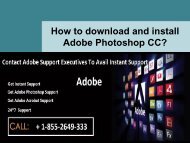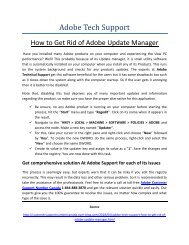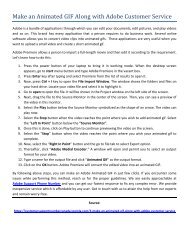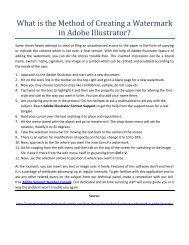Steps To Delete The Background In Adobe Illustrator-converted
You also want an ePaper? Increase the reach of your titles
YUMPU automatically turns print PDFs into web optimized ePapers that Google loves.
<strong>Steps</strong> <strong>To</strong> <strong>Delete</strong> <strong>The</strong> <strong>Background</strong> <strong>In</strong><br />
<strong>Adobe</strong> <strong>Illustrator</strong>
<strong>Delete</strong> <strong>The</strong> <strong>Background</strong> <strong>In</strong> <strong>Adobe</strong> <strong>Illustrator</strong><br />
<strong>To</strong> delete the background of a picture in<br />
<strong>Adobe</strong> <strong>Illustrator</strong>, a user can use Pen tool or<br />
the Magic Want tool as per the image quality<br />
and type. <strong>The</strong> task is very simple but it may<br />
take some time to the work precisely.<br />
So, let’s begin:-
Follow <strong>The</strong>se <strong>Steps</strong> :<br />
‣ Open <strong>Adobe</strong> <strong>Illustrator</strong> tool on your<br />
computer and move to the file menu tab.<br />
‣ Click on Open and then press Z key on the<br />
keyboard to launch the Zoom tool. You have<br />
to create a line around the picture that you<br />
wish to prevent. A user can use Magic<br />
Wand tool if the picture is simpler.<br />
‣ Press Cmd + Space if you are using Mac and<br />
Ctrl + Space if you are using PC to zoom in.
Follow <strong>The</strong>se <strong>Steps</strong> :<br />
‣ Press P to use the Pen tool which allows user to select an object by<br />
creating an outline.<br />
‣ Click the edges of the picture to put the first anchor point. Create<br />
an outline around it properly.<br />
‣ Select the first anchor point once again to finish the outline by<br />
dotted points.<br />
‣ Now, choose the Select tool to show all objects. <strong>In</strong>ner and outer<br />
areas will be visible by different selections.<br />
‣ Click the image of the background and hold the shift key to select<br />
both the objects at once.
Follow <strong>The</strong>se <strong>Steps</strong> :<br />
‣Make a right-click of the mouse and then select “Make Clipping<br />
Mask” to turn the background picture into white.<br />
‣Change the background of the picture into transparent and save it<br />
as .EPS. go to File tab and click Save as button.<br />
‣Select <strong>Illustrator</strong> EPS from the drop-down list and then click Save<br />
button.<br />
This way an image can be cropped easily and can be used in multiple ways.<br />
If you have any doubt or confusion regarding these steps then, feel free to<br />
talk to our experts at any time which suits you. Dial <strong>Adobe</strong> Customer<br />
Support Number 1-855-2649-333 to avail our immediate help.
Contact <strong>Adobe</strong> Support Canada<br />
Thanks You<br />
Get <strong>In</strong> <strong>To</strong>uch For More <strong>In</strong>formation<br />
Dial : 1-855-2649-333<br />
<strong>Adobe</strong> Technical Support<br />
Source