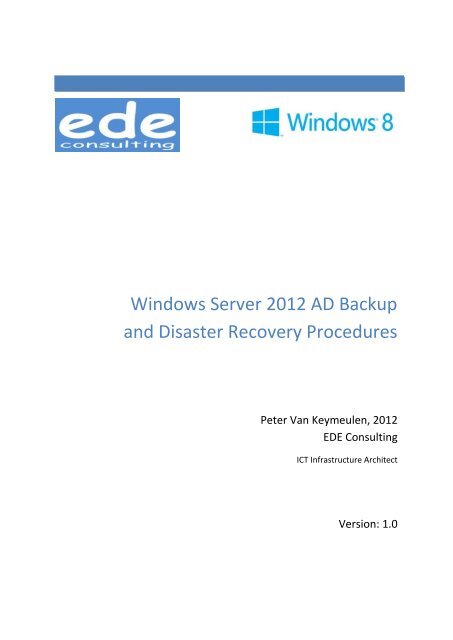WindowsServer2012ADBackupandDisasterRecoveryProcedures_V1.0
You also want an ePaper? Increase the reach of your titles
YUMPU automatically turns print PDFs into web optimized ePapers that Google loves.
Windows Server 2012 AD Backup<br />
and Disaster Recovery Procedures<br />
Peter Van Keymeulen, 2012<br />
EDE Consulting<br />
ICT Infrastructure Architect<br />
Version: 1.0
Windows Server 2012 AD Backup and Disaster Recovery Procedures<br />
1. Contents<br />
1. CONTENTS ........................................................................................................................................... 2<br />
2. CONTACT INFORMATION ....................................................................................................................... 4<br />
3. VERSION CONTROL .............................................................................................................................. 5<br />
4. TERMS AND ABBREVIATIONS ................................................................................................................. 5<br />
5. INTRODUCTION ..................................................................................................................................... 6<br />
6. SCOPE ................................................................................................................................................. 6<br />
7. AGREEMENTS ...................................................................................................................................... 6<br />
8. ACTIVE DIRECTORY CONTENT BACKUP AND RESTORE METHODS ............................................................. 7<br />
8.1 System State Backup.................................................................................................................... 7<br />
8.1.1 Why, despite the Recycle Bin Feature? .................................................................................. 7<br />
8.1.2 Backup Modes ......................................................................................................................... 8<br />
8.1.3 Backup Targets ........................................................................................................................ 8<br />
8.1.4 Backup Versioning ................................................................................................................... 8<br />
8.2 Active Directory Recycle Bin ......................................................................................................... 9<br />
8.3 Active Directory Snapshot Backups ............................................................................................ 11<br />
8.4 Tombstone Reanimation ............................................................................................................. 11<br />
8.5 Virtual Machine Snap Shots ....................................................................................................... 11<br />
9. INSTALLING AND CONFIGURING BACKUPS ............................................................................................ 12<br />
9.1 System State Backup.................................................................................................................. 12<br />
9.2 Snapshot Backups ...................................................................................................................... 13<br />
9.2.1 Manual Snapshots ................................................................................................................. 13<br />
9.2.2 Scheduled Snapshots ............................................................................................................ 14<br />
9.3 Enable Active Directory Recycle Bin .......................................................................................... 14<br />
9.4 Configuring Garbage collection process ..................................................................................... 15<br />
9.4.1 Without Recycle Bin ............................................................................................................... 15<br />
9.4.2 With Recycle Bin .................................................................................................................... 16<br />
10. WHEN TO RESTORE............................................................................................................................ 16<br />
11. WHERE TO RESTORE .......................................................................................................................... 17<br />
12. COMMON TASKS ................................................................................................................................ 17<br />
12.1 Remove Domain Controller from DNS ........................................................................................ 17<br />
12.2 Remove Domain Controller from Active Directory ...................................................................... 17<br />
12.3 Change the Active Directory Restore Mode (DSRM) Administrator Password .......................... 19<br />
12.4 Restore your Backups files to restore from................................................................................. 19<br />
12.5 How to Disable Initial Replication ............................................................................................... 20<br />
12.6 Verification of a Successful Restore ........................................................................................... 21<br />
12.7 Verification of a Successful Backup ............................................................................................ 21<br />
13. ACTIVE DIRECTORY CONTENT RECOVERY ........................................................................................... 21<br />
13.1 Overview ..................................................................................................................................... 21<br />
13.1.1 Authoritative Restore ............................................................................................................. 22<br />
13.1.2 Non-Authoritative Restore ..................................................................................................... 22<br />
13.2 Recovery through System State Backup .................................................................................... 22<br />
13.2.1 Non-Authoritative Restore ..................................................................................................... 22<br />
13.2.2 Authoritative Restore ............................................................................................................. 23<br />
13.3 Recovery through tombstone object reanimation ....................................................................... 25<br />
13.3.1 Authoritative Restore through LDP.exe ................................................................................. 25<br />
13.3.2 Authoritative Restore through ADRestore.exe ...................................................................... 26<br />
13.4 Active Directory Recovery through Snapshots ........................................................................... 27<br />
13.5 Active Directory Restore through Recycle Bin ............................................................................ 28<br />
13.5.1 Restore Through AD Administrative Center .......................................................................... 28<br />
13.5.2 Restore Through Power Shell ............................................................................................... 28<br />
13.6 Restoring Back-Links .................................................................................................................. 30<br />
13.6.1 Restore group memberships through NTDSUTIL and LDIFF ............................................... 30<br />
13.6.2 Restore security principals two times .................................................................................... 31<br />
14. ENTIRE DOMAIN CONTROLLER RECOVERY .......................................................................................... 31<br />
2/46
Windows Server 2012 AD Backup and Disaster Recovery Procedures<br />
14.1 Without System State Recovery ................................................................................................. 32<br />
14.2 Through System State Recovery ................................................................................................ 32<br />
15. ENTIRE DOMAIN RECOVERY ................................................................................................................ 32<br />
16. ENTIRE FOREST RECOVERY................................................................................................................ 33<br />
17. FSMO ROLES RECOVERY .................................................................................................................. 35<br />
17.1 Overview ..................................................................................................................................... 35<br />
17.2 How to find the existing FSMO role holders ............................................................................... 36<br />
17.3 How to Seize a Role ................................................................................................................... 37<br />
17.4 How to Move a Role .................................................................................................................... 37<br />
18. SYSVOL RECOVERY ......................................................................................................................... 38<br />
18.1 Overview ..................................................................................................................................... 38<br />
18.2 Authoritative SYSVOL Restore Trough System State Backup ................................................... 38<br />
18.3 How to force an Authoritative and Non-Authoritative Synchronization for DFSR Replicated<br />
SYSVOL ...................................................................................................................................... 39<br />
19. ACTIVE DIRECTORY DATABASE OPERATIONS ....................................................................................... 41<br />
19.1 Repairing a corrupted Database ................................................................................................. 41<br />
20. RECOVERING INDIVIDUAL GROUP POLICY OBJECTS ............................................................................. 42<br />
20.1 Rollback GPO update ................................................................................................................. 42<br />
20.2 Restore one or more GPOs ........................................................................................................ 42<br />
21. FAST DISASTER RECOVERY FROM DELAYED REPLICATED SITE ............................................................ 43<br />
21.1 Introduction ................................................................................................................................. 43<br />
21.2 Recover a domain on another site .............................................................................................. 43<br />
22. ACTIVE DIRECTORY SITE DISASTER RECOVERY PROCEDURES ............................................................. 43<br />
22.1 Introduction ................................................................................................................................. 43<br />
22.2 RTO and RPO Times .................................................................................................................. 43<br />
22.3 When to go into DRP mode ........................................................................................................ 44<br />
22.4 Putting ADS into Disaster Recovery Mode ................................................................................. 44<br />
22.5 Common tasks when going into DR mode ................................................................................. 45<br />
22.6 Installing additional domain controllers ....................................................................................... 45<br />
22.7 Move all FSMO roles .................................................................................................................. 45<br />
22.8 How to move back to the original operation level ....................................................................... 45<br />
23. USEFUL LINKS .................................................................................................................................... 46<br />
3/46
Windows Server 2012 AD Backup and Disaster Recovery Procedures<br />
2. Contact Information<br />
“IT” doesn’t matter<br />
Even in our fast growing world of technology, IT became a commodity the same way as<br />
electricity did. It’s not the software, hardware or technologies that will make the difference, but<br />
the way how you design, implement, maintain and use it. Speaking personally, as an architect,<br />
software, hardware and technology “as such” are not that important. They are only a way to<br />
create a stable, reliable and secure IT infrastructure to meet all your business and technical<br />
needs. Cost reductions, flexibility and future scalability are key words in every project I’m<br />
involved with.<br />
EDE Consulting<br />
EDE Consulting was formed in 2006. Though a young company, all our IT professionals are senior<br />
consultants with 10 to 20 years of experience in IT business. EDE Consulting has extensive<br />
experience with everything related to enterprise system management, network management,<br />
system migration and integration, and this at consultancy, architectural and implementation<br />
level.<br />
While you take care of your core business, EDE Consulting looks after your IT infrastructure.<br />
We think beyond the technical aspects of IT. If, for example, we design a disaster recovery<br />
procedure, this procedure includes all documentation, personal procedures, access lists, and so<br />
on.<br />
Among our current customers you will find: Fortis, Dexia, ING, Oleon, AGF, KUL, Vodafone<br />
Germany, RIZIV...<br />
EDE Consulting bvba<br />
Beverstraat 19<br />
9500 Geraardsbergen<br />
BE-0881.137.013<br />
www.edeconsulting.be<br />
Peter Van Keymeulen<br />
ICT Infrastructure Architect<br />
peter.vankeymeulen@edeconsulting.be<br />
+32 (0)473 98 62 99<br />
http://www.linkedin.com/pub/peter-van-keymeulen/3/531/783<br />
4/46
Windows Server 2012 AD Backup and Disaster Recovery Procedures<br />
3. Version Control<br />
Version Status Date Authors Changes<br />
<strong>V1.0</strong> Initial 17.09.2012 Van Keymeulen Peter<br />
4. Terms and Abbreviations<br />
Term<br />
Explanation<br />
RTO Recovery Time Objective<br />
RPO Recovery Point Objective<br />
BIA Business Impact Analysis<br />
ADDS Active Directory Domain Services<br />
VSS Volume Shadow Copy<br />
MOSS Microsoft Office SharePoint Server<br />
SCCM System Center Configuration Manager<br />
SCOM System Center Operations Manager<br />
EPO ePolicy Orchestrator<br />
DNS Domain Name System<br />
NTP Network Time Protocol<br />
IPV6 IP version 6<br />
RPC Remote Procedure Call<br />
WINS Windows Name Service<br />
NTDS NT Directory Service - Active Directory database<br />
DFSR Distributed File System Replication<br />
UNC Universal Naming Convention (path)<br />
SRV DNS server record<br />
CNAME DNS canonical name record<br />
FSMO Flexible Single Master Operation<br />
PDC Primary Domain Controller Master<br />
RID Relative ID Master<br />
INFR Infrastructure master<br />
GC Global Catalog<br />
SCHEM Schema Master<br />
DOM Domain Naming Master<br />
NT5DS Windows Time Protocol<br />
5/46
Windows Server 2012 AD Backup and Disaster Recovery Procedures<br />
5. Introduction<br />
It must be somewhere in the late nineties, after struggling with Windows NT 4 domains for<br />
years, that I became involved with the Windows 2000 Academy developed and organized @<br />
Digital. The very first impressions about Active Directory caused me to fell of my chair several<br />
times a day, surprised that I was about this technology. Although Windows 2003 and 2008 were<br />
necessary and useful releases, I waited till Windows 2012 to get exactly the same wow feeling as<br />
fifteen years ago while discovering all new Windows Server 2012 features.<br />
Yet, Active Directory, still is a core infrastructure layer in your organization, storing all enterprise<br />
wide user and computer accounts, your Exchange and mailbox configurations, Lync related<br />
objects, SSCM and SCOM objects, AD integrated DNS … and used as authentication and<br />
authorization service.<br />
Active Directory became so important and mission critical for your business that it forces you to<br />
understand, implement and test efficient and reliable backup and disaster recovery procedures.<br />
This document deals with Active Directory related backup and disaster recovery aspects as they<br />
exists in the Server 2012 RTM, build 9200 release.<br />
6. Scope<br />
This document tackles all possible scenarios, mechanisms and techniques related to Active<br />
Directory Backup and Disaster Recovery.<br />
V1 version contained the following items:<br />
Active Directory Content Backup and Restore through System State<br />
Active Directory Content Backup and Restore through Tombstone Reanimation<br />
Active Directory Content Backup and Restore through the recycle bin<br />
Active Directory Content Backup and Restore through snapshot<br />
Active Directory Domain Controller Backup and Restore through Virtual Machine<br />
Snap Shot<br />
SYSVOL restore<br />
FSMO roles restore<br />
Restore an Entire Forest<br />
Restore an Entire Domain<br />
7. Agreements<br />
All Windows Power Shell commands using in this document are written down as:<br />
Add-Windowsfeature windows-server-backup –includeallfeature<br />
All Windows Command Line Commands are written down as:<br />
Wbadmin enable backup -addtarget: -schedule:21:00 –systemstate –quiet<br />
6/46
Windows Server 2012 AD Backup and Disaster Recovery Procedures<br />
8. Active Directory Content backup and restore methods<br />
There are several methods for Active Directory and domain controller backup and Recovery:<br />
Through System State<br />
Through the recycle bin<br />
Through snapshot backups<br />
Through Tombstone Reanimation<br />
Through Virtual Machine Snap Shot<br />
8.1 System State Backup<br />
As from Windows Server 2008, the OS includes a new backup application named<br />
Windows Server Backup. Windows Server Backup replaces the good old NTBACKUP.EXE and is<br />
not installed by default. You must install it by using the Add Features option in Server Manager<br />
before you can use the Wbadmin.exe command-line tool or Windows Server Backup on the<br />
Administrative Tools menu. In Windows Server 2012, the system components that make up<br />
system state data depend on the server roles that are installed on the computer.<br />
The system state data includes at least the following data, plus additional data, depending on<br />
the server roles that are installed:<br />
Registry<br />
COM+ Class Registration database<br />
Boot files<br />
Active Directory Certificate Services (AD CS) database<br />
Active Directory database (Ntds.dit)<br />
SYSVOL directory<br />
Cluster service information<br />
Microsoft Internet Information Services (IIS) metadirectory<br />
System files that are under Windows Resource Protection<br />
Active Directory Federation Services<br />
…<br />
When you use Windows Server Backup to back up the critical volumes on a domain controller,<br />
the backup includes all data that resides on the volumes that include the following:<br />
The volume that hosts the boot files, which consist of the Bootmgr file and the Boot<br />
Configuration Data (BCD) store<br />
The volume that hosts the Windows operating system and the registry<br />
The volume that hosts the SYSVOL tree<br />
The volume that hosts the Active Directory database (Ntds.dit)<br />
The volume that hosts the Active Directory database log files<br />
8.1.1 Why, despite the Recycle Bin Feature?<br />
Did you ever try the new Recycle bin feature in Windows 2012? Just right-click the deleted<br />
object and select restore. Simpler, easier or faster object recovery isn’t possible. So, why should I<br />
still make System State Backups and consume storage space for my backup files? It’s because<br />
you can run into situations where the recycle bin isn’t reachable:<br />
To use the recycle bin, you need to be able to log on to the domain. This isn’t<br />
possible when you lost the entire domain.<br />
7/46
Windows Server 2012 AD Backup and Disaster Recovery Procedures<br />
8.1.2 Backup Modes<br />
When someone deletes group memberships without deleting the accounts and<br />
groups involved, only a system state restore can be used to restore the<br />
memberships. Membership deletions “as such” are not stored in the deleted objects<br />
because they aren’t objects, they are only attributes. Deleting group memberships<br />
only updates attributes.<br />
Imaging someone only changes a huge amount of attributes and objects in your AD<br />
without deleting anything. Only a System State restore can be used to recover.<br />
Manual backup<br />
A member of the Administrators group or the or Backup Operators group can initiate a<br />
manual backup by using Server Backup or the Wbadmin.exe command-line tool each time<br />
that a backup is needed.<br />
Scheduled backup<br />
A member of the Administrators group can use the Windows Server Backup or the<br />
Wbadmin.exe command-line tool to schedule backups. The scheduled backups must be<br />
made on a local, physical drive that does not host any critical volumes or on any remote<br />
share. Allowing backing up onto system critical volumes can no longer be forced through<br />
registry settings as it was in Windows 2008 and 2008R2.<br />
Wbadmin scheduled backups can have local disks as well as a remote share as backup<br />
target.<br />
8.1.3 Backup Targets<br />
Windows Server 2012 supports the following backup Targets for System State Backups:<br />
All Windows 2012 volume types are supported: NTFS and ReFS.<br />
UNC path to the local server, even if it’s a shared folder on a critical disk, which is, of<br />
course, not a good idea. This is a VSS Copy Backup by default.<br />
UNC path to remote server. This is a VSS Copy Backup by default.<br />
Local Non-Critical Volume. Any local connected disk can be used to store system<br />
states backups as long the volume is not part of the systems state backup. The<br />
volume can be created on top of a physical local disk or on top of a storage pool.<br />
This is a VSS Copy Backup by default.<br />
Local Critical Volumes. This is no longer supported, even if you add the<br />
AllowSSBToAnyVolume parameter to the registry:<br />
HKEY_LOCAL_MACHINE\SYSTEM\CurrentControlSet\Services\wbengine\SystemStateBackup<br />
Name: AllowSSBToAnyVolume<br />
Data type: DWORD<br />
Value data: 1<br />
For more information about this Windows Server 2008 and 2008R2 parameter,<br />
please refer to: http://support.microsoft.com/kb/944530<br />
8.1.4 Backup Versioning<br />
Depending on the commands used to schedule the backup job or the backup target location,<br />
backups are made differently:<br />
8/46
Windows Server 2012 AD Backup and Disaster Recovery Procedures<br />
Except from the first backup, System State backups are by default always<br />
differential.<br />
A scheduled System State backup to an UNC path is always differential and only the<br />
latest version can be viewed and restored. So, no versioning on UNC path based<br />
System State Backups. The backup target folder will be renamed every time a new<br />
backup starts.<br />
A manual started System State backup to an UNC path is always differential and only<br />
the latest version can be viewed and restored. So, no versioning. The backup target<br />
folder will be renamed every time a new backup starts.<br />
A scheduled System State backup to a local non-critical volume is always differential,<br />
only one backup target folder exists but versioning is enabled. The backup target<br />
folder name contains the last backup date. The folder will be automatically renamed<br />
with each backup.<br />
A Manual started System State backup to a local non-critical volume is always<br />
differential by default, only one backup target folder exists but versioning is enabled.<br />
The backup target folder name contains the last backup date. The folder will be<br />
automatically renamed with each backup.<br />
Versioning is only possible with local volume targets.<br />
A manual full backup (-vssful -allcritical) is never possible, regardless the target type<br />
(UNC or Volume)<br />
Although “–vssful” forces a full backup, only the delta’s are written down to disk.<br />
What actually happen is that VSS updates each file’s history to reflect that is was<br />
backed up.<br />
Differential<br />
Full<br />
Backup Target Scheduled Manual Scheduled Manual Versioning<br />
UNC Path OK OK OK X NO<br />
Local Disk OK OK OK X YES<br />
8.2 Active Directory Recycle Bin<br />
Active Directory Recycle Bin helps minimize directory service downtime by enhancing your<br />
ability to preserve and restore accidentally deleted Active Directory objects without restoring<br />
Active Directory data from backups, restarting Active Directory Domain Services (AD DS), or<br />
rebooting domain controllers.<br />
When you enable Active Directory Recycle Bin, all link-valued and non-link-valued attributes of<br />
the deleted Active Directory objects are preserved and the objects are restored in their entirety<br />
to the same consistent logical state that they were in immediately before deletion. For example,<br />
restored user accounts automatically regain all group memberships and corresponding access<br />
rights that they had immediately before deletion, within and across domains.<br />
By default, Active Directory Recycle Bin in Windows Server 2012 is disabled. After you enable<br />
Active Directory Recycle Bin in your environment, you cannot disable it.<br />
9/46
Windows Server 2012 AD Backup and Disaster Recovery Procedures<br />
When Active Directory Recycle Bin has not been enabled, objects are stripped down and marked<br />
Tombstoned. The Garbage collection process will delete these objects when the Tombstone Life<br />
Time has been expired.<br />
Fig.: 1 without Recycle Bin<br />
When the Active Directory Recycle Bin has been enabled, deleted object are no longer<br />
tombstoned but they receive a “Deleted” status. In this status, all attributes are preserved.<br />
Objects are in the Recycled status when the deleted life time expires. In this status, most of the<br />
attributes are stripped of and lost. This is the equivalent state of a tombstoned object in<br />
Windows 2003. The garbage collection process physically deletes the object from the AD<br />
database when the Recycled Life Time has been expired.<br />
Both life time parameters are configurable.<br />
Fig.: 2 with Recycle Bin<br />
Using the recycling bin to restore deleted objects, please keep in mind that:<br />
You can’t restore objects from which the parent object has been deleted. If you<br />
delete an OU, together with all child objects (user objects for example), it’s not<br />
possible to restore the user accounts without first restoring the OU (the user<br />
account object parent), unless you restore the object into another location.<br />
Using the Active Directory Administrative Center, you can restore an object to any<br />
location into your directory, regardless the object’s original location.<br />
1 Source: Microsoft Technet<br />
2 Source: Microsoft Technet<br />
10/46
Windows Server 2012 AD Backup and Disaster Recovery Procedures<br />
Using the Active Directory Administrative Center, you can select multiple objects to<br />
restore at once, but child objects are not restored automatically if you only select<br />
the parent OU object. You have to select the child objects as well.<br />
You cannot use the recycle bin to restore group memberships should someone only<br />
deletes or change group memberships without deleting the users or groups<br />
involved.<br />
8.3 Active Directory Snapshot Backups<br />
As from Windows Server 2008, a new feature has been added allowing administrators to create<br />
snapshots of the Active Directory database for offline use. With AD snapshots you can mount a<br />
backup of AD DS under a different set of ports and have read-only access to your backups<br />
through LDAP. There are quite a few scenarios for using AD snapshots. For example, if someone<br />
has changed properties of AD objects and you need to revert to their previous values, you can<br />
mount a copy of a previous snapshot to an alternate port and easily export the required<br />
attributes for every object that was changed. These values can then be imported into the<br />
running instance of AD DS. You can also restore deleted objects or simply view objects for<br />
diagnostic purposes.<br />
AD snapshots, when mounted and connected to, allow you to see how the AD Database looked<br />
like at the moment of the snapshot creation, what objects existed and other type of information.<br />
However, out of the box, it does not allow you to move or copy items or information from the<br />
snapshot to the live database. In order to do that you will need to manually export the relevant<br />
objects or attributes from the snapshot, and manually import them back to the live AD database.<br />
Active Directory Snapshots are not created to use as a real restore mechanism. It’s more a way<br />
to find differences in Active Directory over time without the need to reboot a domain controller<br />
into the AD restore mode and restore the entire or parts of the database authoritatively.<br />
8.4 Tombstone Reanimation<br />
All previous backup and restore methods are using backups or snapshots to start from. But what<br />
are the possibilities when there are no backups at all and the recycle bin has not been enabled<br />
yet? A deleted Active Directory object isn’t physically deleted from the database, it’s just<br />
Tombstoned, moved to the Deleted Items container in AD and hidden from any tool or MMC<br />
snap-in. In opposite to the AD recycle bin, not all object attributes are preserved, some of them<br />
were deleted when Tombstoned.<br />
Tombstone reanimation changes the deleted objects attributes directly in the AD database and<br />
isn’t something you should do often, it’s really a worst case scenario.<br />
8.5 Virtual Machine Snap Shots<br />
Domain controllers use USNs together with the invocation IDs to track updates that must be<br />
replicated between replication partners in an Active Directory forest. Source domain controllers<br />
use USNs to determine what changes have already been received by the destination domain<br />
controller that is requesting changes. Destination domain controllers use USNs to determine<br />
what changes should be requested from source domain controllers. The invocation ID identifies<br />
the version or the instantiation of the Active Directory database that is running on a given<br />
domain controller. When Active Directory is restored on a domain controller by using the APIs<br />
and methods that Microsoft has designed and tested, the invocation ID is correctly reset on the<br />
restored domain controller. Domain controllers in the forest receive notification of the<br />
invocation reset. Therefore, they adjust their high watermark values accordingly.<br />
11/46
Windows Server 2012 AD Backup and Disaster Recovery Procedures<br />
Microsoft does not support any other process that takes a snapshot of the elements of a<br />
Windows Server 2003, 2008 and 2008R2 Active Directory domain controller's system state and<br />
copies elements of that system state to an operating system image. Unless an administrator<br />
intervenes, such processes cause a USN rollback. This USN rollback causes the direct and<br />
transitive replication partners of an incorrectly restored domain controller to have inconsistent<br />
objects in their Active Directory databases.<br />
As from Windows Server 2012, Microsoft introduces a new mechanism to protect the Active<br />
Directory against an USN rollback, when restoring virtual server snapshots outside the control of<br />
the OS, by meaning of a new attributed on the domain controller computer account object:<br />
msDS-GenerationId, called the VM-Generation Id.<br />
VM-Generation ID<br />
Virtualized domain controller cloning relies on the hypervisor platform to expose an identifier<br />
called VM-Generation ID to detect creation of a virtual machine. AD DS initially stores the value<br />
of this identifier in its database during domain controller promotion. When the virtual machine<br />
boots up, the current value of the VM-Generation ID from the virtual machine is compared<br />
against the value in the database. If the two values are different, the domain controller resets<br />
the Invocation ID and discards the RID pool, thereby preventing USN re-use or the potential<br />
creation of duplicate security-principals.<br />
At the time of writing, only Windows 2012 Hyper-V supports the VM-Generation ID and domain<br />
controller snap shot restores from within the hypervisor.<br />
For more information about USN rollback:<br />
http://support.microsoft.com/kb/875495<br />
For more information about domain controller virtualization architecture:<br />
http://technet.microsoft.com/en-us/library/jj574118.aspx<br />
9. Installing and Configuring Backups<br />
9.1 System State Backup<br />
The Windows Server 2012 Backup features are not installed by default.<br />
To install the Windows Backup features:<br />
Logon to the system with at least domain controller local administrator privileges<br />
From the Power Shell prompt, execute the following commands:<br />
add-windowsfeature windows-server-backup –includeallsubfeature<br />
[enter]<br />
To Remove the Windows Backup features from the server:<br />
Logon to the system with at least domain controller local administrator privileges<br />
From the Power Shell prompt, execute the following commands:<br />
remove-windowsfeature windows-server-backup [enter]<br />
To schedule the System State Backup:<br />
Logon to the system with at least domain controller local administrator privileges<br />
From the command prompt, execute the following command:<br />
12/46
Windows Server 2012 AD Backup and Disaster Recovery Procedures<br />
Wbadmin enable backup -addtarget: -schedule:21:00 –systemstate –quiet<br />
The above command is enough to create a reliable and useful backup of Active<br />
Directory. However, it’s possible to schedule a FULL system (VSS Full Backup) system<br />
state backup that can be used In case of a full bare metal restore. To schedule, from the<br />
command prompt, run the following command:<br />
Wbadmin enable backup -addtarget: -schedule:21:00 –systemstate –quiet<br />
–allcritical -vssfull<br />
To create a manual one shot System State Backup:<br />
Logon to the system with at least domain controller local administrator privileges<br />
From the command prompt, execute the following command:<br />
Wbadmin start systemstatebackup –backuptarget : -quiet<br />
The –vssfull and –allcritical Wbadmin parameters are not supported with the start<br />
systemstatebackup command.<br />
To find out all System State Backups stored on your domain controller:<br />
Logon to the system with at least domain controller local administrator privileges<br />
From the command prompt, execute the following command:<br />
Wbadmin get versions<br />
To get the status or a view of the running System State Backup:<br />
Logon to the system with at least domain controller local administrator privileges<br />
From the command prompt, execute the following command:<br />
Wbadmin get status<br />
9.2 Snapshot Backups<br />
Active Directory Snapshots are made through NTDSUtil. NTDSUtil can be used to create a onetime<br />
Snapshot backup of your Active Directory as well as a scheduled Snapshot backup<br />
mechanism.<br />
9.2.1 Manual Snapshots<br />
To manually create and view Active Directory Snapshots:<br />
Logon to the system with at least domain controller local administrator privileges<br />
From the command prompt, start NTDSUtil<br />
To activate the current instance of NTDS, type: Activate Instance NTDS<br />
Enter: snapshot to change to the snapshot part of NTDSUtil<br />
Enter: create to create a snapshot<br />
Enter: list all to view all current snapshots. This command does not only list the<br />
snapshots made by NTDSUtil, but all snapshots, those made by your system state<br />
backups too.<br />
13/46
Windows Server 2012 AD Backup and Disaster Recovery Procedures<br />
9.2.2 Scheduled Snapshots<br />
NTDSUtil can be used in an automated way of working by putting all commands on one single<br />
command line. This command line can be scheduled through the Windows OS build-in<br />
scheduling service.<br />
To launch a snapshot with a one step, one line command:<br />
Logon to the system with at least domain controller local administrator privileges<br />
From the command prompt, initiate the following command:<br />
ntdsutil snapshot “activate instance ntds” create quit quit<br />
9.3 Enable Active Directory Recycle Bin<br />
First, to be able to enable and use the Active Directory Recycle Bin, your Forest and Domain<br />
Functional level should be at least Windows Server 2008 R2 level. Be aware that with Windows<br />
Server 2008, you can roll back the forest and domain functional level elevation as long as you<br />
didn’t enable the Recycle Bin. This feature will be disabled when the Recycle Bin becomes active.<br />
Second, be aware that enabling the recycle bin is an irreversible operation. Once enabled, you<br />
can never disable it again.<br />
You must prepare the forest and the domain before enabling the Active Directory Recycle Bin if<br />
you upgraded an existing pre-Windows 2008 R2 operating system to Windows 2008 R2 or<br />
Windows 2012. Prepare the forest by executing the adprep /forestprep on the Schema Master.<br />
Prepare the domain by executing the adprep /domainprep /gpprep on the infrastructure<br />
master. And finally, upgrade both, the domain and functional level to at least Windows Server<br />
2008 R2.<br />
To enable the Active Directory Recycle Bin through Active Directory Administrative Center:<br />
Open the Active Directory Administrative Center<br />
From the right pane, select Enable Recycle Bin<br />
To enable the Active Directory Recycle Bin through Power Shell:<br />
From the Administrative Tools, start the Active Directory Module for Windows Power<br />
shell<br />
Execute the following command:<br />
Import-module ActiveDirectory<br />
Enable-ADOptionalFeature -Identity -Scope<br />
-Target <br />
Where is the DN of the option you want to enable,<br />
is the scope: domain or forest,<br />
is the name of the domain or forest<br />
For example:<br />
Enable-ADOptionalFeature -Identity ‘CN=Recycle Bin<br />
Feature,CN=Optional Features,CN=Directory Service,CN=Windows<br />
NT,CN=Services,CN=Configuration,DC=edeconsulting,DC=local’<br />
-Scope Forest<br />
-Target ‘edeconsulting.local’<br />
14/46
Windows Server 2012 AD Backup and Disaster Recovery Procedures<br />
9.4 Configuring Garbage collection process<br />
Deleted objects are not physically removed from the ADS database. They are marked as deleted<br />
and physically removed from the database by the garbage collection process after a well-defined<br />
set of time frames. As mentioned in 8.2 Active Directory Recycle Bin, the garbage collection<br />
process time frames depends on whether you use the Recycle Bin or not.<br />
Garbage collection time frames are very important. As a general rule, you always should have at<br />
least one ADS system state backup younger than the Tombstone lifetime.<br />
9.4.1 Without Recycle Bin<br />
In this situation, only the Tombstone Life Time can be configured.<br />
The Tombstone Life Time is a forest wide setting in the configuration naming context of Active<br />
Directory.<br />
In Windows Server 2000, 2003 and 2003 R2, the Tombstone Lifetime is 60 days by<br />
default when the tombstoneLifetime value is “”. Microsoft recommends<br />
setting the tombstoneLifetime manually to 180 days when upgrading from Windows<br />
Server 2000, 2003 and 2003 R2.<br />
In Windows Server 2003 SP1, 2003 SP2, 2008 and 2008 R2 the Tombstone Lifetime is<br />
180 days by default when the tombstoneLifetime value is “”.<br />
In a new deployed Windows 2012 forest, the tombstoneLifetime attribute is<br />
explicitly set to 180 days by default.<br />
To change the Tombstone Life Time via ADSIedit:<br />
Open a new ADSIedit mmc console<br />
Connect to the configuration naming context<br />
Navigate to cn=directory service,cn=windows nt,cn=services,cn=configuration<br />
Right click on the cn=Directory Service and select properties<br />
Navigate to the tombstoneLifetime attribute<br />
Add the number of days<br />
To change the Tombstone lifetime by using the Set-ADObject cmdlet<br />
Open the Active Directory Module for Windows PowerShell running in an<br />
Administrator security context.<br />
Type the following command:<br />
Set-ADObject -Identity “CN=Directory Service,CN=Windows<br />
NT,CN=Services,CN=Configuration,DC=,DC=” –Partition<br />
“CN=Configuration, DC=,DC=” –Replace:@{“tombstoneLifetime” =<br />
}<br />
Where D”C=” contains the domain name and “” contains the number of<br />
days.<br />
To get the Tombstone lifetime using Power Shell<br />
Open the Active Directory Module for Windows PowerShell running in an<br />
Administrator security context.<br />
Type the following command:<br />
15/46
Windows Server 2012 AD Backup and Disaster Recovery Procedures<br />
get-adobject -identity "cn=directory service,cn=windows nt,<br />
cn=services, cn=configuration,DC=,DC=”<br />
–Partition “CN=Configuration, DC=,DC=” –properties *<br />
9.4.2 With Recycle Bin<br />
With the Recycle Bin enabled, two different time settings can be configured: the Deleted Object<br />
Lifetime and the Recycled Object Lifetime.<br />
The deleted object lifetime is represented by the value of the msDS-deletedObjectLifetime<br />
attribute. The recycled object lifetime is represented by the value of the legacy<br />
tombstoneLifetime attribute. In Windows 2012, by default, msDS-deletedObjectLifetime is set to<br />
. When msDS-deletedObjectLifetime is set to null, the deleted object lifetime is set to<br />
the value of the recycled object lifetime. By default, the recycled object lifetime, which is stored<br />
in the tombstoneLifetime attribute, is set to 180.<br />
Please refer to “9.4.1.Without Recycle Bin” to know how to configure the tombstone lifetime.<br />
To change the deleted object lifetime by using the Set-ADObject cmdlet<br />
Open the Active Directory Module for Windows PowerShell running in an Administrator<br />
security context.<br />
Type the following command:<br />
Set-ADObject -Identity “CN=Directory Service,CN=Windows NT,<br />
CN=Services, CN=Configuration, DC=,DC=” –Partition<br />
“CN=Configuration, DC=,DC=” –Replace:@{“ msDS-<br />
DeletedObjectLifetime” = }<br />
Where D”C=” contains the domain name and “” contains the number of<br />
days.<br />
10. When to Restore<br />
When an object is deleted in Windows 2012, the DC from which the object was deleted informs<br />
the other DCs in the environment about the deletion by replicating what is known as a<br />
tombstone(if the recycle bin isn’t enabled) or Deleted (with recycle bin).<br />
A tombstone or deleted object is a representation of an object that has been deleted from the<br />
directory. The tombstone object is removed by the garbage collection processes, based on the<br />
tombstone lifetime setting, which by default is set to 180 days by default in Windows 2012.<br />
A Deleted object will be recycled after the “Recycle object lifetime”, which is by default equal to<br />
the tombstone lifetime, or 180 days in Windows 2012.<br />
A backup older than the tombstone lifetime set in Active Directory is not considered to be a<br />
good backup.<br />
Active Directory protects itself from restoring data older than the tombstone lifetime. For<br />
example, let’s assume that we have a user object that is backed up. If after the backup the<br />
object is deleted, a replication operation is performed to the other DCs and the object is<br />
replicated in the form of a tombstone. After 180 days, all the DCs remove the tombstone as part<br />
of the garbage collection process. This is a process routinely performed by DCs to clean up their<br />
copy of the database.<br />
If you attempt to restore the deleted object after 180 days, the object cannot be replicated to<br />
the other DCs in the domain because it has a USN that is older than the level required to trigger<br />
16/46
Windows Server 2012 AD Backup and Disaster Recovery Procedures<br />
replication. And the other DCs cannot inform the restored DC that the object was deleted, so the<br />
result is an inconsistent directory.<br />
11. Where to Restore<br />
Never restore a system state from ServerA on hardware ServerB while ServerA is still up and<br />
running. The system state restore will restore the registry from the original server which causes<br />
duplicate names on the network. Moreover, you’ll end-up with a domain with two identical<br />
domain controllers, same names, same GUIDs and same connection objects. This causes the<br />
NTDS service to exclude both, the original and the restored server, from AD replication.<br />
Since the system state contains drivers for network and Raid controller hardware, never restore<br />
a system state backup on servers with other hardware than the original server.<br />
Never restore a system state backup which is older than the tombstone lifetime because this can<br />
create lingering objects. Lingering objects can occur if a domain controller does not replicate for<br />
an interval of time that is longer than the tombstone lifetime (TSL). The domain controller then<br />
reconnects to the replication topology. Objects that are deleted from the Active Directory<br />
service when the domain controller is offline can remain on the domain controller as lingering<br />
objects.<br />
For more information about lingering objects:<br />
http://support.microsoft.com/kb/910205<br />
http://technet.microsoft.com/en-us/library/cc738018(v=ws.10).aspx<br />
http://technet.microsoft.com/en-us/library/cc785298(v=ws.10).aspx<br />
12. Common Tasks<br />
This part of the document contains tasks which are used in almost every type of restore.<br />
References to these tasks are made throughout the document.<br />
12.1 Remove Domain Controller from DNS<br />
All DNS records are removed from DNS automatically when demoting a domain controller. This<br />
is not the case should the domain controller goes down and never come back on line. To recover<br />
from this situation, all A, PTR, SRV and CNAME records should be deleted from DNS.<br />
Ask your local DNS team to remove the domain controller from DNS. Remind them that they<br />
have to:<br />
Delete the A and PTR record form the DNS zone for which this server was a Domain<br />
Controller.<br />
Delete the A record for the domain for which this server was a Domain controller.<br />
Delete all SRV records for the domain controller in his own zone and the zone of the<br />
root domain.<br />
Delete the CNAME record for the domain controller<br />
Delete the A record from the gc._msdcs. DNS zone of the root domain if the<br />
domain controller was a global catalog.<br />
12.2 Remove Domain Controller from Active Directory<br />
During this process, you have to know the name of two servers, the server you want to remove,<br />
and the Domain Controller (from the same domain) from which you want to remove this server.<br />
To remove a Domain Controller from Active Directory:<br />
17/46
Windows Server 2012 AD Backup and Disaster Recovery Procedures<br />
Start, on the command prompt on a remaining domain controller, ntdsutil.<br />
Type, without the quotes: “m c” and press return to enter the meta cleanup part of<br />
ntdsutil.<br />
Type: “c” and press return to enter the connection part.<br />
Type: “Connect to server ” where the server name is the name of the<br />
remaining domain controller, not the name of the server you have to remove from<br />
the directory.<br />
Type: “Q” (and return) to leave the connection part.<br />
Type: “s o t” to enter the “Select Operation Target” part of ntdsutil<br />
Type: “list sites” to get all existing sites for the forest<br />
Type: “select site ” Where the number should be the number of the site<br />
on which the “to be removed” server is located.<br />
Type: “list domains in site” to get the list of all domains on that site.<br />
Type: “select domain” where the number should be the number of the<br />
domain for which the “to be removed” server was a domain controller.<br />
Type: “list servers for domain in site” to get all domain controllers for the selected<br />
domain on the selected site.<br />
Type: “select server ” where the number should be the number of the “to<br />
be removed” server<br />
Type: “Q” to leave the “select operation target” part of ntdsutil.<br />
Type: “remove selected server”.<br />
Confirm the deletion of the server from Active Directory<br />
Close ntdsutil<br />
Depending of the situation from which you want to recover from, the tools to use might be<br />
different.<br />
When there are still other domain controllers of the same domain active:<br />
Open the MMC “Active Directory Site and Services Settings” snap-in and select the<br />
site from which you deleted the domain controller.<br />
Select the “to be removed” server and delete this object from AD.<br />
On each server, remove all connection objects coming from the removed server.<br />
Open the MMC “Active Directory Users and Computers” snap-in and select the<br />
domain from which you removed the server.<br />
From the View menu, select “Advanced Features”.<br />
In right pane, navigate to the “System” container<br />
Select the “DFSR-GlobalSettings” container<br />
Select the “Domain System Volume” container<br />
Select the “Topology” container and be sure that the removed server doesn’t have<br />
an object in this container. If it does, remove it.<br />
Return to the root of the domain.<br />
Remove the domain controller’s computer account from the “Domain Controller”<br />
container (if it still exists).<br />
If MOM has been used to monitor Active Directory, Remove the domain controller’s<br />
account from “MOMLatencyMonitors”.<br />
If SCOM has been used to monitor Active Directory, Remove the domain controller’s<br />
account from “OpsMgrLatencyMonitors”.<br />
If you’re working on the last remaining domain controller, use ADSI Edit:<br />
Start MMC and open the ADSI snap-in<br />
18/46
Windows Server 2012 AD Backup and Disaster Recovery Procedures<br />
From the left pane, right click on “ADSI Edit”, select “connect to”<br />
In the computer part of the window, enter the domain name for which the DC<br />
serves as a domain controller and select OK<br />
In right pane, navigate to the “System” container<br />
Select the “DFSR-GlobalSettings” container<br />
Select the “Domain System Volume” container<br />
Select the “Topology” container and be sure that the removed server doesn’t have<br />
an object in this container. If it does, remove it.<br />
Return to the root of the domain.<br />
Remove the domain controller’s computer account from the “Domain Controller”<br />
OU (if it still exists).<br />
If MOM has been used to monitor Active Directory, Remove the domain controller’s<br />
account from “MOMLatencyMonitors”.<br />
If SCOM has been used to monitor Active Directory, Remove the domain controller’s<br />
account from “OpsMgrLatencyMonitors”.<br />
From the left pane, right click on “ADSI Edit”, select “connect to”<br />
In the “Select the well-known naming context ” part of the window, select<br />
“Configuration” and OK<br />
In the right Pane, navigate to the “sites” container<br />
Select the site of the domain controller you want to remove<br />
Select “servers” container<br />
Select the DC name of the DC you want to remove<br />
Select “NTDS Settings” container<br />
Delete all connection objects from this container, if any<br />
Move back one level (up) to the “NTDS Settings” container and delete the “NTDS<br />
Settings” container<br />
Move back one level (up) to the domain controller container for the DC you want to<br />
remove and delete the domain controller (despite the warning)<br />
Close ADSI edit<br />
12.3 Change the Active Directory Restore Mode (DSRM) Administrator Password<br />
Change Directory Services Restore Mode Administrator password if you don’t know it. Every<br />
domain administrator can change the DSRM Administrator Password. This account and<br />
password can only be used on a Domain Controller booted in the “Active Directory Restore<br />
mode”.<br />
To change the password:<br />
Start, on the command prompt, ntdsutil<br />
Type, without the quotes: “set dsrm password” and press return to enter the DSRM<br />
part of ntdsutil.<br />
Type: “Reset Password on server ”, where servername is the name of<br />
the Domain Controller on which we have to perform an AD recovery operation.<br />
Enter the new administrator password.<br />
Confirm the new administrator password.<br />
Close ntdsutil.<br />
12.4 Restore your Backups files to restore from<br />
Backups are created using Windows Backup and stored locally on the domain controller. Offsite<br />
backups of these Windows Backup backup files should be made as well, for DRP reasons.<br />
19/46
Windows Server 2012 AD Backup and Disaster Recovery Procedures<br />
Imagine that you have only one domain controller, which is not preferable, on which you make<br />
Windows Backup based system state backups stored on a local hard drive. This hard drive, in<br />
turn, has been backed up with a third party product (think about BackupExec or Tivoli …) to<br />
maintain backups of our VSS backup volume offsite.<br />
Some disaster happens and you install new server hardware to be restored as the original<br />
domain controller somewhere on another location. How should you proceed when you<br />
recovered your backup files from your third party backup system onto the local hard drive of<br />
your new installed server? Your server will not be aware of these backups since they were not<br />
created on that server. There is a great change that Windows Backup is not even installed.<br />
To make the backups accessible for Windows Backup:<br />
Install Windows Backup, reconstruct the backup catalog using the wbadmin command<br />
and recover your system state<br />
o<br />
o<br />
To restore the catalog<br />
Wbadmin restore catalog –backuptarget:<br />
To get version from which you want to restore<br />
Wbadmin get versions<br />
For the Catalog process to be successful, the path to the backup files should start at the level<br />
where WindowsImageBackup is in the path. If you copy the backup files to a local attached disk,<br />
the structure should be as follows:<br />
:\WindowsImageBackup\\...<br />
This will not work:<br />
c:\serverbackups\win2k8\\...<br />
12.5 How to Disable Initial Replication<br />
A domain controller from a domain with more than one domain controller only advertise himself<br />
as being a domain controller when he was able to perform a first initial replication with another<br />
domain controller at boot time.<br />
If this is the first domain controller and it is a Windows 2012 operating system. Then you need to<br />
add a registry key to avoid AD DS being unavailable until it has completed replication of a<br />
writeable directory.<br />
Create the following registry key:<br />
HKEY_LOCAL_MACHINE\SYSTEM\CurrentControlSet\NTDS\Parameters\<br />
Name: Repl Perform Initial Synchronizations<br />
Data type: DWORD<br />
Value data: 0<br />
After the forest is recovered completely, you must reset the value of this entry to 1, which<br />
requires a domain controller that restarts and holds operations master roles to have successful<br />
AD DS inbound and outbound replication with its known replica partners before it advertises<br />
itself as domain controller and starts providing services to clients.<br />
20/46
Windows Server 2012 AD Backup and Disaster Recovery Procedures<br />
12.6 Verification of a Successful Restore<br />
To verify the success of a restore, use the following basic tests:<br />
Reboot in normal mode. If the domain controller is able to successfully boot into<br />
normal mode, it means that the directory is able to successfully initialize. Especially<br />
if it wasn’t able to do so before it was rebooted.<br />
Check if both, the NETLOGON and SYSVOL share are created. If so, the SYSVOL was<br />
successfully published to the other domain controllers.<br />
Check the Directory Service Event log for any messages.<br />
Check if the domain controller is able to replicate with its neighbors.<br />
Check if the domain controller is able to authenticate with its neighbors.<br />
A very useful toll to verify AD replication status can be downloaded from Microsoft.<br />
Microsoft Active Directory Replication Status Tool<br />
http://www.microsoft.com/en-us/download/details.aspx?id=30005<br />
12.7 Verification of a Successful Backup<br />
System restores are as good as your backups. Using Repadmin, you can get the information<br />
about the most recent backup made into your forest, for each of the name spaces. On the<br />
command prompt (any DC in the forest), start the following command:<br />
Repadmin /showbackup<br />
13. Active Directory Content Recovery<br />
13.1 Overview<br />
The only circumstances in which you should have to recover the content of the directory is when<br />
someone, accidentally or on purpose, deleted parts from the directory or when a failing<br />
procedure made incorrect changes.<br />
There are five Replication Naming Contexts in Active Directory:<br />
Domain naming context<br />
Configuration Naming Context<br />
Schema Naming Context<br />
Global Catalog<br />
Application Partition<br />
Domain, Configuration and Application Partitions replication context are restorable through the<br />
System State restore and Snap Shot restore.<br />
Global Catalog recovery is possible by restoring the AD, but not really necessary.<br />
It’s not possible to restore the Schema Naming Context unless you destroy your entire forest and<br />
restore one domain controller of the root domain, deletes all other domain controllers and<br />
restage them ad additional domain controller in your restored forest.<br />
When restoring AD, two possible types of restore exist:<br />
Authoritative restore<br />
Non-Authoritative<br />
21/46
Windows Server 2012 AD Backup and Disaster Recovery Procedures<br />
13.1.1 Authoritative Restore<br />
An authoritative restore is, in essence, an extension of the non-authoritative restore process.<br />
That is, it requires all the steps of a non-authoritative restore before it can be initiated. The<br />
authoritative restore distinguishing characteristic is that it increments the version number of an<br />
entire directory, a sub tree, or individual objects (provided that they are leaf objects) to mark<br />
them as authoritative in the directory.<br />
As with a non-authoritative restore, once a DC is back online, it contacts its replication partner(s)<br />
to see what has changed since the last backup. But because the version number of the object(s)<br />
restored is higher than the existing instances of those objects held on replication partner(s), the<br />
objects on the restored DC appear to be more recent and, therefore, must be replicated out to<br />
the rest of the DCs within the environment. (By default, version numbers are incremented by<br />
100,000 under the authoritative restore process.)<br />
Because of this, the authoritative restoration method is typically used when human error is<br />
involved, such as when an administrator has accidentally deleted an OU.<br />
Unlike a non-authoritative restore, an authoritative restore requires the use of a separate<br />
application: NTDSUTIL.<br />
An authoritative restore does not overwrite new objects created after the backup occurred. An<br />
authoritative restore can be carried out only on objects from the configuration and domain<br />
contexts. The authoritative restore of schema components is not supported, unless you remove<br />
all exiting domain controllers in the forest and restore an older version.<br />
13.1.2 Non-Authoritative Restore<br />
Non-authoritative restore is the default method for the restoration of Active Directory, and is<br />
used for the majority of restore operations. Using this method, the settings and entries that<br />
existed in the Domain, Schema, Configuration, and (optionally) Global Catalog naming contexts<br />
maintain the version number they had at the time of backup.<br />
After a non-authoritative restore, the DC is updated using normal replication techniques. That is,<br />
if the version number of an object is less than the same object’s version number stored by its<br />
replication partner(s) (indicating the object has changed since it was last backed up), the object<br />
on the restored server is updated. This ensures an up-to-date version of the database.<br />
Keep in mind that when a non-authoritative restore restores an object that has been deleted in<br />
the time between the backup and the restore, the object will be restored but deleted again by<br />
the replication once the restored domain controller becomes online. This because the deleted<br />
object is not physically deleted, but marked as being deleted on all remaining domain<br />
controllers.<br />
13.2 Recovery through System State Backup<br />
13.2.1 Non-Authoritative Restore<br />
To restore the entire AD or parts of it non-authoritatively:<br />
Be sure you know the Active Directory Restore Mode Administrator Password. If not,<br />
please refer to: 12.2. Change the Active Directory Restore Mode (DSRM) Administrator<br />
Password<br />
To boot an existing domain controller, or new staged Windows 2012 server into the<br />
“Active Directory Restore Mode”:<br />
22/46
Windows Server 2012 AD Backup and Disaster Recovery Procedures<br />
Logon to the system using an account with at least local administrative<br />
rights<br />
From the command prompt, executer the following task:<br />
Bcdedit /set safeboot dsrepair<br />
Reboot the server<br />
Logon to the system using the DSRM account and password<br />
Start a command prompt<br />
on the command prompt, execute the following command:<br />
wbadmin get versions<br />
wbadmin start systemstaterecovery –version: -quiet<br />
example: wbadmin start systemstaterecovery –version:07/27/2010-09:25 –quiet<br />
Once the SystemState restore has been finished, select Y to reboot the system<br />
Logon to the system using the DSRM account and password<br />
Wait till the restore process has been finished.<br />
To disable the “Active Directory Restore Mode” boot option, execute the following<br />
command on the command prompt:<br />
Reboot the System<br />
Bcdedit /deletevalue safeboot<br />
13.2.2 Authoritative Restore<br />
Restoring Active Directory content authoritatively follows the same process as a nonauthoritatively<br />
restore plus some additional tasks.<br />
To restore the Domain Naming Context or parts of it authoritatively:<br />
Be sure you know the Active Directory Restore Mode Administrator Password. If not,<br />
please refer to: 12.3. Change the Active Directory Restore Mode (DSRM) Administrator<br />
Password<br />
To boot an existing domain controller, or new staged Windows 2012 server into the<br />
“Active Directory Restore Mode”:<br />
Logon to the system using an account with at least local administrative<br />
rights<br />
From the command prompt, executer the following task:<br />
Bcdedit /set safeboot dsrepair<br />
Reboot the server<br />
Logon to the system using the DSRM account and password<br />
Start a command prompt<br />
on the command prompt, execute the following command:<br />
wbadmin get versions<br />
23/46
Windows Server 2012 AD Backup and Disaster Recovery Procedures<br />
wbadmin start systemstaterecovery –version: -quiet<br />
example: wbadmin start systemstaterecovery –version:07/27/2010-09:25 –quiet<br />
Once the SystemState restore has been finished, select Y to reboot the system<br />
Logon to the system using the DSRM account and password<br />
Wait till the restore process has been finished.<br />
From the command prompt, start ntdsutil and execute all of the following commands:<br />
Activate instance ntds<br />
Authoritative Restore<br />
To restore one object: Restore Object “”<br />
To restore object and all child objects: Restore Subtree “”<br />
Select Yes to restore the object Authoritatively<br />
Q to exit<br />
Q to close ntdsutil<br />
To disable the “Active Directory Restore Mode” boot option, execute the following<br />
command on the command prompt:<br />
Reboot the System<br />
Bcdedit /deletevalue safeboot<br />
<br />
The distinguished name is unambiguous (identifies one object only) and unique (no other object<br />
in the directory has this name). By using the full path to an object, including the object name and<br />
all parent objects to the root of the domain, the distinguished name uniquely and<br />
unambiguously identifies an object within a domain hierarchy. It contains sufficient information<br />
for an LDAP client to retrieve the object's information from the directory.<br />
For example, a user named James Smith works in the marketing department of a company as a<br />
promotions coordinator. Therefore, his user account is created in an organizational unit that<br />
stores the accounts for marketing department employees who are engaged in promotional<br />
activities. James Smith's user identifier is JSmith, and he works in the North American branch of<br />
the company.<br />
The root domain of the company is reskit.com, and the local domain is noam.reskit.com. The<br />
diagram illustrates the components that make up the distinguished name of the user object<br />
JSmith in the noam.reskit.com domain.<br />
24/46
Windows Server 2012 AD Backup and Disaster Recovery Procedures<br />
Fig 3<br />
Other Examples are:<br />
Entire domain:<br />
Entire OU:<br />
One user:<br />
Configuration:<br />
“dc=win2012,dc=local”<br />
“ou=users, dc=win2012,dc=local”<br />
“cn=peter, ou=users, dc=win2012,dc=local”<br />
“cn=configuration, dc=win2012,dc=local”<br />
13.3 Recovery through tombstone object reanimation<br />
The domain naming context contains all users, groups, computers and other objects.<br />
Tombstone object reanimation is always an authoritative restore. There are two feasible<br />
methods for tombstone reanimation:<br />
Through LDP.exe<br />
Through ADRestore.exe<br />
13.3.1 Authoritative Restore through LDP.exe<br />
Tombstone objects are invisible through normal Active Directory Operations. With LDP and<br />
special LDAP search operations, tombstone objects can be found in AD.<br />
To find tombstones:<br />
Start, on the command prompt, ldp.exe<br />
From the Connection menu, select connect<br />
Specify the domain controller name<br />
From the connection menu, select bind<br />
Select the method to get validated against the domain controller<br />
From the Browse menu, select search<br />
enter cn=deleted Items, followed by your base DN. For example cn=deleted<br />
objects,dc=be,dc=edeconsulting,dc=local<br />
From the scope part, select subtree<br />
Select options<br />
On the new window, from the Search Call Type, select Extended<br />
Select controls<br />
On the new window, from the Load Predefined part, select Return Deleted Objects<br />
Select OK<br />
Select OK<br />
Select Run<br />
The result should be something as follows<br />
3 Figure comes from Microsoft Technet<br />
25/46
Windows Server 2012 AD Backup and Disaster Recovery Procedures<br />
To reanimate tombstones:<br />
Copy the entire DN of the tombstone object<br />
From the Browse menu, select modify<br />
Enter the entire DN of the deleted object into the DN part<br />
In the Edit Entry Attribute, add isDeleted<br />
Leave the Values field blank<br />
From the operation part, select Delete<br />
Select the Enter button<br />
In the Edit Entry Attribute, add distinguishedName<br />
In the values field, enter the original DN of the object to restore<br />
From the Operation part, select Replace<br />
Select the Enter button<br />
Enable the Extended option<br />
Select Run<br />
13.3.2 Authoritative Restore through ADRestore.exe<br />
Although it isn’t that difficult to reanimate deleted objects, it’s not a user friendly method.<br />
People from Sysinternals (a Microsoft company now) developed a tool named ADRestore.<br />
The command line version can be downloaded from:<br />
http://technet.microsoft.com/en-us/sysinternals/bb963906.aspx<br />
26/46
Windows Server 2012 AD Backup and Disaster Recovery Procedures<br />
To find tombstones:<br />
Start, on the command prompt, AdRestore.exe<br />
This lists all deleted objects<br />
To reanimate tombstones:<br />
Start, on the command prompt, AdRestore.exe –r<br />
Select Yes on the object to restore<br />
13.4 Active Directory Recovery through Snapshots<br />
This is not the most recommended way to restore objects from Active Directory. It’s more<br />
intended to find content differences in Active Directory over time without the need to fully<br />
restore a Domain Controller.<br />
Snapshots can’t be used to recover objects, you need to mount a snapshot, export your objects,<br />
mount the NTDS instance and import your objects.<br />
To mount snapshots:<br />
Start, on the command prompt: ntdsutil.<br />
First you need to mount a snapshot. Enter snapshot<br />
Enter List All and decide up on which snapshot you want to use to recover from<br />
Enter mount <br />
You can mount as many snapshots you want.<br />
You should be able to find the mounted snapshot as a shortcut on the C: drive.<br />
When you open it, you should find a full copy of your entire system. It’s even<br />
possible to copy files from the mounted snapshot.<br />
You can leave ntdsutil<br />
In order to connect to the AD snapshot you've mounted you will need to use the DSAMAIN<br />
command. DSAMAIN is a command-line tool that is built into Windows Server 2012. It is<br />
available if you have the Active Directory Domain Services or Active Directory Lightweight<br />
Directory Services server role installed.<br />
After using DSAMAIN to expose the information inside the AD snapshot, you can use any GUI<br />
tool that can connect to the specified port, tools such as Active Directory Users and Computers<br />
(DSA.msc), ADSIEDIT.msc, LDP.exe or others. You can also connect to it by using command line<br />
tools such as LDIFDE or CSVDE, tools that allow you to export information from that database.<br />
To list AD content through the snapshots using DSAMAIN:<br />
First find the exact path of the NDTDS database file in the file structure of the<br />
mounted snapshot. So search for the file named: ntds.dit.<br />
First you need to mount a snapshot. Enter the following command on the command<br />
line:<br />
Dsamain –dbpath \ntds.dit –ladapport <br />
For example<br />
dsamain –dbpath c:\$SNAP_20112041648_VOLUMEC$\windows\NTDS\ntds.dit –ldapport 22222<br />
Open the ADSI MMC snap-in<br />
Select Connect to<br />
27/46
Windows Server 2012 AD Backup and Disaster Recovery Procedures<br />
Select Advanced<br />
Enter the LDAP port you specified with the DSAMAIN command<br />
Select OK, Select OK<br />
You’re now connected to the mounted Active Directory with the content at the time<br />
the snapshot backup took place. You can use any LDAP aware tool to connect,<br />
browse and export the content.<br />
To disconnect from the DSAMAIN from the database, press CTRL+C on the command<br />
prompt where you mounted the database.<br />
Export and import Active Directory Objects<br />
LDIFDE and CSVDE are tools that can be used to export and import Active Directory objects. You<br />
use these tools to connect to your mounted AD snapshot backup to search for and export<br />
objects. The exports you created are used later to import these objects in a real life Active<br />
Directory.<br />
For more information related to LDIFDE and CSVDE, please refer to:<br />
http://technet.microsoft.com/en-us/library/cc731033(WS.10).aspx<br />
http://technet.microsoft.com/en-us/library/cc732101(WS.10).aspx<br />
To dismount snapshots:<br />
Start, on the command prompt: ntdsutil.<br />
First you need to mount a snapshot. Enter snapshot<br />
Enter List All and decide up on which snapshot you want to use to recover from<br />
Enter unmount <br />
You can unmount version after version.<br />
The snapshot folder on the hard drive should be disappeared.<br />
You can leave ntdsutil<br />
13.5 Active Directory Restore through Recycle Bin<br />
This is, from an Active Directory Backup and Disaster Recovery perspective, the new feature with<br />
the most added value. Restoring an object was never and shall never be easier as it has been<br />
implemented in the Active Directory Administrative Center in Windows 2012. Just right-click<br />
and select restore. Easy and fast.<br />
This feature is only available when the domain and forest functional level are at least on<br />
Windows Server 2008 R2 and the recycle bin has been enabled.<br />
13.5.1 Restore Through AD Administrative Center<br />
To restore an object through the AD Administrative Center:<br />
Open the Active Directory Administrative Center<br />
In the left pane, navigate to Deleted Objects<br />
From the right pane, select all deleted objects you want to restore, right-click and<br />
select restore.<br />
13.5.2 Restore Through Power Shell<br />
You can use PowerShell commands to restore objects based on queries if there are too many<br />
deleted objects in the recycle bin, making it hard to find the necessary objects.<br />
28/46
Windows Server 2012 AD Backup and Disaster Recovery Procedures<br />
You need to know the ObjectGUID of the deleted object in order to be able to recover the Active<br />
Directory object through the recycle bin.<br />
The Get-ADObject and Restore-ADObject are power shell commands that can be used on a<br />
Windows 2008 domain without the recycle bin being enabled. The difference is that the deleted<br />
objects in the domain without the recycle bin are being stripped off. After the restore, much of<br />
their attributes are empty. Attributes are not stripped of when the recycle bin has been enabled.<br />
To find all deleted Active Directory Objects<br />
Open the Active Directory Module for Windows PowerShell running in an Administrator<br />
security context.<br />
Execute the following command to find all deleted objects and all it attributes:<br />
Get-ADObject -filter 'isdeleted -eq $true -and name<br />
-ne "Deleted Objects"' -includeDeletedObjects -property *<br />
Execute the following command to find all deleted objects and only list it ObjectGUID:<br />
Get-ADObject -filter 'isdeleted -eq $true -and name<br />
-ne "Deleted Objects"' -includeDeletedObjects -property objectGUID<br />
Or when you need particular attributes only, for example :<br />
Get-ADObject -filter 'isdeleted -eq $true -and name<br />
-ne "Deleted Objects"' -includeDeletedObjects -property opjectGUID,<br />
distinguishedname, samaccountname<br />
To find all deleted objects deleted after a particular date :<br />
$changeddate = new-object datetime(2011,3,21,18,00,00) [enter]<br />
Get-ADObject -filter 'whenchanged –gt $changeddate –and isdeleted<br />
–eq $true’ -includeDeletedObjects<br />
To find a deleted OU :<br />
Get-ADObject -filter ‘ isdeleted -eq $true -and msds-lastknownrdn<br />
-eq “" –and lastknowparent –eq “”'<br />
-includeDeletedObjects<br />
To find a deleted objects underneath a particular OU :<br />
Get-ADObject -filter 'isdeleted -eq $true -and lastknownparent<br />
-eq “" -includeDeletedObjects<br />
You can now restore the deleted object once you found the ObjectGUID of the object you want<br />
to restore.<br />
To restore deleted Active Directory Objects<br />
Open the Active Directory Module for Windows PowerShell running in an Administrator<br />
security context.<br />
Execute the following command to restore a single deleted object :<br />
restore-ADObject –identity <br />
Where represents the ObjectGUID attributed of the deleted object.<br />
For example:<br />
restore-adobject –identity 99a536bb-84a0-4732-9b52-78c621905ffb<br />
You can restore multiple objects at the same time. Actually, you can recover every<br />
object or group of objects listed through one of your Get_ADObject commands, simply<br />
by adding the outcome to the restore-ADObject as in the following examples:<br />
29/46
Windows Server 2012 AD Backup and Disaster Recovery Procedures<br />
Get-ADObject -filter 'isdeleted -eq $true -and name -ne "Deleted<br />
Objects"' -includeDeletedObjects -property objectGUID |<br />
restore-ADObject<br />
$changeddate = new-object datetime(2011,3,21,18,00,00) [enter]<br />
Get-ADObject -filter 'whenchanged –gt $changeddate –and isdeleted<br />
–eq $true’ -includeDeletedObjects | restore-ADObject<br />
Get-ADObject -filter ' isdeleted -eq $true -and msds-lastknownrdn<br />
-eq “" –and lastknowparent –eq “”'<br />
-includeDeletedObjects | restore-ADObject<br />
Get-ADObject -filter 'isdeleted -eq $true -and lastknownparent<br />
-eq “" -includeDeletedObjects | restore-ADObject<br />
13.6 Restoring Back-Links<br />
Restoring all back-links is only necessary when groups or users were deleted from a domain<br />
while they were member of groups of other domains.<br />
Restoring back-links is not needed when the following is true:<br />
Your DC’s are running at least “Windows Server 2003 SP1, 2008, 2008 R2, 2012” and<br />
the forest operates at least at the “Windows Server 2003 Forest Functional Level”.<br />
Only users are deleted, or only groups are deleted, never both at the same time<br />
The deleted users and groups are in the same domain<br />
In variations of this scenario, user accounts, computer accounts, or security groups may have<br />
been deleted individually or in some combination. In all these cases, authoritatively restore<br />
those objects that were inadvertently deleted.<br />
Some deleted objects require more work to be restored. These objects include objects such as<br />
user accounts that contain attributes that are back links of the attributes of other objects. Two<br />
of these attributes are managedBy and memberOf.<br />
There are three methods:<br />
Restore the deleted user accounts, and then add the restored users back to their<br />
groups by using Ntdsutil.exe<br />
Restore the deleted user accounts, and then add the restored users back to their<br />
groups using a script.<br />
Authoritatively restore the deleted user accounts and the deleted users' security<br />
groups two times.<br />
13.6.1 Restore group memberships through NTDSUTIL and LDIFF<br />
For each user that you restore, at least two files are generated. These files have the following<br />
format:<br />
ar_YYYYMMDD-HHMMSS_objects.txt<br />
This file contains a list of the authoritatively restored objects. Use this file with the ntdsutil<br />
authoritatative restore "create ldif file from" command in any other domain in the forest where<br />
the user was a member of Domain Local groups.<br />
ar_YYYYMMDD-HHMMSS_links_usn.loc.ldf<br />
If you perform the auth restore on a global catalog, one of these files is generated for every<br />
domain in the forest. This file contains a script that you can use with the Ldifde.exe utility. The<br />
30/46
Windows Server 2012 AD Backup and Disaster Recovery Procedures<br />
script restores the backlinks for the restored objects. In the user's home domain, the script<br />
restores all the group memberships for the restored users. In all other domains in the forest<br />
where the user has group membership, the script restores only universal and global group<br />
memberships. The script does not restore any Domain Local group memberships. These<br />
memberships are not tracked by a global catalog.<br />
To restore the back-links:<br />
Disconnect the computer from the network.<br />
Reboot the DC in normal “Active Directory Mode”<br />
Disable all inbound replication by launching the following command:<br />
repadmin /options +DISABLE_INBOUND_REPL<br />
Type the following command to push the auth-restored objects to all the cross-site<br />
replica domain controllers in the domain and to all the global catalogs in the forest:<br />
repadmin /syncall /d /e /P /e<br />
Type the following command to restore the users’ group memberships using LDIFF:<br />
ldifde -i -f ar_YYYYMMDD-HHMMSS_links_usn.loc.ldf<br />
Enable inbound replication:<br />
repadmin /options -DISABLE_INBOUND_REPL<br />
13.6.2 Restore security principals two times<br />
To restore all security principals twice:<br />
Authoritatively restore all deleted user accounts and all security groups, for more<br />
information please refer to: 13.1.1. Authoritative Restore<br />
Reboot the system in normal Active Directory operation mode<br />
Wait for the end-to-end replication of the restored users and of the security groups<br />
to all the domain controllers in the deleted user's domain and to the forest's global<br />
catalog domain controllers.<br />
Repeat step 1,2 and 3 once again.<br />
If the deleted users were members of security groups in other domains,<br />
authoritatively restore all the security groups that the deleted users were members<br />
of in those domains. Or, if system state backups are current, authoritatively restore<br />
all the security groups in those domains.<br />
14. Entire Domain Controller Recovery<br />
What if you lose an entire domain controller? Depending on other services hosted on this server,<br />
think about Exchange, file and print services, websites … it might be necessary to recover the<br />
domain controller from systems state backup rather than just adding another new domain<br />
controller to the domain. So, you have two options:<br />
Cleanup AD, install a new server with the same name and perform a DCPROMO<br />
Install a new server and restore the system state backup<br />
31/46
Windows Server 2012 AD Backup and Disaster Recovery Procedures<br />
14.1 Without System State Recovery<br />
When you just lost a domain controller and have enough remaining domain controllers in the<br />
same domain, just clean-up Active Directory, reinstall the domain controller on new hardware<br />
and perform a DCPROMO to promote the server to domain controller.<br />
Clean up Active Directory:<br />
Using ntdsutil, remove all but the restored domain controller for the restored<br />
domain from the domain. The goal is to end up with a domain in which only the<br />
recovered domain controller remains for the recovered domain. When using<br />
ntdsutil, connect to the recovered domain controller.<br />
Keep in mind that the domain is not reachable. This means that the MMC snap in<br />
“Active Directory Users and Computers” would not work. So use ADSI editor to<br />
remove objects from the AD.<br />
To remove a DC from Active Directory, please refer to: 12.2. Remove Domain<br />
Controller from Active Directory<br />
Unless you plan to use the same names as the original servers, start cleaning out<br />
DNS for each domain controller removed from the domain. For more information,<br />
please refer to: 12.1. Remove Domain Controller from DNS<br />
You can now safely install a new server using the same SAMAccountName and promote it to<br />
domain controller.<br />
14.2 Through System State Recovery<br />
It’s not necessary the clean-up Active Directory or DNS when you want to restore an entire<br />
domain controller from System State backup.<br />
To recover the system state:<br />
Restage a computer on equivalent hardware and equivalent number of partitions as<br />
the original failed domain controller.<br />
Perform an authoritative System State restore. For more information please refer to:<br />
13.1.1. Authoritative Restore<br />
Be sure that all domain wide FSMO roles are now maintained on the recovered<br />
domain controller. To seize the FSMO roles, refer to: 17. FSMO Roles Recovery.<br />
Reboot the system<br />
Validate the successful restore, please refer to: 12.6. Verification of a Successful<br />
Restore.<br />
15. Entire Domain Recovery<br />
This procedure is only valid if the domain doesn’t exist anymore, that is, there are no domain<br />
controllers anymore. This procedure is not intended to be followed blindly. By this I mean,<br />
exceptions within the steps to take can occur as this is a very complex procedure. It depends on<br />
the FSMO role distribution, SYSVOL content, …..<br />
To recover an entire domain:<br />
Remove all remaining domain controllers for the failed domain<br />
Cleanup Active Directory and DNS<br />
Stage a new server and restore the system state backup<br />
32/46
Windows Server 2012 AD Backup and Disaster Recovery Procedures<br />
Stage additional domain controllers<br />
Remove all remaining Domain Controllers<br />
If any, power down all existing domain controllers for the domain to recover. Be sure they never<br />
come back on line.<br />
To clean up Active Directory:<br />
Using ntdsutil, remove all but the restored domain controller for the restored<br />
domain from the domain. The goal is to end up with a domain in which only the<br />
recovered domain controller remains for the recovered domain. When using<br />
ntdsutil, connect to the recovered domain controller.<br />
Keep in mind that the domain is not reachable. This means that the MMC snap in<br />
“Active Directory Users and Computers” would not work. So use ADSI editor to<br />
remove objects from the AD.<br />
To remove a DC from Active Directory, please refer to: 12.2. Remove Domain<br />
Controller from Active Directory<br />
Unless you plan to use the same names as the original servers, start cleaning out<br />
DNS for each domain controller removed from the domain. For more information,<br />
please refer to: 12.1. Remove Domain Controller from DNS<br />
To recover the system state:<br />
Restage a computer on equivalent hardware and equivalent number of partitions as<br />
the original failed domain controller.<br />
Perform an authoritative System State restore. For more information please refer to:<br />
13.1.1. Authoritative Restore<br />
Be sure that all domain wide FSMO roles are now maintained on the recovered<br />
domain controller. To seize the FSMO roles, refer to: 17. FSMO Roles Recovery.<br />
Reboot the system<br />
Validate the successful restore, please refer to: 12.6. Verification of a Successful<br />
Restore.<br />
Add Additional domain controllers:<br />
Add additional domain controllers through normal staging procedures using the most<br />
recent domain controller profile.<br />
16. Entire Forest Recovery<br />
Restoring an entire forest is much easier than it looks like. You only have to respect the order of<br />
all steps to take to get the forest up and running again.<br />
Although the AD schema can’t be restores as such, when restoring a root domain controller, the<br />
schema will be restored in the state it was at the last backup, meaning that all schema<br />
extensions made are restored to.<br />
These are the most important rules to follow:<br />
Always start from the root domain down to the child domains following the domain<br />
hierarchy<br />
Restore only one domain controller from each domain<br />
33/46
Windows Server 2012 AD Backup and Disaster Recovery Procedures<br />
Clean out all other domain controllers in the restored domain, before starting the<br />
restore of the next domain<br />
To speed up the recovery, and to avoid all manual DNS changes, use the same IP<br />
address and hostname as the original DC.<br />
To recover an entire forest:<br />
Remove all remaining domain controllers for the failed forest<br />
Cleanup Active Directory and DNS<br />
For each domain in the forest, stage a new server and restore the system state backup<br />
For each domain in the forest, stage additional domain controllers<br />
Remove all remaining Domain Controllers<br />
If any, power down all existing domain controllers for the all domains in the forest to recover.<br />
Be sure they never come back on line.<br />
To clean up Active Directory:<br />
Using ntdsutil, remove all but the restored domain controller for each restored domain in<br />
the forest . The goal is to end up with a domain in which only the recovered domain<br />
controller remains for the recovered domain. When using ntdsutil, connect to the<br />
recovered domain controller.<br />
Keep in mind that the domain is not reachable. This means that the MMC snap in “Active<br />
Directory Users and Computers” would not work. So use ADSI editor to remove objects<br />
from the AD.<br />
To remove a DC from Active Directory, please refer to: 12.2. Remove Domain Controller<br />
from Active Directory<br />
Unless you plan to use the same names as the original servers, start cleaning out DNS for<br />
each domain controller removed from the domain. For more information, please refer to:<br />
12.1. Remove Domain Controller from DNS<br />
To recover the system state:<br />
For each domain in the forest, restage a computer on equivalent hardware and<br />
equivalent number of partitions as the original failed domain controllers.<br />
For one domain controller of each domain in the forest, perform an authoritative System<br />
State restore. For more information please refer to: 13.1.1. Authoritative Restore<br />
Be sure that all domain and forest wide FSMO roles are now maintained on the recovered<br />
on the correct domain controller. To seize the FSMO roles, refer to: 17. FSMO Roles<br />
Recovery.<br />
Reboot the systems<br />
Validate the successful restore, please refer to: 12.6. Verification of a Successful Restore<br />
Add Additional domain controllers:<br />
For each domain in the forest, add additional domain controllers through normal staging<br />
procedures using the most recent domain controller profile.<br />
34/46
Windows Server 2012 AD Backup and Disaster Recovery Procedures<br />
17. FSMO Roles Recovery<br />
17.1 Overview<br />
In a Windows NT4 domain, only the PDC holds an updatable copy of the User Account Database.<br />
All other domain controllers have only read-only replicas of the PDC.<br />
In Windows 2008, all domain controllers are maintaining an updatable copy of the Active<br />
Directory. However, not all attributes or objects are updatable on every domain controller. Some<br />
are; such as the Schema can only be updated on one single DC in the entire forest, others are<br />
done on one single DC in each domain, whatever the number of domains there are.<br />
To avoid some unsolvable replication conflicts if the same object was modified on two different<br />
domain controllers at the same time, 5 different roles are maintained throughout the<br />
infrastructure:<br />
Role Scope Goals<br />
Schema Master Forest Modifies the Schema<br />
Domain Naming<br />
Master<br />
Forest<br />
Makes changes to the forest-wide domain name<br />
space of the directory<br />
RID Master Domain Processes RID Pool requests from all DC’s within a<br />
given domain<br />
PDC Emulator Domain Synchronize time in an enterprise. Account<br />
lockout is processed on the PDC emulator.<br />
Password changes performed by other DC’s in the<br />
domain are replicated preferentially to the PDC<br />
emulator.<br />
Infrastructure<br />
Master<br />
Domain<br />
The infrastructure FSMO role holder is the DC<br />
responsible for updating an object's SID and<br />
distinguished name in a cross-domain object<br />
reference.<br />
Recovering or Seizing an FSMO Role<br />
Seizing, or forcing transfer, as it is sometimes called, is a process carried out without the<br />
cooperation of the original role holder. In other words, when the original role holder has<br />
suffered a disaster, you can seize the role, forcing it to be moved to another DC within the<br />
domain/forest.<br />
Although the process required to seize an FSMO role is similar to the process used for all five<br />
roles, the issues associated with FSMO seizure differ.<br />
Recovering the Schema Master<br />
The primary consideration is the permanence of the outage. Because of the chance of duplicate<br />
schema changes being propagated throughout the environment, a seizure of the schema master<br />
role should be carried out only if the failed role holder will never come back online.<br />
35/46
Windows Server 2012 AD Backup and Disaster Recovery Procedures<br />
Because of the infrequent requirement for a schema master role and the implications of a<br />
seizure, you can usually live with the outage during the period of time it takes to restore the DC<br />
holding the role. However, if you require the immediate use of the schema master role or if the<br />
original role holder will never be brought back into the Windows 2012 environment, a seizure<br />
can be carried out.<br />
Recovering the Domain Naming Master<br />
The primary consideration is the permanence of the outage. Because of the chance of duplicate<br />
domain naming changes being propagated throughout the environment, a seizure of the domain<br />
naming master role should be carried out only if the failed role holder will never come back<br />
online.<br />
Because of the infrequent requirement for a domain naming master role and the implications of<br />
a seizure, you can usually live with the outage during the period of time it takes to restore the<br />
DC holding the role. However, if you require the immediate use of the domain naming master<br />
role or if the original role holder will never be brought back into the Windows 2012<br />
environment, a seizure can be carried out.<br />
Recovering the RID Master<br />
Consider carefully before you decide to perform a seizure on an RID master. Because of the risk<br />
of duplicate RIDs on the network, the sever that originally housed the RID master role should<br />
never come back online.<br />
Recovering the PDC Emulator<br />
Because the role of the PDC emulator is not quite as critical as those previously mentioned, the<br />
act of seizing the role does not have the ramifications of the others. If you choose to seize the<br />
PDC emulator role, you do not need to completely rebuild the original role holder before it can<br />
participate in the Windows 2012 environment again.<br />
As a result, the decision to seize the PDC emulator role has fewer implications to your<br />
environment and is generally considered a standard practice in the event of a PDC emulator<br />
failure, particularly in a mixed mode environment.<br />
The only real issue to consider is whether you are functioning in a mixed mode environment<br />
with NT 4.0 BDCs. For the BDCs to be aware of the changes, a full synchronization of the BUILTIN<br />
database with the new PDC emulator will occur.<br />
Recovering a Global Catalog<br />
This is not necessary when all domain controllers through the forest are Global Catalog. If not,<br />
just enable the GC role on another remaining domain controller.<br />
Recovering the Infrastructure Master<br />
This is not necessary when all domain controllers through the forest are Global Catalog. If not,<br />
simply seize the Infrastructure Master role to another remaining domain controller.<br />
17.2 How to find the existing FSMO role holders<br />
Every domain control should know what domain controller own what FSMO roles.<br />
To find all the FSMO roles the local domain controller knows about:<br />
Start, on the command prompt on a remaining domain controller, ntdsutil<br />
Type, without the quotes: “roles” and press return to enter the “FSMO<br />
Maintenance” part of ntdsutil<br />
Type “Connections”<br />
Type “Connect to server ”<br />
36/46
Windows Server 2012 AD Backup and Disaster Recovery Procedures<br />
Type “q”<br />
Type “Select Operation Target”<br />
Type “List roles for connected server”<br />
17.3 How to Seize a Role<br />
To seize a role:<br />
Start, on the command prompt on a remaining domain controller, ntdsutil<br />
Type, without the quotes: “roles” and press return to enter the “FSMO<br />
Maintenance” part of ntdsutil<br />
Type “Connections”<br />
Type “Connect to server ”<br />
Type “q”<br />
Type: “seize ” , where the role could be one of the following:<br />
PDC<br />
Domain naming master<br />
Infrastructure master<br />
RID Master<br />
Schema master<br />
Type: “Select Operation Target”<br />
Type: “List roles for connected server” to be sure all seized roles are now on your<br />
domain controller<br />
Close ntdsutil<br />
Restart the netlogon service<br />
17.4 How to Move a Role<br />
To move a role:<br />
Start, on the command prompt on a remaining domain controller, ntdsutil<br />
Type, without the quotes: “roles” and press return to enter the “FSMO<br />
Maintenance” part of ntdsutil<br />
Type “Connections”<br />
Type “Connect to server ”<br />
Type “q”<br />
Type: “Transfer ” , where the role could be one of the following:<br />
PDC<br />
Domain naming master<br />
Infrastructure master<br />
RID Master<br />
Schema master<br />
Type: “Select Operation Target”<br />
Type: “List roles for connected server” to be sure all seized roles are now on your<br />
domain controller<br />
Close ntdsutil<br />
Restart the netlogon service<br />
37/46
Windows Server 2012 AD Backup and Disaster Recovery Procedures<br />
18. SYSVOL Recovery<br />
18.1 Overview<br />
Although you should only authoritatively restore the SYSVOL together with the authoritative<br />
restore of Active Directory, it’s possible (not recommended) to restore the SYSVOL<br />
authoritatively, but independently from the AD restore. Keep in mind that GPO settings are<br />
stored on both, Active directory database and the SYSVOL, and that these two have to be in sync<br />
with each other at any moment in time.<br />
It’s only possible to restore the content of the SYSVOL share and the NETLOGON share. If<br />
someone deleted the entire SYSVOL directory, restore will be successful, but SYSVOL and<br />
NETLOGON replication won’t work.<br />
SYSVOL Replication has been changed in Windows 2008<br />
If the domain's functional level is Windows Server 2008 and the domain has undergone SYSVOL<br />
migration, DFSR will be used to replicate the SYSVOL folder. If the first domain controller in the<br />
domain was promoted directly into the Windows Server 2008 functional level, DFSR is<br />
automatically used for SYSVOL replication. In such cases, there is no need for migration of<br />
SYSVOL replication from FRS to DFSR. If the domain was upgraded to Windows Server 2008<br />
functional level, FRS is used for SYSVOL replication until the migration process from FRS to DFSR<br />
is complete.<br />
18.2 Authoritative SYSVOL Restore Trough System State Backup<br />
To restore SYSVOL authoritatively:<br />
Be sure you know the Active Directory Restore Mode Administrator Password. If not,<br />
please refer to: 12.3. Change the Active Directory Restore Mode (DSRM) Administrator<br />
Password<br />
To boot an existing domain controller, or new staged Windows 2012 server into the<br />
“Active Directory Restore Mode”:<br />
Logon to the system using an account with at least local administrative<br />
rights<br />
From the command prompt, executer the following task:<br />
Bcdedit /set safeboot dsrepair<br />
Reboot the server<br />
Logon to the system using the DSRM account and password<br />
Start a command prompt<br />
on the command prompt, execute the following command<br />
wbadmin /get versions<br />
wbadmin start systemstaterecovery –versions: -quiet -authsysvol<br />
example:<br />
wbadmin start systemstaterecovery –version:07/27/2010-09:25 –quiet –<br />
authsysvol<br />
Once the SystemState recstore has been finished, select “Y” to reboot the system<br />
Logon to the system using the DSRM account and password<br />
Wait till the restore process has been finished.<br />
38/46
Windows Server 2012 AD Backup and Disaster Recovery Procedures<br />
At this point, SYSVOL has been restored authoritatively through NTDS. You now have the<br />
possibility to authoritatively restore the Active Directory as well. Skip the next step if you<br />
don’t want the restore AD.<br />
From the command prompt, start ntdsutil and execute all of the following commands:<br />
Activate instance ntds<br />
Authoritative Restore<br />
Restore Object <br />
Q to exit<br />
Q to close ntdsutil<br />
To disable the “Active Directory Restore Mode” boot option, execute the following<br />
command on the command prompt:<br />
Reboot the System<br />
Bcdedit /deletevalue safeboot<br />
18.3 How to force an Authoritative and Non-Authoritative Synchronization for DFSR<br />
Replicated SYSVOL<br />
This part is an extract from the following Microsoft Document:<br />
http://support.microsoft.com/kb/2218556<br />
As from Windows Server 2008, natively installed, SYSVOL replication will take place by meaning<br />
of DFSR instead of FRS. You want to force the non-authoritative synchronization of SYSVOL on a<br />
domain controller. In the File Replication Service (FRS), this was controlled through the D2 and<br />
D4 data values for the Burflags registry values, but these values do not exist for the Distributed<br />
File System Replication (DFSR) service. You cannot use the DFS Management snap-in<br />
(Dfsmgmt.msc) or the Dfsradmin.exe command-line tool to achieve this. Unlike custom DFSR<br />
replicated folders, SYSVOL is intentionally protected from any editing through its management<br />
interfaces to prevent accidents.<br />
How to perform a non-authoritative synchronization of DFSR-replicated SYSVOL (like "D2" for<br />
FRS)<br />
In the ADSIEDIT.MSC tool modify the following distinguished name (DN) value and attribute<br />
on each of the domain controllers that you want to make non-authoritative:<br />
CN=SYSVOL Subscription,CN=Domain System Volume,CN=DFSR-LocalSettings,CN=,OU=Domain Controllers,DC=<br />
msDFSR-Enabled=FALSE<br />
Force Active Directory replication throughout the domain. This can be accomplice by using<br />
the following command: repadmin /syncall /e<br />
Run the following command from an elevated command prompt on the same servers that<br />
you set as non-authoritative: DFSRDIAG POLLAD<br />
39/46
Windows Server 2012 AD Backup and Disaster Recovery Procedures<br />
You will see Event ID 4114 in the DFSR event log indicating SYSVOL is no longer being<br />
replicated.<br />
On the same DN from Step 1, set:<br />
msDFSR-Enabled=TRUE<br />
Force Active Directory replication throughout the domain. This can be accomplice by using<br />
the following command: repadmin /syncall /e<br />
Run the following command from an elevated command prompt on the same servers that<br />
you set as non-authoritative: DFSRDIAG POLLAD<br />
You will see Event ID 4614 and 4604 in the DFSR event log indicating SYSVOL has been<br />
initialized. That domain controller has now done a “D2” of SYSVOL.<br />
How to perform an authoritative synchronization of DFSR-replicated SYSVOL (like "D4" for<br />
FRS)<br />
In the ADSIEDIT.MSC tool, modify the following DN and two attributes on the domain<br />
controller you want to make authoritative (preferrably the PDC Emulator, which is usually<br />
the most up to date for SYSVOL contents):<br />
CN=SYSVOL Subscription,CN=Domain System Volume,CN=DFSR-LocalSettings,CN=,OU=Domain Controllers,DC=<br />
msDFSR-Enabled=FALSE<br />
msDFSR-options=1<br />
Modify the following DN and single attribute on all other domain controllers in that domain:<br />
CN=SYSVOL Subscription,CN=Domain System Volume,CN=DFSR-LocalSettings,CN=,OU=Domain Controllers,DC=<br />
msDFSR-Enabled=FALSE<br />
Force Active Directory replication throughout the domain. This can be accomplice by using<br />
the following command: repadmin /syncall /e<br />
Start the DFSR service set as authoritative<br />
You will see Event ID 4114 in the DFSR event log indicating SYSVOL is no longer being<br />
replicated.<br />
On the same DN from Step 1, set: msDFSR-Enabled=TRUE<br />
Force Active Directory replication throughout the domain. This can be accomplice by using<br />
the following command: repadmin /syncall /e<br />
Run the following command from an elevated command prompt on the same server that<br />
you set as authoritative: DFSRDIAG POLLAD<br />
You will see Event ID 4602 in the DFSR event log indicating SYSVOL has been initialized. That<br />
domain controller has now done a “D4” of SYSVOL.<br />
40/46
Windows Server 2012 AD Backup and Disaster Recovery Procedures<br />
Start the DFSR service on the other non-authoritative DCs. You will see Event ID 4114 in the<br />
DFSR event log indicating SYSVOL is no longer being replicated on each of them.<br />
Modify the following DN and single attribute on all other domain controllers in that domain:<br />
CN=SYSVOL Subscription,CN=Domain System Volume,CN=DFSR-LocalSettings,CN=,OU=Domain Controllers,DC=<br />
msDFSR-Enabled=TRUE<br />
Run the following command from an elevated command prompt on all non-authoritative<br />
DCs (i.e. all but the formerly authoritative one): DFSRDIAG POLLAD<br />
19. Active Directory Database Operations<br />
19.1 Repairing a corrupted Database<br />
There are several possibilities to recover from a corrupted Active Directory Database:<br />
Demote the domain controller, delete all database files and promote the computer<br />
back to domain controller<br />
Non-authoritative restore of the entire database from backup<br />
Using NTDSUTIL, perform a database repair by compacting the database<br />
NTDSUTIL can be used to compact the Active Directory database to another location followed<br />
by a copy and overwrites of the original database file with the new compacted database file:<br />
On the domain controller, start a command prompt<br />
on the command prompt, execute the following command:<br />
net stop NTDS<br />
Select “Y” to stop all dependency services<br />
From the command prompt, start ntdsutil<br />
Select Activate instance ntds<br />
Select “Files”<br />
Create a compacted copy of the current database onto another location by using the<br />
command: compact to d:\<br />
From another command prompt, copy the new compacted database file to it original<br />
location (overwrite the original database file): copy D:\ntds.dit<br />
E:\NTDS_AD\ntds.dit<br />
From the NTDSUTIL command, start a checksum and be sure that there are no<br />
corruptions found. The AD database must be restored when any corruption occurs<br />
at this point of the repair operation. This means that the corruptions are too<br />
complex to solve with the compact command.<br />
41/46
Windows Server 2012 AD Backup and Disaster Recovery Procedures<br />
Applies to event:<br />
Event Type:<br />
Error<br />
Event Source: NTDS ISAM<br />
Event Category: Database Page Cache<br />
Event ID: 474<br />
Date: 21/09/2009<br />
Time: 13:06:02<br />
User:<br />
N/A<br />
Computer:<br />
<br />
Description:<br />
NTDS (420) NTDSA: The database page read from the file "e:\NTDS_AD\ntds.dit" at offset<br />
1557479424 (0x000000005cd54000) for 8192 (0x00002000) bytes failed verification due to a page<br />
checksum mismatch. The expected checksum was 2951061134 (0xafe59e8e) and the actual<br />
checksum was 2951061135 (0xafe59e8f). The read operation will fail with error -1018 (0xfffffc06).<br />
If this condition persists then please restore the database from a previous backup. This problem is<br />
likely due to faulty hardware. Please contact your hardware vendor for further assistance diagnosing<br />
the problem.<br />
20. Recovering Individual Group Policy Objects<br />
GPO’s are restored entirely with an authoritative system state restore. Both parts of the GPO’s,<br />
the AD and the SYSVOL part are restored together.<br />
The following GPO restore operations are based upon a manual export-import mechanism used<br />
to backup, restore and even distribute GPO’s to other forests and/or domains.<br />
20.1 Rollback GPO update<br />
To rollback a GPO update or to restore some settings in a GPO:<br />
Select the GPO in the Group Policy Management console<br />
Right-click and choose ‘Import Settings…’<br />
Choose the latest backup from the individual GPO backup folder<br />
Complete the import settings wizard<br />
20.2 Restore one or more GPOs<br />
To restore one or more deleted GPOs:<br />
Select the ‘Group Policy Objects’ container within the Group Policy Management<br />
console<br />
Right-click and choose ‘Manage Backups…’<br />
Browse to the folder that contains all GPO backups for that domain<br />
Select one or more GPOs to restore<br />
Click on ‘Restore’ within the Manage Backups dialog box.<br />
For each restored GPO, open the report file (.html) from the backup folder and<br />
recreate the reported links when needed.<br />
42/46
Windows Server 2012 AD Backup and Disaster Recovery Procedures<br />
21. Fast Disaster Recovery from Delayed Replicated Site<br />
21.1 Introduction<br />
Today, between sites, replication happens immediately. This means that changes to AD are<br />
replicated to each Domain Controller in the domain almost in real time. But, errors, corruptions<br />
and accidentally object deletions are replicated in real time too. If we change the replication<br />
schedule to 24 hours, that is; one replication every 24 hour, we do have 24 hours to detect<br />
corruptions, procedural or human errors causing the Active Directory to become unavailable.<br />
Should this happen, the Delayed Replicated site can then be used to recover very fast from a<br />
totally lost domain on another site.<br />
21.2 Recover a domain on another site<br />
To recover a domain on from another “Delayed Replicated site”:<br />
On a domain controller on the Delayed Replication Site, start a command prompt<br />
On the command prompt, execute the following command<br />
net stop NTDS<br />
Select “Y” to stop all dependency services<br />
From the command prompt, start ntdsutil and execute all of the following commands:<br />
Activate instance ntds<br />
Authoritative Restore<br />
Restore Object <br />
Q to exit<br />
Q to close ntdsutil<br />
Reboot the System<br />
22. Active Directory Site Disaster Recovery Procedures<br />
22.1 Introduction<br />
By design, Active Directory Services are built to be always available; even should we encounter<br />
the outage of en entire site.<br />
The KCC service running on each domain controller recalculates and rebuilds the entire<br />
replication topology every 15 minutes, if necessary. The replication topology will be dynamically<br />
changed should one or more domain controllers, site links or entire sites become unavailable.<br />
This makes ADS less vulnerable to network issues or Domain Controller hardware issues.<br />
22.2 RTO and RPO Times<br />
RTO Defined 4<br />
The Recovery Time Objective (RTO) is the duration of time and a service level within which a<br />
business process must be restored after a disaster (or disruption) in order to avoid unacceptable<br />
consequences associated with a break in business continuity.<br />
It includes the time for trying to fix the problem without a recovery, the recovery itself, tests and<br />
the communication to the users. Decision time for users’ representative is not included.<br />
The business continuity timeline usually runs parallel with an incident management timeline and<br />
may start at the same, or different, points.<br />
The RTO attaches to the business process and not the resources required supporting the<br />
process.<br />
4 Definition comes from Wikipedia: http://en.wikipedia.org/wiki/Recovery_Time_Objective<br />
43/46
Windows Server 2012 AD Backup and Disaster Recovery Procedures<br />
The RTO and the results of the Business Impact Analysis (BIA) in its entirety provide the basis for<br />
identifying and analysing viable strategies for inclusion in the business continuity plan. Viable<br />
strategy options would include any which would enable resumption of a business process in a<br />
time frame at or near the RTO. This would include alternate or manual workaround procedures<br />
and would not necessarily require computer systems to meet the RTOs.<br />
The "O" in RTO stands for objective, not mandate. In reality, strategy is often selected that will<br />
not meet the RTO. In this instance the RTO will not be met but should still remain an objective of<br />
future strategy revision.<br />
RPO Defined 5<br />
The Recovery Point Objective (RPO) is the point in time to which you must recover data as<br />
defined by your organization. This is generally a definition of what an organization determines is<br />
an "acceptable loss" in a disaster situation. If the RPO of a company is 2 hours and the time it<br />
takes to get the data back into production is 5 hours, the RPO is still 2 hours.<br />
Example: If there is a complete replication at 10:00 am and the system dies at 11:59 am without<br />
a new replication, the loss of the data written between 10:00 am and 11:59 am will not be<br />
recovered from the replica. This amount of time data has been lost has been deemed acceptable<br />
because of the 2 hour RPO. This is the case even if it takes an additional 3 hours to get the site<br />
back into production (although these three hours may form part of the Recovery Time<br />
Objective). The production will continue from the point in time of 10:00 am. All data in between<br />
will have to be manually recovered through other means.<br />
22.3 When to go into DRP mode<br />
Putting ADS into DRP mode has a huge impact on the way to return back to normal operational<br />
level.<br />
ADS have 5 different FSMO roles which are unique through the domain or even through the<br />
forest. The original domain controller providing one or more of these roles may never be put<br />
back on line once the roles, he maintained before the disaster, are moved to a DC on another<br />
site. Moving a FSMO role to the DRP site causes the original role holder to be reinstalled<br />
afterwards. ADS, on the other hand, can life for a short time without having the FSMO roles<br />
available. So deciding when to go into DRP mode is a crucial choice between a time consuming<br />
DRP or facing some issues caused by missing FSMO roles.<br />
ADS should go into DRP mode only:<br />
When one more sites are down. A “site”, from and Active Directory point of view is<br />
not the same a physical building our site. A site in ADS is a collection of networks in<br />
which all servers are fully connected to each other through fast network links.<br />
When the site outage will be longer than 8 hours.<br />
22.4 Putting ADS into Disaster Recovery Mode<br />
We’re facing the following issues should we lose a site:<br />
The remaining domain controllers will be much more called by clients and users for<br />
authentication and authorization operations. This will slow down the reaction time<br />
of these domain controllers.<br />
ADS have 5 different FSMO roles, which are unique through the domain or the<br />
forest. It would be possible that some of these roles become unavailable since they<br />
are on the failing site.<br />
5 Definition comes from Wikipedia: http://en.wikipedia.org/wiki/Recovery_point_objective<br />
44/46
Windows Server 2012 AD Backup and Disaster Recovery Procedures<br />
To address one or both above issues:<br />
Some manual interventions in both cases.<br />
Install additional domain controllers on the remaining sites<br />
Move all failed roles to domain controllers on the remaining sites<br />
22.5 Common tasks when going into DR mode<br />
Once the DRP has been started all of the following manual interventions have to be initiated:<br />
Shutdown all domain controllers on the remaining site (if she still exists)<br />
The DNS team should, for each domain controller on the failing site:<br />
Remove the A and PTR record for the server name from the DNS<br />
Remove the A record for the domain for the server from the DNS<br />
Remove all SRV records for the server from the DNS<br />
22.6 Installing additional domain controllers<br />
Keep in mind that new domain controllers should have write access to all _zones of his own<br />
domain and some _zones of the forest root domain. So please inform the DNS people to grant<br />
the new server all necessary rights. They know exactly what rights.<br />
22.7 Move all FSMO roles<br />
To know which roles are missing or which role exists on which server, please refer to 17.2. How<br />
to find the existing FSMO role holders<br />
For more information about how to move a role, please refer to: 17.4. How to Move a Role<br />
For more information about how to seize a role, please refer to: 17.3. How to Seize an FSMO<br />
Role<br />
22.8 How to move back to the original operation level<br />
This part describes how we can switch over from DRP mode back to normal operations mode,<br />
meaning that the site failed is back online.<br />
Be sure all domain controllers have the necessary rights to update and or create<br />
their SRV records in the DNS. Be sure the A and the PTR record for the servers exists<br />
and that their A record also exist on the domain record.<br />
Power on all domain controllers which did not have any FSMO role before the DRP<br />
started.<br />
Verify if, after the boot, all necessary SRV records for each server exists. To do, log<br />
onto the server and launch the “CheckDNS.exe” tool.<br />
Ask the DNS people to force a full regeneration of all zones and force a full<br />
replication to each secondary DNS server.<br />
Reinstall all domain controllers which maintained a FSMO role before the DRP<br />
started.<br />
Verify if, after the boot, all necessary SRV records for the reinstalled server exists. To<br />
do, log onto the server and launch the “CheckDNS.exe” tool.<br />
Ask the DNS people to force a full regeneration of all zones and force a full<br />
replication to each secondary DNS server.<br />
Move all FSMO roles to their original server. For more information, please refer to:<br />
17.4. How to Move a Role<br />
45/46
Windows Server 2012 AD Backup and Disaster Recovery Procedures<br />
23. Useful Links<br />
AD DS Backup and Recovery Step-by-Step Guide<br />
http://technet.microsoft.com/en-us/library/cc771290(WS.10).aspx<br />
Active Directory Recycle Bin Step-by-Step Guide<br />
http://technet.microsoft.com/en-us/library/dd392261(WS.10).aspx<br />
Active Directory Snapshot, new feature in Windows 2008<br />
http://blogs.technet.com/b/niraj_kumar/archive/2009/02/05/active-directory-snapshot-newfeature-in-windows-2008.aspx<br />
More information about restoring deleted objects using ADRestore can be found @:<br />
http://support.microsoft.com/?kbid=840001<br />
How to force an authoritative and non-authoritative synchronization for DFSR-replicated<br />
SYSVOL (like "D4/D2" for FRS)<br />
http://support.microsoft.com/kb/2218556<br />
Backing Up and Restoring an FRS-Replicated SYSVOL Folder<br />
http://msdn.microsoft.com/en-us/library/cc507518(VS.85).aspx<br />
Active Directory Backup and Restore in Windows Server 2008<br />
http://technet.microsoft.com/en-us/magazine/2008.05.adbackup.aspx?pr=blog<br />
Bare Metal server recovery<br />
http://searchsystemschannel.techtarget.com/generic/0,295582,sid99_gci1514371,00.html<br />
Active Directory Recycle Bin Step-by-Step<br />
http://technet.microsoft.com/en-us/library/dd392261(WS.10).aspx<br />
Windows Server 2012 Documentation<br />
http://technet.microsoft.com/en-us/library/hh801901.aspx<br />
How to detect and recover from USN Roll Back<br />
http://support.microsoft.com/kb/875495<br />
All about lingering objects<br />
http://support.microsoft.com/kb/910205/en-us<br />
46/46