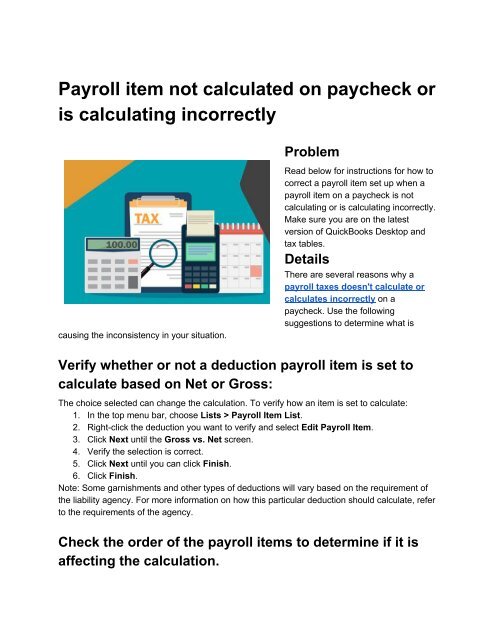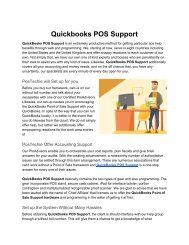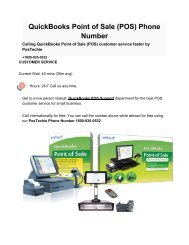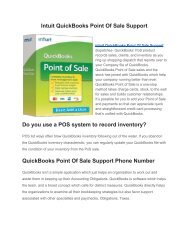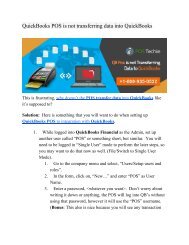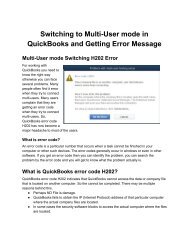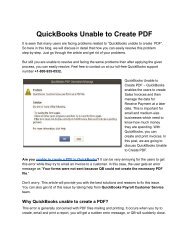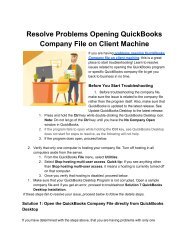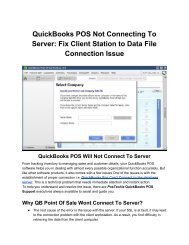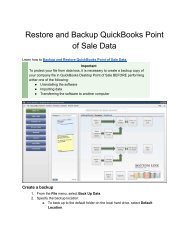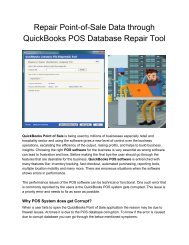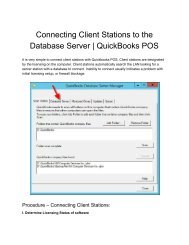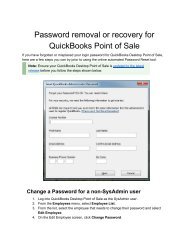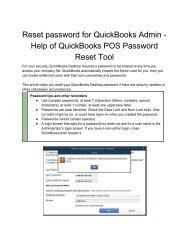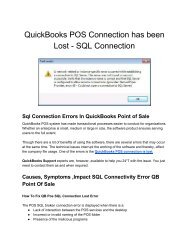Payroll taxes not calculated on paycheck or is calculating incorrectly_ PosTechie™
Create successful ePaper yourself
Turn your PDF publications into a flip-book with our unique Google optimized e-Paper software.
<str<strong>on</strong>g>Payroll</str<strong>on</strong>g> item <str<strong>on</strong>g>not</str<strong>on</strong>g> <str<strong>on</strong>g>calculated</str<strong>on</strong>g> <strong>on</strong> <strong>paycheck</strong> <strong>or</strong><br />
<strong>is</strong> <strong>calculating</strong> inc<strong>or</strong>rectly<br />
Problem<br />
causing the inc<strong>on</strong>s<strong>is</strong>tency in your situati<strong>on</strong>.<br />
Read below f<strong>or</strong> instructi<strong>on</strong>s f<strong>or</strong> how to<br />
c<strong>or</strong>rect a payroll item set up when a<br />
payroll item <strong>on</strong> a <strong>paycheck</strong> <strong>is</strong> <str<strong>on</strong>g>not</str<strong>on</strong>g><br />
<strong>calculating</strong> <strong>or</strong> <strong>is</strong> <strong>calculating</strong> inc<strong>or</strong>rectly.<br />
Make sure you are <strong>on</strong> the latest<br />
versi<strong>on</strong> of QuickBooks Desktop and<br />
tax tables.<br />
Details<br />
There are several reas<strong>on</strong>s why a<br />
payroll <str<strong>on</strong>g>taxes</str<strong>on</strong>g> doesn't calculate <strong>or</strong><br />
calculates inc<strong>or</strong>rectly <strong>on</strong> a<br />
<strong>paycheck</strong>. Use the following<br />
suggesti<strong>on</strong>s to determine what <strong>is</strong><br />
Verify whether <strong>or</strong> <str<strong>on</strong>g>not</str<strong>on</strong>g> a deducti<strong>on</strong> payroll item <strong>is</strong> set to<br />
calculate based <strong>on</strong> Net <strong>or</strong> Gross:<br />
The choice selected can change the calculati<strong>on</strong>. To verify how an item <strong>is</strong> set to calculate:<br />
1. In the top menu bar, choose L<strong>is</strong>ts > <str<strong>on</strong>g>Payroll</str<strong>on</strong>g> Item L<strong>is</strong>t.<br />
2. Right-click the deducti<strong>on</strong> you want to verify and select Edit <str<strong>on</strong>g>Payroll</str<strong>on</strong>g> Item.<br />
3. Click Next until the Gross vs. Net screen.<br />
4. Verify the selecti<strong>on</strong> <strong>is</strong> c<strong>or</strong>rect.<br />
5. Click Next until you can click Fin<strong>is</strong>h.<br />
6. Click Fin<strong>is</strong>h.<br />
Note: Some garn<strong>is</strong>hments and other types of deducti<strong>on</strong>s will vary based <strong>on</strong> the requirement of<br />
the liability agency. F<strong>or</strong> m<strong>or</strong>e inf<strong>or</strong>mati<strong>on</strong> <strong>on</strong> how th<strong>is</strong> particular deducti<strong>on</strong> should calculate, refer<br />
to the requirements of the agency.<br />
Check the <strong>or</strong>der of the payroll items to determine if it <strong>is</strong><br />
affecting the calculati<strong>on</strong>.
<str<strong>on</strong>g>Payroll</str<strong>on</strong>g> items calculate based <strong>on</strong> the <strong>or</strong>der l<strong>is</strong>ted in the Other <str<strong>on</strong>g>Payroll</str<strong>on</strong>g> Items secti<strong>on</strong> of the<br />
<strong>paycheck</strong>.<br />
F<strong>or</strong> example: If you have a garn<strong>is</strong>hment deducti<strong>on</strong> item set to calculate based <strong>on</strong> gross pay and<br />
th<strong>is</strong> item <strong>is</strong> l<strong>is</strong>ted under Other <str<strong>on</strong>g>Payroll</str<strong>on</strong>g> items sec<strong>on</strong>d to an Advance additi<strong>on</strong> item; the advance<br />
item would calulate first and the deducti<strong>on</strong> would be <str<strong>on</strong>g>calculated</str<strong>on</strong>g> <strong>on</strong> the combinati<strong>on</strong> of gross<br />
earnings items plus the Advance.<br />
Check the <strong>or</strong>der of the payroll items <strong>on</strong> the <strong>paycheck</strong> to determine if payroll item <strong>or</strong>der <strong>is</strong><br />
affecting the calculati<strong>on</strong>.<br />
● If you want the payroll item to calculate based <strong>on</strong>ly <strong>on</strong> the Earnings of the employee, it<br />
should be the first item in the Other <str<strong>on</strong>g>Payroll</str<strong>on</strong>g> Items secti<strong>on</strong> of the <strong>paycheck</strong>.<br />
● If you want to include certain additi<strong>on</strong>s and deducti<strong>on</strong>s in the computati<strong>on</strong>, add the<br />
payroll item after those items.<br />
Verify whether the payroll item <strong>is</strong> set to calculate based<br />
<strong>on</strong> quantity, hours, <strong>or</strong> neither.<br />
<str<strong>on</strong>g>Payroll</str<strong>on</strong>g> items can be set up to calculate based <strong>on</strong> quantity, hours, <strong>or</strong> neither. If a payroll item <strong>is</strong><br />
set to calculate based <strong>on</strong> quantity <strong>or</strong> hours, you must manually enter the quantity <strong>or</strong> number of<br />
hours in the Quantity column in the Preview Paycheck window.<br />
To change the calculati<strong>on</strong> settings of the payroll item:<br />
1. In the top menu bar, choose L<strong>is</strong>ts > <str<strong>on</strong>g>Payroll</str<strong>on</strong>g> Item L<strong>is</strong>t.<br />
2. Right-click the payroll item you want to change and select Edit <str<strong>on</strong>g>Payroll</str<strong>on</strong>g> Item.<br />
3. Click Next until the Calculate Based <strong>on</strong> Quantity screen.<br />
4. Change the setting to Neither if th<strong>is</strong> item does <str<strong>on</strong>g>not</str<strong>on</strong>g> require hours <strong>or</strong> quantity to calculate.<br />
5. Click Next until you can click Fin<strong>is</strong>h.<br />
6. Click Fin<strong>is</strong>h.<br />
Verify if the annual limit has been set <strong>or</strong> reached.<br />
If a payroll item has been <strong>calculating</strong> c<strong>or</strong>rectly in the past and stops <strong>calculating</strong> <strong>on</strong> a <strong>paycheck</strong><br />
there could be a check mark in the Th<strong>is</strong> <strong>is</strong> an annual limit checkbox and a default limit set which<br />
the employee has reached. To verify the set up of the item:<br />
1. In the top menu bar, choose L<strong>is</strong>ts > <str<strong>on</strong>g>Payroll</str<strong>on</strong>g> Item L<strong>is</strong>t.<br />
2. Right-click the payroll item you want to change and select Edit <str<strong>on</strong>g>Payroll</str<strong>on</strong>g> Item.<br />
3. Click Next until the Limit Type screen.<br />
4. Verify the limit in the bottom box <strong>is</strong> accurate.<br />
○ If the limit <strong>is</strong> c<strong>or</strong>rect the employee's payroll item should stop <strong>calculating</strong> at th<strong>is</strong><br />
limit.
○ If the limit <strong>is</strong> inc<strong>or</strong>rect, update the amount.<br />
5. Under Limit Type, verify whether if the c<strong>or</strong>rect opti<strong>on</strong> <strong>is</strong> chosen.<br />
○ Annual - Restart each year<br />
○ M<strong>on</strong>thly - Restart each m<strong>on</strong>th<br />
○ One-time limit<br />
6. Change the default limit and/<strong>or</strong> Limit Type selecti<strong>on</strong> acc<strong>or</strong>dingly.<br />
7. Click Fin<strong>is</strong>h.<br />
Note: Certain deferred compensati<strong>on</strong> items have set annual limits. See Deferred compensati<strong>on</strong><br />
limits f<strong>or</strong> m<strong>or</strong>e inf<strong>or</strong>mati<strong>on</strong>.<br />
PosTechie’s QuickBooks Customer’s<br />
Supp<strong>or</strong>t<br />
QuickBooks Point of Sale supp<strong>or</strong>t number<br />
1800-935-0532(You can call us f<strong>or</strong> any<br />
Accounting Supp<strong>or</strong>t) acc<strong>or</strong>ds the best soluti<strong>on</strong>s<br />
f<strong>or</strong> th<strong>is</strong> accounting software that helps users in<br />
simplifying accounting related tasks such as<br />
creating balance sheets, profit and loss statement<br />
and so <strong>on</strong>.