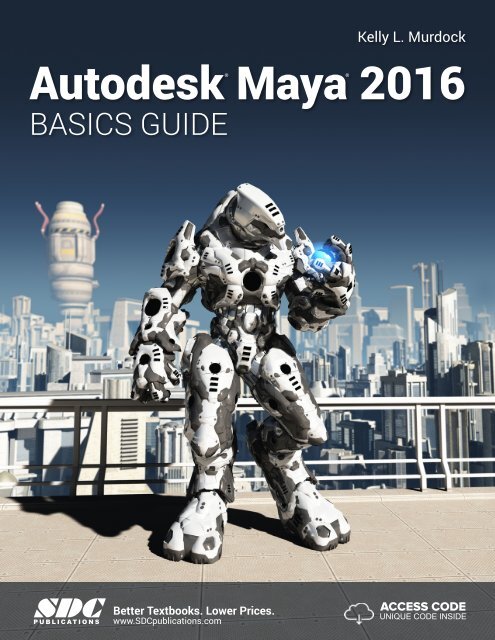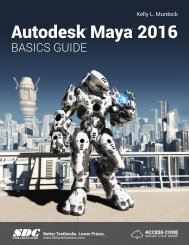Create successful ePaper yourself
Turn your PDF publications into a flip-book with our unique Google optimized e-Paper software.
Kelly L. Murdock<br />
Autodesk Maya 2016<br />
® ®<br />
BASICS GUIDE<br />
SDC<br />
PUBLICATIONS<br />
Better Textbooks. Lower Prices.<br />
www.SDCpublications.com<br />
ACCESS CODE<br />
UNIQUE CODE INSIDE
Powered by TCPDF (www.tcpdf.org)<br />
Visit the following websites to learn more about this book:
Chapter 1<br />
Learning the Maya Interface<br />
IN THIS CHAPTER<br />
1.1 Work with menus.<br />
1.2 Use the Status Line buttons.<br />
1.3 Access the Shelf.<br />
1.4 Explore the Channel Box and Layer Editor.<br />
1.5 Identify the animation controls, the Command Line, and the Help Line.<br />
1.6 Use the Toolbox and Quick Layout buttons.<br />
1.7 Discover the Secret menus.<br />
Maya is a program, created by Autodesk, used to model, animate, and render 3D scenes. 3D scenes created with<br />
Maya have appeared in movies, television, advertisements, games, product visualizations, and on the Web. With<br />
Maya, you can create and animate your own 3D scenes and render them as still images or as animation<br />
sequences.<br />
Several versions of Maya exist and the difference between them lies in the features that are included in each.<br />
The commercial version of Maya includes everything you need to create and render 3D scenes and animations.<br />
An advanced version of Maya also includes the Fluid Effects, Cloth, Hair and Fur features. A freely available<br />
version of Maya called the Personal Learning Edition is also available. The Personal Learning Edition is<br />
identical to Maya Complete, except that all renderings include a watermark, making it a great place to start if<br />
you want to learn Maya.<br />
At first glance, the Maya interface can be a little daunting, with buttons, controls, and parameters everywhere,<br />
but if you look closer you’ll realize that all of the controls are grouped into logical sets. Becoming familiar with<br />
these various sets of controls makes the interface much easier to work with.<br />
Along the top edge of the interface are the menus and a toolbar of buttons called the Status Line. The menus<br />
will change depending on the mode that you’re working in. Below the Status Line is a tabbed row of buttons.<br />
This row of buttons is called the Shelf, and it offers a convenient way to group sets of commands together. To<br />
the right of the interface is a panel of parameters called the Channel Box. These parameters, known as<br />
attributes, will change as different objects are selected. Under the Channel Box is the Layer Editor.<br />
Along the bottom of the interface are the Time Slider, the Range Slider, and the animation controls, which are<br />
used to specify and move between the different frames of an animation sequence; also at the bottom are the<br />
Command Line, for entering textual commands, and the Help Line. Finally, the horizontal column of buttons<br />
to the left of the interface is known as the Toolbox and the Quick Layout buttons. These buttons are used to<br />
select and transform scene objects and to change the interface layout.<br />
A key concept that you need to understand as you begin to work with the interface is that there are several ways<br />
to access the same command. For example, you can create a sphere using the Create, Polygon Primitives,<br />
Sphere menu command or by using the Polygon Sphere button in the Polygons shelf. This design is intentional,<br />
allowing beginners an intuitive method for accessing a command, and giving advanced users an access method<br />
that lets them work quicker as they learn the shortcuts.<br />
1
Chapter 1: Learning the Maya Interface<br />
One of the quickest ways to access advanced-user commands is with the Secret menus. These context-specific<br />
pop-up menus appear when you right-click in the interface. Another quick way to access commands is with<br />
keyboard shortcuts, known as hotkeys.<br />
Maya gives users the option to customize the interface. Using the customization features, you can create a<br />
custom set of command icons, define keyboard shortcuts, and even alter menus. Many of the customization<br />
options are included in the Window, Settings/Preferences menu.<br />
Lesson 1.1: Work with Menus<br />
The main menu commands are the first place you should look for commands when you’re new to Maya. The<br />
commands are listed as text, making them easier to find until you learn what the various buttons do. Each menu<br />
can include several submenus. Submenus are identified by a small, right-pointing arrow at the right end of the<br />
menu.<br />
Changing Menu Sets<br />
The menus are dynamic and change depending on the menu set that is selected. You can change between the<br />
menu sets using the drop-down list that is to the very left of the Status Line, as shown in Figure 1-1. The options<br />
include Modeling, Rigging, Animation, FX, Rendering and an option to Customize the menu set drop-down list.<br />
Tip<br />
Each of the menu sets has an associated hotkey. These hotkeys are F2 for<br />
Modeling, F3 for Rigging, F4 for Animation, F5 for FX, and F6 for<br />
Rendering.<br />
The first six menu commands, File, Edit, Modify, Create, Display, and Window, are available in all menu sets.<br />
FIGURE 1-1<br />
Menu set selection list<br />
Viewing Keyboard Hotkeys<br />
Several menu commands have a keyboard hotkey listed to the right of the menu, as shown in Figure 1-2.<br />
Pressing these hotkeys on the keyboard executes the command. Hotkeys provide a quick and easy way to<br />
execute a command, and learning to use them will make you much more efficient. You can customize hotkeys<br />
using the Hotkey Editor, which you open with the Window, Settings/Preferences, Hotkeys menu command.<br />
2
Autodesk Maya 2016 Basics Guide<br />
FIGURE 1-2<br />
Hotkeys and option dialog boxes are displayed in the menus<br />
Accessing Option Dialog Boxes<br />
Several menus also include a small box icon to the right of the menu, also shown in Figure 1-2. These box icons<br />
will open an Options dialog box for the selected command. These Options dialog boxes, such as the Group<br />
Options dialog box shown in Figure 1-3, include parameters that you can change. They also include Apply<br />
buttons that let you apply the command with the given parameters without closing the dialog box. The option<br />
dialog box values are persistent. Any values that are changed will maintain their setting the next time the<br />
command is used. You can reset an options dialog box to its default values using the Edit, Reset Settings menu<br />
command in the dialog box menu.<br />
FIGURE 1-3<br />
Settings dialog box for Create, Polygon Primitives, Sphere<br />
3
Chapter 1: Learning the Maya Interface<br />
Using Tear-Off Menus<br />
At the very top of most menus is a double line called the tear-off menu. Clicking on this line makes the menu a<br />
tear-off menu and displays it as a separate panel, like the one shown in Figure 1-4, that you can move about by<br />
dragging on its title bar. Tear-off menus are convenient because they make the menu commands accessible with<br />
one click, but you need the space to leave the tear-off menu open without covering something else.<br />
Note<br />
In an effort to make the tear-off menu smaller, the keyboard hotkeys<br />
aren’t displayed on a tear-off menu.<br />
FIGURE 1-4<br />
Tear-off menu<br />
Understanding Tools versus Actions<br />
If you peruse the menus, you’ll see many commands that end in the word Tool. Tools, when selected, are active<br />
until another tool is selected, but actions are only executed once. The last tool used is displayed at the bottom of<br />
the Toolbox for easy re-selection. Double-clicking a tool’s button will open the Tool Settings interface on the<br />
right side of the interface, as shown for the Move tool in Figure 1-5. You can also open the Tool Settings using<br />
the Show/Hide Tool Settings button at the right end of the Status Line. Tool settings are also persistent and can<br />
be reset using the Reset Tool button at the top of the Tool Settings interface.<br />
4
Autodesk Maya 2016 Basics Guide<br />
FIGURE 1-5<br />
Tool Settings<br />
Lesson 1.1-Tutorial 1: Use a Menu Command to Create a Polygon Sphere<br />
1. Click on the Create menu, and then select the Polygon Primitives submenu and click on the Options<br />
icon to the right of the Sphere menu to open the options dialog box, as shown in Figure 1‐3.<br />
2. In the Polygon Sphere Options dialog box, click the Apply button.<br />
A single sphere objects will appear at the origin in the Workspace.<br />
3. Click the Close button to exit the dialog box.<br />
4. Click on the Create menu, and then select the Polygon Primitives submenu and click on the Cone<br />
menu command. A cone object is added to the scene overlapping the sphere.<br />
5. Press the 5 key to see the objects as shaded objects. The objects resemble a simple crystal ball, as<br />
shown in Figure 1‐6.<br />
6. Select File, Save Scene As and save the file as Crystal ball.mb.<br />
5
Chapter 1: Learning the Maya Interface<br />
FIGURE 1-6<br />
A simple crystal ball created with sphere and cone objects<br />
Lesson 1.2: Use the Status Line Buttons<br />
Directly below the menus are a long row of buttons that are collectively known as the Status Line. These<br />
buttons are constant and cannot be changed, but you can hide them. The buttons are divided into groups that are<br />
separated by a dividing bar. These button groups include, from left to right, the Menu Set list, File buttons, the<br />
Selection Mode menu, Selection Mode buttons, Selection Mask buttons, Snapping buttons, History buttons,<br />
Rendering buttons, the Transform fields, and the Show/Hide Editors buttons, as shown in Figure 1-7. Most of<br />
these button groups are presented and discussed in the lesson that corresponds to their features.<br />
6
Autodesk Maya 2016 Basics Guide<br />
FIGURE 1-7<br />
Status Line groups<br />
Using Pop-up Help<br />
When you first begin to use the Status Line buttons, it can be tricky to know which button does what, but you<br />
can view the button’s title as a Pop-up Help by holding the mouse cursor over the top of the button, as shown<br />
in Figure 1-8. Pop-up Help is available for all buttons in the entire interface.<br />
Note<br />
If Pop-up Help starts to get annoying, you can disable it or set its<br />
Display Time using the Help panel in the Preferences dialog box opened<br />
with the Window, Settings/Preferences, Preferences menu command.<br />
FIGURE 1-8<br />
Pop-up Help<br />
Watching for Cursor Clues<br />
Another helpful visual clue is that the cursor changes when it is over any interface button that has an available<br />
right-click pop-up menu. This new cursor displays a small menu icon under the cursor arrow, like the one<br />
shown in Figure 1-9. When this icon appears, you can right-click to access an additional menu of options. The<br />
cursor also changes when certain tools are used.<br />
7
Chapter 1: Learning the Maya Interface<br />
FIGURE 1-9<br />
Cursor indicating a right-click pop-up menu<br />
Expanding and Collapsing Icon Button Groups<br />
Each button group in the Status Line is divided by a vertical line with a small rectangle through its center. This<br />
divider is called the Show/Hide Bar, and if you click on it, and then all buttons included in that section will be<br />
hidden. Click again to make the buttons reappear. Figure 1-10 shows several collapsed and expanded button<br />
sets.<br />
FIGURE 1-10<br />
Expanded and collapsed button sets<br />
Opening and Saving a Scene<br />
To the right of the Menu Set selection list is a set of buttons that you can use to create a new scene, open an<br />
existing scene, or save the current scene. Both the Open and Save buttons will open a file dialog box, as shown<br />
in Figure 1-11, in which you can select the directory and file name. When saved, the file name will appear on<br />
the title bar.<br />
FIGURE 1-11<br />
File dialog box for Windows<br />
8
Autodesk Maya 2016 Basics Guide<br />
Opening Editors<br />
At the right side of the Status Line are four Sidebar buttons, shown in Figure 1-12, that don’t belong to a button<br />
group and that are always visible. These Sidebar buttons are used to show and hide one of the sidebar panels<br />
that appear to the right of the view panel including the Attribute Editor, Tool Settings, and Channel Box/Layer<br />
Editor. The Attribute Editor lists all the attributes for the selected object, the Tool Settings will list all the<br />
configurable settings for the selected tool and the Channel Box is a subset of attributes that can be animated,<br />
known as being keyable and the Layer Editor lets you divide the scene objects into layers.<br />
Note<br />
In the Interface panel of the Preferences dialog box, you can select to<br />
have each of the editors open as a separate window instead of the main<br />
window.<br />
FIGURE 1-12<br />
Sidebar buttons<br />
Showing and Hiding Interface Elements<br />
You can also hide any interface element by clicking on the dotted double line at the top (or to the left) of the<br />
interface element, as shown for the Status Line in Figure 1-13. Right-clicking and holding down the mouse<br />
button on the Show/Hide bar presents a pop-up menu of all interface elements. You can make hidden interface<br />
elements visible again using the Display, UI Elements menu. You can use the Display, UI Elements, Hide UI<br />
Elements menu command to hide all UI elements at once.<br />
FIGURE 1-13<br />
Hide interface element bar<br />
Lesson 1.2-Tutorial 1: Open a File<br />
1. Move the mouse over the Status Line buttons at the left end until the Pop‐up Help reads Open a<br />
scene.<br />
2. Click on this button.<br />
A file dialog box appears, similar to the one shown in Figure 1‐11.<br />
9
Chapter 1: Learning the Maya Interface<br />
3. Locate the directory where the Skateboard.mb file is located.<br />
4. Click on the Skateboard.mb file name and click the Open button.<br />
The saved file is then loaded into Maya, as shown in Figure 1‐14.<br />
Note<br />
Before Maya opens a file, it gives you a chance to save the current file.<br />
FIGURE 1-14<br />
Opened skateboard file<br />
Lesson 1.2-Tutorial 2: Save a File<br />
1. Click on the Create menu, and then select the Polygon Primitives submenu and click on the Sphere<br />
menu to add a sphere to the skateboard scene.<br />
2. Move the mouse over the Status Line buttons at the left end until the Pop‐up Help reads Save the<br />
current scene.<br />
3. Click on this button.<br />
This file is automatically saved replacing the existing file. When saved, the file name appears<br />
in the title bar.<br />
Note<br />
You can save the scenes with a new file name using the File, Save As menu<br />
command.<br />
10
Autodesk Maya 2016 Basics Guide<br />
Lesson 1.2-Tutorial 3: Maximize the Workspace Interface<br />
1. Right click on the dotted double line on the left end of the Status Line and select Status Line.<br />
The Status Line becomes hidden.<br />
2. Right click dashed double lines for the Shelf, the Channel Box, and the Toolbox and select the other<br />
options on the other interfaces.<br />
3. Right click on the dashed double lines for the controls at the bottom of the interface and select<br />
each.<br />
All interface elements will now be hidden, maximizing the Workspace, as shown in Figure<br />
1‐15.<br />
FIGURE 1-15<br />
A maximized Workspace interface<br />
4. Select the Display, UI Elements, Status Line menu command.<br />
The Status Line interface element reappears.<br />
5. Use the Display, UI Elements, Show UI Elements menu to make the rest of the interface elements<br />
reappear.<br />
Lesson 1.3: Access the Shelf<br />
The Shelf is like a toolbar on steroids. It includes several tabbed panels of buttons. To select a different set of<br />
buttons, just click on one of the tabs and the buttons in its set will appear. Figure 1-16 shows the buttons for the<br />
Polygons tab.<br />
11
Chapter 1: Learning the Maya Interface<br />
FIGURE 1-16<br />
The Shelf<br />
Using the Shelf Menu<br />
At the left end of the Shelf are two menu icons. The top one looks like a mini-tab and you can use it to select a<br />
Shelf tab from a menu. The bottom menu icon is an arrow. You can use it to hide all of the Shelf tabs, open the<br />
Shelf Editor, create and delete shelves, load a custom shelf, and save all shelves. You can save some interface<br />
space by hiding the Shelf tabs. To do this, select Shelf Tabs menu command from the Shelf menu to toggle the<br />
option off.<br />
Creating and Deleting Shelves<br />
The Shelf menu can also be used to create and delete shelves. The New Shelf menu command will open a<br />
simple dialog box, as shown in Figure 1-17, in which you can name the new shelf. The new empty shelf will<br />
then appear at the right end of the tabs. Selecting the Delete Shelf menu command will delete the currently<br />
selected shelf.<br />
FIGURE 1-17<br />
Create New Shelf dialog box<br />
Adding Icons and Menu Commands to a Shelf<br />
You can add buttons from any shelf to another shelf by selecting the button and dragging it with the middle<br />
mouse button onto the tab of the shelf that you wish to add it to. Menu commands can also be added to the<br />
current shelf by clicking on the menu command with the Ctrl/Command and Shift keys held down. You can<br />
delete shelf icons by dragging them with the middle mouse button to the Delete Shelf icon (which looks like a<br />
small trash can) on the right end of the tabs.<br />
Note<br />
Maya uses all three mouse buttons. If you are using a two-button mouse<br />
with a scroll wheel, the scroll wheel acts as the middle mouse button. If<br />
your two-button mouse doesn’t have a scroll wheel, you can use the<br />
Ctrl/Command (command) key and the left mouse button as the middle mouse<br />
button. For a Macintosh one-button mouse, the command key and the mouse<br />
button act as the middle mouse button and the Option key and the mouse<br />
button act as the right mouse button.<br />
12
Autodesk Maya 2016 Basics Guide<br />
Adding Layouts and Scripts to a Shelf<br />
You can add custom layouts to a shelf. Just pick the shelf you want to hold the custom layout and then choose<br />
Panels, Panel Editor from the Panel menu. In the Layouts tab, shown in Figure 1-18, select the custom layout<br />
that you want to add to the current shelf and click the Add To Shelf button. You can drag scripts from the Script<br />
Editor with the middle mouse button and drop them into a shelf. Scripts appear on the Shelf as a button labeled<br />
‘MEL’, which stands for Maya Expression Language, Maya’s scripting language.<br />
FIGURE 1-18<br />
Panel Editor<br />
Using the Shelf Editor<br />
The Shelves menu includes an option that will open the Shelf Editor dialog box. Using this editor, shown in<br />
Figure 1-19, you can reorder and rename the tabs and shelves, edit the icons within each shelf, and change the<br />
settings for the shelves.<br />
13
Chapter 1: Learning the Maya Interface<br />
FIGURE 1-19<br />
Shelf Editor<br />
Lesson 1.3-Tutorial 1: Create a New Shelf<br />
1. Click on the Shelf menu and select New Shelf.<br />
The Create New Shelf dialog box appears.<br />
2. Type the name MyShelf for the new shelf and click OK.<br />
A new tab with the typed name appears at the right end of the Shelf.<br />
Lesson 1.3-Tutorial 2: Populate a New Shelf<br />
1. Select the MyShelf tab to make it active.<br />
2. Hold down the Shift and Ctrl/Command keys and select Create, NURBS Primitives, Sphere.<br />
A sphere icon is added to the new shelf.<br />
3. Repeat Step 2 with other primitive objects found in the Create menu.<br />
Each of the selected menu commands appears on the new shelf, as shown in Figure 1‐20.<br />
4. Select the Panel, Panel Editor panel menu command.<br />
The Panel Editor dialog box appears.<br />
14
Autodesk Maya 2016 Basics Guide<br />
5. Select the Layout tab and choose the Four View option. Then, click the Add to Shelf button and<br />
then the Close button.<br />
When the Four View option is selected, the view window changes to show four separate<br />
views. After clicking the Add to Shelf button, a new icon appears in the current shelf.<br />
6. Locate the Move tool in the Toolbox and drag the icon with the middle mouse button to the new<br />
shelf.<br />
Dragging an icon with the middle mouse button adds the icon to the current shelf. Figure<br />
1‐20 shows the new shelf.<br />
7. Select Save All Shelves from the Shelf menu.<br />
FIGURE 1-20<br />
A custom shelf of menu commands<br />
Lesson 1.4: Explore the Channel Box and Layer Editor<br />
When an object is selected, its keyable attributes (or channels) appear within the Channel Box, shown in Figure<br />
1-21, to the right of the interface. Each attribute has a value associated with it. These values are often numbers,<br />
but they can be a state like on or off, or a color. You can change these values by selecting the channel’s value,<br />
entering a different value, and pressing the Enter key.<br />
Tip<br />
Use the two double-arrow buttons underneath the Layer Editor to widen or<br />
shrink the Channel Box and the Layer Editor.<br />
15
Chapter 1: Learning the Maya Interface<br />
FIGURE 1-21<br />
The Channel Box<br />
Selecting Attributes<br />
You can select a single attribute by clicking on its title. When selected, the attribute title will be highlighted.<br />
Holding down the Ctrl/Command key while clicking on several attributes will allow you to select multiple<br />
attributes at once; you can also drag the mouse over several attributes to select them.<br />
Using Channel Sliders<br />
You can interactively change attribute values by selecting an attribute in the Channel Box and then dragging<br />
with the middle mouse button in the view panel. Using the buttons at the top of the Channel Box, shown in<br />
Figure 1-22, you can change the channel slider settings to Slow, Medium, or Fast. The higher the setting, the<br />
faster the attribute will change as you drag. You can also select a linear or hyperbolic slider setting. The Linear<br />
setting will cause attribute values to change linearly as you drag with the mouse, but the Hyperbolic setting will<br />
cause the value to change more and more rapidly the longer you drag the mouse.<br />
16
Autodesk Maya 2016 Basics Guide<br />
Tip<br />
You can also enter += and a number to add that amount to the current<br />
value. For example, typing +=2 in an attribute field for a Radius value of<br />
5.0 changes it to 7.0. You can also use -=, *= and /= to subtract,<br />
multiply and divide relative values.<br />
FIGURE 1-22<br />
Channel Box settings<br />
Locking Attributes<br />
Locked attributes cannot be changed. You can lock an attribute by selecting it and choosing the Lock Selected<br />
menu command from the Channels menu. Locked attributes will be appear “grayed out,” as shown in Figure 1-<br />
23. Unlock any locked attributes using the Channels, Unlock Selected menu command.<br />
FIGURE 1-23<br />
Locked attributes in the Channel Box<br />
Adding and Deleting Layers<br />
The Layer Editor, shown in Figure 1-24, divides the scene elements up into layers, making them easy to show<br />
and hide. Clicking the Create a New Layer button in the Layer Editor creates a new layer. You can give each<br />
layer a name, display type, and color. Delete layers using the Layers menu. Deleting a layer does not delete its<br />
objects. At the top of the Layer Editor are options for creating Display and Render layers. Render layers are<br />
discussed in Chapter 14.<br />
17
Chapter 1: Learning the Maya Interface<br />
FIGURE 1-24<br />
Layer Editor<br />
Adding Objects to a Layer<br />
You can add selected objects to a layer by right clicking on that layer and selecting Add Selected Objects from<br />
the pop-up menu. You can also use the Layers menu to select all objects in a layer and to remove objects from a<br />
layer. Objects assume the layer color when unselected.<br />
Hiding All Layer Objects<br />
You can hide Layer objects by clicking the first column in the Layer Editor. This column sets the visibility for<br />
the layer objects and is a simple toggle button that you can turn on or off. The letter V appears when the layer<br />
objects are visible and the column is empty when the layer objects are hidden.<br />
Freezing All Layer Objects<br />
The second column can be set to Normal, Template or Reference. The letter T appears in this column when the<br />
layer is a template. Template layers cannot be selected or moved while they are templates. References are proxy<br />
objects that stand in for complex objects. The third column is the layer color. Double-clicking on this column<br />
(or on the layer name) opens the Edit Layer dialog box, shown in Figure 1-25, where you can select a new<br />
color, change the layer’s attributes, or change the layer’s name.<br />
18
Autodesk Maya 2016 Basics Guide<br />
FIGURE 1-25<br />
Edit Layer dialog box<br />
Lesson 1.4-Tutorial 1: Change Channel Box Attributes<br />
1. Select File, Open Scene. Locate and open the Rocket.mb file.<br />
This file includes a simple rocket centered about the grid origin. All attributes for the rocket<br />
object are displayed in the Channel Box.<br />
2. Enter a 5 in the Translate X attribute and press the Enter key.<br />
The rocket object is moved five units along the X‐axis.<br />
3. Click on the Translate Y attribute in the Channel Box and drag upward in the Workspace with the<br />
middle mouse button.<br />
The rocket object is moved along the Y‐axis a distance equal to the amount that the mouse<br />
was dragged and the attribute value is changed, as shown in Figure 1‐26.<br />
4. Select File, Save Scene As and save the file as Translated rocket.mb.<br />
19
Chapter 1: Learning the Maya Interface<br />
FIGURE 1-26<br />
Translated rocket<br />
Lesson 1.4-Tutorial 2: Create and Rename a New Layer<br />
1. Click the Create a new layer button in the Layer Editor.<br />
A new layer appears in the Layer Editor.<br />
2. Double‐click on the layer to open the Edit Layer dialog box.<br />
3. Type in a name for the new layer and click the Save button.<br />
Lesson 1.4-Tutorial 3: Add Objects to a New Layer<br />
1. Select Create, Polygon Primitives, Sphere to create a sphere object.<br />
2. Select the Edit, Select All menu command to select all of the objects.<br />
3. In the Layer Editor, right click on the new layer and select Add Selected Objects from the pop‐up<br />
menu.<br />
All objects are added to the new layer.<br />
4. In the Layer Editor, click on the first column in which the V is displayed.<br />
All objects on the layer are hidden.<br />
Lesson 1.5: Identify the Animation Controls, the Command<br />
Line, and the Help Line<br />
At the bottom of the interface are several interface controls that are used to move through the various animation<br />
frames. Below these is a Command Line where you can type in commands to be executed. At the very bottom<br />
of the interface is a Help Line where context-specific information is displayed.<br />
20
Autodesk Maya 2016 Basics Guide<br />
Selecting an Animation Frame<br />
All current animation frames are displayed on the Time Slider at the bottom of the interface, as shown in Figure<br />
1-27. You move between the different frames by dragging the black time marker or by entering the frame<br />
number in the field to the right of the Time Slider.<br />
FIGURE 1-27<br />
Time Slider<br />
Setting an Animation Range<br />
Below the Time Slider is the Range Slider, as shown in Figure 1-28. Using this slider, you can focus on a<br />
specific range of animation frames. The Time Slider changes as the Range Slider is moved.<br />
FIGURE 1-28<br />
Range Slider<br />
Playing an Animation<br />
To the right of the animation frame value are several controls for playing, rewinding, and moving through the<br />
animation frames, as shown in Figure 1-29. Using these buttons, you can jump to the animation start (or end),<br />
step back (or forward) one frame, step back (or forward) one key, or play the animation forward (or backward).<br />
FIGURE 1-29<br />
Animation controls<br />
21
Chapter 1: Learning the Maya Interface<br />
Accessing the Animation Preferences<br />
Beneath the Go to End button is a button, shown in Figure 1-30, that will open the Preferences dialog box, as<br />
shown in Figure 1-31. This dialog box includes all of the preferences for Maya, but when it is opened using this<br />
button the Timeline category is selected, allowing you to change the animation preferences.<br />
FIGURE 1-30<br />
Animation Preferences button<br />
FIGURE 1-31<br />
Preferences dialog box<br />
Using the Command Line<br />
In the Command Line, you can enter textual commands to be executed. All commands should end with a<br />
semicolon. The results of these commands are displayed in the dark-colored Results line to the right of the<br />
Command Line. To the right of the Results line is the Show Script Editor button, shown in Figure 1-32, that<br />
opens the Script Editor, where you can enter more detailed scripts. More on the Script Editor is covered in<br />
Chapter 15, “Using MEL Scripting.”<br />
22
Autodesk Maya 2016 Basics Guide<br />
Tip<br />
All commands that are entered into the Command Line are saved in a buffer.<br />
Using the Up and Down Arrow keys, you can scroll back and forth through<br />
the existing commands. Pressing the Enter key executes the listed command.<br />
FIGURE 1-32<br />
Script Editor button<br />
Viewing the Help Line<br />
At the very bottom of the interface is the Help Line, as shown in Figure 1-33. Within this line, Maya lists<br />
instructions that it expects to happen next based on the selected tool or mode. If you’re stuck on what to do<br />
next, take a look at the Help Line.<br />
FIGURE 1-33<br />
Help Line<br />
Lesson 1.5-Tutorial 1: Play an Animation<br />
1. Select File, Open Scene and open the Billiard balls.mb file.<br />
This file includes a simple animated scene.<br />
2. Click on the time marker in the Time Slider and drag it to the left.<br />
The objects in the scene will move as the frames are increased. A frame of the animation<br />
sequence is shown in Figure 1‐34.<br />
23
Chapter 1: Learning the Maya Interface<br />
FIGURE 1-34<br />
Animated billiard table<br />
3. Click the Play Forwards button<br />
The entire animation sequence will play over and over.<br />
4. Click the Stop button to pause the animation.<br />
Lesson 1.5-Tutorial 2: Enter a Command<br />
1. Select Create, Polygon Primitives, Sphere to create a sphere object.<br />
2. Click on the view panel away from the sphere to deselect it.<br />
3. In the Command Line, type, select pSphere1; and press the Enter key.<br />
The sphere object is selected.<br />
4. In the Command Line, type, move ‐z 10;.<br />
The sphere is moved ten units along the z‐axis.<br />
5. Select File, Save Scene As and save the file as Command line sphere.mb.<br />
Lesson 1.6: Use the Toolbox and Quick Layout Buttons<br />
On the left side of the interface is a column of buttons collectively known as the Toolbox, as shown in Figure 1-<br />
35. Below the Toolbox are several layout buttons known collectively as the Quick Layout buttons.<br />
24
Autodesk Maya 2016 Basics Guide<br />
FIGURE 1-35<br />
Toolbox<br />
Selecting Objects<br />
The first two buttons in the Toolbox are used to select objects in the scene. These are the Select Objects tool and<br />
the Lasso tool. The Select Object tool lets you select objects by clicking on objects or by dragging a rectangular<br />
border. The Lasso tool lets you drag a freehand outline over the object you want to select.<br />
Holding down the Shift key while clicking on objects with the Select Objects tool will add objects to the<br />
selection set. All selected objects will appear white except for the last object selected, which will appear light<br />
green. This light green object is known as the key object.<br />
Using the Transform Tools<br />
The Toolbox also includes the Move, Rotate, and Scale tools. When any of these tools are selected, a<br />
manipulator will appear at the center (pivot point) of the selected object. With these tools, you can transform the<br />
selected object. Manipulator lets you transform the tool along a single axis or within a single plane, as shown<br />
for the Move tool in Figure 1-36. You can also click on the transform values displayed near the manipulator and<br />
enter new values using the keyboard.<br />
Tip<br />
Once a transform handle on one of the transform tools is selected, it<br />
turns yellow. You can then drag the selected handle using the middle mouse<br />
button.<br />
25
Chapter 1: Learning the Maya Interface<br />
FIGURE 1-36<br />
Universal Manipulator tool<br />
Understanding Manipulators<br />
Each of the transform manipulators has color-coded components that will let you constrain a transform to a<br />
single axis—red is for the X-axis, green is for the Y-axis, and blue is for the Z-axis, as shown in Figure 1-37.<br />
The selected manipulator axis will turn yellow and dragging will transform the object along the selected axis.<br />
FIGURE 1-37<br />
Transform Manipulators<br />
There are many other manipulators besides the transform manipulators. For example, when a spot light object is<br />
selected, you can enable a manipulator that lets you alter its light properties such as its falloff cone, direction<br />
and intensity by dragging in the view. Object manipulators are made active by clicking on the Show<br />
Manipulator button in the Toolbox.<br />
Beneath the Show Manipulator Tool button in the Toolbox is another button that holds the last tool that was<br />
used. Remember that any menu item or button that includes the word Tool in its name will remain active until<br />
another tool is selected and will appear at the bottom of the Toolbox.<br />
Note<br />
The last slot in the Toolbox is reserved for tools selected from the<br />
menus. The Toolbox tools will not occupy this slot.<br />
26
Autodesk Maya 2016 Basics Guide<br />
Switching Layouts<br />
Beneath the Toolbox are several buttons, as shown in Figure 1-38, that allow you to quickly change the layout<br />
of the Maya interface. The default layout options include Single Perspective View, Four View,<br />
Perspective/Outliner, Perspective/Graph Editor, Hypershade/Perspective, and Perspective/Hypergraph/Graph.<br />
The arrow button underneath these layout buttons presents a pop-up menu of additional layout options.<br />
FIGURE 1-38<br />
Quick Layout buttons<br />
Customizing Layouts<br />
You can change the layout that each button opens by right-clicking on the layout buttons and selecting the<br />
layout from the pop-up menu. If you right-click on the Model View button at the bottom of the Quick Layout<br />
buttons, you can select the number of panes that are displayed. If multiple panes are selected, the Model View<br />
button will be divided into the number of panes that you selected. Clicking on the Model View button will let<br />
you change the view that is displayed in the view that is clicked on.<br />
Resizing and Editing View Panels<br />
When multiple view panels are visible, you can resize the individual panels by dragging the dividers between<br />
the panels. Only one view panel can be active at a time.<br />
Tip<br />
Using the Spacebar, you can toggle between making the active view panel<br />
fill the entire Workspace and returning to the previous layout. For<br />
example, if the Four View layout is selected and the Top view panel is the<br />
active view panel, pressing the Spacebar maximizes the Top view panel.<br />
You can use the Panels menu command on the Panel menu to change the view for any panel. You can find the<br />
Panels menu at the top of each view panel. The Panels, Saved Layouts, Edit Layouts menu command to open<br />
the Panels dialog box, shown in Figure 1-39. With this dialog box you can create a new panel and edit custom<br />
layouts.<br />
27
Chapter 1: Learning the Maya Interface<br />
FIGURE 1-39<br />
Panels dialog box<br />
Lesson 1.6-Tutorial 1: Select an Object<br />
1. Open the Five spheres.mb file.<br />
This file includes five sphere objects.<br />
2. Click on the Select tool and click on the center sphere.<br />
The sphere in the scene turns light green and its attributes appear in the Channel Box.<br />
3. Hold down the Shift key and click on the other spheres in the scene.<br />
All spheres in the scene are selected and the last sphere clicked on will be light green, as<br />
shown in Figure 1‐40.<br />
28
Autodesk Maya 2016 Basics Guide<br />
FIGURE 1-40<br />
Selected objects<br />
Lesson 1.6-Tutorial 2: Transform an Object<br />
1. Open the Five spheres.mb file again.<br />
2. Click on the Select tool and click on the center sphere.<br />
3. Click the Move tool in the Toolbox and drag the green (Y‐axis) upward.<br />
4. The sphere moves upward in the scene.<br />
5. Click the Scale tool in the Toolbox and drag the red (X‐axis) to the right.<br />
6. The sphere is elongated along the X‐axis, as shown in Figure 1‐41.<br />
7. Select File, Save Scene As and save the file as Elongated sphere.mb.<br />
29
Chapter 1: Learning the Maya Interface<br />
FIGURE 1-41<br />
Transformed objects<br />
Lesson 1.6-Tutorial 3: Change the Interface Layout<br />
1. Click on the Show/Hide Channel Box button at the right end of the Status Line.<br />
2. Click on the Four Views button in the Quick Layout buttons.<br />
The layout is changed to show four views, as shown in Figure 1‐42.<br />
30
Autodesk Maya 2016 Basics Guide<br />
FIGURE 1-42<br />
Four views<br />
Lesson 1.7: Discover the Secret Menus<br />
Once you get used to the menu commands, you can learn to work faster using the hidden menus. These menus<br />
will pop-up different commands when you right-click on objects in the scene.<br />
Accessing the Marking Menus<br />
For quick access to many common commands, you can open a marking menu by right-clicking in the view<br />
panel and holding the mouse button down until the menu appears. You can then move the cursor between the<br />
different menu options and release the mouse button to select the desired menu command. Figure 1-43 shows<br />
the marking menu for a polygon sphere object.<br />
Tip<br />
You can access a marking menu of selection options by holding down the q<br />
key while clicking in the view panel. You can access other custom marking<br />
menus in a similar manner such as Move Tool options (w), Rotate Tool<br />
options (e), Scale Tool options (r), Polygon Brush options (o), Select All<br />
menu (a), and Menu Sets (h).<br />
31
Chapter 1: Learning the Maya Interface<br />
FIGURE 1-43<br />
Marking menu<br />
Customizing Marking Menus<br />
You can alter the contents of a marking menu, assign a hotkey to a marking menu, or add a marking menu to the<br />
Hotbox using the Marking Menu Settings dialog box, shown in Figure 1-44. You access this dialog box using<br />
the Window, Settings/Preferences, Marking Menus menu command.<br />
FIGURE 1-44<br />
Marking Menus Settings dialog box<br />
32
Autodesk Maya 2016 Basics Guide<br />
Using the Hotbox<br />
The Hotbox, shown in Figure 1-45, is a complete set of customizable menus that you can access by pressing and<br />
holding the Spacebar. Using the Hotbox Controls option in the Hotbox, you can select which menu commands<br />
appear in the Hotbox.<br />
FIGURE 1-45<br />
Hotbox<br />
Customizing the Hotbox<br />
If you select the Hotbox Controls option from the Hotbox, you can select which menu sets to include in the<br />
Hotbox. You can also select to Show or Hide all menus.<br />
Lesson 1.7-Tutorial 1: Access a Marking Menu<br />
1. Select Create, Polygon Primitives, Sphere to create a sphere object.<br />
2. Click on the view panel away from the sphere to deselect it.<br />
3. Right‐click on the sphere and choose Select from the pop‐up marking menu.<br />
The sphere object is selected.<br />
Lesson 1.7-Tutorial 2: Use the Hotbox<br />
1. Move the cursor to the center of the view panel and press and hold the Spacebar.<br />
The Hotbox appears centered around where the cursor is located, as shown in Figure 1‐46.<br />
2. Drag the cursor to the Create button and select the Polygon Primitives, Sphere command.<br />
The sphere object appears in the view panel.<br />
3. Release the Spacebar.<br />
33
Chapter 1: Learning the Maya Interface<br />
FIGURE 1-46<br />
The Hotbox<br />
Chapter Summary<br />
This chapter takes you through a tour of the Maya interface, covering the basic interface elements,<br />
including the menus, the Status Line buttons, the Shelf, the Channel Box, the Layer Editor, the<br />
Animation Controls, the Command Line, the Help Line, the Toolbox, and the Quick Layout buttons.<br />
This chapter also explains how to work with these various interface elements and presents the marking<br />
menus and the Hotbox as other ways to work with the interface.<br />
What You Have Learned<br />
In this chapter, you learned<br />
* How to switch between the different menu sets.<br />
* How to use keyboard hotkeys.<br />
* How to access option dialog boxes from menus.<br />
* How to tear off menus.<br />
* The difference between tools and actions.<br />
* How to use pop‐up help to identify buttons.<br />
* How to identify a change in the cursor denoting right‐click menus.<br />
* How to expand and contract button sets.<br />
* How to open and save scene files.<br />
* How to show and hide the different interface elements.<br />
* How to use the Shelf.<br />
* How to add and delete items from a Shelf.<br />
* How to use parameters in the Channel Box.<br />
* How to use the Layer Editor.<br />
* How to work with the animation controls.<br />
* How to use the Command and Help Lines.<br />
* How to select and transform objects using the Toolbox tools.<br />
* How to add soft modifications to objects with the Soft Modification tool.<br />
34
Autodesk Maya 2016 Basics Guide<br />
* How to switch between the different layouts.<br />
* How to use and customize the marking menus and the Hotbox.<br />
Key Terms From This Chapter<br />
* Menu set. A dynamic set of menu options selected from a drop‐down list at the top left of<br />
the interface.<br />
* Hotkey. A keyboard shortcut that executes a command when pressed.<br />
* Option dialog box. A dialog box with additional options opened using the icon found to the<br />
right of specific menu options.<br />
* Tear‐off menu. A panel of menu options that is removed to float freely from the interface.<br />
* Status Line. A set of toolbar icons located at the top of the interface.<br />
* Pop‐up help. A small text title that appears when the cursor is held over the top of an icon.<br />
* Shelf. A customizable set of buttons organized into separate groups.<br />
* Channel Box. A panel of editable parameters that relate to the current selection.<br />
* Layer. A selection of objects grouped together into a set that can be easily selected.<br />
* Animation controls. A set of buttons used to control animation frames.<br />
* Command Line. A text field where you can enter text commands.<br />
* Help Line. A text field that presents the next action that is expected.<br />
* Toolbox. A set of selection and transformation icons located to the left of the interface.<br />
* Quick Layout buttons. A set of buttons for changing the interface layout.<br />
* Universal Manipulator. A manipulator that moves, rotates, and scales objects all at once.<br />
* Soft Modification tool. A tool used to edit local surface areas of the current object.<br />
* Marking menu. A dynamic set of menus accessible by right‐clicking on an object.<br />
* Hotbox. A comprehensive set of menu options accessible by pressing the Spacebar.<br />
35