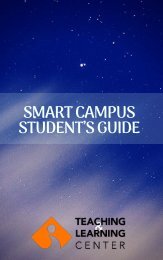SEMESTER START-UP TIPS ENG
You also want an ePaper? Increase the reach of your titles
YUMPU automatically turns print PDFs into web optimized ePapers that Google loves.
<strong>SEMESTER</strong><br />
<strong>START</strong>-<strong>UP</strong><br />
<strong>TIPS</strong>
BLACKBOARD COURSE SHELLS / COURSE CREATION<br />
Courses are created on OASIS by the Student Registrar's Office and YBS and are transferred to<br />
Blackboard Learn. Then, your students are automatically added (or removed if they drop) for you.<br />
At the beginning of each semester courses that have been structured on OASIS and have their<br />
instructors assigned become accessible on Blackboard Learn, and instructors can start building<br />
their course content on Blackboard Learn.<br />
The changes that are made by Registrar’s Office, such as opening/deleting courses or sections,<br />
changing/appointing course instructors, will be updated on Blackboard Learn the following day.
BLACKBOARD COURSE SHELLS / COURSE CREATION<br />
Building a New Course<br />
Using content from your previous course<br />
Open your new course shell by clicking on the link to the new<br />
course accessible on My Courses panel on Blackboard Learn.<br />
Customize Your Course Design<br />
Add your contact information in the ‘Course Instructor’ area.<br />
Customize the Course Menu<br />
Course Copy<br />
Packages and<br />
Utilities<br />
Course Copy<br />
Export and Import<br />
Course Materials<br />
Exporting / Importing<br />
Blackboard course files<br />
(video)<br />
Click here for more<br />
information about course<br />
copy feature.<br />
Exporting / Importing<br />
Blackboard course files<br />
(pdf)<br />
Organize your instructional materials into folders or learning modules by<br />
chapter, week, concept, etc., and add them under the "Content" area of the<br />
course. Include links to the appropriate content, assessments, and tools to<br />
help your students meet the specified learning objectives.<br />
Add your syllabus and textbook information. You can upload your course<br />
syllabus to any content area you wish, or use the syllabus tool to create one.<br />
To create one, click on the “+” icon, select tool link and choose syllabus<br />
from the drop-down menu.<br />
Click here for the date<br />
management video tutorial<br />
Post a welcome announcement<br />
Activate your Student Preview
CLEANING <strong>UP</strong> AND PERSONALIZING<br />
YOUR COURSE LIST<br />
Please note that the previous semesters' courses have<br />
not been deleted yet. They are accessible for the<br />
instructors only. Therefore, you may wish to hide your<br />
courses opened in the previous term.<br />
To hide a course(s): Uncheck the boxes under the<br />
"Course Name" and "Instructor" columns and then click<br />
the Submit button.<br />
To unhide or show a course(s): Check the boxes under<br />
the "Course Name" and "Instructor" columns and then<br />
click the Submit button.<br />
To reorder the course list: Place your cursor to the left of<br />
the check box until you get a four-way arrow. Click and<br />
hold. Drag that course up or down and release when you<br />
have it in the desired spot.
COMBINING MULTIPLE SECTIONS OF THE SAME MASTER COURSE<br />
Instructors teaching multiple sections may want to combine their sections into one master<br />
course. Instructors may also request a teaching assistant be added to their Blackboard Learn<br />
course.<br />
For your requests for master courses and/or Teaching Assistant(s)’ access to your course,<br />
login to OASIS and complete the request form available on Blackboard settings menu.<br />
After submitting a request for a master course and selecting which additional course sections<br />
to combine, the courses will appear in the list of My Courses in Blackboard Learn. Student<br />
rosters from the OASIS database will be automatically populated into the section that you<br />
selected to be the master section from all sections being consolidated. Both the master and<br />
related sections will appear in your course list. You only need to add new content to the<br />
master section. You do not need to do anything with the related sections.<br />
While it is possible to reverse a master course relationship and therefore undo the<br />
combination of multiple sections in Blackboard Learn, it is highly recommended NOT to<br />
reverse a master course relationship after the semester has started and students have been<br />
using it. If it is necessary to do so for some reason, you should consider downloading the<br />
Grade Center and an archive of the course first. Whatever student records (discussion posts,<br />
assignments, tests, grades) are in the master course will NOT be moved to the related<br />
section(s) when the relationship is removed.
RECORDING CLASS VIDEOS WITH PANOPTO<br />
Reminder: Before recording your classes, please make sure the correct folder name is selected. If not, the students enrolled<br />
in that course will not be able to access the recording. Also, if you record and upload your video recordings in a shared folder<br />
such as Exam Recordings, your class video will be accessible to everyone except your students.<br />
For detailed information, please<br />
click here.<br />
If you need to move a misplaced video recording to the correct<br />
folder, please click here.
REMINDERS<br />
Student email addresses come from OASIS into<br />
Blackboard Learn, so you may want to remind<br />
your students that Blackboard Learn system<br />
uses students’ IUE webmail accounts, so they<br />
must check their IUE webmail accounts<br />
frequently to receive notifications about their<br />
Blackboard Learn courses.<br />
First week success: Students need to be encouraged to<br />
use the system in order to maximize student involvement<br />
in the course. Therefore, it may be useful to introduce the<br />
students to Blackboard Learn in the first week of<br />
semester. You may have them use the discussion tool to<br />
introduce themselves, respond to other students, do a<br />
homework assignment or take a sample quiz.<br />
Blackboard Analytics provides reports for<br />
instructors to view within each course. Using the<br />
reports, instructors can review student accesses,<br />
interactions, and submissions within the course<br />
and identify at-risk students based upon their<br />
interactions, grades, and time spent in course. For<br />
more information about how to access Blackboard<br />
Analytics Integrated Reports, please<br />
visit TLC Organization for Faculty on Blackboard.<br />
Blackboard Mobile App: You can also install the Blackboard<br />
mobile application.
Where to find Blackboard resources<br />
http://www.ieu.edu.tr/tlc/en/akademisyenler-icin-akilli-kampus-destek<br />
Teaching and Learning Center’s Blackboard Organization<br />
Blackboard Training Sessions<br />
A series of modular workshops covering specific aspects<br />
of Blackboard Learn, Blackboard Collaborate and<br />
Panopto are offered in each semester. Please follow the<br />
announcements or request one by contacting the TLC.<br />
Blackboard Support Contact Information<br />
tlc@ieu.edu.tr 488 82 25 / 488 83 48<br />
http://www.ieu.edu.tr/tlc/en