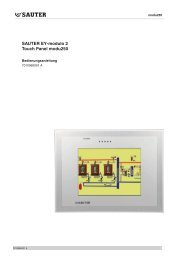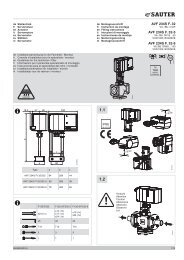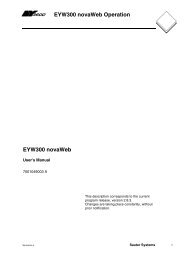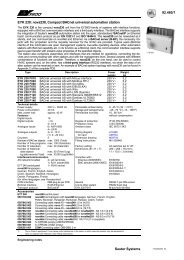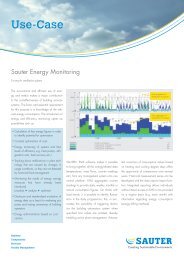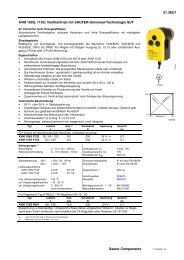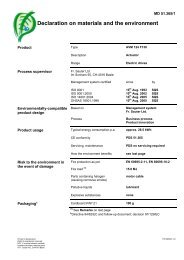EY3600 novaPro Open 3.0 - sauter-controls.com sauter-controls.com
EY3600 novaPro Open 3.0 - sauter-controls.com sauter-controls.com
EY3600 novaPro Open 3.0 - sauter-controls.com sauter-controls.com
You also want an ePaper? Increase the reach of your titles
YUMPU automatically turns print PDFs into web optimized ePapers that Google loves.
<strong>EY3600</strong><br />
<strong>novaPro</strong> <strong>Open</strong> <strong>3.0</strong><br />
Operating manual Volume II<br />
7000978003 A
7000978003 A<br />
Printed in Switzerland<br />
Subject to changes<br />
© Fr. Sauter AG<br />
Im Surinam 55<br />
CH - 4016 Basel<br />
www.<strong>sauter</strong>-<strong>controls</strong>.<strong>com</strong>
Table Of Contents<br />
Volume I<br />
Chapter 1 About this Guide.............................................................................................................5<br />
Chapter 2 Introduction to the Application ........................................................................................7<br />
Chapter 3 Installation ....................................................................................................................29<br />
Chapter 4 Getting Started .............................................................................................................39<br />
Chapter 5 Getting to Know the Application Studio ........................................................................79<br />
Chapter 6 Building a Project .......................................................................................................157<br />
Chapter 7 Security and User Management.................................................................................187<br />
Chapter 8 Communication Drivers ..............................................................................................251<br />
Chapter 9 Tags ...........................................................................................................................299<br />
Chapter 10 Tag Filter Module .....................................................................................................393<br />
Chapter 11 Tag Mapper ..............................................................................................................409<br />
Chapter 12 Multiple Tags ............................................................................................................431<br />
Chapter 13 Tag Generator Module .............................................................................................441<br />
Chapter 14 Tag Templates .........................................................................................................455<br />
Chapter 15 Alarms ......................................................................................................................461<br />
Chapter 16 Alarm Filters, Printers & Printer Targets...................................................................545<br />
Chapter 17 Advanced Alarm Management .................................................................................571<br />
Chapter 18 Users Timetable .......................................................................................................629<br />
Chapter 19 The Application Network ..........................................................................................647<br />
Chapter 20 Introduction to the Image Module.............................................................................689<br />
Chapter 21 Image Editor .............................................................................................................709<br />
Chapter 22 Image Animation ....................................................................................................1033<br />
Volume II<br />
Chapter 23 RePlay Module .......................................................................................................1129<br />
Chapter 24 Event Summaries ...................................................................................................1137<br />
Chapter 25 Events Summary Profiles & Popups.......................................................................1225<br />
Chapter 26 Charts.....................................................................................................................1269<br />
Chapter 27 Trends ....................................................................................................................1369<br />
Chapter 28 Generating HTML Pages........................................................................................1411<br />
Chapter 29 Secure HTML File Generation................................................................................1457<br />
Chapter 30 Application Language.............................................................................................1483<br />
Chapter 31 Scheduler ...............................................................................................................1545<br />
Chapter 32 Recipes ..................................................................................................................1595<br />
Chapter 33 History Viewers ......................................................................................................1617<br />
Chapter 34 Reports...................................................................................................................1639<br />
Chapter 35 Macros....................................................................................................................1691<br />
Chapter 36 Network Application Update ...................................................................................1707<br />
Chapter 37 Application SQL Support ........................................................................................1711<br />
Chapter 38 Application DDE Support........................................................................................1799<br />
Appendix A Application Files.....................................................................................................1833<br />
Appendix B Advanced Network and Internet Options ...............................................................1837<br />
Appendix C VFI5FST (VFI Fast) ...............................................................................................1849<br />
Appendix D Installing SQL Server database.............................................................................1855<br />
i<br />
Appendix E Application ASCII (ILS) File Format.......................................................................1859
Table Of Contents<br />
Appendix F Wpack/Wunpack ....................................................................................................1903<br />
Appendix G Errors Log File.......................................................................................................1909<br />
Appendix H System Tags..........................................................................................................1913<br />
Appendix I Application Migration...............................................................................................1947<br />
Appendix J Glossary .................................................................................................................1949<br />
WizTune ....................................................................................................................................1989<br />
WizOPC ....................................................................................................................................2145<br />
Converting projects to WizPLC 3 ..............................................................................................2223<br />
Using SQL Server for User Management .................................................................................2235<br />
Migrating images.......................................................................................................................2241<br />
Installing BACnet.......................................................................................................................2249<br />
IIS Issues with Windows 2003 Server.......................................................................................2257<br />
Index .........................................................................................................................................2261<br />
ii
Chapter 23 RePlay Module<br />
RePlay Module - Overview ..............................................................................................1129<br />
RePlay Module - Overview ..........................................................................................1130<br />
Accessing the RePlay Module .....................................................................................1130<br />
RePlay Tags ....................................................................................................................1131<br />
RePlay Tags ................................................................................................................1132<br />
Dummy WIZRPL Control Tags ....................................................................................1132<br />
WIZRPL_CONTROL....................................................................................................1132<br />
WIZRPL_STARTDATE ................................................................................................1133<br />
WIZRPL_STARTTIME .................................................................................................1133<br />
WIZRPL_DELAY..........................................................................................................1133<br />
WIZRPL_STEP ............................................................................................................1133<br />
WIZRPL_PLAYBACKTIME and WIZRPL_PLAYBACKDATE......................................1133<br />
RePlay Cluster .............................................................................................................1134<br />
About this chapter:<br />
This chapter describes the RePlay module.<br />
RePlay Module - Overview discusses the basic RePlay options.<br />
RePlay Tags discusses WIZRPL tags and their features.<br />
RePlay Cluster discusses the basic RePlay Cluster options.<br />
RePlay Module - Overview<br />
1129
Chapter 23 RePlay Module<br />
RePlay Module - Overview<br />
The RePlay module is used to view a graphical display of previous history tag values in<br />
images. The application reads and displays the tag values from the application's history.<br />
The RePlay module is activated from the Application Studio Control Panel. An application<br />
image cluster <strong>controls</strong> the RePlay itself.<br />
Note: Only tags that have Write to History defined during Tag Definition can be used.<br />
String Tags and Remote Tags are not displayed in this version.<br />
Accessing the RePlay Module<br />
The RePlay module can be accessed by double clicking the RePlay icon in the<br />
Application Studio Control Panel.<br />
This dialog box has the following fields:<br />
Image Where the image to be reviewed can be selected.<br />
1130
Image Tags<br />
RePlay<br />
Images<br />
RePlay<br />
Tags<br />
Create<br />
Chapter 23 RePlay Module<br />
Where all the tags that are attached to the selected image are listed.<br />
This list only opens after an image has been selected.<br />
This field lists all the Images that have already been<br />
configured/replayed.<br />
This field displays a list of all the image tags that you wish to replay as<br />
follows:<br />
All selects all the tags in the Image Tags list and moves them into the<br />
RePlay Tags list.<br />
Selected moves only selected tags from the Image Tags list to the<br />
RePlay Tags list<br />
Remove All when selected removes all tags from the RePlay Tags list<br />
Remove Selected when selected removes only selected tags from the<br />
RePlay Tags list.<br />
This button when clicked creates a cloned image and the dummy tags<br />
used in the RePlay.<br />
Progress This field shows the progress of the Create option.<br />
1. In the Image field click the arrow to open a dropdown list and select the relevant image.<br />
The original image will open on your <strong>com</strong>puter with a new name and all the tags that are<br />
attached to this image will appear in the Image Tags list.<br />
2. From the Image Tags List, select the tags that will appear in the RePlayed image. Click<br />
the All button to select all the tags in the list, or select specific tags and then click the<br />
Selected button. The selected tags will be moved to the RePlay Tags list.<br />
3. To remove tags from the RePlay Tags list either click the Remove All list or select<br />
specific tags and click the Remove Selected button.<br />
4. Click the Create button to create dummy tags for the image. A cloned image will open<br />
displaying the selected tags.<br />
Note: Do not close the original image. When the Create button is clicked and if not all<br />
the Image Tags are selected as RePlay Tags, a message will open stating that the cloned<br />
image has missing tags.<br />
RePlay Tags<br />
1131
Chapter 23 RePlay Module<br />
RePlay Tags<br />
The RePlay Tags list is held in the Application Studio, All Containers pane under the Tags<br />
container. This list contains seven application dummy WIZRPL control tags and the dummy<br />
WIZRPL tags that are generated during image RePlay.<br />
In the RePlay module the list of WIZRPL Tags appears in the RePlay Image field.<br />
Dummy RePlay tags have the same attributes as the original tags used in the original<br />
image.<br />
Dummy WIZRPL Control Tags<br />
There are seven dummy tags that are automatically created by the application. These tags<br />
are responsible for RePlay control and setup.<br />
WIZRPL_CONTROL<br />
This tag <strong>controls</strong> RePlay playback and can have the following seven values:<br />
o 0 = Stop<br />
o 1 = Play<br />
o 2 = Pause<br />
o 3 = Step Forwards<br />
1132
o 4 = Step Backwards<br />
o 5 = Forward<br />
o 6 = Backward<br />
Chapter 23 RePlay Module<br />
WIZRPL_STARTDATE<br />
This tag specifies the start date of RePlay history retrieval. The value of this tag is 8074,<br />
which is the number of days from 31.12.1979 to 7.2.2002.<br />
WIZRPL_STARTTIME<br />
This tag specifies the start time of RePlay history retrieval. The value of this tag is the<br />
number of seconds from midnight 00.00.00. For example, if the required time is 12.33.57<br />
set the value to 45237.<br />
Note: There are 86400 seconds in a 24 hour day.<br />
WIZRPL_DELAY<br />
This tag specifies RePlay playback delay. This indicates that after a specific time and date<br />
of history retrieval the RePlay module with pause for a specified time. The value is in<br />
milliseconds where 1000ms=1second.<br />
WIZRPL_STEP<br />
This tag species the RePlay playback history retrieval jump. History values will be read in<br />
stepped sections according to the defined size. For example, if the value is set to 1,<br />
RePlay will read history in 1 second resolution.<br />
WIZRPL_PLAYBACKTIME and WIZRPL_PLAYBACKDATE<br />
These tags show the current playback time and are not set by the user.<br />
Note: If a step has a 0 value RePlay will set it to a default of 1 second.<br />
If the delay has a 0 value RePlay will set to a default of 1000ms.<br />
If the Start date has a 0 value RePlay will set it to a default of today.<br />
Settings can be modified only when the RePlay mode is at Stop.<br />
Immediate RPL tag values can be assigned in the Single Tag Input dialog box. To do so, in<br />
the List of Replay Tags select a RPL tag and then right click and select Single Tag Input.<br />
For further details read Chapter 9, Tags.<br />
Notes:<br />
1. If a step has a 0 value RePlay will set it to a default of 1 second.<br />
2. If the delay has a 0 value RePlay will set to a default of 1000ms.<br />
3. If the Start date has a 0 value RePlay will set it to a default of<br />
today.<br />
4. Settings can be modified only when the RePlay mode is at Stop.<br />
5. Immediate RPL tag values can be assigned in the Single Tag<br />
Input dialog box. To do so, in the List of Replay Tags select a<br />
RPL tag and then right click and select Single Tag Input.<br />
1133
Chapter 23 RePlay Module<br />
RePlay Cluster<br />
The RePlay Cluster, <strong>controls</strong> historical data playback actions in RePlay images.<br />
o To access the RePlay Cluster Controls:<br />
1. In the Image module when in an image, open the Cluster menu and select <strong>Open</strong> Lib.<br />
2. In the Library List scroll down and select VCR and then drag it into the image. The<br />
Instance Parameters dialog box opens.<br />
3. In the Instance Name field type in the relevant name and then click OK to open the<br />
RePlay Clusters Controls. (See <strong>Open</strong> Lib in Chapter 21, Image Editor for further details).<br />
This <strong>controls</strong> box has the following fields and buttons:<br />
Step<br />
(seconds)<br />
Delay<br />
(milliseconds)<br />
1134<br />
This species the number of seconds that the RePlay history is read.<br />
This specifies the number of seconds that the RePlay history can be<br />
delayed.<br />
Start Time This specifies the time from which the RePlay begins.<br />
Start Date This specifies the date from which the RePlay begins.<br />
Playback Time The time that RePlay playback begins.<br />
Playback Date The date that RePlay playback begins.<br />
Note: The definitions for Step, Delay, Start Time and Start Date can be defined in the<br />
Single Tag Input dialog box. See Chapter 9, Tags Single Tag Input for further details.The<br />
Cluster Library has three types of VCR options, each of which has the same functions.<br />
This <strong>controls</strong> box has the following buttons:<br />
Button Mode<br />
Stepped backwards
Fast back<br />
Fast forward<br />
Stepped forward<br />
Play<br />
Pause<br />
Stop<br />
Chapter 23 RePlay Module<br />
1. To select an action either; click the icon, or select Modes, Trigger on and then<br />
press the required action. A blue light on a selected action.<br />
2. Press the Play button to start the RePlay. The data will be read starting at the date and<br />
time specified in the Start Time and Start Date fields. When the Play button is pressed the<br />
RePlay playback limit time is set to the current system time.<br />
3. Press Stop to end the RePlay session.<br />
4. Press Pause to pause the RePlay session.<br />
5. Press Forward to fast forward the RePlay playback. The FastForward actions behaves<br />
differently according to the RePlay mode.<br />
o In Play mode and FF is pressed the data will be RePlayed and viewed at a<br />
faster pace.<br />
o When in Stop mode the data will not be read and therefore cannot be viewed.<br />
However the Date and Time fields will be updated. When the Play button is<br />
pressed again, RePlay will resume from the updated date and time.<br />
6. Press Backwards for fastback RePlay.<br />
7. Press Step Forward to jump forward in the Step value (WIZRPL_STEP tag). This is<br />
true only when the RePlay is in Pause mode.<br />
8. Press Step Backwards to jump back in the Step value. This is true on when the<br />
RePlay is in Pause mode.<br />
Note: Step forward and Step backwards are only available in Pause mode.<br />
1135
Chapter 24 Event Summaries<br />
Overview..........................................................................................................................1139<br />
Events Summaries Overview ..........................................................................................1140<br />
Note .................................................................................................................................1141<br />
Creating and Modifying Events Summaries ....................................................................1141<br />
Creating and Modifying Events Summaries.................................................................1142<br />
Adding a New Events Summary Window.....................................................................1143<br />
Toolbar.........................................................................................................................1143<br />
Operations .......................................................................................................................1144<br />
Operations ...................................................................................................................1144<br />
Operations Menu .........................................................................................................1145<br />
Go to Zone ...................................................................................................................1146<br />
Assist ...........................................................................................................................1147<br />
Ack All ..........................................................................................................................1147<br />
Ack Selected ................................................................................................................1148<br />
Force End ....................................................................................................................1149<br />
Messages.....................................................................................................................1150<br />
User Comments ...........................................................................................................1151<br />
User Alarm Comments.................................................................................................1153<br />
Adding Comments to Alarms .......................................................................................1153<br />
Inhibit ...........................................................................................................................1154<br />
Alarm Inhibit .................................................................................................................1155<br />
Inhibit Alarms ...............................................................................................................1157<br />
User Defined Status.....................................................................................................1157<br />
User Fields...................................................................................................................1158<br />
Settings............................................................................................................................1159<br />
Settings ........................................................................................................................1159<br />
Display .........................................................................................................................1160<br />
General Settings ..........................................................................................................1160<br />
Columns Tab................................................................................................................1162<br />
Settings / Display / Columns ........................................................................................1163<br />
Alarm Colors Tab .........................................................................................................1163<br />
Settings / Display / Colors............................................................................................1164<br />
Colors...........................................................................................................................1165<br />
Events Summary Profile Settings Tab .........................................................................1166<br />
Filter .............................................................................................................................1166<br />
Defining Filters .............................................................................................................1167<br />
General Tab .................................................................................................................1168<br />
Network Tab.................................................................................................................1169<br />
Counters Tab ...............................................................................................................1170<br />
Online...........................................................................................................................1171<br />
Reports ............................................................................................................................1172<br />
Reports ........................................................................................................................1172<br />
Report Menu ................................................................................................................1173<br />
1137
Chapter 24 Event Summaries<br />
1138<br />
Alarm Report Definition................................................................................................1173<br />
Defining Alarm Reports................................................................................................1175<br />
Alarm Report Definition................................................................................................1177<br />
History Folder Settings.................................................................................................1179<br />
Report / Alarm History Folder ......................................................................................1180<br />
Report / Alarm History Folder ......................................................................................1180<br />
History Folder Settings.................................................................................................1180<br />
Events Summary Menus .................................................................................................1180<br />
File Menu .....................................................................................................................1181<br />
Operation Menu ...........................................................................................................1182<br />
Event Summaries.........................................................................................................1184<br />
Popup Events Summary..................................................................................................1192<br />
Popup Events Summary ..............................................................................................1192<br />
Designing Popup Events Summaries ..........................................................................1194<br />
Columns Tab................................................................................................................1194<br />
Popup Settings / Columns ...........................................................................................1196<br />
Colors Tab ...................................................................................................................1196<br />
Popup Settings / Colors ...............................................................................................1197<br />
Popup Specifications ...................................................................................................1198<br />
Popup Settings.............................................................................................................1200<br />
Popup Settings / Popup Specifications ........................................................................1200<br />
Popup Settings.............................................................................................................1201<br />
Popup Events Summary Buzz .....................................................................................1201<br />
Pop-Up Menu...............................................................................................................1204<br />
Events Summary Properties............................................................................................1207<br />
Events Summary Properties ........................................................................................1207<br />
Events Summary Properties ........................................................................................1209<br />
Defining Events Summary Window Attributes..............................................................1210<br />
Custom Actions............................................................................................................1211<br />
Custom Actions............................................................................................................1213<br />
Using the custom actions.............................................................................................1215<br />
Adding the custom action to the list .............................................................................1216<br />
Defining the name of the custom action.......................................................................1217<br />
Other Topics ....................................................................................................................1217<br />
Delete Events Summary ..............................................................................................1217<br />
Load Events Summary.................................................................................................1217<br />
Enabling Popup Events Summaries Display in Browsers............................................1218<br />
File / Exit ......................................................................................................................1218<br />
Exit the Application ......................................................................................................1218<br />
Features Events Summary Wizlet................................................................................1219<br />
Events Summary Properties ........................................................................................1219<br />
Set Filter Class.............................................................................................................1220<br />
Viewing Alarms in History Mode ..................................................................................1221<br />
Events Summary Profile Features ...............................................................................1222<br />
Notes............................................................................................................................1223
Chapter 24 Event Summaries<br />
Sending parameters to the program ............................................................................1223<br />
Set Event Handler........................................................................................................1223<br />
Status Filter..................................................................................................................1224<br />
About this chapter:<br />
This chapter describes the Events Summary module, as follows:<br />
Overview is an overview of the Events Summary features.<br />
Creating and Modifying Events Summaries describes how to define an Events<br />
Summary, how to close an Events Summary window, and how alarms are displayed in the<br />
Events Summary.<br />
Operations describes how alarm messages are handled in the Events Summary module.<br />
Settings describes how the layout of the Events Summary is defined and filtered. It also<br />
discusses the Online and History modes.<br />
Reports describes how reports are made and their options. It also discusses the Alarm<br />
History Folder.<br />
Popup Events Summary describes an Popup Events Summary, how to design it and to<br />
define its parameters, and how to make a Popup Events Summary buzz to indicate a<br />
severe warning.<br />
Events Summary Properties describes how to define Events Summary tuning<br />
parameters and Events Summary window attributes.<br />
Overview<br />
The Events Summary is a window in which alarms are displayed. Several Events<br />
Summaries can be created each with different types of alarm categories. This enables the<br />
operator to identify the type of alarm. Alarms in the Events Summary can be classified<br />
according to several groups, and insignificant events and information can be inhibited for<br />
operator convenience.<br />
Events Summaries operate in one of two modes, Online or History.<br />
o In the Online mode, only active alarms are listed (according to the specified<br />
filters).<br />
o In the History mode, a historical list of alarms is shown in the Events Summary<br />
(according to the specified alarm filter) and can be directed to the Internet, Intranet,<br />
operator's screen, file, or a printer.<br />
1139
Chapter 24 Event Summaries<br />
The Events Summary can display alarms generated on any application station on the<br />
network. This way, an operator can see alarms of the same logical functional group from<br />
different parts of the controlled area.<br />
Alarms are displayed in default colors, specified during Application Setup. Different colors<br />
for background and foreground (text) can be defined for each severity range and zone, but<br />
event time (Start Time, Ack Time and End Time) colors are assigned by the system and<br />
cannot be changed.<br />
The event time colors are:<br />
o Start Time - Red<br />
o Ack Time - Black<br />
o End Time - Green<br />
Note: By default the background color for Start Time, Ack Time, End Time is white.<br />
Events Summaries Overview<br />
Note: Events Summaries are not supported on the Web. On the Web use Events<br />
Summaries Profiles.<br />
The Events Summary window is used to monitor and manipulate alarms that can be sorted<br />
and filtered according to your needs.<br />
Events Summaries can operate in two modes: Online and History. In the Online mode,<br />
only active alarms are displayed in the Events Summary window, whereas in the History<br />
mode, a historical list of alarms is shown in the Events Summary and can be directed to<br />
the screen, a file, or a printer.<br />
You can customize the Events Summary window columns and colors to display the<br />
specific fields of the alarm contents that you want to view and to define various colors for<br />
the various alarm conditions. In addition, you can select the filters according to which you<br />
want to view alarms.<br />
Several Events Summary windows can appear on the screen simultaneously, each with its<br />
own specific configuration.<br />
To open a new Events Summary window<br />
Through the Events Summary file:<br />
1. Right click the Events Summary file located in the Containers tree.<br />
2. Select the New Events Summary option from the popup menu.<br />
OR<br />
Through the Pop-up menu located in the List Zone.<br />
1. Right click an existing events summary file form the list zone or anywhere in that zone.<br />
2. Choose the New Events Summary option.<br />
A new, untitled Events Summary window is opened.<br />
1140
Menu Bar - contains the following menus:<br />
File<br />
View<br />
Operations<br />
Settings<br />
Report<br />
Chapter 24 Event Summaries<br />
Toolbar - contains the most <strong>com</strong>mon operations that can be performed in this window,<br />
such as save, print, ack all and ack selected.<br />
Alarm list - displays a list of on-line / historical alarms according to the filters you specified.<br />
Note<br />
Events Summaries are not applicable on the Web. Events Summaries for the Web are<br />
defined in the Events Summaries Profile.<br />
The Events Summary is a module used to display online and historical alarms. Several<br />
operations (such as acknowledge) can be performed on the alarms displayed in the events<br />
summary. Events Summary appear in the events summary window, which are invoked by<br />
selecting the Events Summary item form the Studio Menu. In addition to the events<br />
summary window, a pop-up events summary can also be defined to appear on the screen<br />
immediately, whenever severe alarms occur.<br />
Events Summaries<br />
Creating and Modifying<br />
1141
Chapter 24 Event Summaries<br />
Creating and Modifying Events Summaries<br />
This section describes how to create a new Events Summary and how to modify an<br />
existing one.<br />
o To create an Events Summary:<br />
Click the Events Summary icon in the Application Studio toolbar.<br />
Or,<br />
In the All Containers section of the Application Studio, right click Events Summaries and<br />
select New Events Summary from the popup menu. The Events Summary window appears<br />
as follows:<br />
1142
Chapter 24 Event Summaries<br />
Note: Application Events Summaries are not applicable on the Web. Events Summaries<br />
for the Web are defined in the Events Summaries Profile.<br />
Select this option to create a new Events Summary file.<br />
After selecting this option, a new, untitled Events Summary window opens.<br />
The window is created with the default Events Summary window properties.<br />
Adding a New Events Summary Window<br />
Use the following procedure to add a new Events Summary window:<br />
1. Right click the Events Summary file located in the Studio Containers tree.<br />
2. Select New Events Summary from the popup menu that appears.<br />
A new, untitled Events Summary window opens.<br />
3. Define the Events Summary window properties.<br />
Toolbar<br />
Save Event Summary<br />
Print Event Summary<br />
1143
Chapter 24 Event Summaries<br />
1144<br />
Go to Zone: Displays a graphical view of location where the alarm occurred<br />
Assist: <strong>Open</strong>s either Html or system Help holding instructions for handling the<br />
alarm<br />
Ack All: Acknowledges all alarms in the Events Summary. Once acknowledged<br />
these alarms will be deleted from the list.<br />
Ack Selected: Acknowledges only selected alarms in the Events Summary. Once<br />
acknowledged these alarms will be deleted from the list.<br />
Force End: This option is used to manually end an alarm.<br />
Messages: These are general messages about the system.<br />
User Comments: Which can only be written in Online mode. These <strong>com</strong>ments<br />
are saved to the application's history together with the alarm.<br />
Online: Toggles between the Online and the History mode.<br />
Inhibit: Locks alarms for a specific period of time.<br />
Operations<br />
Operations<br />
The options in the Operations menu can be applied to each individual event in the Events<br />
Summary or, as in the Ack All <strong>com</strong>mand to all the events.<br />
To perform any operation on alarms in an Events Summary (except for Ack All), the alarm<br />
must first be selected. Selecting an alarm again will cancel the initial selection. Alarms that<br />
were modified, added, or deleted, will be sorted immediately into their correct locations.
Chapter 24 Event Summaries<br />
Go to Zone Jumps to the graphical display of the cause of the alarm<br />
Assist<br />
<strong>Open</strong>s either a system or Html Help file where instructions for handling<br />
the event are displayed<br />
Ack All Acknowledges all the alarms in the Events Summary list<br />
Ack Selected Acknowledges only the selected alarms in the Events Summary list<br />
Force End This option enables the user to manually end an alarm.<br />
Messages These are general messages about the system.<br />
User<br />
Comments<br />
Add Comments - which can only be written in Online mode. These<br />
<strong>com</strong>ments are saved to the application's history together with the<br />
alarm.<br />
Inhibit Alarms that have been frozen for a predefined period of time<br />
Custom<br />
Actions<br />
You can define one or more custom actions. If you do this, these will<br />
be shown on this menu.<br />
Note: Events Summary operations can be performed only by authorized operators.<br />
Authorization is defined during Application Setup. These options can also be accessed by<br />
right clicking an alarm to open a popup menu. A selected alarm can be deselected by<br />
selecting a new alarm.<br />
Operations Menu<br />
The operations menu enables you to perform the following operations on alarms:<br />
Goto Zone - use to go to the zone in your application where the alarm occurred.<br />
Assist - use to obtain additional information on the selected alarm.<br />
Ack All - use to acknowledge all the alarms in displayed in the currently opened Events<br />
Summary window. The number of alarms that can be acknowledge in on Ack All operation<br />
is defined in the Events Summary General properties.<br />
Ack Selected - use to acknowledge the selected alarms.<br />
Force End - use to force the selected alarm to an ended state.<br />
Messages - use to record alarm messages in the system.<br />
User Comments - use to add your <strong>com</strong>ments to a selected alarm.<br />
Inhibit - use to enable / disable the inhibit feature at run-time.<br />
User Defined Status - User Defined Status names are local and are not transferred to<br />
other stations.<br />
1145
Chapter 24 Event Summaries<br />
User Fields These are customized fields that are defined by the user in the Alarms<br />
Definition dialog box according to their specific requirements.<br />
Go to Zone<br />
This option when selected, jumps to a graphical display of the cause of the alarm. The<br />
zone is defined in the Images module and attached to an alarm in the Alarms module -<br />
Alarms Definition dialog box - Actions on Alarms tab. See Chapter 21, Image Editor and<br />
Action on Alarm.<br />
o To activate the Go to Zone option:<br />
Select the alarm in the Events Summary and then select Go to Zone from the Operations<br />
menu.<br />
Or,<br />
Select the alarm and then right click to open a popup menu. Click Goto Zone<br />
Or,<br />
Select an alarm and then click the Goto Zone icon.<br />
Select this menu item to open the image zone where the alarm occurred.<br />
1146
Chapter 24 Event Summaries<br />
Assist<br />
This option, when selected, opens either a system help file (to edit with a text editor such<br />
as Notepad and to save with .AHP file extension) or Html Help file where instructions for<br />
handling the event are displayed.<br />
o To activate the Assist option:<br />
Select an alarm in the Events Summary, and then select Assist in the Operations menu.<br />
Or,<br />
Select an alarm in the Events Summary, and then right click to open a popup menu. Select<br />
Assist.<br />
Or,<br />
Select an alarm and then click the Assist icon. The Assist message box opens.<br />
Assist information is taken from alarm Help files (which are either in AHP (text) or HTML<br />
format).<br />
Note: Alarm help can also be obtained by double-clicking on any alarm (for which a Help<br />
file exists) in the Events Summary.<br />
Ack All<br />
The Ack All option acknowledges all the alarms in the Events Summary.<br />
1147
Chapter 24 Event Summaries<br />
1148<br />
o To acknowledge all the alarms in the Events Summary:<br />
Select an alarm in the Events Summary, and then select Ack all in the Operations menu.<br />
Or,<br />
Select an alarm in the Events Summary, and then right click to open a popup menu. Select<br />
Ack All.<br />
Or,<br />
Select an alarm and then click the Ack All icon.<br />
Alarms defined with the Class-at-Ack option are displayed individually, showing the Set<br />
User Class dialog box in which you can assign a class to each alarm.<br />
If Acknowledge Time (Ack) appears in the Events Summary, the current time will be<br />
displayed in white.<br />
The Events Summary can hold between 0-4000 alarms and can acknowledge between 2-<br />
1000.<br />
You can display the name of the station from which the alarm was generated. The station<br />
name can also be used as a sort parameter.<br />
Select this item to acknowledge all the alarms in the currently opened Event Summary<br />
window.<br />
Ack Selected<br />
This option when selected acknowledges only the selected alarms in the Events<br />
Summaries list. If the Acknowledge Time (Ack) appears, the current time will be displayed<br />
in white. If the Ack column is sorted, the order of the alarms will change accordingly.<br />
If the ACK value was specified for the ANN_DOUBLE_CLICK parameter in the<br />
WIZTUNE.DAT file, an alarm can also be acknowledged by double-clicking the alarm.<br />
Note: Alarms that are Acknowledged and Ended will not appear in the Events Summary.<br />
o To acknowledge selected alarms in the Events Summary:<br />
Select an alarm in the Events Summary, and then select Ack selected in the Operations<br />
menu.<br />
Or,
Chapter 24 Event Summaries<br />
Select an alarm in the Events Summary, and then right click to open a popup menu. Select<br />
Ack selected.<br />
Or,<br />
Select an alarm and then click the Ack Selected icon.<br />
Select this item to acknowledge the selected alarm(s) in the currently opened Events<br />
Summary window.<br />
Force End<br />
This operation is used to force alarms to end. This is useful to remove alarms that cannot<br />
be ended due to <strong>com</strong>munication or equipment modifications, or other causes. An alarm<br />
that was force ended will be removed from the Events Summary.<br />
o To force alarms to end:<br />
Select an alarm in the Events Summary, and then select Force end in the Operations<br />
menu.<br />
Or,<br />
Select an alarm in the Events Summary, and then right click to open a popup menu. Select<br />
Force end.<br />
Or,<br />
Select an alarm and then click the Force End icon.<br />
If End appears in the Events Summary, the current time will be displayed in green.<br />
1149
Chapter 24 Event Summaries<br />
Select this item to force the selected alarm to an Ended state.<br />
This is useful to remove alarms that cannot be ended due to <strong>com</strong>munication or equipment<br />
modifications, or other reasons. An alarm that was force ended will be removed from the<br />
Events Summary window.<br />
Messages<br />
This operation is used by the operator to spontaneously record alarm messages in the<br />
system. This enables the operator to immediately record special activities or outstanding<br />
events.<br />
The operator can also overwrite an existing operator message (entered manually or<br />
automatically), and also view the edited message. This option can be used, for example, to<br />
record only part of an on-going process for display, or to modify a message to meet a<br />
particular requirement.<br />
All messages, whether entered manually or automatically, are recorded and can be<br />
retrieved.<br />
o To record a new alarm message:<br />
Deselect alarm in the Events Summary, if any are selected, and then select Message in<br />
the Operations menu.<br />
Or,<br />
Deselect alarm in the Events Summary, and then right click to open a popup menu. Select<br />
Message.<br />
Or,<br />
Deselect alarm and then click the Messages icon.<br />
Alarms that are entered manually are assigned the default severity level 0, and the name<br />
MSGn, where n stands for the number of the alarm in the order of manually entered alarms<br />
(MSG1, MSG2, etc.). Manually entered alarms are always acknowledged. You can also<br />
edit a message and view the edited text, as described on the following page.<br />
o To edit an existing message:<br />
Select a message from the alarms list in the Events Summary, then select Message from<br />
the Operations menu and change the text.<br />
o To view the changes made to the message:<br />
1150
Chapter 24 Event Summaries<br />
Select the message in the Events Summary and then select Assist from the Operations<br />
menu.<br />
Note: Using the above options, you cannot change the text of system alarms (alarms<br />
defined by selecting Alarms from the Design menu in the Studio Application, or by rightclicking<br />
Alarms in the All Containers section of the Application Studio).<br />
An assistance file (.AHP) is generated for each operator message. This file contains all the<br />
operator message text except for the latest message entry.<br />
User Comments<br />
Comments regarding an alarm can be added to each alarm in the Event Summary. This<br />
feature is used by operators to keep track of significant events occurring in the plant.<br />
o Comments can only be added if the Record to File attribute has been added to<br />
the alarm.<br />
o Comments can be created in Online mode only but can be viewed in both<br />
Online and History modes.<br />
o If in the History mode there are already <strong>com</strong>ments then new <strong>com</strong>ments can be<br />
added.<br />
o User <strong>com</strong>ments can be made over the network.<br />
o To add <strong>com</strong>ments to an alarm:<br />
Select the alarm in the Events Summary and then select User Comments from the<br />
Operations menu.<br />
Or,<br />
Select the alarm and then right click to open a popup menu. Click User Comments.<br />
Or,<br />
Select an alarm and then click the Add Comments icon.<br />
The User Alarm Comments dialog box opens.<br />
1151
Chapter 24 Event Summaries<br />
1. Type in your <strong>com</strong>ments in the New Comments textbox and then click the Add button.<br />
Your <strong>com</strong>ment will be entered in the Previous Comments textbox.<br />
2. To clear a message from the textbox, select the message and click the Clear button.<br />
3. Click OK to confirm.<br />
o To visualize a <strong>com</strong>ment<br />
A cross in the appropriate column of the event summary will inform you that a <strong>com</strong>ment<br />
has been added to an alarm.<br />
1. To add this column to the event summary select Display from the Settings menu.<br />
2. Check the Comments box in the Columns tab. Hit Apply or Ok to validate.<br />
1152
Chapter 24 Event Summaries<br />
User Alarm Comments<br />
You can add your own <strong>com</strong>ments to each alarm to provide additional information to the<br />
alarm. This enables operators to keep track of special or significant events that occur in the<br />
plant.<br />
Comments can be added only if the alarm is defined with the Record to file attribute that<br />
enables the alarm to be recorded in the alarm history file.<br />
A <strong>com</strong>ment can be created only in Online mode and can be viewed both in the Online<br />
mode and historical mode.<br />
To add a <strong>com</strong>ment<br />
1. Type your <strong>com</strong>ment in the New Note text box and click the Add button.<br />
2. The <strong>com</strong>ment is added to the Previous Notes text box. In addition, the name of the user<br />
who added this <strong>com</strong>ment and the date and time stamp are entered automatically before<br />
the <strong>com</strong>ment text.<br />
3. Click OK when done.<br />
Notes<br />
Once added, a <strong>com</strong>ment cannot be deleted.<br />
The <strong>com</strong>ments are also saved to the DATA.MDB file (a Microsoft Access file), section<br />
ALARMCOMMENTS.<br />
Adding Comments to Alarms<br />
1153
Chapter 24 Event Summaries<br />
You can add your own <strong>com</strong>ments to each alarm to provide additional information to the<br />
alarm. This enables operators to keep track of special or significant events that occur in the<br />
plant.<br />
Comments can be added only if the alarm is defined with the Record to file attribute that<br />
enables the alarm to be recorded in the alarm history file.<br />
A <strong>com</strong>ment can be created only in Online mode and can be viewed both in the Online<br />
mode and historical mode.<br />
To add a <strong>com</strong>ment<br />
1. Select the alarm to which you want to add a <strong>com</strong>ment and select User Comments from<br />
the Operations menu; or select an alarm and right click to display the popup menu, then<br />
click User Comments; or select an alarm and click the Add Comment icon on the toolbar.<br />
The User Notes for Alarm dialog box opens.<br />
2. Type your <strong>com</strong>ment in the New Note text box and click the Add button.<br />
3. The <strong>com</strong>ment is added to the Previous Notes text box. In addition, the name of the user<br />
who added this <strong>com</strong>ment and the date and time stamp are entered automatically before<br />
the <strong>com</strong>ment text.<br />
4. Click OK when done.<br />
Notes<br />
Once added, a <strong>com</strong>ment cannot be deleted.<br />
The <strong>com</strong>ments are also saved to the DATA.MDB file (a Microsoft Access file), section<br />
ALARMCOMMENTS.<br />
Inhibit<br />
The Inhibit option is used to periodically freeze an alarm for a predefined period of time.<br />
This feature is useful during maintenance when alarms can be deactivated and then<br />
reactivated when necessary. At runtime alarms can be inhibited from the Events Summary.<br />
Selecting the Inhibit option from the Events Summary window opens the Internet Explorer<br />
where selected s can be inhibited.<br />
o To inhibit an alarm:<br />
Select the alarm in the Events Summary and then select Inhibit from the Operations menu.<br />
Or,<br />
Select the alarm and then right click to open a popup menu. Click Inhibit<br />
Or,<br />
Select an alarm and then click the Inhibit icon.<br />
1. Select the level that you wish to inhibit and then check the Inhibit checkbox.<br />
2. Click the Modify buttons to activate the changes.<br />
3. To reactivate an inhibited alarm, select the alarm and uncheck the checkbox.<br />
4. Click the Modify buttons to activate the changes.<br />
1154
Alarm Inhibit<br />
Presentation<br />
Chapter 24 Event Summaries<br />
This new feature allows to inhibit the alarm definition corresponding to the alarm selected<br />
in an event summary. Previously, it was only possible to inhibit alarms per level. This new<br />
feature is much more easy to use and makes it possible to inhibit each alarm<br />
independantly.<br />
Access means<br />
This feature is called Inhibit Selected and is accessible from the Operation menu and<br />
from the pop-up menu of an event summary. One or more alarms must be selected in the<br />
list. It can be disabled for some users, thanks to the menu authorization.<br />
Description<br />
The event summary displays the list of live alarms. These alarms are generated when the<br />
condition be<strong>com</strong>es true. The alarms's inhibition will cause the application to stop<br />
generating alarms when the corresponding condition be<strong>com</strong>es true. The inhibited alarm<br />
definition will be displayed in the Application Studio with a different icon.<br />
In this way, it is possible to stop the generation of alarm for a given alarm definition. This<br />
may be very helpful in production, for example if many alarms are generated due to a faulty<br />
sensor.<br />
Please note that it is not possible to inhibit a system alarm (<strong>com</strong>munication error, illegal<br />
login, ...)<br />
How To<br />
• In the event summary, select one or more alarms.<br />
• Go to the operation menu or right-click to display the pop-up menu.<br />
• Click on Inhibit Selected.<br />
• The corresponding alarm definition will be inhibited and no alarm will be generated<br />
in the future when the condition be<strong>com</strong>es true.<br />
1155
Chapter 24 Event Summaries<br />
1156
Chapter 24 Event Summaries<br />
Inhibit Alarms<br />
The Alarm Inhibit feature enables you to lock an alarm periodically. This is mostly useful<br />
when you wish to de-activate an alarm temporarily and then turn it active again.<br />
At run time, you can inhibit alarms from the Events Summary. Selecting the Inhibit option<br />
from the Events Summary window opens the Internet Explorer, where you can inhibit<br />
selected levels.<br />
To inhibit alarms<br />
1. Select Inhibit from the Operations menu;<br />
Or<br />
Click the Inhibit icon located on the Event Summary window toolbar.<br />
The Internet Explorer opens with a file named LevelNames.htm, containing your<br />
application's Alarms tree.<br />
2. Select the level you want to inhibit and check the Inhibit checkbox.<br />
3. Click the Modify Level button for the changes to take effect.<br />
To turn an inhibited alarm active<br />
1. Select the inhibited level you wish to turn active<br />
2. Uncheck the Inhibit checkbox.<br />
3. Click the Modify Level button for the changes to take effect.<br />
User Defined Status<br />
Alarm states are given in the States.dat file in the application's directory. When the<br />
application is loaded this file is read and information in it is used where applicable. This<br />
feature is optional. After they are defined, the new Alarm Status names appear in the Event<br />
Summary Columns dialog box, where they can be selected and added as new columns to<br />
the Events Summary. The status timestamp and user's name are also logged into the<br />
1157
Chapter 24 Event Summaries<br />
history file when an alarm is logged. Alarms can be assigned to a status by the user either<br />
in the Events Summary or Image modules.<br />
User Defined Status names are local and are not transferred to other stations. Alarm<br />
messages, however are transferred to other stations where they can be handled. You can<br />
move an alarm to another user-defined status only if it has not already been<br />
acknowledged. However, if the alarm has been moved to another status it cannot be<br />
moved back to its previous status.<br />
If the user has already been authorized to acknowledge an alarm further authorization is<br />
not required where alarm status appear. Names are limited to hold up to 20 characters.<br />
(See Chapter 15, Alarms).<br />
Note: If no names are defined then the default names AlarmStatus0 and AlarmStatus1<br />
are given.<br />
If in the Alarm Properties dialog box Allow User Defined Status is not checked then none of<br />
these column options are available. The default status names are language dependant.<br />
o To define alarm status names:<br />
1. In the Alarm Properties General tab click the Status Names button to open the Alarm<br />
Status Names dialog box.<br />
2. Type in the name of the alarm states in the 0 and 1 fields.<br />
3. Click OK to save these definitions.<br />
Note: When status names are not defined the default names Alarm Status0 user<br />
AlarmStatus0 time and AlarmStatus1 user AlarmStatus1 time are used by default.<br />
User Fields<br />
These are customized fields that are defined by the user in the Alarms Definition dialog box<br />
according to their specific requirements. User fields enable additional alarm filtering. There<br />
are five User Fields available. User Field names can also be modified in the application<br />
and in the alarm report definition dialog box. (See Chapter 15, Alarms).<br />
o To define User Fields do the following:<br />
1. In the Application Studio toolbar select Design/Alarm Parameters/Field Names to open<br />
the Alarm User Field Names dialog box.<br />
1158
Chapter 24 Event Summaries<br />
2. Up to 5 User Fields can be defined. In the relevant User Field make the relevant<br />
modifications.<br />
3. Click OK to save these changes. The updated User Field names will appear in the<br />
Alarm Definitions and Event Summary Columns and in the History Filter dialog boxes.<br />
Settings<br />
Settings<br />
Alarms can belong to several classifications. The Settings menu in the Events Summary<br />
window is used to determine which alarms will be displayed in the Events Summary and<br />
their order, alarms text and background colors. It is also used to view a list of alarm filters<br />
and alarms in historical and online mode. The following display options are available:<br />
Display Specifies which alarm fields will be displayed in the Events Summary<br />
Filter<br />
Online<br />
Assigns values to alarm classifications so that the Events Summary will<br />
display only the alarms that meet these specifications.<br />
Choose between Online mode for a list of alarms as they occur in the<br />
system, or History mode, for a list of historical alarms<br />
1159
Chapter 24 Event Summaries<br />
Display<br />
The Display option is used to specify which alarm <strong>com</strong>ponents will be displayed in the<br />
Events Summary.<br />
o To specify alarm <strong>com</strong>ponents:<br />
Select Display from the Settings menu. The Display dialog box opens. This dialog box has<br />
four tabs:<br />
o General: Where the Events Summary parameters for alarm Help text and for the<br />
alarm list are defined. See General Settings<br />
o Columns: Where the alarms content fields displayed in the Events Summary<br />
and Popup Event Summary windows are defined. See Columns Tab<br />
o Colors: Where text and background colors of the alarms displayed in the Events<br />
Summary and in the Popup Events Summary windows are defined. Colors are<br />
determined by the alarm Severity or Zone. See Alarm Colors Tab<br />
o Events Summary Profile Settings: Where parameters used to monitor alarms on<br />
a Web browser are defined. See Events Summary Profile Settings Tab<br />
General Settings<br />
The General Settings dialog box defines Event Summary parameters for alarm Help text<br />
and for the Alarms List.<br />
1160
This dialog box has the following fields:<br />
Number of Alarms in<br />
Events Summary<br />
Max Number of Alarms for<br />
Ack All Operation<br />
Alarm Help Text Status<br />
Choose Font<br />
Advanced<br />
Status Filter<br />
Chapter 24 Event Summaries<br />
This field defines the maximum number of alarms in the<br />
Events Summary. The default is 3200<br />
This field defines the maximum number of alarms that can<br />
be acknowledged in an Ack All operation. The default<br />
number is 500<br />
This field defines the status of alarm help:Assist -<br />
instructions for handling the alarm appear in Help files<br />
either system or HtmlAck - acknowledges the alarmAssist<br />
and Ack - both acknowledges the alarm and has Help file<br />
instructions<br />
When clicked opens the Font dialog box where font type,<br />
size, style and color can be defined<br />
This button when clicked opens the Events Summary<br />
Window Attributes dialog box (see Defining Events<br />
Summary Window Attributes)<br />
This launches a dialog box that allows you to define, in<br />
online mode, which alarms you want to see, based on the<br />
state of the alarm. For example, you can choose to see only<br />
un-acknowledged alarms, or only alarms which are ended.<br />
1161
Chapter 24 Event Summaries<br />
Columns Tab<br />
This tab defines the column fields that will appear in the Events Summary and in the web<br />
Events summary profile. Any modification in the column order will immediately be applied<br />
on both regular Events Summary and web Events Summary, if any.<br />
The following options are available:<br />
Columns<br />
1162<br />
This field defines the columns that will be displayed in the Events<br />
Summary.<br />
Move up Moves the column one space up in the Events Summary window.<br />
Move down Moves the column one space down in the Events Summary window.
Select All Selects all the column<br />
Deselect All Deselects all the column<br />
Default Returns this dialog box to the default options<br />
Chapter 24 Event Summaries<br />
Settings / Display / Columns<br />
You can define which of the alarms content fields will be displayed in the Events Summary<br />
window.<br />
To define Events Summary columns<br />
1. Select Display from the Settings menu to display the Events Summary dialog box.<br />
2. Click the Columns tab, the Columns page is opened.<br />
3. Check the columns you want to display in the Events Summary window. A check mark<br />
to the left of the field indicates that this field will be displayed in the Events Summary.<br />
The selected fields are displayed from left to right, meaning that the topmost field in this<br />
list will be displayed in the leftmost part of the Events Summary window.<br />
You can define the order in which the selected fields will be displayed:<br />
Select the field you want to relocate.<br />
Click on the Move Up / Move Down buttons to place the selected field in the desired<br />
location.<br />
To reset the columns to the default configuration, click the Default button. This will check<br />
the Start Time and the Zone fields only.<br />
Alarm Colors Tab<br />
1163
Chapter 24 Event Summaries<br />
The Colors tab is used to assign alarm text and background colors according to their<br />
severity level or zone to alarms displayed in the Events Summary and Popup Events<br />
Summary. Up to 10 different colors can be defined for the text and background (10 for<br />
each).<br />
1. Under Text/Background select either Zone or Severity to define whether the<br />
text/background colors pertain to the alarm severity or zone.<br />
2. The values entered in each column represent ranges for which the sample colors will<br />
apply. The values should be entered in ascending order.<br />
3. Each value has a color box that displays the selected color. To change this click the<br />
color box to display a standard colors dialog box, where you can select a color or define a<br />
custom color.<br />
4. Click OK to confirm.<br />
Settings / Display / Colors<br />
You can define the text color and the background color of the alarms displayed in the<br />
Events Summary window. The colors are determined by the alarm Severity or Zone..<br />
Up to 10 different colors can be defined for the text and background (10 for each).<br />
To define the alarm text and background colors:<br />
1164
1. Select Display from the Settings option.<br />
Chapter 24 Event Summaries<br />
2. Click on the Colors tab to open the Colors page. The Colors page is divided into two<br />
columns: the left column where you define the alarm text colors and the right column where<br />
you define the alarm background colors.<br />
3. Under Text / Background select either Zone or Severity to define whether the text /<br />
background colors pertain to the alarm severity or zone.<br />
The values entered in each column represent ranges for which the sample colors will<br />
apply. The values should be entered in ascending order.<br />
For each value entry there is a color box that shows the color you select.<br />
4. Click the color box to display a standard colors dialog box, where you can select a color<br />
or define a custom color.<br />
Colors<br />
You can define the text color and the background color of the alarms displayed in the<br />
Events Summary and in the Popup Events Summary windows. The colors are determined<br />
by the alarm Severity or Zone.<br />
Up to 10 different colors can be defined for the text and background (10 for each).<br />
To define the alarm text and background colors:<br />
1. Under Text / Background select either Zone or Severity to define whether the text /<br />
background colors pertain to the alarm severity or zone.<br />
The values entered in each column represent ranges for which the sample colors will<br />
apply. The values should be entered in ascending order.<br />
For each value entry there is a color box that shows the color you select.<br />
4. Click the color box to display a standard colors dialog box, where you can select a color<br />
or define a custom color.<br />
1165
Chapter 24 Event Summaries<br />
Events Summary Profile Settings Tab<br />
This dialog box defines alarm monitoring on a Web browser.<br />
By default all options are selected excepted the ‘Allow Acknowledge All Alarms’ item.<br />
o To modify an Events Summary:<br />
In the Studio List of Events Summaries right click on the Events Summary to open a popup<br />
menu. If the Events Summary is open then the properties option is enabled. Click<br />
Properties, the Events Summary dialog box is displayed.<br />
1. Modify the existing Events Summary following the instructions for creating an Events<br />
Summary.<br />
2. Click OK to confirm.<br />
o To exit the Events Summary:<br />
Select Exit from the File menu, or double-click on the icon in the upper left corner of the<br />
Events Summary window.<br />
Filter<br />
The Filter option is used to assign values to each of the alarm classifications so that the<br />
Events Summary will display only the alarms that meet these specifications. Alarms are<br />
1166
Chapter 24 Event Summaries<br />
filtered according to family, severity, zone and classes. New filters can be added, existing<br />
filters can be modified or deleted.<br />
Note: When a filter with a target file is defined and neither the Override or Auto Increment<br />
options are selected the Override option is automatically selected.<br />
Defining Filters<br />
o To add filters:<br />
In the Design menu select Popup and then Popup Filters. The Filters dialog box opens.<br />
1. To add a filter, select a filter from the All Defined Filters list and then click the Add<br />
button. The filter will be added to the Selected Filters list.<br />
2. Click OK to confirm.<br />
o To delete a filter from the All Defined Filters list:<br />
1. Select the relevant filter from the list<br />
2. Click the Delete button. A message box will open asking if you are sure that you want<br />
to delete the filter.<br />
3. Click Yes or No accordingly. The filter will be removed from the list.<br />
o To remove a filter from the Selected Filters list:<br />
1. Select the relevant filter from the list<br />
2. Click the Remove button. The filter will be removed from the list.<br />
o To create a new filter:<br />
To create a filter, click the New button. The Filter Properties dialog box opens. There are<br />
three tabs; General Tab, Network Tab and Counters Tab.<br />
1167
Chapter 24 Event Summaries<br />
General Tab<br />
This tab holds general information about the filter.<br />
1. In the Name field type a unique name for the filter.<br />
2. In the Description field type a short description of the alarm filter.<br />
3. Click the Family field's arrow to open the dropdown list and select a family. Only alarms<br />
from this family will be displayed.<br />
4. In the Severity field specify the Minseverity and Maxseverity fields. Alarms out of these<br />
fields will not be displayed.<br />
5. In the Zone field specify the Minzone and Maxzone fields. Alarms out of these zones<br />
will not be displayed.<br />
6. Click the Select Class button to open the Set Class Filter dialog box.<br />
Filter classes can be used to categorize alarms to identify them more easily and to filter<br />
them in the Events Summary. Classes can be added and removed individually or as a<br />
group by clicking the Set All and Reset All buttons. Click OK to return to the General tab.<br />
1168
7. Click OK to actually save the Alarm Filter definitions.<br />
Chapter 24 Event Summaries<br />
Note: The Family name list is defined in the Tags dialog box in the Tag Name field.<br />
Network Tab<br />
This tab is used to define the Filter Alarm's network station. The stations appearing in the<br />
List All Stations list are defined in the Network menu.<br />
1169
Chapter 24 Event Summaries<br />
1. In the List All Stations column select the relevant station.<br />
2. Either double click the station name or, click the forward arrow button. The station<br />
name will be transferred to the Selected Station column.<br />
3. To remove a station from the Selected Station list click the backward arrow button.<br />
4. Click OK to confirm.<br />
Counters Tab<br />
This tab defines the Alarm Filter dialog box columns.<br />
1170
Chapter 24 Event Summaries<br />
1. To enable the fields in this dialog box check the Enable Count Alarms checkbox.<br />
2. In each field click the arrow to open the dropdown list and make your selection.<br />
3. Click OK to confirm. The defined fields will appear in the Filter dialog box.<br />
o To modify an existing filter:<br />
1. To modify a filter select the relevant filter and click the Modify button. The Filter<br />
Properties dialog box opens.<br />
2. Follow the instructions for creating a New filter.<br />
Note: The name of the alarm filter used in the events summary can be dynamically<br />
modified at runtime by enclosing part of the name with a pair of # characters. For example,<br />
if you define the name of the filter that will be used as FILTER_FAMILY_#FIRE#, the part<br />
of the name between the # markers can be modified at any time using for example, a fast<br />
action or macro. By default, the alarms shown will be from the filter,<br />
FILTER_FAMILY_FIRE. However, if you change the context of the event summary to, say,<br />
“FLOOD”, then the event summary will be updated to use the filter<br />
FILTER_FAMILY_FLOOD (If this filter does not exist, the default filter will be used).<br />
Online<br />
This option is used to select the Online mode for a list of alarms as they occur in the<br />
system, or the Reports mode, for a list of historical alarms. To toggle the Events Summary<br />
1171
Chapter 24 Event Summaries<br />
mode, select Online from the Settings menu. When the Online mode is not active (no<br />
check appears beside the item), the Reports mode is active.<br />
Note: Alarms must be defined as Record to File in the Alarms module in order to be<br />
enabled in the History mode. The Online Mode window is automatically minimized after it is<br />
maximized.<br />
1172<br />
Reports<br />
Reports<br />
The Report menu is enabled only when the Online mode is off. To turn the Online mode<br />
off, uncheck Online from the Settings menu.<br />
The Reports menu enables you to:<br />
o Define the Alarm Report see Defining Alarm Reports.<br />
o Define the History folder see History Folder Settings.
Report Menu<br />
The Report menu is enabled only when Online mode is off.<br />
To turn the Online mode off, uncheck Online from the Settings menu.<br />
Using this menu you can:<br />
� Define the alarm report<br />
� Define the alarm history folder<br />
Alarm Report Definition<br />
What is a Report?<br />
Reports are used to configure alarms summaries with specified filter.<br />
Chapter 24 Event Summaries<br />
Initiating a Report?<br />
The Report operation is enabled in the History mode. To configure alarms reports in this<br />
mode select the design item from the Report menu.<br />
In the Historical mode, you can select this item to define a filter for the alarms that you<br />
want to appear in the Report<br />
The following options are available:<br />
Note: Where two sets of columns appear in a field, the first set is used<br />
for From values and the second for To values.<br />
Start time Specifies the range of date and time for the alarm start time that will appear in<br />
the report:<br />
Indicator: Indicates whether the date and time is absolute or relative. Click inside the field<br />
to display the following options:<br />
Absolute: The exact time specified. For example, if you specify the date 08-05-96, and<br />
the time 15:00:00, alarms will be listed from 3 PM on August 5, 1997.<br />
Relative: The time and date that you specify will be relative to the current time and date.<br />
For example, for time 10:00:00 and date 3, alarms will be listed from 3 days and 10 hours<br />
ago.<br />
1173
Chapter 24 Event Summaries<br />
Relative Date: Only the date that you specify will be relative to the current date (the time<br />
will remain absolute). For example, for time 10:00:00 and date 3, alarms will be listed from<br />
3 days ago, at 10 AM.<br />
End Time Specifies the range of date and time for the alarm end time. Only alarms that<br />
ended in this date and time range will appear in the report. The options you can select for<br />
Indicator are the same as those for the Start Time field described above.<br />
Ack Time Specifies the range of date and time for the alarm acknowledge-time. Only<br />
alarms that were acknowledged in this date and time range will appear in the report. The<br />
options you can select for Indicator are the same as those for the Start Time field<br />
described above.<br />
Severity Range Specifies the range of severity levels of the alarms that you want to<br />
appear in the report.<br />
User Status This feature is optional. User Defined Status names are local and are not<br />
transferred to other stations. Alarm messages, however are transferred to other stations<br />
where they can be handled. You can move an alarm to another user-defined status only if<br />
it has not already been acknowledged. However, if the alarm has been moved to another<br />
status it cannot be moved back to its previous status. If the user has already been<br />
authorized to acknowledge an alarm further authorization is not required wher alarm status<br />
appear. Names are limited to hold up to 20 characters.<br />
Alarm states are given in the States.dat file in the application’s directory. When the<br />
application is loaded this file is read and information in it is used where applicable If no<br />
names are defined then the default names AlarmStatus0 and AlarmStatus1 are given.<br />
Zone Range Specifies the range of zones of the alarms that you want to appear in the<br />
report.<br />
Family Range Specifies the range of family prefixes of the alarms that you want to appear<br />
in the report.<br />
User Field Range These are customized fields that are defined by the user in the Alarms<br />
Definition dialog box according to their specific requirements. User fields enable additional<br />
alarm filtering. There are five User Fields available. User Field names can also be modified<br />
in the Application and in the alarm report definition dialog box.<br />
Selected Class Activate this button to select alarm classes so that only the alarms that<br />
belong to one of those classes will appear in the report. The Set Class Filter dialog box is<br />
displayed. Select the alarm classes you want, and click OK. To select all the classes in the<br />
box, activate the Set All button. To de-select all the classes in the box, activate the Reset<br />
All button.<br />
Alarm Path: Additional field that filters alarms located in this level.<br />
Target In this field, specify the target of the alarm report to be generated. There are two<br />
options:<br />
Screen which indicates that the report will appear in the Events Summaries screen<br />
File type in or click the browse button to locate the name of file that you want the report to<br />
be written to and then check either:<br />
Override the existing file<br />
Auto increment the file name to automatically add a consequencial number to the next file<br />
1174
Chapter 24 Event Summaries<br />
Defining Alarm Reports<br />
Alarm reports can have filters added to them.<br />
o To configure alarm reports:<br />
Select Options from the Report menu. The Alarm Report Definition dialog box is displayed.<br />
The following options are available:<br />
Note: Where two sets of columns appear in a field, the first set is used for From values<br />
and the second for To values.<br />
Note: On Web event summaries, when user access is restricted on filters (see Menu<br />
Access Authorization), the Alarm Report displays all fields except the User Status and<br />
Users Fields range.<br />
Start time<br />
Specifies the range of date and time for the alarm start time that will<br />
appear in the report.<br />
1175
Chapter 24 Event Summaries<br />
Indicator<br />
End Time<br />
Ack Time<br />
Severity<br />
Range<br />
User Status<br />
Zone Range<br />
Family Range<br />
1176<br />
Indicates whether the date and time is absolute or relative. Click inside<br />
the field to display the following options:<br />
Absolute The exact time specified. For example, if you specify the<br />
date 08-05-96, and the time 15:00:00, alarms will be listed from 3 PM<br />
on August 5, 1997.<br />
Relative The time and date that you specify will be relative to the<br />
current time and date. For example, for time 10:00:00 and date 3,<br />
alarms will be listed from 3 days and 10 hours ago.<br />
Relative Date Only the date that you specify will be relative to the<br />
current date (the time will remain absolute).<br />
For example, for time 10:00:00 and date 3, alarms will be listed from 3<br />
days ago, at 10 AM.<br />
Specifies the range of date and time for the alarm end time. Only<br />
alarms that ended in this date and time range will appear in the report.<br />
The options you can select for Indicator are the same as those for the<br />
Start time field described above.<br />
Specifies the range of date and time for the alarm acknowledge-time.<br />
Only alarms that were acknowledged in this date and time range will<br />
appear in the report. The options you can select for Indicator are the<br />
same as those for the Start time field described above.<br />
Specifies the range of severity levels of the alarms that you want to<br />
appear in the report.<br />
This feature is optional. User Defined Status names are local and are<br />
not transferred to other stations. Alarm messages, however are<br />
transferred to other stations where they can be handled. You can move<br />
an alarm to another user-defined status only if it has not already been<br />
acknowledged. However, if the alarm has been moved to another<br />
status it cannot be moved back to its previous status. If the user has<br />
already been authorized to acknowledge an alarm further authorization<br />
is not required where alarm status appear. Names are limited to hold<br />
up to 20 characters.<br />
Alarm states are given in the States.dat file in the application's<br />
directory. When the application is loaded this file is read and<br />
information in it is used where applicable If no names are defined then<br />
the default names AlarmStatus0 and AlarmStatus1 are given.<br />
Specifies the range of zones of the alarms that you want to appear in<br />
the report.<br />
Specifies the range of family prefixes of the alarms that you want to<br />
appear in the report.
User Field<br />
Range<br />
Selected<br />
Class<br />
Chapter 24 Event Summaries<br />
These are customized fields that are defined by the user in the Alarms<br />
Definition dialog box according to their specific requirements. User<br />
fields enable additional alarm filtering. There are five User Fields<br />
available. User Field names can also be modified in the Application<br />
and in the alarm report definition dialog box.<br />
Activate this button to select alarm classes so that only the alarms that<br />
belong to one of those classes will appear in the report. The Set Class<br />
Filter dialog box is displayed. Select the alarm classes you want, and<br />
click OK. To select all the classes in the box, activate the Set All<br />
button. To de-select all the classes in the box, activate the Reset All<br />
button.<br />
Alarm Path Additional field that filters alarms located in this level.<br />
Target<br />
In this field, specify the target of the alarm report to be generated. If<br />
you select File, specify the name of the file that you want the report to<br />
be written to.<br />
File type in or click the browse button to locate the name of file that you<br />
want the report to be written to and then check either:<br />
Override the existing file<br />
Auto increment the file name to automatically add a consecutive<br />
number to the next file<br />
Alarm Report Definition<br />
What is a Report?<br />
Reports are used to configure alarms summaries with specified filter.<br />
Initiating a Report?<br />
The Report operation is enabled in the History mode. To configure alarms reports in this<br />
mode select the design item from the Report menu.<br />
In the Historical mode, you can select this item to define a filter for the alarms that you<br />
want to appear in the Report<br />
The following options are available:<br />
1177
Chapter 24 Event Summaries<br />
Note: Where two sets of columns appear in a field, the first set is used<br />
for From values and the second for To values.<br />
Start time Specifies the range of date and time for the alarm start time that will appear in<br />
the report:<br />
Indicator: Indicates whether the date and time is absolute or relative. Click inside the field<br />
to display the following options:<br />
Absolute: The exact time specified. For example, if you specify the date 08-05-96, and<br />
the time 15:00:00, alarms will be listed from 3 PM on August 5, 1997.<br />
Relative: The time and date that you specify will be relative to the current time and date.<br />
For example, for time 10:00:00 and date 3, alarms will be listed from 3 days and 10 hours<br />
ago.<br />
Relative Date: Only the date that you specify will be relative to the current date (the time<br />
will remain absolute). For example, for time 10:00:00 and date 3, alarms will be listed from<br />
3 days ago, at 10 AM.<br />
End Time Specifies the range of date and time for the alarm end time. Only alarms that<br />
ended in this date and time range will appear in the report. The options you can select for<br />
Indicator are the same as those for the Start Time field described above.<br />
Ack Time Specifies the range of date and time for the alarm acknowledge-time. Only<br />
alarms that were acknowledged in this date and time range will appear in the report. The<br />
options you can select for Indicator are the same as those for the Start Time field<br />
described above.<br />
Severity Range Specifies the range of severity levels of the alarms that you want to<br />
appear in the report.<br />
User Status This feature is optional. User Defined Status names are local and are not<br />
transferred to other stations. Alarm messages, however are transferred to other stations<br />
where they can be handled. You can move an alarm to another user-defined status only if<br />
it has not already been acknowledged. However, if the alarm has been moved to another<br />
status it cannot be moved back to its previous status. If the user has already been<br />
authorized to acknowledge an alarm further authorization is not required wher alarm status<br />
appear. Names are limited to hold up to 20 characters.<br />
Alarm states are given in the States.dat file in the application’s directory. When the<br />
application is loaded this file is read and information in it is used where applicable If no<br />
names are defined then the default names AlarmStatus0 and AlarmStatus1 are given.<br />
Zone Range Specifies the range of zones of the alarms that you want to appear in the<br />
report.<br />
Family Range Specifies the range of family prefixes of the alarms that you want to appear<br />
in the report.<br />
User Field Range These are customized fields that are defined by the user in the Alarms<br />
Definition dialog box according to their specific requirements. User fields enable additional<br />
alarm filtering. There are five User Fields available. User Field names can also be modified<br />
in the Application and in the alarm report definition dialog box.<br />
Selected Class Activate this button to select alarm classes so that only the alarms that<br />
belong to one of those classes will appear in the report. The Set Class Filter dialog box is<br />
displayed. Select the alarm classes you want, and click OK. To select all the classes in the<br />
box, activate the Set All button. To de-select all the classes in the box, activate the Reset<br />
All button.<br />
Alarm Path: Additional field that filters alarms located in this level.<br />
Target In this field, specify the target of the alarm report to be generated. There are two<br />
options:<br />
Screen which indicates that the report will appear in the Events Summaries screen<br />
File type in or click the browse button to locate the name of file that you want the report to<br />
be written to and then check either:<br />
Override the existing file<br />
Auto increment the file name to automatically add a consequencial number to the next file<br />
1178
Chapter 24 Event Summaries<br />
History Folder Settings<br />
This option is used to define the directory from which the application will extract historical<br />
alarm data files.<br />
o To specify a directory:<br />
Select Alarms History Folder from the Reports menu. The History Directory dialog box is<br />
displayed, in which you can either specify the path of the directory in which the historical<br />
data file is located, or select the Use default history directory option.<br />
The default directory is specified in the Set Default Paths dialog box for the Alarm History<br />
field.<br />
Note: A history’s path cannot have non-alphabetical or non-digital characters apart from<br />
spaces.<br />
1179
Chapter 24 Event Summaries<br />
Report / Alarm History Folder<br />
In this dialog box you can either specify the path of the folder in which the historical data<br />
file is located, or select the Default History Directory option (the default path could be<br />
defined under Design/Option/Paths).<br />
Report / Alarm History Folder<br />
In this dialog box you can either specify the path of the folder in which the historical data<br />
file is located, or select the Default History Directory option (the default path could be<br />
defined under Design/Option/Paths).<br />
History Folder Settings<br />
Select this item to specify the folder in which the alarm historical files are located.<br />
In this dialog box you can either specify the path of the folder in which the historical data<br />
file is located, or select the Default History Directory option (the default path could be<br />
defined under Design/Option/Paths).<br />
Menus<br />
1180<br />
Events Summary
File Menu<br />
Chapter 24 Event Summaries<br />
File Menu<br />
The File menu contains some basic operator <strong>com</strong>mands:<br />
Save - use to save a new Events Summary window.<br />
Save As - use to save an Events Summary window with a different name.<br />
Print - use to print the currently opened Events Summary window contents.<br />
Print to. . . - use to print the currently opened Events Summary window contents, with<br />
Windows standard dialogs.<br />
Exit - use to close the currently opened Events Summary window.<br />
Select this item to save the current Events Summary file with its current name.<br />
Select this item to save the current Events Summary file with a new name.<br />
1181
Chapter 24 Event Summaries<br />
Select this item to print the Events Summary window contents.<br />
Select this item to print the Events Summary window contents with Windows standard<br />
dialogs.<br />
Select this item to close the current Events Summary window.<br />
1182<br />
Operation Menu<br />
Operations Menu<br />
The operations menu enables you to perform the following operations on alarms:<br />
Goto Zone - use to go to the zone in your application where the alarm occurred.<br />
Assist - use to obtain additional information on the selected alarm.
Chapter 24 Event Summaries<br />
Ack All - use to acknowledge all the alarms in displayed in the currently opened Events<br />
Summary window. The number of alarms that can be acknowledge in on Ack All operation<br />
is defined in the Events Summary General properties.<br />
Ack Selected - use to acknowledge the selected alarms.<br />
Force End - use to force the selected alarm to an ended state.<br />
Messages - use to record alarm messages in the system.<br />
User Comments - use to add your <strong>com</strong>ments to a selected alarm.<br />
Inhibit - use to enable / disable the inhibit feature at run-time.<br />
User Defined Status - User Defined Status names are local and are not transferred to<br />
other stations.<br />
User Fields These are customized fields that are defined by the user in the Alarms<br />
Definition dialog box according to their specific requirements.<br />
Select this item to acknowledge the selected alarm(s) in the currently opened Events<br />
Summary window.<br />
Select this item to acknowledge all the alarms in the currently opened Event Summary<br />
window.<br />
1183
Chapter 24 Event Summaries<br />
Select this item to obtain additional information (if available) on the selected alarm.<br />
If a help file (an AHP file) was added for the selected alarm, clicking the Assist operation<br />
will open the help file in the Assist window.<br />
Select this item to spontaneously record alarm messages in the system, or change the text<br />
of an existing message.<br />
For more details refer to Creating Alarm Messages.<br />
1184<br />
Event Summaries<br />
Alarm Help Files are user-created ASCII files that contain help messages. These<br />
messages appear on the screen when specific alarms are issued. Each file can include<br />
only one explanation for one alarm.<br />
Creating Alarm Messages<br />
You can spontaneously record alarm messages in the system at run-time. This enables<br />
you to immediately record special activities or outstanding events. These messages will be<br />
displayed in the list of alarms.<br />
You can also edit an existing operator message and view the edited message.<br />
To record a new alarm message:<br />
1. Select Message from the Operations menu. The message dialog is displayed.
Chapter 24 Event Summaries<br />
2. Type your message and click OK.<br />
Your message now appears in the list of alarms.<br />
To edit an existing message:<br />
1. Select a message from the list in the Events Summary then select Message from the<br />
Operations menu. The message dialog box containing the message text is displayed.<br />
2. Edit the message text as applicable and click OK for the changes to take effect.<br />
The edited message now appears in the list of alarms.<br />
Select this item to obtain additional information (if available) on the selected alarm.<br />
If a help file (an AHP file) was added for the selected alarm, clicking the Assist operation<br />
will open the help file in the Assist window.<br />
Select this item to spontaneously record alarm messages in the system, or change the text<br />
of an existing message.<br />
For more details refer to Creating Alarm Messages.<br />
1185
Chapter 24 Event Summaries<br />
Popup Buzz Parameters<br />
The PopUp Events Summary can be defined to buzz for specific alarms. The Buzz attribute<br />
is assigned to the alarm as one of the alarm targets.<br />
To define Popup Buzz parameters:<br />
1. From the Design menu select Popup then Popup Buzz. The Popup dialog opens.<br />
2. Under Sound of buzz select Tone for a tonic buzz, or Sound for a *.wav file buzz.<br />
If you selected Tone, proceded as follows:<br />
a. Under Severity Range specify the severity range, for which the other parameters in this<br />
line will be relevant. The severity range will include all the severity levels greater than the<br />
one defined in the previous line, up to and including this severity.<br />
b. Under On time specify the amount of time in 1/10 seconds that the pop-up will buzz for<br />
a specific severity range. If you specify 0, no buzzing will occur for that severity range. This<br />
may be useful if you want to de-activate the buzzing for all alarms within a specific severity<br />
range.<br />
c. Under Off time specify the amount of time in 1/10 seconds that the pop-up will be silent<br />
between two buzz sessions.<br />
d. Under Tone specify the tone frequency in Hertz units<br />
If you selected Sound, proceded as follows:<br />
a. Under Severity Range specify the severity range, for which the other parameters in this<br />
line will be relevant. The severity range will include all the severity levels greater than the<br />
one defined in the previous line, up to and including this severity.<br />
b. Under Sound File, type the name of a sound file you want to play, or click the browse<br />
button to select a *.wav file.<br />
3. Under Status Parameters select Buzz acked alarms if you want the buzz to operate on<br />
alarms that were defined to buzz, even if they were acknowledged.<br />
Select Buzz ended alarms if you want the buzz to operate on alarms that were defined to<br />
buzz, even if they were ended.<br />
4. Under Test severity buzz, enter a severity number for which you want to test how the<br />
popup will buzz for that severity level and click the Start test button to start testing (when<br />
clicked, this button turns into a Stop test button, click it to end testing session).<br />
5. Click Apply for the changes to take effect.<br />
Popup Settings / Filter<br />
Use the Filter page to define which alarms will be displayed in the Popup Events Summary<br />
window.<br />
To define the alarm filter:<br />
1. Select Popup from the Design menu, then select Popup Settings.<br />
2. Click the Ftab to display the Filter page.<br />
1186
Chapter 24 Event Summaries<br />
4. Define the filter according to which alarms will be displayed in the Events Summary<br />
Popup window, as follows:<br />
MinSeverity - enter the minimal alarm severity to be included in the Popup window.<br />
MaxSeverity - enter the maximum alarm severity to be included in the Popup window.<br />
MinZone - enter the minimum limit of the zone range to be included in the Popup window.<br />
MaxZone - enter the maximum limit of the zone range to be included in the Popup<br />
window.<br />
Family - enter the first letters of the alarm families to be included in the Popup window.<br />
Classes - click the button to open the Set Class Filter dialog box where you can select the<br />
classes you want to display in the Popup window.<br />
5. Select the stations whose alarms will be filtered and viewed in the Popup window.<br />
Selecting Alarm Filters<br />
Selecting alarm filters enables you to define which alarms will be displayed in the Events<br />
Summary window.<br />
To select alarm filters:<br />
1. Select Filters from the Settings menu. The Select Filters dialog box opens<br />
2. Select the filters from the list and click the arrow to add the filter to your Events<br />
Summary window.<br />
3. Click the Add button to define a new filter.<br />
4. Select a filter from the list of defined filters and click the Modify button to edit the filter<br />
properties (note that all the filter properties are editable except the name).<br />
5. Select a filter from the list of defined filters and click the Delete button to remove the<br />
selected filter.<br />
1187
Chapter 24 Event Summaries<br />
Settings / Display<br />
Select this menu item to configure the Events Summary window appearance and contents.<br />
Settings / Display / General<br />
Use the General tab to define the Events Summary tuning parameters for alarm Help text<br />
and for the alarm list.<br />
To define Events Summary general parameters:<br />
1. Select Display from the Settings menu or right click an events summary file to display<br />
the Events Summary dialog box.<br />
2. Define the maximum number of alarms that the Events Summary window can contain<br />
(the default is 3200 alarms).<br />
3. Define the maximum number of alarms that can be acknowledged in an Ack All<br />
operation (the default is 500 alarms).<br />
4. Select the Alarm help text status option:<br />
� Assist - enables you to obtain alarm help text from alarm help files.<br />
� Ack - acknowledges alarms.<br />
� Assist and Ack - Enables both the Assist and Ack options.<br />
5. Click the Choose Font button to display a standard Font dialog box where you can<br />
define the font that will be used in the Events Summary window.<br />
6. Click the Advanced button to define the Events Summary window attributes.<br />
Settings Menu<br />
Use this menu to:<br />
1188
Define the Events Summary window properties.<br />
Set the Events Summary window alarms filters.<br />
Toggle between the online and historical modes.<br />
Chapter 24 Event Summaries<br />
Settings / Online<br />
Note: Events Summaries are not supported on the Web. On the Web use Events<br />
Summaries Profiles.<br />
Select this item to toggle between the Online and the History mode. A check mark to the<br />
left of the Online item indicates that the Online mode is active.<br />
In the Online mode, a list of current active alarms is displayed.<br />
Activating the History mode, enables the Report menu, in which you can define the<br />
In the History mode, a list of past alarms will be displayed according to the filter that you<br />
define in the Alarm Report Definition.<br />
View / Status Bar<br />
Select this to display the Event Summary Status Bar. A checkmark to the left of this menu<br />
indicates that the Status Bar is visible. When unchecked, the Status Bar is not displayed in<br />
the Event Summary window.<br />
1189
Chapter 24 Event Summaries<br />
View / Toolbar<br />
Select this item to display the Event Summary Toolbar that enable you a quick access to<br />
the most <strong>com</strong>mon Event Summary operations.<br />
View Menu<br />
This menu enables you to define which of the Events Summary window <strong>com</strong>ponents you<br />
want to view. You can select either Toolbar, Status Bar or both.<br />
A check mark to the right of the <strong>com</strong>ponents indicates it is enabled.<br />
Acknowledging an alarm means informing the Events Summary that you have noticed the<br />
alarm and have taken care of it.<br />
1190
Chapter 24 Event Summaries<br />
Set Alarm States<br />
When an alarm is received and its status is acknowledged (by the user) an additional<br />
dialog box opens. The user can select either an intermediate state, that is not fully<br />
acknowledged or, acknowledge, which is final acknowledgement of the alarm.<br />
Operations / Go to Zone<br />
Select this menu item to open the image zone where the alarm occurred.<br />
Operations / User Comments<br />
Select this menu item to add your <strong>com</strong>ments to a selected alarm.<br />
1191
Chapter 24 Event Summaries<br />
Operations / Inhibit<br />
Select this menu item to enable / disable the inhibit feature at run-time.<br />
Operations Exit<br />
Select Exit from the File menu, or double-click on the icon in the upper left corner of the<br />
Events Summary window.<br />
Summary<br />
1192<br />
Popup Events<br />
Popup Events Summary<br />
The Popup Events Summary is an Events Summary that appears on the screen whenever<br />
a severe alarm occurs. As you define each alarm you can specify whether the alarm will<br />
appear in a Popup Events Summary or in an Events Summary. In addition, the operator<br />
can filter the alarms that will appear in the Popup Events Summary.<br />
This section describes how to use a Popup Events Summary. The following is an example<br />
of a Popup Events Summary:
The following alarm information is displayed:<br />
Alarms The number of alarms that appear in the Popup.<br />
Date The Popup activation date.<br />
Time The Popup activation time.<br />
Alarm List A list of the active alarms in the Popup.<br />
The following options are available:<br />
Clear Clears the selected alarm from the Popup.<br />
Clear<br />
All<br />
Relax<br />
Chapter 24 Event Summaries<br />
Clears all the alarms from the Popup. When this button is activated, the<br />
Popup Events Summary will automatically disappear from the screen.<br />
Clears the Popup Events Summary from the screen for a predefined period<br />
of time.<br />
Quiet A list of the active alarms in the Popup.<br />
Notes:<br />
1. When the Clear button is activated and the alarm is removed from the Popup, the<br />
alarm's End or Ack status will not be affected.<br />
2. When a Popup is activated (when an alarm be<strong>com</strong>es active) and appears on the<br />
screen, you will not be able to perform any system function until the Popup disappears.<br />
This is meant to draw the operator's attention to serious alarms. The Popup will disappear<br />
only when all the alarms in the list are cleared (either one at a time or all together).<br />
However, the operator can cause the Popup to disappear temporarily by activating the<br />
Relax button.<br />
1193
Chapter 24 Event Summaries<br />
3. In the Popup an eight-star marker appears to the left of the alarm line. This marker<br />
indicates the alarm that is causing the current buzz.<br />
Designing Popup Events Summaries<br />
Popup Events Summaries are designed in the Application Studio Design menu where<br />
either Popup Filter, Popup Settings or Popup Buzz can be selected.<br />
o To design a Popup Events Summary:<br />
Select Popup Settings from the Design menu in the Application Studio. The Popup Settings<br />
dialog box opens:<br />
This dialog box has the following tabs:<br />
Columns<br />
Colors<br />
Popup<br />
Specification<br />
1194<br />
Where alarm fields displayed in the Events Summary and in the<br />
Popup Event Summary windows are defined.<br />
Where the text color and the background color of the alarms<br />
displayed in the Events Summary and in the Popup Events<br />
Summary windows are defined<br />
Defines the Popup Events Summary window attributes<br />
Columns Tab<br />
This tab defines the column fields that will appear in the Popup Events Summary.
The following options are available:<br />
Columns<br />
Chapter 24 Event Summaries<br />
This field defines the columns that will be displayed in the Popup Events<br />
Summary.<br />
Move up Moves the column one space up in the Popup Events Summary window.<br />
Move down<br />
Moves the column one space down in the Popup Events Summary<br />
window.<br />
Select All Selects all the column options<br />
Deselect All Deselects all the column options<br />
Default Returns this dialog box to the default options<br />
1195
Chapter 24 Event Summaries<br />
Popup Settings / Columns<br />
Use the Columns page to define the alarm fields to be displayed in the Popup Events<br />
Summary window.<br />
To define Popup window columns:<br />
1. Select Popup from the Design menu, then select Popup Settings.<br />
2. Click the Columns tab to display the Columns page.<br />
3. Select the alarm fields you want to view in the Popup window. A check mark to the left of<br />
the alarm field indicates that this field is selected.<br />
4. Click the Move Up / Move Down buttons to organize your columns.<br />
The columns are displayed from left to right, so that the topmost column is the leftmost<br />
column.<br />
5. Click the Default button to return to the default column list.<br />
Colors Tab<br />
The Colors tab is used to assign alarm text and background colors according to their<br />
severity level or zone to alarms displayed in the Events Summary and Popup Events<br />
Summary. Up to 10 different colors can be defined for the text and background (10 for<br />
each).<br />
1196
Chapter 24 Event Summaries<br />
1. Under Text/Background select either Zone or Severity to define whether the<br />
text/background colors pertain to the alarm severity or zone.<br />
2. The values entered in each column represent ranges for which the sample colors will<br />
apply. The values should be entered in ascending order.<br />
3. Each entry has a color box displaying the selected color. To change this, click the color<br />
box to display a standard colors dialog box, where you can select a color or define a<br />
custom color.<br />
4. Click OK to confirm.<br />
Popup Settings / Colors<br />
Use the Colors page to define the text color and the background color of the alarms<br />
displayed in the Popup Events Summary window. The colors are determined by the alarm<br />
Severity or Zone..<br />
Up to 10 different colors can be defined for the text and background (10 for each).<br />
To define the alarm text and background colors:<br />
1197
Chapter 24 Event Summaries<br />
1. Select Popup from the Design menu, then select Popup Settings.<br />
2. Click the Columns tab to display the Colors page<br />
The Colors page is divided into two columns: the left column where you define the alarm<br />
text colors and the right column where you define the alarm background colors.<br />
3. Under Text / Background select either Zone or Severity to define whether the text /<br />
background colors pertain to the alarm severity or zone.<br />
The values entered in each column represent ranges for which the sample colors will<br />
apply. The values should be entered in ascending order.<br />
For each value entry there is a color box that shows the color you select.<br />
4. Click the color box to display a standard colors dialog box, where you can select a color<br />
or define a custom color.<br />
Popup Specifications<br />
This tab defines the appearance of the Popup Events Summary window.<br />
1198
Chapter 24 Event Summaries<br />
1. In the List Length field type in the length of the list that is displayed in the Popup<br />
window.<br />
2. In the Relax Time field type in the amount of time that the Popup window waits before<br />
reopening on the operator's screen when the Relax or Quiet buttons are clicked in the<br />
Popup window.<br />
3. In the Position field, specify the X,Y coordinates.<br />
4. In the Size field specify the width and length.<br />
5. Check the Title Bar field to display the title bar in the popup window.<br />
6. Check the Show Old Alarms field to activate this checkbox. When this option is<br />
checked all alarms both present and past will be displayed. If this is not checked only new<br />
alarms will appear in the popup window.<br />
7. To view these configurations click the Test button.<br />
8. Click OK to confirm.<br />
1199
Chapter 24 Event Summaries<br />
Popup Settings<br />
The Popup Events Summary is an Events Summary that can be made to appear on the<br />
screen whenever a severe alarm occurs. The operator can filter the alarms that will appear<br />
in the Popup Events Summary.<br />
To define the Popup Events Summary parameters follow these steps:<br />
1. From the Application Studio Design menu select Popup.<br />
2. From the sub-menu displayed select Popup Settings to define the Popup Events<br />
Summary columns, colors, filter and popup window specifications.<br />
3. Select Popup Buzz to define buzz parameters.<br />
Popup Settings / Popup Specifications<br />
Use the Popup Specifications page to define the Popup Events Summary window<br />
attributes.<br />
To define the Popup window specifications:<br />
1. Select Popup from the Design menu, then select Popup Settings.<br />
2. Click the Popup Specifications tab to display the Popup Specifications page.<br />
3. Define the length of the list displayed in the Popup window, default is 5 alarms (lines). If<br />
there are more alarms than this number, only 5 lines will be displayed and you will have to<br />
scroll for more lines (alarms). In the list length you can enter a number between 0 and<br />
65535.<br />
4. Specify the period, in seconds, during which the Popup window will not popup if relaxed<br />
(i.e., if the Relax button was activated) or not buz if quieted (i.e., if the Quiet button was<br />
activated). Default is 60 seconds.<br />
5. Specify the position, in pixels of the Popup window X and Y coordinates.<br />
6. Specify the size, in pixels, of the Popup window. X is the window's width and Y is the<br />
window's height.<br />
7. Check the Title bar checkbox to display a title bar in the Popup window.<br />
8. Check the Show old alarms checkbox to display alarms that were active before the<br />
current application startup in the Popup window, together with the currently active alarms.<br />
9. Click the Test button to view the Popup window with the parameters you specified.<br />
1200
Chapter 24 Event Summaries<br />
Popup Settings<br />
The Popup Events Summary is an Events Summary that can be made to appear on the<br />
screen whenever a severe alarm occurs. The operator can filter the alarms that will appear<br />
in the Popup Events Summary.<br />
To define the Popup Events Summary parameters follow these steps:<br />
1. From the Application Studio Design menu select Popup.<br />
2. From the sub-menu displayed select Popup Settings to define the Popup Events<br />
Summary columns, colors, filter and popup window specifications.<br />
3. Select Popup Buzz to define buzz parameters.<br />
Popup Events Summary Buzz<br />
The Popup Events Summary can be defined to buzz. This feature can be used to call the<br />
operator's attention to the screen and indicate a severe warning.<br />
The buzz will be determined according to the alarm's severity. Different buzzes can be<br />
defined for different severity ranges. The Popup will buzz according to the parameters of<br />
the alarm with the highest severity.<br />
Note: Only alarms that belong to a class called Popup Buzz will be able to activate the<br />
Popup to buzz option.<br />
o To define buzz parameters:<br />
From the Design menu select Popup and then Popup Buzz. The Popup dialog box opens.<br />
The Sound of Buzz field is used to define the *wav. file and its tone.<br />
o The Sound field when selected opens a browser where a *.wav field can be<br />
located and selected.<br />
o The Tone field opens the Off time and Tone columns where these parameters<br />
are defined.<br />
The following options are available for the Tone option:<br />
1201
Chapter 24 Event Summaries<br />
Tone<br />
1202<br />
Specifies the buzz tone for a severity range. The value is in Hertz, and<br />
can be from 37 to 32,767 (system limitation).<br />
Sound Specifies the buzz sound<br />
Buzz<br />
Parameters<br />
Status<br />
Parameters<br />
Test Severity<br />
Buzz<br />
For Tone do the following:<br />
The following parameters are available:<br />
Severity Range: Specifies the severity range for which the other<br />
parameters in this line will be relevant. The severity range will include<br />
all the severity levels greater than the one defined in the previous line,<br />
up to and including this severity.<br />
On Time: Specifies the amount of time in 1/10 seconds that the Popup<br />
will buzz for a specific severity range. If you specify 0, no buzzing will<br />
occur for that severity range. This may be useful if you want to deactivate<br />
the buzzing for all alarms within a specific severity range.<br />
Note: It is re<strong>com</strong>mended to specify short On-Time, up to 20 seconds,<br />
since this action uses large <strong>com</strong>puter resources and slows the system.<br />
Off Time: Specifies the amount of time in 1/10 seconds that the Popup<br />
will be silent between buzzes.<br />
The following options are available:<br />
Buzz Acked Alarms: Select this option if you want the buzz to operate<br />
on alarms that were defined to buzz, even if they were acknowledged.<br />
Buzz Ended Alarms: Enables the buzz to operate on alarms that were<br />
defined to buzz, even if they were ended.<br />
The following options are available:<br />
Severity: Specifies a severity number to test how the Popup will buzz<br />
for the severity.<br />
Start Test: Starts the buzz test. A buzz will sound according to the<br />
parameters you defined in the dialog box. When the buzz is operating,<br />
the Start Test button will change to the Stop Test button. You can<br />
activate this button to terminate the test.<br />
Note: In the Popup, the alarms causing the current buzzing will be<br />
marked by a small eight-star marker in the left margin of the line that<br />
contains the alarm.
Chapter 24 Event Summaries<br />
1. Under Severity Range specify the range, for which the other parameters in this line will<br />
be relevant. The severity range will include all the severity levels greater than the one<br />
defined in the previous line, up to and including this severity.<br />
2. Under On time specify the amount of time in 1/10 seconds that the pop-up will buzz for<br />
a specific severity range. If you specify 0, no buzzing will occur for that severity range. This<br />
may be useful if you want to de-activate the buzzing for all alarms within a specific severity<br />
range.<br />
3. Under Off time specify the amount of time in 1/10 seconds that the pop-up will be silent<br />
between two buzz sessions.<br />
4. Under Tone specify the tone frequency in Hertz units<br />
For Sound do the following:<br />
1203
Chapter 24 Event Summaries<br />
1. Under Severity Range specify the severity range, for which the other parameters in this<br />
line will be relevant. The severity range will include all the severity levels greater than the<br />
one defined in the previous line, up to and including this severity.<br />
2. Under Sound File, type the name of a sound file you want to play, or click the browse<br />
button to select a *.wav file.<br />
3. Under Status Parameters select Buzz acked alarms if you want the buzz to operate on<br />
alarms that were defined to buzz, even if they were acknowledged.<br />
4. Select Buzz ended alarms if you want the buzz to operate on alarms that were defined<br />
to buzz, even if they were ended.<br />
5. Under Test severity buzz, enter a severity number for which you want to test how the<br />
popup will buzz for that severity level and click the Start test button to start testing (when<br />
clicked, this button turns into a Stop test button, click it to end testing session).<br />
6. Click Apply for the changes to take effect.<br />
1204<br />
Pop-Up Menu
Chapter 24 Event Summaries<br />
Popup Settings / Popup Specifications<br />
Use the Popup Specifications page to define the Popup Events Summary window<br />
attributes.<br />
To define the Popup window specifications:<br />
1. Select Popup from the Design menu, then select Popup Settings.<br />
2. Click the Popup Specifications tab to display the Popup Specifications page.<br />
3. Define the length of the list displayed in the Popup window, default is 5 alarms (lines). If<br />
there are more alarms than this number, only 5 lines will be displayed and you will have to<br />
scroll for more lines (alarms). In the list length you can enter a number between 0 and<br />
65535.<br />
4. Specify the period, in seconds, during which the Popup window will not popup if relaxed<br />
(i.e., if the Relax button was activated) or not buz if quieted (i.e., if the Quiet button was<br />
activated). Default is 60 seconds.<br />
5. Specify the position, in pixels of the Popup window X and Y coordinates.<br />
6. Specify the size, in pixels, of the Popup window. X is the window's width and Y is the<br />
window's height.<br />
7. Check the Title bar checkbox to display a title bar in the Popup window.<br />
8. Check the Show old alarms checkbox to display alarms that were active before the<br />
current application startup in the Popup window, together with the currently active alarms.<br />
9. Click the Test button to view the Popup window with the parameters you specified.<br />
Popup Buzz Parameters<br />
The PopUp Events Summary can be defined to buzz for specific alarms. The Buzz attribute<br />
is assigned to the alarm as one of the alarm targets.<br />
To define Popup Buzz parameters:<br />
1. From the Design menu select Popup then Popup Buzz. The Popup dialog opens.<br />
2. Under Sound of buzz select Tone for a tonic buzz, or Sound for a *.wav file buzz.<br />
If you selected Tone, proceded as follows:<br />
a. Under Severity Range specify the severity range, for which the other parameters in this<br />
line will be relevant. The severity range will include all the severity levels greater than the<br />
one defined in the previous line, up to and including this severity.<br />
1205
Chapter 24 Event Summaries<br />
b. Under On time specify the amount of time in 1/10 seconds that the pop-up will buzz for<br />
a specific severity range. If you specify 0, no buzzing will occur for that severity range. This<br />
may be useful if you want to de-activate the buzzing for all alarms within a specific severity<br />
range.<br />
c. Under Off time specify the amount of time in 1/10 seconds that the pop-up will be silent<br />
between two buzz sessions.<br />
d. Under Tone specify the tone frequency in Hertz units<br />
If you selected Sound, proceded as follows:<br />
a. Under Severity Range specify the severity range, for which the other parameters in this<br />
line will be relevant. The severity range will include all the severity levels greater than the<br />
one defined in the previous line, up to and including this severity.<br />
b. Under Sound File, type the name of a sound file you want to play, or click the browse<br />
button to select a *.wav file.<br />
3. Under Status Parameters select Buzz acked alarms if you want the buzz to operate on<br />
alarms that were defined to buzz, even if they were acknowledged.<br />
Select Buzz ended alarms if you want the buzz to operate on alarms that were defined to<br />
buzz, even if they were ended.<br />
4. Under Test severity buzz, enter a severity number for which you want to test how the<br />
popup will buzz for that severity level and click the Start test button to start testing (when<br />
clicked, this button turns into a Stop test button, click it to end testing session).<br />
5. Click Apply for the changes to take effect.<br />
Popup Settings / Filter<br />
Use the Filter page to define which alarms will be displayed in the Popup Events Summary<br />
window.<br />
To define the alarm filter:<br />
1. Select Popup from the Design menu, then select Popup Settings.<br />
2. Click the Ftab to display the Filter page.<br />
4. Define the filter according to which alarms will be displayed in the Events Summary<br />
Popup window, as follows:<br />
MinSeverity - enter the minimal alarm severity to be included in the Popup window.<br />
MaxSeverity - enter the maximum alarm severity to be included in the Popup window.<br />
MinZone - enter the minimum limit of the zone range to be included in the Popup window.<br />
MaxZone - enter the maximum limit of the zone range to be included in the Popup<br />
window.<br />
Family - enter the first letters of the alarm families to be included in the Popup window.<br />
Classes - click the button to open the Set Class Filter dialog box where you can select the<br />
classes you want to display in the Popup window.<br />
1206
Chapter 24 Event Summaries<br />
5. Select the stations whose alarms will be filtered and viewed in the Popup window.<br />
Properties<br />
Events Summary<br />
Events Summary Properties<br />
This section describes how to define Events Summary tuning parameters.<br />
o To define Events Summary properties:<br />
From the All Containers section of the Application Studio, right click on Events Summaries<br />
and select Properties from the Popup menu. The Events Summaries Properties dialog box<br />
is displayed. Note that there are 2 tabs on this dialog box; General Properties and Custom<br />
Actions.<br />
1207
Chapter 24 Event Summaries<br />
The following General options are available:<br />
Alarm help text<br />
status<br />
1208<br />
The following options are available:<br />
Assist: Enables the user to obtain alarm help text from alarm<br />
Help files.<br />
Ack: Acknowledges alarms.<br />
Assist and Ack: Enables both the Assist and Ack options. This<br />
change can be implemented online.<br />
Goto Zone: Jumps to the image zone defined in the alarm<br />
definition.
Scroll alarm list<br />
Show Force End<br />
Standard Printing<br />
New alarms (not<br />
acknowledged/ende<br />
d) blinking<br />
Handler name<br />
required before<br />
acknowledgment<br />
Chapter 24 Event Summaries<br />
Enables the Events Summary to scroll and display alarms at the<br />
top of the list. If this option is checked, this parameter determines<br />
that when a new alarm arrives the Events Summary automatically<br />
scrolls to show the top alarms in the list. This ensures that if the<br />
new alarm is important, it will not be missed if the operator<br />
scrolled the list too far. Restart the application for changes to take<br />
effect.<br />
User implements the Force End field, which helps the user to<br />
know whether the name that appears in the User field is the name<br />
of the person who ended or acknowledged the Alarm.<br />
Instead of using the application defined printers, select this option<br />
to add the menu option to use the standard Windows printing<br />
dialog box<br />
Check this option if you want new alarms that arrive to blink. This<br />
provides a strong visual signal that an event has occurred.<br />
Check this option so that anybody who wants to acknowledge an<br />
alarm must enter a name. This name is stored with the alarm<br />
history.<br />
Advanced Defines Events Summary window attributes.<br />
Events Summary Properties<br />
The Events Summary window properties can be accessed either by selecting Display from<br />
the settings menu of the Events Summary window, or by selecting Properties from the<br />
popup menu that appears when right clicking an Events Summary file name displayed in<br />
the list of Events Summaries (note the Properties option is enabled only if that Events<br />
Summary window is opened).<br />
This dialog box contains the following tabs:<br />
General - use to define Events Summary window tuning parameters.<br />
Columns - use to specify which of the alarm fields will be displayed in the Events<br />
Summary window.<br />
1209
Chapter 24 Event Summaries<br />
Colors - use to assign alarm text and background colors according to their severity level or<br />
zone.<br />
Events Summary Profile Features - use to set the Events Summary Profile (webenables)<br />
parameters.<br />
New alarm (not acknowledged/ended) blinking: Select this option and new alarms that<br />
arrive in the event summary will blink<br />
Handler name required before acknowledge: With this option selected, if a user tries to<br />
acknowledge an alarm, they will have to enter a name before continuing.<br />
Standard Printing If this option is checked, a "Print to…" menu item will be available in<br />
the File menu and the Wiztune parameter ANN_STANDARD_PRINTING will be set to<br />
YES. This menu item is used for printing Event Summary with Windows standard dialogs.<br />
Defining Events Summary Window Attributes<br />
Click the Advanced button in the Events Summaries Properties dialog box or in the Event<br />
Summary General settings, to define default Events Summary window attributes.<br />
The following options are available:<br />
1210
Chapter 24 Event Summaries<br />
Title Bar Defines that a title bar will appear at the top of the window.<br />
Name in Title Specifies that the name of the window will appear in the title bar.<br />
System Menu<br />
Min/Max<br />
Button<br />
Specifies that a menu appears when you click on the icon in the top left<br />
corner of the window. This menu contains items that can be used to<br />
manipulate windows, such as move, size, close and so on.<br />
Specifies that a Minimize and Maximize button appear in the top right<br />
corner of the window. These buttons can be used to minimize or<br />
maximize the window to predetermined sizes.<br />
Size Border Enables window borders enabling the window resizing.<br />
Menu Bar Specifies that a menu bar appears in the window.<br />
Always on Top<br />
Select to display the Events Summary window on top of other open<br />
applications.<br />
Pos Specifies the window X /Y position coordinates in pixels.<br />
Size Specifies the window size in pixels.<br />
Title Bar Text Specifies the text that will appear in the Title bar.<br />
Custom Actions<br />
A custom action gives you extra flexibility when interacting with alarms in the event<br />
summary. The basic idea is to define a set of external programs that you can call via this<br />
menu, with the option of passing parameters that are defined by the currently selected<br />
alarm.<br />
1211
Chapter 24 Event Summaries<br />
The first step is to open the Event Summary Properties dialog box; you can do this with a<br />
right click in the tree view of the studio on the events summaries icon. When you do this,<br />
the dialog box shown below will be opened. On the appropriate tab you can define your<br />
actions. Here, you will be able to add as many actions as you like.<br />
1212
Custom Actions<br />
Chapter 24 Event Summaries<br />
A custom action is a tool that gives you extra flexibility when interacting with alarms in the<br />
event summary. The basic idea is to define a set of external programs that you can call via<br />
this menu, with the option of passing parameters that are defined by the currently selected<br />
alarm.<br />
The first step is to go in the Properties of Events Summaries; you can do that by doing a<br />
right click in the tree view of the studio on the events summaries icon. When you do this,<br />
the dialog box shown below will be opened. On the second tab, you can define your<br />
actions. Here, you will be able to add as many actions as you like.<br />
Defining a custom action<br />
Defining the name of the custom action<br />
Each action must have a unique name – this is the name that will be used to identify the<br />
action when you select it in the event summary (see below). Once you have given the<br />
name, you must provide the path to the program that is to be executed. Note that a button,<br />
labelled "…" is available to help you to locate the program that you want to execute.<br />
In the example shown below, we have created a program called PrintAddon.exe and we<br />
have used the symbolic name "PrintLocal" to identify it.<br />
Sending parameters to the program<br />
Having defined the program that you want to execute, you can define a number of<br />
parameters that will be used in the program. These parameters can be the selected<br />
alarm’s identifier, its family or its severity. In addition, you can define a customised<br />
parameter "Action". When you choose to send a customised parameter, you must type<br />
something into the box labelled "Action". Use the "Add" button to create the list of<br />
parameters. Note that you can use the "Up" and "Down" buttons to change the order in<br />
which the parameters are sent.<br />
Adding the custom action to the list<br />
Now that your custom action is defined, you can add it to the list of custom actions by<br />
clicking the "Add" button at the bottom of the dialog box. Modify the order of the actions in<br />
the menu by using the "Up" and "Down" buttons. Note that you can also modify or remove<br />
the actions at any time by using the appropriate buttons.<br />
1213
Chapter 24 Event Summaries<br />
Using the custom actions<br />
When you now use an event summary, you can use the right-click menu to call them with<br />
the parameters that you previously defined. The screenshot below shows how to access<br />
the list of actions. Note that if only one custom action has been defined, the action will be<br />
shown directly on the right-click menu and the extra "Actions" menu will not be shown.<br />
1214
Notes<br />
Chapter 24 Event Summaries<br />
As with any of the other options on this menu, you can limit access to different sets of<br />
users or groups.<br />
This feature is not available on the Web.<br />
Using the custom actions<br />
Now, when you use an event summary, you can use the right-click menu to call custom<br />
actions with the parameters that you previously defined. The screenshot below shows how<br />
to access the list of actions. Note that if only one custom action has been defined, the<br />
action will be shown directly on the right-click menu and the extra “Actions” menu will not<br />
be shown.<br />
1215
Chapter 24 Event Summaries<br />
Adding the custom action to the list<br />
Now that your custom action is defined, you can add it to the list of custom actions by<br />
clicking the “Add” button at the bottom of the dialog box. Modify the order of the actions in<br />
the menu by using the “Up” and “Down” buttons. Note that you can also modify or remove<br />
the actions at any time by using the appropriate buttons.<br />
1216
Chapter 24 Event Summaries<br />
Defining the name of the custom action<br />
Each action must have a unique name – this is the name that will be used to identify the<br />
action when you select it in the event summary (see below). Once you have given the<br />
name, you must provide the path to the program that is to be executed. Note that a button,<br />
labelled “…” is available to help you to locate the program that you want to execute.<br />
In the example shown below, we have created a program called PrintAddon.exe and we<br />
have used the symbolic name “PrintLocal” to identify it.<br />
Delete Events Summary<br />
Select this option to delete the selected events summary file.<br />
Other Topics<br />
Load Events Summary<br />
Select this option to open the selected events summary file window.<br />
1217
Chapter 24 Event Summaries<br />
Enabling Popup Events Summaries Display in Browsers<br />
You can specify whether or not Popup Event Summary display is enabled in a browser.<br />
You can also assign group authorization so that the Popup Events Summary is displayed<br />
only in the browser of authorized users.<br />
To enable display in browsers:<br />
1. In the All Containers section of the Application Studio, right-click HTML and select<br />
Properties from the popup menu. The HTML Properties dialog is displayed.<br />
2. Select the Popup tab<br />
3. Make sure that Enable Popup window in browser is selected so that the Popup<br />
Events Summary is displayed in the browser.<br />
4. Click the Groups button to display the standard Groups dialog in which you can assign<br />
group authorization for Popup Events Summary display.<br />
File / Exit<br />
Select this item to exit the Application.<br />
After you select this item, you will be prompted to confirm the exit from the Application.<br />
Exit the Application<br />
Press the Exit icon to exit the Application and save your application. If you have not saved<br />
your application, you will be prompted to do so.<br />
1218
Chapter 24 Event Summaries<br />
Features Events Summary Wizlet<br />
The Events Summary Wizlet enables the operator to see the active alarms and to<br />
acknowledge them. It displays the active alarms according to the Events Summary Profile<br />
Definitions that have been set by the system integrator.<br />
The system integrator can enable the operator to change some of the settings of the<br />
Events Summary, to suit his requirements.<br />
The Events Summary Wizlet features include:<br />
Real-time monitoring of alarms:<br />
• § Operator can acknowledge and force-end alarms.<br />
• § Operator can adjust the display, resize columns and change alarm sorting.<br />
• § Operator can change the alarm filter, selecting the alarms that interest him.<br />
Alarm background and text colors can be set by alarm severity and zone.<br />
• § HTML alarms assist file can be assigned to each alarm and viewed by the<br />
operator.<br />
Visualizer Wizlet<br />
The Visualizer Wizlet enables real-time visualization of process. The Visualizer is the<br />
module that displays the graphics in the Web browsers.<br />
The following graphic elements are supported:<br />
Polygon, Polyline, Box, Circle, Ellipse, Text, Arcs, Segments, Clusters.<br />
The following dynamic operations are supported:<br />
Move, Scale, Rotate, Fill, Show, Empty, Blink, Fill Color Change.<br />
The following triggers are supported:<br />
Data Entry, Action, Smooth, Buttons, Bit, Momentary, Go To Zone.<br />
Events Summary Properties<br />
Use this dialog box to define the Events Summary tuning parameters (locally).<br />
The following options are available:<br />
1219
Chapter 24 Event Summaries<br />
New alarm (not acknowledged/ended) blinking: Select this option and new alarms that<br />
arrive in the event summary will blink<br />
Handler name required before acknowledge: With this option selected, if a user tries to<br />
acknowledge an alarm, they will have to enter a name before continuing.<br />
Alarm help text status The following options are available:<br />
Assist: Enables the user to obtain alarm help text from alarm Help files.<br />
Ack: Acknowledges alarms.<br />
Assist and Ack: Enables both the Assist and Ack options. This change can be<br />
implemented online.<br />
Scroll alarm list Enables the Events Summary to scroll and display alarms at the top of<br />
the list. If this option is checked, this parameter determines that when a new alarm arrives<br />
the Events Summary automatically scrolls to show the top alarms in the list. This ensures<br />
that if the new alarm is important, it will not be missed if the operator scrolled the list too<br />
far. Restart the application for changes to take effect.<br />
Show Force End User implements the Force End field, which helps the user to know<br />
whether the name that appears in the User field is the name of the person who ended or<br />
acknowledged the Alarm.<br />
Standard Printing If this option is checked, a "Print to…" menu item will be available in<br />
the File menu and the Wiztune parameter ANN_STANDARD_PRINTING will be set to<br />
YES. This menu item is used for printing Event Summary with Windows standard dialogs.<br />
Advanced Defines Events Summary window attributes.<br />
Set Filter Class<br />
In this dialog box you can select the filter classes. Filter classes can be used to categorize<br />
alarms to identify them more easily and to filter them in the Events Summary. Filter classes<br />
are used by the events summary to filter and display alarms. The classes are numbered<br />
from 1 to 16, and in addition, there are four classes named:<br />
Popup Buzz, Popup, Events Summary and Default Printer.<br />
By default the classes are named class1, class2 ...class16. To change the class names<br />
refer to User Class Definition.<br />
To select filter classes<br />
1. Check the classes you want to be used by the filter.<br />
2. Click the Set All button to select all classes, or click the Reset All button to de-select all<br />
calsses.<br />
A checmark to the left of the class name indicates that this class is selected.<br />
3. Click OK when done.<br />
1220
Chapter 24 Event Summaries<br />
Viewing Alarms in History Mode<br />
The Application provides two modes for alarm display in an Events Summary Viewer. In<br />
addition to the online mode, which features realtime monitoring of alarms, the application<br />
provides a history mode that displays a report of historical alarms. This shows a list of<br />
alarm activities for a specified period of time. For example, alarm information one week<br />
ago from the current date.<br />
The Application enables you to define filters for the Events Summary Viewer to specify<br />
what type of alarm information is displayed. For example, you can define a filter that will<br />
display only the start time of the alarms that were activated one week ago from the current<br />
date.<br />
Online Mode<br />
The following Events Summary Viewer is displayed in online mode. Clicking History, on<br />
the left of the menu bar, displays the Events Summary Viewer in history mode.<br />
History Mode<br />
The Events Summary Viewer is displayed in history mode.<br />
The following options are available:<br />
Online Displays the Events Summary Viewer in online mode.<br />
Columns Specifies filters for the Events Summary Viewer that determine what type of<br />
alarm information it displays.<br />
Report Configures historical alarm reports, as described on the following page.<br />
Note: Any changes you make to the Events Summary Viewer are available until you<br />
refresh. The next time you login, the default Events Summary Viewer parameters are<br />
displayed.<br />
Configuring Alarm Reports<br />
The Application provides the following filters to configure the information that is displayed<br />
in an alarm report.<br />
The range of date and time an alarm was activated.<br />
The range of date and time an alarm was acknowledged.<br />
The range of date and time an alarm ended.<br />
To configure an alarm report:<br />
1. Select History in the Events Summary Viewer. The Events Summary Viewer is<br />
displayed in History mode.<br />
2. Select Report. The Alarm Report dialog is displayed. This dialog is similar to the<br />
standard Alarm Report Definition dialog.<br />
3. Click OK when you have specified the required filters. The Alarm Report dialog closes<br />
and a progress dialog is displayed while the application connects to the server.<br />
A system file with an adb extension is created in the Docs/History folder of your<br />
application.<br />
4. (Optional) You can stop the application from transferring the history information to this<br />
file at any time by pressing Cancel. The Application then displays a message in the Events<br />
Summary Viewer, notifying that the history reading has been cancelled.<br />
1221
Chapter 24 Event Summaries<br />
When the query is <strong>com</strong>plete, the Application reads the history file prior to displaying the<br />
alarm report. A progress dialog appears displaying how much of the file has been read<br />
5. (Optional) You can click Cancel at any time to stop the Application from reading the<br />
history prior to displaying the report in your browser. This is useful if the report is larger<br />
than you expected.<br />
When the history reading is <strong>com</strong>plete, the report is displayed in your browser.<br />
An alarm is an internal message that provides the operator with information concerning<br />
events generated by the system.<br />
Events Summary Profile Features<br />
The Events Summary Profile enables you to monitor alarms on a Web browser.<br />
You can define the Events Summary Profile features from the Events Summary. This<br />
profile will be saved and used when defining a new Events Summary profile.<br />
To define the Events Summary Profile features:<br />
1. Select Display from the Settings option.<br />
2. Click on the Events Summary Profile Features tab to open the Colors page.<br />
3. Select / Deselect the features you want to use in your Events Summary Profile.<br />
1222
Notes<br />
Chapter 24 Event Summaries<br />
o As with any of the other options on this menu, you can limit access to different<br />
sets of users or groups.<br />
o This feature is not available on the Web.<br />
Sending parameters to the program<br />
Having defined the program that you want to execute, you can define a number of<br />
parameters that will be used in the program. These parameters can be the selected<br />
alarm’s identifier, its family or its severity. In addition, you can define a customised<br />
parameter “Action”. When you choose to send a customised parameter, you must type<br />
something into the box labelled “Action”. Use the “Add” button to create the list of<br />
parameters. Note that you can use the “Up” and “Down” buttons to change the order in<br />
which the parameters are sent.<br />
Set Event Handler<br />
Use this dialog box to enter the name of the person who was responsible for<br />
acknowledging the selected alarm.<br />
1223
Chapter 24 Event Summaries<br />
The alarm severity level form 0 (lowest level) to 50,000 (highest level). The severity level<br />
value is used to determine the priority order of each alarm.<br />
Status Filter<br />
Use these options to filter the alarms in the event summary based on the current status of<br />
the alarm<br />
The alarm zone number from 0 to 50000. This value is used to classify and filter alarms in<br />
the Events Summary window.<br />
1224
Chapter 25 Events Summary Profiles &<br />
Popups<br />
Overview..........................................................................................................................1227<br />
Overview ......................................................................................................................1227<br />
Events Summary Profile ..............................................................................................1227<br />
Events Summary Viewer..............................................................................................1227<br />
Interacting with the Events Summary Viewer...............................................................1228<br />
History Mode................................................................................................................1229<br />
Defining and Modifying Events Summary Profiles...........................................................1230<br />
New Events Summary Profiles File..............................................................................1230<br />
Insert Profile.................................................................................................................1231<br />
Defining and Modifying Events Summary Profiles .......................................................1231<br />
Events Summary Profile Property................................................................................1233<br />
Alarm Filters Tab..........................................................................................................1233<br />
The Events Summary Profile - Alarm Filter..................................................................1234<br />
Display Tab ..................................................................................................................1235<br />
Events Summary Profile - Display................................................................................1236<br />
Features Tab................................................................................................................1237<br />
Events Summary Profile - Features .............................................................................1239<br />
Events Summary Profile Features ...............................................................................1239<br />
Colors Tab ...................................................................................................................1240<br />
Events Summary Profile - Color...................................................................................1241<br />
Configuring Alarm Reports to Display Historical Information .......................................1242<br />
Creating Events Summary Viewers.................................................................................1243<br />
Default Location of Events Summary Profile Files ..........................................................1245<br />
Popup Event Summaries.................................................................................................1245<br />
Popup Event Summaries .............................................................................................1246<br />
Designing Popup Events Summaries ..........................................................................1246<br />
Viewing a Popup Events Summary in a Browser.........................................................1246<br />
Enabling Popup Events Summary Display in Browsers...............................................1248<br />
Other Topics ....................................................................................................................1249<br />
Click this button to define the attributes of the Events Summary Window. ..................1249<br />
this option will cause the alarms to be acknowledged. ................................................1249<br />
Choose this option to obtain alarm help text................................................................1250<br />
Choose this option to obtain alarms help text and make them acknowledged. ...........1250<br />
Events Summary Profile - Property..............................................................................1250<br />
Events Summary Profile Property................................................................................1251<br />
Events Summary Profiles Property ..............................................................................1251<br />
Events Summary Properties ........................................................................................1251<br />
The Events Summary Wizlet enables the operator to see the active...........................1252<br />
The Events Summary Wizlet enables the operator to see the active...........................1252<br />
Insert Events Summary Profile ....................................................................................1253<br />
Design / Popup / Buzz .................................................................................................1253<br />
Design / Pop- Up / Color ..............................................................................................1254<br />
1225
Chapter 25 Events Summary Profiles & Popups<br />
1226<br />
Design / Pop-Up / Display............................................................................................1254<br />
Design / Pop-Up / Filter................................................................................................1255<br />
Design / Popup / Options .............................................................................................1255<br />
Design / Pop-Up / Sort .................................................................................................1255<br />
Design / Popup ............................................................................................................1256<br />
Design /Popup / Options ..............................................................................................1257<br />
New Events Summary profile.......................................................................................1257<br />
File / New / Events Summary Profile............................................................................1258<br />
Design / Popup / Colors ...............................................................................................1258<br />
Remote Popup Events Summaries..............................................................................1258<br />
Ack Time ......................................................................................................................1259<br />
Enter the maximal value for the severity or zone in the numerical entry field ..............1260<br />
Comments....................................................................................................................1260<br />
End Time......................................................................................................................1263<br />
Features Tab................................................................................................................1264<br />
Path..............................................................................................................................1266<br />
The Events Summary alarms could be sorted according to the following criteria:.......1266<br />
Text ..............................................................................................................................1266<br />
Time Format.................................................................................................................1267<br />
User .............................................................................................................................1267<br />
User Defined Status.....................................................................................................1267<br />
User Fields...................................................................................................................1268<br />
About this chapter:<br />
This chapter describes the Events Summary Profile that contains the definitions that<br />
determine the way alarms are displayed in a Web browser. It also describes how to create<br />
an Events Summary Viewer, an HTML page that features real-time monitoring of alarms.<br />
This chapter also includes a description of Events Summary popups, as follows:<br />
Overview is an overview of the Events Summary Profile and Events Summary Viewer<br />
features.<br />
Defining and Modifying Events Summary Profiles describes how to define which alarms<br />
will be displayed in the Events Summary, their order, how to assign alarms text and<br />
background colors.<br />
Creating Events Summary Viewers describes how to create an Events Summary Viewer<br />
by generating an HTML page from the Events Summary.<br />
Default Location of Events Summary Profile Files describes how to change the location<br />
of Events Summary Profile files.<br />
Popup Event Summaries describes how to use popup events Summaries to enable realtime<br />
monitoring of alarms.
Overview<br />
Chapter 25 Events Summary Profiles & Popups<br />
Overview<br />
This application enables real-time monitoring of alarms.<br />
Events Summary Profile<br />
The Events Summary Profile module holds the definitions that determine the way alarms<br />
are displayed on the Internet browser. The Events Summary Profiles dialog box has the<br />
following tabs:<br />
o Alarm Filters: Which defines the alarm filtering criteria by which alarms are<br />
sorted and then displayed in the Events Summary.<br />
o Display: Which defines the display parameters of the Events Summary window.<br />
o Features: Which defines the features that will be enabled or disabled for the<br />
operator.<br />
o Colors: Which defines the default colors.<br />
Events Summary Profile files can be identified by their WNA file name extension.<br />
Events Summary Viewer<br />
The Events Summary Viewer features real-time alarms monitoring (online mode) according<br />
to the definitions specified in the Events Summary Profile. In addition to the Online mode,<br />
the application also provides a History mode that displays a report of historical alarms. This<br />
shows a list of alarm activities for a specified period of time. For example, alarm<br />
information one week before the current date.<br />
The application enables you to define filters for the Events Summary Viewer to specify the<br />
type of alarm information that is displayed.<br />
For example a filter can be defined that displays only alarms from a specific family such as;<br />
families beginning with the letter A. Filters can also be applied online to display a historical<br />
report.<br />
The screen shot below shows an example of an Events Summary Viewer in Online mode.<br />
1227
Chapter 25 Events Summary Profiles & Popups<br />
Interacting with the Events Summary Viewer<br />
Alarms are displayed according to the parameters specified in the Events Summary Profile.<br />
In the example above, alarm information is displayed in the following columns: Start time,<br />
Ack time, End time, Severity and Text. An operator can click a column heading to sort the<br />
information displayed in the column according to ascending or descending order.<br />
The Events Summary contains the following options:<br />
History<br />
Load<br />
Picture<br />
Ack<br />
Selected<br />
Force<br />
End<br />
1228<br />
Displays the Events Summary Viewer in history mode. (This option toggles<br />
with the Online mode, that displays the Events Summary Viewer in realtime.)<br />
Each alarm can have an image zone picture attached. When this option is<br />
selected and if an alarm is issued the selected image zone will open on the<br />
user's <strong>com</strong>puter screen. To use this option the Image WNP files must first<br />
be saved.<br />
Acknowledges selected alarms. If the alarm is ended the alarm will be<br />
removed from the list.<br />
Force ends displayed alarms. The time the alarm is ended is then displayed<br />
in the End time column. If the alarm is acknowledged it will be removed<br />
from the list.<br />
Assist Online Help that can be used to handle the cause of the alarm.<br />
Inhibit<br />
Add<br />
Comment<br />
s<br />
Columns<br />
Filter List<br />
The Inhibit option opens a window displaying the alarm levels. Each level<br />
can be inhibited or not. All the alarms in an inhibited level will in turn be<br />
inhibited.<br />
Enables the operator to add <strong>com</strong>ments regarding the alarm. These<br />
<strong>com</strong>ments can be read by other operators.<br />
Displays a window in which an operator can select which columns are<br />
displayed in the Events Summary.<br />
The columns that appear in the Display list are those that are displayed in<br />
the Events Summary. To move a column from the Items list, on the left to<br />
the Display list and vice versa, select the column and click the Move button.<br />
This feature displays a list of selected alarm filters. The Select Filters button<br />
when clicked opens the Filters dialog box where the user can select an<br />
alarm from the list and add it to the list of selected alarm filters (or add new<br />
alarms). Existing alarm filters can be modified or added during the specific<br />
run.
Chapter 25 Events Summary Profiles & Popups<br />
When a column heading is clicked, a down pointing arrow appears in the heading, which<br />
sorts the column information in descending order. Click the column again to display the<br />
information in ascending order. The arrow changes to an up pointing arrow. The width and<br />
the height of the columns are determined when generating the HTML page. However these<br />
can be changed manually by moving the columns lines Online.<br />
History Mode<br />
The following Events Summary Viewer is displayed in history mode.<br />
The following options are always available. The other options displayed here are described<br />
in the Events Summary Viewer.<br />
Online Displays the Events Summary Viewer in online mode.<br />
Columns<br />
Report<br />
Specifies the columns that will be displayed in the Events Summary<br />
Viewer. See page.<br />
Configures historical alarm reports. See Configuring Alarm Reports to<br />
Display Historical Information for further details.<br />
Inhibit The Inhibit option opens a window displaying the s. See page.<br />
Add<br />
Comments<br />
Enables the operator to add <strong>com</strong>ments regarding the alarm. See page.<br />
Note: Any changes you make to the Events Summary Viewer are available until you<br />
refresh. The next time you login, the default Events Summary Viewer parameters are<br />
displayed.<br />
1229
Chapter 25 Events Summary Profiles & Popups<br />
Events Summary Profiles<br />
1230<br />
Defining and Modifying<br />
New Events Summary Profiles File<br />
The Events Summary enables the operator to see the active alarms and to acknowledge<br />
them. It displays the active alarms according to the Events Summary Profile Definitions<br />
that have been set by the system integrator.<br />
The system integrator can enable the operator to change some of the settings of the<br />
Events Summary, to suit their requirements and can also prevent such changes from being<br />
made by the operator.<br />
The Events Summary Profiles file contains the Alarm Filter (zones, severity, stations),<br />
security/features options, default display options, default colors, and default sort order.<br />
Events Summary Profile files can be identified by their WNA file name extension.<br />
To Create a New Events Summary Profiles File:<br />
Right-click on the Events Summary Profiles icon in the Container's list area and select<br />
New Profile from the menu. The application’s Events Summary Profile dialog appears.<br />
OR<br />
Click on the New Events Summary File Icon from the application toolbar.<br />
The Events Summary Profile is made up of the following:<br />
Alarm Filter<br />
Display<br />
Features<br />
Color<br />
To save your settings:<br />
1. Press OK to enable your entries. The Save as dialog box opens.<br />
2. Give a file name. Notice that the extension is *.WNA<br />
Note that you can edit or modify the properties by double-clicking on the file name in the<br />
Events Summary Profiles list.
Chapter 25 Events Summary Profiles & Popups<br />
Insert Profile<br />
The Insert Profile option enables you to insert any Profile file into your application's file list.<br />
You can then edit, change or add information to these files to make them suitable for your<br />
application.<br />
To Insert a Profile File:<br />
From the Containers List select Events Summary Profile.<br />
Right-click on the highlighted Events Summary Profile icon and select the Insert Profile file<br />
option. The Import File dialog opens.<br />
Select the file or files you wish to add and press <strong>Open</strong>. The files are added to the Studio's<br />
List of Events Summary Profiles files.<br />
Note that the Profile files are located under the DOCS directory.<br />
Defining and Modifying Events Summary Profiles<br />
This section describes how to define an Events Summary Profile and how to modify an<br />
existing Events Summary Profile.<br />
o To define an Events Summary Profile:<br />
Click the New Events Summary Profile icon in the Application Studio toolbar.<br />
Or,<br />
1231
Chapter 25 Events Summary Profiles & Popups<br />
In the All Containers section of the Application Studio, right click Events Summary Profiles<br />
and select New Profile from the popup menu. The Events Summary Profile dialog box<br />
opens.<br />
This dialog box has the four tabs:<br />
o Alarm Filters Tab: Which defines the alarm filtering criteria by which alarms are<br />
sorted and then displayed in the Events Summary.<br />
o Display Tab Which defines the display parameters of the Events Summary<br />
window.<br />
o Features Tab Which defines the features that will be enabled or disabled for the<br />
operator.<br />
o Colors Tab Which defines the default colors.<br />
o To modify an Events Summary:<br />
1. In the All Containers section, click Events Summary Profiles. The existing Events<br />
Summary Profiles are displayed in the List of Events Summary Profiles.<br />
2. Double-click the Events Summary Profile you want to modify. The Events Summary<br />
Profile dialog box is displayed.<br />
o To insert an Events Summary Profile:<br />
In the All Containers section, right-click Events Summary Profile and select Insert Profile<br />
from the popup menu. The Import File dialog box is displayed in which you can select a<br />
predefined Events Summary Profile and add it to the current application.<br />
1232
Chapter 25 Events Summary Profiles & Popups<br />
Events Summary Profile Property<br />
The Events Summary Profiles properties box allows you to set the location of Events<br />
Summary Profile files folder, relative to the web application root directory.<br />
The Events Summary Profiles folder (AnnPrf) is located underneath the DOCS directory.<br />
(Default).<br />
To access the Events Summary Profiles properties:<br />
1. From the Containers List select Web Application Events Summary Profiles.<br />
2. Right click on the highlighted Events Summary Profiles icon and select the Properties<br />
option.<br />
3. The Events Summary Profiles Properties dialog appears (as shown below).<br />
4. The Default folder name AnnPrf appears in the field.<br />
6. Press OK or Apply to enter your selection.<br />
You can also access this from the Web Application Events Summary Properties<br />
Alarm Filters Tab<br />
The Alarm Filters tab enables you to set filter conditions for alarms. Only the alarms that<br />
meet these conditions are displayed in the Events Summary Viewer.<br />
The way to use the filter tab is described in the previous chapter. See Defining Filters.<br />
1233
Chapter 25 Events Summary Profiles & Popups<br />
The Events Summary Profile - Alarm Filter<br />
The Events Summary Profile module holds the definitions that determine the way alarms<br />
are displayed on the Internet browser. The Events Summary Profiles dialog box has the<br />
following tabs:<br />
Alarm Filters: Which defines the alarm filtering criteria by which alarms are sorted and then<br />
displayed in the Events Summary.<br />
Display: Which defines the display parameters of the Events Summary window.<br />
Features: Which defines the features that will be enabled or disabled for the operator.<br />
Colors: Which defines the default colors.<br />
Events Summary Profile files can be identified by their WNA file name extension.<br />
Alarm Filters Tab<br />
The Alarm Filters tab enables you to set filter conditions for alarms. Only the alarms that<br />
meet these conditions are displayed in the Events Summary Viewer. The List of Selected<br />
Filters lists all filters that have been selected in the application.<br />
To select new filters:<br />
Click the Select Filters button to open the Select Filters dialog box.<br />
1234
Chapter 25 Events Summary Profiles & Popups<br />
Display Tab<br />
The Display tab enables you to determine which of the parameters selected during alarm<br />
definition is actually displayed in the Events Summary Viewer. You can also determine the<br />
width of each column. The operator can then adjust the default display, resize columns and<br />
change alarm sorting at run time.<br />
Note: If an alarm is defined with both the Auto Acknowledged and Auto End options, it<br />
will be considered inactive and will not be displayed in an Events Summary Profile.<br />
The Display tab contains four columns in which display options are determined.<br />
The following options are available:<br />
1235
Chapter 25 Events Summary Profiles & Popups<br />
Column<br />
View<br />
Order<br />
Weight<br />
Move Up / Down<br />
Sorted By<br />
Time Format<br />
1236<br />
Displays the available alarm parameters such as Start time and End<br />
time. A parameter is selected/deselected for display by doubleclicking<br />
inside the View column.<br />
Specifies which alarm parameters are displayed in the Events<br />
Summary Profile. Double-click inside the column next to the<br />
required parameters to select or deselect the parameters. A plus<br />
sign (+) indicates that the parameter is selected.<br />
Specifies the order of the alarms in ascending or descending order.<br />
Double-clicking in the column along side the required parameters<br />
toggles it between ascending and descending.<br />
Specifies the amount of space designated to a column in relation to<br />
the entire Events Summary. Double-clicking in the column next to<br />
the required parameters displays the Update Weight Value dialog.<br />
You can then enter a new value in the Value field.<br />
Specifies the position of the parameters in the Events Summary. To<br />
move a parameter, click on a parameter to select it and click the<br />
Move Up or Move Down button. The selected parameter will move<br />
up or down one place in the list.<br />
Specifies the default sort order of the alarms. Click in the field and<br />
select a sort order from the drop-down list. For example, End Time.<br />
Specifies the alarm time format. Click in the field and select a time<br />
format option from the drop-down list.<br />
Events Summary Profile - Display<br />
The Display tab enables you to determine which of the parameters selected during alarm<br />
definition is actually displayed in the Events Summary Viewer. You can also determine the<br />
width of each column. The operator can then adjust the default display, resize columns and<br />
change alarm sorting at run time.<br />
To Access the Events Summary Profile Display option:
Chapter 25 Events Summary Profiles & Popups<br />
Right-click on the Events Summary Profiles icon in the Container's list area and select<br />
New Profile from the menu. The Events Summary Profile dialog appears.<br />
Select the Display tab. The Display tab opens.<br />
You can also access this option by pressing on the New Events Summary File Icon from<br />
the application toolbar.<br />
The following options are available:<br />
Column Displays the available alarm parameters such as Start time and<br />
End time. A parameter is selected/deselected for<br />
display by double-clicking inside the View column.<br />
View Specifies which alarm parameters are displayed in the Events<br />
Summary Profile. Double-click inside the column next<br />
to the required parameters to select or deselect the<br />
parameters. A plus sign (+) indicates that the<br />
parameter is selected.<br />
Order Specifies the order of the alarms in ascending or descending<br />
order. Double-clicking in the column along side the<br />
required parameters toggles it between ascending<br />
and descending.<br />
Weight Specifies the amount of space designated to a column in relation<br />
to the entire Events Summary. Double-clicking in the<br />
column next to the required parameters displays the<br />
Update Weight Value dialog. You can then enter a<br />
new value in the Value field.<br />
Move Up / Down Specifies the position of the parameters in the Events<br />
Summary. To move a parameter, click on a parameter<br />
to select it and click the Move Up or Move Down<br />
button. The selected parameter will move up or down<br />
one place in the list.<br />
Sorted By Specifies the default sort order of the alarms. Click in the<br />
field and select a sort order from the drop-down list.<br />
For example, End Time.<br />
Time Format Specifies the alarm time format. Click in the field and<br />
select a time format option from the drop-down list.<br />
Features Tab<br />
The Features tab enables you to determine operator options.<br />
1237
Chapter 25 Events Summary Profiles & Popups<br />
The following options are available:<br />
1238<br />
o Allow Alarm Acknowledge<br />
o Allow Ackowledge All Alarms (unchecked by default)<br />
o Allow Force End Alarm<br />
o Allow to Modify Sorting<br />
o Allow to Change Filter Definition<br />
o Allow Field Sizing<br />
o Allow Column Selection<br />
o Allow Alarm Assistance<br />
1. Click the checkbox to left of an option to deselect an option. The checkmark is<br />
removed.<br />
2. Click the check box again to enable the option.<br />
3. Click the Select ALL button to select all options.<br />
4. Click the Reset ALL button to disable all options.
Chapter 25 Events Summary Profiles & Popups<br />
Events Summary Profile - Features<br />
The Features tab enables you to determine operator options.<br />
The following options are available:<br />
• Allow Alarm Acknowledge<br />
• Allow Force End Alarm<br />
• Allow to Modify Sorting<br />
• Allow to Change Filter Definition<br />
• Allow Field Sizing<br />
• Allow Column Selection<br />
• Allow Alarm Assistance<br />
1. Click the checkbox to left of an option to deselect an option. The check mark is<br />
removed.<br />
2. Click the checkbox again to enable the option.<br />
3. Click the Select ALL button to select all options.<br />
4. Click the Reset ALL button to disable all options.<br />
Events Summary Profile Features<br />
The Events Summary Profile enables you to monitor alarms on a Web browser.<br />
You can define the Events Summary Profile features from the Events Summary. This<br />
profile will be saved and used when defining a new Events Summary profile.<br />
To define the Events Summary Profile features:<br />
1. Select Display from the Settings option.<br />
2. Click on the Events Summary Profile Features tab to open the Colors page.<br />
3. Select / Deselect the features you want to use in your Events Summary Profile.<br />
1239
Chapter 25 Events Summary Profiles & Popups<br />
Colors Tab<br />
Different colors can be assigned for alarm text and background in the Colors tab.<br />
Specifying different colors for different types of alarms enables each alarm to be easily<br />
distinguished and categorized.<br />
Different colors for background and foreground (text) can be defined for each Severity<br />
range and Zone.<br />
Note: Event time (Start Time, Ack Time and End Time) colors are assigned by the<br />
system and cannot be changed.<br />
o To assign text/background color to an alarm according to its severity or zone:<br />
1. In the text/background column select the Severity or Zone option from the By field.<br />
2. Enter the maximal value for the severity or zone in the numerical entry field.<br />
3. Click the color box to the right of the entry field to display a color box in which you can<br />
select a color for this maximal value.<br />
4. Click OK to activate and to close the dialog box.<br />
Note: Alarms with severity or zone (according to the selection) below or equal to the<br />
entered maximum value will be displayed using the selected color.<br />
If the Ack Time or End Time option is not being used, the event time colors are applied to<br />
the Start Time option, if used.<br />
1240
Chapter 25 Events Summary Profiles & Popups<br />
Events Summary Profile - Color<br />
Different colors can be assigned for alarm text and background in the Colors tab.<br />
Specifying different colors for different types of alarms enables each alarm to be easily<br />
distinguished and categorized.<br />
Different colors for background and foreground (text) can be defined for each Severity<br />
range and Zone.<br />
Note: Event time (Start Time, Ack Time and End Time) colors are<br />
assigned by the system and cannot be changed.<br />
Notes:<br />
• To assign text/background color to an alarm according to its<br />
severity or zone:<br />
1. In the text/background column select the Severity or Zone<br />
option from the By field.<br />
2. Enter the maximal value for the severity or zone in the<br />
numerical entry field.<br />
3. Click the color box to the right of the entry field to display a<br />
color box in which you can select a color for this maximal<br />
value.<br />
4. Click OK to activate and to close the dialog box.<br />
1. Alarms with severity or zone (according to the selection) below or<br />
equal to the entered maximum value will be displayed using the<br />
selected color.<br />
2. If the Ack Time or End Time option is not being used, the event<br />
time colors are applied to the Start Time option, if used.<br />
1241
Chapter 25 Events Summary Profiles & Popups<br />
Configuring Alarm Reports to Display Historical Information<br />
The application provides the following filters that can be configured online to display a<br />
historical report.<br />
o The range of date and time an alarm was activated.<br />
o The range of date and time an alarm was acknowledged.<br />
o The range of date and time an alarm ended.<br />
o To configure an alarm report:<br />
1. Select History in the Events Summary Viewer. The Events Summary Viewer is<br />
displayed in History mode.<br />
2. Select Report. The Alarm Report dialog box is displayed:<br />
This dialog box is similar to the standard Alarm Report Definition dialog box. For more<br />
information about specifying the filters in this dialog box, refer to the section on Reports in<br />
Chapter 24, Event Summaries.<br />
Click OK. The Alarm Report dialog box closes and a Progress dialog box is displayed while<br />
the application connects to the server.<br />
A system file with an adb extension is created in the Docs/History folder of your<br />
application.<br />
3. (Optional) You can stop the application from transferring the history information to this<br />
file at any time by pressing Cancel. The application then displays a message in the Events<br />
Summary Viewer, notifying that the history reading has been cancelled. When the query<br />
is <strong>com</strong>plete, the application reads the history file prior to displaying the alarm report. A<br />
progress dialog box opens.<br />
4. (Optional) You can click Cancel at any time to stop the application from reading the<br />
history prior to displaying the report in your browser. This is useful if the report is larger<br />
than you expected.<br />
5. When the history reading is <strong>com</strong>plete, the report is displayed in your browser.<br />
1242
Creating Events Summary Viewers<br />
Chapter 25 Events Summary Profiles & Popups<br />
An Events Summary Viewer displays alarms generated in the system according to<br />
definitions specified in an Events Summary Profile.<br />
Events Summary Viewers are created by generating an HTML page from the Events<br />
Summary Profile, in the system, and publishing the resulting page on the Web.<br />
This section describes how to generate a single HTML page that contains the Trend<br />
Viewer. For details on generating a single HTML page that contains two or more objects or<br />
about publishing, refer to Generating HTML Pages with the HTML Assistant in the<br />
HTML chapter.<br />
o To create an Events Summary Viewer:<br />
Click the New HTML File icon in the toolbar.<br />
Or,<br />
From the All Containers section of the Application Studio, right-click HTML and select<br />
New HTML File from the pop-up menu. The Generate new HTML file dialog box is<br />
displayed:<br />
1243
Chapter 25 Events Summary Profiles & Popups<br />
The dialog box has three sections:<br />
o Picture<br />
o Events Summary Profile<br />
o Trend Viewer.<br />
1. Click the Include Events Summary Viewer box to enable the fields in this section.<br />
2. Click the Profile box and select an Events Summary Profile file from the list of<br />
available Profiles.<br />
3. (Optional). You can change the default width and height of the viewer in the Width and<br />
Height fields. It is re<strong>com</strong>mended to generate the page first and view it in your browser,<br />
before changing the default options.<br />
4. Click Generate. The New File dialog box is displayed fill in the file name and click<br />
Save. The page is generated and is saved in the list of Html files in the Application Studio.<br />
5. Double click on the page in the List of HTML files to display it in your browser.<br />
1244
Default Location of Events Summary Profile Files<br />
Chapter 25 Events Summary Profiles & Popups<br />
The location of the Events Summary Profiles folder (AnnPrf) is located by default in the<br />
Docs directory of the application. This can be viewed in the Set Default Paths dialog box.<br />
Note: Although the Events Summary Profiles path can be changed it is not<br />
re<strong>com</strong>mended to do so.<br />
o To view the Set Default Paths dialog box.<br />
In the Design menu select Options and then Paths. The Set Default Paths dialog box<br />
opens.<br />
Summaries<br />
Popup Event<br />
1245
Chapter 25 Events Summary Profiles & Popups<br />
Popup Event Summaries<br />
The system supports Popup Events Summaries to enable realtime monitoring of alarms.<br />
Designing Popup Events Summaries<br />
Designing a Popup Events Summary that is displayed in a browser is identical to designing<br />
a standard Popup Events Summary.<br />
See Popup Events Summary in the Event Summaries chapter.<br />
The application supports the all popup display options, excluding Buzz. These options are<br />
defined by selecting Popup Settings from the Design menu of the Application Studio, and<br />
are described in more detail in Chapter 24, Event Summaries.<br />
Viewing a Popup Events Summary in a Browser<br />
The following is an example of a Popup Events Summary that appears in a browser:<br />
1246
Chapter 25 Events Summary Profiles & Popups<br />
The Popup Events Summary displays the following alarm information at the top of its<br />
Alarms Specifies the number of alarms that appear in the Popup Events Summary.<br />
Date<br />
Time<br />
Specifies the date that appears in the server at the time the Popup Events<br />
Summary is activated.<br />
Specifies the time that appears in the server when the Popup Events<br />
Summary is activated.<br />
window:<br />
Alarms are displayed in the Popup Events Summary according to the filter conditions<br />
specified when the Popup Events Summary is defined. The example on the previous page<br />
displays the following filters:<br />
Start time Displays the time the alarm was triggered.<br />
Zone Displays the zone defined for the alarm.<br />
Text Displays the text defined for the alarm.<br />
The following options are available at the bottom of the Popup Event Summary:<br />
Clear Clears the selected alarm from the Popup Events Summary.<br />
Clear<br />
All<br />
Relax<br />
Clears all the alarms from the Popup Events Summary.<br />
Clears the Popup Events Summary from the screen for a predefined amount<br />
of time.<br />
1247
Chapter 25 Events Summary Profiles & Popups<br />
Enabling Popup Events Summary Display in Browsers<br />
You can specify whether or not Popup Event Summary display is enabled in a browser.<br />
Group authorization can be defined to determine that the Popup Events Summary is<br />
displayed only in the browser of authorized users.<br />
o To enable display in browsers:<br />
1. In the All Containers section of the Application Studio, right click HTML and select<br />
Properties from the popup menu. The HTML Properties dialog is displayed.<br />
2. Select the Popup tab to display the following:<br />
3. Check that Enable Popup window in browser is selected so that the Popup Events<br />
Summary is displayed in the browser.<br />
4. Click the Groups button to display the standard Groups dialog box in which you can<br />
assig<br />
1248
Other Topics<br />
Chapter 25 Events Summary Profiles & Popups<br />
This parameter determines that when a new alarm arrives, the Events Summary<br />
automatically scrolls to show the top alarms in the list. This ensures that if the new alarm is<br />
important, the operator will not miss it if they scrolled the list to far.<br />
Note After this option is checked make sure to restart the application.<br />
Click this button to define the attributes of the Events Summary Window.<br />
this option will cause the alarms to be acknowledged.<br />
1249
Chapter 25 Events Summary Profiles & Popups<br />
Choose this option to obtain alarm help text<br />
Choose this option to obtain alarms help text and make them acknowledged.<br />
If this option is checked this parameter determines that when a new alert arrives, the<br />
Annunciator automatically scrolls to show the top alerts in the list. This ensures that if the<br />
new alert is important, the operator will not miss it because he scrolled the list to far.<br />
Note After this option was checked make sure to restart the Application.<br />
Events Summary Profile - Property<br />
The Events Summary Profiles path can be viewed in the Set Default Paths dialog box.<br />
1250
Events Summary Profile Property<br />
Used to define the Events Summary profile tuning parameters.<br />
Events Summary Profiles Property<br />
Use this option to define the Events Summary tuning parameters.<br />
Events Summary Properties<br />
Use this option to define the Events Summary tuning parameters.<br />
Chapter 25 Events Summary Profiles & Popups<br />
1251
Chapter 25 Events Summary Profiles & Popups<br />
The Events Summary Wizlet enables the operator to see the active<br />
alarms and to acknowledge them. It displays the active alarms according<br />
to the Events Summary Profile Definitions that have been set by the system integrator.<br />
The system integrator can enable the operator to change some of the settings of the<br />
Events Summary, to suit his requirements.<br />
The Events Summary Wizlet features include:<br />
Real-time monitoring of alarms:<br />
• Operator can acknowledge and force-end alarms.<br />
• Operator can adjust the display resize columns and change alarm sorting.<br />
• Operator can change the alarm filter, selecting the alarms that interest him. Alarm<br />
background and text colors can be set by alarm severity and zone.<br />
The Events Summary Wizlet enables the operator to see the active<br />
alarms and to acknowledge them. It displays the active alarms according<br />
to the Events Summary Profile Definitions that have been set by the system integrator.<br />
The system integrator can enable the operator to change some of the settings of the<br />
Events Summary, to suit his requirements.<br />
The Events Summary Wizlet features include:<br />
Real-time monitoring of alarms.<br />
• Operator can acknowledge and force-end alarms.<br />
• Operator can adjust the display, resize columns and change alarm sorting.<br />
• Operator can change the alarm filter, selecting the alarms that interest him. Alarm<br />
background and text colors can be set by alarm severity and zone.<br />
• HT The Events Summary Wizlet enables the operator to see the active alarms and<br />
to acknowledge them. It displays the active alarms according to the Events<br />
Summary Profile Definitions that have been set by the system integrator.<br />
• The system integrator can enable the operator to change some of the settings of<br />
the Events Summary, to suit his requirements. He can also prevent such changes<br />
from being made by the operator.<br />
1252
Chapter 25 Events Summary Profiles & Popups<br />
The Events Summary Wizlet features include:<br />
• Real-time monitoring of alarms.<br />
• Operator can acknowledge and force-end alarms.<br />
• Operator can adjust the display, resize columns and change alarm sorting.<br />
• Operator can change the alarm filter, selecting the alarms that interest him. Alarm<br />
background and text colors can be set by alarm severity and zone.<br />
Insert Events Summary Profile<br />
The Insert Profile option enables you to insert any Profile file into your Application's file list.<br />
You can then edit, change or add information to these files to make them suitable for your<br />
application.<br />
To Insert a Profile File:<br />
1. From the Containers List select Events Summary Profile.<br />
2. Right-click on the highlighted Events Summary Profile icon and select the Insert Profile<br />
file option. The Import File dialog opens.<br />
3. Select the file or files you wish to add and press <strong>Open</strong>. The files are added to the<br />
Studio's List of Events Summary Profiles files.<br />
Note that the Profile files are located under the DOCS directory.<br />
Design / Popup / Buzz<br />
Select this item to configure the pop-up events summary environment.<br />
1253
Chapter 25 Events Summary Profiles & Popups<br />
After you select this item, the Popup Buzz dialog box will appear for you to configure the<br />
Buzzer Parameters.<br />
Design / Pop- Up / Color<br />
The Color option is used to assign alarm text and background colors according to their<br />
severity level or zone.<br />
Design / Pop-Up / Display<br />
Select this item to specify the columns that will appear in the pop-up events summary.<br />
After you select this item, the Display dialog box will appear for you to specify which<br />
columns will appear in the pop-up events summary. The columns include start time, end<br />
time, ack time, name, severity, zone, and class. Any column you select will appear in the<br />
pop-up, in the order you selected it.<br />
1254
Chapter 25 Events Summary Profiles & Popups<br />
Design / Pop-Up / Filter<br />
Select this item to specify the pop-up events summary filter attributes.<br />
After you select this item, the Filter dialog box will appear for you to define the pop-up<br />
filter.<br />
The attributes you can specify include minimal/maximal severity, name prefix, first/last<br />
zone, and class. After you define the filter, any alarm defined to appear in the pop-up, will<br />
only appear if its attributes match the filter.<br />
Design / Popup / Options<br />
Select this item to configure the pop-up events summary environment.<br />
After you select this item, the Pop-Up Specifications dialog box will appear for you to<br />
configure the pop-up working environment.<br />
In this dialog box, you can specify the length of the alarm list, relax time, size, position, and<br />
other attributes. The relax time is the amount of time the pop-up will remain hidden after<br />
the Relax button in the pop-up window, is activated.<br />
Design / Pop-Up / Sort<br />
1255
Chapter 25 Events Summary Profiles & Popups<br />
Select this item to specify the categories according to which the alarms will be sorted in the<br />
pop-up events summary.<br />
After you select this item, the Sort dialog box will appear for you to select the categories in<br />
the order you want. These categories include start time, end time, ack time, name,<br />
severity, zone, and class.<br />
After you define the sort order, an alarm defined to appear in the pop-up will appear<br />
according to the category and order you specified in the Sort dialog box.<br />
A Pop-up Events Summary is an events summary that appears on the screen immediately,<br />
whenever a severe alarm occurs. The pop-up events summary can be designed to display<br />
alarms in different colors, and include different titles, the same as for the events summary<br />
window. In addition, the pop-up events summary can be defined to buzz for specific<br />
alarms.<br />
Pop-Up events summaries are defined by selecting the Pop-Up item form the Design<br />
menu, in the Studio application.<br />
Design / Popup<br />
Select this item to design the Popup Events Summary.<br />
The pop-up events summary is a system events summary that can be made to appear on<br />
the screen whenever a severe alarm occurs.<br />
Upon alarm definition, each alarm can be defined to appear in the pop-up events summary.<br />
In addition, the operator can filter the alarms that will appear in the pop-up.<br />
After you select the Popup item, a sub-menu will appear with a list of items you can select<br />
from. Select the item you want and the appropriate dialog box will appear on the screen.<br />
1256
Chapter 25 Events Summary Profiles & Popups<br />
Design /Popup / Options<br />
Select this item to configure the popup events summary environment.<br />
After you select this item, the Popup Specifications dialog box will appear for you to<br />
configure the popup working environment.<br />
In this dialog box, you can specify the length of the alarm list, relax time, size, position, and<br />
other attributes. The relax time is the amount of time the pop-up will remain hidden after<br />
the Relax button in the pop-up window, is activated<br />
New Events Summary profile<br />
The Events Summary Profile enables the operator to see the active alarms and to<br />
acknowledge them. It displays the active alarms according to the Events Summary Profile<br />
Definitions that have been set by the system integrator.<br />
The system integrator can enable the operator to change some of the settings of the<br />
Events Summary or, prevent such changes from being made by the operator.<br />
The Events Summary Profiles file contains the Alarm Filter (zones, severity, stations),<br />
security/features options, default display options, default colors, and default sort order.<br />
Events Summary Profile files can be identified by their WNA file name extension.<br />
To Create a New Events Summary Profiles File:<br />
To create a new file, right-click on the Events Summary Profiles icon in the Container's list<br />
area and select New File from the menu.<br />
You can also access this option by pressing on the New Events Summary File Icon from<br />
the Application toolbar.<br />
Application's Events Summary Profile is made up of the following :<br />
Alarm Filter<br />
Display<br />
Features<br />
Color<br />
Select Filters<br />
To save your settings:<br />
1. Click OK to enable your entries. The Save as dialog box opens.<br />
1257
Chapter 25 Events Summary Profiles & Popups<br />
2. Give a file name. Notice that the extension is *.WNA<br />
Note that you can edit or modify the properties by double-clicking on the file name in the<br />
Events Summary Profiles list.<br />
File / New / Events Summary Profile<br />
Select this item to define a new Events Summary Profile.<br />
Design / Popup / Colors<br />
Select this item to assign alarm text colors according to their severity or zone.<br />
After you select this item, the Select Colors dialog box will appear for you to define alarm<br />
text colors for the alarms that will appear in the pop-up events summary. In this dialog box,<br />
you will also be able to define text and background colors for specific alarm severity and<br />
zone ranges.<br />
Remote Popup Events Summaries<br />
1258
Chapter 25 Events Summary Profiles & Popups<br />
Designing a Popup Events Summary that is displayed in a browser is identical to designing<br />
a standard Popup Events Summary.<br />
Popup Display Options<br />
The application supports the following display options. These options are defined by<br />
selecting Popup Settings from the Design menu of the Application Studio, and include:<br />
Filter Assigns values to each of the alarm classifications so that the Popup Events<br />
Summary will display only the alarms that meet these specifications.<br />
Sort Specifies the categories and their order, according to which the alarms will be sorted<br />
in the Popup Events Summary.<br />
Display Specifies which alarm <strong>com</strong>ponents are displayed in the Popup Events Summary.<br />
Color Assigns alarm text and background colors according to their severity level or zone.<br />
Options Specifies Popup Events Summary window parameters. (Title bar and List<br />
Length are not available.)<br />
Important: The application supports all available popup options except for Buzz.<br />
Ack Time<br />
This is the time that the alarm is actually acknowledged by the user.<br />
Select a color to represent the maximal numerical value entered into alarms that have<br />
severity or zone defined below or equal to the entered value.<br />
1259
Chapter 25 Events Summary Profiles & Popups<br />
Select the alarm field by which you wish to set the colors, severity or zone.<br />
Select a color to represent the maximal numerical value entered alarms with severity or<br />
zone (according to the selection) below or equal to the entered maximal value will be<br />
displayed using the selected text color.<br />
Enter the maximal value for the severity or zone in the numerical entry field<br />
Comments<br />
These are <strong>com</strong>ments that the user has added to the alarm.<br />
1260
Chapter 25 Events Summary Profiles & Popups<br />
Set the order of your alarms, ascending or descending. Double-click on the field toggles it<br />
between ascending and descending.<br />
You can set item position in Events Summary Profile by moving it up or down. Highlight<br />
your item and press the move up or down button.<br />
You can set item position in Events Summary Profile by moving it up or down. Highlight<br />
your item and press the move up or down button.<br />
1261
Chapter 25 Events Summary Profiles & Popups<br />
Select or deselect the alarm fields to be displayed in the Events Summary by double click<br />
the Column. A plus sign (+) appears to indicate that the field is selected.<br />
Click the arrow to the right of this field to select the default sort order of the alarms.<br />
In the Time Format field you select the way you want the time of the alarm to appear in the<br />
browser. Click on the arrow to the right of this field to open a drop down list with Time<br />
Format options.<br />
Select or deselect the alarm fields to be displayed in the Events Summary by double click<br />
the View column. A plus sign (+) appears to indicate that the field is selected.<br />
1262
Chapter 25 Events Summary Profiles & Popups<br />
The parameters in this column determine the amount of space relative to the whole<br />
annunciator applet. Double click on the weight field to open the 'Update Weight Value'<br />
dialog. Press the up and down arrows to select new value or type.<br />
End Time<br />
This is the time that the alarm ends. This can be either:<br />
• Automatic, that is the program ends the alarm after the alarm condition changes.<br />
• Manuallly, the alarm is ended by the user.<br />
After an alarm is ended it will be removed from the Event Summary.<br />
Enter the first letters of the alarm families to be included in the Events Summary<br />
1263
Chapter 25 Events Summary Profiles & Popups<br />
Enter the list of application stations from which alarms will be displayed in the Events<br />
Summary.<br />
Enter upper limit of the zone range to be included in the Events Summary.<br />
Enter the maximal alarm severity to be included in the Events Summary<br />
Features Tab<br />
The Features tab enables you to determine operator options.<br />
1264
The following options are available:<br />
o Allow Alarm Acknowledge<br />
o Allow Ackowledge All Alarms (unchecked by default)<br />
o Allow Force End Alarm<br />
o Allow to Modify Sorting<br />
o Allow to Change Filter Definition<br />
o Allow Field Sizing<br />
o Allow Column Selection<br />
o Allow Alarm Assistance<br />
Chapter 25 Events Summary Profiles & Popups<br />
1. Click the checkbox to left of an option to deselect an option. The checkmark is<br />
removed.<br />
2. Click the check box again to enable the option.<br />
3. Click the Select ALL button to select all options.<br />
4. Click the Reset ALL button to disable all options.<br />
1265
Chapter 25 Events Summary Profiles & Popups<br />
Path<br />
This is the path of the alarm level where the alarm occurred.<br />
The Events Summary alarms could be sorted according to the following criteria:<br />
Start Time<br />
Ack Time<br />
End Time<br />
Severity<br />
Text<br />
Zone<br />
Family<br />
User<br />
Station<br />
Path<br />
Comments<br />
User Defined Status<br />
User Fields<br />
Text<br />
This is the text that will appear in the alarm.<br />
1266
Chapter 25 Events Summary Profiles & Popups<br />
Time Format<br />
Use this option to select between four different alarm time formats for alarms. The possible<br />
options are:<br />
Day+Time - Day in month and time<br />
Date+Time - Full date and time.<br />
Date+Time + Milliseconds - Full date plus Time plus Milliseconds<br />
Day+Time + Milliseconds - Day in month plus Time plus Milliseconds.<br />
User<br />
This is the name of the user who acknowledged the alarm.<br />
User Defined Status<br />
Alarm states are given in the States.dat file in the application’s directory. When the<br />
application is loaded this file is read and information in it is used where applicable. This<br />
feature is optional.<br />
After they are defined the new Alarm Status names appear in the Event Summary<br />
Columns dialog box where they can be selected and added as new columns to the Events<br />
1267
Chapter 25 Events Summary Profiles & Popups<br />
Summary (also on the Web). The status timestamp and user’s name are also logged into<br />
the history file when an alarm is logged. Alarms can be assigned to a status by the user<br />
either in the Events Summary or Image modules.<br />
User Defined Status names are local and are not transferred to other stations. Alarm<br />
messages, however are transferred to other stations where they can be handled. You can<br />
move an alarm to another user-defined status only if it has not already been<br />
acknowledged. However, if the alarm has been moved to another status it cannot be<br />
moved back to its previous status.<br />
If the user has already been authorized to acknowledge an alarm further authorization is<br />
not required where alarm status appear. Names are limited to hold up to 20 characters.<br />
Notes:<br />
If no names are defined then the default names AlarmStatus0 and AlarmStatus1 are given.<br />
If in the Alarm Properties dialog box Allow User Defined Status is not checked then none of<br />
these column options are available. The default status names are language dependant.<br />
To define alarm status names:<br />
1268<br />
1. In the Alarm Properties General tab click the Status Names<br />
button to open the Alarm Status Names dialog box.<br />
2. Type in the name of the alarm states in the 0 and 1 fields.<br />
3. Click OK to save these definitions.<br />
Note: When status names are not defined the default names Alarm Status0 user<br />
AlarmStatus0 time and AlarmStatus1 user AlarmStatus1 time are used by default.<br />
User Fields<br />
These are customized fields that are defined by the user in the Alarms Definition dialog box<br />
according to their specific requirements. User fields enable additional alarm filtering. There<br />
are five User Fields available. User Field names can also be modified in the Application<br />
and in the alarm report definition dialog box.<br />
To define User Fields do the following:<br />
1. In the Application Studio toolbar select Design/Alarm<br />
Parameters/Field Names to open the Alarm User Field<br />
Names dialog box.<br />
2. Upto 32 User Fields can be defined. In the relevant User<br />
Field make the relevant modifications.<br />
3. Click OK to save these changes. The updated User Field<br />
names will appear in the Alarm Definitions and Event<br />
Summary Columns and in the History Filter dialog boxes.
Chapter 26 Charts<br />
Note: Charts are not supported on the Web. For the Web use Trends Profiles. .............1272<br />
File / New / Chart.............................................................................................................1273<br />
Overview..........................................................................................................................1273<br />
Overview ......................................................................................................................1273<br />
Charts Overview ..........................................................................................................1274<br />
Mouse Operations on the Time Scale..........................................................................1275<br />
Data Box Window ........................................................................................................1275<br />
Cursor Shapes .............................................................................................................1275<br />
Basic Concepts................................................................................................................1276<br />
Basic Concepts ............................................................................................................1276<br />
Graphs .........................................................................................................................1276<br />
Online/History ..............................................................................................................1276<br />
Data Box ......................................................................................................................1276<br />
Viewing Conventions ...................................................................................................1276<br />
Menu Options ..................................................................................................................1276<br />
Menu Options...............................................................................................................1277<br />
File menu .....................................................................................................................1277<br />
File menu .....................................................................................................................1280<br />
Setup menu..................................................................................................................1282<br />
Setup menu..................................................................................................................1285<br />
Mode menu ..................................................................................................................1287<br />
Mode menu ..................................................................................................................1290<br />
Operation menu ...........................................................................................................1293<br />
Operation menu ...........................................................................................................1295<br />
Options menu...............................................................................................................1297<br />
Options menu...............................................................................................................1300<br />
Chart Definition................................................................................................................1301<br />
Chart Definition ............................................................................................................1301<br />
<strong>Open</strong>ing a Chart Window.............................................................................................1302<br />
Time Definition.................................................................................................................1302<br />
Graph Definition...............................................................................................................1304<br />
Graph Definition ...........................................................................................................1304<br />
Graphs Definition .........................................................................................................1304<br />
Tag Value Display........................................................................................................1306<br />
Control Limits ...............................................................................................................1309<br />
Logarithmic Display......................................................................................................1310<br />
Fill Reference...............................................................................................................1310<br />
Low Limit......................................................................................................................1310<br />
Value............................................................................................................................1311<br />
Tag Scales ...................................................................................................................1311<br />
Setting Control Limits...................................................................................................1311<br />
Specifying a Description for the Chart .........................................................................1312<br />
Setting Reference Graph Parameters..........................................................................1313<br />
1269
Chapter 26 Charts<br />
1270<br />
Manual Source Parameters .........................................................................................1315<br />
Existing (File) Reference Graph...................................................................................1316<br />
Runtime Behavior of a Reference Graph.....................................................................1317<br />
Forced sampling of unsolicited tags.............................................................................1318<br />
Single Graph Definition ................................................................................................1320<br />
Single Graph Definition ................................................................................................1320<br />
X Axis Definition ..............................................................................................................1321<br />
X Axis Definition...........................................................................................................1321<br />
X - Axis Definition.........................................................................................................1322<br />
Graphs Sort Reference ................................................................................................1323<br />
Modes..............................................................................................................................1323<br />
Modes ..........................................................................................................................1324<br />
History Mode................................................................................................................1324<br />
History Directory ..........................................................................................................1324<br />
Online Mode.................................................................................................................1325<br />
Online Scroll.................................................................................................................1325<br />
Options / Online Scroll Step.........................................................................................1326<br />
Scrolling and Zooming.....................................................................................................1326<br />
Scrolling and Zooming .................................................................................................1327<br />
Scrolling .......................................................................................................................1327<br />
Zooming .......................................................................................................................1327<br />
Zoom In........................................................................................................................1328<br />
Zoom Out .....................................................................................................................1328<br />
Zoom Back...................................................................................................................1328<br />
Default Zoom ...............................................................................................................1329<br />
Zooming In - Online Mode ...........................................................................................1329<br />
Goto .............................................................................................................................1330<br />
Operations / Goto.........................................................................................................1331<br />
Data Box..........................................................................................................................1331<br />
Data Box ......................................................................................................................1331<br />
Data Box Setup............................................................................................................1332<br />
Setup / Data Box..........................................................................................................1334<br />
Grids ................................................................................................................................1334<br />
Grids ............................................................................................................................1334<br />
Grid Setup....................................................................................................................1335<br />
Setup / Grid..................................................................................................................1336<br />
Grid Activation..............................................................................................................1336<br />
Chart Properties ..............................................................................................................1336<br />
Chart Properties...........................................................................................................1337<br />
Charts Property............................................................................................................1338<br />
Charts Properties .........................................................................................................1338<br />
Used to define the Chart window attributes. ................................................................1339<br />
Defining Chart Window Attributes ................................................................................1339<br />
Additional Features..........................................................................................................1340<br />
Additional Features ......................................................................................................1340
Chapter 26 Charts<br />
Background Color ........................................................................................................1340<br />
Smoothing Graphs .......................................................................................................1341<br />
Crosshair......................................................................................................................1342<br />
Options / Cross hair Pointer.........................................................................................1342<br />
Communication Errors .................................................................................................1342<br />
Authorization ................................................................................................................1343<br />
Chart Files .......................................................................................................................1343<br />
Saving Charts as Web Trends.........................................................................................1346<br />
Keyboard/Mouse Action Summary ..................................................................................1347<br />
Functional Ranges...........................................................................................................1348<br />
Other Topics ....................................................................................................................1348<br />
Background Definition..................................................................................................1348<br />
Setup /Graphs Definition..............................................................................................1349<br />
Control Limits ...............................................................................................................1350<br />
Data Box ......................................................................................................................1350<br />
Display Reference Graph.............................................................................................1351<br />
File / Print.....................................................................................................................1352<br />
Goto .............................................................................................................................1352<br />
Graph Description ........................................................................................................1353<br />
Grid Setup....................................................................................................................1353<br />
History Directory Definition ..........................................................................................1354<br />
Mode Menu ..................................................................................................................1355<br />
Modes / History ............................................................................................................1355<br />
Modes / On-Line ..........................................................................................................1356<br />
Modes / Grid ................................................................................................................1356<br />
Operations / Display Reference Graph ........................................................................1358<br />
Operations/ Default Zoom............................................................................................1359<br />
Operations / Goto.........................................................................................................1359<br />
Operations / Zoom Back ..............................................................................................1360<br />
Data Box Setup............................................................................................................1360<br />
Options / Hide Horizontal Scales .................................................................................1361<br />
Options / Hide Scroll Bar..............................................................................................1361<br />
Options / Hide Vertical Scales .....................................................................................1362<br />
Options / Cross hair Pointer.........................................................................................1362<br />
Options / Online Scroll Step.........................................................................................1363<br />
Reference Graph .........................................................................................................1363<br />
Saving Charts as Trends .............................................................................................1365<br />
Setup / Background .....................................................................................................1366<br />
Setup / Data Box..........................................................................................................1366<br />
Setup / Grid..................................................................................................................1366<br />
Setup / Time Definition.................................................................................................1367<br />
Setup / X Axis ..............................................................................................................1367<br />
Time Definition .............................................................................................................1368<br />
1271
Chapter 26 Charts<br />
1272<br />
About this chapter:<br />
This chapter describes how to define, edit and view Charts in the system, as follows:<br />
Overview is an overview of application Charts.<br />
Basic Concepts describes basic concepts <strong>com</strong>mon to Charts, including definition of<br />
graphs, Online/History mode, data boxes, and viewing conventions.<br />
Menu Options describes the Chart window menu options.<br />
Chart Definition describes how to define Charts.<br />
Time Definition describes how to determine the period for which tag values can be traced.<br />
Graph Definition describes how to define graphs in Charts.<br />
X Axis Definition describes how to create three types of graphs using the X axis.<br />
Modes describes the Chart's operational modes: History and Online modes.<br />
Scrolling and Zooming describes the scrolling and zooming operations.<br />
Data Box describes the data box which displays the graph tags, values and descriptions.<br />
Grids describes grids, which are sets of equidistant points covering the entire graph area.<br />
Chart Properties describes how to define the line style of a Chart and its window<br />
attributes.<br />
Additional Features describes additional features such as, setting a background color,<br />
smoothing graphs, the crosshair cursor, <strong>com</strong>munication errors and authorization.<br />
Keyboard/Mouse Action Summary summarizes the Chart keyboard and mouse actions.<br />
Functional Ranges describes Chart functional ranges.<br />
Note: Charts are not supported on the Web. For the Web use Trends<br />
Profiles.<br />
A chart displays historical or online tag values in graphical drawings. Each chart can<br />
include up to 16 graphs, each representing a different tag. Charts are displayed in chart<br />
windows, which are invoked by selecting the Charts item from the Studio application.
File / New / Chart<br />
Chapter 26 Charts<br />
Select this item to define a new Chart window.<br />
After you select this item, you will be prompted to specify the name of the window you want<br />
to define. All names should be unique.<br />
The window will be created with the default Chart window properties.<br />
Overview<br />
Overview<br />
Charts provide graphical views of past and current activities recorded by the system. They<br />
can be used to reveal operational trends, <strong>com</strong>pare device functionality and correlate<br />
actions and responses.<br />
A Chart can be defined, edited and viewed. It is displayed in a window where up to 16<br />
activities can be displayed simultaneously, each with its own color and style.<br />
Chart operations are performed according to the operator's authorization level. For<br />
example, some operators may be able to define, edit, and view Charts; others may only be<br />
able to view Charts.<br />
This chapter concerns standard windows chart which can be viewed on a Web browser<br />
though the auto defined trend profiles (see Trend Profile).<br />
In addition to the standard window structure, the Chart window includes the following<br />
elements:<br />
Graph Area The center area used to display graphs.<br />
Tag (Value)<br />
Scale<br />
The vertical bar located to the left of the graph area (by default).<br />
This bar can be moved by dragging and dropping it at the right or<br />
left side of the window.<br />
1273
Chapter 26 Charts<br />
Time Scale<br />
1274<br />
The horizontal bar located at the bottom of the window, above the<br />
scroll bar.<br />
Scroll Bar The bar at the bottom of the window used to scroll the Chart.<br />
Charts Overview<br />
Note: Charts are not applicable on the Web. On the Web, use Trends Profiles.<br />
General Information:<br />
Charts can be used to graphically display tag values and other data, to enable visual<br />
History Viewer of plant equipment trends.<br />
Charts are <strong>com</strong>posed of several <strong>com</strong>ponents that are defined in the Chart window. These<br />
<strong>com</strong>ponents include graphs the Chart time period, the data box, the grid, and others. An<br />
additional window called the Data Box can be invoked for a Chart to provide tag names,<br />
values, and descriptions.<br />
Charts can operate in the History mode or the Online mode. In the history mode, the<br />
Chart will display tag values that were recorded by the system and stored in historical files.<br />
In the Online mode, the Chart will display current values.<br />
Other important Chart features include: scrolling and zooming, averaging of values in the<br />
graph, <strong>com</strong>munication error indication, background<br />
color, and others.<br />
Charts- File menu Use the File menu for Chart filing operations.<br />
Charts- Setup menu The Setup menu contains items that you can use to design the<br />
Chart.<br />
Chart- Mode menu The Modes menu contains items that you can select to cause the<br />
Chart to operate in different modes.<br />
Chart - Operations menu The Operations menu contains items that you can select for<br />
zoom operations in the Chart.<br />
Chart - Options menu The Options menu contains items that you can select to enhance<br />
the Chart operation, including the data box, cross-hair pointer, and Online scroll step.
Chapter 26 Charts<br />
Chart Properties window The Property dialog box enables the user to decided upon the<br />
style of the makers in a chart.<br />
Mouse Operations on the Time Scale<br />
Double-click on the time scale (horizontal axis) to open the Chart Time Definition dialog<br />
box, in which you change the specified range values.<br />
In addition, several zooming and scrolling operations can also be performed on the time<br />
scale.<br />
Data Box Window<br />
A Data Box window can also be invoked to provide additional information. This window can<br />
contain a description of each graph and the position of the pointer with respect to the<br />
graphs, so that accurate readings can be made.<br />
Cursor Shapes<br />
1275
Chapter 26 Charts<br />
You can change the regular cursor shape that appears in the graph area of the Chart to a<br />
crosshair.<br />
1276<br />
Basic Concepts<br />
Basic Concepts<br />
The following basic concepts are <strong>com</strong>mon to all Charts:<br />
Graphs<br />
Each Chart can be <strong>com</strong>posed of one or up to 16 graphs. Each graph represents the values<br />
of a specific tag and has its own attributes, such as style, pattern, color and scale.<br />
All graphs are drawn according to a <strong>com</strong>mon time scale that you define at the beginning of<br />
the Chart definition procedure.<br />
Online/History<br />
Charts can display either Online data or Historical data.<br />
o Online Mode: Graphs are constantly updated according to actual changes in<br />
field values.<br />
o History Mode: The Chart can be configured to display tag values that occurred<br />
over a specified time period.<br />
Data Box<br />
A Data Box is an optional window that can be invoked to provide the graph tag names,<br />
descriptions and values.<br />
Viewing Conventions<br />
Specific views in a Chart are made fast and simple by manipulating the mouse in different<br />
ways. The mouse operations include double-clicking, marking a box, dragging and<br />
dropping. For example, any tag scale can be dragged and dropped to the right or left side<br />
of the Chart window.<br />
Menu Options
Chapter 26 Charts<br />
Menu Options<br />
The following menu options are available in the Chart window.<br />
o File Menu in which you can specify Chart filing operations.<br />
o Setup Menu in which you can define Chart <strong>com</strong>ponents.<br />
o Modes Menu in which you can set the Chart operational mode.<br />
o Operations Menu in which you can perform various Chart and graph operations.<br />
o Options Menu in which you can choose additional Chart options.<br />
o Help, in which you can display Chart Help topics.<br />
File menu<br />
File Menu<br />
The File menu contains the following options:<br />
Save Save the Chart.<br />
Save As Save the Chart under a different name.<br />
Delete Remove a Chart from the application.<br />
Export<br />
Allows you to export a chart to either Microsoft<br />
Excel (XLS) or Microsoft Access (MDB) file<br />
formats.<br />
Print Print the currently active Chart.<br />
Exit Exit the Chart.<br />
1277
Chapter 26 Charts<br />
File Menu<br />
Used to define basic operation with Charts.<br />
What are charts?<br />
Charts provide graphical views of past and current activities, reordered by the application<br />
system. They can be used to reveal operational trends, <strong>com</strong>pare device functionality and<br />
correlate actions and responses.<br />
File/Save Select this item to save the current layout with its original name.<br />
If a layout already exists with that name, you will be prompted to specify a new name.<br />
File/Save As Select this item to save the current layout with a new name.<br />
File/Delete Select this item to delete an existing layout.<br />
File/Print Select this item to print your layout<br />
File/Exit Select this item to the application.<br />
File / Save<br />
Select this item to save the current layout with its original name.<br />
If a layout already exists with this name, you will be prompted to specify a new name.<br />
To Save an existing Charts file follow the next steps:<br />
From the File menu situated in the Charts window:<br />
1. Select the Charts file from the Containers tree<br />
2. Select the New Carts option<br />
3. Choose the File menu from the Menu bar<br />
1278
4. Select the Save option<br />
File / Save As<br />
Select this item to save the current layout with a new name.<br />
To Save an existing Charts not as a chart file, follow the next steps:<br />
From the File menu situated in the Charts window:<br />
1. Select the Charts file from the Containers tree<br />
2. Select the New Carts option.<br />
3. Choose the File menu from the Menu bar.<br />
4. Select the Save As.<br />
File / Delete<br />
Select this item to delete an existing Chart file.<br />
The delete file option is done:<br />
From the Pop-up menu in the List Zone<br />
1. Choose the Charts option from the Containers tree.<br />
2. Right click an existing Chart<br />
3. From the Pop-up menu select the delete option.<br />
Chapter 26 Charts<br />
1279
Chapter 26 Charts<br />
File / Exit<br />
Select this item to exit the Chart window.<br />
After you select this item, you will be prompted to confirm exiting the application.<br />
To Exit an existing Charts file follow the next steps:<br />
From the File menu situated in the Charts window:<br />
1. Select the Charts file from the Containers tree<br />
2. Select the New Carts option<br />
3. Choose the File menu from the Menu bar<br />
4. Select the Exit option<br />
File Menu<br />
Used to define basic operation with Charts.<br />
1280<br />
File menu<br />
What are charts?<br />
Charts provide graphical views of past and current activities, reordered by the application<br />
system. They can be used to reveal operational trends, <strong>com</strong>pare device functionality and<br />
correlate actions and responses.<br />
File/Save Select this item to save the current layout with its original name.<br />
If a layout already exists with that name, you will be prompted to specify a new name.<br />
File/Save As Select this item to save the current layout with a new name.<br />
File/Delete Select this item to delete an existing layout.<br />
File/Print Select this item to print your layout<br />
File/Exit Select this item to the application.
File / Save<br />
Select this item to save the current layout with its original name.<br />
Chapter 26 Charts<br />
If a layout already exists with this name, you will be prompted to specify a new name.<br />
To Save an existing Charts file follow the next steps:<br />
From the File menu situated in the Charts window:<br />
1. Select the Charts file from the Containers tree<br />
2. Select the New Carts option<br />
3. Choose the File menu from the Menu bar<br />
4. Select the Save option<br />
File / Save As<br />
Select this item to save the current layout with a new name.<br />
To Save an existing Charts not as a chart file, follow the next steps:<br />
From the File menu situated in the Charts window:<br />
1. Select the Charts file from the Containers tree<br />
2. Select the New Carts option.<br />
3. Choose the File menu from the Menu bar.<br />
4. Select the Save As.<br />
1281
Chapter 26 Charts<br />
File / Delete<br />
Select this item to delete an existing Chart file.<br />
The delete file option is done:<br />
From the Pop-up menu in the List Zone<br />
1. Choose the Charts option from the Containers tree.<br />
2. Right click an existing Chart<br />
3. From the Pop-up menu select the delete option.<br />
File / Exit<br />
Select this item to exit the Chart window.<br />
After you select this item, you will be prompted to confirm exiting the application.<br />
To Exit an existing Charts file follow the next steps:<br />
From the File menu situated in the Charts window:<br />
1. Select the Charts file from the Containers tree<br />
2. Select the New Carts option<br />
3. Choose the File menu from the Menu bar<br />
4. Select the Exit option<br />
1282<br />
Setup menu
Setup Menu<br />
The Setup menu contains the following options:<br />
Graph Definition Define graph characteristics<br />
X Axis Definition Create an X Axis in your graph<br />
Time definition Define the Chart time period.<br />
Background Define the color of the graph area.<br />
History<br />
directory<br />
Specify a path for historical files.<br />
Data box setup Obtain the graph tags, values and descriptions.<br />
Grid setup Displays a grid.<br />
Setup menu<br />
Note: Charts are not applicable on the Web. On the Web, use Trends Profiles.<br />
This menu contains items that you can use to design the chart<br />
Setup Graph definition<br />
In this dialog box you can define the characteristics of your graph.<br />
Setup X-axis<br />
In this dialog box you can select which types of graph you want.<br />
Setup Time definition<br />
in this dialog box you can define the Chart time period.<br />
Chapter 26 Charts<br />
Setup- Background<br />
In this dialog box you can define in which color will the graph area of a Chart will be<br />
displayed in<br />
1283
Chapter 26 Charts<br />
Setup History Directory<br />
Select this item to specify the path of your historical files. The Chart module will use this<br />
directory for historical tag value information.<br />
Setup Data box setup-<br />
In this dialog you can specify a window that can be invoked at any time to obtain the<br />
graphs, values and descriptions -Setup Data Box<br />
Setup / Background<br />
Select this item to choose a background color for the Chart and the data box.<br />
To activate the Background option<br />
1. Click the Setup Menu from the Charts window.<br />
2. Select the Background option.<br />
Setup / History Directory<br />
Select this item to specify the path of your historical files. The Chart module will use this<br />
directory for historical tag value information.<br />
To activate the History directory<br />
1. Click the Setup Menu from the Charts window.<br />
2. Select the History directory.<br />
1284
Setup / Time Definition<br />
Select this item to define the Chart time periods.<br />
Setup menu<br />
Setup menu<br />
Note: Charts are not applicable on the Web. On the Web, use Trends Profiles.<br />
This menu contains items that you can use to design the chart<br />
Setup Graph definition<br />
In this dialog box you can define the characteristics of your graph.<br />
Setup X-axis<br />
In this dialog box you can select which types of graph you want.<br />
Setup Time definition<br />
in this dialog box you can define the Chart time period.<br />
Chapter 26 Charts<br />
Setup- Background<br />
In this dialog box you can define in which color will the graph area of a Chart will be<br />
displayed in<br />
Setup History Directory<br />
Select this item to specify the path of your historical files. The Chart module will use this<br />
directory for historical tag value information.<br />
Setup Data box setup-<br />
In this dialog you can specify a window that can be invoked at any time to obtain the<br />
graphs, values and descriptions -Setup Data Box<br />
1285
Chapter 26 Charts<br />
Setup / Background<br />
Select this item to choose a background color for the Chart and the data box.<br />
To activate the Background option<br />
1. Click the Setup Menu from the Charts window.<br />
2. Select the Background option.<br />
Setup / History Directory<br />
Select this item to specify the path of your historical files. The Chart module will use this<br />
directory for historical tag value information.<br />
To activate the History directory<br />
1. Click the Setup Menu from the Charts window.<br />
2. Select the History directory.<br />
1286
Setup / Time Definition<br />
Select this item to define the Chart time periods.<br />
Mode menu<br />
Modes Menu<br />
The Modes menu contains the following options:<br />
Online Graphically view tag value changes as they occur in the field.<br />
Chapter 26 Charts<br />
History Graphically view historical tag values according to the specified time period.<br />
Average<br />
Smooth a graph by averaging all the values that correspond to a particular<br />
time scale point.<br />
Grid Create a grid graph.<br />
Mode Menu<br />
Note: Charts are not applicable on the Web. On the Web, use Trends Profiles.<br />
This menu contains items that you can select to cause the chart to operate in different<br />
modes.<br />
Mode/Online - Used to graphically view tag value changes as they occur in the field.<br />
1287
Chapter 26 Charts<br />
Mode/History - Used to graphically view historical tag values according to the time period<br />
you specified in the Chart Time Definition dialog box.<br />
Mode/Average - Used to smooth a graph by averaging all the values that correspond to a<br />
particular time scale point.<br />
Mode/Grid - Used to create a Grid Graph<br />
Modes / On-Line<br />
Note: Charts are not applicable on the Web. On the Web, use Trends Profiles.<br />
The Online mode is used to graphically view tag value changes as they occur in the field.<br />
In this mode, the Chart will continuously be updated and automatically scrolled whenever<br />
the graph reaches the end of the window. When the Online mode is active, the Chart time<br />
period will reflect the current time.<br />
To initiate the On Line option<br />
1. Right Click the Charts file from the Containers tree.<br />
2. Select the New Charts option.<br />
3. Select the Setup Menu and within it the Graph Definition<br />
4. After a Graph was defined select the Mode Menu<br />
5. In the Mode menu check the On Line option<br />
Modes / History<br />
Note: Charts are not applicable on the Web. On the Web, use Trends Profiles.<br />
The History mode is used to graphically view historical tag values according to the time<br />
period you specified in the Chart Time Definition dialog box.<br />
1288
Chapter 26 Charts<br />
Since historical graphs obtain data from historical data files, this mode can be used to<br />
discover trends and other important statistical plant information.<br />
In the History mode, the Chart will include a horizontal scroll bar that can be used to scroll<br />
the Chart.<br />
This bar will have the following characteristics:<br />
The left side of the bar will represent the Chart start time.<br />
The right side of the bar will represent the Chart time (Chart start time + Chart time period).<br />
The location of the marker in the bar will represent the relation between the window start<br />
time and the Chart start time.<br />
The marker size will represent the relation between the window time period and the Chart<br />
time period.<br />
The default directory of the historical files is the system location specified in the Set<br />
Default Paths dialog box (invoked by Design/Options/Paths in the Studio Application).<br />
To initiate the History option<br />
1. Right Click the Charts file from the Containers tree.<br />
2. Select the New Charts option.<br />
3. Select the Setup Menu and within it the Graph Definition.<br />
4. After a Graph was defined select the Mode Menu.<br />
5. In the Mode menu check the History option.<br />
Mode / Average<br />
Note: Charts are not applicable on the Web. On the Web, use Trends Profiles.<br />
This mode is used to smooth a graph by averaging all the values that correspond to a<br />
particular time scale point.<br />
This is useful in cases in which the window period and window size cause several values<br />
to be represented by the same point on the time scale. Such cases will result in a series of<br />
vertical lines in the graph. Averaging will calculate the average of these values and present<br />
them as a single point in the graph.<br />
To initiate the Average option<br />
1. Right Click the Charts file from the Containers tree.<br />
2. Select the New Charts option.<br />
3. Select the Setup Menu and within it the Graph Definition.<br />
4. After a Graph was defined select the Mode Menu.<br />
5. In the Mode menu check the Average option.<br />
1289
Chapter 26 Charts<br />
1290<br />
Modes / Grid<br />
The grid is a set of equidistant points that can cover the entire graph area to pinpoint<br />
events in the Chart and coordinate X and Y axis movements.<br />
Before you activate the grid by selecting this item, the grid should first be configured, by<br />
selecting the Grid Setup item from the Setup menu.<br />
Mode Menu<br />
Mode menu<br />
Note: Charts are not applicable on the Web. On the Web, use Trends Profiles.<br />
This menu contains items that you can select to cause the chart to operate in different<br />
modes.<br />
Mode/Online - Used to graphically view tag value changes as they occur in the field.<br />
Mode/History - Used to graphically view historical tag values according to the time period<br />
you specified in the Chart Time Definition dialog box.<br />
Mode/Average - Used to smooth a graph by averaging all the values that correspond to a<br />
particular time scale point.<br />
Mode/Grid - Used to create a Grid Graph
Chapter 26 Charts<br />
Modes / On-Line<br />
Note: Charts are not applicable on the Web. On the Web, use Trends Profiles.<br />
The Online mode is used to graphically view tag value changes as they occur in the field.<br />
In this mode, the Chart will continuously be updated and automatically scrolled whenever<br />
the graph reaches the end of the window. When the Online mode is active, the Chart time<br />
period will reflect the current time.<br />
To initiate the On Line option<br />
1. Right Click the Charts file from the Containers tree.<br />
2. Select the New Charts option.<br />
3. Select the Setup Menu and within it the Graph Definition<br />
4. After a Graph was defined select the Mode Menu<br />
5. In the Mode menu check the On Line option<br />
Modes / History<br />
Note: Charts are not applicable on the Web. On the Web, use Trends Profiles.<br />
The History mode is used to graphically view historical tag values according to the time<br />
period you specified in the Chart Time Definition dialog box.<br />
Since historical graphs obtain data from historical data files, this mode can be used to<br />
discover trends and other important statistical plant information.<br />
In the History mode, the Chart will include a horizontal scroll bar that can be used to scroll<br />
the Chart.<br />
This bar will have the following characteristics:<br />
The left side of the bar will represent the Chart start time.<br />
The right side of the bar will represent the Chart time (Chart start time + Chart time period).<br />
The location of the marker in the bar will represent the relation between the window start<br />
time and the Chart start time.<br />
The marker size will represent the relation between the window time period and the Chart<br />
time period.<br />
1291
Chapter 26 Charts<br />
The default directory of the historical files is the system location specified in the Set<br />
Default Paths dialog box (invoked by Design/Options/Paths in the Studio Application).<br />
To initiate the History option<br />
1. Right Click the Charts file from the Containers tree.<br />
2. Select the New Charts option.<br />
3. Select the Setup Menu and within it the Graph Definition.<br />
4. After a Graph was defined select the Mode Menu.<br />
5. In the Mode menu check the History option.<br />
Mode / Average<br />
Note: Charts are not applicable on the Web. On the Web, use Trends Profiles.<br />
This mode is used to smooth a graph by averaging all the values that correspond to a<br />
particular time scale point.<br />
This is useful in cases in which the window period and window size cause several values<br />
to be represented by the same point on the time scale. Such cases will result in a series of<br />
vertical lines in the graph. Averaging will calculate the average of these values and present<br />
them as a single point in the graph.<br />
To initiate the Average option<br />
1. Right Click the Charts file from the Containers tree.<br />
2. Select the New Charts option.<br />
3. Select the Setup Menu and within it the Graph Definition.<br />
4. After a Graph was defined select the Mode Menu.<br />
5. In the Mode menu check the Average option.<br />
1292
Modes / Grid<br />
Chapter 26 Charts<br />
The grid is a set of equidistant points that can cover the entire graph area to pinpoint<br />
events in the Chart and coordinate X and Y axis movements.<br />
Before you activate the grid by selecting this item, the grid should first be configured, by<br />
selecting the Grid Setup item from the Setup menu.<br />
Operation menu<br />
Operations Menu<br />
The Operations menu contains the following options:<br />
Zoom<br />
Back<br />
Default<br />
Zoom<br />
Goto<br />
Revert back to the last interactively defined state of the graph or scale.<br />
Revert back to the initial zoom state of the graph or scale.<br />
Search for a particular section of the graph and display that section in the<br />
Chart window.<br />
Operations Menu<br />
Note: Charts are not applicable on the Web. On the Web, use Trends Profiles.<br />
This menu contains items that you can select for zoom operations in the chart.<br />
1293
Chapter 26 Charts<br />
Operations/Zoom Back Select this item to revert back to the last interactively-defined<br />
state of the graph or scale.<br />
Operations/Default Zoom Select this item to revert back to the initial zoom state of the<br />
graph or scale (the way the Chart first appeared when it was defined).<br />
Operations/Goto Select this item to search for a particular section of the graph and<br />
display that section in the window.<br />
Operation / Display reference Graphs A reference graph is attached to a standard graph<br />
and is used to graphically represent a desired behavior of the standard graph. The<br />
operator can <strong>com</strong>pare graphically the actual behavior of a tag with the desired on<br />
Operations / Zoom Back<br />
Note: Charts are not applicable on the Web. On the Web, use Trends Profiles.<br />
Select this item to revert back to the last interactively-defined state of the graph or scale.<br />
To initiate the Zoom Back option<br />
1. Right Click the Charts file from the Containers tree.<br />
2. Select the Setup Menu and within it the Graph Definition.<br />
3. After a Graph was defined select the Operations Menu.<br />
4. Within the Operation menu select the Zoom Back option<br />
OR<br />
Press the ESC key after the zoom-in operation.<br />
1294<br />
Operations/ Default Zoom<br />
Note: Charts are not applicable on the Web. On the Web, use Trends Profiles.
Chapter 26 Charts<br />
Select this item to revert back to the initial zoom state of the graph or scale (the way the<br />
Chart first appeared when it was defined).<br />
To initiate the Default Zoom option<br />
1. Right Click the Charts file from the Containers tree.<br />
2. Select the New Charts option.<br />
3. Select the Setup Menu and within it the Graph Definition.<br />
4. After a Graph was defined select the Operations Menu.<br />
5. Within the Operation menu select the Default zoom.<br />
OR<br />
Click the HOME key at any time.<br />
Operations / Display Reference Graph<br />
Note: Charts are not applicable on the Web. On the Web, use Trends Profiles.<br />
Used to enable the user to define a Reference Graph.<br />
What is a Reference Graph?<br />
This is a graph with predefined set of values chosen by the engineer. The values are either<br />
supplied manually or taken from the history of a specific tag in a specific time period. A<br />
reference graph is attached to a standard graph and is used to graphically represent<br />
desired behavior of the standard graph. The operator can <strong>com</strong>pare graphically the actual<br />
behavior of a tag with the desired one.<br />
Operation menu<br />
Operations / Zoom Back<br />
Note: Charts are not applicable on the Web. On the Web, use Trends Profiles.<br />
1295
Chapter 26 Charts<br />
Select this item to revert back to the last interactively-defined state of the graph or scale.<br />
To initiate the Zoom Back option<br />
1. Right Click the Charts file from the Containers tree.<br />
2. Select the Setup Menu and within it the Graph Definition.<br />
3. After a Graph was defined select the Operations Menu.<br />
4. Within the Operation menu select the Zoom Back option<br />
OR<br />
Press the ESC key after the zoom-in operation.<br />
1296<br />
Operations/ Default Zoom<br />
Note: Charts are not applicable on the Web. On the Web, use Trends Profiles.<br />
Select this item to revert back to the initial zoom state of the graph or scale (the way the<br />
Chart first appeared when it was defined).<br />
To initiate the Default Zoom option<br />
1. Right Click the Charts file from the Containers tree.<br />
2. Select the New Charts option.<br />
3. Select the Setup Menu and within it the Graph Definition.<br />
4. After a Graph was defined select the Operations Menu.<br />
5. Within the Operation menu select the Default zoom.<br />
OR<br />
Click the HOME key at any time.
Operations / Display Reference Graph<br />
Note: Charts are not applicable on the Web. On the Web, use Trends Profiles.<br />
Used to enable the user to define a Reference Graph.<br />
Chapter 26 Charts<br />
What is a Reference Graph?<br />
This is a graph with predefined set of values chosen by the engineer. The values are either<br />
supplied manually or taken from the history of a specific tag in a specific time period. A<br />
reference graph is attached to a standard graph and is used to graphically represent<br />
desired behavior of the standard graph. The operator can <strong>com</strong>pare graphically the actual<br />
behavior of a tag with the desired one.<br />
Options menu<br />
Options Menu<br />
The Options menu contains options that are toggled on and off, as follows:<br />
Online scroll<br />
step<br />
Optimize automatic scrolling.<br />
Cross hair Change the regular mouse pointer in the graph to a cross hair shape<br />
Data box<br />
Hide Vertical<br />
Scales<br />
Hide Horizontal<br />
Scale<br />
Present graph tag and time values according to the current pointer<br />
location, or current tag values.<br />
Remove the vertical scales from the Chart.<br />
Remove the Horizontal scales from the Chart.<br />
Hide Scroll bar Remove the Scroll bar from the Chart.<br />
1297
Chapter 26 Charts<br />
Options Menu<br />
Note: Charts are not applicable on the Web. On the Web, use Trends Profiles.<br />
This menu contains items that you can select to enhance the chart operation, including the<br />
data box, cross hair pointer and online scroll step.<br />
Options/ Online scroll Step<br />
With this option you can regulate the amount of automatic scroll possible in your Chart<br />
Options/Cross Hair<br />
This option allows you to cause the pointer to appear in cross hair form in the graph.<br />
Options/Data<br />
This option will present graph tag and time values according to the current pointer location,<br />
or current tag values.<br />
Options/Hide Vertical Scales<br />
If you check this option the vertical scales will disappear<br />
Options/Hide Horizontal Scales If you check this option the horizontal scales will<br />
disappear<br />
Options/Hide Scroll If you check this option then the scroll bar disappears.<br />
Options / Hide Scroll Bar<br />
Once this option is checked the scroll bar will disappear<br />
To initiate this option:<br />
1. Select the Chart File from the Containers tree.<br />
1298
2. Select the Option Menu.<br />
3. Check the Hide Scroll Bar.<br />
Options / Hide Horizontal Scales<br />
Once this option is checked the Horizontal Scales of the Graph will disappear<br />
To initiate this option:<br />
1. Select the Chart File from the Containers tree<br />
2. Select the Option Menu.<br />
3. Check the Hide Horizontal Scales.<br />
Options / Hide Vertical Scales<br />
Once this option is checked the Vertical Scales of the Graph will disappear<br />
To initiate this option:<br />
1. Select the Chart File from the Containers tree.<br />
2. Select the Option Menu.<br />
3. Check the Hide Vertical Scales.<br />
Chapter 26 Charts<br />
1299
Chapter 26 Charts<br />
Options menu<br />
Options / Hide Scroll Bar<br />
Once this option is checked the scroll bar will disappear<br />
To initiate this option:<br />
1. Select the Chart File from the Containers tree.<br />
2. Select the Option Menu.<br />
3. Check the Hide Scroll Bar.<br />
Options / Hide Horizontal Scales<br />
Once this option is checked the Horizontal Scales of the Graph will disappear<br />
To initiate this option:<br />
1. Select the Chart File from the Containers tree<br />
2. Select the Option Menu.<br />
3. Check the Hide Horizontal Scales.<br />
1300
Options / Hide Vertical Scales<br />
Once this option is checked the Vertical Scales of the Graph will disappear<br />
To initiate this option:<br />
1. Select the Chart File from the Containers tree.<br />
2. Select the Option Menu.<br />
3. Check the Hide Vertical Scales.<br />
Chart Definition<br />
Chart Definition involves the following steps:<br />
o <strong>Open</strong>ing a Chart window. See <strong>Open</strong>ing a Chart Window<br />
o Defining Chart time. See Time Definition<br />
o Defining graphs. See Graph Definition<br />
Chart Definition<br />
Chapter 26 Charts<br />
1301
Chapter 26 Charts<br />
<strong>Open</strong>ing a Chart Window<br />
The first step in Chart definition is opening a Chart window.<br />
o To open a Chart window:<br />
Double-click the Chart button in the Application toolbar.<br />
Or,<br />
In the All Containers section of the Application Studio, right click Charts and select New<br />
Chart from the popup menu. An empty Chart window is displayed:<br />
Time Definition<br />
The Chart time determines the period for which tag values can be traced. There are three<br />
<strong>com</strong>ponents in the Chart time definition:<br />
o Chart start time.<br />
o Chart time period.<br />
o Window time period.<br />
1302
Chapter 26 Charts<br />
Note: In the History mode, the Chart time is fixed. In the Online mode, the Chart time<br />
will continuously change according to the current time.<br />
o To define the Chart time periods:<br />
On the Chart that is displayed, double-click on the time scale.<br />
Or,<br />
From the Setup menu, select Time definition. The Chart Time Definition dialog box is<br />
displayed:<br />
The following options are available:<br />
Chart start time<br />
Chart time period<br />
Window time<br />
period<br />
Specifies the date and time from which the data will begin to be<br />
monitored. Click in the Indicator field to select one of the following<br />
options:<br />
Absolute: Specifies an exact time and date. For example, if you<br />
specified the date 08-05-96, and the time 15:10:00, the data will<br />
monitored from 3:00 PM on August 5, 1997.<br />
Relative: Specifies the amount of time until the data begins to be<br />
monitored. For example, for time 10:00:00 and date 3, the data will<br />
begin to be monitored in three days (72 hours) and 10 hours after<br />
runtime.<br />
Relative Date: Specifies the number of days until the data begins<br />
to be monitored. The time remains absolute. For example, for time<br />
of 10:00:00 and date of 3, the data will begin to be monitored on<br />
the third day after runtime, at 10:00:00 AM.<br />
Specifies the time limits of the Chart. You can define up to 365<br />
days.<br />
Specifies the length of time that is viewed in a single Chart<br />
window. For example, even though you define your Chart to<br />
include a thirteen-day span, you may only want to view the values<br />
for three days in the Chart window at any given moment. The<br />
window time period cannot be longer than the Chart time period.<br />
1303
Chapter 26 Charts<br />
Once the Chart time periods are defined, you can then define the graph, and other Chart<br />
<strong>com</strong>ponents.<br />
1304<br />
Graph Definition<br />
Graph Definition<br />
Graph definition is the next step after the Chart time definition. Graphs are defined by<br />
specifying the following items:<br />
o A tag to be represented by the graph (tag templates are supported in the tag<br />
name definition - see the chapter on Tag Templates).<br />
o The tag value limits.<br />
o Graph display attributes.<br />
o Control limits.<br />
o Graph description.<br />
Each Chart can be <strong>com</strong>posed of one or many graphs. Each graph represents the values of<br />
a specific tag and has its own attributes, such as style, pattern, color and scale.<br />
All graphs are drawn according to a <strong>com</strong>mon time scale that you define at the beginning of<br />
the Chart definition procedure.<br />
Graphs Definition<br />
Note: Charts are not applicable on the Web. On the Web, use Trends Profiles.<br />
Each Chart can be <strong>com</strong>posed of one or many graphs, whereby each graph represents the<br />
values of a specific tag and has its own attribute, such as style, pattern, color and scale.<br />
All graphs are drawn according to a <strong>com</strong>mon time scale that you define at the beginning of<br />
the Chart definition procedure.<br />
In this dialog box you can define the characteristics of your graph.
Chapter 26 Charts<br />
Display parameters section<br />
In the Display parameters section, select a graph type by clicking on the small arrow<br />
beside the Type field. You can select:<br />
A regular line.<br />
A line with markers that represent value changes.<br />
A bar (histogram) graph.<br />
Select the Logarithmic Display option if you want the tag scale of the graph to display<br />
logarithmic values.<br />
To select a graph line color, click on the small arrow to the right of the Graph color field and<br />
click on the desired color.<br />
To Choose a graph fill pattern, click on the small arrow to the right of the Graph pattern<br />
field and click on the desired fill pattern.<br />
The Fill reference option is used to control the way a selected pattern will fill the graph, as<br />
follow:<br />
Low Limit - Select this option to cause the pattern to fill the graph line down to the lower<br />
limit value of the graph.<br />
Value - Select this option to cause the pattern to fill the graph line up to or down to the<br />
value you specify.<br />
Tag parameters section<br />
In theTag parameters section, specify:<br />
The station from which the tag will be displayed. You can specify the name of a tag to be<br />
represented in the Chart or select from the list of existing tags by clicking on the small<br />
arrow beside the Tag field.<br />
Display bit number selecting this option you can display chart on a tag’s bit. Select the<br />
checkbox and then scroll to select the bit number (0 to 15). Note that this option can be<br />
used only with signed / unsigned 16 and signed / unsigned 32 tags.<br />
Tag scale limits<br />
For tag scale limits, specify the limits of the scale.<br />
Low - The lowest value that will be presented in the graph.<br />
High - The highest value that will be presented in the graph.<br />
The high and low marks you specify will appear as the vertical axis limits for the graph. If<br />
you want, you can select the Default tag limits option to cause the limits you specified to be<br />
the default limits for any other tag you add to that graph.<br />
Default tag limits - you can check this option, the tag scale limits will be taken from the<br />
tag definition and the values in the low and high fields will be ignored.<br />
If you want, type the label that will appear below the tag scale in the graph (for example,<br />
you can use psi for units of pressure).<br />
Extended parameters<br />
For Control limits, you can specify the lowest and highest tag values for which graph lines<br />
will be drawn.<br />
The Tag list is the area below the Control limits section, in which the tag that you defined<br />
will appear after you activate the Add button to add the tag to the list.<br />
To change the attributes of a specific tag in the list, simply click on that tag, change the<br />
attributes when they fill the dialog box, and then activate the Change button.<br />
To delete a tag from the list, select a tag and activate the Delete button.<br />
Graph definition- Description<br />
Graph definition Reference Graph<br />
Graph List<br />
The list of defined graphs. The list includes the tag, and the label of the graph.<br />
Action Buttons<br />
Add - Adds a graph to the list<br />
Change - changes the attribute of the current selected graph in the list.<br />
1305
Chapter 26 Charts<br />
Delete - Delete the current selected graph from the list.<br />
Tag Value Display<br />
The Chart window can include up to 16 graphs. Each graph represents one tag. Several<br />
parameters control the graph display. A graph can appear in one of the following forms:<br />
1306<br />
Bar<br />
Line<br />
Line with Markers<br />
Markers only<br />
Note: If you have defined different graphs in different colors in the same Chart, you can<br />
use the multi-marker option to automatically assign different shaped markers to each<br />
graph.<br />
Remember that for each type of graph, you can also select a fill pattern. An example of a<br />
fill pattern defined for a graph is shown in the following Chart:<br />
o To define a graph:<br />
From the Setup menu, select Graphs definition.<br />
Or,<br />
Double-click in the graph area of the Chart window. The Graphs Definition dialog box is<br />
displayed:
The following options are available:<br />
Display parameters<br />
Chapter 26 Charts<br />
Enables you to select a graph type. The following options are<br />
available:<br />
Type: Click in the field to display the following options.<br />
Line: This option displays a curved line connection.<br />
Line with markers: This option displays a line that indicates where<br />
tag value changes occurred.<br />
1307
Chapter 26 Charts<br />
Tag parameters<br />
Tag scale limits<br />
Start Time<br />
Extended<br />
parameters<br />
To add a tag to the tag list click the Add button.<br />
1308<br />
Markers only: This option is without connecting lines.<br />
Bar (histogram): This option represents points.<br />
Logarithmic Display: Determines that the tag scale of the graph<br />
displays logarithmic values.<br />
Graph " ><br />
The following options are available:<br />
Station: Specifies the station to which the tag belongs.<br />
Tag: Specifies the tag represented in this Chart. A tag template<br />
may be used in place of the tag name. (See the chapter on tag<br />
templates).<br />
Display bit number: Display a chart on a tag's bit. To activate this<br />
option check the checkbox and then scroll to select a bit number<br />
(0 to 15). This option can be used only with signed/unsigned 16<br />
and signed/unsigned 32 tags.<br />
Label: Specifies a description of up to four characters that<br />
represent the type of units in the graph. For example, lbs can be<br />
used for weight.<br />
Specifies the limits of the scale.<br />
Low: Specifies the lowest value that will be presented in the graph.<br />
High: Specifies the highest value that will be presented in the<br />
graph.<br />
These values appear as the vertical axis limits for the graph.<br />
Default tag limits: Determines that the specified limits are the<br />
default limits for any other tag you add to the graph.<br />
Allow to specify the Start Time.<br />
By default the Start Time is the current time.<br />
By unchecking the box, users can then specify the Start Time in 3<br />
different ways :<br />
- in Relative (days and hours back to be defined)<br />
- in Absolute (day and hours are specified accurately)<br />
- in Relative Date (where date back only needs to be defined)<br />
The selected tag should be in ‘Record’ mode (see Record Tab )<br />
The following options are available:<br />
Control limits: Specifies the lowest and highest tag values for<br />
which graph lines will be drawn.<br />
Description: Specifies a description for the graph.<br />
Reference Graph: Sets the parameters for the graph.
5. To change the attributes of a specific tag in the list select the tag, change the<br />
attributes, and click the Change button.<br />
6. To delete a tag from the list select the tag and click the Delete button.<br />
Object Oriented Model support in chart<br />
Chapter 26 Charts<br />
Presentation<br />
With the new Object Oriented Model feature, we need to support Object Oriented names<br />
in chart module.<br />
Access means<br />
An Object Oriented name which references a tag can be selected in the Graphs definition<br />
dialog box and in the Graph reference dialog box.<br />
Description<br />
The only modification is when the user wants to select a tag by clicking on the "..." button<br />
in the Graphs definition dialog box. The object property browser will be displayed instead of<br />
the tag definition dialog box. He can then choose directly a wizpro tag or an object oriented<br />
name which references a wizpro tag. The same thing occurs when the user wants to select<br />
a tag for a reference graph. Apart from that, charts remain unchanged.<br />
Note: if the user defines a chart with the tag "TAG1" which is a wizpro tag and wants to add<br />
the Object Oriented name Room1.Engine1 which references the tag "TAG1", he will have a<br />
warning saying that he can't select the same tag twice.<br />
Control Limits<br />
Control limits enable an operator to immediately detect events considered as extreme<br />
situations. For example, if the temperature of an engine exceeds a certain limit. The limits<br />
appear in the Chart as two horizontal lines, one for the upper limit and one for the lower<br />
limit.<br />
You can select an option to invert the color of values in the graph that exceed the control<br />
limits. The control lines and inverted color make it easy to notice any value that exceeds<br />
the limits, so that appropriate action can be taken.<br />
1309
Chapter 26 Charts<br />
Logarithmic Display<br />
The logarithmic display is defined in the Graphs Definition dialog box. It obtains logarithmic<br />
tag scale values. See Graph Definition.<br />
Fill Reference<br />
The Fill reference option is defined in the Graphs Definition dialog box. It determines how a<br />
selected pattern will fill the graph. It consists of two options: Low Limit and Value.<br />
Low Limit<br />
Selecting the Low Limit option causes the pattern to fill the graph line down to the lower<br />
limit value of the graph (the value specified in the Low option of the Tag Scale Limits field).<br />
1310
Chapter 26 Charts<br />
Value<br />
Selecting Value: Causes the pattern to fill the graph line in between the highest and lowest<br />
limits defined in the Tag Scale Limits field.<br />
Tag Scales<br />
The tag scale consists of a predefined value range defined in the Graphs Definition dialog<br />
box along the vertical axis. Up to 16 tag scales can appear simultaneously in a single Chart<br />
window.<br />
By default, all the tag scales are located in a pile to the left of the graph area. You can<br />
move a tag scale by right clicking on the scale, dragging it to the left or right side of the<br />
graph area, and dropping it at the new location.<br />
Any scale located in the pile of scales on the left side of the window, can be moved to the<br />
top of the pile simply by clicking on the right or left arrow button below the menu bar.<br />
Note: Since scale units may sometimes be too large to appear on the scale, the units<br />
have a maximum of four digits. At the bottom of the tag scale, the units appear in powers of<br />
ten to indicate the actual unit values.<br />
If a graph description was defined to appear in the Chart during the graph definition<br />
procedure, the description appears to the left of the tag scale.<br />
Setting Control Limits<br />
You can specify the low and high limit values that will be marked by horizontal lines across<br />
the Chart. You do not have to specify both limit values.<br />
o To set control limits:<br />
1311
Chapter 26 Charts<br />
Click the Control Limits button in the Graphs Definition dialog box. The Control limits dialog<br />
box is displayed. Fill in the fields as required, and click OK.<br />
The following options are available:<br />
Draw low limit Specifies the low limit value. Enter a value in the Low limit field.<br />
Draw high limit Specifies the high limit value. Enter a value in the High limit field.<br />
Invert color out of<br />
limits<br />
1312<br />
Causes the graph values that exceed the control limits to appear in<br />
inverted color. If you select this option, the Draw options are<br />
enabled.<br />
Note: If you do not select a Draw option or the Invert Color option, the low and high<br />
value fields are disabled.<br />
Specifying a Description for the Chart<br />
The Chart description can either be the text specified for the tag during the tag definition, or<br />
any other text that you specify.<br />
Select the Write description on scale option if you want the description you specified to<br />
appear beside the tag scale in the Chart.<br />
o To enter a description:
Chapter 26 Charts<br />
Click the Description button in the Graphs Definition dialog box. The Graph Description<br />
dialog box is displayed. Fill in the fields as required, and click OK.<br />
The following options are available:<br />
Use tag description Uses the description specified for the tag during tag definition.<br />
Enter description Uses the text that you enter in the field below as a tag description.<br />
Write description<br />
on scale<br />
Specifies that the description appears beside the tag scale.<br />
Note: You cannot define two graphs for an identical tag.<br />
Setting Reference Graph Parameters<br />
A reference graph is a graph with a predefined set of values chosen by the engineer. The<br />
values are either supplied manually or taken from the history of a specific tag in a specific<br />
time period.<br />
A reference graph is attached to a standard graph and is used to graphically represent the<br />
desired behavior of that standard graph. It enables the operator to graphically <strong>com</strong>pare the<br />
actual behavior of a tag with the required one.<br />
You can define a reference graph for each standard graph. You can also define one<br />
reference graph for all the standard graphs in a Chart window. For example, a Chart<br />
showing the heat of two ovens in identical manufacturing lines. One reference graph can<br />
be created for each of these lines.<br />
The definitions of a reference graph are saved in the Chart window file and its points in a<br />
separate file. The engineer is able to select the file to receive the points of a new reference<br />
graph. If there is a reference graph that is the same in two Chart windows, the engineer<br />
does not have to define it twice.<br />
A reference graph shares the following attributes with its standard graph.<br />
1313
Chapter 26 Charts<br />
1314<br />
o Type: Bar, Line, Line with marker, Marker only<br />
o Logarithmic display<br />
o Fill reference<br />
o View limits<br />
o Control limits<br />
A reference graph has the following display parameters:<br />
o Color: The default is the standard graph color.<br />
o Pattern: The default is the standard graph pattern.<br />
o Line Width: The reference graph has thicker lines than the standard graph.<br />
o To set reference graph parameters:<br />
After defining a graph and adding it to the tag list in the Graphs Definition dialog box click<br />
the Reference button. The Reference Graph Definition dialog box is displayed.<br />
The following options are available:<br />
Reference Name Specifies a name for the reference graph.<br />
Display parameters<br />
The following options are available:<br />
Graph " >
Source Parameters<br />
Chapter 26 Charts<br />
Source parameters exist for:<br />
Manual source parameters are displayed by default and its fields<br />
are: described below.<br />
Existing: A reference graph that was used for another standard<br />
graph.<br />
Station: Specifies the station to which the tag belongs. The default<br />
is the station defined in the standard graph.<br />
Tag: Specifies the tag represented in this Chart. The default is the<br />
tag defined in the standard graph. A tag template may be used in<br />
place of the tag name. (See the chapter on tag templates)<br />
Data Time Period: Specifies the time period from which to take the<br />
history of the tag. Includes the Chart start time and its time length.<br />
Enter the parameters to define the required reference graph and select a source of data.<br />
The source parameters of the data source are described in the following sections.<br />
Manual Source Parameters<br />
When Manual is selected as the data source in the Reference Graph Definition dialog box,<br />
a reference graph can be defined in which its points are entered manually by the engineer.<br />
o To display the manual source parameters:<br />
Select Manual in the Source of Data field. The following source parameters are displayed<br />
in the Reference Graph Definition dialog box and the Draw Reference Graph Point window<br />
is displayed underneath the Reference Graph Definition dialog in which an engineer can<br />
manually map values.<br />
1315
Chapter 26 Charts<br />
The point values with their stamp are displayed. The time stamp will begin with 00:00:00.<br />
There are two possible ways for the engineers to enter points:<br />
1. Moving the cursor over the graph: The values are reflected in the Time and Mili and<br />
Value fields of the source parameters. Each time the engineer clicks the mouse, the value<br />
appears in the source parameters list of values. Clicking OK will save the definitions and<br />
close the dialog box.<br />
2. Entering a list of values into the Values field of the source parameters. Clicking OK will<br />
save the definitions and close the dialog box.<br />
Existing (File) Reference Graph<br />
When Existing is selected as the data source in the Reference Graph Definition dialog box,<br />
a reference graph can be defined that has been used for another standard graph.<br />
o To display the Existing source parameters:<br />
1. Select Existing in the Source of Data field. The following source parameters are<br />
displayed in the Reference Graph Definition dialog box.<br />
1316
2. Select one of the list of existing reference graphs.<br />
3. Click OK to close the dialog box.<br />
Chapter 26 Charts<br />
Runtime Behavior of a Reference Graph<br />
The following describes the runtime behavior of a reference graph.<br />
o A reference graph is displayed in both History and Online mode in the<br />
background of the standard graph to which it belongs.<br />
o Data for history reference graphs is read from the directory defined in the Chart<br />
history directory definition.<br />
o A reference graph field can be added to the data box, called reference value. In<br />
this field the data box will put the value of the reference graph under the mouse<br />
pointer. This field will be empty when the data box is showing current values,<br />
because reference graphs have no current value.<br />
o Since the reference graph is used only for <strong>com</strong>parison it will not have a scale.<br />
o Zoom and scroll operations will apply to reference graphs as for standard<br />
graphs.<br />
o Average mode will apply to reference graphs as for standard graphs.<br />
o XY Chart: behavior: Same as for time graph.<br />
1317
Chapter 26 Charts<br />
Forced sampling of unsolicited tags<br />
Presentation<br />
Charts defined in the Studio will have the option of sampling unsolicited tags.<br />
Note: an unsolicited tag is a PLC tag with sample value equals to NEVER.<br />
Access means<br />
This new feature is only accessible in the graphs definition dialog box in chart.<br />
Description<br />
The sampling rate is global for one chart and the sampling is allowed only in online<br />
mode when the chart is opened. In the case of an unsolicited tag defined in several<br />
charts, if these charts have different sample rate values, the smallest value of all<br />
opened charts (and in online mode) will be taken into account.<br />
Note1: any value received during the sampling of the unsolicited tag will be processed by<br />
the Wizcon’s Historical Engine like any other value received in solicited mode.<br />
Note2: when an unsolicited tag is forced to sample, each alarm associated with this tag<br />
could be activated.<br />
How To<br />
• On the graphs definition dialog box click the “Sampling” button :<br />
1318
• Then activate/deactivate the sampling and choose a sampling rate in ms:<br />
Chapter 26 Charts<br />
1319
Chapter 26 Charts<br />
Single Graph Definition<br />
You can change the attributes of a graph in the Chart by double-clicking on the tag scale of<br />
that graph (in the Chart). The Graph Definition dialog box is displayed in short form, without<br />
the graph list, for you to modify.<br />
Single Graph Definition<br />
Note: Charts are not applicable on the Web. On the Web, use Trends Profiles.<br />
Enables the user to view and assign tag input values at any time.<br />
Station name - The network station to which the tag belongs to.<br />
Tag name - The tag for the value is to be modified.<br />
Description - In this field, the description of the tag you specified automatically appears ( if<br />
a description for that tag exists)<br />
Current Value - In this field, the current value of the tag you specified automatically<br />
appears.<br />
New Value - The new tag value<br />
Suggest - Slider used to set values that can be applied to the tag.<br />
Set - Slider used to set immediate value to the tag.<br />
Apply - Button use to confirm the new tag value.<br />
1320
Chapter 26 Charts<br />
X Axis Definition<br />
X Axis Definition<br />
Three types of graphs can be presented in a Chart, as shown in the diagram below.<br />
o Two types of XY graphs, in which the X axis represents tag values as illustrated<br />
below.<br />
o Time graphs, in which the X axis represents time.<br />
XY Graph Time Graph<br />
o To select the graph type:<br />
From the Setup menu, select X axis definition. The X axis definition dialog box is displayed:<br />
The following options are available:<br />
1321
Chapter 26 Charts<br />
Time<br />
Tag<br />
Graphs Sort<br />
Reference:<br />
1322<br />
Displays the time values of the X axis.<br />
Time and Date: Displays the Chart time and date in the scale.<br />
Time only: Displays only the Chart time in the scale.<br />
Date only: Displays only the Chart date in the scale.<br />
Displays the tag values of the X axis.<br />
If you select this option, specify the tag with which you want the X axis to<br />
be associated. For a list of tags defined for the current Chart, click on the<br />
arrow to the right of the field.<br />
Tag templates are not supported by X/Y graphs.<br />
This determines the order in which the graph points are connected, and<br />
indicates which points will appear on the graph. For more details see<br />
below:<br />
Time: Causes the graph points to be connected in the order of the time<br />
the values changed. In this case, all points will appear on the graph.<br />
X Tag Values: Causes the graph points to be connected in the order of<br />
X values. In this case, for each X there will be only one point on the<br />
graph. This point will be of the last Y value in the requested time range.<br />
X - Axis Definition<br />
Note: Charts are not applicable on the Web. On the Web, use Trends Profiles.<br />
This dialog box enables you to select the type of X Axis you wish to create.<br />
To Define the X axis<br />
1. Click the Setup Menu located in the Charts window.<br />
2. Select the X-AXIS definition.<br />
The fields in this box are:<br />
Time Select this option to cause the X axis to display time values, according to the time<br />
option you select.<br />
Time and Date (the default, if you do not change the time scale definition) will cause the<br />
scale to display the Chart time and date. Time only will cause the scale to display only the<br />
Chart time. Date only will cause the scale to display only the Chart date.
Chapter 26 Charts<br />
Tag Graphs Select this option to cause the X axis to display tag values. If you select this<br />
option, specify the tag that you want the x axis to be associated with. For a list of tags<br />
defined for the current Chart, click on the arrow to the right of the field.<br />
Graphs Sort Reference determines the order in which the graph points are connected and<br />
indicates which points will appear on the graph. Select Time to cause the graph points to<br />
be connected in the order of the time the values changed, in that case all points will appear<br />
on the graph. Select X Tag Values to cause the graph points to be connected in the order<br />
of their X values, in that case for each X there will be only one point on the graph, this point<br />
will be of the last Y value in the requested time range.<br />
Graphs Sort Reference<br />
In the graph sort reference of the X axis definition dialog box, you can determine the order<br />
in which the graph points are connected and indicate which points will appear on the<br />
graph.<br />
For example, suppose the following set of tag values was obtained:<br />
Time 1 Time 2 Time 3 Time 4<br />
X 0 0 4 2<br />
Y 0 2 2 2<br />
If you select Time, the graph is displayed on the following points:<br />
(0,0), (0,2), (4,2), and (2,2). In this case, there are two points (0,0) and (0,2) with the same<br />
X value but two different Y values.<br />
If you select X Tag Values, the graph appears on the following points: (0,0), (2,2), and<br />
(4,2). In this case, only the last point for the 0 X value is displayed. Note that the order of<br />
the points is by their X value order.<br />
Modes<br />
1323
Chapter 26 Charts<br />
Modes<br />
Charts can run in one of two operational modes: History Mode or Online Mode.<br />
History Mode<br />
Historical Charts provide graphical information for recorded values. This operational mode<br />
can be used as an analytical tool to help discover patterns and trends in the plant.<br />
o To activate historical Charts:<br />
From the Modes menu, select the History option. A check mark appears beside it to<br />
indicate that it is active.<br />
The History mode is indicated in the Chart by an icon that appears in the time scale.<br />
In the History mode, the Chart includes a horizontal scroll bar that can be used to scroll the<br />
Chart. The scroll bar has the following characteristics:<br />
o The left side of the bar represents the Chart start time.<br />
o The right side of the bar represents the end of the Chart period.<br />
o The location of the slider in the scroll bar represents the relation between the<br />
window and Chart start times.<br />
o The size of the slider represents the relationship between the window and Chart<br />
time periods.<br />
History Directory<br />
Historical data is stored in a default system location specified in the Design menu of the<br />
Application Studio. The directory from which the historical data is taken can be changed.<br />
To retrieve data from a different location, a new path name must be specified. Refer to<br />
Chapter 4, Getting Started and Chapter 5, Getting to Know the Application Studio for<br />
more details about defining path names.<br />
Note: A history’s path cannot have non-alphabetical or non-digital characters apart from<br />
spaces.<br />
o To assign a historical data path name:<br />
1324
Chapter 26 Charts<br />
From the Setup menu, select the History directory option. The History Directory dialog box<br />
is displayed in which you can specify the directory path from which you want your historical<br />
files to be extracted.<br />
Online Mode<br />
Online Charts can be used to graphically show a process in progress, by demonstrating<br />
operational trends and correlation between parameters.<br />
Online Charts are continuously scrolled along the time (X) axis, so that full window updates<br />
are continuously shown.<br />
Note: If the X axis was defined as sorted by Time, each time a tag value on the X or Y<br />
axis changes a line will be drawn from the last point on the graph to the new point.<br />
If the X axis was defined as X Tag Values, each time an X value changes, the Chart<br />
module will check each Y scale. If a Y axis value exists for the X value, the current Y value<br />
will replace the X value. If no Y value exists for the X value, the new point will be added to<br />
the graph (X, current Y). Each time a Y value changes, and a valid X value exists for that Y<br />
value, the new Y value will replace the old Y value.<br />
o To activate Online Charts:<br />
From the Modes menu, select the Online option. A check mark appears beside it to<br />
indicate that it is active.<br />
Note: When the operational mode is changed from Historical to Online, the Chart<br />
automatically jumps to the current time.<br />
The Online mode is indicated in the Chart by the icon that appears in the time scale as<br />
follows:<br />
Online Scroll<br />
Automatic scrolling occurs in the Chart whenever the graph reaches the extreme right side<br />
of the window. This is determined by the window period configured for the Chart. You can<br />
regulate automatic scrolling.<br />
o To regulate automatic scrolling:<br />
From the Options menu, select Online scroll step. A popup menu displays the following<br />
options:<br />
1325
Chapter 26 Charts<br />
No step<br />
1326<br />
The default scroll (one small bar at a time appears<br />
on the time scale).<br />
Full window A scroll of one full window.<br />
1/2 window A scroll of one-half of the current window size.<br />
1/3 window A scroll of one-third of the current window size.<br />
1/4 window A scroll of one-fourth of the current window size.<br />
Options / Online Scroll Step<br />
Note: Charts are not applicable on the Web. On the Web, use Trends Profiles.<br />
Automatic scrolling occurs in the Chart when, in the Online mode, the graph reaches the<br />
extreme right side of the time scale.<br />
By default, the window will then automatically jump forward one small bar at a time (on the<br />
time scale). If you want, you can select a specific amount of window space that will<br />
thereafter constitute one Online scroll.<br />
The choices include:<br />
No step, for the default scroll of one small bar at a time<br />
Full window, for one entire window at a time<br />
1/2 of a window - for a scroll of one half of the current window size.<br />
1/3 of a window- for a scroll of one third of the current window size.<br />
1/4 of a window. - for a scroll of one fourth of the current window size.<br />
Scrolling and Zooming
Chapter 26 Charts<br />
Scrolling and Zooming<br />
Several Chart scrolling and zooming operations can be performed to view the graphs in the<br />
chart in different ways. This enables you to obtain specific tag value information quickly<br />
and easily.<br />
The different scrolling and zooming operations are described in the following pages.<br />
Scrolling<br />
Scrolling in the chart is the same as navigating through time in the chart. As you scroll the<br />
chart back and forth, the appropriate historical values appear.<br />
Besides the automatic scrolling feature mentioned in the section called Online Mode, you<br />
can also scroll a graph in the following ways:<br />
o By manually by clicking on the right or left arrow of the scroll bar.<br />
o By clicking inside the scroll bar area.<br />
o By dragging the scroll bar slider.<br />
Zooming<br />
Zooming can be performed on three different <strong>com</strong>ponents of the Chart window:<br />
o The graph area.<br />
o The tag scale.<br />
o The time scale.<br />
Several zooming operations are <strong>com</strong>mon to all chart <strong>com</strong>ponents. These operations<br />
include the following:<br />
1327
Chapter 26 Charts<br />
Zoom In<br />
This operation is used to view a specific part of a graph. To zoom into a specific area in a<br />
graph, an area must first be designated by drawing a box (clicking and dragging the<br />
mouse) to cover the desired part of the graph, time scale, or tag scale. Then, clicking the<br />
mouse in the box you drew causes that part of the graph to fill the entire window.<br />
Note: If the zoom in operation was performed in the graph area, the scales change<br />
accordingly. Similarly, if the zoom in operation was performed on one of the scales, the<br />
graph area also changes accordingly.<br />
In addition, you can also perform the following zoom in operations, using the right mouse<br />
button:<br />
o Right-click once on the time scale to zoom in the graph window periods by a<br />
factor of 1.5.<br />
o Right-click once on a tag scale to zoom in the graph.<br />
Zoom Out<br />
This operation is used to obtain a broader view of a specific part of a graph.<br />
The following zoom out operations can be performed using the left mouse button:<br />
o Left-click once on the time scale to zoom out the graph window periods by a<br />
factor of 1.5.<br />
o Left-click once on a tag scale to zoom out the graph.<br />
Zoom Back<br />
1328
Chapter 26 Charts<br />
This operation is used to undo the last zoom operation, and can undo a maximum of ten<br />
previous operations.<br />
o To Zoom Back:<br />
From the Operations menu, select the Zoom Back option.<br />
Or,<br />
Press the ESC key.<br />
Default Zoom<br />
This operation is used to revert back to the initial zoom state of all the graphs (to how the<br />
chart first appeared when it was defined), according to the original window time definition.<br />
o To activate the Default Zoom option:<br />
From the Operations menu, select Default Zoom.<br />
Or,<br />
Press the HOME key.<br />
In the Online mode, the chart reverts to how it appeared when the Online mode was first<br />
activated, except for the time scale, which displays the current time.<br />
Zooming In - Online Mode<br />
A zoom in operation can also be performed in the Online mode. When you zoom into a<br />
specific area of the graph in the Online mode, automatic chart scrolling ceases, and the<br />
area you zoomed in to fills the entire graph area.<br />
Note: To reactivate online scrolling and return to the original online state of the graph,<br />
from the Operations menu, select Default Zoom.<br />
1329
Chapter 26 Charts<br />
A zoom operation in the Online mode is indicated by an icon that appears in the time scale,<br />
as follows:<br />
Goto<br />
In addition to the zoom operations described above, you can also perform a Goto<br />
operation. This operation is used to search for a particular section of a graph, then to<br />
display it in the window. The search is based on time, and it is modeless. This means that<br />
you will be able to go to a specific graph section, perform any operation in that section, go<br />
back to the previous location in the graph, and so on.<br />
o To perform a Goto operation:<br />
From the Operations menu, select Goto. The Goto dialog box is displayed:<br />
The following options are available:<br />
Window start time Specifies the date and time to search for.<br />
Window time<br />
period<br />
Go Activates the search.<br />
Go back<br />
1330<br />
Specifies the time period for which the window of the graph<br />
appears.<br />
Jumps back to the last location before the Goto operation was<br />
performed.
Chapter 26 Charts<br />
Operations / Goto<br />
Note: Charts are not applicable on the Web. On the Web, use Trends Profiles.<br />
Select this item to search for a particular section of the graph and display that section in<br />
the window.<br />
The search is based on time, and is mode less, meaning that you will be able to go to a<br />
specific section in the graph, perform any operation in that section, go back to the previous<br />
location in the graph, and so on.<br />
After you select this item, the Goto dialog box will appear for you to specify the search<br />
attributes.<br />
To initiate the Goto option<br />
1. Right Click the Charts file from the Containers tree.<br />
2. Select the New Chart option.<br />
3. Select the Setup Menu and within it the Graph Definition.<br />
4. After a Graph was defined select the Operations Menu.<br />
5. Within the Operation menu select the Goto option.<br />
Data Box<br />
Data Box<br />
A Chart data box is a separate window that can be invoked at any time to view the graph<br />
tags, values, and descriptions.<br />
1331
Chapter 26 Charts<br />
A data box presents graph tag and time values according to the current pointer location, or<br />
current tag values.<br />
You can determine its setup, as described on the following page.<br />
o To display the Chart Data Box:<br />
From the Options menu, select Data box. A check appears beside the item to indicate that<br />
the box is active and the data box is displayed. The following is an example of the data box<br />
of an existing Chart.<br />
The Data Box includes a Value Table field that contains a list of tag names, descriptions,<br />
and values according to the current pointer location in the graph, or current tag value. Each<br />
tag line appears in the color of the graph it represents. The data can be scrolled using the<br />
scroll bar.<br />
The time field in the Data Box shows the time according to the pointer position in time<br />
graph and the start time and period of the data shown in the window in XY graphs.<br />
By default, the Data Box appears below the Chart, but can be positioned anywhere on the<br />
screen. The Data Box will never be covered by the Chart. The Data box can be resized.<br />
Data Box Setup<br />
This section describes how to configure data box parameters.<br />
o To display the Data Box Setup:<br />
From the Setup menu, select Data box setup.<br />
Or,<br />
If the data box is open, double-click in the tag list table. The Data Box Setup dialog box is<br />
displayed.<br />
1332
The following options are available:<br />
Enable data box sizing Enables and disables data box sizing.<br />
Data box title bar Enables a title bar in the data box.<br />
Show time field<br />
Show header<br />
Displays the time field at the top of the data<br />
box.<br />
Displays the names of the field above the value<br />
table.<br />
Show tag names Displays the names of the tags in the table.<br />
Show descriptions Displays graph description in the table.<br />
Show current values<br />
Displays the current values of the tag, or the<br />
values represented by the current pointer<br />
location.<br />
Activate current box Activates the date box.<br />
Chapter 26 Charts<br />
Note: The Value field in the data box will always appear and cannot be disabled.<br />
1. Select the options you want and activate the OK button.<br />
2. To view the data box with the options you selected click the Test button. The Test<br />
button is disabled if the Activate data box option is not selected.<br />
3. To save your options and exit the dialog box click OK.<br />
1333
Chapter 26 Charts<br />
Setup / Data Box<br />
Note: Charts are not applicable on the Web. On the Web, use Trends Profiles.<br />
In this dialog box, you can configure the data box to include the information you want, by<br />
clicking in the boxes beside the options.<br />
To Set up a Data Box:<br />
1. Click the Setup Menu from the Charts window.<br />
2. Select the Data Box Setup option<br />
Grids<br />
Grids<br />
A grid is a set of horizontal lines intersected at 90° angles by vertical lines, covering the<br />
entire graph area. The lines can be displayed in subunits or whole units. When activated,<br />
the grid appears on the screen enabling you to coordinate the measurement of steps along<br />
the X and Y axis.<br />
1334
Grid Setup<br />
Before you activate the grid, it should be configured by setting several options.<br />
o To configure the grid:<br />
From the Setup menu, select the Grid Setup option. The Grid Setup dialog box is<br />
displayed:<br />
The following options are available:<br />
X Axis<br />
Y Axis<br />
Show<br />
grid<br />
You can define the following options:<br />
Each tick: Displays the vertical lines on the grid in subunits.<br />
Each label: Displays the vertical lines on the grid in whole units.<br />
Chapter 26 Charts<br />
You can define the following options:<br />
Tag: Specifies a tag represented by a Y axis in the Chart, to which<br />
the grid is applied.<br />
Each tick: Displays the horizontal lines on the grid in subunits.<br />
Each label: Displays the horizontal lines on the grid in whole units.<br />
Activates the grid.<br />
After you define the grid, you can change the grid definition as many times as you want,<br />
and activate the Test button each time to view the grid, without exiting the dialog box.<br />
However, the Test button is enabled only if you select the Show grid option.<br />
Click the OK button to save the definition and exit the dialog box.<br />
1335
Chapter 26 Charts<br />
Setup / Grid<br />
Select this item to configure the Chart grid.<br />
What is a Grid?<br />
The grid is a set of equidistant points that covers the entire graph area. It can be used to<br />
coordinate steps along the X (horizontal) and Y (vertical) axes and pinpoint events in the<br />
Chart.<br />
The grid setup consists of defining the steps of the X and Y axis points on the grid, and the<br />
tag to which the grid will be applied.<br />
To Setup a Grid<br />
1. Click the Setup Menu from the Charts window.<br />
2. Select the Grid Setup option.<br />
OR<br />
Press this button to activate the Grid<br />
Grid Activation<br />
You can activate a grid for a graph in one of two ways:<br />
o To activate a grid:<br />
From the Modes menu, select Grid. The grid, with the attributes you specified in the Grid<br />
Setup procedure covers the entire graph area.<br />
Or,<br />
Select the Show grid option in the Grid Setup dialog box.<br />
o To deactivate the grid:<br />
Deselect the Grid item in the Modes menu.<br />
Note: A check beside the item indicates that the Grid mode is active.<br />
1336<br />
Chart Properties
Chapter 26 Charts<br />
Chart Properties<br />
You can define the line style of a chart and its window attributes.<br />
o To define Chart properties:<br />
In the All Containers section of the Application Studio, right click on Charts and select<br />
Properties from the popup menu. The Chart Properties dialog box is displayed:<br />
The following options are available:<br />
Use chart multi<br />
markers<br />
Advanced<br />
Determines the style of the markers in the Line with marker and<br />
Marker only graphs. If there are two graphs on your chart, each with<br />
a different color, a different marker shape will automatically be<br />
defined for each graph. The application uses 10 different marker<br />
shapes.<br />
Activate to define the Chart window attributes, as described on the<br />
following page.<br />
Restart the application for changes to take effect.<br />
1337
Chapter 26 Charts<br />
Charts Property<br />
Use this option to determine the Chart tuning parameters.<br />
Charts Properties<br />
Note: Charts are not supported on the Web. For the Web use Trends Profiles.<br />
Use chart multi markers<br />
This parameter affects the style of the markers in the "Line with marker" and "Marker only"<br />
graphs. When checking this parameter a different marker will be drawn for different colors,<br />
so graph with two different colors will be drawn with two different markers. There are 10<br />
markers available.<br />
Advanced Button<br />
Used to define the Chart window attributes.<br />
Check this parameter to affect the style of the markers in the "Line with marker" and<br />
"Marker only" graphs. That is a different marker will be drawn for different colors, so graph<br />
with two different colors will be drawn with two different markers. There are 10 markers<br />
available.<br />
1338
Used to define the Chart window attributes.<br />
Chapter 26 Charts<br />
Defining Chart Window Attributes<br />
Chart window attributes are similar to Alarm window attributes.<br />
o To define Chart window attributes:<br />
Click the Advanced button in the Chart Properties dialog box. The Chart Window Attributes<br />
dialog box is displayed:<br />
The following options are available:<br />
Title Bar Specifies that a title bar appears at the top of the window.<br />
Name in Title Specifies that the name of the window will appear in the title bar.<br />
System Menu<br />
Min/Max<br />
Button<br />
Size Border<br />
Specifies that a menu appears when you click on the icon in the top left<br />
corner of the window. This menu contains items that can be used to<br />
manipulate windows, such as move, size, close and so on.<br />
Specifies that a Minimize and Maximize button appear in the top right<br />
corner of the window. These buttons can be used to minimize or<br />
maximize the window to predetermined sizes.<br />
Enables window borders that can be dragged to change the window<br />
size.<br />
Menu Bar Specifies that a menu bar appears in the window.<br />
Always on<br />
Top<br />
Select to display the Chart on top of other open applications.<br />
Pos Specifies the window X and Y position coordinates in pixels.<br />
1339
Chapter 26 Charts<br />
Size Specifies the window size in pixels.<br />
Title Bar Text Specifies the text that will appear in the Title bar.<br />
You can also define chart window attributes for a specific chart by right-clicking the Chart in<br />
the List of Charts in the Application Studio to display the Chart Window Attributes dialog<br />
box.<br />
1340<br />
Additional Features<br />
Additional Features<br />
In addition to all the Chart features mentioned, the following sections describe some<br />
additional useful features.<br />
Background Color<br />
The background color of a chart can be defined at any time. Once a color is specified and<br />
the chart file is saved, the color always appears in the background of the graph area.<br />
o To set the background From the Setup menu, select the Background option. The<br />
Chart Background dialog box is displayed:
Chapter 26 Charts<br />
2. Select the background color by clicking on the arrow to the right of the color<br />
field and select a color from the color palate.<br />
3. Select Apply the color to the scales if you want the background color to be<br />
used as the scales background color. The default background color of the scales is<br />
pale gray.<br />
4. Activate the Test button to see how the Chart is displayed.<br />
5. Click OK to save the color selection and exit the dialog box.<br />
Smoothing Graphs<br />
In some cases, the window period and window size are set so that several values are<br />
displayed near the same point in the time scale, resulting in a graph which is plotted as a<br />
sequence of vertical lines. These vertical lines represent the range of values for the<br />
respective time scale point.<br />
It is possible to obtain smooth graphs by averaging all the values that correspond to a<br />
particular time scale point.<br />
o To smooth a graph:<br />
From the Modes menu, select Average. The Average mode is activated.<br />
o To restore original graph values:<br />
From the Modes menu, deselect Average.<br />
Note: A check beside the item indicates that the Average mode is active.<br />
1341
Chapter 26 Charts<br />
Crosshair<br />
You can cause the cursor to appear as a crosshair in the graph area.<br />
o To change the cursor to a crosshair:<br />
From the Options menu, select the Crosshair option. The cursor appears on the Chart.<br />
o To change the pointer back to its original form:<br />
From the Options menu, deselect the Crosshair option.<br />
Note: A check beside the item indicates that the crosshair form is active.<br />
Options / Cross hair Pointer<br />
If you want you can Cause the pointer to appear in Cross hair from in the graph area.<br />
To change a pointer to a cross hair<br />
Select the Cross hair option from the Options menu<br />
To change the pointer back to its original form, select the Cross hair item again<br />
A check besides the item, indicates that the Cross hair form is active.<br />
Communication Errors<br />
1342
Chapter 26 Charts<br />
If a <strong>com</strong>munication error occurs, a line of asterisks appears for any tag represented in the<br />
Chart associated with the VPI to which the error occurred. The line of asterisks is on-going<br />
in the Online mode, and static in the History mode, and appears until the error is corrected.<br />
Note: The line of asterisks appears at the last point (value) in the graph before the error<br />
occurred. For example, if a <strong>com</strong>munication error occurred when the graph was at the value<br />
50, a line of asterisks begins to appear at the 50 mark.<br />
Authorization<br />
If any item of any menu is disabled, meaning that the item was not authorized for that<br />
particular operator, the mouse and key operations that perform the same function as that<br />
menu item are also disabled.<br />
Note: You can prevent an unauthorized operator from performing any Chart zooming<br />
operation simply by disabling the Operations menu.<br />
Chart Files<br />
Any active chart, together with its parameter settings can be saved for later use, by<br />
selecting Save from the Chart window File menu. The Chart is saved in an ASCII file called<br />
*.chr. These files can be edited using any text editor.<br />
Note: All colors are RGB colors and not indexed.<br />
The following is an example of a chart file:<br />
1343
Chapter 26 Charts<br />
VERSION = 5.11 1024 768 WIN<br />
425, 408, 299, 319, 1, 1, 1, 1, 1, 1, 3<br />
' '<br />
; Chart type, Number of graphs<br />
XY_T 2 0<br />
; Graphs:<br />
; Tag parameters : Name, Label, Limits(Default(Y/N) Low High)),<br />
Scale(Side,X-order,Z-order)<br />
; Display parameters : Line-type, Log. Display(Y/N), Color, Pattern,<br />
Fill ref.(Fill down(Y/N), Value)<br />
; Control-Limits((Show,Invert,Val.)Low,High), Description(Use<br />
Default(Y/N), Write on scale(Y/N), Description)<br />
PHASE1 'Volt' N -240 240 B 0 0<br />
O N 16711680 15 Y 0<br />
N N 0 N N 0 Y N 'Phase 1'<br />
PHASE2 'Volt' N -240 240 L 0 0<br />
M N 255 15 Y 0<br />
N N 0 N N 0 Y N 'Phase 2'<br />
; Chart Start time(Type, Date/Days, Time)<br />
D 0 00:00:00 DT<br />
; Chart time length, Window time length<br />
01-00-00 00-01-00-00<br />
1344
; Background color<br />
12632256 N<br />
; History directory(Default(Y/N), Directory name)<br />
Y ''<br />
; Data box setup(Options(Y/N), x,y,cx,cy)<br />
Y Y Y Y Y Y N 0 -104 768 85<br />
; Grid setup(X-axis(Label/Tick), Y-axis(L/T), Tag)<br />
L L 'PHASE2'<br />
; Chart modes(On-line/History, Average(Y/N), Grid(Y/N))<br />
O N Y<br />
; Chart options(Scroll step(1/x), Cross hair(Y/N), Data box(Y/N))<br />
2 N N<br />
o The first line specifies the application version number and should not be<br />
changed.<br />
Chapter 26 Charts<br />
o The second line contains the Chart window attribute values. The first two values<br />
represent the window coordinates (x,y), and the next two values represent the<br />
window width and height, respectively. The values after the window height (1 for<br />
selected, 0 for not selected) represent the min/max button, title bar, name in title,<br />
system menu, size border, and menu bar options (in that order). The last value in<br />
the line (3) represents the window type (chart) and should not be changed.<br />
o The third line contains the title bar text of the Chart window, specified (originally)<br />
in the Set Chart Window Attributes dialog box.<br />
Under Chart type, Number of graphs, for Chart type, the following parameters can appear:<br />
T represents a Time Chart.<br />
XY_X<br />
represents an XY Chart with the X Tag Values option for Graphs Sort<br />
Reference.<br />
XY_T represents an XY Chart with the Time option for Graphs Sort Reference.<br />
The Chart Type, is followed by the number of graphs in the chart:<br />
o Graphs, all the graphs in the chart are specified according to the explanation<br />
lines above the values. For line type, the value can be B for bar, L for line, or M for<br />
line with markers.<br />
o Chart Start time, the time type is specified as follows: R for relative, D for<br />
relative date, or A for absolute. For absolute, the date is then specified, followed by<br />
the time. For relative or relative date, the number of days is specified, and then the<br />
time.<br />
o Chart time length, Window time length, the time periods are specified,<br />
respectively. The Chart time length is in the format days-hours-minutes. The<br />
window time length is in the format days-hours-minutes-seconds.<br />
o Background color, the number that appears represents the sequential number<br />
of the selected color in the Chart Background dialog. The first color in the first row<br />
1345
Chapter 26 Charts<br />
1346<br />
is 1, the next is 2, and so on. The second parameter determines whether to use<br />
the background color as the scales background color.<br />
o History directory, if the default history directory is specified (Y), no history<br />
directory appears in the single quotes that follow. If N is specified (the default<br />
directory is not being used), the directory name appears in the single quotes.<br />
o Data box setup, all of the options are specified by Y (yes) or N (no) values,<br />
followed by the data box coordinates (x,y) on the screen, and then the data box<br />
width (cx) and height (cy).<br />
o Grid setup, the grid attributes are specified according to the explanation line.<br />
o Chart modes, the different Chart modes are specified according to the<br />
explanation line.<br />
o Chart options, Chart option values are specified. For scroll step the x can be 0<br />
for no scroll step (which is the default of one small bar at a time), 1 for a full<br />
window, 2 for half a window, 3 for one third of a window, or 4 for one fourth of a<br />
window.<br />
Saving Charts as Web Trends<br />
When you save an application chart, automatically and in parallel a trend profile is created<br />
(*.wnt).<br />
If you modify the trend profile, and then you modify the chart and save it, a message<br />
appears asking you if you want to save the chart and overwrite the trend profile. Yes, will<br />
overwrite the profile and No will only save the chart and maintain the trend profile<br />
modifications.<br />
o Main differences between Charts and Web Trends<br />
1. Web Trends do not support graphs with x-axis defined as a tag. Therefore, if the user<br />
creates a chart with this kind of graph, the new trend will be a regular graph based on time.<br />
2. In the chart the user can choose for the line type - Line, Line with markers, Markers<br />
only and Bar. In the trend, Markers only in chart will be<strong>com</strong>e Line with markers in trend.<br />
3. If the user writes a title in the Chart Properties (available only when chart window is<br />
open), he should Save the chart in order make it available on the related trend profile.
Keyboard/Mouse Action Summary<br />
The following table summarizes the Chart keyboard and mouse actions:<br />
Key<br />
/Mouse<br />
ESC<br />
HOME<br />
Doubleclick<br />
Click<br />
Drag<br />
and<br />
Drop<br />
Description Operation<br />
Pressing the ESC<br />
key.<br />
Pressing the HOME<br />
key.<br />
Clicking the left<br />
mouse button twice<br />
rapidly.<br />
Clicking the mouse<br />
button once.<br />
Holding the left<br />
mouse button<br />
dragging the cursor<br />
to the required<br />
position and<br />
releasing the<br />
button<br />
Chapter 26 Charts<br />
Causes a zoom back to the previous state of<br />
the graphs.<br />
Causes a zoom back to the first (original)<br />
state of the graphs.<br />
In the graph area, causes the Graphs<br />
Definition dialog box to appear. On the time<br />
scale, causes the Chart Time Definition dialog<br />
box to appear with the current<br />
specifications.On the tag scale, causes the<br />
single Graph Definition dialog box to appear<br />
with the specifications of that tag.In the data<br />
box tag list, causes the Data Box Setup dialog<br />
box to appear.<br />
After a box is drawn around a specific area in<br />
a graph or scale, a single click in the box<br />
zooms in to that portion of the graph or<br />
scale.Clicking the left mouse button on a tag<br />
scale zooms out of that scale and its<br />
associated graph.Clicking the right mouse<br />
button on a tag scale zooms in to that scale<br />
and its associated graph.Clicking the left<br />
mouse button on the time scale zooms out by<br />
a factor of 1.5.Clicking the right mouse button<br />
on the time scale zooms in by a factor of 1.5.<br />
This mouse operation can be performed to<br />
draw a box around a graph or scale area,<br />
whereby clicking the left button in that box<br />
afterwards zooms in to that portion of the<br />
graph or scale.You can click the right button<br />
on a tag scale, and drag that scale to any side<br />
of the Chart.<br />
1347
Chapter 26 Charts<br />
Functional Ranges<br />
The following table summarizes the Chart functional ranges:<br />
Item Range<br />
Maximum number of graphs for time<br />
Chart<br />
Maximum number of graphs for XY Chart 15<br />
Maximum Chart time period 365 days<br />
Minimum Chart time period seconds<br />
1348<br />
16<br />
Other Topics<br />
Background Definition<br />
The background color of a chart can be defined at any time. Once a color is specified and<br />
the chart file is saved, the color always appears in the background of the graph area.<br />
1. Select the background color by clicking on the arrow to the<br />
right of the color field and select a color from the color palate.
Chapter 26 Charts<br />
2. Select Apply the color to the scales if you want the<br />
background color to be used as the scales background color.<br />
The default background color of the scales is pale gray.<br />
3. Activate the Test button to see how the Chart is displayed.<br />
4. Click OK to save the color selection and exit the dialog box.<br />
Setup /Graphs Definition<br />
Note: Charts are not applicable on the Web. On the Web, use Trends Profiles.<br />
Select this item to define a graph in the Chart. Up to 16 graphs can be defined in each<br />
Chart.<br />
To activate the Setup graph option<br />
1. Click the Setup Menu located in the Charts window.<br />
2. Select the Graph definition.<br />
Graph definition consists of the following:<br />
Tag and tag limit specification<br />
Graph line type<br />
Graph line color and pattern<br />
Control limits<br />
Graph description<br />
In the Chart creation procedure, defining the graph is usually done after defining the Chart<br />
time period.<br />
Note that you cannot define two graphs for one tag.<br />
After you select this item, the Graphs Definition dialog box will appear for you to define<br />
the graph. At any time, you can also double-click the left mouse button in the graph area to<br />
invoke the Graphs Definition dialog box.<br />
1349
Chapter 26 Charts<br />
This is a list tree that represents the various elements of the application. The Containers<br />
Tree area is made of two main groups: Files and Objects. The root of the Tree is the<br />
station or application name. Whenever a tree item is selected, a list of the container's<br />
contents is displayed on the right hand side of the Studio window.<br />
Control Limits<br />
In this dialog box, you can define control limits to mark extreme values with horizontal<br />
lines, to enable the exceeding of such limits to be noticeable.<br />
Specify the low and high limit values by selecting the Draw Low/High Limit option and<br />
entering the value in the respective fields.<br />
Select the Invert Color Out of Limits option to cause graph values that exceed the control<br />
limits to appear in inverted color. If you select this option, the Draw options will also be<br />
enabled. Note that if you do not select a Draw option or the Invert Color option, the low and<br />
high value fields will be disabled.<br />
Data Box<br />
Note: Charts are not applicable on the Web. On the Web, use Trends Profiles.<br />
In this dialog box, you can configure the data box to include the information you want, by<br />
clicking in the boxes beside the options.<br />
Setup:<br />
1. Click the Setup menu located in the Charts Window and select the Data Box Setup:<br />
1350
� Enable data box sizing To enable and disable data box sizing<br />
� Data Box Title Bar To include a title bar in the data box.<br />
� Show time Field To display the time field at the top of the data box<br />
� Show Header To display the names of the fields above the value table.<br />
� Show tag names To display the names of the tags in the table.<br />
� Show description To display graph description in the table.<br />
Chapter 26 Charts<br />
� Show current values To display the current values of the tag, or the values<br />
represented by the current pointer location.<br />
� Activate current box Select this option to activate the date box immediately.<br />
Select the options you want and activate the OK button. To see how the data box will<br />
appear with the options you selected, without exiting the dialog box, activate the Test<br />
button. Note that the Value field in the data box will always appear and cannot be disabled.<br />
Display Reference Graph<br />
Note: Charts are not applicable on the Web. On the Web, use Trends Profiles.<br />
Used to present the user with the Reference graph's layout (according to the way it was<br />
defined).<br />
What is a Reference Graph?<br />
This is graph with a predefined set of values chosen by the engineer. The values are either<br />
supplied manually or taken from the history of a specific tag in a specific time period. A<br />
reference graph is attached to a standard graph and is used to graphically represent a<br />
desired behavior of the standard graph. The operator can <strong>com</strong>pare graphically the actual<br />
behavior of a tag with the desired one.<br />
How to initiate a reference Graph?<br />
1. Select the Charts file from the Containers tree<br />
2. Select the Setup menu.<br />
3. Select the Graph definition.<br />
4. Select the Reference graph from the Extended parameters Section.<br />
Once you check the Define Reference Graph option, the Display start time field is<br />
activated and it shows the start time (date and time) for the Reference graph.<br />
1351
Chapter 26 Charts<br />
A reference graph is attached to a standard graph and is used to graphically represent a<br />
desired behavior of the standard graph. The operator can <strong>com</strong>pare graphically the actual<br />
behavior of a tag with the desired one.<br />
File / Print<br />
Select this item to print your chart from the chart menu. you can customize the way your<br />
chart will look when printed.<br />
Goto<br />
This dialog box is used to define a search for a particular section in the graph.<br />
When the section of the graph you specified is found, that section will fill the entire window.<br />
The search is based on time, and is modeless, meaning that you can go to a specific<br />
section, perform any operation in that section, return to the previous section, and so on.<br />
This option could be initiated by following the next steps:<br />
1. Right click the Charts option<br />
2. Select the New Chart option<br />
3. Select the Operations menu and select Goto.<br />
In the Window start time field, specify the exact date and time you want to search for<br />
In the Window time period field, specify the amount of time you want the window to display,<br />
once the section of the graph you are searching for is found.<br />
To begin the search, activate the Go button.<br />
To go back to the location of the graph before the Go To operation, activate the Go back<br />
button.<br />
1352
Graph Description<br />
Note: Charts are not applicable on the Web. On the Web, use Trends Profiles.<br />
In this dialog box, you can define a description for the graph.<br />
Chapter 26 Charts<br />
Select Tag description to use the description specified for the tag during the tag definition.<br />
Enter description<br />
The description can either be text specified for the tag during the tag definition, or any<br />
other text that you specify.<br />
In the Enter Description field, type the text that you want to use as the graph description.<br />
Or, select the Use Tag Description option to use the description assigned to the tag during<br />
the tag definition procedure.<br />
Select the Write Description on Scale option if you want the description you specified to<br />
appear beside the tag scale in the Chart.<br />
Grid Setup<br />
Before you activate the grid, it should be configured by setting several options.<br />
From the Setup menu, select the Grid Setup option. The Grid Setup dialog box is<br />
displayed.<br />
The following options are available:<br />
X Axis You can define the following options:<br />
Each tick: Displays the vertical lines on the grid in subunits.<br />
1353
Chapter 26 Charts<br />
1354<br />
Each label: Displays the vertical lines on the grid in whole units.<br />
Y Axis You can define the following options:<br />
Tag: Specifies a tag represented by a Y axis in the Chart, to which the<br />
grid is applied.<br />
Each tick: Displays the horizontal lines on the grid in subunits.<br />
Each label: Displays the horizontal lines on the grid in whole units.<br />
Show grid Activates the grid.<br />
History Directory Definition<br />
Note: Charts are not applicable on the Web. On the Web, use Trends Profiles.<br />
Historical data is stored in a default system location specified in the Design menu of the<br />
Application Studio. The directory from which the historical data is taken can be changed.<br />
To retrieve data from a different location, a new path name must be specified.<br />
From the Setup menu, select the History directory option. The History Directory dialog box<br />
is displayed in which you can specify the directory path from which you want your historical<br />
files to be extracted.<br />
When the root of the tree is selected the right hand list displays icons that represents<br />
various elements of the application that do not appear in the Tree list.
Mode Menu<br />
Chapter 26 Charts<br />
Note: Charts are not applicable on the Web. On the Web, use Trends Profiles.<br />
This menu contains items that you can select to cause the chart to operate in different<br />
modes.<br />
Mode/Online - Used to graphically view tag value changes as they occur in the field.<br />
Mode/History - Used to graphically view historical tag values according to the time period<br />
you specified in the Chart Time Definition dialog box.<br />
Mode/Average - Used to smooth a graph by averaging all the values that correspond to a<br />
particular time scale point.<br />
Mode/Grid - Used to create a Grid Graph<br />
Modes / History<br />
Note: Charts are not applicable on the Web. On the Web, use Trends Profiles.<br />
The History mode is used to graphically view historical tag values according to the time<br />
period you specified in the Chart Time Definition dialog box.<br />
Since historical graphs obtain data from historical data files, this mode can be used to<br />
discover trends and other important statistical plant information.<br />
In the History mode, the Chart will include a horizontal scroll bar that can be used to scroll<br />
the Chart.<br />
This bar will have the following characteristics:<br />
The left side of the bar will represent the Chart start time.<br />
The right side of the bar will represent the Chart time (Chart start time + Chart time period).<br />
The location of the marker in the bar will represent the relation between the window start<br />
time and the Chart start time.<br />
The marker size will represent the relation between the window time period and the Chart<br />
time period.<br />
The default directory of the historical files is the system location specified in the Set<br />
Default Paths dialog box (invoked by Design/Options/Paths in the Studio Application).<br />
To initiate the History option<br />
1. Right Click the Charts file from the Containers tree.<br />
2. Select the New Charts option.<br />
1355
Chapter 26 Charts<br />
3. Select the Setup Menu and within it the Graph Definition.<br />
4. After a Graph was defined select the Mode Menu.<br />
5. In the Mode menu check the History option.<br />
Modes / On-Line<br />
Note: Charts are not applicable on the Web. On the Web, use Trends Profiles.<br />
The Online mode is used to graphically view tag value changes as they occur in the field.<br />
In this mode, the Chart will continuously be updated and automatically scrolled whenever<br />
the graph reaches the end of the window. When the Online mode is active, the Chart time<br />
period will reflect the current time.<br />
To initiate the On Line option<br />
1. Right Click the Charts file from the Containers tree.<br />
2. Select the New Charts option.<br />
3. Select the Setup Menu and within it the Graph Definition<br />
4. After a Graph was defined select the Mode Menu<br />
5. In the Mode menu check the On Line option<br />
Modes / Grid<br />
The grid is a set of equidistant points that can cover the entire graph area to pinpoint<br />
events in the Chart and coordinate X and Y axis movements.<br />
1356
Chapter 26 Charts<br />
Before you activate the grid by selecting this item, the grid should first be configured, by<br />
selecting the Grid Setup item from the Setup menu.<br />
Used for a scroll of one half of the current window size.<br />
Used for a scroll of one third of the current window size.<br />
Used for a scroll of one fourth of the current window size.<br />
1357
Chapter 26 Charts<br />
Used for one entire window at a time<br />
Used for the default scroll of one small bar at a time.<br />
Operations / Display Reference Graph<br />
Note: Charts are not applicable on the Web. On the Web, use Trends Profiles.<br />
Used to enable the user to define a Reference Graph.<br />
What is a Reference Graph?<br />
This is a graph with predefined set of values chosen by the engineer. The values are either<br />
supplied manually or taken from the history of a specific tag in a specific time period. A<br />
reference graph is attached to a standard graph and is used to graphically represent<br />
desired behavior of the standard graph. The operator can <strong>com</strong>pare graphically the actual<br />
behavior of a tag with the desired one.<br />
1358
Operations/ Default Zoom<br />
Chapter 26 Charts<br />
Note: Charts are not applicable on the Web. On the Web, use Trends Profiles.<br />
Select this item to revert back to the initial zoom state of the graph or scale (the way the<br />
Chart first appeared when it was defined).<br />
To initiate the Default Zoom option<br />
1. Right Click the Charts file from the Containers tree.<br />
2. Select the New Charts option.<br />
3. Select the Setup Menu and within it the Graph Definition.<br />
4. After a Graph was defined select the Operations Menu.<br />
5. Within the Operation menu select the Default zoom.<br />
OR<br />
Click the HOME key at any time.<br />
Operations / Goto<br />
Note: Charts are not applicable on the Web. On the Web, use Trends Profiles.<br />
Select this item to search for a particular section of the graph and display that section in<br />
the window.<br />
The search is based on time, and is mode less, meaning that you will be able to go to a<br />
specific section in the graph, perform any operation in that section, go back to the previous<br />
location in the graph, and so on.<br />
After you select this item, the Goto dialog box will appear for you to specify the search<br />
attributes.<br />
To initiate the Goto option<br />
1. Right Click the Charts file from the Containers tree.<br />
2. Select the New Chart option.<br />
3. Select the Setup Menu and within it the Graph Definition.<br />
4. After a Graph was defined select the Operations Menu.<br />
5. Within the Operation menu select the Goto option.<br />
1359
Chapter 26 Charts<br />
Operations / Zoom Back<br />
Note: Charts are not applicable on the Web. On the Web, use Trends Profiles.<br />
Select this item to revert back to the last interactively-defined state of the graph or scale.<br />
To initiate the Zoom Back option<br />
1. Right Click the Charts file from the Containers tree.<br />
2. Select the Setup Menu and within it the Graph Definition.<br />
3. After a Graph was defined select the Operations Menu.<br />
4. Within the Operation menu select the Zoom Back option<br />
OR<br />
Press the ESC key after the zoom-in operation.<br />
Data Box Setup<br />
Note: Charts are not applicable on the Web. On the Web, use Trends Profiles.<br />
What is a Data Box?<br />
The data box is a window that can be invoked to provide additional Chart information. The<br />
information can include the values, names, and descriptions of tags and other information.<br />
The data box can be invoked at any time to obtain this additional information.<br />
How can the Data Box set up be initiated?<br />
To toggle a Chart data box on and off select the Data Box item from the Options menu. A<br />
check will appear beside the item to indicate that the box is active.<br />
Once the Active data box is checked the following dialog box appears:<br />
Chart data box will present graph tag and time values according to the current pointer<br />
location or current tag values.<br />
The Data box includes a Value table field that contains a list of tag names, descriptions<br />
and values according to the current pointer location in the graph, or current tag value. Each<br />
tag line will appear in the color of the graph it represents. The data can be scrolled using<br />
the scroll bar.<br />
1360
Chapter 26 Charts<br />
The time field in the data box shows the time according to the pointer position in the graph<br />
and the start time and period of the data shown in the window XY graph (XY graphs, are<br />
graphs which both their X's and Y's values represent tags value)..<br />
Options / Hide Horizontal Scales<br />
Once this option is checked the Horizontal Scales of the Graph will disappear<br />
To initiate this option:<br />
1. Select the Chart File from the Containers tree<br />
2. Select the Option Menu.<br />
3. Check the Hide Horizontal Scales.<br />
Options / Hide Scroll Bar<br />
Once this option is checked the scroll bar will disappear<br />
To initiate this option:<br />
1. Select the Chart File from the Containers tree.<br />
2. Select the Option Menu.<br />
3. Check the Hide Scroll Bar.<br />
1361
Chapter 26 Charts<br />
Options / Hide Vertical Scales<br />
Once this option is checked the Vertical Scales of the Graph will disappear<br />
To initiate this option:<br />
1. Select the Chart File from the Containers tree.<br />
2. Select the Option Menu.<br />
3. Check the Hide Vertical Scales.<br />
Options / Cross hair Pointer<br />
If you want you can Cause the pointer to appear in Cross hair from in the graph area.<br />
To change a pointer to a cross hair<br />
Select the Cross hair option from the Options menu<br />
To change the pointer back to its original form, select the Cross hair item again<br />
A check besides the item, indicates that the Cross hair form is active.<br />
1362
Chapter 26 Charts<br />
Options / Online Scroll Step<br />
Note: Charts are not applicable on the Web. On the Web, use Trends Profiles.<br />
Automatic scrolling occurs in the Chart when, in the Online mode, the graph reaches the<br />
extreme right side of the time scale.<br />
By default, the window will then automatically jump forward one small bar at a time (on the<br />
time scale). If you want, you can select a specific amount of window space that will<br />
thereafter constitute one Online scroll.<br />
The choices include:<br />
No step, for the default scroll of one small bar at a time<br />
Full window, for one entire window at a time<br />
1/2 of a window - for a scroll of one half of the current window size.<br />
1/3 of a window- for a scroll of one third of the current window size.<br />
1/4 of a window. - for a scroll of one fourth of the current window size.<br />
Reference Graph<br />
Note: Charts are not applicable on the Web. On the Web, use Trends Profiles.<br />
The Reference Graph dialog box enables the user to set the parameters for the wanted<br />
graph.<br />
What is a Reference Graph?<br />
This is graph with redefined set of values chosen by the engineer. The values are either<br />
supplied manually or taken from the history of a specific tag in a specific time period. A<br />
reference graph is attached to a standard graph and is used to graphically represent a<br />
desired behavior of the standard graph. The operator can <strong>com</strong>pare graphically the actual<br />
behavior of a tag with the desired one.<br />
To initiate a reference Graph<br />
1. Select the Charts file from the Containers tree.<br />
2. Select the Setup menu.<br />
3. Select the Graph definition.<br />
4. Select the Reference graph from the Extended parameters Section.<br />
To access the Reference Graph dialog box:<br />
1. Select the Graph definition option form the Setup Menu.<br />
2. Press the Reference Graph button form the Extended parameters section.<br />
3. Check the Define Reference Graph option.<br />
1363
Chapter 26 Charts<br />
The Reference Graph Definition dialog box shows up.<br />
There are three kinds of source of data for the Reference Graphs:<br />
Reference graph type: Manual, History or File.<br />
Manual reference graph - This is a reference graph that its points (values) are entered<br />
manually by the engineer.<br />
A manual reference graph will have the following attributes:<br />
The point values with their time stamp, the time stamp will start with 00:00:00<br />
There are two possible ways for the engineers to enter the points: by drawing the graph<br />
while seeing which values he is drawing, or by filling a list of values.<br />
History reference graph - This is a reference graph that the points for it are taken from<br />
the history of a specific tag from a specific time period.<br />
A history reference graph has the following attribute:<br />
Time period from which to take the history of the tag, it will include start time and time<br />
length.<br />
The name of the tag.( the default will be the tag which appears in the standard graph).<br />
File reference graph - This is a reference graph that was used already for another<br />
standard graph. Defining such graphs involve selecting one of the list of the existing<br />
reference Graphs.<br />
The following attributes of a reference graph are the same as its standard graph:<br />
Type (line, Bar, etc.)<br />
Logarithmic display<br />
Fill reference<br />
View limits<br />
Control limits<br />
Label and Description are not relevant because a reference graph has no scale.<br />
A reference graph has the following Display Parameters:<br />
Color, default will be the standard graph color.<br />
Pattern, default will be the standard graph pattern.<br />
Line width, enables to have a reference graph with its standard graph color but with<br />
thicker lines. Default will be a thicker line than the standard one.<br />
How to define a reference graph?<br />
1. It is possible to define a reference graph for each of the standard graphs. The reason is<br />
that a reference graph normally fits to a single standard graph, however, if a single<br />
reference graph fits all the standard graphs in a Chart window a reference graph can be<br />
defined for only one and used as a reference for both.<br />
2. The definition is done as part of the definition of a standard graph. There is an additional<br />
part in the graph definition dialog to define the reference graph attribute.<br />
3. The points of a reference graph are saved in a separate file. The engineer is able to<br />
select such a file for the points of a new reference graph. If there is a reference graph that<br />
is the same in two Charts windows the engineer does not have to define it twice.<br />
4. The definitions of a reference graph is saved in the Chart window file.<br />
Run time Behavior of a Reference graph:<br />
1. A reference graph is displayed in both history and online mode in the background of its<br />
standard graph.<br />
2. Data for history reference graphs is read from the directory defined in the Chart history<br />
directory definition.<br />
3. Data box display of reference graph: An additional field is added to the data box called<br />
reference value. In this field the data box will put the value of the reference graph under the<br />
mouse pointer. This field will be empty when the data box is showing current values,<br />
because reference graphs have no current value.<br />
4. Since the reference graph is used only for <strong>com</strong>parison it will not have a scale.<br />
5. Zoom and scroll operations will apply to reference graphs as for standard graphs.<br />
1364
6. Average mode will apply to reference graphs as for standard graphs.<br />
Chapter 26 Charts<br />
Saving Charts as Trends<br />
Note: Charts are not applicable on the Web. On the Web, use Trends Profiles.<br />
When you save a chart, automatically a Trends file is also created (*.wnt). When you<br />
update the trend, and then you return to your chart and save it, a message appears asking<br />
you if you want to save the chart and overwrite the trend. Yes, will overwrite the trend file<br />
and No will only save the chart.<br />
Notes:<br />
1. Trends do not support graphs with x-axis defined as a tag. Therefore, if the user created<br />
a chart with this kind of graph the new trend will be a regular graph.<br />
2. In the ‘Time definition’ dialog of the ‘chart’, the user can choose ‘relative’ and write the<br />
time back in the format hours:minutes:seconds<br />
(for example: 03:40:50 ) but in the Trend definition the user can write only relative hour, so<br />
in the example above the new trend will be 4 hours relative (the time will be rounded up)<br />
3. In the chart the user can choose for the line type Line, Line with markers, Markers only<br />
and Bar. In the trend there is only Line and Line with markers, therefore Markers only in<br />
chart will be<strong>com</strong>e Line with markers in trend and Bar in chart will be<strong>com</strong>e Line in the trend.<br />
4. It is not enough to write the title of the chart in the properties of the chart VP in order for<br />
it to be added to the trend, the user should press save on this chart after the title was<br />
added.<br />
5. There is no foreground color in the chart definition so in the trend it will always be black<br />
(as the default for it in the trend definition)<br />
6. 23 is the highest number that can be defined as relative time in the trend so if the user<br />
defined the time in the chart as ‘relative’ more then 23 hours back he could see only 23<br />
hours back in the trend.<br />
7. The time label in the trend applet at the browser is no longer in the format HH:mm:ss:sss<br />
but HH:mm:ss.<br />
1365
Chapter 26 Charts<br />
Setup / Background<br />
Select this item to choose a background color for the Chart and the data box.<br />
To activate the Background option<br />
1. Click the Setup Menu from the Charts window.<br />
2. Select the Background option.<br />
Setup / Data Box<br />
Note: Charts are not applicable on the Web. On the Web, use Trends Profiles.<br />
In this dialog box, you can configure the data box to include the information you want, by<br />
clicking in the boxes beside the options.<br />
To Set up a Data Box:<br />
1. Click the Setup Menu from the Charts window.<br />
2. Select the Data Box Setup option<br />
Setup / Grid<br />
Select this item to configure the Chart grid.<br />
What is a Grid?<br />
1366
Chapter 26 Charts<br />
The grid is a set of equidistant points that covers the entire graph area. It can be used to<br />
coordinate steps along the X (horizontal) and Y (vertical) axes and pinpoint events in the<br />
Chart.<br />
The grid setup consists of defining the steps of the X and Y axis points on the grid, and the<br />
tag to which the grid will be applied.<br />
To Setup a Grid<br />
1. Click the Setup Menu from the Charts window.<br />
2. Select the Grid Setup option.<br />
OR<br />
Press this button to activate the Grid<br />
Setup / Time Definition<br />
Select this item to define the Chart time periods.<br />
Setup / X Axis<br />
Used to define the X Axis value of the graph to be displayed.<br />
Is a graph normally created in the Chart window.<br />
1367
Chapter 26 Charts<br />
Time Definition<br />
Note: Charts are not applicable on the Web. On the Web use Trends Profiles.<br />
In this dialog box, you can define the time periods for the Chart. The times that you define<br />
will relate only to the History mode, since in the Online mode, the Chart will automatically<br />
change to reflect the current date and time.<br />
To Define time period for the chart:<br />
1. Click the Setup Menu located in the Charts window.<br />
2. Select the Time definition. The Chart Time definition dialog box is opened.<br />
Chart start time This is the date and time from which the data will begin to be monitored.<br />
Indicator field, you can select one of the following options:<br />
Absolute - to cause the time and date you specified to be the exact time and date<br />
Relative - to cause the time and date you specified to be relative to the current time and<br />
date.<br />
Relative Date - to cause the date you specified to be relative to the current date (the time<br />
remains absolute).<br />
After you select an indicator, the next step is defining the Chart time period. In this field,<br />
you can specify the length of time that you want the Chart to cover. In the Window time<br />
period section, you can define the length of time that the Chart window will include.<br />
Note that at any time, you can double-click the left mouse button on the time scale to<br />
invoke the Chart Time Definition dialog box.<br />
Setting the time period of the Chart - The Chart time period is the length of the Chart (how<br />
long you want the Chart to be).<br />
Window Time period- In this field specify the length of time that will be viewed in a single<br />
Chart window.<br />
Once the Chart time periods are defined, you can then define the graph, and other Chart<br />
<strong>com</strong>ponents.<br />
Note, however, that the Chart time will be affected in the Online mode. After you select<br />
this item, the Chart Time Definition dialog box will appear for you to define the Chart time<br />
periods. At any time, you can also double-click the left mouse button on the time scale to<br />
invoke the Chart Time Definition dialog box.<br />
1368
Chapter 27 Trends<br />
Overview..........................................................................................................................1370<br />
Overview ......................................................................................................................1370<br />
Trends - definition ........................................................................................................1371<br />
Trend Profile ................................................................................................................1371<br />
Trend Viewer................................................................................................................1371<br />
Interacting with Trend Viewers.....................................................................................1372<br />
Creating Trend Profiles....................................................................................................1373<br />
Creating Trend Profiles ................................................................................................1373<br />
File/New/Trend Profile .................................................................................................1374<br />
Adding a Tag to the Trend Profile ................................................................................1374<br />
Trends - Editing tag......................................................................................................1377<br />
Specifying the Date and Time......................................................................................1378<br />
Specifying Online Trends.............................................................................................1379<br />
Specifying Historical Trends ........................................................................................1380<br />
Specifying the X Axis Time Format..............................................................................1380<br />
Specifying Trend Profile Display ..................................................................................1381<br />
Specifying Trend Profile Display ..................................................................................1383<br />
Creating Trend Viewers...................................................................................................1383<br />
Modifying Trend Viewers .................................................................................................1384<br />
Modifying Trend Viewers .............................................................................................1385<br />
Modifying the Tag List..................................................................................................1385<br />
Modifying the Start Time of Data Display.....................................................................1386<br />
Modifying the Start Time of Data Display.....................................................................1386<br />
Displaying a Grid .............................................................................................................1387<br />
Displaying a Grid..........................................................................................................1387<br />
Displaying Grids in Trends...........................................................................................1388<br />
Modifying a Grid...........................................................................................................1389<br />
Specifying the Orientation of the Grid Axes .................................................................1390<br />
Exporting Data from Trend ..............................................................................................1391<br />
Exporting Data from a Trend ...........................................................................................1391<br />
Inserting Trend Profiles ...................................................................................................1392<br />
Inserting Trend Profiles................................................................................................1392<br />
Changing the Default Location of Trend Profile Files ..................................................1393<br />
HTML Trend Properties ...................................................................................................1393<br />
Creating and editing Trend Profile...................................................................................1396<br />
Changing Default Location of Trend Profile Files.........................................................1396<br />
Trends Profile Properties: History ................................................................................1397<br />
Creating and modifying Trends....................................................................................1397<br />
Trend Viewers..............................................................................................................1406<br />
Other Topics ....................................................................................................................1409<br />
Modifying Remote Trends............................................................................................1409<br />
Trend Profiles Property ................................................................................................1409<br />
1369
Chapter 27 Trends<br />
About this chapter:<br />
This chapter describes how to create a Trend Viewer that displays past and current events<br />
over an Internet browser according to the definitions specified in a Trend Profile. You will<br />
also learn how to create and modify a Trend Profile to <strong>com</strong>pare device functionality and<br />
correlate actions and responses.<br />
Overview describes an overview of Trend Profiles and describes how to interact with a<br />
Trend Viewer on the web.<br />
Creating Trend Profiles describes how to create a Trend Profile.<br />
Creating Trend Viewers describes how to create a Trend Viewer by generating an HTML<br />
page from the Trend Profile.<br />
Modifying Trend Viewers describes how to modify a Trend Viewer online.<br />
Displaying a Grid describes how to display a grid in a Trend Viewer to enable you to read<br />
Trend activities accurately.<br />
Inserting Trend Profiles describes how to import a Trend Profile from another system<br />
application.<br />
Changing the Default Location of Trend Profile Files describes how to change the<br />
default location of Trend Profile files.<br />
1370<br />
Overview<br />
Overview<br />
Trends are used to <strong>com</strong>pare device functionality and correlate actions and responses.<br />
Their data can be displayed in one of two modes:<br />
o Online mode in which the Trends are constantly updated according to changes<br />
in field values.<br />
o History mode in which the Trends can be configured to display tag values that<br />
occurred over a specified time period.
Chapter 27 Trends<br />
Trends - definition<br />
Trends are used to <strong>com</strong>pare device functionality and correlate actions and responses.<br />
Their data can be displayed in one of two modes:<br />
Online mode in which the Trends are constantly updated according to changes in field<br />
values.<br />
History mode in which the Trends are used to <strong>com</strong>pare device functionality and correlate<br />
actions and responses. Their data can be displayed in one of two modes:<br />
Trend Profile<br />
A Trend Profile contains the definitions that determine the way graphical views of past and<br />
current activities recorded by the application are displayed over an Internet browser.<br />
Trend Viewer<br />
A Trend Viewer displays online past and current activities recorded by the system<br />
according to definitions specified in the Trend Profile. Trend Viewers can be modified<br />
online. Trend Viewers are created by generating an HTML page from a Trend Profile and<br />
then opening the resulting page on the Web.<br />
1371
Chapter 27 Trends<br />
The X-axis displays the window time period, meaning how many minutes of data are<br />
displayed in the window at any given time.<br />
The window time period display can be specified to show the date, the time or the date and<br />
time together.<br />
The scroll bar is positioned just under the monitored data. It automatically moves with the<br />
data in a Trend displaying online data. If the trend displays historical data, the scroll bar is<br />
positioned on the far left of the Trend Viewer and is clicked to view the accumulated data.<br />
There are two Y-axis displaying tag values. Each axis represents a line in the graph. The<br />
axis is displayed in the same color as the line it represents. The Y-axis on the left belongs<br />
to the line representing the first tag added to the Trend. The Y-axis on the right belongs to<br />
the line representing the second tag added to the Trend. If a third tag were added to the<br />
Trend, the Y-axis of the line would be displayed to the right of the second tag added, and<br />
so on.<br />
Interacting with Trend Viewers<br />
1372
You can interact with a Trend Viewer, as follows:<br />
o Click on the scroll bar to scroll the window and display additional data.<br />
Chapter 27 Trends<br />
o Click on a peak to view the tag values of the line and the time the data was<br />
monitored, as shown in the picture below. The time is displayed in the format<br />
specified in the X-Axis time format tab.<br />
Creating Trend Profiles<br />
Creating Trend Profiles<br />
Trend Profile definition involves the following four steps:<br />
o Adding a Tag to the Trend Profile, in which you associate Tags to the Trend<br />
Profile.<br />
1373
Chapter 27 Trends<br />
1374<br />
o Specifying the Date and Time in which you determine a time range for data<br />
monitoring, in the Time tab.<br />
o Specifying the X Axis Time Format, in which you specify a time format for the<br />
X axis, in the X Axis time format tab.<br />
o Specifying Trend Profile Display, in which you add a title to the Trend Profile,<br />
specify background and foreground color, and scroll steps in the Display tab.<br />
File/New/Trend Profile<br />
To open a new Trend Profile:<br />
Click the New Trend Profile icon in the toolbar.<br />
or,<br />
1. 1. In the All Containers section of the Application Studio, right-click Trends Profiles and<br />
select New Profile from the pop-up menu. The Trend Profile dialog is displayed:<br />
1. 2. Click the Add button to add a new tag to your trend profile.<br />
1. 3. Select a tag and click the Edit button to edit the selected tag properties.<br />
1. 4. Select a tag and click the Remove button to delete the selected tag from your trend<br />
profile.<br />
Adding a Tag to the Trend Profile<br />
The first step to creating a trend profile is to specify the tags that will be included in the<br />
profile. You can add up to 32 tags to a single Trend Profile. Each tag is represented in the<br />
Trend by a line.<br />
When you add a tag to a Trend Profile, you must also determine the type of line that will<br />
appear in the Trend Viewer.<br />
You can choose between:<br />
Line with markers
Curved line<br />
Bar line<br />
Chapter 27 Trends<br />
The system automatically allocates a color for the line. If you add more than one tag to a<br />
Trend Profile, the system allocates a different color for each line.<br />
o To add a tag:<br />
Click the New Trend Profile icon in the toolbar.<br />
Or,<br />
In the All Containers section of the Application Studio, right-click Trends Profiles and select<br />
New Profile from the pop-up menu. The Trend Profile dialog box is displayed:<br />
1. Click the Add button. The Add Tag dialog box is displayed:<br />
1375
Chapter 27 Trends<br />
2. (If the network is configured). Click the Station name box and select a station from the<br />
list of available stations.<br />
3. Click the Tag name box and select a tag from the list of available tags. Note that the<br />
low and high limits of the tag that were specified during tag definition appear in the Low<br />
and High fields at the bottom of the dialog box.<br />
4. Check the Display bit number checkbox to activate this field and then scroll to define<br />
the bit number. A bit number between 0-15 can be defined, 16 to 32 signed/unsigned bit<br />
tags are available.<br />
5. Click the Line type box and select a line type. You can choose from Line, to display a<br />
curved line, Line with Markers to display a line upon which tag value changes are indicated<br />
with markers or Bar to display a bar-type line.<br />
6. (Optional) Click the Line color box to change the color of the line. The standard Color<br />
dialog box is displayed in which you can determine a different color. If you are adding more<br />
than one tag to the Trend Profile, the system automatically allocates a different color for<br />
each line.<br />
7. (Optional) Select Override default tag defined limits to set new limits for the tag. This<br />
will determine the high and low point of the line on the Y bar of the Trend Profile.<br />
8. (Optional) Unselect Default Start Time to display a tag with a different Start Time. This<br />
feature can be used to display a tag as a reference graph. Indeed ‘Reference Graph’ words<br />
are written by default in the Label field when this option is unselected. You can choose the<br />
indicator time among those ones : Relative, Relative Date and Absolute. (for additional<br />
information see Start Time).<br />
9. Click OK. The Add new tag dialog is closed and the options you specified are<br />
displayed in the Trend Profile dialog box.<br />
To add additional tags to the Trend Profile, repeat steps 2 to 8. You can add up to 32 tags<br />
to a single Trend Profile.<br />
1376
Trends - Editing tag<br />
Chapter 27 Trends<br />
To Edit a tag<br />
1. Click the New Trend Profile icon in the toolbar.<br />
or<br />
In the All Containers section of the Application Studio, right-click Trends Profiles and<br />
select New Profile from the pop-up menu. The Trend Profile dialog appears.<br />
1. Highlight the tag you wish to edit and activate the Edit button. The Edit the current<br />
tag dialog appears:<br />
2. (If the network is configured). Click the Station name box and select a station from<br />
the list of available stations.<br />
3. Click the Tag name box and select a tag from the list of available tags. Note that<br />
the low and high limits of the tag that were specified during tag definition, appear in<br />
the Low and High fields at the bottom of the dialog.<br />
4. Click the Line type box and select a line type. You can choose from Line, to<br />
display a curved line, or Line with Markers to display a line upon which tag value<br />
changes are indicated with markers.<br />
5. (Optional) Click the Line color box to change the color of the line. The standard<br />
Color dialog is displayed in which you can determine a different color. If you are<br />
adding more than one tag to the Trend Profile, the system automatically allocates<br />
a different color for each line.<br />
6. (Optional). Select Override default tag defined limits to set new limits for the tag.<br />
This will determine the high and low point of the line on the Y bar of the Trend<br />
Profile.<br />
7. Click OK. The Edit Current tag dialog is closed and the changes you specified are<br />
displayed in the Trend Profile dialog<br />
1377
Chapter 27 Trends<br />
Specifying the Date and Time<br />
The starting date and time for the monitoring and display of data is specified in the Time<br />
tab. While specifying the date and time, you can also determine whether the Trend will<br />
display online or historical data.<br />
Specifying the starting date and time is <strong>com</strong>mon to both online or historical data display<br />
and is determined in one of two ways:<br />
o Absolute, meaning the current time and date. For example, if you specify the<br />
date 08-05-02, and the time 15:10:00, the data is monitored from 3:10 PM on<br />
August 5, 2002.<br />
o Relative, meaning relative to the time and date the Trend was opened. For<br />
example, if you specify a starting time of 3 days and 2 hours back, the data<br />
displayed is the data monitored 3 days and 2 hours before the Trend was opened.<br />
o To specify the date and time:<br />
Select the Time tag in the Trend Profile dialog box. The is Trend Profile Trend tag is<br />
displayed:<br />
The following options are available:<br />
1378
Start Date<br />
Start Time<br />
Historical<br />
Period<br />
Window time<br />
period<br />
Specifying Online Trends<br />
Chapter 27 Trends<br />
Specifies the date from which the data will begin to be monitored.<br />
You can choose from:<br />
Start: Specifies a relative start date: For example, if you specify 4,<br />
the data is monitored four days before the Trend is opened during<br />
runtime.<br />
Start on: Specifies an absolute start date: For example, if you<br />
select 1 August 2002, the data is monitored from this date.<br />
Specifies the time from which the data will begin to be monitored.<br />
You can choose from:<br />
Start: Specifies a relative start time. For example, if you specify 2,<br />
the data displayed is the data monitored 2 hours before the<br />
current time.<br />
Start on: Specifies an absolute start time. For example, if you<br />
specify 15:00:00, the data is monitored from 15:00:00 on the<br />
current day. If the Trend is opened during runtime at 16:00 you<br />
will view one hour of monitored data. If the Trend is opened during<br />
runtime at 14:00, you can begin to view data after one hour.<br />
If the ‘Default Start Time option is unselected on the Tags tab (see<br />
Step 8 page 27-5), the time from which the data will begin to be<br />
displayed will be cumulated to the one defined on this tab.<br />
Specifies the time span for data monitored in historical mode only.<br />
Specifies a time frame for the data monitored in the window at any<br />
given time.<br />
For example, if you want a time frame of 1 minute and 30<br />
seconds, make sure that the Days and Hours fields display 0.<br />
Then enter 1 in the Minutes field and 30 in the Seconds field.<br />
If the data is not frequently updated, it is re<strong>com</strong>mended to specify<br />
a large window time period so that you can view the data without<br />
having to use the scrollbar. If the data is frequently updated, it is<br />
re<strong>com</strong>mended to specify a small window time period.<br />
1379
Chapter 27 Trends<br />
When specifying a Trend that will display online data:<br />
1380<br />
o Select a starting time/date for data monitoring, in the Start Time or Start Date<br />
fields.<br />
o Specify a time span for the data displayed in a window at any given moment, in<br />
the Window time period field.<br />
Specifying Historical Trends<br />
When specifying a Trend that will display historical mode data:<br />
o Select a starting time/date for data monitoring in the Start Time or Start Date<br />
fields.<br />
o Specify the time span, or amount, of monitored data, in the Historical Period<br />
field. For example, if you specify 2 days and 2 hours, the amount of data that is<br />
displayed is the data accumulated in 2 days and 2 hours, starting from the<br />
specified start time.<br />
o Specify a time span for the data displayed in a window at any given moment, in<br />
the Window time period field.<br />
Note: When specifying a start time, take into account the historical time span. For<br />
example, if you specify a start date of two days back from runtime and a historical time<br />
span of three days, only the first two days of data will be displayed. To display all three<br />
days of the historical time span, specify a start time of at least three days.<br />
Specifying the X Axis Time Format<br />
The time format displayed on the X axis of the Trend is configured in the X Axis tab. You<br />
can display:<br />
o The time.<br />
o The date.<br />
o The time and the date together.<br />
o To specify the X axis time format:<br />
Select the X Axis time format tab in the Trend Profile dialog box. The Trend Profile X Axis<br />
Time Format tab is displayed:
The following options are available:<br />
Time and date Select to display the time and date.<br />
Time only Select to display the time.<br />
Date only Select to display the date.<br />
Chapter 27 Trends<br />
Specifying Trend Profile Display<br />
A title that will appear at the top of the Trend Viewer can be defined.You can also<br />
determine the background color of the Trend Profile and the color of its time display, labels<br />
and title using the foreground color.<br />
o To specify Trend Profile display:<br />
1. Select the Display tab in the Trend Profile dialog box. The following page is displayed:<br />
1381
Chapter 27 Trends<br />
2. Type in a title for the Trend Profile in the Title field.<br />
3. Click the Background color box to display the standard Color dialog box in which you<br />
can determine a color for the background of the Trend Profile.<br />
4. Click the Foreground color box to display the standard Color dialog box in which you<br />
can determine a single color for the time display, labels and title of the Trend Profile.<br />
5. Click on the Online scroll step to regulate automatic scrolling. Default - ½ window.<br />
o To modify a Trend Profile:<br />
1. In the All Containers section of the Application Studio, click Trends Profiles and doubleclick<br />
the Trend Profile you want to modify from the List of Trend files. The Trend Profile<br />
dialog box opens.<br />
2. Select the relevant Trend Profile and then click the Edit button to open the Edit Tags<br />
dialog box.<br />
3. Modify the Trend Profile following the instructions above.<br />
1382
Chapter 27 Trends<br />
Specifying Trend Profile Display<br />
To specify a title that will appear at the top of the Trend Viewer.<br />
You can also determine the background color of the Trend Profile and the color of its time<br />
display, labels and title using the foreground color.<br />
To specify Trend Profile display<br />
1. Select the Display tab in the Trend Profile dialog. The Display page is displayed.<br />
2. Specify a title for the Trend Profile in the Title field.<br />
3. Background color box to display the standard Color dialog in which you can<br />
determine a color for the background of the Trend Profile.<br />
4. Foreground color box to display the standard Color dialog in which you can<br />
determine a single color for the time display, labels and title of the Trend Profile.<br />
5. Online scroll step to regulate automatic scrolling.<br />
To regulate automatic scrolling<br />
From the Options menu, select Online scroll step. A popup menu displays the following<br />
options:<br />
Select To enable<br />
No step The default scroll (one small bar at a time appears on the time scale).<br />
Full window A scroll of one full window.<br />
1/2 window A scroll of one-half of the current window size.<br />
1/3 window A scroll of one-third of the current window size.<br />
1/4 window A scroll of one-fourth of the current window size.<br />
Creating Trend Viewers<br />
A Trend Viewer displays online past and current activities recorded by the application<br />
according to definitions specified in the Trend Profile.<br />
Trend Viewers are created by generating an HTML page from the Trend Profile, which can<br />
then be opened on the Web. Trend Viewers can be modified online.<br />
This section describes how to generate a single HTML page that contains the Trend<br />
Viewer.<br />
o To create a Trend Viewer:<br />
1. Click the New HTML File icon in the toolbar.<br />
Or,<br />
From the All Containers section of the Application Studio, right-click HTML and select New<br />
HTML File from the pop-up menu. The Generate new HTML file dialog box is displayed:<br />
1383
Chapter 27 Trends<br />
This dialog box has three sections: Picture, Events Summary Profile and Trend Viewer.<br />
2. Click the Include Trend Viewer box to enable the fields in this section.<br />
3. Click the Profile box and select a Trend Profile file from the list of available profiles.<br />
4. (Optional). You can change the default width and height of the viewer in the Width and<br />
Height fields. It is re<strong>com</strong>mended to generate the page first and view it in your browser,<br />
before changing the default options.<br />
5. Click Generate. The New File dialog box is displayed.<br />
6. Enter a name for the HTML page and click Save. The page is generated. It is saved in<br />
the List of HTML files in the Application Studio.<br />
7. Click on the page in the List of HTML files to display it in your browser.<br />
Viewers<br />
1384<br />
Modifying Trend
Modifying Trend Viewers<br />
The application enables you to modify Trend Viewers online, as follows:<br />
o Modify the tags that are specified in the Trend<br />
o Modify the start time of data display<br />
o Print the information displayed in the Trend Viewer<br />
Chapter 27 Trends<br />
Modifying the Tag List<br />
The application enables you to add tags, modify current tag specifications and remove the<br />
tags that are displayed in the Trend Viewer. These changes are made online and are in<br />
effect until you refresh the browser. The Trend Viewer is then displayed according to its<br />
default settings.<br />
o To add a tag:<br />
1. In the Trend Viewer open the Setup menu and select Tags Setup. The Tag definition<br />
dialog box is displayed:<br />
2. Click Add. The Tag definition dialog is displayed in which you can add a tag. This tag is<br />
similar to the standard Add the new tag dialog box used during Trend Viewer definition.<br />
3. Click OK to close the dialog box and save your changes.<br />
1385
Chapter 27 Trends<br />
1386<br />
o To modify current tag specifications:<br />
1. Select Tags Setup from the Setup menu. The Tag definition dialog box is displayed.<br />
2. Select the tag you want to modify and click Edit. The Tag definition dialog box is<br />
displayed in which you can change the current tag specifications.<br />
3. Click OK to save your changes and close the dialog box.<br />
o To remove a tag:<br />
1. Select Tags Setup from the Setup menu. The Tag definition dialog box is displayed.<br />
2. Select the tag you want to remove and click Remove. The tag is removed from the Tag<br />
list.<br />
Modifying the Start Time of Data Display<br />
The application enables you to modify the start time of the data displayed in the Trend<br />
Viewer.<br />
Your changes are in effect until you refresh the browser. The Trend Viewer is then<br />
displayed according to its default settings.<br />
o To modify the time and date:<br />
Select Time Setup from the Setup menu. The Time set definition dialog box is displayed in<br />
which you can modify the time and date. See Specifying the Date and Time for further<br />
details.<br />
The fields in this dialog box contain date and time information that can be accessed by<br />
using the up and down arrows. You can also use the left and right arrows in the Start on<br />
field to navigate between the day, month and year options within the field.<br />
Modifying the Start Time of Data Display<br />
The Application enables you to modify the start time of the data displayed in the Trend<br />
Viewer.
Chapter 27 Trends<br />
Your changes are in effect until you refresh the browser. The Trend Viewer is then<br />
displayed according to its default settings.<br />
To modify the time and date:<br />
Select Time from the Setup menu. The Time set definition dialog is displayed in which you<br />
can modify the time and date.<br />
The fields in this dialog contain date and time information that can be accessed by using<br />
the up and down arrows. You can also use the left and right arrows in the Start on field to<br />
navigate between the day, month and year options within the field.<br />
This dialog is similar to the Time tab of the Time Set Definition dialog used to specify the<br />
date and time during Trend Viewer definition. .<br />
Displaying a Grid<br />
Displaying a Grid<br />
The application enables you to display a grid in a Trend Viewer. This is useful for reading<br />
the Trend activities quickly and accurately.<br />
The Trend Viewer contains its own default grid properties which you can modify. These<br />
changes are made online and are in effect until:<br />
o The browser is refreshed. The trend is then reloaded with its default parameters.<br />
o The start time of the data display, or the tag parameters are modified, or a tag is<br />
changed, while the grid is displayed. The grid display is then turned off and the grid<br />
setup properties revert to default. You can redisplay the grid by selecting Show<br />
Grid from the Options menu.<br />
o To display the grid:<br />
Select Show Grid from the Options menu. A grid is displayed in the Trend Viewer.<br />
1387
Chapter 27 Trends<br />
This is a toggle option. If you do not wish to display the grid in the Trend Viewer, select<br />
Show Grid again.<br />
Displaying Grids in Trends<br />
The Trend Viewer contains its own default grid properties that you can modify. These<br />
changes are made online and are in effect until:<br />
1. 1. The browser is refreshed. The trend is then reloaded with its default parameters.<br />
2. 2. The start time of the data display, or the tag parameters are modified, or a tag is<br />
changed, while the grid is displayed. The grid display is then turned off and the grid setup<br />
properties revert to default. You can redisplay the grid by selecting Show Grid from the<br />
Options menu.<br />
To display the grid:<br />
Select Show Grid from the Options menu. A grid is displayed in the Trend Viewer.<br />
This is a toggle option. If you do not wish to display the grid in the Trend Viewer, select<br />
Show Grid again<br />
1388
Chapter 27 Trends<br />
Modifying a Grid<br />
You can determine how the grid lines appear in the grid by specifying:<br />
o The distance between adjacent grid lines. The grid lines then appear with<br />
specified intervals between them.<br />
o That the grid lines are displayed in line with the annotations on the axis.<br />
You can also define the color in which the grid is displayed.<br />
o To modify a grid:<br />
1. Select Grid Setup from the Setup menu. The Grid Setup dialog box is displayed:<br />
2. In the Snap to tag field, select a tag from a list of available tags. The selected tag is<br />
referred to when determining the line spacing.<br />
3. In the Value Axis area select either:<br />
o Each annotation to display the grid according to the annotations on the Value axis<br />
o Enter a value in the Spacing value field to determine the distance between the<br />
adjacent grid lines.<br />
1389
Chapter 27 Trends<br />
The Trend mechanism will check the values you enter for their validity. You can enter a ?<br />
in the Spacing value field to view the high and low values that are valid for the current<br />
Trend viewer settings.<br />
4. In the Time axis area select either:<br />
o Each annotation to display the grid according to the annotations on the Time axis.<br />
o Enter a value in the Spacing value field to determine the distance between the<br />
adjacent grid points.<br />
5. Click in the Grid color field to display a color pallet in which you can select the grid<br />
color.<br />
6. Click OK to close the dialog box and save your settings. The application will display an<br />
error message if you have entered any invalid parameters.<br />
Specifying the Orientation of the Grid Axes<br />
In the default positioning of the grid axes, the Y axis displays tag values and the X axis<br />
displays time. The application enables you to change the orientation of the Value and Time<br />
axes so that the Y axis displays time and the X axis displays tag values.<br />
Orientation of the axis can be modified so that the tag values are displayed on the X axis<br />
and the time on the Y axis.<br />
Axes orientation changes are in effect until you refresh the browser. Changes are made<br />
online and do not affect current grid setup and display parameters.<br />
o To change the default orientation of the grid axis:<br />
From the Options menu, select Axis Orientation. The grid lines are adjusted so that the tag<br />
values are displayed on the X axis and the time on the Y axis, as shown above.<br />
Note: When Inverse Orientation is selected, the Tag Setup and Time Setup options are<br />
disabled.<br />
o To revert to the default orientation settings of the grid axis:<br />
From the Options menu, select Axis Orientation. The grid lines are adjusted so that the tag<br />
values are displayed on the Y axis and the time on the X axis, as shown on the previous<br />
page.<br />
o To print:<br />
Select Print from the Options menu of the Trend Viewer.<br />
1390
Exporting Data from Trend<br />
Chapter 27 Trends<br />
From the Web trend viewer, it is possible to export in a CSV file all the data used in the<br />
trend as follow :<br />
o For online trend:<br />
Exported data will contain all the tag plotted in the trend . The export will use the Trend<br />
Start date and time as starting point (see To specify the date and time).<br />
n When a reference graph is used (tag with Default Start Time unchecked), the export<br />
will use Trend Start date and time, plus the defined Start Time of the reference graph.<br />
o For offline trend:<br />
Exported data will contain all the tag plotted in the historical trend. The length of the<br />
exported file is defined by the fields ‘Days+Hours+Minutes’ under the check box ‘Historical<br />
period’ (see screen capture on paragraph To specify the date and time).<br />
n When a reference graph is used (tag with Default Start Time unchecked), the export<br />
will use the Historical Period as length of the export file, and the Start Time of the reference<br />
graph as starting time.<br />
o To export:<br />
Select Export from the Options menu of the Trend Viewer.<br />
A dialog will be displayed and allow:<br />
o to select the directory to store the file,<br />
o to type the file name with the CSV extension.<br />
Once saved, the CSV file can be viewed with any CSV viewer (as MS Excel).<br />
Exporting Data from a Trend<br />
From the Web trend viewer, it is possible to export in a CSV file all the data used in the<br />
trend as follow :<br />
For online trend:<br />
1391
Chapter 27 Trends<br />
1392<br />
• Exported data will contain all the tag plotted in the trend . The export will<br />
use the Trend Start date and time as starting point.<br />
• When a reference grah is used (tag with Default Start Time unchecked),<br />
the export will use Trend Start date and time, plus the defined Start Time<br />
of the reference graph.<br />
For offline trend:<br />
• Exported data will contain all the tag plotted in the historical trend. The<br />
length of the exported file is defined by the fields ‘Days+Hours+Minutes’<br />
under the check box ‘Historical period’.<br />
• When a reference graph is used (tag with Default Start Time unchecked),<br />
the export will use the Historical Period as length of the export file, and<br />
the Start Time of the reference graph as starting time.<br />
To export:<br />
1. Select Export from the Options menu of the Trend Viewer.<br />
A dialog will be displayed and allow:<br />
2. to select the directory to store the file,<br />
3. to type the file name with the CSV extension.<br />
4. Once saved, the CSV file can be viewed with any CSV viewer (as MS Excel).<br />
Inserting Trend Profiles<br />
Inserting Trend Profiles<br />
You can insert a Trend Profile from another system application into a current application.<br />
o To insert a Trend Profile:<br />
1. In the All Containers section of the Application Studio, right-click Trends Profiles, and<br />
select Insert Profile from the popup menu. The Import File dialog box is displayed.<br />
2. Specify the name and location of the Trend Profile and click <strong>Open</strong>. The Trend Profile is<br />
imported into the current application and added to the List of Trend files in the Application<br />
Studio.
Chapter 27 Trends<br />
Changing the Default Location of Trend Profile Files<br />
Trend profiles are saved by default in the TrendPrf folder. The location of the folder can be<br />
viewed in the Set Default Paths dialog box.<br />
o To view the Set Default Paths dialog box.<br />
In the Design menu select Options and then Paths. The Set Default Paths dialog box<br />
opens.<br />
Note: Although the Trends Profiles path can be changed it is not re<strong>com</strong>mended to do so,<br />
otherwise a <strong>com</strong>plete HTML page regeneration will be necessary.<br />
HTML Trend Properties<br />
1393
Chapter 27 Trends<br />
The HTML Properties dialog box enables you to define tuning parameters of web trends.<br />
1394<br />
o To access the Html Properties Dialog Box, do the following<br />
In the All Containers section of the Application Studio, right-click HTML and select<br />
Properties from the popup menu. The HTML Properties dialog box is displayed.<br />
Select the Trend tab.<br />
The following options are available:<br />
Y Label Orientation<br />
Graph description<br />
Specifies the Y label orientation : Horizontal or vertical. Default is<br />
horizontal.<br />
Specifies which label is assigned to the graph description.<br />
• Use tag name: Tag name is used as graph description -<br />
Selecting this option will disable the two others.<br />
• Use tag label: Tag label defined in trend profile dialog is<br />
displayed.<br />
• Use tag description: Tag description defined in tag definition<br />
section is displayed.
The following options are available:<br />
Start Date<br />
Start Time<br />
Historical<br />
Period<br />
Chapter 27 Trends<br />
Specifies the date from which the data will begin to be monitored. You<br />
can choose from:<br />
Start: Specifies a relative start date: For example, if you specify 4, the<br />
data is monitored four days before the Trend is opened during runtime.<br />
Start on: Specifies an absolute start date: For example, if you select 1<br />
August 2002, the data is monitored from this date.<br />
Specifies the time from which the data will begin to be monitored.<br />
You can choose from:<br />
Start: Specifies a relative start time. For example, if you specify 2, the<br />
data displayed is the data monitored 2 hours before the current time.<br />
Start on: Specifies an absolute start time. For example, if you specify<br />
15:00:00, the data is monitored from 15:00:00 on the current day. If the<br />
Trend is opened during runtime at 16:00 you will view one hour of<br />
monitored data. If the Trend is opened during runtime at 14:00, you can<br />
begin to view data after one hour.<br />
If the ‘Default Start Time option is unselected on the Tags tab (see<br />
Step 8 page 27-5), the time from which the data will begin to be<br />
displayed will be cumulated to the one defined on this tab.<br />
Specifies the time span for data monitored in historical mode only.<br />
1395
Chapter 27 Trends<br />
Window time<br />
period<br />
Trend Profile<br />
1396<br />
Specifies a time frame for the data monitored in the window at any given<br />
time.<br />
For example, if you want a time frame of 1 minute and 30 seconds,<br />
make sure that the Days and Hours fields display 0. Then enter 1 in the<br />
Minutes field and 30 in the Seconds field.<br />
If the data is not frequently updated, it is re<strong>com</strong>mended to specify a<br />
large window time period so that you can view the data without having to<br />
use the scrollbar. If the data is frequently updated, it is re<strong>com</strong>mended to<br />
specify a small window time period.<br />
Creating and editing<br />
Changing Default Location of Trend Profile Files<br />
Trend profiles are saved by default in the TrendPrf folder. The location of the folder can be<br />
viewed in the Set Default Paths dialog box.<br />
To view the Set Default Paths dialog box in the Design menu select Options and then<br />
Paths. The Set Default Paths dialog box opens.<br />
Note: Although the Trends Profiles path can be changed it is not re<strong>com</strong>mended to do so.
Chapter 27 Trends<br />
Trends Profile Properties: History<br />
In the History tab of the Web Application Properties dialog you can set the amount of time<br />
you wish to store history files on your PC.<br />
Either 10 days back or 20Mb free on disk. (default).<br />
If for example you set the cache 10 days and you run out of free disk space before that, the<br />
oldest history files will be erased and the newer ones kept.<br />
Trends<br />
Creating and modifying<br />
Adding a Tag to the Trend Profile<br />
The first step to creating a trend profile is to specify the tags that will be included in the<br />
profile. You can add up to 32 tags to a single Trend Profile. Each tag is represented in the<br />
Trend by a line.<br />
When you add a tag to a Trend Profile, you must also determine the type of line that will<br />
appear in the Trend Viewer.<br />
You can choose between:<br />
Line with markers<br />
Curved line<br />
Bar line<br />
The system automatically allocates a color for the line. If you add more than one tag to a<br />
Trend Profile, the system allocates a different color for each line.<br />
o To add a tag:<br />
Click the New Trend Profile icon in the toolbar.<br />
Or,<br />
In the All Containers section of the Application Studio, right-click Trends Profiles and select<br />
New Profile from the pop-up menu. The Trend Profile dialog box is displayed:<br />
1397
Chapter 27 Trends<br />
1. Click the Add button. The Add Tag dialog box is displayed:<br />
1398
Chapter 27 Trends<br />
2. (If the network is configured). Click the Station name box and select a station from the<br />
list of available stations.<br />
3. Click the Tag name box and select a tag from the list of available tags. Note that the<br />
low and high limits of the tag that were specified during tag definition appear in the Low<br />
and High fields at the bottom of the dialog box.<br />
4. Check the Display bit number checkbox to activate this field and then scroll to define<br />
the bit number. A bit number between 0-15 can be defined, 16 to 32 signed/unsigned bit<br />
tags are available.<br />
5. Click the Line type box and select a line type. You can choose from Line, to display a<br />
curved line, Line with Markers to display a line upon which tag value changes are indicated<br />
with markers or Bar to display a bar-type line.<br />
6. (Optional) Click the Line color box to change the color of the line. The standard Color<br />
dialog box is displayed in which you can determine a different color. If you are adding more<br />
than one tag to the Trend Profile, the system automatically allocates a different color for<br />
each line.<br />
7. (Optional) Select Override default tag defined limits to set new limits for the tag. This<br />
will determine the high and low point of the line on the Y bar of the Trend Profile.<br />
8. (Optional) Unselect Default Start Time to display a tag with a different Start Time. This<br />
feature can be used to display a tag as a reference graph. Indeed ‘Reference Graph’ words<br />
are written by default in the Label field when this option is unselected. You can choose the<br />
indicator time among those ones : Relative, Relative Date and Absolute. (for additional<br />
information see Start Time).<br />
9. Click OK. The Add new tag dialog is closed and the options you specified are<br />
displayed in the Trend Profile dialog box.<br />
To add additional tags to the Trend Profile, repeat steps 2 to 8. You can add up to 32 tags<br />
to a single Trend Profile.<br />
1399
Chapter 27 Trends<br />
Modifying Trend Profiles<br />
Trend Profile definition involves the following four steps:<br />
Adding a Tag to the Trend Profile, in which you associate Tags to the Trend Profile.<br />
Specifying the Date and Time, in which you determine a time range for data monitoring,<br />
in the Time tab<br />
Selecting the X axis Time Format, in which you specify a time format for the X axis, in<br />
the X Axis time format tab.<br />
Specifying Trend Profile Display, in which you add a title to the Trend Profile and specify<br />
background and foreground color, in the Display tab<br />
Specifying the Date and Time<br />
The starting date and time for the monitoring and display of data is specified in the Time<br />
tab. While specifying the date and time, you can also determine whether the Trend will<br />
display online or historical data.<br />
Specifying the starting date and time is <strong>com</strong>mon to both online or historical data display<br />
and is determined in one of two ways:<br />
o Absolute, meaning the current time and date. For example, if you specify the<br />
date 08-05-02, and the time 15:10:00, the data is monitored from 3:10 PM on<br />
August 5, 2002.<br />
o Relative, meaning relative to the time and date the Trend was opened. For<br />
example, if you specify a starting time of 3 days and 2 hours back, the data<br />
displayed is the data monitored 3 days and 2 hours before the Trend was opened.<br />
o To specify the date and time:<br />
Select the Time tag in the Trend Profile dialog box. The is Trend Profile Trend tag is<br />
displayed:<br />
1400
The following options are available:<br />
Start Date<br />
Start Time<br />
Chapter 27 Trends<br />
Specifies the date from which the data will begin to be monitored.<br />
You can choose from:<br />
Start: Specifies a relative start date: For example, if you specify 4,<br />
the data is monitored four days before the Trend is opened during<br />
runtime.<br />
Start on: Specifies an absolute start date: For example, if you<br />
select 1 August 2002, the data is monitored from this date.<br />
Specifies the time from which the data will begin to be monitored.<br />
You can choose from:<br />
Start: Specifies a relative start time. For example, if you specify 2,<br />
the data displayed is the data monitored 2 hours before the<br />
current time.<br />
Start on: Specifies an absolute start time. For example, if you<br />
specify 15:00:00, the data is monitored from 15:00:00 on the<br />
current day. If the Trend is opened during runtime at 16:00 you<br />
will view one hour of monitored data. If the Trend is opened during<br />
runtime at 14:00, you can begin to view data after one hour.<br />
If the ‘Default Start Time option is unselected on the Tags tab (see<br />
Step 8 page 27-5), the time from which the data will begin to be<br />
displayed will be cumulated to the one defined on this tab.<br />
1401
Chapter 27 Trends<br />
Historical<br />
Period<br />
Window time<br />
period<br />
1402<br />
Specifies the time span for data monitored in historical mode only.<br />
Specifies a time frame for the data monitored in the window at any<br />
given time.<br />
For example, if you want a time frame of 1 minute and 30<br />
seconds, make sure that the Days and Hours fields display 0.<br />
Then enter 1 in the Minutes field and 30 in the Seconds field.<br />
If the data is not frequently updated, it is re<strong>com</strong>mended to specify<br />
a large window time period so that you can view the data without<br />
having to use the scrollbar. If the data is frequently updated, it is<br />
re<strong>com</strong>mended to specify a small window time period.<br />
Specifying Trend Profile Display<br />
To specify a title that will appear at the top of the Trend Viewer.<br />
You can also determine the background color of the Trend Profile and the color of its time<br />
display, labels and title using the foreground color.<br />
To specify Trend Profile display<br />
1. Select the Display tab in the Trend Profile dialog. The Display page is displayed.<br />
2. Specify a title for the Trend Profile in the Title field.<br />
3. Background color box to display the standard Color dialog in which you can<br />
determine a color for the background of the Trend Profile.<br />
4. Foreground color box to display the standard Color dialog in which you can<br />
determine a single color for the time display, labels and title of the Trend Profile.<br />
5. Online scroll step to regulate automatic scrolling.<br />
To regulate automatic scrolling<br />
From the Options menu, select Online scroll step. A popup menu displays the following<br />
options:<br />
Select To enable<br />
No step The default scroll (one small bar at a time appears on the time scale).<br />
Full window A scroll of one full window.<br />
1/2 window A scroll of one-half of the current window size.<br />
1/3 window A scroll of one-third of the current window size.<br />
1/4 window A scroll of one-fourth of the current window size.
Chapter 27 Trends<br />
A Trend Profile contains the definitions that determine the way graphical views of past and<br />
current activities recorded by the system are displayed in a browser.<br />
Trend Profile - Tags Tab<br />
To open a new Trend Profile<br />
Click the New Trend Profile icon in the toolbar.<br />
or<br />
In the All Containers section of the Application Studio, right-click Trends Profiles and<br />
select New Profile from the pop-up menu. The Trend Profile dialog is displayed:<br />
Add Activate the Add button. The Add new tag dialog is displayed:<br />
Edit Activate the Edit button. The Edit tag dialog is displayed:<br />
Remove tag from the Trend Profile<br />
Trend Profile - Time Tab<br />
The Time tab is divided into four <strong>com</strong>ponents, as shown below:<br />
Start Date, which specifies a relative or absolute starting date for data monitoring.<br />
Start Time, which specifies a relative or absolute time for data monitoring.<br />
1403
Chapter 27 Trends<br />
Historical period, which specifies the time span for data monitored in historical mode only.<br />
This <strong>com</strong>ponent is only used when determining historical data display.<br />
Window time period, which specifies a time span for the data displayed in a window at<br />
any given moment. For example, the window can display one minute of monitored data. If<br />
the data is not frequently updated, it is re<strong>com</strong>mended to specify a large window time period<br />
so that you can view the data without having to use the \scrollbar. If the data is frequently<br />
updated, it is re<strong>com</strong>mended to specify a small window time period.<br />
Specifying Online Trends<br />
When specifying a Trend that will display online data:<br />
1. Select a starting time/date for data monitoring, in the Start Time or Start Date<br />
fields.<br />
2. Specify a time span for the data displayed in a window at any given moment, in the<br />
Window time period field.<br />
Specifying Historical Trends<br />
When specifying a Trend that will display historical mode data:<br />
1. Select a starting time/date for data monitoring in the Start Time or Start Date<br />
fields.<br />
2. Specify the time span, or amount, of monitored data, in the Historical Period field.<br />
For example, if you specify 2 days and 2 hours, the amount of data that is<br />
displayed is the data accumulated in 2 days and 2 hours, starting from the<br />
specified start time.<br />
3. Specify a time span for the data displayed in a window at any given moment, in the<br />
Window time period field.<br />
When specifying a start time, take into account the historical time span. For example, if you<br />
specify a start date of two days back from runtime and a historical time span of three days,<br />
only the first two days of data will be displayed. To display all three days of the historical<br />
time span, specify a start time of at least three days.<br />
1404<br />
Trends - Specifying Date and Time<br />
To specify the date and time<br />
Select the Time tab in the Trend Profile dialog. The following options are available:<br />
Start Date Specifies the date from which the data will begin to be monitored. You can<br />
choose from:<br />
Start: Specifies a relative start date: For example, if you specify 4, the data is monitored<br />
four days before the Trend is opened during runtime..<br />
Start on: Specifies an absolute start date: For example, if you select 1 August, 1998, the<br />
data is monitored from this date.<br />
Start Time Specifies the time from which the data will begin to be monitored. You can<br />
choose from:<br />
Start: Specifies a relative start time. For example, if you specify 2, the data displayed is the<br />
data monitored 2 hours before the current time.
Chapter 27 Trends<br />
Start on: Specifies an absolute start time. For example, if you specify 15:00:00, the data is<br />
monitored from 15:00:00 on the current day. If the Trend is opened during runtime at 16:00<br />
you will view one hour of monitored data. If the Trend is opened during runtime at 14:00,<br />
you can begin to view data after one hour.<br />
Historical Period Specifies the time span for data monitored in historical mode only.<br />
Window time period Specifies how a time frame for the data monitored in the window at<br />
any given time. For example, if you want a time frame of 1 minute and 30 seconds, make<br />
sure that the Days and Hours fields display 0. Then enter 1 in the Minutes field and 30 in<br />
the Seconds field.<br />
Trends - Specifying the X Axis Time Format<br />
The time format displayed on the X axis of the Trend is configured in the X Axis tab. You<br />
can display:<br />
The time.<br />
The date.<br />
To specify the X axis time format<br />
Select the X Axis time format tab in the Trend Profile dialog. The following options are<br />
available:<br />
Time and date - Select to display the time and date.<br />
Time only - Select to display the time.<br />
Date only - Select to display the date.<br />
Importing a Trend Profile<br />
You can import a Trend Profile from another application into a current application.<br />
To import a Trend Profile:<br />
1405
Chapter 27 Trends<br />
1406<br />
1. In the All Containers section of the Application Studio, right-click Trends Profiles,<br />
and select Insert Profile from the pop-up menu. The Import File dialog is<br />
displayed.<br />
2. Specify the name and location of the Trend Profile and click <strong>Open</strong>. The Trend<br />
Profile is imported into the current application and added to the List of Trend files<br />
(*.wnt) in the Application Studio.<br />
Trend Viewers<br />
Creating Trend Viewers<br />
A Trend Viewer displays online past and current activities recorded by the application<br />
according to definitions specified in the Trend Profile.<br />
Trend Viewers are created by generating an HTML page from the Trend Profile, which can<br />
then be opened on the Web. Trend Viewers can be modified online.<br />
This section describes how to generate a single HTML page that contains the Trend<br />
Viewer.<br />
o To create a Trend Viewer:<br />
1. Click the New HTML File icon in the toolbar.<br />
Or,<br />
From the All Containers section of the Application Studio, right-click HTML and select New<br />
HTML File from the pop-up menu. The Generate new HTML file dialog box is displayed:
Chapter 27 Trends<br />
This dialog box has three sections: Picture, Events Summary Profile and Trend Viewer.<br />
2. Click the Include Trend Viewer box to enable the fields in this section.<br />
3. Click the Profile box and select a Trend Profile file from the list of available profiles.<br />
4. (Optional). You can change the default width and height of the viewer in the Width and<br />
Height fields. It is re<strong>com</strong>mended to generate the page first and view it in your browser,<br />
before changing the default options.<br />
5. Click Generate. The New File dialog box is displayed.<br />
6. Enter a name for the HTML page and click Save. The page is generated. It is saved in<br />
the List of HTML files in the Application Studio.<br />
7. Click on the page in the List of HTML files to display it in your browser.<br />
1407
Chapter 27 Trends<br />
Trend Viewer<br />
A Trend Viewer displays online past and current activities recorded by the system<br />
according to definitions specified in the Trend Profile. Trend Viewers can be modified<br />
online. Trend Viewers are created by generating an HTML page from a Trend Profile and<br />
then opening the resulting page on the Web.<br />
The X-axis displays the window time period, meaning how many minutes of data are<br />
displayed in the window at any given time.<br />
The window time period display can be specified to show the date, the time or the date and<br />
time together.<br />
The scroll bar is positioned just under the monitored data. It automatically moves with the<br />
data in a Trend displaying online data. If the trend displays historical data, the scroll bar is<br />
positioned on the far left of the Trend Viewer and is clicked to view the accumulated data.<br />
There are two Y-axis displaying tag values. Each axis represents a line in the graph. The<br />
axis is displayed in the same color as the line it represents. The Y-axis on the left belongs<br />
to the line representing the first tag added to the Trend. The Y-axis on the right belongs to<br />
the line representing the second tag added to the Trend. If a third tag were added to the<br />
Trend, the Y-axis of the line would be displayed to the right of the second tag added, and<br />
so on.<br />
1408
Trend Viewers - Interacting<br />
Chapter 27 Trends<br />
To interact with a Trend Viewer:<br />
1. Click on the scroll bar to scroll the window and display additional data.<br />
2. Click on a peak to view the tag values of the line and the time the data was<br />
monitored. The time is displayed in the format specified in the X-Axis time format<br />
tab.<br />
Other Topics<br />
Modifying Remote Trends<br />
The Trend Viewer has been modified to include a menu bar in its top left corner<br />
The Application enables you to modify Trends in the browser, as follows:<br />
Modify the tags that are specified in the Trend.<br />
Modify the start time of data display.<br />
Print the information displayed in the Trend Viewer.<br />
Display a grid in a trend.<br />
Trend Profiles Property<br />
Use this option to define the Trend Profiles tuning parameters.<br />
1409
Chapter 28 Generating HTML Pages<br />
Overview..........................................................................................................................1412<br />
Overview ......................................................................................................................1412<br />
Planning Ahead............................................................................................................1413<br />
Generating HTML Pages with the HTML Assistant .........................................................1414<br />
Generating HTML Pages with the HTML Assistant......................................................1414<br />
New HTML File ............................................................................................................1415<br />
Generate New HTML File ............................................................................................1416<br />
Generating a Single HTML Page With Two or More Objects.......................................1416<br />
Html Properties Dialog Box .............................................................................................1418<br />
HTML Property.............................................................................................................1418<br />
Html Properties Dialog Box..........................................................................................1419<br />
HTML Properties..........................................................................................................1419<br />
Popup...........................................................................................................................1420<br />
Users............................................................................................................................1421<br />
Trends..........................................................................................................................1421<br />
HTML Properties - Trends ...........................................................................................1422<br />
Building HTML Pages Manually ......................................................................................1423<br />
Building HTML Pages Manually...................................................................................1423<br />
Building HTML pages manually ...................................................................................1424<br />
Editing HTML Pages ....................................................................................................1425<br />
Importing HTML Files...................................................................................................1426<br />
Deleting HTML Files ....................................................................................................1427<br />
Deleting HTML Files ....................................................................................................1427<br />
Web Application Files Default Location ...........................................................................1427<br />
HTML Property ................................................................................................................1428<br />
Web Application Properties .............................................................................................1429<br />
Web Application Properties .............................................................................................1430<br />
Web Application Properties -Events Summary Profiles...................................................1430<br />
Web Application Properties - General .............................................................................1431<br />
Web Application Properties - History...............................................................................1431<br />
Web Application Properties - Pictures .............................................................................1431<br />
Web Application Properties - Trend Profiles....................................................................1432<br />
PDA Support....................................................................................................................1432<br />
Presentation.................................................................................................................1432<br />
Description ...................................................................................................................1433<br />
Creating a new PDA application ..................................................................................1434<br />
Inserting an existing PDA application ..........................................................................1440<br />
Modifying an existing PDA application.........................................................................1442<br />
Deleting an existing PDA application ...........................................................................1450<br />
<strong>Open</strong>ing a PDA application from a PDA ......................................................................1450<br />
Other Topics ....................................................................................................................1453<br />
HTML ...........................................................................................................................1454<br />
HTML Properties..........................................................................................................1454<br />
1411
Chapter 28 Generating HTML Pages<br />
1412<br />
In this field enter the directory where the Web server application is stored. ................1455<br />
Insert HTML File ..........................................................................................................1455<br />
About this chapter:<br />
This chapter describes how to generate and edit HTML pages in the system.<br />
Overview gives basic information about what you need to know before generating HTML<br />
pages in the system.<br />
Generating HTML Pages with the HTML Assistant describes how to generate HTML<br />
pages using the HTML assistant, how to edit, import and delete an HTML file.<br />
Building HTML Pages Manually describes how to manually create HTML files using<br />
standard HTML editors. It also describes how to change the default location of HTML files.<br />
Web Application Properties describes how to specify Web application, Picture and<br />
Events Summary Profile and Trend profile file locations. It also describes how to specify<br />
historical cache settings.<br />
Overview<br />
Overview<br />
The system's applications are viewed online using application Java Applets known as<br />
Wizlets that are embedded in HTML pages displayed by the Web browser. The page also<br />
includes a parameter that specifies the input file. For example, a page containing an<br />
Events Summary Profile wizlet also contains the file name for the Events Summary Profile.<br />
The system includes an HTML assistant to help you generate HTML pages. You can also<br />
build the pages manually. The HTML pages are then published on a web server so that an<br />
operator can view and interact with an application in a web browser.<br />
HTML pages can be generated from the following:<br />
o A Picture, as described in Chapter 20, Introduction to the Image Module. The<br />
resulting page displays a Picture Viewer, an interactive graphical representation of<br />
the application process.<br />
o An Events Summary Profile, as described in Chapter 25, Events Summary<br />
Profiles & Popups. The resulting page displays an Events Summary Viewer in<br />
which you can view and interact with online alarms.
Chapter 28 Generating HTML Pages<br />
o A Trend Profile, as described in Chapter 27, Trends. The resulting page<br />
displays a Trend Viewer in which you can view past and current events that<br />
occurred in the system.<br />
You can generate a single HTML page that will contain two or more objects, or an HTML<br />
page that will contain a single object.<br />
Note: When an Events Summary/Chart is created an additional file will be created<br />
automatically for the Events Summary Profile/Trend Profile.<br />
In an Event Summary that is displayed on the Web only one alarm can be selected.<br />
Planning Ahead<br />
It is re<strong>com</strong>mended to decide how you want your application to be displayed before you<br />
begin to generate HTML pages.<br />
If you choose to generate two or more HTML pages you will need to decide how to jump<br />
from one page to another. You can:<br />
o Design a Home Page that is displayed when the application is launched<br />
containing links to the other pages. For example, a link to the graphical<br />
representation and a link to the online alarms view.<br />
o Determine which HTML page is displayed when the application is launched, for<br />
example, the page containing the online alarm view, and add a link to the page<br />
containing the picture view as shown below.<br />
1413
Chapter 28 Generating HTML Pages<br />
Pages with the HTML Assistant<br />
1414<br />
Generating HTML<br />
Generating HTML Pages with the HTML Assistant<br />
This section describes how to generate an HTML page with two or more application<br />
objects. Generating HTML pages with a single application object is described as follows:<br />
o The Picture Viewer, that displays a graphical representation of a process, see<br />
Chapter 20, Introduction to the Image Module.<br />
o The Events Summary Viewer, that displays online alarms see Chapter 25,<br />
Events Summary Profiles & Popups.<br />
o The Trend Profile Viewer, that displays Trends, see Chapter 27, Trends.
Chapter 28 Generating HTML Pages<br />
New HTML File<br />
HTML pages can be generated within the application using the application’s HTML<br />
Assistant.<br />
From the All Containers section of the Application Studio, right-click HTML and select New<br />
HTML File from the pop up menu.<br />
Or,<br />
Click the New HTML file icon in the toolbar. The Generate new HTML file dialog box is<br />
displayed.<br />
The following options are available:<br />
Include Picture Viewer Check to display the dynamic graphic options, as follows:<br />
Picture: Specifies the Picture that represents graphic display. Click to display list of Picture<br />
files and select the required file.<br />
Disable control operations: Select to disable user control operations.<br />
Include Events Summary Viewer Check to display the active alarms options, as follows:<br />
Profile: Specifies the Events Summary Profile that determines alarm display. Click to<br />
display a list of Events Summary Profile files and select the required file.<br />
Width: Specifies the width of the alarm summary wizlet in the page. Height: Specifies the<br />
height of the alarm summary wizlet in the page.<br />
Include Trend Viewer Check to display the Trend options, as follows:<br />
Profile: Specifies the Trend Profile that determines data monitoring. Click to display a list<br />
of Trend Profile files and select the required file.<br />
Width: Specifies the width of the Viewer wizlet in the page.<br />
Height: Specifies the height of the Viewer wizlet in the page.<br />
1. 1. Specify parameters for the Viewers you want to display in the page, as described on<br />
the following page.<br />
1. 2. Click Generate. The New File dialog box is displayed.<br />
1. 3. Enter a name for the HTML page and click Save. The page is generated. It is saved in<br />
the List of HTML files in the Application Studio.<br />
1. 4. Double click on the page in the List of HTML files to display it in your browser.<br />
Building Html Pages Manually<br />
1415
Chapter 28 Generating HTML Pages<br />
Generate New HTML File<br />
HTML files can be generated from an HTML template using the application’s HTML<br />
Template Publisher Assistant.<br />
From the All Containers section of the Application Studio, right-click HTML Templates and<br />
select Generate New HTML File from the pop up menu.<br />
Start Time<br />
Specify the Date and Time from which the history values will be requested.<br />
End Time<br />
Specify the Date and Time until which the history values will be requested.<br />
Approval Type<br />
Specify the Approval Type that will be displayed in the header of the generated HTML file.<br />
Template Name<br />
Specify the name of the template that will be used to generate the HTML file.<br />
Publish HTML File<br />
Check this option to add a link to this new HTML file in the file HTMLPublisher.html.<br />
1. 1. Specify parameters for the generated HTML file, as described above.<br />
1. 2. Click Publish. The Login dialog box is displayed.<br />
1. 3. Enter the user name and password. Note that some user parameters will be displayed<br />
in the header of the generated HTML file.<br />
1. 4 The generated HTML file is then opened in the default browser.<br />
New approval type<br />
New HTML Template<br />
Generating a Single HTML Page With Two or More Objects<br />
HTML pages can be generated within the application using the application's HTML<br />
Assistant.<br />
1416
Chapter 28 Generating HTML Pages<br />
To generate a HTML page with two or more objects:<br />
From the All Containers section of the Application Studio, right click HTML and select New<br />
HTML File from the pop up menu.<br />
Or,<br />
Click the New HTML file icon in the toolbar. The Generate new HTML file dialog box is<br />
displayed.<br />
The following options are available:<br />
Include Picture<br />
Viewer<br />
Check to display the dynamic graphic options, as follows:<br />
Picture: Specifies the Picture that represents graphic<br />
display. Click to display list of Picture files and select<br />
the required file.<br />
Disable control operations: Select to disable user<br />
control operations.<br />
1417
Chapter 28 Generating HTML Pages<br />
Include Events<br />
Summary Viewer<br />
Include Trend<br />
Viewer<br />
1418<br />
Check to display the active alarms options, as follows:<br />
Profile: Specifies the Events Summary Profile that determines<br />
alarm display. Click to display a list of Events Summary Profile files<br />
and select the required file.<br />
Width: Specifies the width of the alarm summary wizlet in the<br />
page. Height: Specifies the height of the alarm summary wizlet in<br />
the page.<br />
Check to display the Trend options, as follows:<br />
Profile: Specifies the Trend Profile that determines data<br />
monitoring. Click to display a list of Trend Profile files and select<br />
the required file.<br />
Width: Specifies the width of the Viewer wizlet in the page.<br />
Height: Specifies the height of the Viewer wizlet in the page.<br />
1. Specify parameters for the Viewers you want to display in the page, as described on<br />
the following page.<br />
2. Click Generate. The New File dialog box is displayed.<br />
3. Enter a name for the HTML page and click Save. The page is generated. It is saved in<br />
the List of HTML files in the Application Studio.<br />
4. Double click on the page in the List of HTML files to display it in your browser.<br />
Box<br />
HTML Property<br />
Use this option to define the HTML tuning parameters.<br />
Html Properties Dialog
Chapter 28 Generating HTML Pages<br />
Html Properties Dialog Box<br />
The Html Properties dialog box is used to change the properties of the Html module.<br />
o To access the Html Properties Dialog Box, do the following<br />
In the All Containers section of the Application Studio, right-click HTML and select<br />
Properties from the popup menu. The HTML Properties dialog box is displayed.<br />
This dialog box has two tabs:<br />
o Popup - where you can specify whether or not a Popup Event Summary window<br />
is displayed in a browser<br />
o Users - where remote user login parameters are defined<br />
HTML Properties<br />
The Html Properties dialog box is used to change the properties of the Html module.<br />
In the All Containers section of the Application Studio, right-click HTML and select<br />
Properties from the popup menu. The HTML Properties dialog box is displayed.<br />
This dialog box has two tabs:<br />
• Popup – where you can specify whether or not a Popup Event Summary window is<br />
displayed in a browser<br />
• Users – where remote user login parameters are defined<br />
Popup<br />
This dialog enables you to define whether or not a Popup Event Summary display is<br />
enabled in a browser. It also enables you to assign group authorization so that the Popup<br />
Events Summary is displayed only in the browser of authorized users. Do the following:<br />
1. 1. Check the Enable Popup Window in Browser checkbox to enable this option.<br />
1. 2. Click the Groups button to display the standard Groups dialog box in which you can<br />
assign group authorization for Popup Events Summary display.<br />
1. 3. Click OK to save these definitions.<br />
1419
Chapter 28 Generating HTML Pages<br />
Popup<br />
This dialog box enables you to define whether or not a Popup Event Summary display is<br />
enabled in a browser. It also enables you to assign group authorization so that the Popup<br />
Events Summary is displayed only in the browser of authorized users. Do the following:<br />
1. Check the Enable Popup Window in Browser checkbox to enable this option.<br />
2. Click the Groups button to display the standard Groups dialog box in which you can<br />
assign group authorization for Popup Events Summary display.<br />
3. Click OK to save these definitions.<br />
1420
Users<br />
Chapter 28 Generating HTML Pages<br />
This dialog box enables you to define remote user login parameters.<br />
1. Check the Enable Login Quick Access Bar in Browser checkbox to enable this option.<br />
The user can then login to the Web application by pressing the Login button.<br />
2. Check the Automatically Login with Default User checkbox to enable any user to login<br />
with a default user name and password. This means that any user can access the<br />
application and use the options that are assigned to default users. When this option is not<br />
checked the user will be forced to login with a user name and password.<br />
3. Check the Auto-logout to enable the automatic disconnection of a web client from the<br />
web server. The Auto-logout period can be set in minutes.<br />
4. Click OK to save these definitions.<br />
Trends<br />
1421
Chapter 28 Generating HTML Pages<br />
This dialog box enables you to define some trend parameters.:<br />
Y Label Orientation<br />
Graph description<br />
1422<br />
Specifies the Y label orientation : Horizontal or vertical. Default is<br />
horizontal.<br />
Specifies which label is assigned to the graph description.<br />
• Use tag name: Tag name is used as graph description - Selecting<br />
this option will disable the two others.<br />
• Use tag label: Tag label defined in trend profile dialog is<br />
displayed.<br />
• Use tag description: Tag description defined in tag definition<br />
section is displayed.<br />
HTML Properties - Trends<br />
This dialog box allows you define parameters for the display of the trend.<br />
You have the following options:<br />
• Y Label Orientation: Whether the text of the label is displayed horizontally or<br />
vertically.
Chapter 28 Generating HTML Pages<br />
• Graph Description: You can use the name of the tag as the graph description by<br />
checking the ‘Use Tag Name’. However, if you uncheck this option, you can use<br />
either the tag label or its description as the graph description.<br />
Manually<br />
Building HTML Pages<br />
Building HTML Pages Manually<br />
You can manually create HTML files using standard HTML editors.<br />
The following is an example of HTML code for adding a Events Summary Viewer Wizlet.<br />
<br />
<br />
<br />
<br />
<br />
<br />
<br />
Note: Make sure you include the "cabbase" parameter to enable support when running<br />
within Microsoft Internet Explorer.<br />
The archive="w4ivsl200.jar" specifies the name of an archive file that contains specific<br />
classes for the Events Summary Viewer by using the archive file and other browsers speed<br />
up the downloading time of applets. The other way is to load application Java classes one<br />
by one which is more time consuming.<br />
MS Internet Explorer can load Java applets archived as JAR files - JAR files are<br />
<strong>com</strong>pressed as in ZIP files and therefore faster to download. Additional solutions can<br />
accelerate the Web page loading (see Advanced Internet Options).<br />
The JAR format is Java 1.1 standard for packing Java applications and should be<br />
supported by all Java 1.1 <strong>com</strong>pliant browsers.<br />
Microsoft Internet Explorer can also load Java applets from CAB files.<br />
The file parameter (VALUE="AnnFirst.wnp") specifies the name of the Picture file to be<br />
displayed by the Events Summary Viewer wizlet.<br />
1423
Chapter 28 Generating HTML Pages<br />
The filebase parameter (VALUE="AnnPrf") specifies the directory where the Events<br />
Summary files are. It is relative to the Web application root directory (the HTML directory).<br />
WIDTH and HEIGHT specify the size in pixels the Picture Viewer Wizlet will get in the<br />
HTML page.<br />
WIDTH and HEIGHT can be written in percent when the wizlet to display is an image. In<br />
the example below, the Picture Viewer will use 80% of the HTML page width, and 50% of<br />
the height.<br />
This is an example of HTML code for adding an Picture Viewer Wizlet:<br />
<br />
<br />
<br />
<br />
<br />
<br />
<br />
Building HTML pages manually<br />
You can manually create HTML files using standard HTML editors such as FrontPage<br />
Express that is included with Microsoft Internet Explorer.<br />
The following is an example of HTML code for adding a Picture Viewer Wizlet.<br />
<br />
<br />
<br />
<br />
<br />
<br />
1424
Chapter 28 Generating HTML Pages<br />
<br />
Note: Make sure you include the cabbase parameter to enable support when running<br />
within Microsoft Internet Express.<br />
The archive="w4ivsl200.jar" specifies the name of an archive file that contains specific<br />
classes for the Picture Viewer by using the archive file and other browsers speed up the<br />
downloading time of applets. The other way is to load application Java classes one by one<br />
which is more time consuming.<br />
The Internet Explorer 5.0 (with limitation) can load Java applets archived as JAR files –<br />
JAR files are <strong>com</strong>pressed as in ZIP files and therefore faster to download.<br />
The JAR format is Java 1.1 standard for packing Java applications and should be<br />
supported by all Java 1.1 <strong>com</strong>pliant browsers.<br />
Microsoft Internet Explorer can also load Java applets from CAB files.<br />
An optional CODEBASE tag specifies the directory relative to the HTML page, where<br />
application classes are found (*.jar or application.cab). For example, if application classes<br />
are placed in the classes sub-directory under the directory on the HTML page.<br />
In the default case where the classes are in the web application root directory, the<br />
CODEBASE tag is not required and should be removed.<br />
Note: The CODEBASE tag is available only when accessed through a web server. This tag<br />
is not for local access.<br />
The file parameter (VALUE=car.wnp) specifies the name of the Picture file to be displayed<br />
by the Picture Viewer wizlet.<br />
The filebase parameter (VALUE=pictures) specifies the directory where the Picture files<br />
are. It is relative to the Web application root directory (the HTML directory).<br />
WIDTH and HEIGHT specify the size in pixels the Picture Viewer Wizlet will get in the<br />
HTML page.<br />
This is an example of HTML code for adding an Events Summary Wizlet:<br />
<br />
<br />
<br />
<br />
<br />
<br />
The parameters are similar to the Visualizer Wizlet, with different values.<br />
Editing HTML Pages<br />
HTML pages can be edited as follows:<br />
1425
Chapter 28 Generating HTML Pages<br />
1426<br />
o To edit an HTML page:<br />
1. In the All Containers section, click HTML. A list of HTML files is displayed in the List of<br />
HTML Files.<br />
2. Right-click the required HTML file and select Edit HTML file from the popup menu. The<br />
file is opened in your default HTML editor.<br />
o Two methods are available to build HTML pages<br />
Those methods will depend of the amount of applet you would display on the HTML page.<br />
1. HTML page with only one applet<br />
The ‘APPLET archives’ line should call:<br />
o “w4ivsl200.jar,w4ireq200.jar” for an image viewer,<br />
o “w4iann200.jar,w4ireq200.jar” for an events summary viewer,<br />
o “w4itrd200.jar,w4ireq200.jar” for a trend viewer.<br />
The ‘CABBASE value’ line should call:<br />
o “w4ivsl.cab,w4ireq.cab” for an image viewer,<br />
o “w4iann.cab,w4ireq.cab”for an events summary viewer,<br />
o “w4itrd.cab,w4ireq.cab” for a trend viewer.<br />
But you can also replace the two .JAR files by “wizcon.jar” and the two .CAB files by the<br />
“wizcon.cab”.<br />
In this case, the web browser will require the SUN JAVA plug-in ver. 1.4.2.03 or greater, to<br />
be installed.<br />
2. HTML page with more than one applet<br />
In this case, the ‘APPLET archives’ line should call “wizcon.jar” and the ‘CABBASE value’<br />
line should call “wizcon.cab”.<br />
This method avoids login troubles linked to the use of multiple wizlet in a same HTML<br />
page.<br />
It requires also the SUN JAVA plug-in ver. 1.4.2.03 or greater, to be installed on the web<br />
client <strong>com</strong>puter side.<br />
Importing HTML Files<br />
You can import an HTML file into your current application.<br />
o To import an HTML File:<br />
In the All Containers section, right-click HTML and select Insert HTML file from the popup<br />
menu. The Import File dialog is displayed in which you can select an HTML file and click<br />
<strong>Open</strong> to import it into the current application.
Chapter 28 Generating HTML Pages<br />
Deleting HTML Files<br />
HTML files can be removed from the current application.<br />
o To delete an HTML page:<br />
1. In the All Containers section, click HTML. A list of HTML files is displayed in the List of<br />
HTML Files.<br />
2. Right-click the required HTML file and select Delete HTML file from the popup menu.<br />
The file is removed from the application.<br />
Deleting HTML Files<br />
HTML files can be removed from the current application.<br />
To delete an HTML page:<br />
1. 1. In the All Containers section, click HTML. A list of HTML files is displayed in the List of<br />
HTML Files.<br />
1. 2. Right-click the required HTML file and select Delete HTML file from the popup menu.<br />
The file is removed from the application.<br />
Web Application Files Default Location<br />
1427
Chapter 28 Generating HTML Pages<br />
Web application files are part of the web application are saved in the Docs folder.<br />
1428<br />
o To view a list of the application module's default paths:<br />
In the Application Studio select Design from the Menu Bar, select Options and then Paths.<br />
The Set Default Paths list opens.<br />
Note: It is re<strong>com</strong>mended not to change the default location of the Web Application files<br />
directory, otherwise a <strong>com</strong>plete HTML page regeneration will be necessary.<br />
HTML Property<br />
Use this option to define the HTML tuning parameters.
Web Application Properties<br />
Chapter 28 Generating HTML Pages<br />
The Web Application Properties dialog box enables you to change the Cache settings for<br />
historical data.<br />
Cached information enables quick access to recently acquired data. The system caches up<br />
to ten days of data by default and ensures that while doing so, at least 20 Mb of disk space<br />
remains free.<br />
The following options are available:<br />
Cache the last x<br />
days<br />
Keep at least x Mb<br />
free on disk<br />
Specifies the number of runtime days the system will store<br />
acquired data.<br />
Specifies how many Mb the system keeps free while caching data.<br />
If the system detects that there is not enough space to cache the<br />
specified number of days, it will cache as many days as there is<br />
available space.<br />
1429
Chapter 28 Generating HTML Pages<br />
Web Application Properties<br />
The Web Application Properties dialog enables you to change the following:<br />
o Web Application files directory, in the General tab.<br />
o Events Summary Profiles files directory, in the Events Summary Profiles tab.<br />
o Pictures file directory, in the Pictures tab.<br />
o Trend Profiles file directory, in the Trends Profiles tab.<br />
o Cache settings for historical data, in the History tab<br />
Note: The Web application files are saved in the Docs folder. The Events Summary Profile<br />
folder, the Picture files folder and the Trend Profile files folder are located by default under<br />
the Docs directory.<br />
Web Application Properties -Events Summary Profiles<br />
The location of the Events Summary Profiles folder (AnnPrf) is located by default in the<br />
Docs directory of the application. This can be viewed in the Set Default Paths dialog box.<br />
To view the Set Default Paths dialog box.<br />
In the Design menu select Options and then Paths. The Set Default Paths dialog box<br />
opens.<br />
Note: Although the Events Summary Profiles path can be changed it is not re<strong>com</strong>mended<br />
to do so.<br />
1430
Web Application Properties - General<br />
Chapter 28 Generating HTML Pages<br />
Changing the Location of Web Application Files<br />
The web application files that are part of the web application are saved in the Docs folder.<br />
You can change this default location in the General tab,<br />
Web Application Properties - History<br />
Specifying Historical Cache Settings<br />
Cached information enables quick access to recently acquired data. The system caches up<br />
to ten days of data by default and ensures that while doing so, at least 20 Mb of disk space<br />
remains free. You can change these default settings in the History tab. The following<br />
options are available:<br />
Cache the last x days Specifies the number of runtime days the system will store<br />
acquired data.<br />
Keep at least x Mb free on disk Specifies how many Mb the system keeps free while<br />
caching data.<br />
If the system detects that there is not enough space to cache the specified number of days,<br />
it will cache as many days as there is available space.<br />
Web Application Properties - Pictures<br />
The Pictures properties box allows you to set the location of your web application pictures'<br />
folder relative to the web application root directory.<br />
The Pictures folder (Pictures) is located underneath the DOCS directory. (Default).<br />
1431
Chapter 28 Generating HTML Pages<br />
Note: If the DOCS directory does not exist, a message appears asking you whether you<br />
wish to create it.<br />
To access the Pictures properties:<br />
1. From the Containers List select Web Application.<br />
2. Right-click on the highlighted Web Application and select the Properties option.<br />
3. The Web Root Properties dialog appears (as shown below).<br />
4. Select the Pictures tab.<br />
5. The Default folder name Pictures appears in the field.<br />
6. Press OK or Apply to enter your selection.<br />
Web Application Properties - Trend Profiles<br />
Changing the Location of Trend Profile Files<br />
Trend Profiles files are saved in the default location called TrendPrf. You can change this<br />
default location in the Trend Profiles tab.<br />
1432<br />
PDA Support<br />
Presentation<br />
This feature enables end users to operate their Wizcon application from anywhere with the<br />
help of a:<br />
• PDA Wifi<br />
• PDA Bluetooth connected to a Mobile<br />
• PDA GPRS
• Or a smart phone.<br />
Chapter 28 Generating HTML Pages<br />
Almost all operations available in the following Web modules will be available on PDA:<br />
• Image<br />
• Event Summary<br />
• Chart<br />
This feature will enable our customer to:<br />
• Save time and money<br />
• Improve the usability of their supervising solution<br />
• Validate regularly their application: this will increase the quality of their application<br />
• Operate their equipments from any location using GPRS<br />
Description and Access means<br />
Creating a new PDA application<br />
Inserting an existing PDA application<br />
Modifying an existing PDA application<br />
Deleting an existing PDA application<br />
<strong>Open</strong>ing a PDA application from a PDA<br />
Description<br />
This feature be<strong>com</strong>es possible thanks to the Thin Client Packer. With this new tool, the<br />
user could select all the <strong>com</strong>ponents (images, event summaries, charts) he wants to be<br />
available on PDA.<br />
The selection of <strong>com</strong>ponents will result in the creation of a packed PDA application. These<br />
applications will be saved in a specific folder in the web directory. The user can copy it on<br />
his PDA through a high speed network (i.e. USB). The packed PDA application can also be<br />
downloaded from the web server.<br />
Once the packed application is copied into the PDA, the user will be able:<br />
• To launch it as other PDA application.<br />
• To log into the application<br />
• To visualize all the <strong>com</strong>ponents available on PDA<br />
• To select a <strong>com</strong>ponent<br />
• To visualize and operate the <strong>com</strong>ponent from the PDA<br />
• To navigate between <strong>com</strong>ponents<br />
Access means<br />
The Thin Client Packer can be access through the All containers tree of Wizcon Studio.<br />
1433
Chapter 28 Generating HTML Pages<br />
An item PDA Applications has been added inside the Web Application node.<br />
Creating a new PDA application<br />
This function is accessible by two ways from the Wizcon studio:<br />
• Right clicking the “PDA Applications” item in the studio tree control:<br />
1434<br />
• Or, clicking the “PDA Applications” item in the studio tree control and right clicking<br />
the display area of the list of PDA applications:
Chapter 28 Generating HTML Pages<br />
The wizard dialog to create a new PDA application will be displayed.<br />
• In this first step, the user has to enter the properties of the PDA application:<br />
o The docs path of the Wizcon application<br />
o The name of the PDA application<br />
o The URL of the server<br />
o The language of the application<br />
o The mode of the simulation<br />
o The size of the simulated frame<br />
• By default, all the fields except the PDA application name are entered but, the user<br />
could modify all them.<br />
• In the next step, the user has to:<br />
o Select the images he wants to operate from the PDA<br />
o Choose the global size for all the selected images<br />
1435
Chapter 28 Generating HTML Pages<br />
1436<br />
• The user could also select zones of images independently from the images<br />
themselves by checking the box “Enable selection of zones in images”.<br />
• In the next step, the user has to:<br />
o Select the event summaries he wants to operate from the PDA<br />
o Choose the global size for all the selected event summaries<br />
• In the next step, the user has to:<br />
o Select the charts he wants to operate from the PDA<br />
o Choose the global size for all the selected charts
• In the next step, the user could:<br />
Chapter 28 Generating HTML Pages<br />
o Select the homepage he wants to see in the PDA, at the opening of the<br />
application on PDA. It could be:<br />
• Choose for each file:<br />
� The menu in which all the selected files will be displayed<br />
� An image file<br />
o A friendly name<br />
o A particular size<br />
o A context<br />
1437
Chapter 28 Generating HTML Pages<br />
1438<br />
• In the final step, the user could choose between three actions to do:<br />
o Save the PDA application :<br />
� The wizard dialog will be closed<br />
� A confirmation dialog is displayed<br />
� The packer application will be updated with the newly created<br />
PDA application<br />
o Deploy the PDA application into a place where the Wizcon user can load it<br />
to copy on his PDA through a high speed network (i.e. USB) or on the web<br />
server to load it though internet connection :<br />
� The wizard dialog will be closed<br />
� The packer application will be updated with the newly created<br />
PDA application<br />
o Launch the PDA application as if it will be on the PDA :<br />
� The wizard dialog will be closed<br />
� The simulation will be launched (See part “<strong>Open</strong>ing a PDA<br />
application from a PDA” (following part))
Chapter 28 Generating HTML Pages<br />
Once the PDA application is created thanks to the packer wizard, the new PDA application<br />
will appear in the list of PDA applications of the Wizcon studio:<br />
1439
Chapter 28 Generating HTML Pages<br />
Inserting an existing PDA application<br />
This function is accessible by two ways from the Wizcon studio:<br />
• Right clicking the “PDA Applications” item in the studio tree control<br />
1440
Chapter 28 Generating HTML Pages<br />
• Or, clicking the “PDA Applications” item in the studio tree control and right clicking<br />
the display area of the list of PDA applications<br />
The Window file chooser dialog will be displayed. The user could select an existing PDA<br />
application:<br />
Once selected, this PDA application will appear in the list of PDA applications of the<br />
Wizcon studio:<br />
1441
Chapter 28 Generating HTML Pages<br />
Modifying an existing PDA application<br />
This function is accessible by right clicking the existing PDA application:<br />
The Packer application will be displayed with the selected PDA application:<br />
1442
Chapter 28 Generating HTML Pages<br />
At this level, the user could:<br />
• Change the application’s settings by clicking “Options” then “Application<br />
settings”:<br />
• Change properties,<br />
1443
Chapter 28 Generating HTML Pages<br />
1444<br />
• Change the selected images, event summaries, charts, and their size
Chapter 28 Generating HTML Pages<br />
• Change the global settings for all applications by clicking “Options” then “Global<br />
settings”:<br />
1445
Chapter 28 Generating HTML Pages<br />
1446<br />
o Change application default path<br />
o Change language of the application<br />
o Change log level<br />
o Change font<br />
• Save the current PDA application in a specific folder by clicking “File” then “Save<br />
as”:<br />
o The save file chooser is displayed:
Chapter 28 Generating HTML Pages<br />
• Save the current application by clicking “File” then “Save” or by clicking on “Save”<br />
button of the toolbar:<br />
• Print the list of selected images, charts and event summaries by clicking ”File” then<br />
“Print” or by clicking on “Print” button of the toolbar:<br />
• Create a new PDA application through a Wizard by clicking ”File” then “New” or by<br />
clicking on “New” button of the toolbar:<br />
o The wizard will be displayed (See Creating a PDA Application)<br />
1447
Chapter 28 Generating HTML Pages<br />
1448<br />
• <strong>Open</strong> another existing PDA application by clicking ”File” then “<strong>Open</strong>” or by clicking<br />
on “<strong>Open</strong>” button of the toolbar:<br />
o The open file chooser will be displayed :<br />
• Deploy the PDA application by clicking ”Application” then “Deploy” or by clicking on<br />
“Deploy” button of the toolbar:<br />
o The save file chooser is displayed in order to choose the path of<br />
deployment:
Chapter 28 Generating HTML Pages<br />
• Launch the current PDA application by clicking ”Application” then “Launch” or by<br />
clicking on “Launch” button of the toolbar:<br />
o A simulation could be visualised as if the PDA application was launched<br />
from a PDA.<br />
o See part <strong>Open</strong>ing a PDA application from a PDA<br />
• Exit the application by clicking ”File” then “Exit” or by clicking on “Exit” button of the<br />
toolbar:<br />
1449
Chapter 28 Generating HTML Pages<br />
Deleting an existing PDA application<br />
This function is accessible by right clicking the existing PDA application:<br />
A confirmation message will be displayed before deleting the selected PDA application<br />
<strong>Open</strong>ing a PDA application from a PDA<br />
Once the PDA application is copied into the PDA, after a “deploy” action from the packer,<br />
the user will be able to launch it as other PDA application, from the PDA.<br />
1450
Login<br />
The user has to log into the Wizcon PDA application:<br />
Chapter 28 Generating HTML Pages<br />
The main frame<br />
Once logged in, the user could visualize the list of selected files through a tree. In this PDA<br />
application, there are two panels:<br />
• The main panel where the application <strong>com</strong>ponents (images, charts, and event<br />
summaries) will be displayed<br />
• The toolbar panel that will allow the user to navigate from one <strong>com</strong>ponent to<br />
another one, to logout.<br />
1451
Chapter 28 Generating HTML Pages<br />
Toolbar panel<br />
The toolbar panel will enable the user to:<br />
1452<br />
• Navigate from one <strong>com</strong>ponent to another thanks to the navigation buttons “back”<br />
and “next”:<br />
• Go back to the home page thanks to the “home” button<br />
• To logout thanks to the “log out” button.<br />
Visualize a <strong>com</strong>ponent<br />
To visualize a <strong>com</strong>ponent, the user could click once on the displayed <strong>com</strong>ponent name<br />
and the selected <strong>com</strong>ponent will be displayed in the main panel:<br />
• Image:<br />
• Event summary:
• Chart:<br />
Chapter 28 Generating HTML Pages<br />
Other Topics<br />
1453
Chapter 28 Generating HTML Pages<br />
HTML<br />
Acronym for Hypertext Markup Language.<br />
The markup language used for documents on the World Wide Web.<br />
HTML uses tags to mark elements, such as text and graphics, in a document to indicate<br />
how Web browsers should display these elements to the user.<br />
HTML Properties<br />
The Web Application Properties dialog box enables you to change the Cache settings for<br />
historical data.<br />
Cached information enables quick access to recently acquired data. The system caches up<br />
to ten days of data by default and ensures that while doing so, at least 20 Mb of disk space<br />
remains free.<br />
The following options are available:<br />
Cache the last x Specifies the number of runtime days the system will store acquired<br />
days<br />
data.<br />
Keep at least x Mb<br />
free on disk<br />
1454<br />
Specifies how many Mb the system keeps free while caching data. If<br />
the system detects that there is not enough space to cache the<br />
specified number of days, it will cache as many days as there is<br />
available space.
Chapter 28 Generating HTML Pages<br />
Enter the classes (classes are a collection of files that make up the Application's Java<br />
applets.) to which the java script will be saved in.<br />
In this field enter the directory where the Web server application is stored.<br />
Insert HTML File<br />
The Insert HTML option enables you to insert any HTML file into your Application's file list.<br />
You can then edit, change or add information to these files to make them suitable for your<br />
application.<br />
To Insert an HTML File:<br />
1. From the Containers List select HTML.<br />
2. Right-click on the highlighted HTML icon and select the Insert HTML file option. The<br />
Import File dialog opens.<br />
3. Select the file or files you wish to add and press <strong>Open</strong>. The files are added to the<br />
Studio's List of HTML files.<br />
Note that the HTML files are located under the DOCS directory.<br />
1455
Chapter 29 Secure HTML File Generation<br />
Overview..........................................................................................................................1458<br />
Overview ......................................................................................................................1458<br />
Audit Trail Profiles........................................................................................................1458<br />
Configuration................................................................................................................1459<br />
General Tab .................................................................................................................1459<br />
The Audit Trail Profile - General ..................................................................................1461<br />
Display Tab ..................................................................................................................1461<br />
Audit Trail Profile - Display...........................................................................................1464<br />
Audit Trail Profile - Action Filter....................................................................................1466<br />
Action Filter Tab...........................................................................................................1466<br />
Tag Filter Tab...............................................................................................................1468<br />
The Audit Trail Profile - Tag Filters ..............................................................................1469<br />
Insert Profile.................................................................................................................1469<br />
Saving an AuditTrail profile. .........................................................................................1470<br />
Approvals definition......................................................................................................1471<br />
New Approval Type......................................................................................................1472<br />
Creating HTML Templates...........................................................................................1473<br />
New HTML Template ...................................................................................................1474<br />
File Generation ............................................................................................................1476<br />
File Generation from Within the Application Studio......................................................1476<br />
File Generation using a macro.....................................................................................1478<br />
File Generation using the Web ....................................................................................1478<br />
System Alarm upon Failed HTML File Generation.......................................................1479<br />
Customisation of HTML Templates..............................................................................1479<br />
Other Topics ....................................................................................................................1480<br />
Time Format.................................................................................................................1481<br />
About this chapter:<br />
This chapter describes how to generate secure HTML pages.<br />
Overview gives basic information about what you need to know before generating HTML<br />
pages in the system.<br />
Audit Trail Profiles describes how to generate snapshots of application activity that can<br />
be viewed using a wizlet.<br />
Approvals definition describes how to secure your HTML pages.<br />
File Generation describes how to create the HTML page.<br />
Customization of HTML Templates describes how you can customize templates so that<br />
your HTML pages can appear in any format that you wish.<br />
1457
Chapter 29 Secure HTML File Generation<br />
Overview<br />
Overview<br />
This chapter describes a method for generating secure HTML pages that allow you to get a<br />
snapshot of application activity over a defined time period. The reports can contain profiles,<br />
including event summaries, trends, history viewers and audit trails. Different templates can<br />
be used to tailor the pages to your own requirements.<br />
The first section of this chapter will describe how to create audit trail profiles ready to<br />
include in your HTML pages.<br />
Afterwards, you will see how to configure templates, secure your HTML pages and view<br />
them either via the application studio, the Web or using a macro.<br />
Audit Trail Profiles<br />
Many tasks can be stored in an external database allowing you to track usage of your<br />
application. You can also view these databases using the reports that will be described in<br />
this chapter. We will first look at how to create an audit trail profile.<br />
You can create a new profile or insert a previously configured profile into your application.<br />
The description below shows how to configure your different applets within the studio:<br />
1458
Configuration<br />
Chapter 29 Secure HTML File Generation<br />
An AuditTrail profile consists of 4 tabs: General, Display, Action Filter and Tag Filter.<br />
General Tab<br />
1459
Chapter 29 Secure HTML File Generation<br />
This tab allows you to configure both the Start and End Time that will apply to your applet<br />
when opened on the Web.<br />
Use "Absolute" time when your applet refers to a fixed Date and time.<br />
Use "Relative" time when the Start and End time have to be recalculated upon initializing of<br />
the Applet on the Web (for Example: Starting 1 hour ago and ending "Now").<br />
The Available options to configure are:<br />
- Maximum number of records: limits for performance reasons the number of<br />
records to be displayed in the applet<br />
- Allow Record Sorting: ability for the use to sort the records on the display,<br />
ascending or descending.<br />
- Allow Field Sorting: ability to sort on a specific Field (generally Audit Trails are<br />
sorted by DateTime)<br />
- Allow Time changing: Ability to change the time format (Date+Time,<br />
Date+Time+Milliseconds)<br />
- Allow Filter changing: Ability to change the Action Filter (see 3 rd Tab)<br />
- Allow Field Order changing: Ability to change the Field order<br />
1460
The Audit Trail Profile - General<br />
Chapter 29 Secure HTML File Generation<br />
The General tab enables you to specify the time filter for records and some security<br />
options. Only the records with time in between the start and end time are displayed in the<br />
Audit Trail Viewer.<br />
Number of Records in Audit Trail:<br />
Specify the maximum number of records to display in the Audit Trail Viewer. The default<br />
value is 1000.<br />
Display Tab<br />
This tab allows you to configure which field to display (Action Type, Login, User<br />
Description, Tag Value, Previous Tag Value).<br />
You will also be able to define on order of appearance and the sorting method<br />
of each field.<br />
On the bottom of this Tab, as shown below, you can define on which field the<br />
sorting of records refers to.<br />
1461
Chapter 29 Secure HTML File Generation<br />
The Time format of that will be use can be defined as:<br />
- Date+Time<br />
- Date+Time+Milliseconds<br />
- Day+Time<br />
- Day+Time+Milliseconds<br />
Set the order of your records, ascending or descending. Double-click on the field toggles it<br />
between ascending and descending.<br />
1462
Chapter 29 Secure HTML File Generation<br />
You can set field position in Audit Trail Profile by moving it up or down. Highlight your item<br />
and press the move up or down button.<br />
Select or deselect the fields to be displayed in the Audit Trail by double click the Column.<br />
A plus sign (+) appears to indicate that the field is selected.<br />
Click the arrow to the right of this field to select the default sort order of the records.<br />
1463
Chapter 29 Secure HTML File Generation<br />
In the Time Format field you select the way you want the time of the record to appear in the<br />
browser. Click on the arrow to the right of this field to open a drop down list with Time<br />
Format options.<br />
Select or deselect the fields to be displayed in the Audit Trail by double click the View<br />
column. A plus sign (+) appears to indicate that the field is selected.<br />
The parameters in this column determine the amount of space relative to the whole Audit<br />
Trail wizlet. Double click on the weight field to open the 'Update Weight Value' dialog.<br />
Press the up and down arrows to select new value or type.<br />
Audit Trail Profile - Display<br />
1464
Chapter 29 Secure HTML File Generation<br />
The Display tab enables you to determine which of the field names will be displayed in the<br />
Audit Trail Viewer. You can also determine the width of each column. The operator can<br />
then adjust the default display, resize columns and change field sorting at run time.<br />
To Access the Audit Trail Profile Display option:<br />
Right-click on the Audit Trail Profiles icon in the Container's list area and select New<br />
Profile from the menu. The Audit Trail Profile dialog appears.<br />
Select the Display tab. The Display tab opens.<br />
You can also access this option by pressing on the New Events Summary File Icon from<br />
the application toolbar.<br />
The following options are available:<br />
Column Displays the available fields such as Time and Action. A<br />
parameter is selected/deselected for display by<br />
double-clicking inside the View column.<br />
View Specifies which fields are displayed in the Audit Trail Profile.<br />
Double-click inside the column next to the required<br />
parameters to select or deselect the parameters. A<br />
plus sign (+) indicates that the parameter is selected.<br />
Order Specifies the order of the fields in ascending or descending order.<br />
Double-clicking in the column along side the required<br />
parameters toggles it between ascending and<br />
descending.<br />
Weight Specifies the amount of space designated to a column in relation<br />
to the entire Audit Trail Viewer. Double-clicking in the<br />
column next to the required parameters displays the<br />
Update Weight Value dialog. You can then enter a<br />
new value in the Value field.<br />
Move Up / Down Specifies the position of the parameters in the Audit<br />
Trail Viewer. To move a parameter, click on a<br />
parameter to select it and click the Move Up or Move<br />
Down button. The selected parameter will move up or<br />
down one place in the list.<br />
Sorted By Specifies the default sort order of the fields. Click in the field<br />
and select a sort order from the drop-down list. For<br />
example, Action.<br />
Time Format Specifies the time format. Click in the field and select a<br />
time format option from the drop-down list.<br />
1465
Chapter 29 Secure HTML File Generation<br />
Audit Trail Profile - Action Filter<br />
The Action Filter tab enables you to determine which actions will be displayed in the Audit<br />
Trail Viewer.<br />
1466<br />
1. Click the checkbox to left of an action to deselect it. The<br />
check mark is removed.<br />
2. Click the checkbox again to enable it.<br />
3. Click the Select ALL button to select all actions.<br />
4. Click the Reset ALL button to disable all actions.<br />
The Audit Trail Profiles properties box allows you to set the location of Audit Trail Profile<br />
files folder, relative to the web application root directory.<br />
The Audit Trail Profiles folder (ATPrf) is located underneath the DOCS directory. (Default).<br />
To access the Audit Trail Profiles properties:<br />
1. From the Containers List select Web Application Audit Trail Profiles.<br />
2. Right click on the highlighted Audit Trail Profiles icon and select the Properties option.<br />
3. The Audit Trail Profiles Properties dialog appears (as shown below).<br />
4. The Default folder name ATPrf appears in the field.<br />
6. Press OK or Apply to enter your selection.<br />
You can also access this from the Web Application Audit Trail Properties<br />
Action Filter Tab<br />
This tab allows you to define which kind of actions you want to display in the Audit Trail.<br />
Traced actions are:<br />
User actions:
• Changing tag value.<br />
• Running a macro.<br />
• Going to a zone.<br />
• Login into Wizcon.<br />
• Logout of Wizcon.<br />
• Locking tag.<br />
• Unlocking tag.<br />
• Changing lock tag value.<br />
• Synchronizing time.<br />
User management actions:<br />
• Creating a user.<br />
• Deleting a user.<br />
• Changing a user password.<br />
• Changing a user description.<br />
• Changing a user full name.<br />
• Changing a user layout.<br />
• Changing a user password rights.<br />
• Changing a user web rights.<br />
• Changing user rights to modify its personal information.<br />
• Changing user password expiration.<br />
• Changing user must enter password.<br />
• Changing user address.<br />
• Changing user <strong>com</strong>ment.<br />
• Changing user pin.<br />
• Changing backup user.<br />
Group management actions:<br />
• Create a group.<br />
• Delete a group.<br />
• Changing group description.<br />
• Changing minimum password length.<br />
• Changing shift group status.<br />
• Changing Alert group status.<br />
• Adding a user to a group.<br />
• Removing a user from a group.<br />
• Changing group admin.<br />
Chapter 29 Secure HTML File Generation<br />
1467
Chapter 29 Secure HTML File Generation<br />
Tag Filter Tab<br />
This tab allows you to filter the tags that will be listed in the "Tag Assignment"<br />
Action (see description above).<br />
1468
Chapter 29 Secure HTML File Generation<br />
This feature allows you to display an Audit Trail that will be tailored to one specific<br />
part of your project (for example tags related to a specific machine).<br />
The Audit Trail Profile - Tag Filters<br />
The Tag Filters tab enables you to set filter conditions for tags. Only the tags that meet<br />
these conditions are displayed in the Audit Trail Viewer. The List of Selected Filters lists all<br />
filters that have been selected in the application.<br />
To select new filters:<br />
Click the Select Filters button to open the Select Filters dialog box.<br />
Insert Profile<br />
The Insert Profile option enables you to insert any Profile file into your application's file list.<br />
You can then edit, change or add information to these files to make them suitable for your<br />
application.<br />
1469
Chapter 29 Secure HTML File Generation<br />
To Insert a Profile File:<br />
From the Containers List select Audit Trail Profile.<br />
Right-click on the highlighted Audit Trail Profile icon and select the Insert Profile file option.<br />
The Import File dialog opens.<br />
Select the file or files you wish to add and press <strong>Open</strong>. The files are added to the Studio's<br />
List of Audit Trail Profiles files.<br />
Note that the Profile files are located under the DOCS directory.<br />
The Audit Trail enables the operator to see the Audit Trail records. It displays the records<br />
to the Audit Trail Profile Definitions that have been set by the system integrator.<br />
The Audit Trail Profiles file contains the Time options, security/features options, default<br />
display options, default actions, and default sort order.<br />
Audit Trail Profile files can be identified by their WAT file name extension.<br />
To Create a New Audit Trail Profiles File:<br />
Right-click on the Audit Trail Profiles icon in the Container's list area and select New<br />
Profile from the menu. The application’s Audit Trail Profile dialog appears.<br />
OR<br />
Click on the New Audit Trail File Icon from the application toolbar.<br />
The Audit Trail Profile is made up of the following:<br />
General<br />
Display<br />
ActionFilter<br />
Tag Filters<br />
To save your settings:<br />
1. Press OK to enable your entries. The Save as dialog box opens.<br />
2. Give a file name. Notice that the extension is *.WAT<br />
Note that you can edit or modify the properties by double-clicking on the file name<br />
in the Audit Trail Profiles list.<br />
Saving an AuditTrail profile.<br />
1470
Chapter 29 Secure HTML File Generation<br />
Audit Trail profiles are saved in .wnr format and stored in your …\Docs\ATPrf<br />
project folder (unless otherwise specified).<br />
When saving your first Audit Trail profile, the corresponding Folder structure will be<br />
automatically created.<br />
Approvals definition<br />
Approvals for HTML Template printout have to be defined. These different approvals can<br />
be used to specify the printout’s categories (test, archive, production) as needed. All<br />
approvals are stored in the file, TemplatePublisher.xml stored in thethe …\Docs\HTML<br />
Templates project folder as shown below:<br />
1471
Chapter 29 Secure HTML File Generation<br />
New approval types are added to your project from the studio as shown below.<br />
New Approval Type<br />
Approvals for HTML Template printout have to be defined. These different approvals can<br />
be used to specify the printout’s categories (test, archive, production…) as needed.<br />
The selected approval type will appear in the HTML template header in place of the<br />
keyword TOKEN_APPROVAL.<br />
1472
New HTML Template<br />
Generate new HTML file<br />
Chapter 29 Secure HTML File Generation<br />
Creating HTML Templates<br />
A HTML template consists of different Java applets (event summaries, audit trails, history<br />
viewer and trends) which can be configured with a start and end time when they are<br />
opened. The templates can be called from within the application studio, the web or using a<br />
macro.<br />
New HTML templates can be added to your appication as shown below:<br />
A configuration Window is available to help you to choose which applets (from the list of<br />
ones already available in your project) you wish to include in your template as well as their<br />
size on the page. Below is such a configuration interface from the studio.<br />
1473
Chapter 29 Secure HTML File Generation<br />
These templates are stored in your ..\Docs\HTML Templates project folder and are<br />
available in the application studio. You can see the list of available templates by clicking on<br />
the appropriate icon in the application studio.<br />
New HTML Template<br />
HTML templates can be generated within the application using the application’s HTML<br />
Template Assistant.<br />
1474
Chapter 29 Secure HTML File Generation<br />
From the All Containers section of the Application Studio, right-click HTML Templates and<br />
select New HTML Template from the pop up menu.<br />
Or,<br />
Click the New HTML Template icon in the toolbar.<br />
The Generate new HTML Template dialog box is displayed.<br />
The following options are available:<br />
Include Events Summary Viewer Check to display the active alarms options, as follows:<br />
Profile: Specifies the Events Summary Profile that determines alarm display. Click to<br />
display a list of Events Summary Profile files and select the required file.<br />
Width: Specifies the width of the alarm summary wizlet in the page.<br />
Height: Specifies the height of the alarm summary wizlet in the page.<br />
Include Trend Viewer Check to display the Trend options, as follows:<br />
Profile: Specifies the Trend Profile that determines data monitoring. Click to display a list<br />
of Trend Profile files and select the required file.<br />
Width: Specifies the width of the Viewer wizlet in the page (in pixels or %).<br />
Height: Specifies the height of the Viewer wizlet in the page (in pixels or %)..<br />
Include History Viewer Check to display the History Viewer options (Note that history<br />
viewer is using Trend Profiles to determine data monitoring), as follows:<br />
Profile: Specifies the Trend Profile that determines data monitoring. Click to display a list<br />
of Trend Profile files and select the required file.<br />
Width: Specifies the width of the Viewer wizlet in the page.<br />
Height: Specifies the height of the Viewer wizlet in the page.<br />
Include Audit Trail Viewer Check to display the Audit Trail options, as follows:<br />
Profile: Specifies the Audit Trail Profile that determines record display. Click to display a<br />
list of Audit Trail Profile files and select the required file.<br />
Width: Specifies the width of the Audit Trail wizlet in the HTML page. Height: Specifies the<br />
height of the Audit Trail wizlet in the page.<br />
1. 1. Enter a name for the HTML Template. This name will be used as a reference in all<br />
dialog boxes related to the generation of HTML page from a template.<br />
1. 2. Specify parameters for the Viewers you want to display in the page, as described<br />
above.<br />
1. 3. Click Generate. The New File dialog box is displayed.<br />
1. 4. Enter a name for the HTML page and click Save. The page is generated. It is saved in<br />
the List of HTML Templates in the Application Studio.<br />
1. 5. Double click on the page in the List of HTML Templates to edit it in your HTML editor.<br />
New approval type<br />
Generate new HTML file<br />
1475
Chapter 29 Secure HTML File Generation<br />
File Generation<br />
HTML files can be generated based on the HTML Templates and Approvals previously<br />
configured, giving a Start and End Time.<br />
The files can be generated within the Studio, from the Web of by use of a macro as<br />
described below.<br />
The generated Files will be stored in the …\Docs\HTML Templates project folder (unless<br />
otherwise specified). The naming of the files will consist of the parent HTML Template<br />
name, followed by the day, month, year, hour, minutes and second of creation.<br />
File Generation from Within the Application Studio<br />
In order to generate a file based on an existing HTML Template, the operator has to<br />
specify the kind of approval, the parent HTML Template as well as Start and End Time as<br />
needed<br />
By default, the Start Date is the current day at 00:00:00 and the End Date is the Date and<br />
Time of creation.<br />
The start and end time, although pre-configured, can be changed as required. If you want<br />
to create a link to the generated file, check the “Publish HTML File” checkbox.<br />
Checking this option will create a link to the generated file in the HTML Files List.html file<br />
stored in the templates folder, ../Docs/HTML Templates folder.<br />
1476
Chapter 29 Secure HTML File Generation<br />
A final login is needed to certify the operator that is creating the HTML file.The HTML File<br />
appears including in its header, the login of the operator that initiates the HTML File<br />
creation along with its Full Name and Description.<br />
The Header also includes the name of the parent HTML Template, the Approval Type and<br />
the Start and End Time.<br />
1477
Chapter 29 Secure HTML File Generation<br />
File Generation using a macro<br />
A macro, PublishHTMLFile, can be defined in the studio to launch the generation of an<br />
HTML File based on a parent HTML Template.<br />
Create a new macro defining a "PublishHTMLFile" Action. As parameters, enter the<br />
required parent HTML Template, the approval and the start time (relative). The end time<br />
will always be the time of generation of the HTML file.<br />
File Generation using the Web<br />
In order to generate an HTML file based on the previously defined HTML templates and<br />
approval from the Web, go to<br />
http://ServerName\Docs\HTMLTemplate\TemplatePublisher.html<br />
Note that the user interface language can be changed via the regional settings of your<br />
<strong>com</strong>puter.<br />
This interface allows you to select the required HTML template and approval as well as the<br />
start and end times. User authentication is required to certify the operator’s identity every<br />
time an HTML file is generated after pressing on the “Generate HTML File” button.<br />
1478
Chapter 29 Secure HTML File Generation<br />
System Alarm upon Failed HTML File Generation<br />
You can configure a system alarm to be generated if the HTML file generation fails.<br />
Customisation of HTML Templates<br />
You can specify the folder into which your templates will be written via the window that<br />
allows you to configure all system paths.<br />
HTML Templates can be edited and customised using your favourite HTML file editor (for<br />
example, Microsoft Front Page).<br />
In the example below you will see an AuditTrail applet pointing to an AuditTrail profile<br />
"adt2.wnr". As this field can be edited, existing HTMLTemplates can be modified to point to<br />
specific object profiles.<br />
1479
Chapter 29 Secure HTML File Generation<br />
Note that these applets are designed to work with the SUN Java Virtual Machine (JVM). As<br />
viewing these applets when dealing with large amounts of data can be memory consuming,<br />
we re<strong>com</strong>mend you change the memory allocated for the JVM to 256Mb by adding the<br />
following the configuration parameters in the Java configuration panel: -Xms256m -<br />
Xmx256m.<br />
You should also ensure that you have adequate user rights to allow printing.<br />
For more details on the JAVA Security Policies you can refer to the following link:<br />
http://java.sun.<strong>com</strong>/j2se/1.3/docs/guide/security/permissions.html<br />
Other Topics<br />
1480
Chapter 29 Secure HTML File Generation<br />
Time Format<br />
Use this option to select between four different alarm time formats for alarms. The possible<br />
options are:<br />
Day+Time - Day in month and time<br />
Date+Time - Full date and time.<br />
Date+Time + Milliseconds - Full date plus Time plus Milliseconds<br />
Day+Time + Milliseconds - Day in month plus Time plus Milliseconds.<br />
1481
Chapter 30 Application Language<br />
Overview..........................................................................................................................1485<br />
Language: Use ................................................................................................................1485<br />
Note .................................................................................................................................1486<br />
Basic Principles ...............................................................................................................1487<br />
Basic Principles............................................................................................................1487<br />
Language Activation ....................................................................................................1488<br />
Language Setup ..............................................................................................................1488<br />
Language Setup ..............................................................................................................1490<br />
Language Setup ..............................................................................................................1490<br />
Design / Application Language / Setting..........................................................................1491<br />
Language Definitions.......................................................................................................1491<br />
Language Definitions ...................................................................................................1492<br />
Language Definition .....................................................................................................1493<br />
Design / Application Language / Definition ..................................................................1496<br />
Language <strong>com</strong>mand ....................................................................................................1496<br />
Language Definition .....................................................................................................1501<br />
Statement Definition.....................................................................................................1504<br />
If/Then..........................................................................................................................1504<br />
Examples .....................................................................................................................1505<br />
Example: ......................................................................................................................1505<br />
Loading a File from the Statement List ........................................................................1505<br />
Language Definition - USE ..........................................................................................1506<br />
Loading a Statement File to a Printer or a File.............................................................1507<br />
Language Definition - List ............................................................................................1507<br />
Language: Print............................................................................................................1508<br />
Language: Print............................................................................................................1508<br />
Finding Text .................................................................................................................1509<br />
Language: Find Text ....................................................................................................1509<br />
Language: Find Text ....................................................................................................1510<br />
Application Language Format..........................................................................................1510<br />
Application Language Format ......................................................................................1510<br />
Language <strong>com</strong>mand ....................................................................................................1511<br />
Variables ......................................................................................................................1516<br />
System Variables .........................................................................................................1516<br />
Expression Operators ..................................................................................................1518<br />
String Tags...................................................................................................................1520<br />
Expressions .................................................................................................................1520<br />
Examples .....................................................................................................................1520<br />
Remember ...................................................................................................................1521<br />
Commands...................................................................................................................1521<br />
Strings..........................................................................................................................1523<br />
String Tags...................................................................................................................1524<br />
String Tags...................................................................................................................1524<br />
1483
Chapter 30 Application Language<br />
1484<br />
Assign Commands.......................................................................................................1525<br />
Examples .....................................................................................................................1525<br />
Message Commands ...................................................................................................1526<br />
Examples .....................................................................................................................1526<br />
Line Feed Control ........................................................................................................1528<br />
Example .......................................................................................................................1528<br />
Recipe Commands ......................................................................................................1528<br />
Examples .....................................................................................................................1528<br />
SHELL Command ........................................................................................................1529<br />
Examples .....................................................................................................................1530<br />
Chart Command...........................................................................................................1530<br />
Default Chart................................................................................................................1530<br />
Absolute Time ..............................................................................................................1531<br />
Relative Time ...............................................................................................................1531<br />
Relative Date ...............................................................................................................1532<br />
Examples .....................................................................................................................1533<br />
Report Command.........................................................................................................1533<br />
Examples .....................................................................................................................1534<br />
File Check Command ..................................................................................................1535<br />
Communication Error Verification Command...............................................................1536<br />
Macro Command .........................................................................................................1536<br />
Examples .....................................................................................................................1537<br />
Zone Command ...........................................................................................................1537<br />
Examples .....................................................................................................................1537<br />
Tag Sampling Command .............................................................................................1538<br />
Examples .....................................................................................................................1538<br />
Statements...................................................................................................................1538<br />
Examples .....................................................................................................................1539<br />
Comments....................................................................................................................1539<br />
Example .......................................................................................................................1539<br />
Statement Groups........................................................................................................1539<br />
Example .......................................................................................................................1540<br />
Example .......................................................................................................................1540<br />
Points to Remember........................................................................................................1541<br />
Points to Remember ....................................................................................................1541<br />
Alarms..........................................................................................................................1542<br />
Bit Testing ....................................................................................................................1542<br />
Initialization ..................................................................................................................1542<br />
External Programs .......................................................................................................1542<br />
Tags .............................................................................................................................1543<br />
Other Topics ....................................................................................................................1543<br />
Control Panel ...............................................................................................................1543<br />
Design Menu................................................................................................................1543
About this chapter:<br />
Chapter 30 Application Language<br />
This chapter describes how to define and set-up Application Language for use in the<br />
system, as follows:<br />
Overview is an overview of the Application Language.<br />
Basic Principles describes the basic principles of Application Language programs and the<br />
two stages of language activation.<br />
Language Setup describes the Application Language setup procedure.<br />
Language Definitions describes how to define the Application Language.<br />
Application Language Format describes the basic elements of Application Language<br />
statements.<br />
Points to Remember describes things to remember about the Application language as it<br />
relates to alarms, bit-testing, initialization, external programs and tags.<br />
Overview<br />
Application Language is a powerful tool used to create programs to enhance the<br />
capabilities of control equipment working with the system, and establish the connectivity<br />
interface between this application and external <strong>com</strong>puter applications.<br />
Note: In the manual the name WizLanguage has been substituted by application<br />
Language. When writing code type the name of the application and then Language.<br />
Application Language runs on your local PC, it is not supported on the Web.<br />
Language: Use<br />
Note: Language is not applicable on the Web.<br />
1485
Chapter 30 Application Language<br />
What is the application Language?<br />
Application Language is a simple but powerful tool used to create programs that can<br />
enhance the capabilities of control equipment working with the application, such as PLC<br />
and establish connectivity interface between the application and external <strong>com</strong>puter<br />
applications.<br />
Application languages are programs written as sequence of statement. Those statements<br />
consist of two elements:<br />
Condition- based on arithmetic and Boolean expressions using gage values or system<br />
variables.<br />
Operation- a set of operations defined by the language.<br />
How does it work?<br />
Language statements are scanned periodically by the system. If condition is true the<br />
relevant operation will be executed.<br />
Language activation<br />
Language activation is performed in two stages:<br />
• Statement are defined<br />
• Language statement scanning and execution parameters are determined.<br />
Language setup<br />
Language Definition<br />
Language format<br />
Note<br />
Application Language is not applicable on the Web. It is run on local server.<br />
Application Language is a simple but powerful tool used to enhance Application<br />
performance by issuing <strong>com</strong>mand, handling alarms, and <strong>com</strong>municating with external<br />
applications. Application Language is generally used to issue sophisticated <strong>com</strong>mands to<br />
the PLC, that are either too <strong>com</strong>plex, or simply impossible to program directly n to the PLC.<br />
Application Language operational parameters are defined by selecting the<br />
Design/Application Language/Setting menu sequence in the Studio application.<br />
Application Language <strong>com</strong>mands are defined by selecting the design/Application<br />
Language/Definition menu sequence, in the Studio Application.<br />
1486
Basic Principles<br />
Chapter 30 Application Language<br />
Basic Principles<br />
Application Language programs are written as a sequence of statements. These<br />
statements consist of two elements:<br />
o Condition: A condition based on arithmetic and Boolean expressions using tag<br />
values or system variables.<br />
o Operations: A set of operations defined by the language, including assigning tag<br />
values, issuing alarms, loading images, loading recipes, and generating reports.<br />
Language statements are scanned periodically by the system, as defined during the<br />
Application Language setup procedure. If a statement condition is true, the relevant<br />
operation or operations are executed.<br />
The following are example statements:<br />
IF<br />
@TEMP >= 100<br />
THEN<br />
@POWER = 0; PRINT$A "Boiling Water at " @TEMP Degrees, Power Shut<br />
off"<br />
IF<br />
@LEVEL
Chapter 30 Application Language<br />
Language Activation<br />
Application Language activation is performed in two stages.<br />
o Statements are defined (the programming stage).<br />
o Language statement scanning and execution parameters are determined.<br />
The remainder of this chapter deals with the statement definition stage only.<br />
Language Setup<br />
Application Language is a language program that can be accessed from within this<br />
application. The language can be used to execute a variety of <strong>com</strong>mands, and will run<br />
periodically in the background of the application. Application Language <strong>com</strong>mands can<br />
include predefined messages that are issued as the program is executed.<br />
The following is an example of a simple Application Language program that will check if a<br />
tag called PRES equals or exceeds a specific pressure level, and if so, will reset a tag<br />
called AIR, which will then cause a tag called SPRAY to begin the spraying cycle:<br />
IF @PRES >= @PRESLVL<br />
THEN RESET @AIR; {SET @SPRAY;}<br />
PRINT$E "Starting to Spray"<br />
The Application Language setup procedure enables you to define how the language will<br />
operate when it is accessed.<br />
o To configure Application Language for operation:<br />
1488
Chapter 30 Application Language<br />
From the Design menu of the Application Studio, point to Application Language and select<br />
Settings from the pop-up menu.<br />
The Application Language Setup dialog box appears:<br />
The following options are available:<br />
Scan rate<br />
Redirection<br />
Specifies the rate at which the Application Language program is<br />
executed. Each time the specified period (in seconds) elapses, the<br />
program is executed once (if the previous pass was <strong>com</strong>pleted). A<br />
value of zero indicates that the Application Language program will<br />
not be executed at all.<br />
Redirects messages to specific destinations. The following<br />
PRINT$ <strong>com</strong>mands are available:<br />
PRINT$A and PRINT$E: Redirect messages to Popup for the<br />
Popup Event Summary, or to Printer for the alarm printer.<br />
PRINT$B, PRINT$C and PRINT$D: Redirect messages to the file<br />
specified.<br />
Note: To verify the rate of the Application Language, a print$ <strong>com</strong>mand with the current<br />
time can be placed in the program. For example:<br />
PRINT$E "Start scan at " $TIME<br />
1489
Chapter 30 Application Language<br />
Language Setup<br />
Note: Language is not applicable on the Web.<br />
Language setup is done by following the next steps:<br />
• Clicking the Design menu (situated in the Menu Bar of Application studio).<br />
• Choosing the Language option (which enable the user to get access to two<br />
options)<br />
• Choose the "setting..." option (by moving the mouse and shading the setting option<br />
blue).<br />
This dialog box, you can determine how Language will operate when it is invoked.<br />
Scan Rate field,<br />
Specify the rate (in seconds) upon which the Language program will be executed. Each<br />
time the specified period elapses; the program will be executed once (if the previous<br />
execution was <strong>com</strong>pleted). Enter a value of 0 in this field to indicate that the program is not<br />
to be executed at all. This is useful for development and test purposes, or when no<br />
Language program is defined.<br />
Redirection field,<br />
Specify the destination of the Language messages for PRINT$A and PRINT$E <strong>com</strong>mands.<br />
For the PRINT$B, PRINT$C, and PRINT$D options, specify the name of the file to which<br />
messages defined for those <strong>com</strong>mands will be sent.<br />
Save button<br />
Used to save the configuration and close the dialog box.<br />
Cancel button<br />
Used to close the dialog box without saving the configuration.<br />
Language Setup<br />
Note: Language is not applicable on the Web.<br />
Language setup is done by following the next steps:<br />
• Clicking the Design menu (situated in the Menu Bar of Application studio).<br />
• Choosing the Language option (which enable the user to get access to two<br />
options)<br />
1490
Chapter 30 Application Language<br />
• Choose the "setting..." option (by moving the mouse and shading the setting option<br />
blue).<br />
This dialog box, you can determine how Language will operate when it is invoked.<br />
Scan Rate field,<br />
Specify the rate (in seconds) upon which the Language program will be executed. Each<br />
time the specified period elapses; the program will be executed once (if the previous<br />
execution was <strong>com</strong>pleted). Enter a value of 0 in this field to indicate that the program is not<br />
to be executed at all. This is useful for development and test purposes, or when no<br />
Language program is defined.<br />
Redirection field,<br />
Specify the destination of the Language messages for PRINT$A and PRINT$E <strong>com</strong>mands.<br />
For the PRINT$B, PRINT$C, and PRINT$D options, specify the name of the file to which<br />
messages defined for those <strong>com</strong>mands will be sent.<br />
Save button<br />
Used to save the configuration and close the dialog box.<br />
Cancel button<br />
Used to close the dialog box without saving the configuration.<br />
Design / Application Language / Setting<br />
Note: Not applicable on the Web.<br />
Select this item to configure the working parameters of Application Language.<br />
After you select this item, the Application Language Setup dialog box will appear for you to<br />
enter the Application Language configuration specifications.<br />
In the dialog box that appears, you can specify the rate at which Application Language<br />
statements will be scanned, and the destination of message <strong>com</strong>mands<br />
Language Definitions<br />
1491
Chapter 30 Application Language<br />
Language Definitions<br />
The following section describes how to create Application Language definitions that will be<br />
used by the system. This involves two steps:<br />
o <strong>Open</strong>ing the Application Language dialog box in which statements are defined<br />
o Defining statements<br />
o To open the Application Language dialog box:<br />
In the Control Panel of the Application Studio, double-click the Application Language icon.<br />
Or,<br />
From the Design menu of the Application Studio, point to Application Language and select<br />
Definition from the pop-up menu. The Application Language dialog box opens.<br />
The following options are available:<br />
Command No.<br />
1492<br />
Specifies sequential statement numbering. The statements are<br />
numbered automatically as they are defined and modified.
Description<br />
Previous status<br />
Chapter 30 Application Language<br />
Specifies a description of the statement. Statements are only<br />
identified by their description.<br />
The following options are available:<br />
Disregard: indicates that the <strong>com</strong>mands will be executed as long<br />
as the condition persists.<br />
Execute on Change: indicates that the <strong>com</strong>mands will be<br />
executed only once when the condition changes from false to true.<br />
If Specifies a condition expression.<br />
Then Specifies operations, each separated by a semicolon.<br />
Append Adds the statement to the statement list in the dialog box.<br />
Change<br />
Insert<br />
Edits a statement definition. Select the statement and make the<br />
required changes before activating.<br />
Inserts a statement into the statement list after the currently<br />
selected statement.<br />
Delete Deletes the selected statement.<br />
Clear Removes the definitions of the selected statement.<br />
Use Loads a selected file from a list.<br />
List<br />
Find<br />
Loads a specific file from the statement list to the printer, or to a<br />
file.<br />
Finds specific text in If/Then statements and description sections<br />
of a program.<br />
Language Definition<br />
Note: Language is not applicable on the Web.<br />
Use this dialog box to define Language programs.<br />
Language definition could be initiated in two ways:<br />
1493
Chapter 30 Application Language<br />
1. Activate the Language Icon situated in the List Zone (which is located in application<br />
studio).<br />
2. Through the Design Menu:<br />
• Clicking the Design menu (situated in the Menu Bar of Application studio).<br />
• Choosing the Language option (which enable the user to get access to two<br />
options)<br />
• Choose the "setting..." option (by moving the mouse and shading the setting option<br />
blue).<br />
In this dialog box, you can define Language <strong>com</strong>mands.<br />
For more information about the different fields within the Language Dialog Box:<br />
Statement definition field<br />
The Program field<br />
Program Action Buttons<br />
Statement Action Buttons<br />
Statement definition field<br />
A statement is defined by specifying its <strong>com</strong>ponent in the definition fields.<br />
Command No. field, the number of the <strong>com</strong>mand being defined automatically appears.<br />
The system keeps track of the <strong>com</strong>mand number order.<br />
Description field, you can enter a brief textual description of the <strong>com</strong>mand.<br />
Previous Status field, select either the:<br />
Disregard option to indicate that the <strong>com</strong>mands should be executed as long as the<br />
condition persists.<br />
Execute On Change option to indicate that the <strong>com</strong>mands should be executed only once,<br />
when the condition changes from false to true.<br />
IF/THEN statements consist of two elements, Conditions and Operations.<br />
Conditions contain expressions that yield the value True (non-zero) or False (zero).<br />
Operations can contain several <strong>com</strong>mands, each separated by a semicolon. No line<br />
breaks are necessary between <strong>com</strong>mands.<br />
If an expression in a Condition yields a True value, the <strong>com</strong>mands in the relevant<br />
Operation are executed<br />
If the expression is False, the <strong>com</strong>mands are ignored and the program proceeds to the<br />
next statement.<br />
Note that the Conditions element may be empty, causing the Operations to be executed in<br />
any case.<br />
Examples:<br />
IF ($HOUR = 18) AND @DONE<br />
THEN RLOAD "NIGHT.1"<br />
IF @LEVEL >= @SETP<br />
THEN RESET @PUMP;<br />
SET @MIXER;<br />
PRINT$E "mixer start"<br />
Comments: Comments can be inserted in statements, but will be ignored upon program<br />
execution. Comments are typed in curly brackets {}.<br />
Example: IF @LEVEL >= @SETP<br />
THEN RESET @PUMP; { SET @MIXER; }<br />
PRINT$E "Starting Mixing"<br />
Statement Groups<br />
Several statements can be grouped together in a single condition. When the condition is<br />
True, the statements will be executed. If the statement is False, the entire group will be<br />
ignored, including all its conditions and <strong>com</strong>mands.<br />
Groups are placed between BEGIN and END directives, which serve as grouping elements<br />
only. The BEGIN directive must be the first element in a group of statements and the END<br />
directive must be the last element.<br />
Example:<br />
IF $NEW HOUR<br />
THEN BEGIN;<br />
SET @STORE;<br />
SET @MOVE<br />
1494
Chapter 30 Application Language<br />
IF<br />
THEN SAVE "PROD."$HOUR SHELL "FILET RAN PROD."$HOUR<br />
IF @COUNT < @CHIN<br />
THEN PRINT$A "Count too small: "@COUNT<br />
IF @COUNT > @COAX THEN<br />
PRINT$A "Count too large: "<br />
@COUNT; END<br />
In the example above, the statements will be executed only at the beginning of each hour.<br />
Note that the second statement has an empty Condition and is executed only when the<br />
entire statement group is executed.<br />
Statement groups can be nested. This means that a group can be included as part of<br />
another group.<br />
Example:<br />
IF $NEW HOUR THEN<br />
BEGIN;;<br />
SET @MOVE; @TOTAL = @TOTAL + @!COUNT<br />
IF<br />
THEN SAVE "PROD."$HOUR SHELL "SEND FILE PROD."$HOUR<br />
IF @CHANGE<br />
THEN BEGIN; SHELL "GET FILE ORDER.NEW"<br />
IF SET @STORE<br />
THEN RLOAD "ORDER.NEW"<br />
IF @PASS<br />
THEN RESET @WAIT;<br />
SET @GO;<br />
END<br />
IF @COUNT < @CHIN<br />
THEN PRINT$A "Count too small: "@COUNT<br />
IF @COUNT > @COAX<br />
THEN PRINT$A "Count too large: "@COUNT;<br />
END<br />
The Program field (on the right side in the dialog box)<br />
This is where the sequence of statements is displayed. A statement will appear in this field<br />
after you defined the statement, you activate the Append button. In addition, any statement<br />
can be selected in this field by clicking on it. If you click on a statement, that statement will<br />
be highlighted and will automatically appear in the Definition fields (IF and THEN).<br />
Program Action Buttons<br />
Action Buttons Print Activate this button to print the program.<br />
Save Activate this button to save the Language <strong>com</strong>mands and exit the dialog box.<br />
Clear Activate this button to clear the current definition.<br />
List - Prints the program or prints to a file<br />
Use - Loads a selected file from a list.<br />
The Cancel and Help buttons operate as in any other dialog box.<br />
Statement Action Buttons<br />
Append Appends the current statement in the Definition fields to the end of a program<br />
Change Changes a statement in the program<br />
Insert Inserts a statement in the program, after the selected statement<br />
Delete Deletes the selected statement from the program<br />
Find Finds specific text in IF/THEN statements and description sections of a program<br />
1495
Chapter 30 Application Language<br />
Design / Application Language / Definition<br />
Note: Not applicable on the Web.<br />
Select this item to define a Application Language Program.<br />
An Application Language program is <strong>com</strong>posed of statements that when true, cause<br />
predefined operations to be executed.<br />
After you select this item, the Application Language dialog box will appear for you to enter<br />
a description of the program, define the program statements, and select the statement<br />
execution method.<br />
Language <strong>com</strong>mand<br />
Note: Language is not applicable on the Web.<br />
Language Statements consist of the following basic elements:<br />
Variables: Tag or system values.<br />
Constants: Any positive numerical value.<br />
Operators: Arithmetic or Boolean symbols<br />
Expression: Combination of variables, constants, and operators that yield values.<br />
Commands: Symbols that represents operations.<br />
What kind of variables exists?<br />
Tags:<br />
A tag is represented by its name, preceded by a <strong>com</strong>mercial -at sign (@).<br />
Example: @POWER<br />
To indicate the network station a tag belongs to, after the <strong>com</strong>mercial-at sign, simply type<br />
the station name, followed by a colon (:) and then the name of the tag.<br />
EXAMPLE: @STATION!:ANA01 refers to a tag called ANA01 in the station called<br />
STATION!.<br />
System variables:<br />
A variable controlled by the system. This type of variable is represented by a name<br />
preceded with a dollar sign ($), such as $TIME. System variables are read only, and<br />
cannot be modified.<br />
$ALARMS represents the number of unacknowledged alarms in the system<br />
$TIME When printed, the time will appear in the format Hours.Minutes.Seconds.<br />
1496
Chapter 30 Application Language<br />
$DATE When printed, the date appears in the format Day.Month.Year.<br />
$HOUR Current hour.<br />
$MINUTE Current minute.<br />
$SECOND Current second.<br />
$DAY Current day.<br />
$MONTH Current month.<br />
$YEAR Current year.<br />
$WEEKDAY Current day, where 0 is Sunday and 6 is Saturday.<br />
$NEWMIN The variable is set to 1 each time the program is executed after one minute.<br />
Afterwards it reverts to 0.<br />
$NEWHOUR The variable is set to 1 each time the program is executed after one hour.<br />
Afterwards, it reverts to 0.<br />
$NEW DAY The variable is set to 1 each time the program is executed after 24 hours.<br />
Afterwards, it reverts to 0.<br />
$OPERATOR The current operator name.<br />
$GROUP Represents the groups associated with the current operator.<br />
$DISKFULL Percentage of disk space used.<br />
$INTIME Minutes passed since midnight. The value is used for tag <strong>com</strong>parison and<br />
definition.<br />
$INDATE Days passed since January 1, 1980. This value is also used for tag <strong>com</strong>parison<br />
and definition.<br />
$BACKUP Represents the status of the backup station. When variable is set to 1- the<br />
system is in passive mode. When set to 0- system is in active backup station or nonbackup<br />
station.<br />
Operators:<br />
The operators that can be used include arithmetic, trigonometric ...Each operator is<br />
assigned a priority value to enable the system to determine which operator should be<br />
calculated first, when an expression includes several operators.<br />
Priority 1:<br />
(,) : <strong>Open</strong> and closes parentheses.<br />
Priority 2:<br />
SIN, COS :Sine and Cosine, in radians.<br />
FLOOR : Rounds off downwards.<br />
SiGN : Value's sign (return 1,-1, or 0)<br />
ABS: Absolute value<br />
LOG : Logarithm, base 10.<br />
LN : Natural Logarithim.<br />
DAYOF:Extracts day from date value.<br />
MONTHOF Extracts month from date value<br />
YEAROF: Extracts year from date value.<br />
Priority 3:<br />
` Bitwise NOT<br />
BIT : Extracts the value of a given bit in an analog tag.<br />
Priority 4:<br />
^ : Power (e.g @Tag^2)<br />
Priority 5:<br />
*, / : Multiplication and division<br />
% : Reminders (e.g 5%2=1)<br />
Priority 6:<br />
+, - : Addition and subtraction<br />
MIN,MAX : Compare two values, return the larger and the smaller respectively.<br />
Priority 7<br />
: Bitwise shift left and shift right. The value of each bit is moved to the left or right,<br />
by number of places specified (e.g @Tag>>3 moves each bit value 3 places right). The<br />
bits at the end are dropped, and the new bits receive the value 0.<br />
Priority 8:<br />
& Bitwise AND<br />
Priority 9:<br />
| : Bitwise OR<br />
BXOR : Bitwise XOR (e.g. 3 BXOR 5 returns 6)<br />
1497
Chapter 30 Application Language<br />
Priority 10:<br />
= : Equality<br />
>,< : Greater and less than<br />
>=,
Chapter 30 Application Language<br />
$E The string is sent to the pop-up annunciator, the printer, or both, depending on how it<br />
was defined in the Language Setup dialog box. However, it will not be recorded as an<br />
alarm. This is useful when immediate notification is required, but the information does not<br />
have to be recorded and processed.<br />
$G The string is recorded as an alarm, but not sent to the pop-up annunciator or printer.<br />
$B The string is sent to a file specified in the Language setup.<br />
$C Same as $B (but can be a different file for saving).<br />
$D Same as $B (but can be a different file for saving).<br />
Several destination indicators can be specified for one PRINT <strong>com</strong>mand, so that the string<br />
will be sent to all the indicator destinations.<br />
Examples:<br />
PRINT$A "Oven is too hot!" @TEMP "Degrees" This message will be issued as an<br />
alarm.<br />
PRINT$C "Balance for batch" @BATCH "at" @WEIGHT "Kilos" This message will be<br />
sent to a file.<br />
PRINT$A$B "Oven is too hot!" @TEMP "Degrees" This message will be issued as an<br />
alarm and sent to a file.<br />
Using the file destinations ($B, $C, $D), on-line information can be saved and used later by<br />
other applications, such as spreadsheets, databases, and report generators.<br />
Line Feed Control The special control code |NN placed at the beginning of a string,<br />
suppresses the Carriage Return or Line Feed code at the end of the message. Thus,<br />
consecutive PRINT <strong>com</strong>mands will form single lines. Note that this code applies only to the<br />
PRINT$B,<br />
PRINT$C, and PRINT$D <strong>com</strong>mands.<br />
Example:<br />
PRINT$D "|NN Temperature is too high!" PRINT$D "Alarm operators! XB"<br />
This message will be written as: Temperature is too high! Alarm operators! After the<br />
message is issued, a beep will be sounded.<br />
WINDOWS SHELL Command<br />
While Language <strong>com</strong>mands and statements are being executed, WINDOWS batch<br />
programs can also be called and executed. The <strong>com</strong>mand syntax is SHELL " Windows<br />
<strong>com</strong>mand" where Windows <strong>com</strong>mand is a string containing any WINDOWS <strong>com</strong>mand.<br />
Examples:<br />
SHELL "COPY RECIPE.001 RECIPE.002" This <strong>com</strong>mand will copy file RECIPE.001 to<br />
RECIPE.002.<br />
SHELL "START MYPROG" This <strong>com</strong>mand will execute the WINDOWS program called<br />
MYPROG.<br />
Note that functions can be expanded by writing add-on programs, using the WizPro kernel.<br />
Information about add-on programs is provided in the WizPro User Manual and<br />
Programmer Reference.<br />
Report Command<br />
This <strong>com</strong>mand enables the automatic generation of a report according to a format that has<br />
been created previously in the Report module. Note that the REPORT <strong>com</strong>mand cannot be<br />
used to edit any report that was not created using the application for DOS Report module.<br />
The short format of the <strong>com</strong>mand is: REPORT "xxxxx" where xxxxx is a report name of<br />
up to 5 characters. Note that the<br />
REPORT <strong>com</strong>mand must be the last <strong>com</strong>mand in the Execute section, and therefore<br />
cannot appear together with an RLOAD or SHELL <strong>com</strong>mand.<br />
Tag names can be included in the REPORT <strong>com</strong>mand as variables. This can be useful to<br />
generate a series of reports with a single <strong>com</strong>mand.<br />
For example, if you want to generate ten reports, REP0 to REP9, you would define a<br />
dummy tag called repno, and write the following <strong>com</strong>mand sequence:<br />
IF @repno > 0<br />
THEN @repno = @repno - 1;<br />
REPORT "REP" @repno<br />
One way the series could be activated is by pressing a function key defined with the value<br />
of 20. For example,<br />
IF @Tag1 = 20<br />
1499
Chapter 30 Application Language<br />
THEN @repno = 0<br />
The full format of the REPORT <strong>com</strong>mand, with optional report variables, is:<br />
REPORT "xxxxx rd rt st et of sd ed" where:<br />
RD sets the reference date. 0 is the current day, 7 is the previous week.<br />
RT is the reference time, used by Time type fields. This is the number of minutes that<br />
elapsed since midnight, between 0 and 1439. Thus, 8 AM would be 480.<br />
ST and ET are {Start Time} and {End Time}, and are only for the time in Tag type fields for<br />
which the Given at Run Time option was selected. Specify the number of minutes that<br />
elapsed since midnight.<br />
OF is for Output File. Specify the filename or device to which the report will be sent.<br />
SD and ED stand for Start Date and End Date respectively, and are used with Tag type<br />
fields for which you selected the Given at Run Time option. These parameters are optional.<br />
Note that SD and ED are expressed in days relative to the reference date (RD).<br />
Examples:<br />
Example 1 REPORT "REP4 2 360 0 360 LPT2"<br />
This <strong>com</strong>mand would create a report in a format defined as REP4, with a reference date of<br />
2 days before, a reference time of 6 AM, midnight as the default start time for tag fields, 6<br />
AM as the default end time, and the report would be output to printer 2.<br />
Example 2<br />
If you want to leave optional variables empty, type an x at their location in the REPORT<br />
<strong>com</strong>mand. The application will use the default value 0 for all the variables except OF<br />
(Output File), for which the default is LPT1. If you want the report to be sent to the printer,<br />
do not type anything (typing x would cause the report to be sent to a file called x).<br />
For example, the <strong>com</strong>mand REPORT "REP1 x x x x REP1.LST" would generate a report<br />
in the format defined as REP1 and output that report to a file called REP1.LST.<br />
Example 3<br />
You can use the REPORT <strong>com</strong>mand to generate a report about the duration of a specific<br />
batch program. The program start time is stored in a PLC register, which may, for example,<br />
be represented in the application as the tag called Start. When the batch is terminated, the<br />
value 1 will be assigned to a bit in the PLC. This bit may, for example, be a digital tag in the<br />
application called Batchend.<br />
The <strong>com</strong>mand would be written as follows:<br />
IF @BATCHEND = 1<br />
THEN REPORT "BATCH x x " @start<br />
Tag names can be included for variable values. Note that parameters must be separated<br />
by spaces.<br />
Example 4<br />
The variables SD and ED are useful to help process weekly and monthly reports, and in<br />
calculating an accumulative average.<br />
For example:<br />
IF $TIME = 17.00<br />
THEN @S_DATE = $DAY - 1; $E_DATE = 0;<br />
REPORT "REP1 X X X X LPT1 " @S_DATE " " @E_DATE<br />
Tag Sampling Command Tags are sampled periodically. However, sometimes it may be<br />
necessary to spontaneously sample and record the current values of external elements.<br />
For example, in some batch programs, tags must be sampled and recorded in<br />
synchronization with events, such as when a value has stabilized. In the Language<br />
application, the sample symbol is an exclamation mark (!) which is attached to the name of<br />
the tag to be sampled.<br />
Examples:<br />
@TOTAL = @TOTAL + @!WEIGHT<br />
PRINT$A "Mixture is ready with volume"<br />
@!VOLUME CHART<br />
Command Loads a chart with several optional parameters. The <strong>com</strong>mand syntax is<br />
CHART "chart name" where chart name is a string containing the chart name.<br />
Examples: CHART "TREND3"<br />
This <strong>com</strong>mand will load a chart called TREND3.<br />
Exit<br />
Command Checks if a file exists. The <strong>com</strong>mand syntax is IF EXIST "recipe file name"<br />
where recipe file name is a string containing the file name of the recipe.<br />
1500
Chapter 30 Application Language<br />
Examples: IF EXIST "recipe.001"<br />
This <strong>com</strong>mand will check if the recipe file recipe.001 exists.<br />
UNITERR Command<br />
Checks if a VPI and device are operational. The <strong>com</strong>mand syntax is IF UNITERR ?.???<br />
where ?.??? is the VPI number and station number separated by a period.<br />
Examples: IF UNITERR 1.002 This <strong>com</strong>mand will check station 002 on VPI 1 is<br />
operational.<br />
ZONE Command<br />
Loads an image window and goes to a specified zone. The <strong>com</strong>mand syntax is ZONE<br />
"vp.zone" where vp.zone is the window name and zone name separated by a period.<br />
Examples: ZONE "MAIN.3" This <strong>com</strong>mand will load window MAIN and go to zone 3.<br />
System Variables The following system variables can be used in Language statements:<br />
$TIME Range is 00.00 - 23.59 Current time in Hours.Minutes format. When printed, the<br />
time appears in the format Hours.Minutes.Seconds.<br />
$DATE Range is 01.01 - 31.12 Current date in Day.Month format. When printed, the date<br />
appears in the format Day.Month.Year. $HOUR<br />
Range is 0 - 23 Current hour.<br />
$MINUTE Range is 0 - 59 Current minute.<br />
$SECOND Range is 0 - 59 Current second. $DAY Range is 0 - 31 Current day.<br />
$MONTH Range is 0 - 12 Current month.<br />
$YEAR Range is 0 - 99 Current year.<br />
$WEEKDAY Range is 0 - 6 Current day, where 0 is Sunday and 6 is Saturday.<br />
$NEWMIN Range is 0 - 1 This variable is set to 1 each time the program is executed after<br />
one minute. Afterwards it reverts to 0.<br />
$NEWHOUR Range is 0 - 1 This variable is set to 1 each time the program is executed<br />
after one hour. Afterwards, it reverts to 0.<br />
$NEWDAY Range is 0 - 1 This variable is set to 1 each time the program is executed after<br />
24 hours. Afterwards, it reverts to 0.<br />
$OPERATOR String The current operator name.<br />
$GROUP Bitmask Represents the groups associated with the current operator.<br />
$DISKFULL Range is 0 - 100 Percentage of disk space used.<br />
$INTIME Range is 1 - 1439 Minutes passed since midnight. This value is used for tag<br />
<strong>com</strong>parison and definition.<br />
$INDATE Range is 0 - ? Days passed since January 1, 1980. This value is also used for<br />
tag <strong>com</strong>parison and definition. " "<br />
Language Definition<br />
Note: Language is not applicable on the Web.<br />
Use this dialog box to define Language programs.<br />
Language definition could be initiated in two ways:<br />
1. Activate the Language Icon situated in the List Zone (which is located in application<br />
studio).<br />
2. Through the Design Menu:<br />
• Clicking the Design menu (situated in the Menu Bar of Application studio).<br />
1501
Chapter 30 Application Language<br />
• Choosing the Language option (which enable the user to get access to two<br />
options)<br />
• Choose the "setting..." option (by moving the mouse and shading the setting option<br />
blue).<br />
In this dialog box, you can define Language <strong>com</strong>mands.<br />
For more information about the different fields within the Language Dialog Box:<br />
Statement definition field<br />
The Program field<br />
Program Action Buttons<br />
Statement Action Buttons<br />
Statement definition field<br />
A statement is defined by specifying its <strong>com</strong>ponent in the definition fields.<br />
Command No. field, the number of the <strong>com</strong>mand being defined automatically appears.<br />
The system keeps track of the <strong>com</strong>mand number order.<br />
Description field, you can enter a brief textual description of the <strong>com</strong>mand.<br />
Previous Status field, select either the:<br />
Disregard option to indicate that the <strong>com</strong>mands should be executed as long as the<br />
condition persists.<br />
Execute On Change option to indicate that the <strong>com</strong>mands should be executed only once,<br />
when the condition changes from false to true.<br />
IF/THEN statements consist of two elements, Conditions and Operations.<br />
Conditions contain expressions that yield the value True (non-zero) or False (zero).<br />
Operations can contain several <strong>com</strong>mands, each separated by a semicolon. No line<br />
breaks are necessary between <strong>com</strong>mands.<br />
If an expression in a Condition yields a True value, the <strong>com</strong>mands in the relevant<br />
Operation are executed<br />
If the expression is False, the <strong>com</strong>mands are ignored and the program proceeds to the<br />
next statement.<br />
Note that the Conditions element may be empty, causing the Operations to be executed in<br />
any case.<br />
Examples:<br />
IF ($HOUR = 18) AND @DONE<br />
THEN RLOAD "NIGHT.1"<br />
IF @LEVEL >= @SETP<br />
THEN RESET @PUMP;<br />
SET @MIXER;<br />
PRINT$E "mixer start"<br />
Comments: Comments can be inserted in statements, but will be ignored upon program<br />
execution. Comments are typed in curly brackets {}.<br />
Example: IF @LEVEL >= @SETP<br />
THEN RESET @PUMP; { SET @MIXER; }<br />
PRINT$E "Starting Mixing"<br />
Statement Groups<br />
Several statements can be grouped together in a single condition. When the condition is<br />
True, the statements will be executed. If the statement is False, the entire group will be<br />
ignored, including all its conditions and <strong>com</strong>mands.<br />
Groups are placed between BEGIN and END directives, which serve as grouping elements<br />
only. The BEGIN directive must be the first element in a group of statements and the END<br />
directive must be the last element.<br />
Example:<br />
IF $NEW HOUR<br />
THEN BEGIN;<br />
SET @STORE;<br />
SET @MOVE<br />
IF<br />
THEN SAVE "PROD."$HOUR SHELL "FILET RAN PROD."$HOUR<br />
IF @COUNT < @CHIN<br />
THEN PRINT$A "Count too small: "@COUNT<br />
1502
Chapter 30 Application Language<br />
IF @COUNT > @COAX THEN<br />
PRINT$A "Count too large: "<br />
@COUNT; END<br />
In the example above, the statements will be executed only at the beginning of each hour.<br />
Note that the second statement has an empty Condition and is executed only when the<br />
entire statement group is executed.<br />
Statement groups can be nested. This means that a group can be included as part of<br />
another group.<br />
Example:<br />
IF $NEW HOUR THEN<br />
BEGIN;;<br />
SET @MOVE; @TOTAL = @TOTAL + @!COUNT<br />
IF<br />
THEN SAVE "PROD."$HOUR SHELL "SEND FILE PROD."$HOUR<br />
IF @CHANGE<br />
THEN BEGIN; SHELL "GET FILE ORDER.NEW"<br />
IF SET @STORE<br />
THEN RLOAD "ORDER.NEW"<br />
IF @PASS<br />
THEN RESET @WAIT;<br />
SET @GO;<br />
END<br />
IF @COUNT < @CHIN<br />
THEN PRINT$A "Count too small: "@COUNT<br />
IF @COUNT > @COAX<br />
THEN PRINT$A "Count too large: "@COUNT;<br />
END<br />
The Program field (on the right side in the dialog box)<br />
This is where the sequence of statements is displayed. A statement will appear in this field<br />
after you defined the statement, you activate the Append button. In addition, any statement<br />
can be selected in this field by clicking on it. If you click on a statement, that statement will<br />
be highlighted and will automatically appear in the Definition fields (IF and THEN).<br />
Program Action Buttons<br />
Action Buttons Print Activate this button to print the program.<br />
Save Activate this button to save the Language <strong>com</strong>mands and exit the dialog box.<br />
Clear Activate this button to clear the current definition.<br />
List - Prints the program or prints to a file<br />
Use - Loads a selected file from a list.<br />
The Cancel and Help buttons operate as in any other dialog box.<br />
Statement Action Buttons<br />
Append Appends the current statement in the Definition fields to the end of a program<br />
Change Changes a statement in the program<br />
Insert Inserts a statement in the program, after the selected statement<br />
Delete Deletes the selected statement from the program<br />
Find Finds specific text in IF/THEN statements and description sections of a program<br />
1503
Chapter 30 Application Language<br />
Statement Definition<br />
You can define statements in the definition fields, the Description, Previous status, If and<br />
Then fields of the Application Language dialog box as described below and select the<br />
statement execution method.<br />
Once a statement is defined, it can be appended to the end of the program by activating<br />
the Append button. The statement numbers are automatically adjusted.<br />
o To select a statement in the program:<br />
Click on the statement. The statement is highlighted. Its definition appears in the Definition<br />
Fields for editing.<br />
o To define a new statement:<br />
Click on a blank statement. The Definition Fields is cleared, enabling a new statement to<br />
be defined.<br />
When a statement is selected, its position in the program will be marked so that new<br />
statements can be inserted in its place.<br />
o To edit a statement in a program:<br />
Select the statement, make the desired changes in the Definition Fields, and activate the<br />
Change button. The edited version of the statement is entered in place of the original<br />
version.<br />
To clear any statement, activate the Clear button.<br />
o To insert a pre-defined statement at any location:<br />
Select the statement before which the pre-defined statement is to be inserted and activate<br />
the Insert button.<br />
o To delete any statement in a program:<br />
Select the statement and activate the Delete button.<br />
If/Then<br />
If/Then statements consist of two elements, Conditions and Operations.<br />
o Conditions contain expressions that yield the value True (non-zero) or False<br />
(zero).<br />
o Operations can contain several <strong>com</strong>mands, each separated by a semicolon. No<br />
line breaks are necessary between <strong>com</strong>mands.<br />
If an expression in a Condition yields a True value, the <strong>com</strong>mands in the relevant<br />
Operation are executed.<br />
If the expression is False, the <strong>com</strong>mands are ignored and the program proceeds to<br />
the next statement.<br />
1504
Chapter 30 Application Language<br />
Note: The Conditions element may be empty, causing the Operations to be executed in<br />
any case.<br />
Examples<br />
IF ($HOUR = 18) AND @DONE<br />
THEN RLOAD "NIGHT.1"<br />
IF @LEVEL >= @SETP<br />
THEN RESET @PUMP;<br />
SET @MIXER;<br />
PRINT$E "mixer start"<br />
Comments can be inserted in statements, but will be ignored upon program execution.<br />
Comments are typed in curly brackets {}.<br />
Example:<br />
IF @LEVEL >= @SETP<br />
THEN RESET @PUMP; { SET @MIXER; }<br />
PRINT$E "Starting Mixing"<br />
Loading a File from the Statement List<br />
Click the Use button in the Application Language dialog box to load a selected file from the<br />
list. The Use List File dialog box is displayed:<br />
1505
Chapter 30 Application Language<br />
The following options are available:<br />
Append<br />
Replace<br />
1506<br />
Appends the selected list <strong>com</strong>mands to the end of the <strong>com</strong>mand list located<br />
in the If/Then fields of the Application Language dialog box.<br />
Replaces the existing <strong>com</strong>mands with the list of <strong>com</strong>mands available in the<br />
defined WLS file.<br />
Cancel Exits the dialog box.<br />
Language Definition - USE<br />
Note: Language is not applicable on the Web.<br />
Use this button to load a selected file from a list.<br />
Append - Appends the selected list <strong>com</strong>mands to the end of the <strong>com</strong>mand list located in<br />
the Definition fields.<br />
Replace - Replaces the existing <strong>com</strong>mands with the list of <strong>com</strong>mands available in the in a<br />
defined WLS file.<br />
Cancel - Exists the current dialog box.
Chapter 30 Application Language<br />
Loading a Statement File to a Printer or a File<br />
Activate the List button in the Application Language dialog box to load a specific file from<br />
the statement list to a printer or to a file. The Commands List dialog box is displayed:<br />
The following options are available:<br />
From Specifies the number of the statement from which the printing is to begin.<br />
To Specifies the number of the last statement to be printed.<br />
List<br />
Target<br />
Sends the program to the printer or a file:<br />
Printer: Sends the program to the printer.<br />
File (.WLS): Sends the statements to a file. Specify the name of the file to<br />
which you want the statements sent.<br />
Language Definition - List<br />
Note: Language is not applicable on the Web.<br />
Use this dialog box to print the program to a printer or to a file. In this dialog box, you can<br />
specify the printing parameters:<br />
1507
Chapter 30 Application Language<br />
From field, enter the number of the statement from which the printing is to begin.<br />
To field, enter the number of the last statement to be printed.<br />
Print field, specify either Printer, to send the program to the printer, or File, to send the<br />
program to a file. If you select File, specify the name of the file to which you want the<br />
program to be sent.<br />
Language: Print<br />
Note: Language is not applicable on the Web.<br />
Used to load a selected file from a list to the printer.<br />
In this dialog box, you can specify the printing parameters:<br />
From field, enter the number of the statement from which the printing is to begin.<br />
To field, enter the number of the last statement to be printed.<br />
Print field, specify either Printer, to send the program to the printer, or File, to send the<br />
program to a file. If you select File, specify the name of the file to which you want the<br />
program to be sent.<br />
Language: Print<br />
Note: Language is not applicable on the Web.<br />
Used to load a selected file from a list to the printer.<br />
In this dialog box, you can specify the printing parameters:<br />
From field, enter the number of the statement from which the printing is to begin.<br />
To field, enter the number of the last statement to be printed.<br />
Print field, specify either Printer, to send the program to the printer, or File, to send the<br />
program to a file. If you select File, specify the name of the file to which you want the<br />
program to be sent.<br />
1508
Chapter 30 Application Language<br />
Finding Text<br />
Click the Find button in the Application Language dialog box to find specific text in If/Then<br />
statements and description sections of a program. The Find text dialog box is displayed:<br />
Enter a text string and click OK. The search will begin from the statement you select and<br />
proceed down to the end of the program. When the string is found, the screen is scrolled to<br />
the statement that contains the string.<br />
Language: Find Text<br />
In this dialog box, you can enter any string that you want to search for in the program.<br />
The search will begin from the statement you select and proceed down to the end of the<br />
program. Type the string you want to search for and activate the OK button. When the<br />
string is found, the screen will be scrolled to the statement that contains the string.<br />
1509
Chapter 30 Application Language<br />
Language: Find Text<br />
In this dialog box, you can enter any string that you want to search for in the program.<br />
The search will begin from the statement you select and proceed down to the end of the<br />
program. Type the string you want to search for and activate the OK button. When the<br />
string is found, the screen will be scrolled to the statement that contains the string.<br />
Format<br />
1510<br />
Application Language<br />
Application Language Format<br />
Application Language is a simple procedural language in which statements are written<br />
sequentially. Application Language statements consist of the following basic elements:<br />
o Variables Tag or system values, as described below.<br />
o Operators: Arithmetic or Boolean symbols that together with variables and<br />
constants, constitute expressions.<br />
o Expressions Combinations of variables, constant, and operators that yield<br />
values.<br />
o Commands Symbols that represent operations.<br />
o Constants: Any positive numerical value.
Chapter 30 Application Language<br />
Language <strong>com</strong>mand<br />
Note: Language is not applicable on the Web.<br />
Language Statements consist of the following basic elements:<br />
Variables: Tag or system values.<br />
Constants: Any positive numerical value.<br />
Operators: Arithmetic or Boolean symbols<br />
Expression: Combination of variables, constants, and operators that yield values.<br />
Commands: Symbols that represents operations.<br />
What kind of variables exists?<br />
Tags:<br />
A tag is represented by its name, preceded by a <strong>com</strong>mercial -at sign (@).<br />
Example: @POWER<br />
To indicate the network station a tag belongs to, after the <strong>com</strong>mercial-at sign, simply type<br />
the station name, followed by a colon (:) and then the name of the tag.<br />
EXAMPLE: @STATION!:ANA01 refers to a tag called ANA01 in the station called<br />
STATION!.<br />
System variables:<br />
A variable controlled by the system. This type of variable is represented by a name<br />
preceded with a dollar sign ($), such as $TIME. System variables are read only, and<br />
cannot be modified.<br />
$ALARMS represents the number of unacknowledged alarms in the system<br />
$TIME When printed, the time will appear in the format Hours.Minutes.Seconds.<br />
$DATE When printed, the date appears in the format Day.Month.Year.<br />
$HOUR Current hour.<br />
$MINUTE Current minute.<br />
$SECOND Current second.<br />
$DAY Current day.<br />
$MONTH Current month.<br />
$YEAR Current year.<br />
$WEEKDAY Current day, where 0 is Sunday and 6 is Saturday.<br />
$NEWMIN The variable is set to 1 each time the program is executed after one minute.<br />
Afterwards it reverts to 0.<br />
$NEWHOUR The variable is set to 1 each time the program is executed after one hour.<br />
Afterwards, it reverts to 0.<br />
$NEW DAY The variable is set to 1 each time the program is executed after 24 hours.<br />
Afterwards, it reverts to 0.<br />
$OPERATOR The current operator name.<br />
$GROUP Represents the groups associated with the current operator.<br />
$DISKFULL Percentage of disk space used.<br />
$INTIME Minutes passed since midnight. The value is used for tag <strong>com</strong>parison and<br />
definition.<br />
$INDATE Days passed since January 1, 1980. This value is also used for tag <strong>com</strong>parison<br />
and definition.<br />
$BACKUP Represents the status of the backup station. When variable is set to 1- the<br />
system is in passive mode. When set to 0- system is in active backup station or nonbackup<br />
station.<br />
Operators:<br />
The operators that can be used include arithmetic, trigonometric ...Each operator is<br />
assigned a priority value to enable the system to determine which operator should be<br />
calculated first, when an expression includes several operators.<br />
Priority 1:<br />
(,) : <strong>Open</strong> and closes parentheses.<br />
1511
Chapter 30 Application Language<br />
Priority 2:<br />
SIN, COS :Sine and Cosine, in radians.<br />
FLOOR : Rounds off downwards.<br />
SiGN : Value's sign (return 1,-1, or 0)<br />
ABS: Absolute value<br />
LOG : Logarithm, base 10.<br />
LN : Natural Logarithim.<br />
DAYOF:Extracts day from date value.<br />
MONTHOF Extracts month from date value<br />
YEAROF: Extracts year from date value.<br />
Priority 3:<br />
` Bitwise NOT<br />
BIT : Extracts the value of a given bit in an analog tag.<br />
Priority 4:<br />
^ : Power (e.g @Tag^2)<br />
Priority 5:<br />
*, / : Multiplication and division<br />
% : Reminders (e.g 5%2=1)<br />
Priority 6:<br />
+, - : Addition and subtraction<br />
MIN,MAX : Compare two values, return the larger and the smaller respectively.<br />
Priority 7<br />
: Bitwise shift left and shift right. The value of each bit is moved to the left or right,<br />
by number of places specified (e.g @Tag>>3 moves each bit value 3 places right). The<br />
bits at the end are dropped, and the new bits receive the value 0.<br />
Priority 8:<br />
& Bitwise AND<br />
Priority 9:<br />
| : Bitwise OR<br />
BXOR : Bitwise XOR (e.g. 3 BXOR 5 returns 6)<br />
Priority 10:<br />
= : Equality<br />
>,< : Greater and less than<br />
>=,
UNITERR Commandi<br />
ZONE Command<br />
Chapter 30 Application Language<br />
Assign Commands<br />
Assign <strong>com</strong>mands force new values on tag variables (only if those variables can be<br />
changed). The basic assign <strong>com</strong>mand is the equals (=) sign. The tag is placed to the left of<br />
the sign; the assigned expression is placed to the right.<br />
For example,<br />
@Tag1 = @Tag2<br />
In this example, TAG1 is assigned to the value of TAG2. Some control assignment<br />
operations have special <strong>com</strong>mands. These operations include: INC Increment a tag.<br />
Example:<br />
INC @Tag is equivalent to @Tag = @Tag + 1<br />
DEC Decrements a tag. For example: DEC @Tag is equivalent to @Tag = @Tag - 1<br />
SET Sets a tag to 1. For example: SET @Tag is equivalent to @Tag = 1<br />
RESET Sets a tag to 0. For example: RESET @Tag is equivalent to @Tag = 0<br />
Message Commands<br />
Messages can be sent to various destinations using the PRINT <strong>com</strong>mand. The basic<br />
PRINT syntax is PRINT dest string where dest is a destination indicator and string is a<br />
string argument with several changes (explained below). The destination indicator is any<br />
letter preceded by the dollar sign ($), which indicates the destination of the string.<br />
A string can be sent to any of the following destinations:<br />
$A The string is recorded and sent as an alarm to the pop-up annunciator, the printer, or<br />
both, depending on how it was defined in the application<br />
Language Setup.<br />
$F The string is recorded and sent as an Acknowledged alarm to the pop-up annunciator,<br />
the printer, or both, depending on how it was defined for the $A indicator in the Language<br />
setup.<br />
$E The string is sent to the pop-up annunciator, the printer, or both, depending on how it<br />
was defined in the Language Setup dialog box. However, it will not be recorded as an<br />
alarm. This is useful when immediate notification is required, but the information does not<br />
have to be recorded and processed.<br />
$G The string is recorded as an alarm, but not sent to the pop-up annunciator or printer.<br />
$B The string is sent to a file specified in the Language setup.<br />
$C Same as $B (but can be a different file for saving).<br />
$D Same as $B (but can be a different file for saving).<br />
Several destination indicators can be specified for one PRINT <strong>com</strong>mand, so that the string<br />
will be sent to all the indicator destinations.<br />
Examples:<br />
PRINT$A "Oven is too hot!" @TEMP "Degrees" This message will be issued as an<br />
alarm.<br />
PRINT$C "Balance for batch" @BATCH "at" @WEIGHT "Kilos" This message will be<br />
sent to a file.<br />
PRINT$A$B "Oven is too hot!" @TEMP "Degrees" This message will be issued as an<br />
alarm and sent to a file.<br />
Using the file destinations ($B, $C, $D), on-line information can be saved and used later by<br />
other applications, such as spreadsheets, databases, and report generators.<br />
Line Feed Control The special control code |NN placed at the beginning of a string,<br />
suppresses the Carriage Return or Line Feed code at the end of the message. Thus,<br />
consecutive PRINT <strong>com</strong>mands will form single lines. Note that this code applies only to the<br />
PRINT$B,<br />
PRINT$C, and PRINT$D <strong>com</strong>mands.<br />
Example:<br />
PRINT$D "|NN Temperature is too high!" PRINT$D "Alarm operators! XB"<br />
This message will be written as: Temperature is too high! Alarm operators! After the<br />
message is issued, a beep will be sounded.<br />
WINDOWS SHELL Command<br />
1513
Chapter 30 Application Language<br />
While Language <strong>com</strong>mands and statements are being executed, WINDOWS batch<br />
programs can also be called and executed. The <strong>com</strong>mand syntax is SHELL " Windows<br />
<strong>com</strong>mand" where Windows <strong>com</strong>mand is a string containing any WINDOWS <strong>com</strong>mand.<br />
Examples:<br />
SHELL "COPY RECIPE.001 RECIPE.002" This <strong>com</strong>mand will copy file RECIPE.001 to<br />
RECIPE.002.<br />
SHELL "START MYPROG" This <strong>com</strong>mand will execute the WINDOWS program called<br />
MYPROG.<br />
Note that functions can be expanded by writing add-on programs, using the WizPro kernel.<br />
Information about add-on programs is provided in the WizPro User Manual and<br />
Programmer Reference.<br />
Report Command<br />
This <strong>com</strong>mand enables the automatic generation of a report according to a format that has<br />
been created previously in the Report module. Note that the REPORT <strong>com</strong>mand cannot be<br />
used to edit any report that was not created using the application for DOS Report module.<br />
The short format of the <strong>com</strong>mand is: REPORT "xxxxx" where xxxxx is a report name of<br />
up to 5 characters. Note that the<br />
REPORT <strong>com</strong>mand must be the last <strong>com</strong>mand in the Execute section, and therefore<br />
cannot appear together with an RLOAD or SHELL <strong>com</strong>mand.<br />
Tag names can be included in the REPORT <strong>com</strong>mand as variables. This can be useful to<br />
generate a series of reports with a single <strong>com</strong>mand.<br />
For example, if you want to generate ten reports, REP0 to REP9, you would define a<br />
dummy tag called repno, and write the following <strong>com</strong>mand sequence:<br />
IF @repno > 0<br />
THEN @repno = @repno - 1;<br />
REPORT "REP" @repno<br />
One way the series could be activated is by pressing a function key defined with the value<br />
of 20. For example,<br />
IF @Tag1 = 20<br />
THEN @repno = 0<br />
The full format of the REPORT <strong>com</strong>mand, with optional report variables, is:<br />
REPORT "xxxxx rd rt st et of sd ed" where:<br />
RD sets the reference date. 0 is the current day, 7 is the previous week.<br />
RT is the reference time, used by Time type fields. This is the number of minutes that<br />
elapsed since midnight, between 0 and 1439. Thus, 8 AM would be 480.<br />
ST and ET are {Start Time} and {End Time}, and are only for the time in Tag type fields for<br />
which the Given at Run Time option was selected. Specify the number of minutes that<br />
elapsed since midnight.<br />
OF is for Output File. Specify the filename or device to which the report will be sent.<br />
SD and ED stand for Start Date and End Date respectively, and are used with Tag type<br />
fields for which you selected the Given at Run Time option. These parameters are optional.<br />
Note that SD and ED are expressed in days relative to the reference date (RD).<br />
Examples:<br />
Example 1 REPORT "REP4 2 360 0 360 LPT2"<br />
This <strong>com</strong>mand would create a report in a format defined as REP4, with a reference date of<br />
2 days before, a reference time of 6 AM, midnight as the default start time for tag fields, 6<br />
AM as the default end time, and the report would be output to printer 2.<br />
Example 2<br />
If you want to leave optional variables empty, type an x at their location in the REPORT<br />
<strong>com</strong>mand. The application will use the default value 0 for all the variables except OF<br />
(Output File), for which the default is LPT1. If you want the report to be sent to the printer,<br />
do not type anything (typing x would cause the report to be sent to a file called x).<br />
For example, the <strong>com</strong>mand REPORT "REP1 x x x x REP1.LST" would generate a report<br />
in the format defined as REP1 and output that report to a file called REP1.LST.<br />
Example 3<br />
You can use the REPORT <strong>com</strong>mand to generate a report about the duration of a specific<br />
batch program. The program start time is stored in a PLC register, which may, for example,<br />
be represented in the application as the tag called Start. When the batch is terminated, the<br />
1514
Chapter 30 Application Language<br />
value 1 will be assigned to a bit in the PLC. This bit may, for example, be a digital tag in the<br />
application called Batchend.<br />
The <strong>com</strong>mand would be written as follows:<br />
IF @BATCHEND = 1<br />
THEN REPORT "BATCH x x " @start<br />
Tag names can be included for variable values. Note that parameters must be separated<br />
by spaces.<br />
Example 4<br />
The variables SD and ED are useful to help process weekly and monthly reports, and in<br />
calculating an accumulative average.<br />
For example:<br />
IF $TIME = 17.00<br />
THEN @S_DATE = $DAY - 1; $E_DATE = 0;<br />
REPORT "REP1 X X X X LPT1 " @S_DATE " " @E_DATE<br />
Tag Sampling Command Tags are sampled periodically. However, sometimes it may be<br />
necessary to spontaneously sample and record the current values of external elements.<br />
For example, in some batch programs, tags must be sampled and recorded in<br />
synchronization with events, such as when a value has stabilized. In the Language<br />
application, the sample symbol is an exclamation mark (!) which is attached to the name of<br />
the tag to be sampled.<br />
Examples:<br />
@TOTAL = @TOTAL + @!WEIGHT<br />
PRINT$A "Mixture is ready with volume"<br />
@!VOLUME CHART<br />
Command Loads a chart with several optional parameters. The <strong>com</strong>mand syntax is<br />
CHART "chart name" where chart name is a string containing the chart name.<br />
Examples: CHART "TREND3"<br />
This <strong>com</strong>mand will load a chart called TREND3.<br />
Exit<br />
Command Checks if a file exists. The <strong>com</strong>mand syntax is IF EXIST "recipe file name"<br />
where recipe file name is a string containing the file name of the recipe.<br />
Examples: IF EXIST "recipe.001"<br />
This <strong>com</strong>mand will check if the recipe file recipe.001 exists.<br />
UNITERR Command<br />
Checks if a VPI and device are operational. The <strong>com</strong>mand syntax is IF UNITERR ?.???<br />
where ?.??? is the VPI number and station number separated by a period.<br />
Examples: IF UNITERR 1.002 This <strong>com</strong>mand will check station 002 on VPI 1 is<br />
operational.<br />
ZONE Command<br />
Loads an image window and goes to a specified zone. The <strong>com</strong>mand syntax is ZONE<br />
"vp.zone" where vp.zone is the window name and zone name separated by a period.<br />
Examples: ZONE "MAIN.3" This <strong>com</strong>mand will load window MAIN and go to zone 3.<br />
System Variables The following system variables can be used in Language statements:<br />
$TIME Range is 00.00 - 23.59 Current time in Hours.Minutes format. When printed, the<br />
time appears in the format Hours.Minutes.Seconds.<br />
$DATE Range is 01.01 - 31.12 Current date in Day.Month format. When printed, the date<br />
appears in the format Day.Month.Year. $HOUR<br />
Range is 0 - 23 Current hour.<br />
$MINUTE Range is 0 - 59 Current minute.<br />
$SECOND Range is 0 - 59 Current second. $DAY Range is 0 - 31 Current day.<br />
$MONTH Range is 0 - 12 Current month.<br />
$YEAR Range is 0 - 99 Current year.<br />
$WEEKDAY Range is 0 - 6 Current day, where 0 is Sunday and 6 is Saturday.<br />
$NEWMIN Range is 0 - 1 This variable is set to 1 each time the program is executed after<br />
one minute. Afterwards it reverts to 0.<br />
$NEWHOUR Range is 0 - 1 This variable is set to 1 each time the program is executed<br />
after one hour. Afterwards, it reverts to 0.<br />
$NEWDAY Range is 0 - 1 This variable is set to 1 each time the program is executed after<br />
24 hours. Afterwards, it reverts to 0.<br />
1515
Chapter 30 Application Language<br />
$OPERATOR String The current operator name.<br />
$GROUP Bitmask Represents the groups associated with the current operator.<br />
$DISKFULL Range is 0 - 100 Percentage of disk space used.<br />
$INTIME Range is 1 - 1439 Minutes passed since midnight. This value is used for tag<br />
<strong>com</strong>parison and definition.<br />
$INDATE Range is 0 - ? Days passed since January 1, 1980. This value is also used for<br />
tag <strong>com</strong>parison and definition. " "<br />
Variables<br />
There are two kinds of variables:<br />
o Tags: A tag is represented by its name, preceded by a <strong>com</strong>mercial-at sign (@).<br />
For example, @POWER, or @INFLOW.<br />
To indicate the application network station a tag belongs to, after the <strong>com</strong>mercialat<br />
sign, simply type the station name followed by a colon (:), and then the name of<br />
the tag. For example: @STATION1:ANA01 refers to a tag called ANA01 in the<br />
station called STATION1.<br />
o System Variable: A variable controlled by the system. This type of variable is<br />
represented by a name preceded with a dollar sign ($), such as $TIME, or $DATE.<br />
System variables are read-only, and cannot be modified.<br />
System Variables<br />
The table below describes system variables:<br />
Name Range Description<br />
$ALARMS -<br />
1516<br />
Represents the number of unacknowledged alarms<br />
in the system.
$TIME<br />
$DATE<br />
00.00 -<br />
23.59<br />
01.01 -<br />
31.12<br />
Chapter 30 Application Language<br />
Specifies the current time in Hours.Minutes format.<br />
When printed, the time will appear in the format<br />
Hours.Minutes.Seconds.<br />
Specifies the current date in Day.Month format.<br />
When printed, the date appears in the format<br />
Day.Month.Year.<br />
$HOUR 0 - 23 Specifies the current hour.<br />
$MINUTE 0 - 59 Specifies the current minute.<br />
$SECOND 0 - 59 Specifies the current second.<br />
$DAY 1 - 31 Specifies the current day.<br />
$MONTH 1 - 12 Specifies the current month.<br />
$YEAR 0 - 99 Specifies the current year.<br />
$WEEKDAY 0 - 6<br />
$NEWMIN 0 - 1<br />
$NEWHOUR 0 - 1<br />
$NEWDAY 0 - 1<br />
Specifies the current day, where 0 is Sunday and 6<br />
is Saturday.<br />
This variable is set to 1 each time the program is<br />
executed after one minute. Afterwards it reverts to<br />
0.<br />
This variable is set to 1 each time the program is<br />
executed after one hour. Afterwards, it reverts to 0.<br />
This variable is set to 1 each time the program is<br />
executed after 24 hours. Afterwards, it reverts to 0.<br />
$OPERATOR String Specifies the current operator name.<br />
$DISKFULL 0 - 100 Specifies the percentage of disk space used.<br />
$INTIME 1 - 1439<br />
$INDATE 0 - ?<br />
Specifies the minutes passed since midnight. This<br />
value is used for tag <strong>com</strong>parison and definition.<br />
Specifies the days passed since January 1, 1980.<br />
This value is also used for tag <strong>com</strong>parison and<br />
definition.<br />
1517
Chapter 30 Application Language<br />
$BACKUP 0-1<br />
1518<br />
Represents the status of the backup station. When<br />
variable is set to 1 - the system is in passive mode.<br />
When set to 0 - system is in active backup station<br />
or a non-backup station.Caution: Do not assign<br />
$BACKUP to a tag. This variable is intended for<br />
stations.<br />
Expression Operators<br />
Several types of operators can be used on variables and constants to form expressions.<br />
The operators that can be used include arithmetic, trigonometric, Boolean, and others<br />
listed on the following page. Each operator is assigned a priority value to enable the<br />
system to determine which operator should be calculated first when an expression includes<br />
several operators.<br />
The operators, their priority levels, and brief descriptions of each are provided in the<br />
following table.<br />
Note: Although the use of parentheses in expressions is optional, it is re<strong>com</strong>mended to<br />
use them whenever the priority of calculation execution is in doubt. If an expression does<br />
not include parentheses, mathematical and logical calculations will be executed according<br />
to the order shown in the chart above.<br />
Priority<br />
Level<br />
Operator Description<br />
1 (, ) <strong>Open</strong> and close parentheses.<br />
2 SIN, COS Sine and Cosine, in radians.<br />
FLOOR "Rounds off" downward. Thus, FLOOR 8.75 = 8.<br />
SIGN Value's sign (returns 1, -1, or 0).<br />
ABS Absolute value.<br />
LOG Logarithm, base 10.<br />
LN Natural logarithm/.<br />
DAYOF<br />
Extracts day from date value (an integer representing the<br />
number of days passed since January 1st 1980)
3<br />
MONTHOF<br />
Chapter 30 Application Language<br />
Extracts month from date value (an integer representing<br />
the number of months passed since January 1st 1980).<br />
YEAROF Extracts year from date value.<br />
~<br />
BIT<br />
4 ^ Power (e.g., @TAG ^ 2).<br />
5<br />
6<br />
*, /<br />
%<br />
+, -<br />
MIN,<br />
MAX<br />
7 <br />
8 & Bitwise AND<br />
9<br />
10<br />
|<br />
BXOR<br />
=<br />
>, <<br />
>=, > 3 moves each bit value 3 places right).<br />
The bits at the end are dropped, and the new bits receive<br />
the value 0.<br />
Bitwise OR<br />
Bitwise XOR (e.g., 3 BXOR 5 returns 6)<br />
Equality<br />
Inequality<br />
Greater and lesser than<br />
Greater/lesser or equal<br />
11 NOT Boolean NOT<br />
12 AND Boolean AND<br />
13 OR Boolean OR<br />
1519
Chapter 30 Application Language<br />
String Tags<br />
For tags defined in the Tag Definition module as string tags, only the following expression<br />
operators can be used:<br />
( , ) <strong>Open</strong> and close parentheses<br />
= Equality (<strong>com</strong>parison or assignment)<br />
>
@KILOS * 1000 + @GRAMS Returns total in grams<br />
(@TEMP1 + @TEMP2) / 2 Returns tag average<br />
@FLAG OR NOT @FLAG Returns 1 (True)<br />
$WEEKDAY > 7 Returns 0 (False)<br />
(60 MAX $MINUTE) + 1 = 61 Returns 1 (True)<br />
0 - 100 Returns -100<br />
0 - @VOLTAGE Returns inverted value of VOLTAGE.<br />
Chapter 30 Application Language<br />
Remember<br />
o Division by zero returns a value of 0.<br />
o Bit operations, such as shifts and Boolean bit operators, take unsigned integers.<br />
If any other value is encountered, it is converted to a positive integer, which may<br />
cause unpredictable results.<br />
o Only the following operators can be used for string tags:<br />
(, ), =, >
Chapter 30 Application Language<br />
ASSIGN<br />
1522<br />
@tag1=130@<br />
tag1=2*@tag2<br />
@tag1=(@tag2=2)<br />
Assigns a value to a tag.<br />
INC INC @tag1 Adds 1 to tag value.<br />
DEC DEC @tag1 Subtracts 1 from tag value.<br />
SET SET @tag1 Assigns a tag value of 1.<br />
RESET RESET @tag1 Assigns a tag value of 0.<br />
SETBIT SETBIT @ANA01 3 Sets a specific bit in a tag.<br />
RESETBIT RESETBIT @ANA01 2 Resets a specific bit in a tag.<br />
RSAVE<br />
RLOAD<br />
PRINT$A<br />
PRINT$G<br />
RSAVE "recipe.001"<br />
RSAVE "recipe." @tag<br />
RLOAD "recipe.001" RLOAD<br />
"recipe." @tag<br />
PRINT$A "Danger! Temp="<br />
@temp<br />
PRINT$G "Final Temp was: "<br />
@temp<br />
PRINT$F PRINT$F "Sensor A is ON<br />
PRINT$B,C,D<br />
PRINT$B "Total weight was: "<br />
@kgs<br />
Saves a recipe.<br />
Loads a recipe.<br />
Writes alarm message to popup,<br />
Event Summary and file.<br />
Writes alarm message to Event<br />
Summary and file.<br />
"Writes alarm message that<br />
does not have to be<br />
acknowledged.<br />
Outputs a message to file you<br />
specified in the Application<br />
Language setup.<br />
PRINT$E PRINT$E "Have a nice day! " Displays a pop-up message.<br />
SHELL SHELL "<strong>com</strong>mand" @tag<br />
CHART CHART "TREND3<br />
Executes a <strong>com</strong>mand from the<br />
operating system environment.<br />
A tag name can be used for<br />
transfer of values to external<br />
programs.<br />
"Loads a chart with several<br />
optional parameters.
REPORT REPORT "rep1 "<br />
EXIST<br />
IF EXIST "recipe.001"<br />
THEN RLOAD<br />
"recipe.001 "<br />
UNITERR UNITERR 1.002<br />
Chapter 30 Application Language<br />
Generates a report according to<br />
a format defined in the Report<br />
module.<br />
Checks if a file exists.<br />
Checks if a <strong>com</strong>munication<br />
driver and device are<br />
operational.<br />
MACRO MACRO "MyMacro " Activates a pre-defined macro.<br />
ZONE ZONE "MAIN.3 "<br />
Loads an image window and<br />
goes to a specified zone.<br />
@!tagname @!tag1 Forces an immediate tag read.<br />
Strings<br />
Many <strong>com</strong>mands accept string arguments. The string argument is a list of characters<br />
placed between double-quotes. For example, "This is a string."<br />
Consecutive strings are concatenated to form a single string, such as "This is" "one long<br />
string."<br />
Variables can be placed between strings. In such cases, the resultant string will include the<br />
value of the variable.<br />
For example, "Production on" $DATE "was" @PROD "tons." This string would yield the<br />
following statement:<br />
Production on 11.12.90 was 7.24 tons (depending, of course, on what the value of<br />
@PROD is).<br />
1523
Chapter 30 Application Language<br />
String Tags<br />
Only the following <strong>com</strong>mands can be used for tags that were defined as string tags in the<br />
application tag definition module:<br />
ASSIGN<br />
RSAVE<br />
RLOAD<br />
PRINT$A,B,C,D,E,F,G<br />
SHELL<br />
REPORT<br />
EXIST<br />
MACRO<br />
ZONE<br />
CHART<br />
@!TAGNAME<br />
Each Application Language <strong>com</strong>mand is described in the following paragraphs.<br />
String Tags<br />
Note: Language is not applicable on the Web.<br />
For tags defined in the Tag Definition module as string tags, only the following expression<br />
operators can be used:<br />
(,) <strong>Open</strong> and close parentheses<br />
= Equality ( Comparison or assignment)<br />
>
Chapter 30 Application Language<br />
Assign Commands<br />
Assign <strong>com</strong>mands force new values on tag variables (only if those variables can be<br />
changed).<br />
The basic assign <strong>com</strong>mand is the equals (=) sign. The tag is placed to the left of the sign;<br />
the assigned expression is placed to the right.<br />
Examples<br />
@TAG1 = @TAG2 TAG1 is assigned to the value of TAG2.<br />
@SUM = FLOOR (@SUM +<br />
0.5)<br />
@STOP = (@TEMP =<br />
@MAX)<br />
SUM is assigned the rounded value of its current value.<br />
STOP is assigned the value True (1) if TEMP is equal to<br />
Max and False (0) otherwise. Note that the same =<br />
symbol is used for both a <strong>com</strong>mand and a logical<br />
operator.<br />
@LEVEL = 0 - 10 LEVEL is assigned the value -10.<br />
@SPEED = 0 -<br />
@SPEED<br />
SPEED is assigned the opposite of its current value.<br />
Some control assignment operations have special <strong>com</strong>mands. These operations include:<br />
INC<br />
DEC<br />
Increment a tag. Example: INC @TAG, which is equivalent to @TAG =<br />
@TAG + 1<br />
Decrement a tag. Example: DEC @TAG, which is equivalent to @TAG =<br />
@TAG - 1<br />
SET Sets a tag to 1. Example: SET @TAG, which is equivalent to @TAG = 1<br />
RESET Sets a tag to 0. Example: RESET @TAG, which is equivalent to @TAG = 0<br />
SETBIT Sets a bit in a tag to 1. Example: SET @TAG 3, which sets bit 3 in TAG<br />
RESETBIT<br />
Resets a bit in a tag to 0. Example: RESETBIT @TAG 3, which resets bit 3<br />
in TAG<br />
1525
Chapter 30 Application Language<br />
Message Commands<br />
Messages can be sent to various destinations using the PRINT <strong>com</strong>mand.<br />
The basic PRINT syntax is<br />
PRINTdest string<br />
where dest is a destination indicator and string is a string argument with several changes<br />
(explained below).<br />
The destination indicator is a letter preceded by the dollar sign ($), which indicates the<br />
destination of the string.<br />
A string can be sent to any of the following destinations:<br />
$A<br />
$F<br />
$E<br />
$G<br />
1526<br />
The string is recorded and sent as an alarm to the pop-up, Event Summary, the<br />
printer, or both, depending on how it was defined in the Application Language<br />
Setup.<br />
The string is recorded and sent as an Acknowledged alarm to the pop-up Event<br />
Summary, the printer, or both, depending on how it was defined for the $A<br />
indicator in the Application Language setup.<br />
The string is sent to the pop-up Event Summary, the printer, or both, depending<br />
on how it was defined in the Application Language Setup dialog box. However, it<br />
will not be recorded as an alarm. This is useful when immediate notification is<br />
required, but the information does not have to be recorded and processed.<br />
The string is recorded as an alarm, but not sent to the pop-up, Event Summary<br />
or printer.<br />
$B The string is sent to a file specified in the Application Language setup.<br />
$C Same as $B (but can be a different file for saving).<br />
$D Same as $B (but can be a different file for saving).<br />
The pop-up Event Summary is described in more detail in Chapter 24, Event Summaries.<br />
Several destination indicators can be specified for one PRINT <strong>com</strong>mand, so that the string<br />
will be sent to all the indicator destinations.<br />
Examples<br />
PRINT$A "Oven is too hot!" @TEMP "Degrees"<br />
This message will be issued as an alarm.
PRINT$C "Balance for batch" @BATCH "at" @WEIGHT "Kilos"<br />
This message will be sent to a file.<br />
PRINT$A$B "Oven is too hot!" @TEMP "Degrees"<br />
Chapter 30 Application Language<br />
This message will be issued as an alarm and sent to a file.<br />
Using the file destinations ($B, $C, $D), on-line information can be saved and used later by<br />
other applications, such as spreadsheets, databases, and report generators.<br />
Redirects the messages to a Pop-Up, for the Pop-Up annunciator, or the printer, for the<br />
alarm printer.<br />
Redirect messages to the file specified.<br />
1527
Chapter 30 Application Language<br />
Line Feed Control<br />
The special control code |NN placed at the beginning of a string, suppresses the Carriage<br />
Return or Line Feed code at the end of the message. Thus, consecutive PRINT <strong>com</strong>mands<br />
will form single lines.<br />
Note: This code applies only to the PRINT$B, PRINT$C, and PRINT$D <strong>com</strong>mands.<br />
Example<br />
PRINT$D "|NN Temperature is dangerously high!"<br />
PRINT$D "Alarm operators!"<br />
This message will be written as:<br />
Temperature is dangerously high!. Alarm operators!<br />
Recipe Commands<br />
A Recipe is a list of tags and their respective values. Recipes are described in more detail<br />
in the Recipes chapter.<br />
The Application Language includes <strong>com</strong>mands that can be used to capture and apply<br />
recipes. These <strong>com</strong>mands are useful when the operator wants the system to automatically<br />
apply set values to large groups of tags, or automatically record current settings for later<br />
use.<br />
Models are groups of recipes, and each recipe is stored in a file called model.rec, where<br />
model stands for the model name and rec stands for the recipe name. Thus, the recipe<br />
OUT belonging to the model MOTION is stored in the file called MOTION.OUT.<br />
The recipe <strong>com</strong>mand syntax is:<br />
RLOAD recipe To apply a recipe<br />
RSAVE recipe To capture a recipe<br />
Where recipe is a string specifying the recipe filename. If only the filename is specified<br />
without a pathname, the recipe will be placed in the default pathname for recipes, as<br />
explained in the Changing Default File Paths section the Getting to Know the Application<br />
Studio chapter. If a full pathname is specified for the recipe, the default will be overridden.<br />
Examples<br />
1528
RLOAD "MOTION.OUT "<br />
Apply recipe OUT of model MOTION from the default recipe directory.<br />
RLOAD "D:\DYES\COLOR.RED"<br />
RSAVE "TUNE.008"<br />
Chapter 30 Application Language<br />
Apply Recipe RED of model COLOR from the \DYES directory in drive D.<br />
Capture the current process setting into recipe 008, according to model TUNE.<br />
RLOAD "DAILY." $DAY<br />
Apply a recipe according to the current day (DAILY.0 for Sunday, DAILY.1 for Monday,<br />
etc.).<br />
RSAVE "MIXER." @MODE<br />
Capture the current process setting into a recipe identified by the value of MODE,<br />
according to the model MIXER. For instance, if MODE is 12, then recipe 12 will be<br />
generated and stored as file MIXER.12.<br />
RLOAD @RCP1<br />
Apply the recipe represented by the string tag called RCP1. Note that RCP1 must be a<br />
string tag and its value must be a valid recipe for the operation to be executed.<br />
When a recipe is applied or captured, an alarm will automatically be issued. The<br />
destination of the alarm is determined by the PRINT$A <strong>com</strong>mand (as explained above),<br />
and its status is Acknowledged and Ended.<br />
SHELL Command<br />
While Application Language <strong>com</strong>mands and statements are being executed, operating<br />
system batch programs can also be called and executed.<br />
The <strong>com</strong>mand syntax is:<br />
1529
Chapter 30 Application Language<br />
SHELL "<strong>com</strong>mand"<br />
Where <strong>com</strong>mand is a string containing any operating system <strong>com</strong>mand.<br />
Examples<br />
SHELL "COPY RECIPE.001 RECIPE.002"<br />
This <strong>com</strong>mand will copy file RECIPE.001 to RECIPE.002.<br />
SHELL "COPY DATA." @COUNT " DATA.NEW"<br />
If the tag called COUNT is 15, file DATA.15 will be copied to DATA.NEW.<br />
SHELL "START MYPROG"<br />
This <strong>com</strong>mand will execute a program called MYPROG.<br />
Note: Application functions can be expanded by writing add-on program, using the<br />
application kernel.<br />
Chart Command<br />
The CHART <strong>com</strong>mand can be used to load a chart, with several optional parameters. The<br />
following CHART <strong>com</strong>mand formats can be used:<br />
Default Chart<br />
The format of the default chart <strong>com</strong>mand is:<br />
1530
CHART "VpName"<br />
Chapter 30 Application Language<br />
This <strong>com</strong>mand loads the specified chart window as is. The time definition will not be<br />
changed.<br />
Absolute Time<br />
The format of the absolute time chart <strong>com</strong>mand is:<br />
CHART "VpName ABS I_Date I_Time [D_Len] [T_Len]"<br />
This <strong>com</strong>mand loads the specified chart window and changes its time parameters in the<br />
absolute mode, where:<br />
I_Date The number of days from 01/01/80.<br />
I_Time The number of minutes since midnight.<br />
D_Len<br />
T_Len<br />
Chart and window period, in days. This parameter is<br />
optional (see notes on next page).<br />
Chart and window period, in minutes. This parameter is<br />
optional (see notes below).<br />
In the absolute mode, you can specify date and time parameters to change tag values, via<br />
image time and digital date displays.<br />
Relative Time<br />
1531
Chapter 30 Application Language<br />
The format of the relative time chart <strong>com</strong>mand is:<br />
CHART "VpName REL D_Date D_TIME [D_Len] [T_Len]"<br />
This <strong>com</strong>mand loads the specified chart window and changes its time parameters in the<br />
relative mode, where:<br />
D_Date The number of days back from the current day.<br />
D_Time The number of minutes back from the current minute.<br />
D_Len<br />
T_Len<br />
1532<br />
Chart and window period, in days. This parameter is<br />
optional (see notes on next page).<br />
Chart and window period, in minutes. This parameter is<br />
optional (see notes).<br />
In the relative mode, you can define the numbers of days ago as a simple digital display,<br />
and the number of minutes ago as a digital time display.<br />
Relative Date<br />
The format of the relative date chart <strong>com</strong>mand is:<br />
CHART "VpName RELDATE D_Date [I_TIME] [D_Len] [T_Len]"<br />
This <strong>com</strong>mand loads the specified chart window and changes its time parameters in the<br />
relative date mode, where:<br />
D_Date The number of days back from the current day.<br />
I_Time<br />
The number of minutes since midnight. This parameter is<br />
optional. If not specified, the default definition will be used.
D_Len<br />
T_Len<br />
Chart and window period, in days. This parameter is<br />
optional (see notes).<br />
Chart and window period, in minutes. This parameter is<br />
optional (see notes).<br />
Chapter 30 Application Language<br />
Note: In the relative date mode, you can define the numbers of days ago as a simple<br />
digital display, and the time when the chart will begin.<br />
For all modes, if the window is not loaded, the CHART <strong>com</strong>mand will first load the window<br />
and then change the definitions. If the window is already loaded, the <strong>com</strong>mand will only<br />
change its definitions.<br />
The CHART <strong>com</strong>mand can change time parameters only for historical charts.<br />
Examples<br />
CHART "PROCESS ABS " @IDATE " " @ITIME<br />
This <strong>com</strong>mand loads the PROCESS chart window in the absolute mode and sets time and<br />
date parameters according to IDATE and ITIME tags. The values for these tags can be<br />
assigned using WIL2 instructions or Date/Time triggers in an image.<br />
CHART "TEMP RELDATE 1 " @ITIME<br />
This <strong>com</strong>mand loads the TEMP chart in RELDATE mode, and sets the date for yesterday<br />
and the time according to the @ITIME tag.<br />
Report Command<br />
This <strong>com</strong>mand enables the automatic generation of a report according to a format that has<br />
been created previously in the Report module.<br />
Note: The REPORT <strong>com</strong>mand cannot be used to edit any report that was not created<br />
using the application Report module.<br />
The short format of the <strong>com</strong>mand is:<br />
REPORT "xxxxx"<br />
Where xxxxx is a report name of up to 5 characters.<br />
1533
Chapter 30 Application Language<br />
Note: The REPORT <strong>com</strong>mand must be the last <strong>com</strong>mand in the Execute section, and<br />
therefore cannot appear together with an RLOAD or SHELL <strong>com</strong>mand.<br />
Tag names can be included in the REPORT <strong>com</strong>mand as variables. This can be useful to<br />
generate a series of reports with a single <strong>com</strong>mand.<br />
For example, if you want to generate ten reports, REP0 to REP9, you would define a<br />
dummy tag called repno, and write the following <strong>com</strong>mand sequence:<br />
IF @repno > 0<br />
THEN @repno = @repno - 1;<br />
REPORT "REP" @repno<br />
One way the series could be activated is by pressing a function key defined with the value<br />
of 20.<br />
For example,<br />
IF @TAG1 = 20<br />
THEN @repno = 0<br />
The full format of the REPORT <strong>com</strong>mand, with optional report variables, is:<br />
REPORT "xxxxx rd rt st et of sd ed dir tag"<br />
Where:<br />
RD sets the reference date. 0 is the current day, 7 is the previous week.<br />
RT is the reference time, used by Time type fields. This is the number of minutes that<br />
elapsed since midnight, between 0 and 1,439. Thus, 8 AM would be 480.<br />
ST and ET are Start Time and End Time, and are only for the time in Tag type fields for<br />
which you selected the Given at Run Time option. Specify the number of minutes that<br />
elapsed since midnight.<br />
OF is for Output File. Specify the filename or device to which the report will be sent.<br />
SD and ED stand for Start Date and End Date respectively, and are used with Tag type<br />
fields for which you selected the Given at Run Time option. These parameters are optional.<br />
DIR (Directory) specifies the directory in which your history files are located.<br />
TAG specifies the exact name of a tag (for example, ANA01 and not @ANA01). The tag<br />
will be reset (tag=0) when the report begins, and set (tag=1) when the report ends. Thus,<br />
you will be notified when the report is <strong>com</strong>pleted.<br />
Examples<br />
The following is a list of examples of how you would use the Report <strong>com</strong>mand.<br />
REPORT "REP4 2 360 0 360 LPT2"<br />
This <strong>com</strong>mand would create a report in a format defined as REP4, with a reference date of<br />
2 days before, a reference time of 6 AM, midnight as the default start time for tag fields, 6<br />
AM as the default end time, and the report would be output to printer 2.<br />
If you want to leave optional variables empty, type an x at their location in the REPORT<br />
<strong>com</strong>mand. The application will use the default value 0 for all the variables except OF<br />
(Output File), for which the default is LPT1. If you want the report to be sent to the printer,<br />
do not type anything (typing x would cause the report to be sent to a file called x).<br />
1534
For example, the <strong>com</strong>mand<br />
REPORT "REP1 x x x x REP1.LST"<br />
Chapter 30 Application Language<br />
would generate a report in the format defined as REP1, and output that report to a file<br />
called REP1.LST.<br />
You can use the REPORT <strong>com</strong>mand to generate a report about the duration of a specific<br />
batch program. The program start time is stored in a PLC register, which may, for example,<br />
be represented in the application as the tag called Start. When the batch is terminated, the<br />
value 1 will be assigned to a bit in the PLC. This bit may, for example, be a digital tag in the<br />
application called Batchend.<br />
The <strong>com</strong>mand would be written as follows:<br />
IF @BATCHEND = 1<br />
THEN REPORT "BATCH x x " @start<br />
Tag names can be included for variable values. Note that parameters must be separated<br />
by spaces.<br />
The variables SD and ED are useful to help process weekly and monthly reports, and in<br />
calculating an accumulative average.<br />
For example:<br />
IF$ TIME = 17.00<br />
THEN @S_DATE = $DAY - 1; $E_DATE = 0;<br />
REPORT "REP1 X X X X LPT1 " @S_DATE " " @E_DATE<br />
File Check Command<br />
The Exist <strong>com</strong>mand can be used to check if a file exists. If the file you specify exists, the<br />
<strong>com</strong>mand will return 1. If the file does not exist, the <strong>com</strong>mand will return 0.<br />
For example:<br />
IF EXIST "MAIN.IMG"<br />
THEN SHELL "COPY MAIN.IMG DETAIL.IMG"<br />
1535
Chapter 30 Application Language<br />
Note: You can also use string tags to represent the file you want to search for.<br />
For example:<br />
IF EXIST @IMG<br />
THEN SHELL "START MYPROG"<br />
In this example, @IMG can be a string tag that contains the value of a valid filename.<br />
Communication Error Verification Command<br />
The UNITERR <strong>com</strong>mand can be used to check if a specified <strong>com</strong>munication driver and<br />
device are operational. The format of this <strong>com</strong>mand is:<br />
UNITERR n.nnn<br />
Where n is the <strong>com</strong>munication driver number, and nnn is the device number.<br />
For example:<br />
UNITERR 1.002<br />
This <strong>com</strong>mand will check if <strong>com</strong>munication driver number 1 and device number 2 are<br />
operational (not in <strong>com</strong>munication error).<br />
In case a <strong>com</strong>munication error is detected, the return value will be 1 (0 if <strong>com</strong>munication<br />
exists).<br />
Note: Three digits must be specified for the unit number.<br />
Macro Command<br />
The Macro <strong>com</strong>mand can be used to activate a macro (pre-defined in the application<br />
Macro Definition module). The format of this <strong>com</strong>mand is:<br />
1536
MACRO "MacroName"<br />
or<br />
MACRO StringTag<br />
Chapter 30 Application Language<br />
Where StringTag is the name of a string tag that contains the value of a valid macro name.<br />
Examples<br />
MACRO "MyMacro"<br />
This <strong>com</strong>mand will activate a macro called MyMacro.<br />
MACRO @MAC<br />
This <strong>com</strong>mand will activate the macro represented by the value of the tag called MAC.<br />
Zone Command<br />
The Zone <strong>com</strong>mand can be used to load an image window and go to a specified zone. If<br />
the specified image is already loaded, only the Go To Zone operation will be performed.<br />
The format of this <strong>com</strong>mand is:<br />
ZONE "VpName.ZoneName"<br />
or<br />
ZONE StringTag<br />
Where StringTag is the name of a string tag that contains the value of a valid zone name.<br />
Examples<br />
ZONE "MAIN.PUMP4"<br />
This <strong>com</strong>mand will cause a move to the zone called PUMP4 in the image called MAIN.<br />
1537
Chapter 30 Application Language<br />
ZONE @ZON<br />
This <strong>com</strong>mand will cause a move to the zone represented by the value of the tag called<br />
ZON.<br />
Tag Sampling Command<br />
Tags are sampled periodically. However, sometimes it may be necessary to spontaneously<br />
sample and record the current values of external elements. For example, in some batch<br />
programs, tags must be sampled and recorded in synchronization with events, such as<br />
when a value has stabilized.<br />
In the Application Language, the sample symbol is an exclamation mark (!) which is<br />
attached to the name of the tag to be sampled.<br />
Examples<br />
@TOTAL = @TOTAL + @!WEIGHT<br />
PRINT$A "Mixture is ready with volume" @!VOLUME<br />
Statements<br />
Statements consist of two elements, Conditions and Operations.<br />
Conditions contain expressions that yield the value True (non-zero) or False (zero).<br />
Operations can contain several <strong>com</strong>mands, each separated by a semicolon. No line breaks<br />
are necessary between <strong>com</strong>mands.<br />
If an expression in a Condition yields a True value, the <strong>com</strong>mands in the relevant<br />
Operation are executed. If the expression is false, the <strong>com</strong>mands are ignored and the<br />
program proceeds to the next statement.<br />
Note: The Conditions element may be empty, causing the Operations to be executed in<br />
any case.<br />
1538
Examples<br />
IF ($HOUR = 18) AND @DONE<br />
THEN RLOAD "NIGHT.1"<br />
IF @LEVEL >= @SETP<br />
THEN RESET @PUMP; SET @MIXER;PRINT$E "Starting Mixing"<br />
Chapter 30 Application Language<br />
Comments<br />
Comments can be inserted in statements, but will be ignored upon program execution.<br />
Comments are typed in curly brackets {}.<br />
Example<br />
IF @LEVEL >= @SETP<br />
THEN RESET @PUMP; { SET @MIXER; }<br />
PRINT$E "Starting Mixing"<br />
Statement Groups<br />
Several statements can be grouped together in a single condition. When the condition is<br />
True, the statements will be executed. If the statement is False, the entire group will be<br />
ignored, including all its conditions and <strong>com</strong>mands.<br />
Groups are placed between BEGIN and END directives, which serve as grouping elements<br />
only.<br />
The BEGIN directive must be the first element in a group of statements and the END<br />
directive must be the last element.<br />
1539
Chapter 30 Application Language<br />
Example<br />
IF $NEWHOUR<br />
THEN BEGIN;<br />
SET @STORE; SET @MOVE<br />
IF<br />
THEN RSAVE "PROD."$HOUR<br />
SHELL "FILETRAN PROD."$HOUR<br />
IF @COUNT < @CMIN<br />
THEN PRINT$A "Count too small: "@COUNT<br />
IF @COUNT > @CMAX<br />
THEN PRINT$A "Count too large: "@COUNT;<br />
END<br />
In the example above, the statements will be executed only at the beginning of each hour.<br />
Note: The second statement has an empty Condition and is executed only when the<br />
entire statement group is executed.<br />
Statement groups can be nested. This means that a group can be included as part of<br />
another group.<br />
Example<br />
1540
IF $NEWHOUR<br />
THEN BEGIN;<br />
SET @STORE; SET @MOVE;<br />
@TOTAL = @TOTAL + @!COUNT<br />
IF<br />
THEN RSAVE "PROD."$HOUR<br />
SHELL "SENDFILE PROD."$HOUR<br />
IF @CHANGE<br />
THEN BEGIN;<br />
SHELL "GETFILE ORDER.NEW"<br />
IF<br />
THEN RLOAD "ORDER.NEW"<br />
IF @PASS<br />
THEN RESET @WAIT;<br />
SET @GO;<br />
END<br />
IF @COUNT < @CMIN<br />
THEN PRINT$A "Count too small: "@COUNT<br />
IF @COUNT > @CMAX<br />
THEN PRINT$A "Count too large: "@COUNT;<br />
END<br />
Points to Remember<br />
Chapter 30 Application Language<br />
Points to Remember<br />
1541
Chapter 30 Application Language<br />
The following are points to remember about Application language as it relates to alarms,<br />
bit-testing, initialization, external programs and tags.<br />
Alarms<br />
Commands can be written in the Application Language to issue alarms. However, if alarms<br />
that announce flag status or setpoint violations are required, it is re<strong>com</strong>mended to define<br />
these alarms according to the instructions provided in the Alarms chapter.<br />
Alarms issued as a result of Application Language <strong>com</strong>mands are specified as follows:<br />
Name WIZWIL<br />
Severity 10<br />
Class None<br />
Zone 0<br />
Bit Testing<br />
To reduce the number of tags under application control, and reduce <strong>com</strong>munications and<br />
processing loads, several discrete flags (bits) can be grouped into a single analog tag (if<br />
the external device supports this grouping).<br />
Several bit-wise operators, such as >>, &, |, BXOR, and BIT can be used to isolate and<br />
test analog tag bits.<br />
For example,<br />
IF ((@STATUS1 | @STATUS2) BIT 3) AND @POWER BIT 5<br />
THEN PRINT$A "Conveyor motor stuck"<br />
Such bit-oriented analog tags can be displayed as Drum tags, as explained in the Image<br />
Editor chapter.<br />
Initialization<br />
Sometimes, an application may need to perform several operations upon startup.<br />
In order for the system to be able to identify a startup operation, specified by a Application<br />
Language program, Dummy tags are automatically initialized to 0.<br />
For example:<br />
IF @RUN = 0<br />
THEN @RUN = 1;<br />
RLOAD "INIT.1";<br />
RLOAD "INIT.2":<br />
SET @GO<br />
Where RUN is a Dummy tag.<br />
External Programs<br />
An application can exchange information with other programs using recipe files, and can<br />
invoke operating system programs and batch files using the Shell <strong>com</strong>mand. The Shell<br />
<strong>com</strong>mand can be used for file maintenance operations, file transfers, <strong>com</strong>plex calculations,<br />
and report generation.<br />
1542
Chapter 30 Application Language<br />
Using the Print <strong>com</strong>mand with $B, $C, or $D, the application can generate files that can be<br />
exported to other programs, such as spreadsheets, databases, and report generators.<br />
Tags<br />
o String tags can receive string values with a maximum of 81 characters. Any<br />
character after the 81st will be ignored.<br />
o A maximum of three string tags can be concatenated in the same statement.<br />
For example, in the statement<br />
@STRING_SUM = @STR1 @STR2 @STR3 @STR4<br />
t<br />
the last string tag (@STR4) will be ignored.<br />
In addition, as mentioned above, the @STRING_SUM tag in the example should receive a<br />
maximum of 81 characters.<br />
Other Topics<br />
Control Panel<br />
This is a zone located in the Application studio dialog box. It encapsulates elements that do<br />
not appear in the Containers tree e.g. network, tag definition.<br />
Design Menu<br />
Located in the menu bar of the Internet Application dialog box.<br />
1543
Chapter 31 Scheduler<br />
Scheduler for Internet - Overview....................................................................................1546<br />
Scheduler for Internet - Overview ................................................................................1547<br />
Secure Access .............................................................................................................1547<br />
Enhanced Settings.......................................................................................................1548<br />
Task .............................................................................................................................1548<br />
Template ......................................................................................................................1548<br />
State.............................................................................................................................1549<br />
Action ...........................................................................................................................1549<br />
Special Day..................................................................................................................1549<br />
Adding Temporary Date Changes ...............................................................................1550<br />
Temporary Daily Programs ..........................................................................................1550<br />
Architecture..................................................................................................................1551<br />
Database......................................................................................................................1551<br />
Server ..........................................................................................................................1551<br />
Requirements...............................................................................................................1552<br />
Installation....................................................................................................................1553<br />
Enabling the Scheduler ...................................................................................................1553<br />
Accessing the Scheduler .................................................................................................1554<br />
The Scheduler Interface ..................................................................................................1557<br />
The Scheduler Interface...............................................................................................1557<br />
The Scheduler Interface...............................................................................................1558<br />
Toolbar.........................................................................................................................1559<br />
Settings ........................................................................................................................1560<br />
System Info ..................................................................................................................1563<br />
Diagnostic Information .................................................................................................1564<br />
Calculator.....................................................................................................................1565<br />
Change User Interface Direction..................................................................................1566<br />
Outlook Bar ..................................................................................................................1566<br />
Workflow ......................................................................................................................1567<br />
Creating New States ....................................................................................................1568<br />
<strong>Open</strong>ing Existing States...............................................................................................1568<br />
Creating a New Template ............................................................................................1569<br />
<strong>Open</strong>ing Existing Templates ........................................................................................1570<br />
Add Time......................................................................................................................1572<br />
Search..........................................................................................................................1573<br />
Creating Tasks.............................................................................................................1573<br />
<strong>Open</strong>ing Existing Tasks ...............................................................................................1575<br />
Selected Task Interface ...............................................................................................1576<br />
Selected Task Interface - Toolbar................................................................................1576<br />
Building a New Task ....................................................................................................1577<br />
Attaching an existing State to a Task...........................................................................1578<br />
Attaching an Action to a Task ......................................................................................1579<br />
Adding Special Days....................................................................................................1579<br />
1545
Chapter 31 Scheduler<br />
1546<br />
Adding Temporary Date Changes ...............................................................................1579<br />
Adding a Temporary Daily Program.............................................................................1580<br />
Week Overview............................................................................................................1581<br />
Weekly Overview Toolbar ............................................................................................1582<br />
Enable/Disable Tasks ..................................................................................................1582<br />
Creating Actions...........................................................................................................1583<br />
Special Days ................................................................................................................1584<br />
<strong>Open</strong>ing Existing Special Days....................................................................................1585<br />
Special Days Interface .................................................................................................1585<br />
Adding a Special Day Entry to the Calendar................................................................1586<br />
Viewing a Special Day Entry........................................................................................1586<br />
Temporary Daily Programs ..........................................................................................1587<br />
Creating a New Calendar Date ....................................................................................1589<br />
Creating a New Temporary Daily Program ..................................................................1590<br />
Server ..............................................................................................................................1591<br />
Web Scheduler Profiles ...................................................................................................1592<br />
Scheduler Tips.................................................................................................................1592<br />
About this chapter:<br />
This chapter describes the Scheduler module.<br />
Scheduler for Internet - Overview discusses the basic Scheduler features.<br />
Enabling the Scheduler guides you through how to enable the Scheduler module.<br />
Accessing the Scheduler guides you through how to access the Scheduler module.<br />
The Scheduler Interface discusses the various sections of this module's interface and<br />
how to implement them to create tasks, actions, states etc.<br />
Server discusses Scheduler server options.<br />
Scheduler Tips gives you a few tips on how to improve the Scheduler's performance.<br />
Scheduler for Internet - Overview
Chapter 31 Scheduler<br />
Scheduler for Internet - Overview<br />
The new generation Internet based Scheduler enables you to easily create daily or weekly<br />
task orientated schedules remotely. Accessed through an Internet browser or by clicking<br />
on an icon, the Scheduler is extremely user friendly, efficient and economical.<br />
Being both task and time orientated the Scheduler can be used to create unlimited tasks,<br />
actions and states. Task can be modified, enabled/disabled and have many states such as<br />
On/Off attached to them. An unlimited number of actions, which are basic operations, can<br />
be attached to each task.<br />
Timetable templates can be created in advance and be attached to a task. Additionally,<br />
multiple schedules using the same template can be defined, where changes made to one<br />
template will automatically appear in all the other schedules using the same template.<br />
The Scheduler enables temporary changes to be defined for both tasks and dates.<br />
An additional feature is the ability to create an unlimited number of Special Days, such as<br />
public holidays and incorporate them into the task schedule. Different tasks can be defined<br />
for these days or the task schedule for a specific day can be altered.<br />
Another feature used to make changes is the Temporary Daily Program. The definitions<br />
made in a Temporary Daily Program override regular task and Special Day definitions.<br />
The internet based Scheduler is designed to be used on the application but in the future<br />
can also be used on OPC Server, enabling access to real-time databases and allowing you<br />
to program actions on different sources.<br />
Note: For optimal view set your <strong>com</strong>puter screen resolution to: 1024 X 768.<br />
Secure Access<br />
Access to the Scheduler is through password only. The user authorization rights defined in<br />
the control application are also relevant for this module.<br />
Once accessed the user can schedule or modify operations for any workstation.<br />
Note: If enabled by the application's plug type.<br />
1547
Chapter 31 Scheduler<br />
Enhanced Settings<br />
The Scheduler Settings page has three sections; General, Start Up and Working Days &<br />
Hours. These sections can be used to define the time and day of the week that the<br />
schedule starts and ends, how the schedule acts during start up, how messages are<br />
logged and for debugging diagnostics. When necessary, these definitions can be used to<br />
retrieve schedules that have been lost during <strong>com</strong>munication failure or, when the database<br />
is unavailable. The Settings page is also used to define the language of the Scheduler.<br />
Task<br />
A task is any operation that the user defines that is automatically activated through the<br />
Scheduler. The task is also the basic programmable unit of the Scheduler. See Building a<br />
New Task.<br />
Template<br />
A template is a timetable that can be attached to many tasks. Multiple task schedules using<br />
the same template can be defined, where changes made to one template will automatically<br />
appear in the other task schedules using the same type of template. See Creating a New<br />
Template .<br />
1548
Chapter 31 Scheduler<br />
State<br />
A State is the connection between what has to be done (action) and when (timetable).<br />
There are two types of states:<br />
o Task related depending on the task type, such as On/Off, High/Low<br />
o Timetable related connecting between the task and the time the task should be<br />
performed<br />
See Creating New States.<br />
Action<br />
An action is a basic task operation such as, writing a value to a tag, or executing a macro.<br />
See Creating Actions.<br />
Special Day<br />
Special Days are occasions that occur out of the task schedule's defined time boundaries.<br />
1549
Chapter 31 Scheduler<br />
The application engineer can schedule Special Days by clicking on the current timetable or<br />
by rescheduling an existing one. See Special Days.<br />
Adding Temporary Date Changes<br />
This option enables you to select a task on a specific date and time and then add new<br />
states and actions to it. See Adding a Temporary Daily Program.<br />
Temporary Daily Programs<br />
The definitions made in a Temporary Daily Program override regular task and Special Day<br />
definitions. See Temporary Daily Programs.<br />
1550
Chapter 31 Scheduler<br />
Architecture<br />
The Internet based Scheduler is an excellent solution for both Gateway and Portal<br />
architecture.<br />
When Gateway architecture is used whereby several stations are linked to one Scheduler,<br />
the user can view all station databases and build tasks accordingly. However in Portal<br />
architecture, that offers higher security and global access, each station has its own<br />
Scheduler. The user can view a list of stations and then select the database of a specific<br />
station and build task timetables.<br />
Database<br />
The database (Microsoft Access) built from a set of tables linked to each other is the heart<br />
of the Scheduler module and acts as a middle layer between the client and server sides. A<br />
database holds all the information regarding the tasks, states, actions, timetables etc.<br />
defined in the Scheduler.<br />
On the web side the database is responsible for defining the tasks, states, actions etc.<br />
Whilst the server on the other side reads the information appearing in the database and<br />
then builds the daily program that is to be implemented.<br />
Note: If an Access database is not available then an SQL database with conversions can<br />
be used. For further details regarding the Microsoft Access program read its Help files.<br />
Server<br />
The server (WebSchSrv.dll) is implemented as a COM <strong>com</strong>ponent. The main responsibility<br />
of the server is to read the information saved in the database and to create a daily program<br />
for implementation. At the end of each working day, the server creates a new daily<br />
program for the next day. However, if after changes have been defined and when in the<br />
1551
Chapter 31 Scheduler<br />
Inform Server page the "Yes" option is selected the server will build a new daily program<br />
for the same day that will include the updated information.<br />
The server works independently within the SCADA system (or other control application).<br />
Each SCADA interfacing with the server must be a COM client and control the server<br />
through the supplied interface.<br />
After the server builds a daily program it is fired to the server clients according to the task<br />
action time defined in the timetable. Since each task action is sorted according to time, the<br />
server after firing one task action waits for the next task action's time and then again fires a<br />
task action.<br />
The server is also responsible for handling time adjustment of the <strong>com</strong>puter's clock both<br />
manually by the operator or automatically for day light saving (DST). During start up the<br />
server can perform all actions that were defined in a timetable and that were not performed<br />
when the server was shut down. (According to the definitions in the application's Settings<br />
tab). The server supports hotbackup of control applications. See Server.<br />
Requirements<br />
This module as other web-based modules has two sides where each side requires the<br />
following:<br />
o Web Side<br />
o Microsoft Internet Explorer 6 SP1 (or higher)<br />
o Application's URL<br />
o Server<br />
o Microsoft's Windows 2000 SP4, Windows XP SP1 and SP22 and Windows 2003<br />
Server. Please check the release notes for any updates.<br />
o Microsoft IIS web server or PWS<br />
o Control application installed<br />
o Scheduler installed<br />
o Monitor<br />
o 1024 X 768 resolution<br />
1552
Chapter 31 Scheduler<br />
Installation<br />
The Scheduler is installed together with the application. If you wish to update an existing<br />
application and add the Scheduler plug, contact your application supplier. See Chapter 3,<br />
Installation.<br />
Enabling the Scheduler<br />
Before the Scheduler is accessed the Scheduler module must first be enabled in the<br />
Station Properties dialog box.<br />
o To enable the Scheduler module:<br />
1. In the All Containers side of the Application Studio right click the application's name to<br />
open the Station Properties dialog box.<br />
2. Using the arrow, scroll and open the Scheduler tab.<br />
3. Check the Enable Scheduler checkbox and then click OK to actually define this option.<br />
1553
Chapter 31 Scheduler<br />
4. Restart the application.<br />
Accessing the Scheduler<br />
Access to the Scheduler is through password only. The user authorization rights defined in<br />
the application's User Management module are also relevant for this module.<br />
Once accessed the user can schedule or modify operations for any workstation.<br />
Note: The user name and password are case sensitive.<br />
o To access the Scheduler through the Image module:<br />
Access through the Image module can only be made if tasks have previously been defined<br />
in the Scheduler.<br />
1. In the Image module when in Edit mode click the icon.This icon will also replace<br />
your mouse arrow.<br />
2. Draw an object. The Scheduler Task Configuration dialog box opens.<br />
3. Click the arrow in the Task Name field and select a task from the list.<br />
4. If relevant, click the Groups button and define access permission to the selected task<br />
and then click OK. A clock will appear in the Image window.<br />
5. Move to Trigger On mode and then click the clock object with the Trigger hand. The<br />
Scheduler Login page opens.<br />
1554
Chapter 31 Scheduler<br />
6. Type in your User Name and Password and then click the Login button. The selected<br />
task page opens in the Scheduler site.<br />
o To access the Scheduler through the Scheduler Icon:<br />
If Enable Scheduler is defined in the Station Properties dialog box the Scheduler icon will<br />
appear in the Application Studio Control Panel.<br />
1. Click the icon in the Application Studio Control Panel. The Scheduler dialog box<br />
opens.<br />
1555
Chapter 31 Scheduler<br />
This dialog box has the following fields:<br />
Server Control<br />
Scheduler Web<br />
Site<br />
Auto Run<br />
Server Status<br />
1556<br />
This field has the following buttons:<br />
Start<br />
Disable/Enable<br />
Backup - which creates a backup of the Scheduler database<br />
Compact DB - which when clicked updates the Scheduler database<br />
This button when clicked connects the user to the Scheduler web<br />
login<br />
This defines that when the application is open and the Scheduler<br />
icon is clicked, the Scheduler will automatically open<br />
This field indicates the status of the Scheduler server, which can be:<br />
Running<br />
Not Running<br />
Disabled
Chapter 31 Scheduler<br />
Last Error This field displays the last error that occurred in the Scheduler<br />
Actions This table shows the task action that is currently being performed<br />
2. Click the Scheduler Web Site button to access the Scheduler Login page.<br />
3. Type in your User Name and Password and then click the Login button. The selected<br />
task page opens in the Scheduler site.<br />
o To access the Scheduler through a Web Browser:<br />
1. In the Internet browser, type in the application's URL and click the Search button. If<br />
there are no <strong>com</strong>munication problems the Scheduler Login page should open.<br />
2. Type in your User Name and Password and then click the Login button. The main<br />
page opens.<br />
Note: The user name and password are case sensitive.<br />
The Scheduler Interface<br />
The Scheduler interface is divided into three panes:<br />
o Toolbar<br />
o Outlook Bar<br />
o Work Area<br />
The Scheduler Interface<br />
1557
Chapter 31 Scheduler<br />
The Scheduler Interface<br />
This dialog box has the following fields:<br />
Server Control This fields has the following buttons:<br />
Start<br />
Disable/Enable<br />
Backup which creates a backup of the Scheduler database<br />
Compact DB which when clicked updates the Scheduler database<br />
Auto Run This defines that when the application is open and the Scheduler icon is clicked,<br />
the Scheduler will automatically open<br />
Scheduler Web Site This button when clicked connects the user to the Scheduler web<br />
login<br />
Server Status This field indicates the status of the Scheduler server, which can be:<br />
Running<br />
Not Running<br />
Disabled<br />
Last Error This field displays the last error that occurred in the Scheduler<br />
Actions This table shows the task action that is currently being performed<br />
1558<br />
1. Click the Scheduler Web Site button to access the Scheduler Login page.
Chapter 31 Scheduler<br />
2. Type in your User Name and Password and then click the Login button. The main<br />
page opens.<br />
Note: The user name and password are case sensitive.<br />
Toolbar<br />
The toolbar holds the following tab options:<br />
Click this button to exit the Scheduler interface<br />
Click this button to open the Scheduler home page<br />
Click here to access the Temporary Daily Program page<br />
Click here to access the Scheduler Settings page<br />
Click this button to access the Scheduler System Info page<br />
Click this button to logout of the Scheduler<br />
Click this button to open the Scheduler calculator<br />
Click this button to open the Scheduler Help<br />
Click this button to change the direction of the user<br />
interface.<br />
1559
Chapter 31 Scheduler<br />
1560<br />
Click this button to enable tip of the day. This button is not<br />
in the Toolbar but appears in the Scheduler’s interface<br />
Settings<br />
The Settings page is used to define the general settings of a timetable schedule.
The Scheduler Settings page has three sections:<br />
General<br />
Chapter 31 Scheduler<br />
The General Settings page has the following sub fields:<br />
Time Range - this is the adjustment time. If the time is<br />
adjusted out of the 60 minutes boundary (manually in the<br />
server's internal clock), the server will shut down.<br />
Maximum is 120 minutes. Default is 60 minutes.<br />
1561
Chapter 31 Scheduler<br />
Start Up<br />
Execute only tag<br />
actions<br />
Working Days & Hours<br />
1562<br />
Number of retries on action failure - the default is three.<br />
Trace log messages - defines how and when log<br />
messages will be defined for debugging diagnostics.<br />
Time interval - the time intervals in the Time/Days columns<br />
can be defined to either every 30 or 60 minutes.<br />
This field defines server behavior during start up (in<br />
relation to the server's previous status):<br />
Update status from:<br />
None - do nothing during start up.<br />
Last time stop - continue from last time stop (for the same<br />
day only)<br />
Start of current day - start actions from midnight until the<br />
present time.<br />
Start of working week - runs all actions from beginning of<br />
working week.<br />
Last status failure from (this occurs only when there is a<br />
failure in the updated server during start up):<br />
None - do nothing during start up.<br />
Start of current day - start actions from midnight until the<br />
present time.<br />
Start of working week - runs all actions from the<br />
beginning<br />
of the working week.<br />
When checked performs tag assignments. If this<br />
is not checked then macros can also be run and<br />
<strong>com</strong>mands can be executed<br />
This is for view purposes only.<br />
Week starts on - defines the day of the week that the<br />
timetable <strong>com</strong>mences.<br />
Week ends on - defines the day of the week that the<br />
timetable ends.<br />
Day starts at - draws green colored cells in the timetable<br />
for this time period.<br />
Day ends at - defines the hour that the timetable ends. The<br />
default is that the timetable ends at 23:00.<br />
Language - defines the language of the Scheduler<br />
(English, French or German).<br />
Note: Changes should always be saved to the server. In the Outlook Bar click Server<br />
and then click the Inform button.
Chapter 31 Scheduler<br />
System Info<br />
This page holds general information regarding the system and browser and can be used<br />
for diagnostic purposes. The re<strong>com</strong>mended resolution for the web is 1024 x 768.<br />
1563
Chapter 31 Scheduler<br />
Diagnostic Information<br />
AspServer<br />
Component<br />
Scheduler<br />
Client<br />
Wizcon<br />
DB path<br />
DB connection<br />
Start session<br />
1564<br />
This field has three options:<br />
Installed<br />
Not installed<br />
Unable to determine<br />
This field has three options:<br />
Installed<br />
Not installed<br />
Unable to determine<br />
If not installed appears in this line this indicates a problem with the<br />
installation of this <strong>com</strong>ponent.<br />
If this is not running the Scheduler cannot be run since it takes its<br />
database from the application.<br />
The full path of the database should be written here. If this line is<br />
empty this indicates a problem with the control application. It could be<br />
that the application is not running.<br />
This field indicates the database status and version. This field will be<br />
Not connected if the DB path field is also empty. If the path is not<br />
correct this could indicate that the database is not legal, or that it is<br />
located elsewhere, or that it is read only, or that the user is not<br />
authorized to access the Scheduler database.<br />
If this is not OK this indicates a problem with the web server which<br />
could IIS, PWS or, that the virtual directory does not point to the<br />
correct location of the web server. When this occurs some fields will<br />
not be correct.
User Login This field lists the user's login name.<br />
Active<br />
Clients<br />
Application<br />
Station<br />
Scheduler<br />
version:<br />
Network tags<br />
Language:<br />
Chapter 31 Scheduler<br />
This field lists the number of clients that are at present active.<br />
Each station has a unique name. This field lists the specific station's<br />
unique name.<br />
This field indicates the security mode of the Scheduler. There are four<br />
modes: Standard, Plant, Enterprise and Demo.<br />
This field can be either<br />
Enabled indicating that network tags are supported.<br />
Disabled indicating that network tags are not supported.<br />
This field defines the language of the Scheduler for example, English,<br />
German or French.<br />
Note: Changes should always be saved to the server. In the Outlook Bar click Server and<br />
then click the Inform button.<br />
Calculator<br />
The Scheduler calculator is multi purpose and can be used for a number of tasks on the<br />
Scheduler.<br />
To access the Scheduler click the icon.<br />
1565
Chapter 31 Scheduler<br />
Change User Interface Direction<br />
This option is used to change the layout direction of the user interface. This is useful for<br />
languages such as Hebrew or Arabic that read from right to left. To access this option click<br />
the icon.<br />
Outlook Bar<br />
The Outlook Bar has the following button options. When the Tasks, Templates, States,<br />
Special Days and the Server buttons are clicked additional button options open.<br />
Tasks<br />
1566<br />
When clicked opens three sub menu buttons. New Task, Explore Task and<br />
Week Overview. See Building a New Task.
Templates<br />
States<br />
Special<br />
Days<br />
Server<br />
Chapter 31 Scheduler<br />
When clicked opens two sub menu buttons. New and Explore. See<br />
Creating a New Template.<br />
When clicked opens two sub menu buttons. New and Explore. See<br />
Creating New States.<br />
When clicked opens two sub menu buttons. New and Explore. See Adding<br />
Special Days.<br />
When clicked opens four sub menu buttons. Start, Stop, Inform and Status.<br />
See Server.<br />
Workflow<br />
In general Tasks, Templates, States and Actions can be defined in any order. However, if<br />
this is the first time you are using the Scheduler module this workflow may be of help to<br />
you.<br />
Before beginning work in the Scheduler decide if your configuration is for many tasks using<br />
the same template or, if each task has its own template, tasks, actions and states. Then<br />
follow this order:<br />
o Create a State<br />
o Define a Template<br />
o Define a Task<br />
o Create an Action<br />
1567
Chapter 31 Scheduler<br />
Creating New States<br />
A State is the connection between what has to be done (action) and when (timetable).<br />
There are two types of states:<br />
o Task related depending on the task type, such as On/Off, High/Low<br />
o Timetable related connecting between the task and the time the task should be<br />
performed<br />
o To create a state, do the following:<br />
1. In the Outlook Bar click the States button and then click New to open the States<br />
Definition page.<br />
This page has the following fields:<br />
Name<br />
Description<br />
1568<br />
This field holds the name of the state, which can be of one word only<br />
and is mandatory.<br />
This field holds a short description of the state, which is useful when<br />
many states are used. This field is not mandatory.<br />
2. Click OK to confirm these parameters and to save the state in the States List.<br />
Note: Changes should always be saved to the server. In the Outlook Bar click Server<br />
and then click the Inform button<br />
<strong>Open</strong>ing Existing States
Chapter 31 Scheduler<br />
After a state is defined and then added to a task or template the States page can be<br />
accessed to view the States List and to locate where each state is used. To view the<br />
States List, do the following:<br />
1. In the Outlook Bar click the States button and then click the Explore button. The States<br />
page opens.<br />
2. Click the relevant state. The name of the State is displayed in the Layout Listing and a<br />
list of where the State is used appears in the Tasks and Templates columns.<br />
3. To view a specific task or template click the relevant task/template name in the relevant<br />
column.<br />
Note: States can be added and deleted by clicking the relevant button or by right clicking<br />
and selecting either New or Delete.<br />
Creating a New Template<br />
A template is a timetable that can be attached to many tasks. Multiple Task schedules<br />
using the same template can be defined, where changes made to one template will<br />
automatically appear in the other task schedules using the same type of template.<br />
1. In the Outlook Bar click the Templates button. The New and Explore buttons are<br />
displayed.<br />
2. Click the New button to open the Template Definition page.<br />
1569
Chapter 31 Scheduler<br />
This page has the following fields:<br />
Name<br />
Description<br />
1570<br />
This field holds the name of the template, which can be of one word only<br />
and is mandatory.<br />
This field holds a short description of the template, which is useful when<br />
many templates are used. This field is not mandatory.<br />
3. More than one template can be created in the same Template Definitions page. Click<br />
the Apply button to save your definitions and then continue to create another template.<br />
4. Click OK to save the template/s and to exit the page.<br />
Note: Changes should always be saved to the server. In the Outlook Bar click Server<br />
and then click the Inform button.<br />
<strong>Open</strong>ing Existing Templates<br />
After templates have been defined and saved they are added to the Templates List. To<br />
open this list, do the following:<br />
1. Click the Templates button and then click the Explore button. The Scheduler opens<br />
displaying the Templates List.<br />
2. Select and click a template from the list. The selected template will open in the<br />
Scheduler.
This page has the following buttons and right click options:<br />
Chapter 31 Scheduler<br />
New Right click in the Templates List and select New to open a new template.<br />
Delete<br />
Select a template from the Templates List and then right click and select<br />
Delete to remove a template from the list.<br />
Save Click this button to save your template definitions.<br />
New State<br />
Click this button or right click in the States List to open the State<br />
Definition page. See Creating New States<br />
Delete State Click this button to delete a selected State.<br />
Special Days<br />
Add Time<br />
Toggle<br />
Unused<br />
Search<br />
Toggle<br />
Days<br />
Unmark<br />
Selected<br />
Click this button to view the Special Days page. See <strong>Open</strong>ing Existing<br />
Special Days<br />
Click this button or right click to add a time to the Scheduler. See Add<br />
Time<br />
Click this button or right click to view only the hours that have states<br />
defined.<br />
Click this button or right click to search for a state/action in the template.<br />
See Search<br />
Right click to select this option. This feature toggles between the<br />
weekday and special day views.<br />
Right click to select this option. This feature is used to remove the<br />
highlighting on a selected state.<br />
The Template page has the following arrows:<br />
1571
Chapter 31 Scheduler<br />
1572<br />
Scroll to the top of the page<br />
Scroll up<br />
Scroll down<br />
Scroll to the bottom of the page<br />
Add Time<br />
This feature is used to add time to the Scheduler's hourly calendar. To add time do the<br />
following:<br />
1. Click the Add Time button or, right click and select Add Time to open the Add Time<br />
page.<br />
2. The left side field is used to define the relevant hour whilst the right side field defines<br />
minutes. Scroll down both fields, select the appropriate parameters and then click the Add<br />
button. The new time is added to the template.<br />
Note: If a new time is created but no state appears on the timetable for it, then the next<br />
time the task is opened it will not be displayed.<br />
Changes should always be saved to the server. In the Outlook Bar click Server and then<br />
click the Inform button.
Chapter 31 Scheduler<br />
Search<br />
The Search feature can be used to locate a state/action in an open template. This is useful<br />
when the template holds many states/actions. To find a state/action do the following:<br />
1. Click the Search button, or right click and select Search. The Scheduler Search<br />
page opens.<br />
2. In the Search for field type in the name of the State/Action that you require and then<br />
click the OK button. The state (or an action with the same name) will be highlighted in the<br />
Scheduler.<br />
3. Right click and select Unmark Selected to remove the highlighting from the state/s.<br />
Note: The Search for field is case sensitive. Changes should always be saved to the<br />
server. In the Outlook Bar click Server and then click the Inform button.<br />
Creating Tasks<br />
A task is any operation that is defined and that is automatically activated through the<br />
Scheduler. To create a task, do the following:<br />
1. In the Outlook Bar click the Task button. The New Task, Explore and Week Overview<br />
buttons are displayed.<br />
2. Click the New button to open the Task Definition page.<br />
1573
Chapter 31 Scheduler<br />
This page has the following fields:<br />
Name<br />
Description<br />
1574<br />
This field holds the name of the task, which can be of one word only<br />
and is mandatory.<br />
This field holds a short description of the task, which is useful when<br />
many tasks are used. This field is not mandatory.<br />
Source This field displays the SCADA application source.<br />
Type<br />
Control Tag<br />
This field defines the number of actions each state can hold and<br />
perform. There are two types; single and multiple.<br />
This field defines whether or not the task is performed during run time.<br />
For more details regarding tags refer to Chapter 9, Tags .<br />
Enable Task Check this checkbox to enable the defined task.<br />
Override<br />
Special Days<br />
Stop on Failure<br />
This field is used to define task activity during Special Days. There are<br />
three options:<br />
Never: The task defined for the Special Day is performed.<br />
When Empty: If the Special Day has no action for this task then refer to<br />
the Weekly Template.<br />
Use Weekly Template: Always override and refer to the Weekly<br />
Template for the specific day of the week.<br />
If a task has a number of actions and one of which fails the other task<br />
actions will not be performed.
Delay between<br />
Actions<br />
This field defines the time space between task actions.<br />
Chapter 31 Scheduler<br />
<strong>Open</strong>ing Existing Tasks<br />
After tasks have been defined and saved they are added to the Tasks List. To open this<br />
list, do the following:<br />
1. Click the Tasks button and then click the Explore button. The Scheduler opens<br />
displaying the Tasks Tree.<br />
2. Select and click a task from the Tree. The selected task will open in the Scheduler.<br />
1575
Chapter 31 Scheduler<br />
Selected Task Interface<br />
The Selected Task Interface has the following features:<br />
Toolbar This toolbar is unique to the Selected Task Interface.<br />
States List<br />
1576<br />
Right click this button to add a New state, or Attach, Remove, Copy or<br />
Paste an existing state.<br />
Timetable The timetable is empty until a template is attached or, states are added.<br />
Type<br />
Actions<br />
This refers to the type of action. Right click to Add, Delete, Move Up, Move<br />
Down or Delete All types.<br />
An Action is the activity that the task actually performs. Right click to Add,<br />
Delete, Move Up, Move Down or Delete All actions.<br />
The Selected Tag Interface has the following arrows:<br />
Scroll to the top of the page<br />
Scroll up<br />
Scroll down<br />
Scroll to the bottom of the page<br />
Selected Task Interface - Toolbar<br />
Save All - always click before you exit the Selected Task Interface
New State - click here to create a new state<br />
Remove State - click here to remove a state from the State List<br />
Chapter 31 Scheduler<br />
Attach State - click here to open the Public States List and then select a state.<br />
Attach Action - click here to open the Actions fields<br />
Search Action/State - click here to open the Search for page<br />
Task Properties - click here to open the Task Definitions page<br />
Add Time - click here to open the Add Time page<br />
Attach Template - click here to open the Templates List page<br />
Toggle Unused - click here to delete empty hours from timetable view<br />
Special Days - click here to open the Special Days timetable<br />
Temporary Date Changes - click here to define a task state and action for a<br />
specific day<br />
Daily Program - click here to open the Task Daily Program Report<br />
Inform - click here to update the Server<br />
Note: Changes should always be saved to the server. In the Outlook Bar click Server and<br />
then click the Inform button. If changes are not saved they will not be recorded in the<br />
database.<br />
Building a New Task<br />
1577
Chapter 31 Scheduler<br />
This section explains how to attach a Template, add States and Actions and if required<br />
Special Days or a Daily Program to a task. The following is a suggested order for building<br />
new tasks:<br />
o Attach a Template<br />
o Add/attach States<br />
o Add Actions<br />
o Define Special Days<br />
o Save and update Server<br />
1. Click the Attach Template icon or right click in the empty timetable to open the<br />
Templates List page.<br />
2. Select a template and then click OK. The template will be attached to the task.<br />
Note: To create a new template See Creating a New Template.<br />
Attaching an existing State to a Task<br />
1. Click the Attach State icon or right click on States and select Attach or Multi Attach<br />
to open the Public States List page.<br />
2. Select a state or select Multi Attach and then click OK. The state will be attached to<br />
the States List in the task.<br />
3. Select a state from the States List and then click the timetable on the relevant hour.<br />
4. Click Save to save these definitions.<br />
Note: For a Task to be performed the attached states must have actions attached to<br />
them. For further details on States See Attaching an existing State to a Task. For<br />
further details on Actions See Attaching an Action to a Task.<br />
1578
Chapter 31 Scheduler<br />
Attaching an Action to a Task<br />
1. Select a state from the States List. If this has no action attached, click the Attach<br />
Action icon. The Type and Action Table columns open.<br />
2. From the Type column select the type of action that is to be attached to the task action.<br />
3. In the Action column select the action that is attached to the task state.<br />
4. Click the Save All icon in the toolbar.<br />
Adding Special Days<br />
Special Days override the task definitions of a specific day and can be created before<br />
building a new task. To add a Special Day to a task, do the following:<br />
1. Click the Special Days icon to open the Special Days List.<br />
2. Select a state from the States List and then click on a time in the timetable.<br />
3. Click Save to change your changes.<br />
For further details See Adding a Special Day Entry to the Calendar.<br />
Adding Temporary Date Changes<br />
This option enables you to select a task that is performed on a specific date and time and<br />
add new states and actions to it. To add a temporary date change, do the following:<br />
1. Click the icon to open the Temporary Date Changes dialog box.<br />
1579
Chapter 31 Scheduler<br />
2. Right click in the work area to open the drop down list. There are five options:<br />
New<br />
Toggle Unused<br />
Add Time<br />
Search<br />
Unmark<br />
Selected<br />
1580<br />
This option opens the Scheduler calender where you can scroll and<br />
select specific days. You can select as many days as required. Each<br />
day will be displayed next to the nearest calendar date.<br />
Select this option to view only the tasks that have Temporary Date<br />
Changes defined.<br />
This option opens the Add Time dialog box where new times can be<br />
added to the Temporary Date Changes list. See Add Time<br />
This option is used to search for a state/action in the Temporary Date<br />
Changes list. See Search<br />
This feature is used to remove the highlighting on a selected state.<br />
Note: Changes should always be saved to the server. In the Outlook Bar click Server<br />
and then click the Inform button.<br />
Adding a Temporary Daily Program
Chapter 31 Scheduler<br />
The definitions made in a Temporary Daily Programs override regular task and Special<br />
Days definitions. To view a Temporary Daily Program report, do the following:<br />
1. Click the Daily Program icon to open the Daily Report. The Task Daily Program page<br />
opens.<br />
Note: For further details See Temporary Daily Programs.<br />
Changes should always be saved to the server. In the Outlook Bar click Server and then<br />
click the Inform button.<br />
Week Overview<br />
The Week Overview displays a timetable of the activity that a task performs over a week.<br />
To open the Week Overview, do the following:<br />
1. Click the Week Overview button in the Outlook pane.<br />
1581
Chapter 31 Scheduler<br />
Weekly Overview Toolbar<br />
1582<br />
Click here or right click to open the Task Definition page and create<br />
a new task.<br />
Click here or right click to open the task and to modify it's schedule.<br />
Save Task Schedule - always click before you exit the Selected<br />
Task Interface.<br />
Select a task and then click here or right click to delete it<br />
Click here or right click to display task properties.<br />
Click here or right click to display Daily Task Programs.<br />
Inform - click here to update the Server<br />
Enable/Disable Tasks<br />
Tasks can be enabled/disabled by checking the left checkbox on the specific Task.<br />
A task that is disabled will be removed from the Tasks List and will not be performed.
Chapter 31 Scheduler<br />
Note: When a check appears in the Week Overview's timetable pane this indicates that<br />
the task is enabled for the specific day.<br />
If the task has a green highlight this indicates that the task has actions attached to it.<br />
Changes should always be saved to the server. In the Outlook Bar click Server and then<br />
click the Inform button.<br />
Creating Actions<br />
An Action is always attached to a State and is the actual activity that the task performs. To<br />
add an Action to a State, do the following:<br />
1. In the Outlook Bar click the Task button and then click the Explore button.<br />
2. Select a task from the Tasks List. The task will open in the Work Area.<br />
3. Select a state from the States List and then either click the Attach Actions icon or<br />
right click and select Attach. The Action table Type and Actions columns open.<br />
4. The Types field indicates the type of activity that the action performs and has the<br />
following options:<br />
Tag assignment by constants Take an application tag and assign a value to it.<br />
Tag assignment by tag Take a tag and assign another tag's value to it<br />
Execute macro Execute an application macro<br />
Execute system <strong>com</strong>mand Run an Operating System <strong>com</strong>mand<br />
5. In the Actions field click the Browse button to open the Select Tag/Macro page.<br />
6. Select a tag/macro and then close the page. The tag/macro opens in the Action field.<br />
7. Complete the tag/macro definitions and then click Save.<br />
1583
Chapter 31 Scheduler<br />
Note: Use the Scheduler Calculator for any mathematical calculations. Click the<br />
Calculator button to access it<br />
Special Days<br />
Special Days definitions override the task definitions of a specific day/hour and can be<br />
created before building a new task. To create a new Special Day, do the following:<br />
1. In the Outlook Bar click Special Days and then click New to open the Special Day<br />
Definitions page.<br />
2.<br />
Name<br />
1584<br />
This field holds the name of the Special Day, which can be<br />
of one word only and is mandatory.
Description<br />
This field holds a short description of the Special Day,<br />
which is useful when many Special Days are used. This<br />
field is not mandatory.<br />
Chapter 31 Scheduler<br />
Complete the fields and then click Apply to define more Special Days or OK to save.<br />
<strong>Open</strong>ing Existing Special Days<br />
After Special Days have been defined and saved they are added to the Special Days List.<br />
Click the Special Days button and then click the Explore button. The Scheduler opens<br />
displaying the Special Days List.<br />
Special Days Interface<br />
The Special Days Interface has the following features:<br />
Special Days List<br />
List of all Special Days defined in the Special Days Definitions<br />
page.<br />
1585
Chapter 31 Scheduler<br />
Save Click here to save Special Day definitions.<br />
New Day<br />
1586<br />
Click here or right click to open the Special Day page, where new<br />
Special Days can be created.<br />
Delete Day Click here or right click to delete the Special Day defined.<br />
Schedule Right click and select Schedule to view the Special Day definition.<br />
Go to Day<br />
Scrolling<br />
This feature enables you to scroll and define the year, month and<br />
date of the Special Day.<br />
Adding a Special Day Entry to the Calendar<br />
1. Select a Special Day from the Special Days list.<br />
2. Click on a calendar date. The Special Day will be added to the calendar.<br />
Viewing a Special Day Entry<br />
1. To view the updated calendar, right click in the calendar and select Scheduler to open<br />
the Day Scheduler window.
Chapter 31 Scheduler<br />
Temporary Daily Programs<br />
The definitions made in a Temporary Daily Program override regular task and Special Day<br />
definitions. To define a Temporary Daily Program, do the following:<br />
1. Click the Temporary Daily Programs icon in the Toolbar to open the Temporary Daily<br />
Programs interface.<br />
1587
Chapter 31 Scheduler<br />
The Temporary Daily Programs has the following features:<br />
Days<br />
List<br />
Date<br />
Calendar<br />
1588<br />
This list displays all the Temporary Daily Programs defined.<br />
This field displays the date of the Temporary Daily Program, which can be<br />
changed by clicking the Calendar icon or by typing it in.<br />
Click this icon to open the Temporary Daily Programs where a new date can<br />
be selected.<br />
Go to Click this icon to open a report of the Temporary Daily Program.<br />
New<br />
Click here or right click and select New to open the Daily Program Item<br />
Definition page where a new daily program can be defined.<br />
Save Click here to save new Temporary Daily Program definitions.<br />
Print<br />
Click here or right click and select Print to print the new Temporary Daily<br />
Program.<br />
Default Click here to return to the Temporary Daily Program default definitions.<br />
Modify<br />
Select a row and then right click and select Modify to open the Daily<br />
Temporary Program Definitions page.
Delete<br />
Chapter 31 Scheduler<br />
Select a row and then right click and select Delete to remove a Temporary<br />
Daily Program.<br />
Creating a New Calendar Date<br />
1. Click the Calendar icon to open the monthly calendar.<br />
2. The Calendar has the following arrows which can be used to define a new Temporary<br />
Daily Program date:<br />
Click this arrow to jump<br />
back a year<br />
Click this arrow to jump<br />
back a month<br />
Click this arrow to jump<br />
forward a year<br />
Click this arrow to jump<br />
forward a month<br />
1589
Chapter 31 Scheduler<br />
Creating a New Temporary Daily Program<br />
1. Click the New button or right click and select New to open the Daily Program Item<br />
Definition page.<br />
2. In the Time field type in the time of the task/state, which should be performed.<br />
3. In the Task field either type in the name of the task or, click the Browse button to open<br />
the Tasks List and select the relevant task.<br />
4. In the State field either type in the name of the state, or, click the Browse button to<br />
open the States List and select the name of the state that is attached to the task.<br />
5. Click the Apply button and then create another Temporary Daily Program or, click OK<br />
to save these definitions.<br />
1590
Server<br />
Chapter 31 Scheduler<br />
The explanation given below describes the Server button in the Outlook Bar and it sub<br />
options.<br />
To access the server options click the Server button in the Outlook Bar. The following sub<br />
option buttons are displayed:<br />
Start Runs the server and builds the daily program.<br />
Stop When selected actions are not fired to the client.<br />
Inform<br />
Status<br />
This button when clicked, triggers the server to build a new<br />
daily program. After changes are made in the Scheduler<br />
this button should be clicked to inform the server about the<br />
updated database. When this is not clicked the updated<br />
data will only be applicable on the following day.<br />
Shows the server status mode:<br />
Running<br />
Error and its Time<br />
Error and its Description<br />
Note: For the Start, Stop and Inform button to apply the server must be loaded.<br />
1591
Chapter 31 Scheduler<br />
Web Scheduler Profiles<br />
A menu "User Management", visible only to administrators, can be found on the Web<br />
Scheduler Outlook bar. This gives further possibilities for securing the Web Scheduler:<br />
o To define different access rights for different users. A user can be defined as<br />
having some or all of the following possibilities:<br />
a. Save: save the modification for the current session. Warning! When the browser is<br />
closed the modifications are lost.<br />
b. I Inform database: Current settings are saved and copied to the database. The<br />
registered modifications will be for all new user sessions.<br />
c. Update users and groups: Update the database so that it is synchronized with<br />
application's user management database. The first time that this window is opened, this<br />
process will be automatically launched.<br />
o To assign "profiles" to different Wizcon users. A profile is a grouping of permitted<br />
actions. Selecting this item will display a dialog in the main frame that will enable<br />
you to assign a profile to an authorized user and/or an authorized group. The<br />
available profiles are:<br />
a. Administrator: All rights<br />
b. Supervisor: All rights except User Management<br />
c. Operator: Can not delete or add objects but can modify them<br />
d. Guest: Read only<br />
By default all authorized users and groups will have the Administrator profile.<br />
Scheduler Tips<br />
1. Double click on the Outlook Bar right pane to resize it to create a larger view area.<br />
2. In a task schedule if you place the mouse over a cell with a state defined a window will<br />
open displaying all the actions attached to the state.<br />
3. You can set a temporary schedule for each day to override any predefined schedule.<br />
Click the Temporary Daily Program icon in the main toolbar to do so.<br />
1592
Chapter 31 Scheduler<br />
4. You can attach a predefined scheduling template to a task schedule by clicking the<br />
Attach Template icon in the task toolbar.<br />
5. In the Task or Template scheduler click the Special Days icon in the task/template<br />
toolbar to switch between the week view and the Special Days view.<br />
6. To show/hide empty hours in a template schedule click the Toggle Unused icon in the<br />
task/template toolbar.<br />
7. To search for a state/action in a task/template schedule click the Search icon in the<br />
toolbar.<br />
1593
Chapter 32 Recipes<br />
Overview..........................................................................................................................1596<br />
Overview ......................................................................................................................1596<br />
Recipe Files .................................................................................................................1596<br />
Models .........................................................................................................................1596<br />
Write Blocks .................................................................................................................1596<br />
Note: Recipes are not applicable on the Web..............................................................1597<br />
Recipe / Model.................................................................................................................1598<br />
Recipe Model Creation and Modification.........................................................................1598<br />
File / New / Recipe Model................................................................................................1600<br />
Model Editing...................................................................................................................1601<br />
Recipe Creation and Modification....................................................................................1601<br />
Recipe Creation and Modification ................................................................................1602<br />
Recipe Creation ...........................................................................................................1602<br />
Recipe Editing..............................................................................................................1604<br />
Loading Recipes..............................................................................................................1604<br />
Recipe / Load ..................................................................................................................1605<br />
Recipe / Delete ................................................................................................................1606<br />
Save Recipe ....................................................................................................................1606<br />
Recipe / Save ..................................................................................................................1607<br />
Applying Recipes.............................................................................................................1607<br />
Applying Recipes .........................................................................................................1607<br />
Recipe Property ...........................................................................................................1608<br />
Recipe Properties ........................................................................................................1608<br />
Recipe Properties ........................................................................................................1608<br />
Additional Information......................................................................................................1610<br />
Additional Information ..................................................................................................1610<br />
Files .............................................................................................................................1611<br />
Model Files...................................................................................................................1611<br />
Recipe Files .................................................................................................................1612<br />
Write/Save Blocks........................................................................................................1613<br />
RECIPEPERTAG Mode for Recipe Blocks..................................................................1614<br />
Tag Definition...............................................................................................................1614<br />
Communications ..........................................................................................................1615<br />
About this chapter:<br />
This chapter describes how to create, define and apply recipes in the system, as follows:<br />
Overview describes the basic principle of recipes, including a discussion of recipe files,<br />
models and write blocks.<br />
Recipe Model Creation and Modification describes how to create and modify recipe<br />
models.<br />
Applying Recipes describes how to set the tag values of an ongoing process to a<br />
specified recipe.<br />
Loading Recipes describes how to load recipes in the application<br />
1595
Chapter 32 Recipes<br />
Recipe Properties describes how to determine the tag value and the recipe that will be<br />
loaded on startup.<br />
Additional Information provides additional information concerning files and<br />
<strong>com</strong>munications.<br />
Overview<br />
Overview<br />
This chapter describes Recipes, which are lists of tag values that are applied to specific<br />
control processes. Value groups are applied to a control process to cause the process to<br />
enter a desired working state.<br />
In the application, when a recipe is applied, the tags listed in the recipe are set to the<br />
corresponding values that specified. Tags in a recipe can be assigned a set value or<br />
associated with the value of another tag. If a tag is associated with another tag, its value<br />
will be the current value of the tag with which it is associated at the time the recipe is<br />
applied.<br />
Creating recipes involves two steps:<br />
o Creating a recipe model<br />
o Creating a recipe, based on a model<br />
Recipe Files<br />
Recipes are stored as simple text files. Therefore, they can be used to exchange<br />
information between the application and other programs.<br />
Models<br />
Recipes are defined and grouped using models. A Model is a prototype list of tags from<br />
which recipes are derived. In the application, models must be defined before recipes.<br />
However, while each recipe must belong to a model, recipes do not necessarily have to<br />
include tags from the model to which they belong.<br />
Each model and recipe has a unique name. Two different recipes with the same name can<br />
belong to different models.<br />
Models, like recipes, are stored as text files, and can be exported to external applications.<br />
Write Blocks<br />
1596
Chapter 32 Recipes<br />
Write blocks are groups of tags to which values are written in a single data transfer<br />
operation whenever the recipe is applied.<br />
Note: Recipes are not applicable on the Web.<br />
A Recipe is a list of tag values that can be saved and applied in specific control processes<br />
as a group, to cause the process to enter a desired state.<br />
When a recipe is applied, the tags associated with that recipe will be set to the<br />
corresponding values that you specified during the recipe definition procedure.<br />
In the Application, each recipe belongs to a Model. Models are used to group recipes and<br />
provide the lists of tags from which the recipes are derived.<br />
Model must be defined before the recipes. Both are defined using the Model Recipe files<br />
located in the Containers tree.<br />
These are lists of tag values that are applied to specific control process as groups. Value<br />
groups are applied to control process to cause the process to enter a desired working<br />
state.<br />
1597
Chapter 32 Recipes<br />
Recipe / Model<br />
Note: Recipes are not applicable on the Web.<br />
Select this item to edit an existing recipe Model, or create a new one.<br />
Models are used to group recipes. Each model contains a list of tags that can be used by<br />
the recipes defined for that model.<br />
In addition, for each model, you can define the Block Size for write blocks. The block size<br />
represents the number of tags to which values will be written in a single data transfer<br />
operation, whenever a recipe with write blocks is applied.<br />
A Model is a prototype list of tags from which recipes are derived. Models must be defined<br />
before recipes, and each recipe must belong to a model.<br />
Recipe Model Creation and Modification<br />
The following section describes how to create and modify recipe models.<br />
When defining recipe models, you create a prototype list of tags from which recipes are<br />
derived. This involves the following:<br />
o Entering a description of the recipe model.<br />
o Selecting the tag(s) and stations upon which you want to base the model recipe.<br />
o (Optional) Specifying a write block.<br />
1598
Chapter 32 Recipes<br />
Model recipes are created in the Model Editing dialog box. This dialog box is invoked from<br />
the Application Studio.<br />
o To create a new recipe model, follow the instructions listed on the following page<br />
to invoke the Model Editing dialog box.<br />
o To modify a recipe model, double-click the recipe model in the List of Recipe<br />
Models.<br />
o To create a recipe model:<br />
Click the New Recipe Model icon in the Application Studio toolbar.<br />
Or,<br />
In the All Containers section of the Application Studio, right click Model Recipes and select<br />
New Recipe Model File from the popup menu. The New Recipe Model File dialog box is<br />
displayed:<br />
Enter the new model name and click OK. The Model Editing dialog box is displayed.<br />
If you are modifying a model recipe, the dialog box will display the model recipe definitions.<br />
The following options are available:<br />
Description Specifies a brief description of the tag.<br />
Station Name Specifies the station to which the tag belongs.<br />
Tag Name<br />
Specifies the name of a tag. To view and select from a list of existing<br />
tags, click the arrow to the right of the field. Your entry will mark the<br />
beginning of the write block.<br />
1599
Chapter 32 Recipes<br />
Block Size Specifies the number of tags to be included in the write block.<br />
1600<br />
o To add a tag to the model:<br />
Enter the required options as described above and activate the Add button. The tag is<br />
displayed in the tag list box.<br />
o To change a tag:<br />
Select the tag in the tag list box, then select a different tag in the Tag Name field and<br />
activate the Change button.<br />
o To delete a tag from the list:<br />
Select the tag in the tag list box, and activate the Delete button.<br />
File / New / Recipe Model<br />
Select this item to edit an existing recipe or create a new one.<br />
To access this dialog box, follow the next steps:<br />
Click Recipes located in the Studio menu bar.<br />
OR<br />
Through the Model Recipe Files<br />
1. Right click the Model Recipes files form the Containers tree.<br />
2. Select the New Recipe option<br />
OR<br />
Through the File menu located in the Studio application<br />
1. Select the New option from the File Menu.<br />
2. Select the Recipe option.<br />
You can use the recipe edit operation to change the tag-value definitions in a recipe that<br />
already exists, or create a new recipe by manually entering the tag-value definitions in the<br />
dialog box that appears.<br />
When you select this item, a dialog box will appear with a list of models that you can select<br />
from. The recipe you edit or create will belong to the model you select. (To create a new<br />
model, select the Model Edit item.)<br />
After you select a model, a dialog box will appear with a list of recipes for you to select<br />
from for modification. To create a new recipe, activate the New button. If you activate this<br />
button, the New Recipe File dialog box will appear for you to specify the name of the recipe<br />
you want to create.<br />
After you select a recipe to edit, or specify the name of the recipe you want to create, the<br />
Recipe Editing dialog box will appear for you to enter the recipe specifications.
Model Editing<br />
Note: Recipes are not applicable on the Web.<br />
Chapter 32 Recipes<br />
In this dialog box, you can edit the tags that belong to a specific Model or recipes.<br />
A model is a prototype list of tags from which recipes are derived. Models must be defined<br />
before any recipe can be defined, and every recipe must belong to a model. However,<br />
recipes can include tags that are not defined in the model to which they belong.<br />
The fields in this dialog box are as follows:<br />
Description In this field, you can edit the description of a tag that belongs to the model.<br />
Station The station to which the tag belongs.<br />
Tag Name The name of the tag to be added to the model, or modified.<br />
Add The tag is added to the list.<br />
Change The tag overrides the selected tag in the list.<br />
Delete The tag is deleted from the list.<br />
Note that if a model is modified, the previous recipes that were based on that model may<br />
not be <strong>com</strong>patible with recipes that are created after the model is modified.<br />
Block Size In this field, you can specify the amount of tags to be included in the recipe<br />
write-block. Write-blocks are groups of tags to which values will be written in single data<br />
transfer operations, whenever the recipe is applied.<br />
Modification<br />
Recipe Creation and<br />
1601
Chapter 32 Recipes<br />
Recipe Creation and Modification<br />
This section describes how to create and modify a recipe.<br />
Recipe Creation<br />
A recipe is defined and grouped according to a model; therefore its respective model must<br />
be specified before creating the recipe.<br />
When defining recipes, you define a list of tag values that are applied to a specific control<br />
process.<br />
Recipes are created in the Recipe Editing dialog box. This dialog box is invoked from the<br />
Application Studio.<br />
o To create a new recipe, follow the instructions listed on the following page to<br />
invoke the Recipe Editing dialog box.<br />
o To modify a recipe, double-click the recipe in the List of Recipes.<br />
o To create a recipe:<br />
From the All Containers section of the Application Studio, double-click Model Recipes. If<br />
recipes have been defined a list of the recipes opens underneath the Model Recipe<br />
module.<br />
1. Right-click the model upon which you want to base the recipe and select New Recipe<br />
from the popup menu. Notice how the List of Recipes is displayed in the Application Studio.<br />
The New Recipe File dialog box is displayed.<br />
2. Enter the recipe name and click OK. The Recipe Editing dialog box is displayed:<br />
1602
Chapter 32 Recipes<br />
If you are modifying a recipe, the dialog box will display the recipe definitions.<br />
The options available in this dialog box are similar to those in the Model Editing dialog box,<br />
with the addition of the Value/Tag field, as described:<br />
Value/Tag<br />
Specifies the value for the selected tag. Note that you can specify several<br />
values, separated by <strong>com</strong>mas, in which case each value will be written to<br />
the next memory location in the PLC. This option can be used only if your<br />
PLC supports recipe write blocks.<br />
o To add a tag to the recipe:<br />
Enter the required options as described above and activate the Add button. The tag is<br />
displayed in the tag list box.<br />
o To change a tag:<br />
Select the tag in the tag list box, then select a different tag in the Tag Name field and<br />
activate the Change button.<br />
o To delete a tag from the list:<br />
1. Select the tag in the tag list box, and activate the Delete button.<br />
2. Click the Save button to save your definitions and close the dialog. The recipe appears<br />
in the List of Recipes in the Application Studio.<br />
1603
Chapter 32 Recipes<br />
Recipe Editing<br />
Note: Recipes are not applicable on the Web.<br />
In this dialog box, you can change the values of the tags in a recipe.<br />
The recipe appears in the list box as tag-value pairs. The tag list is extracted from the<br />
recipe model and the corresponding values can be modified.<br />
To edit tag values<br />
1. Double click the Model Recipe file form the Containers tree<br />
2. From the List of Recipe select the Model which encapsulate the tag to be edited<br />
3. Select the tag in the list<br />
4. When the respective value appears in the entry box, change the value and activate the<br />
Change button.<br />
The fields in this dialog box are as follows:<br />
Description To change the description of the tag, type the new description in this field.<br />
Tag Name Type the name of the tag to be added, or modified, or use the name that exists.<br />
Value/Tag The value to be added or changed for the selected tag. Note that you can<br />
specify several values, separated by <strong>com</strong>mas. If several values are specified, each value<br />
will be written, for that tag, to the next memory location in the PLC. This option can be used<br />
only if<br />
your PLC can support recipe Write Blocks.<br />
Add Button used to add the new tag definition to the recipe list.<br />
Change Button used to change the tag attributes.<br />
Delete Button used to delete the selected tag from the recipe.<br />
Loading Recipes<br />
After defining model recipes and recipes you can load the recipe to apply its tag values to<br />
the system.<br />
Several methods can be used to load recipes. You can load a recipe by using :<br />
o Directly from the Studio from All container and Studio toolbars (See the next<br />
paragraph)<br />
o Application Language (See Recipe Commands)<br />
o Macros (See LoadRecipe and See SaveRecipe)<br />
Note: In parallel you can use the Fast Action triggers to save your recipe values (See<br />
Fast Actions)<br />
o To load a recipe from the Studio :<br />
1604
Chapter 32 Recipes<br />
1. In the All Containers section of the Application Studio, double-click on Model Recipes<br />
to display the list of defined models.<br />
2. Click the model upon which the recipe you want to apply is based. The recipe is<br />
displayed in the List of Recipes.<br />
3. Right-click a recipe and select Load Recipe from the popup menu.<br />
4. A dialog box appears notifying you that the recipe was successfully loaded.<br />
5. Other possibility. From the Quick Access Bar, or the Studio Menu Toolbar when<br />
clicking on the ‘Load Recipe’ icon, the following dialog is displayed.<br />
6. A dialog box appears notifying you that the recipe was successfully loaded.Select a<br />
recipe and activate the OK button.<br />
Note: If an error occurs when a recipe is loaded, a message is displayed. An explanation<br />
of the error is written to a file called errors.rcp, which can be viewed using any text editor.<br />
Recipe / Load<br />
Note: Recipes are not applicable on the Web.<br />
1605
Chapter 32 Recipes<br />
Select this item to apply a Recipe.<br />
A recipe is a set of predefined tag values that can be applied to an on-going process in a<br />
single operation.<br />
After you select this item, a dialog box will appear with a list of model files for you to select<br />
from. After you select a model file, another dialog box will appear with a list of recipes that<br />
you can select from.<br />
Note that if an error occurs while a recipe is being loaded, you can open the file called<br />
ERRORS.RCP to see what the problem was.<br />
Recipe / Delete<br />
Select this item to delete an existing recipe.<br />
Save Recipe<br />
Press the Save Recipe icon from the Application's Quick Access Bar to save a recipe.<br />
1606
Recipe / Save<br />
Select this item to save a set of values from an on-going process, in a recipe file.<br />
Chapter 32 Recipes<br />
After you select this item, a dialog box will appear with a list of model files for you to select<br />
from. After you select a model file, another dialog box will appear with a list of recipes that<br />
you can select from.<br />
In the Save Recipe File dialog box, if you activate the New button, you will be prompted to<br />
specify the name of the new recipe. Recipe names can include a maximum of three<br />
characters.<br />
Applying Recipes<br />
Applying Recipes<br />
Applying a recipe means setting the tag values of an on-going process to a specified<br />
recipe.<br />
o To apply a recipe:<br />
From the All Containers section of the Application Studio, double-click on Model Recipes to<br />
display the list of defined models.<br />
1. Click the model upon which the recipe you want to set is based. The recipe is displayed<br />
in the List of Recipes.<br />
2. Right-click the recipe and select Receive Recipe from the popup menu. A dialog box<br />
appears notifying you that the recipe was successfully saved. The tag values of the<br />
selected recipe are modified to the tag values of the on-going process.<br />
1607
Chapter 32 Recipes<br />
Recipe Property<br />
Note: Recipes are not applicable on the Web.<br />
Use this option to define the Recipe Tuning parameters.<br />
Recipe Properties<br />
The following options are available:<br />
Startup Recipe: Determines the name of a recipe that will be loaded during system<br />
startup.<br />
Process each value according to its tag:<br />
Enables the processing of values according to the tag associated with the appropriate<br />
address in the recipe block.<br />
Notes:<br />
Restart the application for changes to take effect.<br />
The application logger and alarm generator are activated only after the specified recipe is<br />
loaded.<br />
If the load fails, see the file called error.rcp for a description of the failure.<br />
Recipe Properties<br />
1608
Chapter 32 Recipes<br />
This section describes how to determine the tag value and the recipe that will be loaded on<br />
startup.<br />
o To define recipe properties:<br />
From the All Containers section in the Application Studio, right click Model Recipes and<br />
select Properties from the popup menu. The Recipes Properties dialog box is displayed:<br />
The following options are available:<br />
Startup Recipe:<br />
Process each<br />
value according to<br />
its tag:<br />
Enable sampling<br />
during recipe<br />
operations<br />
Determines the name of a recipe that will be loaded during system<br />
startup. The recipe name has to be written as follow :<br />
Model_Name.Recipe_Name<br />
Enables the processing of values according to the tag associated<br />
with the appropriate address in the recipe block.<br />
Enables the application to sample during recipe operations.<br />
Note: Restart the application for changes to take effect. The application logger and<br />
alarm generator are activated only after the specified recipe is loaded.<br />
If the load fails, see the file called error.rcp for a description of the failure.<br />
1609
Chapter 32 Recipes<br />
This parameter for recipe blocks enables the processing of values according to the tag<br />
associated with the appropriate address in the block.<br />
Determines the name of a recipe that will be loaded upon Application startup.<br />
Additional Information<br />
Additional Information<br />
The following sections provide additional recipe information concerning files and<br />
<strong>com</strong>munications.<br />
1610
Chapter 32 Recipes<br />
Files<br />
Recipes and models are stored as text files. These files can be used by external programs,<br />
such as; spreadsheets, databases, report generators, production management programs,<br />
or <strong>com</strong>putation programs. To facilitate this data exchange, the recipe file format must be<br />
defined, so that external programs will be able to read them.<br />
Model Files<br />
Model files are named ‘file.@RC’, where file is the model name that can include any<br />
alphanumeric character. Model files have the following format:<br />
D e s c r i p t i o n ;<br />
gggggggg = 0 ;<br />
gggggggg = 0 ;<br />
gggggggg = 0 ;<br />
gggggggg = 0 ;<br />
gggggggg = 0 ;<br />
gggggggg = 0 ;<br />
gggggggg = 0 ;<br />
gggggggg = 0 ;<br />
.<br />
.<br />
The first line is a brief description of the model. gggggggg stands for the tag name. Each<br />
tag value appears after the tag name, although for model files these values are<br />
insignificant.<br />
For example,<br />
1611
Chapter 32 Recipes<br />
SPEED0 = 0 ;<br />
SPEED1 = 0 ;<br />
VOLT0 = 0 ;<br />
VOLT1 = 0 ;<br />
FLOW = 0 ;<br />
VOLUME = 0 ;<br />
Booster Startup and Operation ;<br />
Recipe Files<br />
Recipe files are named ‘file.rcp’, where file is the name of the model and recipe stands for<br />
the recipe name that can include any alphanumeric character. Recipe files have the<br />
following format:<br />
D e s c r i p t i o n ;<br />
gggggggg = vvvvvv ;<br />
gggggggg = vvvvvv ;<br />
gggggggg = vvvvvv ;<br />
gggggggg = vvvvvv ;<br />
gggggggg = vvvvvv ;<br />
gggggggg = vvvvvv ;<br />
.<br />
.<br />
The first line is a brief description of the recipe. gggggggg stands for the tag name and<br />
vvvvvv stands for a value (or the name of another tag from which the value is taken). For<br />
example,<br />
1612
Fine Grain Size ;<br />
MESH1 = 5 ;<br />
MESH2 = 7 ;<br />
MESH3 = 11 ;<br />
SPEED = 390 ;<br />
FLOW = 1200 ;<br />
VOLUME = @VOLMIX ;<br />
Chapter 32 Recipes<br />
Note: \@ is used as a text string that begins from the @ sign. The @ sign alone signifies<br />
a tag name.The tag list is taken from the relevant model. The tag values constitute the<br />
recipe.<br />
Model and recipe files have the same format:<br />
o In a model file, the tag list constitutes the model<br />
o In a recipe file, the tag values constitute the recipe<br />
Since a model file is distinguished from a recipe file only by its extension (.@RC), a recipe<br />
can be converted into a model by assigning it the proper extension.<br />
Note: Modifying models (changing the order of tags or tags themselves) may cause<br />
conflicts between recipes created before the model was modified and recipes created after<br />
the model was modified. Since models provide the recipe names and tag lists, an error will<br />
occur when a model tag list was changed, but its name was not. In such a case, recipes<br />
will be created that belong to the same model, but with different tag arrangements.<br />
Therefore, when models are modified, their names and tag lists must be modified<br />
accordingly.<br />
Write/Save Blocks<br />
Write/save blocks that were defined in the Model Editing dialog box are saved in the recipe<br />
file. The following is an example of a write block defined for the tag ANA01 in a recipe file:<br />
Compressor Machine 2 ;<br />
ANA01 = 3,26,17,0,5 ;<br />
ANA06 = 390 ;<br />
AIRPRES = 1200 ;<br />
1613
Chapter 32 Recipes<br />
RECIPEPERTAG Mode for Recipe Blocks<br />
In previous application versions, all the values in a recipe block were processed according<br />
to the first tag. For example, the conversion of all the values in the block were performed<br />
according to the first tag.<br />
The RECIPEPERTAG mode for recipe blocks enables the processing of values according<br />
to the tag associated with the appropriate address in the block. This mode is activated by<br />
specifying yes for the new RECIPEPERTAG variable in the WIZTUNE.DAT file<br />
(RECIPEPERTAG=YES).<br />
RECIPEPERTAG introduces the following functions:<br />
o Each value in the block will be converted according to a tag associated with the<br />
value's address, when the recipe is saved or loaded.<br />
o During recipe editing, the value's limits will be checked according to the<br />
associated tag.<br />
o If a value has no associated tag, that value will not be converted, and no limit<br />
checking will be performed. For example, assume the following configuration:<br />
Tag Definition<br />
Tag Name Address<br />
TAG001 A001<br />
TAG002 A002<br />
TAG003 A004<br />
TAG004 A005<br />
Recipe File: Test.001:<br />
@TAG001 = 10,20,30,40,50<br />
Thus, when TEST.001 is loaded, the following procedure will be performed:<br />
1614
o The first value (10) will be converted according to the TAG001 tag.<br />
o The second value (20) will be converted according to TAG002.<br />
Chapter 32 Recipes<br />
o The value 30 will not be converted since no tag is associated with its address.<br />
o Values 40 and 50 will be converted according to TAG004 and TAG005,<br />
respectively.<br />
o The converted values will be packed in the message, and downloaded to the<br />
PLC.<br />
Note: · A recipe block can start only with an analog tag.· If more than one tag has the<br />
same address in a recipe block, the value will be processed arbitrarily according to the<br />
parameters of one of those tags. Load and Save blocks are allowed only for<br />
<strong>com</strong>munication drivers that support Read and Write block operations.<br />
Communications<br />
When a recipe is captured or applied, the tags associated with the control process from<br />
which the recipe is extracted, are either read from or written to. Since the recipe operation<br />
involves the immediate updating of current tag values, Forced Read and Write <strong>com</strong>mands<br />
are issued by the system during a control process. These <strong>com</strong>mands activate the relevant<br />
<strong>com</strong>munication devices.<br />
1615
Chapter 33 History Viewers<br />
History Viewer List Definition...........................................................................................1618<br />
History Viewer List Definition .......................................................................................1618<br />
History Viewer Window ................................................................................................1618<br />
History Viewer Window ................................................................................................1619<br />
Generating a History Viewer List .................................................................................1620<br />
Filter Definition .............................................................................................................1620<br />
Filter .............................................................................................................................1623<br />
Historical Data Directory ..............................................................................................1624<br />
Options / History Directory ...........................................................................................1625<br />
History Directory Definition ..........................................................................................1625<br />
Loading an Existing History Viewer .............................................................................1625<br />
Option / Filter ...............................................................................................................1626<br />
History Viewer - Menus bar .............................................................................................1626<br />
File Menu .....................................................................................................................1626<br />
Options Menu...............................................................................................................1628<br />
Defining History Viewer Window Attributes .....................................................................1629<br />
Other Topics ....................................................................................................................1630<br />
History Viewer Property ...............................................................................................1630<br />
File / New / History Viewer...........................................................................................1630<br />
History Viewer Properties ............................................................................................1631<br />
Update history of primary (master) ..............................................................................1631<br />
History Viewer - Property .............................................................................................1632<br />
History Directory ..........................................................................................................1635<br />
Option / Filter ...............................................................................................................1636<br />
Options / History Directory ...........................................................................................1636<br />
WizPro .........................................................................................................................1638<br />
About this chapter:<br />
This chapter describes how to generate and use History Viewer lists in the system, as<br />
follows:<br />
History Viewer List Definition describes how to generate a History Viewer list, define a<br />
filter, and specify the directory from which the application will extract the historical tag data.<br />
Defining History Viewer Window Attributes describes how to define attributes for the<br />
History Viewer.<br />
Note: This feature is not supported on the web.<br />
1617
Chapter 33 History Viewers<br />
History Viewer List Definition<br />
History Viewer List Definition<br />
A History Viewer list provides you with simple and straightforward data concerning tags<br />
and tag values over specific periods of time. This section describes the following:<br />
o Generating a History Viewer list<br />
o Filtering lists to include only specific tags<br />
o Specifying the directory from which the application will extract the historical tag<br />
data<br />
o Loading an existing History Viewer list<br />
History Viewer Window<br />
Note: History Viewers are not applicable on the Web.<br />
The application can generate lists of historical tag values, for analytical purposes.<br />
Analytical lists provide you with simple and straightforward data concerning tags and tag<br />
values over specific periods of time.<br />
The History Viewer window is used to generate and view recorded tag value lists for<br />
History Viewer purposes.<br />
The list generated in this window can be filtered to include only specific tags.<br />
An option also exists to include the values of tags that were recorded upon system startup.<br />
Several History Viewer windows can be opened simultaneously, each with its own<br />
configuration.<br />
1618
Chapter 33 History Viewers<br />
History Viewer Window<br />
Note: History Viewers are not applicable on the Web.<br />
The application can generate lists of historical tag values, for analytical purposes.<br />
Analytical lists provide you with simple and straightforward data concerning tags and tag<br />
values over specific periods of time.<br />
The History Viewer window is used to generate and view recorded tag value lists for<br />
History Viewer purposes.<br />
The list generated in this window can be filtered to include only specific tags.<br />
An option also exists to include the values of tags that were recorded upon system startup.<br />
Several History Viewer windows can be opened simultaneously, each with its own<br />
configuration.<br />
The history viewer module in the Application can be used to generate lists of historical tag<br />
values for history viewer purposes.<br />
The tag list generated by the module can be filtered to include only specific tags in the list.<br />
The historical tag lists appears in the history viewer window menu, in the Application<br />
manager.<br />
1619
Chapter 33 History Viewers<br />
Generating a History Viewer List<br />
The application can generate lists of historical Tags values for History Viewer purposes.<br />
o To generate History Viewer tag lists:<br />
Click the History Viewer button in the Application Studio toolbar.<br />
Or,<br />
In the All Containers section of the Application Studio, right click History Viewer and select<br />
New History Viewer from the popup menu.<br />
The following dialog box is displayed:<br />
History Viewer information is displayed according to the following parameters: Date, Time,<br />
Tag, Value and Type.<br />
Filter Definition<br />
You can specify the lower and upper range limits of the tags to be included in the History<br />
Viewer list.<br />
1620
o To define a filter for the list:<br />
Chapter 33 History Viewers<br />
From the Options menu in the History Viewer window, select the Filter option. The Logger<br />
Report Definition dialog box is displayed:<br />
The following options are available:<br />
Start Time<br />
Absolute:<br />
Relative:<br />
Relative Date:<br />
End Time<br />
Specifies the date and time of the first tag to be<br />
included in the History Viewer list. Clicking in the<br />
Indicator field displays the following further options:<br />
The exact time that you specify. For example, if you<br />
specified the date 10-05-02, and the time 15:00:00,<br />
tag values will be listed from 3 PM on October 5, 2002.<br />
The time and date that you specify is relative to the<br />
current time and date. For example, for time 10:00:00<br />
and date 3, tag values will be listed from 3 days and<br />
10 hours ago.<br />
The date that you specify is relative to the current date<br />
(the time will remain absolute). For example, for<br />
10:00:00 and date 3, tag values will be listed from 3<br />
days ago, at 10 AM.<br />
Specifies the range of date and time of the last tag to<br />
be included in the History Viewer list. The options you<br />
can select for Indicator are the same as those for the<br />
Start Time field described above.<br />
1621
Chapter 33 History Viewers<br />
Tag Range<br />
Value Range<br />
Include Set<br />
Values<br />
Target<br />
1622<br />
Specifies the range of tag prefixes that you want to<br />
include in the History Viewer list. Note that history<br />
viewers support tag contexts. This means that you can<br />
use the # markers to define tag names that can be<br />
changed dynamically when loading the history viewer<br />
via a macro or fast action.<br />
Specifies the range of tag values that you want to<br />
include in the History Viewer list.<br />
Includes set values in the list. Set values are tag<br />
values recorded by WizPro upon system initialization.<br />
Directs the list to one of the following:<br />
Screen: Sends the list to the screen.<br />
Printer: Prints the list to the printer specified in the<br />
Set Printers dialog box, described in the Printers<br />
chapter.<br />
File: Sends the list to a file. You must enter a file<br />
name into the box below the field.<br />
After you set the filter and activate the OK button, the History Viewer list is generated. The<br />
list filter specifications are preserved until a new window is accessed or the system restarted.<br />
The History Viewer list is displayed in the dialog box as follows:
Chapter 33 History Viewers<br />
Filter<br />
This Dialog Box is used to specify the lower and upper range limits of the tags to be<br />
included in the History Viewer list.<br />
The fields in this Box are:<br />
Start Time The date and time of the first Tag to be included in the History Viewer list.<br />
For Indicator, you can select:<br />
Absolute This means the exact time that you specify.<br />
Relative This means that the time and date that you specify will be relative to the current<br />
time and date.<br />
Relative Date This means that only the date that you specify will be relative to the current<br />
date (the time will remain absolute).<br />
End Time The date and time of the last Tag to be included in the History Viewer list. The<br />
options for Indicator are the same as those for the Start Time field described above.<br />
The range of tag prefixes that you want to be included in the History Viewer list.<br />
Value Range The range of tag values that you want to be included in the History Viewer<br />
list.<br />
Include Set Values Select this field to include set values in the list. Set values are tag<br />
values recorded by WizPro at 00.00.00 (midnight) and upon system initialization. These<br />
values are sent by WizPro to a special file that can be invoked with the list.<br />
Target Select Screen to send the list to the screen, Printer to print the list, or File to<br />
send the list to a file.<br />
The Printer option will cause the list to be sent to the printer you specified for reports in the<br />
Set Printers dialog box (described in the chapter called Studio Application). If File is<br />
selected, a filename must be entered in the box below the field.<br />
After you set the filter and activate the OK button, the History Viewer list will be generated.<br />
Until a new window is invoked or the system is restarted, the list filter specifications will be<br />
preserved.<br />
1623
Chapter 33 History Viewers<br />
Historical Data Directory<br />
You can specify the directory from which the application will extract the historical tag data.<br />
o To specify the directory:<br />
From the Options menu in the History Viewer window, select the History Directory option.<br />
The History Directory dialog box is displayed:<br />
The following options are available:<br />
Use default history<br />
directory<br />
Enter history<br />
directory<br />
1624<br />
Determines that the default directory is used to save the<br />
data. The directory is that specified for the History field,<br />
in the Set Default Paths dialog box. For more details,<br />
refer to File Paths section in the Getting to Know the<br />
Application Studio chapter.<br />
Specifies the path of the directory in which the historical<br />
data file is located.<br />
Note: A history’s path cannot have non-alphabetical or non-digital characters apart<br />
from spaces.<br />
o To save the existing History Viewer:<br />
From the File menu in the History Viewer window, select Save. A standard Save As dialog<br />
box is displayed in which you can name the file. Click OK to save the file and exit the<br />
dialog box. The History Viewer list is saved with the data definitions.
Options / History Directory<br />
Select this item to specify the historical data location.<br />
Chapter 33 History Viewers<br />
In this dialog box you can either specify the path of the directory in which the historical data<br />
file is located, or select the Default History Directory option (created under Design\ Option\<br />
Path).<br />
History Directory Definition<br />
In this dialog box, you can specify the directory path from which you want your historical<br />
files to be extracted.<br />
To use the default history file path (the path specified in the Set Default Paths dialog box<br />
invoked by Design/Options/Paths in the Studio Application), select the Default history<br />
directory option.<br />
Loading an Existing History Viewer<br />
You can load an existing History Viewer from the Quick Access bar.<br />
o To load a History Viewer:<br />
1. Click on the Load History Viewer button in the Quick Access bar. A standard <strong>Open</strong><br />
dialog box is displayed where you can select the History Viewer you want to open.<br />
2. Click OK to close the dialog and open the History Viewer.<br />
1625
Chapter 33 History Viewers<br />
Option / Filter<br />
Select this item to define the filter that will determine which tags will be included in the<br />
History Viewer list, and if the tag values upon system startup will also be included in the<br />
list.<br />
bar<br />
File Menu<br />
File Menu<br />
Note: History Viewers are not applicable on the Web.<br />
File/Save<br />
Select this item to save a current History Viewer file with its current name.<br />
File/Save as<br />
Select this item to save the current History Viewer file with a new name.<br />
File/Delete<br />
Select this item to delete an existing History Viewer file.<br />
File/Exit<br />
Select this item to close the current History Viewer file.<br />
1626<br />
History Viewer - Menus
File / Save<br />
Select this item to save a current History Viewer file with its current name.<br />
File / Save As<br />
Select this item to save the current History Viewer file with a new name.<br />
File / Delete<br />
Select this option to delete an existing History Viewer file.<br />
To delete the History Viewer file, proceed as follows:<br />
From the History Viewer file situated in the Containers tree<br />
1. Choose the History Viewer option from the Containers tree.<br />
2. <strong>Open</strong> the File Menu<br />
3. Select the Delete option.<br />
OR<br />
From the Pop-up menu in the List Zone<br />
Chapter 33 History Viewers<br />
1627
Chapter 33 History Viewers<br />
1. Choose the History Viewer option from the Containers tree.<br />
2. Go to the List Zone and click it with the right mouse button.<br />
3. Select the Delete option.<br />
File / Exit<br />
Select this item to close the current History Viewer file.<br />
Note that if you do not save the current file before you select this item, the History Viewer<br />
file will be lost.<br />
1628<br />
Options Menu<br />
History Viewer- Option<br />
Filter definition- Use this option to set a filter for the list.<br />
History directory- You can specify the directory from which the application will extract the<br />
Historical data.
Defining History Viewer Window Attributes<br />
Chapter 33 History Viewers<br />
You can define parameters for the History Viewer by right clicking on History Viewer in the<br />
All Containers section of the Application Studio, and selecting Properties. The Set History<br />
Viewer Window Attributes dialog box is displayed:<br />
The following options are available:<br />
Title Bar<br />
Name in Title<br />
System Menu<br />
Min/Max<br />
Button<br />
Size Border<br />
Specifies that a title bar appears at the top of the<br />
window<br />
Specifies that the name of the window will appear in the<br />
title bar.<br />
Specifies that a menu appears when you click on the<br />
icon in the top left corner of the window. This menu<br />
contains items that can be used to manipulate windows,<br />
such as move, size, close and so on.<br />
Specifies that a Minimize and Maximize button appear<br />
in the top right corner of the window. These buttons can<br />
be used to minimize or maximize the window to<br />
predetermined sizes.<br />
Enables window borders that can be dragged to change<br />
the window size.<br />
1629
Chapter 33 History Viewers<br />
Menu Bar Specifies that a menu bar appears in the window.<br />
Always on<br />
Top<br />
Pos<br />
1630<br />
Select to display the History Viewer on top of other open<br />
applications.<br />
Specifies the window X and Y position coordinates in<br />
pixels.<br />
Size Specifies the window size in pixels.<br />
Title Bar Text Specifies the text that will appear in the Title Bar.<br />
History Viewer Property<br />
Use this option to determine the History Viewer tuning parameters.<br />
Other Topics<br />
File / New / History Viewer<br />
Select this item to define a new History Viewer window.<br />
After you select this item, you will be prompted to specify the name of the window you want<br />
to define. All names should be unique.<br />
The window will be created with the default History Viewer window properties.
Chapter 33 History Viewers<br />
History Viewer Properties<br />
This dialog box is used to define the History Viewer window attributes.<br />
The History Viewer Property dialog box could be initiated in two ways:<br />
From the History Viewer file situated in the Containers tree<br />
1. Right click the History Viewer file from the Containers tree<br />
2. Select the property option from the rolling menu.<br />
OR<br />
From the Pop-up menu in situated in the List Zone<br />
1. Select the History Viewer file from the Containers tree<br />
2. Right click an existing History Viewer or anywhere in that Zone.<br />
3. As a result a Pop-up menu will show up, click it and select the Property option.<br />
Update history of primary (master)<br />
The Master station logs historical data to private files. The Backup station records historical<br />
data only when it is in active mode. When the Master station is down, historical data logged<br />
prior to the time the backup station switched to active mode is not available (because the<br />
data is in the private files of the master --which is down). When the master station<br />
be<strong>com</strong>es active again, the backup station updates the Master with tags’ history it has<br />
logged during this period.<br />
1631
Chapter 33 History Viewers<br />
The exact time and date (as specified by the user) to be included in the History Viewer list.<br />
History Viewer - Property<br />
Note: History Viewers are not applicable on the Web.<br />
This dialog box is used to define the History Viewer window attributes.<br />
The History Viewer Property dialog box could be initiated in two ways:<br />
From the History Viewer file situated in the Containers tree<br />
1. Right click the History Viewer file from the Containers tree<br />
2. Select the property option from the rolling menu.<br />
OR<br />
From the Pop-up menu in situated in the List Zone<br />
1. Select the History Viewer file from the Containers tree<br />
2. Right click an existing History Viewer or anywhere in that Zone.<br />
3. As a result a Pop-up menu will show up, click it and select the Property option.<br />
Press this button to cancel the latest changes.<br />
1632
Chapter 33 History Viewers<br />
This is a list tree that represents the various elements of the application. The containers<br />
Tree area is made of two main groups: Files and Objects. The root of the Tree is the<br />
station or application name. Whenever a tree item is selected, a list of the container's<br />
content is displayed in the right hand side of the Studio window.<br />
The window whose attributes are defined in the Property Dialog box.<br />
The date and time of the last tag to be included in the History Viewer list.<br />
1633
Chapter 33 History Viewers<br />
Absolute start time<br />
End time<br />
Tag<br />
Tag range<br />
Relative Date start time<br />
Relative start time<br />
Target<br />
Value range<br />
1634
A group of people who are authorized to change tags value.<br />
Chapter 33 History Viewers<br />
History Directory<br />
In this dialog box, you can specify the directory path from which you want your historical<br />
files to be extracted.<br />
To use the default history file path (the path specified in the Set Default Paths dialog box<br />
invoked by Design/Options/Paths in the Studio Application), select the Default history<br />
directory option.<br />
The zone where a list of container's contents is displayed in the right hand side of the<br />
Studio Window.<br />
Press this button to accept changes<br />
1635
Chapter 33 History Viewers<br />
Option / Filter<br />
Select this item to define the filter that will determine which tags will be included in the<br />
History Viewer list, and if the tag values upon system startup will also be included in the<br />
list.<br />
Options / History Directory<br />
Select this item to specify the historical data location.<br />
In this dialog box you can either specify the path of the directory in which the historical data<br />
file is located, or select the Default History Directory option (created under Design\ Option\<br />
Path).<br />
This is the start time of the first tag to be included in the History Viewer list were date was<br />
specified as relative to the current date and time remains absolute.<br />
1636
Chapter 33 History Viewers<br />
This is the starting time and date of the first tag to be included in the History Viewer list<br />
relative to the current time and date.<br />
A tag is a variable defined through the application in the PC. Data exchange between the<br />
application and the PLC is invoked through a tag.<br />
that you want to be included in the History Viewer list.<br />
The range of the tag prefixes<br />
A tag is a variable defined through the application in the PC. Data exchange between the<br />
application and the PLC is invoked through a tag.<br />
1637
Chapter 33 History Viewers<br />
The output medium for the list to appear in.<br />
Set values are a tag value recorded by WizPro at 00.00 and upon system initialization. If<br />
two asterisks appear in this column, the value is a Set value.<br />
The range of tag values that you want to be included in the History Viewer list.<br />
WizPro<br />
In addition managing the application, WizPro add-on programs can be enhance application<br />
functionality and meet specific plant requirements.<br />
1638
Chapter 34 Reports<br />
Overview..........................................................................................................................1641<br />
Report Overview..............................................................................................................1641<br />
Report Overview..............................................................................................................1643<br />
Report Overview..............................................................................................................1644<br />
Report Definition and Modification...................................................................................1644<br />
Report Definition and Modification ...............................................................................1644<br />
File / New / Report .......................................................................................................1645<br />
Report Definition ..........................................................................................................1645<br />
File / New / Report .......................................................................................................1647<br />
Accessing the Report Definition Dialog Box.................................................................1648<br />
Report Window ............................................................................................................1649<br />
Creating a Frame .........................................................................................................1650<br />
Printing a Frame ..........................................................................................................1650<br />
Entering Field Codes ...................................................................................................1651<br />
Inserting Field Definitions.............................................................................................1652<br />
Importing HTML Templates .........................................................................................1654<br />
Field Definition Types ......................................................................................................1654<br />
Field Definition Types ..................................................................................................1655<br />
Field Definition .............................................................................................................1658<br />
Integral .........................................................................................................................1658<br />
Weighted Average .......................................................................................................1659<br />
Total Time for Range ...................................................................................................1660<br />
Current Value...............................................................................................................1660<br />
Compound Field Type..................................................................................................1662<br />
Compound Field Definition...........................................................................................1663<br />
Compound Field Definition...........................................................................................1664<br />
Multiple Field Types .....................................................................................................1664<br />
Multiple Field Definition................................................................................................1665<br />
Multiple Field Definition................................................................................................1666<br />
Click this option to returns the highest value in the group of fields ..............................1666<br />
Select this option to returns the lowest value in the group of fields .............................1667<br />
Click this option to returns the sum of the values of all the fields in the group.............1667<br />
Examples .....................................................................................................................1667<br />
Time Field Type ...........................................................................................................1668<br />
Time Field Definition ....................................................................................................1669<br />
Date Field Type............................................................................................................1669<br />
Date Field Definition.....................................................................................................1670<br />
String Tag Field Type...................................................................................................1670<br />
String Tag Field Summary ...........................................................................................1672<br />
String Tag Field Summary ...........................................................................................1673<br />
String Tag Field Summary ...........................................................................................1674<br />
Tag Field Definition ......................................................................................................1675<br />
Field Summary ................................................................................................................1676<br />
1639
Chapter 34 Reports<br />
Date Field Summary........................................................................................................1677<br />
Saving Reports ................................................................................................................1678<br />
1640<br />
Saving Reports ............................................................................................................1678<br />
Generating a List of Report Fields ...............................................................................1679<br />
Using a List ..................................................................................................................1679<br />
Use list file....................................................................................................................1680<br />
List File Editing Re<strong>com</strong>mendations..............................................................................1680<br />
Report List....................................................................................................................1681<br />
Generating Reports .........................................................................................................1681<br />
Generating Reports......................................................................................................1681<br />
Command Line Report Generation ..............................................................................1682<br />
Application Language Report Generation....................................................................1682<br />
Short Format: ...............................................................................................................1682<br />
Full Format:..................................................................................................................1682<br />
Examples .....................................................................................................................1683<br />
Reports ........................................................................................................................1683<br />
Other Topics ....................................................................................................................1685<br />
Define Blocks ...............................................................................................................1685<br />
Define Data to Record from Station .............................................................................1685<br />
Define Remote Data to Record....................................................................................1686<br />
User-Defined Reports ..................................................................................................1687<br />
Generating a List of Report Fields ...............................................................................1687<br />
List File Editing Re<strong>com</strong>mendations..............................................................................1688<br />
Total Time for Range ...................................................................................................1688<br />
About this chapter:<br />
This chapter describes how to use the User-Defined Report utility in the system, as follows:<br />
Overview is an overview of the User-Defined Report module.<br />
Report Definition and Modification describes how reports are defined.<br />
Field Summary describes how to invoke the field summary report.<br />
Saving Reports describes how to save reports.<br />
Generating Reports describes how to generate <strong>com</strong>pleted reports from the <strong>com</strong>mand line<br />
and with an Application Language <strong>com</strong>mand.
Overview<br />
Chapter 34 Reports<br />
The User-Defined Report module can be used to define customized reports for specific<br />
plant requirements. The application generates the reports that you define with this utility as<br />
free-format documents that can contain text and calculated values (fields), based on<br />
current and historical data.<br />
After the report is defined and saved, it can be generated by typing the <strong>com</strong>mand at the<br />
<strong>com</strong>mand line, or by a <strong>com</strong>mand in Application Language.<br />
A report is <strong>com</strong>posed of the following <strong>com</strong>ponents:<br />
o Frame Free text and fields. Frames are stored in ASCII files called rpt*.dat and<br />
field data is stored in files called rpd*.dat.<br />
o Fields Tag and calculated values, including report date and time<br />
Report Overview<br />
Note: Not applicable on the Web.<br />
What are the application Reports?<br />
The User-Defined Report utility can be used to define customized reports for specific plant<br />
requirements. The application generates the reports that you define with this utility as freeformat<br />
documents that can contain text and calculated values (fields), based on historical<br />
data stored in system files.<br />
Reports consist of the following elements:<br />
Reports are <strong>com</strong>posed of the Frame, which is the shell of the report that contains the text<br />
and fields<br />
The Fields, which are the calculated values inserted in the text at specific locations.<br />
How to build a report- Step by Step tutorial<br />
You are now located in the Frame of the report. To enter text, simply type the text exactly<br />
as you want it to appear in the Report.<br />
Fields are represented in the report by codes that consist of the number sign ( # ), an<br />
optional field type character ( D, T, S ), and the ordinal number of the field.<br />
The following are examples of fields: #T00021 #0055 #0000000000001.STR<br />
1641
Chapter 34 Reports<br />
If a tag value represents date or time, after the number sign ( # ), use D for date with eight<br />
spaces, T for time with five spaces, or S for time with seconds with eight spaces. In<br />
addition, you can specify digital displays in string format. To do so, type the number sign (<br />
# ), then the number of the field, and then the extension which is the name of the string file.<br />
You can also use leading zeros to define the length of the string.<br />
For example<br />
To define field number 35, for a string file called TXTVALS.DAT, with a string length of 15,<br />
you would type the code as follows: #0000000035.VALS Note that all the characters after<br />
the number sign ( # ) are counted for the string length (including the period before the<br />
extension).<br />
Defining the Fields<br />
After you enter field codes in the report frame, you can define the fields in one of three<br />
ways:<br />
Select a code (by highlighting it) and activate the Field Def button. You can also doubleclick<br />
on the code you want to define.<br />
If you do not know the next ordinal number of the field to be defined enter a high field<br />
number (such as #9999) and activate the Field Def button. The utility will then inform you<br />
what the next ordinal number is to be defined.<br />
Activate the Field Def button without selecting a field code. The utility will then enable you<br />
to define a field for the next ordinal field number.<br />
Field Summary<br />
To obtain a summary of all the existing fields in your report, activate the Summary button.<br />
In the dialog box that appears you will be able to define new fields, change or delete<br />
existing fields, and view a list of all the fields that were defined in your report.<br />
Saving the Report<br />
To save the report frame in an ASCII file that can be loaded and edited, and the field<br />
definitions (in a separate, non-ASCII file) activate the Save button. To save the field<br />
definitions in a file with a name that you specify, activate the Save As button.<br />
Generating the Report<br />
The report you defined can be generated using the Language REPORT <strong>com</strong>mand, or the<br />
REP <strong>com</strong>mand at the WINDOWS 2000 XP <strong>com</strong>mand line.<br />
The REP <strong>com</strong>mand at the WINDOWS 2000 XP <strong>com</strong>mand line has the following format:<br />
REP "xxxxx rd rt st et of sd ed"<br />
The parameters are as follows: xxxxx This is the report name of up to five characters.<br />
RD This parameter sets the reference date, whereby 0 is the current day, and 7 is the<br />
previous week.<br />
RT This parameter sets the reference time used by time type fields. This is the number of<br />
minutes that elapsed since midnight, between 0 and 1439. Thus, 8 AM would be 480.<br />
ST/ET These parameters represent the Start and End times used for tag type fields, for<br />
which you selected the Given at Run Time option. For these parameters specify the<br />
number of minutes that elapsed since midnight.<br />
OF This parameter represents the output file or device to which the report will be sent.<br />
SD/ED These parameters represent the Start and End dates, used for tag type fields, for<br />
which you selected the Given at Run Time option.<br />
1642
Report Overview<br />
Application Reports are initiated :<br />
Chapter 34 Reports<br />
Through the Reports file located in the Containers Tree:<br />
1. Right click the Reports file (selection is observed by shading the chosen item blue).<br />
2. Click the "New Reports" option with the left mouse button.<br />
To display a list of all Reports files:<br />
1. Click the Reports file from the Containers Tree:<br />
As a result a list of all Reports is displayed. Each Report is described by the following<br />
parameters: Name, Description and Group.<br />
OR<br />
1. Click the Reports file from the Containers Tree<br />
2. Move with the mouse to the List Zone area and press the right mouse button.<br />
As a result the option of "Duplicate view" will be shown, choose this option.<br />
To set the order of fields to be displayed in the Reports list:<br />
1. Click the Reports file from the Containers Tree<br />
2. Move with the mouse to the List Zone area and press the right mouse button.<br />
As a result the option of "View Setting" will show, choose this option and start the editing.<br />
1643
Chapter 34 Reports<br />
Report Overview<br />
Application Reports are initiated:<br />
Through the Reports file located in the Containers Tree:<br />
1. Right click the Reports file (selection is observed by shading the chosen item blue).<br />
2. Click the "New Reports" option with the left mouse button.<br />
OR<br />
Through the Pop-up menu located in the List Zone.<br />
1. Right click an existing report in the List Zone or anywhere in that zone.<br />
2. Choose the New Report<br />
There are two ways of which a list of all Reports files could be displayed:<br />
Click the Reports file from the Containers Tree. As a result a list of all Reports is displayed.<br />
Each Reports is described by the following parameters: Name, description and Group.<br />
OR<br />
1. Click the Reports file from the Containers Tree<br />
2. Move with the mouse to the List Zone area and press the right mouse button.<br />
As a result the option of "Duplicate view" will be shown, choose this option.<br />
To set the order of fields to be displayed in the Reports list:<br />
1. Click the Reports file from the Containers Tree<br />
2. Move with the mouse to the List Zone area and press the right mouse button.<br />
As a result the option of "View Setting" will show, choose this option and start the editing.<br />
Modification<br />
Report Definition and Modification<br />
Defining a report consists of five steps:<br />
o Accessing the Report Definition dialog box.<br />
1644<br />
Report Definition and
Chapter 34 Reports<br />
o Creating a frame that is the shell of the report that contains the text and the<br />
fields.<br />
o Entering field codes into the frame.<br />
o Inserting field definitions, which are the calculated values inserted in the text at<br />
specific locations.<br />
o Saving your definitions.<br />
After you have defined a report, you can obtain a <strong>com</strong>plete list of all the defined fields in<br />
your report. The list appears in a dialog in which you can add, change and delete field<br />
definitions during runtime.<br />
File / New / Report<br />
Select this item to define a new Report file.<br />
.<br />
Report Definition<br />
What are the Reports?<br />
The User-Defined Report utility can be used to define customized reports for specific plant<br />
requirements. The Application generates the reports that you define with this utility as freeformat<br />
documents that can contain text and calculated values (fields), based on historical<br />
data stored in system files.<br />
Reports consist of the following elements:<br />
Reports are <strong>com</strong>posed of the Frame, which is the shell of the report that contains the text<br />
and fields<br />
The Fields, which are the calculated values inserted in the text at specific locations.<br />
To create a new Report follow the next steps:<br />
1645
Chapter 34 Reports<br />
1. Press the Report button in the Studio menu bar.<br />
OR, through the File menu:<br />
1. Select the New option in the File menu<br />
2. Select the New report<br />
OR, through the Report Files:<br />
1. Right click the Report files located in the Containers Tree<br />
2. Select the New Report option.<br />
How to build a report - step by step tutorial<br />
You are now located in the Frame of the report. To enter text, simply type the text exactly<br />
as you want it to appear in the Report.<br />
Fields are represented in the report by codes that consist of the number sign ( # ), an<br />
optional field type character ( D, T, S ), and the ordinal number of the field.<br />
The following are examples of fields: #T00021 #0055 #0000000000001.STR<br />
If a tag value represents date or time, after the number sign (#), use D for date with eight<br />
spaces, T for time with five spaces, or S for time with seconds with eight spaces. In<br />
addition, you can specify tag values in string format. To do so, type the number sign (#),<br />
then the number of the field, and then the extension which is the name of the string file.<br />
You can also use leading zeros to define the length of the string.<br />
For example<br />
To define field number 35, for a string file called TXTVALS.DAT, with a string length of 15,<br />
you would type the code as follows: #0000000035.VALS Note that all the characters after<br />
the number sign (#) are counted for the string length (including the period before the<br />
extension).<br />
Defining the Fields<br />
After you enter field codes in the report frame, you can define the fields in one of three<br />
ways:<br />
• § Select a code (by highlighting it) and activate the Field Def button. You can<br />
also double-click on the code you want to define.<br />
• § If you do not know the next ordinal number of the field to be defined enter a<br />
high field number (such as #9999) and activate the Field Def button. The utility will<br />
then inform you what the next ordinal number is to be defined.<br />
• § Activate the Field Def button without selecting a field code. The utility will<br />
then enable you to define a field for the next ordinal field number.<br />
Field Summary<br />
To obtain a summary of all the existing fields in your report, activate the Summary button.<br />
In the dialog box that appears you will be able to define new fields, change or delete<br />
existing fields, and view a list of all the fields that were defined in your report.<br />
Import HTML<br />
To import a HTML file into the Viewer. The imported file should be a text file (and that<br />
includes HTML files).<br />
Saving the Report<br />
To save the report frame in an ASCII file that can be loaded and edited, and the field<br />
definitions (in a separate, non-ASCII file) activate the Save button. To save the field<br />
definitions in a file with a name that you specify, activate the Save As button.<br />
1646
Chapter 34 Reports<br />
Generating the Report<br />
The report you defined can be generated using the Application Language REPORT<br />
<strong>com</strong>mand, or the REP <strong>com</strong>mand at the WINDOWS 2000 <strong>com</strong>mand line.<br />
The REP <strong>com</strong>mand at the WINDOWS 2000 <strong>com</strong>mand line has the following format: REP<br />
"xxxxx red rat St eat of sad Ed"<br />
The parameters are as follows: xxxxx This is the report name of up to five characters.<br />
RED This parameter sets the reference date, whereby 0 is the current day, and is the<br />
previous week.<br />
RAT This parameter sets the reference time used by time type fields. This is the number of<br />
minutes that elapsed since midnight, between 0 and 1439. Thus, 8 AM would be 480.<br />
ST/EAT These parameters represent the Start and End times used for tag type fields, for<br />
which you selected the Given at Run Time option. For these parameters specify the<br />
number of minutes that elapsed since midnight.<br />
OF This parameter represents the output file or device to which the report will be sent.<br />
SD/ED These parameters represent the Start and End dates, used for tag type fields, for<br />
which you selected the Given at Run Time option.<br />
File / New / Report<br />
Select this item to define a new Report window.<br />
1647
Chapter 34 Reports<br />
Accessing the Report Definition Dialog Box<br />
The Report Definition dialog box is accessed from the Application Studio.<br />
o To access/modify the Report Definition dialog box<br />
1. Click the New Report button in the Application Studio toolbar.<br />
Or,<br />
In the All Containers section of the Application Studio, right click Reports and select New<br />
Report from the popup menu. The New Report File dialog box is displayed.<br />
2. Enter a name for the report (5 characters max.) and activate the OK button. The Report<br />
Definition dialog box is displayed. If you are modifying a report, the dialog box will display<br />
the report definitions.<br />
The following options are available:<br />
Field Definition Activate to insert field<br />
Summary<br />
1648<br />
Activate to receive a <strong>com</strong>plete list of all the<br />
defined fields in the report.
Import Html Activate to import an HTML file as a template.<br />
Report Window<br />
Note: Not applicable on the Web.<br />
Reports are initiated:<br />
1. Through the Reports file located in the Containers Tree:<br />
Chapter 34 Reports<br />
Right click the Reports file (selection is observed by shading the chosen item blue).<br />
Click the "New Reports" option with the left mouse button.<br />
OR<br />
2. Through the Pop-up menu located in the List Zone<br />
Right Click an existing report or anywhere in the List Zone<br />
Choose the New Events Summary option.<br />
OR<br />
3. Through the file menu located in the Studio application<br />
Select the File menu and within it the New option<br />
Select the Report option<br />
There are two ways in which a list of all Reports files is displayed:<br />
1. Click the Reports file from the Containers Tree. A list of all Reports is displayed.<br />
OR<br />
2. Click the Reports file from the Containers Tree<br />
Move with the mouse to the List ZoneControl_panel area and press the right mouse button.<br />
As a result the option of "Duplicate view" will be shown, choose this option.<br />
To set the order of fields to be displayed in the Reports list:<br />
Click the Reports file from the Containers Tree<br />
1649
Chapter 34 Reports<br />
Move with the mouse to the List Zone area and press the right mouse button. As a result<br />
the option of "View Setting" will show, choose this option and start the editing.<br />
Creating a Frame<br />
The text and fields making up a report are called a frame. You can create a frame in one of<br />
two ways:<br />
o Entering text directly into the Report Definition dialog box.<br />
o Using any text editor.<br />
A frame can also be printed.<br />
o To create a frame:<br />
In the Report Definition dialog box enter the report text.<br />
The report editor operates like any other ASCII text editor. For text, you can type any<br />
character, except the number sign (#), which is reserved for fields. If the report screen is<br />
full, you can scroll it using the dialog box scroll bar.<br />
You can also use your own text editor to create a frame file. However, make sure that the<br />
frame filename is saved as rpt.dat.<br />
Printing a Frame<br />
Frames can be printed before generating a report. You can print from the <strong>com</strong>mand line or<br />
from the Explorer.<br />
o To print from the <strong>com</strong>mand line:<br />
1. In the Report Definition dialog box click the Save button. The frame is saved in the<br />
default file location with the format rpt*.dat.<br />
2. From the <strong>com</strong>mand line enter:<br />
1650
COPY RPT.DAT LPT1:<br />
Chapter 34 Reports<br />
3. To enable control characters as form feed in report forms, you can use the ~DD, where<br />
DD is the printer control code. For example, use ~12 to form feed (control 12).<br />
Some <strong>com</strong>mon ASCII codes are:<br />
o 12 Form feed<br />
o 15 Compressed mode (132 characters per line)<br />
o 18 Normal mode (80 characters per line)<br />
You can add codes for your printer to print the report headings in a large font, in bold or<br />
underline characters, and so on. These control characters should be defined in the report<br />
frame, <strong>com</strong>bined with the text and fields of the report. To use these control characters<br />
designate your printer only to one of the following ports: LPT1, LPT2, LPT3, or LPT4.<br />
o To print from the Explorer:<br />
1. In the Report Definition dialog box click the Save button. The frame is saved in the<br />
default file location with the format rpt*.dat.<br />
2. From the Windows Explorer, right-click the file and select Print from the popup menu.<br />
The frame is sent to print.<br />
Entering Field Codes<br />
A hash mark followed by numbers represents a field code. For example, #00001. The<br />
number must be an integer. Thus, #0.012 is not a legal field.<br />
Field codes are used to define field definitions:<br />
o Field codes should be entered in the report frame in correct numerical order.<br />
o Field codes consist of alphanumeric characters that represent the field number<br />
and type, preceded by a number sign (#). For example, the code #00001<br />
represents field number 1.<br />
o The length of the field and the field value format are specified by typing the<br />
number of the field in the format and the length required:<br />
For example, all the following fields refer to field number 12, in different formats:<br />
#00012<br />
#012.000<br />
#12<br />
o If a tag value represents date or time, a field can be assigned for the value. To<br />
define a date or time, type the letters D for date, T for time (tag values are<br />
measured as seconds, starting from midnight), M for minutes (tag values are<br />
measured as minutes, starting from midnight), or S for time with seconds, after the<br />
1651
Chapter 34 Reports<br />
1652<br />
# sign.<br />
For example:<br />
#D00000012<br />
#T00012<br />
#M00012<br />
#S00000012<br />
o #D - Date fields should have a length of eight spaces to provide enough space<br />
for hyphens or slashes.<br />
o #T - Time fields should have a length of five spaces for the format hh:mm. For<br />
example, if a tag value is 600, the report will show this value as 00:10.<br />
o #M - Time with Minutes fields should have a length of five spaces for the format<br />
hh:mm. For example, if a tag value is 600, the report will show this value as 10:00.<br />
o #S - Time with Seconds fields should have a length of eight spaces for the<br />
format hh:mm:ss.<br />
o Up to 9,999 fields can be defined per report. The report frame does not have to<br />
include all the fields that you define.<br />
o Some fields can be used to calculate other fields. You can also define fields that<br />
will be added to the report frame for later use.<br />
The following are examples of field contents:<br />
o The minimum value of a tag in the last work shift.<br />
o The total amount of time a tag exceeded a value in the past week.<br />
o The total number of times a tag was in the ON state in the past month.<br />
o The efficiency of a tag, based on the total amount of time it was in the ON state<br />
in the past month.<br />
A list of fields can be viewed in the Field Summary dialog box.<br />
Inserting Field Definitions<br />
Field definitions can only be defined for codes that were entered in proper numerical order.<br />
For example, you cannot define a field for the code #00003, if codes #00001 and #00002<br />
were not yet defined in the report.<br />
o To define a field:<br />
In the Report Definition dialog box select the field code or double-click on it and activate<br />
the Field Def button.<br />
If you do not know the next field number to be defined, or if you want the report utility to<br />
determine the next field number, enter a high field number such as #9999, then activate<br />
the Field Def button. The utility will prompt you to change the field number you entered with
Chapter 34 Reports<br />
the next ordinal number to be defined.<br />
Or,<br />
Click the Field Def button without first selecting a code in the report. The utility will then<br />
enable you to define a field for the next ordinal field number in the report. The Field<br />
Definition dialog box is displayed:<br />
The following Field Definition types are available.<br />
Field No. Displays the number of the current field.<br />
Tag Determines tag values and value calculations.<br />
Compound<br />
Multiple<br />
Determines the calculated value of two other fields and/or<br />
constants.<br />
Determines the calculated value based on a group of other<br />
fields.<br />
Time Determines that a specific time is included in the report.<br />
Date Determines specific dates in the report.<br />
String Tag Determines predefined tag string values.<br />
1653
Chapter 34 Reports<br />
Importing HTML Templates<br />
You can use any HTML file as a template for a report. The file can be located anywhere on<br />
your system and can be created using any standard HTML editor. After importing the file,<br />
you can modify it by adding report fields.<br />
o To import an HTML file:<br />
1. In the Report Definition dialog box click the Import HTML button. A message appears<br />
asking if you want to discard changes.<br />
2. Click Yes. The Import HTML File dialog box is displayed.<br />
3. Select the HTML file that you want to use as a template and click <strong>Open</strong>. The file opens<br />
in the Report Definition dialog box.<br />
4. Add the required report fields, and click Save to save the report and exit the Report<br />
Definition dialog box.<br />
Note: To produce a report, use the REP.EXE report generator and allocate a file name<br />
ending with .HTML.<br />
1654<br />
Field Definition Types
Chapter 34 Reports<br />
Field Definition Types<br />
The Tag field type is used to calculate tag values according to options that you can select.<br />
o To activate the Tag field:<br />
In the Field Definition dialog box click the Tag button. The Tag Field Definition dialog box<br />
opens:<br />
The following options are available:<br />
Station Specifies the station to which the tag belongs.<br />
Tag Specifies the tag name.<br />
Days/Hours<br />
Range<br />
Specifies the days and hours of the tag records required for calculations in<br />
the report.<br />
Determines that the dates you use are relative to the reference date (the<br />
date displayed on your <strong>com</strong>puter). Since the reference date is usually the<br />
current date, 0 represents the reference date, and 1 is the day before the<br />
reference date (future dates cannot be used).<br />
1655
Chapter 34 Reports<br />
Given at Run<br />
Time<br />
Function<br />
Function<br />
1656<br />
Specifies that the values will be determined by the Application Language<br />
REPORT <strong>com</strong>mand, or the REP <strong>com</strong>mand used to generate reports at the<br />
Windows <strong>com</strong>mand line.<br />
Specifies the function to be performed on the recorded values. The following<br />
options are available:<br />
Last value: Returns the tag value at the end of the specified interval. This<br />
value will be the last value recorded in the interval you specified.<br />
Minimum: Returns the lowest value recorded during the specified interval.<br />
Maximum: Returns the highest value recorded during the specified interval.<br />
Average: Returns the arithmetic average of all the values recorded during<br />
the interval.<br />
Sum: Returns the sum of all the values recorded during the interval.<br />
Integral: Returns the sum of the products of each recorded value, multiplied<br />
by the time until the next recording.<br />
Weighted average: Returns the average value of the tag relative to the<br />
time the value occurred in the tag.<br />
Total time for range: Returns the total amount of time that tag values were<br />
in the range specified.<br />
Count for range: Returns the number of times that tag values were<br />
recorded for a specified range.<br />
Time of logging no: Returns the time of the nth recording, after the<br />
beginning of the interval. For example, if you want the hour at which the<br />
seventh recording occurred, enter 7.<br />
Value of logging no: Returns the value of the nth recording after the<br />
beginning of the interval (for example, if you want the value of the fourth<br />
recording, type 4 for this option).<br />
Repetition --- of value --- (Time): Returns the time of a specific occurrence<br />
of a specific value. For example, the function can return the hour at which a<br />
value of 1.0 was recorded the 2nd time. For Repetition, type a 0 to obtain<br />
the last time the value you specified appeared for that period. For example,<br />
Repetition 0 of value 100 will return the last time the tag had the value 100.<br />
Current value: Returns the current value of a tag. This function causes the<br />
application to force-read a tag when generating the report<br />
The following table indicates whether or not the SET (initialization) value of a tag (stored in<br />
the history file) is included in report function calculations. A plus (+) means that the value<br />
will be included in the calculation, and a minus (-) means that it will not be included.<br />
Function SET Value Included<br />
Last value +
Minimum +<br />
Maximum +<br />
Average -<br />
Sum -<br />
Integral +<br />
Weighted<br />
average<br />
Total time for range +<br />
Count for range -<br />
Time of logging no. -<br />
Value of logging no -<br />
Repetition of<br />
value<br />
+<br />
-<br />
Field Defintion<br />
In this dialog box select the type of field that you want to define.<br />
The types include the following:<br />
Tag - Tag values and value calculations.<br />
Compound - The calculated value of two other fields and/or constants.<br />
Multiple - Calculated value based on a group of other fields.<br />
Time - To include specific times in the report.<br />
Date - To include specific dates in the report.<br />
Chapter 34 Reports<br />
1657
Chapter 34 Reports<br />
String Tag - This field enables predefined tag string values to appear in the report.<br />
Field Definition<br />
In this dialog box, you select the type of field that you want to define.<br />
To define a field, follow the next steps:<br />
1. 1. Select the Report files from the Containers tree<br />
1. 2. Press the Field Def button<br />
The types include the following:<br />
Tag Tag values and value calculations.<br />
Compound The calculated value of two other fields and/or constants.<br />
Multiple Calculated value based on a group of other fields.<br />
Time To include specific times in the report.<br />
Date To include specific dates in the report.<br />
String Tag This field enables predefined tag string values to appear in the report.<br />
Integral<br />
The Integral function returns the sum of a series of products. Each product is the result of<br />
multiplying a single log value, by the time elapsed until the next recording.<br />
Note: That the integral unit is not necessarily meaningful.<br />
For example, suppose the time interval is from 12:00 to 13:00, and there are three records<br />
in the historic file, as follows:<br />
Tag Name Tag Value Time of Logging<br />
ANA00 11 12:00<br />
1658
ANA00 5 12:10<br />
ANA00 7 12:30<br />
According to the following Integral function calculation:<br />
(11*600) + (5*1,200) + (7*1,800) = 25,200<br />
Where:<br />
11*600 - 11 multiplied by 600 ((12:10-12:00) * 60 seconds)<br />
5*1200 - 5 multiplied by 1200 ((12:30-12:10) * 60 seconds)<br />
7*1800 - 7 multiplied by 1800 ((13:00-12:30) * 60 seconds)<br />
The result will be 25,200.<br />
Chapter 34 Reports<br />
Weighted Average<br />
The Weighted Average function returns the average value of the tag, relative to the time<br />
that the value occurred.<br />
For example, suppose the time interval is from 12:00 to 13:00, and the following three<br />
records are in the historic file:<br />
Tag Name Tag Value Time of Logging<br />
ANA00 11 12:00<br />
ANA00 5 12:10<br />
ANA00 7 12:30<br />
According to the following weighted average calculation:<br />
25,200 / 3,600 = 7<br />
Where:<br />
25,200 is the Integral value.<br />
3,600 is the total time ((13:00-12:00) * 60 seconds)<br />
The result will be 7.<br />
Note: 13:00 to 12:00 equals 1 hour, or 60 minutes<br />
1659
Chapter 34 Reports<br />
Total Time for Range<br />
The Total time for range function returns the total amount of time (including seconds) that<br />
the tag received values in the specified range. For example, suppose the time interval is<br />
from 12:00 to 13:00, the range is 7 to 11, and the following three records are in the historic<br />
file:<br />
Tag Name Tag Value Time of Logging<br />
ANA00 11 12:00<br />
ANA00 5 12:10<br />
ANA00 7 12:30<br />
According to the following calculation:<br />
10 minutes (12:00 to 12:10) for the value 11.<br />
30 minutes (12:30 to 13:00) for the value 7.<br />
The result will be 00:40:00,<br />
Current Value<br />
Returns the current value of a tag. This function causes the application to force-read a tag<br />
when generating the report. For example:<br />
o For the last value at the end of a work shift:<br />
1660
Days from 0 to 0<br />
Hour<br />
from<br />
06:00<br />
Function Last Value<br />
to 14:00<br />
o For the amount of items produced yesterday:<br />
Days from 1 to 1<br />
Hour<br />
from<br />
00:00<br />
Function Sum<br />
to 23:59<br />
o For the minimum temperature during the last shift:<br />
Days from 0 to 0<br />
Hour<br />
from<br />
22:00<br />
Function Minimum<br />
to 06:00<br />
Chapter 34 Reports<br />
o For the maximum fuel consumption during the week that ended three days<br />
ago:<br />
Days from 9 to 3<br />
Hour<br />
from<br />
06:00<br />
Function Maximum<br />
to 23:59<br />
o For the total time the machine operated during the weekend:<br />
Days from 2 to 1<br />
Hour<br />
Function<br />
from<br />
00:00<br />
Total time<br />
for range:<br />
to 23:59<br />
1 to 1<br />
1661
Chapter 34 Reports<br />
Note: In this case, a digital tag is used to determine when the machine is active (1), and<br />
not active (0).<br />
o For the number of times the machine stopped during the last shift:<br />
Days from 0 to 0<br />
Hour<br />
Function<br />
1662<br />
from<br />
06:00<br />
Count for<br />
range:<br />
to 14:00<br />
0 to 0<br />
Note: In this case, a digital tag is used to determine when the machine is active (1), and<br />
not active (0).<br />
o For the time that a boiling temperature value was detected for the tenth time:<br />
Days from 1 to 1<br />
Hour<br />
from<br />
00:00<br />
Function Rep<br />
to 23:59<br />
10 of<br />
value 100<br />
Compound Field Type<br />
A <strong>com</strong>pound field is a value that is calculated based on the values of two other fields<br />
and/or constants specified.<br />
o To activate the <strong>com</strong>pound field:<br />
In the Field Definition dialog box click the Compound button. The Compound Field<br />
definition dialog box is displayed:
Chapter 34 Reports<br />
The following examples help to explain the use and functionality of the Compound field.<br />
Note that the calculation is performed from left to right.<br />
o For the total time to produce all the items, fill in the dialog box as follows:<br />
Where:<br />
Field 2 is a tag field containing the average time to produce one item.<br />
Field 3 is a tag field containing the total amount of items produced.<br />
o For the area of a circle, fill in the dialog box as follows:<br />
Where:<br />
Field 4 is a tag field containing the radius of the circle.<br />
Constant 3.1416 is the pie factor.<br />
Note: Compound fields can be nested. The code numbers of the fields included in the<br />
<strong>com</strong>pound formula must be codes of fields that were defined in the report.<br />
Compound Field Definition<br />
Note: Not applicable on the Web.<br />
In this dialog box, you can define <strong>com</strong>pound fields, which are calculated values based on<br />
the values of two other fields and/or constants.<br />
Enter the field numbers you want to base the calculation on in Field1 and Field2. For<br />
Const, enter numerical values. For ( - ) ( + ) ( / ) ( * ), type the operator to be used in the<br />
calculation.<br />
1663
Chapter 34 Reports<br />
Compound Field Definition<br />
In this dialog box, you can define <strong>com</strong>pound fields, which are calculated values based on<br />
the values of two other fields and/or constants.<br />
Enter the field numbers you want to base the calculation on in Field1 and Field2. For<br />
Const, enter numerical values. For ( - ) ( + ) ( / ) ( * ), type the operator to be used in the<br />
calculation.<br />
Multiple Field Types<br />
Multiple field types are value calculations based on a group of other existing fields.<br />
u To activate the <strong>com</strong>pound field:<br />
In the Field Definition dialog box click the Multiple button. The Multiple Field Definition<br />
dialog box is displayed:<br />
The following fields are available:<br />
From/To<br />
1664<br />
Specifies the field numbers that you want to include in<br />
the calculation. Click in the field to view the available<br />
fields.
Increment<br />
Function<br />
Multiple Field Definition<br />
Note: Not applicable on the Web.<br />
Chapter 34 Reports<br />
Determines the fields you want to include in the<br />
calculation. Enter 1 to receive the values of all of the<br />
fields, in the range you specified. However if, for<br />
example, you have a matrix of three columns (9 fields)<br />
and you want only fields 2, 5, and 8 to be included in the<br />
calculation, you would specify From 2, To 8, and<br />
Increment 3, which would cause field number 2 to be<br />
included, the field in the next column to the immediate<br />
right (5), and the next (8).<br />
Specifies the function to be performed on the recorded<br />
values. The following options are available:<br />
Minimum: Returns the lowest value in the group of<br />
fields.<br />
Maximum: Returns the highest value in the group of<br />
fields.<br />
Average: Returns the arithmetic average of the values<br />
of all the fields in the group.<br />
Sum: Returns the sum of the values of all the fields in<br />
the group.<br />
In this dialog box, you can define multiple type fields, which are calculated values based on<br />
a group of other existing fields.<br />
For From and To, specify the field numbers that you want to include in the calculation.<br />
To view the fields you can select from, click on the small arrow to the right.<br />
For Increment, type 1 to receive the values of all of the fields, in the range you specified.<br />
However, if, for example, you have a matrix of three columns (9 fields) and you want only<br />
fields 2, 5, and 8 to be included in the calculation, you would specify From 2, To 8, and<br />
Increment 3, which would cause field number 2 to be included, the field in the next column<br />
to the action right (5), and the next (8).<br />
For Function, you can select one of the following:<br />
Minimum Returns the lowest value in the group of fields<br />
Maximum Returns the highest value in the group of fields<br />
1665
Chapter 34 Reports<br />
Average Returns the arithmetic average of the values of all the fields in the group.<br />
Sum Returns the sum of the values of all the fields in the group.<br />
Multiple Field Definition<br />
In this dialog box, you can define multiple type fields, which are calculated values based on<br />
a group of other existing fields.<br />
In the From and To fields, specify the field numbers that you want to include in the<br />
calculation. To view the fields you can select from, click on the small arrow to the right.<br />
In the Increment field, type 1 to receive the values of all of the fields, in the range you<br />
specified.<br />
However, if, for example, you have a matrix of three columns (9 fields) and you want only<br />
fields 2, 5, and 8 to be included in the calculation, you would specify From 2, To 8, and<br />
Increment 3, which would cause field number 2 to be included, the field in the next column<br />
to the immediate right (5), and the next (8).<br />
For Function, you can select one of the following:<br />
Minimum Returns the lowest value in the group of fields<br />
Maximum Returns the highest value in the group of fields<br />
Average Returns the arithmetic average of the values of all the fields in the group.<br />
Sum Returns the sum of the values of all the fields in the group.<br />
Click this option to returns the highest value in the group of fields<br />
1666
Select this option to returns the lowest value in the group of fields<br />
Chapter 34 Reports<br />
Click this option to returns the sum of the values of all the fields in the group<br />
Enter the From and To items, to specify the field numbers that you want to include in the<br />
calculation.<br />
Examples<br />
Following are some examples of when and how to use a multiple field type.<br />
1667
Chapter 34 Reports<br />
To receive a calculation of total production for the whole month, enter:<br />
From: 4<br />
To: 124<br />
Increment: 4<br />
Function: Sum<br />
This example is valid assuming that you defined a 4x30 matrix of fields in which the fourth<br />
column is the total production for each day of the month. A value of 4 for Increment means<br />
that only the values of the fields in the fourth column of the matrix will be included in the<br />
sum.<br />
Suppose a plant includes two machines for which three work shifts are organized. In<br />
addition to obtaining information about each machine and shift, you would like to obtain<br />
totals of each. You can define Multiple fields to store the total information, as follows:<br />
1668<br />
Machine<br />
1<br />
Machine<br />
2<br />
Total<br />
Shift 1 #00001 #00004 #00009<br />
Shift 2 #00002 #00005 #00010<br />
Shift 3 #00003 #00006 #00011<br />
Total #00007 #00008<br />
In this table, the multiple fields are fields 7 to 11. The definition for these fields would be as<br />
follows:<br />
o Field range # 7 is defined from 1 to 3, increment 1<br />
o Field range # 8 is defined from 4 to 6, Increment 1<br />
o Field range # 9 is defined from 1 to 4, Increment 3<br />
o Field range # 10 is defined from 2 to 5, Increment 3<br />
o Field range # 11 is defined from 3 to 6, Increment 3<br />
Time Field Type<br />
The Time field type is used to include specific times in your report. Time fields are relative<br />
to the reference time.<br />
Note: The reference time will be the time the report was generated from (current), unless<br />
otherwise specified in the <strong>com</strong>mand that activates the report.<br />
o To activate the Time field:
Chapter 34 Reports<br />
In the Field Definition dialog box click the Time button. The Time Field Definition dialog box<br />
is displayed:<br />
Specify the time, in hours and minutes, which is to be subtracted from the reference time to<br />
get the time value which will appear in the field.<br />
Time Field Definition<br />
Note: Not applicable on the Web.<br />
In this dialog box, you can define time fields that will return specific times in the report.<br />
Specify the time, in hours and minutes, that will be subtracted from the current time, to<br />
obtain the value that will appear in the report.<br />
Date Field Type<br />
The Date field type is used to include specific dates in your report. All dates are relative to<br />
the reference date.<br />
Note: The reference time will be the time the report was generated (current), unless<br />
otherwise specified in the <strong>com</strong>mand that activates the report.<br />
o To activate the Date field:<br />
In the Field Definition dialog box click the Date button. The Date Field Definition dialog box<br />
is displayed:<br />
1669
Chapter 34 Reports<br />
Specify the amount of days to be subtracted from the reference date in order to obtain the<br />
date value that is to appear in the field.<br />
Date Field Definition<br />
Note: Not applicable on the Web.<br />
In this dialog box, you can define date fields that will return specific dates in the report.<br />
Specify the amount of days that will be subtracted from the current date, to obtain the value<br />
that will appear in the report.<br />
String Tag Field Type<br />
The String Tag field enables predefined tag string values to appear in the report.<br />
Note: To use this field type, the tag associated with this field must have been defined in<br />
the Tag Definition procedure as a String Tag. For further reference read the Tags chapter.<br />
o To activate the String Tag field:<br />
In the Field Definition dialog box click the String Tag button. The String Tag Field Definition<br />
dialog box is displayed:<br />
1670
The following options are available:<br />
Station Specifies the station to which the tag belongs.<br />
Tag<br />
Value<br />
Event<br />
Indicator<br />
Specifies the name of the string tag with which the field will<br />
be associated.<br />
Specifies the period of time from which the values of the<br />
string tag will be analyzed. The following options are<br />
available:<br />
From: Specifies the beginning of the period<br />
To: Specifies the end of the period.<br />
Defines the date and time for the beginning and end of the<br />
period for which the tag values will be analyzed. Click<br />
inside the field to display the following options:<br />
Absolute: The exact time that you specify. For example, if<br />
you specified the date 08-05-99, and the time 15:00:00, the<br />
value will be recorded at 3 PM on August 5, 1997.<br />
Chapter 34 Reports<br />
1671
Chapter 34 Reports<br />
Indicator<br />
String Tag Field Summary<br />
1672<br />
Relative: The time and date that you specify will be relative<br />
to the current time and date. For example, for time<br />
10:00:00 and date 3, the value will be recorded at 3 days<br />
and 10 hours ago.<br />
Relative Date: This means that only the date that you<br />
specify will be relative to the current date (the time will<br />
remain absolute). For example, for time 10:00:00 and date<br />
3, the value will be recorded at 3 days ago, 10 AM.<br />
Last Value: Displays the last value of the string tag from<br />
the period of time specified.<br />
Current Value: Displays the current value of the string<br />
tag. This is its value at runtime irrespective of the period of<br />
time specified for the field.<br />
Note: Not applicable on the Web.<br />
In this dialog box, you will define the field for which the value of string will appear in the<br />
report.<br />
The fields in this dialog box are as follows:<br />
Station The station to which the tag belongs.<br />
Tag The name of the string tag with which the field will be associated.<br />
Value Event In this field, you must specify the period of time from which the values of the<br />
string tag will be analyzed. The From parameter specifies the beginning of the period and<br />
the To parameter specifies the end of the period.<br />
In order to define the date and time for the beginning and end of the period for which the<br />
tag values will be analyzed, you must first choose an indicator. For Indicator, you can<br />
select one of the following options:<br />
Absolute This means the exact time that you specify. For example, if you specified the<br />
date 08-05-94, and the time 15:00:00, the value will be recorded at 3 PM on August 5,<br />
1994.<br />
Relative This means that the time and date that you specify will be relative to the current<br />
time and date. For example, for time 10:00:00 and date 3, the value will be recorded at 3<br />
days and 10 hours ago.
Chapter 34 Reports<br />
Relative Date This means that only the date that you specify will be relative to the current<br />
date (the time will remain absolute). For example, for time 10:00:00 and date 3, the value<br />
will be recorded at 3 days ago, 10 AM.<br />
Function In this field, choose the Last value option to display the last value of the string<br />
tag from the period of time specified. Choose the Current value option to display the<br />
current value of the string tag. The current value of the string tag is its value at run time,<br />
irrespective of the period of time specified for the field.<br />
String Tag Field Summary<br />
In this dialog box, you will define the field for which the value of string will appear in the<br />
report.<br />
The fields in this dialog box are as follows:<br />
Station The station to which the tag belongs.<br />
Tag The name of the string tag with which the field will be associated.<br />
Value Event In this field, you must specify the period of time from which the values of the<br />
string tag will be analyzed. The From parameter specifies the beginning of the period and<br />
the To parameter specifies the end of the period.<br />
In order to define the date and time for the beginning and end of the period for which the<br />
tag values will be analyzed, you must first choose an indicator. For Indicator, you can<br />
select one of the following options:<br />
Absolute This means the exact time that you specify. For example, if you specified the<br />
date 08-05-94, and the time 15:00:00, the value will be recorded at 3 PM on August 5,<br />
1994.<br />
Relative This means that the time and date that you specify will be relative to the current<br />
time and date. For example, for time 10:00:00 and date 3, the value will be recorded at 3<br />
days and 10 hours ago.<br />
Relative Date This means that only the date that you specify will be relative to the current<br />
date (the time will remain absolute). For example, for time 10:00:00 and date 3, the value<br />
will be recorded at 3 days ago, 10 AM.<br />
Function In this field, choose the Last value option to display the last value of the string<br />
tag from the period of time specified. Choose the<br />
Current value option to display the current value of the string tag. The current value of the<br />
string tag is its value at run time, irrespective of the period of time specified for the field.<br />
1673
Chapter 34 Reports<br />
String Tag Field Summary<br />
Note: Not applicable on the Web.<br />
In this dialog box, you will define the field for which the value of string will appear in the<br />
report.<br />
The fields in this dialog box are as follows:<br />
Station The station to which the tag belongs.<br />
Tag The name of the string tag with which the field will be associated.<br />
Value Event In this field, you must specify the period of time from which the values of the<br />
string tag will be analyzed. The From parameter specifies the beginning of the period and<br />
the To parameter specifies the end of the period.<br />
In order to define the date and time for the beginning and end of the period for which the<br />
tag values will be analyzed, you must first choose an indicator. For Indicator, you can<br />
select one of the following options:<br />
Absolute This means the exact time that you specify. For example, if you specified the<br />
date 08-05-94, and the time 15:00:00, the value will be recorded at 3 PM on August 5,<br />
1994.<br />
Relative This means that the time and date that you specify will be relative to the current<br />
time and date. For example, for time 10:00:00 and date 3, the value will be recorded at 3<br />
days and 10 hours ago.<br />
Relative Date This means that only the date that you specify will be relative to the current<br />
date (the time will remain absolute). For example, for time 10:00:00 and date 3, the value<br />
will be recorded at 3 days ago, 10 AM.<br />
Function In this field, choose the Last value option to display the last value of the string<br />
tag from the period of time specified. Choose the Current value option to display the<br />
current value of the string tag. The current value of the string tag is its value at run time,<br />
irrespective of the period of time specified for the field.<br />
1674
Chapter 34 Reports<br />
Tag Field Definition<br />
Note: Not applicable on the Web.<br />
In this dialog box, specify the tag and its station for which the field will be defined.<br />
• For Days and Hours, specify the days and hours of the tag records that you want<br />
to use for the calculations in the report. Select the Given at Run Time option to<br />
cause the values to be determined by the application Language<br />
• REPORT <strong>com</strong>mand, or the REP <strong>com</strong>mand used to generate reports at the<br />
WINDOWS 2000 <strong>com</strong>mand line. For Function, you can select any of the following<br />
options:<br />
• Last Value Returns the tag value at the end of the specified interval. This value<br />
will be the last value that was recorded in the interval you specified.<br />
• Minimum Returns the lowest value recorded in the interval you specified.<br />
• Maximum Returns the highest value recorded in the interval you specified.<br />
• Average Returns the arithmetic average of all the values recorded during the<br />
interval you specified.<br />
• Sum Returns the sum of all the values recorded during the interval you specified.<br />
• Integral Returns the sum of the products of each recorded value, multiplied by the<br />
time until the next recording.<br />
• Weighted Average Returns the average value of the tag, relative to the time the<br />
value occurred in the tag.<br />
• Total Time for Range Returns the total amount of time that tag values were in the<br />
range specified.<br />
• Count for Range Returns the number of times that tag values were recorded for a<br />
specified range.<br />
• Time of Logging No. Returns the time of the nth recording after the beginning of<br />
the interval. (For example, if you want the hour at which the 7th recording<br />
occurred, type 7 for this option.)<br />
• Value of Logging No. Returns the value of the nth recording after the beginning of<br />
the interval. (For example, if you want the value of the 4th recording, type 4 for this<br />
option.)<br />
• Repetition --- of Value --- (Time) Returns the time of a specific occurrence of a<br />
specific value (for example, this function can return the hour at which a value of 1.0<br />
was recorded for the second time).<br />
For Repetition, type 0 to obtain the last time the value you specified appeared for<br />
that period.<br />
For example, Repetition 0 of value 100 will return the last time the tag had the<br />
value 100. Current Value Returns the current value of the tag. This function will<br />
cause the application to force-read the tag when generating the report.<br />
1675
Chapter 34 Reports<br />
Field Summary<br />
The Field Summary is a User-Defined Report utility that enables you to obtain a <strong>com</strong>plete<br />
list of all the defined fields in your report. The list of fields is displayed in a dialog box that<br />
can also be used to add, change, and delete field definitions online.<br />
o To open the Field Summary:<br />
In the Report Definition dialog box click the Summary button. The Field Summary dialog<br />
box is displayed:<br />
The following options are available:<br />
Field No.<br />
Type<br />
1676<br />
Contains the current ordinal number of the field that you<br />
want to add, modify, or delete.<br />
Displays the tag type buttons which, when activated,<br />
display the relevant tag type dialog box.<br />
List Generates a list of report fields.
Use<br />
Report lists can be used for replacing or appending current<br />
field definitions.<br />
o To delete a field from the list:<br />
Chapter 34 Reports<br />
Select the field you want to delete from the list and click the Delete button.<br />
Note: Do not delete the fields appearing in the report currently displayed in the Report<br />
Definition dialog box. If you do, you will be unable to generate the report properly.<br />
o To change a field definition:<br />
1. Select the field you want to change from the list and click the relevant field type button.<br />
The Field Type dialog box is displayed.<br />
2. Modify the Field Definition and click the Change button.<br />
o To add a new field to the report:<br />
1. In the Field No. field, enter a new field number and click the relevant field type button.<br />
The Tag Type dialog box is displayed.<br />
2. Define the tag type and then click the Add button. The new field is displayed in the list.<br />
3. Click the Save button to save your definitions and to close the dialog box.<br />
Date Field Summary<br />
In this dialog box, you can view a list of all the fields defined in your report. In addition, you<br />
can add, change, and delete fields online.<br />
To add a new field to the report<br />
Activate a Type button<br />
Define the field in the dialog box that will appear,<br />
Specify the field number (the number must be specified for the Add operation)<br />
Activate the Add button in this dialog box. The new field will appear in the field list.<br />
Note that to define a field with the same attributes as another field, simply select the field<br />
you want to copy (by highlighting it), change the field number, and activate the Add button.<br />
To change an existing field definition<br />
Select the field that you want to change from the list (by highlighting it)<br />
Activate the field type button that you want, to redefine the field attributes.<br />
After you <strong>com</strong>plete the modification, activate the Change button.<br />
To delete a field from the list<br />
1677
Chapter 34 Reports<br />
Select the field that you want to delete (by highlighting it)<br />
Activate the Delete button.<br />
Note that you should not delete any field that exists in the current report on the screen. If<br />
you do, the report will not be generated properly, when you use the report <strong>com</strong>mand.<br />
Pressing the Use button opens the "use list files" dialog box<br />
Pressing the List button open the 'Field List' dialogs box.<br />
1678<br />
Saving Reports<br />
Saving Reports<br />
After defining frames, fields and field codes, save your definitions.<br />
u To save report definitions:<br />
Activate the Save button in the Report Definition dialog box. The report is saved in two<br />
parts as follows:<br />
o rpt*.dat which contains the report frame.<br />
o rpd*.dat which contains the field data.<br />
If you entered a field in the report frame, but did not define that field, when you activate the<br />
Save button, an error message appears and a file called REPxxxxx.MIS is generated<br />
(where xxxxx is the name of the report you are saving). This file contains the numbers of all<br />
the fields that were not defined, and can be viewed using any text editor.<br />
You can save your definitions in a file with a name that you specify. The field definitions<br />
can then be used for other report definitions.<br />
o To name the report definitions file:<br />
Click the Save As button. A dialog box appears in which you specify the name of the file.<br />
The field definitions that you save can then be used for other report definitions.
Chapter 34 Reports<br />
Generating a List of Report Fields<br />
Report lists can be generated and then edited using any text editor.<br />
o To generate a list of report fields:<br />
Click the List button in the Field Summary dialog box to open the Fields List dialog box.<br />
In the From/To fields type in the list file name for the required target file. The default suffix<br />
.RLS will be automatically attached to the file name you specified.<br />
The output of the list is a text file, which includes all the fields requested in the field range<br />
(each line describes a field). The format of the list lines is fixed, that is the position of each<br />
item in a line is important and should not be changed. Each line that begins with a semicolon<br />
is treated as a <strong>com</strong>ment line and will be ignored when the file is used.<br />
Using a List<br />
Report lists can be used for replacing or appending current field definitions.<br />
o To replace or append the current field definitions:<br />
1. Click the Use button in the Report Summary dialog box.<br />
2. From the Use List File listbox select an RLS file and click the Replace button or the<br />
Append button. (Replace and Append follow the same behavior as Adding a field). The<br />
Use List dialog box is displayed:<br />
1679
Chapter 34 Reports<br />
Use list file<br />
Use this button to load a selected file from a list.<br />
1680<br />
• Append - Appends the selected list <strong>com</strong>mands to the end of the <strong>com</strong>mand list<br />
located in the Definition fields.<br />
• Replace - Replaces the existing <strong>com</strong>mands with the list of <strong>com</strong>mands available in<br />
the in a defined WLS file.<br />
• Cancel - Exists the current dialog box.<br />
List File Editing Re<strong>com</strong>mendations
Chapter 34 Reports<br />
When editing the list file with a text editor remember the following:<br />
1. The columns for each line (field definition) are static and their location should not be<br />
changed. The re<strong>com</strong>mended way to use the list is to generate a list and then edit it (as<br />
opposed to creating the file fresh form the start).<br />
2. The field numbers in the list are fixed, that means they represent real field numbers<br />
and will be entered in the listbox as such. For example, if you define in the list fields 1<br />
followed by field 5, the fields will be entered and treated as field numbers 1 and 5. The only<br />
limitation for field numbers is that they must be in increasing order.<br />
3. If an error exists in the .RLS file (incorrect syntax), when a file is being loaded a<br />
message specifying the line and column in which the error occurred is issued.<br />
An error is either a missing or incorrect item, which prevents a field from being defined<br />
properly.<br />
4. If the tags you specified in the list are not defined in your application, the field is treated<br />
as a legal field and no message is issued.<br />
Report List<br />
Use this dialog box to print the program to a printer or to a file.<br />
In this dialog box, you can specify the printing parameters:<br />
• From field, enter the number of the statement from which the printing is to begin.<br />
• To field, enter the number of the last statement to be printed.<br />
• Print field, specify either Printer, to send the program to the printer, or File, to<br />
send the program to a file. If you select File, specify the name of the file to which<br />
you want the program to be sent.<br />
Generating Reports<br />
Generating Reports<br />
1681
Chapter 34 Reports<br />
After the report is defined and saved, it can be generated in two ways:<br />
1682<br />
o By a <strong>com</strong>mand at the <strong>com</strong>mand line<br />
o By <strong>com</strong>mand in Application Language<br />
Command Line Report Generation<br />
After the report is defined and saved, it can be generated by typing the REP <strong>com</strong>mand at<br />
the <strong>com</strong>mand line, as follows:<br />
REP repname rd rt st et of sd ed TF TAG<br />
Where:<br />
o RD sets the reference date, used by Date type fields. 0 is the current day, 7 is<br />
the previous week.<br />
o RT is the reference time, used by Time type fields. This is the number of<br />
minutes that elapsed since midnight, between 0 and 1439. Thus, 8 AM would be<br />
480.<br />
o ST and ET are Start Time and End Time, and are only for the time in Tag type<br />
fields for which you selected the Given at Run Time option. Specify the number of<br />
minutes that elapsed since midnight.<br />
o OF is for Output File. Specify the filename or device to which the report will be<br />
sent.<br />
o SD and ED stand for Start Date and End Date respectively, and are used with<br />
Tag type fields for which you selected the Given at Run Time option. These<br />
parameters are optional.<br />
o The RD, RT, ST, ET, TF and TAGparameters are optional. In order to leave<br />
them empty, type an X at their location in the REP <strong>com</strong>mand.<br />
o TF is the Target Folder local is *<br />
o TAG is a tag which is set when report is done.<br />
Application Language Report Generation<br />
In addition to using the REP <strong>com</strong>mand at the <strong>com</strong>mand line, reports can be generated by<br />
Application Language as follows:<br />
Short Format:<br />
REPORT "xxxxx"<br />
where xxxxx is a report name of up to five characters.<br />
Tag names can be included in the REPORT <strong>com</strong>mand as variables. This can be useful to<br />
generate a series of reports with a single <strong>com</strong>mand. For example, if you want to generate<br />
ten reports, REP0 to REP9, you would define a dummy tag called repno, and write the<br />
following <strong>com</strong>mand sequence:<br />
IF @repno > 0<br />
THEN @repno = @repno - 1;<br />
REPORT "REP" @repno<br />
Full Format:<br />
The full format of the REPORT <strong>com</strong>mand, with optional report variables, is:<br />
REPORT "xxxxx rd rt st et of sd ed TF TAG"
Where the parameters are as defined above.<br />
Examples<br />
The following are examples using the REP <strong>com</strong>mand:<br />
Example 1:<br />
REPORT "REP4 2 360 0 360 LPT2"<br />
Chapter 34 Reports<br />
This <strong>com</strong>mand would create a report in a format defined as REP4, with a reference date of<br />
two days before, a reference time of 6 AM, midnight as the default start time for tag fields,<br />
6 AM as the default end time, and the report would be output to printer 2.<br />
Example 2:<br />
If you want to leave optional variables empty, type an x at their location in the REPORT<br />
<strong>com</strong>mand. The application will use the default value 0 for all the variables except OF<br />
(Output File), for which the default is LPT1. If you want the report to be sent to the printer,<br />
do not type anything (typing x would cause the report to be sent to a file called x).<br />
For example, the <strong>com</strong>mand<br />
REPORT "REP1 x x x x REP1.LST"<br />
would generate a report in the format defined as REP1 and output that report to a file<br />
called REP1.LST.<br />
Reports<br />
Note: Not applicable on the Web.<br />
After the report is defined and saved, it can be generated in two ways: a <strong>com</strong>mand at the<br />
<strong>com</strong>mand line, or by a <strong>com</strong>mand in application Language.<br />
Command Line Report Generation:<br />
After the report is defined and saved, it can be generated by typing the REP <strong>com</strong>mand at<br />
the <strong>com</strong>mand line as follows:<br />
REP repname rd rt st et of sd ed<br />
where :<br />
RD sets the reference data, use by Date type fields. 0 is the current day, 7 us the previous<br />
seek.<br />
1683
Chapter 34 Reports<br />
RT is the reference time, used by time type fields. This is number of minutes that elapsed<br />
since midnight, between 0 and 1439. Thus, 8 AM would be 480.<br />
ST and ET are Start time and End time, and are only for the time in Tag type fields for<br />
which you selected the Given at Ruin Time option. Specify the number of minutes that<br />
elapsed since midnight.<br />
OF is for Output File. Specify the filename or device to which the report will be sent.<br />
SD and ED stand for Start Date and End Date respectively, and are used with Tag type<br />
fields for which the you selected the Given at Run Time Option. These parameters are<br />
optional.<br />
The RD, RT, ST and ET parameters are optional, and if you want to leave them empty,<br />
type an X at their location in the REP <strong>com</strong>mand.<br />
Language Report Generation:<br />
In addition to using the REP <strong>com</strong>mand at the <strong>com</strong>mand line, reports can be generated by<br />
application Language as follows:<br />
Short Format<br />
REPORT "XXXXX"<br />
where XXXX is a report name of up to 15 characters.<br />
Tag names can be included in REPORT <strong>com</strong>mand as variables. This can be useful to<br />
generate a series of reports with a single <strong>com</strong>mand. For example, if you want to generate<br />
ten reports, REP0 to REP9, you should define a dummy tag called Repno, and write the<br />
following <strong>com</strong>mand sequence:<br />
IF @repno > 0<br />
THEN @repno = @repno -1<br />
REPORT "REP" @repno<br />
Full Format<br />
The full format of the REPORT <strong>com</strong>mand, with optional report variables is:<br />
REPORT "xxxxx rd rt st et of sd ed"<br />
where the parameters are define above.<br />
Example 1:<br />
REPORT "REP4 2 360 0 360 LPT2"<br />
This <strong>com</strong>mand would create a report in a format defined as REP4, with a reference date of<br />
2 days before, a reference time of 6 AM, midnight as the default start time for tag field, 6<br />
AM as the default end time, and the report would be output to printer 2.<br />
1684
Other Topics<br />
Chapter 34 Reports<br />
Define Blocks<br />
Used to define a new block.<br />
The fields in this dialog box are:<br />
Name The internal name of the block being defined.<br />
Application The DDE server application.<br />
Topic The name of the group of data or files on the DDE Server that will be accessed.<br />
Address The block address. To obtain the block address format, you must read the<br />
relevant documentation of the server. DDE clients of Excel, for example, must specify the<br />
block address as follows: Upper Left Cell:Bottom Right Cell.<br />
Dimension The number of rows and columns in the block.<br />
Define Data to Record from Station<br />
The following options are available:<br />
Record Tags Specifies the tags that are to be recorded in the local database. Select to<br />
configure the tag recording parameters as follows:<br />
Tag name: Specifies the tag that you want to record. Click on the arrow to the right of the<br />
field and select a tag or enter a name prefix so that all the tags beginning with the prefix<br />
are recorded.<br />
After you specify a tag, activate the Add button to add the name to the list.<br />
To delete a tag from the list, select the name you want to delete in the listbox and activate<br />
the Delete button.<br />
Record Alarms Specifies the alarms that the application should record in your local<br />
database. Select to configure the alarm recording parameters, as follows:<br />
Specify values in the following filter fields, so that only the alarms that meet these<br />
specifications will be recorded in your local database. These values will appear under the<br />
1685
Chapter 34 Reports<br />
Filter column in the Define Data To Record From Station dialog box, shown on the<br />
previous page.<br />
Minimal Severity<br />
Maximal Severity<br />
Family Prefix<br />
First Zone<br />
Last Zone<br />
These filter fields together with the Class button are similar to the specifications defined for<br />
the Events Summary. Refer to the section called Alarm Display, in the Events Summaries<br />
chapter.<br />
Define Remote Data to Record<br />
1. 1. Select the remote station for which you want the tag and alarm data to be recorded,<br />
and activate the OK button to save your settings and close the dialog box.<br />
1. 2. Restart the application for your changes to take affect.<br />
User defined reports are customized reports that can contain free text and calculated field<br />
data. Reports are defined in the Reports file locate on the containers tree within the Studio<br />
application.<br />
1686
Chapter 34 Reports<br />
User-Defined Reports<br />
The Application User-Defined Report utility is used to define customized reports for<br />
specific plant requirements. The Application generates the reports that you define with this<br />
utility as free-format documents that can contain text and calculated values (fields), based<br />
on historical data stored in system files.<br />
A report is <strong>com</strong>posed of the following <strong>com</strong>ponents:<br />
Frame: Free text and fields<br />
Fields: Tag and calculated values, including report date and time.<br />
Generating a List of Report Fields<br />
Report lists can be generated and then edited using any text editor.<br />
o To generate a list of report fields:<br />
Click the List button in the Field Summary dialog box to open the Fields List dialog box.<br />
In the From/To fields type in the list file name for the required target file. The default suffix<br />
.RLS will be automatically attached to the file name you specified.<br />
The output of the list is a text file, which includes all the fields requested in the field range<br />
(each line describes a field). The format of the list lines is fixed, that is the position of each<br />
item in a line is important and should not be changed. Each line that begins with a semicolon<br />
is treated as a <strong>com</strong>ment line and will be ignored when the file is used.<br />
1687
Chapter 34 Reports<br />
List File Editing Re<strong>com</strong>mendations<br />
When editing the list file with a text editor remember the following:<br />
1. The columns for each line (field definition) are static and their location should not be<br />
changed. The re<strong>com</strong>mended way to use the list is to generate a list and then edit it (as<br />
opposed to creating the file fresh form the start).<br />
2. The field numbers in the list are fixed, that means they represent real field numbers<br />
and will be entered in the listbox as such. For example, if you define in the list fields 1<br />
followed by field 5, the fields will be entered and treated as field numbers 1 and 5. The only<br />
limitation for field numbers is that they must be in increasing order.<br />
3. If an error exists in the .RLS file (incorrect syntax), when a file is being loaded a<br />
message specifying the line and column in which the error occurred is issued.<br />
An error is either a missing or incorrect item, which prevents a field from being defined<br />
properly.<br />
4. If the tags you specified in the list are not defined in your application, the field is treated<br />
as a legal field and no message is issued.<br />
Total Time for Range<br />
The Total time for range function returns the total amount of time (including seconds) that<br />
the tag received values in the specified range. For example, suppose the time interval is<br />
from 12:00 to 13:00, the range is 7 to 11, and the following three records are in the historic<br />
file:<br />
Tag Name Tag Value Time of Logging<br />
ANA00 11 12:00<br />
ANA00 5 12:10<br />
ANA00 7 12:30<br />
According to the following calculation:<br />
10 minutes (12:00 to 12:10) for the value 11.<br />
1688
30 minutes (12:30 to 13:00) for the value 7.<br />
The result will be 00:40:00,<br />
Chapter 34 Reports<br />
1689
Chapter 35 Macros<br />
Overview..........................................................................................................................1692<br />
Design / Macros...............................................................................................................1693<br />
Basic Concepts................................................................................................................1694<br />
Basic Concepts ............................................................................................................1694<br />
Macro File ....................................................................................................................1694<br />
Macro Definition...............................................................................................................1694<br />
Macro Definition ...........................................................................................................1694<br />
Macro Definition ...........................................................................................................1696<br />
Defining Action Macros ................................................................................................1697<br />
Action Macro ................................................................................................................1698<br />
Actions .........................................................................................................................1698<br />
Defining Command Macros .........................................................................................1701<br />
Shell Command Macro ................................................................................................1701<br />
Defining Sequence Macros..........................................................................................1702<br />
Sequence Command ...................................................................................................1703<br />
Defining the DDE Command Macro.............................................................................1703<br />
DDE Command............................................................................................................1704<br />
Modifying Macros.........................................................................................................1704<br />
Other Topics ....................................................................................................................1705<br />
Action Macro ................................................................................................................1705<br />
Action Macro Parameters ............................................................................................1705<br />
Application Macro From Client.....................................................................................1705<br />
Trigger Macro Definition...............................................................................................1706<br />
About this chapter:<br />
Note: Not enabled on the web.<br />
This chapter describes the use of macros in the system as follows:<br />
Overview is an overview of application macros.<br />
Basic Concepts describes basic concepts of macros.<br />
Macro Definition describes how to define action macros and special action macros, shell<br />
<strong>com</strong>mand macros, sequence macros, and DDE <strong>com</strong>mand macros.<br />
Modifying Macros describes how to edit macro definitions.<br />
1691
Chapter 35 Macros<br />
Overview<br />
Macros are shortcuts that can be used to execute pre-defined actions, <strong>com</strong>mands, or<br />
sequences, whenever designated keys or key <strong>com</strong>binations are activated. This enhances<br />
overall application functionality, and saves you the time and effort of having to execute<br />
operations in several stages.<br />
You can define up to 65 535 application macros.<br />
Application macros are defined by the following attributes:<br />
o Accelerator keys that invoke the macros (F1 to F12, A to Z, ALT alone, or in<br />
<strong>com</strong>bination with Ctrl, Shift, and others).<br />
o A unique name and description.<br />
o Authorization groups.<br />
o Confirm before Execute option.<br />
Application macros include the following types:<br />
o Actions<br />
o Commands<br />
o Sequence<br />
o DDE Command Macros<br />
o Trigger Macros (described in the Triggers of the Image Editor).<br />
It is important to remember that macros will only be executed:<br />
o If an application window, including the Application Studio, or the Single Tag<br />
Input dialog box is the active window. If any other window is active the macro will<br />
not be executed.<br />
o When the application is used locally (for example, if a trigger macros is invoked<br />
through a web browser) it will not be executed.<br />
Note: Macro names cannot contain the following character ‘ (single quotation mark)<br />
1692
Design / Macros<br />
Select this item to define Application Macros.<br />
Chapter 35 Macros<br />
What are Macros?<br />
Macros are keys or key <strong>com</strong>binations that when pressed, cause predefined operations to<br />
be executed.<br />
Application macros simplify the execution of <strong>com</strong>plex operations, and enable you to<br />
perform a series of functions with one keystroke.<br />
Macro files:<br />
In the Application, all saved macros are written to a special file called wizmacro.dat. This is<br />
an ASCII file that you can edit. In the wizmacro.dat file, the title line in the file must always<br />
be the current version number . Then, each macro included in the file, must have the<br />
following lines:<br />
1. Macro number, type (A for action, C for Command), name, accelerator keys,<br />
confirmation (Y for yes, N for no), authorization.<br />
2. The next line is the description of the macro.<br />
3. The last line includes specific macro data. For an Action macro, name and parameters;<br />
for Commands, the shell <strong>com</strong>mand; for Programs, the macro included in the program<br />
separated by <strong>com</strong>mas.<br />
General information<br />
Macros are special shortcuts that can be used to execute pre-defined actions <strong>com</strong>mands<br />
or programs, whenever designated keys or key <strong>com</strong>binations are pressed.<br />
Application macros simplify the execution of <strong>com</strong>plex operations, and enable you to<br />
perform a series of functions with one keystroke. This enhances overall Application<br />
functionality and saves you the time and effort of having to execute Application operations<br />
in several stages.<br />
How many macros can one project contain?<br />
You can define up to 1024 Application Macros.<br />
How are the macros defineD?<br />
• § Special accelerator keys that invoke the macro (F1 to F12, A to Z, ALT alone,<br />
or in <strong>com</strong>bination with Ctrl, shift and others<br />
• § A unique name and description<br />
• § Authorization groups.<br />
• § Confirm before Execution option.<br />
When will the macros be executed?<br />
Macros will only be executed if a Application window or the Single Tag Input dialog box, is<br />
the active window. If any other window is active and you invoke a macro, the macro will not<br />
be executed.<br />
Application macros include the following types:<br />
Action macros.<br />
Commands macros.<br />
Program macros.<br />
1693
Chapter 35 Macros<br />
DDE Commands<br />
Note that Trigger macros are defined from within an Image window by activating the Set<br />
Macro button in the Trigger Object Definition dialog box. After you select the Macros item<br />
in the Studio Application/Design , the Macros Definition dialog box will appear for you to<br />
define macros.<br />
Macros are special programs that execute pre-defined actions <strong>com</strong>mand, or programs<br />
whenever designated keys or keys <strong>com</strong>binations are pressed. Application macros simplify<br />
the execution of <strong>com</strong>plex operation s, and enable you to perform a series of functions with<br />
one keystroke. This enhances overall Application functionality and saves you the time and<br />
effort of having to execute Application operations in several stage.<br />
To define a macro that will be related to the Alarm, select the Create Macro button.<br />
Basic Concepts<br />
Basic Concepts<br />
The following section describes a definition of a macro file.<br />
Macro File<br />
In the application, all saved macros are written to a special file called wizmacro.dat. This is<br />
an ASCII file that you can edit.<br />
In the wizmacro.dat file, the title line in the file must always be the current version number<br />
and each macro included in the file must have the following lines:<br />
The first line for each macro includes the following data:<br />
o Macro number<br />
o Type (A for Action, P for , C for Command)<br />
o Name<br />
o Accelerator keys<br />
o Confirmation (Y for yes, N for no)<br />
o Authorization.<br />
o The next line is the description of the macro.<br />
o The last line includes specific macro data.<br />
o Action macros - name and parameters;<br />
o Commands - the shell <strong>com</strong>mand<br />
o Sequence - the macros included in the Sequence (separated by <strong>com</strong>mas).<br />
Macro Definition<br />
Macro Definition<br />
1694
Chapter 35 Macros<br />
You can define Action, Command and Sequence macros from the Macro Definition dialog<br />
box.<br />
o To define macros:<br />
In the Control Panel of the Application Studio, double-click the Macro icon.<br />
Or,<br />
From the Design menu in the Application Studio, select Macros. The Macro Definition<br />
dialog box is displayed:<br />
The following options are available:<br />
Name Specifies the name of the macro (255 characters maximum).<br />
Description<br />
Specifies a brief description of the macro (255 characters maximum).<br />
This field does not have to be filled.<br />
1695
Chapter 35 Macros<br />
Type<br />
1696<br />
Specifies the type of macro that can be defined in this dialog box.<br />
Activate one of the following buttons to define a specific macro:<br />
Actions Single application operations.<br />
Command Shell <strong>com</strong>mands.<br />
DDE Command Execute <strong>com</strong>mands in other DDE-<strong>com</strong>patible<br />
applications.<br />
Sequence Any number of macros that act as one macro.<br />
Accelerator keys This specifies the keyboard <strong>com</strong>binations used to<br />
activate the macro. For example; Alt F2. Do not use standard Windows<br />
accelerator keys such as Ctrl S, Ctrl P, or F1, and F3 since they are<br />
intended for other purposes.<br />
Group Used to assign groups to macro authorization<br />
Confirm Before<br />
Execute<br />
Add<br />
Change<br />
Enables the application to prompt you to confirm the execution of a<br />
macro before it is executed.<br />
This button when clicked adds the new macro definitions to the Macro<br />
List.<br />
If you have updated a macro in the list click this button and then the<br />
Add button.<br />
Delete Click this button to delete a macro from the list.<br />
Save Click this button to perform a global save on all the macros in the list.<br />
Macro Definition<br />
Macros are shortcuts that can be used to execute pre-defined actions, <strong>com</strong>mands, or<br />
programs, whenever designated keys or key <strong>com</strong>binations are activated. This enhances<br />
overall application functionality, and saves you the time and effort of having to execute<br />
operations in several stages.<br />
You can define up to 3000 application macros.<br />
The following options are available:<br />
Name Specifies the name of the macro (8 characters maximum).<br />
Description Specifies a brief description of the macro (255 characters maximum). This<br />
field does not have to be filled.<br />
Type Specifies the type of macro that can be defined in this dialog box. Activate one of the<br />
following buttons to define a specific macro:<br />
Actions: Single application operations.<br />
Command: Shell <strong>com</strong>mands.<br />
DDE Command: Execute <strong>com</strong>mands in other DDE-<strong>com</strong>patible applications.<br />
Sequence: Any number of macros that act as one macro.<br />
Accelerator keys This specifies the keyboard <strong>com</strong>binations used to activate the macro.<br />
For example; Alt F2. Do not use standard Windows accelerator keys such as Ctrl S, Ctrl P,<br />
or F1, and F3 since they are intended for other purposes.
Group Used to assign groups to macro authorization<br />
Chapter 35 Macros<br />
Confirm Before Execute Enables the application to prompt you to confirm the execution<br />
of a macro before it is executed.<br />
Add This button when clicked adds the new macro definitions to the Macro List.<br />
Change If you have updated a macro in the list click this button and then the Add button.<br />
Delete Click this button to delete a macro from the list.<br />
Save Click this button to perform a global save on all the macros in the list.<br />
Macro Overview<br />
Defining Action Macros<br />
Defining action macros includes defining the action macro, as described below, and<br />
defining special action parameters, as described on the following page.<br />
Defining action macros is performed from the Macro Definition dialog box.<br />
o To define an Action macro:<br />
From the Macro Definition dialog box click the Action button. The Action dialog box is<br />
displayed:<br />
The following options are available:<br />
Name Specifies the macro name of an existing macro.<br />
Actions<br />
Parameters<br />
Specifies the action to be invoked by this macro. To view a<br />
list of predefined actions, click the arrow to the right of the<br />
field.<br />
Specifies parameter information, as described on the<br />
following page.<br />
o To define special action parameters:<br />
Click the Parameters button. The Action Parameters dialog box is displayed:<br />
1697
Chapter 35 Macros<br />
The fields in this dialog box are different for each action you select. In the dialog box<br />
shown above, the LoadWindow action features the following fields:<br />
Window Click the arrow to the right of the field and select a window layout.<br />
Type<br />
1698<br />
Select one of the following to specify the window type.<br />
Ann: Events Summary<br />
Img: Image<br />
Chr: Chart<br />
Anl: History Viewer<br />
Action Macro<br />
In this dialog box, you can define Action macros.<br />
What are Action Macros?<br />
Action macros are macros used to execute single Application predefined operations.<br />
To define an Action Macro, click the Action button in the Macros Definition dialog box.<br />
Name The macro name that you specified in the Macro definition dialog box.<br />
Action The action to be invoked by this macro. A list of predefined actions that you can<br />
select from can be viewed by clicking on the arrow to the right of the action field.<br />
Parameters Special parameter information<br />
Actions<br />
This section describes the actions available in the Actions field of the Action dialog box.
Action Parameters Description<br />
LoadLayout Layout<br />
LoadImage Window, Image, Zone<br />
GoToZone Window, Zone<br />
LoadRecipe Recipe<br />
SaveRecipe Recipe, Description<br />
TagAssignment Tag, Expression<br />
Chapter 35 Macros<br />
Loads the specified layout. If no<br />
such layout appears on the<br />
screen or is already loaded, no<br />
operation is executed.<br />
Loads the specified image and<br />
zone. If you did not specify a<br />
zone, or if no such zone is<br />
defined for that image, the<br />
image will be loaded in the<br />
zone it was in when it was last<br />
saved. If the image or window<br />
you specified does not exist, no<br />
operation will be executed.<br />
Moves the image in the<br />
specified window to the<br />
specified zone. If there is no<br />
such zone or window, no<br />
operation will be executed.<br />
Loads the specified recipe.<br />
Enter the full recipe name,<br />
prefix and extension in the<br />
Recipe field. If no such recipe<br />
exists, no operation will be<br />
executed.<br />
Updates the tag values in the<br />
recipe to the values that the<br />
application reads from the<br />
PLCs.<br />
Applies the results of the<br />
specified expression to the<br />
specified tag. The macro writes<br />
the nearest value, upper/lower,<br />
to the tag. If the calculated<br />
value is out of range, then the<br />
nearest limit is written to the<br />
tag. In the Expression field use<br />
the following formats: Operand<br />
Operator Operand or Operand.<br />
Where Operand is any constant<br />
value, @tagname, or @ for the<br />
tag you specified in the Tag<br />
field. Operator can be *, /, +, -,<br />
or % (mod). In the Tag field,<br />
select a tag from the list of<br />
existing tags by clicking on the<br />
arrow to the right of the field.<br />
1699
Chapter 35 Macros<br />
PlaySound<br />
User Login<br />
SelectLanguage<br />
PrintChart<br />
DirectLogin User Name and Password<br />
ExitApplication<br />
ZoneNavigator<br />
1700<br />
Enables playing a .WAV file<br />
asynchronously. Click the<br />
Parameters button to open the<br />
Action Parameters dialog box<br />
and then type in the full file<br />
name and path, or click the<br />
Browse button to locate this<br />
file.Note: The full name and<br />
path must be entered.<br />
Allows the user to define a<br />
macro which will cause the<br />
login dialog box to open.The<br />
application opens the dialog<br />
box and applies the user's<br />
actions exactly the same way it<br />
does whenever the dialogbox is<br />
opened from the Quick Access<br />
Bar. The <strong>com</strong>mon macro<br />
running conditions and<br />
restrictions are applied to the<br />
discussed macro. This macro<br />
does not have any parameter.<br />
Allows the user to select a<br />
language. The macro opens the<br />
same dialog box that is opened<br />
from the Studio. This macro<br />
does not have any parameter.<br />
Enables the printing of<br />
predefined Chart Windows. The<br />
parameter is a Chart Window<br />
name. The chart will be printed<br />
without being displayed on the<br />
screen. Note that only historical<br />
charts can be printed if they are<br />
not displayed. An error<br />
message will be issued (error<br />
code 621) if attempting to print<br />
in-line chart using this macro<br />
and the chart is not loaded.<br />
Allows the user to define a<br />
macro that will enable direct<br />
login, without opening the Login<br />
User's dialog.<br />
Allows the user to define a<br />
macro that will enable the user<br />
to exit an application easily.<br />
This macro does not have any<br />
parameters.<br />
Allows efficient navigation<br />
through a list of zones defined<br />
in the application's various<br />
image files.
Change Context Context Name<br />
PrinterTargetOnOff On/Off Name of Printer<br />
PublishHTMLFile Approval/Template/Date/Time<br />
Chapter 35 Macros<br />
This action lets you change the<br />
current tag context of your<br />
image. When activated, the<br />
image context is changed, and<br />
all objects using a tag template<br />
will have the tag names<br />
updated (see the chapter on<br />
Tag Templates).<br />
Loads or unloads the selected<br />
printer<br />
Allows to schedule the<br />
generation of a report at the<br />
given time.<br />
Defining Command Macros<br />
Defining <strong>com</strong>mand macros is performed from the Macro Definition dialog box.<br />
o To define a Shell <strong>com</strong>mand macro:<br />
In the Macro Definition dialog box click the Command button. The Shell Command dialog<br />
box is displayed:<br />
The following options are available:<br />
Name Specifies the macro name specified in the Macro Definition dialog box.<br />
Shell<br />
Command<br />
Line<br />
Specifies the shell <strong>com</strong>mand that is to be executed whenever this macro<br />
is invoked. The application executes this <strong>com</strong>mand using the standard<br />
Windows Start <strong>com</strong>mand. You can use any of the Start parameters. For<br />
more about the Start <strong>com</strong>mand, refer to the Windows Help.<br />
Shell Command Macro<br />
In this dialog box, you can define Command macros.<br />
What are Command Macros?<br />
1701
Chapter 35 Macros<br />
Command macros are macros that cause predefined Operating System <strong>com</strong>mands to be<br />
executed.<br />
In the Shell Command Line field, specify the <strong>com</strong>mand that is to be executed whenever the<br />
macro is invoked.<br />
To define a Shell <strong>com</strong>mand macro, activate the Command button in the macros Definition<br />
dialog box.<br />
Name The macro name that you specified in the Macros Definition dialog box.<br />
Shell Command Line The shell <strong>com</strong>mand that is to be executed whenever this macro in<br />
invoked. The Application executes this <strong>com</strong>mand using the standard Windows "Start"<br />
<strong>com</strong>mand. You can use any of the "Start" parameters.<br />
Defining Sequence Macros<br />
Sequence macros are macros that are <strong>com</strong>posed of several other existing macros. You<br />
can define Sequence macros when one or more macros of any type, already exist.<br />
o To define Sequence macros:<br />
In the Macro Definition dialog box click the Sequence button. The Sequence dialog box is<br />
displayed:<br />
The following options are available:<br />
Name<br />
Macro List<br />
Sequence List<br />
1702<br />
Specifies the macro name that you specified in the Macro Definition<br />
dialog box.<br />
Specifies the macro that will be included in the sequence. Click on the<br />
arrow to the right of the field to display a list of macros.<br />
Specifies the list of macros that you selected to be included in the<br />
sequence.<br />
1. To add a macro to the list, click the Add button after specifying your definitions.<br />
2. To add a macro to the list before the currently selected macro, click the Insert button.
Chapter 35 Macros<br />
3. Clicking OK saves your definitions and closes this dialog box and opens the Macro<br />
Definitions dialog box.<br />
Sequence Command<br />
In this dialog box, you can define Sequence macros.<br />
What are Sequence macros?<br />
A Sequence macro is a macro that executes one or more other macros in a single<br />
operation. In the Macros List field, specify any existing macro that you want to add to the<br />
Sequence.<br />
To define Sequence macros, if one or more macro (of any type) already exists, activate<br />
the Sequence button in the Macro Definition dialog box. The following box appears:<br />
Name The macro name that you specified in the Macros Definition dialog box.<br />
Macro List The list of existing macros from which you can select to include in the program.<br />
To View a list of existing macros that you can select form, click on the arrow to the right of<br />
the Macros List field.<br />
Program List The list of macros that you selected to be included in the program.<br />
A list of all the existing macros can be viewed by clicking on the arrow to the right of the<br />
field. The Add, Change, and Delete buttons operate the same way as in other dialog<br />
boxes. However, since the Add button places a new macro at the end of the list, use the<br />
Insert button to place a new macro before the one that is highlighted.<br />
Defining the DDE Command Macro<br />
Using the Application DDE Support Command macro you can create a macro that<br />
enables you to execute <strong>com</strong>mands from any application that supports the Command part<br />
of the DDE protocol. Usually, these applications include a predefined set of supported<br />
<strong>com</strong>mands, which are listed in the applications' documentation.<br />
o To define DDE Commands:<br />
In the Macro Definition dialog box click the DDE Command button. The DDE Command<br />
dialog box is displayed.<br />
The following options are available:<br />
Name<br />
Application<br />
Specifies the macro name that you specified in the Macro Definition<br />
dialog box.<br />
Specifies the name of the DDE-<strong>com</strong>patible application in which you want<br />
to execute the <strong>com</strong>mand.<br />
1703
Chapter 35 Macros<br />
Topic<br />
Command<br />
1704<br />
Specifies the name of the topic on the server. The server's<br />
documentation must specify what the topic should be for its supported<br />
DDE <strong>com</strong>mands.<br />
Specifies the <strong>com</strong>mand string that you want to execute. Make sure that<br />
the application recognizes the syntax of the <strong>com</strong>mand. You can also<br />
include <strong>com</strong>mand tokens and receive their current values when you<br />
execute the <strong>com</strong>mands. For example, the current value of the $time<br />
token can be 1:00pm. The <strong>com</strong>mand tokens are similar to the alarm<br />
tokens which are listed in the Alarms chapter.<br />
DDE Command<br />
What is an Application DDE <strong>com</strong>mand?<br />
An application DDE <strong>com</strong>mand is a <strong>com</strong>mand that the DDE client sends to the DDE server<br />
and is executed in the server application. Note that not all the applications support DDE<br />
<strong>com</strong>mands even though they may support DDE <strong>com</strong>munication. You must check the<br />
documentation of each software to see if this feature is supported.<br />
It is very important to remember that DDE <strong>com</strong>mands are sent by the client and executed<br />
in the server.<br />
Applications that support DDE <strong>com</strong>mands include a predefined set of <strong>com</strong>mands that can<br />
be received from a client application. These <strong>com</strong>mands should be listed in the server<br />
applications’ documentation.<br />
To define a DDE Command:<br />
1. <strong>Open</strong> the Design menu located in the Studio main menu<br />
2. Select the Macro Option<br />
3. Click the DDE Command button<br />
OR<br />
1. Select the Untitled station from the containers tree<br />
2. Select the DDE Block option form the list zone<br />
The fields in this box are:<br />
Application - The name of the DDE server in which you want to execute the <strong>com</strong>mand.<br />
Topic - The name of the topic on the server. the server’s documentation must specify what<br />
the Topic should be for its supported DDE <strong>com</strong>mands.<br />
Command - The <strong>com</strong>mand string that you want to execute according to the syntax in the<br />
server application. You can also include Application tokens in the <strong>com</strong>mand text. For<br />
example, the Application $TIME token can be used to send the current time<br />
Modifying Macros<br />
You can modify Action, Command, Sequence macros from the Macro Definition dialog box.<br />
o To modify macros:<br />
From the Design menu in the Application Studio, select Macros. The Macro Definition<br />
dialog box is displayed with a list of the defined macros.
Chapter 35 Macros<br />
Select the macro you want to modify, make the changes you require and click the Change<br />
button.<br />
Other Topics<br />
Action Macro<br />
In this dialog box, you can define Action macros.<br />
What are Action Macros?<br />
Action macros are macros used to execute single Application predefined operations.<br />
To define an Action Macro, click the Action button in the Macros Definition dialog box.<br />
Name The macro name that you specified in the Macro definition dialog box.<br />
Action The action to be invoked by this macro. A list of predefined actions that you can<br />
select from can be viewed by clicking on the arrow to the right of the action field.<br />
Parameters Special parameter information<br />
Action Macro Parameters<br />
Activate the Parameters button. The Action Parameters dialog box is displayed.<br />
The fields in this dialog box are different for each action you select. In the dialog box<br />
shown above, the LoadWindow action features the following fields:<br />
Window Click the arrow to the right of the field and select a window layout.<br />
Type Select one of the following to specify the window type.<br />
Ann: Events Summary<br />
Img: Image<br />
Chr: Chart<br />
Anl: History Viewer<br />
Image Select an image file<br />
Zone Select a zone to switch to when image is loaded<br />
Context Name Select a context name in the list. Tag context box is automatically filled.<br />
‘Add’ button lets the user create new tag contexts<br />
Application Macro From Client<br />
Application macros can be activated from DDE client applications as long as those<br />
applications support this part of the DDE protocol. Consult the documentation of the client<br />
application to check if this support exists and how it operates.<br />
To activate an Application macro from the client application, the DDE Address for the<br />
macro must be defined with the following parameters:<br />
1705
Chapter 35 Macros<br />
Application Application<br />
Topic Tag<br />
Command MacroName (the name in Application given to the macro to be executed)<br />
Trigger Macro Definition<br />
Once you have defined Trigger Objects, you can define special macros (key or Keys<br />
<strong>com</strong>binations) to apply Trigger object operations. To define Trigger macros, activate the<br />
Set Macro button in the Trigger Object Definition dialog box.<br />
Name - The name of the macro.<br />
Description- A brief description of the macro.<br />
Accelerator Keys - Alt, Ctrl, Shift and Function keys that can be used in <strong>com</strong>binations to<br />
invoke the macro.<br />
Confirm before execution- This option is used to cause the Application to prompt you to<br />
confirm the execution of a macro before it is executed.<br />
Execute when out of VP- Used to cause a macro to be executed even when the trigger<br />
object does not appear visually in the Image window.<br />
Group - Use to assign groups to operators for macro authorization.<br />
1706
Chapter 36 Network Application Update<br />
Overview..........................................................................................................................1707<br />
Overview ......................................................................................................................1707<br />
Remote Update Settings Dialog Box............................................................................1708<br />
About this chapter:<br />
This chapter describes the Network Application Update module.<br />
Overview discusses the basic options of this module.<br />
Remote Update Settings Dialog Box discusses the various fields of this module.<br />
Adding Stations teaches you how to add a station to the Stations List.<br />
Overview<br />
Overview<br />
The Network Application Update module enables an application developer to quickly and<br />
easily update far station application files remotely. To the station operator this action is<br />
invisible. However a record of the update will appear in the station's Errors Log File file.<br />
An unlimited number of network stations using the application can be defined in the<br />
Remote Update Settings dialog box. This dialog box, by default, holds all the files within<br />
the application.<br />
To update a station's application files, the developer after modifying an application file<br />
opens the Remote Application Update module and maps between the updated file and the<br />
station. After the Update button is clicked and OK is pressed the new file data is<br />
transferred to the selected remote station.<br />
Note: The Zone Navigator cannot be updated in the Network Application Update<br />
module.<br />
1707
Chapter 36 Network Application Update<br />
Remote Update Settings Dialog Box<br />
This dialog box is used to match between application files and remote stations.<br />
o To access the Remote Update Settings dialog box do the following:<br />
In the Application Studio double click the Remote Update Settings icon. The<br />
Remote Update Settings dialog box opens.<br />
This dialog box has the following fields:<br />
Select Application<br />
Files to Update<br />
Apply Selected<br />
Configuration to all<br />
Stations<br />
1708<br />
This field holds a tree of all the files appearing in the application.<br />
This field when checked indicates that the selected configuration<br />
will be saved to all network stations.<br />
Station List This field lists the stations defined by the developer.<br />
Add Station<br />
Select All<br />
Unselect all<br />
This button when clicked opens the Add Station dialog box where<br />
additional network stations can be added to the module.<br />
This button when clicked selects all the stations in the Stations<br />
List. A tick will appear in the checkbox of the selected stations.<br />
When this button is clicked all the selected stations are unselected<br />
and the tick is removed from the checkbox.
Update<br />
Update All<br />
Chapter 36 Network Application Update<br />
Click this button to update the station. Update progress will appear<br />
under the application files tree.<br />
Click this button to update all stations. Update progress will appear<br />
under the application files tree.<br />
Note: If the .vim file is not in the same folder as the .img file then the Image will be<br />
corrupted. To solve this problem move the .vim and .img files into the same directory.<br />
This module does not support the Zone Navigator module.<br />
1. Select the updated file from the Select Application Files to Update field.<br />
2. From the Station List select the relevant station. A tick will appear in the checkbox<br />
opposite each selected station.<br />
3. To add the new data to all stations in the application check the Apply Selected<br />
Configuration to all Stations checkbox.<br />
4. Click the Select All/Unselect All buttons if this applies.<br />
5. Click Update or Update All to transfer the new data to all selected stations. An update<br />
process bar will appear under the application files tree.<br />
6. Click OK to actually save.<br />
Adding Stations<br />
An unlimited number of network stations can be added to the Stations List. When a station<br />
is selected a tick appears in the checkbox opposite it.<br />
o To add a station do the following:<br />
1. Click the Add Station button to open the Add Station dialog box.<br />
2. Type in the name of the station.<br />
3. Click OK. The station name is added to the Stations List.<br />
1709
Chapter 37 Application SQL Support<br />
Overview..........................................................................................................................1714<br />
The Application’s SQL Connection Module .....................................................................1714<br />
Overview Application SQL Support .................................................................................1715<br />
Overview Application SQL Support .................................................................................1716<br />
ODBC SQL Support ........................................................................................................1717<br />
ODBC SQL Support.....................................................................................................1717<br />
ODBC SQL Support.....................................................................................................1717<br />
ODBC Configuration ....................................................................................................1719<br />
Database Connection String ........................................................................................1719<br />
Activating Application SQL and ODBC ........................................................................1720<br />
Activating Application SQL ..............................................................................................1721<br />
Activating Application SQL...........................................................................................1721<br />
Activating Application SQL...........................................................................................1722<br />
Activating this module ..................................................................................................1723<br />
Activating application SQL from the Command Prompt...............................................1724<br />
Activating application SQL from the Application Setup Menu Item..............................1725<br />
The Application SQL File.................................................................................................1725<br />
The Application SQL File .............................................................................................1725<br />
Application SQL file......................................................................................................1726<br />
Sample Application SQL Program ...............................................................................1727<br />
Sample Application SQL Program ...............................................................................1729<br />
Sample SQL Program..................................................................................................1731<br />
Application SQL Commands - Overview .........................................................................1732<br />
Application SQL Commands - Overview......................................................................1732<br />
Module Commands Overview......................................................................................1733<br />
Application SQL Commands- Overview.......................................................................1733<br />
Types of Commands....................................................................................................1734<br />
Saving batch data into process table ...........................................................................1735<br />
Application SQL Condition ...........................................................................................1736<br />
Module Conditions .......................................................................................................1736<br />
Application SQL Conditions .........................................................................................1737<br />
Mathematical Operators:..............................................................................................1738<br />
Logical Operators:........................................................................................................1738<br />
SQL Command ............................................................................................................1739<br />
Connect/Disconnect.....................................................................................................1739<br />
Connect <strong>com</strong>mand:......................................................................................................1739<br />
Connect String (optional) .............................................................................................1740<br />
Disconnect <strong>com</strong>mand ..................................................................................................1740<br />
If Command .................................................................................................................1741<br />
Adding, Updating and Deleting Data ...............................................................................1742<br />
Adding, Updating and Deleting SQL Data .......................................................................1744<br />
Retrieving Data................................................................................................................1745<br />
Retrieved Data in the application SQL ............................................................................1746<br />
1711
Chapter 37 Application SQL Support<br />
String Expression ............................................................................................................1747<br />
Application Command .....................................................................................................1748<br />
1712<br />
Application Command..................................................................................................1748<br />
Tag Assignment ...........................................................................................................1749<br />
Tag Assignment ...........................................................................................................1749<br />
Expression ...................................................................................................................1751<br />
String Expression in Application SQL ..........................................................................1751<br />
String Expression In Application SQL ..........................................................................1752<br />
String Expressions in Application SQL ........................................................................1753<br />
Historical Functions......................................................................................................1754<br />
From/To Parameter......................................................................................................1755<br />
Save/Load Recipe........................................................................................................1756<br />
Save and Load Recipe.................................................................................................1757<br />
Save and Load Recipe in Application SQL ..................................................................1757<br />
Block Command...........................................................................................................1758<br />
Block Command...........................................................................................................1758<br />
Program Header ..............................................................................................................1761<br />
Program Initialization .......................................................................................................1761<br />
Program Termination.......................................................................................................1762<br />
Program Handling............................................................................................................1763<br />
Communication Failure Processing.................................................................................1764<br />
Communication Failure....................................................................................................1765<br />
Communication Failure....................................................................................................1766<br />
Application SQL Messages .............................................................................................1766<br />
Application SQL Messages..........................................................................................1767<br />
Application Messages ..................................................................................................1767<br />
Application SQL Messages..........................................................................................1770<br />
Application SQL Messages List ...................................................................................1771<br />
Application SQL Messages..........................................................................................1772<br />
A list of Application SQL Messages .............................................................................1773<br />
Mathematical Functions ...............................................................................................1775<br />
Mathematical Functions ...............................................................................................1776<br />
System Variables .........................................................................................................1777<br />
Macro Command .........................................................................................................1777<br />
Message Box ...............................................................................................................1778<br />
Application SQL Message Box ....................................................................................1779<br />
Other Topics ....................................................................................................................1781<br />
Adding, Updating and Deleting SQL Data ...................................................................1781<br />
A Data Box is a supplementary window that can be invoked in the Chart module to<br />
provide graph tags, values and description. ................................................................1782<br />
Application SQL Support..............................................................................................1783<br />
Application SQL Program Handling .............................................................................1784<br />
Application SQL System Variables ..............................................................................1785<br />
New Application Item ...................................................................................................1785<br />
Application Integration .................................................................................................1786
Chapter 37 Application SQL Support<br />
Retrieved Data in Application SQL ..............................................................................1786<br />
Activating this module ..................................................................................................1787<br />
Application SQL file......................................................................................................1788<br />
Application SQL Messages..........................................................................................1789<br />
Application SQL Messages..........................................................................................1789<br />
Tag Assignment ...........................................................................................................1790<br />
Message Box ...............................................................................................................1792<br />
Module Commands Overview......................................................................................1793<br />
Module Conditions .......................................................................................................1794<br />
Program Handling ........................................................................................................1795<br />
Sample Application SQL Program ...............................................................................1796<br />
System Variables .........................................................................................................1797<br />
About this chapter:<br />
This chapter describes application SQL support, as follows:<br />
Overview is an overview of SQL and the application SQL Connection module.<br />
The Application’s SQL Connection Module describes the application’s SQL and how it<br />
can be configured.<br />
ODBC SQL Support describes installation, configuration and activation of ODBC.<br />
Activating Application SQL describes how application SQL is activated.<br />
The Application SQL File describes how to define <strong>com</strong>mands for reading and writing data<br />
from and to user-defined RDB tables.<br />
Application SQL Commands - Overview gives an overview of application SQL<br />
<strong>com</strong>mands and their functions.<br />
Adding, Updating and Deleting Data describes adding to, deleting from and inserting<br />
data into RDB tables.<br />
Retrieving Data describes retrieving data with the SELECT and FETCH <strong>com</strong>mands.<br />
String Expression describes a string expression.<br />
Application Command describes application supported operations.<br />
Program Initialization describes the initialize section of a ASCII file.<br />
Program Termination describes the termination section of an ASCII file.<br />
Communication Failure Processing describes how application SQL handles<br />
<strong>com</strong>munication problems with the RDB.<br />
Application SQL Messages lists application SQL messages.<br />
Mathematical Functions lists the mathematical functions which can be used.<br />
System Variables lists the system variables.<br />
Macro Command lists the <strong>com</strong>mands to use with Wizcon macro.<br />
Message Box describes the different ways to use a message box with the SQL module.<br />
1713
Chapter 37 Application SQL Support<br />
Overview<br />
Structured Query Language (SQL) is a standard language used for retrieving data from<br />
and sending data to a database management system. In database management systems<br />
(DBMS), information is stored in tables where each line of the table contains a record of<br />
information.<br />
When an application needs to retrieve data from a database, the application’s SQL<br />
language is used to make the request. The database program processes the SQL request,<br />
retrieves the requested data, and returns it to the requesting program. The application’s<br />
SQL also enables a program to update the database by adding new data, removing old<br />
data, and modifying previously stored data.<br />
The application’s SQL Connection module enables you to:<br />
o Update user-defined database tables.<br />
o Retrieve information from <strong>com</strong>mon databases and save it in this application's<br />
recipes. This type of data transfer allows users to send production orders from<br />
their business systems directly to the plant floor.<br />
Note: In the manual the name WizSQL has been substituted by application SQL. When<br />
writing code type the name of the application and then SQL.<br />
The Application’s SQL Connection Module<br />
The purpose of the application’s SQL (WIZSQL) is to allow a two-way data exchange<br />
between the application and database management systems.<br />
Application SQL can be configured to do the following:<br />
o Store the application data in user-defined tables in a database management<br />
system. The data can be online values of tags, historical data or data derived by<br />
applying functions to application historical data.<br />
o Retrieves data from database management system (DBMS) tables and updates<br />
application tags or other structures.<br />
The connection between the application and DBMS systems allows easy implementation of<br />
laboratory analysis systems, batch tracing, recipe management, and order management<br />
applications. The application’s SQL feature is a separate module that is run from the<br />
application setup.<br />
1714
Chapter 37 Application SQL Support<br />
o Application SQL can also be used as an event-driven language for calculating<br />
and extracting information from history. When used in this way an SQL database is<br />
not required.<br />
Overview Application SQL Support<br />
Note: This module is not applicable on the Web.<br />
Structured Query Language (SQL) is a standard language used for retrieving data from<br />
and sending data to a Database Management System (DBMS). Information in the DBMS is<br />
stored in tables where each line of the table contains a record.<br />
When an application needs to retrieve data from a database then SQL language is used to<br />
make the request. The DBMS program processes the SQL request, retrieves the<br />
requested data, and returns it to the requesting program. SQL also enables a program to<br />
update its database by adding new data, removing old data, and modifying previously<br />
stored data.<br />
The application SQL connection module enables updating user-defined database tables,<br />
as well as retrieving information from <strong>com</strong>mon databases and saving it in application<br />
recipes. This type of data transfer allows users to send production orders from their<br />
business systems directly to the plant floor.<br />
Note: This chapter assumes a basic understanding of the SQL language, the application<br />
and the database management system that <strong>com</strong>municates with the application.<br />
Application SQL Connection Module<br />
The purpose of the application SQL Connection Module (Application SQL) is to enable a<br />
two-way data exchange between the application and the DBMS.<br />
This module can be configured to do the following:<br />
Store the application’s data in user-defined tables in a DBMS. The data can be online<br />
values of tags, historical data or data derived by applying functions to application historical<br />
data<br />
Retrieve data from DBMS tables and update application tags or other structures<br />
The connection between the application and DBMS systems allows easy implementation of<br />
laboratory analysis systems, batch tracing, recipe management, and order management<br />
applications.<br />
This module is started either from the <strong>com</strong>mand line or added to the application's setup<br />
dialogbox.<br />
This module can also be used as an event-driven language for performing calculations and<br />
extracting information from application history (in which case an SQL database is not<br />
required).<br />
1715
Chapter 37 Application SQL Support<br />
Overview Application SQL Support<br />
Note: This module is not applicable on the Web.<br />
Structured Query Language (SQL) is a standard language used for retrieving data from<br />
and sending data to a Database Management System (DBMS). Information in the DBMS is<br />
stored in tables where each line of the table contains a record.<br />
When an application needs to retrieve data from a database then SQL language is used to<br />
make the request. The DBMS program processes the SQL request, retrieves the<br />
requested data, and returns it to the requesting program. SQL also enables a program to<br />
update its database by adding new data, removing old data, and modifying previously<br />
stored data.<br />
The application SQL connection module enables updating user-defined database tables,<br />
as well as retrieving information from <strong>com</strong>mon databases and saving it in application<br />
recipes. This type of data transfer allows users to send production orders from their<br />
business systems directly to the plant floor.<br />
Note: This chapter assumes a basic understanding of the SQL language, the application<br />
and the database management system that <strong>com</strong>municates with the application.<br />
Application SQL Connection Module<br />
The purpose of the application SQL Connection Module (Application SQL) is to enable a<br />
two-way data exchange between the application and the DBMS.<br />
This module can be configured to do the following:<br />
Store the application’s data in user-defined tables in a DBMS. The data can be online<br />
values of tags, historical data or data derived by applying functions to application historical<br />
data<br />
Retrieve data from DBMS tables and update application tags or other structures<br />
The connection between the application and DBMS systems allows easy implementation of<br />
laboratory analysis systems, batch tracing, recipe management, and order management<br />
applications.<br />
This module is started either from the <strong>com</strong>mand line or added to the application's setup<br />
dialogbox.<br />
This module can also be used as an event-driven language for performing calculations and<br />
extracting information from application history (in which case an SQL database is not<br />
required).<br />
1716
Chapter 37 Application SQL Support<br />
ODBC SQL Support<br />
ODBC SQL Support<br />
The application’s SQL Module supports the Microsoft <strong>Open</strong> Database Connectivity (ODBC)<br />
interface, allowing the application to exchange data (uploading and downloading) with a<br />
variety of databases, including Sybase, INGRES, INFORMIX, DB/2 and others, as well as<br />
file formats such as dBase and Paradox.<br />
Note: The application ODBC interface and the specific ODBC <strong>com</strong>pliant driver to the<br />
relevant database must be obtained separately.<br />
This section describes the following:<br />
o Installing the application system files and the ODBC driver for your database, as<br />
described below.<br />
o Configuring the Wiztune.dat file, as described on the following page.<br />
o Installation<br />
To use ODBC support of the application, install the following:<br />
o The application’s system files from the standard application installation CD<br />
(hnODBC driver for the database you are using. (Provided by the database<br />
vendor.)<br />
ODBC SQL Support<br />
Note: Application SQL is not applicable on the Web.<br />
ODBC SQL Support<br />
Application SQL Module supports Microsoft’s <strong>Open</strong> Database Connectivity (ODBC)<br />
interface, allowing the application to exchange data (uploading and downloading) with a<br />
variety of databases, including Sybase, INGRES, INFORMIX, DB/2 and others, as well as<br />
file formats such as dBase and Paradox.<br />
1717
Chapter 37 Application SQL Support<br />
Note: The Application ODBC interface and the specific ODBC <strong>com</strong>pliant driver to the<br />
relevant database must be obtained separately.<br />
Installation<br />
To use the new ODBC support of the Application install the following:<br />
Notes:<br />
1718<br />
• The Application System files from the standard Application installation diskettes<br />
(Version 5.2 or higher), which include the Application SQL ODBC support.<br />
• The ODBC driver for the database you are using.<br />
For some databases, the relevant driver can be received from your distributor.<br />
We supply the INTERSOLV DataDirect Drivers.<br />
Caution:Once you have installed one driver you cannot install a different driver from the<br />
same diskettes.<br />
ODBC Configuration<br />
Add to the applicationtune.dat file the following lines:<br />
Application SQL_ODBC_ATTRIBUTES=database connection string<br />
Application SQL_ODBC_CODE=activation code<br />
When you order ODBC support, you will receive the activation code you require.<br />
Note: Each activation code is unique to the plug you are using, hence it will not work with<br />
any other plug.<br />
Database Connection String<br />
The database connection string is a string in which you define the database you are using<br />
and some other necessary attributes. It has the following format:<br />
attribute=value;.....;attribute=value<br />
The connection string must include the attribute: DSN=data source name.<br />
To determine the Data Source Name do the following:<br />
1. <strong>Open</strong> the Settings Control Panel folder.<br />
2. In this folder start the ODBC or 32 bit ODBC program. A list of data sources (drivers)<br />
appears.<br />
3. In the opened dialog box select the name of the driver you are using and click on the<br />
Setup button.<br />
4. Another dialog box opens. The first field in the box is Data Source Name. This field lists<br />
the driver name you selected.<br />
Other attributes you may need, can be found in the book INTERSOLV DataDirect ODBC<br />
Driver. Refer to the chapter discussing the database you are using, under the subsection:<br />
Connecting to a Data Source Using a Connection String. Or refer to the relevant<br />
documentation of the driver you are using.<br />
Note: Not all of the attributes mentioned in above mentioned chapter are a must. Common<br />
attributes used with database management systems are SRVR and DB.<br />
The following are examples of database connection strings:<br />
The line in applicationtune for Sybase System 10 ODBC driver (assuming the server name<br />
Application) will be:<br />
Application SQL_ODBC_ATTRIBUTES=DSN=Sybase System 10; SRVR=Application<br />
The line in Wiztune for dBASE format ODBC driver will be:<br />
Application SQL_ODBC_ATTRIBUTES=DSN=dBASEFile<br />
Note: You should not include the UID (User ID or name) and PWD (Password) attributes in<br />
the connection string, they are given in the connect <strong>com</strong>mand in your application SQL<br />
program.<br />
Activating Application SQL and ODBC
Chapter 37 Application SQL Support<br />
If you are using an ODBC driver of a file format, (for example, dBASE, FoxPro etc.) use<br />
empty strings (" ") for the user and password in the connect <strong>com</strong>mand in the Application<br />
SQL program. For example:<br />
CONNECT " "/" " ;<br />
Documentation<br />
Make sure to read the book for driver-specific information about system requirements,<br />
connection string options and the particular implementation of SQL. Before writing your<br />
Application SQL program, check which of the SQL <strong>com</strong>mands are supported by the ODBC<br />
driver for the database you are using. This information can be found in the relevant chapter<br />
of the book INTERSOLV DataDirect ODBC Drivers. or the documentation of the specific<br />
driver you are using.<br />
ODBC Configuration<br />
To configure your ODBC configuration, add the following variables to the wiztune.dat file:<br />
WIZSQL_ODBC_ATTRIBUTES=database connection string<br />
WIZSQL_INTER<br />
Database Connection String<br />
In the database connection string, you define the database you are using, plus other<br />
necessary attributes. It has the following format:<br />
1719
Chapter 37 Application SQL Support<br />
attribute=value;.....;attribute=value<br />
The connection string must include the attribute: DSN=data source name.<br />
1720<br />
o To determine the Data Source Name:<br />
1. Click the Start button, point to Settings and click Control Panel from the popup menu.<br />
The Control Panel window is displayed.<br />
2. Double-click the ODBC or 32 bit ODBC icon. The Data Sources window is displayed<br />
with a list of data sources (drivers).<br />
3. In the USER menu, select ADD, and then select the name of the driver you are using<br />
and click the Finish button.<br />
4. The ODBC Text Setup dialog is displayed.<br />
5. Fill in the necessary information, according to the driver you have chosen. Select the<br />
location where the sets of tables are created.<br />
For further information, refer to the relevant documentation of the driver you are using.<br />
The following are examples of database connection strings:<br />
The line in Wiztune for Sybase System 10 ODBC driver will be:<br />
WIZSQL_ODBC_ATTRIBUTES=DSN=Sybase System 10;<br />
SRVR=application<br />
The line in Wiztune for dBASE format ODBC driver will be:<br />
WIZSQL_ODBC_ATTRIBUTES=DSN=dBASEFile<br />
Note: You should not include the UID (User ID or name) and PWD (Password) attributes<br />
in the connection string. They are given in the connect <strong>com</strong>mand in your application SQL<br />
program.<br />
Activating Application SQL and ODBC<br />
If you are using an ODBC driver of a file format, (for example, dBASE, FoxPro etc.) use<br />
empty strings (" ") for the user and password in the connect <strong>com</strong>mand in the application<br />
SQL program. For example:
CONNECT " "/" " ;<br />
Chapter 37 Application SQL Support<br />
Before writing your application SQL program, check which of the SQL <strong>com</strong>mands are<br />
supported by the ODBC driver for the database you are using. You can also refer to the<br />
documentation of the specific driver you are using.<br />
SQL<br />
Activating Application SQL<br />
Application SQL is activated as follows:<br />
WIZSQL [/P/A/D/L/C] FileName<br />
Activating Application<br />
Where:<br />
FileName - is the name of the Application SQL file. Enter the FileName without an<br />
extension. The system automatically attaches the suffix WSQ to the file.<br />
/P - only Parse the application SQL program. Use this option to find syntax errors in the<br />
program. You do not need the database itself when you use it.<br />
/A - Automatically run the backup file.<br />
/D - print runtime debug messages for each <strong>com</strong>mand with its parameters.<br />
/L -prints error, debug and warning messages to a log file. The log is the filename with LSQ<br />
suffix.<br />
/C Error codes for detecting database disconnection.<br />
In the application SQL Backup mechanism, <strong>com</strong>mands are written to a backup file once<br />
the <strong>com</strong>munication with the server is lost (See the application SQL Communication Failure<br />
Processing section for more details). Application SQL needs to know which database error<br />
codes indicate that it should start writing the <strong>com</strong>mands to the backup file.<br />
You can enter these error codes into application SQL in its <strong>com</strong>mand line with the<br />
parameter /C in one of the following ways:<br />
/Cxxxx - where xxxx is a database error code meaning that the <strong>com</strong>munication with the<br />
database has ceased.<br />
Or,<br />
1721
Chapter 37 Application SQL Support<br />
/Call - all error codes received from the database mean that the <strong>com</strong>munication with the<br />
database has stopped.<br />
Example 1: application SQL /C1234 /C4321 prog<br />
The error codes 1234 and 4321 mean a <strong>com</strong>munication error with the database server.<br />
Example 2: application SQL /Call prog<br />
All error codes mean a <strong>com</strong>munication error with the database server.<br />
Note:<br />
The error codes can be found in the documentation of the database server you are using<br />
Several application SQL files can run simultaneously. Make sure that WizPro is active<br />
before running application SQL.<br />
Activating Application SQL<br />
Note: Application SQL is not applicable on the Web.<br />
Activating Application SQL<br />
Application SQL is activated as follows:<br />
Application SQL [/P/A/D/L/C] FileName<br />
where:<br />
FileName - is the name of the application SQL file. Enter the FileName without an<br />
extension. The system automatically attaches the suffix WSQ to the file.<br />
- /P - only Parse the application SQL program. Use this option to find syntax errors in the<br />
program. You do not need the database itself when you use it.<br />
- /A - Automatically run the backup file.<br />
- /D - print runtime debug messages for each <strong>com</strong>mand with its parameters.<br />
- /L -prints error, debug and warning messages to a log file. The log is the filename with<br />
LSQ suffix..<br />
/C Error codes for detecting database disconnection.<br />
The application SQL Backup mechanism is a mechanism in which <strong>com</strong>mands are written<br />
to a backup file once the <strong>com</strong>munication with the server is lost (See the Application SQL<br />
Communication Failure Processing section for more details). Application SQL needs to<br />
know which database error codes indicate that it should start writing the <strong>com</strong>mands to the<br />
backup file.<br />
It is now possible to enter these error codes to Application SQL in its <strong>com</strong>mand line with<br />
the parameter /C in one of the following ways:<br />
/Cxxxx - where xxxx is a database error code meaning that the <strong>com</strong>munication with the<br />
database has stopped.<br />
/Call - all error codes received from the database mean that the <strong>com</strong>munication with the<br />
database has stopped.<br />
1722
Example 1: Application SQL /C1234 /C4321 prog<br />
Chapter 37 Application SQL Support<br />
The error codes 1234 and 4321 mean a <strong>com</strong>munication error with the database server.<br />
Example 2: Application SQL /Call prog<br />
All error codes mean a <strong>com</strong>munication error with the database server.<br />
Notes:<br />
1. 1. The error codes can be found in the documentation of the database server you are<br />
using.<br />
2. 2. Several Application SQL files can run simultaneously. Make sure that the Application<br />
is active before running Application SQL.<br />
You can activate Application SQL from the <strong>com</strong>mand prompt with the START flag as<br />
follows: START Application SQL [/p] FileName. The START <strong>com</strong>mand opens a separate<br />
session in which Application SQL runs. This is necessary when running several Application<br />
SQL files from the Application5.CMD file.<br />
The START <strong>com</strong>mand is also necessary if you run Application SQL from the Application<br />
Language. The <strong>com</strong>mand is as follows: SHELL "START Application SQL FileName". If you<br />
run Application SQL from a Command Macro, the START <strong>com</strong>mand is not necessary.<br />
It is also possible to run Application SQL from an icon. To do so, specify application<br />
SQL.EXE for the Path & File Name field and the full path and file name of the Application<br />
SQL file under the Parameters field.<br />
Activating this module<br />
Note: Application SQL is not applicable on the Web. It runs locally.<br />
Activating Application SQL<br />
This module is activated as follows: application SQL [/P/A/D/L/C] FileName<br />
where:<br />
FileName is the name of the application SQL file. Enter the FileName without an<br />
extension. The system automatically attaches the suffix WSQ to the file.<br />
/P only Parse the Application SQL program. Use this option to find syntax errors in the<br />
program. You do not need the database itself when you use it.<br />
/A Automatically run the backup file.<br />
/D print runtime debug messages for each <strong>com</strong>mand with its parameters.<br />
/L prints error, debug and warning messages to a log file. The log is the filename with LSQ<br />
suffix.<br />
1723
Chapter 37 Application SQL Support<br />
/C Error codes for detecting database disconnection.<br />
The application SQL Backup mechanism is a mechanism in which <strong>com</strong>mands are written<br />
to a backup file once the <strong>com</strong>munication with the server is lost. The module needs to know<br />
which database error codes indicate that it should start writing the <strong>com</strong>mands to the<br />
backup file.<br />
It is possible to enter these error codes to this module in its <strong>com</strong>mand line with the<br />
parameter /C in one of the following ways:<br />
/Cxxxx where xxxx is a database error code meaning that the <strong>com</strong>munication with the<br />
database has stopped.<br />
/Call all error codes received from the database mean that the <strong>com</strong>munication with the<br />
database has stopped.<br />
Example 1:<br />
Application SQL /C1234 /C4321 prog<br />
The error codes 1234 and 4321 mean a <strong>com</strong>munication error with the database server.<br />
Example 2:<br />
Application SQL /Call prog<br />
All error codes mean a <strong>com</strong>munication error with the database server.<br />
Notes:<br />
1. The error codes can be found in the documentation of the database server you are<br />
using.<br />
2. Several application SQL files can run simultaneously. Make sure that the application is<br />
active before running this module.<br />
You can activate application SQL from the <strong>com</strong>mand prompt with the START flag as<br />
follows: START application SQL [/p] FileName.<br />
The START <strong>com</strong>mand opens a separate session in which this module runs. This is<br />
necessary when running several application SQL files from the application.CMD file.<br />
The START <strong>com</strong>mand is also necessary if you run the module from the application<br />
Language. The <strong>com</strong>mand is as follows: SHELL "START application SQL FileName". If you<br />
run this module from an application Command Macro, the START <strong>com</strong>mand is not<br />
necessary.<br />
It is also possible to run application SQL from an icon. To do so, specify the application<br />
SQL.EXE for the Path & File Name field and the full path and file name of the application<br />
SQL file under the Parameters field.<br />
Activating application SQL from the Command Prompt<br />
You can activate application SQL from the <strong>com</strong>mand prompt using the following flags:<br />
WIZSQL [/P] [/A] [/D] [/L] [/C] FileName<br />
1724
Chapter 37 Application SQL Support<br />
You can also run application SQL from application Language. The <strong>com</strong>mand is as follows:<br />
SHELL<br />
"WIZSQL[/P] [/A] [/D] [/L] [/C] FileName"<br />
If you run application SQL from an application <strong>com</strong>mand macro, use the same format.<br />
Activating application SQL from the Application Setup Menu Item<br />
Application SQL can also be run from the Application Setup menu item. From the<br />
application setup dialog click ADD and browse to locate application SQL.EXE, which<br />
should be added to the programs to run field. In the parameters field, enter the file name<br />
(without the suffix). You can also use the following flags: [/P], [/A], [/D], [/L], [/C].<br />
Example: /L /D FileName<br />
Note: To run application SQL properly, make sure to only checkmark (P) the <strong>Open</strong> a<br />
Window field.<br />
File<br />
The Application SQL<br />
The Application SQL File<br />
Application SQL enables you to define <strong>com</strong>mands for reading and writing data from/to<br />
user-defined RDB tables. These <strong>com</strong>mands are defined in an ASCII file using a standard<br />
ASCII editor.<br />
The format of the file is as follows:<br />
Header section Includes one line with the version number.<br />
1725
Chapter 37 Application SQL Support<br />
Initialization<br />
Commands<br />
Termination<br />
Remarks<br />
Application SQL file<br />
1726<br />
Lists SQL and application <strong>com</strong>mands for initializing variables and<br />
connecting to the RDB.<br />
Includes a set of <strong>com</strong>mands where each <strong>com</strong>mand is <strong>com</strong>posed of a<br />
condition and a list of SQL and application <strong>com</strong>mands.<br />
Includes a list of SQL and application <strong>com</strong>mands to be carried out<br />
before <strong>com</strong>pleting the program.<br />
Remarks can be inserted in the application SQL file in one of two<br />
ways: // - from the slashes to the end of the line is a <strong>com</strong>ment. /* */ -<br />
the <strong>com</strong>ment can be closed at each end by these symbols.<br />
Note: This module is not applicable on the Web.<br />
This module enables definition of <strong>com</strong>mands (in an ASCII file using a standard ASCII<br />
editor) for reading/writing data from/to user-defined RDB tables.<br />
File format as follows:<br />
Header Includes one line holding the version number<br />
Initialization Listing SQL and application <strong>com</strong>mands for initializing variables and<br />
connection to the RDB<br />
Commands Includes a set of <strong>com</strong>mands where each <strong>com</strong>mand is <strong>com</strong>posed of a<br />
condition and list of SQL and application <strong>com</strong>mands<br />
Termination Includes a list of SQL and application <strong>com</strong>mands to be performed before<br />
<strong>com</strong>pleting the program<br />
Remarks Remarks can be inserted into the application SQL file using either:<br />
// (from the slashes to the end of the line is a <strong>com</strong>ment)<br />
or<br />
/* */ (the <strong>com</strong>ment can be closed at each end with these symbols)
Chapter 37 Application SQL Support<br />
Sample Application SQL Program<br />
The application SQL file below performs the following functions in an application.<br />
1. An order management system uses an RDB to process orders for production.<br />
2. When preparing to produce the next order, application SQL retrieves information on the<br />
pending order from the RDB.<br />
3. The retrieved information is placed in a group of dummy tags, which are saved to a<br />
recipe.<br />
4. The database is updated with a new status for the order just retrieved.<br />
5. When production begins, the dummy tags recipe is loaded into real tags.<br />
6. When production is <strong>com</strong>plete, the RDB is updated with the new status of the order<br />
produced.<br />
WIZSQL<br />
INIT<br />
CONNECT @USER IDENTIFIED BY @PWDS;<br />
@NEW_ORDER = 0;<br />
@START_PRODUCTION = 0;<br />
@END_PRODUCTION = 0;<br />
1727
Chapter 37 Application SQL Support<br />
COMMANDS<br />
DESCRIPTION "Retrieving a new order from RDB";<br />
IF (@NEW_ORDER)<br />
BEGIN SELECT "SELECT Order_Id, Qty_1, Qty_2, Qty_3 FROM<br />
Orders WHERE<br />
1728<br />
Orders_Status='new' AND Order_Pri=@PRI";<br />
FETCH INTO @ORDER_ID, @PRODUCT1, @PRODUCT2,<br />
@PRODUCT3;<br />
END SELECT;<br />
@RCP_NUM = @RCP_NUM + 1;<br />
SAVE RECIPE "Dummy."+@RCP_NUM<br />
"Save specs of next production order";<br />
@ORDER_STATUS = "pending";<br />
' WHERE Order_Id = @ORDER_ID ";<br />
EXEC SQL "UPDATE Orders SET orders_status = '<br />
@ORDER_STATUS<br />
'WHERE Order_Id = @ORDER_ID ";<br />
DESCRIPTION "Starting production of new order";<br />
IF (@START_PRODUCTION)<br />
LOAD RECIPE "Dummy."+@RCP_NUM;<br />
LOAD RECIPE "SQL.001";<br />
@ORDER_STATUS = "in production";<br />
EXEC SQL "UPDATE Orders SET Orders_Status = '<br />
@ORDER_STATUS
DESCRIPTION "Ending production of order";<br />
IF (@END_PRODUCTION)<br />
@ORDER_STATUS = "production <strong>com</strong>pleted";<br />
EXEC SQL "UPDATE Orders SET Orders_Status = '<br />
@ORDER_STATUS ' WHERE Order_Id =@ORDER_ID";<br />
TERMINATE;<br />
TERM<br />
COMMIT WORK RELEASE ;<br />
@NEW_ORDER = 0;<br />
@START_PRODUCTION = 0;<br />
@END_PRODUCTION = 0;<br />
Sample Application SQL Program<br />
Note: This module is not applicable on the Web.<br />
The file below performs the following functions in an application:<br />
Chapter 37 Application SQL Support<br />
1. An order management system uses an RDB to process orders for production.<br />
2. During the preparation for production of the next order stage, the module retrieves<br />
information on the pending order from the RDB.<br />
3. The retrieved information is placed in a group of dummy tags which are saved to a<br />
recipe.<br />
4. The database is updated with the new status of the retrieved order.<br />
5. When production begins, the dummy tags recipe is loaded into real tags.<br />
6. After production is <strong>com</strong>pleted the RDB is updated with the new status of the order<br />
produced.<br />
Application SQL<br />
1729
Chapter 37 Application SQL Support<br />
INIT<br />
CONNECT @USER IDENTIFIED BY @PWDS;<br />
@NEW_ORDER = 0;<br />
@START_PRODUCTION = 0;<br />
@END_PRODUCTION = 0;<br />
COMMANDS<br />
DESCRIPTION "Retrieving a new order from RDB";<br />
IF (@NEW_ORDER)<br />
BEGIN SELECT "SELECT Order_Id, Qty_1, Qty_2, Qty_3 FROM Orders WHERE<br />
Orders_Status='new' AND Order_Pri=@PRI";<br />
FETCH INTO @ORDER_ID, @PRODUCT1, @PRODUCT2, @PRODUCT3;<br />
END SELECT;<br />
@RCP_NUM = @RCP_NUM + 1;<br />
SAVE RECIPE "Dummy."+@RCP_NUM "Save specs of next production order";<br />
@ORDER_STATUS = "pending";<br />
EXEC SQL "UPDATE Orders SET orders_status = ' @ORDER_STATUS 'WHERE<br />
Order_Id = @ORDER_ID ";<br />
DESCRIPTION "Starting production of new order";<br />
IF (@START_PRODUCTION)<br />
LOAD RECIPE "Dummy."+@RCP_NUM;<br />
LOAD RECIPE "SQL.001";<br />
@ORDER_STATUS = "in production";<br />
EXEC SQL "UPDATE Orders SET Orders_Status = ' @ORDER_STATUS ' WHERE<br />
Order_Id = @ORDER_ID ";<br />
DESCRIPTION "Ending production of order";<br />
IF (@END_PRODUCTION)<br />
@ORDER_STATUS = "production <strong>com</strong>pleted";<br />
EXEC SQL "UPDATE Orders SET Orders_Status = ' @ORDER_STATUS ' WHERE<br />
Order_Id =@ORDER_ID";<br />
TERMINATE;<br />
TERM<br />
COMMIT WORK RELEASE ;<br />
@NEW_ORDER = 0;<br />
@START_PRODUCTION = 0;<br />
@END_PRODUCTION = 0;<br />
1730
Sample SQL Program<br />
Note: Application SQL is not applicable on the Web.<br />
Chapter 37 Application SQL Support<br />
Sample Application SQL Program<br />
The Application SQL file below performs the following functions in an application.<br />
1. An order management system uses an RDB to process orders for production.<br />
2. When preparing to produce the next order, Application SQL retrieves information on the<br />
pending order from the RDB.<br />
3. The retrieved information is placed in a group of dummy tags, which are saved to a<br />
recipe.<br />
4. The database is updated with a new status for the order just retrieved.<br />
5. When production begins, the recipe of dummy tags is loaded into real tags.<br />
6. When production is <strong>com</strong>plete, the RDB is updated with the new status of the order<br />
produced.<br />
Application SQL VERSION<br />
INIT<br />
CONNECT @USER IDENTIFIED BY @PWDS;<br />
@NEW_ORDER = 0;<br />
@START_PRODUCTION = 0;<br />
@END_PRODUCTION = 0;<br />
COMMANDS<br />
DESCRIPTION "Retrieving a new order from RDB";<br />
IF (@NEW_ORDER)<br />
BEGIN SELECT "SELECT Order_Id, Qty_1, Qty_2, Qty_3 FROM Orders WHERE<br />
Orders_Status='new' AND Order_Pri=@PRI";<br />
FETCH INTO @ORDER_ID, @PRODUCT1, @PRODUCT2, @PRODUCT3;<br />
END SELECT;<br />
@RCP_NUM = @RCP_NUM + 1;<br />
SAVE RECIPE "Dummy."+@RCP_NUM "Save specs of next production order";<br />
@ORDER_STATUS = "pending";<br />
EXEC SQL "UPDATE Orders SET orders_status = ' @ORDER_STATUS 'WHERE<br />
Order_Id = @ORDER_ID ";<br />
DESCRIPTION "Starting production of new order";<br />
IF (@START_PRODUCTION)<br />
LOAD RECIPE "Dummy."+@RCP_NUM;<br />
LOAD RECIPE "SQL.001";<br />
@ORDER_STATUS = "in production";<br />
EXEC SQL "UPDATE Orders SET Orders_Status = ' @ORDER_STATUS ' WHERE<br />
Order_Id = @ORDER_ID ";<br />
DESCRIPTION "Ending production of order";<br />
IF (@END_PRODUCTION)<br />
@ORDER_STATUS = "production <strong>com</strong>pleted";<br />
1731
Chapter 37 Application SQL Support<br />
EXEC SQL "UPDATE Orders SET Orders_Status = ' @ORDER_STATUS ' WHERE<br />
Order_Id =@ORDER_ID";<br />
TERMINATE;<br />
TERM<br />
COMMIT WORK RELEASE ;<br />
@NEW_ORDER = 0;<br />
@START_PRODUCTION = 0;<br />
@END_PRODUCTION = 0;<br />
Commands - Overview<br />
1732<br />
Application SQL<br />
Application SQL Commands - Overview<br />
The application’s SQL module allows you to define <strong>com</strong>mands for reading and writing data<br />
from/to user-defined RDB tables. Each <strong>com</strong>mand consists of three segments, as described<br />
below:<br />
Command<br />
Description<br />
Condition<br />
Command<br />
List<br />
Free text in quotation marks that explains the <strong>com</strong>mand purpose and<br />
<strong>com</strong>ments. It is 80 characters long (maximum) and ends with a<br />
semicolon.<br />
Login condition for <strong>com</strong>mand execution. The SQL and application<br />
sections will be executed only if the condition changes from False to<br />
True.<br />
Includes a number of mixed SQL and application <strong>com</strong>mands which will<br />
be executed when the condition be<strong>com</strong>es True. Each is ended with a<br />
semicolon.
Module Commands Overview<br />
Note: This module is not applicable on the Web.<br />
Chapter 37 Application SQL Support<br />
This module enables definition of <strong>com</strong>mands for reading/writing data from/to user-defined<br />
RDB tables.<br />
Each <strong>com</strong>mand consists of three segments, as described in the table below:<br />
Command Description Free text in quotation marks that explains the <strong>com</strong>mand's<br />
purpose and <strong>com</strong>ments. A <strong>com</strong>mand description is 80<br />
characters long (maximum) and ends with a semicolon.<br />
Condition Logical condition for <strong>com</strong>mand execution. The SQL and<br />
application parts will be executed only if the condition<br />
changes from FALSE to TRUE.<br />
Command List This section includes a number of mixed SQL and application<br />
<strong>com</strong>mands which will be executed when the condition<br />
be<strong>com</strong>es TRUE. Each is <strong>com</strong>mand ends with a semicolon.<br />
Application SQL Commands- Overview<br />
Note: This is not applicable on the Web.<br />
This module allows you to define <strong>com</strong>mands for reading and writing data from/to userdefined<br />
RDB tables.<br />
Each <strong>com</strong>mand consists of three segments, as described in the table below:<br />
Command Segment Description<br />
Command Description Free text in quotation marks that explains the<br />
<strong>com</strong>mand purpose and <strong>com</strong>ments. It is 80 characters<br />
long (maximum) and ends with a semicolon.<br />
Condition Logical condition for <strong>com</strong>mand execution. The SQL<br />
and the Application parts will be executed only if the<br />
1733
Chapter 37 Application SQL Support<br />
1734<br />
condition changes from FALSE to TRUE.<br />
Command List This section includes a number of mixed SQL and<br />
Application <strong>com</strong>mands which will be executed when<br />
the condition be<strong>com</strong>es true. Each is ended with a<br />
semicolon.<br />
Types of Commands<br />
SQL<br />
Command<br />
Application<br />
Command<br />
Block<br />
Command<br />
Backup<br />
Command<br />
An SQL statement that can incorporate application tag names as tokens.<br />
This type of <strong>com</strong>mand connects/disconnects between the application<br />
and the RDB. Three groups of <strong>com</strong>mands are supported. Connect,<br />
Table Update and RDB Query.<br />
An application related operation. Two types of application operations are<br />
supported: Tag Assignment and Save/Load Recipe.<br />
A block of SQL and application <strong>com</strong>mands. If a <strong>com</strong>mand in a block<br />
fails, the execution stops and all the SQL <strong>com</strong>mands that have been<br />
executed to that point are automatically cancelled using the Rollback<br />
<strong>com</strong>mand. If <strong>com</strong>munication with the database stops only <strong>com</strong>mands<br />
existing in a block are saved and will be executed when the connection<br />
is renewed.<br />
Used to run the backup file after connection with the database is<br />
renewed.<br />
Termination This <strong>com</strong>mand signals SQL to stop running <strong>com</strong>mands in the SQL file.<br />
If<br />
The If <strong>com</strong>mand can be used anywhere in the program, as with all other<br />
standard <strong>com</strong>mands.<br />
The following example shows a typical application SQL <strong>com</strong>mand containing a Description,<br />
Condition, and a <strong>com</strong>bination of SQL and application <strong>com</strong>mands.
DESCRIPTION "Save batch data into Process table.";<br />
IF (@BATCH_END)<br />
/* SQL INSTRUCTIONS */<br />
EXEC SQL "INSERT INTO process VALUES (@TEMP_P1A,<br />
@DUR_P1A, @LEV_P1A)";<br />
EXEC SQL "<strong>com</strong>mit";<br />
/* application <strong>com</strong>mand */<br />
@BATCH_END = 0;<br />
Saving batch data into process table<br />
Chapter 37 Application SQL Support<br />
1735
Chapter 37 Application SQL Support<br />
Application SQL Condition<br />
The Condition statement is a logical condition based on application tag values. The format<br />
of the condition expression is similar to the 'C' language format. Consequently, it is TRUE<br />
when it is different from 0.<br />
You can use the mathematical and logical operators listed below in expressions. These<br />
symbols have the same meaning as the ones used in 'C' language.<br />
Module Conditions<br />
Note: This module is not applicable on the Web.<br />
A Condition statement is a logical condition based on application tag values. The condition<br />
expression's format is similar to ‘C’ language format and consequently, is TRUE when<br />
different from 0.<br />
The mathematical and logical operators listed below can be used in expressions. These<br />
symbols have the same meaning as those used in ‘C’ language.<br />
Mathematical Operators:<br />
+, -, *, /, %, |, &, ^, ~, =, ==, !=<br />
Logical Operators<br />
&&, ||, !, AND, OR, NOT<br />
The condition variable can be:<br />
@Tag: which is the application tag name. This must be preceded by the @ character.<br />
The application updates the module when a tag appearing in the condition expression<br />
changes. When the module receives the tag update message, it checks only the conditions<br />
that contain the tag whose value has changed. This event-driven mechanism saves<br />
<strong>com</strong>puter resources and allows the application to perform without being affected by<br />
<strong>com</strong>munications with the DBMS.<br />
The following are examples of condition expressions:<br />
IF (@TEMP > @TEMP_SP && @DOIT == 1)<br />
IF (@ANA01+@ANA02*@ANA03 < @ANA04/@ANA05 || @ANA06)<br />
IF ($SQLRC == 1)<br />
IF (@ANA01>5 AND NOT @ANA02 == 5*@ANA03)<br />
1736
Chapter 37 Application SQL Support<br />
Note: If at least one of the tags in the condition expression has a <strong>com</strong>munication error or<br />
has been deleted, the condition will be ignored.<br />
Application SQL Conditions<br />
Note: This is not applicable on the Web.<br />
Application SQL Condition<br />
The Condition statement is a logical condition based on Application tag values. The format<br />
of the condition expression is similar to the ‘C’ language format, consequently, it is TRUE<br />
when it is different from 0.<br />
You can use the mathematical and logical operators listed below in expressions. These<br />
symbols have the same meaning as the ones used in ‘C’ language.<br />
mathematical operators:<br />
+, -, *, /, %, |, &, ^, ~, =, ==, !=<br />
logical operators<br />
&&, ||, !, AND, OR, NOT<br />
The condition variable can be:<br />
@tag: The Application tag name. It must be preceded by the @ character.<br />
For every tag that appears in the condition expression, WIZpro updates application SQL<br />
whenever one of those tags changes. When application SQL receives the tag update<br />
message, it checks only the conditions that contain the tag whose value has changed. This<br />
event-driven mechanism saves <strong>com</strong>puter resources and allows the application to perform<br />
unaffected by <strong>com</strong>munications with the DBMS.<br />
The following are examples of condition expressions:<br />
IF (@TEMP > @TEMP_SP && @DOIT == 1)<br />
IF (@ANA01+@ANA02*@ANA03 < @ANA04/@ANA05 || @ANA06)<br />
IF ($SQLRC == 1)<br />
IF (@ANA01>5 AND NOT @ANA02 == 5*@ANA03)<br />
Note: If at least one of the tags in the condition expression is in <strong>com</strong>munication<br />
error or has been deleted, the condition will be ignored.<br />
1737
Chapter 37 Application SQL Support<br />
Mathematical Operators:<br />
+, -, *, /, %, |, &, ~, =, ==, !=<br />
Logical Operators:<br />
&&, ||, !, ^, AND, OR, NOT<br />
The condition variable can be:<br />
@TAG: The application tag name. It must be preceded by the @ character.<br />
For every tag that appears in the condition expression, WizPro updates application SQL<br />
whenever one of the tags changes. When application SQL receives the tag update<br />
message, it checks only the conditions that contain the tag whose value has changed. This<br />
event-driven mechanism saves <strong>com</strong>puter resources and allows the application to perform<br />
unaffected by <strong>com</strong>munications with the DBMS.<br />
The following are examples of condition expressions:<br />
IF (@TEMP > @TEMP_SP && @DOIT == 1)<br />
IF (@ANA01+@ANA02*@ANA03 < @ANA04/@ANA05 || @ANA06)<br />
IF ($SQLRC == 1)<br />
IF (@ANA01>5 AND NOT @ANA02 == 5*@ANA03)<br />
Note: If at least one of the tags in the condition expression is in <strong>com</strong>munication error or<br />
has been deleted, the condition will be ignored.<br />
1738
Chapter 37 Application SQL Support<br />
SQL Command<br />
The application’s SQL <strong>com</strong>mand is a standard SQL statement that is executed when the<br />
<strong>com</strong>mand condition be<strong>com</strong>es TRUE.<br />
The application’s SQL <strong>com</strong>mand may incorporate the application @Tag token that is<br />
translated to the tag value when it is inserted or updated in the database but the tag will<br />
receive a value only when the database is queried. Application SQL supports three groups<br />
of SQL <strong>com</strong>mands explained in the following sections.<br />
Only application SQL data manipulation <strong>com</strong>mands are supported. Application SQL does<br />
not support the standard SQL data definition <strong>com</strong>mands for managing the DBMS. Refer to<br />
the relevant SQL documentation for the full syntax of each SQL <strong>com</strong>mand.<br />
Connect/Disconnect<br />
Every application SQL program must connect to the database with the standard<br />
CONNECT <strong>com</strong>mand, and disconnect from the database using one of the standard<br />
'COMMIT/ROLLBACK RELEASE' <strong>com</strong>mands. CONNECT can appear only in the<br />
initialization section, while DISCONNECT can appear only in the termination section.<br />
Connect <strong>com</strong>mand:<br />
Syntax:<br />
1739
Chapter 37 Application SQL Support<br />
CONNECT user-name IDENTIFIED BY password [connect string];<br />
CONNECT user-name/password [connect string];<br />
The user-name, password and connect string parameters are string expressions.<br />
Connect String (optional)<br />
The Connect String enables connection to different databases from two different<br />
application programs running in parallel.<br />
If no connection string is given, then the connection string is taken from the Wiztune global<br />
parameter WIZTUNE_ODBC_ATTRIBUTES = database connection string.<br />
Examples:<br />
CONNECT "Wizcon Systems" IDENTIFIED BY "Application" ; or<br />
CONNECT @USER/@PASSWORD;<br />
Note: Application SQL cannot <strong>com</strong>municate with the RDB without the CONNECT<br />
<strong>com</strong>mand in the INIT section of the application SQL file.<br />
Disconnect <strong>com</strong>mand<br />
Syntax:<br />
1740
COMMIT WORK RELEASE;<br />
ROLLBACK WORK RELEASE;<br />
Chapter 37 Application SQL Support<br />
If Command<br />
The If <strong>com</strong>mand can be used anywhere in the program, as with all other standard<br />
IF (expression)<br />
A Command<br />
IF (Expression)<br />
BEGIN<br />
Command 1;<br />
Command 2;<br />
…<br />
Command n;<br />
END<br />
<strong>com</strong>mands, in one of the following ways:<br />
An ELSE part can be added to any of the two IF formats with a single <strong>com</strong>mand, or with a<br />
list of <strong>com</strong>mands between BEGIN and END.<br />
Examples:<br />
1741
Chapter 37 Application SQL Support<br />
DESCRIPTION "Example 1"<br />
IF (@ANA01 > 200)<br />
LOAD RECIPE "Recipe.001";<br />
IF (@ANA03 > 100)<br />
@ANA02 = 30;<br />
DESCRIPTION "EXAMPLE 2"<br />
IF (@ANA10 ==1)<br />
@INDEX = 0;<br />
WHILE ( @INDEX < 5 )<br />
@INDEX = @INDEX+1;<br />
IF ( @ANA05 == 100 )<br />
BEGIN<br />
SAVE RECIPE "Name.1" "Description";<br />
@ANA06 = 300;<br />
END<br />
ELSE<br />
@ANA06 = 200;<br />
END<br />
Adding, Updating and Deleting Data<br />
These <strong>com</strong>mands belong to the Data Manipulation Language part of SQL and enable data<br />
to be added to, deleted from, and inserted into RDB tables. Commands such as INSERT,<br />
1742
Chapter 37 Application SQL Support<br />
UPDATE, DELETE, COMMIT, and ROLLBACK can be used in application SQL. The<br />
syntax for executing one of these SQL statements is:<br />
Syntax:<br />
EXEC SQL string-expression;<br />
Where the result of the string expression is the SQL <strong>com</strong>mand to be executed. The SQL<br />
<strong>com</strong>mand should conform to the standard SQL syntax;<br />
The following examples cover the most <strong>com</strong>mon SQL <strong>com</strong>mands.<br />
INSERT: Adds a new row of data to a table.<br />
Syntax:<br />
INSERT INTO table-name (column-name, column-name,...) VALUES<br />
(value, value,...)<br />
Example:<br />
EXEC SQL "INSERT INTO Process1 (Batch, Temperature, Pressure)<br />
VALUES ('August', @TEMP, @PRES)";<br />
UPDATE: Modifies the values of one or more columns in selected rows of a single table.<br />
Syntax:<br />
UPDATE table-name SET column-name = expression WHERE searchcondition<br />
Example:<br />
EXEC SQL "UPDATE Process1 SET Temperature = @TEMP WHERE<br />
Batch = 'August'";<br />
DELETE: Removes selected rows of data from a single table.<br />
Syntax:<br />
DELETE FROM table-name WHERE search-condition<br />
Example:<br />
EXEC SQL "DELETE FROM Process1 WHERE Batch =<br />
@BATCH_NUM";<br />
Note: The syntax in the above <strong>com</strong>mands is partial. For the full syntax, please refer to<br />
your SQL documentation.<br />
COMMIT: Signals the successful end of a transaction. A transaction is a sequence of<br />
one or more SQL statements that together form a logical unit of work. The SQL statements<br />
that form the transaction are closely related and perform an interdependent action. Each<br />
statement in the transaction performs some part of the task, but all are required to<br />
<strong>com</strong>plete the task. The COMMIT statement tells the DBMS that the transaction is now<br />
1743
Chapter 37 Application SQL Support<br />
<strong>com</strong>plete. All the statements that <strong>com</strong>prise the transaction, for example, inserts, updates,<br />
delete have been executed and the database is consistent. If you do not use the <strong>com</strong>mit<br />
<strong>com</strong>mand, other clients cannot see the changes made, and when exiting, data is lost.<br />
Syntax:<br />
EXEC SQL "COMMIT";<br />
ROLLBACK: Signals the unsuccessful end of a transaction. It tells the DBMS that the<br />
user does not want to <strong>com</strong>plete the transaction. Instead the DBMS should delete any<br />
changes made to the database during the transaction. It restores the database to its state<br />
before the transaction began.<br />
Syntax:<br />
EXEC SQL "ROLLBACK";<br />
Adding, Updating and Deleting SQL Data<br />
Note: This module is not applicable on the Web.<br />
Adding, Updating, and Deleting Data<br />
These <strong>com</strong>mands belong to the Data Manipulation Language part of SQL and enable data<br />
to be added to, deleted from, and inserted into RDB tables. Commands such as INSERT,<br />
UPDATE, DELETE, COMMIT, and ROLLBACK can be used in this module. The syntax for<br />
executing an SQL statement is:<br />
Syntax<br />
EXEC SQL string expression;<br />
The result of the string expression is the SQL <strong>com</strong>mand to be executed. Note that the SQL<br />
<strong>com</strong>mand should conform to the standard SQL syntax.<br />
The following examples cover the most <strong>com</strong>mon SQL <strong>com</strong>mands.<br />
INSERT: Adds a new row of data to a table.<br />
Syntax<br />
INSERT INTO table-name (column-name, column-name,...) VALUES (value, value,...)<br />
Example<br />
EXEC SQL "INSERT INTO Process1 (Batch, Temperature, Pressure) VALUES (‘August’,<br />
@TEMP, @PRES) ";<br />
UPDATE: Modifies the values of one or more columns in selected rows of a single table.<br />
1744
Syntax<br />
Chapter 37 Application SQL Support<br />
UPDATE table-name SET column-name = expression WHERE search-condition<br />
Example<br />
EXEC SQL "UPDATE Process1 SET Temperature = @TEMP WHERE Batch = ‘August’";<br />
DELETE: Removes selected rows of data from a single table.<br />
Syntax<br />
DELETE FROM table-name WHERE search-condition<br />
Example<br />
EXEC SQL "DELETE FROM Process1 WHERE Batch = @BATCH_NUM";<br />
Note: The syntax in the above <strong>com</strong>mands are partial. For the full syntax, refer to SQL<br />
documentation.<br />
COMMIT: Signals the successful end of a transaction. A transaction is a sequence of one<br />
or more SQL statements that together form a logical unit of work. The SQL statements that<br />
form the transaction are closely related and perform an interdependent action. Each<br />
statement in the transaction performs some part of the task, but all statements are required<br />
to <strong>com</strong>plete the task. The COMMIT statement tells the DBMS that the transaction is now<br />
<strong>com</strong>plete. All the statements within the transaction, for example, inserts, updates, delete<br />
have been executed and the database is consistent. When the <strong>com</strong>mit <strong>com</strong>mand is not<br />
used, other clients cannot see the changes made, and when exiting, data is lost.<br />
Syntax<br />
EXEC SQL "COMMIT";<br />
ROLLBACK: Signals the unsuccessful end of a transaction. It informs the DBMS that the<br />
user does not want to <strong>com</strong>plete the transaction. The DBMS should remove any changes<br />
made to the database during the transaction and return the database to its state before the<br />
transaction began.<br />
Syntax<br />
EXEC SQL "ROLLBACK";<br />
Retrieving Data<br />
Data is retrieved by one SELECT <strong>com</strong>mand that finds a group of records, and one or more<br />
FETCH <strong>com</strong>mands that insert values from one record in the RDB into tags. Often, the<br />
values are saved in dummy tag recipes for later use.<br />
1745
Chapter 37 Application SQL Support<br />
The syntax of the SELECT <strong>com</strong>mand is:<br />
BEGIN SELECT "select <strong>com</strong>mand according to standard SQL syntax";<br />
select <strong>com</strong>mand block<br />
END SELECT;<br />
Note: The SELECT <strong>com</strong>mand string can be a string expression.<br />
The Select Command Block is a mixture of SQL and Application <strong>com</strong>mands and FETCH<br />
<strong>com</strong>mands. The syntax of the FETCH <strong>com</strong>mand is:<br />
FETCH INTO @TAG1, @TAG2, @TAG3....;<br />
Note:<br />
The syntax of the FETCH <strong>com</strong>mand in application SQL differs slightly from the standard<br />
SQL syntax.<br />
The number of tags in the FETCH <strong>com</strong>mand must be the same as the number of fields<br />
selected in the SELECT <strong>com</strong>mand.<br />
The tags in the FETCH <strong>com</strong>mand and the values assigned to them must be of the same<br />
type.<br />
A typical Select Command Block may look as follows:<br />
IF (@BATCH_BEGIN)<br />
BEGIN SELECT "SELECT Temp, Pressure FROM Process1 WHERE<br />
Batch = 'July'";<br />
FETCH INTO @SAVE_TEMP, @SAVE_PRESSURE;<br />
SAVE RECIPE "BatchBegin.007" "Batch begin<br />
status of month 7";<br />
END SELECT<br />
Retrieved Data in the application SQL<br />
Note: This module is not applicable on the Web.<br />
Retrieving Data<br />
1746
Chapter 37 Application SQL Support<br />
Data is retrieved using one SELECT <strong>com</strong>mand to find a group of records and one or more<br />
FETCH <strong>com</strong>mands that insert values from one record in the RDB into tags. Often, the<br />
values are saved in dummy tag recipes for later use.<br />
The syntax of the SELECT <strong>com</strong>mand is:<br />
BEGIN SELECT "select <strong>com</strong>mand according to standard SQL syntax";<br />
select <strong>com</strong>mand block<br />
END SELECT;<br />
Note: The SELECT <strong>com</strong>mand string can be a string expression.<br />
The Select Command Block is a mixture of SQL and application <strong>com</strong>mands and FETCH<br />
<strong>com</strong>mands. The syntax of the FETCH <strong>com</strong>mand is:<br />
FETCH INTO @TAG1, @TAG2, @TAG3....;<br />
Notes:<br />
1. The syntax of the FETCH <strong>com</strong>mand in application SQL differs slightly from the standard<br />
SQL syntax.<br />
2. The number of tags in the FETCH <strong>com</strong>mand must be the same as the number of fields<br />
selected in the SELECT <strong>com</strong>mand.<br />
3. The tags in the FETCH <strong>com</strong>mand and the values assigned to them must be of the same<br />
type.<br />
Typical Select Command Block Example:<br />
IF (@BATCH_BEGIN)<br />
BEGIN SELECT "SELECT Temp, Pressure FROM Process1 WHERE Batch = ‘July’";<br />
FETCH INTO @SAVE_TEMP, @SAVE_PRESSURE;<br />
SAVE RECIPE "BatchBegin.007" "Batch begin status of month 7";<br />
END SELECT<br />
String Expression<br />
The string expression can be:<br />
o A String tag.<br />
o A Quoted string.<br />
o One or more of the above concatenated with the '+' sign.<br />
Example:<br />
1747
Chapter 37 Application SQL Support<br />
The following example shows how a string expression that <strong>com</strong>bines string tags and<br />
quoted strings is translated by application SQL.<br />
Assume that the Application string tags have the following values:<br />
@INSERT_COLUMNS = "( Batch, Temperature, Pressure )"<br />
@INSERT_TAGS = "( 'August', @TEMP, @PRES )"<br />
And that application SQL contains the following <strong>com</strong>mand:<br />
EXEC SQL "INSERT INTO Process1" + @INSERT_COLUMNS +<br />
"VALUES" + @INSERT_TAGS;<br />
Application SQL translates and executes this <strong>com</strong>mand as follows:<br />
EXEC SQL "INSERT INTO Process1 (Batch, Temperature, Pressure)<br />
VALUES ('August'@TEMP, @PRES)";<br />
Note: String tags used within an SQL <strong>com</strong>mand require single quotes. For example,<br />
assuming @Month is a string tag @Month = "August";<br />
EXEC SQL "INSERT INTO Process1 (Batch, Temperature, Pressure)<br />
VALUES ('@MONTH', @TEMP, @PRES)";<br />
Application Command<br />
Two types of application operations are supported:<br />
o Tag Assignment.<br />
o Save/Load Recipe.<br />
1748<br />
Application Command
Chapter 37 Application SQL Support<br />
Tag Assignment<br />
In application tag assignment operations the value assigned to the tag can be any<br />
expression in 'C' format (as in the condition expression), or the result of a historical function<br />
on a tag. For example:<br />
Syntax:<br />
@tag-name = expression<br />
@tag-name = historical expression<br />
Tag Assignment<br />
Note: This module is not applicable on the Web.<br />
Tag Assignment<br />
In tag assignment operations the value assigned to the tag can be any expression in ‘C’<br />
format (as in a condition expression) or the result of a historical function on a tag. For<br />
example:<br />
Syntax<br />
@tag-name = expression<br />
@tag-name = historical expression<br />
Expression<br />
One of the following expression types can be assigned to a tag:<br />
If @tag_name is a numerical tag then assign a numerical expression as described earlier<br />
in the Conditions section<br />
If @tag_name is a string tag then assign a string expression as described earlier in the<br />
SQL Command section<br />
$SQLRC is a variable containing the SQL <strong>com</strong>pletion code. This predefined variable<br />
indicates the status of the last SQL <strong>com</strong>mand executed<br />
Historical Functions<br />
1749
Chapter 37 Application SQL Support<br />
Similar to the Report module, application SQL supports historical operations on tag values<br />
in historical files. The results of these operations can be assigned to tags. Application SQL<br />
historical functions are split into two groups. The functions in the first group perform<br />
calculations on values within a specified time interval:<br />
WMIN<br />
Returns the lowest value recorded during the specified interval<br />
WMAX<br />
Returns the highest value recorded during the specified interval<br />
WAVERAGE Returns the arithmetic average of all values recorded during the<br />
interval<br />
WWAVERAGE Returns the average of recorded values of the tag relative to the time<br />
the value occurred in the tag<br />
WINTEGRAL Returns the sum of recorded values multiplied by the time the value<br />
occurred in the tag until the next recording of the same tag<br />
WSUM Returns the sum of all the values recorded during the interval<br />
The syntax for this group of <strong>com</strong>mands is as follows:<br />
Syntax<br />
FUNCTION(@tag-name, from-time, to-time)<br />
Example<br />
MIN(@ANA01, REL(1, 10:0:0), REL(1, 0:0:0) );<br />
The functions in the second group perform calculations based on a value range given:<br />
WINTIME Returns the total amount of time that the Tag values were in<br />
the range specified<br />
WINCOUNT Returns the number of times that tag values were recorded<br />
for a specified value range<br />
The syntax for this group of <strong>com</strong>mands is as follows:<br />
Syntax<br />
FUNCTION(@tag-name, from-time, to-time, low-value, high-value)<br />
Example<br />
@DURATION = WINTIME(@TEMP, REL(0, 10:0:0), REL(0, 0:0:0), 90, 100);<br />
From/To Parameter<br />
The From/To parameter must be specified to define the time interval for which historical<br />
values will be analyzed for every application SQL historical function . A time indicator can<br />
be absolute or relative.<br />
Syntax<br />
indicator(date, time)<br />
The Indicator section is used to indicate whether the date time is absolute or relative.<br />
Specify one of the following:<br />
ABS - Absolute date and time - the full date and time including minutes and seconds<br />
must be specified.<br />
RELD - Relative date and Absolute time - the number of days back and a specific time<br />
are specified.<br />
1750
The full format for the date and time parameters is as follows:<br />
date - day-month-year<br />
time - hour:minutes:seconds<br />
Examples<br />
ABS(12-10-89, 12:30:00)<br />
This specifies 12:30 on October 12, 1989<br />
RELD(10, 12:30:00)<br />
This specifies 12:30 10 days ago.<br />
REL(10, 1:0:0)<br />
This specifies 10 days and 1 hour ago.<br />
Chapter 37 Application SQL Support<br />
Expression<br />
One of the following expression types can be assigned to a tag:<br />
o If @tag_name is a numerical tag, it is a numerical expression as described<br />
earlier in the condition section.<br />
o If @tag_name is a string tag, it is a string expression as described earlier in the<br />
SQL <strong>com</strong>mand section.<br />
o $SQLRC: This is a variable containing the SQL <strong>com</strong>pletion code. It is a<br />
predefined variable that indicates the status of the last SQL <strong>com</strong>mand executed.<br />
String Expression in Application SQL<br />
String Expression<br />
The string expression can be:<br />
1751
Chapter 37 Application SQL Support<br />
1752<br />
• A String tag<br />
• A Quoted string<br />
• One or more of the above concatenated with the ‘+’ sign.<br />
Example:<br />
The following example shows how a string expression that <strong>com</strong>bines string tags and<br />
quoted strings is translated by SQL.<br />
Assume that the Application string tags have the following values:<br />
@INSERT_COLUMNS = "( Batch, Temperature, Pressure )"<br />
@INSERT_tagS = "( ‘August’, @TEMP, @PRES )"<br />
And that SQL contains the following <strong>com</strong>mand:<br />
EXEC SQL "INSERT INTO Process1" + @INSERT_COLUMNS + "VALUES" +<br />
@INSERT_tagS;<br />
SQL translates and executes this <strong>com</strong>mand as follows:<br />
EXEC SQL "INSERT INTO Process1 (Batch, Temperature, Pressure) VALUES<br />
(‘August’@TEMP, @PRES)";<br />
String Expression In Application SQL<br />
Note: This is not applicable on the Web.<br />
The string expression can be:<br />
• A String tag<br />
• A Quoted string<br />
• One or more of the above concatenated with the ‘+’ sign.<br />
Example:<br />
The following example shows how a string expression that <strong>com</strong>bines string tags and<br />
quoted strings is translated by SQL.<br />
Assume that the Application string tags have the following values:<br />
@INSERT_COLUMNS = "( Batch, Temperature, Pressure )"<br />
@INSERT_GATES = "( ‘August’, @TEMP, @PRES )"
Chapter 37 Application SQL Support<br />
And that SQL contains the following <strong>com</strong>mand:<br />
EXEC SQL "INSERT INTO Process1" + @INSERT_COLUMNS + "VALUES" +<br />
@INSERT_GATES;<br />
SQL translates and executes this <strong>com</strong>mand as follows:<br />
EXEC SQL "INSERT INTO Process1 (Batch, Temperature, Pressure) VALUES<br />
(‘August’@TEMP, @PRES)";<br />
String Expressions in Application SQL<br />
Note: This is not applicable on the Web.<br />
The string expression can be:<br />
• A String tag<br />
• A Quoted string<br />
• One or more of the above concatenated with the ‘+’ sign.<br />
Example:<br />
The following example shows how a string expression that <strong>com</strong>bines string tags and<br />
quoted strings is translated by application SQL.<br />
Assume that the Application string tags have the following values:<br />
@INSERT_COLUMNS = "( Batch, Temperature, Pressure )"<br />
@INSERT_GATES = "( ‘August’, @TEMP, @PRES )"<br />
And that application SQL contains the following <strong>com</strong>mand:<br />
EXEC SQL "INSERT INTO Process1" + @INSERT_COLUMNS + "VALUES" +<br />
@INSERT_GATES;<br />
Application SQL translates and executes this <strong>com</strong>mand as follows:<br />
EXEC SQL "INSERT INTO Process1 (Batch, Temperature, Pressure) VALUES<br />
(‘August’@TEMP, @PRES)";<br />
1753
Chapter 37 Application SQL Support<br />
Historical Functions<br />
Much like the application Report module, application SQL supports historical operations on<br />
tag values in historical files. The results of these operations can be assigned to tags. The<br />
application SQL historical functions are split into two groups.<br />
The functions in the first group perform a calculation on values within a specified time<br />
interval:<br />
WMIN Returns the lowest value recorded during the specified interval.<br />
WMAX Returns the highest value recorded during the specified interval.<br />
WAVERAGE<br />
WWAVERAGE<br />
WINTEGRAL<br />
1754<br />
Returns the arithmetic average of all the values recorded during the<br />
interval.<br />
Returns the average of recorded values of the tag, relative to the time<br />
the value occurred in the tag.<br />
Returns the sum of recorded values, multiplied by the time the value<br />
occurred in the tag, until the next recording of the same tag.<br />
WSUM Returns the sum of all the values recorded during the interval.<br />
The syntax for this group of <strong>com</strong>mands is as follows:<br />
Syntax:<br />
FUNCTION(@tag-name, from-time, to-time)<br />
Example:<br />
WMIN(@ANA01, REL(1, 10:0:0), REL(1, 0:0:0) );<br />
The functions in the second group perform calculations based on a value range given:<br />
WINTIME<br />
WINCOUNT<br />
Returns the total amount of time that tag values were in the specified<br />
range.<br />
Returns the number of times that tag values were recorded for a<br />
specified value range.<br />
The syntax for this group of <strong>com</strong>mands is as follows:
Syntax:<br />
FUNCTION(@tag-name, from-time, to-time, low-value, high-value)<br />
Example:<br />
@DURATION = WINTIME(@TEMP, REL(0, 10:0:0), REL(0, 0:0:0), 90,<br />
100);<br />
Chapter 37 Application SQL Support<br />
Note: For more information on each application SQL historical <strong>com</strong>mand, refer to the<br />
Chapter 34, Reports.<br />
From/To Parameter<br />
For every application SQL historical function, the From/To parameter must be specified to<br />
define the time interval for which historical values will be analyzed. A time indicator can be<br />
absolute or relative.<br />
Syntax:<br />
indicator(date, time)<br />
The Indicator is used for indicating whether the date-time is absolute or relative. Specify<br />
one of the following:<br />
ABS - Absolute date &<br />
time:<br />
REL - Relative date &<br />
time:<br />
RELD - Relative date &<br />
Absolute time:<br />
A full date and time with minutes and seconds must be<br />
specified.<br />
The number of days back and number of hours back are<br />
specified.<br />
The number of days back and a specific time are specified.<br />
The full format for the date and time parameters is as follows:<br />
Date day-month-year<br />
Time hour:minutes:seconds<br />
1755
Chapter 37 Application SQL Support<br />
Examples:<br />
ABS(12-10-89, 12:30:00)<br />
This specifies 12:30 on October 12, 1989<br />
RELD(10, 12:30:00)<br />
This specifies 12:30 10 days ago.<br />
REL(10, 1:0:0)<br />
This specifies 10 days and 1 hour ago.<br />
Save/Load Recipe<br />
The Save and Load Recipe <strong>com</strong>mands in application SQL perform the same operations<br />
that they normally do in the application.<br />
Save and Load Recipe <strong>com</strong>mands are defined as follows:<br />
Syntax:<br />
SAVE RECIPE "recipe-name" "description"<br />
LOAD RECIPE "recipe-name"<br />
Note: The recipe-name and description parameters support string expressions.<br />
Example:<br />
SAVE RECIPE "Batch.002" "Yoghurt production";<br />
LOAD RECIPE "Batch.002";<br />
1756
Save and Load Recipe<br />
Note: This module is not applicable on the Web.<br />
Chapter 37 Application SQL Support<br />
Save/Load Recipe<br />
The Save and Load Recipe <strong>com</strong>mands perform the same operations as in the application<br />
and are defined as follows:<br />
Syntax<br />
SAVE RECIPE "recipe-name" "description"<br />
LOAD RECIPE "recipe-name"<br />
Note: The recipe-name and description parameters support<br />
string expressions.<br />
Example<br />
SAVE RECIPE "Batch.002" "Yoghurt production";<br />
LOAD RECIPE "Batch.002";<br />
Save and Load Recipe in Application SQL<br />
Note: Application SQL is not applicable on the Web.<br />
Save/Load Recipe<br />
The Save and Load Recipe <strong>com</strong>mands in Application SQL perform the same operations<br />
that they normally do in the Application.<br />
Save and Load Recipe <strong>com</strong>mands are defined as follows:<br />
Syntax:.<br />
SAVE RECIPE "recipe-name" "description"<br />
LOAD RECIPE "recipe-name"<br />
Note: The recipe-name and description parameters support string expressions.<br />
Example:<br />
1757
Chapter 37 Application SQL Support<br />
SAVE RECIPE "Batch.002" "Yoghurt production";<br />
LOAD RECIPE "Batch.002";<br />
Block Command<br />
A block of SQL and application <strong>com</strong>mands are used to ensure that a database will be<br />
updated with end of batch data even if that database is offline or down. If a <strong>com</strong>mand in a<br />
block fails, the execution stops and all the SQL <strong>com</strong>mands that have been executed to that<br />
point are automatically canceled using the ROLLBACK <strong>com</strong>mand. If the <strong>com</strong>munication<br />
with the database is stopped, only <strong>com</strong>mands that exist in the block are saved and will be<br />
executed when the connection is renewed.<br />
Syntax:<br />
BEGIN BLOCK<br />
Commands list, which is a list of application and SQL <strong>com</strong>mands except for SELECT.<br />
END BLOCK ;<br />
Block Command<br />
Note: Application SQL is not applicable on the Web.<br />
Block <strong>com</strong>mand<br />
A block of SQL and application <strong>com</strong>mands are used to ensure that a database will be<br />
updated with end of batch data even if that database is off line or down. If a <strong>com</strong>mand in a<br />
block fails, the execution stops and all the SQL <strong>com</strong>mands that have been executed to that<br />
point are automatically canceled using the ROLLBACK <strong>com</strong>mand. If the <strong>com</strong>munication<br />
with the database is stopped, only <strong>com</strong>mands that exist in the block are saved and will be<br />
1758
Chapter 37 Application SQL Support<br />
executed when the connection is renewed (See the section called: "Communication Failure<br />
Processing").<br />
Syntax:<br />
BEGIN BLOCK<br />
<strong>com</strong>mands list, which is a list of application and SQL <strong>com</strong>mands except for SELECT.<br />
END BLOCK ;<br />
Block Command A block of SQL and Application <strong>com</strong>mands. If a <strong>com</strong>mand in<br />
a block fails, the execution stops, and all the SQL <strong>com</strong>mands<br />
that have been executed to that point are automatically<br />
canceled using the ROLLBACK <strong>com</strong>mand. If the<br />
<strong>com</strong>munication with the database is stopped, only<br />
<strong>com</strong>mands that exist in a block are saved, and will be<br />
executed when the connection is renewed (See the section<br />
called: "Communication Failure Processing").<br />
Backup Command Used to run the backup file, after the connection with the<br />
database is renewed (See the section called:<br />
"Communication Failure Processing").<br />
Termination The termination <strong>com</strong>mand signals application SQL to<br />
stop running the <strong>com</strong>mands in the application SQL<br />
file.<br />
The following example shows a typical application SQL <strong>com</strong>mand containing a Description,<br />
Condition, and a <strong>com</strong>bination of SQL and Application <strong>com</strong>mands.<br />
DESCRIPTION "Save batch data into Process table.";<br />
IF (@BATCH_END)<br />
/* SQL INSTRUCTIONS */<br />
EXEC SQL "INSERT INTO process VALUES (@TEMP_P1A, @DUR_P1A, @LEV_P1A)";<br />
EXEC SQL "<strong>com</strong>mit";<br />
/* Application <strong>com</strong>mand */<br />
@BATCH_END = 0;<br />
SQL Command<br />
The SQL <strong>com</strong>mand is a standard SQL statement that is executed when the <strong>com</strong>mand<br />
condition be<strong>com</strong>es TRUE.<br />
The SQL <strong>com</strong>mand may incorporate the Application @Tag token that is translated to the<br />
tag value when it is inserted or updated in the database but will receive a value only when<br />
the database is queried. Application SQL supports three groups of SQL <strong>com</strong>mands<br />
explained in the following sections.<br />
Notes:<br />
1. Only SQL data manipulation <strong>com</strong>mands are supported. Application SQL does not<br />
support the standard SQL data definition <strong>com</strong>mands for managing the DBMS.<br />
2. Please refer to the relevant SQL documentation for the full syntax of each SQL<br />
<strong>com</strong>mand.<br />
Connect/Disconnect<br />
Every Appication SQL program must connect to the database with the standard<br />
‘CONNECT’ <strong>com</strong>mand, and disconnect from the database using one of the standard<br />
1759
Chapter 37 Application SQL Support<br />
‘COMMIT/ROLLBACK RELEASE’ <strong>com</strong>mands. ‘CONNECT’ can appear only in the<br />
initialization section, while ‘DISCONNECT’ can appear only in the termination section.<br />
Connect <strong>com</strong>mand:<br />
syntax:<br />
CONNECT user-name IDENTIFIED BY password [connect string];<br />
CONNECT user-name/password [connect string];<br />
The user-name, password and connect string parameters are string expressions. String<br />
expressions are described below.<br />
Connect String (optional):<br />
Enables connection to different databases from two different Application programs running<br />
in parallel. (See the "Connect String " section for further information).<br />
If no connection string is given, then the connection string is taken from the application<br />
tune global parameter TUNE_ODBC_ATTRIBUTES = database connection string.<br />
examples:<br />
CONNECT "distributor" IDENTIFIED BY "Application" ; or<br />
CONNECT @USER/@PASSWORD;<br />
Caution:Application SQL cannot <strong>com</strong>municate with the RDB without the ‘CONNECT’<br />
<strong>com</strong>mand in the INIT section of the Application SQL file.<br />
Disconnect <strong>com</strong>mand:<br />
syntax:<br />
COMMIT WORK RELEASE;<br />
ROLLBACK WORK RELEASE;<br />
Application Command<br />
Two types of Application operations are supported:<br />
• · ??Tag Assignment<br />
• · ??Save/Load Recipe<br />
Blocks are large units of information being transferred between the different<br />
<strong>com</strong>munication channels. The use of a block is made to solve the bottleneck that could<br />
develop during data exchange between the different <strong>com</strong>munication channels. Large<br />
blocks of information should be transferred between the different <strong>com</strong>munication channels<br />
instead of individual data items.<br />
1760
Program Header<br />
A header must appear in the application SQL file.<br />
The syntax of the header of a program file is:<br />
application SQL VERSION version-number<br />
The syntax of the header of a backup file is:<br />
application SQL BACKUP VERSION version-number<br />
Program Initialization<br />
Chapter 37 Application SQL Support<br />
The initialization section of the ASCII file includes SQL and application <strong>com</strong>mands for<br />
opening relational databases and initializing the application SQL related tags. This section<br />
must include at least a CONNECT <strong>com</strong>mand, as described earlier.<br />
The syntax of this section is:<br />
INIT<br />
Commands list - a list of assignment, recipe, connect, and SQL<br />
<strong>com</strong>mands.<br />
The following shows an example of an initialization section in a application SQL file:<br />
1761
Chapter 37 Application SQL Support<br />
INIT<br />
@ANA03 = 0;<br />
CONNECT @USER IDENTIFIED BY @PWD;<br />
Program Termination<br />
The termination section of the ASCII file includes an SQL <strong>com</strong>mand for disconnecting from<br />
the database, and can include application <strong>com</strong>mands to reset SQL-related tags. This<br />
section should include one of the two SQL disconnecting <strong>com</strong>mands, otherwise,<br />
ROLLBACK is used. Application SQL is signaled to go to the Termination section of the<br />
application SQL file by using the TERMINATE <strong>com</strong>mand or during shut down.<br />
The syntax of this section is:<br />
TERM<br />
Commands list - a list of assignment, recipe, dis-connect, and SQL <strong>com</strong>mands.<br />
The following is an example of the TERMINATE <strong>com</strong>mand and a termination section.<br />
IF (@BATCH_END)<br />
TERMINATE;<br />
TERM<br />
COMMIT WORK RELEASE;<br />
@ANA03 = 9999;<br />
1762
Program Handling<br />
Note: This module is not applicable on the Web.<br />
Program Header<br />
A header must appear in the application SQL file.<br />
Program Header Syntax<br />
Application SQL VERSION version number<br />
Header Backup File Syntax<br />
Application SQL BACKUP VERSION version number<br />
Chapter 37 Application SQL Support<br />
For more details on SQL backup, see Communication Failure Processing<br />
Program Initialization<br />
The initialization section of the ASCII file includes SQL and application <strong>com</strong>mands for<br />
opening related databases and initializing module related tags. This section must include at<br />
least a connect <strong>com</strong>mand.<br />
Syntax<br />
INIT<br />
Commands list a list of assignment, recipe, connect, and SQL <strong>com</strong>mands.<br />
Example Initialization in an application SQL file<br />
INIT<br />
@ANA03 = 0;<br />
CONNECT @USER IDENTIFIED BY @PWD;<br />
Program Termination<br />
The termination section of the ASCII file includes an SQL <strong>com</strong>mand for disconnection from<br />
the database and can include application <strong>com</strong>mands to reset SQL related tags. This<br />
section should include one of the two SQL disconnecting <strong>com</strong>mands if not ROLLBACK is<br />
used. This module is signaled to go to the Termination section of the application SQL file<br />
by using the TERMINATE <strong>com</strong>mand or when the application shuts down.<br />
Syntax<br />
TERM<br />
Commands list a list of assignment, recipe, disconnect, and SQL <strong>com</strong>mands.<br />
Example TERMINATE Command and a Termination Section<br />
IF (@BATCH_END)<br />
TERMINATE;<br />
TERM<br />
COMMIT WORK RELEASE;<br />
@ANA03 = 9999;<br />
1763
Chapter 37 Application SQL Support<br />
Communication Failure Processing<br />
When a <strong>com</strong>munication problem with the RDB occurs, application SQL activates a backup<br />
mechanism to back up <strong>com</strong>mands that should be executed.<br />
The <strong>com</strong>mands are backed up into a backup file, consisting of the program file name and<br />
the extension BSQ.<br />
Only <strong>com</strong>mands that are in a block are backed up. If the failure occurs in the middle of a<br />
block, all the <strong>com</strong>mands of the block are backed up. Commands that exist outside of a<br />
block are written to the backup file as a remark.<br />
Assignment <strong>com</strong>mands are executed regardless of the <strong>com</strong>munication status with the<br />
database.<br />
After the <strong>com</strong>munication with the database is renewed, you can run the backup file in two<br />
ways:<br />
o Automatic: To activate this option, application SQL should be activated with the<br />
option /A. If this option is on, application SQL automatically tries to renew the<br />
connection with the database once a minute. When it succeeds, it automatically<br />
runs the <strong>com</strong>mands from the backup file.<br />
o Manual: If the option /A is unavailable, you need to activate the backup<br />
manually. A special <strong>com</strong>mand exists for this purpose:<br />
Syntax:<br />
EXEC BACKUP ;<br />
When this <strong>com</strong>mand is activated, application SQL tries to re-connect to the database and<br />
run the <strong>com</strong>mands from the backup file.<br />
Note: You can edit the backup file before running it to fully control the <strong>com</strong>mands that will<br />
be run.<br />
Example:<br />
The following is an example in which backup file is executed according to the tag<br />
SQLBACKUP:<br />
IF ( @SQLBACKUP )<br />
EXEC BACKUP ;<br />
@SQLBACKUP = 0 ;<br />
1764
Communication Failure<br />
Chapter 37 Application SQL Support<br />
Note: This module is not applicable on the Web.<br />
Communication Failure Processing<br />
When a <strong>com</strong>munication problem with the RDB occurs, application SQL activates a backup<br />
mechanism to back up <strong>com</strong>mands that should be executed.<br />
The <strong>com</strong>mands are backed up into a backup file, consisting of the program file name and<br />
the extension BSQ.<br />
Only <strong>com</strong>mands that are in a block are backed up. If the failure occurs in the middle of a<br />
block, all the <strong>com</strong>mands of the block are backed up. Commands that exist outside of a<br />
block are written to the backup file as a remark.<br />
Assignment <strong>com</strong>mands are executed regardless of the <strong>com</strong>munication status with the<br />
database.<br />
After the <strong>com</strong>munication with the database is renewed, you can run the backup file in two<br />
ways:<br />
1. Automatic to activate this option, application SQL should be activated with the option<br />
/A. If this option is on, application SQL automatically tries to renew the connection with the<br />
database once a minute. When it succeeds, it automatically runs the <strong>com</strong>mands from the<br />
backup file.<br />
2. Manual If the option /A is unavailable, you need to activate the backup manually. A<br />
special <strong>com</strong>mand exists for this purpose:<br />
Syntax:<br />
EXEC BACKUP ;<br />
When this <strong>com</strong>mand is activated, application SQL tries to re-connect to the database and<br />
run the <strong>com</strong>mands from the backup file. Note that you can edit the backup file before<br />
running it. This way, you can fully control the <strong>com</strong>mands that will be run.<br />
Example:<br />
The following is an example in which backup file is executed according to the tag<br />
SQLBACKUP:<br />
IF ( @SQLBACKUP )<br />
EXEC BACKUP ;<br />
@SQLBACKUP = 0 ;<br />
1765
Chapter 37 Application SQL Support<br />
Communication Failure<br />
Note: ApplicationSQL is not applicable on the Web.<br />
Communication Failure Processing<br />
When a <strong>com</strong>munication problem with the RDB occurs, application SQL activates a backup<br />
mechanism to back up <strong>com</strong>mands that should be executed.<br />
The <strong>com</strong>mands are backed up into a backup file, consisting of the program file name and<br />
the extension BSQ.<br />
Only <strong>com</strong>mands that are in a block are backed up. If the failure occurs in the middle of a<br />
block, all the <strong>com</strong>mands of the block are backed up. Commands that exist outside of a<br />
block are written to the backup file as a remark.<br />
Assignment <strong>com</strong>mands are executed regardless of the <strong>com</strong>munication status with the<br />
database.<br />
After the <strong>com</strong>munication with the database is renewed, you can run the backup file in two<br />
ways:<br />
1. Automatic - to activate this option, application SQL should be activated with the option<br />
/A. If this option is on, application SQL automatically tries to renew the connection with the<br />
database once a minute. When it succeeds, it automatically runs the <strong>com</strong>mands from the<br />
backup file.<br />
2. Manual - If the option /A is unavailable, you need to activate the backup manually. A<br />
special <strong>com</strong>mand exists for this purpose:<br />
Syntax:<br />
EXEC BACKUP ;<br />
When this <strong>com</strong>mand is activated, application SQL tries to re-connect to the database and<br />
run the <strong>com</strong>mands from the backup file. Note that you can edit the backup file before<br />
running it. This way, you can fully control the <strong>com</strong>mands that will be run.<br />
Example:<br />
The following is an example in which backup file is executed according to the tag<br />
SQLBACKUP:<br />
IF ( @SQLBACKUP )<br />
EXEC BACKUP ;<br />
@SQLBACKUP = 0 ;<br />
Messages<br />
1766<br />
Application SQL
Chapter 37 Application SQL Support<br />
Application SQL Messages<br />
There are two types of messages that may occur when using application SQL:<br />
o Application messages<br />
o ODBC Driver messages<br />
Note: For further information about ODBC Driver messages refer to the documentation of<br />
the ODBC Driver you are using.<br />
Application Messages<br />
There are three types of application SQL messages:<br />
o Error messages<br />
o Warning messages<br />
o Debug messages<br />
Note:<br />
Debug messages are printed to the screen when the /D parameter is active. These<br />
messages show the user the up<strong>com</strong>ing step.<br />
All messages are printed to a log file when the /L option is on. The name of the log file is<br />
the same as the application SQL file with the suffix LSQ<br />
The application SQL Command message is printed as line# column# and the attached<br />
message of the <strong>com</strong>mand file. When a message is written to a log file, then the date and<br />
time are also added.<br />
Note: If the message occurs on the same date as the opening date of file, only the time<br />
is indicated.<br />
The following is a list of the application SQL messages and the actions required to correct<br />
them. The Error message is displayed in Bold.<br />
"Number of fields (#), differs from the number of tags (#)"<br />
Action:<br />
Check that the number of tags in a Fetch <strong>com</strong>mand is the same<br />
as the number of Fields in the corresponding Select <strong>com</strong>mand.<br />
"Type of field differs from type of tag"<br />
Action:<br />
Check that the type of tag in a Fetch <strong>com</strong>mand is the same as the<br />
type of the corresponding field in the table.<br />
1767
Chapter 37 Application SQL Support<br />
"Type of tag tag name does not exist"<br />
Action: Verify that the tag name is valid.<br />
"Unexpected end of file"<br />
Action:<br />
“Tag name is too long”<br />
Action:<br />
"String is too long"<br />
1768<br />
Your application SQL program does not end correctly. Correct it<br />
and run application SQL again.<br />
Tag name format can be station-name:tag-name, where stationname<br />
is optional and up to 15 characters long, and tag-name is up<br />
to 31 characters.<br />
Action: Check that the maximum amount of characters in the string is 255.<br />
"WizPro is not active"<br />
Action:<br />
WizSQL does not operate if WizPro is not active. Activate the<br />
application and then WizSQL.<br />
"Failed to open input file file-name"<br />
Action: Check that the file's file-name exists and is enabled for opening.<br />
"Memory allocation failed"<br />
Action:<br />
Check that the drive where the swapper file is located has enough<br />
space. If not add room for it.<br />
"Illegal operator for the expression parameters"<br />
Action:<br />
The operator used in an expression is illegal for the parameters.<br />
For example, using an arithmetical operator for string parameters<br />
"Illegal parameters for the expression operator"<br />
Action:<br />
The parameters used in an expression are illegal for the operator.<br />
For example, using arithmetical parameter for string operators.<br />
"Illegal expression type in assignment"<br />
Action:<br />
The expression type should be the same as the tag type to which<br />
the expression is assigned.<br />
"A WizPro function failed, see the file errors.dat"
Action:<br />
Chapter 37 Application SQL Support<br />
An internal function call failed. See the errors.dat file for the cause<br />
of the failure.<br />
"No SQL connect <strong>com</strong>mand, in the INIT section"<br />
Action:<br />
An application SQL program <strong>com</strong>municating with a database must<br />
have a CONNECT <strong>com</strong>mand in its INIT section.<br />
"No backup mechanism is enabled"<br />
Action:<br />
An application SQL program <strong>com</strong>municating with a database,<br />
must have either an automatic backup mechanism activated by<br />
including the /A option, or manual mode by having the <strong>com</strong>mand:<br />
EXEC BACKUP in the application SQL program.<br />
"No TERMINATE <strong>com</strong>mand in the program"<br />
Action:<br />
"Illegal tag type"<br />
Action:<br />
An application SQL will only terminate when WizPro is shutdown.<br />
To enable the operator to stop application SQL, add a<br />
TERMINATE <strong>com</strong>mand to your program, under a termination<br />
condition.<br />
The type of tag is illegal for this <strong>com</strong>mand. For example, a string<br />
tag cannot be used in a historical function. Insert a legal tag type.<br />
"No records found for this tag"<br />
Action:<br />
"Illegal time parameter"<br />
Action:<br />
No historical records were found while reading the history of a tag<br />
for calculating a historical function. Check the tag's recording<br />
mode<br />
The format of the time parameter of a historical function is wrong.<br />
Correct the time parameter.<br />
Syntax error "<strong>com</strong>mand string"<br />
Action:<br />
A syntax error was found during parsing the file. The <strong>com</strong>mand<br />
string contains the erroneous part. Check the given line and<br />
column to locate error.<br />
'<strong>com</strong>mand' failed, error code is 'error code'.<br />
Action:<br />
A run time <strong>com</strong>mand execution failed. The <strong>com</strong>mand describes<br />
the failed <strong>com</strong>mand, the error code gives the reason for the<br />
failure. The error code can be found in wizerr.h.<br />
1769
Chapter 37 Application SQL Support<br />
Application SQL Messages<br />
Note: This is not applicable on the Web.<br />
Application SQL Messages<br />
Two types of messages that may occur when using application SQL.<br />
One is the Application set of messages.<br />
The other type is the ODBC Driver messages.<br />
Note: For further information about the ODBC Driver messages, please refer to the<br />
documentation of the ODBC Driver you are using.<br />
Three types of application SQL messages exist:<br />
Error messages<br />
Warning messages<br />
Debug messages<br />
Notes:<br />
• Debug messages are printed to the screen when the /D parameter is active. These<br />
messages show the user the up<strong>com</strong>ing step.<br />
• All messages are printed to a log file when the /L option is on. The name of the log<br />
file is the same as the application SQL file with the suffix LSQ .<br />
• The application SQL Command message is printed as line# column# and the<br />
attached message of the WIZ <strong>com</strong>mand file. When a message is written to a log<br />
file, then the date and time are also added.<br />
• If the message occurs on the same data as the opening date of file, then only the<br />
time is indicated.<br />
1770
Chapter 37 Application SQL Support<br />
Application SQL Messages List<br />
Note: This module is not applicable on the Web.<br />
The following is a list of application SQL messages and the actions required to correct<br />
them.<br />
Number of fields (#) differs from<br />
number of tags:<br />
Type of field differs from type of<br />
tag:<br />
Check that the number of tags in a Fetch <strong>com</strong>mand<br />
equals the number of fields in the corresponding Select<br />
<strong>com</strong>mand.<br />
Check that the tag type in a Fetch <strong>com</strong>mand matches the<br />
type in the corresponding field (in the table).<br />
Tag name does not exist: Check that the tag name is valid.<br />
Unexpected end of file: Your application SQL program does not end correctly.<br />
Correct any errors and run again.<br />
Tag name is too long: Tag name format can be station name:tag name. Where<br />
station name is optional and up to 15 characters in<br />
length, tag name has up to 31characters.<br />
String is too long: Check that the maximum number of characters in the<br />
string is 255.<br />
Application is not active: This module does not operate if the application is not<br />
active. First activate the application and then this module.<br />
Failed to open input file's<br />
filename:<br />
Check that the filename exists and is enabled for<br />
opening.<br />
Memory allocation failed: Check if there is enough space in the file where your<br />
swapper file is located, make space if required.<br />
Illegal operation for expression<br />
parameters:<br />
Illegal expression type in<br />
assignment:<br />
An application function failed see<br />
the file errors.dat:<br />
No SQL connect <strong>com</strong>mand in the<br />
INIT section:<br />
No backup mechanism is<br />
enabled:<br />
The operator used an expression that is illegal for the<br />
parameters. For example, using an arithmetical operator<br />
for string parameters.<br />
The expression type should be the same as the tag type<br />
the expression is assigned to.<br />
An internal function call failed. See the errors.dat file for<br />
the cause of the failure.<br />
An application SQL program <strong>com</strong>municating with a<br />
database must have a CONNECT <strong>com</strong>mand in its INIT<br />
section.<br />
An application SQL program <strong>com</strong>municating with a<br />
database must have either an automatic backup<br />
1771
Chapter 37 Application SQL Support<br />
No TERMINATE <strong>com</strong>mand in the<br />
program:<br />
1772<br />
mechanism activated by including the /A option, or the<br />
manual mode by having the <strong>com</strong>mand: EXEC BACKUP<br />
in the application SQL program.<br />
Application SQL will only terminate when the application<br />
is shutdown. To enable the operator to stop is module<br />
add a TERMINATE <strong>com</strong>mand to your program under a<br />
termination condition.<br />
Illegal tag type: The type of tag is illegal for this <strong>com</strong>mand. For example,<br />
a string tag cannot be used in a historical function. Insert<br />
a legal tag type.<br />
No records found for this tag: No historical records were found when reading the history<br />
of a tag for calculating a historical function. Check the<br />
tag’s recording mode.<br />
Illegal time parameter: The format of the time parameter of a historical function is<br />
wrong. Correct the time parameter.<br />
Syntax error in <strong>com</strong>mand string: An error was found during parsing the file. The <strong>com</strong>mand<br />
string contains an error. Look at the given line and<br />
column to locate it.<br />
Command ' failed, error code is<br />
'error code:<br />
Application SQL Messages<br />
Note: This module is not applicable on the Web.<br />
A run time <strong>com</strong>mand execution failed. The <strong>com</strong>mand part<br />
describes the <strong>com</strong>mand which fails. The error code gives<br />
the reason for the failure.and can be found in Wizerr.h.<br />
There are two types of messages that may occur when using this module:<br />
Application messages<br />
ODBC driver messages<br />
For further information regarding ODBC driver messages, refer to the documentation of the<br />
ODBC driver you are using.<br />
Application SQL Messages<br />
There are three types of messages:<br />
• Error messages
• Warning messages<br />
• Debug messages<br />
Chapter 37 Application SQL Support<br />
Debug messages are printed to the screen when the /D parameter is active. These<br />
messages show the user the next step.<br />
All messages are printed to a log file when the /L option is on. The name of the log file is<br />
the same as the application SQL file with the suffix LSQ .<br />
The application SQL <strong>com</strong>mand message is printed as line# column# and the attached<br />
message of the application <strong>com</strong>mand file. When a message is written to a log file the date<br />
and time are also added. However, if the message occurs on the same date as when the<br />
file is opened then only the time is indicated.<br />
A list of Application SQL Messages<br />
Note: Application SQL is not applicable on the Web.<br />
The following is a list of the application SQL messages and the actions required to correct<br />
them. The Error message is displayed in Bold.<br />
1. 1. "Number of fields (#), differs from the number of tags (#)"<br />
Action: Ensure that the number of tags in a Fetch <strong>com</strong>mand is the same as the number of<br />
Fields in the corresponding Select <strong>com</strong>mand.<br />
1. 2. "Type of field differs from type of tag"<br />
Action: Ensure that the type of a tag in a Fetch <strong>com</strong>mand is the same as the type ofthe<br />
corresponding field in the table.<br />
1. 3. "The tag tag-name does not exist"<br />
Action:Verify that the tag-name is valid.<br />
1. 4. "Unexpected end of file"<br />
Action:Your application SQL program does not end correctly, correct it and run Application<br />
SQL again.<br />
1. 5. "Tag name is too long"<br />
Action:Tag name format can be station-name:tag-name, where station-name is optional<br />
and up to 15 characters in length and tag-name is up to 31characters.<br />
1. 6. "String is too long"<br />
Action:Ensure that the maximum amount of characters in the string is 255.<br />
1. 7. Wizpro is not active"<br />
Action: Application SQL does not operate if WIZPRO is not active. Activate Wizpro and<br />
then Application SQL.<br />
1. 8. "Failed to open input file file-name"<br />
Action :Make sure the file 'file-name' exists and is enabled for opening.<br />
1773
Chapter 37 Application SQL Support<br />
1. 9. "Memory allocation failed"<br />
Action: Check if the drive where your swapper file resides has enough space. If not, make<br />
enough room for it.<br />
1. 10. "Illegal operator for the expression parameters"<br />
Action:The operator used in an expression is illegal for the parameters, for example, using<br />
an arithmetical operator for string parameters.<br />
1. 11. "Illegal parameters for the expression operator"<br />
Action: The parameters used in an expression are illegal for the operator, for example,<br />
using arithmetical parameter for string operators.<br />
1. 12. "Illegal expression type in assignment"<br />
Action:The expression type should be the same as the tag type the expression is assigned<br />
to.<br />
1. 13. "A Wizpro function failed, see the file errors.dat"<br />
Action : An internal function call failed, see the errors.dat file for the cause of the failure.<br />
1. 14. "No SQL connect <strong>com</strong>mand, in the INIT section"<br />
Action: An application SQL program <strong>com</strong>municating with a database must have a<br />
CONNECT <strong>com</strong>mand in its INIT section.<br />
1. 15. "No backup mechanism is enabled"<br />
Action: An application SQL program <strong>com</strong>municating with a database, must have either<br />
automatic backup mechanism activated by including the /A option, or the manual mode by<br />
having the <strong>com</strong>mand: EXEC BACKUP in the SQL program.<br />
1. 16. "No TERMINATE <strong>com</strong>mand in the program"<br />
Action: The application SQL will only terminate when Wizpro is shutdown. If you want to<br />
enable the operator to stop theSQL, add a TERMINATE <strong>com</strong>mand to your program, under<br />
a termination condition.<br />
1. 17. "Illegal tag type"<br />
Action:The type of tag is illegal for this <strong>com</strong>mand. For example, a string tag cannot be used<br />
in a historical function. Insert a legal tag type.<br />
1. 18. "No records found for this tag"<br />
Action: No historical records were found, while reading a history of a tag for calculating a<br />
historical function. Check the tag’s recording mode.<br />
1. 19. "Illegal time parameter"<br />
Action: The format of the time parameter of a historical function is wrong. Correct the time<br />
parameter<br />
1. 20. Syntax error "<strong>com</strong>mand string"<br />
Action: A syntax error was found during parsing the file. The ‘<strong>com</strong>mand string' contains the<br />
erroneous part. Look a t the given line and column to locate it.<br />
1. 21. '<strong>com</strong>mand' failed, error code is 'error code'.<br />
Action: A run time <strong>com</strong>mand execution failed. The '<strong>com</strong>mand’ part describes the <strong>com</strong>mand<br />
which fails, the 'error code' gives the reason for the failure. The error code can be found in<br />
wizerr.h.<br />
1774
Chapter 37 Application SQL Support<br />
Mathematical Functions<br />
The following mathematical functions are supported: ('expression' is any mathematical<br />
expression that evaluates to a number)<br />
SIN<br />
COS<br />
TAN<br />
ASIN<br />
ACOS<br />
ATAN<br />
POWER<br />
ROOT<br />
LN<br />
LOG<br />
BIT<br />
MAX<br />
MIN<br />
Calculate sine Syntax : SIN(expression) expression angle<br />
in radians<br />
Calculate cosine Syntax : COS(expression) expression<br />
angle in radians<br />
Calculate tangent Syntax : TAN(expression) expression<br />
angle in radians<br />
Calculate arcsine Syntax : ASIN(expression) expression<br />
between –1 to 1, return the arcsine of expression in the<br />
range –p/2 to p//2 radians<br />
Calculate arccosine Syntax : ACOS(expression) expression<br />
between –1 to 1, return the arcsine of expression in the<br />
range –p//2 to p//2 radians<br />
Calculate arctangSyntax : ACOS(expression) expression<br />
any number<br />
Calculate power Syntax POWER(x, y) where both x and y<br />
are expressions returns the value of xy<br />
Calculate square root. Syntax ROOT(expression)<br />
expression>= 0 returns the square-root of x<br />
Calculate natural logarithm Syntax LN(expression) where<br />
expression > 0<br />
Calculate base 10 logarithm Syntax LOG(expression)<br />
expression>0<br />
Calculate a bit. Syntax BIT(I,B) return the bit B value from<br />
the I integer value return values are 1 if the bit B is set and<br />
0 if it is reset.<br />
Calculate maximum. Syntax MAX(x,y) where both x and y<br />
are expressions returns the maximum out of the two<br />
parameters<br />
Calculate minimum Syntax MIN(x,y) where both x and y are<br />
expressions returns the minimum out of the two parameters<br />
1775
Chapter 37 Application SQL Support<br />
ABS<br />
FLOOR<br />
SIGN<br />
1776<br />
Calculate absolute value. Syntax Abs(expression) return<br />
the absolute value of expression. In this case to<br />
differentiate from history abs function, you must enter Abs<br />
Calculate the floor Syntax FLOOR(expression) return,<br />
returns a floating-point value representing the largest<br />
integer that is less than or equal to expression<br />
Calculate the signSyntax SIGN (expression) return –1 if<br />
expression=0<br />
Mathematical Functions<br />
Note: Application SQL is not applicable on the Web.<br />
Mathematical Functions<br />
The following mathematical functions are now supported: (‘expression’ is any mathematical<br />
expression that evaluates to a number)<br />
SIN Calculate sine. Syntax: SIN(expression) expression angle in radians<br />
COS Calculate cosine. Syntax: COS(expression) expression angle in radians<br />
TAN Calculate tangent. Syntax: TAN(expression) expression angle in radians<br />
ASIN Calculate arcsine. Syntax: ASIN(expression) expression between –1 to 1, return the<br />
arcsine of expression in the range –Pi/2 toPi//2 radians<br />
ACOS Calculate arccosine. Syntax: ACOS(expression) expression between –1 to 1, return<br />
the arcsine of expression in the range –Pi//2 to Pi//2 radians<br />
ATAN Calculate arctangent. Syntax: ACOS(expression) expression any number<br />
POWER Calculate power. Syntax: POWER(x, y) where both x and y are expressions<br />
returns the value of xy<br />
ROOT Calculate square root. Syntax: ROOT(expression) expression>= 0 returns the<br />
square-root of x<br />
LN Calculate natural logarithm. Syntax: LN(expression) where expression > 0<br />
LOG Calculate base 10 logarithm. Syntax: LOG(expression) expression>0<br />
BIT Calculate a bit. Syntax: BIT(B,I) return the bit B value from the I integer value return<br />
values are 1 if the bit B is set and 0 if it is reset.<br />
MAX Calculate maximum. Syntax" MAX(x,y) where both x and y are expressions returns<br />
the maximum out of the two parameters<br />
MIN Calculate minimum. Syntax: MIN(x,y) where both x and y are expressions returns the<br />
minimum out of the two parameters
Chapter 37 Application SQL Support<br />
ABS Calculate absolute value. Syntax: Abs(expression) return the absolute value of<br />
expression. In this case to differentiate from history abs function, you must enter Abs<br />
FLOOR Calculate the floor. Syntax: FLOOR(expression) return, returns a floating-point<br />
value representing the largest integer that is less than or equal to expression<br />
SIGN Calculate the sign. Syntax: SIGN (expression) return –1 if expression=0<br />
System Variables<br />
The following system variable are now supported:<br />
$MINUTES return the current minutes 0 to 59<br />
$HOUR return the current hour 0 - 23<br />
$WEEKDAY return the day of the week 1 to 7<br />
$MONTHDAY return the day of the month 1 to 31<br />
$MONTH return the current month 1 to 12<br />
$YEAR return the current year 4 digits (like 1999)<br />
These variables can be used in any numerical expression. Note that condition statements<br />
that are based only on these variables (as IF $HOUR==12) will not work since Tag<br />
changes are event driven. IF events are only driven by tag changes.<br />
Macro Command<br />
Support for running Wizcon macros is available. Use the MACRO <strong>com</strong>mand to execute<br />
macro.<br />
1777
Chapter 37 Application SQL Support<br />
Syntax:<br />
MACRO macro_name<br />
macro_name is a string expression that will be used as the Macro name. Macro names are<br />
eight characters long.<br />
Message Box<br />
A function to display Message Box from WizSQL script is available. The function is similar<br />
to the standard Windows API MessageBox.<br />
Syntax:<br />
RC = MessageBox(String_expression1,String_expression2,<br />
Flags)<br />
Note: MessageBox must be written as shown, it is case sensitive.<br />
o String_exppresison1: The message body<br />
o String_exprssion1 : The message title<br />
o Flgs: <strong>com</strong>bination of one of the following constants:<br />
o · MB_OK - The message box contains one push button: OK.<br />
o · MB_OKCANCEL - The message box contains two push buttons: OK and<br />
Cancel.<br />
o · MB_ABORTRETRYIGNORE - The message box contains three push buttons:<br />
Abort, Retry, and Ignore<br />
o · MB_YESNOCANCEL - The message box contains three push buttons: Yes,<br />
No, and Cancel<br />
o · MB_YESNO - The message box contains two push buttons: Yes and No<br />
o · MB_RETRYCANCEL - The message box contains two push buttons: Retry<br />
and Cancel<br />
o · MB_ICONHAND - A stop-sign icon appears in the message box.<br />
o · MB_ICONQUESTION - A question-mark icon appears in the message box<br />
o · MB_ICONEXCLAMATION - An exclamation-point icon appears in the<br />
message box<br />
1778
Chapter 37 Application SQL Support<br />
o · MB_ICONASTERISK - An icon consisting of a lowercase letter i in a circle<br />
appears in the message box<br />
o .MB_SETFOREGROUND-The message box be<strong>com</strong>es the foreground window<br />
o · MB_DEFAULT_DESKTOP_ONLY -The desktop currently receiving input must<br />
be a default desktop; otherwise, the function fails. A default desktop is one an<br />
application runs on after the user has logged on<br />
o · MB_TOPMOST - The message box is created with the WS_EX_TOPMOST<br />
window style. This will put it over all other non topmost Windows<br />
o · MB_RIGHT -The text is right-justified<br />
o .MB_RTLREADING-Displays message and caption text using right-to-left<br />
reading order on Hebrew and Arabic systems<br />
The return codes are as follows:<br />
o · IDABORT - Abort button was selected.<br />
o · IDCANCEL - Cancel button was selected.<br />
o · IDIGNORE - Ignore button was selected.<br />
o · IDNO - No button was selected.<br />
o · IDOK - OK button was selected.<br />
o · IDRETRY - Retry button was selected.<br />
o · IDYES - Yes button was selected.<br />
Following is example to usage of MessageBox function<br />
…<br />
@B = MessageBox ("Run Macro?","My Title", MB_YESNO<br />
|MB_ICONASTERISK|MB_SETFOREGROUND );<br />
IF (@B==IDYES)<br />
MACRO "LoadMain";<br />
This will display the message 'Run Macro?' and if user pressed Yes it will run the macro<br />
'LoadMain'<br />
Caution: WizSQL does not execute any <strong>com</strong>mands when a Message box is open.<br />
Application SQL Message Box<br />
Note: Not applicable on the Web.<br />
1779
Chapter 37 Application SQL Support<br />
Message Box<br />
A function to display Message Box from ApplicationSQL script is now available. The<br />
function is similar to the standard Windows API MessageBox and has the following syntax<br />
RC = MessageBox(String_expression1,String_expression2,Flags).<br />
Note that MessageBox must be written as shown, it is case sensitive.<br />
String_exppresison1: The message body<br />
String_exprssion1 : The message title<br />
Flgs: <strong>com</strong>bination of one of the following constants:<br />
• MB_OK - The message box contains one push button: OK.<br />
• · MB_OKCANCEL - The message box contains two push buttons: OK and Cancel.<br />
• · MB_ABORTRETRYIGNORE - The message box contains three push buttons:<br />
Abort, Retry, and Ignore<br />
• · MB_YESNOCANCEL - The message box contains three push buttons: Yes, No,<br />
and Cancel<br />
• · MB_YESNO - The message box contains two push buttons: Yes and No<br />
• · MB_RETRYCANCEL - The message box contains two push buttons: Retry and<br />
Cancel<br />
• · MB_ICONHAND - A stop-sign icon appears in the message box.<br />
• · MB_ICONQUESTION - A question-mark icon appears in the message box<br />
• · MB_ICONEXCLAMATION - An exclamation-point icon appears in the message<br />
box<br />
• · MB_ICONASTERISK - An icon consisting of a lowercase letter i in a circle<br />
appears in the message box<br />
• · MB_SETFOREGROUND -The message box be<strong>com</strong>es the foreground window<br />
• · MB_DEFAULT_DESKTOP_ONLY -The desktop currently receiving input must<br />
be a default desktop; otherwise, the function fails. A default desktop is one an<br />
application runs on after the user has logged on<br />
• MB_TOPMOST - The message box is created with the WS_EX_TOPMOST<br />
window style. This will put it over all other non topmost Windows<br />
• · MB_RIGHT -The text is right-justified<br />
• · MB_RTLREADING -Displays message and caption text using right-to-left<br />
reading order on Hebrew and Arabic systems<br />
The return codes are as follows:<br />
• · IDABORT - Abort button was selected.<br />
• · IDCANCEL - Cancel button was selected.<br />
• · IDIGNORE - Ignore button was selected.<br />
• · IDNO - No button was selected.<br />
• · IDOK - OK button was selected.<br />
• · IDRETRY - Retry button was selected.<br />
• · IDYES - Yes button was selected.<br />
Following is example to usage of MessageBox function<br />
…<br />
@B = MessageBox ("Run Macro?","My Title", MB_YESNO<br />
|MB_ICONASTERISK|MB_SETFOREGROUND );<br />
IF (@B==IDYES)<br />
MACRO "LoadMain";<br />
1780
Chapter 37 Application SQL Support<br />
This will display the message ‘Run Macro?’ and if user pressed Yes it will run the macro<br />
‘LoadMain’<br />
Caution: Application SQL does not execute any <strong>com</strong>mands when a Message box is open.<br />
Adding, Updating and Deleting SQL Data<br />
Note: Application SQL is not applicable on the Web.<br />
Other Topics<br />
Adding, Updating, and Deleting Data<br />
These <strong>com</strong>mands belong to the Data Manipulation Language part of SQL and enable data<br />
to be added to, deleted from, and inserted into RDB tables. Commands such as INSERT,<br />
UPDATE, DELETE, COMMIT, and ROLLBACK can be used in Application SQL. The<br />
syntax for executing one of these SQL statements is:<br />
syntax:<br />
EXEC SQL string-expression;<br />
Where the result of the string expression is the SQL <strong>com</strong>mand to be executed. Note that<br />
the SQL <strong>com</strong>mand should conform to the standard SQL syntax;<br />
The following examples cover the most <strong>com</strong>mon SQL <strong>com</strong>mands.<br />
INSERT: adds a new row of data to a table.<br />
syntax:<br />
INSERT INTO table-name (column-name, column-name,...) VALUES (value, value,...)<br />
example:<br />
EXEC SQL "INSERT INTO Process1 (Batch, Temperature, Pressure) VALUES (‘August’,<br />
@TEMP, @PRES)";<br />
UPDATE: modifies the values of one or more columns in selected rows of a single table.<br />
syntax:<br />
UPDATE table-name SET column-name = expression WHERE search-condition<br />
1781
Chapter 37 Application SQL Support<br />
example:<br />
EXEC SQL "UPDATE Process1 SET Temperature = @TEMP WHERE Batch = ‘August’";<br />
DELETE: removes selected rows of data from a single table.<br />
syntax:<br />
DELETE FROM table-name WHERE search-condition<br />
example:<br />
EXEC SQL "DELETE FROM Process1 WHERE Batch = @BATCH_NUM";<br />
te:The syntaxes in the above <strong>com</strong>mands are partial. For the full syntax, please refer to your<br />
SQL documentation.<br />
COMMIT: signals the successful end of a transaction. A transaction is a sequence of one<br />
or more SQL statements that together form a logical unit of work. The SQL statements that<br />
form the transaction are closely related and perform interdependent action. Each statement<br />
in the transaction performs some part of the task, but all of them are required to <strong>com</strong>plete<br />
the task. The COMMIT statement tells the DBMS that the transaction is now <strong>com</strong>plete. All<br />
of the statements that <strong>com</strong>prise the transaction, for example, inserts, updates, delete have<br />
been executed and the database is consistent. If you do not use the <strong>com</strong>mit <strong>com</strong>mand,<br />
other clients cannot see the changes made, and when exiting, data is lost.<br />
syntax:<br />
EXEC SQL "COMMIT";<br />
ROLLBACK: signals the unsuccessful end of a transaction. It tells the DBMS that the user<br />
does not want to <strong>com</strong>plete the transaction. Instead the DBMS should back out any<br />
changes made to the database during the transaction. It restores the database to its state<br />
before the transaction began.<br />
syntax:<br />
EXEC SQL "ROLLBACK";<br />
A Data Box is a supplementary window that can be invoked in the Chart module to<br />
provide graph tags, values and description.<br />
1782
Chapter 37 Application SQL Support<br />
Application SQL Support<br />
Note: This is not applicable on the Web.<br />
Structured Query Language (SQL) is a standard language used for retrieving data from<br />
and sending data to a database management system. In databases management systems<br />
(DBMS), information is stored in tables where each line of the table contains a record of<br />
information.<br />
When an application needs to retrieve data from a database, you use the SQL language to<br />
make the request. The database program processes the SQL request, retrieves the<br />
requested data, and returns it to the requesting program. SQL also allows a program to<br />
update the database by adding new data, removing old data, and modifying previously<br />
stored data.<br />
The Application SQL Connection module allows you to update user-defined database<br />
tables, as well as to retrieve information from <strong>com</strong>mon databases and save it in the<br />
Application’s recipes. This type of data transfer allows users to send production orders<br />
from their business systems directly to the plant floor.<br />
Note: This chapter assumes a basic understanding of the SQL language, Application, and<br />
the database management system that <strong>com</strong>municates with the Application.<br />
The purpose of the Application SQL Connection Module, is to allow a two-way data<br />
exchange between the Application and database management systems. Application SQL<br />
can be configured to do the following:<br />
1. Store Application’s data in user-defined tables in a database management system. The<br />
data can be online values of tags, historical data or data derived by applying functions to<br />
the Application’s historical data.<br />
2. Retrieves data from database management system (DBMS) tables and updates<br />
Application tags or other structures.<br />
The connection between the Application and DBMS systems allows easy implementation<br />
of laboratory history viewer systems, batch tracing, recipe management, and order<br />
management applications.<br />
Application SQL could be started in several ways:<br />
From the Command Line.<br />
OR<br />
Added to the Application setup dialog box.<br />
Application SQL can also be used as an event-driven language for doing calculations and<br />
extracting information from the Application’s history. When used in this way an SQL<br />
database is not required.<br />
1783
Chapter 37 Application SQL Support<br />
Application SQL Program Handling<br />
Note: This is not applicable on the Web.<br />
Program header<br />
A header must appear in the application SQL file.<br />
The syntax of the header of a program file is:<br />
WIZSQL VERSION version-number<br />
The syntax of the header of a backup file is:<br />
WIZ SQL BACKUP VERSION version-number<br />
For more details on SQL backup, see the section called: "Communication Failure<br />
Processing".<br />
The initialization section of the ASCII file includes SQL and Application <strong>com</strong>mands for<br />
opening relational databases and initializing the application SQL related tags. This section<br />
must include at least a CONNECT <strong>com</strong>mand, as described earlier.<br />
The syntax of this section is:<br />
INIT<br />
Commands list - a list of assignment, recipe, connect, and SQL <strong>com</strong>mands.<br />
The following shows an example of an initialization section in an applicationSQL file:<br />
INIT<br />
@ANA03 = 0;<br />
CONNECT @USER IDENTIFIED BY @PWD;<br />
Program Termination<br />
The termination section of the ASCII file includes an SQL <strong>com</strong>mand for disconnecting from<br />
the database, and can include Application <strong>com</strong>mands to reset SQL-related tags. This<br />
section should include one of the two SQL disconnecting <strong>com</strong>mands described earlier,<br />
otherwise, ROLLBACK is used. Application SQL is signaled to go to the Termination<br />
section of the application SQL file by using the TERMINATE <strong>com</strong>mand or when Wizpro<br />
shuts down.<br />
The syntax of this section is:<br />
TERM<br />
Commands list - a list of assignment, recipe, disconnect, and SQL <strong>com</strong>mands.<br />
The following is an example of the TERMINATE <strong>com</strong>mand and a termination section.<br />
IF (@BATCH_END)<br />
TERMINATE;<br />
TERM<br />
COMMIT WORK RELEASE;<br />
@ANA03 = 9999;<br />
1784
Application SQL System Variables<br />
Note: Not Applicable on the Web.<br />
Chapter 37 Application SQL Support<br />
System Variables<br />
The following system variable are now supported:<br />
• $MINUTES - return the current minutes 0 to 59<br />
• $HOUR - return the current hour 0 - 23<br />
• $WEEKDAY return the day of the week 1 to 7<br />
• $MONTHDAY return the day of the month 1 to 31<br />
• $MONTH return the current month 1 to 12<br />
• $YEAR return the current year 4 digits (like 1999)<br />
These variables can be used in any numerical expression. Note that condition statements<br />
that are based only on these variables (as IF $HOUR==12) will not work since Tag<br />
changes are event driven. IF events are only driven by tag changes.<br />
New Application Item<br />
In this dialog box, you can enter the name of a new Application item.<br />
If a suggested name appears in the entry box, you can accept that name (by activating the<br />
OK button), or delete it (using the Delete or Backspace key) and type a new name.<br />
The suggested name is generated on the basis of the ordinal number of the previous item.<br />
1785
Chapter 37 Application SQL Support<br />
Application Integration<br />
If you do not want to use the Internet features you can disable the non-Web features.<br />
Path: Studio View Disable non-Web features<br />
Old WZNT files extension should be renamed to Wpj and then the files can be used with<br />
Application.<br />
Note that when using an existing Application, not all features are supported on the<br />
browser. For example, Alarms are and Mark triggers are not supported on the Web.<br />
Retrieved Data in Application SQL<br />
Note: Application SQL is not applicable on the Web.<br />
Retrieving Data<br />
Data is retrieved by one SELECT <strong>com</strong>mand that finds a group of records, and one or more<br />
FETCH <strong>com</strong>mands that insert values from one record in the RDB into tags. Often, the<br />
values are saved in dummy tag recipes for later use.<br />
The syntax of the SELECT <strong>com</strong>mand is:<br />
BEGIN SELECT "select <strong>com</strong>mand according to standard SQL syntax";<br />
select <strong>com</strong>mand block<br />
END SELECT;<br />
Note:The SELECT <strong>com</strong>mand string can be a string expression.<br />
The Select Command Block is a mixture of SQL and Application <strong>com</strong>mands and FETCH<br />
<strong>com</strong>mands. The syntax of the FETCH <strong>com</strong>mand is:<br />
FETCH INTO @tag1, @tag2, @tag3....;<br />
Notes:<br />
1. The syntax of the FETCH <strong>com</strong>mand in SQL differs slightly from the standard SQL<br />
syntax.<br />
2. The number of tags in the FETCH <strong>com</strong>mand must be the same as the number of fields<br />
selected in the SELECT <strong>com</strong>mand.<br />
3. The tags in the FETCH <strong>com</strong>mand and the values assigned to them must be of the same<br />
type.<br />
A typical Select Command Block may look as follows:<br />
IF (@BATCH_BEGIN)<br />
BEGIN SELECT "SELECT Temp, Pressure FROM Process1 WHERE Batch = ‘July’";<br />
FETCH INTO @SAVE_TEMP, @SAVE_PRESSURE;<br />
SAVE RECIPE "BatchBegin.00 " "Batch begin status of month ";<br />
END SELECT<br />
1786
Activating this module<br />
Note: Application SQL is not applicable on the Web. It runs locally.<br />
Chapter 37 Application SQL Support<br />
Activating Application SQL<br />
This module is activated as follows: application SQL [/P/A/D/L/C] FileName<br />
where:<br />
FileName is the name of the application SQL file. Enter the FileName without an<br />
extension. The system automatically attaches the suffix WSQ to the file.<br />
/P only Parse the Application SQL program. Use this option to find syntax errors in the<br />
program. You do not need the database itself when you use it.<br />
/A Automatically run the backup file.<br />
/D print runtime debug messages for each <strong>com</strong>mand with its parameters.<br />
/L prints error, debug and warning messages to a log file. The log is the filename with LSQ<br />
suffix.<br />
/C Error codes for detecting database disconnection.<br />
The application SQL Backup mechanism is a mechanism in which <strong>com</strong>mands are written<br />
to a backup file once the <strong>com</strong>munication with the server is lost. The module needs to know<br />
which database error codes indicate that it should start writing the <strong>com</strong>mands to the<br />
backup file.<br />
It is possible to enter these error codes to this module in its <strong>com</strong>mand line with the<br />
parameter /C in one of the following ways:<br />
/Cxxxx where xxxx is a database error code meaning that the <strong>com</strong>munication with the<br />
database has stopped.<br />
/Call all error codes received from the database mean that the <strong>com</strong>munication with the<br />
database has stopped.<br />
Example 1:<br />
Application SQL /C1234 /C4321 prog<br />
The error codes 1234 and 4321 mean a <strong>com</strong>munication error with the database server.<br />
Example 2:<br />
Application SQL /Call prog<br />
All error codes mean a <strong>com</strong>munication error with the database server.<br />
Notes:<br />
1787
Chapter 37 Application SQL Support<br />
1. The error codes can be found in the documentation of the database server you are<br />
using.<br />
2. Several application SQL files can run simultaneously. Make sure that the application is<br />
active before running this module.<br />
You can activate application SQL from the <strong>com</strong>mand prompt with the START flag as<br />
follows: START application SQL [/p] FileName.<br />
The START <strong>com</strong>mand opens a separate session in which this module runs. This is<br />
necessary when running several application SQL files from the application.CMD file.<br />
The START <strong>com</strong>mand is also necessary if you run the module from the application<br />
Language. The <strong>com</strong>mand is as follows: SHELL "START application SQL FileName". If you<br />
run this module from an application Command Macro, the START <strong>com</strong>mand is not<br />
necessary.<br />
It is also possible to run application SQL from an icon. To do so, specify the application<br />
SQL.EXE for the Path & File Name field and the full path and file name of the application<br />
SQL file under the Parameters field.<br />
Application SQL file<br />
Note: This module is not applicable on the Web.<br />
This module enables definition of <strong>com</strong>mands (in an ASCII file using a standard ASCII<br />
editor) for reading/writing data from/to user-defined RDB tables.<br />
File format as follows:<br />
Header Includes one line holding the version number<br />
Initialization Listing SQL and application <strong>com</strong>mands for initializing variables and<br />
connection to the RDB<br />
Commands Includes a set of <strong>com</strong>mands where each <strong>com</strong>mand is <strong>com</strong>posed of a<br />
condition and list of SQL and application <strong>com</strong>mands<br />
Termination Includes a list of SQL and application <strong>com</strong>mands to be performed before<br />
<strong>com</strong>pleting the program<br />
Remarks Remarks can be inserted into the application SQL file using either:<br />
// (from the slashes to the end of the line is a <strong>com</strong>ment)<br />
or<br />
/* */ (the <strong>com</strong>ment can be closed at each end with these symbols)<br />
1788
Application SQL Messages<br />
Note: This module is not applicable on the Web.<br />
Chapter 37 Application SQL Support<br />
There are two types of messages that may occur when using this module:<br />
Application messages<br />
ODBC driver messages<br />
For further information regarding ODBC driver messages, refer to the documentation of the<br />
ODBC driver you are using.<br />
Application SQL Messages<br />
There are three types of messages:<br />
• Error messages<br />
• Warning messages<br />
• Debug messages<br />
Debug messages are printed to the screen when the /D parameter is active. These<br />
messages show the user the next step.<br />
All messages are printed to a log file when the /L option is on. The name of the log file is<br />
the same as the application SQL file with the suffix LSQ .<br />
The application SQL <strong>com</strong>mand message is printed as line# column# and the attached<br />
message of the application <strong>com</strong>mand file. When a message is written to a log file the date<br />
and time are also added. However, if the message occurs on the same date as when the<br />
file is opened then only the time is indicated.<br />
Application SQL Messages<br />
1789
Chapter 37 Application SQL Support<br />
There are two types of messages that may occur when using application SQL:<br />
1790<br />
o Application messages<br />
o ODBC Driver messages<br />
Note: For further information about ODBC Driver messages refer to the documentation of<br />
the ODBC Driver you are using.<br />
Tag Assignment<br />
Note: This module is not applicable on the Web.<br />
Tag Assignment<br />
In tag assignment operations the value assigned to the tag can be any expression in ‘C’<br />
format (as in a condition expression) or the result of a historical function on a tag. For<br />
example:<br />
Syntax<br />
@tag-name = expression<br />
@tag-name = historical expression<br />
Expression<br />
One of the following expression types can be assigned to a tag:<br />
If @tag_name is a numerical tag then assign a numerical expression as described earlier<br />
in the Conditions section<br />
If @tag_name is a string tag then assign a string expression as described earlier in the<br />
SQL Command section<br />
$SQLRC is a variable containing the SQL <strong>com</strong>pletion code. This predefined variable<br />
indicates the status of the last SQL <strong>com</strong>mand executed<br />
Historical Functions<br />
Similar to the Report module, application SQL supports historical operations on tag values<br />
in historical files. The results of these operations can be assigned to tags. Application SQL<br />
historical functions are split into two groups. The functions in the first group perform<br />
calculations on values within a specified time interval:<br />
WMIN<br />
Returns the lowest value recorded during the specified interval<br />
WMAX<br />
Returns the highest value recorded during the specified interval<br />
WAVERAGE Returns the arithmetic average of all values recorded during the<br />
interval<br />
WWAVERAGE Returns the average of recorded values of the tag relative to the time<br />
the value occurred in the tag<br />
WINTEGRAL Returns the sum of recorded values multiplied by the time the value
Chapter 37 Application SQL Support<br />
occurred in the tag until the next recording of the same tag<br />
WSUM Returns the sum of all the values recorded during the interval<br />
The syntax for this group of <strong>com</strong>mands is as follows:<br />
Syntax<br />
FUNCTION(@tag-name, from-time, to-time)<br />
Example<br />
MIN(@ANA01, REL(1, 10:0:0), REL(1, 0:0:0) );<br />
The functions in the second group perform calculations based on a value range given:<br />
WINTIME Returns the total amount of time that the Tag values were in<br />
the range specified<br />
WINCOUNT Returns the number of times that tag values were recorded<br />
for a specified value range<br />
The syntax for this group of <strong>com</strong>mands is as follows:<br />
Syntax<br />
FUNCTION(@tag-name, from-time, to-time, low-value, high-value)<br />
Example<br />
@DURATION = WINTIME(@TEMP, REL(0, 10:0:0), REL(0, 0:0:0), 90, 100);<br />
From/To Parameter<br />
The From/To parameter must be specified to define the time interval for which historical<br />
values will be analyzed for every application SQL historical function . A time indicator can<br />
be absolute or relative.<br />
Syntax<br />
indicator(date, time)<br />
The Indicator section is used to indicate whether the date time is absolute or relative.<br />
Specify one of the following:<br />
ABS - Absolute date and time - the full date and time including minutes and seconds<br />
must be specified.<br />
RELD - Relative date and Absolute time - the number of days back and a specific time<br />
are specified.<br />
The full format for the date and time parameters is as follows:<br />
date - day-month-year<br />
time - hour:minutes:seconds<br />
Examples<br />
ABS(12-10-89, 12:30:00)<br />
This specifies 12:30 on October 12, 1989<br />
RELD(10, 12:30:00)<br />
This specifies 12:30 10 days ago.<br />
REL(10, 1:0:0)<br />
1791
Chapter 37 Application SQL Support<br />
This specifies 10 days and 1 hour ago.<br />
Message Box<br />
Note: Not applicable on the Web.<br />
Message Box Function<br />
This function is similar to the standard Windows API MessageBox and has the following<br />
syntax:<br />
RC = MessageBox(String_expression1,String_expression2,Flags).<br />
Note: MessageBox must be written as shown and is case sensitive.<br />
String_exppresison1 - Message body<br />
String_exprssion1 - Message title<br />
Flgs - Combination of one of the following constants:<br />
1792<br />
• MB_OK - The message box contains one push button: OK.<br />
• MB_OKCANCEL - The message box contains two push buttons: OK and Cancel.<br />
• MB_ABORTRETRYIGNORE - The message box contains three push buttons:<br />
Abort, Retry, and Ignore<br />
• MB_YESNOCANCEL - The message box contains three push buttons: Yes, No,<br />
and Cancel<br />
• MB_YESNO - The message box contains two push buttons: Yes and No<br />
• MB_RETRYCANCEL - The message box contains two push buttons: Retry and<br />
Cancel<br />
• MB_ICONHAND - A stop-sign icon appears in the message box.<br />
• MB_ICONQUESTION A question-mark icon appears in the message box<br />
• MB_ICONEXCLAMATION An exclamation mark icon appears in the message box<br />
• MB_ICONASTERISK An icon consisting of the lowercase letter i in a circle<br />
appears in the message box<br />
• MB_SETFOREGROUND The message box be<strong>com</strong>es the foreground window<br />
• MB_DEFAULT_DESKTOP_ONLY The desktop currently receiving input must be a<br />
default desktop; otherwise, the function fails. A default desktop is one that an<br />
application runs on after the user has logged on<br />
• MB_TOPMOST The message box is created with the WS_EX_TOPMOST window<br />
style and will appear over all other non topmost Windows
• MB_RIGHT The text is right justified<br />
Chapter 37 Application SQL Support<br />
• MB_RTLREADING Displays message and caption text using right to left reading<br />
order on Hebrew and Arabic systems<br />
The return codes are as follows:<br />
• IDABORT Abort button was selected<br />
• IDCANCEL Cancel button was selected<br />
• IDIGNORE Ignore button was selected<br />
• IDNO No button was selected<br />
• IDOK OK button was selected<br />
• IDRETRY Retry button was selected<br />
• IDYES Yes button was selected<br />
Example MessageBox Function Usage<br />
…<br />
@B = MessageBox ("Run Macro?","My Title", MB_YESNO<br />
|MB_ICONASTERISK|MB_SETFOREGROUND );<br />
IF (@B==IDYES)<br />
MACRO "LoadMain";<br />
This will display the message ‘Run Macro?’ and if the user pressed Yes it will run the<br />
macro ‘LoadMain’<br />
Caution: This module does not execute any <strong>com</strong>mands when a message box is open.<br />
Module Commands Overview<br />
Note: This module is not applicable on the Web.<br />
This module enables definition of <strong>com</strong>mands for reading/writing data from/to user-defined<br />
RDB tables.<br />
Each <strong>com</strong>mand consists of three segments, as described in the table below:<br />
Command Description Free text in quotation marks that explains the <strong>com</strong>mand's<br />
purpose and <strong>com</strong>ments. A <strong>com</strong>mand description is 80<br />
characters long (maximum) and ends with a semicolon.<br />
Condition Logical condition for <strong>com</strong>mand execution. The SQL and<br />
application parts will be executed only if the condition<br />
changes from FALSE to TRUE.<br />
1793
Chapter 37 Application SQL Support<br />
Command List This section includes a number of mixed SQL and application<br />
<strong>com</strong>mands which will be executed when the condition<br />
be<strong>com</strong>es TRUE. Each is <strong>com</strong>mand ends with a semicolon.<br />
Module Conditions<br />
Note: This module is not applicable on the Web.<br />
A Condition statement is a logical condition based on application tag values. The condition<br />
expression's format is similar to ‘C’ language format and consequently, is TRUE when<br />
different from 0.<br />
The mathematical and logical operators listed below can be used in expressions. These<br />
symbols have the same meaning as those used in ‘C’ language.<br />
Mathematical Operators:<br />
+, -, *, /, %, |, &, ^, ~, =, ==, !=<br />
Logical Operators<br />
&&, ||, !, AND, OR, NOT<br />
The condition variable can be:<br />
@Tag: which is the application tag name. This must be preceded by the @ character.<br />
The application updates the module when a tag appearing in the condition expression<br />
changes. When the module receives the tag update message, it checks only the conditions<br />
that contain the tag whose value has changed. This event-driven mechanism saves<br />
<strong>com</strong>puter resources and allows the application to perform without being affected by<br />
<strong>com</strong>munications with the DBMS.<br />
The following are examples of condition expressions:<br />
IF (@TEMP > @TEMP_SP && @DOIT == 1)<br />
IF (@ANA01+@ANA02*@ANA03 < @ANA04/@ANA05 || @ANA06)<br />
IF ($SQLRC == 1)<br />
IF (@ANA01>5 AND NOT @ANA02 == 5*@ANA03)<br />
Note: If at least one of the tags in the condition expression has a <strong>com</strong>munication error or<br />
has been deleted, the condition will be ignored.<br />
1794
Program Handling<br />
Note: This module is not applicable on the Web.<br />
Program Header<br />
A header must appear in the application SQL file.<br />
Program Header Syntax<br />
Application SQL VERSION version number<br />
Header Backup File Syntax<br />
Application SQL BACKUP VERSION version number<br />
Chapter 37 Application SQL Support<br />
For more details on SQL backup, see Communication Failure Processing<br />
Program Initialization<br />
The initialization section of the ASCII file includes SQL and application <strong>com</strong>mands for<br />
opening related databases and initializing module related tags. This section must include at<br />
least a connect <strong>com</strong>mand.<br />
Syntax<br />
INIT<br />
Commands list a list of assignment, recipe, connect, and SQL <strong>com</strong>mands.<br />
Example Initialization in an application SQL file<br />
INIT<br />
@ANA03 = 0;<br />
CONNECT @USER IDENTIFIED BY @PWD;<br />
Program Termination<br />
The termination section of the ASCII file includes an SQL <strong>com</strong>mand for disconnection from<br />
the database and can include application <strong>com</strong>mands to reset SQL related tags. This<br />
section should include one of the two SQL disconnecting <strong>com</strong>mands if not ROLLBACK is<br />
used. This module is signaled to go to the Termination section of the application SQL file<br />
by using the TERMINATE <strong>com</strong>mand or when the application shuts down.<br />
Syntax<br />
TERM<br />
Commands list a list of assignment, recipe, disconnect, and SQL <strong>com</strong>mands.<br />
Example TERMINATE Command and a Termination Section<br />
IF (@BATCH_END)<br />
TERMINATE;<br />
TERM<br />
COMMIT WORK RELEASE;<br />
1795
Chapter 37 Application SQL Support<br />
@ANA03 = 9999;<br />
Sample Application SQL Program<br />
Note: This module is not applicable on the Web.<br />
The file below performs the following functions in an application:<br />
1. An order management system uses an RDB to process orders for production.<br />
2. During the preparation for production of the next order stage, the module retrieves<br />
information on the pending order from the RDB.<br />
3. The retrieved information is placed in a group of dummy tags which are saved to a<br />
recipe.<br />
4. The database is updated with the new status of the retrieved order.<br />
5. When production begins, the dummy tags recipe is loaded into real tags.<br />
6. After production is <strong>com</strong>pleted the RDB is updated with the new status of the order<br />
produced.<br />
Application SQL<br />
INIT<br />
CONNECT @USER IDENTIFIED BY @PWDS;<br />
@NEW_ORDER = 0;<br />
@START_PRODUCTION = 0;<br />
@END_PRODUCTION = 0;<br />
COMMANDS<br />
DESCRIPTION "Retrieving a new order from RDB";<br />
IF (@NEW_ORDER)<br />
BEGIN SELECT "SELECT Order_Id, Qty_1, Qty_2, Qty_3 FROM Orders WHERE<br />
Orders_Status='new' AND Order_Pri=@PRI";<br />
FETCH INTO @ORDER_ID, @PRODUCT1, @PRODUCT2, @PRODUCT3;<br />
END SELECT;<br />
@RCP_NUM = @RCP_NUM + 1;<br />
SAVE RECIPE "Dummy."+@RCP_NUM "Save specs of next production order";<br />
@ORDER_STATUS = "pending";<br />
EXEC SQL "UPDATE Orders SET orders_status = ' @ORDER_STATUS 'WHERE<br />
Order_Id = @ORDER_ID ";<br />
1796
Chapter 37 Application SQL Support<br />
DESCRIPTION "Starting production of new order";<br />
IF (@START_PRODUCTION)<br />
LOAD RECIPE "Dummy."+@RCP_NUM;<br />
LOAD RECIPE "SQL.001";<br />
@ORDER_STATUS = "in production";<br />
EXEC SQL "UPDATE Orders SET Orders_Status = ' @ORDER_STATUS ' WHERE<br />
Order_Id = @ORDER_ID ";<br />
DESCRIPTION "Ending production of order";<br />
IF (@END_PRODUCTION)<br />
@ORDER_STATUS = "production <strong>com</strong>pleted";<br />
EXEC SQL "UPDATE Orders SET Orders_Status = ' @ORDER_STATUS ' WHERE<br />
Order_Id =@ORDER_ID";<br />
TERMINATE;<br />
TERM<br />
COMMIT WORK RELEASE ;<br />
@NEW_ORDER = 0;<br />
@START_PRODUCTION = 0;<br />
@END_PRODUCTION = 0;<br />
System Variables<br />
Note: Not Applicable on the Web.<br />
System Variables<br />
The following system variables are now supported:<br />
$MINUTES returns the current minute 0 to 59<br />
$HOUR returns the current hour 0 23<br />
$WEEKDAY returns the day of the week 1 to 7<br />
$MONTHDAY returns the day of the month 1 to 31<br />
$MONTH returns the current month 1 to 12<br />
$YEAR returns the current year to 4 digits (such as 2001)<br />
These variables can be used in any numerical expression. Condition statements based<br />
only on these variables (as IF $HOUR==12) will not work since Tag changes are event<br />
driven. IF events are only driven by tag changes.<br />
1797
Chapter 38 Application DDE Support<br />
Application DDE Support.................................................................................................1800<br />
Overview..........................................................................................................................1801<br />
Overview ......................................................................................................................1802<br />
Application DDE Overview...........................................................................................1802<br />
Application DDE Support .............................................................................................1803<br />
DDE Address ...............................................................................................................1804<br />
DDE Transactions........................................................................................................1805<br />
DDE Transactions........................................................................................................1806<br />
DDE Overview .............................................................................................................1806<br />
Using the Application as a DDE Client ............................................................................1807<br />
DDE Client Definition.......................................................................................................1807<br />
DDE Client Definition ...................................................................................................1807<br />
Specifying a DDE Address for Tags ............................................................................1809<br />
DDE Tag Link- Single ..................................................................................................1810<br />
DDE Tag Link- Single ..................................................................................................1810<br />
DDE Client Block .............................................................................................................1811<br />
DDE Client Block .........................................................................................................1811<br />
WIZDDE Client Block...................................................................................................1811<br />
Design / DDE Blocks....................................................................................................1813<br />
Design / DDE Blocks....................................................................................................1814<br />
DDE Client Blocks Definition and Modification.............................................................1814<br />
DDE Client Block Definition .........................................................................................1816<br />
DDE Client Block Definition .........................................................................................1817<br />
Connecting Tags to One Item in a DDE Block.............................................................1817<br />
DDE Tag Link- Block....................................................................................................1818<br />
DDE Tag Link- Block....................................................................................................1819<br />
DDE Command ...............................................................................................................1820<br />
DDE Command ...............................................................................................................1821<br />
DDE Command ...............................................................................................................1822<br />
Activating the DDE Client (DDEC)...................................................................................1822<br />
WIADDE Client (WIZDDEC) ........................................................................................1823<br />
Activating the DDE Client (DDEC) ...............................................................................1823<br />
Important DDE Client Notes.........................................................................................1824<br />
DDE Server (DDES) ........................................................................................................1824<br />
DDE Server (DDES) ....................................................................................................1824<br />
WIZDDE Server ...........................................................................................................1825<br />
Using the Application as a DDE Server .......................................................................1826<br />
Defining the Application to run as a DDE Server .........................................................1826<br />
Specifying a DDE Address...........................................................................................1827<br />
Activating the DDE Server (DDES)..............................................................................1828<br />
Excel to the Application Data Transfer ............................................................................1828<br />
Excel to the Application Data Transfer.........................................................................1828<br />
Step 1: Define the DDE Link Initialization ....................................................................1828<br />
1799
Chapter 38 Application DDE Support<br />
1800<br />
Step 2: Define the DDE Transfer .................................................................................1828<br />
Excel to Application Data Transfer...............................................................................1829<br />
An Application Macro From Client ...................................................................................1830<br />
Other Topics ....................................................................................................................1830<br />
The parameters are linked Y/N. ...................................................................................1831<br />
When Should the Application be a DDE Client? ..........................................................1831<br />
About this chapter:<br />
This chapter describes how to use the system as a DDE client or server, as follows:<br />
Overview is an overview of DDE clients and servers, DDE Address, DDE transactions,<br />
and DDE Overview,<br />
Using the Application as a DDE Client describes when to use DDE as a client.<br />
DDE Client Definition describes how to define the application as a DDE client and how to<br />
specify DDE addresses for tags.<br />
DDE Client Blockdescribes how to define and modify DDE client blocks.<br />
DDE Command describes DDE <strong>com</strong>mands.<br />
Activating the DDE Client (DDEC) describes how to run the DDEC module.<br />
DDE Server (DDES) describes when to use and how to define this application as a DDE<br />
server, how to specify a DDE address in the client application and activate DDES.<br />
Excel to the Application Data Transfer describes how to send data from Excel to the<br />
system.<br />
An Application Macro From Client describes how to activate application macros from<br />
DDE client applications.<br />
Application DDE Support<br />
Overview<br />
The Dynamic Data Exchange (DDE) is a protocol that enables unrelated software<br />
programs to exchange data. Any software that supports the DDE protocol can talk with<br />
other programs that support the protocol, regardless of differences between the<br />
applications. When the Application passes tag values to an Application Module, it does not<br />
use DDE, but when the Application and Excel exchange information, they must use DDE.<br />
When applications exchange data using DDE, one is called the client application and the<br />
other the server application. The basic distinction is that the client application receives data
Chapter 38 Application DDE Support<br />
from the server. Another difference is that the client always specifies what data is to be<br />
transferred. The DDE client specifies the data items to be exchanged by using a standard<br />
syntax called a DDE Address.<br />
Before two applications can exchange information, the client application must specify the<br />
data items it wants to receive by using DDE Addresses. Remember that even though the<br />
data items reside in the server application, the DDE Address is always specified in the<br />
client application.<br />
The DDE Address consists of three parts:<br />
Application - Defines the name of the application you want to <strong>com</strong>municate with.<br />
Topic - Defines the data you want to process.<br />
Item name - Defines a unit of data (it can also be a file).<br />
A program acting as a DDE server requires a client to define DDE Addresses in a specific<br />
manner.<br />
Note: Consult the relevant documentation of the server application to see how to define<br />
the DDE Address in the client. Remember that the DDE Address is defined in the client<br />
application for accessing data in the server.<br />
A <strong>com</strong>mon example is a client application receiving updated data from Excel. Excel<br />
documentation states that a client must define the DDE Address as follows in order to<br />
receive data updates:<br />
Application: EXCEL<br />
Topic: FileName/Sheet [e.g. BOOK1.XLS / SHEET1]<br />
Item name: Row#Column# [e.g. R1C1]<br />
Excel is a good example of why you need to read the server application’s documentation in<br />
order to properly define DDE Addresses from client applications. The Excel Item name<br />
specified above is valid for the English language version, but differs in other language<br />
versions of Excel.<br />
Client applications wishing to access tag values in the Application, must define their DDE<br />
Addresses as follows:<br />
Application: Application<br />
Topic: tag<br />
Item name TagName or StationName:TagName [e.g. VIEW01:ANA01]<br />
Overview<br />
1801
Chapter 38 Application DDE Support<br />
Overview<br />
Dynamic Data Exchange (DDE) is a protocol that enables unrelated software programs to<br />
exchange data. Any software that supports the DDE protocol can talk with other programs<br />
that support the protocol, regardless of differences between the applications. When the<br />
application passes tag values to an application module, it does not use DDE, but when this<br />
application and Excel exchange information, they must use DDE (WizDDE).<br />
When applications exchange data using DDE, one is called the client application and the<br />
other the server application, as shown in the diagram below. The basic distinction is that<br />
the client application receives data from the server. Another difference is that the client<br />
always specifies what data is to be transferred. The DDE client specifies the data items to<br />
be exchanged by using a standard syntax called a DDE Address.<br />
Note: In the manual the names WizDDE and WizDDEC/S have been substituted by<br />
application DDE and application DDEC/S. When writing code type the name of the<br />
application and then DDE or DDEC/S.<br />
Application DDE Overview<br />
The application supports DDE both as a client and a server (this means that it can receive<br />
data as a DDE client and send data as a DDE server, provided the partner application<br />
supports DDE). Application DDE support is provided by two programs WizDDEC and<br />
WizDDES.<br />
When should your station be a Server?<br />
Your application should run on a DDE Server when the application has to send tag values<br />
to another program. A <strong>com</strong>mon example of this configuration is a application and a<br />
spreadsheet program that receives tag values from the Application and displays them in a<br />
pie-chart.<br />
if your application sends frequent tag value changes to a client program, then it’s<br />
imperative that Application serves as a DDE server and not a DDE client that abuses the<br />
poke mechanism.<br />
When should it be a Client?<br />
1802
Chapter 38 Application DDE Support<br />
If you are configuring the Application as a DDE client, you need to run Application<br />
DDEC. The following is a brief overview of WIZDDEC services:<br />
Update tags with values received from a server application. The new tag values are<br />
incorporated on-line into images, charts, reports,alarms, historical databases, and PLCs.<br />
From the application, execute DDE <strong>com</strong>mands (explained later) in server applications with<br />
parameters defined in the Application. The DDE Macro <strong>com</strong>mand is found in the following<br />
menu: Design Macro DDE Command.<br />
If you are configuring the Application as a DDE server, you need to run WIZDDES. The<br />
following is a brief overview of WIZDDES services:<br />
• Transmit real-time tag values to external applications such as spreadsheets,<br />
databases, batch programs, and many others.<br />
• Run any Application macro from a DDE client application.<br />
Note: Both programs can run simultaneously to transform the Application into a DDE client<br />
and server at the same time. This is <strong>com</strong>mon in configurations in which an application<br />
receives data updates from one program and sends data updates to another.<br />
Application DDE Support<br />
Overview<br />
The Dynamic Data Exchange (DDE) is a protocol that enables unrelated software<br />
programs to exchange data. Any software that supports the DDE protocol can talk with<br />
other programs that support the protocol, regardless of differences between the<br />
applications. When the Application passes tag values to an Application Module, it does not<br />
use DDE, but when the Application and Excel exchange information, they must use DDE.<br />
When applications exchange data using DDE, one is called the client application and the<br />
other the server application. The basic distinction is that the client application receives data<br />
from the server. Another difference is that the client always specifies what data is to be<br />
transferred. The DDE client specifies the data items to be exchanged by using a standard<br />
syntax called a DDE Address.<br />
Before two applications can exchange information, the client application must specify the<br />
data items it wants to receive by using DDE Addresses. Remember that even though the<br />
data items reside in the server application, the DDE Address is always specified in the<br />
client application.<br />
The DDE Address consists of three parts:<br />
Application - Defines the name of the application you want to <strong>com</strong>municate with.<br />
1803
Chapter 38 Application DDE Support<br />
Topic - Defines the data you want to process.<br />
Item name - Defines a unit of data (it can also be a file).<br />
A program acting as a DDE server requires a client to define DDE Addresses in a specific<br />
manner.<br />
Note: Consult the relevant documentation of the server application to see how to define<br />
the DDE Address in the client. Remember that the DDE Address is defined in the client<br />
application for accessing data in the server.<br />
A <strong>com</strong>mon example is a client application receiving updated data from Excel. Excel<br />
documentation states that a client must define the DDE Address as follows in order to<br />
receive data updates:<br />
Application: EXCEL<br />
Topic: FileName/Sheet [e.g. BOOK1.XLS / SHEET1]<br />
Item name: Row#Column# [e.g. R1C1]<br />
Excel is a good example of why you need to read the server application’s documentation in<br />
order to properly define DDE Addresses from client applications. The Excel Item name<br />
specified above is valid for the English language version, but differs in other language<br />
versions of Excel.<br />
Client applications wishing to access tag values in the Application, must define their DDE<br />
Addresses as follows:<br />
Application: Application<br />
Topic: tag<br />
Item name TagName or StationName:TagName [e.g. VIEW01:ANA01]<br />
DDE Address<br />
Before two applications can exchange information, the client application must specify the<br />
data items it wants to receive by using DDE Addresses. Remember that even though the<br />
data items reside in the server application, the DDE Address is always specified in the<br />
client application. The DDE Address consists of three parts:<br />
o Application, that defines the name of the application you want to <strong>com</strong>municate<br />
with.<br />
o Topic, that defines the data you want to process.<br />
o Item name, that defines a unit of data (it can also be a file).<br />
A program acting as a DDE server requires a client to define DDE Addresses in a specific<br />
manner.<br />
Note: Read the relevant documentation of the server application for instruction on how to<br />
define the DDE Address in the client application. Remember that the DDE Address is<br />
defined in the client application for accessing data in the server.<br />
1804
Chapter 38 Application DDE Support<br />
A <strong>com</strong>mon example is a client application receiving updated data from Excel. Excel<br />
documentation states that a client must define the DDE Address as follows in order to<br />
receive data updates:<br />
Application EXCEL<br />
Topic FileName/Sheet [e.g. BOOK1.XLS / SHEET1]<br />
Item name Row#Column# [e.g. R1C1]<br />
Excel is a good example of why you need to read the server application documentation in<br />
order to properly define DDE Addresses from client applications. The Excel Item name<br />
specified above is valid for the English language version, but differs in other language<br />
versions of Excel.<br />
Client applications wishing to access tag values in the application, must define their DDE<br />
Addresses as follows:<br />
Application Application<br />
Topic TAG<br />
Item name<br />
TagName or StationName:TagName. For example,<br />
VIEW01:ANA01.<br />
DDE Transactions<br />
Two DDE-<strong>com</strong>patible applications can exchange data in four steps:<br />
1. A DDE Address is defined in the client application.<br />
2. The client sends the DDE Address in a request to the server for data updates.<br />
3. The server identifies the requested data by the DDE Address sent by the client.<br />
4. When the requested data item changes, the server updates the client.<br />
1805
Chapter 38 Application DDE Support<br />
DDE Transactions<br />
Two DDE-<strong>com</strong>patible applications can exchange data following the procedure described<br />
below. Each numbered step is also identified in the diagram.<br />
1. A DDE Address is defined in the client application.<br />
2. The client sends the DDE Address in a request to the server for data updates.<br />
3. The server identifies the requested data by the DDE Address sent by the client.<br />
4. When the requested data item changes, the server updates the client.<br />
DDE Overview<br />
The application supports DDE both as a client and a server (this means that it can receive<br />
data as a DDE client and send data as a DDE server provided the partner application<br />
supports DDE). The application DDE support is provided by two programs:<br />
o DDEC: (WizDDEC) Enables your application to run as a DDE client and receive<br />
information from server applications, as described on the following page. Using<br />
WIZDEC, you can:<br />
o Update tags with values received from a server application. The new tag values<br />
are incorporated on-line into images, charts, reports, alarms, historical databases,<br />
and PLCs.<br />
o From the application, execute DDE <strong>com</strong>mands in server applications with<br />
parameters defined in the application.<br />
o DDES: (WizDDES) Enables you to run your application as a DDE server. Using<br />
DDES, you can:<br />
o Transmit real-time tag values to external applications such as spreadsheets,<br />
databases, batch programs, and many others.<br />
o Run any application macro from a DDE client application.<br />
Note: Both programs can run simultaneously to transform the application into a DDE<br />
client and server at the same time. This is <strong>com</strong>mon in configurations in which an<br />
application receives data updates from one program and sends data updates to another.<br />
1806
Using the Application as a DDE Client<br />
Chapter 38 Application DDE Support<br />
The DDEC (WIZ DDEC) program enables your application to run as a DDE client and<br />
receive information from server applications.<br />
When the application receives frequent data updates from another program, set your<br />
application as a DDE Client. For instance, a program may read values from a field device<br />
and have to update the application with data changes. In this case configure the<br />
application as a DDE Client with all the necessary DDE addresses in order to receive<br />
updates from the other program.<br />
In addition to processing data received from DDE servers DDEC also supports the DDE<br />
poke (one-shot send) mechanism. If a tag value changes in the application and this tag has<br />
a DDE Address, then DDEC will poke the tag value to the DDE server. This feature exists<br />
to maintain data consistency between the application and the DDE server application.<br />
However, the DDEC poke does not transform the application into a DDE server and is not<br />
meant for transmitting data on a large scale.<br />
If your configuration requires the application to frequently update another program (the<br />
other program would be a DDE client) with tag values, do not define DDE addresses for<br />
these specific tags in order to use DDEC. This will abuse the poke mechanism and result<br />
in inefficient data transfer. In this case configure the application as a DDE server.<br />
DDE Client Definition<br />
DDE Client Definition<br />
This section describes the following:<br />
o Defining an application to run as a DDE client.<br />
o Specifying a DDE address for tags so that the application updates the tag<br />
values it received from DDE server application.<br />
o To define the application to run as a DDE client:<br />
In the Control Panel of the Application Studio, double-click the Application Setup icon.<br />
1807
Chapter 38 Application DDE Support<br />
Or,<br />
From the Design menu, select Application Setup. The Application Setup dialog box is<br />
displayed.<br />
1. Click the Add button. The Programs Specifications dialog box is displayed.<br />
2. Click Browse and locate the DDEc.exe file in the Bin directory (Installation directory<br />
...\NovaPro <strong>Open</strong>\Wizcon\Bin).<br />
3. Select the file and click <strong>Open</strong>. The file name appears in the Programs Specification<br />
dialog box.<br />
4. Click OK to save your definition and to close the dialog box. The Application Setup<br />
dialog box opens.<br />
1808
5. Click OK to save your definitions and close the dialog box.<br />
Note: This definition requires the application to be relaunched.<br />
Chapter 38 Application DDE Support<br />
Specifying a DDE Address for Tags<br />
To enable the application to update the tag values it receives from a DDE server<br />
application, specify a DDE address for these tags.<br />
o To specify a DDE address:<br />
1. <strong>Open</strong> the Tag Definition dialog box.<br />
2. Select the DDE Link tab and then select the Single option. The DDE Link to tag<br />
parameters are displayed.<br />
Note: Read the Chapter 9, Tags for further details.<br />
The following options are available:<br />
Application<br />
Topic<br />
Specifies the name of the DDE server from which the DDE Client will<br />
receive updates. Often the name of the software serves as the<br />
Application.<br />
Specifies the name of the group of data or files on the DDE Server that<br />
will be accessed.<br />
Item name Specifies the data item on which updates are requested.<br />
Link<br />
Enables you to define the DDE Link as: Always linked to the DDE<br />
server, or In Monitor. When selecting Always, every change will be<br />
passed by DDEC to WizPro, even if the tag is not In Monitor.<br />
1809
Chapter 38 Application DDE Support<br />
DDE Tag Link- Single<br />
If you choose Single option in the DDE type, the following parameters will be requested:<br />
Application - The application that you want the tag to be linked to. For a list of available<br />
applications click on the arrow to the right of the field.<br />
Topic The Topic in the application that contains the object to which the tag will be linked.<br />
Item Name The name of the item that you want the tag to be linked you the name is taken<br />
form the application and topic to which the tag is linked (Excel cell number...).<br />
Link Allows you to define the DDE Link as wither always linked to the DDE server or in<br />
Monitor. When selecting Always, every change will be passed by the application DDEC to<br />
the application, even if the tag is not in monitor.<br />
DDE Tag Link- Single<br />
If you choose Single option in the DDE type, the following parameters will be requested:<br />
Application - The application that you want the tag to be linked to. For a list of available<br />
applications click on the arrow to the right of the field.<br />
Topic The Topic in the application that contains the object to which the tag will be linked.<br />
Item Name The name of the item that you want the tag to be linked you the name is taken<br />
form the application and topic to which the tag is linked (Excel cell number...).<br />
Link Allows you to define the DDE Link as wither always linked to the DDE server or in<br />
Monitor. When selecting Always, every change will be passed by the application DDEC to<br />
the application, even if the tag is not in monitor.<br />
1810
DDE Client Block<br />
Chapter 38 Application DDE Support<br />
DDE Client Block<br />
The DDE Client Block enables the application to receive many tag values from the server<br />
in one update message. This improves the <strong>com</strong>munication between the application and the<br />
DDE server. The DDE Client Block is built from a matrix of rows and columns in which<br />
each cell of the matrix contains the value of one data item.<br />
Note: Not all programs support block message. Check the documentation of the DDE<br />
server application.<br />
A <strong>com</strong>mon use for DDE client blocks is a setup in which a DDE server simultaneously<br />
updates a block of items that make up a recipe. The application which is the client receives<br />
all the items and the tag values are changed immediately.<br />
Define DDE client blocks only if data items in the server change simultaneously (within<br />
milliseconds). The application receives the whole block of data whenever one of the items<br />
in the block changes. Therefore, if items change one at a time, the application will receive<br />
a whole block of values, many of which have not changed.<br />
WIZDDE Client Block<br />
The WIZDDE Client Block mechanism allows the Application to receive many tag values<br />
from the server in one update message. This improves the <strong>com</strong>munication between the<br />
Application and the DDE server. The WIZDDE Client Block is built from a matrix of rows<br />
and columns in which each cell of the matrix contains the value of one data item.<br />
Note: Not all programs support block messages, so please check the documentation of the<br />
DDE server application.<br />
A <strong>com</strong>mon use for DDE client blocks is a setup in which a DDE server updates at once a<br />
block of items that make up a recipe. The Application, the client, receives all the items, and<br />
the tag values are changed at once.<br />
Define DDE client blocks only if data items in the server change simultaneously (within<br />
milliseconds). The reason is that the Application receives the whole block of data whenever<br />
1811
Chapter 38 Application DDE Support<br />
one of the items in the block changes. Therefore, if items change one at a time, the<br />
Application will receive a whole block of values, many of which have not changed.<br />
To use DDE Block in an Application, you should first define all blocks and then connect the<br />
tags to the relevant blocks. A DDE block in an Application is <strong>com</strong>posed of an internal<br />
name, block address, and block dimension. The internal name is used to connect a tag to a<br />
block. The DDE<br />
Address is similar to a regular address, except that the Item name is different (explained<br />
below). The block dimension is also explained below.<br />
To define DDE Blocks:<br />
From the List Zone<br />
1. Double click the Station (Utility option) in the Containers tree<br />
2. From the List Zone select the DDE Block<br />
3. Press the Add button in the DDE Client block definition dialog box<br />
OR<br />
From the Design Menu<br />
1. Select the Design menu form the Studio main menu<br />
2. Press the Add button in the DDE Client block definition dialog box<br />
The fields in this box are:<br />
Block Name: The internal block name<br />
Application: The DDE server application where each block physically resides<br />
To define a new block<br />
Click the Add button<br />
To modify an existing block<br />
Double click on it<br />
OR<br />
Select it and press the Change button.<br />
The fields in this box are:<br />
Name - The internal name of the block being defined.<br />
Application - The DDE server application.<br />
Topic- The name of the group of data or files on the DDE Server that will be accessed.<br />
Address - The block address. To obtain the block address format, you must read the<br />
relevant documentation of the server. DDE clients of Excel, for example, must specify the<br />
block address as follows: Upper Left Cell: Bottom Right Cell. See the Figure above for an<br />
example.<br />
Dimension - The number of rows and columns in the block. This is worked out from the<br />
address.<br />
The previous example defines a DDE block that resides in Excel. It starts at the cell in<br />
Row2/Column3 and ends with the cell in Row6/Column9. Therefore, the block covers five<br />
cells vertically (rows) and seven cells horizontally (columns).<br />
After defining blocks, individual tags can be connected to elements in the block. To<br />
connect a tag to one item from a DDE block, select the Block item option. In the DDE<br />
section of the Tag definition dialog box. The DDE section then appears as follows:<br />
Block Name The block to which the tag will belong.<br />
1812
Chapter 38 Application DDE Support<br />
Row The row number of the item in the block relative to the start position.<br />
Column The column number of the item in the block relative to the start position.<br />
Link The DDE link definition: Always or In Monitor. Always means that every change will<br />
be passed by WIZDDEC to WIZpro even if the tag is not in monitor mode.<br />
Remember that you specified the start position in the Address field when you defined the<br />
DDE block. The tag shown here is connected to R2 C3 from BLOCK1 defined above.<br />
Design / DDE Blocks<br />
The application DDE Client Block mechanism allows the application to receive from the<br />
server many tag values in one update message.<br />
This improves the <strong>com</strong>munication the application and the DDE server.<br />
The Application DDE Client Block is built from a matrix of rows and columns in which<br />
each cell of the matrix contains the value of one data item. Note that not all programs<br />
support block messages, so you must check the documentation of the DDE server<br />
application.<br />
A <strong>com</strong>mon use for DDE client blocks is a setup in which a DDE server updates at once a<br />
block of items that make up a recipe. The application, the client, receives all the items, and<br />
the tag values are changed at once. You should define DDE client blocks only if data items<br />
in the server change simultaneously. The reason is that the application receives the whole<br />
block of data whenever one of the items in the block changes. Therefore, if items change<br />
one at a time, the Application will receive a whole block of values, many of which have not<br />
changed.<br />
To use DDE Blocks in the Application, you should first define all blocks and then connect<br />
the tags to the relevant blocks. A DDE block in the Application is <strong>com</strong>posed of an internal<br />
name, block address, and block dimension. The internal name is used to connect a tag to a<br />
block.<br />
1813
Chapter 38 Application DDE Support<br />
Design / DDE Blocks<br />
The application DDE Client Block mechanism allows the application to receive from the<br />
server many tag values in one update message.<br />
This improves the <strong>com</strong>munication the application and the DDE server.<br />
The Application DDE Client Block is built from a matrix of rows and columns in which<br />
each cell of the matrix contains the value of one data item. Note that not all programs<br />
support block messages, so you must check the documentation of the DDE server<br />
application.<br />
A <strong>com</strong>mon use for DDE client blocks is a setup in which a DDE server updates at once a<br />
block of items that make up a recipe. The application, the client, receives all the items, and<br />
the tag values are changed at once. You should define DDE client blocks only if data items<br />
in the server change simultaneously. The reason is that the application receives the whole<br />
block of data whenever one of the items in the block changes. Therefore, if items change<br />
one at a time, the Application will receive a whole block of values, many of which have not<br />
changed.<br />
To use DDE Blocks in the Application, you should first define all blocks and then connect<br />
the tags to the relevant blocks. A DDE block in the Application is <strong>com</strong>posed of an internal<br />
name, block address, and block dimension. The internal name is used to connect a tag to a<br />
block.<br />
DDE Client Blocks Definition and Modification<br />
There are two steps for using DDE blocks in the application:<br />
o Defining the DDE client blocks.<br />
o Connecting the tags to the relevant blocks in the DDE Link tab of the Tag<br />
Definition dialog box.<br />
A DDE block in the application is <strong>com</strong>posed of an internal name, block address, and block<br />
dimension. The internal name is used to connect a tag to a block.<br />
DDE blocks are created and modified in the DDE Client Block Definition dialog box. This<br />
dialog box is invoked from the Application Studio.<br />
o To define/modify DDE Client Blocks:<br />
In the Control Panel of the Application Studio, double click the DDE Blocks icon.<br />
Or,<br />
From the Design menu of the Application Studio, select DDE Blocks. The DDE Client Block<br />
Definition dialog box is displayed:<br />
1814
Chapter 38 Application DDE Support<br />
To create a new DDE block, follow the instructions in 2, 3 and 4 below.<br />
1. To modify a DDE block, double-click the block, or select the block and click the<br />
Change button. The Define Blocks dialog box is displayed in which you can make the<br />
necessary changes.<br />
2. In the Block Name field, enter an internal block name.<br />
3. In the Application field, specify the DDE server application where each block physically<br />
resides.<br />
4. Click the Add button. The Define Blocks dialog box is displayed. Define the block and<br />
click OK to save your definitions and close the dialog box.<br />
The following options are available:<br />
Name Specifies the internal name of the block. For example, BLOCK1.<br />
Application Specifies the DDE server application. For example, EXCEL.<br />
Topic<br />
Address<br />
Specifies the name of the group of data or files on the DDE Server that<br />
will be accessed. For example, Book1.xls.<br />
Specifies the block address. For example, DDE clients of Excel must<br />
specify the block address as follows:<br />
Upper Left Cell: Bottom Right Cell. The DDE block starts at the cell in<br />
Row2/Column3 and ends with the cell in Row6/Column9. Therefore, the<br />
block covers five cells vertically (rows) and seven cells horizontally<br />
(columns). Therefore, the entry will be R2C3:R6C9.<br />
1815
Chapter 38 Application DDE Support<br />
Dimension<br />
1816<br />
The number of rows and columns in the block. This is worked out from<br />
the address.<br />
After defining blocks, individual tags can be connected to elements in the block, as<br />
described below.<br />
DDE Client Block Definition<br />
The application DDE client block mechanism allows the Application to receive many tag<br />
values from the server in on update message. This improves the <strong>com</strong>munication between<br />
the Application and the DDE server. A <strong>com</strong>mon use for DDE client blocks is a setup in<br />
which a DDE server updates at once a block of items that make up a recipe. The<br />
Application, the client, receives all the items, and the tag values are changed at once.<br />
To use DDE Blocks in the Application first define all blocks and then connect the tags to<br />
the relevant blocks. A DDE block in the application is <strong>com</strong>posed of an internal name name,<br />
block address and block dimension. The internal name is used to connect a tag to a block.<br />
The fields in this dialog box are:<br />
Block Name The internal block name Application The DDE server application where each<br />
block physically resides To define a new block, press the Add button. To modify an existing<br />
block, either double click on it or select it and press the Change button.<br />
Application The DDE server application where each block physically resides.<br />
To define e a new block click the Add button.<br />
To modify an existing block, either double click on it or select it and press the Change<br />
button
Chapter 38 Application DDE Support<br />
DDE Client Block Definition<br />
The application DDE client block mechanism allows the Application to receive many tag<br />
values from the server in on update message. This improves the <strong>com</strong>munication between<br />
the Application and the DDE server. A <strong>com</strong>mon use for DDE client blocks is a setup in<br />
which a DDE server updates at once a block of items that make up a recipe. The<br />
Application, the client, receives all the items, and the tag values are changed at once.<br />
To use DDE Blocks in the Application first define all blocks and then connect the tags to<br />
the relevant blocks. A DDE block in the application is <strong>com</strong>posed of an internal name name,<br />
block address and block dimension. The internal name is used to connect a tag to a block.<br />
The fields in this dialog box are:<br />
Block Name The internal block name Application The DDE server application where each<br />
block physically resides To define a new block, press the Add button. To modify an existing<br />
block, either double click on it or select it and press the Change button.<br />
Application The DDE server application where each block physically resides.<br />
To define e a new block click the Add button.<br />
To modify an existing block, either double click on it or select it and press the Change<br />
button<br />
Connecting Tags to One Item in a DDE Block<br />
To connect a tag to an item in a DDE block, you must specify a DDE address for the tag.<br />
o To specify a DDE Address:<br />
Access the Tag Definition dialog box, select the DDE Link tab, and the Block option. The<br />
DDE Link to Tags parameters are displayed.<br />
Following is an example using Excel:<br />
1817
Chapter 38 Application DDE Support<br />
The following options are available:<br />
Block Name Specifies the block to which the tag will belong.<br />
Row<br />
Column<br />
Link<br />
1818<br />
Specifies the row number of the item in the block relative to the start<br />
position. The start position appears in the Address field of the Define<br />
Blocks dialog box.<br />
Specifies the column number of the item in the block relative to the start<br />
position.<br />
Enables you to define the DDE Link as:<br />
Always linked to the DDE server<br />
or<br />
In Monitor. When selecting Always, every change will be passed by<br />
DDEC to WizPro, even if the tag is not In Monitor.<br />
DDE Tag Link- Block<br />
If you choose Block in the DDE type, the following parameters will be requested:<br />
Block Name The block to which the tag will belong.<br />
Row The row number of the item in the block relative to the start position<br />
Column The column number of the item in the block relative to the start position.<br />
Link Allows you to define the DDE Link as whether always linked to the DDE server or in<br />
Monitor. When selecting Always, every change will be passed by the application DDEC to<br />
the application, even if the tag is not in monitor.
Chapter 38 Application DDE Support<br />
DDE Tag Link- Block<br />
If you choose Block in the DDE type, the following parameters will be requested:<br />
Block Name The block to which the tag will belong.<br />
Row The row number of the item in the block relative to the start position<br />
Column The column number of the item in the block relative to the start position.<br />
Link Allows you to define the DDE Link as whether always linked to the DDE server or in<br />
Monitor. When selecting Always, every change will be passed by the application DDEC to<br />
the application, even if the tag is not in monitor.<br />
Enter the application that you want the tag to be linked to. For a list of available<br />
applications click on the arrow to the right of the field.<br />
Enter the Topic in the application that contains the object to which the tag will be linked.<br />
1819
Chapter 38 Application DDE Support<br />
Enter the name of the item that you want the tag to be linked you the name is taken form<br />
the application and topic to which the tag is linked (Excel cell number...).<br />
Allows you to define the DDE Link as either always linked to the DDE server or in Monitor.<br />
When selecting Always, every change made will be passed by the application DDEC to the<br />
application, even if the tag is not in monitor.<br />
DDE Command<br />
A DDE <strong>com</strong>mand is a <strong>com</strong>mand that the DDE client sends to the DDE server and is<br />
executed in the server application.<br />
Note: Not all the applications support DDE <strong>com</strong>mands even though they may support<br />
DDE <strong>com</strong>munication. You must check the documentation of each software to see if this<br />
feature is supported.<br />
It is very important to remember that DDE <strong>com</strong>mands are sent by the client and executed<br />
in the server.<br />
Applications that support DDE <strong>com</strong>mands include a predefined set of <strong>com</strong>mands that can<br />
be received from a client application. These <strong>com</strong>mands should be listed in the server<br />
applications' documentation.<br />
DDE <strong>com</strong>mands that the application sends to a DDE server are defined as macros in the<br />
application. Refer to the section on Defining the DDE Command Macro in Chapter 35,<br />
Macros for more details about defining DDE <strong>com</strong>mands.<br />
1820
DDE Command<br />
Chapter 38 Application DDE Support<br />
What is an Application DDE <strong>com</strong>mand?<br />
An application DDE <strong>com</strong>mand is a <strong>com</strong>mand that the DDE client sends to the DDE server<br />
and is executed in the server application. Note that not all the applications support DDE<br />
<strong>com</strong>mands even though they may support DDE <strong>com</strong>munication. You must check the<br />
documentation of each software to see if this feature is supported.<br />
It is very important to remember that DDE <strong>com</strong>mands are sent by the client and executed<br />
in the server.<br />
Applications that support DDE <strong>com</strong>mands include a predefined set of <strong>com</strong>mands that can<br />
be received from a client application. These <strong>com</strong>mands should be listed in the server<br />
applications’ documentation.<br />
To define a DDE Command:<br />
1. <strong>Open</strong> the Design menu located in the Studio main menu<br />
2. Select the Macro Option<br />
3. Click the DDE Command button<br />
OR<br />
1. Select the Untitled station from the containers tree<br />
2. Select the DDE Block option form the list zone<br />
The fields in this box are:<br />
Application - The name of the DDE server in which you want to execute the <strong>com</strong>mand.<br />
Topic - The name of the topic on the server. the server’s documentation must specify what<br />
the Topic should be for its supported DDE <strong>com</strong>mands.<br />
Command - The <strong>com</strong>mand string that you want to execute according to the syntax in the<br />
server application. You can also include Application tokens in the <strong>com</strong>mand text. For<br />
example, the Application $TIME token can be used to send the current time<br />
1821
Chapter 38 Application DDE Support<br />
DDE Command<br />
What is an Application DDE <strong>com</strong>mand?<br />
An application DDE <strong>com</strong>mand is a <strong>com</strong>mand that the DDE client sends to the DDE server<br />
and is executed in the server application. Note that not all the applications support DDE<br />
<strong>com</strong>mands even though they may support DDE <strong>com</strong>munication. You must check the<br />
documentation of each software to see if this feature is supported.<br />
It is very important to remember that DDE <strong>com</strong>mands are sent by the client and executed<br />
in the server.<br />
Applications that support DDE <strong>com</strong>mands include a predefined set of <strong>com</strong>mands that can<br />
be received from a client application. These <strong>com</strong>mands should be listed in the server<br />
applications’ documentation.<br />
To define a DDE Command:<br />
1. <strong>Open</strong> the Design menu located in the Studio main menu<br />
2. Select the Macro Option<br />
3. Click the DDE Command button<br />
OR<br />
1. Select the Untitled station from the containers tree<br />
2. Select the DDE Block option form the list zone<br />
The fields in this box are:<br />
Application - The name of the DDE server in which you want to execute the <strong>com</strong>mand.<br />
Topic - The name of the topic on the server. the server’s documentation must specify what<br />
the Topic should be for its supported DDE <strong>com</strong>mands.<br />
Command - The <strong>com</strong>mand string that you want to execute according to the syntax in the<br />
server application. You can also include Application tokens in the <strong>com</strong>mand text. For<br />
example, the Application $TIME token can be used to send the current time<br />
Client (DDEC)<br />
1822<br />
Activating the DDE
Chapter 38 Application DDE Support<br />
WIADDE Client (WIZDDEC)<br />
The WIZDDEC program enables your application to run as a DDE client and receive<br />
information from server applications.<br />
Activating the WIZDDE Client<br />
To enable your application as a DDE client, you must run the WIZDDEC module. This<br />
module can be run in one of two ways:<br />
DDE Client folder<br />
Double click on the Start DDE Client icon in the Application folder group (to find the folder<br />
move to the Start Application Group/menu and within it select the DDE Server option)<br />
OR<br />
Through Design/Application setup path<br />
1. Press the Add button<br />
2. Press Browse to move to the WIZDDES program location<br />
3. Move to the Application/Bin directory<br />
4. Choose the WIZDDEc.exe file<br />
Notes<br />
• Load the application program that is the server before the client.<br />
• In order for the WIZDDE to establish contact with the DDE server application, the<br />
server must be loaded before WIZDDE.<br />
For example,<br />
• If your application receives data from Excel (the DDE server), you must first load<br />
Excel before loading the WIZDDE.<br />
• If the DDE server application was not loaded prior to the WIZADDE, or was<br />
closed and then reloaded, you must do one of the following to establish<br />
<strong>com</strong>munication:<br />
1. Restart WIZDDE client by double clicking on the icon.<br />
2. If a DDE tag is displayed, in a Single Tag Input box or image, close the display and<br />
reopen it. If no DDE tag is visible, simply display the tag in a Single Tag Input box and<br />
<strong>com</strong>munication will be restored.<br />
Activating the DDE Client (DDEC)<br />
1823
Chapter 38 Application DDE Support<br />
In order for the DDE to establish contact with the DDE server application, the server must<br />
be loaded before DDE. For example, if your application receives data from Excel (the DDE<br />
server), you must first load Excel before loading the DDE.<br />
To enable your application as a DDE client run the DDEC module.<br />
o To run the DDEC module:<br />
Click the Start button and point to Programs. A popup menu is displayed. Point to the<br />
application and select DDE Client from the popup menu.<br />
Important DDE Client Notes<br />
Things to know about DDEC:<br />
o Load the application program that is the server before the client is loaded.<br />
In order for the DDE to establish contact with the DDE server application, the<br />
server must be loaded before DDE. For example, if your application receives data<br />
from Excel (the DDE server), you must first load Excel before loading DDE.<br />
o If the DDE server application was not loaded prior to the DDE, or was closed<br />
and then reloaded, you must do one of the following to establish <strong>com</strong>munication:<br />
Restart DDEC.<br />
Or,<br />
If a DDE tag is displayed in a Single Tag Input dialog box or image, close the<br />
dialog box, or image and reopen it. Restart the DDE Client to restore<br />
<strong>com</strong>munication and reopen the tags. If no DDE tag is visible, simply display the tag<br />
in a Single Tag Input dialog box and <strong>com</strong>munication will be restored.<br />
DDE Server (DDES)<br />
DDES is used to run your application as a DDE server.<br />
1824<br />
DDE Server (DDES)
This section describes the following:<br />
When to use the application as a DDE server.<br />
o Defining the application to run as a DDE server.<br />
o Specifying a DDE address in the client application.<br />
o Activating the DDE server (DDES).<br />
WIZDDE Server<br />
To run your application as a DDE server, use the WIZDDES program.<br />
Chapter 38 Application DDE Support<br />
To enable your application as a DDE server, you must run the WIZDDES module. This<br />
module can be run in one of two ways:<br />
DDE Server Folder<br />
Double click on the Start DDE Server icon in the Application folder group (to find the folder<br />
move to the Start Application Group/menu and within it select the DDE Server option)<br />
OR<br />
Through Design/Application setup path<br />
1. Press the Add button<br />
2. Press Browse to move to the WIZDDES program location<br />
3. Move to the Application/Bin directory<br />
4. Choose the WIZDDEs.exe file<br />
Run Excel or any other application program to serve as the client.<br />
Important WIZDDES Notes<br />
• The WIZDDE Server can support only one client application. If a WIZDDE Server<br />
<strong>com</strong>municates with a client and another application establishes contact with the<br />
Application, the link between the Application and the first client will be terminated.<br />
• If a real tag gets a <strong>com</strong>munication error, then asterisks (*****) are sent to the DDE<br />
client.<br />
1825
Chapter 38 Application DDE Support<br />
Using the Application as a DDE Server<br />
Your application should run on a DDE Server when it has to send tag values to another<br />
program. A <strong>com</strong>mon example of this configuration is the application and a spreadsheet<br />
program that receives tag values from the application and displays them in a pie-chart.<br />
If your application sends frequent tag value changes to a client program, then it is very<br />
important that it serves as a DDE server and not as a DDE client that abuses the poke<br />
mechanism. The poke mechanism is described in detail in the previous section.<br />
Defining the Application to run as a DDE Server<br />
o To define the application to run as a DDE server:<br />
In the Control Panel of the Application Studio, click the Application Setup icon. The<br />
Application Setup dialog box page is displayed.<br />
1. Click the Add button. The Programs Specifications dialog box is displayed.<br />
2. Press Browse and locate the DDEs.exe file in the Bin directory (Installation directory<br />
...\NovaPro <strong>Open</strong>\Wizcon\Bin).<br />
3. Select the file and click <strong>Open</strong>. The file name appears in the Programs Specification<br />
dialog box.<br />
4. Click OK to save your definition and to close the dialog. The Application Setup dialog<br />
box appears.<br />
5. Click OK to save your definitions and close the dialog.<br />
6. Run Excel or any other application program to serve as the client.<br />
Note: The DDE Server can support only one client application. If a DDE Server<br />
<strong>com</strong>municates with a client and another application establishes contact with this<br />
application, the link between it and the first client will be terminated.<br />
If a real tag gets a <strong>com</strong>munication error, then asterisks (*****) are sent to the DDE client.<br />
1826
Chapter 38 Application DDE Support<br />
Specifying a DDE Address<br />
The DDE address is always defined in the client application. When the application serves a<br />
DDE server, the DDE addresses must be defined in the application that will request tag<br />
value updates from it. The client must define the DDE Addresses with the three standard<br />
<strong>com</strong>ponents:<br />
o Application<br />
o Topic<br />
o Item Name.<br />
Client applications wishing to receive tag values in the application must define their DDE<br />
Addresses as such:<br />
Application Application<br />
Topic GATE<br />
Item Name<br />
TagName or 'StationName:TagName'. For<br />
example, A1001 or 'VIEW01:ANA01'.<br />
Read the relevant documentation in the client application to find the syntax for defining<br />
DDE Addresses. For example, in Excel, to make a cell a DDE client on the application tag<br />
ANA01, you must specify the following formula for the cell:<br />
=APPLICATION|TAG!ANAO1.<br />
If ANA01 is on a remote station called STAT1, the formula would be:<br />
=APPLICATION|TAG!'STAT1:ANAO1'.<br />
1827
Chapter 38 Application DDE Support<br />
Activating the DDE Server (DDES)<br />
To enable your application as a DDE server, run the DDES module.<br />
o To run the DDES module:<br />
Click the Start button on your desktop, point to Programs, and then to the application.<br />
Select DDE Server from the popup menu.<br />
Data Transfer<br />
1828<br />
Excel to the Application<br />
Excel to the Application Data Transfer<br />
This section describes how to send data from Excel to the application in two steps:<br />
o Defining the DDE link initialization.<br />
o Defining the DDE transfer.<br />
Step 1: Define the DDE Link Initialization<br />
Excel establishes the DDE link with the application. This is performed using the Excel<br />
INITIATE( ) function called from a macro sheet. For example:<br />
= SET.VALUE (B1, INITIATE<br />
("APPLICATION", "TAG"))<br />
= RETURN ( )<br />
In this example, the INITIATE function establishes a DDE link with the application and<br />
requests the TAG topic from the application. The SET.VALUE( ) function returns the result<br />
of the INITIATE function in the B1 cell of the macro sheet.<br />
Step 2: Define the DDE Transfer<br />
After the link between the application and Excel is established, data can be transferred<br />
from Excel to the application. In order to define the data transfer, the following macro<br />
should be implemented in a macro sheet:<br />
= SET.VALUE (B5, POKE (B1,"1N101",B2)<br />
= RETURN ( )
Chapter 38 Application DDE Support<br />
In this macro, the POKE ( ) function is used to transfer a value from the B2 cell to the<br />
application tag called ANA01, through the channel specified in the B1 cell. The<br />
SET.VALUE( ) function returns the result of the POKE( ) function to the B5 cell in a macro<br />
sheet. TRUE is returned upon success.<br />
Note: The macros specified above are used for definition purposes only. In order to<br />
establish a link and transfer data, activate these macros using the Macro/Run option from<br />
the Excel Main Menu.<br />
Excel to Application Data Transfer<br />
To send data from Excel to the Application, the following steps should be performed:<br />
1. Defining the DDE Link Initialization<br />
Excel should establish the DDE link with Application. This is performed using the Excel<br />
INITIATE ( ) function called from a macro sheet.<br />
For Example:<br />
= SET.VALUE (B1, INITIATE ("Application", "tag"))<br />
= RETURN ( )<br />
In this example, the INITIATE function establishes a DDE link with the application and<br />
requests the tag topic from the application. The SET.VALUE( ) function returns the result of<br />
the INITIATE function in the B1 cell of the macro sheet.<br />
2. Defining the DDE Transfer<br />
After the link between the Application and Excel is established, data can be transferred<br />
from Excel to the Application. In order to define the data transfer, the following macro<br />
should be implemented in a macro sheet:<br />
= SET.VALUE (B5, POKE (B1,"1N101",B2)<br />
=RETURN ( )<br />
In this macro, the POKE ( ) function is used to transfer a value from the B2 cell to the<br />
Application tag called ANA01, through the channel specified in the B1 cell. The<br />
SET.VALUE( ) function returns the result of the POKE( ) function to the B5 cell in a macro<br />
sheet. TRUE is returned upon success.<br />
Note: The macros specified above are used for definition purposes only. In order to<br />
establish a link and transfer data, activate these macros using the Macro/Run option from<br />
the Excel Main Menu.<br />
This feature exists to maintain data consistency between DDE Client and the Application<br />
DDE server application.<br />
1829
Chapter 38 Application DDE Support<br />
An Application Macro From Client<br />
Application macros can be activated from DDE client applications as long as the<br />
applications support this part of the DDE protocol. Consult the documentation of the client<br />
application to check if this support exists and how it operates.<br />
To activate an application macro from the client application, the DDE Address for the<br />
macro must be defined with the following parameters:<br />
Application Application<br />
Topic Gate<br />
Command<br />
1830<br />
Macro Name (the name in the application given to the<br />
macro to be executed).<br />
Other Topics<br />
The application can <strong>com</strong>municate on line with other applications through the DDE<br />
interface. The DDE is a <strong>com</strong>mon protocol that allows OS/2 and Windows NT application to<br />
exchange data freely, using wither one - time data transfer, or ongoing transfer in which<br />
application send updates to each other whenever new data is available.
The parameters are linked Y/N.<br />
Chapter 38 Application DDE Support<br />
When Should the Application be a DDE Client?<br />
Whenever the application receives frequent data updates from another program, set your<br />
application as a DDE Client. For instance, a program may read values from a field device<br />
and have to update the Application with data changes. In this case, you need to configure<br />
your application as a DDE Client with all the necessary DDE Addresses in order to receive<br />
updates from the other program.<br />
In addition to processing data received from DDE servers, the WIZDDEC also supports the<br />
DDE poke (one-shot send) mechanism. If a tag value changes in the Application and this<br />
tag has a DDE Address, then wizDDEC will poke the tag value to the DDE server. This<br />
feature exists to maintain data consistency between the Application and the DDE server<br />
application. However, the WIZDDEC poke does not transform the Application into a DDE<br />
server and is not meant for transmitting data on a large scale.<br />
If your configuration requires the Application to frequently update another program (the<br />
other program would be a DDE client) with tag values, do not define DDE Addresses for<br />
these specific tags in order to use WIZDDEC. This will abuse the poke mechanism and<br />
result in inefficient data transfer. In such a case you must configure the Application as a<br />
DDE server, which is explained in the next section.<br />
DDE Address<br />
When you want the Application to update tag values it receives from a DDE server<br />
application, you must specify a DDE Address for such tags.<br />
To define the DDE Address:<br />
1. Select the Tags object from the Containers tree<br />
2. Double click the Tag you wish its value to be updated (From the Tags list)<br />
3. Select the the DDE Link Tab<br />
4. Select the Single as the DDE type<br />
Application - The name of the DDE server from which the WIZDDE Client will receive<br />
updates. Often the name of the software serves as the Application.<br />
Topic - The name of the group of data or files on the DDE Server that will be accessed.<br />
Item - The data item on which updates are requested.<br />
Link - The DDE link mode enabling the DDE link to be defined as Always "linked" to the<br />
DDE server, or In Monitor. When set to Always, every change will be passed by WIZDDEC<br />
to WIZpro, even if the tag is not In Monitor.<br />
1831
Chapter 38 Application DDE Support<br />
Example:<br />
Client applications wishing to receive tag values in Application must define their DDE<br />
Addresses as such:<br />
Application: Application<br />
Topic: tag<br />
Item name: TagName or ‘StationName:TagName’<br />
[e.g. A1001 or ‘VIEW01:ANA01’]<br />
Caution! You must read the relevant documentation in the client application to find the<br />
syntax for defining DDE Addresses. In Excel, for example, to make a cell a DDE client on<br />
the Application tag ANA01, you must specify the following formula for the cell:<br />
=Application|tag!ANAO1. If ANA01 is on a remote station called STAT1, the formula would<br />
be =Application|tag!’STAT1:ANAO1’. WIZDDE Client Block<br />
1832
Appendix A Application Files<br />
About this appendix:<br />
This appendix describes the data and configuration files used by this application, as<br />
follows:<br />
File Name Function<br />
Wizdata.mdb Contains tag definitions.<br />
Wizdata.mdb Contains alarm definitions.<br />
errors.dat<br />
wiztune.dat<br />
Contains information, warnings and<br />
error messages.<br />
Stores application variables used for<br />
settings.<br />
Wizum.mdb Contains users definitions.<br />
Wizum.log<br />
wizcfg.dat<br />
netcfg.dat<br />
wizvpi.dat<br />
Contains logging information regarding<br />
user management<br />
Contains configuration information of<br />
paths and printers settings.<br />
Contains information on station network<br />
settings.<br />
Contains information about<br />
<strong>com</strong>munication driver definitions and<br />
Wizpro options (g+/i,a+/-...).<br />
alarms.prt Contains alarm printer configuration.<br />
lrm.dat<br />
GTddmmyy.dbfGTddmmyy.cdxGTddmmyy.fpt<br />
Gtddmmyy.datGtddmmyy.idtGtddmmyy.str<br />
Alddmmyy.dbfALddmmyy.cdx<br />
Contains information on current active<br />
alarms. Wizpro restarts alarms in this<br />
file when it reloads.<br />
Contain information on daily tag values,<br />
history file in FoxPro format (VFI5CB).<br />
(dd=day, mm=month, yy=year)<br />
Contain information on daily tag values,<br />
history file in an internal application<br />
format (VFI5FST). (dd=day, mm=month,<br />
yy=year).<br />
Contain information on daily alarms<br />
history file in FoxPro format. (dd=Day,<br />
mm=month, yy=year)<br />
1833
Appendix A Application Files<br />
wizmacro.dat<br />
1834<br />
Contains information on the default<br />
macro file.<br />
wizmacro.err Contains macros error messages.<br />
wizmenu.dat Contains menu authorizations settings.<br />
classes.dat Contains alarm user class names.<br />
wrestart.dat<br />
Set_up.dat<br />
ecl.dat<br />
Command5.dat<br />
Stores the last state of the application.<br />
Used to restart the application in the<br />
same state after a power failure.<br />
Contains the <strong>com</strong>plied application<br />
language.<br />
Contains the application language<br />
configuration.<br />
Contains the application Language<br />
source.<br />
wizddec.dat Contains DDE Client block definitions.<br />
*.IMG Image picture file.<br />
*.VIM Contains image window definitions.<br />
*.ILS<br />
*.LAY Layout file.<br />
Image list file. Image picture in ASCII<br />
format.<br />
*.ANN Events Summary window definition.<br />
*.CHR Chart window definition.<br />
*.ANL History Viewer window definition.<br />
RPD*.DAT Contains the reports fields descriptions.<br />
RPT*.DAT<br />
*@RC Recipe model.<br />
"model name".??? Recipe file.<br />
Contains the layout of the fields in the<br />
report.<br />
*.GLS Contains tag lists in ASCII format.
Appendix A Application Files<br />
*.ALS Contains alarm list in ASCII format.<br />
*.WNT Trend Profile for the Trend wizlet.<br />
*.WNA<br />
Event Summary Profile for the Alarm<br />
Viewer wizlet.<br />
*.WNP Picture file for the Picture Viewer wizlet.<br />
WizTagGen.ini<br />
SoftPLCDx.mdb<br />
SoftPLCDx.exp<br />
SoftPLCDx.ini<br />
SoftPLCDx.log<br />
IODrvWizPLC.log<br />
WizPLCRT.ini<br />
.pro.bak<br />
ActiveX.ini<br />
Contains all the information related to<br />
Mapping Rules of the Tag Generator<br />
module.<br />
Contains the list of tags which are<br />
exported to WizPLC.<br />
Contains the declaration of variable<br />
corresponding to the exported tags<br />
Configuration file for data exchange<br />
between WizPLC and Wizcon<br />
Log file for data exchange between<br />
WizPLC and Wizcon<br />
Contains the list of external libraries<br />
loaded by WizPLC Runtime (This file is<br />
located in the WizPLC\bin folder)<br />
WizPLC Runtime configuration file (This<br />
file is located in the WizPLC\bin folder)<br />
Backup of a WizPLC project when<br />
converted by WizPLC converter<br />
A list of CLSIDs for ActiveX <strong>com</strong>ponents<br />
that will appear in the list when you want<br />
to add an ActiveX <strong>com</strong>ponent to the<br />
image.<br />
1835
Appendix B Advanced Network and Internet<br />
Options<br />
Additional Network features...................................................................................................1737<br />
Two network methods to connect Wizcon stations ............................................................1737<br />
UDP broadcasting..............................................................................................................1738<br />
Peer-to-peer connections using TCP protocol ...................................................................1738<br />
Network Adapter selection .................................................................................................1741<br />
Security & Firewall .............................................................................................................1741<br />
Additional Internet features....................................................................................................1741<br />
Accelerate Applet loading on Internet Explorer..................................................................1742<br />
Custom Web Login interface..............................................................................................1742<br />
To allow the Java Virtual Machine to save a file locally .....................................................1744<br />
Turning Java Console in debug mode ...............................................................................1745<br />
Other Topics ..........................................................................................................................1746<br />
Date Field Definition...........................................................................................................1746<br />
Java is a programming language developed at Sun Microsystems. ..................................1746<br />
About this appendix:<br />
This appendix describes the Advanced Network and Internet options, as follows:<br />
Additional Network features provides information about some network features.<br />
Additional Internet features describes the VFI5FST tuning parameters.<br />
features<br />
Additional Network<br />
Two network methods to connect Wizcon stations<br />
To retrieve other network stations, Wizcon uses two kinds of technology:<br />
1737
Appendix B Advanced Network and Internet Options<br />
o usual broadcast using UDP protocol<br />
o and peer-to-peer connections using the TCP protocol.<br />
UDP broadcasting<br />
The UDP broadcasting will locate Wizcon network stations located in the same network<br />
segment.<br />
TCP peer-to-peer connection can locate Wizcon stations in any network segment.<br />
Usual UDP broadcasting is the default for Wizcon. When a network station is configured<br />
without additional settings, this type of technology is used. It means that on Wizcon startup,<br />
all Wizcon station connected on the same network segment will be identified and<br />
connected.<br />
Note: If Wizcon station has the same Station Name or Station ID as another on the<br />
network, a network conflict will occur. Before starting a Wizcon network station ensure that<br />
it has a unique Station Name and Station ID.<br />
Peer-to-peer connections using TCP protocol<br />
When a Wizcon station must <strong>com</strong>municate with a Wizcon station located on another<br />
network segment, TCP peer-to-peer connection must be used to establish a link. To<br />
activate this type of identification, a file called ‘othernet.dat’ must be created in the Wizcon<br />
Application folder.<br />
This file must contain the IP addresses of the stations that should be connected. This file<br />
must be located on each station that will <strong>com</strong>municate with others.<br />
1738
Appendix B Advanced Network and Internet Options<br />
When the ‘othernet.dat’ file is presented in the Wizcon application folder both technologies<br />
are used:<br />
o UDP broadcasting<br />
o and TCP peer-to-peer connections.<br />
This means that in addition to the UDP broadcasting method used for the stations located<br />
on the same subnet, the Wizcon station will try to connect to Wizcon stations declared in<br />
othernet.dat<br />
To stop using UDP broadcasting, a special parameter must be set in wiztune.dat :<br />
NET_NOBROADCAST=YES<br />
When this parameter is set, UDP broadcasting is not used and stations defined in<br />
othernet.dat will be connected only with the help of TCP peer-to-peer connections. When<br />
this parameter is set and there is no ‘othernet.dat’ in the Wizcon application folder or<br />
‘othernet.dat’ is empty, the Wizcon station will not be connected to other stations.<br />
Master-Backup applications can use othernet.dat file and NET_NOBROADCAST<br />
parameter as well. In this case, the ‘othernet.dat’ on Master station must contain the IP<br />
address of Backup station and vice versa.<br />
With the help of othernet.dat and the NET_NOBROADCAST parameter, it is possible to<br />
create different Wizcon networks in the same network segment<br />
1739
Appendix B Advanced Network and Internet Options<br />
1740
Appendix B Advanced Network and Internet Options<br />
Network Adapter selection<br />
On a Wizcon station, if several<br />
network interfaces (network adapters) exist, Wizcon will<br />
select the first one listed on the Windows Network list.<br />
In order to prevent any problems linked to this network mismatch,<br />
you must check the<br />
configuration on the following Windows parameter:<br />
“Network Connection” -> “Advanced” -> “Advanced Settings”<br />
-> “Adapters and Bindings”<br />
tab. Here you will have to set the appropriate network adapter order.<br />
Security & Firewall<br />
In current network applications,<br />
security is a core <strong>com</strong>ponent of a SCADA application.<br />
Using a firewall requires that some conditions be met in order to enable the <strong>com</strong>munication<br />
between the Wizcon stations and Web client (browser).<br />
The following TCP/UDP ports must be set as ‘open’ on each<br />
Wizcon station : :<br />
3024 TCP<br />
3025 UDP<br />
3026 TCP<br />
3028 TCP (web only)<br />
3029 TCP<br />
features<br />
Additional Internet<br />
1741
Appendix B Advanced Network and Internet Options<br />
Accelerate Applet loading on Internet Explorer<br />
When the Microsoft Virtual Machine is used (instead of the SUN Java virtual machine), you<br />
can avoid downloading the java archives each time.<br />
The client can set windows environment variable "CLASSPATH" that points to the archives<br />
saved on the client <strong>com</strong>puter.<br />
o To set the CLASSPATH<br />
1. Set WIZNETPATH to the local classes directory<br />
2. Set CLASSPATH to %WIZNETPATH%\wizcon; %WIZNETPATH%\wizcon.cab;<br />
%WIZNETPATH%\wizcon.jar; %WIZNETPATH%\w4ireq.cab;<br />
%WIZNETPATH%\w4iann.cab; %WIZNETPATH%\w4ivsl.cab;<br />
%WIZNETPATH%\w4iann200.jar; %WIZNETPATH%\w4ireq200.jar;<br />
%WIZNETPATH%\w4ivsl200.jar; %WIZNETPATH%\w4itrd.cab;<br />
%WIZNETPATH%\w4itrd200.jar;<br />
3. Restart your browser and remove all browser temporary files.<br />
Note: If you update the classes on your Wizcon application, you will also have to update<br />
on all client <strong>com</strong>puters.<br />
Custom Web Login interface<br />
You can customize you own login interface for web application. See the sample code<br />
below to enable this web interface.<br />
Additional information are available here : Customizing the Login/Logout Procedure.<br />
1742
Appendix B Advanced Network and Internet Options<br />
<br />
<br />
Login form<br />
<br />
<br />
function login() {<br />
document.WizApp.scriptLoginUser()<br />
}<br />
function logindirect() {<br />
var rc =<br />
document.WizApp.scriptLoginUser(document.Form1.TB_Nom.value,<br />
document.Form1.TB_Mdp.value);<br />
return rc;<br />
}<br />
function logout() {<br />
document.WizApp.scriptLogoutUser()<br />
}<br />
<br />
<br />
<br />
<br />
<br />
Name <br />
<br />
<br />
<br />
Password <br />
<br />
<br />
<br />
<br />
<br />
<br />
<br />
<br />
<br />
<br />
<br />
<br />
1743
Appendix B Advanced Network and Internet Options<br />
To allow the Java Virtual Machine to save a file locally<br />
You need to configure Internet Explorer’s virtual machine to allow the Java Virtual Machine<br />
to save a file locally.<br />
1. Launch Internet Explorer<br />
2. Select Internet Options from the Tools menu<br />
3. Choose the Security tab<br />
4. Choose your web content zone: Intranet if your application is running locally;<br />
otherwise, Internet.<br />
5. Click on Custom Level. The Security Settings dialog box will appear :<br />
6. Choose the option, Microsoft VM, then select the option Custom for Java Permissions.<br />
The button, Java Custom Settings... will appear to the left of the OK button. Click this. The<br />
Local Internet or Internet dialog box will appear.<br />
7. On the Edit Permissions tab, select Enable on the Unsigned Content for the following :<br />
o Dialog Boxes<br />
1744
o Printing<br />
o Access to all files<br />
Appendix B Advanced Network and Internet Options<br />
The Internet Explorer JVM is now configured. Click OK for all open dialog boxes and<br />
restart Internet Explorer.<br />
Turning Java Console in debug mode<br />
Within your HTML page which is calling the Wizcon Java applet, you can add the following<br />
line in order to get additional information regarding the <strong>com</strong>munication between the applets<br />
and the server, written in the Java Console.<br />
1745
Appendix B Advanced Network and Internet Options<br />
<br />
Other Topics<br />
Date Field Definition<br />
In this dialog box, you can define date fields that will return specific dates in the report.<br />
Specify the amount of days that will be subtracted from the current date, to obtain the value<br />
that will appear in the report.<br />
Java is a programming language developed at Sun Microsystems.<br />
It was originally designed to be used on small consumer-electronic devices such as<br />
television set-top boxes, but eventually Sun realized that Java could be useful for much<br />
more than that.<br />
Since then Java has be<strong>com</strong>e an industrial-strength programming language and has<br />
revolutionized the development and deployment of Internet and intranet applications,<br />
providing a new and exciting model of network <strong>com</strong>puting.<br />
Java is a simple, robust, multi-threaded and object-oriented language with syntax similar to<br />
C and C++ - but without many of the features that make these high-level languages<br />
<strong>com</strong>plex and prone to errors.<br />
One of the most important differences between Java and C++ is the Java Virtual Machine.<br />
With most languages, developers translate their programs into machine code with a tool<br />
called a <strong>com</strong>piler. This means that only a specific machine and specific operating system<br />
can understand the final results.<br />
This isn't necessary with Java.<br />
1746
Appendix B Advanced Network and Internet Options<br />
The Java Virtual Machine, instead, acts as a go-between to "interpret" Java programs for<br />
the <strong>com</strong>puter. Developers only need to write one version of a program to run on any<br />
machine. Users don't have to worry about whether the new application they bought will run<br />
on their <strong>com</strong>puter, or on their office <strong>com</strong>puter--or someday maybe even on another kind of<br />
device, like a pager, a TV, a smart card reader, or a cellular phone.<br />
This promise of portability, what Sun calls "write once, run anywhere," is why Java has<br />
caused such excitement.<br />
For a more detailed history, read SunWorld Magazine story Java: The Inside Story (<br />
http://www.sun.<strong>com</strong>/sunworldonline/swol-07-1995/swol-07-java.html ), and HotWired, The<br />
Java Saga (http://wwww.wired.<strong>com</strong>/wired/3.12/features/java.saga.html).<br />
1747
Appendix C VFI5FST (VFI Fast)<br />
Advanced User Information ...................................................................................................1849<br />
VFI5FST Tuning Parameters.................................................................................................1850<br />
VFI5FST Tuning Parameters .............................................................................................1850<br />
LGRBUFSIZE and LGRFLUSHTIME.................................................................................1850<br />
VFI_DAYS_PER_FILE.......................................................................................................1851<br />
VFI5FST_IDX_SEC, VFI5FSTT_IDX_SEC .......................................................................1851<br />
VFI5FST_WRITE_BACK, VFI5FSTT_WRITE_BACK .......................................................1852<br />
VFI5FST_NO_COMM_ERR, VFI5FSTT_NO_COMM_ERR .............................................1852<br />
VFI5FST_MODE_TIMESTAMP, VFI5FSTT_MODE_TIMESTAMP...................................1853<br />
About this appendix:<br />
This appendix describes the VFI5FST feature, as follows:<br />
Advanced User Information provides information about the VFI5FST feature.<br />
VFI5FST Tuning Parameters describes the VFI5FST tuning parameters.<br />
Advanced User Information<br />
Records in the VFI5FST data file cannot be written sorted by time since the application<br />
enables timestamps in drivers and on the network. If an application does not use external<br />
timestamps (drivers receiving values with timestamps from a PLC, add-ons changing tag<br />
values with their timestamp, programs writing historical records directly to the VFI5FST<br />
using the WizVfi, APIs, hot-backup configuration), data can be written sorted by time (in a<br />
standalone configuration).<br />
VFI5FST uses a non-dense time index file.<br />
The index file holds a fixed number of indexes that point to record locations in the data file.<br />
The number of indices is configurable (WIZTUNE.DAT parameter,See WizTune User<br />
Guide for more information). The data file is not ordered and therefore holds two indexes<br />
for each time interval:<br />
o Index pointing to the first record with a time step larger or equal to the time<br />
index.<br />
o Index pointing to the last record with a timestamp smaller or equal to the time of<br />
the index.<br />
1849
Appendix C VFI5FST (VFI Fast)<br />
If a user has a history file for each day and requires an index in the file for each minute, the<br />
user will have a 1,440 minutes x 2 indexes/minute x 4 bytes/index = 11,520 bytes index file<br />
which is 691,200 bytes if 1 index /second.<br />
The number of times indexes are used is determined when the file in created. When the file<br />
is used (read/write), the number of indexes is used.<br />
VFI5FST enables more than one method for writing to history simultaneously (usually it is<br />
only one method which is the Wizpro logger).<br />
VFI5FST Tuning Parameters<br />
VFI5FST Tuning Parameters<br />
Note: Always restart the application to save changes:<br />
LGRBUFSIZE and LGRFLUSHTIME<br />
These parameters are <strong>com</strong>mon application parameters intended for tag history logging.<br />
For further details refer to Chapter 9, Tags.<br />
o Buffer size indicates the buffer size used for the application logger and write<br />
operations of the VFI5FST. Advised size: 2,048.<br />
o Flush rate influences the number of records written to the VFI in one write<br />
operation.<br />
1850
Appendix C VFI5FST (VFI Fast)<br />
VFI_DAYS_PER_FILE<br />
The parameters described below have no interface in the Application Studio and can be<br />
added to WIZTUNE.DAT using any text editor.<br />
The VFI_DAYS_PER_FILE parameter defines how many days will be <strong>com</strong>bined in each<br />
physical VFI5FST file in the disk. Default and re<strong>com</strong>mended parameter is 1.<br />
o To define:<br />
Add the following string to the WIZTUNE.DAT file:<br />
VFI_DAYS_PER_FILE = n<br />
Where n is number of days, maximum is 49 days / file for VFI5FST.<br />
VFI5FST_IDX_SEC, VFI5FSTT_IDX_SEC<br />
These parameters determine a time index for each VFI5FST_IDX_SEC second. Default is<br />
60 (1 index / minute).<br />
These parameters determine the size of the GTddmmyy.IDT files. (For example: a value of<br />
60 will give an index file of 11Kb, a value of 1 will give an index file of 675Kb).<br />
It is re<strong>com</strong>mended to use VFI5FST_IDX_SEC.<br />
VFI5FSTT_IDX_SEC is used for backward <strong>com</strong>patibility only.<br />
o To define:<br />
Add the following string to the WIZTUNE.DAT file:<br />
VFI5FST_IDX_SEC = n<br />
1851
Appendix C VFI5FST (VFI Fast)<br />
Where n is number of seconds between each time index.<br />
VFI5FST_WRITE_BACK, VFI5FSTT_WRITE_BACK<br />
These parameters define if the VFI5FST will optimize the history files when reading them<br />
(writing back next record pointers). Default is that optimization is performed.<br />
o To disable optimization during reading:<br />
Add the following string to the WIZTUNE.DAT file:<br />
VFI5FST_WRITE_BACK= NO<br />
To enable the optimization, remove this string from the WIZTUNE.DAT file. Disabling this<br />
option results in a faster first reading with the chart (when the chart opens), but slows down<br />
the next readings.<br />
It is re<strong>com</strong>mended to use VFI5FST_WRITE_BACK.<br />
VFI5FSTT_WRITE_BACK is used for backward <strong>com</strong>patibility only.<br />
VFI5FST_NO_COMM_ERR, VFI5FSTT_NO_COMM_ERR<br />
These parameters define if <strong>com</strong>munication error values are written to history.<br />
The default is that the <strong>com</strong>munication error values are written to history. If this option is<br />
enabled, no <strong>com</strong>munication error values will be written to the history files.<br />
o To define:<br />
To disable <strong>com</strong>munication error values logging to history, insert the following line in the<br />
WIZTUNE.DAT file:<br />
VFI5FST_NO_COMM_ERR= YES<br />
1852<br />
o To disable this option:
Appendix C VFI5FST (VFI Fast)<br />
To enable <strong>com</strong>munication error values logging to history remove this string from<br />
WIZTUNE.DAT file. It is re<strong>com</strong>mended to use VFI5FST_NO_COMM_ERR.<br />
VFI5FSTT_NO_COMM_ERR is used for backward <strong>com</strong>patibility only.<br />
VFI5FST_MODE_TIMESTAMP, VFI5FSTT_MODE_TIMESTAMP<br />
These parameters define if VFI5FST works in a mode that supports unsorted timestamps,<br />
or sorted timestamps only. The default is that this option is disabled and VFI5FST does not<br />
support non-sorted timestamps during reading. For example, by default VFI5FST, during<br />
reading, considers that data file is sorted by time.<br />
This option must be enabled if the following timestamps are used:<br />
o A driver that gets values with timestamps from a PLC.<br />
o An add-on that changes tag values with their timestamp.<br />
o A program that writes historical records directly to the VFI5FST (using the<br />
WizVfi… API's).<br />
o Hot-backup configuration.<br />
If you have this option disabled but work in a configuration that needs this option enabled,<br />
unusual behavior may occur in the chart during reading. For example, the graph's lines go<br />
in a backward direction, jump from point to point backwards as well as forwards.<br />
o To enable:<br />
Enter the following line in your WIZTUNE.DAT file:<br />
VFI5FST_MODE_TIMESTAMP= YES<br />
This option has a big influence on history reading speed especially when the timestamps<br />
are scattered over the file (that is, totally unsorted) history reading might be<strong>com</strong>e very<br />
slow.<br />
o To disable unsorted timestamps:<br />
Remove this string from the WIZTUNE.DAT file.<br />
It is re<strong>com</strong>mended to use the VFI5FST_MODE_TIMESTAMP.<br />
VFI5FSTT_MODE_TIMESTAMP is used for backward <strong>com</strong>patibility only.<br />
1853
Appendix D Installing SQL Server database<br />
Introduction......................................................................................................................1855<br />
Installing the SQL Server database.................................................................................1856<br />
Installing the SQL Server database .............................................................................1856<br />
Using SQL Server Enterprise Manager to Install the Database...................................1856<br />
Installing using the Microsoft SQL Desktop Engine (MSDE) .......................................1857<br />
The Application SQL File .............................................................................................1858<br />
About this appendix:<br />
This appendix describes how to install a Microsoft SQL Server database in order to use<br />
centralized user management:<br />
Introduction describes the motivation for centralized user management.<br />
Installing the SQL Server database describes how to install the SQL Server database.<br />
Introduction<br />
For large sites with many Wizcon stations, there is often a <strong>com</strong>mon pool of users of each<br />
station. In earlier versions of Wizcon, the only possibility to manage this was to use the<br />
default Microsoft Access database, WizUM.mdb, on a network mapped drive or to make a<br />
copy of the database on each station. However, there are three clear disadvantages to this<br />
approach:<br />
o Scalability: The Microsoft Access database has performance issues when many<br />
stations are trying to change or read data.<br />
o Centralization: If a change is made to the database from one station, all other<br />
stations must be restarted before they can benefit from these changes.<br />
o Robustness: If there is a problem accessing the central Access database (e.g.<br />
network failure), you will no longer be able to manage users.<br />
To address these problems, the system administrator now has a second choice: to use an<br />
SQL Server database placed on a central server. This approach is highly scalable and<br />
<strong>com</strong>pletely centralized: a change made on any station is immediately apparent on all other<br />
stations.There is also a built-in backup mechanism so that a station can always continue to<br />
work even if it can no longer connect to the central server.<br />
1855
Appendix D Installing SQL Server database<br />
You are not obliged to use this approach; it is provided in addition to the existing Access<br />
database approach rather than replacing it.<br />
Server database<br />
1856<br />
Installing the SQL<br />
Installing the SQL Server database<br />
You have two choices for installing the SQL Server database.<br />
o Use the Microsoft SQL Server Enterprise Manager<br />
o Use the freely-distributable Microsoft SQL Database Engine (MSDE) that you will<br />
find on the Wizcon Supervisor CD.<br />
This appendix will show you how to use both of these means to install and create the SQL<br />
Server database.<br />
The files needed to create the SQL Server database are included as part of the standard<br />
installation of Wizcon. However, you must first copy the files, WizUM.mdf and WizUM.ldf<br />
from the install folder to a folder on the machine that will host the database.<br />
Using SQL Server Enterprise Manager to Install the Database<br />
1. Start the SQL Server Enterprise Manager<br />
2. For the server on which you want to install the database, right-click on the “Databases”<br />
node and choose the option “Attach To Database”. In the resulting dialog box, select the<br />
WizUM.mdf file that you have just copied.<br />
3. Specify the database owner. The name of the database owner will later be registered in<br />
the WizTune.dat file on each Wizcon station.
4. Hit OK.<br />
Appendix D Installing SQL Server database<br />
Installing using the Microsoft SQL Desktop Engine (MSDE)<br />
All the files you need can be found in the Utilities folder where you installed Wizcon. Follow<br />
the procedure below to install MSDE and the SQL Server database. Please read the EULA<br />
in the file, licence.txt, before starting.<br />
o Double-click on the file, <strong>com</strong>mandprompt.bat<br />
o Install the SQL Server Web Data Administrator. You can find this in the subfolder<br />
with the corresponding name.<br />
o Double-click on the file setup.msi. If you experience problems during this stage,<br />
try installing the Cassini personal web server that you can also find in this folder<br />
o You must now create the database. Do this by creating a text file, WizUM.sql.<br />
o In this file, type the following text.<br />
The user management database (WizUM) is now installed on the selected server. All<br />
Wizcon stations can now be set up to point toward this User database (Setting up Wizcon<br />
to use SQL Server database)<br />
1857
Appendix D Installing SQL Server database<br />
The Application SQL File<br />
Note: This is not applicable on the Web.<br />
Application SQL allows you to define <strong>com</strong>mands for reading and writing data from/to userdefined<br />
RDB tables. These <strong>com</strong>mands are defined in an ASCII file using a standard ASCII<br />
editor.<br />
The format of the file is as follows:<br />
Header section: includes one line with the version number.<br />
Initialization: lists SQL and Application <strong>com</strong>mands for initializing variables and connecting<br />
to the RDB.<br />
Commands: includes a set of <strong>com</strong>mands where each <strong>com</strong>mand is <strong>com</strong>posed of a<br />
condition and a list of SQL and Application <strong>com</strong>mands.<br />
Termination: includes a list of SQL and Application <strong>com</strong>mands to be carried out before<br />
<strong>com</strong>pleting the program.<br />
Remarks: remarks can be inserted in the file in one of two ways:<br />
// - from the slashes to the end of the line is a <strong>com</strong>ment.<br />
/* */ - the <strong>com</strong>ment can be closed at each end by these symbols.<br />
1858
Appendix E Application ASCII (ILS) File<br />
Format<br />
Introduction............................................................................................................................1861<br />
Document Conventions .........................................................................................................1862<br />
Document Conventions......................................................................................................1862<br />
ILS File Structure: ..............................................................................................................1863<br />
Header: ..............................................................................................................................1863<br />
General data on the VP: ....................................................................................................1864<br />
Version number:.................................................................................................................1864<br />
Calibration:.........................................................................................................................1865<br />
Grid data: ...........................................................................................................................1866<br />
Grid data: ...........................................................................................................................1866<br />
Layers data: .......................................................................................................................1866<br />
Layers data: .......................................................................................................................1867<br />
Fonts data: .........................................................................................................................1867<br />
Zones data: ........................................................................................................................1867<br />
Description of the objects:..................................................................................................1868<br />
Object:................................................................................................................................1868<br />
User Data Header ..............................................................................................................1869<br />
User Data Object ...............................................................................................................1869<br />
User Data Actions ..............................................................................................................1869<br />
User Action ........................................................................................................................1870<br />
User Data Tooltips .............................................................................................................1871<br />
Simple object: ....................................................................................................................1871<br />
Graphical object: ................................................................................................................1872<br />
Box object: .........................................................................................................................1872<br />
Circle object: ......................................................................................................................1872<br />
Ellipse object:.....................................................................................................................1873<br />
Circarc object: ....................................................................................................................1873<br />
Poly object: ........................................................................................................................1874<br />
Pipe object: ........................................................................................................................1874<br />
Button object: .....................................................................................................................1875<br />
Simple text: ........................................................................................................................1875<br />
General data: .....................................................................................................................1875<br />
Box position: ......................................................................................................................1876<br />
Poly position:......................................................................................................................1876<br />
Circle-ellipse position: ........................................................................................................1876<br />
Righted point on the circumference: ..................................................................................1877<br />
Pipe position: .....................................................................................................................1877<br />
Circarc position: .................................................................................................................1878<br />
Text information: ................................................................................................................1878<br />
Trigger definition: ...............................................................................................................1878<br />
Data entry: .........................................................................................................................1879<br />
Action: ................................................................................................................................1879<br />
1859
Appendix E Application ASCII (ILS) File Format<br />
1860<br />
Smooth:..............................................................................................................................1879<br />
Buttons:..............................................................................................................................1880<br />
Operation: ..........................................................................................................................1880<br />
Bit trigger:...........................................................................................................................1881<br />
Momentary: ........................................................................................................................1881<br />
Fast Action: ........................................................................................................................1881<br />
Special text object:.............................................................................................................1882<br />
Digital display:....................................................................................................................1882<br />
Date: ..................................................................................................................................1883<br />
Time: ..................................................................................................................................1883<br />
Sectime: .............................................................................................................................1884<br />
String tag:...........................................................................................................................1884<br />
Special text data: ...............................................................................................................1884<br />
Text table: ..........................................................................................................................1885<br />
Widget object: ....................................................................................................................1885<br />
Widget slider: .....................................................................................................................1886<br />
widget mediaplayer: ...........................................................................................................1886<br />
Sgf object: ..........................................................................................................................1887<br />
Composed object: ..............................................................................................................1887<br />
Objects in segment: ...........................................................................................................1888<br />
Dynamic object: .................................................................................................................1888<br />
Dynamic options: ...............................................................................................................1889<br />
Move: .................................................................................................................................1889<br />
Scale: .................................................................................................................................1890<br />
Rotate: ...............................................................................................................................1890<br />
Fill: .....................................................................................................................................1890<br />
Show: .................................................................................................................................1891<br />
Empty:................................................................................................................................1891<br />
Blink: ..................................................................................................................................1891<br />
Blink range: ........................................................................................................................1892<br />
Drum: .................................................................................................................................1892<br />
Composed dynamic: ..........................................................................................................1892<br />
lcol:.....................................................................................................................................1893<br />
fcol: ....................................................................................................................................1893<br />
Pattern: ..............................................................................................................................1894<br />
lcol data:.............................................................................................................................1894<br />
fcol data: ............................................................................................................................1894<br />
Pattern data: ......................................................................................................................1895<br />
Cluster object: ....................................................................................................................1895<br />
Alarm object: ......................................................................................................................1896<br />
Blink action time:................................................................................................................1896<br />
Color action time: ...............................................................................................................1896<br />
Objects in alarm: ................................................................................................................1897
About this appendix:<br />
Appendix E Application ASCII (ILS) File Format<br />
This appendix describes the structure and format of the application ASCII (ILS) file.<br />
Introduction discusses ASCII file format<br />
Document Conventions lists the different conventions used in this format<br />
Introduction<br />
This document defines the format of the ILS file that can be created from the Image. The<br />
ILS file is an ASCII file that includes the descriptions of the image and of all its objects.<br />
The following editing points should be noted:<br />
Image ASCII files support #include statements. For example:<br />
VERSION: 8.0<br />
LAYERS:<br />
"BASE" 1 2048 GROUP=0xffffffff<br />
#include "LAYERS.ADD"<br />
Comments can be inserted in one of two ways: using a semicolon (;) anywhere in the line,<br />
or by using /* to denote the beginning of a <strong>com</strong>ment and */ to denote the end of the<br />
<strong>com</strong>ment.<br />
If you use a semicolon, the <strong>com</strong>ment will be considered from the semicolon until the end of<br />
the line.<br />
Comments denoted by /* and */ cannot be nested. For example, the following lines are<br />
erroneous:<br />
/* This is the illustration<br />
of the turbine engine<br />
/* for the air blower, */<br />
which runs on 220V */<br />
Spaces and new lines are insignificant. You can insert as many spaces as you want<br />
between words and you do not have to divide the statements into lines.<br />
1861
Appendix E Application ASCII (ILS) File Format<br />
Document Conventions<br />
Document Conventions<br />
This chapter uses four types of tokens:<br />
1. Tokens that appear in the ILS file as is.<br />
2. Composed token defined below the token.<br />
3. Composed token definition defined below the token.<br />
4. Simple token definition defined in the same line.<br />
The following typographical conventions are used in this chapter:<br />
o Bold: Token that appears as is<br />
o 'italic': Composed tokens defined below<br />
o Italic: A definition of a previously declared token<br />
This chapter uses predefined operators to define correlation between other declarations<br />
and definitions. The following operators are not used in the ILS file itself:<br />
[] Optional expressions.<br />
[**] Optional expression unless mentioned in a following remark.<br />
[x ]<br />
1862<br />
The expression enclosed in the [] is optional, however another expression<br />
enclosed in [] must also appear. If the first expression does not appear then<br />
the second expression is still optional.<br />
[[ ]] Double square [[ ]] indicates that one [] must appear in the ILS file.<br />
| Logical OR.<br />
&| Logical AND OR.<br />
##n Tokens between # and # n appear 1-n times.<br />
// Indicates that the following is a remark and is not part of the ILS file.
Appendix E Application ASCII (ILS) File Format<br />
>>> Indicates that this line and the following line appear as one line in the ILS file.<br />
ILS File Structure:<br />
'Header'<br />
'General data on the VP'<br />
'Description of the objects'<br />
Header:<br />
/*********************************************************<br />
* File: 'file name' *<br />
* Date: 'date' *<br />
* User: 'user name' *<br />
* Source: 'image name' *<br />
*********************************************************/<br />
1863
Appendix E Application ASCII (ILS) File Format<br />
General data on the VP:<br />
'Version number'<br />
'Background color'<br />
'Calibration'<br />
'Grid data'<br />
'Layers data'<br />
'Fonts data'<br />
'Zones data'<br />
Version number:<br />
VERSION 'ver num'<br />
1864
Calibration:<br />
[CALIBRATION ('x','y')<br />
Appendix E Application ASCII (ILS) File Format<br />
1865
Appendix E Application ASCII (ILS) File Format<br />
Grid data:<br />
GRID:<br />
DX='dx' DY='dy' 'setup units'<br />
ORIGIN: <br />
SNAP: 'on/off' SHOW: 'on/off'<br />
Grid data:<br />
GRID:<br />
DX='dx' DY='dy' 'setup units'<br />
ORIGIN: <br />
SNAP: 'on/off' SHOW: 'on/off'<br />
Layers data:<br />
LAYERS:<br />
# "'layer name'"<br />
'from scale' 'to scale' GROUP= 'group' #n<br />
1866
Layers data:<br />
LAYERS:<br />
# "'layer name'"<br />
'from scale' 'to scale' GROUP= 'group' #n<br />
Fonts data:<br />
FONTS:<br />
# "'font style'" "'font name'" 'font direction' 'font data'<br />
FONTS SIZE: 'font size' #n<br />
Zones data:<br />
Appendix E Application ASCII (ILS) File Format<br />
1867
Appendix E Application ASCII (ILS) File Format<br />
ZONES:<br />
# "'zone name'" < 'x zone' , ' y zone' > 'scale number' #n<br />
Description of the objects:<br />
#' item ' #n<br />
Object:<br />
'Simple object' | 'Composed object'<br />
[‘User Data Header’]<br />
1868
User Data Header<br />
USERDATA ‘Memory size’ { # ‘User Data Object’ #n }<br />
Name Type Description<br />
Memory<br />
Size<br />
Integer<br />
User Data Object<br />
‘User Data Actions’ | ‘User Data Tooltips’<br />
User Data Actions<br />
Appendix E Application ASCII (ILS) File Format<br />
Memory size to allocate for all user data. This is an<br />
optimization value used when exporting to ILS. It could be set<br />
to 0, as an internal mechanism uses dynamic memory<br />
allocation for user data<br />
‘USERACTIONS ‘Number of actions’ ‘Autostart’ {‘User Action’ }<br />
Name Type Description<br />
Number<br />
of<br />
Integer<br />
Number of actions that are in the list. Must be correctly set to<br />
avoid memory issues<br />
1869
Appendix E Application ASCII (ILS) File Format<br />
Actions<br />
Autostart<br />
User Action<br />
1870<br />
Flag : 0<br />
or 1<br />
If only one action is defined, setting this to 1 will bypass the<br />
context menu display and will activate the action directly when<br />
righ-clicking on the object.<br />
‘[‘ ‘Action Param’ ‘Action Param’ ‘Action Param’ ‘]’ ‘Action Patch’ ‘User defined’<br />
‘Action Name’<br />
Name Type Description<br />
Action<br />
Param<br />
(repeate<br />
d 3<br />
times)<br />
Action<br />
Path<br />
Action<br />
Name<br />
Userdefined<br />
0, 1, 2<br />
or -1<br />
Path<br />
string<br />
String<br />
Enable a specifc action parameter: 0 for a user defined<br />
parameter, 1 for tag names, 2 for coordinates, -1 for no action<br />
Path to the application to launch<br />
Title given to the action. Will appear as the text on the menu<br />
item<br />
String A string that will be sent as a parameter to the action <strong>com</strong>mand
User Data Tooltips<br />
USERTOOLTIPS ‘Tooltip flags’ ‘User defined text’’<br />
Name Type Description<br />
Tooltip<br />
flags<br />
User<br />
Text<br />
Simple object:<br />
Integer<br />
String<br />
(255<br />
chars<br />
max)<br />
Appendix E Application ASCII (ILS) File Format<br />
Bitwise <strong>com</strong>bination of the following flags:<br />
Display Tag Names : 0x1<br />
Display tag descriptions 0x2<br />
Display user-defined text: 0x8<br />
User defined text displayed on the first line of the tooltip<br />
'Graphical object' | 'Special text object' | 'Widget object' | 'Sgf object'<br />
1871
Appendix E Application ASCII (ILS) File Format<br />
Graphical object:<br />
'box object' | 'circle object' | 'ellipse object' | 'circarc object' | 'poly object' | 'pipe<br />
object' | 'button object'| 'simple text'<br />
Box object:<br />
OBJECT BOX 'object number' {<br />
'General data' [ROUNDED]<br />
'box position'<br />
['Trigger definition' ]<br />
}<br />
Circle object:<br />
1872
OBJECT CIRCLE 'object number'{<br />
'General data'<br />
'circle-ellipse position'<br />
['Trigger definition' ]<br />
}<br />
Ellipse object:<br />
OBJECT ELLIPSE 'object number' {<br />
'General data'<br />
'circle-elipse position'<br />
['Trigger definition' ]<br />
}<br />
Circarc object:<br />
OBJECT CIRCARC 'object number' {<br />
'General data' [CLOSED]<br />
'circarc position'<br />
['Trigger definition' ]<br />
}<br />
Appendix E Application ASCII (ILS) File Format<br />
1873
Appendix E Application ASCII (ILS) File Format<br />
Poly object:<br />
OBJECT POLY 'object number' {<br />
'General data'<br />
'poly position'<br />
['Trigger definition' ]<br />
}<br />
Pipe object:<br />
OBJECT PIPE'object number' {<br />
'General data'<br />
'pipe position'<br />
['Trigger definition']<br />
}<br />
1874
Button object:<br />
Appendix E Application ASCII (ILS) File Format<br />
OBJECT BUTTON 'object number' {<br />
'General data'<br />
FONT="'font style'"<br />
FACENAME= "'font name'" TEXT_SIZE= 'font size' T_'font direction' T_'font<br />
data'<br />
'box position'<br />
CAPTION: "'text'"<br />
['Trigger definition' ]<br />
}<br />
Simple text:<br />
OBJECT TEXT 'object number' {<br />
'General data'<br />
'text information'<br />
['Trigger definition' ]<br />
}<br />
General data:<br />
1875
Appendix E Application ASCII (ILS) File Format<br />
LCOL='rgb' FCOL='rgb' PATTERN='pattern num' 'filled' LAYER="'layer<br />
name'"<br />
Box position:<br />
VERTICS: <br />
Poly position:<br />
VERTICS: # #n // n - number of vertexes in the poly.<br />
Circle-ellipse position:<br />
1876
Appendix E Application ASCII (ILS) File Format<br />
CENTER: PARAMS: >>><br />
<br />
Righted point on the circumference:<br />
<br />
Leftward point on the circumference:<br />
<br />
Pipe position:<br />
WIDTHIN='widthin' WIDTHOUT='widthout'<br />
VERTICS: # #n // n - number of vertexes in the pipe<br />
1877
Appendix E Application ASCII (ILS) File Format<br />
Circarc position:<br />
<br />
Text information:<br />
START: FONT="'font style'"<br />
FACENAME= "'font name'" TEXT_SIZE= 'font size' T_'font direction' T_'font<br />
data'<br />
[* STRING="'text'" *] //NOT optional when the object is a 'simple text' object.<br />
Trigger definition:<br />
'Data entery' | 'Action' | 'Smooth' | 'Buttons' | 'Bit trigger' | 'Momentary' | 'Fast<br />
Action'<br />
1878
Data entry:<br />
TRIGGER DIRECT {<br />
GATE="'tag name'"<br />
POSITION=<br />
}<br />
Action:<br />
Appendix E Application ASCII (ILS) File Format<br />
TRIGGER IMMEDIATE {<br />
[* GATE="'tag name'" *] // NOT optional incase that a FORMULA is defined in<br />
the next line.<br />
FORMULA="'formula'" &| ZONE="'zone name'" &| MACRO="'macro name'"<br />
}<br />
Smooth:<br />
1879
Appendix E Application ASCII (ILS) File Format<br />
TRIGGER SMOOTH {<br />
GATE="'tag name'"<br />
POSITION= MINVAL='low val' MAXVAL='high val'<br />
}<br />
Buttons:<br />
TRIGGER BUTTONS {<br />
[GATE="'tag name'" ]<br />
POSITION=<br />
BUTTON WIDTH='x1' BUTTON HEIGHT='x2'<br />
'buttons order' ['extra buttons']<br />
TITLE="'text'"<br />
# LEGEND="'text' " 'operation' #n<br />
}<br />
Operation:<br />
VALUE='x1' &| ZONE="'zone name'" &| MACRO="'macro name'"<br />
1880
Bit trigger:<br />
TRIGGER BIT {<br />
GATE="'tag name'"<br />
POSITION=<br />
}<br />
Momentary:<br />
TRIGGER MOMENTARY {<br />
GATE="'tag name'"<br />
DOWN_FORMULA="'formula'" UP_FORMULA="'formula'"<br />
}<br />
Fast Action:<br />
Appendix E Application ASCII (ILS) File Format<br />
1881
Appendix E Application ASCII (ILS) File Format<br />
TRIGGER FAST_ACTION {<br />
DLL NAME="'dll name'.dll"<br />
FASTACT_VERSION=800 FLAGS=14 TIMEOUT=0 FUNCTION="function<br />
name for fast trigger action"<br />
DESCRIPTION="fast trigger description"<br />
FASTACT_PARAMS=""<br />
}<br />
Special text object:<br />
'Digital display' | 'Date' | 'Time' | 'Sectime' | 'Text table' | 'string tag'<br />
Digital display:<br />
1882
OBJECT DIGITAL DISPLAY 'object number' {<br />
GATE="'tag name'" 'display mode' FORMAT='x1' 'digital options'<br />
'general data'<br />
' text information'<br />
['Trigger definition' ]<br />
}<br />
Date:<br />
OBJECT DATE 'object number' {<br />
'Special text data'<br />
['Trigger definition' ]<br />
}<br />
Time:<br />
OBJECT TIME 'object number' {:<br />
'Special text data'<br />
['Trigger definition' ]<br />
}<br />
Appendix E Application ASCII (ILS) File Format<br />
1883
Appendix E Application ASCII (ILS) File Format<br />
Sectime:<br />
OBJECT SECTIME 'object number' {<br />
'Special text data'<br />
['Trigger definition' ]<br />
}<br />
String tag:<br />
OBJECT DIGITAL DISPLAY 'object number' {<br />
'Special text data'<br />
['Trigger definition' ]<br />
}<br />
Special text data:<br />
1884
GATE="'tag name'"<br />
'general data'<br />
'text information'<br />
Text table:<br />
OBJECT TEXT TABLE 'object number' {<br />
GATE="'tag name'" FILE="' file'"<br />
'general data'<br />
'simple text position'<br />
['Trigger definition' ]<br />
}<br />
Widget object:<br />
'Widget slider' | 'widget mediaplayer'<br />
Appendix E Application ASCII (ILS) File Format<br />
1885
Appendix E Application ASCII (ILS) File Format<br />
Widget slider:<br />
OBJECT WIDGET SLIDER 'object number' {<br />
LAYER="'layer name'" [[]]<br />
SLIDER SPECIFICATION:<br />
{<br />
GATE="'tag name'" VALUE_ASSIGNMENT='<br />
value assignment'<br />
SNAP='bit'<br />
LIMITS: DEFAULT='bit' FROM='low val'<br />
TO='high val'<br />
PRIMARY='x1'<br />
TICKS_POS='ticks pos'<br />
BORDER='bit'<br />
}<br />
}<br />
widget mediaplayer:<br />
1886
OBJECT WIDGET MEDIAPLAYER 'object number' {<br />
LAYER="'layer name'"<br />
MEDIAPLAYER SPECIFICATION:<br />
{<br />
DEVICE_NAME="'file'"<br />
HAS_TITLE='bit'<br />
TITLE_NAME="['text']"<br />
}<br />
}<br />
Sgf object:<br />
Appendix E Application ASCII (ILS) File Format<br />
OBJECT SGF 'object number' {<br />
LAYER="'layer name'" [[ ]] >>><br />
"'file'"<br />
['Trigger definition' ]<br />
}<br />
Composed object:<br />
1887
Appendix E Application ASCII (ILS) File Format<br />
'Group object' | 'Dynamic object' | 'Cluster object' | 'Alarm object'<br />
Group object:<br />
OBJECT SEGMENT 'object number' {<br />
GROUP OBJECTS {<br />
# 'objects in segment' #n<br />
}<br />
}<br />
Objects in segment:<br />
'Graphical object'<br />
&| 'sfg object'<br />
&| 'Group object'<br />
Dynamic object:<br />
1888
OBJECT DYNAMIC 'object number' {<br />
'Dynamic options'<br />
DYNAMIC OBJECTS {<br />
'objects in dynamic'<br />
}<br />
}<br />
Dynamic options:<br />
'simple dynamic' | '<strong>com</strong>posed dynamic'<br />
Simple dynamic:<br />
'move' | 'scale' | 'rotate' | 'fill' | 'show' | 'empty' | 'drum'<br />
Move:<br />
Appendix E Application ASCII (ILS) File Format<br />
move style': GATE="'tag name'" VAL0='x1' DX='dx' DY='dy' FROM='low val'<br />
TO='high val'<br />
1889
Appendix E Application ASCII (ILS) File Format<br />
Scale:<br />
SCALE: GATE="'tag name'" VAL0 'x1' REF_POINT= >>><br />
SX='x2' SY='x3' FROM='low val' TO='high val'<br />
Rotate:<br />
ROTATE: GATE="'tag name'" VAL0='x1' REF_POINT=<br />
>>><br />
ANGLE='x2' FROM='low val' TO='high val'<br />
Fill:<br />
FILL: GATE="'tag name'" VAL0= 'x1' BOX0= [[ ]] >>><br />
DX='dx' DY='dy' FROM='low val' TO='high val'<br />
1890
Show:<br />
SHOW: GATE="'tag name'" START='low val' END='high val'<br />
Empty:<br />
EMPTY: GATE="'tag name'" START='low val' END='high val'<br />
Blink:<br />
BLINK: GATE="'tag name'"<br />
# 'blink range' #10<br />
Appendix E Application ASCII (ILS) File Format<br />
1891
Appendix E Application ASCII (ILS) File Format<br />
Blink range:<br />
START='low val' END='high val' RATE='rate'<br />
Drum:<br />
DRUM: GATE="'tag name'" MASK="'mask'"<br />
Composed dynamic:<br />
1892
Appendix E Application ASCII (ILS) File Format<br />
[1 'lcol'] [2 'fcol'] [3 'pattern'] //those are optional according to the tag values<br />
while saving to ILS.<br />
# 'simple dynamic' #n<br />
[1 'lcol data']<br />
[2 'fcol data']<br />
[3 'pattern data']<br />
lcol:<br />
LCOL= 'rgb'<br />
fcol:<br />
FCOL= 'rgb'<br />
1893
Appendix E Application ASCII (ILS) File Format<br />
Pattern:<br />
PATTERN= 'x1'<br />
lcol data:<br />
LCOL: GATE="'tag name' "<br />
START= 'x1' END= 'x2' VAL= 'rgb'<br />
fcol data:<br />
FCOL: GATE="'tag name' "<br />
START='x1' END='x2' VAL= 'rgb'<br />
1894
Pattern data:<br />
PATTERN: GATE="'tag name' "<br />
START='x1' END='x2' VAL='color'<br />
Objects in dynamic:<br />
'Graphical object'<br />
&| 'Special text object'<br />
&| 'sfg object'<br />
&| 'Group object'<br />
Cluster object:<br />
OBJECT CLUSTER INSTANCE 'object number' {<br />
NAME: "'text' "<br />
LIBRARY: "'text'" CLUSTER:" 'text' "<br />
PLACED SCALE: 'x1'<br />
INSTANCE OBJECTS {<br />
# 'object ' #n<br />
}<br />
}<br />
Appendix E Application ASCII (ILS) File Format<br />
1895
Appendix E Application ASCII (ILS) File Format<br />
Alarm object:<br />
OBJECT ALERT 'object number' {<br />
STATION: 'text'<br />
FAMILY: "'text'"<br />
SHOW WHEN: 'show option'<br />
[BLINK:'blink action time']<br />
[FILL }<br />
Blink action time:<br />
STARTED='rate' &| ACKED='rate' &| ENDED='rate'<br />
Color action time:<br />
1896
STARTED='color' &| ACKED='color' &| ENDED='color'<br />
Objects in alarm:<br />
'Graphical object'<br />
&| 'Special text object'<br />
&| 'sfg object'<br />
&| 'Group object'<br />
File Name String ILS File Name<br />
Appendix E Application ASCII (ILS) File Format<br />
Date: Date mm/dd/yy Date when the ILS file was created.<br />
user name: String Name of the user who created the ILS file.<br />
image<br />
name:<br />
Xn: Number<br />
String The source image.<br />
Same at written in the token previously. (Can<br />
be x1,x2...)<br />
Text String The strings that the user prints in the image.<br />
Bit: Number 0 | 1<br />
Dx Number<br />
Dy Number<br />
Ver num: Number Application version.<br />
R: 0
Appendix E Application ASCII (ILS) File Format<br />
B: 0
Object<br />
number:<br />
Appendix E Application ASCII (ILS) File Format<br />
Index (starts with 1) Index of the object.<br />
Pattern num: Number Pattern of the object.<br />
Filled: String EMPTY | FILLED<br />
X1 pos: Number X parameter of a point<br />
Y1 pos: Number Y parameter of a point<br />
X1 center: Number X parameter of a center point<br />
Y1 center: Number Y parameter of a center point<br />
Widthin: Number Width in<br />
Widthout: Number Width out<br />
X left: Number X parameter of the left point<br />
Y left: Number Y parameter of the left point<br />
X top: Number X parameter of the top point<br />
Y top: Number Y parameter of the top point<br />
X right: Number X parameter of the right point<br />
Y right: Number Y parameter of the right point<br />
Tag name: String or Number The tag that the user entered or its ID.<br />
Formula: String Formula entered by the user<br />
Macro<br />
name:<br />
High val: Number<br />
Low val: Number<br />
Buttons<br />
order:<br />
Extra<br />
buttons:<br />
String The name of the macro<br />
String HORIZ. | VERT. | RECT.<br />
String +CANCEL &| +HELP<br />
1899
Appendix E Application ASCII (ILS) File Format<br />
Display<br />
mode:<br />
Digital<br />
options:<br />
1900<br />
String DEC. | HEX. | ENG.<br />
String<br />
File: String Name of the file.<br />
Value<br />
assignment:<br />
String<br />
Ticks pos: String<br />
(CENTERJUSTIFY | LEFTJUSTIFY) &|<br />
+PREFIX &| LEADZERO<br />
DRAGTOIMG_DROPTOPLC | ON-<br />
DRAGGING | ON-DROPPING<br />
RIGHT_BOTTOM | LEFT_TOP |<br />
BOTH_SIDES<br />
Show option: String ALWAYS &| ACTIVE &| NOT ACTIVE<br />
Rate: String FAST | MEDIUM | SLOW<br />
Color: 0
LAYERS: "BASE " 1 2048 GROUP=0xffffffff<br />
FONTS:<br />
"Default" "System" B> LR BLD REAL_SIZE: 185 x 423<br />
ZONES:<br />
"OVERVIEW" < 120 , 55 > 64<br />
OBJECTS:<br />
OBJECT CIRCLE 1 {<br />
Appendix E Application ASCII (ILS) File Format<br />
LCOL=( 0, 0,128) FCOL=( 0,255, 0) PATTERN=15 FILLED LAYER="BASE"<br />
CENTER: PARAMS: <br />
}<br />
OBJECT PIPE 2 {<br />
LCOL=(128,128, 0) FCOL=( 0,255,255) PATTERN=15 FILLED LAYER="BASE"<br />
WIDTHIN=100 WIDTHOUT=200<br />
VERTICES: <br />
}<br />
OBJECT BOX 3 {<br />
LCOL=( 0,255, 0) FCOL=( 0, 0,255) PATTERN=15 FILLED LAYER="BASE"<br />
VERTICES: <br />
}<br />
1901
Appendix F Wpack/Wunpack<br />
Wpack/Wunpack Overview....................................................................................................1903<br />
Wpack/Wunpack Overview ................................................................................................1903<br />
Program Plugs ...................................................................................................................1904<br />
Wpack ................................................................................................................................1904<br />
Wunpack ............................................................................................................................1906<br />
Working in a Packed Application ...........................................................................................1906<br />
About this appendix:<br />
This document describes the Wpack/Wunpack feature, as follows:<br />
Wpack/Wunpack Overview discusses Wpack, Wunpack and Program Plugs<br />
Working in a Packed Application discusses how to work in a packed application during<br />
runtime<br />
Wpack/Wunpack Overview<br />
Wpack/Wunpack Overview<br />
This chapter discusses how to pack/unpack an application after it has been developed:<br />
o Wpack packs an application for runtime. After a program has been packed<br />
additional tags cannot be added. However, small changes, such as saving a file<br />
can be made if Enable Application Modification is checked in the Choose Packing<br />
Model dialog box during the packing process.<br />
o Wunpack unpacks an application for further development. After an application<br />
has been unpacked and modified it can be repacked.<br />
1903
Appendix F Wpack/Wunpack<br />
Program Plugs<br />
The program has two types of plugs. Each plug type holds up to a specified number of<br />
tags.<br />
o Development plugs are used to develop an application but can also be used<br />
during runtime. Wpack can be performed only with a Development plug.<br />
o Runtime plugs are used for runtime only and cannot be used to develop an<br />
application<br />
Wpack<br />
Wpack is used to pack an application at the end of the development stages.<br />
After an application is packed the user cannot add new tags or create new files during<br />
runtime. When the program opens in a packed application, the Quick Access Bar does not<br />
have the Show Studio icon necessary for accessing the Application Studio.<br />
o To pack an application:<br />
Note: Before packing an application check that all view ports (module windows) are<br />
closed.<br />
Note: In order to pack an application, you must have a development plug that<br />
corresponds to the version of the application you wish to pack.<br />
1. Click Start/Programs/Wizcon Systems/application/Wpack. The Product Information<br />
dialog box opens.<br />
1904
Appendix F Wpack/Wunpack<br />
2. Click OK, the Choose Packing Model dialog box opens where the number of Runtime<br />
tags required in the application can be selected. The number of runtime tags available is<br />
according the Development plug limitations, for example, when a Development plug<br />
containing 512 tags is used, the enabled packing options will be 512, 300 or 100 tags.<br />
3. Check the Enable Application Modification checkbox to enable modifications (such as<br />
Save) in the application during runtime.<br />
4. Click Pack. A Wpack message box opens. To continue the Wpack process, click Yes<br />
or click No not to.<br />
5. Another Wpack message box opens informing you that the process is <strong>com</strong>plete. Click<br />
OK. The program shuts down and the application is packed. When the application is next<br />
accessed the Quick Access Bar will not have the Show Studio icon used to access the<br />
Application Studio.<br />
1905
Appendix F Wpack/Wunpack<br />
Wunpack<br />
The Wunpack feature is used to unpack a packed application for development purposes.<br />
o To unpack an application<br />
Note: An application can only be unpacked when the application is open.<br />
1. Click Start/Programs/Wizcon Systems/Wizcon/Wunpack. The Product Information<br />
dialog box opens.<br />
2. Click OK. A Wunpack message opens. Click Yes to continue unpacking or No not to.<br />
3. Another Wunpack message opens informing you that the unpack was successful. Click<br />
OK to close the application. The next time the application is accessed the Quick Access<br />
Bar will have the Show Studio icon.<br />
Working in a Packed Application<br />
After an application is packed only features and files defined before the Wpack process are<br />
available. Changes (such as Save) can only be made if the Enable Application Modification<br />
checkbox in the Choose Packing Model dialog box is checked.<br />
o To access an application module:<br />
1. Click the relevant module icon in the Quick Access Bar. The <strong>Open</strong> dialog box opens.<br />
2. Double click the relevant file. The selected file will open.<br />
Note: When the Save icon is clicked the Save As dialog box opens.<br />
1906
Appendix G Errors Log File<br />
Errors Log File Overview .......................................................................................................1909<br />
Accessing the log file.............................................................................................................1909<br />
Errors Log File .......................................................................................................................1910<br />
Error Log File.........................................................................................................................1911<br />
About this appendix:<br />
This appendix describes the Errors Log File.<br />
Errors Log File Overview<br />
The Errors Log File can be used to email a copy of the program's error log file to Customer<br />
Support or for viewing the Errors.Dat file.<br />
Accessing the log file<br />
In the Application Studio click the Tools menu and select View Log File. The Errors Log<br />
File dialog box opens.<br />
This dialog box has the following options:<br />
Advanced<br />
Informatio<br />
n<br />
Number of<br />
lines to<br />
display<br />
When this button is checked the errors logs is saved holding additional<br />
information regarding the error.<br />
This option enables you to define the number of error log lines that will be<br />
displayed in this dialog box<br />
1909
Appendix G Errors Log File<br />
Filter<br />
Reload<br />
1910<br />
This button opens the Filter dialog box where filtering criteria for the error<br />
log can be defined.<br />
This button reloads the Errors Log file. The number of reloaded rows will be<br />
according to the definition in the Number of Lines to Display field. Only new<br />
lines will be displayed.<br />
Clear This option clears the Error Log view.<br />
Export<br />
Email<br />
Errors Log File<br />
This option opens the Save As dialog box where you can save a copy of the<br />
displayed Error Log.<br />
This option creates an email addressed to the application's Technical<br />
Support team holding the attachment of the Errors Log. The following files<br />
are included. ERRORS.DAT, WIZTUNE.DAT AND WIZVPI.DAT. The email<br />
is sent using the default email software defined in Windows.<br />
The Errors Log File can be used to email a copy of the program’s error log file to Customer<br />
Support or for viewing the Errors.Dat file.
Error Log File<br />
Appendix G Errors Log File<br />
This dialog box has the following options:<br />
Advanced Information When this button is checked the errors log is saved holding<br />
additional information regarding the error<br />
Number of lines to display This option enables you to define the number of error log lines<br />
that will be displayed in this dialog box<br />
Filter This button opens the Filter dialog box where filtering criteria for the error log can be<br />
defined<br />
Reload This button reloads the Errors Log file. The number of reloaded rows will be<br />
according to the definition in the Number of Lines to Display field. Only new lines will be<br />
displayed.<br />
Clear This option clears the Error Log view<br />
Export This option opens the Save As dialog box where you can save a copy of the<br />
displayed Error Log<br />
Email This option creates an email (addressed to the application’s Technical Support<br />
team) holding the attachment of the Errors Log. The following files are included.<br />
ERRORS.DAT, WIZTUNE.DAT AND WIZVPI.DAT. The email is sent using the default<br />
email software defined in Windows.<br />
1911
Appendix H System Tags<br />
System Tags - Overview .................................................................................................1914<br />
System Tags List .............................................................................................................1916<br />
Other Topics ....................................................................................................................1930<br />
WIZ SYS_COLLAPSEALARMS ..................................................................................1930<br />
WIZ SYS_IMAGEX ......................................................................................................1930<br />
WIZ SYS_IMAGEY ......................................................................................................1931<br />
WIZ SYS_SCHEDULERENABLE................................................................................1931<br />
WIZ SYS_SCHEDULERSTART ..................................................................................1931<br />
WIZ SYS_SCHEDULERLASTERR..............................................................................1932<br />
WIZSYS_ALARM POPUP ...........................................................................................1932<br />
WIZ SYS_SCHEDULERSTATUS................................................................................1932<br />
WIZSYS_ALARMMODULE .........................................................................................1933<br />
WIZ SYS_COLLAPSEALARMS ..................................................................................1933<br />
WIZ SYS_COMPRESSDEFINITION ...........................................................................1934<br />
WIZ SYS_DATE...........................................................................................................1934<br />
WIZ SYS_DAY.............................................................................................................1934<br />
WIZ SYS_DAYS1970 ..................................................................................................1935<br />
WIZ SYS_MINUTEMIDNIGHT.....................................................................................1935<br />
WIZ SYS_BACKUP .....................................................................................................1935<br />
WIZ SYS_DISKUSED..................................................................................................1936<br />
WIZ SYS_DISKFREE ..................................................................................................1936<br />
WIZ SYS_MEMFREE ..................................................................................................1936<br />
WIZ SYS_MEMUSED..................................................................................................1937<br />
WIZ SYS_HOUR..........................................................................................................1937<br />
WIZ SYS_MINUTE ......................................................................................................1937<br />
WIZ SYS_MINUTEMIDNIGHT.....................................................................................1938<br />
WIZ SYS_MONTH .......................................................................................................1938<br />
WIZ SYS_NETWORKACTIVE.....................................................................................1938<br />
WIZ SYS_OPERATOR ................................................................................................1939<br />
WIZ SYS_PLUGTAGS.................................................................................................1939<br />
WIZ SYS_MILLISECMIDNIGHT ..................................................................................1940<br />
WIZ SYS_PLUGMODEL..............................................................................................1940<br />
WIZ SYS_SECOND.....................................................................................................1940<br />
WIZ SYS_STATIONNAME ..........................................................................................1941<br />
WIZ SYS_TAGCOUNT ................................................................................................1941<br />
WIZ SYS_STATIONID .................................................................................................1941<br />
WIZ SYS_TAGSAMPLING ..........................................................................................1942<br />
WIZ SYS_TIME............................................................................................................1942<br />
WIZ SYS_WDAY .........................................................................................................1942<br />
WIZ SYS_WILRUNNING .............................................................................................1943<br />
WIZ SYS_WIZPLCCYCLETIME ..................................................................................1943<br />
WIZ SYS_WIZPLCDEVRUNNING...............................................................................1943<br />
WIZ SYS_WIZPLCMAXTIME ......................................................................................1944<br />
1913
Appendix H System Tags<br />
1914<br />
WIZ SYS_WIZPLCRTRUNNING .................................................................................1944<br />
WIZ SYS_WizPLCCYCLES.........................................................................................1944<br />
WIZ SYS_WRITE2HISFILE .........................................................................................1945<br />
WIZ SYS_WIZPLCSTATE ...........................................................................................1945<br />
WIZ SYS_YEAR ..........................................................................................................1946<br />
About this appendix:<br />
This appendix discusses system tags, how to add them to an application, their use and<br />
lists and describes all the system tags available in this software program.<br />
System Tags - Overview discusses these tags and their use in the application<br />
System Tags List lists all the system tags in the application.<br />
System Tags - Overview<br />
System Tags are predefined, built-in tags providing system status information. These tags<br />
can be added to an application only once, either when the application is activated or<br />
anytime afterwards. Once added, System Tags will appear under the Tags icon in the All<br />
Containers pane. When this icon is double clicked a list of all the tags in the application will<br />
open in the Control Panel.<br />
System Tags also hold information for the integrated WizPLC application.<br />
o To define Systems tags when opening the program:<br />
If system tags have not been defined in your project then during application start-up the<br />
following message box will open on your screen.
1. Click Yes to add system tags or No not to.<br />
Appendix H System Tags<br />
2. Check the Never ask again checkbox to define this option. The System Tags icon will<br />
appear in the All Containers pane as a sub item of Tags.<br />
3. Double click the System Tags icon to view the List of System Tags.<br />
o To define System Tags using the Tools menu:<br />
1. From the Tools menu select Add Systems Tags. The following warning will appear on<br />
your screen.<br />
2. Click Yes to add System Tags. The System Tags icon will appear in the All Containers<br />
pane as a sub item of Tags.<br />
3. Click the System Tags icon to view the List of System Tags.<br />
1915
Appendix H System Tags<br />
System Tags List<br />
WIZSYS_ALARMMODULE<br />
Tag Type Digital<br />
Description<br />
1916<br />
Read and Write<br />
Alarm Module.<br />
WIZSYS_ALARMPOPUP<br />
Tag type Digital<br />
Description<br />
WIZ SYS_BACKUP<br />
In the Read direction: returns 1 if the alarm module,<br />
enabling the application to check whether alarm<br />
conditions are true whenever tag values changes is<br />
enabled, and 0 if this module is disabled.<br />
In the Write direction: Write 1 to enable the alarm<br />
module; write 0 to disable the alarm module<br />
Read only<br />
Tag type Digital<br />
Description<br />
Alarm popup state (active/passive)<br />
This tag indicates if the alarm popup is active/inactive.<br />
Active=1<br />
Passive=0<br />
Read only<br />
Backup mode.<br />
Returns 1 if the application backup is enabled and 0 if<br />
backup is disabled
WIZ SYS_COLLAPSEALARMS<br />
Tag type Digital<br />
Description<br />
Read and Write<br />
Collapse alarms.<br />
In the Read direction: Returns 1 if the collapse alarm<br />
feature enabling to collapse alarms in the Events<br />
Summary is enabled, and 0 if this feature is disabled.<br />
In the Write direction: Write 1 to enable the collapse<br />
alarm feature, and 0 to disable this feature<br />
WIZ SYS_COMPRESSDEFINITION<br />
Tag type Digital<br />
Description<br />
WIZ SYS_DATE<br />
Tag type String<br />
Description<br />
Read and Write<br />
Compress definition.<br />
In the Read direction: returns 1 if the <strong>com</strong>press definition<br />
is enabled, allowing the physical removal of alarms and<br />
tags from the Application database; and 0 if this option is<br />
disabled.<br />
In the Write direction: write 1 to enable the <strong>com</strong>press<br />
definition option; write 0 to disable this option<br />
Read and Write<br />
Date<br />
In the Read direction: returns system date.<br />
In the Write direction: enables you to modify the date<br />
format.<br />
To modify the date format: Double click the tag<br />
name to open the Date Properties dialog box<br />
Modify the date format: Select the date type (short<br />
or long), date format and separator<br />
Appendix H System Tags<br />
1917
Appendix H System Tags<br />
WIZ SYS_DAY<br />
Tag type Analog, unsigned-16<br />
Description<br />
WIZ SYS_DAYS1970<br />
1918<br />
Read only<br />
Day of month.<br />
Returns the current day of month<br />
Tag type Analog, unsigned-16<br />
Description<br />
WIZ SYS_DAYS1980<br />
Read only<br />
Days since 1970.<br />
Returns the number of days since January 1st 1970<br />
Tag type Analog, unsigned-16<br />
Description<br />
Read only<br />
WIZSYS_MILLISECMIDNIGHT<br />
Days since 1980.<br />
Returns the number of days since January 1st 1980<br />
Tag type Analog, unsigned-16<br />
Description<br />
Read only<br />
Milliseconds since midnight.<br />
Returns milliseconds since midnight
WIZSYS_MINUTE<br />
Tag type Analog, unsigned-16<br />
Description<br />
Read only<br />
WIZ SYS_MINUTEMIDNIGHT<br />
Minute.<br />
Returns the minutes of current time<br />
Tag type Analog, unsigned-16<br />
Description<br />
Read only<br />
WIZ SYS_DISKFREE<br />
Tag type Analog, Float<br />
Description<br />
Minutes since midnight.<br />
Returns the number of minutes since midnight<br />
Read only<br />
WIZ SYS_DISKUSED<br />
Tag type Analog, Float<br />
Free disk space.<br />
Returns free disk space in bytes<br />
Read only<br />
Description Used disk space.Returns used disk space in bytes<br />
Appendix H System Tags<br />
1919
Appendix H System Tags<br />
WIZ SYS_HOUR<br />
Tag type Analog, Unsigned-16<br />
Description<br />
WIZ SYS_IMAGEX<br />
1920<br />
Read only<br />
Hour.<br />
Tag type Signed-32<br />
Description<br />
WIZ SYS_IMAGEY<br />
Returns the hour of current time<br />
Read only<br />
Tag type Signed-32<br />
Description<br />
WIZ SYS_MEMFREE<br />
Active image X coordinate<br />
Points to the X coordinate of the active image<br />
Read only<br />
Tag type Signed-32<br />
Description<br />
Active image Y coordinate<br />
Points to the Y coordinate of the active image<br />
Read only<br />
Free memory<br />
Returns free physical memory in kilobytes in the system
WIZ SYS_MEMUSED<br />
Tag type Analog, unsigned-32<br />
Description<br />
Read only<br />
WIZ SYS_MILLISECMIDNIGHT<br />
Used memory.<br />
Returns used memory in kilobytes in the system<br />
Tag type Analog, unsigned-32<br />
WIZ SYS_MINUTE<br />
Read only<br />
Tag type Analog, unsigned-32<br />
Description<br />
Read only<br />
WIZ SYS_MINUTEMIDNIGHT<br />
Minute.<br />
Returns the minutes of current time<br />
Tag type Analog, unsigned-32<br />
Description<br />
Read only<br />
Minutes since midnight<br />
Returns the number of minutes since midnight<br />
Appendix H System Tags<br />
1921
Appendix H System Tags<br />
WIZ SYS_MONTH<br />
Tag type Analog, unsigned-32<br />
Description<br />
1922<br />
Read only<br />
Month.<br />
Returns current month<br />
WIZ SYS_NETWORKACTIVE<br />
Tag type Digital<br />
Description<br />
Read only<br />
WIZ SYS_OPERATOR<br />
Tag type String<br />
Description<br />
Network active.<br />
Returns 0 if this station is not an active network station<br />
and 1 if this station is an active network station<br />
Read only<br />
WIZ SYS_PLUGMODEL<br />
Tag type String<br />
Current user name.<br />
Returns current user name<br />
Read only<br />
Description Plug model
WIZ SYS_PLUGTAGS<br />
Tag type Analog, unsigned-32<br />
Description<br />
Read only<br />
Maximum number of tags allowed by the plug.<br />
Returns the maximum number of tags supported by the<br />
currently connected plug<br />
WIZ SYS_SCHEDULERENABLE<br />
Tag type Digital<br />
Description<br />
Read and Write<br />
Enable Scheduler.<br />
Enables/disables Scheduler<br />
Enabled=1<br />
Disabled=0<br />
WIZ SYS_SCHEDULERLASTERR<br />
Tag type String<br />
Description<br />
Read only<br />
Scheduler last error<br />
Points to the Scheduler's last error<br />
Appendix H System Tags<br />
1923
Appendix H System Tags<br />
WIZ SYS_SCHEDULERSTART<br />
Tag type Digital<br />
Description<br />
1924<br />
Read and Write<br />
Start Scheduler<br />
Indicates whether the Scheduler is in Start/End status<br />
Start=1<br />
End=0<br />
WIZ SYS_SCHEDULERSTATUS<br />
Tag type String<br />
Description<br />
WIZ SYS_SECOND<br />
Read only<br />
Scheduler status<br />
Indicates whether or not the Scheduler is running<br />
Stat=running<br />
End=not running<br />
Tag type Analog, unsigned-16<br />
Description<br />
Read only<br />
Seconds.<br />
Returns seconds of current time
WIZ SYS_STATIONID<br />
Tag type Analog, unsigned-32<br />
Description<br />
Read only<br />
Station ID.<br />
WIZ SYS_STATIONNAME<br />
Tag type String<br />
Description<br />
Returns the ID number of this station<br />
Read only<br />
WIZ SYS_TAGCOUNT<br />
Station name.<br />
Returns the name of this application station<br />
Tag type Analog, unsigned-32<br />
Description<br />
Read only<br />
WIZ SYS_TAGSAMPLING<br />
Tag type Digital<br />
Description<br />
Number of tags.<br />
Returns the number of tags defined in your application<br />
Tag sampling.<br />
In the Read direction: returns 1 if tags are in<br />
sampling mode and 0 if sampling mode is not<br />
active.<br />
In the Write direction: Write 1 to enable sampling<br />
mode; or 0 to disable sampling mode<br />
Appendix H System Tags<br />
1925
Appendix H System Tags<br />
WIZ SYS_TIME<br />
Tag type String<br />
Description<br />
WIZ SYS_WDAY<br />
1926<br />
Read and Write<br />
Time.<br />
In the Read direction: returns system time.<br />
In the Write direction: enables you to modify the time<br />
format.<br />
To modify the time format:<br />
1. Double click the tag name to open the Time<br />
Properties dialog box.<br />
2. Modify the time format: Select the time<br />
format, separator and the AM and FM symbols<br />
Tag type Analog, unsigned-16<br />
Description<br />
Read only<br />
WIZ SYS_WILRUNNING<br />
Tag type Digital<br />
Description<br />
Day of week.<br />
Returns the day of the week, where 0 is Sunday, 1 is<br />
Monday, 2 is Tuesday ... and 6 is Saturday<br />
Read only<br />
Wil running.<br />
Returns 0 if Application Language is not running and 1 if<br />
Application Language is running
WIZ SYS_WizPLCCYCLES<br />
Tag type Analog, Unsigned-32<br />
Description<br />
Read only<br />
WizPLC cycles count.<br />
Returns number of cycles<br />
WIZ SYS_WIZPLCCYCLETIME<br />
Tag type Analog, Unsigned-16<br />
Description<br />
Read only<br />
Cycle time.<br />
Returns cycle time in milliseconds<br />
WIZ SYS_WIZPLCDEVRUNNING<br />
Tag type Digital<br />
Description<br />
Read only<br />
WIZ SYS_WIZPLCMAXTIME<br />
WIZPLC Development running.<br />
Returns 0 if development is not running and 1 if<br />
development is running<br />
Tag type Analog, Unsigned-16<br />
Description<br />
Read only<br />
WIZPLC maximal time.<br />
Returns the time, in milliseconds, during which WIZPLC<br />
performs one logic cycle<br />
Appendix H System Tags<br />
1927
Appendix H System Tags<br />
WIZ SYS_WIZPLCRTRUNNING<br />
Tag type Digital<br />
Description<br />
1928<br />
Read only<br />
WIZ SYS_WIZPLCSTATE<br />
WIZPLC Runtime running.<br />
Returns 0 if WIZPLC runtime is not running and 1 if<br />
runtime is running<br />
Tag type Analog, Unsigned-16<br />
Description<br />
Read and Write<br />
WIZ SYS_WRITE2HISFILE<br />
Tag type Digital<br />
Description<br />
WIZPLC state.<br />
In the Read direction: returns 0 if WIZPLC is<br />
running and 1 if WIZPLC stopped<br />
In the Write direction: write 0 to run WIZPLC;<br />
write 1 to stop WIZPLC operation<br />
Read and Write<br />
Write to history file.<br />
In the Read direction: returns 1 if writing to history<br />
file is enabled, and 0 if writing to history file is<br />
disabled.<br />
In the Write direction: write 1 to enable writing to<br />
history file; write 0 to disable writing to history<br />
file
WIZ SYS_YEAR<br />
Tag type Analog, Unsigned-16.<br />
Description<br />
Read only<br />
Year<br />
Returns current year<br />
WIZ SYS_UMCENTRALDATABASE<br />
Tag type Digital<br />
Description<br />
Read only<br />
WIZ SYS_WEBUSERCOUNT<br />
Whether the application is connected to a centralized<br />
SQL Server database.<br />
Tag type Analog, Unsigned-16.<br />
Read only<br />
Description The number of Web clients attached to the application<br />
Appendix H System Tags<br />
1929
Appendix H System Tags<br />
Other Topics<br />
WIZ SYS_COLLAPSEALARMS<br />
Tag type Digital<br />
Read and Write<br />
Description Collapse alarms.<br />
In the Read direction: Returns 1 if the collapse alarm feature, enabling to<br />
collapse alarms in the Events Summary, is enabled, and 0 if this feature is<br />
disabled.<br />
In the Write direction: Write 1 to enable the collapse alarm feature, and 0 to<br />
disable this feature.<br />
WIZ SYS_IMAGEX<br />
Tag type Signed-32<br />
Read only<br />
Description Active image X coordinate<br />
Points to the X coordinate of the active image.<br />
1930
WIZ SYS_IMAGEY<br />
Tag type Signed-32<br />
Read only<br />
Description Active image Y coordinate<br />
Points to the Y coordinate of the active image.<br />
WIZ SYS_SCHEDULERENABLE<br />
Tag type Digital<br />
Read and Write<br />
Description Enable Scheduler.<br />
Enables/disables Scheduler.<br />
Enabled=1<br />
Disabled+0<br />
WIZ SYS_SCHEDULERSTART<br />
Tag type Digital<br />
Read and write:<br />
Description Start Scheduler<br />
Indicates whether the Scheduler is in Start/End status.<br />
Start=1 End=0<br />
Appendix H System Tags<br />
1931
Appendix H System Tags<br />
WIZ SYS_SCHEDULERLASTERR<br />
Tag type String<br />
Read only<br />
Description Scheduler last error<br />
Points to the Scheduler’s last error.<br />
WIZSYS_ALARM POPUP<br />
WIZSYS_ALARMPOPUP<br />
Tag type Digital<br />
Read only<br />
Description Alarm popup state (active/passive)<br />
This tag indicates if the alarm popup is active/inactive. Active=1, Passive=0<br />
WIZ SYS_SCHEDULERSTATUS<br />
Tag type String<br />
Read only<br />
Description Scheduler status<br />
Indicates whether or not the Scheduler is running.<br />
Start=running<br />
End=not running<br />
1932
Appendix H System Tags<br />
WIZSYS_ALARMMODULE<br />
Tag type: Digital<br />
Read and Write<br />
Description: Alarm Module.<br />
In the Read direction: returns 1 if the alarm module, enabling the Application to check<br />
whether alarm conditions are true whenever tag values changes is enabled, and 0 if this<br />
module is disabled.<br />
In the Write direction: Write 1 to enable the alarm module; write 0 to disable the alarm<br />
module.<br />
WIZ SYS_COLLAPSEALARMS<br />
Tag type: Digital<br />
Read and Write<br />
Description: Collapse alarms.<br />
In the Read direction: Returns 1 if the collapse alarm feature, enabling to collapse alarms<br />
in the Events Summary, is enabled, and 0 if this feature is disabled.<br />
In the Write direction: Write 1 to enable the collapse alarm feature, and 0 to disable this<br />
feature.<br />
1933
Appendix H System Tags<br />
WIZ SYS_COMPRESSDEFINITION<br />
Tag type: Digital<br />
Read and Write<br />
Description: Compress definition.<br />
In the Read direction: returns 1 if the <strong>com</strong>press definition, enabling the physical removal of<br />
alarms and tags from the Application database, is enabled; and 0 if this option is disabled.<br />
In the Write direction: write 1 to enable the <strong>com</strong>press definition option; write 0 to disable<br />
this option.<br />
WIZ SYS_DATE<br />
Tag type: String.<br />
Read and Write.<br />
Description: Date.<br />
In the Read direction: returns system date.<br />
In the Write dircetion: enables you to modify the date format.<br />
To modify the date format<br />
1. Double click the tag name to open the Date Properties dialog box.<br />
2. Modify the date format: Select the date type (short or long), date format and separator.<br />
WIZ SYS_DAY<br />
Tag type: Analog, unsigned-16.<br />
Read only.<br />
Description: Day of month.<br />
Returns the current day of month.<br />
1934
WIZ SYS_DAYS1970<br />
Tag type: Analog, Unsigned-16.<br />
Read only<br />
Description: Days since 1970.<br />
Returns the number of days since January 1st 1970.<br />
WIZ SYS_MINUTEMIDNIGHT<br />
Tag type: Analog, unsigned-16.<br />
Read only.<br />
Description: Minutes since midnight.<br />
Returns the number of minutes since midnight.<br />
WIZ SYS_BACKUP<br />
Tag type: Digital.<br />
Read only.<br />
Description: Backup mode.<br />
Appendix H System Tags<br />
1935
Appendix H System Tags<br />
Returns 1 if the Application backup is enabled and 0 if backup is disabled.<br />
WIZ SYS_DISKUSED<br />
Tag type: Analog, Float.<br />
Read only.<br />
Description: Used disk space.<br />
Returns used disk space in bytes.<br />
WIZ SYS_DISKFREE<br />
Tag type: Analog, Float.<br />
Read only.<br />
Description: Free disk space.<br />
Returns free disk space in bytes.<br />
WIZ SYS_MEMFREE<br />
Tag type: Analog, unsigned-32.<br />
1936
Read only.<br />
Description: Free memory.<br />
Returns system free physical memory in kilobytes.<br />
WIZ SYS_MEMUSED<br />
Tag type: Analog, unsigned-32.<br />
Read only.<br />
Description: Used memory.<br />
Returns system used memory in kilobytes.<br />
WIZ SYS_HOUR<br />
Tag type: Analog, Unsigned-16.<br />
Read only.<br />
Description: Hour.<br />
Returns the hour of current time.<br />
WIZ SYS_MINUTE<br />
Tag type: Analog, Unsigned-16.<br />
Appendix H System Tags<br />
1937
Appendix H System Tags<br />
Read only.<br />
Description: Minute.<br />
Returns the minutes of current time.<br />
WIZ SYS_MINUTEMIDNIGHT<br />
Tag type: Analog, unsigned-16.<br />
Read only.<br />
Description: Minutes since midnight.<br />
Returns the number of minutes since midnight.<br />
WIZ SYS_MONTH<br />
Tag type: Analog, Unsigned-16.<br />
Read only.<br />
Description: Month.<br />
Returns current month.<br />
WIZ SYS_NETWORKACTIVE<br />
Tag type: Digital.<br />
1938
Appendix H System Tags<br />
Read only.<br />
Description: Network active.<br />
Returns 0 if this station is not an active network station and 1 if this station is an active<br />
network station.<br />
WIZ SYS_OPERATOR<br />
Tag type: String.<br />
Read only.<br />
Description: .Current user name.<br />
Returns current user name.<br />
WIZ SYS_PLUGTAGS<br />
Tag type: Analog, unsigned-32.<br />
Read only.<br />
Description: Maximum nubmer of tags allowed by the plug.<br />
Returns the maximum number of tags supported by the currently connected plug.<br />
1939
Appendix H System Tags<br />
WIZ SYS_MILLISECMIDNIGHT<br />
Tag type: Analog, unsigned-32.<br />
Read only.<br />
Description: .Milliseconds since midnight.<br />
Returns milliseconds since midnight.<br />
WIZ SYS_PLUGMODEL<br />
Tag type: String.<br />
Read only.<br />
Description: Plug model.<br />
Returns .<br />
WIZ SYS_SECOND<br />
Tag type: Analog, unsigned-16.<br />
Read only.<br />
Description: .Seconds.<br />
Returns seconds of current time.<br />
1940
WIZ SYS_STATIONNAME<br />
Tag type: String.<br />
Read only.<br />
Description: Station name.<br />
Returns the name of this Application station.<br />
WIZ SYS_TAGCOUNT<br />
Tag type: Analog, unsigned-32.<br />
Read only.<br />
Description: Number of tags.<br />
Returns the number of tags defined in your application.<br />
WIZ SYS_STATIONID<br />
Tag type: Analog, unsigned-32.<br />
Read only.<br />
Description: Station ID.<br />
Returns the ID number of this station.<br />
Appendix H System Tags<br />
1941
Appendix H System Tags<br />
WIZ SYS_TAGSAMPLING<br />
Tag type: Digital<br />
Read and Write<br />
Description: Tag sampling.<br />
In the Read direction: returns 1 if tags are in sampling mode and 0 if sampling mode is not<br />
active.<br />
In the Write direction: Write 1 to enable sampling mode; or 0 to disable sampling mode.<br />
WIZ SYS_TIME<br />
Tag type: String.<br />
Read and Write.<br />
Description: Time.<br />
In the Read direction: returns system time.<br />
In the Write dircetion: enables you to modify the time format.<br />
To modify the time format<br />
1. Double click the tag name to open the Time Properties dialog box.<br />
2. Modify the time format: Select the time format, separator and the AM and FM symbols.<br />
WIZ SYS_WDAY<br />
Tag type: Analog, unsigned-16.<br />
Read only.<br />
Description: Day of week.<br />
Returns the day of the week, where 0 is Sunday, 1 is Monday, 2 is Tuesday ... and 6 is<br />
Saturday.<br />
1942
Appendix H System Tags<br />
WIZ SYS_WILRUNNING<br />
Tag type: Digital.<br />
Read only.<br />
Description: Wil running.<br />
Returns 0 if Application Language is not running and 1 if Application Language is running.<br />
WIZ SYS_WIZPLCCYCLETIME<br />
Tag type: Analog, Unsigned-16.<br />
Read only<br />
Description: Cycle time.<br />
Returns cycle time in milliseconds.<br />
WIZ SYS_WIZPLCDEVRUNNING<br />
Tag type: Digital.<br />
Read only.<br />
Description: WIZPLC Development running.<br />
Returns 0 if development is not running and 1 if development is running.<br />
1943
Appendix H System Tags<br />
WIZ SYS_WIZPLCMAXTIME<br />
Tag type: Analog, Unsigned-16.<br />
Read only<br />
Description: WIZPLC maximal time.<br />
Returns the time, in milliseconds, during which WIZPLC performs one Logic cycle.<br />
WIZ SYS_WIZPLCRTRUNNING<br />
Tag type: Digital.<br />
Read only.<br />
Description: WIZPLC Runtime running.<br />
Returns 0 if WIZPLC runtime is not running and 1 if runtime is running.<br />
WIZ SYS_WizPLCCYCLES<br />
Tag type: Analog, Unsigned-32.<br />
Read only<br />
Description: WizPLC cycles count.<br />
1944
Returns number of cycles.<br />
Appendix H System Tags<br />
WIZ SYS_WRITE2HISFILE<br />
Tag type: Digital<br />
Read and Write<br />
Description: Write to history file.<br />
In the Read direction: returns 1 if writing to history file is enabled, and 0 if writing to history<br />
file is disabled.<br />
In the Write direction: write 1 to enable writing to history file; write 0 to disable writing to<br />
history file.<br />
WIZ SYS_WIZPLCSTATE<br />
Tag type: Analog, Unsigned-16.<br />
Read and Write<br />
Description: WIZPLC state.<br />
In the Read direction: returns 0 if WIZPLC is running and 1 if WIZPLC stopped.<br />
In the Write direction: write 0 to run WIZPLC; write 1 to stop WIZaPLC operation.<br />
1945
Appendix H System Tags<br />
WIZ SYS_YEAR<br />
Tag type: Analog, Unsigned-16.<br />
Read only.<br />
Description: Year.<br />
Returns current year.<br />
1946
Appendix I Application Migration<br />
Introduction............................................................................................................................1947<br />
Applications developed in previous versions.........................................................................1947<br />
Application Upgrade tool .......................................................................................................1947<br />
About this appendix:<br />
This appendix describes what you need to do to make sure that your application benefits<br />
from the most recent functionality available in Wizcon Supervisor:<br />
The introduction describes why migrating applications is important.<br />
"Application Upgrade tool" describes a tool that makes this a simple process.<br />
Introduction<br />
The Wizcon Supervisor product has evolved over time as new features are added. In most<br />
cases you do not have to do anything in order to benefit from these changes. However, in<br />
some cases, a minimum amount of effort is required on the part of the user. This appendix<br />
describes the steps necessary to migrate your application if needs be.<br />
Applications developed in previous versions<br />
The first time that you load your application using a new version of Wizcon Supervisor, you<br />
will see the following warning message. This message warns you that if you continue, you<br />
will no longer be able to open the application with older versions.<br />
Application Upgrade tool<br />
On the Tools menu, you will find the option, Application Upgrade. If your application uses<br />
the Web functionality of Wizcon Supervisor, you should run this tool every time that you<br />
o Install a new version of Wizcon Supervisor<br />
o Install a patch for the current version<br />
When you press the Upgrade button, the following things will happen:<br />
1. All of the necessary files in your application will, in turn, be opened and re-saved:<br />
o Images. Only images that are viewed from the Web will be resaved.<br />
o Event summary profiles<br />
o Trend profiles<br />
2. The latest Java classes will be copied from the Install folder into the application folder<br />
3. The HTML files in the Docs folder will be updated.<br />
1947
Appendix I Application Migration<br />
There are two options available:<br />
1. Create a backup file. Before starting the upgrade, this option will allow you to<br />
create a backup of all the files that will be modified (see above) so that, if you need<br />
to, you can always get back to where you were. In fact, a.zip file is created in the<br />
application folder. All you need to do to replace the files with the previous versions<br />
is to double click and extract the files into the application folder<br />
2. Enable Silent Mode: Sometimes, when saving images, a warning message may<br />
appear. If you enable silent mode, it is the equivalent of clicking OK in response to any of<br />
these messages. This is useful when you have many images to convert.<br />
You can stop the upgrade at any time. Progress bars indicate the how far through the<br />
process you are.<br />
1948
Appendix J Glossary<br />
Advanced Alarm Management ..............................................................................................1951<br />
Alarm .....................................................................................................................................1951<br />
Alarm User Class Names ......................................................................................................1951<br />
Alarm User Fields ..................................................................................................................1952<br />
Alarm Help Files ....................................................................................................................1952<br />
Alarm Hierarchy.....................................................................................................................1952<br />
Alarm Inhibition......................................................................................................................1953<br />
Alarms - System ....................................................................................................................1953<br />
Alarm Filters ..........................................................................................................................1953<br />
API.........................................................................................................................................1954<br />
Application Language ............................................................................................................1954<br />
Application Studio..................................................................................................................1955<br />
All Containers ........................................................................................................................1955<br />
Control Panel.........................................................................................................................1955<br />
List Area ................................................................................................................................1956<br />
Object Lists............................................................................................................................1956<br />
Project Tree ...........................................................................................................................1956<br />
Authorization..........................................................................................................................1957<br />
Basket....................................................................................................................................1957<br />
Chart......................................................................................................................................1957<br />
Data Box................................................................................................................................1958<br />
Graph.....................................................................................................................................1958<br />
Reference Graph ...................................................................................................................1958<br />
Clusters .................................................................................................................................1959<br />
Communication Driver ...........................................................................................................1959<br />
Block......................................................................................................................................1959<br />
DDE .......................................................................................................................................1960<br />
Enterprise Server Connection ...............................................................................................1960<br />
Events Summary ...................................................................................................................1961<br />
Popup Events Summary........................................................................................................1961<br />
Event Summary Profiles ........................................................................................................1961<br />
Events Summary Viewer .......................................................................................................1962<br />
History Viewer .......................................................................................................................1962<br />
Hot Backup Station................................................................................................................1962<br />
Html .......................................................................................................................................1963<br />
Image.....................................................................................................................................1963<br />
Dynamic Object .....................................................................................................................1964<br />
Elaborating Zoom ..................................................................................................................1964<br />
Layer......................................................................................................................................1965<br />
Trigger Object........................................................................................................................1965<br />
Instantiation ...........................................................................................................................1965<br />
Layout....................................................................................................................................1966<br />
Macro.....................................................................................................................................1966<br />
1949
Appendix J Glossary<br />
Fast Actions...........................................................................................................................1966<br />
Model.....................................................................................................................................1967<br />
Momentary Trigger ................................................................................................................1967<br />
Network .................................................................................................................................1967<br />
PLC........................................................................................................................................1968<br />
PLC Tags...............................................................................................................................1968<br />
Printers ..................................................................................................................................1968<br />
Printer Target.........................................................................................................................1969<br />
Recipe ...................................................................................................................................1969<br />
Remote Network Application Update.....................................................................................1970<br />
RePlay ...................................................................................................................................1970<br />
SCADA ..................................................................................................................................1971<br />
SCADA Station ......................................................................................................................1971<br />
Scheduler ..............................................................................................................................1971<br />
Shift Management .................................................................................................................1972<br />
Tag ........................................................................................................................................1972<br />
Analog Tags ..........................................................................................................................1973<br />
Compound Tags ....................................................................................................................1973<br />
Digital Tags............................................................................................................................1973<br />
Dummy Tags .........................................................................................................................1974<br />
Tags - System .......................................................................................................................1974<br />
String Tags ............................................................................................................................1974<br />
Compress Tag Definition .......................................................................................................1975<br />
Tags Inhibition .......................................................................................................................1975<br />
Multiple Tags .........................................................................................................................1975<br />
Single Tag .............................................................................................................................1976<br />
GLS File.................................................................................................................................1976<br />
Tokens (Clusters) ..................................................................................................................1976<br />
Tag Filter ...............................................................................................................................1977<br />
Tag Generator .......................................................................................................................1977<br />
Tag Mapper ...........................................................................................................................1978<br />
Tag Templates.......................................................................................................................1978<br />
TCP/IP ...................................................................................................................................1978<br />
Tooltips ..................................................................................................................................1979<br />
Trends ...................................................................................................................................1979<br />
Trend Profile ..........................................................................................................................1980<br />
Trend Viewer .........................................................................................................................1980<br />
User-Defined Report..............................................................................................................1980<br />
User Management .................................................................................................................1981<br />
Users Timetable ....................................................................................................................1981<br />
VFI .........................................................................................................................................1982<br />
WizPro ...................................................................................................................................1982<br />
Write History ..........................................................................................................................1982<br />
Zone ......................................................................................................................................1983<br />
Zone Navigator ......................................................................................................................1983<br />
1950
Appendix J Glossary<br />
Other Topics ..........................................................................................................................1983<br />
Compress Definition...........................................................................................................1984<br />
Tools WizPLC Runtime......................................................................................................1984<br />
Application's Hot Backup Station .......................................................................................1987<br />
Advanced Alarm Management<br />
Advanced Alarm Management (AAM) uses a multi-service <strong>com</strong>munication platform to<br />
provide alarm transmission over various <strong>com</strong>munication channels including SMS, email,<br />
fax and vocal messages.<br />
Alarm<br />
Alarms are internal system messages that provide the operator with information<br />
concerning events generated by the system. Alarms are displayed in the Events Summary<br />
and Popup Events Summary windows.<br />
Alarm User Class Names<br />
Alarm classes can be used to categorize alarms to identify them more easily, and to filter<br />
them in the system Events Summary.<br />
1951
Appendix J Glossary<br />
Alarm User Fields<br />
These are customized fields that are defined by the user (in the Alarms Definition dialog<br />
box) according to their specific requirements. User fields enable additional alarm filtering.<br />
There are five User Fields.<br />
Alarm Help Files<br />
Alarm Help files are user-created ASCII files containing help messages. These messages<br />
appear on the screen when specific alarms are issued. Each file can include only one<br />
explanation for one alarm. Help files can be created using a text editor and can have any<br />
name, but must have the extension .AHP. All Help files should be placed in one directory.<br />
Alarm Hierarchy<br />
Alarms are displayed in a hierarchical tree in which an alarm has a parent, child and sibling<br />
relationship with other alarms. Alarms can be attached at all levels.<br />
1952
Alarm Inhibition<br />
Alarms can be locked and unlocked for a predefined period.<br />
Alarms - System<br />
Appendix J Glossary<br />
These include: Hotbackup, Network Communication Error, VPI Communication Error, User<br />
Login and WIL Diskful.<br />
Alarm Filters<br />
This module filters alarms and reports before they are printed out or written to the Events<br />
Summary.Alarm Filters are displayed in the Alarm Filters table and defined or modified in<br />
the Filter Properties dialog box. Filter properties can be updated, however the name of a<br />
filter cannot be changed.<br />
The Alarm Filter filters the alarms sent when parameters defined in tag variants are not<br />
met.<br />
After alarms and reports outside the defined categories have been filtered out by the<br />
Alarms Filter, the remaining alarms are sent to the Printers defined in the module.<br />
1953
Appendix J Glossary<br />
API<br />
An API (Application Programming Interface) is a function that can be called from add-on<br />
programs to perform basic application operations.<br />
Since APIs can be called from add-ons written in the C or Visual Basic programming<br />
language, basic programming knowledge is required to use them.<br />
Application Language<br />
Application Language is a simple but powerful tool used to enhance application<br />
performance by issuing <strong>com</strong>mands, handling alarms, and <strong>com</strong>municating with external<br />
applications.<br />
Application Language is generally used to issue sophisticated <strong>com</strong>mands to the PLC that<br />
are either too <strong>com</strong>plex, or impossible to program directly into the PLC.<br />
1954
Application Studio<br />
Appendix J Glossary<br />
The Application Studio includes all relevant objects and files needed to run and manage an<br />
application. It has an Explorer-like interface from which the application developer has full<br />
control and access to all parts of the application.<br />
All Containers<br />
This is a list tree that represents the various elements of the application. The All Containers<br />
Tree is made of four main groups: User Management, Web Application, Files and Objects.<br />
The root of the Tree is the station or application name. When an item is selected, a list of<br />
the container's content is displayed in the right side of the Application Studio.<br />
Control Panel<br />
The control panel is displayed in the Application Studio when the root of the tree is<br />
selected in the All Containers section.<br />
1955
Appendix J Glossary<br />
List Area<br />
This is the area where a list of the container's contents is displayed. This is on the right<br />
side of the Application Studio.<br />
Object Lists<br />
The objects branch in the All Containers section of the Application Studio, includes a list of<br />
Tags and Alarms.<br />
Project Tree<br />
This is a list representing the various application elements.<br />
1956
Authorization<br />
Appendix J Glossary<br />
Authorization in the application refers to the ability to limit operator access to the system.<br />
This powerful feature enables the system engineer to control access to the various<br />
<strong>com</strong>ponents and modules, such as menu items, tags, macros, and graphical objects.<br />
Basket<br />
A Basket is a tool that is used to make a prototype of the application before starting to<br />
actually implement it, and to trace the progress of the application development. All basket<br />
operations are also logged in a file called BASKET.LOG. The system contains only one<br />
basket, kept in an ASCII file, BASKET.DAT, that can be edited to ensure fast and simple<br />
image design.<br />
Chart<br />
Charts display historical or online tag values in graphical drawings. Each chart can include<br />
up to 16 graphs, each representing a different tag.<br />
1957
Appendix J Glossary<br />
Data Box<br />
A Data Box is a supplementary window that can be invoked in the Chart module to provide<br />
graph tags, values, and descriptions.<br />
Graph<br />
A Graph is a tag display defined for a specific chart. Each chart can include up to 16<br />
graphs. Graphs can appear in the format of bars, lines, lines with markers, or markers only.<br />
Reference Graph<br />
A reference graph is a graph with a predefined set of values. The values are either<br />
supplied manually or taken from the history of a specific tag in a specific time period. A<br />
reference graph is attached to a standard graph and is used to graphically represent the<br />
required behavior of the standard graph. The operator can graphically <strong>com</strong>pare the actual<br />
behavior of a tag with the requirements.<br />
1958
Clusters<br />
Appendix J Glossary<br />
A cluster is an object class with all its behavior, including parameters, the graphical shape<br />
and tag and alarm functions.<br />
Communication Driver<br />
Communication Drivers control the <strong>com</strong>puter PLC <strong>com</strong>munication channels. They are<br />
used to connect different PLCs, industrial instruments and remote <strong>com</strong>puters to your<br />
<strong>com</strong>puter. Different <strong>com</strong>munication drivers are used for different PLCs. Each<br />
<strong>com</strong>munication driver translates general read/write instructions into a set of detailed<br />
<strong>com</strong>mands for the PLC.<br />
Block<br />
A Block is a series of addresses in a PLC. By defining blocks, you can increase<br />
<strong>com</strong>munication speed between the application and the PLC.<br />
1959
Appendix J Glossary<br />
DDE<br />
The application can <strong>com</strong>municate online with other applications through the Application<br />
DDE Support (Dynamic Data Exchange) interface. DDE is a <strong>com</strong>mon protocol that allows<br />
OS/2 and Windows NT applications to exchange data freely, using either one-time data<br />
transfers, or ongoing transfers in which applications send updates to each other whenever<br />
new data is available.<br />
Enterprise Server Connection<br />
The Enterprise Server Connection is a modular embedded application server that provides<br />
data acquisition, local decision-making and a web user interface for devices and systems.<br />
1960
Events Summary<br />
Appendix J Glossary<br />
The Event Summaries is used to display online and historical alarms. Several operations<br />
(such as acknowledge) can be performed on the alarms displayed in the Events Summary.<br />
Popup Events Summary<br />
A Popup Events Summary appears on the screen immediately when a severe alarm<br />
occurs.<br />
The Popup Events Summary can be designed to display alarms in different colors, and<br />
include different titles. In addition, the Popup Events Summary can be defined to buzz.<br />
Event Summary Profiles<br />
The Events Summary Profiles & Popups module holds the definitions that determine the<br />
way alarms are displayed on the Internet browser.<br />
1961
Appendix J Glossary<br />
Events Summary Viewer<br />
The Events Summary Viewer features real-time alarms monitoring (online mode) according<br />
to the definitions specified in the Events Summary Profile. In addition to the Online mode,<br />
the application also provides a History mode that displays a report of historical alarms.<br />
History Viewer<br />
History Viewers can be used to generate lists of historical tag values for analysis<br />
purposes. The tag list generated by the module can be filtered to include only specific tags<br />
in the list.<br />
Hot Backup Station<br />
1962
Appendix J Glossary<br />
This configuration consists of two identical application SCADA stations. Both stations are<br />
connected to the same PLCs, but one station is running in the Master mode and samples<br />
data in the field, while the second station (Backup station) remains in a Stand-By mode.<br />
When the Master station goes down, the Backup station switches to the Master mode,<br />
starts to sample PLCs and distributes real-time data to other stations across the network.<br />
In addition to real-time redundancy, the Hot-Backup feature ensures the integrity of<br />
historical databases. After the Master station recovers, the backup station updates the<br />
Master station with the missing historical data. This mechanism ensures that the historical<br />
database on the Master stations remains <strong>com</strong>plete.<br />
Html<br />
The system's applications are viewed online using application Java Applets known as<br />
Wizlets that are embedded in HTML pages displayed by the Web browser. The page also<br />
includes a parameter that specifies the input file. The system has an Html assistant to<br />
generate Html pages. Pages can be built manually. Html pages are published on a web<br />
server so that an operator can view and interact with an application in a web browser. See<br />
Chapter 28, Generating HTML Pages.<br />
Image<br />
An image is a graphical drawing of a plant or facility that can include dynamic and static<br />
objects. Application images are drawn in layers, whereby each image can consist of one or<br />
more layers that can be zoomed into, to obtain detailed views of specific plant sections.<br />
See Chapter 20, Introduction to the Image Module, Chapter 21, Image Editor and<br />
Chapter 22, Image Animation<br />
1963
Appendix J Glossary<br />
Dynamic Object<br />
Dynamic Objects are objects in images that are defined to change graphically or textually<br />
according to the value changes of tags with which the objects are associated.<br />
Elaborating Zoom<br />
The Elaborating Zoom is a technique used in images to obtain detailed views of specific<br />
plant or facility sections.<br />
When the Elaborating Zoom mode is active, each layer in an image will be viewed<br />
according to the scale range specified in the Layer Definition procedure. When the mode<br />
not active, the layers will appear in the image, even if scale ranges were not defined for<br />
them.<br />
The Elaborating Zoom mode can be toggled on and off by selecting Elaborate On from the<br />
Layers menu, in the image.<br />
1964
Layer<br />
Appendix J Glossary<br />
A layer is a specific level of an image in which additional information is added and can only<br />
be seen in that layer. An application can consist of many layers. Different types of plant<br />
information can be shown on different layers. It is used to provide a more detailed view of a<br />
particular section of the plant. When a problem arises in a particular part of the plant, you<br />
can display that layer to see additional information to help you solve the problem.<br />
Trigger Object<br />
A Trigger Object is an object in an image defined to execute a specific operation whenever<br />
it is selected.<br />
Instantiation<br />
Once you place a cluster in an application you create an instance. The action of creating a<br />
separate instance of the object or function is called instantiation. One cluster can have<br />
many different instances, each with the specific characteristic that you define according to<br />
your application's needs.<br />
1965
Appendix J Glossary<br />
Layout<br />
A Layout is a set of application windows in the Studio Application saved in a file. Layouts<br />
enable you to maintain continuous control of the plant. By saving a particular layout, you<br />
can ensure the specific window <strong>com</strong>bination will be available whenever you need it.<br />
Macro<br />
Chapter 35, Macros are programs that execute predefined actions, <strong>com</strong>mands, or<br />
programs, whenever specific keys or key <strong>com</strong>binations are pressed.<br />
Macros simplify execution of <strong>com</strong>plex operations, and enable you to perform a series of<br />
functions with one keystroke. Macros can be defined for system functions or for trigger<br />
objects.<br />
Fast Actions<br />
These triggers are predefined built-in macros that enable you to easily trigger routine<br />
operations.<br />
1966
Model<br />
Appendix J Glossary<br />
A Model is a prototype list of tags from which recipes are derived. Models must be defined<br />
before recipes, and each recipe must belong to a model.<br />
Momentary Trigger<br />
A Momentary Trigger is an object that is used to change a tag value in a single action.<br />
Usually, these operations are required for a digital tag controlling a field operation that is<br />
activated by a high value (one 1) for a short period of time, followed by a low value (zero<br />
0). All tags can be used for the Momentary Trigger including string tags.<br />
Network<br />
A <strong>com</strong>puter network consists of several <strong>com</strong>puters linked together, to enable data to be<br />
transferred from one <strong>com</strong>puter to another. Several application stations can be linked<br />
together in a network, so that reports, charts, tag values, recipes, and images can be<br />
transferred from one station to another.<br />
1967
Appendix J Glossary<br />
PLC<br />
A PLC (Programmable Logic Controller) is a field device used to control external machines<br />
and equipment. The application uses <strong>com</strong>munication drivers to <strong>com</strong>municate (read and<br />
write values) with the PLC. The application supports the use of more than 100 PLCs from<br />
different vendors.<br />
PLC Tags<br />
A PLC tag represents data from a PLC memory. These tags are associated with external<br />
devices and mapped on the external device variables (for example, PLC register).<br />
The application samples these tags periodically through the <strong>com</strong>munication driver so that<br />
changes of value in the field device variable are automatically transferred to the associated<br />
tag. Changes in PLC tag value in the application are immediately recognized in the<br />
external device.<br />
Each PLC tag is associated with a specific PLC register, defined as Tag address in tag<br />
definition. The format of a tag address varies from one PLC to another and depends on the<br />
PLC memory structure, internal architecture and <strong>com</strong>munication protocol. When<br />
exchanging data between application tags and PLCs, the <strong>com</strong>munication driver for the<br />
specific PLC should be installed.<br />
Printers<br />
1968
Appendix J Glossary<br />
The Printers dialog box enables enhanced printing capabilities. Each printer added to a<br />
system can be set to print reports, alarms or both. In addition a definition can be made<br />
where many alarms are printed on a full page or whether only one alarm is printed on each<br />
page. Page orientation and font can also be defined. Alarm properties that are printed can<br />
also be set together with different colors, text and background.<br />
Printer Target<br />
Printer Targets are a collection of predefined filters and printers specifying the conditions<br />
under which a target printer is activated.<br />
Recipe<br />
Recipes are a list of tag values that can be saved and applied in specific control processes<br />
as a group to cause the process to enter a state.<br />
When a recipe is applied, the tags associated with the recipe are set to the corresponding<br />
values specified during recipe definition.<br />
In the application, each recipe belongs to a Model. Models are used to group recipes and<br />
provide the list of tags from which the recipes are derived.<br />
1969
Appendix J Glossary<br />
Remote Network Application Update<br />
The Network Application Update module enables an application developer to quickly and<br />
easily update far station application files remotely. To the station operator this action is<br />
invisible. However a record of the update will appear in the station's error.dat file.<br />
An unlimited number of network stations using the application can be defined in the<br />
Remote Update Settings dialog box. This dialog box, by default, holds all the files within<br />
the application.<br />
RePlay<br />
This module is used to view a graphical display of previous history tag values in images.<br />
The application reads and displays the tag values from the application's history.<br />
The RePlay Module is activated from the Application Studio Control Panel. An application<br />
image cluster <strong>controls</strong> the RePlay itself.<br />
1970
SCADA<br />
Appendix J Glossary<br />
This application is a Supervisory Control and Data Acquisition (SCADA) system.<br />
SCADA is a <strong>com</strong>mon process control application that collects data from sensors on the<br />
factory floor or in remote locations and sends them to a central <strong>com</strong>puter for management,<br />
monitoring and control. It is used in many diverse industries such as oil and gas, as well as<br />
water, wastewater and electrical systems.<br />
SCADA Station<br />
The application SCADA station is an operations station that can <strong>com</strong>municate with up to 16<br />
networks of PLCs simultaneously. This station performs functions such as sampling PLCs,<br />
generating alarms, collecting historical data and performing control operations. The<br />
operator can view the process through the application user-interface and interact with ongoing<br />
activities. The application SCADA station can receive and send data to other network<br />
stations.<br />
Scheduler<br />
1971
Appendix J Glossary<br />
The Scheduler enables you to easily create daily or weekly task orientated schedules<br />
remotely. Accessed through an Internet browser or by clicking on an icon, the Scheduler is<br />
extremely user friendly, efficient and economical.<br />
Being both task and time orientated the Scheduler can be used to create unlimited tasks,<br />
actions and states. Tasks can be modified, enabled/disabled and have many states such<br />
as On/Off attached to them. An unlimited number of actions, which are basic operations,<br />
can be attached to each task.<br />
Shift Management<br />
Shift Management is the ability to define a time period when particular teams of users can<br />
login to the application. This means that a user who belongs to a team in the shift group<br />
(declared as a “shift group” in the group general properties” dialog box) cannot login when<br />
his team is not “active”. To define the active periods for a team that belongs to the shoft<br />
group, you use the shift management timetable (launched from the Quick Access bar). In<br />
here, you will see the list of teams. Simply define the time period for each team. When a<br />
user is logged in, and his shift ends, he will be logged out of the system.<br />
Tag<br />
Tags are contact points through which the application receives data from the controller<br />
and/or outputs data to it. Tags can be analog, digital, <strong>com</strong>pound, string, system etc.<br />
1972
Analog Tags<br />
Appendix J Glossary<br />
Tags that have numeric values represented in various formats (signed or unsigned integer,<br />
floating point, BCD)<br />
Compound Tags<br />
Compound tags are tags for which the values are the result of a <strong>com</strong>bination of two other<br />
tags. Dummy tags can also be defined.<br />
Digital Tags<br />
Logic tags that have Boolean values of TRUE (1) or FALSE (0).<br />
1973
Appendix J Glossary<br />
Dummy Tags<br />
Dummy tags represent internal variables and are used for a variety of calculations, control<br />
and other application related needs. Dummy tags are updated by user input or changed by<br />
other application modules. These tags are set to 0 on system initialization.<br />
Tags - System<br />
System Tags are predefined built-in tags that provide system status information.<br />
String Tags<br />
Tags that are defined to receive alphanumeric strings.<br />
1974
Compress Tag Definition<br />
Appendix J Glossary<br />
Every tag in the system possesses a unique ID number. When a tag is deleted its ID is<br />
reserved and cannot be assigned to another tag. Therefore, when a tag is deleted it<br />
creates a hole in the ID tag numbers.The Compress option to avoid this problem by<br />
enabling user to arrange all available tags IDs in the system in consecutive order.<br />
Tags Inhibition<br />
These are tags that are locked and unlocked at predefined periods.<br />
Multiple Tags<br />
The MultiAdd operation is used to automatically generate a group of tags according to a<br />
user-defined pattern format.<br />
1975
Appendix J Glossary<br />
Single Tag<br />
The Single Tag dialog box is used to assign an immediate value to a specific tag.<br />
GLS File<br />
GLS files are tag list files in ASCII format that you can edit, add to or replace with the<br />
existing tag list.<br />
Tokens (Clusters)<br />
Tokens are a variable or operator in an application to enable customized tag creation and<br />
identification upon Instantiation. These tokens can be used in the Tag Name, Address, and<br />
Description fields to enable customized tag attribute generation. Tokens can also be used<br />
to easily create and identify alarms. This applies for Tag name, Family, Help File and text<br />
fields in the dialog. $ASK ("text"[, from-to) or $ID(from-to]) '[..]' brackets specify an optional<br />
parameter.<br />
1976
Tag Filter<br />
Appendix J Glossary<br />
The Tag Filter Module is used to filter, view and manage a list of tags and their status<br />
(locked/unlocked) in the application. This is useful for the development and maintenance of<br />
an application.<br />
The Tag Filters List is stored in the application's TFM.XML filter that is created in the .\docs<br />
directory (or another appropriate directory of the application).<br />
When accessed through Java applets the Tag Filters List can be defined/modified/viewed<br />
in the Image module during runtime. Up to 10 tag filters can be selected simultaneously.<br />
Tag Generator<br />
The Tag Generator Module is a tool designed to accelerate the tag database generation.<br />
It will directly use the PLC databases to map the tag to create in Wizcon database. The<br />
use of the Tag Generator requires to select a VPI with browsing capabilities, such as OPC<br />
or BACnet.<br />
1977
Appendix J Glossary<br />
Tag Mapper<br />
The Tag Mapper is a data file of tags and tag values that can be used to considerably<br />
reduce workload during application creation. Tag values of tags held in a Tag Mapper table<br />
are mapped by the Tag Mapper into a list of other tags.<br />
There are two types of Tag Mapper tags:<br />
o Source: These are tags whose values are directed to target tags. More than one<br />
source tag can be pointed to the same target tag.<br />
o Target: This tag type receives the values of the source tag. All target tags must<br />
have the WIZTGM_ prefix.<br />
to select a VPI with browsing capabilities, such as OPC or BACnet.<br />
Tag Templates<br />
The tag templates allow you to use special markers (# symbols) in the name of a tag that is<br />
used in an image or a chart. This lets you replace the parts of the tag name between the #<br />
markers at runtime so that you can use the same image or chart to animate different tags,<br />
depending on a tag context. The context is a string that replaces the part of the tag name<br />
between the # markers.<br />
TCP/IP<br />
1978
Appendix J Glossary<br />
Transmission Control Protocol/Internet Protocol (TCP/IP) is a <strong>com</strong>munications protocol that<br />
provides effective and reliable <strong>com</strong>munications between <strong>com</strong>puters within a network and<br />
between different networks.<br />
Tooltips<br />
Tooltips are used to display information about an object in an image when the mouse<br />
hovers over the object during runtime. You can display the name of the tags used by the<br />
object, their descriptions or you can create your own descriptive string that provides<br />
information about the<br />
Trends<br />
Trends are used to <strong>com</strong>pare device functionality and correlate actions and responses.<br />
Their data can be displayed in one of two modes:<br />
o Online mode in which the Trends are constantly updated according to changes<br />
in field values.<br />
o History mode in which the Trends can be configured to display tag values that<br />
occurred over a specified time period.<br />
1979
Appendix J Glossary<br />
Trend Profile<br />
A Trend Profile contains the definitions that determine the way graphical views of past and<br />
current activities recorded by the application are displayed over an Internet browser.<br />
Trend Viewer<br />
A Trend Viewer displays online past and current activities recorded by the system<br />
according to definitions specified in the Trend Profile. Trend Viewers can be modified<br />
online.<br />
User-Defined Report<br />
User defined Reports are customized reports that contain free text and calculated field<br />
data.<br />
1980
User Management<br />
Appendix J Glossary<br />
User Management enables management of an application's users both locally and<br />
remotely. Users can be a single user, groups or teams built from users in the same groups.<br />
By default, User Management has a group called Administrators. Users in this group are<br />
authorized to modify user properties (including their password). However, the group name<br />
cannot be modified or deleted. Users belonging to this group cannot remove themselves<br />
from it. An authorized user can access a user/group and modify its parameters. The User<br />
Management feature provides full backwards <strong>com</strong>patibility. Groups created in previous<br />
versions can be imported. See Chapter 7, Security and User Management.<br />
Users Timetable<br />
Using the Users Timetable you can select a team and schedule it on a calendar<br />
environment. There are three different views: Weekly Schedule, Daily Schedule and<br />
Special Days Schedule.<br />
1981
Appendix J Glossary<br />
VFI<br />
VFI (Virtual File Interface) is an interface layer through which WizPro writes and reads data<br />
to and from files, in a format that databases can use.<br />
WizPro<br />
WizPro is the real-time kernel that manages the system. The WizPro kernel enables other<br />
programs to share the application resources and run parallel to it, either locally or on<br />
remote stations.<br />
In addition to managing the application, WizPro add-on programs can be written to<br />
enhance functionality and meet specific plant requirements.<br />
Write History<br />
This option enables you to stop the logging of all tag data in the system. When the write<br />
history option is enabled tag values are logged according to tag definition. When this option<br />
is disabled, no logging occurs.<br />
1982
Zone<br />
Appendix J Glossary<br />
A Zone is a specific area in an application image marked for navigational purposes. Once<br />
defined, zones can be used in go-to and macro operations, to cause specific image<br />
sections to fill the image area of the window immediately.<br />
Zone Navigator<br />
This module enables you to quickly and efficiently navigate through a list of zones defined<br />
in the application's various image objects.<br />
Other Topics<br />
An application API (Application Programming Interface) is a function that can be called<br />
from an add-on program to perform basic application operations.<br />
Since Application APIs must be called from add-ons written in the C or REXX programming<br />
language, basic programming knowledge is required to use them.<br />
1983
Appendix J Glossary<br />
Compress Definition<br />
Every tag in the system posses a unique ID number. When a tag is deleted its ID is<br />
reserved and cannot be assign to another tag. Therefore, when a tag is deleted it creates a<br />
hole in the ID tag numbers. In order to avoid this problem the Compress option is being<br />
used.<br />
This option enables the user to arrange all ID's of tags available in the system in a<br />
consecutive order.<br />
To initiate this option:<br />
1. 1. Right click the Tags Object from the Containers Tree<br />
1. 2. Select the Compress definition option.<br />
Tools WizPLC Runtime<br />
This option opens WizPLC Runtime.<br />
1984
=<br />
A<br />
Analog Tag<br />
Alarm Acknowledged<br />
Alarm condition<br />
Alarm condition statement:<br />
Alarm Help file<br />
API<br />
Authorization<br />
Auto ACK<br />
Auto END<br />
B<br />
Block<br />
C<br />
Chart<br />
Class at ACK<br />
Compound Tags<br />
Compress Definition<br />
Containers tree<br />
D<br />
Data Box<br />
DDE<br />
DDE link- Block<br />
DDE Link- Single<br />
DDE-Params<br />
Dialog Box<br />
Digital Tag<br />
Discard Alarm<br />
Dummy Tags<br />
Dynamic Object<br />
E<br />
Elaborated Zoom<br />
Events Summary<br />
Events Summary Wizlet<br />
F<br />
G<br />
Appendix J Glossary<br />
1985
Appendix J Glossary<br />
GLS file<br />
Graph<br />
H<br />
History Viewer<br />
I<br />
Image<br />
J<br />
Java<br />
K<br />
L<br />
Layer<br />
Layout<br />
List Zone<br />
M<br />
Macro<br />
Model<br />
N<br />
Network<br />
O<br />
P<br />
PLC Tags<br />
Pop-Up Events Summary<br />
Q<br />
R<br />
Recipe<br />
Report<br />
S<br />
Scale<br />
Segment<br />
Set-Up<br />
String Tag<br />
T<br />
Tag<br />
Trigger Object<br />
Type Params.<br />
U<br />
1986
V<br />
VFI<br />
Visualiser Wizlet<br />
VPI<br />
W<br />
Window<br />
Application Language<br />
wizlet<br />
Wizpro<br />
X<br />
Y<br />
Z<br />
Zone<br />
Application's Hot Backup Station<br />
Appendix J Glossary<br />
For applications that require the highest degree of reliability, this application provides the<br />
Hot-Backup redundant configuration. This configuration consists of two identical<br />
Application SCADA stations. Both stations are connected to the same PLCs, but one<br />
station is running in the Master mode and samples data in the field, while the second<br />
station (Backup station) remains in a Stand-By mode. When the Master station goes down,<br />
the Backup station switches to the Master mode, starts to sample PLCs and distributes<br />
real-time data to other stations across the network.<br />
In addition to real-time redundancy, the Hot-Backup feature ensures the integrity of<br />
historical databases. After the Master station recovers, the backup station updates the<br />
Master station with the missing historical data. This mechanism ensures that the historical<br />
database on the Master stations remains <strong>com</strong>plete.<br />
1987
WizTune<br />
Overview..........................................................................................................................1994<br />
Overview ......................................................................................................................1994<br />
Accessing the Wiztune.dat File....................................................................................1994<br />
Wiztune.dat Parameters ..................................................................................................1998<br />
Wiztune.dat Parameters ..............................................................................................1999<br />
AAM_ACTIVATE..........................................................................................................1999<br />
AAM_ENABLE_PRIORITY_MANAGEMENT ..............................................................1999<br />
AAM_PRIORITY_MANAGEMENT_HIGHEST_SEVERITY.........................................2000<br />
ALERT_END_USER_ABOVE_ACK ............................................................................2001<br />
ALERT_PRT_CONDENSE..........................................................................................2001<br />
ALERT_TIME_FORMAT..............................................................................................2002<br />
ALGEN_REGARD_STATE..........................................................................................2003<br />
ANN_ AUTO_SCROLL_TO_TOP................................................................................2003<br />
ANN_DOUBLE_CLICK ................................................................................................2004<br />
ANN_FONTSIZE..........................................................................................................2005<br />
ANN_FONTBOLD........................................................................................................2006<br />
ANN_FONTITALIC ......................................................................................................2006<br />
ANN_STANDARD_PRINTING.....................................................................................2007<br />
ANN_ALLOW_BLINK ..................................................................................................2008<br />
ANN_HANDLER_NAME_BEFORE_ACK....................................................................2008<br />
ANN_ AUTO_SCROLL_TO_TOP................................................................................2009<br />
ASKSAVELAYOUT......................................................................................................2009<br />
ASSIST_HELP_BUTTON ............................................................................................2010<br />
ASSIST_PRINT_BUTTON...........................................................................................2011<br />
AUDIT_TRAIL_DSN_NAME ........................................................................................2011<br />
AUDIT_TRAIL_ENABLE..............................................................................................2012<br />
AUTORESTART ..........................................................................................................2013<br />
CHART_SCALE_EXTRA_WIDTH ...............................................................................2013<br />
CHR_MULTIMARKERS...............................................................................................2014<br />
CHR_SHOW_COMPRESSION_WARNING................................................................2015<br />
CHART_REPORT_USE_SET_VALUES .....................................................................2015<br />
COMMERR_TIMEOUT................................................................................................2016<br />
DEFAULTUSER...........................................................................................................2016<br />
DRAW_EXCLUSIVE_RECT ........................................................................................2017<br />
DRV_TIMEOUT_FACTOR ..........................................................................................2018<br />
FULL_SECURE_LOGOFF ..........................................................................................2018<br />
HOTBACKUP_UPDATE_ALARMS .............................................................................2019<br />
HOTBACKUP_UPDATE_TAGS ..................................................................................2020<br />
IMG_AUTOCALIBRATION_RATIO .............................................................................2020<br />
IMG_BLINKRATES......................................................................................................2021<br />
IMG_CLUSTER_LEFT_DRAGDROP..........................................................................2022<br />
IMG_CLUSTER_USE_LAYER ....................................................................................2022<br />
IMG_CONVERT_LINE_TYPES...................................................................................2023<br />
1989
WizTune<br />
1990<br />
IMG_EXPAND_REFRESH_BOX.................................................................................2024<br />
IMG_DISABLE_AUTOCALIBRATION .........................................................................2025<br />
IMG_EDIT_REFRESH.................................................................................................2025<br />
IMG_FAST_ZONE_THRESHOLD...............................................................................2026<br />
IMG_FONT_H..............................................................................................................2027<br />
IMG_FONT_W .............................................................................................................2027<br />
IMG_GRAD_STEP ......................................................................................................2028<br />
IMG_HIGHLIGHT_ON_SELECTION...........................................................................2029<br />
IMG_LOAD_BMP_AS_DIB..........................................................................................2029<br />
IMG_LOADING_ADDTOOLTIPS.................................................................................2030<br />
IMG_MAX_FAST_ZONES...........................................................................................2031<br />
IMG_MONO_FONT_H.................................................................................................2032<br />
IMG_MONO_FONT_W................................................................................................2033<br />
IMG_MULTI_SELECT_IF_ALL....................................................................................2033<br />
IMG_PARSEONLOAD.................................................................................................2034<br />
IMG_POOLSIZE ..........................................................................................................2035<br />
IMG_RESFACTOR ......................................................................................................2035<br />
IMG_SMALL_INPUT_BOX ..........................................................................................2036<br />
IMG_STOP_UPDATE_ON_TRG.................................................................................2037<br />
IMG_TRG_KEYPAD ....................................................................................................2037<br />
IMG_USE_SEPARATOR.............................................................................................2038<br />
IMGMAXWAIT .............................................................................................................2038<br />
IMGMINWAIT...............................................................................................................2039<br />
IMGWIZMSGBUF ........................................................................................................2040<br />
IMG_BACKGROUND_R / IMG_BACKGROUND_G / IMG_BACKGROUND_B..........2040<br />
IMG_EXPAND_REFRESH_BOX.................................................................................2041<br />
IMG_DYNLOOKUPSIZE..............................................................................................2042<br />
IMG_LOADING_SHOW_PROGRESS.........................................................................2043<br />
WIZPRO_ENGINEERING_NUMBER_OF_DIGITS_AFTER_SEPARATOR ...............2043<br />
LGRBUFSIZE ..............................................................................................................2044<br />
LGRFLSHTIME............................................................................................................2045<br />
LOGGER_TIMEOUT ...................................................................................................2045<br />
LOGIN_TEXT...............................................................................................................2046<br />
LOGOUT_TEXT...........................................................................................................2047<br />
MLS_RELOAD_OPEN_ALARMS................................................................................2047<br />
NET_BROADCASTTIMEOUT .....................................................................................2048<br />
NET_CHECKRETYRY.................................................................................................2049<br />
NET_CHECKTIMEOUT ...............................................................................................2049<br />
NET_COM_ERR_POPUP ...........................................................................................2050<br />
NET_COMMCHECK....................................................................................................2051<br />
NET_HOTBACKUP_ADDR .........................................................................................2051<br />
NET_HOTBACKUP_MAXPAUSETIME.......................................................................2052<br />
NET_HOTBACKUP_MODE.........................................................................................2053<br />
NET_HOTBACKUP_UPDATE_STATION ...................................................................2053<br />
NET_LAN_ADPTR_NUM ............................................................................................2054
WizTune<br />
NET_MAXCHANGESDELAY ......................................................................................2054<br />
NET_MAXTIMEDELAY................................................................................................2055<br />
NET_NOBROADCAST ................................................................................................2056<br />
NET_PINGCHECK ......................................................................................................2056<br />
NET_PINGRETRY.......................................................................................................2057<br />
NET_PINGTIMEOUT...................................................................................................2058<br />
NET_PROTOCOL........................................................................................................2058<br />
NET_QUERY_ADD_TIMEOUT_RETRY .....................................................................2059<br />
NET_QUERY_TIMEOUT.............................................................................................2060<br />
NETWORK...................................................................................................................2060<br />
NEW_DBF_DATE........................................................................................................2061<br />
OLD_NET_USER_AUTH.............................................................................................2062<br />
PLUG_START_MESSAGE..........................................................................................2062<br />
PREFIX_SPACE..........................................................................................................2063<br />
PRINT_TO_RIGHT ......................................................................................................2063<br />
PRINTER_FORMAT ....................................................................................................2064<br />
PRINTER_LINE ...........................................................................................................2065<br />
RECIPEPERGATE ......................................................................................................2065<br />
SHOWDONEBAR ........................................................................................................2066<br />
STARTUP_RECIPE.....................................................................................................2067<br />
TRG_ACTIVATE..........................................................................................................2067<br />
TRG_FEEDBACK ........................................................................................................2068<br />
TRG_TEST_ON_MOVE ..............................................................................................2069<br />
TRIGGER_BUTTONS_TIMEOUT ...............................................................................2069<br />
VFI ...............................................................................................................................2070<br />
TRG_VISKEY ..............................................................................................................2071<br />
VFI_DAYS_PER_FILE.................................................................................................2071<br />
VFI5FST_IDX_SEC .....................................................................................................2072<br />
VFI5FST_NO_COMM_ERR ........................................................................................2072<br />
VFI5FST_MODE_TIMESTAMP...................................................................................2073<br />
VFI5FST_PREV_NEXT_IGNORE_SET_VALUES......................................................2074<br />
VFI5FSTT_IDX_SEC ...................................................................................................2074<br />
VFI5FSTT_NO_COMM_ERR ......................................................................................2075<br />
VFI5FSTT_WRITE_BACK ...........................................................................................2076<br />
VFI5FST_MAX_FILES_AHEAD...................................................................................2076<br />
VFI5FST_MAX_FILES_AHEAD...................................................................................2077<br />
WIL_DISK_HIGH_LIMIT ..............................................................................................2078<br />
WIL_DISK_LOW_LIMIT...............................................................................................2078<br />
WIZ_DATE_FORMAT..................................................................................................2079<br />
WIZ_DATE_SEPARATOR...........................................................................................2080<br />
WIZ_SHOWMMW........................................................................................................2080<br />
WIZDDES_TOPIC_NAME ...........................................................................................2081<br />
WIZNET_ANN_PROF_DIRECTORY...........................................................................2082<br />
WIZNET_HIS_CACHE_DAYS.....................................................................................2082<br />
WIZNET_IMAGE_DIRECTORY...................................................................................2083<br />
1991
WizTune<br />
1992<br />
WIZNET_MAXCHANGEDELAY ..................................................................................2084<br />
WIZNET_MAXTIMEDELAY .........................................................................................2084<br />
WIZNET_MIN_FREE_DISK.........................................................................................2085<br />
WIZNET_ROOT_DIRECTORY....................................................................................2086<br />
WIZNET_TREND_PROF_DIRECTORY......................................................................2087<br />
WIZPRO_VPI_ROUND................................................................................................2087<br />
WIZPLCRT_EXIT_ON_WIZCON_SHUTDOWN..........................................................2088<br />
WIZPLC_SHOW_EXPORT_TAG ................................................................................2088<br />
WIZPLC_PROJECT_NAME ........................................................................................2089<br />
WIZPLC_DRIVER_USE_REMOVED ..........................................................................2090<br />
WIZSQL_INTERFACE.................................................................................................2090<br />
WIZSQL_ODBC_ATTRIBUTES...................................................................................2091<br />
WIZSQL_ODBC_CODE ..............................................................................................2091<br />
WRITE_FORMAT ........................................................................................................2092<br />
ALERT_PRT_2_LINES................................................................................................2092<br />
ALERT_PRINTER_TARGET .......................................................................................2093<br />
TREND_VERTICAL_POS ...........................................................................................2094<br />
TREND_LABEL_TAG_DESC ......................................................................................2094<br />
ALERT_PRINTER_TARGET .......................................................................................2095<br />
ANN_FONTNAME .......................................................................................................2095<br />
AHP_WIDTH................................................................................................................2096<br />
AHP_HEIGHT ..............................................................................................................2097<br />
WIZ_ODBC_ENABLE..................................................................................................2097<br />
WIZ_ODBC_ENABLE_BACKUP .................................................................................2098<br />
DSN_NAME .................................................................................................................2099<br />
CROSSTABLE_NAME ................................................................................................2099<br />
HISTABLE_NAME .......................................................................................................2100<br />
TAGNAME_LOGGING ................................................................................................2100<br />
USER_MANAGEMENT_DATABASE ..........................................................................2101<br />
USER_MANAGEMENT_SERVER...............................................................................2101<br />
UM_RECOMPACT_ON_DB_OPENED.......................................................................2102<br />
SQL_SERVER_OWNER .............................................................................................2103<br />
SQL_SERVER_PASSWORD ......................................................................................2103<br />
SQL_SERVER_CRYPTED..........................................................................................2104<br />
UM_SYNCHRONIZE_DATABASE ..............................................................................2104<br />
UM_DATABASE_TO_SYNCHRONIZE .......................................................................2105<br />
UM_SHOW_DIALOG_ON_RECONNECT...................................................................2105<br />
UM_SYNC_DELAY......................................................................................................2106<br />
WIZ_ENV_ERR_MAX_SIZE........................................................................................2107<br />
WIZ_ENVHIS_ERR_MAX_SIZE..................................................................................2107<br />
WIZ_ENV_ERR_ERRHIS_SESSION_COUNT ...........................................................2108<br />
WIZSYS_TIME_FORMAT ...........................................................................................2109<br />
WIZNET_SEND_TIMEOUT .........................................................................................2109<br />
NET_ENABLE_AUTOLOGOUT...................................................................................2110<br />
NET_AUTOLOGOUT_PERIOD...................................................................................2110
WizTune<br />
LOAD_IMAGE_SAME_WIN ........................................................................................2111<br />
TREND_FONT_NAME ................................................................................................2111<br />
TREND_FONT_SIZE...................................................................................................2112<br />
CHECK_WEB_TAG_STATUS.....................................................................................2112<br />
WIZ_MLS_REBUILD_ALL ...........................................................................................2113<br />
USE_ONE_HIS_LANG ................................................................................................2113<br />
SETFORGROUNDWINDOW_NT................................................................................2114<br />
NET_RECEIVER_ERR_WAIT.....................................................................................2115<br />
NET_RECEIVER_DISCONNECT_DELETED .............................................................2115<br />
NET_RECEIVER_DELETE_LSN.................................................................................2116<br />
RAS_THIS_HOST .......................................................................................................2117<br />
RAS_REMOTE_HOST ................................................................................................2117<br />
NET_CHECKRETRY ...................................................................................................2118<br />
NET_REQ_TIMEOUT..................................................................................................2118<br />
NET_SYNC_FLUSH ....................................................................................................2119<br />
NET_USE_CONNECT_PRIORITY..............................................................................2120<br />
NET_HB_SWITCH_ACTIVE_TAG ..............................................................................2121<br />
NET_HB_SWITCH_PASSIVE_TAG............................................................................2121<br />
NET_HB_MANUAL_UPDATE_TAGS..........................................................................2122<br />
NET_HB_MANUAL_UPDATE_ALARMS.....................................................................2123<br />
NET_BACKUP_INIT_TIMEOUT ..................................................................................2123<br />
ALERT_SAVE_LOCAL_UNACK .................................................................................2124<br />
TAG_SAMPLE_ON_MON ...........................................................................................2125<br />
WRITE_TAG_BACK_TIME_DELAY............................................................................2125<br />
WRITE_TAG_BACKWARD_TIMESTAMP ..................................................................2126<br />
CHANGE_TAG_DEF_NO_PARSE_SAME_TAS ........................................................2127<br />
VPI_SAMPLER_TIMEOUT..........................................................................................2127<br />
IPC_CALL_TIMEOUT..................................................................................................2128<br />
TAGLOCK_SWITCH_TIMEOUT..................................................................................2129<br />
WIZ_DEBUG_DUMP_MODULES ...............................................................................2129<br />
VFI_ALARM_HIS_NO_FLUSH....................................................................................2130<br />
WIZPRO_DEBUG_FLAGS ..........................................................................................2131<br />
SAMPLING_DURING_RECIPE_OPERATION............................................................2131<br />
HB_PRINT_ALARMS_IN_PASSIVE_MODE...............................................................2132<br />
TIME_MASTER ...........................................................................................................2133<br />
TIME_PRECISION.......................................................................................................2133<br />
TIME_SYNCH_PERIOD ..............................................................................................2134<br />
ALARM_DEF_ALLOC_BLOCK ...................................................................................2135<br />
DDE_USE_READ_ONLY ............................................................................................2135<br />
DDE_USE_TAG_CONVERSION.................................................................................2136<br />
DDE_NO_REQUEST_FIRST_VALUE.........................................................................2137<br />
WIZRETAIN_SAVING_PERIOD_IN_SEC...................................................................2137<br />
WIZRETAIN_ON_COM_ERROR.................................................................................2138<br />
AUTOLOGOFF_STUDIO_CHECKING_FREQUENCY ...............................................2139<br />
AUTOLOGOFF_STUDIO_MAX_TIMEOUT.................................................................2141<br />
1993
WizTune<br />
1994<br />
AUTOLOGOFF_STUDIO_TIMEOUT...........................................................................2141<br />
AUTOLOGOFF_STUDIO_CHECKING_FREQUENCY ...............................................2142<br />
Overview<br />
Overview<br />
The application tuning parameters can be used to optimize performance and enhance<br />
functionality.<br />
1. Each building block has its own tuning parameters which can be accessed by right<br />
clicking its container in the All Containers section in the Application Studio and<br />
selecting Properties from the displayed popup menu. For example, right clicking<br />
Alarms and selecting Properties from the popup menu, displays the Alarms<br />
Properties dialog box.<br />
Each field in the dialog box represents an alarm tuning parameter.<br />
When a change to a tuning parameter in the Properties dialog box of a specific building<br />
block is made, it is reflected in the wiztune.dat file located in the c:\application\proj<br />
directory. Parameters that were not displayed in the file before being modified are<br />
displayed after modification.<br />
You can access the wiztune.dat file and change an entry back to the application default.<br />
You can also tune a parameter directly into the file.<br />
The following is a list of all the application tuning parameters, their locations, default values<br />
and the field they represent in the containers Properties dialog box. Also defined is<br />
whether a change can be defined online or if the application should be restarted for<br />
changes to take effect.<br />
Note: The wiztune.dat file is used to add tuning parameters to an application. Certain<br />
parameters can change the behavior of the application or its features.The wiztune.dat file<br />
is saved in the application's folder and is an integral part of the application.<br />
Accessing the Wiztune.dat File<br />
More than one way can be used to access this file.<br />
u To access the Wiztune.dat file, do the following:<br />
In the Application Studio All Containers pane right click the application name and select<br />
<strong>Open</strong> Tuning Parameters File. The Wiztune.dat file will open in Notepad on your screen.<br />
Or,<br />
In the application folder create a Wiztune.dat file and then open it using a text editor.
WizTune<br />
WIZTUNE.DAT<br />
The changes you make in the Tuning Parameters are recorded in the WIZTUNE.DAT file.<br />
This file contains all of the application environmental parameters and their current values.<br />
The WIZTUNE.DAT file is an ASCII file that can be edited using any text editor.<br />
The following is an example of the WIZTUNE.DAT file<br />
************************************************************<br />
; FILE: WIZTUNE.DAT<br />
; APPLICATION ENVIRONMENT DEFINITION FILE<br />
; All atoms can be dynamically changed and retrieved by:<br />
; WizGetEnv() and WizSetEnv() APIs.<br />
;***********************************************************<br />
;***********************************************************<br />
; Syntax: ; Lines that start with ";" are<br />
<strong>com</strong>ments, empty lines are<br />
; ignored. Lines without the character '=' are also ignored.<br />
; Spaces before/after the '=' sign are not significant.<br />
;**********************************************************<br />
;***********************************************************<br />
; Limitations: ; 1. Total number of lines (ALL<br />
lines) in the file is ; limited to 200. ; 2.<br />
The name of an environment variable is limited to 32 ;<br />
characters.<br />
*;*********************************************************<br />
1995
WizTune<br />
;=================== Manager Variables ====================<br />
; Automatic recover to last state after crash (power failure, etc.)<br />
; Default is NO.<br />
AUTORESTART=YES<br />
; Default user when starting APPLICATION<br />
; Format is User.Password or "*" for last user.<br />
; Default is "No User".<br />
; For example:<br />
DEFAULTUSER=hello.world<br />
; Put APPLICATION in the system task list?<br />
; Default is YES.<br />
INTASKLIST=YES<br />
Login & Logout alarm text.<br />
; If missing, the corresponding alarm will not be generated.<br />
; $U represents the current user name.<br />
LOGIN_TEXT=$U logged-in.<br />
LOGOUT_TEXT=$U logged-out.<br />
: Determine if a message will appear after you made changes in<br />
; a layout and then exited.<br />
; Default is YES.<br />
ASKSAVELAYOUT=YES<br />
; Determine if the done-bar will appear for a large job execution.<br />
; Default is YES.<br />
SHOWDONEBAR=YES<br />
1996
=================== Image VP Variables =====================<br />
; Image update rate, in milliseconds.<br />
; Defaults are: MinWait=10, MaxWait=2000.<br />
IMGMINWAIT=10<br />
IMGMAXWAIT=2000<br />
; IMG: size of (collapsed) buffer for receiving msgs from WizPro.<br />
; Must be in the range 5 to 500 (default is 100).<br />
IMGWIZMSGBUF=100<br />
; Define object blink rate parameters (fast, medium, slow).<br />
IMG_BLINKRATES=500 1000 2000<br />
; Determine if trigger object will be highlighted when selected.<br />
; Default is NO.<br />
TRG_FEEDBACK=NO<br />
; Determine if clicking on overlapping triggers will activate<br />
; the top or bottom object. Default is TOP.<br />
TRG_ACTIVATE=BOTTOM<br />
;============== Event Summary VP Variables =================<br />
; Event Summary action when double-clicking on alarm.<br />
; Can be ASSIST or ACK. Default is ASSIST.<br />
ANN_DOUBLE_CLICK=ASSIST<br />
;==================== WizPro Variables =====================<br />
; WizPro Logger flush rate, in seconds (historic files.)<br />
; Default is 30, maximum is 3600.<br />
LGRFLSHTIME=30<br />
; WizPro Logger buffer size, in lines (records) (historic files).<br />
WizTune<br />
1997
WizTune<br />
; Default is 124, maximum is 2048.<br />
LGRBUFSIZE=124<br />
: Alarm generator will not generate new alarms while condition is TRUE<br />
; and alarm is force-ended (or auto-ended), if this variable is<br />
; set to YES. (Default is NO).<br />
ALGEN_REGARD_STATE=NO<br />
; WizPro will load this recipe, at startup.<br />
STARTUP_RECIPE=LOADME.1ST<br />
; ALARM_PRT_CONDENSE contains the escape sequence sent to printer<br />
; before each alarm. Consists of decimal ASCII codes separated by <strong>com</strong>mas.<br />
; For example, if the code ESC 7 (digit 7, ASCII 55) is to be sent,<br />
; use ALARM_PRT_CONDENSE=27,55. If the variable is not defined,<br />
; ASCII 15 (O) is used. To suppress any condense character<br />
; before alarms, use "ALARM_PRT_CONDENSE=".<br />
; ALARM_PRT_2_LINES - if YES is specified, alarm printing will be<br />
; divided into two lines, with alarm text on the second line.<br />
ALARM_PRT_CONDENSE=15<br />
ALARM_PRT_2_LINES=NO<br />
1998<br />
Wiztune.dat Parameters
Wiztune.dat Parameters<br />
The following are application parameters and the values that they can receive.<br />
AAM_ACTIVATE<br />
Keywords AAM Alarm<br />
Purpose Define if Advanced Alarm Management is<br />
enabled<br />
Value Type Enumerated<br />
Default Value NO<br />
Value 1/ min NO<br />
Value 2/ min Yes<br />
Via Application<br />
Menu<br />
Restart required Yes<br />
Station Properties / Advanced Alarm Management<br />
AAM_ENABLE_PRIORITY_MANAGEMENT<br />
Keywords AAM priority<br />
WizTune<br />
1999
WizTune<br />
Purpose Define if priority management is enabled for AAM. It will<br />
use severity of alarm to define priority call according to<br />
the<br />
AAM_PRIORITY_MANAGEMENT_HIGHEST_SEVERIT<br />
Y<br />
Value Type Enumerated<br />
Default Value NO<br />
Value 1/ min NO<br />
Value 2/ min Yes<br />
Via Application<br />
Menu<br />
Restart required Yes<br />
2000<br />
Station Properties / Advanced Alarm Management<br />
AAM_PRIORITY_MANAGEMENT_HIGHEST_SEVERITY<br />
Keywords AAM priority<br />
Purpose Define the rule for AAM priority. If Yes, Highest<br />
priority is highest severity. If No, Lowest severity<br />
is highest priority<br />
Value Type Enumerated<br />
Default Value NO<br />
Value 1/ min NO<br />
Value 2/ min Yes<br />
Via Application<br />
Menu<br />
Restart required Yes<br />
Station Properties / Advanced Alarm Management
ALERT_END_USER_ABOVE_ACK<br />
Keywords Alarm event<br />
Purpose Enables the Force End operation in the User field<br />
of the Events Summary (displaying which user<br />
ended or acknowledged an Alarm)<br />
Value Type Enumerated<br />
Default Value NO<br />
Value 1/ min NO<br />
Value 2/ min Yes<br />
Via Application<br />
Menu<br />
Restart required Yes<br />
ALERT_PRT_CONDENSE<br />
Events Summaries -> (right) Properties -><br />
General -> Show Force End User<br />
Keywords Alarm event font format print<br />
Purpose Enables printer to print alarms in a smaller font<br />
WizTune<br />
2001
WizTune<br />
Value Type Text<br />
Value 1/ min [ASCII code], [ASCII code], …<br />
Value 2/ min See Notes<br />
Notes ALERT_PRT_CONDENSE=27,55 sends the<br />
message “ESC 7”. (In ASCII code 27-> ESC and<br />
55->7).<br />
Via Application<br />
Menu<br />
Restart required Yes<br />
ALERT_TIME_FORMAT<br />
2002<br />
Alarms -> (right) Properties -> Printer -> Alarm<br />
printer escape sequence<br />
Keywords Alarm date event format time<br />
Purpose Selects the day or date and time format for an<br />
alarm<br />
Value Type Enumerated<br />
Default Value Day and Time<br />
Value 1/ min See Notes<br />
Notes Four possible values (formats): DAY + TIME, DAY<br />
+ TIME + MILLISECONDS, DATE + TIME, DATE<br />
+ TIME + MILLISECONDS<br />
Via Application<br />
Menu<br />
Restart required Yes<br />
Alarms -> (right) Properties -> Time Format
ALGEN_REGARD_STATE<br />
Keywords Alarm event<br />
Purpose Prevents generation of new alarms if an alarm<br />
condition remains true and the alarm is defined as<br />
auto-ended<br />
Value Type Enumerated<br />
Default Value No<br />
Value 1/ min No<br />
Value 2/ min Yes<br />
Via Application<br />
Menu<br />
Restart required Yes<br />
ANN_ AUTO_SCROLL_TO_TOP<br />
Keywords Event Summary<br />
Alarms -> (right) Properties -> General -> Avoid<br />
generating new alarms<br />
WizTune<br />
2003
WizTune<br />
Purpose If set to yes, all new alarms will cause the event<br />
summary to display the top line of the alarms,<br />
even if the window has been scrolled<br />
Value Type YES/NO<br />
Default Value NO<br />
Restart required NO<br />
ANN_DOUBLE_CLICK<br />
Keywords Alarm event<br />
Purpose Obtains additional information (ASSIST) and/or<br />
acknowledges (ACK) an alarm upon doubleclicking<br />
the alarm in the Event Summary.<br />
Alternatively, you can use the syntax,<br />
ANN_DOUBLE_CLICK=TAG=<br />
where MY_TAG is the name of your tag. If you do<br />
this, when you double click on an alarm, the alarm<br />
ID of the clicked alarm will be set as the value of<br />
MY_TAG. If you prefix the tag name with ACK_<br />
not only will the alarm ID be set as the value, but<br />
the alarm will be acknowledged as well.<br />
Value Type Enumerated<br />
Default Value ASSIST<br />
Value 1/ min ASSIST<br />
Value 2/ min ACK<br />
Value 3 min ACKASS<br />
2004
Via Application<br />
Menu<br />
Restart<br />
required<br />
ANN_FONTSIZE<br />
Events Summaries -> (right) Properties -><br />
General -> Alarm help text status.<br />
Note that the tag option is not available via the<br />
user interface.<br />
No<br />
Keywords Alarm event font<br />
Purpose Sets the font size for alarm titles, text and<br />
messages in the Event Summary<br />
Value Type Numeric<br />
Default Value From system<br />
Value 1/ min See Notes<br />
Value 2/ min See Notes<br />
Notes The size limits depends on the font type.<br />
Backwards <strong>com</strong>patibility only.<br />
Restart required Yes<br />
WizTune<br />
2005
WizTune<br />
ANN_FONTBOLD<br />
Keywords Alarm event font<br />
Purpose Whether the font for alarm titles, text and<br />
messages in the Event Summary is written in bold<br />
script<br />
Value Type Numeric<br />
Default Value From system<br />
Value 1/ min See Notes<br />
Value 2/ min See Notes<br />
Notes The size limits depends on the font type.<br />
Backwards <strong>com</strong>patibility only.<br />
Restart required Yes<br />
ANN_FONTITALIC<br />
Keywords Alarm event font<br />
Purpose Whether the font for alarm titles, text and<br />
messages in the Event Summary is written in italic<br />
script<br />
Value Type Numeric<br />
Default Value From system<br />
Value 1/ min See Notes<br />
Value 2/ min See Notes<br />
Notes The size limits depends on the font type.<br />
2006
Restart required Yes<br />
ANN_STANDARD_PRINTING<br />
Keywords Alarm event<br />
Backwards <strong>com</strong>patibility only.<br />
Purpose Enable the file menu item, for printing event<br />
summary using standard Windows dialogs<br />
Value Type Enumerated<br />
Default Value No<br />
Value 1/ min NO<br />
Value 2/ min Yes<br />
Via Application<br />
Menu<br />
Restart required Yes<br />
Event Summaries ->(right) Properties -> General -<br />
> Standard Printing<br />
WizTune<br />
2007
WizTune<br />
ANN_ALLOW_BLINK<br />
Keywords Event Summary<br />
Purpose If set to yes, all alarms in the event summary that<br />
are not acknowledged or ended will blink<br />
Value Type YES/NO<br />
Default Value NO<br />
Via Application<br />
Menu<br />
Restart required NO<br />
ANN_HANDLER_NAME_BEFORE_ACK<br />
Keywords Event Summary<br />
2008<br />
Event Summaries ->(right) Properties -> General -<br />
> New Alarms Blinking<br />
Purpose If set to yes, a user must enter a name into a dialog<br />
box before he can acknowledge an alarm<br />
Via Application<br />
Menu<br />
Value Type YES/NO<br />
Default Value NO<br />
Restart required NO<br />
Event Summaries ->(right) Properties -> General -<br />
> Handler name required
ANN_ AUTO_SCROLL_TO_TOP<br />
Keywords Event Summary<br />
Purpose If set to yes, all new alarms will cause the event<br />
summary to display the top line of the alarms,<br />
even if the window has been scrolled<br />
Value Type YES/NO<br />
Default Value NO<br />
Restart required NO<br />
ASKSAVELAYOUT<br />
Keywords Layout<br />
Purpose Enable system to prompt to save the Layout<br />
before exiting the application<br />
Value Type Yes<br />
Default Value Yes<br />
WizTune<br />
2009
WizTune<br />
Value 1/ min No<br />
Via Application<br />
Menu<br />
Restart<br />
required<br />
2010<br />
Layouts -> (right) Properties -> Prompt to save<br />
layout<br />
No<br />
ASSIST_HELP_BUTTON<br />
Keywords Alarm event<br />
Purpose Enables displaying the Help button on the ANN<br />
window for Events Summaries<br />
Value Type Enumerated<br />
Default Value Yes<br />
Value 1/ min Yes<br />
Value 2/ min No<br />
Via Application<br />
Menu<br />
Restart required Yes<br />
Events Summaries -> (right) New Events<br />
Summary -> (highlight alarm) Operations -> Assist
ASSIST_PRINT_BUTTON<br />
Keywords Alarm event print<br />
Purpose Enables displaying the Print button on the ANN<br />
window for the Event Summaries<br />
Value Type Enumerated<br />
Default Value Yes<br />
Value 1/ min Yes<br />
Value 2/ min No<br />
Via Application<br />
Menu<br />
Restart required Yes<br />
AUDIT_TRAIL_DSN_NAME<br />
Keywords Audit<br />
Events Summaries -> (right) New Events<br />
Summary -> (highlight alarm) Operations -> Assist<br />
Purpose Selects the name of the database file to hold the<br />
log data<br />
Value Type Enumerated<br />
Default Value ---<br />
Value 1/ min See Notes<br />
WizTune<br />
2011
WizTune<br />
Notes Twelve possible values (file types): dBASE files,<br />
dBASE files - Word, Excel files, FoxPro files -<br />
Word, odbc_name<br />
Via Application<br />
Menu<br />
Restart required No<br />
AUDIT_TRAIL_ENABLE<br />
Keywords Audit database tag<br />
2012<br />
Application -> (right) Station Properties -> Audit<br />
Trail -> Current Data Source<br />
Purpose Enables logging operator actions in the form of<br />
tag values to an ODBC data source.<br />
Value Type Enumerated<br />
Default Value No<br />
Value 1/ min No<br />
Value 2/ min Yes<br />
Via Application<br />
Menu<br />
Restart required No<br />
Application -> (right) Station Properties -> Audit<br />
Trail -> Enable Audit Trail
AUTORESTART<br />
Keywords Start<br />
Purpose Enables automatic recovery to the last stable<br />
state after a system crash<br />
Value Type Enumerated<br />
Default Value No<br />
Value 1/ min Yes<br />
Value 2/ min No<br />
Via Application<br />
Menu<br />
Restart required No<br />
CHART_SCALE_EXTRA_WIDTH<br />
Keywords Chart<br />
Application -> (right) Station Properties -> General<br />
-> Auto Restart after an illegal shutdown<br />
Purpose Sets the width of the space containing the vertical<br />
scale for charts<br />
Value Type Numeric<br />
Default Value 0<br />
WizTune<br />
2013
WizTune<br />
Value 1/ min 0<br />
Value 2/ min ---<br />
Restart required Yes<br />
CHR_MULTIMARKERS<br />
Keywords Chart<br />
Purpose Enables a different color for each marker (up to<br />
ten markers) for the "Line with marker" and<br />
"Marker only" type charts<br />
Value Type Enumerated<br />
Default Value No<br />
Value 1/ min No<br />
Value 2/ min Yes<br />
Via Application<br />
Menu<br />
Restart required Yes<br />
2014<br />
Charts -> (right) Properties -> Multi Markers -><br />
Use chart multi markers
CHR_SHOW_COMPRESSION_WARNING<br />
Keywords Chart<br />
Purpose Displays a warning message whenever data<br />
<strong>com</strong>pression occurs for a chart<br />
Value Type Enumerated<br />
Default Value Yes<br />
Value 1/ min Yes<br />
Value 2/ min No<br />
Restart required Yes<br />
CHART_REPORT_USE_SET_VALUES<br />
Keywords Chart<br />
Purpose Use set values during a <strong>com</strong>munication error.<br />
Value Type Enumerated<br />
Default Value No<br />
WizTune<br />
2015
WizTune<br />
Value 1/ min No<br />
Value 2/ min Yes<br />
Restart required Yes<br />
COMMERR_TIMEOUT<br />
Keywords Wait<br />
Purpose Determines the time out (in seconds) due to a<br />
<strong>com</strong>munication error<br />
Value Type Numeric<br />
Default Value 30<br />
Value 1/ min 5<br />
Value 2/ min 180<br />
Restart required Yes<br />
DEFAULTUSER<br />
2016
Keywords Login start<br />
Purpose Enables selection of the user name for automatic<br />
login in application startup<br />
Value Type Text<br />
Default Value ---<br />
Value 1/ min User.password<br />
Notes Default requires user to supply password on<br />
login. Use * for last user.<br />
Via Application<br />
Menu<br />
Restart required No<br />
DRAW_EXCLUSIVE_RECT<br />
Keywords Image<br />
Application -> (right) Station Properties -> Default<br />
User<br />
Purpose Draws a rectangle without a border<br />
Value Type Enumerated<br />
Default Value No<br />
Value 1/ min No<br />
Value 2/ min Yes<br />
Notes This parameter is used for backward <strong>com</strong>patibility<br />
with OS/2.<br />
WizTune<br />
2017
WizTune<br />
Restart required Yes<br />
DRV_TIMEOUT_FACTOR<br />
Keywords Wait<br />
Purpose Determines the driver timeout in milliseconds by<br />
adding 5000 ms to the value of this parameter.<br />
Value Type Numeric<br />
Default Value 25<br />
Value 1/ min 0<br />
Value 2/ min 200<br />
Restart<br />
required<br />
2018<br />
Yes<br />
FULL_SECURE_LOGOFF
Keywords Logout<br />
Purpose Reinstates full system security when the current<br />
user logs out of the system<br />
Value Type Enumerated<br />
Default Value No<br />
Value 1/ min No<br />
Value 2/ min Yes<br />
Restart required No<br />
HOTBACKUP_UPDATE_ALARMS<br />
Keywords Alarm backup<br />
Purpose Enables backup station to update online alerts<br />
from the master station<br />
Value Type Enumerated<br />
Default Value Yes<br />
Value 1/ min Yes<br />
Value 2/ min No<br />
Restart<br />
required<br />
Yes<br />
WizTune<br />
2019
WizTune<br />
HOTBACKUP_UPDATE_TAGS<br />
Keywords Backup tag<br />
Purpose Enables backup station to update tags from<br />
master station<br />
Value Type Enumerated<br />
Default Value Yes<br />
Value 1/ min Yes<br />
Value 2/ min No<br />
Restart required Yes<br />
IMG_AUTOCALIBRATION_RATIO<br />
Keywords Image<br />
Purpose If IMG_DISABLE_AUTOCALIBRATION is set to<br />
No, new image are calibrated according to<br />
following parameter values.<br />
2020<br />
Using this parameter according to your display<br />
device ensures that your image will show no<br />
distortion in their coordinate system
Value Type strings<br />
Default Value 4:3<br />
Values 4:3 (normal screen), 5:4 (TFT screen), 16:9 (Wide<br />
screen)<br />
Notes Accesibl trough Images à (right click)Properties à<br />
Loading tab.<br />
Restart required No<br />
IMG_BLINKRATES<br />
Keywords Image<br />
Purpose Determines the blinking rate in ms for dynamic<br />
objects (ie the amount of time the object is visible)<br />
Value Type Numeric<br />
Default Value 500 1000 2000<br />
Value 1/ min 100<br />
Notes Format: IMG_BLINKRATES=fast# medium#<br />
slow#<br />
Via Application<br />
Menu<br />
Restart required Yes<br />
Images -> (right) Properties -> Dynamic -> Fast or<br />
Medium or Slow<br />
WizTune<br />
2021
WizTune<br />
IMG_CLUSTER_LEFT_DRAGDROP<br />
Keywords Image<br />
Purpose Enables drag/drop from cluster library using left<br />
mouse button<br />
Value Type Enumerated<br />
Default Value Yes<br />
Value 1/ min Yes<br />
Value 2/ min No<br />
Notes This parameter maintained <strong>com</strong>patibility between<br />
Windows and OS/2.<br />
Restart required Yes<br />
IMG_CLUSTER_USE_LAYER<br />
Keywords Image<br />
Purpose Enables cluster to be used with layer support<br />
Value Type Enumerated<br />
2022
Default Value No<br />
Value 1/ min No<br />
Value 2/ min Yes<br />
Restart<br />
required<br />
Yes<br />
IMG_CONVERT_LINE_TYPES<br />
Keywords Image<br />
Purpose Disable conversion of line types to new values<br />
Value Type Enumerated<br />
Default Value Yes<br />
Value 1/ min Yes<br />
Value 2/ min No<br />
Restart required Yes<br />
WizTune<br />
2023
WizTune<br />
IMG_EXPAND_REFRESH_BOX<br />
Keywords Image dynamic objects<br />
Purpose Increases the size of the selection box around<br />
dynamic text. This can be useful in situations<br />
where the edges of the previous text are still<br />
visible.<br />
Value Type Numeric<br />
Default Value 0<br />
Value 1/ min 0<br />
Value 2/ min 20<br />
Via Application<br />
Menu<br />
2024<br />
No<br />
Restart required Yes
IMG_DISABLE_AUTOCALIBRATION<br />
Keywords Image<br />
Purpose Auto calibration is used only on new image<br />
creation. It determines if an automatic ratio should<br />
be used for image internal coordinates system<br />
No = Allow autocalibration by using ratio given in<br />
IMG_AUTOCALIBRATION_RATIO<br />
Yes = disable<br />
Value Type Enumerated<br />
Default Value No<br />
Value 1/ min Yes<br />
Value 2/ min No<br />
Notes Accessible trough Images à (right click)Properties<br />
à Loading tab.<br />
Restart required No<br />
IMG_EDIT_REFRESH<br />
Keywords Image<br />
Purpose Enables an image to be repainted automatically<br />
after editing operations<br />
Value Type Enumerated<br />
Default Value Yes<br />
Value 1/ min Yes<br />
WizTune<br />
2025
WizTune<br />
Value 2/ min No<br />
Via Application<br />
Menu<br />
Restart<br />
required<br />
2026<br />
Images -> (right) Properties -> View -> Repaint<br />
images after editing operations<br />
No<br />
IMG_FAST_ZONE_THRESHOLD<br />
Keywords Image<br />
Purpose Sets the maximum time interval (in milliseconds)<br />
to draw the background for a fast zone (i.e.,<br />
drawing the background of a slow zone takes<br />
longer)<br />
Value Type Numeric<br />
Default Value 2500<br />
Value 1/ min 0<br />
Value 2/ min 32000<br />
Via Application<br />
Menu<br />
Restart required Yes<br />
Images -> (right) Properties -> Fast Zone -> Fast<br />
zone threshold
IMG_FONT_H<br />
Keywords Font Image<br />
Purpose Controls the height of true type fonts<br />
Value Type Numeric<br />
Default Value 1000<br />
Value 1/ min 14<br />
Value 2/ min 1000<br />
Notes This parameter applies to the Chinese and<br />
Japanese versions.<br />
Restart required Yes<br />
IMG_FONT_W<br />
Keywords Font Image<br />
Purpose Controls the width of true type fonts<br />
Value Type Numeric<br />
Default Value 1000<br />
Value 1/ min 14<br />
WizTune<br />
2027
WizTune<br />
Value 2/ min 1000<br />
Notes This parameter applies to the Chinese and<br />
Japanese versions.<br />
Restart required Yes<br />
IMG_GRAD_STEP<br />
Keywords Image<br />
Purpose Determines the number of steps in the color<br />
gradient for images<br />
Value Type Numeric<br />
Default Value 16<br />
Value 1/ min 2<br />
Value 2/ min 255<br />
Via Application<br />
Menu<br />
Restart required No<br />
2028<br />
Images -> (right) Properties -> View -> Number of<br />
gradient color steps
IMG_HIGHLIGHT_ON_SELECTION<br />
Keywords Image<br />
Purpose Determines if the selected object is drawn in a<br />
contrasting color<br />
Value Type Enumerated<br />
Default Value No<br />
Value 1/ min No<br />
Value 2/ min Yes<br />
Restart required Yes<br />
IMG_LOAD_BMP_AS_DIB<br />
Keywords Image<br />
Purpose Determine in which memory bitmap files are<br />
loaded<br />
Yes = Load in main memory<br />
No = Load in video memory (old version system)<br />
Value Type Yes/No<br />
Default Value No<br />
Value 1/ min No<br />
WizTune<br />
2029
WizTune<br />
Value 2/ min Yes<br />
Via Application<br />
Menu<br />
2030<br />
Object by object through context menu ‘Tooltips’<br />
Restart required No. Checked on image load.<br />
IMG_LOADING_ADDTOOLTIPS<br />
Keywords Image<br />
Purpose Enable or disable automatic tooltips add during<br />
image loading.<br />
Objects with tooltips won’t be changed<br />
Objects without any tooltip will be marked with<br />
tooltip value given in this tuning parameter<br />
Only dynamic objects, dynamic texts and clusters<br />
are concerned<br />
Value must be a binary <strong>com</strong>bination of following<br />
numbers :<br />
- Show tag names (0x1)<br />
- Show tag description (0x2)<br />
- Show tag address (0x4)<br />
Value Type int<br />
Default Value 0<br />
Value 1/ min No<br />
Value 2/ min Yes<br />
Via Application<br />
Menu<br />
Restart required Yes<br />
Object by object through context menu ‘Tooltips’
IMG_MAX_FAST_ZONES<br />
Keywords Image<br />
Purpose Determines the limit of the number of fast zone<br />
bitmaps to be kept in a single window memory<br />
cache (least recently used bitmap is removed)<br />
Value Type Numeric<br />
Default Value 0<br />
Value 1/ min 0<br />
Value 2/ min 7<br />
WizTune<br />
2031
WizTune<br />
Via Application<br />
Menu<br />
Restart required Yes<br />
IMG_MONO_FONT_H<br />
Keywords Font Image<br />
2032<br />
Images -> (right) Properties -> Fast Zone -><br />
Maximum fast zones<br />
Purpose Controls the height for monospace fonts<br />
Value Type Numeric<br />
Default Value 1000<br />
Value 1/ min 14<br />
Value 2/ min 1000<br />
Notes This parameter applies to the Chinese and<br />
Japanese versions.<br />
Restart required Yes
IMG_MONO_FONT_W<br />
Keywords Font Image<br />
Purpose Controls the width for monospace fonts<br />
Value Type Numeric<br />
Default Value 1000<br />
Value 1/ min 14<br />
Value 2/ min 1000<br />
Notes This parameter applies to the Chinese and<br />
Japanese versions<br />
Restart required Yes<br />
IMG_MULTI_SELECT_IF_ALL<br />
Keywords Image<br />
Purpose Selects the object within the image only if<br />
selection rectangle covers the entire object<br />
Value Type Enumerated<br />
Default Value Yes<br />
Value 1/ min Yes<br />
Value 2/ min No<br />
Notes The value NO selects an object that is only<br />
partially included within the selection rectangle<br />
WizTune<br />
2033
WizTune<br />
Restart required Yes<br />
IMG_PARSEONLOAD<br />
Keywords Image network tag<br />
Purpose Enables parsing names of Network tags during<br />
loading of Images (disabling shortens image load<br />
time, but does not check validity of network tags)<br />
Value Type Enumerated<br />
Default Value Yes<br />
Value 1/ min Yes<br />
Value 2/ min No<br />
Via Application<br />
Menu<br />
Restart required Yes<br />
2034<br />
Images -> (right) Properties -> Loading -> Parse<br />
each image when loading
IMG_POOLSIZE<br />
Keywords Image space<br />
Purpose Sets the amount of memory available for image<br />
objects<br />
Value Type Numeric<br />
Default Value 300<br />
Value 1/ min 60<br />
Value 2/ min 5000<br />
Via Application<br />
Menu<br />
Restart required Yes<br />
IMG_RESFACTOR<br />
Keywords Image<br />
Images -> (right) Properties -> Loading -> Images<br />
memory pool size<br />
Purpose Sets a global stretching or shrinking factor for all<br />
images (used to <strong>com</strong>pensate images for<br />
resolution differences for hardware and operating<br />
systems)<br />
Value Type Numeric<br />
Default Value 1<br />
Value 1/ min 0.1<br />
Value 2/ min 10<br />
WizTune<br />
2035
WizTune<br />
Via Application<br />
Menu<br />
Restart required Yes<br />
IMG_SMALL_INPUT_BOX<br />
Keywords Image trigger<br />
2036<br />
Images -> (right) Properties -> View -> Resolution<br />
factor<br />
Purpose Sets the trigger button object as the small input<br />
box<br />
Value Type Enumerated<br />
Default Value No<br />
Value 1/ min No<br />
Value 2/ min Yes<br />
Via Application<br />
Menu<br />
Restart required No<br />
Images -> (right) Properties -> Trigger -> Trigger<br />
small input box
IMG_STOP_UPDATE_ON_TRG<br />
Keywords Image tag trigger<br />
Purpose Enables the image to stop updating values of tags<br />
while momentary trigger is executed<br />
Value Type Enumerated<br />
Default Value Yes<br />
Value 1/ min Yes<br />
Value 2/ min No<br />
Restart required Yes<br />
IMG_TRG_KEYPAD<br />
Keywords Image Trigger<br />
Purpose Enables using keypad for triggers requiring<br />
numeric data entry<br />
Value Type Enumerated<br />
Default Value No<br />
Value 1/ min No<br />
Value 2/ min Yes<br />
Restart required Yes<br />
WizTune<br />
2037
WizTune<br />
IMG_USE_SEPARATOR<br />
Keywords Image Tag<br />
Purpose Sets group symbol for digits (in thousands) for tag<br />
displays<br />
Value Type Enumerated<br />
Default Value No<br />
Value 1/ min No<br />
Value 2/ min Yes<br />
Notes The default grouping symbol for the operating<br />
system is used<br />
Restart required Yes<br />
IMGMAXWAIT<br />
Keywords Image wait<br />
2038
Purpose Sets the maximum time interval (in milliseconds)<br />
to wait before updating an image<br />
Value Type Numeric<br />
Default Value 2000<br />
Value 1/ min 0<br />
Value 2/ min ---<br />
Via Application<br />
Menu<br />
Restart required Yes<br />
IMGMINWAIT<br />
Keywords Image wait<br />
Images -> (right) Properties -> Rates -> Maximum<br />
Purpose Sets the minimum time interval (in milliseconds) to<br />
wait before updating an image<br />
Value Type Numeric<br />
Default Value 10<br />
Value 1/ min 1-<br />
Value 2/ min ---<br />
Via Application<br />
Menu<br />
Restart required Yes<br />
Images -> (right) Properties -> Rates -> Minimum<br />
WizTune<br />
2039
WizTune<br />
IMGWIZMSGBUF<br />
Keywords Alarm buffer image space tag<br />
Purpose Determines the size (in messages) of the<br />
message buffer that images use to collapse<br />
tag/alarm notification messages received by<br />
WizPro<br />
Value Type Numeric<br />
Default Value 20<br />
Value 1/ min 5<br />
Value 2/ min 500<br />
Via Application<br />
Menu<br />
Restart required Yes<br />
2040<br />
Images -> (right) Properties -> Rates -> Size of<br />
the internal message buffer that images use to<br />
collapse tag/alarm notification messages<br />
IMG_BACKGROUND_R / IMG_BACKGROUND_G / IMG_BACKGROUND_B<br />
Keywords Tones of image background during image loading
Purpose Use any <strong>com</strong>bination of these to specify any<br />
colour needed for the background of the image<br />
during loading (may be useful when loading big<br />
files<br />
Value Type Numeric<br />
Default Value Red: 255 Green: 255 Blue: 255 (i.e. White)<br />
Value 1/ min 0<br />
Value 2/ min 255<br />
Via Application<br />
Menu<br />
No<br />
Restart required Yes<br />
IMG_EXPAND_REFRESH_BOX<br />
Keywords Image dynamic objects<br />
Purpose Increases the size of the selection box around<br />
dynamic text. This can be useful in situations<br />
where the edges of the previous text are still<br />
visible.<br />
Value Type Numeric<br />
Default Value 0<br />
Value 1/ min 0<br />
Value 2/ min 20<br />
WizTune<br />
2041
WizTune<br />
Via Application<br />
Menu<br />
2042<br />
No<br />
Restart required Yes<br />
IMG_DYNLOOKUPSIZE<br />
Keywords Image dynamic objects<br />
Purpose Use this to control the maximum number of<br />
dynamic objects that can be included in an image.<br />
Only necessary to change this in extreme cases<br />
with large, <strong>com</strong>plex images. Note that increasing<br />
the number will result in each image using more<br />
memory.<br />
Value Type Numeric<br />
Default Value 14000<br />
Value 1/ min 14000<br />
Value 2/ min None – increasing too high will result in memory<br />
overload!<br />
Via Application<br />
Menu<br />
No<br />
Restart required Yes
IMG_LOADING_SHOW_PROGRESS<br />
Keywords Image Loading<br />
Purpose Use this to control the maximum number of<br />
dynamic objects that can be included in an image.<br />
Only necessary to change this in extreme cases<br />
with large, <strong>com</strong>plex images. Note that increasing<br />
the number will result in each image using more<br />
memory.<br />
Value Type String<br />
Default Value YES<br />
Value 1/ min NO<br />
Value 2/ min YES<br />
Via Application<br />
Menu<br />
Restart required Yes<br />
Yes (Image properties dialog box)<br />
WIZPRO_ENGINEERING_NUMBER_OF_DIGITS_AFTER_SEPARATOR<br />
Keywords WizPro<br />
WizTune<br />
2043
WizTune<br />
Purpose When using an engineering conversion to modify<br />
raw tag values, you can use this parameter to<br />
decide how many digits to be placed after the<br />
decimal separator in the converted value.<br />
Value Type Numeric<br />
Default Value 9<br />
Value 1/ min 0<br />
Value 2/ min NO limit<br />
Via Application<br />
Menu<br />
2044<br />
No<br />
Restart required Yes<br />
LGRBUFSIZE<br />
Keywords Buffer history space tag<br />
Purpose Determines the WizPro logger buffer size (in<br />
lines/records) for history files<br />
Value Type Numeric<br />
Default Value 256<br />
Value 1/ min 1<br />
Value 2/ min 2048<br />
Via Application<br />
Menu<br />
Tags -> (right) Properties -> Wizpro Logger -><br />
Buffer size
Restart required Yes<br />
LGRFLSHTIME<br />
Keywords History Tag<br />
Purpose Modifies the number of records that WizPro logs<br />
(flushes) to history files on disk (in seconds) in<br />
one operation<br />
Value Type Numeric<br />
Default Value 30<br />
Value 1/ min 1<br />
Value 2/ min 3600<br />
Via Application<br />
Menu<br />
Restart required Yes<br />
LOGGER_TIMEOUT<br />
Tags -> (right) Properties -> Wizpro Logger -><br />
Flush rate<br />
Keywords Event history start wait<br />
WizTune<br />
2045
WizTune<br />
Purpose Determines the time interval (in seconds) that the<br />
logger waits during WizPro startup<br />
Value Type Numeric<br />
Default Value 2<br />
Value 1/ min 2<br />
Value 2/ min 10<br />
Restart required Yes<br />
LOGIN_TEXT<br />
Keywords Alarm event login<br />
Purpose Determines the text to appear for login alarms<br />
Value Type Text<br />
Default Value ---<br />
Value 1/ min Text<br />
Via Application<br />
Menu<br />
Restart required Yes<br />
2046<br />
Alarms -> (right) Properties -> General -> Login<br />
Alarm Text
LOGOUT_TEXT<br />
Keywords Alarm event logout<br />
Purpose Determines the text to appear for logout alarms<br />
Value Type Text<br />
Default Value ---<br />
Value 1/ min Text<br />
Via Application<br />
Menu<br />
Restart required No<br />
MLS_RELOAD_OPEN_ALARMS<br />
Keywords Alarm event<br />
Alarms -> (right) Properties -> General -> Logout<br />
Alarm Text<br />
Purpose Reloads alerts upon language switching<br />
Value Type Enumerated<br />
Default Value Yes<br />
Value 1/ min Yes<br />
WizTune<br />
2047
WizTune<br />
Value 2/ min No<br />
Notes This parameter applies to version 7.6 and later<br />
versions<br />
Restart required Yes<br />
NET_BROADCASTTIMEOUT<br />
Keywords Network wait<br />
Purpose Determines the time interval (in seconds) between<br />
sending broadcast signals. It is only used in<br />
specific situations (e.g. when a station is started<br />
before it is connected to the network).<br />
Value Type Numeric<br />
Default Value 0<br />
Value 1/ min 0<br />
Value 2/ min 65535<br />
Restart required Yes<br />
2048
NET_CHECKRETYRY<br />
Keywords Network wait<br />
Purpose Determines the time interval (in seconds) to wait<br />
between receiving messages from the host before<br />
the remote station pings the host<br />
Value Type Numeric<br />
Default Value 3<br />
Value 1/ min 0<br />
Value 2/ min 1000<br />
Notes It is re<strong>com</strong>mended that all stations on the network<br />
use the same value for this parameter.<br />
Restart required Yes<br />
NET_CHECKTIMEOUT<br />
Keywords Network wait<br />
Purpose Determines the time interval (in seconds) to wait<br />
before beginning the network <strong>com</strong>munication<br />
error-checking cycle<br />
Value Type Numeric<br />
Default Value 5<br />
WizTune<br />
2049
WizTune<br />
Value 1/ min 2<br />
Value 2/ min 600<br />
Restart required Yes<br />
NET_COM_ERR_POPUP<br />
Keywords Network popup<br />
Purpose Determines if to show a popup window to signal a<br />
<strong>com</strong>munication failure<br />
Value Type Enumerated<br />
Default Value Yes<br />
Value 1/ min Yes<br />
Value 2/ min No<br />
Notes OR Network -> Network Properties -> Protocol -><br />
Show popup window on <strong>com</strong>munication errors<br />
Via Application<br />
Menu<br />
Restart required Yes<br />
2050<br />
Application Network -> Protocol -> Show popup<br />
window on <strong>com</strong>munication errors
NET_COMMCHECK<br />
Keywords Network<br />
Purpose This parameter turns on/off the network<br />
<strong>com</strong>munication checking mechanism<br />
Value Type Enumerated<br />
Default Value Yes<br />
Value 1/ min Yes<br />
Value 2/ min No<br />
Restart required Yes<br />
NET_HOTBACKUP_ADDR<br />
Keywords Backup network<br />
Purpose Establishes the link between a master station and<br />
its backup station<br />
Value Type Address<br />
Default Value ---<br />
Value 1/ min TCP/IP address<br />
Value 2/ min TCP/IP address<br />
WizTune<br />
2051
WizTune<br />
Notes OR Network -> Network Properties -> Backup -><br />
Backup Properties -> TCP/IP address. Master<br />
station shows Backup<br />
Via Application<br />
Menu<br />
Restart required Yes<br />
2052<br />
Application Network -> Backup -> Backup<br />
Properties -> TCP/IP address<br />
NET_HOTBACKUP_MAXPAUSETIME<br />
Keywords Backup network wait<br />
Purpose Defines the time interval (in seconds) that a<br />
backup station should wait in pause mode before<br />
automatically assuming active station status<br />
Value Type Numeric<br />
Default Value 60<br />
Value 1/ min 10<br />
Value 2/ min 3600<br />
Restart required Yes
NET_HOTBACKUP_MODE<br />
Keywords Backup network<br />
Purpose Determines the hotbackup switching mode<br />
Value Type Enumerated<br />
Default Value Auto<br />
Value 1/ min Auto<br />
Value 2/ min Manual<br />
Value 3 Disabled<br />
Notes OR Network -> Network Properties -> Backup -><br />
Hot-Backup mode. The Backup station can only<br />
be manually activated by using the SetBackup<br />
mode API in an add-on.<br />
Via Application<br />
Menu<br />
Restart required Yes<br />
NET_HOTBACKUP_UPDATE_STATION<br />
Keywords Backup network<br />
Application Network -> Backup -> Hot-Backup<br />
mode<br />
Purpose Determines which station (Master or Backup)<br />
should be updated from the other when reestablishing<br />
<strong>com</strong>munication<br />
Value Type Enumerated<br />
WizTune<br />
2053
WizTune<br />
Default Value Backup<br />
Value 1/ min Backup<br />
Value 2/ min Master<br />
Restart required Yes<br />
NET_LAN_ADPTR_NUM<br />
Keywords Network<br />
Purpose Not used for current application configuration<br />
Restart required %%%<br />
NET_MAXCHANGESDELAY<br />
Keywords Buffer network wait<br />
Purpose Determines the maximum number of messages<br />
that a source station accumulates before sending<br />
the data buffer to a target station<br />
2054
Value Type Numeric<br />
Default Value 48<br />
Value 1/ min 1<br />
Notes OR Network -> Network Properties -> General -><br />
Message Control -> Maximum network changes<br />
delay<br />
Via Application<br />
Menu<br />
Restart required Yes<br />
NET_MAXTIMEDELAY<br />
Keywords Alarm network tag<br />
Via Application Menu Application Network -><br />
General -> Message Control -> Maximum network<br />
changes delay<br />
Purpose Determines the maximum time interval (in<br />
milliseconds) that a station delays before updating<br />
the other stations with tag and alarm changes<br />
Value Type Numeric<br />
Default Value 1000<br />
Value 1/ min 50<br />
Value 2/ min Unlimited<br />
Notes OR Network -> Network Properties -> General -><br />
Message Control -> Maximum network time delay<br />
WizTune<br />
2055
WizTune<br />
Via Application<br />
Menu<br />
Restart required Yes<br />
NET_NOBROADCAST<br />
Keywords Network<br />
2056<br />
Application Network -> General -> Message<br />
Control -> Maximum network time delay<br />
Purpose If this parameter appears in Wiztune.dat with YES<br />
value, than NO BROADCAST mode is set. In this<br />
mode a broadcast signal is not sent to any station<br />
Value Type Enumerated<br />
Default Value No<br />
Value 1/ min Yes<br />
Value 2/ min No<br />
Restart required Yes<br />
NET_PINGCHECK
Keywords Network<br />
Purpose This parameter turns on/off checking remote<br />
stations with help of ping mechanism(ICMP<br />
packet)<br />
Value Type Enumerated<br />
Default Value Yes<br />
Value 1/ min Yes<br />
Value 2/ min No<br />
Restart required Yes<br />
NET_PINGRETRY<br />
Keywords Network<br />
Purpose This parameter sets the count of ping retries to<br />
check a station. After this count (of retries) a<br />
<strong>com</strong>munication error will be recognized<br />
Value Type Numeric<br />
Default Value 0<br />
Value 1/ min 0<br />
Value 2/ min 500<br />
Restart required Yes<br />
WizTune<br />
2057
WizTune<br />
NET_PINGTIMEOUT<br />
Keywords Wait<br />
Purpose Sets the maximum time interval (in seconds) for<br />
the station to wait for a response to a ping<br />
Value Type Numeric<br />
Default Value 3<br />
Value 1/ min 1<br />
Value 2/ min 500<br />
Restart required Yes<br />
NET_PROTOCOL<br />
Keywords Network<br />
Purpose Selects the network protocol for the application<br />
Value Type Enumerated<br />
2058
Default Value NPITCP<br />
Value 1/ min NPITCP<br />
Value 2/ min NPINTBS<br />
Notes OR Network -> Network Properties -> Protocol -><br />
Protocol. The possible values: NPINTBS<br />
(Netbios); NPITCP (TCP/IP)<br />
Via Application<br />
Menu<br />
Restart required Yes<br />
NET_QUERY_ADD_TIMEOUT_RETRY<br />
Keywords Network<br />
Application Network -> Protocol -> Protocol<br />
Purpose This parameter defines the count of additional<br />
timeouts for an answer waiting in a remote station<br />
Value Type Numeric<br />
Default Value 10<br />
Value 1/ min 1<br />
Value 2/ min 10<br />
Restart required Yes<br />
WizTune<br />
2059
WizTune<br />
NET_QUERY_TIMEOUT<br />
Keywords Network<br />
Purpose Sets the network query timeout in seconds<br />
Value Type Numeric<br />
Default Value 6<br />
Value 1/ min 1<br />
Value 2/ min 60<br />
Notes OR Network -> Network Properties -> General -><br />
Message Control -> Maximum network answer<br />
time delay<br />
Via Application<br />
Menu<br />
Restart required Yes<br />
NETWORK<br />
Keywords Network wait<br />
2060<br />
Application Network -> General -> Message<br />
Control -> Maximum network answer time delay<br />
Purpose Determines whether the application network<br />
module is activated to enable access to<br />
application stations on the network
Value Type Enumerated<br />
Default Value Yes<br />
Value 1/ min Yes<br />
Value 2/ min No<br />
Notes OR Network -> Network Properties -> General -><br />
Activate Network<br />
Via Application<br />
Menu<br />
Restart required Yes<br />
NEW_DBF_DATE<br />
Keywords Date<br />
Application Network -> General -> Activate<br />
Network<br />
Purpose Not used for current application configuration<br />
Restart required Yes<br />
WizTune<br />
2061
WizTune<br />
OLD_NET_USER_AUTH<br />
Keywords User management network<br />
Purpose If this parameter is set to YES stations with old<br />
versions have full authorization to perform<br />
operations on local stations. When set to NO -<br />
there is no authorization<br />
Value Type Enumerated<br />
Default Value Yes<br />
Value 1/ min Yes<br />
Value 2/ min No<br />
Restart required Yes<br />
PLUG_START_MESSAGE<br />
Keywords Alarm Start<br />
Purpose Determines whether to show the message of the<br />
demo model if the plug is not installed<br />
Value Type Enumerated<br />
Default Value Yes<br />
Value 1/ min Yes<br />
Value 2/ min No<br />
2062
Restart required Yes<br />
PREFIX_SPACE<br />
Keywords Format image space<br />
Purpose Determines if a digital display contains space for<br />
the "+" / "-" prefix<br />
Value Type Enumerated<br />
Default Value Yes<br />
Value 1/ min Yes<br />
Value 2/ min No<br />
Restart required Yes<br />
PRINT_TO_RIGHT<br />
Keywords Print<br />
Purpose Enables report printing alignment to the left<br />
Value Type Enumerated<br />
WizTune<br />
2063
WizTune<br />
Default Value No<br />
Value 1/ min No<br />
Value 2/ min Yes<br />
Notes This applies to the Israeli version<br />
Restart required Yes<br />
PRINTER_FORMAT<br />
Keywords Format print<br />
Purpose Determines which printer format should be used:<br />
DOS (Printer) or WINDOWS (File)<br />
Value Type Enumerated<br />
Default Value DOS<br />
Value 1/ min DOS<br />
Value 2/ min Windows<br />
Restart required Yes<br />
2064
PRINTER_LINE<br />
Keywords Print<br />
Purpose Deternines alarm message line width when sent<br />
to printer (Hebrew-enabled NT only)<br />
Value Type Enumerated<br />
Default Value ---<br />
Value 1/ min ---<br />
Value 2/ min Compressed<br />
Notes The default width is 130 characters; the<br />
<strong>com</strong>pressed width is 94 characters<br />
Restart required Yes<br />
.<br />
RECIPEPERGATE<br />
Keywords Recipe tag<br />
Purpose Enables the processing of values according to the<br />
tag associated with the appropriate address in the<br />
recipe block<br />
Value Type Enumerated<br />
WizTune<br />
2065
WizTune<br />
Default Value Yes<br />
Value 1/ min Yes<br />
Value 2/ min No<br />
Via Application<br />
Menu<br />
Restart required Yes<br />
SHOWDONEBAR<br />
Keywords Studio<br />
2066<br />
Model Recipes -> (right) Properties -> General -<br />
> Process each value according to its tag<br />
Purpose Determines if the Background processing dialog<br />
box can appear when large tasks are being<br />
executed<br />
Value Type Enumerated<br />
Default Value Yes<br />
Value 1/ min Yes<br />
Value 2/ min No<br />
Via Application<br />
Menu<br />
Restart required Yes<br />
Application -> (right) Station Properties -> Show<br />
done bar
STARTUP_RECIPE<br />
Keywords Recipe start<br />
Purpose Determines the name of a recipe that will be<br />
loaded during application startup<br />
Value Type File name<br />
Default Value ---<br />
Value 1/ min ---<br />
Notes The WizPro logger and alarm generator will be<br />
activated only after the specified recipe is loaded<br />
Via Application<br />
Menu<br />
Restart required Yes<br />
TRG_ACTIVATE<br />
Keywords Image trigger<br />
Model Recipes -> (right) Properties -> General -><br />
Startup Recipe<br />
Purpose Determines which trigger-object is activated when<br />
two objects are overlapping<br />
Value Type Enumerated<br />
WizTune<br />
2067
WizTune<br />
Default Value TOP<br />
Value 1/ min TOP<br />
Value 2/ min Bottom<br />
Via Application<br />
Menu<br />
Restart required Yes<br />
TRG_FEEDBACK<br />
Keywords Image trigger<br />
2068<br />
Images -> (right) Properties -> Trigger -> State<br />
Purpose Determines whether trigger objects are<br />
highlighted when the object is clicked and the<br />
mouse button held down<br />
Value Type Enumerated<br />
Default Value No<br />
Value 1/ min No<br />
Value 2/ min Yes<br />
Via Application<br />
Menu<br />
Restart required Yes<br />
Images -> (right) Properties -> Trigger -> Highlight<br />
-> Trigger object
TRG_TEST_ON_MOVE<br />
Keywords Image trigger<br />
Purpose Determines whether the mouse pointer is<br />
highlighted when moved on top of an Image<br />
trigger object<br />
Value Type Enumerated<br />
Default Value No<br />
Value 1/ min No<br />
Value 2/ min Yes<br />
Via Application<br />
Menu<br />
Restart required Yes<br />
TRIGGER_BUTTONS_TIMEOUT<br />
Keywords Trigger wait<br />
Images -> (right) Properties -> Trigger -> Highlight<br />
-> Mouse pointer on triggers<br />
Purpose Defines the time interval (in milliseconds) to make<br />
a selection after accessing a trigger button dialog,<br />
and before automatically closing button dialog<br />
WizTune<br />
2069
WizTune<br />
Value Type Numeric<br />
Default Value 20000<br />
Value 1/ min 0<br />
Value 2/ min 99999<br />
Restart required Yes<br />
VFI<br />
Keywords Format history<br />
Purpose Sets the format for tag history files by selecting<br />
the Virtual File Interface DLL<br />
Value Type Enumerated<br />
Default Value VFI5FST, VFI5CB<br />
Value 1/ min VFI5CB<br />
Value 2/ min VFI5FST<br />
Notes VFI5FST can be used only for tag history files.<br />
Both values can be used simultaneously<br />
Via Application<br />
Menu<br />
Restart required Yes<br />
2070<br />
Wiz -> (right) Station Properties -> VFI -> Allows<br />
you to determine the format for history files by<br />
selecting Virtual File Interface
TRG_VISKEY<br />
Keywords Trigger<br />
Purpose Not used for current application configuration<br />
Restart required %%%<br />
VFI_DAYS_PER_FILE<br />
Keywords Format history time<br />
Purpose Defines how many days of data will be archived<br />
into each history file<br />
Value Type Numeric<br />
Default Value 1<br />
Value 1/ min 1<br />
Value 2/ min 49<br />
Restart required Yes<br />
WizTune<br />
2071
WizTune<br />
VFI5FST_IDX_SEC<br />
Keywords Format history time<br />
Purpose Determines the time interval represented by a<br />
time index<br />
Value Type Numeric<br />
Default Value 60<br />
Notes A value of 60 represents 1 index per minute.<br />
(VFI5FST_IDX_SEC is the re<strong>com</strong>mended<br />
parameter; VFI5FSTT_IDX_SEC is for backward<br />
<strong>com</strong>patibility only<br />
Restart required Yes<br />
VFI5FST_NO_COMM_ERR<br />
Keywords Format history<br />
Purpose Disables writing <strong>com</strong>munication errors to history<br />
Value Type Enumerated<br />
Default Value No<br />
2072
Value 1/ min No<br />
Value 2/ min Yes<br />
Notes No, writes the errors to history.<br />
(VFI5FST_NO_COMM is the re<strong>com</strong>mended<br />
parameter; VFI5FSTT_NO_COMM is for<br />
backward <strong>com</strong>patibility only<br />
Restart required Yes<br />
VFI5FST_MODE_TIMESTAMP<br />
Keywords Format history time<br />
Purpose Defines if VFIFST supports both sorted and<br />
unsorted time stamps<br />
Value Type Enumerated<br />
Default Value No<br />
Value 1/ min No<br />
Value 2/ min Yes<br />
Notes NO supports only sorted timestamps.<br />
(VFI5FST_MODE_TIMESTAMP is the<br />
re<strong>com</strong>mended parameter)<br />
Restart required Yes<br />
WizTune<br />
2073
WizTune<br />
VFI5FST_PREV_NEXT_IGNORE_SET_VALUES<br />
Keywords history timestamp LF_PREV LF_NEXT<br />
SET_VALUES<br />
Purpose Define if Set values are taken into account in<br />
FSTT mode<br />
(VFI5FST_MODE_TIMESTAMP=Yes) when<br />
looking for PREV and NEXT values<br />
Value Type Enumerated<br />
Default Value Yes<br />
Value 1/ min No<br />
Value 2/ min Yes<br />
Notes Result in charts depends also of<br />
CHART_REPORT_USE_SET_VALUES<br />
Restart required Yes<br />
VFI5FSTT_IDX_SEC<br />
Keywords Format history time<br />
Purpose Determines the time interval represented by a<br />
time index<br />
Value Type Numeric<br />
2074
Default Value 60<br />
Notes A value of 60 represents 1 index per minute.<br />
(VFI5FST_IDX_SEC is the re<strong>com</strong>mended<br />
parameter; VFI5FSTT_IDX_SEC is for backward<br />
<strong>com</strong>patibility only<br />
Restart required Yes<br />
VFI5FSTT_NO_COMM_ERR<br />
Keywords Format history<br />
Purpose Disables writing <strong>com</strong>munication errors to history<br />
Value Type Enumerated<br />
Default Value No<br />
Value 1/ min No<br />
Value 2/ min Yes<br />
Notes No writes the errors to history.<br />
(VFI5FST_NO_COMM is the re<strong>com</strong>mended<br />
parameter; VFI5FSTT_NO_COMM is for<br />
backward <strong>com</strong>patibility only<br />
Restart required Yes<br />
WizTune<br />
2075
WizTune<br />
VFI5FSTT_WRITE_BACK<br />
Keywords Format history<br />
Purpose Defines if the VFIFST will make optimizations in<br />
the history files while reading them (writing back<br />
of next record pointers)<br />
Value Type Enumerated<br />
Default Value Yes<br />
Value 1/ min Yes<br />
Value 2/ min No<br />
Via Application<br />
Menu<br />
Restart required Yes<br />
VFI5FST_MAX_FILES_AHEAD<br />
2076<br />
VFI5FST_WRITE_BACK is the re<strong>com</strong>mended<br />
parameter; VFI5FSTT_WRITE_BACK is for<br />
backward<br />
Keywords Interpolation, Tag history<br />
Purpose Limit of days to search the next record in tag<br />
history. If not found there will be no interpolation<br />
after the last visible point in chart window.
Value Type Numeric (Number of days)<br />
Default Value 365<br />
Notes For performance issue, try to set a value lower<br />
than the default.<br />
0 means no interpolation<br />
Restart required Yes<br />
VFI5FST_MAX_FILES_AHEAD<br />
Keywords Interpolation, Tag history<br />
Purpose Limit of days to search the next record in tag<br />
history. If not found there will be no interpolation<br />
after the last visible point in chart window.<br />
Value Type Numeric (Number of days)<br />
Default Value 365<br />
Notes For performance issue, try to set a value lower<br />
than the default.<br />
0 means no interpolation<br />
Restart required Yes<br />
WizTune<br />
2077
WizTune<br />
WIL_DISK_HIGH_LIMIT<br />
Keywords Alarm event history space<br />
Purpose Defines the maximum disk space limit after which<br />
old history files are deleted<br />
Value Type Numeric<br />
Default Value 97<br />
Value 1/ min 0<br />
Value 2/ min 100<br />
Restart required Yes<br />
WIL_DISK_LOW_LIMIT<br />
Keywords Alarm event history space start<br />
Purpose Defines the setpoint at which a warning message<br />
is generated concerning low free disk space<br />
Value Type Numeric<br />
Default Value 75<br />
2078
Value 1/ min 0<br />
Value 2/ min 100<br />
Restart required Yes<br />
WIZ_DATE_FORMAT<br />
Keywords Date format<br />
Purpose Defines the application date format<br />
Value Type Numeric<br />
Default Value W<br />
Value 1/ min 1 See Notes<br />
Value 2/ min 6 See Notes<br />
Notes Six possible values: 1 - DDMMYY, 2 - MMDDYY,<br />
3 - YYMMDD, 4 - DDMMYYYY, 5 - MMDDYYYY,<br />
6 - YYYYMMDD<br />
Via Application<br />
Menu<br />
Restart required Yes<br />
Application -> (right) Station Properties -> Date<br />
Format -> Date style<br />
WizTune<br />
2079
WizTune<br />
WIZ_DATE_SEPARATOR<br />
Keywords Date format<br />
Purpose Defines the separator character for the application<br />
date format<br />
Value Type Numeric<br />
Default Value 1<br />
Value 1/ min 1 See Notes<br />
Value 2/ min 3 See Notes<br />
Notes Three possible values: 1 - slash (/) , 2 - dot (.), 3 -<br />
dash (-)<br />
Via Application<br />
Menu<br />
Restart required Yes<br />
2080<br />
WIZ_SHOWMMW<br />
Keywords Date format<br />
Application -> (right) Station Properties -> Date<br />
Format -> Date separator<br />
Purpose Determines whether to show the Quick Access<br />
bar<br />
Value Type Enumerated
Default Value Yes<br />
Value 1/ min Yes<br />
Value 2/ min No<br />
Restart required Yes<br />
WIZDDES_TOPIC_NAME<br />
Keywords Database format<br />
Purpose Defines the topic name for the dde address format<br />
(application/Gate'A1 or Wizcon!'A1)<br />
Value Type Enumerated<br />
Default Value Gate<br />
Value 1/ min Gate<br />
Value 2/ min Tag<br />
Restart required Yes<br />
WizTune<br />
2081
WizTune<br />
2082<br />
WIZNET_ANN_PROF_DIRECTORY<br />
Keywords Alarm directory event folder<br />
Purpose Defines the location of the Events Summary<br />
Profiles files relative to the web application root<br />
directory<br />
Value Type Folder/directory name<br />
Default Value AnnPrf<br />
Value 1/ min Folder/directory name<br />
Notes If the directory name is changed, run the<br />
application upgrade tool to save event summary<br />
profiles in this new directory.<br />
Via Application<br />
Menu<br />
Restart required Yes<br />
WIZNET_HIS_CACHE_DAYS<br />
Keywords History time trend<br />
<strong>Open</strong> the dialog “Set Default Paths” from menu<br />
item “Design -> Options -> Paths”.<br />
Set the field Event Summary Profiles (.wna):<br />
Purpose Defines the maximum number of days of stored<br />
history files<br />
Value Type Numeric<br />
Default Value 10<br />
Value 1/ min 1
Value 2/ min 365<br />
Notes OR Web Application -> (right) Properties -><br />
History -> Cache Settings -> Cache the last<br />
Via Application<br />
Menu<br />
Restart required Yes<br />
WIZNET_IMAGE_DIRECTORY<br />
Trends Profiles -> (right) Properties -> History -><br />
Cache Settings -> Cache the last<br />
Keywords Directory folder image<br />
Purpose Defines the location of the picture files relative to<br />
the web application root directory<br />
Value Type Folder/directory name<br />
Default Value Pictures<br />
Value 1/ min Folder/directory name<br />
Notes If the directory name is changed, run the<br />
application upgrade tool to save image profiles in<br />
this new directory.<br />
Via Application<br />
Menu<br />
Restart required No<br />
<strong>Open</strong> the dialog “Set Default Paths” from menu<br />
item “Design -> Options -> Paths”.<br />
Set the field Pictures (.wnp):<br />
WizTune<br />
2083
WizTune<br />
WIZNET_MAXCHANGEDELAY<br />
Keywords Network wait<br />
Purpose Defines the maximum number of messages<br />
accumulated by a source station before sending<br />
them to a client<br />
Value Type Numeric<br />
Default Value 48<br />
Value 1/ min 1<br />
Value 2/ min 50<br />
Notes OR Network -> Network Properties -> Internet -><br />
Maximum number of messages delayed<br />
Via Application<br />
Menu<br />
Restart required Yes<br />
2084<br />
WIZNET_MAXTIMEDELAY<br />
Keywords Network wait<br />
Application Network -> Internet -> Maximum<br />
number of messages delayed<br />
Purpose Determines the maximum time interval (in<br />
milliseconds) that a station will delay before<br />
updating the other stations with tag and alarm
changes<br />
Value Type Numeric<br />
Default Value 1000<br />
Value 1/ min 50<br />
Value 2/ min 1000<br />
Notes OR Network -> Network Properties -> Internet -><br />
Maximum time a message could be delayed<br />
Via Application<br />
Menu<br />
Restart required Yes<br />
WIZNET_MIN_FREE_DISK<br />
Keywords History space trend<br />
Application Network -> Internet -> Maximum time<br />
a message could be delayed<br />
Purpose Defines the minimum amount of storage (in<br />
megabytes) reserved as free space<br />
Value Type Numeric<br />
Default Value 20<br />
Value 1/ min 1<br />
Value 2/ min 1024<br />
Notes OR Web Application -> (right) Properties -><br />
History -> Cache Settings -> Keep at least<br />
WizTune<br />
2085
WizTune<br />
Via Application<br />
Menu<br />
Restart required Yes<br />
WIZNET_ROOT_DIRECTORY<br />
2086<br />
Trends Profiles -> (right) Properties -> History -><br />
Cache Settings -> Keep at least<br />
Keywords Directory folder network<br />
Purpose Defines the name of the root directory for<br />
application objects<br />
Value Type Folder/directory name<br />
Default Value Docs<br />
Value 1/ min Folder/directory name<br />
Notes If the directory name is changed, run the<br />
application upgrade tool to save applet profiles in<br />
this new directory and rebuild all HTML pages or<br />
copy the contents of the old directory to this new<br />
one.<br />
Via Application<br />
Menu<br />
Restart required No<br />
<strong>Open</strong> the dialog “Set Default Paths” from menu<br />
item “Design -> Options -> Paths”.<br />
Set the field Web Application Root Directory:
WIZNET_TREND_PROF_DIRECTORY<br />
Keywords Directory folder trend<br />
Purpose Defines the location of the Trend profiles files<br />
relative to the web application root directory<br />
Value Type Folder/directory name<br />
Default Value TrendPrf<br />
Value 1/ min Folder/directory name<br />
Notes If the directory name is changed, run the<br />
application upgrade tool to save trend profiles in<br />
this new directory.<br />
Via Application<br />
Menu<br />
Restart required No<br />
WIZPRO_VPI_ROUND<br />
Keywords Tag<br />
<strong>Open</strong> the dialog “Set Default Paths” from menu<br />
item “Design -> Options -> Paths”.<br />
Set the field Trend Profiles (.wnt):<br />
Purpose Modify values from VPI to prevent roundoff errors<br />
for float tag values<br />
Value Type Enumerated<br />
Default Value No<br />
Value 1/ min No<br />
WizTune<br />
2087
WizTune<br />
Value 2/ min Yes<br />
Restart required Yes<br />
WIZPLCRT_EXIT_ON_WIZCON_SHUTDOWN<br />
Keywords WizPLC<br />
Purpose Close WizPLC Runtime when Wizcon shutdowns<br />
Value Type Enumerated<br />
Default Value No<br />
Value 1/ min No<br />
Value 2/ min Yes<br />
Restart required Yes<br />
WIZPLC_SHOW_EXPORT_TAG<br />
Keywords WizPLC<br />
2088
Purpose Propose to show the WizPLC export tool before<br />
launching the WizPLC Studio<br />
Value Type Enumerated<br />
Default Value Yes<br />
Value 1/ min No<br />
Value 2/ min Yes<br />
Restart required No<br />
WIZPLC_PROJECT_NAME<br />
Keywords WizPLC<br />
Purpose Name of the last opened WizPLC project<br />
Value Type Folder/directory name<br />
Default Value Empty string<br />
Restart required No<br />
WizTune<br />
2089
WizTune<br />
WIZPLC_DRIVER_USE_REMOVED<br />
Keywords WizPLC<br />
Purpose Indicated that the Wizcon application has been<br />
converted to <strong>com</strong>municate with WizPLC <strong>3.0</strong><br />
Value Type Enumerated<br />
Default Value No<br />
Value 1/ min No<br />
Value 2/ min Yes<br />
Restart required Yes<br />
WIZSQL_INTERFACE<br />
Keywords SQL<br />
Purpose Defines the interface used to connect the data file<br />
Value Type Enumerated<br />
Default Value Oracle<br />
Value 1/ min Oracle<br />
Value 2/ min ODBC<br />
Restart required Yes<br />
2090
WIZSQL_ODBC_ATTRIBUTES<br />
Keywords SQL<br />
Purpose Defines the data source name<br />
Value Type Text<br />
Default Value ---<br />
Value 1/ min Name of data source<br />
Restart required Yes<br />
WIZSQL_ODBC_CODE<br />
Keywords SQL<br />
Purpose Not used for current application configuration<br />
Value Type Enumerated<br />
Restart required Yes<br />
WizTune<br />
2091
WizTune<br />
WRITE_FORMAT<br />
Keywords Alarm event format<br />
Purpose Defines the format right-to-left (RTL) or left-toright<br />
(LTR) applying to alert message strings in<br />
Hebrew-enabled system<br />
Value Type Enumerated<br />
Default Value LTR<br />
Value 1/ min LTR<br />
Value 2/ min RTL<br />
Notes This parameter applies to the Israeli version<br />
Restart required Yes<br />
2092<br />
ALERT_PRT_2_LINES<br />
Keywords Alarm event format print<br />
Purpose Enables alarm information to be printed on two<br />
lines: first line - title, timestamp, etc.; second line -<br />
alarm text<br />
Value Type Enumerated<br />
Default Value No
Value 1/ min No<br />
Value 2/ min Yes<br />
Via Application<br />
Menu<br />
Restart required Yes<br />
ALERT_PRINTER_TARGET<br />
Keywords Alarm event print<br />
Events Summaries -> (right) Properties -><br />
General -> Show Force End User<br />
Purpose Defines the real target for alarm output which is to<br />
the printer or file<br />
Value Type Enumerated<br />
Default Value Printer Name<br />
Value 1/ min Printer Name<br />
Value 2/ min File Name<br />
Restart required Yes<br />
WizTune<br />
2093
WizTune<br />
TREND_VERTICAL_POS<br />
Keywords HTML Trend properties<br />
Purpose<br />
Value Type Enumerated<br />
Default Value YES<br />
Value 1/ min NO<br />
Value 2/ min YES<br />
Restart required No<br />
TREND_LABEL_TAG_DESC<br />
Keywords Alarm event print<br />
Purpose Defines the real target for alarm output which is to<br />
the printer or file<br />
Value Type Enumerated<br />
Default Value Printer Name<br />
Value 1/ min Printer Name<br />
Value 2/ min File Name<br />
Restart required Yes<br />
2094
ALERT_PRINTER_TARGET<br />
Keywords Alarm event print<br />
Purpose Defines the real target for alarm output which is to<br />
the printer or file<br />
Value Type Enumerated<br />
Default Value Printer Name<br />
Value 1/ min Printer Name<br />
Value 2/ min File Name<br />
Restart required Yes<br />
ANN_FONTNAME<br />
Keywords Event Summary<br />
Purpose Allows you to set the name of the font for the<br />
event summary. This parameter is no longer<br />
WizTune<br />
2095
WizTune<br />
Value Type String<br />
Default Value Arial<br />
Restart required Yes<br />
AHP_WIDTH<br />
Keywords Event Summary<br />
2096<br />
supported. Use the options available in the event<br />
summary.<br />
Purpose Allows you to set the width of the window<br />
displaying the Alarm Help file (.AHP) when<br />
launching from the event summary.<br />
Value Type Numeric<br />
Default Value 395<br />
Value 1/ min 200. Note that a value of -1 means that the<br />
window will occupy the full width of the screen.<br />
Value 2/ min Any number, but will be limited to the size of the<br />
screen<br />
Restart required Yes
AHP_HEIGHT<br />
Keywords Event Summary<br />
Purpose Allows you to set the height of the window<br />
displaying the Alarm Help file (.AHP) when<br />
launching from the event summary.<br />
Value Type Numeric<br />
Default Value 262.<br />
Value 1/ min 200. Note that a value of -1 means that the<br />
window will occupy the full height of the screen.<br />
Value 2/ min Any number, but will be limited to the size of the<br />
screen<br />
Restart required<br />
WIZ_ODBC_ENABLE<br />
Keywords ODBC History Logging<br />
Purpose Whether to enable ODBC logging of tag history<br />
Value Type Enumerated<br />
Default Value NO<br />
WizTune<br />
2097
WizTune<br />
Value 1/ min NO<br />
Value 2/ min YES<br />
Restart required Yes<br />
WIZ_ODBC_ENABLE_BACKUP<br />
Keywords ODBC History Logging<br />
Purpose If ODBC logging is enabled, use this parameter to<br />
store history into text files in the case of a<br />
<strong>com</strong>munication error with the database. Please<br />
note that if there is a lengthy break, there may be<br />
a heavy CPU load when <strong>com</strong>munication is reestablished,<br />
particularly if there is a log of history<br />
to be logged.<br />
Value Type Enumerated<br />
Default Value 1<br />
Value 1/ min 0<br />
Value 2/ min 1<br />
Restart required Yes<br />
2098
DSN_NAME<br />
Keywords ODBC History Logging<br />
Purpose The name of the ODBC data source for tag<br />
history logging<br />
Value Type Text<br />
Restart required Yes<br />
CROSSTABLE_NAME<br />
Keywords ODBC History Logging<br />
Purpose Specifies the name of the table in the ODBC data<br />
source into which tag history will be crossreferenced<br />
to the Tag name.<br />
ODBC_ENABLE=YES must be set<br />
Value Type Text<br />
Default Value TagDefinition<br />
Restart required Yes<br />
WizTune<br />
2099
WizTune<br />
HISTABLE_NAME<br />
Keywords ODBC History Logging<br />
Purpose Specifies the name of the table in the ODBC data<br />
source into which tag history will be logged.<br />
ODBC_ENABLE=YES must be set<br />
Value Type Text<br />
Default Value TagHistory<br />
Restart required Yes<br />
TAGNAME_LOGGING<br />
Keywords ODBC History Logging<br />
Purpose Whether to log the tag name in the ODBC data<br />
source<br />
Value Type Enumerated<br />
Default Value No<br />
Value 1/ min No<br />
Value 2/ min Yes<br />
Restart required Yes<br />
2100
USER_MANAGEMENT_DATABASE<br />
Keywords User Management<br />
Purpose Specifies whether to use a local or central user<br />
management database (using SQL Server).<br />
Accessible from the User Management tab on the<br />
Station Properties dialog box.<br />
Value Type Enumerated<br />
Default Value ACCESS<br />
Value 1/ min ACCESS<br />
Value 2/ min SQL_SERVER<br />
Restart required Yes<br />
USER_MANAGEMENT_SERVER<br />
Keywords User Management<br />
WizTune<br />
2101
WizTune<br />
Purpose The name of the server that hosts the central user<br />
management database. Accessible from the User<br />
Management tab on the Station Properties dialog<br />
box.<br />
Value Type Text<br />
Restart required Yes<br />
UM_RECOMPACT_ON_DB_OPENED<br />
Keywords User Management WizUM Compacting<br />
Purpose Define if the WizUM.mdb must be <strong>com</strong>pacted a<br />
2 nd time after the opening of the database.<br />
Database is already <strong>com</strong>pacted before the<br />
opening of the database and this 2 nd <strong>com</strong>pacting<br />
doesn’t have major effect. Activate it only if you<br />
have problems when opening your WizUM.mdb<br />
file.<br />
Value Type Text<br />
Default Value NO<br />
Value 1/ min NO<br />
Value 2/ min YES<br />
Restart required Yes<br />
2102
SQL_SERVER_OWNER<br />
Keywords User Management<br />
Purpose The name of the owner of the central user<br />
management database (SQL Server). Accessible<br />
from the User Management tab on the Station<br />
Properties dialog box.<br />
Value Type Text<br />
Restart required Yes<br />
SQL_SERVER_PASSWORD<br />
Keywords User Management<br />
Purpose Specifies the password for the SQL Server<br />
database owner. Accessible from the User<br />
Management tab on the Station Properties dialog<br />
box. Password is crypt if<br />
SQL_SERVER_CRYPTED = Yes<br />
Value Type Text<br />
Restart required Yes<br />
WizTune<br />
2103
WizTune<br />
SQL_SERVER_CRYPTED<br />
Keywords User Management<br />
Purpose Specify if the password for the SQL Server<br />
database owner is crypt in wiztune<br />
Value Type If key exists, it means Yes otherwise No<br />
Restart required Yes<br />
UM_SYNCHRONIZE_DATABASE<br />
Keywords User Management<br />
Purpose Specifies whether you want to keep the local user<br />
management database synchronized with a<br />
central database based on SQL Server.<br />
Accessible from the User Management tab on the<br />
Station Properties dialog box.<br />
Value Type Enumerated<br />
Default Value NO<br />
Value 1/ min NO<br />
Value 2/ min YES<br />
Restart required Yes<br />
2104
UM_DATABASE_TO_SYNCHRONIZE<br />
Keywords User Management<br />
Purpose Specify whether to update the data in either the<br />
local Access database or the central SQL Server<br />
database. Accessible from the User Management<br />
tab on the Station Properties dialog box.<br />
Value Type Enumerated<br />
Default Value ACCESS<br />
Value 1/ min ACCESS<br />
Value 2/ min SQL_SERVER<br />
Restart required Yes<br />
UM_SHOW_DIALOG_ON_RECONNECT<br />
Keywords User Management<br />
Purpose You can choose to show a dialog box when the<br />
connection to the central user management<br />
database is restored after a connection failure.<br />
WizTune<br />
2105
WizTune<br />
Value Type Enumerated<br />
Default Value NO<br />
Value 1/ min NO<br />
Value 2/ min YES<br />
Restart required Yes<br />
UM_SYNC_DELAY<br />
Keywords User Management<br />
2106<br />
This box asks if you want to synchronize the<br />
databases. Wizcon Systems re<strong>com</strong>mends that<br />
you do not activate this option<br />
Purpose The time (in milliseconds) between attempts to<br />
synchronize the local and central user<br />
management databases. This option is not<br />
supported.<br />
Value Type Numeric<br />
Default Value 10000<br />
Restart required Yes
WIZ_ENV_ERR_MAX_SIZE<br />
Keywords Error Logging<br />
Purpose Lets you specify the maximum size for the<br />
errors.dat file. If the size exceeds the specified<br />
maximum, the oldest content of the file will be<br />
deleted. Specified in Megabytes. Accessible from<br />
the Station Properties dialog box.<br />
Value Type Numeric<br />
Default Value 10<br />
Value 1/ min 0<br />
Value 2/ min 4000<br />
Restart required Yes<br />
WIZ_ENVHIS_ERR_MAX_SIZE<br />
Keywords Error Logging<br />
Purpose Lets you specify the maximum size for the errors<br />
file (the file that stores errors.dat files from earlier<br />
sessions). If the size exceeds the specified<br />
maximum, the oldest content of the file will be<br />
deleted. Specified in Megabytes. Accessible from<br />
the Station Properties dialog box.<br />
Value Type Numeric<br />
WizTune<br />
2107
WizTune<br />
Default Value 10<br />
Value 1/ min 0<br />
Value 2/ min 4000<br />
Restart required Yes<br />
WIZ_ENV_ERR_ERRHIS_SESSION_COUNT<br />
Keywords Error Logging<br />
Purpose The errors file stores errors.dat files from previous<br />
Wizcon sessions. Use this variable to limit the<br />
number of errors.dat files are stored in this file.<br />
Value Type Numeric<br />
Default Value 5<br />
Value 1/ min 0<br />
Value 2/ min 1000<br />
Restart required Yes<br />
2108
WIZSYS_TIME_FORMAT<br />
Keywords System Tags<br />
Purpose Used to define how to represent the system tag,<br />
WIZSYS_Time<br />
Value Type Enumerated<br />
Default Value dd dddd mmmm yy<br />
WIZNET_SEND_TIMEOUT<br />
Keywords Wizintserver send Timeout (in ms)<br />
Purpose Timeout in ms of the wizintserver send operation.<br />
If after this time the applets did not read the<br />
wizintserver message the applet will be<br />
disconnected.<br />
Value Type Integer<br />
Default Value 120000 (=2 min.)<br />
Value 1/ min 1<br />
Value 2/ max<br />
Restart required Yes.<br />
WizTune<br />
2109
WizTune<br />
NET_ENABLE_AUTOLOGOUT<br />
Keywords Enable or not automatic logout in web applets.<br />
Purpose Set to YES to Automatically logout users after a<br />
given time of inactivity. The inactivity time can be set<br />
through the parameter<br />
NET_AUTOLOGOUT_PERIOD<br />
Value Type ENUMERATED<br />
Default Value NO<br />
Value 1/ min YES<br />
Value 2/ min NO<br />
Restart required yes<br />
NET_AUTOLOGOUT_PERIOD<br />
Keywords Set the inactivity period in min after which a logout<br />
is automatic performed in web applets.<br />
Purpose This parameter is effective only when the parameter<br />
NET_ENABLE_AUTOLOGOUT is set to YES.<br />
Value Type Integer<br />
Default Value 30<br />
Value 1/ min 1<br />
Value 2/ min 99999 (~ 3 months)<br />
Restart required yes<br />
2110
LOAD_IMAGE_SAME_WIN<br />
Keywords Load image in same browser window.<br />
Purpose When the fast action “Load Image” is set to YES the<br />
new image is loaded in the same applet. This<br />
decreases significantly the time to load images.<br />
Value Type ENUMERATED<br />
Default Value NO<br />
Value 1/ min YES<br />
Value 2/ max NO<br />
Restart required Yes.<br />
TREND_FONT_NAME<br />
Keywords Trend font name<br />
Purpose Enables to set font used in trend applet.<br />
Value Type String<br />
Default Value Dialog<br />
Value 1/ min<br />
Value 2/ max<br />
Restart required Yes.<br />
WizTune<br />
2111
WizTune<br />
TREND_FONT_SIZE<br />
Keywords Trend font size<br />
Purpose Enables to set font size used in trend applet.<br />
Value Type Integer<br />
Default Value 12<br />
Value 1/ min<br />
Value 2/ max<br />
Restart required Yes.<br />
CHECK_WEB_TAG_STATUS<br />
Keywords Check web tag status.<br />
Purpose Enable application to avoid checking the status of a<br />
tag list.<br />
Value Type ENUMERATED<br />
Default Value YES<br />
Value 1/ min YES<br />
Value 2/ min NO<br />
Restart required yes<br />
2112
WIZ_MLS_REBUILD_ALL<br />
Keywords Multi-language support.<br />
Purpose Forces the multi-language support database to be<br />
rebuilt when the application is started. It updates the<br />
identifiers of all tag, alarm and image text strings. If<br />
you set the value to yes, the database will be rebuilt<br />
and the parameter is reset to NO when the<br />
application closes<br />
Value Type ENUMERATED<br />
Default Value NO<br />
Value 1/ min YES<br />
Value 2/ min NO<br />
Restart required yes<br />
USE_ONE_HIS_LANG<br />
Keywords Multilanguage support<br />
Purpose Will set which language will be used to write alarm<br />
history<br />
Value Type string<br />
Default Value Not set<br />
Value 1/ min<br />
Value 2/ max<br />
WizTune<br />
2113
WizTune<br />
Restart required YES<br />
SETFORGROUNDWINDOW_NT<br />
Keywords Viewport Window Foreground<br />
Purpose Change behavior of API WizSwitchToVp.<br />
In Windows 2000 default behavior is to make active<br />
window blinking. With help of this parameter active window<br />
will be opened in the foreground.<br />
Value<br />
Type<br />
Default<br />
Value<br />
Value 1/<br />
min<br />
Value 2/<br />
max<br />
Restart<br />
required<br />
2114<br />
YES/NO<br />
NO<br />
YES
NET_RECEIVER_ERR_WAIT<br />
Keywords Network<br />
Purpose Amount of milliseconds receiver thread will wait<br />
after error of buffer receiving before to call buffer<br />
receiving again. Can be used in network<br />
applications to prevent receiver thread from taking<br />
100% CPU<br />
Value Type number<br />
Default Value not used<br />
Value 1/ min 1<br />
Value 2/ max 60000<br />
Restart required YES<br />
NET_RECEIVER_DISCONNECT_DELETED<br />
Keywords Network<br />
Purpose If set to YES – remote station will be set to<br />
<strong>com</strong>munication error after error of buffer receiving<br />
Value Type YES/NO<br />
Default Value NO<br />
WizTune<br />
2115
WizTune<br />
Value 1/ min<br />
Value 2/ max<br />
Restart required YES<br />
NET_RECEIVER_DELETE_LSN<br />
Keywords Network<br />
Purpose LSN number (internal term) will be deleted during<br />
station disconnection. Used for advanced network<br />
tuning<br />
Value Type YES/NO<br />
Default Value NO<br />
Value 1/ min<br />
Value 2/ max<br />
Restart required YES<br />
2116
RAS_THIS_HOST<br />
Keywords Network RAS<br />
Purpose This parameter sets IP address of the current<br />
station when RAS is used. This IP address will be<br />
transferred to remote station as IP of current<br />
station and this IP will be used for <strong>com</strong>munication<br />
Value Type IP address, for example - 192.168.0.20<br />
Default Value Not set<br />
Value 1/ min<br />
Value 2/ max<br />
Restart required YES<br />
RAS_REMOTE_HOST<br />
Keywords Network<br />
Purpose Used to specify IP address of remote station to<br />
connect when RAS is used. This IP must be<br />
inserted in othernet.dat as well<br />
Value Type IP address, for example - 192.168.0.20<br />
Default Value Not set<br />
Value 1/ min<br />
Value 2/ max<br />
Restart required YES<br />
WizTune<br />
2117
WizTune<br />
NET_CHECKRETRY<br />
Keywords Network<br />
Purpose Number of retries station will make before to<br />
declare <strong>com</strong>munication error with remote station.<br />
Each retry is period of time equal to<br />
NET_CHECKTIMEOUT during which station must<br />
receive message from remote station.<br />
Value Type number<br />
Default Value 3<br />
Value 1/ min 0<br />
Value 2/ max 1000<br />
Restart required YES<br />
NET_REQ_TIMEOUT<br />
2118
Keywords Network<br />
Purpose Timeout (in milliseconds) for Wizcon applets that<br />
are waiting for Wizcon Web Server messages.<br />
Value Type number<br />
Default Value 5000<br />
Value 1/ min 1<br />
Value 2/ max No maximum<br />
Restart required YES.<br />
NET_SYNC_FLUSH<br />
Keywords Network<br />
When the timeout NET_REQ_TIMEOUT is<br />
reached the following message is displayed in the<br />
Java console :<br />
Did not receive any message<br />
Purpose If set to YES, internal network flush function will<br />
wait until all network messages will be sent to<br />
remote station. Used for advanced network tuning<br />
Value Type YES/NO<br />
Default Value NO<br />
Value 1/ min<br />
Value 2/ max<br />
WizTune<br />
2119
WizTune<br />
Restart required YES<br />
NET_USE_CONNECT_PRIORITY<br />
Keywords Network<br />
Purpose This parameter is used to define the order in<br />
which stations will connect each other. ASC –<br />
means lower station ID will connect to higher<br />
station ID. DSC – vice versa. Used for advanced<br />
network tuning<br />
Value Type ASC/DSC<br />
Default Value Not set<br />
Value 1/ min<br />
Value 2/ max<br />
Restart required YES<br />
2120
NET_HB_SWITCH_ACTIVE_TAG<br />
Keywords Network<br />
Purpose Name of tag that will be set to 1 when switch to<br />
active mode is started and will be set to 2 when<br />
this switch is finished<br />
Value Type Name of the tag<br />
Default Value Not set<br />
Value 1/ min<br />
Value 2/ max<br />
Restart required YES<br />
NET_HB_SWITCH_PASSIVE_TAG<br />
Keywords Network<br />
Purpose Name of tag that will be set to 1 when switch to<br />
passive mode is started and will be set to 2 when<br />
this switch is finished<br />
Value Type Name of the tag<br />
Default Value Not set<br />
Value 1/ min<br />
Value 2/ max<br />
WizTune<br />
2121
WizTune<br />
Restart required YES<br />
NET_HB_MANUAL_UPDATE_TAGS<br />
Keywords Network<br />
Purpose If master backup is operating in manual mode and<br />
this parameter is set to NO station that is<br />
switching to passive mode will not request update<br />
of tag values from active stations.<br />
Value Type YES/NO<br />
Default Value YES<br />
Value 1/ min<br />
Value 2/ max<br />
Restart required YES<br />
2122
NET_HB_MANUAL_UPDATE_ALARMS<br />
Keywords Network<br />
Purpose If master backup is operating in manual mode and<br />
this parameter is set to NO station that is<br />
switching to passive mode will not request update<br />
of alarms from active stations.<br />
Value Type YES/NO<br />
Default Value YES<br />
Value 1/ min<br />
Value 2/ max<br />
Restart required YES<br />
NET_BACKUP_INIT_TIMEOUT<br />
Keywords Network<br />
Purpose Number of minutes that backup station will wait till<br />
<strong>com</strong>plete initialization. If <strong>com</strong>plete initialization is<br />
not finished during this period of time, backup<br />
station will not start mechanism for checking<br />
<strong>com</strong>munication with master station. Used in big<br />
applications where number of tags and alarms is<br />
big (more than 10 thousand)<br />
Value Type number<br />
Default Value 1<br />
Value 1/ min 1<br />
WizTune<br />
2123
WizTune<br />
Value 2/ max 120<br />
Restart required YES<br />
ALERT_SAVE_LOCAL_UNACK<br />
Keywords Alarms<br />
Purpose If this parameter is set to YES alarms from<br />
previous session (from lrm.dat) that are ended but<br />
not acked will not be deleted and will be<br />
presented in the system. By default local alarms<br />
(not from remote station and not system wide)<br />
that ended will be deleted after restart<br />
Value Type YES/NO<br />
Default Value NO<br />
Value 1/ min<br />
Value 2/ max<br />
Restart required YES<br />
2124
TAG_SAMPLE_ON_MON<br />
Keywords Tags, Sampling<br />
Purpose If tag is defined with sampling in monitor and it<br />
was not read yet, setting this parameter to YES<br />
will force reading this tag when it goes into<br />
monitor<br />
Value Type YES/NO<br />
Default Value NO<br />
Value 1/ min<br />
Value 2/ max<br />
Restart required YES<br />
WRITE_TAG_BACK_TIME_DELAY<br />
Keywords Tags<br />
Purpose This parameter is working together with<br />
WRITE_TAG_BACKWARD_TIMESTAMP. Time<br />
difference in seconds between tag timestamp and<br />
timestamp in the write value operation. If time<br />
difference more that defined by this parameter<br />
write operation will not check<br />
WRITE_TAG_BACKWARD_TIMESTAMP<br />
parameter<br />
Value Type number<br />
WizTune<br />
2125
WizTune<br />
Default Value 60<br />
Value 1/ min<br />
Value 2/ max<br />
Restart required YES<br />
WRITE_TAG_BACKWARD_TIMESTAMP<br />
Keywords Tag, OPC<br />
Purpose Write tag value operations with backward<br />
timestamp will not be performed. It was developed<br />
for OPC VPI.<br />
Value Type YES/NO<br />
Default Value YES<br />
Value 1/ min<br />
Value 2/ max<br />
Restart required YES<br />
2126
CHANGE_TAG_DEF_NO_PARSE_SAME_TAS<br />
Keywords Tags, VPI<br />
Purpose If this parameter is set to YES tag address string<br />
will not be parsed in the driver during tag<br />
definition modification if it stills the same.<br />
Value Type YES/NO<br />
Default Value NO<br />
Value 1/ min<br />
Value 2/ max<br />
Restart required YES<br />
VPI_SAMPLER_TIMEOUT<br />
Keywords VPI<br />
Purpose Set number of 4 second units. Operations related<br />
to tag definition modification will wait this period of<br />
time for driver semaphore. Driver semaphore can<br />
be taken by sampler during read write operation.<br />
If this value is 0 timeout is infinit.<br />
Value Type number<br />
Default Value 0<br />
WizTune<br />
2127
WizTune<br />
Value 1/ min 0<br />
Value 2/ max<br />
Restart required YES<br />
IPC_CALL_TIMEOUT<br />
Keywords IPC<br />
Purpose Number of 4 second units. This period of time<br />
addon will wait for the return code of Wizcon API<br />
if it requires interprocess <strong>com</strong>munication.<br />
Value Type number<br />
Default Value 30<br />
Value 1/ min<br />
Value 2/ max<br />
Restart required YES<br />
2128
TAGLOCK_SWITCH_TIMEOUT<br />
Keywords Tag lock<br />
Purpose Number of milliseconds to wait between tag<br />
unlock and tag lock operation.<br />
Value Type number<br />
Default Value 0<br />
Value 1/ min 0<br />
Value 2/ max<br />
Restart required YES<br />
WIZ_DEBUG_DUMP_MODULES<br />
Keywords Debug<br />
Purpose If set to YES will force to dump which libraries are<br />
loaded by wizpro.exe to wizpro-modules-dump.txt<br />
file<br />
Value Type YES/NO<br />
Default Value NO<br />
Value 1/ min<br />
Value 2/ max<br />
WizTune<br />
2129
WizTune<br />
Restart required YES<br />
VFI_ALARM_HIS_NO_FLUSH<br />
Keywords Alarms<br />
Purpose If it set to YES flush functions will not be used<br />
after alarm history writing. Increase alarm<br />
performance but can cause to synchronization<br />
problem<br />
Value Type YES/NO<br />
Default Value NO<br />
Value 1/ min<br />
Value 2/ max<br />
Restart required YES<br />
2130
WIZPRO_DEBUG_FLAGS<br />
Keywords Debug<br />
Purpose Set debug flags for wizpro, hexadecimal<br />
Value Type Hexadecimal number<br />
Default Value Not set<br />
Value 1/ min<br />
Value 2/ max<br />
Restart required YES<br />
SAMPLING_DURING_RECIPE_OPERATION<br />
Keywords recipe<br />
Purpose If set to NO sampling will be disabled during<br />
recipe loading, saving<br />
WizTune<br />
2131
WizTune<br />
Value Type YES/NO<br />
Default Value YES<br />
Value 1/ min<br />
Value 2/ max<br />
Restart required NO<br />
HB_PRINT_ALARMS_IN_PASSIVE_MODE<br />
Keywords Network<br />
Purpose If set to NO it will not print alarms on backup<br />
passive station<br />
Value Type YES/NO<br />
Default Value YES<br />
Value 1/ min<br />
Value 2/ max<br />
Restart required YES<br />
2132
TIME_MASTER<br />
Keywords Time<br />
Purpose If set to YES this station will act as time master for<br />
time synchronization. This means that all stations<br />
on the network will have their time synchronized<br />
with this station.<br />
Value Type YES/NO<br />
Default Value<br />
Value 1/ min<br />
Value 2/ max<br />
Restart required YES<br />
TIME_PRECISION<br />
Keywords Time<br />
Purpose difference in number of seconds between time<br />
master and other station needed to start<br />
synchronization<br />
Value Type number<br />
Default Value 5<br />
WizTune<br />
2133
WizTune<br />
Value 1/ min 2<br />
Value 2/ max 60<br />
Restart required YES<br />
TIME_SYNCH_PERIOD<br />
Keywords Time<br />
Purpose Period of time (in hours) to check time difference<br />
between stations. every 20 seconds check for<br />
new stations on the network will be performed and<br />
they will be synchronized if needed<br />
Value Type number<br />
Default Value 12<br />
Value 1/ min 1<br />
Value 2/ max 24<br />
Restart required YES<br />
2134
ALARM_DEF_ALLOC_BLOCK<br />
Keywords Alarms<br />
Purpose Changes the allocation block size for alarm<br />
definitions. Can be useful if you experience<br />
problems when importing large numbers of<br />
alarms.<br />
Value Type number<br />
Default Value 10240<br />
Value 1/ min 1024<br />
Value 2/ max 65535<br />
Restart required YES<br />
DDE_USE_READ_ONLY<br />
Keywords DDE<br />
Purpose Allow to specify read only mode for tags defined<br />
in dummy driver with tag address string started<br />
from ‘R’<br />
Value Type YES/NO<br />
Default Value NO<br />
WizTune<br />
2135
WizTune<br />
Value 1/ min<br />
Value 2/ max<br />
Restart required YES<br />
DDE_USE_TAG_CONVERSION<br />
Keywords DDE<br />
Purpose If this parameter is activated the tag conversion<br />
based on tag definition will be used<br />
Value Type YES/NO<br />
Default Value NO<br />
Value 1/ min<br />
Value 2/ max<br />
Restart required YES<br />
2136
DDE_NO_REQUEST_FIRST_VALUE<br />
Keywords DDE<br />
Purpose If this parameter is activated first value will not be<br />
requested from the server during connect. It will<br />
increase startup performance in case of big<br />
number of tags with DDE<br />
Value Type YES/NO<br />
Default Value NO<br />
Value 1/ min<br />
Value 2/ max<br />
Restart required YES<br />
WIZRETAIN_SAVING_PERIOD_IN_SEC<br />
Keywords Retain tags Start-up value<br />
Purpose Define the period for flushing values of retain tags<br />
into the WizRetain.dat file. If 0, the flushing is only<br />
done at Wizcon shutdowns.<br />
Value Type Number<br />
Default Value 0<br />
WizTune<br />
2137
WizTune<br />
Value 1/ min 0<br />
Value 2/ max<br />
Restart required YES<br />
WIZRETAIN_ON_COM_ERROR<br />
Keywords Retain tags Start-up value<br />
Purpose Define what must be done when setting the startup<br />
value of a Retain tag that was in Com. Error at<br />
last shutdowns. 0 means that the value is not set.<br />
1 means that the value is set with the latest valid<br />
value.<br />
Value Type Number<br />
Default Value 0<br />
Value 1/ min 0<br />
Value 2/ max 1<br />
Restart required YES<br />
2138
AUTOLOGOFF_STUDIO_CHECKING_FREQUENCY<br />
Keywords Automatic Logout<br />
Purpose How often Wizcon will check for inactivity<br />
(expressed in secods). You should not need to<br />
change this value.<br />
Value Type Number<br />
Default Value 1<br />
Value 1/ min 0<br />
Value 2/ max 65535 (but depends on the value of<br />
AUTOLOGOFF_STUDIO_TIMEOUT)<br />
Restart required YES<br />
DISPLAY_NUMBER_OF_DIGITS_AFTER_SEPARATOR<br />
Keywords Number of digits after separator<br />
Purpose Define the number of digits after separator which<br />
are displayed for float values in single tag value<br />
data box and in chart data box. The value is<br />
stored normally, without rounding.<br />
Value Type Number<br />
Default Value 9<br />
Value 1/ min 0<br />
Value 2/ max<br />
Restart required YES<br />
WizTune<br />
2139
WizTune<br />
WIZPRO_ENGINEERING_NUMBER_OF_DIGITS_AFTER_SEPARATOR<br />
Keywords Number of digits after separator<br />
Purpose Define the number of digits used after the<br />
separator for float values when the value is stored<br />
in Wizpro.<br />
This parameter takes into account both float<br />
values and engineered values<br />
Value Type Number<br />
Default Value 9<br />
Value 1/ min 0<br />
Value 2/ max<br />
Restart required YES<br />
2140
AUTOLOGOFF_STUDIO_MAX_TIMEOUT<br />
Keywords Automatic Logout<br />
Purpose The maximum time during which inactivity is<br />
allowed before the user is logged out (expressed<br />
in minutes)<br />
Value Type Number<br />
Default Value 2880 (i.e. 2 weeks)<br />
Value 1/ min 0<br />
Value 2/ max 65535<br />
Restart required YES<br />
AUTOLOGOFF_STUDIO_TIMEOUT<br />
Keywords Automatic Logout<br />
Purpose The time during which inactivity is allowed before<br />
the user is logged out (expressed in minutes)<br />
Value Type Number<br />
Default Value 30<br />
Value 1/ min 0<br />
Value 2/ max 65535 (but depends on the maximum value of<br />
AUTOLOGOFF_STUDIO_MAX_TIMEOUT)<br />
Restart required YES<br />
WizTune<br />
2141
WizTune<br />
AUTOLOGOFF_STUDIO_CHECKING_FREQUENCY<br />
Keywords Automatic Logout<br />
Purpose How often Wizcon will check for inactivity<br />
(expressed in secods). You should not need to<br />
change this value.<br />
Value Type Number<br />
Default Value 1<br />
Value 1/ min 0<br />
Value 2/ max 65535 (but depends on the value of<br />
AUTOLOGOFF_STUDIO_TIMEOUT)<br />
Restart required YES<br />
DISPLAY_NUMBER_OF_DIGITS_AFTER_SEPARATOR<br />
Keywords Number of digits after separator<br />
Purpose Define the number of digits after separator which<br />
are displayed for float values in single tag value<br />
data box and in chart data box. The value is<br />
stored normally, without rounding.<br />
Value Type Number<br />
Default Value 9<br />
Value 1/ min 0<br />
2142
Value 2/ max<br />
Restart required YES<br />
WIZPRO_ENGINEERING_NUMBER_OF_DIGITS_AFTER_SEPARATOR<br />
Keywords Number of digits after separator<br />
Purpose Define the number of digits used after the<br />
separator for float values when the value is stored<br />
in Wizpro.<br />
This parameter takes into account both float<br />
values and engineered values<br />
Value Type Number<br />
Default Value 9<br />
Value 1/ min 0<br />
Value 2/ max<br />
Restart required YES<br />
WizTune<br />
2143
WizOPC<br />
Introduction......................................................................................................................2147<br />
Introduction ..................................................................................................................2147<br />
OPC Overview .............................................................................................................2147<br />
Available specifications................................................................................................2148<br />
Wizcon OPC DA Server (WizOPCDA) ............................................................................2148<br />
User Interface ..............................................................................................................2149<br />
Status Bar ....................................................................................................................2151<br />
Server tree ...................................................................................................................2151<br />
Detail zone ...................................................................................................................2152<br />
Systray .........................................................................................................................2153<br />
About............................................................................................................................2154<br />
Show/Hide....................................................................................................................2154<br />
Exit ...............................................................................................................................2154<br />
Server address space ..................................................................................................2155<br />
Flow .............................................................................................................................2155<br />
Items OPC name .........................................................................................................2155<br />
Flat address .................................................................................................................2156<br />
Data type match...........................................................................................................2157<br />
Item properties .............................................................................................................2158<br />
Item quality...................................................................................................................2158<br />
Server running modes..................................................................................................2159<br />
Using the Master/Backup mode from Wizcon..............................................................2159<br />
WIZTUNE.DAT file.......................................................................................................2159<br />
Compatibility ................................................................................................................2160<br />
Server ProgID ..............................................................................................................2161<br />
Description ...................................................................................................................2161<br />
Tips and Tricks.............................................................................................................2161<br />
Known bugs and characteristics ..................................................................................2162<br />
OPC DA Client (VPIWNOPC)..........................................................................................2162<br />
Understanding OPC DA...............................................................................................2162<br />
VPIWNOPC mechanisms ............................................................................................2163<br />
Installation....................................................................................................................2163<br />
Associating Wizcon Tags with OPC Items...................................................................2165<br />
Modifying a Tag ...........................................................................................................2169<br />
Matching Wizcon Types with OPC types .....................................................................2170<br />
Reading mechanism ....................................................................................................2171<br />
Writing mechanism ......................................................................................................2171<br />
Handling server errors .................................................................................................2172<br />
Working with a network................................................................................................2172<br />
Configuration options ...................................................................................................2173<br />
Wiztune.dat file ............................................................................................................2175<br />
Compatibility ................................................................................................................2175<br />
Tricks and tips..............................................................................................................2175<br />
2145
WizOPC<br />
2146<br />
Known bugs and characteristics ..................................................................................2176<br />
OPC AE Client (Wiz_AEClient) .......................................................................................2176<br />
OPC AE Client (Wiz_AEClient)....................................................................................2176<br />
User Interface ..............................................................................................................2177<br />
Systray .........................................................................................................................2177<br />
Menu bar and tool bar..................................................................................................2178<br />
Connections and subscriptions ....................................................................................2179<br />
Detail zone ...................................................................................................................2182<br />
Message zone..............................................................................................................2183<br />
Server status zone .......................................................................................................2183<br />
Status Bar ....................................................................................................................2184<br />
Connection to an OPC A&E server..............................................................................2185<br />
Disconnection from an A&E server ..............................................................................2186<br />
Adding a subscription...................................................................................................2186<br />
Dialog box description..................................................................................................2187<br />
Modifying a subscription ..............................................................................................2190<br />
Saving the configuration ..............................................................................................2190<br />
Updating a subscription (Refresh) ...............................................................................2191<br />
Correcting errors on the server ....................................................................................2191<br />
Working with a network................................................................................................2191<br />
Using Master/Backup mode from Wizcon....................................................................2192<br />
WIZTUNE.DAT file.......................................................................................................2192<br />
Compatibility ................................................................................................................2193<br />
Tricks ...........................................................................................................................2193<br />
Known Bugs and characteristics..................................................................................2193<br />
OPC HDA Server (WizOPCHDA)....................................................................................2194<br />
OPC HDA Server (WizOPCHDA) ................................................................................2194<br />
Control Flow.................................................................................................................2194<br />
User Interface ..............................................................................................................2195<br />
Menu Bar .....................................................................................................................2196<br />
Status Bar ....................................................................................................................2197<br />
Server tree ...................................................................................................................2197<br />
Detail zone ...................................................................................................................2198<br />
Systray .........................................................................................................................2199<br />
Server address space ..................................................................................................2200<br />
Flow chart ....................................................................................................................2200<br />
OPC Item Names.........................................................................................................2201<br />
Data access .................................................................................................................2202<br />
Implemented functionality ............................................................................................2202<br />
Aggregate Support.......................................................................................................2203<br />
Handling annotations ...................................................................................................2204<br />
Handling attributes .......................................................................................................2205<br />
Server operating modes...............................................................................................2206<br />
Using Master/Backup mode from Wizcon....................................................................2206<br />
WIZTUNE.DAT file.......................................................................................................2206
WizOPC<br />
Compatibility ................................................................................................................2207<br />
Server ProgID ..............................................................................................................2207<br />
Description ...................................................................................................................2207<br />
Tricks and fixes ............................................................................................................2208<br />
Appendix: Configuring DCOM for OPC ...........................................................................2208<br />
Appendix: Configuring DCOM for OPC........................................................................2208<br />
DCOMCNFG................................................................................................................2209<br />
Dangerous: How to run DCOM with no security ..........................................................2220<br />
Introduction<br />
Introduction<br />
Wizcon ® Supervisor offers an extensive suite of OPC tools. This document serves as a<br />
reference for each of the available tools:<br />
• OPC DA Client and Server (VPWNOPC.dll and WizOPCDA.exe, respectively)<br />
• OPC AE Client (Wiz_AEClient.exe)<br />
• OPC HDA Server (WizOPCHDA.exe)<br />
Please note however, that this is not an introductory guide to OPC and is primarily useful to<br />
readers who already have a basic knowledge of OPC.<br />
OPC Overview<br />
OPC is an open standard for process control. OPC gathers specifications published by<br />
users within the OPC Foundation. To use these specifications, all you have to do is to<br />
accept and to respect the user conditions.<br />
An OPC server exposes interfaces that can be used by an OPC client using COM<br />
mechanisms. All OPC servers using the same specification follow the rules set up by the<br />
OPC foundation. These rules, the OPC specifications, guarantee to OPC clients that they<br />
will be able to exchange information with OPC servers. However, the different aspects of<br />
process control have led the OPC foundation to release several specifications.<br />
2147
WizOPC<br />
The OPC specifications define the « COM interfaces » which deal with the different<br />
aspects of process control. They aim to increase inter-operability between process control<br />
applications and the equipment with which they <strong>com</strong>municate. The OPC specifications use<br />
the client/server model used in COM architecture.<br />
Available specifications<br />
So far the OPC foundation has issued several specifications which can be split in three<br />
groups.<br />
Specifications shared between all servers<br />
• OPC Common<br />
• OPC Security<br />
Basic specifications (foundations)<br />
• OPC Data Access OPC DA<br />
• OPC Alarms & Events OPC AE<br />
• OPC Historical Data Access OPC HDA<br />
• OPC Batch OPCB<br />
Complementary specifications<br />
• OPC Data Exchange OPC DX<br />
• OPC XML Data Access<br />
• OPC Automation DA, AE, HDA<br />
(WizOPCDA)<br />
2148<br />
Wizcon OPC DA Server
WizOPC<br />
User Interface<br />
The OPC DA server for Wizcon is a 32bit application similar in appearance to Windows<br />
explorer. It will automatically display all the Wizcon application tags in use.<br />
The OPC DA server user interface consists of 4 parts as shown below:<br />
File Menu<br />
The OPC DA server for Wizcon uses the sda filename extension. The server configuration<br />
does not affect the OPC data base, only the current options and the configuration display.<br />
Save<br />
Will enable to save the current configuration in an sda file. If none of the configuration file<br />
is associated with the running application, the following dialog box will appear and will<br />
enable you to choose the configuration file name.<br />
<strong>Open</strong><br />
Will enable you to change a previously save configuration. If a configuration is already<br />
loaded, the usual options are modified and a shutdown message is sent to all the<br />
connected clients and the new configuration is loaded instead.<br />
Last file<br />
The last four configuration files are saved in this list.<br />
Exit<br />
Will send a Shutdown message to all the connected clients and will shut the application<br />
down.<br />
Edit menu<br />
Not currently available.<br />
View menu<br />
Status bar<br />
Will allow to display or remove the Status Bar.<br />
Hierarchical/Flat<br />
The OPC DA server for Wizcon can display its address space in one of two formats:<br />
• Hierarchic<br />
• Flat<br />
This menu allows you to select the address mode you request. The modifications will only<br />
be applied once you restart.<br />
2149
WizOPC<br />
2150<br />
Tools menu<br />
Monitor<br />
This will allow the activation of the monitoring mode. Using this mode, the detailed view,<br />
for the tags/items will show value in real time.<br />
Help Menu<br />
About<br />
The « About » dialog box, will display the server version you use.
Status Bar<br />
WizOPC<br />
The status bar contains information regarding the OPC DA server for Wizcon and also<br />
some information regarding the status of your system buttons (CAPS LOCK, NUMERICAL<br />
LOCK, etc.)<br />
Title Description<br />
Status Will depend on the situation<br />
Number of connected<br />
clients<br />
Server status Internal server status<br />
: SERVER_RUNNING, SERVER_FAILED…<br />
Start up time When the DA server started.<br />
Time When the last information transmission to connected<br />
clients was<br />
Link status with Wizpro Indicates if the link with Wizpro is established<br />
Server tree<br />
The OPC server for Wizcon will automatically build its server address space. It is then<br />
displayed on the tree on the left side of the user interface.<br />
2151
WizOPC<br />
2152<br />
The tree splits the tags depending on<br />
their group and nature<br />
Ø Dummy<br />
Ø Compound<br />
Ø PLC<br />
Please refer to the server browser mode<br />
for more information.<br />
Detail zone<br />
The detail view can show three different types of content depending on the tree level<br />
chosen in the server tree.<br />
Root level<br />
Branch level<br />
Tags/items level
WizOPC<br />
Systray<br />
Systray is the icon representing a program on the task bar, in the bottom right corner of<br />
your screen. The picture below shows the Systray. On this picture the systray from the<br />
OPC Data Access server for Wizcon is the furthest to the left. When you put your pointer<br />
on it the following message will be displayed: « Wizcon Supervisor OPCDA Server »<br />
If you click on the mouse right button, the following menu will appear, offering three<br />
choices:<br />
About, Show/Hide and Exit.<br />
2153
WizOPC<br />
About<br />
This option displays the « About » dialog box concerning the OPC DA server for Wizcon.<br />
Show/Hide<br />
This option lets you show or hide the OPC server user interface. Your access to this menu<br />
will depend on the parameter « OPCDA_HMISVR_VISIBLE » set up in Wiztune.dat file<br />
Exit<br />
This option stops the OPC server. It will display a SHUTDOWN message to all the OPC<br />
clients. Your access to this menu will depend on the parameter<br />
« OPCDA_HMISVR_VISIBLE » set up in Wiztune.dat file.<br />
2154
WizOPC<br />
Server address space<br />
The OPC Data Access server for Wizcon, WizOPCDA, follows the OPC DA 1.0 to OPC DA<br />
2.05a specifications. It exposes all the Wizcon tags to OPC using the OPC interfaces.<br />
Flow<br />
WizOPCDA can be started before Wizcon. It will automatically configure its address space<br />
from the running database in the Wizcon application.<br />
Items OPC name<br />
2155
WizOPC<br />
The item names shown by the server are built according to the location or the item name.<br />
Variable type:<br />
o Dummy (OPC Branch)<br />
o Compound (OPC Branch)<br />
o PLC (OPC Branch)<br />
1. Sampling frequency (OPC Branch)<br />
2. Wizcon tag name<br />
So the format for the items names is as follows:<br />
VV-DDDDDDDDDD.NN-Groupxxxxxxxx.TAGNAME with:<br />
VV = VPI Number, not for dummy and<br />
<strong>com</strong>pound<br />
DDDDDDDDDD VPI Name<br />
Dummy Tag for dummy and<br />
Compound Tag for the others<br />
System Tag for internal tags<br />
NN Branch number (internally generated )<br />
Xxxxxxxx Sampling frequency associated to this tag<br />
in Wizcon.<br />
TAGNAME Tag name Wizcon<br />
Examples:<br />
Description in Wizcon OPC item name<br />
ANA01, Dummy Dummy_Tag.Dummy00000000.ANA01<br />
TAG address X in Mouse<br />
Driver from Wizcon. Reading<br />
speed 250ms<br />
2156<br />
00-MOUSE_DRIVER.00-Group00000250.VALUE_X<br />
Compound Tag001 Compound_Tag.Compound00000000.COMPOUND001<br />
Flat address
WizOPC<br />
To remain <strong>com</strong>patible with applications from previous versions of OPC DA server for<br />
Wizcon. WizOPCDA is able to show both a flat and hierarchical address space. To switch<br />
from one to the other you can use the View menu (see previous section)<br />
The flat address mode should only be used to guarantee the <strong>com</strong>patibility with existing<br />
applications. We advise you to use the hierarchical address mode.<br />
When using the flat mode, the IHM is displayed as shown below. In this mode, the items<br />
name matches exactly the tag name in Wizcon.<br />
Data type match<br />
As described in the OPC specification, the variable data type is VARIANT. The Wizcon<br />
tags are changed using the match shown below:<br />
Type Wizcon Type OPC<br />
WIZ_GT_FRMT_DIGITAL VT_BOOL<br />
WIZ_GT_FRMT_UNSIGNED16 VT_UI2<br />
WIZ_GT_FRMT_SIGNED16 VT_I2<br />
WIZ_GT_FRMT_BCD VT_I2<br />
WIZ_GT_FRMT_FLOAT VT_R4<br />
WIZ_GT_FRMT_UNSIGNED32 VT_UI4<br />
2157
WizOPC<br />
WIZ_GT_FRMT_SIGNED32 VT_I4<br />
WIZ_GT_FRMT_STRING VT_BSTR<br />
Item properties<br />
WizOPCDA represents 9 properties for each item. These properties are as follows:<br />
ID Type Description<br />
1 VT_I2 Item type<br />
2 <br />
Item value<br />
3 VT_I2 Item quality<br />
4 VT_DATE Date and time<br />
5 VT_I4 Access type to Items<br />
6 VT_R4 Maximum interrogation frequency held by the server.<br />
101 VT_BSTR Item description<br />
102 VT_R8 Maximum value<br />
103 VT_R8 Minimum value<br />
Item quality<br />
Wizcon does not take into account the quality as defined by the OPC DA specification.<br />
The server will then change the OPC quality from the current status of the tag in Wizpro.<br />
The initial value for the OPC quality is: OPC_QUALITY_LAST_KNOWN.<br />
2158
Server running modes<br />
The WizOPCDA server can run according two modes:<br />
Ø As an independent application<br />
Ø As an automatic application<br />
Therefore it is not necessary to manually start the server, you can let the OPC Data<br />
Access clients the server launching.<br />
WizOPC<br />
Using the Master/Backup mode from Wizcon<br />
No action is required. The server will continually display the data available from Wizpro.<br />
WIZTUNE.DAT file<br />
OPCDA_DATASVR_RAW<br />
Description<br />
This parameter will indicate whether the data given to the clients are the raw or<br />
engineering values.<br />
Parameter Description Value<br />
OPCDA_DATASVR_RAW The raw data will be sent to clients. (Default TRUE<br />
2159
WizOPC<br />
2160<br />
Value)<br />
OPCDA_DATASVR_RAW The engineering data will be sent to clients. FALSE<br />
Example<br />
OPCDA_DATASVR_RAW = TRUE<br />
OPCDA_HMISVR_VISIBLE<br />
Description<br />
This will indicate if the OPC DA server for Wizcon user interface will be visible during use.<br />
When the ’user interface is invisible, it will be impossible to have access to the Show/Hide<br />
and Exit menus.<br />
Parameter Description Value<br />
OPCDA_HMISVR_VISIBLE The user interface will be visible and the<br />
Show/Hide menus can be used<br />
OPCDA_HMISVR_VISIBLE The user interface will be invisible and the<br />
SysTray menus will be greyed-out<br />
(default value)<br />
Example<br />
OPCDA_HMISVR_VISIBLE = TRUE<br />
TRUE<br />
FALSE<br />
Compatibility<br />
The OPC A&E client for Wizcon is <strong>com</strong>patible with Wizcon 8.2 and above. The OPC DA<br />
server for Wizcon is <strong>com</strong>patible with the CTT published by the OPC foundation under<br />
normal testing conditions.
Server ProgID<br />
The OPC server ProgID is: WIZCON.OPCDA.1<br />
Description<br />
“Vendor Info” OPC is:<br />
Wizcon Supervisor OPC DA Server<br />
WizOPC<br />
Tips and Tricks<br />
• To start the application you can double click in a *.sda file in Windows Explorer<br />
• WizOPCDA will launch the client with a configuration<br />
• The OPC DA server for Wizcon can be started before Wizcon.<br />
2161
WizOPC<br />
Known bugs and characteristics<br />
2162<br />
Description<br />
When the Wizcon database is modified on line the update is not always done in the server<br />
Data Access.<br />
Solution<br />
Restart the server.<br />
(VPIWNOPC)<br />
OPC DA Client<br />
Understanding OPC DA<br />
The best way to understand the Data Access OPC specification is to <strong>com</strong>pare to the printer<br />
driver for DOS and Windows. For DOS printing each application writer should make a<br />
driver for each printer type to run its application. For example the AutoCAD application<br />
provided different drivers for each printer type. WordPerfect worked in the same way. But<br />
the AutoCAD drivers were not <strong>com</strong>patible with WordPerfect drivers. The software<br />
suppliers also had to provide drivers for the printers but also for all the other equipment<br />
they wanted to <strong>com</strong>municate with, including PLCs. SCADA Software suppliers had to<br />
develop hundreds of <strong>com</strong>munication drivers and of course these drivers could not be<br />
shared between the different suppliers.<br />
Windows solved this problem by integrating the printer drivers in the operating system, so<br />
a driver can be shared between several applications. Furthermore, the printer driver is<br />
designed by the supplier who also provides the ac<strong>com</strong>panying equipment, hence the<br />
efficiency and optimal quality. The Windows architecture allows the creation of<br />
technological and industrial <strong>com</strong>munication drivers. So in such an environment SCADA<br />
software is an OPC DA client and the PLC suppliers create OPC DA servers.
WizOPC<br />
VPIWNOPC mechanisms<br />
VPIWNOPC is an OPC Data Access (DA) client which efficiently uses the different<br />
characteristics of the OPC DA 2.05a specification. This OPC client is <strong>com</strong>patible with OPC<br />
DA 1.0 to 2.05a servers.<br />
Installation<br />
The OPC client for Wizcon is installed in the same way as any other VPI. Click on the<br />
<strong>com</strong>munication driver icon in the Wizcon studio and the following dialog box will appear.<br />
Then click on driver list to select a driver and choose « OPC Data Access Client<br />
(VPIWNOPC) » then click on Next.<br />
2163
WizOPC<br />
Enter a logical name for the VPI. Then enter the name of the OPC DA server to which you<br />
want to connect. You can either enter the OPCserver ProgID or use the <strong>com</strong>bo-box which<br />
will display the list of all the OPC servers available on this station. If you enter the name of<br />
a server node, the <strong>com</strong>bo-box will display the list of all the servers on the remote station.<br />
2164
Click on « Test access » to check that your connection to the server works.<br />
Click on « End » to finish installing VPIWNOPC.<br />
You can use this VPI several times in order to connect to several OPC DA servers.<br />
Once the VPI installation is finished, you must restart your Wizcon application.<br />
WizOPC<br />
During the definition phase with the OPC DA server, a configuration file is automatically<br />
generated by Wizcon. This file is called: VPIWNOPCxx.INT with xx= n° of VPI. For more<br />
information, please refer to “configuration options” section.<br />
with OPC Items<br />
Associating Wizcon Tags<br />
2165
WizOPC<br />
Creating a new Tag<br />
The process of creating an OPC DA tag is identical to creating a tag connected to any<br />
other driver. Once the dialog box appears, select the source PLC and replace the driver<br />
with the name of the driver previously set (see: VPIWNOPC installation).<br />
Click on to browse the OPC DA configuration.<br />
This « browser » is a dialog box enabling you to select an OPC item and to associate it<br />
with a Wizcon tag<br />
2166
WizOPC<br />
Branch Browser<br />
This section contains all the branches available in OPC DA sever. This tree is visible only<br />
for the servers which support the IOPCBrowseServerAddressSpace interface. This<br />
interface is optional and not all OPC DA servers have it.<br />
2167
WizOPC<br />
List of items for a branch<br />
This section contains the list of items for a selected branch. If the OPC server does not<br />
have the IOPCBrowseServerAddressSpace interface, all the items are kept on the same<br />
branch.<br />
Item property<br />
This section of the dialog box is associated with each item. When you select an item, you<br />
will see the list of item properties handled by your server. Not all OPC DA servers can<br />
handle this interface. It is a mandatory interface since the OPC DA 2.0 specification. If<br />
dealing with an OPC 1.0 and 1.0a server this zone will be empty.<br />
Filters<br />
Three kinds of filters are available to select items:<br />
1. Name filter<br />
This filter handles wildcards « * » and « ? » and all alpha-numerical data.<br />
2. Type of variable filter<br />
Float, BOOL, Short…<br />
3. Access type filter<br />
Read, Write, Read/Write<br />
The filtering is done by the server. The OPC client handles requests to the OPC DA<br />
server.<br />
2168
WizOPC<br />
Selected item details<br />
The association between a Wizcon Tag and an OPC Item is made of the item name, the<br />
access path, the item type and the number of the item property. This association<br />
represents the Wizcon address for this tag. It is used by the VPIWNOPC for its connection<br />
with the OPC server.<br />
Access Path: Some servers might use the access path to find the access path to an item.<br />
Item name: The <strong>com</strong>plete OPC item name as displayed by the server.<br />
For example: Device1.Meca01.Etat-Sous-Systeme<br />
Item type: The type of data you want to receive in the Wizcon tag. In fact you do not have<br />
to use the item type since you can ask the OPC server to convert the data before their<br />
transmission, but not all servers will handle this. If you use the type “native”, the server will<br />
return the canonical type. Index(Table)<br />
Wizcon does not handle the type “table”. In order to allow Wizcon to connect to OPC<br />
servers using tables, the VPIWNOPC will enable you to build a link between the index of<br />
an OPC item VT_ARRAY (Table) and a Wizcon Tag. In this case the index list is available<br />
in the <strong>com</strong>bo-box.<br />
Property Number: VPIWNOPC allows you to associate not only a value held in an item<br />
but also any other property. The OPC foundation has defined around 300 properties<br />
standards which can be used in a server. 6 properties are mandatory (1...6) and must be<br />
implemented in all post version 2.0 OPC DA Servers.<br />
Modifying a Tag<br />
To modify the association between a Wizcon tag and an OPC item you have to open the<br />
« browser » and select new association options. You can also type the new association<br />
details directly into the address field.<br />
2169
WizOPC<br />
Matching Wizcon Types with OPC types<br />
VPIWNOPC can change any OPC type into Wizcon type. The table below shows the<br />
mapping between the different types.<br />
OPC Type Wizcon Type Comments<br />
VT_UI2 WIZ_GT_FRMT_UNSIGNED16<br />
VT_I2 WIZ_GT_FRMT_SIGNED16<br />
VT_I2 WIZ_GT_FRMT_BCD<br />
VT_R4 WIZ_GT_FRMT_FLOAT<br />
VT_UI4 WIZ_GT_FRMT_UNSIGNED32<br />
VT_I4 WIZ_GT_FRMT_SIGNED32<br />
VT_BOOL WIZ_GT_FRMT_DIGITAL<br />
VT_BSTR WIZ_GT_FRMT_STRING<br />
VT_R8 WIZ_GT_FRMT_FLOAT Wizcon cannot handle the<br />
VT_R8 type, a conversion<br />
is made internally.<br />
VT_DATE WIZ_GT_FRMT_STRING Wizcon cannot handle the<br />
VT_DATE type. Dates are<br />
changed into a string of<br />
characters.<br />
VT_ERROR WIZ_GT_FRMT_SIGNED32<br />
VT_ARRAY | ????? Type ???? Each item VT_ARRAY |<br />
VT_R4 type will be sent to<br />
Tag<br />
WIZ_GT_FRMT_FLOAT<br />
Type conversion can be a problem. Take time to check that the type sent by the server<br />
matches the type given in Wizcon.<br />
From version 1.0.5.73, VPIWNOPC will use the type which has been set as a parameter in<br />
Wizcon as a reference type. The client will no longer ask the server for the canonical type<br />
but will use the one set up in the matching Wizcon tag. The server will do the conversion<br />
to provide the expected format for a given value. If the server cannot handle a given type it<br />
will send an error message to the client.<br />
2170
WizOPC<br />
Reading mechanism<br />
VPIWNOPC uses the « Callback » notification mechanism. This means that VPIWNOPC<br />
creates groups to which it subscribes depending on the sampling frequency of the items.<br />
VPIWNOPC does not send a reading request each time.<br />
For the OPC 1.0 severs, the server will send an asynchronous request to read in order to<br />
guarantee a better synchronization between Wizcon and the OPC servers.<br />
The VPI initialization goes through the following steps:<br />
1. Creation of the internal database (item, group) depending on calls to SingleParse.<br />
2. Taking subscriptions for all the groups and for all the items.<br />
(Inactive groups and items)<br />
3. Activating groups and items<br />
4. Refreshing the database<br />
5. Receiving status changes and updating the Wizcon database.<br />
Writing mechanism<br />
VPIWNOPC can handle two writing mechanisms<br />
1. Synchronous. This must be selected in VPIWNOPCxx.INT WriteSync=TRUE.<br />
2. Asynchronous. This is the default writing mechanism WriteSync=FALSE.<br />
Asynchronous writing is the safest method because the VPIWNOPC cannot be locked and<br />
leaves the application running.<br />
2171
WizOPC<br />
Handling server errors<br />
VPIWNOPC regularly checks the server status. If the server does not respond fast<br />
enough, the VPIWNOPC will disconnect and free its resources. It will try to connect every<br />
minute.<br />
The servers can also inform the clients that they have stopped.<br />
Working with a network<br />
The OPC DA client can connect to any OPC server, on the local machine or across a<br />
network.<br />
If you want to use a server on a different machine you must check the following points:<br />
• That you have installed the OPC Core <strong>com</strong>ponents on the network machine<br />
• You have the correct access rights on this machine<br />
During the connection to the OPC server, VPWNOPC uses the OPCEnum.exe<br />
<strong>com</strong>ponent. You must check that it is correctly installed. Once this is done, you must<br />
check that you have the correct authorization and launch rights on the server machine.<br />
Use DCOMCNFG.exe for this. Refer to the Appendix for details of how to do this.<br />
2172
Configuration options<br />
VPIWNOPCxx.INT file<br />
WizOPC<br />
The VPIWNOPCxx.int file enables you to set up parameters associated with each VPI<br />
instance. The first two lines of this file are generated by Wizcon; the other two options can<br />
be added manually depending on your needs. If an option is missing, the default value will<br />
be used.<br />
SERVER=PROGID<br />
NODE=AAAAAAAAAAAAAAAA<br />
Name of the server node<br />
WriteAck=TRUE/FALSE<br />
By default = FALSE<br />
If the chosen value is TRUE, VPIWNOPC will execute an asynchronous read of the OPC<br />
server.<br />
WriteSync=TRUE/FALSE<br />
By default= FALSE<br />
To activate or deactivate synchronous writing:<br />
REFRESH_ON_ACTIVATE = FALSE or TRUE<br />
By default= FALSE<br />
TIMEBIAS = X<br />
The time bias is specified in minutes. It represents the value added to the time sent to the<br />
client. (Default = 0).<br />
Note: all the OPC servers send their date and time in GMT. The VPIWNOPC will adjust<br />
the time sent by the OPC servers to read local time based on the specified time bias.<br />
INIT_STATE = AAAAAAAAAAAAAAA<br />
This is a string of letters used by the client to make sure that the server is ready. This<br />
parameter allows you to synchronize the client and server.<br />
VPIWNOPC will wait for this string to be sent back by the server before building its<br />
database in real time.<br />
You will see the following data:<br />
OPC_STATUS_RUNNING Value by default<br />
OPC_STATUS_FAILED<br />
OPC_STATUS_NOCONFIG<br />
OPC_STATUS_SUSPENDED<br />
OPC_STATUS_TEST<br />
OPC_STATUS_COMM_FAULT<br />
NOT SET DEFAULT VALUE<br />
INIT_TIMEOUT is a numeric value, in milliseconds, representing the time during which the<br />
client will have to wait for the OPC server to start (default value = 60000).<br />
THREADING_MODEL = Represents the threading model used by VPIWNOPC. Even if<br />
certain OPC servers are not <strong>com</strong>patible with MULTITHREADING model, it is better to use<br />
this model for maximum performance.<br />
The possible values are:<br />
2173
WizOPC<br />
Ø MULTITHREADING<br />
Ø APARTMENT<br />
By default: APARTMENT.<br />
LOCK_CALLBACK_ONWRITE = The VPIWNOPC includes a mechanism to avoid<br />
rebounds of the data when writing. This parameter will allows this mechanism to be<br />
deactivated.<br />
TRUE Activate the anti-rebound mechanism Default value<br />
FALSE Deactivate the anti-rebound<br />
mechanism<br />
DELAY_AFTER_CONNECT = Represents the time in milliseconds, during which the OPC<br />
client will wait before building its database. This parameter is particularly useful when the<br />
OPC servers are started using the Embedded method.<br />
Default value: 1000<br />
READ_ON_DEMAND = to activate reading on request.<br />
TRUE Activate reading on request<br />
FALSE Deactivate reading on request Default value<br />
This mode is useful when you want to use Wizcon recipes and when the VPIWNOPC<br />
update parameters are used by the OPC sever to define sampling frequencies.<br />
Here is an example of a VPIWNOPCxx.INT file<br />
SERVER = OPCModbus.4CE.1<br />
NODE =<br />
WriteSync = TRUE<br />
REFRESH_ON_ACTIVATE = FALSE<br />
TIMEBIAS =00<br />
INIT_STATE = OPC_STATUS_RUNNING<br />
INIT_TIMEOUT = 10000<br />
THREADING_MODEL = MULTITHREADING<br />
LOCK_CALLBACK_ONWRITE = FALSE<br />
DELAY_AFTER_CONNECT = 5000<br />
2174
WizOPC<br />
Wiztune.dat file<br />
The VPIWNOPC client is <strong>com</strong>patible with the OPC DA servers which handle OPC<br />
security. This means that the OPC client is able to connect to servers which handle the<br />
IOPCSecurityNT and IOPCSecurityPrivate interfaces. To enter the security parameters for<br />
a server, you have to add these lines OPC_SECURITYxx_USER<br />
OPC_SECURITYxx_PASSWORD in your Wiztune.dat file. Each line is associated with a<br />
particular user. You can add as many lines as you want.<br />
OPC_SECURITY01_USER=Wizcon\\User<br />
OPC_SECURITY01_PASSWORD=123456<br />
Compatibility<br />
The VPIWNOPC driver only works with Wizcon 8.2 and above.<br />
Tricks and tips<br />
1. Before establishing your connection, check your server by using a client test.<br />
2. Use OPC servers <strong>com</strong>patible with the OPC specifications. The list of <strong>com</strong>patible<br />
OPC servers can be found on:<br />
http://www.opcfoundation.org/05_products/05_self_cert.asp<br />
3. In case of problems with writing use the Asynchronous writing mode using the<br />
option WriteSync=TRUE.<br />
2175
WizOPC<br />
Known bugs and characteristics<br />
1. During tag reloading for modification, the selected group might be empty. Select<br />
another group and then <strong>com</strong>e back to the initial group.<br />
2. Some servers cannot handle filters on data types.<br />
(Wiz_AEClient)<br />
2176<br />
OPC AE Client<br />
OPC AE Client (Wiz_AEClient)<br />
The OPC Alarm and Event (A&E) client for Wizcon is a 32bit application which is similar in<br />
appearance to Windows explorer. It allows multiple connections and for each connection,<br />
several subscriptions.
User Interface<br />
The OPC A&E Client for Wizcon consists of 6 parts, as shown below.<br />
WizOPC<br />
All the OPC operations performed by the client will be « serialized » which means that they<br />
are put in a queue by the client and a maximum delay is given to them in order to be done.<br />
This guarantees that the application will not be locked in case of <strong>com</strong>munication errors.<br />
Systray<br />
Systray is the icon which represents a program on the task bar, on the bottom right corner<br />
of your screen. The picture below displays the systray icons. On this picture the systray<br />
2177
WizOPC<br />
from the OPC AE Client for Wizcon is the furthest to the left. When you put your pointer on<br />
this zone the following message will be displayed: “Wizcon OPCAE Client”.<br />
If you click on the right mouse button, the following menu will appear, with<br />
three choices as follows: About, Show/Hide and Exit.<br />
About<br />
This menu will display the dialog box « About » for the OPC AE client from Wizcon.<br />
Show/Hide<br />
This menu enables you to show or hide the OPCAE client user interface. You can either<br />
display Show or Hide. To have access to this menu depends on the value of the<br />
parameter « OPCAE_HMICLI_VISIBLE » which is set in the file Wiztune.dat.<br />
Exit<br />
Exits the WizAE_Client. To have access to this menu will depend on the parameter<br />
« OPCAE_HMICLI_VISIBLE » which you will set up in the file Wiztune.dat.<br />
Menu bar and tool bar<br />
File menu<br />
The OPC A&E client for Wizcon will enable you to manipulate WAE extension files.<br />
New<br />
Will let you create a new configuration. If a configuration is already loaded, the<br />
connections to the servers are removed.<br />
<strong>Open</strong><br />
Will let you load a configuration previously saved. If a configuration is already loaded, the<br />
connections to the servers are removed and the new configuration is loaded instead.<br />
2178
Save<br />
WizOPC<br />
Will save the configuration used in the active WAE file. If none of the WAE file has been<br />
associated with this configuration, the dialog box for file selection will be displayed.<br />
Save As<br />
Save the configuration in use in a new WAE file.<br />
Print<br />
Prints the configuration details.<br />
Print preview<br />
Displays a preview of the configuration to be printed.<br />
Print Setup<br />
To define printing parameters.<br />
Recent File<br />
Displays the most recently opened files in this program. To open one of these files, click<br />
on it.<br />
Exit<br />
To leave WIZAE_Client and to close all the OPC A&E connections.<br />
Edit menu<br />
Not yet available.<br />
View menu<br />
Toolbar<br />
To display or suppress the toolbar.<br />
Status bar<br />
To display or suppress the status bar.<br />
Help menu<br />
About<br />
The dialog box « About », to display the version of the client you are using.<br />
subscriptions<br />
Connections and<br />
2179
WizOPC<br />
Connections and subscriptions<br />
The connections and subscriptions zone will enable you to set up the parameters for your<br />
OPC A&E connections and for your subscriptions. All the operations for setting up the<br />
parameters are done using pop-up menus. There are 3 pop-up menus, which are<br />
accessible depending on the current tree level.<br />
2180<br />
Root level (Wizcon AE Client)<br />
Cut<br />
Not available in this version.<br />
Copy<br />
Not available in this version.<br />
Paste<br />
Not available in this version.<br />
Add Server<br />
Enables you to add a new connection to an OPC A&E server.<br />
Server level<br />
Cut<br />
Not available in this version.<br />
Copy<br />
Not available in this version.
Paste<br />
Not available in this version.<br />
Add Subscription<br />
Enables you to add a subscription to the connection that you have selected.<br />
Disconnect<br />
WizOPC<br />
Disconnects the client from the server. When you select this menu all the subscriptions<br />
are removed.<br />
Server Status<br />
Enables you to ask for an update of the server status. This option updates the server<br />
status.<br />
Browse Area<br />
Subscription level<br />
Enables<br />
you to<br />
browse by<br />
« Area »<br />
for the<br />
selected<br />
server.<br />
The<br />
associated<br />
interfaces<br />
are<br />
optional in<br />
the OPC<br />
A&E<br />
specificatio<br />
n.<br />
Therefore,<br />
you will not<br />
be able to<br />
use this<br />
functionalit<br />
y on all the<br />
servers.<br />
2181
WizOPC<br />
Cut<br />
Not available in this version.<br />
Copy<br />
Not available in this version.<br />
Paste<br />
Not available in this version.<br />
Remove Subscription<br />
Enables you to remove the selected subscription.<br />
Subscription Parameter<br />
Refresh<br />
2182<br />
Enables you to access the<br />
subscription parameter dialog<br />
box. Using this dialog box<br />
(see picture) you will be able<br />
to modify all the parameters<br />
linked to a subscription.<br />
Enables you to ask the server to refresh all the active events in the server. Beware that<br />
this method is synchronized and the client will wait for an answer from the server or will<br />
timeout if they have to wait too long.<br />
Detail zone<br />
The detail zone varies according to the selected level<br />
Details from the servers<br />
When you select the root in the zone « Connections and subscriptions » you can see the<br />
list of servers to which you are connected. In this case the list is:<br />
• NodeName<br />
• Server ProdID<br />
• Subscription number
Subscription details<br />
WizOPC<br />
When you select a server or a subscription, the same detail view is displayed. The list will<br />
be as follows:<br />
• Subscription name<br />
• Subscription status<br />
• Buffer Time<br />
• Max. Time<br />
• High severity<br />
• Low severity<br />
• Number of zones<br />
• Number of sources<br />
• Number of events categories<br />
Message zone<br />
The message zone informs you on application message. It is made of two columns:<br />
• The Icon showing the message severity<br />
• The message date and time<br />
• The message text.<br />
When the message zone is full, it is saved in an ASCII file called « OPCAE_Client.DAT ».<br />
This file is in the application registry.<br />
Server status zone<br />
The server status zone contains all the available information obtained from<br />
IOPCEventServer ::GetStatus. The OPC A&E client for Wizcon triggers these files every<br />
second to update this zone. This zone contains the following information:<br />
Start Time<br />
2183
WizOPC<br />
Last update Time<br />
Current Time<br />
Major Version<br />
Minor Version<br />
Build Number<br />
Server description<br />
Server state<br />
All this information displayed in this zone <strong>com</strong>es directly from the OPC A&E server that you<br />
have selected.<br />
Status Bar<br />
The status bar is at the bottom of the application window. It displays different information<br />
regarding the status of your operating buttons (CAPITAL letters, Numerical, etc.). The<br />
most important information is the status of the « Wizcon Link », which can display the<br />
following:<br />
On The link with Wizcon is active<br />
Off The link with Wizcon is stopped<br />
Changing The link with Wizcon is in transit<br />
Internal Error An error has occurred during the <strong>com</strong>munication with Wizcon<br />
Unknown Unknown status<br />
2184
WizOPC<br />
Connection to an OPC A&E server<br />
The OPC A&E client for Wizcon (WIZAE_client) can handle several connections. This<br />
section will explain how to add a new connection on an OPC A&E server.<br />
Click on the left mouse button whilst moving on the tree displayed on the zone<br />
« connection and subscription ». Then click on the right mouse button so that the pop-up<br />
menu will appear and select « add server ». The following dialog box will appear:<br />
This dialog box enables you to make a local or distant connection an OPC A&E server. As<br />
soon as the dialog box opens, it will show the list of available servers for the <strong>com</strong>puter on<br />
which « WIZAE_Client » is installed. To make your connection select the server on which<br />
you want to connect and click on the « Select » button.<br />
To make a connection on a server on another unit, you can user the browser window (left<br />
top corner of the dialog box). This window will enable you to select the unit on which you<br />
want to connect. Each time you want to select a new calculator, the OPC A&E client for<br />
Wizcon updates the list of servers. You can also enter directly the address IP of the unit<br />
you want to connect to in the field. « Server Node or IP Address ». Once this is done,<br />
click on « Refresh List » button.<br />
Once the connection is made the<br />
following will be shown<br />
2185
WizOPC<br />
Disconnection from an A&E server<br />
To disconnect from the server, put your pointer of your mouse on the server you want to<br />
disconnect from and click on the left. Then click on the right to activate the « Popup »<br />
menu and then click on Disconnect. The disconnection is made immediately and all the<br />
subscriptions associated with this connection are also removed. The message zone will<br />
display the following message: « Server successfully disconnected hr=0x00000000 »<br />
Adding a subscription<br />
For each connection, WIZAE_Client can take several subscriptions. It is through the<br />
subscriptions that WizAE_Client transmits the alarms and events to Wizcon. To add a new<br />
subscription on a server, put your pointer on the server and click on the right mouse<br />
button. Then select « Add Subscription ». The following dialog box will appear:<br />
2186
Dialog box description<br />
Name Name you wish to give to this subscription<br />
Active Subscription status<br />
WizOPC<br />
Requested buffer time Size of the maximum buffer between two notifications. If you<br />
type 0, the client will use the default value available on the<br />
server.<br />
Requested max size Maximum number of alarms received by the server before<br />
notifying the client. If you type 0, the client will use the default<br />
value available on the server.<br />
Printer Link with Wizcon - the alarms will be printed<br />
Annunciator The alarms will be displayed in the Wizcon Event Summary<br />
PopUp The alarms will be displayed in a pop-up window<br />
PopUp+Buzz The alarms will be displayed in a window and a buzz will be<br />
generated<br />
History The alarms will be kept in Wizcon archives<br />
System The alarms will be « System wide »<br />
For all the options associated with Wizcon, please refer to the Wizcon alarms<br />
documentation.<br />
« Filter » button<br />
The « Filter » button enables you to load the following dialog box.<br />
2187
WizOPC<br />
This dialog box will enable you to put filter subscriptions. These will filter events depending<br />
on parameters as follows:<br />
Event Type Will enable you to choose the event type to be received in this subscription<br />
Severity Will enable you to define the minimum and maximum severity level to be<br />
used to filter received events during this subscription.<br />
Category The server displays the category of events you can use to filter your<br />
subscription<br />
Area The areas are optional in OPC A&E. If the server you use can support<br />
them, you can filter the received events using the areas<br />
Source The sources are the origin of the event. They can also be used to filter the<br />
events.<br />
To filter following area or source, put your pointer in the requested zone and click on the<br />
right mouse button to display the following pop up menu.<br />
Select Add Area or Add Source, and the following dialog box will appear. It will enable you<br />
to select Area and/or Source that you want to use to filter your subscription.<br />
2188
WizOPC<br />
The screen below shows a subscription using all the filters. This subscription has been set<br />
up using the OPC Foundation OPC server.<br />
2189
WizOPC<br />
Modifying a subscription<br />
To modify a subscription, put your pointer on the subscription you want to change and<br />
select « Subscription Param » menu. The dialog box will display all the parameters<br />
previously defined by yourself and you will be able to change them.<br />
Saving the configuration<br />
Each OPC A&E configuration for Wizcon must be saved in a file (*.wae). These files can<br />
be used when restarting the WIZAE_Client.<br />
To save a configuration, go to the file menu and choose Save or SaveAs. When you save<br />
a new configuration or when you select SaveAs, the dialog box will appear and will enable<br />
you to choose the name for your save. Type the name in the « File name » field and click<br />
on the Save button.<br />
2190
WizOPC<br />
Updating a subscription (Refresh)<br />
The « Refresh » popup menu can be displayed from the level « Subscription » on<br />
WizAEClient This menu enables you to ask the associated server to send all the active<br />
alarms and events on the server. Once this function has been used, a notification will<br />
follow and the OPC A&E client will inform Wizcon according to the subscription<br />
parameters. You must be careful when using this function since it can create double<br />
entries in Wizcon alarm register.<br />
Correcting errors on the server<br />
The OPC AE client for Wizcon regularly checks the server status. If the server does not<br />
respond fast enough, the OPC AE client for Wizcon will disconnect and will try to reconnect<br />
every minute.<br />
The servers can inform the clients that they have stopped.<br />
Working with a network<br />
The OPC DA client can connect to any OPC server, on the local machine or across a<br />
network.<br />
If you want to use a server on a different machine you must check the following points:<br />
• That you have installed the OPC Core <strong>com</strong>ponents on the network machine<br />
• You have the correct access rights on this machine<br />
During the connection to the OPC server, VPWNOPC uses the OPCEnum.exe<br />
<strong>com</strong>ponent. You must check that it is correctly installed. Once this is done, you must<br />
2191
WizOPC<br />
check that you have the correct authorization and launch rights on the server machine.<br />
Use DCOMCNFG.exe for this. Refer to the Appendix for details of how to do this.<br />
Using Master/Backup mode from Wizcon<br />
On a regular basis, the AE client from Wizcon checks the Master/Backup mode of the local<br />
station. The subscription behaves as follows:<br />
If the local station is in « Backup » mode, WizAE_Client deactivates the subscriptions.<br />
During this time, the subscription is idle; the client should no longer receive status change<br />
from the server.<br />
WIZTUNE.DAT file<br />
OPCAE_HMICLI_VISIBLE<br />
Description<br />
This will indicate if the user interface from the OPC AE Client for Wizcon will be visible<br />
during use. In the case where the user interface is invisible, it will be impossible to have<br />
access to the Show/Hide and Exit menus.<br />
Parameter Description Value<br />
OPCAE_HMICLI_VISIBLE The HMI will be visible and the Show/Hide<br />
menus can be used<br />
OPCAE_HMICLI_VISIBLE The HMI will be invisible and the SysTray<br />
menus will be shaded-out (default value)<br />
2192<br />
TRUE<br />
FALSE
Example<br />
OPCAE_HMICLI_VISIBLE = TRUE<br />
Compatibility<br />
The OPC A&E client for Wizcon is <strong>com</strong>patible with Wizcon 8.2 and above.<br />
WizOPC<br />
Tricks<br />
• To start the application you can double click in a *.wae file in Windows Explorer.<br />
• WIZAE_Client will launch the client with the stored<br />
configuration.<br />
• WizAE_Client can be started before Wizcon.<br />
• If you launch the WIZAE_Client before Wizcon, you must refresh after starting<br />
Wizcon.<br />
Known Bugs and characteristics<br />
Ø Print preview and print lead to an blank page<br />
2193
WizOPC<br />
(WizOPCHDA)<br />
2194<br />
OPC HDA Server<br />
OPC HDA Server (WizOPCHDA)<br />
WizOPCHDA is an OPC server conforming to the OPC Historical Data Access (HDA)<br />
specification version 1.2. It enables to show OPC HDA clients all the archives managed by<br />
a Wizcon Supervisor application. This server will only show archived items. However, it<br />
will not show the alarm archives.<br />
The HDA server is a HDA “wrapper” for the historical data from Wizcon Supervisor. It<br />
manages archives using VFIFST as well as VFICB.<br />
The HDA server manages all the <strong>com</strong>pulsory interfaces from the OPC HDA 1.0, 1.1 and<br />
1.2 specifications, and also some of the optional interfaces. A <strong>com</strong>patibility test has been<br />
carried out to guarantee the <strong>com</strong>patibility of WizOPCHDA with the OPC HDA standards.<br />
VFI is the format used by Wizcon Supervisor to manage historical data.<br />
Control Flow<br />
The OPC HDA server in the figure below is entirely independent from VFI standards. It<br />
uses data archived by the VFI but it will not replace the traditional VFI architecture. OPC
HDA clients can add data to the Wizcon archives, but they cannot remove nor replace<br />
any. This drawing shows the functional architecture for the HDA server for Wizcon:<br />
WizOPC<br />
User Interface<br />
The OPC HDA server for Wizcon is a 32-bit application similar in appearance to Microsoft<br />
Windows explorer. It will automatically show all the tags associated with the running<br />
Wizcon application.<br />
The OPC HDA server for Wizcon user interface consists of 5 sections as shown below.<br />
2195
WizOPC<br />
Menu Bar<br />
File Menu<br />
The OPC HDA server for Wizcon uses the *.sha file extension.<br />
Save<br />
Will enable to save the current configuration in a *.sha file. If none of the configuration files<br />
is associated with the running application, the following dialog box will appear and will<br />
enable you to choose the configuration file name:<br />
<strong>Open</strong><br />
Will enable you to change a previously saved configuration. If a configuration is already<br />
loaded, the usual options are modified and a shutdown message is sent to all the<br />
connected clients and the new configuration is loaded instead.<br />
Last file<br />
The last four configuration files are shown in this list.<br />
Exit<br />
Will send a Shutdown message to all the connected clients and will shut the application<br />
down.<br />
Edit menu<br />
These options are not implemented in this version.<br />
View menu<br />
Status bar<br />
Allows displaying or hiding the Status Bar.<br />
Toolbar<br />
Allows displaying or hiding the tool Bar.<br />
2196<br />
Help menu<br />
About
The « About » dialog box will display the server version you are currently using.<br />
WizOPC<br />
Status Bar<br />
The status bar contains information regarding the OPC DA server for Wizcon and also<br />
some information regarding the status of your system buttons (CAPLOCK, NUMLOCK,<br />
etc.).<br />
Title<br />
Status<br />
Description<br />
X client(s) Number of OPC clients currently connected to the server.<br />
status Shows the internal server status: UP, DOWN…<br />
Start up time When the HDA server was started.<br />
Current time When the last information transmission to connected<br />
clients was made<br />
Max :xxx Maximum number of variables swapped in an OPC HDA<br />
request<br />
Server tree<br />
2197
WizOPC<br />
The OPC server for Wizcon will automatically build its address space. The address space<br />
is displayed on the left side of the user interface.<br />
2198<br />
The tree splits the tags depending on<br />
their group and type<br />
Ø Dummy<br />
Ø Compound<br />
Ø PLC<br />
Please refer to the server address space<br />
for more information<br />
Warning: this tree is only made with the<br />
tags archived by Wizcon.<br />
Detail zone<br />
The detail view can show three different contents depending on the tree level chosen in the<br />
server tree.<br />
Root level<br />
Branch level<br />
Tags/items level
WizOPC<br />
Systray<br />
Systray is the icon representing a program on the task bar in the bottom right corner of<br />
your screen. The picture below shows the Systray. On this picture the systray from the<br />
OPC HDA server for Wizcon is the furthest on the left. When you put your pointer on it the<br />
following message will be displayed: « Wizcon Supervisor OPCHDA Server »<br />
If you click on the mouse right button, the following menu appears, with three choices:<br />
About, Show/Hide and Exit.<br />
About<br />
Displays the « About » dialog box concerning the OPC HDA server for Wizcon.<br />
Show/Hide<br />
Displays user interface for the OPC HDA server. Your access to this menu will depend on<br />
the parameter « OPCDA_HMISVR_VISIBLE » set up in the Wiztune.dat file.<br />
Exit<br />
Stops the OPC server. It will display a SHUTDOWN message to all the OPC clients.<br />
Access to this menu will depend on the parameter « OPCDA_HMISVR_VISIBLE » set up<br />
in the Wiztune.dat file.<br />
2199
WizOPC<br />
Server address space<br />
Overview<br />
The OPC Historical Data Access server for Wizcon, WizOPCHDA, follows the OPC HDA<br />
1.0 to OPC HDA 1.2 specifications. It shows all the Wizcon tags to OPC clients using the<br />
OPC interfaces.<br />
Flow chart<br />
WizOPCHDA can be started before Wizcon. It will automatically configure its address<br />
space from the running database in the Wizcon application.<br />
2200
OPC Item Names<br />
The item names shown by the server are built according to a schema built with the<br />
following elements.<br />
Variable type:<br />
o Dummy<br />
o Compound<br />
o PLC<br />
Ø Sampling frequency<br />
Ø Wizcon tag name<br />
So the format for the items names is as follows:<br />
VV-DDDDDDDDDD.NN-Groupxxxxxxxx.TAGNAME with:<br />
VV-DDDDDDDDDD.NN-Groupxxxxxxxx.TAGNAME with:<br />
VV = = VPI Number (not in for dummy and <strong>com</strong>pound tags)<br />
DDDDDDDDDD VPI Name<br />
Dummy Tag for dummy and<br />
Compound Tag for others<br />
System_Tag for internal tags<br />
NN Branch number (internally generated )<br />
xxxxxxxx Sampling frequency associated with this tag in Wizcon.<br />
TAGNAME Tag name Wizcon<br />
Examples:<br />
Description in Wizcon OPC Item Name<br />
ANA01, Fictif Dummy_Tag.Dummy00000000.ANA01<br />
TAG SIMUL00001 in the<br />
DUMMY Driver from Wizcon<br />
reading speed 1000ms<br />
WizOPC<br />
00-WIZCON_DUM.00-Group00001000.SIMUL00001<br />
Tag Compound001 Compound_Tag.Compound00000000.COMPOUND001<br />
2201
WizOPC<br />
2202<br />
Item quality<br />
Wizcon does not take into account the item quality as defined in the OPC HDA<br />
specification. The server will have to change the quality from the available status in<br />
Wizcon archives. Please refer to the OPC HDA specification to get further information on<br />
HDA quality.<br />
Time Format<br />
The WizOPCHDA server handles GMT time format. It can also handle requests with<br />
absolute or relative dates. Times specified with « relative » options conform to the<br />
OPCHDA 1.2.specification. The parameter time-bias can be used to adjust exchanges<br />
with OPC HDA clients.<br />
Data access<br />
Implemented functionality<br />
The OPC HDA server for Wizcon has the following interfaces:<br />
Mandatory interfaces<br />
Ø IOPCCommon<br />
Ø IOPCHDA_Server<br />
Ø IOPCHDA_Browser<br />
Ø IOPCHDA_SyncRead<br />
Optional interfaces<br />
Ø IOPCHDA_SyncUpdate<br />
Ø IOPCHDA_SyncAnnotations<br />
Ø IOPCHDA_AsyncRead<br />
Ø IOPCHDA_AsyncUpdate<br />
Ø IOPCHDA_AsyncAnnotations<br />
“out” interfaces<br />
Ø IOPCHDA_DataCallback.<br />
Ø IOPCShutdown<br />
For further information about these interfaces and associated methods, please refer to<br />
OPC HDA 1.x. specification.
Aggregate Support<br />
Name Calculation Details<br />
WizOPC<br />
OPCHDA_INTERPOLATIVE To calculate linear interpolation or extrapolation for<br />
the values on a linear sampling interval.<br />
OPCHDA_TOTAL Total = time_weighted_avg * interval_length (sec)<br />
with:<br />
time_weighted_avg = result of the aggregate<br />
TIMEAVERAGE using the sampling frequency<br />
provided by the “total” aggregate.<br />
OPCHDA_AVERAGE For a given time interval, get the sum of all good<br />
raw values and divide them by the number of<br />
values. If no value is available during the specified<br />
sampling range, this will return the value<br />
OPCHDA_NODATA.<br />
OPCHDA_TIMEAVERAGE Uses the values calculated by the<br />
OPCHDA_INTERPOLATIVE aggregate function to<br />
find the values at the start and end of the given<br />
time period. A straight line is drawn between all<br />
values between this range and the average is<br />
calculated by dividing the sum of these values by<br />
the time interval.<br />
OPCHDA_COUNT Returns the number of raw values collected during<br />
the sampling period.<br />
OPCHDA_MINIMUMACTUALTIME Finds the minimum value calculated between the<br />
given time interval. The time stamp of this value is<br />
also returned.<br />
OPCHDA_MINIMUM Finds the minimum value calculated between the<br />
given time interval. The time range is also<br />
returned.<br />
OPCHDA_MAXIMUMACTUALTIME Finds the maximum value calculated between the<br />
given time interval. The time stamp of this value is<br />
also returned.<br />
OPCHDA_MAXIMUM Finds the maximum value calculated between the<br />
given time interval. The time range is also<br />
returned.<br />
OPCHDA_START Looks for the first value during the sampling range<br />
OPCHDA_END Looks for the last value during the sampling range<br />
OPCHDA_STDEV Finds the standard deviation of the data in the given<br />
2203
WizOPC<br />
Handling annotations<br />
Interfaces<br />
2204<br />
sampling period.<br />
I/F Methods<br />
IOPCHDA_SyncAnnotations QueryCapabilities<br />
Read<br />
Insert<br />
IOPCHDA_ASyncAnnotations. QueryCapabilities<br />
Read<br />
Insert<br />
Cancel<br />
Operating method<br />
The OPC HDA server from Wizcon handles annotations OPC HDA. In order to handle<br />
these annotations, the server will automatically create a tag in your Wizcon application; this<br />
tag will be called WIZHDA_ANNOTATIONS. So for OPC HDA clients, this tag will carry<br />
the following OPC HDA itemID:<br />
Dummy_Tag.Dummy00000000.WIZHDA_ANNOTATIONS.<br />
This tag will be a string of characters. All the annotations will be stored in Wizcon archives<br />
through this tag. Each tag associated to an annotation will be stored as follows:<br />
[xxxxx] annotation title, with xxxxx = Wizcon GateID<br />
Example:<br />
[00056] change of general power.<br />
Beware: you must not manually write this tag otherwise you will corrupt your archives
WizOPC<br />
Handling attributes<br />
Attributes are read using the synchronous and asynchronous methods through the<br />
IOPCHDA_SyncRead and IOPCHDA_ASyncRead interfaces. The reading method used<br />
by the OPC HDA client is always ReadAttribute. Since Wizcon does not archive attributes<br />
it will always be impossible to transmit to OPC HDA clients anything else than the current<br />
attribute values.<br />
List of handled attributes<br />
Index ID Name Type Description<br />
1 1 Data Type VT_I2 Data type m_usFormatType (translated to<br />
en VARTYPE)<br />
2 2 Description VT_BSTR Item Description m_szTagDesc<br />
3 5 Archiving VT_BOOL Indicates whether historian is recording data<br />
for this item<br />
4 7 Node<br />
Name<br />
5 9 Source<br />
Name<br />
6 10 Source<br />
Type<br />
7 11 Normal<br />
maximum<br />
8 12 Normal<br />
Minimum<br />
VT_BSTR Your PC name<br />
VT_BSTR Item tag source :<br />
For PLC tag = m_szTagAddress<br />
For COMPOUND : m_Const1 m_TagName1<br />
m_Const2 m_TagName2<br />
VT_BSTR Data source type m_ucSourceType<br />
VT_R8 Maximum normal value for an item.<br />
m_dHihi<br />
VT_R8 Minimum normal value for an item. m_dLolo<br />
9 13 ItemID VT_BSTR Wizcon item name. m_szTagName<br />
2205
WizOPC<br />
Server operating modes<br />
The WizOPCHDA server can operate following two modes:<br />
Ø As an stand-alone application<br />
Ø As a PLC application<br />
You do not have to manually start the server; you can let the OPC Historical Data Access<br />
clients start the server. This server can operate locally or through the network. It is<br />
COM/DCOM server.<br />
Using Master/Backup mode from Wizcon<br />
No particular treatment is made. The server continually displays the data available in<br />
Wizpro.<br />
WIZTUNE.DAT file<br />
OPCHDA_HMISVR_VISIBLE<br />
Description<br />
Indicates that the user interface for the OPC HDA server for Wizcon will be visible or<br />
invisible during use. In the case where the user interface is invisible, it will be impossible to<br />
have access to Show/Hide and Exit menus.<br />
Parameter Description Value<br />
OPCHDA_HMISVR_VISIBLE The server’s user interface will be visible<br />
and the Show/Hide menu can be used.<br />
OPCHDA_HMISVR_VISIBLE User interface will be invisible and the<br />
SysTray menus will be blocked (default<br />
value)<br />
Example<br />
2206<br />
TRUE<br />
FALSE
OPCHDA_HMISVR_VISIBLE = TRUE<br />
WizOPC<br />
Compatibility<br />
The OPC HDA server for Wizcon is <strong>com</strong>patible with Wizcon 8.2 and above. The OPC<br />
HDA server for Wizcon is <strong>com</strong>patible with the Compliance Test Tool (CTT), published by<br />
the OPC foundation, under normal testing conditions.<br />
Server ProgID<br />
The server ProgID is: WIZCON.OPCHDA.1<br />
Description<br />
The description string is « Vendor Info » OPC. It is: Wizcon Supervisor OPC HDA<br />
Server<br />
2207
WizOPC<br />
Tricks and fixes<br />
Before making your connection, check that your server works properly, using a client test.<br />
DCOM for OPC<br />
2208<br />
Appendix: Configuring<br />
Appendix: Configuring DCOM for OPC<br />
Before using DCOM, you need to install a Windows network client on the client station. To<br />
check whether a client is installed, open the “Local Network Connection Properties” dialog<br />
box.
Figure 1: Local Area Network Connection Properties<br />
WizOPC<br />
Access to DCOM servers is managed by Windows Security. You therefore need to have<br />
some knowledge of Windows network security before using DCOM. You should know how<br />
to give access permissions so that a DCOM “server” can be accessed by client<br />
applications.<br />
The fundamental question to which you need to be able to answer is “Who manages<br />
security for my network?” If you cannot reply to this question, stop for a moment and find<br />
out the answer!<br />
Windows includes a tool to help you to configure DCOM, DCOMCNFG.exe.<br />
DCOMCNFG<br />
2209
WizOPC<br />
DCOMCNFG<br />
Like many other Windows utilities, DCOM configuration information is stored in the<br />
registry. Launching DCOMCNFG depends on the operating system that you use.<br />
Application Tab<br />
This tab shows you the list of DCOM servers and <strong>com</strong>ponents installed on your machine.<br />
Select the <strong>com</strong>ponent of interest and press the « Properties » button. The resulting dialog<br />
box will allow you to modify all of the properties for the selected OPC/COM/DCOM<br />
<strong>com</strong>ponent or server.<br />
2210
Figure 6: Property dialog box for a DCOM <strong>com</strong>ponent<br />
Remember that when a server receives a restart <strong>com</strong>mand from a client, the Service<br />
Control Manager (SCM) verifies that the client is authorized to restart the server.<br />
NB: Windows XP now presents the above dialog box in the form of a tree, but the<br />
principles remain the same.<br />
We will now look at each of the five tabs on the dialog box shown in Figure 6.<br />
General<br />
Authentication Level<br />
WizOPC<br />
2211
WizOPC<br />
2212<br />
• None: No security control is imposed for <strong>com</strong>munication between applications<br />
• Default: The default authentication is applied<br />
• Call: Security control is applied for each call for the duration of the connection<br />
• Packet: The identity of the sender is encrypted to ensure the authenticity of the<br />
sender<br />
• Packet Integrity: The identity and signature of the sender are encrypted to<br />
guarantee the authenticity of the sender and to ensure that the packets have not<br />
been modified during transfer.<br />
• Packet Privacy: Imposes maximum security: the data, the identity and the<br />
signature of the sender are encrypted.<br />
Location
Figure 7: Define the location from which the application will run<br />
WizOPC<br />
This tab lets you choose on which <strong>com</strong>puter you want the COM <strong>com</strong>ponent to run. If you<br />
are setting up a COM server, you should choose the option “Run application on this<br />
<strong>com</strong>puter”.<br />
Security<br />
Figure 8: Defining the level of security<br />
• Access Authorization: Controls access of a client to a server that is already<br />
running.<br />
• Launch permissions: A DCOM server doesn’t necessarily need to be running in<br />
order to execute client requests. As long as the server’s GUID exists in the<br />
registry, it can be launched following a connection request. The client must be in<br />
the list of users with execution rights for the server.<br />
2213
WizOPC<br />
2214<br />
• Configuration Permissions: Gives the server the right to modify the registry.<br />
This is because the servers need to write into the registry in order to identify<br />
themselves. In general, this happens when the server starts to run.<br />
Figure 9: The list of users who have access to the server. A client who wants to access<br />
the server must be in this registry.<br />
Identity
Figure 10: Specifying the identity of the user who will use the server<br />
WizOPC<br />
• Interactive User: Specifies that the application will run using the security context<br />
of the currently connected user (“the interactive user”). The interactive user may<br />
be the same as the launching user.<br />
• Launching user: Specifies that the application will run using the security context<br />
of the user who started the application in order to be authorized in the domain.<br />
• This user: Specifies that the application will run using the security context of the<br />
specified user.<br />
If the server has been installed as a Windows service, the last option, « The System<br />
Account » will be activated. Often, installing a DCOM <strong>com</strong>ponent as a service is the<br />
simplest way to configure it.<br />
2215
WizOPC<br />
2216<br />
Endpoint<br />
Figure 11: Defining the endpoints available for a user of the server<br />
This shows the list of available protocols and endpoints available for use by clients wanting<br />
to use the DCOM <strong>com</strong>ponent on this <strong>com</strong>puter. The first protocol in the list will be chosen<br />
as a priority.<br />
Default Properties
Figure 12: Specifying the default properties of the DCOM server<br />
This tab allows you to do the following:<br />
WizOPC<br />
• Enable DCOM on this <strong>com</strong>puter<br />
• Enable COM Internet Services on this <strong>com</strong>puter: When Microsoft IIS runs on<br />
this <strong>com</strong>puter, use this option to allow applications running on this <strong>com</strong>puter to<br />
receive COM requests using COM Internet Services protocols. By default, this<br />
option is turned off.<br />
• Authentication Level: Defines the security level for packets of data sent between<br />
applications. The default value applies to all applications installed on the<br />
<strong>com</strong>puter. Windows identifies connected users using the parameters chosen in<br />
Authentication Level. The same authentication level should be chosen for both the<br />
client and the server. The server specifies the minimum authentication level<br />
required for clients who want to connect. All requests for connection with an<br />
authentication level lower than the minimum will be blocked. The following values<br />
are available for defining the authentication level:<br />
o None: No security control is imposed for <strong>com</strong>munication between<br />
applications<br />
o Default: The default authentication is applied<br />
o Call: Security control is applied for each call for the duration of the<br />
connection<br />
o Packet: The identity of the sender is encrypted to ensure the authenticity<br />
of the sender<br />
o Packet Integrity: The identity and signature of the sender are encrypted<br />
to guarantee the authenticity of the sender and to ensure that the packets<br />
have not been modified during transfer.<br />
2217
WizOPC<br />
2218<br />
o Packet Privacy: Imposes maximum security: the data, the identity and the<br />
signature of the sender are encrypted.<br />
• Impersonation Level: This value defines the authorization level that a client<br />
application “lends” to a server application so that it can perform actions on its<br />
behalf. The default value applies to all applications installed on the PC. You<br />
should only change it if it hasn’t been set on the client application. This parameter<br />
<strong>controls</strong> how OPC data will be passed to APIs in the OPC client that need to return<br />
data to the caller. The available security levels are the following:<br />
o Anonymous: The server performs its work without knowing the identity of<br />
the client application.<br />
o Identify: The server application can ask for the identity of the client<br />
application.<br />
o Impersonate: The server application can “borrow” the identity of the client<br />
application be performing tasks for the client on behalf of the client. The<br />
server can only do this on the <strong>com</strong>puter upon which the server is running.<br />
o Delegate: The server can perform actions on behalf of the client on<br />
another PC. In essence, the server plays the role of the client on other<br />
<strong>com</strong>puters.<br />
NB: The authentication level parameter is unused in Windows 2000.<br />
Extra security for reference tracking<br />
The following parameters define how closely the server will track connected client<br />
applications. This will use more memory on the <strong>com</strong>puter. However, it will ensure that a<br />
client application cannot interrupt the server calculations by inadvertently setting the COM<br />
objects reference counter to zero.<br />
Default Security
Figure 13: Defining default security levels<br />
WizOPC<br />
• Access Authorization: Controls access of a client to a server that is already<br />
running.<br />
• Launch permissions: A DCOM server doesn’t necessarily need to be running in<br />
order to execute client requests. As long as the server’s GUID exists in the<br />
registry, it can be launched following a connection request. The client must be in<br />
the list of users with execution rights for the server.<br />
• Configuration Permissions: Gives the server the right to modify the registry.<br />
This is because the servers need to write into the registry in order to identify<br />
themselves. In general, this happens when the server starts to run.<br />
Default Protocols<br />
2219
WizOPC<br />
Figure 14: Defining the default protocols<br />
This section allows you to define the protocol used by DCOM as well as the order in which<br />
they are used. For certain protocols e.g. TCP/IP, you can change their properties, such as<br />
which ports to use. This option allows DCOM <strong>com</strong>ponents to be use when firewalls are<br />
installed.<br />
Dangerous: How to run DCOM with no security<br />
You should only the following instructions only when running on a test platform. Basically<br />
they will show you how to disable DCOM security. Just follow these actions:<br />
2220
1. On the client machine:<br />
WizOPC<br />
a. Set the authentication level to “None”<br />
b. Set the impersonation level to “Anonymous”<br />
2. On the server machine:<br />
a. Set the authentication level to “None”<br />
b. Set the impersonation level to “Anonymous”<br />
3. Add “Everybody” and “System” to the access and execution rights on the “Default<br />
Security “tab.<br />
Be warned that these settings may cause the Windows installer to stop working.<br />
2221
Converting projects to WizPLC 3<br />
About this document........................................................................................................2223<br />
Converting your project file..............................................................................................2223<br />
Converting your project file ..........................................................................................2223<br />
Before running WizPLC Converter...............................................................................2224<br />
Running WizPLC Converter.........................................................................................2224<br />
Troubleshooting ...........................................................................................................2226<br />
Enabling <strong>com</strong>munication with Wizcon .............................................................................2226<br />
Using Wizcon tags in WizPLC .....................................................................................2226<br />
WizPLC driver for Wizcon ............................................................................................2228<br />
Running WizPLC .............................................................................................................2232<br />
I/O Cards .........................................................................................................................2233<br />
Hilscher cards ..............................................................................................................2233<br />
Appli<strong>com</strong> cards ............................................................................................................2233<br />
Converting libraries..........................................................................................................2233<br />
External libraries..............................................................................................................2234<br />
About this document<br />
The goal of this document is to describe how to convert a WizPLC 2.21 project into a<br />
WizPLC <strong>3.0</strong><br />
CoDeSys project.<br />
Converting your project file<br />
Converting your project file<br />
The WizPLC conversion tool can help you perform this conversion automatically. You may<br />
have to make<br />
some minor changes to your existing project to be able to <strong>com</strong>pile it with the new version.<br />
2223
Converting projects to WizPLC 3<br />
Before running WizPLC Converter<br />
Before trying to convert the project, you should copy all the files used by your project<br />
(libraries, dlls…).<br />
Running WizPLC Converter<br />
WizPLC converter is located in the Utilities folder of Wizcon, generally under<br />
C:\Program Files\Wizcon Supervisor\Wizcon\Utilities\WizPLC_Converter<br />
Converting your project will be conducted in 4 steps:<br />
Step 1: Before starting<br />
You must close all instances of WizPLC (CoDeSys) to continue.<br />
Step 2: Selecting the project to convert<br />
Click on the button to locate the project you wish to convert. You must have Write<br />
rights on the pro file and on the folder were your project is located.<br />
2224
Converting projects to WizPLC 3<br />
A backup copy is created with the extension .bak (e.g. hello.pro.bak for hello.pro project<br />
file). If you must restore it, simply rename it.<br />
Step 3: Controlling the conversion<br />
The conversion tool launches CoDeSys as a background task and waits until CoDeSys has<br />
finished its work.<br />
During this step, CoDeSys can pop up some additional dialog. Please refer to 2.3<br />
Troubleshooting to<br />
get some details about these messages.<br />
Step 4: Getting the result<br />
This conversion tool also generates a log file generally located under<br />
C:\Program Files\Wizcon Supervisor\Wizcon\Utilities\WizPLC_Converter, that will help you<br />
find possible causes for a failed conversion<br />
In this case, after having solved the problem, you can restore your backup and try again.<br />
2225
Converting projects to WizPLC 3<br />
Troubleshooting<br />
2226<br />
I can't pass Step1 because WizPLC is running but WizPLC is not open<br />
WizPLC is the integration of CoDeSys inside Wizcon. The conversion tool runs CoDeSys<br />
as a hidden window to perform conversion. Once the conversion is performed, WizPLC<br />
Converter closes CoDeSys. If a problem occurred, CoDeSys can remain opened. You<br />
have to kill the CoDeSys.exe process using TaskManager.<br />
Some libraries are not found<br />
Some of the WizPLC 2.21 libraries have been moved in WizPLC <strong>3.0</strong>. You may have to<br />
locate and add them with the Library Manager.<br />
During Step 3, if you forgot to copy your custom libraries in the proper location, a dialog<br />
box should pop up and ask you their location. You can ignore it.<br />
Once the conversion has been performed, restore your libraries and define their location in<br />
CoDeSys. (Please refer to the CoDeSys documentation.)<br />
Some libraries are not up-to-date<br />
CoDeSys warns you if the version of the libraries you use have changed. Most likely, this<br />
warning will pop-up during step 3. You can ignore it.<br />
Most of the time, new libraries can be used without any problems.<br />
In some cases, you may have to slightly modify your program to be able to use these<br />
libraries. Please refer to the CoDeSys documentation for resolving library <strong>com</strong>patibility<br />
problems.<br />
Function blocks name have disappeared<br />
In you use FBD POU, function block names can disappear. Please reset manually with the<br />
name of the corresponding variable.<br />
Enabling <strong>com</strong>munication with Wizcon<br />
Using Wizcon tags in WizPLC<br />
In WizPLC 2.21, Wizcon tags are not automatically available. You must export the tag you<br />
want to use from Wizcon into WizPLC.<br />
Below is a scenario of this process, please refer to the Wizcon user manual for more<br />
details.<br />
A. Start the WizPLC Studio from your Wizcon application<br />
B. Start the Tag Export tool
C. Select the Tags you will be using in your WizPLC project<br />
Converting projects to WizPLC 3<br />
D. Select an existing, already converted project or create a new one.<br />
E. In certain circumstances, you may receive a Warning regarding libraries<br />
having changed since the last start. You can ignore this message.<br />
2227
Converting projects to WizPLC 3<br />
WizPLC driver for Wizcon<br />
The WizPLC driver has been removed in WizPLC <strong>3.0</strong>. Your Wizcon application will be<br />
converted to be usable with WizPLC <strong>3.0</strong>. Tags using WizPLC driver will be switched to<br />
dummy tags and will be exported with default settings. Please check it with the WizPLC<br />
export tool.<br />
Wizcon/WizPLC Communication troubleshooting<br />
In case the <strong>com</strong>munication between Wizcon and WizPLC doesn't function properly, please<br />
ensure that your configuration for the different points below is correct.<br />
A. Target Platform<br />
Make sure the Target Platform is set to 3S CoDeSys SP PLCWinNT V2.4.<br />
If the entry "3S CoDeSys SP PLCWinNT V2.4" should not be listed, you must reinstall<br />
WizPLC.<br />
B. Wizcon Tags<br />
Make sure the handling configuration of Wizcon Tags in WizPLC is correctly defined (see<br />
below). If the entry "Wizcon " should not be listed, you probably didn't export any tags<br />
from Wizcon to WizPLC. In this case, please refer to Chapter 3.1.<br />
2228
C. Wizcon Tags<br />
Converting projects to WizPLC 3<br />
Make sure there is a Task defined referring to the program "PLC_PRG()".<br />
If this task is missing, or not correctly configured, the Program will not run.<br />
If there is no task defined, you probably didn't use the WizPLCConverter to open your old<br />
project but<br />
directly opened it in CoDeSys. In this case, you can configure this task manually.<br />
2229
Converting projects to WizPLC 3<br />
2230<br />
D. Communication parameters
E. Communication error when you try to login.<br />
Converting projects to WizPLC 3<br />
If your project is not actually loaded (active) when you are trying to run it, you will get an<br />
error message as below:<br />
In Wizcon, if you start the Runtime environment<br />
you will see there is no project loaded.<br />
2231
Converting projects to WizPLC 3<br />
To load your project, you must Go to OnLine/Login Menu of CoDeSys.<br />
Running WizPLC<br />
A. Once your project is converted and your tags are exported, you can open it<br />
with WizPLC. (Launch<br />
WizPLC and browse the project to open.)<br />
B. Then try to <strong>com</strong>pile it.<br />
2232
I/O Cards<br />
Converting projects to WizPLC 3<br />
C. If any errors occur, try correcting them with the help of the CoDeSys<br />
documentation.<br />
Several kinds of errors can occur. Please note that:<br />
- Variable names must be IEC-61131-3 <strong>com</strong>pliant<br />
- I/Os must now be configured in the PLC configuration panel of CoDeSys.<br />
Hilscher cards<br />
Hilscher cards are supported in WizPLC <strong>3.0</strong>. To allow <strong>com</strong>munication, the appropriate<br />
option must be enabled in your license plug.<br />
You must install the sysdrv3s.inf driver for your Hilscher card in place of the regular<br />
Hilscher driver. This driver is located in the “CoDeSys SP PLCWinNT” folder of Wizcon<br />
Supervisor.<br />
You must also configure the card in CoDeSys. Please refer to the CoDeSys documentation<br />
for more information.<br />
Appli<strong>com</strong> cards<br />
Appli<strong>com</strong> cards are currently not supported in WizPLC <strong>3.0</strong>.<br />
Converting libraries<br />
You don't have to convert your existing libraries with the WizPLC converter. You must just<br />
open your library and <strong>com</strong>pile it. You may get any <strong>com</strong>pilation mistakes; please refer to the<br />
troubleshooting section and to the CoDeSys documentation to fix them.<br />
Please note that if your library uses any Wizcon tags, the corresponding Wizcon project<br />
must be open.<br />
When opening your library with WizPLC, the following message box pops up:<br />
To allow your library to access directly a Wizcon tag, you have to answer 'Yes'<br />
2233
Converting projects to WizPLC 3<br />
Then you can develop your library, using the exported Wizcon tags, and <strong>com</strong>pile it.<br />
However, the Wizcon object is only needed for <strong>com</strong>pilation and must be removed to be<br />
able to use this library in a WizPLC project. If you don't, Wizcon tags will be declared twice<br />
in your project and you'll not be able to <strong>com</strong>pile it.<br />
You must perform this operation manually. Once you think your project is OK and ready to<br />
be used in a WizPLC project, you must remove the Wizcon object and save your project.<br />
The following pop up will warn you that the project is not correct:<br />
You must save the library anyway. If your project was OK before removing the Wizcon<br />
object, the errors are simply caused by the missing Wizcon variables.<br />
Once your library is inserted in a WizPLC project, these variables will be declared by the<br />
project and everything will function fine.<br />
External libraries<br />
Existing custom libraries are still supported. There is no need to convert these libraries.<br />
You must copy the dll file in the WizPLC\bin folder and the lib file in the WizPLC\lib folder.<br />
2234
Using SQL Server for User Management<br />
Introduction......................................................................................................................2235<br />
Installation .......................................................................................................................2236<br />
Installation....................................................................................................................2236<br />
Installing the database using Microsoft SQL Server ....................................................2236<br />
Installing the database using MSDE ............................................................................2237<br />
External Tools and utilities...............................................................................................2240<br />
Introduction<br />
For large sites with many Wizcon stations, there is often a <strong>com</strong>mon pool of users of each<br />
station. In earlier versions of Wizcon, the only possibility to manage this was to use the<br />
default Microsoft Access database, WizUM.mdb, on a mapped drive, accessible to all<br />
stations or to make a copy of the database on each station. However, there are three clear<br />
disadvantages of this approach:<br />
1. Scalability: The Access database has performance issues when many stations are<br />
trying to change or read data from the database.<br />
2. Centralization: If a change is made to the database from one station, all other<br />
stations must be restarted before they can benefit from these changes.<br />
3. Robustness. If there is a problem accessing the central Access database (e.g.<br />
network <strong>com</strong>munication problem), you will no longer be able to manage users.<br />
To address these problems, the Wizcon system administrator now has a second choice: to<br />
use an SQL Server database placed on a central server to manage users. This approach is<br />
highly scaleable and <strong>com</strong>pletely centralized: a change made on any station is immediately<br />
apparent on other stations. You will also see that there is a built-in backup mechanism so<br />
that a station can always continue to work if it can no longer connect to the central server.<br />
If you already have Microsoft SQL Server installed, the installation is straightforward.<br />
However, you can also use MSDE, a free version of SQL Server, with fewer options. This<br />
document describes how to install your databases so that you are ready to use centralised<br />
user management.<br />
Of course, use of SQL Server is not limited to user management; you can store audit trail<br />
information and external history files if you so wish.<br />
Please remember that you are not obliged to use this approach; it is provided in addition to<br />
the existing Access database approach rather than replacing it.<br />
Once your database is installed, you should refer to the appropriate chapter in the User<br />
Guide to see how to use the database in your routine application development.<br />
2235
Using SQL Server for User Management<br />
2236<br />
Installation<br />
Installation<br />
This section will show you how to use both Microsoft SQL Server and MSDE to install the<br />
centralised user management database.<br />
The files needed to create the SQL Server database are included as part of the standard<br />
installation of Wizcon Supervisor. However, you must first copy the files, WizUM.mdf and<br />
WizUM.ldf from “.\Wizcon\Utilities\Central UM DB” folder into a folder of your choice on the<br />
<strong>com</strong>puter that is to host the database.<br />
Installing the database using Microsoft SQL Server<br />
1. Start SQL Server Enterprise Manager.<br />
2. For the server upon which you want to install the database, right-click on the<br />
“Databases” node, and choose the option “Attach to Database”. From the resulting<br />
dialog box, select the WizUM.mdf file that you have just copied.<br />
3. Specify the database owner. The name of the database owner will later be<br />
registered in the WizTune.dat file on each Wizcon station.<br />
4. Hit OK.
Using SQL Server for User Management<br />
This will install the database, WizUM, on the selected server. This database contains all<br />
the information you need to start a new application (with a single user and group as in the<br />
standard WizUM.mdb).<br />
Installing the database using MSDE<br />
All the required <strong>com</strong>ponents for MSDE can be found on the installation CD<br />
In order to install MSDE with the correct settings in term of Security and Networking, it is<br />
strongly re<strong>com</strong>mended to execute the setup.exe adding the relevant parameters:<br />
Parameter Meaning<br />
DISABLENETWORKPROTOCOLS=0 The network is supported<br />
Mix mode of security level Windows/SQL. This<br />
means that both Windows logins and logins<br />
SECURITYMODE=SQL<br />
from users defined inside MSSQL can be used<br />
to access the Database Server<br />
SAPWD="sa"<br />
Upon install, all MSSQL have per default, a user<br />
"sa" (SystemAdministrator). The password for<br />
2237
Using SQL Server for User Management<br />
2238<br />
this account defined in MSSQL has to be<br />
provided during the installation. For<br />
simplification purpose in the example bellow, the<br />
pawwsord and the login are identical. It it<br />
HIGHLY re<strong>com</strong>mended to change this password<br />
and to apply a relevant user strategy to the<br />
database server.<br />
To execute the setup with the relevant parameters you can follow the exemple below<br />
where the following line is executed:<br />
\setup.exe" DISABLENETWORKPROTOCOLS=0 SECURITYMODE=SQL<br />
SAPWD="sa"<br />
First make sure the SQL DB Server (MSDE or MSSQL) is started.<br />
Start C:\Program Files\Microsoft SQL Server\80\Tools\Binn\sqlmangr.exe<br />
Make sure DTS, SQLServer and SQLServerAgent are started and set to AutoStart when<br />
the Operating System starts up.<br />
The necessary files for the Centralized User Management (the empty data bases) are<br />
located in your installation path, for example under
C:\Program Files\Wizcon Supervisor\Wizcon\Utilities\Central UM DB.<br />
Using SQL Server for User Management<br />
The two files provided (WizUM.mdf, WizUM.ldf) represent the User Management Database<br />
that will be attached to the SQL Server. These two files have to be copied on the PC where<br />
the SQL Server is installed. It is highly re<strong>com</strong>mended to use a "secured" PC to hold this<br />
centralized database.<br />
To activate these two files in the SQL Server you have to "attach" them. Provided that you<br />
don't have any UserInterface in MSDE that would simplify this procedure you have to<br />
execute this operation using a SQL script:<br />
<strong>Open</strong> a text editor (e.g. Notepad) and type the script below, specifying the path where you<br />
copied the two files:<br />
EXEC sp_attach_db @dbname = 'WizUM',<br />
@filename1 = 'Specify your DB path\WizUM.mdf',<br />
@filename2 = ' Specify your DB path \WizUM.ldf'<br />
Save this file as Attach.sql and copy it to C:/<br />
MSDE ships with a utility OSQL.exe that allows you to execute .sql files.<br />
You can find more details about this utility at:<br />
http://support.microsoft.<strong>com</strong>/default.aspx?scid=kb;EN-US;q325003<br />
Run the <strong>com</strong>mand<br />
osql -E -i C:\AttachDB.sql -o C:\SQLResult.txt<br />
Under C:\SQLResult.txt you will see the result of this transaction. When editing this file you<br />
should see something like "1> 2> 3>" meaning that the 3 above <strong>com</strong>mand lines in your<br />
script have been executed.<br />
2239
Using SQL Server for User Management<br />
External Tools and utilities<br />
As mentioned above, MSDE is a freeware that ships with minimal Administration and<br />
Management Tools.<br />
In the MSDE folder in your installation, you will find an example of such a tool, "SQL Server<br />
Web Data Administrator". However, if this doesn’t meet your needs, you will find different<br />
Freeware Tools on the Internet that will allow you to efficiently administrate and manage<br />
your SQL Database Server.<br />
Examples of tools can be found at:<br />
http://www.microsoft.<strong>com</strong>/downloads/details.aspx?FamilyID=C039A798-C57A-419E-<br />
ACBC-2A332CB7F959&displaylang=en<br />
or<br />
http://www.ms-inc.net/database.aspx?ProductID=dbManager<br />
2240
Migrating images<br />
Overview..........................................................................................................................2241<br />
Improvements to dynamic text handling and display.......................................................2242<br />
Improvements to text-handling and display .....................................................................2242<br />
Corrections in the size of the bounding box ....................................................................2244<br />
Corrections for when the text overlaps the bounding box................................................2246<br />
“Special Fix”.....................................................................................................................2246<br />
Applying the adjustments ................................................................................................2247<br />
How it works.................................................................................................................2247<br />
Overview<br />
Wizcon 9 introduced many important improvements to the manipulation and display of<br />
dynamic<br />
text objects in an image.<br />
All newly developed applications will benefit from these improvements and will make<br />
image creation a simpler process than in earlier versions.<br />
These improvements may mean that, in a small minority of cases, that some manipulation<br />
of<br />
images from earlier versions of Wizcon will be needed. These issues arise due to;<br />
1. Changes in the way that dynamic text is manipulated and displayed in Wizcon images.<br />
2. Changes in the design of modern graphics cards.<br />
To help you counteract these issues, should this be necessary, two tools have been<br />
provided,<br />
ImageTextSettings.exe and ImageCalibrationTool.exe. You can find these tools in the<br />
Utilities<br />
folder where you installed Wizcon Supervisor.<br />
This document describes the kinds of issues that you may face, and shows you how these<br />
tools will counteract any undesirable effects.<br />
2241
Migrating images<br />
Improvements to dynamic text handling and display<br />
If you are developing applications in Wizcon 9+, this section is for information only – you<br />
will not<br />
meet any of the issues described below. If your application was developed in Wizcon 8 or<br />
lower,<br />
this section will show you how to counteract any display anomalies you may encounter<br />
depending<br />
upon the version in which the image was developed. These anomalies typically involve a<br />
different<br />
alignment of the dynamic text objects to that which you observed when the image was<br />
developed.<br />
One option when encountering any display anomalies is to correct them by moving the<br />
objects in<br />
the image. This is the surest thing to do because it means that the objects will be aligned<br />
correctly from that point onwards. In many cases, there are too many objects and too many<br />
images to modify. In this case, an automatic method of correcting the alignment is the only<br />
option.<br />
However, choosing the automatic options will mean that dynamic text will not benefit from<br />
the<br />
new improvements.<br />
Improvements to text-handling and display<br />
On the Utilities menu, you will see an option for Image Text Settings tool. If you launch this<br />
tool,<br />
you will see the following interface:<br />
2242
Migrating images<br />
Here, you will see three tabs that allow you modify the position of the display of dynamic<br />
text in<br />
different ways.<br />
On each tab, you will get the following information:<br />
1. A simple description of the type of problem (shown as the tab name)<br />
2. A detailed description of the problem (click on the “?” button)<br />
3. Different options for fixing that particular type of problem<br />
4. A graphical indication of the effect of applying the fix. The pictures at the bottom show<br />
two scenarios:<br />
a. What you see when real values are used to align the text (on the left)<br />
b. What you see when you are disconnected from the device that will be used to<br />
generate the number that will be seen in production<br />
5. The pictures on each side show the effect of text displayed using right, center and left<br />
alignment<br />
Clicking on the “Activate Fix” button will update the images on the lower window to show<br />
you<br />
what would happen to text in the real images if you were to choose that option.<br />
If, at any time, you want to see the effect of a particular modification on a real image, you<br />
can<br />
click on the “Apply to files…” button. This will allow you to choose 1 or more .IMG files or<br />
.VIM<br />
files to which you want to apply the changes. If the changes do not correct the images in<br />
the way<br />
you would like, simply close the images without saving them. You can then apply different<br />
changes without modifying the images.<br />
You do not need to be an expert to understand what needs to be done, the visual feedback<br />
and<br />
2243
Migrating images<br />
the fact that you can apply different changes to the image freely, means that you can<br />
experiment<br />
with the type of change that you need. The sections below will help you to understand the<br />
types<br />
of issues you may encounter and how this tool will help you to over<strong>com</strong>e them.<br />
Corrections in the size of the bounding box<br />
The bounding box defines the space that the dynamic text will occupy when live values are<br />
displayed in an image.<br />
The over-riding principle of the new mechanism is that the bounding box should be as<br />
large as<br />
possible so that it never needs to change. However, this was not always the case. If you<br />
developed your images based on the fact that the size could change, then this fix is for<br />
you.<br />
There were two types of mechanism that were changed which meant that the size of the<br />
bounding box is different to this version.<br />
If you click on the “Activate Fix” checkbox, you will see the effect of applying one or other<br />
of these<br />
fixes.<br />
2244
Migrating images<br />
Figure 1: Applying a fix to change the algorithm used to calculate the size of<br />
the bounding<br />
Figure 2: Applying a fix to use the width of a decimal point when calculating<br />
the size of the bounding box of the dynamic text<br />
2245
Migrating images<br />
Corrections for when the text overlaps the bounding box<br />
If you applied one of the changes above, it may be that the text overlaps the bounding box<br />
(remember that this is because a different calculation is used to calculate the size of the<br />
bounding<br />
box). Depending on the type of alignment used, the text may overlap in different directions.<br />
Activating this option will correct this overlap.<br />
“Special Fix”<br />
This is a last resort if neither of the above options gives the required results. Essentially, it<br />
will<br />
remove all the changes and your text will behave as before.<br />
2246
Migrating images<br />
Figure 3: Using the "special fix to remove all changes to the display of dynamic text<br />
Applying the adjustments<br />
If you want to apply the selection to one or more images, you need to choose the files that<br />
you<br />
want to modify. If everything is OK, there is nothing to do; if the changes are incorrect,<br />
close the<br />
image and try again with a different adjustment.<br />
How it works<br />
If you chose to apply the changes to .VIM files, the same modifications will be applied to<br />
every<br />
image loaded into that window (VIM). If you chose to modify the image (IMG) files, the<br />
changes<br />
that you make are stored in a file, .dat – one file per image. Each time<br />
that the<br />
2247
Migrating images<br />
image is loaded, the parameters stored within this file are applied to all the dynamic text in<br />
the<br />
image. This means that you can load different images into the same window and they will<br />
not<br />
necessarily have the same modifications made (as they would if you had stored the<br />
changes in<br />
the VIM file).<br />
Note that this mechanism is not necessary for images developed in Wizcon 9.0 and<br />
above.<br />
2248
Installing BACnet<br />
Overview..........................................................................................................................2249<br />
Configuring the Network ..................................................................................................2249<br />
Step 1/7........................................................................................................................2249<br />
Step 2/7........................................................................................................................2250<br />
Step 3/7........................................................................................................................2251<br />
Step 4 / 7......................................................................................................................2252<br />
Step 5/7........................................................................................................................2253<br />
Step 6/7........................................................................................................................2254<br />
Step 7/7........................................................................................................................2255<br />
Overview<br />
Wizcon 9.0 introduced a new version of the BACnet driver, VPIWNBCN. Before this driver<br />
can be<br />
used, a minimum amount of configuration of the PC is necessary. This document details<br />
the<br />
steps required in order to configure your network so that it is ready to be used.<br />
Configuring the Network<br />
Step 1/7<br />
<strong>Open</strong> the Windows Control Panel and choose the Network Properties option. This will open<br />
the<br />
following dialog box:<br />
2249
Installing BACnet<br />
Step 2/7<br />
Now click on the “install” button to install a new protocol.<br />
2250
Installing BACnet<br />
Step 3/7<br />
Now select the “Add” button, followed by the “Have Disk” button on the dialog box shown<br />
below.<br />
2251
Installing BACnet<br />
Step 4 / 7<br />
This will allow you to select the location of the installer. The installer is provided for you in<br />
the following location:<br />
\Wizcon Supervisor\Wizcon\Bin\Bacnet install\BacStac4<br />
(Where is the folder into which you installed Wizcon Supervisor (by<br />
default<br />
this is C:\Program Files).<br />
2252
Installing BACnet<br />
Step 5/7<br />
The installation will now proceed. When it is finished, you will see the following dialog box:<br />
2253
Installing BACnet<br />
Step 6/7<br />
You now have to configure the BACnet network protocol layer. You first have to remove<br />
the<br />
physical Ethernet #1 and then add the BACnet/IP protocol layer. Click on the “Remove”<br />
button<br />
shown below.<br />
2254
Installing BACnet<br />
Step 7/7<br />
Finally, you need to choose the port ID and network number. Generally, you can choose a<br />
value<br />
of 1 for each.<br />
2255
Installing BACnet<br />
Your network is now configured to connect to BACnet devices!<br />
2256
IIS Issues with Windows 2003 Server<br />
Overview..........................................................................................................................2257<br />
Configuring IIS.................................................................................................................2257<br />
Overview<br />
Windows 2003 Server includes IIS version 6. Changes in IIS mean that some changes<br />
must be made in order that the Web capabilities of Wizcon Supervisor function in the<br />
same way as they do on other operating systems.<br />
These changes will be made automatically for you when you install Wizcon Supervisor.<br />
However, this document describes how to perform this operation if problems occur.<br />
Important note: When installing Windows 2003 Server, ensure that IIS is installed with ASP<br />
support.<br />
Configuring IIS<br />
Follow the instructions below in order to configure IIS correctly.<br />
1. Go to the Control Panel, Administrative Tools and launch IIS Manager.<br />
2. Go to the Web Service Extensions tab of IIS and allow the following extension:<br />
ASP – Active Server Pages (as shown on the figure below).<br />
2257
IIS Issues with Windows 2003 Server<br />
2258<br />
3. <strong>Open</strong> Default Web Site Properties dialog and go to “HTTP Headers” tab:
IIS Issues with Windows 2003 Server<br />
4. <strong>Open</strong> the “MIME Types” windows definition and define the following extension<br />
types as shown in the figure below:<br />
a. int as txt.<br />
b. wna as binary.<br />
c. wnp as binary.<br />
d. wnt as binary.<br />
e. xml as txt.<br />
Please be aware that any changes to MIME Types in the root directory of IIS may cause a<br />
loss of the configuration mentioned above.<br />
IIS is now configured and you can start using Wizcon web functionality.<br />
2259
Index<br />
2261
A<br />
A Plant-wide Solution ..............................709<br />
AAM in Alarrms .......................................498<br />
AAM Paging Service ...............................620<br />
Absolute start time ................................1711<br />
Access Permission Manager...................204<br />
Access to the Scheduler .......................1622<br />
Accessing the Application .........................45<br />
Accessing the RePlay Module ..............1184<br />
Accessing the Report Definition Dialog<br />
Box ....................................................1727<br />
Accessing the Scheduler.......................1629<br />
Accessing the Tag Generator .................461<br />
Accessing the Wiztune.dat File .............2086<br />
Action ..........................................1150, 1661<br />
action buttons........................................1147<br />
Action Definition ..................965, 1126, 1127<br />
Action Macro ...............................1782, 1791<br />
Action Macro Parameters......................1792<br />
Action on Alarm.......................................498<br />
Action Permission Manager ....................202<br />
Activating application SQL ..........1809, 1810<br />
Activating application SQL from the<br />
Application Setup Menu Item.............1814<br />
Activating application SQL from the<br />
Command Prompt .............................1813<br />
Activating the module..................1812, 1880<br />
Activating the Zone Navigation ...............884<br />
Activating the Zone Navigation Object ....884<br />
Add A Communication Driver..........275, 300<br />
Add object / Alarms .................................531<br />
Adding ...................................................1874<br />
Adding a New Events Summary Window1196<br />
Adding a new zone..................................882<br />
Adding a Printer Target ...........................595<br />
Adding a Tag to the Trend Profile1442, 1467<br />
Adding Alarm Filters................................584<br />
Adding Comments to Alarms ................1207<br />
Adding Printers........................................576<br />
Adding Stations .....................................1798<br />
Adding Temporary Date Changes.........1625<br />
Adding Updating and Deleting SQL Data1834<br />
Adding, Updating and Deleting Data.....1832<br />
Additional Drawing Tips ..........................820<br />
administrator_def ....................................235<br />
Advanced Alarm Management........597, 599<br />
Advanced Alarm Viewer..........................645<br />
Advanced User Information.........1945, 1951<br />
Alarm.....................................................2045<br />
Alarm Acknowledged ..............................532<br />
Alarm Cluster Definition ..........................532<br />
Alarm Condition.......................................535<br />
Alarm condition statement.......................533<br />
Alarm Conditions.....................................491<br />
Alarm Definition...............................485, 539<br />
Alarm Ended ...........................................541<br />
Alarm Export ...................................510, 542<br />
Alarm Filter..............................................571<br />
Alarm Filter Network Tab ........................590<br />
Alarm Filters............................................103<br />
Alarm Filters Counters Tab .....................591<br />
Alarm Filters dialog box...........................585<br />
Alarm Filters Manager.....................572, 584<br />
Alarm Help file.........................................497<br />
Alarm Help files.......................................497<br />
Alarm Hierarchy ....................................2047<br />
Alarm Inhibit ..........................................1208<br />
Alarm Inhibition .....................................2047<br />
Alarm list .........................................510, 542<br />
Alarm Message Tokens ..........................552<br />
Alarm Modify ...........................................543<br />
Alarm Object Blink.................................1120<br />
Alarm Object Color................................1121<br />
Alarm Object Definition ...........................966<br />
Alarm- Overview..............................482, 554<br />
Alarm Properties .....................150, 514, 562<br />
Alarm Properties - Diskfull Tab ...............545<br />
Alarm Properties - Network<br />
Communication Error...........................546<br />
Alarm Properties - ODBC <strong>com</strong>munication<br />
errors ...................................................546<br />
Alarm Properties - Tag Lock Tab ............546<br />
Alarm Properties - User Login.................547<br />
Alarm Properties - VPI Communication<br />
Error.....................................................547<br />
Alarm Properties- Hotbackup Tab...........545<br />
Alarm properties- Time format ........151, 563<br />
Alarm Property ........................................547<br />
Alarm Recipients.....................................262<br />
Alarm Report Definition...............1228, 1233<br />
Alarm Started ..........................................550<br />
Alarm Status Names ...............................551<br />
2262
Alarm Text...............................................551<br />
Alarm User Class Names......................2046<br />
Alarm User Fields....................................553<br />
Alarms .......................................................12<br />
Alarms - System....................................2047<br />
Alarms- Action on Alarms........................501<br />
Alarms Defintion....................................1116<br />
Alarms General Tab ................................487<br />
Alarms Overview .....................481, 482, 554<br />
Alarms Parameters Field Names ............587<br />
Align option .............................................780<br />
Align Toolbox ..........................................818<br />
All Containers........................................2049<br />
ALS File Format ......................................509<br />
An action ...............................................1624<br />
Analog tag .......................................318, 342<br />
Analog tags ...................................340, 2069<br />
Analysis - Property ................................1711<br />
Analysis Viewport..................................1696<br />
API ........................................................2048<br />
Applet loading .......................................1938<br />
application add-window...........................138<br />
Application Language..............18, 101, 1559<br />
Application Language activation ...........1560<br />
Application Language definitions ..........1564<br />
Application Language Format ...............1585<br />
Application Language Setup .................1561<br />
Application Macro From Client ..............1925<br />
Application Messages ...........................1859<br />
Application Network ................................100<br />
application operations ...........................1839<br />
Application Properties - Trend Profiles..1502<br />
Application Setup ....................................108<br />
Application SQL ..........................1802, 1850<br />
Application SQL Condition ....................1825<br />
Application SQL file...........1814, 1815, 1881<br />
Application SQL Messages .........1864, 1882<br />
Application Studio ...................138, 144, 147<br />
Application Studio - All Containers............88<br />
Application Studio - Control Panel ............91<br />
Application Studio - Menu Options............93<br />
Application Studio - Overview ...................85<br />
application’s dialog boxes .......................205<br />
Applying a recipe...................................1686<br />
Arc Tool...................................791, 926, 968<br />
Index<br />
Architecture...............................................21<br />
ASCII Files ..............................................751<br />
Assign Commands................................1599<br />
Assigning Layouts to Users.....................124<br />
Assigning Names to Alarm Classes ........495<br />
Assigning User Field Names...................496<br />
Assist.....................................................1200<br />
Attaching Zones to the Zone Navigation<br />
Object ..................................................883<br />
Audit Trail Profile - Action Filter.............1539<br />
Audit Trail Profile - Display....................1538<br />
Authorization ...................................198, 199<br />
Authorization Groups ..............................349<br />
Authorization Menu Items .......................202<br />
Auto ACK ................................................556<br />
Auto END ................................................556<br />
Auto Restart after an illegal shutdown ....556<br />
Autowindow.............................................869<br />
B<br />
Background Definition...........................1414<br />
Backup - Principles of Operation.............699<br />
Basket ...................................................2051<br />
Biometric Login .......................................245<br />
Bit method.............................................1157<br />
Bitmap.....................................................751<br />
Bitmap Transparency Dialog Box............770<br />
Block .....................................................1852<br />
Block Command....................................1849<br />
Breaking/Editing Clusters........................853<br />
Bring to Front ..........................................916<br />
Bring to Front/Send to Back....................823<br />
Building a new Task..............................1655<br />
Building HTML pages manually ............1494<br />
Bulding an Application.............................557<br />
Buttons..................................................1158<br />
C<br />
Calendrier utilisateurs .............................672<br />
Calibration.............................................1962<br />
Cancel Dynamic....................................1082<br />
Cancel Override Color.............918, 922, 968<br />
Cancel Override Pattern..........................918<br />
Capture Layout........................................139<br />
Central database.............................190, 257<br />
Centralized User Management ...............257<br />
Changing Color .......................917, 920, 969<br />
2263
Index<br />
Changing Default File Paths ...................113<br />
Channels .................................................601<br />
Chart ...................................161, 1332, 1402<br />
Chart Command....................................1605<br />
Chart data box.......................................1396<br />
Chart Definition .....................................1363<br />
Chart features .......................................1405<br />
Chart properties ....................................1401<br />
Chart Setup Graph ................................1414<br />
Chart time..............................................1364<br />
Chart window ........................................1363<br />
Chart window File..................................1408<br />
Charts....................................................1332<br />
Charts Overview....................................1333<br />
Charts properties...........................161, 1402<br />
Charts Property .....................................1402<br />
Class .......................................................558<br />
Class at ACK...........................................557<br />
CLASSPATH.........................................1938<br />
CloseChart ..............................................970<br />
CloseEventSummary ..............................970<br />
CloseImage .............................................970<br />
Closing all <strong>Open</strong> Windows ......................125<br />
Cluster.....................................................836<br />
Cluster - Alarm Definition ........................400<br />
Cluster - Drag&Drop................................971<br />
Cluster - tag definition .............................559<br />
Cluster Basket Maintenance ...................971<br />
Cluster Basket Objects............................864<br />
Cluster Baskets .......................................862<br />
Cluster Define Simple .............................972<br />
Cluster Dynamic Define ........................1180<br />
Cluster Edition.........................................857<br />
Cluster Library.........................................837<br />
Cluster <strong>Open</strong> Basket ...............864, 866, 974<br />
Cluster Rebuild Instance .........861, 867, 973<br />
Clusters .................................................2053<br />
Clusters and Alarm Families ...................846<br />
Clusters and Alarm Filters.......................842<br />
Clusters Basket Maintenance .863, 865, 974<br />
Clusters Break.........................855, 866, 975<br />
Clusters Define........................839, 865, 975<br />
Clusters <strong>Open</strong> Lib ...................853, 867, 976<br />
Color Toolbox..........................................819<br />
Colors....................................................1219<br />
2264<br />
Column alignment ...................................652<br />
Column position ......................................652<br />
Column title .............................................651<br />
Column width ..........................................651<br />
Columns..................................................559<br />
Columns Tab.........................................1252<br />
COM Port Properties Dialog Box ............606<br />
Command Macro...................................1786<br />
Commands............................................1596<br />
Commands- Overview.................1822, 1887<br />
Communication Driver...........................2054<br />
Communication Drivers.....................97, 263<br />
Communication Drivers - Add Block275, 300<br />
Communication Drivers - Block Definition277<br />
Communication drivers - Block Defintion276, 301<br />
Communication Drivers - General...........274<br />
Communication drivers - Information278, 302<br />
Communication drivers - pop add drive ..302<br />
Communication drivers - pop DRIVERS<br />
LIST.....................................................302<br />
Communication drivers - pop Properties.302<br />
Communication drivers definition ....274, 303<br />
Communication Drivers Dialog................272<br />
<strong>com</strong>munication drivers pop attributes .....305<br />
<strong>com</strong>munication drivers pop name ...........305<br />
<strong>com</strong>munication drivers pop time help......305<br />
Communication drivers property -<br />
general.........................................273, 303<br />
Communication Error Verification<br />
Command..........................................1612<br />
Communication Errors ..........................1407<br />
Communication Failure .........................1856<br />
<strong>com</strong>munication problem........................1855<br />
Communications ...................................1693<br />
Compound Field Definition....................1744<br />
Compound Field Type...........................1743<br />
<strong>com</strong>pound tag .........................................337<br />
Compound Tag Source Parmaters .........316<br />
Compound tags...............................321, 338<br />
Compress Definition..............................2080<br />
Compress Tag Definition.......................2071<br />
configure network stations ......................682<br />
Configuring a WizModbusSlave Station..308<br />
Configuring SCADA and VIEW Stations .683<br />
Configuring the Application for<br />
Networking...........................................682
Configuring the Vocal Server ..................630<br />
Connecting Tags to One Item in a DDE<br />
Block..................................................1912<br />
Connecting to a data source ...................465<br />
Containers tree........................................139<br />
Contents................................722, 745, 1007<br />
Control limits .........................................1415<br />
Control panel...........................................139<br />
Converting Communication Block<br />
Definitions............................................277<br />
Copy and Paste Attributes ............766, 1006<br />
Copy To Clipboard ..........................767, 976<br />
Copy/Paste Attributes .............................768<br />
Copy/Paste Attributes for Grouped<br />
Objects ................................................768<br />
Copying Clusters from One Library to<br />
Another ................................................856<br />
Correct Syntecs errors ............................559<br />
Counters Tab ..........................................591<br />
create a new Tag Mapper table ..............432<br />
create a Tag Mapper table record...........432<br />
create a Trend Viewer.................1452, 1477<br />
Create and modify recipe models .........1676<br />
Creating a Frame ..................................1730<br />
Creating a New Application.............140, 169<br />
Creating a New Temporary Daily<br />
Program.............................................1668<br />
Creating a State ....................................1644<br />
Creating a Table Record .........................442<br />
Creating a Tag Mapper Table .................432<br />
Creating a Template Application .....140, 169<br />
Creating Alarm Messages.....................1241<br />
Creating and Modifying Events<br />
Summaries ........................................1194<br />
Creating Multiple Records.......................443<br />
Creating Tasks ......................................1651<br />
Creating Trend Viewers ..............1452, 1477<br />
Crosshair...............................................1406<br />
Current Value ........................................1741<br />
Cursor Shapes ......................................1335<br />
Custom Actions .............................977, 1137<br />
customize a time frame ...........................663<br />
customize a weekly calendar in a yearly<br />
time frame............................................666<br />
customize the timetable font ...................661<br />
customize timetable colors......................661<br />
customize timetable gridlines ..................661<br />
Index<br />
Customizing Tag Mapper Dialog Boxes..446<br />
Customizing the Event Log Journal<br />
Window................................................649<br />
Customizing the Login/Logout Procedure .60<br />
Customizing the Table ............................673<br />
D<br />
Data Box ...............................................1416<br />
Data Box Setup.....................................1396<br />
Data Box Window..................................1335<br />
Data Protection .......................................194<br />
Data Recovery ........................................184<br />
Data Source ............................................459<br />
Database Fields ......................................185<br />
Date.......................................................1159<br />
Date Field Definition..............................1751<br />
Date Field Type.....................................1750<br />
Date Format Dialog...............................1178<br />
Date Style list ........................................1179<br />
ddde Client (DDEC) ......................711, 1917<br />
DDE.......................................................1926<br />
DDE Addresses.....................................1898<br />
DDE client ...................................1900, 1901<br />
DDE Client (DDEC)...............................1918<br />
DDE Client Block.............................99, 1905<br />
DDE Client Block Definition.........1910, 1911<br />
DDE Client Blocks Definition and<br />
Modification .......................................1908<br />
DDE Client Book ...........................712, 1905<br />
DDE Client Definition ..............................948<br />
DDE Command.................1790, 1915, 1916<br />
DDE link- Block .............................360, 1913<br />
DDE Link- Single...........................358, 1904<br />
DDE Overview.............................1895, 1899<br />
DDE server............................................1919<br />
DDE single - pop link.............................1914<br />
DDE Transactions.................................1899<br />
Default Location of Trend Profile...........1462<br />
Default Start Time .................................1368<br />
Default User ..............................................57<br />
Default User Dialog...................................57<br />
Default Wiztune.dat File..........................170<br />
Default Zoom.........................................1393<br />
Define a tag filter.....................................451<br />
Define Blocks ........................................1767<br />
Define Data to Record from Station ......1767<br />
2265
Index<br />
Define Instance Links..............................978 Designing an Application...........................61<br />
Define Remote Data to Record .............1768 Designing Multiple Applications ................62<br />
Defining Action Macros .........................1780 Designing Popup Events Summaries....1251<br />
Defining an Events Summary Profile ....1290 Dialog Box...............................................260<br />
Defining Call Management......................622 DIALOG Item List..................................1878<br />
Defining Channels...................................602 Dictionaries Tab ......................................636<br />
Defining Chart Window Attributes .........1403 Dictionary Entry.......................................638<br />
Defining Clusters.....................................838 Digital tag ................................319, 345, 346<br />
Defining Command Macros...................1785 Digital Tags ...........................................2069<br />
Defining Filters ......................................1221 Direct Line Properties..............................615<br />
Defining Groups ......................................229 Disable Logoff .........................................211<br />
Defining Multi-language Support.............119 Discard....................................................560<br />
Defining OPC ( application Client) ..........288 Disconnection..................................190, 257<br />
Defining Sequence Macros ...................1787 Diskfull.....................................................523<br />
Defining the Application to run as a DDE Display ....................................................653<br />
Server ................................................1921 Display / Colors.....................................1219<br />
Defining the DDE Command Macro......1788 Display / Columns .................................1217<br />
Defining the Zone Navigation Status<br />
Color. ...................................................883<br />
Defining Tooltips ...........................978, 1139<br />
Defining Users.................................217, 220<br />
Defining Zones ........................875, 892, 979<br />
Defining Zones Status Color ...................883<br />
Delete Alarm ...........................................560<br />
Delete tag................................................382<br />
Deleting a Cluster from the Library .........855<br />
Deleting a Tag Mapper Table..................443<br />
Deleting Files ..........................................755<br />
Deleting HTML Files..............................1497<br />
Deleting Objects<br />
Design \ Alarm filter .............................950<br />
Deleting Objects......................................980<br />
Design / Advanced Alarm Management /<br />
Channels .............................................944<br />
display a grid.........................................1457<br />
Display Reference Graph......................1417<br />
Display tab ............................................1294<br />
Displaying Grids in Trends....................1458<br />
Document Conventions.........................1958<br />
Drag&Drop to Img ...................................981<br />
Drawing Arcs...........................................786<br />
Drawing in the Image ..............789, 924, 983<br />
Drawing Lines and Segmented Shapes..786<br />
Drawing Options......................................783<br />
Drawing Pipes.........................................787<br />
Drawing Space........................................746<br />
Drawings Menu .......................788, 923, 982<br />
Driver Setup ............................................623<br />
Drum Pattern.........................................1101<br />
DSD.........................................................459<br />
Design / Advanced Alarm Management / Dummy tags............................316, 321, 333<br />
Pager Services ....................................944 Dynamic Colors / Patterns ....................1090<br />
Design / Application Setup ......................945 Dynamic Data Exchange (DDE)............1895<br />
Design / Authorization / Sstem........210, 946 Dynamic Drum Tag Definition .....1102, 1181<br />
Design / Popup Settings..........................949 Dynamic Fill Type..................................1095<br />
Design / Printer Targets ..........................949 Dynamic Object.....................................1083<br />
Design / Zone Navigators........................950 Dynamic Object Blinking .......................1100<br />
Design Alarm Parameters Fields ............950 Dynamic Object Definition.....................1086<br />
DESIGN Menu271, 399, 531, 558, 945, 946, 947, 948, Dynamic 951, 1774, objects....................................1083<br />
1907, 1908<br />
Design Scheduler....................................952 Dynamic Parameters.............................1084<br />
Design Tag Filters ...................................952 Dynamic Text ........................................1104<br />
Design_Popup_Filter...............................952 Dynamic Transformation.......................1089<br />
2266
E<br />
Edit / Align .......................................781, 983<br />
Edit / Find ................................................984<br />
Edit / Line Types .....................................985<br />
Edit / Operations .....................................986<br />
Edit / Select .....................................913, 987<br />
Edit / Set Background Color....806, 923, 988<br />
Edit /Find and Find Next..........................985<br />
Edit Dictionary .........................................637<br />
Edit option i .............................................898<br />
Edit Properties.........................................987<br />
Edit/Get Colors and Save Colors ....921, 988<br />
Editing a Mapped Tag .............................310<br />
Editing a Tag Mapper Table....................443<br />
Editing HTML Pages .............................1495<br />
Elaborated Zoom...................................1179<br />
Elaborating Zoom..................................2059<br />
Elaborating Zoom On ..............................826<br />
Email Driver Configuration (Direct SMTP<br />
connection) ..........................................623<br />
Enable/Disable Tasks ...........................1661<br />
Enabling Popup Events Summaries<br />
Display in Browsers ...........................1276<br />
Enabling Popup Events Summary<br />
Display in Browsers ...........................1308<br />
Entering Field Codes.............................1731<br />
Enterprise Server Connection ...............2055<br />
Error Log File ........................................2009<br />
Error Management ..................................723<br />
Errors Log File.......................................2008<br />
errors.dat.................................................193<br />
Event Log Journal ...................................645<br />
Event Summaries Overview..................1192<br />
Event Summary - Online Mode .............1227<br />
Event Summary Profiles........................2056<br />
Event Summary Profiles - Alarm Report1302<br />
Event Summary Profiles - Colors tab ....1300<br />
Events Summary.....................16, 553, 1193<br />
Events Summary Profile - Alarm Filter ..1293<br />
Events Summary Profile - Color............1301<br />
Events Summary Profile - Display.........1296<br />
Events Summary Profile - Features ......1299<br />
Events Summary Profile - Property.......1311<br />
Events Summary Profile Features1281, 1299<br />
Events Summary Profile Property .........1311<br />
Events Summary Profiles..........................16<br />
Index<br />
Events Summary Profiles - History Mode1288<br />
Events Summary Profiles Property .......1311<br />
Events Summary Properties .................1267<br />
Events Summary Property153, 1278, 1311, 1312<br />
Events Summary Viewer.............1303, 2057<br />
Events Summary Wizlet........................1312<br />
Excel linkage.....................1893, 1896, 1924<br />
Existing (File) Reference Graph............1379<br />
Existing Special Days............................1663<br />
Exit ........................................................1277<br />
Export......................................................649<br />
Export / Alarm .........................................560<br />
Export / tag..............................................388<br />
Export Alarms..........................................506<br />
export all Tag Mapper Tables .................432<br />
Export <strong>com</strong>munication block definitions ..285<br />
export selected Tag Mapper Tables........432<br />
Export Tags.............................................387<br />
Exporting Data from a Trend<br />
CSV ...................................................1461<br />
Exporting Data from a Trend.................1461<br />
Exporting Data from Trend....................1460<br />
Exporting Tag Definition Files Using an<br />
External Application.............................393<br />
Expression Operators ...........................1592<br />
Expressions...........................................1595<br />
F<br />
Family......................................................487<br />
Fast Action ..............................................989<br />
Fast Actions ............................................747<br />
Fax Driver Configuration .........................625<br />
Features Tab...........................................634<br />
Field<br />
Definition............................................1738<br />
Field ......................................................1738<br />
Field Definition ......................................1738<br />
Field Definition Types............................1735<br />
Field Summary......................................1757<br />
File / New /Report .................................1724<br />
File Attachment .......................................757<br />
File Check Command............................1611<br />
File Events Summary Profile.................1318<br />
FILE Menu...............................82, 944, 1337<br />
FILE Menu Exit......................................1277<br />
File/New/Trend Profile...........................1441<br />
2267
Index<br />
Fill button...............................................1095<br />
Fill Colors and Types ............................1096<br />
Fill Reference ........................................1372<br />
Filled Circle Tool .....................................993<br />
Filled Closed Arc .....................791, 926, 995<br />
Filled Ellipse Tool ....................792, 927, 994<br />
Filled Orthogonal Polygon Tool792, 927, 994<br />
Filled Polygon Tool..................793, 928, 994<br />
Filled Rectangle or Square......793, 929, 997<br />
Filled Round-cornered Rectangle or<br />
Square .................................794, 929, 995<br />
Filter ......................................................1221<br />
Filter Definition ......................................1698<br />
Filter Properties...............................584, 586<br />
Filtering the Edit Properties...................1144<br />
Find Alarm.......................................529, 561<br />
Findƒind Next in Image ...........................777<br />
Finding Alarms ........................................528<br />
Finding Text ..........................................1583<br />
Firewall..................................................1937<br />
Font Bar ..................................................812<br />
Font Definition .........................896, 940, 996<br />
Font Properties................................940, 997<br />
Font Style Selection ................................801<br />
Forced Sampling of unsolicited Tags ....1381<br />
Formating User Management .................190<br />
Formatting Advanced Alarm<br />
Management........................................188<br />
Formatting ODBC Connectivity ...............186<br />
Formatting the Scheduler........................189<br />
G<br />
General tab .............................................218<br />
General Tab - Alarm Filters.....................587<br />
generate HTML .....................................1482<br />
Generate New HTML File .....................1485<br />
Generating a History Viewer List...........1697<br />
Generating a List of Report Fields1760, 1769<br />
Generating a Single HTML Page With<br />
Two or More Objects .........................1486<br />
Generating Reports...............................1763<br />
Get Colors ...............................805, 922, 998<br />
Getting Started Wizard............................165<br />
Glossary ................................................2081<br />
GLS file ...........................................392, 394<br />
Goto ......................................................1418<br />
Goto Zone ...............................................872<br />
2268<br />
Goto Zones ...................................749, 1077<br />
Gradient Styles........................................999<br />
Graph ....................................................1076<br />
Graph definition.....................................1366<br />
Graph Description .............1418, 1463, 1491<br />
Graphs Definition ..................................1368<br />
Graphs Sort Reference .........................1386<br />
grid ..........................................................900<br />
Grid Activation.......................................1400<br />
Grid Display...........................900, 932, 1002<br />
Grid Setup.............................................1419<br />
Group Definition - General ..............229, 231<br />
Group Definition - Teams................235, 239<br />
Group Definition - Users..........................234<br />
Grouped Objects.....................................821<br />
Grouping and Ungrouping.....822, 934, 1003<br />
Grouping and Ungrouping Objects..........821<br />
Groups Tab .............................................220<br />
GSM/PCS Modem Parameters ...............611<br />
GSM/PCS modem properties..................611<br />
H<br />
Hayes Modem Parameters .....................614<br />
Hayes Modem Properties........................615<br />
Help File..................................................498<br />
Historical Charts Modes........................1388<br />
Historical Data Directory .......................1702<br />
History Directory....................................1703<br />
History Directory Definition....................1420<br />
History Viewer...........152, 1695, 1697, 1710<br />
History Viewer properties..............152, 1710<br />
History Viewer Property ........................1709<br />
History Viewer Window Attributes .........1707<br />
Hot Backup Station .............710, 2057, 2084<br />
Hot Backup Station Configuration ...........697<br />
Hotbackup...............................................519<br />
How to Contact eMation..........................310<br />
HTML ..........................................1481, 1526<br />
HTML Assistant.....................................1483<br />
HTML Properties.........................1488, 1498<br />
HTML Properties - Trends.....................1492<br />
HTML Property - Location.....................1488<br />
I<br />
Identifiers Tab .........................................639<br />
If/Then...................................................1578<br />
Image ......................................................953
Image - Bitmap......................................1005<br />
Image Alert - Blink.................................1006<br />
Image Altert - Color ...............................1003<br />
Image Animation ...................................1081<br />
Image Button Tool.................................1005<br />
Image Dynamic Hand Move..................1091<br />
Image Dynamic Hand Rotate ................1093<br />
Image Dynamic Hand Scale..................1094<br />
Image Edit Menu ...........................764, 1007<br />
Image Editor............................................743<br />
Image FastZone Properties.....................733<br />
Image File menu .....................................752<br />
Image Files..............................................750<br />
Image Find Option.................779, 938, 1009<br />
Image menu bar ......................................737<br />
Image Module Concepts .........................740<br />
Image Parameters...................................769<br />
Image Properties.....................................725<br />
Image Property........................................953<br />
Image Property - Dynamic ............155, 1180<br />
Image property - Loading ......157, 955, 1072<br />
Image Property - Location...............155, 957<br />
Image property - Rates ...................158, 957<br />
Image property - Trigger .......158, 959, 1071<br />
Image property - View ...........159, 960, 1073<br />
Image Property- Fast Zone .............156, 953<br />
Image Window ................................735, 747<br />
Images ....................................................721<br />
Import ......................................................445<br />
Import Alarm............................................512<br />
Import Alarms..................................513, 561<br />
Import tag ................................................394<br />
import Tag Mapper Table files from<br />
external applications............................432<br />
import Tag Mapper Tables ......................432<br />
Import Tags .............................................393<br />
import/export <strong>com</strong>munication block<br />
definitions ............................................285<br />
Important DDE Client Notes..................1919<br />
Importing a Trend Profile.......................1476<br />
Importing Alarm Definition Files Using an<br />
External Application.............................513<br />
Importing and Exporting Definitions<br />
Using an External Application..............287<br />
Importing Files.........................................757<br />
Importing HTML Files............................1496<br />
Index<br />
Importing HTML Templates...................1733<br />
Importing Tag Definition Files Using an<br />
External Application.............................395<br />
Information Tab.......................................225<br />
Inhibit Alarms ........................................1210<br />
Input Method Testing ............................1154<br />
insert a Trend Profile.............................1462<br />
Insert Events Summary Profile..............1313<br />
Insert HTML File....................................1528<br />
Insert Picture Tool.................................1008<br />
Insert Profile..........................................1544<br />
insert time rows .......................................661<br />
Inserting Field Definitions......................1732<br />
Inserting Files..........................................756<br />
Installing for development .......................705<br />
installing the application............................34<br />
Installing the WizModbusSlave<br />
Application...........................................307<br />
Instance Parameters.............................1010<br />
Instantiation...........................................2060<br />
Integral ..................................................1739<br />
Interacting with the Events Summary<br />
Viewer................................................1286<br />
Internet based Scheduler......................1622<br />
Internet Integration................................1879<br />
Introduction .............................................146<br />
Invoking Reports ...................................1765<br />
J<br />
Java.......................................................1943<br />
L<br />
Language <strong>com</strong>mand ...................1569, 1585<br />
Language Definition ....................1566, 1575<br />
Language Definition - List .....................1582<br />
Language Definition - USE....................1580<br />
Language Print............................1582, 1583<br />
Language Setup..........................1562, 1563<br />
Language Use.......................................1558<br />
Layer ...............................................141, 824<br />
Layer Override Hide / Show..830, 834, 1010<br />
layers.............................................749, 1077<br />
Layers / Definition .................828, 833, 1011<br />
Layers / Elaborate.................826, 834, 1012<br />
Layers / Override Hide ..........831, 835, 1012<br />
Layers / Override Show830, 831, 835, 836, 1012, 1014<br />
Layers Definition ...................................1013<br />
Layout .....................................141, 142, 164<br />
2269
Index<br />
Layout / Capture Layout..........................123<br />
layout prop - prompt save .......................142<br />
Layout Properties ....................................142<br />
Layout Property.......................................143<br />
Layouts Overview....................................143<br />
LDAP / SmartCard Login.........................250<br />
Level Definition........................................564<br />
LGRBUFSIZE and LGRFLUSHTIME....1946<br />
Line Designation .............................604, 616<br />
Line Feed Control..................................1603<br />
Line Printing ....................................582, 584<br />
Line Properties ........................................617<br />
Linked Tags and Alarms .........................840<br />
List Area ................................................2050<br />
List File Editing Re<strong>com</strong>mendations1762, 1770<br />
List filter.................................................1701<br />
List Setting ..............................................150<br />
load a recipe..........................................1682<br />
Load Alarm Viewer....................................82<br />
Load Chart ................................................82<br />
Load History Viewer ..................................83<br />
Load Image ...............................................83<br />
Load Layout ..............................................83<br />
Load Recipe ..............................................84<br />
LoadAnnFile ..........................................1014<br />
LoadHtmlPage ......................................1014<br />
LoadImage ............................................1015<br />
Loading a File from the Statement List .1579<br />
Loading a Statement File to a Printer or a<br />
File.....................................................1581<br />
Loading an Existing History Viewer.......1704<br />
Loading System Files Created in Another<br />
System Application ..............................122<br />
LoadPictureFile .....................................1015<br />
LoadTrendFile .......................................1016<br />
local database .................................190, 257<br />
Local Station Configuration .....530, 553, 706<br />
Local Station Tab ....................................688<br />
Locating Alarms ......................................566<br />
Locating Tags..........................................383<br />
Lock Object .............................................748<br />
Lock Objects ...........................................822<br />
Lock Tags Value ...................................1016<br />
Locking and Unlocking Objects.............1017<br />
Log Files..................................................193<br />
2270<br />
Logarithmic Display...............................1372<br />
Logical Operator......................................491<br />
Login .........................................................54<br />
Login/Logout Message............................515<br />
Login/Logout Quick Access Bar ................56<br />
Logout .......................................................81<br />
Low Limit...............................................1373<br />
M<br />
Macro ................................1774, 1776, 1779<br />
Macro Command...................................1612<br />
Macro Definition ....................................1779<br />
Macro From Client.................................1792<br />
Macro overview.....................................1774<br />
Macro_definition....................................1779<br />
Macros ............................................19, 1773<br />
mage Edit menu......................................762<br />
Management View Station ................30, 710<br />
Management View Station Configuration31, 710<br />
Manual Source Parameters ..................1378<br />
Mapping Rules ........................................468<br />
Mapping Wizcon Tags to the<br />
WizModbusSlave Station.....................308<br />
Mark Triggers..........................................889<br />
Mark/Stop Marking Options.....................671<br />
Marking Trigger Objects........................1162<br />
Mask........................................................653<br />
Mathematical Functions ........................1868<br />
Media Player .........................................1164<br />
Media Player's Look..............................1165<br />
Menu Access Authorization.....................199<br />
Message Box ........................................1885<br />
Message Commands ............................1601<br />
Message Formatting ...............................656<br />
Messenger Tab .......................................223<br />
Miscellaneous ...............................163, 1119<br />
Mode Average.............................1350, 1353<br />
Mode Menu .......................1348, 1351, 1420<br />
Model ....................................................1675<br />
Model File..............................................1689<br />
Modem Parameters in Vocal Mode.........609<br />
Modes ...................................................1387<br />
Modes Copy On ............................906, 1017<br />
Modes Edit ....................................904, 1018<br />
Modes Grid........................1351, 1354, 1422<br />
Modes Grid Setup902, 906, 933, 1001, 1020
Modes Grid Show..........................907, 1019<br />
Modes History ...................1349, 1352, 1421<br />
Modes Menu .................................904, 1019<br />
Modes Navigate ............................905, 1020<br />
Modes On Line..................1348, 1352, 1422<br />
Modes Snap to Grid ......................907, 1021<br />
Modes Trigger On .........................905, 1022<br />
Modify Tag Value ..................................1022<br />
Modify the Tag List..................................406<br />
modify Trend Viewers online.................1454<br />
Modifying a Grid ....................................1069<br />
Modifying Basic Object Attributes .........1143<br />
Modifying Dynamic Tag Parameters .....1141<br />
Modifying Object Properties ..................1140<br />
Modifying Remote Trends .....................1480<br />
Modifying Text.......................803, 942, 1023<br />
Modifying the Start Time of Data Display1456<br />
Modifying the Tag List ...........................1454<br />
Modifying Trend Profiles .......................1470<br />
Modifying Zone Navigation objects. ........883<br />
Module Conditions ......................1826, 1888<br />
Momentary Trigger......................1023, 1128<br />
Mouse Operations on the Time Scale...1334<br />
Move 1 ..................................................1090<br />
move an object to the active layer...........831<br />
Move Object to Active Layer .832, 835, 1025<br />
Moving and Scaling Objects....................820<br />
Moving Objects .............................915, 1024<br />
Multi Records ..........................................444<br />
MultiLanguage / Export1 .........................117<br />
MultiLanguage / Import ...........................118<br />
Multi-language support....................111, 116<br />
MultiLanguage Support ...................116, 118<br />
Multiple Add tags.....................................379<br />
Multiple Field Definition .........................1747<br />
Multiple Field Types ..............................1745<br />
Multiple Tags.....................................98, 449<br />
Multiple Tags - Find Tag By Name..........455<br />
Multiple Tags - Save as GLS ..................457<br />
Multiple Tags - Save as Recipe ..............457<br />
Multiple Tags - Saving the Tag List.........457<br />
MultiState Tags .......................................371<br />
N<br />
Navigate Mode ........................................898<br />
Network .......................................13, 20, 678<br />
Index<br />
Network - General...................................686<br />
Network Application Update..........107, 1795<br />
Network Backup Properties.............530, 553<br />
Network Backup Tab...............................692<br />
Network Communications Errors ............520<br />
Network environment ..............................677<br />
Network Internet Tab...............................690<br />
Network Local Station .............................714<br />
NETWORK Menu....................................715<br />
Network Properties..................................684<br />
Network Property ....................................686<br />
Network Property - Backup .....................693<br />
Network Property - General ....................687<br />
Network Property - Protocol ....................690<br />
Network Protocol Tab..............................689<br />
Network Record Remote Data ................704<br />
Network Recording Remote Data ...........703<br />
Network selection..................................1937<br />
Network Simulation .................................717<br />
Network Tab............................................590<br />
Networking ................................................20<br />
Netwrok Property General- Activate........719<br />
Netwrok Property General- Max change<br />
delay....................................................718<br />
Netwrok Property General- Max time<br />
delay....................................................718<br />
Netwrok property protocol- popups .........719<br />
Netwrok Record Remote Data ................704<br />
New Approval Type...............................1547<br />
New Calendar Date...............................1667<br />
New Events Summary profile................1318<br />
New Events Summary Profiles File.......1289<br />
New HTML FIile ....................................1484<br />
New HTML Template ............................1549<br />
New Image............................................1075<br />
New Image Files .....................................753<br />
Numeric Keypad....................................1025<br />
Numeric Operator....................................491<br />
O<br />
Object Lists ...........................................2050<br />
Object Oriented Model ............................126<br />
Object Template......................................134<br />
object transformation operations...........1102<br />
Objects....................................................746<br />
Objects Toolbox ......................................813<br />
2271
Index<br />
ODBC Configuration .............................1807 Override Hide or Layer Override Show ...829<br />
ODBC SQL............................................1806 Overview .........................................306, 428<br />
ODBC SQL Support ..............................1805 Overview application SQL Support1803, 1804<br />
one Definition ..........................................874 P<br />
Online Charts Modes ............................1389 Packed Application................................2004<br />
On-Line Help .............................................47 Pager Driver Configuration......................624<br />
Online List ...............................................446 Paging Service Overview........................619<br />
OPC ........................................................289 Paging Service Setup..............................622<br />
OPC (OLE for Process Control) ..............288 Paste form Clipboard ....................767, 1031<br />
OPC Driver Properties ............................291 Patterns Toolbox.....................................816<br />
open an existing Image file .....................740 PDA Support .........................................1503<br />
<strong>Open</strong> Files...............................................754 Pick Color Tool......................807, 919, 1032<br />
<strong>Open</strong> Lib..................................................850 Picture File ............................................1076<br />
<strong>Open</strong> SCADA Station........................29, 681 Pipe Tool...............................796, 931, 1033<br />
<strong>Open</strong>ing a Recent Application.................173 Planifier une équipe ................................669<br />
<strong>Open</strong>ing an Existing Application .............171 PLC .......................................................2063<br />
<strong>Open</strong>ing Existing States........................1645 PLC tags .................................316, 320, 333<br />
<strong>Open</strong>ing Existing Tasks ........................1652 Points to remember...............................1618<br />
<strong>Open</strong>ing Existing Templates .................1647 Polyline Tool..........................796, 932, 1033<br />
Operations / Disply Reference Graph1356, 1358, 1424 Pop Alarm condition................................533<br />
Operations Default Zoom ..1356, 1357, 1425 Pop tag name..........................................539<br />
Operations Goto..........................1395, 1425 Popup..............................................59, 1489<br />
Operations Menu.........................1198, 1239 PopUp Buzz Parameters.............1242, 1262<br />
Operations Toolbox.................................814 Popup Events Summary .......................2056<br />
Operations Zoom Back .....1355, 1357, 1426 Pop-Up Events Summary......................1316<br />
Operator ..................................................539 Popup Events Summary Buzz ..............1258<br />
Operator Login ..........................................54 Popup Settings............................1257, 1258<br />
Operator Logout ........................................80 Popup Settings / Colors ........................1255<br />
Optimizing Dynamic Object Performance1089 Popup Settings / Columns.....................1253<br />
Option / Data Box Setup .......................1426 Popup Settings / Filter.................1243, 1263<br />
Option / Hide Horizontal Scales1360, 1362, 1427 Popup Settings / Popup Specifications1257, 1262<br />
Options / AutoWindow...........870, 891, 1026 Popup Specifications.............................1255<br />
Options / Force Dyn. Show ...........895, 1026 Predefined Alarms...................................567<br />
Options / Goto ...............871, 872, 891, 1027 Printer Target ....................................22, 592<br />
Options / Goto Zone..............873, 892, 1028 Printer Targets ........................................103<br />
Options / Online Scroll Step ........1390, 1429 Printer Targets Overview ........................573<br />
Options / Window ..........886, 887, 894, 1027 Printers..............................................22, 574<br />
Options Mark Trigger ..........896, 1029, 1163 Printers dialog box ..................................577<br />
Options Menu........................................1359 Printers List .............................................580<br />
Options Repaint ............885, 893, 934, 1028 Printing....................................................654<br />
orthogonal pipe .....................794, 930, 1031 Printing a Frame....................................1730<br />
Orthogonal Pipe Tool ............795, 930, 1030 Printing Images .............................758, 1078<br />
orthogonal polyline ........................931, 1031 Printing Remote Trend Viewers ..............596<br />
Orthogonal Polyline Tool.......795, 931, 1034 Program Command...............................1788<br />
OTHERNET.DAT ..................................1934 Program Handling .......................1854, 1888<br />
2272
Index<br />
Program Header....................................1852 Report Command..................................1609<br />
Program Initialization.............................1853 Report lists ............................................1761<br />
Program Plugs ......................................2002 Report Menu .........................................1228<br />
Program Termination ............................1853 Report Overview ...................................1722<br />
Project tree................................................91 Report Window......................................1728<br />
Property/Tag value................................1105 Reports<br />
Q<br />
Compound FieldDefinition .................1744<br />
Querying the Status of a Station with<br />
Date Field Definition ..........................1943<br />
Application Language ..........................699 Date Field Summary..........................1177<br />
Quick Access Bar......................................50 Definition............................................1724<br />
R<br />
tag Field Definition...............................404<br />
Rebuild Cluster Instances .....................1034 Reports..................................................1744<br />
rebuild the instances ...............................856 Reports Date Field Summary................1758<br />
Recipe ...........................................523, 1674 Reports Overview..................................1720<br />
Recipe - properties........................153, 1686 Reports String Field ....................1753, 1755<br />
Recipe Commands................................1603 Retain Tag Options .................................407<br />
Recipe Creation ....................................1680 Retrieved Data ......................................1879<br />
Recipe Editing .......................................1682 Retrieving Data .....................................1836<br />
Recipe Files ..........................................1691 Rotate button.........................................1092<br />
RECIPE Menu.........................................377 Rotating Objects............................916, 1035<br />
Recipe Model Editing ............................1678 Runtime Behavior of a Reference Graph1380<br />
recipe properties ...................................1687 S<br />
RECIPEPERTAG Mode for Recipe<br />
Sample Application SQL Program ........1816<br />
Blocks ................................................1692<br />
Sample module program.............1818, 1890<br />
Recipes .................................23, 1673, 1675<br />
Sample novaSQL Program ...................1820<br />
Record Alarms ........................................701<br />
Sample when out of Window.................1103<br />
Record Tags....................................442, 701<br />
Sampling of unsolicited Tags ................1381<br />
Recording Remote Data..................701, 703<br />
Save and Load Recipe..........................1848<br />
Reference Graph...................................1430<br />
Save and Load Recipe in novaSQL......1848<br />
Relational Operators ...............................491<br />
Save Recipe..........................................1685<br />
Remote Network Application Update ....2065<br />
save report ............................................1759<br />
Remote ODBC <strong>com</strong>munication error ......525<br />
Save/Load Recipe.................................1847<br />
Remote Popup Events Summaries161, 1319<br />
Saving and Getting Colors ......................806<br />
Remote Update Settings Dialog Box.....1796<br />
Saving batch data into process table ....1825<br />
Remote User Login ...................................55<br />
Saving Charts as Trends.............1411, 1431<br />
remove time rows....................................661<br />
Saving Files.............................................754<br />
Remove Trigger ..........................1037, 1134<br />
SCADA..................................................2066<br />
repaint .....................................................885<br />
SCADA Station......................................2067<br />
RePlay...........................................105, 1183<br />
SCADA View Station.........................30, 681<br />
RePlay Cluster ......................................1188<br />
Scale .....................................................1075<br />
RePlay Module................................23, 1183<br />
Scale button ..........................................1093<br />
RePlay Tags..........................................1186<br />
Scheduler..................................................25<br />
RePlay Tags list ....................................1186<br />
Scheduler Add Time..............................1649<br />
Report14, 404, 1177, 1722, 1724, 1738, 1744, 1747, 1754, 1768, 1943<br />
Scheduler Architecture..........................1626<br />
Report - List...........................................1762<br />
Scheduler Calculator.............................1642<br />
2273
Index<br />
Scheduler Database..............................1626<br />
Scheduler Diagnostic Information .........1641<br />
Scheduler Interface ...............................1633<br />
Scheduler Requirements.......................1628<br />
Scheduler Search..................................1650<br />
Scheduler Server ..................................1627<br />
Scheduler Settings ................................1636<br />
Scheduler System Info ..........................1639<br />
Scheduler Task Configuration...............1174<br />
Scheduling a Team .................................669<br />
Scheduling Teams ..................................668<br />
Scrolling ................................................1391<br />
Scrolling and zooming...........................1390<br />
Security .....................................................24<br />
Security on the Web..................................24<br />
Segment................................................1075<br />
Select Options.........................................782<br />
Select Tag Filters ....................................415<br />
Select the Schedule Planning Mode .......665<br />
Select Tool ....................................913, 1036<br />
Selected Task Interface ........................1653<br />
Selecting a Default User .........................176<br />
Selecting a Language .............................121<br />
Selecting Alarm Filters ............................587<br />
Selecting an Object ...............................1038<br />
Selecting Printers ....................................578<br />
Selecting the Schedule Time Frame .......664<br />
Send to Back.................................917, 1038<br />
Serial Communication Drivers.................304<br />
Serial Communiction Drivers...................304<br />
Serial VPI Parameters.............................306<br />
Server....................................................2068<br />
Set Default Paths ..................................1305<br />
Set Event Handler .................................1282<br />
Set Filter Class......................................1279<br />
Set Group Access ...................................261<br />
Set Paths.........................................115, 145<br />
Set Tag Mapper Table ............................441<br />
Set User Class ................................260, 261<br />
Set Window Attributes.............................148<br />
Setting a Format for Audit Trail ...............181<br />
Setting a Format for History Files............180<br />
Setting Control Limits ............................1374<br />
Setting General Station Parameters .......174<br />
Setting Image Window Attributes ............725<br />
2274<br />
Setting Reference Graph Parameters...1376<br />
Setting the Date Format..........................178<br />
Setting the Image Background Color ......805<br />
Settings / Display / General...................1245<br />
Settings Menu .......................................1245<br />
Settings Online......................................1246<br />
Setup Grid...................................1400, 1433<br />
Setup menu.................................1343, 1345<br />
Severity ...................................................564<br />
SHELL Command<br />
Show\/Hide Application Studio Window.51<br />
SHELL Command .................................1605<br />
Show and Empty attributes ...................1096<br />
Show or hide done bar..............................84<br />
Show or hide the Quick Access Bar..........51<br />
Shutting Down...........................................80<br />
Simulate Range...........................1039, 1176<br />
simulate tag values ...............................1174<br />
Simulate Tags .........................................887<br />
Single Graph definition..........................1383<br />
Single tag ..........................................98, 376<br />
Slider...........................................1039, 1170<br />
Slider's Look..........................................1171<br />
SmartCard Login.....................................250<br />
Smooth Input...............................1040, 1132<br />
Smooth Variation...................................1156<br />
Smooth Variation Range.......................1152<br />
Smoothing Graphs ................................1406<br />
SMS Driver Configuration .......................624<br />
Snap to Grid............................................903<br />
Sort on column........................................652<br />
Sorted by...............................................1327<br />
Source tags.............................................427<br />
Special Days ...............................1625, 1662<br />
Special Tokens........................................847<br />
Specify a tag list file ................................451<br />
Specifying a DDE Address....................1922<br />
Specifying a DDE Address for Tags......1903<br />
Specifying a Description for the Chart...1375<br />
Specifying Historical Trends..................1449<br />
Specifying Line Properties ......................804<br />
Specifying Online Trends......................1448<br />
Specifying Remote User Login<br />
Parameters............................................58<br />
Specifying the Date and Time .....1446, 1470
Specifying the Orientation of the Grid<br />
Axes...................................................1460<br />
Specifying Trend Profile Display .1452, 1472<br />
SQL .......................................................1850<br />
SQL - SQL Support ...............................1876<br />
SQL Command .....................................1828<br />
SQL Commands....................................1821<br />
SQL Commands- Overview ..................1823<br />
Sql Conditions .......................................1826<br />
SQL Messages..................1858, 1862, 1883<br />
SQL System Variables ..........................1878<br />
start the applicatio .....................................44<br />
Start Time..............................................1368<br />
State......................................................1624<br />
Statement Definition..............................1577<br />
Statement Groups .................................1616<br />
Station Access Restriction ......................240<br />
Station Properties....................................173<br />
Station Properties - Advanced Alarm<br />
Management..........................................66<br />
Station Properties - Audit Trail ..................67<br />
Station Properties - Default user ...............68<br />
Station Properties - General......................68<br />
Station Properties - ODBC Connectivity ...69<br />
Station Properties - Scheduler ........70, 1173<br />
Station Properties - VFI.............................70<br />
Station Properties dialog box<br />
VFI tab .................................................180<br />
Station Property - Data Format .................71<br />
Status Filter ...........................................1283<br />
String.....................................................1159<br />
String Expression ..................................1842<br />
String Expression In SQL......................1843<br />
String Expressions in SQL ....................1844<br />
String Field ............................................1754<br />
String Gates ..........................................1599<br />
String tag.........................................319, 348<br />
String Tag Field Type............................1751<br />
String Tags............................................1152<br />
Strings .....................................................119<br />
Structured Query Language (SQL) .......1802<br />
Styles Definition ......................................889<br />
System Authorization Management ........211<br />
System Definition ....................................208<br />
System Tags .................................385, 2011<br />
Index<br />
System Tags List...................................2012<br />
System Variables ........................1591, 1891<br />
System’s security module .......................205<br />
T<br />
tag ...........................................................314<br />
Tag - DDE Link tab..................................355<br />
Tag - General tab....................................326<br />
Tag - Record Tab....................................350<br />
tag - Special ....................................400, 408<br />
Tag Assignment ....................................1839<br />
Tag Cluster Definition..............................403<br />
Tag Context Definition.............................407<br />
Tag Definition - Loc.................................363<br />
Tag Definition dialog box.........................322<br />
tag definition- New tag ............................357<br />
tag definition- Record..............................352<br />
Tag Definitions - Alarms..................369, 370<br />
tag Defintion - General............................327<br />
tag Export........................................389, 392<br />
Tag Field Definition ...............................1756<br />
Tag Filter...................................................26<br />
Tag Filter module ....................................411<br />
Tag Filter Properties................................416<br />
Tag Filters ...............................................412<br />
Tag Generator.........................................106<br />
Tag Generator module......................26, 459<br />
Tag Icons ................................................317<br />
Tag Input Bit Operation.........................1042<br />
tag List -GLS file............389, 392, 559, 2080<br />
Tag Lock .........................................524, 527<br />
Tag Management....................................380<br />
Tag Mapper...........................427, 431, 2074<br />
Tag Mapper - mutli records .....................432<br />
Tag Mapper - Online Clients ...................432<br />
Tag Mapper Dialog Boxes.......................446<br />
Tag Mapper Tables Tags Summary........432<br />
Tag Mapper Tags in the Image Module ..447<br />
tag Modify................................................381<br />
tag Properties..................................154, 397<br />
tag Property.............................................398<br />
Tag Sampling Command ......................1614<br />
Tag Scales ............................................1373<br />
Tag Source parameter ............................331<br />
tag Specifications....................................323<br />
Tag Summary..........................................445<br />
2275
Index<br />
Tag Types ...............................................316 The Status bar.............811, 812, 1048, 1054<br />
Tag Value..............................................1044 The Toolbar...................................811, 1053<br />
Tag Value Display .................................1368 Time ......................................................1160<br />
Tag value sliders ...................................1167 Time Definition ......................................1435<br />
Tags ..........................................................25 Time Field Type ....................................1749<br />
Tags - Alarms tab....................................366 Time Format..................................518, 1328<br />
Tags - Fixed (GLS File) Format ..............391 Time tag ......................................1446, 1470<br />
Tags - Lock tab .......................................362 To access the Scheduler through a Web<br />
Tags - System .......................................2070<br />
Browser .............................................1630<br />
Tags Exerciser Program .........................451<br />
Tags Inhibition.......................................2071<br />
tags- OverView........................................315<br />
To access the Scheduler through the<br />
Image module....................................1630<br />
To access the Scheduler through the<br />
Scheduler Icon...................................1630<br />
Tags Overview ........................................314 To access the Tag Filter..........................413<br />
Tags Properties Mandatory Fields ..........405 To access the Tag Mapper .....................429<br />
TAPI Modem Properties Dialog Box .......606 To add a driver........................................264<br />
TAPI Modem/COM Port setup Dialog<br />
Box ......................................................605<br />
Target tag................................................427<br />
task........................................................1623<br />
TCP protocol .........................................1933<br />
TCP/IP environment................................677<br />
template ................................................1623<br />
Template Application...............................167<br />
Template Definition ...............................1646<br />
Temporary Daily Program ...........1625, 1659<br />
Text .........................................................800<br />
To add a user to a/all group(s)................220<br />
To add new groups .................................220<br />
To add/remove a <strong>com</strong>munication driver..264<br />
To assign access permission ..................202<br />
To assign groups to a tag........................349<br />
To assign specific groups to an item.......199<br />
To create a new group ............................227<br />
To define a printer...................................578<br />
To define a user ......................................214<br />
To define AAM transmission in the<br />
Alarms module.....................................498<br />
Text Table .....................................942, 1043 To define an AAM messenger service ....223<br />
Text Tool ...............................800, 938, 1045 To define <strong>com</strong>munication driver<br />
The Align toolbar ...........818, 819, 908, 1045 properties.............................................273<br />
The Audit Trail Profile - General............1534 To define single tag input........................375<br />
The Audit Trail Profile - Tag Filters .......1543 To define tag pattern format....................377<br />
The Cluster Menu..................................1047 To define tag properties ..........................395<br />
The Color toolbar ..........819, 908, 920, 1046 To delete existing users ..........................218<br />
The Drawaing toolbar....785, 824, 910, 1046 To delete groups .....................................220<br />
The Fonts Toolbar.................823, 941, 1051 To import alarm definitions......................512<br />
The Image Drawing Tools784, 790, 909, 925, 1047 To lock/unlock time intervals ...................666<br />
The Image Toolbars ......................811, 1048 To modify existing users .........................218<br />
The Image Windows .............723, 912, 1049 To modify groups ....................................220<br />
The Layers Menu ..................825, 832, 1050 To print a user timetable .........................668<br />
The novaSQL File .................................1954 To remove a user from a/all group(s)......220<br />
The Operations toolbar .815, 824, 910, 1052 To save a user timetable.........................668<br />
The Options Menu.........................890, 1051 To set a default user ...............................218<br />
The Patterns and Gradient Toolbar817, 911, 1052 To view the List of Users.........................218<br />
The Scheduler Interface........................1634 Toggle Fill......................................920, 1054<br />
The Status.....................................811, 1048 Tokens (Clusters)..................................2072<br />
2276
Tool / Find / Tag ......................................382<br />
Tool / Multiple Tags.................................450<br />
ToolBar......................................................88<br />
Toolboxes................................................750<br />
Tools / Add System Tags ........................386<br />
Tools / Find / Alarm .................................563<br />
Tools AAM Viewer...................................642<br />
Tools WizPLC Runtime .........................2081<br />
Total Time for Range ..................1740, 1770<br />
Touch Screen Support ..........................1155<br />
Trend.................................1441, 1501, 1502<br />
Trend Profile..........................................1438<br />
Trend Profile - Tags Tab .......................1473<br />
Trend Profile - Time Tab .......................1474<br />
Trend Profile Display.............................1450<br />
Trend Profiles............................................27<br />
Trend Profiles Property .........................1480<br />
Trend Viewer...............................1439, 1478<br />
Trend Viewers - Interacting ...................1479<br />
Trends .........................................1438, 2075<br />
Trends - definition .................................1438<br />
Trends - Editing tag...............................1445<br />
Trends - Specifying Date and Time.......1475<br />
Trends - Specifying the X Axis Time<br />
Format ...............................................1475<br />
Trends Profile Properties History ..........1467<br />
Trigger Button Definition .............1055, 1130<br />
Trigger Macro Definition........................1793<br />
Trigger Macros ............................1059, 1162<br />
Trigger mode...........................................899<br />
Trigger Object .......................................1076<br />
Trigger Object Definition .............1124, 1132<br />
Trigger Objects..........773, 1057, 1122, 1160<br />
Trigger on................................................724<br />
Types ....................................................1098<br />
Types of Commands .............................1823<br />
Typical Application Requirements.............62<br />
U<br />
UDP broadcasting .................................1934<br />
UDP protocol.........................................1933<br />
Undo and Redo .......................................765<br />
Undo Redo ............................................1061<br />
Undo-/Redo...................................765, 1060<br />
Unfilled Circle ........................................1062<br />
Unfilled Closed Arc Tool........797, 935, 1061<br />
Index<br />
Unfilled Ellipse Tool...............797, 935, 1063<br />
Unfilled Orthogonal Polygon Tool798, 936, 1062<br />
Unfilled Polygon Tool ............798, 936, 1063<br />
Unfilled Rectangle or Square 799, 937, 1066<br />
Unfilled Round-cornered Rectangle or<br />
Square...............................799, 937, 1064<br />
Uninstalling the System.............................41<br />
Unsolicited Tags....................................1381<br />
Updating an exiting Hot Backup<br />
application ...........................................698<br />
Updating and Deleting SQL ..................1874<br />
Use Class................................................532<br />
Use list file.............................................1761<br />
User Alarm Comments..........................1206<br />
User Class Definition...............................569<br />
user database synchronization .......190, 257<br />
User Defined Status..............................1211<br />
User Definition - Groups..........................223<br />
User Definition - Information ...................226<br />
User Definition - Messenger....................225<br />
User Login.................................................51<br />
User Login Parameters ...........................522<br />
User Management.............................28, 262<br />
User Management - Overview ................212<br />
User Management Properties .................244<br />
User Message Format.............................640<br />
User-Defined Report .............................2077<br />
Users.........................................................59<br />
Users / Groups Management ..........217, 230<br />
Users Tab................................................232<br />
Users Timetable..............................657, 658<br />
Users Timetable menu bar......................659<br />
Users Timetable toolbar..........................660<br />
Users/Groups Management....................230<br />
Using the Application as a DDE Server 1921<br />
Using the Text Tool.......................941, 1064<br />
V<br />
Value.............................................539, 1373<br />
VFI tab.....................................................180<br />
VFI_DAYS_PER_FILE..........................1947<br />
VFI5FST Tuning Parameters ................1946<br />
VFI5FST_IDX_SEC,<br />
VFI5FSTT_IDX_SEC.........................1947<br />
VFI5FST_MODE_TIMESTAMP,<br />
VFI5FSTT_MODE_TIMESTAMP ......1949<br />
2277
Index<br />
VFI5FST_NO_COMM_ERR,<br />
VFI5FSTT_NO_COMM_ERR............1949<br />
VFI5FST_WRITE_BACK,<br />
VFI5FSTT_WRITE_BACK.................1948<br />
View List..................................................149<br />
Viewing a Popup Events Summary in a<br />
Browser .............................................1306<br />
Viewing Alarms in History Mode ...162, 1279<br />
Viewing Driver Information ......................284<br />
Viewing Images.............................744, 1065<br />
VIEWPORT Menu .................................1709<br />
Vocal Server............................................627<br />
Vocal Server Overview............................629<br />
Voice Driver Configuration ......................626<br />
Voice Synthesis Parameters ...................632<br />
Voice Tab ................................................633<br />
VPI ..........................................................305<br />
VPI Communication Errors......................521<br />
W<br />
WAV Messages.......................................631<br />
Web Application Files Default Location.1497<br />
Web Application Properties...................1499<br />
Web Application Properties - General...1501<br />
Web Application Properties - History ....1501<br />
Web Root Properties - Events Summary<br />
Profile ................................................1500<br />
Web Root Properties - General.............1527<br />
Web Root Properties - Pictures.............1502<br />
Week Overview .....................................1659<br />
Weighted Average.................................1739<br />
Wel<strong>com</strong>e .................................................460<br />
Widgets / Media ....................................1069<br />
Widgets / Scheduler ..............................1066<br />
Widgets / Slider .....................................1067<br />
WIZ SYS_COLLAPSEALARMS............2025<br />
WIZ SYS_IMAGEX ...............................2025<br />
WIZ SYS_IMAGEY ...............................2026<br />
WIZ SYS_SCHEDULERENABLE .........2026<br />
WIZ SYS_SCHEDULERLASTERR.......2027<br />
WIZ SYS_SCHEDULERSTART ...........2026<br />
WIZ SYS_SCHEDULERSTATUS .........2028<br />
Wizcon Tag Management .......................466<br />
WizPLC Development and Runtime........101<br />
WizPro...................................................2078<br />
WizPro Options .......................................111<br />
WIZRPL_CONTROL .............................1186<br />
2278<br />
WIZRPL_DELAY...................................1186<br />
WIZRPL_PLAYBACKTIME and<br />
WIZRPL_PLAYBACKDATE ..............1186<br />
WIZRPL_STARTDATE .........................1186<br />
WIZRPL_STARTTIME ..........................1186<br />
WIZRPL_STEP .....................................1186<br />
WizSQL.....................................................15<br />
WIZSYS_ALARM POPUP ....................2027<br />
WIZSYS_ALARMMODULE...................2028<br />
WIZSYS_BACKUP................................2031<br />
WIZSYS_COLLAPSEALARMS.............2029<br />
WIZSYS_COMPRESSDEFINITION385, 2029<br />
WIZSYS_DATE.....................................2029<br />
WIZSYS_DAY.......................................2030<br />
WIZSYS_DAYS1970.............................2030<br />
WIZSYS_DAYS1980.............................2031<br />
WIZSYS_DISKFREE ............................2032<br />
WIZSYS_DISKUSED............................2031<br />
WIZSYS_HOUR....................................2033<br />
WIZSYS_MEMFREE ............................2032<br />
WIZSYS_MEMUSED............................2032<br />
WIZSYS_MILLISECMIDNIGHT ............2035<br />
WIZSYS_MINUTE.................................2033<br />
WIZSYS_MINUTEMIDNIGHT...............2034<br />
WIZSYS_MONTH .................................2034<br />
WIZSYS_NETWORKACTIVE ...............2034<br />
WIZSYS_OPERATOR ..........................2035<br />
WIZSYS_PLUGMODEL........................2036<br />
WIZSYS_PLUGTAGS...........................2035<br />
WIZSYS_SECOND...............................2036<br />
WIZSYS_STATIONID ...........................2037<br />
WIZSYS_STATIONNAME ....................2037<br />
WIZSYS_TAGCOUNT ..........................2037<br />
WIZSYS_TAGSAMPLING ....................2038<br />
WIZSYS_TIME......................................2038<br />
WIZSYS_WDAY....................................2039<br />
WIZSYS_WILRUNNING .......................2039<br />
WIZSYS_WIZPLCCYCLES ..................2041<br />
WIZSYS_WIZPLCCYCLETIME ............2039<br />
WIZSYS_WIZPLCDEVRUNNING.........2040<br />
WIZSYS_WIZPLCMAXTIME ................2040<br />
WIZSYS_WIZPLCRTRUNNING ...........2040<br />
WIZSYS_WIZPLCSTATE .....................2042<br />
WIZSYS_WRITE2HISFILE ...................2041<br />
WIZSYS_YEAR.....................................2042
Wiztune.dat Parmeters..........................2091<br />
Wpack .........................................2001, 2002<br />
Write/Save Blocks .................................1692<br />
Wunpack .....................................2001, 2004<br />
X<br />
X Axis Definition ....................................1384<br />
X Axis Time Format...............................1449<br />
X-axis definition.....................................1386<br />
Y<br />
Y Label Orientation .....................1463, 1491<br />
Yearly Schedule ......................................666<br />
Z<br />
Zone ......................................................1074<br />
Zone Command ....................................1613<br />
Zone Definitions ....................................1068<br />
Zone Navigation Action Macro ................884<br />
Zone Navigation Overview ......197, 213, 881<br />
Zone Navigator..........................................29<br />
Zone Navigators Overview......................881<br />
zones.............................197, 213, 749, 1079<br />
Zoom Back ............................................1392<br />
Zoom In .................................................1391<br />
Zoom Level .............................................748<br />
Zoom Out ..............................................1392<br />
Zooming ................................................1391<br />
Zooming In - Online Mode.....................1393<br />
Index<br />
2279
2280