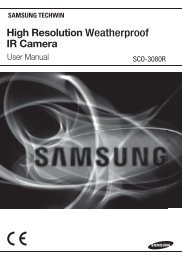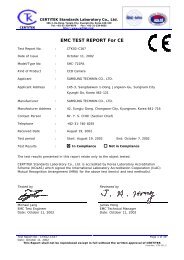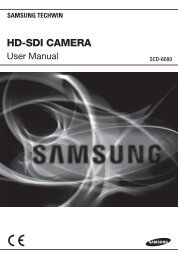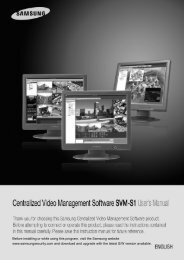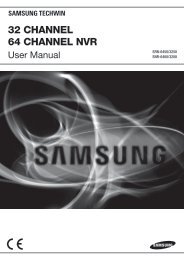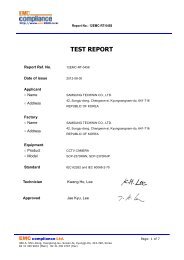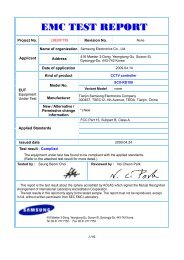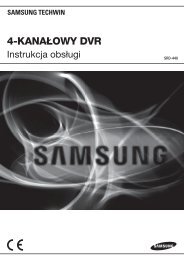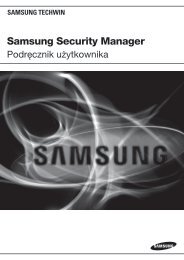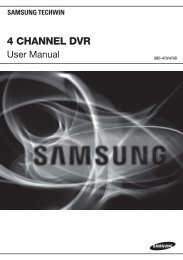Create successful ePaper yourself
Turn your PDF publications into a flip-book with our unique Google optimized e-Paper software.
1/3" High Performance Network Dome Camera <strong>SND</strong>-<strong>460V</strong> <strong>User</strong>’s <strong>Manual</strong><br />
Thank you for purchasing a SAMSUNG Ipolis Network CAMERA.<br />
Before attempting to connect or operate this product,<br />
please read these instructions carefully and save this manual for future use.<br />
ENGLISH
A brand that is integrated into <strong>Samsung</strong>'s network products,<br />
stands for a convenient world (Polis) made safe (Police) through <strong>Samsung</strong>'s superior<br />
network performance(Internet protocol). With products ' clear digital<br />
images transmitted over the internet, real-time monitoring is possible anywhere with<br />
an internet connection. Easy remote control functions and the use of existing<br />
networks minimize installation costs. With experience a world of<br />
convenience connected anytime, anywhere.<br />
■ Preface<br />
Thanks for purchasing of <strong>SND</strong>-<strong>460V</strong> camera.<br />
This is a user instruction manual for high resolution network camera and the<br />
product mentioned here designates the high resolution network camera.<br />
The user who installs and operates the product shall be aware of this manual and<br />
other manuals referenced by this manual before the installation and operation and<br />
use properly.<br />
This manual and the software and hardware explained here are protected by<br />
copyright law.<br />
So the copy, reprint and translation to other languages of a part of or all contents of<br />
this user manual without permission of <strong>Samsung</strong>Techwin Co., LTD are not allowed<br />
except for the copy for general use within the scope of copyright law.<br />
■ Note to <strong>User</strong><br />
This machine’s electromagnetic waves have been registered as suitable for<br />
business purposes; the retailer and consumer should be aware of this registration.<br />
If in the case of wrongful purchases, please exchange the product for a home use<br />
product.<br />
The lightning flash with an arrowhead symbol, within an equilateral triangle is<br />
intended to alert the user to the presence of uninsulated “dangerous voltage”<br />
within the product's enclosure that may be of sufficient magnitude to constitute<br />
a risk of electric shock to persons.<br />
The exclamation point within an equilateral triangle is intended to alert the user<br />
to the presence of important operating and maintenance (servicing) instructions<br />
in the literature accompanying the appliance.<br />
INFORMATION -This equipment has been tested and found to comply with limits<br />
for a Class A digital device, pursuant to part 15 of the FCC Rules. These limits are<br />
designed to provide reasonable protection against harmful interference when the<br />
equipment is operated in a commercial environment. This equipment generates,<br />
uses, and can radiate radio frequency energy and, if not installed and used in<br />
accordance with the instruction manual, may cause harmful interference to radio<br />
communications.<br />
Operation of this equipment in a residential area is likely to cause harmful<br />
interference in which case the user will be required to correct the interference at<br />
his own expense.<br />
WARNING - Changes or modifications not expressly approved by the manufacturer<br />
could void the user’s authority to operate the equipment.<br />
WARNING - To prevent electric shock and risk of fire hazards:<br />
◆ Do NOT use power sources other than that specified.<br />
◆ Do NOT expose this appliance to rain or moisture.<br />
This installation should be made by a qualified service person and<br />
should conform to all local codes.<br />
NETWORK CAMERA 2 <strong>User</strong>’s <strong>Manual</strong><br />
NETWORK CAMERA 3 <strong>User</strong>’s <strong>Manual</strong>
Contents<br />
■Preface… ……………………………………………………………………………………… …2…<br />
■Note to <strong>User</strong>…………………………………………………………………………………… …2<br />
Contents …………………………………………………………………………… 4<br />
■Product Warranty and Limitations… ………………………………………………………… …6…<br />
■Warning Symbols… …………………………………………………………………………… …6<br />
Precautions ……………………………………………………………………… 7<br />
Ch1. Overview …………………………………………………………………… 8<br />
1.1. <strong>SND</strong>-<strong>460V</strong> Network Camera Introduction…………………………………… …8…<br />
1.2. Features……………………………………………………………………………… …9 …<br />
Ch2. Production Description………………………………………………… 10<br />
2.1. Components and Accessories… ……………………………………………… …10…<br />
2.2. Section names and functions ………………………………………………… …11………<br />
2.3. Recommended PC specifications……………………………………………… …12<br />
Ch3. Installation and Network Setup …………………………………… 13<br />
3.1. Connecting to Monitor… ………………………………………………………… …13…<br />
3.2. Connecting to Power……………………………………………………………… … 1 4 …<br />
3.3. Connection to External Control Connector ………………………………… …15……<br />
3.4. Network configuration and connection method using Web page… ……… …18 …<br />
Ch4. How to Use Web Viewer …………………………………………… 22<br />
4.1. How to Use Web Viewer… ……………………………………………………… …22 …<br />
… … 4.1.1. Login… ……………………………………………………………………… …22…<br />
… … 4.1.2. Web Viewer screen……………………………………………………… …23…<br />
4.2. Using Administration page……………………………………………………… …28 …<br />
… … 4.2.1. Initialization Screen after Connecting (Basic Screen)… ………… …28…<br />
… … 4.2.2. Live…………………………………………………………………………… …29…<br />
… … 4.2.3. Basic… ……………………………………………………………………… …30…<br />
… … 4.2.4. Network……………………………………………………………………… …32…<br />
… … 4.2.5. Video Analytics…………………………………………………………… …44…<br />
… … 4.2.6. Privacy… …………………………………………………………………… …45…<br />
… … 4.2.7. Record (Using the SD Memory)………………………………………… …46…<br />
… … 4.2.8. <strong>User</strong>…………………………………………………………………………… …48…<br />
… … 4.2.9. Motion Detection………………………………………………………… …50…<br />
… … 4.2.10. Alarm/Sensor…………………………………………………………… …51…<br />
… … 4.2.11. Time………………………………………………………………………… …54…<br />
… … 4.2.12. LOG… ……………………………………………………………………… …55…<br />
… … 4.2.13. Upgrade… ………………………………………………………………… …56…<br />
… … 4.2.14. System Reboot…………………………………………………………… …57<br />
Ch5. How to Operate Camera ……………………………………………… 58<br />
5.1. Setup MENU………………………………………………………………………… …58…<br />
5.2. How to Set Up Functions………………………………………………………… …59…<br />
… … 5.2.1. LENS… ……………………………………………………………………… …60…<br />
… … 5.2.2. EXPOSURE………………………………………………………………… …60……<br />
… … 5.2.3. WHITE BALALACE (WHITE BAL.)……………………………………… …62……<br />
… … 5.2.4. BACKLIGHT… ……………………………………………………………… …63…<br />
… … 5.2.5. SSNR… ……………………………………………………………………… …65……<br />
… … 5.2.6. DAY/NIGHT………………………………………………………………… …65……<br />
… … 5.2.7. IMAGE ADJ………………………………………………………………… …67…<br />
… … 5.2.8. SPECIAL……………………………………………………………………… …68…<br />
… … 5.2.9. EXIT…………………………………………………………………………… …72…<br />
Ch6. Troubleshooting ………………………………………………………… 73<br />
Specifications …………………………………………………………………… 75<br />
Dimension ………………………………………………………………………… 77<br />
Notes<br />
• If you refer to the enclosed Quick guide and the <strong>Manual</strong> in the CD, you can learn how to<br />
use Network Manager.<br />
NETWORK CAMERA 4 <strong>User</strong>’s <strong>Manual</strong><br />
NETWORK CAMERA 5 <strong>User</strong>’s <strong>Manual</strong>
<strong>Samsung</strong> Techwin cares for the environment at all product manufacturing stages<br />
to preserve the environment, and is taking a number of steps to provide<br />
customers with more environment-friendly products.The Eco mark represents<br />
<strong>Samsung</strong> Techwin’s will to create environment-friendly products, and indicates<br />
that the product satisfies the EU RoHS Directive.<br />
■ Product Warranty and Limitations<br />
The manufacturers of this product do not take any responsibility for this product;<br />
therefore, the manufacturer does not authorize the third-party, but allows that retailer is<br />
responsible.<br />
The product warranty does not extend to cover accidents, negligence, abuse, or wrongful<br />
use for the whole or any part of the product. Additionally, the manufacturer does not<br />
provide warranty for any additional parts or affiliations.<br />
The warranty does not extend to malfunction in these areas.<br />
·Malfunction due to user’s negligence<br />
·Dismantlement or replacement by the user<br />
·Connection to alternate power source<br />
·Malfunction due to natural disasters (fire, flood, tsunami, etc.)<br />
·Replacement due to wear and tear<br />
·Instability of network<br />
■ Warning Symbols<br />
Before attempting to connect or operate this product,<br />
please read these instructions carefully and save this manual for future use.<br />
Danger :<br />
Misuse or wrongful operation of the product may result in death, injury or bring about other fatal results.<br />
It indicates absolute caution when operating.<br />
Caution :<br />
Misuse or wrongful operation of the product may result in slight injury or damage to the<br />
product. It indicates caution when operating.<br />
Note :<br />
Indication that the user needs to be aware of certain matters, or will find matters helpful<br />
in operating the product.<br />
Danger<br />
· Random replacement of built-in battery by other types of batteries may cause<br />
explosion. The battery shall be replaced by the same battery. The used batteries shall<br />
be disposed carefully because they can cause environment pollutions.<br />
· The battery shall be replaced by the same battery.<br />
· The used batteries shall be disposed carefully because they can cause environment<br />
pollutions.<br />
· The lithium battery incorporated in this product is not user replaceable. Replacement<br />
of the lithium battery will be done by a trained technician.<br />
· For information on its replacement, please contact your service provider.<br />
■ This user's manual has been prepared for the product with firmware version 1.0.0.<br />
Do not install under extreme<br />
temperature conditions.<br />
Use only under temperature conditions between<br />
-10ºC and +50ºC. Provide good ventilation when<br />
using in high temperature conditions.<br />
Do not install under unstable<br />
lighting conditions.<br />
Severe lighting changes or flickering may hinder<br />
normal camera operation.<br />
Do not drop the camera or subject<br />
it to physical shock.<br />
May cause a product malfunction.<br />
NETWORK CAMERA 6 <strong>User</strong>’s <strong>Manual</strong><br />
NETWORK CAMERA 7 <strong>User</strong>’s <strong>Manual</strong><br />
Precautions<br />
Do not install in high humidity<br />
environment.<br />
May lower image quality.<br />
Avoid touching the camera lens.<br />
The lens is the most important component of<br />
the camera. Be careful not to smear it with<br />
fingerprints.<br />
Never keep the camera face to<br />
strong light directly.<br />
May damage the CCD.
Precautions<br />
Do not expose the camera to<br />
radioactivity.<br />
If it is exposed to radioactivity, For heated CCD, it<br />
will be out of order.<br />
Notes<br />
• Exposure to a spotlight or an object emitting strong light may cause smear or blooming.<br />
• Ensure that the power source complies with normal specifications before supplying it to<br />
the camera.<br />
Ch1. Overview<br />
1.1. <strong>SND</strong>-<strong>460V</strong> Network Camera Introduction<br />
The <strong>SND</strong>-<strong>460V</strong> is a high-tech network camera that uses MPEG-4 codec<br />
technology to allow high compression rates and clear picture quality by<br />
allowing for high frame rates to be transmitted through the network.<br />
By using the network, remote connection, monitoring, and control is possible<br />
from any location for simple use; additionally, set-up requires only a network.<br />
The <strong>SND</strong>-<strong>460V</strong> Network Camera utilizes embedded software solutions<br />
(Embedded Web Server, Embedded Streaming Server, Network Protocol)<br />
developed by <strong>Samsung</strong>Techwin, and guarantees performance and safety while<br />
offering various solutions through Internet integration.<br />
1.2. Features<br />
High Resolution<br />
The horizontal resolution of 580TV lines at color mode<br />
and 700TV lines at BW mode can be achieved by<br />
using a high density CCD having speed 410,000<br />
pixels, which provides clean, noiseless and reliable<br />
pictures.<br />
Multi-channel Real-time image<br />
encoding<br />
Single Chip MPEG4 and JPEG codec enables real time<br />
image encoding and transmission through multichannel<br />
of classified resolution of D1/CIF/QCIF.<br />
DIS (Digital Image Stabilizer)<br />
DIS (Digital Image Stabilizer) function compensates<br />
camera shaking to obtain clear-cut images.<br />
SD Memory function<br />
SD Memory function is to memorize an event at the<br />
SD Memory when it activated.<br />
SSNR (<strong>Samsung</strong> Super Noise<br />
Reduction)<br />
<strong>Samsung</strong>’s high performance SSNR reduces GAIN<br />
variance effectively to deliver clean and clear-cut<br />
images.<br />
DAY & NIGHT fuction<br />
NETWORK CAMERA 8 <strong>User</strong>’s <strong>Manual</strong><br />
NETWORK CAMERA 9 <strong>User</strong>’s <strong>Manual</strong><br />
Day & night function and Sens-up function by ICR (IR<br />
Cut-Filter Removal) operation produce high quality<br />
images for 24 hours.<br />
Sens-Up function delays exposing time to improve<br />
CCD sensitivity.<br />
Day & Night function allows users choose color<br />
mode or BW mode depending upon illumination.<br />
PoE (Power Over Ethernet)<br />
PoE function is to supply power through the LAN<br />
cable together with data transmission without power<br />
cable for user convenience.<br />
High sensitivity against low illumination<br />
The built-in high sensitivity COLOR CCD enable a<br />
clear image even in 0.0006 Lux(Color, SENS-UP),<br />
0.000004 Lux(B/W, SENS-UP) or lower illumination.<br />
Privacy function<br />
Privacy function is to determine surveillance area not<br />
to display on the monitor for privacy protection.<br />
Combination of motion detection and<br />
alarm<br />
Combination of motion detection, video analytics and<br />
alarm enables still image storage in the SD Memory<br />
or transmission of still image via email or FTP.
Ch1. Overview<br />
High data compression ratio<br />
High compression in MPEG-4 provides fast<br />
transmission and relatively high volume transmission<br />
of frame in the same network band.<br />
Ch2. Production Description<br />
2.1. Components and Accessories<br />
❶… 2……<br />
➎ ➏<br />
1 <strong>SND</strong>-<strong>460V</strong> 2 <strong>User</strong>’s <strong>Manual</strong> / Install <strong>Manual</strong> / CD / Quick Guide<br />
3 DC 12V Adaptor / Power Cord ➍ M5 Tapping Screw 4EA<br />
➎ Installation Video Output Cable ➏ Installation Template<br />
7 RJ-45 JACK Connector 8 Wrench<br />
9 Cross Cable<br />
Real time interactive audio Transmission<br />
Additional functions<br />
SENS-UP, Mirror, SHARPNESS.<br />
3 ➍<br />
7 8 9<br />
2.2. Section names and functions<br />
❶ Pan Base : control panning angle of camera<br />
2 Rotate Base : control rotating angle of camera<br />
3 x3.6, 2.8 - 10.0mm (F1.2)<br />
➍ Rotate Base Holding Screw : fix rotated position<br />
➎ Pan Base Holding Screws (Color : Silver) : fix panned position<br />
➏ Audio Input 7 Alarm Jack 8 Audio Output<br />
9 ETHERNET ❿ Power ⓫ Shield Case<br />
⓬ Dome Cover<br />
Notes<br />
• When you connect <strong>SND</strong>-<strong>460V</strong> network camera to the PoE apparatus, the voltage<br />
transferred via LAN cable may be abnormally high. Please contact to our distributor for<br />
installation or dismantling PoE system.<br />
NETWORK CAMERA 10 <strong>User</strong>’s <strong>Manual</strong><br />
NETWORK CAMERA 11 <strong>User</strong>’s <strong>Manual</strong><br />
7<br />
➏<br />
⓬<br />
AUDIO OUT<br />
RED=ALARM IN<br />
WHITE=ALARM OUT<br />
BLACK=GND<br />
8<br />
AUDIO IN<br />
⓫<br />
CAUTION<br />
RED(L/+) AC24V/DC12V<br />
WHITE(N/-)<br />
❿<br />
9<br />
1<br />
2<br />
➎<br />
➍<br />
3…
Ch2. Production Description<br />
2.3. Recommended PC specifications<br />
Items Specifications<br />
CPU Intel core2 duo E4300 or higher processor<br />
Main Memory 2GB or higher RAM<br />
VGA 256M or higher recommended<br />
OS Window 2000, 2003, XP Professional, VISTA<br />
Web Browser Internet explorer 5.5 or higher<br />
Resolution 1024*768 or higher<br />
Network 10/100 Base-T Ethernet<br />
DirectX 9.0C or higher<br />
Ch3. Installation and Network Setup<br />
3.1. Connecting to Monitor<br />
Connect the VIDEO-OUT jack to the VIDEO-IN jack of monitor.<br />
• As the connecting method varies with the instruments, refer to the manual supplied with the<br />
instrument.<br />
• If necessary, you can connect the monitor to the REMOTE jack on the body of your camera.<br />
• Only connect the cable when the power is turned off.<br />
Notes<br />
<strong>SND</strong>-<strong>460V</strong> Network Camera Monitor<br />
• This product is the network camera which transmits video through network, video output<br />
terminal is for installation and used to determine imaging range when installing the product.<br />
• Please make sure that the video output terminal of this product is not connected to any<br />
recording equipment as this can cause problems.<br />
NETWORK CAMERA 12 <strong>User</strong>’s <strong>Manual</strong><br />
NETWORK CAMERA 13 <strong>User</strong>’s <strong>Manual</strong>
Ch3. Installation and Network Setup<br />
3.2. Connecting to Power<br />
■ AC/DC Power<br />
Both of AC24V and DC12V can be used for the input power of this product.<br />
When using other adaptor not the adaptor (DC12V/4A) provided by the company, make sure<br />
that the specification is over AC 24V/1A or DC 12V/2A.<br />
■ AC/DC Combined use<br />
CAUTION<br />
RED(L/+)<br />
AC24V/DC12V<br />
WHITE(N/-)<br />
RED=ALARM IN<br />
WHITE=ALARM OUT<br />
BLACK=GND<br />
AUDIO OUT<br />
AUDIO IN<br />
When the resistance value of copper wire is at [20°C(68°F)]<br />
Copper wire size (AWG) #24(0.22mm 2 ) #22(0.33mm 2 ) #20(0.52mm 2 ) #18(0.83mm 2 )<br />
Resistance (Ω/m) 0.078 0.050 0.030 0.018<br />
Voltage Drop (V/m) 0.028 0.018 0.011 0.006<br />
• As shown in the table above, voltage decreases as the wire gets longer.<br />
Therefore use of an excessively long adaptor output line for connection to the<br />
camera may affect the performance of the camera.<br />
…Standard voltage for camera operation : DC 12V±10%, AC 24V±10%<br />
…There may be some deviation in voltage drop depending on the type of wire and the manufacturer.<br />
Notes<br />
• In case PoE and power adaptor are connected to camera simultaneously, the power<br />
authorized first by the product is used.<br />
■ PoE(Power Over Ethernet)<br />
PoE(Power Over Ethernet)is the function of LAN related devices, which supports data and<br />
power simultaneously with only connection of LAN cable without separate power input cable<br />
installation for power excitation to the product.<br />
When connecting camera to PoE device, please connect to the device complying with PoE<br />
(IEEE802.3af) specifications. In case non-standard product is used, it may cause performance<br />
degradation or trouble.<br />
3.3. Connection to External Control Connector<br />
Connect the terminals following the line colors below.<br />
RED is for ALARM input, WHITE for ALARM output and BLACK for GND signal.<br />
NETWORK CAMERA 14 <strong>User</strong>’s <strong>Manual</strong><br />
NETWORK CAMERA 15 <strong>User</strong>’s <strong>Manual</strong>
Ch3. Installation and Network Setup<br />
■ Connecting Alarm Input<br />
This is the input terminal for external alarm signal, use it by connecting as following.<br />
Sensor Input<br />
3.3V<br />
120Ω<br />
10KΩ<br />
5.1KΩ<br />
Camera<br />
Internal<br />
Alarm In<br />
• In case of selecting Normal Open at setup menu :<br />
In case of contact type, it is short and in case of active type, sensor input acts at “LOW” level.<br />
• In case of selecting Normal Close at setup menu :<br />
In case of contact type, it is open and in case of active type, sensor input acts at high<br />
impedance status(open collector).<br />
GND<br />
Sensor<br />
■ Connecting Alarm output<br />
This is the output terminal for external alarm signal, use it by connecting as following.<br />
CMOS Output<br />
Open Collector<br />
NETWORK CAMERA 16 <strong>User</strong>’s <strong>Manual</strong><br />
NETWORK CAMERA 17 <strong>User</strong>’s <strong>Manual</strong><br />
2.2KΩ<br />
10KΩ<br />
Alarm Out<br />
GND<br />
Relay<br />
Relay<br />
Output<br />
Relay<br />
Power<br />
• Alarm output part is Open Collector structure and can be composed by using relay. Rated<br />
maximum value is DC +24V, 100 mA.
Ch3. Installation and Network Setup<br />
3.4. Network configuration and connection method using Web page<br />
Use when there is one <strong>SND</strong>-<strong>460V</strong> network camera to be installed.<br />
1. Please connect user’s PC to <strong>SND</strong>-<strong>460V</strong> network camera using cross cable.<br />
Notes<br />
• After pressing internet protocol (TCP/IP)<br />
properties, press the ‘advanced’ button<br />
to go into advanced configurations.<br />
Notes<br />
• Add with 192.168.1.XXX.<br />
• 192.168.1.100 is the IP address for the camera and will be unavailable as an internal IP<br />
address.<br />
AUDIO IN<br />
AUDIO OUT<br />
CAUTION<br />
RED(L/+) AC24V/DC12V<br />
WHITE(N/-)<br />
RED=ALARM IN<br />
WHITE=ALARM OUT<br />
BLACK=GND<br />
2. Please launch a Web browser on user’s PC and enter [192.168.1.100] in the URL address<br />
field and push button. Connect to Webviewer login window of <strong>SND</strong>-<strong>460V</strong> network<br />
camera.<br />
3. Please login with administrator’s authorization and move to ‘Network’ page.(Default value<br />
for administrator login is ID: admin, PW:11111111)<br />
Notes<br />
• Default value is ID: admin, PW: 11111111<br />
NETWORK CAMERA 18 <strong>User</strong>’s <strong>Manual</strong><br />
NETWORK CAMERA 19 <strong>User</strong>’s <strong>Manual</strong>
Ch3. Installation and Network Setup<br />
4. Please configure according to the network environment where <strong>SND</strong>-<strong>460V</strong> network camera<br />
will be installed and push button to save the configuration.<br />
① LAN / xDSL/ DHCP Configuration<br />
Item Description<br />
When network product is connected to normal local LAN or when<br />
LAN Use connected to static IP, the network data to be allotted to the IP is<br />
configured.<br />
xDSL When using xDSL dynamic IP, enter the ID and PW.<br />
When automatically receiving IP through DHCP server, the DHCP<br />
functions are activated. ‘DHCP’ is used in the LAN environment where<br />
DHCP the DHCP is activated. Generally, for mid/large scale, DHCP servers are<br />
operated through LAN and for small-scales, IP sharers use DHCP<br />
functions.<br />
② Port Configuration<br />
Item Description<br />
Port Setting<br />
The connection port and http, ftp port configurations can be set here<br />
and the DDNS use can be checked.<br />
Notes<br />
• Use DDNS changes its IP address every time the user attempts to connect to the ISP and when<br />
the product is connected to a cable modem or xDSL modem. In this case, the user cannot know<br />
the changed IP address. When a product that uses dynamic IP is registered on the DDNS server,<br />
when wishing to connect to the product, the changed IP address can be easily recognized.<br />
Register the product in the DDNS server in order to register the IP address in the DDNS server.<br />
Enable the “Use DDNS” option and enter the submitted ID and password into the server.<br />
NETWORK CAMERA 20 <strong>User</strong>’s <strong>Manual</strong><br />
NETWORK CAMERA 21 <strong>User</strong>’s <strong>Manual</strong>
Ch4. How to Use Web Viewer<br />
4.1. How to Use Web Viewer<br />
4.1.1. Login<br />
To connect the login page, enter IP address of the camera on a internet Web browser and push<br />
enter key.<br />
Enter user ID and password and push button, then it move to related Web page.<br />
(Default value is ID: admin, PW: 11111111 ) If you click button, it move to WebViewer<br />
page under the Guest authenticated status. In this case, administrator should permit the Guest<br />
connection.<br />
Notes<br />
• If you logged in first as a administrator mode, please change the password of administrator. It<br />
can prevent from other users connection to administration page.<br />
4.1.2. Web Viewer screen<br />
Web Viewer screen is composed of menu area for camera/video configuration and screen area<br />
for displaying input video from camera.<br />
■ Controls<br />
Video Analytics (Convert to Video Analytics mode)<br />
This button is activated when the Video Analytics Enable option is selected on the<br />
Video Analytics page. A menu arrangement of the Analytics mode is different with<br />
one of the Control mode.<br />
NETWORK CAMERA 22 <strong>User</strong>’s <strong>Manual</strong><br />
NETWORK CAMERA 23 <strong>User</strong>’s <strong>Manual</strong><br />
<strong>SND</strong>-<strong>460V</strong><br />
<strong>SND</strong>-<strong>460V</strong>
Ch4. How to Use Web Viewer<br />
RESET (Displayed when the Video Analytics mode is on)<br />
This sets the current screen image to the background.<br />
Alpha branding (Displayed when the Video Analytics mode is on)<br />
Makes changed parts appear half-transparent.<br />
Notes<br />
<strong>SND</strong>-<strong>460V</strong><br />
<strong>SND</strong>-<strong>460V</strong><br />
• It is not recommended to use alpha branding in the low specification system.<br />
Flip Image<br />
Turns the screen upside down.<br />
<strong>SND</strong>-<strong>460V</strong> <strong>SND</strong>-<strong>460V</strong><br />
Stretch Image<br />
Expands the screen to the size of D1 when selecting CIF and QCIF for resolution.<br />
Save Image<br />
Saves the channel screen as a JPEG file.<br />
NETWORK CAMERA 24 <strong>User</strong>’s <strong>Manual</strong><br />
NETWORK CAMERA 25 <strong>User</strong>’s <strong>Manual</strong><br />
<strong>SND</strong>-<strong>460V</strong><br />
• Compression<br />
Video compression mode (the mode of compressing<br />
video)<br />
- MPEG, JPEG<br />
• Resolution<br />
Video resolution (the size of video screen transmitted)<br />
- NTSC : D1(704x480), CIF(352x240), QCIF(176x120)<br />
- PAL : D1(704x576), CIF(352x288), QCIF(176x144)<br />
• Frame Rate - Setting on the Basic page<br />
The number of maximum video frame transmitted<br />
for each second.
Ch4. How to Use Web Viewer<br />
4.2. Using Administration page<br />
4.2.1. Initialization Screen after Connecting (Basic Screen)<br />
When connection is successful, the below screen will be displayed.<br />
4.2.2. Live<br />
Please Move to Web Viewer page<br />
[Web Viewer live screen]<br />
NETWORK CAMERA 28 <strong>User</strong>’s <strong>Manual</strong><br />
NETWORK CAMERA 29 <strong>User</strong>’s <strong>Manual</strong><br />
<strong>SND</strong>-<strong>460V</strong>
Ch4. How to Use Web Viewer<br />
4.2.3. Basic<br />
Setup menu for basic configuration.<br />
■ Video/Audio Setup<br />
Item Description<br />
Video Format<br />
If you select the type of camera installed (NTSC or PAL), you can<br />
choose the size of the view on the camera.<br />
Item Description<br />
Compression Type<br />
Video compression type (This defines how the video is<br />
compressed.)<br />
Initial Resolution Defines the size of the live screen view.<br />
Selects the video quality. You can still view uninterrupted video<br />
Video Quality with the quality reduced if you use a low speed Internet<br />
connection.<br />
Video FrameRate Defines how many frames the camera will transfer per second.<br />
Video Channel Defines what video channel will be used by the camera.<br />
Audio-In Channel Determines whether to use an audio input channel for the camera.<br />
Audio-Out Determines whether to use an audio output channel for the<br />
Channel camera.<br />
Max <strong>User</strong> Count<br />
Specifies how many users (up to 20) can connect to the camera via<br />
the network.<br />
Audio Amplifier<br />
Microphone You need to set the sensitivity to Low with an amplifier-equipped<br />
Sensitivity microphone and to High with an amplifier-free Microphone (set it<br />
to low for line-in signals).<br />
■ Product Information<br />
Item Description<br />
Model Describe camera model.<br />
Mac Address Describe MAC address of camera.<br />
Camera Name Name each camera to identify multi cameras on the network.<br />
Location Describe each camera location.<br />
Description Describe more information of camera.<br />
Memo Describe contact number of the camera operator.<br />
NETWORK CAMERA 30 <strong>User</strong>’s <strong>Manual</strong><br />
NETWORK CAMERA 31 <strong>User</strong>’s <strong>Manual</strong>
Ch4. How to Use Web Viewer<br />
4.2.4. Network<br />
Network Configuration menu.<br />
■ Network Configuration<br />
You can select LAN interface for static IP configuration, xDSL modem and DHCP for cable<br />
modem.<br />
Item Description<br />
LAN<br />
Configure network assignment information of a camera connected<br />
to the local area network or to the static IP of xDSL modem.<br />
xDSL<br />
For dynamic IP of xDSL, enter ID and password of xDSL in the<br />
username box and password box.<br />
DHCP For IP router or cable modem interface, select DHCP.<br />
■ Port/DDNS Configuration<br />
Item Description<br />
Connection Port<br />
Connection port is to control communication with camera.<br />
(Default : 4000)<br />
HTTP Port/ HTTP /FTP port is to access to the camera web page or to use FTP<br />
FTP Port function. (Default : http=80, ftp=21)<br />
Use DDNS<br />
Determine use of DDNS server. DDNS allows you to connect to the<br />
server transforming dynamic IP.<br />
■ Continuous Jpeg Image Transmission<br />
Item Description<br />
Enable Determine use of Continuous JPEG Image Transmission function.<br />
FrameRate Determine frame rate (frame per seconds) to send out.<br />
Server Name Enter domain name or IP address of the FTP server.<br />
Home Directory Configure home directory to store assigned data of the FTP server.<br />
<strong>User</strong> ID Enter ID to access to the FTP server.<br />
<strong>User</strong> Password Enter Password to access to the FTP server.<br />
NETWORK CAMERA 32 <strong>User</strong>’s <strong>Manual</strong><br />
NETWORK CAMERA 33 <strong>User</strong>’s <strong>Manual</strong>
Ch4. How to Use Web Viewer<br />
■ Continuous Jpeg Image Transmission<br />
Item Description<br />
RTSP/TCP Enable Determines whether to use RTSP/TCP.<br />
RTP/UDP Enable Determines whether to use RTP/UDP.<br />
RTP/ Multicast Enable Determines whether to use RTP/Multicast.<br />
Streaming Image The default setting of Multicast IP is 224.0.1.1.<br />
Resolution Determines the resolution of the Streaming Engine.<br />
• RTSP/TCP : Assures reliability of data communication and makes it easy to manage<br />
firewall by allowing for transferring and controlling data streaming<br />
through single RTSP connection.<br />
• RTP/UDP : Useful for large transmission by reducing communication overhead<br />
while video quality might be degraded if network is busy.<br />
• RTP/Multicast : Multicast/RTP (RTP over UDP) sends out the latest video image to the<br />
users anytime despite of video loss. It is more efficient to use<br />
broadband transmission to broadcast video image for multi users<br />
simultaneously. Since multicast through internet is not available, you<br />
need a router to allow multicast.<br />
■ DDNS Usage<br />
Registration process of DDNS is as following<br />
❍… Step1) Complete the registration form in iPOLiS website.<br />
The website is ‘www.samsungipolis.com’.<br />
Figure 1. Website of iPOLiS<br />
Figure 2. Membership Registration: SIGNUP<br />
NETWORK CAMERA 34 <strong>User</strong>’s <strong>Manual</strong><br />
NETWORK CAMERA 35 <strong>User</strong>’s <strong>Manual</strong>
Ch4. How to Use Web Viewer<br />
Figure 3. Membership Registration: Input your information.<br />
❍… Step2) Register the equipment after login.<br />
Figure 4. Login<br />
Figure 5. The list of registered equipment.<br />
Figure 6. Product Registration.<br />
(Confirm repetition certainly at domain registration.)<br />
NETWORK CAMERA 36 <strong>User</strong>’s <strong>Manual</strong><br />
NETWORK CAMERA 37 <strong>User</strong>’s <strong>Manual</strong>
Ch4. How to Use Web Viewer<br />
Figure 7. The list of registered equipment.<br />
❍… Step3) Configure DDNS information in the equipment.<br />
• Click the part of Network Configuration in website of Network Camera.<br />
• Click “USE DDNS” in order to do “Enable” and input the address of DDNS Server<br />
(Default: www.samsungipolis.com )<br />
• Enter the ID and Password that is written when register product is in iPOLiS website.<br />
The Configuration of DDNS in <strong>SND</strong>-<strong>460V</strong> is Completed.<br />
NETWORK CAMERA 38 <strong>User</strong>’s <strong>Manual</strong><br />
NETWORK CAMERA 39 <strong>User</strong>’s <strong>Manual</strong>
Ch4. How to Use Web Viewer<br />
❍… Step4) Confirm the connection status of relevant product in product list of<br />
iPOLiS website.<br />
Figure 8. The List of Product.<br />
Be able to confirm the information of connected equipment if click button of<br />
‘Product information’.<br />
Figure 9. Product information<br />
Click the button under ‘View’ to move to the login page. To modify or delete<br />
information for a registered device in the product list, click the or button<br />
under ‘Management’, then enter the password to navigate to the Edit or Delete page.<br />
The Product ID (Domain) cannot be modified; you must first delete the current Product ID<br />
and then create a new one.<br />
■ How to use Streaming Engine<br />
Figure 10. Edit/Delete<br />
We recommend VLC media player among Streaming Engine products.<br />
❍… Step1) Network Page configuration<br />
Click the certain function of Streaming Engine and press button.<br />
- To update Network Page configuration, the system will reboot.<br />
❍… Step2) VLC media player execution<br />
When you execute VLC media player, below screen capture will appear.<br />
❍… Step3) VLC media player connection and configuration<br />
• RTP/UDP connection<br />
Select ‘FILE’ in the menu and click ‘Open Network Stream…’.<br />
Enter ‘rtsp://[serverip]/mpeg4unicast’ in the RTSP URL and press button to<br />
connect to RTP/UDP.<br />
NETWORK CAMERA 40 <strong>User</strong>’s <strong>Manual</strong><br />
NETWORK CAMERA 41 <strong>User</strong>’s <strong>Manual</strong>
Ch4. How to Use Web Viewer<br />
• RTP/TCP connection<br />
Select ‘Settings’ in the menu and click ‘Preferences...’ then check the ‘Advanced options’<br />
box at the bottom of right side of the monitor, below options will appear.<br />
Check the ‘Use RTP over RTSP (TCP)’. Enter ‘rtsp://[serverip]/mpeg4unicast’ in the RTSP URL<br />
and press button to connect to RTP/TCP.<br />
• RTP Multicast connection<br />
Enter ‘rtsp://[serverip]/mpeg4unicast’ in the RTSP URL to connect to multicast.<br />
* TCP configuration should be cleared again to execute RTP Multicast.<br />
NETWORK CAMERA 42 <strong>User</strong>’s <strong>Manual</strong><br />
NETWORK CAMERA 43 <strong>User</strong>’s <strong>Manual</strong>
Ch4. How to Use Web Viewer<br />
4.2.5. Video Analytics 4.2.6. Privacy<br />
The Analytics feature compares the current screen against the one at the time of clicking on Set<br />
button and marks changed areas. It can detect up to 5 areas.<br />
Item Description<br />
Video Analytics Enable Determines whether to use Video Analytics.<br />
Transition Time<br />
Shows the period of time maintaining a changed screen for<br />
Detection. (3, 6, 9, 12, or 15 sec)<br />
Item Description<br />
Reset Time<br />
This is the time needed to convert the current screen to the<br />
standard one. (30 or 60 sec, 10 min, 30 min or ∞)<br />
Stable Ratio<br />
Determines whether to detect an object, depending on the size.<br />
(1:Low - 5:High)<br />
Notes<br />
• When Video Analytics is enabled, the motion detection feature is automatically disabled.<br />
For privacy protection, you can specify areas to hide.<br />
Item Description<br />
Grid Display Auto hide mode of screen split tool to select area.<br />
In the process of Privacy configuration, press <br />
Select Area<br />
button to configure the whole screen or press <br />
button to cancel the configured screen area.<br />
Privacy Enable Determine use of Privacy function.<br />
Item Description<br />
Blending Level function is to determine masking transparency<br />
Blending Level of excluded area in the range of 1 to 255. Level 255 is perfect<br />
transparent.<br />
Masking Color Masking color can be selected among Grey, Blue and Violet..<br />
NETWORK CAMERA 44 <strong>User</strong>’s <strong>Manual</strong><br />
NETWORK CAMERA 45 <strong>User</strong>’s <strong>Manual</strong>
Ch4. How to Use Web Viewer<br />
4.2.7. Record (Using the SD Memory)<br />
When Motion Detection, Video Analytics or Sensor is detected, you can save them. Then, if an<br />
Event is occurred, you can also watch them.<br />
Item Description<br />
SD Memory Size It shows total storage capacity of SD memory.<br />
SD Memory Using Size It shows SD memory occupation.<br />
SD Memory Free Size It shows balance capacity of SD memory.<br />
Overwrite<br />
Item Description<br />
Analytics Detection<br />
Recording<br />
Motion Detection<br />
Recording<br />
Sensor Detection<br />
Recording<br />
Event Record List<br />
Notes<br />
In the event of memory overflow, it erases record files<br />
chronically and records new events.<br />
When Analytics is detected, you can save it.<br />
When a motion is detected, you can save it (MD).<br />
When the Sensor detects a motion, you can save it.<br />
Plays the video.<br />
Stops the video.<br />
Pauses the video.<br />
Save the video image as a JPEG file.<br />
Event record list stored in the SD memory.<br />
※ This system records images 5 seconds before and after the event.<br />
※ You can record Event up to one minute.<br />
• We provide SD Memory card only, not the MMC.<br />
• Only 128MB - 2GB SD cards can be used while 4GB SDHC is supported.<br />
• We recommend the FAT32 format.<br />
• Make sure that you turn off the camera before you insert or take out the SD memory card.<br />
NETWORK CAMERA 46 <strong>User</strong>’s <strong>Manual</strong><br />
NETWORK CAMERA 47 <strong>User</strong>’s <strong>Manual</strong>
Ch4. How to Use Web Viewer<br />
4.2.8. <strong>User</strong><br />
This describes password change for administrator or user registration.<br />
Item Description<br />
Administrator<br />
Password Change<br />
Change password of administrator<br />
Guest Setup<br />
<strong>User</strong> clicks ‘Guest’ button to decide whether allowing guest to<br />
connect Main Viewer.<br />
Current <strong>User</strong><br />
You can register new user or delete, and set up user’s<br />
authority. The default password is user1 - user5.<br />
■ Set up user authority<br />
<strong>User</strong>’s authorities set up at ‘Current <strong>User</strong>’ are as follows.<br />
Item Description<br />
Video<br />
Use video related setup function<br />
(Compression, Resolution, Video Analytics)<br />
Control Audio output, Alarm output<br />
Audio Audio Input<br />
USE<br />
Whether relevant account is used<br />
(If not checked, not allowed log-in)<br />
• Example 1) In case control function is limited (Do not check Controls box)<br />
* audio output, alarm output function icon is inactivated<br />
• Example 2) In case video function is limited (Do not check Video)<br />
* Compression, Resolution set up icon is inactivated.<br />
NETWORK CAMERA 48 <strong>User</strong>’s <strong>Manual</strong><br />
NETWORK CAMERA 49 <strong>User</strong>’s <strong>Manual</strong><br />
<strong>SND</strong>-<strong>460V</strong><br />
<strong>SND</strong>-<strong>460V</strong>
Ch4. How to Use Web Viewer<br />
4.2.9. Motion Detection 4.2.10. Alarm/Sensor<br />
This sets up motion detection function of camera. This sets up necessary information when using alarm function by attaching sensor to camera.<br />
Item Description<br />
Grid Display Basic grid, used to choose area on the screen, is displayed or hidden.<br />
Select Area<br />
When selecting motion detection area, click button to<br />
select all areas, or click button to cancel the selected area.<br />
MD Enable Decide whether you use motion detection function.<br />
Item Description<br />
MD Sensitivity<br />
Setting up sensitivity to detect motion to adjust input video by<br />
situation. You can select 1-5, and 5 is the highest.<br />
Notes<br />
• When the motion detection feature is enabled, the Video Analytics feature is automatically disabled.<br />
NETWORK CAMERA 50 <strong>User</strong>’s <strong>Manual</strong><br />
NETWORK CAMERA 51 <strong>User</strong>’s <strong>Manual</strong>
Ch4. How to Use Web Viewer<br />
■ Alarm/Sensor Setup<br />
◊ Digital In Setup<br />
Item Description<br />
Sensor No. Shows the sensor number (Sensor1).<br />
Sensor Type<br />
Types of sensors are ‘Normal open’ and ‘Normal close.’ This<br />
selects up type of connected sensor.<br />
◊ Digital Out Setup<br />
Item Description<br />
Set up Digital Out responding when event is recognized by<br />
Alarm<br />
connected sensor (Sensor 1), Video Analytics or Motion<br />
Detection (MD)<br />
Set up time to operate relay. It means the period from the time<br />
Duration<br />
when sensor detects event to the time when relay is released.<br />
(1, 2, 3, 4, 5, 30 sec and 1, 2, 3 min, or always)<br />
In case event occurs by sensor (Sensor 1) or Motion Detection<br />
FTP<br />
(MD) or Video Analytics on the screen, decide whether<br />
transferring related information to FTP.<br />
In case event occurs by sensor (Sensor 1) or Motion Detection<br />
E-mail<br />
(MD) or Video Analytics on the screen, decide whether<br />
transferring related information by e-mail.<br />
■ FTP/E-mail Setup<br />
Set up FTP server and e-mail information to which related information is transferred in case<br />
alarm occurs.<br />
FTP<br />
Item Description<br />
Server Name Enter domain or IP address of FTP server.<br />
Home Directory Set up home directory to save relevant data at FTP server.<br />
<strong>User</strong> ID Enter ID to connect FTP server.<br />
<strong>User</strong> Password Enter PW to connect FTP server.<br />
Item Description<br />
Notes<br />
• When an event is occurred, a copy of JPEG-format image is transferred to the<br />
E-mail or FTP server.<br />
NETWORK CAMERA 52 <strong>User</strong>’s <strong>Manual</strong><br />
NETWORK CAMERA 53 <strong>User</strong>’s <strong>Manual</strong><br />
FTP<br />
Recipient E-mail<br />
Address 1<br />
Recipient E-mail<br />
Address 2<br />
SMTP Server<br />
Name<br />
Use<br />
Authentication<br />
You can designate up to two e-mail address receiving data<br />
when alarm occurs.<br />
If you use an external E-mail server, enter the name of the<br />
E-mail server.<br />
If you use an external E-mail server, determine whether to<br />
use ID and password.<br />
ID Enter ID to connect the outside e-mail server.<br />
Password Enter PW to connect the outside e-mail server.<br />
Mail Subject Enter the subject of mail to be transferred.<br />
Mail Body Enter the body of mail to be transferred.
Ch4. How to Use Web Viewer<br />
4.2.11. Time<br />
■ Current Time<br />
Item Description<br />
Date Current setup date displayed<br />
Time Current setup time displayed<br />
■ Time Setup<br />
Item Description<br />
Set <strong>Manual</strong>ly Adjust time manually.<br />
Time Server Set up address of time server for Server 1 - 5.<br />
4.2.12. LOG<br />
Recent activities made for camera are displayed as log.<br />
Item Description<br />
Lines Set up number of lines of the list.<br />
View Log is viewed with number of lines you set up most recently.<br />
Clear Delete logs.<br />
Send Log to<br />
Administrator E-mail<br />
per Day<br />
Sends logs to the administrator via E-mail at the same time<br />
(04:00) every day.<br />
NETWORK CAMERA 54 <strong>User</strong>’s <strong>Manual</strong><br />
NETWORK CAMERA 55 <strong>User</strong>’s <strong>Manual</strong>
Ch4. How to Use Web Viewer<br />
4.2.13. Upgrade 4.2.14. System Reboot<br />
Upgrade program of <strong>SND</strong>-<strong>460V</strong> network camera.<br />
■ System Upgrade Configuration.<br />
Item Description<br />
<strong>SND</strong>-<strong>460V</strong> Firmware Upgrades the firmware of the <strong>SND</strong>-<strong>460V</strong> network camera.<br />
■ Factory Mode Setup<br />
Clicking the button makes an administrator check the settings, then returns them to<br />
their factory defaults.<br />
Notes<br />
search<br />
• If you perform the Factory Mode Reset function, the IP will be reset to 192.168.1.100, a value<br />
set at the time of shipment from the factory. In this case, you may not log in depending on the<br />
installation environment.<br />
• When you reset a camera function related to video, you need to initialize the setting of the<br />
OSD menu as well (see How to Operate Camera in Chapter 5).<br />
Server is rebooted after confirmation procedure of administrator.<br />
Click button to reboot server.<br />
Notes<br />
• Pressing the button next to the SD card for more than 3 seconds returns settings to<br />
their factory defaults.<br />
NETWORK CAMERA 56 <strong>User</strong>’s <strong>Manual</strong><br />
NETWORK CAMERA 57 <strong>User</strong>’s <strong>Manual</strong>
Ch5. How to Operate Camera<br />
5.1. Setup MENU<br />
LENS ●DC<br />
EXPOSURE<br />
WHITE BALANCE<br />
BACKLIGHT<br />
SSNR ●ON<br />
Setup Menu<br />
●SHUTTER ●AGC ●SENS-UP<br />
●RETURN<br />
●ATW ●MANUAL ●AWC→SET<br />
●OUTDOOR ●INDOOR<br />
●OFF ●BLC<br />
●HLC<br />
DAY/NIGHT ●COLOR ●B/W ●AUTO<br />
IMAGE ADJUSTMENT<br />
(IMAGE ADJ.)<br />
SPECIAL<br />
EXIT<br />
●V-REV ●H-REV ●D-ZOOM<br />
●SHARPNESS ●RETURN<br />
●CAMTITLE… ●MOTION DET… ●PRIVACY…<br />
●DIS… ●LANGUAGE<br />
●RESET… ●RETURN<br />
5.2. How to Set Up Functions<br />
Use OSD button displayed on Web Viewer screen to set up functions.<br />
• : OSD button is popped up in Web Viewer.<br />
1. Please press the button.<br />
• Main setup menu is displayed on the monitor screen.<br />
Select the function using the UP<br />
or DOWN button<br />
MAIN SETUP<br />
1.LENS DC<br />
2.EXPOSURE<br />
3.WHITE BAL ATW<br />
4.BACKLIGHT OFF<br />
5.SSNR ON<br />
6.DAY/NIGHT AUTO<br />
7.IMAGE ADJ<br />
8.SPECIAL<br />
9.EXIT<br />
2. Select a desired function using the Up and Down buttons.<br />
• Place the cursor over a desired item.<br />
3. Set up a selected item by using the Left and Right buttons.<br />
4. To finish the setting, select ‘EXIT’ and press the SET button.<br />
5. Press the OSD button to quit OSD.<br />
Notes<br />
• : To select a sub menu, select an item with the icon and press the SET button.<br />
• An item with the - - - icon is unavailable due to function settings.<br />
NETWORK CAMERA 58 <strong>User</strong>’s <strong>Manual</strong><br />
NETWORK CAMERA 59 <strong>User</strong>’s <strong>Manual</strong><br />
Change the status using the<br />
LEFT or RIGHT button..
Ch5. How to Operate Camera<br />
5.2.1. LENS<br />
Using this function, you can control screen brightness.<br />
5.2.2. EXPOSURE<br />
MAIN SETUP<br />
1.LENS DC<br />
2.EXPOSURE<br />
• DC : Auto iris lens selection<br />
When DC is selected, you can control screen<br />
brightness. The range of brightness control is<br />
between 1 and 70. Adjust the brightness<br />
appropriately for optimal screen brightness.<br />
• MANUAL : Select <strong>Manual</strong> lens<br />
MAIN SETUP<br />
1.LENS DC<br />
2.EXPOSURE<br />
3.WHITE BAL ATW<br />
1. When the SETUP menu screen is displayed, select EXPOSURE by using the Up and<br />
Down buttons so that the arrow indicates EXPOSURE.<br />
2. Select a desired mode using the Up and Down buttons.<br />
• SHUTTER :<br />
- A.FLK : Select this when you experience picture<br />
flicker, which can happen when there is a<br />
clash with the frequency of the installed<br />
lighting.<br />
Notes<br />
• When the SHUTTER is set to A.FLK mode, SENS-UP will be disabled.<br />
• AGC (AUTO GAIN CONTROL) : The higher the gain level, the brighter the screen - but<br />
the higher the noise.<br />
- OFF : Deactivates the AGC function.<br />
- LOW : Allows automatic gain control from 0 to 30dB.<br />
- HIGH : Allows automatic gain control from 0 to 42dB.<br />
• SENS-UP : When it is night or dark, the camera<br />
automatically detects the light level and<br />
maintains a clear picture if this mode is<br />
activated.<br />
- OFF : Deactivates the SENS-UP function.<br />
- AUTO : Activates the SENS-UP function.<br />
• RETURN : Select this to save the changes in the EXPOSURE<br />
menu and return to the SETUP menu.<br />
Notes<br />
• If you press the SET button in ‘AUTO’ mode, You can adjust brightness by increasing or decreasing the shutter<br />
speed. (X2~X256)<br />
• Note that the higher the zoom level, the brighter the screen, but the more likely it is that an after-image will<br />
appear.<br />
• Although Noise, Spots, and Whitish symptoms may occur in SENS-UP operation when the level is increased,<br />
this is normal.<br />
NETWORK CAMERA 60 <strong>User</strong>’s <strong>Manual</strong><br />
NETWORK CAMERA 61 <strong>User</strong>’s <strong>Manual</strong>
Ch5. How to Operate Camera<br />
5.2.3. WHITE BALALACE (WHITE BAL.) 5.2.4. BACKLIGHT<br />
Use the White Balance function to adjust the screen color.<br />
1. When the SETUP menu screen is displayed, select ‘White Bal.’ by using the Up and<br />
Down buttons so that the arrow indicates ‘White Bal.’.<br />
2. Select a desired mode using the Up and Down buttons.<br />
• ATW : Select this when the color temperature is between 1800°K and 10500°K.<br />
• INDOOR : Select this when the color temperature is between 4500°K and 8500°K.<br />
• OUTDOOR : Select this when the color temperature is between 1800°K and 10500°K.<br />
(sodium light inclusion)<br />
• AWC → SET : To find the optimal setting for the current luminance environment in this<br />
mode, set the point the camera towards a sheet of white paper and press<br />
the SET button. If the environment changes, readjust it.<br />
• MANUAL : Select this to fine-tune White Balance<br />
manually. Set White Balance first by using<br />
the ATW or AWC mode. After that switch<br />
to MANUAL mode, fine-tune the White<br />
Balance and then press the SET button.<br />
Notes<br />
MAIN SETUP<br />
1.LENS DC<br />
2.EXPOSURE<br />
3.WHITE BAL ATW<br />
4.BACKLIGHT OFF<br />
* Select one of the following 5 modes, as appropriate for your purpose.<br />
White Balance may not work properly under the following conditions. In this case select the AWC mode.<br />
• When the color temperature of environment surrounding the subject is out of the control range (e.g. clear sky,<br />
or sunset)<br />
• When the ambient illumination of the subject is dim.<br />
• If the camera is directed towards a fluorescent light or is installed in a place where illumination changes<br />
dramatically, the White Balance operation may become unstable.<br />
This camera is designed so that it delivers a distinctive subject and background at the<br />
same time, even when the subject is in backlight, unlike conventional cameras, by<br />
adopting a proprietary W-IV DSP chip.<br />
1. When the SETUP menu screen is displayed, select ‘BACKLIGHT’ by using the Function<br />
Setup switch so that the arrow indicates ‘BACKLIGHT‘.<br />
MAIN SETUP<br />
1.LENS DC<br />
2.EXPOSURE<br />
3.WHITE BAL ATW<br />
4.BACKLIGHT OFF<br />
5.SSNR ON<br />
2. Select a desired mode using the Function Setup switch depending on the camera<br />
purpose.<br />
BLC : Enables a user to directly select a desired area from a picture, and to view the<br />
area more clearly.<br />
BLC OFF<br />
HLC (High Light Compensation) :<br />
If there is a high light installed in a limited environment such as an apartment<br />
parking garage or gas station entrance, removing the high light makes it possible to<br />
view car license plates efficiently.<br />
- DAY : In normal daylight conditions, the HLC is not activated.<br />
- NIGHT : If a high light that is larger than a certain size is present on the screen,<br />
remove the high light to see license plates clearly.<br />
NETWORK CAMERA 62 <strong>User</strong>’s <strong>Manual</strong><br />
NETWORK CAMERA 63 <strong>User</strong>’s <strong>Manual</strong>
Ch5. How to Operate Camera<br />
OFF : Not being used<br />
Select ‘BLC‘ to adjust the area to be<br />
enhanced and enhancement level.<br />
3. Select a desired mode using the Function Setup switch and press the switch.<br />
Notes<br />
HLC : Enable a user to select a mask color<br />
of high light area from a picture.<br />
• Because there can be a difference in the effectiveness of HLC according to the amount of<br />
light area in the screen, optimize the installation angle for the best HLC performance.<br />
• In a dark environment, the HLC is only activated when a high light that is larger than a<br />
certain area is present.<br />
• The HLC is not activated in light or overly dark conditions.<br />
5.2.5. SSNR<br />
This function reduces the background noise in a low luminance environment.<br />
1. When the SETUP menu screen is displayed, select ’SSNR’ by using the Up and Down<br />
buttons so that the arrow indicates ’SSNR’.<br />
5.2.6. DAY/NIGHT<br />
MAIN SETUP<br />
1.LENS DC<br />
2.EXPOSURE<br />
3.WHITE BAL ATW<br />
4.BACKLIGHT OFF<br />
5.SSNR ON<br />
6.DAY/NIGHT AUTO<br />
2. Press the SET button. Then you can adjust the noise<br />
reduction level.<br />
Notes<br />
• When adjusting the noise reduction level of the SSNR mode, remember that the higher the level set, the more<br />
the noise level will be reduced but that after image may also occur.<br />
You can display pictures in color or black and white.<br />
1. When the SETUP menu screen is displayed, select ‘DAY/NIGHT’ by using the Up and<br />
Down buttons so that the arrow indicates DAY/NIGHT.<br />
NETWORK CAMERA 64 <strong>User</strong>’s <strong>Manual</strong><br />
NETWORK CAMERA 65 <strong>User</strong>’s <strong>Manual</strong>
Ch5. How to Operate Camera<br />
MAIN SETUP<br />
1.LENS DC<br />
2.EXPOSURE<br />
3.WHITE BAL ATW<br />
4.BACKLIGHT OFF<br />
5.SSNR ON<br />
6.DAY/NIGHT AUTO<br />
7.IMAGE ADJ<br />
2. Select a desired mode using the Left and Right buttons according to the picture display<br />
you want.<br />
• COLOR : The picture is always displayed in color.<br />
• B/W : The picture is always displayed in black and<br />
white. Please press SETUP button to turn on or<br />
off the burst signal on B/W mode.<br />
• AUTO : The mode is switched to Color in a normal<br />
environment, but switches to B/W mode when<br />
ambient illumination is low. To set up the<br />
sswitching time or speed for AUTO mode, press<br />
the SET button.<br />
- DWELL TIME : You can select the duration time about changing the day/night mode.<br />
(5s, 7s, 10s, 20s, 30s, 40s, 60s)<br />
- DURATION : You can select brightness of illumination about changing the day/night mode.<br />
Color →…B/W B/W →…Color<br />
Fast 2.5 lux 4 lux<br />
Slow 0.8 lux 6 lux<br />
* The brightness of illumination is changeable by<br />
installed environment.<br />
• You can easily switch between night and day modes by adjusting the D&N button on<br />
the webpage. (AUTO ↔ BW, COLOR ↔ BW)<br />
Notes<br />
• You cannot control the DAY/NIGHT menu when AGC in the EXPOSURE menu is ‘OFF’. At this time, the<br />
exchange between DAY mode and NIGHT mode operates as like selecting ‘COLOR’ mode.<br />
5.2.7. IMAGE ADJ.<br />
1. When the SETUP menu screen is displayed, select ‘IMAGE ADJ.’ by using the Up and<br />
Down buttons so that the arrow indicates IMAGE ADJ.<br />
MAIN SETUP<br />
1.LENS DC<br />
2.EXPOSURE<br />
3.WHITE BAL ATW<br />
4.BACKLIGHT OFF<br />
5.SSNR ON<br />
6.DAY/NIGHT AUTO<br />
7.IMAGE ADJ<br />
8.SPECIAL<br />
2. Select a desired mode using the Up and Down buttons.<br />
IMAGE SETUP<br />
1. V-REV OFF<br />
2. H-REV OFF<br />
3. D-ZOOM OFF<br />
4. SHARPNESS ON<br />
5. RETURN<br />
NETWORK CAMERA 66 <strong>User</strong>’s <strong>Manual</strong><br />
NETWORK CAMERA 67 <strong>User</strong>’s <strong>Manual</strong>
Ch5. How to Operate Camera<br />
V-REV : You can flip the picture vertically on the screen.<br />
H-REV : You can flip the picture horizontally on the screen.<br />
D-ZOOM : You can use a digital zoom of x2 ~ x10.<br />
SHARPNESS : As you increase this value, the picture outline<br />
becomes stronger and clearer. Adjust this<br />
value appropriately depending on the<br />
sharpness of the picture.<br />
RETURN : Select this to save the settings for the IMAGE<br />
ADJ. menu and to return to the SETUP menu.<br />
Notes<br />
• When H-REV or V-REV is selected, any text in the picture also will be flipped horizontally or vertically.<br />
• If you increase the SHARPNESS level too high, the picture may become distorted or noise may appear.<br />
5.2.8. SPECIAL<br />
1. When the SETUP menu screen is displayed, select ‘SPECIAL’ by using the Up and Down<br />
buttons so that the arrow indicates ‘SPECIAL’.<br />
MAIN SETUP<br />
1.LENS DC<br />
2.EXPOSURE<br />
3.WHITE BAL ATW<br />
4.BACKLIGHT OFF<br />
5.SSNR ON<br />
6.DAY/NIGHT AUTO<br />
7.IMAGE ADJ<br />
8.SPECIAL<br />
9.EXIT<br />
2. Select a desired mode using the Up and Down buttons.<br />
SPECIAL<br />
1. CAM TITLE OFF<br />
2. MOTION DET OFF<br />
3. PRIVACY OFF<br />
4. DIS OFF<br />
5. LANGUAGE ENGLISH<br />
6. PRESET<br />
7. RETURN<br />
• CAM TITLE<br />
If you enter a title, the title will appear on the monitor.<br />
1) If the SPECIAL menu screen is displayed, use the Up and Down buttons so that the<br />
arrow indicates ‘CAM TITLE’.<br />
2) Set it to ‘ON’ by using the Left and Right buttons.<br />
Notes<br />
• When the CAM TITLE menu is ‘OFF’, no title will be<br />
displayed on the monitor screen even if you enter one.<br />
NETWORK CAMERA 68 <strong>User</strong>’s <strong>Manual</strong><br />
NETWORK CAMERA 69 <strong>User</strong>’s <strong>Manual</strong><br />
SPECIAL<br />
1. CAM TITLE OFF<br />
2. MOTION DET OFF<br />
3. PRIVACY OFF<br />
4. DIS OFF<br />
5. LANGUAGE ENGLISH<br />
6. PRESET<br />
7. RETURN
Ch5. How to Operate Camera<br />
3) Press the button.<br />
4) Use the 4 direction buttons to move to a<br />
desired letter and select the letter by pressing<br />
the SET button. Repeat this to enter multiple<br />
letters. You can enter up to 15 letters.<br />
Notes<br />
CAM TITLE SETUP<br />
ABCDEFGHIJKLM<br />
NOPQRSTUVWXYZ<br />
abcdefghijklm<br />
nopqrstuvwxyz<br />
-.0123456789<br />
←→CLR POS END<br />
• If you move the cursor to CLR and press the button, all the letters are deleted. To edit a letter, change<br />
the cursor to the bottom left arrow and press the button. Move the cursor over the letter to be edited,<br />
move the cursor to the letter to be inserted and then press the button.<br />
5) Enter a title, move the cursor to ’POS’ and press the<br />
button. The entered title appears on the screen.<br />
Select the position to display the title on the screen by<br />
using the 4 direction buttons and press the button.<br />
When the position is determined, select ’END’ and press<br />
the button to return to the SPECIAL menu.<br />
FRONT DOOR<br />
• MOTION DET<br />
If you connect an alarm device to this camera, you can<br />
monitor activity more efficiently, because a signal is<br />
generated by the camera whenever motion is detected.<br />
The motion detection signal is output through the MD<br />
OUT port.<br />
1) When the SPECIAL menu screen is displayed, press<br />
the Up and Down buttons so that the arrow indicates MOTION DET .<br />
2) Set up the mode using the 4 direction buttons.<br />
- SENSITIVITY : You can select up to 8 MD areas. When SENSITIVITY number is high,<br />
motion detection sensitivity is increased to recognize even small<br />
movement.<br />
- AREA MODE : Determines whether to use the MD area selected in SENSITIVITY.<br />
- SEL POS : Determines which of the 4 vertices of each MD area is to be used.<br />
- YPOS : Determines the coordinate of the vertical axis for SEL POS.<br />
- XPOS : Determines the coordinate of the horizontal axis for SEL POS.<br />
- FILL→SET : Fills in a selected MD area. Fills in a selected MD area. The color of<br />
filling is sequentially selected as brown, orange, blue, cyan, yellowish<br />
green, yellow and red.<br />
- RETURN : Select this to save the MOTION DET menu settings and return to the<br />
SPECIAL menu.<br />
Notes<br />
• MD areas show only MOTION DET menu. Therefore, MD areas don’t display on the monitor screen.<br />
• PRIVACY<br />
Hide an area you want to hide on the screen.<br />
1) When the SPECIAL menu screen is displayed, press the<br />
Up and Down buttons so that the arrow indicates<br />
‘PRIVACY’.<br />
2) Set up the mode using the 4 direction buttons.<br />
- AREA SEL : You can select up to 8 MD areas.<br />
NETWORK CAMERA 70 <strong>User</strong>’s <strong>Manual</strong><br />
NETWORK CAMERA 71 <strong>User</strong>’s <strong>Manual</strong>
Ch5. How to Operate Camera<br />
- AREA MODE : Determines whether to use the area<br />
selected in the AREA SEL, and the<br />
size and position of the area.<br />
- MASK COLOR : Determine area color. You can select<br />
Gray, Green, Red, Blue, Black, White.<br />
- TRANSP : Determine the transparency of<br />
selected area as controlling number<br />
from 0 to 3.<br />
- RETURN : Select this to save the PRIVACY menu<br />
settings and return to the SPECIAL menu.<br />
• DIS (Digital Image Stabilizer) :<br />
This function mitigates any picture movement due to external factors such as wind.<br />
Notes<br />
• The chance of resolution decrease is existed because DIS function uses the digital zoom.<br />
• DIS doesn’t operate when background illumination is too low.<br />
• DIS doesn’t operate when object pattern is monotonic as like sky or white wall.<br />
• When using the DIS mode, the D-ZOOM level is required to set up over 46.<br />
• LANGUAGE : You can select the menu language according to your requirements.<br />
• RESET : Resets the camera settings to the factory defaults.<br />
• RETURN : Select this to save the SPECIAL menu settings and return to the<br />
SPECIAL menu.<br />
5.2.9. EXIT<br />
Press the SET button in the EXIT menu to save the current settings and exit the SET menu.<br />
NETWORK CAMERA 72 <strong>User</strong>’s <strong>Manual</strong><br />
NETWORK CAMERA 73 <strong>User</strong>’s <strong>Manual</strong><br />
Ch6. Troubleshooting<br />
If there are problems in operation, please refer to the items below. If the<br />
problem persists, please contact the agent you purchased this product from.<br />
• Nothing appears on the screen.<br />
▶ Please check the power connection.<br />
▶ Please check the video signal line connection.<br />
• The video image is not clear.<br />
▶ Please check if the lens is clean. Please clean the lens with a clean cloth or brush.<br />
▶ Please adjust the contrast feature of the monitor.<br />
▶ Please make sure that the screen is not exposed directly to a bright light. Please move the camera if necessary.<br />
▶ Please readjust the back focus of the camera.<br />
• The screen is dark.<br />
▶ Please adjust the contrast feature of the monitor.<br />
• There is a problem with the camera operation. The camera surface is too hot<br />
and black stripes appear on the screen.<br />
▶ Please check if an appropriate power source to the camera complies with the manufacturer's standard<br />
requirement, or if the voltage keeps changing.<br />
• The MOTION DETECTION function is not working.<br />
▶ Please check if 'MOTION DETECTION' mode is turned on.<br />
▶ Please check if the MD LEVEL is too low.<br />
▶ Please check the setting of the MD AREA.<br />
• Colors are not quite right.<br />
▶ Please check the 'WHITE BAL' setting.<br />
• The screen is flickering.<br />
▶ Please check if the camera is facing directly into sunlight or fluorescent light.<br />
▶ Please check the connection of the lens connector cable.<br />
• L/L mode isn't able to be selected.<br />
▶ Have you connected your camera to DC power source? Connect it to AC power source.<br />
▶ Please check the frequency of power supply (60Hz for NTSC, 50Hz for PAL).<br />
• DAYNIGHT(Auto) mode is not working.<br />
▶ Please check if the AGC menu is set to the OFF position.<br />
• SENS-UP function is not working.<br />
▶ Please check if the AGC menu is set to the OFF position.<br />
▶ Please check if the SHUTTER menu is set to A.FLK mode.<br />
▶ Please check the limit of SENS-UP AUTO mode.<br />
• Audio is not working
Ch6. Troubleshooting<br />
▶ Please check the audio is selected from admin page.<br />
▶ Please check speaker volume from the viewer.<br />
▶ In case input sound through microphone at Viewer is not outputted through Audio Out of server, please check<br />
whether Audio Out channel is selected at admin page. Or check whether microphone is available at Viewer.<br />
▶ Please check audio driver is working in user’s PC.<br />
• Video is stopped<br />
▶ Please check whether network cable of <strong>SND</strong>-<strong>460V</strong> network camera is correctly connected.<br />
▶ In case user uses hub or IP router, check whether these network equipments are working properly.<br />
▶ Open MS-DOS window and check whether <strong>SND</strong>-<strong>460V</strong> network camera is connected to network.<br />
• No image from Web Viewer<br />
▶ Click ‘refresh (shortcut; F5) ’ button at browser to recall the page.<br />
▶ Check whether power of camera and network cable is properly connected.<br />
▶ Check whether computer is connected to network.<br />
▶ If you use hub or router, check whether such equipments are properly operated.<br />
(Note: Open MS-DOS window and enter network ID of camera at ping 192.168.1.100,)<br />
▶ Connect to Admin page to check whether video output is selected.<br />
• Image transferred to FTP or by E-mail cannot be viewed<br />
▶ Video may not be viewed since Divx codec is not installed in user’s PC. Divx codec can decode video<br />
compressed with MPEG4. Download and install the latest Divx codec, and check video.<br />
http://www.divx.com/divx/download<br />
• Saved contents is not displayed in the SD memory<br />
▶ Make sure that you do not take out the memory card while contents are being saved.<br />
▶ Check if the SD memory card is properly inserted.<br />
▶ Check if the capacity on the card is correct on the Record Page.<br />
• Product information is not displayed on the local network<br />
▶ Check if the network cables are properly connected.<br />
▶ Check the status after pressing the RESET switch on the back of the product for five seconds to initialize it.<br />
NETWORK CAMERA 74 <strong>User</strong>’s <strong>Manual</strong><br />
NETWORK CAMERA 75 <strong>User</strong>’s <strong>Manual</strong><br />
CAMERA<br />
Specifications<br />
Model Name <strong>SND</strong>-<strong>460V</strong>N <strong>SND</strong>-<strong>460V</strong>P<br />
Imaging Device 1/3 inch, Diagonal 6mm Super HAD CCD<br />
Total Pixels 811(H) x 508(V) 795(H) x 595(V)<br />
Effective Pixels 768(H) x 494(V) 752(H) x 582(V)<br />
Scanning System 2:1 Interlace<br />
Frequency H:15.734 KHz / V:59.94 Hz H: 15.625 KHz / V : 50.00 Hz<br />
Horizontal Resolution Color : 580 TV Lines (Min.), B/W: 700 TV Lines (Min.)<br />
Min. Illumination<br />
S/N (Y signal) 52 dB<br />
OSD<br />
Camera Title On/Off<br />
Color : 0.15 Lux (50 IRE @ F1.2), 0.0006 Lux ( Sens-up, 256X )<br />
B/W : 0.001Lux (50 IRE @ F1.2), 0.000004 Lux ( Sens-up,256x )<br />
ENGLISH/KOREAN/JAPANESE/<br />
SPANISH/FRENCH<br />
Day & Night Auto (ICR) / Color / BW<br />
Backlight Compensation BLC / HLC / Off<br />
Motion Detection On/Off (Output via communication)<br />
DIS On/Off<br />
Privacy Masking On / Off (8 Programmable zones)<br />
SSNR On (Level adjustable)<br />
Sens-up Auto / Off (Selectable limit ~ X256)<br />
Gain Control High / Low / Off<br />
White Balance ATW / AWC / <strong>Manual</strong> / Indoor/ Outdoor<br />
ENGLISH/CHINESE/SPANISH/<br />
FRENCH/ITALIAN/GERMANY<br />
Electronic shutter speed Auto (NTSC : 1/60~1/120,000sec, PAL : 1/50~1/120,000sec) / <strong>Manual</strong> / A.FLK<br />
IRIS DC Only<br />
LENS<br />
Electronic shutter speed x3.6 Vari-focal Lens (F1.2 f2.8~10.0mm)<br />
Lens angle of view H:94.4~28 / V:69.2~21<br />
Monitoring<br />
Angle<br />
PAN <strong>Manual</strong> 0˚ ~ 340˚<br />
TILT <strong>Manual</strong> 0˚ ~ 146˚
Specifications<br />
Model Name<br />
NETWORK<br />
<strong>SND</strong>-<strong>460V</strong>N <strong>SND</strong>-<strong>460V</strong>P<br />
Video<br />
Resolution<br />
704x480(D1), 352x240(CIF),<br />
176x120(QCIF)<br />
704x576(D1), 352x288(CIF),<br />
176x144(QCIF)<br />
Encoding Compression MPEG-4/JPEG Dual CODEC with transcoder<br />
Encode Rate Up to 30fps @ 704x480 Up to 25fps @ 704x576<br />
Audio<br />
Encoding<br />
Compression ADPCM, 8KHz<br />
Transmission speed Up to 100Mbps<br />
Remote users<br />
Maximum<br />
20 simultaneously<br />
Network Protocol support<br />
RTP/UDP, RTP/Multicast, RTSP, TCP/IP, DHCP, DNS, DDNS, HTTP, SMTP, FTP,<br />
PPPoE and NTP<br />
Remote<br />
notification<br />
Via E-mail or oneshot FTP, continuous FTP transmission<br />
Video Analytics Missing object detection(Appear/Disappear)<br />
Security<br />
INTERFACE<br />
Password Protection 5 <strong>User</strong> Level<br />
Monitor Output 1 BNC (580 TVL, For Installation)<br />
Input 1 Phone Jack, Line in (1Vpp) / MIC in (2K ohm)<br />
Audio<br />
Output<br />
Inputs<br />
1 Phone Jack, Line out (1Vpp)<br />
Terminal 1 input, NO/NC<br />
Outputs Terminal 1 output, NO/NC<br />
Alarm<br />
Ethernet<br />
Outputs<br />
RJ-45 10/100 Base-T<br />
Terminal 1 output, NO/NC<br />
Connections Ethernet RJ-45 10/100 Base-T<br />
Storage<br />
S/W<br />
SD(SDHC) Memory<br />
Stored event image, Back-up 128MB,256MB,512MB,1GB,2GB SD<br />
memory card, 4GB SDHC memory card<br />
Install program Provided<br />
IP installer Provided<br />
Dedicated viewer Provided<br />
ActiveX controller for Web server<br />
GENERAL<br />
Provided<br />
Input Voltage Dual (12V DC/ 24V AC), PoE (IEEE 802.3af)<br />
Power Consumption Max. 8.5W<br />
Operating Temperature/Humidity -10°C ~ +50°C / 30% ~ 80%RH<br />
Dimension(W×H×D) Ø : 150mm, H : 151mm<br />
Weight 1.8 Kg( 4 lb)<br />
Ø96mm<br />
NETWORK CAMERA 76 <strong>User</strong>’s <strong>Manual</strong><br />
NETWORK CAMERA 77 <strong>User</strong>’s <strong>Manual</strong><br />
85mm<br />
83.5mm<br />
149.7mm<br />
Dimension<br />
46mm<br />
85mm<br />
151mm
MEMO MEMO<br />
NETWORK CAMERA 78 <strong>User</strong>’s <strong>Manual</strong><br />
NETWORK CAMERA 79 <strong>User</strong>’s <strong>Manual</strong>
SALES NETWORK<br />
• SAMSUNG TECHWIN CO., LTD.<br />
145-3, Sangdaewon 1-dong, Jungwon-gu, Seongnam-si Gyeonggi-do, Korea, 462-703<br />
TEL : +82-31-740-8151~8 FAX : +82-31-740-8145<br />
• SAMSUNG TECHWIN AMERICA Inc.<br />
1480 Charles Willard St, Carson, CA 90746, UNITED STATES<br />
Tol Free : +1-877-213-1222 FAX : +1-310-632-2195<br />
www.samsungcctvusa.com<br />
www.samsungtechwin.com<br />
www.samsungcctv.com<br />
www.samsungipolis.com<br />
• SAMSUNG TECHWIN EUROPE CO., LTD.<br />
<strong>Samsung</strong> House, 1000 Hillswood Drive, Hillswood Business<br />
Park Chertsey, Surrey, UNITED KINGDOM KT16 OPS<br />
TEL : +44-1932-45-5300 FAX : +44-1932-45-5325<br />
Firmware Version : 1.2.0<br />
P/No. : Z6806-0970-01B<br />
VAN 09. 07