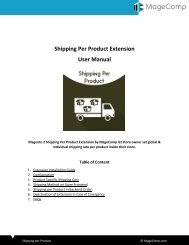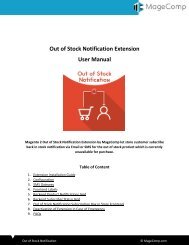Mobile App for Magento 2
Swiftly establish a fully-featured Magento 2 mobile app (https://mobileapp.magecomp.com/) of your own. Manage your business through a mobile app and shoot up your earnings in a flash.
Swiftly establish a fully-featured Magento 2 mobile app (https://mobileapp.magecomp.com/) of your own. Manage your business through a mobile app and shoot up your earnings in a flash.
Create successful ePaper yourself
Turn your PDF publications into a flip-book with our unique Google optimized e-Paper software.
Mobile App For Magento 2
Run your E-commerce business through mobile devices. Build Mobile App for your E-commerce
store with no technical skill requirements and allow customers to make a purchase from your
Mobile App.
1. Product
2. Category
3. Currency
4. Customer
5. Order
6. Privacy Policy
7. Banner Slider
8. Brand Slider
9. Push Notification
Table of Content
1. Product
From your Admin Panel, go to Catalog > Products
You will see a list of products. Choose a product you want to update and open it in edit mode.
Enable Product - Enable or Disable any product from here for your Mobile App.
Attribute Set - Select the attribute set of that particular product.
Product Name - Set the name of a product from here.
Google Product Category - Select the category of the product for Google.
SKU - Give a unique number to the product for inventory management.
Price - Set the price of the product from here.
Tax Class - Define a tax class of the product.
Quantity - Set the quantity of the product from here.
Stock Status - Set whether the product is in stock or out of stock.
Weight - If the product has weight, set the weight of the product else set it as The item has no
weight.
Visibility - Define where the product will be visible.
Categories - Select the category of the product.
Set Product as New From - Set the From and To date to keep the product as new.
2. Category
From your Admin Panel, go to Catalog > Categories
You can Add New Category, Add Subcategory or edit the existing ones.
Select the category from the left panel Category Hierarchy to edit any existing category.
Enable Category - Enable or Disable the category from here for your Mobile App.
Include in Menu - Set Yes if want to include the category in the menu.
Category Name - Give the name of the category.
Sync to Facebook Catalog - Select if you want to include the category in the Facebook catalog.
3. Currency
From the Admin Panel, move to Stores > Configuration
From the left pane expand the General tab and select Currency Setup
Then Expand the Currency Options from the right pane.
Base Currency - Set the base currency which will be used for all online payment options.
Default Display Currency - Set the default currency in which all the prices are displayed.
Allowed Currencies - Select the currencies that you want to allow for conversion.
Now go to Stores > Currency Rates
Set the currency rate when the currency is changed.
4. Customer
From the Admin Panel, navigate to Customers > All Customers
Add New Customer or Edit an existing one from the customer list
Select an appropriate option from the left panel to change the configuration of that particular
customer.
5. Order
From the Admin Panel, move to Sales > Orders
Select any order from the order list to view its details
You can view the order and account information, address information, and payment & shipping
method of the particular order.
Also, the Item ordered with complete details and Order Total is displayed.
6. Privacy Policy
From the Admin Dashboard, go to Content > Pages and select Privacy Policy
Enable Page - Enable or Disable Privacy Policy page from here.
Page Title - Set the title of the Privacy Policy page.
Content Heading - Give the heading of the content.
Add your content for privacy policy in the editor.
7. Banner Slider
Status - Enable or Disable the banner slider from here for your Mobile App.
Slider Name - Set a name for the banner slider.
Image - Upload the image of the banner slider.
Contents - Add the content that will be displayed on the banner slider.
Content Position - Set the position of the banner slider as left, right, or center.
Content Color - Set the color of the content for the banner slider.
Content Fontsize - Set the font size of the content.
8. Brand Slider
Status - Enable or Disable the brand slider from here for your Mobile App.
Name - Set a name for the brand slider.
Image - Upload the image of the brand slider.
Redirect To - Select where the customer will be redirected to after clicking on that particular brand.
Select Category Id - Select the category ID for redirection.
Image URL - Enter the URL of the image.
Sort Order - Set the order of the brand in the slider.
9. Push Notification
Status - Enable or Disable the Push Notification from here for your Mobile App.
Name - Set the name of the push notification.
Content - Enter the content of the push notification.
Image - Upload the image for push notification.
Start Date - Set the start date to send the push notification to customers.
End Date - Set the end date to send the push notification to customers.
Priority - Set the priority of the push notification.
If anything goes wrong, please contact us at support@magecomp.com