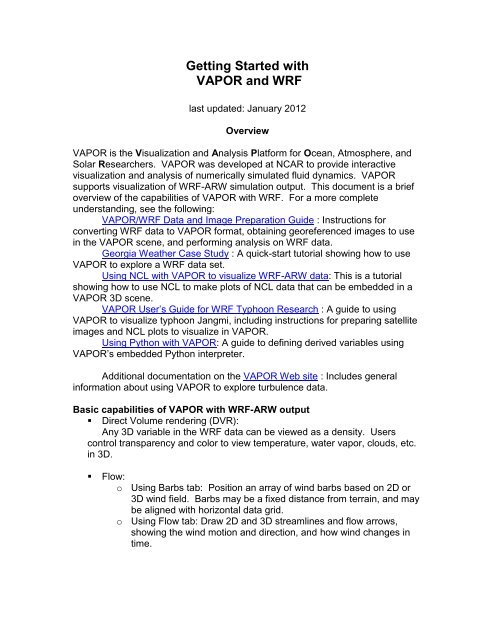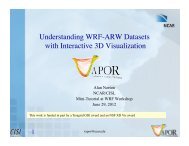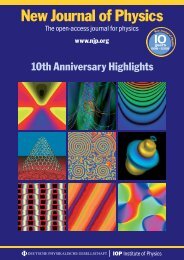Getting Started with VAPOR and WRF - VAPOR - UCAR
Getting Started with VAPOR and WRF - VAPOR - UCAR
Getting Started with VAPOR and WRF - VAPOR - UCAR
You also want an ePaper? Increase the reach of your titles
YUMPU automatically turns print PDFs into web optimized ePapers that Google loves.
<strong>Getting</strong> <strong>Started</strong> <strong>with</strong><br />
<strong>VAPOR</strong> <strong>and</strong> <strong>WRF</strong><br />
last updated: January 2012<br />
Overview<br />
<strong>VAPOR</strong> is the Visualization <strong>and</strong> Analysis Platform for Ocean, Atmosphere, <strong>and</strong><br />
Solar Researchers. <strong>VAPOR</strong> was developed at NCAR to provide interactive<br />
visualization <strong>and</strong> analysis of numerically simulated fluid dynamics. <strong>VAPOR</strong><br />
supports visualization of <strong>WRF</strong>-ARW simulation output. This document is a brief<br />
overview of the capabilities of <strong>VAPOR</strong> <strong>with</strong> <strong>WRF</strong>. For a more complete<br />
underst<strong>and</strong>ing, see the following:<br />
<strong>VAPOR</strong>/<strong>WRF</strong> Data <strong>and</strong> Image Preparation Guide : Instructions for<br />
converting <strong>WRF</strong> data to <strong>VAPOR</strong> format, obtaining georeferenced images to use<br />
in the <strong>VAPOR</strong> scene, <strong>and</strong> performing analysis on <strong>WRF</strong> data.<br />
Georgia Weather Case Study : A quick-start tutorial showing how to use<br />
<strong>VAPOR</strong> to explore a <strong>WRF</strong> data set.<br />
Using NCL <strong>with</strong> <strong>VAPOR</strong> to visualize <strong>WRF</strong>-ARW data: This is a tutorial<br />
showing how to use NCL to make plots of NCL data that can be embedded in a<br />
<strong>VAPOR</strong> 3D scene.<br />
<strong>VAPOR</strong> User’s Guide for <strong>WRF</strong> Typhoon Research : A guide to using<br />
<strong>VAPOR</strong> to visualize typhoon Jangmi, including instructions for preparing satellite<br />
images <strong>and</strong> NCL plots to visualize in <strong>VAPOR</strong>.<br />
Using Python <strong>with</strong> <strong>VAPOR</strong>: A guide to defining derived variables using<br />
<strong>VAPOR</strong>’s embedded Python interpreter.<br />
Additional documentation on the <strong>VAPOR</strong> Web site : Includes general<br />
information about using <strong>VAPOR</strong> to explore turbulence data.<br />
Basic capabilities of <strong>VAPOR</strong> <strong>with</strong> <strong>WRF</strong>-ARW output<br />
� Direct Volume rendering (DVR):<br />
Any 3D variable in the <strong>WRF</strong> data can be viewed as a density. Users<br />
control transparency <strong>and</strong> color to view temperature, water vapor, clouds, etc.<br />
in 3D.<br />
� Flow:<br />
o Using Barbs tab: Position an array of wind barbs based on 2D or<br />
3D wind field. Barbs may be a fixed distance from terrain, <strong>and</strong> may<br />
be aligned <strong>with</strong> horizontal data grid.<br />
o Using Flow tab: Draw 2D <strong>and</strong> 3D streamlines <strong>and</strong> flow arrows,<br />
showing the wind motion <strong>and</strong> direction, <strong>and</strong> how wind changes in<br />
time.
o Path tracing (unsteady flow) enables visualization of trajectories<br />
that particles take over time. Users control when <strong>and</strong> where the<br />
particles are released.<br />
o Flow image animation: Vapor supports image-based flow<br />
visualization in the Probe tab. Provides a means of viewing a<br />
planar slice of the flow as r<strong>and</strong>om particles moving in time.<br />
� Isosurfaces:<br />
The isosurfaces of variables are displayed interactively. Users can control<br />
iso-values, color <strong>and</strong> transparency of the isosurfaces. 3D variables in the<br />
dataset can be color-mapped onto the isosurface.<br />
� Contour planes <strong>and</strong> Probes<br />
3D variables can be intersected <strong>with</strong> arbitrarily oriented planes. Contour<br />
planes can be interactively positioned. Users can interactively pinpoint the<br />
values of a variable <strong>and</strong> establish seed points for flow integration. Imagebased<br />
flow (IBFV) can also be visualized in the probe plane.<br />
� Animation:<br />
Control the time-stepping of the data, for interactive replaying <strong>and</strong> for<br />
recording animated sequences. Animations can be captured to jpeg files.<br />
� Image rendering:<br />
Georeferenced tiff image files can be properly positioned in the <strong>VAPOR</strong><br />
scene to fit the geo-referencing of the <strong>WRF</strong> model. NCL plots of <strong>WRF</strong> data<br />
can be inserted in the <strong>VAPOR</strong> scene. Images can be applied to the terrain<br />
surface. A sequence of tiff images can move to follow a moving <strong>WRF</strong> nested<br />
domain. Satellite images can be retrieved from the Web <strong>and</strong> installed in the<br />
Vapor scene.<br />
Two-dimensional data rendering: Two dimensional variables can be<br />
displayed in the 3-D scene, either as a horizontal plane, or mapped to the<br />
terrain. Color <strong>and</strong> transparency are specified using a transfer function editor.<br />
Derived variables: New variables can be defined as simple mathematical<br />
expressions applied to existing <strong>WRF</strong> variables. Python functions are<br />
provided to derive several weather-related variables, such as radar<br />
reflectivity, cloud-top height, relative humidity, temperature in degrees Kelvin,<br />
dewpoint temperature, vorticity, potential vorticity, sea-level pressure, <strong>and</strong><br />
horizontal wind shear.<br />
<strong>VAPOR</strong> requirements<br />
<strong>VAPOR</strong> is supported on Linux, Mac, <strong>and</strong> Windows. <strong>VAPOR</strong> works best<br />
<strong>with</strong> a recent graphics card (say 1-2 years old). The advanced features of<br />
<strong>VAPOR</strong> perform best <strong>with</strong> nVidia, AMD, or ATI graphics accelerators.<br />
2
<strong>VAPOR</strong> 2.1 is installed on NCAR visualization systems. Users <strong>with</strong> <strong>UCAR</strong><br />
accounts can connect their (Windows, Mac, or Linux) desktops to the NCAR<br />
visualization systems using TurboVNC, <strong>and</strong> operate a remote <strong>VAPOR</strong> session.<br />
Instructions for using this are on the NCAR/HSS Web site at<br />
https://www2.cisl.ucar.edu/docs/mirage-storm/usage-<strong>and</strong>-applications?tab=Vapor<br />
Contact dasg@ucar.edu for assistance.<br />
<strong>VAPOR</strong> support resources<br />
The <strong>VAPOR</strong> website: http://www.vapor.ucar.edu provides software,<br />
documentation, example data, <strong>and</strong> links to other resources.<br />
The <strong>VAPOR</strong> sourceforge website http://sourceforge.net/projects/vapor<br />
enables users to post bugs, request features, download software, etc.<br />
Users of <strong>VAPOR</strong> on NCAR visualization systems should contact<br />
dasg@ucar.edu for support.<br />
Questions, problems, bugs etc. should be reported to vapor@ucar.edu<br />
<strong>VAPOR</strong> development priorities are established by the <strong>VAPOR</strong> steering<br />
committee, a group of turbulence researchers who are interested in improving<br />
the ability to analyze <strong>and</strong> visualize time-varying simulation results. Post a feature<br />
request to the <strong>VAPOR</strong> sourceforge website, or e-mail vapor@ucar.edu if you<br />
have requests or suggestions about improving <strong>VAPOR</strong> capabilities.<br />
3
How to use <strong>VAPOR</strong> <strong>with</strong> <strong>WRF</strong>-ARW data<br />
1. Install <strong>VAPOR</strong><br />
<strong>VAPOR</strong> installers for Windows, Macintosh <strong>and</strong> Linux are available on the<br />
<strong>VAPOR</strong> download page,<br />
http://www.vapor.ucar.edu/downloads/index.php?id=binary. For most users, a<br />
binary installation is fine. Installation instructions may be found at<br />
http://www.vapor.ucar.edu/doc .<br />
After <strong>VAPOR</strong> is installed, it is necessary to perform user environment<br />
setup on Unix or Mac, before executing any <strong>VAPOR</strong> software. These setup<br />
instructions are provided on the <strong>VAPOR</strong> binary install documentation page,<br />
http://www.vapor.ucar.edu/docs/install/index.php?id=binary .<br />
2. [optional]Conversion of <strong>WRF</strong> output data to <strong>VAPOR</strong><br />
If you have a very large <strong>WRF</strong> dataset, you will get better visualization<br />
performance if you convert your <strong>WRF</strong> data to a <strong>VAPOR</strong> Data Collection (VDC).<br />
This conversion is not necessary <strong>with</strong> small datasets, because <strong>VAPOR</strong> can<br />
import the wrfout files directly.<br />
<strong>VAPOR</strong> datasets consist of (1) a metadata file (file type .vdf) that describes<br />
an entire <strong>VAPOR</strong> data collection, <strong>and</strong> (2) a directory of multi-resolution data files<br />
where the actual data is stored. The metadata file is created by the comm<strong>and</strong><br />
wrfvdfcreate, <strong>and</strong> the multiresolution data files are written by the comm<strong>and</strong><br />
wrf2vdf. The simplest way to create a <strong>VAPOR</strong> data collection is as follows<br />
� First issue the comm<strong>and</strong><br />
wrfvdfcreate wrf_files metadata_file.vdf<br />
where:<br />
wrf_files is a list of one or more wrf output files that you want to use.<br />
metadata_file.vdf is the name that you will use for your metadata<br />
file.<br />
� Then issue the comm<strong>and</strong><br />
wrf2vdf metadata_file.vdf wrf_files<br />
using the same arguments (in reversed order) as you used <strong>with</strong><br />
wrfvdfcreate. Note that wrf2vdf does most of the work, <strong>and</strong> may take a<br />
few minutes to convert a large <strong>WRF</strong> dataset.<br />
After issuing the above comm<strong>and</strong>s, all of the spatial variables in the<br />
specified <strong>WRF</strong> output files will be converted, for all the time steps in the files. If<br />
you desire more control over the conversion process, there are many additional<br />
options that you can provide to wrfvdfcreate <strong>and</strong> wrf2vdf. Type the comm<strong>and</strong><br />
<strong>with</strong> the argument “-help” to get a short listing of the comm<strong>and</strong> usage. Data<br />
conversion options are described in section 1 of the <strong>VAPOR</strong>/<strong>WRF</strong> Data <strong>and</strong><br />
Image Preparation Guide, <strong>and</strong> details of the comm<strong>and</strong>-line option are specified in<br />
the man pages of the various comm<strong>and</strong>s. Some of the options include:<br />
� Overriding default volume dimensions <strong>and</strong>/or spatial extents.<br />
4
� Converting only a subset of the <strong>WRF</strong> output timesteps<br />
� Converting a specific collection of variables.<br />
3. Visualize the <strong>WRF</strong> data<br />
After initializing your environment (e.g. sourcing the vapor-setup.csh<br />
script), from the comm<strong>and</strong> line, issue the comm<strong>and</strong> “vaporgui”, or double-click<br />
the <strong>VAPOR</strong> desktop icon (on Windows or Mac). When running remotely in a<br />
VirtualGL window, issue the comm<strong>and</strong> “vglrun vaporgui” This will launch the<br />
<strong>VAPOR</strong> user interface. From the Data menu, choose “Load a dataset into<br />
default session”, <strong>and</strong> select the metadata file that you associated <strong>with</strong> your<br />
converted <strong>WRF</strong> data.<br />
To visualize the data, select a renderer tab (DVR, Iso, Flow, Image, 2D, or<br />
Probe), <strong>and</strong> then, at the top of that tab, check the box labeled “Instance:1”, to<br />
enable a renderer. For example, the above image combines volume, flow <strong>and</strong><br />
isosurface visualization <strong>with</strong> a terrain image.<br />
There are many capabilities in <strong>VAPOR</strong> to support visualization of <strong>WRF</strong><br />
data. Several resources are available to help users quickly get the information<br />
they need to obtain the most useful visualizations:<br />
� The document “<strong>VAPOR</strong>/<strong>WRF</strong> Data <strong>and</strong> Image Preparation Guide”<br />
provides instructions on how to convert <strong>WRF</strong> data into <strong>VAPOR</strong>, how to obtain<br />
georeferenced TIFF images to use <strong>with</strong> the <strong>WRF</strong> data, <strong>and</strong> how to perform<br />
5
analysis of <strong>WRF</strong> data in conjunction <strong>with</strong> <strong>VAPOR</strong> visualization of the data.<br />
This document also provides a technical discussion of the <strong>VAPOR</strong><br />
capabilities for h<strong>and</strong>ling <strong>WRF</strong> data sets.<br />
� To learn how to use the <strong>VAPOR</strong> user interface, a step-by-step tutorial is<br />
provided, the “Georgia Weather Case Study”. This tutorial explains how to<br />
use most of the <strong>WRF</strong>-related visualization capabilities of <strong>VAPOR</strong>.<br />
� To underst<strong>and</strong> the meaning or function of an element in the <strong>VAPOR</strong> user<br />
interface:<br />
o Tool tips: Place the cursor over a widget for a couple of seconds<br />
<strong>and</strong> a one-sentence description is provided.<br />
o Context-sensitive help: From the Help menu, click on “?Explain<br />
This”, <strong>and</strong> then click <strong>with</strong> the left mouse button on a widget, to get a<br />
longer technical explanation of the functionality.<br />
� Complete documentation of all capabilities of the <strong>VAPOR</strong> user interface is<br />
provided in the Vapor User Interface Reference Manual<br />
� The <strong>VAPOR</strong> Quick Start Guide provides a step-by-step tutorial for using<br />
<strong>VAPOR</strong> on turbulence data. The Quick Start Guide is not specific to <strong>WRF</strong>.<br />
6