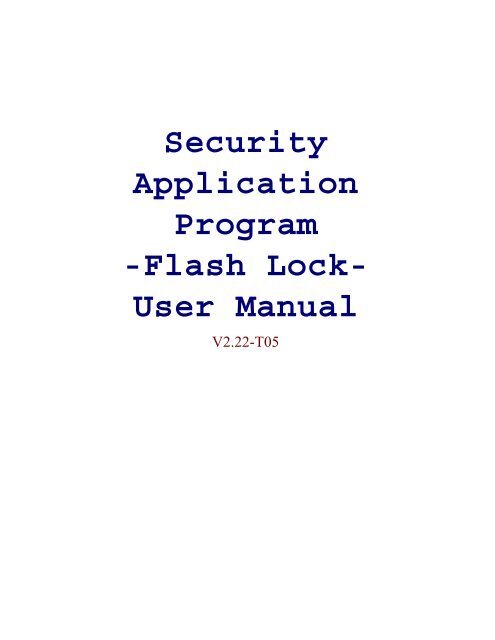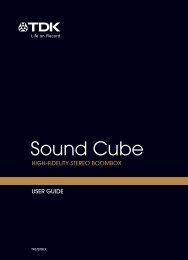Security Application Program -Flash Lock- User Manual - TDK
Security Application Program -Flash Lock- User Manual - TDK
Security Application Program -Flash Lock- User Manual - TDK
You also want an ePaper? Increase the reach of your titles
YUMPU automatically turns print PDFs into web optimized ePapers that Google loves.
<strong>Security</strong><br />
<strong>Application</strong><br />
<strong>Program</strong><br />
-<strong>Flash</strong> <strong>Lock</strong>-<br />
<strong>User</strong> <strong>Manual</strong><br />
V2.22-T05
Table of Contents<br />
Page 1<br />
<strong>Flash</strong> <strong>Lock</strong> V222-T05<br />
A. Introduction..........................................................................................................................2<br />
B. General Description .............................................................................................................2<br />
C. Features................................................................................................................................2<br />
D. Before Using the <strong>Security</strong> <strong>Application</strong> <strong>Program</strong> –<strong>Flash</strong> <strong>Lock</strong>.............................................3<br />
E. Introduction to the <strong>Security</strong> <strong>Application</strong> <strong>Program</strong> –<strong>Flash</strong> <strong>Lock</strong> ..........................................4<br />
E1. How to Access <strong>Flash</strong> <strong>Lock</strong> Software .......................................................................4<br />
E2. Set Password / Change Password ............................................................................7<br />
E3. Disable Device.........................................................................................................9<br />
E4. Unlock Device .......................................................................................................11<br />
E5. Configure Partition Sizes .......................................................................................14<br />
F. Checking the <strong>Security</strong> <strong>Application</strong> <strong>Program</strong> – <strong>Flash</strong> <strong>Lock</strong>’s Version................................18<br />
G. Running the <strong>Program</strong> As Privilege <strong>User</strong> ..........................................................................18<br />
H. FAQ – Frequently Asked Questions ..................................................................................19
Page 2<br />
<strong>Flash</strong> <strong>Lock</strong> V222-T05<br />
A. Introduction<br />
� This <strong>Flash</strong> <strong>Lock</strong> security application program only applies to a secure series of<br />
products. Usage of this AP on other products is prohibited.<br />
� Plug in only ONE device at a time. DO NOT plug in two or more secure device at<br />
the same time when running this security application program - <strong>Flash</strong> <strong>Lock</strong>.<br />
� Windows 98 users, please install driver first before plugging in your device and run<br />
this application program.<br />
� Windows 2000 users, please upgrade to Service Pack 3 (SP3) or Service Pack 4<br />
(SP4) first before using this security product and application program.<br />
� This security application program –<strong>Flash</strong> <strong>Lock</strong> is only designed for Windows base<br />
operating systems.<br />
B. General Description<br />
The product you have is a USB <strong>Flash</strong> Memory Storage Device with security function.<br />
This security function provides you with high privacy to your personal data. It lets you set<br />
up your own password with a maximum of 16 characters and adjustable public and secure<br />
area.<br />
Securing your data with <strong>Flash</strong> <strong>Lock</strong> has never been easier. <strong>Flash</strong> <strong>Lock</strong> provides the user<br />
with convenience and privacy, as well as the high security of data stored on you USB<br />
flash memory storage device. Feel safe with the <strong>Flash</strong> <strong>Lock</strong> security function.<br />
C. Features<br />
(a) Disk Free - program is stored on the device, so an extra CD-ROM disc or floppy<br />
disk is not required.<br />
(b) Easy to Operate – program is pictorial with easy to understand icons and friendly<br />
descriptions.
Page 3<br />
<strong>Flash</strong> <strong>Lock</strong> V222-T05<br />
(c) Customized Password – users can choose a password of their own from 1 character<br />
to a maximum of 16 characters.<br />
(d) Fixed Password Retry – users are only allowed to type in the password 6 times,<br />
when typing in the wrong password for the sixth time, the drive will be formatted to<br />
protect the data from being exposed to others.<br />
(e) Friendly Reminder – there is a password hint function available, in case the user<br />
forgets their password. <strong>User</strong> can set up their own password hint with a message no<br />
longer than 32 characters.<br />
(f) Multi Language Support – supports English, Deutsch, Italian, French, Spanish,<br />
Polish, Japanese, Czech, Dutch, Hungarian, Portuguese, Slovak, Traditional Chinese<br />
and Simplified Chinese. <strong>Flash</strong> <strong>Lock</strong> will auto detect the language used by the<br />
operating system. Default interface is set to English.<br />
D. Before Using the <strong>Security</strong> <strong>Application</strong> <strong>Program</strong> –<strong>Flash</strong> <strong>Lock</strong><br />
When you plug in your device to a USB port, your operating system should recognize the<br />
device and show a “Removable Disk” icon. This is the “Public” partition and the security<br />
application program -<strong>Flash</strong> <strong>Lock</strong> will be stored in this partition.<br />
Public<br />
Partition
Page 4<br />
<strong>Flash</strong> <strong>Lock</strong> V222-T05<br />
Partition 1 – Secure Area<br />
This secure area is protected by a password and can only be accessed by typing in<br />
the correct password. If NO password exists, then you cannot use this partition.<br />
Partition 2 – Public Area<br />
This area is “Always Open” to all users of the device. <strong>User</strong>s can read / write data to<br />
this area any time. The security application program –<strong>Flash</strong> <strong>Lock</strong> will be stored in<br />
this partition. Password security will only apply to the secure partition and will not<br />
affect this partition.<br />
E. Introduction to the <strong>Security</strong> <strong>Application</strong> <strong>Program</strong> –<strong>Flash</strong> <strong>Lock</strong><br />
E1. How to Access <strong>Flash</strong> <strong>Lock</strong> Software<br />
Please access “Removable Disk”, then you can find “<strong>Flash</strong><strong>Lock</strong>” software. Please<br />
click and enter “<strong>Flash</strong> <strong>Lock</strong>” application software.
Main Screen<br />
About<br />
Set Password<br />
Configure Size<br />
Page 5<br />
<strong>Flash</strong> <strong>Lock</strong> V222-T05<br />
Close<br />
Disable Password<br />
(Remove Password)<br />
Log in or out<br />
(to lock or unlock)<br />
Active buttons are defined as you move the cursor over the buttons. Change<br />
password & <strong>Flash</strong> <strong>Lock</strong>/unlock are not active until partition & password are<br />
created.<br />
For the first time use it is suggested to create a partition first (password can be<br />
created, but it will have to be disabled again to create partition).
Page 6<br />
<strong>Flash</strong> <strong>Lock</strong> V222-T05<br />
After Partition is created, the secure partition is available prior to unplugging and<br />
creating password.<br />
E2. Set Password / Change Password<br />
Press the top right hand button to setup or change your password.
Page 7<br />
<strong>Flash</strong> <strong>Lock</strong> V222-T05<br />
Set up password: If no password exists, simply enter a password of your choice up<br />
to 16 characters in length. You may also enter a password hint (maximum 32<br />
characters including spaces) to remind you of your password in the event that you<br />
forget it.<br />
Note: You can only type in English letters and numbers.<br />
Click the “Show Password” box to view what you are typing.<br />
Change Password: Please enter the current password and new password of your<br />
choice within 16 characters; you may also enter a password hint (maximum 32<br />
characters including spaces) of your choice to remind you of your password, in case<br />
you forgot your password.<br />
Click the “Show Password” box, if you want to see what you are typing.
Page 8<br />
<strong>Flash</strong> <strong>Lock</strong> V222-T05<br />
When ready, Press (apply) to save the password and password hint. You will see<br />
the following message telling you that the password has been changed and the device<br />
will be locked automatically when you remove it from the USB port or if there is a<br />
suspension in power.<br />
Press (cancel) to cancel the change password procedure, if you want to keep the<br />
current password and password hint.<br />
E3. Disable Password
Page 9<br />
<strong>Flash</strong> <strong>Lock</strong> V222-T05<br />
Press the middle button on the right to “Disable” (remove) the password.<br />
You will be prompted to enter your password. Press (cancel) to cancel if you<br />
do not want to remove your current password and password hint.<br />
You have six chances to enter the password correctly, before the secure partition of<br />
your device gets re-formatted.<br />
If you have forgotten your password, click on the password hint to remind yourself<br />
of your password.<br />
Enter the correct password and your password will be disabled (removed).
Page 10<br />
<strong>Flash</strong> <strong>Lock</strong> V222-T05<br />
You will be reminded with the following message if you have typed in the wrong<br />
password for the fifth time.<br />
If you typed in the wrong password for the sixth time, your device will be<br />
re-formatted automatically and all data in the secure partition will be erased from<br />
the device. The capacity of the secure partition will appear on the screen after<br />
successfully re-formatting.<br />
E4. Unlock Device<br />
If you have setup a password, when you removed your device from the USB port<br />
(or if there is a suspension in power), partition 1 of your device gets locked<br />
automatically. You will not be able to access this partition 1, nor read or write data<br />
to this partition 1.
Press the third button on the right to “Unlock” the partition temporarily.<br />
Page 11<br />
<strong>Flash</strong> <strong>Lock</strong> V222-T05<br />
You will be prompted to enter your password. Press (cancel) to cancel, if you do<br />
not want to unlock partition 1.
Page 12<br />
<strong>Flash</strong> <strong>Lock</strong> V222-T05<br />
You have six chances to enter the password correctly, before your device gets<br />
formatted.<br />
You will be reminded with the following message if you have typed in the wrong<br />
password for the fifth time.<br />
If you typed in the wrong password for the six times, your device gets formatted<br />
automatically.
Page 13<br />
<strong>Flash</strong> <strong>Lock</strong> V222-T05<br />
If you have forgotten your password, click on the password hint to remind yourself<br />
of the password.<br />
Once you have entered the correct password, partition 1 will be available<br />
temporarily until you remove your device from the USB port or if there is a<br />
suspension in power. When partition 1 is unlocked, you can read or write data to the<br />
partition.
E5. Configure Partition Sizes<br />
You can change the sizes of the two partitions (public and secure).<br />
Page 14<br />
Public<br />
Partition<br />
<strong>Flash</strong> <strong>Lock</strong> V222-T05<br />
Press the middle button on the bottom of the <strong>Flash</strong> <strong>Lock</strong> application program to<br />
resize public and secure partition areas.
Page 15<br />
<strong>Flash</strong> <strong>Lock</strong> V222-T05<br />
You need to “Disable” your password first, before you can use this “Configure<br />
Size” (resizing) function, if you have already setup a password. Follow section E3<br />
of this manual to disable your password.<br />
A warning message will show, telling you that data will be destroyed. If you have<br />
not yet backed up your data, press (cancel) to cancel the operation and back up<br />
your data first; otherwise, press (apply) to continue.
Page 16<br />
<strong>Flash</strong> <strong>Lock</strong> V222-T05<br />
Move the pointer to the left or right to change the size of the public and secure area.<br />
(Minimum capacity that can be set for the public area is 2MB)<br />
Press (cancel) to cancel the operation if you do not want to change the current<br />
public and secure area; otherwise, press (apply) to continue.<br />
Formatting will then take place, please wait till the “Formatting Completed”<br />
message appear.<br />
After configuring (resizing & formatting) your USB device, please remember to<br />
remove the device from USB port and re-plug in again, before using it again.
You can see the change in capacity sizes of each partition.<br />
Before Configure Size<br />
After Configure Size<br />
Page 17<br />
<strong>Flash</strong> <strong>Lock</strong> V222-T05<br />
Note : After configuring (resizing) is completed, all data will be erased, but the<br />
security application program will be restored in the public area<br />
automatically.
Page 18<br />
<strong>Flash</strong> <strong>Lock</strong> V222-T05<br />
F. Checking the <strong>Security</strong> <strong>Application</strong> <strong>Program</strong> – <strong>Flash</strong> <strong>Lock</strong>’s<br />
Version<br />
<strong>Flash</strong> <strong>Lock</strong>’s revision number is helpful if you’re considering upgrading to a newer<br />
version of the software, or if you are having trouble when using this software and are<br />
seeking help from our technical staff. Our technical staff may ask you which version<br />
you are using…etc.<br />
Simply press the top left hand button and the version will display.<br />
G. Running the <strong>Program</strong> As Privilege <strong>User</strong>?!<br />
Some users may see this following screen.
Page 19<br />
<strong>Flash</strong> <strong>Lock</strong> V222-T05<br />
Check and make sure that you have plugged in your device and your Windows operating<br />
system did recognize your device. Otherwise, please check FAQ Q3 for more detail.<br />
H. FAQ – Frequently Asked Questions<br />
Q1 My Windows 98 cannot detect my device, what can I do?<br />
A1 Make sure you have installed the latest device driver for your device. If you have<br />
already done so, but Windows still cannot detect your device, please try the following.<br />
(1) Go to "Safe Mode" => "Device Manager"<br />
(2) Remove any devices related to USB<br />
(3) Remove any "Unknown devices"<br />
(4) Remove any devices which are not present<br />
(5) Remove any devices related to your device<br />
(6) Restart machine<br />
(7) Install driver if necessary (download latest driver from website)<br />
(8) Restart machine as requested and then plug in your device<br />
Q2 My Windows ME / 2000 / XP cannot detect my device, what can I do?<br />
A2 Since there is no driver required for these operating systems, the device uses the built-in<br />
driver (USB Mass Storage Class Driver) from these operating systems. If your<br />
operating system cannot find the device, then it is very likely that the built-in driver files<br />
ware missing or corrupted; please try to recover these files from other computer or from<br />
the original Windows operating system CD.<br />
Note : Windows 2000 users, please upgrade to service pack 3 or later.<br />
Q3 When I run the<strong>Flash</strong> <strong>Lock</strong> program, it displayed “Please insert the device or run<br />
this utility as privileged user”?<br />
A3 This problem may occur in Windows 2000 or Windows XP, under the following two<br />
situations. Situation 1 : You have forgotten to insert your device.<br />
Situation 2 : The security application program –<strong>Flash</strong> <strong>Lock</strong> requires<br />
some security privileges in these Windows operating<br />
systems. If you are not the administrator of the computer,<br />
these privileges may be restricted by administrator. Please<br />
check with your MIS or administrator of the computer to<br />
open up the privileges for you. (see following method)<br />
When logged into the account affected, run GPEDIT.MSC from the run menu (If there is<br />
not enough access use the 'Run As' option). We now need to find the security policy<br />
"Devices: Allowed to eject removable NTFS media". It is located in Local Computer<br />
Policy >> Computer Configuration >> Windows Settings >> <strong>Security</strong> Settings >> Local<br />
Policy >> <strong>Security</strong> Options. You need to change the access from "Administrators and<br />
Power <strong>User</strong>s" over to "Administrators and Inter Active <strong>User</strong>s".