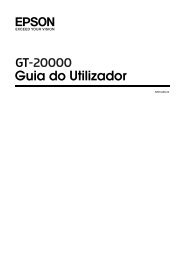Start Here - WF-3540 - Epson
Start Here - WF-3540 - Epson
Start Here - WF-3540 - Epson
You also want an ePaper? Increase the reach of your titles
YUMPU automatically turns print PDFs into web optimized ePapers that Google loves.
<strong>WF</strong>-<strong>3540</strong><br />
<strong>Start</strong> <strong>Here</strong><br />
Read these instructions before using your product.<br />
Note for Spanish speakers/Nota para hispanohablantes: Para<br />
obtener instrucciones de configuración en español, consulte la Guía<br />
de instalación en www.epson.com/support/wf<strong>3540</strong>sp (requiere una<br />
conexión a Internet).<br />
1 Unpack<br />
Copy/<br />
Fax/<br />
Scan/<br />
French control<br />
panel stickers<br />
(included for<br />
Canada only)<br />
Caution: Do not open ink cartridge packages until you are ready to<br />
install the ink. Cartridges are vacuum packed to maintain reliability.<br />
Remove all protective materials.<br />
2 Turn on<br />
1 Connect the power cord to the back of the printer and to an<br />
electrical outlet.<br />
Caution: Do not connect to your computer yet.<br />
2 Press the power button.<br />
*412334000*<br />
*412334000*<br />
3 Select settings<br />
1 Select your language and country.<br />
Touch the screen to select the desired option.<br />
2 Select Summer if Daylight Saving Time is in effect;<br />
otherwise, select Winter.<br />
3 Select the date format.<br />
4 Use the numeric keypad to set the date, then press Done.<br />
5 Select 12h (AM/PM) or 24h.<br />
6 Use the numeric keypad to set the time.<br />
7 Press Done.<br />
Note: You can change the date and time settings using the product’s<br />
control panel. For more information, see the online User’s Guide.<br />
4 Install ink cartridges<br />
1 Lift the scanner unit.<br />
2 Open the cartridge cover.<br />
3 Shake the ink cartridges gently 4 or 5 times, then<br />
unpack them.<br />
4 Remove only the yellow tape from each cartridge.<br />
Caution: Don’t remove any other seals or the cartridges may<br />
leak.
5 Insert the cartridges in the holder for each color. Press<br />
each cartridge down until it clicks.<br />
6 Close the cartridge cover. Press down until it clicks into<br />
place. Then lower the scanner unit.<br />
7 Ink priming begins. This takes about 5 minutes.<br />
Note: Your printer ships with full cartridges and part of the ink<br />
from the first cartridges is used for priming the printer.<br />
Caution: Don’t turn off the printer while it is priming or you’ll<br />
waste ink.<br />
5 Load paper<br />
You can load letter-, A4-, or legal-size paper, as well as<br />
envelopes, and various sizes of photo paper in cassette �. �. �. In<br />
cassette 2, you can load only letter-, A4-, or legal-size plain<br />
paper. For instructions on loading envelopes, photo paper,<br />
or legal-size paper, or using the rear feed slot, see the online<br />
User’s Guide.<br />
1 Pull out a paper cassette.<br />
2 Squeeze and slide out the edge guides.<br />
3 Insert the paper with the glossy or printable side<br />
facedown.<br />
Note: Make sure the paper is loaded against the edge guide<br />
and not sticking out from the end of the cassette.<br />
4 Slide the edge guides against the paper, but not too<br />
tight. Make sure the paper is under the tabs on the edge<br />
guides.<br />
5 Gently insert the paper cassette.<br />
Note: The paper may slide forward slightly as you insert the<br />
cassette. This is normal.<br />
6 Extend the output tray and raise the stopper as shown.<br />
6 Connect the fax line<br />
To fax, connect the phone cord to a telephone wall jack and<br />
to the LINE port on your product. To connect a telephone or<br />
answering machine, use the EXT. port on your product. See<br />
the Quick Guide for more details.<br />
Note: If you’re connecting to a DSL phone line, you must use a DSL<br />
filter or you won’t be able to fax. Contact your DSL provider for the<br />
necessary filter.
7 Install software<br />
Note: If your computer does not have a CD/DVD drive, you can<br />
download the software from the <strong>Epson</strong> website (see “<strong>Epson</strong> technical<br />
support”).<br />
Caution: Be sure to close your other programs, including any screen<br />
savers and virus protection programs, before beginning this software<br />
installation.<br />
1 Make sure the printer is<br />
NOT CONNECTED to your<br />
computer.<br />
Windows ® : If you see a Found<br />
New Hardware screen, click<br />
Cancel and disconnect the USB<br />
cable. You can’t install your<br />
software that way.<br />
2 Insert your product CD.<br />
3 Windows: If you see the AutoPlay window, click<br />
Run Setup.exe. If you see the User Account Control<br />
screen, click Yes or Continue.<br />
Mac OS X: Double-click the <strong>Epson</strong> icon.<br />
4 Click Install (Windows) or Continue (Mac OS X) and<br />
follow the instructions on your computer screen.<br />
5 When you see the Select Your Connection screen, check<br />
the “Connection options” section on this sheet for more<br />
information.<br />
Choose your connection. Then click Next (Windows) or<br />
Continue (Mac OS X) and follow the instructions on your<br />
computer screen.<br />
Connection options<br />
Wireless connection<br />
You must install the software on every computer from which<br />
you want to print. For the first installation, we recommend<br />
using a USB cable (not included) to simplify wireless setup.<br />
After the printer is connected to the network, you will be<br />
prompted to remove the cable.<br />
If you’re using Mac OS X �0.6, �0.7, or �0.8, or you don’t<br />
have a USB cable, you will need to use the control panel on<br />
the printer to select wireless settings. Follow the instructions<br />
on your computer screen during software installation; they will<br />
explain how to connect the printer wirelessly this way.<br />
Make sure you know your network name (SSID) and network<br />
password:<br />
• Network name<br />
• Network password<br />
If you don’t have this information, contact the person who set<br />
up your network.<br />
To view how-to videos on setting up your printer’s wireless<br />
connection, go to epson.com/support (U.S.) or<br />
epson.ca/support (Canada).<br />
Direct USB connection<br />
Make sure you have a USB cable (not included).<br />
Wired network connection<br />
Make sure you have an Ethernet ® network cable (not<br />
included). You must install the software on every computer<br />
from which you want to print.<br />
Any problems?<br />
If you experience problems during setup, see below:<br />
Network setup was unsuccessful.<br />
• Make sure you select the right network name (SSID).<br />
• If you see a firewall alert message, click Unblock or Allow<br />
to let setup continue.<br />
• If your network has security enabled, make sure you enter<br />
your network password (WEP key or WPA passphrase)<br />
correctly. If it has uppercase (ABC) or lowercase (abc)<br />
letters, make sure you enter them correctly.<br />
Press the touch screen buttons repeatedly to scroll through<br />
characters.<br />
Press or to move the cursor.<br />
Press to delete.<br />
Press Done when you’re finished entering your password.<br />
The printer’s touch screen is dark.<br />
Press the screen to wake the printer from sleep mode.
Setup is unable to find my printer after connecting it<br />
with a USB cable.<br />
Make sure it is securely connected as shown:<br />
Any questions?<br />
Quick Guide<br />
Basic instructions for printing, copying,<br />
scanning, and faxing.<br />
User’s Guide<br />
Click the icon on your desktop<br />
(or in the Applications/<strong>Epson</strong><br />
Software/Guide folder in Mac OS X)<br />
to access the online User’s Guide,<br />
how-to-videos, software downloads,<br />
<strong>Epson</strong> ® Supplies Central ® , and more<br />
(requires an Internet connection).<br />
If you don’t have a User’s Guide icon, you can install it from the<br />
CD or go to the <strong>Epson</strong> website, as described below.<br />
On-screen help with your software<br />
Select Help or ? when you’re using your software.<br />
<strong>Epson</strong> technical support<br />
Visit epson.com/support (U.S.) or epson.ca/support (Canada)<br />
where you can download drivers, view manuals, get FAQs, or<br />
e-mail <strong>Epson</strong>.<br />
You may also speak with a support specialist by calling<br />
(562) 276-4382 (U.S.) or (905) 709-3839 (Canada), 6 AM to 8 PM,<br />
Pacific Time, Monday through Friday, and 7 AM to 4 PM, Pacific<br />
Time, Saturday.<br />
Days and hours of support are subject to change without notice.<br />
Toll or long distance charges may apply.<br />
Software technical support<br />
ABBYY ® FineReader ®<br />
(408) 457-9777<br />
www.abbyy.com<br />
support@abbyyusa.com<br />
Recycling<br />
FPO<br />
<strong>Epson</strong> offers a recycling program for end of life hardware and<br />
ink cartridges. Please go to www.epson.com/recycle for<br />
information on how to return your products for proper disposal.<br />
Need paper and ink?<br />
Try EPSON specialty paper with DURABrite ® Ultra Ink for<br />
professional results. For the right supplies at the right time,<br />
you can purchase them at EPSON Supplies Central at<br />
www.epson.com/ink3 (U.S. sales) or www.epson.ca<br />
(Canadian sales). You can also purchase supplies from an<br />
EPSON authorized reseller. To find the nearest one, call<br />
800-GO-EPSON (800-463-7766).<br />
Genuine EPSON paper<br />
<strong>Epson</strong> offers a wide variety of papers to meet your needs;<br />
visit EPSON Supplies Central for more information.<br />
Genuine EPSON inks<br />
Presentation Paper Matte<br />
Smooth, non-glare, instant-drying paper<br />
ideal for reports, newsletters, and graphical<br />
presentations.<br />
Look for the numbers below<br />
to find your cartridges. It’s as<br />
easy as remembering your number!<br />
<strong>WF</strong>-<strong>3540</strong> ink cartridges<br />
Color High-capacity Extra High-capacity<br />
Black 126 127<br />
Cyan 126 127<br />
Magenta 126 127<br />
Yellow 126 127<br />
EPSON Connect Solutions, AirPrint,<br />
and Google Cloud Print<br />
Print and scan from anywhere. Use your smartphone<br />
or tablet to print photos or documents while on the<br />
go. Learn more at www.epson.com/connect.<br />
EPSON, Supplies Central, and DURABrite are registered trademarks, EPSON Connect<br />
is a trademark, and EPSON Exceed Your Vision is a registered logomark of Seiko <strong>Epson</strong><br />
Corporation. Designed for Excellence is a trademark of <strong>Epson</strong> America, Inc.<br />
AirPrint is a trademark of Apple Inc.<br />
General Notice: Other product names used herein are for identification purposes only and<br />
may be trademarks of their respective owners. <strong>Epson</strong> disclaims any and all rights in those<br />
marks.<br />
This information is subject to change without notice.<br />
© 20�2 <strong>Epson</strong> America, Inc. 5/�2 CPD-372��<br />
Printed in XXXXXX