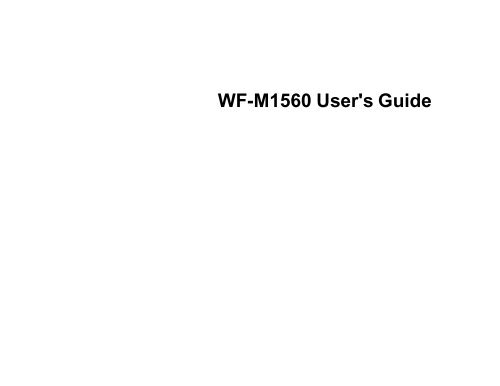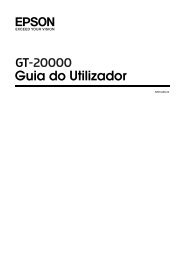User's Guide (Downloadable/Printable Version) - WF-M1560 - Epson
User's Guide (Downloadable/Printable Version) - WF-M1560 - Epson
User's Guide (Downloadable/Printable Version) - WF-M1560 - Epson
You also want an ePaper? Increase the reach of your titles
YUMPU automatically turns print PDFs into web optimized ePapers that Google loves.
<strong>WF</strong>-<strong>M1560</strong> <strong>User's</strong> <strong>Guide</strong>
Contents<br />
<strong>WF</strong>-<strong>M1560</strong> <strong>User's</strong> <strong>Guide</strong>............................................................................................................................ 11<br />
Product Basics .......................................................................................................................................... 12<br />
Setting Up the Control Panel .............................................................................................................. 12<br />
Control Panel Buttons and Lights .................................................................................................. 12<br />
Changing LCD Screen Language.................................................................................................. 13<br />
Turning Off Control Panel Sounds................................................................................................. 14<br />
Product Parts Locations ..................................................................................................................... 14<br />
Product Parts - Top and Front ....................................................................................................... 15<br />
Product Parts - Inside .................................................................................................................... 18<br />
Product Parts - Back...................................................................................................................... 19<br />
Scanning, Copying, and Faxing from the Control Panel ..................................................................... 19<br />
The Sleep Timer................................................................................................................................. 20<br />
Changing the Sleep Timer Setting From the Control Panel ........................................................... 20<br />
Changing the Sleep Timer Setting - Windows ............................................................................... 21<br />
Changing the Sleep Timer Setting - Mac OS X.............................................................................. 22<br />
Selecting Wireless Network Settings From the Control Panel ............................................................. 23<br />
Loading Paper ........................................................................................................................................... 25<br />
Loading Paper for Documents ........................................................................................................... 25<br />
Loading Envelopes ............................................................................................................................ 28<br />
Paper Loading Capacity..................................................................................................................... 31<br />
Available EPSON Papers................................................................................................................... 31<br />
Paper or Media Type Settings ............................................................................................................ 32<br />
Placing Originals on the Product ............................................................................................................. 34<br />
Placing Originals on the Scanner Glass ............................................................................................. 34<br />
Placing Originals in the Automatic Document Feeder ........................................................................ 35<br />
Copying...................................................................................................................................................... 39<br />
Copying Documents........................................................................................................................... 39<br />
Paper Type Settings - Copying...................................................................................................... 40<br />
Paper Size Settings - Copying....................................................................................................... 41<br />
Copying Options............................................................................................................................ 41<br />
3
Copying ID Cards............................................................................................................................... 42<br />
Printing From a Computer ........................................................................................................................ 44<br />
Printing with Windows ........................................................................................................................ 44<br />
Selecting Basic Print Settings - Windows ...................................................................................... 44<br />
Print Quality Options - Windows ............................................................................................... 46<br />
Multi-Page Printing Options - Windows..................................................................................... 47<br />
Selecting Double-sided Printing Settings - Windows ..................................................................... 47<br />
Double-sided Printing Options - Windows................................................................................. 49<br />
Selecting Additional Layout and Print Options - Windows ............................................................. 49<br />
Custom Tone Correction Options - Windows ............................................................................ 51<br />
Image Options and Additional Settings - Windows.................................................................... 52<br />
Header/Footer Settings - Windows ........................................................................................... 52<br />
Selecting a Printing Preset - Windows........................................................................................... 53<br />
Printing Your Document - Windows............................................................................................... 54<br />
Selecting Default Print Settings - Windows.................................................................................... 55<br />
Changing the Language of the Printer Software Screens ......................................................... 56<br />
Changing Automatic Update Options ............................................................................................ 57<br />
Printing with Mac OS X....................................................................................................................... 58<br />
Selecting Basic Print Settings - Mac OS X .................................................................................... 59<br />
Print Quality Options - Mac OS X.............................................................................................. 62<br />
Selecting Page Setup Settings - Mac OS X ................................................................................... 62<br />
Selecting Print Layout Options - Mac OS X ................................................................................... 63<br />
Selecting Printing Preferences - Mac OS X ................................................................................... 64<br />
Printing Preferences - Mac OS X .............................................................................................. 64<br />
Printing Your Document - Mac OS X ............................................................................................. 65<br />
Checking Print Status - Mac OS X ............................................................................................ 66<br />
Cancelling Printing Using a Product Button........................................................................................ 66<br />
Scanning .................................................................................................................................................... 67<br />
Starting a Scan................................................................................................................................... 67<br />
Starting a Scan Using the Product Control Panel .......................................................................... 67<br />
Changing Default Scan Button Settings.................................................................................... 68<br />
Starting a Scan Using the <strong>Epson</strong> Scan Icon .................................................................................. 69<br />
Starting a Scan from a Scanning Program..................................................................................... 71<br />
4
Selecting <strong>Epson</strong> Scan Settings .......................................................................................................... 73<br />
Scan Modes................................................................................................................................... 73<br />
Selecting the Scan Mode............................................................................................................... 73<br />
Scanning in Office Mode................................................................................................................ 74<br />
Available Document Source Settings - Office Mode.................................................................. 76<br />
Selecting a Scan Area - Office Mode ........................................................................................ 77<br />
Available Image Adjustments - Office Mode ............................................................................. 78<br />
Scanning in Home Mode ............................................................................................................... 79<br />
Selecting a Scan Area - Home Mode ........................................................................................ 82<br />
Available Image Adjustments - Home Mode ............................................................................. 85<br />
Selecting a Scan Size - Home Mode......................................................................................... 86<br />
Scanning in Professional Mode ..................................................................................................... 88<br />
Available Document Source Settings - Professional Mode ....................................................... 91<br />
Available Image Types - Professional Mode ............................................................................. 91<br />
Selecting a Scan Area - Professional Mode.............................................................................. 91<br />
Available Image Adjustments - Professional Mode ................................................................... 94<br />
Selecting a Scan Size - Professional Mode............................................................................... 96<br />
Image Preview <strong>Guide</strong>lines............................................................................................................. 99<br />
Scan Resolution <strong>Guide</strong>lines .......................................................................................................... 99<br />
Selecting Scan File Settings........................................................................................................ 100<br />
Available Scanned File Types and Optional Settings.............................................................. 101<br />
Scanning with Mac OS X 10.6/10.7/10.8 Using Image Capture ....................................................... 102<br />
Available Scan Settings - Mac OS X Image Capture ................................................................... 104<br />
Scanning Special Projects................................................................................................................ 104<br />
Scanning to a PDF File................................................................................................................ 104<br />
Restoring Photo Colors as You Scan .......................................................................................... 107<br />
Convert Scanned Documents to Editable Text (OCR)................................................................. 108<br />
Scanning Using OCR - Windows ............................................................................................ 108<br />
Scanning Using OCR - Mac OS X........................................................................................... 110<br />
Faxing....................................................................................................................................................... 113<br />
Power Off Notices ............................................................................................................................ 113<br />
Connecting a Telephone or Answering Machine.............................................................................. 113<br />
Checking the Fax Connection...................................................................................................... 120<br />
5
Setting Up Fax Features .................................................................................................................. 120<br />
Setting Up Fax Features Using the Product Control Panel .......................................................... 121<br />
Selecting Your Country or Region........................................................................................... 121<br />
Selecting the Date and Time................................................................................................... 122<br />
Entering Fax Header Information............................................................................................ 123<br />
Entering Numbers and Characters for Faxing......................................................................... 124<br />
Selecting Fax Send and Receive Settings .............................................................................. 125<br />
Selecting Fax Communication Settings .................................................................................. 125<br />
Printing Fax Reports ............................................................................................................... 126<br />
Restoring Default Fax Settings ............................................................................................... 127<br />
Fax Sending/Receiving Options.............................................................................................. 127<br />
Fax Communications Options................................................................................................. 128<br />
Fax Report Options................................................................................................................. 129<br />
Restore Default Settings Options............................................................................................ 130<br />
Setting Up Fax Features Using the Fax Utility - Windows............................................................ 130<br />
Setting Up Fax Features Using the Fax Utility - Mac OS X .......................................................... 132<br />
Setting Up Speed Dial and Group Dial Lists ..................................................................................... 133<br />
Setting Up Speed/Group Dial Lists Using the Product Control Panel .......................................... 134<br />
Creating Speed Dial List Entries ............................................................................................. 134<br />
Printing Your Speed Dial List .................................................................................................. 135<br />
Creating Group Dial List Entries.............................................................................................. 136<br />
Printing Your Group Dial List................................................................................................... 138<br />
Setting Up Speed/Group Dial Lists Using the Fax Utility - Windows ............................................ 138<br />
Setting Up Speed/Group Dial Lists Using the Fax Utility - Mac OS X .......................................... 142<br />
Sending Faxes ................................................................................................................................. 143<br />
Sending Faxes from the Product Control Panel........................................................................... 144<br />
Manually Dialing or Redialing Fax Numbers ........................................................................... 144<br />
Selecting Fax Numbers From Speed or Group Dial Lists........................................................ 145<br />
Dialing Fax Numbers from a Connected Telephone ............................................................... 146<br />
Sending a Fax at a Specified Time ......................................................................................... 147<br />
Sending Faxes Using the Fax Utility - Windows .......................................................................... 148<br />
Sending Faxes Using the Fax Utility - Mac OS X......................................................................... 150<br />
Receiving Faxes............................................................................................................................... 153<br />
6
Fax Reception ............................................................................................................................. 153<br />
Receiving Faxes Automatically (Auto Answer) ............................................................................ 154<br />
Receiving Faxes Manually........................................................................................................... 154<br />
Replacing the Ink Cartridge.................................................................................................................... 156<br />
Check Cartridge Status .................................................................................................................... 156<br />
Checking Cartridge Status on the LCD Screen............................................................................ 156<br />
Checking Cartridge Status with Windows.................................................................................... 157<br />
Checking Cartridge Status with Mac OS X .................................................................................. 160<br />
Purchase <strong>Epson</strong> Ink Cartridges........................................................................................................ 161<br />
Ink Cartridge Part Numbers......................................................................................................... 161<br />
Removing and Installing the Ink Cartridge........................................................................................ 162<br />
Replacing the Ink Cartridge Using a Computer Utility....................................................................... 167<br />
Adjusting Print Quality............................................................................................................................ 169<br />
Print Head Maintenance................................................................................................................... 169<br />
Print Head Nozzle Check............................................................................................................. 169<br />
Checking the Nozzles Using the Product Control Panel ......................................................... 169<br />
Checking the Nozzles Using a Computer Utility...................................................................... 172<br />
Print Head Cleaning .................................................................................................................... 175<br />
Cleaning the Print Head Using the Product Control Panel ...................................................... 175<br />
Cleaning the Print Head Using a Computer Utility................................................................... 176<br />
Print Head Alignment................................................................................................................... 179<br />
Aligning the Print Head Using the Product Control Panel........................................................ 179<br />
Aligning the Print Head Using a Computer Utility .................................................................... 180<br />
Cleaning the Paper Path .................................................................................................................. 181<br />
Cleaning and Transporting Your Product ............................................................................................. 183<br />
Cleaning Your Product ..................................................................................................................... 183<br />
Transporting Your Product ............................................................................................................... 185<br />
Solving Problems .................................................................................................................................... 188<br />
Checking for Software Updates........................................................................................................ 188<br />
Product Status Messages ................................................................................................................ 189<br />
Running a Product Check ................................................................................................................ 190<br />
Resetting Control Panel Defaults ..................................................................................................... 191<br />
7
Solving Setup Problems ................................................................................................................... 192<br />
Noise After Ink Installation........................................................................................................... 192<br />
Software Installation Problems .................................................................................................... 192<br />
Control Panel Setup Problems .................................................................................................... 193<br />
Solving Network Problems ............................................................................................................... 193<br />
Product Cannot Connect to a Wireless Router or Access Point .................................................. 194<br />
Network Software Cannot Find Product on a Network................................................................. 194<br />
Product Does Not Appear in Mac OS X Printer Window.............................................................. 195<br />
Cannot Print Over a Network....................................................................................................... 195<br />
Cannot Scan Over a Network ...................................................................................................... 196<br />
Printing a Network Status Sheet.................................................................................................. 197<br />
Solving Copying Problems ............................................................................................................... 197<br />
Product Makes Noise, But Nothing Copies.................................................................................. 197<br />
Product Makes Noise When It Sits for a While............................................................................. 197<br />
Solving Paper Problems................................................................................................................... 198<br />
Paper Feeding Problems............................................................................................................. 198<br />
Paper Jam Problems ................................................................................................................... 199<br />
Document Jams in the Automatic Document Feeder .................................................................. 201<br />
Paper Ejection Problems ............................................................................................................. 205<br />
Solving Problems Printing from a Computer..................................................................................... 205<br />
Nothing Prints.............................................................................................................................. 206<br />
Product Icon Does Not Appear in Windows Taskbar ................................................................... 207<br />
Error After Cartridge Replacement .............................................................................................. 207<br />
Printing is Slow ............................................................................................................................ 208<br />
Solving Page Layout and Content Problems.................................................................................... 209<br />
Inverted Image............................................................................................................................. 209<br />
Too Many Copies Print ................................................................................................................ 209<br />
Blank Pages Print ........................................................................................................................ 210<br />
Incorrect Margins on Printout....................................................................................................... 210<br />
Incorrect Characters Print............................................................................................................ 211<br />
Incorrect Image Size or Position.................................................................................................. 211<br />
Slanted Printout........................................................................................................................... 212<br />
Solving Print Quality Problems......................................................................................................... 212<br />
8
White or Dark Lines in Printout .................................................................................................... 213<br />
Blurry or Smeared Printout .......................................................................................................... 213<br />
Faint Printout or Printout Has Gaps ............................................................................................. 215<br />
Grainy Printout............................................................................................................................. 215<br />
Solving Scanning Problems ............................................................................................................. 216<br />
Scanning Software Does Not Operate Correctly ......................................................................... 216<br />
Cannot Start <strong>Epson</strong> Scan ............................................................................................................ 217<br />
Solving Scanned Image Quality Problems ....................................................................................... 218<br />
Image Consists of a Few Dots Only............................................................................................. 218<br />
Line of Dots Appears in All Scanned Images............................................................................... 219<br />
Straight Lines in an Image Appear Crooked ................................................................................ 219<br />
Image is Distorted or Blurry ......................................................................................................... 219<br />
Image Colors are Patchy at the Edges ........................................................................................ 220<br />
Image is Too Dark ....................................................................................................................... 220<br />
Back of Original Image Appears in Scanned Image .................................................................... 220<br />
Ripple Patterns Appear in an Image ............................................................................................ 220<br />
Image is Scanned Upside-Down ................................................................................................. 221<br />
Scanned Image Colors Do Not Match Original Colors................................................................. 221<br />
Scan Area is Not Adjustable in Thumbnail Preview ..................................................................... 221<br />
Scanned Image Edges are Cropped ........................................................................................... 222<br />
Solving Faxing Problems.................................................................................................................. 222<br />
Cannot Send or Receive Faxes................................................................................................... 222<br />
Cannot Receive Faxes with a Telephone Connected to Your Product ........................................ 223<br />
When to Uninstall Your Product Software ........................................................................................ 224<br />
Uninstalling Product Software - Windows.................................................................................... 224<br />
Uninstalling Product Software - Mac OS X .................................................................................. 225<br />
Where to Get Help............................................................................................................................ 226<br />
Technical Specifications ........................................................................................................................ 227<br />
Windows System Requirements ...................................................................................................... 227<br />
Mac System Requirements .............................................................................................................. 228<br />
Printing Specifications...................................................................................................................... 228<br />
Scanning Specifications ................................................................................................................... 228<br />
Automatic Document Feeder (ADF) Specifications ......................................................................... 229<br />
9
Fax Specifications ............................................................................................................................ 229<br />
Paper Specifications ........................................................................................................................ 230<br />
<strong>Printable</strong> Area Specifications ........................................................................................................... 231<br />
Ink Cartridge Specifications.............................................................................................................. 233<br />
Dimension Specifications ................................................................................................................. 234<br />
Electrical Specifications ................................................................................................................... 234<br />
Environmental Specifications ........................................................................................................... 235<br />
Interface Specifications .................................................................................................................... 235<br />
Network Interface Specifications ...................................................................................................... 235<br />
Safety and Approvals Specifications ................................................................................................ 236<br />
Notices ..................................................................................................................................................... 237<br />
FCC Compliance Statement............................................................................................................. 237<br />
Software Notices .............................................................................................................................. 239<br />
Trademarks...................................................................................................................................... 243<br />
Copyright Notice............................................................................................................................... 243<br />
libTIFF Software Acknowledgment.............................................................................................. 244<br />
A Note Concerning Responsible Use of Copyrighted Materials................................................... 244<br />
Default Delay Times for Power Management for <strong>Epson</strong> Products ............................................... 244<br />
Copyright Attribution.................................................................................................................... 245<br />
10
<strong>WF</strong>-<strong>M1560</strong> <strong>User's</strong> <strong>Guide</strong><br />
Welcome to the <strong>WF</strong>-<strong>M1560</strong> <strong>User's</strong> <strong>Guide</strong>.<br />
11
Product Basics<br />
See these sections to learn about the basic features of your product.<br />
Setting Up the Control Panel<br />
Product Parts Locations<br />
Scanning, Copying, and Faxing from the Control Panel<br />
The Sleep Timer<br />
Setting Up the Control Panel<br />
See these sections to set up the control panel for use.<br />
Control Panel Buttons and Lights<br />
Changing LCD Screen Language<br />
Turning Off Control Panel Sounds<br />
Parent topic: Product Basics<br />
Control Panel Buttons and Lights<br />
1 The power button and the power light<br />
2 The LCD screen<br />
3 The arrow buttons and the OK button<br />
12
4 The number pad<br />
5 The Redial/Pause button<br />
6 The Stop/Reset button<br />
7 The WiFi light<br />
8 The Copy button<br />
9 The Fax button<br />
10 The Scan button<br />
11 The ADF light<br />
12 The Menu button<br />
13 The Back button<br />
14 The Speed Dial/Group Dial button<br />
15 The Wi-Fi Setup button<br />
16 The Start button<br />
Parent topic: Setting Up the Control Panel<br />
Changing LCD Screen Language<br />
You can change the language used on the LCD screen.<br />
1. Press the Menu button.<br />
2. Press the up or down arrow buttons to select Maintenance and press the OK button.<br />
You see this screen:<br />
3. Press the up or down arrow buttons to select Language and press the OK button.<br />
4. Press the up or down arrow buttons to select a language and press the OK button.<br />
5. Press the Menu button to exit.<br />
13
Parent topic: Setting Up the Control Panel<br />
Turning Off Control Panel Sounds<br />
You can turn off the sound heard when you press buttons on the control panel.<br />
1. Press the Menu button.<br />
2. Press the up or down arrow buttons to select Maintenance and press the OK button.<br />
You see this screen:<br />
3. Press the up or down arrow buttons to select Sound and press the OK button.<br />
4. Press the up or down arrow buttons to select the Off setting and press the OK button.<br />
5. Press the Menu button to exit.<br />
Parent topic: Setting Up the Control Panel<br />
Product Parts Locations<br />
See these sections to identify the parts on your product.<br />
Product Parts - Top and Front<br />
Product Parts - Inside<br />
Product Parts - Back<br />
Parent topic: Product Basics<br />
14
Product Parts - Top and Front<br />
1 Edge guide<br />
2 Sheet feeder<br />
3 Paper support<br />
4 Feeder guard<br />
5 Output tray<br />
6 Paper stopper<br />
15
1 ADF cover<br />
2 Automatic Document Feeder (ADF)<br />
3 ADF edge guide<br />
4 ADF input tray<br />
5 ADF output tray<br />
16
1 Document cover<br />
2 Scanner glass<br />
3 Control panel<br />
Parent topic: Product Parts Locations<br />
17
Product Parts - Inside<br />
1 Scanner unit<br />
2 Ink cartridge holder in home position<br />
Parent topic: Product Parts Locations<br />
18
Product Parts - Back<br />
1 AC inlet<br />
2 LINE port<br />
3 USB port<br />
4 EXT port<br />
5 LAN port<br />
Parent topic: Product Parts Locations<br />
Scanning, Copying, and Faxing from the Control Panel<br />
You can scan, copy, and fax right from your product control panel.<br />
• Use the control panel to quickly scan a photo or document and save it on your computer. You can<br />
even scan and send the file to a remote printer.<br />
19
• Your product works like a copy machine too. You can place a document on the scanner glass, or load<br />
pages in the automatic document feeder (ADF).<br />
• For faxing, you first need to connect a phone line as described on the Start Here sheet. Then load your<br />
document and use the control panel to enter a phone number or select a number from your speed dial<br />
list.<br />
Parent topic: Product Basics<br />
Related tasks<br />
Starting a Scan Using the Product Control Panel<br />
Related topics<br />
Copying<br />
Faxing<br />
The Sleep Timer<br />
The product enters sleep mode if it is not used for a period of time. You can adjust the time period before<br />
sleep mode, but increasing the time reduces the product's energy efficiency.<br />
Changing the Sleep Timer Setting From the Control Panel<br />
Changing the Sleep Timer Setting - Windows<br />
Changing the Sleep Timer Setting - Mac OS X<br />
Parent topic: Product Basics<br />
Changing the Sleep Timer Setting From the Control Panel<br />
You can use the product's control panel to change the time period before the product enters sleep mode.<br />
1. Press the Menu button.<br />
2. Press the up or down arrow buttons to select Maintenance and press the OK button.<br />
You see this screen:<br />
3. Press the up or down arrow buttons to select Sleep Timer and press the OK button.<br />
20
You see this screen:<br />
4. Press the up or down arrow buttons to select the time period you want, then press the OK button.<br />
5. Press the Menu to exit.<br />
Parent topic: The Sleep Timer<br />
Changing the Sleep Timer Setting - Windows<br />
You can use the printer software to change the time period before the product enters sleep mode.<br />
1. Right-click the product icon in the Windows taskbar and select Printer Settings.<br />
2. Click the Maintenance tab and select Printer and Option Information.<br />
You see this window:<br />
3. Select the time period you want as the Sleep Timer setting.<br />
4. Click Send.<br />
5. When you see the time period you selected listed as the Current Printer Setting, click OK.<br />
Parent topic: The Sleep Timer<br />
21
Changing the Sleep Timer Setting - Mac OS X<br />
You can use the printer software to change the time period before the product enters sleep mode.<br />
1. Do one of the following:<br />
• Mac OS X 10.6/10.7/10.8: In the Apple menu or the Dock, select System Preferences. Select<br />
Print & Fax or Print & Scan, select your product, and select Options & Supplies. Select Utility<br />
and select Open Printer Utility.<br />
• Mac OS X 10.5: In the Apple menu or the Dock, select System Preferences. Select Print & Fax,<br />
select your product, and select Open Print Queue. Select Utility.<br />
2. Click Printer Settings.<br />
You see this window:<br />
3. Select the time period you want as the Sleep Timer setting.<br />
4. Click Apply.<br />
5. Close the Printer Settings window.<br />
Parent topic: The Sleep Timer<br />
22
Selecting Wireless Network Settings From the Control Panel<br />
You can select or change wireless network settings using your product control panel.<br />
To install your product on a wireless network, follow the instructions on the Start Here sheet and install<br />
the necessary software from the product CD. The installer program guides you through network setup.<br />
Note: Breakdown or repair of this product may cause loss of fax and network data and settings. <strong>Epson</strong> is<br />
not responsible for backing up or recovering data and settings during or after the warranty period. We<br />
recommend that you make your own backup or print out your fax and network data and settings.<br />
1. Press the Wi-Fi Setup button.<br />
You see this screen:<br />
2. Press the OK button to select Wi-Fi Setup Wizard.<br />
3. Press the up or down arrow buttons to select the name of your wireless network and press the OK<br />
button. If you do not see your wireless network's name, you can enter it manually.<br />
Note: To enter the wireless network name manually, select Other SSIDs and press the OK button.<br />
Enter your network name as described in the next step.<br />
4. Enter your wireless password (or network name and then password).<br />
• Press the numeric keypad buttons repeatedly to scroll through characters (uppercase, lowercase,<br />
or numbers).<br />
23
• To select a symbol, press 1 repeatedly.<br />
• To move the cursor or enter a space, press the right arrow button.<br />
• To delete characters, press the left arrow button.<br />
• When you finish entering characters, press the OK button.<br />
5. Press 2 if you want to print a network status report, or press 1 if not.<br />
The WiFi light should now be on, but not flashing.<br />
Note: If the WiFi light is off, you may have selected the wrong network name or entered the<br />
password incorrectly. Repeat these steps to try again.<br />
Related topics<br />
Solving Network Problems<br />
24
Loading Paper<br />
Before you print, load paper for the type of printing you will do.<br />
Loading Paper for Documents<br />
Loading Envelopes<br />
Paper Loading Capacity<br />
Available EPSON Papers<br />
Paper or Media Type Settings<br />
Loading Paper for Documents<br />
You can print documents on a variety of paper types and sizes.<br />
1. Flip the feeder guard forward.<br />
25
2. Raise the paper support and its extension, pull out the output tray, then raise the paper stopper.<br />
3. Slide the edge guide to the left.<br />
26
4. Insert paper, glossy or printable side up and short edge first, against the right side. If you are<br />
inserting a stack of paper, fan the sheets first and tap the stack on a flat surface to even the edges.<br />
5. Slide the edge guide against the paper, but not too tightly.<br />
6. Flip the feeder guard back.<br />
Always follow these paper loading guidelines:<br />
• Load only the recommended number of sheets.<br />
• Load paper short edge first, no matter which way your document faces.<br />
• Load letterhead or pre-printed paper top edge first.<br />
• Do not load paper above the arrow mark inside the edge guide.<br />
• Check the paper package for any additional loading instructions.<br />
• If you use paper with binder holes, load only one sheet at a time and use only these sizes: Letter<br />
(8.5 × 11 inches [216 × 279 mm]), A4 (8.3 × 11.7 inches [210 × 297 mm]), or Legal (8.5 × 14 inches<br />
[216 × 357 mm]).<br />
27
Parent topic: Loading Paper<br />
Related references<br />
Paper Loading Capacity<br />
Loading Envelopes<br />
You can print on plain paper envelopes in this size: No. 10 (4.1 × 9.5 inches [105 × 241 mm]).<br />
1. Flip the feeder guard forward.<br />
28
2. Raise the paper support and its extension, pull out the output tray, then raise the paper stopper.<br />
3. Slide the edge guide to the left.<br />
29
4. Load up to 10 envelopes against the right side. Load them printable side up and flap edge left.<br />
5. Slide the edge guide against the envelopes, but not too tightly.<br />
6. Flip the feeder guard back.<br />
Always follow these loading guidelines:<br />
• If you have trouble loading a stack of envelopes, press each envelope flat before loading it or load one<br />
envelope at a time.<br />
• Do not load envelopes above the arrow mark inside the edge guide.<br />
• Do not load envelopes that are curled, folded, or too thin, or that have plastic windows.<br />
Parent topic: Loading Paper<br />
30
Paper Loading Capacity<br />
Paper type Loading capacity<br />
Plain paper - Letter (8.5 × 11 inches Approximately 100 sheets *<br />
[216 × 279 mm]) or A4 (8.3 × 11.7 inches<br />
[210 × 297 mm]) **<br />
<strong>Epson</strong> Bright White Paper 80 sheets<br />
<strong>Epson</strong> Presentation Paper Matte - Letter (8.5 × 11<br />
inches [216 × 279 mm])<br />
Plain paper - Legal (8.5 × 14 inches 1 sheet<br />
[216 × 357 mm])<br />
<strong>Epson</strong> Presentation Paper Matte - Legal (8.5 × 14<br />
inches [216 × 357 mm])<br />
<strong>Epson</strong> Premium Presentation Paper Matte<br />
<strong>Epson</strong> Premium Presentation Paper Matte Doublesided<br />
<strong>Epson</strong> Ultra Premium Presentation Paper Matte<br />
<strong>Epson</strong> Brochure & Flyer Paper Matte Double-sided<br />
<strong>Epson</strong> Iron-on Cool Peel Transfer paper<br />
<strong>Epson</strong> Photo Quality Self-adhesive Sheets<br />
User defined paper size of any type<br />
Any type of paper with binder holes<br />
Envelopes 10 envelopes<br />
* Based on 20 lb (75 g/m 2 ) paper weight. Do not load paper above the arrow mark inside the edge guide.<br />
** For two-sided printing, load up to 30 sheets.<br />
Parent topic: Loading Paper<br />
Available EPSON Papers<br />
You can purchase genuine <strong>Epson</strong> ink and paper at <strong>Epson</strong> Supplies Central at www.epson.com/ink3<br />
(U.S. sales) or www.epson.ca (Canadian sales). You can also purchase supplies from an <strong>Epson</strong><br />
authorized reseller. To find the nearest one, call 800-GO-EPSON (800-463-7766).<br />
31
Paper Type Size Part number Sheet count<br />
<strong>Epson</strong> Bright White Paper Letter (8.5 × 11 inches S041586 500<br />
[216 × 279 mm])<br />
<strong>Epson</strong> Brochure & Flyer Paper Letter (8.5 × 11 inches S042384 150<br />
Matte Double-sided [216 × 279 mm])<br />
<strong>Epson</strong> Ultra Premium Presentation Letter (8.5 × 11 inches S041341 50<br />
Paper Matte [216 × 279 mm])<br />
<strong>Epson</strong> Premium Presentation 8 × 10 inches (203 × 254 mm) S041467 50<br />
Paper Matte<br />
Letter (8.5 × 11 inches S041257 50<br />
[216 × 279 mm])<br />
S042180 100<br />
<strong>Epson</strong> Premium Presentation Letter (8.5 × 11 inches S041568 50<br />
Paper Matte Double-sided [216 × 279 mm])<br />
<strong>Epson</strong> Presentation Paper Matte Letter (8.5 × 11 inches S041062 100<br />
[216 × 279 mm])<br />
Legal (8.5 × 14 inches S041067 100<br />
[216 × 357 mm])<br />
<strong>Epson</strong> Photo Quality Self-adhesive A4 (8.3 × 11.7 inches S041106 10<br />
Sheets [210 × 297 mm])<br />
<strong>Epson</strong> Iron-on Cool Peel Transfer Letter (8.5 × 11 inches S041153 10<br />
paper [216 × 279 mm])<br />
Parent topic: Loading Paper<br />
Paper or Media Type Settings<br />
For this paper Select this paper Type or Media Type setting<br />
Plain paper Plain Paper/Bright White Paper<br />
<strong>Epson</strong> Bright White Paper<br />
<strong>Epson</strong> Presentation Paper Matte<br />
<strong>Epson</strong> Photo Quality Self-adhesive Sheets<br />
<strong>Epson</strong> Iron-on Cool Peel Transfer paper<br />
32
For this paper Select this paper Type or Media Type setting<br />
<strong>Epson</strong> Premium Presentation Paper Matte Premium Presentation Paper Matte<br />
<strong>Epson</strong> Premium Presentation Paper Matte Doublesided<br />
<strong>Epson</strong> Ultra Premium Presentation Paper Matte<br />
<strong>Epson</strong> Brochure & Flyer Paper Matte Double-sided<br />
Envelopes Envelope<br />
Note: The settings listed here are available only when printing from your computer; they do not apply to<br />
your product's control panel settings.<br />
Parent topic: Loading Paper<br />
Related references<br />
Paper Type Settings - Copying<br />
33
Placing Originals on the Product<br />
Follow the instructions here to place your original documents or photos on the product.<br />
Caution: Do not place anything on top of your product or use its cover as a writing surface to avoid<br />
damaging it.<br />
Placing Originals on the Scanner Glass<br />
Placing Originals in the Automatic Document Feeder<br />
Placing Originals on the Scanner Glass<br />
You can place originals up to this size on the scanner glass: Letter (8.5 × 11 inches [216 × 279 mm]) or<br />
A4 (8.3 × 11.7 inches [210 × 297 mm]).<br />
1. Open the document cover.<br />
Caution: Do not lift up the document cover so high that the scanner unit lifts at the same time.<br />
34
2. Place your original facedown on the scanner glass with the top facing as shown. Slide the original to<br />
the edges of the indicated corner.<br />
Note: You can place multiple originals on the scanner glass. Just make sure they are at least 0.8<br />
inch (20 mm) away from each other.<br />
3. Close the document cover gently to keep your original in place.<br />
Parent topic: Placing Originals on the Product<br />
Related topics<br />
Copying<br />
Scanning<br />
Faxing<br />
Placing Originals in the Automatic Document Feeder<br />
You can place multi-page original documents in the Automatic Document Feeder (ADF). Make sure the<br />
originals meet the Automatic Document Feeder specifications before loading them.<br />
Caution: Make sure your originals are not creased or folded, and do not contain holes, staples, tape, or<br />
other materials that could obstruct the feeder.<br />
35
1. Slide the ADF edge guide outward.<br />
2. Fan your stack of originals and tap them gently on a flat surface to even the edges.<br />
36
3. Insert the originals into the ADF faceup and top-edge first. The ADF light on the control panel turns<br />
on.<br />
4. Slide the ADF edge guide against the originals, but not too tightly.<br />
Parent topic: Placing Originals on the Product<br />
Related references<br />
Automatic Document Feeder (ADF) Specifications<br />
37
Related topics<br />
Copying<br />
Scanning<br />
Faxing<br />
38
Copying<br />
See the information here to copy documents using your product.<br />
Note: Copies may not be exactly the same size as your originals.<br />
Copying Documents<br />
Copying ID Cards<br />
Copying Documents<br />
You can copy documents onto various sizes and types of paper, including <strong>Epson</strong> special papers.<br />
1. Place your original document on the scanner glass, or place multi-page documents in the ADF.<br />
Note: Depending on the copy settings you select when copying originals placed in the ADF, your<br />
product may instruct you to copy using the scanner glass instead.<br />
2. Load the paper you want to print on.<br />
Note: Load only the recommended number of sheets.<br />
3. Press the Copy button.<br />
You see this screen:<br />
4. To print more than one copy, press the up or down arrow buttons to select the number (up to 99).<br />
5. To change any of the print settings displayed on the LCD screen, press the Menu button, then<br />
press the up or down arrow buttons to select the necessary settings.<br />
6. When you are ready to copy, press the Start button.<br />
Note: To cancel printing, press the Stop/Reset button.<br />
39
Paper Type Settings - Copying<br />
Paper Size Settings - Copying<br />
Copying Options<br />
Parent topic: Copying<br />
Related references<br />
Automatic Document Feeder (ADF) Specifications<br />
Related tasks<br />
Loading Paper for Documents<br />
Related topics<br />
Placing Originals on the Product<br />
Paper Type Settings - Copying<br />
Select a Paper Type setting that matches the paper you loaded.<br />
Paper type loaded Paper Type setting<br />
Plain paper Plain Paper<br />
<strong>Epson</strong> Bright White Paper<br />
<strong>Epson</strong> Presentation Paper Matte<br />
<strong>Epson</strong> Photo Quality Self-adhesive Sheets<br />
<strong>Epson</strong> Iron-on Cool Peel Transfer paper<br />
<strong>Epson</strong> Brochure & Flyer Paper Matte Double-sided Matte<br />
<strong>Epson</strong> Ultra Premium Presentation Paper Matte<br />
<strong>Epson</strong> Premium Presentation Paper Matte<br />
<strong>Epson</strong> Premium Presentation Paper Matte Double-sided<br />
Parent topic: Copying Documents<br />
Related references<br />
Paper or Media Type Settings<br />
40
Paper Size Settings - Copying<br />
Copying Options<br />
Select the Paper Size setting that matches the paper you loaded.<br />
• Letter (8.5 × 11 inches [216 × 279 mm])<br />
• A4 (8.3 × 11.7 inches [210 × 297 mm])<br />
Parent topic: Copying Documents<br />
Select the copying options you want to use for your copies.<br />
Note: Not all options or settings may be available, depending on other copying settings.<br />
Copying option Available settings Description<br />
Layout With Border Leaves a small margin around the image<br />
ID Card Copy Copies both sides of an ID card onto one side of a letter- or<br />
A4-size sheet of paper<br />
Reduce/Enlarge Actual Size Copies at 100% size, unless you select a different<br />
percentage as the Custom setting<br />
Auto Fit Page Automatically sizes the image to fit the selected paper size<br />
setting<br />
Legal->Letter Automatically converts from legal-size to letter-size<br />
Custom Automatically sizes the image by the percentage you select<br />
as the Custom setting<br />
Paper Size Various sizes Selects the paper size for the copy printout<br />
Paper Type Plain Paper Adjusts printer settings for the selected paper type<br />
Matte<br />
Quality Standard Quality Provides good quality for most copies<br />
Best Provides the highest quality for special copies<br />
Draft Provides lower quality for draft copies<br />
Copy Density Various levels Adjusts the lightness or darkness of copies<br />
Parent topic: Copying Documents<br />
41
Copying ID Cards<br />
You can copy both sides of an ID card on one sheet of paper.<br />
1. Load plain paper in one of these sizes: Letter (8.5 × 11 inches [216 × 279 mm]) or A4 (8.3 × 11.7<br />
inches [210 × 297 mm]).<br />
Note: Load only the recommended number of sheets.<br />
2. Press the Copy button.<br />
You see this screen:<br />
3. To print more than one copy, press the up or down arrow buttons to select the number (up to 99).<br />
4. Press the Menu button, press the up or down arrow buttons to select Layout, and press the OK<br />
button.<br />
5. Press the up or down arrow buttons to select ID Card Copy and press the OK button.<br />
6. To change the paper size setting, press the up or down arrow buttons to select Paper Size, press<br />
the OK button, press the up or down arrow buttons to select your paper size, and press the OK<br />
button again.<br />
7. When you are ready to copy, press the Start button.<br />
You see instructions on the LCD screen.<br />
8. Place your ID card facedown on the scanner glass.<br />
9. Press the Start button again.<br />
Your product scans the front side of the card.<br />
10. When your product finishes scanning the front side, turn the card over, then press the Start button<br />
again.<br />
Your product scans the back side of the card and then begins printing.<br />
Note: To cancel printing, press the Stop/Reset button.<br />
42
Parent topic: Copying<br />
Related tasks<br />
Loading Paper for Documents<br />
Related topics<br />
Placing Originals on the Product<br />
43
Printing From a Computer<br />
Before printing documents from your computer, make sure you have set up your product and installed its<br />
software as described on the Start Here sheet.<br />
Note: If you have an Internet connection, it is a good idea to check for updates to your product software<br />
on <strong>Epson</strong>'s support website. If you see a Software Update screen, select Enable automatic checking<br />
and click OK. The update scans your system to see if you have the latest product software. Follow the<br />
on-screen instructions.<br />
Printing with Windows<br />
Printing with Mac OS X<br />
Cancelling Printing Using a Product Button<br />
Related tasks<br />
Checking for Software Updates<br />
Printing with Windows<br />
You can print with your product using any Windows printing program, as described in these sections.<br />
Selecting Basic Print Settings - Windows<br />
Selecting Double-sided Printing Settings - Windows<br />
Selecting Additional Layout and Print Options - Windows<br />
Selecting a Printing Preset - Windows<br />
Printing Your Document - Windows<br />
Selecting Default Print Settings - Windows<br />
Changing Automatic Update Options<br />
Parent topic: Printing From a Computer<br />
Selecting Basic Print Settings - Windows<br />
Select the basic settings for the document you want to print.<br />
1. Open a document for printing.<br />
44
2. Select the print command in your application.<br />
Note: You may need to select a print icon on your screen, the Print option in the File menu, or<br />
another command. See your application's help utility for details.<br />
3. If necessary, select your product name as the printer you want to use.<br />
Note: You may also need to select Properties or Preferences to view your print settings.<br />
You see the Main tab of your printer settings window:<br />
4. Select the size of the paper you loaded as the Document Size setting.<br />
5. Select the orientation of your document.<br />
Note: If you are printing an envelope, select Landscape.<br />
45
6. Select the type of paper you loaded as the Paper Type setting.<br />
Note: The setting may not exactly match the name of your paper. Check the paper type settings list<br />
for details.<br />
7. Select the Quality setting that matches the print quality you want to use.<br />
8. To print on both sides of the paper, select the 2-Sided Printing checkbox and select the options you<br />
want.<br />
9. To print multiple pages on one sheet of paper, or print one image on multiple sheets of paper, select<br />
one of the settings in the Multi-Page menu and select the printing options you want.<br />
10. To print multiple copies and arrange their print order, select the Copies options.<br />
11. To preview your job before printing, select Print Preview.<br />
12. To save your print job as a project that can be modified and combined with other print jobs, select<br />
Job Arranger Lite.<br />
13. To reduce noise during printing when you select Plain Paper/Bright White Paper, select Quiet<br />
Mode.<br />
Print Quality Options - Windows<br />
Multi-Page Printing Options - Windows<br />
Parent topic: Printing with Windows<br />
Related references<br />
Paper or Media Type Settings<br />
Related tasks<br />
Printing Your Document - Windows<br />
Selecting Double-sided Printing Settings - Windows<br />
Print Quality Options - Windows<br />
You can select any of the available Quality options to fine-tune the quality of your print. Some settings<br />
may be unavailable, depending on the paper type setting you have chosen.<br />
Draft<br />
For draft printing on plain paper.<br />
Standard<br />
For everyday text and image printing.<br />
High<br />
For text and graphics with high print quality.<br />
46
More Settings<br />
Opens a window that lets you choose among levels of speed and quality.<br />
Parent topic: Selecting Basic Print Settings - Windows<br />
Multi-Page Printing Options - Windows<br />
You can select any of the available options in the Multi-Page menu to set up your multi-page print job.<br />
2-Up and 4-Up<br />
Prints 2 or 4 pages on one sheet of paper. Click the Page Order button to select page layout and<br />
border options.<br />
2×1 Poster, 2×2 Poster, 3×3 Poster, 4×4 Poster<br />
Prints one image on multiple sheets of paper to create a larger poster. Click the Settings button to<br />
select image layout and guideline options.<br />
Parent topic: Selecting Basic Print Settings - Windows<br />
Selecting Double-sided Printing Settings - Windows<br />
You can print on both sides of the paper by selecting the 2-Sided Printing checkbox on the Main tab.<br />
Note: Double-sided printing is only available when printing on plain paper in these sizes: Letter (8.5 × 11<br />
inches [216 × 279 mm]), A4 (8.3 × 11.7 inches [210 × 297 mm]), Legal (8.5 × 14 inches [216 × 357 mm]),<br />
A6 (4.1 × 5.8 inches [105 × 148 mm])<br />
Note: Some options may be pre-selected or unavailable, depending on other settings you have chosen<br />
or if you are accessing the product over a network or as a shared printer.<br />
1. Select the 2-Sided Printing checkbox.<br />
2. Click the Settings button.<br />
You see this window:<br />
47
3. Select the double-sided printing options you want to use.<br />
4. Click OK to return to the Main tab.<br />
5. Print a test copy of your double-sided document to test the selected settings.<br />
6. Follow any instructions displayed on the screen during printing.<br />
Note: The surface of the paper may smear during double-sided printing. Make sure the ink has dried<br />
before reloading the paper.<br />
Double-sided Printing Options - Windows<br />
48
Parent topic: Printing with Windows<br />
Related references<br />
Paper Loading Capacity<br />
Double-sided Printing Options - Windows<br />
You can select any of the available options on the 2-Sided Printing Settings window to set up your<br />
double-sided print job.<br />
Binding Edge Options<br />
Select a setting that orients double-sided print binding in the desired direction.<br />
Binding Margin Options<br />
Select options that define a wider margin to allow for binding.<br />
Booklet<br />
Select the Booklet checkbox to print double-sided pages as a booklet.<br />
Parent topic: Selecting Double-sided Printing Settings - Windows<br />
Selecting Additional Layout and Print Options - Windows<br />
You can select a variety of additional layout and printing options for your document on the More Options<br />
tab.<br />
49
1. To change the size of your printed document, select the Reduce/Enlarge Document checkbox and<br />
select one of these sizing options:<br />
• Select the Fit to Page option to size your image to fit the paper you loaded. Select the size of the<br />
your document as the Document Size setting, and the size of your paper as the Output Paper<br />
setting.<br />
• Select the Zoom to option to reduce or enlarge your document by a specific percentage. Select<br />
the percentage in the % menu.<br />
2. Select one of the following Tone Correction options:<br />
• Select Automatic to automatically adjust the brightness and contrast for your documents.<br />
• Select Custom and click the Advanced button to manually adjust the brightness and contrast<br />
settings.<br />
• Select Image Options and select Edge Smoothing to smooth jagged edges in low-resolution<br />
images.<br />
3. To add a watermark to your printout, select Watermark settings.<br />
50
4. To add a header or footer to your document, select Header/Footer, then select Settings to<br />
customize the text and location.<br />
5. Select any of the Additional Settings options to customize your print.<br />
Custom Tone Correction Options - Windows<br />
Image Options and Additional Settings - Windows<br />
Header/Footer Settings - Windows<br />
Parent topic: Printing with Windows<br />
Related tasks<br />
Printing Your Document - Windows<br />
Custom Tone Correction Options - Windows<br />
You can select any of the available options in the Tone Correction window to customize the image tone<br />
for your print job.<br />
51
Gamma<br />
Adjusts the midtone density of the image.<br />
Brightness<br />
Adjusts the overall lightness and darkness of the image.<br />
Contrast<br />
Adjusts the difference between the light and dark areas of the overall image.<br />
Parent topic: Selecting Additional Layout and Print Options - Windows<br />
Image Options and Additional Settings - Windows<br />
You can select any of the Image Options and Additional Settings to customize your print. Some options<br />
may be pre-selected or unavailable, depending on other settings you have chosen.<br />
Image Options<br />
Edge Smoothing<br />
Smooths jagged edges in low-resolution images such as screen captures or images from the Web.<br />
Additional Settings Options<br />
Rotate 180º<br />
Prints the image rotated 180º from its original orientation.<br />
High Speed<br />
Speeds up printing, but may reduce print quality.<br />
Mirror Image<br />
Flips the printed image left to right.<br />
Parent topic: Selecting Additional Layout and Print Options - Windows<br />
Header/Footer Settings - Windows<br />
You can select any of the Header/Footer Settings options to add headers or footers when you print. The<br />
items are available to print at the top or bottom of your pages, in either the left, right, or center of the<br />
page.<br />
Note: These settings are not saved with your document.<br />
52
You can select to print the following information, which comes from the Windows Control Panel on your<br />
computer:<br />
• User Name<br />
• Computer Name<br />
• Date<br />
• Date/Time<br />
Parent topic: Selecting Additional Layout and Print Options - Windows<br />
Selecting a Printing Preset - Windows<br />
For quick access to common groups of print settings, you can select a printing preset on the Main or<br />
More Options tab.<br />
Note: You can create your own preset by clicking the Add/Remove Presets button.<br />
1. Click the Main or More Options tab.<br />
You see the available Printing Presets on the left:<br />
53
2. Place your cursor over one of the Printing Presets to view its list of settings.<br />
3. Use any of the available options on the screen to control your printing presets.<br />
4. To choose an option for printing, select it.<br />
5. Click OK.<br />
Parent topic: Printing with Windows<br />
Printing Your Document - Windows<br />
Once you have selected your print settings, you are ready to save your settings and print.<br />
54
1. Click OK to save your settings.<br />
You see your application's Print window, such as this one:<br />
2. Click OK or Print to start printing.<br />
Parent topic: Printing with Windows<br />
Selecting Default Print Settings - Windows<br />
When you change your print settings in a program, the changes apply only while you are printing in that<br />
program session. If you want to change the print settings you use in all your Windows programs, you can<br />
select new default print settings.<br />
1. Right-click the product icon in the Windows taskbar.<br />
2. Select Printer Settings.<br />
You see the printer settings window:<br />
55
3. Select the print settings you want to use as defaults in all your Windows programs.<br />
4. Click OK.<br />
These settings are now the defaults selected for printing. You can still change them as needed for<br />
printing in any program session.<br />
Changing the Language of the Printer Software Screens<br />
Parent topic: Printing with Windows<br />
Changing the Language of the Printer Software Screens<br />
You can change the language used on the Windows printer software screens.<br />
1. Right-click the product icon in the Windows taskbar.<br />
2. Select Printer Settings.<br />
You see the printer settings window.<br />
3. Click the Maintenance tab.<br />
56
You see the maintenance options:<br />
4. Select the language you want to use as the Language setting.<br />
5. Click OK to close the printer software window.<br />
The printer software screens appear in the language you selected the next time you access them.<br />
Parent topic: Selecting Default Print Settings - Windows<br />
Changing Automatic Update Options<br />
Your printer software for Windows automatically checks for updates to the product software. You can<br />
change how often the software checks for updates or disable this feature.<br />
1. Right-click the product icon in the Windows taskbar.<br />
2. Select Software Update Settings.<br />
You see this window:<br />
57
3. Do one of the following:<br />
• To change how often the software checks for updates, select a setting in the Check every menu.<br />
• To disable the automatic update feature, select the Never option.<br />
4. Click OK to exit.<br />
Note: If you choose to disable the automatic update feature, you can check for updates manually.<br />
Parent topic: Printing with Windows<br />
Related tasks<br />
Checking for Software Updates<br />
Printing with Mac OS X<br />
You can print with your product using any Mac OS X printing program, as described in these sections.<br />
Selecting Basic Print Settings - Mac OS X<br />
Selecting Page Setup Settings - Mac OS X<br />
Selecting Print Layout Options - Mac OS X<br />
Selecting Printing Preferences - Mac OS X<br />
Printing Your Document - Mac OS X<br />
Parent topic: Printing From a Computer<br />
58
Selecting Basic Print Settings - Mac OS X<br />
Select the basic settings for the document you want to print.<br />
1. Open a document for printing.<br />
2. Select the print command in your application.<br />
Note: You may need to select a print icon on your screen, the Print option in the File menu, or<br />
another command. See your application's help utility for details.<br />
3. Select your product as the Printer setting.<br />
4. If necessary, click the arrow next to the Printer setting or the Show Details button to expand the<br />
print window.<br />
You see the expanded printer settings window for your product:<br />
59
Note: The print window may look different, depending on the version of Mac OS X and the<br />
application you are using.<br />
5. Select the Copies and Pages settings as necessary.<br />
Note: If you do not see these settings in the print window, check for them in your application before<br />
printing.<br />
6. Select the page setup options: Paper Size and Orientation.<br />
Note: If you do not see these settings in the print window, check for them in your application before<br />
printing. They may be accessible by selecting Page Setup from the File menu.<br />
60
7. Select any application-specific settings that appear on the screen, such as those shown in the image<br />
above for the Preview application.<br />
8. Select Print Settings from the pop-up menu.<br />
You see these settings:<br />
9. Select the type of paper you loaded as the Media Type setting.<br />
Note: The setting may not exactly match the name of your paper. Check the paper type settings list<br />
for details.<br />
61
10. Select the Print Quality setting you want to use.<br />
Print Quality Options - Mac OS X<br />
Parent topic: Printing with Mac OS X<br />
Related references<br />
Paper or Media Type Settings<br />
Related tasks<br />
Selecting Page Setup Settings - Mac OS X<br />
Printing Your Document - Mac OS X<br />
Print Quality Options - Mac OS X<br />
You can select any of the available Print Quality options to fine-tune the quality of your print. Some<br />
settings may be unavailable, depending on the paper type setting you have chosen.<br />
Draft<br />
For draft printing on plain paper.<br />
Normal<br />
For everyday text and image printing.<br />
Fine<br />
For text and graphics with good quality and print speed.<br />
Quality<br />
For text and graphics with increased quality and print speed.<br />
High<br />
For text and graphics with high print quality.<br />
Parent topic: Selecting Basic Print Settings - Mac OS X<br />
Selecting Page Setup Settings - Mac OS X<br />
Depending on your application, you may be able to select the paper size and orientation settings from<br />
the print window.<br />
62
Note: If you do not see these settings in the print window, check for them in your application before<br />
printing. They may be accessible by selecting Page Setup from the File menu.<br />
1. Select the size of the paper you loaded as the Paper Size setting. You can also select a custom<br />
setting to create a custom paper size.<br />
2. Select the orientation of your document as shown in the print window.<br />
Note: If you are printing an envelope, select the icon.<br />
Note: You can reduce or enlarge the size of the printed image by selecting Paper Handling from the<br />
pop-up menu and selecting a scaling option.<br />
Parent topic: Printing with Mac OS X<br />
Selecting Print Layout Options - Mac OS X<br />
You can select a variety of layout options for your document by selecting Layout from the pop-up menu<br />
on the print window.<br />
• To print multiple pages on one sheet of paper, select the number of pages in the Pages per Sheet<br />
pop-up menu. To arrange the print order of the pages, select a Layout Direction setting.<br />
63
• To print borders around each page on the sheet, select a line setting from the Border pop-up menu.<br />
• To invert or flip the printed image, select the Reverse page orientation or Flip horizontally settings.<br />
Parent topic: Printing with Mac OS X<br />
Selecting Printing Preferences - Mac OS X<br />
You can select printing preferences that apply to all the print jobs you send to your product.<br />
1. In the Apple menu or the Dock, select System Preferences.<br />
2. Select Print & Fax or Print & Scan, select your product, and select Options & Supplies.<br />
3. Select Driver.<br />
You see this screen:<br />
4. Select any of the available printing preferences.<br />
5. Click OK.<br />
Printing Preferences - Mac OS X<br />
Parent topic: Printing with Mac OS X<br />
Printing Preferences - Mac OS X<br />
You can select from these settings on the Driver tab.<br />
64
Skip Blank Page<br />
Ensures that your product does not print pages that contain no text or images.<br />
Quiet Mode<br />
Lessens noise during printing when you select Plain Paper/Bright White Paper as the paper Type or<br />
Media Type setting.<br />
High Speed Printing<br />
Speeds up printing, but may reduce print quality.<br />
Warning Notifications<br />
Lets you choose whether or not to receive warning notifications from the printer software when ink is<br />
low.<br />
Parent topic: Selecting Printing Preferences - Mac OS X<br />
Printing Your Document - Mac OS X<br />
Once you have selected your print settings, you are ready to print.<br />
Click Print at the bottom of the print window.<br />
Checking Print Status - Mac OS X<br />
Parent topic: Printing with Mac OS X<br />
65
Checking Print Status - Mac OS X<br />
During printing, you can view the progress of your print job, control printing, and check ink cartridge<br />
status.<br />
1. Click the printer icon when it appears in the Dock.<br />
You see the print status window:<br />
2. Select the following options as necessary for your version of Mac OS X:<br />
• To cancel printing, click the print job and click or Delete.<br />
• To pause a print job, click the print job and click or Hold. To resume a print job, click the<br />
paused print job and click or Resume.<br />
• To pause printing for all queued print jobs, click Pause or Pause Printer.<br />
• To display other printer information, click Settings or Supply Levels.<br />
Parent topic: Printing Your Document - Mac OS X<br />
Cancelling Printing Using a Product Button<br />
If you need to cancel printing, press the Stop/Reset button on your product.<br />
Parent topic: Printing From a Computer<br />
66
Scanning<br />
Starting a Scan<br />
You can scan original documents or photos and save them as digital files.<br />
Starting a Scan<br />
Selecting <strong>Epson</strong> Scan Settings<br />
Scanning with Mac OS X 10.6/10.7/10.8 Using Image Capture<br />
Scanning Special Projects<br />
After placing your original documents or photos on your product for scanning, start scanning using one of<br />
these methods.<br />
Starting a Scan Using the Product Control Panel<br />
Starting a Scan Using the <strong>Epson</strong> Scan Icon<br />
Starting a Scan from a Scanning Program<br />
Parent topic: Scanning<br />
Related topics<br />
Placing Originals on the Product<br />
Starting a Scan Using the Product Control Panel<br />
You can scan an image using your product's control panel buttons.<br />
Your product automatically selects suitable default scan settings, but you can view or change them as<br />
necessary.<br />
1. Make sure you installed the product software and connected the product to your computer or<br />
network.<br />
2. Press the Scan button.<br />
The scan options are displayed:<br />
67
3. Press the up or down arrow buttons to select a scan option and press the OK button.<br />
• Scan to PC saves your scan as a JPEG file to your computer or as an image capture in Mac OS X<br />
10.6/10.7/10.8.<br />
• Scan to PC (PDF) saves your scan as a PDF file to your computer or as an image capture in Mac<br />
OS X 10.6/10.7/10.8.<br />
• Scan to PC (Email) scans your original and attaches it to a message in your e-mail program. You<br />
can select the e-mail program you want to use and resize your image, if necessary, from an option<br />
screen on your computer.<br />
Note: This works with MAPI-type email such as Microsoft Outlook, Windows Live Mail, Mac Mail,<br />
and Entourage, but not web-based email such as Gmail.<br />
• Scan to PC (WSD) lets you manage network scanning in Windows 7 or Windows Vista (English<br />
only).<br />
Note: To use this feature, you must first set up WSD (Web Services for Devices) on the computer<br />
you want to scan to.<br />
4. To scan to your computer, you first need to select how you connected your product to your<br />
computer:<br />
• If your product is connected directly to your computer with a USB cable, press the up or down<br />
arrow buttons to select USB Connection and press the OK button to begin scanning.<br />
• If your product is connected to your computer over a network, press the up or down arrow buttons<br />
to select the computer name from the list and press the OK button to begin scanning.<br />
Changing Default Scan Button Settings<br />
Parent topic: Starting a Scan<br />
Changing Default Scan Button Settings<br />
You can view or change the default scan settings your product uses when you scan to your computer<br />
using the product buttons. You do this using the Event Manager program.<br />
1. Do one of the following to open Event Manager:<br />
• Windows 8: Navigate to the Start screen and select Event Manager.<br />
• Windows (other versions): Click or Start > All Programs or Programs > EPSON Software<br />
> Event Manager.<br />
• Mac OS X: Open the Applications folder, click <strong>Epson</strong> Software, and click Event Manager.<br />
68
2. Open the Scanner (Windows) or Select Scanner (Mac OS X) drop-down list and select your<br />
product, if necessary.<br />
3. Click Make Job Settings.<br />
4. Open the Edit Job Settings drop-down list and select the scan button settings you want to view or<br />
change.<br />
5. Change the settings as necessary.<br />
6. Click OK.<br />
7. Click Close to close the Event Manager window.<br />
Parent topic: Starting a Scan Using the Product Control Panel<br />
Starting a Scan Using the <strong>Epson</strong> Scan Icon<br />
You can start the <strong>Epson</strong> Scan program to select scan settings, scan, and save the scanned image to a<br />
file.<br />
• Windows: Double-click the EPSON Scan icon on your computer desktop.<br />
• Mac OS X: Open the Applications folder, open the <strong>Epson</strong> Software folder, and double-click the<br />
EPSON Scan icon.<br />
Note: With Mac OS X 10.6, 10.7, or 10.8, in addition to scanning with Image Capture, you can<br />
download and install <strong>Epson</strong> Scan scanning software. <strong>Epson</strong> Scan provides additional image<br />
adjustment and photo correction features for enhancing scanned images, and provides an interface<br />
for TWAIN-compliant OCR scanning software, such as ABBYY FineReader. To download <strong>Epson</strong><br />
Scan, visit <strong>Epson</strong>'s driver download site (U.S. downloads or Canadian downloads).<br />
You see an <strong>Epson</strong> Scan window like this:<br />
69
Parent topic: Starting a Scan<br />
Related tasks<br />
Scanning with Mac OS X 10.6/10.7/10.8 Using Image Capture<br />
Related topics<br />
Selecting <strong>Epson</strong> Scan Settings<br />
70
Starting a Scan from a Scanning Program<br />
You can start <strong>Epson</strong> Scan from a scanning program to select scan settings, scan, and open the scanned<br />
image in the program.<br />
Note: With Mac OS X 10.6, 10.7, or 10.8, in addition to scanning with Image Capture, you can download<br />
and install <strong>Epson</strong> Scan scanning software. <strong>Epson</strong> Scan provides additional image adjustment and photo<br />
correction features for enhancing scanned images, and provides an interface for TWAIN-compliant OCR<br />
scanning software, such as ABBYY FineReader. To download <strong>Epson</strong> Scan, visit <strong>Epson</strong>'s driver<br />
download site (U.S. downloads or Canadian downloads).<br />
1. Open your scanning program and select its scanning option. (See your scanning program help for<br />
instructions.)<br />
2. Select your product.<br />
Note: In certain programs, you may need to select your product as the "source" first. If you see a<br />
Select Source option, choose it and select your product. With Windows, do not select a WIA option<br />
for your product; it will not work correctly.<br />
You see an <strong>Epson</strong> Scan window like this:<br />
71
Parent topic: Starting a Scan<br />
Related tasks<br />
Scanning with Mac OS X 10.6/10.7/10.8 Using Image Capture<br />
Related topics<br />
Selecting <strong>Epson</strong> Scan Settings<br />
72
Selecting <strong>Epson</strong> Scan Settings<br />
Scan Modes<br />
After starting <strong>Epson</strong> Scan, you can select settings in various modes to customize your scan.<br />
Scan Modes<br />
Selecting the Scan Mode<br />
Scanning in Office Mode<br />
Scanning in Home Mode<br />
Scanning in Professional Mode<br />
Image Preview <strong>Guide</strong>lines<br />
Scan Resolution <strong>Guide</strong>lines<br />
Selecting Scan File Settings<br />
Parent topic: Scanning<br />
<strong>Epson</strong> Scan provides a choice of scan modes with different levels of control over your settings.<br />
Office Mode<br />
You can quickly scan text documents and adjust them on a preview screen. You can also select<br />
various image adjustment options and preview your scanned image.<br />
Home Mode<br />
You can select setting groups based on the type of content you are scanning. You can also select<br />
various image adjustment options, and preview and size your scanned image.<br />
Professional Mode<br />
You can manually customize all available settings, and preview and size your scanned image.<br />
Note: You have to place your original on the scanner glass when using Home mode.<br />
Parent topic: Selecting <strong>Epson</strong> Scan Settings<br />
Related tasks<br />
Selecting the Scan Mode<br />
Selecting the Scan Mode<br />
Select the <strong>Epson</strong> Scan mode you want to use from the Mode box in the upper right corner of the <strong>Epson</strong><br />
Scan window:<br />
73
Parent topic: Selecting <strong>Epson</strong> Scan Settings<br />
Related tasks<br />
Scanning in Office Mode<br />
Scanning in Home Mode<br />
Scanning in Professional Mode<br />
Scanning in Office Mode<br />
When you scan in Office Mode, <strong>Epson</strong> Scan automatically saves your scanned file in JPEG format in<br />
your operating system's Pictures or My Pictures folder, or opens it in your scanning program. You can<br />
select settings, preview, and change the scanned file settings as necessary.<br />
1. Start <strong>Epson</strong> Scan and select Office Mode as the Mode setting.<br />
You see this window:<br />
74
2. Select the Image Type setting that matches your original.<br />
3. Select the Document Source setting indicating where you placed your original.<br />
Note: If you are using the ADF, remove any documents from the scanner glass.<br />
4. Select the Size and Orientation settings that match your original.<br />
75
5. Select the Resolution setting you want to use for your scan.<br />
6. Click the Preview button.<br />
<strong>Epson</strong> Scan previews your original and displays the result in a separate Preview window.<br />
7. If you are using the ADF, reinsert your original into the ADF.<br />
8. If desired, select the area in your preview image that you want to scan (scanned image area).<br />
9. Select any of the image adjustment settings you want to use. Before making adjustments, click the<br />
image or scanned image area in the Preview window.<br />
10. Click Scan.<br />
You see the File Save Settings window.<br />
11. Change any of the necessary file save settings and click OK.<br />
<strong>Epson</strong> Scan scans your original, and saves the file in the selected folder or opens it in your scanning<br />
program. If the file was saved directly to your computer, you see the file in the Windows Explorer or Mac<br />
OS X Finder, where you can view and print the image, if desired.<br />
Available Document Source Settings - Office Mode<br />
Selecting a Scan Area - Office Mode<br />
Available Image Adjustments - Office Mode<br />
Parent topic: Selecting <strong>Epson</strong> Scan Settings<br />
Related concepts<br />
Image Preview <strong>Guide</strong>lines<br />
Scan Resolution <strong>Guide</strong>lines<br />
Related tasks<br />
Selecting Scan File Settings<br />
Available Document Source Settings - Office Mode<br />
You can select these Document Source options in <strong>Epson</strong> Scan Office Mode.<br />
Auto Detect<br />
Automatically detects where the originals are placed on your product for scanning.<br />
ADF<br />
Selects the Automatic Document Feeder as the location where the originals are placed on your<br />
product for scanning.<br />
Document Table<br />
Selects the scanner glass as the location where the originals are placed on your product for scanning.<br />
76
Parent topic: Scanning in Office Mode<br />
Selecting a Scan Area - Office Mode<br />
You can select a specific area in your preview image to include in your scanned image. You can select<br />
the entire image area or a portion of it. You can even select multiple scan areas to create multiple<br />
scanned images of different areas.<br />
You can also use the scan area to select specific Image Adjustments settings for a scanned image. Just<br />
be sure to click inside the scan area before selecting the settings.<br />
1. In the Preview window, click the Auto Locate icon to create a marquee (dotted line) on the<br />
preview image.<br />
77
2. Do the following, as necessary, to work with the selected scan area:<br />
• If the marquee is correct, continue with the next step.<br />
• To move the marquee, click inside the scan area and drag the marquee where you want it.<br />
• To resize the scan area, place your cursor over the edge or corner of the marquee, then click and<br />
drag the edges where you want them. (Hold down the Shift key as you resize the marquee to<br />
retain the same width/height proportions.)<br />
• To create additional marquees (up to 50, if available), click the Copy Marquee icon to copy the<br />
existing marquee and paste it on the preview image.<br />
Note: If you draw multiple marquees, make sure you select the All button in the Preview window<br />
before you scan. Otherwise, only the area inside the currently selected marquee will be scanned.<br />
• To delete a marquee, click the marquee, then click the Delete Marquee icon.<br />
3. Click inside each scan area and make any necessary settings in the <strong>Epson</strong> Scan window.<br />
Parent topic: Scanning in Office Mode<br />
Available Image Adjustments - Office Mode<br />
You can select these Image Adjustments options in <strong>Epson</strong> Scan Office Mode.<br />
Note: Select the Image Option checkbox if you need to set any of the grayed-out image adjustments.<br />
Not all adjustment settings may be available, depending on the Image Type setting.<br />
78
Unsharp Mask<br />
Makes the edges of certain image areas clearer. Turn off this option to leave softer edges.<br />
Descreening<br />
Removes the ripple pattern that might appear in subtly shaded image areas, such as skin tones. This<br />
option improves results when scanning magazines or newspapers. (The results of descreening do not<br />
appear in the preview image, only in your scanned image.)<br />
Text Enhancement<br />
Sharpens the appearance of letters in text documents.<br />
Auto Area Segmentation<br />
Makes grayscale images clearer and text recognition more accurate by separating the text from the<br />
graphics.<br />
Color Enhance<br />
Enhances the red, green, or blue shades in the scanned image.<br />
Brightness<br />
Adjusts the overall lightness and darkness of the scanned image.<br />
Contrast<br />
Adjusts the difference between the light and dark areas of the overall scanned image.<br />
Threshold<br />
Adjusts the level at which black areas in text and line art are delineated, improving text recognition in<br />
OCR (Optical Character Recognition) programs.<br />
Parent topic: Scanning in Office Mode<br />
Scanning in Home Mode<br />
When you scan in Home Mode, <strong>Epson</strong> Scan automatically saves your scanned file in JPEG format in<br />
your operating system's Pictures or My Pictures folder, or opens it in your scanning program. You can<br />
select settings, preview, and change the scanned file settings as necessary.<br />
Note: You must place your original on the scanner glass when using Home mode.<br />
1. Start <strong>Epson</strong> Scan and select Home Mode as the Mode setting.<br />
You see this window:<br />
79
2. Select the Document Type setting that matches your original, such as Photograph or Text/Line<br />
Art.<br />
3. Select the Image Type setting that matches your original.<br />
80
4. Select the way you plan to use your scanned image as the Destination setting. (The Resolution<br />
setting is selected automatically based on the Destination setting you choose.)<br />
• Screen/Web: Select this option for images you will e-mail, view on a computer screen, or post on<br />
the web.<br />
• Printer: Select this option for images you will print or documents you will convert to editable text<br />
using OCR (Optical Character Recognition) software.<br />
• Other: Select this option if you want to select a custom resolution for your image.<br />
5. If you selected Other in the last step, select the Resolution setting you want to use for your scan.<br />
6. Click the Preview button.<br />
<strong>Epson</strong> Scan previews your original and displays the result in a separate Preview window.<br />
7. If desired, select the area in your preview image that you want to scan (scan area).<br />
8. Select any of the image adjustment settings you want to use. Before making adjustments, click the<br />
image or scan area in the Preview window.<br />
9. If you want to reduce or enlarge your image as you scan, select the Target Size setting you want to<br />
use.<br />
10. Click Scan.<br />
You see the File Save Settings window.<br />
11. Change any of the necessary file save settings and click OK.<br />
<strong>Epson</strong> Scan scans your original, and saves the file in the selected folder or opens it in your scanning<br />
program. If the file was saved directly to your computer, you see the file in the Windows Explorer or Mac<br />
OS X Finder, where you can view and print the image, if desired.<br />
Selecting a Scan Area - Home Mode<br />
Available Image Adjustments - Home Mode<br />
Selecting a Scan Size - Home Mode<br />
Parent topic: Selecting <strong>Epson</strong> Scan Settings<br />
Related concepts<br />
Image Preview <strong>Guide</strong>lines<br />
Scan Resolution <strong>Guide</strong>lines<br />
Related tasks<br />
Selecting Scan File Settings<br />
81
Selecting a Scan Area - Home Mode<br />
You can select a specific area in your preview image to include in your scanned image. You can select<br />
the entire image area or a portion of it. You can even select multiple scan areas to create multiple<br />
scanned images of different areas (Normal Preview mode only).<br />
You can also use the scan area to select specific Image Adjustments settings for a scanned image. Just<br />
be sure to click inside the scan area before selecting the settings.<br />
1. Do one of the following to select your scan area in the Preview image:<br />
• Thumbnail preview: Your scan area is selected automatically, but you can change it. Place your<br />
cursor in one corner of the desired scan area, then click and drag the cursor to the opposite corner<br />
to create a marquee (dotted line) on the preview image.<br />
82
• Normal preview: Click the Auto Locate icon to create a marquee (dotted line) on the preview<br />
image.<br />
83
2. Do the following, as necessary, to work with the selected scan area:<br />
• If the marquee is correct, continue with the next step.<br />
• To move the marquee, click inside the scan area and drag the marquee where you want it.<br />
• To resize the scan area, place your cursor over the edge or corner of the marquee, then click and<br />
drag the edges where you want them. (Hold down the Shift key as you resize the marquee to<br />
retain the same width/height proportions.)<br />
84
• Normal preview: To create additional marquees (up to 50), click the Copy Marquee icon to<br />
copy the existing marquee and paste it on the preview image.<br />
Note: If you draw multiple marquees, make sure you select the All button in the Preview window<br />
before you scan. Otherwise, only the area inside the currently selected marquee will be scanned.<br />
• To delete a marquee, click the marquee, then click the Delete Marquee icon.<br />
3. Click inside the scan area and make any necessary settings in the <strong>Epson</strong> Scan window.<br />
Parent topic: Scanning in Home Mode<br />
Available Image Adjustments - Home Mode<br />
You can select these Image Adjustments options in <strong>Epson</strong> Scan Home Mode.<br />
Note: Select the Image Option checkbox if you need to set any of the grayed-out image adjustments.<br />
Not all adjustment settings may be available, depending on the Document Type and Image Type setting.<br />
Click the Brightness button to access additional settings.<br />
Descreening<br />
Removes the ripple pattern that might appear in subtly shaded image areas, such as skin tones. This<br />
option improves results when scanning magazines or newspapers. (The results of descreening do not<br />
appear in the preview image, only in your scanned image.)<br />
Color Restoration<br />
Restores the colors in faded photos automatically.<br />
Backlight Correction<br />
Removes shadows from photos that have too much background light.<br />
85
Dust Removal<br />
Removes dust marks from your originals automatically.<br />
Text Enhancement<br />
Sharpens the appearance of letters in text documents.<br />
Auto Area Segmentation<br />
Makes grayscale images clearer and text recognition more accurate by separating the text from the<br />
graphics.<br />
Brightness<br />
Adjusts the overall lightness and darkness of the scanned image.<br />
Contrast<br />
Adjusts the difference between the light and dark areas of the overall scanned image.<br />
Threshold<br />
Adjusts the level at which black areas in text and line art are delineated, improving text recognition in<br />
OCR (Optical Character Recognition) programs.<br />
Parent topic: Scanning in Home Mode<br />
Selecting a Scan Size - Home Mode<br />
You can reduce or enlarge the size of your image as you scan. You can also select a specific scan size,<br />
such as a common photo size like 4 × 6 inches (102 × 152 mm). This places a scan area of that size on<br />
the preview image so you can use it to help crop the image in the correct proportions.<br />
1. Click the Preview button to preview your image.<br />
2. In the <strong>Epson</strong> Scan window, select the size you want your scanned image to be from the Target Size<br />
list.<br />
Note: If you need to rotate the orientation of the target size for your image, click the Orientation<br />
icon.<br />
A marquee (dotted line) appears on your preview image proportioned for the size you selected.<br />
86
3. Do the following, as necessary, to work with the selected scan area:<br />
• To move the marquee, click inside the scan area and drag the marquee where you want it.<br />
• To resize the scan area, place your cursor over the edge or corner of the marquee, then click and<br />
drag the edge where you want it.<br />
Note: Manually adjusting the marquee will not change the size of the scanned file. The marquee<br />
only indicates the area of the image that will be scanned.<br />
87
4. To create a scanned image size that is not available in the Target Size list, click the Customize<br />
option.<br />
5. Name the custom size, enter the size, click Save, and click OK. Then create a scan area on the<br />
preview image.<br />
The marquee is automatically proportioned for your custom scan size.<br />
Parent topic: Scanning in Home Mode<br />
Scanning in Professional Mode<br />
When you scan in Professional Mode, <strong>Epson</strong> Scan automatically saves your scanned file in JPEG<br />
format in your operating system's Pictures or My Pictures folder, or opens it in your scanning program.<br />
You can select settings, preview, and change the scanned file settings as necessary.<br />
1. Start <strong>Epson</strong> Scan and select Professional Mode as the Mode setting.<br />
You see this window:<br />
88
2. Select the Document Type setting that matches your original, such as Reflective for documents or<br />
photos.<br />
3. Select the Document Source setting indicating where you placed your original.<br />
Note: If you are using the ADF, remove any documents from the scanner glass.<br />
4. Select the specific type of original you are scanning as the Auto Exposure Type setting: Document<br />
or Photo.<br />
5. Select the details of your original and how you want it scanned as the Image Type setting.<br />
6. Select the Resolution setting you want to use for your scan.<br />
7. Click the Preview button.<br />
<strong>Epson</strong> Scan previews your original and displays the result in a separate Preview window.<br />
8. If you are using the ADF, reinsert your original into the ADF.<br />
9. If desired, select the area in your preview image that you want to scan (scan area).<br />
10. Select any of the image adjustment settings you want to use. Before making adjustments, click the<br />
image or scanned image area in the Preview window.<br />
11. If you want to reduce or enlarge your image as you scan, select the Target Size setting you want to<br />
use.<br />
12. Click Scan.<br />
You see the File Save Settings window.<br />
13. Change any of the necessary file save settings and click OK.<br />
<strong>Epson</strong> Scan scans your original, and saves the file in the selected folder or opens it in your scanning<br />
program. If the file was saved directly to your computer, you see the file in the Windows Explorer or Mac<br />
OS X Finder, where you can view and print the image, if desired.<br />
Available Document Source Settings - Professional Mode<br />
Available Image Types - Professional Mode<br />
Selecting a Scan Area - Professional Mode<br />
Available Image Adjustments - Professional Mode<br />
Selecting a Scan Size - Professional Mode<br />
Parent topic: Selecting <strong>Epson</strong> Scan Settings<br />
Related concepts<br />
Image Preview <strong>Guide</strong>lines<br />
90
Scan Resolution <strong>Guide</strong>lines<br />
Related tasks<br />
Selecting Scan File Settings<br />
Available Document Source Settings - Professional Mode<br />
You can select these Document Source options in <strong>Epson</strong> Scan Professional Mode.<br />
ADF<br />
Selects the Automatic Document Feeder as the location where the originals are placed on your<br />
product for scanning.<br />
Document Table<br />
Selects the scanner glass as the location where the originals are placed on your product for scanning.<br />
Parent topic: Scanning in Professional Mode<br />
Available Image Types - Professional Mode<br />
You can select these Image Type options in <strong>Epson</strong> Scan Professional Mode.<br />
24-bit Color<br />
Select this setting for color photos.<br />
Color Smoothing<br />
Select this setting for color graphic images, such as charts or graphs.<br />
8-bit Grayscale<br />
Select this setting for black-and-white photos.<br />
Black & White<br />
Select this setting for black text documents or line art.<br />
Parent topic: Scanning in Professional Mode<br />
Selecting a Scan Area - Professional Mode<br />
You can select a specific area in your preview image to include in your scanned image. You can select<br />
the entire image area or a portion of it. You can even select multiple scan areas to create multiple<br />
scanned images of different areas (Normal Preview mode only).<br />
You can also use the scan area to select specific Image Adjustments settings for a scanned image. Just<br />
be sure to click inside the scan area before selecting the settings.<br />
Note: In Professional Mode, the default Preview mode is Normal mode. To use Thumbnail Preview<br />
mode instead, select the Thumbnail checkbox beneath the Preview button (if available), then click the<br />
Preview button to preview your image again.<br />
91
1. Do one of the following to select your scan area in the Preview image:<br />
• Normal preview: Click the Auto Locate icon to create a marquee (dotted line) on the preview<br />
image.<br />
• Thumbnail preview: Your scan area is selected automatically, but you can change it. Place your<br />
cursor in one corner of the desired scan area, then click and drag the cursor to the opposite corner<br />
to create a marquee (dotted line) on the preview image.<br />
92
2. Do the following, as necessary, to work with the selected scan area:<br />
• If the marquee is correct, continue with the next step.<br />
• To move the marquee, click inside the scan area and drag the marquee where you want it.<br />
• To resize the scan area, place your cursor over the edge or corner of the marquee, then click and<br />
drag the edges where you want them. (Hold down the Shift key as you resize the marquee to<br />
retain the same width/height proportions.)<br />
93
• Normal preview: To create additional marquees (up to 50, if available), click the Copy<br />
Marquee icon to copy the existing marquee and paste it on the preview image.<br />
• To delete a marquee, click the marquee, then click the Delete Marquee icon.<br />
Note: If you draw multiple marquees, make sure you select the All button in the Preview window<br />
before you scan. Otherwise, only the area inside the currently selected marquee will be scanned.<br />
3. Click inside the scan area and make any necessary settings in the <strong>Epson</strong> Scan window.<br />
Parent topic: Scanning in Professional Mode<br />
Available Image Adjustments - Professional Mode<br />
You can select these Adjustments options in <strong>Epson</strong> Scan Professional Mode.<br />
Note: Not all adjustment settings may be available, depending on the Image Type setting.<br />
Click the image adjustment icon to access additional settings.<br />
Click the + (Windows) or (Mac OS X) icon next to a setting to change the level of adjustment.<br />
Unsharp Mask<br />
Makes the edges of certain image areas clearer. Turn off this option to leave softer edges.<br />
94
Descreening<br />
Removes the ripple pattern that might appear in subtly shaded image areas, such as skin tones. This<br />
option improves results when scanning magazines or newspapers. (The results of descreening do not<br />
appear in the preview image, only in your scanned image.)<br />
Color Restoration<br />
Restores the colors in faded photos automatically.<br />
Backlight Correction<br />
Removes shadows from photos that have too much background light.<br />
Dust Removal<br />
Removes dust marks from your originals automatically.<br />
Auto Exposure<br />
Automatically adjusts the image exposure settings when you click the Auto Exposure icon. To<br />
automatically adjust image exposure settings continuously, click the Configuration button, click the<br />
Color tab, and select Continuous auto exposure. You can adjust the level of auto exposure using a<br />
slider.<br />
Histogram Adjustment<br />
Provides a graphical interface for adjusting highlight, shadow, and gamma levels individually. (For<br />
advanced users only.) Click the histogram icon to access the settings.<br />
Tone Correction<br />
Provides a graphical interface for adjusting tone levels individually. (For advanced users only.) Click<br />
the tone correction icon to access the settings.<br />
Brightness<br />
Adjusts the overall lightness and darkness of the scanned image.<br />
Contrast<br />
Adjusts the difference between the light and dark areas of the overall scanned image.<br />
Saturation<br />
Adjusts the density of colors in the overall image.<br />
Color Balance<br />
Adjusts the balance of colors in the overall image.<br />
Color Palette<br />
Provides a graphical interface for adjusting mid-tone levels, such as skin tones, without affecting the<br />
highlight and shadow areas of the image. (For advanced users only.) Click the Color Palette icon<br />
to access the settings.<br />
95
Threshold<br />
Adjusts the level at which black areas in text and line art are delineated, improving text recognition in<br />
OCR (Optical Character Recognition) programs.<br />
Parent topic: Scanning in Professional Mode<br />
Selecting a Scan Size - Professional Mode<br />
You can reduce or enlarge the size of your image as you scan. You can also select a specific scan size,<br />
such as a common photo size like 4 × 6 inches (102 × 152 mm). This places a scan area of that size on<br />
the preview image so you can use it to help crop the image in the correct proportions.<br />
1. Click the Preview button to preview your image.<br />
2. In the <strong>Epson</strong> Scan window, select the size you want your scanned image to be from the Target Size<br />
list.<br />
Note: If you need to rotate the orientation of the target size for your image, click the orientation<br />
icon.<br />
A marquee (dotted line) appears on your preview image proportioned for the size you selected.<br />
96
3. Do the following, as necessary, to work with the selected scan area:<br />
• To move the marquee, click inside the scan area and drag the marquee where you want it.<br />
• To resize the scan area, place your cursor over the edge or corner of the marquee, then click and<br />
drag the edge where you want it.<br />
Note: Manually adjusting the marquee will not change the size of the scanned file. The marquee<br />
only indicates the area of the image that will be scanned.<br />
97
4. To create a scanned image size that is not available in the Target Size list, click the Customize<br />
option.<br />
5. Name the custom size, enter the size, click Save, and click OK. Then create a scan area on the<br />
preview image.<br />
The marquee is automatically proportioned for your custom scan size.<br />
6. To use additional sizing tools, click the + (Windows) or (Mac OS X) icon next to the Target Size<br />
setting and select options as desired.<br />
• Scale: Reduces or enlarges your image by the percentage you enter.<br />
• Trimming: Turns automatic image cropping on or off.<br />
98
• Unlock icon: Unlocks the width/height proportions of the scanned image size so you can adjust<br />
it without constraint.<br />
Parent topic: Scanning in Professional Mode<br />
Image Preview <strong>Guide</strong>lines<br />
You can preview your scanned image so you can adjust the scan settings using the preview as a guide.<br />
There are two types of preview available, depending on the scan mode and selected settings:<br />
Thumbnail preview<br />
A thumbnail preview displays your previewed images as thumbnails with the scanned image area and<br />
exposure automatically selected. If the Thumbnail checkbox is selected, clicking the Preview button<br />
opens a thumbnail preview.<br />
Normal preview<br />
A normal preview displays your previewed images in their entirety so you can select the scanned<br />
image area and other settings manually. If the Thumbnail checkbox is deselected, clicking the<br />
Preview button opens a normal preview.<br />
Parent topic: Selecting <strong>Epson</strong> Scan Settings<br />
Scan Resolution <strong>Guide</strong>lines<br />
If you plan to enlarge a scanned image so you can print it at a larger size, you may need to increase the<br />
resolution from the default resolution set by <strong>Epson</strong> Scan. Follow these guidelines to determine the<br />
resolution setting you need:<br />
• You will enlarge the image as you scan it.<br />
If you will enlarge the image using <strong>Epson</strong> Scan's Target Size setting (Home and Professional modes<br />
only), you do not need to increase the Resolution setting.<br />
• You will scan the image at its original size, but enlarge it later in an image-editing program.<br />
Increase <strong>Epson</strong> Scan's Resolution setting in your scan. Increase the resolution by the same amount<br />
you will increase the image size to retain a high image quality. For example, if the resolution is 300 dpi<br />
(dots per inch) and you will double the image size later, change the Resolution setting to 600 dpi.<br />
• You will scan the image at 100% or smaller size.<br />
Select <strong>Epson</strong> Scan's Resolution setting based on how you will use the scanned image:<br />
• E-mail/view on a computer screen/post on the web: 96 to 150 dpi<br />
• Print/convert to editable text (OCR): 300 dpi<br />
• Fax: 200 dpi<br />
99
Parent topic: Selecting <strong>Epson</strong> Scan Settings<br />
Selecting Scan File Settings<br />
You can select the location, name, and format of your scan file on the File Save Settings window. You<br />
can also select various optional settings that control how <strong>Epson</strong> Scan behaves when you scan and save<br />
files.<br />
The File Save Settings window may appear after you click Scan on the <strong>Epson</strong> Scan window. You may<br />
also be able to access the window by clicking the icon on the <strong>Epson</strong> Scan window.<br />
100
1. Do one of the following to select the folder in which you want to save your scanned image:<br />
• Click the button for one of the displayed folders.<br />
• Click the Other button, click the Browse or Choose button, and select a folder.<br />
2. Type in a stem file name in the Prefix field. This name is used along with numbers to automatically<br />
name your scanned files.<br />
3. Select a different number as the Start Number setting, if you like.<br />
4. Select the file format you want to use in the Image Format Type menu.<br />
5. If your file format provides optional settings, click the Options button to select them.<br />
6. Choose any of the optional settings you want to use by selecting their checkboxes.<br />
7. Click OK.<br />
Available Scanned File Types and Optional Settings<br />
Parent topic: Selecting <strong>Epson</strong> Scan Settings<br />
Available Scanned File Types and Optional Settings<br />
You can select from a variety scanned file types and optional settings on the File Save Settings window<br />
in <strong>Epson</strong> Scan.<br />
File Formats<br />
Bitmap (*.bmp)<br />
A standard image file format for most Windows programs.<br />
JPEG (*.jpg)<br />
An image format that lets you highly compress image data. However, the higher the compression, the<br />
lower the image quality. (The Tiff format is recommended when you need to modify or retouch your<br />
scanned image.)<br />
Multi-TIFF (*.tif)<br />
A Tiff file format when multiple pages are saved to the same file, allowing you to edit the images using<br />
a compatible program.<br />
PDF (*.pdf)<br />
A document format that is readable by Windows and Mac OS X systems using Adobe Reader,<br />
Acrobat, or other programs. You can save multi-page documents in one PDF file.<br />
PICT (*.pct)<br />
A standard image file format for most Mac OS X programs.<br />
101
PRINT Image Matching II (*.jpg or *.tif)<br />
File formats that include <strong>Epson</strong> PRINT Image Matching II data for enhanced quality and a wider color<br />
range (does not affect the way the image displays on the screen).<br />
TIFF (*.tif)<br />
A file format created for exchanging data between many programs, such as graphic and DTP<br />
software.<br />
Optional Settings<br />
Overwrite any files with the same name<br />
Select to overwrite previous files with the same names.<br />
Show this dialog box before next scan<br />
Select to have the File Save Settings window appear automatically before you scan.<br />
Open image folder after scanning<br />
Select to have Windows Explorer or Mac OS X Finder automatically open to the folder where your<br />
scanned image is saved after scanning.<br />
Show Add Page dialog after scanning<br />
If you are scanning a multi-page document using the PDF or Multi-Tiff format, select to display a<br />
prompt for scanning additional pages after the first page is scanned.<br />
Parent topic: Selecting Scan File Settings<br />
Scanning with Mac OS X 10.6/10.7/10.8 Using Image Capture<br />
With Mac OS X 10.6/10.7/10.8, you can scan with your product using an image-editing application such<br />
as Image Capture.<br />
Note: With Mac OS X 10.6, 10.7, or 10.8, in addition to scanning with Image Capture, you can download<br />
and install <strong>Epson</strong> Scan scanning software. <strong>Epson</strong> Scan provides additional image adjustment and photo<br />
correction features for enhancing scanned images, and provides an interface for TWAIN-compliant OCR<br />
scanning software, such as ABBYY FineReader. To download <strong>Epson</strong> Scan, visit <strong>Epson</strong>'s driver<br />
download site (U.S. downloads or Canadian downloads).<br />
1. Open an image editing application, such as Image Capture.<br />
2. Select your <strong>Epson</strong> product from the DEVICES or SHARED list, if necessary.<br />
3. If you see the Show Details button, click it.<br />
If you are scanning an item on the scanner glass, your product begins a preview scan.<br />
102
4. Select the Scan Mode setting indicating where you placed your original (if available). Select any<br />
other scan settings as necessary.<br />
5. Select the folder in which you want to save your scanned file in the Scan To pop-up menu.<br />
6. Click Scan.<br />
103
Your scanned file is saved in the folder you selected.<br />
Available Scan Settings - Mac OS X Image Capture<br />
Parent topic: Scanning<br />
Available Scan Settings - Mac OS X Image Capture<br />
You can select these scan settings in your imaging editing application for Mac OS X.<br />
Unsharp Mask<br />
Makes the edges of certain image areas clearer. Turn off this option to leave softer edges.<br />
Descreening<br />
Removes the ripple pattern that might appear in subtly shaded image areas, such as skin tones. This<br />
option improves results when scanning magazines or newspapers. (The results of descreening do not<br />
appear in the preview image, only in your scanned image.)<br />
Backlight Correction<br />
Removes shadows from photos that have too much background light.<br />
Dust Removal<br />
Removes dust marks from your originals automatically.<br />
Color Restoration<br />
Restores the colors in faded photos automatically.<br />
Parent topic: Scanning with Mac OS X 10.6/10.7/10.8 Using Image Capture<br />
Scanning Special Projects<br />
Your product's scanning software offers various options to help you quickly complete special scan<br />
projects.<br />
Scanning to a PDF File<br />
Restoring Photo Colors as You Scan<br />
Convert Scanned Documents to Editable Text (OCR)<br />
Parent topic: Scanning<br />
Scanning to a PDF File<br />
Using <strong>Epson</strong> Scan, you can scan a multi-page document and save it in one PDF (Portable Document<br />
Format) file on your computer.<br />
1. Place your original on your product for scanning.<br />
2. Start <strong>Epson</strong> Scan.<br />
104
3. Select the scan mode you want to use.<br />
4. Select the scan settings for your scan.<br />
5. Preview your image.<br />
6. When you finish selecting all your settings, click Scan.<br />
You see the File Save Settings window.<br />
7. Select PDF as the Type setting.<br />
8. Select any other settings you want to use on the File Save Settings window. Click the Options<br />
button to access additional settings.<br />
105
9. Click OK.<br />
<strong>Epson</strong> Scan scans your document and you see this window:<br />
10. Choose one of the following options on the screen:<br />
• If you are scanning only one page, click Save File.<br />
• If you need to scan additional pages in a document, click Add page. Place additional pages on<br />
the product for scanning, click Scan, and repeat until you have scanned all the pages. When you<br />
are finished, click Save File.<br />
• If you need to delete or reorder the scanned pages, click Edit page. Delete or reorder the pages<br />
using the icons that appear on the bottom of the editing window. When you are finished, click OK.<br />
Note: If you installed an OCR (Optical Character Recognition) program, you may see a screen<br />
indicating the program is converting your page to text. Wait until the program re-scans the page and<br />
close the program, if necessary.<br />
11. Click Close to exit the <strong>Epson</strong> Scan window, if necessary.<br />
<strong>Epson</strong> Scan scans your original, and saves the PDF file in the selected folder or opens it in your<br />
scanning program. If the file was saved directly to your computer, you see the file in the Windows<br />
Explorer or Mac OS X Finder, where you can view and print the document, if desired.<br />
Parent topic: Scanning Special Projects<br />
106
Related tasks<br />
Selecting the Scan Mode<br />
Selecting Scan File Settings<br />
Related topics<br />
Starting a Scan<br />
Selecting <strong>Epson</strong> Scan Settings<br />
Restoring Photo Colors as You Scan<br />
You can restore the colors in faded photos as you scan them using <strong>Epson</strong> Scan's Color Restoration<br />
setting. You can select this setting in any of the available scan modes.<br />
Note: Color restoration is not available in Office Mode, if <strong>Epson</strong> Scan offers that mode.<br />
1. Place your original on your product for scanning.<br />
2. Start <strong>Epson</strong> Scan.<br />
3. Select the scan mode you want to use.<br />
4. Select the scan settings for your scan.<br />
5. Preview your image.<br />
6. Locate or access the image adjustment settings.<br />
7. Select the Color Restoration checkbox.<br />
8. When you finish selecting all your settings, click Scan.<br />
9. Click Close to exit the <strong>Epson</strong> Scan window, if necessary.<br />
<strong>Epson</strong> Scan scans your original, and saves the color-restored file in the selected folder or opens it in<br />
your scanning program. If the file was saved directly to your computer, you see the file in the Windows<br />
Explorer or Mac OS X Finder, where you can view and print the image, if desired.<br />
Parent topic: Scanning Special Projects<br />
Related tasks<br />
Selecting the Scan Mode<br />
107
Related topics<br />
Starting a Scan<br />
Selecting <strong>Epson</strong> Scan Settings<br />
Convert Scanned Documents to Editable Text (OCR)<br />
You can scan a document and convert the text into data that you can edit with a word processing,<br />
spreadsheet, or HTML-editing program. This process is called OCR (Optical Character Recognition).<br />
To scan and use OCR, you need to install an OCR program, such as ABBYY FineReader.<br />
In Mac OS X 10.6/10.7/10.8, you can use ABBYY FineReader to convert scanned documents to editable<br />
text by first using an application such as Image Capture. Scan and save your document in Image<br />
Capture, then open ABBYY FineReader, open the Get Images From pop-up menu, and select File.<br />
Select the conversion option you want to use, then select your scanned file and follow the instructions on<br />
the screen.<br />
Note: With Mac OS X 10.6, 10.7, or 10.8, in addition to scanning with Image Capture, you can download<br />
and install <strong>Epson</strong> Scan scanning software. <strong>Epson</strong> Scan provides additional image adjustment and photo<br />
correction features for enhancing scanned images, and provides an interface for TWAIN-compliant OCR<br />
scanning software, such as ABBYY FineReader. To download <strong>Epson</strong> Scan, visit <strong>Epson</strong>'s driver<br />
download site (U.S. downloads or Canadian downloads).<br />
Scanning Using OCR - Windows<br />
Scanning Using OCR - Mac OS X<br />
Parent topic: Scanning Special Projects<br />
Scanning Using OCR - Windows<br />
You can use the ABBYY FineReader OCR program to convert scanned documents to editable text.<br />
1. Place your original on your product for scanning.<br />
2. Do one of the following to open ABBYY FineReader:<br />
• Windows 8: Navigate to the Start screen and selectABBYY FineReader 9.0 Sprint.<br />
• Windows (other versions): Click or Start > All Programs or Programs > ABBYY<br />
FineReader 9.0 Sprint > ABBYY FineReader 9.0 Sprint.<br />
You see this window:<br />
108
3. Select the language used in the document you are going to scan as the Document Language<br />
setting.<br />
4. Click either the Scan to Other Formats icon or the icon that corresponds with the program you want<br />
to scan to.<br />
5. If you see the Select Scanner window, select your product and click OK.<br />
Note: Do not select a WIA option for your product; it will not work correctly.<br />
You see the scan settings window.<br />
6. Select your scan settings.<br />
7. Click Preview and adjust the area you want to scan, if necessary.<br />
8. Click Scan.<br />
Note: To scan a multi-page document, select settings in the Multi-Page Scanning section and click<br />
Scan for each page.<br />
9. When you are finished scanning, click Close.<br />
109
Your document is scanned and processed into editable text, then you see the Save As window.<br />
10. Select a name and a file format for your document and click Save.<br />
The file is saved and then opened in an application associated with the file type you selected, if<br />
available on your system.<br />
Parent topic: Convert Scanned Documents to Editable Text (OCR)<br />
Scanning Using OCR - Mac OS X<br />
You can use the ABBYY FineReader OCR program to convert scanned documents to editable text.<br />
In Mac OS X 10.6/10.7/10.8, you can use ABBYY FineReader to convert scanned documents to editable<br />
text by first using an application such as Image Capture. Scan and save your document in Image<br />
Capture, then open ABBYY FineReader, open the Get Images From pop-up menu, and select File.<br />
Select the conversion option you want to use, then select your scanned file and follow the instructions on<br />
the screen.<br />
Note: With Mac OS X 10.6, 10.7, or 10.8, in addition to scanning with Image Capture, you can download<br />
and install <strong>Epson</strong> Scan scanning software. <strong>Epson</strong> Scan provides additional image adjustment and photo<br />
correction features for enhancing scanned images, and provides an interface for TWAIN-compliant OCR<br />
scanning software, such as ABBYY FineReader. To download <strong>Epson</strong> Scan, visit <strong>Epson</strong>'s driver<br />
download site (U.S. downloads or Canadian downloads).<br />
1. Place your original on your product for scanning.<br />
2. Open the Applications folder and click the ABBYY FineReader Sprint icon.<br />
You see this window:<br />
110
3. Open the Get Images From pop-up menu and select your product.<br />
4. Select the language used in the document you are going to scan as the Document Language<br />
setting.<br />
5. Select the type of document you are going to scan.<br />
<strong>Epson</strong> Scan starts in the last scan mode you used.<br />
6. Select your scan settings and click Scan.<br />
Your document is scanned and you see the <strong>Epson</strong> Scan window while your document is converted<br />
to editable text.<br />
7. Click Close to close the <strong>Epson</strong> Scan window and Preview window, if necessary.<br />
111
You see the Save Converted File As window:<br />
8. Click the Save button.<br />
The file is saved and then opened in an application associated with the file type you selected, if<br />
available on your system.<br />
Parent topic: Convert Scanned Documents to Editable Text (OCR)<br />
112
Faxing<br />
Power Off Notices<br />
See these sections to fax using your product.<br />
Note: This product allows you to store names, telephone numbers, and fax data in its memory even<br />
when the power is turned off. Make sure you restore all of the default settings if you give away or dispose<br />
of the product. This will erase all of your network settings and fax data.<br />
Power Off Notices<br />
Connecting a Telephone or Answering Machine<br />
Setting Up Fax Features<br />
Setting Up Speed Dial and Group Dial Lists<br />
Sending Faxes<br />
Receiving Faxes<br />
The following data is erased from your product's memory when you turn off the product:<br />
• Received faxes<br />
• Faxes scheduled to be sent later<br />
• Faxes being transmitted automatically<br />
If you leave your product turned off for an extended period of time, its clock may reset. When you turn on<br />
your product again, check the time on the clock and reset it, if necessary.<br />
Parent topic: Faxing<br />
Related tasks<br />
Selecting the Date and Time<br />
Connecting a Telephone or Answering Machine<br />
You must connect your product to a telephone wall jack to send or receive faxes. If you want to use the<br />
same telephone line to receive calls, you can connect a telephone or answering machine to your product<br />
using an additional phone cable.<br />
Note: If you do not connect a telephone to your product, make sure to turn on Auto Answer mode.<br />
Otherwise, you cannot receive faxes.<br />
113
1. Connect the phone cable to your telephone wall jack and to the LINE port on your product.<br />
Note: If you have a DSL or ISDN connection, you must connect the appropriate DSL filter, or ISDN<br />
terminal adapter or router to the wall jack to be able to use the line for faxing or voice calls using your<br />
product. Contact your DSL or ISDN provider for the necessary equipment.<br />
DSL connection<br />
114
1 Telephone wall jack<br />
2 DSL filter<br />
3 DSL modem<br />
ISDN connection (one phone number)<br />
115
1 ISDN wall jack<br />
2 Terminal adapter or ISDN router<br />
ISDN connection (two phone numbers)<br />
116
1 ISDN wall jack<br />
2 Terminal adapter or ISDN router<br />
117
2. If you are connecting a telephone or answering machine to your product using a second phone<br />
cable, remove the cap from the EXT port on your product.<br />
118
3. Connect the second phone cable to your telephone or answering machine and to the EXT port on<br />
your product.<br />
Note: If you connect an answering machine and Auto Answer mode is turned on, make sure the<br />
product's Rings to Answer setting is set higher than the number of rings your answering machine is<br />
set to answer a call.<br />
Any phone or answering machine must be connected to the EXT port for your product to detect an<br />
incoming fax call when the phone is picked up. <strong>Epson</strong> cannot guarantee compatibility with VoIP,<br />
cable phone systems, or fiberoptic digital services such as FIOS.<br />
Checking the Fax Connection<br />
Parent topic: Faxing<br />
Related references<br />
Fax Sending/Receiving Options<br />
Fax Communications Options<br />
119
Checking the Fax Connection<br />
You can check whether the product is ready to send or receive faxes.<br />
1. Make sure paper is loaded in your product.<br />
2. Press the Fax button.<br />
3. Press the Menu button.<br />
4. Press the up or down arrow buttons to select Fax Settings and press the OK button.<br />
You see this screen:<br />
5. Press the up or down arrow buttons to select Check Fax Connection and press the OK button.<br />
6. Press the Start button.<br />
Your product checks its fax connection and prints the results.<br />
Note: To cancel the connection check sheet, press the Stop/Reset button.<br />
Note: If errors are reported on the printed connection check, try the solutions listed on it.<br />
Parent topic: Connecting a Telephone or Answering Machine<br />
Setting Up Fax Features<br />
Before faxing with your product, set up your fax header and select the fax features you want to use.<br />
120
Note: If you leave your product unplugged for a long period of time, you may need to reset the date and<br />
time settings for faxes.<br />
Setting Up Fax Features Using the Product Control Panel<br />
Setting Up Fax Features Using the Fax Utility - Windows<br />
Setting Up Fax Features Using the Fax Utility - Mac OS X<br />
Parent topic: Faxing<br />
Setting Up Fax Features Using the Product Control Panel<br />
See these sections to set up fax features using the product control panel.<br />
Selecting Your Country or Region<br />
Selecting the Date and Time<br />
Entering Fax Header Information<br />
Entering Numbers and Characters for Faxing<br />
Selecting Fax Send and Receive Settings<br />
Selecting Fax Communication Settings<br />
Printing Fax Reports<br />
Restoring Default Fax Settings<br />
Fax Sending/Receiving Options<br />
Fax Communications Options<br />
Fax Report Options<br />
Restore Default Settings Options<br />
Parent topic: Setting Up Fax Features<br />
Selecting Your Country or Region<br />
Before faxing, select the country or region in which you are using your product.<br />
Note: If you change the country or region, your fax settings return to their defaults and you must select<br />
them again.<br />
1. Press the Menu button.<br />
2. Press the up or down arrow buttons to select Maintenance and press the OK button.<br />
You see this screen:<br />
121
3. Press the up or down arrow buttons to select Country/Region and press the OK button.<br />
4. Press the up or down arrow buttons to select your country or region and press the OK button.<br />
You see a confirmation screen.<br />
5. If the setting is correct, select Yes. (If not, select No and retry.)<br />
Note: Changing the country or region will restore the fax settings to the default settings.<br />
Parent topic: Setting Up Fax Features Using the Product Control Panel<br />
Selecting the Date and Time<br />
Before faxing, select the current date, time, and daylight saving phase in your area, and choose your<br />
preferred date and time format.<br />
1. Press the Menu button.<br />
2. Press the up or down arrow buttons to select Maintenance and press the OK button.<br />
You see this screen:<br />
3. Press the up or down arrow buttons to select Date/Time and press the OK button.<br />
You see this screen:<br />
122
4. Press the up or down arrow buttons to select the date format you want to use and press the OK<br />
button.<br />
5. Use the number buttons on the control panel to enter the current date, then press the OK button.<br />
6. Press the up or down arrow buttons to select the time format you want to use and press the OK<br />
button.<br />
7. Use the number buttons on the control panel to enter the current time, select AM or PM if you<br />
selected a 12-hour time format, then press the OK button.<br />
8. Press the up or down arrow buttons to select Daylight Saving Time and press the OK button.<br />
9. Press the up or down arrow buttons to select Summer if Daylight Saving Time (DST) is in effect;<br />
otherwise, select Winter. Then press the OK button.<br />
Note: If your region uses Daylight Saving Time (DST), you must change this setting to match the<br />
season. When you change from Winter to Summer, your product automatically sets its clock ahead<br />
one hour. When you change from Summer to Winter, it sets the clock back one hour.<br />
10. Press the Menu button to exit.<br />
Parent topic: Setting Up Fax Features Using the Product Control Panel<br />
Entering Fax Header Information<br />
Before faxing, add your sender name and fax number to the fax header to identify the source of the faxes<br />
you send.<br />
Note: Be sure to enter the header information. Some fax machines automatically reject incoming faxes<br />
that do not include this information.<br />
1. Press the Fax button.<br />
2. Press the Menu button.<br />
3. Press the up or down arrow buttons to select Fax Settings and press the OK button.<br />
You see this screen:<br />
123
4. Press the up or down arrow buttons to select Header and press the OK button.<br />
5. Press the OK button to select Fax Header.<br />
You see this screen:<br />
6. Use the keypad to enter the sender name for your fax source, such as your name or a business<br />
name. You can enter up to 40 characters.<br />
7. Press the OK button to return to the Header menu.<br />
8. Press the up or down arrow buttons to select Your Phone Number and press the OK button.<br />
9. Use the numeric buttons on the control panel to enter your fax number, up to 20 characters. You do<br />
not need to use dashes.<br />
10. Press the OK button to return to the Header menu.<br />
11. Press the Menu button to exit.<br />
Parent topic: Setting Up Fax Features Using the Product Control Panel<br />
Related tasks<br />
Entering Numbers and Characters for Faxing<br />
Entering Numbers and Characters for Faxing<br />
Follow these guidelines to enter numbers and characters for setting up your fax settings. You can use<br />
the LCD keypad described here or the numeric buttons on the product control panel.<br />
• Press the numeric keypad buttons repeatedly to scroll through characters (uppercase, lowercase, or<br />
numbers).<br />
• To select a symbol, press 1 repeatedly.<br />
124
• To move the cursor or enter a space, press the right arrow button.<br />
• To delete characters, press the left arrow button.<br />
• When you finish entering characters, press the OK button.<br />
Parent topic: Setting Up Fax Features Using the Product Control Panel<br />
Selecting Fax Send and Receive Settings<br />
You can select the paper source, fax quality, and other settings for incoming and outgoing faxes.<br />
1. Press the Fax button.<br />
2. Press the Menu button.<br />
3. Press the up or down arrow buttons to select Fax Settings and press the OK button.<br />
You see this screen:<br />
4. Press the up or down arrow buttons to select Send/Receive Setup and press the OK button.<br />
5. Press the up or down arrow buttons to change any of the available settings.<br />
6. Press the Menu button to exit.<br />
Parent topic: Setting Up Fax Features Using the Product Control Panel<br />
Related references<br />
Fax Sending/Receiving Options<br />
Selecting Fax Communication Settings<br />
You can customize how your product sends and receives faxes over your phone line.<br />
1. Press the Fax button.<br />
2. Press the Menu button.<br />
3. Press the up or down arrow buttons to select Fax Settings and press the OK button.<br />
You see this screen:<br />
125
Printing Fax Reports<br />
4. Press the up or down arrow buttons to select Communication and press the OK button.<br />
5. Press the up or down arrow buttons to change any of the available settings.<br />
6. Press the Menu button to exit.<br />
Parent topic: Setting Up Fax Features Using the Product Control Panel<br />
Related references<br />
Fax Communications Options<br />
You can run a variety of reports on your fax transmissions and print your speed and group dial lists.<br />
Note: You can also select to print a report automatically after a fax is sent by pressing the Fax button,<br />
pressing the Menu button, then selecting Fax Settings > Send/Receive Setup > Last<br />
Transmission Report.<br />
1. Make sure paper is loaded in your product.<br />
2. Press the Fax button.<br />
3. Press the Menu button.<br />
4. Press the up or down arrow buttons to select Fax Settings and press the OK button.<br />
5. Press the up or down arrow buttons to select Print Report and press the OK button.<br />
You see this screen:<br />
126
6. Press the up or down arrow buttons to select one of the available reports and press the OK button.<br />
Note: If you select Fax Log, additionally select Print and press the OK button.<br />
7. Press the Start button to print the report.<br />
Parent topic: Setting Up Fax Features Using the Product Control Panel<br />
Related references<br />
Fax Report Options<br />
Restoring Default Fax Settings<br />
You can restore your fax settings to their default options, if necessary.<br />
1. Press the Menu button.<br />
2. Press the up or down arrow buttons to select Restore Default Settings and press the OK button.<br />
You see this screen:<br />
3. Press the up or down arrow buttons to select one of the available options and press the OK button.<br />
You see a confirmation screen.<br />
4. Select Yes or No.<br />
Parent topic: Setting Up Fax Features Using the Product Control Panel<br />
Related references<br />
Restore Default Settings Options<br />
Fax Sending/Receiving Options<br />
Set the options you want to use for incoming and outgoing faxes.<br />
Setting Options Description<br />
Auto Answer On Sets the product to receive and print faxes<br />
automatically.<br />
Off<br />
127
Setting Options Description<br />
Quality Standard Provides good scan resolution and print quality for<br />
most faxes.<br />
Fine Provides best scan resolution and print quality for<br />
faxes of small print and line art.<br />
Photo Provides best scan resolution and print quality for<br />
faxed photos.<br />
Contrast –4 to +4 Adjusts the contrast for faxes; negative settings make<br />
faxes lighter and positive settings make faxes darker.<br />
Paper Size Letter Sets the paper size for incoming faxes.<br />
Legal<br />
A4<br />
Auto Reduction On Reduces size of incoming faxes to fit on the paper in<br />
the selected Paper Size.<br />
Off Prints incoming faxes in original size or on multiple<br />
sheets, if loaded paper size is smaller.<br />
Last Transmission On Error Prints a report on the last transmitted fax only if a fax<br />
Report error occurs (default setting).<br />
On Send Prints a report on the last transmitted fax after every<br />
fax you send.<br />
Off Does not print a report on the last transmitted fax after<br />
you send a fax.<br />
Parent topic: Setting Up Fax Features Using the Product Control Panel<br />
Fax Communications Options<br />
Set the communication options you want to use for faxing over your phone line.<br />
128
Fax Report Options<br />
Setting Options Description<br />
DRD All If you are using a Distinctive Ring Service on your<br />
Single<br />
phone line, your telephone company can assign two<br />
or more phone numbers to the same line and assign<br />
Double different ring patterns to each. If you use this<br />
Triple<br />
service, select the number of rings for your fax<br />
number as the DRD setting so your product can<br />
Double&Triple receive faxes on the correct number of rings. All is<br />
the default setting and works for phone lines that do<br />
not use this service.<br />
ECM On Turns on Error Correction Mode (ECM) to<br />
automatically request retransmission of faxes<br />
received with detected errors (default setting).<br />
Off Turns off Error Correction Mode (ECM).<br />
Fax Speed Fast(33,600bps) Transmits faxes at 33.6 Kbps (default setting)<br />
Medium(14,400bps) Transmits faxes at 14.4 Kbps<br />
Slow(9,600bps) Transmits faxes at 9.6 Kbps<br />
Rings to Answer 1 to 9 Sets the number of rings before your product<br />
receives a fax. The default setting is 4. If Auto<br />
Answer is turned on and an answering machine is<br />
connected to the product, make sure this setting is<br />
set higher than the number of rings your answering<br />
machine is set to answer a call.<br />
Dial Tone Detection On Automatically dials the phone number you enter to<br />
send a fax when the product detects a dial tone on<br />
the line.<br />
Off Turns off automatic dial tone detection. This is<br />
necessary if you connected your product to a phone<br />
line on a Private Branch Exchange (PBX) or<br />
Terminal Adapter (TA) system.<br />
Parent topic: Setting Up Fax Features Using the Product Control Panel<br />
Select the fax report or list you want to print.<br />
129
Fax Log<br />
View or print a report on recent fax transmissions.<br />
Last Transmission<br />
Print a report on your last fax transmission.<br />
Speed Dial List<br />
Print a list of your speed dial entries.<br />
Group Dial List<br />
Print a list of your group dial entries.<br />
Reprint Faxes<br />
Reprint the most recent incoming fax.<br />
Protocol Trace<br />
Print a protocol trace of your last fax transmission.<br />
Parent topic: Setting Up Fax Features Using the Product Control Panel<br />
Restore Default Settings Options<br />
Select the product settings you want to restore.<br />
Reset Fax Send/Receive Settings<br />
Restores all of the default fax settings on the Send/Receive Setup and Communication screens.<br />
Reset Fax Data Settings<br />
Erases the speed dial list, group dial list, header, and fax log.<br />
Reset Wi-Fi/Network Settings<br />
Restores all of the default network settings.<br />
Reset All except Wi-Fi/Network & Fax Settings<br />
Restores all of the default settings on the control panel, except for the network and fax settings.<br />
Reset All Settings<br />
Restores all of the default settings on the control panel.<br />
Parent topic: Setting Up Fax Features Using the Product Control Panel<br />
Setting Up Fax Features Using the Fax Utility - Windows<br />
You can set up your fax header and select your fax settings using the FAX Utility for Windows.<br />
1. Do one of the following:<br />
• Windows 8: Navigate to the Start screen.<br />
• Windows (other versions): Click or Start > Programs or All Programs > EPSON Software.<br />
130
2. Select FAX Utility.<br />
You see this window:<br />
3. Select Fax Settings for Printer. (Select your product, if prompted.)<br />
You see this window:<br />
131
4. Select Fax Settings.<br />
5. Follow the prompts that appear on the screen to enter your fax header information and select your<br />
fax settings.<br />
Note: For detailed information, select the FAX Utility Help option.<br />
Parent topic: Setting Up Fax Features<br />
Setting Up Fax Features Using the Fax Utility - Mac OS X<br />
You can set up your fax header and select your fax settings using the FAX Utility for Mac OS X.<br />
1. Do one of the following:<br />
• Mac OS X 10.6/10.7/10.8: In the Apple menu or the Dock, select System Preferences. Select<br />
Print & Fax or Print & Scan, select the FAX option for your product, and select Options &<br />
Supplies. Select Utility and select Open Printer Utility.<br />
• Mac OS X 10.5: In the Apple menu or the Dock, select System Preferences. Select Print & Fax,<br />
select the FAX option for your product, and select Open Print Queue. Select Utility.<br />
2. Double-click FAX Utility, if necessary.<br />
132
You see this window:<br />
3. Select your FAX product in the Printer list.<br />
4. Select Fax Settings.<br />
5. Follow the prompts that appear on the screen to enter your fax header information and select your<br />
fax settings.<br />
Note: For detailed information, select the FAX Utility ? icon.<br />
Parent topic: Setting Up Fax Features<br />
Setting Up Speed Dial and Group Dial Lists<br />
You can set up a speed dial list of fax numbers so you can quickly select them for faxing. You can also<br />
set up a group dial list to send a fax message to multiple speed dial numbers.<br />
See these sections to set up speed dial and group dial lists.<br />
Setting Up Speed/Group Dial Lists Using the Product Control Panel<br />
Setting Up Speed/Group Dial Lists Using the Fax Utility - Windows<br />
Setting Up Speed/Group Dial Lists Using the Fax Utility - Mac OS X<br />
Parent topic: Faxing<br />
133
Setting Up Speed/Group Dial Lists Using the Product Control Panel<br />
You can set up your speed dial and group dial lists using the control panel on your product.<br />
Creating Speed Dial List Entries<br />
Printing Your Speed Dial List<br />
Creating Group Dial List Entries<br />
Printing Your Group Dial List<br />
Parent topic: Setting Up Speed Dial and Group Dial Lists<br />
Creating Speed Dial List Entries<br />
You can create a speed dial list of fax numbers to help you quickly send faxes.<br />
Note: You can create up to 60 speed dial and group dial entries combined.<br />
1. Press the Fax button.<br />
2. Press the Menu button.<br />
3. Press the up or down arrow buttons to select Fax Settings and press the OK button.<br />
4. Press the up or down arrow buttons to select Speed Dial Setup and press the OK button.<br />
5. Press the up or down arrow buttons to select Create and press the OK button.<br />
You see this screen:<br />
6. Select the number you want to use for the fax number you are adding and press the OK button.<br />
134
7. Use the numeric buttons on the control panel to enter the fax number. You can enter up to 64<br />
characters.<br />
8. Press the OK button.<br />
You see this screen:<br />
9. Use the keypad to enter a name for the speed dial entry. You can enter up to 30 characters.<br />
10. Press the OK button.<br />
11. Do the following as necessary:<br />
• To create additional entries, select Create and repeat the steps above.<br />
• To edit an existing entry, press the up or down arrow buttons to select Edit, select the entry, press<br />
the OK button, and change the information.<br />
• To delete an entry, press the up or down arrow buttons to select Delete, select the entry, press the<br />
OK button, and confirm the deletion.<br />
Parent topic: Setting Up Speed/Group Dial Lists Using the Product Control Panel<br />
Related tasks<br />
Entering Numbers and Characters for Faxing<br />
Printing Your Speed Dial List<br />
You can print your speed dial list for easy reference.<br />
1. Make sure paper is loaded in your product.<br />
2. Press the Fax button.<br />
3. Press the Menu button.<br />
135
4. Press the up or down arrow buttons to select Fax Settings and press the OK button.<br />
5. Press the up or down arrow buttons to select Print Report and press the OK button.<br />
You see this screen:<br />
6. Select Speed Dial List and press the OK button.<br />
7. Press the Start button to print the report.<br />
Parent topic: Setting Up Speed/Group Dial Lists Using the Product Control Panel<br />
Creating Group Dial List Entries<br />
You can create a group dial list after creating a speed dial list. Each group dial list can include up to 30<br />
fax numbers.<br />
Note: You can create up to 60 speed dial and group dial entries combined.<br />
1. Press the Fax button.<br />
2. Press the Menu button.<br />
3. Press the up or down arrow buttons to select Fax Settings and press the OK button.<br />
4. Press the up or down arrow buttons to select Group Dial Setup and press the OK button.<br />
5. Press the up or down arrow buttons to select Create and press the OK button.<br />
You see this screen:<br />
136
6. Select the number you want to use for the group dial entry you are adding and press the OK button.<br />
You see this screen:<br />
7. Use the keypad to enter a name for the group dial entry. You can enter up to 30 characters.<br />
8. Press the OK button.<br />
You see a screen like this:<br />
9. Press the up or down arrow buttons to highlight the speed dial entry you want to add to the group,<br />
and press the * button to select it.<br />
10. Continue selecting speed dial entries as necessary.<br />
11. When you are finished, press the OK button.<br />
12. Do the following as necessary:<br />
• To create additional entries, select Create and repeat the steps above.<br />
• To edit an existing entry, press the up or down arrow buttons to select Edit, select the entry, press<br />
the OK button, and change the information.<br />
• To delete an entry, press the up or down arrow buttons to select Delete, select the entry, press the<br />
OK button, and confirm the deletion.<br />
137
Parent topic: Setting Up Speed/Group Dial Lists Using the Product Control Panel<br />
Related tasks<br />
Entering Numbers and Characters for Faxing<br />
Printing Your Group Dial List<br />
You can print your group dial list for easy reference.<br />
1. Make sure paper is loaded in your product.<br />
2. Press the Fax button.<br />
3. Press the Menu button.<br />
4. Press the up or down arrow buttons to select Fax Settings and press the OK button.<br />
5. Press the up or down arrow buttons to select Print Report and press the OK button.<br />
You see this screen:<br />
6. Select Group Dial List and press the OK button.<br />
7. Press the Start button to print the report.<br />
Parent topic: Setting Up Speed/Group Dial Lists Using the Product Control Panel<br />
Setting Up Speed/Group Dial Lists Using the Fax Utility - Windows<br />
You can set up your speed dial and group dial lists using the FAX Utility for Windows. The utility also lets<br />
you import fax numbers from the Windows Address Book and back up fax numbers stored in your<br />
product's memory.<br />
138
Note: You can create up to 60 speed dial and group dial entries combined.<br />
1. Do one of the following:<br />
• Windows 8: Navigate to the Start screen.<br />
• Windows (other versions): Click or Start > Programs or All Programs > EPSON Software.<br />
2. Select FAX Utility.<br />
You see this window:<br />
3. Select Fax Settings for Printer. (Select your product, if prompted.)<br />
You see this window:<br />
139
4. Select Speed Dial/Group Dial List.<br />
You see this window:<br />
140
5. Select an empty entry and click the icon.<br />
Note: To edit an entry, select it and click the icon. To delete an entry, select it and click the<br />
icon.<br />
6. Do one of the following:<br />
• To create a speed dial entry, select Speed Dial, enter a name and fax number, and click OK.<br />
• To create a group dial entry, select Group, enter a name, select your desired fax numbers, and<br />
click OK.<br />
7. Repeat the previous steps as necessary to add all your speed dial or group dial entries.<br />
8. When you are finished, click the icon to save the entries to your product's memory.<br />
Parent topic: Setting Up Speed Dial and Group Dial Lists<br />
141
Setting Up Speed/Group Dial Lists Using the Fax Utility - Mac OS X<br />
You can set up your speed dial and group dial lists using the FAX Utility. The utility also lets you import<br />
fax numbers from the MacAddress Book and back up fax numbers to your product's memory.<br />
Note: You can create up to 60 speed dial and group dial entries combined.<br />
1. Do one of the following:<br />
• Mac OS X 10.6/10.7/10.8: In the Apple menu or the Dock, select System Preferences. Select<br />
Print & Fax or Print & Scan, select the FAX option for your product, and select Options &<br />
Supplies. Select Utility and select Open Printer Utility.<br />
• Mac OS X 10.5: In the Apple menu or the Dock, select System Preferences. Select Print & Fax,<br />
select the FAX option for your product, and select Open Print Queue. Select Utility.<br />
2. Double-click FAX Utility, if necessary.<br />
You see this window:<br />
3. Select your FAX product in the Printer list.<br />
4. Select Speed Dial/Group Dial List.<br />
You see this window:<br />
142
Sending Faxes<br />
5. To add an entry, double-click an empty entry.<br />
Note: To edit an entry, select it and change the information. To delete an entry, select it and press<br />
the Delete key on your keyboard.<br />
6. Do one of the following:<br />
• To create a speed dial entry, select Speed Dial, enter a name and fax number, and click OK.<br />
• To create a group dial entry, select Group Dial, enter a name, select your desired fax numbers,<br />
and click OK.<br />
7. Repeat the previous steps as necessary to add all your speed dial or group dial entries.<br />
8. To import entries from your MacAddress book, click the icon.<br />
9. When you are finished, click the icon to save the entries to your product's memory.<br />
Parent topic: Setting Up Speed Dial and Group Dial Lists<br />
See these sections to send faxes using your product.<br />
Sending Faxes from the Product Control Panel<br />
143
Sending Faxes Using the Fax Utility - Windows<br />
Sending Faxes Using the Fax Utility - Mac OS X<br />
Parent topic: Faxing<br />
Sending Faxes from the Product Control Panel<br />
See these sections to send faxes using the product's control panel.<br />
Manually Dialing or Redialing Fax Numbers<br />
Selecting Fax Numbers From Speed or Group Dial Lists<br />
Dialing Fax Numbers from a Connected Telephone<br />
Sending a Fax at a Specified Time<br />
Parent topic: Sending Faxes<br />
Manually Dialing or Redialing Fax Numbers<br />
You can send a fax from your product control panel by manually dialing the fax number or redialing the<br />
last dialed fax number.<br />
1. Place your original on the product for faxing.<br />
2. Press the Fax button.<br />
3. Do one of the following:<br />
• Use the numeric keypad to enter the fax number. You can enter up to 64 characters.<br />
• Press the Redial/Pause button to redial the last dialed fax number.<br />
4. If you need to change any fax settings, press the Menu button, press the up or down arrow<br />
buttons to select Quality or Contrast, press the OK button, select your setting, and press the OK<br />
button again. When you finish selecting settings, press the Menu button.<br />
5. Press the Start button.<br />
Note: If your recipient's fax machine does not print in color, your fax is automatically sent in blackand-white.<br />
To cancel faxing, press the Stop/Reset button.<br />
144
Your product scans your original and prompts you to place additional pages, if necessary.<br />
After scanning your originals, your product dials the number and sends the fax.<br />
Note: If the number is busy or there is a communication problem, your product displays a redialing<br />
message and will redial the number in a few minutes.<br />
Parent topic: Sending Faxes from the Product Control Panel<br />
Related tasks<br />
Entering Numbers and Characters for Faxing<br />
Selecting Fax Send and Receive Settings<br />
Related topics<br />
Placing Originals on the Product<br />
Selecting Fax Numbers From Speed or Group Dial Lists<br />
You can send a fax from your product control panel by selecting a speed dial or group dial entry from the<br />
list.<br />
1. Place your original on the product for faxing.<br />
2. Press the Fax button.<br />
3. Press the Speed Dial/Group Dial button. If you want to select a group dial entry, press the<br />
button twice.<br />
4. Select the speed dial or group dial entry you want to use, and press the OK button.<br />
5. Press 1 to select Yes if you want to enter an additional phone number, then manually dial the<br />
number or add another speed dial or group dial entry. Press 2 to select No if you are done entering<br />
phone numbers.<br />
6. If you need to change any fax settings, press the Menu button, press the up or down arrow<br />
buttons to select Quality or Contrast, press the OK button, select your setting, and press the OK<br />
button again. When you finish selecting settings, press the Menu button.<br />
7. Press the Start button.<br />
145
Your product scans your original and prompts you to place additional pages, if necessary.<br />
Note: If your recipient's fax machine does not print in color or you are using group dial, your fax is<br />
automatically sent in black-and-white. To cancel faxing, press the Stop/Reset button.<br />
After scanning your originals, your product dials the number and sends the fax.<br />
Note: If the number is busy or there is a communication problem, your product displays a redialing<br />
message and will redial the number in a few minutes.<br />
Parent topic: Sending Faxes from the Product Control Panel<br />
Related tasks<br />
Selecting Fax Send and Receive Settings<br />
Related topics<br />
Setting Up Speed Dial and Group Dial Lists<br />
Placing Originals on the Product<br />
Dialing Fax Numbers from a Connected Telephone<br />
If you have connected a telephone to the EXT port on your product, you can send a fax by dialing the fax<br />
number from the connected telephone.<br />
1. Place your original on the product for faxing.<br />
2. Press the Fax button.<br />
3. Dial the fax number from the connected telephone.<br />
You see this screen:<br />
146
4. Press 1 to send your fax.<br />
Note: Your product now communicates with the recipient's fax machine.<br />
5. If you need to change any fax settings, press the Menu button, press the up or down arrow<br />
buttons to select Quality or Contrast, press the OK button, select your setting, and press the OK<br />
button again. When you finish selecting settings, press the Menu button.<br />
6. Press the Start button.<br />
Your product scans your original and prompts you to place additional pages, if necessary.<br />
Note: If your recipient's fax machine does not print in color, your fax is automatically sent in blackand-white.<br />
To cancel faxing, press the Stop/Reset button.<br />
7. Hang up the telephone.<br />
After scanning your originals, your product sends the fax.<br />
Parent topic: Sending Faxes from the Product Control Panel<br />
Related tasks<br />
Connecting a Telephone or Answering Machine<br />
Related topics<br />
Placing Originals on the Product<br />
Sending a Fax at a Specified Time<br />
You can send a fax at a time of your choice.<br />
Note: You can only send faxes in black-and-white when you use this option.<br />
1. Place your original on the product for faxing.<br />
2. Press the Fax button.<br />
3. Enter a phone number or select a number from a speed or group dial list.<br />
147
4. Press the Menu button, press the up or down arrow buttons to select Send Fax Later, and press<br />
the OK button.<br />
5. Press the up or down arrow buttons to select On, press the OK button, use the number pad to enter<br />
your desired time, press the OK button, then press the Back button.<br />
6. If you need to change any fax settings, press the Menu button, press the up or down arrow<br />
buttons to select Quality or Contrast, press the OK button, select your setting, and press the OK<br />
button again. When you finish selecting settings, press the Menu button.<br />
7. Press the Start button. If prompted, select where you placed your document (Automatic<br />
Document Feeder or scanner glass).<br />
Note: To cancel faxing, press the Stop/Reset button.<br />
Your product scans your original and prompts you to place additional pages, if necessary.<br />
After scanning your originals, your product dials the number and sends the fax at the specified time. You<br />
cannot send additional faxes until the timed fax has been sent.<br />
Note: If the number is busy or there is a communication problem, your product displays a redialing<br />
message and will redial the number in a few minutes.<br />
Parent topic: Sending Faxes from the Product Control Panel<br />
Related tasks<br />
Entering Numbers and Characters for Faxing<br />
Selecting Fax Send and Receive Settings<br />
Related topics<br />
Placing Originals on the Product<br />
Sending Faxes Using the Fax Utility - Windows<br />
You can send a fax from a printing program in Windows. You can fax up to 100 pages at a time,<br />
including a cover sheet.<br />
1. Open the file you want to fax and select the print command.<br />
You see a window like this:<br />
148
2. Select your product with the FAX option as the printer.<br />
3. To change the Paper Size, Orientation, Color, Image Quality, or Character Density settings, click the<br />
Preferences or Properties button.<br />
Note: If you see a Setup, Printer, or Options button, click it. Then click Preferences or Properties<br />
on the next screen. For more information about selecting fax print settings, click Help.<br />
4. Select the Page Range as necessary. (Leave the Number of copies set to 1.)<br />
5. Click Print.<br />
If you’re faxing for the first time, you see a window like this one:<br />
149
6. Enter your sender information so that recipients can identify the origin of the fax. Then click OK to<br />
save the sender information.<br />
7. Add a cover sheet, input a fax number, or set up a phone book of numbers for future use, then click<br />
Next.<br />
Note: For detailed instructions on using the <strong>Epson</strong> FAX Utility, click Help.<br />
8. If you added a cover sheet to your fax, select a cover sheet style, enter your subject and comment<br />
information, then click Next.<br />
9. Click Send to transmit your fax.<br />
Parent topic: Sending Faxes<br />
Sending Faxes Using the Fax Utility - Mac OS X<br />
You can send a fax from a Mac OS X printing program using the FAX Utility. You can fax up to 100<br />
pages at a time, including a cover sheet.<br />
150
1. Open the file you want to fax.<br />
2. Select the print command in your application.<br />
Note: You may need to select a print icon on your screen, the Print option in the File menu, or<br />
another command. See your application's help utility for details.<br />
3. Select your product FAX option as the Printer setting.<br />
4. If necessary, click the arrow next to the Printer setting or the Show Details button to expand the<br />
print window.<br />
5. Select the number of pages you are faxing as the Pages setting.<br />
Note: Leave the Copies setting set to 1.<br />
6. Select Recipient Settings from the pop-up menu.<br />
You see this window:<br />
151
7. Do one of the following to choose your recipient:<br />
• Select a name or group from the Recipient List.<br />
• Enter a name, company, and fax number and click the + button.<br />
• Click the icon and select a recipient from your address book.<br />
8. Select Fax Settings from the pop-up menu.<br />
You see this window:<br />
152
9. Select the Color and Image Quality settings you want to use for your fax.<br />
10. Click Fax.<br />
Receiving Faxes<br />
Fax Reception<br />
Parent topic: Sending Faxes<br />
See these sections to receive faxes with your product.<br />
Fax Reception<br />
Receiving Faxes Automatically (Auto Answer)<br />
Receiving Faxes Manually<br />
Parent topic: Faxing<br />
Your product will automatically receive and print faxes when you set fax reception to Auto Answer mode.<br />
If you connected a telephone to your product so you can use the same phone line for faxes and voice<br />
calls, you can also set your product to receive faxes manually. This allows you to check for a fax tone<br />
using the telephone and press a button on your product to receive the fax.<br />
Make sure to load paper in your product and select your fax settings before receiving a fax.<br />
Note: If you run out of paper during fax printing, load more paper and press the button indicated on your<br />
product's LCD screen to continue.<br />
Parent topic: Receiving Faxes<br />
153
Receiving Faxes Automatically (Auto Answer)<br />
To receive and print faxes automatically, you can turn on Auto Answer mode. To turn Auto Answer mode<br />
on or off, press the Fax button, press the Menu button, then select Fax Settings > Send/Receive<br />
Setup > Auto Answer.<br />
If an answering machine is connected, make sure the product's Rings to Answer setting is set higher<br />
than the number of rings your answering machine is set to answer a call. For example, if the answering<br />
machine is set to pick up on the fourth ring, set the product to pick up on the fifth ring or later.<br />
If a telephone is connected, and you use it to answer a call that turns out to be a fax, wait until the<br />
product's LCD screen displays a message that a connection has been made before hanging up.<br />
Parent topic: Receiving Faxes<br />
Related tasks<br />
Selecting Fax Send and Receive Settings<br />
Selecting Fax Communication Settings<br />
Receiving Faxes Manually<br />
You can set up your product to receive faxes manually by turning off Auto Answer mode. To turn Auto<br />
Answer mode on or off, press the Fax button, press the Menu button, then select Fax Settings ><br />
Send/Receive Setup > Auto Answer. This lets you check for a fax tone on the connected telephone<br />
before receiving a fax.<br />
1. When the connected telephone rings, answer the call.<br />
You see this message on your product's LCD screen:<br />
2. If you hear a fax tone, select the Receive option.<br />
Note: Leave the answered call active as you receive the fax transmission.<br />
3. Follow the instructions on the screen to receive the fax.<br />
When fax transmission is finished, you see the previous LCD screen.<br />
4. Hang up the phone.<br />
154
5. Press the OK button to print the fax.<br />
Parent topic: Receiving Faxes<br />
Related tasks<br />
Selecting Fax Send and Receive Settings<br />
Selecting Fax Communication Settings<br />
155
Replacing the Ink Cartridge<br />
When the ink cartridge is expended, you need to replace it.<br />
You may also need to replace a cartridge that is more than six months old, if your printouts do not look<br />
their best, even after cleaning and aligning the print head.<br />
Note: Please dispose of your used <strong>Epson</strong> branded ink cartridges responsibly and in accordance with<br />
local requirements. If you would like to return your used ink cartridges to <strong>Epson</strong> for proper disposal,<br />
please go to www.epson.com/recycle for more information.<br />
Check Cartridge Status<br />
Purchase <strong>Epson</strong> Ink Cartridges<br />
Removing and Installing the Ink Cartridge<br />
Replacing the Ink Cartridge Using a Computer Utility<br />
Check Cartridge Status<br />
Your product and its printing software will let you know when the ink cartridge is low or expended.<br />
Checking Cartridge Status on the LCD Screen<br />
Checking Cartridge Status with Windows<br />
Checking Cartridge Status with Mac OS X<br />
Parent topic: Replacing the Ink Cartridge<br />
Checking Cartridge Status on the LCD Screen<br />
You can check the status of your ink cartridge using your product's LCD screen.<br />
1. Press the Menu button.<br />
2. Press the up or down arrow buttons to select Maintenance and press the OK button.<br />
3. Press the up or down arrow buttons to select Ink Level and press the OK button.<br />
You see a screen like this:<br />
156
Note: Displayed ink level is approximate.<br />
4. When you are finished, press the OK button.<br />
Parent topic: Check Cartridge Status<br />
Related tasks<br />
Removing and Installing the Ink Cartridge<br />
Checking Cartridge Status with Windows<br />
A low ink reminder appears if you try to print when ink is low, and you can check your cartridge status at<br />
any time using a utility on your Windows computer.<br />
1. To check your cartridge status, double-click the product icon in the Windows taskbar, then click the<br />
Details button in the window that appears.<br />
You see a window like this:<br />
157
2. Replace or reinstall the ink cartridge, if necessary.<br />
Note: If the cartridge is broken, incompatible with the product model, or improperly installed, <strong>Epson</strong><br />
Status Monitor will not display an accurate cartridge status.<br />
3. To disable the low ink reminder, right-click the product icon in the Windows taskbar and select<br />
Monitoring Preferences.<br />
You see a window like this:<br />
158
4. Deselect the See Low Ink Reminder alerts checkbox at the bottom of the screen.<br />
5. To disable promotional offers, deselect the Display <strong>Epson</strong> Offers checkbox.<br />
Parent topic: Check Cartridge Status<br />
Related tasks<br />
Removing and Installing the Ink Cartridge<br />
159
Checking Cartridge Status with Mac OS X<br />
You can check your cartridge status using a utility on your Mac.<br />
1. Do one of the following:<br />
• Mac OS X 10.6/10.7/10.8: In the Apple menu or the Dock, select System Preferences. Select<br />
Print & Fax or Print & Scan, select your product, and select Options & Supplies. Select Utility<br />
and select Open Printer Utility.<br />
• Mac OS X 10.5: In the Apple menu or the Dock, select System Preferences. Select Print & Fax,<br />
select your product, and select Open Print Queue. Select Utility.<br />
2. Select EPSON Status Monitor.<br />
You see this window:<br />
160
3. Do the following as necessary:<br />
• You can update the ink cartridge status by clicking Update.<br />
• Replace or reinstall the ink cartridge, if necessary.<br />
Note: If the cartridge is broken, incompatible with the product model, or improperly installed, <strong>Epson</strong><br />
Status Monitor will not display an accurate cartridge status.<br />
Parent topic: Check Cartridge Status<br />
Related tasks<br />
Removing and Installing the Ink Cartridge<br />
Purchase <strong>Epson</strong> Ink Cartridges<br />
You can purchase genuine <strong>Epson</strong> ink and paper at <strong>Epson</strong> Supplies Central at www.epson.com/ink3<br />
(U.S. sales) or www.epson.ca (Canadian sales). You can also purchase supplies from an <strong>Epson</strong><br />
authorized reseller. To find the nearest one, call 800-GO-EPSON (800-463-7766).<br />
Note: We recommend that you use genuine <strong>Epson</strong> cartridges and do not refill them. The use of other<br />
products may affect your print quality and could result in printer damage.<br />
The cartridge included with the printer is designed for printer set up and not for resale. After some ink is<br />
used for priming, the rest is available for printing only in the same printer. Yields vary considerably based<br />
on images printed, print settings, paper type, frequency of use, and temperature. For print quality, a<br />
variable amount of ink remains in the cartridge after the "replace cartridge" indicator comes on.<br />
Ink Cartridge Part Numbers<br />
Parent topic: Replacing the Ink Cartridge<br />
Ink Cartridge Part Numbers<br />
Use these part numbers when you order or purchase new ink cartridges.<br />
Note: For best printing results, use up a cartridge within 6 months of opening the package.<br />
Ink color Part number<br />
Standard-capacity High-capacity<br />
Black 223 223XL<br />
161
Parent topic: Purchase <strong>Epson</strong> Ink Cartridges<br />
Removing and Installing the Ink Cartridge<br />
Make sure you have a replacement cartridge handy before you begin. You must install the new cartridge<br />
immediately after removing the old one.<br />
Caution: Leave your old cartridge in the printer until you are ready to replace it to prevent the print head<br />
nozzles from drying out. Do not open the ink cartridge package until you are ready to install the ink.<br />
Cartridges are vacuum packed to maintain reliability.<br />
1. Turn on your product.<br />
• If the ink cartridge is expended, you see a message on the LCD screen. Press the OK button, then<br />
press 1.<br />
• If you are replacing the cartridge before you see a message on the LCD screen, press the<br />
Menu button, then select Maintenance > Ink Cartridge Replacement.<br />
162
2. Lift up the scanner unit.<br />
Caution: Do not move the print head by hand; otherwise, you may damage your product. Do not<br />
touch the flat white cable inside the printer.<br />
Caution: Do not lift up the scanner unit when the document cover is open.<br />
163
3. Squeeze the tab on the cartridge and lift the cartridge straight up to remove it.<br />
Note: Dispose of used cartridges carefully. Do not take the used cartridge apart or try to refill it.<br />
164
Warning: If ink gets on your skin, wash it thoroughly with soap and water. If ink gets into your eyes,<br />
flush them immediately with water. If ink gets into your mouth, spit it out and see a doctor right away.<br />
Keep ink cartridges out of the reach of children.<br />
4. Before opening the new cartridge package, shake it gently four or five times.<br />
Caution: Do not shake the cartridge after opening the package, or ink may leak.<br />
5. Remove the cartridge from the package.<br />
Caution: Do not touch the green chip or the small window on the cartridge. Install the new cartridge<br />
immediately after removing the old one; if you do not, the print head may dry out and be unable to<br />
print.<br />
165
6. Remove the yellow tape from the cartridge.<br />
Caution: Do not remove any other labels or seals, or ink will leak.<br />
7. Insert the new cartridge into the holder and push it down until it clicks into place.<br />
8. Lower the scanner unit.<br />
166
9. Press the OK button.<br />
The print head moves to its home position and the printer starts priming the ink. This takes about 2<br />
minutes. When you see a confirmation message on the screen, ink priming is finished.<br />
Caution: Never turn off the product while the power light is flashing or you will waste ink.<br />
If you see an error screen telling you an ink cartridge is installed incorrectly, press the OK button, lift<br />
up the scanner unit, and press the ink cartridge down until it clicks into place. When you're finished,<br />
press the OK button again.<br />
If you remove a low or expended ink cartridge, you cannot re-install and use the cartridge.<br />
Caution: If you remove an ink cartridge for later use, protect the ink supply area from dirt and dust and<br />
store it in the same environment as the printer. The valve in the ink supply port is designed to contain<br />
any excess ink, but do not touch the ink supply port or surrounding area. Always store ink cartridges with<br />
the label facing up; do not store cartridges upside-down.<br />
Note: If you replace a cartridge while copying a document on the scanner glass, cancel printing and<br />
make sure your original is still placed correctly on the document table. Then copy your original again.<br />
Parent topic: Replacing the Ink Cartridge<br />
Related concepts<br />
Purchase <strong>Epson</strong> Ink Cartridges<br />
Related tasks<br />
Placing Originals on the Scanner Glass<br />
Replacing the Ink Cartridge Using a Computer Utility<br />
You can use the Ink Cartridge Replacement utility to view on-screen instructions for replacing the ink<br />
cartridge. This method allows you to replace the cartridge before it is low or expended (if it is too old, for<br />
example).<br />
1. Do one of the following:<br />
• Windows: Right-click the product icon in the Windows taskbar and select Printer Settings. Then<br />
click the Maintenance tab.<br />
• Mac OS X 10.6/10.7/10.8: In the Apple menu or the Dock, select System Preferences. Select<br />
Print & Fax or Print & Scan, select your product, and select Options & Supplies. Select Utility<br />
and select Open Printer Utility.<br />
167
• Mac OS X 10.5: In the Apple menu or the Dock, select System Preferences. Select Print & Fax,<br />
select your product, and select Open Print Queue. Select Utility.<br />
You see a window like this:<br />
2. Click the Ink Cartridge Replacement icon and follow the on-screen instructions to replace your ink<br />
cartridge.<br />
Parent topic: Replacing the Ink Cartridge<br />
Related concepts<br />
Purchase <strong>Epson</strong> Ink Cartridges<br />
168
Adjusting Print Quality<br />
If your print quality declines, you may need to run a utility to clean or align the print head.<br />
If running these utilities does not solve the problem, you may need to replace the ink cartridge.<br />
Print Head Maintenance<br />
Cleaning the Paper Path<br />
Related topics<br />
Replacing the Ink Cartridge<br />
Print Head Maintenance<br />
If your printouts become too light, or you see dark or light bands across them, you may need to clean the<br />
print head nozzles. Cleaning uses ink, so clean the nozzles only if print quality declines.<br />
You can check for clogged nozzles before you clean them so you don’t clean them unnecessarily.<br />
Note: You cannot clean the print head if the ink cartridge is expended, and may not be able to clean it<br />
when the cartridge is low. You must replace the cartridge first.<br />
Print Head Nozzle Check<br />
Print Head Cleaning<br />
Print Head Alignment<br />
Parent topic: Adjusting Print Quality<br />
Related topics<br />
Replacing the Ink Cartridge<br />
Print Head Nozzle Check<br />
You can print a nozzle check pattern to check for clogged nozzles.<br />
Checking the Nozzles Using the Product Control Panel<br />
Checking the Nozzles Using a Computer Utility<br />
Parent topic: Print Head Maintenance<br />
Checking the Nozzles Using the Product Control Panel<br />
You can check the print head nozzles using the control panel on your product.<br />
169
1. Load a few sheets of plain paper in the product.<br />
2. Press the Menu button.<br />
3. Press the up or down arrow buttons to select Maintenance and press the OK button.<br />
You see this screen:<br />
4. Press the up or down arrow buttons to select Nozzle Check and press the Start button.<br />
After the nozzle pattern prints, you see this screen:<br />
5. Check the printed pattern to see if there are gaps in the lines.<br />
Print head is clean<br />
170
Print head needs cleaning<br />
6. Do one of the following:<br />
• If there are no gaps, press 1 to select Finish.<br />
• If there are gaps or the pattern is faint, press 2 to select Head Cleaning.<br />
7. Follow the instructions on the screen to clean the print head, check the nozzles, and repeat the<br />
process as necessary.<br />
171
If you don’t see any improvement after cleaning the print head up to 4 times, leave the product turned on<br />
and wait at least 6 hours. Then try cleaning the print head again. If quality still does not improve, the ink<br />
cartridge may be old or damaged and needs to be replaced.<br />
Parent topic: Print Head Nozzle Check<br />
Related concepts<br />
Print Head Cleaning<br />
Checking the Nozzles Using a Computer Utility<br />
You can check the print head nozzles using a utility on your Windows or Mac computer.<br />
1. Make sure no product lights are indicating errors.<br />
2. Load a few sheets of plain paper in the product.<br />
3. Do one of the following:<br />
• Windows: Right-click the product icon in the Windows taskbar.<br />
• Mac OS X 10.6/10.7/10.8: In the Apple menu or the Dock, select System Preferences. Select<br />
Print & Fax or Print & Scan, select your product, and select Options & Supplies. Select Utility<br />
and select Open Printer Utility.<br />
• Mac OS X 10.5: In the Apple menu or the Dock, select System Preferences. Select Print & Fax,<br />
select your product, and select Open Print Queue. Select Utility.<br />
4. Select Nozzle Check.<br />
You see a window like this:<br />
172
5. Click Print.<br />
6. Check the printed pattern to see if there are gaps in the lines.<br />
Print head is clean<br />
173
Print head needs cleaning<br />
7. If there are no gaps, click Finish.<br />
If there are gaps or the pattern is faint, clean the print head.<br />
Parent topic: Print Head Nozzle Check<br />
Related concepts<br />
Print Head Cleaning<br />
174
Print Head Cleaning<br />
If print quality has declined and the nozzle check pattern indicates clogged nozzles, you can clean the<br />
print head.<br />
Note: You cannot clean the print head if the ink cartridge is expended, and may not be able to clean it<br />
when the cartridge is low. You must replace the cartridge first.<br />
Cleaning the Print Head Using the Product Control Panel<br />
Cleaning the Print Head Using a Computer Utility<br />
Parent topic: Print Head Maintenance<br />
Related concepts<br />
Print Head Nozzle Check<br />
Related topics<br />
Replacing the Ink Cartridge<br />
Cleaning the Print Head Using the Product Control Panel<br />
You can clean the print head using the control panel on your product.<br />
1. Load a few sheets of plain paper in the product.<br />
2. Press the Menu button.<br />
3. Press the up or down arrow buttons to select Maintenance and press the OK button.<br />
You see this screen:<br />
4. Press the up or down arrow buttons to select Head Cleaning and press the Start button to begin<br />
the cleaning cycle.<br />
Caution: Never turn off the product during a cleaning cycle or you may damage it.<br />
The power light flashes throughout the cleaning cycle and when the cleaning cycle is finished, you<br />
see this screen:<br />
175
5. Press 2 to run a nozzle check and confirm that the print head is clean.<br />
If you don’t see any improvement after cleaning the print head up to 4 times, leave the product turned on<br />
and wait at least 6 hours. Then try cleaning the print head again. If quality still does not improve, the ink<br />
cartridge may be old or damaged and needs to be replaced.<br />
Parent topic: Print Head Cleaning<br />
Related concepts<br />
Print Head Nozzle Check<br />
Related topics<br />
Replacing the Ink Cartridge<br />
Cleaning the Print Head Using a Computer Utility<br />
You can clean the print head using a utility on your Windows or Mac computer.<br />
1. Make sure no product lights are indicating errors.<br />
2. Load a few sheets of plain paper in the product.<br />
3. Do one of the following:<br />
• Windows: Right-click the product icon in the Windows taskbar.<br />
• Mac OS X 10.6/10.7/10.8: In the Apple menu or the Dock, select System Preferences. Select<br />
Print & Fax or Print & Scan, select your product, and select Options & Supplies. Select Utility<br />
and select Open Printer Utility.<br />
• Mac OS X 10.5: In the Apple menu or the Dock, select System Preferences. Select Print & Fax,<br />
select your product, and select Open Print Queue. Select Utility.<br />
4. Select Head Cleaning.<br />
You see a window like this:<br />
176
5. Click Start to begin the cleaning cycle.<br />
The power light flashes throughout the cleaning cycle.<br />
Caution: Never turn off the product during a cleaning cycle or you may damage it.<br />
6. When the cleaning cycle is finished, you can check to see if the nozzles are clean; click Print Nozzle<br />
Check Pattern and click Print.<br />
7. Check the printed pattern to see if there are gaps in the lines.<br />
Print head is clean<br />
177
Print head needs cleaning<br />
• If there are no gaps, click Finish.<br />
• If there are gaps or the pattern is faint, click Clean to clean the print head again.<br />
If you don’t see any improvement after cleaning the print head up to 4 times, leave the product turned on<br />
and wait at least 6 hours. Then try cleaning the print head again. If quality still does not improve, the ink<br />
cartridge may be old or damaged and needs to be replaced.<br />
Parent topic: Print Head Cleaning<br />
178
Related concepts<br />
Print Head Nozzle Check<br />
Related topics<br />
Replacing the Ink Cartridge<br />
Print Head Alignment<br />
If your printouts become grainy or blurry, you notice misalignment of vertical lines, or you see dark or<br />
light horizontal bands, you may need to align the print head.<br />
Note: Banding may also occur if your print head nozzles need cleaning.<br />
Aligning the Print Head Using the Product Control Panel<br />
Aligning the Print Head Using a Computer Utility<br />
Parent topic: Print Head Maintenance<br />
Related concepts<br />
Print Head Cleaning<br />
Aligning the Print Head Using the Product Control Panel<br />
You can align the print head using the control panel on your product.<br />
1. Load a few sheets of plain paper in the product.<br />
2. Press the Menu button.<br />
3. Press the up or down arrow buttons to select Maintenance and press the OK button.<br />
You see this screen:<br />
4. Press the up or down arrow buttons to select Head Alignment and press the Start button to print<br />
an alignment sheet.<br />
Note: Do not cancel printing while you are printing a head alignment pattern.<br />
179
You see this screen:<br />
5. Check the printed pattern and press the up or down arrow buttons to choose the number<br />
representing the best printed pattern for each set. Press the OK button after each selection.<br />
Parent topic: Print Head Alignment<br />
Aligning the Print Head Using a Computer Utility<br />
You can align the print head using a utility on your Windows computer or Mac.<br />
1. Make sure no product lights are indicating errors.<br />
2. Load a few sheets of plain paper in the product.<br />
3. Do one of the following:<br />
• Windows: Right-click the product icon in the Windows taskbar.<br />
• Mac OS X 10.6/10.7/10.8: In the Apple menu or the Dock, select System Preferences. Select<br />
Print & Fax or Print & Scan, select your product, and select Options & Supplies. Select Utility<br />
and select Open Printer Utility.<br />
• Mac OS X 10.5: In the Apple menu or the Dock, select System Preferences. Select Print & Fax,<br />
select your product, and select Open Print Queue. Select Utility.<br />
4. Select Print Head Alignment.<br />
5. Click Next, then click Print to print an alignment sheet.<br />
Note: Do not cancel printing while you are printing a head alignment pattern.<br />
You see a window like this:<br />
180
6. Check the printed pattern and follow the instructions on the screen to choose the number<br />
representing the best printed pattern for each set.<br />
• After choosing each pattern number, click Next.<br />
• If no patterns are aligned in one or more of the sets, choose the closest one in each set and click<br />
Realignment. Then print another alignment sheet and check it.<br />
Note: Click Skip (where available) if you want to skip a particular alignment sheet.<br />
7. When you are done, click Finish.<br />
Parent topic: Print Head Alignment<br />
Cleaning the Paper Path<br />
If you see ink on the back of a printout, you can clean the paper path to remove any excess ink.<br />
1. Load a few sheets of plain paper in the product.<br />
181
2. Use the product control panel to make a copy, but without placing a document on the scanner glass.<br />
3. Check the back of the ejected paper to see if it is clean.<br />
4. Repeat as necessary until the paper comes out clean.<br />
Parent topic: Adjusting Print Quality<br />
182
Cleaning and Transporting Your Product<br />
See these sections if you need to clean or transport your product.<br />
Cleaning Your Product<br />
Transporting Your Product<br />
Cleaning Your Product<br />
To keep your product working at its best, you should clean it several times a year.<br />
Close the output tray and paper support when you are not using the product to protect it from dust.<br />
Caution: Do not use a hard brush, alcohol, or paint thinner to clean the product or you may damage it.<br />
Do not use oil or other lubricants inside the product or let water get inside it.<br />
1. Turn off the product.<br />
2. Unplug the power cable.<br />
3. Disconnect any connected cables.<br />
4. Remove all the paper.<br />
5. Clean the scanner glass with a soft, lint-free cloth (microfiber is recommended), moistened with a<br />
little glass cleaner. If you are using the ADF and see lines in your scans or copies, clean the left side<br />
of the glass carefully.<br />
Caution: Do not spray glass cleaner directly on the glass and do not press the glass surface with<br />
any force.<br />
183
6. Open the ADF cover and use a soft, dry, lint-free cloth (microfiber is recommended) to clean the<br />
rollers and the interior of the ADF.<br />
184
7. Clean the outer case and control panel with a soft, dry, lint-free cloth. Do not use liquid or chemical<br />
cleansers.<br />
Parent topic: Cleaning and Transporting Your Product<br />
Related tasks<br />
Cleaning the Paper Path<br />
Transporting Your Product<br />
If you need to ship your product or transport it a long distance, prepare it for transportation as described<br />
here.<br />
Caution: During transportation and storage, follow these guidelines:<br />
• Avoid tilting the product, placing it vertically, or turning it upside down; otherwise ink may leak.<br />
• Leave the ink cartridge installed. Removing the cartridge can dry out the print head and may prevent<br />
the product from printing.<br />
1. Turn off the product.<br />
2. Lift up the scanner unit and check to see if the ink cartridge holder is in the far right position (the<br />
home position). If not, turn on the product, wait for the ink cartridge holder to move, then turn the<br />
product off again.<br />
185
3. Secure the ink cartridge holder to the case with tape.<br />
Caution: Do not place tape on the white flat cable inside the product; otherwise, you may damage<br />
your product.<br />
4. Lower the scanner unit.<br />
5. Remove all the paper from the product.<br />
6. Unplug the power cable.<br />
7. Disconnect any connected cables.<br />
8. Close the output tray and paper support.<br />
9. Place the product in its original packing materials, if possible, or use equivalent materials with<br />
cushioning around the product.<br />
Keep the product level during transportation. Be sure to remove the tape from the ink cartridge holder<br />
before turning on your product. If print quality has declined when you print again, clean and align the<br />
print head.<br />
Parent topic: Cleaning and Transporting Your Product<br />
Related concepts<br />
Print Head Alignment<br />
186
Print Head Cleaning<br />
187
Solving Problems<br />
Check these sections for solutions to problems you may have using your product.<br />
Checking for Software Updates<br />
Product Status Messages<br />
Running a Product Check<br />
Resetting Control Panel Defaults<br />
Solving Setup Problems<br />
Solving Network Problems<br />
Solving Copying Problems<br />
Solving Paper Problems<br />
Solving Problems Printing from a Computer<br />
Solving Page Layout and Content Problems<br />
Solving Print Quality Problems<br />
Solving Scanning Problems<br />
Solving Scanned Image Quality Problems<br />
Solving Faxing Problems<br />
When to Uninstall Your Product Software<br />
Where to Get Help<br />
Checking for Software Updates<br />
Periodically, it's a good idea to check <strong>Epson</strong>'s support website for free updates to your product software.<br />
Visit the driver download site at (U.S. downloads or Canadian downloads).<br />
You can also manually update the software by selecting Software Update here:<br />
• Right-clicking the product icon in the Windows taskbar<br />
• On the Maintenance tab in the printer settings window<br />
• On the Start screen (Windows 8) or in the EPSON program group under your product name (other<br />
Windows versions)<br />
Parent topic: Solving Problems<br />
Related tasks<br />
Changing Automatic Update Options<br />
188
Product Status Messages<br />
You can often diagnose problems with your product by checking the messages on its LCD screen.<br />
LCD screen message Condition/solution<br />
Paper jam Paper is jammed in the product. Remove the jammed paper and press the<br />
OK button to clear the error.<br />
Paper jam in the ADF Paper is jammed in the ADF or an object is blocking the hole in the front left<br />
corner of the product next to the scanner glass. Remove the object or<br />
jammed paper and follow the prompts on the LCD screen to clear any error<br />
messages.<br />
Communication error Make sure the computer is connected to your product and your software is<br />
installed correctly.<br />
Printer error Turn the product off. Make sure no paper is jammed in the product, then turn<br />
the product back on again. If the error continues, contact <strong>Epson</strong> for support.<br />
ADF error<br />
Scanner error Turn the product off and then back on again. If the error continues, contact<br />
<strong>Epson</strong> for support.<br />
A fax error has occurred<br />
A printer's ink pad is The ink pad is near the end of its service life. Contact <strong>Epson</strong> for support. (To<br />
nearing the end of its continue printing, press the OK button.)<br />
service life.<br />
A printer's ink pad is at The ink pad is at the end of its service life. Turn off the product and contact<br />
the end of its service life. <strong>Epson</strong> for support.<br />
No dial tone Make sure the phone cable is connected correctly and the phone line works.<br />
If you connected the product to a PBX (Private Branch Exchange) phone line<br />
or Terminal Adapter, turn off the Dial Tone Detection setting.<br />
Recovery mode An error has occurred during firmware updating. Connect your product using<br />
a USB cable and try downloading the Firmware Update from <strong>Epson</strong>'s support<br />
website. If you still receive this error message, contact <strong>Epson</strong> for support.<br />
Parent topic: Solving Problems<br />
Related references<br />
Paper Jam Problems<br />
Document Jams in the Automatic Document Feeder<br />
Fax Communications Options<br />
189
Where to Get Help<br />
Related tasks<br />
Connecting a Telephone or Answering Machine<br />
Running a Product Check<br />
Running a product check helps you determine if your product is operating properly.<br />
1. Disconnect any interface cables connected to your product.<br />
2. Load a few sheets of plain paper in the product.<br />
3. Press the Menu button.<br />
4. Press the up or down arrow buttons to select Maintenance and press the OK button.<br />
You see this screen:<br />
5. Press the up or down arrow buttons to select Nozzle Check and press the OK button.<br />
6. Press the Start button.<br />
After the nozzle pattern prints, you see this screen:<br />
7. Do the following, depending on the results of the product check:<br />
• If the page prints and the nozzle check pattern is complete, the product is operating properly. Any<br />
operation problem you may have could be caused by your computer, cable, software, or selected<br />
settings. Check the other solutions in this book or try uninstalling and reinstalling your printer<br />
software.<br />
• If the page prints but the nozzle check pattern has gaps, clean or align the print head.<br />
190
• If the page does not print, the product may have a problem. Check the other solutions in this<br />
manual. If they do not work, contact <strong>Epson</strong>.<br />
Parent topic: Solving Problems<br />
Related concepts<br />
Print Head Cleaning<br />
Print Head Alignment<br />
When to Uninstall Your Product Software<br />
Related references<br />
Where to Get Help<br />
Resetting Control Panel Defaults<br />
If you have a problem with settings on the product control panel, you can reset them to their factory<br />
defaults. You can choose which settings to reset or reset them all.<br />
1. Press the Menu button.<br />
2. Press the up or down arrow buttons to select Restore Default Settings and press the OK button.<br />
You see this screen:<br />
3. Press the up or down arrow buttons to select one of these options and press the OK button.<br />
• Reset Fax Send/Receive Settings: Restores all of the default fax settings on the Send/Receive<br />
Setup and Communication screens.<br />
• Reset Fax Data Settings: Erases the speed dial list, group dial list, header, and fax log.<br />
• Reset Wi-Fi/Network Settings: Restores all of the default network settings.<br />
• Reset All except Wi-Fi/Network & Fax Settings: Restores all of the default settings on the<br />
control panel, except for the network and fax settings.<br />
• Reset All Settings: Restores all of the default settings on the control panel.<br />
You see a confirmation screen.<br />
4. Select Yes to reset the selected settings. (Select No if you want to cancel the operation.)<br />
191
Parent topic: Solving Problems<br />
Solving Setup Problems<br />
Check these sections if you have problems while setting up your product.<br />
Noise After Ink Installation<br />
Software Installation Problems<br />
Control Panel Setup Problems<br />
Parent topic: Solving Problems<br />
Noise After Ink Installation<br />
If you hear noises from your product after installing ink, check the following:<br />
• The first time you install the ink cartridge, the product must prime its print head. Wait until priming<br />
finishes before you turn off the product, or it may prime improperly and use excess ink the next time<br />
you turn it on. Your product is finished priming the print head when the power light stops flashing.<br />
• If the product's print head stops moving or making noise, and the charging process has not finished<br />
after approximately 5 minutes, turn off your product. Turn it back on and check to see if charging is still<br />
in progress. If it is still in progress, contact <strong>Epson</strong> for help.<br />
Parent topic: Solving Setup Problems<br />
Related topics<br />
Replacing the Ink Cartridge<br />
Software Installation Problems<br />
If you have problems while installing your product software, try these solutions:<br />
• Make sure your product is turned on and any necessary cables are securely connected at both ends. If<br />
you still have problems installing software, disconnect the cable and carefully follow the instructions on<br />
the Start Here sheet. Also make sure your system meets the requirements for your operating system.<br />
• Close any other programs, including screen savers and virus protection software, and install your<br />
product software again.<br />
• In Windows, make sure your product is selected as the default printer and the correct port is shown in<br />
the printer properties.<br />
• If you see any error message or your software does not install correctly in Windows, you may not have<br />
software installation privileges. Contact your System Administrator.<br />
Parent topic: Solving Setup Problems<br />
192
Related concepts<br />
When to Uninstall Your Product Software<br />
Related references<br />
Windows System Requirements<br />
Mac System Requirements<br />
Control Panel Setup Problems<br />
If you have problems setting up the control panel, try these solutions:<br />
• To view LCD screen text in a different language, select a different language setting for the panel.<br />
• To turn off the beep heard when you press a button, turn off the panel's sound setting. This also turns<br />
off the dialing sound for sending faxes.<br />
Parent topic: Solving Setup Problems<br />
Related tasks<br />
Changing LCD Screen Language<br />
Turning Off Control Panel Sounds<br />
Solving Network Problems<br />
Check these solutions if you have problems setting up or using your product on a network.<br />
Note: Breakdown or repair of this product may cause loss of fax and network data and settings. <strong>Epson</strong> is<br />
not responsible for backing up or recovering data and settings during or after the warranty period. We<br />
recommend that you make your own backup or print out your fax and network data and settings.<br />
Product Cannot Connect to a Wireless Router or Access Point<br />
Network Software Cannot Find Product on a Network<br />
Product Does Not Appear in Mac OS X Printer Window<br />
Cannot Print Over a Network<br />
Cannot Scan Over a Network<br />
Printing a Network Status Sheet<br />
Parent topic: Solving Problems<br />
193
Product Cannot Connect to a Wireless Router or Access Point<br />
If your product has trouble finding or connecting to a wireless router or access point, try these solutions :<br />
• Make sure to place your product within contact range of your router or access point.<br />
Note: Avoid placing your product near a microwave oven, 2.4 GHz cordless phone, or large metal<br />
object, such as a filing cabinet.<br />
• Verify that your router or access point is operating correctly by connecting to it from your computer or<br />
another device.<br />
• You may need to disable the firewall and any anti-virus software on your wireless router or access<br />
point.<br />
• Check to see if access restrictions, such as MAC address filtering, are set on the router or access<br />
point. If access restrictions are set, add your product's MAC address to your router's address list. To<br />
obtain your product's MAC address, print a network status sheet. Then follow the instructions in your<br />
router or access point documentation to add the address to the list.<br />
• If your router or access point does not broadcast its network name (SSID), follow the instructions that<br />
came with your product to enter your wireless network name manually.<br />
• If your router or access point has security enabled, determine the kind of security it is using and any<br />
required password or passphrase for connection. Then make sure to enter the exact WEP key or WPA<br />
passphrase correctly.<br />
Parent topic: Solving Network Problems<br />
Network Software Cannot Find Product on a Network<br />
If <strong>Epson</strong>Net Setup cannot find your product on a network, try these solutions:<br />
• Make sure your product is turned on and connected to your network. Verify connection using your<br />
product control panel.<br />
• If necessary, reinstall your product software and try running <strong>Epson</strong>Net Setup again.<br />
Parent topic: Solving Network Problems<br />
Related concepts<br />
When to Uninstall Your Product Software<br />
194
Product Does Not Appear in Mac OS X Printer Window<br />
If your product does not appear in the Mac OS X printer window, try these solutions:<br />
• Turn your product off, wait 30 seconds, then turn it back on again.<br />
• If you are connecting the product wirelessly via <strong>Epson</strong>Net Setup and the WiFi light on your product is<br />
not solid green, make sure your product software was installed correctly. If necessary, reinstall your<br />
software.<br />
Parent topic: Solving Network Problems<br />
Cannot Print Over a Network<br />
If you cannot print over a network, try these solutions:<br />
• Make sure that your product is turned on.<br />
• Make sure you install your product's network software as described in your product documentation.<br />
• Print a network status sheet and verify that the network settings are correct. If the network status is<br />
Disconnected, check any cable connections and turn your product off and then on again.<br />
• If you are using TCP/IP, make sure the product's IP address is set correctly for your network. If your<br />
network does not assign IP addresses using DHCP, set the IP address manually.<br />
• Make sure your computer and product are both using the same wireless network.<br />
• If network printing is slow, print a network status sheet and check the signal strength. If it is poor, place<br />
your product closer to your router or access point.<br />
Note: Avoid placing your product near a microwave oven, 2.4 GHz cordless phone, or large metal<br />
object, such as a filing cabinet.<br />
• Check your wired LAN router or access point to see if the LED for the port to which your product is<br />
connected is on or flashing . If the link LED is off, try the following:<br />
• Make sure the Ethernet cable is securely connected to your product and to your router, access<br />
point, switch, or hub.<br />
• Try connecting your product to a different port or a different router, access point, switch, or hub.<br />
• Try connecting with a different Ethernet cable.<br />
• Try printing to your product from another computer on the network.<br />
• If you are connecting the product via <strong>Epson</strong>Net Setup and the WiFi light on your product is not solid<br />
green , make sure your product software was installed correctly. If necessary, reinstall your software.<br />
195
Parent topic: Solving Network Problems<br />
Related tasks<br />
Printing a Network Status Sheet<br />
Cannot Scan Over a Network<br />
If you cannot start <strong>Epson</strong> Scan for scanning over a network, try these solutions:<br />
• If you are scanning a large original at a high resolution, a network communication error may occur. Try<br />
scanning again at a lower resolution.<br />
• If network communication was interrupted while starting <strong>Epson</strong> Scan, exit <strong>Epson</strong> Scan, wait a few<br />
seconds, and restart it. If <strong>Epson</strong> Scan cannot restart, turn off your product, turn it back on, and try<br />
restarting <strong>Epson</strong> Scan again.<br />
• Check the connection setting and test the connection using <strong>Epson</strong> Scan Settings:<br />
Windows 8: Navigate to the Start screen and select EPSON Scan Settings. Make sure the<br />
Connection setting is set to Network, then click the Test button.<br />
Windows (other versions): Click or Start > All Programs or Programs > EPSON > EPSON<br />
Scan > EPSON Scan Settings. Make sure the Connection setting is set to Network, then click the<br />
Test button.<br />
Mac OS X: Open the Applications folder, click <strong>Epson</strong> Software, and click EPSON Scan Settings.<br />
Make sure the Connection setting is set to Network, then click the Test button.<br />
• Make sure the option selected as the Timeout Setting in the <strong>Epson</strong> Scan Settings program is long<br />
enough to complete scanning over a network.<br />
• You may need to disable the firewall and any anti-virus software on your wireless router or access<br />
point.<br />
Note: With Mac OS X 10.6, 10.7, or 10.8, in addition to scanning with Image Capture, you can download<br />
and install <strong>Epson</strong> Scan scanning software. <strong>Epson</strong> Scan provides additional image adjustment and photo<br />
correction features for enhancing scanned images, and provides an interface for TWAIN-compliant OCR<br />
scanning software, such as ABBYY FineReader. To download <strong>Epson</strong> Scan, visit <strong>Epson</strong>'s driver<br />
download site (U.S. downloads or Canadian downloads).<br />
Parent topic: Solving Network Problems<br />
Related topics<br />
Scanning<br />
196
Printing a Network Status Sheet<br />
You can print a network status sheet to help you determine the causes of any problems you may have<br />
using your product on a network.<br />
1. Press the Menu button.<br />
2. Press the up or down arrow buttons to select Wi-Fi/Network Settings and press the OK button.<br />
3. Press the up or down arrow buttons to select Print Wi-Fi/Network Status Sheet and press the<br />
Start button to print the network status sheet.<br />
(Press the Stop/Reset button if you want to cancel the operation.)<br />
Examine the settings shown on the network status sheet to diagnose any problems you have.<br />
Parent topic: Solving Network Problems<br />
Solving Copying Problems<br />
Check these solutions if you have problems copying with your product.<br />
Product Makes Noise, But Nothing Copies<br />
Product Makes Noise When It Sits for a While<br />
Parent topic: Solving Problems<br />
Product Makes Noise, But Nothing Copies<br />
If your product makes a noise, but nothing copies, try these solutions:<br />
• Run a nozzle check to see if any of the print head nozzles are clogged. Then clean the print head, if<br />
necessary.<br />
• If the nozzle check page does not print, but the product's power is on, make sure your product<br />
software is installed correctly.<br />
• Make sure your product is level (not tilted).<br />
Parent topic: Solving Copying Problems<br />
Related concepts<br />
Print Head Nozzle Check<br />
Print Head Cleaning<br />
Product Makes Noise When It Sits for a While<br />
Your product is performing routine maintenance. This is normal.<br />
197
Parent topic: Solving Copying Problems<br />
Solving Paper Problems<br />
Check these sections if you have problems using paper with your product.<br />
Paper Feeding Problems<br />
Paper Jam Problems<br />
Document Jams in the Automatic Document Feeder<br />
Paper Ejection Problems<br />
Parent topic: Solving Problems<br />
Paper Feeding Problems<br />
If you have problems feeding paper, try these solutions:<br />
• If paper does not feed for printing, remove it. Then reload it in the sheet feeder against the right side<br />
and beneath the tab. Slide the edge guide against the edge of the paper, making sure that the paper<br />
stack is not above the arrow mark on the edge guide.<br />
• If multiple pages feed at once, remove the paper, fan the edges to separate the sheets, and reload it.<br />
• If paper jams when you load only one or two sheets, try loading more sheets at a time. Do not load<br />
more than the recommended number of sheets.<br />
• If paper jams when you print on both sides of the paper, try loading fewer sheets.<br />
• For best results, follow these guidelines:<br />
• Use new, smooth, high-quality paper that is not curled, creased, old, too thin, or too thick.<br />
• Load paper in the sheet feeder printable side up.<br />
• Follow any special loading instructions that came with the paper.<br />
Parent topic: Solving Paper Problems<br />
Related references<br />
Paper Jam Problems<br />
Document Jams in the Automatic Document Feeder<br />
Paper Loading Capacity<br />
Related topics<br />
Loading Paper<br />
198
Paper Jam Problems<br />
If paper has jammed inside the product, follow these steps:<br />
1. Cancel the print job from your computer, if necessary.<br />
2. Gently pull out any jammed paper from the output tray and sheet feeder.<br />
3. Lift up the scanner unit.<br />
Caution: Do not touch the flat white cable inside the printer.<br />
Caution: Do not lift up the scanner unit when the document cover is open.<br />
199
4. Remove any jammed paper or torn pieces.<br />
200
Caution: Do not touch any buttons on the control panel while your hands are inside the product.<br />
5. Lower the scanner unit.<br />
6. Press the OK button to resume printing.<br />
7. Carefully follow all paper loading instructions when you load new paper.<br />
Parent topic: Solving Paper Problems<br />
Related references<br />
Document Jams in the Automatic Document Feeder<br />
Related topics<br />
Loading Paper<br />
Document Jams in the Automatic Document Feeder<br />
If paper has jammed in the automatic document feeder (ADF), follow these steps:<br />
1. Remove your originals from the ADF.<br />
2. Open the ADF cover.<br />
3. Remove any jammed paper.<br />
201
1 ADF cover<br />
2 Paper feeder<br />
Caution: Do not remove paper jammed inside the ADF without opening the cover or you could<br />
damage the ADF.<br />
4. Leave the ADF cover open, then lift the paper feeder.<br />
202
1 ADF cover<br />
2 Paper feeder<br />
5. Remove any jammed paper or torn pieces.<br />
203
6. Lower the paper feeder (but don't close the ADF cover).<br />
7. Raise the ADF input tray.<br />
8. Carefully remove any jammed paper.<br />
9. Lower the ADF input tray and reload your originals.<br />
204
Caution: Make sure you do not load the ADF beyond its capacity for your paper size. Also make sure<br />
the originals you load are not bent, folded, or curled and do not have tape, staples, or other materials<br />
that could obstruct the feeder.<br />
10. Follow the prompts on the LCD screen to clear any error messages.<br />
Parent topic: Solving Paper Problems<br />
Paper Ejection Problems<br />
If you have problems with paper ejecting properly, try these solutions:<br />
• If paper does not eject fully, you may have set the wrong paper size. Cancel printing to eject the paper.<br />
Select the correct paper size when you reprint.<br />
• If paper is wrinkled when it ejects, it may be damp or too thin. Load new paper and be sure to select<br />
the correct paper type setting when you reprint.<br />
Parent topic: Solving Paper Problems<br />
Related references<br />
Paper Jam Problems<br />
Document Jams in the Automatic Document Feeder<br />
Related tasks<br />
Cancelling Printing Using a Product Button<br />
Related topics<br />
Loading Paper<br />
Solving Problems Printing from a Computer<br />
Check these sections if you have problems while printing from your computer.<br />
Nothing Prints<br />
Product Icon Does Not Appear in Windows Taskbar<br />
Error After Cartridge Replacement<br />
Printing is Slow<br />
Parent topic: Solving Problems<br />
205
Nothing Prints<br />
If you have sent a print job and nothing prints, try these solutions:<br />
• Make sure your product is turned on.<br />
• Make sure any interface cables are connected securely at both ends.<br />
• If you connected your product to a USB hub, make sure it is a first-tier hub. If it still does not print,<br />
connect your product directly to your computer instead of the hub.<br />
• Run a product check to see if a test page prints. If the test page prints, check to see if your product<br />
software is installed correctly.<br />
• In Windows, make sure your product is selected as the default printer.<br />
• In Windows, clear any stalled print jobs from the Windows Spooler:<br />
• Windows 8: Navigate to the Start screen, right-click the screen, and select All apps. Select<br />
Control Panel > Hardware and Sound > Devices and Printers. Right-click your product name,<br />
select See what's printing, and select your product name again if necessary. Right-click the stalled<br />
print job, click Cancel, and click Yes.<br />
• Windows 7: Click and select Devices and Printers. Right-click your product name, select See<br />
what's printing, and select your product name again, if necessary. Right-click the stalled print job,<br />
click Cancel, and click Yes.<br />
• Windows Vista: Click and select Control Panel. Click Printer under Hardware and Sound,<br />
right-click your product name, and select Open. Right click the stalled print job, click Cancel, and<br />
click Yes.<br />
• Windows XP: Click Start and select Printers and Faxes. (Or open the Control Panel, select<br />
Printers and Other Hardware, if necessary, and select Printers and Faxes.) Right-click your<br />
product name, select Open, right-click the stalled print job, click Cancel, and click Yes.<br />
Parent topic: Solving Problems Printing from a Computer<br />
Related tasks<br />
Running a Product Check<br />
206
Product Icon Does Not Appear in Windows Taskbar<br />
If you do not see your product icon in the Windows taskbar, first try restarting your computer. If that does<br />
not work, try this solution:<br />
1. Do one of the following:<br />
• Windows 8: Navigate to the Start screen, right-click the screen and select All apps. Select<br />
Control Panel > Hardware and Sound > Devices and Printers.<br />
• Windows 7: Click and select Devices and Printers.<br />
• Windows Vista: Click , select Control Panel, and click Printer under Hardware and Sound.<br />
• Windows XP: Click Start and select Printers and Faxes. (Or open the Control Panel, select<br />
Printers and Other Hardware, if necessary, and Printers and Faxes.)<br />
2. Right-click your product name, select Printing Preferences, and select your product name again if<br />
necessary.<br />
3. Click the Maintenance tab.<br />
4. Click the Extended Settings button.<br />
5. Select Enable EPSON Status Monitor 3, then click OK.<br />
6. Click the Monitoring Preferences button.<br />
7. Click the Shortcut Icon box.<br />
8. Click OK to close the open program windows.<br />
Parent topic: Solving Problems Printing from a Computer<br />
Error After Cartridge Replacement<br />
If you see an error light or error message after you replace an ink cartridge, follow these steps:<br />
1. Make sure the print head is in the ink cartridge replacement position. (The ink cartridge holder should<br />
be beneath the cutout in the product case, allowing access to the cartridge.)<br />
Note: If the print head is not in the ink cartridge replacement position, follow the instructions on<br />
replacing an ink cartridge in this manual to move it.<br />
2. Remove and reinsert the ink cartridge, making sure to push it all the way into its slot.<br />
3. Complete the ink cartridge installation steps.<br />
Parent topic: Solving Problems Printing from a Computer<br />
207
Printing is Slow<br />
Related topics<br />
Replacing the Ink Cartridge<br />
If printing becomes slow, try these solutions:<br />
• Make sure your system meets the requirements for your operating system. If you are printing a highresolution<br />
image, you may need more than the minimum requirements. If necessary, increase your<br />
system's memory.<br />
• If you are using Windows 7, close the Devices and Printers window before you print.<br />
• Clear space on your hard drive or run a defragmentation utility to free up existing space.<br />
• Close any programs you are not using when you print.<br />
• If your product is connected to a USB hub, connect it directly to your computer instead.<br />
• If printing becomes slower after printing continuously for a long time, the product may have<br />
automatically slowed down to protect the print mechanism from overheating or becoming damaged.<br />
Let the product rest with the power on for 30 minutes, then try printing again.<br />
For the fastest printing, select the following settings in your product software:<br />
• Make sure the paper type setting matches the type of paper you loaded.<br />
• Turn on any high speed settings in your product software.<br />
• Select a lower print quality setting.<br />
• Windows: Click the Maintenance tab, select Extended Settings, and select the following settings:<br />
• High Speed Copies<br />
• Always spool RAW datatype<br />
• Page Rendering Mode<br />
• Print as Bitmap<br />
Parent topic: Solving Problems Printing from a Computer<br />
Related references<br />
Paper or Media Type Settings<br />
Windows System Requirements<br />
Mac System Requirements<br />
Related tasks<br />
Selecting Basic Print Settings - Windows<br />
208
Selecting Basic Print Settings - Mac OS X<br />
Solving Page Layout and Content Problems<br />
Inverted Image<br />
Check these sections if you have problems with the layout or content of your printed pages.<br />
Inverted Image<br />
Too Many Copies Print<br />
Blank Pages Print<br />
Incorrect Margins on Printout<br />
Incorrect Characters Print<br />
Incorrect Image Size or Position<br />
Slanted Printout<br />
Parent topic: Solving Problems<br />
If your printed image is inverted unexpectedly, try these solutions:<br />
• Turn off any mirror or inversion settings in your printing application.<br />
• Turn off the Mirror Image, Flip horizontally, or Reverse page orientation settings in your printer<br />
software. (This option has different names, depending on your operating system version.)<br />
Note: Leave these options turned on when you print on <strong>Epson</strong> Iron-on Cool Peel Transfer paper, if<br />
available for your product.<br />
Parent topic: Solving Page Layout and Content Problems<br />
Related tasks<br />
Selecting Additional Layout and Print Options - Windows<br />
Selecting Basic Print Settings - Mac OS X<br />
Too Many Copies Print<br />
Make sure that the Copies setting in your printing program or printer software is not set for multiple<br />
copies.<br />
Parent topic: Solving Page Layout and Content Problems<br />
Related tasks<br />
Selecting Basic Print Settings - Windows<br />
209
Blank Pages Print<br />
Selecting Basic Print Settings - Mac OS X<br />
If blank pages print unexpectedly, try these solutions:<br />
• Make sure you selected the correct paper size settings in your printing program and printer software.<br />
• If a blank page exists in a document you are printing and you want to skip printing it, select the Skip<br />
Blank Page setting in your printer software.<br />
• Run a print head nozzle check to see if any of the nozzles are clogged. Then clean the print head, if<br />
necessary.<br />
• Make sure your product is selected as the printer in your printing program.<br />
Parent topic: Solving Page Layout and Content Problems<br />
Related concepts<br />
Print Head Nozzle Check<br />
Print Head Cleaning<br />
Related tasks<br />
Selecting Basic Print Settings - Windows<br />
Selecting Basic Print Settings - Mac OS X<br />
Selecting Printing Preferences - Mac OS X<br />
Incorrect Margins on Printout<br />
If your printed page has incorrect margins, try these solutions:<br />
• Make sure you selected the correct paper size settings in your printing program and printer software.<br />
• Make sure you selected the correct margins for your paper size in your printing program.<br />
• Make sure your paper is positioned correctly for feeding into the printer.<br />
You can use the preview option in your printer software to check your margins before you print.<br />
Parent topic: Solving Page Layout and Content Problems<br />
Related tasks<br />
Selecting Basic Print Settings - Windows<br />
Selecting Basic Print Settings - Mac OS X<br />
Related topics<br />
Loading Paper<br />
210
Incorrect Characters Print<br />
If incorrect characters appear in your prints, try these solutions before reprinting:<br />
• Make sure any cables are securely connected at both ends.<br />
• In Windows, delete all print jobs from the Windows Spooler:<br />
• Windows 8: Navigate to the Start screen, right-click the screen, and select All apps. Select<br />
Control Panel > Hardware and Sound > Devices and Printers. Right-click your product name,<br />
select See what's printing, and select your product name again, if necessary. Right-click the<br />
stalled print job, click Cancel, and click Yes.<br />
• Windows 7: Click and select Devices and Printers. Right-click your product name, select See<br />
what's printing, and select your product name again, if necessary. Right-click the stalled print job,<br />
click Cancel, and click Yes.<br />
• Windows Vista: Click and select Control Panel. Click Printer under Hardware and Sound,<br />
right-click your product name, and select Open. Right click the stalled print job, click Cancel, and<br />
click Yes.<br />
• Windows XP: Click Start and select Printers and Faxes. (Or open the Control Panel, select<br />
Printers and Other Hardware if necessary, and select Printers and Faxes.) Right-click your<br />
product name, select Open, right-click the stalled print job, click Cancel, and click Yes.<br />
• Make sure your product is selected as the printer in your printing program.<br />
• If your product is connected to a USB hub, connect it directly to your computer instead.<br />
Parent topic: Solving Page Layout and Content Problems<br />
Related tasks<br />
Selecting Basic Print Settings - Windows<br />
Selecting Basic Print Settings - Mac OS X<br />
Incorrect Image Size or Position<br />
If your printed image is the wrong size or in the wrong position, try these solutions:<br />
• Make sure you selected the correct paper size and layout settings in your printing program and printer<br />
software.<br />
• Make sure your paper is positioned correctly for feeding into the printer.<br />
You can use the preview option in your printer software to check your margins before you print.<br />
Parent topic: Solving Page Layout and Content Problems<br />
211
Related tasks<br />
Selecting Basic Print Settings - Windows<br />
Selecting Additional Layout and Print Options - Windows<br />
Selecting Basic Print Settings - Mac OS X<br />
Selecting Print Layout Options - Mac OS X<br />
Related topics<br />
Loading Paper<br />
Slanted Printout<br />
If your printouts are slanted, try these solutions:<br />
• Slide the edge guide against the edge of the paper.<br />
• Select a higher print quality setting in your printer software.<br />
• Align the print head.<br />
• Make sure the product is not printing while tilted or at an angle.<br />
Parent topic: Solving Page Layout and Content Problems<br />
Related concepts<br />
Print Head Alignment<br />
Related tasks<br />
Selecting Basic Print Settings - Windows<br />
Selecting Basic Print Settings - Mac OS X<br />
Related topics<br />
Loading Paper<br />
Solving Print Quality Problems<br />
Check these sections if your printouts have problems with print quality, but your image looks fine on your<br />
computer screen.<br />
White or Dark Lines in Printout<br />
Blurry or Smeared Printout<br />
Faint Printout or Printout Has Gaps<br />
Grainy Printout<br />
Parent topic: Solving Problems<br />
212
Related topics<br />
Solving Scanned Image Quality Problems<br />
White or Dark Lines in Printout<br />
If you notice white or dark lines in your prints (also called banding), try these solutions before you reprint:<br />
• Run a nozzle check to see if any of the print head nozzles are clogged. Then clean the print head, if<br />
necessary.<br />
• Make sure the paper type setting matches the type of paper you loaded.<br />
• Make sure you loaded the printable side of the paper correctly for your product.<br />
• Turn off any high speed settings in your product software.<br />
• Align the print head.<br />
• You may need to replace the ink cartridge.<br />
Parent topic: Solving Print Quality Problems<br />
Related concepts<br />
Print Head Nozzle Check<br />
Print Head Cleaning<br />
Print Head Alignment<br />
Related references<br />
Paper or Media Type Settings<br />
Related tasks<br />
Selecting Basic Print Settings - Windows<br />
Selecting Additional Layout and Print Options - Windows<br />
Selecting Basic Print Settings - Mac OS X<br />
Selecting Print Layout Options - Mac OS X<br />
Related topics<br />
Replacing the Ink Cartridge<br />
Blurry or Smeared Printout<br />
If your printouts are blurry or smeared, try these solutions:<br />
• Make sure your paper is not damp, curled, old, or loaded incorrectly in your product.<br />
• Use a support sheet with special paper, or load special paper one sheet at a time.<br />
213
• Make sure your paper meets the specifications for your product.<br />
• Use <strong>Epson</strong> papers to ensure proper saturation and absorption of genuine <strong>Epson</strong> inks.<br />
• Make sure the paper type setting in your product software matches the type of paper you loaded.<br />
• Remove each sheet from the output tray as it is printed.<br />
• Avoid handling printouts on glossy paper right after printing to allow the ink to set.<br />
• Turn off any high speed settings in your product software.<br />
• If you print on both sides of a sheet of paper, smudges may appear on the reverse side of heavily<br />
saturated or dark images. If one side of a sheet will contain a lighter image or text, print that side first.<br />
Make sure the ink has dried before reloading the paper to print on the other side.<br />
• Run a nozzle check to see if any of the print head nozzles are clogged. Then clean the print head, if<br />
necessary.<br />
• Align the print head.<br />
• Clean the paper path.<br />
Note: Your product will not operate properly while tilted at an angle. Place it on a flat, stable surface that<br />
extends beyond the base of the product in all directions.<br />
Parent topic: Solving Print Quality Problems<br />
Related concepts<br />
Print Head Cleaning<br />
Print Head Alignment<br />
Related references<br />
Paper or Media Type Settings<br />
Paper Specifications<br />
Available EPSON Papers<br />
Related tasks<br />
Selecting Basic Print Settings - Windows<br />
Selecting Additional Layout and Print Options - Windows<br />
Selecting Basic Print Settings - Mac OS X<br />
Selecting Print Layout Options - Mac OS X<br />
Cleaning the Paper Path<br />
214
Related topics<br />
Loading Paper<br />
Faint Printout or Printout Has Gaps<br />
Grainy Printout<br />
If your printouts are faint or have gaps, try these solutions:<br />
• Run a nozzle check to see if any of the print head nozzles are clogged. Then clean the print head, if<br />
necessary.<br />
• The ink cartridge may be old or low on ink, and you may need to replace it.<br />
• Make sure the paper type setting matches the type of paper you loaded.<br />
• Make sure your paper is not damp, curled, old, or loaded incorrectly in your product.<br />
• Align the print head.<br />
• Clean the paper path.<br />
Parent topic: Solving Print Quality Problems<br />
Related concepts<br />
Print Head Nozzle Check<br />
Print Head Cleaning<br />
Print Head Alignment<br />
Related references<br />
Paper or Media Type Settings<br />
Related tasks<br />
Selecting Basic Print Settings - Windows<br />
Selecting Basic Print Settings - Mac OS X<br />
Cleaning the Paper Path<br />
Related topics<br />
Loading Paper<br />
Replacing the Ink Cartridge<br />
If your printouts are grainy, try these solutions:<br />
• Make sure you loaded the printable side of the paper correctly for your product.<br />
• Select a higher print quality setting and turn off any high speed settings in your product software.<br />
215
• Run a nozzle check to see if any of the print head nozzles are clogged. Then clean the print head, if<br />
necessary.<br />
• Align the print head.<br />
• You may need to increase the image resolution or print a smaller size; see your software<br />
documentation.<br />
Parent topic: Solving Print Quality Problems<br />
Related concepts<br />
Print Head Nozzle Check<br />
Print Head Cleaning<br />
Print Head Alignment<br />
Related tasks<br />
Selecting Basic Print Settings - Windows<br />
Selecting Additional Layout and Print Options - Windows<br />
Selecting Basic Print Settings - Mac OS X<br />
Selecting Printing Preferences - Mac OS X<br />
Related topics<br />
Loading Paper<br />
Solving Scanning Problems<br />
Check these solutions if you have problems scanning with your product.<br />
Scanning Software Does Not Operate Correctly<br />
Cannot Start <strong>Epson</strong> Scan<br />
Parent topic: Solving Problems<br />
Scanning Software Does Not Operate Correctly<br />
If your scanning software does not operate correctly, try these solutions:<br />
• Make sure your computer has adequate memory and meets the system requirements for your<br />
operating system.<br />
• Make sure your computer is not running in a power-saving mode, such as sleep or standby. If so,<br />
wake your system and restart your scanning software.<br />
• If you upgraded your operating system but did not reinstall your scanning software, try reinstalling it.<br />
216
Note: With Mac OS X 10.6, 10.7, or 10.8, in addition to scanning with Image Capture, you can<br />
download and install <strong>Epson</strong> Scan scanning software. <strong>Epson</strong> Scan provides additional image<br />
adjustment and photo correction features for enhancing scanned images, and provides an interface<br />
for TWAIN-compliant OCR scanning software, such as ABBYY FineReader. To download <strong>Epson</strong><br />
Scan, visit <strong>Epson</strong>'s driver download site (U.S. downloads or Canadian downloads).<br />
Parent topic: Solving Scanning Problems<br />
Related references<br />
Windows System Requirements<br />
Mac System Requirements<br />
Cannot Start <strong>Epson</strong> Scan<br />
If you cannot start <strong>Epson</strong> Scan, try these solutions:<br />
• Make sure your product is turned on and any interface cables are securely connected at both ends.<br />
• Make sure <strong>Epson</strong> Scan is selected in your scanning program.<br />
• Make sure your computer is not running in a power-saving mode, such as sleep or standby. If so,<br />
wake your system and restart <strong>Epson</strong> Scan.<br />
• Check the connection setting and test the connection using <strong>Epson</strong> Scan Settings:<br />
Windows 8: Navigate to the Start screen and select EPSON Scan Settings. Make sure the correct<br />
Connection setting is selected, then click the Test button.<br />
Windows (other versions): Click or Start > All Programs or Programs > EPSON > EPSON<br />
Scan > EPSON Scan Settings. Make sure the correct Connection setting is selected, then click the<br />
Test button.<br />
Mac OS X: Open the Applications folder, click <strong>Epson</strong> Software, and click EPSON Scan Settings.<br />
Make sure the correct Connection setting is selected, then click the Test button.<br />
• Make sure you do not have multiple versions of <strong>Epson</strong> Scan installed. If you do, uninstall both versions<br />
and install one version.<br />
• If you upgraded your operating system but did not reinstall <strong>Epson</strong> Scan, try reinstalling it.<br />
Note: With Mac OS X 10.6, 10.7, or 10.8, in addition to scanning with Image Capture, you can download<br />
and install <strong>Epson</strong> Scan scanning software. <strong>Epson</strong> Scan provides additional image adjustment and photo<br />
correction features for enhancing scanned images, and provides an interface for TWAIN-compliant OCR<br />
scanning software, such as ABBYY FineReader. To download <strong>Epson</strong> Scan, visit <strong>Epson</strong>'s driver<br />
download site (U.S. downloads or Canadian downloads).<br />
217
Parent topic: Solving Scanning Problems<br />
Related tasks<br />
Scanning with Mac OS X 10.6/10.7/10.8 Using Image Capture<br />
Related topics<br />
Starting a Scan<br />
Solving Scanned Image Quality Problems<br />
Check these sections if a scanned image on your computer screen has a quality problem.<br />
Image Consists of a Few Dots Only<br />
Line of Dots Appears in All Scanned Images<br />
Straight Lines in an Image Appear Crooked<br />
Image is Distorted or Blurry<br />
Image Colors are Patchy at the Edges<br />
Image is Too Dark<br />
Back of Original Image Appears in Scanned Image<br />
Ripple Patterns Appear in an Image<br />
Image is Scanned Upside-Down<br />
Scanned Image Colors Do Not Match Original Colors<br />
Scan Area is Not Adjustable in Thumbnail Preview<br />
Scanned Image Edges are Cropped<br />
Parent topic: Solving Problems<br />
Related topics<br />
Solving Print Quality Problems<br />
Image Consists of a Few Dots Only<br />
If your scanned image consists only of a few dots, try these solutions:<br />
• Make sure you placed your original for scanning facing the correct way.<br />
• If you are scanning using the <strong>Epson</strong> Scan Black & White setting, adjust the Threshold setting and<br />
scan again.<br />
Parent topic: Solving Scanned Image Quality Problems<br />
Related references<br />
Available Image Adjustments - Office Mode<br />
218
Available Image Adjustments - Home Mode<br />
Available Image Adjustments - Professional Mode<br />
Related tasks<br />
Placing Originals on the Scanner Glass<br />
Line of Dots Appears in All Scanned Images<br />
If a line of dots appears in all your scanned images, clean the scanner glass with a soft, dry, lint-free<br />
cloth or use a small amount of glass cleaner on the cloth, if necessary. Paper towels are not<br />
recommended.<br />
Caution: Do not spray glass cleaner directly on the scanner glass.<br />
Parent topic: Solving Scanned Image Quality Problems<br />
Related tasks<br />
Cleaning Your Product<br />
Straight Lines in an Image Appear Crooked<br />
If straight lines in an original appear crooked in a scanned image, make sure to place your original<br />
straight when you scan it.<br />
Parent topic: Solving Scanned Image Quality Problems<br />
Related topics<br />
Placing Originals on the Product<br />
Image is Distorted or Blurry<br />
If a scanned image appears distorted or blurry, try these solutions:<br />
• Make sure your original is not wrinkled or warped. This may prevent the original from laying flat on the<br />
scanner glass.<br />
• Do not move your original or your product during scanning.<br />
• Your product will not operate properly while tilted at an angle. Place it on a flat, stable surface that<br />
extends beyond the base of the product in all directions.<br />
• Adjust these <strong>Epson</strong> Scan settings (if available) and try scanning again:<br />
• Select the Unsharp Mask setting.<br />
• Adjust the Auto Exposure setting.<br />
219
• Increase the Resolution setting.<br />
Parent topic: Solving Scanned Image Quality Problems<br />
Related topics<br />
Selecting <strong>Epson</strong> Scan Settings<br />
Image Colors are Patchy at the Edges<br />
Image is Too Dark<br />
If you are scanning a thick or warped original, cover its edges with paper to block external light as you<br />
scan it.<br />
Parent topic: Solving Scanned Image Quality Problems<br />
If your scanned image is too dark, try these solutions:<br />
• Adjust these <strong>Epson</strong> Scan settings (if available) and try scanning again:<br />
• Auto Exposure<br />
• Brightness<br />
• Histogram Adjustment<br />
• Check the brightness and contrast settings of your computer monitor.<br />
Parent topic: Solving Scanned Image Quality Problems<br />
Related topics<br />
Selecting <strong>Epson</strong> Scan Settings<br />
Back of Original Image Appears in Scanned Image<br />
If an image from the back of a thin original appears in your scanned image, place a piece of black paper<br />
on the back of the original and scan it again.<br />
Parent topic: Solving Scanned Image Quality Problems<br />
Ripple Patterns Appear in an Image<br />
You may see a ripple pattern (called a moiré) in scanned images of printed documents. This is caused<br />
by interference from differing pitches in the scanner's screen and your original's halftone screen. To<br />
reduce this effect, adjust these <strong>Epson</strong> Scan settings (if available) and try scanning again:<br />
• Select the Descreening setting.<br />
• Select a lower Resolution setting.<br />
220
Parent topic: Solving Scanned Image Quality Problems<br />
Related topics<br />
Selecting <strong>Epson</strong> Scan Settings<br />
Image is Scanned Upside-Down<br />
Your product scans using the Auto Photo Orientation setting. This setting checks the preview image<br />
for faces, the sky, and other features, and then correctly rotates the photo when it is scanned, if<br />
necessary. If your photo is not oriented correctly using this option, deselect the Auto Photo Orientation<br />
setting and scan again.<br />
Parent topic: Solving Scanned Image Quality Problems<br />
Scanned Image Colors Do Not Match Original Colors<br />
Printed colors can never exactly match the colors on your computer monitor because printers and<br />
monitors use different color systems: monitors use RGB (red, green, and blue) and printers typically use<br />
CMYK (cyan, magenta, yellow, and black).<br />
Check the color matching and color management capabilities of your computer, display adapter, and the<br />
software you are using to see if they are affecting the palette of colors you see on your screen.<br />
To adjust the colors in your scanned image, adjust these <strong>Epson</strong> Scan settings (if available) and try<br />
scanning again:<br />
• Change the Image Type setting and experiment with different combinations of the next settings.<br />
• Adjust the Tone Correction setting.<br />
• Adjust the Auto Exposure setting.<br />
Parent topic: Solving Scanned Image Quality Problems<br />
Related topics<br />
Selecting <strong>Epson</strong> Scan Settings<br />
Scan Area is Not Adjustable in Thumbnail Preview<br />
If you cannot adjust the scan area while viewing a Thumbnail preview in <strong>Epson</strong> Scan, try these solutions:<br />
• Create a scan area by drawing a marquee on your preview image and adjusting it as necessary.<br />
• Switch to Normal preview mode, if available, and preview your image again.<br />
Parent topic: Solving Scanned Image Quality Problems<br />
221
Related concepts<br />
Image Preview <strong>Guide</strong>lines<br />
Related tasks<br />
Selecting a Scan Area - Office Mode<br />
Selecting a Scan Area - Home Mode<br />
Selecting a Scan Area - Professional Mode<br />
Scanned Image Edges are Cropped<br />
If the edges of a scanned image are cropped, make sure your original is placed correctly for scanning. If<br />
necessary, move your original away from the edges of the scanner glass slightly.<br />
Parent topic: Solving Scanned Image Quality Problems<br />
Related tasks<br />
Placing Originals on the Scanner Glass<br />
Solving Faxing Problems<br />
Check these solutions if you have problems faxing with your product.<br />
Cannot Send or Receive Faxes<br />
Cannot Receive Faxes with a Telephone Connected to Your Product<br />
Parent topic: Solving Problems<br />
Cannot Send or Receive Faxes<br />
If you cannot send or receive faxes, try these solutions:<br />
• Make sure the recipient's fax machine is turned on and working.<br />
• Make sure paper is loaded correctly in your product.<br />
• Make sure Auto Answer mode is turned on to receive faxes automatically. Check your product control<br />
panel to see if this mode is turned on.<br />
• Check that the cable connecting your telephone wall jack to your product's LINE port is secure.<br />
• Print a fax connection report using your product control panel or fax software to help diagnose the<br />
problem.<br />
• Verify that the telephone wall jack works by connecting a phone to it and testing it.<br />
• If there is no dial tone and you connected the product to a PBX (Private Branch Exchange) phone line<br />
or Terminal Adapter, turn off your product's dial tone detection settings.<br />
222
• If you connected your product to a DSL phone line, you must connect a DSL filter to the phone jack to<br />
enable faxing over the line. Contact your DSL provider for the necessary filter.<br />
• Try lowering your product's fax speed setting.<br />
• Make sure the error correction mode setting is turned on if you are trying to send a color fax.<br />
Note: Do not turn the product off while it is receiving a fax. Otherwise, the fax transmission will be lost.<br />
Note: If your product is connected to a VoIP (Voice over Internet Protocol) phone line, keep in mind that<br />
fax machines are designed to work over analog phone lines. <strong>Epson</strong> cannot guarantee that fax<br />
transmission will work when using VoIP.<br />
If your phone line includes voice mail answering services, calls or faxes may be inadvertently received<br />
by your voice mail service.<br />
Parent topic: Solving Faxing Problems<br />
Related tasks<br />
Receiving Faxes Automatically (Auto Answer)<br />
Connecting a Telephone or Answering Machine<br />
Checking the Fax Connection<br />
Printing Fax Reports<br />
Selecting Fax Communication Settings<br />
Related topics<br />
Loading Paper<br />
Placing Originals on the Product<br />
Cannot Receive Faxes with a Telephone Connected to Your Product<br />
Make sure your telephone is connected to your product's EXT port.<br />
Note: When answering a call that is a fax, wait until the product's LCD screen displays a message that a<br />
connection has been made before you hang up.<br />
Parent topic: Solving Faxing Problems<br />
Related tasks<br />
Connecting a Telephone or Answering Machine<br />
223
When to Uninstall Your Product Software<br />
If you have a problem that requires you to uninstall and re-install your software, follow the instructions for<br />
your operating system.<br />
Uninstalling Product Software - Windows<br />
Uninstalling Product Software - Mac OS X<br />
Parent topic: Solving Problems<br />
Uninstalling Product Software - Windows<br />
You can uninstall and then re-install your product software to solve certain problems.<br />
1. Turn off the product.<br />
2. Disconnect any interface cables.<br />
3. Do one of the following:<br />
• Windows 8: Navigate to the Start screen, right-click the screen, and select All apps. Select<br />
Control Panel > Programs > Programs and Features. Select EPSON Software Uninstall, then<br />
select Uninstall/Change.<br />
Note: If you see a User Account Control window, click Yes or Continue.<br />
Select your product again, if necessary, then select OK, and click Yes to confirm the<br />
uninstallation.<br />
• Windows (other versions): Click or Start, and select All Programs or Programs. Select<br />
EPSON, select your product, then click EPSON Printer Software Uninstall.<br />
Note: If you see a User Account Control window, click Yes or Continue.<br />
In the next window, select your product and click OK. Then follow any on-screen instructions.<br />
4. Do one of the following to uninstall <strong>Epson</strong> Event Manager, then follow any on-screen instructions:<br />
• Windows 8: Select <strong>Epson</strong> Event Manager and click Uninstall.<br />
• Windows 7 or Windows Vista: Open the Windows Control Panel utility. Select Programs and<br />
Features. (In Classic view, select Programs and click Uninstall a program.) Select <strong>Epson</strong><br />
Event Manager and click Uninstall/Change.<br />
• Windows XP: Open the Windows Control Panel utility. Double-click Add or Remove Programs.<br />
Select <strong>Epson</strong> Event Manager and click Change/Remove.<br />
224
5. Do one of the following to uninstall <strong>Epson</strong> Scan, then follow any on-screen instructions:<br />
• Windows 8: Select EPSON Scan and click Uninstall/Change.<br />
• Windows 7 or Windows Vista: Select EPSON Scan and click Uninstall/Change.<br />
• Windows XP: Select EPSON Scan and click Change/Remove.<br />
6. Restart your computer, then see the Start Here sheet to re-install your software.<br />
Note: If you find that re-installing your product software does not solve a problem, contact <strong>Epson</strong>.<br />
Parent topic: When to Uninstall Your Product Software<br />
Uninstalling Product Software - Mac OS X<br />
In most cases, you do not need to uninstall your product software before re-installing it. However, you<br />
can download the Uninstaller utility from the <strong>Epson</strong> support website to uninstall your product software as<br />
described here.<br />
Note: If you find that re-installing your product software does not solve a problem, contact <strong>Epson</strong>.<br />
1. To download the Uninstaller utility, visit the <strong>Epson</strong> download site (U.S. downloads or Canadian<br />
downloads).<br />
2. Follow the instructions on the screen to install the Uninstaller utility.<br />
3. Quit all applications currently running on your Mac.<br />
4. Double-click the Uninstaller icon.<br />
5. Select the checkbox for each software program you want to uninstall.<br />
6. Click Uninstall.<br />
7. Follow the on-screen instructions to uninstall the software.<br />
8. To reinstall your product software, see the Start Here sheet for instructions.<br />
Note: If you uninstall the printer driver and your product name remains in the Print & Fax or Print & Scan<br />
window, select your product name and click the – (remove) icon to remove it.<br />
Parent topic: When to Uninstall Your Product Software<br />
225
Where to Get Help<br />
If you need to contact <strong>Epson</strong> for technical support services, use the following support options.<br />
Internet Support<br />
Visit <strong>Epson</strong>'s support website at www.epson.com/support (U.S.) or www.epson.ca/support (Canada) for<br />
solutions to common problems. You can download drivers and documentation, get FAQs and<br />
troubleshooting advice, or e-mail <strong>Epson</strong> with your questions.<br />
Speak to a Support Representative<br />
Before you call <strong>Epson</strong> for support, please have the following information ready:<br />
• Product name<br />
• Product serial number (located on a label on the product)<br />
• Proof of purchase (such as a store receipt) and date of purchase<br />
• Computer configuration<br />
• Description of the problem<br />
Then call:<br />
• U.S.: (562) 276-4382, 6 AM to 8 PM, Pacific Time, Monday through Friday, and 7 AM to 4 PM, Pacific<br />
Time, Saturday<br />
• Canada: (905) 709-3839, 6 AM to 8 PM, Pacific Time, Monday through Friday, and 7 AM to 4 PM,<br />
Pacific Time, Saturday<br />
Days and hours of support are subject to change without notice. Toll or long distance charges may<br />
apply.<br />
Purchase Supplies and Accessories<br />
You can purchase genuine <strong>Epson</strong> ink and paper at <strong>Epson</strong> Supplies Central at www.epson.com/ink3<br />
(U.S. sales) or www.epson.ca (Canadian sales). You can also purchase supplies from an <strong>Epson</strong><br />
authorized reseller. To find the nearest one, call 800-GO-EPSON (800-463-7766).<br />
Parent topic: Solving Problems<br />
226
Technical Specifications<br />
These sections list the technical specifications for your product.<br />
Note: <strong>Epson</strong> offers a recycling program for end of life products. Please go to www.epson.com/recycle for<br />
information on how to return your products for proper disposal.<br />
Windows System Requirements<br />
Mac System Requirements<br />
Printing Specifications<br />
Scanning Specifications<br />
Automatic Document Feeder (ADF) Specifications<br />
Fax Specifications<br />
Paper Specifications<br />
<strong>Printable</strong> Area Specifications<br />
Ink Cartridge Specifications<br />
Dimension Specifications<br />
Electrical Specifications<br />
Environmental Specifications<br />
Interface Specifications<br />
Network Interface Specifications<br />
Safety and Approvals Specifications<br />
Windows System Requirements<br />
To use your product and its software, your computer should use one of these Microsoft operating<br />
systems:<br />
• Windows 8<br />
• Windows 7<br />
• Windows Vista<br />
• Windows XP Professional x64 Edition<br />
• Windows XP SP3<br />
227
Note: Visit <strong>Epson</strong>'s support website at www.epson.com/support (U.S.) or www.epson.ca/support<br />
(Canada) for the latest in compatibility and drivers for your product.<br />
Parent topic: Technical Specifications<br />
Mac System Requirements<br />
To use your product and its software, your Mac should use one of these operating systems:<br />
• Mac OS X 10.5.8<br />
• Mac OS X 10.6.x<br />
• Mac OS X 10.7.x<br />
• Mac OS X 10.8.x<br />
Note: Visit <strong>Epson</strong>'s support website at www.epson.com/support (U.S.) or www.epson.ca/support<br />
(Canada) for the latest in compatibility and drivers for your product.<br />
Parent topic: Technical Specifications<br />
Printing Specifications<br />
Paper path Rear paper feed, top entry<br />
Sheet feeder capacity Approximately 100 sheets at 20 lb (75 g/m 2 )<br />
Parent topic: Technical Specifications<br />
Related references<br />
Paper Loading Capacity<br />
Scanning Specifications<br />
Scanner type Flatbed, color<br />
Photoelectric device CIS<br />
Effective pixels 10,200 × 14,040 pixels at 1200 dpi<br />
Scanning area may be restricted if resolution setting is large.<br />
228
Document size Maximum: 8.5 × 11.7 inches (216 × 297 mm)<br />
Scanner glass: US letter or A4<br />
Scanning resolution 1200 dpi (main scan)<br />
2400 dpi (sub scan)<br />
Output resolution 50 to 4800, 7200, and 9600 dpi<br />
(50 to 4800 dpi in 1 dpi increments)<br />
Image data 16 bits per pixel per color internal<br />
Light source LED<br />
Parent topic: Technical Specifications<br />
8 bits per pixel per color external (maximum)<br />
Automatic Document Feeder (ADF) Specifications<br />
Fax Specifications<br />
Paper input Faceup loading<br />
Paper output Facedown ejection<br />
Paper size US letter, legal, or A4 size<br />
Paper type Plain paper<br />
Paper weight 17 lb (64 g/m 2 ) to 24 lb (95 g/m 2 )<br />
Sheet feeding capacity Total thickness: 0.12 inch (3 mm)<br />
Parent topic: Technical Specifications<br />
Approximately 30 sheets (US letter or A4) or 10 sheets (legal)<br />
Fax type Black-and-white and color (sending only) fax capability<br />
Support line Household phone line<br />
Speed Up to 33.6 kbps<br />
229
Resolution Monochrome<br />
Standard: 203 × 98 dpi<br />
Fine: 203 × 196 dpi<br />
Photo: 203 × 196 dpi<br />
Color (sending only)<br />
Fine: 200 × 200 dpi<br />
Photo: 200 × 200 dpi<br />
Error correction mode CCITU/ITU Group 3 fax with error correction mode<br />
Speed dial/group dial numbers Up to 60 (combined)<br />
Page memory Up to 180 (ITU-T No. 1 chart )<br />
Redial 2 times (with 1 minute interval)<br />
Interface RJ-11 Phone Line<br />
Parent topic: Technical Specifications<br />
Paper Specifications<br />
RJ-11 Telephone set connection<br />
Note: Since the quality of any particular brand or type of paper may be changed by the manufacturer at<br />
any time, <strong>Epson</strong> cannot guarantee the quality of any non-<strong>Epson</strong> brand or type of paper. Always test a<br />
sample of paper stock before purchasing large quantities or printing large jobs.<br />
230
Single-sheets<br />
Size A4 (8.3 × 11.7 inches [210 × 297 mm])<br />
4 × 6 inches (102 × 152 mm)<br />
5 × 7 inches (127 × 178 mm)<br />
A6 (4.1 × 5.8 inches [105 × 148 mm])<br />
3.5 × 5 inches (89 × 127 mm)<br />
5 × 8 inches (127 × 203 mm)<br />
8 × 10 inches (203 × 254 mm)<br />
16:9 wide (4 × 7.1 inches [102 × 181 mm])<br />
3.9 × 5.8 inches (100 × 148 mm)<br />
Letter (8.5 × 11 inches [216 × 279 mm])<br />
Legal (8.5 × 14 inches [216 × 357 mm])<br />
Paper types Plain paper and paper distributed by <strong>Epson</strong><br />
Thickness 0.003 (0.08 mm) to 0.004 inch (0.11 mm)<br />
Weight 17 lb (64 g/m 2 ) to 24 lb (90 g/m 2 )<br />
Envelopes<br />
Size No. 10 (4.1 × 9.5 inches [105 × 241 mm])<br />
Paper types Plain paper<br />
Weight 20 lb (75 g/m 2 ) to 24 lb (90 g/m 2 )<br />
Parent topic: Technical Specifications<br />
<strong>Printable</strong> Area Specifications<br />
Note: When printing borderless, quality may decline in the expanded printable area.<br />
231
Single sheets<br />
1 Top: 0.12 inch (3 mm) minimum<br />
2 Left: 0.12 inch (3 mm) minimum<br />
3 Right: 0.12 inch (3 mm) minimum<br />
4 Bottom: 0.12 inch (3 mm) minimum<br />
Envelopes<br />
232
1 Left: 0.12 inch (3 mm) minimum<br />
2 Bottom: 0.20 inch (5 mm) minimum<br />
3 Top: 0.20 inch (5 mm) minimum<br />
4 Right: 0.83 inch (21 mm) minimum<br />
Parent topic: Technical Specifications<br />
Ink Cartridge Specifications<br />
Note: We recommend that you use genuine <strong>Epson</strong> cartridges and do not refill them. The use of other<br />
products may affect your print quality and could result in printer damage.<br />
The cartridge included with the printer is designed for printer set up and not for resale. After some ink is<br />
used for priming, the rest is available for printing only in the same printer. Yields vary considerably based<br />
on images printed, print settings, paper type, frequency of use, and temperature. For print quality, a<br />
variable amount of ink remains in the cartridge after the "replace cartridge" indicator comes on.<br />
Color Black<br />
Cartridge life Opened package: 6 months<br />
Unopened package: do not use if the date on the package has<br />
expired<br />
Temperature Storage: –4 to 104 ºF (–20 to 40 ºC)<br />
1 month at 104 ºF (40 ºC)<br />
Ink freezes at 10.4 ºF (–12 ºC)<br />
Ink thaws and is usable after 3 hours at 77 ºF (25 ºC)<br />
Note: For best printing results, use up a cartridge within 6 months of opening the package.<br />
Parent topic: Technical Specifications<br />
Related references<br />
Ink Cartridge Part Numbers<br />
233
Dimension Specifications<br />
Height Stored: 8.7 inches (221 mm)<br />
Printing: 11.5 inches (291 mm)<br />
Width Stored: 15.4 inches (392 mm)<br />
Printing: 15.4 inches (392 mm)<br />
Depth Stored: 14.8 inches (377 mm)<br />
Weight 12.8 lb (5.8 kg)<br />
(without ink cartridge and power<br />
cord)<br />
Parent topic: Technical Specifications<br />
Electrical Specifications<br />
Power supply rating 100 to 240 V<br />
Input voltage range 90 to 264 V<br />
Rated frequency range 50/60 Hz<br />
Input frequency range 49.5/60.5 Hz<br />
Rated current 0.5/0.3 A<br />
Printing: 21.3 inches (540 mm)<br />
Power consumption Standalone copying mode: 11 W (ISO/IEC24712)<br />
Parent topic: Technical Specifications<br />
Ready mode: 4.5 W<br />
Sleep mode: 2.3 W<br />
Power off mode: 0.3 W<br />
234
Environmental Specifications<br />
Temperature Operating: 50 to 95 ºF (10 to 35 ºC)<br />
Storage: –4 to 104 ºF (–20 to 40 ºC)<br />
1 month at 104 ºF (40 ºC)<br />
Humidity Operating: 20 to 80% RH<br />
(non-condensing) Storage: 5 to 85% RH<br />
Parent topic: Technical Specifications<br />
Interface Specifications<br />
Interface type Hi-Speed USB (Device Class for computers)<br />
Parent topic: Technical Specifications<br />
Network Interface Specifications<br />
Wi-Fi<br />
Standard IEEE 802.11 b/g/n<br />
Security WPA-PSK (TKIP/AES); WPA2 compliant<br />
Frequency band 2.4 GHz<br />
WEP (64/128 bit)<br />
Communication mode Infrastructure mode<br />
Ad hoc mode<br />
Note: Wireless LAN standard complies with either IEEE 802.11 b/g or IEEE 802.11 b/g/n, depending on<br />
purchase location.<br />
Ethernet<br />
Standard IEEE802.3i/u, IEEE802.3az*<br />
235
Communication mode Ethernet 100BASE-TX/10BASE-T<br />
* The connected device should be IEEE802.3az compliant.<br />
Parent topic: Technical Specifications<br />
Safety and Approvals Specifications<br />
United States Safety: UL60950-1<br />
EMC: FCC part 15 Subpart B Class B<br />
Canada Safety: CAN/CSA-C22.2 No. 60950-1<br />
This equipment contains the following wireless module:<br />
• Manufacturer: Askey Computer Corporation<br />
• Type: WLU6117-D69 (RoHS)<br />
EMC: CAN/CSA-CEI/IEC CISPR 22 Class B<br />
This product conforms to Part 15 of the FCC Rules and RSS-210 of the IC Rules. <strong>Epson</strong> cannot accept<br />
responsibility for any failure to satisfy the protection requirements resulting from a non-recommended<br />
modification of the product. Operation is subject to the following two conditions: (1) this device may not<br />
cause harmful interference, and (2) this device must accept any interference received, including<br />
interference that may cause undesired operation of the device.<br />
To prevent radio interference to the licensed service, this device is intended to be operated indoors and<br />
away from windows to provide maximum shielding. Equipment (or its transmit antenna) that is installed<br />
outdoors is subject to licensing.<br />
Parent topic: Technical Specifications<br />
236
Notices<br />
Check these sections for important notices about your product.<br />
Note: <strong>Epson</strong> offers a recycling program for end of life products. Please go to www.epson.com/recycle for<br />
information on how to return your products for proper disposal.<br />
FCC Compliance Statement<br />
Software Notices<br />
Trademarks<br />
Copyright Notice<br />
FCC Compliance Statement<br />
For United States Users<br />
This equipment complies with Part 68 of the FCC rules and the requirements adopted by the<br />
Administrative Council for Terminal Attachments ("ACTA") . On the surface of this equipment is a label<br />
that contains, among other information, a product identifier in the format US:AAAEQ##TXXXX. If<br />
requested, this number must be provided to the telephone company.<br />
Applicable certification jack Universal Service Order Codes ("USOC") for the equipment: RJ11C.<br />
A plug and jack used to connect this equipment to the premises wiring and telephone network must<br />
comply with the applicable FCC Part 68 rules and requirements adopted by the ACTA. A compliant<br />
telephone cord and modular plug is provided with this product. It is designed to be connected to a<br />
compatible modular jack that is also compliant. See installation instructions for details.<br />
The REN is used to determine the number of devices that may be connected to a telephone line.<br />
Excessive RENs on a telephone line may result in the devices not ringing in response to an incoming<br />
call. In most but not all areas, the sum of RENs should not exceed five (5.0). To be certain of the number<br />
of devices that may be connected to a line, as determined by the total RENs, contact the local telephone<br />
company. For products approved after July 23, 2001 , the REN for this product is part of the product<br />
identifier that has the format US:AAAEQ##TXXXX. The digits represented by ## are the REN without a<br />
decimal point (e.g., 03 is a REN of 0.3). For earlier products, the REN is separately shown on the label.<br />
If this equipment causes harm to the telephone network, the telephone company will notify you in<br />
advance that temporary discontinuance of service may be required. But if advance notice isn't practical,<br />
the telephone company will notify the customer as soon as possible. Also, you will be advised of your<br />
right to file a complaint with the FCC if you believe it is necessary.<br />
237
The telephone company may make changes in its facilities, equipment, operations or procedures that<br />
could affect the operation of the equipment. If this happens the telephone company will provide advance<br />
notice in order for you to make necessary modifications to maintain uninterrupted service.<br />
If you have problems with this product and require technical or customer support, please visit<br />
www.epson.com for more information.<br />
This product is not intended to be repaired by the customer. If you experience trouble connecting this<br />
equipment to a telephone line, please contact:<br />
Name: <strong>Epson</strong> America, Inc.<br />
Address: 3840 Kilroy Airport Way, Long Beach, CA 90806 U.S.A.<br />
Telephone: (562) 981-3840<br />
If the equipment is causing harm to the telephone network, the telephone company may request that you<br />
disconnect the equipment until the problem is resolved.<br />
This equipment may not be used on coin service provided by the telephone company. Connection to<br />
party line service is subject to state tariffs. Contact the state public utility commission, public service<br />
commission or corporation commission for information.<br />
If your home has specially wired alarm equipment connected to the telephone line, ensure the<br />
installation of this equipment does not disable your alarm equipment. If you have questions about what<br />
will disable alarm equipment, consult your telephone company or a qualified installer.<br />
The Telephone Consumer Protection Act of 1991 makes it unlawful for any person to use a computer or<br />
other electronic device, including fax machines, to send any message unless such message clearly<br />
contains in a margin at the top or bottom of each transmitted page or on the first page of the<br />
transmission, the date and time it is sent and an identification of the business or other entity, or other<br />
individual sending the message and the telephone number of the sending machine or such business,<br />
other entity, or individual. (The telephone number provided may not be a 900 number or any other<br />
number for which charges exceed local or long-distance transmission charges.)<br />
In order to program this information into your fax machine, follow the instructions in "Entering Fax<br />
Header Information".<br />
According to the FCC's electrical safety advisory, we recommend that you may install an AC surge<br />
arrester in the AC outlet to which this equipment is connected. Telephone companies report that<br />
electrical surges, typically lightning transients, are very destructive to customer terminal equipment<br />
connected to AC power sources and that this is a major nationwide problem.<br />
This equipment has been tested and found to comply with the limits for a Class B digital device, pursuant<br />
to Part 15 of the FCC Rules. These limits are designed to provide reasonable protection against harmful<br />
interference in a residential installation. This equipment generates, uses, and can radiate radio<br />
frequency energy and, if not installed and used in accordance with the instructions, may cause harmful<br />
238
interference to radio or television reception. However, there is no guarantee that interference will not<br />
occur in a particular installation. If this equipment does cause interference to radio and television<br />
reception, which can be determined by turning the equipment off and on, the user is encouraged to try to<br />
correct the interference by one or more of the following measures:<br />
• Reorient or relocate the receiving antenna.<br />
• Increase the separation between the equipment and receiver.<br />
• Connect the equipment into an outlet on a circuit different from that to which the receiver is connected.<br />
• Consult the dealer or an experienced radio/TV technician for help.<br />
WARNING<br />
The connection of a non-shielded equipment interface cable to this equipment will invalidate the FCC<br />
Certification or Declaration of this device and may cause interference levels which exceed the limits<br />
established by the FCC for this equipment. It is the responsibility of the user to obtain and use a shielded<br />
equipment interface cable with this device. If this equipment has more than one interface connector, do<br />
not leave cables connected to unused interfaces. Changes or modifications not expressly approved by<br />
the manufacturer could void the user’s authority to operate the equipment.<br />
For Canadian Users<br />
1. This product meets the applicable Industry Canada technical specifications.<br />
2. The Ringer Equivalence Number is an indication of the maximum number of devices allowed to be<br />
connected to a telephone interface. The termination on an interface may consist of any combination of<br />
devices subject only to the requirement that the sum of the RENs of all the devices does not exceed five.<br />
This Class B digital apparatus complies with Canadian ICES-003.<br />
Le présent matériel est conforme aux spécifications techniques applicables d’Industrie Canada.<br />
L’indice d’équivalence de la sonnerie (IES) sert à indiquer le nombre maximal de terminaux qui peuvent<br />
être raccordés à une interface téléphonique. La terminaison d’une interface peut consister en une<br />
combinaison quelconque de dispositifs, à la seule condition que la somme d’indices d’équivalence de la<br />
sonnerie de tous les dispositifs n’excède pas 5.<br />
Cet appareil numérique de la classe B est conforme à la norme NMB-003 du Canada.<br />
Parent topic: Notices<br />
Software Notices<br />
1. This printer product includes open source software programs listed in Section 6) according to the<br />
license terms of each open source software program.<br />
239
2. We provide the source code of the GPL Programs, LGPL Programs and Apache License Program<br />
(each is defined in Section 6) until five (5) years after the discontinuation of same model of this printer<br />
product. If you desire to receive the source code above, please contact the customer support of your<br />
region. You shall comply with the license terms of each open source software program.<br />
3. The open source software programs are WITHOUT ANY WARRANTY; without even the implied<br />
warranty of MERCHANTABILITY AND FITNESS FOR A PARTICULAR PURPOSE. See the license<br />
agreements of each open source software program for more details, which are described in OSS.pdf<br />
on your Printer Software CD.<br />
4. OpenSSL toolkit<br />
This printer product includes software developed by the OpenSSL project for use in the OpenSSL<br />
Toolkit (http://www.openssl.org/).<br />
This product includes cryptographic software written by Eric Young (eay@cryptsoft.com).<br />
5. The license terms of each open source software program are described in OSS.pdf on your Printer<br />
Software CD.<br />
6. The list of open source software programs which this printer product includes are as follows.<br />
GNU GPL<br />
This printer product includes the open source software programs which apply the GNU General Public<br />
License <strong>Version</strong> 2 or later version ("GPL Programs").<br />
The list of GPL Programs:<br />
base-passwd-3.5.7<br />
busybox-1.2.2.1<br />
ifupdown-0.6.8<br />
kernel-2.6.18<br />
lsp-arm-versatile926ejs-2.6.18_pro500<br />
module-init-tools-3.2pre1<br />
mount-2.12<br />
net-tools-1.60<br />
netbase-4.29<br />
psmisc-21.5<br />
readline-libs-5.0<br />
sysvinit-2.86<br />
240
udev-0.093<br />
udhcp 0.9.8cvs20050124-5<br />
util-linux-2.12<br />
usb8786<br />
GNU LGPL<br />
This printer product includes the open source software programs which apply the GNU Lesser General<br />
Public License <strong>Version</strong> 2 or later version ("LGPL Programs").<br />
The list of LGPL Programs:<br />
uclibc-0.9.29<br />
libusb-libs-0.1.12<br />
zeroconf 0.6.1-1<br />
iksemel 1.4<br />
Apache License<br />
This printer product includes the open source software program "Bonjour" which apply the Apache<br />
License <strong>Version</strong>2.0 ("Apache License Program").<br />
Bonjour License<br />
This printer product includes the open source software program "Bonjour " which applies the terms and<br />
conditions provided by owner of the copyright to the "Bonjour ".<br />
Net-SNMP license<br />
This printer product includes the open source software program "Net-SNMP" which applies the terms<br />
and conditions provided by owner of the copyright to the "Net-SNMP".<br />
OpenSSL License/Original SSLeay License<br />
This printer product includes t he open source software program "OpenSSL toolkit" which applies the<br />
license terms of OpenSSL License and Original SSLeay License.<br />
BSD License (Berkeley Software Distribution License)<br />
This printer product includes the open source software programs which apply the Berkeley Software<br />
Distribution License ("BSD Programs").<br />
The list of BSD Programs:<br />
busybox-1.2.2.1<br />
util-linux-2.12<br />
241
mount-2.12<br />
mvlutils-2.8.4<br />
netkit-ftp-0.17<br />
netkit-base-0.17<br />
portmap-5beta<br />
Sun RPC License<br />
This printer product includes the open source software programs which apply the Sun RPC License<br />
("Sun RPC Programs").<br />
The list of Sun RPC Programs:<br />
busybox- 1 .2.2.1<br />
netkit-inetd-0.17<br />
portmap-5beta<br />
TCP Wrappers license<br />
This printer product includes the open source software program "libwrap-libs-7.6 " which applies the<br />
terms and conditions provided by owner of the copyright to the "TCP Wrappers".<br />
libncurses license<br />
This printer product includes the open source software program "libncurses-5.4 " which applies the terms<br />
and conditions provided by owner of the copyright to the "libncurses".<br />
busybox license<br />
This printer product includes the open source software program "busybox- 1.2.2.1 " which applies the<br />
terms and conditions provided by owner of the copyright to the "busybox".<br />
linux-ftpd license<br />
This printer product includes the open source software program "linux-ftpd-0.17 " which applies the<br />
terms and conditions provided by owner of the copyright to the "linux-ftpd".<br />
ARC4 license<br />
This printer product includes the open source software program "ARC4" which applies the terms and<br />
conditions provided by owner of the copyright to the "ARC4".<br />
SHA1 license<br />
This printer product includes the open source software program "SHA1" which applies the terms and<br />
conditions provided by owner of the copyright to the "SHA1".<br />
242
Trademarks<br />
Parent topic: Notices<br />
EPSON ® and Supplies Central ® are registered trademarks, and EPSON Exceed Your Vision is a<br />
registered logomark of Seiko <strong>Epson</strong> Corporation.<br />
<strong>Epson</strong> Store SM is a service mark of <strong>Epson</strong> America, Inc.<br />
General Notice: Other product names used herein are for identification purposes only and may be<br />
trademarks of their respective owners. <strong>Epson</strong> disclaims any and all rights in those marks.<br />
Parent topic: Notices<br />
Copyright Notice<br />
All rights reserved. No part of this publication may be reproduced, stored in a retrieval system, or<br />
transmitted in any form or by any means, electronic, mechanical, photocopying, recording, or otherwise,<br />
without the prior written permission of Seiko <strong>Epson</strong> Corporation. The information contained herein is<br />
designed only for use with this <strong>Epson</strong> product. <strong>Epson</strong> is not responsible for any use of this information as<br />
applied to other products.<br />
Neither Seiko <strong>Epson</strong> Corporation nor its affiliates shall be liable to the purchaser of this product or third<br />
parties for damages, losses, costs, or expenses incurred by purchaser or third parties as a result of:<br />
accident, misuse, or abuse of this product or unauthorized modifications, repairs, or alterations to this<br />
product, or (excluding the U.S.) failure to strictly comply with Seiko <strong>Epson</strong> Corporation's operating and<br />
maintenance instructions.<br />
Seiko <strong>Epson</strong> Corporation shall not be liable for any damages or problems arising from the use of any<br />
options or any consumable products other than those designated as Original <strong>Epson</strong> Products or <strong>Epson</strong><br />
Approved Products by Seiko <strong>Epson</strong> Corporation.<br />
Seiko <strong>Epson</strong> Corporation shall not be held liable for any damage resulting from electromagnetic<br />
interference that occurs from the use of any interface cables other than those designated as <strong>Epson</strong><br />
approved Products by Seiko <strong>Epson</strong> Corporation.<br />
This information is subject to change without notice.<br />
libTIFF Software Acknowledgment<br />
243
A Note Concerning Responsible Use of Copyrighted Materials<br />
Default Delay Times for Power Management for <strong>Epson</strong> Products<br />
Copyright Attribution<br />
Parent topic: Notices<br />
libTIFF Software Acknowledgment<br />
Copyright © 1988-1997 Sam Leffler<br />
Copyright © 1991-1997 Silicon Graphics, Inc.<br />
Permission to use, copy, modify, distribute, and sell this software and its documentation for any purpose<br />
is hereby granted without fee, provided that (I) the above copyright notices and this permission notice<br />
appear in all copies of the software and related documentation, and (ii) the names of Sam Leffler and<br />
Silicon Graphics may not be used in any advertising or publicity relating to the software without the<br />
specific, prior written permission of Sam Leffler and Silicon Graphics.<br />
THE SOFTWARE IS PROVIDED "AS-IS" AND WITHOUT WARRANTY OF ANY KIND, EXPRESS,<br />
IMPLIED OR OTHERWISE, INCLUDING WITHOUT LIMITATION, ANY WARRANTY OF<br />
MERCHANTABILITY OR FITNESS FOR A PARTICULAR PURPOSE.<br />
IN NO EVENT SHALL SAM LEFFLER OR SILICON GRAPHICS BE LIABLE FOR ANY SPECIAL,<br />
INCIDENTAL, INDIRECT OR CONSEQUENTIAL DAMAGES OF ANY KIND, OR ANY DAMAGES<br />
WHATSOEVER RESULTING FROM LOSS OF USE, DATA OR PROFITS, WHETHER OR NOT<br />
ADVISED OF THE POSSIBILITY OF DAMAGE, AND ON ANY THEORY OF LIABILITY, ARISING OUT<br />
OF OR IN CONNECTION WITH THE USE OR PERFORMANCE OF THIS SOFTWARE.<br />
Parent topic: Copyright Notice<br />
A Note Concerning Responsible Use of Copyrighted Materials<br />
<strong>Epson</strong> encourages each user to be responsible and respectful of the copyright laws when using any<br />
<strong>Epson</strong> product. While some countries' laws permit limited copying or reuse of copyrighted material in<br />
certain circumstances, those circumstances may not be as broad as some people assume. Contact your<br />
legal advisor for any questions regarding copyright law.<br />
Parent topic: Copyright Notice<br />
Default Delay Times for Power Management for <strong>Epson</strong> Products<br />
This product will enter sleep mode after a period of nonuse. This is to ensure that the product meets<br />
Energy Star standards of energy efficiency. More energy savings can be achieved by setting the time to<br />
sleep to a shorter interval.<br />
Parent topic: Copyright Notice<br />
244
Copyright Attribution<br />
© 2012 <strong>Epson</strong> America, Inc.<br />
12/12<br />
CPD-38090<br />
Parent topic: Copyright Notice<br />
245