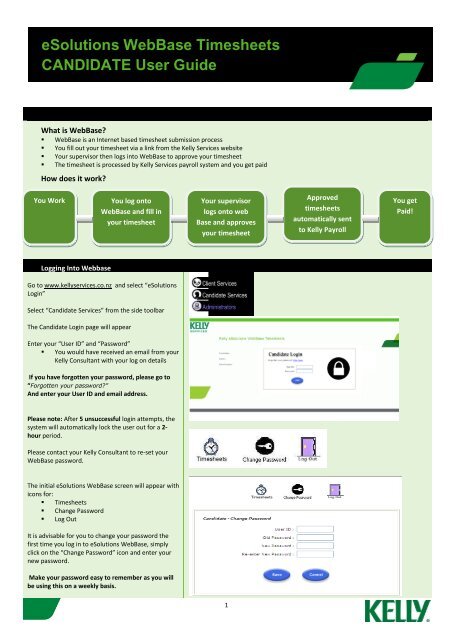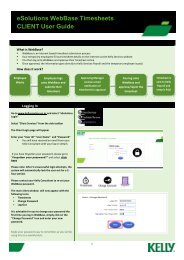eSolutions WebBase Timesheets CANDIDATE User Guide - Kelly ...
eSolutions WebBase Timesheets CANDIDATE User Guide - Kelly ...
eSolutions WebBase Timesheets CANDIDATE User Guide - Kelly ...
Create successful ePaper yourself
Turn your PDF publications into a flip-book with our unique Google optimized e-Paper software.
<strong>eSolutions</strong> <strong>WebBase</strong> <strong>Timesheets</strong><br />
<strong>CANDIDATE</strong> <strong>User</strong> <strong>Guide</strong><br />
What is <strong>WebBase</strong>?<br />
� <strong>WebBase</strong> is an Internet based timesheet submission process<br />
� You fill out your timesheet via a link from the <strong>Kelly</strong> Services website<br />
� Your supervisor then logs into <strong>WebBase</strong> to approve your timesheet<br />
� The timesheet is processed by <strong>Kelly</strong> Services payroll system and you get paid<br />
How does it work?<br />
You Work You log onto<br />
<strong>WebBase</strong> and fill in<br />
your timesheet<br />
Logging Into Webbase<br />
Go to www.kellyservices.co.nz and select “<strong>eSolutions</strong><br />
Login”<br />
Select “Candidate Services” from the side toolbar<br />
The Candidate Login page will appear<br />
Enter your “<strong>User</strong> ID” and “Password”<br />
� You would have received an email from your<br />
<strong>Kelly</strong> Consultant with your log on details<br />
If you have forgotten your password, please go to<br />
“Forgotten your password?”<br />
And enter your <strong>User</strong> ID and email address.<br />
Please note: After 5 unsuccessful login attempts, the<br />
system will automatically lock the user out for a 2hour<br />
period.<br />
Please contact your <strong>Kelly</strong> Consultant to re-set your<br />
<strong>WebBase</strong> password.<br />
The initial <strong>eSolutions</strong> <strong>WebBase</strong> screen will appear with<br />
icons for:<br />
� <strong>Timesheets</strong><br />
� Change Password<br />
� Log Out<br />
It is advisable for you to change your password the<br />
first time you log in to <strong>eSolutions</strong> <strong>WebBase</strong>, simply<br />
click on the “Change Password” icon and enter your<br />
new password.<br />
Make your password easy to remember as you will<br />
be using this on a weekly basis.<br />
Your supervisor<br />
logs onto web<br />
Base and approves<br />
your timesheet<br />
1<br />
Approved<br />
timesheets<br />
automatically sent<br />
to <strong>Kelly</strong> Payroll<br />
You get<br />
Paid!
<strong>eSolutions</strong> <strong>WebBase</strong> <strong>Timesheets</strong><br />
<strong>CANDIDATE</strong> <strong>User</strong> <strong>Guide</strong><br />
<strong>Timesheets</strong><br />
Select the “<strong>Timesheets</strong>” icon<br />
The “Candidate jobs / timesheets” window displays.<br />
<strong>Timesheets</strong> are sorted by status:<br />
Available <strong>Timesheets</strong> are colour coded with a green<br />
border. Available timesheets are new timesheets for<br />
the period and require the candidate to enter<br />
timesheet data and submit the timesheet for client<br />
approval<br />
Rejected timesheets are colour coded with a red<br />
border. Rejected timesheets are reviewed by the<br />
client and denied based on incorrect information.<br />
Incomplete timesheets are colour coded with an<br />
orange border. Incomplete timesheets have been<br />
saved by the candidate but not submitted.<br />
Add New Timesheet Details<br />
Within the “Candidate jobs/timesheets” window click<br />
“Add” against the appropriate timesheets. Make sure<br />
you select the correct date range.<br />
The “Adding Timesheet” window displays, the format<br />
will depend on the job order. Add details accordingly.<br />
<strong>Timesheets</strong> must be entered in 24 hour time. You<br />
can use your Tab key to move between fields<br />
Please Note: it is necessary to enter start/stop times<br />
for any UNPAID BREAKS only. Do not enter paid<br />
breaks such as morning or afternoon tea break<br />
For example, in the illustration the candidate<br />
commenced work at 8.00am with an unpaid break<br />
from 12.00 to 13.00. The candidate continued their<br />
shift from 13.00 to 17.00.<br />
Start Stop Times Timesheet (Hourly Timesheet Interface)<br />
2
<strong>eSolutions</strong> <strong>WebBase</strong> <strong>Timesheets</strong><br />
<strong>CANDIDATE</strong> <strong>User</strong> <strong>Guide</strong><br />
Please Note: If your assignment starts at 2200 hours<br />
(10pm) and roles into the following morning for<br />
example: finishes at 0.700 hours (7am). The hours<br />
should be entered as per the illustration: -<br />
Monday Start 22.00 Finish 24.00 Tuesday start 00.00<br />
finish 07.00<br />
If appropriate enter information into the Additional<br />
Claims section – use this to alert the client to<br />
additional payment claims incurred.<br />
Please do not enter any information in the Comment<br />
to Client section – please advise your <strong>Kelly</strong> Consultant<br />
of any assignment related issues or planned leave.<br />
If appropriate enter information into the Comment to<br />
Agency section – use this to alert <strong>Kelly</strong> of planned<br />
leave or information relating to the assignment.<br />
Once the timesheet had been completed and is ready<br />
to submit click “Save” icon.<br />
The “Submit Timesheet” window appears.<br />
Select “Yes Submit <strong>Timesheets</strong>” button.<br />
You can also key the timesheet and then save it so<br />
you can key more time later in the week before<br />
sending it for approval. Select “No Save for Later<br />
Use” button if you wish to do this.<br />
Once the timesheet has been submitted an email will<br />
be sent to the approver advising them that there is a<br />
“Submitted” timesheet for their approval.<br />
Edit Rejected or Incomplete <strong>Timesheets</strong><br />
On the “Candidate jobs/timesheets” window, click<br />
“Edit” for “Incomplete” timesheets or “Edit” for<br />
“Rejected” timesheets.<br />
Update the timesheet accordingly, insert “Comments”<br />
to Client and/or <strong>Kelly</strong> as required.<br />
Select “Save” to resubmit rejected/incomplete<br />
timesheets for approval<br />
3
<strong>eSolutions</strong> <strong>WebBase</strong> <strong>Timesheets</strong><br />
<strong>CANDIDATE</strong> <strong>User</strong> <strong>Guide</strong><br />
Frequently Asked Questions<br />
How do I know if my timesheet has been submitted?<br />
How will I know if my Supervisor has approved my<br />
timesheet?<br />
What happens if my supervisor does not approve my<br />
timesheet in time?<br />
How am I able to get a copy of my timesheet?<br />
Can I submit my timesheet from home?<br />
Can I fill in my timesheet Daily?<br />
Who do I contact if I have any problems with<br />
<strong>WebBase</strong>?<br />
You can log onto <strong>WebBase</strong> and view your submitted timesheets by clicking on<br />
archived timesheets and entering in the date range you wish to search on, previous<br />
Approved and submitted timesheets will appear.<br />
You will receive an email to verify that your supervisor has approved your timesheet.<br />
If your timesheet is rejected you will be able to log onto <strong>WebBase</strong> and submit another<br />
timesheet.<br />
As long as you submit your timesheet before 8.30am on Monday morning, we will<br />
contact your supervisor and ask them to do so.<br />
Copies of submitted timesheets are available by clicking into the “<strong>Timesheets</strong> menu”<br />
in <strong>WebBase</strong> and selecting “Archived timesheets”, and fill in the search criteria.<br />
Yes you can submit your timesheet anywhere you have internet access. Just go to<br />
www.kellyservices.co.nz, select <strong>eSolutions</strong> log on<br />
Yes, you can fill in your hours at the end of each day. Instead of submitting your<br />
timesheet select “Save for future use” icon.<br />
Contact you <strong>Kelly</strong> Consultant by calling 0800 4 KELLY<br />
4