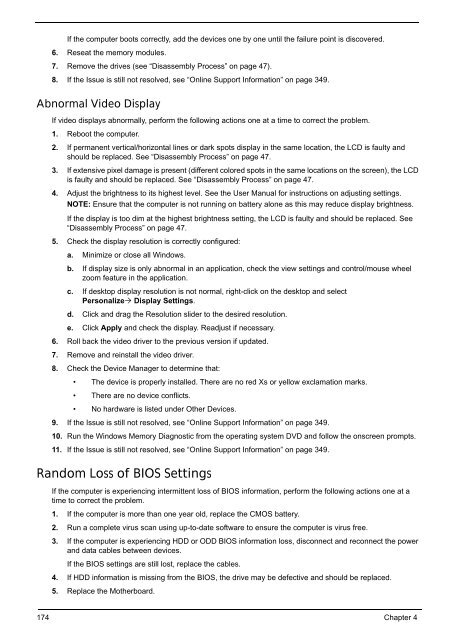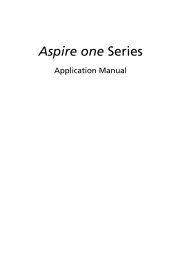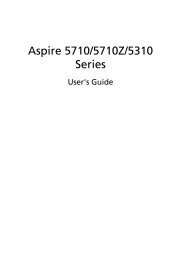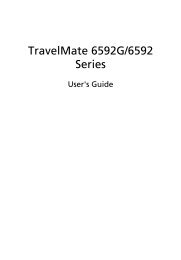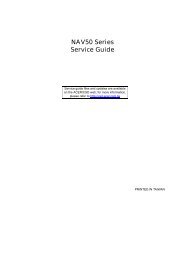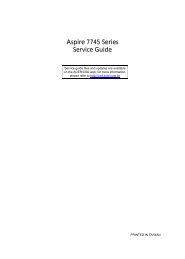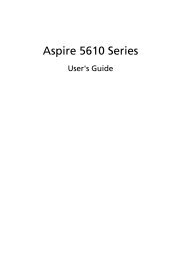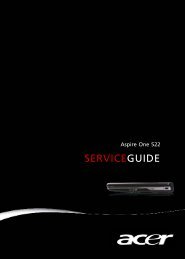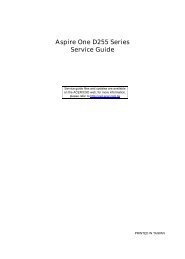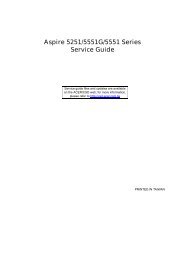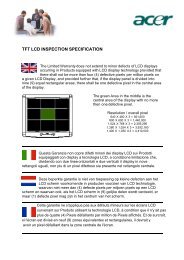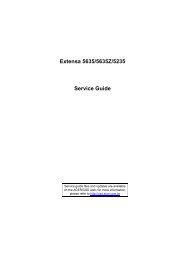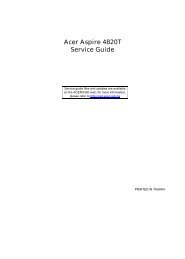- Page 1 and 2:
Aspire 8943G Series Service Guide S
- Page 3 and 4:
Copyright Copyright © 2010 by Acer
- Page 5:
Preface Before using this informati
- Page 8 and 9:
Table of Contents VIII Removing the
- Page 10 and 11:
Table of Contents X
- Page 12 and 13:
TV Tuner Graphics • Digital TV-tu
- Page 14 and 15:
Privacy control • Acer Bio-Protec
- Page 16 and 17:
System Block Diagram Note: HM55 doe
- Page 18 and 19:
# Icon Item Description 6 Touchpad/
- Page 20 and 21:
Right View # Icon Item Description
- Page 22 and 23:
TouchPad Basics The following items
- Page 24 and 25:
Windows Keys The keyboard has two k
- Page 26 and 27:
Special Keys On models that support
- Page 28 and 29:
Core Logic Specifications Item Spec
- Page 30 and 31:
VRAM Item Specification Chipset AMD
- Page 32 and 33:
BIOS Item Specification BIOS vendor
- Page 34 and 35:
Bluetooth Bluetooth Controller Item
- Page 36 and 37:
I/O Ports Item Specification I/O su
- Page 38 and 39:
AC Adapter Item Specification Input
- Page 40 and 41:
30 Chapter 1
- Page 42 and 43:
Information The Information screen
- Page 44 and 45:
Security The Security screen contai
- Page 46 and 47:
Changing a Password 1. Use the ↑
- Page 48 and 49:
Exit The Exit screen allows you to
- Page 50 and 51:
4. In flash BIOS, the message Pleas
- Page 52 and 53:
Removing BIOS Passwords: If you key
- Page 54 and 55:
3. Enter the required key number of
- Page 56 and 57:
Pre-disassembly Instructions Before
- Page 58 and 59:
External Module Disassembly Process
- Page 60 and 61:
Removing the Battery Pack 1. Turn t
- Page 62 and 63:
Removing the Base Door 1. See “Re
- Page 64 and 65:
4. Pull the tab horizontally to sli
- Page 66 and 67:
Removing the WLAN Module 1. See “
- Page 68 and 69:
3. Remove the one (1) screw. Ensure
- Page 70 and 71:
4. Remove two (2) screws from the H
- Page 72 and 73:
4. Remove the two (2) screws from t
- Page 74 and 75:
4. Carefully flip the keyboard over
- Page 76 and 77:
Step Screw Quantity Part No. Therma
- Page 78 and 79:
7. Disconnect the Bluetooth cable (
- Page 80 and 81:
12. Remove the LCD module from the
- Page 82 and 83:
Removing the Bluetooth Module 1. Se
- Page 84 and 85:
Removing the Mainboard to Touchpad
- Page 86 and 87:
4. Unlock the connector securing th
- Page 88 and 89:
4. Unlock the connector and disconn
- Page 90 and 91:
3. Peel the cable off the adhesive.
- Page 92 and 93:
3. Peel the cable off the adhesive.
- Page 94 and 95:
Removing the Mainboard 1. See “Re
- Page 96 and 97:
Removing the RTC Battery 1. See “
- Page 98 and 99:
Removing the CPU 1. See “Removing
- Page 100 and 101:
Removing the Subwoofer and Back Spe
- Page 102 and 103:
6. Remove two (2) screws from the s
- Page 104 and 105:
Removing the DC-In Cable Assembly 1
- Page 106 and 107:
4. Lift the speaker from the lower
- Page 108 and 109:
LCD Module Disassembly Process IMPO
- Page 110 and 111:
3. Insert a plastic pry to separate
- Page 112 and 113:
3. Pry the bezel away starting at t
- Page 114 and 115:
Removing the LCD Panel 1. See “Re
- Page 116 and 117:
8. Remove the adhesive tape securin
- Page 118 and 119:
3. Remove the two (2) securing scre
- Page 120 and 121:
4. Lift the power board clear of th
- Page 122 and 123:
3. Replace the two (2) screws to se
- Page 124 and 125:
4. Secure the arcade board cable to
- Page 126 and 127:
6. Replace six (6) screws on the LC
- Page 128 and 129:
Replacing the Camera Board 1. Place
- Page 130 and 131:
3. Replace six (6) screws on the gl
- Page 132 and 133:
Main Unit Reassembly Process Replac
- Page 134 and 135: 5. Replace the two (2) screws to se
- Page 136 and 137: Replacing the TV Tuner Cable Assemb
- Page 138 and 139: 3. Run the cable in the cable chann
- Page 140 and 141: 6. Complete the assembly by running
- Page 142 and 143: Replacing the CPU IMPORTANT: The CP
- Page 144 and 145: 4. Replace the five (5) non-captive
- Page 146 and 147: 2. Replace the two (2) screws to se
- Page 148 and 149: Replacing the USB Board 1. Place th
- Page 150 and 151: Replacing the LAN Board 1. Place th
- Page 152 and 153: Replacing the Finger Print Board 1.
- Page 154 and 155: 6. Feed the end of the cable throug
- Page 156 and 157: 5. Use a strip of adhesive tape to
- Page 158 and 159: Replacing the Bluetooth Module 1. C
- Page 160 and 161: Replacing the Microphone Cable 1. P
- Page 162 and 163: 3. Place the LCD module on the chas
- Page 164 and 165: 7. Replace the thirteen (13) screws
- Page 166 and 167: 12. Adhere the LVDS cable to the up
- Page 168 and 169: 3. Replace the keyboard by first li
- Page 170 and 171: 4. Push the ODD completely into the
- Page 172 and 173: 4. Grasp the tab and slide the HDD
- Page 174 and 175: Replacing the TV Tuner Module 1. In
- Page 176 and 177: 3. Connect the WLAN antenna cables.
- Page 178 and 179: 4. Grasp the tab and slide the HDD
- Page 180 and 181: Replacing the Battery 1. Hold the r
- Page 182 and 183: Power On Issue If the system doesn
- Page 186 and 187: Built-In Keyboard Failure If the bu
- Page 188 and 189: Internal Speaker Failure If the int
- Page 190 and 191: 4. Right-click on the microphone an
- Page 192 and 193: Intermittent Problems Intermittent
- Page 194 and 195: Functionality Name (Include\ PostCo
- Page 196 and 197: Functionality Name (Include\ PostCo
- Page 198 and 199: 188 Chapter 4
- Page 200 and 201: Mainboard Bottom View PJ2: DC-IN Co
- Page 202 and 203: BIOS Recovery by Crisis Disk BIOS R
- Page 204 and 205: LCD Assembly 1 2 3 4 Item Descripti
- Page 206 and 207: CABLE CATEGORY Acer Description Ace
- Page 208 and 209: CATEGORY Acer Description AcerPN CP
- Page 210 and 211: KEYBOARD CATEGORY Acer Description
- Page 212 and 213: CATEGORY Acer Description AcerPN DV
- Page 214 and 215: CATEGORY Acer Description AcerPN AS
- Page 216 and 217: MEMORY HEATSINK CATEGORY Acer Descr
- Page 218 and 219: 208 Chapter 6
- Page 220 and 221: Model AS8943G- 728G1.28T Wn AS8943G
- Page 222 and 223: Model AS8943G- 724G1TMn AS8943G- 72
- Page 224 and 225: Model AS8943G- 724G1TMn AS8943G- 72
- Page 226 and 227: Model AS8943G- 728G1.28T Bn AS8943G
- Page 228 and 229: Model AS8943G- 728G1.28T Bn AS8943G
- Page 230 and 231: Model AS8943G- 728G1TBn AS8943G- 72
- Page 232 and 233: Model AS8943G- 728G1TBn AS8943G- 72
- Page 234 and 235:
Model AS8943G- 728G64Bn AS8943G- 72
- Page 236 and 237:
Model AS8943G- 724G64Mn AS8943G- 72
- Page 238 and 239:
Model AS8943G- 724G64Mn AS8943G- 72
- Page 240 and 241:
Model AS8943G- 436G1TBn AS8943G- 43
- Page 242 and 243:
Model AS8943G- 436G1TBn AS8943G- 43
- Page 244 and 245:
Model AS8943G- 434G64Mn AS8943G- 43
- Page 246 and 247:
Model AS8943G- 728G1TBn AS8943G- 72
- Page 248 and 249:
Model AS8943G- 724G64Mn AS8943G- 72
- Page 250 and 251:
Model AS8943G- 724G64Mn AS8943G- 72
- Page 252 and 253:
Model AS8943G- 434G1TBn AS8943G- 43
- Page 254 and 255:
Model AS8943G- 434G1TBn AS8943G- 43
- Page 256 and 257:
Model Country Acer P/N BOM Name CPU
- Page 258 and 259:
Model Country Acer P/N BOM Name CPU
- Page 260 and 261:
Model Country Acer P/N BOM Name CPU
- Page 262 and 263:
Model Country Acer P/N BOM Name CPU
- Page 264 and 265:
Model Country Acer P/N BOM Name CPU
- Page 266 and 267:
Model Country Acer P/N BOM Name CPU
- Page 268 and 269:
258 Appendix A AS8943G- 724G1TMn Be
- Page 270 and 271:
Model Country Acer P/N BOM Name CPU
- Page 272 and 273:
262 Appendix A AS8943G- 724G64Mn Ea
- Page 274 and 275:
264 Appendix A AS8943G- 724G64Mn Mi
- Page 276 and 277:
266 Appendix A AS8943G- 724G64W n C
- Page 278 and 279:
268 Appendix A AS8943G- 728G1.28 TB
- Page 280 and 281:
270 Appendix A AS8943G- 728G1TBn Au
- Page 282 and 283:
272 Appendix A AS8943G- 728G1TBn Se
- Page 284 and 285:
274 Appendix A AS8943G- 728G64Bn Gr
- Page 286 and 287:
Model Country Acer P/N VRAM 1 AS894
- Page 288 and 289:
Model Country Acer P/N VRAM 1 AS894
- Page 290 and 291:
Model Country Acer P/N VRAM 1 AS894
- Page 292 and 293:
Model Country Acer P/N VRAM 1 AS894
- Page 294 and 295:
Model Country Acer P/N VRAM 1 AS894
- Page 296 and 297:
Model Country Acer P/N VRAM 1 AS894
- Page 298 and 299:
Model Country Acer P/N VRAM 1 AS894
- Page 300 and 301:
Model Country Acer P/N VRAM 1 AS894
- Page 302 and 303:
Model Country Acer P/N VRAM 1 AS894
- Page 304 and 305:
Model Country Acer P/N VRAM 1 AS894
- Page 306 and 307:
Model Country Acer P/N VRAM 1 AS894
- Page 308 and 309:
Model Country Acer P/N VRAM 1 AS894
- Page 310 and 311:
Model Country AS8943G- 434G1TBn AS8
- Page 312 and 313:
Model Country AS8943G- 434G64Mn AS8
- Page 314 and 315:
Model Country AS8943G- 436G1TBn AS8
- Page 316 and 317:
Model Country AS8943G- 544G1TMn AS8
- Page 318 and 319:
Model Country AS8943G- 724G1TMn AS8
- Page 320 and 321:
Model Country AS8943G- 724G64Mn AS8
- Page 322 and 323:
Model Country AS8943G- 724G64Mn AS8
- Page 324 and 325:
Model Country AS8943G- 728G1.28T Bn
- Page 326 and 327:
Model Country AS8943G- 728G1.28T Bn
- Page 328 and 329:
Model Country AS8943G- 728G1TBn AS8
- Page 330 and 331:
Model Country AS8943G- 728G64Bn AS8
- Page 332 and 333:
Model Country Acer P/N Wireless LAN
- Page 334 and 335:
Model Country Acer P/N Wireless LAN
- Page 336 and 337:
Model Country Acer P/N Wireless LAN
- Page 338 and 339:
Model Country Acer P/N Wireless LAN
- Page 340 and 341:
Model Country Acer P/N Wireless LAN
- Page 342 and 343:
Model Country Acer P/N Wireless LAN
- Page 344 and 345:
Model Country Acer P/N Wireless LAN
- Page 346 and 347:
Model Country Acer P/N Wireless LAN
- Page 348 and 349:
Model Country Acer P/N Wireless LAN
- Page 350 and 351:
Model Country Acer P/N Wireless LAN
- Page 352 and 353:
Model Country Acer P/N Wireless LAN
- Page 354 and 355:
Vendor Type Description P/N WD N250
- Page 356 and 357:
Vendor Type Description P/N NONE SO
- Page 358 and 359:
348 Appendix B
- Page 360 and 361:
350
- Page 362:
N O P S T 352 Model Definition 209