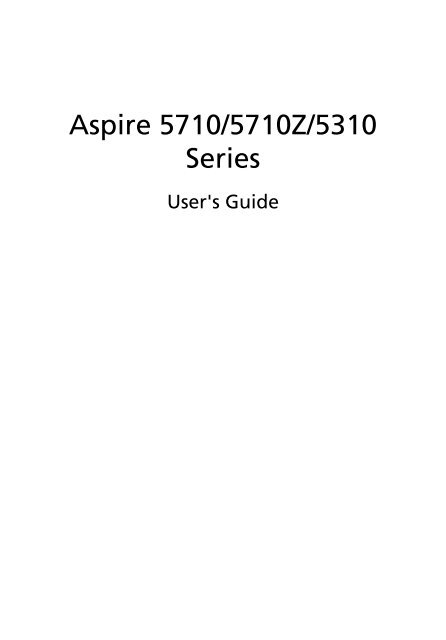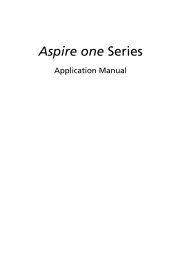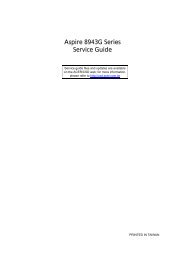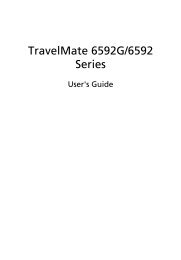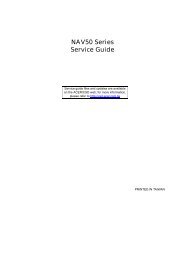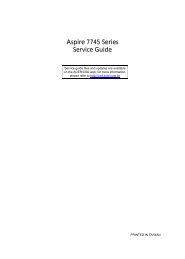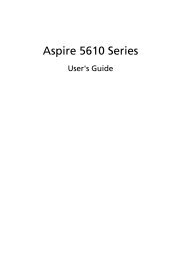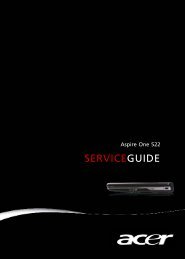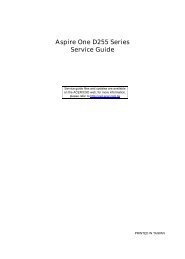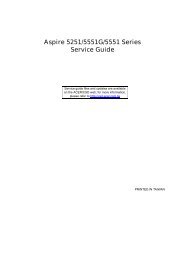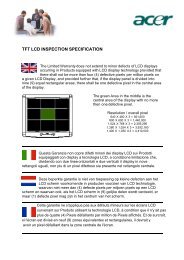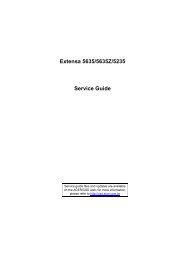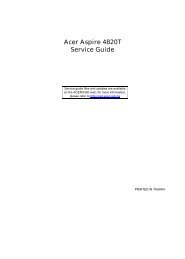Aspire 5310, 5710, 5710Z User's Guide EN - Acer Support
Aspire 5310, 5710, 5710Z User's Guide EN - Acer Support
Aspire 5310, 5710, 5710Z User's Guide EN - Acer Support
Create successful ePaper yourself
Turn your PDF publications into a flip-book with our unique Google optimized e-Paper software.
<strong>Aspire</strong> <strong>5710</strong>/<strong>5710</strong>Z/<strong>5310</strong><br />
Series<br />
<strong>User's</strong> <strong>Guide</strong>
Copyright © 2007. <strong>Acer</strong> Incorporated.<br />
All Rights Reserved.<br />
<strong>Aspire</strong> <strong>5710</strong>/<strong>5710</strong>Z/<strong>5310</strong> Series <strong>User's</strong> <strong>Guide</strong><br />
Original Issue: 05/2007<br />
Changes may be made periodically to the information in this publication without obligation<br />
to notify any person of such revisions or changes. Such changes will be incorporated in new<br />
editions of this manual or supplementary documents and publications. This company makes<br />
no representations or warranties, either expressed or implied, with respect to the contents<br />
hereof and specifically disclaims the implied warranties of merchantability or fitness for a<br />
particular purpose.<br />
Record the model number, serial number, purchase date and place of purchase information in<br />
the space provided below. The serial number and model number are recorded on the label<br />
affixed to your computer. All correspondence concerning your unit should include the serial<br />
number, model number and purchase information.<br />
No part of this publication may be reproduced, stored in a retrieval system, or transmitted, in<br />
any form or by any means, electronically, mechanically, by photocopy, recording or otherwise,<br />
without the prior written permission of <strong>Acer</strong> Incorporated.<br />
<strong>Aspire</strong> <strong>5710</strong>/<strong>5710</strong>Z/<strong>5310</strong> Series Notebook PC<br />
Model number: __________________________________<br />
Serial number: ___________________________________<br />
Date of purchase: ________________________________<br />
Place of purchase: ________________________________<br />
<strong>Acer</strong> and the <strong>Acer</strong> logo are registered trademarks of <strong>Acer</strong> Incorporated. Other companies'<br />
product names or trademarks are used herein for identification purposes only and belong to<br />
their respective companies.
Information for your safety and<br />
comfort<br />
Safety instructions<br />
Read these instructions carefully. Keep this document for future reference.<br />
Follow all warnings and instructions marked on the product.<br />
Turning the product off before cleaning<br />
Unplug this product from the wall outlet before cleaning. Do not use liquid<br />
cleaners or aerosol cleaners. Use a damp cloth for cleaning.<br />
CAUTION for plug as disconnecting device<br />
Observe the following guidelines when connecting and disconnecting power to<br />
the power supply unit:<br />
Install the power supply unit before connecting the power cord to the AC<br />
power outlet.<br />
Unplug the power cord before removing the power supply unit from the<br />
computer.<br />
If the system has multiple sources of power, disconnect power from the system<br />
by unplugging all power cords from the power supplies.<br />
CAUTION for Accessibility<br />
Be sure that the power outlet you plug the power cord into is easily accessible<br />
and located as close to the equipment operator as possible. When you need to<br />
disconnect power to the equipment, be sure to unplug the power cord from the<br />
electrical outlet.<br />
CAUTION for Dummy Card of PCMCIA & Express Slot<br />
Your computer shipped with plastic dummies installed in the PCMCIA & Express<br />
slot. Dummies protect unused slots from dust, metal object, or other particles.<br />
Save the dummy for use when no PCMCIA or Express Card is installed in the slot.<br />
CAUTION for Listening<br />
To protect your hearing, follow these instructions.<br />
• Increase the volume gradually until you can hear clearly and comfortably.<br />
• Do not increase the volume level after your ears have adjusted.<br />
• Do not listen to music at high volumes for extended periods.<br />
• Do not increase the volume to block out noisy surroundings.<br />
• Decrease the volume if you can't hear people speaking near you.<br />
iii
iv<br />
Warnings<br />
• Do not use this product near water.<br />
• Do not place this product on an unstable cart, stand or table. If the product<br />
falls, it could be seriously damaged.<br />
• Slots and openings are provided for ventilation to ensure reliable<br />
operation of the product and to protect it from overheating. These<br />
openings must not be blocked or covered. The openings should never be<br />
blocked by placing the product on a bed, sofa, rug or other similar surface.<br />
This product should never be placed near or over a radiator or heat<br />
register, or in a built-in installation unless proper ventilation is provided.<br />
• Never push objects of any kind into this product through cabinet slots as<br />
they may touch dangerous voltage points or short-out parts that could<br />
result in a fire or electric shock. Never spill liquid of any kind onto or into<br />
the product.<br />
• To avoid damage of internal components and to prevent battery leakage,<br />
do not place the product on a vibrating surface.<br />
• Never use it under sporting, exercising, or any vibrating environment<br />
which will probably cause unexpected short current or damage rotor<br />
devices, HDD, Optical drive, and even exposure risk from lithium battery<br />
pack.<br />
Using electrical power<br />
• This product should be operated from the type of power indicated on the<br />
marking label. If you are not sure of the type of power available, consult<br />
your dealer or local power company.<br />
• Do not allow anything to rest on the power cord. Do not locate this<br />
product where people will walk on the cord.<br />
• If an extension cord is used with this product, make sure that the total<br />
ampere rating of the equipment plugged into the extension cord does not<br />
exceed the extension cord ampere rating. Also, make sure that the total<br />
rating of all products plugged into the wall outlet does not exceed the fuse<br />
rating.<br />
• Do not overload a power outlet, strip or receptacle by plugging in too<br />
many devices. The overall system load must not exceed 80% of the branch<br />
circuit rating. If power strips are used, the load should not exceed 80% of<br />
the power strip's input rating.<br />
• This product's AC adapter is equipped with a three-wire grounded plug.<br />
The plug only fits in a grounded power outlet. Make sure the power outlet<br />
is properly grounded before inserting the AC adapter plug. Do not insert<br />
the plug into a non-grounded power outlet. Contact your electrician for<br />
details.<br />
Warning! The grounding pin is a safety feature. Using a power<br />
outlet that is not properly grounded may result in electric shock<br />
and/or injury.
Note: The grounding pin also provides good protection from<br />
unexpected noise produced by other nearby electrical devices that<br />
may interfere with the performance of this product.<br />
• Use the product only with the supplied power supply cord set. If you need<br />
to replace the power cord set, make sure that the new power cord meets<br />
the following requirements: detachable type, UL listed/CSA certified, type<br />
SPT-2, rated 7 A 125 V minimum, VDE approved or its equivalent, 4.6<br />
meters (15 feet) maximum length.<br />
Product servicing<br />
Do not attempt to service this product yourself, as opening or removing covers<br />
may expose you to dangerous voltage points or other risks. Refer all servicing to<br />
qualified service personnel.<br />
Unplug this product from the wall outlet and refer servicing to qualified service<br />
personnel when:<br />
• the power cord or plug is damaged, cut or frayed<br />
• liquid was spilled into the product<br />
• the product was exposed to rain or water<br />
• the product has been dropped or the case has been damaged<br />
• the product exhibits a distinct change in performance, indicating a need<br />
for service<br />
• the product does not operate normally after following the operating<br />
instructions<br />
Note: Adjust only those controls that are covered by the operating<br />
instructions, since improper adjustment of other controls may<br />
result in damage and will often require extensive work by a<br />
qualified technician to restore the product to normal condition.<br />
<strong>Guide</strong>lines for safe battery usage<br />
This notebook uses a Lithium-ion battery. Do not use it in a humid, wet or<br />
corrosive environment. Do not put, store or leave your product in or near a heat<br />
source, in a high temperature location, in strong direct sunlight, in a microwave<br />
oven or in a pressurized container, and do not expose it to temperatures over<br />
60°C (140°F). Failure to follow these guidelines may cause the battery to leak<br />
acid, become hot, explode or ignite and cause injury and/or damage. Do not<br />
pierce, open or disassemble the battery. If the battery leaks and you come into<br />
contact with the leaked fluids, rinse thoroughly with water and seek medical<br />
attention immediately. For safety reasons, and to prolong the lifetime of the<br />
battery, charging will not occur at temperatures below 0°C (32°F) or above 40°C<br />
(104°F).<br />
The full performance of a new battery is achieved only after two or three<br />
complete charge and discharge cycles. The battery can be charged and<br />
v
vi<br />
discharged hundreds of times, but it will eventually wear out. When the<br />
operation time becomes noticeably shorter than normal, buy a new battery. Use<br />
only <strong>Acer</strong> approved batteries, and recharge your battery only with <strong>Acer</strong><br />
approved chargers designated for this device.<br />
Use the battery only for its intended purpose. Never use any charger or battery<br />
that is damaged. Do not short-circuit the battery. Accidental short-circuiting can<br />
occur when a metallic object such as a coin, clip or pen causes direct connection<br />
of the positive (+) and negative (-) terminals of the battery. (These look like<br />
metal strips on the battery.) This might happen, for example, when you carry a<br />
spare battery in your pocket or purse. Short-circuiting the terminals may<br />
damage the battery or the connecting object.<br />
The capacity and lifetime of the battery will be reduced if the battery is left in<br />
hot or cold places, such as in a closed car in summer or winter. Always try to<br />
keep the battery between 15°C and 25°C (59°F and 77°F). A device with a hot or<br />
cold battery may not work temporarily, even when the battery is fully charged.<br />
Battery performance is especially limited in temperatures well below freezing.<br />
Do not dispose of batteries in a fire as they may explode. Batteries may also<br />
explode if damaged. Dispose of batteries according to local regulations. Please<br />
recycle when possible. Do not dispose as household waste.<br />
Wireless devices may be susceptible to interference from the battery, which<br />
could affect performance.<br />
Potentially explosive environments<br />
Switch off your device in any area with a potentially explosive atmosphere and<br />
obey all signs and instructions. Potentially explosive atmospheres include areas<br />
where you would normally be advised to turn off your vehicle engine. Sparks in<br />
such areas could cause an explosion or fire resulting in bodily injury or even<br />
death. Switch off the notebook near gas pumps at service stations. Observe<br />
restrictions on the use of radio equipment in fuel depots, storage and<br />
distribution areas; chemical plants; or where blasting operations are in progress.<br />
Areas with a potentially explosive atmosphere are often, but not always,<br />
marked. They include below deck on boats, chemical transfer or storage<br />
facilities, vehicles using liquefied petroleum gas (such as propane or butane),<br />
and areas where the air contains chemicals or particles such as grain, dust or<br />
metal powders. Do not switch the notebook on when wireless phone use is<br />
prohibited or when it may cause interference or danger.<br />
Replacing the battery pack<br />
The notebook uses lithium batteries. Replace the battery with the same type as<br />
that which came bundled with your product. Use of another battery may<br />
present a risk of fire or explosion.<br />
Warning! Batteries may explode if not handled properly. Do not<br />
disassemble or dispose of them in fire. Keep them away from<br />
children. Follow local regulations when disposing of used<br />
batteries.
Telephone line safety<br />
• Disconnect all telephone lines from the equipment when not in use and/or<br />
before servicing.<br />
• To avoid the remote risk of electric shock from lightning, do not connect<br />
the telephone line to this equipment during lightning or thunderstorms.<br />
Warning! For safety reasons, do not use non-compliant parts<br />
when adding or changing components. Consult your reseller for<br />
purchase options.<br />
Additional safety information<br />
Your device and its enhancements may contain small parts. Keep them out of<br />
the reach of small children.<br />
Operating environment<br />
Warning! For safety reasons, turn off all wireless or radio<br />
transmitting devices when using your laptop under the following<br />
conditions. These devices may include, but are not limited to:<br />
wireless lan (WLAN), Bluetooth and/or 3G.<br />
Remember to follow any special regulations in force in any area, and always<br />
switch off your device when its use is prohibited or when it may cause<br />
interference or danger. Use the device only in its normal operating positions.<br />
This device meets RF exposure guidelines when used normally, and it and its<br />
antenna are positioned at least 1.5 centimeters (5/8 inches) away from your<br />
body (refer to the figure below). It should not contain metal and you should<br />
position the device the above-stated distance from your body. To successfully<br />
transmit data files or messages, this device requires a good quality connection<br />
to the network. In some cases, transmission of data files or messages may be<br />
delayed until such a connection is available. Ensure that the above separation<br />
distance instructions are followed until the transmission is completed. Parts of<br />
the device are magnetic. Metallic materials may be attracted to the device, and<br />
persons with hearing aids should not hold the device to the ear with the<br />
hearing aid. Do not place credit cards or other magnetic storage media near the<br />
device, because information stored on them may be erased.<br />
Medical devices<br />
Operation of any radio transmitting equipment, including wireless phones, may<br />
interfere with the functionality of inadequately protected medical devices.<br />
Consult a physician or the manufacturer of the medical device to determine if<br />
they are adequately shielded from external RF energy or if you have any<br />
questions. Switch off your device in health care facilities when any regulations<br />
posted in these areas instruct you to do so. Hospitals or health care facilities<br />
may be using equipment that could be sensitive to external RF transmissions..<br />
vii
viii<br />
Pacemakers. Pacemaker manufacturers recommend that a minimum separation<br />
of 15.3 centimeters (6 inches) be maintained between wireless devices and a<br />
pacemaker to avoid potential interference with the pacemaker. These<br />
recommendations are consistent with the independent research by and<br />
recommendations of Wireless Technology Research. Persons with pacemakers<br />
should do the following:<br />
• Always keep the device more than 15.3 centimeters (6 inches) from the<br />
pacemaker<br />
• Not carry the device near your pacemaker when the device is switched o. If<br />
you suspect interference, switch off your device, and move it.<br />
Hearing aids. Some digital wireless devices may interfere with some hearing<br />
aids. If interference occurs, consult your service provider.<br />
Vehicles<br />
RF signals may affect improperly installed or inadequately shielded electronic<br />
systems in motor vehicles such as electronic fuel injection systems, electronic<br />
antiskid (antilock) braking systems, electronic speed control systems, and air bag<br />
systems. For more information, check with the manufacturer, or its<br />
representative, of your vehicle or any equipment that has been added. Only<br />
qualified personnel should service the device, or install the device in a vehicle.<br />
Faulty installation or service may be dangerous and may invalidate any<br />
warranty that may apply to the device. Check regularly that all wireless<br />
equipment in your vehicle is mounted and operating properly. Do not store or<br />
carry flammable liquids, gases, or explosive materials in the same compartment<br />
as the device, its parts, or enhancements. For vehicles equipped with an air bag,<br />
remember that air bags inflate with great force. Do not place objects, including<br />
installed or portable wireless equipment in the area over the air bag or in the<br />
air bag deployment area. If in-vehicle wireless equipment is improperly<br />
installed, and the air bag inflates, serious injury could result. Using your device<br />
while flying in aircraft is prohibited. Switch off your device before boarding an<br />
aircraft. The use of wireless teledevices in an aircraft may be dangerous to the<br />
operation of the aircraft, disrupt the wireless telephone network, and may be<br />
illegal.<br />
Potentially explosive environments<br />
Switch off your device when in any area with a potentially explosive<br />
atmosphere and obey all signs and instructions. Potentially explosive<br />
atmospheres include areas where you would normally be advised to turn off<br />
your vehicle engine. Sparks in such areas could cause an explosion or fire<br />
resulting in bodily injury or even death. Switch off the device at refueling points<br />
such as near gas pumps at service stations. Observe restrictions on the use of<br />
radio equipment in fuel depots, storage, and distribution areas; chemical plants;<br />
or where blasting operations are in progress. Areas with a potentially explosive<br />
atmosphere are often, but not always, clearly marked. They include below deck<br />
on boats, chemical transfer or storage facilities, vehicles using liquefied<br />
petroleum gas (such as propane or butane), and areas where the air contains<br />
chemicals or particles such as grain, dust or metal powders.
Emergency calls<br />
Warning: You cannot make emergency calls through this device. To make an<br />
emergency call you shall dial out through your mobile phone or other<br />
telephone call system.<br />
Disposal instructions<br />
Do not throw this electronic device into the trash when discarding.<br />
To minimize pollution and ensure utmost protection of the global environment,<br />
please recycle. For more information on the Waste from Electrical and<br />
Electronics Equipment (WEEE) regulations, visit<br />
http://global.acer.com/about/sustainability.htm<br />
Mercury advisory<br />
For projectors or electronic products containing an LCD/CRT monitor or display:<br />
Lamp(s) inside this product contain mercury and must be recycled or disposed of<br />
according to local, state or federal laws. For more information, contact the<br />
Electronic Industries Alliance at www.eiae.org. For lamp-specific disposal<br />
information, check www.lamprecycle.org.<br />
ix
x<br />
<strong>EN</strong>ERGY STAR is a government program (public/private partnership) that gives<br />
people the power to protect the environment in a cost effective way and<br />
without sacrificing quality or product features. Products that earn the <strong>EN</strong>ERGY<br />
STAR prevent greenhouse gas emissions by meeting strict energy efficiency<br />
guidelines set by the US Environmental Protection Agency (EPA) and the US<br />
Department of Energy (DOE). In the average home, 75% of all electricity used<br />
to power home electronics is consumed while the products are turned off.<br />
<strong>EN</strong>ERGY STAR qualified home electronic products in the off position use up to<br />
50% less energy than conventional equipment. More information refers to<br />
http://www.energystar.gov and http://www.energystar.gov/powermangement.<br />
As an <strong>EN</strong>ERGY STAR partner, <strong>Acer</strong> Inc. has determined that this product meets<br />
the <strong>EN</strong>ERGY STAR guidelines for energy efficiency.<br />
This product has been shipped enabled for power management:<br />
• Activate display’ Sleep mode within 15 minutes of user inactivity.<br />
• Activate computer’s Sleep mode within 30 minutes of user inactivity.<br />
• Wake the computer from Sleep mode by pushing power button.<br />
• More power management settings can be done through <strong>Acer</strong> ePower<br />
Management.<br />
Tips and information for comfortable use<br />
Computer users may complain of eyestrain and headaches after prolonged use.<br />
Users are also at risk of physical injury after long hours of working in front of a<br />
computer. Long work periods, bad posture, poor work habits, stress,<br />
inadequate working conditions, personal health and other factors greatly<br />
increase the risk of physical injury.<br />
Incorrect computer usage may lead to carpal tunnel syndrome, tendonitis,<br />
tenosynovitis or other musculoskeletal disorders. The following symptoms may<br />
appear in the hands, wrists, arms, shoulders, neck or back:<br />
• numbness, or a burning or tingling sensation<br />
• aching, soreness or tenderness<br />
• pain, swelling or throbbing<br />
• stiffness or tightness<br />
• coldness or weakness<br />
If you have these symptoms, or any other recurring or persistent discomfort<br />
and/or pain related to computer use, consult a physician immediately and<br />
inform your company's health and safety department.<br />
The following section provides tips for more comfortable computer use.
Finding your comfort zone<br />
Find your comfort zone by adjusting the viewing angle of the monitor, using a<br />
footrest, or raising your sitting height to achieve maximum comfort. Observe<br />
the following tips:<br />
• refrain from staying too long in one fixed posture<br />
• avoid slouching forward and/or leaning backward<br />
• stand up and walk around regularly to remove the strain on your leg<br />
muscles<br />
• take short rests to relax your neck and shoulders<br />
• avoid tensing your muscles or shrugging your shoulders<br />
• install the external display, keyboard and mouse properly and within<br />
comfortable reach<br />
• if you view your monitor more than your documents, place the display at<br />
the center of your desk to minimize neck strain<br />
Taking care of your vision<br />
Long viewing hours, wearing incorrect glasses or contact lenses, glare, excessive<br />
room lighting, poorly focused screens, very small typefaces and low-contrast<br />
displays could stress your eyes. The following sections provide suggestions on<br />
how to reduce eyestrain.<br />
Eyes<br />
• Rest your eyes frequently.<br />
• Give your eyes regular breaks by looking away from the monitor and<br />
focusing on a distant point.<br />
• Blink frequently to keep your eyes from drying out.<br />
Display<br />
• Keep your display clean.<br />
• Keep your head at a higher level than the top edge of the display so your<br />
eyes point downward when looking at the middle of the display.<br />
• Adjust the display brightness and/or contrast to a comfortable level for<br />
enhanced text readability and graphics clarity.<br />
• Eliminate glare and reflections by:<br />
• placing your display in such a way that the side faces the window or<br />
any light source<br />
• minimizing room light by using drapes, shades or blinds<br />
• using a task light<br />
• changing the display's viewing angle<br />
• using a glare-reduction filter<br />
• using a display visor, such as a piece of cardboard extended from the<br />
display's top front edge<br />
• Avoid adjusting your display to an awkward viewing angle.<br />
• Avoid looking at bright light sources, such as open windows, for extended<br />
periods of time.<br />
xi
xii<br />
Developing good work habits<br />
Develop the following work habits to make your computer use more relaxing<br />
and productive:<br />
• Take short breaks regularly and often.<br />
• Perform some stretching exercises.<br />
• Breathe fresh air as often as possible.<br />
• Exercise regularly and maintain a healthy body.<br />
Warning! We do not recommend using the computer on a couch<br />
or bed. If this is unavoidable, work for only short periods, take<br />
breaks regularly, and do some stretching exercises.<br />
Note: For more information, please refer to "Regulations and<br />
safety notices" on page 80 in the <strong>Acer</strong>System <strong>User's</strong> <strong>Guide</strong>.
First things first<br />
We would like to thank you for making an <strong>Acer</strong> notebook your choice for<br />
meeting your mobile computing needs.<br />
Your guides<br />
To help you use your <strong>Acer</strong> notebook, we have designed a set of guides:<br />
First off, the Just for Starters... poster helps you get started with<br />
setting up your computer.<br />
Basic care and tips for using your computer<br />
Turning your computer on and off<br />
To turn on the computer, simply press and release the power button below the<br />
LCD screen beside the easy-launch buttons. See "Top view" on page 15 for the<br />
location of the power button.<br />
xiii<br />
The printed <strong>User's</strong> <strong>Guide</strong> introduces you to the basic features and<br />
functions of your new computer. For more on how your computer<br />
can help you to be more productive, please refer to the<br />
<strong>Acer</strong>System <strong>User's</strong> <strong>Guide</strong>. This guide contains detailed<br />
information on such subjects as system utilities, data recovery,<br />
expansion options and troubleshooting. In addition it contains<br />
warranty information and the general regulations and safety<br />
notices for your notebook. It is available in Portable Document<br />
Format (PDF) and comes preloaded on your notebook. Follow<br />
these steps to access it:<br />
1 Click on Start, All Programs, <strong>Acer</strong>System.<br />
2 Click on <strong>Acer</strong>System <strong>User's</strong> <strong>Guide</strong>.<br />
Note: Viewing the file requires Adobe Reader. If Adobe Reader is<br />
not installed on your computer, clicking on <strong>Acer</strong>System <strong>User's</strong><br />
<strong>Guide</strong> will run the Adobe Reader setup program first. Follow the<br />
instructions on the screen to complete the installation. For<br />
instructions on how to use Adobe Reader, access the Help and<br />
<strong>Support</strong> menu.
xiv<br />
To turn the power off, do any of the following:<br />
• Use the Windows shutdown command Click on Start<br />
Shut Down.<br />
then click on<br />
• Use the power button<br />
You can also put the computer in sleep mode by pressing the sleep hotkey<br />
+ .<br />
Note: If you cannot power off the computer normally, press and<br />
hold the power button for more than four seconds to shut down<br />
the computer. If you turn off the computer and want to turn it on<br />
again, wait at least two seconds before powering up.<br />
Taking care of your computer<br />
Your computer will serve you well if you take care of it.<br />
• Do not expose the computer to direct sunlight. Do not place it near sources<br />
of heat, such as a radiator.<br />
• Do not expose the computer to temperatures below 0 ºC (32 ºF) or above<br />
50 ºC (122 ºF).<br />
• Do not subject the computer to magnetic fields.<br />
• Do not expose the computer to rain or moisture.<br />
• Do not spill water or any liquid on the computer.<br />
• Do not subject the computer to heavy shock or vibration.<br />
• Do not expose the computer to dust or dirt.<br />
• Never place objects on top of the computer.<br />
• Do not slam the computer display when you close it.<br />
• Never place the computer on uneven surfaces.<br />
Taking care of your AC adapter<br />
Here are some ways to take care of your AC adapter:<br />
• Do not connect the adapter to any other device.<br />
• Do not step on the power cord or place heavy objects on top of it.<br />
Carefully route the power cord and any cables away from foot traffic.<br />
• When unplugging the power cord, do not pull on the cord itself but pull<br />
on the plug.<br />
• The total ampere ratings of the equipment plugged in should not exceed<br />
the ampere rating of the cord if you are using an extension cord. Also, the<br />
total current rating of all equipment plugged into a single wall outlet<br />
should not exceed the fuse rating.
Taking care of your battery pack<br />
Here are some ways to take care of your battery pack:<br />
• Use only batteries of the same kind as replacements. Turn the power off<br />
before removing or replacing batteries.<br />
• Do not tamper with batteries. Keep them away from children.<br />
• Dispose of used batteries according to local regulations. Recycle if possible.<br />
Cleaning and servicing<br />
When cleaning the computer, follow these steps:<br />
1 Turn off the computer and remove the battery pack.<br />
2 Disconnect the AC adapter.<br />
3 Use a soft, moist cloth. Do not use liquid or aerosol cleaners.<br />
If either of the following occurs:<br />
• the computer has been dropped or the body has been damaged;<br />
• the computer does not operate normally<br />
please refer to "Frequently asked questions" on page 42.<br />
xv
Information for your safety and comfort iii<br />
Safety instructions iii<br />
Additional safety information vii<br />
Operating environment vii<br />
Medical devices vii<br />
Vehicles viii<br />
Potentially explosive environments viii<br />
Emergency calls ix<br />
Disposal instructions ix<br />
Tips and information for comfortable use x<br />
First things first xiii<br />
Your guides xiii<br />
Basic care and tips for using your computer xiii<br />
Turning your computer on and off xiii<br />
Taking care of your computer xiv<br />
Taking care of your AC adapter xiv<br />
Taking care of your battery pack xv<br />
Cleaning and servicing xv<br />
<strong>Acer</strong> Empowering Technology 1<br />
Empowering Technology password 1<br />
<strong>Acer</strong> eNet Management 2<br />
<strong>Acer</strong> ePower Management 4<br />
<strong>Acer</strong> eAudio Management 6<br />
<strong>Acer</strong> ePresentation Management 7<br />
<strong>Acer</strong> eDataSecurity Management 8<br />
<strong>Acer</strong> eLock Management 9<br />
<strong>Acer</strong> eRecovery Management 11<br />
<strong>Acer</strong> eSettings Management 13<br />
Windows Mobility Center 14<br />
Your <strong>Acer</strong> notebook tour 15<br />
Top view 15<br />
Closed front view 17<br />
Left view 18<br />
Right view 19<br />
Rear view 19<br />
Base view 20<br />
Specifications 21<br />
Indicators 26<br />
Easy-launch buttons 27<br />
Touchpad 28<br />
Touchpad basics 28<br />
Using the keyboard 30<br />
Lock keys and embedded numeric keypad 30<br />
Windows keys 31<br />
Hotkeys 32<br />
Contents
Special keys 33<br />
Ejecting the optical (CD or DVD) drive tray 35<br />
Using a computer security lock 35<br />
Audio 36<br />
Adjusting the volume 36<br />
Using Dolby Home Theater for<br />
surround/multi-channel sound 37<br />
Set playback as digital output 37<br />
Using the system utilities 39<br />
<strong>Acer</strong> GridVista (dual-display compatible) 39<br />
Launch Manager 40<br />
Norton Internet Security 41<br />
Frequently asked questions 42<br />
Requesting service 45<br />
International Travelers Warranty (ITW) 45<br />
Before you call 45<br />
Battery pack 46<br />
Battery pack characteristics 46<br />
Maximizing the battery's life 46<br />
Installing and removing the battery pack 47<br />
Charging the battery 48<br />
Checking the battery level 48<br />
Optimising battery life 48<br />
Battery-low warning 49<br />
<strong>Acer</strong> Arcade (for selected models) 50<br />
Finding and playing content 51<br />
Settings 51<br />
Arcade controls 52<br />
Navigation controls 52<br />
Player controls 52<br />
Virtual keyboard 53<br />
Background mode 53<br />
Cinema 54<br />
Settings 54<br />
Album 55<br />
Editing Pictures 55<br />
Slide Show settings 55<br />
Video 56<br />
Playing a video file 56<br />
Snapshot 56<br />
Editing video 56<br />
Music 57<br />
Make DVDs 57<br />
Authoring CD/DVDs 57<br />
<strong>Acer</strong> Arcade Deluxe
(for selected models) 59<br />
Remote control (for selected models) 60<br />
Remote functions 61<br />
Starting <strong>Acer</strong> Arcade Deluxe 62<br />
VideoMagician 62<br />
DV Wizard 62<br />
DVDivine 62<br />
Taking your notebook PC with you 63<br />
Disconnecting from the desktop 63<br />
Moving around 63<br />
Preparing the computer 63<br />
What to bring to meetings 64<br />
Taking the computer home 64<br />
Preparing the computer 64<br />
What to take with you 64<br />
Special considerations 65<br />
Setting up a home office 65<br />
Traveling with the computer 65<br />
Preparing the computer 65<br />
What to take with you 65<br />
Special considerations 66<br />
Traveling internationally with the computer 66<br />
Preparing the computer 66<br />
What to bring with you 66<br />
Special considerations 66<br />
Securing your computer 67<br />
Using a computer security lock 67<br />
Using passwords 67<br />
Entering passwords 68<br />
Setting passwords 68<br />
Expanding through options 69<br />
Connectivity options 69<br />
Fax/data modem 69<br />
Built-in network feature 70<br />
Universal Serial Bus (USB) 70<br />
ExpressCard 71<br />
Installing memory 72<br />
BIOS utility 73<br />
Boot sequence 73<br />
Enable disk-to-disk recovery 73<br />
Password 73<br />
Using software 74<br />
Playing DVD movies 74<br />
Power management 75<br />
<strong>Acer</strong> eRecovery Management 76
Create backup 76<br />
Burn backup disc 77<br />
Restore and recovery 77<br />
Troubleshooting 78<br />
Troubleshooting tips 78<br />
Error messages 78<br />
Regulations and safety notices 80<br />
FCC notice 80<br />
Modem notices 81<br />
Laser compliance statement 84<br />
LCD pixel statement 84<br />
Macrovision copyright protection notice 84<br />
Radio device regulatory notice 85<br />
General 85<br />
European Union (EU) 85<br />
The FCC RF safety requirement 87<br />
Canada — Low-power license-exempt radio<br />
communication devices (RSS-210) 88<br />
Federal Communications Comission<br />
Declaration of Conformity 89<br />
LCD panel ergonomic specifications 91<br />
Index 92
<strong>Acer</strong> Empowering Technology<br />
The Empowering Technology toolbar makes it easy for you to access frequently<br />
used functions and manage your new <strong>Acer</strong> system. Displayed by default in the<br />
upper half of your screen, it provides access to the following utilities:<br />
Note: All of the following content is for general reference only.<br />
Actual product specifications may vary.<br />
• <strong>Acer</strong> eNet Management hooks up to location-based networks intelligently.<br />
• <strong>Acer</strong> ePower Management optimizes battery usage via customizable<br />
power plans.<br />
• <strong>Acer</strong> eAudio Management allows you to easily control the enhanced sound<br />
effects of Dolby® Home Theater on your system.<br />
• <strong>Acer</strong> ePresentation Management connects to a projector and adjusts<br />
display settings.<br />
• <strong>Acer</strong> eDataSecurity Management protects data with passwords and<br />
encryption.<br />
• <strong>Acer</strong> eLock Management limits access to external storage media.<br />
• <strong>Acer</strong> eRecovery Management backs up and recovers data flexibly, reliably<br />
and completely.<br />
• <strong>Acer</strong> eSettings Management accesses system information and adjusts<br />
settings easily.<br />
For more information, right click on the Empowering Technology toolbar, then<br />
select the "Help" or "Tutorial" function.<br />
Empowering Technology password<br />
Before using <strong>Acer</strong> eLock Management and <strong>Acer</strong> eRecovery Management, you<br />
must initialize the Empowering Technology password. Right-click on the<br />
Empowering Technology toolbar and select "Password Setup" to do so. If you<br />
have not initialized the Empowering Technology password and run <strong>Acer</strong> eLock<br />
Management or <strong>Acer</strong> eRecovery Management, you will be asked to create it.<br />
Note: If you lose the Empowering Technology password, there is<br />
no way to reset it except by reformatting your system. Make sure<br />
to remember or write down your password!<br />
1<br />
Empowering Technology
Empowering Technology<br />
2<br />
<strong>Acer</strong> eNet Management<br />
<strong>Acer</strong> eNet Management helps you quickly connect to both wired and wireless<br />
networks in a variety of locations. To access this utility, select "<strong>Acer</strong> eNet<br />
Management" from the Empowering Technology toolbar or run the program<br />
from the <strong>Acer</strong> Empowering Technology program group in Start menu. You can<br />
also set <strong>Acer</strong> eNet Management to start automatically when you boot up your<br />
PC.<br />
<strong>Acer</strong> eNet Management automatically detects the best settings for a new<br />
location, while offering you the option to manually adjust the settings to match<br />
your needs.
<strong>Acer</strong> eNet Management can save network settings for a location to a profile,<br />
and automatically switch to the appropriate profile when you move from one<br />
location to another. Settings stored include network connection settings (IP and<br />
DNS settings, wireless AP details, etc.), as well as default printer settings.<br />
Security and safety concerns mean that <strong>Acer</strong> eNet Management does not store<br />
username and password information.<br />
3<br />
Empowering Technology
Empowering Technology<br />
4<br />
<strong>Acer</strong> ePower Management<br />
<strong>Acer</strong> ePower Management features a straightforward user interface for<br />
configuring your power management options. To access this utility, select "<strong>Acer</strong><br />
ePower Management" from the Empowering Technology toolbar, run the<br />
program from the <strong>Acer</strong> Empowering Technology program group in Start menu,<br />
or right-click the Windows power icon in the system tray and select "<strong>Acer</strong><br />
ePower Management".<br />
Using power plans<br />
<strong>Acer</strong> ePower Management comes with three predefined power plans: Balanced,<br />
High performance and Power saver. You can also create customized power<br />
plans. You can create, switch between, edit, delete and restore power plans, as<br />
described below.<br />
View and adjust settings for On Battery and Plugged In modes by clicking the<br />
appropriate tabs. You can open Windows power options by clicking "More<br />
Power Options".<br />
Note: You cannot delete the predefined power plans.<br />
To create a new power plan:<br />
Creating customized power plans allows you to save and quickly switch to a<br />
personalized set of power options.<br />
1 Click the Create Power Plan icon.<br />
2 Enter a name for your new power plan.<br />
3 Choose a predefined power plan to base your customized plan on.<br />
4 If necessary, change the display and sleep settings you want your computer<br />
to use.<br />
5 Click "OK" to save your new power plan.<br />
To switch between power plans:<br />
1 Select the power plan you wish to switch to from the drop-down list.<br />
2 Click "Apply".<br />
To edit a power plan:<br />
Editing a power plan allows you to adjust system settings like LCD brightness<br />
and CPU speed. You can also turn on/off system components to extend battery<br />
life.<br />
1 Switch to the power plan you wish to edit<br />
2 Adjust settings as required.
3 Click "Apply" to save your new settings.<br />
To delete a power plan:<br />
You cannot delete the power plan you are currently using. If you want to delete<br />
the active power plan, switch to another one first.<br />
1 Select the power plan you wish to delete from the drop-down list.<br />
2 Click the Delete Power Plan icon.<br />
Battery status<br />
For real-time battery life estimates based on current usage, refer to the panel in<br />
the upper half of the window. Click the to view estimated battery life in<br />
sleep and hibernate modes.<br />
5<br />
Empowering Technology
Empowering Technology<br />
6<br />
<strong>Acer</strong> eAudio Management<br />
<strong>Acer</strong> eAudio Management allows you to easily control the enhanced sound<br />
effects of Dolby® Home Theater on your system. Select "Movie" or "Game"<br />
mode to experience the awesome realism of 5.1-channel surround sound from<br />
just 2 speakers, via Dolby Virtual Speaker technology. "Music" mode lets you<br />
enjoy your favorite tunes, in vivid detail..
<strong>Acer</strong> ePresentation Management<br />
<strong>Acer</strong> ePresentation Management lets you project your computer's display to an<br />
external display device or projector using the hotkey: + . If autodetection<br />
hardware is implemented in the system and the external display<br />
supports it, your system display will be automatically switched out when an<br />
external display is connected to the system. For projectors and external devices<br />
that are not auto-detected, launch <strong>Acer</strong> ePresentation Management to choose<br />
an appropriate display setting.<br />
Note: If the restored resolution is not correct after disconnecting a<br />
projector, or you need to use an external resolution that is not<br />
supported by <strong>Acer</strong> ePresentation Management, adjust your<br />
display settings using Display Properties or the utility provided by<br />
the graphics vendor.<br />
7<br />
Empowering Technology
Empowering Technology<br />
8<br />
<strong>Acer</strong> eDataSecurity Management<br />
<strong>Acer</strong> eDataSecurity Management is an encryption utility that protects your files<br />
from being accessed by unauthorized persons. It is conveniently integrated with<br />
Windows Explorer as a shell extension for quick data encryption/decryption and<br />
also supports on-the-fly file encryption for Lotus Notes and Microsoft Outlook.<br />
The <strong>Acer</strong> eDataSecurity Management setup wizard will prompt you for a<br />
supervisor password and default encryption password. This password will be<br />
used to encrypt files by default, or you can choose to enter your own password<br />
when encrypting a file.<br />
Note: The password used to encrypt a file is the unique key that<br />
the system needs to decrypt it. If you lose the password, the<br />
supervisor password is the only other key capable of decrypting<br />
the file. If you lose both passwords, there will be no way to<br />
decrypt your encrypted file! Be sure to safeguard all related<br />
passwords!
<strong>Acer</strong> eLock Management<br />
<strong>Acer</strong> eLock Management is simple yet effective utility that allows you to lock<br />
removable storage, optical and floppy drive devices to ensure that data can't be<br />
stolen while your system is unattended.<br />
• Removable Storage Devices — includes USB disk drives, USB pen drives, USB<br />
flash drives, USB MP3 drives, USB memory card readers, IEEE 1394 disk<br />
drives, and any other removable storage devices that can be mounted as a<br />
file system when plugged into the system.<br />
• Optical Drive Devices — includes any kind of CD-ROM, DVD-ROM, HD-DVD<br />
or Blu-ray drive devices.<br />
• Floppy Drive Devices — 3.5-inch floppy drives only.<br />
To use <strong>Acer</strong> eLock Management, the Empowering Technology password must<br />
be set first. Once set, you can apply locks to any of the devices types. Lock(s) will<br />
immediately be set without any reboot necessary, and will remain after<br />
rebooting, until removed.<br />
Note: If you lose the Empowering Technology password, there is<br />
no method to reset it except by reformatting your system. Make<br />
sure to remember or write down your password.<br />
9<br />
Empowering Technology
Empowering Technology<br />
10
<strong>Acer</strong> eRecovery Management<br />
<strong>Acer</strong> eRecovery Management is a versatile backup utility. It allows you to create<br />
full or incremental backups, burn the factory default image to optical disc, and<br />
restore from previously created backups or reinstall applications and drivers. By<br />
default, user-created backups are stored to the D:\ drive.<br />
<strong>Acer</strong> eRecovery Management provides you with:<br />
• Password protection (Empowering Technology password)<br />
• Full and incremental backups to hard disk or optical disc<br />
• Creation of backups:<br />
• Factory default image<br />
• User backup image<br />
• Current system configuration<br />
• Application backup<br />
• Restore and recovery:<br />
• Factory default image<br />
• User backup image<br />
• From previously-created CD/DVD<br />
• Reinstall applications/drivers<br />
11<br />
Empowering Technology
Empowering Technology<br />
12<br />
For more information, please refer to "<strong>Acer</strong> eRecovery Management" on page<br />
76 in the <strong>Acer</strong>System <strong>User's</strong> <strong>Guide</strong>.<br />
Note: If your computer did not come with a Recovery CD or<br />
System CD, please use <strong>Acer</strong> eRecovery Management's "System<br />
backup to optical disc" feature to burn a backup image to CD or<br />
DVD. To ensure the best results when recovering your system<br />
using a CD or <strong>Acer</strong> eRecovery Management, detach all peripherals<br />
(except the external <strong>Acer</strong> ODD, if your computer has one),<br />
including your <strong>Acer</strong> ezDock.
<strong>Acer</strong> eSettings Management<br />
<strong>Acer</strong> eSettings Management allows you to inspect hardware specifications, set<br />
BIOS passwords and modify boot options.<br />
<strong>Acer</strong> eSettings Management also:<br />
• Provides a simple graphical user interface for navigation.<br />
• Prints and saves hardware specifications.<br />
• Lets you set an asset tag for your system.<br />
13<br />
Empowering Technology
Empowering Technology<br />
14<br />
Windows Mobility Center<br />
The Windows Mobility Center collects key mobile-related system settings in one<br />
easy-to-find place, so you can quickly configure your <strong>Acer</strong> system to fit the<br />
situation as you change locations, networks or activities. Settings include display<br />
brightness, power plan, volume, wireless networking on/off, external display<br />
settings, display orientation and synchronization status.<br />
Windows Mobility Center also includes <strong>Acer</strong>-specific settings like Bluetooth Add<br />
Device (if applicable), sharing folders overview/sharing service on or off, and a<br />
shortcut to the <strong>Acer</strong> user guide, drivers and utilities.<br />
To launch Windows Mobility Center:<br />
• Use the shortcut key < > + <br />
• Start Windows Mobility Center from the Control panel<br />
• Start Windows Mobility Center from the Accessories program group in the<br />
Start menu
Your <strong>Acer</strong> notebook tour<br />
After setting up your computer as illustrated in the Just for Starters... poster,<br />
let us show you around your new <strong>Acer</strong> notebook.<br />
Top view<br />
1<br />
2<br />
3<br />
4<br />
5<br />
6<br />
7<br />
8<br />
9<br />
10<br />
11<br />
14<br />
13<br />
12<br />
6<br />
# Icon Item Description<br />
1 Microphone Internal microphone for sound recording.<br />
2 <strong>Acer</strong> Crystal Eye Web camera for video communication.<br />
(for selected models)<br />
15<br />
English
English<br />
16<br />
# Icon Item Description<br />
3 Display screen Also called Liquid-Crystal Display (LCD),<br />
displays computer output.<br />
4 Power button Turns the computer on and off.<br />
5 Easy-launch<br />
buttons<br />
Buttons for launching frequently used<br />
programs.<br />
See "Easy-launch buttons" on page 27 for<br />
more details.<br />
6 Speakers Left and right speakers deliver stereo audio<br />
output.<br />
7 Keyboard For entering data into your computer.<br />
8 Palmrest Comfortable support area for your hands<br />
when you use the computer.<br />
9 Touchpad Touch-sensitive pointing device which<br />
functions like a computer mouse.<br />
10 Click buttons (left,<br />
center and right)<br />
The left and right buttons function like the<br />
left and right mouse buttons; the center<br />
button serves as a 4-way scroll button.<br />
11 Status indicators Light-Emitting Diodes (LEDs) that light up<br />
to show the status of the computer's<br />
functions and components. See "Indicators"<br />
on page 26 for more details.<br />
12 Empowering key Lanuch <strong>Acer</strong> Empowering Technology<br />
13 <strong>Acer</strong> Arcade For use with <strong>Acer</strong> Arcade media playing<br />
program.<br />
14 Status indicators Light-Emitting Diodes (LEDs) that light up<br />
to show the status of the computer's<br />
functions and components. See "Indicators"<br />
on page 26 for more details.
Closed front view<br />
1 2 3<br />
# Icon Item Description<br />
1 Line-in jack Accepts audio line-in devices (e.g.,<br />
audio CD player, stereo walkman).<br />
2 Microphone-in jack Accepts input from external<br />
microphones.<br />
3 Headphones/speaker/<br />
line-out jack with<br />
S/PDIF support<br />
Connects to audio line-out devices<br />
(e.g., speakers, headphones).<br />
4 Latch Locks and releases the lid.<br />
17<br />
English
English<br />
18<br />
Left view<br />
1 2 3 4 5 6 7 89 10<br />
# Icon Item Description<br />
1 Kensington lock<br />
slot<br />
2 External display<br />
(VGA) port<br />
3 Ethernet (RJ-45)<br />
port<br />
Connects to a Kensington-compatible<br />
computer security lock.<br />
Connects to a display device<br />
(e.g., external monitor, LCD projector).<br />
Connects to an Ethernet 10/100/1000based<br />
network.<br />
4 2 USB 2.0 ports Connect to USB 2.0 devices (e.g., USB<br />
mouse, USB camera).<br />
5 S-video/TV-out<br />
(NTSC/PAL) port<br />
6 Unlimited volume<br />
control wheel<br />
Connects to a television or display device<br />
with S-video input.<br />
Adjust the volume of the audio-out.<br />
7 5-in-1 card reader Accepts Secure Digital (SD),<br />
MultiMediaCard (MMC), Memory Stick<br />
(MS), Memory Stick PRO (MS PRO), xD-<br />
Picture Card (xD).<br />
8 ExpressCard/54<br />
slot<br />
Accepts one ExpressCard/54 module.
Right view<br />
# Icon Item Description<br />
1 2 USB 2.0 ports Connect to USB 2.0 devices (e.g., USB mouse,<br />
USB camera).<br />
2 Optical drive Internal optical drive; accepts CDs or DVDs<br />
(slot-load or tray-load depending on model).<br />
3 Optical disk<br />
access indicator<br />
Lights up when the optical drive is active.<br />
4 Optical drive<br />
eject button<br />
Rear view<br />
1 2<br />
3 4 5 6 7 8<br />
5 Emergency<br />
eject hole<br />
6 Modem (RJ-11)<br />
port<br />
Ejects the optical disk from the drive.<br />
Ejects the optical drive tray when the<br />
computer is turned off.<br />
Connects to a phone line.<br />
1 2<br />
# Icon Item Description<br />
1 DC-in jack Connects to an AC adapter.<br />
2 Ventilation slots Enable the computer to stay cool, even after<br />
prolonged use.<br />
19<br />
English
English<br />
20<br />
Base view<br />
1<br />
2<br />
3<br />
4<br />
5<br />
# Icon Item Description<br />
1 Battery bay Houses the computer's battery pack.<br />
2 Battery release latch Releases the battery for removal.<br />
3 Battery lock Locks the battery in position.<br />
4 Memory<br />
compartment<br />
Houses the computer's main memory.<br />
5 Hard disk bay Houses the computer's hard disk (secured<br />
with screws).<br />
6 Ventilation slots and<br />
cooling fan<br />
6<br />
Enable the computer to stay cool, even after<br />
prolonged use.<br />
Note: Do not cover or obstruct the opening<br />
of the fan.
Specifications<br />
Operating<br />
system<br />
• Windows Vista Home Premium<br />
• Windows Vista Home Basic<br />
Platform • Intel ® Centrino ® Duo mobile technology, featuring:<br />
• Intel ® Core 2 Duo processor T7200/T7400/T7600 (4 MB L2<br />
cache, 2/2.16/2.33 GHz, 667 MHz FSB); or T5500/T5600(2 MB<br />
L2 cache, 1.66GHz/1.83 GHz, 667 MHz FSB), supporting Intel ®<br />
Extended Memory 64 Technology (Intel ® EM64T)(AS<strong>5710</strong>)<br />
• Mobile Intel ® 945PM/945GM Express chipset<br />
• Intel ® PRO/Wireless 3945ABG network connection (dualband<br />
tri-mode 802.11a/b/g) Wi-Fi CERTIFIED solution,<br />
supporting <strong>Acer</strong> SignalUp wireless technology (AS<strong>5710</strong>)<br />
• Intel ® Celeron ® M Processor 430/440 (1MB L2 cache, 1.73/1.86<br />
GHz, 533 MHz FSB) or higher (AS<strong>5310</strong>)<br />
• Intel ® Pentium ® dual-core processor T2080/T2130 (2 MB L2<br />
cache, 1.73/1.86 GHz, 533 MHz FSB)supporting Intel ®<br />
Extended Memory 64 Technology (Intel ® EM64T)(AS<strong>5710</strong>Z)<br />
• Mobile Intel ® 945GM Express chipset<br />
• Mobile Intel ® 943GML Express chipset<br />
• <strong>Acer</strong> InviLink 802.11b/g Wi-Fi CERTIFIED ® solution,<br />
supporting <strong>Acer</strong> SignalUp wireless technology (AS<strong>5310</strong>/<br />
AS<strong>5710</strong>Z)<br />
System memory Up to 2 GB of DDR2 667 MHz memory, upgradeable to 4 GB using<br />
two soDIMM modules (dual-channel support) (<strong>Aspire</strong> <strong>5710</strong>/<strong>Aspire</strong><br />
<strong>5710</strong>Z)<br />
Up to 512 MB of DDR2 533 MHz memory, upgradeable to 2 GB<br />
using two soDIMM modules (dual-channel support) (<strong>Aspire</strong> <strong>5310</strong>)<br />
Display 15.4" WXGA high-brightness (220-nits) <strong>Acer</strong> CrystalBrite TFT LCD,<br />
1280 x 800 pixel resolution, supporting simultaneous multiwindow<br />
viewing via <strong>Acer</strong> GridVista <br />
8 ms response time<br />
21<br />
English
English<br />
22<br />
Graphics • Mobile Intel ® 945GM/943GML Express Chipset with<br />
integrated 3D graphics, featuring Intel ® Graphics Media<br />
Accelerator (GMA) 950 with up to 224 MB of shared system<br />
memory, supporting Microsoft ® DirectX ® 9 and PCI Express ®<br />
(for selected models) (<strong>Aspire</strong> <strong>5310</strong>/<strong>Aspire</strong> <strong>5710</strong>Z) or<br />
• ATI Mobility Radeon ® HD 2300 with up to 896 MB of<br />
HyperMemory (128 MB of dedicated GDDR2 VRAM, up to<br />
768 MB of shared system memory) supporting Microsoft ®<br />
DirectX ® 9 and PCI Express ® (<strong>Aspire</strong> <strong>5710</strong>)<br />
• Dual independent display support<br />
• 16.7 million colors<br />
• MPEG-2/DVD hardware-assisted capability<br />
(full decode) (for selected models)<br />
• S-video/TV-out (NTSC/PAL) support<br />
• <strong>Acer</strong> Arcade featuring <strong>Acer</strong> CinemaVision and <strong>Acer</strong><br />
ClearVision technologies
Storage<br />
subsystem<br />
• 80/120/160/200/240/250 GB or larger hard disk drive<br />
• Optical drive options:<br />
• HD-DVD drive (for selected models)<br />
• DVD-Super Multi double-layer drive<br />
(for selected models)<br />
• 5-in-1 card reader, supporting Secure Digital (SD),<br />
MultiMediaCard (MMC), Memory Stick ® (MS), Memory Stick<br />
PRO (MS PRO), xD-Picture Card (xD)<br />
Audio • Dolby ® -certified surround sound system with two built-in<br />
stereo speakers (2 W)<br />
• Dolby ® Home Theater audio enhancement featuring Dolby ®<br />
Digital, Dolby ® Digital Live, Dolby ® PRO LOGIC ® II, Dolby ®<br />
Digital Stereo Creator, Dolby ® Headphone and Dolby ®<br />
Virtual Speaker technologies<br />
• Intel ® High Definition Audio support<br />
• S/PDIF (Sony/Philips Digital Interface) support for digital<br />
speakers<br />
• MS-Sound compatible<br />
• Built-in microphone<br />
Communication <strong>Acer</strong> Video Conference, featuring:<br />
• Integrated <strong>Acer</strong> Crystal Eye webcam, supporting <strong>Acer</strong><br />
PrimaLite technology (for selected models)<br />
• <strong>Acer</strong> Xpress VoIP phone (for selected models)<br />
• WLAN: Intel ® PRO/Wireless 3945ABG (dual-band tri-mode<br />
802.11a/b/g), 3945BG (dual-mode 802.11b/g) Wi-Fi<br />
CERTIFIED ® network connection, supporting <strong>Acer</strong> SignalUp <br />
Dimensions<br />
and weight<br />
wireless technology (for selected models) or <strong>Acer</strong> InviLink <br />
802.11b/g Wi-Fi CERTIFIED ® network connection, supporting<br />
<strong>Acer</strong> SignalUp wireless technology (for selected models)<br />
• WPAN: Bluetooth ® 2.0+EDR (Enhanced Data Rate)<br />
(for selected models)<br />
• LAN: Gigabit Ethernet; Wake-on-LAN ready<br />
• Modem: 56K ITU V.92 with PTT approval;<br />
Wake-on-Ring ready<br />
• 366 (W) x 274 (D) x 33.6/42.6 (H) mm<br />
(14.4 x 10.8 x 1.3/1.7 inches)<br />
• 3.00 kg (6.61 lbs.) with 8-cell battery<br />
• 2.80 kg (6.17 lbs.) with 6-cell battery<br />
23<br />
English
English<br />
24<br />
Power<br />
subsystem<br />
Special keys and<br />
controls<br />
• ACPI 3.0 CPU power management standard: supports<br />
Standby and Hibernation power-saving modes<br />
• 71 W 4800 mAh Li-ion battery pack (8-cell)<br />
• 44.4 W 4000 mAh Li-ion battery pack (6-cell)<br />
• 3-pin 65 W AC adaptor (for selected models)<br />
• 2.5-hour rapid charge system-off<br />
• 3.5-hour charge-in-use<br />
• 3-pin 90 W AC adapter supporting <strong>Acer</strong> QuicCharge <br />
technology: (for selected models)<br />
• 80% charge in 1 hour<br />
• 2-hour rapid charge system-off<br />
• 3-hour charge-in-use<br />
• 88-/89-/93-key keyboard, with inverted "T" cursor layout; 2.5<br />
mm (minimum) key travel<br />
• Seamless touchpad with 4-way scroll button<br />
• 12 function keys, four cursor keys, two Windows ® keys,<br />
hotkey controls, embedded numeric keypad, international<br />
language support, independent US and Euro dollar sign keys,<br />
media control keys<br />
• Empowering Key<br />
• Easy-launch buttons: WLAN, Internet, email, Bluetooth, <strong>Acer</strong><br />
Arcade • Volume wheel<br />
• <strong>Acer</strong> Media Center remote control (optional)<br />
I/O interface • ExpressCard /54 slot<br />
Options and<br />
accessories<br />
• 5-in-1 card reader (SD /MMC/MS/MS PRO/xD)<br />
• Four USB 2.0 ports<br />
• External display (VGA) port<br />
• S-video/TV-out (NTSC/PAL) port<br />
• Headphones/speaker/line-out port with S/PDIF support<br />
• Microphone-in jack<br />
• Line-in jack<br />
• Ethernet (RJ-45) port<br />
• Modem (RJ-11) port<br />
• DC-in jack for AC adapter<br />
• <strong>Acer</strong> Xpress VoIP phone featuring <strong>Acer</strong> Video Conference<br />
Manager<br />
• 512 MB, 1 or 2GB DDR2 667 MHz soDIMM modules<br />
• 8-cell Li-ion battery pack<br />
• 3-pin 90 W AC adapter<br />
• External USB floppy disk drive
Software • <strong>Acer</strong> Empowering Technology (<strong>Acer</strong> eNet, ePower, eAudio ,<br />
ePresentation, eDataSecurity, eLock, eRecovery, eSettings<br />
Management)<br />
• <strong>Acer</strong> Arcade <br />
• <strong>Acer</strong> Arcade Deluxe featuring DV Wizard, SportsCap,<br />
VideoMagician and DVDivine<br />
• <strong>Acer</strong> Crystal Eye<br />
• <strong>Acer</strong> GridVista <br />
• <strong>Acer</strong> Launch Manager<br />
• <strong>Acer</strong> Video Conference Manager<br />
• Adobe ® Reader ®<br />
• CyberLink PowerDVD ®<br />
• CyberLink ® PowerProducer ®<br />
• Norton Internet Security <br />
• NTI CD-Maker <br />
• <strong>Acer</strong> GameZone<br />
• Microsoft Works 8.5 with Office Home and Student 2007 Trial<br />
Note: Software listed above is for reference only.<br />
The exact configuration of your PC depends on the<br />
model purchased.<br />
Environment • Temperature:<br />
• Operating: 5 °C to 35 °C<br />
• Non-operating: -20 °C to 65 °C<br />
• Humidity (non-condensing):<br />
• Operating: 20% to 80%<br />
• Non-operating: 20% to 80%<br />
System<br />
compliance<br />
• Wi-Fi ®<br />
• ACPI<br />
• Mobile PC 2002<br />
• DMI 2.0<br />
Warranty One-year International Travelers Warranty (ITW)<br />
Note: The specifications listed above are for reference only. The<br />
exact configuration of your PC depends on the model purchased.<br />
25<br />
English
English<br />
26<br />
Indicators<br />
The computer has serveral easy-to-read status indicators.<br />
The front panel indicators are visible even when the computer cover is closed<br />
up.<br />
Icon Function Description<br />
Power Indicates the computer's power status.<br />
Battery Indicates the computer's batttery status.<br />
HDD Indicates when the hard disk drive is active.<br />
Num Lock Lights up when Num Lock is activated.<br />
Caps Lock Lights up when Caps Lock is activated.<br />
1. Charging: The light shows amber when the battery is charging.<br />
2. Fully charged: The light shows green when in AC mode.
Easy-launch buttons<br />
Located beside the keyboard are application buttons. These buttons are called<br />
easy-launch buttons. They are: Empowering Key, WLAN, Internet, email,<br />
Bluetooth, TV (optional) and <strong>Acer</strong> Arcade.<br />
Press to run the <strong>Acer</strong> Empowering Technology. Please see "<strong>Acer</strong><br />
Empowering Technology" on page 1. The mail and Web browser buttons are<br />
pre-set to email and Internet programs, but can be reset by users. To set the<br />
Web browser, mail and programmable buttons, run the <strong>Acer</strong> Launch Manager.<br />
See "Launch Manager" on page 40.<br />
Icon Function Description<br />
Empowering Technology Launch <strong>Acer</strong> Empowering Technology.<br />
(user-programmable)<br />
Wireless communication<br />
button/indicator<br />
Enables/disables the wireless function. Indicates the<br />
status of wireless LAN communication.<br />
Web browser Internet browser (user-Programmable)<br />
Mail Email application (user-Programmable)<br />
Bluetooth<br />
communication button/<br />
indicator<br />
Enables/disables the Bluetooth function. Indicates<br />
the status of Bluetooth communication.<br />
<strong>Acer</strong> Arcade Launch <strong>Acer</strong> Arcade utility<br />
27<br />
English
English<br />
28<br />
Touchpad<br />
The built-in seamless touchpad is a pointing device that senses movement on its<br />
surface. This means the cursor responds as you move your finger across the<br />
surface of the touchpad. The central location on the palmrest provides<br />
optimum comfort and support.<br />
Touchpad basics<br />
The following items show you how to use the touchpad:<br />
• Move your finger across the touchpad (2) to move the cursor.
• Press the left (1) and right (4) buttons located beneath the touchpad to<br />
perform selection and execution functions. These two buttons are similar<br />
to the left and right buttons on a mouse. Tapping on the touchpad is the<br />
same as clicking the left button.<br />
• Use the 4-way scroll (3) button to scroll up or down and move left or right<br />
a page. This button mimics your cursor pressing on the right scroll bar of<br />
Windows applications.<br />
Function Left button (1) Right<br />
button (4)<br />
Execute Quickly click<br />
twice.<br />
Main touchpad (2)<br />
Select Click once. Tap once.<br />
Drag Click and hold,<br />
then use<br />
finger on the<br />
touchpad to<br />
drag the<br />
cursor.<br />
Access<br />
context<br />
menu<br />
Click<br />
once.<br />
Tap twice (at the same<br />
speed as double-clicking<br />
a mouse button).<br />
Tap twice (at the same<br />
speed as double-clicking<br />
a mouse button); rest<br />
your finger on the<br />
touchpad on the second<br />
tap and drag the cursor.<br />
Note: When using the touchpad, keep it — and your fingers — dry<br />
and clean. The touchpad is sensitive to finger movement; hence,<br />
the lighter the touch, the better the response. Tapping harder will<br />
not increase the touchpad's responsiveness.<br />
Note: By default, vertical and horizontal scrolling is enabled on<br />
your touchpad. It can be disabled under Mouse settings in<br />
Windows Control Panel.<br />
29<br />
Center<br />
button (3)<br />
Scroll Click and<br />
hold to<br />
move up/<br />
down/left/<br />
right.<br />
English
English<br />
30<br />
Using the keyboard<br />
The keyboard has full-sized keys and an embedded numeric keypad, separate<br />
cursor, lock, Windows, function and special keys.<br />
Lock keys and embedded numeric keypad<br />
The keyboard has three lock keys which you can toggle on and off.<br />
Lock key Description<br />
Caps Lock When Caps Lock is on, all alphabetic characters typed are<br />
in uppercase.<br />
Num Lock<br />
+ <br />
Scroll Lock<br />
+ <br />
When Num Lock is on, the embedded keypad is in numeric mode. The<br />
keys function as a calculator (complete with the arithmetic operators<br />
+, -, *, and /). Use this mode when you need to do a lot of numeric<br />
data entry. A better solution would be to connect an external keypad.<br />
When Scroll Lock is on, the screen moves one line up or down when<br />
you press the up or down arrow keys respectively. Scroll Lock does not<br />
work with some applications.<br />
The embedded numeric keypad functions like a desktop numeric keypad. It is<br />
indicated by small characters located on the upper right corner of the keycaps.<br />
To simplify the keyboard legend, cursor-control key symbols are not printed on<br />
the keys.<br />
Desired access Num Lock on Num Lock off<br />
Number keys on<br />
embedded keypad<br />
Cursor-control keys<br />
on embedded keypad<br />
Type numbers in a normal<br />
manner.<br />
Hold while using cursorcontrol<br />
keys.<br />
Main keyboard keys Hold while typing letters on<br />
embedded keypad.<br />
Hold while using<br />
cursor-control keys.<br />
Type the letters in a<br />
normal manner.
Windows keys<br />
The keyboard has two keys that perform Windows-specific functions.<br />
Key Description<br />
Windows key Pressed alone, this key has the same effect as clicking on the<br />
Windows Start button; it launches the Start menu.<br />
It can also be used with other keys to provide a variety of<br />
functions:<br />
< > : Open or close the Start menu<br />
< > + : Display the desktop<br />
< > + : Open Windows Explore<br />
< > + : Search for a file or folder<br />
< > + : Cycle through Sidebar gadgets<br />
< > + : Lock your computer (if you are connected to a<br />
network domain), or switch users (if you're not connected to a<br />
network domain)<br />
< > + : Minimizes all windows<br />
< > + : Open the Run dialog box<br />
< > + : Cycle through programs on the taskbar<br />
< > + : Open Ease of Access Center<br />
< > + : Open Windows Mobility Center<br />
< > + : Display the System Properties dialog box<br />
< > + : Restore minimized windows to the<br />
desktop<br />
< > + : Cycle through programs on the taskbar by<br />
using Windows Flip 3-D<br />
< > + : Bring all gadgets to the front and select<br />
Windows Sidebar<br />
+ < > + : Search for computers (if you are on a<br />
network)<br />
+ < > + : Use the arrow keys to cycle through<br />
programs on the taskbar by using Windows Flip 3-D<br />
Application<br />
key<br />
Note: Depending on your edition of Windows<br />
Vista, some shortcuts may not function as<br />
described.<br />
This key has the same effect as clicking the right mouse button;<br />
it opens the application's context menu.<br />
31<br />
English
English<br />
32<br />
Hotkeys<br />
The computer employs hotkeys or key combinations to access most of the<br />
computer's controls like screen brightness, volume output and the BIOS utility.<br />
To activate hotkeys, press and hold the key before pressing the other key<br />
in the hotkey combination.<br />
Hotkey Icon Function Description<br />
+ Hotkey help Displays help on hotkeys.<br />
+ <strong>Acer</strong> eSettings Launches <strong>Acer</strong> eSettings in <strong>Acer</strong><br />
Empowering Technology. See "<strong>Acer</strong><br />
Empowering Technology" on page 1.<br />
+ <strong>Acer</strong> ePower<br />
Management<br />
Launches <strong>Acer</strong> ePower Management in<br />
<strong>Acer</strong> Empowering Technology. See "<strong>Acer</strong><br />
Empowering Technology" on page 1.<br />
+ Sleep Puts the computer in Sleep mode.<br />
+ Display toggle Switches display output between the<br />
display screen, external monitor (if<br />
connected) and both.<br />
+ Screen blank Turns the display screen backlight off to<br />
save power. Press any key to return.<br />
+ Touchpad toggle Turns the internal touchpad on and off.<br />
+ Speaker toggle Turns the speakers on and off.<br />
+ Brightness up Increases the screen brightness.<br />
+ Brightness down Decreases the screen brightness.
Special keys<br />
You can locate the Euro symbol and the US dollar sign at the upper-center<br />
and/or bottom-right of your keyboard.<br />
The Euro symbol<br />
1 Open a text editor or word processor.<br />
2 Either press < > at the bottom-right of the keyboard, or hold <br />
and then press the key at the upper-center of the keyboard.<br />
Note: Some fonts and software do not support the Euro symbol.<br />
Please refer to www.microsoft.com/typography/faq/faq12.htm for<br />
more information.<br />
The US dollar sign<br />
1 Open a text editor or word processor.<br />
2 Either press < > at the bottom-right of the keyboard, or hold <br />
and then press the key at the upper-center of the keyboard.<br />
Note: This function varies according to the language settings.<br />
33<br />
English
English<br />
34
Ejecting the optical (CD or DVD)<br />
drive tray<br />
Press the drive eject button to eject the optical drive tray when the computer is<br />
on.<br />
Insert a paper clip to the emergency eject hole to eject the optical drive tray<br />
when the computer is off.<br />
Using a computer security lock<br />
The notebook comes with a Kensington-compatible security slot for a security<br />
lock.<br />
Wrap the computer security lock cable around an immovable object such as a<br />
table or handle of a locked drawer. Insert the lock into the notch and turn the<br />
key to secure the lock. Some keyless models are also available.<br />
35<br />
English
English<br />
36<br />
Audio<br />
The computer comes with 32-bit Intel High-Definition audio, and Dolby ®<br />
certified surround sound system with two built-in stereo speakers.<br />
Adjusting the volume<br />
Adjusting the volume on the computer is as easy as scrolling unlimited volume<br />
control wheel on the front panel.
Using Dolby Home Theater for<br />
surround/multi-channel sound<br />
Your <strong>Acer</strong> notebook comes with the Dolby ® Home Theater audio enhancement<br />
featuring Dolby ® PRO LOGIC II, Dolby ® Digital Live, Dolby ® Headphone, Dolby ®<br />
Virtual Speaker technologies to give you high-quality digital surround sound for<br />
enjoying movies, games and music in a realistic, multi-channel audio<br />
environment.<br />
Dolby Pro Logic II<br />
Dolby Pro Logic II transforms any stereo signal into five-channel, full-range<br />
surround sound.<br />
Dolby Digital Live<br />
Found in PC and console-based video game applications, Dolby Digital Live<br />
converts any stereo or multichannel audio signal to a Dolby Digital format for a<br />
dramatic, real-time audio experience and simple (one plug) connection to an A/<br />
V receiver for playback.<br />
Dolby Headphone<br />
Dolby Headphone offers realistic surround sound from any pair of headphones.<br />
It’s perfect for late night listening.<br />
Dolby Virtual Speaker<br />
Surround yourself with sound, not speakers. Dolby Virtual Speaker delivers a<br />
5.1-channel surround sound listening experience from just two speakers.<br />
Set playback as digital output<br />
To set up surround sound, select the Playback Devices by right-clicking the<br />
Volume Mixer icon in the sysetm tray of your Windows system.<br />
37<br />
English
English<br />
38<br />
The Playback Devices dialog box will pop up. There are three tabs: Playback,<br />
Recording and Sounds. Click the Playback tab, and then select Realtek Digital<br />
Output and click Set Default to set the digital output.<br />
For enjoying movies, games and music in a realistic, multi-channel<br />
audio environment, please see <strong>Acer</strong> eAudio Management.
Using the system utilities<br />
<strong>Acer</strong> GridVista (dual-display compatible)<br />
Note: This feature is only available on certain models.<br />
To enable the dual display feature of your notebook, first ensure that a second<br />
display is connected, then, open the Display Settings properties box using the<br />
Control Panel or by right-clicking the Windows desktop and selecting<br />
Personalize. Select the secondary monitor (2) icon in the display box and then<br />
click the check box Extend the desktop onto this monitor. Finally, click Apply to<br />
confirm the new settings and click OK to complete the process.<br />
<strong>Acer</strong> GridVista is a handy utility that offers four pre-defined display settings so<br />
you can view multiple windows on the same screen. To access this function,<br />
please go to Start, All Programs and click on <strong>Acer</strong> GridVista. You may choose<br />
any one of the four display settings indicated below:<br />
1 2 1<br />
2<br />
3<br />
Double (vertical), Triple (primary at left), Triple (primary at right), or Quad<br />
<strong>Acer</strong> Gridvista is dual-display compatible, allowing two displays to be<br />
partitioned independently.<br />
<strong>Acer</strong> GridVista is simple to set up:<br />
1<br />
2<br />
3<br />
1<br />
2<br />
3<br />
4<br />
39<br />
English
English<br />
40<br />
1 Run <strong>Acer</strong> GridVista and select your preferred screen configuration for each<br />
display from the taskbar.<br />
2 Drag and drop each window into the appropriate grid.<br />
3 Enjoy the convenience of a well-organized desktop.<br />
Note: Please ensure that the resolution setting of your second<br />
monitor is set to the manufacturer's recommended value.<br />
Launch Manager<br />
Launch Manager allows you to set the four easy-launch buttons located above<br />
the keyboard. "Easy-launch buttons" on page 27 for the location of the easylaunch<br />
buttons.<br />
You can access the Launch Manager by clicking on Start, All Programs, and then<br />
Launch Manager to start the application.
Norton Internet Security<br />
Norton Internet Security is an anti-virus utility that can protect against viruses,<br />
keeping your data safe and secure.<br />
How do I check for viruses?<br />
1 Double-click the Norton Internet Security icon on the Windows desktop.<br />
2 Select Tasks & Scans.<br />
3 Select Run Scan to scan your system.<br />
4 When the scan is complete, review the results of the scan.<br />
Note: For optimal security, run a Full System Scan when scanning<br />
your computer for the first time.<br />
You can schedule customized virus scans that run unattended on specific dates<br />
and times or at periodic intervals. If you are using the computer when the<br />
scheduled scan begins, it runs in the background so that you do not have to<br />
stop working.<br />
For more information refer to the Norton Internet Security help files.<br />
41<br />
English
English<br />
42<br />
Frequently asked questions<br />
The following is a list of possible situations that may arise during the use of<br />
your computer. Easy solutions are provided for each one.<br />
I turned on the power, but the computer does not start or<br />
boot up.<br />
Look at the power indicator:<br />
• If it is not lit, no power is being supplied to the computer. Check the<br />
following:<br />
• If you are using on the battery, it may be low and unable to power<br />
the computer. Connect the AC adapter to recharge the battery pack.<br />
• Make sure that the AC adapter is properly plugged into the computer<br />
and to the power outlet.<br />
• If it is lit, check the following:<br />
• Is a non-bootable (non-system) disk in the external USB floppy drive?<br />
Remove or replace it with a system disk and press + +<br />
to restart the system.<br />
Nothing appears on the screen.<br />
The computer's power management system automatically blanks the screen to<br />
save power. Press any key to turn the display back on.<br />
If pressing a key does not turn the display back on, three things might be<br />
the cause:<br />
• The brightness level might be too low. Press + (increase) to<br />
adjust the brightness level.<br />
• The display device might be set to an external monitor. Press the display<br />
toggle hotkey + to toggle the display back to the computer.<br />
• If the Sleep indicator is lit, the computer is in Sleep mode. Press and release<br />
the power button to resume.<br />
No audio is heard from the computer.<br />
Check the following:<br />
• The volume may be muted. In Windows, look at the volume control<br />
(speaker) icon on the taskbar. If it is crossed-out, click on the icon and<br />
deselect the Mute all option.<br />
• The volume level may be too low. In Windows, look at the volume control<br />
icon on the taskbar. You can also use the unlimited volume control wheel<br />
to adjust the volume. See "Left view" on page 18 for more detail.
• If headphones, earphones or external speakers are connected to the lineout<br />
port on the computer, the internal speakers automatically turn off.<br />
I want to eject the optical drive tray without turning on the<br />
power.<br />
There is a mechanical eject hole on the optical drive. Simply insert the tip of a<br />
pen or paperclip into the hole and push to eject the tray. (If your computer's<br />
optical drive is a slot-load model, it will not have an eject hole.)<br />
The keyboard does not respond.<br />
Try attaching an external keyboard to a USB port on the computer. If it works,<br />
contact your dealer or an authorized service center as the internal keyboard<br />
cable may be loose.<br />
The printer does not work.<br />
Check the following:<br />
• Make sure that the printer is connected to a power outlet and that it is<br />
turned on.<br />
• Make sure that the printer cable is connected securely to the computer's<br />
parallel port or a USB port and the corresponding port on the printer.<br />
I want to set up my location to use the internal modem.<br />
To properly use your communication software, you need to set up your<br />
location:<br />
1 Click on Start, Control Panel.<br />
2 Double-click on Phone and Modem Options.<br />
3 Begin setting up your location.<br />
Refer to the Windows manual.<br />
Note: Please note, on first booting your notebook, that you can<br />
skip the Internet Connection setup, as it is not necessary to<br />
complete the installation of your Operating System. After the<br />
Operating System is set up, you can proceed with the Internet<br />
Connection setup.<br />
I want to restore my computer to its original settings without<br />
43<br />
English
English<br />
44<br />
recovery CDs.<br />
Note: If your system is the multilingual version, the operating<br />
system and language you choose when you first turn on the<br />
system will be the only option for future recovery operations.<br />
This recovery process helps you restore the C: drive with the original software<br />
content that is installed when you purchase your notebook. Follow the steps<br />
below to rebuild your C: drive. (Your C: drive will be reformatted and all data<br />
will be erased.) It is important to back up all data files before using this option.<br />
Before performing a restore operation, please check the BIOS settings.<br />
1 Check to see if <strong>Acer</strong> disk-to-disk recovery is enabled or not.<br />
2 Make sure the D2D Recovery setting in Main is Enabled.<br />
3 Exit the BIOS utility and save changes. The system will reboot.<br />
Note: To activate the BIOS utility, press during POST.<br />
To start the recovery process:<br />
1 Restart the system.<br />
2 While the <strong>Acer</strong> logo is showing, press + at the same time to<br />
enter the recovery process.<br />
3 Refer to the onscreen instructions to perform system recovery.<br />
Important! This feature occupies 10 GB in a hidden partition on<br />
your hard disk.
Requesting service<br />
International Travelers Warranty (ITW)<br />
Your computer is backed by an International Travelers Warranty (ITW) that<br />
gives you security and peace of mind when traveling. Our worldwide network<br />
of service centers are there to give you a helping hand.<br />
An ITW passport comes with your computer. This passport contains all you need<br />
to know about the ITW program. A list of available, authorized service centers is<br />
in this handy booklet. Read this passport thoroughly.<br />
Always have your ITW passport on hand, especially when you travel, to receive<br />
the benefits from our support centers. Place your proof-of-purchase in the flap<br />
located inside the front cover of the ITW passport.<br />
If the country you are traveling in does not have an <strong>Acer</strong>-authorized ITW service<br />
site, you can still get in contact with our offices worldwide. Please consult<br />
http://global.acer.com.<br />
Before you call<br />
Please have the following information available when you call <strong>Acer</strong> for online<br />
service, and please be at your computer when you call. With your support, we<br />
can reduce the amount of time a call takes and help solve your problems<br />
efficiently. If there are error messages or beeps reported by your computer,<br />
write them down as they appear on the screen (or the number and sequence in<br />
the case of beeps).<br />
You are required to provide the following information:<br />
Name: _____________________________________________<br />
Address: ___________________________________________<br />
Telephone number: _________________________________<br />
Machine and model type: ____________________________<br />
Serial number: ______________________________________<br />
Date of purchase: ___________________________________<br />
45<br />
English
English<br />
46<br />
Battery pack<br />
The computer uses a battery pack that gives you long use between<br />
charges.<br />
Battery pack characteristics<br />
The battery pack has the following characteristics:<br />
• Employs current battery technology standards.<br />
• Delivers a battery-low warning.<br />
The battery is recharged whenever you connect the computer to the<br />
AC adapter. Your computer supports charge-in-use, enabling you to<br />
recharge the battery while you continue to operate the computer.<br />
However, recharging with the computer turned off results in a<br />
significantly faster charge time.<br />
The battery will come in handy when you travel or during a power<br />
failure. It is advisable to have an extra fully charged battery pack<br />
available as backup. Contact your dealer for details on ordering a spare<br />
battery pack.<br />
Maximizing the battery's life<br />
Like all other batteries, your computer's battery will degrade over<br />
time. This means that the battery's performance will diminish with<br />
time and use. To maximize your battery's life, you are advised to<br />
adhere to the recommendations set out below.<br />
Conditioning a new battery pack<br />
Before you use a battery pack for the first time, there is a<br />
"conditioning" process that you should follow:<br />
1 Insert the new battery without turning the computer on.<br />
2 Connect the AC adapter and fully charge the battery.<br />
3 Disconnect the AC adapter.<br />
4 Turn on the computer and operate using battery power.<br />
5 Fully deplete the battery until the battery-low warning appears.<br />
6 Reconnect the AC adapter and fully charge the battery again.
Follow these steps again until the battery has been charged and<br />
discharged three times.<br />
Use this conditioning process for all new batteries, or if a battery hasn't<br />
been used for a long time. If the computer is to be stored for more<br />
than two weeks, you are advised to remove the battery pack from the<br />
unit.<br />
Warning: Do not expose battery packs to temperatures below 0°C<br />
(32°F) or above 45°C (113°F). Extreme temperatures may adversely<br />
affect the battery pack.<br />
By following the battery conditioning process you condition your<br />
battery to accept the maximum possible charge. Failure to follow this<br />
procedure will prevent you from obtaining the maximum battery<br />
charge, and will also shorten the effective lifespan of the battery.<br />
In addition, the useful lifespan of the battery is adversely affected by<br />
the following usage patterns:<br />
• Using the computer on constant AC power with the battery<br />
inserted. If you want to use constant AC power, you are advised to<br />
remove the battery pack after it is fully charged.<br />
• Not discharging and recharging the battery to its extremes, as<br />
described above.<br />
• Frequent use; the more you use the battery, the faster it will reach<br />
the end of its effective life. A standard computer battery has a life<br />
span of about 300 charges.<br />
Installing and removing the battery pack<br />
Important! Before removing the battery from the unit, connect<br />
the AC adapter if you want to continue using your computer.<br />
Otherwise, turn off the computer first.<br />
To install a battery pack:<br />
1 Align the battery with the open battery bay; make sure that the<br />
end with the contacts will enter first, and that the top surface of<br />
the battery is facing up.<br />
2 Slide the battery into the battery bay and gently push until the<br />
battery locks in place.<br />
47<br />
English<br />
English
English<br />
48<br />
To remove a battery pack:<br />
1 Slide the battery release latch to release the battery.<br />
2 Pull the battery from the battery bay.<br />
Charging the battery<br />
To charge the battery, first make sure that it is correctly installed in the<br />
battery bay. Plug the AC adapter into the computer, and connect to a<br />
mains power outlet. You can continue to operate your computer on AC<br />
power while your battery is charging. However, charging the battery<br />
with the computer turned off results in a significantly faster charge<br />
time.<br />
Note: You are advised to charge the battery before retiring for<br />
the day. Charging the battery overnight before traveling enables<br />
you to start the next day with a fully charged battery.<br />
Checking the battery level<br />
The Windows power meter indicates the current battery level. Rest the<br />
cursor over the battery/power icon on the taskbar to see the battery's<br />
present charge level.<br />
Optimising battery life<br />
Optimizing battery life helps you get the most out of battery<br />
operation, prolonging the charge/recharge cycle and improving<br />
recharging efficiency. You are advised to follow the suggestions set<br />
out below:<br />
• Purchase an extra battery pack.<br />
• Use AC power whenever possible, reserving battery for on-the-go<br />
use.<br />
• Eject a PC Card if it is not being used, as it will continue to draw<br />
power (for selected model).<br />
• Store the battery pack in a cool, dry place. The recommended<br />
temperature is 10°C (50°F) to 30°C (86°F). Higher temperatures<br />
cause the battery to self-discharge faster.<br />
• Excessive recharging decreases the battery life.<br />
• Look after your AC adapter and battery.
Battery-low warning<br />
When using battery power pay attention to the Windows power<br />
meter.<br />
Warning: Connect the AC adapter as soon as possible after the<br />
battery-low warning appears. Data will be lost if the battery to<br />
become fully depleted and the computer shuts down.<br />
When the battery-low warning appears, the recommended course of<br />
action depends on your situation:<br />
Situation Recommended Action<br />
The AC adapter<br />
and a power<br />
outlet are<br />
available.<br />
An extra fully<br />
charged battery<br />
pack is available.<br />
The AC adapter or<br />
a power outlet is<br />
unavailable. You<br />
have no spare<br />
battery pack.<br />
1. Plug the AC adapter into the computer, and then<br />
connect to the mains power supply.<br />
2. Save all necessary files.<br />
3. Resume work.<br />
Turn off the computer if you want to recharge the<br />
battery rapidly.<br />
1. Save all necessary files.<br />
2. Close all applications.<br />
3. Shut down the operating system to turn off the<br />
computer.<br />
4. Replace the battery pack.<br />
5. Turn on the computer and resume work.<br />
1. Save all necessary files.<br />
2. Close all applications.<br />
3. Shut down the operating system to turn off the<br />
computer.<br />
49<br />
English<br />
English
English<br />
50<br />
<strong>Acer</strong> Arcade (for selected models)<br />
<strong>Acer</strong> Arcade is an integrated player for music, photos, DVD movies and videos. It<br />
can be operated using your pointing device or remote control.<br />
To watch or listen, click or select a content button (e.g., Music, Video, etc.) on<br />
the Arcade home page.<br />
• Music — listen to music files in a variety of formats<br />
• Cinema — watch DVDs or VCDs<br />
• Video — watch and/or edit video clips<br />
• Album — view photos stored on your hard disk or removable media<br />
Note: While watching videos, DVDs or slide shows, your<br />
screensaver and power-saving features are unavailable.
Finding and playing content<br />
Clicking a button on the Arcade home page opens the corresponding feature's<br />
home page. The content pages have buttons on the left and a content browsing<br />
area on the right. If a button shows one of several choices, such as sort order,<br />
the current setting is shown by a brightly colored ball on the button.<br />
To pick content, click an item in the content area. When there is more than one<br />
CD or DVD drive, all drives will be shown. Pictures and videos are shown as files<br />
(with thumbnails) and organized into folders.<br />
To browse a folder, click to open it. To go back up to the folder above it, click<br />
the Up one level button. If there is more content than will fit on a page, use the<br />
buttons at the lower right to scroll through the pages.<br />
Settings<br />
Note: For more detailed information on the features of <strong>Acer</strong><br />
Arcade, please refer to the Arcade Help menu. This can be<br />
accessed from the Arcade home page by selecting Help .<br />
There are settings in <strong>Acer</strong> Arcade that allow you to fine-tune its performance to<br />
suit your machine and your personal preferences. To access Settings, click on<br />
this icon located on the upper-right hand corner of the main page.<br />
Click <strong>Acer</strong> Arcade Help for comprehensive help on each Arcade mode.<br />
In Display Settings:<br />
Use the "Screen Ratio" option to choose between standard (4:3) or<br />
widescreen (16:9) display when watching movies.<br />
The "4:3 Movie Display Type" option allows you to select between<br />
"CinemaVision " or "Letterbox" mode.<br />
• <strong>Acer</strong> CinemaVision is a nonlinear video stretching technology that<br />
produces minimal distortion in the center of the picture.<br />
• The Letterbox option displays widescreen movie content in its original<br />
aspect ratio and adds black bars at the top and bottom of the screen.<br />
"Color profile" allows you to choose between "Original" or "ClearVision ."<br />
• <strong>Acer</strong> ClearVision is a video enhancement technology that detects video<br />
content and dynamically adjusts the brightness/contrast/saturation levels<br />
so that you do not need to change the color settings if the movie you are<br />
watching contains scenes that are overly dark or too bright.<br />
51<br />
English
English<br />
52<br />
In Audio Settings:<br />
Use "Speaker Environment" to choose between "Headphones," "SPDIF," "2" or<br />
more speakers depending on your audio equipment.<br />
"Output Mode" should be set to "Stereo" if you are listening to speakers,<br />
"Dolby Surround," or "Virtual Surround Sound" if you are using headphones.<br />
Note: If your speakers are not capable of outputting<br />
low-frequency signals, it is recommended that you do not select<br />
Virtual Surround Sound, in order to avoid damaging your<br />
speakers.<br />
Click Run Setup Wizard to change your original startup settings.<br />
Click About <strong>Acer</strong> Arcade to open a page with version and copyright<br />
information.<br />
Click Restore Default Settings to return the <strong>Acer</strong> Arcade settings to their<br />
default values.<br />
Arcade controls<br />
When watching video clips, movies or slide shows at full screen, two pop-up<br />
control panels are shown when you move the pointer. They automatically<br />
disappear after several seconds. The "Navigation Controls" panel appears at the<br />
top and the "Player Controls" panel appears at the bottom of the screen.<br />
Navigation controls<br />
To return to the Arcade home page, click the Home button in the upper-left<br />
corner of the window. To go up one folder level while searching for content,<br />
click Up one level. To return to the previous screen, click the red arrow. The<br />
buttons in the upper right (minimize, maximize, close) have standard PC<br />
behaviors.<br />
To quit Arcade, click the Close button in the upper right corner of the window.<br />
Player controls<br />
At the bottom of the window, the player controls — used for video, slide shows,<br />
movies and music — are shown. The group on the left provides standard<br />
playback controls (play, pause, stop, etc.). The group on the right controls<br />
volume (mute and volume up/down).<br />
Note: When playing DVDs, there are additional controls added to<br />
the right of the volume controls. These are discussed in more<br />
detail in the Cinema of this guide.
Virtual keyboard<br />
Whenever you are required to enter search information, or name a file, DVD or<br />
folder, you can use the onscreen virtual keyboard. You can quickly enter the<br />
information you need using the mouse, cursor keys or keyboard.<br />
Background mode<br />
With <strong>Acer</strong> Arcade you can continue listening to music while you perform certain<br />
other functions. Video and music will continue playing in a small window<br />
located in the bottom left-hand corner of the screen.<br />
You can press the stop button on the remote or click the onscreen stop icon to<br />
stop the playback at anytime.<br />
53<br />
English
English<br />
54<br />
Cinema<br />
If your computer came with a DVD drive, you can play movies from DVDs and<br />
video CDs (VCDs) with the Cinema function of <strong>Acer</strong> Arcade. This player has the<br />
features and controls of a typical DVD player.<br />
When you insert a disk into the DVD drive, the movie begins playing<br />
automatically. To control the movie, the pop-up player control panel appears at<br />
the bottom of the window when you move the pointer.<br />
If more than one optical drive contains a playable disk, click the Cinema button<br />
on the Home page to open the Cinema content page, then select the disk you'd<br />
like to watch from the list on the right.<br />
When viewing DVDs, the following special controls are added to the pop-up<br />
panel:<br />
• DVD Menu<br />
• Subtitles<br />
• Language<br />
• Snapshot<br />
• Angle<br />
The disk currently playing will be shown in the area above the list of drives. This<br />
page is also displayed when you press the Stop button during a movie. The<br />
buttons on the left side allow you to resume the movie from the point it was<br />
stopped, restart the movie from the beginning, jump to the DVD menu, eject<br />
the disk, or go to the "DVD Settings" page.<br />
Settings<br />
To access the settings for Cinema, first click the "Settings" button on the main<br />
menu, and then click on Cinema. This allows you to change "Video" and<br />
"Language"settings.<br />
The "Settings" control the audio and subtitle output of DVDs.<br />
"Subtitles" selects the default subtitle language for DVDs when available. The<br />
factory setting is "Off."<br />
"Closed Captions" turns on the closed captions on DVDs. This function displays<br />
captions encoded in the video signal that describe onscreen action and dialog<br />
for the hearing impaired. The factory setting is "Off."<br />
"Audio" selects the default language for DVD titles.<br />
"Display Upon Mute" lets you choose whether to turn on the subtitles or<br />
captions when you mute the sound for any reason.
Album<br />
<strong>Acer</strong> Arcade lets you view digital photos individually or as a slide show, from<br />
any available drive on your computer. Click the Album button on the Arcade<br />
Home page to show the Album main page.<br />
The content area on the right shows both individual pictures and folders.<br />
Click on a folder to open it.<br />
To view a slide show, open the folder containing the pictures you wish to view,<br />
then click Play Slide Show. The slide show is played at full screen. Use the<br />
pop-up control panel to control the slide show.<br />
You can also view a single picture by clicking on it. This opens the picture at<br />
full screen.<br />
You can then use the onscreen player controls to zoom in and out, and to pan<br />
in four directions.<br />
Editing Pictures<br />
Choose "Edit," and you can "Rotate," "Remove Red Eye," and "Auto Fix"<br />
(optimize the brightness and contrast) pictures to improve the appearance of<br />
your images.<br />
Slide Show settings<br />
To change Slide Show settings, click the Advanced button on the Album page<br />
and select "Settings."<br />
"Slide Duration" determines how long each slide is shown before automatically<br />
advancing to the next picture in the slide show.<br />
"Slide Show Transition" sets the style of transition used between pictures; you<br />
can choose between Motion, Cell, Fade, Random, Wipe, Slide, Page and None<br />
modes.<br />
55<br />
English
English<br />
56<br />
To add background music to a slide show, click on the "Slide Show Music"<br />
option. The Slide Show Music page will ask you to choose music from your<br />
personal music library.<br />
Click Load Default Settings to return your settings to their default values.<br />
Video<br />
To open the Video function, click Video on the Arcade Home page.<br />
Note: The Video feature is designed to play back many different<br />
kinds of video formats. Refer to the Video help section for a full<br />
list of compatible formats. If you want to watch a DVD or VCD, use<br />
the "Cinema" function.<br />
Playing a video file<br />
Click Play to watch video files. The Video page shows the video files in the<br />
content area on the right side. They are organized by folders and a thumbnail<br />
image shows the first frame of each video.<br />
To play a video file, click on it. The video will play at full screen. The pop-up<br />
control panel will appear at the bottom of the screen when you move the<br />
mouse. To return to the Video page, click Stop.<br />
Snapshot<br />
Snapshot mode is available in Cinema and Video modes. This function can be<br />
used to capture the onscreen image at any time.<br />
A single frame image will be captured and stored in a user designated directory.<br />
The destination directory can be changed from the "Settings"menu.<br />
Editing video<br />
<strong>Acer</strong> Arcade offers the capability to edit captured video clips, photos and<br />
footage from a camcorder into a movie. You can also select a movie style, and<br />
add special transition effects and music to create the perfect home movie.<br />
To edit a movie, click Advanced, and then select "Edit Video." Then select the<br />
clips you wish to edit from your folders. To complete your movie, you may also<br />
choose a "Movie Style," "Background Music," the perfect ratio of music and<br />
audio, as well as the length of the movie.<br />
"Select Scenes" can be used to include your favorite or the most important<br />
scenes, or the editing decisions can be left to the editing program.<br />
Once compiled, the final movie can then be burned to disk to share with family<br />
and friends.
Music<br />
Note: For more details on editing video and all the associated<br />
features, please refer to the <strong>Acer</strong> Arcade help menu.<br />
For convenient access to your music collection, click Music on the Arcade<br />
homepage to open the Music homepage.<br />
Select the folder, CD or category that contains the music you want to listen to.<br />
Click Play to listen to the entire content from the beginning, or select the song<br />
that you want to hear from the list in the content area.<br />
The songs in the folder are shown in the content area, while the left side has<br />
controls for "Play," "Shuffle" and "Repeat All." The "Visualize" option allows<br />
you to watch computer-generated visuals while you listen to music. When<br />
playing music, the control panel at the bottom of the page makes it easy to<br />
adjust the volume and control playback.<br />
To rip music from an audio CD, after you have inserted the CD, click Rip CD. In<br />
the page that opens, select the songs you would like to rip (or click Select or<br />
Clear All), then click Start Ripping.<br />
The progress of the ripping operation will be displayed on screen.<br />
You can change the file quality of the ripped tracks by clicking Settings.<br />
Make DVDs<br />
<strong>Acer</strong> Arcade provides an easy and complete solution for recording data, audio,<br />
photos or videos. You can burn and share any combination of data, music,<br />
photos or videos onto a CD or DVD — direct from Make DVD mode or some of<br />
the other <strong>Acer</strong> Arcade media modes.<br />
Authoring CD/DVDs<br />
With <strong>Acer</strong> Arcade it is possible to create CD or DVDs directly from the main<br />
menu, or from whichever media mode you may be using. The burn DVD option<br />
can be found in the "Advanced" or "Main" menu of Video, Album and Music<br />
media modes.<br />
You can burn your favorite songs to a CD or convert songs from your music<br />
collection to MP3 and other popular audio formats. You can even create MP3<br />
CDs with over 100 of your favorite songs and listen to them on your PC or MP3<br />
CD player.<br />
With Arcade, you can also turn digital photos into a slide show with<br />
background music, or film clips into an amateur movie. You can share any event<br />
with your friends and family for playback on most DVD players. You can even<br />
add customized theme menus and menu music.<br />
57<br />
English
English<br />
58<br />
It is also possible to burn combo CD/DVDs with music, photos, and film all in<br />
one. The possibilities are endless!<br />
For specific details about each of these options, click the Help button to open<br />
the Arcade help menu.<br />
File type compatibility<br />
For details on file compatibility, please refer to the first page of the Arcade<br />
online help menu for each media mode.
<strong>Acer</strong> Arcade Deluxe<br />
(for selected models)<br />
Note: <strong>Acer</strong> Arcade Deluxe is available for systems with Windows<br />
Media Center.<br />
<strong>Acer</strong> Arcade Deluxe extends the capabilities of your Windows Media Centerequipped<br />
system with a set of <strong>Acer</strong> utilities designed to make it easy to manage<br />
your multimedia files, create your own customized content, and more.<br />
Arcade Deluxe includes the following utilities:<br />
• VideoMagician<br />
• DV Wizard<br />
• DVDivine<br />
59<br />
English
English<br />
60<br />
Remote control (for selected models)<br />
If your computer is bundled with a remote control for use wiht the Arcade<br />
Deluxe software, the table below explains the functions.<br />
1<br />
2<br />
3<br />
4<br />
5<br />
6<br />
7<br />
8<br />
9<br />
10<br />
11<br />
12<br />
13<br />
14<br />
15<br />
16<br />
17<br />
18<br />
19<br />
20<br />
21<br />
22<br />
23<br />
24<br />
25
Remote functions<br />
# Item Description<br />
1 Play Play selection<br />
2 Record Record TV<br />
3 Rewind Reverse playback or go to previous picture<br />
4 Skip Backward Skip a section backward<br />
5 Pause Pause playback<br />
6 Recorded TV Display Recorded TV page<br />
7 <strong>Guide</strong> Display the <strong>Guide</strong><br />
8 Navigation/<br />
OK buttons<br />
Navigate and confirm selections<br />
9 Mute Toggle audio on/off<br />
10 Back Move up one level in the UI<br />
11 Volume + / - Increase or decrease the audio playback level<br />
12 Start Open or close Media Center<br />
13 Color buttons Teletext shortcut functions*<br />
14 TeleText* Turn teletext on or off<br />
15 Enter Make the current input active<br />
16 Power Put in or wake from Standby mode<br />
17 DVD Menu Display DVD menu<br />
18 Stop Stop current playing or recording operation<br />
19 Fast Forward Speed up playback or go to next picture<br />
20 Skip Forward Skip a section forward<br />
21 Live TV Show live TV on current channel<br />
22 Information Provide information for current selection<br />
23 Channel + / - Change the current channel<br />
24 0-9 buttons Enter TV channel or other input<br />
25 Clear Clear current input<br />
*TeleText regions only.<br />
61<br />
English
English<br />
62<br />
Starting <strong>Acer</strong> Arcade Deluxe<br />
You can run the <strong>Acer</strong> Arcade Deluxe utilities directly from Windows Media<br />
Center. To do this, scroll up/down from the Main page to view the <strong>Acer</strong> Arcade<br />
Deluxe utilities list and left/right to select a utility.<br />
To run the <strong>Acer</strong> Arcade Deluxe utilities outside of Windows Media Center,<br />
double-click the <strong>Acer</strong> Arcade Deluxe icon from the Windows desktop.<br />
Note: For detailed information about specific <strong>Acer</strong> Arcade Deluxe<br />
utiltiies, use the built-in help files.<br />
VideoMagician<br />
VideoMagician allows you to edit video files (in DAT, DVR-MS, MPG, MPE, AVI,<br />
ASF, MPEG, WMV, VOB, MPEG1, and MPEG2 formats) on your computer.<br />
VideoMagician offers multiple themes to create exciting movies in just a few<br />
simple steps. When you launch VideoMagician to edit a video, the Select Videos<br />
page opens.<br />
DV Wizard<br />
DV Wizard provides real-time preview and capture from DV camcorders and<br />
webcams to your computer's hard drive or directly burned to DVD. DV Wizard<br />
also supports the capture of High Definition video to your computer's hard disk<br />
in the DVD format. Attach your DV camcorder or web cam to your computer<br />
and then start DV Wizard to begin.<br />
DVDivine<br />
DVDivine is a handy utility for quickly creating DVDs or other discs containing<br />
video, pictures, or music. In just a few easy steps, you can design, organize, then<br />
burn your disc. When you start DVDivine, the Select Media page appears,<br />
allowing you to select the kind of media that you want to include on your disc.<br />
You can select Videos, Pictures or Music.
Taking your notebook PC with you<br />
This section gives you tips and hints to consider when moving around or<br />
traveling with your computer.<br />
Disconnecting from the desktop<br />
Follow these steps to disconnect your computer from external accessories:<br />
1 Save any open files.<br />
2 Remove any media, floppy disks or compact disks from the drive(s).<br />
3 Shut down the computer.<br />
4 Close the display cover.<br />
5 Disconnect the cord from the AC adapter.<br />
6 Disconnect the keyboard, pointing device, printer, external monitor and<br />
other external devices.<br />
7 Disconnect the Kensington lock if you are using one to secure the<br />
computer.<br />
Moving around<br />
When you are just moving within short distances, for example, from your office<br />
desk to a meeting room.<br />
Preparing the computer<br />
Before moving the computer, close and latch the display cover to place it in<br />
Sleep mode. You can now safely take the computer anywhere you go within<br />
the building. To bring the computer out of Sleep mode, open the display; then<br />
press and release the power button.<br />
If you are taking the computer to a client's office or a different building, you<br />
may choose to shut down the computer:<br />
Click on Start, Turn Off Computer, then click on Turn Off (Windows XP).<br />
Or:<br />
You can put the computer in Sleep mode by pressing + . Then close<br />
and latch the display.<br />
When you are ready to use the computer again, unlatch and open the display;<br />
then press and release the power button.<br />
63<br />
English
English<br />
64<br />
Note: If the Sleep indicator is off, the computer has entered<br />
Hibernation mode and is turned off. If the power indicator is off<br />
but the Sleep indicator is on, the computer has entered Sleep<br />
mode. In both cases, press and release the power button to turn<br />
the computer back on. Note that the computer may enter<br />
Hibernation mode after being in Sleep mode for a period of time.<br />
What to bring to meetings<br />
If your meeting is relatively short, you probably do not need to bring anything<br />
with you other than your computer. If your meeting will be longer, or if your<br />
battery is not fully charged, you may want to bring the AC adapter with you to<br />
plug in your computer in the meeting room.<br />
If the meeting room does not have an electrical outlet, reduce the drain on the<br />
battery by putting the computer in Sleep mode. Press + or close the<br />
display cover whenever you are not actively using the computer. To resume,<br />
open the display (if closed), then press and release the power button.<br />
Taking the computer home<br />
When you are moving from your office to your home or vice versa.<br />
Preparing the computer<br />
After disconnecting the computer from your desktop, follow these steps to<br />
prepare the computer for the trip home:<br />
• Check that you have removed all media and compact disks from the<br />
drive(s). Failure to remove the media can damage the drive head.<br />
• Pack the computer in a protective case that can prevent the computer from<br />
sliding around and cushion it if it should fall.<br />
Caution: Avoid packing items next to the top cover of the<br />
computer. Pressure against the top cover can damage the screen.<br />
What to take with you<br />
Unless you have some items at home, take the following items with you:<br />
• AC adapter and power cord<br />
• The printed <strong>User's</strong> <strong>Guide</strong>
Special considerations<br />
Follow these guidelines to protect your computer while traveling to and<br />
from work:<br />
• Minimize the effects of temperature changes by keeping the computer<br />
with you.<br />
• If you need to stop for an extended period of time and cannot carry the<br />
computer with you, leave the computer in the trunk of the car to avoid<br />
exposing the computer to excessive heat.<br />
• Changes in temperature and humidity can cause condensation. Allow the<br />
computer to return to room temperature, and inspect the screen for<br />
condensation before turning on the computer. If the temperature change<br />
is greater than 10 °C (18 °F), allow the computer to come to room<br />
temperature slowly. If possible, leave the computer for 30 minutes in an<br />
environment with a temperature between outside and room temperature.<br />
Setting up a home office<br />
If you frequently work on your computer at home, you may want to purchase a<br />
second AC adapter for use at home. With a second AC adapter, you can avoid<br />
carrying the extra weight to and from home.<br />
If you use your computer at home for significant periods of time, you might also<br />
want to add an external keyboard, monitor or mouse.<br />
Traveling with the computer<br />
When you are moving within a larger distance, for instance, from your office<br />
building to a client's office building or traveling locally.<br />
Preparing the computer<br />
Prepare the computer as if you were taking it home. Make sure that the battery<br />
in the computer is charged. Airport security may require you to turn on your<br />
computer when carrying it into the gate area.<br />
What to take with you<br />
Take the following items with you:<br />
• AC adapter<br />
• Spare, fully-charged battery pack(s)<br />
• Additional printer driver files if you plan to use another printer<br />
65<br />
English
English<br />
66<br />
Special considerations<br />
In addition to the guidelines for taking the computer home, follow these<br />
guidelines to protect your computer while traveling:<br />
• Always take the computer as carry-on luggage.<br />
• If possible, have the computer inspected by hand. Airport security X-ray<br />
machines are safe, but do not put the computer through a metal detector.<br />
• Avoid exposing floppy disks to hand-held metal detectors.<br />
Traveling internationally with the computer<br />
When you are moving from country to country.<br />
Preparing the computer<br />
Prepare the computer as you would normally prepare it for traveling.<br />
What to bring with you<br />
Bring the following items with you:<br />
• AC adapter<br />
• Power cords that are appropriate for the country to which you<br />
are traveling<br />
• Spare, fully-charged battery packs<br />
• Additional printer driver files if you plan to use another printer<br />
• Proof of purchase, in case you need to show it to customs officials<br />
• International Travelers Warranty passport<br />
Special considerations<br />
Follow the same special considerations as when traveling with the computer. In<br />
addition, these tips are useful when traveling internationally:<br />
• When traveling in another country, check that the local AC voltage and the<br />
AC adapter power cord specifications are compatible. If not, purchase a<br />
power cord that is compatible with the local AC voltage. Do not use<br />
converter kits sold for appliances to power the computer.<br />
• If you are using the modem, check if the modem and connector is<br />
compatible with the telecommunications system of the country you are<br />
traveling in.
Securing your computer<br />
Your computer is a valuable investment that you need to take care of. Learn<br />
how to protect and take care of your computer.<br />
Security features include hardware and software locks — a security notch<br />
and passwords.<br />
Using a computer security lock<br />
The notebook comes with a Kensington-compatible security slot for a security<br />
lock.<br />
Wrap a computer security lock cable around an immovable object such as a<br />
table or handle of a locked drawer. Insert the lock into the notch and turn the<br />
key to secure the lock. Some keyless models are also available.<br />
Using passwords<br />
Passwords protect your computer from unauthorized access. Setting these<br />
passwords creates several different levels of protection for your computer<br />
and data:<br />
• Supervisor Password prevents unauthorized entry into the BIOS utility.<br />
Once set, you must enter this password to gain access to the BIOS utility.<br />
See "BIOS utility" on page 73.<br />
• User Password secures your computer against unauthorized use. Combine<br />
the use of this password with password checkpoints on boot-up and<br />
resume from Hibernation for maximum security.<br />
• Password on Boot secures your computer against unauthorized use.<br />
Combine the use of this password with password checkpoints on boot-up<br />
and resume from Hibernation for maximum security.<br />
Important! Do not forget your Supervisor Password! If you forget<br />
your password, please get in touch with your dealer or an<br />
authorized service center.<br />
67<br />
English
English<br />
68<br />
Entering passwords<br />
When a password is set, a password prompt appears in the center of the<br />
display screen.<br />
• When the Supervisor Password is set, a prompt appears when you press<br />
to enter the BIOS utility at boot-up.<br />
• Type the Supervisor Password and press to access the BIOS utility.<br />
If you enter the password incorrectly, a warning message appears. Try<br />
again and press .<br />
• When the User Password is set and the password on boot parameter is<br />
enabled, a prompt appears at boot-up.<br />
• Type the User Password and press to use the computer. If you<br />
enter the password incorrectly, a warning message appears. Try again and<br />
press .<br />
Important! You have three chances to enter a password. If you fail<br />
to enter the password correctly after three tries, the system halts.<br />
Press and hold the power button for four seconds to shut down<br />
the computer. Then turn on the computer again, and try again.<br />
Setting passwords<br />
You can set passwords using the BIOS utility.
Expanding through options<br />
Your notebook PC offers you a complete mobile computing experience.<br />
Connectivity options<br />
Ports allow you to connect peripheral devices to your computer as you would<br />
with a desktop PC. For instructions on how to connect different external devices<br />
to the computer, read the following section.<br />
Fax/data modem<br />
Your computer has a built-in V.92 56 Kbps fax/data modem.<br />
Warning! This modem port is not compatible with digital phone<br />
lines. Plugging this modem into a digital phone line will damage<br />
the modem.<br />
To use the fax/data modem port, connect a phone cable from the modem port<br />
to a telephone jack.<br />
Warning! Please make sure that the cable you use is appropriate<br />
for the country in which you are working.<br />
69<br />
English
English<br />
70<br />
Built-in network feature<br />
The built-in network feature allows you to connect your computer to an<br />
Ethernet-based network.<br />
To use the network feature, connect an Ethernet cable from the Ethernet<br />
(RJ-45) port on the chassis of the computer to a network jack or hub on<br />
your network.<br />
Universal Serial Bus (USB)<br />
The USB 2.0 port is a high-speed serial bus which allows you to connect USB<br />
peripherals without taking up precious system resources.
ExpressCard<br />
The ExpressCard is the newest version of the PC Card. It is a smaller and faster<br />
interface that further enhances the usability and expandability of your<br />
computer.<br />
ExpressCards support a vast number of expansion options, including flash<br />
memory card adapters, TV-tuners, Bluetooth connectivity and IEEE 1394B<br />
adapters. ExpressCards support USB 2.0 and PCI Express applications.<br />
Important! There are two types, ExpressCard/54 and ExpressCard/<br />
34 (54mm and 34mm), each with different functions. Not all<br />
ExpressCard slots will support both types. Please refer to your<br />
card's manual for details on how to install and use the card, and<br />
its functions.<br />
Inserting an ExpressCard<br />
Insert the card into the slot and push gently until it clicks into position.<br />
Ejecting an ExpressCard<br />
EXPRESS CARD<br />
Before ejecting an ExpressCard:<br />
1 Exit the application using the card.<br />
2 Left-click on the remove hardware icon on the taskbar and stop the card<br />
operation.<br />
3 Push the card gently into the slot and release to pop out the card. Then<br />
pull the card free from the slot.<br />
71<br />
English
English<br />
72<br />
Installing memory<br />
Follow these steps to install memory:<br />
1 Turn off the computer, unplug the AC adapter (if connected) and remove<br />
the battery pack. Then turn the computer over to access its base.<br />
2 Remove the screws from the memory cover; then lift up and remove the<br />
memory cover.<br />
3 (a) Insert the memory module diagonally into the slot, then (b) gently press<br />
it down until it clicks into place.<br />
4 Replace the memory cover and secure it with the screw.<br />
5 Reinstall the battery pack, and reconnect the AC adapter.<br />
6 Turn on the computer.<br />
The computer automatically detects and reconfigures the total memory size.<br />
Please consult a qualified technician or contact your local <strong>Acer</strong> dealer.
BIOS utility<br />
The BIOS utility is a hardware configuration program built into your<br />
computer's BIOS.<br />
Your computer is already properly configured and optimized, and you do not<br />
need to run this utility. However, if you encounter configuration problems, you<br />
may need to run it.<br />
To activate the BIOS utility, press during the POST; while the notebook PC<br />
logo is being displayed.<br />
Boot sequence<br />
To set the boot sequence in the BIOS utility, activate the BIOS utility, then select<br />
Boot from the categories listed at the top of the screen.<br />
Enable disk-to-disk recovery<br />
To enable disk-to-disk recovery (hard disk recovery), activate the BIOS utility,<br />
then select Main from the categories listed at the top of the screen. Find D2D<br />
Recovery at the bottom of the screen and use the and keys to set this<br />
value to Enabled.<br />
Password<br />
To set a password on boot, activate the BIOS utility, then select Security from<br />
the categories listed at the top of the screen. Find Password on boot: and use<br />
the and keys to enable this feature.<br />
73<br />
English
English<br />
74<br />
Using software<br />
Playing DVD movies<br />
When the DVD drive module is installed in the optical drive bay, you can play<br />
DVD movies on your computer.<br />
1 Eject the DVD disk.<br />
Important! When you launch the DVD player for the first time, the<br />
program asks you to enter the region code. DVD disks are divided<br />
into 6 regions. Once your DVD drive is set to a region code, it will<br />
play DVD disks of that region only. You can set the region code a<br />
maximum of five times (including the first time), after which the<br />
last region code set will remain permanent. Recovering your hard<br />
disk does not reset the number of times the region code has been<br />
set. Refer to the table below for DVD movie region code<br />
information.<br />
2 The DVD movie will automatically play after a few seconds.<br />
Region code Country or region<br />
1 USA, Canada<br />
2 Europe, Middle East, South Africa, Japan<br />
3 Southeast Asia, Taiwan, South Korea<br />
4 Latin America, Australia, New Zealand<br />
5 Former USSR, parts of Africa, India<br />
6 People's Republic of China<br />
Note: To change the region code, insert a DVD movie of a<br />
different region into the DVD drive. Please refer to the online<br />
help for more information.
Power management<br />
This computer has a built-in power management unit that monitors system<br />
activity. System activity refers to any activity involving one or more of the<br />
following devices: keyboard, mouse, hard disk, peripherals connected to the<br />
computer, and video memory. If no activity is detected for a period of time<br />
(called an inactivity timeout), the computer stops some or all of these devices in<br />
order to conserve energy.<br />
This computer employs a power management scheme that supports the<br />
advanced configuration and power interface (ACPI), which allows for maximum<br />
power conservation and maximum performance at the same time. Windows<br />
handles all power-saving chores for your computer.<br />
75<br />
English
English<br />
76<br />
<strong>Acer</strong> eRecovery Management<br />
<strong>Acer</strong> eRecovery Management is a tool to quickly backup and restore the system.<br />
You can create and save a backup of the current system configuration to hard<br />
disk, CD or DVD. You can also backup/restore the factory default image, and<br />
reinstall applications and drivers.<br />
<strong>Acer</strong> eRecovery Management consists of the following functions:<br />
1 Create backup<br />
2 Burn backup disc<br />
3 Restore and recovery<br />
This chapter will guide you through each process.<br />
Note: This feature is only available on certain models. For systems<br />
that do not have a built-in optical disc burner, plug in an external<br />
optical disc burner before entering <strong>Acer</strong> eRecovery Management<br />
for optical disc-related tasks.<br />
When using <strong>Acer</strong> eRecovery Management, you may be prompted to enter the<br />
Empowering Technology password to proceed. The Empowering Technology<br />
password is set using the Empowering Technology toolbar or when first running<br />
<strong>Acer</strong> eLock Management or <strong>Acer</strong> eRecovery Management.<br />
Create backup<br />
You can easily create full and fast (incremental) backup images of your system<br />
configuration to hard disk from the main <strong>Acer</strong> eRecovery Management screen.<br />
Note: Fast (incremental) Backup is only available after a Full<br />
Backup is made.<br />
1 Press + or select <strong>Acer</strong> eRecovery Management from the<br />
Empowering Technology toolbar to start <strong>Acer</strong> eRecovery Management.<br />
2 In the <strong>Acer</strong> eRecovery Management window, select the type of backup you<br />
want to create using Full or Fast.<br />
3 Follow the instructions on screen to complete the process.
Burn backup disc<br />
Using the Burn Disc page of <strong>Acer</strong> eRecovery Management, you can burn the<br />
factory default image, a user backup image, the current system configuration,<br />
or an application backup image to CD or DVD.<br />
1 Press + or select <strong>Acer</strong> eRecovery Management from the<br />
Empowering Technology toolbar to start <strong>Acer</strong> eRecovery Management.<br />
2 Switch to the Burn Disc page by selecting the Burn Disc button.<br />
3 Select the type of backup (factory default, user, current system,<br />
application) you would like to burn to disc. Choosing to burn a user backup<br />
will burn your most recently created backup image to disc.<br />
4 Follow the instructions on screen to complete the process.<br />
Note: Create a factory default image when you want to burn a<br />
bootable disc that contains your computer's entire operating<br />
system as it was delivered to you from the factory. If you wish to<br />
have a disc that will allow you to browse the contents and install<br />
selected drivers and applications, create an application backup<br />
image instead — this disc will not be bootable.<br />
Restore and recovery<br />
The restore and recovery features allow you to restore or recover the system<br />
from a factory default image, from a user created image, or from previously<br />
created CD and DVD backups. You can also reinstall applications and drivers for<br />
your <strong>Acer</strong> system.<br />
1 Press + or select <strong>Acer</strong> eRecovery Management from the<br />
Empowering Technology toolbar to start <strong>Acer</strong> eRecovery Management.<br />
2 Switch to the restore and recovery page by selecting the Restore button.<br />
3 Select the backup point you would like to restore from. You can also<br />
choose to recover the system from a factory default image, recover from a<br />
previously created CD/DVD or reinstall applications and drivers.<br />
4 Follow the instructions on screen to complete the process.<br />
77<br />
English
English<br />
78<br />
Troubleshooting<br />
This chapter shows you how to deal with common system problems.<br />
Read it before calling a technician if a problem occurs. Solutions to more<br />
serious problems require opening up the computer. Do not attempt to open<br />
the computer yourself; contact your dealer or authorized service center<br />
for assistance.<br />
Troubleshooting tips<br />
This notebook PC incorporates an advanced design that delivers onscreen error<br />
message reports to help you solve problems.<br />
If the system reports an error message or an error symptom occurs, see "Error<br />
messages" below. If the problem cannot be resolved, contact your dealer. See<br />
"Requesting service" on page 45.<br />
Error messages<br />
If you receive an error message, note the message and take the corrective<br />
action. The following table lists the error messages in alphabetical order<br />
together with the recommended course of action.<br />
Error messages Corrective action<br />
CMOS battery bad Contact your dealer or an authorized service center.<br />
CMOS checksum error Contact your dealer or an authorized service center.<br />
Disk boot failure Insert a system (bootable) disk into the floppy drive<br />
(A:), then press to reboot.<br />
Equipment<br />
Press (during POST) to enter the BIOS utility,<br />
configuration error then press Exit in the BIOS utility to reboot.<br />
Hard disk 0 error Contact your dealer or an authorized service center.<br />
Hard disk 0 extended<br />
type error<br />
Contact your dealer or an authorized service center.<br />
I/O parity error Contact your dealer or an authorized service center.<br />
Keyboard error or no<br />
keyboard connected<br />
Contact your dealer or an authorized service center.<br />
Keyboard interface<br />
error<br />
Contact your dealer or an authorized service center.<br />
Memory size mismatch Press (during POST) to enter the BIOS utility,<br />
then press Exit in the BIOS utility to reboot.
If you still encounter problems after going through the corrective measures,<br />
please contact your dealer or an authorized service center for assistance. Some<br />
problems may be solved using the BIOS utility.<br />
79<br />
English<br />
English
English<br />
80<br />
Regulations and safety notices<br />
FCC notice<br />
This device has been tested and found to comply with the limits for a Class B<br />
digital device pursuant to Part 15 of the FCC rules. These limits are designed to<br />
provide reasonable protection against harmful interference in a residential<br />
installation. This device generates, uses, and can radiate radio frequency energy<br />
and, if not installed and used in accordance with the instructions, may cause<br />
harmful interference to radio communications.<br />
However, there is no guarantee that interference will not occur in a particular<br />
installation. If this device does cause harmful interference to radio or television<br />
reception, which can be determined by turning the device off and on, the<br />
user is encouraged to try to correct the interference by one or more of the<br />
following measures:<br />
• Reorient or relocate the receiving antenna.<br />
• Increase the separation between the device and receiver.<br />
• Connect the device into an outlet on a circuit different from that to which<br />
the receiver is connected.<br />
• Consult the dealer or an experienced radio/television technician for help.<br />
Notice: Shielded cables<br />
All connections to other computing devices must be made using shielded cables<br />
to maintain compliance with FCC regulations.<br />
Notice: Peripheral devices<br />
Only peripherals (input/output devices, terminals, printers, etc.) certified to<br />
comply with the Class B limits may be attached to this equipment. Operation<br />
with non-certified peripherals is likely to result in interference to radio and TV<br />
reception.<br />
Caution<br />
Changes or modifications not expressly approved by the manufacturer could<br />
void the user's authority, which is granted by the Federal Communications<br />
Commission, to operate this computer.<br />
Operation conditions<br />
This device complies with Part 15 of the FCC Rules. Operation is subject to the<br />
following two conditions: (1) this device may not cause harmful interference,
and (2) this device must accept any interference received, including interference<br />
that may cause undesired operation.<br />
Notice: Canadian users<br />
This Class B digital apparatus complies with Canadian ICES-003.<br />
Remarque à l'intention des utilisateurs canadiens<br />
Cet appareil numérique de la classe B est conforme a la norme NMB-003 du<br />
Canada.<br />
Declaration of Conformity for EU countries<br />
Hereby, <strong>Acer</strong>, declares that this notebook PC series is in compliance with the<br />
essential requirements and other relevant provisions of Directive 1999/5/EC.<br />
(Please visit http://global.acer.com/products/notebook/reg-nb/index.htm for<br />
complete documents.)<br />
Compliant with Russian regulatory certification<br />
Modem notices<br />
Notice for USA<br />
This equipment complies with Part 68 of the FCC rules. Located on the modem is<br />
a label that contains, among other information, the FCC Registration Number<br />
and Ringer Equivalence Number (R<strong>EN</strong>) for this equipment. Upon request, you<br />
must provide this information to your telephone company.<br />
If your telephone equipment causes harm to the telephone network, the<br />
telephone company may discontinue your service temporarily. If possible, they<br />
will notify you in advance. But, if advance notice is not practical, you will be<br />
notified as soon as possible. You will also be informed of your right to file a<br />
complaint with the FCC.<br />
81<br />
English<br />
English
English<br />
82<br />
Your telephone company may make changes in its facilities, equipment,<br />
operations, or procedures that could affect the proper functioning of your<br />
equipment. If they do, you will be notified in advance to give you an<br />
opportunity to maintain uninterrupted telephone service.<br />
If this equipment should fail to operate properly, disconnect the equipment<br />
from the phone line to determine if it is causing the problem. If the problem is<br />
with the equipment, discontinue use and contact your dealer or vendor.<br />
TBR 21<br />
Caution: To reduce the risk of fire, use only No. 26 AWG or larger<br />
UL Listed or CSA Certified Telecommunication Line Cord.<br />
This equipment has been approved [Council Decision 98/482/EC - "TBR 21"] for<br />
single terminal connection to the Public Switched Telephone Network (PSTN).<br />
However, due to differences between the individual PSTNs provided in different<br />
countries, the approval does not, of itself, give an unconditional assurance of<br />
successful operation on every PSTN termination point. In the event of problems,<br />
you should contact your equipment supplier in the first instance.<br />
List of applicable countries<br />
EU member states as of May 2004 are: Belgium, Denmark, Germany, Greece,<br />
Spain, France, Ireland, Italy, Luxembourg, the Netherlands, Austria, Portugal,<br />
Finland, Sweden, United Kingdom Estonia, Latvia, Lithuania, Poland, Hungary,<br />
Czech Republic, Slovak Republic, Slovenia, Cyprus and Malta. Usage allowed in<br />
the countries of European Union, as well as Norway, Switzerland, Iceland and<br />
Liechtenstein. This device must be used in strict accordance with the regulations<br />
and constraints in the country of use. For further information, please contact<br />
local office in the country of use.<br />
Notice for Australia<br />
For safety reasons, only connect headsets with a telecommunications<br />
compliance label. This includes customer equipment previously labelled<br />
permitted or certified.
Notice for New Zealand<br />
1 The grant of a Telepermit for any item of terminal equipment indicates<br />
only that Telecom has accepted that the item complies with minimum<br />
conditions for connection to its network. It indicates no endorsement of<br />
the product by Telecom, nor does it provide any sort of warranty. Above<br />
all, it provides no assurance that any item will work correctly in all respects<br />
with another item of Telepermitted equipment of a different make or<br />
model, nor does it imply that any product is compatible with all of<br />
Telecom's network services.<br />
2 This equipment is not capable, under all operating conditions, of correct<br />
operation at the higher speeds for which it is designed. Telecom will accept<br />
no responsibility should difficulties arise in such circumstances.<br />
3 Some parameters required for compliance with Telecom's Telepermit<br />
requirements are dependent on the equipment (PC) associated with this<br />
device. The associated equipment shall be set to operate within the<br />
following limits for compliance with Telecom's Specifications:<br />
a There shall be no more than 10 call attempts to the same number<br />
within any 30 minute period for any single manual call initiation, and<br />
b The equipment shall go on-hook for a period of not less than 30<br />
seconds between the end of one attempt and the beginning of the<br />
next call attempt.<br />
4 Some parameters required for compliance with Telecom's Telepermit<br />
requirements are dependent on the equipment (PC) associated with this<br />
device. In order to operate within the limits for compliance with Telecom's<br />
specifications, the associated equipment shall be set to ensure that<br />
automatic calls to different numbers are spaced such that there is not less<br />
than 5 seconds between the end of one call attempt and the beginning<br />
of another.<br />
5 This equipment shall not be set up to make automatic calls to Telecom's<br />
111 Emergency Service.<br />
6 This device is equipped with pulse dialing while the Telecom standard is<br />
DTMF tone dialing. There is no guarantee that Telecom lines will always<br />
continue to support pulse dialing.<br />
7 Use of pulse dialing, when this equipment is connected to the same line as<br />
other equipment, may give rise to bell tinkle or noise and may also cause a<br />
false answer condition. Should such problems occur, the user should NOT<br />
contact the telecom Fault Service.<br />
8 This equipment may not provide for the effective hand-over of a call to<br />
another device connected to the same line.<br />
9 Under power failure conditions this appliance may not operate. Please<br />
ensure that a separate telephone, not dependent on local power, is<br />
available for emergency use.<br />
83<br />
English<br />
English
English<br />
84<br />
Laser compliance statement<br />
The CD or DVD drive used with this computer is a laser product.<br />
The CD or DVD drive's classification label (shown below) is located on the drive.<br />
CLASS 1 LASER PRODUCT<br />
CAUTION: INVISIBLE LASER RADIATION WH<strong>EN</strong> OP<strong>EN</strong>. AVOID EXPOSURE<br />
TO BEAM.<br />
APPAREIL A LASER DE CLASSE 1 PRODUIT<br />
LASERATT<strong>EN</strong>TION: RADIATION DU FAISCEAU LASER INVISIBLE <strong>EN</strong> CAS<br />
D’OUVERTURE. EVITTER TOUTE EXPOSITION AUX RAYONS.<br />
LUOKAN 1 LASERLAITE LASER KLASSE 1<br />
VORSICHT: UNSICHTBARE LASERSTRAHLUNG, W<strong>EN</strong>N ABDECKUNG GEÖFFNET<br />
NICHT DEM STRAHLL AUSSETZ<strong>EN</strong><br />
PRODUCTO LÁSER DE LA CLASE I<br />
ADVERT<strong>EN</strong>CIA: RADIACIÓN LÁSER INVISIBLE AL SER ABIERTO. EVITE EXPONERSE<br />
A LOS RAYOS.<br />
ADVARSEL: LASERSTRÅLING VEDÅBNING SE IKKE IND I STRÅL<strong>EN</strong>.<br />
VARO! LAVATTAESSA OLET ALTTINA LASERSÅTEILYLLE.<br />
VARNING: LASERSTRÅLNING NÅR D<strong>EN</strong>NA DEL ÅR ÖPPNAD ÅLÅ TUIJOTA<br />
SÅTEESE<strong>EN</strong>STIRRA EJ IN I STRÅL<strong>EN</strong><br />
VARNING: LASERSTRÅLNING NAR D<strong>EN</strong>NA DEL ÅR ÖPPNADSTIRRA EJ IN I<br />
STRÅL<strong>EN</strong><br />
ADVARSEL: LASERSTRÅLING NAR DEKSEL ÅPNESSTIRR IKKE INN I STRÅL<strong>EN</strong><br />
LCD pixel statement<br />
The LCD unit is produced with high-precision manufacturing techniques.<br />
Nevertheless, some pixels may occasionally misfire or appear as black or<br />
red dots. This has no effect on the recorded image and does not constitute<br />
a malfunction.<br />
Macrovision copyright protection notice<br />
"U.S Patent Nos. 4,631,603; 4,819,098; 4,907,093; 5,315,448; and 6,516,132."<br />
This product incorporates copyright protection technology that is protected by<br />
U.S. patents and other intellectual property rights. Use of this copyright<br />
protection technology must be authorized by Macrovision, and is intended for<br />
home and other limited viewing uses only unless otherwise authorized by<br />
Macrovision. Reverse engineering or disassembly is prohibited.
Radio device regulatory notice<br />
General<br />
Note: Below regulatory information is for models with wireless<br />
LAN and/or Bluetooth only.<br />
This product complies with the radio frequency and safety standards of any<br />
country or region in which it has been approved for wireless use. Depending on<br />
configurations, this product may or may not contain wireless radio devices (such<br />
as wireless LAN and/or Bluetooth modules). Below information is for products<br />
with such devices.<br />
European Union (EU)<br />
R&TTE Directive 1999/5/EC as attested by conformity with the following<br />
harmonized standard:<br />
• Article 3.1(a) Health and Safety<br />
• <strong>EN</strong>60950-1:2001<br />
• <strong>EN</strong>50371:2002<br />
• <strong>EN</strong>50360:2002 (Applied to models with 3G function)<br />
• Article 3.1(b) EMC<br />
• <strong>EN</strong>301 489-1 V1.4.1:2002<br />
• <strong>EN</strong>301 489-17 V1.2.1:2002<br />
• <strong>EN</strong>301 489-3 V1.4.1:2002 (Applied to models with 27MHz<br />
wireless mouse/keyboard)<br />
• <strong>EN</strong>301 489-7 V1.2.1:2002 (Applied to models with 3G<br />
function)<br />
• <strong>EN</strong>301 489-24 V1.2.1:2002 (Applied to models with 3G<br />
function)<br />
• Article 3.2 Spectrum Usages<br />
• <strong>EN</strong>300 328 V1.5.1:2004<br />
• <strong>EN</strong>301 893 V1.2.3:2003<br />
• <strong>EN</strong>300 220-1 V1.3.1:2000 (Applied to models with 27MHz<br />
wireless mouse/keyboard)<br />
• <strong>EN</strong>300 220-3 V1.1.1:2000 (Applied to models with 27MHz<br />
85<br />
English<br />
English
English<br />
86<br />
wireless mouse/keyboard)<br />
• <strong>EN</strong>301 511 V9.0.2:2003 (Applied to models with 3G function)<br />
• <strong>EN</strong>301 908-1 V2.2.1:2003 (Applied to models with 3G<br />
function).<br />
• <strong>EN</strong>301 908-2 V2.2.1:2003 (Applied to models with 3G<br />
function).
List of applicable countries<br />
EU member states as of May 2004 are: Belgium, Denmark, Germany, Greece,<br />
Spain, France, Ireland, Italy, Luxembourg, the Netherlands, Austria, Portugal,<br />
Finland, Sweden, United Kingdom Estonia, Latvia, Lithuania, Poland, Hungary,<br />
Czech Republic, Slovak Republic, Slovenia, Cyprus and Malta. Usage allowed in<br />
the countries of European Union, as well as Norway, Switzerland, Iceland and<br />
Liechtenstein. This device must be used in strict accordance with the regulations<br />
and constraints in the country of use. For further information, please contact<br />
local office in the country of use.<br />
The FCC RF safety requirement<br />
The radiated output power of the wireless LAN Mini PCI Card and Bluetooth<br />
card is far below the FCC radio frequency exposure limits. Nevertheless, the<br />
notebook PC series shall be used in such a manner that the potential for human<br />
contact during normal operation is minimized as follows:<br />
1 Users are requested to follow the RF safety instructions on wireless option<br />
devices that are included in the user's manual of each RF option device.<br />
Caution: To comply with FCC RF exposure compliance<br />
requirements, a separation distance of at least 20 cm (8 inches)<br />
must be maintained between the antenna for the integrated<br />
wireless LAN Mini PCI Card built in to the screen section and all<br />
persons.<br />
Note: The <strong>Acer</strong> wireless Mini PCI adapter implements a<br />
transmission diversity function. The function does not emit radio<br />
frequencies simultaneously from both antennas. One of the<br />
antennas is selected automatically or manually (by users) to ensure<br />
good quality radiocommunication.<br />
87<br />
English<br />
English
English<br />
88<br />
2 This device is restricted to indoor use due to its operation in the 5.15 to<br />
5.25 GHz frequency range. FCC requires this product to be used indoors for<br />
the frequency range 5.15 to 5.25 GHz to reduce the potential for harmful<br />
interference to co-channel Mobile Satellite systems.<br />
3 High power radar are allocated as primary users of the 5.25 to 5.35 GHz<br />
and 5.65 to 5.85 GHz bands. These radar stations can cause interference<br />
with and/or damage this device.<br />
4 An improper installation or unauthorized use may cause harmful<br />
interference to radio communications. Also any tampering of the internal<br />
antenna will void the FCC certification and your warranty.<br />
Canada — Low-power license-exempt radio<br />
communication devices (RSS-210)<br />
a Common information<br />
Operation is subject to the following two conditions:<br />
1. This device may not cause interference, and<br />
2. This device must accept any interference, including interference<br />
that may cause undesired operation of the device.<br />
b Operation in 2.4 GHz band<br />
To prevent radio interference to the licensed service, this device is<br />
intended to be operated indoors and installation outdoors is subject<br />
to licensing.<br />
c Operation in 5 GHz band<br />
• The device for the band 5150-5250 MHz is only for indoor usage to reduce<br />
potential for harmful interference to co-channel Mobile Satellite systems.<br />
• High power radars are allocated as primary users (meaning they have<br />
priority) of 5250-5350 MHz and 5650-5850 MHz and these radars could<br />
cause interference and/or damage to LELAN (Licence-Exempt Local Area<br />
Network) devices.
Federal Communications Comission<br />
Declaration of Conformity<br />
This device complies with Part 15 of the FCC Rules. Operation is subject to the<br />
following two conditions: (1) This device may not cause harmful interference,<br />
and (2) This device must accept any interference received, including<br />
interference that may cause undesired operation.<br />
The following local manufacturer/importer is responsible for this declaration:<br />
Product name: Notebook PC<br />
Model number: JDW50<br />
Machine type: <strong>Aspire</strong> <strong>5710</strong>/<strong>5710</strong>Z/<strong>5310</strong><br />
SKU number: <strong>Aspire</strong> <strong>5710</strong>/<strong>5710</strong>Z/<strong>5310</strong>-xxxxx<br />
("x" = 0 - 9, a - z, or A - Z)<br />
Name of responsible party: <strong>Acer</strong> America Corporation<br />
Address of responsible party: 333 West San Carlos St.<br />
San Jose, CA 95110<br />
USA<br />
Contact person: <strong>Acer</strong> Representitive<br />
Tel: 1-254-298-4000<br />
Fax: 1-254-298-4147<br />
89<br />
English<br />
English
English<br />
90<br />
We,<br />
<strong>Acer</strong> Computer (Shanghai) Limited<br />
3F, No. 168 Xizang medium road, Huangpu District,<br />
Shanghai, China<br />
Contact Person: Mr. Easy Lai<br />
Tel: 886-2-8691-3089 Fax: 886-2-8691-3000<br />
E-mail: easy_lai@acer.com.tw<br />
Hereby declare that:<br />
Product: Personal Computer<br />
Trade Name: <strong>Acer</strong><br />
Model Number: JDW50<br />
Machine Type: <strong>Aspire</strong> <strong>5710</strong>/<strong>5710</strong>Z/<strong>5310</strong><br />
SKU Number: <strong>Aspire</strong> <strong>5710</strong>/<strong>5710</strong>Z/<strong>5310</strong>-xxxxx ("x" = 0~9, a ~ z, or A ~ Z)<br />
Is compliant with the essential requirements and other relevant provisions of<br />
the following EC directives, and that all the necessary steps have been taken<br />
and are in force to assure that production units of the same product will<br />
continue comply with the requirements.<br />
EMC Directive 89/336/EEC as attested by conformity with the following<br />
harmonized standards:<br />
• <strong>EN</strong>55022:1998 + A1:2000 + A2:2003, AS/NZS CISPR22:2002, Class B<br />
• <strong>EN</strong>55024:1998 + A1:2001 + A2:2003<br />
• <strong>EN</strong>61000-3-2:2000, Class D<br />
• <strong>EN</strong>61000-3-3:1995 + A1:2001<br />
• <strong>EN</strong>55013:2001 + A1:2003 (applied to models with TV function)<br />
• <strong>EN</strong>55020:2002 + A1:2003 (applied to models with TV function)<br />
Low Voltage Directive 73/23/EEC as attested by conformity with the following<br />
harmonized standard:<br />
• <strong>EN</strong>60950-1:2001<br />
• <strong>EN</strong>60065:2002 (applied to models with TV function)<br />
Council Decision 98/482/EC (CTR21) for pan- European single terminal<br />
connection to the Public Switched Telephone Network (PSTN).<br />
RoHS Directive 2002/95/EC on the Restriction of the Use of certain Hazardous<br />
Substances in Electrical and Electronic Equipment
LCD panel ergonomic specifications<br />
Design viewing distance 500 mm<br />
Design inclination angle 0.0°<br />
Design azimuth angle 90.0°<br />
Viewing direction range class Class IV<br />
Screen tilt angle 85.0°<br />
Design screen illuminance • Illuminance level:<br />
[250 + (250cosα)] lx where α = 85°<br />
• Color: Source D65<br />
Reflection class of LCD panel • Ordinary LCD: Class I<br />
(positive and negative polarity) • Protective or <strong>Acer</strong> CrystalBrite LCD:<br />
Class III<br />
Image polarity Both<br />
Reference white:<br />
• Yn<br />
Pre-setting of luminance and • u'n<br />
color temperature @ 6500K<br />
(tested under BM7)<br />
• v'n<br />
Pixel fault class Class II<br />
91<br />
English<br />
English
English<br />
92<br />
Index<br />
A<br />
AC adapter<br />
caring for xiv<br />
audio 36<br />
adjusting the volume 36<br />
troubleshooting 42<br />
B<br />
battery pack<br />
battery-low warning 49<br />
caring for xv<br />
characteristics 46<br />
charging 48<br />
checking charge level 48<br />
installing 47<br />
low conditions 49<br />
maximizing life 46<br />
optimizing 48<br />
removing 48<br />
using the first time 46<br />
BIOS utility 73<br />
brightness<br />
hotkeys 32<br />
C<br />
caps lock 30<br />
on indicator 26<br />
care<br />
AC adapter xiv<br />
battery pack xv<br />
computer xiv<br />
CD-ROM<br />
ejecting manually 43<br />
troubleshooting 43<br />
charging<br />
checking level 48<br />
cleaning<br />
computer xv<br />
computer<br />
caring for xiv<br />
cleaning xv<br />
disconnecting 63<br />
features 15, 39<br />
indicators 26<br />
keyboards 30<br />
moving around 63<br />
on indicator 26, 27<br />
security 67<br />
setting up a home office 65<br />
taking home 64<br />
traveling internationally 66<br />
traveling on local trips 65<br />
troubleshooting 78<br />
turning off xiv<br />
connections<br />
network 70<br />
D<br />
display<br />
hotkeys 32<br />
troubleshooting 42<br />
DVD 74<br />
DVD movies<br />
playing 74<br />
E<br />
error messages 78<br />
Euro 33<br />
F<br />
FAQ. See frequently-asked questions<br />
frequently-asked questions 42<br />
front view 17<br />
H<br />
Hibernation mode<br />
hotkey 32<br />
hotkeys 32<br />
K<br />
keyboard 30<br />
embedded numeric keypad 30<br />
hotkeys 32<br />
lock keys 30<br />
troubleshooting 43<br />
Windows keys 31<br />
L<br />
left view 17<br />
M<br />
media access<br />
on indicator 26<br />
memory<br />
installing 72<br />
messages
error 78<br />
modem 69<br />
N<br />
network 70<br />
Notebook Manager<br />
hotkey 32<br />
num lock 30<br />
on indicator 26<br />
numeric keypad<br />
embedded 30<br />
P<br />
password 67<br />
types 67<br />
ports 69<br />
printer<br />
troubleshooting 43<br />
problems 42<br />
CD-ROM 43<br />
display 42<br />
keyboard 43<br />
printer 43<br />
startup 42<br />
troubleshooting 78<br />
Q<br />
questions<br />
setting location for modem use<br />
43<br />
S<br />
safety<br />
CD or DVD 84<br />
modem notices 81<br />
scroll lock 30<br />
security<br />
keylock 35, 67<br />
passwords 67<br />
speakers<br />
hotkey 32<br />
troubleshooting 42<br />
support<br />
information 45<br />
T<br />
touchpad 28<br />
hotkey 32<br />
using 28– 29<br />
travel<br />
international flights 66<br />
local trips 65<br />
troubleshooting 78<br />
tips 78<br />
U<br />
universal serial bus 70<br />
V<br />
view<br />
front 18<br />
left 18<br />
rear 19<br />
right 19<br />
volume<br />
adjusting 36<br />
W<br />
Windows keys 31<br />
93<br />
English