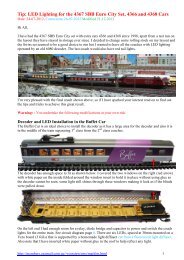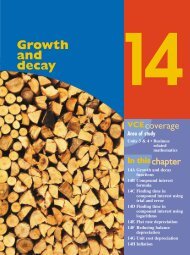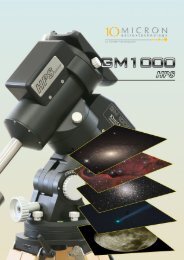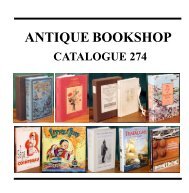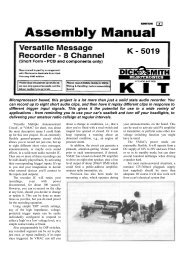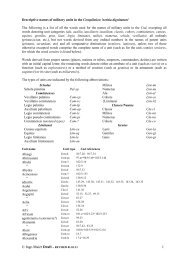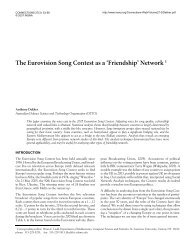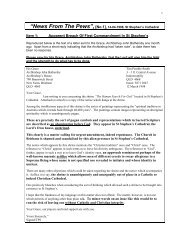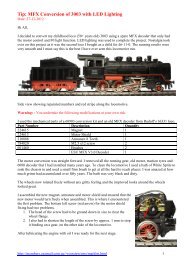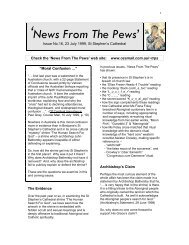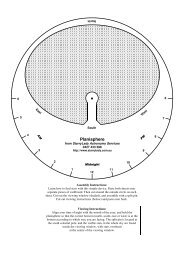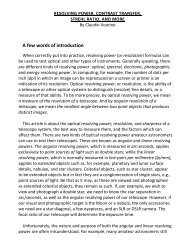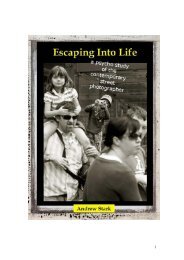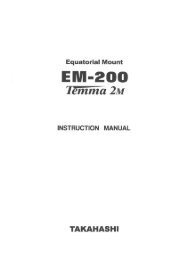Marklin Dance Car
Marklin Dance Car
Marklin Dance Car
Create successful ePaper yourself
Turn your PDF publications into a flip-book with our unique Google optimized e-Paper software.
Tip: - Control of the 4998 Märklin <strong>Dance</strong> <strong>Car</strong> using Gold TC7.0E2<br />
Date: 14-02-2011 Created, Modified: 21-02-2011 icons changed<br />
Hi All,<br />
I seem to be on a roll at the moment getting all my function items working with TrainController and this<br />
document is another record of how I configured TrainController for easy control of my 4998 �ärklin<br />
<strong>Dance</strong> <strong>Car</strong> and the important points required to successfully run it using function buttons in a Train<br />
Window.<br />
Systems Tested: - Uhlenbrock Intellibox and ESU ECoS<br />
<strong>Dance</strong> <strong>Car</strong> Music Selection Demonstration<br />
Time Duration: - 10:26min.<br />
Video on YouTube<br />
<strong>Dance</strong> <strong>Car</strong> Control<br />
The diagram left shows it in RUN<br />
mode set at the default position to<br />
play Latin Rock.<br />
The Block “<strong>Dance</strong> <strong>Car</strong>” must be Reserved by <strong>Car</strong> “(20fx) <strong>Dance</strong> <strong>Car</strong>” for all Macros and On/Off<br />
switches to work.<br />
http://members.ozemail.com.au/~rossstew/rms/marklin.html 1
Tip: - Control of the 4998 Märklin <strong>Dance</strong> <strong>Car</strong> using Gold TC7.0E2<br />
Date: 14-02-2011 Created, Modified: 21-02-2011 icons changed<br />
Function Button Icons<br />
The first four icons in the top row of the „Train Window‟ represent all the function Buttons required to<br />
control the <strong>Dance</strong> <strong>Car</strong> and are also shown as Icons (not the same) that are in the „On position‟ for the<br />
ECoS Command Station.<br />
F1 = Coach Lights Off and Coach Lights On<br />
F2 = Dancing Couples Off and Dancing Couples On<br />
F3 = Music Play Off and Music Play On<br />
F4 = Music Selection Off and Music Selection On<br />
Function Button Select Tune Icons<br />
All function icons with a Blue background are for selecting the designated tune. All the timing in the<br />
macros may have to be finetuned to suit individual system requirements.<br />
(Icon Off position)<br />
1=Latin Rock, 2=Boogie, 3=Tango, 4=Waltz, 5=Rock „n‟ Roll and 6=Aura Lee<br />
(Icon On position for a brief moment)<br />
Switch remains on until next selection, red Flagman triggers the correct macro.<br />
http://members.ozemail.com.au/~rossstew/rms/marklin.html 2
Tip: - Control of the 4998 Märklin <strong>Dance</strong> <strong>Car</strong> using Gold TC7.0E2<br />
Date: 14-02-2011 Created, Modified: 21-02-2011 icons changed<br />
Function Button Select Icons continued<br />
Play All 1-6 Off Play All 1-6 On (for a brief moment)<br />
Defaults/Power Reset Off Defaults/Power Reset On (for a brief moment)<br />
The supplied file “dance_car_files.zip” (61Kb) contains the following files<br />
rms_dance_car_120211.yrr<br />
rms_dance_car_120211.yrs<br />
rms_dance_car_120211.yrw<br />
dance_car.yrl<br />
dance_car.yra<br />
Warning: - All files have been created using Gold TC software version 7.0E2<br />
Testing your Märklin <strong>Dance</strong> <strong>Car</strong> is done at your own risk.<br />
Installing <strong>Dance</strong> <strong>Car</strong> Files<br />
To have a look at the Märklin <strong>Dance</strong> <strong>Car</strong> operating, unzip “dance_car_files.zip” and do the following.<br />
1) Place rms_dance_car_120211.yrr, rms_dance_car_120211.yrs and rms_dance_car_120211.yrw<br />
under the TrainController directory.<br />
2) Make a directory called “function_items” under the TrainAnimator directory and place<br />
dance_car.yra under the function_items directory.<br />
3) Place dance_car.yrl under TrainController\Locomotive Data directory.<br />
<strong>Dance</strong> <strong>Car</strong> Testing<br />
1. Start TrainController and select your digital system. The rms_dance_car_120211.yrr file was<br />
created using an ECoS.<br />
2. Go into Edit Mode, Under the General Tab add the correct graphic from Function Items directory<br />
then under Connection Tab change the <strong>Dance</strong> <strong>Car</strong> address (default is 20) to suit the decoder address<br />
that your <strong>Dance</strong> <strong>Car</strong> has and you are now nearly ready to start testing.<br />
3. The Block “<strong>Dance</strong> <strong>Car</strong>” must be Reserved by Engine “(20Fx) <strong>Dance</strong> <strong>Car</strong>” for the macros and<br />
switches to work.<br />
4. Click the function button in the Train Window, the coach lights will turn on, click again to<br />
switch the lights off.<br />
4) Click the function button in the Train Window to test the Dancing Couples, click again to turn<br />
the Dancing Couples off.<br />
5) Click the function button in the Train Window, music should be heard, click again to turn the<br />
music off.<br />
http://members.ozemail.com.au/~rossstew/rms/marklin.html 3
Tip: - Control of the 4998 Märklin <strong>Dance</strong> <strong>Car</strong> using Gold TC7.0E2<br />
Date: 14-02-2011 Created, Modified: 21-02-2011 icons changed<br />
<strong>Dance</strong> <strong>Car</strong> Testing continued<br />
6) Click the function button in the Train Window, all tunes should play in a cycle 1-6 and repeat<br />
until the function button is clicked again.<br />
a) Note: - If the last tune played isn‟t Latin Rock you will manually have to select Latin<br />
Rock by first clicking then . Click on/off as many times as<br />
required to get to the default tune Latin Rock, then click and , finally<br />
b) Note 7) is another way to reset the music selection.<br />
7) Stop/halt the system you are using, restart the system then click the function button in the Train<br />
Window, a defaults/power reset should happen setting the default tune to Latin Rock. Test by then<br />
clicking and make sure the default tune plays.<br />
8) The blue macro icons shown select and play the tune as indicated when<br />
you hold your cursor over the icon. Click you selection and the correct tune should play. Wait some<br />
time before making another selection.<br />
Bonus Time<br />
If you have successfully tested and run the 4998 Märklin <strong>Dance</strong> <strong>Car</strong> as listed above and would like to<br />
enter the information into “your_layout.yrr” I have outlined some procedures below.<br />
Warning: -<br />
Copying “rms_dance_car_120211.yrr” will take an experienced user 2.5 hours or more to complete. I<br />
know this because I copied the Märklin <strong>Dance</strong> <strong>Car</strong> information to a test.yrr to prove that it could be<br />
done and tested control of my <strong>Dance</strong> <strong>Car</strong>.<br />
Because this is an advanced topic the procedures below are an outline only of what you will have to do.<br />
TIP: -<br />
Copying data from one *.yrr file to another *.yrr file<br />
To do this process you must start another TrainController (you will have two TrainController‟s running)<br />
and resize both windows so they are side by side.<br />
“rms_dance_car_120211.yrr” should be open in the left side TrainController and “your_layout.yrr” is<br />
open in the right TrainController.<br />
In the left TrainController window select the items required in a window then hit Ctrl + C to copy items.<br />
In the right TrainController LMC (left mouse click) the location you want to place the items and Hit<br />
Ctrl + V to paste items. Do another LMC away from any other item in the right TrainController to finally<br />
place the items in your_layout.yrr<br />
http://members.ozemail.com.au/~rossstew/rms/marklin.html 4
Tip: - Control of the 4998 Märklin <strong>Dance</strong> <strong>Car</strong> using Gold TC7.0E2<br />
Date: 14-02-2011 Created, Modified: 21-02-2011 icons changed<br />
Copy Procedure Outline<br />
1. Create a new Switchboard in „your_layout.yrr‟ named “Function Items”.<br />
2. Delete your Engine or <strong>Car</strong> named “<strong>Dance</strong> <strong>Car</strong>” (see point 3 for reasons).<br />
3. Import the Engine named “dance_car.yrl” (supplied file) into „your_layout.yrr‟. This provides all<br />
icons required.<br />
4. Create a <strong>Car</strong> and name it “<strong>Dance</strong> <strong>Car</strong>” with the same functions as “Engine <strong>Dance</strong> <strong>Car</strong>” supplied<br />
see note 3.<br />
5. Copy all switchboard switches, Flagmen, and text.<br />
6. Using the Block Editor delete all Flagman for Block „<strong>Dance</strong> <strong>Car</strong>‟.<br />
7. Check all switch properties and make any required changes.<br />
8. Fix Flagman to required switches and check all properties.<br />
9. Using New Explorer windows, copy all macros. Please note you won‟t get the complete macros<br />
but it is a good start to avoid typing errors.<br />
10. With the macros existing fix the Flagman operations.<br />
11. Now edit all macros and complete all Conditions making sure you set all Flagman and Switches<br />
correctly. This task will take some time, so be sure to get it 100% with the supplied examples.<br />
12. Edit the <strong>Car</strong> „<strong>Dance</strong> <strong>Car</strong>‟ (see note 4) and fix list operations (accessories and macro‟s).<br />
13. Using the Block Editor reinsert the required Flagman for Block „<strong>Dance</strong> <strong>Car</strong>‟.<br />
14. Attach <strong>Car</strong> „<strong>Dance</strong> <strong>Car</strong>‟ to the Block „<strong>Dance</strong> <strong>Car</strong>‟<br />
15. Commence „<strong>Dance</strong> <strong>Car</strong>‟ testing.<br />
16. Enjoy controlling your Märklin <strong>Dance</strong> <strong>Car</strong> with ease.<br />
As always enjoy your model trains.<br />
http://members.ozemail.com.au/~rossstew/rms/marklin.html 5