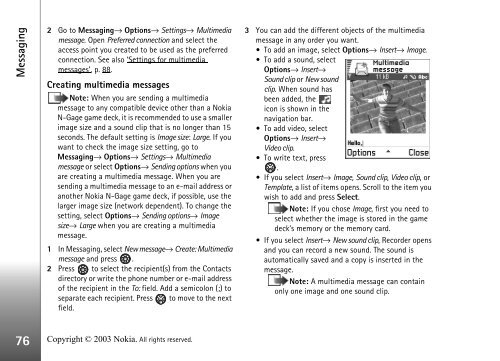You also want an ePaper? Increase the reach of your titles
YUMPU automatically turns print PDFs into web optimized ePapers that Google loves.
Messaging<br />
76<br />
2 Go to Messaging→ Options→ Settings→ Multimedia<br />
message. Open Preferred connection and select the<br />
access point you created to be used as the preferred<br />
connection. See also ‘Settings for multimedia<br />
messages’, p. 88.<br />
Creating multimedia messages<br />
Note: When you are sending a multimedia<br />
message to any compatible device other than a <strong>Nokia</strong><br />
N-<strong>Gage</strong> game deck, it is recommended to use a smaller<br />
image size and a sound clip that is no longer than 15<br />
seconds. The default setting is Image size: Large. If you<br />
want to check the image size setting, go to<br />
Messaging→ Options→ Settings→ Multimedia<br />
message or select Options→ Sending options when you<br />
are creating a multimedia message. When you are<br />
sending a multimedia message to an e-mail address or<br />
another <strong>Nokia</strong> N-<strong>Gage</strong> game deck, if possible, use the<br />
larger image size (network dependent). To change the<br />
setting, select Options→ Sending options→ Image<br />
size→ Large when you are creating a multimedia<br />
message.<br />
1 In Messaging, select New message→ Create: Multimedia<br />
message and press .<br />
2 Press to select the recipient(s) from the Contacts<br />
directory or write the phone number or e-mail address<br />
of the recipient in the To: field. Add a semicolon (;) to<br />
separate each recipient. Press to move to the next<br />
field.<br />
Copyright © 2003 <strong>Nokia</strong>. All rights reserved.<br />
3 You can add the different objects of the multimedia<br />
message in any order you want.<br />
To add an image, select Options→ Insert→ Image.<br />
To add a sound, select<br />
Options→ Insert→<br />
Sound clip or New sound<br />
clip. When sound has<br />
been added, the<br />
icon is shown in the<br />
navigation bar.<br />
To add video, select<br />
Options→ Insert→<br />
Video clip.<br />
To write text, press<br />
.<br />
If you select Insert→ Image, Sound clip, Video clip, or<br />
Template, a list of items opens. Scroll to the item you<br />
wish to add and press Select.<br />
Note: If you chose Image, first you need to<br />
select whether the image is stored in the game<br />
deck’s memory or the memory card.<br />
If you select Insert→ New sound clip, Recorder opens<br />
and you can record a new sound. The sound is<br />
automatically saved and a copy is inserted in the<br />
message.<br />
Note: A multimedia message can contain<br />
only one image and one sound clip.