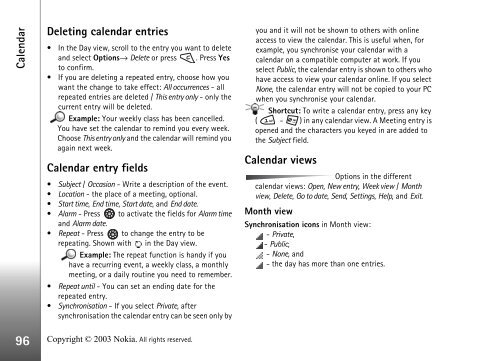Create successful ePaper yourself
Turn your PDF publications into a flip-book with our unique Google optimized e-Paper software.
Calendar<br />
96<br />
Deleting calendar entries<br />
In the Day view, scroll to the entry you want to delete<br />
and select Options→ Delete or press . Press Yes<br />
to confirm.<br />
If you are deleting a repeated entry, choose how you<br />
want the change to take effect: All occurrences - all<br />
repeated entries are deleted / This entry only - only the<br />
current entry will be deleted.<br />
Example: Your weekly class has been cancelled.<br />
You have set the calendar to remind you every week.<br />
Choose This entry only and the calendar will remind you<br />
again next week.<br />
Calendar entry fields<br />
Subject / Occasion - Write a description of the event.<br />
Location - the place of a meeting, optional.<br />
Start time, End time, Start date, and End date.<br />
Alarm - Press to activate the fields for Alarm time<br />
and Alarm date.<br />
Repeat - Press to change the entry to be<br />
repeating. Shown with in the Day view.<br />
Example: The repeat function is handy if you<br />
have a recurring event, a weekly class, a monthly<br />
meeting, or a daily routine you need to remember.<br />
Repeat until - You can set an ending date for the<br />
repeated entry.<br />
Synchronisation - If you select Private, after<br />
synchronisation the calendar entry can be seen only by<br />
Copyright © 2003 <strong>Nokia</strong>. All rights reserved.<br />
you and it will not be shown to others with online<br />
access to view the calendar. This is useful when, for<br />
example, you synchronise your calendar with a<br />
calendar on a compatible computer at work. If you<br />
select Public, the calendar entry is shown to others who<br />
have access to view your calendar online. If you select<br />
None, the calendar entry will not be copied to your PC<br />
when you synchronise your calendar.<br />
Shortcut: To write a calendar entry, press any key<br />
( - ) in any calendar view. A Meeting entry is<br />
opened and the characters you keyed in are added to<br />
the Subject field.<br />
Calendar views<br />
Options in the different<br />
calendar views: Open, New entry, Week view / Month<br />
view, Delete, Go to date, Send, Settings, Help, and Exit.<br />
Month view<br />
Synchronisation icons in Month view:<br />
- Private,<br />
- Public,<br />
- None, and<br />
- the day has more than one entries.