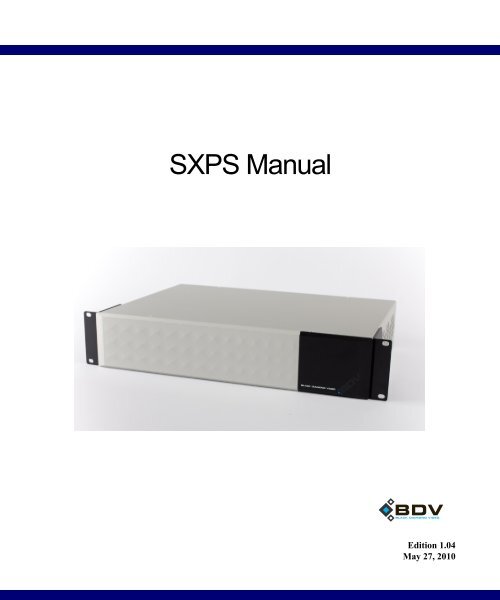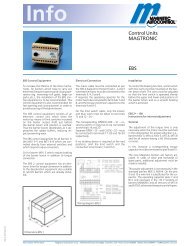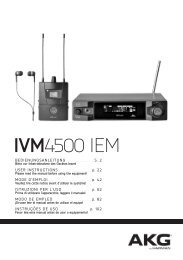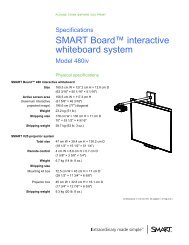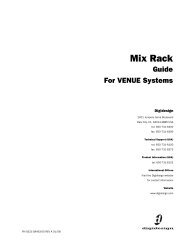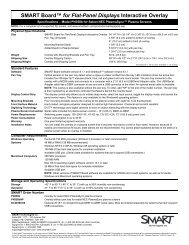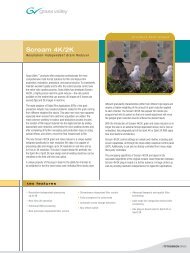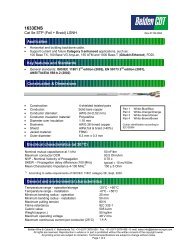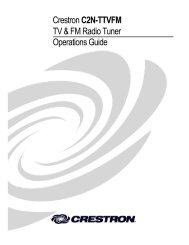You also want an ePaper? Increase the reach of your titles
YUMPU automatically turns print PDFs into web optimized ePapers that Google loves.
<strong>SXPS</strong> <strong>Manual</strong><br />
BDV<br />
BLACK DIAMOND VIDEO<br />
Edition 1.04<br />
May 27, 2010
Trademarks<br />
The Black Diamond Video logo and <strong>SXPS</strong> are registered trademarks of Black Diamond Video, Inc.<br />
Warranty<br />
Warranty and Warranty Disclaimer: Black Diamond Video warrants to the original purchaser ("Buyer") that the products<br />
delivered by Black Diamond Video that accompany this manual ("Products") will be in accordance with Black Diamond<br />
Video’s published specifications under normal use and service for a period of one (1) year from delivery. Deviations from<br />
published specifications which do not materially affect performance of Products covered hereby shall not be deemed to<br />
constitute defects of material or workmanship or a failure of Products to comply with such specifications. Warranty claims<br />
and the return of Products under warranty shall be subject to, and governed by, Black Diamond Video’s return material<br />
authorization (RMA) policy. This warranty shall not apply to any Product that has been subject to misuse or neglect or<br />
damaged by weather or accident (including, without limitation, damage due to fall, fire, exposure to water and abnormal<br />
electrical exposure), or that has been modified by anyone other than Black Diamond Video. The warranties contained herein<br />
shall extend only to Buyer and shall not apply to Buyer’s affiliates or customers or subsequent purchasers. SELLER’S<br />
ENTIRE LIABILITY, AND BUYER'S SOLE AND EXCLUSIVE REMEDY, SHALL BE LIMITED SOLELY TO<br />
SELLER, AT ITS OPTION AND ELECTION, REPAIRING OR REPLACING THE DEFECTIVE PRODUCT.<br />
WARRANTY CLAIMS MUST BE MADE WITHIN THE WARRANTY PERIOD OR ARE FOREVER WAIVED.<br />
EXCEPT FOR THE EXPRESS WARRANTY MADE IN THIS PARAGRAPH, BLACK DIAMOND VIDEO<br />
EXPRESSLY DISCLAIMS AND EXCLUDES ALL WARRANTIES, WHETHER STATUTORY, EXPRESS OR<br />
IMPLIED, INCLUDING, BUT NOT LIMITED TO, THE IMPLIED WARRANTIES OF MERCHANTABILITY,<br />
FITNESS FOR A PARTICULAR PURPOSE AND NON-INFRINGEMENT OF THIRD PARTY RIGHTS WITH<br />
RESPECT TO THE PRODUCTS FURNISHED BY BLACK DIAMOND VIDEO HEREUNDER AND ALL<br />
WARRANTIES WHICH, BUT FOR THIS PROVISION, MIGHT ARISE FROM COURSE OF DEALING, CUSTOM OR<br />
TRADE OR THAT ARE OTHERWISE IMPLIED BY LAW. Certain jurisdictions do not permit the disclaimer of certain<br />
warranties, so this limitation may not apply to Buyer.<br />
Limitation of Liability. IN NO EVENT SHALL BLACK DIAMOND VIDEO BE LIABLE FOR ANY<br />
CONSEQUENTIAL, INCIDENTAL, INDIRECT, EXEMPLARY, PUNITIVE OR SPECIAL DAMAGES<br />
WHATSOEVER ARISING OUT OF, IN CONNECTION WITH OR RESULTING FROM THE FURNISHING,<br />
PERFORMANCE OR USE OF THE PRODUCTS, WHETHER DUE TO BREACH OF CONTRACT, BREACH OF<br />
WARRANTY, STRICT LIABILITY, PRODUCT LIABILITY, THE NEGLIGENCE OF SELLER OR OTHERWISE. IN<br />
NO EVENT SHALL SELLER’S LIABILITY EXCEED THE U.S. DOLLAR AMOUNT EQUAL TO THE AMOUNT<br />
PAID BY BUYER FOR THE APPLICABLE PRODUCT. THE DAMAGE LIMITATIONS PROVIDED AND THE<br />
REMEDIES STATED HEREIN SHALL BE EXCLUSIVE AND SHALL BE BUYER’S SOLE REMEDY. THESE<br />
LIMITATIONS SHALL SURVIVE FAILURE OF ANY ESSENTIAL PURPOSE. certain jurisdictions do not permit the<br />
limitation of certain types of liability, so this limitation may not apply to Buyer.<br />
Edition 1.04 <strong>SXPS</strong> <strong>Manual</strong>
Contents<br />
. . . . . . . . . . . . . . . . . . . . . . . . . . . . . . . . . . .<br />
Chapter 1 Welcome.......................................................1<br />
About this <strong>Manual</strong> ................................................... 1<br />
Safety Information and Instructions ........................ 1<br />
Customer Service and Support ................................ 2<br />
Chapter 2 Product Information ................................3<br />
Introducing the <strong>SXPS</strong> .............................................. 3<br />
Key Features ............................................................ 4<br />
Front Panel Detail .................................................... 5<br />
Rear Panel Detail ..................................................... 6<br />
Options .................................................................... 7<br />
Product Specifications ............................................. 8<br />
Chapter 3 Configuration Options ................................9<br />
Video Options.............................................................. 9<br />
USB Options.............................................................. 11<br />
Chapter 4 Getting Ready to Install .........................13<br />
Overview of the Installation Process ..................... 13<br />
System Test Installation Overview ........................ 13<br />
Final System Installation Overview ...................... 15<br />
Using DVI Converters ........................................... 16<br />
Using Black Diamond Cable and Cable Kits ........ 16<br />
Chapter 5 Installation Instructions ........................17<br />
System Test Installation ........................................ 17<br />
Final System Installation ....................................... 20<br />
System Reset ............................................................. 31<br />
Startup Macro ............................................................ 31<br />
. . . . .<br />
<strong>SXPS</strong> <strong>Manual</strong> Edition 1.04 Contents i
Chapter 6 About the Web-Server GUI ....................33<br />
Accessing the GUI..................................................... 33<br />
Appearance and Functions of the GUI ...................... 34<br />
Chapter 7 Matrix Switching ....................................37<br />
About Matrix Switching ........................................ 37<br />
Matrix Switching Control: GUI ............................. 37<br />
Matrix-Switching Control: RS-232/Telnet................ 39<br />
Chapter 8 Video Scaling .........................................43<br />
About Video Scaling ............................................. 43<br />
Auto-Resolution Display ....................................... 43<br />
Preset Video Positioning ....................................... 44<br />
Custom Video Positioning ..................................... 49<br />
Pan and Zoom............................................................ 49<br />
Advanced Video Scaling Operations ..................... 52<br />
Chapter 9 Video Windowing ......................................55<br />
About Video Windowing .......................................... 55<br />
Window Function ...................................................... 55<br />
Turning a Window On/Off ........................................ 56<br />
Window Identity........................................................ 56<br />
Window Priority ........................................................ 56<br />
Window Position and Size......................................... 58<br />
Window Zoom and Pan............................................. 61<br />
Picture-In-Picture ...................................................... 63<br />
Dissolve And Force ................................................... 64<br />
Crop ........................................................................... 67<br />
Chapter 10 Wall Processing.........................................71<br />
About Wall Processing.............................................. 71<br />
Wall Processing Function.......................................... 71<br />
Adjusting Wall Position ............................................ 71<br />
Switching Input Sources............................................ 72<br />
ii Contents Edition 1.04 <strong>SXPS</strong> <strong>Manual</strong>
Appendix A “RS-232 and 10/100T Protocol” ...............75<br />
“<strong>SXPS</strong> Command Set” .......................................... 75<br />
“Using an External Controller” ................................. 93<br />
“RS-232 Pinout” .................................................... 96<br />
Appendix B “Upgrading Firmware”..............................97<br />
. . . . .<br />
<strong>SXPS</strong> <strong>Manual</strong> Edition 1.04 Contents iii
iv Contents Edition 1.04 <strong>SXPS</strong> <strong>Manual</strong>
1<br />
WELCOME<br />
. . . . . . . . . . . . . . . . . . . . . . . . . . . . . . . . . . .<br />
CAUTION!<br />
. . . . .<br />
ABOUT THIS MANUAL<br />
. . . . . . . . . . . . . . . . . . . . . . . . . . . . . . . . . . . . . . . . . . . . . . . . . . . .<br />
This manual contains information about the <strong>SXPS</strong> digital video matrix switcher and video<br />
processor. Material is presented under the following sections:<br />
Section Chapters Description<br />
. . . . . . . . . . . . . . . . . . . . . . . . . . . . . . . . . . . . . . . . . . . . . . . . . . . . . . . . . . . . . . . . .<br />
Introduction Chapter 1, “Welcome.”<br />
Chapter 2, “Product Information.”<br />
SAFETY INFORMATION AND INSTRUCTIONS<br />
. . . . . . . . . . . . . . . . . . . . . . . . . . . . . . . . . . . . . . . . . . . . . . . . . . . .<br />
The following safety instructions are to ensure the safety of personnel using this equipment<br />
and to protect this device and working environment from potential damage.<br />
1 ELECTRIC SHOCK HAZARD. DO NOT OPEN.<br />
Use this section to get to know this product manual,<br />
understand key safety measures, and learn about the key<br />
features and functionality of the <strong>SXPS</strong><br />
Configuration Chapter 3, “Configuration Options.” Use this section to understand your product configuration<br />
options before you purchase, as well as learn about the<br />
video signal handling and remote control capabilities. The<br />
<strong>SXPS</strong> is a highly-configurable device and this section<br />
details the available product options for video input and<br />
output, and for CPU board and USB ports<br />
Installation Chapter 4, “Getting Ready to Install.”<br />
Chapter 5, “Installation Instructions.”<br />
Operation Chapter 6, “About the Web-Server GUI.”<br />
Chapter 7, “Matrix Switching.”<br />
Chapter 8, “Video Scaling.”<br />
Chapter 9, “Video Windowing.”<br />
Chapter 10, “Wall Processing.”<br />
Reference Appendix A, “RS-232 and 10/100T Protocol.”<br />
Appendix B, “Upgrading Firmware.”<br />
Use this section to learn about installing the <strong>SXPS</strong>.<br />
Included in this section are both an overview of the<br />
installation process, and detailed, step-by-step installation<br />
instructions.<br />
Use this section to learn about the digital video processing<br />
capabilities of the <strong>SXPS</strong>. Get an introduction to the webserver<br />
GUI and detailed instructions on how to use the<br />
matrix switching, video scaling, video windowing, and<br />
wall processing features.<br />
Use this section to refer to detailed remote control<br />
command set information, RS-232 pinout information,<br />
and firmware upgrade information and instructions.<br />
2 REMOVAL OF COVER MAY RESULT IN ELECTRIC SHOCK. There are no userserviceable<br />
parts inside. Contact Black Diamond Video for authorized repair service.<br />
<strong>SXPS</strong> <strong>Manual</strong> Edition 1.04 Introduction 1
WELCOME<br />
Customer Service and Support<br />
IMPORTANT SAFETY INFORMATION:<br />
• Read and follow all instructions – Read all safety and operating instructions before<br />
operating this equipment. Follow all operating instructions in this manual and adhere to<br />
all warnings on this equipment and in this manual.<br />
• Keep all documentation – Retain the User’s <strong>Manual</strong> and accompanying safety<br />
instructions for future reference.<br />
• Maintain proper ventilation – This equipment should be maintained in a well-ventilated<br />
room with adequate air flow. Do not obstruct the ventilation slots on the device.<br />
• Keep away from heat – Do not place this device near a heat source. Failure to comply<br />
could result in overheating and damage to the equipment.<br />
• Keep away from water and moisture – Do not place this equipment near areas of running<br />
water or dense condensation.<br />
• Cleaning – Unplug the device before cleaning. The device can then be wiped with a<br />
water-dampened soft cloth.<br />
• Proper electrical grounding – This device must be plugged into a properly grounded<br />
outlet in order to avoid electric shock. Do not bypass the grounding features of the power<br />
cable or plug. When using an extension cord, make sure the cord is designed for<br />
grounded plugs.<br />
CUSTOMER SERVICE AND SUPPORT<br />
. . . . . . . . . . . . . . . . . . . . . . . . . . . . . . . . . . . . . . . . . . . . . . . . . . . .<br />
For technical support and service, contact Black Diamond Video at:<br />
Black Diamond Video<br />
1000 Atlantic Avenue, Suite 114<br />
Alameda, California, 94501<br />
Phone: (510) 769-2959<br />
Fax: (510) 769-2949<br />
Visit us on the web at www.blackdiamondvideo.com.<br />
2 Introduction Edition 1.04 <strong>SXPS</strong> <strong>Manual</strong>
2<br />
PRODUCT INFORMATION<br />
. . . . . . . . . . . . . . . . . . . . . . . . . . . . . . . . . . .<br />
. . . . .<br />
INTRODUCING THE <strong>SXPS</strong><br />
. . . . . . . . . . . . . . . . . . . . . . . . . . . . . . . . . . . . . . . . . . . . . . . . . . . .<br />
The <strong>SXPS</strong> is an all-digital DVI processor that integrates seamless DVI matrix switching,<br />
post-output scaling, and video windowing into a single unit. The <strong>SXPS</strong> provides seamless<br />
single and dual-link DVI matrix switching in flexible I/O configurations, including 16x4,<br />
16x8, 12x4, 12x8, 12x12, 8x12, 4x12, 8x16, and 4x16. When combined with Black<br />
Diamond Video's DVI converters, the <strong>SXPS</strong> provides the same level of switching, scaling,<br />
and windowing for any analog, SDI, or HD-SDI signal source, eliminating the need for<br />
multi-format switches and cables.<br />
The <strong>SXPS</strong> supports DVI operation at the maximum TMDS rate of 1.65 Gb/s. The <strong>SXPS</strong><br />
works seamlessly with Black Diamond Video's DVI X-treme Cable Kits, allowing the<br />
transmission of DVI signals over 60 meters of copper on both the input and output sides of<br />
the processor.<br />
The <strong>SXPS</strong> system diagram (Figure 1) illustrates the full functionality of this DVI processor<br />
when combined with Black Diamond Video's DVI Converters and DVI X-treme Cable Kits.<br />
FIGURE 1. <strong>SXPS</strong> System Diagram<br />
<strong>SXPS</strong> <strong>Manual</strong> Edition 1.04 Introduction 3
PRODUCT INFORMATION<br />
Key Features<br />
KEY FEATURES<br />
. . . . . . . . . . . . . . . . . . . . . . . . . . . . . . . . . . . . . . . . . . . . . . . . . . . .<br />
Features include the following:<br />
SWITCHING<br />
• Seamless, non-blocking single/dual-link DVI matrix switching in 16x4, 16x8, 12x4,<br />
12x8, 12x12, 8x12, 4x12, 8x16, and 4x16 configurations.<br />
• Supports dual-link DVI matrix switching at the maximum TMDS rate of 2 x 1.65 Gb/s.<br />
• Supports single-link DVI matrix switching at the maximum TMDS rate of 1.65 Gb/s<br />
• Input and output rates from 640 x 480 up to 3840 x 2400, interlaced or progressive<br />
IMAGE PROCESSING - VIDEO SCALING<br />
• Each output can be populated with one Quad Dual Link Scalar (QDLS) video processing<br />
card for up to four cards.<br />
• Auto-resolution display so that any video input will be displayed at its maximum<br />
resolution and proper aspect ratio on any video monitor<br />
• Image controls include pan, zoom, position, contrast, brightness, and programmable<br />
LUTS<br />
• Frame latency < 1.5 frames<br />
• Built-in test pattern generator<br />
IMAGE PROCESSING - WINDOWING<br />
• Each QDLS video processing card can be equipped with video windowing functionality.<br />
• Windows can be arbitrarily sized, positioned, and prioritized smoothly, in real time.<br />
• Transitional effects supported: alpha blending, wipe, and chroma keying<br />
• Chroma keying supported across multiple windows<br />
• QDLS windowing cards can be cascaded for a maximum of 16 windows.<br />
PHANTOM-POWER AND CONVERTER CONTROLS<br />
• Phantom-power to Black Diamond Video’s DVI X-treme Cable Kits<br />
• Phantom-power and control for Black Diamond Video’s DVI Converters<br />
CONTROLS<br />
• RS-232 serial<br />
• 10/100T Ethernet<br />
4 Introduction Edition 1.04 <strong>SXPS</strong> <strong>Manual</strong>
GENERAL<br />
• 2U high, rack mountable<br />
• Remote diagnostic capability<br />
PRODUCT INFORMATION<br />
Front Panel Detail<br />
. . . . .<br />
FRONT PANEL DETAIL<br />
. . . . . . . . . . . . . . . . . . . . . . . . . . . . . . . . . . . . . . . . . . . . . . . . . . . .<br />
Figure 2 details the <strong>SXPS</strong> front panel.<br />
FIGURE 2. <strong>SXPS</strong> Front Panel<br />
<strong>SXPS</strong> <strong>Manual</strong> Edition 1.04 Introduction 5
PRODUCT INFORMATION<br />
Rear Panel Detail<br />
REAR PANEL DETAIL<br />
. . . . . . . . . . . . . . . . . . . . . . . . . . . . . . . . . . . . . . . . . . . . . . . . . . . .<br />
Figure 3 details a fully-equipped <strong>SXPS</strong>.<br />
(3)(4)<br />
FIGURE 3. <strong>SXPS</strong> Rear Panel Diagram<br />
1 - POWER SWITCH ON/OFF<br />
The power switch is used to turn the unit on or off.<br />
2 - AC POWER IN<br />
AC input power connection (120/240 VAC).<br />
3 - DVI-I INPUT CONNECTIONS<br />
The DVI-I input connectors are used to connect a video source to the <strong>SXPS</strong>. If the input<br />
source is a DVI source, it can be connected directly to the device. If the input source is an<br />
analog or SDI source, the signal must first be converted to DVI using a Black Diamond<br />
Video DVI converter before connecting it to the <strong>SXPS</strong>.<br />
Both Single-Link and Dual-Link DVI are supported on all input connectors.<br />
For cable distances greater than seven meters, Black Diamond Video certified DVI cable<br />
should be used. Black Diamond Video certified DVI cable is factory tested and guaranteed<br />
6 Introduction Edition 1.04 <strong>SXPS</strong> <strong>Manual</strong><br />
(7)<br />
(5)<br />
(6)<br />
(1)<br />
(2)
PRODUCT INFORMATION<br />
Options<br />
. . . . .<br />
for distances up to 60 meters. A DVI X-treme conditioner is not required on the input side<br />
of the <strong>SXPS</strong>.<br />
4 - DVI-I OUTPUT CONNECTIONS<br />
The DVI-I output connectors are digital DVI outputs used to connect to a digital display<br />
device. Both Single-Link and Dual-Link DVI are supported on all output connectors.<br />
When connecting to a display device more than seven meters from the <strong>SXPS</strong>, a DVI Xtreme<br />
Cable Kit should be used, with the DVI X-treme conditioner placed on the display<br />
side of the cable.<br />
5 - RS-232 SERIAL INTERFACE<br />
The RS-232 interface is a DCE type used to control the <strong>SXPS</strong> by an external host over a<br />
serial-com port or alternate RS-232 controller. A direct connect type RS-232 cable must be<br />
used.<br />
6 - 10/100T ETHERNET PORT<br />
The 10/100T Ethernet port is used for controlling the <strong>SXPS</strong> from a remote location. This<br />
port is also used for firmware upgrades in the field. The 10/100T Ethernet port can control<br />
the <strong>SXPS</strong> through commands similar to the RS-232 port.<br />
7 - USB MATRIX SLOT<br />
The USB matrix slot houses a board of 24 USB connectors: 12 type B (input) connectors<br />
and 12 type A (output) connectors.<br />
OPTIONS<br />
. . . . . . . . . . . . . . . . . . . . . . . . . . . . . . . . . . . . . . . . . . . . . . . . . . . .<br />
The following external options are available for the <strong>SXPS</strong>:<br />
• DVI X-treme Cable and Cable Kits are phantom-powered and allow DVI signals to be<br />
transmitted up to 60 meters on both the input and output sides of the switch for a<br />
cumulative distance of 120 meters. Output cable kits are available in both single-link and<br />
dual-link DVI format. These kits contain output cable and a DVI signal conditioner and<br />
are used when the distance between the <strong>SXPS</strong> and the display device exceeds seven<br />
meters. The dual-link DVI signal conditioner can accept both single-link and dual-link<br />
DVI signals. The single-link DVI signal conditioner can only accept single-link DVI.<br />
• SD-DVI Converter converts any standard-definition analog signal (NTSC, PAL,<br />
SECAM) to DVI. This converter is phantom-powered and is controlled and integrates<br />
seamlessly with the <strong>SXPS</strong>.<br />
<strong>SXPS</strong> <strong>Manual</strong> Edition 1.04 Introduction 7
PRODUCT INFORMATION<br />
Product Specifications<br />
• RGB-DVI Converter converts any analog RGB signal to DVI. This converter is<br />
phantom-powered and is controlled and integrates seamlessly with the <strong>SXPS</strong>.<br />
• SDI-DVI Converter converts any SDI or HD-SDI source to DVI. This converter is<br />
phantom-powered and is controlled and integrates seamlessly with the <strong>SXPS</strong>.<br />
NOTE: For information about configuration options for the <strong>SXPS</strong>, see Chapter 3,<br />
“Configuration Options.”<br />
PRODUCT SPECIFICATIONS<br />
. . . . . . . . . . . . . . . . . . . . . . . . . . . . . . . . . . . . . . . . . . . . . . . . . . . .<br />
VIDEO SPECIFICATIONS<br />
• Video Formats:<br />
DVI Single-link, supports maximum TMDS rate of 1.65 Gb/s<br />
DVI Dual-link, supports maximum TMDS rate of 2 x 1.65 Gb/s<br />
• Video Resolution:<br />
Single-link DVI I/O rates 640x480 to 1920x1200, interlaced or progressive, 25-165<br />
MHz<br />
Dual-link DVI, 165 - 333 MHz, I/O rates including: 3840 x 2400 33 Hz; 2560 x 1600 60<br />
Hz; 2048 x 2160 60 Hz; 2048 x 1536 75 Hz; 2048 x 1080 120 Hz; 1920 x 1080 85 Hz.<br />
• Connectors: DVI-I female<br />
CONTROLS<br />
• Serial Controls: RS-232 controls, DB9 female connector<br />
• Ethernet Controls: 10/100T Ethernet control, Protocols: Telnet, FTP<br />
GENERAL<br />
• Dimensions/Weight: 2U, 19" rack-mountable enclosure, 16.73"W x 12"D x 3.5"H, 12<br />
pounds<br />
• Temperature Rating: 0-55° C<br />
• Power: 90-240 VAC, 47-63Hz, 200 Watts<br />
8 Introduction Edition 1.04 <strong>SXPS</strong> <strong>Manual</strong>
3<br />
CONFIGURATION OPTIONS<br />
. . . . . . . . . . . . . . . . . . . . . . . . . . . . . . . . . . .<br />
. . . . .<br />
This chapter details the configuration options for the <strong>SXPS</strong>. The <strong>SXPS</strong> can be configured<br />
for the following elements:<br />
Video Input • 4-16 input channels<br />
Video Output • 4-16 output channels<br />
• Video scaler output cards<br />
• Video windowing output option<br />
USB • 12 Type B input channels<br />
• 12 Type A output channels<br />
Figure 4 shows the back panel board and connector layout of the <strong>SXPS</strong>.<br />
FIGURE 4. <strong>SXPS</strong> Back Panel Board and Connector Layout<br />
VIDEO OPTIONS<br />
. . . . . . . . . . . . . . . . . . . . . . . . . . . . . . . . . . . . . . . . . . . . . . . . . . . .<br />
The <strong>SXPS</strong>’ input and output cards contain four connectors each, so your <strong>SXPS</strong> can have any<br />
combination of inputs and outputs where each channel type is a multiple of four, for up to<br />
four input boards or four output boards. For example, your <strong>SXPS</strong> can be configured with<br />
three input and three output cards for 12 x 12 channels, as shown in Figure 4.<br />
Input and output cards are capable of supporting either single-link or dual-link DVI signals.<br />
<strong>SXPS</strong> <strong>Manual</strong> Edition 1.04 Configuration 9
CONFIGURATION OPTIONS<br />
Video Options<br />
DUAL-LINK AND SINGLE-LINK<br />
All input and output slots support single-link and dual-link DVI. This means that the <strong>SXPS</strong><br />
supports the full 12 x 12 matrix for single-link and dual-link DVI channels.<br />
USING DVI CONVERTERS<br />
The <strong>SXPS</strong> accepts DVI video inputs only. Black Diamond Video offers a line of single-link<br />
DVI converters which you can use to convert your RGB, HD, and SDI video signals to<br />
single-link DVI. With the appropriate DVI converter, you can use any of these video<br />
formats as a source for the <strong>SXPS</strong>.<br />
VIDEO INPUT OPTIONS<br />
The <strong>SXPS</strong> has one video input board, and can be configured with up to three additional<br />
video input boards for a total of four possible. By design, the video input board can accept<br />
either dual-link or single-link DVI.<br />
VIDEO OUTPUT OPTIONS<br />
The <strong>SXPS</strong> has one video output board, and can be configured with up to three additional<br />
video output boards for a total of four possible. Each board has four output channels. By<br />
design, the video output board can accept either dual-link or single-link DVI.<br />
Currently, there are three video output board options. All three options come with four<br />
output channels. New options are under development; contact Black Diamond Video for<br />
more information.<br />
Video Output Board Description<br />
. . . . . . . . . . . . . . . . . . . . . . . . . . . . . . . . . . . . . .<br />
Repeater Standard DVI output (no processing). Used<br />
for standard switching operation only<br />
where the output exactly matches the input<br />
signal.<br />
For more information on the operation of<br />
the repeater card, see Chapter 7, “Matrix<br />
Switching.”<br />
Quad Dual Link Scalar<br />
(QDLS)<br />
Video scalar dual-link DVI output. Used for<br />
scaling the input image up or down, and<br />
also offers pan and zoom functionality.<br />
For more information on the operation of<br />
the QDLS card, see Chapter 8, “Video<br />
Scaling.”<br />
Windowing Video windowing.<br />
For more information on video windowing,<br />
see Appendix A, “RS-232 and 10/100T<br />
Protocol.”<br />
10 Configuration Edition 1.04 <strong>SXPS</strong> <strong>Manual</strong>
CONFIGURATION OPTIONS<br />
USB Options<br />
. . . . .<br />
USB OPTIONS<br />
. . . . . . . . . . . . . . . . . . . . . . . . . . . . . . . . . . . . . . . . . . . . . . . . . . . .<br />
The USB matrix slot houses a board of 24 USB connectors: 12 type B (input) connectors<br />
and 12 type A (output) connectors (Figure 5).<br />
USB Output<br />
Connectors<br />
USB Input<br />
Connectors<br />
FIGURE 5. <strong>SXPS</strong> USB Board<br />
The supported USB configurations are: 12x12.<br />
<strong>SXPS</strong> <strong>Manual</strong> Edition 1.04 Configuration 11
CONFIGURATION OPTIONS<br />
USB Options<br />
12 Configuration Edition 1.04 <strong>SXPS</strong> <strong>Manual</strong>
4<br />
GETTING READY TO INSTALL<br />
. . . . . . . . . . . . . . . . . . . . . . . . . . . . . . . . . . .<br />
. . . . .<br />
This chapter presents on overview of the installation process. Read this chapter to get an<br />
introduction to how to install the <strong>SXPS</strong>. Included is information about using DVI converters<br />
(required if you have video sources that are not in DVI format) and Black Diamond cable<br />
kits.<br />
For detailed installation instructions see Chapter 5, “Installation Instructions.”<br />
OVERVIEW OF THE INSTALLATION PROCESS<br />
. . . . . . . . . . . . . . . . . . . . . . . . . . . . . . . . . . . . . . . . . . . . . . . . . . . .<br />
Installing the <strong>SXPS</strong> can be divided into two phases:<br />
System Test Installation. Begin your installation process by performing a complete system test installation. The<br />
purpose of this phase is to establish remote control of the <strong>SXPS</strong>, and verify that all input and<br />
output channels are working. You will use a single test-video input and at least one of the<br />
display devices you plan to use in your final system installation. You will verify that your<br />
test-video input is properly displayed on the display device when routed through each input<br />
and output channel.<br />
Final System Installation. Complete the installation process by doing the final system installation. In this phase, you<br />
will install the <strong>SXPS</strong> in its final location. You will establish permanent remote control,<br />
connect all necessary input and output cabling, apply all input sources (including any DVI<br />
converters as necessary), and connect all display devices. Finally, you will verify that each<br />
video source is properly displayed on each display device.<br />
SYSTEM TEST INSTALLATION OVERVIEW<br />
. . . . . . . . . . . . . . . . . . . . . . . . . . . . . . . . . . . . . . . . . . . . . . . . . . . .<br />
The system test installation should be performed first to verify your equipment is working<br />
properly. It will also help you begin to plan for and organize the video sources, cabling<br />
equipment, and display devices in preparation for the final system installation.<br />
NOTE: This is an overview of the system test installation to help inform and<br />
prepare you for the actual installation process. For detailed installation<br />
instructions, see Chapter 5, “Installation Instructions.”<br />
<strong>SXPS</strong> <strong>Manual</strong> Edition 1.04 Installation 13
GETTING READY TO INSTALL<br />
System Test Installation Overview<br />
The system test installation consists of four steps. These steps are described below and<br />
illustrated in Figure 6.<br />
FIGURE 6. <strong>SXPS</strong> System Test Installation Diagram<br />
Step 1. Establish Temporary Remote Control of the <strong>SXPS</strong><br />
Establish temporary remote control of the <strong>SXPS</strong> through a laptop computer or personal<br />
computer using the RS-232 serial interface. This allows control of the <strong>SXPS</strong> so that the<br />
video signals going into and out of the processor can be tested.<br />
Step 2. Connect a Test DVI Input Source<br />
Connect a test DVI video source to Input 1 on the <strong>SXPS</strong>. Only a single DVI source is<br />
required for the system test installation phase. Use Black Diamond Video tested DVI cable<br />
to connect your DVI source to the <strong>SXPS</strong>.<br />
NOTE: If the computer you used in Step 1 has a DVI output, you can use it for the<br />
test DVI video source in this step. This computer should have a built-in DVI<br />
graphics card.<br />
14 Installation Edition 1.04 <strong>SXPS</strong> <strong>Manual</strong>
GETTING READY TO INSTALL<br />
Final System Installation Overview<br />
Step 3. Connect one or more Display Devices and Establish Video Output<br />
Connect a display device to Output 1 on the <strong>SXPS</strong>. Connect additional display devices as<br />
desired. Using the test DVI input connected in Step 2, use serial commands to switch the<br />
input to each connected display device. Verify that all video displays or output devices<br />
(such as DVD recorders, etc) are functioning correctly.<br />
Step 4. Test all Remaining Input Channels<br />
Verify that all remaining input channels are functioning properly. Using the test DVI video<br />
source, connect it to each input channel on your <strong>SXPS</strong> and then route the signal to each<br />
connected display device.<br />
. . . . .<br />
FINAL SYSTEM INSTALLATION OVERVIEW<br />
. . . . . . . . . . . . . . . . . . . . . . . . . . . . . . . . . . . . . . . . . . . . . . . . . . . .<br />
The final system installation should be performed after you have completed the system test<br />
installation. You should have all of your video sources, cabling equipment, and display<br />
devices assembled in preparation for the final system installation.<br />
NOTE: This is an overview of the final system installation to help inform and<br />
prepare you for the actual installation process. For detailed installation<br />
instructions, see Chapter 5, “Installation Instructions.”<br />
The final system installation consists of four steps. These steps are described below.<br />
Step 1. Place the <strong>SXPS</strong> into the Rackmount or Other Permanent Location<br />
The <strong>SXPS</strong> can be installed in a 2U rackmount. Place your unit in its permanent location<br />
before making any other system connections. Be sure to follow the safety warnings<br />
regarding proper ventilation of the equipment.<br />
Step 2. Connect all Video Inputs<br />
Connect all DVI sources directly to the <strong>SXPS</strong> input channels. All non-DVI sources must<br />
first be converted to DVI using a Black Diamond Video DVI Converter. See “Using DVI<br />
Converters” on page 16 for more information.<br />
All cabling from the DVI Converters to the <strong>SXPS</strong> should be done using Black Diamond<br />
Video tested DVI cable. Black Diamond Video can not guarantee the quality of cable<br />
purchased from other manufacturers. See “Using Black Diamond Cable and Cable Kits” on<br />
page 16 for more information.<br />
Step 3. Connect all Display and Output Devices<br />
Connect all display and output devices to the <strong>SXPS</strong> output channels. All cabling from the<br />
<strong>SXPS</strong> to the display devices should be done using Black Diamond Video tested DVI cable.<br />
Black Diamond Video can not guarantee the quality of cable purchased from other<br />
<strong>SXPS</strong> <strong>Manual</strong> Edition 1.04 Installation 15
GETTING READY TO INSTALL<br />
Using DVI Converters<br />
manufacturers. See “Using Black Diamond Cable and Cable Kits” on page 16 for more<br />
information.<br />
Step 4. Establish Permanent Remote Control<br />
Establish permanent remote control to the <strong>SXPS</strong> using RS-232 or 10/100T Ethernet control.<br />
Step 5. Test all Input/Output Switching Configurations<br />
Route each input to each output in turn and verify the video displays properly on the display<br />
device. If video output option boards are installed, test the video processing functions of<br />
these boards.<br />
USING DVI CONVERTERS<br />
. . . . . . . . . . . . . . . . . . . . . . . . . . . . . . . . . . . . . . . . . . . . . . . . . . . .<br />
The <strong>SXPS</strong> accepts DVI video inputs only. Black Diamond Video offers a line of DVI<br />
converters which you can use to convert your RGB, HD, and SDI video signals to DVI.<br />
With the appropriate DVI converter, you can use any of these video formats as an input<br />
source.<br />
The converter should be located as close to the video source as possible to eliminate cabling<br />
problems such as attenuation and noise. See “Options” on page 7 for more information<br />
about the available DVI converters.<br />
USING BLACK DIAMOND CABLE AND CABLE<br />
KITS<br />
. . . . . . . . . . . . . . . . . . . . . . . . . . . . . . . . . . . . . . . . . . . . . . . . . . . .<br />
When using Black Diamond Video cable kits, signal conditioners should be applied within<br />
the last three meters of cabling before each display device. Black Diamond Video offers<br />
both single-link DVI and a dual-link DVI cable kits which include Black Diamond Video<br />
tested DVI cable and a signal conditioner. See “Options” on page 7 for more information<br />
about cable and cable kit options.<br />
16 Installation Edition 1.04 <strong>SXPS</strong> <strong>Manual</strong>
5<br />
INSTALLATION INSTRUCTIONS<br />
. . . . . . . . . . . . . . . . . . . . . . . . . . . . . . . . . . .<br />
. . . . .<br />
This chapter tells you how to install your <strong>SXPS</strong> system. You should read Chapter 4<br />
“Getting Ready to Install” first to familiarize yourself with the installation process.<br />
The installation of your <strong>SXPS</strong> should be conducted in two phases:<br />
System Test Installation. Begin your installation process by performing a complete system test installation. The<br />
purpose of this phase is to establish remote control of the <strong>SXPS</strong>, and verify that all inputs<br />
and outputs are working. You will use a single test-video input and one of the display<br />
devices you plan to use in your final system installation. You will verify that your test-video<br />
input is properly displayed on the display device when routed through each of the input and<br />
output channels.<br />
Final System Installation. Complete the installation process by doing the final system installation. In this phase, you<br />
will install the <strong>SXPS</strong> in its final location. You will connect all necessary input and output<br />
cabling, apply all input sources (including any DVI converters as necessary), connect all<br />
display devices, and establish permanent remote control.<br />
SYSTEM TEST INSTALLATION<br />
. . . . . . . . . . . . . . . . . . . . . . . . . . . . . . . . . . . . . . . . . . . . . . . . . . . .<br />
Complete a thorough test of your <strong>SXPS</strong> equipment before doing the final system<br />
installation. The system test installation consists of the following series of steps:<br />
Step 1: AC Power Connection and System Power Up<br />
WHAT YOU WILL NEED FOR THIS STEP<br />
• Power cord (supplied)<br />
• Surge protector (recommended)<br />
• Line conditioner (recommended)<br />
DESCRIPTION<br />
Begin your system test installation by connecting the <strong>SXPS</strong> to an AC power supply and<br />
powering it up.<br />
1 Connect the power cord (supplied) to the AC input on the <strong>SXPS</strong>.<br />
2 Plug the power cord into a surge protector (recommended).<br />
3 Plug the surge protector into a conditioned AC power source.<br />
<strong>SXPS</strong> <strong>Manual</strong> Edition 1.04 Installation 17
Step 2: Establish Test Remote Control<br />
INSTALLATION INSTRUCTIONS<br />
System Test Installation<br />
4 Turn on the <strong>SXPS</strong> using the power switch on the rear panel.<br />
WHAT YOU WILL NEED FOR THIS STEP<br />
• Laptop or personal computer with a serial port<br />
• RS-232 direct-connect type serial cable with DB9 (male) connector<br />
DESCRIPTION<br />
The <strong>SXPS</strong> can be controlled over either an RS-232 or 10/100T Ethernet connection. For<br />
initial testing of this equipment, Black Diamond Video recommends temporary control of<br />
the <strong>SXPS</strong> with a laptop computer using the RS-232 terminal. Using the RS-232 interface<br />
and commands allows for the easy set-up and rapid ability to debug any installation<br />
problems.<br />
1 Connect a laptop or PC to the <strong>SXPS</strong> RS-232 serial interface using a direct-connect type<br />
cable.<br />
2 Open up a serial port terminal on the laptop or PC connected to the <strong>SXPS</strong>. For<br />
Microsoft Windows-based programs access this with Start > All Programs ><br />
Accessories > Communications > Hyperterminal.<br />
The New Connection window appears.<br />
3 Enter a name for your connection and choose an icon.<br />
4 Click OK.<br />
The Connect To window appears.<br />
5 In the Connect using field, select “COM1” port.<br />
6 Click OK.<br />
The Port Settings window appears.<br />
7 Configure the settings as follows:<br />
• Baud: 9600<br />
• Data bits: 8<br />
• Parity: None<br />
• Stop bits: 1<br />
• Flow control: None<br />
8 Click Apply.<br />
The RS-232 connection to the <strong>SXPS</strong> is established and the processor can be controlled using<br />
the RS-232 command set found in Appendix A, “RS-232 and 10/100T Protocol.”<br />
18 Installation Edition 1.04 <strong>SXPS</strong> <strong>Manual</strong>
Step 3: Connect and Test a DVI Input on all Output Channels<br />
INSTALLATION INSTRUCTIONS<br />
System Test Installation<br />
. . . . .<br />
WHAT YOU WILL NEED FOR THIS STEP<br />
• DVI video input source. Black Diamond Video recommends that, for this DVI input<br />
source, you use the same laptop or personal computer that is being used to temporarily<br />
control the <strong>SXPS</strong>.<br />
• Display device capable of displaying a DVI video input signal.<br />
• DVI cable.<br />
• (Optional) DVI signal conditioners. If the distance to the display requires more than<br />
seven meters of DVI cable, a Black Diamond Video DVI X-treme Cable Kit should be<br />
used with the DVI X-treme II Conditioner and appropriate length of cable provided in<br />
the cable kit.<br />
• RS-232 Commands: SWITCH<br />
SW <br />
DESCRIPTION<br />
For the system test installation, apply a single DVI test-video input signal and connect at<br />
least one of the display devices you plan to use in your final system installation. Verify that<br />
your test-video input is properly displayed on the display device when routed through each<br />
input and output channel. The easiest method to ensure transmission is to connect a reliable<br />
DVI video source directly to the <strong>SXPS</strong> input.<br />
1 Connect a DVI source to Input 1 of the <strong>SXPS</strong>.<br />
This should be done using Black Diamond Video tested DVI cable. Black Diamond Video recommends<br />
that you use the same laptop that is being used to temporarily control the <strong>SXPS</strong><br />
simultaneously as the DVI source.<br />
2 Make certain that the display being tested has been set to display a DVI digital signal.<br />
3 Connect Output 1 of the <strong>SXPS</strong> to the display using Black Diamond Video tested DVI<br />
cable.<br />
NOTE: If the distance to the display requires more than seven meters of DVI cable,<br />
a Black Diamond Video DVI X-treme Cable Kit should be used with the DVI<br />
X-treme II Conditioner.<br />
If a DVI X-treme Cable Kit is needed, do the following:<br />
a Connect the long length of cable from Output 1 of the <strong>SXPS</strong> to the input of the DVI Xtreme<br />
II Conditioner.<br />
<strong>SXPS</strong> <strong>Manual</strong> Edition 1.04 Installation 19
Step 1: AC Power Connection<br />
INSTALLATION INSTRUCTIONS<br />
Final System Installation<br />
b Connect the output of the DVI Xtreme II Conditioner using the short length of DVI cable<br />
to the display. The red indicator light on the DVI X-treme II Conditioner indicates a<br />
good DVI signal is being transmitted to the display.<br />
4 Within the serial port terminal, type in the command: sw 1 1.<br />
Input 1 is switched to display to Output 1. Video should now be displayed on your test output<br />
device.<br />
5 Move the output cable from Output 1 to Output 2 so that Output 2 is now connected to<br />
the display device.<br />
6 Within the serial port terminal type in the command: sw 1 2.<br />
Input 1 is switched to display to Output 2. Video should again appear on the test output<br />
device.<br />
7 Repeat steps Step 5 and Step 6, moving the output cable to each of the remaining<br />
output channels in turn. Use the SWITCH command to route the video through the<br />
connected channel. Verify the video displays properly through each output channel.<br />
8 Move the input cable from Input 1 to Input 2 so that Input 2 is now connected to the DVI<br />
test signal.<br />
9 Within the serial port terminal, type in the command: sw 1 [output #], where<br />
[output #] is the output channel which is currently connected to your test display<br />
device.<br />
10 Repeat Step 8 and Step 9, moving the input cable to each of the remaining input<br />
channels in turn. Use the SWITCH command to route the video from the connected<br />
channel. Verify the video displays properly coming from each input channel.<br />
This completes the system test installation.<br />
FINAL SYSTEM INSTALLATION<br />
. . . . . . . . . . . . . . . . . . . . . . . . . . . . . . . . . . . . . . . . . . . . . . . . . . . .<br />
Once you have completed a thorough test of your <strong>SXPS</strong> equipment you are ready to do the<br />
final system installation. The final system installation consists of the following series of<br />
steps:<br />
WHAT YOU WILL NEED FOR THIS STEP<br />
• Power cord (supplied)<br />
• Surge protector (recommended)<br />
• Line conditioner (recommended)<br />
20 Installation Edition 1.04 <strong>SXPS</strong> <strong>Manual</strong>
Step 2: Connect All DVI Inputs<br />
INSTALLATION INSTRUCTIONS<br />
Final System Installation<br />
DESCRIPTION<br />
Begin your final system installation by connecting the <strong>SXPS</strong> to an AC power supply and<br />
powering it up.<br />
1 Connect the power cord (supplied) to the AC input on the <strong>SXPS</strong>.<br />
2 Plug the power cord into a surge protector (recommended).<br />
3 Plug the surge protector into a conditioned AC power source.<br />
4 Turn on the <strong>SXPS</strong> using the power switch on the rear panel.<br />
WHAT YOU WILL NEED FOR THIS STEP<br />
• All DVI video input sources you want to display through the <strong>SXPS</strong><br />
• All non-DVI video sources you want to display through the <strong>SXPS</strong><br />
• DVI converters for the non-DVI video sources<br />
• DVI cable<br />
. . . . .<br />
DESCRIPTION<br />
Connect all DVI sources directly to the <strong>SXPS</strong> input channels. All non-DVI sources must<br />
first be converted to a DVI signal before they connecting them to the <strong>SXPS</strong>. See Figure 7,<br />
“System Installation Overview Diagram,” on page 22 for an illustration of a typical <strong>SXPS</strong><br />
system diagram.<br />
1 Connect any dual-link DVI signals to input connectors on any slot.<br />
2 Connect any single-link DVI signals to input connectors on any slot.<br />
All input channels can accept single-link DVI inputs.<br />
3 Apply DVI converters to any non-DVI signals and connect to input connectors on any<br />
<strong>SXPS</strong> slot.<br />
Step 3: Connect <strong>SXPS</strong> Outputs to All Displays<br />
WHAT YOU WILL NEED FOR THIS STEP<br />
• All DVI-capable display devices you want to use in your installation<br />
• DVI cable<br />
• (Optional) DVI signal conditioners. If the distance to the display requires more than<br />
seven meters of DVI cable, a Black Diamond Video DVI X-treme Cable Kit should be<br />
used with the DVI X-treme II Conditioner and appropriate length of cable provided in<br />
the cable kit.<br />
<strong>SXPS</strong> <strong>Manual</strong> Edition 1.04 Installation 21
INSTALLATION INSTRUCTIONS<br />
Final System Installation<br />
DESCRIPTION<br />
Connect all DVI-capable displays to the <strong>SXPS</strong> output channels. See Figure 7 for an<br />
illustration of a typical <strong>SXPS</strong> system diagram.<br />
1 Connect DVI cable to Output 1 of the <strong>SXPS</strong>.<br />
2 Connect the other end of the DVI cable as follows:<br />
a If the cable is more than seven meters in length, connect it to the input of the DVI Xtreme<br />
II Conditioner. Connect a second DVI cable, no more than seven meters in length,<br />
to the DVI display device.<br />
b If the cable is less than seven meters in length, connect it directly to the DVI display<br />
device.<br />
3 Repeat Steps Step 1 and Step 2 for all other output channels to be used in your<br />
installation.<br />
Step 4: Establish Permanent Remote Control<br />
FIGURE 7. System Installation Overview Diagram<br />
WHAT YOU WILL NEED FOR THIS STEP<br />
• Laptop or personal computer<br />
• For RS-232 control: RS-232 direct-connect type serial cable with DB9 (male) connector<br />
• For Ethernet control: Ethernet cable. If you are connecting your control computer<br />
directly to the <strong>SXPS</strong>, then you will need a crossover cable.<br />
22 Installation Edition 1.04 <strong>SXPS</strong> <strong>Manual</strong>
• RS-232 and Telnet Commands:<br />
SHOWNET<br />
ipaddr <br />
telnet 8998<br />
INSTALLATION INSTRUCTIONS<br />
Final System Installation<br />
. . . . .<br />
DESCRIPTION<br />
When all video sources going into the <strong>SXPS</strong> and all video outputs going to the displays or<br />
recording devices have been shown to function correctly, permanent control of the <strong>SXPS</strong><br />
can be established using the RS-232 serial interface or the 10/100T Ethernet controls. Black<br />
Diamond Video recommends that you read this section carefully before establishing<br />
permanent controls.<br />
IMPORTANT!<br />
When connecting a control computer to the RS-232 connector on the <strong>SXPS</strong>,<br />
you must use a direct-connect type cable.<br />
When connecting a control computer directly to the Ethernet connector you<br />
must use a crossover cable. Both the control computer and the <strong>SXPS</strong> must<br />
then use a static IP address.<br />
Details of the serial control commands and telnet protocols are in Appendix A, “RS-232<br />
and 10/100T Protocol.”<br />
Whether the <strong>SXPS</strong> is controlled through an RS-232 terminal, a 10/100T Ethernet port using<br />
telnet commands, or the web-server GUI, control begins with the RS-232 terminal. The RS-<br />
232 terminal is used to check and assign an IP address for the <strong>SXPS</strong>.<br />
Control of the <strong>SXPS</strong> can be accomplished using any one of the following five methods:<br />
• RS-232 Only—This method is used when only RS-232 control is desired. Controls are<br />
managed using the Command Set (Appendix A).<br />
• 10/100 T Ethernet and RS-232—This method is used when 10/100T Ethernet control<br />
of the <strong>SXPS</strong> is desired and the control computer is a client on a larger network which<br />
uses DHCP (dynamic host configuration protocol) to assign IP addresses. This is the<br />
default setting for 10/100T Ethernet control of the <strong>SXPS</strong>. RS-232 control is used to<br />
determine the dynamic IP address of the <strong>SXPS</strong>.<br />
• 10/100 T Ethernet Only—This is a simpler method than control by 10/100 T Ethernet<br />
and RS-232, but it requires that a static IP address be assigned to the <strong>SXPS</strong> and to the<br />
control computer. A static IP address is where a computer uses the same address every<br />
time a user logs on to a network. By default, the <strong>SXPS</strong> is configured with a dynamic IP<br />
address.<br />
<strong>SXPS</strong> <strong>Manual</strong> Edition 1.04 Installation 23
RS-232 ONLY<br />
INSTALLATION INSTRUCTIONS<br />
Final System Installation<br />
The type of IP address for the control computer depends upon whether the computer is<br />
connected directly to the <strong>SXPS</strong> Ethernet connector, or if it is connected via a network:<br />
Connection Route IP Address Type<br />
. . . . . . . . . . . . . . . . . . . . . . . . . . . . . .<br />
Direct to <strong>SXPS</strong> Static only<br />
Through a network Dynamic or Static<br />
If the computer controlling the <strong>SXPS</strong> is a client assigned to a larger network, the network<br />
administrator will need to assign the static IP address to the control computer and <strong>SXPS</strong>.<br />
If the static IP address of the <strong>SXPS</strong> is unknown, it can be accessed using the RS-232<br />
SHOWNET command. The RS-232 controls must be used for initial set-up of the <strong>SXPS</strong> IP<br />
address, and thereafter will no longer be required.<br />
• Web-Server GUI and RS-232 Control—This method uses a web-server GUI rather<br />
than Telnet commands to control the <strong>SXPS</strong> over a network. In this instance, the control<br />
computer is a client on a larger network which uses DHCP to assign IP addresses. The<br />
web-server GUI within the <strong>SXPS</strong> is invoked by opening a web browser on the control<br />
computer (Black Diamond Video recommends Mozilla Firefox) and entering the IP<br />
address of the <strong>SXPS</strong> into the address bar of the browser. This will bring you to the GUI<br />
log-in page.<br />
• Web-Server GUI without RS-232 Control—With this method, a “static” IP address is<br />
assigned to the <strong>SXPS</strong> and the control computer. A web-browser (Black Diamond Video<br />
recommends Mozilla Firefox) is opened and the static IP address of the <strong>SXPS</strong> is entered<br />
into the address bar of the browser. This is the easiest method for controlling the <strong>SXPS</strong>.<br />
NOTE: The default password needed to log in to the is blackdiamond.<br />
1 Connect the control computer to the RS-232 connector on the <strong>SXPS</strong> using an RS-232<br />
direct-connect type cable.<br />
2 Open up a serial port terminal on the control computer connected to the <strong>SXPS</strong>.<br />
On Microsoft Windows, you can use HyperTerminal for serial communications.<br />
3 Configure the port settings as follows:<br />
• Baud: 9600<br />
• Data bits: 8<br />
• Parity: None<br />
• Stop bits: 1<br />
• Flow control: None<br />
24 Installation Edition 1.04 <strong>SXPS</strong> <strong>Manual</strong>
INSTALLATION INSTRUCTIONS<br />
Final System Installation<br />
. . . . .<br />
The RS-232 connection to the <strong>SXPS</strong> is established and the processor can be controlled using<br />
the RS-232 command set found in Appendix A, “RS-232 and 10/100T Protocol.”<br />
10/100T ETHERNET AND RS-232<br />
1 Connect the <strong>SXPS</strong> to your network using the Ethernet connector.<br />
10/100T ETHERNET ONLY<br />
NOTE: To avoid recreating the connection parameters each time you reestablish<br />
RS-232 connection to the <strong>SXPS</strong>, you can save the connection for<br />
subsequent control sessions.<br />
2 Connect the RS-232 control computer to the <strong>SXPS</strong> with an RS-232 direct-connect type<br />
cable.<br />
3 From the RS-232 control computer, determine the <strong>SXPS</strong> IP address:<br />
a Establish RS-232 control of the <strong>SXPS</strong> as described in “RS-232 Only” on page 24.<br />
b Enter the command: SHOWNET (see Appendix A, “RS-232 and 10/100T Protocol,” for<br />
details).<br />
The <strong>SXPS</strong> IP address is returned.<br />
4 From the Ethernet control computer, which must be connected to the same network as<br />
the <strong>SXPS</strong>, open All Programs > Accessories > Command Prompt and enter the<br />
command telnet 8998 using the IP address obtained in Step 3.<br />
The Telnet session is initiated.<br />
5 Enter the network password.<br />
The default network password is “blackdiamond”.<br />
Telnet control is established. See Appendix A, “RS-232 and 10/100T Protocol,” for a list of<br />
key commands and how they are used to control the <strong>SXPS</strong>.<br />
NOTE: The RS-232 control computer and the Ethernet control computer can be<br />
the same machine or two different machines.<br />
To exit the network connection, enter the command exit.<br />
NOTE: If the <strong>SXPS</strong> is powered off for several days, when the equipment is<br />
powered back on, the DHCP server within the network may issue a new IP<br />
address. If this happens, 10/100T Ethernet control can only be restarted by<br />
beginning at Step 3 and determining the new IP address using the RS-232<br />
SHOWNET command again.<br />
<strong>SXPS</strong> <strong>Manual</strong> Edition 1.04 Installation 25
INSTALLATION INSTRUCTIONS<br />
Final System Installation<br />
1 Connect the control computer directly to the <strong>SXPS</strong> with an RS-232 direct-connect type<br />
cable and a 10/100T Ethernet crossover cable.<br />
2 Set the static IP address of the <strong>SXPS</strong>:<br />
a Establish RS-232 control of the <strong>SXPS</strong> as described in “RS-232 Only” on page 24.<br />
b Issue the IPADDR command. For example:<br />
IPADDR 192.168.1.103<br />
The <strong>SXPS</strong> is assigned the static IP address 192.168.1.103.<br />
3 Set the static IP address of the control computer. If you are using Microsoft Windows,<br />
follow these steps:<br />
a Click Start > All Programs > Accessories > Communications > Network Connections.<br />
The Network Connections window appears.<br />
b Right-click on Local Area Connection and select Properties.<br />
The Local Area Connection Properties window appears.<br />
c Click on Internet Protocol (TCP/IP) to highlight it and click Properties.<br />
The Internet Protocol (TCP/IP) Properties window appears.<br />
d Select Use the following IP address and enter an address in the IP address field.<br />
For example, enter 192.168.1.10.<br />
e Click on Subnet mask and the number 255.255.255.0 should appear.<br />
f Enter the static IP address in the Default gateway field.<br />
For example, enter 192.168.1.1.<br />
g Click OK.<br />
The static IP address of the control computer is set.<br />
4 Click Start and navigate to All Programs > Accessories > Command Prompt.<br />
The Command Prompt window appears.<br />
5 Enter the command telnet 8998 using the IP address assigned to the<br />
<strong>SXPS</strong> in Step 2 above.<br />
Telnet control is established. See Appendix A, “RS-232 and 10/100T Protocol,” for a list of<br />
commands and how they are used to control the <strong>SXPS</strong>.<br />
Because the <strong>SXPS</strong> now has a static IP address, the RS-232 interface is no longer required. If<br />
the IP address of the <strong>SXPS</strong> is misplaced, simply reconnect the RS-232 controls and use the<br />
SHOWNET command to retrieve the IP address.<br />
The final system installation process is complete.<br />
26 Installation Edition 1.04 <strong>SXPS</strong> <strong>Manual</strong>
RS-232 ONLY<br />
INSTALLATION INSTRUCTIONS<br />
Final System Installation<br />
1 Connect the control computer to the RS-232 connector on the <strong>SXPS</strong> using an RS-232<br />
direct-connect type cable.<br />
2 Open up a serial port terminal on the control computer connected to the <strong>SXPS</strong>.<br />
On Microsoft Windows, you can use HyperTerminal for serial communications.<br />
3 Configure the port settings as follows:<br />
• Baud: 9600<br />
• Data bits: 8<br />
• Parity: None<br />
• Stop bits: 1<br />
• Flow control: None<br />
. . . . .<br />
The RS-232 connection to the <strong>SXPS</strong> is established and the processor can be controlled using<br />
the RS-232 command set found in Appendix A, “RS-232 and 10/100T Protocol.”<br />
NOTE: To avoid recreating the connection parameters each time you reestablish<br />
RS-232 connection to the <strong>SXPS</strong>, you can save the connection for<br />
subsequent control sessions.<br />
10/100T ETHERNET AND RS-232<br />
1 Connect the <strong>SXPS</strong> to your network using the Ethernet connector.<br />
2 Connect the RS-232 control computer to the <strong>SXPS</strong> with an RS-232 direct-connect type<br />
cable.<br />
3 From the RS-232 control computer, determine the <strong>SXPS</strong> IP address:<br />
a Establish RS-232 control of the <strong>SXPS</strong> as described in “RS-232 Only” on page 24.<br />
b Enter the command: SHOWNET (see Appendix A, “RS-232 and 10/100T Protocol,” for<br />
details).<br />
The <strong>SXPS</strong> IP address is returned.<br />
4 From the Ethernet control computer, which must be connected to the same network as<br />
the <strong>SXPS</strong>, open All Programs > Accessories > Command Prompt and enter the<br />
command telnet 8998 using the IP address obtained in Step 3.<br />
The Telnet session is initiated.<br />
5 Enter the network password.<br />
The default network password is “blackdiamond”.<br />
<strong>SXPS</strong> <strong>Manual</strong> Edition 1.04 Installation 27
INSTALLATION INSTRUCTIONS<br />
Final System Installation<br />
Telnet control is established. See Appendix A, “RS-232 and 10/100T Protocol,” for a list of<br />
key commands and how they are used to control the <strong>SXPS</strong>.<br />
NOTE: The RS-232 control computer and the Ethernet control computer can be<br />
the same machine or two different machines.<br />
To exit the network connection, enter the command exit.<br />
NOTE: If the <strong>SXPS</strong> is powered off for several days, when the equipment is<br />
powered back on, the DHCP server within the network may issue a new IP<br />
address. If this happens, 10/100T Ethernet control can only be restarted by<br />
beginning at Step 3 and determining the new IP address using the RS-232<br />
SHOWNET command again.<br />
10/100T ETHERNET ONLY<br />
1 Connect the control computer directly to the <strong>SXPS</strong> with an RS-232 direct-connect type<br />
cable and a 10/100T Ethernet crossover cable.<br />
2 Set the static IP address of the <strong>SXPS</strong>:<br />
a Establish RS-232 control of the <strong>SXPS</strong> as described in “RS-232 Only” on page 24.<br />
b Issue the IPADDR command. For example:<br />
IPADDR 192.168.1.103<br />
The <strong>SXPS</strong> is assigned the static IP address 192.168.1.103.<br />
3 Set the static IP address of the control computer. If you are using Microsoft Windows,<br />
follow these steps:<br />
a Click Start > All Programs > Accessories > Communications > Network Connections.<br />
The Network Connections window appears.<br />
b Right-click on Local Area Connection and select Properties.<br />
The Local Area Connection Properties window appears.<br />
c Click on Internet Protocol (TCP/IP) to highlight it and click Properties.<br />
The Internet Protocol (TCP/IP) Properties window appears.<br />
d Select Use the following IP address and enter an address in the IP address field.<br />
For example, enter 192.168.1.10.<br />
e Click on Subnet mask and the number 255.255.255.0 should appear.<br />
f Enter the static IP address in the Default gateway field.<br />
28 Installation Edition 1.04 <strong>SXPS</strong> <strong>Manual</strong>
For example, enter 192.168.1.1.<br />
g Click OK.<br />
The static IP address of the control computer is set.<br />
INSTALLATION INSTRUCTIONS<br />
Final System Installation<br />
4 Click Start and navigate to All Programs > Accessories > Command Prompt.<br />
. . . . .<br />
The Command Prompt window appears.<br />
5 Enter the command telnet 8998 using the IP address assigned to the<br />
<strong>SXPS</strong> in Step 2 above.<br />
Telnet control is established. See Appendix A, “RS-232 and 10/100T Protocol,” for a list of<br />
commands and how they are used to control the <strong>SXPS</strong>.<br />
Because the <strong>SXPS</strong> now has a static IP address, the RS-232 interface is no longer required. If<br />
the IP address of the <strong>SXPS</strong> is misplaced, simply reconnect the RS-232 controls and use the<br />
SHOWNET command to retrieve the IP address.<br />
The final system installation process is complete.<br />
WEB-SERVER GUI AND RS-232<br />
1 Download Java software onto the RS-232 control computer:<br />
a Open your web browser and go to www.java.com.<br />
For Windows operations systems, download the Windows Offline version.<br />
b Black Diamond Video supports Java Applet versions up to 5.0.<br />
2 (Recommended) Download and install the Mozilla Firefox web browser onto the control<br />
computer from www.mozilla.com/firefox/.<br />
3 Connect the control computer directly to the <strong>SXPS</strong> with an RS-232 direct-connect type<br />
cable and a 10/100T Ethernet crossover cable.<br />
4 From the RS-232 control computer, determine the <strong>SXPS</strong> IP address:<br />
a Establish RS-232 control of the <strong>SXPS</strong> as described in “RS-232 Only” on page 24.<br />
b Enter the command: SHOWNET (see Appendix A, “RS-232 and 10/100T Protocol,” for<br />
details).<br />
The <strong>SXPS</strong> IP address is returned.<br />
5 Open the Firefox web browser on the control computer and enter the IP address<br />
obtained in Step 4 into the browser address bar.<br />
The GUI is initiated and control of the <strong>SXPS</strong> is now done through the GUI.<br />
NOTE: If the <strong>SXPS</strong> is powered off for several days, when the equipment is<br />
powered back on, the DHCP server within the network may issue a new IP<br />
address. If this happens, web-server control can only be restarted by<br />
beginning at Step 3 and determining the new IP address using the RS-232<br />
SHOWNET command again.<br />
<strong>SXPS</strong> <strong>Manual</strong> Edition 1.04 Installation 29
INSTALLATION INSTRUCTIONS<br />
Final System Installation<br />
WEB-SERVER GUI ONLY<br />
1 Download Java software onto the RS-232 control computer:<br />
a Open your web browser and go to www.java.com.<br />
b For Windows operations systems, download the Windows Offline version.<br />
c Black Diamond Video supports Java Applet versions up to 5.0.<br />
2 (Recommended) Download and install the Mozilla Firefox web browser onto the control<br />
computer from www.mozilla.com/firefox/.<br />
3 Connect the control computer directly to the <strong>SXPS</strong> with an RS-232 direct-connect type<br />
cable and a 10/100T Ethernet crossover cable.<br />
NOTE: The RS-232 control computer and the Ethernet control computer can be<br />
the same machine or two different machines.<br />
4 Set the static IP address of the <strong>SXPS</strong>:<br />
a Establish RS-232 control of the <strong>SXPS</strong> as described in “RS-232 Only” on page 24.<br />
b Issue the IPADDR command. For example:<br />
IPADDR 192.168.1.103<br />
The <strong>SXPS</strong> is assigned the static IP address 192.168.1.103.<br />
5 Set the static IP address of the control computer. If you are using Microsoft Windows,<br />
follow these steps:<br />
a Click Start > All Programs > Accessories > Communications > Network Connections.<br />
The Network Connections window appears.<br />
b Right-click on Local Area Connection and select Properties.<br />
The Local Area Connection Properties window appears.<br />
c Click on Internet Protocol (TCP/IP) to highlight it and click Properties.<br />
The Internet Protocol (TCP/IP) Properties window appears.<br />
d Select Use the following IP address and enter an address in the IP address field.<br />
For example, enter 192.168.1.10.<br />
e Click on Subnet mask and the number 255.255.255.0 should appear.<br />
f Enter the static IP address in the Default gateway field.<br />
For example, enter 192.168.1.1.<br />
g Click OK.<br />
30 Installation Edition 1.04 <strong>SXPS</strong> <strong>Manual</strong>
Create Startup Macro<br />
The static IP address of the control computer is set.<br />
INSTALLATION INSTRUCTIONS<br />
System Reset<br />
. . . . .<br />
6 Open the Mozilla Firefox web-browser and type the <strong>SXPS</strong> IP address set in Step 4 into<br />
the address bar of the browser and press Enter.<br />
The GUI will be invoked and control of the <strong>SXPS</strong> is now done through the GUI. Details of the<br />
web-server GUI controls are in Chapter 7, “Matrix Switching,” and Chapter 8, “Video Scaling.”<br />
Because the <strong>SXPS</strong> now has a static IP address, the RS-232 interface is no longer required. If<br />
the IP address of the <strong>SXPS</strong> is misplaced, simply reconnect the RS-232 controls and use the<br />
SHOWNET command to retrieve the IP address.<br />
SYSTEM RESET<br />
. . . . . . . . . . . . . . . . . . . . . . . . . . . . . . . . . . . . . . . . . . . . . . . . . . . .<br />
Occasionally, the <strong>SXPS</strong> CPU may need to be reset. Prior to installing the equipment in its<br />
final position, you can simply power cycle the unit using the power switch on the rear panel.<br />
However, once the unit is installed, it may not be easy to access the rear panel. In this<br />
situation, you can use the RS-232 serial command RESET.<br />
NOTE: The system reset mimics a power cycle and does not affect your system<br />
configuration settings, such as matrix routing settings.<br />
STARTUP MACRO<br />
. . . . . . . . . . . . . . . . . . . . . . . . . . . . . . . . . . . . . . . . . . . . . . . . . . . .<br />
The Startup Macro feature allows the user to set up a list of commands that will be executed<br />
automatically by the <strong>SXPS</strong> after it is powered on, or after a power cycle or interruption. This<br />
feature is available beginning with firmware version 4.85. There are four commands related<br />
to the Startup Macro: CSM, DSM, RSM, and VSM.<br />
These Startup Macro commands are detailed below.<br />
The CSM command creates the Startup Macro. To create the startup Macro:<br />
1 Issue the command: CSM.<br />
2 Enter the commands you would like stored in the Macro, up to 2048 characters.<br />
a Editing the Macro commands is difficult to do in the terminal program as it is not a text<br />
editor. Therefore, it is suggested that a real text editor be used to create or edit the Macro.<br />
The commands may then be copied and pasted into the command prompt.<br />
3 Press Esc.<br />
4 Press carriage return.<br />
<strong>SXPS</strong> <strong>Manual</strong> Edition 1.04 Installation 31
Delete Startup Macro<br />
Run Startup Macro<br />
View Startup Macro<br />
INSTALLATION INSTRUCTIONS<br />
Startup Macro<br />
The DSM command deletes the Startup Macro. To delete the Startup Macro, issue the<br />
command: DSM.<br />
The RSM command runs the Startup Macro manually. After powering the system on, the<br />
Startup Macro will run automatically. To run the Startup Macro manually, issue the<br />
command: RSM.<br />
The VSM command allows the user to view the commands in the Startup Macro. To view the<br />
commands in the Startup Macro, issue the command: VSM.<br />
32 Installation Edition 1.04 <strong>SXPS</strong> <strong>Manual</strong>
6<br />
ABOUT THE WEB-SERVER GUI<br />
. . . . . . . . . . . . . . . . . . . . . . . . . . . . . . . . . . .<br />
. . . . .<br />
The most common <strong>SXPS</strong> functions can be handled using the web-server GUI. This chapter<br />
describes how to access the GUI web-server and introduces the GUI’s appearance and<br />
functions.<br />
More information on using the GUI appears in the following operational chapters covering<br />
matrix switching and video scaling.<br />
ACCESSING THE GUI<br />
. . . . . . . . . . . . . . . . . . . . . . . . . . . . . . . . . . . . . . . . . . . . . . . . . . . .<br />
NOTE: Java Applet must be installed prior to opening the web-server GUI. For<br />
instructions, see Chapter 5, “Installation Instructions.”<br />
The web-server GUI within the <strong>SXPS</strong> is invoked by opening a web browser on the control<br />
computer (Black Diamond Video recommends Mozilla Firefox) and entering the IP address<br />
of the <strong>SXPS</strong> into the address bar of the browser. This will bring you to the GUI log-in page,<br />
shown in Figure 8. Logging in will give you access to the two GUI Web Controller pages:<br />
the Switch page (Figure 9), and the Control page (Figure 10).<br />
Log into the GUI by entering your password. The default password associated with your<br />
<strong>SXPS</strong> is blackdiamond.<br />
<strong>SXPS</strong> <strong>Manual</strong> Edition 1.04 Operation 33
ABOUT THE WEB-SERVER GUI<br />
Appearance and Functions of the GUI<br />
FIGURE 8. <strong>SXPS</strong> GUI Log-In Page<br />
APPEARANCE AND FUNCTIONS OF THE GUI<br />
. . . . . . . . . . . . . . . . . . . . . . . . . . . . . . . . . . . . . . . . . . . . . . . . . . . .<br />
The GUI Web Controller is divided into two sections: Switch and Control. The Switch and<br />
Control pages are accessible via the labelled tabs located at the top of the GUI Web<br />
Controller screen.<br />
• Switch—this section allows you to switch between input sources and output displays<br />
using a mouse or touch-panel. The switch section of the GUI reflects only the last input<br />
to be selected and the output sources to which it is currently routed. Their respective<br />
input and output buttons are illuminated green, indicating that they are connected.<br />
For example, in Figure 9, the most-recently selected output is Output 1, shown by the<br />
green Output 1 button. Output 1 is routed to Input 6, indicated by the green Input 6<br />
button.<br />
34 Operation Edition 1.04 <strong>SXPS</strong> <strong>Manual</strong>
FIGURE 9. <strong>SXPS</strong> GUI Switch Section<br />
ABOUT THE WEB-SERVER GUI<br />
Appearance and Functions of the GUI<br />
More information about the Switch section of the web-server GUI can be found in<br />
Chapter 7, “Matrix Switching.”<br />
. . . . .<br />
• Control— this section allows you to manipulate the video displayed on outputs<br />
connected to the <strong>SXPS</strong>. Using the tools in the Control section, shown in Figure 10, you<br />
can:<br />
- Zoom into and out of an image on an output display<br />
- Pan around an image<br />
- Fit, fill, center, or stretch an image on an output display<br />
<strong>SXPS</strong> <strong>Manual</strong> Edition 1.04 Operation 35
ABOUT THE WEB-SERVER GUI<br />
Appearance and Functions of the GUI<br />
FIGURE 10. <strong>SXPS</strong> GUI Control Section<br />
For more information on using the Control section of the GUI, see Chapter 8, “Video<br />
Scaling.”<br />
36 Operation Edition 1.04 <strong>SXPS</strong> <strong>Manual</strong>
7<br />
MATRIX SWITCHING<br />
. . . . . . . . . . . . . . . . . . . . . . . . . . . . . . . . . . .<br />
. . . . .<br />
This chapter explores the matrix switching capabilities of the <strong>SXPS</strong>.<br />
ABOUT MATRIX SWITCHING<br />
. . . . . . . . . . . . . . . . . . . . . . . . . . . . . . . . . . . . . . . . . . . . . . . . . . . .<br />
The <strong>SXPS</strong> provides 12 x 12 DVI matrix switching and is controlled with the web-server<br />
GUI or by using RS-232 or telnet commands. Any connected input can be switched to any<br />
output channel.<br />
By default, the first single-link DVI input is routed to all single-link outputs and the first<br />
dual-link DVI input is routed to all dual-link outputs. Single-link and Dual-link DVI inputs<br />
can be displayed on any output channel. For more information on this limitation, see “Dual-<br />
Link And Single-Link” on page 10.<br />
MATRIX SWITCHING CONTROL: GUI<br />
. . . . . . . . . . . . . . . . . . . . . . . . . . . . . . . . . . . . . . . . . . . . . . . . . . . .<br />
The I/O Switching Selection buttons found on the Switch page of the GUI let you quickly<br />
and easily set up and modify matrix-switching assignments. This page can be accessed by<br />
clicking the Switch tab of the GUI Web Controller.<br />
Figure 11 shows an example of the <strong>SXPS</strong> GUI being used to control matrix<br />
switching assignments.<br />
To view matrix switching assignments<br />
Matrix switching assignments can be viewed by pressing the numbered output buttons<br />
found in the Outputs section of the Switch page. Selecting a numbered output button will<br />
illuminate both the selected button and the input buttons to which it has been routed.<br />
EXAMPLE<br />
To see what input is routed to Output 1, press the Output 1 button. In our example,<br />
Figure 11, you can see that Input 1 is routed to Output 6, as indicated by the green lights<br />
illuminating their respective buttons.<br />
<strong>SXPS</strong> <strong>Manual</strong> Edition 1.04 Operation 37
MATRIX SWITCHING<br />
Matrix Switching Control: GUI<br />
FIGURE 11. Matrix-Switching Section of the Web Controller<br />
To switch an input to an output<br />
1 In the I/O Switching Selection of the GUI, click the input button for the input you want to<br />
switch.<br />
The button will flash green, indicating that it has been selected. You now have 5 seconds to<br />
route it to an output destination.<br />
2 Click the Output button for the output to which you want to route the selected input.<br />
3 The selected input is now routed to the output channel you have just chosen.<br />
Both input and output buttons will be illuminated green to indicate their connection.<br />
EXAMPLE ONE<br />
To route Input 1 to display at Output 6, you must first select the Input 1 button, and then<br />
select the Output 6 button. This will route Input 1 to Output 6, as illustrated in Figure 11.<br />
38 Operation Edition 1.04 <strong>SXPS</strong> <strong>Manual</strong>
Switch Command<br />
MATRIX SWITCHING<br />
Matrix-Switching Control: RS-232/Telnet<br />
EXAMPLE TWO<br />
To route Input 3 to display at Outputs 1 and 2, select the Input 3 button, then select the<br />
Output 1 button, routing Input 3 to Output 1. Then, select the Input 3 button again, and<br />
select the Output 2 button, routing Input 3 to Output 2.<br />
MATRIX-SWITCHING CONTROL: RS-<br />
232/TELNET<br />
. . . . .<br />
. . . . . . . . . . . . . . . . . . . . . . . . . . . . . . . . . . . . . . . . . . . . . . . . . . . .<br />
For matrix switching control, there are two commands: SWITCH and OSTAT. With these<br />
commands, you can switch any input to display on any output channel and you can check<br />
which input is currently set to display on any output.<br />
For a complete list of serial control commands, see Appendix A, “RS-232 and 10/100T<br />
Protocol.”<br />
NOTE RS-232 commands and Telnet protocol are identical.<br />
The SWITCH command is used to route any input to display on any output channel. The<br />
command is:<br />
SW <br />
An input can be routed to multiple outputs, which lets you display the same input image on<br />
multiple displays.<br />
EXAMPLE<br />
In Figure 12, the switch command is used to route a DVI video source connected to Input 1<br />
to three different output channels. If all three commands are issued in succession, the result<br />
is that Input 1 would appear on all three output devices.<br />
Command . . . . . . . . . . . . . . . Action . . . . . . . . . . . . . . . . . . . . . . . . . . . . . . . . . .<br />
SW 1 10 Example A—routes Input 1 to Output 10<br />
SW 1 11 Example B—routes Input 1 to Output 11<br />
SW 1 12 Example C—routes Input 1 to Output 12<br />
<strong>SXPS</strong> <strong>Manual</strong> Edition 1.04 Operation 39
MATRIX SWITCHING<br />
Matrix-Switching Control: RS-232/Telnet<br />
FIGURE 12. Matrix Switching Example<br />
Output Status Command<br />
The OSTAT command is used to determine which input is connected to a particular output.<br />
The command is:<br />
OSTAT <br />
EXAMPLE<br />
Referring to Figure 12, the OSTAT command would be used as follows:<br />
Command Action<br />
. . . . . . . . . . . . . . . . . . . . . . . . . . . . . . . . . . . . . . . . . . . . . . . . .<br />
OSTAT 12 Example A—checks the input channel routed to Output<br />
12. Returns input: 1.<br />
Simultaneous Switching Outputs<br />
Using RS-232/Telnet Simultaneous Switching Outputs commands, you can change multiple<br />
input-output assignments simultaneously using preset input-output pairs.<br />
The steps required to perform simultaneous matrix switching are listed below.<br />
40 Operation Edition 1.04 <strong>SXPS</strong> <strong>Manual</strong>
USB Switching<br />
MATRIX SWITCHING<br />
Matrix-Switching Control: RS-232/Telnet<br />
. . . . .<br />
1. SET INPUT-OUTPUT PAIRS<br />
The Simultaneous Switching Outputs (SSO) command allows the user to store input-output<br />
pairs in four different preset slots. The maximum number of I/O pairs is equal to the<br />
maximum channels installed.<br />
To store input-output pairs to a preset slot (numbered 1-4), issue the command:<br />
SSO .... <br />
<br />
Where:<br />
• represents an input-output pair.<br />
• refers to the slot (1-4) to which you would like to store these switching<br />
pairs.<br />
•<br />
To delete the preset input-output assignments, issue the command:<br />
SSODEL <br />
This will erase the I/O pair assignments you had saved to that preset slot.<br />
2. SIMULTANEOUSLY SWITCH OUTPUTS<br />
Once you have assigned input-output pairs to a preset slot number (1-4), you may<br />
simultaneously switch all inputs to display on their specified output.<br />
To simultaneously switch outputs using the preset input-output pairs, issue the command:<br />
SSORUN <br />
This will switch each input to display on its paired output, as specified by the pairs you<br />
selected in the previous step.<br />
USB Switching may be performed using the three USB commands below.<br />
USB COMMAND<br />
Change USB switching mode by issuing the command:<br />
<strong>SXPS</strong> <strong>Manual</strong> Edition 1.04 Operation 41
MATRIX SWITCHING<br />
Matrix-Switching Control: RS-232/Telnet<br />
USB <br />
Where is either “lock” or “free.”<br />
• When in lock mode, USB switching assignments will follow the video switch<br />
assignments. For example, if you issue the video switch command SW 1 2 to route<br />
input 1 to output 2, this would also switch USB 1 to 2.<br />
• When in free mode, USB switching assignments will not follow video switching<br />
assignments, and the user must issue the USBSW command to perform USB switching,<br />
as described below.<br />
USB SWITCH COMMAND<br />
The USB Switch command controls USB switching when under free mode. Use the<br />
command:<br />
USBSW <br />
USB STATUS COMMAND<br />
The USB Status command displays the USB Input/Output connections and also the USB<br />
mode selected.<br />
To view USB status, issue the command: USBSTAT<br />
42 Operation Edition 1.04 <strong>SXPS</strong> <strong>Manual</strong>
8<br />
VIDEO SCALING<br />
. . . . . . . . . . . . . . . . . . . . . . . . . . . . . . . . . . .<br />
. . . . .<br />
ABOUT VIDEO SCALING<br />
. . . . . . . . . . . . . . . . . . . . . . . . . . . . . . . . . . . . . . . . . . . . . . . . . . . .<br />
The <strong>SXPS</strong> output slots can each be populated with a Quad Dual-Link Scalar card (QDLS<br />
card) for a maximum of four scalar cards. With the QDLS card, the video output can be<br />
manipulated. The output image can be scaled up or down or modified to fit a display<br />
resolution different than the native resolution of the input signal.<br />
The most common scalar operations are discussed below. Scalar operations are performed<br />
using RS-232/ Telnet, or GUI control.<br />
• For more about configuring the <strong>SXPS</strong> output channels, see Chapter 3, “Configuration<br />
Options.”<br />
• For information on window scaling, see Chapter 9, “Video Windowing.”<br />
• For a complete list of RS-232 and Telnet serial control commands, see Appendix A,<br />
“RS-232 and 10/100T Protocol.”<br />
NOTE RS-232 commands and Telnet protocol are identical.<br />
AUTO-RESOLUTION DISPLAY<br />
. . . . . . . . . . . . . . . . . . . . . . . . . . . . . . . . . . . . . . . . . . . . . . . . . . . .<br />
By default, any input routed through a QDLS card output channel is automatically scaled up<br />
or down to fit the resolution of the connected display device. The original aspect ratio of the<br />
input image in maintained. If this input aspect ratio is different than that of the display<br />
device, black bars fill the areas of unfilled pixels.<br />
This is an automatic feature of the scalar card and does not need to be programmed. This<br />
feature automatically detects the display resolution and displays any input source at its<br />
maximum resolution and proper aspect ratio.<br />
For example, if you have a 1024 x 768 input and you route it through a QDLS output to a<br />
display device operating at 1900 x 1200, the image is automatically scaled up to fill the<br />
screen vertically. Black bands appear on either side of the image in the areas of unfilled<br />
pixels, and the 4:3 aspect ratio is maintained on the output.<br />
<strong>SXPS</strong> <strong>Manual</strong> Edition 1.04 Operation 43
VIDEO SCALING<br />
Preset Video Positioning<br />
PRESET VIDEO POSITIONING<br />
. . . . . . . . . . . . . . . . . . . . . . . . . . . . . . . . . . . . . . . . . . . . . . . . . . . .<br />
In addition to the default auto-resolution display processing, video going out to a display<br />
device can be positioned in different ways to fit within the display. Figure 13 illustrates the<br />
four most common methods for positioning video within a display.<br />
FIGURE 13. Video Output Positioning Presets<br />
FIT<br />
FIT scales an image up or down to match a display’s maximum resolution. At the same<br />
time, the proper aspect ratio of the video input is maintained and the entire picture is visible.<br />
The entire output image is “fit” onto the display.<br />
44 Operation Edition 1.04 <strong>SXPS</strong> <strong>Manual</strong><br />
FIT<br />
Full image is displayed with the proper<br />
aspect ratio at the display’s maximum<br />
resolution.<br />
CENTER<br />
Full image is displayed at the image’s<br />
native resolution, with a proper aspect<br />
ratio, and centered on the display.<br />
FILL<br />
Either full vertical or horizontal portion<br />
of the image is displayed, with<br />
remaining portion of the image<br />
cropped. Aspect ratio is maintained.<br />
STRETCH<br />
Image is stretched to fit onto the<br />
display without cropping when the<br />
aspect ratio of the input is different than<br />
that of the display device. The aspect<br />
ratio will not be maintained if the image<br />
is stretched.
VIDEO SCALING<br />
Preset Video Positioning<br />
. . . . .<br />
EXAMPLE ONE<br />
To display the 800 x 600 image (4:3 aspect ratio) coming from Output 1 on a<br />
1920 x 1080 display (16:9 aspect ratio) by scaling the image up such that the entire<br />
image is visible, and maintaining its proper 4:3 aspect ratio, use the FIT function.<br />
Black vertical bars will appear on either side of the image in areas of unfilled pixels.<br />
EXAMPLE TWO<br />
To display the 1920 x 1080P image coming from Output 5 on a 1280 x 1024 display<br />
(5:4 aspect ratio) by scaling the image down and maintaining its 16:9 aspect ratio,<br />
use the FIT function. Horizontal black bars will appear above and below the image<br />
in areas of unfilled pixels.<br />
NOTE: FIT is actually the same as auto-resolution (see “Auto-Resolution Display”<br />
on page 43). You can use the FIT control to return to this default<br />
processing behavior after setting an alternative video position, such as with<br />
the CENTER, FILL, or STRETCH controls, or with a custom setting.<br />
CENTER<br />
CENTER maintains the native resolution of the image and centers it within a display that has<br />
a different resolution. The output image is “centered” on the display and surrounded by<br />
black borders in the area of unfilled pixels.<br />
EXAMPLE<br />
To display the 800 x 600 image coming from Output 1, at its native resolution,<br />
centered and surrounded by black borders on a 1280 x 1024 display, use the<br />
CENTER function.<br />
FILL<br />
FILL scales an image up or down to match a display’s maximum resolution and also<br />
maintains the proper aspect ratio of the video input. Unlike the FIT mode, however, the<br />
entire image may or may not be displayed. If the input aspect ratio matches the aspect ratio<br />
of the display device, the entire image will appear. However, if the aspect ratios are<br />
different, then one dimension of the image will be cropped.<br />
When scaling up, the image is scaled until it fills the screen both horizontally and vertically.<br />
With different aspect ratios, this means that the dimension which required less scaling<br />
before filling the screen is cropped as scaling continues in order to fill the screen in the other<br />
dimension.<br />
When scaling down, the image is scaled until one dimension fills the screen. At that point,<br />
scaling ceases and the other dimension is cropped.<br />
<strong>SXPS</strong> <strong>Manual</strong> Edition 1.04 Operation 45
VIDEO SCALING<br />
Preset Video Positioning<br />
EXAMPLE<br />
To display the 800 x 600 image (4:3 aspect ratio) coming from Output 1 on a<br />
1920 x 1080 display (16:9 aspect ratio) by scaling the image up and maintaining its<br />
proper 4:3 aspect ratio so that it fills the entire display, use the FILL function.<br />
As more scaling is required to fill the horizontal dimension than the vertical<br />
dimension, the image fills the screen and is cropped vertically on the display.<br />
STRETCH<br />
STRETCH “stretches” an image to fit onto the display without cropping when the aspect<br />
ratio of the input is different than that of the display device. The resulting image may be<br />
horizontally and/or vertically stretched to fit onto the entire display, and thus will not<br />
maintain its original aspect ratio.<br />
EXAMPLE<br />
To display the 800 x 600 image coming from Output 1, stretched to fit a<br />
1280 x 1024 display, use the STRETCH function. The image will be stretched both<br />
horizontally and vertically to fit the display screen.<br />
Video Positioning Control: RS-232/ Telnet<br />
All four of the video positioning methods use the OWS command paired with an argument to<br />
select the positioning method: FIT, CENTER, FILL or STRETCH.<br />
FIT COMMAND<br />
The command is:<br />
OWS FIT<br />
where is the number of your chosen output. For example, to scale the image<br />
displayed on Output 1 to “fit” the output’s maximum resolution, while still keeping all of<br />
the image visible, issue the command OWS 1 FIT.<br />
CENTER COMMAND<br />
The command is:<br />
OWS CENTER<br />
where is the number of your chosen output. For example, to center the image<br />
displayed on Output 1, issue the command OWS 1 CENTER.<br />
FILL COMMAND<br />
The command is:<br />
OWS FILL<br />
46 Operation Edition 1.04 <strong>SXPS</strong> <strong>Manual</strong>
VIDEO SCALING<br />
Preset Video Positioning<br />
where is the number of your chosen output. For example, to fill the display on<br />
Output 1, issue the command OWS 1 FILL.<br />
STRETCH COMMAND<br />
The command is:<br />
OWS STRETCH<br />
where is the number of your chosen output. For example, to stretch the image<br />
displayed on Output 1, issue the command OWS 1 STRETCH.<br />
. . . . .<br />
Video Positioning Control: GUI Control page<br />
To access the control section of the web-server GUI, simply select the control tab, as seen in<br />
Figure 14. In our example, the <strong>SXPS</strong> is enabled to connect to 12 outputs, but your <strong>SXPS</strong><br />
may be configured to connect to the full 16 outputs.These outputs will be numbered 1-12 (or<br />
1-16) in the Outputs section of the Control screen.<br />
FIGURE 14. Control Section of the GUI<br />
<strong>SXPS</strong> <strong>Manual</strong> Edition 1.04 Operation 47
VIDEO SCALING<br />
Preset Video Positioning<br />
Below the Outputs section of the GUI Control page is the Controls section. This area houses<br />
the controls for all four preset video positions (Fit, Fill, Center, and Stretch), as well as the<br />
Pan and Zoom controls.<br />
Each of the four video positioning methods can be engaged by selecting the numbered<br />
output button that corresponds to the output you wish to control, and then clicking either Fit,<br />
Fill, Center, or Stretch to manipulate the image on that output’s display. This process is<br />
described in greater detail below.<br />
For information on using the GUI Pan and Zoom controls, see “Pan and Zoom: GUI Control<br />
Page” on page 51.<br />
FIT CONTROL<br />
To use the GUI Control page Fit control:<br />
1 Select an output to control by clicking on one of the output buttons in the Outputs<br />
section of the Controls screen.<br />
The output button should become green once selected.<br />
2 Then click on the Fit button located in the Controls section.<br />
The Fit button should become green once selected, and the full image should be displayed<br />
with the proper aspect ratio at the display’s maximum resolution.<br />
FILL CONTROL<br />
To use the GUI Control page Fill control:<br />
1 Select an output to control by clicking on one of the numbered output buttons in the<br />
Outputs section of the Controls screen.<br />
The output button should become green once selected.<br />
2 Then click on the Fill button located in the Controls section.<br />
The Fill button should become green once selected, and the image should fill the display<br />
screen (with some potential cropping).<br />
CENTER CONTROL<br />
To use the GUI Control page Center control:<br />
1 Select an output to control by clicking on one of the numbered output buttons in the<br />
Outputs section of the Controls screen.<br />
The output button should become green once selected.<br />
2 Then click on the Center button located in the Controls section.<br />
The Fill button should become green once selected, and the image should become centered<br />
within the output display screen.<br />
48 Operation Edition 1.04 <strong>SXPS</strong> <strong>Manual</strong>
STRETCH CONTROL<br />
To use the GUI Control page Stretch control:<br />
VIDEO SCALING<br />
Custom Video Positioning<br />
1 Select an output to control by clicking on one of the numbered output buttons in the<br />
Outputs section of the Controls screen.<br />
The output button should become green once selected.<br />
2 Then click on the Stretch button located in the Controls section.<br />
The Stretch button should become green once selected, and the uncropped image should<br />
become stretched onto the output display screen.<br />
. . . . .<br />
CUSTOM VIDEO POSITIONING<br />
. . . . . . . . . . . . . . . . . . . . . . . . . . . . . . . . . . . . . . . . . . . . . . . . . . . .<br />
Besides the preset video function of the QDLS card, you can also assign specific horizontal<br />
and vertical dimensions to a video output using RS-232 or Telnet control. With this<br />
function, aspect ratios are not constrained, and, depending on the custom dimensions you<br />
specify, the original aspect ratio may not be preserved.<br />
The command is:<br />
OWS <br />
where represents a custom number of display pixels and represents a<br />
custom number of lines.<br />
EXAMPLE<br />
To display an 800 x 600 image from Output 3 as a 1280 x 1024 image size, and not maintain<br />
the original 4:3 aspect ratio, issue the command: OWS 3 1280 1024.<br />
The image is scaled up from 800 x 600 to 1280 x 1024, with a modified aspect ratio of 5:4.<br />
PAN AND ZOOM<br />
. . . . . . . . . . . . . . . . . . . . . . . . . . . . . . . . . . . . . . . . . . . . . . . . . . . .<br />
The QDLS card output offers both pan and zoom functions. These functions let you focus<br />
on portions of an image and increase and decrease the zoom, and can be engaged using the<br />
web-server GUI or RS-232 or Telnet control<br />
Pan and Zoom: RS-232/Telnet<br />
When using RS-232 or Telnet control, you have two types of pan/zoom controls. The first is<br />
a step pan or zoom, where you pan or zoom a percentage each time you issue the command.<br />
The second type of control is a continuous pan or zoom. This type of zoom is meant for use<br />
with a programmable external control device.<br />
<strong>SXPS</strong> <strong>Manual</strong> Edition 1.04 Operation 49
VIDEO SCALING<br />
Pan and Zoom<br />
PAN<br />
With the PAN command, you can to pan up, down, left, and right at slow or accelerated<br />
speeds.<br />
The command is:<br />
PAN <br />
When you issue this command, the following field appears to let you control the pan action:<br />
Pan control: i - up, m - down, j - left, l - right q - quit<br />
Each time you press one of these letters, you pan in the selected direction by a set<br />
percentage.<br />
Accelerated pan control: Use the capital “F” key to pan more quickly, or the capital “S”<br />
key to pan more slowly.<br />
ZOOM<br />
The standard zoom control lets you step zoom in or out of an image at slow or accelerated<br />
speeds.<br />
The command is:<br />
ZOOM <br />
When you issue this command, the following field appears to let you control the zoom<br />
action:<br />
Zoom control: zoom in, zoom out, quit<br />
i<br />
j l<br />
m<br />
Each time you press + or -, you zoom in or out a set percentage.<br />
50 Operation Edition 1.04 <strong>SXPS</strong> <strong>Manual</strong>
VIDEO SCALING<br />
Pan and Zoom<br />
Accelerated zoom control: Use the lowercase “f” key to zoom more quickly, or the<br />
lowercase “s” key to zoom more slowly.<br />
. . . . .<br />
CONTINUOUS PAN & ZOOM<br />
In addition to the standard pan and zoom controls described above, there are special controls<br />
meant for use with a programmable external control device. The continuous pan and zoom<br />
controls lets you continue an action until the STOP command is issued.<br />
For details on continuous pan and zoom controls, see “Continuous Pan & Zoom” on<br />
page 94.<br />
Pan and Zoom: GUI Control Page<br />
The GUI’s pan and zoom controls are located in the Controls section of the Control page.<br />
PAN<br />
With the Pan controls, you can to pan up, down, left, and right in increments or<br />
continuously.<br />
To pan around an image:<br />
1 Select an output to control by clicking on the corresponding numbered output button<br />
2 Click on the left or right pan buttons to pan left or right, respectively. Click on the upper<br />
or lower pan buttons to pan up or down.<br />
Clicking one of these buttons once will adjust the view by a small percentage. Holding the<br />
mouse key down after selection will allow you to continually pan in the chosen direction until<br />
the mouse button is released or you reach the end of the image.<br />
ZOOM<br />
With the Zoom controls, you can to zoom into or out of an image in increments or<br />
continuously.<br />
To zoom into or out of an image:<br />
1 Select an output to control by clicking on the corresponding numbered output button<br />
2 Click on the In or Out buttons to zoom in or out, respectively.<br />
Clicking one of these buttons once will adjust the view by a small percentage, while holding<br />
the mouse key down after selection will allow you to continually zoom until the mouse button<br />
is released.<br />
<strong>SXPS</strong> <strong>Manual</strong> Edition 1.04 Operation 51
Genlock<br />
VIDEO SCALING<br />
Advanced Video Scaling Operations<br />
ADVANCED VIDEO SCALING OPERATIONS<br />
. . . . . . . . . . . . . . . . . . . . . . . . . . . . . . . . . . . . . . . . . . . . . . . . . . . .<br />
This section deals with advanced video scaling operations that are primarily applicable to<br />
custom applications. These scaling operations are employed using RS-232 or Telnet control,<br />
and are listed below:<br />
Genlock • Match the output timing to the input timing<br />
• Turn off all output scaling<br />
Programmable Look-up Tables • Customize the red, green, and blue color values<br />
of an output<br />
Genlocking video signals is used when you want to synchronize the output timing to the<br />
input timing exactly. The image is passed through to the output without any scaling or<br />
timing shift.<br />
The command is:<br />
GL <br />
• Modify one or more color values for custom<br />
effects<br />
EXAMPLE<br />
To genlock the output timing of Output 7 to the input source timing, issue the command:<br />
GL 7 ON.<br />
Programmable Look-Up Tables<br />
The table below shows the four look-up table commands you can employ to customize your<br />
output’s color settings.<br />
WBLUT WBLUT Changes the output gain for blue channel.<br />
is a value from 0-200.<br />
Default = 100.<br />
WGLUT WGLUT Changes the output gain for green channel.<br />
is a value from 0-200.<br />
Default = 100.<br />
WLUT WLUT Changes the output gain for all three color<br />
channels: red, green, and blue.<br />
is a value from 0-200.<br />
Default = 100.<br />
52 Operation Edition 1.04 <strong>SXPS</strong> <strong>Manual</strong>
VIDEO SCALING<br />
Advanced Video Scaling Operations<br />
WRLUT WRLUT Changes the output gain for red channel.<br />
is a value from 0-200.<br />
Default = 100.<br />
. . . . .<br />
<strong>SXPS</strong> <strong>Manual</strong> Edition 1.04 Operation 53
VIDEO SCALING<br />
Advanced Video Scaling Operations<br />
54 Operation Edition 1.04 <strong>SXPS</strong> <strong>Manual</strong>
9<br />
VIDEO WINDOWING<br />
. . . . . . . . . . . . . . . . . . . . . . . . . . . . . . . . . . .<br />
. . . . .<br />
ABOUT VIDEO WINDOWING<br />
. . . . . . . . . . . . . . . . . . . . . . . . . . . . . . . . . . . . . . . . . . . . . . . . . . . .<br />
With video windowing, multiple input signals can be displayed on one output display screen<br />
using RS-232 or Telnet commands. All windows can be individually positioned and scaled<br />
up or down, and each window’s image can also be panned, zoomed, fit, filled, centered, or<br />
stretched to suit your needs.<br />
To change the video input routed to a window, act as you would when routing an input to a<br />
normal output display screen, as described in Chapter 7, “Matrix Switching.”<br />
WINDOW FUNCTION<br />
. . . . . . . . . . . . . . . . . . . . . . . . . . . . . . . . . . . . . . . . . . . . . . . . . . . .<br />
The window function commands switch the windowing function at the chosen outputs ON<br />
or OFF. When using this command, the user can select different configurations of windows<br />
to display on a composite output, with a total of four windows possible.<br />
ENABLING WINDOW FUNCTION<br />
To turn windowing function on, issue the command<br />
WINON <br />
<br />
Where:<br />
• is the number of the composite output<br />
• is the number of the output you would like to use under windowing<br />
mode.<br />
• The sequence of the entries determines the initial priority of those<br />
windows.<br />
EXAMPLE<br />
If outputs 2, 3, and 4 display at output 1 as windows, with Window 4 at the highest<br />
priority, the command is: WINON 1 4 2 3.<br />
DISABLING WINDOW FUNCTION<br />
To turn windowing function off, issue the command<br />
WINOFF <br />
<strong>SXPS</strong> <strong>Manual</strong> Edition 1.04 Operation 55
VIDEO WINDOWING<br />
Turning a Window On/Off<br />
TURNING A WINDOW ON/OFF<br />
. . . . . . . . . . . . . . . . . . . . . . . . . . . . . . . . . . . . . . . . . . . . . . . . . . . .<br />
Using an RS-232/Telnet Window command, you can turn an individual window on or off,<br />
without affecting other windows.<br />
To turn a window on or off, issue the command:<br />
WIN <br />
Where:<br />
• is the number of the composite output.<br />
• is the number of the output whose window you would like to control.<br />
WINDOW IDENTITY<br />
. . . . . . . . . . . . . . . . . . . . . . . . . . . . . . . . . . . . . . . . . . . . . . . . . . . .<br />
The Window Identity RS-232/Telnet command identifies the window belonging to a<br />
selected output, and provides the window’s position and size.<br />
After issuing the command, the selected window will be on top of other windows on the<br />
display screen, and will blink for 5 seconds. On the command line, the position and size of<br />
the selected window is returned.<br />
To learn a window’s identity, issue the command:<br />
WINID <br />
Where:<br />
• is the number of the composite output<br />
• is the number of the output whose window you wish to identify<br />
WINDOW PRIORITY<br />
. . . . . . . . . . . . . . . . . . . . . . . . . . . . . . . . . . . . . . . . . . . . . . . . . . . .<br />
Window priority controls the order in which you would like your windows arranged on the<br />
windowing display screen; each window has its own priority. For example, if your display<br />
screen houses a total of four windows, these windows would have numbered priorities 1<br />
through 4, depending on their order.<br />
The window priority control is useful when windows overlap on the display screen.Window<br />
Priority 1 is the foremost window location on the display screen. Setting any window to<br />
56 Operation Edition 1.04 <strong>SXPS</strong> <strong>Manual</strong>
VIDEO WINDOWING<br />
Window Priority<br />
. . . . .<br />
Priority 1 will bring it to the foreground, on top of any windows it was previously behind.<br />
Window Priority 2 is the window position second from the front; setting any window to<br />
Priority 2 will bring it to the front of every other window but the window set to Priority 1. In<br />
following, Window Priority 3 is the window position third from the front, and Window<br />
Priority 4 is the position fourth from the front.<br />
An example of the effects of the window priority feature can be seen in Figure 15.<br />
FIGURE 15. Window Priority Example<br />
To change an output’s window priority, issue the command:<br />
WINPRI <br />
Where:<br />
• is the number of the composite output.<br />
• is the number of the output whose window you wish to control.<br />
<strong>SXPS</strong> <strong>Manual</strong> Edition 1.04 Operation 57
VIDEO WINDOWING<br />
Window Position and Size<br />
• is the priority number you would like to assign to the chosen output.<br />
WINDOW POSITION AND SIZE<br />
. . . . . . . . . . . . . . . . . . . . . . . . . . . . . . . . . . . . . . . . . . . . . . . . . . . .<br />
The position of each window on the output display can be independently manipulated using<br />
RS-232 or Telnet commands.<br />
TO CONTROL WINDOW POSITION AND SIZE INTERACTIVELY<br />
With the Window Position command, you are able to interactively control the positioning of<br />
the window for the selected output.<br />
To control window position, issue the command<br />
WINPOS <br />
A control field will appear that will allow you to interactively position and size the window<br />
to suit your needs.<br />
TO CONTROL WINDOW POSITION AND SIZE USING EXACT<br />
VALUES<br />
With multiple arguments, the window is positioned at the specified location and size.<br />
Issue the command:<br />
WINPOS <br />
Where:<br />
• and refer to the upper left corner of the window.<br />
• is in pixels.<br />
• is in lines.<br />
CONTINUOUS WINDOW POSITION AND SIZE<br />
This type of command is meant for use in “background mode,” with a programmable<br />
external control device. The continuous window position and size controls let you continue<br />
an action until the STOP command is issued.<br />
When controlling a window’s location and size in background mode, issue the command:<br />
WINPOS <br />
Where:<br />
• su = size up<br />
58 Operation Edition 1.04 <strong>SXPS</strong> <strong>Manual</strong>
• sd = size down<br />
• ml = move left<br />
• mr = move right<br />
• mu = move up<br />
• md = move down<br />
• is a value from 1 - 4 and sets the speed of the action.<br />
VIDEO WINDOWING<br />
Window Position and Size<br />
. . . . .<br />
TO ADJUST WINDOW ALIGNMENT<br />
Using the window position alignment commands, you can adjust the position of the window<br />
while maintaining its size. You may center the window in the middle of the windowing<br />
output display, or you may adjust left, right, top, or bottom window alignment to move the<br />
selected window to the edge of the display screen in the selected direction.<br />
To adjust the window’s position on the composite output screen, issue the command:<br />
WINPOS <br />
Where:<br />
• is left align<br />
• is right align<br />
• is top align<br />
• is bottom align<br />
• is center align.<br />
WINDOW QUAD FORMATION<br />
The Set Quad command sizes each window to one quarter the size of the windowing<br />
display, and arranges them in quad formation according to their priorities.<br />
A visual depiction of quad formation can be seen below, in Figure 16. The shaded areas<br />
represent areas of the window that may extend out of view when using a singlelink<br />
scalar card. No portion of the window will extend outside the display when<br />
using a dual-link scalar card.<br />
<strong>SXPS</strong> <strong>Manual</strong> Edition 1.04 Operation 59
VIDEO WINDOWING<br />
Window Position and Size<br />
FIGURE 16. A Display Containing Windows in Quad Formation<br />
To arrange windows in quad formation, issue the command:<br />
SETQUAD <br />
Where:<br />
• is the number of the composite output.<br />
FULL SCREEN WINDOWING<br />
The Window Full Screen command will expand the selected window to fill the entire<br />
display screen.<br />
To fill the composite display screen with the selected window, issue the command:<br />
WINFS <br />
Where:<br />
• is the number of the composite output.<br />
• is the number of the window you would like to control<br />
60 Operation Edition 1.04 <strong>SXPS</strong> <strong>Manual</strong>
VIDEO WINDOWING<br />
Window Zoom and Pan<br />
. . . . .<br />
WINDOW VIDEO POSITIONING PRESET TOOLS<br />
Each individual window’s displayed image may be independently manipulated via RS-<br />
232/Telnet Input Window Size command. These commands apply preset video positioning<br />
to the specified output channel.<br />
NOTE: This command will affect window size and position.<br />
To implement a preset video position, issue the command:<br />
OWS <br />
The effects of the four window video positioning preset tools are described below. For a<br />
more detailed description of the preset fit, fill, center, and stretch tools, see Chapter 8,<br />
“Video Scaling.”<br />
FIT<br />
fits the entire window onto the display, maintaining the original aspect<br />
ration. Equivalent to resetting the video scaling to the default auto-resolution<br />
display.<br />
FILL<br />
scales a window up or down to fill the display, maintaining proper<br />
aspect ratio of the input. Image will be cropped if the input and output aspect<br />
ratios do not match<br />
CENTER<br />
maintains native resolution of the input and centers the selected<br />
window within a display.<br />
STRETCH<br />
stretches a window to fit onto the display without cropping when<br />
the aspect ratio of the input is different than that of the display device. The aspect<br />
ratio will not be maintained if the image is stretched.<br />
WINDOW ZOOM AND PAN<br />
. . . . . . . . . . . . . . . . . . . . . . . . . . . . . . . . . . . . . . . . . . . . . . . . . . . .<br />
(NOT CURRENTLY IMPLEMENTED)<br />
<strong>SXPS</strong> <strong>Manual</strong> Edition 1.04 Operation 61
VIDEO WINDOWING<br />
Window Zoom and Pan<br />
Use the Window Zoom and Pan controls to zoom or pan within a chosen window on the<br />
output screen.<br />
TO ZOOM AND PAN<br />
To zoom, use the command:<br />
WINZM <br />
After you issue this command, the pan and zoom control field will appear, as seen in<br />
Figure 17.<br />
FIGURE 17. The Telnet Pan/Zoom controls<br />
Zoom Control: Every time you press the + or - keys, you zoom in or out one preset<br />
increment of pixels.<br />
To zoom more quickly, press the lower-case f key, or press the lower-case s key to zoom<br />
more slowly. Each time you press either of these keys, the Zoom Speed Control pixel value<br />
will be adjusted up or down by one increment. The greater the pixel value, the greater the<br />
speed at which you will zoom.Once you have set the zoom speed, press the + or - key to<br />
zoom at the chosen speed.<br />
Pan Control: Press the lower-case “i” key to pan up, the lower-case “m” key to pan down,<br />
the lower-case “j” key to pan left, or the lower-case “l” key to pan right. Every time you<br />
press one of these keys, you pan in the chosen direction one preset increment of pixels.<br />
62 Operation Edition 1.04 <strong>SXPS</strong> <strong>Manual</strong>
VIDEO WINDOWING<br />
Picture-In-Picture<br />
. . . . .<br />
Press the upper-case “S” key to pan more slowly, or press the upper-case “F” key to pan<br />
more quickly. Each time you press any of these keys, the Pan Speed Control pixel value will<br />
be adjusted by one increment. Once you have set the pan speed, use the “i”, “m”, “l”, and<br />
“j” keys to pan in the desired direction at the speed you have chosen.<br />
CONTINUOUS WINDOW ZOOM AND PAN<br />
This type of command is meant for use in “background mode,” with a programmable<br />
external control device. The continuous window zoom and pan controls let you continue an<br />
action until the STOP command is issued.<br />
When zooming or panning a window in background mode, issue the command:<br />
WINZM <br />
Where:<br />
• zi = zoom in<br />
• zo = zoom out<br />
• pl = pan left<br />
• pr = pan right<br />
• pu = pan up<br />
• pd = pan down<br />
• is a value from 1 - 4 and sets the speed of the action.<br />
PICTURE-IN-PICTURE<br />
. . . . . . . . . . . . . . . . . . . . . . . . . . . . . . . . . . . . . . . . . . . . . . . . . . . .<br />
Picture-in-picture is a special windowing mode that can be controlled via RS-232/Telnet<br />
commands. When picture-in-picture mode is on, one output will fill the entire background,<br />
and another output will be an inset window in the middle of the foreground, as shown in<br />
Figure 18.<br />
To turn picture-in-picture mode on, issue the command:<br />
PIPON <br />
Where:<br />
• is the number of the output that will be displayed as a window in the<br />
center of the foreground<br />
<strong>SXPS</strong> <strong>Manual</strong> Edition 1.04 Operation 63
VIDEO WINDOWING<br />
Dissolve And Force<br />
• is the number of the output that will be displayed as a window that<br />
fills the background, behind the window in the foreground.<br />
To turn off picture-in-picture mode, issue the command:<br />
PIPOFF <br />
EXAMPLE<br />
To display Output 2 as a window in the foreground of Output 1, with Output 3 acting as the<br />
background window, the command is:<br />
PIPON 1 2 3<br />
FIGURE 18. Picture-in-Picture Mode<br />
DISSOLVE AND FORCE<br />
. . . . . . . . . . . . . . . . . . . . . . . . . . . . . . . . . . . . . . . . . . . . . . . . . . . .<br />
The video dissolve feature creates a transition in which one output’s video gradually fades<br />
into the video of another. The video force feature creates a transition in which one output’s<br />
video is immediately “cut,” or replaced by the video of another without any fade effect.<br />
The Dissolve RS-232/Telnet commands allow the user to dissolve or cut one windowing<br />
output, while the Simultaneous Dissolve Output (SDO) commands allow the user to<br />
64 Operation Edition 1.04 <strong>SXPS</strong> <strong>Manual</strong>
Dissolve<br />
VIDEO WINDOWING<br />
Dissolve And Force<br />
. . . . .<br />
dissolve several windowing outputs simultaneously. With these commands’ capabilities, the<br />
user is able to dissolve or cut from window to window or from output to output when in<br />
windowing or picture-in-picture modes.<br />
The Dissolve commands allow the user to cut or dissolve a windowing output. The three<br />
steps involved are listed below.<br />
1. SET UP WINDOWING<br />
You can choose to use either standard windowing mode or picture-in-picture mode. For<br />
instructions on setting up standard windowing, see “Window Function” on page 55 or see<br />
“Picture-In-Picture” on page 63 for help setting up picture-in-picture mode.<br />
2. SET UP THE DISSOLVE OR FORCE EFFECT<br />
To set up dissolve effect settings, use the command:<br />
DISSETUP <br />
Where:<br />
• is the output or window whose video is dissolved into the video from<br />
.<br />
• is one of the following:<br />
output1 | output2 | output3 | output4 | window1 | window2 |<br />
window3 | window4 | black.<br />
• is either “dissolve” or “force”.<br />
Selecting “force” will allow you to cut the windowing output, while selecting<br />
“dissolve” will allow you to dissolve it.<br />
• is the number of frames for the transition.<br />
NOTE: You may dissolve or cut from window to window, or from output to<br />
output. Thus, and must both be either<br />
windows or outputs.<br />
3. DISSOLVE OR CUT<br />
To perform the dissolve or force effect, issue the command:<br />
DIS <br />
Where:<br />
• is identical to the output number specified in setup.<br />
<strong>SXPS</strong> <strong>Manual</strong> Edition 1.04 Operation 65
VIDEO WINDOWING<br />
Dissolve And Force<br />
TO DELETE DISSOLVE SETTINGS<br />
To reset output parameters to default settings, use the command:<br />
DISDEL <br />
Where:<br />
• is identical to the output number specified in setup.<br />
Simultaneous Dissolve Output<br />
The Simultaneous Dissolve Output (SDO) commands allow users to simultaneously<br />
dissolve multiple groups of windowing outputs by storing output-source pairs in four<br />
different preset slots. The maximum number of pairs is equal to the maximum channels<br />
installed. The steps needed to simultaneously dissolve are listed below.<br />
1. SET UP WINDOWING<br />
See “Window Function” on page 55 or “Picture-In-Picture” on page 63.<br />
EXAMPLE<br />
Set Output 2 to display as a window in the foregrounds of Outputs 1 and 3 by<br />
issuing the picture-in-picture commands:<br />
PIPON 1 2 1<br />
PIPON 3 2 3<br />
Then set Output 8 to display as a window in the foregrounds of Outputs 5 and 6<br />
by issuing the commands:<br />
PIPON 5 8 5<br />
PIPON 6 8 6<br />
2. SET SIMULTANEOUS DISSOLVE PAIRS<br />
To set up simultaneous dissolve settings, use the command:<br />
SDO ...<br />
<br />
Where:<br />
• refers to the slot (1-4) to which you would like to store these pairs.<br />
• represents a preset dissolve pair.<br />
• is the output or window whose video is dissolved into the video from<br />
.<br />
• is a number 1 through 9, as explained below:<br />
66 Operation Edition 1.04 <strong>SXPS</strong> <strong>Manual</strong>
1= output 1, 2= output 2, 3= output 3<br />
4= output 4, 5= window 1, 6= window 2<br />
7= window 3, 8= window 4, and 9= black.<br />
VIDEO WINDOWING<br />
Crop<br />
NOTE: You may only dissolve from window to window. Thus, <br />
and must both be windows.<br />
EXAMPLE<br />
After setting up picture-in-picture mode in the previous example, and choosing<br />
the dissolve rate of 120, the command is:<br />
SDO 1 120 1 3 5 6<br />
This sets preset 1 to trigger output 1 to dissolve into output 3, and output 5 to<br />
dissolve into output 6.<br />
3. DISSOLVE<br />
To perform the simultaneous dissolve effect, issue the command:<br />
SDORUN <br />
EXAMPLE<br />
According to the setup of the previous two steps’ examples, the command is:<br />
SDORUN 1<br />
. . . . .<br />
TO DELETE SIMULTANEOUS DISSOLVE SETTINGS<br />
To remove a particular preset number’s simultaneous dissolve settings, issue the command:<br />
SDODEL <br />
CROP . . . . . . . . . . . . . . . . . . . . . . . . . . . . . . . . . . . . . . . . . . . . . . . . . . . .<br />
By issuing the RS-232/Telnet CROP commands, areas of a window may be interactively<br />
cropped, or cropped at a specific location and size. Cropping a window will replace the<br />
removed portion with background.<br />
<strong>SXPS</strong> <strong>Manual</strong> Edition 1.04 Operation 67
Cropping Interactively<br />
VIDEO WINDOWING<br />
Crop<br />
The three steps involved in interactively cropping a window are listed below.<br />
1. SELECT A WINDOW TO CONTROL<br />
In order to crop a window, you must first select a window to control.<br />
To select a window to crop, issue the command:<br />
CROP <br />
After entering this command, the Crop control field will appear, as seen in Figure 19. You<br />
may then use this field to control the window you have selected.<br />
FIGURE 19. The Crop Control Field<br />
2. CHOOSE “CROP”<br />
You must choose to crop the selected window using the Toggle Crop Mode key, the lowercase<br />
“t” key.<br />
Pressing this key will change the Crop Control setting at the bottom of the control field to<br />
read “Normal” (as in Figure 19) or “Crop.” If Crop Control is set to “Normal,” no cropping<br />
action may be taken.<br />
68 Operation Edition 1.04 <strong>SXPS</strong> <strong>Manual</strong>
VIDEO WINDOWING<br />
Crop<br />
. . . . .<br />
3. CROP THE SELECTED WINDOW<br />
Once you have set Crop Control to “crop”, you may then perform this action on a portion of<br />
the selected window using the Cropping Adjustment control keys.<br />
All lower-case control keys (h, l, i, m) crop the chosen area of the window by one preset<br />
increment of pixels. To reverse this action, use the upper-case control keys. The upper-case<br />
control keys (H, L, I, M) decrease the cropped area by one increment, exposing the<br />
previously hidden portion of the window.<br />
The table below explains the action each cropping adjustment control key can perform in<br />
this step.<br />
Key Action<br />
h Crops the left side of the window by one increment.<br />
H Decreases the left crop by one increment.<br />
l Crops the right side of the window by one increment.<br />
L Decreases the right crop by one increment.<br />
i Crops the top of the window by one increment.<br />
I Decreases the upper crop by one increment.<br />
m Crops the bottom of the window by one increment.<br />
M Decreases the lower crop by one increment.<br />
Cropping at a Specific Location and Size<br />
With multiple arguments, you can crop a window by providing the location and size of the<br />
window area you would like to alter.<br />
The command is:<br />
CROP <br />
Where:<br />
• and refer to the upper left corner of the window.<br />
• is in pixels; is in lines.<br />
• Crop mode: 0=normal, 1=crop<br />
<strong>SXPS</strong> <strong>Manual</strong> Edition 1.04 Operation 69
VIDEO WINDOWING<br />
Crop<br />
70 Operation Edition 1.04 <strong>SXPS</strong> <strong>Manual</strong>
10<br />
WALL PROCESSING<br />
. . . . . . . . . . . . . . . . . . . . . . . . . . . . . . . . . . .<br />
. . . . .<br />
ABOUT WALL PROCESSING<br />
. . . . . . . . . . . . . . . . . . . . . . . . . . . . . . . . . . . . . . . . . . . . . . . . . . . .<br />
In addition to routing and manipulating video displayed on standard output screens and in<br />
windows, the <strong>SXPS</strong> can also route any input source to one or several large-scale wall<br />
displays, including, but not limited to, large television screens and projectors.<br />
WALL PROCESSING FUNCTION<br />
. . . . . . . . . . . . . . . . . . . . . . . . . . . . . . . . . . . . . . . . . . . . . . . . . . . .<br />
The <strong>SXPS</strong> can support multiple groups of walls. Each group is identified by its first output<br />
number.<br />
ENABLING WALL PROCESSING FUNCTION<br />
To turn the wall processing on, issue the command:<br />
WALL ON<br />
Where:<br />
• is the input you would like to route to the wall display.<br />
• is the first output number in the group<br />
• and specify the size of the wall.<br />
DISABLING WALL PROCESSING FUNCTION<br />
To turn wall processing function off, issue the command:<br />
WALL OFF<br />
ADJUSTING WALL POSITION<br />
. . . . . . . . . . . . . . . . . . . . . . . . . . . . . . . . . . . . . . . . . . . . . . . . . . . .<br />
To interactively adjust the position of the wall output, issue the command:<br />
WALLADJ <br />
<strong>SXPS</strong> <strong>Manual</strong> Edition 1.04 Operation 71
WALL PROCESSING<br />
Switching Input Sources<br />
This will cause the wall adjustment control field to appear, as shown in Figure 20.<br />
FIGURE 20. The Wall Adjustment Control Field<br />
Wall Position Adjustment Control:<br />
• To move the wall position to the left one preset increment, press the lower-case “j” key.<br />
• To move the wall position to the right one preset increment, press the lower-case “l” key.<br />
• To move the wall position to the up one preset increment, press the lower-case “i” key.<br />
• To move the wall position to the down one preset increment, press the lower-case “m”<br />
key.<br />
Speed Control:<br />
• To increase the adjustment speed, press the lower-case “f” key.<br />
• To decrease adjustment speed, press the lower-case “s” key.<br />
• Each time the “f” or “s” key is pressed, the speed is adjusted by 1 preset increment of<br />
pixels.<br />
SWITCHING INPUT SOURCES<br />
. . . . . . . . . . . . . . . . . . . . . . . . . . . . . . . . . . . . . . . . . . . . . . . . . . . .<br />
The input source routed to a group of wall displays can be switched using the RS-232/Telnet<br />
Wall Switch command. When selecting a different input to display on the wall outputs, issue<br />
the command:<br />
72 Operation Edition 1.04 <strong>SXPS</strong> <strong>Manual</strong>
WALLSW <br />
Where:<br />
• is the input you would like to route to the wall display.<br />
• is the first output number in the group.<br />
WALL PROCESSING<br />
Switching Input Sources<br />
. . . . .<br />
<strong>SXPS</strong> <strong>Manual</strong> Edition 1.04 Operation 73
WALL PROCESSING<br />
Switching Input Sources<br />
74 Operation Edition 1.04 <strong>SXPS</strong> <strong>Manual</strong>
A<br />
RS-232 AND 10/100T PROTOCOL<br />
. . . . . . . . . . . . . . . . . . . . . . . . . . . . . . . . . . .<br />
DISSOLVE AND FORCE COMMANDS<br />
. . . . .<br />
<strong>SXPS</strong> COMMAND SET<br />
. . . . . . . . . . . . . . . . . . . . . . . . . . . . . . . . . . . . . . . . . . . . . . . . . . . .<br />
The <strong>SXPS</strong> is controlled by using RS-232 or Ethernet connection using telnet protocol.<br />
Commonly used commands are presented and defined in the following tables covering<br />
scaling, switching, general system commands, wall processing, and windowing.<br />
Command Syntax Action<br />
. . . . . . . . . . . . . . . . . . . . . . . . . . . . . . . . . . . . . . . . . . . . . . . . . . . . . . . . . . . . . . . .<br />
CLEAREFFECT CLREFFECT Clears all effects in memory, including SSO, SDO,<br />
WINDOW, WALL, and DISSOLVE.<br />
DISSETUP DISSETUP <br />
Sets up dissolve effect.<br />
is the output or window whose video is<br />
gradually replaced by the video from .<br />
is the number of the output channel<br />
connected to the window/output you would like to<br />
select.<br />
is the number of the output channel<br />
connected to the window/output you would like to<br />
select, or the number 100 for black.<br />
is either “dissolve” or “force”<br />
is the number of frames<br />
(1-1024) for the dissolve transition or the<br />
percentage of visible through for the force effect.<br />
NOTE: When dissolving from a window to its<br />
background, and will<br />
both be the number of the channel connected to the<br />
chosen output display.<br />
DIS DIS Performs the dissolve effect. must be<br />
the same as in setup.<br />
DIS Performs the dissolve effect.<br />
must be the same as in setup.<br />
is the number of frames for the delay<br />
(1-1024).<br />
NOTE: The delay rate feature can only be used<br />
when dissolving from a window to its background.<br />
DISDEL DISDEL Removes dissolve settings, resetting the output<br />
parameters to defaults.<br />
<strong>SXPS</strong> <strong>Manual</strong> Edition 1.04 Reference 75
RS-232 AND 10/100T PROTOCOL<br />
<strong>SXPS</strong> Command Set<br />
DISSOLVE AND FORCE COMMANDS<br />
Command . . . . . . . . . . . . . . . Syntax Action<br />
. . . . . . . . . . . . . . . . . . . . . . . . . . . . . . . . . . . . . . . . . . . . . . . . .<br />
DISFF DISFF Special Command. Performs the Dissolve FlipFlop<br />
effect: after the dissolve effect is completed, the<br />
original content of the output will be switched to<br />
the source output.<br />
must be the same as in setup.<br />
NOTE: The DISFF command can only be used<br />
when dissolving between two output channels that<br />
are NOT under windowing mode. These channels<br />
must be connected to display screens. Available for<br />
firmware version 4.80 and above.<br />
SDO SDO ... <br />
<br />
Sets up the simultaneous dissolve output window<br />
pairs.<br />
refers to the preset slot (1-32) to<br />
which you would like to store the dissolve pairs.<br />
is the output or window whose video is<br />
gradually replaced by the video from .<br />
is the number of the output channel<br />
connected to the window/output you would like to<br />
select.<br />
is the number of the output channel<br />
connected to the window/output you would like to<br />
select, or the number 100 for black.<br />
is the number of frames (1-1024)<br />
for the dissolve transition.<br />
SDODEL SDODEL Removes simultaneous dissolve settings.<br />
SDORUN SDORUN Performs the simultaneous dissolve effect using<br />
the preset window pairs.<br />
SCALING COMMANDS<br />
Command Syntax Action<br />
. . . . . . . . . . . . . . . . . . . . . . . . . . . . . . . . . . . . . . . . . . . . . . . . . . . . . . . . . . . . . . . .<br />
CKOFF CKOFF Turns off chromakeying.<br />
NOTE: For firmware version 4.80 and above.<br />
CKON CKON <br />
<br />
<br />
<br />
Turns on chromakeying and selects the color<br />
within the specified range of RGB key values.<br />
NOTE: For firmware version 4.80 and above.<br />
DBUFFER DBUF Changes the double buffer threshold value.e<br />
NOTE: For firmware version 4.80 and above.<br />
FREEZE FZ Freezes selected output.<br />
NOTE: For firmware version 4.80 and above.<br />
76 Reference Edition 1.04 <strong>SXPS</strong> <strong>Manual</strong>
GAMMA <br />
<br />
RS-232 AND 10/100T PROTOCOL<br />
<strong>SXPS</strong> Command Set<br />
SCALING COMMANDS<br />
Command . . . . . . . . . . . . . . . Syntax Action<br />
. . . . . . . . . . . . . . . . . . . . . . . . . . . . . . . . . . . . . . . . . . . . . . . . .<br />
GAMMA GAMMA Changes the gamma of the selected output channel.<br />
is a value from 10-250. 10 is equal to<br />
gamma 0.1 and 250 is equal to gamma 2.5.<br />
Default = 100, which equals gamma 1.0.<br />
Adjusts the gamma of an individual color at the<br />
output.<br />
GENLOCK GL Genlocks the output timing to the associated input<br />
timing.<br />
GENLOCKALL GLALL Genlocks the output timing of all outputs to the<br />
associated input timing.<br />
NOTE: For firmware version 4.80 and above.<br />
OUTPUTWINDOWSIZE OWS <br />
<br />
OWS <br />
<br />
Applies preset video positioning to the specified<br />
output channel.<br />
fits the entire image onto the display,<br />
maintaining the original aspect ration. Equivalent<br />
to resetting the video scaling to the default autoresolution<br />
display.<br />
scales an image up or down to fill the<br />
display, maintaining proper aspect ratio of the<br />
input. Image will be cropped if the input and<br />
output aspect ratios do not match<br />
maintains native resolution of the<br />
input and centers it within a display with a<br />
different resolution.<br />
stretched an image to fit onto the<br />
display without cropping when the aspect ratio of<br />
the input is different than that of the display<br />
device. The aspect ratio will not be maintained if<br />
the image is stretched.<br />
Specifies a custom output resolution for the<br />
specified output channel. Aspect ratio is not<br />
constrained.<br />
PAN PAN Activates controls to pan around the active<br />
boundary of zoomed video of the selected output<br />
or window. Control pan action with:<br />
i - up, m - down, j - left, l - right q - quit<br />
PIWS PIWS Special command. Retrieves the source window<br />
and destination window values from the NURAM.<br />
NOTE: For firmware version 4.80 and above.<br />
PIWSALL PIWSALL Special command. Retrieves the source window<br />
and destination window values from the NURAM<br />
for all outputs only if the outputs all share the same<br />
input.<br />
NOTE: For firmware version 4.80 and above.<br />
. . . . .<br />
<strong>SXPS</strong> <strong>Manual</strong> Edition 1.04 Reference 77
RS-232 AND 10/100T PROTOCOL<br />
<strong>SXPS</strong> Command Set<br />
SCALING COMMANDS<br />
Command . . . . . . . . . . . . . . . Syntax Action<br />
. . . . . . . . . . . . . . . . . . . . . . . . . . . . . . . . . . . . . . . . . . . . . . . . .<br />
RSTDBUFFER RSTDBUF Resets the double buffer threshold to the factory<br />
default value.<br />
NOTE: For firmware version 4.80 and above.<br />
RSTOUTPUTATTR RSTOUTPUTATTR Resets the output gamma, lower, upper, brightness,<br />
and contrast to the default values.<br />
When using firmware version 4.85 or previous,<br />
issue the RFD command and then this command<br />
after installing a new board or updating firmware.<br />
SFREEZE SFZ <br />
... <br />
Simultaneously freezes or unfreezes multiple<br />
outputs.<br />
SQUAREPIXEL SPXL Switches between ITU601 and square pixel for<br />
NTSC and PAL signals.<br />
UHD UHD Turns ultra high-definition (UHD) processing on<br />
or off. UHD refers to 4Kx4K processing.<br />
NOTE: For firmware version 4.80 and above.<br />
UHDZOOM UHDZM Zooms and pans the UHD output interactively.<br />
NOTE: For firmware version 4.80 and above.<br />
UHDZM <br />
<br />
Zooms the UHD output. zi = zoom in, zo = zoom<br />
out, pl = pan left, pr = pan right, pu = pan up, pd =<br />
pan down, stop= stop the process. Speed is 1 to 10.<br />
ZOOM Zoom Activates zoom control for the selected output<br />
channel or window. Control zoom action with:<br />
zoom in<br />
zoom out<br />
ZOOM <br />
<br />
This type of pan and zoom is meant for use with a<br />
programmable external control device.<br />
Run the command in background mode. This<br />
command will run until it reaches the limit or<br />
receives a stop instruction.<br />
is the number of the output<br />
channel connected to the output display or window<br />
you want to control.<br />
is one of the following:<br />
zi- zoom in, zo- zoom out, pu- pan up, pd- pan<br />
down, pl- pan left, pr- pan right, STOP.<br />
is a value from 1 - 10 and sets the speed<br />
of the action.<br />
ZOOM2 ZM2 Activates zoom control for two output channels<br />
simultaneously.<br />
NOTE: The two outputs channels must be routed<br />
to the same input. For firmware version 4.80 and<br />
above.<br />
78 Reference Edition 1.04 <strong>SXPS</strong> <strong>Manual</strong>
ZM2 <br />
<br />
ZOOM3 ZM3 <br />
<br />
SWITCHING COMMANDS<br />
ZM3 <br />
<br />
RS-232 AND 10/100T PROTOCOL<br />
<strong>SXPS</strong> Command Set<br />
SCALING COMMANDS<br />
Command Syntax Action<br />
. . . . . . . . . . . . . . . . . . . . . . . . . . . . . . . . . . . . . . . . . . . . . . . . . . . . . . . . . . . . . . . .<br />
Zooms or pans 2 output channels simultaneously.<br />
zi = zoom in, zo = zoom out, pl = pan left, pr = pan<br />
right, pu = pan up, pd = pan down, stop= stop the<br />
process. Speed is 1 to 10.<br />
NOTE: The two outputs channels must be routed<br />
to the same input. For firmware version 4.80 and<br />
above.<br />
Activates zoom control for 3 outputs<br />
simultaneously.<br />
NOTE: The 3 output channels must be routed to<br />
the same input. For firmware version 4.80 and<br />
above.<br />
Zooms or pans 3 outputs simultaneously. zi =<br />
zoom in, zo = zoom out, pl = pan left, pr = pan<br />
right, pu = pan up, pd = pan down, stop= stop the<br />
process. Speed is 1 to 10.<br />
NOTE: The 3outputs channels must be routed to<br />
the same input. For firmware version 4.80 and<br />
above.<br />
Command Syntax Action<br />
. . . . . . . . . . . . . . . . . . . . . . . . . . . . . . . . . . . . . . . . . . . . . . . . . . . . . . . . . . . . . . . .<br />
BRIGHTNESS BRI Adjusts the brightness of the input signal. RGB<br />
and SD inputs only.<br />
is a value from -100 to 100.<br />
CLEAREFFECT CLREFFECT Clears all effects in memory, including SSO, SDO,<br />
WINDOW, WALL, and DISSOLVE.<br />
CONTRAST CONT Adjusts the contrast of the input signal. RGB and<br />
SD inputs only.<br />
is a value from 0 to 200.<br />
COPYOUTPUTTIMING CPOT Copies output timing from one output to the other.<br />
is the number of the output whose timing<br />
you are copying.<br />
if the number of the output who will be<br />
receiving the copied output timing.<br />
NOTE: For firmware version 4.80 and above.<br />
. . . . .<br />
<strong>SXPS</strong> <strong>Manual</strong> Edition 1.04 Reference 79
RS-232 AND 10/100T PROTOCOL<br />
<strong>SXPS</strong> Command Set<br />
SWITCHING COMMANDS<br />
Command Syntax Action<br />
. . . . . . . . . . . . . . . . . . . . . . . . . . . . . . . . . . . . . . . . . . . . . . . . . . . . . . . . . . . . . . . .<br />
CREATEINPUTHOST CINHOST <br />
<br />
<br />
<br />
<br />
CREATEOUTPUTHOST COUTHOST <br />
<br />
<br />
<br />
<br />
Creates an input host timing in the designated slot<br />
number (1-40), with the specified parameters.<br />
is a number 1-40.<br />
is limited to 16 characters.<br />
in Hz.<br />
is 3,4, or 5 wire.<br />
is vertical sync polarity; 1 = positive, 0 =<br />
negative.<br />
is horizontal sync polarity.<br />
is 1 = interlaced, 0 = noninterlaced.<br />
Creates an output host timing in the designated slot<br />
number, with the specified parameters.<br />
is a value from 501 to 540.<br />
is limited to 16 characters.<br />
in Hz.<br />
is 3,4, or 5 wire.<br />
is vertical sync polarity; 1 = positive, 0 =<br />
negative.<br />
is horizontal sync polarity.<br />
is 1 = interlaced, 0 = noninterlaced.<br />
HOSTLIST HLIST Lists the host timing table.<br />
HOSTMATCH HM Lists the default hosts that match the input timing.<br />
RGB inputs only.<br />
HUE HUE Adjusts the hue of the input signal. SD inputs only.<br />
is a value from -180 to 180.<br />
INPUTFORMAT INFMT Changes the input format of the selected channel.<br />
can be composite, s-video, or<br />
component.<br />
INPUTLIST INLIST Lists the user timing table.<br />
INPUTLISTDEL INLISTDEL Deletes the timing in the user timing table at the<br />
selected slot.<br />
INPUTMODULUS INMOD Adjusts the modulus of the input signal. RGB<br />
inputs only.<br />
INPUTNAME INN Creates a name for the input signal. RGB inputs<br />
only.<br />
INPUTPHASE INPH Adjusts the phase of the input signal. RGB inputs<br />
only.<br />
INPUTPOSITION INPOS Adjusts the position of the input signal. RGB<br />
inputs only.<br />
80 Reference Edition 1.04 <strong>SXPS</strong> <strong>Manual</strong>
LOWER <br />
<br />
MSW MSW ...<br />
RS-232 AND 10/100T PROTOCOL<br />
<strong>SXPS</strong> Command Set<br />
SWITCHING COMMANDS<br />
Command . . . . . . . . . . . . . . . Syntax Action<br />
. . . . . . . . . . . . . . . . . . . . . . . . . . . . . . . . . . . . . . . . . . . . . . . . .<br />
INPUTSAVE INS Saves the input timing to the user timing table.<br />
RGB inputs only.<br />
INSTATUS INSTATUS Verifies whether there is a valid signal applied to<br />
the input. 1 indicates a valid signal. 0 indicates<br />
there is no signal on the input.<br />
INPUTTIMING INT Shows the input timing.<br />
LOWER LOWER Adjusts the lower level of the input mapped to the<br />
specified output channel.<br />
Adjusts the lower level of the chosen color at the<br />
output.<br />
Special command. Switches the input to multiple<br />
outputs.<br />
NOTE: For firmware version 4.80 and above.<br />
OUTBRI OUTBRI Adjusts the brightness of the output.<br />
OUTCONT OUTCONT Adjusts the contrast of the output.<br />
OUTPUTLIST OUTLIST Lists the output custom host timing table.<br />
OUTPUTLISTDEL OUTLISTDEL Deletes the output custom host timing at the<br />
specified slot.<br />
OUTPUTSTATUS OSTAT Returns the input number connected to the output.<br />
OUTPUTSTATUSALL OSTATALL Returns all of the input/output switching<br />
assignments.<br />
OUTT OUTT Displays the output timing of the selected output<br />
channel.<br />
NOTE: For firmware version 4.80 and above.<br />
PROFILEDELETE PD Deletes the chosen profile.<br />
NOTE: For firmware version 4.80 and above.<br />
PROFILERECALL PR Sets up the input/output configuration from a<br />
stored profile.<br />
NOTE: For firmware version 4.80 and above.<br />
PROFILESAVE PS Saves the current input/output configuration as a<br />
profile, with up to 10 profiles possible.<br />
can be any number 1-10.<br />
NOTE: For firmware version 4.80 and above.<br />
SATURATION SAT Adjusts the saturation of the input signal. SD<br />
inputs only.<br />
is a value from 0 to 200.<br />
. . . . .<br />
<strong>SXPS</strong> <strong>Manual</strong> Edition 1.04 Reference 81
RS-232 AND 10/100T PROTOCOL<br />
<strong>SXPS</strong> Command Set<br />
SWITCHING COMMANDS<br />
Command . . . . . . . . . . . . . . . Syntax Action<br />
. . . . . . . . . . . . . . . . . . . . . . . . . . . . . . . . . . . . . . . . . . . . . . . . .<br />
SETINPUTTIMING SETIT Assigns a default host timing to the input. The<br />
Vtotal, Hperiod, and interlace mode of the host<br />
must match the input source.<br />
is a number which refers to the built in<br />
host table.<br />
Use the command HOSTLIST to display the host<br />
table<br />
SETOUTPUTTIMING SETOT Assigns a default host timing to the output.<br />
is a number which refers to the built in<br />
host table.<br />
To display the host table, use the HOSTLIST<br />
command.<br />
SSO SSO <br />
<br />
...... <br />
Simultaneous Switching Outputs command allows<br />
user to store switching pairs in 32 different slots.<br />
The maximum number of I/O pairs is eighteen.<br />
SSODEL SSODEL To delete the SSO setup.<br />
SSORUN SSORUN To simultaneously switch outputs using the preset<br />
input-output pairs.<br />
SWITCH SW Routes the input to the output. An input can be<br />
routed to more than one output.<br />
SWITCHBO SWBO Blanks the specified output. This output will be<br />
unblanked automatically when an active input is<br />
switched to it.<br />
NOTE: For firmware version 4.80 and above.<br />
UPPER UPPER Adjusts the upper level of the input mapped to the<br />
specified output channel.<br />
UPPER <br />
<br />
Adjusts the upper level of the chosen color at the<br />
output.<br />
USB USB is “lock” or “free”. When in lock mode,<br />
USB switch will follow the video switch<br />
assignment (e.g. sw 1 2 will also switch USB 1 to<br />
2). In free mode, USB switch will not follow the<br />
video switch assignment, and the user must issue<br />
the USBSW command to perform USB switching.<br />
USBSTATUS USBSTAT Displays the USB I/O connections and also the<br />
USB mode selected.<br />
USBSWITCH USBSW <br />
Performs USB switching.<br />
VIDEOFORMAT VFMT Returns the video format of the specified input<br />
channel.<br />
YUV YUV Turns YUV support on or off.<br />
82 Reference Edition 1.04 <strong>SXPS</strong> <strong>Manual</strong>
SYSTEM COMMANDS<br />
RS-232 AND 10/100T PROTOCOL<br />
<strong>SXPS</strong> Command Set<br />
Command Syntax Action<br />
. . . . . . . . . . . . . . . . . . . . . . . . . . . . . . . . . . . . . . . . . . . . . . . . . . . . . . . . . . . . . . . .<br />
BAUD BAUD <br />
Changes the baud rate of the RS-232<br />
communication.<br />
NOTE: For firmware version 4.80 and above.<br />
BLANKALLOUTPUT BAO Blanks all output channels.<br />
BLANKOUTPUT BO Blanks the selected output channel.<br />
COPYEDID CPEDID Copies the EDID from the display device to the<br />
input. NOTE: Before issuing this command,<br />
disconnect the input from the source.<br />
NOTE: For firmware version 4.80 and above.<br />
COPYEDIDTIMING CPET Copies output timing from the output to the output<br />
host slot, assuming the output timing is created<br />
from EDID information.<br />
COPYINEDID CPINEDID <br />
Copies the input’s EDID to the output and<br />
<br />
programs the display device connected to that<br />
output with the input’s EDID information.<br />
NOTE: For firmware version 4.80 and above.<br />
CSM CSM Creates the startup macro. Issue this command,<br />
then issue every command you would like stored<br />
in the macro. When finished, press Esc and then<br />
carriage return to end the session.<br />
CUSTOMEDID CEDID <br />
Sets the EDID timing from the host table.<br />
<br />
and values are compared to<br />
the resolution of the hosts in the host table. When<br />
the first match is found, the timing of that host is<br />
used to calculate the EDID value, which is then<br />
programmed to the input channel. NOTE: Before<br />
issuing this command, disconnect the input from<br />
the source.<br />
CEDID Sets the EDID timing from the host table.<br />
Use when you know the host number.<br />
DSM DSM Deletes the startup macro.<br />
EXTCTL EXTCTL Enables/disables a special protocol for using an<br />
external controller, such as Crestron or AMX to<br />
control the <strong>SXPS</strong>.<br />
FORCEOUTPUT FOUT Forces the specified output channel to send out a<br />
signal even when the <strong>SXPS</strong> cannot detect a<br />
connected display device.<br />
NOTE: If a monitor is connected to the <strong>SXPS</strong> via<br />
a fiber cable, there will be no hot plug, and thus the<br />
output will be undetected by the <strong>SXPS</strong>. To combat<br />
this issue, use the FOUT command to force output<br />
detection.<br />
. . . . .<br />
<strong>SXPS</strong> <strong>Manual</strong> Edition 1.04 Reference 83
RS-232 AND 10/100T PROTOCOL<br />
<strong>SXPS</strong> Command Set<br />
SYSTEM COMMANDS<br />
Command . . . . . . . . . . . . . . . Syntax Action<br />
. . . . . . . . . . . . . . . . . . . . . . . . . . . . . . . . . . . . . . . . . . . . . . . . .<br />
FORCEOUTPUTALL FOUTALL Forces all the output channels to send out a signal<br />
even when the <strong>SXPS</strong> cannot detect the connected<br />
display devices.<br />
NOTE: For firmware version 4.80 and above.<br />
FRAMESYNC FRAMESYNC <br />
...<br />
Frame-synchronizes all the slave channels to the<br />
master channel.<br />
GET8051 G8051 Reads back the RGB to DVI converter timing of<br />
the selected input channel.<br />
GETDVIINTIMING GDIT Returns the input DVI timing at the specified<br />
channel.<br />
GETDVIOUTTIMING GDOT Returns the output DVI timing at the specified<br />
channel.<br />
GETEDID GEDID Returns the EDID data from the display device<br />
connected to the selected output channel.<br />
GETEXTREME GEX Reads back the ID of the Extreme Cable<br />
Conditioner at the selected output channel.<br />
GFRAMESYNC GFRAMESYNC <br />
<br />
Synchronizes the frames of all outputs within the<br />
range of to the start<br />
output.<br />
NOTE: For firmware version 4.80 and above.<br />
HELP H Lists all user commands.<br />
HOSTLIST HLIST Lists the host timing table.<br />
ID ID Returns system information.<br />
INPUTAUTOSENSE INAS Turns the SD input auto sensing on or off.<br />
When autosense is ON, the unit attempts to<br />
automatically identify the format of the input<br />
signal (component, svideo, or composite).<br />
When autosense is OFF, the format of the input<br />
signal must be set using the INPUTFORMAT<br />
command.<br />
Default = ON.<br />
84 Reference Edition 1.04 <strong>SXPS</strong> <strong>Manual</strong>
INTESTPATTERN INTP <br />
<br />
RS-232 AND 10/100T PROTOCOL<br />
<strong>SXPS</strong> Command Set<br />
SYSTEM COMMANDS<br />
Command Syntax Action<br />
. . . . . . . . . . . . . . . . . . . . . . . . . . . . . . . . . . . . . . . . . . . . . . . . . . . . . . . . . . . . . . . .<br />
Turns on the test pattern with host<br />
from the input RGB converter. The<br />
converter generates an RGB host signal internally.<br />
To turn the test pattern generator off, issue the<br />
command intp F . Although it is<br />
required, the setting is ignored.<br />
Test patterns :<br />
0 color bars<br />
1 grey ramp<br />
2 red ramp<br />
3 green ramp<br />
4 blue ramp<br />
5 grey 64 steps<br />
6 red 64 steps<br />
7 green 64 steps<br />
8 blue 64 steps<br />
9 Auto Calibration<br />
F Turns the test pattern generator off<br />
Output modes :<br />
0 800x600<br />
1 1024x768<br />
2 1280x1024<br />
3 1600x1200<br />
4 1920x1080<br />
5 1920x1200<br />
IPADDRESS IPADDR Sets the static IP address for network use.<br />
IPGATEWAY IPGW Sets the network gateway.<br />
IPNETMASK IPNM Sets the network mask.<br />
NEWEDID NEDID <br />
<br />
Creates a special EDID timing for the designated<br />
input, with the specified parameters.<br />
<br />
<br />
<br />
in Hz.<br />
is 3,4, or 5 wire.<br />
is vertical sync polarity; 1 = positive, 0 =<br />
negative.<br />
is horizontal sync polarity.<br />
is 1 = interlaced, 0 = noninterlaced.<br />
NOTE: For firmware version 4.80 and above.<br />
Before issuing this command, disconnect the input<br />
from the source.<br />
OUTPUTPOWER OUTP Turns the output’s phantom power on or off.<br />
NOTE: For firmware version 4.80 and above.<br />
PROGALLEDID PROGALLEDID Programs all inputs with the factory-default duallink<br />
or single-link EDID value.<br />
NOTE: For firmware version 4.80 and above.<br />
. . . . .<br />
<strong>SXPS</strong> <strong>Manual</strong> Edition 1.04 Reference 85
RS-232 AND 10/100T PROTOCOL<br />
<strong>SXPS</strong> Command Set<br />
SYSTEM COMMANDS<br />
Command . . . . . . . . . . . . . . . Syntax Action<br />
. . . . . . . . . . . . . . . . . . . . . . . . . . . . . . . . . . . . . . . . . . . . . . . . .<br />
PROGEDID PROGEDID Programs the default dual link or single link EDID<br />
value to the selected input channel. NOTE: Before<br />
issuing this command, disconnect the input from<br />
the source.<br />
PROGJUPEDID PROGJUPEDID Allows you to program the Cyviz-xpo3 50 Hz<br />
EDID data to the specified input of the <strong>SXPS</strong>.<br />
NOTE: Before issuing this command, disconnect<br />
the input from the source.<br />
PROGSRXEDID PROGSRXEDID Allows you to program the SONY SRX projector’s<br />
EDID data to the specified input of the <strong>SXPS</strong>.<br />
NOTE: Before issuing this command, disconnect<br />
the input from the source.<br />
PROGXPOEDID PROGXPOEDID Allows you to program the Cyviz-xpo3 EDID data<br />
to the specified input of the <strong>SXPS</strong>. NOTE: Before<br />
issuing this command, disconnect the input from<br />
the source.<br />
RDINEDID RDINEDID Returns the EDID data on the selected input<br />
channel. NOTE: Before issuing this command,<br />
disconnect the input from the source.<br />
RESET RST Initiates a system reset of the <strong>SXPS</strong>.<br />
RESETNETPASSWORD RSTNPW Resets the network password to default.<br />
Default = blackdiamond<br />
External control must be turned off before this<br />
command is issued. The system should be rebooted<br />
after this command is issued.<br />
IMPORTANT: This command requires assistance<br />
from Black Diamond Video technical support.<br />
RESETOUTPUTTIMING RSTOT Resets the output timing according to the EDID<br />
information from the display device. If no EDID<br />
information is available, host #5 is used (1280x<br />
1024).<br />
RESTOREDEFAULT RFD Restores the factory defaults for user parameters<br />
When using firmware version 4.85 or previous,<br />
issue this command after installing a new board or<br />
updating firmware, followed by the<br />
rstoutputattr command.<br />
RSM RSM Runs the startup macro manually. After the<br />
Phantom 800 is powered on, the macro will run<br />
automatically.<br />
SECURITY SECURITY Turns the password requirement for the GUI<br />
connection on or off.<br />
SETID SETID -model <br />
-serial -date<br />
-password BDVid<br />
Sets the system’s ID.<br />
86 Reference Edition 1.04 <strong>SXPS</strong> <strong>Manual</strong>
SETUSB SETUSB -password<br />
BDVid<br />
RS-232 AND 10/100T PROTOCOL<br />
<strong>SXPS</strong> Command Set<br />
SYSTEM COMMANDS<br />
Command . . . . . . . . . . . . . . . Syntax Action<br />
. . . . . . . . . . . . . . . . . . . . . . . . . . . . . . . . . . . . . . . . . . . . . . . . .<br />
SETNETPASSWORD SETNPW Sets the network password.<br />
Default = blackdiamond<br />
Tells the system how many USB boards are in the<br />
system.<br />
SHOWNETWORK SHOWNET Shows the network setup parameters.<br />
SOFTDEINTERLACER SDI Turns the soft deinterlacer ON or OFF for the<br />
specified output channel.<br />
Default = ON.<br />
UNBLANKALLOUTPUT UBAO Unblanks all output channels.<br />
UNBLANKOUTPUT UBO Unblanks the selected output channel.<br />
UPDATEFIRMWARE UFW Initiates a firmware update.<br />
VERSION VER Returns the firmware version of the system.<br />
VSM VSM Shows the content of the startup macro.<br />
WALL PROCESSING COMMANDS<br />
Command Syntax Action<br />
. . . . . . . . . . . . . . . . . . . . . . . . . . . . . . . . . . . . . . . . . . . . . . . . . . . . . . . . . . . . . . . .<br />
CLEAREFFECT CLREFFECT Clears all effects in memory, including SSO, SDO,<br />
WINDOW, WALL, and DISSOLVE.<br />
NOTE: For firmware version 4.80 and above.<br />
EDGEBLEND EB <br />
Sets the edgeblending value on a wall output.<br />
MULLION MUL Compensates for the width of mullion in wall<br />
processing.<br />
NOTE: For firmware version 4.80 and above.<br />
PMEDGEBLEND PMEB Allows the user to set the edge blending value on a<br />
PMWALL output.<br />
PMMULLION PMMUL Compensates for the width of the mullion in pixelmapped<br />
wall processing.<br />
NOTE: For firmware version 4.80 and above.<br />
PMWALL PMWALL <br />
ON<br />
To turn on pixel-mapped wall processing.<br />
is the number of windows in<br />
the wall.<br />
NOTE: For firmware version 4.80 and above.<br />
PMWALL OFF Turns off pixel-mapped wall processing.<br />
NOTE: For firmware version 4.80 and above.<br />
. . . . .<br />
<strong>SXPS</strong> <strong>Manual</strong> Edition 1.04 Reference 87
RS-232 AND 10/100T PROTOCOL<br />
<strong>SXPS</strong> Command Set<br />
WALL PROCESSING COMMANDS<br />
Command Syntax Action<br />
. . . . . . . . . . . . . . . . . . . . . . . . . . . . . . . . . . . . . . . . . . . . . . . . . . . . . . . . . . . . . . . .<br />
GROUP GRP <br />
<br />
<br />
Sets four outputs to feed to the quad display as a<br />
group. The gamma, contrast, and brightness on<br />
outputs in this group will track on each other if the<br />
I/O pairs are the same.<br />
GROUPDELETE GRPDEL Deletes the specified group.<br />
GROUPSTATUS GRPSTAT Displays the status of the groups.<br />
WALL WALL ON support multiple groups of walls. Each group is<br />
identified by its first output number. and<br />
specify the size of the wall.<br />
NOTE: The output channels used by the wall must<br />
be in consecutive order -- you may not skip a<br />
channel when creating a wall.<br />
WALL <br />
... ON<br />
Turns the wall processing on. The <strong>SXPS</strong> can<br />
support multiple groups of walls. Each group is<br />
identified by its first output number. and<br />
specify the size of the wall.<br />
NOTE: With this command, output channels used<br />
by the wall do not need to be in consecutive order.<br />
For firmware version 4.80 and above.<br />
WALL OFF Turns the wall processing off.<br />
WALLADJ WALLADJ Adjusts the position of the wall output. This is an<br />
interactive command.<br />
WALLSW WALLSW <br />
Routes an input to the wall outputs.<br />
WALLWINSIZE WWS <br />
Adjusts the size of the window in wall processing<br />
mode.<br />
NOTE: For firmware version 4.80 and above.<br />
WINDOWING COMMANDS<br />
(For Version 4.80 and above)<br />
Command Syntax Action<br />
. . . . . . . . . . . . . . . . . . . . . . . . . . . . . . . . . . . . . . . . . . . . . . . . . . . . . . . . . . . . . . . .<br />
BORDER BORDER Returns the state of the border and the width.<br />
BORDERCOLOR BORDERCOLOR <br />
<br />
Returns the value of red, green, and blue for the<br />
border.<br />
BORDEROFF BORDEROFF Turns off the border of the magnifying lens.<br />
BORDERON BORDERON Turns on the border if the<br />
magnifying lens. is the<br />
number of pixels across the lens.<br />
BORDERWIDTH BORDERWIDTH <br />
<br />
Allows the user to change the width of the border.<br />
88 Reference Edition 1.04 <strong>SXPS</strong> <strong>Manual</strong>
WINDOWING COMMANDS<br />
(For Version 4.80 and above)<br />
RS-232 AND 10/100T PROTOCOL<br />
<strong>SXPS</strong> Command Set<br />
Command Syntax Action<br />
. . . . . . . . . . . . . . . . . . . . . . . . . . . . . . . . . . . . . . . . . . . . . . . . . . . . . . . . . . . . . . . .<br />
CASCADE CC Causes windows to become equally sized and<br />
positioned in an overlapping arrangement that s<br />
diagonally across the display. The windows are<br />
organized in ascending order by priority.<br />
is the number of the<br />
output displaying the windows.<br />
CIWS CIWS Special command. Saves source window and<br />
destination window values into NURAM.<br />
NOTE: For firmware version 4.80 and above.<br />
CLEAREFFECT CLREFFECT Clears all effects in memory, including SSO, SDO,<br />
WINDOW, WALL, and DISSOLVE.<br />
CLONE CLONE The specified output mirrors the window output.<br />
Control remains at the window output.<br />
NOTE: The window and output must be in the<br />
same slot.<br />
CROP CROP Interactively crop of the window. Cropping will<br />
replace the removed section with background.<br />
CROP <br />
<br />
<br />
DCWINON DCWINON <br />
<br />
With multiple arguments, the window is cropped at<br />
the specified location and size.<br />
and crop in pixels.<br />
and crop in lines.<br />
is 0 or 1: 0= normal, 1=crop<br />
Creates windows in a range, beginning with and ending with .<br />
NOTE: For firmware version 4.80 and above.<br />
DUALVIEW DV Arranges a maximum of 2 windows (with<br />
priorities 1 and 2) into dualview formation<br />
according to the priorities assigned to them when<br />
window function was enabled.<br />
is the number of the<br />
output displaying the windows.<br />
LENSSIZE LENSSIZE <br />
<br />
Adjusts the size of the magnifying lens.<br />
MAGFACTOR MAGFACTOR <br />
<br />
Adjusts the magnification factor. By default,<br />
is 2, but can be any number 1-4.<br />
MAGOFF MAGOFF
WINDOWING COMMANDS<br />
(For Version 4.80 and above)<br />
RS-232 AND 10/100T PROTOCOL<br />
<strong>SXPS</strong> Command Set<br />
Command Syntax Action<br />
. . . . . . . . . . . . . . . . . . . . . . . . . . . . . . . . . . . . . . . . . . . . . . . . . . . . . . . . . . . . . . . .<br />
PIPON PIPON <br />
<br />
Turns on picture-in-picture windowing mode.<br />
is the output that will be displayed<br />
as a window in the center of the foreground, and<br />
is the output that will be displayed<br />
in the background, behind this window.<br />
PIPOFF PIPOFF Turns off picture-in-picture mode.<br />
is the channel number<br />
of the output displaying the windows.<br />
RSTCLONE RSTCLONE Resets the clone on the specified output channel.<br />
The output will return to the regular switching<br />
mode.<br />
TRIBOTTOM2 TB2 Arranges a maximum of 3 windows (with<br />
priorities 1, 2, and 3) into TB2 formation<br />
according to the priorities assigned to them when<br />
window function was enabled. Arranges the first<br />
window on the top half of the output and the other<br />
2 windows at the bottom half of the output.<br />
NOTE: For firmware version 4.80 and above.<br />
TRIVIEW TV Arranges a maximum of 3 windows (with<br />
priorities 1, 2, and 3) into triview formation<br />
according to the priorities assigned to them when<br />
window function was enabled.<br />
is the channel number<br />
of the output displaying the windows.<br />
QUADBOTTOM3 QB3 Arranges up to 4 windows in QB3 formation: the<br />
first window appears on the upper half of the<br />
specified output and the other 3 appear at the<br />
bottom half of the output.<br />
NOTE: For firmware version 4.80 and above.<br />
QUADMAP1 QM1 <br />
<br />
QUADMAP2 QM2 <br />
<br />
Special command. - are the<br />
outputs feeding to those quadrants. The quadrants<br />
are numbered from left to right, top to bottom.<br />
Quadrants 1 and 3 will be filled with one input<br />
source, and the other 2 will each be filled with<br />
different input sources.<br />
NOTE: For firmware version 4.80 and above.<br />
Special command. - are the<br />
outputs feeding to those quadrants. The quadrants<br />
are numbered from left to right, top to bottom.<br />
Quadrants 1 and 3 will be filled with one input<br />
source, and Quadrants 2 and 4 will be filled with<br />
another input source.<br />
NOTE: For firmware version 4.80 and above.<br />
90 Reference Edition 1.04 <strong>SXPS</strong> <strong>Manual</strong>
WINDOWING COMMANDS<br />
(For Version 4.80 and above)<br />
RS-232 AND 10/100T PROTOCOL<br />
<strong>SXPS</strong> Command Set<br />
Command Syntax Action<br />
. . . . . . . . . . . . . . . . . . . . . . . . . . . . . . . . . . . . . . . . . . . . . . . . . . . . . . . . . . . . . . . .<br />
QUADSPLIT QS Sizes each of a maximum of 4 windows to one<br />
quarter the size of the output display screen, and<br />
arranges them in quad formation according to the<br />
priorities assigned to them when window function<br />
was enabled.<br />
is the channel number<br />
of the output displaying the windows.<br />
RESETQUADMAP RSTQM <br />
<br />
Resets the QUADMAP1 or QUADMAP2<br />
command.<br />
NOTE: For firmware version 4.80 and above.<br />
VERTICAL2 V2 Arranges the first 2 windows into V2 formation:<br />
the window with priority 1 will appear in the top<br />
half of the output, and the window with priority 2<br />
will appear in the lower half.<br />
NOTE: For firmware version 4.80 and above.<br />
WINDOW WIN <br />
WINDOWING COMMANDS<br />
(For Version 4.80 and above)<br />
RS-232 AND 10/100T PROTOCOL<br />
<strong>SXPS</strong> Command Set<br />
Command Syntax Action<br />
. . . . . . . . . . . . . . . . . . . . . . . . . . . . . . . . . . . . . . . . . . . . . . . . . . . . . . . . . . . . . . . .<br />
WINPOS <br />
WINDOWPRIORITY WINPRI <br />
<br />
WINFS WINFS <br />
<br />
WINON WINON <br />
<br />
<br />
Aligns the output under windowing mode.<br />
LA= left align, RA= right align, TA= top align,<br />
BA= bottom align, CA= center align.<br />
Changes the priority of the output.<br />
Expands the selected window to fill the entire<br />
display screen.<br />
Turns the windowing function ON.<br />
is the channel number<br />
of the output displaying the windows.<br />
- User can select different configurations of<br />
windows, with a maximum of 4 windows possible.<br />
- The sequence of the entries<br />
determines the initial priority of those windows.<br />
- EXAMPLE: If outputs 6, 7, and 8 display at<br />
output 5 as windows, with Window 8 at the highest<br />
priority, the command will be: WINON 5 8 6 7.<br />
WINOFF WINOFF Turns the windowing function OFF.<br />
is the number of the<br />
output displaying the windows.<br />
WINDOWZOOM WINZM Zooms/pans the content inside the window. This is<br />
an interactive command.<br />
ZOOM ZOOM Activates zoom control for the selected window.<br />
This is an interactive command. Control zoom<br />
action with:<br />
zoom in<br />
zoom out<br />
NOTE: Using the ZOOM command’s zoom<br />
controls when under windowing mode will size the<br />
window up or down. Use the WINZM command to<br />
zoom within a selected window.<br />
92 Reference Edition 1.04 <strong>SXPS</strong> <strong>Manual</strong>
WINDOWING COMMANDS<br />
(For Version 4.80 and above)<br />
RS-232 AND 10/100T PROTOCOL<br />
Using an External Controller<br />
Command Syntax Action<br />
. . . . . . . . . . . . . . . . . . . . . . . . . . . . . . . . . . . . . . . . . . . . . . . . . . . . . . . . . . . . . . . .<br />
ZOOM <br />
<br />
. . . . .<br />
USING AN EXTERNAL CONTROLLER<br />
. . . . . . . . . . . . . . . . . . . . . . . . . . . . . . . . . . . . . . . . . . . . . . . . . . . .<br />
For a more robust communications protocol, the <strong>SXPS</strong> supports external controllers, such as<br />
Crestron or AMX devices. Black Diamond Video has developed a special control protocol<br />
which will enable most control applications. This protocol is enabled and disabled with the<br />
command EXTCTL .<br />
Once the protocol is enabled, all commands sent to the <strong>SXPS</strong> are echoed back to the<br />
controller. The feedback from the <strong>SXPS</strong> is structured as follows:<br />
STX(0x02) [command in upper case] [result] ETX(0x03)<br />
EXAMPLE<br />
With a DVI signal connected to input 3, you want to know if input 3 has a valid signal.You<br />
use the INSTATUS 3 command. As a valid signal is present, the result is 1.<br />
The ascii code issued from the controller for this example is:<br />
This type of pan and zoom is meant for use with a<br />
programmable external control device.<br />
Run the command in background mode. This<br />
command will run until it reaches the limit or<br />
receives a stop instruction.<br />
is the number of the output<br />
channel connected to the window you want to<br />
control.<br />
is one of the following:<br />
zi- zoom in (size up), zo- zoom out (size down),<br />
pu- pan up, pd- pan down, pl- pan left, pr- pan<br />
right, STOP.<br />
is a value from 1 - 10 and sets the speed<br />
of the action.<br />
NOTE: Using the ZOOM command’s zoom<br />
controls when under windowing mode will size the<br />
window up or down. Use the continuous WINPOS<br />
command to zoom within a selected window.<br />
0x69 0x6E 0x73 0x74 0x61 0x74 0x75 0x73 0x20 0x33 0x0A 0x0D<br />
The <strong>SXPS</strong> echoes back the command in upper case together with the result, and bracketed<br />
by the start and end transmission codes:<br />
0x02 0x49 0x4E 0x53 0x54 0x41 0x54 0x55 0x53 0x20 0x33 0x20<br />
0x31 0x0A 0x0D 0x03<br />
<strong>SXPS</strong> <strong>Manual</strong> Edition 1.04 Reference 93
RS-232 AND 10/100T PROTOCOL<br />
Using an External Controller<br />
Continuous Pan & Zoom<br />
CONTINUOUS PANNING AND ZOOMING AN OUTPUT<br />
DISPLAY<br />
This type of pan and zoom is meant for use with a programmable external control device.<br />
The continuous pan and zoom controls let you continue an action until the STOP command<br />
is issued.<br />
The command is:<br />
ZOOM <br />
Where:<br />
• is the number of the output channel connected to the output display or<br />
window you want to control.<br />
• represents the type of pan or zoom:<br />
Action Description<br />
. . . . . . . . . . . . . . . . . . . . . . .<br />
ZI Zoom in<br />
ZO Zoom out<br />
PL Pan left<br />
PR Pan right<br />
PU Pan up<br />
PD Pan down<br />
STOP Stop action<br />
• is a value from 1 - 10 and sets the speed of the action.<br />
CONTINUOUS PANNING AND ZOOMING A WINDOW<br />
This type of command is meant for use with a programmable external control device. The<br />
continuous pan and size controls let you continue an action until the STOP command is<br />
issued.<br />
NOTE: Using the ZOOM command to zoom in or out will adjust the window’s size. To<br />
zoom in or out within a window, use the continuous WINPOS command described in the<br />
section “Continuous Window Position & Zoom” on page 95. Once the window is large<br />
enough to completely fill the display screen, the pan controls may be used to pan within the<br />
window.<br />
The command is:<br />
ZOOM <br />
94 Reference Edition 1.04 <strong>SXPS</strong> <strong>Manual</strong>
Where:<br />
RS-232 AND 10/100T PROTOCOL<br />
Using an External Controller<br />
. . . . .<br />
• is the number of the output channel connected to the window you want<br />
to control.<br />
• represents the type of pan or zoom.<br />
Remember: zooming in or out of a window using the ZOOM command will adjust the<br />
window’s size.<br />
Action Description<br />
. . . . . . . . . . . . . . . . . . . . . . .<br />
ZI Zoom in (sizes window up)<br />
ZO Zoom out (sizes window<br />
down)<br />
PL Pan left<br />
PR Pan right<br />
PU Pan up<br />
PD Pan down<br />
STOP Stop action<br />
• is a value from 1 - 10 and sets the speed of the action.<br />
Continuous Window Position & Zoom<br />
This type of window position and zoom command is meant for use with a programmable<br />
external control device.The continuous window position and zoom controls let you continue<br />
an action until the STOP command is issued.<br />
The command is:<br />
WINPOS <br />
Where:<br />
• zi = zoom in<br />
• zo = zoom out<br />
• ml = move window left<br />
• mr = move window right<br />
• mu = move window up<br />
• md = move window down<br />
• is a value from 1 - 10 and sets the speed of the action.<br />
<strong>SXPS</strong> <strong>Manual</strong> Edition 1.04 Reference 95
RS-232 AND 10/100T PROTOCOL<br />
RS-232 Pinout<br />
RS-232 PINOUT<br />
. . . . . . . . . . . . . . . . . . . . . . . . . . . . . . . . . . . . . . . . . . . . . . . . . . . .<br />
The RS-232 connector on the <strong>SXPS</strong> uses the pinout configuration as shown in Figure 21.<br />
FIGURE 21. <strong>SXPS</strong> RS-232 Pinout<br />
96 Reference Edition 1.04 <strong>SXPS</strong> <strong>Manual</strong>
B<br />
UPGRADING FIRMWARE<br />
. . . . . . . . . . . . . . . . . . . . . . . . . . . . . . . . . . .<br />
. . . . .<br />
As a hardware device, the <strong>SXPS</strong> contains firmware. Firmware is embedded software that<br />
provides the necessary machine instructions for how the device operates. From time to time,<br />
Black Diamond Video publishes firmware updates. These updates may add functionality to<br />
or improve the operational efficiency of the <strong>SXPS</strong>.<br />
Firmware updates, as they become available, are accessible from the Support page of the<br />
Black Diamond Video web site (www.blackdiamondvideo.com). You may also receive a<br />
firmware upgrade on a CD.<br />
Firmware upgrades are performed using a 10/100T Ethernet connection, and, optionally,<br />
RS-232 control.<br />
Download or Copy Firmware Upgrade to the Control Computer<br />
The first step in performing a firmware upgrade for your <strong>SXPS</strong> is to acquire the update file<br />
and store it to a location on the Ethernet control computer. Firmware updates may be<br />
downloaded from the Black Diamond Video web site or provided to you on a CD.<br />
1 On the Ethernet control computer, create a folder to store the firmware upgrade.<br />
For this example, we’ll create the folder on the Local Disk (C:) and name it upgrade.<br />
NOTE: You may save the upgrade file to any drive you wish and use any folder<br />
name you like.<br />
2 Download the firmware upgrade file from a CD or from the Black Diamond Video website<br />
into the folder created in Step 1.<br />
The file name is bdvsxps.bin.xxx, where .xxx is the firmware version number. You are<br />
now ready to upgrade the firmware of the <strong>SXPS</strong>.<br />
Upgrade the <strong>SXPS</strong> Firmware<br />
The upgrade can be accomplished entirely through Ethernet control, or you can use RS-232<br />
control to issue the final upgrade command.<br />
1 Open the Command Prompt on the Ethernet control computer. For Windows, navigate<br />
to Start > Programs > Accessories > Command Prompt.<br />
The Command Prompt window opens.<br />
2 Type the command : rfd<br />
<strong>SXPS</strong> <strong>Manual</strong> Edition 1.04 Reference 97
UPGRADING FIRMWARE<br />
3 Change the directory to the directory (folder) into which the firmware upgrade was<br />
downloaded from the task “Download or Copy Firmware Upgrade to the Control<br />
Computer.” In our example this is done by entering the command: cd\upgrade.<br />
The new command prompt is C:\upgrade>.<br />
4 Open the 10/100T Network Connection between the control computer and the FTP<br />
Server within the <strong>SXPS</strong> by typing in the commands:<br />
ftp <br />
User: bdv<br />
Password: blackdiamond<br />
A prompt sign appears: ><br />
NOTE: If the IP address is not known, establish RS-232 control of the <strong>SXPS</strong> and<br />
issue the SHOWNET command. This returns the IP address of the device.<br />
5 Type the command: bin<br />
A command prompt appears again: ><br />
6 Type the command: put , where the file name is the name of the file you<br />
downloaded in Step 2 of “Download or Copy Firmware Upgrade to the Control<br />
Computer.”<br />
In our example, the command is: put bdv<strong>SXPS</strong>.bin.xxx<br />
7 Close the connection to the <strong>SXPS</strong> ftp server by typing the command: quit<br />
The connection to the <strong>SXPS</strong> ftp server is closed.<br />
8 Open a Telnet session with the <strong>SXPS</strong> by typing the command: telnet <br />
8998<br />
The Telnet session is initiated.<br />
9 Enter the network password.<br />
The default password is “blackdiamond”.<br />
10 Issue the upgrade firmware command in one of two ways:<br />
a From the serial port terminal, issue the RS-232 command: ufw<br />
Progress information about the upgrade process appears on the terminal.<br />
b From the Ethernet connection Command Prompt, type in the command: ufw<br />
11 The upgrade process takes approximately 2 - 3 minutes. When the upgrade is done,<br />
you are instructed to power cycle the <strong>SXPS</strong>.<br />
12 Type the command : rfd<br />
98 Reference Edition 1.04 <strong>SXPS</strong> <strong>Manual</strong>
UPGRADING FIRMWARE<br />
. . . . .<br />
Once you have issued this command, the firmware upgrade is complete, unless you are using<br />
firmware version 4.85 or previous.<br />
13 If you are using firmware version 4.85 or previous, type the command: rstoutputattr<br />
Once you have issued this command, the firmware upgrade is complete.<br />
<strong>SXPS</strong> <strong>Manual</strong> Edition 1.04 Reference 99
UPGRADING FIRMWARE<br />
100 Reference Edition 1.04 <strong>SXPS</strong> <strong>Manual</strong>