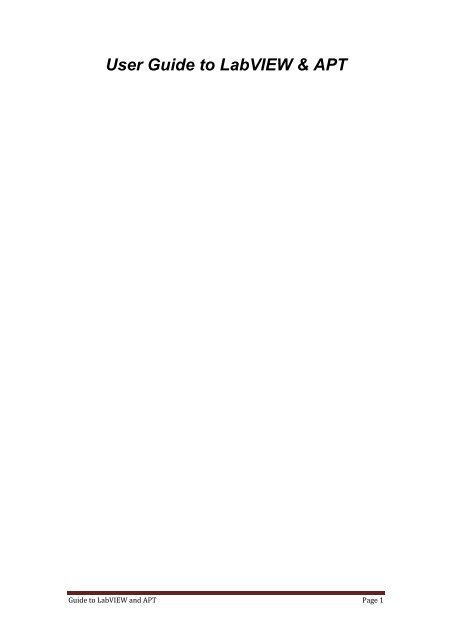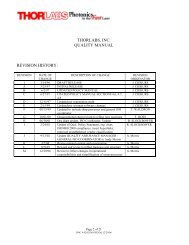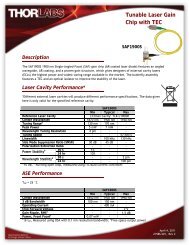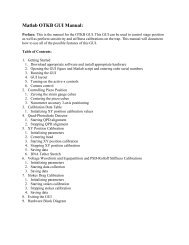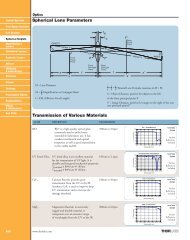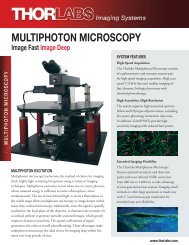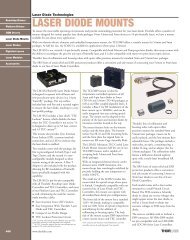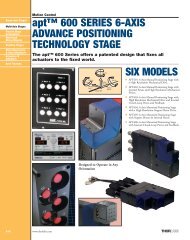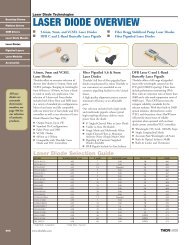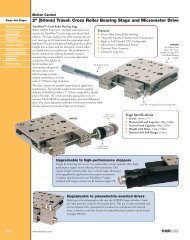User Guide to LabVIEW & APT - Thorlabs
User Guide to LabVIEW & APT - Thorlabs
User Guide to LabVIEW & APT - Thorlabs
Create successful ePaper yourself
Turn your PDF publications into a flip-book with our unique Google optimized e-Paper software.
<strong>User</strong> <strong>Guide</strong> <strong>to</strong> <strong>LabVIEW</strong> & <strong>APT</strong><br />
<strong>Guide</strong> <strong>to</strong> <strong>LabVIEW</strong> and <strong>APT</strong> Page 1
Contents<br />
CH<strong>APT</strong>ER 1 INTRODUCTION TO LABVIEW AND <strong>APT</strong> ..........................................................................6<br />
<strong>LabVIEW</strong> .........................................................................................................................................6<br />
<strong>APT</strong> .................................................................................................................................................6<br />
<strong>APT</strong> within <strong>LabVIEW</strong>........................................................................................................................6<br />
CH<strong>APT</strong>ER 2 LABVIEW PROGRAMS ............................................................................................................7<br />
Front Panel......................................................................................................................................7<br />
Block Diagram .................................................................................................................................8<br />
Terminals .............................................................................................................................................8<br />
Nodes...................................................................................................................................................9<br />
Wires....................................................................................................................................................9<br />
Structures ..........................................................................................................................................10<br />
Icon and Connec<strong>to</strong>r Pane...............................................................................................................10<br />
CH<strong>APT</strong>ER 3 THE LABVIEW ENVIRONMENT......................................................................................... 11<br />
Controls Palette ............................................................................................................................11<br />
Functions Palette ..........................................................................................................................11<br />
Context Help Window ...................................................................................................................11<br />
CH<strong>APT</strong>ER 4 BUILDING THE FRONT PANEL.......................................................................................... 12<br />
Adding Objects <strong>to</strong> the Front Panel .................................................................................................12<br />
Configuring Front Panel Objects ....................................................................................................12<br />
Showing and Hiding Optional Elements .........................................................................................12<br />
Changing Controls <strong>to</strong> Indica<strong>to</strong>rs and Indica<strong>to</strong>rs <strong>to</strong> Controls ............................................................12<br />
CH<strong>APT</strong>ER 5 BUILDING THE BLOCK DIAGRAM .................................................................................... 13<br />
The relationship between Front Panel Objects and Block Diagram Terminals .................................13<br />
Block Diagram Objects...................................................................................................................13<br />
Block Diagram Terminals ...................................................................................................................13<br />
Block Diagram Nodes.........................................................................................................................14<br />
Using Wires <strong>to</strong> Link Block Diagram Objects ....................................................................................14<br />
CH<strong>APT</strong>ER 6 GETTING STARTED .............................................................................................................. 15<br />
<strong>Guide</strong> <strong>to</strong> <strong>LabVIEW</strong> and <strong>APT</strong> Page 2
Building a VI with <strong>APT</strong>........................................................................................................................15<br />
Adding Controls <strong>to</strong> the Front Panel ..............................................................................................16<br />
Adding an ActiveX control <strong>to</strong> the front panel ...............................................................................18<br />
Wiring Objects on the Block Diagram ...........................................................................................20<br />
Setting an ActiveX property ..........................................................................................................23<br />
Calling an ActiveX Method............................................................................................................25<br />
Passing parameters <strong>to</strong> an ActiveX method...................................................................................27<br />
Controlling Code Execution Speed and Flow.....................................................................................29<br />
Controlling Speed..........................................................................................................................29<br />
Controlling Flow............................................................................................................................30<br />
Error handling ....................................................................................................................................31<br />
Overview.......................................................................................................................................31<br />
Handling ActiveX errors ................................................................................................................31<br />
Handling <strong>APT</strong> error return codes ..................................................................................................31<br />
Adding the <strong>APT</strong> Error Return Code <strong>to</strong> the Error Data Line............................................................37<br />
Running a VI with <strong>APT</strong>...................................................................................................................41<br />
Debugging a VI ..............................................................................................................................43<br />
Running a VI with Highlighted Execution .................................................................................43<br />
Stepping Through a VI..............................................................................................................44<br />
Probe Tools ..............................................................................................................................45<br />
Types of Probes ...................................................................................................................45<br />
Generic probe.................................................................................................................45<br />
Breakpoints ..............................................................................................................................46<br />
<strong>APT</strong> Event Dialogue.......................................................................................................................48<br />
CH<strong>APT</strong>ER 7 EVENT DRIVEN PROGRAMMING.................................................................................... 49<br />
What are Events? ..........................................................................................................................49<br />
Why Use Events?...........................................................................................................................49<br />
Registering and Handling an <strong>APT</strong> ActiveX Event .............................................................................49<br />
GLOSSARY ...................................................................................................................................................... 53<br />
SHORT CUT QUICK REFERENCE .............................................................................................................. 55<br />
<strong>Guide</strong> <strong>to</strong> <strong>LabVIEW</strong> and <strong>APT</strong> Page 3
Figure 2-1 – Example Front Panel............................................................................................. 7<br />
Figure 2-2 – Example of a Block Diagram................................................................................. 8<br />
Figure 2-3 – Front Panel and Block Diagram Example............................................................. 9<br />
Figure 2-4 – Example For Structure ........................................................................................ 10<br />
Figure 2-5 – VI Icon and Connec<strong>to</strong>r Pattern............................................................................ 10<br />
Figure 5-1 – Icon & Data Type View........................................................................................ 13<br />
Figure 6-1 – Getting started Screen ........................................................................................ 15<br />
Figure 6-2 – Controls Palette...................................................................................................16<br />
Figure 6-3 – Numeric Controls Palette .................................................................................... 16<br />
Figure 6-4 – But<strong>to</strong>ns & Switches Palette................................................................................. 17<br />
Figure 6-5 – VI with Numeric and S<strong>to</strong>p Control....................................................................... 17<br />
Figure 6-6 – Controls Palette...................................................................................................18<br />
Figure 6-7 – ActiveX Object Selec<strong>to</strong>r Window ........................................................................ 19<br />
Figure 6-8 – ActiveX container with <strong>APT</strong> Mo<strong>to</strong>r Control.......................................................... 19<br />
Figure 6-9 – Block Diagram Terminal Node ............................................................................ 20<br />
Figure 6-10 – Functions Palette .............................................................................................. 21<br />
Figure 6-11 – Structures Palette.............................................................................................. 21<br />
Figure 6-12 – While Loop around s<strong>to</strong>p but<strong>to</strong>n ......................................................................... 22<br />
Figure 6-13 – Block Diagram Tools Palette with Au<strong>to</strong>matic Tool Enabled.............................. 22<br />
Figure 6-14 – ActiveX Palette.................................................................................................. 23<br />
Figure 6-15 – Property Node Wired <strong>to</strong> ActiveX Control........................................................... 24<br />
Figure 6-16 – Invoke Node Wired <strong>to</strong> ActiveX control .............................................................. 25<br />
Figure 6-17 – Second Invoke Method wired <strong>to</strong> ActiveX control .............................................. 26<br />
Figure 6-18 – <strong>APT</strong> ActiveX method with Input\Output Parameters......................................... 27<br />
Figure 6-19 – ActiveX Method call with Inputs\Outputs and a Return Value .......................... 27<br />
Figure 6-20 - ActiveX Method call which returns information from <strong>APT</strong>.................................. 28<br />
Figure 6-21 – While loop with controlled execution speed...................................................... 29<br />
Figure 6-22 – Attempted parallel calls <strong>to</strong> <strong>APT</strong> software .......................................................... 30<br />
Figure 6-23 – Serial calls <strong>to</strong> <strong>APT</strong>............................................................................................. 30<br />
Figure 6-24 – Basic Error Handling ......................................................................................... 31<br />
Figure 6-25 – Error handling using the <strong>APT</strong> return code ........................................................ 32<br />
Figure 6-26 – Return code insertion VI front panel ................................................................. 33<br />
Figure 6-27 – VI Connec<strong>to</strong>r Palette......................................................................................... 34<br />
Figure 6-28 – VI Icon Switched <strong>to</strong> Terminal View ................................................................... 34<br />
Figure 6-29 – Return Code VI Stage 1 build ........................................................................... 35<br />
Figure 6-30 – Return Code VI Stage 2 Build........................................................................... 36<br />
Figure 6-31 – Return Code Insertion Vi Stage 3 Build ............................................................ 37<br />
Figure 6-32 – Return Code Insertion VIs added <strong>to</strong> Example VI .............................................. 37<br />
Figure 6-33 – First Return Code Insertion VI Wired Up .......................................................... 38<br />
Figure 6-34 – Second Return Code Insertion VI Wired Up ..................................................... 39<br />
Figure 6-35 – Third Return Code Insertion VI Wired Up ......................................................... 39<br />
Figure 6-36 – Example VI with basic error handling................................................................ 40<br />
Figure 6-37 – Example VI with serial number entered ............................................................ 41<br />
Figure 6-38 – Example VI with live data.................................................................................. 42<br />
Figure 6-39 – Execution Controls on the menu <strong>to</strong>ol bar.......................................................... 43<br />
Figure 6-40 – Probe Tool Icon................................................................................................. 45<br />
Figure 6-41 – Generic Probe Tool In Use ............................................................................... 46<br />
Figure 6-42 – Breakpoint Tool Icon ......................................................................................... 46<br />
Figure 6-43 – Finding Breakpoints .......................................................................................... 47<br />
Figure 6-44 – Example Event Dialogue Window..................................................................... 48<br />
Figure 7-1 – Example VI with Event Callback ......................................................................... 50<br />
Figure 7-2 – MoveComplete Event Callback VI Block Diagram.............................................. 51<br />
Figure 7-3 - MoveComplete Event Callback VI Block Diagram............................................... 52<br />
<strong>Guide</strong> <strong>to</strong> <strong>LabVIEW</strong> and <strong>APT</strong> Page 4
<strong>Guide</strong> <strong>to</strong> <strong>LabVIEW</strong> and <strong>APT</strong> Page 5
Chapter 1 Introduction <strong>to</strong> <strong>LabVIEW</strong> and <strong>APT</strong><br />
<strong>LabVIEW</strong><br />
<strong>LabVIEW</strong> is a graphical programming language that uses icons instead of lines of text <strong>to</strong><br />
create applications. In contrast <strong>to</strong> text-based programming languages, where instructions<br />
determine program execution, <strong>LabVIEW</strong> uses dataflow programming, where the flow of data<br />
determines execution.<br />
In <strong>LabVIEW</strong>, you build a user interface with a set of <strong>to</strong>ols and objects.<br />
The user interface is known as the front panel. You then add code using graphical<br />
representations of functions <strong>to</strong> control the front panel objects.<br />
The block diagram contains this code. In some ways, the block diagram resembles a<br />
flowchart.<br />
Refer <strong>to</strong> the National Instruments web site at www.ni.com for more general information about<br />
<strong>LabVIEW</strong>.<br />
<strong>APT</strong><br />
The apt Suite of controllers includes a range of compact drivers, high power bench <strong>to</strong>p<br />
controllers and 19" rack based units that, <strong>to</strong>gether control our range of precision stages and<br />
actua<strong>to</strong>rs, support motion control from the 10’s of cm <strong>to</strong> the nm regime. The product offering<br />
comprises stepper mo<strong>to</strong>r and DC mo<strong>to</strong>r controllers, closed loop and open loop piezo<br />
controllers, strain gauge readers, and solenoid drivers, <strong>to</strong>gether with a sophisticated feedback<br />
controller (NanoTrak) that fully optimizes coupled optical powers in a wide range of<br />
alignment scenarios. All of our controllers are supported by unified PC based user and<br />
programming utilities (the apt software suite) that enables higher level cus<strong>to</strong>m applications<br />
<strong>to</strong> be constructed extremely effectively and quickly. Thanks <strong>to</strong> the USB connectivity<br />
implemented on all of our controller units, it is extremely easy <strong>to</strong> link multiple units <strong>to</strong>gether <strong>to</strong><br />
realize a multiaxis motion control solution for many positioning and alignment needs.<br />
<strong>APT</strong> within <strong>LabVIEW</strong><br />
Programmers of <strong>LabVIEW</strong> through the use of ActiveX technology, used within the <strong>APT</strong><br />
platform, can communicate and control any <strong>APT</strong> controller. By simply specifying which<br />
controller <strong>to</strong> be used within code function calls, properties and events can be used <strong>to</strong> expose<br />
a controllers functionality.<br />
<strong>Guide</strong> <strong>to</strong> <strong>LabVIEW</strong> and <strong>APT</strong> Page 6
Chapter 2 <strong>LabVIEW</strong> Programs<br />
<strong>LabVIEW</strong> programs are called virtual instruments, or VIs, because their appearance and<br />
operation imitates physical instruments. Each VI uses functions that manipulate input from the<br />
user interface or other sources and display that information or move it <strong>to</strong> other files or other<br />
computers.<br />
A VI contains the following three components:<br />
• Front panel - Serves as the user interface.<br />
• Block diagram - Contains the graphical source code that defines the functionality of<br />
the VI.<br />
• Icon and connec<strong>to</strong>r pane - Identifies the VI so that you can use the VI inside<br />
another VI.<br />
Note: A VI within another VI is called a subVI. A subVI corresponds <strong>to</strong> a subroutine in textbased<br />
programming languages.<br />
Front Panel<br />
The front panel is the user interface of the VI. Figure 2-1 shows an example of a front panel.<br />
Figure 2-1 – Example Front Panel<br />
<strong>Guide</strong> <strong>to</strong> <strong>LabVIEW</strong> and <strong>APT</strong> Page 7
You build the front panel with controls and indica<strong>to</strong>rs, which forms the user interface. Controls<br />
are knobs, push but<strong>to</strong>ns, dials, and other input devices. Indica<strong>to</strong>rs are numerical readouts,<br />
LEDs, and other displays. Controls simulate the physical interface of an instrument and<br />
supply data <strong>to</strong> the block diagram of the VI. Indica<strong>to</strong>rs simulate instrument displays and are<br />
used <strong>to</strong> display data from the block diagram.<br />
Block Diagram<br />
After you build the front panel, you add code using graphical representations of functions <strong>to</strong><br />
control the front panel objects. The block diagram contains this graphical source code. Front<br />
panel objects appear as terminals on the block diagram.<br />
The VI in Figure 2-2 shows several block diagram objects - terminals, functions, and wires.<br />
Terminals<br />
Figure 2-2 – Example of a Block Diagram<br />
The terminals represent the data of a control or indica<strong>to</strong>r. You can configure front panel<br />
controls or indica<strong>to</strong>rs <strong>to</strong> appear as icons or data type terminals within the block diagram. By<br />
default, front panel objects appear as icon terminals. For example, the terminal shown <strong>to</strong>p left<br />
(x), represents a numerical input control on the front panel. The DBL at the bot<strong>to</strong>m of the<br />
terminal represents a data type of double-precision, floating-point numeric.<br />
Terminals are entry and exit ports that exchange information between the front panel and<br />
block diagram. Data you enter in<strong>to</strong> the front panel controls (e.g. x and y in Figure 2-2) enter<br />
the block diagram through the control terminals.<br />
In the example here the data then enters the Greater and Less functions. When the functions<br />
complete their internal calculations, they produce new data values and in this case types. The<br />
data flows <strong>to</strong> the indica<strong>to</strong>r terminals, where they exit the block diagram, re-enter the front<br />
panel, and appear on front panel indica<strong>to</strong>rs (x>y and x
Figure 2-3 – Front Panel and Block Diagram Example<br />
Nodes<br />
Nodes are objects in the block diagram that have inputs and or outputs and perform<br />
operations when a VI runs. They are analogous <strong>to</strong> statements, opera<strong>to</strong>rs, functions, and<br />
subroutines in text-based programming languages. The Greater and Lower functions in<br />
Figure 2-2 are examples of such nodes.<br />
Wires<br />
You transfer data between block diagram objects through wires. In Figure 2-2, wires connect<br />
the control and indica<strong>to</strong>r terminals <strong>to</strong> the Greater and Less functions. Each wire has a single<br />
data source, but you can split a wire <strong>to</strong> supply many VIs and functions that read the data.<br />
Wires are different colours, styles, and thicknesses, depending on their data types. A broken<br />
wire appears as a dashed black line with a red X in the middle. Broken wires prevent a VI<br />
from running and must be removed.<br />
<strong>Guide</strong> <strong>to</strong> <strong>LabVIEW</strong> and <strong>APT</strong> Page 9
Structures<br />
Structures are graphical representations and are analogous <strong>to</strong> loops and case statements of<br />
text-based programming languages. Use structures in the block diagram <strong>to</strong> repeat blocks of<br />
code and <strong>to</strong> execute code conditionally or in a specific order.<br />
Icon and Connec<strong>to</strong>r Pane<br />
Figure 2-4 – Example For Structure<br />
Figure 2-5 – VI Icon and Connec<strong>to</strong>r Pattern<br />
After you build a VI front panel and block diagram, you can build the icon and the connec<strong>to</strong>r<br />
pane so you can use the VI as a subVI. Every VI displays an icon, such as the one shown in<br />
Figure 2-5,, in the upper right corner of the front panel and block diagram windows.<br />
An icon is a graphical representation of a VI. If you use a VI as a subVI, the icon identifies the<br />
subVI on the block diagram of the VI. You can double-click the icon in the upper right corner<br />
of a VI <strong>to</strong> cus<strong>to</strong>mize or edit it.<br />
You may also need <strong>to</strong> build a connec<strong>to</strong>r pane, also shown in Figure 2-5, <strong>to</strong> use the VI as a<br />
subVI. The connec<strong>to</strong>r pane is a set of terminals that correspond <strong>to</strong> the controls and indica<strong>to</strong>rs<br />
of that VI, similar <strong>to</strong> the parameter list of a function call in text-based programming languages.<br />
The connec<strong>to</strong>r pane defines the inputs and outputs you can wire <strong>to</strong> the VI so you can use it as<br />
a subVI. A connec<strong>to</strong>r pane receives data at its input terminals and passes the data <strong>to</strong> the<br />
block diagram code through the front panel controls and receives the results at its output<br />
terminals from the front panel indica<strong>to</strong>rs.<br />
When you view the connec<strong>to</strong>r pane for the first time, you see a connec<strong>to</strong>r pattern. You can<br />
select a different pattern if you want <strong>to</strong>. The connec<strong>to</strong>r pane generally has one terminal for<br />
each control or indica<strong>to</strong>r on the front panel. You can assign up <strong>to</strong> a maximum of 28 terminals<br />
<strong>to</strong> a connec<strong>to</strong>r pane. If you anticipate changes <strong>to</strong> the VI that would require a new input or<br />
output, leave extra terminals unassigned.<br />
To view the connec<strong>to</strong>r right click the icon and select Show Connec<strong>to</strong>r. In a similar way <strong>to</strong><br />
show the Icon whilst displaying the connec<strong>to</strong>r view right click the connec<strong>to</strong>r and select Show<br />
icon.<br />
<strong>Guide</strong> <strong>to</strong> <strong>LabVIEW</strong> and <strong>APT</strong> Page 10
Chapter 3 The <strong>LabVIEW</strong> environment<br />
Controls Palette<br />
The Controls palette is available only on the front panel. The Controls palette contains the<br />
objects you use <strong>to</strong> create the front panel. The controls palette is organised in<strong>to</strong> sub palettes<br />
based on their type.<br />
The controls and indica<strong>to</strong>rs located on the Controls palette depend on the palette view<br />
currently selected.<br />
Select Window / Show Controls Palette or right-click the front panel workspace <strong>to</strong> display<br />
the Controls palette. You can place the Controls palette anywhere on the screen. <strong>LabVIEW</strong><br />
retains the Controls palette position and size so when you restart <strong>LabVIEW</strong>, the palette<br />
appears in the same position and has the same size.<br />
Functions Palette<br />
The Functions palette is available only on the block diagram. The Functions palette<br />
contains the VIs and functions you use <strong>to</strong> build the block diagram. The VIs and functions are<br />
located on sub palettes based on their type.<br />
The VIs and functions located on the Functions palette depend on the palette view currently<br />
selected. Select Window / Show Functions Palette or right-click the block diagram<br />
workspace <strong>to</strong> display the Functions palette. You can place the Functions palette anywhere<br />
on the screen. <strong>LabVIEW</strong> retains the Functions palette position and size so when you restart<br />
<strong>LabVIEW</strong>, the palette appears in the same position and has the same size.<br />
Context Help Window<br />
The Context Help window displays basic information about <strong>LabVIEW</strong> objects when you move<br />
the cursor over each object. Objects with context help information include VIs, functions,<br />
constants, structures, palettes, properties, methods, events, and dialog box components. You<br />
also can use the Context Help window <strong>to</strong> determine exactly where <strong>to</strong> connect wires <strong>to</strong> a VI or<br />
function.<br />
Select Help /Show Context Help <strong>to</strong> display the Context Help window.<br />
You can place the Context Help window anywhere on the screen. The Context Help window<br />
resizes <strong>to</strong> accommodate each object description.<br />
You also can resize the Context Help window <strong>to</strong> set its maximum size. <strong>LabVIEW</strong> retains the<br />
Context Help window position and size so when you restart <strong>LabVIEW</strong>, the window appears in<br />
the same position and has the same maximum size.<br />
You can lock the current contents of the Context Help window so the contents of the window<br />
do not change when you move the cursor over<br />
different objects. Select Help / Lock Context Help <strong>to</strong> lock or unlock the current contents of<br />
the Context Help window.<br />
If a corresponding <strong>LabVIEW</strong> Help <strong>to</strong>pic exists for an object the Context Help window<br />
displays, a blue Click here for more help link <strong>to</strong> extra information.<br />
<strong>Guide</strong> <strong>to</strong> <strong>LabVIEW</strong> and <strong>APT</strong> Page 11
Chapter 4 Building the Front Panel<br />
The front panel is the user interface of a VI. Generally, you design the front panel first, then<br />
design the block diagram <strong>to</strong> perform tasks on the inputs and outputs you create on the front<br />
panel.<br />
Adding Objects <strong>to</strong> the Front Panel<br />
You build the front panel with controls and indica<strong>to</strong>rs, which are the interactive input and<br />
output terminals of the VI, respectively. Controls are knobs, push but<strong>to</strong>ns, dials, and other<br />
input devices. Indica<strong>to</strong>rs are graphs, LEDs, and other displays.<br />
Select Window / Show Controls Palette <strong>to</strong> display the Controls palette, then select controls<br />
and indica<strong>to</strong>rs from the Controls palette and place them on the front panel.<br />
Configuring Front Panel Objects<br />
Use property dialog boxes or shortcut menus <strong>to</strong> configure how controls and indica<strong>to</strong>rs appear<br />
or behave on the front panel. Use property dialog boxes when you want <strong>to</strong> configure a front<br />
panel control or indica<strong>to</strong>r through a dialog box that includes context help or when you want <strong>to</strong><br />
set several properties at once for an object. Use shortcut menus <strong>to</strong> quickly configure common<br />
control and indica<strong>to</strong>r properties. Options in the property dialog boxes and shortcut menus<br />
differ depending on the front panel object. Any option you set using a shortcut menu overrides<br />
the option you set with a property dialog box.<br />
Right-click a control or indica<strong>to</strong>r on the front panel and select Properties from the shortcut<br />
menu <strong>to</strong> access the property dialog box for that object.<br />
Note: You cannot access property dialog boxes for a control or indica<strong>to</strong>r while a VI runs.<br />
Showing and Hiding Optional Elements<br />
Front panel controls and indica<strong>to</strong>rs have optional elements you can show or hide. Set the<br />
visible elements for the control or indica<strong>to</strong>r on the Appearance tab of the property dialog box<br />
for the front panel object. You also can set the visible elements by right-clicking an object and<br />
selecting Visible Items from the shortcut menu. Most objects have a label and a caption that<br />
can be shown or hidden.<br />
Changing Controls <strong>to</strong> Indica<strong>to</strong>rs and Indica<strong>to</strong>rs <strong>to</strong> Controls<br />
<strong>LabVIEW</strong> initially configures objects in the Controls palette as controls or indica<strong>to</strong>rs based on<br />
their typical use. For example, if you select a <strong>to</strong>ggle switch it appears on the front panel as a<br />
control because a <strong>to</strong>ggle switch is usually an input device. If you select an LED, it appears on<br />
the front panel as an indica<strong>to</strong>r because an LED is usually an output device.<br />
Some palettes contain a control and an indica<strong>to</strong>r for the same type or class of object. For<br />
example, the Numeric palette contains a digital control and a digital indica<strong>to</strong>r.<br />
You can change a control <strong>to</strong> an indica<strong>to</strong>r by right-clicking the object and selecting Change <strong>to</strong><br />
Indica<strong>to</strong>r from the shortcut menu, and you can change an indica<strong>to</strong>r <strong>to</strong> a control by rightclicking<br />
selecting Change <strong>to</strong> Control.<br />
<strong>Guide</strong> <strong>to</strong> <strong>LabVIEW</strong> and <strong>APT</strong> Page 12
Chapter 5 Building the Block Diagram<br />
After you build the front panel, you add code using graphical representations of functions <strong>to</strong><br />
control the front panel objects. The block diagram contains this graphical source code.<br />
The relationship between Front Panel Objects and Block<br />
Diagram Terminals<br />
For each front panel object a corresponding block diagram terminal is created. Double-click a<br />
block diagram terminal <strong>to</strong> highlight the corresponding control or indica<strong>to</strong>r on the front panel.<br />
Terminals are entry and exit ports that exchange information between the front panel and<br />
block diagram. Data you enter in<strong>to</strong> the front panel controls enter the block diagram through<br />
the control terminals. During execution, the output data flows <strong>to</strong> the indica<strong>to</strong>r terminals, where<br />
they exit the block diagram, re-enter the front panel, and appear in front panel indica<strong>to</strong>rs.<br />
Block Diagram Objects<br />
Objects in the block diagram include terminals, nodes, and functions.<br />
You build block diagrams by connecting the objects with wires.<br />
Block Diagram Terminals<br />
Figure 5-1 – Icon & Data Type View<br />
You can configure front panel controls or indica<strong>to</strong>rs <strong>to</strong> appear as icons or data type terminals<br />
on the block diagram. By default, front panel objects appear as icon terminals.<br />
For example, a numeric icon terminal, shown in Figure 5-1, represents a numeric input on the<br />
front panel. The DBL at the bot<strong>to</strong>m of the terminal represents a data type of double-precision,<br />
floating-point numeric.<br />
The DBL terminal, also shown in Figure 5-1, represents the same control in the data type<br />
view, where DBL represents the data type.<br />
Right-click a terminal and select Display Icon from the shortcut menu <strong>to</strong> remove the<br />
checkmark and <strong>to</strong> display the terminal in the data type view. Use icon terminals <strong>to</strong> display the<br />
types of front panel objects on the block diagram, in addition <strong>to</strong> the data types of the front<br />
panel objects. Use data type terminals <strong>to</strong> conserve space on the block diagram.<br />
Note Icon terminals are larger than data type terminals, so you might unintentionally obscure<br />
other block diagram objects when you convert a data type terminal <strong>to</strong> an icon terminal.<br />
A terminal is any point <strong>to</strong> which you can attach a wire, other than <strong>to</strong> another wire. <strong>LabVIEW</strong><br />
has control and indica<strong>to</strong>r terminals, constants, and other specialized terminals. You use wires<br />
<strong>to</strong> connect terminals and pass data <strong>to</strong> other terminals.<br />
Right-click a block diagram object and select Visible Item / Terminals from the shortcut<br />
menu <strong>to</strong> view the terminals. Right-click the object and select Visible Item / Terminals again<br />
<strong>to</strong> hide the terminals.<br />
<strong>Guide</strong> <strong>to</strong> <strong>LabVIEW</strong> and <strong>APT</strong> Page 13
Note: This shortcut menu item is not available for expandable VIs and functions.<br />
Block Diagram Nodes<br />
Nodes are objects on the block diagram that have inputs and/or outputs and perform<br />
operations when a VI runs. They are analogous <strong>to</strong> statements, opera<strong>to</strong>rs, functions, and<br />
subroutines in text-based programming languages.<br />
Using Wires <strong>to</strong> Link Block Diagram Objects<br />
You transfer data among block diagram objects through wires. Each wire has a single data<br />
source, but you can wire it <strong>to</strong> many VIs and functions that read the data. You must wire all<br />
required block diagram terminals, otherwise the VI is broken and will not run.<br />
Display the Context Help window <strong>to</strong> see which terminals a block diagram node requires. The<br />
labels of required terminals appear bold in the Context Help window.<br />
Wires are different colours, styles, and thicknesses depending on their data types. A broken<br />
wire appears as a dashed black line with a red X in the middle. The arrows on either side of<br />
the red X indicate the direction of the data flow, and the colour of the arrows indicate the data<br />
type of the data flowing through the wire.<br />
Wire stubs are the truncated wires that appear next <strong>to</strong> unwired terminals when you move the<br />
wiring <strong>to</strong>ol over a VI or function node. They indicate the data type of each terminal. A <strong>to</strong>ol tip<br />
also appears, listing the name of the terminal. After you wire a terminal, the wire stub for that<br />
terminal does not appear when you move the Wiring <strong>to</strong>ol over its node.<br />
A wire segment is a single horizontal or vertical piece of wire. A bend in a wire is where two<br />
segments join. The point at which two or more wire segments join is a junction. A wire branch<br />
contains all the wire segments from junction <strong>to</strong> junction, terminal <strong>to</strong> junction, or terminal <strong>to</strong><br />
terminal if there are no junctions in between.<br />
While you are wiring a terminal, bend the wire at a 90 degree angle once by moving the<br />
cursor in either a vertical or horizontal direction. To bend a wire in multiple directions, click the<br />
mouse but<strong>to</strong>n <strong>to</strong> set the wire and then move the cursor in the new direction. You can<br />
repeatedly set the wire and move it in new directions.<br />
To undo the last point where you set the wire, press the key and click anywhere on<br />
the block diagram.<br />
When you cross wires, a small gap appears in the first wire you drew <strong>to</strong> indicate that the first<br />
wire is under the second wire.<br />
TIP: Crossing wires can clutter a block diagram and make the block diagram difficult<br />
<strong>to</strong> debug. Avoid crossing wires as often as possible.<br />
<strong>Guide</strong> <strong>to</strong> <strong>LabVIEW</strong> and <strong>APT</strong> Page 14
Chapter 6 Getting Started<br />
Building a VI with <strong>APT</strong><br />
The Getting Started window, shown in Figure 6-1, appears when you launch <strong>LabVIEW</strong>. Use<br />
this window <strong>to</strong> create new VIs, select among the most recently opened files, and <strong>to</strong> find<br />
examples.<br />
Figure 6-1 – Getting started Screen<br />
In the Getting Started window, click the New / Blank VI link <strong>to</strong> create a new blank VI.<br />
<strong>LabVIEW</strong> displays two windows: the front panel window and the block diagram window.<br />
o The front panel, or user interface, appears with a gray background and is used <strong>to</strong><br />
display controls and indica<strong>to</strong>rs. The title bar indicates that this window is the front<br />
panel for the blank VI.<br />
o The block diagram appears with a white background and includes sub Vis and<br />
graphical code structures that control the front panel objects. The title bar<br />
indicates that this window is the block diagram for the blank VI.<br />
Note: If the front panel is not visible, you can display the front panel by selecting Window /<br />
Show Front Panel. Alternatively if the front panel is not visible, you can display the block<br />
diagram by selecting Window / Show Block Diagram.<br />
<strong>Guide</strong> <strong>to</strong> <strong>LabVIEW</strong> and <strong>APT</strong> Page 15
Adding Controls <strong>to</strong> the Front Panel<br />
Controls on the front panel provide a way <strong>to</strong> input and output data through the use of controls and<br />
indic<strong>to</strong>rs <strong>to</strong> the block diagram of the VI.<br />
Complete the following steps <strong>to</strong> add a serial number entry and s<strong>to</strong>p but<strong>to</strong>n control <strong>to</strong> the front panel.<br />
Figure 6-2 – Controls Palette<br />
1) If the Controls palette, shown in Figure 6-2, is not visible on the front panel, select<br />
View / Controls Palette.<br />
2) The Controls palette opens with the Express sub palette visible by default. If you do<br />
not see the Express sub palette, click Express on the Controls palette <strong>to</strong> display the<br />
Express sub palette.<br />
3) Click the Numeric Controls icon <strong>to</strong> display the Numeric Controls palette.<br />
Figure 6-3 – Numeric Controls Palette<br />
4) Click the Numeric Control <strong>to</strong> attach it <strong>to</strong> the cursor, and then click in the Front Panel<br />
<strong>to</strong> add the control.<br />
<strong>Guide</strong> <strong>to</strong> <strong>LabVIEW</strong> and <strong>APT</strong> Page 16
5) Double click the default name given “Numeric” and change it <strong>to</strong> “Serial”. Adjust the<br />
size of the control <strong>to</strong> allow sufficient space <strong>to</strong> input the 8 digit serial number of your<br />
<strong>APT</strong> controller.<br />
6) Click the But<strong>to</strong>ns & Switches Icon <strong>to</strong> display the But<strong>to</strong>ns & Switches palette.<br />
Figure 6-4 – But<strong>to</strong>ns & Switches Palette<br />
7) Click the STOP But<strong>to</strong>n icon <strong>to</strong> select it, then click in the Front Panel <strong>to</strong> add the<br />
control.<br />
Figure 6-5 – VI with Numeric and S<strong>to</strong>p Control<br />
<strong>Guide</strong> <strong>to</strong> <strong>LabVIEW</strong> and <strong>APT</strong> Page 17
It is a good idea at this stage <strong>to</strong> set a default value for the serial number <strong>to</strong> be used, as this<br />
will always be the same if only one piece of equipment is being used.<br />
8) Enter your 8 digit <strong>APT</strong> mo<strong>to</strong>r controller serial number in<strong>to</strong> the numeric control. In this<br />
example the serial number used is 83123456.<br />
9) Right click the numeric control and select from the shortcut menu Data Operations /<br />
Make Current Value Default. This s<strong>to</strong>res the entered value as a default value.<br />
10) Select File / Save As and save the VI as Example.vi in an easily accessible location.<br />
This allows the VI and subsequent changes <strong>to</strong> be saved without danger of losing the<br />
work carried out.<br />
Adding an ActiveX control <strong>to</strong> the front panel<br />
<strong>LabVIEW</strong> provides many standard controls and also has the ability <strong>to</strong> host third party controls<br />
through mechanisms such as ActiveX.<br />
<strong>APT</strong> software is exposed through ActiveX <strong>to</strong> allow users <strong>to</strong> incorporate hardware control<br />
through their own cus<strong>to</strong>m applications.<br />
Complete the following steps <strong>to</strong> add an <strong>APT</strong> Mo<strong>to</strong>r Control <strong>to</strong> the front panel.<br />
1) Click the double chevron <strong>to</strong> expand the Controls palette, then select the .NET &<br />
ActiveX palette. If the Controls palette is not visible, select<br />
View/Controls Palette.<br />
Figure 6-6 – Controls Palette<br />
2) Select the ActiveX Container <strong>to</strong> attach it <strong>to</strong> the cursor, and then place the control<br />
on the front panel. Notice at this stage the container is empty.<br />
3) Right click on the centre of the ActiveX Container and select from the shortcut<br />
menu Insert ActiveX Object…<br />
<strong>Guide</strong> <strong>to</strong> <strong>LabVIEW</strong> and <strong>APT</strong> Page 18
Figure 6-7 – ActiveX Object Selec<strong>to</strong>r Window<br />
4) From the list view of creatable objects select MGMo<strong>to</strong>r Control, then click OK.<br />
Note: In <strong>LabVIEW</strong> the MGMo<strong>to</strong>r control represents the ActiveX control used <strong>to</strong> interface with<br />
mo<strong>to</strong>r controller type hardware. Other <strong>APT</strong> hardware types have their own ActiveX controls.<br />
Refer <strong>to</strong> the <strong>APT</strong> programming guide for further information on control names used with<br />
specific types of hardware.<br />
5) The ActiveX container should now contain the <strong>APT</strong> mo<strong>to</strong>r control. Resize and<br />
position the control as required as shown in Figure 6-8.<br />
Figure 6-8 – ActiveX container with <strong>APT</strong> Mo<strong>to</strong>r Control<br />
6) Select File/Save <strong>to</strong> save the changes.<br />
<strong>Guide</strong> <strong>to</strong> <strong>LabVIEW</strong> and <strong>APT</strong> Page 19
Wiring Objects on the Block Diagram<br />
To make use of the controls on the front panel, you must interconnect the objects with<br />
graphical code within the block diagram. For each front panel object there is a corresponding<br />
block diagram terminal. In this example there are three such terminals, as shown in<br />
Figure 6-9.<br />
Figure 6-9 – Block Diagram Terminal Node<br />
Complete the following steps <strong>to</strong> wire the s<strong>to</strong>p but<strong>to</strong>n <strong>to</strong> a while loop.<br />
1) If the block diagram is not visible select from the front panel menu bar Window /<br />
Show Block Diagram.<br />
2) If the Functions palette, shown in Figure 6-10 is not visible on the front panel, select<br />
View / Functions Palette, alternatively right click the block diagram workspace.<br />
<strong>Guide</strong> <strong>to</strong> <strong>LabVIEW</strong> and <strong>APT</strong> Page 20
Figure 6-10 – Functions Palette<br />
3) The Functions palette opens with the Express sub palette visible by default. Click<br />
the double chevron <strong>to</strong> expand the list of palettes available then select<br />
Programming/Structure <strong>to</strong> display the Structures palette shown in Figure 6-11.<br />
Figure 6-11 – Structures Palette<br />
4) Select the While Loop icon <strong>to</strong> attach it <strong>to</strong> the cursor. And then draw a rectangle<br />
round the s<strong>to</strong>p but<strong>to</strong>n as in the block diagram shown in Figure 6-12.<br />
<strong>Guide</strong> <strong>to</strong> <strong>LabVIEW</strong> and <strong>APT</strong> Page 21
Figure 6-12 – While Loop around s<strong>to</strong>p but<strong>to</strong>n<br />
5) Click on the s<strong>to</strong>p terminal output connec<strong>to</strong>r <strong>to</strong> start wiring, and then click on the while<br />
loop s<strong>to</strong>p but<strong>to</strong>n <strong>to</strong> terminate wiring. This joins the s<strong>to</strong>p but<strong>to</strong>n action <strong>to</strong> the while<br />
loop s<strong>to</strong>p logic.<br />
Note. Rearrange/resize the wiring diagram objects as necessary whilst creating this<br />
example.<br />
6) Select File/Save <strong>to</strong> save the changes.<br />
Tip: Should you find that wiring cannot be started select View / Tools Palette and enable<br />
au<strong>to</strong>matic <strong>to</strong>ols selection as shown in Figure 6-13.<br />
Figure 6-13 – Block Diagram Tools Palette with Au<strong>to</strong>matic Tool Enabled<br />
<strong>Guide</strong> <strong>to</strong> <strong>LabVIEW</strong> and <strong>APT</strong> Page 22
Setting an ActiveX property<br />
Properties of the <strong>APT</strong> control objects can be set through code in the block diagram.<br />
Figure 6-14 – ActiveX Palette<br />
Complete the following steps <strong>to</strong> set the serial number property of the <strong>APT</strong> mo<strong>to</strong>r control<br />
object.<br />
1) Select the Block Diagram window. If not visible, select Window/Show Block<br />
Diagram.<br />
2) Display the ActiveX palette as shown in Figure 6-14 by right clicking the block<br />
diagram workspace <strong>to</strong> display the functions palette and then select Functions<br />
Palette/Connectivity/ActiveX<br />
3) Select the Property Node icon <strong>to</strong> attach it <strong>to</strong> the cursor. Then drop the node<br />
on<strong>to</strong> the block diagram.<br />
4) Wire the <strong>APT</strong> control object terminal in the block diagram <strong>to</strong> the input reference<br />
connec<strong>to</strong>r of the property node by first clicking on the <strong>APT</strong> control output connection<br />
<strong>to</strong> begin wiring. Click on the input ref connection of the property node <strong>to</strong> complete<br />
the wiring.<br />
5) In wiring the property node <strong>to</strong> the <strong>APT</strong> control object terminal the property node now<br />
has information available as <strong>to</strong> what properties are available.<br />
6) Right click the white area of the property node which by default displays the word<br />
property. In the shortcut menu select properties. The available properties are<br />
presented in a further shortcut drop down menu. Select the HWSerialNum property<br />
from the list.<br />
7) The property node now au<strong>to</strong>matically displays the correct property node name and<br />
connec<strong>to</strong>rs.<br />
8) By default the property node parameter is set <strong>to</strong> read the current value. In this<br />
instance we would like <strong>to</strong> set the serial number. Right click the white area of the<br />
property node again and select Change All To Write from the shortcut menu that is<br />
presented.<br />
9) To set the property, data needs <strong>to</strong> be connected <strong>to</strong> the input of the property node.<br />
Wire the input of the property node <strong>to</strong> the serial number control terminal by first<br />
clicking the serial number terminal output connection <strong>to</strong> begin wiring. Click on the<br />
property node HWSerialNum input connection <strong>to</strong> complete the wiring.<br />
<strong>Guide</strong> <strong>to</strong> <strong>LabVIEW</strong> and <strong>APT</strong> Page 23
Notice that the wire between the serial number numeric and the property node has a dot on<br />
the end closest <strong>to</strong> the property node. This is indicating that a data type conversion is taking<br />
place as the numeric data type is a double floating point number and the <strong>APT</strong> serial number<br />
property is a 32 bit integer. It is appropriate at this stage <strong>to</strong> change the data type<br />
representation of the front panel serial number input control <strong>to</strong> an integer, <strong>to</strong> avoid this<br />
unnecessary overhead.<br />
10) Right click the Serial terminal in the block diagram. From the shortcut menu<br />
displayed select Representation/I32. This changes the numeric control <strong>to</strong> be<br />
represented by a 32 bit integer.<br />
Notice that the dot on the wire input of the property node has now been removed as there is<br />
no need for any data type conversion. Also, the Serial terminal changes colour from orange <strong>to</strong><br />
blue.<br />
Figure 6-15 – Property Node Wired <strong>to</strong> ActiveX Control<br />
11) Select File/Save, <strong>to</strong> save the changes.<br />
<strong>Guide</strong> <strong>to</strong> <strong>LabVIEW</strong> and <strong>APT</strong> Page 24
Calling an ActiveX Method<br />
Methods of the <strong>APT</strong> control object can be called within the block diagram by using an Invoke<br />
Node. Details and information about specific <strong>APT</strong> methods can be found in the programming<br />
help file of the <strong>APT</strong> software.<br />
In this example we will call the StartCtrl (Start Control) method which starts communication<br />
with connected <strong>APT</strong> hardware.<br />
Complete the following steps <strong>to</strong> call the Start Control method of the <strong>APT</strong> control object.<br />
1) Select the Block Diagram window. If not visible, select Window/Show Block<br />
Diagram.<br />
2) Display the ActiveX palette by right clicking the block diagram workspace <strong>to</strong> display<br />
the functions palette and then navigate <strong>to</strong> Functions Palette/Connectivity/ActiveX.<br />
3) Select the Invoke Node icon <strong>to</strong> attach it <strong>to</strong> the cursor. Then drop the node<br />
on<strong>to</strong> the block diagram.<br />
To ensure that the serial number is set prior <strong>to</strong> calling the start control method we wire the<br />
output reference of the previous HWSerialNum property node <strong>to</strong> the input reference of the<br />
StartCtrl invoke node. This reference is the same reference as the original <strong>APT</strong> control<br />
object, however using the output side of the property node ensures that the serial number will<br />
be set before calling the start control method.<br />
4) Click the reference output of the property node <strong>to</strong> begin wiring. Click the reference<br />
input of the invoke node <strong>to</strong> complete the wiring.<br />
In wiring the invoke node <strong>to</strong> the <strong>APT</strong> control object reference the invoke node now has<br />
information available as <strong>to</strong> what methods are available.<br />
5) Right click the white area of the invoke node which by default displays the word<br />
method. In the shortcut menu displayed select Methods. The available methods are<br />
presented in a further shortcut menu. Select the StartCtrl method from the list.<br />
The invoke node now au<strong>to</strong>matically displays the correct method name.<br />
This particular method requires no further parameters. However, there is a returning<br />
parameter which for the time being we will leave this unwired.<br />
Figure 6-16 – Invoke Node Wired <strong>to</strong> ActiveX control<br />
<strong>Guide</strong> <strong>to</strong> <strong>LabVIEW</strong> and <strong>APT</strong> Page 25
In a similar fashion we need <strong>to</strong> wire a second method, S<strong>to</strong>pCtrl, as in Figure 6-17. This<br />
complements the start control method <strong>to</strong> terminate communication prior <strong>to</strong> the program<br />
finishing.<br />
6) Display the ActiveX palette by right clicking the block diagram workspace <strong>to</strong> display<br />
the functions palette and then navigate <strong>to</strong> Functions Palette / Connectivity /<br />
ActiveX.<br />
7) Select the Invoke Node icon <strong>to</strong> attach it <strong>to</strong> the cursor. Then drop the node on<strong>to</strong> the<br />
block diagram.<br />
8) Click the reference output connec<strong>to</strong>r of the StartCtrl invoke node <strong>to</strong> begin wiring.<br />
Click the left hand edge of the while loop <strong>to</strong> complete the wiring segment.<br />
9) Click the connec<strong>to</strong>r block just created on the left hand edge of the while loop <strong>to</strong><br />
begin wiring again. Click the right hand edge of the while loop <strong>to</strong> complete the wiring<br />
segment.<br />
10) Click the connec<strong>to</strong>r block just created on the right hand edge of the while loop <strong>to</strong><br />
begin wiring again. Click the reference input connec<strong>to</strong>r on the second invoke node.<br />
11) Right click the white area of the second invoke node which by default displays the<br />
word method. In the shortcut menu displayed select Methods. The available<br />
methods are presented in a further shortcut menu. Select the S<strong>to</strong>pCtrl method from<br />
the list.<br />
Note: The reference of the second invoke node enters and exits the while loop. Because<br />
the while loop does not terminate until the s<strong>to</strong>p but<strong>to</strong>n is pressed, the second invoke node<br />
inputs cannot be satisfied and therefore will not execute until the loop is exited.<br />
Figure 6-17 – Second Invoke Method wired <strong>to</strong> ActiveX control<br />
12) Re-arrange the block diagram objects a shown in Figure 6.14 as necessary.<br />
13) Click File/Save <strong>to</strong> save the changes<br />
<strong>Guide</strong> <strong>to</strong> <strong>LabVIEW</strong> and <strong>APT</strong> Page 26
Passing parameters <strong>to</strong> an ActiveX method<br />
ActiveX methods can have both input and output parameters and a return parameter. An<br />
example of one such <strong>APT</strong> mo<strong>to</strong>r method, GetPosition, is shown in Figure 6-18.<br />
Figure 6-18 – <strong>APT</strong> ActiveX method with Input\Output Parameters<br />
In this particular method there is one input parameter, one output parameter and a return<br />
parameter. For specific details regarding this method see the <strong>APT</strong> programming help file.<br />
The input parameter lChanID is a data type passed in by value and subsequently needs <strong>to</strong> be<br />
provided with an integer in this case. A pass through value is available <strong>to</strong> subsequent code<br />
which is available on the output side of the parameter. This value is unchanged as it is used<br />
by value.<br />
The output parameter pfPosition is a data type returned by reference and subsequently<br />
needs <strong>to</strong> be supplied with a data reference on both input and output. There are several<br />
techniques <strong>to</strong> do this. The easiest <strong>to</strong> understand when reviewing code is <strong>to</strong> provide the same<br />
variable as an input and as an output.<br />
The return value is in this instance an integer, the value of which can simply be read and<br />
used.<br />
Figure 6-19 – ActiveX Method call with Inputs\Outputs and a Return Value<br />
In the example shown in Figure 6-19, a local variable is used <strong>to</strong> provide the method<br />
parameter a reference <strong>to</strong> a variable <strong>to</strong> satisfy the input requirements. This variable is the<br />
same variable connected <strong>to</strong> the output of the parameter.<br />
Effectively in Figure 6-19, reading from left <strong>to</strong> right, the method parameter is read, modified,<br />
returned and set.<br />
Complete the following steps <strong>to</strong> call the GetPosition method of the <strong>APT</strong> control object.<br />
1) Select the Block Diagram window. If not visible, select Window/Show Block<br />
Diagram.<br />
2) Display the ActiveX palette by right clicking the block diagram workspace and<br />
displaying the functions palette and navigating <strong>to</strong> Functions<br />
Palette/Connectivity/ActiveX.<br />
3) Select the Invoke Node icon <strong>to</strong> attach it <strong>to</strong> the cursor. Then drop the node<br />
on<strong>to</strong> the block diagram within the while loop.<br />
<strong>Guide</strong> <strong>to</strong> <strong>LabVIEW</strong> and <strong>APT</strong> Page 27
4) Select the wiring between the start and s<strong>to</strong>p method which resides within the while<br />
loop, press the delete key <strong>to</strong> remove the section of wire.<br />
5) Click the connec<strong>to</strong>r block on the left hand edge of the while loop <strong>to</strong> begin wiring.<br />
Click the reference input connec<strong>to</strong>r of the new invoke node <strong>to</strong> complete the wiring.<br />
6) Similarly attach a wire <strong>to</strong> the reference output connec<strong>to</strong>r of the same invoke node<br />
by clicking the connec<strong>to</strong>r <strong>to</strong> begin wiring. Click the connec<strong>to</strong>r block on the right hand<br />
edge of the while loop <strong>to</strong> complete the wiring.<br />
7) Right click the white area of the new invoke node which by default displays the word<br />
method. In the shortcut menu displayed select Methods. The available methods are<br />
presented in a further shortcut menu. Select the GetPosition method from the list.<br />
8) The invoke node now au<strong>to</strong>matically displays the correct method name and<br />
parameters.<br />
9) Right click the input connec<strong>to</strong>r of the parameter lChanID and select from the shortcut<br />
menu displayed Create / Constant. A suitable data type constant is created and<br />
wired au<strong>to</strong>matically. The default value of zero is sufficient.<br />
10) Right click the output connec<strong>to</strong>r of the parameter pfPosition and select from the<br />
shortcut menu displayed Create / Indic<strong>to</strong>r. An indica<strong>to</strong>r, of the correct data type, is<br />
created and wired au<strong>to</strong>matically.<br />
11) Right click the newly created indica<strong>to</strong>r and select from the displayed shortcut menu<br />
Create / Local Variable. A local variable is created which represents the indica<strong>to</strong>r.<br />
By default the variable is of a write type.<br />
12) Right click the local variable and select from the shortcut menu Change To Read.<br />
13) Wire the local variable <strong>to</strong> the input of the pfPosition parameter by clicking the<br />
output connec<strong>to</strong>r of the local variable <strong>to</strong> begin wiring, then click the pfPosition input<br />
connec<strong>to</strong>r of the new invoke node <strong>to</strong> complete the wiring.<br />
14) Select File/Save <strong>to</strong> save the changes.<br />
The resulting VI should look like that shown in Figure 6-20. Nodes and wiring can be<br />
repositioned <strong>to</strong> reflect the example documented for ease of understanding in further sections<br />
of this document.<br />
Figure 6-20 - ActiveX Method call which returns information from <strong>APT</strong><br />
<strong>Guide</strong> <strong>to</strong> <strong>LabVIEW</strong> and <strong>APT</strong> Page 28
Controlling Code Execution Speed and Flow<br />
Controlling Speed<br />
Although not completely necessary <strong>to</strong> ensure correct VI execution, it is good programming<br />
practice in LabView <strong>to</strong> limit code execution speed where possible. If we take the example that<br />
has been built in the previous sections the code will attempt <strong>to</strong> read the mo<strong>to</strong>r controller’s<br />
position as fast as possible and display for the user.<br />
This is a good example of where program execution speed can be reduced without affecting<br />
the program functionality. For a user displayed variable there is little <strong>to</strong> gain by updating at<br />
speeds of more than 5Hz, as the user would not notice the extra speed and may even be<br />
unreadable.<br />
Within the while loop a short delay <strong>to</strong> hold execution by 200ms would ensure that the CPU<br />
and <strong>APT</strong> system are not over burdened with unnecessary processing. A time delay VI can be<br />
used <strong>to</strong> achieve this.<br />
Complete the following steps <strong>to</strong> insert a wait call within the while loop <strong>to</strong> reduce the execution<br />
speed of the loop.<br />
1) Select the Block Diagram window. If not visible, select Window/Show Block<br />
Diagram.<br />
2)<br />
3) Display the Timing palette by right clicking the block diagram <strong>to</strong> display the functions<br />
palette and then navigate <strong>to</strong> Functions Palette/Programming/Timing.<br />
4) Select the Wait (ms) icon <strong>to</strong> attach it <strong>to</strong> the cursor. Then drop the VI on<strong>to</strong> the block<br />
diagram within the while loop.<br />
5) Right click the input connec<strong>to</strong>r of the Wait(ms) VI and select Create/Constant from<br />
the shortcut menu displayed. A constant, of suitable data type, is created and wired<br />
au<strong>to</strong>matically. Edit the default value by double clicking the constant and enter 200.<br />
The units are milliseconds.<br />
6) Select File/Save <strong>to</strong> save the changes.<br />
Figure 6-21 – While loop with controlled execution speed<br />
For every iteration of the while loop a single hold of execution will occur for 200ms. Note:<br />
Because <strong>LabVIEW</strong> is inherently multithreaded any other process may continue <strong>to</strong> function<br />
during the execution pause.<br />
<strong>Guide</strong> <strong>to</strong> <strong>LabVIEW</strong> and <strong>APT</strong> Page 29
Controlling Flow<br />
In <strong>LabVIEW</strong>,individual code segments can run in both series and parallel. This ability is due <strong>to</strong><br />
the nature of <strong>LabVIEW</strong> using multiple threads.<br />
The <strong>APT</strong> ActiveX interface is a single threaded in process server and as such cannot be<br />
accessed through multiple threads. i.e. parallel calls cannot be made. A example of just such<br />
a parallel call attempt is shown in Figure 6-22.<br />
Depending on a number of fac<strong>to</strong>rs, including the number of physical processors, and the way<br />
in which the VI was authored, the serial number property may be set before or after the<br />
controller communications are started. The order can also vary with each execution. This can<br />
be an extremely dangerous situation as code can then appear <strong>to</strong> be intermittent in correct<br />
operation.<br />
Figure 6-22 – Attempted parallel calls <strong>to</strong> <strong>APT</strong> software<br />
Figure 6-23 shows a serial call <strong>to</strong> the serial number property followed by a call <strong>to</strong> start<br />
controller communications. As all inputs <strong>to</strong> a node must be satisfied before it can execute and<br />
only outputs can be set upon a VI’s execution, the start control method execution is held until<br />
the serial number property is set first.<br />
By interconnecting <strong>APT</strong> calls via data flow paths in this way a controlled program flow is<br />
achieved.<br />
Figure 6-23 – Serial calls <strong>to</strong> <strong>APT</strong><br />
At all times controlled code execution flow should be considered.<br />
In some circumstances it can be beneficial <strong>to</strong> have parallel segments of code running. For<br />
example when performing mathematical calculations which benefit from increased speed.<br />
<strong>Guide</strong> <strong>to</strong> <strong>LabVIEW</strong> and <strong>APT</strong> Page 30
Error handling<br />
Overview<br />
During authoring of an application, some consideration should be given <strong>to</strong> handling situations<br />
where code fails. This is especially the case when communicating with real pieces of<br />
hardware that can be missing, or can exhibit electrical faults, and can also have error<br />
responses and conditions of their own.<br />
Although this is not a complete tu<strong>to</strong>rial on error handling, this section covers two aspects<br />
specifically associated with ActiveX and <strong>APT</strong>.<br />
Handling ActiveX errors<br />
ActiveX is a mechanism through which clients and servers may communicate in a windows<br />
OS. This communication can at times fail due <strong>to</strong> invalid file registration, corrupt files and other<br />
such problems.<br />
Each call <strong>to</strong> a server via an ActiveX Inoke or property node has an error cluster input and<br />
output.<br />
The purpose of the error input is that if there is an error set the node will not be executed.<br />
Any error that occurs during the ActiveX communication will subsequently set the error<br />
output.<br />
Connecting a series of nodes <strong>to</strong>gether with other error handling code ensures that should an<br />
error occur a suitable error handling process can be executed.<br />
Figure 6-24 – Basic Error Handling<br />
In Figure 6-24 a very simplified error handler is shown that uses built in <strong>LabVIEW</strong> VIs. The<br />
General Error Handler VI and the Clear Errors VI are arranged such that if an ActiveX or<br />
runtime error occurs a message is displayed reporting the error after which the error cluster is<br />
cleared.<br />
Handling <strong>APT</strong> error return codes<br />
<strong>APT</strong> methods return an integer which corresponds <strong>to</strong> an error code. A non zero error code<br />
infers that a problem occurred that prevented the method from executing successfully. The<br />
specific error code can be used <strong>to</strong> determine what problem occurred by referring <strong>to</strong> the <strong>APT</strong><br />
documentation. A return code of zero infers the method call was successful.<br />
The method return code however needs <strong>to</strong> be inserted in<strong>to</strong> the standard <strong>LabVIEW</strong> error<br />
cluster in order <strong>to</strong> be acknowledged by other VI’s that have an error input. The basic error<br />
handling for the ActiveX example shown in Figure 6-24 as it stands ignores the method return<br />
code. So the ActiveX call may be successful but the method may fail, without this condition<br />
being captured. However the code shown in Figure 6-25 inserts the error return code in<strong>to</strong> the<br />
error cluster.<br />
<strong>Guide</strong> <strong>to</strong> <strong>LabVIEW</strong> and <strong>APT</strong> Page 31
Figure 6-25 – Error handling using the <strong>APT</strong> return code<br />
In the above error handling scenario, if the return code is zero the result of the not zero logic<br />
gate will result in a false output. The case structure will then execute the false case contents,<br />
which simply passes on the error free data line <strong>to</strong> following code.<br />
Should the method return an error code indicating that something has gone wrong, the not<br />
zero logic gates output will be true. The case structure will then execute the true case<br />
contents which change the error data cluster contents in the following way;<br />
Error Status is set <strong>to</strong> true indicating an error.<br />
Error Code is set <strong>to</strong> the error code returned by the <strong>APT</strong> method call.<br />
Error source is set <strong>to</strong> indicate that the error refers <strong>to</strong> a call <strong>to</strong> <strong>APT</strong>.<br />
Tip: Error source information could be elaborated <strong>to</strong> explain the exact location in code where<br />
the error occurred. Also, the error code returned by <strong>APT</strong> could have an error offset added <strong>to</strong><br />
the code so not <strong>to</strong> conflict with other error codes produced by other sections of code within<br />
the application.<br />
The code required <strong>to</strong> incorporate method return codes in<strong>to</strong> the error cluster could be formed<br />
as a cus<strong>to</strong>m VI.<br />
TIP: It is usually more convenient <strong>to</strong> form a VI for each method call which incorporates this<br />
handling <strong>to</strong>gether with default method parameter values.<br />
<strong>Guide</strong> <strong>to</strong> <strong>LabVIEW</strong> and <strong>APT</strong> Page 32
Complete the following steps <strong>to</strong> create a return code insertion VI.<br />
1) Create a new VI by selecting from the menu bar File/New VI.<br />
2) Right click the Front Panel workspace <strong>to</strong> display the Controls Palette then select<br />
Modern/Array, Matrix & Cluster.<br />
3) Select the Error In 3D.ctl icon <strong>to</strong> attach it <strong>to</strong> the cursor. Then drop the VI on<strong>to</strong> the<br />
front panel.<br />
4) Right click the Front Panel workspace <strong>to</strong> display the Controls Palette then select<br />
Modern/Array, Matrix & Cluster.<br />
5) Select the Error Out 3D.ctl icon <strong>to</strong> attach it <strong>to</strong> the cursor. Then drop the VI on<strong>to</strong> the<br />
front panel.<br />
6) Right click the Front Panel workspace <strong>to</strong> display the Controls Palette then select<br />
Modern/Numeric.<br />
7) Select the Numeric Control icon <strong>to</strong> attach it <strong>to</strong> the cursor. Then drop the VI on<strong>to</strong> the<br />
front panel.<br />
8) Rename the numeric control name by double clicking the default name “Numeric”<br />
and change <strong>to</strong> “Return Code”.<br />
9) Right click the numeric control. From the shortcut menu displayed select<br />
representation/I32 <strong>to</strong> change the data format of the numeric control <strong>to</strong> a 32 bit<br />
integer.<br />
10) Arrange each of the controls as per Figure 6-26.<br />
11) Select File/Save from the <strong>to</strong>p menu bar, and save the VI in a suitable location. Call<br />
the VI “Return Code Insertion.vi”.<br />
Figure 6-26 – Return code insertion VI front panel<br />
<strong>Guide</strong> <strong>to</strong> <strong>LabVIEW</strong> and <strong>APT</strong> Page 33
12) Right click on the VI icon at the <strong>to</strong>p right of the Front Panel window. Select ‘Show<br />
connec<strong>to</strong>r‘ from the shortcut menu.<br />
13) Right click the connec<strong>to</strong>r and select ‘Patterns’ from the shortcut menu. Choose the<br />
indicated pattern as shown in Figure 6-27.<br />
Figure 6-27 – VI Connec<strong>to</strong>r Palette<br />
14) Click inside the <strong>to</strong>p left square of the connec<strong>to</strong>r pattern, then immediately click on the<br />
Return code control on the front panel. The square on the connec<strong>to</strong>r will turn blue.<br />
15) Click inside the bot<strong>to</strong>m left square of the connec<strong>to</strong>r pattern, then immediately click<br />
on the error in control on the front panel. The square on the connec<strong>to</strong>r will turn a dull<br />
green.<br />
16) Click inside the bot<strong>to</strong>m right square of the connec<strong>to</strong>r pattern, then immediately click<br />
on the error out control on the front panel. The square on the connec<strong>to</strong>r will turn a<br />
dull green.<br />
17) The resulting VI connec<strong>to</strong>r should appear as shown in Figure 6-28.<br />
Figure 6-28 – VI Icon Switched <strong>to</strong> Terminal View<br />
18) Right click the VI wiring connec<strong>to</strong>r and select from the shortcut menu Show Icon.<br />
19) From the menu bar select Window / Show Block Diagram. The block diagram is<br />
then shown.<br />
20) Rearrange the three terminals in the block diagram as per Figure 6-29.<br />
21) Right click the white workspace area of the block diagram <strong>to</strong> display the Functions<br />
palette, then select Programming/Structures.<br />
<strong>Guide</strong> <strong>to</strong> <strong>LabVIEW</strong> and <strong>APT</strong> Page 34
22) From the structures palette, select the Case Structure icon <strong>to</strong> attach it <strong>to</strong> the<br />
cursor. Click once in the block diagram <strong>to</strong> specify the first corner of the case structure<br />
and move the mouse <strong>to</strong> create a rectangular shape. Click once again <strong>to</strong> specify the<br />
opposite corner. Refer <strong>to</strong> Figure 6-29 for case structure location.<br />
23) Click on the error in terminal output connec<strong>to</strong>r, move the cursor <strong>to</strong> draw a straight<br />
wire <strong>to</strong> connect <strong>to</strong> the left hand edge of the case structure. Click on the left hand<br />
edge <strong>to</strong> complete the wire.<br />
24) Click on the return code terminal output connec<strong>to</strong>r, move the cursor <strong>to</strong> draw a<br />
straight wire <strong>to</strong> connect <strong>to</strong> the left hand edge of the case structure. Click on the left<br />
hand edge <strong>to</strong> complete the wire.<br />
25) Right click the white area of the block diagram <strong>to</strong> display the Functions palette, then<br />
select Programming/Comparison <strong>to</strong> display the Comparison palette.<br />
26) Select the Not Equal <strong>to</strong> 0? icon <strong>to</strong> attach it <strong>to</strong> the cursor. Click in the block diagram<br />
<strong>to</strong> drop the VI <strong>to</strong> the left of the case structure. Refer <strong>to</strong> Figure 6-29 for location.<br />
27) Click on the Return Code terminal output connec<strong>to</strong>r in the block diagram <strong>to</strong> begin<br />
wiring. Click on the input connec<strong>to</strong>r of the Not Equal <strong>to</strong> 0? VI <strong>to</strong> complete the wiring.<br />
28) Click on the Not Equal <strong>to</strong> 0? VI output connec<strong>to</strong>r in the block diagram <strong>to</strong> begin<br />
wiring. Click the case selec<strong>to</strong>r input of the case structure <strong>to</strong> complete the wiring.<br />
29) The VI at this stage should look something like Figure 6-29.<br />
Figure 6-29 – Return Code VI Stage 1 build<br />
30) Right click the white area of the block diagram <strong>to</strong> display the Functions palette,<br />
then select Programming/Cluster, Class and Variant.<br />
31) Select the Bundle By Name icon <strong>to</strong> attach it <strong>to</strong> the cursor. Click in the<br />
block diagram <strong>to</strong> drop the VI inside the case structure (TRUE State).<br />
32) Click on the error in wire attachment point on the left hand edge of the case<br />
structure <strong>to</strong> begin wiring. Click on the input cluster connec<strong>to</strong>r on the Bundle By<br />
Name Function <strong>to</strong> complete the wiring.<br />
33) Click on the output cluster connec<strong>to</strong>r on the Bundle By Name Function <strong>to</strong> begin<br />
wiring. Click on the right hand edge of the case structure <strong>to</strong> complete the wiring.<br />
<strong>Guide</strong> <strong>to</strong> <strong>LabVIEW</strong> and <strong>APT</strong> Page 35
34) Right click on the element name (status) shown on the Bundle By Name Function.<br />
Select Add Element. Repeat this action <strong>to</strong> add another element.<br />
35) Right click the first element name and select from the shortcut menu Select<br />
Element/Status.<br />
36) Right click the second element name and select from the shortcut menu Select<br />
Element/Code.<br />
37) Right click the third element name and select from the shortcut menu Select<br />
Element/Source.<br />
38) Click on the case structure selec<strong>to</strong>r on the left hand edge <strong>to</strong> begin wiring. Click on<br />
the Status element on the Bundle By Name Function <strong>to</strong> complete the wiring.<br />
39) Click on the Return Code connec<strong>to</strong>r block on the left hand edge of the case structure<br />
<strong>to</strong> begin wiring. Click on the Code element on the Bundle By Name Function <strong>to</strong><br />
complete the wiring.<br />
40) Right click on the source element of the Bundle By Name Function and select from<br />
the shortcut menu Create/Constant.<br />
41) Double click on the string constant created and edit <strong>to</strong> “<strong>APT</strong> Error”<br />
At this stage the VI should look something like Figure 6-30. This completes the wiring for<br />
the ‘True’ part of the code.<br />
Figure 6-30 – Return Code VI Stage 2 Build<br />
42) Click on the right arrow but<strong>to</strong>n on the <strong>to</strong>p edge of the case structure <strong>to</strong> the right of<br />
the True state. The False state should now be shown which is empty as no code has<br />
been inserted.<br />
43) Click on the ‘error in’ connec<strong>to</strong>r block on the left hand edge of the case structure <strong>to</strong><br />
begin wiring. Click on the connec<strong>to</strong>r block on the right hand edge that was created in<br />
the True case window. Clicking on the connec<strong>to</strong>r block <strong>to</strong> compete the wiring will turn<br />
the connec<strong>to</strong>r from green with a white centre <strong>to</strong> solid green indicating all cases are<br />
wired <strong>to</strong> this output connec<strong>to</strong>r.<br />
44) Click on the error connec<strong>to</strong>r block on the right hand edge of the case structure <strong>to</strong><br />
begin wiring. Click on the input connec<strong>to</strong>r on the error out terminal <strong>to</strong> complete the<br />
wiring.<br />
45) The VI should now look like Figure 6-31.<br />
<strong>Guide</strong> <strong>to</strong> <strong>LabVIEW</strong> and <strong>APT</strong> Page 36
Figure 6-31 – Return Code Insertion Vi Stage 3 Build<br />
46) Save the VI. This completes the authoring of the return code insertion VI.<br />
This VI can be inserted in<strong>to</strong> other higher level VIs <strong>to</strong> ensure ActiveX method calls <strong>to</strong> <strong>APT</strong><br />
inject the <strong>APT</strong> error return code in<strong>to</strong> the standard <strong>LabVIEW</strong> error data line.<br />
Adding the <strong>APT</strong> Error Return Code <strong>to</strong> the Error Data Line<br />
Using the previously created VI (Return Code Insertion.vi) this can be inserted in<strong>to</strong> the<br />
example that has been created so far <strong>to</strong> add error handling for <strong>APT</strong> method error codes.<br />
Note. Further sub VIs could be formed <strong>to</strong> make code easier <strong>to</strong> follow and more compact<br />
however in the example here this will not be done <strong>to</strong> allow easier following of the example.<br />
Complete the following steps <strong>to</strong> add basic error handling for <strong>APT</strong> method errors <strong>to</strong> the<br />
example VI.<br />
1) Return <strong>to</strong> the Example VI block diagram by selecting from the menu bar<br />
Window/Example.vi Block Diagram.<br />
2) Right click on the block diagram in some white space and select from the shortcut<br />
menu displayed Select a VI. Using the file browser locate the previously saved<br />
Return Code Insertion VI. This attaches the VI <strong>to</strong> the cursor.<br />
3) Drop the VI between the StartCtrl ActiveX method node and the case structure, and<br />
above the reference line as shown in Figure 6-32.<br />
4) Repeat the insertion of the Return Code Insertion VI in the second and third<br />
positions as indicated in Figure 6-32.<br />
Figure 6-32 – Return Code Insertion VIs added <strong>to</strong> Example VI<br />
<strong>Guide</strong> <strong>to</strong> <strong>LabVIEW</strong> and <strong>APT</strong> Page 37
5) Right click the left hand edge of the while loop and select from the shortcut menu<br />
Add Shift Register. This adds a shift register <strong>to</strong> the while loop. The shift register<br />
takes data from a previous loop and feeds it back in<strong>to</strong> the next loop.<br />
6) Right click the error input connec<strong>to</strong>r on the HWSerialNum ActiveX property node and<br />
select from the shortcut menu Create/Constant. This will create a default no error<br />
state constant <strong>to</strong> initialise the error cluster line. This isn’t strictly necessary, but it does<br />
ensure easier <strong>to</strong> read software.<br />
7) Click the error output connec<strong>to</strong>r on the HWSerialNum ActiveX property node <strong>to</strong><br />
begin wiring. Click the error in connec<strong>to</strong>r on the StartCtrl ActiveX invoke node <strong>to</strong><br />
complete the wiring.<br />
8) Click on the error out connec<strong>to</strong>r on the StartCtrl ActiveX invoke node <strong>to</strong> begin<br />
wiring. Click the error in connection on the first Return Code insertion VI <strong>to</strong><br />
complete the wiring.<br />
9) Click on the return value output of the StartCtrl ActiveX invoke node <strong>to</strong> begin wiring.<br />
Click the Return Code input connec<strong>to</strong>r of the first Return Code Insertion VI <strong>to</strong><br />
complete the wiring.<br />
10) Click on the error out connec<strong>to</strong>r of the first Return Code Insertion VI <strong>to</strong> begin<br />
wiring. Click the shift register connec<strong>to</strong>r block on the left hand edge of the while<br />
structure <strong>to</strong> complete the wiring.<br />
11) Click the shift register connec<strong>to</strong>r block on the left hand edge of the while loop<br />
structure <strong>to</strong> begin wiring. Click the error in of the GetPosition ActiveX invoke node <strong>to</strong><br />
complete the wiring. The diagram should now look like Figure 6-33.<br />
Figure 6-33 – First Return Code Insertion VI Wired Up<br />
12) Click on the error out connection of the GetPosition ActiveX method node <strong>to</strong> begin<br />
wiring. Click the error in connection of the second Return Code Insertion VI <strong>to</strong><br />
complete the wiring.<br />
13) Click on the return value output of the GetPosition ActiveX invoke node <strong>to</strong> begin<br />
wiring. Click the Return Code input connec<strong>to</strong>r of the second Return Code Insertion<br />
VI <strong>to</strong> complete the wiring.<br />
<strong>Guide</strong> <strong>to</strong> <strong>LabVIEW</strong> and <strong>APT</strong> Page 38
14) Click on the error out connec<strong>to</strong>r of the second Return Code Insertion VI <strong>to</strong> begin<br />
wiring. Click the shift register connec<strong>to</strong>r block on the right hand edge of the while<br />
structure <strong>to</strong> complete the wiring.<br />
15) Click on the shift register connec<strong>to</strong>r block on the right hand edge of the while loop <strong>to</strong><br />
begin wiring. Click the error in connec<strong>to</strong>r of the S<strong>to</strong>pCtrl ActiveX invoke node <strong>to</strong><br />
complete the wiring – see Figure 6-34.<br />
Figure 6-34 – Second Return Code Insertion VI Wired Up<br />
16) Click on the error out connec<strong>to</strong>r of the S<strong>to</strong>pCtrl ActiveX invoke node <strong>to</strong> begin wiring.<br />
Click on the error in connec<strong>to</strong>r of the third Return Code Insertion VI <strong>to</strong> complete the<br />
wiring.<br />
17) Click on the return value output of the S<strong>to</strong>pCtrl ActiveX invoke node <strong>to</strong> begin wiring.<br />
Click the Return Code input connec<strong>to</strong>r of the third Return Code Insertion VI <strong>to</strong><br />
complete the wiring.<br />
18) Right click the error out connec<strong>to</strong>r of the third Return Code Insertion VI and select<br />
from the shortcut menu Create/ Indica<strong>to</strong>r. This creates a corresponding front panel<br />
indica<strong>to</strong>r that allows any resulting error <strong>to</strong> be displayed whilst running the VI – see<br />
Figure 6-35.<br />
Figure 6-35 – Third Return Code Insertion VI Wired Up<br />
<strong>Guide</strong> <strong>to</strong> <strong>LabVIEW</strong> and <strong>APT</strong> Page 39
There is one more additional piece of code that needs <strong>to</strong> be added <strong>to</strong> enable the while loop <strong>to</strong><br />
terminate in case of an error. At present if an error occurred whilst in the while loop it would<br />
continue until the s<strong>to</strong>p but<strong>to</strong>n was pressed.<br />
To add the ability <strong>to</strong> s<strong>to</strong>p the while loop on demand, or when an error occurs, some OR logic<br />
needs <strong>to</strong> be added. To do this the wiring between the s<strong>to</strong>p but<strong>to</strong>n terminal and the while<br />
loop s<strong>to</strong>p node needs <strong>to</strong> be removed and replaced with some Boolean logic.<br />
19) Display the Cluster, Class & Variant palette by right clicking the white area of the<br />
block diagram and select from the shortcut menu Programming/Cluster, Class &<br />
Variant.<br />
20) Select the Unbundle by Name icon <strong>to</strong> attach it <strong>to</strong> the cursor. Click in the<br />
block diagram <strong>to</strong> drop the VI inside the while loop structure.<br />
21) Click on the error wire connected <strong>to</strong> the output connec<strong>to</strong>r on the third Return Code<br />
Insertion VI <strong>to</strong> begin wiring. Click on the Unbunble By Name node input connec<strong>to</strong>r<br />
on the left hand side <strong>to</strong> complete the wiring. At this point the Unbundle by Name VI<br />
will show the first member of the error cluster which is the Boolean error status.<br />
22) Display the Boolean palette by right clicking the white workspace area of the block<br />
diagram and select from the shortcut menu Programming/Boolean.<br />
23) Select the OR icon <strong>to</strong> attach it <strong>to</strong> the cursor. Click in the block diagram <strong>to</strong><br />
drop the VI inside the while loop structure.<br />
24) Click on the wiring between the s<strong>to</strong>p but<strong>to</strong>n terminal and the while loop s<strong>to</strong>p node,<br />
this should select it, and press the delete key <strong>to</strong> remove. Depending upon how the<br />
wiring was routed smaller parts of the wiring may remain, and can be selected and<br />
removed in the same way. Ensure all parts of the wire are removed.<br />
25) Click on the status element of the Unbundle by Name node within the while loop <strong>to</strong><br />
begin wiring. Click on the x input connec<strong>to</strong>r of the OR function <strong>to</strong> complete the wiring.<br />
26) Click on the output connec<strong>to</strong>r of the s<strong>to</strong>p but<strong>to</strong>n terminal <strong>to</strong> begin wiring. Click on the<br />
y connection input of the OR function <strong>to</strong> complete the wiring.<br />
27) Click on the output connec<strong>to</strong>r of the OR function <strong>to</strong> begin wiring. Click on the while<br />
loop s<strong>to</strong>p node <strong>to</strong> complete the wiring.<br />
28) The resulting Example VI should look something like that in Figure 6-36.<br />
Figure 6-36 – Example VI with basic error handling<br />
<strong>Guide</strong> <strong>to</strong> <strong>LabVIEW</strong> and <strong>APT</strong> Page 40
Running a VI with <strong>APT</strong><br />
The Example VI can be run from either the block diagram or the front panel. It is preferential<br />
in most cases <strong>to</strong> run from the front panel as all the visible controls are located within this<br />
window.<br />
For this particular explanation of how <strong>to</strong> run the VI it is assumed that we are communicating<br />
with a simulated DC mo<strong>to</strong>r controller (TDC001) with a serial number of 83123456. To<br />
configure the <strong>APT</strong> software for a particular hardware configuration, refer <strong>to</strong> the <strong>APT</strong> software<br />
help files and documentation.<br />
Complete the following steps <strong>to</strong> start, operate and s<strong>to</strong>p the VI.<br />
1) If not already viewing the front panel of the Example VI select from the menu bar<br />
Window/Example.vi Front Panel <strong>to</strong> switch the view.<br />
Note: If using real hardware, the 8 digit serial number entered at item (3) will depend upon the<br />
individual controller you are using.<br />
For the purposes of this tu<strong>to</strong>rial, a simulated configuration will be used <strong>to</strong> run the VI, based on<br />
the TDC001 unit. If using real hardware, ignore item (2).<br />
2) Run the <strong>APT</strong>Config utility and set up a simulated configuration using a TDC001 unit.<br />
Refer <strong>to</strong> the help file (Start/Programs/<strong>Thorlabs</strong>/<strong>APT</strong>/Help/<strong>APT</strong>Config Help) for<br />
instructions on how <strong>to</strong> set up a simulated configuration.<br />
3) If required - Click on the serial number control window <strong>to</strong> set the serial number of the<br />
controller. Edit the serial number <strong>to</strong> 83123456.<br />
Figure 6-37 – Example VI with serial number entered<br />
<strong>Guide</strong> <strong>to</strong> <strong>LabVIEW</strong> and <strong>APT</strong> Page 41
4) Click the ‘Run’ but<strong>to</strong>n in the Front Panel menu bar. DO NOT click the ‘Run<br />
Continuously’ but<strong>to</strong>n.<br />
5) The VI will start and there will be a short delay of several seconds whilst<br />
communication with the <strong>APT</strong> controller is established.<br />
6) Once communication is established the virtual control panel of the <strong>APT</strong> controller will<br />
become activated and will display live data. e.g. current position.<br />
Figure 6-38 – Example VI with live data<br />
Pressing the jog but<strong>to</strong>ns of the <strong>APT</strong> virtual control panel - notice that the position indica<strong>to</strong>r on<br />
the front panel above the virtual panel also is updated. This indica<strong>to</strong>r is populated from<br />
information gathered from the <strong>APT</strong> system via ActiveX as per the block diagram.<br />
7) Press the s<strong>to</strong>p but<strong>to</strong>n control on the front panel <strong>to</strong> terminate the VI. Do not s<strong>to</strong>p the VI<br />
using the s<strong>to</strong>p but<strong>to</strong>n on the menu <strong>to</strong>ol bar.<br />
Pressing the s<strong>to</strong>p but<strong>to</strong>n terminates the block diagram while loop and executes the ActiveX<br />
call <strong>to</strong> s<strong>to</strong>p communication. Finally the VI is s<strong>to</strong>pped and the run but<strong>to</strong>n is released.<br />
Within the <strong>LabVIEW</strong> development environment it is possible <strong>to</strong> s<strong>to</strong>p execution by pressing the<br />
s<strong>to</strong>p but<strong>to</strong>n on the menu <strong>to</strong>ll bar. It should be noted that in s<strong>to</strong>pping the VI in this manner does<br />
not s<strong>to</strong>p communication <strong>to</strong> the <strong>APT</strong> controls and any such disconnection of the equipment will<br />
result in an error dialogue.<br />
<strong>Guide</strong> <strong>to</strong> <strong>LabVIEW</strong> and <strong>APT</strong> Page 42
Debugging a VI<br />
- Run But<strong>to</strong>n.<br />
- Run Continuous But<strong>to</strong>n.<br />
- S<strong>to</strong>p But<strong>to</strong>n.<br />
- Highlight Execution But<strong>to</strong>n.<br />
- Retain Wire Values But<strong>to</strong>n.<br />
- Step In<strong>to</strong> But<strong>to</strong>n.<br />
- Step Over But<strong>to</strong>n.<br />
- Step Out But<strong>to</strong>n.<br />
Figure 6-39 – Execution Controls on the menu <strong>to</strong>ol bar<br />
Running a VI with Highlighted Execution<br />
It is possible <strong>to</strong> view an animation of the execution of the block diagram by clicking the<br />
Highlight Execution menu <strong>to</strong>ol but<strong>to</strong>n, shown in Figure 6-39. Highlighted execution shows<br />
the movement of data within the block diagram from one node <strong>to</strong> another using popup<br />
bubbles that move along the wires. Use execution highlighting in conjunction with other<br />
techniques <strong>to</strong> see how data moves from one node <strong>to</strong> the next.<br />
Note Highlighted execution greatly reduces the speed at which a VI runs.<br />
If the error out cluster reports an error, the error value appears next <strong>to</strong> error out. If no error<br />
occurs, OK appears next <strong>to</strong> error out.<br />
To examine the example VI in highlighted execution follow the steps below.<br />
1) Arrange both the block diagram and the front panel such that they are both visible.<br />
Note: Select from the menu bar Windows/Show Front Panel if the front panel is not visible.<br />
Similarly if the block diagram is not visible select Windows/Show Block Diagram.<br />
2) Click the highlighted execution menu <strong>to</strong>ol bar but<strong>to</strong>n in the block diagram so that<br />
the light bulb icon is illuminated.<br />
3) Press the Run but<strong>to</strong>n <strong>to</strong> begin execution.<br />
During execution observe the popup bubbles that display data as each node is entered and<br />
exited. Also note the slow execution.<br />
<strong>Guide</strong> <strong>to</strong> <strong>LabVIEW</strong> and <strong>APT</strong> Page 43
4) Press the s<strong>to</strong>p but<strong>to</strong>n control on the front panel <strong>to</strong> s<strong>to</strong>p execution. Do not press the<br />
s<strong>to</strong>p but<strong>to</strong>n on the menu <strong>to</strong>ol bar.<br />
5) The VI will terminate its while loop, s<strong>to</strong>p communications and s<strong>to</strong>p execution.<br />
6) Click the highlighted execution menu <strong>to</strong>ol bar but<strong>to</strong>n in the block diagram so that the<br />
light bulb icon is extinguished. This res<strong>to</strong>res the VI <strong>to</strong> normal execution.<br />
Observing the animation of the executing VI can reveal a number of unexpected problems<br />
and is one of the first <strong>to</strong>ols <strong>to</strong> deploy in the event of an unexpected result or error.<br />
Stepping Through a VI<br />
Single-step through a VI <strong>to</strong> watch and evaluate each step within the VI on the block diagram<br />
The single-stepping but<strong>to</strong>ns, shown in Figure 6-39 affect execution only in a VI or subVI in<br />
single-step mode.<br />
Enter single-step mode by clicking the Step Over or Step In<strong>to</strong> menu <strong>to</strong>ol bar but<strong>to</strong>n on the<br />
block diagram <strong>to</strong>olbar. Subsequent presses of the Step In<strong>to</strong>, Step Over and Step Out will<br />
have the following actions.<br />
Step In<strong>to</strong> - Executes the next action within the block diagram or enters a sub-VI.<br />
Step Over - Executes the next action within the block diagram or complete sub VI.<br />
Step Out - Executes the remainder of the current VI.<br />
To observe the stepping through the example VI complete the following steps.<br />
1) Arrange both the block diagram and the front panel such that they are both visible.<br />
Note: Select from the menu bar Windows/Show Front Panel if the front panel is not visible.<br />
Similarly if the block diagram is not visible select Windows/Show Block Diagram.<br />
2) Click the Step In<strong>to</strong> menu <strong>to</strong>olbar but<strong>to</strong>n in the block diagram so <strong>to</strong> begin execution.<br />
Notice that the pause but<strong>to</strong>n is illuminated and that the first action is flashing. This<br />
indicates that the VI is paused and that the first action as executed.<br />
3) Press the Step In<strong>to</strong> but<strong>to</strong>n twice more.<br />
4) The virtual control panel should now be active as both the serial number property<br />
node and start control node have been executed. The VI is again paused and the<br />
next action is flashing.<br />
5) Press the Step out menu <strong>to</strong>olbar but<strong>to</strong>n <strong>to</strong> continue <strong>to</strong> execute <strong>to</strong> the end of the<br />
example VI.<br />
6) Press the s<strong>to</strong>p but<strong>to</strong>n control on the front panel <strong>to</strong> terminate the VI.<br />
7) Notice that the VI doesn’t terminate completely as the stepping mode has paused the<br />
VI once again before exiting.<br />
8) Press the Step out but<strong>to</strong>n <strong>to</strong> complete the VI.<br />
<strong>Guide</strong> <strong>to</strong> <strong>LabVIEW</strong> and <strong>APT</strong> Page 44
Note: Pressing the Step Over but<strong>to</strong>n allows stepping execution <strong>to</strong> skip a sub VI should the<br />
user be confident that a problem doesn’t occur within it.<br />
Probe Tools<br />
Figure 6-40 – Probe Tool Icon<br />
The Probe <strong>to</strong>ol can be used <strong>to</strong> check intermediate data on a wire as a VI runs. Use the Probe<br />
<strong>to</strong>ol if you have a complicated VI with a number of operations, any one of which might return<br />
incorrect data. The probe <strong>to</strong>ol is available from the Tools palette (View/Tools Palette).<br />
If data is available, the probe will immediately update during execution allowing the user <strong>to</strong><br />
inspect data at specific points within the block diagram.<br />
Types of Probes<br />
You can check intermediate data on a wire when a VI runs by using the Generic probe, by<br />
using an indica<strong>to</strong>r from the Controls palette <strong>to</strong> view the data, by using a supplied probe, by<br />
using a cus<strong>to</strong>mized probe<br />
In this document we will only discuss the generic probe. See <strong>LabVIEW</strong> documentation for<br />
further details of other probe types.<br />
Generic probe<br />
Use the generic probe <strong>to</strong> view the data that passes through a wire. While the VI is paused or<br />
s<strong>to</strong>pped right click a wire and select Probe from the displayed shortcut menu.<br />
The generic probe will display the data appropriately.<br />
To examine the use of the probe <strong>to</strong>ol complete the following steps.<br />
1) Open and arrange both the block diagram and the front panel such that they are<br />
both visible.<br />
Note: Select from the menu bar Windows/Show Front Panel if the front panel is not visible.<br />
Similarly if the block diagram is not visible select Windows/Show Block Diagram.<br />
2) Within the block diagram right click the wire connecting the position output of the<br />
GetPosition ActiveX invoke node (pfPosition output) <strong>to</strong> the pfPosition indica<strong>to</strong>r<br />
terminal. From the shortcut menu displayed select Probe.<br />
3) A probe is au<strong>to</strong>matically created with the correct data type, and in this instance shows<br />
a numeric indica<strong>to</strong>r control. See Figure 6-41.<br />
<strong>Guide</strong> <strong>to</strong> <strong>LabVIEW</strong> and <strong>APT</strong> Page 45
4) Press the Run but<strong>to</strong>n <strong>to</strong> start the VI.<br />
Figure 6-41 – Generic Probe Tool In Use<br />
5) Notice that the probe <strong>to</strong>ol text and data now changes colour from a dull grey <strong>to</strong><br />
black. This indicates that the data displayed has been updated.<br />
6) Press the jog up and down but<strong>to</strong>ns on the <strong>APT</strong> virtual control panel <strong>to</strong> move the<br />
mo<strong>to</strong>r and notice that the probe displays the same data. As the while loop is<br />
repeatedly executed the probe samples the data on the wire it is associated with on<br />
each execution.<br />
7) Press the s<strong>to</strong>p but<strong>to</strong>n control on the front panel <strong>to</strong> s<strong>to</strong>p the VI.<br />
8) Press the red close cross on the probe <strong>to</strong> remove it.<br />
Breakpoints<br />
Figure 6-42 – Breakpoint Tool Icon<br />
The Breakpoint <strong>to</strong>ol, shown in Figure 6-42, can be used <strong>to</strong> place breakpoints on a VI, nodes,<br />
and wires within the block diagram and pause execution at that location. When you set a<br />
breakpoint on a wire, execution pauses after data passes through the wire. Place a<br />
breakpoint on the block diagram <strong>to</strong> pause execution after all elements in the block diagram<br />
have executed. The Breakpoint <strong>to</strong>ol is available from the Tools palette (View/Tools Palette).<br />
When a VI pauses at a breakpoint, <strong>LabVIEW</strong> brings the block diagram <strong>to</strong> the front and<br />
highlights the node or wire that contains the breakpoint.<br />
When you reach a breakpoint during execution, the VI pauses and the Pause but<strong>to</strong>n on the<br />
menu <strong>to</strong>olbar appears red. You can then take the following actions:<br />
• Single-step through execution using the single-stepping but<strong>to</strong>ns.<br />
<strong>Guide</strong> <strong>to</strong> <strong>LabVIEW</strong> and <strong>APT</strong> Page 46
• Probe wires <strong>to</strong> check intermediate values.<br />
• Change values of front panel controls.<br />
• Click the Pause but<strong>to</strong>n <strong>to</strong> continue running <strong>to</strong> the next breakpoint or until the VI finishes.<br />
<strong>LabVIEW</strong> saves breakpoints within a VI. You can view all breakpoints by selecting<br />
Operate/Breakpoints from the main menu bar and then pressing the find but<strong>to</strong>n in the<br />
dialogue window that opens.<br />
Figure 6-43 – Finding Breakpoints<br />
<strong>Guide</strong> <strong>to</strong> <strong>LabVIEW</strong> and <strong>APT</strong> Page 47
<strong>APT</strong> Event Dialogue<br />
Figure 6-44 – Example Event Dialogue Window<br />
The <strong>APT</strong> Event Information Panel is a window that allows the developer <strong>to</strong> understand why<br />
a particular event occurred. An event could be a warning or an error.<br />
Method calls made in<strong>to</strong> the <strong>APT</strong> software and operation of the <strong>APT</strong> system as a whole are<br />
continuously moni<strong>to</strong>red for problems. Should a warning condition or error occur, a dialogue<br />
window is displayed such as that in Figure 6-44.<br />
The window shows a time stamped series of events up <strong>to</strong> and including the warning or error<br />
condition.<br />
The event is described for the developer as well as giving notes and extra information as <strong>to</strong><br />
the possible cause. Should the cause of the event not be unders<strong>to</strong>od clearly the event log can<br />
be saved and passed <strong>to</strong> technical support for analysis and further assistance.<br />
See the <strong>APT</strong> programming help file for further information on event reporting configuration,<br />
and for disabling for deployed applications.<br />
<strong>Guide</strong> <strong>to</strong> <strong>LabVIEW</strong> and <strong>APT</strong> Page 48
Chapter 7 - Event Driven Programming<br />
What are Events?<br />
An event is an asynchronous notification that something has occurred. Events can originate<br />
from hardware, the user interface or other parts of the program. <strong>User</strong> interface events include<br />
human interface devices such as mouse clicks and key presses. Hardware events occur<br />
when some situation has arisen or when an error condition occurs.<br />
Other types of events can be generated programmatically and used <strong>to</strong> communicate with<br />
different parts of the program.<br />
In an event-driven program, events that occur in the system directly influence the execution<br />
flow. In contrast, a procedural program executes in a pre-determined, sequential order. Eventdriven<br />
programs usually include a loop that waits for an event <strong>to</strong> occur, executes code <strong>to</strong><br />
respond <strong>to</strong> the event, and continues <strong>to</strong> wait for the next event.<br />
The order in which an event-driven program executes depends on which events occur and on<br />
the order in which they occur. Some sections of the program might execute frequently<br />
because the events they handle occur frequently, and other sections of the program might not<br />
execute at all because the events never occur.<br />
Why Use Events?<br />
Events allow you <strong>to</strong> execute a specific event-handling case each time a user performs a<br />
specific action or a piece of hardware reports a situation.<br />
Without events, the block diagram must poll the state of front panel controls in a loop,<br />
checking <strong>to</strong> see if any change has occurred. Polling the front panel requires a significant<br />
amount of CPU time and can fail <strong>to</strong> detect changes if they occur <strong>to</strong>o quickly.<br />
By using events <strong>to</strong> respond <strong>to</strong> specific actions, you eliminate the need <strong>to</strong> poll the front panel<br />
<strong>to</strong> determine which actions the user performed or hardware has reported. Instead, <strong>LabVIEW</strong><br />
actively notifies the block diagram each time an interaction you specified occurs. Using events<br />
reduces the CPU requirements of the program, simplifies the block diagram code, and<br />
guarantees that the block diagram can respond <strong>to</strong> all actions the user makes or hardware<br />
reports.<br />
Registering and Handling an <strong>APT</strong> ActiveX Event<br />
When handling an ActiveX event, you must register for the event and then create a callback<br />
VI <strong>to</strong> handle that event.<br />
Complete the following steps <strong>to</strong> register and handle an ActiveX event in <strong>LabVIEW</strong>.<br />
1) If not already, open the Example VI.<br />
2) View the block diagram of the example by selecting from the menu bar Window /<br />
Show Block Diagram.<br />
3) Display the ActiveX palette by right clicking the block diagram workspace <strong>to</strong> display<br />
the functions palette and then navigating <strong>to</strong> Connectivity/ActiveX.<br />
<strong>Guide</strong> <strong>to</strong> <strong>LabVIEW</strong> and <strong>APT</strong> Page 49
4) Select the Register Event CallBack icon <strong>to</strong> attach it <strong>to</strong> the cursor. Then<br />
drop the VI on<strong>to</strong> the block diagram.<br />
5) Click the wire connected <strong>to</strong> the reference out node of the StartCtrl invoke node <strong>to</strong><br />
begin wiring. Click the event source ref input of the Register Event Callback<br />
function <strong>to</strong> complete the wiring.<br />
6) Click the arrow in the ‘Event’ panel, and select MoveComplete from the drop down<br />
menu.<br />
7) Right click the VI Ref input node and select Create Callback VI. This au<strong>to</strong>matically<br />
creates a VI with the correct event information.<br />
8) Save the new VI as “MoveComplete Event Callback.vi”. Select File/Save As…<br />
from the menu bar, select a suitable location <strong>to</strong> save the file and enter the VI name.<br />
Press Save.<br />
9) The Example VI should now look like Figure 7-1.<br />
Figure 7-1 – Example VI with Event Callback<br />
Currently there is nothing in the new MoveComplete Event Callback VI that will perform any<br />
function. Figure 7-2 shows the block diagram contents that have au<strong>to</strong>matically been<br />
generated. To see the event call back operating it is necessary <strong>to</strong> add some code in<strong>to</strong> the VI.<br />
<strong>Guide</strong> <strong>to</strong> <strong>LabVIEW</strong> and <strong>APT</strong> Page 50
Figure 7-2 – MoveComplete Event Callback VI Block Diagram<br />
10) Double click the call back VI in the Example VI block diagram.<br />
11) From the menu bar of the MoveComplete Event Callback VI select Window / Show<br />
Block Diagram.<br />
12) Right click the output connec<strong>to</strong>r of the Event Data cluster and select from the<br />
shortcut menu Cluster, Class & Variant/Unbundle By Name. Then drop the<br />
function on<strong>to</strong> the block diagram.<br />
13) Click the output connec<strong>to</strong>r of the Event Data cluster <strong>to</strong> begin wiring. Click the input<br />
connec<strong>to</strong>r of the Unbundle By Name function <strong>to</strong> complete the wiring. The Unbundle<br />
By Name function will au<strong>to</strong>matically select the first element in the cluster. As this<br />
particular event has only one event parameter this will suffice.<br />
14) Right click the block diagram white space <strong>to</strong> display the Functions palette and<br />
navigating <strong>to</strong> Programming/String in the shortcut menu. Select the Format In<strong>to</strong><br />
String icon <strong>to</strong> attach it <strong>to</strong> the cursor. Then drop the function on<strong>to</strong> the block<br />
diagram.<br />
15) Click on the output connec<strong>to</strong>r of the Unbundle By Name (lChanID) function <strong>to</strong> begin<br />
wiring. Click on Input 1 of the Format In<strong>to</strong> String function <strong>to</strong> complete the wiring.<br />
16) Right click the Initial String connec<strong>to</strong>r on the Format In<strong>to</strong> String function and from<br />
the shortcut menu select Create / Constant.<br />
17) Edit the string constant created, by double clicking the contents, and enter the text<br />
“Move Complete on Channel “, including the space after the word ‘channel’.<br />
18) Right click the block diagram white space <strong>to</strong> show the Functions palette, and<br />
navigating <strong>to</strong> Programming/Dialogue & <strong>User</strong> Interface in the shortcut menu. Select<br />
the One But<strong>to</strong>n Dialogue icon <strong>to</strong> attach it <strong>to</strong> the cursor. Then drop the<br />
function on<strong>to</strong> the block diagram.<br />
19) Click the resulting string output connec<strong>to</strong>r of the Format In<strong>to</strong> String function <strong>to</strong><br />
begin wiring. Click the message input connec<strong>to</strong>r of the One But<strong>to</strong>n Dialogue<br />
function <strong>to</strong> complete the wiring.<br />
<strong>Guide</strong> <strong>to</strong> <strong>LabVIEW</strong> and <strong>APT</strong> Page 51
20) The VI block diagram should now look something like Figure 7-3.<br />
Figure 7-3 - MoveComplete Event Callback VI Block Diagram<br />
When the Example VI is run, any time a movement of the controller occurs and s<strong>to</strong>ps the<br />
move complete event will be fired which in turn will make a call back <strong>to</strong> the VI registered for<br />
the event.<br />
21) Return <strong>to</strong> the Example VI front panel by selecting from the menu bar Window /<br />
Example.vi Front Panel.<br />
22) Run the VI by pressing the run but<strong>to</strong>n on the menu <strong>to</strong>olbar.<br />
23) Once the <strong>APT</strong> virtual control panel has become active and is displaying the current<br />
position press the up and down arrows on the panel <strong>to</strong> move the mo<strong>to</strong>r attached.<br />
Notice that every time there is a jog movement a message prompt is created which<br />
needs <strong>to</strong> be acknowledged by pressing Ok.<br />
The message prompt is displayed due <strong>to</strong> the event making a call <strong>to</strong> the code contents of the<br />
MoveComplete Event Callback VI. Although this in itself is not entirely useful this idea can<br />
be expanded upon <strong>to</strong> handle multiple events and <strong>to</strong> execute more interesting blocks of code.<br />
<strong>Guide</strong> <strong>to</strong> <strong>LabVIEW</strong> and <strong>APT</strong> Page 52
Glossary<br />
Block Diagram Pic<strong>to</strong>rial description or representation of a program. The block diagram<br />
consists of executable icons called nodes and wires that carry data<br />
between the nodes. The block diagram is the source code for the VI.<br />
Boolean controls<br />
and indica<strong>to</strong>rs<br />
Front panel objects <strong>to</strong> manipulate and display Boolean (TRUE or<br />
FALSE) data.<br />
Breakpoint Pause in execution point within a VI used for debugging.<br />
Breakpoint Tool Tool <strong>to</strong> set a breakpoint on a VI, node, or wire.<br />
Cluster A set of ordered, none indexed data elements of any data type,<br />
including numeric, Boolean, string, array, or another cluster. The<br />
elements must be all controls or all indica<strong>to</strong>rs.<br />
Connec<strong>to</strong>r Part of the VI or function node that contains input and output terminals.<br />
Data passes <strong>to</strong> and from the node through a connec<strong>to</strong>r.<br />
Control Front panel object for entering data in<strong>to</strong> a VI interactively, such as a<br />
knob or push but<strong>to</strong>n.<br />
Data Type Format of information. In <strong>LabVIEW</strong>, acceptable data types for most VIs<br />
and functions are numeric, array, string, Boolean, refnum, enumeration,<br />
and cluster.<br />
Error In Error structure that enters a VI.<br />
Error Message Indication of a software or hardware malfunction or of an unacceptable data.<br />
Error Out The error structure that leaves a VI.<br />
Error Structure Consists of a Boolean status indica<strong>to</strong>r, a numeric error code indica<strong>to</strong>r,<br />
and a string source indica<strong>to</strong>r.<br />
Execution<br />
Highlighting<br />
Debugging technique that animates VI execution <strong>to</strong> illustrate the data<br />
flow in a VI.<br />
For Loop Iterative loop structure that executes a block of code a set number of times.<br />
Equivalent <strong>to</strong> text-based code: For i = 0 <strong>to</strong> n – 1, do...<br />
Front Panel Interactive user interface of a VI.<br />
Functions Palette Palette that contains VIs, functions, block diagram structures, and<br />
constants.<br />
Icon Graphical representation of a node in a block diagram.<br />
Menu Bar Horizontal bar that lists the names of the main menus of an application.<br />
The menu bar appears below the title bar of a window. Most<br />
applications have a menu bar that is distinct for that application.<br />
Multithreaded<br />
Application<br />
An application that runs several different threads of execution<br />
independently. On a multiple processor computer, the different threads<br />
might be running on different processors simultaneously.<br />
<strong>Guide</strong> <strong>to</strong> <strong>LabVIEW</strong> and <strong>APT</strong> Page 53
Node Program execution element. Nodes are analogous <strong>to</strong> statements,<br />
opera<strong>to</strong>rs, functions, and subroutines in text-based programming<br />
languages.<br />
On a block diagram, nodes include functions, structures, and subVIs.<br />
Numeric controls<br />
and indica<strong>to</strong>rs<br />
Front panel objects <strong>to</strong> manipulate and display numeric data.<br />
Object Generic term for any item on the front panel or block diagram, including<br />
controls, indica<strong>to</strong>rs, nodes, and wires.<br />
OS Operating System<br />
Palette Display of icons that represent possible options.<br />
Probe Debugging feature for checking intermediate values in a VI.<br />
Probe Tool Tool <strong>to</strong> create probes on wires.<br />
Shift Register Optional mechanism in loop structures <strong>to</strong> pass the value of a variable<br />
from one iteration of a loop <strong>to</strong> a subsequent iteration. Shift registers are<br />
similar <strong>to</strong> static variables in text-based programming languages.<br />
Shortcut Menu Menu accessed by right-clicking an object. Menu items pertain <strong>to</strong> that<br />
object specifically.<br />
String Representation of a value as text.<br />
String controls<br />
and indica<strong>to</strong>rs<br />
Front panel objects <strong>to</strong> manipulate and display text.<br />
Structure Graphical representation of loops and sequences<br />
SubVI VI used in a block diagram of another VI. Comparable <strong>to</strong> a subroutine in<br />
text based programming applications.<br />
Terminal An object in the block diagram that passes data <strong>to</strong> and from the front panel<br />
Tools Palette Palette that contains <strong>to</strong>ols you can use <strong>to</strong> edit and debug front panel<br />
and block diagram objects.<br />
Wire Data path between nodes.<br />
Wire Bend Point where two wire segments join.<br />
Wire Branch Section of wire that contains all the wire segments from junction <strong>to</strong><br />
junction, terminal <strong>to</strong> junction, or terminal <strong>to</strong> terminal if there are no<br />
junctions between.<br />
Wire Junction Point where three or more wire segments join.<br />
Wire Segments Single horizontal or vertical piece of wire.<br />
Wire Stubs Truncated wires that appear next <strong>to</strong> unwired terminals when you move<br />
the Wiring <strong>to</strong>ol over a VI or function node.<br />
Wiring Tool Tool <strong>to</strong> define data paths between terminals.<br />
<strong>Guide</strong> <strong>to</strong> <strong>LabVIEW</strong> and <strong>APT</strong> Page 54
Short Cut Quick Reference<br />
Objects and Movement<br />
Shift-click Selects multiple objects; adds object <strong>to</strong><br />
current selection.<br />
↑↓→← (arrow keys) Moves selected objects one pixel at a time.<br />
Shift-↑↓→← Moves selected objects several pixels at a<br />
time.<br />
Shift-click (drag) Moves selected objects in one axis.<br />
Ctrl-click (drag) Duplicates selected object.<br />
Ctrl-Shift-click (drag) Duplicates selected object and moves it in<br />
one axis.<br />
Shift-resize Resizes selected object while maintaining<br />
aspect ratio.<br />
Ctrl-resize Resizes selected object while maintaining<br />
center point.<br />
Ctrl-Shift-resize Resizes selected object while maintaining<br />
center point and aspect ratio.<br />
Ctrl-drag a rectangle Inserts more working space on the front<br />
panel or block diagram.<br />
Ctrl-A Selects all items on the front panel or block<br />
diagram.<br />
Ctrl-Shift-A Performs last alignment operation on objects.<br />
Ctrl-D Performs last distribution operation on<br />
objects.<br />
Double-click open space Places a free label on the front panel or block<br />
diagram if au<strong>to</strong>matic <strong>to</strong>ol selection is enabled.<br />
Ctrl-mouse wheel Scrolls through sub-diagrams of a Case,<br />
Event, or Stacked Sequence structure.<br />
Spacebar (drag) Disables preset alignment positions when<br />
moving labels or captions.<br />
Ctrl-U Reroutes all wires and rearranges block<br />
diagram objects au<strong>to</strong>matically.<br />
Debugging<br />
Ctrl ↓ Steps in<strong>to</strong> node.<br />
Ctrl → Steps over node.<br />
Ctrl ↓ Steps out of node.<br />
Basic Editing<br />
Ctrl-Z Undoes last action.<br />
Ctrl-Shift-Z Redoes last action.<br />
Ctrl-X Cuts an object.<br />
Ctrl-C Copies an object.<br />
Ctrl-V Pastes last cut or copied object.<br />
<strong>Guide</strong> <strong>to</strong> <strong>LabVIEW</strong> and <strong>APT</strong> Page 55
Navigating the <strong>LabVIEW</strong> Enviroment<br />
Ctrl-E Displays block diagram or front panel.<br />
Ctrl-# Enables or disables grid alignment.<br />
Ctrl-/ Maximizes and res<strong>to</strong>res window.<br />
Ctrl-T Tiles front panel and block diagram windows.<br />
Ctrl-F Finds objects or text.<br />
Ctrl-G Searches VIs for next instance of object or<br />
text.<br />
Ctrl-Shift-G Searches VIs for previous instance of object<br />
or text.<br />
Ctrl-Shift-F Displays the Search Results window.<br />
Ctrl-Tab Cycles through <strong>LabVIEW</strong> windows.<br />
Ctrl-Shift-Tab Cycles the opposite direction through<br />
<strong>LabVIEW</strong> windows.<br />
Ctrl-Shift-N Displays the Navigation window.<br />
Ctrl-I Displays the VI Properties dialog box.<br />
Ctrl-L Displays the Error list window.<br />
Ctrl-Y Displays the His<strong>to</strong>ry window.<br />
Ctrl-Shift-W Displays the All Windows dialogue box.<br />
Ctrl-Space Displays the Quick Drop dialogue box.<br />
Navigating the VI Hierarchy Window<br />
Ctrl-D Redraws the window.<br />
Ctrl-A Shows all VIs in the window.<br />
Ctrl-click VI Displays the subVIs and other nodes that<br />
make up the VI you select in the window.<br />
Enter † Finds the next node that matches the search<br />
string.<br />
Shift-Enter † Finds the previous node that matches the<br />
search string.<br />
† After initiating a search by typing in the VI Hierarchy window<br />
File Operations<br />
Ctrl-N Creates a new VI.<br />
Ctrl-O Opens an existing VI.<br />
Ctrl-W Closes the VI.<br />
Ctrl-S Saves the VI.<br />
Ctrl-Shift-S Saves all open files.<br />
Ctrl-P Prints the window.<br />
Ctrl-Q Quits <strong>LabVIEW</strong>.<br />
Help<br />
Ctrl-H Displays the Context Help window.<br />
Ctrl-Shift-L Locks the Context Help window.<br />
Ctrl-? or F1 Displays the <strong>LabVIEW</strong> Help.<br />
<strong>Guide</strong> <strong>to</strong> <strong>LabVIEW</strong> and <strong>APT</strong> Page 56
Tools and Palettes<br />
Ctrl Switches <strong>to</strong> next most useful <strong>to</strong>ol.<br />
Shift Switches <strong>to</strong> Positioning <strong>to</strong>ol.<br />
Ctrl-Shift over<br />
Switches <strong>to</strong> Scrolling <strong>to</strong>ol.<br />
open space<br />
Spacebar † Toggles between two most common <strong>to</strong>ols.<br />
Shift-Tab † Enables au<strong>to</strong>matic <strong>to</strong>ol selection.<br />
Tab † Cycles through four most common <strong>to</strong>ols if<br />
you disabled au<strong>to</strong>matic <strong>to</strong>ol selection by<br />
clicking the Au<strong>to</strong>matic Tool Selection<br />
but<strong>to</strong>n. Otherwise, enables au<strong>to</strong>matic <strong>to</strong>ol<br />
selection.<br />
↑↓→← Navigates temporary Controls and<br />
Functions palettes.<br />
Enter Navigates in<strong>to</strong> a temporary palette.<br />
Esc Navigates out of a temporary palette.<br />
Shift-right-click Displays a temporary version of the Tools<br />
palette at the location of the cursor.<br />
† If au<strong>to</strong>matic <strong>to</strong>ol selection is disabled<br />
SubVISs<br />
Double-click subVI Displays subVI front panel.<br />
Ctrl-double-click subVI Displays subVI block diagram and front<br />
panel.<br />
Drag VI icon <strong>to</strong> block diagram Places that VI as a subVI on the block<br />
diagram.<br />
Shift-drag VI icon <strong>to</strong> block diagram Places that VI as a subVI on the block<br />
diagram with constants wired for controls that<br />
Ctrl-right-click block diagram and select<br />
VI from palette<br />
have non-default values.<br />
Opens front panel of that VI.<br />
Execution<br />
Ctrl-R Runs the VI.<br />
Ctrl-. † S<strong>to</strong>ps the VI.<br />
Ctrl-M Changes <strong>to</strong> run or edit mode.<br />
Ctrl-Run but<strong>to</strong>n Recompiles the current VI.<br />
Ctrl-Shift-Run but<strong>to</strong>n Recompiles all VIs in memory.<br />
Ctrl-↓ Moves key focus inside an array or cluster.<br />
Ctrl ↑ Moves key focus outside an array or cluster.<br />
Tab † Navigates the controls or indica<strong>to</strong>rs according<br />
<strong>to</strong> tabbing order.<br />
Shift-Tab † Navigates backward through the controls or<br />
indica<strong>to</strong>rs.<br />
† While the VI is running<br />
<strong>Guide</strong> <strong>to</strong> <strong>LabVIEW</strong> and <strong>APT</strong> Page 57
Text<br />
Double-click Selects a single word in a string.<br />
Triple-click Selects an entire string.<br />
Ctrl-→ Moves forward in string by one word.<br />
Ctrl-← Moves backward in string by one word.<br />
Home Moves <strong>to</strong> beginning of current line in string.<br />
End Moves <strong>to</strong> end of current line in string.<br />
Ctrl-Home Moves <strong>to</strong> beginning of entire string.<br />
Ctrl-End Moves <strong>to</strong> end of entire string.<br />
Shift-Enter Adds new items when entering items in<br />
enumerated type controls and constants, ring<br />
controls and constants, or Case structures.<br />
Esc Cancels current edit in a string.<br />
Ctrl-Enter Ends text entry.<br />
Ctrl-= Increases the current font size.<br />
Ctrl-- Decreases the current font size.<br />
Ctrl-0 Displays the Font dialog box.<br />
Ctrl-1 † Changes <strong>to</strong> the Application font.<br />
Ctrl-2 † Changes <strong>to</strong> the System font.<br />
Ctrl-3 † Changes <strong>to</strong> the Dialog font.<br />
Ctrl-4 † Changes <strong>to</strong> the current font.<br />
† In the Font dialog box<br />
Wiring<br />
Ctrl-B Removes all broken wires.<br />
Esc, right-click, or click terminal Whilst wiring cancels a wire you started.<br />
Single-click wire Selects one segment.<br />
Double-click wire Selects a branch.<br />
Triple-click wire Selects entire wire.<br />
A While wiring, disables au<strong>to</strong>matic wire routing<br />
temporarily.<br />
Double-click While wiring, tacks down wire without<br />
connecting it.<br />
Spacebar While wiring, switches the direction of a wire<br />
between horizontal and vertical.<br />
spacebar Whilst moving objects, <strong>to</strong>ggles au<strong>to</strong>matic<br />
wiring.<br />
Ctrl-click input on function with two Switches the two input wires.<br />
inputs<br />
Shift-click While wiring, undoes last point where you set<br />
a wire.<br />
<strong>Guide</strong> <strong>to</strong> <strong>LabVIEW</strong> and <strong>APT</strong> Page 58