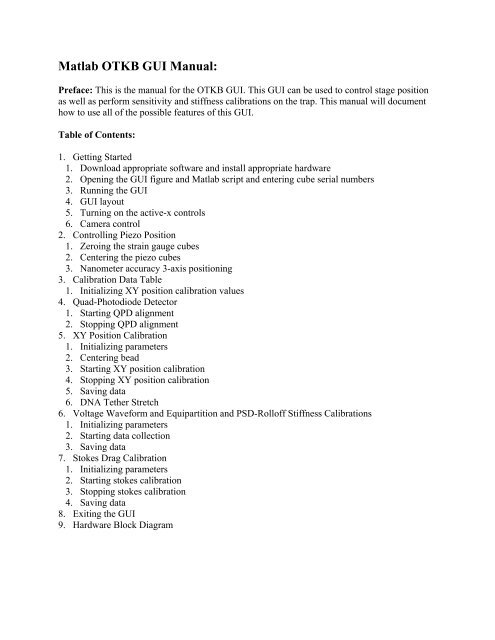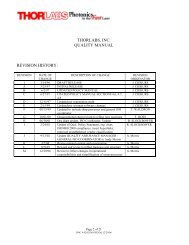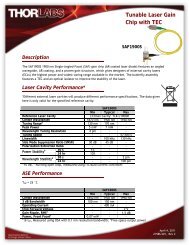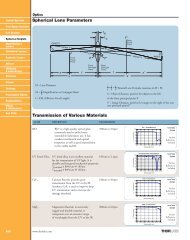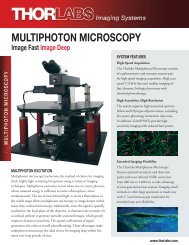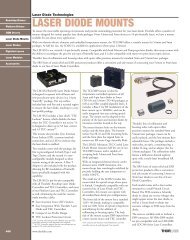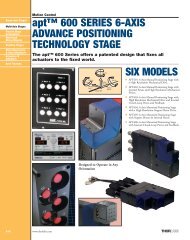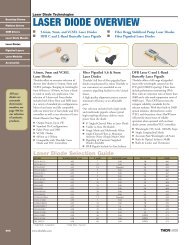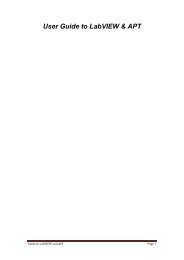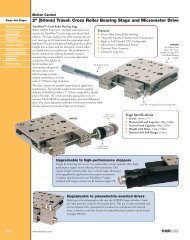You also want an ePaper? Increase the reach of your titles
YUMPU automatically turns print PDFs into web optimized ePapers that Google loves.
<strong>Matlab</strong> <strong>OTKB</strong> <strong>GUI</strong> <strong>Manual</strong>:Preface: This is the manual for the <strong>OTKB</strong> <strong>GUI</strong>. This <strong>GUI</strong> can be used to control stage positionas well as perform sensitivity and stiffness calibrations on the trap. This manual will documenthow to use all of the possible features of this <strong>GUI</strong>.Table of Contents:1. Getting Started1. Download appropriate software and install appropriate hardware2. Opening the <strong>GUI</strong> figure and <strong>Matlab</strong> script and entering cube serial numbers3. Running the <strong>GUI</strong>4. <strong>GUI</strong> layout5. Turning on the active-x controls6. Camera control2. Controlling Piezo Position1. Zeroing the strain gauge cubes2. Centering the piezo cubes3. Nanometer accuracy 3-axis positioning3. Calibration Data Table1. Initializing XY position calibration values4. Quad-Photodiode Detector1. Starting QPD alignment2. Stopping QPD alignment5. XY Position Calibration1. Initializing parameters2. Centering bead3. Starting XY position calibration4. Stopping XY position calibration5. Saving data6. DNA Tether Stretch6. Voltage Waveform and Equipartition and PSD-Rolloff Stiffness Calibrations1. Initializing parameters2. Starting data collection3. Saving data7. Stokes Drag Calibration1. Initializing parameters2. Starting stokes calibration3. Stopping stokes calibration4. Saving data8. Exiting the <strong>GUI</strong>9. Hardware Block Diagram
1: Getting Started1.1: Download appropriate software and install appropriate hardware:This <strong>GUI</strong> utilizes ThorLabs’s T-Cube APTUser as well as ThorLabs’s DCx camera software.Before you attempt to run this <strong>GUI</strong>, make sure both of these are installed on your computer (thedisks with these software should be included and the software can also be found on the ThorLabswebsite). While the <strong>GUI</strong> requires these components to run, you will receive errors if you try torun either APTUser or the camera software, uc480 Viewer, with the <strong>GUI</strong>.This <strong>GUI</strong> also makes use of a National Instruments DAQ card for data collection. Make sure yousetup the DAQ card as instructed in the hardware block diagram included at the end of thismanual.Once you have completed these two steps, the <strong>GUI</strong> can be run.1.2: Opening the <strong>GUI</strong> figure and <strong>Matlab</strong> script and entering cube serial numbers:In order for this <strong>GUI</strong> to run properly, several <strong>Matlab</strong> files must be in the same directory (do notchange the name of these files!). The list is as follows:1. OtkbCalibration.m (main <strong>GUI</strong> script)2. OtkbCalibration.fig (figure for the <strong>GUI</strong>)3. EquipartitionAnalysis.m (used for the equipartition calibration)4. FitPsdFunction.m (used for the PSD-rolloff calibration)5. TransferFunc.m (used for the PSD-rolloff calibration)Start <strong>Matlab</strong> and set the current directory to be the directory in which you placed the above files.Open the OtkbCalibration.m file. In order for the <strong>GUI</strong> to work with the 6 T-cubes that you areusing in your setup, you will need to change the serial numbers currently entered in the <strong>Matlab</strong>script. In order to do this, go to the “turnOn_Callback” function part of the code. The first part ofthe function initializes the 6 T-cubes. Enter the serial numbers from your cubes into thecorresponding T-cube initialization block in the command line: set(handles.object,‘HWSerialNumber’, serial number). Hit save.Then, open the OtkbCalibration.fig file by right clicking on the file name and selecting “open in<strong>GUI</strong>DE”. You can choose to launch the <strong>GUI</strong> from either of these files.1.3: Running the <strong>GUI</strong>:From either the <strong>Matlab</strong> figure or script file, press the green arrow to launch the <strong>GUI</strong>. Maximizethe figure that appears for position consistency (you will see why this is important in section1.6).1.4: <strong>GUI</strong> layout:When you run the <strong>GUI</strong>, you will notice several different panels, which will be used to control thestage and perform the aforementioned calibrations, and several axes whose purposes will beexplained later.
1.5: Turning on the active-x controls:The <strong>GUI</strong> is initially launched with none of the piezo, strain gauge, or camera active-x controlsdisplayed. In order to turn them on, press the “Turn On” push button in the upper left corner ofthe <strong>GUI</strong> in the “Piezo Controls” panel. You will notice that 6 small piezo, strain gauge, andQPD active-x controls will be initialized in the lower right of the <strong>GUI</strong> and the camera active-xcontrol will be initialized in the middle right of the <strong>GUI</strong>. For the sake of this <strong>GUI</strong>, you can ignorethe piezo and strain gauge controls as they will not be manually adjusted.1.6: Camera control:The camera active-x control is initialized with the ‘AutoGain’ and ‘AutoExposure’ propertiesturned on. If you need to adjust these properties, or any other camera properties, simply rightclick on the camera active-x object and select properties.It is highly recommended that at this time you mark the location of the center of your trap on thecomputer screen. This can be done by making a bead slide, as documented on the <strong>OTKB</strong> wiki,and trapping a free bead. Make an arrow-shaped piece of tape and use it to mark the center of thebead on the screen. This will make trapping much easier because you will have a rough physicalreference to the location of the laser.2: Controlling Piezo Position:This section discusses how to use the <strong>GUI</strong> to zero the strain gauges, center the piezos, and usethe nanometer precision positioning panel.2.1: Zeroing the strain gauge cubes:After you complete section 1.5, you need to null the position reading on the strain gauge cubes.In order to do this, press the “Zero” push button in the upper left corner of the <strong>GUI</strong> in the “PiezoControls” panel. This button will set the x and y piezo control outputs to 0V, set the strain gaugeposition to 0V, and then set both the x and y piezos in closed loop (feedback) mode. In addition,it will move the piezos to the center of their output (roughly 37.5 volts, but values can varybetween 37 and 39 volts).2.2: Centering the piezo cubes:This property of the <strong>GUI</strong> allows you to set all 3 piezo cubes (x, y, and z axes) to the middle oftheir output range, the approximate value of which is mentioned at the end of the previoussection. In addition, it will zero the output from the two DAQ analog output channels. In order toexecute this property, press the “Reset” push button in the upper left corner of the <strong>GUI</strong> in the“Piezo Controls” panel.2.3: Nanometer accuracy 3-axis positioning:The three edit text boxes in the upper left corner of the <strong>GUI</strong> in the “Piezo Controls” panel allowyou to move the stage by a specific displacement in nanometers. In order to move the stage, typethe desired displacement in nanometers in the edit text box corresponding to the cardinal axisupon which you would like to move. Hit enter in order to move the stage. You can press entermultiple times to move the stage in increments of the entered value. This works for both positiveand negative displacements. If you exceed the range of the piezos, which is set to be between 0
and 75V (this value should not be changed), you will no longer be able to move the stage via thismethod. In order to counteract this, try to do the majority of the movement using the rough andfine adjust knobs on the actual stage, and use this property for final small displacements.3: Calibration Data Table:This data table is where all of your calibration data will be recorded. The table will be filled asyou execute the various calibrations. The only cells that can be manually entered are thosecorresponding to the row labeled “QPD Sensitivity”.3.1: Initializing XY position calibration values:If you have already run a position calibration and do not wish to run another, you may enter theQPD stiffness values you obtained into the <strong>GUI</strong>. The default value is set to 0.001 V/nm. Thisvalue is stored once you complete section 1.5 so it is imperative that you either replace thesevalues or run a position calibration before you perform any of the other calibrations. Otherwise,your data will be inaccurate. In order to enter values for the x and y axis QPD sensitivity, typethe value into the corresponding edit boxes titled “Enter X-axis Sensitivity (V/nm)” and “EnterY-axis Sensitivity (V/nm)” (make sure the values you are entering are in the specified units!).After you type the value in and press enter, you will notice the data table will update with therecently entered value.4: Quad-Photodiode Detector:This section explains how to use the <strong>GUI</strong>’s version of ThorLabs’s part TQD001, the T-CubeQuad Detector Reader.4.1: Starting QPD alignment:In order to start data collection from the QPD, make sure no other calibrations are running andpress the “QPD Alignment Start” push button on the left side of the <strong>GUI</strong>. Once started, the axeslabeled “QPD alignment” below the button will start to display a voltage signal corresponding tothe position of the laser on the QPD.When first running this <strong>GUI</strong>, it is recommended that you center the QPD with a bead trapped.This is done by turning on the QPD alignment and adjusting the screws on the HPT1 such thatthe voltage signal is centered at zero on both axes.4.2: Stopping QPD alignment:In order to stop data collection from the QPD, press the “QPD Alignment Stop” button to theright of the start button. Make sure to stop the QPD Alignment before you run any of thecalibrations (XY Position Calibration, Waveform and PSD-Rolloff, or Stokes Drag) otherwiseyou will receive an error.5: XY Position Calibration:This section explains how to execute the first of the <strong>OTKB</strong> trap calibrations. The procedure formaking slides for this calibration is documented on the <strong>OTKB</strong> wiki page. The control panel thatis responsible for executing this calibration is titled “Position Calibration” and is located in theupper right hand corner of the <strong>GUI</strong>.
5.1: Initializing parameters:There are several user input parameters that control different aspects of the calibration. They areas follows:-Axis (note, the object that controls this parameter is not located inside the control panelmentioned in the previous section, but rather to the left of the edit text box used to enter x-axissensitivity): Selects along which axis to scan. This is controlled by a popup menu, and either theX or Y axis can be selected. The X-axis has been set as the default axis.-Number of Lines: This parameter controls the number of scans that will be run along thescanning axis. The default value for this parameter is set to 100.-Scan Freq. (Hz): Controls the scanning frequency. The default value for this parameter is 1 Hz.-Scan Amplitude: Controls the amplitude of the scans in volts. The amplitude of the scan inmicrometers is the amplitude in volts multiplied by 2.26. The default value for this parameter is0.5V.-Samples per Line: Controls the number of samples taken by the DAQ card per scan. Thedefault value of this parameter is 250.-Save: Chooses the save name under which the collected data will be saved. See section 5.5 formore information on saving data. Make sure the save name ends in ‘.txt’ so that the data aresaved in a text document.5.2: Centering bead:Before you start the XY position calibration, it is important that the laser is centered on the stuckbead being used. Turn on the QPD Alignment, and using the piezo controls, center the voltagesignal at 0. Turn off the QPD Alignment. You are now ready to start the position calibration.5.3: Starting XY position calibration:In order to initiate the XY position calibration, press the “Position Cal. Start” push button. Thestage will start to move. After each scan, you will see the X and Y voltage signals from the scandisplayed on the axes titled “X-axis Voltage Signal” and “Y-axis Voltage Signal” respectively.Once all of the scans are finished, the stage will return to its initial position, a surface plot of acompilation of the X and Y axis voltage signals from all of the scans will be displayed on theaxes titled “X Position Calibration” and “Y Position Calibration” respectively, and the calculatedsensitivity values for both axes will be updated in the table described in section 3.5.4: Stopping XY position calibration:If for any reason you need to stop the XY position calibration while it is running, press the“Position Cal. Stop” push button. This will stop the DAQ input and output channels and reset theposition of the stage to its starting position.5.5: Saving data:Once all of the scans have finished, <strong>Matlab</strong> will save a copy of the collected data under the namespecified by the parameter “Save” from the 4 input channels in the specified order: X straingauge position (in V), Y strain gauge position (in V), X QPD position (in V), and Y QPDposition (in V). These data can be loaded back into <strong>Matlab</strong> if further analysis is needed.5.6: DNA Tether Stretch:
-Axis: Select the axis you wish to scan along, see section 5.1.-Amplitude (set in the "Stokes" control panel): Sets the amplitude of the line scans; higheramplitudes mean larger velocities. The default value is 1.25V (see section 5.1 for converting avoltage amplitude into a distance amplitude). Make sure you enter the amplitude in the Stokescontrol panel and not the Position Calibration control panel.-Number of Scans: This controls the number of scans. The default value is 10.The final two parameters used to control stage movement and data acquisition are "ScanFrequency" and "Samples per Line" (see section 5.1) located in the Position Calibration controlpanel. Also, this process saves data under the save name specified in the XY position calibrationcontrol panel, so make sure you change that name if you don't want to overwrite previous data!-Bead Radius (um): This parameter is used to set the radius of the bead in micrometers. Note,the edit text box used to enter this parameter is in the Position Calibration control panel.7.2: Starting stokes calibration:In order to start the stokes drag calibration, press the "Start" push button in the Stokes controlpanel. The stage will start scanning the axis you selected in section 7.1. Once it has finishedscanning, it create a scatter plot on the axes that are also used for the position calibration voltagesignals per scan (though the axes on which these data are plotting is relabeled either "X-axisdisplacement (m) vs. velocity (m/s)" or "Y-axis displacement (m) vs. velocity (m/s) dependingon selected scan axis). In addition, the data table mentioned in section 3 will be updated with thestokes drag trap stiffness value corresponding to the scanning axis.7.3: Stopping stokes calibration:In order to stop the stokes drag calibration, press the "Stop" push button in the Stokes controlpanel. This will stop the DAQ input and output channels and set the stage position to its startingposition.7.4: Saving data:Data is saved in the same manner as described in section 5.5 in the following order: QPD voltagedata from scanning axis, piezo voltage signal from scanning axis, velocity data, and displacementdata. These data can be loaded back into <strong>Matlab</strong> if further analysis is required.8: Exiting the <strong>GUI</strong>:In order to exit the <strong>GUI</strong>, simply close the figure.9: Hardware Block Diagram:This section will demonstrate how to setup the hardware required for this <strong>GUI</strong> to run. The setupis as pictured in the diagram on the following page. Note, you can use any differential amplifier,as the amplifier in this setup may not be easily obtainable. Make sure the settings follow what ispictured below. Also, note the how the DAQ card is set up: the two output channels are drivingthe X and Y piezos and the 4 input channels are collecting data from the X and Y piezos as wellas the X and Y axes from the QPD. In addition, a picture of the <strong>GUI</strong> is displayed on the pagefollowing the hardware block diagram.
Hardware Layout:Stage:X Y ZQPDX PiezoX Strain GaugeY PiezoY Strain GaugeZ PiezoQuad DetectorEXT INMONITOREXT INMONITOREXT INLV OUTXDIFFHV OUTSTRAIN GAUGE I/PHV OUTSTRAIN GAUGE I/PHV OUTDETECTORINLV OUTYDIFFMONITORMONITORMONITORSUMTektronix Differential AmplifierTektronix Differential AmplifierSTEP GAINDC BALOut:Norm÷100DC OFFSET ± IVFINE ‐‐O‐‐ COARSESTEP GAINDC BALOut:Norm÷100DC OFFSET ± IVFINE ‐‐O‐‐ COARSEOVERRANGE1K500GAIN2K 5K10K20KPOWEROVERRANGE1K500GAIN2K 5K10K20KPOWER20050K20050K100100K100100KHF‐3dBHF‐3dB1 MHz1 MHz1MΩ 47pF+Out:DCACGNDDCLF‐3dB1MΩ 47pF+Out:DCACGNDDCLF‐3dBDCOFFSETDCOFFSET1MΩ 47pFOut:DCACOUTPUT±5V 20mA MAX1MΩ 47pF‐Out:DCACOUTPUT±5V 20mA MAXGNDGNDAO0AO1AOGND+ AI0 ‐ + AI1 ‐ + AI2 ‐ + AI3 ‐
Picture of <strong>GUI</strong>: