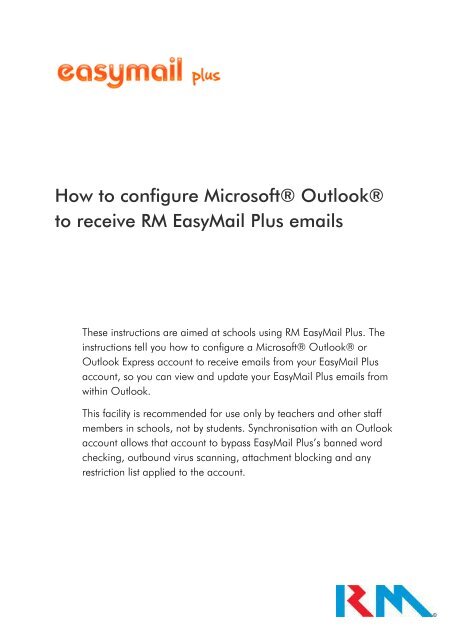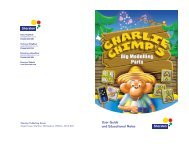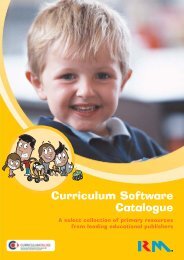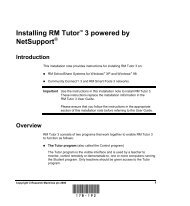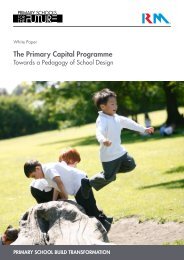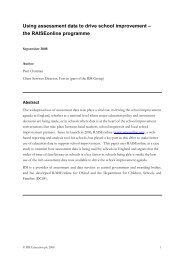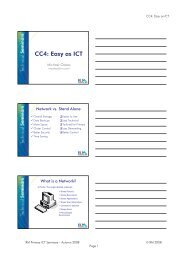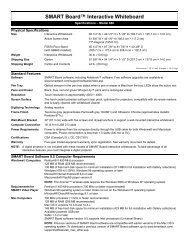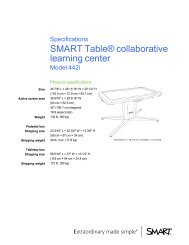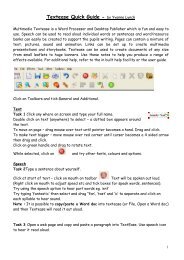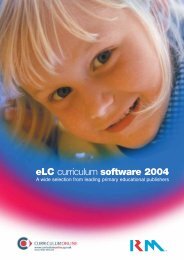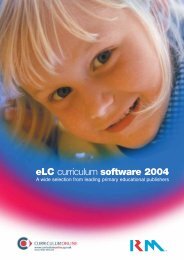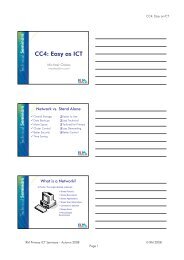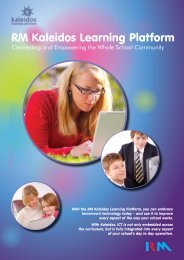RM EasyMail Plus - Configuring Outlook to receive EasyMail Plus ...
RM EasyMail Plus - Configuring Outlook to receive EasyMail Plus ...
RM EasyMail Plus - Configuring Outlook to receive EasyMail Plus ...
You also want an ePaper? Increase the reach of your titles
YUMPU automatically turns print PDFs into web optimized ePapers that Google loves.
How <strong>to</strong> configure Microsoft® <strong>Outlook</strong>®<br />
<strong>to</strong> <strong>receive</strong> <strong>RM</strong> <strong>EasyMail</strong> <strong>Plus</strong> emails<br />
These instructions are aimed at schools using <strong>RM</strong> <strong>EasyMail</strong> <strong>Plus</strong>. The<br />
instructions tell you how <strong>to</strong> configure a Microsoft® <strong>Outlook</strong>® or<br />
<strong>Outlook</strong> Express account <strong>to</strong> <strong>receive</strong> emails from your <strong>EasyMail</strong> <strong>Plus</strong><br />
account, so you can view and update your <strong>EasyMail</strong> <strong>Plus</strong> emails from<br />
within <strong>Outlook</strong>.<br />
This facility is recommended for use only by teachers and other staff<br />
members in schools, not by students. Synchronisation with an <strong>Outlook</strong><br />
account allows that account <strong>to</strong> bypass <strong>EasyMail</strong> <strong>Plus</strong>’s banned word<br />
checking, outbound virus scanning, attachment blocking and any<br />
restriction list applied <strong>to</strong> the account.
Introduction<br />
How <strong>to</strong> configure Microsoft <strong>Outlook</strong> <strong>to</strong> <strong>receive</strong> <strong>EasyMail</strong> <strong>Plus</strong> emails<br />
These instructions tell you how <strong>to</strong> configure an <strong>Outlook</strong> account <strong>to</strong> <strong>receive</strong> emails from<br />
your <strong>EasyMail</strong> <strong>Plus</strong> account.<br />
Important notes:<br />
<strong>RM</strong> supports retrieval of <strong>EasyMail</strong> <strong>Plus</strong> emails only by an <strong>Outlook</strong> account that is<br />
dedicated <strong>to</strong> this purpose. If you try <strong>to</strong> connect an <strong>Outlook</strong> account <strong>to</strong> multiple mail<br />
servers (for example, <strong>to</strong> a Microsoft Exchange server as well as <strong>to</strong> an <strong>EasyMail</strong> <strong>Plus</strong><br />
server) you are likely <strong>to</strong> experience synchronisation problems.<br />
For synchronisation between <strong>Outlook</strong> and <strong>EasyMail</strong> <strong>Plus</strong> <strong>to</strong> work, you may need <strong>to</strong><br />
request that your network administra<strong>to</strong>r permits connections <strong>to</strong> <strong>EasyMail</strong> servers via the<br />
network ports specified at the end of these instructions.<br />
You can configure <strong>Outlook</strong> versions 2002(XP), 2003, 2007 or 2010 or <strong>Outlook</strong><br />
Express <strong>to</strong> <strong>receive</strong> your <strong>EasyMail</strong> <strong>Plus</strong> emails.<br />
A separate facility, Desk<strong>to</strong>p Sync, will soon be available <strong>to</strong> enable you <strong>to</strong> synchronise your<br />
<strong>Outlook</strong> contacts and calendar with <strong>EasyMail</strong> <strong>Plus</strong>.<br />
Step-by-step instructions<br />
How <strong>to</strong> configure <strong>Outlook</strong> 2002(XP) or 2003<br />
1. Click Start, Control Panel. If in Classic View in Control Panel, click Mail. If in Category<br />
View in Control Panel, click User Accounts and then Mail.<br />
Page 2 of 13
How <strong>to</strong> configure Microsoft <strong>Outlook</strong> <strong>to</strong> <strong>receive</strong> <strong>EasyMail</strong> <strong>Plus</strong> emails<br />
2. Click E-mail Accounts…<br />
3. Select Add a new email account and click Next.<br />
4. If you want <strong>to</strong> view your <strong>EasyMail</strong> <strong>Plus</strong> emails in <strong>Outlook</strong> but also keep a copy in<br />
<strong>EasyMail</strong> <strong>Plus</strong>, select IMAP from the drop-down list, then click Next.<br />
If you want <strong>to</strong> download your emails <strong>to</strong> your computer and then delete them from<br />
<strong>EasyMail</strong> <strong>Plus</strong>, select POP3, then click Next. The drawback <strong>to</strong> using this option is that<br />
Page 3 of 13
How <strong>to</strong> configure Microsoft <strong>Outlook</strong> <strong>to</strong> <strong>receive</strong> <strong>EasyMail</strong> <strong>Plus</strong> emails<br />
you can only access your emails from the current computer, and they will no longer<br />
appear in <strong>EasyMail</strong> <strong>Plus</strong>.<br />
5. Enter your <strong>EasyMail</strong> <strong>Plus</strong> details as follows:<br />
Your name Enter the name that you want <strong>to</strong> appear in the From field<br />
when you send emails.<br />
E-mail address Enter your full <strong>EasyMail</strong> <strong>Plus</strong> email address.<br />
Incoming mail server For an IMAP connection, enter imap.easymail.ifl.net<br />
For a POP3 connection, enter pop.easymail.ifl.net<br />
Outgoing mail server Enter post.easymail.ifl.net<br />
User Name Enter your full <strong>EasyMail</strong> email address – not just the user<br />
name part you use <strong>to</strong> log in<strong>to</strong> <strong>EasyMail</strong>.<br />
Password Enter your <strong>EasyMail</strong> <strong>Plus</strong> password.<br />
When you have finished entering the details, click Next.<br />
Page 4 of 13
How <strong>to</strong> configure Microsoft <strong>Outlook</strong> <strong>to</strong> <strong>receive</strong> <strong>EasyMail</strong> <strong>Plus</strong> emails<br />
6. Click Finish <strong>to</strong> complete the setup.<br />
How <strong>to</strong> configure <strong>Outlook</strong> 2007 or 2010<br />
1. Click Start, Control Panel.<br />
If in Classic View in Control Panel, click Mail.<br />
If in Category View in Control Panel, click User Accounts and then Mail.<br />
Page 5 of 13
How <strong>to</strong> configure Microsoft <strong>Outlook</strong> <strong>to</strong> <strong>receive</strong> <strong>EasyMail</strong> <strong>Plus</strong> emails<br />
2. Click E-mail Accounts.<br />
3. Click New…<br />
If you are using <strong>Outlook</strong> 2010, proceed <strong>to</strong> step 4.<br />
If you are using <strong>Outlook</strong> 2007, the following screen displays:<br />
Leave the default option selected and click Next.<br />
4. The Au<strong>to</strong> Account Setup screen displays:<br />
Page 6 of 13
How <strong>to</strong> configure Microsoft <strong>Outlook</strong> <strong>to</strong> <strong>receive</strong> <strong>EasyMail</strong> <strong>Plus</strong> emails<br />
5. Do not enter any information on this screen. Just tick the ‘Manually configure’ box<br />
(which greys out all the fields on the screen) then click Next.<br />
6. Select the ‘Internet E-mail’ option then click Next.<br />
Page 7 of 13
How <strong>to</strong> configure Microsoft <strong>Outlook</strong> <strong>to</strong> <strong>receive</strong> <strong>EasyMail</strong> <strong>Plus</strong> emails<br />
7. Enter your <strong>EasyMail</strong> <strong>Plus</strong> details as follows:<br />
Your name Enter the name that you want <strong>to</strong> appear in the From field<br />
when you send emails.<br />
E-mail address Enter your full <strong>EasyMail</strong> <strong>Plus</strong> email address.<br />
Account type If you want <strong>to</strong> view your <strong>EasyMail</strong> <strong>Plus</strong> emails in <strong>Outlook</strong> but<br />
also keep a copy in <strong>EasyMail</strong> <strong>Plus</strong>, select IMAP from the<br />
drop-down list.<br />
If you want <strong>to</strong> download your emails <strong>to</strong> your computer and<br />
then delete them from <strong>EasyMail</strong> <strong>Plus</strong>, select POP3. The<br />
drawback <strong>to</strong> using this option is that you can only access<br />
your emails from the current computer, and they will no<br />
longer appear in <strong>EasyMail</strong> <strong>Plus</strong>.<br />
Incoming mail server For an IMAP connection, enter imap.easymail.ifl.net<br />
For a POP3 connection, enter pop.easymail.ifl.net<br />
Outgoing mail server Enter post.easymail.ifl.net<br />
User Name Enter your full <strong>EasyMail</strong> email address – not just the user<br />
name part you use <strong>to</strong> log in<strong>to</strong> <strong>EasyMail</strong>.<br />
Password Enter your <strong>EasyMail</strong> <strong>Plus</strong> password.<br />
When you have finished entering the account details, leave the ‘Test Account Settings<br />
by clicking the Next but<strong>to</strong>n’ box ticked and click Next <strong>to</strong> check that the details work.<br />
Page 8 of 13
How <strong>to</strong> configure Microsoft <strong>Outlook</strong> <strong>to</strong> <strong>receive</strong> <strong>EasyMail</strong> <strong>Plus</strong> emails<br />
8. If you see the congratulations message above then you have successfully completed<br />
setup of your <strong>EasyMail</strong> <strong>Plus</strong> account in <strong>Outlook</strong>. Click Close and then Next.<br />
9. Click Finish <strong>to</strong> complete the setup.<br />
Page 9 of 13
How <strong>to</strong> configure Microsoft <strong>Outlook</strong> <strong>to</strong> <strong>receive</strong> <strong>EasyMail</strong> <strong>Plus</strong> emails<br />
How <strong>to</strong> configure <strong>Outlook</strong> Express<br />
1. In <strong>Outlook</strong> Express, go <strong>to</strong> the Tools menu and select Accounts.<br />
2. Under the Mail tab, click Add and select Mail.<br />
3. Enter the required ‘Display name’ (the name that you want <strong>to</strong> appear in the From field<br />
when you send emails) then click Next.<br />
Page 10 of 13
How <strong>to</strong> configure Microsoft <strong>Outlook</strong> <strong>to</strong> <strong>receive</strong> <strong>EasyMail</strong> <strong>Plus</strong> emails<br />
4. Enter your <strong>EasyMail</strong> <strong>Plus</strong> email address and click Next.<br />
5. From the incoming mail server drop-down select IMAP and enter the incoming and<br />
outgoing mail server names as follows:<br />
Page 11 of 13
How <strong>to</strong> configure Microsoft <strong>Outlook</strong> <strong>to</strong> <strong>receive</strong> <strong>EasyMail</strong> <strong>Plus</strong> emails<br />
Incoming mail server For an IMAP connection, enter imap.easymail.ifl.net<br />
For a POP3 connection, enter pop.easymail.ifl.net<br />
Outgoing mail server Enter post.easymail.ifl.net<br />
Click Next.<br />
6. Type your full <strong>EasyMail</strong> <strong>Plus</strong> email address and password, then click Next.<br />
Page 12 of 13
How <strong>to</strong> configure Microsoft <strong>Outlook</strong> <strong>to</strong> <strong>receive</strong> <strong>EasyMail</strong> <strong>Plus</strong> emails<br />
7. Click Finish <strong>to</strong> complete the setup.<br />
Server names and ports<br />
The following information may be required by your network administra<strong>to</strong>r <strong>to</strong> enable<br />
<strong>Outlook</strong> <strong>to</strong> communicate with <strong>EasyMail</strong> <strong>Plus</strong>.<br />
Service Server address and port<br />
IMAP (email read) imap.easymail.ifl.net:143<br />
POP3 (email read) pop.easymail.ifl.net:110<br />
SMTP (email send) post.easymail.ifl.net:25<br />
Page 13 of 13<br />
Oc<strong>to</strong>ber 2010<br />
© <strong>RM</strong> 2010