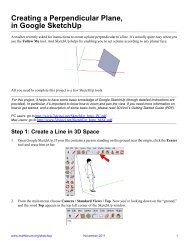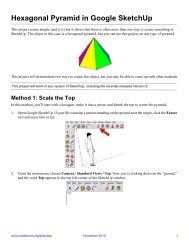Pentaflake, in Google SketchUp - 3DVinci
Pentaflake, in Google SketchUp - 3DVinci
Pentaflake, in Google SketchUp - 3DVinci
Create successful ePaper yourself
Turn your PDF publications into a flip-book with our unique Google optimized e-Paper software.
<strong>Pentaflake</strong>, <strong>in</strong> <strong>Google</strong> <strong>SketchUp</strong><br />
I love fractals, and recently ran across this one. Here’s the def<strong>in</strong>ition of a pentaflake from Wolfram Mathworld<br />
(http://mathworld.wolfram.com/<strong>Pentaflake</strong>.html):<br />
<strong>Pentaflake</strong>: a fractal with 5-fold symmetry. Five pentagons can be arranged around an identical pentagon to<br />
form the first iteration of the pentaflake. This cluster of six pentagons has the shape of a pentagon with five<br />
triangular wedges removed.<br />
All you need to create this is a few <strong>SketchUp</strong> tools - it’s easier than it looks!<br />
This project will work <strong>in</strong> any version of <strong>SketchUp</strong>, <strong>in</strong>clud<strong>in</strong>g the recently-released Version 8.<br />
Teacher Note: All text that appears <strong>in</strong> red is for the teacher version only, and does not appear <strong>in</strong> the student<br />
version.<br />
For this project, it helps to have some basic knowledge of <strong>Google</strong> <strong>SketchUp</strong> (though detailed <strong>in</strong>structions are<br />
provided). In particular, it’s important to know how to zoom and pan the view. If you need more <strong>in</strong>formation on<br />
how to get started, and a description of some basic tools, please read 3DV<strong>in</strong>ci’s Gett<strong>in</strong>g Started Guide (PDF).<br />
PC users: go to http://www.3dv<strong>in</strong>ci.net/<strong>SketchUp</strong>_Intro_PC.pdf.<br />
Mac users: go to http://www.3dv<strong>in</strong>ci.net/<strong>SketchUp</strong>_Intro_MAC.pdf.<br />
www.mathforum.org/sketchup October 2010 1
3DV<strong>in</strong>ci Math Projects <strong>Pentaflake</strong>, <strong>in</strong> <strong>Google</strong> <strong>SketchUp</strong><br />
First Iteration<br />
1. Open <strong>Google</strong> <strong>SketchUp</strong>. If your file conta<strong>in</strong>s a person stand<strong>in</strong>g on the ground near the orig<strong>in</strong>, click the Eraser<br />
tool and erase him or her.<br />
2. From the ma<strong>in</strong> menu, choose Camera / Standard Views / Top. Now you’re look<strong>in</strong>g down on the “ground,”<br />
and the word Top appears <strong>in</strong> the top left corner of the <strong>SketchUp</strong> w<strong>in</strong>dow.<br />
3. To create the first pentagon, go to the ma<strong>in</strong> menu and choose Draw / Polygon. Before click<strong>in</strong>g anywhere, look<br />
at the Sides field, located <strong>in</strong> the lower right corner of the <strong>SketchUp</strong> w<strong>in</strong>dow. By default, the Polygon tool<br />
creates hexagons, so you should see 6 <strong>in</strong> this field. To change it to make a pentagon, just type 5 (don’t click<br />
<strong>in</strong> the Sides field, just type 5 and the number will appear). Then press Enter.<br />
4. Now click twice to create the pentagon: first click to place the center, then move your mouse and click aga<strong>in</strong><br />
to complete the pentagon. If you don’t like the pentagon’s default color, you can use the Pa<strong>in</strong>t Bucket tool to<br />
f<strong>in</strong>d a different color or material.<br />
www.mathforum.org/sketchup October 2010 2
3DV<strong>in</strong>ci Math Projects <strong>Pentaflake</strong>, <strong>in</strong> <strong>Google</strong> <strong>SketchUp</strong><br />
5. We need to identify the center po<strong>in</strong>t of this pentagon. So right-click on any edge (be sure not to click on the<br />
face) and choose Po<strong>in</strong>t at Center.<br />
If you don’t see the Po<strong>in</strong>t at Center option, choose W<strong>in</strong>dow / Preferences (PC) or <strong>SketchUp</strong> / Preferences<br />
(Mac). Open the Extensions page and check Ruby Script Examples.<br />
This places a small dot at the pentagon’s center.<br />
6. Now we’re go<strong>in</strong>g to create the first copy of the pentagon, which will actually be a mirrored copy. The first step<br />
is to select what’s go<strong>in</strong>g to be copied, so click the Select tool (click the icon shown below or press the<br />
Spacebar), and click the pentagon face to select it.<br />
7. With the pentagon selected, click the Rotate tool (click the icon shown below or press the Q key).<br />
www.mathforum.org/sketchup October 2010 3
3DV<strong>in</strong>ci Math Projects <strong>Pentaflake</strong>, <strong>in</strong> <strong>Google</strong> <strong>SketchUp</strong><br />
8. Usually when us<strong>in</strong>g Rotate, the first click def<strong>in</strong>es the center of rotation, but we’re go<strong>in</strong>g to use Rotate a<br />
different way: to def<strong>in</strong>e a specific axis of rotation. So move your cursor to any corner of the pentagon, but<br />
don’t click yet.<br />
9. Click on this corner, keep<strong>in</strong>g your mouse button pressed. Then drag the cursor to any adjacent corner, and<br />
release the mouse button. This makes the protractor vertical (perpendicular to the screen), and the rotation<br />
axis is exactly along a pentagon edge.<br />
10. To make a copy, press the Ctrl key (PC) or Option key (Mac). You don’t have to keep this key pressed; just<br />
tap it once. This adds a “plus” sign to your cursor.<br />
11. The next two clicks def<strong>in</strong>e the rotational angle, which for a mirrored copy should be 180 degrees. For the first<br />
click, move your cursor to some blank space anywhere on the other side of the pentagon from the edge you’re<br />
us<strong>in</strong>g as the rotation axis. Then click.<br />
12. For the second click, move your cursor to the other side of the rotation axis. Click when you see the mirrored<br />
copy appear, as well as the number 180 <strong>in</strong> the Angle field. (If you can’t get 180 to appear, just type 180 and<br />
press Enter.)<br />
www.mathforum.org/sketchup October 2010 4
3DV<strong>in</strong>ci Math Projects <strong>Pentaflake</strong>, <strong>in</strong> <strong>Google</strong> <strong>SketchUp</strong><br />
13. This mirrored pentagon has a different color than the orig<strong>in</strong>al one; you’re look<strong>in</strong>g at the default “back face”<br />
color because this pentagon is flipped over. To match the two pentagon colors, right-click on the mirrored<br />
copy and choose Reverse Faces.<br />
14. The copied pentagon now has the correct color. It should still be selected; leave it selected.<br />
15. With the copied pentagon still selected, and the Rotate tool still active, we can now make four more rotated<br />
copies. The first click sets the center of rotation, so click the marked center po<strong>in</strong>t of the orig<strong>in</strong>al pentagon.<br />
16. Press Ctrl or Option aga<strong>in</strong>, and for the rotation angle, click any two adjacent corners of the orig<strong>in</strong>al pentagon.<br />
The rotation angle should be 72 degrees - why?<br />
Answer: The angle all the way around the pentagon is 360, but we are only go<strong>in</strong>g 1/5 that angle. So the<br />
rotation angle is 360 / 5 = 72.<br />
www.mathforum.org/sketchup October 2010 5
3DV<strong>in</strong>ci Math Projects <strong>Pentaflake</strong>, <strong>in</strong> <strong>Google</strong> <strong>SketchUp</strong><br />
17. Immediately after plac<strong>in</strong>g the copy, type 4x, which appears <strong>in</strong> the Angle field, and press Enter. This creates<br />
four copies of the pentagon, result<strong>in</strong>g <strong>in</strong> five total pentagons surround<strong>in</strong>g the orig<strong>in</strong>al.<br />
18. The last step to complete the first pentaflake iteration is to remove all of the <strong>in</strong>terior edges, such as the ones<br />
shown below. Click the Eraser tool (or press the E key), and click the five edges of the orig<strong>in</strong>al pentagon.<br />
Don’t erase the center po<strong>in</strong>t - we’ll still need to use that.<br />
www.mathforum.org/sketchup October 2010 6
3DV<strong>in</strong>ci Math Projects <strong>Pentaflake</strong>, <strong>in</strong> <strong>Google</strong> <strong>SketchUp</strong><br />
Here is the first iteration: one s<strong>in</strong>gle face. (If you were to connect the five outer corners, you would get another<br />
perfect pentagon.)<br />
More Iterations<br />
1. For the second iteration, we’ll follow the same steps we used for the first iteration. First, use the Rotate tool<br />
to make a mirrored copy of the pentaflake.<br />
www.mathforum.org/sketchup October 2010 7
3DV<strong>in</strong>ci Math Projects <strong>Pentaflake</strong>, <strong>in</strong> <strong>Google</strong> <strong>SketchUp</strong><br />
2. Reverse the face, then make four rotated copies around the center po<strong>in</strong>t.<br />
3. Erase all of the <strong>in</strong>terior edges (there will be 10 this time), and here’s the second pentaflake iteration:<br />
www.mathforum.org/sketchup October 2010 8
3DV<strong>in</strong>ci Math Projects <strong>Pentaflake</strong>, <strong>in</strong> <strong>Google</strong> <strong>SketchUp</strong><br />
4. Follow<strong>in</strong>g the steps aga<strong>in</strong>, get the third iteration:<br />
5. If you don’t m<strong>in</strong>d work<strong>in</strong>g with many very small edges, cont<strong>in</strong>ue to the fourth iteration. How many edges will<br />
you have to erase with this one?<br />
Answer: The first iteration had 5 edges to erase. In the second iteration, each of the five pentagon sides to<br />
erase had 2 small edges, for a total of 10. In the third iteration, each side had 4 edges, so 20 total. The number<br />
of small edges doubles each time, so by the fourth iteration there will be 8 * 5 = 40, which is a lot of eras<strong>in</strong>g!<br />
The sixth iteration would have 16 * 5 = 80 t<strong>in</strong>y edges, so I wouldn’t cont<strong>in</strong>ue quite that far. Besides, the more<br />
edges you have, the more slowly your model will perform.<br />
www.mathforum.org/sketchup October 2010 9
3DV<strong>in</strong>ci Math Projects <strong>Pentaflake</strong>, <strong>in</strong> <strong>Google</strong> <strong>SketchUp</strong><br />
6. I cont<strong>in</strong>ued to iteration #5, which took <strong>SketchUp</strong> a bit of time to complete, and had way too many edges to<br />
erase! But it looks very cool with the edges hidden, which you can do <strong>in</strong> the Styles w<strong>in</strong>dow.<br />
Try This<br />
Use the L<strong>in</strong>e tool to trace a pentagon around the corners of the pentaflake. This creates some new faces <strong>in</strong>side the<br />
pentaflake. For faces that were not completed, use the L<strong>in</strong>e tool to trace around their edges to fill them <strong>in</strong>.<br />
(Remember, you don’t have to fill <strong>in</strong> each and every face - you can fill <strong>in</strong> one-fifth of them, and rotate-copy them<br />
around the center!) Then you can pa<strong>in</strong>t your pentaflake <strong>in</strong> some <strong>in</strong>terest<strong>in</strong>g patterns.<br />
www.mathforum.org/sketchup October 2010 10
3DV<strong>in</strong>ci Math Projects <strong>Pentaflake</strong>, <strong>in</strong> <strong>Google</strong> <strong>SketchUp</strong><br />
Here’s my pa<strong>in</strong>ted fourth iteration, with edges hidden:<br />
And here’s my pa<strong>in</strong>ted fourth iteration, copied around itself:<br />
www.mathforum.org/sketchup October 2010 11
3DV<strong>in</strong>ci Math Projects <strong>Pentaflake</strong>, <strong>in</strong> <strong>Google</strong> <strong>SketchUp</strong><br />
Teachers, Want More?<br />
For more projects with fractals, you’ll love 3DV<strong>in</strong>ci’s GeomeTricks books on Fractal Patterns:<br />
All books are available <strong>in</strong> pr<strong>in</strong>t and as pr<strong>in</strong>table PDF. For details on GeomeTricks, go to<br />
http://www.3dv<strong>in</strong>ci.net/ccp0-catshow/GM.html.<br />
You can also sign up for our <strong>SketchUp</strong> Project of the Month subscription. Each month you will receive THREE<br />
FUN PROJECTS (one <strong>in</strong> math, two <strong>in</strong> 3D design) that can be used <strong>in</strong> K-12 classes. Details at<br />
http://www.3dv<strong>in</strong>ci.net/ccp0-prodshow/POM.html. October’s project is similar to this one, but uses a hexagon<br />
<strong>in</strong>stead of a pentagon, and <strong>in</strong>volves the use of repeat<strong>in</strong>g components:<br />
www.mathforum.org/sketchup October 2010 12