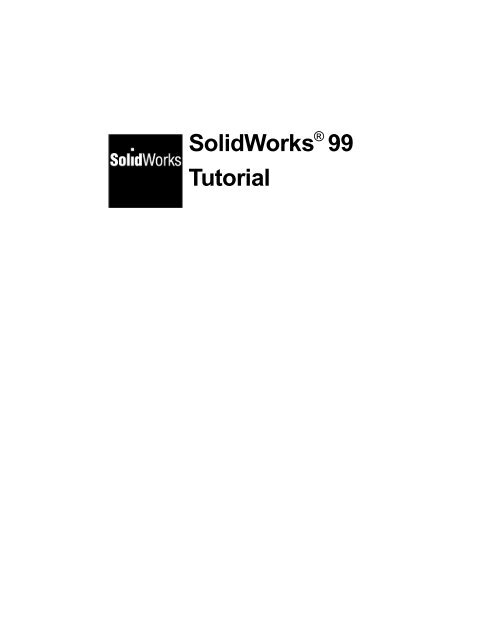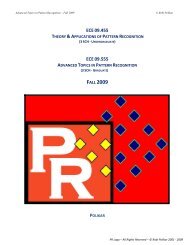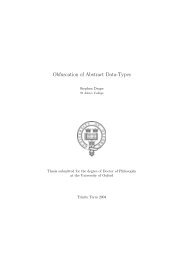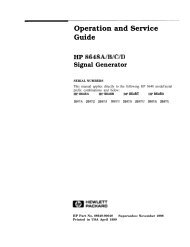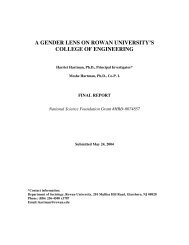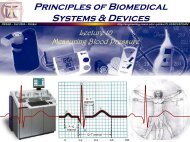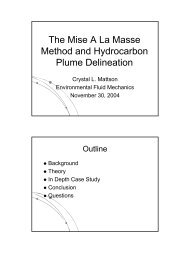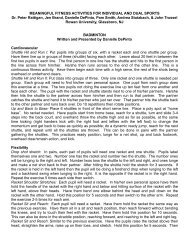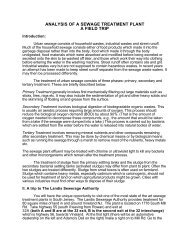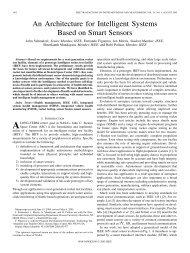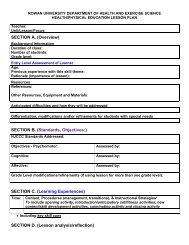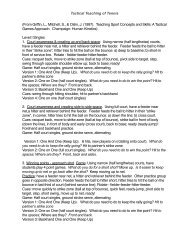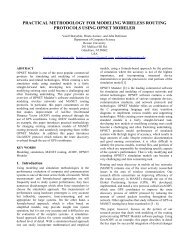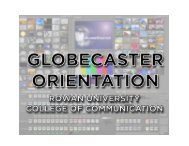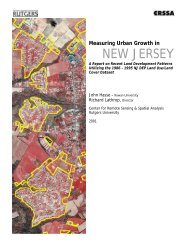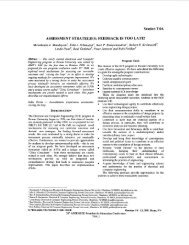SolidWorks 99 Tutorial - Rowan University - Personal Web Sites
SolidWorks 99 Tutorial - Rowan University - Personal Web Sites
SolidWorks 99 Tutorial - Rowan University - Personal Web Sites
You also want an ePaper? Increase the reach of your titles
YUMPU automatically turns print PDFs into web optimized ePapers that Google loves.
®<br />
<strong>SolidWorks</strong> <strong>99</strong><br />
<strong>Tutorial</strong>
© 1<strong>99</strong>9, <strong>SolidWorks</strong> Corporation<br />
300 Baker Avenue<br />
Concord, Massachusetts 01742<br />
All Rights Reserved.<br />
U.S. Patent 5,815,154<br />
<strong>SolidWorks</strong> Corporation is a Dassault Systemes<br />
S.A. (Nasdaq:DASTY) company.<br />
Information is subject to change without notice.<br />
No material may be reproduced or transmitted in<br />
any form or by any means, electronic or<br />
mechanical, for any purpose without the express<br />
written permission of <strong>SolidWorks</strong> Corporation.<br />
As a condition to your use of this software<br />
product, you agree to accept the limited warranty,<br />
disclaimer and other terms and conditions set<br />
forth in the <strong>SolidWorks</strong> Corporation License and<br />
Subscription Service Agreement, which<br />
accompanies this software. If, after reading the<br />
License Agreement, you do not agree with the<br />
limited warranty, the disclaimer or any of the<br />
other terms and conditions, promptly return the<br />
unused software and all accompanying<br />
documentation to <strong>SolidWorks</strong> Corporation and<br />
your money will be refunded.<br />
<strong>SolidWorks</strong> ® is a registered trademark of<br />
<strong>SolidWorks</strong> Corporation.<br />
<strong>SolidWorks</strong> ® <strong>99</strong> is a product name of <strong>SolidWorks</strong><br />
Corporation.<br />
FeatureManager, Feature Palette, and<br />
PhotoWorks are trademarks of <strong>SolidWorks</strong><br />
Corporation.<br />
ACIS ® is a registered trademark of Spatial<br />
Technology Inc.<br />
IGES ® Access Library is a trademark of IGES<br />
Data Analysis, Inc.<br />
FeatureWorks is a trademark of Geometric<br />
Software Services Co. Limited.<br />
Other brand or product names are trademarks or<br />
registered trademarks of their respective holders.<br />
Document Number: SWXTUENG0615<strong>99</strong><br />
All warranties given by <strong>SolidWorks</strong> Corporation<br />
as to the software and documentation are set forth<br />
in the <strong>SolidWorks</strong> Corporation License and<br />
Subscription Service Agreement, and nothing<br />
stated in, or implied by, this document or its<br />
contents shall be considered or deemed a<br />
modification or amendment of such warranties.<br />
The information and the software discussed in this<br />
document are subject to change without notice<br />
and should not be considered commitments by<br />
<strong>SolidWorks</strong> Corporation.<br />
The software discussed in this document is<br />
furnished under a license and may be used or<br />
copied only in accordance with the terms of this<br />
license.<br />
COMMERCIAL COMPUTER<br />
SOFTWARE - PROPRIETARY<br />
U.S. Government Restricted Rights. Use,<br />
duplication or disclosure by the Government is<br />
subject to restrictions as set forth in<br />
FAR 52.227-19 (Commercial<br />
Computer Software - Restricted Rights),<br />
DFARS 252.227-17013(c)(1)(ii)(Rights in<br />
Technical Data and Computer Software) and in<br />
this Agreement, as applicable.<br />
Contractor/Manufacturer:<br />
<strong>SolidWorks</strong> Corporation, 300 Baker Avenue,<br />
Concord, Massachusetts 01742.<br />
Portions of this software are copyrighted by and<br />
are the property of Unigraphics Solutions Inc.<br />
Portions of this software © 1<strong>99</strong>5-1<strong>99</strong>9<br />
D-Cubed Limited.<br />
Portions of this software © 1<strong>99</strong>2-1<strong>99</strong>9<br />
Summit Software Company.<br />
Portions of this software © 1<strong>99</strong>0-1<strong>99</strong>9<br />
LightWork Design Limited.<br />
Portions of this software © 1<strong>99</strong>5-1<strong>99</strong>9<br />
Spatial Technology Inc.<br />
Portions of this software © 1<strong>99</strong>8-1<strong>99</strong>9<br />
Geometric Software Services Co. Limited.<br />
Portions of this software© 1<strong>99</strong>9<br />
Immersive Design, Inc.<br />
The IGES Access Library portion of this product<br />
is based on IDA IGES Access Library © 1989-<br />
1<strong>99</strong>8 IGES Data Analysis, Inc.<br />
All Rights Reserved.
Mastering the Basics<br />
Getting Started 1-1<br />
The 40-Minute Running Start 2-1<br />
Creating an Assembly 3-1<br />
Drawing Basics 4-1<br />
Using a Design Table 5-1<br />
Working with Parts<br />
Revolve and Sweep Features 6-1<br />
Creating a Loft 7-1<br />
Working with Patterns 8-1<br />
Creating Fillets 9-1<br />
Working with Assemblies<br />
Mating Parts in an Assembly 10-1<br />
Advanced Design Techniques 11-1<br />
Special Topics<br />
Contents<br />
Creating a Sheet Metal Part 12-1<br />
Creating a Mold 13-1<br />
Learning to Use PhotoWorks 14-1<br />
<strong>SolidWorks</strong> <strong>99</strong> <strong>Tutorial</strong> iii
<strong>SolidWorks</strong> <strong>99</strong> <strong>Tutorial</strong> 1-1<br />
1<br />
Getting Started<br />
This tutorial introduces you to some of the most commonly used features of the<br />
<strong>SolidWorks</strong> ® <strong>99</strong> mechanical design automation system.<br />
<strong>SolidWorks</strong> <strong>99</strong> is supported under the Microsoft ® Windows ® graphical user interface.<br />
This tutorial assumes that you have used Windows before and know basic Windows skills,<br />
such as how to run programs, resize windows, and so on.<br />
Before you begin this tutorial, you should read Chapter 1 of the <strong>SolidWorks</strong> <strong>99</strong> User’s<br />
Guide, to familiarize yourself with some of the fundamentals, including:<br />
q Terminology<br />
q Window features, such as toolbars, menus, and views<br />
q Basic graphic operations, such as selecting and moving objects<br />
q The FeatureManager design tree
Chapter 1 Getting Started<br />
Designing with <strong>SolidWorks</strong> <strong>99</strong><br />
1-2<br />
As you do the examples in this tutorial, you will discover that the methods you use to<br />
design parts and assemblies, and to create drawings, represent a unique approach to the<br />
design process.<br />
q With <strong>SolidWorks</strong> <strong>99</strong>, you create 3D parts, not just 2D drawings. You can use these<br />
3D parts to create 2D drawings and 3D assemblies.<br />
CAD: 2D drawings, made up of individual lines<br />
<strong>SolidWorks</strong> <strong>99</strong>: 3D parts<br />
q <strong>SolidWorks</strong> <strong>99</strong> is a dimension-driven system. You can specify dimensions and<br />
geometric relationships between elements. Changing dimensions changes the size and<br />
shape of the part, while preserving your design intent. For example, in this part, the<br />
boss is always half as high as the base.
Parts<br />
Assembly<br />
q A <strong>SolidWorks</strong> 3D model consists of parts, assemblies, and drawings. Parts,<br />
assemblies, and drawings display the same model in different documents. Any changes<br />
you make to the model in one document are propagated to the other documents<br />
containing the model.<br />
q You build parts from features. Features are the shapes (bosses, cuts, holes) and<br />
operations (fillets, chamfers, shells, and so on) that you combine to build parts.<br />
Fillet<br />
Base<br />
feature<br />
Drawings<br />
q You build most features from sketches. A sketch is a 2D profile or cross section.<br />
Sketches can be extruded, revolved, lofted, or swept along a path to create features.<br />
<strong>SolidWorks</strong> <strong>99</strong> <strong>Tutorial</strong> 1-3<br />
Boss<br />
Sketch Sketch extruded 10mm<br />
Cut
Chapter 1 Getting Started<br />
Starting <strong>SolidWorks</strong> <strong>99</strong><br />
1-4<br />
1 Click the Start button on the Windows taskbar.<br />
2 Click Programs.<br />
3 Click <strong>SolidWorks</strong> <strong>99</strong>.<br />
4 Click <strong>SolidWorks</strong> <strong>99</strong> again.<br />
Notice these important features of the <strong>SolidWorks</strong> window.<br />
Menu bar<br />
Standard toolbar<br />
Features toolbar<br />
View toolbar<br />
Status bar<br />
Standard Views<br />
toolbar<br />
Sketch toolbar<br />
The toolbars may be arranged differently on your screen. You can rearrange the toolbars to<br />
suit your preferences. You can dock them at the edges of the graphics area, or you can pull<br />
them into the graphics area and allow them to float.<br />
In this window, you can do the following:<br />
q Click File to open a new or existing part, assembly, or drawing.<br />
q Click View, Toolbars, or press the right mouse button (called right-click) in the toolbar<br />
region, to select which toolbars to display. The View menu also lets you hide or display<br />
the status bar.<br />
q Click Tools to set <strong>SolidWorks</strong> options, or to record a macro.<br />
q Click the Maximize icon in the upper-right corner to expand the<br />
window to full-screen size.<br />
NOTE: If a dialog box appears reminding you to register your copy<br />
of <strong>SolidWorks</strong> <strong>99</strong>, click OK.
Getting Help<br />
If you have questions while you are using the <strong>SolidWorks</strong> software, you can find answers<br />
in several ways:<br />
q For Online help, click Help, <strong>SolidWorks</strong> <strong>99</strong> Help Topics in the menu bar. The online<br />
help also includes a special section about New Functionality in <strong>SolidWorks</strong> <strong>99</strong>, a<br />
summary of the enhancements in <strong>SolidWorks</strong> <strong>99</strong>.<br />
q For helpful hints, click Help, Tip of the Day. To see a tip each time you start<br />
<strong>SolidWorks</strong> <strong>99</strong>, click Show Tips at Startup in the Tip of the Day dialog box.<br />
q For Dialog box help that describes the active dialog box, and provides access to the<br />
full online help system, click the Help button in the dialog box or press the F1 key.<br />
q For Tooltips that identify buttons on a toolbar, point at the button, and a moment later,<br />
the tooltip pops up.<br />
q As you point at toolbar buttons or click menu items, the Status Bar at the bottom of the<br />
<strong>SolidWorks</strong> window provides a brief description of the function.<br />
q The <strong>SolidWorks</strong> <strong>99</strong> User’s Guide provides detailed information about installing, using,<br />
and getting the most out of the <strong>SolidWorks</strong> software.<br />
q For more information and the latest news about the <strong>SolidWorks</strong> software and company,<br />
visit the <strong>SolidWorks</strong> web site, http://www.solidworks.com, or click Help, About<br />
<strong>SolidWorks</strong> <strong>99</strong>, Connect.<br />
<strong>SolidWorks</strong> <strong>99</strong> <strong>Tutorial</strong> 1-5
Chapter 1 Getting Started<br />
1-6
<strong>SolidWorks</strong> <strong>99</strong> <strong>Tutorial</strong> 2-1<br />
2<br />
The 40-Minute Running Start<br />
This chapter guides you through the creation of your first <strong>SolidWorks</strong> model. You create<br />
this simple part:<br />
This chapter includes:<br />
q Creating a base feature<br />
q Adding a boss feature<br />
q Adding a cut feature<br />
q Modifying features (adding fillets, changing dimensions)<br />
q Displaying a section view of a part<br />
q Displaying multiple views of a part<br />
You should be able to complete this chapter in about 40 minutes.<br />
NOTE: Some of the illustrations in this tutorial have been modified for<br />
clarity. For that reason, what you see on your screen may look<br />
different from the illustrations.
Chapter 2 The 40-Minute Running Start<br />
Creating a New Part Document<br />
2-2<br />
1 To create a new part, click the New button<br />
New on the menu bar.<br />
The New dialog box appears.<br />
on the Standard toolbar, or click File,<br />
2 Part is the default selection, so click OK.<br />
A new part window appears.<br />
Displaying the Toolbars<br />
The toolbars give you quick access to some of the most commonly used <strong>SolidWorks</strong><br />
functions and features.<br />
• On the View menu, click Toolbars. You should see that the Standard, View, Features,<br />
Sketch, and Standard Views toolbars are selected. If you want to display additional<br />
toolbars, you can select them on this menu. However, the appropriate toolbars display<br />
automatically when you open different document types (part, assembly, or drawing) or<br />
open a sketch.<br />
• To display a list of available toolbars, right-click on any <strong>SolidWorks</strong> window border. A<br />
shortcut menu appears that lists the toolbars and that lets you customize the toolbars<br />
and the display of the tooltips.<br />
Opening a Sketch<br />
1 To open a sketch, click the Sketch button<br />
Sketch on the menu bar.<br />
on the Sketch toolbar, or click Insert,<br />
2<br />
This opens a sketch on Plane1 (one of the three default planes listed in the<br />
FeatureManager design tree).<br />
Notice that:<br />
• A sketch grid and an origin appear.<br />
• The Sketch Tools and Sketch Relations toolbars are displayed.<br />
• “Editing Sketch” appears in the status bar at the bottom of the screen.
• Sketch1 appears in the FeatureManager design tree.<br />
• The status bar shows the position of the pointer or sketch tool, with regard to the<br />
sketch origin.<br />
FeatureManager<br />
design tree<br />
Sketch grid<br />
Sketch origin<br />
Status bar<br />
Sketch<br />
toolbar<br />
Sketch<br />
Relations<br />
toolbar<br />
Sketch Tools<br />
toolbar<br />
Before you begin sketching, make sure that your <strong>SolidWorks</strong> settings match the<br />
settings used in this tutorial.<br />
3 Click the Grid button on the Sketch toolbar.<br />
4<br />
The Options dialog box appears.<br />
On the Grid/Units tab:<br />
• Make sure that Length Unit is set to Millimeters and that Decimal places is set to 2.<br />
• In the Grid, Properties section, make sure that the Display grid check box is<br />
selected.<br />
5 Click OK.<br />
<strong>SolidWorks</strong> <strong>99</strong> <strong>Tutorial</strong> 2-3
Chapter 2 The 40-Minute Running Start<br />
Sketching the Rectangle<br />
2-4<br />
The first feature in your part is a<br />
box extruded from a sketched<br />
rectangular profile. You begin<br />
by sketching the rectangle.<br />
1 Click Rectangle on the<br />
Sketch Tools toolbar, or click<br />
Tools, Sketch Entity,<br />
Rectangle.<br />
Sketch<br />
2 Move the pointer to the sketch origin, and hold<br />
down the left mouse button. Drag the pointer to<br />
create a rectangle. Release the mouse button to<br />
complete the rectangle.<br />
As you drag, notice that the pointer displays the<br />
dimensions of the rectangle. Also, the rectangle<br />
snaps to the grid points.<br />
If you prefer to work with snap behavior turned<br />
off, click Grid , click to clear the Snap to<br />
points check box, and click OK.<br />
3 Click the Select button on the Sketch<br />
toolbar, or click Tools, Select on the menu bar, or press Esc.<br />
Extruded<br />
feature<br />
The two sides of the rectangle that touch the origin are black. Because you began<br />
sketching at the origin, the vertex of these two sides is automatically related to the<br />
origin. (The vertex is not free to move.)<br />
The other two sides (and three vertices) are blue. This indicates that they are free to<br />
move.<br />
4 Click one of the blue sides, and drag the side or the drag handle at the vertex to resize<br />
the rectangle.
Adding Dimensions<br />
In this section you specify the size of the sketched rectangle by adding dimensions. The<br />
<strong>SolidWorks</strong> software does not require that you dimension sketches before you use them to<br />
create features. However, for this example, you should add dimensions now to fully define<br />
the sketch.<br />
As you add dimensions, note the state of the sketch displayed in the status bar. Any<br />
<strong>SolidWorks</strong> sketch is in one of three states–each state is indicated by a different color:<br />
q In a fully defined sketch, the positions of all the entities are fully described by<br />
dimensions or relations or both. In a fully defined sketch, all the entities are black.<br />
q In an under defined sketch, additional dimensions or relations or both are needed to<br />
completely specify the geometry. In this state, you can drag under defined sketch<br />
entities to modify the sketch. An under defined sketch entity is blue.<br />
q In an over defined sketch, an object has conflicting dimensions or relations or both. An<br />
over defined sketch entity is red.<br />
1 Click Dimension on the Sketch Relations<br />
toolbar, or click Tools, Dimensions, Parallel.<br />
The pointer shape changes to .<br />
2 Click the top edge of the rectangle, then click<br />
where you want to place the dimension.<br />
Notice that the vertical line at the right (and<br />
the lower-right vertex) changed from blue to<br />
black. By dimensioning the length of the top<br />
of the rectangle, you defined the position of<br />
the rightmost segment. You can still drag the<br />
top segment up and down. Its blue color<br />
indicates that it is not fully defined; therefore,<br />
it can move.<br />
3 Click the right edge of the rectangle, then click to place<br />
its dimension.<br />
Now the top segment and the remaining vertices turn<br />
black. The status bar in the lower-right corner of the<br />
window indicates that the sketch is fully defined.<br />
<strong>SolidWorks</strong> <strong>99</strong> <strong>Tutorial</strong> 2-5
Chapter 2 The 40-Minute Running Start<br />
Changing the Dimension Values<br />
2-6<br />
The dimensions for the block are 120mm x 120mm. To change the dimensions, you use<br />
the Select tool.<br />
1 Use one of these methods to access the Select tool:<br />
• Click the Select button on the Sketch toolbar.<br />
• Click Tools, Select on the menu bar.<br />
• Right-click in the graphics area to display the shortcut menu, then click Select.<br />
TIP: Taking advantage of the shortcut menus helps you work more efficiently.<br />
2 Double-click one of the dimensions.<br />
The Modify dialog box appears.<br />
3 To change the dimension to 120mm, type a new value or<br />
click the arrows, then click or press Enter.<br />
4 Double-click the other dimension and change its value to<br />
120mm.<br />
5 To display the entire rectangle at full size and to center it in the graphics area, use one<br />
of the following methods:<br />
• Click Zoom to Fit on the View toolbar.<br />
• Click View, Modify, Zoom to Fit.<br />
• Press the f key.<br />
You can edit dimension values as you create them by enabling the Input dimension value<br />
option. Each time you add a new dimension, the Modify dialog box is displayed<br />
immediately, ready for you to enter the value.<br />
1 Click Tools, Options.<br />
2 On the General tab, in the Model section, select the Input dimension value check box.<br />
3 Click OK.
Extruding the Base Feature<br />
The first feature in any part is called the base feature. You create this feature by extruding<br />
the sketched rectangle.<br />
1 Click Extruded Boss/Base on the Features<br />
toolbar, or click Insert, Base, Extrude.<br />
The Extrude Feature dialog box appears, and the<br />
view of the sketch changes to isometric.<br />
2 Specify the type and depth of the extrusion:<br />
• Make sure that Type is set to Blind.<br />
• Set Depth to 30mm. Either use the arrows to<br />
increment the value, or type the value.<br />
When you click the arrows, a preview of the result<br />
is displayed in the graphics area.<br />
3 To see how the model would look if you extruded the<br />
sketch in the opposite direction, select the Reverse<br />
Direction check box. Then click to clear the Reverse<br />
Direction check box to extrude the sketch as shown.<br />
4 Make sure that Extrude as is set to Solid Feature.<br />
5 Click OK to create the extrusion.<br />
Notice the new feature, Base-Extrude, in the<br />
FeatureManager design tree.<br />
6 Click the plus sign beside Base-Extrude in<br />
the FeatureManager design tree. Notice that<br />
Sketch1, which you used to extrude the feature,<br />
is now listed under the feature.<br />
Preview of the extrusion<br />
Click here<br />
Sketch<br />
<strong>SolidWorks</strong> <strong>99</strong> <strong>Tutorial</strong> 2-7
Chapter 2 The 40-Minute Running Start<br />
Changing View Mode and Display Mode<br />
2-8<br />
To magnify a model in the graphics area, you can use the zoom tools on the View toolbar.<br />
Click Zoom to Fit to display the part full size in the current<br />
window.<br />
Click Zoom to Area, then drag the pointer to create a<br />
rectangle. The area in the rectangle zooms to fill the<br />
window.<br />
Click Zoom In/Out, then drag the pointer. Dragging up<br />
zooms in; dragging down zooms out.<br />
Click a vertex, an edge, or a feature, then click Zoom to<br />
Selection. The selected item zooms to fill the window.<br />
Here are some other ways to zoom:<br />
• Select a zoom mode from the View, Modify menu.<br />
• Right-click a blank area, and select a zoom mode; right-click on the model, select<br />
View, then choose a mode.<br />
• To zoom in steps, press the z key to zoom out or the Z key to zoom in.<br />
To display the part in different modes, click the buttons in the View toolbar. You can also<br />
change the display mode by selecting from the View, Display menu.<br />
Wireframe Hidden In Gray Hidden Lines<br />
Removed<br />
Shaded<br />
The default display mode for parts and assemblies is Shaded. You may change the display<br />
mode whenever you want.
Sketching a Boss<br />
To create additional features on the part (such as bosses or cuts), you sketch on the model<br />
faces or planes, then extrude the sketches.<br />
NOTE: You sketch on one face or plane at a time, then create a feature based<br />
on one or more sketches.<br />
• To open a new sketch, click a plane or face on which to sketch, then click the<br />
Sketch tool .<br />
• To close a sketch, click the Sketch tool again, or select Exit Sketch from the<br />
shortcut menu.<br />
• To edit a sketch you worked on previously, right-click the feature created from the<br />
sketch, or the sketch name, in the FeatureManager design tree, then select Edit<br />
Sketch from the shortcut menu.<br />
1 Click Hidden Lines Removed<br />
Hidden Lines Removed.<br />
on the View toolbar, or click View, Display,<br />
2 Click Select on the Sketch toolbar, if it is not already selected.<br />
3 Click the front face of the part to select it.<br />
The edges of the face become dotted lines to show that<br />
it is selected.<br />
TIP: The pointer changes to to show<br />
that you are selecting the face.<br />
4 Click Sketch<br />
– or –<br />
on the Sketch toolbar.<br />
Right-click anywhere in the graphics area and select<br />
Insert Sketch.<br />
A grid appears on the selected face to show that it is now the active sketching plane. If<br />
you prefer to work with the grid turned off, click Grid<br />
grid check box, and click OK.<br />
, click to clear the Display<br />
5 Click Circle on the Sketch Tools toolbar, or click<br />
6<br />
Tools, Sketch Entity, Circle.<br />
Click near the center of the face and drag to sketch a<br />
circle.<br />
<strong>SolidWorks</strong> <strong>99</strong> <strong>Tutorial</strong> 2-9
Chapter 2 The 40-Minute Running Start<br />
Dimensioning and Extruding the Boss<br />
2-10<br />
To establish the location and size of the circle, add the necessary dimensions.<br />
1 Click Dimension on the Sketch Relations toolbar, or right-click anywhere in the<br />
2<br />
graphics area and select Dimension from the shortcut menu.<br />
Click the top edge of the face, click the circle, then click a<br />
location for the dimension.<br />
Notice the dimension preview as you click each entity. The<br />
preview shows you where the witness lines are attached, and<br />
helps you see that you have selected the correct entities for<br />
the dimension. When you add a locating dimension to a<br />
circle, the witness line is attached to the centerpoint by<br />
default.<br />
3 Set the dimension value to 60mm. If you enabled the Input dimension value option<br />
(see page 2-6), the Modify dialog box appears, and you can enter the new value now.<br />
Otherwise, double-click the dimension, then enter the new value in the Modify dialog<br />
box.<br />
4 Repeat the process to dimension the circle to the side edge of<br />
the face. Set this value to 60mm also.<br />
5 Still using the Dimension tool , click the circle to<br />
6<br />
dimension its diameter. Move the pointer around to see the<br />
preview for the dimension.<br />
When the dimension is aligned horizontally or vertically, it<br />
appears as a linear dimension; if it is at an angle, it appears as<br />
a diameter dimension.<br />
Click a location for the diameter dimension. Set the<br />
diameter to 70mm.<br />
Now the circle turns black, and the status bar indicates that<br />
the sketch is fully defined.<br />
7 Click Extruded Boss/Base<br />
click Insert, Boss, Extrude.<br />
on the Features toolbar, or<br />
8 In the Extrude Feature dialog box, set the Depth of the<br />
extrusion to 25mm, leave the other items at the defaults, and<br />
click OK to extrude the boss feature.<br />
Notice that Boss-Extrude1 appears in the FeatureManager<br />
design tree.
Changing View Orientation<br />
You can use the buttons on the Standard Views toolbar to set the view orientation of the<br />
sketch, part, or assembly.<br />
The default planes of the part correspond to the standard views as follows:<br />
• Plane1 - Front or Back<br />
• Plane2 - Top or Bottom<br />
• Plane3 - Right or Left<br />
Creating the Cut<br />
Front Top<br />
Back Bottom<br />
Left Isometric<br />
Right Normal To (the<br />
selected plane or<br />
planar face)<br />
Next, create a cut concentric with the boss.<br />
1 Click the front face of the circular boss to select it.<br />
2 Click Normal To on the Standard Views toolbar.<br />
3<br />
The part is turned so that the selected model face is now facing you.<br />
Open a new sketch, and sketch a circle near the<br />
center of the boss as shown.<br />
4 Click Dimension , and dimension the diameter<br />
of the circle to 50mm.<br />
<strong>SolidWorks</strong> <strong>99</strong> <strong>Tutorial</strong> 2-11
Chapter 2 The 40-Minute Running Start<br />
2-12<br />
5 On the Sketch Relations toolbar, click Add<br />
Relation<br />
menu bar.<br />
, or click Tools, Relations, Add on the<br />
6<br />
The Add Geometric Relations dialog box appears.<br />
Select the sketched circle (the inner circle) and the<br />
edge of the boss (the outer circle).<br />
Notice the contents of the Selected Entities box.<br />
Only those relations that are appropriate for the<br />
selected entities are available. The most likely<br />
relation is automatically selected.<br />
7 Make sure that Concentric is selected, click Apply,<br />
and click Close.<br />
8 Click Extruded Cut on the Features toolbar, or<br />
9<br />
click Insert, Cut, Extrude.<br />
In the Extrude Cut Feature dialog box, select<br />
Through All in the Type list, and click OK.<br />
Saving the Part<br />
1 Click Save on the Standard toolbar, or click File, Save.<br />
The Save As dialog box appears.<br />
2 Type Tutor1 and click Save.<br />
The extension .sldprt is added to the filename, and the file is saved to the current<br />
directory. If you want, you can navigate to a different directory using the Windows<br />
browse buttons, then save the file.<br />
NOTE: File names are not case sensitive. That is, files named<br />
TUTOR1.sldprt, Tutor1.sldprt, and tutor1.sldprt are all the same<br />
part.
Rotating and Moving the Part<br />
To view the model from different angles, and to more easily select faces, edges, and so on,<br />
you can rotate and move the model in the graphics area.<br />
To rotate the part, use one of the following methods:<br />
• To rotate the part in steps, use the arrow keys. The increment of the steps is defined<br />
by the value in the Arrow keys box in the View Rotation dialog box in the<br />
FeatureManager Design Tree section on the General tab on the Tools, Options<br />
dialog box.<br />
• To rotate the part in 90° increments, hold down the Shift key and use the arrow<br />
keys.<br />
• To rotate the part to any angle, click Rotate View<br />
View, Modify, Rotate, then drag.<br />
on the View toolbar, or click<br />
• To rotate the part clockwise and counterclockwise around the center of the graphics<br />
area, using the increment value, hold down the Alt key and use the arrow keys.<br />
• To rotate the part around an edge or vertex, click Rotate View<br />
vertex, then drag.<br />
, click the edge or<br />
To move the part view, use one of the following methods:<br />
• Click Pan on the View toolbar, or click View, Modify, Pan, then drag the part to<br />
•<br />
move it around in the graphics area.<br />
Hold down the Ctrl key and use the arrow keys to move the view up, down, left, or<br />
right.<br />
• Use the scroll bars to pan to a different area of the window.<br />
<strong>SolidWorks</strong> <strong>99</strong> <strong>Tutorial</strong> 2-13
Chapter 2 The 40-Minute Running Start<br />
Rounding the Corners of the Part<br />
2-14<br />
In this section you round the four corner edges of the part. Because the rounds all have the<br />
same radius (10mm), you can create them as a single feature.<br />
1 Click Hidden In Gray<br />
select the hidden edges.<br />
. This makes it easy to<br />
2 Click the first corner edge to select it.<br />
Notice how the faces, edges, and vertices highlight<br />
as you move the pointer over them, identifying<br />
selectable objects. Also, notice the changing<br />
pointer shape:<br />
edge face vertex<br />
3 Rotate the part approximately as shown. Use any<br />
of the methods discussed in the previous section.<br />
4 Hold down the Ctrl key and click the second,<br />
third, and fourth corner edges.<br />
5 Click Fillet on the Features toolbar, or<br />
6<br />
click Insert, Features, Fillet/Round.<br />
The Fillet Feature dialog box appears.<br />
Notice that the Edge fillet items box<br />
indicates four selected edges.<br />
Change the Radius to 10mm. Leave the<br />
remaining items at the default values.<br />
7 Click OK.<br />
The Fillet1 feature appears in the FeatureManager<br />
design tree.<br />
Select these<br />
four edges
Adding Fillets<br />
Now add fillets and rounds to other sharp edges of the part. You can select faces and edges<br />
either before or after opening the Fillet Feature dialog box.<br />
1 Click Hidden Lines Removed .<br />
2 Click Fillet or Insert, Features, Fillet/Round.<br />
3 Click the front face of the base to select it.<br />
Both the outside and inside edges (around the boss) are<br />
highlighted when you select the face.<br />
Notice that the Edge fillet items list shows that one face is<br />
selected.<br />
4 Change the Radius to 5mm, and click OK.<br />
The inside edge is filleted and the outside edge is rounded in<br />
a single step.<br />
5 Click Fillet again.<br />
6 Click the front face of the circular boss.<br />
7 Change the Radius to 2mm, and click OK.<br />
Feature names include the name of the feature type and a<br />
number that increments by one each time you add another<br />
feature of the same type.<br />
For example, the fillet you created in the previous section is<br />
named Fillet1 in the FeatureManager design tree. The fillets<br />
you created in this section are named Fillet2 and Fillet3. If you<br />
delete Fillet3, the next fillet you create is named Fillet4; the<br />
numbers are not reused.<br />
Note that features are listed in the FeatureManager design tree<br />
in the order in which they are created.<br />
<strong>SolidWorks</strong> <strong>99</strong> <strong>Tutorial</strong> 2-15
Chapter 2 The 40-Minute Running Start<br />
Shelling the Part<br />
2-16<br />
Next, you shell the part. Shelling hollows out the part by removing material from the<br />
selected face, leaving a thin-walled part.<br />
1 Click Back on the Standard Views toolbar.<br />
The back of the part is now facing towards you.<br />
2 Click Shell on the Features toolbar, or click<br />
3<br />
Insert, Features, Shell.<br />
The Shell Feature dialog box appears.<br />
Click the back face to select it.<br />
4 Change the Thickness to 2mm and click<br />
OK.<br />
The shell operation removes the selected<br />
face.<br />
5 To see the results, use the arrow keys on<br />
the keyboard to rotate the part<br />
approximately as shown.
Creating a Named View<br />
You can use the Orientation dialog box to:<br />
• Create your own named views.<br />
• Switch to any of the standard views (see page 2-11) and to two<br />
additional views, *Trimetric and *Dimetric.<br />
• Change the orientation of all the standard views.<br />
• Restore all of the standard views to their default settings.<br />
For more information about the Orientation dialog box, see Chapter 1<br />
of the <strong>SolidWorks</strong> <strong>99</strong> User’s Guide.<br />
Now create a named view.<br />
1 Click View Orientation on the View toolbar, or click View, Orientation, or press<br />
the Spacebar, to display the Orientation dialog box.<br />
2 In the Orientation dialog box, click New View .<br />
3 Type Shell Back in the Named View dialog box.<br />
4 Click OK.<br />
The new view name, Shell Back, is added to the Orientation dialog box, and you can<br />
select it at any time. To switch to a different view, double-click a different view name<br />
in the Orientation dialog box.<br />
5 Click Save to save the part.<br />
<strong>SolidWorks</strong> <strong>99</strong> <strong>Tutorial</strong> 2-17
Chapter 2 The 40-Minute Running Start<br />
Changing a Dimension<br />
2-18<br />
This section illustrates a way to change the dimension of an extruded feature using feature<br />
handles. You can also change the dimension using the Modify dialog box method as<br />
discussed earlier (see page 2-6).<br />
1 Examine the FeatureManager design tree. It<br />
shows the features of the part in the order in<br />
which you created them.<br />
2 Double-click Base-Extrude in the<br />
FeatureManager design tree.<br />
Notice that in the FeatureManager design<br />
tree, the Base-Extrude feature is expanded<br />
to show the sketch it was based on.<br />
3 Click Move/size features<br />
Features toolbar.<br />
on the<br />
The feature handles for the extruded feature<br />
are displayed. Feature handles allow you to<br />
move, rotate, and resize some types of<br />
features.<br />
4 Drag the Resize handle to increase<br />
the depth of the extrusion from 30mm to<br />
50mm.<br />
Watch the pointer for feedback about the<br />
dimension you are changing. When you<br />
release the pointer, the part rebuilds using<br />
the new dimension.<br />
5 Click Move/size features to turn off the<br />
features handle display.<br />
6 To hide the dimensions, click anywhere<br />
outside the part in the graphics area.<br />
7 Click Save to save the part.<br />
For more information about feature handles, see<br />
Chapter 5, “Working with Parts,” in the <strong>SolidWorks</strong> <strong>99</strong><br />
User’s Guide and online help.<br />
Rotate<br />
Move<br />
Resize<br />
(depth)
Displaying a Section View<br />
You can display a 3D section view of the model at any time. You use model faces or<br />
planes to specify the section cutting planes. In this example, you use Plane3 to cut the<br />
model view.<br />
1 Click Isometric , then click Shaded view mode.<br />
2 Click Plane3 in the FeatureManager design tree.<br />
3 Click Section View on the View toolbar, or click View, Display, Section View.<br />
4<br />
The Section View dialog box appears.<br />
Specify Section Position of 60mm.<br />
This is the offset distance from the selected plane to the section cut.<br />
5 Click Preview.<br />
When this option is selected, the view is updated<br />
each time you change a value in the dialog box.<br />
Notice the arrow direction.<br />
6 Click Flip the Side to View to cut the section in<br />
the opposite direction.<br />
7 Click OK.<br />
The section view of the part is displayed. Only the<br />
display of the part is cut, not the model itself. The<br />
section display is maintained if you change the<br />
view mode, orientation, or zoom.<br />
8 To return to a display of the complete part, click<br />
View, Display, and click to clear the Section<br />
View check box.<br />
– or –<br />
Click Section View again.<br />
<strong>SolidWorks</strong> <strong>99</strong> <strong>Tutorial</strong> 2-19
Chapter 2 The 40-Minute Running Start<br />
Displaying Multiple Views<br />
2-20<br />
You can display as many as four different views of the part in a single window, including<br />
section views and named views. This is useful when you want to select features on<br />
opposite sides of the part, or when you want to see the effect of an operation from different<br />
sides of the model simultaneously.<br />
When you select a feature in one view, it is selected in all the views.<br />
1 Drag one or both of the split<br />
boxes at the corners of the<br />
window to create panes.<br />
2 Drag the split bars as needed<br />
to adjust the size of the<br />
panes. The pointer changes<br />
to when it is on a split<br />
bar.<br />
3 Click in a pane, and change<br />
the view mode, zoom, or<br />
orientation of the view in<br />
that pane.<br />
4 Repeat for each pane.<br />
5 To return to a single view,<br />
drag the split bars to the side,<br />
leaving the desired view<br />
visible.<br />
You can adjust the width of<br />
the FeatureManager design<br />
tree pane in the same way.<br />
Place the pointer on the<br />
vertical split bar, and drag as<br />
needed.<br />
Top<br />
Split boxes<br />
Isometric<br />
Front Right
In this chapter, you define a simple assembly. The steps include:<br />
q Building another part<br />
<strong>SolidWorks</strong> <strong>99</strong> <strong>Tutorial</strong> 3-1<br />
3<br />
Creating an Assembly<br />
q Adding parts to the assembly (the new part, and the part from Chapter 2)<br />
q Specifying the assembly mating relations that make the parts fit together
Chapter 3 Creating an Assembly<br />
Creating the Base Feature<br />
3-2<br />
You can use the same methods you learned in Chapter 2 to create the base for a new part.<br />
1 Click New or File, New and create a new part document.<br />
2 Click Sketch , and sketch a rectangle beginning at the origin.<br />
3 Click Dimension<br />
120mm.<br />
, and dimension the rectangle to 120mm x<br />
4 Click Extruded Boss/Base , and extrude the rectangle as a<br />
Solid Feature, with a Type of Blind, to a Depth of 90mm.<br />
5 Click Fillet , and fillet the four edges shown with a radius of<br />
10mm.<br />
6 Click Shell . Select the front face of the model as the face to<br />
7<br />
remove, and set the Thickness to 4mm.<br />
Save the part as Tutor2. (The .sldprt extension is added to the file<br />
name.)<br />
Using the Selection Filter<br />
The Selection Filter allows you to more easily select the item you want in the graphics<br />
area. To show or hide the Selection Filter toolbar, click Toggle Selection Filter Toolbar<br />
on the Standard toolbar, or press F5.<br />
The first three buttons on the Selection Filter toolbar behave as follows:<br />
Turns the Selection Filter on or off.<br />
Clears all of the selected filters.<br />
Selects all of the filters.<br />
The rest of the buttons are filters. Select the filters that match the items you want to select<br />
in the graphics area.<br />
TIPS: While the Selection Filter is active, the pointer changes to .<br />
After using the Selection Filter, click Clear All Filters so that you<br />
will not be limited to the selected filters the next time you want to select<br />
items.<br />
For more information about the Selection Filter, see Chapter 1 of the <strong>SolidWorks</strong> <strong>99</strong><br />
User’s Guide and online help.
Creating a Lip on the Part<br />
In this section, you use the Convert Entities and Offset Entities tools to create sketch<br />
geometry. Then a cut creates a lip to mate with the part from Chapter 2.<br />
TIP: Use the Selection Filter to make selecting the faces in this section<br />
easier.<br />
1 Zoom in on a corner of the part, select the thin wall on the<br />
front face of the part, and click Sketch<br />
sketch.<br />
The edges of the part face are highlighted.<br />
to open a<br />
2 Click Convert Entities on the Sketch Tools toolbar, or<br />
Tools, Sketch Tools, Convert Entities.<br />
3<br />
The outer edges of the selected face are projected (copied)<br />
onto the sketch plane as lines and arcs.<br />
Click the front face again.<br />
4 Click Offset Entities on the Sketch Tools toolbar or<br />
5<br />
Tools, Sketch Tools, Offset Entities.<br />
The Offset Entities dialog box appears.<br />
Set the Offset distance to 2.00mm.<br />
The preview shows the offset extending outward.<br />
6 Click Reverse to change the offset direction.<br />
7 Click Apply, then click Close.<br />
A set of lines is added in the sketch, offset from the<br />
outside edge of the selected face by 2mm. This<br />
relationship is maintained if the original edges change.<br />
8 Click Extruded Cut or Insert, Cut, Extrude.<br />
9 In the Extrude Cut Feature dialog box, set the Depth to<br />
30mm, and click OK.<br />
The material between the two lines is cut, creating the lip.<br />
<strong>SolidWorks</strong> <strong>99</strong> <strong>Tutorial</strong> 3-3
Chapter 3 Creating an Assembly<br />
Changing the Color of a Part<br />
3-4<br />
You can change the color and appearance of a part or its features.<br />
1 Click the Tutor2 icon at the top of the FeatureManager design tree.<br />
2 Click Edit Color on the Standard toolbar.<br />
3<br />
The Edit Color dialog box appears.<br />
Click the desired color on the palette, then click OK.<br />
In Shaded mode , the part is displayed in the new color.<br />
4 Save the part.<br />
Creating the Assembly<br />
Now create an assembly using the two parts.<br />
1 If Tutor1.sldprt (from Chapter 2) is not open, click Open<br />
and open it.<br />
on the Standard toolbar<br />
2 Click New on the Standard toolbar, then select Assembly and click OK.<br />
3 Click Window, Tile Horizontally to display all three windows. Close any extra<br />
windows.<br />
4 Drag the Tutor1 icon from the top of the FeatureManager design tree for<br />
Tutor1.sldprt, and drop it in the FeatureManager design tree of the assembly window<br />
(Assem1).<br />
Notice that as you move the pointer into the FeatureManager design tree, the pointer<br />
changes to .<br />
Adding a part to an assembly this way results in the part automatically inferencing the<br />
assembly origin. When a part inferences the assembly origin:<br />
• the part’s origin is coincident with the assembly origin.<br />
• the planes of the part and the assembly are aligned.<br />
5 Drag the Tutor2 icon from Tutor2.sldprt, and drop it in the graphics area of the<br />
assembly window, beside the Tutor1 part.<br />
Notice that as you move the pointer into the graphics area, the pointer changes to .
6 Save the assembly as Tutor. (The .sldasm extension is added to the file name.) If you<br />
see a message about saving referenced documents, click Yes.<br />
7 Drag a corner of the assembly window to enlarge it, or click Maximize in the<br />
upper-right corner to make the window full size. You no longer need to have the<br />
Tutor1.sldprt and Tutor2.sldprt windows in view.<br />
8 Click Zoom to Fit .<br />
9 If the dimensions are displayed, right-click the Annotations folder<br />
FeatureManager design tree, and deselect Show Feature Dimensions.<br />
in the<br />
<strong>SolidWorks</strong> <strong>99</strong> <strong>Tutorial</strong> 3-5
Chapter 3 Creating an Assembly<br />
Manipulating the Components<br />
3-6<br />
When you add a part to an assembly, the part is referred to as a component of the<br />
assembly. You can move or rotate the components individually or together using the tools<br />
on the Assembly toolbar.<br />
The first component you add to an assembly is fixed in place by default. A fixed<br />
component has the prefix (f) in the FeatureManager design tree. You cannot move or<br />
rotate a fixed component unless you float (unfix) it first.<br />
q To float a fixed component, right-click the component in either the FeatureManager<br />
design tree or in the graphics area, then select Float from the shortcut menu. The<br />
prefix changes to (-), indicating that the component’s position is under defined.<br />
q To move and rotate a component in the assembly, you can use the following tools on<br />
the Assembly toolbar.<br />
Click Move Component, click the component’s name in the<br />
FeatureManager design tree or click one of the component’s<br />
faces, then move the component.<br />
Click Rotate Component Around Centerpoint, click the<br />
component’s name in the FeatureManager design tree or click<br />
one of the component’s faces, then rotate the component.<br />
Both the Move Component and Rotate Component Around<br />
Centerpoint tools remain active so that you can move other<br />
non-fixed components in succession.<br />
Hold down Ctrl and click both the component and an axis, linear<br />
edge, or sketched line. Then click Rotate Component Around<br />
Axis, and rotate the component.<br />
If the axes are not currently displayed, click View, Axes (for<br />
user-defined axes) or View, Temporary Axes (for axes defined<br />
implicitly by the software.)<br />
q To exit from move or rotate mode, you can:<br />
• Click the tool again.<br />
• Click another tool.<br />
• Click Tools, Select.<br />
• Click Select from the shortcut menu or the toolbar.<br />
• Press Esc.<br />
q To change the orientation of the entire assembly in the graphics area, use the tools on<br />
the Standard Views toolbar.<br />
q To scroll or rotate the entire assembly in the graphics area, use the Pan and Rotate<br />
View buttons on the View toolbar.
Mating the Components<br />
In this section, you define assembly mating relations between the components, making<br />
them align and fit together.<br />
1 Click Isometric on the Standard Views toolbar.<br />
2 Click Mate<br />
Insert, Mate.<br />
on the Assembly toolbar, or click<br />
The Assembly Mating dialog box appears.<br />
3 Click the top edge of Tutor1, then click the<br />
outside edge of the lip on the top of Tutor2.<br />
The edges are listed in the Items Selected<br />
list.<br />
4 Select Coincident under Mate Types, and<br />
Closest under Alignment Condition.<br />
5 Click Preview to preview the mate.<br />
The selected edges of the two components are<br />
made coincident.<br />
6 Click Apply.<br />
Select these edges<br />
The position of the Tutor2 component in the assembly is not fully defined, as shown by<br />
the (-) prefix in the FeatureManager design tree. Tutor2 still has some degrees of freedom<br />
to move in directions that are not yet constrained by mating relations.<br />
1 Click Move Component<br />
the Tutor2 component.<br />
, then click<br />
Notice the pointer shape .<br />
2 Drag the component from side to side,<br />
then use one of the methods discussed<br />
in the previous section to exit move<br />
mode.<br />
3 Select Tutor2, hold down Ctrl, select the mated edge, and click Rotate Component<br />
Around Axis .<br />
Notice the pointer shape .<br />
4 Drag to rotate the component around the mated edge, then exit rotate mode.<br />
<strong>SolidWorks</strong> <strong>99</strong> <strong>Tutorial</strong> 3-7
Chapter 3 Creating an Assembly<br />
Adding More Mates<br />
3-8<br />
1 Select the rightmost face of one component,<br />
then hold down Ctrl, and select the<br />
corresponding face on the other component.<br />
2 Click Mate or Insert, Mate.<br />
3 In the Assembly Mating dialog box, select<br />
Coincident and Closest again.<br />
4 Click Preview to preview the mate.<br />
5 Click Apply.<br />
6 Repeat Steps 1 through 5, selecting the top<br />
faces of both components, to add another<br />
Coincident mate.<br />
7 Save the assembly.<br />
Select these faces<br />
Select these faces
<strong>SolidWorks</strong> <strong>99</strong> <strong>Tutorial</strong> 4-1<br />
4<br />
Drawing Basics<br />
In this chapter, you create a multi-sheet drawing of the parts and assembly from the<br />
previous chapters. This chapter includes:<br />
q Opening and editing a drawing template<br />
q Inserting standard views of a part model<br />
q Adding model and reference annotations<br />
q Adding another drawing sheet<br />
q Inserting a named view<br />
q Inserting, moving, editing, and saving a bill of materials
Chapter 4 Drawing Basics<br />
Opening a Drawing Template<br />
4-2<br />
First you prepare the drawing template for one of the parts you created.<br />
1 Click New on the Standard toolbar.<br />
2 Select Drawing and click OK.<br />
The Template to Use dialog box appears.<br />
3 Under Standard Template, select<br />
A-Landscape.<br />
4 Click OK.<br />
A new drawing window appears, with note<br />
text informing you that you can create your<br />
own template, or modify this one, and to see<br />
online help for more information about<br />
modifying templates.<br />
The Drawing toolbar is also displayed.<br />
5 Right-click anywhere in the drawing, and<br />
select Edit Template from the shortcut menu.<br />
6 Click the note text to select it, and press the<br />
Delete key. Click Yes to confirm the delete.<br />
7 Zoom in on the title block, then double-click the<br />
text < INSERT YOUR COMPANY NAME HERE >.<br />
The Properties dialog box appears.<br />
8 Change the Note text to the name of your<br />
company.<br />
9 Click Font. In the Choose Font dialog box,<br />
choose a different font, style, or size, then click<br />
OK.<br />
10 Click OK to close the Properties dialog box.<br />
11 To save this as the standard A-Landscape<br />
template, click File, Save Template, and click<br />
OK. The default extension for a drawing template<br />
is .slddrt.<br />
Click Yes to confirm that you want to overwrite the existing template. The next time<br />
you choose this template, you will not need to perform these edits again.<br />
NOTE: If you want to save the template with a new name (not to overwrite the<br />
standard template), click File, Save Template, Custom Template. Click<br />
Browse and navigate to the directory where you want to save the template.<br />
Type a name and click Save. Click OK to close the Save Template dialog<br />
box.
Setting the Detailing Options<br />
Next, set the default dimension font, and the style of dimensions, arrows, and so forth. For<br />
this tutorial, use the settings described below. Later, you can set the Detailing options to<br />
match your company’s standards.<br />
1 Click Tools, Options.<br />
2 Click the Detailing tab.<br />
3 In the Dimensioning Standard section, in the Trailing Zeroes box, select Show.<br />
4 In the Dimensions section, click Dim Font.<br />
The Choose Font dialog box appears.<br />
5 Click Points, and type or select 16.<br />
6 Click OK.<br />
7 Click the Arrows button, and review the default styles and sizes.<br />
Notice the different attachment styles for edges, faces, and unattached items.<br />
8 Click OK.<br />
9 Click OK again to close the Options dialog box.<br />
For more information about these options, see Chapter 9, “Drawings,” and Chapter 10,<br />
“Detailing,” of the <strong>SolidWorks</strong> <strong>99</strong> User’s Guide and online help.<br />
<strong>SolidWorks</strong> <strong>99</strong> <strong>Tutorial</strong> 4-3
Chapter 4 Drawing Basics<br />
Creating a Drawing of a Part<br />
4-4<br />
1 If Tutor1.sldprt is not still open, open the part document now. Then return to the<br />
drawing window.<br />
2 Right-click anywhere in the drawing, and select Edit Sheet.<br />
3 Click Standard 3 View<br />
Standard 3 View.<br />
in the Drawing toolbar, or click Insert, Drawing View,<br />
Notice the pointer<br />
in the drawing.”<br />
, and the message in the status bar, “Select the model to display<br />
4 From the Window menu, select Tutor1.sldprt.<br />
The Tutor1.sldprt window comes forward.<br />
5 Click in the graphics area of the part<br />
window.<br />
The drawing window returns to the front<br />
with three views of the selected part.<br />
To move a view, click inside its<br />
boundary, then drag it by its green<br />
border. The pointer changes to<br />
when it is at the border of a selected<br />
view.<br />
Drawing View2 and Drawing View3 are<br />
aligned to Drawing View1, and only<br />
move in one direction to preserve the<br />
Drawing View2 Drawing View3<br />
alignment.<br />
Drawing View1<br />
• To move Drawing View2 vertically,<br />
drag up and down.<br />
• To move Drawing View3<br />
horizontally, drag sideways.<br />
• To move all the views together, click<br />
Drawing View1 and drag in any<br />
direction.<br />
6 Move the views on the drawing sheet.
Adding Dimensions to a Drawing<br />
Drawings contain 2D views of models. You can choose to display dimensions that are<br />
already specified in the model in all of the drawing views.<br />
1 With nothing selected, click Insert, Model Items.<br />
The Insert Model Items dialog box appears. You can select which types of<br />
dimensions, annotations, and reference geometry to import from the model.<br />
2 Make sure that Dimensions and Import Items into All Views are selected, and click<br />
OK.<br />
Dimensions are imported into the view where the feature they describe is most visible.<br />
Only one copy of each dimension is imported.<br />
3 Drag the dimensions to position them.<br />
TIP: Select a drawing view, then click Zoom To Selection to zoom<br />
the view to fill the screen. Click Zoom to Fit to see the entire<br />
drawing sheet.<br />
4 Click Save , and save the drawing document as Tutor1. The default extension is<br />
.slddrw.<br />
<strong>SolidWorks</strong> <strong>99</strong> <strong>Tutorial</strong> 4-5
Chapter 4 Drawing Basics<br />
Dimensioning Tips for Drawings<br />
4-6<br />
q To remove an unwanted dimension, select it and press the Delete key.<br />
q To hide a dimension, click View, Hide/Show Dimensions, then click the dimensions<br />
you want to hide. You can toggle a dimension’s visibility by clicking it again with the<br />
hide or show pointer .<br />
q To move a dimension to another view, click the dimension, hold down Shift, and drag<br />
the dimension to the desired location within the destination view boundaries. (Do not<br />
drag by the handles when doing this.)<br />
q To copy a dimension to another view, click the dimension, hold down Ctrl, and drag<br />
the dimension to the desired location within the destination view boundaries. (Do not<br />
drag by the handles when doing this.)<br />
q To center the dimension text between the witness lines, right-click the dimension, and<br />
select Center text.<br />
q For dimensions on circular features, you have these options:<br />
• To change a radius dimension to a diameter dimension, right-click the dimension,<br />
and select Display As Diameter.<br />
• To display a diameter dimension as a linear dimension, right-click the dimension,<br />
and select Display As Linear.<br />
• If the linear dimension is not placed at the angle you want, select the dimension, and<br />
drag the green handle on the dimension value. The angle of the witness lines snaps<br />
in 15° increments.<br />
Display As Radius (default) Display As Diameter Display As Linear<br />
Handle<br />
q To modify the appearance of leaders, text, arrows, and so on, right-click the dimension,<br />
and select Properties. Edit the available options, and click OK.<br />
q To add reference dimensions in the drawing:<br />
• Click Tools, Dimensions, then choose a dimension type.<br />
– or –<br />
• Click Dimension and choose a dimension type from the shortcut menu.<br />
Reference dimensions appear in parentheses by default.
q To add annotations in the drawing:<br />
• Click Insert, Annotations, then choose the type of annotation to add.<br />
– or –<br />
• Choose a tool from the Annotations toolbar.<br />
For more information about adding and aligning dimensions and annotations in drawings,<br />
refer to Chapter 10, “Detailing,” of the <strong>SolidWorks</strong> <strong>99</strong> User’s Guide and online help.<br />
Modifying Dimensions<br />
When you change a model dimension in the drawing view, the model is automatically<br />
updated to reflect the change, and vice versa.<br />
1 In Drawing View2, double-click the<br />
dimension for the depth of the boss<br />
extrusion.<br />
2 In the Modify dialog box, change the<br />
value from 25mm to 40mm, and<br />
press Enter.<br />
3 On the Standard toolbar, click<br />
Rebuild .<br />
The part rebuilds using the modified<br />
dimension. Both the drawing and the<br />
part model are updated.<br />
4 Click Window, and select the<br />
Tutor1.sldprt window.<br />
5 Double-click Boss-Extrude1 in the<br />
FeatureManager design tree to display the<br />
dimensions of the feature.<br />
Notice that the depth dimension is 40mm.<br />
6 Return to the drawing window, and save the<br />
drawing.<br />
The system notifies you that the model<br />
referenced in the drawing has been modified,<br />
and asks if you want to save it.<br />
7 Click Yes to save both the drawing and the<br />
updated model.<br />
Double-click this dimension<br />
<strong>SolidWorks</strong> <strong>99</strong> <strong>Tutorial</strong> 4-7
Chapter 4 Drawing Basics<br />
4-8<br />
Now rebuild the assembly that contains the modified part.<br />
1 Click Window. If Tutor.sldasm is not still open, open it now. Otherwise, switch to the<br />
Tutor.sldasm window.<br />
If a message appears asking you if you want to rebuild the assembly, click Yes.<br />
2 Return to the drawing window.<br />
Adding Another Drawing Sheet<br />
Now you create an additional drawing sheet for the assembly, including the standard three<br />
views, and an isometric view.<br />
1 Click Insert, Sheet, or right-click the sheet tab at the bottom of the window, and select<br />
Add.<br />
2 In the Sheet Setup dialog box, under both Paper size and Template, select<br />
B-Landscape, and click OK. Edit the template as described on page 4-2.<br />
3 To bring the assembly into the drawing sheet, use one of the following methods:<br />
• Click Standard 3 View , right-click in the graphics area, and select Insert From<br />
•<br />
File. Then navigate to Tutor.sldasm in the Insert Component dialog box, and click<br />
Open.<br />
– or –<br />
Cascade or tile the windows, then drag the Tutor assembly icon from the top of the<br />
FeatureManager design tree of the assembly window into the drawing window. (By<br />
default, the standard three views are added when you use drag-and-drop.)<br />
4 Reposition the views on<br />
the sheet if needed.<br />
If the drawing sheet is too<br />
small, you can choose a<br />
different size.<br />
1 Right-click in a blank area<br />
of the drawing window<br />
(not inside the boundaries<br />
of a view) and select<br />
Properties.<br />
2 Select a different Paper<br />
size or Template.<br />
3 Click OK.
Inserting a Named View<br />
You can add named views to drawings, showing the model in different orientations. You<br />
can use:<br />
• a standard view (Front, Top, Isometric, and so on)<br />
• a named view orientation that you defined in the part or assembly<br />
• the current view in the part or assembly document<br />
Zoom levels are ignored, however, and the entire model is always displayed in the<br />
selected orientation.<br />
In this section you add an isometric view of the assembly.<br />
1 Click Named View or Insert, Drawing View, Named View.<br />
The pointer indicates that you may select a model to display in the drawing.<br />
2 To select the model to display, right-click in the graphics area, and select Insert From<br />
File. Then navigate to Tutor.sldasm in the Insert Component dialog box, and click<br />
Open.<br />
The Drawing View - Named View dialog box appears. Note its similarity to the<br />
Orientation dialog box.<br />
3 Select *Isometric from the list, then click OK. If you are in the assembly window,<br />
return to the drawing window.<br />
The pointer<br />
named view.<br />
indicates that you may select a location in the drawing to place the<br />
4 Click where you want to place the view.<br />
If a message appears asking you if you want to switch the view to use isometric (true)<br />
dimensions, click Yes.<br />
5 If any origins appear in the drawing, click View, Origins to turn them off.<br />
<strong>SolidWorks</strong> <strong>99</strong> <strong>Tutorial</strong> 4-9
Chapter 4 Drawing Basics<br />
Inserting a Bill of Materials<br />
4-10<br />
You can insert a bill of materials (BOM) into the drawing of an assembly.<br />
NOTE: You must have the Microsoft® Excel 97 spreadsheet program<br />
installed on your computer to insert a bill of materials into a drawing.<br />
Because a drawing can contain views of different parts and assemblies, you must<br />
pre-select the view for which you want to create a bill of materials.<br />
1 With Sheet2 still active, select one of the views.<br />
2 Click Insert, Bill of Materials.<br />
The Select BOM Template dialog box is displayed.<br />
3 Click Open to use the bill of materials template file, Bomtemp.xls.<br />
The Bill of Materials Properties dialog box is displayed.<br />
4 Make sure that the Use the document’s note font when creating the table check box<br />
is selected, click to clear the Use table anchor point check box, and click OK.<br />
A bill of materials is displayed that lists the parts in your assembly.
Moving a Bill of Materials<br />
You can move the bill of materials to a new location on the drawing to match your<br />
company’s standards.<br />
1 Click the bill of materials.<br />
The pointer changes to the move shape .<br />
2 Drag the worksheet to a new location.<br />
For information about attaching a bill of materials to an anchor point, see Chapter 10,<br />
“Detailing,” in the <strong>SolidWorks</strong> <strong>99</strong> User’s Guide and online help.<br />
Editing a Bill of Materials<br />
Next, enter a description for Tutor1.<br />
1 Right-click the bill of materials and select View BOM Table.<br />
While the bill of materials is active, it is displayed with shaded borders and row and<br />
column headers. Excel toolbars replace the <strong>SolidWorks</strong> toolbars.<br />
2 Drag the lower-right corner of the border to resize the worksheet to see all the rows.<br />
3 Click in cell D2, type a description (such as 40mm boss), then press Enter.<br />
4 Click outside the drawing sheet to close it and to return to editing the drawing sheet.<br />
<strong>SolidWorks</strong> <strong>99</strong> <strong>Tutorial</strong> 4-11
Chapter 4 Drawing Basics<br />
Saving a Bill of Materials<br />
4-12<br />
You can save the bill of materials as an Excel file for use with other applications.<br />
1 Click the bill of materials.<br />
2 Click File, Save As. The Save Bill of Materials Table dialog box is displayed. Notice<br />
that the Save as type is set to Excel Files (*.xls) by default.<br />
3 Type Tutor1_BOM in File name and click Save.<br />
The extension .xls is added to the filename, and the file is saved to the current<br />
directory. If you wish, you can navigate to a different directory, then save the file.<br />
NOTE: The Excel file is not linked to the bill of materials in the drawing. If<br />
assembly components change, the bill of materials automatically<br />
updates, but the Excel file does not.<br />
For more information about adding a bill of materials, see Chapter 10, “Detailing,” of the<br />
<strong>SolidWorks</strong> <strong>99</strong> User’s Guide and online help.<br />
Printing the Drawing<br />
1 Click File, Print. The Print dialog box appears.<br />
2 Set Print range to All, and make sure that the Scale to Fit check box is selected.<br />
3 Click OK to close the Print dialog box and print the drawing.<br />
4 Click Save , then close the drawing.
<strong>SolidWorks</strong> <strong>99</strong> <strong>Tutorial</strong> 5-1<br />
5<br />
Using a Design Table<br />
In this chapter you use a design table to create several variations of the part you designed<br />
in Chapter 2, “The 40-Minute Running Start.” To use a design table, you must have<br />
Microsoft Excel 97 on your system.<br />
This exercise demonstrates the following:<br />
q Renaming features and dimensions<br />
q Displaying feature dimensions<br />
q Linking values of model dimensions<br />
q Verifying geometric relations<br />
q Creating a design table<br />
q Displaying part configurations
Chapter 5 Using a Design Table<br />
Renaming Features<br />
5-2<br />
It is a good practice to give meaningful names to the features in your parts, especially<br />
when you plan to use a design table. This can save confusion in complex parts, and it is<br />
helpful to other people who use the parts later.<br />
1 Open the part called Tutor1.sldprt that you created in Chapter 2.<br />
2 Change the generic name Base-Extrude to something more meaningful.<br />
NOTE: Feature names cannot contain the @ character.<br />
a) Click two times on Base-Extrude in the FeatureManager design tree (do not<br />
double-click; you must pause slightly between clicks).<br />
b) When Base-Extrude is highlighted in a box, type the new name, Box, and press<br />
Enter.<br />
3 Rename these other features:<br />
• Boss-Extrude1 => Knob<br />
• Cut-Extrude1 => Hole_in_knob<br />
• Fillet1 => Outside_corners<br />
4 Save the part as Tutor3.sldprt.<br />
TIP: To give descriptive names to features as you create them, click Tools,<br />
Options, and select the General tab. Select the Name feature on creation<br />
check box in the FeatureManager Design Tree section. Each time you<br />
create a new feature, the name of the new feature in the FeatureManager<br />
design tree is automatically highlighted, and ready for you to enter a new<br />
name.<br />
Displaying Dimensions<br />
You can display or hide all the dimensions for all the features of the part. Then you can<br />
turn the display of dimensions on and off, either individually, or on a feature-by-feature<br />
basis.<br />
1 To display all the dimensions for the part, right-click the Annotations folder in the<br />
2<br />
FeatureManager design tree, and select Show Feature Dimensions. Notice that the<br />
dimensions that are part of a feature’s definition (such as the depth of an extruded<br />
feature) are blue.<br />
To hide the dimensions for the Fillet2, Fillet3, and Shell1 features, right-click each<br />
feature in the FeatureManager design tree or in the model, and select Hide All<br />
Dimensions.
3 To display the dimension names along with the values in the model, click Tools,<br />
Options, and select the General tab. In the Model section, select the Show dimension<br />
names check box, and click OK.<br />
Linking Values<br />
NOTE: To hide a single dimension, right-click the dimension, and select Hide.<br />
To restore hidden dimensions, right-click the feature in the<br />
FeatureManager design tree whose dimensions are either partially or<br />
completely hidden, and select Show All Dimensions.<br />
There are several ways of defining equality between model dimensions, including<br />
relations, equations, or linked values.<br />
q A geometric relation. You can add an Equal geometric relation between sketch<br />
entities, or between a sketch entity and a model edge.<br />
q An equation. In any equation, the right side drives the left side (driven = driving);<br />
only the driving dimension may be modified.<br />
q Linked values. This is a way to control values that are not part of a sketch, such as the<br />
depth of two extruded features. You cannot use a geometric relation for these values.<br />
In a sketch or otherwise, for any type of dimension, linking values works better than an<br />
equation for simple equality. You can change either value; you do not have to<br />
remember which dimension is driving.<br />
You link dimensions by assigning them the same variable name. Then you can modify<br />
the value of any of the linked dimensions, and all of the other dimensions with the<br />
same variable name change accordingly. You can unlink any of the dimensions without<br />
affecting the ones that you want to remain linked.<br />
For this example, you set the extrusion depth of the Box and the Knob to be equal:<br />
1 Right-click the dimension for the extruded depth (50.00mm) of the Box, and select<br />
Link Values. In the Shared Values dialog box, type depth in the Name box, and click<br />
OK.<br />
2 Right-click the dimension for the depth (40.00mm) of the Knob, and select Link<br />
Values. Click the arrow beside the Name box, select depth from the list, and click OK.<br />
(Each time you define a new Name variable, it is added to this list.)<br />
Notice that the two dimensions now have the same name, depth.<br />
3 Click Rebuild to rebuild the part.<br />
<strong>SolidWorks</strong> <strong>99</strong> <strong>Tutorial</strong> 5-3
Chapter 5 Using a Design Table<br />
Renaming Dimensions<br />
5-4<br />
You can change individual dimension names. Renaming dimensions is a good practice,<br />
and it is especially useful when you plan to use a design table. You use the dimension<br />
names to identify the elements you plan to change, and as headings in the design table<br />
worksheet.<br />
1 Change the name of the knob diameter dimension:<br />
a) Right-click the Knob diameter dimension<br />
(70.00mm), and select Properties.<br />
b) In the Dimension Properties dialog box, select<br />
the text in the Name box and type in a new<br />
name, knob_dia. Notice that the Full name box<br />
is updated also.<br />
c) Click OK.<br />
2 Rename the height of the box (120.00mm) to box_height.<br />
3 Rename the width of the box (120.00mm) to box_width.<br />
4 Rename the diameter of the hole in the knob (50.00mm) to hole_dia.<br />
5 Rename the radius of the outside corners (10.00mm) to fillet_radius.<br />
6 Save the part.
Verifying Relations<br />
Before you proceed, you should define some geometric relations that ensure that the knob<br />
is positioned correctly with respect to the center of the box, regardless of the size.<br />
Relations add to the integrity of the design, and they are often the most effective way to<br />
convey the design intent accurately.<br />
1 In the FeatureManager design tree or the model, right-click the Knob feature, and<br />
select Edit Sketch.<br />
2 Click Hidden Lines Removed , and click Normal To .<br />
3 Delete the dimensions (60.00mm) between the circle and the sides of the box.<br />
4 Click the centerpoint of the circle, and drag the circle to one side temporarily.<br />
5 Click Centerline<br />
centerline as shown.<br />
, and sketch a diagonal<br />
6 Add a midpoint relation between the centerline<br />
and the circle:<br />
a) Click Add Relation<br />
Relations, Add.<br />
or Tools,<br />
b) Click the centerpoint of the circle and the<br />
centerline.<br />
c) Click Midpoint, and click Apply.<br />
d) Click Close.<br />
Now verify the relations in this sketch:<br />
1 Click Display/Delete Relations<br />
Tools, Relations, Display/Delete.<br />
or<br />
2 Click Next or Previous in the<br />
3<br />
Display/Delete Relations dialog box to<br />
review all the relations in the sketch. As<br />
you display each relation, the entities are<br />
highlighted in the graphics area. Click the<br />
Entities tab for more information about the<br />
highlighted entities.<br />
Click Close to close the Display/Delete Relations dialog box.<br />
NOTE: If a sketch entity is selected when you click Display/Delete Relations, only<br />
the relations on the selected entity are listed. Click a different entity to<br />
display its relations. You can change the Criteria in the Display relations by<br />
box to specify the types of relations (All, Dangling, and so on) that are<br />
displayed.<br />
4 Click Sketch to close the sketch.<br />
5 Save the part.<br />
<strong>SolidWorks</strong> <strong>99</strong> <strong>Tutorial</strong> 5-5
Chapter 5 Using a Design Table<br />
Inserting a New Design Table<br />
5-6<br />
If you have Microsoft Excel 97 on your computer, you can use it to embed a new design<br />
table directly in the part document. A design table allows you to build several different<br />
configurations of a part by applying the values in the table to the dimensions of the part.<br />
1 Click Tools, Options, General, make sure that the Edit Design Tables in separate<br />
Window check box is not selected, and click OK.<br />
2 Click Isometric , and make sure that you can see all of the part’s dimensions in the<br />
graphics area. After resizing and repositioning the part, click Select<br />
active View tool.<br />
to deselect any<br />
3 Click Insert, New Design Table.<br />
An Excel worksheet appears in the part document window. Excel toolbars replace the<br />
<strong>SolidWorks</strong> toolbars. By default, the first row (cell A3) is named First Instance, and<br />
column header cell B2 is active.<br />
4 Double-click the box_width dimension value (120) in the graphics area.<br />
Notice that the pointer changes to when it is over a dimension value.<br />
The dimension name and value are inserted in column B. The adjacent column header<br />
cell, C2, is activated automatically.<br />
TIP: To uncover dimensions hidden by the design table, point at the Excel<br />
worksheet’s shaded border and drag the worksheet to another location in<br />
the graphics area. To resize the worksheet, drag the handles at the corners<br />
or sides.<br />
5 To insert the rest of the dimension names and values shown in the following<br />
illustration, double-click each dimension value in the graphics area.<br />
NOTE: If you see $STATE@ followed by a feature name in a column header cell,<br />
you selected a face instead of a dimension value in the graphics area. To<br />
replace a feature name with a dimension name, click the cell in the<br />
worksheet, then double-click the correct dimension value in the graphics<br />
area.<br />
6 Name the rows (cells A4:A6) blk2 through blk4. These are the names of the<br />
configurations that the design table produces.
7 Type the following dimension values into the worksheet:<br />
8 To close the worksheet and create the configurations, click anywhere outside the<br />
worksheet in the graphics area.<br />
An informational dialog box appears, listing the new configurations created by the<br />
design table. Click OK to close the dialog box.<br />
The design table is embedded and saved in the part document.<br />
9 Save the part.<br />
Viewing the Configurations<br />
Now look at each of the configurations generated by the table.<br />
1 Click the Configuration tab at the bottom of the FeatureManager design tree.<br />
2<br />
The list of configurations is displayed.<br />
Double-click the name of a configuration.<br />
In the Confirm Show Configuration dialog box, select<br />
Don’t ask for confirmation again in this session, and<br />
click OK.<br />
As you display each of the configurations, the part<br />
rebuilds using the dimensions for the selected<br />
configuration.<br />
<strong>SolidWorks</strong> <strong>99</strong> <strong>Tutorial</strong> 5-7
Chapter 5 Using a Design Table<br />
Editing the Design Table<br />
5-8<br />
To make changes to the design table:<br />
1 Click Edit, Design Table.<br />
2 Make the desired changes.<br />
3 To close the design table, click anywhere in the graphics area outside the design table.<br />
The configurations update as needed to reflect the changes.<br />
TIP: When using this or any other OLE object, you may need to click<br />
Zoom to Fit when returning to the <strong>SolidWorks</strong> window.<br />
Deleting the Design Table<br />
To delete the design table, click Edit, Delete Design Table. Deleting a design table does<br />
not delete the configurations associated with it.
<strong>SolidWorks</strong> <strong>99</strong> <strong>Tutorial</strong> 6-1<br />
6<br />
Revolve and Sweep Features<br />
In this chapter, you create a candlestick by performing the following:<br />
q Creating a revolved feature<br />
q Sketching and dimensioning arcs and an ellipse<br />
q Creating a sweep feature<br />
q Using relations<br />
q Creating an extruded cut feature with a draft angle
Chapter 6 Revolve and Sweep Features<br />
Sketching a Revolve Profile<br />
6-2<br />
You create the base feature of the candlestick by<br />
revolving a profile around a centerline.<br />
1 Open a new part document.<br />
2 Click Sketch to open a sketch on Plane1.<br />
3 Click Line or Tools, Sketch Entity, Line.<br />
Sketch a vertical line through the origin, and sketch<br />
the two horizontal lines as shown.<br />
4 Click Dimension or right-click and select<br />
Dimension from the shortcut menu. Dimension the<br />
lines as shown.<br />
Now sketch and dimension the arcs and lines needed to<br />
complete the profile.<br />
1 Click 3 Pt Arc or Tools, Sketch Entity, 3 Point Arc, and point at the endpoint of<br />
the top horizontal line. Drag an arc downward for a length of 20mm (L=20), and<br />
release the pointer. Then drag the highlighted point to adjust the angle of the arc to<br />
180° (A=180°) and the radius to 10mm (R=10). Notice that the centerpoint of the arc<br />
snaps to the vertical inferencing line. Release the pointer.<br />
TIP: Watch the pointer for feedback and for inferencing. As you sketch,<br />
inferencing pointers and lines help you align the pointer with existing<br />
sketch entities and model geometry. For more information about<br />
inferencing, see Chapter 2 of the <strong>SolidWorks</strong> <strong>99</strong> User’s Guide and<br />
online help.
2 Click Line or right-click and select Line, then<br />
sketch a vertical line starting at the lower endpoint of<br />
the arc.<br />
Do not dimension the line at this time.<br />
3 Click 3 Pt Arc or right-click and select 3 Point<br />
Arc, and sketch an arc with the following<br />
measurements: length of 40mm, angle of 180°, and<br />
radius of 20mm.<br />
Sketch the arc so that the arc endpoints are coincident<br />
with the line.<br />
4 Click Trim or Tools, Sketch Tools, Trim, and<br />
5<br />
point at the sketch segment between the endpoints of<br />
the arc.<br />
The sketch segment is highlighted in red. Click the<br />
highlighted segment to delete it.<br />
Right-click and select Dimension from the shortcut<br />
menu. Dimension the upper vertical line to 40mm.<br />
6 Click Add Relation or Tools, Relations, Add.<br />
The Add Geometric Relations dialog box appears.<br />
a) Click the vertical lines on each side of the arc.<br />
b) Make sure that Equal is selected in the Add Geometric Relations dialog box.<br />
c) Click Apply, then click Close.<br />
7 Click Tangent Arc or Tools, Sketch Entity, Tangent Arc, and point at the<br />
8<br />
endpoint of the lower vertical line. Drag the arc until the angle is 90° and the radius is<br />
60mm. Release the pointer.<br />
Sketch another tangent arc. Drag the arc until the endpoint is coincident with the<br />
endpoint of the bottom horizontal line.<br />
<strong>SolidWorks</strong> <strong>99</strong> <strong>Tutorial</strong> 6-3
Chapter 6 Revolve and Sweep Features<br />
6-4<br />
9 Dimension the rest of the<br />
sketch as shown.<br />
When you are done<br />
dimensioning, the sketch is<br />
fully defined. (All lines and<br />
endpoints are black.)<br />
10 Click Centerline or Tools,<br />
Sketch Entity, Centerline, and<br />
sketch a vertical centerline<br />
through the origin.<br />
This centerline is the axis<br />
around which the profile<br />
revolves.<br />
Creating the Revolve Feature<br />
1 Click Revolved Boss/Base on the<br />
2<br />
Features toolbar, or Insert, Base,<br />
Revolve.<br />
The Revolve Feature dialog box<br />
appears.<br />
Leave the default values of Type as<br />
One-Direction, Angle at 360°, and<br />
Revolve as at Solid Feature.<br />
3 Click OK.<br />
4 Save the part as Cstick.sldprt.
Sketching the Sweep Path<br />
A sweep is a base, boss, or cut created by moving a section along a path. In this example,<br />
you create the candlestick handle by using a sweep.<br />
First, you sketch the sweep path. The path can be an open curve, or a closed,<br />
non-intersecting curve. Neither the path nor the resulting sweep may self-intersect.<br />
1 Click Plane1, then click Sketch to open a new sketch.<br />
2 Click Front on the Standard Views toolbar, and click Hidden Lines<br />
Removed on the View toolbar.<br />
3 Click View, Temporary Axes. Notice that the temporary axis of the revolved base<br />
appears.<br />
4 Right-click and select Line. Point at the temporary axis.<br />
The pointer changes to indicating that the pointer is exactly on the temporary axis.<br />
5 Sketch a horizontal line as shown, and dimension the<br />
line to 60mm.<br />
6 Select Tangent Arc from the shortcut menu, and<br />
sketch an arc. Dimension the arc to a radius of 150mm.<br />
TIP: If the centerpoint of a radial dimension is out of view, right-click the<br />
dimension, and select Properties. Select the Foreshortened radius<br />
check box, then click OK.<br />
7 Select the endpoints of the tangent arc,<br />
and set the vertical dimension to<br />
65mm.<br />
TIPS: As you move the pointer, the dimension snaps to the closest<br />
orientation. When the preview indicates the dimension type and<br />
location you want, right-click to lock the dimension type. Click to<br />
place the dimension.<br />
<strong>SolidWorks</strong> <strong>99</strong> <strong>Tutorial</strong> 6-5
Chapter 6 Revolve and Sweep Features<br />
6-6<br />
8 Select Tangent Arc from the shortcut menu, and sketch another arc as shown.<br />
Dimension it to a radius of 20mm.<br />
9 Click Add Relation or Tools, Relations, Add. The Add Geometric Relations<br />
dialog box appears.<br />
a) Click the endpoints of the tangent arc you just sketched.<br />
b) Make sure that Horizontal is selected in the Add Geometric Relations dialog box.<br />
c) Click Apply, then click Close.<br />
The dimensions and relations prevent the sweep path from changing size and shape<br />
when moved.<br />
10 Click Display/Delete Relations or Tools, Relations, Display/Delete.<br />
The Display/Delete Relations dialog box appears. It lists all of the relations in the<br />
current sketch, including relations that are added automatically as you sketch and<br />
relations that you add manually.<br />
11 In the Display relations by box, make sure that Criteria is selected, and that All is<br />
selected in the Criteria box.<br />
12 Using the Next or Previous buttons, view each relation.<br />
13 When Type is Coincident, click the Entities tab, then click each item listed beneath<br />
Entity.<br />
The coincident relation was added automatically between the sweep path and the<br />
revolved base. The line entity is related to an entity outside the current sketch. The<br />
External information section lists the external entity to which the line entity has a<br />
relation. The point entity exists in the current sketch.<br />
14 Click Close.
Next, dimension the sweep path with respect to the revolved base.<br />
1 Dimension the<br />
horizontal line of the<br />
sweep path and the<br />
bottom edge of the<br />
revolved feature to<br />
10mm.<br />
The sweep path is fully<br />
defined.<br />
2 Close the sketch.<br />
Sketching the Sweep Section<br />
1 Select Plane3 from the FeatureManager design tree, then click Sketch<br />
new sketch.<br />
to open a<br />
2 Click Normal To on the Standard Views Toolbar.<br />
3 Click Ellipse or Tools, Sketch Entity, Ellipse, and sketch an ellipse anywhere.<br />
TIP: To sketch an ellipse, drag horizontally from the centerpoint of the<br />
ellipse to set the width of the ellipse, release the pointer, then drag<br />
vertically to set the height.<br />
4 Dimension the ellipse as shown.<br />
5 Click Add Relation or Tools, Relations, Add.<br />
6 Click both side points of the ellipse and add a Horizontal<br />
relation. This relation ensures that the ellipse is not slanted.<br />
7 Click Isometric .<br />
<strong>SolidWorks</strong> <strong>99</strong> <strong>Tutorial</strong> 6-7
Chapter 6 Revolve and Sweep Features<br />
6-8<br />
8 Click the center point of the ellipse and the endpoint of the horizontal line of the sweep<br />
path. Click Coincident, click Apply, and click Close.<br />
This coincident relation ensures that the center point of the sweep section lies on the<br />
plane of the sweep path.<br />
9 Click View, Temporary Axes to hide the temporary axis.<br />
10 Close the sketch.<br />
11 If the dimensions are displayed in the graphics area, right-click the Annotations<br />
folder, and deselect Show Feature Dimensions.<br />
Creating the Sweep<br />
Now you combine the two sketches to create the sweep.<br />
1 Click Insert, Boss, Sweep.<br />
The Sweep dialog box appears.<br />
2 Click the Sweep section box, then click Sketch3 in the FeatureManager design tree<br />
(or click the ellipse in the graphics area).<br />
3 Click the Sweep path box, then click Sketch2 in the FeatureManager design tree (or<br />
click the sweep path in the graphics area).<br />
4 Make sure the Orientation/Twist control is set to Follow path.<br />
5 Click OK to create the sweep.<br />
The candlestick’s handle is complete.<br />
6 Save the part.
Creating the Cut<br />
Create a cut to hold a candle.<br />
1 Click the top face of the revolved base<br />
feature, then click Sketch .<br />
2 Click Normal To .<br />
3 Click Circle or Tools, Sketch<br />
Entity, Circle, and point at the sketch<br />
origin. Sketch and dimension a circle as<br />
shown.<br />
4 Click Extruded Cut<br />
Extrude.<br />
or Insert, Cut,<br />
• Set Type to Blind.<br />
• Set Depth to 25mm.<br />
• Select Draft While Extruding, and<br />
specify an Angle of 15°.<br />
5 Click OK.<br />
6 To see the angled cut, click Hidden<br />
In Gray , and rotate the part<br />
using the arrow keys.<br />
<strong>SolidWorks</strong> <strong>99</strong> <strong>Tutorial</strong> 6-9
Chapter 6 Revolve and Sweep Features<br />
Adding the Fillets<br />
6-10<br />
Add fillets to smooth some of the edges on the part.<br />
TIP: Use the Selection Filter to make selecting the edges in this section<br />
easier.<br />
1 Click Front , and click Hidden<br />
Lines Removed .<br />
2 Click Fillet<br />
Fillet/Round.<br />
or Insert, Features,<br />
3 In the Fillet Feature dialog box, specify<br />
a Radius of 10mm.<br />
4 Click the four edges indicated.<br />
Notice the list of edges in the Edge fillet<br />
items box. If you click the wrong edge<br />
accidentally, click the edge in the<br />
graphics area again to deselect it, or<br />
select the name of the edge in the Edge<br />
fillet items box and press Delete.<br />
5 Click OK.<br />
Fillets are added to each of the selected<br />
edges.<br />
6 Click View Orientation , and doubleclick<br />
*Trimetric in the Orientation<br />
dialog box.<br />
7 Click Shaded .<br />
8 Save the part.<br />
Select<br />
these<br />
four<br />
edges
<strong>SolidWorks</strong> <strong>99</strong> <strong>Tutorial</strong> 7-1<br />
7<br />
Creating a Loft<br />
In this chapter, you create this chisel using loft features.<br />
A loft is a base, boss, or cut created by connecting multiple cross sections, or profiles.<br />
The steps for creating this loft include:<br />
q Creating planes<br />
q Sketching, copying, and pasting the profiles<br />
q Creating a solid by connecting the profiles (lofting)
Chapter 7 Creating a Loft<br />
Setting Up the Planes<br />
7-2<br />
To create a loft, you begin by sketching the profiles on faces or planes. You can use<br />
existing faces and planes, or create new planes. For this example, you use one existing<br />
plane and create several new planes.<br />
1 Open a new part document.<br />
By default, the planes in a <strong>SolidWorks</strong> model are not visible. However, you can display<br />
them. For this example, displaying Plane1 is helpful.<br />
2 Click View, make sure Planes is selected, then right-click Plane1 in the<br />
FeatureManager design tree. Select Show from the shortcut menu. (To make it easier<br />
to see the planes as you add them, click View Orientation<br />
*Trimetric.)<br />
, and double-click<br />
3 With Plane1 still selected, click Plane<br />
Insert, Reference Geometry, Plane.<br />
on the Reference Geometry toolbar, or click<br />
4 Select Offset and click Next.<br />
5 Set the Distance to 25mm, and click Finish.<br />
A new plane, Plane4, is created in front of<br />
Plane1.<br />
The planes used in a loft do not have to be<br />
parallel, but for this example they are.<br />
6 With Plane4 still selected, click Plane<br />
again, and add another offset plane at a<br />
distance of 25mm (this is Plane5).<br />
7 Another way to create an offset plane is to<br />
copy an existing plane. Select Plane5 in the<br />
graphics area, hold down Ctrl, and drag to a<br />
location in front of Plane5. Drag the edge or<br />
the label, not the handles. (Dragging the<br />
handles changes the size of the plane<br />
display.)<br />
Another offset plane, Plane6, is created.<br />
8 To set the offset distance for the new plane,<br />
double-click Plane6, change the dimension<br />
value to 40mm, and click Rebuild .
Sketching the Profiles<br />
You create the chisel handle by lofting between simple profile sketches.<br />
1 Click Plane1 either in the FeatureManager design tree or the graphics area, and click<br />
Sketch . Change the view orientation to Front .<br />
2 Sketch and dimension a 60mm square as shown.<br />
TIP: To center the dimension text between the<br />
witness lines, right-click the dimension,<br />
and select Center text. If you move the<br />
dimension, the text remains centered<br />
(unless you drag the text outside the<br />
witness lines).<br />
3 Exit the sketch.<br />
For the next profile, you can sketch with grid<br />
snapping turned off.<br />
4 Click Grid on the Sketch toolbar.<br />
5<br />
The Options dialog box appears, with the Grid/Units tab displayed.<br />
Click to clear the Snap to points check box, and click OK.<br />
6 Open a sketch on Plane4, and sketch a circle, centered<br />
on the origin.<br />
It appears as though you are sketching on top of the<br />
first sketch. However, the first sketch is on Plane1,<br />
and it is not affected by sketching on Plane4, a<br />
parallel plane in front of it.<br />
7 Dimension the circle to 50mm in diameter.<br />
8 Exit the sketch.<br />
9 Open a sketch on Plane5, and sketch a circle, centered<br />
on the origin. As you drag, make the diameter of the<br />
circle coincident with the vertex of the square. (Watch<br />
for the pointer.)<br />
10 Exit the sketch.<br />
<strong>SolidWorks</strong> <strong>99</strong> <strong>Tutorial</strong> 7-3
Chapter 7 Creating a Loft<br />
Copying a Sketch<br />
7-4<br />
You can copy a sketch from one plane to another to create another profile.<br />
1 Click Isometric to see how the sketches line<br />
up.<br />
TIP: If a sketch is on the wrong plane, you<br />
can change the plane. Right-click the<br />
sketch, select Edit Sketch Plane, then<br />
click the new plane for the sketch in<br />
the FeatureManager design tree.<br />
2 Click Sketch3 (the larger circle) in the<br />
FeatureManager design tree or the graphics area.<br />
3 Click Copy<br />
Edit, Copy.<br />
on the Standard toolbar, or click<br />
4 Click Plane6 in the FeatureManager design tree<br />
or the graphics area.<br />
5 Click Paste<br />
Edit, Paste.<br />
on the Standard toolbar, or click<br />
When you paste a sketch on a plane, a new sketch<br />
is created automatically on that plane.
Create the Loft<br />
Now use the Loft command to create a solid feature based on the profiles.<br />
1 Click Insert, Base, Loft.<br />
2 In the graphics area, select each sketch.<br />
Click near the same place on each profile<br />
(the lower-right side, for example), and<br />
select the sketches in the order you want to<br />
connect them.<br />
A preview shows you how the profiles will<br />
be connected; the system connects the points<br />
or vertices on the profile closest to where<br />
you click.<br />
3 Examine the preview.<br />
• If the sketches appear to be connected in<br />
the wrong order, you can use the Up or<br />
Down buttons in the Loft dialog box to<br />
rearrange the order.<br />
• If the preview indicates that the wrong<br />
points will be connected, right-click in<br />
the graphics area, select Clear<br />
Selections, and select the profiles again.<br />
4 Click OK to create a solid base feature.<br />
Preview shows how profiles<br />
will be connected<br />
<strong>SolidWorks</strong> <strong>99</strong> <strong>Tutorial</strong> 7-5
Chapter 7 Creating a Loft<br />
Creating a Boss Loft<br />
7-6<br />
For the pointed end of the chisel, you create another loft, a boss this time. One of the<br />
profiles is the square from the base feature. However, you cannot use the same sketch in<br />
two features; you need to make another sketch for use in the boss feature.<br />
1 Click the square face of the base, open a new<br />
sketch, then click Convert Entities . Converted face<br />
2<br />
This way, if the square profile of the base<br />
changes, this profile will change also.<br />
Exit the sketch.<br />
3 Hold down Ctrl, and drag Plane1 to create<br />
an offset plane behind Plane1.<br />
4 Right-click the new plane, Plane7, and<br />
select Edit Definition. In the Offset Plane<br />
dialog box, set the Distance to 200mm,<br />
make sure that Reverse Direction is<br />
selected, and click Finish.<br />
5 Open a sketch on Plane7. Sketch and<br />
dimension a narrow rectangle as shown.<br />
6 Exit the sketch.<br />
7 Click Insert, Boss, Loft.<br />
8 Click near the lower-right corner of the<br />
square and the rectangular sketches.<br />
Examine the preview to verify that the<br />
correct vertices will be connected.<br />
9 Click OK.
<strong>SolidWorks</strong> <strong>99</strong> <strong>Tutorial</strong> 8-1<br />
8<br />
Working with Patterns<br />
In this chapter, you learn how to create a linear pattern and a circular pattern. A linear<br />
pattern is a one- or two-dimensional array of features. A circular pattern is a circular array<br />
of features.<br />
The steps include:<br />
q Creating a revolved base feature<br />
q Using mirroring to create a feature<br />
q Creating a linear pattern<br />
q Deleting and restoring an instance of the linear pattern<br />
q Creating a circular pattern<br />
q Using an equation to drive the circular pattern
Chapter 8 Working with Patterns<br />
Creating the Revolved Base Feature<br />
8-2<br />
In this example you create a housing for a microphone. Because the housing is cylindrical,<br />
you can create the housing as a revolved feature.<br />
1 Open a new part, and open a sketch on the default plane, Plane1.<br />
2 Click Grid and make sure that Length Unit is set to Millimeters, set Decimal<br />
3<br />
places to 0, and click to clear Snap to points. Click OK.<br />
Sketch and dimension the profile as shown.<br />
4 Click the Fillet<br />
toolbar.<br />
tool on the Sketch Tools<br />
a) Set Radius to 30mm.<br />
b) Leave Keep constrained corners<br />
selected so that the corner dimensions and<br />
relations are retained to a virtual<br />
intersection point.<br />
c) Select the endpoint of the 50mm vertical<br />
line that is coincident with the endpoint of<br />
the diagonal line.<br />
d) Click Close.<br />
The corner is filleted away.
5 Sketch a vertical Centerline<br />
origin.<br />
through the<br />
The centerline is the axis around which the<br />
profile revolves.<br />
6 Click Revolved Boss/Base on the<br />
7<br />
Features toolbar, or click Insert, Base,<br />
Revolve.<br />
Leave the default values of Type as<br />
One-Direction, Angle at 360°, and Revolve<br />
as at Solid Feature. Click OK to create the<br />
revolved base.<br />
8 Click Hidden Lines Removed .<br />
9 Click Save , and save the part as<br />
Mhousing.sldprt.<br />
<strong>SolidWorks</strong> <strong>99</strong> <strong>Tutorial</strong> 8-3
Chapter 8 Working with Patterns<br />
Extruding a Thin Feature<br />
8-4<br />
Now, create a thin-walled extrusion for the microphone capsule.<br />
1 Select the top face and open a sketch.<br />
2 Click Top to change the view orientation.<br />
3 Click Offset Entities .<br />
a) Set Offset to 2mm.<br />
b) Click Reverse to offset the edge to the inside.<br />
c) Click Apply, then click Close to exit the Offset<br />
Entities dialog box.<br />
4 Click Extruded Boss/Base<br />
Extrude.<br />
or Insert, Boss,<br />
a) Leave Type as Blind.<br />
b) Specify a Depth of 5mm.<br />
c) Set Extrude as to Thin Feature.<br />
d) Click the Thin Feature tab.<br />
• Leave Type as One-Direction.<br />
• Set Wall Thickness to 3mm.<br />
• Click Reverse to extrude the wall<br />
to the inside.<br />
e) Click OK to create the thin-walled extrusion.<br />
5 Click Isometric<br />
extrusion.<br />
for a better view of the thin-walled<br />
6 Save the part.
Shelling the Part<br />
Hollow out the part by removing the top and bottom faces.<br />
1 Click Hidden In Gray .<br />
2 Click Shell or Insert, Features, Shell.<br />
3<br />
The Shell Feature dialog box appears.<br />
Set Thickness to 3mm.<br />
4 Click the Faces to remove box, then click the top and<br />
bottom faces as shown.<br />
TIP: To select an edge or face that is behind the near surface (a hidden<br />
edge or face), right-click and choose Select Other from the shortcut<br />
menu.<br />
The Yes/No pointer appears. When you point and right-click<br />
(N), you cycle through the edges or faces under the pointer,<br />
highlighting each of them in turn.<br />
When the edge or face that you want is highlighted, click (Y).<br />
5 Click OK.<br />
Select<br />
these<br />
faces<br />
6 To see the shelled part better, click Shaded and rotate the<br />
part.<br />
<strong>SolidWorks</strong> <strong>99</strong> <strong>Tutorial</strong> 8-5
Chapter 8 Working with Patterns<br />
Creating an Oblong Cut<br />
8-6<br />
Next you create a profile of an oblong on a reference plane. Use mirroring to take<br />
advantage of symmetry and to decrease the number of relations needed to fully define the<br />
sketch.<br />
1 Click Hidden Lines Removed .<br />
2 Open a sketch on Plane1, and click Normal to .<br />
3 Click Centerline , and sketch a vertical<br />
centerline through the origin.<br />
4 Click Line , and sketch two horizontal lines<br />
of equal length, beginning at the centerline.<br />
Watch for the on-curve pointer that indicates<br />
when you are exactly on the centerline.<br />
5 Click 3 Pt Arc or right-click and select<br />
3 Point Arc. Create a 3-point arc as shown.<br />
Adjust the angle of the arc to 180°. Then press<br />
Esc to deselect the 3-point arc tool.
6 Mirror the sketch entities.<br />
a) Hold down Ctrl, and select the centerline, both horizontal lines, and the 3-point<br />
arc.<br />
b) Click Mirror<br />
Mirror.<br />
on the Sketch Tools toolbar, or click Tools, Sketch Tools,<br />
7<br />
The sketch is mirrored on the other side of the centerline.<br />
Dimension the oblong as shown.<br />
Now that the sketch is fully defined, create the cut.<br />
8 Click Isometric .<br />
9 Click Extruded Cut or Insert, Cut, Extrude.<br />
• Select Type as Through All.<br />
• Click Reverse Direction.<br />
• Leave Extrude as at Solid Feature.<br />
10 Click OK to create the cut.<br />
<strong>SolidWorks</strong> <strong>99</strong> <strong>Tutorial</strong> 8-7
Chapter 8 Working with Patterns<br />
Creating the Linear Pattern<br />
8-8<br />
Next create a linear pattern of the oblong cut. You use a vertical dimension to specify the<br />
direction in which to create the linear pattern.<br />
1 Double-click Cut-Extrude1 in the FeatureManager design tree.<br />
The dimensions of the Cut-Extrude1 feature appear in the graphics area.<br />
2 Click Linear Pattern<br />
Linear Pattern.<br />
on the Features toolbar, or click Insert, Pattern/Mirror,<br />
• Leave at First Direction.<br />
• Click the Direction selected box, then click the 60mm dimension in the graphics<br />
area.<br />
An arrow appears in the preview indicating the direction of the pattern. If the arrow<br />
is not pointing up, click Reverse direction.<br />
• Set Spacing to 10mm. This value is the distance from a point on one instance of the<br />
patterned feature to the corresponding point on the next instance.<br />
• Set Total instances to 4. This value includes the original cut-extrude feature.<br />
• Make sure that Cut-Extrude1 is listed in the<br />
Items to copy box.<br />
3 Click OK to create the linear pattern.<br />
4 Save the part.
Deleting and Restoring an Instance of a Pattern<br />
You can delete an instance of a pattern if necessary.<br />
1 Click Zoom To Area , then drag the pointer to<br />
create a rectangle around the linear pattern.<br />
2 Click Select<br />
pattern instance.<br />
, and select a face on the top<br />
3 Press the Delete key.<br />
The Pattern Deletion dialog box appears.<br />
4 Make sure that Delete Pattern Instances is<br />
selected and that the location of the pattern<br />
instance to be deleted in the Instances Deleted<br />
box is (4, 1).<br />
5 Click OK to close the dialog box.<br />
The selected instance of the pattern is deleted.<br />
6 Click Zoom To Fit to view the entire part.<br />
Now restore the deleted instance of the pattern.<br />
1 Right-click LPattern1 in the FeatureManager<br />
design tree, then select Edit Definition.<br />
The Linear Pattern dialog box appears.<br />
2 In the Instances deleted box, click the deleted<br />
instance (4, 1), then press the Delete key.<br />
The pattern instance is removed from the<br />
Instances deleted box, and restored in the<br />
preview.<br />
3 Click OK.<br />
<strong>SolidWorks</strong> <strong>99</strong> <strong>Tutorial</strong> 8-9
Chapter 8 Working with Patterns<br />
Creating a Circular Pattern of a Linear Pattern<br />
8-10<br />
Now create a circular pattern of the linear pattern, using a temporary axis as the axis of<br />
revolution.<br />
1 Click View, Temporary Axes.<br />
2 Click Circular Pattern on the Features<br />
toolbar, or click Insert, Pattern/Mirror, Circular<br />
Pattern.<br />
• Click the Direction selected box, then click<br />
the temporary axis that passes through the<br />
center of the revolved feature.<br />
An arrow appears in the preview indicating the<br />
direction of the pattern. If the arrow is not<br />
pointing up, click Reverse direction.<br />
• Set Spacing to 120°.<br />
• Set Total instances to 3.<br />
• Make sure that LPattern1 is listed in the Items<br />
to copy box.<br />
3 Click OK to create the circular pattern.<br />
A circular pattern of the linear pattern is created<br />
around the part’s axis of revolution.<br />
4 Click View, Temporary Axes to turn off the<br />
display of axes, then click Shaded .<br />
NOTE: If you need to use a circular pattern in a part that does not have a temporary<br />
axis in the desired place, you can create an axis, or you can use a linear edge<br />
as an axis. For more information about creating an axis, see Chapter 3,<br />
“Reference Geometry,” in the <strong>SolidWorks</strong> <strong>99</strong> User’s Guide and online help.
Using an Equation in the Pattern<br />
You can use an equation to drive the circular pattern. In this example, the equation<br />
calculates the spacing angle by dividing 360° by the number of instances desired. This<br />
creates a full circle of equally spaced patterns.<br />
1 In the FeatureManager design tree, double-click CirPattern1.<br />
Two values appear on the part: 3 (total instances) and 120° (spacing angle).<br />
2 Click Equations on the Tools toolbar, or click Tools, Equations.<br />
3 Click Add in the Equations dialog box.<br />
4 Click the spacing angle value (120) on the part. (You may have to move the dialog<br />
boxes to uncover the dimension.)<br />
The name of the value, D2@CirPattern1 (the second dimension in the circular pattern),<br />
is entered the New Equation dialog box.<br />
5 Using the calculator buttons in the New Equation box, enter = 360 / (or type =360/).<br />
6 Click the total instances value (3). D1@CirPattern1 is added to the equation.<br />
The equation should look as follows:<br />
“D2@CirPattern1” = 360 / “D1@CirPattern1”<br />
7 Click OK to complete the equation, and click OK again to close the Equations dialog<br />
box.<br />
An Equations folder is added to the FeatureManager design tree. To add, delete,<br />
or edit an equation, right-click the folder, and select the desired operation.<br />
Now test the equation.<br />
1 Increase the total instances of the circular pattern from three to four.<br />
a) Double-click the total instances value (3).<br />
b) Set the value in the Modify dialog box to 4.<br />
2 Click in the Modify dialog box to rebuild the model,<br />
then click to save the current value and to close the<br />
Modify dialog box.<br />
– or –<br />
Press Enter, then click Rebuild<br />
or click Edit, Rebuild.<br />
on the Standard toolbar,<br />
3 Save the part.<br />
<strong>SolidWorks</strong> <strong>99</strong> <strong>Tutorial</strong> 8-11
Chapter 8 Working with Patterns<br />
8-12
<strong>SolidWorks</strong> <strong>99</strong> <strong>Tutorial</strong> 9-1<br />
9<br />
Creating Fillets<br />
This chapter describes how to use different types of fillets. In this example, you create a<br />
knob by:<br />
q Using relations in your sketches<br />
q Adding draft angles to extruded features<br />
q Adding face blend, constant radius, and variable radius fillets<br />
q Using mirroring to assure symmetry
Chapter 9 Creating Fillets<br />
Creating the Base<br />
9-2<br />
You can capture the symmetry of the knob in the design intent of the part. You build one<br />
half of the part, then mirror the model to create the other half. Any changes you make to<br />
the original half are reflected in the other half.<br />
When you relate features to the origin and the planes, you need fewer dimensions and<br />
construction entities. You can more easily modify the part when you build it this way.<br />
1 Open a new part document, and open a sketch on Plane1.<br />
2 Click Grid . Make sure that Length Unit is set to Millimeters, set Decimal places<br />
3<br />
to 2, and click to clear the Snap to points check box. Click OK.<br />
Sketch a centerpoint arc.<br />
a) Click Centerpoint Arc<br />
Entity, Centerpoint Arc.<br />
on the Sketch Tools toolbar, or click Tools, Sketch<br />
b) Drag downward from the origin. A circumference guideline is displayed.<br />
c) Drag an arc 180° counterclockwise around the origin.<br />
TIP: The pointer changes to when a 180° arc exists.<br />
4 Connect the arc endpoints with a vertical line.<br />
5 Dimension the arc radius to 15.00mm.<br />
6 Select the line, hold down Ctrl, click the origin, click Add<br />
Relation , and add a Midpoint relation.<br />
7 Click Extruded Boss/Base or Insert, Base, Extrude,<br />
then extrude the profile with Type of Blind, and Depth of<br />
10.00mm.
Creating the Grip<br />
Now, create the grip of the knob.<br />
1 Change the view orientation to Right .<br />
2 Click Plane3, and open a sketch.<br />
3 Sketch four lines as shown to create the profile.<br />
Do not create any inferenced perpendicular<br />
relations between lines.<br />
4 Add a Collinear relation between the vertical<br />
sketch line and the model edge.<br />
5 Dimension as shown.<br />
TIP: If the dimension font is too large for the<br />
model and the sketch entities, you can<br />
change the display scale of the dimensions.<br />
Right-click the Annotations folder in<br />
the FeatureManager design tree, and select<br />
Details. In the Annotation Properties<br />
dialog box, select the Always display text<br />
at the same size check box, and click OK.<br />
6 Click Extruded Boss/Base or Insert, Boss,<br />
Extrude, then extrude the profile with Type of Blind<br />
and Depth of 5.00mm.<br />
Adding Draft to the Grip<br />
1 Change the view orientation to *Dimetric.<br />
2 Click Draft on the Features toolbar, or<br />
click Insert, Features, Draft.<br />
• Leave Type of draft as Neutral Plane.<br />
• Set Draft angle to 10.00°.<br />
• Select Plane3 as Neutral plane.<br />
• Click Faces to draft, and select the three<br />
faces shown.<br />
3 Click OK to create the drafts and to close the<br />
dialog box.<br />
Profile<br />
Select<br />
these<br />
faces<br />
Collinear<br />
<strong>SolidWorks</strong> <strong>99</strong> <strong>Tutorial</strong> 9-3
Chapter 9 Creating Fillets<br />
Creating a Face Blend Fillet<br />
9-4<br />
Next, blend some of the faces using a face blend fillet with a hold line. This type of fillet<br />
removes the faces that share an edge with the hold line. The distance between the hold line<br />
and the selected edges determines the radius of the fillet.<br />
1 Click Fillet or Insert, Features, Fillet/Round.<br />
2 Set Fillet type to Face Blend.<br />
3 Click Face set 1, and select the face labeled Face<br />
set 1.<br />
4 Click Face set 2, and select the face labeled Face<br />
set 2.<br />
5 Click the Advanced Face Fillet tab.<br />
6 Select the Set fillet boundary check box.<br />
7 Click Hold lines, and select the edge labeled Hold<br />
line.<br />
8 Click OK.<br />
9 Click Save<br />
Knob.sldprt.<br />
or File, Save, and save the part as<br />
Face<br />
set 1<br />
Face set 2<br />
Hold line
Creating Constant Radius Fillets<br />
Now, round some of the edges using a series of constant radius fillets.<br />
1 Click Fillet<br />
Fillet/Round.<br />
or Insert, Features,<br />
• Select the edge of the grip labeled 5.00mm.<br />
• Leave Fillet type as Constant Radius.<br />
• Set Radius to 5.00mm.<br />
2 Click OK.<br />
3 Repeat Steps 1 and 2 to add fillets to the edges<br />
labeled 2.00mm and 0.50mm. Change the<br />
radius values to match the values of the labels.<br />
TIP: When filleted edges intersect, it is<br />
good practice to add the larger fillet<br />
first.<br />
5.00mm<br />
2.00mm<br />
0.50mm<br />
<strong>SolidWorks</strong> <strong>99</strong> <strong>Tutorial</strong> 9-5
Chapter 9 Creating Fillets<br />
Creating a Variable Radius Fillet<br />
9-6<br />
1 Click Fillet<br />
Fillet/Round.<br />
or Insert, Features,<br />
2 Set Fillet type to Variable Radius.<br />
3 Select the four edges shown here.<br />
4 Set the radius values for the five vertices as<br />
shown in the illustration.<br />
a) Click Vertex1 in Vertex List.<br />
The value for Vertex1 appears on the part.<br />
b) Change the value in the Radius box to<br />
match the value of the label.<br />
c) Click each vertex in Vertex List, and<br />
change the value to match the label.<br />
5 Click OK to close the Fillet Feature dialog box.<br />
TIP: To verify the radius values,<br />
double-click VarFillet1 in the<br />
FeatureManager design tree.<br />
6 Save the part.<br />
Select<br />
these<br />
edges<br />
R1.00<br />
R1.50<br />
R1.50<br />
R1.50<br />
R1.00
Mirror the Model<br />
To take advantage of the part’s symmetry and to finish the part, mirror the part about the<br />
planar face that is coincident with Plane3.<br />
1 Change the view orientation to Left .<br />
2 Click Insert, Pattern/Mirror, Mirror All.<br />
3 Select the planar face shown.<br />
4 Click OK.<br />
A mirror image of the original part is joined to<br />
the part at the selected face to make a complete,<br />
symmetrical part.<br />
Fillet the Parting Line<br />
When you mirrored the drafted grip, it created a parting line along the top of the grip.<br />
Smooth the parting line by adding a constant radius fillet.<br />
1 Change the view orientation to *Dimetric.<br />
2 Click Fillet<br />
Fillet/Round.<br />
or Insert, Features,<br />
3 Select the edge shown, and leave Fillet type as<br />
Constant Radius.<br />
4 Set Radius to 5.00mm.<br />
5 Make sure Propagate to tangent faces is<br />
selected, then click OK.<br />
The fillet extends along all of the segments of<br />
the edge.<br />
Select<br />
this<br />
face<br />
Select<br />
this<br />
edge<br />
<strong>SolidWorks</strong> <strong>99</strong> <strong>Tutorial</strong> 9-7
Chapter 9 Creating Fillets<br />
Creating a Thin-Walled Body<br />
9-8<br />
Now remove material from the round base of the knob to create a thin-walled body.<br />
1 Change the view orientation to Back .<br />
2 Select the back face of the knob, and open a<br />
sketch.<br />
3 With the back face still selected, click Offset<br />
Entities or Tools, Sketch Tools, Offset<br />
Entities.<br />
4 Set Offset to 1.00mm, and select Reverse to<br />
offset the edge to the inside.<br />
5 Click Apply, then click Close.<br />
6 Change the view orientation to Isometric .<br />
7 Click Extruded Cut<br />
Extrude.<br />
or Insert, Cut,<br />
8 Set Type to Offset From Surface, and set<br />
Offset to 1.00mm.<br />
9 Click Selected Items, and select the face<br />
shown.<br />
10 Click OK.<br />
TIP: Using Offset Entities and Offset<br />
From Surface ensure that the wall<br />
thickness remains 1.00mm, even if you<br />
change the base diameter or base<br />
depth.<br />
11 To examine the part, click Rotate View and<br />
rotate the part.<br />
12 Save the part.<br />
Select<br />
this<br />
face<br />
Offset<br />
from this<br />
face
This chapter guides you through the creation of<br />
the universal joint assembly shown here, and<br />
demonstrates the following:<br />
q Bringing parts into an assembly<br />
q Using these assembly mating relations:<br />
• Coincident<br />
• Concentric<br />
• Parallel<br />
• Tangent<br />
q Using automatic mating<br />
q Testing mating relations<br />
q Exploding and collapsing the assembly<br />
10<br />
Mating Parts in an Assembly<br />
<strong>SolidWorks</strong> <strong>99</strong> <strong>Tutorial</strong> 10-1
Chapter 10 Mating Parts in an Assembly<br />
Introduction<br />
10-2<br />
This assembly uses the following parts and assembly, located in the directory<br />
\install_dir\samples\tutorial\universal_joint.<br />
yoke_male.sldprt<br />
spider.sldprt<br />
bracket.sldprt<br />
crank-assy.sldasm<br />
u-joint_pin1.sldprt<br />
u-joint_pin2.sldprt yoke_female.sldprt
Setting the Assembly Load Option<br />
You can load an assembly with its active components fully resolved or lightweight.<br />
• Fully resolved. All model information is loaded in memory.<br />
• Lightweight. A subset of model information is loaded in memory. The remaining<br />
model information is loaded if the component is selected or if the component is<br />
affected by changes that you make in the current editing session.<br />
You can improve the performance of large assemblies significantly by using lightweight<br />
components.<br />
NOTE: You can only set the option to load an assembly with lightweight<br />
parts when no assemblies or drawings of assemblies are open.<br />
The assembly you build in this chapter includes a sub-assembly whose parts could be<br />
loaded lightweight. However, there are no significant benefits in using lightweight parts,<br />
for these reasons:<br />
• The sub-assembly is small, consisting of only three simple components.<br />
• You select two of the three components as you build the assembly, thereby resolving<br />
them anyway.<br />
1 Before you open the assembly document, click Tools, Options, Performance.<br />
2 Under Assemblies, click to clear the Automatically load parts lightweight check<br />
box.<br />
3 Click OK<br />
For more information about lightweight parts, see Chapter 6, “Working with Assemblies,”<br />
in the <strong>SolidWorks</strong> <strong>99</strong> User’s Guide and online help.<br />
<strong>SolidWorks</strong> <strong>99</strong> <strong>Tutorial</strong> 10-3
Chapter 10 Mating Parts in an Assembly<br />
Inserting the First Part into the Assembly<br />
10-4<br />
This section describes how to insert a part into the assembly.<br />
1 Click File, Open, and open bracket.sldprt found in the directory<br />
\install_dir\samples\tutorial\universal_joint.<br />
2 Click File, New, Assembly. If the assembly origin is not displayed, click View,<br />
Origins.<br />
3 Tile the windows so that you can see both the part window and the assembly window.<br />
(Click Window, Tile Vertically or Tile Horizontally.)<br />
4 Click the part name, bracket, at the top of the FeatureManager design<br />
tree in the bracket.sldprt window. Drag bracket into the Assem1<br />
window, and drop it on the assembly origin. As you drag, watch for the<br />
pointer shown here. This pointer indicates an inference to the assembly<br />
origin.<br />
When you place a component this way, the component origin is located<br />
coincident with the assembly origin, and the planes of the part and the<br />
assembly are aligned. This procedure, while not required, helps you<br />
establish an initial orientation for the assembly.<br />
NOTE: You can create this type of inference with any component as you add<br />
it to the assembly. You can also create the inference to the assembly<br />
origin by dropping the component in the FeatureManager design tree<br />
of the assembly window.<br />
5 Close the bracket.sldprt window, and maximize the Assem1<br />
window.<br />
Notice that the FeatureManager design tree contains the feature<br />
(f)bracket. Because this is the first component inserted into<br />
the assembly, bracket is fixed (f). It cannot be moved or rotated<br />
unless you float (unfix) it. The means that this is the first<br />
instance of bracket in the assembly.<br />
The assembly also contains an empty MateGroup1 feature.<br />
This feature is a placeholder for the mates that you add later.<br />
6 Click Isometric , and click Hidden Lines Removed .
Bringing More Components into the Assembly<br />
Another way to add components to the assembly is to drag them in from the Microsoft<br />
Windows Explorer.<br />
1 Start Windows Explorer (if it is not already running).<br />
2 Navigate to the directory \install_dir\samples\tutorial\universal_joint.<br />
3 Click each of the items listed below, and<br />
drag it into Assem1. Place them<br />
approximately as shown.<br />
• yoke_male.sldprt<br />
• yoke_female.sldprt<br />
• spider.sldprt<br />
4 Examine the FeatureManager design tree,<br />
and expand each item to see the features<br />
used to make the components.<br />
Notice that each of the new components has<br />
the prefix (-) before its name, indicating that<br />
its location is under defined. You can move<br />
and rotate these components.<br />
5 To collapse the entire FeatureManager design tree in one step, right-click Assem1 in<br />
the FeatureManager design tree and select Collapse Items.<br />
6 Practice moving and rotating the individual components using the following tools on<br />
the Assembly toolbar:<br />
Click Move Component, click the component’s name in the<br />
FeatureManager design tree or click one of the component’s faces, then<br />
move the component.<br />
Click Rotate Component Around Centerpoint, click the component’s<br />
name in the FeatureManager design tree or click one of the component’s<br />
faces, then rotate the component.<br />
Both the Move Component and Rotate Component Around<br />
Centerpoint tools remain active so that you can move other non-fixed<br />
components in succession.<br />
Hold down Ctrl and click both the component and an axis, linear edge, or<br />
sketched line. Then click Rotate Component Around Axis, and rotate<br />
the component.<br />
If the axes are not currently displayed, click View, Axes (for user-defined<br />
axes) or View, Temporary Axes (for axes defined implicitly by the<br />
software.)<br />
7 Save the assembly as U-joint.sldasm.<br />
<strong>SolidWorks</strong> <strong>99</strong> <strong>Tutorial</strong> 10-5
Chapter 10 Mating Parts in an Assembly<br />
Mating the Bracket with the Male Yoke<br />
10-6<br />
The following pages describe how to add various types of assembly mating relations.<br />
First, mate the bracket and the male yoke.<br />
1 Click Mate or Insert, Mate.<br />
2<br />
The Assembly Mating dialog box appears.<br />
Click the cylindrical face of the boss on the<br />
male yoke and the cylindrical inside face of<br />
the top hole in the bracket.<br />
NOTE: You can also select the items to<br />
mate before opening the Assembly<br />
Mating dialog box. Hold down Ctrl<br />
as you select the items.<br />
3 Select Concentric, click Preview to check the<br />
mate, and click Apply.<br />
The boss of the male yoke and the bracket<br />
hole are now concentrically mated.<br />
4 To test the mate, click Move Component<br />
and drag the male yoke. You should only be<br />
,<br />
able to drag up and down, following the axis<br />
of the concentric mate. (The yoke may spin as<br />
it moves.)<br />
5 Click Mate or Insert, Mate again.<br />
6 Click the pushpin in the Assembly<br />
Mating dialog box, and move the dialog box<br />
to a convenient location.<br />
The Assembly Mating dialog box stays open<br />
and on top of the other windows as you<br />
continue to add mates. When you return to<br />
select mode (either by clicking Select or<br />
Tools, Select), the Assembly Mating dialog<br />
box closes.<br />
Select these<br />
faces
7 Click the top inside face of the bracket and the top<br />
face of the male yoke.<br />
TIP: To select the top inside face of the<br />
bracket without rotating the bracket,<br />
right-click the top of the bracket, and<br />
click Select Other. Click N until the<br />
correct face is highlighted, then click Y.<br />
8 Select Coincident in the Assembly Mating dialog<br />
box, click Preview, and click Apply.<br />
The top of the yoke is now inserted into the bracket<br />
hole.<br />
Select<br />
these faces<br />
<strong>SolidWorks</strong> <strong>99</strong> <strong>Tutorial</strong> 10-7
Chapter 10 Mating Parts in an Assembly<br />
Mating the Male Yoke with the Spider<br />
10-8<br />
1 Select the inside faces of one pin hole on the male<br />
yoke and one spider pin hole.<br />
2 Click Concentric, click Preview, and click Apply.<br />
The spider and the male yoke are now concentrically<br />
mated.<br />
3 Select the flat spider face that contains the hole you<br />
selected in Step 1 and the inside face of the male yoke.<br />
Use Select Other or rotate the assembly if necessary.<br />
NOTE: To move and rotate components while<br />
the Assembly Mating dialog box is<br />
open, use the Pan and Rotate<br />
View tools on the View toolbar.<br />
4 Click Coincident, then click Preview.<br />
The spider should be placed inside the male yoke as<br />
shown.<br />
• If the mate looks correct, click Apply.<br />
• If the mate looks wrong, click Undo, select the<br />
correct faces, and click Apply.<br />
5 Close the Assembly Mating dialog box.
Mating the Female Yoke and the Spider<br />
1 Using the tools on the Assembly toolbar (see<br />
page 10-5), move and rotate the female yoke to<br />
approximately the position shown here.<br />
2 Click Mate or Insert, Mate, then click the<br />
pushpin<br />
box.<br />
in the Assembly Mating dialog<br />
3 Select the inside face of the pin hole of the<br />
female yoke and one of the visible spider pin<br />
holes.<br />
4 Click Concentric, click Preview, and click<br />
Apply.<br />
The spider and the female yoke are<br />
concentrically mated.<br />
5 Select the flat spider face that contains the hole<br />
you used in Step 3, and the inside face of the<br />
female yoke.<br />
6 Click Coincident, click Preview, and click<br />
Apply.<br />
The female yoke should be positioned as shown.<br />
The rotation may be different in your assembly<br />
because it is based on the initial position of the<br />
two components before mating.<br />
<strong>SolidWorks</strong> <strong>99</strong> <strong>Tutorial</strong> 10-9
Chapter 10 Mating Parts in an Assembly<br />
Mating the Female Yoke with the Bottom of the Bracket<br />
10-10<br />
1 Select the bottom face of the female yoke and the top slanted face of the bracket.<br />
2 Click Parallel, and click Preview.<br />
The female yoke is aligned to the bracket.<br />
3 If the female yoke is upside down, change the<br />
Alignment Condition, and click Preview again.<br />
• Anti-aligned means that the normal vectors for<br />
the selected faces point in opposite directions.<br />
• Aligned means that the normal vectors for the<br />
selected faces point in the same direction.<br />
• Closest means that the selected faces may be<br />
either aligned or anti-aligned, depending on the<br />
positions they occupy when selected.<br />
4 Click Apply, then close the Assembly Mating<br />
dialog box.<br />
5 Save the assembly.
Mating the Small Pins to the Female Yoke<br />
Another way to add components to an assembly is to use the Insert menu.<br />
1 Click Insert, Component, From File, then navigate to<br />
install_dir\samples\tutorial\universal_joint.<br />
2 Select u-joint_pin2.sldprt, then click Open.<br />
3 Click the pointer in the graphics area where you want to place the component.<br />
The u-joint_pin2 component is added to the assembly.<br />
4 Click Mate<br />
dialog box.<br />
or Insert, Mate, then click the pushpin in the Assembly Mating<br />
5 Select the cylindrical face of the pin and an<br />
inside face of a pin hole on the female yoke.<br />
6 Add a Concentric mate.<br />
7 Select the end face of the pin and the outside<br />
face of the female yoke.<br />
8 Add a Tangent mate.<br />
You use Tangent (instead of Coincident) for<br />
this mate because one face is flat and the other<br />
face is cylindrical.<br />
9 Close the Assembly Mating dialog box.<br />
10 Hold down Ctrl, then drag the u-joint_pin2<br />
icon from the FeatureManager design tree into<br />
the graphics area.<br />
A copy of the component is added to the<br />
assembly, u-joint_pin2.The notation<br />
indicates the second instance of this part in the<br />
assembly.<br />
11 Repeat Steps 4 through 9 to mate the second<br />
instance of the pin to the other hole in the female<br />
yoke.<br />
12 Save the assembly.<br />
<strong>SolidWorks</strong> <strong>99</strong> <strong>Tutorial</strong> 10-11
Chapter 10 Mating Parts in an Assembly<br />
Using Automatic Mating to Mate the Large Pin<br />
10-12<br />
For some mates, you can create mating relationships automatically. You can inference the<br />
geometry of existing components as you drag and drop new components into the<br />
assembly.<br />
In this section, you create a concentric mate automatically. For more information about<br />
automatic mating, see Chapter 6, “Working with Assemblies,” in the <strong>SolidWorks</strong> <strong>99</strong> User’s<br />
Guide and online help.<br />
1 Click File, Open, and open u-joint_pin1.sldprt found in the directory<br />
\install_dir\samples\tutorial\universal_joint.<br />
2 Tile the windows so that you can see the part and the assembly windows.<br />
3 Change the view orientation of the part to Isometric , if necessary.<br />
4 Change the view mode in the assembly window to Shaded , and change the view<br />
orientation to Isometric . Zoom in on the pin hole in the male yoke.<br />
Shaded mode allows you to see the preview of the automatic mate better.<br />
5 Select the cylindrical face of the pin, and<br />
drag the pin into the assembly. Point at an<br />
inside face of the pin hole on the male yoke<br />
in the assembly window. (The pin may<br />
disappear behind the assembly.)<br />
When the pointer is over the pin hole, the<br />
Preview of pin<br />
pointer changes to . This pointer<br />
6<br />
indicates that a concentric mate will result<br />
if the pin is dropped at this location. A<br />
preview of the pin snaps into place.<br />
If the preview indicates that you need to<br />
flip the alignment condition, press the Tab<br />
key to toggle the alignment (aligned/antialigned).<br />
Drop the pin.<br />
A concentric mate is added automatically.<br />
7 Close the u-joint_pin1.sldprt window, and<br />
maximize the assembly window.
8 Click Mate or Insert, Mate, then select the<br />
end face of the pin and the outside face of the<br />
male yoke as shown.<br />
9 Add a Tangent mate.<br />
10 Save the assembly.<br />
Select these<br />
faces<br />
<strong>SolidWorks</strong> <strong>99</strong> <strong>Tutorial</strong> 10-13
Chapter 10 Mating Parts in an Assembly<br />
Mating the Handle to the Assembly<br />
10-14<br />
1 Click Hidden Lines Removed .<br />
2 Drag \install_dir\samples\tutorial\universal_joint\crank-assy.sldasm from<br />
Windows Explorer and drop it into the assembly window.<br />
3 Click Mate or Insert, Mate.<br />
4 Select the outside face of the crankshaft and the<br />
cylindrical face of the male yoke boss (not the<br />
flat face on the boss).<br />
5 Add a Concentric mate.<br />
6 Click Move Component , and drag the<br />
crankshaft above the male yoke boss.<br />
7 Click Mate or Insert, Mate, and click the<br />
pushpin in the Assembly Mating dialog box.<br />
8 Click Hidden In Gray , then click Zoom to<br />
Area and zoom in on the crankshaft and male<br />
yoke boss.<br />
9 Select the flat face of the male yoke boss and the<br />
flat face on the inside of the crankshaft. Use<br />
Select Other to more easily select any hidden<br />
faces.<br />
10 Add a Parallel mate.
11 Select the bottom face of the crankshaft and<br />
the top face of the bracket. Add a<br />
Coincident mate.<br />
12 Close the Assembly Mating dialog box,<br />
and save the assembly.<br />
13 Click Isometric , then click<br />
Shaded .<br />
The completed assembly should look as<br />
shown.<br />
<strong>SolidWorks</strong> <strong>99</strong> <strong>Tutorial</strong> 10-15
Chapter 10 Mating Parts in an Assembly<br />
10-16<br />
14 Click the beside MateGroup1 of the<br />
assembly (not the crank-assy sub-assembly) to<br />
see the mates.<br />
NOTE: If you have added or deleted<br />
mates, the names of the mates in<br />
your assembly may differ from<br />
those shown here.<br />
Each mate is identified by the type and a<br />
number, and the names of the components<br />
involved are shown.<br />
As you click each mate, the faces involved are<br />
highlighted.<br />
You can rename the mates in the same way that<br />
you rename the features of a part, if desired.<br />
Rotating the Crank Handle<br />
You can turn the crank of the assembly by selecting the sub-assembly, and moving the<br />
handle.<br />
1 Click Move Component .<br />
2 Click crank-knob in the<br />
3<br />
FeatureManager design tree, or click a<br />
face on one of the components of the<br />
sub-assembly.<br />
Drag the pointer in a circular motion in<br />
the graphics area.<br />
The crank turns and rotates the male<br />
and female yokes. All of the mating<br />
relationships are maintained.<br />
rotate crank
Exploding the Assembly<br />
You can create an exploded view of the assembly. An exploded view consists of one or<br />
more explode steps. In this section, you define the first step in an exploded view.<br />
1 Click Insert, Exploded View.<br />
2 In the Assembly Exploder dialog box, in the Step<br />
Editing Tools box, click New .<br />
The Assembly Exploder dialog box expands.<br />
3 Click a vertical edge on the bracket to set the Direction<br />
to explode along.<br />
If the preview arrow is pointing down, select the<br />
Reverse direction check box.<br />
4 Click the Components to explode box. Then click a<br />
face of a component of the crank assembly in the<br />
graphics area, or click the crank-assy component in the<br />
FeatureManager design tree.<br />
5 Examine the contents of the boxes under Step<br />
Parameters. Make sure that the Entire sub-assembly option is selected. If you need<br />
to make any other changes:<br />
• Select and delete the contents of the Components to explode box.<br />
– or –<br />
• Click the Components to explode box, right-click in the graphics area, select Clear<br />
Selections, and select again.<br />
6 Click Apply .<br />
7<br />
Notice the green arrow-shaped handle in the graphics area.<br />
Drag the green handle up and down until the crank assembly is positioned at a<br />
reasonable distance from the bracket. (You can specify the position by using the<br />
Distance box if you prefer.)<br />
8 Click Apply again to confirm the new distance value in the step.<br />
Do not click OK yet. Leave the Assembly Exploder open, so you can continue adding<br />
steps to the exploded view. You click OK only when all the steps in the view are<br />
completed.<br />
<strong>SolidWorks</strong> <strong>99</strong> <strong>Tutorial</strong> 10-17
Chapter 10 Mating Parts in an Assembly<br />
Adding Explode Steps<br />
10-18<br />
Now add explode steps for other components.<br />
1 Click New to create the next explode step.<br />
2 Click a horizontal edge on the bracket.<br />
3 Click the male yoke, the female yoke, the spider<br />
and the pins (either in the graphics area or the<br />
FeatureManager design tree).<br />
4 Verify the Step Parameters, and click<br />
Apply .<br />
5 Adjust the distance as desired.<br />
6 Click Apply .<br />
7 Click OK to save the exploded view with its two<br />
steps.<br />
8 Click a blank area in the graphics area to deselect all the selected items.<br />
9 To collapse the assembly, restoring it to its previous condition, right-click anywhere in<br />
the graphics area and select Collapse.
Editing the Exploded View<br />
You can edit the explode steps, or add new ones if needed. You access the exploded view<br />
from the Configuration Manager.<br />
1 Click the Configuration tab at the lower-left corner of the FeatureManager design<br />
tree to change to the configuration view.<br />
2 Double-click Default, or click the to expand the view.<br />
3<br />
If you are asked to confirm showing the configuration, click OK.<br />
Double-click ExplView1 to explode the assembly again (or right-click ExplView1, and<br />
select Explode).<br />
4 Right-click ExplView1, and select Edit Definition.<br />
5 Using the Previous Step and Next Step buttons<br />
, or the Explode steps list, review each of<br />
the steps in the exploded view. Edit any step as<br />
desired, then click Apply<br />
adding another step.<br />
before editing or<br />
6 Click New to create a new explode step, then<br />
practice exploding more of the assembly.<br />
Remember to click Apply<br />
complete a step.<br />
each time you<br />
7 When you are satisfied with the entire exploded<br />
view, click OK.<br />
8 To collapse the entire assembly, right-click the<br />
assembly name at the top of the FeatureManager<br />
design tree, and select Collapse.<br />
9 Save the assembly.<br />
<strong>SolidWorks</strong> <strong>99</strong> <strong>Tutorial</strong> 10-19
Chapter 10 Mating Parts in an Assembly<br />
10-20
11<br />
Advanced Design Techniques<br />
Suppose that you want to design a simple, basic hinge assembly that you can modify<br />
easily to make similar assemblies. You need an efficient way to create two matching<br />
hinge pieces and a pin for a variety of hinge assembly sizes.<br />
Some analysis and planning can help you develop a design that is flexible, efficient, and<br />
well defined. You can then adjust the size as needed, and the hinge assembly will still<br />
satisfy the design intent.<br />
This chapter discusses:<br />
q Analyzing the assembly to determine the<br />
best approach<br />
q Using a layout sketch<br />
q Suppressing features to create part<br />
configurations<br />
q Creating a new part in the context of the<br />
assembly<br />
This chapter assumes that you know how to<br />
perform basic assembly operations, such as<br />
moving and rotating components, and adding<br />
mates. (These topics are covered in Chapters 3<br />
and 10 of this tutorial.)<br />
<strong>SolidWorks</strong> <strong>99</strong> <strong>Tutorial</strong> 11-1
Chapter 11 Advanced Design Techniques<br />
Analyzing the Assembly<br />
11-2<br />
Successful customers tell us that the key to using the <strong>SolidWorks</strong> software effectively is<br />
planning. By performing a careful analysis, you can design better, more flexible,<br />
functional models. Before you begin, analyze the assembly with the following<br />
considerations in mind:<br />
q Consider dependencies between the components of an assembly. This will help you<br />
decide on the best approach:<br />
• Using bottom-up design, you build the parts independently, then insert them into the<br />
assembly.<br />
• Using top-down design, you may begin with some ready-made parts. Then you<br />
create other components in the context of the assembly. You reference the features<br />
of some components of the assembly to drive the dimensions of the other<br />
components.<br />
q Identify the features that make up each individual part. Understand the dependencies<br />
between the features of each part. Look for patterns, and take advantage of symmetry<br />
whenever possible.<br />
q Consider the order in which the features are created, and keep in mind the<br />
manufacturing processes that will be used to make the parts.<br />
Dependencies in the Assembly<br />
The hinge pieces<br />
The two pieces of the hinge are alike: the size and thickness of the body, the barrel that<br />
receives the pin, and the placement of the screw holes. The only differences between the<br />
two pieces are the cuts and tabs on the barrel, where they fit together.<br />
There are several ways to approach this problem:<br />
q Copy. You could make one piece, make a copy of it, then modify the copy as needed<br />
for the second piece. However, if you wanted to make another assembly in a different<br />
size, you would need to edit both pieces. This is not the best approach; it leaves room<br />
for error, because the pieces are independent of each other.<br />
q Derive. You could create a base part consisting of only the common elements, then<br />
derive the two pieces from it (using Insert, Base Part or Insert, Mirror Part). To make<br />
changes to the common dimensions, you edit the original, and the derived parts are<br />
updated automatically. This behavior is useful in some circumstances, but it has<br />
drawbacks for this application. You do not have access to the driving dimensions of the<br />
original part when editing a derived part, so you cannot reference those dimensions<br />
when creating the features that differ.
The pin<br />
q Configure. The method that you use for this example is to make two different<br />
configurations of the same part. This is the best way to ensure that you always have<br />
matching pieces, because a single part document is used to create the two pieces. The<br />
part document contains all the possible features to be used. Then you create<br />
configurations by suppressing selected features, removing them from the active<br />
configuration.<br />
You need to know the dimensions of the barrel to create a pin that is exactly the right size<br />
for the assembly. By creating the pin in the context of the assembly, you can accomplish<br />
this for any size hinge.<br />
Conclusion<br />
For this assembly, it makes sense to use a combination of design methodologies. First,<br />
design the hinge pieces, including the necessary configurations, and insert them in an<br />
assembly (bottom-up design). Then design the pin in the context of the assembly (topdown<br />
design), referencing the model geometry of the hinge pieces as necessary.<br />
Analysis of the Individual Parts<br />
Now that you understand the dependencies between components, take a look at the parts<br />
individually.<br />
The common features of the hinge pieces<br />
The base feature is a flat rectangle, with a round barrel along one edge. The diameter of<br />
the barrel is dependent on the thickness of the base. Each piece has four countersunk<br />
holes. The position of the holes is symmetric with respect to the midpoint of the long edge.<br />
As the size of the hinge changes, you want the holes to remain properly spaced along the<br />
length and width.<br />
The different features of the hinge pieces<br />
The cuts (and corresponding tabs) along the barrel are the features that distinguish the two<br />
pieces. One piece has three cuts, and the other has two cuts. The placement is symmetric<br />
with respect to the midpoint of the long edge. Each cut should be slightly larger than the<br />
corresponding tab, so the hinge will not bind when assembled.<br />
The pin<br />
The pin is dependent on the hinge pieces for its length and diameter dimensions. The<br />
domed head of the pin should match the outer diameter of the barrel.<br />
<strong>SolidWorks</strong> <strong>99</strong> <strong>Tutorial</strong> 11-3
Chapter 11 Advanced Design Techniques<br />
Feature Order<br />
A Final Word<br />
11-4<br />
Now, outline the features you will use and decide on the order to create them.<br />
1 Base feature – extrude as a thin feature. Because the part has symmetric features, use a<br />
mid-plane extrusion. Then you can use the mid-plane as a plane of symmetry for<br />
mirroring other features.<br />
2 Barrel – sweep a circular profile along the long model edge. Then extrude a cut,<br />
concentric with the boss.<br />
3 Countersunk holes – use the Hole Wizard to create a complex hole profile, then use<br />
equations and mirroring to position several copies.<br />
4 Cuts for tabs – create a layout sketch, referencing the dimensions of the base. Use the<br />
sketch to extrude two different cut features, one with three tabs, one with two tabs.<br />
5 Configurations – define the two configurations used in the assembly by suppressing<br />
one cut feature in each configuration.<br />
6 Assembly – insert and mate the hinge pieces (one of each configuration).<br />
7 Pin – insert a new part while in the assembly. Reference the geometry of the hinge<br />
piece to sketch a profile and a path. Then use a sweep to create the base feature.<br />
8 Pin head – convert the barrel profile to create a sketch, then extrude it. Finally, add a<br />
dome to the flat surface of the head.<br />
This may seem like a great deal of planning to develop a simple assembly. However, it is a<br />
worthwhile exercise if it helps you discover the best approach to building the parts before<br />
you start designing them. By thoroughly analyzing the issues before you begin, you can<br />
create a flexible, fully parametric model. As you change any of its parameters, the others<br />
update accordingly.
Creating the Basic Hinge Piece<br />
1 Open a part and open a sketch on Plane1. Sketch a vertical line and dimension it to<br />
60mm in length.<br />
2 Click Extruded Boss/Base or Insert, Base, Extrude to extrude the sketch:<br />
a) On the End Condition tab, set Type to Mid Plane, and Depth to 120mm.<br />
b) On the Thin Feature tab, set Type to One-Direction, Wall Thickness to 5mm,<br />
and select the Reverse check box.<br />
c) Click OK.<br />
3 Open a sketch on the narrow vertical face. Sketch a circle at<br />
the upper edge, with its center at the front vertex.<br />
4 Add a coincident relation between the edge of the circle and<br />
the back vertex to fully define the sketch, then close the<br />
sketch.<br />
5 Click Insert, Boss, Sweep. Click the Sweep section box,<br />
then click the circle sketch (if it is not already listed). Click the<br />
Sweep path box, then click one of the long model edges.<br />
Click OK.<br />
6 Cut a hole through the barrel:<br />
a) Open a sketch on the narrow face.<br />
b) Sketch and dimension a small circle as shown, and add a<br />
concentric relation to the outside edge of the barrel.<br />
c) Click Extruded Cut or Insert, Cut, Extrude. Select<br />
7<br />
Type of Through All, and click OK.<br />
Save the part as Hinge.sldprt.<br />
<strong>SolidWorks</strong> <strong>99</strong> <strong>Tutorial</strong> 11-5
Chapter 11 Advanced Design Techniques<br />
Adding the Screw Holes<br />
11-6<br />
In this section, you add holes for screws. To position each hole, one dimension is fixed,<br />
and the other is driven by an equation.<br />
1 Click the large model face, then click Hole Wizard<br />
Insert, Features, Hole, Wizard.<br />
on the Features toolbar, or click<br />
2 In the Hole Definition dialog box, set Hole type to Countersunk, and End condition<br />
to Through All.<br />
3 To specify the dimensions, double-click a number in the Value column, and enter a<br />
new value. Set Diameter to 8mm, C-Sink Angle to 82°, and C-Sink Diameter to<br />
15mm.<br />
4 Click Next. Drag the point at the center of the hole to the<br />
approximate location on the face shown here. Click Finish.<br />
Expand the Hole1 feature in the FeatureManager design<br />
tree. A hole created with the hole wizard contains two<br />
sketches, one with a point to locate the center of the hole,<br />
and one for the contour of the hole.<br />
Hole1 Hole2<br />
5 Hold down Ctrl, then drag the Hole1 feature from the<br />
graphics area or the FeatureManager design tree, and drop<br />
Hole1 at another location on the same face to make a copy.<br />
6 Right-click the under defined sketch containing the point<br />
for Hole1, and select Edit Sketch. Dimension the point to<br />
both edges of the hinge as shown. Do not close the sketch.<br />
7 Add an equation to control the vertical dimension for the<br />
point:<br />
a) Click Equations<br />
Add.<br />
or Tools, Equation, then click<br />
b) Double-click the base to expose its dimensions.<br />
Click the appropriate dimensions to create the<br />
following equation.<br />
"D2@Sketch5" = "D1@Sketch1" / 2<br />
D2@Sketch5 is the 30mm dimension in the sketch. D1@Sketch1 is the 60mm<br />
dimension of the base.<br />
NOTE: If you dimensioned the 30mm dimension before the 15mm<br />
dimension, then the 30mm dimension is D1@Sketch5.<br />
This sets the distance between the point and the bottom edge to one-half the height<br />
(60mm) of the hinge.<br />
8 Click OK to close the New Equation dialog box, then click OK to close the Equations<br />
dialog box. Exit the sketch.
9 Edit the under defined sketch containing the point for Hole2.<br />
Dimension the point as shown. Do not close the sketch.<br />
10 Right-click the Equations folder in the FeatureManager<br />
design tree, and select Add Equation.<br />
11 Double-click the base to expose its dimensions.<br />
12 Add the following equation:<br />
"D1@Sketch6" = "D1@Base-Extrude-Thin" / 3<br />
D1@Sketch6 is the 40mm dimension in the sketch.<br />
D1@Base-Extrude-Thin is the 120mm dimension of the base.<br />
NOTE: If you dimensioned the 15mm dimension before the 40mm<br />
dimension, then the 40mm dimension is D2@Sketch6.<br />
The distance between the point and the side edge equals one-third of the length<br />
(120mm) of the hinge.<br />
13 Click OK to close the New Equations dialog box. In the Equations dialog box, notice<br />
the values in the Evaluates To column.<br />
14 Click OK to close the Equations dialog box, then exit the sketch.<br />
15 Mirror the holes:<br />
a) Click Mirror Feature on the Features toolbar, or<br />
b)<br />
click Insert, Pattern/Mirror, Mirror Feature.<br />
Click Plane1 in the FeatureManager design tree.<br />
Plane1 appears in the Mirror plane box.<br />
c) Click each hole in either the FeatureManager design<br />
tree or in the graphics area.<br />
Hole1 and Hole2 appear in the Features to mirror<br />
box.<br />
d) Click OK.<br />
Creating a Layout Sketch for the Cuts<br />
The layout sketch you create in this section divides the length of the hinge into five equal<br />
parts. Using equations and mirroring ensures that the five parts remain equal when you<br />
change the overall length of the hinge. You use this layout as a guide for making the cuts<br />
in the sections that follow.<br />
<strong>SolidWorks</strong> <strong>99</strong> <strong>Tutorial</strong> 11-7
Chapter 11 Advanced Design Techniques<br />
11-8<br />
1 Open a sketch on the large model face, and name it layout<br />
for cuts.<br />
2 Click the lower edge of the sweep feature and click Offset<br />
Entities . Set Offset to 1mm, click Reverse if<br />
necessary to offset below the selected edge, make sure that<br />
Select chain is not selected, click Apply, and click Close.<br />
3 Hold down Ctrl and click the edges shown, then<br />
click Convert Entities .<br />
Click these edges<br />
4 Click Extend in the Sketch Tools toolbar, or<br />
5<br />
click Tools, Sketch Tools, Extend, then click the<br />
converted edges. Each vertical line is extended to meet<br />
the nearest sketch entity, in this case, the offset<br />
horizontal line.<br />
Sketch a horizontal line to connect the two converted<br />
edges across the top.<br />
6 Sketch two vertical lines as shown, and dimension them.<br />
As you sketch the lines, be sure that you do not<br />
inference the geometry of the holes. Also, because the<br />
dimensions will be driven by an equation, the values of<br />
the dimensions do not matter at this time.<br />
7 Add the equations:<br />
a) Right-click the Equations folder<br />
Add equation.<br />
, and select<br />
b) Add equations that set each dimension to one-fifth of the dimension of the overall<br />
length.<br />
"D2@layout for cuts" = "D1@Base-Extrude-Thin" / 5<br />
"D3@layout for cuts" = "D1@Base-Extrude-Thin" / 5<br />
8 Sketch a vertical centerline across the<br />
midpoint of the part. Hold down Ctrl, click<br />
the two vertical lines, and click Mirror .<br />
9<br />
The sketch is complete and should be fully<br />
defined.<br />
Exit the sketch.
Cutting the Hinge (3Cuts)<br />
Now you can reference the layout for cuts sketch to create the first set of cuts. Because<br />
you want each cut to be slightly wider than the corresponding tab on the other half of the<br />
hinge, you use offsets from the layout sketch entities.<br />
1 Open a sketch on the large model face.<br />
2 Click the bottom line in the layout sketch, and click Convert Entities . In the<br />
3<br />
Resolve Ambiguity box, click closed contour, and click OK. This copies the entire<br />
outside contour into the current sketch.<br />
Click one of the vertical lines near the<br />
edge of the part, and click Offset<br />
Entities . Set Offset to 1mm, click<br />
4<br />
Reverse if necessary to offset the line<br />
towards the middle of the part, make sure<br />
that Select chain is not selected, and click<br />
Apply. Repeat for the vertical line near the<br />
opposite edge of the part.<br />
Click one of the vertical lines near the<br />
center of the part, and offset the line by<br />
1mm toward the outside of the part<br />
(making the center cut wider). Repeat for<br />
the remaining vertical line.<br />
5 Click Close to exit the Offset Entities<br />
dialog box.<br />
6 Click Trim , then trim the horizontal<br />
lines as indicated, leaving three closed<br />
rectangles.<br />
7 Click Extruded Cut or Insert, Cut,<br />
Extrude. Click Both Directions, and<br />
select Through All as Type for both<br />
Direction 1 and Direction 2.<br />
8 Click OK.<br />
9 Rename the cut feature 3Cuts.<br />
10 Save the part.<br />
Segments in current sketch<br />
Trim these segments<br />
<strong>SolidWorks</strong> <strong>99</strong> <strong>Tutorial</strong> 11-9
Chapter 11 Advanced Design Techniques<br />
Cutting the Hinge (2Cuts)<br />
11-10<br />
Now you use the same methods to create the cuts for the other half of the hinge.<br />
1 Roll back the design to the 3Cuts feature<br />
by dragging the rollback bar to just below<br />
the layout for cuts sketch.<br />
2 Repeat Steps 1 and 2 from the previous<br />
section.<br />
3 Click one of the vertical lines near the<br />
edge of the part, and click Offset Entities.<br />
Set the Offset to 1mm, offset it towards<br />
the outside of the part, make sure that<br />
Select chain is not selected, and click<br />
Apply. Repeat for the vertical line near the<br />
opposite edge of the part.<br />
4 Click one of the vertical lines near the<br />
center of the part, and offset it by 1mm<br />
toward the middle of the part. Repeat for<br />
the remaining vertical line.<br />
5 Click Close to exit the Offset Entities<br />
dialog box.<br />
6 Click Trim . Trim the three segments at<br />
7<br />
each end and the two segments in the<br />
middle, leaving two closed rectangles.<br />
Extrude the cut as described in the<br />
previous section.<br />
8 Rename this cut feature 2Cuts.<br />
9 Right-click the layout for cuts sketch,<br />
and select Hide.<br />
Rollback bar<br />
Segments in current sketch<br />
Trim these segments
Creating the Part Configurations<br />
Roll the design forward by dragging the rollback bar all the way to the bottom of the<br />
FeatureManager design tree.<br />
The part now has the entire barrel removed by the two cut features. This is the default<br />
configuration, which includes all the features. In this section, you make two more<br />
configurations of the part by suppressing selected features.<br />
The OuterCuts configuration<br />
1 Click the Configuration tab<br />
Configuration Manager view.<br />
at the bottom of the window to change to the<br />
2 Right-click the part name at the top of the FeatureManager design tree, and select Add<br />
Configuration.<br />
3 Enter a Configuration Name, such as OuterCuts, in the box. Enter Comments if<br />
desired, and click OK.<br />
4 Click the FeatureManager tab at the bottom of the window to switch back to the<br />
FeatureManager view. Notice the configuration name beside the part name at the top of<br />
the tree: hinge (OuterCuts).<br />
5 Click the 2Cuts feature, then click Suppress<br />
Suppress.<br />
on the Features toolbar, or click Edit,<br />
The 2Cuts feature is grayed out in the FeatureManager design tree, and is inactive in<br />
the current configuration.<br />
The InnerCuts configuration<br />
1 Repeat Steps 1 and 2 from the previous section.<br />
2 Enter a Configuration Name, such as InnerCuts, in the box, then click OK.<br />
3 Switch back to the FeatureManager view. Notice the configuration name: hinge<br />
(InnerCuts).<br />
4 Click the 3Cuts feature, then click Suppress . (Now both cuts are suppressed.)<br />
5 Click the 2Cuts feature, then click Unsuppress<br />
Edit, Unsuppress.<br />
on the Features toolbar, or click<br />
6<br />
The 3Cuts feature is grayed out in the FeatureManager design tree, and the 2Cuts<br />
feature is active in the current configuration.<br />
Save the part.<br />
<strong>SolidWorks</strong> <strong>99</strong> <strong>Tutorial</strong> 11-11
Chapter 11 Advanced Design Techniques<br />
Inserting and Mating the Parts in an Assembly<br />
11-12<br />
Now you can begin creating the assembly.<br />
1 Open a new assembly document.<br />
2 Tile the windows, and drag the hinge from the top of<br />
the FeatureManager design tree of the open part<br />
window into the assembly window. Inference the<br />
assembly origin as you place the component to align<br />
the planes of the assembly and the component.<br />
3 Maximize the assembly window.<br />
4 Right-click the component, and select Component<br />
Properties. Under Referenced configuration, notice<br />
that Use named configuration and InnerCuts are<br />
selected by default. InnerCuts is the active<br />
configuration name of the part added in Step 1. Click<br />
OK to close the dialog box.<br />
5 Hold down Ctrl, then drag the hinge from either the<br />
graphics area or the FeatureManager design tree, and<br />
drop it beside the first one to create another instance.<br />
Use Move Component and Rotate Component<br />
Around Axis to turn the second hinge so that it<br />
faces the first one.<br />
6 To change the named configuration, edit the component<br />
properties of the second hinge. Click Use named<br />
configuration, select OuterCuts from the list, and click<br />
OK.<br />
7 Create a Coincident mate between the narrow front<br />
faces of the components. Create a Concentric mate<br />
between the inside faces of the barrels.<br />
Coincident mate Concentric mate
You should be able to open and close the hinge<br />
assembly using Move Component .<br />
8 Save the assembly as Hinge.sldasm.<br />
Creating a New Part in the Assembly<br />
Now you add the pin. The pin references the inner diameter of the barrel and the overall<br />
length of the hinge pieces.<br />
1 Click Insert, Component, New. Enter a name for the new component, such as<br />
Pin.sldprt, and click Save.<br />
2 Click the narrow model face on the front of the<br />
assembly. The new part will be positioned on this face,<br />
with its location fully defined by an InPlace mating<br />
relation.<br />
A sketch is opened automatically on the selected face.<br />
Notice that the Edit Part tool in the Assembly<br />
toolbar is selected, and that the pin component is<br />
displayed in pink in the FeatureManager design tree.<br />
3 Click the inner circular edge of the barrel, then offset it<br />
to the inside by 0.25mm.<br />
4 Exit the sketch.<br />
<strong>SolidWorks</strong> <strong>99</strong> <strong>Tutorial</strong> 11-13
Chapter 11 Advanced Design Techniques<br />
11-14<br />
5 In the FeatureManager design tree, expand the pin<br />
component, click Plane3, and open a sketch.<br />
Click one of the long edges of the model, then<br />
click Convert Entities .<br />
6 Exit the sketch.<br />
7 Click Insert, Base, Sweep. Use the two sketches<br />
as the section and path, and click OK to create the<br />
base feature of the pin.<br />
Notice that the part you are editing is pink, and the<br />
status bar in the lower-right corner indicates that<br />
you are still editing the part.<br />
Convert a long edge
Adding a Head to the Pin<br />
Now reference the barrel of the hinge to create the head of the pin.<br />
1 Open a sketch on the flat end of the pin, and sketch a circle anywhere.<br />
2 Select the circle and the outer circular edge of the barrel, and add a Coradial relation.<br />
3 Click Extruded Boss/Base . Set Type to Blind, set Depth to 3mm, and click OK.<br />
4 To add a dome to the head of the pin, click Dome on the Features toolbar, or click<br />
Insert, Features, Dome.<br />
5 Click the flat face of the pin, set Height to 3mm. Observe the preview of the dome.<br />
Click OK. This completes the pin.<br />
6 Right-click in the graphics area, and select Edit Assembly: Hinge. Alternatively, you<br />
can click Edit Part on the Assembly toolbar to return to editing the assembly.<br />
7 Save the assembly.<br />
<strong>SolidWorks</strong> <strong>99</strong> <strong>Tutorial</strong> 11-15
Chapter 11 Advanced Design Techniques<br />
Changing the Color of a Component<br />
11-16<br />
For easier viewing, you can change the color of assembly components.<br />
1 Click one of the assembly components in either the<br />
FeatureManager design tree or in the graphics area,<br />
then click Edit Color .<br />
2 Choose a color from the palette, then click OK.<br />
Editing the Hinge Components<br />
Now you can make this same hinge assembly in a different size.<br />
1 In the FeatureManager design tree, expand the hinge component that uses the<br />
InnerCuts configuration. Double-click the Base-Extrude-Thin feature to display its<br />
dimensions.<br />
2 Double-click any of the dimensions. The Modify dialog box appears.<br />
3 Change the dimension value, and make sure that All Configurations is selected.<br />
4 Click to close the Modify dialog box.<br />
If desired, repeat Steps 2 through 4 to change another value.<br />
5 Click Rebuild or Edit, Rebuild. All of the components in the assembly update<br />
automatically. (If you see a message indicating that the pin has rebuild errors, click<br />
Rebuild again.)
12<br />
Creating a Sheet Metal Part<br />
In this chapter, you create the sheet metal part shown here. This chapter demonstrates:<br />
q Extruding a thin feature<br />
q Inserting bends<br />
q Rolling back a design<br />
q Using the Feature Palette window<br />
q Applying a forming tool<br />
q Creating, positioning, and patterning a form<br />
feature<br />
For more information about <strong>SolidWorks</strong> sheet metal<br />
functions, see Chapter 12 of the <strong>SolidWorks</strong> <strong>99</strong> User’s<br />
Guide and online help.<br />
<strong>SolidWorks</strong> <strong>99</strong> <strong>Tutorial</strong> 12-1
Chapter 12 Creating a Sheet Metal Part<br />
Extruding a Thin Feature<br />
12-2<br />
When developing a sheet metal part, it is generally a good idea to design the part in the<br />
bent-up state. This allows you to capture the design intent and the dimensions of the<br />
finished part.<br />
Sheet metal parts must have a uniform thickness. One way to achieve this is to extrude a<br />
thin feature base from an open profile sketch.<br />
1 Open a new part document, open a sketch on Plane3, and click Normal To .<br />
2 Click Grid on the Sketch toolbar, click to clear the Display grid and Snap to<br />
3<br />
points check boxes, and click OK.<br />
Starting at the origin, sketch a vertical line upward, and dimension the line to 200mm.<br />
4 Sketch two horizontal lines as shown. Dimension the upper horizontal line to 50mm.<br />
5 Click Add Relation or Tools, Relations, Add, and add an<br />
Equal relation between the two horizontal lines.<br />
6 Click Extruded Boss/Base or Insert, Base, Extrude.<br />
7<br />
The Extrude Thin Feature dialog box appears.<br />
On the End Condition tab:<br />
• Set Type to Mid Plane.<br />
• Set Depth to 100mm.<br />
8 On the Thin Feature tab:<br />
• Set Type to One-Direction.<br />
• Set Wall Thickness to 2mm (the thickness of the part).<br />
• Select Reverse to extrude the wall thickness inside, if<br />
necessary.<br />
9 Click OK.
Inserting Sheet Metal Bends<br />
Now you convert the thin feature part to a sheet metal part. To create the bends, you must<br />
specify the following:<br />
q Fixed face – the face that remains fixed when the software unfolds (flattens) the sheet<br />
metal part.<br />
q Default bend radius – the default inside bend radius used when creating a bend or<br />
adding a wall.<br />
q Bend allowance – use one of the following methods:<br />
• Bend table. A material-specific table that you create, containing bend allowances<br />
derived from calculations based on thickness and bend radius.<br />
• K-factor. A ratio that represents the location of the neutral sheet to the thickness of<br />
the sheet metal part.<br />
• Bend allowance value. An explicit value that you enter based on your experience<br />
and shop practices.<br />
1 Click Insert Bends on the Features toolbar, or click Insert, Features, Bends.<br />
2<br />
The Flatten-Bends dialog box appears.<br />
Select the front face of the thin feature base to be the fixed face.<br />
3 Set the Default bend radius to 2mm.<br />
4 Under Bend allowance, make sure that Use k-factor is selected. For this example, use<br />
the default value of 0.5.<br />
5 Make sure that Use auto relief is selected. This allows the software to add relief cuts<br />
wherever necessary to make the bends.<br />
For this example, leave the relief type as Rectangular and leave Relief ratio at the<br />
default value of 0.5. The relief ratio is the distance by which the relief cut extends past<br />
a bend region.<br />
6 Click OK.<br />
7 Save the part as Cover.sldprt.<br />
<strong>SolidWorks</strong> <strong>99</strong> <strong>Tutorial</strong> 12-3
Chapter 12 Creating a Sheet Metal Part<br />
Rolling Back the Design<br />
12-4<br />
Examine the FeatureManager design tree. Three new features exist that represent the steps<br />
in the process of creating a sheet metal part.<br />
q Sheet-Metal1. The Sheet-Metal feature marks the beginning<br />
of the process. It contains the default bend parameters.<br />
q Flatten-Bends1. The Flatten-Bends feature adds the<br />
necessary bends with the bend allowance and flattens the part<br />
into a flat sheet with bend lines at the appropriate places.<br />
q Process-Bends1. The Process-Bends feature folds<br />
(processes) the flattened part, returning it to its bent-up state.<br />
Now flatten the sheet metal part to insert holes in the flanges. You<br />
could have inserted the holes before inserting the bends.<br />
However, in this example, you insert the holes in the same order<br />
as the manufacturing process: the flat shape of the part is cut, the<br />
holes are punched, then the part is folded.<br />
To flatten the bent-up part, you roll back to the flattened state, and insert the new feature<br />
just before the Process-Bends feature. Inserting the new feature before the<br />
Process-Bends feature ensures that the new feature is visible when the part is flat.<br />
1 Click Hidden Lines Removed .<br />
2 Roll back the design to the flattened state using one of the following methods:<br />
• Click Flattened on the Features toolbar.<br />
• Click Process-Bends1 in the FeatureManager design<br />
tree, then click Edit, Rollback.<br />
• Click the rollback bar at the bottom of the FeatureManager<br />
design tree, then drag the bar up until it is above<br />
Process-Bends1. The pointer changes to a hand, and the<br />
bar changes from yellow to blue when selected.<br />
Whichever method you use, the part is flattened, revealing<br />
the tangent edges of the bend regions. The overall developed<br />
length of the flat sheet is calculated, compensating for the<br />
bend radius and bend allowance.
3 To see the actual bend lines,<br />
right-click the Sharp-Sketch<br />
feature under Flatten-Bends, and<br />
select Show.<br />
4 To hide the bend lines, right-click<br />
the Sharp-Sketch feature again,<br />
and select Hide.<br />
Inserting the Holes<br />
Tangent edges<br />
of bend region<br />
Now that the part is flat, insert the holes.<br />
1 Open a sketch on the front face, or on either of the flange faces.<br />
2 Click Centerline , and sketch a horizontal centerline<br />
across the midpoints of the front face as shown.<br />
3 With the centerline still selected, click Mirror<br />
click Tools, Sketch Tools, Mirror.<br />
or<br />
4 Sketch two circles on the upper flattened flange.<br />
5<br />
The two circles are mirrored on the bottom flattened<br />
flange.<br />
Dimension the upper-left circle to a diameter of 10mm.<br />
6 Click Add Relation or Tools, Relations, Add.<br />
a) Add an Equal relation between the two upper<br />
circles.<br />
b) Add a Horizontal relation between the centerpoints<br />
of the two upper circles.<br />
c) Close the Add Geometric Relations dialog box.<br />
7 Finish dimensioning the upper circles as shown.<br />
All four circles are now fully defined.<br />
Bend line<br />
<strong>SolidWorks</strong> <strong>99</strong> <strong>Tutorial</strong> 12-5
Chapter 12 Creating a Sheet Metal Part<br />
12-6<br />
8 Click Extruded Cut or Insert, Cut, Extrude,<br />
9<br />
set Type to Through All, and click OK.<br />
To restore the part to the folded state, click<br />
Flattened or drag the rollback bar to the<br />
bottom of the FeatureManager design tree.<br />
Examine the FeatureManager design tree. Notice<br />
that the Cut-Extrude feature is between the<br />
Flatten-Bends and Process-Bends features.<br />
10 Save the part.<br />
Using Forming Tools and the Feature Palette Window<br />
Sheet metal forming tools are special <strong>SolidWorks</strong> parts that act as dies that bend, stretch,<br />
or otherwise form sheet metal. You apply forming tools to sheet metal parts through the<br />
Feature Palette window to create louvers, lances, ribs, and so on.<br />
The <strong>SolidWorks</strong> software includes some sample forming tools to get you started. You use<br />
one of these forming tools in this example.<br />
For more information about forming tools and the Feature Palette, see Chapter 11 of the<br />
<strong>SolidWorks</strong> <strong>99</strong> User’s Guide and online help.
Applying the Forming Tool<br />
1 Click Tools, Feature Palette to display the Feature Palette window.<br />
By default, the Feature Palette window opens at the top level folder, or Palette Home.<br />
The Feature Palette window stays on top of the <strong>SolidWorks</strong> window while you work.<br />
2 Double-click the forming tools folder<br />
labeled Louvers.<br />
to open it, then double-click the folder<br />
Palette items are displayed as thumbnail graphics, making it easy to locate, select, and<br />
insert them into <strong>SolidWorks</strong> part and assembly documents.<br />
3 To apply the louver to the sheet metal<br />
part, drag the louver from the Feature<br />
Palette window to the front face of the<br />
sheet metal part. Do not drop the<br />
forming tool yet.<br />
By default, forming tools travel<br />
downward through the selected face.<br />
4 To switch the direction of travel upward,<br />
press the Tab key.<br />
The preview updates automatically.<br />
5 Drop the forming tool.<br />
The Position form feature dialog box is<br />
displayed.<br />
Leaving the Position form feature<br />
dialog box open, locate the louver on the<br />
face using the positioning sketch.<br />
Preview<br />
indicating<br />
downward<br />
Preview<br />
indicating<br />
upward<br />
Positioning<br />
sketch<br />
6 To rotate the positioning sketch 90°, click Modify Sketch<br />
click Tools, Sketch Tools, Modify.<br />
on the Sketch toolbar, or<br />
7 Type 90 in the Rotate box in the Modify Sketch dialog box, and press Enter.<br />
8 Click Close.<br />
<strong>SolidWorks</strong> <strong>99</strong> <strong>Tutorial</strong> 12-7
Chapter 12 Creating a Sheet Metal Part<br />
12-8<br />
9 Click Dimension , click Plane2 in the<br />
FeatureManager design tree, and click the<br />
horizontal centerline of the positioning sketch.<br />
Set the dimension value to 40mm.<br />
10 To center the louver on the face and to fully<br />
define the positioning sketch, add a Collinear<br />
geometric relation between Plane3 and the<br />
vertical centerline of the positioning sketch.<br />
11 Click Finish to exit the Position form feature<br />
dialog box.<br />
12 Click the button in the Feature Palette window<br />
to close it.<br />
Examine the FeatureManager design tree. Notice<br />
that the form feature, louver1, appears after the<br />
Process-Bends1 feature.<br />
Vertical centerline<br />
Horizontal centerline
Patterning the Form Feature<br />
Now create a linear pattern of the louver.<br />
1 Click Linear Pattern or Insert, Pattern/Mirror, Linear Pattern.<br />
2 Click the Direction selected box, then click a vertical edge of the front face.<br />
An arrow appears in the preview indicating the direction of the pattern.<br />
3 Select Reverse direction to point the arrow upward, if necessary.<br />
4 Set Spacing to 40 and Total instances to 4.<br />
5 Make sure that louver1 is listed in the Items to copy box.<br />
6 Select Geometry pattern.<br />
The Geometry pattern option speeds up the creation and rebuilding of the pattern.<br />
Individual instances of the feature are copied, but not solved.<br />
7 Click OK.<br />
8 Save the part.<br />
<strong>SolidWorks</strong> <strong>99</strong> <strong>Tutorial</strong> 12-9
Chapter 12 Creating a Sheet Metal Part<br />
12-10
13<br />
Creating a Mold<br />
In this chapter, you create a design part, then you develop a mold from which the part can<br />
be formed. This chapter discusses the following topics:<br />
q Linking dimension values<br />
q Creating an interim assembly from a design part and a mold base part<br />
q Editing in context by inserting a cavity<br />
q Deriving component parts<br />
q Understanding external references<br />
<strong>SolidWorks</strong> <strong>99</strong> <strong>Tutorial</strong> 13-1
Chapter 13 Creating a Mold<br />
Creating the Design Part<br />
13-2<br />
The first step is to create the part for which you want to make a mold. You create it as a<br />
solid model, just as you do any other part.<br />
1 Open a new part document and open a<br />
sketch.<br />
2 Sketch a horizontal centerline through the<br />
origin.<br />
3 Click Mirror<br />
Mirror.<br />
or Tools, Sketch Tools,<br />
4 Sketch a sloping line on one side of the<br />
centerline as shown.<br />
5 Click Mirror again to turn mirroring off.<br />
6 Click Tangent Arc<br />
Entity, Tangent Arc.<br />
or Tools, Sketch<br />
7 Sketch and dimension the two arcs as<br />
shown. To dimension the distance between<br />
the arcs, select anywhere on the arcs.<br />
For more information about dimensioning<br />
arcs, see Chapter 2 in the <strong>SolidWorks</strong> <strong>99</strong><br />
User’s Guide and online help.<br />
8 Click Extruded Boss/Base or Insert,<br />
Base, Extrude.<br />
9 In the Extrude Feature dialog box:<br />
• Set Type to Mid Plane and Depth to 60mm.<br />
• Select the Draft While Extruding check box, and<br />
set Angle to 10°.<br />
• Click to clear the Draft Outward check box, if<br />
necessary.<br />
10 Click OK.
Adding Bosses<br />
1 Open a new sketch on the front face of the part, and click Normal To .<br />
2 Sketch two circles approximately as shown.<br />
3 Add a coradial relation to align the center<br />
points of the large circle and the large arc, and<br />
to make them the same size:<br />
a) Click Add Relation<br />
Relations, Add.<br />
or Tools,<br />
b) Select the circle and the inside edge of the<br />
larger arc (the drafted edge).<br />
c) Select Coradial.<br />
d) Click Apply.<br />
4 Add a coradial relation between the smaller<br />
circle and arc, then close the Add Geometric<br />
Relations dialog box.<br />
5 Click Extruded Boss/Base , and extrude<br />
the bosses with the following settings:<br />
• Type of Blind<br />
• Depth of 20mm<br />
• Draft While Extruding check box selected<br />
• Angle of 30°<br />
• Draft Outward check box not selected<br />
6 Click OK.<br />
Coradial relation<br />
<strong>SolidWorks</strong> <strong>99</strong> <strong>Tutorial</strong> 13-3
Chapter 13 Creating a Mold<br />
Linking Dimension Values<br />
13-4<br />
You can make the draft angles of the boss and the base equal by linking the dimension<br />
values. Then, if you change the value of either draft angle, the other draft angle updates<br />
accordingly.<br />
1 In the FeatureManager design tree, right-click the<br />
Annotations folder , and select Show Feature<br />
Dimensions.<br />
2 Right-click the dimension of the draft angle of the base<br />
(10°), and select Link Values.<br />
3 Type draft in the Name box, then click OK.<br />
4 Right-click the dimension of the draft angle of the boss<br />
(30°), and select Link Values.<br />
5 Click the arrow beside the Name box, select draft from<br />
the list, and click OK.<br />
Each time you create a new Name variable, it is added<br />
to this list.<br />
6 Click Tools, Options. On the General tab, under<br />
Model, select Show dimension names, then click OK.<br />
Notice that the draft angles have the same name.<br />
7 Click Rebuild or Edit, Rebuild. The part rebuilds<br />
8<br />
with the boss extrusion at the same draft angle as the<br />
base.<br />
Double-click the draft angle of either the base or boss,<br />
and change it to 5°.<br />
9 Click Rebuild . The draft angle<br />
changes on both the base and the boss.<br />
10 To turn off the visibility of the<br />
dimensions, right-click the Annotations<br />
folder , and deselect Show Feature<br />
Dimensions.<br />
11 Save this part as Widget.sldprt.
Rounding the Edges<br />
1 Click Fillet<br />
Fillet/Round.<br />
or Insert, Features,<br />
2 Select the two faces and three edges shown.<br />
3 Set the Radius to 5mm.<br />
4 Click OK.<br />
5 Save the part.<br />
Creating the Mold Base<br />
The next step is to create the mold base part, a solid block large enough to accommodate<br />
the design part (the part to be molded).<br />
1 Open a new part document and open a sketch. Sketch a rectangle starting at the origin<br />
and dimension it to 300mm by 200mm.<br />
2 Click Extruded Boss/Base or Insert, Base, Extrude. Extrude the rectangle with<br />
Type as Blind and Depth of 200mm.<br />
3 Save the part as Box.sldprt.<br />
Select these faces<br />
Select these edges<br />
<strong>SolidWorks</strong> <strong>99</strong> <strong>Tutorial</strong> 13-5
Chapter 13 Creating a Mold<br />
Creating an Interim Assembly<br />
13-6<br />
This section describes how to create an interim assembly, bringing together the design part<br />
and the mold base.<br />
1 Click File, New, Assembly. If the origin is not displayed, click View, Origins.<br />
2 Tile the windows. (Click Window, Tile Horizontally or Tile Vertically.)<br />
There should be three windows open: Widget.sldprt, Box.sldprt, and Assem1. (Close<br />
any other windows.)<br />
3 In the Box.sldprt window, click on the part name Box in the FeatureManager design<br />
tree, drag it into the Assem1 window, and drop it on the origin in the FeatureManager<br />
design tree. Watch for the pointer. The planes of the box are aligned to the planes of<br />
the assembly, and the component is fixed in place.<br />
4 Drag the widget from the graphics area of the<br />
Widget.sldprt window, and drop it in the<br />
assembly window beside the box in the graphics<br />
area.<br />
5 Make the assembly window full size, and change<br />
to isometric view orientation.<br />
6 In the FeatureManager design tree, click the<br />
beside each component to expand the view of the<br />
features.<br />
Centering the Design Part in the Mold Base<br />
Now you need to position the design part to center it within the mold base. You can place<br />
the widget roughly where you want it by dragging, then more precisely by using distance<br />
mates between the planes of the components.<br />
To see the widget inside the box, you could use Hidden In Gray or Wireframe display<br />
mode. Or, you can make the box transparent to see the widget inside, even in Shaded<br />
mode.<br />
1 Right-click the Box component in the FeatureManager design tree, and select<br />
Component Properties. Click the Color button, then click Advanced.<br />
2 In the Material Properties dialog box, drag the slider for Transparency to the right, a<br />
little less than halfway. Click OK to close each of the dialog boxes.
3 Click Move Component , and click the<br />
widget component in the graphics area. Drag<br />
the widget into the box. Notice how you can<br />
see through the box. Change the view<br />
orientation, and continue to move the widget<br />
until it is roughly in the center of the box.<br />
4 Click Mate or Insert, Mate.<br />
5<br />
The Assembly Mating dialog box appears.<br />
In the FeatureManager design tree, click<br />
Plane1 of the Box and Plane1 of the Widget.<br />
Click Distance, specify 100mm, and click<br />
Preview.<br />
6 Click Rotate View , and rotate the assembly to check the position of the widget. If<br />
necessary, click to clear the Flip Dimension To Other Side check box, and click<br />
Preview again.<br />
7 Click the pushpin<br />
the next few steps.<br />
in the Assembly Mating dialog box now to keep it in place for<br />
8 Click Apply.<br />
9 Add another distance mate, this time between Plane2 of the Box and Plane2 of the<br />
Widget. Specify a distance of 100mm, click Preview, and click to clear the Flip<br />
Dimension to Other Side check box if necessary.<br />
10 Repeat for Plane3 of the components, with a distance of 150mm.<br />
The widget should be centered in the box.<br />
11 Close the Assembly Mating dialog box.<br />
12 Save the assembly as Mold.sldasm.<br />
Creating the Cavity<br />
In this section, you edit the mold base component Box in the context of the assembly. You<br />
change the box from a solid block to a block with a cavity in the middle, shaped like the<br />
design component Widget.<br />
1 Click Hidden in Gray .<br />
2 Click the Box component in the FeatureManager design tree or the graphics area, and<br />
click Edit Part on the Assembly toolbar.<br />
The Box component changes to pink in the graphics area and in the FeatureManager<br />
design tree. The status bar in the lower-right corner reads “Editing Part.”<br />
NOTE: It is important to be aware that you are editing the part, not the assembly,<br />
because the changes you are about to make will be reflected in the original<br />
part document, Box.sldprt. See Chapter 7 of the <strong>SolidWorks</strong> <strong>99</strong> User’s<br />
Guide for more information.<br />
<strong>SolidWorks</strong> <strong>99</strong> <strong>Tutorial</strong> 13-7
Chapter 13 Creating a Mold<br />
13-8<br />
3 Click Insert, Features, Cavity.<br />
The Cavity dialog box appears.<br />
4 Select Widget in the FeatureManager design tree.<br />
Its name appears in the Design Component box.<br />
5 Set Scaling Type to About Component Centroids and Scaling Factor in % to 2.<br />
These settings control how the cavity is enlarged to compensate for material shrinkage.<br />
6 Click OK to create a cavity in the shape of the Widget part.<br />
7 Return to assembly editing mode either by clicking Edit Part<br />
Edit Assembly: Mold from the shortcut menu.<br />
again, or by selecting<br />
8 Save the assembly.<br />
Listing External References<br />
Examine the FeatureManager design tree. The (f)Box -><br />
component contains a Cavity1 -> feature. The -> arrow<br />
indicates an external reference. This occurs when you<br />
reference one part (or feature) to create a feature in another<br />
part. The new feature is dependent on the referenced feature<br />
of the other part.<br />
A cavity has an external reference to the design part on<br />
which it is based. Therefore, if you modify Widget, the<br />
Cavity1 feature of Box updates to reflect that change. Notice<br />
the Update Cavity1 in Box feature at the bottom of the<br />
design tree.<br />
To list the external references, right-click the part or feature<br />
with the arrow, and select List External Refs.<br />
External References<br />
NOTE: External references update automatically only if all of the documents<br />
involved are open when a change is made. Otherwise, the references are<br />
considered to be out-of-context. To update out-of-context references, you<br />
must open and rebuild the document where the reference was created (in<br />
this example, the mold assembly). See Chapter 7 of the <strong>SolidWorks</strong> <strong>99</strong><br />
User’s Guide for more information.
Cutting the Mold<br />
The last step is to cut the box in half to make the pieces of the mold. You derive the parts<br />
of the mold from the edited Box component.<br />
1 Select the Box component, either in the model or the FeatureManager design tree, and<br />
click File, Derive Component Part.<br />
A part window appears for the derived part. A derived part always has another part as<br />
its first feature. The first feature has an arrow -> after the name, because it has an<br />
external reference to the part from which you derived it. You can list the external<br />
references as described in the previous section.<br />
2 Click Isometric , then click either Hidden in Gray or Wireframe to see the<br />
3<br />
cavity inside the box.<br />
Select the narrow face of the box closest to you,<br />
and open a new sketch.<br />
Select this edge<br />
4 Select the edge of the cavity closest to the end of<br />
the box.<br />
This edge is on the plane where you want to<br />
separate the mold.<br />
5 Click Convert Entities or Tools, Sketch<br />
6<br />
Tools, Convert Entities to project the edge onto<br />
the sketch plane.<br />
Click the line and drag each endpoint so that the<br />
line is wider than the box.<br />
7 Click Extruded Cut or Insert, Cut,<br />
Extrude. In the Extrude Cut Feature dialog<br />
box:<br />
• Set Type to Through All.<br />
• Leave the Flip Side to Cut check box not<br />
selected.<br />
Notice the direction of the arrow in the graphics<br />
area. It points to the side where the material will<br />
be removed.<br />
Select this face<br />
<strong>SolidWorks</strong> <strong>99</strong> <strong>Tutorial</strong> 13-9
Chapter 13 Creating a Mold<br />
13-10<br />
8<br />
Click OK.<br />
Click Shaded<br />
cavity.<br />
, and rotate the part to see the<br />
9 Save this half of the mold as Top_mold.sldprt.<br />
10 To create the other half of the mold, return to the<br />
Mold assembly window and repeat Steps 1<br />
through 7.<br />
Reverse the direction of the cut by selecting the<br />
Flip Side to Cut check box in the Extrude Cut Feature dialog box.<br />
11 Save this half of the mold as Bottom_mold.sldprt.
14<br />
Learning to Use PhotoWorks<br />
This chapter will guide you step-by-step through your first rendering session with<br />
PhotoWorks ® software for <strong>SolidWorks</strong> <strong>99</strong>. You are going to use the PhotoWorks software<br />
to create photo-realistic images of a <strong>SolidWorks</strong> model.<br />
Start with a part like this...<br />
...then use the PhotoWorks software to add rendering effects such as materials, lights,<br />
shadows, and backgrounds, to create images like these...<br />
<strong>SolidWorks</strong> <strong>99</strong> <strong>Tutorial</strong> 14-1
Chapter 14 Learning to Use PhotoWorks<br />
PhotoWorks Fundamentals<br />
14-2<br />
Before you begin, there are a few things you need to know about the PhotoWorks<br />
software.<br />
q PhotoWorks software creates realistic images directly from <strong>SolidWorks</strong> models.<br />
The PhotoWorks software interacts with the 3D geometry that you create with<br />
<strong>SolidWorks</strong> software. All changes to <strong>SolidWorks</strong> models are accurately represented in<br />
PhotoWorks images.<br />
q PhotoWorks software is for use with 3D <strong>SolidWorks</strong> parts and assemblies. It<br />
cannot be used with <strong>SolidWorks</strong> drawings.<br />
q PhotoWorks software is fully integrated with <strong>SolidWorks</strong>. The PhotoWorks<br />
software is supplied as a <strong>SolidWorks</strong> dynamic link library (.dll) add-in. You access all<br />
the controls for the PhotoWorks rendering interface from the PhotoWorks item on the<br />
main <strong>SolidWorks</strong> menu bar, or from the PhotoWorks toolbar. This menu bar is<br />
displayed whenever a <strong>SolidWorks</strong> part or assembly document is open.<br />
q PhotoWorks materials give you control over the appearance of <strong>SolidWorks</strong><br />
models. Materials are used in the PhotoWorks software to specify model surface<br />
properties such as color, texture, reflectance, and transparency. The PhotoWorks<br />
software is supplied with an extensible archive of pre-defined materials, (metals,<br />
plastics, woods, stones, and so on), which can be attached to, and stored with,<br />
individual <strong>SolidWorks</strong> parts and faces. Texture mapping is also supported, enabling<br />
you to attach 2D textures such as scanned images and logos, to the surfaces of your<br />
models. Material archives help you to organize and manage your own collections of<br />
materials and textures.<br />
q PhotoWorks scenes add photo-realism to your designs. Each <strong>SolidWorks</strong> model is<br />
associated with a PhotoWorks scene, for which you can specify properties such as<br />
lighting, shadows, and backgrounds. Once you are happy with the look of your scene,<br />
you can save it to an image file. You can then incorporate the image in design<br />
proposals, technical documentation, product presentations, and so on. Scene archives<br />
help you to organize and manage your own scene templates.
Getting Started<br />
This section describes getting started with the PhotoWorks software.<br />
1 If PhotoWorks does not appear on the <strong>SolidWorks</strong> main menu bar, click Tools,<br />
Add-Ins, select PhotoWorks, and click OK.<br />
2 Click Open on the Standard toolbar, and open the file:<br />
\install_dir\samples\tutorial\photowks\Housing.sldprt<br />
Notice that there is a PhotoWorks Help item available on the main Help menu, and<br />
that a PhotoWorks toolbar has been added to the <strong>SolidWorks</strong> window, beneath the<br />
Standard toolbar. Context-sensitive, online help is also available for most PhotoWorks<br />
features by clicking the Help button in the dialog box or by pressing the F1 key.<br />
3 Set view orientation to *Isometric, then select the Shaded view mode from the View<br />
toolbar. Your screen should look like this:<br />
<strong>SolidWorks</strong> <strong>99</strong> <strong>Tutorial</strong> 14-3
Chapter 14 Learning to Use PhotoWorks<br />
Checking the Options Settings<br />
14-4<br />
Before you begin, make sure that your <strong>SolidWorks</strong> settings match the ones used in this<br />
example so that your results will be the same.<br />
1 Click Tools, Options, and select the Grid/Units tab. Make sure that Length Unit is set<br />
to Millimeters and Decimal places is set to 2.<br />
2 Click Tools, Options, and select the Performance tab. Make sure that Fine is selected<br />
in the Shaded section.<br />
3 Click OK.<br />
Now set PhotoWorks options.<br />
1 Click Options on the PhotoWorks toolbar, or click PhotoWorks, Options.<br />
2 On the Render tab, the PhotoWorks software provides options for trading image<br />
quality with rendering performance. Select these options if desired:<br />
• Anti-aliasing eliminates jagged silhouette edges. Rendering is slower, but images<br />
are smoother. For final image rendering, select this option.<br />
• Overlay image prevents the current image from being cleared before the next image<br />
is rendered. This option does not affect rendering speed.<br />
3 On the Materials tab, the PhotoWorks software provides options for controlling the<br />
transfer of material properties between the <strong>SolidWorks</strong> and PhotoWorks software. By<br />
default, material properties such as color and reflectance are maintained separately in<br />
<strong>SolidWorks</strong> and PhotoWorks software. The options are:<br />
• Overwrite <strong>SolidWorks</strong> properties on select/edit updates <strong>SolidWorks</strong> material<br />
properties automatically when selecting or editing materials within PhotoWorks.<br />
• Apply <strong>SolidWorks</strong> properties for render causes the PhotoWorks software to use<br />
<strong>SolidWorks</strong> material properties during rendering.<br />
For the purpose of this example, leave both boxes clear.<br />
4 Click OK.
Shaded Rendering<br />
Shaded rendering is the basis for all photo-realistic rendering in PhotoWorks.<br />
1 Click Render on the PhotoWorks toolbar, or click PhotoWorks, Render.<br />
2<br />
The PhotoWorks software produces a solid, smooth-shaded rendering of the part<br />
against a graduated background.<br />
The PhotoWorks - Default Material dialog is displayed, indicating that the part has<br />
been rendered with the default material, Polished Plastic.<br />
The default material can be applied to the model automatically for you, if you do not<br />
wish to create and apply a material yourself. However, in this example, you will learn<br />
how to create and apply your own materials. (You can also set up your own default<br />
material.)<br />
The PhotoWorks software asks whether you wish to apply this material to the model.<br />
Click No.<br />
3 Use the arrow keys, Orientation dialog box, zoom, or rotate tools to change the part<br />
view.<br />
The view returns to the normal, <strong>SolidWorks</strong>, shaded view.<br />
4 Click Render or PhotoWorks, Render again.<br />
Each time you change the view, you need to render the image again.<br />
To abort a rendering, click Stop in the PhotoWorks - Render dialog box.<br />
<strong>SolidWorks</strong> <strong>99</strong> <strong>Tutorial</strong> 14-5
Chapter 14 Learning to Use PhotoWorks<br />
Selecting a Procedural Material<br />
14-6<br />
Next, you can add more realism to the part by selecting a PhotoWorks material for it. A<br />
material defines how the surface of a part reacts to light. Each material consists of<br />
properties that determine various aspects of its appearance, such as surface color,<br />
reflectance, roughness, transparency, and pattern.<br />
The PhotoWorks software supports both procedurally defined (solid) and texture-mapped<br />
(wrapped) materials.<br />
In PhotoWorks, all material selection operations are performed from the Material tab on<br />
the PhotoWorks - Material Editor dialog box.<br />
1 Click Materials on the PhotoWorks toolbar, or click PhotoWorks, Materials.<br />
The material Manager tab has two display panels:<br />
• A Material Archive tree, which lists all the material archives currently available<br />
• A material selection area, in which to view and select materials<br />
2 Double-click the Stock Procedural archive (or click the + beside its name) to display<br />
the material classes it contains.<br />
3 Click the Metals class to display the materials it contains.<br />
The material selection area shows a rendered image of a sphere for each material in the<br />
class.<br />
4 Use the scroll bar to locate the Chrome material, then select it.<br />
The Preview window, to the right of the material editor, is updated to show how the<br />
part will appear when it is rendered.<br />
5 Click Apply, then click Close.<br />
NOTE: You can also select and apply a material in one operation by<br />
double-clicking the image in the material selection area.<br />
6 Click Render or PhotoWorks, Render.<br />
7<br />
The part is rendered with a chrome surface.<br />
Rotate the part, then render again.<br />
Notice how the reflections change on the curved<br />
surfaces of the part.<br />
8 Click Materials<br />
again.<br />
or PhotoWorks, Materials<br />
Notice that the icon representing the material currently associated with the part is<br />
highlighted in the material selection area when you re-open the material editor.<br />
Now examine the Preview window of the material editor.
In the Rendering section, you have the following options for rendering the preview:<br />
• In Automatic mode<br />
rendered again.<br />
, each time you change a material property, the preview is<br />
• In Manual mode , you can change as many properties as you want, then render<br />
the preview once to incorporate all the changes. To render the preview in Manual<br />
mode, click Automatic mode . Click again to return to Manual mode .<br />
• In Full mode<br />
preview.<br />
, the PhotoWorks software uses photo-realistic rendering for the<br />
• In Interactive mode<br />
preview.<br />
, the PhotoWorks software uses OpenGL rendering for the<br />
NOTE: You can also use PhotoWorks OpenGL rendering in the main<br />
<strong>SolidWorks</strong> window, by selecting Interactive Rendering from the<br />
main PhotoWorks menu, or by clicking Interactive Rendering<br />
on the PhotoWorks toolbar.<br />
• In the Display components section, you can choose to display the Model, or you<br />
can choose a simpler geometric shape. Preview rendering is faster with a simpler<br />
shape that approximates that of the model, such as a Cylinder. For certain types of<br />
change, you may need to see the details on the model.<br />
• Click Zoom to Fit<br />
Preview window.<br />
to display the part full size in the<br />
• Click Zoom to Area to zoom in on a particular area of<br />
the Preview window by positioning the pointer over it,<br />
then clicking and dragging a bounding box to enclose the<br />
selected area.<br />
• Click Rotate View to rotate the part by clicking and<br />
•<br />
dragging in the Preview window.<br />
You can also choose to disable various material properties temporarily, such as<br />
reflectance and transparency, to further accelerate preview rendering.<br />
NOTE: The material editor is a modeless dialog. You can keep the<br />
PhotoWorks - Materials Editor dialog box open while selecting<br />
other <strong>SolidWorks</strong> geometry and reference objects.<br />
<strong>SolidWorks</strong> <strong>99</strong> <strong>Tutorial</strong> 14-7
Chapter 14 Learning to Use PhotoWorks<br />
Adding Color<br />
14-8<br />
Some Photoworks Stock Procedural materials (such as those in the Metals class) have<br />
specific colors associated with them. Other materials have colors that you can edit.<br />
1 Under Stock Procedural, in the<br />
Plastics class, double-click the<br />
Polished Plastic material to select and<br />
apply it.<br />
2 Click Render<br />
Render.<br />
or PhotoWorks,<br />
The part is rendered in gray plastic.<br />
Now change the color.<br />
1 Click Materials or PhotoWorks,<br />
2<br />
Materials, and click the Color tab.<br />
In the Colors section, click Edit.<br />
3 Select a color from the palette, then click OK.<br />
The Preview window shows how the part will appear when it is rendered.<br />
4 Click Apply, then click Close.<br />
5 Click Render or PhotoWorks, Render.<br />
Some materials have both primary and secondary colors.<br />
1 Click Materials or PhotoWorks, Materials.<br />
2 Under Stock Procedural, in the Stones<br />
class, select the Brick material.<br />
3 Click the Color tab.<br />
4 Edit the Primary color and Secondary<br />
color to your liking, observing the<br />
effect in the Preview window. (The<br />
Secondary color determines the color<br />
of the mortar between bricks.)<br />
5 Change the Pattern scale value to<br />
adjust the size of the bricks. (The<br />
PhotoWorks software calculates the initial scale value automatically. You can reset the<br />
Pattern scale to this initial value by clicking Auto scale at any time.)<br />
6 Click Apply, then click Close.<br />
7 Click Render or PhotoWorks, Render.
Selecting a Texture-Mapped Material<br />
Texture mapping enables you to wrap 2D textures, such as bitmaps of scanned images,<br />
onto <strong>SolidWorks</strong> models.<br />
The PhotoWorks software is supplied with several archives of texture-mapped materials to<br />
get you started. You can create and manage material archives of your own using the<br />
PhotoWorks material editor.<br />
1 Click Materials or PhotoWorks, Materials.<br />
2 Double-click the Wood Textures archive (or click the + beside its name) to display the<br />
material classes it contains.<br />
3 Click the Wood class to display the materials it contains.<br />
The material selection area shows a thumbnail texture map for each material in the<br />
class.<br />
4 Select the Pine material.<br />
TIP: To view a texture map at its full resolution, right-click the thumbnail<br />
in the material selection area.<br />
5 Click Close.<br />
The PhotoWorks software notifies you that the material has changed, and asks if you<br />
wish to apply the change.<br />
6 Click Yes.<br />
7 Set view orientation to<br />
*Isometric.<br />
8 Click Render or<br />
PhotoWorks, Render.<br />
The part is rendered with a<br />
pine veneer finish. Notice how<br />
the woodgrain wraps around<br />
the faces of the part. The<br />
mapping required to wrap a 2D<br />
texture around a 3D<br />
<strong>SolidWorks</strong> model is<br />
determined by the shape of the<br />
<strong>SolidWorks</strong> geometry.<br />
The PhotoWorks software supports several texture spaces, and will examine the<br />
<strong>SolidWorks</strong> geometry to select the best mapping in each case. By editing the properties<br />
of the texture space, you can change the appearance of the texture as it is applied to the<br />
part.<br />
<strong>SolidWorks</strong> <strong>99</strong> <strong>Tutorial</strong> 14-9
Chapter 14 Learning to Use PhotoWorks<br />
Changing the Texture and Reflectance<br />
14-10<br />
Next, you can change the texture to brushed metal.<br />
1 Click Materials or PhotoWorks, Materials.<br />
2 Open the Metal Textures archive.<br />
3 Click the Brushed class, then click the Brushed 1 material.<br />
The preview is rendered with a brushed metal finish.<br />
4 Click the Texture Space tab.<br />
The PhotoWorks software has selected the Automatic texture space. This texture space<br />
selects one of the three world-coordinate axes (either x, y, or z) whose plane is most<br />
closely aligned with that of the geometry at each point on the surface of the model.<br />
Other texture spaces available within the PhotoWorks software are Planar, Cylindrical,<br />
and Spherical.<br />
5 Now click the Reflectance tab.<br />
Notice that the Style is set to Plastic. The PhotoWorks software supports several<br />
reflectance styles.<br />
6 Change the Style to Metal.<br />
The preview is rendered with a specular metallic appearance.<br />
7 Change the Style to Glass.<br />
The preview is rendered with a realistic approximation of glass reflectance, including<br />
transparency, reflection, and refraction.<br />
8 Change the Style back to<br />
Plastic.<br />
9 Click Apply, then click Close.<br />
10 Click Render or<br />
PhotoWorks, Render.
Adding a Displacement<br />
Now add a displacement to the material to give the part an irregular finish. A displacement<br />
adds small perturbations to the surface texture, to give an otherwise smooth material an<br />
irregular, indented, or undulating appearance. Displacements are useful for representing<br />
surface types such as rough metal castings and pressed sheet metal.<br />
1 Click Materials or PhotoWorks, Materials.<br />
2 Click the Displacement tab.<br />
3 Change the Style from None (the default) to Rough.<br />
4 Set Scale to 0.01.<br />
The Scale parameter controls the overall size of the displacement. Increasing the Scale<br />
makes the surface perturbations appear larger.<br />
5 Set Amplitude to 0.1.<br />
The Amplitude parameter controls the magnitude and orientation of the perturbations<br />
relative to the surface. A positive value causes the perturbations to appear as<br />
protrusions from the surface. A negative value causes them to appear as indentations in<br />
it.<br />
6 Set Detail to 2.<br />
The Detail parameter controls the complexity of the surface texture. A low value<br />
produces a simple texture. A higher value produces a more complex texture.<br />
7 Set Sharpness to 2.<br />
The Sharpness parameter controls the boundaries between the perturbations. A low<br />
value produces abrupt changes between the peaks and troughs of the displacements. A<br />
higher value produces smoother transitions.<br />
8 Click Apply, then click Close.<br />
9 Click Render or<br />
PhotoWorks, Render.<br />
The part is rendered with a<br />
rough, cast-metal finish.<br />
<strong>SolidWorks</strong> <strong>99</strong> <strong>Tutorial</strong> 14-11
Chapter 14 Learning to Use PhotoWorks<br />
Applying Texture to Individual Faces<br />
14-12<br />
You can also apply texture-mapped materials to individual faces. For example, you may<br />
wish to use a texture to draw attention to a particular face of a model.<br />
1 Set view orientation to *Top.<br />
2 Select a face of a particular feature, in<br />
this case, Boss I.<br />
3 Rotate the part to approximately the<br />
orientation shown.<br />
4 Click Materials<br />
Materials.<br />
or PhotoWorks,<br />
NOTE: When you edit the material<br />
on a selected face, the<br />
Preview window displays the<br />
selected face only, rather than<br />
the whole part or assembly.<br />
Select this face<br />
5 Select the Knurl Large material in the Metal Textures, Machined class.<br />
Now change the appearance of the texture to a more appropriate scale for the boss.<br />
1 Click the Texture Space tab.<br />
Notice that the PhotoWorks software has selected the Cylindrical texture space for the<br />
mapping onto the boss. You need to scale the texture both around and along the axis of<br />
the boss.<br />
2 Drag the Scaling, Around axis slider to a position between the third and fourth<br />
notches on the scale, and observe the effect in the Preview window.<br />
3 Set Scaling, Along axis to 22.00mm.<br />
4 Set Orientation, Offset along axis to 3.75mm.<br />
This shifts the texture along the axis of<br />
the boss so that the two rows of knurls<br />
are positioned correctly.<br />
5 Click Apply, then click Close.<br />
6 Click Render<br />
Render.<br />
or PhotoWorks,<br />
The PhotoWorks software adds a<br />
knurled metal finish to the boss.
Adding a Bump Map<br />
You can apply a special form of displacement called a bump map to enhance the 3D<br />
appearance of a material.<br />
1 With Boss I still selected, click Materials or PhotoWorks, Materials.<br />
2 Click the Displacement tab.<br />
3 Set the Style to Bump Map.<br />
4<br />
Notice that by default the PhotoWorks software selects the same texture map file used<br />
for the material as the basis for the bump map. You can specify a different file for the<br />
bump map by clicking Filename, Browse.<br />
Click Apply, then click Close.<br />
5 Click Render or<br />
PhotoWorks, Render.<br />
The bump map gives a more<br />
pronounced, 3D appearance to<br />
the knurled finish on the boss.<br />
<strong>SolidWorks</strong> <strong>99</strong> <strong>Tutorial</strong> 14-13
Chapter 14 Learning to Use PhotoWorks<br />
Adding a Decal to a Face<br />
14-14<br />
You can use the PhotoWorks decal editor to attach custom labels, such as company logos<br />
or part numbers, to <strong>SolidWorks</strong> models.<br />
The PhotoWorks software includes a wizard to take you through the steps involved in<br />
creating and adding a decal to a <strong>SolidWorks</strong> model.<br />
1 Set view orientation to *Top, and rotate the<br />
part to approximately the orientation shown.<br />
2 Select the large curved face on the Base.<br />
3 Click Decals on the PhotoWorks toolbar,<br />
or click PhotoWorks, Decals.<br />
The PhotoWorks - Decal Editor dialog box<br />
appears, which includes:<br />
• A Decal Manager tree, which lists all<br />
decals attached to the current part, feature,<br />
or face.<br />
Select this face<br />
• A display area, in which to view the<br />
components of individual decals.<br />
Notice that Create new decal with wizard is selected.<br />
4 Click Create New Decal on the decal editor toolbar.<br />
5<br />
The PhotoWorks - Decal Wizard is displayed.<br />
After reading the welcome note, click Next to select a decal image.<br />
6 Click Browse, then locate and open this file:<br />
\install_dir\samples\tutorial\photowks\decals\pw_image.bmp.<br />
The image file contains the decal artwork – in this case, a simple part number.<br />
7 Click Next to create a decal mask.<br />
8 Click From file, then click Next.<br />
9 Click Browse, then locate and open this file:<br />
\install_dir\samples\tutorial\photowks\decals\pw_mask.bmp.<br />
10 Click Next to view the complete decal, consisting of the image combined with the<br />
mask.<br />
11 Click Next through to the Finished! page of the wizard, then click Finish.<br />
The PhotoWorks software adds the new decal to the Decal Manager tree, giving it the<br />
name Decal1. The PhotoWorks software displays the components of the decal in the<br />
display area on the decal Manager tab. Also, Image, Mask, and Mapping tabs are<br />
added to the PhotoWorks - Decal Editor dialog box.
Adjusting the Decal<br />
Now use the decal editor to fine-tune the scale and orientation of the decal on the face.<br />
1 With Decal1 still selected in the Decal Manager tree, click the Mapping tab.<br />
Notice that the PhotoWorks software has created a Cylindrical mapping for the decal,<br />
with reference to the Selected face. However, the scale and orientation of the decal<br />
require some adjustment to position it correctly.<br />
2 Drag the Scaling, Around axis slider to a position halfway between Small and Large.<br />
3 Set Scaling, Along axis to 14.00mm.<br />
4 Set Orientation, Rotation about axis to 85°.<br />
The Preview window shows the decal correctly sized and centered on the face.<br />
5 Click Close.<br />
6<br />
The PhotoWorks software notifies you that the decal has changed, and asks if you wish<br />
to apply the change.<br />
Click Yes.<br />
7 Click Render or<br />
PhotoWorks, Render.<br />
The PhotoWorks software<br />
scales the decal and offsets it<br />
to the specified position on the<br />
face.<br />
<strong>SolidWorks</strong> <strong>99</strong> <strong>Tutorial</strong> 14-15
Chapter 14 Learning to Use PhotoWorks<br />
Editing Decals<br />
14-16<br />
You can change the image, mask, or mapping properties of a decal at any time by first<br />
selecting it in the Decal Manager tree, then clicking the appropriate tab. You can also<br />
rename any decal by selecting and editing its name in the Decal Manager tree. (To access<br />
the Decal Manager tree, click Decals or PhotoWorks, Decals.)<br />
You can use the tools on the Decal Manager toolbar to manipulate decals:<br />
q Click Copy Decal and Paste Decal to duplicate any selected decal in the Decal<br />
Manager tree, for positioning elsewhere on the part.<br />
q Click Toggle Decal Display to turn on or off the display of any selected decal. This<br />
is useful for temporarily suppressing one or more decals when positioning multiple<br />
overlapping decals on a part.<br />
q Click Cut Decal to delete any selected decal from the Decal Manager tree.<br />
q Click Move Decal Up , Move Decal Down , or Reverse Order of Decals to<br />
re-order overlapping decals in the Decal Manager tree. These actions change the order<br />
in which the decals are displayed on the part when it is rendered. You can also re-order<br />
decals by dragging and dropping them within the Decal Manager tree.
Composing a Scene<br />
With the PhotoWorks software you can add advanced rendering effects such as shadows<br />
and reflections, as well as composing backgrounds against which to display <strong>SolidWorks</strong><br />
parts and assemblies.<br />
Composing a scene can improve visual realism by giving your model a more solid, 3D<br />
appearance. Rather than leaving the model floating in space, shadows can be employed to<br />
anchor it against a simple geometric backdrop. You can apply PhotoWorks materials to the<br />
backdrop for added realism. A complex model may also produce self-shadowing, where<br />
one part of the model blocks some of the light falling on another part.<br />
Scene composition is performed using the PhotoWorks scene editor.<br />
1 Set view orientation to *Top, and rotate<br />
the part to approximately the orientation<br />
shown.<br />
2 Click Scene on the PhotoWorks<br />
toolbar, or click PhotoWorks, Scene.<br />
The PhotoWorks - Scene Editor dialog<br />
box is displayed, and includes a scene<br />
Manager tab, from which to access<br />
scene archives, plus separate pages for<br />
specific scene properties such as<br />
foregrounds, backgrounds, and scenery.<br />
The scene Manager tab has two display<br />
panels:<br />
• A Scene Archive tree, which lists all the scene archives currently available<br />
• A scene selection area, in which to view and select scene templates<br />
3<br />
Notice that the icon representing the scene currently associated with the part is<br />
highlighted in the scene selection area when you open the scene editor. In this example,<br />
the Default scene, in the Basic class of the Stock Combinations archive, has already<br />
been selected.<br />
Click the Lighting tab.<br />
4 Click Display shadows.<br />
The PhotoWorks software generates shadows for all <strong>SolidWorks</strong> directional lights,<br />
point lights, and spotlights in the scene.<br />
5 In the Preview window of the scene editor, under the Display components section,<br />
select the Shadows check box.<br />
<strong>SolidWorks</strong> <strong>99</strong> <strong>Tutorial</strong> 14-17
Chapter 14 Learning to Use PhotoWorks<br />
14-18<br />
Notice how the Preview window shows the raised boss casting a shadow onto the base<br />
of the housing. Internal self-shadowing of the part is also visible.<br />
NOTE: You can also specify shadow properties for individual <strong>SolidWorks</strong><br />
lights, using the PhotoWorks properties on the appropriate<br />
<strong>SolidWorks</strong> Light properties dialog boxes.<br />
6 Click the Background tab.<br />
7 Change the Style from Graduated (the default) to Clouds.<br />
8 In the Parameters section, make sure that Scale is selected, then set Number to 2.<br />
9 Modify the Sky Color, Cloud Color, and Detail parameters, if desired, observing the<br />
effect in the Preview window.<br />
Other background options include scaled or tiled images, or plain colors.<br />
The scene editor also includes a Foreground tab, from which you can select various<br />
styles of attenuation, to simulate atmospheric phenomena, such as fog and depthcueing.<br />
10 Click OK.<br />
11 Click Render or PhotoWorks, Render.
Creating Background Scenery<br />
The visual effectiveness of your presentation can be improved still further by setting the<br />
part against a geometric backdrop, rather than simply leaving it suspended in space.<br />
With PhotoWorks, you can create simple background scenery consisting of a horizontal<br />
base plane and vertical sides surrounding the part. You can control the size and position of<br />
the scenery relative to the part, and select PhotoWorks materials to associate with the base<br />
and sides.<br />
The scenery dimensions are calculated from the bounding box of the <strong>SolidWorks</strong> model.<br />
The scenery will never obscure the part. Only those planes visible behind the part will be<br />
displayed. Any reflective materials attached to the part will pick up and reflect color and<br />
texture from the background scenery.<br />
1 Click Scene or PhotoWorks, Scene, then click the Scenery tab.<br />
2 In the Base section:<br />
a) Click Display.<br />
Notice that the default material, Polished Plastic, has been selected for the base.<br />
b) Click Edit.<br />
The PhotoWorks - Material Editor dialog box appears.<br />
c) Double-click Stone Textures, click Stone, then select the Pink Marble material.<br />
d) Click the Texture Space tab. In the Scaling section, set both Width and Height to<br />
65.00mm.<br />
e) Click OK.<br />
3 In the Sides section:<br />
a) Click Display.<br />
Notice that the default material, Polished Plastic, has been selected for the sides.<br />
b) Click Edit.<br />
The PhotoWorks - Material Editor dialog box appears.<br />
c) Double-click Wood Textures, click Wood, then select the Mahogany material.<br />
d) Click the Texture Space tab. In the Scaling section, set both Width and Height to<br />
50.00mm.<br />
e) Click OK.<br />
4 In the Base size section, set both Base width and Base height to 125.00mm, to<br />
reduce the size of the base relative to the model.<br />
5 Set Base offset to -25.00mm, to move the base closer to the model.<br />
6 Set Sides height to 75.00mm.<br />
7 Click OK.<br />
<strong>SolidWorks</strong> <strong>99</strong> <strong>Tutorial</strong> 14-19
Chapter 14 Learning to Use PhotoWorks<br />
14-20<br />
8 Now change the part material one more time:<br />
a) Click on the background in the <strong>SolidWorks</strong> window to select the entire part.<br />
b) Click Materials or PhotoWorks, Materials.<br />
c) Double-click Stock Procedural, click Metals, then select the Silver Plate<br />
material.<br />
d) Click Apply, then click Close.<br />
9 Click Render or PhotoWorks, Render.<br />
Notice how the base of the part reflects the knurled boss and the background scenery.
Saving an Image File<br />
You can save a PhotoWorks image to a file for use in design proposals, technical<br />
documentation, product presentations, and so on. The PhotoWorks software supports<br />
Bitmap (.bmp), TIFF (.tif), Targa (.tga), and JPEG (.jpg) formats, as well as PostScript<br />
(.ps) and the PhotoWorks image format (.lwi).<br />
1 Click Options or PhotoWorks, Options.<br />
2 Click the Image Output tab.<br />
3 Click Render to file.<br />
The PhotoWorks software suggests an image file name based on the name of the part,<br />
along with the extension appropriate to the selected image format. By default, the<br />
image will be stored in the same directory as the part.<br />
4 If you wish to select a different file name, file type, or storage location for the image:<br />
a) Click Browse.<br />
b) Locate the directory in which you wish to store the image.<br />
c) Enter a name for the file.<br />
d) Select the desired format from the Save as type list.<br />
e) Click Save.<br />
5 Optionally, you may set Image Size, Width, and Height.<br />
6 Click OK.<br />
7 Click Render or PhotoWorks, Render.<br />
8<br />
The PhotoWorks software notifies you that the image will be saved as<br />
\install_dir\samples\tutorial\photowks\Housing.bmp, and requests confirmation of<br />
the image file details.<br />
Click Yes.<br />
The PhotoWorks software renders the image to a file, and notifies you when processing<br />
is complete.<br />
9 Click OK.<br />
<strong>SolidWorks</strong> <strong>99</strong> <strong>Tutorial</strong> 14-21
Chapter 14 Learning to Use PhotoWorks<br />
Viewing an Image File<br />
14-22<br />
You can view previously saved images using the PhotoWorks image viewer. All the image<br />
formats available in the PhotoWorks software (except PostScript) are supported by this<br />
utility.<br />
1 Click View Image File<br />
Image File.<br />
on the PhotoWorks toolbar, or click PhotoWorks, View<br />
2 Locate an image file (\install_dir\samples\tutorial\photowks\Housing.bmp, for<br />
example), then click Open.<br />
NOTE: Click Preview on the file browser if you wish to preview the image<br />
file before opening. This is useful if you have several image files<br />
from which to choose.<br />
The PhotoWorks software loads the image file and displays it in a separate window.<br />
The <strong>SolidWorks</strong> menu bar is disabled temporarily while viewing an image file.<br />
3 Close the PhotoWorks - Image Viewer window.
3 point arc 6-2<br />
A<br />
adding<br />
boss 2-9<br />
components to an assembly 3-4<br />
dimensions to a drawing 4-5<br />
dimensions to a sketch 2-5<br />
drawing sheet 4-8<br />
geometric relations 6-3<br />
mating relationships 3-7<br />
model views in drawing 4-4<br />
align. See mating<br />
alignment condition in assembly 10-10<br />
analyzing a design 11-2<br />
annotations<br />
adding to a drawing 4-7<br />
arcs<br />
3 point 6-2<br />
centerpoint 9-2<br />
tangent 6-3<br />
array. See pattern<br />
arrows in drawings 4-3<br />
assembly 3-4<br />
analysis of dependencies 11-2<br />
bottom-up design 11-2<br />
collapsing 10-18<br />
creating 3-4, 10-4<br />
creating component in context 11-13<br />
designing in context 11-3<br />
dragging parts from another window 10-4<br />
dragging parts from Windows Explorer 10-5<br />
exploding 10-17<br />
inserting components from files 10-11<br />
lightweight components 10-3<br />
mating components 3-7, 10-6<br />
mold 13-6<br />
origin<br />
inferencing 3-4, 10-4<br />
referenced configuration 11-12<br />
resolved components 10-3<br />
top-down design 11-2<br />
auto relief cuts<br />
rectangular 12-3<br />
relief ratio 12-3<br />
automatic<br />
geometric relations 6-6<br />
mating 10-12<br />
flip alignment 10-12<br />
axis 3-6<br />
temporary 6-5<br />
B<br />
base feature<br />
creating 2-7<br />
loft 7-5<br />
revolve 6-4<br />
Index<br />
<strong>SolidWorks</strong> <strong>99</strong> <strong>Tutorial</strong> Index - 1
Index<br />
specifying depth 2-7<br />
specifying end type 2-7<br />
bend<br />
allowance 12-3<br />
auto relief cuts 12-3<br />
lines 12-5<br />
radius 12-3<br />
table 12-3<br />
bill of materials 4-10<br />
editing 4-11<br />
inserting 4-10<br />
moving 4-11<br />
saving 4-12<br />
BOM. See bill of materials<br />
boss<br />
adding 2-9<br />
loft 7-6<br />
sweep 6-8<br />
browser. See FeatureManager design tree<br />
C<br />
cavity 13-7<br />
scaling type 13-8<br />
centerline 6-4<br />
centerpoint arc 9-2<br />
changing<br />
color of a part 3-4<br />
dimension of feature 2-18<br />
name of feature 5-2<br />
size of drawing sheet 4-8<br />
circle 2-9<br />
circular pattern<br />
creating 8-10<br />
definition 8-1<br />
spacing 8-10<br />
total instances 8-10<br />
collapsing<br />
assembly 10-18<br />
FeatureManager design tree 10-5<br />
components<br />
adding to an assembly<br />
dragging parts from another window 3-4,<br />
10-4<br />
dragging parts from Windows<br />
Explorer 10-5<br />
inserting from file 10-11<br />
created in assembly 11-13<br />
derived 13-9<br />
lightweight 10-3<br />
moving 3-6<br />
properties 11-12<br />
resolved 10-3<br />
rotating 3-6<br />
configurations<br />
created by suppressing features 11-11<br />
generated by design table 5-7<br />
in parts 11-3<br />
referenced in assembly 11-12<br />
constraint. See relation<br />
convert entities 3-3, 7-6<br />
copy<br />
component instance 10-11<br />
copy and paste<br />
sketch geometry 7-4<br />
countersunk hole 11-6<br />
creating<br />
assembly 3-4<br />
base feature 2-7<br />
boss 2-10<br />
cavity 13-7<br />
circular pattern 8-10<br />
constant radius fillets 9-5<br />
cut 2-11<br />
dome 11-15<br />
drawing 4-2<br />
face blend fillets 9-4<br />
fillets 2-15<br />
linear pattern 8-8<br />
loft 7-5<br />
part 2-2<br />
planes 7-2<br />
revolve 6-2<br />
rounds 2-14<br />
sketch 2-2<br />
sweep 6-5<br />
thin feature 8-4, 12-2<br />
variable radius fillets 9-6<br />
cut<br />
extruding 2-11, 6-9<br />
D<br />
defining relations 5-5<br />
deleting<br />
design table 5-8<br />
dimensions from a drawing 4-6<br />
instance of a pattern 8-9<br />
Index - 2 <strong>SolidWorks</strong> <strong>99</strong> <strong>Tutorial</strong>
derive component part 13-9<br />
design table<br />
closing 5-7<br />
configurations 5-7<br />
deleting 5-8<br />
editing 5-8<br />
embedding in document 5-7<br />
inserting new 5-6<br />
using to control parameters 5-6<br />
detailing options 4-3<br />
dialog box help 1-5<br />
dimension-driven system 1-2<br />
dimensioning standard 4-3<br />
dimensions<br />
adding to a drawing 4-5<br />
adding to a sketch 2-5<br />
centering 4-6<br />
circular features in a drawing 4-6<br />
copying in a drawing 4-6<br />
deleting 4-6<br />
diameter 2-10<br />
displaying names 5-3<br />
font 4-3<br />
hiding in a drawing 4-6<br />
linear 2-10<br />
linking values 5-3, 13-4<br />
modifying appearance in a drawing 4-6<br />
modifying in a drawing 4-7<br />
modifying on a part 2-6, 2-18<br />
moving in a drawing 4-6<br />
properties 5-4<br />
reference 4-6<br />
removing 4-6<br />
renaming 5-4<br />
setting standard 4-3<br />
tips in a drawing 4-6<br />
witness lines 2-10<br />
display<br />
dimension names 5-3<br />
dimensions 13-4<br />
feature dimensions 5-2<br />
modes 2-8<br />
multiple views 2-20<br />
section view 2-19<br />
toolbars 2-2<br />
display/delete relations 5-5, 6-6<br />
dome 11-15<br />
draft<br />
feature 9-3<br />
while extruding 13-2<br />
drawing<br />
adding a sheet 4-8<br />
adding dimensions 4-5<br />
creating 4-2<br />
moving views 4-4<br />
printing 4-12<br />
specifying a template 4-2<br />
standard 3 view 4-4<br />
views 4-4<br />
E<br />
edges<br />
selecting hidden 8-5<br />
edit<br />
assembly 11-15<br />
bill of materials 4-11<br />
color 3-4<br />
design table 5-8<br />
in separate window 5-6<br />
exploded view 10-19<br />
part in assembly 13-7<br />
sketch 2-9<br />
sketch plane 7-4<br />
ellipse 6-7<br />
equation<br />
used in a pattern 8-11<br />
used with sketch dimensions 11-6, 11-8<br />
Excel<br />
creating a bill of materials 4-10<br />
editing a bill of materials 4-11<br />
editing design table 5-8<br />
inserting new design table 5-6<br />
saving a bill of materials 4-12<br />
exploding an assembly 10-17<br />
extend sketch entity 11-8<br />
external references 13-8<br />
extruding<br />
base feature 2-7<br />
boss 2-10<br />
cut 2-11<br />
midplane 11-5<br />
offset from surface 9-8<br />
thin feature 12-2<br />
through all 8-7<br />
with draft 13-2<br />
<strong>SolidWorks</strong> <strong>99</strong> <strong>Tutorial</strong> Index - 3<br />
Index
Index<br />
F<br />
faces<br />
selecting hidden 8-5<br />
feature<br />
changing the name 5-2<br />
circular pattern 8-1<br />
defined 1-3<br />
displaying dimensions 5-2<br />
dome 11-15<br />
draft 9-3<br />
fillet 2-15<br />
flatten bends 12-4<br />
hiding dimensions 5-2<br />
hole wizard 11-6<br />
linear pattern 8-1<br />
loft 7-5<br />
mirror 11-7<br />
mirror all 9-7<br />
naming 2-15<br />
order 2-15<br />
process bends 12-4<br />
properties 5-2<br />
renaming 5-2<br />
sheet metal 12-4<br />
shell 2-16<br />
suppress 11-11<br />
sweep 6-5<br />
unsuppress 11-11<br />
feature handles 2-18<br />
Feature Palette window 12-6<br />
displaying 12-7<br />
FeatureManager design tree 2-3<br />
fillet<br />
adding 2-15<br />
constant radius 9-5<br />
face blend 9-4<br />
sketch tool 8-2<br />
variable radius 9-6<br />
fix component location 3-6<br />
fixed face, sheet metal 12-3<br />
flatten bends 12-4<br />
float component location 3-6<br />
font, dimensions 4-3<br />
foreshortened radius 6-5<br />
forming tools 12-6<br />
travel<br />
downward 12-7<br />
upward 12-7<br />
fully defined sketch 2-5<br />
G<br />
getting help 1-5<br />
H<br />
help<br />
in dialog boxes 1-5<br />
online 1-5<br />
tooltips 1-5<br />
hidden in gray 2-8, 2-14<br />
hidden lines removed 2-8<br />
hide<br />
dimensions in a drawing 4-6<br />
feature dimensions 5-2<br />
hole wizard 11-6<br />
hollow. See shell<br />
I<br />
inferencing<br />
assembly origin 10-4<br />
lines 6-2<br />
inplace mating relation 11-13<br />
inserting<br />
bill of materials in drawing 4-10<br />
component 3-4<br />
dome 11-15<br />
exploded view 10-17<br />
loft 7-5<br />
model in drawing 4-4<br />
model items in drawing 4-5<br />
new component 11-13<br />
new design table 5-6<br />
plane 7-2<br />
revolve 6-4<br />
sheet metal bends 12-3<br />
sweep 6-8<br />
K<br />
k-factor, sheet metal 12-3<br />
L<br />
layout sketch 11-7<br />
lightweight components, assembly 10-3<br />
Index - 4 <strong>SolidWorks</strong> <strong>99</strong> <strong>Tutorial</strong>
line 6-2<br />
linear pattern<br />
creating 8-8<br />
definition 8-1<br />
spacing 8-8<br />
total instances 8-8<br />
linking dimension values 5-3, 13-4<br />
list external references 13-8<br />
loft<br />
creating 7-5<br />
definition 7-1<br />
inserting 7-5<br />
ordering the sketches 7-5<br />
setting up planes 7-2<br />
sketching profiles 7-3<br />
M<br />
mate components 3-7<br />
mategroup 10-4, 10-16<br />
material properties, transparency 13-6<br />
mating<br />
automatic 10-12<br />
coincident 10-7<br />
concentric 10-6<br />
distance 13-7<br />
inplace 11-13<br />
parallel 10-10<br />
relationships 3-7<br />
tangent 10-11<br />
testing relationships 10-6<br />
midplane extrusion 11-5<br />
mirror<br />
all 9-7<br />
features 11-7<br />
while sketching 13-2<br />
modify sketch 12-7<br />
modifying<br />
dimensions in a drawing 4-7<br />
dimensions on a part 2-6, 2-18<br />
mold<br />
creating a mold base part 13-5<br />
cutting 13-9<br />
inserting the design part 13-6<br />
moving<br />
bill of materials in a drawing 4-11<br />
components in an assembly 3-6<br />
drawing views 4-4<br />
part 2-13<br />
multiple views 2-20<br />
N<br />
named view<br />
adding to a drawing 4-9<br />
creating 2-17<br />
naming features 2-15<br />
on creation 5-2<br />
new<br />
assembly 3-4<br />
drawing 4-2<br />
part 2-2<br />
<strong>SolidWorks</strong> <strong>99</strong> <strong>Tutorial</strong> Index - 5<br />
Index<br />
O<br />
offset entities 3-3<br />
online help 1-5<br />
opening<br />
new part document 2-2<br />
sketch 2-2<br />
options<br />
arrow keys 2-13<br />
automatically load parts lightweight 10-3<br />
decimal places 2-3<br />
dimensioning standard 4-3<br />
display dimension names 5-3<br />
display grid 2-3<br />
edit design tables in separate window 5-6<br />
font, dimensions 4-3<br />
input dimension value 2-6<br />
length units 2-3<br />
name feature on creation 5-2<br />
show dimension names 13-4<br />
snap to points 2-4<br />
origin<br />
assembly 10-4<br />
sketch 2-3<br />
output to image file, PhotoWorks 14-21<br />
over defined sketch 2-5<br />
P<br />
part<br />
configurations 11-11<br />
creating 2-2<br />
displaying 2-8<br />
moving 2-13<br />
opening new document 2-2<br />
rotating 2-13<br />
saving 2-12<br />
path, sweep 6-5
Index<br />
pattern<br />
circular, defined 8-1<br />
deleting an instance 8-9<br />
linear, defined 8-1<br />
mirror feature 11-7<br />
restoring an instance 8-9<br />
PhotoWorks<br />
background scenery 14-18, 14-19<br />
composing a scene 14-17<br />
creating a backdrop 14-19<br />
decals 14-14<br />
fundamentals 14-2<br />
getting started 14-3<br />
material selection 14-6, 14-19<br />
output to image file 14-21<br />
saving image file 14-21<br />
shaded rendering 14-4<br />
texture<br />
applying 14-12<br />
changing 14-10, 14-11<br />
mapping 14-9<br />
view image file 14-22<br />
planes<br />
copying 7-2<br />
creating 7-2<br />
default 2-11<br />
offsetting 7-2<br />
plotting drawings. See printing drawings<br />
positioning sketch 12-7<br />
preferences. See options<br />
preview<br />
dimension 2-10<br />
extrusion 2-7<br />
section view 2-19<br />
printing drawings 4-12<br />
profile for loft 7-3<br />
properties<br />
changing drawing sheet 4-8<br />
component 11-12<br />
dimension 5-4<br />
R<br />
rebuild 4-7<br />
rectangle 2-4<br />
reference plane 7-2<br />
referenced configuration 11-12<br />
references, external 13-8<br />
regenerate. See rebuild<br />
relation<br />
adding 2-12<br />
coincident 6-8<br />
concentric 2-12<br />
coradial 13-3<br />
defining 5-5<br />
display/delete 5-5, 6-6<br />
equal 6-3<br />
external information 6-6<br />
geometric 2-12<br />
horizontal 6-6, 6-7<br />
midpoint 5-5<br />
verifying 5-5<br />
relationship<br />
coincident mating 10-7<br />
concentric mating 10-6<br />
distance mating 13-7<br />
inplace mating 11-13<br />
mating 3-7<br />
parallel mating 10-10<br />
tangent mating 10-11<br />
renaming<br />
dimensions 5-4<br />
features 5-2<br />
resolved components, assembly 10-3<br />
restoring<br />
bends 12-6<br />
instance of a pattern 8-9<br />
revolve 6-2<br />
rollback<br />
bar 11-10, 12-4<br />
in sheet metal parts 12-4<br />
rotating<br />
components in an assembly 3-6<br />
part 2-13<br />
sketch 12-7<br />
round 2-14<br />
S<br />
saving<br />
bill of materials 4-12<br />
drawing template 4-2<br />
part 2-12<br />
section<br />
sweep 6-7<br />
view 2-19<br />
Index - 6 <strong>SolidWorks</strong> <strong>99</strong> <strong>Tutorial</strong>
selecting<br />
hidden edges 8-5<br />
hidden faces 8-5<br />
other 8-5<br />
selection filter 3-2<br />
shaded 2-8<br />
shared values 5-3<br />
sheet<br />
adding to drawing 4-8<br />
changing size or template 4-8<br />
sheet metal<br />
auto relief cuts 12-3<br />
bend allowance 12-3<br />
bend lines 12-5<br />
bend radius 12-3<br />
bend table 12-3<br />
fixed face 12-3<br />
flatten bends 12-4<br />
form feature 12-8<br />
forming tools 12-6<br />
inserting bends 12-3<br />
k-factor 12-3<br />
process bends 12-4<br />
shell 2-16<br />
show<br />
dimension names 13-4<br />
feature dimensions 5-2<br />
sketch<br />
adding dimensions 2-5<br />
defined 1-3<br />
editing 2-9<br />
grid 2-3<br />
layout 11-7<br />
modify 12-7<br />
opening a new sketch 2-2<br />
origin 2-3<br />
status 2-5<br />
sketching<br />
3 point arc 6-2<br />
centerline 6-4<br />
centerpoint arc 9-2<br />
ellipse 6-7<br />
extend 11-8<br />
fillet 8-2<br />
line 6-2<br />
loft profile 7-3<br />
tangent arc 6-3<br />
trim 6-3<br />
slice. See section view<br />
<strong>SolidWorks</strong> <strong>99</strong><br />
initial window 1-4<br />
running 1-4<br />
starting 1-4<br />
split views 2-20<br />
standard 3 view drawing 4-4<br />
suppress feature 11-11<br />
sweep<br />
definition 6-5<br />
path 6-5<br />
section 6-7<br />
T<br />
tab<br />
configuration 5-7<br />
table, design 5-6<br />
tangent arc 6-3<br />
tangent edges, bends 12-4<br />
template, drawing<br />
editing 4-2<br />
saving 4-2<br />
specifying a standard template 4-2<br />
temporary axis 6-5<br />
thin feature 8-4, 12-2<br />
toolbars 1-4, 2-2<br />
tooltips 1-5<br />
transparency 13-6<br />
trim 6-3<br />
U<br />
under defined sketch 2-5<br />
unsuppress feature 11-11<br />
V<br />
verify relations 5-5<br />
view image file, PhotoWorks 14-22<br />
view modes 2-8<br />
view orientation<br />
named view 2-17<br />
new view 2-17<br />
tools 2-11<br />
views, drawing 4-4<br />
W<br />
web site 1-5<br />
wireframe 2-8<br />
work axis. See axis<br />
work plane. See planes, default<br />
<strong>SolidWorks</strong> <strong>99</strong> <strong>Tutorial</strong> Index - 7<br />
Index
Index<br />
Z<br />
zoom<br />
in/out 2-8<br />
to area 2-8<br />
to fit 2-8<br />
to selection 2-8<br />
tools 2-8<br />
Index - 8 <strong>SolidWorks</strong> <strong>99</strong> <strong>Tutorial</strong>