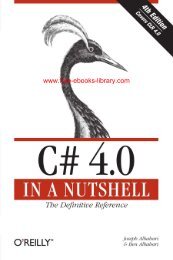- Page 1 and 2:
Professional Android Application su
- Page 3:
Professional Android Application D
- Page 6 and 7:
Professional Android Application D
- Page 8 and 9:
About the Author Originally from Pe
- Page 10 and 11:
Acknowledgments A big thank you goe
- Page 12 and 13:
Contents Chapter 2: Getting Started
- Page 14 and 15:
Contents xii Saving and Loading Fil
- Page 16 and 17:
Contents Chapter 10: Accessing Andr
- Page 19 and 20:
Introduction Now is an exciting tim
- Page 21 and 22:
Introduction covered, you can move
- Page 23:
Introduction At http://p2p.wrox.com
- Page 26 and 27:
Chapter 1: Hello, Android 2 Using t
- Page 28 and 29:
Chapter 1: Hello, Android An Open P
- Page 30 and 31:
Chapter 1: Hello, Android 6 ❑ ❑
- Page 32 and 33:
Chapter 1: Hello, Android 8 When ma
- Page 34 and 35:
Chapter 1: Hello, Android 10 In mar
- Page 36 and 37:
Chapter 1: Hello, Android 12 Each A
- Page 38 and 39:
Chapter 1: Hello, Android 14 ❑ Da
- Page 40 and 41:
Chapter 1: Hello, Android 16 ❑ an
- Page 43 and 44:
Getting Started All you need to sta
- Page 45 and 46:
Chapter 2: Getting Started Unless o
- Page 47 and 48:
Installing the ADT Plug-in Install
- Page 49 and 50:
Chapter 2: Getting Started 3. In th
- Page 51 and 52:
Chapter 2: Getting Started If every
- Page 53 and 54:
} lp = new LinearLayout.LayoutParam
- Page 55 and 56:
❑ ❑ ❑ ❑ ❑ Small screens w
- Page 57 and 58:
Chapter 2: Getting Started on how t
- Page 59 and 60:
Chapter 2: Getting Started To start
- Page 61 and 62:
Ensuring a Seamless User Experience
- Page 63 and 64:
Figure 2-11 Chapter 2: Getting Star
- Page 65 and 66:
} myListView.setAdapter(aa); Chapte
- Page 67 and 68:
Chapter 2: Getting Started A number
- Page 69 and 70:
Creating Applications and Activitie
- Page 71 and 72:
Chapter 3: Creating Applications an
- Page 73 and 74:
Chapter 3: Creating Applications an
- Page 75 and 76:
Chapter 3: Creating Applications an
- Page 77 and 78:
Creating Resources Chapter 3: Creat
- Page 79 and 80:
❑ ❑ #ARGB #ARRGGBB Chapter 3: C
- Page 81 and 82:
Chapter 3: Creating Applications an
- Page 83 and 84:
android:startOffset=”500” andro
- Page 85 and 86:
Referencing Resources in Resources
- Page 87 and 88:
Chapter 3: Creating Applications an
- Page 89 and 90:
Chapter 3: Creating Applications an
- Page 91 and 92:
Chapter 3: Creating Applications an
- Page 93 and 94:
Chapter 3: Creating Applications an
- Page 95 and 96:
} } Chapter 3: Creating Application
- Page 97:
Chapter 3: Creating Applications an
- Page 100 and 101:
Chapter 4: Creating User Interfaces
- Page 102 and 103:
Chapter 4: Creating User Interfaces
- Page 104 and 105:
Chapter 4: Creating User Interfaces
- Page 106 and 107:
Chapter 4: Creating User Interfaces
- Page 108 and 109:
Chapter 4: Creating User Interfaces
- Page 110 and 111:
Chapter 4: Creating User Interfaces
- Page 112 and 113:
Chapter 4: Creating User Interfaces
- Page 114 and 115:
Chapter 4: Creating User Interfaces
- Page 116 and 117:
Chapter 4: Creating User Interfaces
- Page 118 and 119:
Chapter 4: Creating User Interfaces
- Page 120 and 121:
Chapter 4: Creating User Interfaces
- Page 122 and 123:
Chapter 4: Creating User Interfaces
- Page 124 and 125:
Chapter 4: Creating User Interfaces
- Page 126 and 127:
Chapter 4: Creating User Interfaces
- Page 128 and 129:
Chapter 4: Creating User Interfaces
- Page 130 and 131:
Chapter 4: Creating User Interfaces
- Page 132 and 133:
Chapter 4: Creating User Interfaces
- Page 134 and 135:
Chapter 4: Creating User Interfaces
- Page 136 and 137:
Chapter 4: Creating User Interfaces
- Page 138 and 139:
Chapter 5: Intents, Broadcast Recei
- Page 140 and 141:
Chapter 5: Intents, Broadcast Recei
- Page 142 and 143:
Chapter 5: Intents, Broadcast Recei
- Page 144 and 145:
Chapter 5: Intents, Broadcast Recei
- Page 146 and 147:
Chapter 5: Intents, Broadcast Recei
- Page 148 and 149:
Chapter 5: Intents, Broadcast Recei
- Page 150 and 151:
Chapter 5: Intents, Broadcast Recei
- Page 152 and 153:
Chapter 5: Intents, Broadcast Recei
- Page 154 and 155:
Chapter 5: Intents, Broadcast Recei
- Page 156 and 157:
Chapter 5: Intents, Broadcast Recei
- Page 158 and 159:
Chapter 5: Intents, Broadcast Recei
- Page 160 and 161:
Chapter 5: Intents, Broadcast Recei
- Page 162 and 163:
Chapter 5: Intents, Broadcast Recei
- Page 164 and 165:
Chapter 5: Intents, Broadcast Recei
- Page 166 and 167:
Chapter 5: Intents, Broadcast Recei
- Page 168 and 169:
Chapter 5: Intents, Broadcast Recei
- Page 170 and 171:
Chapter 5: Intents, Broadcast Recei
- Page 172 and 173:
Chapter 5: Intents, Broadcast Recei
- Page 174 and 175:
Chapter 5: Intents, Broadcast Recei
- Page 176 and 177:
Chapter 5: Intents, Broadcast Recei
- Page 178 and 179:
Chapter 5: Intents, Broadcast Recei
- Page 180 and 181:
Chapter 5: Intents, Broadcast Recei
- Page 183 and 184:
Data Storage, Retrieval, and Sharin
- Page 185 and 186:
Chapter 6: Data Storage, Retrieval,
- Page 187 and 188:
Chapter 6: Data Storage, Retrieval,
- Page 189 and 190:
Chapter 6: Data Storage, Retrieval,
- Page 191 and 192:
Chapter 6: Data Storage, Retrieval,
- Page 193 and 194:
} Chapter 6: Data Storage, Retrieva
- Page 195 and 196:
Chapter 6: Data Storage, Retrieval,
- Page 197 and 198:
} Chapter 6: Data Storage, Retrieva
- Page 199 and 200:
Chapter 6: Data Storage, Retrieval,
- Page 201 and 202:
Chapter 6: Data Storage, Retrieval,
- Page 203 and 204:
} } } Chapter 6: Data Storage, Retr
- Page 205 and 206: Querying Your Database Chapter 6: D
- Page 207 and 208: Chapter 6: Data Storage, Retrieval,
- Page 209 and 210: Chapter 6: Data Storage, Retrieval,
- Page 211 and 212: } // Open or create the database to
- Page 213 and 214: } Chapter 6: Data Storage, Retrieva
- Page 215 and 216: Adding, Updating, and Deleting Cont
- Page 217 and 218: Chapter 6: Data Storage, Retrieval,
- Page 219 and 220: Chapter 6: Data Storage, Retrieval,
- Page 221 and 222: } } Chapter 6: Data Storage, Retrie
- Page 223 and 224: Chapter 6: Data Storage, Retrieval,
- Page 225 and 226: } Chapter 6: Data Storage, Retrieva
- Page 227 and 228: } } break; Chapter 6: Data Storage,
- Page 229 and 230: Chapter 6: Data Storage, Retrieval,
- Page 231 and 232: Maps, Geocoding, and Location-Based
- Page 233 and 234: Chapter 7: Maps, Geocoding, and Loc
- Page 235 and 236: } Chapter 7: Maps, Geocoding, and L
- Page 237 and 238: Chapter 7: Maps, Geocoding, and Loc
- Page 239 and 240: Chapter 7: Maps, Geocoding, and Loc
- Page 241 and 242: } Chapter 7: Maps, Geocoding, and L
- Page 243 and 244: } Chapter 7: Maps, Geocoding, and L
- Page 245 and 246: Chapter 7: Maps, Geocoding, and Loc
- Page 247 and 248: Chapter 7: Maps, Geocoding, and Loc
- Page 249 and 250: Chapter 7: Maps, Geocoding, and Loc
- Page 251 and 252: Chapter 7: Maps, Geocoding, and Loc
- Page 253 and 254: Chapter 7: Maps, Geocoding, and Loc
- Page 255: } Chapter 7: Maps, Geocoding, and L
- Page 259 and 260: Chapter 7: Maps, Geocoding, and Loc
- Page 261 and 262: } Chapter 7: Maps, Geocoding, and L
- Page 263 and 264: Chapter 7: Maps, Geocoding, and Loc
- Page 265 and 266: Chapter 7: Maps, Geocoding, and Loc
- Page 267 and 268: Chapter 7: Maps, Geocoding, and Loc
- Page 269 and 270: } Chapter 7: Maps, Geocoding, and L
- Page 271: Summary Chapter 7: Maps, Geocoding,
- Page 274 and 275: Chapter 8: Working in the Backgroun
- Page 276 and 277: Chapter 8: Working in the Backgroun
- Page 278 and 279: Chapter 8: Working in the Backgroun
- Page 280 and 281: Chapter 8: Working in the Backgroun
- Page 282 and 283: Chapter 8: Working in the Backgroun
- Page 284 and 285: Chapter 8: Working in the Backgroun
- Page 286 and 287: Chapter 8: Working in the Backgroun
- Page 288 and 289: Chapter 8: Working in the Backgroun
- Page 290 and 291: Chapter 8: Working in the Backgroun
- Page 292 and 293: Chapter 8: Working in the Backgroun
- Page 294 and 295: Chapter 8: Working in the Backgroun
- Page 296 and 297: Chapter 8: Working in the Backgroun
- Page 298 and 299: Chapter 8: Working in the Backgroun
- Page 300 and 301: Chapter 8: Working in the Backgroun
- Page 303 and 304: Peer-to-Peer Communication In this
- Page 305 and 306: Chapter 9: Peer-to-Peer Communicati
- Page 307 and 308:
} Chapter 9: Peer-to-Peer Communica
- Page 309 and 310:
Handling Subscription Requests Chap
- Page 311 and 312:
Chapter 9: Peer-to-Peer Communicati
- Page 313 and 314:
} Chapter 9: Peer-to-Peer Communica
- Page 315 and 316:
Chapter 9: Peer-to-Peer Communicati
- Page 317 and 318:
Chapter 9: Peer-to-Peer Communicati
- Page 319 and 320:
Chapter 9: Peer-to-Peer Communicati
- Page 321 and 322:
Chapter 9: Peer-to-Peer Communicati
- Page 323 and 324:
Chapter 9: Peer-to-Peer Communicati
- Page 325 and 326:
} Chapter 9: Peer-to-Peer Communica
- Page 327 and 328:
Figure 9-4 Chapter 9: Peer-to-Peer
- Page 329 and 330:
Chapter 9: Peer-to-Peer Communicati
- Page 331 and 332:
Chapter 9: Peer-to-Peer Communicati
- Page 333 and 334:
Chapter 9: Peer-to-Peer Communicati
- Page 335 and 336:
} Chapter 9: Peer-to-Peer Communica
- Page 337 and 338:
Chapter 9: Peer-to-Peer Communicati
- Page 339 and 340:
Accessing Android Hardware Android
- Page 341 and 342:
Chapter 10: Accessing Android Hardw
- Page 343 and 344:
content.put(Audio.AudioColumns.DATE
- Page 345 and 346:
public void onShutter() { // TODO D
- Page 347 and 348:
Chapter 10: Accessing Android Hardw
- Page 349 and 350:
Chapter 10: Accessing Android Hardw
- Page 351 and 352:
Chapter 10: Accessing Android Hardw
- Page 353 and 354:
Chapter 10: Accessing Android Hardw
- Page 355 and 356:
public void setPitch(float pitch) {
- Page 357 and 358:
} setContentView(R.layout.main); Ch
- Page 359 and 360:
Chapter 10: Accessing Android Hardw
- Page 361 and 362:
Chapter 10: Accessing Android Hardw
- Page 363 and 364:
Chapter 10: Accessing Android Hardw
- Page 365 and 366:
Chapter 10: Accessing Android Hardw
- Page 367 and 368:
Chapter 10: Accessing Android Hardw
- Page 369 and 370:
Chapter 10: Accessing Android Hardw
- Page 371 and 372:
Chapter 10: Accessing Android Hardw
- Page 373 and 374:
Chapter 10: Accessing Android Hardw
- Page 375:
Chapter 10: Accessing Android Hardw
- Page 378 and 379:
Chapter 11: Advanced Android Develo
- Page 380 and 381:
Chapter 11: Advanced Android Develo
- Page 382 and 383:
Chapter 11: Advanced Android Develo
- Page 384 and 385:
Chapter 11: Advanced Android Develo
- Page 386 and 387:
Chapter 11: Advanced Android Develo
- Page 388 and 389:
Chapter 11: Advanced Android Develo
- Page 390 and 391:
Chapter 11: Advanced Android Develo
- Page 392 and 393:
Chapter 11: Advanced Android Develo
- Page 394 and 395:
Chapter 11: Advanced Android Develo
- Page 396 and 397:
Chapter 11: Advanced Android Develo
- Page 398 and 399:
Chapter 11: Advanced Android Develo
- Page 400 and 401:
Chapter 11: Advanced Android Develo
- Page 402 and 403:
Chapter 11: Advanced Android Develo
- Page 404 and 405:
Chapter 11: Advanced Android Develo
- Page 406 and 407:
Chapter 11: Advanced Android Develo
- Page 408 and 409:
Chapter 11: Advanced Android Develo
- Page 410 and 411:
Chapter 11: Advanced Android Develo
- Page 412 and 413:
Chapter 11: Advanced Android Develo
- Page 414 and 415:
Chapter 11: Advanced Android Develo
- Page 416 and 417:
Chapter 11: Advanced Android Develo
- Page 418 and 419:
Chapter 11: Advanced Android Develo
- Page 420 and 421:
Chapter 11: Advanced Android Develo
- Page 422 and 423:
Chapter 11: Advanced Android Develo
- Page 424 and 425:
400 Android, getting started Androi
- Page 426 and 427:
402 databases databases creating ea
- Page 428 and 429:
404 interapplication communication
- Page 430 and 431:
406 passing custom class objects pa
- Page 432 and 433:
408 synchronizing threads synchroni
- Page 435 and 436:
Programmer to Programmer Get more