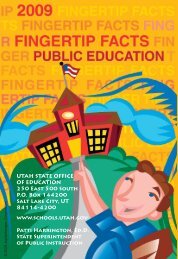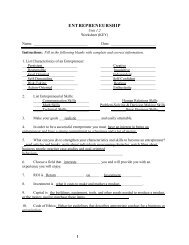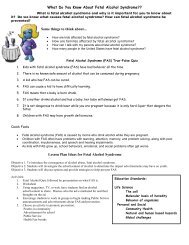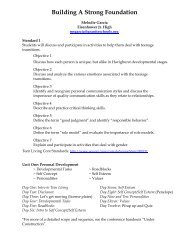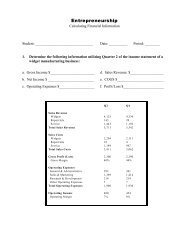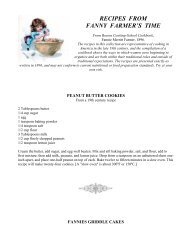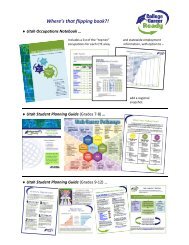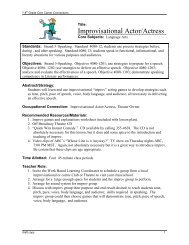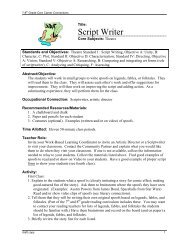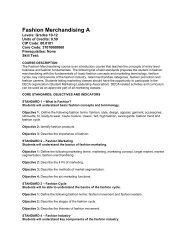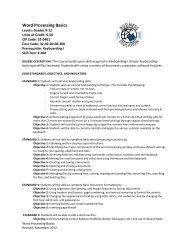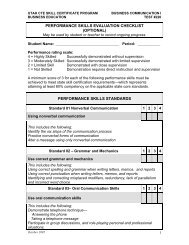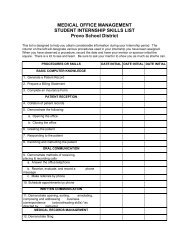Creating Electronic Books (ePub) Using ePubBud Website March 3 ...
Creating Electronic Books (ePub) Using ePubBud Website March 3 ...
Creating Electronic Books (ePub) Using ePubBud Website March 3 ...
Create successful ePaper yourself
Turn your PDF publications into a flip-book with our unique Google optimized e-Paper software.
<strong>Creating</strong> <strong>Electronic</strong> <strong>Books</strong> (<strong>ePub</strong>) <strong>Using</strong> <strong>ePub</strong>Bud <strong>Website</strong><br />
<strong>Creating</strong> <strong>Electronic</strong> <strong>Books</strong> (<strong>ePub</strong>) <strong>Using</strong> <strong>ePub</strong>Bud.com <strong>Website</strong><br />
<strong>March</strong> 3, 2011 C Lyman <strong>Creating</strong> <strong>Electronic</strong> <strong>Books</strong> <strong>Using</strong> <strong>ePub</strong>Bud <strong>Website</strong>.doc page 1
<strong>Creating</strong> <strong>Electronic</strong> <strong>Books</strong> (<strong>ePub</strong>) <strong>Using</strong> <strong>ePub</strong>Bud <strong>Website</strong><br />
Introduction<br />
<strong>Electronic</strong> <strong>Books</strong><br />
What is an electronic book (eBook)? “An electronic book (also e-book, ebook, digital book) is a text<br />
and image-based publication in digital form produced on, published by, and readable on computers or<br />
other digital devices. [1] (http://en.wikipedia.org/wiki/E-book)<br />
<strong>ePub</strong><br />
EPUB (short for electronic publication; alternatively capitalized as <strong>ePub</strong>,<br />
ePUB, EPub, or epub, with "EPUB" preferred by the vendor) is a free and<br />
open e-book standard by the International Digital Publishing Forum (IDPF).<br />
Files have the extension .epub.<br />
<strong>ePub</strong> Logo - This is a logo owned by International Digital Publication<br />
Forum for the EPUB file format.<br />
EPUB is designed for reflowable content, meaning that the text display can be<br />
optimized for the particular display device used by the reader of the EPUBformatted<br />
book. The format is meant to function as a single format that publishers and<br />
conversion houses can use in-house, as well as for distribution and sale.<br />
(http://en.wikipedia.org/wiki/EPUB)<br />
eBook Readers<br />
An e-book reader, also called an e-book device or e-reader, is a portable<br />
electronic device that is designed primarily for the purpose of reading digital books and periodicals.<br />
An e-book reader is similar in form to a tablet computer. A tablet computer typically has a faster screen<br />
capable of higher refresh rates which makes them more suitable for interaction. The main advantages of<br />
e-book readers are better readability of their screens especially in bright sunlight and longer battery life.<br />
This is achieved by using electronic paper technology to display content to readers.<br />
Any device that can display text on a screen can act as an e-book reader, but without the advantages of the<br />
e-paper technology.<br />
<strong>ePub</strong> readers can be found on a variety of hardware and operating systems. Some of the more popular<br />
<strong>ePub</strong> readers include: . Apple’s iBook on the iPod and iPad that supports embedded audio and video,<br />
Barnes & Noble’s Nook, and Adobe Digital Editions for Windows or Mac OS X.<br />
(http://en.wikipedia.org/wiki/Ebook_device)<br />
<strong>ePub</strong>Bud <strong>Website</strong><br />
Opening Screen at<br />
<strong>ePub</strong>Bud<br />
The <strong>ePub</strong>Bud website is found<br />
at http://www.epubbud.com.<br />
The opening screen shows all<br />
the options that are available<br />
on the site. Options include:<br />
login to the website, browse<br />
for books, search for books,<br />
create a new eBook, digitize a<br />
real book, upload files and<br />
convert to eBook, etc.<br />
<strong>ePub</strong>Bud <strong>Website</strong><br />
<strong>March</strong> 3, 2011 C Lyman <strong>Creating</strong> <strong>Electronic</strong> <strong>Books</strong> <strong>Using</strong> <strong>ePub</strong>Bud <strong>Website</strong>.doc page 2
<strong>Creating</strong> <strong>Electronic</strong> <strong>Books</strong> (<strong>ePub</strong>) <strong>Using</strong> <strong>ePub</strong>Bud <strong>Website</strong><br />
<strong>Creating</strong> an <strong>ePub</strong>Bud Account<br />
Before a person can create a new book they must create a free account at <strong>ePub</strong>Bud. There are four pieces<br />
of information that are required: (1) a username, (2) your real name, (3) an email address, and (4) a<br />
password.<br />
Signup Screen<br />
Video - How to <strong>Creating</strong> an Account<br />
Browse All e<strong>Books</strong><br />
The site can be browsed for all the<br />
public books on the website. Many of<br />
these books are free but some cost a<br />
free. The books can be found in the<br />
following categories: Random <strong>Books</strong>,<br />
Most Popular <strong>Books</strong>, Recently Added<br />
<strong>Books</strong>, Toddler <strong>Books</strong>, Beginner<br />
<strong>Books</strong>, Children <strong>Books</strong>, Teen <strong>Books</strong>,<br />
Fiction <strong>Books</strong>, Reference <strong>Books</strong>, and<br />
Nonfiction <strong>Books</strong>.<br />
<strong>ePub</strong>Bud sample <strong>Books</strong>helf<br />
Video - How to Browse for <strong>Books</strong><br />
<strong>March</strong> 3, 2011 C Lyman <strong>Creating</strong> <strong>Electronic</strong> <strong>Books</strong> <strong>Using</strong> <strong>ePub</strong>Bud <strong>Website</strong>.doc page 3
<strong>Creating</strong> <strong>Electronic</strong> <strong>Books</strong> (<strong>ePub</strong>) <strong>Using</strong> <strong>ePub</strong>Bud <strong>Website</strong><br />
Book Download<br />
A book can be selected by clicking on it for additional information and then it can be downloaded if it is<br />
wanted.<br />
Book Information and Download Page<br />
ISBN Numbers<br />
Any book that is sold on line needs an ISBN number. These can be purchased from <strong>ePub</strong>Bud for only<br />
$5.00. This is about as cheap as they can be purchased.<br />
<strong>ePub</strong>Bud ISBN Number Purchase<br />
<strong>March</strong> 3, 2011 C Lyman <strong>Creating</strong> <strong>Electronic</strong> <strong>Books</strong> <strong>Using</strong> <strong>ePub</strong>Bud <strong>Website</strong>.doc page 4
<strong>Creating</strong> <strong>Electronic</strong> <strong>Books</strong> (<strong>ePub</strong>) <strong>Using</strong> <strong>ePub</strong>Bud <strong>Website</strong><br />
Planning a eBook<br />
Book Information<br />
Background information that is needed for the book includes: title, author, illustrator, published date,<br />
language, book level (ages 0-3, 4-6, 9-12, young adult, adult fiction, adult nonfiction, or textbook) , book<br />
type (picture or chapter), story summary, and the cover image.<br />
Book Information<br />
Video - Information Needed for a New eBook<br />
Cover Image<br />
The Cover Image is a graphic. It should be about 500-600 pixels wide and 800-900 pixels tall. It can be<br />
either a jpg or png image.<br />
<strong>March</strong> 3, 2011 C Lyman <strong>Creating</strong> <strong>Electronic</strong> <strong>Books</strong> <strong>Using</strong> <strong>ePub</strong>Bud <strong>Website</strong>.doc page 5
<strong>Creating</strong> <strong>Electronic</strong> <strong>Books</strong> (<strong>ePub</strong>) <strong>Using</strong> <strong>ePub</strong>Bud <strong>Website</strong><br />
Outline Chapters<br />
Plan your book by making an outline of what will be included in the book. For each chapter include a<br />
description of the text, elements, photos, weblinks, and media that will be needed.<br />
Collect or Create Media Assets<br />
Write the story in a word processor. Don’t worry about the font because the font and font size is a setting<br />
on the eBook reader. If it is saved as a word DOC file it can be directly upload for conversion or it can be<br />
copied and pasted into the online editor. Include formatting for chapter names, subtitles, paragraph<br />
headings, numbered or bullet lists.<br />
Create the media that will be embedded in the book. Many different media elements that can be included<br />
in an <strong>ePub</strong> book and using <strong>ePub</strong>Bud.coms, These media elements need to be created and saved in a<br />
project folder. Photos or graphics should be about 400-600 pixels wide. Audio files should be saved as<br />
AAC files in with an m4a extension. Video files should be saved as m4v files with a H-26 codec. Currently<br />
iPods/iTouches/iPhones/iPads using i<strong>Books</strong> are the only readers that support embedded media.<br />
Video - Planning an eBook<br />
Composing a New Book<br />
Document Upload Option<br />
If the book has been written in a word processor<br />
with the pictures embedded in the text, probably<br />
the easiest way to create a new book is to upload<br />
the document using the Upload option on the top<br />
right side of the website. Pictures need to be on a<br />
line by themselves with no text wrapping. Put a<br />
caption on the line following the pictures as a<br />
caption for the picture. After the document has<br />
been uploaded it shows in your “My <strong>Books</strong>”.<br />
Uploaded Book<br />
Video - How to Upload a Doc to Create an <strong>ePub</strong><br />
Book<br />
The Upload option with put the pictures in the<br />
document but will not divide it into chapters. It does not include any book information either. These can<br />
both be added by choosing the “edit book” or the “edit book info” links on the page. Double clicking on the<br />
eBook Title icon or the name of the book will open it up in “My <strong>Books</strong>”. The book edit options are under<br />
the cover page. You can see them marked in yellow<br />
under the book cover on this screenshot.<br />
Enter Book Information<br />
The cover page for an uploaded document is the<br />
first graphic in the document. If the first is picture<br />
is what you want for the cover you will not need to<br />
use the “change cover” option. If you want to<br />
change the cover later on you can always use it to<br />
change the cover image.<br />
The third option is “edit book info”. Update the<br />
information for your book. This information can be<br />
edited and changed at anytime. Be sure to click the<br />
yellow “Save All Book Info Changes” button before<br />
you navigate away from the page.<br />
<strong>March</strong> 3, 2011 C Lyman <strong>Creating</strong> <strong>Electronic</strong> <strong>Books</strong> <strong>Using</strong> <strong>ePub</strong>Bud <strong>Website</strong>.doc page 6
<strong>Creating</strong> <strong>Electronic</strong> <strong>Books</strong> (<strong>ePub</strong>) <strong>Using</strong> <strong>ePub</strong>Bud <strong>Website</strong><br />
style option.<br />
Chapter Tool and Chapter Marks<br />
Video - How to Edit the eBook into<br />
Chapters<br />
There are a variety of editing tools that can<br />
be used in the <strong>ePub</strong>Bud editor.. Most of<br />
these editing tools are what you would<br />
expect in a word processor or an online text<br />
editor. Sometimes the navigating up and<br />
down in the editor is “jumpy”. Control<br />
UpArrow or Control DownArrow will let<br />
you move a paragraph at a time.<br />
Other Editor Tools<br />
Upload Book Title Page<br />
Book Info Edit<br />
If you want to change the picture on the<br />
title page this can be done by “change<br />
cover” option when looking at the edit options under the book info.<br />
Video - How to Edit the Book Information<br />
Editing and Dividing the Book into Chapters<br />
In the web based editor you will find the many of the<br />
tools you would find in a basic word processor. Extra<br />
lines can be deleted or inserted. The book can be<br />
divided into chapters so they when it is being read in<br />
an eBook reader the Table of Contents (TOC) option<br />
will allow the easy navigation of the book. The<br />
Chapter icon is the second icon on the second line of<br />
the toolbar. Place the cursor in the text where the<br />
chapter is want and click the Chapter icon. The<br />
chapter title should be on the line following the<br />
double lines that indicate a chapter division. It<br />
should be bolded and the font size could be larger<br />
than the text body. It can also be formatted with a<br />
<strong>March</strong> 3, 2011 C Lyman <strong>Creating</strong> <strong>Electronic</strong> <strong>Books</strong> <strong>Using</strong> <strong>ePub</strong>Bud <strong>Website</strong>.doc page 7
<strong>Creating</strong> <strong>Electronic</strong> <strong>Books</strong> (<strong>ePub</strong>) <strong>Using</strong> <strong>ePub</strong>Bud <strong>Website</strong><br />
Adding Content to the Book<br />
After the book has been created, additional content can be added by going to “edit book”. In the book<br />
editor new content can be typed in or it can be copied and pasted from any word processor or text<br />
document.<br />
Embedding Pictures or Photos<br />
Photos or pictures can be inserted in a couple of<br />
different ways. Both ways start by clicking on the<br />
Image Insert icon on the toolbar.<br />
1. The first tab is “Image Info”, then click the<br />
blue “Browse Server” button.<br />
Image Upload Dialog Box<br />
The “Browse Server” button takes you to the server at<br />
<strong>ePub</strong>Bud will all the files you have uploaded or there is<br />
a clipart folder with a lot of images that also can be<br />
used.<br />
Uploaded Images<br />
Clipart Images in <strong>ePub</strong>Bud Browser<br />
The image can be selected by double<br />
clicking on the image. This brings the<br />
preview and metadata in the “Image<br />
Info” tab. Add some alternative text for<br />
the image. Properties for the image<br />
height and width can be adjust if<br />
needed. The Border property can put a<br />
line around the image to help define<br />
shape of the image. I have used a 1<br />
pixel border in this <strong>ePub</strong> book. Do not<br />
worry about the space around the<br />
image or the alignment because the<br />
image should be on a line by itself.<br />
<strong>March</strong> 3, 2011 C Lyman <strong>Creating</strong> <strong>Electronic</strong> <strong>Books</strong> <strong>Using</strong> <strong>ePub</strong>Bud <strong>Website</strong>.doc page 8
<strong>Creating</strong> <strong>Electronic</strong> <strong>Books</strong> (<strong>ePub</strong>) <strong>Using</strong> <strong>ePub</strong>Bud <strong>Website</strong><br />
Image Browse and Upload Dialog Box<br />
Video - How to Embed Images in the eBook<br />
Embedding Video or Audio<br />
To embed video or audio in the document it must<br />
first be uploaded to the <strong>ePub</strong>Bud server. This is done<br />
with the “Upload and Convert” link on the home<br />
page. The media file is embedded by typing the<br />
name of the file on a line by itself in the document.<br />
Example:<br />
<strong>ePub</strong>Bud_Edit_in_Chapters.m4v<br />
Audio can be embedded the same way. Uploading<br />
the audio file and placing the name of the file on a<br />
line by itself in the text of the document. Example:<br />
<strong>ePub</strong>Bud_Instructions.m4a<br />
Image Upload Dialog Box – Image Preview &<br />
Properties<br />
The second common way to embed images is with<br />
the third tab in the upload “Image Properties”<br />
dialog box, the “Upload” tab. This method lets you<br />
browse your computer’s hard drive, select an image,<br />
and upload it to the <strong>ePub</strong>Bud server. First click the<br />
“Browse” button to find the image on your<br />
computer Select the image, then click on the blue<br />
“Send it to the Sever” button. With will bring up the<br />
properties in the Image dialog box. Here alternative<br />
text and the size of the image can be adjusted.<br />
Video from YouTube can also be embedded by putting the URL of the YouTube video on a line by itself.<br />
Simply type a URL for the YouTube video in the the book and when you save it, it embed the video right<br />
into your <strong>ePub</strong>!<br />
How to Video to Embed Audio & Video<br />
Embedding Web Links or URL<br />
To embed a Web link or URL, select the text in the<br />
document by highlighting it, click on the Link tool in the<br />
middle of the top toolbar. Choose the type of link. (URL,<br />
Link to anchor in text, or email) Select the protocol,<br />
http:// will work for most Web links. Type or paste the<br />
URL in URL blank field. Then click the “OK” button.<br />
Link Dialog Box<br />
Embedding Anchors<br />
Hyperlinks can be made inside the document by using<br />
anchors and linking to the anchor as a target. First<br />
<strong>March</strong> 3, 2011 C Lyman <strong>Creating</strong> <strong>Electronic</strong> <strong>Books</strong> <strong>Using</strong> <strong>ePub</strong>Bud <strong>Website</strong>.doc page 9
<strong>Creating</strong> <strong>Electronic</strong> <strong>Books</strong> (<strong>ePub</strong>) <strong>Using</strong> <strong>ePub</strong>Bud <strong>Website</strong><br />
anchors must be placed in the document using the anchor tool, the flag icon, in the<br />
middle of the top toolbar.<br />
Link Section of the toolbar with the “flag” as the anchor tool<br />
First place the cursor where you want the link to be. Click on the<br />
“flag” icon. Enter the name of the anchor. Then click the “OK”<br />
button. A small symbol with an “anchor” is placed In the<br />
document as a placeholder for the anchor.<br />
Anchor Dialog Box<br />
This anchor can now be linked to by choosing the “target” option<br />
when creating a link.<br />
Reading in <strong>ePub</strong>Bud Online Reader<br />
Once a document has been saved into an<br />
eBook, it can previewed or read in the<br />
<strong>ePub</strong>Bud online reader. This is a good place<br />
to see the overall look of the book. Any<br />
embedded audio or video will not work in<br />
the online reader.<br />
Proofread, and Revise as Needed<br />
In the online reader, proofread your<br />
document and then make any revisions as<br />
needed.<br />
Link to Anchor by selecting a Target<br />
Video - How to Add a Weblink<br />
Save<br />
When the editing of the document has been finished, “Save”<br />
the document. The blue disk on the left of the top tool bar is<br />
the Save icon. Saving the document creates an eBook in an<br />
<strong>ePub</strong> file format.<br />
<strong>March</strong> 3, 2011 C Lyman <strong>Creating</strong> <strong>Electronic</strong> <strong>Books</strong> <strong>Using</strong> <strong>ePub</strong>Bud <strong>Website</strong>.doc page 10
<strong>Creating</strong> <strong>Electronic</strong> <strong>Books</strong> (<strong>ePub</strong>) <strong>Using</strong> <strong>ePub</strong>Bud <strong>Website</strong><br />
Publishing a Book<br />
Adjusting Publishing Setting<br />
Once the book has been saved it is available for publishing. By default it will be published as a “Public”<br />
book. These settings can be change to “Make Private” or “Unlisted”. There are also icons to share on<br />
Facebook, Twitter, print, etc. If a book is made “Public” it will show<br />
up in a search and then can be downloaded by anyone.<br />
Publishing Settings<br />
Downloading to Computer<br />
Once a book has been selected it can be downloaded by clicking on<br />
the yellow “Download eBook” button. A Save As dialog box will<br />
come up, choose the folder where you would like it to be saved, and<br />
save it.<br />
Moving <strong>ePub</strong> Book to iTunes<br />
Once the book has been downloaded, open Windows Explorer on a<br />
PC or Finder on a Mac, find the book with the epub extension. Open iTunes and then drag the file to the<br />
Library on the top left side of iTunes. The library will highlight and the eBook will be placed in the Book<br />
folder.<br />
Table of Contents<br />
The library and the book have<br />
been marked in yellow<br />
Moving <strong>ePub</strong> Book to Your<br />
iPad or iPod<br />
The easiest way to get the book<br />
onto your iPod, iTouch, iPhone,<br />
or iPad is plug in your device to<br />
your computer. Set the sync<br />
setting to manual. Then dray the<br />
book onto your device and it will<br />
then take a few seconds to sync<br />
the eBook.<br />
Reading an <strong>ePub</strong> Book in<br />
i<strong>Books</strong><br />
When i<strong>Books</strong> is opened up you<br />
will see the books that have<br />
been uploaded to the library on<br />
your device. Select the ebook to<br />
open it up.<br />
The Table of Contents icon is on the top left of the screen once a book has been opened. The table of<br />
contents lets you select and move to any chapter in the book.<br />
Turning Pages<br />
Pages are turned by moving your finger to the right or the left. Most e<strong>Books</strong> can be turn to read a two<br />
pages at a time in landscape or one page at a time in portrait.<br />
Bookmarks<br />
On the top right side of the iBook is a bookmark ribbon. Touch it to turn a bookmark on or off.<br />
<strong>March</strong> 3, 2011 C Lyman <strong>Creating</strong> <strong>Electronic</strong> <strong>Books</strong> <strong>Using</strong> <strong>ePub</strong>Bud <strong>Website</strong>.doc page 11
<strong>Creating</strong> <strong>Electronic</strong> <strong>Books</strong> (<strong>ePub</strong>) <strong>Using</strong> <strong>ePub</strong>Bud <strong>Website</strong><br />
Dictionary<br />
If you find a word you don’t know, hold your finger on the word until it is selected, a menu shows up with<br />
a dictionary as one of the options, select it, and you can read the meaning of the word. The dictionary is a<br />
built in feature of i<strong>Books</strong>.<br />
Search<br />
On the top right side of iBook is a magnifying glass that lets you search for any text that may be in the<br />
book. Type in what you are searching for and all the occurrences of the word will show up in context of the<br />
use of the word. You can select any of the occurrences and it will jump to that location in the book.<br />
Marking Text & Notes<br />
Your finger can be used to select text in the eBook. Once text is selected it can be highlighted or notes can<br />
be written on a sticky note.<br />
Conclusion<br />
e<strong>Books</strong> can easily be created at the <strong>ePub</strong>Bud <strong>Website</strong> using their free account. In the <strong>ePub</strong>Bud editor, the<br />
book can have text, images, Web links, embedded video, embedded audio, or internal anchors. Once the<br />
book is finished it can be published in an <strong>ePub</strong> format for anyone to download and read.<br />
Carl Lyman<br />
Salt Lake City, UT<br />
<strong>March</strong> 3, 2011 C Lyman <strong>Creating</strong> <strong>Electronic</strong> <strong>Books</strong> <strong>Using</strong> <strong>ePub</strong>Bud <strong>Website</strong>.doc page 12