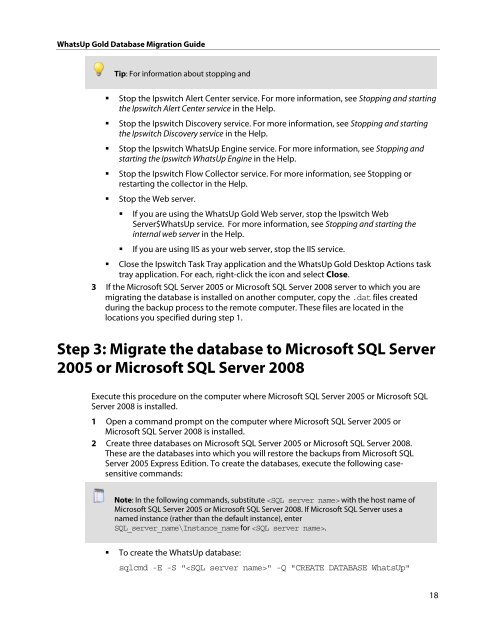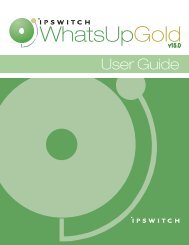WhatsUp Gold Database Migration Guide - Ipswitch Documentation ...
WhatsUp Gold Database Migration Guide - Ipswitch Documentation ...
WhatsUp Gold Database Migration Guide - Ipswitch Documentation ...
Create successful ePaper yourself
Turn your PDF publications into a flip-book with our unique Google optimized e-Paper software.
<strong>WhatsUp</strong> <strong>Gold</strong> <strong>Database</strong> <strong>Migration</strong> <strong>Guide</strong><br />
Tip: For information about stopping and<br />
� Stop the <strong>Ipswitch</strong> Alert Center service. For more information, see Stopping and starting<br />
the <strong>Ipswitch</strong> Alert Center service in the Help.<br />
� Stop the <strong>Ipswitch</strong> Discovery service. For more information, see Stopping and starting<br />
the <strong>Ipswitch</strong> Discovery service in the Help.<br />
� Stop the <strong>Ipswitch</strong> <strong>WhatsUp</strong> Engine service. For more information, see Stopping and<br />
starting the <strong>Ipswitch</strong> <strong>WhatsUp</strong> Engine in the Help.<br />
� Stop the <strong>Ipswitch</strong> Flow Collector service. For more information, see Stopping or<br />
restarting the collector in the Help.<br />
� Stop the Web server.<br />
� If you are using the <strong>WhatsUp</strong> <strong>Gold</strong> Web server, stop the <strong>Ipswitch</strong> Web<br />
Server$<strong>WhatsUp</strong> service. For more information, see Stopping and starting the<br />
internal web server in the Help.<br />
� If you are using IIS as your web server, stop the IIS service.<br />
� Close the <strong>Ipswitch</strong> Task Tray application and the <strong>WhatsUp</strong> <strong>Gold</strong> Desktop Actions task<br />
tray application. For each, right-click the icon and select Close.<br />
3 If the Microsoft SQL Server 2005 or Microsoft SQL Server 2008 server to which you are<br />
migrating the database is installed on another computer, copy the .dat files created<br />
during the backup process to the remote computer. These files are located in the<br />
locations you specified during step 1.<br />
Step 3: Migrate the database to Microsoft SQL Server<br />
2005 or Microsoft SQL Server 2008<br />
Execute this procedure on the computer where Microsoft SQL Server 2005 or Microsoft SQL<br />
Server 2008 is installed.<br />
1 Open a command prompt on the computer where Microsoft SQL Server 2005 or<br />
Microsoft SQL Server 2008 is installed.<br />
2 Create three databases on Microsoft SQL Server 2005 or Microsoft SQL Server 2008.<br />
These are the databases into which you will restore the backups from Microsoft SQL<br />
Server 2005 Express Edition. To create the databases, execute the following casesensitive<br />
commands:<br />
Note: In the following commands, substitute with the host name of<br />
Microsoft SQL Server 2005 or Microsoft SQL Server 2008. If Microsoft SQL Server uses a<br />
named instance (rather than the default instance), enter<br />
SQL_server_name\Instance_name for .<br />
� To create the <strong>WhatsUp</strong> database:<br />
sqlcmd -E -S "" -Q "CREATE DATABASE <strong>WhatsUp</strong>"<br />
18