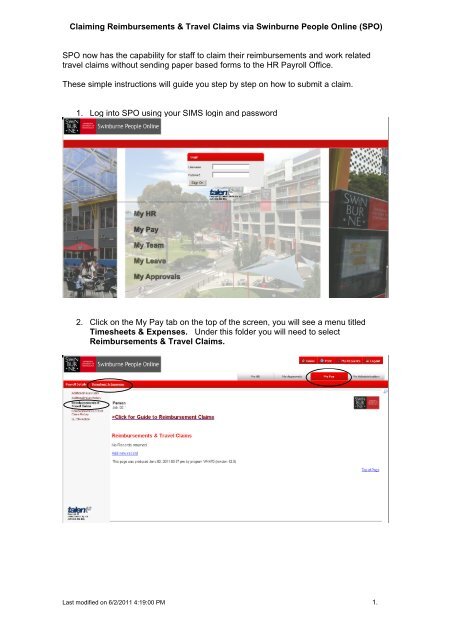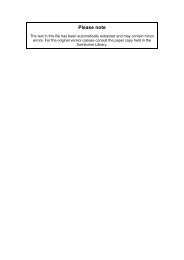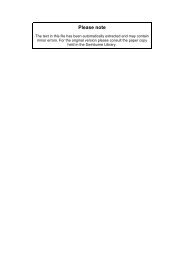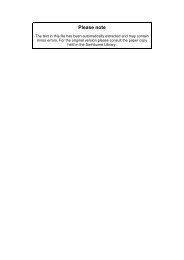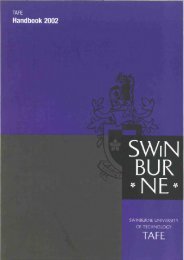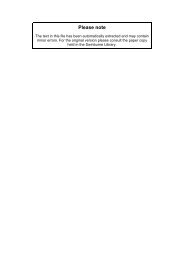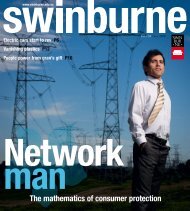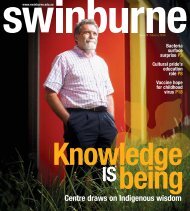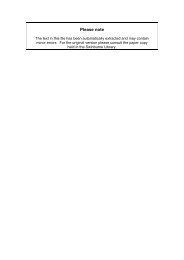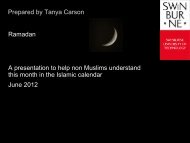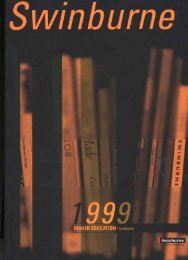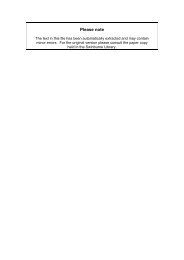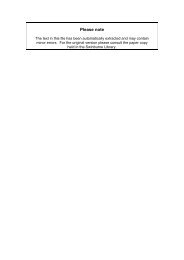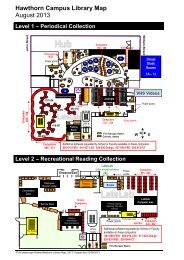Claiming Reimbursements & Travel Claims via Swinburne People ...
Claiming Reimbursements & Travel Claims via Swinburne People ...
Claiming Reimbursements & Travel Claims via Swinburne People ...
You also want an ePaper? Increase the reach of your titles
YUMPU automatically turns print PDFs into web optimized ePapers that Google loves.
<strong>Claiming</strong> <strong>Reimbursements</strong> & <strong>Travel</strong> <strong>Claims</strong> <strong>via</strong> <strong>Swinburne</strong> <strong>People</strong> Online (SPO)<br />
SPO now has the capability for staff to claim their reimbursements and work related<br />
travel claims without sending paper based forms to the HR Payroll Office.<br />
These simple instructions will guide you step by step on how to submit a claim.<br />
1. Log into SPO using your SIMS login and password<br />
2. Click on the My Pay tab on the top of the screen, you will see a menu titled<br />
Timesheets & Expenses. Under this folder you will need to select<br />
<strong>Reimbursements</strong> & <strong>Travel</strong> <strong>Claims</strong>.<br />
Last modified on 6/2/2011 4:19:00 PM 1.
3. You are now able to enter in your claim by selecting Add new record.<br />
4. You will need to enter in the following information,<br />
- Expense date<br />
- Pay code<br />
Below is a table of the paycodes,<br />
Code Code Description<br />
OREIM Reimbursement, exclusive<br />
of GST.<br />
ORGST Reimbursement, inclusive<br />
of GST.<br />
TVLC Cars exceeding 2600cc<br />
(2.6 litres).<br />
TVMC Cars exceeding 1600cc<br />
(1.6 litres)<br />
TVSC Cars below 1600cc (1.6<br />
litres).<br />
5. For a reimbursement: enter the total reimbursements amount (no dollar sign)<br />
For a travel claim: enter the kilometres travelled (no Km sign)<br />
Last modified on 6/2/2011 4:19:00 PM 2.
6. Enter in the cost code you wish to charge the expense. If you are unsure please<br />
see your Manager or Department Finance personnel. If the reimbursement is to<br />
be charged to your department you can retrieve the account code from SPO<br />
under the My Pay Tab then select GL information. Then choose the latest row.<br />
When using this number all you will need to do is update the Natural account<br />
code to the relevant code (below is a list of often used codes for<br />
reimbursements). There is also a look up system for GL codes but this can be<br />
slow due to the large amount of GL numbers in the university.<br />
List of often used natural account codes<br />
8010 Food<br />
8015 Liquor<br />
8020 Consumables<br />
8025 Laundry<br />
8030 Printing<br />
8035 Stationery<br />
8045 Freight & Courier Services<br />
8050 Postage<br />
8055 Telephones/Communications<br />
8095 Software<br />
8105 Bank Charges<br />
8155 Domestic <strong>Travel</strong>- Airfares or Mileage<br />
8156 Domestic <strong>Travel</strong> - Accommodation<br />
8157 Domestic <strong>Travel</strong> - Conference and Other<br />
8159 Domestic <strong>Travel</strong> Mileage<br />
8160 International <strong>Travel</strong>- Airfares<br />
8161 International <strong>Travel</strong> - Accommodation<br />
8162 International <strong>Travel</strong> - Conference and Other<br />
Last modified on 6/2/2011 4:19:00 PM 3.
8165 <strong>Travel</strong> expenses - visitors<br />
8225 Relocation Expenses<br />
8250 Staff training and development<br />
8265 Books<br />
8340 Subscriptions<br />
8370 Entertainment or refreshments - FBT applies<br />
8375 Entertainment or refreshments - No FBT<br />
8415 Membership Subscriptions<br />
8430 Parking/Taxis/Public Transport<br />
7. In the comments field you must type in what the claims or mileage was for<br />
including project codes or details that will assist your manager and finance in<br />
identifying the purpose of the claim.<br />
8. Once you have completed all fields correctly you can select the Insert icon which<br />
will submit your claim to your manager. Your manager (or Faculty Finance<br />
Manager) will receive an email asking them to go into SPO and approve the<br />
claim.<br />
Last modified on 6/2/2011 4:19:00 PM 4.
9. Once you receive a successful notification you may enter your next claim until they<br />
are all entered into the system.<br />
Before your manager or Faculty Finance Manager can approve any reimbursement<br />
claims they will need to receive all the receipts for the claims.<br />
The process for presenting hard copy information to your manager for the approval<br />
of reimbursements should be as follows:<br />
1. Once all reimbursements have been entered print out the <strong>Reimbursements</strong> &<br />
<strong>Travel</strong> <strong>Claims</strong> page. There should be a line for each Receipt you are putting in for a<br />
reimbursement. (Mileage claims for vehicle usage does not require a receipt but<br />
accurate comments for each trip should be entered into the system)<br />
2. Attach all receipts in the same order as the printed reimbursement form to assist<br />
the manager in checking all receipts before they can approve the claim in SPO.<br />
3. Hand all documentation to your manager or Faculty Finance Manager. They will<br />
then be able to go in and approve your claims.<br />
Once the manager has approved your claim you will be able to see the details in<br />
Reimbursement & <strong>Travel</strong> <strong>Claims</strong> History.<br />
The payment for your reimbursements and travel claims will then be process in the next<br />
payrun.<br />
Last modified on 6/2/2011 4:19:00 PM 5.