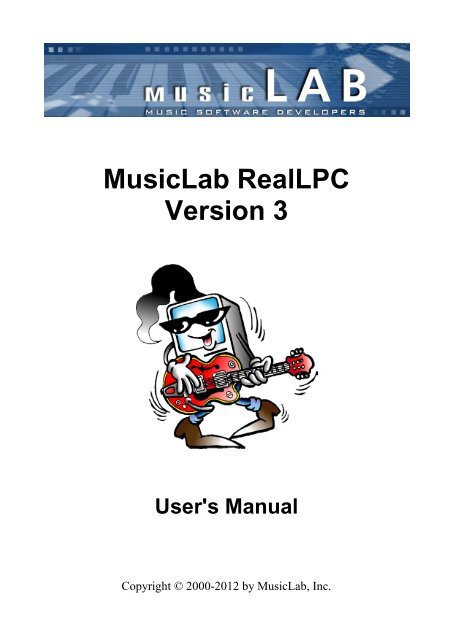Create successful ePaper yourself
Turn your PDF publications into a flip-book with our unique Google optimized e-Paper software.
<strong>MusicLab</strong> RealLPC<br />
Version 3<br />
User's <strong>Manual</strong><br />
Copyright © 2000-2012 by <strong>MusicLab</strong>, Inc.
Table of Contents<br />
About the program ...................................................................................... 6<br />
Installing RealLPC ....................................................................................... 8<br />
Installing RealLPC PC version ................................................................. 8<br />
Installing RealLPC Mac version ................................................................ 8<br />
Launching RealLPC ..................................................................................... 9<br />
Virtual Fretboard ........................................................................................ 10<br />
Virtual Keyboard ........................................................................................ 10<br />
RealLPC Global Modes.............................................................................. 11<br />
MIDI KEYBOARD Global Mode ................................................................. 11<br />
User Keyboard Layout ............................................................................................. 11<br />
Performance Modes ............................................................................... 12<br />
Solo Mode .............................................................................................. 12<br />
Controls ................................................................................................................... 13<br />
Velocity Switch Effects ............................................................................................ 13<br />
Permanent Effects ................................................................................................... 13<br />
Pedal Switch Effects ................................................................................................ 14<br />
Modulation Switch Effects ....................................................................................... 15<br />
Key Switch Effects ................................................................................................... 16<br />
MIDI Controller pane (Solo Mode) ........................................................................... 17<br />
Hold button in Solo mode ........................................................................................ 17<br />
Harmony Mode ....................................................................................... 18<br />
Chords Mode .......................................................................................... 19<br />
Controls ................................................................................................................... 20<br />
Bass & Chord Mode ............................................................................... 20<br />
Controls ................................................................................................................... 21<br />
Bass & Pick Mode .................................................................................. 22<br />
Controls ................................................................................................................... 23<br />
Velocity Switch FXs (Harmony, Chords, Bass&Chord, Bass&Pick) ........ 24<br />
MIDI Controllers pane (Chords, Bass&Chord, Bass&Pick) ..................... 25<br />
Silent mode (Chords, Bass&Chord, Bass&Pick) ..................................... 25<br />
Main Controls ............................................................................................. 26<br />
2
Left Menu bar ......................................................................................... 26<br />
Output panel ............................................................................................................ 26<br />
Tune panel .............................................................................................................. 26<br />
Setup panel ............................................................................................................. 27<br />
Right Menu bar ....................................................................................... 28<br />
Timing panel ............................................................................................................ 28<br />
Mixer panel .............................................................................................................. 28<br />
FX Mixer panel ........................................................................................................ 29<br />
Wah-Wah panel....................................................................................................... 29<br />
Common ................................................................................................ 29<br />
RealLPC Effect Table and Description ................................................... 31<br />
MIDI controller additional FXs ................................................................................. 34<br />
Additional FXs found in Chords, Bass&Chords, Bass&Pick modes ........................ 35<br />
Chord Map .................................................................................................. 36<br />
User Chords ............................................................................................... 39<br />
Chord Editor ........................................................................................... 39<br />
PATTERN Global Mode ............................................................................. 41<br />
Using <strong>MusicLab</strong> Rhythm Pattern Library and Pattern Manager .............. 41<br />
Pattern Manager ..................................................................................... 41<br />
Pattern Manager Window ......................................................................... 41<br />
Finding Pattern in <strong>MusicLab</strong> Pattern Library ................................................. 42<br />
Auditioning Pattern .................................................................................. 44<br />
Controlling pattern playback ...................................................................... 45<br />
Transferring Pattern to host's MIDI Track ..................................................... 45<br />
Using Rhythm Patterns in a MIDI Track ................................................... 46<br />
Controlling pattern playback ...................................................................... 47<br />
Creating Custom Styles for Pattern Library .............................................. 48<br />
Organizing Existing Patterns in Custom Styles ............................................. 48<br />
Creating Custom Patterns ........................................................................ 48<br />
RealLPC Stroke Map ............................................................................... 50<br />
Parameter Automation MIDI CC and VST Map ........................................ 51<br />
MIDI CC Automation, value -> parameter map ....................................................... 53<br />
JOYSTICK Global Mode ............................................................................ 55<br />
3
Overview .................................................................................................. 55<br />
Which guitar controller?............................................................................ 55<br />
Connecting Guitar Hero controller to RealLPC ......................................... 56<br />
Guitar controller Layout ............................................................................ 57<br />
Buttons functionality ................................................................................................ 57<br />
Basic Techniques: ................................................................................................... 57<br />
Advanced Techniques: ............................................................................................ 58<br />
Joystick Performance Modes ................................................................... 59<br />
ColorTabs mode (manual chord changes) ............................................... 59<br />
Chord Tab ............................................................................................................... 59<br />
ColorTabs Mode Playing Techniques ...................................................................... 60<br />
Frets Function. Switching Chords............................................................................ 60<br />
Strum Bar Function. Playing Rhythm ...................................................................... 60<br />
Strum bar Playing Techniques ...................................................................................... 60<br />
Strum ............................................................................................................................ 60<br />
Bass&Strum .................................................................................................................. 60<br />
Picking .......................................................................................................................... 60<br />
String Sequence ........................................................................................................... 61<br />
Creating String Sequence ............................................................................................. 61<br />
Strum bar Function settings .......................................................................................... 62<br />
Strum bar Function remote selection ............................................................................. 62<br />
Chord Tab Editor. Creating Chord Tab .................................................................... 62<br />
Assigning chords to Fret schemes ................................................................................ 62<br />
Editing Chord Tab ......................................................................................................... 63<br />
Saving Chord Tab ......................................................................................................... 63<br />
Universal Chord Tab ............................................................................................... 64<br />
SmartStrums mode (automatic chord changes)...................................... 65<br />
Chords ..................................................................................................................... 65<br />
Frets Function. Articulating Chords ......................................................................... 65<br />
Position/String layers control: ........................................................................................ 65<br />
Velocity (dynamics) control: .......................................................................................... 66<br />
Strum Bar Function. Playing Rhythm. ..................................................................... 66<br />
SmartStrings mode (automatic chord changes) ...................................... 67<br />
Chords ..................................................................................................................... 67<br />
Basic Playing techniques ........................................................................................ 67<br />
4
Producing Hammer-On/Pull-Off .............................................................................. 67<br />
Diatonic Scale for Hammer-Ons/Pull-Offs ..................................................................... 68<br />
Assigning Diatonic Scale ............................................................................................... 68<br />
Additional Techniques/Effects/Sounds ................................................... 69<br />
Star Power button FXs (SmartStrings mode) .......................................................... 69<br />
Star Power button FXs (ColorTabs, SmartStrums modes) ...................................... 70<br />
Whammy bar FXs .................................................................................................... 71<br />
Directional pad FXs ................................................................................................. 71<br />
Star Power bonus FXs ............................................................................................ 71<br />
‘On Hold’ bonus FXs (SmartStrings mode) ............................................................. 72<br />
Joystick Global Mode Settings panel ...................................................... 73<br />
Guitar Strokes and Effects available in Joystick mode............................ 75<br />
Joystick Button Map ............................................................................... 76<br />
MIDI GUITAR Global Mode ........................................................................ 78<br />
DIRECT Global mode ................................................................................. 78<br />
Importing/Exporting Global Settings...................................................... 779<br />
(Appendix) <strong>MusicLab</strong> Universal Chord Tab ............................................. 80<br />
Concept .................................................................................................. 80<br />
Chord Function ........................................................................................................ 80<br />
Universal Chord Tab .............................................................................. 81<br />
Basic Universal Chord Tab ...................................................................................... 81<br />
Practicing Chord Progressions ................................................................................ 82<br />
Chord Progressions ................................................................................................. 83<br />
Full Universal Chord Tab ......................................................................................... 84<br />
Editing Universal Chord Tab ..................................................................... 86<br />
Contacting <strong>MusicLab</strong> ................................................................................ 87<br />
5
About the program<br />
RealLPC is a sample-based virtual instrument with an innovative approach to guitar sound<br />
modeling and guitar techniques emulated on a standard MIDI keyboard.<br />
RealLPC provides incredible playability based on the unique performance modes and easy-to-use<br />
keyboard layout as well as the advanced key/pedal/velocity switch system allowing a keyboardist to<br />
perform guitar parts with a whole new level of realistic expression.<br />
RealLPC covers practically all sounds, articulations, and techniques a professional guitarist can<br />
produce on his Les Paul, including mute, bridge mute, harmonics, pinch harmonics, unison bend,<br />
strumming, picking, chord choking, scraping, etc...<br />
High quality dry samples recorded directly from Les Paul Custom pick-ups let you easily create any<br />
desired guitar sound using your favorite amplifier simulator.<br />
RealLPC innovations include:<br />
• Multi-channel layering technology, incorporating a custom library of specially recorded<br />
samples taken from every fret of all 6 strings of a real guitar.<br />
• The unique Floating Fret Position technology, which imitates change of fret position of a<br />
guitarist's hand on the neck. This gives you the possibility of playing on up to 140 guitar<br />
frets using just 46 keys of a standard keyboard!<br />
• Sound Humanize technology allowing to wholly remove 'machine gun' effect on note<br />
repetition (tremolo, strumming, etc…).<br />
• Our original Guitar Touch technology letting you easily imitate basic guitar techniques<br />
(strumming, plucking, sliding, bending, muting, etc..), using standard MIDI keyboard and<br />
MIDI controllers, such as Pitch Bender, Modulation Wheel, Sustain Pedal, and Aftertouch.<br />
• Guitar Rhythm Pattern technology providing powerful Pattern Manager completed with<br />
huge <strong>MusicLab</strong> Guitar Pattern Library for easily creating guitar accompaniment tracks. All<br />
you have to do is to find the appropriate rhythm pattern(s) in the Pattern Manager tree view,<br />
copy it to the needed number of measures, start your sequencer and use MIDI keyboard to<br />
play chord changes, or alternatively add chords to a MIDI track via sequencer's editor.<br />
• The unique Struminator technology letting you use alternative MIDI controller (standard<br />
Guitar Hero game controller by Activision Inc.) for creating authentic guitar accompaniment<br />
parts with ease and fun.<br />
These technologies allow to closely emulate live guitar sound and performance, letting you create<br />
guitar parts with a whole new level of realistic expression.<br />
6
Installing RealLPC<br />
Installing RealLPC PC version<br />
Double-click RealLPC Installer file and follow the on-screen instructions.<br />
At the end of installation process RealLPC Bank Manager will open and extract sound bank<br />
optimized for particular sample rate which allows using Quick Load mode realized in RealLPC.<br />
In RealLPC Bank Manager dialog check the appropriate sample rate box you normally use in your<br />
audio work. Click Apply button to start sound bank extracting. Close Bank Manager when sound<br />
bank installation is completed. Note, that higher sample rate value will install larger target sound<br />
bank.<br />
Important! If Bank Manager window doesn’t open automatically during installation process you<br />
have to run it manually from Start menu->Program Files-><strong>MusicLab</strong>->RealLPC, or alternatively go<br />
to RealLPC installation folder (by default: C:\Program Files\<strong>MusicLab</strong>\RealLPC) and double click<br />
StgMan.exe file.<br />
Note that if you want to change sample rate for your audio work you have to run RealLPC Bank<br />
Manager and create sound bank optimized for the new sample rate value.<br />
In case your VST plugins folder is not registered correctly RealLPC installer will not automatically<br />
install RealLPC.dll in the correct folder. So to let your VST host ‘find’ RealLPC you have to<br />
manually copy RealLPC.dll from RealLPC installation folder to your VSTplugins directory.<br />
If your Windows is 64bit, please note of installation folders:<br />
32bit: C:\Program Files (X86)\<strong>MusicLab</strong>\RealLPC<br />
64bit: C:\Program Files\<strong>MusicLab</strong>\RealLPC<br />
Installing RealLPC Mac version<br />
Double-click RealLPC Installer icon and follow the on-screen instructions.<br />
At the end of installation process RealLPC Bank Manager will open and extract sound bank<br />
optimized for particular sample rate which allows using Quick Load mode realized in RealLPC.<br />
In RealLPC Bank Manager dialog check the appropriate sample rate box you normally use in your<br />
audio work. Click Apply button to start sound bank extracting. Close Bank Manager when sound<br />
bank installation is completed. Note, that higher sample rate value will install larger target sound<br />
bank.<br />
Important! If Bank Manager window doesn’t open automatically during installation process you<br />
have to run it manually - open RealLPC installation folder (by default: HD->Applications-<br />
>RealLPC) and double click “StgMan” icon.<br />
Note, that if you want to change sample rate for your audio work you have to run RealLPC Bank<br />
Manager and create sound bank optimized for the new sample rate value.<br />
8
Launching RealLPC<br />
Launching RealLPC as a VST/AU instrument:<br />
1. Open your DAW (host application).<br />
2. Create Software Instrument track.<br />
3. Add RealLPC to the track.<br />
4. Open the RealLPC window by double-clicking the RealLPC button/icon.<br />
Launching RealLPC as a standalone version:<br />
In Start Menu go to Programs/<strong>MusicLab</strong>/RealLPC folder and click on the RealLPC icon (PC).<br />
Run HD:/Applications/RealLPC/RealLPC app (Mac).<br />
9
Virtual Fretboard<br />
In RealLPC we have realized the Floating Fret Position principle, which imitates change of fret<br />
position of a guitarist's hand on the neck. This gives a unique possibility of playing on up to 140<br />
guitar frets using just 46 keys of a standard keyboard! This, along with the fact that we have<br />
sampled 22 frets of all six strings for all of our RealLPC sounds, allows you to emulate a guitar<br />
performance with maximum sonic accuracy.<br />
In the center of the RealLPC window is the virtual Fretboard, one of the important elements of the<br />
plug-in, which allows you to visualize and control the Floating Fret Position while playing the<br />
guitar part.<br />
The Fretboard has a number of functions:<br />
1. Preview - allows audio previewing the loaded guitar patch by simply clicking on strings.<br />
2. Display notes - shows the performed notes (with names) in accordance with visual<br />
representation on the fretboard and real sound (you see the notes displayed on string and fret<br />
of exactly the same sound samples currently playing).<br />
3. Fret Position Auto control (the Auto button is pressed) - realizes automatic fret position<br />
change in Solo and Harmony modes, which moves the ‘Capo’ strip along the Fretboard<br />
depending on the sequence of performed notes.<br />
4. Fret Position <strong>Manual</strong> control (the Auto button is released) - allows manually changing fret<br />
position by right clicking on any fret. A ‘Capo’ strip will appear on the fretboard, which will<br />
prevent playing samples from any fret lower on the neck than the ‘Capo’ position (except for<br />
the 6th string).<br />
Virtual Keyboard<br />
In the lower part of RealLPC window you see a virtual keyboard that visualizes RealLPC keyboard<br />
layout (Main and Repeat zones), indicates activated Key Switches in Solo mode, and shows all<br />
MIDI notes incoming to RealLPC or played on virtual fretboard with a mouse:<br />
Additionally, virtual keyboard duplicates the external MIDI keyboard input, so everything you can<br />
play by MIDI can be produced on virtual keyboard with a mouse. Shift-clicking will hold down the<br />
pressed key allowing to preview chords/Key Switch FXs.<br />
10
RealLPC Global Modes<br />
RealLPC 3 provides 5 Global Modes implementing different MIDI input methods:<br />
1. MIDI Keyboard - MIDI keyboard/MIDI track input<br />
2. Pattern – automatic accompaniment using rhythm patterns from <strong>MusicLab</strong> Guitar Pattern<br />
Library<br />
3. Joystick – Guitar Hero game controller input (Struminator technology)<br />
4. MIDI Guitar – normal guitar input via guitar MIDI interface (6 strings to 6 MIDI channels)<br />
5. Direct – works as plain sampler with multi-channel MIDI access to all internal<br />
sounds/noises individually with all intelligent features turned off.<br />
MIDI KEYBOARD Global Mode<br />
User Keyboard Layout<br />
When connected to RealLPC MIDI input the external keyboard is divided into 3 zones: Main zone<br />
(E1 - B4), left (C0 - D#1) and right (C5 – C7) Repeat zones.<br />
In Solo mode Main zone extends to C1-D5.<br />
Main zone serves for playing melodic parts (Solo and Harmony modes) and entering chords<br />
(Chords, Bass & Chord, Bass & Pick modes; Joystick SmartStrums, SmartStrings modes).<br />
Any key of the Repeat zone repeats notes and chords played in the Main zone.<br />
This way of keyboard mapping allows you to play guitar parts with 2 hands - you play various notes<br />
or chords in the Main zone with one hand and repeat them by pressing the pre-mapped keys in<br />
Repeat zone with the other hand without changing its position. This is very important for carefully<br />
preserving rhythm pattern accuracy and groove feel.<br />
Using such a performance technique you can easily imitate the most characteristic details of guitar<br />
performance, such as tremolo, strumming, bass and strum, picking on your keyboard making them<br />
sound naturally as if they were played on a real guitar.<br />
Repeat Key zone functions:<br />
Main zone<br />
Repeat zone<br />
11
• In Solo, Harmony, Chords, and Bass & Chord modes you can repeat notes and chords<br />
played in the Main zone (any white key repeats the full sound, while black key repeats the<br />
muted sound). Also with the keys of Repeat zone you can alternate up/down/muted strokes<br />
to produce strumming and tremolo techniques (C, E, G – trigger up stroke; D, F, A - down<br />
stroke; C#, F#, A# - muted up stroke; D#, G# - muted down stroke) with both single notes<br />
and intervals/chords.<br />
• In Bass & Chord mode you can trigger Bass I (Root) and Bass II (alternative bass) notes as<br />
well as upper string strums<br />
• In Bass & Pick mode Repeat keys trigger individual voices (strings) of a chord taken in the<br />
Main zone.<br />
• In Solo mode Repeat keys, when activated in Key Switch panel, can also be used as Key<br />
Switches to switch on various FXs.<br />
Performance Modes<br />
RealLPC MIDI Keyboard Global Mode includes 5 separate guitar performance modes, each of<br />
which is a separate performance tool meant for imitating special guitar performance style:<br />
1. Solo - polyphonic mode for performing melodic parts.<br />
2. Harmony - monophonic mode for performing parallel interval melodic parts.<br />
3. Chords - chord mode for performing accompaniment strumming parts.<br />
4. Bass & Chord - chord mode for performing bass and strum parts.<br />
5. Bass & Pick - chord mode for performing picking/plucking parts.<br />
The performance modes are selected by clicking on a respective tab in MIDI Keyboard Global<br />
mode window:<br />
Solo Mode<br />
Click Solo tab to switch on the Solo performance mode.<br />
Solo mode window<br />
12
Full sound<br />
Muted sound<br />
C1<br />
In this mode the Main zone (E1 – D5) of the keyboard works as a normal polyphonic keyboard,<br />
while both Repeat Key zones (left (C0 - D#1) and right (D#5 – C7)) allow you to repeat notes taken<br />
on the Main zone (white keys repeat full sound; black keys repeat muted sound of the same notes).<br />
Controls<br />
RealLPC Solo mode provides you with multiple permanent and switchable controls allowing you to<br />
easily add various specific guitar articulations and effects to your performance.<br />
Velocity Switch Effects<br />
On the left lower part of Solo panel you see Velocity Switch FX section including two FX boxes:<br />
Using the Velocity Switch FX controls, two FXs can be dynamically engaged depending on the<br />
velocity of the MIDI notes played. For low velocity notes, set the numeric box on the left side to<br />
the threshold at which notes played at a lower velocity will trigger the FX selected in the lower FX<br />
selector. For high velocity notes, set the numeric box on the right side to the threshold at which<br />
notes played at a higher velocity will trigger the FX selected in the upper FX selector. As notes are<br />
played below or above the two thresholds, the two FX selector boxes will change to a light grey<br />
color to indicate they are being engaged. As with all FX selectors, each of the two Velocity Switch<br />
FX selector boxes have a FX Enable LED button so you can enable one, both or neither.<br />
Permanent Effects<br />
Melody zone<br />
Muted sound<br />
Full sound<br />
Repeat keys<br />
Permanent FX Box - allows selection of Effect in the pull-down menu and activate it by clicking<br />
on FX Enable LED button in the upper left corner.<br />
13
Slide > Capo - controls the movement of the capo along the fretboard while performing either a<br />
Slide or Hammer-On effect. You can select any of 3 modes in a Slide>Capo combo box:<br />
• Fixed - Capo is not affected. All notes will be played to the right of Capo position moving<br />
from string to string (except for the notes on the 6th string which the capo does not affect).<br />
• Ignore - Capo is not affected. Slides ignore Capo position; notes will be performed along<br />
the string moving to another string only in case of reaching first or last fret.<br />
• Move - Capo moves with Slide or H.O. (Hammer-on) notes along the fretboard.<br />
Legato - enables producing notes played legato within semi-tone or whole-tone from each other<br />
without triggering attacks and being in mono mode (next will mute previous). The effect is as if<br />
the notes were played on the same guitar string when only the first note is picked and the following<br />
notes are played by the left hand alone.<br />
H.O. - enables Hammer-On Effect with automatic Pull-Off on key release, affected note range is<br />
specified (in semi-tones) in numeric box.<br />
Bass Zone - splits the Main Zone of keyboard into two parts to allow individual performance<br />
techniques for each part. The Bass Zone button is toggled on and off. There are two additional<br />
combo boxes to set the lower note (E1, D1 or C1) and the upper note (ranging from E1 to E4) of the<br />
zone. Bass zone notes have a stronger velocity curve and are NOT affected by:<br />
• Mute keys - this allows performing mutes and repetitions on the notes played outside Bass<br />
zone without cutting bass notes.<br />
• Velocity Switch FX - this allows applying velocity switches only to notes played outside<br />
Bass zone while playing bass notes without the velocity switch.<br />
Left combo box works independently of Bass zone button and allows Drop D and Drop C tuning in<br />
Solo mode by selecting the D1 or C1 as the lower note for the 6th string.<br />
Pedal Switch Effects<br />
You can trigger various RealLPC Effects selected in Pedal Switch FX box by pressing normal<br />
Sustain Pedal controller.<br />
Pedal Switch FX box has five different controls:<br />
• 1-2 Mono LED (On/Off)<br />
• FX Enable LED (On/Off)<br />
• FX Selection pull-down menu<br />
• Toggle LED (On/Off)<br />
• Sustain LED (On/Off)<br />
14
1-2 Mono:<br />
On - sustains all notes except for the notes played at a semi-tone or whole-tone interval (step-wise<br />
melodic run): the next note 1-2 steps apart mutes the previous one as if played on the same guitar<br />
string, while the thirds and larger intervals are being sustained.<br />
Off - pedal sustains all notes played non-legato, and legato (in the case Hammer-On and Legato<br />
FXs are off).<br />
FX Enable LED indicates if the Pedal FX is enabled or not. When LED is On, the FX is enabled<br />
when the Sustain Pedal is pressed.<br />
FX Selection pull-down menu selects which FX is controlled by the Sustain Pedal.<br />
Toggle:<br />
On - indicates that the FX is toggled on and off each time the Sustain Pedal is pressed.<br />
Off - indicates that the FX is only enabled when the Sustain Pedal is kept pressed. When the Sustain<br />
Pedal is not pressed, the FX is not enabled.<br />
Sustain:<br />
On - indicates that the Sustain Pedal both turns on the FX as well as sustains notes.<br />
Off - indicates that the Sustain Pedal controls only the FX, and no notes are sustained.<br />
Modulation Switch Effects<br />
You can switch on various RealLPC Effects selected in Modulation Switch FX box by simply<br />
moving normal Modulation Wheel of your MIDI keyboard. Releasing Modulation Wheel to ‘0’<br />
position turns the Effect off.<br />
Note, when Modulation FX box is activated effect assigned in M.W. box at the right will not work.<br />
15
Key Switch Effects<br />
RealLPC numerous guitar Effects can be triggered in Solo mode using the advanced Key Switch<br />
system allowing to assign various FXs on Repeat Zone keys as well as easily create and use custom<br />
presets in RealLPC Key Switch panel.<br />
To open Key Switch panel click on Key Switches button on the left lower part of Solo mode<br />
window:<br />
Key Switch panel<br />
You see two columns of FX boxes corresponding to Left and Right Repeat Zone keys (C0-D#1 for<br />
the Left zone, D#5-G6 for the Right zone).<br />
Select Effect for a key in pull-down menu and click FX Enable LED button in the left part of FX<br />
box to activate it. Now pressing the correspondent key of Repeat zone will turn on selected FX, and<br />
change the box color to a light grey to indicate that FX is turned on.<br />
Note, that activating FX Enable LED of any key switch will also be displayed on the RealLPC<br />
virtual keyboard. Moreover triggering FX will also change color of a virtual keyboard key to a light<br />
blue, giving you full visual control.<br />
Three small buttons (clickable on/off) at the left of each FX box allow additional control of the Key<br />
Switch and FX:<br />
‘T’ button (‘toggle’):<br />
On - indicates that the FX is toggled on and off each time the key switch is pressed (releasing the<br />
key is ignored).<br />
Off - indicates that the FX is only enabled while the key is kept pressed (releasing the key turns the<br />
FX off).<br />
16
‘K’ button (‘key through’) - when activated allows to switch FX and let the key switch<br />
simultaneously function as normal Repeat key (white for Full sound, black for Muted sound).<br />
‘S’ button (‘sustain’) adds sustain function to FX, similar using the Sustain Pedal.<br />
Note, Right Key Switches (Right Repeat zone) are ‘toggles’ by default, while Left Key Switches<br />
(Left Repeat zone) are not.<br />
You can save all setting made in Key Switch panel as user presets for future use.<br />
To create a preset, click on Preset combo box to activate Edit mode, type in the preset name, and<br />
press Enter on computer keyboard. Preset will be saved within RealLPC and added to Preset list.<br />
To delete preset simply click on Delete icon at the right.<br />
MIDI Controller pane (Solo Mode)<br />
Velo curve - select the output velocity curve for your performance by pressing one of 4 buttons.<br />
You can assign various guitar effects to standard MIDI controllers:<br />
• P.B. Up (Pitch Bender, upper combo box) - Off, Pitch, Slide, VeloAdd, MonoBend,<br />
Sustainer (triggers Sustainer FX simultaneously with pitch shifting).<br />
• P.B. Down (Pitch Bender, lower combo box) - ‘same as Up’, Pitch, Slide, VeloAdd,<br />
MonoBend, Sustainer (triggers Sustainer FX simultaneously with pitch shifting).<br />
• M.W. (Modulation Wheel) - Pitch, Slide, Modulation.<br />
• A.T. (After Touch) - Pitch, Modulation, Sustainer, FeedBacker.<br />
In the combo box to the right adjust the maximum range of pitch shifting/sliding (in semi-tones).<br />
Modulation envelope is adjusted in Tune panel (Left Menu bar in the upper left corner of RealLPC<br />
window).<br />
Hold button in Solo mode<br />
In Solo mode the Hold button works differently from the other modes, where it actually substitutes<br />
the Sustain Pedal. In Solo mode when Hold button is on, any pressed and held key can be used for<br />
sustaining the following notes.<br />
17
Harmony Mode<br />
Harmony mode window<br />
In this monophonic mode any key of the Main zone triggers an interval/chord based on the played<br />
note, previously chosen from following options: 4th down, 5th up, Octave (up), Power Chord 1 (5th<br />
+ 4th up), Power Chord 2 (4th + 5th up), 2 octaves (up).<br />
The keys of both Repeat zones (left and right) allow you to repeat the interval taken in the Main<br />
zone (white keys repeat full sound, while black keys repeat muted sound of the same notes).<br />
Full sound<br />
Muted sound<br />
C1<br />
Melody zone<br />
Muted sound<br />
Full sound<br />
Repeat keys<br />
18
Chords Mode<br />
Chords mode window<br />
In this mode RealLPC detects the chord played in the Main zone of the keyboard (the root note and<br />
the name of the chord appear on the black info screen), builds a guitar version of the chord<br />
considering the selected Chord position and current position of a ‘Capo’ strip on the Fretboard, and<br />
finally plays it using a down strum technique.<br />
Any key of Repeat zone repeats the whole chord played in the Main zone: black keys play muted<br />
strums, while white keys play strums when the chord is still held and muted strums when the keys<br />
in the Main zone are released. Up and down strums are triggered by neighboring keys for both<br />
white and black keys of the Repeat zones, like C1 - up strum, D1 - down strum, C6 – down strum,<br />
B5 - up strum and so on.<br />
Strum<br />
Muted strum<br />
C1<br />
Chord detect<br />
(down strum play)<br />
Muted strum<br />
Strum<br />
Repeat keys<br />
19
Controls<br />
Chord position - selects the melodic position range for the built chords.<br />
I - the highest note is between E3 and G#3<br />
II - the highest note is between G3 and B3<br />
III - the highest note is between A#3 and D4<br />
IV - the highest note is between C#4 and F4<br />
Kbd- the melodic position range of the built chord depends on the octave position of the chord<br />
taken in the Main zone of the keyboard (with borders between E and E of the next octave).<br />
User Chords - opens Chord Editor.<br />
Upper/Lower Strings - allow disabling upper and/or lower strings in chords, so you can pare your<br />
strums down to any five, four, three, two or just a single string by selecting the first available<br />
string# in upper/lower numeric boxes (e.g. selecting 2/5 will disable the 1st and 6th strings in the<br />
strums).<br />
Chord/Bass - switches on the X/Y chord detect mode letting you construct major/minor triad<br />
chords with any desirable note in the Bass, e.g. A/G (A major chord over G bass) for G-A-C#-E<br />
voicing, D/F# (D major chord inversion with F# bass note) for F#-A-D voicing, F/G (F major chord<br />
over G bass) for G-A-C-F voicing, etc…<br />
Bass & Chord Mode<br />
Bass & Chord mode window<br />
In this mode RealLPC detects the chord taken in the Main zone of the keyboard, builds its guitar<br />
version and plays its Root note (Bass I) only. The Repeat zone keys now have the following<br />
functions:<br />
• C5 triggers Bass I (Root note).<br />
20
• D5 triggers Bass II (Alternative bass, usually the 5th degree of the chord).<br />
The rest of the keys in both right and left Repeat zones trigger up and down strums of the upper<br />
strings of the chord, black keys perform muted strums of the same strings).<br />
Strum<br />
Muted strum<br />
C1<br />
Controls<br />
Chord position - selects the melodic position range for the built chords.<br />
User Chords - opens Chord Editor<br />
Chord detect<br />
(bass play)<br />
Muted strum<br />
Repeat keys<br />
Strum<br />
Number of Strings - specifies the number of sounding strings in chords triggered by Repeat zone<br />
keys.<br />
Chord/Bass - switches on the X/Y chord detect mode letting you construct major/minor triad<br />
chords with any desirable note in the Bass.<br />
Alter Bass - automatically alternates between Bass I and Bass II when the same chord is taken in<br />
the Main zone.<br />
Bass Mono - mutes Bass I note when the next Bass II is played.<br />
I II<br />
Bass<br />
21
Bass & Pick Mode<br />
Bass & Pick mode window<br />
In this mode RealLPC identifies the chord taken in the Main zone, builds its guitar version and<br />
plays only its Root note (Bass I).<br />
The Repeat zone keys trigger each voice of the chord separately, just as if you'd play it string-bystring<br />
on real guitar in the following way:<br />
• C5 triggers Bass I (Root note)<br />
• D5 triggers Bass II (alternative bass)<br />
• E5 triggers 4th string<br />
• F5 triggers 3rd string<br />
• G5 triggers 2nd string<br />
• A5 triggers 1st string<br />
The other keys function as chosen in the Add-on string keys combo box.<br />
The keys of the left Repeat zone strum 4 upper voices of the chord (black keys perform muted<br />
strums).<br />
Strum<br />
Muted strum<br />
C1<br />
Chord detect<br />
(bass play)<br />
Add-on keys<br />
I II 4 3 2 1<br />
Bass<br />
String keys<br />
22
Controls<br />
Chord position - selects the melodic position range for the built chords.<br />
User Chords – opens Chord Editor<br />
Add-on string keys:<br />
• Unison - doubles some strings for making single-string tremolo performance easy: C#5 -<br />
Bass II, D# 5 - 4th string, F#5 - 2nd string, G#5, A#5, B5, C6 - 1st string.<br />
• Chromatic - sets the Add-on string keys to play notes one semi-tone down from their<br />
respective string voices: C#5 - a semi-tone down from Bass II, D#5 – a semi-tone down<br />
from 4th string, F#5 - a semi-tone down from 2nd string, G#5 - a semi-tone down from 1st<br />
string; however A#5 - C6 add a semi-tone each to the sound of 1st string.<br />
• Mute - all add-on keys trigger Muted chord.<br />
Chord/Bass - switches on the X/Y chord detect mode letting you construct major/minor triad<br />
chords with any desirable note in the Bass.<br />
Alter Bass - automatically alternates between Bass I and Bass II when the same chord is taken in<br />
the Main zone.<br />
Bass Mono - mutes Bass I note when the next Bass II is played.<br />
23
Velocity Switch FXs (Harmony, Chords, Bass&Chord, Bass&Pick)<br />
There are a number of guitar effects automatically triggered by note velocity values employed in<br />
RealLPC:<br />
• Slow Strum on Higher Velo - in all chordal modes you can set a velocity value, after which<br />
the program will perform slow strum when playing a chord in the Main zone.<br />
• Slow Strum on Lower Velo - in the same way you can set a velocity value below which the<br />
program will perform slow strum when playing a chord in the Main zone.<br />
• Slide up - slides up to taken note(s).<br />
• Slide down (Fall) - slides down from taken note(s).<br />
You can set the following independent parameters for each effect:<br />
• Velo (input velocity threshold).<br />
• Time (effect duration).<br />
• Steps (range in semi-tones).<br />
24
MIDI Controllers pane (Chords, Bass&Chord, Bass&Pick)<br />
Velo curve – select the output velocity curve for your performance by pressing one of 4 buttons<br />
You can assign various guitar effects to standard MIDI controllers:<br />
• P.B (Pitch Bender) - Pitch, Slide, VeloAdd.<br />
• M.W. (Modulation Wheel) - Pitch, Slide, Modulation.<br />
• A.T. (After Touch) - Pitch, Modulation.<br />
In the combo box to the right adjust the range of the effect (in semi-tones).<br />
Modulation envelope is adjusted in Tune panel (Left Menu bar in the upper left corner of RealLPC<br />
window).<br />
• Pedal – you can use Sustain Pedal to switch various effects on:<br />
o Sustain - normal sustain mode.<br />
o ChuckaFull - switches on ChuckaFull FX.<br />
o ChuckaMutes - switches on ChuckaMutes FX.<br />
o ChuckaMute Sust - switches on ChuckaMutes FX, simultaneously sustains the<br />
sound.<br />
o Open Strings Lock - switches on Open Strings Lock FX (open strings used in the<br />
current chord will stay in voicings of the next chords, until the FX is Off).<br />
o 4 Wah-Wah modes - each mode parameters can be modified individually in Wah-<br />
Wah setup panel (Right Menu bar in the upper right corner of RealLPC window).<br />
Silent mode (Chords, Bass&Chord, Bass&Pick)<br />
All chordal modes allow to use ‘silent’ mode by activating Silent mode button. When Silent mode<br />
is on, the keys in the Main zone don’t make any sound, they just define the chords; all strumming<br />
and picking is done with keys in the Repeat and Pattern zones. You can use this option any time<br />
you want to control chord definition and strumming/picking independently.<br />
25
Main Controls<br />
Left Menu bar<br />
In the Left Menu bar you can get access to 3 panels to make global settings: Output panel, Tune<br />
panel, and Setup panel.<br />
Output panel<br />
Volume (+10/-30db) - adjust output volume.<br />
EQ - adjust internal equalizer parameters:<br />
• High (+/- 10db).<br />
• Low (+/- 10db).<br />
Tune panel<br />
Pitch - adjust the master pitch:<br />
• Coarse (+/-12 semitones).<br />
• Fine (+/-100 cents).<br />
Modulation - adjust the modulation envelope affected by Modulation controller (MIDI CC#1):<br />
• Depth (0-100%).<br />
• Freq (0.2 – 8.0 Hz).<br />
• Sync LED button (on/off) - when activated the modulation rate will be synched with host’s<br />
tempo.<br />
• Duration combo box - select note duration value in pull-down menu to match modulation<br />
rate you need.<br />
26
Setup panel<br />
Keyboard range (C0- C7) - set the range of your keyboard.<br />
Chord Detect time (0-50ms) - set the suitable delay for detecting chords taken in chord modes.<br />
Display chords (#/b) - select sharps or flats for the chord names.<br />
P.B. and M.W. on pressed keys - when activated allows to polyphonically use Pitch Bend,<br />
Modulation Wheel, and Aftertouch controllers with Sustain Pedal, i.e. the controllers will affect<br />
only on actually pressed note(s), while other note(s) being sustained with a Pedal but physically<br />
released will stay untouched. When turned off all controllers work normally.<br />
Q.Load - pressing Quick Load button allows to quickly load samples and drastically save RAM.<br />
Reset - resets all modified parameters in all modes to their factory values.<br />
Output mode – select between Audio, MIDI, Both options.<br />
Using MIDI Out functionality, the actual MIDI output, including arpeggios, patterns, and strums<br />
generated by notes you play in the "Repeat Zones", can be played back through any other synth or<br />
sampler. Most (but not all) DAWs that support MIDI input from a virtual synth support recording<br />
its MIDI output as well.<br />
Here are a few reasons you might want to take advantage of MIDI Output functionality:<br />
1. To double the RealLPC sound with another synth/sampler<br />
2. To replace your guitar part with another sound altogether<br />
3. To generate a MIDI file that's readable by your notation program<br />
The "Audio/MIDI/Both" options are important, and as follows:<br />
• Audio: You'll hear the RealLPC samples only, just as you would if you weren't sending<br />
MIDI Out to your synth.<br />
• MIDI: You'll hear only the synth being driven by the MIDI output from RealLPC. The<br />
RealLPC samples will not sound.<br />
• Both: You'll hear both the RealLPC samples and the synth being driven by the MIDI output<br />
from RealLPC.<br />
Select "MIDI" or "Both" to take advantage of MIDI Out functionality.<br />
27
Right Menu bar<br />
In the Right Menu bar you can get access to Timing panel, 2 Mixer panels, and Wah-Wah Effect<br />
setting:<br />
Timing panel<br />
Strum time (20-60ms) - adjusts the time between the notes played in the strumming chords<br />
(Harmony, Chords, and Bass & Chord modes) as well as delay for more than one note played<br />
simultaneously in Solo and Bass & Pick modes.<br />
Attack time (0-100%) - allows shortening/lengthening the attack of a sound. The shortest (0%)<br />
gives smaller latency, but sounds less natural.<br />
Release time (50-200%) - adjusts how long the note sounds after releasing the key (MIDI note<br />
end).<br />
Mixer panel<br />
2 Mixer sections allow adjusting the volume of various noise effects and additional sounds that<br />
form the modeled guitar sound.<br />
Noises:<br />
• Fret - volume and on/off of a fret noise.<br />
• Release - volume and on/off of a release noise.<br />
• Pick - volume and on/off of additional pick noise.<br />
Sounds:<br />
• Mute - volume of muted sound triggered by Repeat zone keys and used as FX.<br />
• Slow Strum - volume of Slow Strum sound (Velocity switch FX in chordal modes).<br />
• Switch FX - volume of all additional sounds (Key/Pedal switch FXs in Solo mode).<br />
28
FX Mixer panel<br />
FX Mixer panel lets you adjust volume for all FX sounds/noises individually.<br />
Wah-Wah panel<br />
Wah-Wah panel allows switching on Wah-Wah Effect, as well as selecting any of 4 Wah-Wah<br />
modes available in RealLPC and adjust parameters for each mode.<br />
Press FX Enable LED in the upper left corner to switch on the Wah-Wah Effect.<br />
Select Wah-Wah mode in a combo box:<br />
MIDI CC - Wah frequency center is controlled by MIDI CC (set the needed CC# in numeric box),<br />
adjust Filter quality (Qual), lowest frequency (Freq), highest frequency (Freq (max)).<br />
Auto Positive - Automatic Wah effect with positive filter envelope, adjust effect Depth, Frequency<br />
and filter Quality.<br />
Auto Negative - Automatic Wah effect with negative filter envelope, adjust effect Depth,<br />
Frequency and filter Quality.<br />
Modulation - you can adjust filter Quality (db), lower Frequency (Hz), modulation Depth (%),<br />
modulation Phase (°), modulation Rate (Hz, as well as sync the rate to host’s tempo and select note<br />
duration in pull-down menu), select Trigger mode with on/off clickable LED.<br />
Common<br />
Hold (on/off) - actually substitutes the Sustain Pedal in all modes, except for the Solo.<br />
In Solo mode when Hold button is on, any pressed and held key in the Main zone can be used for<br />
sustaining the following notes.<br />
29
Auto (on/off) - toggles between Auto and <strong>Manual</strong> mode of Floating Fret Position. Auto works only<br />
in melodic modes (Solo, Harmony). <strong>Manual</strong> mode allows changing the fret position by rightclicking<br />
on the Fretboard.<br />
Accent High (0-127) - adjusts the velocity threshold between hard and hardest performance<br />
dynamics.<br />
Accent Low (0-127) - adjusts the velocity threshold between soft and hard performance dynamics.<br />
Alter samples (1-5) - provides 5 positions of randomly alternating samples while performing<br />
repetitive notes (position 1 provides up to 3 different samples, while position 5 provides up<br />
to 10 different samples).<br />
30
RealLPC Effect Table and Description<br />
Tapping Effect, Key/Pedal/Mod.Wheel switch<br />
Mute Effect, Key/Pedal/Mod.Wheel/Velocity Switch<br />
Bridge Mute Effect, Key/Pedal/Mod.Wheel/Velocity Switch<br />
Harmonics Effect, Key/Pedal/Mod.Wheel/Velocity Switch<br />
Pinch Harmonics Effect, Key/Pedal/Mod.Wheel/Velocity Switch<br />
Scrapes Effect, Key/Pedal/Mod.Wheel/Velocity Switch<br />
Legato (1-2 Steps) Effect, Key/Pedal/Mod.Wheel Switch<br />
HammerOn (Legato) Effect, Key/Pedal/Mod.Wheel/Velocity Switch<br />
Slide (Legato) Effect, Key/Pedal/Velocity Switch<br />
Repetition (NoteOff) Key/Pedal/Velocity Switch<br />
Tremolo Effect, Key/Pedal/Velocity Switch<br />
Tremolo 1-beat Effect, Key/Pedal/Velocity Switch<br />
Trill Effect, Key/Pedal/Velocity Switch<br />
Trill 1-shot Effect, Key/Pedal/Velocity Switch<br />
Slide Up Key/Pedal/Mod.Wheel/Velocity Switch*, P.Bender<br />
SlideUp (trigger) Key Switch<br />
Slide Down (Fall) Key/Pedal/Mod.Wheel/Velocity Switch*, P.Bender<br />
SlideDown (trigger) Key Switch<br />
Bend Key/Pedal/Velocity Switch<br />
Reverse Bend Key/Pedal/Velocity Switch<br />
Unison Bend Key/Pedal/Mod.Wheel/Velocity Switch<br />
Hold (1-2 Steps Mono) Effect, Key Switch<br />
Interval Effect, Key/Pedal/ Mod.Wheel/Velocity Switch<br />
Fret Position Mouse*, Key/Pedal Switch<br />
PickPosition Mouse*, Key/Pedal Switch<br />
String select Key Switch<br />
Wah-Wah Effect*, Key/Pedal*/Mod.Wheel Switch<br />
Violining Effect, Key/Pedal/Mod.Wheel Switch<br />
Sustainer (trigger) Key/Pedal Switch, P.Bender<br />
FeedBacker (trigger) Key/Pedal/Mod.Wheel Switch, P.Bender, AfterTouch<br />
Chucka FullRange Effect, Key/Pedal* Switch<br />
Chucka MuteKeys Effect, Key/Pedal* Switch<br />
Chucka VeloLayers Effect, Key/Pedal/Mod.Wheel/Velocity Switch<br />
Mode Toggle Key/Pedal/Mod.Wheel Switch<br />
velo> Key/Pedal/Velocity Switch<br />
velo< Key/Pedal/Velocity Switch<br />
MonoBend (Lower note bend) P.Bender, Mod.Wheel<br />
VeloAdd (Velocity +/- control) P.Bender<br />
Open Strings Lock** Pedal Switch<br />
Slow Strum** Velocity Switch<br />
All FXs are available in Solo mode except for the marked:<br />
* - available in Chords, Bass&Chord, Bass&Pick modes as well.<br />
** - available only in Chords, Bass&Chord, Bass&Pick modes.<br />
31
Tapping FX reduces initial sound attack and allows to produce legato Hammer-Ons/Pull-Offs both<br />
lower and higher the held note within 24 semitone range. Works in monophonic mode with initial<br />
note and Hammer-Ons/Pull-Offs played on the same string.<br />
Mute FX - left-hand muted sound for notes in the Main zone. Note that the volume of the Mute FX<br />
is controlled by Mixer > Sounds > Mute slider.<br />
BridgeMute FX - sound muted near the guitar bridge for notes in the Main zone. It is a similar<br />
effect to Mute FX, however produces a slightly different sound. Note that the volume of the<br />
BridgeMute FX is controlled by FxMixer > Bridge Mute slider.<br />
Harmonics FX - chromatic Artificial Harmonic sound for notes in the Main zone. Note that the<br />
volume of the Harmonics FX is controlled by FxMixer > Hrmnx slider.<br />
PinchHarmonics FX - non-chromatic Pinch Harmonic sound for notes in the Main zone. Note that<br />
the volume of the PinchHarmonics FX is controlled by FxMixer > Pinch Hrmnx slider.<br />
Scrapes FX - 46 different string scrapes, each controlled by the different notes in the Main zone<br />
ranging from E1 to C#5. Note that the volume of the Scrapes FX is controlled by FxMixer ><br />
Scrapes slider.<br />
HammerOn (Legato) FX produces Hammer-On/Pull-Off articulation. Hammer-On and Pull-Off<br />
guitar effects enable the playing of grace notes, mordents, trills with a single pick (and single initial<br />
attack). With Hammer-On enabled, press and hold a single key. When a second key is played, it<br />
plays without the initial attack and stops the first note. While continuing to hold the first key,<br />
release the second key and the first note is played again without the initial attack. When the second<br />
key is played higher than the second key, this is typically called a hammer-on. If the second key is<br />
lower than the first key, this is typically called a pull-off. The Hammer-On effect has a numeric box<br />
allowing the user to select in semi-tones the greatest distance between the first and second note<br />
played to be triggered with the Hammer-On/Pull-Off effect.<br />
Slide (Legato) FX produces sliding articulation between two notes played legato (glissando with<br />
initial attack on the first note only). The Slide FX numeric box controls the maximum number of<br />
semi-tones between two notes that the slide FX will occur. The Slide FX slider controls the speed of<br />
the slide.<br />
Repetition (NoteOff) FX automatically plays additional same note(s) on key(s) release allowing to<br />
produce semi-automatic tremolo with easy dynamics control.<br />
Tremolo FX plays the note(s) repeatedly with the base speed provided by the Tempo setting (is<br />
synched with host’s tempo). Multiples above the Tempo setting are controlled by the Tremolo FX<br />
pull-down menu with choices of 4th, 4T (triplet), 8th, 8T, 16th, 16T, 32nd, 32T, 64th, and 64T note<br />
durations. Note that while Tremolo FX is enabled any secondary notes played are sustained for as<br />
long as the first note is played.<br />
Tremolo 1-beat FX works similar Tremolo FX but plays number of notes fitting in one beat of a<br />
measure before sustaining. The speed is controlled by the Tempo setting (is synched with host’s<br />
tempo).<br />
Trill FX plays a continuous trill for as long as the note(s) is held. The Trill FX numeric box<br />
specifies (in semi-tones above the note(s) played) the interval of the trill. The speed of the trill is<br />
controlled by the Tempo setting and the Trill FX pull-down menu with choices of 4th, 4T (triplet),<br />
8th, 8T, 16th, 16T, 32nd, 32T, 64th, and 64T note durations.<br />
Trill 1-shot FX plays a mordent ahead of the note(s) played. The Trill 1-shot FX numeric box<br />
specifies (in semi-tones above the note(s) played) the interval of the mordent. The speed of the<br />
mordent is controlled by the Tempo setting and the Trill 1-shot FX pull-down menu with choices of<br />
4th, 4T (triplet), 8th, 8T, 16th, 16T, 32nd, 32T, 64th, and 64T note durations.<br />
32
SlideUp FX articulates automatic slide up TO the note(s) played. The SlideUp FX numeric box<br />
specifies (in semi-tones) the interval to start the slide from. The SlideUp FX slider controls the<br />
speed of the slide.<br />
SlideUp (trigger) FX triggers automatic slide up FROM the sustaining note(s). Velocity of trigger<br />
key affects slide dynamics.<br />
SlideDown FX articulates automatic slide down FROM the note(s) played. The SlideDown FX<br />
numeric box specifies (in semi-tones) the destination interval for the slide. The SlideDown FX<br />
slider controls the speed of the slide.<br />
SlideDown (trigger) FX triggers automatic slide down FROM the sustaining note(s). Velocity of<br />
trigger key affects slide dynamics.<br />
Bend FX articulates automatic bend up TO the note(s) played. The Bend FX numeric box specifies<br />
(in either 1 or 2 semi-tones) the interval to start the bend from. The Bend FX slider controls the<br />
speed of the bend.<br />
ReverseBend FX articulates automatic ‘pre-bend and release’ down to the note(s) played. The<br />
ReverseBend FX numeric box specifies (in either 1 or 2 semi-tones) the interval to start reverse<br />
bend from. The ReverseBend FX slider controls the speed of the bend.<br />
UnisonBend FX articulates two notes played, one being the played on the Main zone, and the<br />
second one starting from one or two semi-tones below is bent up to the note played. The<br />
UnisonBend FX numeric box controls if the second bent note starts from one or two semi-tones<br />
below. The UnisonBend FX slider controls the speed of the bend.<br />
Hold FX provides sustain effect similar to the Sustain Pedal.<br />
Interval FX plays additional note(s) to the one played in the Main zone. Interval FX pull-down<br />
menu options are: mono, 4th down, 5th up, Octave up, Power (5th + 4th up), Power2 (5th + 4th up),<br />
2 Octaves up, Power Oct (two power chords in octave) and Power 2 Oct (two power chords 2 in<br />
octave). Note that when Interval FX is enabled, the keyboard is in monophonic mode and only a<br />
single key can be played at a time.<br />
FretPosition FX controls the Capo along the fretboard. The FretPosition FX pull-down menu<br />
option of “D#5 … C6” allows the Capo to be controlled by the 10 Right Repeat keys starting from<br />
D#5, up to C6 selecting the 18th fret. The FretPosition FX pull-down menu option of “Open" forces<br />
the Capo to remain open. The remaining pull-down menu options select one of the 18 frets (frets<br />
numbers marked with *, or ** correspond to the frets marked on the RealLPC fretboard).<br />
PickPosition FX controls the position of the pick on the strings to provide different sound (farther<br />
or closer to the bridge). The PickPosition numeric box ranges from -7 to +7. The Pick Position<br />
can also be changed via the main RealLPC window by clicking and dragging the pick between the<br />
pickups on the high E-string.<br />
String Select Fx allows to manually select the needed string, which lets you play as many notes on<br />
the selected string as possible for the string range.<br />
Wah-Wah FX provides a traditional guitar wah-wah pedal effect. The Wah-Wah FX pull-down<br />
menu options for control are: MIDI-Control, Auto Positive, Auto Negative and Modulation. Wah-<br />
Wah FX parameters can be modified in the Wah-Wah panel accessible from Right Menu bar in the<br />
upper right corner of the RealLPC window.<br />
Violining FX provides a volume swell with a smooth attack. The Violining FX slider controls the<br />
swell time.<br />
Sustainer (trigger) FX triggers a ‘sustainer’ effect for any notes currently being played in the Main<br />
zone. The sound swells with every key press and can sustain as long as you trigger the effect.<br />
33
FeedBacker (trigger) FX triggers a harmonic feedback for the note(s) being played in the Main<br />
zone (for the last in time pressed note in case of a chord). The FeedBacker FX pull-down menu<br />
provides the following harmonic selections: 8 (octave), 5’ (octave and a fifth), 8’ (two octaves), 5’’<br />
(2 two octaves and a fifth), 8'' (three octaves), and 5’’’ (three octaves and a fifth).<br />
ChuckaFull FX provides muted chords in 4ths (so called, chucks) played in the Main zone which<br />
emulates ‘chucka-chucka’ guitar technique. Main zone is in mono mode with each key triggering<br />
individual chord/fret. With notes played from E3 and higher, ChuckaFull FX chords will move<br />
higher with each increased semi-tone along the fretboard. Right Repeat zone keys repeat the chords<br />
played in Main zone and can alternate between two string groups: D#5 through F#5 trigger lower<br />
strings (5-4-3 strings), and G5 and higher trigger upper strings (3-2-1 strings). Left Repeat keys<br />
(D#1 and lower) repeat the last layer produced in Right Repeat zone.<br />
ChuckaMuteKeys FX provides muted chords in 4ths with Black Repeat (Mute) keys (Main zone<br />
and white keys of Repeat zone continue to work normally). Right Repeat zone Mute keys can<br />
alternate between two string groups: D#5 through F#5 trigger lower strings (5-4-3 strings), A#5 and<br />
higher trigger upper strings (3-2-1 strings), and Left Mute keys (D#1, C#1, etc..) repeat the last<br />
layer produced in Right Repeat zone.<br />
ChuckaVeloLayers FX provides muted chords in 4ths played in the Main zone similar to<br />
ChuckaFull FX, however can produce 3 velocity controlled string groups by any key of the whole<br />
range. Low velocity strokes trigger 5-4-3 string layer, middle velocity strokes trigger 4-3-2 strings<br />
layer, while high velocity strokes trigger 3-2-1 string layer (the higher velocity value - the higher<br />
string group is triggered).<br />
Mode Toggle FX toggles from Solo mode to Chords, Bass&Chord, or Bass&Pick mode, and back<br />
to Solo.<br />
Velo > FX activates higher Velocity Switch FX selected in Higher Velocity Switch box.<br />
Velo < FX activates lower Velocity Switch FX selected in Lower Velocity Switch box.<br />
MIDI controller additional FXs<br />
MonoBend FX (Pitch Bender and Modulation Wheel) applies pitch bending: a) only to the lowest<br />
of simultaneously played notes, b) only to the first bent and held note, allowing to emulate guitar<br />
specific single-string bending techniques: Unison Bend, Bend/Release combined with sustained<br />
note(s), etc…<br />
Example 1 - assign MonoBend to P.Bender, press and hold 2-3 notes in Main zone, them move<br />
P.Bender - only the lower note will be bent (if you then move P.Bender back while holding all<br />
played notes only the first note will be affected).<br />
Example 2 - assign MonoBend to P.Bender, play a note, move P.Bender to bend the note, then<br />
holding the first note bent play the second note higher or lower the first one - next note(s) will play<br />
their real pitch (if you then move P.Bender back while holding all played notes, only the first<br />
previously bent note will be affected).<br />
VeloAdd FX (Pitch Bender) allows continuous adding/reducing velocity value (+/-) to the played<br />
notes.<br />
Slide FX (Pitch Bender and Modulation Wheel) allows manual articulation of Up/Down slides<br />
from/to played note(s).<br />
34
Additional FXs found in Chords, Bass&Chords, Bass&Pick modes<br />
Slow Strum on Higher Velo (Velocity Switch FX) - in all chordal modes you can set a velocity<br />
value, after which slow strum will be performed when playing a chord in the Main zone.<br />
Slow Strum on Lower Velo (Velocity Switch FX) - in the same way you can set a velocity value<br />
below which slow strum will be perform when playing a chord in the Main zone.<br />
Slide up (Velocity Switch FX) produces automatic slide up TO the played note/chord.<br />
Slide down (Velocity Switch FX) produces automatic slide down (Fall) FROM the played chord.<br />
Open Strings Lock (Pedal Switch FX) - in case open strings are used in a chord (such as A Open,<br />
E Open) they will be engaged (locked) while other strings will play the notes of the further chords.<br />
When Open Strings Lock FX is turned on the further chords played with upper note higher than<br />
E3 will automatically move chord position up along the fretboard.<br />
Note, that if Modulation FX box is activated, the effect selected in M.W. (Modulation Wheel) box<br />
will not work.<br />
35
Chord Map<br />
RealLPC can detect 30 chord types.<br />
The following chart lists the available chord types and the degrees unnecessary for chord detection<br />
that you can omit while entering chords.<br />
Chord type Can be omitted<br />
ma V, III<br />
6 -<br />
add9 -<br />
sus4 -<br />
sus2 -<br />
6/9 V<br />
maj7 V, V+III<br />
maj9 V<br />
maj7(b5) -<br />
maj7(#5) -<br />
m V<br />
m6 -<br />
m(add9) -<br />
m7 V<br />
m(maj7) V<br />
m7(b5) III,<br />
m9 V<br />
m7(11) VII, V<br />
7 V, III+V<br />
7sus4 -<br />
7(b5) -<br />
7(#5) -<br />
9 V<br />
9sus4 V<br />
7(b9) V<br />
7(#9) V<br />
9(b5) -<br />
7(add13) V<br />
dim7 III, VII, III+VII<br />
aug -<br />
All chords except ma6, min6, min7(11), ma6/9 are detected in all inversions and note combinations.<br />
36
C<br />
Csus4<br />
Cmaj7<br />
C6 Cadd9<br />
Cmaj9 Cmaj7(b5)<br />
Cmaj7(#5) Cm Cm6<br />
Cm(add9) Cm7 Cm(maj7)<br />
Cm7(b5) Cm9<br />
Csus2 C6/9<br />
Cm7(11)<br />
C7 C7sus4 C7(b5)<br />
C7(#5) C9 C9sus4<br />
37
C7(b9) C7(#9) C9(b5)<br />
C7(add13) Cdim7 Caug<br />
1-note chord detect system also included:<br />
C7 Cm Cm7<br />
- obligatory<br />
- can be omitted<br />
38
User Chords<br />
Chord Editor implemented in version 3 allows to easily change any factory chord to any fingering<br />
you want, and save edited chords within User Chord banks for future use.<br />
Being in any chordal mode click User Chords button to open Chord Editor window:<br />
Chord Editor<br />
Chord Editor window<br />
Select chord you want to edit by pressing keys on external MIDI keyboard, or by selecting<br />
Root/Type/Bass/Position in chord select boxes<br />
Editing chords<br />
• Click on fret to change/insert a note<br />
• Click Compare button to compare edited and initial chord<br />
• Click Add/Apply button to add edited chord to current bank<br />
• Click Delete button to remove the selected chord from current Bank.<br />
39
Note, that any User Chord lowest note will be used as Bass I Stroke for Pattern, Bass&Pick, and<br />
Bass&Chord layouts, regardless of Root note in the chord name/<br />
Auditioning chords<br />
a) Press button with speaker icon<br />
/Small button at the right with a dot symbol activates Auto audition mode (any loaded or selected<br />
chord will be played automatically) /<br />
b) Right-click fretboard and strum strings with a mouse.<br />
Saving User Chord Bank<br />
Press Save button, or rename bank and press Enter to save chord bank to Chord Library.<br />
Delete Bank from Library by pressing ‘Delete icon’.<br />
All user chord names will be displayed with ‘*’ symbol in the Info bar.<br />
User Chords view<br />
In the right part of Editor window you see the list of all user chords of all Banks you've created<br />
(except for current Bank selected in Bank view at the left), which allows you to compare edited<br />
chord fingerings from different Banks, as well as copy any user chord from one Bank to another by<br />
simply selecting chord in User Chord view list and pressing Add button.<br />
Note, the Bank you select in User Chord Bank combo box will be used for all modes working with<br />
chords.<br />
Exporting/Importing User Chord Banks<br />
You can export/import single Chord Banks as well as the whole User Chord Library by clicking<br />
button with triangle icon and selecting the appropriate item in pop up menu:<br />
If you want any Bank to load as default every time you run the plug-in, load the bank and check<br />
‘Set as default’ item in popup menu.<br />
40
PATTERN Global Mode<br />
Using <strong>MusicLab</strong> Rhythm Pattern Library and Pattern Manager<br />
<strong>MusicLab</strong> Rhythm Pattern Library is a unique collection of 1250 guitar accompaniment rhythm<br />
patterns classified by various musical categories, such as meter, music style, guitar technique,<br />
rhythmic feel, tempo range.<br />
Using the prerecorded rhythm patterns of <strong>MusicLab</strong> Pattern Library you can quickly create<br />
professionally sounding guitar accompaniment tracks for your songs. Then all you have to do is to<br />
choose the appropriate pattern(s) in RealLPC Pattern Manager, copy them to your host sequencer's<br />
MIDI track, start sequencer and play chord changes on a MIDI keyboard, or alternatively enter<br />
chords to a MIDI track using sequencer's editor.<br />
Pattern Manager<br />
RealLPC is equipped with powerful multi-functional built-in Pattern Manager allowing to easily<br />
audition rhythm patterns of <strong>MusicLab</strong> Pattern Library, quickly find the ones matching your musical<br />
needs, as well as drag'n'drop/export the chosen patterns directly to the host's MIDI track to use with<br />
your song.<br />
Pattern Manager Window<br />
Click Pattern button to switch on the Pattern Global mode and get access to Rhythm Pattern Library<br />
and Pattern Manager.<br />
Pattern mode window<br />
Within Pattern Global mode you can select any of Performance modes (Solo, Harmony, Chords,<br />
Bass&Chord, or Bass&Pick) by pressing the appropriate performance mode button. Note, that you<br />
can use rhythm patterns with all performance modes, the mode selection depends on what harmonic<br />
part you want to play with the rhythm patterns:<br />
• Select Chords, Bass&Chord, Bass&Pick modes for automatically constructed guitar<br />
chords<br />
• Select Harmony mode to perform intervals with strumming patterns<br />
• Select Solo mode to perform your own chords with strumming or picking patterns<br />
41
Click the arrow button in the upper left corner to open Pattern Library tree view.<br />
Finding Pattern in <strong>MusicLab</strong> Pattern Library<br />
Rhythm patterns are organized within Pattern Library tree view by Category folders and Style<br />
subfolders including sets of MIDI patterns. The name of each folder/subfolder contains short<br />
musical information helping you to quickly find patterns matching your song.<br />
For instance:<br />
Category name - Basic Strumming:<br />
- includes a number of guitar strumming Styles<br />
Style name - 4'4_Basic_S_8th_90-250:<br />
- contains Basic style rhythm patterns in 4'4 meter (_4'4_Basic_) featuring strumming technique<br />
(_S_) and 8th note rhythm feel (_8th_), usable within the 90-250 bpm tempo range (_90-250).<br />
Library Tree view. Style folder<br />
42
To read the details about ML Pattern library right-click on Pattern Library root folder, and select<br />
View Info item in popup menu.<br />
To read the additional information about Styles included with the Category right-click on Category<br />
folder and select View Info item in popup menu:<br />
Selecting Category and Style<br />
To find the appropriate pattern set in Pattern Library tree view choose Category folder and doubleclick<br />
the folder name to get access to the included Styles. Click the appropriate Style name to load<br />
the available pattern set to Pattern List pane.<br />
Pattern List<br />
All patterns of ML Pattern Library have unique names containing brief information as well, so you<br />
can easily identify them when using outside the Style folder.<br />
For instance:<br />
Pattern name - S13_Basic_4'4<br />
- indicates strumming technique used (S), pattern number (13_), and Style name (Basic_4'4)<br />
Selecting pattern<br />
Click on pattern name in the list to select it - pattern rhythmic contents will appear in Pattern view<br />
and it is ready to play.<br />
Pattern view graphically presents measures/beats as well as guitar 'Strokes' used in the current<br />
rhythm pattern. Differently colored 'Piano Roll' type bars and their vertical position allow to easily<br />
identify the stroke types: green bars present Full strums, red ones present Muted strums, blue ones<br />
43
present Slow strums, light green bars present Top strums, brown ones present individual 'string'<br />
picks (up strums bars of the same stroke type are in higher position than down strums):<br />
Auditioning Pattern<br />
Strumming Pattern<br />
Picking Pattern<br />
Host sequencer in stop mode (or RealLPC in standalone run)<br />
Press chord on your MIDI keyboard to trigger pattern playback that will be visualized by position<br />
cursor moving along the Pattern view. Pattern will perform your chord(s) until you release the keys.<br />
Pattern stops when you release the keys and starts from the beginning when you press chord again.<br />
Pattern will continue playing if you change chords legato way (if at least one key is constantly<br />
pressed).<br />
Press Latch button or MIDI Sustain Pedal to turn pattern playback to 'Latch' mode - in that case<br />
pattern will continue playing the last chord even if you release all chord keys.<br />
Host sequencer in playback mode<br />
Start your host sequencer. Now pattern will 'silently' follow host's playback until you press chord on<br />
a MIDI keyboard (or alternatively insert chord changes to MIDI track). Releasing chord keys mutes<br />
the performance. Pressing chord again will continue pattern playing in synch with your host’s<br />
tempo/beats.<br />
Press Latch button or Sustain Pedal to turn pattern playback to 'Latch' mode - in that case pattern<br />
will continue playing the last chord even if you release all chord keys.<br />
Note, that using sequencer in playback mode allows you to easily choose pattern(s) for your song<br />
by previously entering chords to a MIDI track and selecting patterns in Pattern Manager 'on the fly'<br />
along with the song.<br />
44
Controlling pattern playback<br />
Dynamics control<br />
Pattern Manager has powerful real time velocity control options allowing to drastically change<br />
pattern performance:<br />
Velo add - add/reduce velocity<br />
Chord - check to apply velocity of trigger chord to pattern dynamics (+/- velocity)<br />
P.B. - check to assign +/- velocity to Pitch Bender controller for continuous dynamics changes<br />
Random (velocity) - check to switch randomization on<br />
Click Pattern Settings button (the one at the right w/three dots picture) to adjust randomization<br />
parameters:<br />
• min box - minimum deviation range<br />
• max box - maximum deviation range<br />
• strength (%) - sensitivity of randomization, at 100% all pattern notes will be randomized<br />
Tempo Control<br />
Pattern Manager takes tempo value from the host sequencer, but you can make it twice lower or<br />
higher by simply selecting the appropriate item in Tempo combo box:<br />
Transferring Pattern to host's MIDI Track<br />
If you want to use more than one rhythm pattern for your song you have to copy the chosen patterns<br />
from Pattern Manager to MIDI track of your host sequencer. There are two ways to do that:<br />
Drag'n'Drop Pattern<br />
The simplest way to copy pattern to MIDI track is to drag'n'drop the selected pattern directly from<br />
Pattern view. To do this click on Pattern view and drag the pattern to the needed measure of a MIDI<br />
track.<br />
45
You can automatically multiply pattern by the appropriate number of cycles if you previously set<br />
the desired number of repetitions in D’n’D Repeat box found on Pattern Settings panel:<br />
Note. Velo add and Random parameters will be also applied to the exported pattern (MIDI file).<br />
Import Pattern to MIDI Track<br />
If your host doesn't support drag'n'drop MIDI data you can previously drag out pattern from Pattern<br />
view directly to Windows – it will be exported as a Standard MIDI file, and then import it to your<br />
sequencer. In Mac version: right-click on Pattern view and select 'Export to Desktop' in pop up<br />
menu. Alternatively you can import pattern right from RealLPC installation folder (by default:<br />
C:/Program Files/<strong>MusicLab</strong>/RealLPC/Loops/Pattern Library), but in that case you get single<br />
original pattern and you have to multiply it manually in a MIDI track of your host.<br />
Using Rhythm Patterns in a MIDI Track<br />
When the appropriate rhythm patterns for your song parts are successfully found in Pattern Manager<br />
and copied to the host's MIDI track, press Track button to cancel pattern loaded in Pattern Manager<br />
(it will be grayed out) and work with pattern on MIDI track only.<br />
There are two ways of creating guitar part with the help of rhythm patterns playing from MIDI track<br />
to RealLPC: real-time and non real-time methods.<br />
1. Non real-time method<br />
• Create MIDI track for chords, output it to RealLPC, and enter chord changes for you guitar<br />
part (step record chords from your MIDI keyboard or manually enter notes via sequencer’s<br />
editor)<br />
• Start your sequencer to listen to the ready part.<br />
2. Real-time method<br />
• Create MIDI track for chords, output it to RealLPC<br />
• Start sequencer and play/record chord changes to RealLPC from your MIDI keyboard<br />
Real-time method is more intuitive and allows to control pattern playback adding various<br />
expressive adjustments to the performance.<br />
46
Controlling pattern playback<br />
You can control pattern playing from MIDI track with the help of chords played on a MIDI<br />
keyboard by pressing and releasing keys, using Latch button (or Sustain Pedal), and also by<br />
triggering Slow Strum (Velocity Switch FX).<br />
Latch Mode (Sustain Pedal)<br />
With Latch button disabled pattern will play only while you are holding the chord on your MIDI<br />
keyboard, and it will be muted when you release the keys. This allows you to play guitar pattern<br />
here and there along with the song. With Latch button (or Sustain Pedal) pressed pattern will<br />
continue playing even if you release the keys.<br />
Slow Strum<br />
Use Slow Strum velocity switch FX to add syncopes and accents to pattern playback:<br />
• Temporarily mute pattern by triggering Slow Strum (the time window can be adjusted by<br />
'SlowZone' Automation parameter)<br />
• Completely stop pattern by triggering Slow Strum and quickly releasing the keys (to stop<br />
Slow Strum sound press the Mute key (Black) of the left Repeat zone). To continue pattern<br />
playback press the chord again.<br />
Note. With Latch button (Sustain Pedal) pressed you can't completely stop pattern by triggering<br />
Slow Strum and releasing the keys.<br />
47
Creating Custom Styles for Pattern Library<br />
Organizing Existing Patterns in Custom Styles<br />
You can create your own pattern sets by copying the favorite patterns taken from the ML Pattern<br />
Library and organizing them as custom Styles within Library tree view for future use:<br />
• Select pattern you are going to copy to your new Style - it will appear in Pattern view<br />
• Right-click on a Category folder or Style subfolder of the Tree view and select Add Style in<br />
pop up menu. Name the newly created empty folder (the Pattern List pane will be empty)<br />
• Press 'Add' button under Pattern List pane to copy the current pattern to your new Style<br />
folder<br />
• Find and audition other patterns, and copy them one by one to the new Style using the same<br />
method<br />
You can also delete/rename Style folders by right-clicking on it and selecting the appropriate item<br />
in popup menu.<br />
Creating Custom Patterns<br />
RealLPC rhythm patterns are single track Standard MIDI files (SMF format 0) recorded with<br />
special Stroke Map notes, so advanced users can edit the existing patterns or create their own<br />
patterns from scratch in the host's MIDI track, and then save/export them as SMF directly to Pattern<br />
Library folder for future use (C:\Program Files\<strong>MusicLab</strong>\RealLPC\Loops).<br />
Guitar Stroke Map incorporated in RealLPC allows to use up to 22 MIDI notes in the lowest octave<br />
range (from C#-2 to A#-1) for emulating a number of guitar techniques (Strokes) within a MIDI<br />
rhythm pattern. So you can use the Stroke Map notes for creating your own rhythm patterns<br />
including various guitar 'Strokes', such as chord strums (up/down), slow strums (up/down),<br />
individual string picks, bass note pick, muted strums (up/down), chord slides (using chromatic<br />
strums), etc.<br />
48
Strumming Pattern in MIDI track<br />
49
RealLPC Stroke Map<br />
Note # Note name Stroke name<br />
22 A#-1 "Slow Upstrum"<br />
21 A -1 "Slow Downstrum"<br />
20 G#-1 "Muted Upstrum"<br />
19 G -1 "Muted Downstrum"<br />
18 F#-1 "Full Upstrum"<br />
17 F -1 "Full Downstrum"<br />
16 E -1 "Full Downstrum 1 semi-tone lower"<br />
15 D#-1 "Full Downstrum 2 semi-tones lower"<br />
14 D -1 "Full Downstrum 3 semi-tones lower"<br />
13 C#-1 "1st string"<br />
12 C -1 "2nd string"<br />
11 B -2 "3rd string"<br />
10 A#-2 "4th string"<br />
09 A -2 "Bass I"<br />
08 G#-2 "Bass II"<br />
07 G -2 "Muted Top Upstrum"<br />
06 F#-2 "Muted Top Downstrum"<br />
05 F -2 "Top Upstrum"<br />
04 E -2 "Top Downstrum"<br />
03 D#-2 "Top Downstrum 1 semi-tone lower"<br />
02 D -2 "Top Downstrum 2 semi-tones lower"<br />
01 C#-2 "Top Downstrum 3 semi-tones lower"<br />
Top strum - strum on the 3-4 higher strings (Bass strings omitted)<br />
50
Parameter Automation MIDI CC and VST Map<br />
RealLPC MIDI CC # VST name<br />
Output<br />
Volume 7 Volume<br />
EQ, High 29 EQ-High<br />
EQ, Low 30 EQ-Low<br />
MIDI Out, select Outmode<br />
Tune<br />
Pitch, Coarse 12 PtchCrse<br />
Pitch, Fine Tune 13 PtchFine<br />
Modulation, Depth 14 ModDepth<br />
Modulation, Freq 15 ModFreq<br />
Mixer<br />
Mixer_Muted_sound, Volume 20 MxMuted<br />
Mixer_Slow_Strum, Volume 21 MxSlStrm<br />
Mixer_Switch_FX, Volume 22 MxKeyFx<br />
Mixer_FretNoise, on/off, 23 MxFrtN_<br />
Mixer_FretNoise, Volume 24 MxFrtNse<br />
Mixer_ReleaseNoise, on/off 25 MxRelN_<br />
Mixer_ReleaseNoise, Volume 26 MxRelNse<br />
Mixer_Pick/Noise, on/off 27 MxPckN_<br />
Mixer_Pick/Noise, Volume 28 MxPckNse<br />
Wah-Wah<br />
Wah-Wah, On/Off 47 WahOnOff<br />
Wah-Wah_mode, select 46 WahMode<br />
Common<br />
Alter_sample, mode 52 AltSmple<br />
Accent_High_Threshold 51 VelTrshH<br />
Accent_Low Threshold 53 VelTrshL<br />
Performance_Mode, select 54 Mode<br />
Pattern mode on/off 16 PattrnOn<br />
Release_Time 55 RlseTime<br />
Attack_Time 49 AtckTime<br />
Strum_Time 56 StrmTime<br />
Pick_Position, select 50 PickPos<br />
Fret_Position, select 78 FretPos<br />
Auto_Fret_Position, on/off 79 AutoFret<br />
Hold, on/off 64 Hold<br />
Controllers<br />
Pitch_BenderUp, Mode 57 PBupMode<br />
Pitch_BenderDown, Mode 48 PBdnMode<br />
PBender_to_Slide, Range 58 PBSldRng<br />
51
PBender_to_Pitch, Range 59 PBPtcRng<br />
Modulation_Wheel, Mode 60 WhMode<br />
ModWheel_to_Slide, Range 61 WhSldRng<br />
ModWheel_to_Pitch, Range 62 WhPtcRng<br />
Aftertouch, Mode 75 AtchMode<br />
Aftertouch_to_Pitch, Range 76 AtchRng<br />
Velocity_Curve, select 77 VelCurve<br />
Velocity Switch FX (non-Solo)<br />
Velo_Switch_Slide_mode, select 85 VelSlide<br />
VelSw_SlideUp, Velo 86 SldUpVel<br />
VelSw_SlideUp, Steps 87 SldUpStp<br />
VelSw_SlideUp, Time 88 SldUpTim<br />
VelSw_SlideDown, Velo 89 SldDnVel<br />
VelSw_SlideDown, Steps 90 SldDnStp<br />
VelSw_SlideDown, Time 102 SldDnTim<br />
Slow_Strum_on_high_velo, select 112 SlStrmHi<br />
Slow_Strum_HighVel, Velo 113 SlStrHVe<br />
Slow_Strum_HighVel, Speed 114 SlStrHSp<br />
Slow_Strum_on_low_velo, select 115 SlStrLow<br />
Slow_Strum_LowVel, Velo 116 SlStrLVe<br />
Slow_Strum_LowVel, Speed 117 SlStrLSp<br />
Mode Controls<br />
Silent Mode, on/off 110 Silent<br />
Chord Position, select 111 ChordPos<br />
Chords/Bass, on/off 80 ChrdBass<br />
Alter_Bass, on/off 118 ChdAltBs<br />
Bass_Mono, on/off 119 ChdMnoBs<br />
Chords_Strings, Upper, select 6 ChdStrU<br />
Chords_Strings, Lower, select 3 ChdStrL<br />
Bass&Chord_mode_Strings#, select 9 BnCStr#<br />
Harmony_Mode_Interval, select 31 HrmIntr1<br />
Solo_FX_HammerOn, select 35 SolFxHO<br />
Solo_FX_HammerOn, Steps 36 HOSteps<br />
Solo_Legato, on/off 18 Legato<br />
Solo_BassZone, on/off 40 BassZone<br />
Solo_BassZone, rangeHigh 41 BasRngUp<br />
Solo_BassZone, rangeLow 44 BasRngDn<br />
Slow Strum time zone (Pattern) 120 Slowzone<br />
Pattern, Track mode on/off 17 TrackMod<br />
52
MIDI CC Automation, value -> parameter map<br />
CC#3, ChdStrL CC#12, PtchCrse CC#41, BassRang<br />
0-13 --> 1 0-2 --> -12 0-1 --> E1<br />
13-38 --> 2 3-7 --> -11 2-5 --> F1<br />
39-63 --> 3 8-13 --> -10 6-8 --> F#1<br />
64-88 --> 4 14-18 --> -9 9-12 --> G1<br />
89-114 --> 5 19-23 --> -8 13-15 --> G#1<br />
115-127 --> 6 24-29 --> -7 16-19 --> A1<br />
CC#6, ChdStrU 30-34 --> -6 20-22 --> A#1<br />
0-13 --> 1 35-39 --> -5 23-26 --> B1<br />
13-38 --> 2 40-44 --> -4 27-29 --> C2<br />
39-63 --> 3 45-50 --> -3 30-33 --> C#2<br />
64-88 --> 4 51-55 --> -2 34-37 --> D2<br />
89-114 --> 5 56-60 --> -1 38-40 --> D#2<br />
115-127 --> 6 61-66 --> 0 41-44 --> E2<br />
CC#9, BnCStr# 67-71 --> 1 45-47 --> F2<br />
0-21 --> 2 72-76 --> 2 48-51 --> F#2<br />
22-63 --> 3 77-82 --> 3 52-54 --> G2<br />
64-105 --> 4 83-87 --> 4 55-58 --> G#2<br />
106-127 --> 5 88-92 --> 5 59-61 --> A2<br />
CC#31, HrmIntrl 93-97 --> 6 62-65 --> A#2<br />
0-9 --> 4th down 98-103 --> 7 66-68 --> B2<br />
10-27 --> 5th up 104-108 --> 8 69-72 --> C3<br />
28-45 --> Octave 109-113 --> 9 73-75 --> C#3<br />
46-63 --> Power1 114-119 --> 10 76-79 --> D3<br />
64-81 --> Power2 120-124 --> 11 80-82 --> D#3<br />
82-127 --> 2 Octave 125-127 --> 12 83-86 --> E3<br />
CC#36, HOSteps CC#13, PtchFine 87-89 --> F3<br />
0-5 --> 1 64-127 --> 0-(+100c) 90-93 --> F#3<br />
6-17 --> 2 64 --> 0 94-97 --> G3<br />
18-28 --> 3 0-64 --> 0-(-100c) 98-100 --> G#3<br />
29-40 --> 4 CC#46, WahMode 101-104 --> A3<br />
41-51 --> 5 0-22 --> MidiCC 105-107 --> A#<br />
52-63 --> 6 23-63 --> Auto(Pos) 108-111 --> B3<br />
64-75 --> 7 64-86 --> Auto(Neg) 112-114 --> C4<br />
76-86 --> 8 87-127 --> Modulation 115-118 --> C#4<br />
87-98 --> 9 CC#52, AltSmple 119-121 --> D4<br />
99-109 --> 10 0-15 --> 1 122-125 --> D#4<br />
110-121 --> 11 16-47 --> 2 126-127 --> E4<br />
122-127 --> 12 48-79 --> 3<br />
80-111 --> 4<br />
112-127 --> 5<br />
CC#48, PBdnMode CC#58, PBSldRng CC#60, WhMode<br />
0-10 --> As up 0-5 --> 1 0-15 --> Off<br />
11-31 --> Off 6-17 --> 2 16-47 --> Slide<br />
32-52 --> Slide 18-28 --> 3 48-79 --> Pitch<br />
53-74 --> Pitch 29-40 --> 4 80111 --> Modulation<br />
75-95 --> VeloAdd 41-51 --> 5 112-127 --> MonoBend<br />
96-116 --> MonoBend 52-63 --> 6 CC#62, WhPtcRng<br />
117-127 --> Sustainer 64-75 --> 7 0-4 --> 12<br />
CC#50, PickPos 76-86 --> 8 5-13 --> 11<br />
0-4 --> -7 87-98 --> 9 14-22 --> 10<br />
5-13 --> -6 99-109 --> 10 23-31 --> 9<br />
53
14-22 --> -5 110-121 --> 11 32-40 --> 8<br />
23-31 --> -4 122-127 --> 12 41-49 --> 7<br />
32-40 --> -3 CC#59, PBPtcRng 50-58 --> 6<br />
41-49 --> -2 0-4 --> 12 59-68 --> 5<br />
50-58 --> -1 5-13 --> 11 69-77 --> 4<br />
59-68 --> 0 14-22 --> 10 78-86 --> 3<br />
69-77 --> 1 23-31 --> 9 87-95 --> 2<br />
78-86 --> 2 32-40 --> 8 96-104 --> 1<br />
87-95 --> 3 41-49 --> 7 105-113 --> 1/2<br />
96-104 --> 4 50-58 --> 6 114-122 --> 1/4<br />
105-113 --> 5 59-68 --> 5 123-127 --> 1/8<br />
114-122 --> 6 69-77 --> 4 CC#75, AtchMode<br />
123-127 --> 7 78-86 --> 3 0-15 --> Off<br />
CC#54, Mode 87-95 --> 2 16-47 --> Pitch<br />
0-12 --> Solo 96-104 --> 1 48-79 --> Modulation<br />
13-37 --> Harmony 105-113 --> 1/2 80-111 --> Sustainer<br />
38-63 --> Chords 114-122 --> 1/4 112-127 --> Feedbacker<br />
64-88 --> BassChord 123-127 --> 1/8 CC#76, AtchRng<br />
89-114 --> BassPick CC#61, WhSldRng 0-15 --> 2<br />
115-127 --> Direct 0-5 --> 1 16-47 --> 1<br />
CC#57, PBupMode 6-17 --> 2 48-79 --> 1/2<br />
0-12 --> Off 18-28 --> 3 80-11 --> 1/4<br />
13-38 --> Slide 29-40 --> 4 112-127 --> 1/8<br />
39-63 --> Pitch 41-51 --> 5 CC#77, VelCurve<br />
64-88 --> VeloAdd 52-63 --> 6 0-21 --> 1<br />
89-114 --> MonoBend 64-75 --> 7 22-63 --> 2<br />
115-127 --> Sustainer 76-86 --> 8 64-105 --> 3<br />
87-98 --> 9 106-127 --> 4<br />
99-109 --> 10<br />
110-121 --> 11<br />
122-127 --> 12<br />
CC#78, FretPos CC#85, VelSlide CC#90, SldDnStp<br />
0-3 --> 0 0-31 --> off 0-5 --> 1<br />
4-10 --> 1 32-95 --> up 6-17 --> 2<br />
11-17 --> 2 96-127 --> down 18-28 --> 3<br />
18-24 --> 3 CC#87, SldUpStp 29-40 --> 4<br />
25-31 --> 4 0-5 --> 1 41-51 --> 5<br />
32-38 --> 5 6-17 --> 2 52-63 --> 6<br />
39-45 --> 6 18-28 --> 3 64-75 --> 7<br />
46-52 --> 7 29-40 --> 4 76-86 --> 8<br />
53-59 --> 8 41-51 --> 5 87-98 --> 9<br />
60-67 --> 9 52-63 --> 6 99-109 --> 10<br />
68-74 --> 10 64-75 --> 7 110-121 --> 11<br />
75-81 --> 11 76-86 --> 8 122-127 --> 12<br />
82-88 --> 12 87-98 --> 9 CC#111, ChordPos<br />
89-95 --> 13 99-109 --> 10 0-15 --> I<br />
96-102 --> 14 110-121 --> 11 16-47 --> II<br />
103-109 --> 15 122-127 --> 12 48-79 --> III<br />
110-116 --> 16 80-111 --> IV<br />
117-123 --> 17 112-127 --> Kbrd<br />
124-127 --> 18<br />
54
JOYSTICK Global Mode<br />
Overview<br />
Joystick Global mode window<br />
The most popular guitar accompaniment technique is chord strumming.<br />
All virtual instruments, including the guitar ones, are intended to use with keyboard controllers.<br />
Unfortunately physical aspects of piano playing technique do not allow to naturally emulate right<br />
hand up/down movements of guitarist, which makes it extremely difficult to perform authentic<br />
guitar strumming rhythms on a keyboard. On the other part even the entry-level guitarist can easily<br />
master basic strumming on his guitar, though facing another difficulty - time-consuming course of<br />
learning myriad of chord fingerings, as well as painful physical training to properly press strings<br />
with the left hand fingers.<br />
Fortunately with our unique Struminator technology implemented in RealGuitar/Strat/LPC 3.0<br />
Joystick mode, allowing using alternative guitar-shaped MIDI controller for chord strumming, the<br />
problem's gone. It successfully combines the convenience of RealLPC chording system with the<br />
ease of normal guitar right hand strumming technique.<br />
Joystick mode utilizes two-hand playing principle very close to guitar playing technique:<br />
• Switching chords/strings with left hand (pressing and holding down Fret buttons)<br />
• Strumming chords/strings with the right hand (pressing Strum bar down/up)<br />
• Articulating chords/strings (releasing Frets to cut off a chord/note as it is playing)<br />
• Playing Muted chords/notes (pressing Strum bar with all Frets released)<br />
Which guitar controller?<br />
PlayStation 3 Guitar Hero World Tour/Guitar Hero 5 guitar controller is the best fully functional<br />
device to use both on Mac and PC (used on our Demo videos).<br />
Note, no game console needed, only USB wireless receiver.<br />
Other PS3 Guitar Hero guitar models will work as well, but they differ in Star Power (BACK)<br />
button appearance, and doesn't have Slider bar. Star Power (BACK) button is multi-functional in<br />
Joystick mode layout, so its shape, location, and pressing force is important for the playability of<br />
the controller.<br />
55
All in all any Guitar Hero controller model allows to perform basic techniques with Fret buttons and<br />
Strum Bar, though limited in functionality.<br />
Connecting Guitar Hero controller to RealLPC<br />
After installing RealLPC 3:<br />
• Plug the USB wireless receiver/dongle of the guitar controller into USB and connect it with the<br />
controller<br />
• Run your DAW and check if ‘Game controller’ input appears among its MIDI IN devices<br />
• Run RealLPC 3 instrument in the DAW<br />
• Create MIDI track and output it to RealLPC 3<br />
• Select Omni MIDI input for this track to get MIDI both from guitar controller and your MIDI<br />
keyboard. In case your DAW doesn’t support MIDI Omni input you have to create two MIDI<br />
tracks outputted to the same RealLPC instance, one for game controller input and second for<br />
MIDI keyboard input<br />
• In RealLPC 3 window press Joystick button to switch on the Joystick mode<br />
To check the correct connection: pressing Fret buttons on the guitar controller should light up the<br />
appropriate virtual Fret buttons, as well as lifting/lowering the controller fretboard should change<br />
value displayed in the Tilt box:<br />
56
Start<br />
buttons<br />
Star Power<br />
(BACK) button<br />
Guitar controller Layout<br />
Whammy Bar<br />
Strum Bar<br />
Buttons functionality<br />
Basic Techniques:<br />
Frets (Fret buttons)<br />
Directional Pad<br />
Slider Bar<br />
Frets<br />
• Press/release to switch/articulate chords (ColorTabs, SmartStrums modes), strings<br />
(SmartStrings mode)<br />
• Tap to trigger switchable Harmonics FX<br />
• Control chord position/string layers, or dynamics (SmartStrums mode)<br />
Strum bar<br />
• Press down/up to trigger strums/mutes/string picks<br />
• Hold to switch on Harmonics FX for Fret taps<br />
• Hold to switch on Hammer-On/Pull-Off for legato Fret taps (SmartStrings mode)<br />
Tilt sensors (lifting/lowering the fretboard)<br />
• Control dynamics (add/reduce output velocity of all Strokes/FXs)<br />
• Switch on the assignable ‘Star Power on Tilt’ FXs (SmartStrings mode)<br />
• Switch on ‘Modulation on Hold’ FX (SmartStrings mode)<br />
Tilt<br />
Tilt<br />
57
Advanced Techniques:<br />
Whammy bar<br />
• Press to produce pitch bending, or<br />
• Press to switch on the assignable Strokes/FXs<br />
Star Power (BACK) button<br />
• Press to trigger assignable Strokes/FXs<br />
• Produce Accent (add velocity) for any assigned Stroke/FX<br />
• Hold to switch on Harmonics FX for Fret taps/Strum bar assignable Strokes<br />
• Press w/o Frets to trigger Mutes or Scrapes<br />
Slider bar (sensor pads)<br />
• Touch/slide to trigger individual strings<br />
Directional pad<br />
• Press to the right or left to switch on Harmonics FX for Fret taps, or to navigate through<br />
String Sequences list (ColorTabs, SmartStrums modes)<br />
START buttons (remote control)<br />
While holding down Frets press START button for:<br />
a) selecting Chord Position<br />
(1+2) + Start => Position I<br />
(2+3) + Start => Position II<br />
(3+4) + Start => Position III<br />
(4+5) + Start => Position IV<br />
b) selecting Strum bar Function (ColorTabs, SmartStrum modes)<br />
1 + Start => Strum<br />
2 + Start => Bass&Strum<br />
3 + Start => Picking 1<br />
4 + Start => Picking 2<br />
5 + Start => Picking 3<br />
58
Joystick Performance Modes<br />
Press Joystick button to switch on the Joystick Global mode:<br />
Joystick mode includes three basic Playing Modes: ColorTabs, SmartStrums, and SmartStrings<br />
utilizing different methods of switching chords (manual or automatic) and playing rhythm with the<br />
Strum bar.<br />
ColorTabs mode (manual chord changes)<br />
Chord Tab<br />
Press ColorTabs tab to switch on the ColorTabs mode<br />
ColorTabs mode window<br />
In the lower part of ColorTabs window you see a set of chord cells presenting various Fret schemes<br />
with a chord name on each cell. In fact the cells are chord fingerings allowing to switch chords by<br />
pressing various Fret button combinations. Each set is saved as individual Chord Tab within the<br />
internal Chord Tab Library.<br />
Load Chord Tab from the Tabs list (the default Tab is loaded on switching on the ColorTabs mode):<br />
59
ColorTabs Mode Playing Techniques<br />
Frets Function. Switching Chords<br />
In this mode Fret buttons are used to switch and articulate chords.<br />
To switch a chord press Fret buttons combination on guitar controller corresponding to the needed<br />
chord cell, and then press Strum bar to play the chord. Release Frets to mute the sound.<br />
Follow fret schemes displayed on chord cells to switch between chords available in the current<br />
Chord Tab.<br />
Strum Bar Function. Playing Rhythm<br />
Pressing Strum bar down/up lets you perform chord switched with Fret buttons using various guitar<br />
techniques: Strum, Bass&Strum, and Picking.<br />
Select the playing technique in Strum bar Function menu:<br />
Strum bar Playing Techniques<br />
Strum<br />
Pressing Strum bar Down/Up triggers DownStrum/UpStrum of the chord switched by Frets.<br />
Pressing Strum bar Down/Up with all Frets released triggers Muted Strums Down/Up of the last<br />
played chord.<br />
Bass&Strum<br />
Strum bar Down triggers Bass I once on chord change and/or after you release all Fret buttons, and<br />
will continue triggering DownStrums of the same chord until you change the chord or release Fret<br />
buttons.<br />
Activating Alt.Bass button allows to automatically alternate between Bass I and Bass II with each<br />
Strum bar Down.<br />
Strum bar Up triggers UpStrums all the time.<br />
Picking<br />
With Picking function Strum bar works differently, according to its name.<br />
Strum bar Down triggers Bass I of the current chord all the time.<br />
Activating Alt.Bass button allows to automatically alternate between Bass I and Bass II.<br />
Strum bar Ups sequentially trigger individual strings (chord voices) in the order specified by<br />
selected String Sequence. Click on Sequence combo box to select String Sequence in the popup list:<br />
60
String Sequence<br />
Selecting String Sequence<br />
String Sequence is a special tab presenting the order of strings you can pick step-by-step with<br />
every Strum bar Up stroke. For instance:<br />
3-1-2 sequence will trigger 3rd string-> 1st string-> 2nd string picking pattern.<br />
Continuous Strum bar Ups will cycle String Sequence until you press Strum bar Down which will<br />
trigger Bass I note and reset String Sequence to the first step.<br />
Creating String Sequence<br />
String Sequence is a plain text data included in Sequences.txt file (found in the installation<br />
directory):<br />
You can open/save this file in any text editor and easily edit/create your own picking patterns by<br />
simply typing the needed string numbers in a row separated by ‘-’ symbol.<br />
You may use Bass I and Bass II picks in a Sequence by entering B1, B2 symbols, as well as 2 or<br />
more simultaneous string picks within single step by entering string numbers in square brackets<br />
with ‘+’ symbol between them:<br />
3-[1+2] sequence will trigger 3rd string->1+2 strings picking pattern.<br />
If you name the Sequence you’ll see its name instead of row of numbers in the Sequences popup<br />
list. To do this simply type the name in braces at the right, e.g.:<br />
3-1-2-3-1 {Easy arpeggio} will show up in the menu list as ‘Easy arpeggio’.<br />
61
Strum bar Function settings<br />
Note, that each of 5 Strum bar Function selections, Strum, Bass&Strum, Picking1, Picking2,<br />
Picking3 has independent settings, automatically saved within the engine on going to another<br />
function or mode, and are saved within the DAW project as well.<br />
Strum bar Function remote selection<br />
You can remotely select Strum bar Playing Technique directly from the guitar controller by holding<br />
different Frets and pressing START button:<br />
1 + START -> Strum<br />
2 + START -> Bass&Strum<br />
3 + START -> Picking 1<br />
4 + START -> Picking 2<br />
5 + START -> Picking 3<br />
Chord Tab Editor. Creating Chord Tab<br />
Press Edit button (the one with a pencil picture) to open Chord Tab Editor window showing 31 cells<br />
with all possible Fret combinations:<br />
Chord Tab Editor<br />
Assigning chords to Fret schemes<br />
Click on the chord cell with the needed Fret scheme to select it.<br />
Select Root note, chord type, /Bass note, Chord Position in the appropriate chord boxes, and full<br />
chord name will appear on the cell:<br />
62
Assign as many chords as you need for the song (up to 31 available)<br />
Editing Chord Tab<br />
Tab Editor allows to copy/paste, clear, disable single chords, re-order, transpose and change<br />
position for all chords from the right-click context menu:<br />
/Note, that disabled cells will be greyed out and displayed only in Tab Editor/<br />
Saving Chord Tab<br />
Click on Tabs combo box, type in the name and press Enter to save your Tab (or simply press Save<br />
icon). To delete Chord Tab press Delete button:<br />
Save, Delete buttons<br />
You can import/export single Chord Tab or the whole Tab Library using File button (the one with<br />
triangle icon):<br />
63
Transposing Chord Tab (automated)<br />
To transpose all chords of the TAB simply press/enter the appropriate MIDI note in Repeat zone (C<br />
through B):<br />
C => 0<br />
C# => +1<br />
D => +2<br />
D# => +3<br />
etc.<br />
Universal Chord Tab<br />
For Joystick (Struminator) mode fans we have developed a Universal Chord Tab letting you<br />
perform guitar accompaniments to countless simple songs in ANY key within the single Chord Tab,<br />
using just 5 Fret buttons of guitar controller for chord changes.<br />
In addition to Strum bar guitar performance techniques implemented in RealLPC 3 the Universal<br />
Chord Tab turns Guitar Hero game controller into a new harmonic musical instrument for<br />
performing song backgrounds, as well as a powerful song-writing tool for your future masterpieces.<br />
For details refer to the Appendix section, <strong>MusicLab</strong> Universal Chord Tab.<br />
64
SmartStrums mode (automatic chord changes)<br />
Press SmartStrums tab to switch on the SmartStrums mode:<br />
Chords<br />
SmartStrums mode window<br />
Insert chords in a MIDI track and chord changes will automatically sent to RealLPC engine along<br />
with the song, so you simply play rhythm with Strum bar and articulate current chord with Fret<br />
buttons.<br />
You may need to shift chord track or single chords ahead to anticipate chord changes when playing<br />
rhythm.<br />
If you want to use /Bass chords in a song enter Bass note octave or more lower basic chord notes to<br />
let chord detect engine interpret such a chord as /Bass chord.<br />
Frets Function. Articulating Chords<br />
In addition to articulating (sustain/release) chords Fret buttons may control either Chord<br />
Position/String layers, or Velocity (dynamics) of articulated chords at your choice.<br />
Position/String layers control:<br />
Fret 1 = Position I, lower strings<br />
Fret 2 = Position I, upper strings<br />
Frets (1+2) = Position I, full chord<br />
Frets (2+3) = Position II, full chord<br />
Fret 3 = Position II, upper strings<br />
Frets (3+4) = Position III, full chord<br />
Fret 4 = Position III, upper strings<br />
Frets (4+5) = Position IV, full chord<br />
Fret 5 = Position IV, upper strings<br />
Lower and upper strings strums can be triggered by Strum bar with Strum function only.<br />
65
Velocity (dynamics) control:<br />
Any single Fret articulates full chord in current chord position<br />
Fret 5 adds velocity, while Frets 3, 2, and 1 proportionally reduce velocity of played chords<br />
Strum Bar Function. Playing Rhythm.<br />
In SmartStrums mode Strum bar works exactly the same way as in ColorTabs mode.<br />
Refer to ColorTabs mode, ‘Strum bar Function. Playing Rhythm’ Chapter.<br />
66
SmartStrings mode (automatic chord changes)<br />
Press SmartStrings tab to switch on the SmartStrings mode:<br />
Chords<br />
SmartStrings mode window<br />
Insert chord changes in a MIDI track and they will be automatically sent to RealLPC engine along<br />
with the song.<br />
Basic Playing techniques<br />
Press Frets to select strings you want to play (Frets from left through right correspond to Bass I-4th-<br />
3rd-2nd-1st strings).<br />
Play selected string(s) by pressing Strum bar.<br />
Holding any Fret allows to sustain next played strings, while releasing the initial Fret will cut off all<br />
sustaining notes.<br />
Pressing Strum Bar with released Frets triggers muted sound of previously played note(s)<br />
Producing Hammer-On/Pull-Off<br />
SmartStrings mode not only allows you to play chord notes (voices) by triggering different strings<br />
with Strum bar, but diatonic (non-chordal) notes as well using Hammer-On/Pull-Off techniques.<br />
Click Hammer-On on Hold LED to activate it:<br />
To produce Hammer-On:<br />
• Press and hold Fret to select a string<br />
• Press Strum bar to trigger selected string(s)<br />
• While holding down Strum bar and Fret, tap the right neighbor Fret to trigger Hammer-On<br />
• While holding down Strum bar, release the newly tapped Fret to trigger Pull-Off to the<br />
initial chord note<br />
To produce Pull-Off:<br />
• Press and hold Fret to select a string<br />
• Press Strum bar to trigger selected string(s)<br />
• While holding down Strum bar and Fret, tap the left neighbor Fret button to trigger Pull-Off<br />
67
• While holding down Strum bar release the newly tapped Fret to trigger Hammer-On to the<br />
initial chord note<br />
Diatonic Scale for Hammer-Ons/Pull-Offs<br />
Hammer-Ons and Pull-Offs trigger diatonic (non-chordal) notes which are the nearest to the initial<br />
chord note (upper for Hammer-On and lower for Pull-Off). To let the engine ‘know’ non-chordal<br />
notes you must previously assign the appropriate major or minor diatonic scale for the whole song<br />
or for the groups of chords if needed.<br />
E.g. you have C-Dm-G7 chord sequence. Assigning C major scale for the chord group you’ll get the<br />
following Hammer-Ons for each chord note:<br />
C chord: C->D, E->F, G->A<br />
Dm chord: D->E, F->G, A->C<br />
G7 chord: G->A, B->C, D->E, F->G<br />
Pull-Offs will use the same diatonic notes but lower the initial chord notes<br />
Assigning Diatonic Scale<br />
There are two ways to assign diatonic scale, <strong>Manual</strong> and Automatic:<br />
1. <strong>Manual</strong>ly select Root note and scale type for the entire song in the Scale combo boxes:<br />
2. If you need various scales within the song you can use MIDI CC Automation to change root<br />
note and scale type in the needed measure(s) of the song<br />
Automating Root note selection:<br />
MIDI CC#91 values to Root note (C through B, by tens)<br />
1-9 = C<br />
10-19 = C#(Db)<br />
20-29 = D<br />
30-39 = D#(Eb)<br />
etc..<br />
Automating scale type selection:<br />
MIDI CC#92 values to scale type (by tens)<br />
1-9 = major<br />
10-19 = minor<br />
68
Additional Techniques/Effects/Sounds<br />
While main buttons, Frets and Strum bar allow to easily articulate chords and chord notes, and<br />
produce basic playing techniques, you can use other buttons and controls implemented in Guitar<br />
Hero controller to improve the performance by adding a number of effects and sounds.<br />
Star Power button FXs (SmartStrings mode)<br />
Star Power (global):<br />
• Slide Up - triggers automatic slide up TO the played note(s)<br />
• Slide Down - triggers automatic slide down FROM the played note(s)<br />
• Bend - triggers automatic bend up TO the played note(s)<br />
• Reverse Bend - triggers automatic bend down TO the played note(s)<br />
• Unison Bend - triggers automatic Unison Bend TO the played note(s)<br />
• Slow Strum - triggers Slow Strum of the current chord<br />
Star Power on Tilt:<br />
• hi - triggers the selected FX with the fretboard position higher the value set in Tilt numeric<br />
box<br />
• lo - triggers the selected FX with the fretboard position lower the value set in Tilt numeric<br />
box<br />
Star Power on Hold:<br />
When activated lets you tap Harmonics with Frets while holding Star Power (BACK) button<br />
pressed.<br />
69
Star Power button FXs (ColorTabs, SmartStrums modes)<br />
Star Power:<br />
• As Strum bar - duplicates Strum Bar, letting you produce Accent stroke<br />
• Slow Strum - triggers Slow Strum<br />
• Bass I - triggers Bass I of current chord<br />
• Lower Strings - triggers lower string strum of current chord<br />
• Slide 1 - triggers automatic 1-step slide up to current chord<br />
• Slide 2 - triggers automatic 2-step slide up to current chord<br />
• Bass I + String 1 - triggers Bass I and string 1 simultaneously<br />
Star Power on Hold:<br />
• Off - disabled<br />
• Harmonics - holding Star Power (BACK) lets you tap Harmonics with Frets<br />
• Slow Strum - holding Star Power (BACK) lets you play Slow Strum Down/Up with Strum<br />
bar<br />
• Lower Strings - holding Star Power (BACK) lets you play Lower String Strum Down/Up<br />
with Strum bar<br />
Timing Controls:<br />
You can adjust Slow Strum time and Slide time for Strokes assigned on Star Power (BACK) button<br />
with the appropriate control:<br />
70
Whammy bar FXs<br />
• Off - disabled<br />
• Pitch Up 1 - Pitch bend up to semitone<br />
• Pitch Up 2 - Pitch bend up to 2 semitones<br />
• Pitch Down 1 - Pitch bend down to semitone<br />
• Pitch Down 2 - Pitch bend down to 2 semitones<br />
• Modulation - switches on Modulation CC<br />
• Harmonics - switches on Harmonics FX playable by Fret taps<br />
• Slow Strum - switches on Slow Strum FX playable by Strum bar<br />
• Accent - switches on the Accent stroke playable by Strum bar (set Accent velocity value in<br />
Settings panel)<br />
Directional pad FXs<br />
• Harmonics (all modes) - pressing Directional pad to the left or right switches on Harmonics<br />
FX playable by Fret taps<br />
• Sequence Select (ColorTabs, SmartStrums modes) - pressing Directional pad to the right or<br />
left navigates through String Sequences list (available only for Strum bar Picking function)<br />
Star Power bonus FXs<br />
• Scrapes on kick (all modes) - allows to trigger Scrapes FX with Star Power (BACK) button<br />
when no Frets are pressed<br />
• Change Position (SmartStrings mode) - lets you play Stroke with Star Power (BACK)<br />
button and simultaneously change chord position up or down depending on what Fret is<br />
being pressed:<br />
o Position Up with 5th Fret (Orange) pressed<br />
71
o Position Down with 1st Fret (Green) pressed<br />
On the chord change Position returns to initial value.<br />
‘On Hold’ bonus FXs (SmartStrings mode)<br />
• Modulation on Hold - lifting/lowering the guitar fretboard while holding down the Strum<br />
bar switches on/off Modulation CC for the sustaining note(s).<br />
• Hammer-On on Hold - allows to tap Hammer-Ons/Pull-Offs with Fret buttons while<br />
holding down the Strum bar.<br />
72
Joystick Global Mode Settings panel<br />
Being in any of Joystick modes click Settings button to open Joystick mode Global Settings panel:<br />
Controller:<br />
Hand:<br />
Joystick Settings panel<br />
• Click combo box to select active game controller as an input<br />
Press L or R button to switch between Left or Right Handed guitar position:<br />
• R - playing Strum bar with the right hand<br />
• L - playing Strum bar with the left hand (Strum bar Down/Up strokes reversed)<br />
Randomization section:<br />
• Randomize dynamics - click to switch velocity randomization on/off<br />
• min/max - set randomization range, minimum and maximum deviation values<br />
• strength (%) - sensitivity of randomization<br />
Velocity section:<br />
• Velo Curve - select the output velocity curve<br />
• Increase by - add/reduce output velocity<br />
• Accent add - set velocity value that will be added to the Stroke/FX produced by Star Power<br />
(BACK) button, or switched on with Whammy bar Accent function<br />
Tilt section:<br />
Tilt sensors implemented in Guitar Hero controller are used in Joystick mode as dynamics control<br />
option, adding velocity on lifting the fretboard while reducing velocity on lowering it.<br />
Play chords with the Strum bar and calibrate your Tilt control by moving the fretboard up and down<br />
and setting guitar position values in the Max, Middle, Min boxes you consider the best for highest,<br />
normal, and lowest dynamics thresholds.<br />
73
Other Controls:<br />
• Scrapes on Star Power kick - allows to trigger Scrapes by pressing Star Power (BACK)<br />
button when all Frets are released<br />
• Strumbar Hold - allows to trigger Harmonics/Pinch Harmonics (if assigned) by tapping<br />
Fret buttons while holding down the Strum bar<br />
• Use Slider bar - switches on the Slider bar sensors functioning<br />
74
Guitar Strokes and Effects available in Joystick mode<br />
• Strum Down/Up - Strum bar down/up<br />
• Muted Strum Down/Up - Strum bar down/up with no Frets pressed<br />
• Slow Strum Down/Up - Star Power, Strum bar (Star Power on Hold, Whammy bar switch)<br />
• Lower Strings Strum Down/Up - Star Power, Strum bar (Star Power on Hold switch); Fret<br />
1 + Strum bar (SmartStrums mode)<br />
• Upper Strings Strum Down/Up - Frets 2, 3, 4, or 5 + Strum bar (SmartStrums mode)<br />
• Individual String picks - Strum bar Picking function; Frets + Strum bar (SmartStrings<br />
mode)<br />
• Bass I - Strum bar Picking/Bass&Strum functions, Star Power (assignable); Fret 1 + Strum<br />
bar (SmartStrings mode)<br />
• Hammer-On/Pull-Off - tap neighbor Fret legato while holding down the Strum Bar<br />
(SmartStrings mode)<br />
• Automatic Slide Up (chord, string) - Star Power, assignable FX<br />
• Automatic Bend Up , Unison Bend - Star Power, assignable FX (SmartStrings mode)<br />
• <strong>Manual</strong> Bend 1, 2 steps (chord, string) - Whammy bar, assignable<br />
• Modulation CC (chord, string) - Whammy bar switch, assignable FX; Tilt Modulation on<br />
Hold switch, assignable FX (SmartStrings mode)<br />
• Harmonics/Pinch Harmonics FX - tap Frets while holding Star Power/Directional<br />
pad/Whammy bar/Strum bar, assignable FX<br />
• Scrapes FX - Star Power (BACK) with no Frets pressed, assignable FX<br />
75
Joystick Button Map<br />
Note # Note name Button name<br />
127 G 8 1 Fret (Green)<br />
126 F#8 2 Fret (Red)<br />
125 F 8 3 Fret (Yellow)<br />
124 E 8 4 Fret (Blue)<br />
123 D#8 5 Fret (Orange)<br />
122 D 8 Strum Bar Up<br />
121 C#8 Strum Bar Down<br />
120 C 8 Star Power (BACK) button<br />
119 B 7 START button<br />
118 A#7 Directional Pad (left)<br />
117 A7 Directional Pad (right)<br />
116 G#7 1 Slider Bar<br />
115 G 7 2 Slider Bar<br />
114 F#7 3 Slider Bar<br />
113 F 7 4 Slider Bar<br />
112 E 7 5 Slider Bar<br />
76
All buttons activity (pressing/holding/releasing) is recorded/read as normal MIDI notes in the upper<br />
octave according to the Joystick Button Map.<br />
Moving Whammy bar is recorded/read as Pitch Wheel MIDI data.<br />
Tilt data (fretboard position change) is automatically applied to velocity value of MIDI notes<br />
producing Strokes and FXs (Strum bar, StarPower button, Fret taps, Slider bar).<br />
In SmartStrings mode when Star Power ‘on Tilt’ FXs, and/or Modulation ‘on Hold’ FX are<br />
activated Tilt data used for switching the FX on/off is additionally recorded/read as MIDI CC#93<br />
data.<br />
Buttons-to-MIDI mapping gives you the opportunity to easily edit the recorded part in Piano Roll<br />
view of your DAW.<br />
Sonar users can import RealLPC 3 instrument definition file (RealLPC3.ins) included in the<br />
installation folder to see button names in Piano Roll view.<br />
For MIDI examples refer to Joystick Demo Songs Tutorial pack.<br />
Joystick Mode Tutorial<br />
For your better understanding how to use Guitar Hero controller in Joystick mode, we prepared 9<br />
demo song packs including MIDI file (*.mid) of the performance, audio background file (*.wav),<br />
RealGuitar/LPC settings file (*.rgsong), as well as a reference video (*.mp4) for each song.<br />
In this tutorial all three Joystick playing modes: ColorTabs, SmartStrums, and SmartStrings are<br />
presented in detail.<br />
77
MIDI GUITAR Global Mode<br />
If you prefer to use normal guitar via MIDI interface instead of MIDI keyboard you can switch to<br />
MIDI Guitar Global mode by pressing MIDI Guitar button.<br />
MIDI Guitar mode has multi-channel MIDI input: 1-6 MIDI channels for 1-6 guitar strings<br />
accordingly, with each string/channel having independent pitch bend control, though Modulation,<br />
Aftertouch MIDI controllers, and all other FXs are common for all strings.<br />
MIDI Guitar mode allows you to step record the guitar part with a pencil tool in your DAW on<br />
individual track/MIDI channel for each string. Note, that notes in a track going out of the<br />
appropriate string range will be played on the nearest string.<br />
MIDI Guitar Global mode works as Solo performance mode only.<br />
DIRECT Global mode<br />
Press Direct button to switch RealLPC to Direct Global mode.<br />
Direct mode window<br />
This mode turns RealLPC into plain guitar sampler, allowing you to trigger all internal sounds and<br />
noises directly with all intellectual features turned off, having previously selected the appropriate<br />
MIDI channel for the track.<br />
78
Importing/Exporting Global Settings<br />
You can save all modifications you’ve made to Global Preset (external *.rgsong file) containing<br />
overall settings, which allows to easily export all changed data as a single file and import it when<br />
needed. Click on <strong>MusicLab</strong> logo to save/load the Global Settings:<br />
Note, all current settings are saved within a project doc of your DAW as well.<br />
If you want the current settings load every time you run RealLPC, select ‘Save As Default’ item in<br />
the popup menu. To return factory default settings press Reset button in SetUp panel and select<br />
‘Save As Default’.<br />
79
(Appendix) <strong>MusicLab</strong> Universal Chord Tab<br />
For Joystick (Struminator) mode fans we have developed a Universal Chord Tab letting you<br />
perform guitar accompaniments to countless simple songs in ANY key within the single Chord Tab,<br />
using just 5 Fret buttons of guitar controller for chord changes.<br />
In addition to Strum bar guitar performance techniques implemented in RealGuitar/Strat/LPC 3 the<br />
Universal Chord Tab turns Guitar Hero game controller into a new harmonic musical instrument for<br />
performing song backgrounds, as well as a powerful song-writing tool for your future masterpieces.<br />
Concept<br />
Chord Function<br />
If you think of chords as a musical family of chords derived from the notes of a key (scale degrees)<br />
tied to one another by harmonic function, as opposed to individual sets of notes indicated by Root<br />
note and chord type in the name, we recommend that you use Roman numerals instead of their letter<br />
names.<br />
For example, in the key of C, the chord function for an F chord is IV, similarly, the chord function<br />
for a G chord is V, for Dm is ii, for Em is iii, etc. Uppercase Roman numbers are used to indicate<br />
major chords and lowercase numbers to indicate minor chords.<br />
C major scale diatonic chords<br />
C Dm Em F G Am Bm7b5<br />
| | | | | | |<br />
I ii ii IV V vi vii<br />
Numeric system allows to name much more than seven diatonic chords. You can built major chords<br />
on minor chord degrees (and vice versa) by changing uppercase/lowercase numerals, indicate<br />
various chord types by typing appropriate symbols after the numeral, and even use chromatic<br />
degrees as a Root by typing #/b symbol before the numeral:<br />
CM7 Cm D E7 Fm F#m7b5 Gm7 A Bb<br />
| | | | | | | | |<br />
IM7 i II III7 iv #iv7b5 v7 VI bVII, etc.<br />
Thinking of chords as chord functions lets you easier read chord progressions, memorize them,<br />
transpose to different keys, as well as better understand harmonic structure of the songs (which<br />
often appears to be surprisingly common for many quite dissimilar ones!).<br />
80
Universal Chord Tab<br />
<strong>MusicLab</strong> Universal Chord Tab covers C major key diatonic chords, as well as a number of other<br />
relative and modulation chords that can fit the harmonic structure of majority of popular songs. You<br />
can use Universal Chord Tab as is, or consider it as basis for editing/creating your own Universal<br />
Tab.<br />
Basic Universal Chord Tab<br />
Let’s start with the Basic Universal Tab including just 12 chords.<br />
Connect your guitar controller to computer, run RealLPC 3, turn on Joystick/ColorTabs mode, and<br />
load ‘Universal Basic’ tab by clicking on Tab combo box:<br />
Basic Universal Chord Tab<br />
On the picture below 12 chords of the Basic Universal Tab are shown under Roman numerals<br />
(Functions). Uppercase numerals pertain to major chords, while lowercase Roman numerals to<br />
minor chords with Root notes found on diatonic degrees of C major scale.<br />
Chord fingerings are displayed with ‘O’ symbols for 1 through 5 Fret buttons that should be pressed<br />
to switch a chord.<br />
Middle Fret (#3) corresponds to C chord, which is I chord (Tonic) of C major key.<br />
| -I- | -ii- | -II- | -iii- | -III7- | -IV- | -iv- |<br />
(C) (C7) (Dm) (D) (Em) (E7) (F) (Fm)<br />
1| - O | - | | O | - | - | - |<br />
2| - O | - | O | - | O | - | O |<br />
3| O O | - | - | - | O | - | - |<br />
4| - - | O | O | O | O | - | - |<br />
5| - - | - | - | - | O | O | O |<br />
| -V- | -vi- | -VI7- | -vii- ||<br />
(G) (Am) (A7) (Bm7b5)<br />
1| O | - | O | - ||<br />
2| - | O | O | O ||<br />
3| - | - | O | O ||<br />
4| - | - | O | - ||<br />
5| - | - | - | O ||<br />
/Numbers 1 through 5 correspond to left through right Fret buttons:<br />
1 –> O Green<br />
2 –> O Red<br />
3 –> O Yellow<br />
4 –> O Blue<br />
5 –> O Orange/<br />
81
Practicing Chord Progressions<br />
In order to use Universal Chord Tab successfully for playing song accompaniments with Guitar<br />
Hero controller, you have to memorize chord fingerings (beginning from Universal Basic Tab) and<br />
learn to play rhythm pattern with the Strum bar.<br />
For playing techniques details refer to Joystick Global mode/ColorTabs mode/Playing Techniques<br />
section of the <strong>Manual</strong>, and video examples included in Joystick Demo Songs pack/ColorTabs<br />
folder.<br />
For startup we have included a number of common chord progressions.<br />
Playing the progressions will help you in sight-reading Joystick Tabs, memorizing chord fingerings,<br />
and quickly finding the appropriate Fret button(s) when moving from one chord to another.<br />
Read chord changes thinking of their harmonic functions (Roman numerals), but not of their letter<br />
names. For example, middle Fret chord (C) is I chord (Tonic), Fret 1 (G) is V chord (Dominant),<br />
Fret 5 (F) is IV chord (Subdominant), while Fret 2 (Am) is relative minor chord (vi chord), Fret 4<br />
(Dm) is ii chord (Predominant), and so on...<br />
Note also, that unlike literal chord names the relative harmonic functions (and thereafter Roman<br />
numerals) apply for any key, so you can transpose the whole Tab to any interval, using Transpose<br />
option, and easily play transposed chord sequences thinking of Fret buttons as I-IV-I, ii-V-I,<br />
I-V-vi-IV functions, etc.<br />
Here on the pictorial diagram you can see the Fret - Chord - Function relationship for 9 chords used<br />
in the following chord progressions:<br />
(vi)Am<br />
(ii)Dm<br />
(iii)Em<br />
(vii)Bm7 b5<br />
A7(VI7)<br />
E7(III7)<br />
G(V)<br />
C(I)<br />
F(IV)<br />
82
Chord Progressions<br />
Fingering Tips:<br />
• Learn to finger a chord a tiny bit ahead of strumming<br />
• Try using the same finger(s) for common Fret(s) in two sequential chords<br />
Major key (C major)<br />
(C) (F) (G) (C) (C) (Am) (F) (G) (C) (G) (Am) (F)<br />
|I - IV – V - I |I - vi – IV - V |I – V - vi – IV |<br />
1|- - O - |- - - O |- O - - |<br />
2|- - - - |- O - - |- - O - |<br />
3|O - - O |O - - - |O - - - |<br />
4|- - - - |- - - - |- - - - |<br />
5|- O - - |- - O - |- - - O |<br />
(C) (Em) (F) (G) (C) (Em) (Am) (F) (C) (Dm) (Em) (F)<br />
|I – iii – IV - V |I – iii – vi – IV |I – ii – iii – IV |<br />
1|- O - O |- O - - |- - O - |<br />
2|- - - - |- - O - |- - - - |<br />
3|O - - - |O - - - |O - - - |<br />
4|- O - - |- O - - |- O O - |<br />
5|- - O - |- - - O |- - - O |<br />
(Em) (F) (G) (C) (Dm) (Em) (Am) (G) (F) (G) (C) (E7)<br />
|iii – IV – V - I |ii – iii – vi - V |IV – V – I – III7 |<br />
1|O - O - |- O - O |- O - - |<br />
2|- - - - |- - O - |- - - O |<br />
3|- - - O | - - - |- - O O |<br />
4|O - - - |O O - - |- - - O |<br />
5|- O - - |- - - - |O - - O |<br />
(C) (E7) (Am) (C7) (F) (Fm) (C) (G) (F) (G) (Am) (D)<br />
|I – III7 – vi - I7 – IV – iv – I - V |IV – V – vi - II |<br />
1|- - - O - - - O |- O - - |<br />
2|- O O O - O - - |- - O O |<br />
3|O O - O - - O - |- - - - |<br />
4|- O - - - - - - |- - - O |<br />
5|- O - - O O - - |O - - - |<br />
83
Minor key (A minor)<br />
Note, that A minor key is a relative key to C major having identical diatonic chords, so in order to<br />
prevent confusion we keep using C major scale numerals for A minor key chords.<br />
(Am) (F) (C) (G) (Am) (C) (D) (F) (Am) (F) (C) (E7)<br />
|vi – IV – I - V |vi – I – II - IV |vi – IV – I - III7 |<br />
1|- - - O |- - - - |- - - - |<br />
2|O - - - |O - O - |O - - O |<br />
3|- - O - |- O - - |- - O O |<br />
4|- - - - |- - O - |- - - O |<br />
5|- O - - |- - - O |- O - O |<br />
(Am) (G) (F) (E7) (Am) (Dm) (G) (C) (Bm7b5)(E7) (Am) (F)<br />
|vi – V – IV – III7 |vi – ii – V – I |vii – III7 – vi– IV |<br />
1|- O - - |- - O - |- - - - |<br />
2|O - - O |O - - - |O O O - |<br />
3|- - - O |- - - O |O O - - |<br />
4|- - - O |- O - - |- O - - |<br />
5|- - O O |- - - - |O O - O |<br />
(F) (E7) (Am) D (Am) (Em) (F) (G) (Am) (D) (Am) (Em)<br />
|IV – III7 – vi – II |vi – iii – IV – V |vi – II – vi – iii<br />
1|- - - - |- O - O |- - - O |<br />
2|- O O O |O - - - |O O O - |<br />
3|- O - - |- - - - |- - - - |<br />
4|- O - O |- O - - |- O - O |<br />
5|O O - - |- - O - |- - - - |<br />
Full Universal Chord Tab<br />
When you get familiar with Basic Universal Chord Tab, you may need more chords in the Tab.<br />
Try the Advanced Universal Tab (24 chords, including 7, m7, maj7, 7sus4 chords):<br />
Advanced Universal Chord Tab<br />
84
Expert users can try our Full Universal Tab (31 chords), which is a real challenge, but gives you<br />
much more harmonic freedom:<br />
Full Universal Chord Tab<br />
On the picture below all 31 chords of Full Universal Tab are grouped under Roman numerals<br />
(Functions) with Root notes found on diatonic and some chromatic degrees of C major scale.<br />
Note, that m7b5 (half-diminished) chords in the minor groups fit the harmonic function of the group<br />
even not having the same Root note.<br />
| -I- | -ii- | -II- |<br />
(C) (CM7) (C6) (C7)(Csus) (Dm) (Dm7) (D) (D7)<br />
1|- - O O - |- - |- - |<br />
2|- O - O - |- - |O O |<br />
3|O O O O O |- O |- O |<br />
4|- - - - - |O O |O O |<br />
5|- - - - O |- - |- - |<br />
| -iii- | -III- | -IV- | -iv- | -#iv- |<br />
(Em)(Em7) (E7sus)(E7) (F) (FM7) (F7) (Fm) (Dm7b5)(F#m7b5)<br />
1|O O |O - |- - - |- O |O |<br />
2|- - |- O |- - - |O O |O |<br />
3|- O |- O |- - O |- - |- |<br />
4|O O |O O |- O O |- - |O |<br />
5|- - |O O |O O O |O O |O |<br />
| -V- | -v- | -vi- |-VI-| -bVII- | -vii- |<br />
(G) (G7)(G7sus)(Gm7)(Em7b5) (Am)(Am7) (A7) (BbM7)(Bb9)(Bm7b5)(Bm7)<br />
1|O O O |O O |- O |O |O O |- - |<br />
2|- - - |O O |O O |O |- O |O O |<br />
3|- - O |O - |- - |O |O O |O - |<br />
4|- - - |- O |- - |O |O O |- O |<br />
5|- O O |O - |- - |- |O O |O O |<br />
Basic diatonic chords are marked with red.<br />
Fingering Tip:<br />
• Press Frets 1+2 with index finger for Dm7b5 (iv), F#m7b5 (#iv), Gm7 (v), Bb9 (bVII)<br />
chords<br />
85
Editing Universal Chord Tab<br />
There are two ways to edit Universal Chord Tab in Tab Editor.<br />
1. You can disable some multi-fret Chord cells of the Universal Tab to move between chords<br />
more easily when you are just beginning the learning curve.<br />
To do that open Tab Editor, right-click a Chord cell and select ‘Disable’ item in popup menu.<br />
‘Disabled’ cells will not show up in the Tab view if you close the Editor.<br />
Basic and Advanced Universal Tabs are made similarly by simply disabling a number of more<br />
complex relative chords of Full Universal Tab.<br />
2. You can assign other chords and/or chord types fitting your harmonic needs on Chord cells, and<br />
save the edited Chord Tab under custom name.<br />
Advanced users can try creating their own Universal Tab from scratch.<br />
86
Contacting <strong>MusicLab</strong><br />
Web site: http://www.musiclab.com/<br />
Technical support: mailto:supportbox@musiclab.com<br />
87