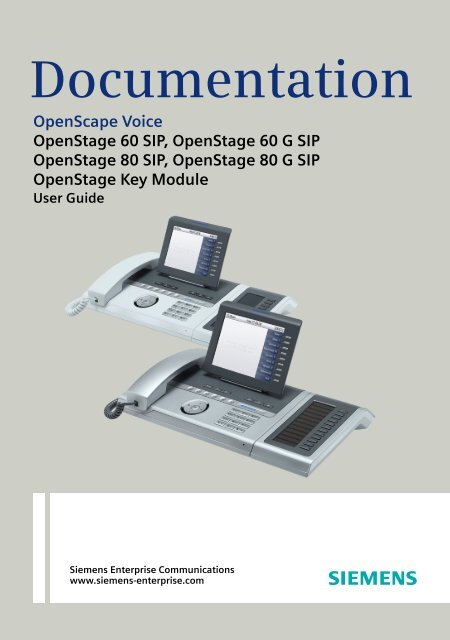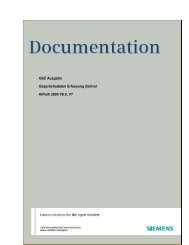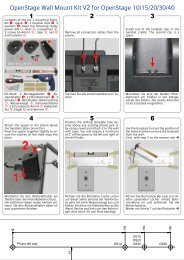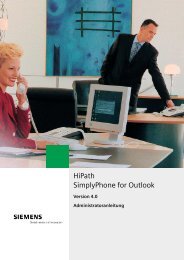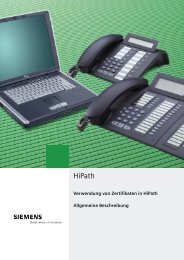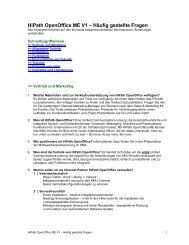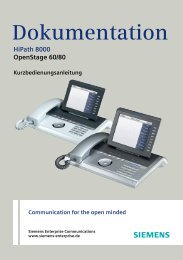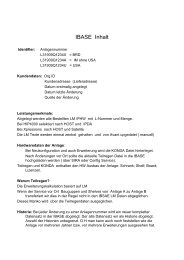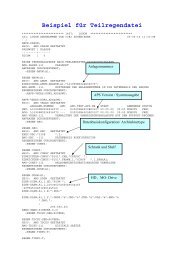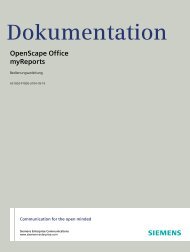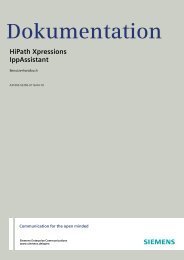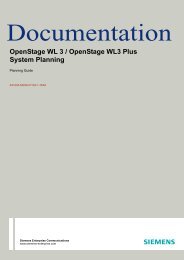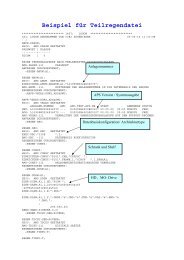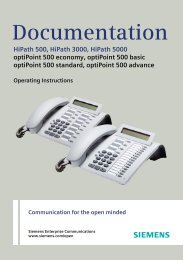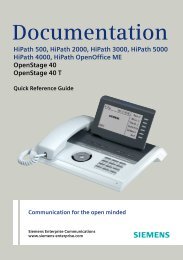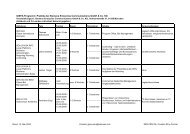User Manual OpenStage 60-80 SIP - Siemens Enterprise ...
User Manual OpenStage 60-80 SIP - Siemens Enterprise ...
User Manual OpenStage 60-80 SIP - Siemens Enterprise ...
You also want an ePaper? Increase the reach of your titles
YUMPU automatically turns print PDFs into web optimized ePapers that Google loves.
Documentation<br />
OpenScape Voice<br />
<strong>OpenStage</strong> <strong>60</strong> <strong>SIP</strong>, <strong>OpenStage</strong> <strong>60</strong> G <strong>SIP</strong><br />
<strong>OpenStage</strong> <strong>80</strong> <strong>SIP</strong>, <strong>OpenStage</strong> <strong>80</strong> G <strong>SIP</strong><br />
<strong>OpenStage</strong> Key Module<br />
<strong>User</strong> Guide<br />
<strong>Siemens</strong> <strong>Enterprise</strong> Communications<br />
www.siemens-enterprise.com<br />
V1 R3.x<br />
V1 R4.x
Important information<br />
2<br />
Important information<br />
Q<br />
Trademarks<br />
For safety reasons, the telephone should only be supplied<br />
with power:<br />
• using the original power supply unit.<br />
Part number: L30250-F<strong>60</strong>0-C14x (x: 1=EU, 2=US,<br />
3=UK) or<br />
in a LAN with PoE (Power over Ethernet), which complies<br />
with the IEEE <strong>80</strong>2.3af standard.<br />
Never open the telephone or a key module. Should you encounter<br />
any problems, contact the responsible administrator.<br />
Use only original <strong>Siemens</strong> accessories. The use of other<br />
accessories may be hazardous and will render the warranty,<br />
extended manufacturer’s liability and the CE marking invalid.<br />
The device conforms to the EU directive 1999/5/EC as attested<br />
by the CE marking.<br />
All electrical and electronic products should be disposed of<br />
separately from the municipal waste stream via designated<br />
collection facilities appointed by the government or the local<br />
authorities.<br />
Proper disposal and separate collection of your old appliance<br />
will help prevent potential damage to the environment<br />
and human health. It is a prerequisite for reuse and<br />
recycling of used electrical and electronic equipment.<br />
For more detailed information about disposal of your old<br />
appliance, please contact your city office, waste disposal<br />
service, the shop where you purchased the product or your<br />
sales representative.<br />
The statements quoted above are only fully valid for equipment<br />
which is installed and sold in the countries of the European<br />
Union and is covered by the directive 2002/96/EC.<br />
Countries outside the European Union may impose other<br />
regulations regarding the disposal of electrical and electronic<br />
equipment.
Location of the telephone<br />
Important information<br />
The telephone should be operated in a controlled environment with an<br />
ambient temperature between 5°C and 40°C.<br />
To ensure good speakerphone quality, the area in front of the microphone<br />
(front right) should be kept clear. The optimum speakerphone<br />
distance is 50 cm.<br />
Do not install the telephone in a room where large quantities of dust<br />
accumulate; this can considerably reduce the service life of the telephone.<br />
Do not expose the telephone to direct sunlight or any other source of<br />
heat, as this is liable to damage the electronic components and the<br />
plastic casing.<br />
Do not operate the telephone in damp environments, such as bathrooms.<br />
Product support on the internet<br />
Information and support for our products can be found on the Internet at:<br />
http://www.siemens-enterprise.com/.<br />
Technical notes, current information about firmware updates, frequently<br />
asked questions and lots more can be found on the Internet at:<br />
http://wiki.siemens-enterprise.com/.<br />
3
Contents<br />
4<br />
Contents<br />
Important information . . . . . . . . . . . . . . . . . . . . . . . . . .2<br />
Trademarks . . . . . . . . . . . . . . . . . . . . . . . . . . . . . . . . . . . . . . . . . . . . . . . 2<br />
Location of the telephone . . . . . . . . . . . . . . . . . . . . . . . . . . . . . . . . . . . . 3<br />
Product support on the internet . . . . . . . . . . . . . . . . . . . . . . . . . . . . . . . 3<br />
General information. . . . . . . . . . . . . . . . . . . . . . . . . . .13<br />
About this manual . . . . . . . . . . . . . . . . . . . . . . . . . . . . . . . . . . . . . . . . . 13<br />
Symbols used in the manual . . . . . . . . . . . . . . . . . . . . . . . . . . . . . . 13<br />
Service. . . . . . . . . . . . . . . . . . . . . . . . . . . . . . . . . . . . . . . . . . . . . . . . . . 14<br />
Intended use . . . . . . . . . . . . . . . . . . . . . . . . . . . . . . . . . . . . . . . . . . . . . 14<br />
Telephone type . . . . . . . . . . . . . . . . . . . . . . . . . . . . . . . . . . . . . . . . . . . 14<br />
Speakerphone quality and display legibility . . . . . . . . . . . . . . . . . . . . . . 14<br />
Single-line telephone/multi-line telephone. . . . . . . . . . . . . . . . . . . . . . . 15<br />
Getting to know your <strong>OpenStage</strong> phone . . . . . . . . .16<br />
The user interface of your <strong>OpenStage</strong> . . . . . . . . . . . . . . . . . . . . . . . . . 16<br />
Ports on the underside of the phone. . . . . . . . . . . . . . . . . . . . . . . . . . . 17<br />
Using network ports more efficiently . . . . . . . . . . . . . . . . . . . . . . . 18<br />
<strong>OpenStage</strong> Key Module . . . . . . . . . . . . . . . . . . . . . . . . . . . . . . . . . . . . 19<br />
<strong>OpenStage</strong> Manager . . . . . . . . . . . . . . . . . . . . . . . . . . . . . . . . . . . . . . . 20<br />
Features. . . . . . . . . . . . . . . . . . . . . . . . . . . . . . . . . . . . . . . . . . . . . . 20<br />
Keys and controls . . . . . . . . . . . . . . . . . . . . . . . . . . . . . . . . . . . . . . . . . 21<br />
Function keys. . . . . . . . . . . . . . . . . . . . . . . . . . . . . . . . . . . . . . . . . . 21<br />
Audio controls . . . . . . . . . . . . . . . . . . . . . . . . . . . . . . . . . . . . . . . . . 21<br />
Mode keys . . . . . . . . . . . . . . . . . . . . . . . . . . . . . . . . . . . . . . . . . . . . 22<br />
TouchGuide . . . . . . . . . . . . . . . . . . . . . . . . . . . . . . . . . . . . . . . . . . . 23<br />
Programmable sensor keys . . . . . . . . . . . . . . . . . . . . . . . . . . . . . . . 25<br />
Trunk keys (on multi-line phones only). . . . . . . . . . . . . . . . . . . . . . . 26<br />
Keypad. . . . . . . . . . . . . . . . . . . . . . . . . . . . . . . . . . . . . . . . . . . . . . . 28<br />
Graphic display . . . . . . . . . . . . . . . . . . . . . . . . . . . . . . . . . . . . . . . . . . . 30<br />
Appearance . . . . . . . . . . . . . . . . . . . . . . . . . . . . . . . . . . . . . . . . . . . 30<br />
Display keyboard . . . . . . . . . . . . . . . . . . . . . . . . . . . . . . . . . . . . . . . 31<br />
Context-dependent displays . . . . . . . . . . . . . . . . . . . . . . . . . . . . . . . . . 32<br />
Idle mode. . . . . . . . . . . . . . . . . . . . . . . . . . . . . . . . . . . . . . . . . . . . . 32<br />
Video link display . . . . . . . . . . . . . . . . . . . . . . . . . . . . . . . . . . . . . . . . . . 32<br />
Camera test with "Self view" . . . . . . . . . . . . . . . . . . . . . . . . . . . . . . 35<br />
Disabled video function . . . . . . . . . . . . . . . . . . . . . . . . . . . . . . . . . . 35<br />
Telephony dialogs . . . . . . . . . . . . . . . . . . . . . . . . . . . . . . . . . . . . . . 36<br />
Messages . . . . . . . . . . . . . . . . . . . . . . . . . . . . . . . . . . . . . . . . . . . . 36<br />
Context menus . . . . . . . . . . . . . . . . . . . . . . . . . . . . . . . . . . . . . . . . 37<br />
Pop-up window . . . . . . . . . . . . . . . . . . . . . . . . . . . . . . . . . . . . . . . . 38<br />
Application tab . . . . . . . . . . . . . . . . . . . . . . . . . . . . . . . . . . . . . . . . . 39
Contents<br />
Applications available on your <strong>OpenStage</strong> phone 40<br />
Application navigation . . . . . . . . . . . . . . . . . . . . . . . . . . . . . . . . . . . . . . 40<br />
Telephony interface . . . . . . . . . . . . . . . . . . . . . . . . . . . . . . . . . . . . . . . . 41<br />
Single-line view . . . . . . . . . . . . . . . . . . . . . . . . . . . . . . . . . . . . . . . . 41<br />
Multi-line view . . . . . . . . . . . . . . . . . . . . . . . . . . . . . . . . . . . . . . . . . 42<br />
Phonebooks. . . . . . . . . . . . . . . . . . . . . . . . . . . . . . . . . . . . . . . . . . . . . . 44<br />
Personal phonebook . . . . . . . . . . . . . . . . . . . . . . . . . . . . . . . . . . . . 45<br />
LDAP directory. . . . . . . . . . . . . . . . . . . . . . . . . . . . . . . . . . . . . . . . . 46<br />
Call lists . . . . . . . . . . . . . . . . . . . . . . . . . . . . . . . . . . . . . . . . . . . . . . . . . 47<br />
Managing call lists . . . . . . . . . . . . . . . . . . . . . . . . . . . . . . . . . . . . . . 48<br />
Entry details . . . . . . . . . . . . . . . . . . . . . . . . . . . . . . . . . . . . . . . . . . . 49<br />
Using an entry . . . . . . . . . . . . . . . . . . . . . . . . . . . . . . . . . . . . . . . . . 49<br />
Voicemail . . . . . . . . . . . . . . . . . . . . . . . . . . . . . . . . . . . . . . . . . . . . . . . . 50<br />
Program/Service menu/Applications menu . . . . . . . . . . . . . . . . . . . . . 51<br />
<strong>User</strong> settings . . . . . . . . . . . . . . . . . . . . . . . . . . . . . . . . . . . . . . . . . . 51<br />
Administration . . . . . . . . . . . . . . . . . . . . . . . . . . . . . . . . . . . . . . . . . 53<br />
Applications . . . . . . . . . . . . . . . . . . . . . . . . . . . . . . . . . . . . . . . . . . . 53<br />
Help function . . . . . . . . . . . . . . . . . . . . . . . . . . . . . . . . . . . . . . . . . . . . . 53<br />
Control and monitoring function . . . . . . . . . . . . . . . . . . . . . . . . . . . . . . 54<br />
Basic functions . . . . . . . . . . . . . . . . . . . . . . . . . . . . . . 55<br />
Secure voice transmission. . . . . . . . . . . . . . . . . . . . . . . . . . . . . . . . . . . 55<br />
Incoming calls . . . . . . . . . . . . . . . . . . . . . . . . . . . . . . . . . . . . . . . . . . . . 55<br />
Answering a call via the handset . . . . . . . . . . . . . . . . . . . . . . . . . . . 56<br />
Answering a call via the loudspeaker (speakerphone mode) . . . . . . 56<br />
Answering a call with a headset . . . . . . . . . . . . . . . . . . . . . . . . . . . 57<br />
Directed pickup . . . . . . . . . . . . . . . . . . . . . . . . . . . . . . . . . . . . . . . . . . . 58<br />
Picking up call . . . . . . . . . . . . . . . . . . . . . . . . . . . . . . . . . . . . . . . . . 58<br />
Picking up a held call . . . . . . . . . . . . . . . . . . . . . . . . . . . . . . . . . . . . 59<br />
Switching to speakerphone mode. . . . . . . . . . . . . . . . . . . . . . . . . . . . . <strong>60</strong><br />
Switching to the handset. . . . . . . . . . . . . . . . . . . . . . . . . . . . . . . . . . . . <strong>60</strong><br />
Switching from headset to speakerphone mode . . . . . . . . . . . . . . . . . 61<br />
In standard mode. . . . . . . . . . . . . . . . . . . . . . . . . . . . . . . . . . . . . . . 61<br />
In U.S. mode . . . . . . . . . . . . . . . . . . . . . . . . . . . . . . . . . . . . . . . . . . 61<br />
Open listening . . . . . . . . . . . . . . . . . . . . . . . . . . . . . . . . . . . . . . . . . . . . 61<br />
Ending a call. . . . . . . . . . . . . . . . . . . . . . . . . . . . . . . . . . . . . . . . . . . . . . 62<br />
Group call. . . . . . . . . . . . . . . . . . . . . . . . . . . . . . . . . . . . . . . . . . . . . . . . 63<br />
Listening to voicemail . . . . . . . . . . . . . . . . . . . . . . . . . . . . . . . . . . . . . . 66<br />
Second alert. . . . . . . . . . . . . . . . . . . . . . . . . . . . . . . . . . . . . . . . . . . . . . 67<br />
Two calls simultaneously . . . . . . . . . . . . . . . . . . . . . . . . . . . . . . . . . 67<br />
While dialling . . . . . . . . . . . . . . . . . . . . . . . . . . . . . . . . . . . . . . . . . . 67<br />
Making calls. . . . . . . . . . . . . . . . . . . . . . . . . . . . . . . . . . . . . . . . . . . . . . 69<br />
Off-hook dialing . . . . . . . . . . . . . . . . . . . . . . . . . . . . . . . . . . . . . . . . 69<br />
On-hook dialing . . . . . . . . . . . . . . . . . . . . . . . . . . . . . . . . . . . . . . . . 70<br />
Immediate dialing. . . . . . . . . . . . . . . . . . . . . . . . . . . . . . . . . . . . . . . 71<br />
Dialing using the hot or warm line function . . . . . . . . . . . . . . . . . . . 72<br />
5
Contents<br />
6<br />
Redial. . . . . . . . . . . . . . . . . . . . . . . . . . . . . . . . . . . . . . . . . . . . . . . . . . . 73<br />
Activating/deactivating the microphone . . . . . . . . . . . . . . . . . . . . . . . . 75<br />
Consulting a second party . . . . . . . . . . . . . . . . . . . . . . . . . . . . . . . . . . . 76<br />
Ending a consultation call. . . . . . . . . . . . . . . . . . . . . . . . . . . . . . . . . 77<br />
Canceling a consultation call . . . . . . . . . . . . . . . . . . . . . . . . . . . . . . 78<br />
Switching to the held party (alternating) . . . . . . . . . . . . . . . . . . . . . 79<br />
Putting on hold and retreiving successively or simultaneously . . . . <strong>80</strong><br />
Connecting parties. . . . . . . . . . . . . . . . . . . . . . . . . . . . . . . . . . . . . . 81<br />
Call forwarding. . . . . . . . . . . . . . . . . . . . . . . . . . . . . . . . . . . . . . . . . . . . 82<br />
Activate or deactivate immediate forwarding . . . . . . . . . . . . . . . . . 83<br />
Saving destination phone numbers for call forwarding . . . . . . . . . . 84<br />
Activate/deactivate call forwarding . . . . . . . . . . . . . . . . . . . . . . . . . 86<br />
Call forwarding chain . . . . . . . . . . . . . . . . . . . . . . . . . . . . . . . . . . . . 88<br />
Callback . . . . . . . . . . . . . . . . . . . . . . . . . . . . . . . . . . . . . . . . . . . . . . . . . 89<br />
Requesting callback . . . . . . . . . . . . . . . . . . . . . . . . . . . . . . . . . . . . . 89<br />
Responding to a callback . . . . . . . . . . . . . . . . . . . . . . . . . . . . . . . . . 90<br />
Permitting a callback . . . . . . . . . . . . . . . . . . . . . . . . . . . . . . . . . . . . 91<br />
Calling back missed calls. . . . . . . . . . . . . . . . . . . . . . . . . . . . . . . . . . . . 92<br />
Programmable sensor keys . . . . . . . . . . . . . . . . . . . .93<br />
List of available functions . . . . . . . . . . . . . . . . . . . . . . . . . . . . . . . . . . . 93<br />
Programming sensor keys. . . . . . . . . . . . . . . . . . . . . . . . . . . . . . . . . . . 94<br />
Beginning programming . . . . . . . . . . . . . . . . . . . . . . . . . . . . . . . . . 94<br />
Beginning programming . . . . . . . . . . . . . . . . . . . . . . . . . . . . . . . . . 94<br />
Programming enhanced functions. . . . . . . . . . . . . . . . . . . . . . . . . . . . . 95<br />
Repertory dial. . . . . . . . . . . . . . . . . . . . . . . . . . . . . . . . . . . . . . . . . . 95<br />
Feature toggle . . . . . . . . . . . . . . . . . . . . . . . . . . . . . . . . . . . . . . . . . 96<br />
Forwarding. . . . . . . . . . . . . . . . . . . . . . . . . . . . . . . . . . . . . . . . . . . . 97<br />
Using sensor keys . . . . . . . . . . . . . . . . . . . . . . . . . . . . . . . . . . . . . . . . . 98<br />
Example 1: Calling saved number . . . . . . . . . . . . . . . . . . . . . . . . . . 98<br />
Example 2: Call Waiting Activating/deactivating . . . . . . . . . . . . . . . 98<br />
Example 3: Immediate ring . . . . . . . . . . . . . . . . . . . . . . . . . . . . . . . 98<br />
Resetting sensor keys. . . . . . . . . . . . . . . . . . . . . . . . . . . . . . . . . . . . . . 99<br />
Enhanced phone functions. . . . . . . . . . . . . . . . . . . .100<br />
Incoming calls . . . . . . . . . . . . . . . . . . . . . . . . . . . . . . . . . . . . . . . . . . . 100<br />
Rejecting a call. . . . . . . . . . . . . . . . . . . . . . . . . . . . . . . . . . . . . . . . 100<br />
Deflecting a call . . . . . . . . . . . . . . . . . . . . . . . . . . . . . . . . . . . . . . . 100<br />
Configuring call forwarding . . . . . . . . . . . . . . . . . . . . . . . . . . . . . . 102<br />
Placing a call on hold . . . . . . . . . . . . . . . . . . . . . . . . . . . . . . . . . . . 103<br />
Call waiting (second call) . . . . . . . . . . . . . . . . . . . . . . . . . . . . . . . . 109<br />
Transferring a call. . . . . . . . . . . . . . . . . . . . . . . . . . . . . . . . . . . . . . 113<br />
CTI calls . . . . . . . . . . . . . . . . . . . . . . . . . . . . . . . . . . . . . . . . . . . . . 116
Contents<br />
Making calls. . . . . . . . . . . . . . . . . . . . . . . . . . . . . . . . . . . . . . . . . . . . . 118<br />
Dialing with the DDS key . . . . . . . . . . . . . . . . . . . . . . . . . . . . . . . . 118<br />
Dialing from the local phonebook . . . . . . . . . . . . . . . . . . . . . . . . . 118<br />
Dialing from the LDAP database . . . . . . . . . . . . . . . . . . . . . . . . . . 118<br />
Dialing a phone number from a list . . . . . . . . . . . . . . . . . . . . . . . . 119<br />
Calling a contact from a group . . . . . . . . . . . . . . . . . . . . . . . . . . . . 119<br />
Using autodial delay. . . . . . . . . . . . . . . . . . . . . . . . . . . . . . . . . . . . 120<br />
Conference . . . . . . . . . . . . . . . . . . . . . . . . . . . . . . . . . . . . . . . . . . . . . 122<br />
Local conference . . . . . . . . . . . . . . . . . . . . . . . . . . . . . . . . . . . . . . 122<br />
System-supported conference . . . . . . . . . . . . . . . . . . . . . . . . . . . 125<br />
Making calls with multiple lines . . . . . . . . . . . . . . 127<br />
Incoming calls . . . . . . . . . . . . . . . . . . . . . . . . . . . . . . . . . . . . . . . . . . . 127<br />
Accepting calls for the primary line . . . . . . . . . . . . . . . . . . . . . . . . 127<br />
Accepting calls for secondary lines . . . . . . . . . . . . . . . . . . . . . . . . 127<br />
Making calls. . . . . . . . . . . . . . . . . . . . . . . . . . . . . . . . . . . . . . . . . . . . . 128<br />
<strong>Manual</strong> trunk seizure . . . . . . . . . . . . . . . . . . . . . . . . . . . . . . . . . . . 128<br />
Automatic trunk seizure. . . . . . . . . . . . . . . . . . . . . . . . . . . . . . . . . 129<br />
Dialing the last dialed number . . . . . . . . . . . . . . . . . . . . . . . . . . . . 129<br />
Forwarding calls on primary line . . . . . . . . . . . . . . . . . . . . . . . . . . 129<br />
During calls . . . . . . . . . . . . . . . . . . . . . . . . . . . . . . . . . . . . . . . . . . . . . 130<br />
Making and receiving calls on a single line . . . . . . . . . . . . . . . . . . 130<br />
Making and receiving calls with multiple lines. . . . . . . . . . . . . . . . 131<br />
Putting a line on hold . . . . . . . . . . . . . . . . . . . . . . . . . . . . . . . . . . . 132<br />
Lines with hot or warm line function . . . . . . . . . . . . . . . . . . . . . . . 133<br />
Busy override. . . . . . . . . . . . . . . . . . . . . . . . . . . . . . . . . . . . . . . . . 134<br />
Direct station selection keys . . . . . . . . . . . . . . . . . . . . . . . . . . . . . . . . 135<br />
Calling a station directly . . . . . . . . . . . . . . . . . . . . . . . . . . . . . . . . . 135<br />
Call pickup . . . . . . . . . . . . . . . . . . . . . . . . . . . . . . . . . . . . . . . . . . . 136<br />
Deflecting a call to a DSS station . . . . . . . . . . . . . . . . . . . . . . . . . 137<br />
LED display on DSS keys. . . . . . . . . . . . . . . . . . . . . . . . . . . . . . . . 137<br />
Making calls in an executive-secretary team . . . . . . . . . . . . . . . . . . . . 138<br />
Sample scenarios. . . . . . . . . . . . . . . . . . . . . . . . . . . . . . . . . . . . . . 138<br />
Accepting a call . . . . . . . . . . . . . . . . . . . . . . . . . . . . . . . . . . . . . . . 139<br />
Connecting a call . . . . . . . . . . . . . . . . . . . . . . . . . . . . . . . . . . . . . . 140<br />
DSS keys . . . . . . . . . . . . . . . . . . . . . . . . . . . . . . . . . . . . . . . . . . . . 142<br />
Using line overview . . . . . . . . . . . . . . . . . . . . . . . . . . . . . . . . . . . . 142<br />
"Executive-secretary" with Executive/Assistant Cockpit . . . . . . . . . . . 143<br />
Sample scenarios. . . . . . . . . . . . . . . . . . . . . . . . . . . . . . . . . . . . . . 143<br />
Function overview . . . . . . . . . . . . . . . . . . . . . . . . . . . . . . . . . . . . . 144<br />
Launching the E/A Cockpit from the secretary . . . . . . . . . . . . . . . 145<br />
Managing call forwarding. . . . . . . . . . . . . . . . . . . . . . . . . . . . . . . . 146<br />
Managing secretary statuses. . . . . . . . . . . . . . . . . . . . . . . . . . . . . 148<br />
Making calls in the E/A Cockpit team . . . . . . . . . . . . . . . . . . . . . . 150<br />
7
Contents<br />
8<br />
Settings for multi-line phones (keyset) . . . . . . . . . . . . . . . . . . . . . . . . 151<br />
Displaying the line in the "Overview" tab . . . . . . . . . . . . . . . . . . . . 151<br />
Setting the time for a delayed ringer . . . . . . . . . . . . . . . . . . . . . . . 152<br />
Configuring the "Overview" tab display . . . . . . . . . . . . . . . . . . . . . 153<br />
Line preview . . . . . . . . . . . . . . . . . . . . . . . . . . . . . . . . . . . . . . . . . 154<br />
Rollover for a line . . . . . . . . . . . . . . . . . . . . . . . . . . . . . . . . . . . . . . 155<br />
Phonebooks and call lists . . . . . . . . . . . . . . . . . . . .156<br />
Personal phonebook . . . . . . . . . . . . . . . . . . . . . . . . . . . . . . . . . . . . . . 156<br />
Creating a new contact . . . . . . . . . . . . . . . . . . . . . . . . . . . . . . . . . 156<br />
Editing a contact . . . . . . . . . . . . . . . . . . . . . . . . . . . . . . . . . . . . . . 156<br />
Selecting a preferred phone number . . . . . . . . . . . . . . . . . . . . . . . 157<br />
Deleting all phonebook entries . . . . . . . . . . . . . . . . . . . . . . . . . . . 157<br />
Managing contact groups . . . . . . . . . . . . . . . . . . . . . . . . . . . . . . . 158<br />
Deleting a group . . . . . . . . . . . . . . . . . . . . . . . . . . . . . . . . . . . . . . 159<br />
Saving a picture for a contact. . . . . . . . . . . . . . . . . . . . . . . . . . . . . 159<br />
Quick search in the phonebook . . . . . . . . . . . . . . . . . . . . . . . . . . . 1<strong>60</strong><br />
Changing the display format for contacts . . . . . . . . . . . . . . . . . . . 161<br />
LDAP database . . . . . . . . . . . . . . . . . . . . . . . . . . . . . . . . . . . . . . . . . . 162<br />
Finding an LDAP entry . . . . . . . . . . . . . . . . . . . . . . . . . . . . . . . . . . 162<br />
Quick search . . . . . . . . . . . . . . . . . . . . . . . . . . . . . . . . . . . . . . . . . 164<br />
Copying entries to the local phonebook . . . . . . . . . . . . . . . . . . . . 165<br />
Call lists . . . . . . . . . . . . . . . . . . . . . . . . . . . . . . . . . . . . . . . . . . . . . . . . 166<br />
Viewing details. . . . . . . . . . . . . . . . . . . . . . . . . . . . . . . . . . . . . . . . 166<br />
Deleting entries . . . . . . . . . . . . . . . . . . . . . . . . . . . . . . . . . . . . . . . 166<br />
Copying entries from the call lists into the personal phonebook. . 167<br />
Activating/deactivating the call journal . . . . . . . . . . . . . . . . . . . . . . 168<br />
Privacy/security . . . . . . . . . . . . . . . . . . . . . . . . . . . . .169<br />
Deactivating the ring tone . . . . . . . . . . . . . . . . . . . . . . . . . . . . . . . . . . 169<br />
Do not disturb . . . . . . . . . . . . . . . . . . . . . . . . . . . . . . . . . . . . . . . . . . . 170<br />
Enabling "Do not disturb" via a key. . . . . . . . . . . . . . . . . . . . . . . . . 170<br />
Enabling "Do not disturb" via the idle menu . . . . . . . . . . . . . . . . . . 170<br />
Allowing "Do not disturb" . . . . . . . . . . . . . . . . . . . . . . . . . . . . . . . . 171<br />
Security . . . . . . . . . . . . . . . . . . . . . . . . . . . . . . . . . . . . . . . . . . . . . . . . 172<br />
<strong>User</strong> password. . . . . . . . . . . . . . . . . . . . . . . . . . . . . . . . . . . . . . . . 172<br />
Locking the phone . . . . . . . . . . . . . . . . . . . . . . . . . . . . . . . . . . . . . 175<br />
Mobility function . . . . . . . . . . . . . . . . . . . . . . . . . . . .177<br />
Mobility scenarios . . . . . . . . . . . . . . . . . . . . . . . . . . . . . . . . . . . . . . . . 177<br />
Logging on and off at the same phone . . . . . . . . . . . . . . . . . . . . . 177<br />
Logging on and off at different phones . . . . . . . . . . . . . . . . . . . . . 177<br />
Logging on and off at the same phone . . . . . . . . . . . . . . . . . . . . . . . . 178<br />
Logging on to the phone . . . . . . . . . . . . . . . . . . . . . . . . . . . . . . . . 178<br />
Logging off from the phone. . . . . . . . . . . . . . . . . . . . . . . . . . . . . . 179
Contents<br />
Logging on at different telephones . . . . . . . . . . . . . . . . . . . . . . . . . . . 1<strong>80</strong><br />
Logging on with forced logoff at a remote phone . . . . . . . . . . . . . 1<strong>80</strong><br />
Logging on with forced, delayed logoff at a remote phone . . . . . . 181<br />
Video function . . . . . . . . . . . . . . . . . . . . . . . . . . . . . . 182<br />
Activating and deactivating the function temporarily . . . . . . . . . . . 182<br />
Self view . . . . . . . . . . . . . . . . . . . . . . . . . . . . . . . . . . . . . . . . . . . . 182<br />
Video link . . . . . . . . . . . . . . . . . . . . . . . . . . . . . . . . . . . . . . . . . . . . . . . 183<br />
Consultation. . . . . . . . . . . . . . . . . . . . . . . . . . . . . . . . . . . . . . . . . . 183<br />
Holding a call . . . . . . . . . . . . . . . . . . . . . . . . . . . . . . . . . . . . . . . . . 184<br />
Installing a USB camera. . . . . . . . . . . . . . . . . . . . . . . . . . . . . . . . . . . . 185<br />
Connecting a USB camera. . . . . . . . . . . . . . . . . . . . . . . . . . . . . . . 185<br />
Activating and deactivating the video function . . . . . . . . . . . . . . . 185<br />
OpenScape Voice functions . . . . . . . . . . . . . . . . . . 186<br />
Feature toggle key. . . . . . . . . . . . . . . . . . . . . . . . . . . . . . . . . . . . . . . . 186<br />
Making anonymous calls . . . . . . . . . . . . . . . . . . . . . . . . . . . . . . . . . . . 187<br />
Deactivating . . . . . . . . . . . . . . . . . . . . . . . . . . . . . . . . . . . . . . . . . . 187<br />
Activating . . . . . . . . . . . . . . . . . . . . . . . . . . . . . . . . . . . . . . . . . . . . 187<br />
Temporarily activate anonymous calling for the next call. . . . . . . . 188<br />
Temporarily deactivate anonymous calling for the next call . . . . . 188<br />
Creating a list for selective calls . . . . . . . . . . . . . . . . . . . . . . . . . . . . . 189<br />
For call acceptance . . . . . . . . . . . . . . . . . . . . . . . . . . . . . . . . . . . . 189<br />
For call rejection. . . . . . . . . . . . . . . . . . . . . . . . . . . . . . . . . . . . . . . 190<br />
Anonymous calls . . . . . . . . . . . . . . . . . . . . . . . . . . . . . . . . . . . . . . . . . 191<br />
Rejecting . . . . . . . . . . . . . . . . . . . . . . . . . . . . . . . . . . . . . . . . . . . . 191<br />
Accepting. . . . . . . . . . . . . . . . . . . . . . . . . . . . . . . . . . . . . . . . . . . . 191<br />
Using abbreviated dialing. . . . . . . . . . . . . . . . . . . . . . . . . . . . . . . . . . . 192<br />
Call tracing . . . . . . . . . . . . . . . . . . . . . . . . . . . . . . . . . . . . . . . . . . . . . . 192<br />
Hunt group functions. . . . . . . . . . . . . . . . . . . . . . . . . . . . . . . . . . . . . . 193<br />
Making a line busy . . . . . . . . . . . . . . . . . . . . . . . . . . . . . . . . . . . . . 193<br />
Marking the last line in the hunt group chain. . . . . . . . . . . . . . . . . 194<br />
Reachability . . . . . . . . . . . . . . . . . . . . . . . . . . . . . . . . . . . . . . . . . . . . . 195<br />
Serial call . . . . . . . . . . . . . . . . . . . . . . . . . . . . . . . . . . . . . . . . . . . . 195<br />
Parallel call . . . . . . . . . . . . . . . . . . . . . . . . . . . . . . . . . . . . . . . . . . . 196<br />
Parking a call . . . . . . . . . . . . . . . . . . . . . . . . . . . . . . . . . . . . . . . . . . . . 198<br />
Park a call. . . . . . . . . . . . . . . . . . . . . . . . . . . . . . . . . . . . . . . . . . . . 198<br />
Unparking. . . . . . . . . . . . . . . . . . . . . . . . . . . . . . . . . . . . . . . . . . . . 198<br />
Silent Monitoring . . . . . . . . . . . . . . . . . . . . . . . . . . . . . . . . . . . . . . . . . 199<br />
Active silent monitoring . . . . . . . . . . . . . . . . . . . . . . . . . . . . . . . . . 199<br />
Muted silent monitoring. . . . . . . . . . . . . . . . . . . . . . . . . . . . . . . . . 200<br />
One-way Intercom and Two-way Intercom function . . . . . . . . . . . . . . 201<br />
One-way Intercom . . . . . . . . . . . . . . . . . . . . . . . . . . . . . . . . . . . . . 202<br />
Two-way Intercom. . . . . . . . . . . . . . . . . . . . . . . . . . . . . . . . . . . . . 202<br />
Announcing the local phone number. . . . . . . . . . . . . . . . . . . . . . . . . . 203<br />
9
Contents<br />
10<br />
Dialling the last caller. . . . . . . . . . . . . . . . . . . . . . . . . . . . . . . . . . . . . . 204<br />
Retrieving and dialling the last answered caller . . . . . . . . . . . . . . . 204<br />
Retrieving and dialling the phone number of the last caller dialled 204<br />
Picking up out-of-hours calls . . . . . . . . . . . . . . . . . . . . . . . . . . . . . . . . 205<br />
Table of codes for OpenScape Voice functions. . . . . . . . . . . . . . . . . . 206<br />
Individual phone configuration . . . . . . . . . . . . . . .207<br />
Display. . . . . . . . . . . . . . . . . . . . . . . . . . . . . . . . . . . . . . . . . . . . . . . . . 207<br />
Adjusting the display to a comfortable reading angle . . . . . . . . . . 207<br />
Appearance . . . . . . . . . . . . . . . . . . . . . . . . . . . . . . . . . . . . . . . . . . 207<br />
Lamp brightness for TouchSlider. . . . . . . . . . . . . . . . . . . . . . . . . . . . . 208<br />
Set the sensitivity of the TouchGuide . . . . . . . . . . . . . . . . . . . . . . . . . 209<br />
Contrast for the <strong>OpenStage</strong> Key Module . . . . . . . . . . . . . . . . . . . . . . 210<br />
Screensaver. . . . . . . . . . . . . . . . . . . . . . . . . . . . . . . . . . . . . . . . . . . . . 211<br />
Activating the screensaver. . . . . . . . . . . . . . . . . . . . . . . . . . . . . . . 211<br />
Automatic screensaver activation . . . . . . . . . . . . . . . . . . . . . . . . . 212<br />
Setting the fade time for the screensaver . . . . . . . . . . . . . . . . . . . 213<br />
Date and time . . . . . . . . . . . . . . . . . . . . . . . . . . . . . . . . . . . . . . . . . . . 214<br />
Setting the time . . . . . . . . . . . . . . . . . . . . . . . . . . . . . . . . . . . . . . . 214<br />
Setting the date . . . . . . . . . . . . . . . . . . . . . . . . . . . . . . . . . . . . . . . 214<br />
Time display format . . . . . . . . . . . . . . . . . . . . . . . . . . . . . . . . . . . . 215<br />
Date display format . . . . . . . . . . . . . . . . . . . . . . . . . . . . . . . . . . . . 215<br />
Setting daylight saving time. . . . . . . . . . . . . . . . . . . . . . . . . . . . . . 216<br />
Automatic daylight saving time . . . . . . . . . . . . . . . . . . . . . . . . . . . 217<br />
Audio . . . . . . . . . . . . . . . . . . . . . . . . . . . . . . . . . . . . . . . . . . . . . . . . . . 218<br />
Volumes. . . . . . . . . . . . . . . . . . . . . . . . . . . . . . . . . . . . . . . . . . . . . 218<br />
Settings . . . . . . . . . . . . . . . . . . . . . . . . . . . . . . . . . . . . . . . . . . . . . 219<br />
Activating/deactivating the ringer. . . . . . . . . . . . . . . . . . . . . . . . . . 223<br />
Adjusting the volume during a call. . . . . . . . . . . . . . . . . . . . . . . . . 223<br />
Nonsecure voice communication tone and message . . . . . . . . . . 224<br />
Key click. . . . . . . . . . . . . . . . . . . . . . . . . . . . . . . . . . . . . . . . . . . . . . . . 225<br />
Setting the language and country . . . . . . . . . . . . . . . . . . . . . . . . . . . . 226<br />
Display language . . . . . . . . . . . . . . . . . . . . . . . . . . . . . . . . . . . . . . 226<br />
Country-specific setting . . . . . . . . . . . . . . . . . . . . . . . . . . . . . . . . . 228<br />
Context menu . . . . . . . . . . . . . . . . . . . . . . . . . . . . . . . . . . . . . . . . . . . 229<br />
Activating/deactivating automatic menu display . . . . . . . . . . . . . . 229<br />
Setting the display time . . . . . . . . . . . . . . . . . . . . . . . . . . . . . . . . . 229
Contents<br />
Bluetooth . . . . . . . . . . . . . . . . . . . . . . . . . . . . . . . . . . . . . . . . . . . . . . . 230<br />
Activating and deactivating Bluetooth . . . . . . . . . . . . . . . . . . . . . . 230<br />
Open Bluetooth discoverability . . . . . . . . . . . . . . . . . . . . . . . . . . . 231<br />
Bluetooth name for your <strong>OpenStage</strong> . . . . . . . . . . . . . . . . . . . . . . . 232<br />
Configuring pairing settings . . . . . . . . . . . . . . . . . . . . . . . . . . . . . . 233<br />
Entering the pairing PIN . . . . . . . . . . . . . . . . . . . . . . . . . . . . . . . . . 234<br />
Managing Bluetooth devices . . . . . . . . . . . . . . . . . . . . . . . . . . . . . 235<br />
Blacklist for Bluetooth devices. . . . . . . . . . . . . . . . . . . . . . . . . . . . 240<br />
Network information . . . . . . . . . . . . . . . . . . . . . . . . . . . . . . . . . . . . . . 242<br />
Resetting user data . . . . . . . . . . . . . . . . . . . . . . . . . . . . . . . . . . . . . . . 243<br />
Initiating the reset . . . . . . . . . . . . . . . . . . . . . . . . . . . . . . . . . . . . . 244<br />
Bluetooth. . . . . . . . . . . . . . . . . . . . . . . . . . . . . . . . . . . 245<br />
Discoverability . . . . . . . . . . . . . . . . . . . . . . . . . . . . . . . . . . . . . . . . . . . 245<br />
Pairing . . . . . . . . . . . . . . . . . . . . . . . . . . . . . . . . . . . . . . . . . . . . . . . . . 245<br />
Transferring contacts. . . . . . . . . . . . . . . . . . . . . . . . . . . . . . . . . . . . . . 246<br />
Receiving a vCard . . . . . . . . . . . . . . . . . . . . . . . . . . . . . . . . . . . . . 246<br />
Sending a vCard. . . . . . . . . . . . . . . . . . . . . . . . . . . . . . . . . . . . . . . 247<br />
Using a Bluetooth headset . . . . . . . . . . . . . . . . . . . . . . . . . . . . . . . . . 248<br />
Connecting the Bluetooth headset . . . . . . . . . . . . . . . . . . . . . . . . 248<br />
Testing a Bluetooth headset . . . . . . . . . . . . . . . . . . . . . . . . . . . . . 249<br />
Using a Bluetooth Conference Phone . . . . . . . . . . . . . . . . . . . . . . . . . 250<br />
Connecting a "Konftel <strong>60</strong>W" Bluetooth conference phone . . . . . . 250<br />
Testing the "Konftel <strong>60</strong>W" Bluetooth conference phone . . . . . . . . 251<br />
Backup/restore . . . . . . . . . . . . . . . . . . . . . . . . . . . . . 253<br />
Saving user data . . . . . . . . . . . . . . . . . . . . . . . . . . . . . . . . . . . . . . . . . 254<br />
Restoring user data . . . . . . . . . . . . . . . . . . . . . . . . . . . . . . . . . . . . . . . 255<br />
Deleting a user backup on a storage medium . . . . . . . . . . . . . . . . . . . 256<br />
Displaying and checking backups on USB media . . . . . . . . . . . . . . . . 257<br />
Call recording. . . . . . . . . . . . . . . . . . . . . . . . . . . . . . . 258<br />
Recording modes . . . . . . . . . . . . . . . . . . . . . . . . . . . . . . . . . . . . . . . . 258<br />
Explanations of recording . . . . . . . . . . . . . . . . . . . . . . . . . . . . . . . . . . 259<br />
Recordable calls. . . . . . . . . . . . . . . . . . . . . . . . . . . . . . . . . . . . . . . 259<br />
Non-recordable calls . . . . . . . . . . . . . . . . . . . . . . . . . . . . . . . . . . . 259<br />
Enhanced functions: . . . . . . . . . . . . . . . . . . . . . . . . . . . . . . . . . . . 2<strong>60</strong><br />
The following features are not supported:. . . . . . . . . . . . . . . . . . . 2<strong>60</strong><br />
Recording tips . . . . . . . . . . . . . . . . . . . . . . . . . . . . . . . . . . . . . . . . 2<strong>60</strong><br />
Multiline . . . . . . . . . . . . . . . . . . . . . . . . . . . . . . . . . . . . . . . . . . . . . 2<strong>60</strong><br />
11
Contents<br />
12<br />
Recording calls . . . . . . . . . . . . . . . . . . . . . . . . . . . . . . . . . . . . . . . . . . 261<br />
Using the call recording feature. . . . . . . . . . . . . . . . . . . . . . . . . . . 261<br />
Automatic call recording . . . . . . . . . . . . . . . . . . . . . . . . . . . . . . . . 261<br />
<strong>Manual</strong> call recording. . . . . . . . . . . . . . . . . . . . . . . . . . . . . . . . . . . 262<br />
Call recording with AutoStart. . . . . . . . . . . . . . . . . . . . . . . . . . . . . 262<br />
Controlling call recording . . . . . . . . . . . . . . . . . . . . . . . . . . . . . . . . 263<br />
Consultation during call recording . . . . . . . . . . . . . . . . . . . . . . . . . 264<br />
Second call during call recording . . . . . . . . . . . . . . . . . . . . . . . . . . 264<br />
Call recording while alternating . . . . . . . . . . . . . . . . . . . . . . . . . . . 265<br />
Your call is paused and reconnected during the recording. . . . . . . 265<br />
Setting up a conference during recording . . . . . . . . . . . . . . . . . . . 266<br />
Adding conference participants during the recording . . . . . . . . . . 266<br />
Your call is included in a conference during the recording. . . . . . . 267<br />
Putting a line on hold manually during the recording . . . . . . . . . . . 267<br />
Diagnostic information. . . . . . . . . . . . . . . . . . . . . . . . . . . . . . . . . . . . . 269<br />
Web interface (WBM) . . . . . . . . . . . . . . . . . . . . . . . .271<br />
Calling up the Web interface . . . . . . . . . . . . . . . . . . . . . . . . . . . . . . . . 271<br />
Administrator Pages . . . . . . . . . . . . . . . . . . . . . . . . . . . . . . . . . . . 271<br />
<strong>User</strong> pages. . . . . . . . . . . . . . . . . . . . . . . . . . . . . . . . . . . . . . . . . . . 272<br />
<strong>User</strong> menu . . . . . . . . . . . . . . . . . . . . . . . . . . . . . . . . . . . . . . . . . . . 273<br />
Fixing problems . . . . . . . . . . . . . . . . . . . . . . . . . . . . .277<br />
Caring for your telephone . . . . . . . . . . . . . . . . . . . . . . . . . . . . . . . . . . 277<br />
Troubleshooting. . . . . . . . . . . . . . . . . . . . . . . . . . . . . . . . . . . . . . . . . . 277<br />
Contact partner in the case of problems . . . . . . . . . . . . . . . . . . . . . . . 277<br />
Local user menu . . . . . . . . . . . . . . . . . . . . . . . . . . . .278<br />
Opening the user menu on the phone . . . . . . . . . . . . . . . . . . . . . . . . 278<br />
<strong>User</strong> menu display. . . . . . . . . . . . . . . . . . . . . . . . . . . . . . . . . . . . . . . . 278<br />
Key functions . . . . . . . . . . . . . . . . . . . . . . . . . . . . . . . . . . . . . . . . . 289<br />
Index. . . . . . . . . . . . . . . . . . . . . . . . . . . . . . . . . . . . . . .291<br />
Display icons. . . . . . . . . . . . . . . . . . . . . . . . . . . . . . . .295
General information<br />
About this manual<br />
General information<br />
This document contains general descriptions of the technical options,<br />
which may not always be available in individual cases. The respective features<br />
must therefore be individually defined in the terms of the contract.<br />
If a particular function on your phone is not available to you, this may be<br />
due to one of the following reasons:<br />
The function is not configured for you or your telephone. Please contact<br />
your system support representative.<br />
Your communications platform does not feature this function. Please<br />
contact your <strong>Siemens</strong> sales partner for information on how to upgrade.<br />
This user guide is intended to help you familiarize yourself with <strong>OpenStage</strong><br />
and all of its functions. It contains important information on the safe and<br />
proper operation of your <strong>OpenStage</strong> phone. These instructions should be<br />
strictly complied with to avoid operating errors and ensure optimum use of<br />
your multifunctional telephone in the network.<br />
These instructions should be read and followed by every person installing,<br />
operating or programming an <strong>OpenStage</strong> phone.<br />
For your own protection, please read the section dealing with safety<br />
in detail. Follow the safety instructions carefully in order to avoid endangering<br />
yourself or other persons and to prevent damage to the<br />
unit.<br />
This user guide is designed to be simple and easy to understand, providing<br />
clear step-by-step instructions for operating your <strong>OpenStage</strong> phone.<br />
Administrative tasks are dealt with in a separate manual. The Quick Reference<br />
Guide contains quick and reliable explanations of frequently used<br />
functions.<br />
Symbols used in the manual<br />
Operations and settings that can be made both at the phone and over the<br />
Web interface are indicated by an icon and page reference.<br />
V is a reference to an operation or setting performed directly on the<br />
phone<br />
z is a reference to an operation or setting performed via the Web-interface<br />
13
General information<br />
14<br />
Service<br />
The <strong>Siemens</strong> service department can only help you if you experience<br />
problems or defects with the phone.<br />
Should you have any questions regarding operation, your specialist<br />
retailer or network administrator will gladly help you.<br />
For queries regarding connection of the telephone, please contact<br />
your network provider.<br />
If you experience problems or defects with the phone, please dial the service<br />
number for your country.<br />
Intended use<br />
The <strong>OpenStage</strong> phone is a desktop unit designed for voice transmission<br />
and for connection to the LAN. It can also be used as a workstation device.<br />
Any other use is regarded as unauthorized.<br />
Telephone type<br />
The identification details (exact product designation and serial number) of<br />
your telephone can be found on the nameplate on the underside of the<br />
base unit. Specific details concerning your communications platform can<br />
be obtained from your service technician.<br />
Please have this information ready when you contact our service department<br />
regarding faults or problems with the product.<br />
Speakerphone quality and display legibility<br />
To ensure good speakerphone quality, the area in front of the telephone<br />
(front right) should be kept clear.<br />
The optimum handsfree distance is 20 in. (50 cm).<br />
Proceed as follows to optimize display legibility:<br />
– Turn the phone to tilt the display. This ensures you have a frontal view<br />
of the display while eliminating light reflexes.<br />
– Adjust the contrast as required � page 207.
Single-line telephone/multi-line telephone<br />
General information<br />
Your <strong>OpenStage</strong> is a "multi-line telephone" . This means that multiple lines<br />
can be configured, which is not the case with single-line phones. Each line<br />
is assigned an individual phone number which you can use to make and<br />
receive calls.<br />
The programmable sensor keys function as line keys on multi-line phones<br />
� page 26.<br />
The "Overview" tab on the telephony interface provides information about<br />
the lines configured on your phone and the current status of each line<br />
� page 42.<br />
When using a multi-line phone to make and receive calls, certain particularities<br />
must be taken into account � page 127.<br />
15
Getting to know your <strong>OpenStage</strong> phone<br />
16<br />
Getting to know your <strong>OpenStage</strong> phone<br />
The following sections describe the most frequently used operating elements<br />
and the displays on your <strong>OpenStage</strong> phone.<br />
The user interface of your <strong>OpenStage</strong><br />
The diagram shows an <strong>OpenStage</strong> <strong>60</strong>/<strong>60</strong> G <strong>SIP</strong>, the description applies to<br />
both product variants.<br />
1<br />
3<br />
4<br />
9<br />
2<br />
6<br />
1 You can make and receive calls as normal using the handset.<br />
The large graphic display permits intuitive operation of the phone<br />
2<br />
� page 30.<br />
The mode keys allow easy operation of the applications featured on<br />
3 your telephone. To select a tab within a function press the relevant<br />
key repeatedly until the required tab is displayed � page 22.<br />
Use the TouchGuide to navigate conveniently through the applica-<br />
4<br />
tions on your telephone � page 23.<br />
You can customize your telephone by assigning phone numbers and<br />
5<br />
functions to the programmable sensor keys � page 25.<br />
The function keys allow you to call up the most frequently used<br />
6<br />
functions during a call (e.g. Disconnect) � page 21.<br />
Audio keys are also available, allowing you to optimally configure the<br />
7<br />
audio features on your telephone � page 21.<br />
The TouchSlider allows you to adjust the current volume (e.g. tele-<br />
8<br />
phone rings - ringer volume) � page 21.<br />
Incoming calls and new voice messages are visually signalled via the<br />
9<br />
alert bar.<br />
The keypad can be used to enter phone numbers and text<br />
10<br />
� page 28.<br />
5<br />
7<br />
8<br />
10
Ports on the underside of the phone<br />
Power supply<br />
unit<br />
(if necessary)<br />
Country<br />
specific<br />
cable<br />
<strong>OpenStage</strong> operating features<br />
Display type<br />
USB memory stick<br />
or USB camera<br />
Getting to know your <strong>OpenStage</strong> phone<br />
<strong>OpenStage</strong> <strong>80</strong> <strong>80</strong> G <strong>60</strong> <strong>60</strong> G<br />
Color<br />
TFT<br />
640x4<strong>80</strong><br />
PC<br />
(e.g. <strong>OpenStage</strong> Manager)<br />
Network switch<br />
Color<br />
TFT<br />
640x4<strong>80</strong><br />
Headset<br />
Key Module Handset<br />
Color<br />
TFT<br />
320x240<br />
Color<br />
TFT<br />
320x240<br />
Illuminated display ; ; ; ;<br />
Programmable sensor keys 9 9 8 8<br />
Full-duplex speakerphone function ; ; ; ;<br />
Headset ; ; ; ;<br />
USB master ; ; ; ;<br />
Interface for key modules ; ; ; ;<br />
Bluetooth ; ; ; ;<br />
10/100 Mbps switch � page 18 ; ;<br />
1000 Mbps switch � page 18 ; ;<br />
Web-Based Management (WBM) ; ; ; ;<br />
To avoid damaging your <strong>OpenStage</strong> phone, make sure you use the<br />
adapter cable C39195-Z7704-A5 when connecting a USB stick.<br />
Do not connect a USB hub to the USB master as this can cause stability<br />
problems.<br />
17
Getting to know your <strong>OpenStage</strong> phone<br />
18<br />
Using network ports more efficiently<br />
<strong>OpenStage</strong> <strong>60</strong>/<strong>80</strong> <strong>SIP</strong> has a built-in 10/100 Mbps Ethernet switch.<br />
<strong>OpenStage</strong> <strong>60</strong> G/<strong>80</strong> G <strong>SIP</strong> has a 1000 Mbps Ethernet switch. This means<br />
that you can directly connect one additional network device in each case<br />
(e.g. a PC) via the telephone with the LAN. The telephone-PC connection<br />
option must first be activated on the telephone by administrator.<br />
Network switch <strong>OpenStage</strong> <strong>60</strong>/<strong>80</strong> <strong>SIP</strong> or <strong>OpenStage</strong> <strong>60</strong> G/<strong>80</strong> G <strong>SIP</strong> PC<br />
Using this connection option saves one network port for each switch used<br />
and requires fewer or shorter network cables when arranged correctly.
<strong>OpenStage</strong> Key Module<br />
Getting to know your <strong>OpenStage</strong> phone<br />
The <strong>OpenStage</strong> Key Module is a key module attached to the side of the<br />
phone that provides 12 additional illuminated, programmed keys.<br />
Like keys on the phone, these keys can be programmed and used according<br />
to your needs � page 25.<br />
You can attach up to two <strong>OpenStage</strong> Key Modules to your <strong>OpenStage</strong> <strong>60</strong>/<br />
<strong>80</strong> <strong>SIP</strong>.<br />
The diagram shows an <strong>OpenStage</strong> Key Module for <strong>OpenStage</strong> <strong>80</strong> <strong>SIP</strong>.<br />
19
Getting to know your <strong>OpenStage</strong> phone<br />
20<br />
<strong>OpenStage</strong> Manager<br />
This program offers an additional option for tailoring your <strong>OpenStage</strong> to<br />
your personal needs.<br />
<strong>OpenStage</strong> Manager is suitable for the following models:<br />
<strong>OpenStage</strong> <strong>60</strong> (<strong>SIP</strong>/HFA)<br />
<strong>OpenStage</strong> <strong>60</strong> T<br />
<strong>OpenStage</strong> <strong>80</strong> (<strong>SIP</strong>/HFA)<br />
<strong>OpenStage</strong> <strong>80</strong> T<br />
<strong>OpenStage</strong> <strong>60</strong> G / <strong>80</strong> G (<strong>SIP</strong>/HFA)<br />
Features<br />
Phonebook management<br />
Assignment of images to contacts<br />
Synchronization of contacts<br />
Save and restore<br />
Key programming<br />
Screensaver<br />
Ringtones<br />
Contact your administrator for the latest version of <strong>OpenStage</strong><br />
Manager.
Keys and controls<br />
Function keys<br />
Key Function when key is pressed<br />
s End (disconnect) call � page 62.<br />
Audio controls<br />
Audio keys<br />
TouchSlider<br />
Getting to know your <strong>OpenStage</strong> phone<br />
r Activating/deactivating call forwarding � page 82.<br />
q Key currently has no function<br />
Key Function when key is pressed<br />
n Activate/deactivate the loudspeaker � page 56.<br />
o Activate/deactivate headset � page 57.<br />
p<br />
Activate/deactivate microphone (also for speakerphone mode)<br />
� page 75.<br />
Similar to the TouchGuide � page 23, you can set properties for your telephone,<br />
such as the volume, by sliding your finger over the TouchSlider.<br />
The blue illuminated slider control displays the volume setting for the current<br />
tone (ring tone, handset tone and loudspeaker tone). You can adjust<br />
the volume by moving the slider left or right.<br />
Set the lamp brightness of the TouchSlider � page 208.<br />
21
Getting to know your <strong>OpenStage</strong> phone<br />
22<br />
Mode keys<br />
These sensor keys allow you to switch to the required application with the<br />
simple stroke of a key. To select a tab within an application press the relevant<br />
key repeatedly until the required tab is displayed.<br />
Key<br />
t<br />
u<br />
Function when key is<br />
pressed<br />
Display telephony interface<br />
� page 41<br />
Display phonebooks<br />
� page 44<br />
w Display call lists � page 47<br />
x<br />
v<br />
y<br />
Display voicemails<br />
� page 50<br />
Display Program/Service<br />
menu/Applications menu<br />
� page 51<br />
Display Help function<br />
� page 53<br />
LED display<br />
Blue: The function is active.<br />
Blue: The function is active.<br />
Blue: The function is active.<br />
White: New entry in call list<br />
Blue: The function is active.<br />
White: New voicemail<br />
Blue: The function is active.<br />
Blue: The function is active.<br />
The icons for the mode keys also appear on the display � page 39.
TouchGuide<br />
Getting to know your <strong>OpenStage</strong> phone<br />
Before using the telephone, remove the protective covering from<br />
the TouchGuide ring surface.<br />
With this control, you can manipulate most of your phone’s functions as<br />
well as its displays.<br />
Operation Functions when key is pressed<br />
Press the c key.<br />
Press the a key.<br />
Press the d key.<br />
Press the b key.<br />
Move your finger<br />
around the inner<br />
wheel W.<br />
Press the i key.<br />
In idle mode:<br />
Open the idle menu � page 32<br />
In lists and menus:<br />
Go to next level<br />
Entry selected:<br />
Perform action<br />
You can now access a context menu:<br />
Open the context menu<br />
In lists and menus:<br />
One level back<br />
Entry selected:<br />
cancel action<br />
In input fields:<br />
Delete character to the left of the<br />
cursor<br />
In lists and menus:<br />
Scroll down<br />
Hold down: Jump to the end of the<br />
list/menu<br />
In lists and menus:<br />
Scroll up<br />
Hold down: Jump to the start of<br />
the list/menu<br />
In lists and menus:<br />
Scroll up or down<br />
In input fields:<br />
Select a character in the display<br />
keyboard � page 31<br />
Set the sensitivity � page 209<br />
Entry selected:<br />
Perform action<br />
Initiate call<br />
23
Getting to know your <strong>OpenStage</strong> phone<br />
24<br />
Browsing in the call list and phonebook tabs<br />
If you are in the phonebook, you normally navigate between the "Personal"<br />
and "Corporate" tabs using the u key or if you are in the call lists you navigate<br />
between the "Missed", "Received", "Dialed" and "Forwarded" tabs using<br />
the w key,<br />
Alternatively you can use the TouchGuide to navigate between the tabs.<br />
Firstly use the b key to enter the tab row and move left or right using the<br />
a and c keys. Once you have reached the required tab, click the d or<br />
i to change to the associated selection list.<br />
If you are in one of the phonebook or caller lists or in one of the settings<br />
menu, you are go back to the telephony interface by repeatedly pressing<br />
the a key.
Programmable sensor keys<br />
Getting to know your <strong>OpenStage</strong> phone<br />
Your <strong>OpenStage</strong> <strong>80</strong> <strong>SIP</strong> has nine (<strong>OpenStage</strong> <strong>60</strong> <strong>SIP</strong>: eight) illuminated<br />
sensor keys. You can assign functions or numbers to them.<br />
To open the programming menu, press and hold down the relevant sensor<br />
key � page 94.<br />
To activate the programmed function, briefly press the relevant key<br />
� page 98.<br />
Increase the number of programmable sensor keys by connecting a<br />
key module � page 19.<br />
Depending on how they are programmed, you can use the sensor keys as:<br />
Function keys � page 93<br />
Repdial keys � page 93<br />
Direct station selection keys � page 135<br />
Touch the key briefly to activate the programmed function or dial the stored<br />
number � page 98.<br />
If you hold the key pressed, you are prompted as to whether to start programming<br />
this function key.<br />
If the prompt is not displayed or a programmed function is not executed,<br />
then you can only launch key programming via the user menu<br />
(ask your administrator about the current setting).<br />
A label indicating the key’s function is displayed to the left of the key; it cannot<br />
be changed. You can change the labels for repdial keys according to<br />
your requirements.<br />
The status of a function is shown by the LED on the corresponding sensor<br />
key.<br />
Line and DDS keys can only be programmed by administrator via<br />
the service menu.<br />
Meaning of LED displays on function keys<br />
LED Meaning of function key<br />
S Off The function is deactivated.<br />
T Flashing1 Indicates the function status.<br />
R On The function is activated.<br />
[1] In this manual, flashing sensor keys are identified by this icon, regardless of the flashing interval.<br />
The flashing interval represents different statuses, which are described in detail in<br />
the corresponding sections of the manual.<br />
25
Getting to know your <strong>OpenStage</strong> phone<br />
26<br />
Trunk keys (on multi-line phones only)<br />
The programmable sensor keys on multi-line phones function as trunk<br />
keys. Each key programmed with the "Line" function is handled as a line.<br />
This means up to 9 line keys can be configured on <strong>OpenStage</strong> <strong>80</strong> <strong>SIP</strong> and<br />
up to 8 on <strong>OpenStage</strong> <strong>60</strong> <strong>SIP</strong>.<br />
A distinction is drawn here between primary, secondary and phantom<br />
lines. Each of these line types can be used on a private or shared basis<br />
� page 27.<br />
Primary line<br />
All multi-line telephones have a primary line. This line can be reached in the<br />
usual manner via your public phone number. Incoming calls are signaled on<br />
this line.<br />
To avoid conflict between individual multi-line phones, the functions<br />
"Do not disturb" and "Call forwarding" can only be used for the primary<br />
line.<br />
Secondary line<br />
The secondary line on your phone is used as a primary line by another subscriber<br />
of the line trunk group. Your primary line, which is configured on another<br />
telephone in the line trunk group, simultaneously functions as the<br />
secondary line on that telephone.<br />
Phantom line<br />
Phantom lines are not used as primary lines by any telephones in the line<br />
trunk group. Phantom lines are established when the number of lines provided<br />
by a communications system exceeds the number of available telephones.
Getting to know your <strong>OpenStage</strong> phone<br />
Line utilization<br />
Private line: A line that is used by a single telephone. This line cannot<br />
be used as a secondary line by another telephone.<br />
Shared line: A line that is configured on multiple telephones. The line<br />
status (if configured) is displayed in the "Overview" tab for all telephones<br />
that share this line. If, for example, a shared line is being used<br />
by a telephone, a status message indicating that this line is busy is displayed<br />
on all other telephones.<br />
Direct call line: A line with a direct connection to another telephone.<br />
The line status is indicated by the LED in addition to the display in the<br />
"Overview" tab � page 42.<br />
LED display<br />
LED Explanation<br />
S Off: The phone is in idle mode.<br />
T<br />
Flashing:<br />
Incoming call on the line � page 127<br />
Hold reminder is activated � page 105<br />
Flickering:<br />
Outgoing call on the line<br />
The incoming call was prioritized and selected in accordance<br />
with the "Automatic line selection for incoming<br />
calls" option<br />
Fast blinking: The line is on "Hold".<br />
Blinking: Call forwarding is activated.<br />
R Illuminated: The line is busy.<br />
27
Getting to know your <strong>OpenStage</strong> phone<br />
28<br />
Keypad<br />
Text input<br />
In cases where text input is possible, you can use the keypad to input text,<br />
punctuation and special characters in addition to the digits 0 to 9 and the<br />
hash and asterisk symbols. To do this, press the numerical keys repeatedly.<br />
Example: To enter the letter "h", press the number 4 key on the keypad<br />
twice. When entering the text, all available characters for this key are displayed.<br />
After a short while, the character in focus is displayed in the input<br />
field.<br />
To speed up the input, you can confirm your entry by pressing "i"<br />
on the navigator after you have selected the required character.<br />
To enter a digit in an alphanumerical input field, press the relevant<br />
key and hold it down. You no longer need to scroll through the entire<br />
list of possible characters.<br />
Alphabetic labeling of dial keys is also useful when entering vanity numbers<br />
(letters associated with the phone number’s digits as indicated on the<br />
telephone spell a name, e.g. 0700 - PATTERN = 0700 - 7288376).<br />
Character overview (depends on the current language setting)<br />
Key 1x 2x 3x 4x 5x 6x 7x 8x 9x 10x 11x 12x 13x 14x<br />
1 1<br />
1<br />
2 a b c 2 ä<br />
3 d e f 3<br />
4 g h i 4<br />
5 j k l 5<br />
6 m n o 6 ö<br />
7 p q r s 7 ß<br />
8 t u v 8 ü<br />
9 w x y z 9<br />
0 0 +<br />
* 2<br />
# 3<br />
. * # , ? ! ’ - ( ) @ / : _<br />
[1] Space<br />
[2] Additional special characters are available on the display keyboard<br />
[3] Switch between upper and lower-case text and number entry
Multi-function keys<br />
Getting to know your <strong>OpenStage</strong> phone<br />
Key Function during text input Function when held down<br />
* Write special characters Deactivate the ring tone � page 169<br />
# Switch between upper<br />
and lower case<br />
Activate the telephone lock<br />
� page 175<br />
You can also input text using the display keypad � page 31.<br />
29
Getting to know your <strong>OpenStage</strong> phone<br />
30<br />
Graphic display<br />
Your <strong>OpenStage</strong> <strong>60</strong>/<strong>80</strong> <strong>SIP</strong> is equipped with a tilt-and-swivel color display<br />
� page 17.<br />
Appearance<br />
You can customize your display to suit your personal requirements:<br />
Angle the display as required � page 14<br />
Set the contrast (<strong>OpenStage</strong> <strong>80</strong> <strong>SIP</strong> only) � page 207<br />
Select your preferred display design � page 207<br />
14:27 SO 26 . . 08.07 : 123456<br />
Dialed<br />
Received Paul, R..<br />
Options g<br />
Peter, A..<br />
Paul, Auster 10:24 Anna, S..<br />
14:27 SO 26 . . 08.07<br />
: 123456<br />
Dialed<br />
Received Paul, R..<br />
Options g<br />
Peter, A..<br />
Paul, Auster 10:24 Anna, S..<br />
Status bar<br />
Crystal sea<br />
Warm grey<br />
The time, weekday, date, and your phone number are displayed in the status<br />
bar.<br />
In addition, different icons represent different situations and switches:<br />
Icon Explanation<br />
The ring tone is deactivated � page 169<br />
The "Do not disturb" function is activated � page 170<br />
The phone lock is activated � page 175<br />
One or more callback requests are active � page 89<br />
The Bluetooth function is activated � page 245<br />
A mobile user is logged on to the telephone
Display keyboard<br />
Getting to know your <strong>OpenStage</strong> phone<br />
Simple text and characters can also be entered at any time using the<br />
keypad � page 28.<br />
Depending on the context, the display keyboard is displayed with different<br />
elements.<br />
Element in focus<br />
Letters, digits, punctuation or special<br />
characters<br />
Function bar<br />
Use the TouchGuide to operate the display keyboard � page 23.<br />
Operation Function<br />
Move your finger around<br />
the wheel<br />
Set the focus on the next/previous element<br />
Press i<br />
Select the element in focus (enters the character<br />
or performs the function)<br />
Press h Delete character to the left<br />
Press g Set focus to<br />
You can select the following functions from the function bar:<br />
Element Explanation<br />
Switch to upper/lower case characters for first letter of words<br />
(initial letter upper case, all subsequent letters lower case)<br />
Switch to lower case characters<br />
Switch to upper-case characters<br />
Switch to numeric characters<br />
Switch to punctuation and special characters<br />
Move cursor one character to the right/left<br />
Copy entire content of the active field to the clipboard<br />
Insert clipboard content at cursor position. Existing content is<br />
not overwritten.<br />
Canceling an action without saving<br />
Confirm changes<br />
31
Getting to know your <strong>OpenStage</strong> phone<br />
32<br />
Context-dependent displays<br />
Depending on the situation at hand, the graphic display on your <strong>OpenStage</strong><br />
phone displays different content, to which you can respond intuitively.<br />
Idle mode<br />
In addition to the status bar and the programmable sensor key list, the<br />
graphic display offers a wide range of context-dependent displays.<br />
Idle menu<br />
In idle mode, press h or g on the TouchGuide � page 23 to display the<br />
idle menu. You can call up various functions here. Entries may vary.<br />
The idle menu may contain the following entries:<br />
Ringer off<br />
Do not disturb on<br />
Directed pickup<br />
Video link display<br />
If you are using a USB camera on your <strong>OpenStage</strong> <strong>60</strong>/<strong>80</strong> <strong>SIP</strong> for video<br />
links, different information will appear on the display when the video function<br />
is enabled (� page 183):<br />
Video link with context menu opened<br />
Status bar � page 30<br />
Programmable sensor key<br />
list � page 25<br />
Context-dependent displays<br />
A video link is established. The call partners each have cameras connected<br />
and have enabled the video function. The video images of both the calling<br />
and called partners appear on the left-hand side in preview mode.
11:53 Fr 30.03.12<br />
A 3338 g<br />
Consultation<br />
Start conference<br />
Hold<br />
Blind transfer call<br />
Video off<br />
Disconnect<br />
Directed pickup<br />
3339<br />
Second call<br />
Repeat dialing<br />
Hold<br />
Ringer off<br />
Alternate<br />
Consultation<br />
Deflecting<br />
Shift key<br />
Getting to know your <strong>OpenStage</strong> phone<br />
A video link is established. The caller has a camera installed but the called<br />
partner does not. The call partners have both enabled the video function.<br />
The video image of the caller appears on the left-hand side in preview<br />
mode and a crossed-out camera appears instead of the video image of the<br />
called partner. The situation can also be reversed.<br />
11:53 Fr 30.03.12<br />
A 3338 g<br />
Consultation<br />
Start conference<br />
Hold<br />
Blind transfer call<br />
Video off<br />
Disconnect<br />
Directed pickup<br />
3339<br />
Second call<br />
Repeat dialing<br />
Hold<br />
Ringer off<br />
Alternate<br />
Consultation<br />
Deflecting<br />
Shift key<br />
33
Getting to know your <strong>OpenStage</strong> phone<br />
34<br />
Video link with context menu not opened<br />
A video link is established. The call partners each have cameras connected<br />
and have enabled the video function. The video image of the called partner<br />
is shown on the display in single-screen mode.<br />
11:53 Fr 30.03.12<br />
A 3338 g<br />
01:32:53<br />
3339<br />
Second call<br />
Repeat dialing<br />
Hold<br />
Ringer off<br />
Alternate<br />
Consultation<br />
Deflecting<br />
Shift key<br />
A video link is established. The caller has a camera installed but the called<br />
partner does not. The call partners have both enabled the video function.<br />
A crossed-out camera is shown instead of the video image of the called<br />
partner.<br />
11:53 Fr 30.03.12<br />
A 3338 g 00:51:12<br />
3339<br />
Second call<br />
Repeat dialing<br />
Hold<br />
Ringer off<br />
Alternate<br />
Consultation<br />
Deflecting<br />
Shift key
Camera test with "Self view"<br />
Getting to know your <strong>OpenStage</strong> phone<br />
A video image of the operator is shown for a few seconds in single-screen<br />
mode with the Self view function (� page 182).<br />
11:53 Fr 30.03.12<br />
Disabled video function<br />
3339<br />
Second call<br />
Repeat dialing<br />
Hold<br />
Ringer off<br />
Alternate<br />
Consultation<br />
Deflecting<br />
Shift key<br />
If the called partner or the caller disabled the video function temporarily<br />
(� page 182) or completely (� page 185), a normal call connection is established<br />
or the call is switched to a normal call connection.<br />
35
Getting to know your <strong>OpenStage</strong> phone<br />
36<br />
Telephony dialogs<br />
The dialogs in the lower area of the display prompt you to input data or provide<br />
you with information about the call states.<br />
Example: In idle state, enter a phone number using the dialpad.<br />
Dial<br />
Once you have entered the first digit, several options corresponding to the<br />
situation are displayed in a dialog menu (pop-up menu) which you can select<br />
and confirm using the TouchGuide � page 23.<br />
Messages<br />
08912345<br />
The messages displayed in the upper left area of the display advise you of<br />
current settings or events.<br />
Example:<br />
Call forwarding is activated for all calls. All calls are forwarded to the<br />
number "220870"<br />
You received a callback request/voice message in your absence<br />
A call list contains a new entry<br />
Activated call forwarding<br />
Call list entry<br />
Saved callback/voice message<br />
The calls were saved in the missed calls list. Press w to view these calls.<br />
Missed calls are not saved and displayed if the call journal is disabled<br />
� page 168.<br />
Explanation of all message icons:<br />
Icon Explanation<br />
You have received one or more new messages<br />
One or more new entries have been added to the call lists<br />
Local call forwarding is activated for all calls
Context menus<br />
Getting to know your <strong>OpenStage</strong> phone<br />
If the arrow icon g appears next to a selected entry, additional menu levels<br />
or selection options are available in the form of a context menu. Navigate<br />
through these options using the TouchGuide � page 23.<br />
Consultation First entry<br />
Start conference<br />
(selected when the menu is called up)<br />
Hold<br />
Blind transfer call<br />
Disconnect<br />
Directed pickup<br />
You can select and confirm the required functions using the TouchGuide<br />
� page 23.<br />
After a connection is set up – you are called or you make call – the context<br />
menu appears automatically under the current connection for the configured<br />
time (e.g. 20 seconds).<br />
You can define how long the context menu should be displayed. You can<br />
deactivate the automatic display so that the g key must be pressed to<br />
see the context menu of the connection � page 229.<br />
Idle display context menu<br />
Selected entry<br />
When you press g on the TouchGuide in idle state, the following functions<br />
are available (if activated):<br />
Repeat dialing 1234<br />
Ringer off<br />
Do not disturb on<br />
Mobile logon<br />
Cancel call backs<br />
Directed pickup<br />
First entry (selected when you call up<br />
the menu, if you have already dialled a<br />
phone number and the call journal is activated<br />
� page 168)<br />
Selected entry<br />
Only available when configured to support<br />
mobility<br />
37
Getting to know your <strong>OpenStage</strong> phone<br />
38<br />
Pop-up window<br />
In certain situations, a pop-up window opens automatically in the lower<br />
third of the display.<br />
Pop-up menu<br />
You will be prompted to use a pop-up menu to select situation-dependant<br />
functions and to confirm them or to make entries.<br />
You can use the TouchGuide to navigate within the pop-up menu<br />
� page 23.<br />
Example:<br />
The following pop-up menu opens after you change a setting and press the<br />
h key on your TouchGuide.<br />
Save<br />
Do not save<br />
Save changes?<br />
Pop-up message<br />
Pop-up messages only indicate actions or states for which further action is<br />
not required.<br />
Example:<br />
The following pop-up message appears briefly when you change a setting.<br />
Changes saved successfully
Application tab<br />
Getting to know your <strong>OpenStage</strong> phone<br />
In many cases you can select further content within an application using<br />
tabs.<br />
Missed Received<br />
Icon Active tab<br />
Additional tab<br />
Example: Press the w mode key to open the call lists � page 22. Press<br />
this key repeatedly to switch between the various tabs.<br />
The icon displayed to the left of the tab indicates the application you are<br />
currently working in.<br />
Icon Explanation<br />
Telephony interface1 � page 41<br />
Phonebooks � page 44<br />
Call lists � page 47<br />
Voicemail � page 50<br />
Program/Service menu/Applications menu � page 51<br />
Help function � page 53<br />
[1] Platform-dependent; please contact the responsible administrator.<br />
Arrow icon: Additional tabs<br />
39
Applications available on your <strong>OpenStage</strong> phone<br />
40<br />
Applications available on your <strong>OpenStage</strong><br />
phone<br />
The following descriptions provide an overview of the various applications<br />
available on your <strong>OpenStage</strong> phone.<br />
Application navigation<br />
Activating an application<br />
You can switch to the relevant application using the mode keys � page 22.<br />
Scrolling through application tabs<br />
If an application has more than one tab, you can select the tab you want<br />
by pressing the mode key repeatedly � page 39.<br />
Scrolling through lists<br />
You can use the TouchGuide to scroll through entries and confirm the functions<br />
you want � page 23.<br />
Opening context menus<br />
If the arrow g appears beside an entry, a context menu is available for this<br />
entry � page 37.
Telephony interface<br />
Single-line view<br />
Applications available on your <strong>OpenStage</strong> phone<br />
Additional information is displayed in the telephony interface when your<br />
phone rings, when you dial a number or during a call, for instance.<br />
The same information is available on multi-line telephones for the<br />
selected line in the line overview.<br />
Press t to open this interface.<br />
Example:<br />
Disconnect and return<br />
Complete transfer<br />
Call back<br />
Baker, R.<br />
4400<br />
Icons for frequent call statuses<br />
Icon indicating call status<br />
Call duration<br />
Current call(s), possibly with information<br />
stored in the phonebook<br />
Call requests and current states<br />
Pop-up menu with<br />
situation-dependent options<br />
Icon Explanation<br />
You receive a call<br />
After dialing, the other subscriber's phone rings.<br />
The call is active.<br />
or High-quality voice connection (G.722).<br />
The call has been disconnected.<br />
You have placed the call on hold (e.g. consultation hold).<br />
Your call partner has placed the call on hold.<br />
{ The voice connection is secure.<br />
}<br />
The voice connection is not secure.<br />
Detailed descriptions of the various functions can be found in the<br />
sections "Basic phone functions" � page 55 and "Enhanced phone<br />
functions" � page 100.<br />
41
Applications available on your <strong>OpenStage</strong> phone<br />
42<br />
Multi-line view<br />
Two tabs are displayed on the telephony interface:<br />
"[My phone]" tab - represents the primary line or the line view of a selected<br />
line � page 41<br />
"Overview" tab - configurable overview of the secondary lines<br />
� page 26<br />
Press t to open this interface.<br />
Example:<br />
Overview [My phone]<br />
Shift key<br />
[My phone] g Bohr, Niels<br />
My phone<br />
Line 1<br />
Line busy<br />
Line 1<br />
Line 2<br />
0123456632419<br />
Line 2<br />
Line status<br />
Line name<br />
Status icon<br />
DND<br />
Group pickup<br />
Line key<br />
labeling<br />
� page 26<br />
The status icons provide information about the state of the relevant line.<br />
Icon Explanation<br />
Call for the corresponding line.<br />
Call for a line with suppressed ring tone � page 155.<br />
"Hold reminder" is activated � page 105.<br />
The line is currently not available.<br />
The line is busy.<br />
You are holding the line.<br />
The line is free.<br />
Please note the LED displays for the line keys � page 27.
Context in the line overview<br />
Applications available on your <strong>OpenStage</strong> phone<br />
In the context menu of a selected line you have the following options with:<br />
Own free line<br />
– Select<br />
– View [1]<br />
Own line with active call<br />
–Hold<br />
– Clear (replace handset)<br />
– View [1]<br />
Own line with held call<br />
–Retrieve<br />
– View [1]<br />
Other free line<br />
– Select<br />
– View [1]<br />
Other line with active call<br />
–Hold<br />
– Clear (replace handset)<br />
– View [1]<br />
Other line with held call<br />
–Retrieve<br />
– View [1]<br />
Other line busy<br />
– View [1]<br />
– Connecting [2]<br />
[1]. After a period of time set by administrator the tab of the selected line is displayed as a preview.<br />
[2]. The "connect" function must be activated by the administrator.<br />
43
Applications available on your <strong>OpenStage</strong> phone<br />
44<br />
Phonebooks<br />
In addition to the local phonebook, this application contains entries from<br />
other directory services, such as an LDAP corporate directory.<br />
To activate a specific tab, press u repeatedly until the required tab is displayed.<br />
Example:<br />
Options g<br />
Personal<br />
Bernoulli, Daniel<br />
Bohr, Niels<br />
Chadwick, James<br />
Curie, Marie<br />
Einstein, Albert<br />
Faraday, Michael<br />
Watt, James<br />
Phonebook icons<br />
Icon Explanation<br />
Primary business number<br />
Secondary business number<br />
Mobile phone number<br />
Private phone number<br />
Search contacts<br />
When in the phonebook or directory list view, press the keypad key that<br />
corresponds to the first letter of your search term.<br />
A field opens for you to enter the search term:<br />
A<br />
ABC2<br />
Corporate<br />
Enter your search term using the keypad � page 28.<br />
The cursor jumps to the first entry in the list that matches the character you<br />
entered in the search field.<br />
Tab<br />
Additional options for processing<br />
the phonebook in<br />
the context menu<br />
Contacts<br />
Further entries are available
Personal phonebook<br />
Applications available on your <strong>OpenStage</strong> phone<br />
The "Personal" tab contains your local phonebook. You can store up to 1000<br />
personal contacts in this phonebook. The entries are sorted in alphabetical<br />
order in the phonebook list and displayed with the icon for the specified<br />
default phone number.<br />
There are two ways of creating new contacts:<br />
Via the phonebook list context menu � page 156<br />
Accept entry from LDAP search � page 163<br />
Contact details<br />
The type of data displayed for a call in the telephony interface � page 41<br />
is dependent on the information you have stored for the contact in your local<br />
phonebook.<br />
A contact consists of the entry in the "First name" or "Last name" fields and<br />
at least one phone number � page 156.<br />
In addition, you can store non-telephony-specific data (e.g. address, function,<br />
etc.) for each entry.<br />
You can store several phone numbers for each contact. In this case, however,<br />
you should define a preferred number � page 157.<br />
Classify your contacts into groups � page 158.<br />
Store a picture of the contact � page 159.<br />
Managing contacts<br />
All saved contacts are listed in alphabetical order in the "Personal" tab.<br />
You can use the "Options" context menu to<br />
create new contacts � page 156<br />
define contact display format � page 161<br />
Quick search in the phonebook � page 1<strong>60</strong><br />
sort contacts into groups � page 158<br />
delete the entire phonebook list � page 157<br />
We recommend <strong>OpenStage</strong> Manager software for the professional<br />
management of your contact data and synchronizing your data with<br />
Outlook/Notes. For more information, refer to the<br />
<strong>OpenStage</strong> Manager <strong>User</strong> <strong>Manual</strong> � page 20.<br />
45
Applications available on your <strong>OpenStage</strong> phone<br />
46<br />
Using contacts<br />
The following functions are available via the context menu of a selected<br />
contact:<br />
Calling a contact � page 118<br />
Editing a contact � page 156<br />
Deleting a contact<br />
LDAP directory<br />
If you have access to an LDAP directory (contact the responsible administrator),<br />
you can search contacts in a company-wide directory.<br />
A user-friendly, advanced search function is available for this. You can transfer<br />
any entries found to your local phonebook.<br />
Searching for a contact<br />
Simple search � page 162<br />
Quick search � page 164<br />
Using a contact<br />
Calling a contact � page 118<br />
Transfer entry to local phonebook � page 165
Call lists<br />
Applications available on your <strong>OpenStage</strong> phone<br />
The call journal function must be activated in order to display call<br />
lists � page 168. The call journal must also be activated for the<br />
customary last number redial function. If the call journal is not activated,<br />
the message "Call Log is disabled" is shown on the display<br />
when you press the w key.<br />
All calls and numbers dialed on your phone are logged in chronological order<br />
in call lists.<br />
Callers with suppressed numbers cannot be saved in the call lists.<br />
The following call lists are displayed individually on separate tabs:<br />
"Missed" tab: missed calls<br />
"Received" tab: answered calls<br />
"Dialed" tab: dialed numbers<br />
"Forwarded" tab: forwarded calls<br />
Only calls to the primary line are received on multi-line phones<br />
(� page 15).<br />
When new entries are added to the call lists, a message appears<br />
(� page 36) on the idle display and the LED of the mode key w<br />
(� page 22) lights up white.<br />
To call up a call list, press w repeatedly until the required tab is activated.<br />
The administrator may have made special settings for missed calls. The following<br />
keys illuminate, depending on the setting, to indicate new missed<br />
calls:<br />
Only the LED on the w key<br />
The LED on the w key and the alert bar<br />
Only the alert bar<br />
Or neither<br />
Note also the setting options for voice messages � page 50 and have the<br />
possible combinations explained to you by the administrator if necessary.<br />
Missed calls are not signaled if the call journal is disabled � page 168.<br />
47
Applications available on your <strong>OpenStage</strong> phone<br />
48<br />
Managing call lists<br />
Each call list may contain up to 30 entries. Once this limit is reached, the<br />
oldest entry in the log is deleted.<br />
Multiple calls from the same number are only listed once. The number of<br />
call attempts is logged in the "Details" context menu.<br />
Example: "Received" tab<br />
Options<br />
Received Forwarded<br />
Bernoulli, Daniel 14:35<br />
3400 (1)<br />
Curie, Marie g 10:25<br />
4400 (1)<br />
Bohr, Niels 9:11<br />
3850 (2)<br />
You can select the following function in the "Options" context menu:<br />
Delete All � page 166<br />
Example: "Dialed" tab<br />
Options<br />
Dialed Missed<br />
Coco, Chanel g 12.07.<br />
220870 (3)<br />
Additional tabs<br />
Time of call<br />
Number of attempts<br />
Selected new entry<br />
with context menu<br />
Old entry<br />
Additional tabs<br />
Selected entry with<br />
context menu<br />
Date of call<br />
Number of call attempts<br />
The following functions are available via the context menu of a selected entry:<br />
Dial � page 73<br />
Details � page 49<br />
Delete � page 166
Entry details<br />
Applications available on your <strong>OpenStage</strong> phone<br />
Up to ten call attempts can be stored for each entry in the details list.<br />
Example: entry in the "Missed" tab<br />
Missed<br />
Coco, Chanel (3 calls)<br />
1238765341<br />
30.10. 8:30<br />
1238765341<br />
1238765341<br />
Example: entry in the "Dialed" tab<br />
Dialed<br />
Bernoulli, Daniel (3 calls)<br />
987654321<br />
08.10. 11:20<br />
987654321<br />
987654321<br />
In this view, the context menu contains the following entry: Dial<br />
If a caller is already entered as a contact in the local phonebook, the<br />
stored data is displayed.<br />
Using an entry<br />
Dialed<br />
Received<br />
Additional tabs<br />
Information from the<br />
phonebook<br />
Caller number<br />
Time<br />
Date<br />
Additional tabs<br />
Information from the<br />
phonebook<br />
Caller number<br />
Time<br />
Date<br />
The following functions are available via the context menu of a selected entry:<br />
Establish a call to a preferred number � page 119<br />
View details � page 166<br />
Delete the entry � page 166<br />
Transfer entry to personal phonebook � page 167<br />
49
Applications available on your <strong>OpenStage</strong> phone<br />
50<br />
Voicemail<br />
Depending on the type and configuration of your communications platform<br />
(contact the relevant administrator), messages from services, such as<br />
HiPath Xpressions, can be displayed in this a pplication.<br />
Listening to messages<br />
The following keys illuminate, depending on the setting made by the administrator,<br />
to indicate new messages:<br />
Only the LED on the x key<br />
The LED on the x key and the alert bar<br />
Only the alert bar.<br />
Note also the setting options for missed calls � page 47 and have the possible<br />
combinations explained to you by the administrator if necessary.<br />
Press this key to open the menu for the mailbox (� page 66). You will be<br />
shown the following for example:<br />
New{1} (3)<br />
Urgent{1} (1)<br />
Non-Urgent{1} (2)<br />
Old{1} (5)<br />
Call Mailbox<br />
Message statistics<br />
(The labels displayed here for the message status may have been altered<br />
individually by administrator).<br />
Only messages for the primary line are received on a multi-line<br />
phone � page 15.
Applications available on your <strong>OpenStage</strong> phone<br />
Program/Service menu/Applications menu<br />
This menu includes a configuration area for users and administrators, as<br />
well as an area for any available applications (contact administrator).<br />
Press v repeatedly until the "Settings" tab is active.<br />
Select and confirm the "<strong>User</strong>" entry using the TouchGuide � page 23.<br />
If necessary, enter the user password � page 172.<br />
<strong>User</strong> settings<br />
You can adjust local settings for your <strong>OpenStage</strong> using the "<strong>User</strong>" menu.<br />
The menu structure comprises several levels.<br />
Open the menu � page 51.<br />
Date and time<br />
V Adjust the settings on your telephone � page 214.<br />
Audio<br />
<strong>User</strong><br />
Settings<br />
Date and time<br />
Audio<br />
Configuration<br />
Phone<br />
Locality<br />
Security<br />
Network information<br />
Diagnostic information<br />
Reset<br />
Admin<br />
Applications<br />
XML applications<br />
Local settings<br />
Additional menu levels are<br />
available<br />
Password-protected<br />
administration area<br />
You can also configure all of the settings using your <strong>OpenStage</strong>’s<br />
Web interface � page 271.<br />
Optimize the audio settings on your <strong>OpenStage</strong> for your environment and<br />
according to your personal requirements.<br />
Volumes<br />
V Adjust the settings on your telephone � page 218.<br />
51
Applications available on your <strong>OpenStage</strong> phone<br />
52<br />
Settings<br />
V Adjust the settings on your telephone � page 219.<br />
Configuration<br />
Call forwarding<br />
Set up call forwarding for your telephone.<br />
V Adjust the settings on your telephone � page 82.<br />
Enhanced phone functions<br />
Use the enhanced phone functions on your telephone.<br />
V Adjust the settings on your telephone � page 100.<br />
Keyset<br />
Manage your trunk keys.<br />
V Adjust the settings on your telephone � page 151.<br />
Bluetooth<br />
Prepare your phone for Bluetooth operation.<br />
V Adjust the settings on your telephone � page 230.<br />
Phone<br />
Adjust the display design settings and program the sensor keys on your<br />
<strong>OpenStage</strong>. Save your settings.<br />
Backup/restore<br />
Back up the current user settings or restore the saved settings.<br />
V Adjust the settings on your telephone � page 253.<br />
Screensaver<br />
V Adjust the settings on your telephone � page 207.<br />
Display<br />
V Adjust the settings on your telephone � page 207.<br />
Programmable keys<br />
Program sensor keys with frequently used functions or phone numbers.<br />
V Adjust the settings on your telephone � page 93.<br />
Locality<br />
Enter your country-specific settings.<br />
V Adjust the settings on your telephone � page 226.<br />
Security<br />
Protect your settings and data by assigning a password.<br />
V Adjust the settings on your telephone � page 172.
Network information<br />
Applications available on your <strong>OpenStage</strong> phone<br />
Information about the IP address of the phone and HTML address of the<br />
Web interface.<br />
V View information on the phone � page 242.<br />
Diagnostic information<br />
V Provides information on all of the important settings of the telephone. Can<br />
provide valuable help in support situations� page 269.<br />
Reset<br />
Personal settings made via the telephone menu or the web interface can<br />
be reset to factory settings.� page 243.<br />
Administration<br />
You can access the administration area via the "Admin" function and by entering<br />
the administration password.<br />
Refer to the administration manual for your phone for more detailed information<br />
on this topic.<br />
During a software update, the phone must not be disconnected<br />
from the power supply unit, the LAN line or the phone line.<br />
An update action is indicated by messages on the display and/or by<br />
flashing LEDs.<br />
Applications<br />
E/A Cockpit � page 143<br />
Help function<br />
You can call up the "Help" function at any time, even during a call.<br />
Calling up the "Help" function<br />
Press y. The "Help" function is activated.<br />
53
Applications available on your <strong>OpenStage</strong> phone<br />
54<br />
Control and monitoring function<br />
A control or monitoring function can be activated on your phone for service<br />
purposes by remote maintenance.<br />
Control function<br />
Administrator has the option to activate and deactivate features of the<br />
phone via remote maintenance. During maintenance the handset, microphone,<br />
loudspeaker and headset are deactivated. You are additionally informed<br />
on the display that the control function is active.<br />
Monitoring function<br />
In order to detect malfunctioning of a phone for example, the administrator<br />
installs a monitoring function. You can use your phone as normal during<br />
monitoring. However you will first be informed about the operation with a<br />
message on the display and prompted to allow monitoring.<br />
If administrator has activated a function on your phone, which continuously<br />
transmits operating data to a server, you will see the flashing icon in the<br />
upper display line.<br />
Activating a diagnostic call<br />
In the event of connection problems with a specific destination, the administrator<br />
may ask you to enter an activation code before the number of the<br />
subscriber, which can be used to initiate tracing of the call data on the<br />
phone. This activation code, which must be provided to you by the administrator<br />
and which comprises a leading asterisk, followed by three digits<br />
and the hash sign as the terminating character, must be entered before the<br />
actual phone number. At the end of the call, the call-related data is sent for<br />
further analysis to the DLS server, which then passes it to the "OpenScape<br />
Voice Trace Manager".
Step by Step<br />
Basic functions<br />
Secure voice transmission<br />
Basic functions<br />
Please read the introductory chapters "Getting to<br />
know your <strong>OpenStage</strong> phone" � page 16 and<br />
"Applications available on your <strong>OpenStage</strong><br />
phone" � page 40 carefully before performing<br />
any of the steps described here on your phone.<br />
Prerequisite: The secure voice communication option<br />
must be activated by your administrator.<br />
If you call a party or receive a call from a party over a secure<br />
connection, a padlock icon [1] appears on the other<br />
party’s row on your graphic display. You can opt to have<br />
voice connections that are no longer secure indicated<br />
by a brief alerting tone and a window with the message<br />
"Unencrypted call" (see � page 224).<br />
Incoming calls<br />
Your <strong>OpenStage</strong> phone rings with the tone signal set<br />
when an incoming call is received. The call is also visually<br />
signaled on the alert bar.<br />
If transmitted, calling party information (name, phone<br />
number) appears on the graphic display.<br />
If you have set a pattern melody � page 221 or<br />
a ringtone � page 220 on your phone, it is possible<br />
that administrator preset a different ringtone<br />
or deactivates the ringtone, regardless of<br />
the call type (e.g. an external or internal call).<br />
An incoming call will interrupt any ongoing telephone<br />
setting operations. As soon as the call<br />
ends, press v to return to the point in the menu<br />
structure where you were interrupted.<br />
[1] Closed for secure or open for nonsecure voice communication<br />
55
Basic functions<br />
Step by Step<br />
56<br />
Accept<br />
Answering a call via the handset<br />
The phone rings. The caller is displayed.<br />
^ Lift the handset.<br />
if nec. X Set the call volume.<br />
Answering a call via the loudspeaker<br />
(speakerphone mode)<br />
The phone rings. The caller is displayed.<br />
The pop-up menu opens:<br />
Select and confirm the option shown. The n key<br />
lights up.<br />
or<br />
n Press the key shown. The key lights up. The speakerphone<br />
function is activated.<br />
if nec. X Set the call volume.<br />
Suggestions for using speakerphone mode:<br />
Tell the other party that speakerphone mode is active.<br />
Adjust the call volume while speakerphone mode is<br />
active.<br />
The ideal distance between the user and the phone<br />
in speakerphone mode is about 50 cm.
Step by Step<br />
Answering a call with a headset<br />
Prerequisite: A headset is connected.<br />
Answering calls via the headset<br />
The phone rings. The o key flashes.<br />
o Press the key shown.<br />
if nec. X Set the call volume� page 21.<br />
Basic functions<br />
Make sure your headset port is set up properly<br />
� page 222.<br />
Answering calls automatically via the headset<br />
Prerequisite: The administrator has additionally configured<br />
a key with the "Auto-Headset function (AICS Zip<br />
tone) (� page 93).<br />
S Press the "Auto-Headset" sensor key to activate automatic<br />
call answering. This key and the headset key illuminate.<br />
A short acoustic signal is heard on the headset for a call<br />
and the connection is established.<br />
If you want to manually answer calls again, deactivate<br />
the automatic answering function using the "Auto-<br />
Headset" key. Both keys are off.<br />
57
Basic functions<br />
Step by Step<br />
58<br />
Directed pickup<br />
Directed pickup<br />
Directed pickup<br />
You can pick up a call signaled at an absent coworker’s<br />
phone. If a colleague has placed a call on hold on their<br />
multi-line phone you can also pick up this call.<br />
Picking up call<br />
Prerequisite: You know the coworker’s internal phone<br />
number and the function is configured for you in<br />
OpenScape Voice.<br />
A coworker’s phone rings.<br />
Select and confirm the option shown in the idle phone’s<br />
context menu.<br />
or<br />
^ Lift the handset.<br />
or<br />
n Press the key shown.<br />
Select and confirm the option shown.<br />
j Enter and confirm the relevant phone’s internal number.<br />
You are connected to the calling party either via the<br />
handset or in speakerphone mode.
Step by Step<br />
Directed pickup<br />
Directed pickup<br />
Picking up a held call<br />
Basic functions<br />
Prerequisite: Your colleague has placed a call on hold<br />
on their multi-line phone � page 132. You know the coworker’s<br />
internal phone number and the function is configured<br />
for you in OpenScape Voice.<br />
Select and confirm the option shown in the idle phone’s<br />
context menu.<br />
or.<br />
^ Lift the handset.<br />
or<br />
n Press the key shown.<br />
Select and confirm the option shown.<br />
j Enter and confirm the relevant phone’s internal number.<br />
You are connected to your colleague’s held call either via<br />
the handset or in speakerphone mode.<br />
59
Basic functions<br />
Step by Step<br />
<strong>60</strong><br />
Switching to speakerphone mode<br />
Prerequisite: You are conducting a call via the handset<br />
and the microphone and loudspeaker functions have<br />
been activated by administrator.<br />
Standard mode<br />
n and ] Hold down the key and replace the handset. Then release<br />
the key and proceed with your call.<br />
US mode<br />
If the country setting is set to US, you do not have to<br />
hold down the loudspeaker key when replacing the<br />
handset to switch to speakerphone mode.<br />
n Press the key shown.<br />
{ or }<br />
] Replace the handset. Proceed with your call.<br />
Switching to the handset<br />
Prerequisite: You are conducting a call in speakerphone<br />
mode.<br />
^ Lift the handset.<br />
Make note of the two different processes and activate,<br />
if necessary, your preferred setting<br />
� page 222.<br />
A secure voice communication is indicated by a<br />
closed padlock icon on the graphic display; a nonsecure<br />
voice communication is indicated by an<br />
open padlock icon on the graphic display (see<br />
also � page 55).<br />
n The key shown goes out.
Step by Step<br />
Basic functions<br />
Switching from headset to speakerphone<br />
mode<br />
In standard mode<br />
n Press and hold the key (open listening ist activated),<br />
o Press the key. Speakerphone mode is activated.<br />
In U.S. mode<br />
n Press the key<br />
o Press the key. Speakerphone mode is activated.<br />
Open listening<br />
People present in the room can silently monitor your<br />
call. Let the other party know that you have turned on<br />
the loudspeaker.<br />
Prerequisite: You are conducting a call via the handset.<br />
Activating<br />
n Press the key shown.<br />
Deactivating<br />
n Press the lit key.<br />
It is not recommended to activate the open listening<br />
feature in connection with a Bluetooth<br />
headset � page 248 because this can lead to reduced<br />
quality depending on headset an environment.<br />
Switching to speakerphone mode<br />
n \ Hold down the lit key and replace the handset.<br />
61
Basic functions<br />
Step by Step<br />
62<br />
Disconnect<br />
Ending a call<br />
s Press the key shown.<br />
or<br />
n Press the lit key.<br />
or<br />
Select and confirm the option shown in the connections’s<br />
context menu.
Step by Step<br />
Group call<br />
Basic functions<br />
Your administrator can incorporate multiple telephones<br />
in a call pickup group. If your telephone belongs to a<br />
pickup group, you can also accept calls intended for other<br />
members of the group.<br />
A group call is displayed on the phone. Administrator<br />
may have made the following settings for signaling:<br />
Telephone status Ring on group call<br />
= Yes<br />
Ringtone<br />
on<br />
Ringetone<br />
off<br />
Silent Ringtone<br />
Loudspeaker<br />
in<br />
Connection<br />
Handset Ringtone<br />
Loudspeaker<br />
Handset<br />
Open listening<br />
Beep<br />
Handset and loudspeaker<br />
Headset Ringtone<br />
Loudspeaker<br />
Headset<br />
Open listening<br />
Speakerphone<br />
mode<br />
Beep<br />
Headset and loudspeaker<br />
Beep<br />
Loudspeaker<br />
Silent Nothing Nothing<br />
in<br />
Connection<br />
Handset Nothing Beep<br />
Handset<br />
Handset<br />
Open listening<br />
Beep<br />
Handset and loudspeaker<br />
Headset Nothing Beep<br />
Headset<br />
Headset<br />
open listening<br />
Speakerphone<br />
mode<br />
Beep<br />
Headset and loudspeaker<br />
Beep<br />
Loudspeaker<br />
Ring on group call<br />
= No<br />
Beep<br />
Loudspeaker<br />
Beep<br />
Handset<br />
Beep<br />
Handset and loudspeaker<br />
Beep<br />
Headset<br />
Beep<br />
Headset and loudspeaker<br />
Beep<br />
Loudspeaker<br />
Beep<br />
Handset and loudspeaker<br />
Beep<br />
Headset and loudspeaker<br />
Beep<br />
Loudspeaker<br />
The volume settings can be found from � page 218.<br />
63
Basic functions<br />
Step by Step<br />
64<br />
Further administrator settings for group calls:<br />
The group call can be picked up both by lifting the<br />
handset and via the "Pickup call" menu option..<br />
The group call be picked up via the "Pickup call"<br />
menu option but not by just lifting the handset.<br />
A key is programmed for call pickup.<br />
Open a pop-up menu with the Call pickup key when<br />
a group call is waiting.<br />
Picking up a group call with the call pickup key<br />
Prerequisite: The Call pickup key is configured. Your<br />
administrator has set up the group call such that it is<br />
only displayed through flashing of the Call pickup key.<br />
The phone can also ring when idle.<br />
A group call is waiting. The Call pickup key flashes. The<br />
group call is not shown on the display.<br />
R Press the sensor key with the "Call pickup" function.<br />
The group call is now shown on the display with<br />
Pickup: Caller<br />
for: Party<br />
The pop-up menu opens:<br />
Picking up a group call immediately via the pop-up<br />
menu<br />
Prerequisite: Your administrator has set up the group<br />
call such that it will be shown immediately on the display<br />
and the pop-up menu will open.<br />
A group call is waiting and is shown on the display with<br />
Pickup: Caller<br />
for: Party
Step by Step<br />
Pickup call<br />
Ignore<br />
Picking up a group call<br />
Basic functions<br />
The pop-up menu opens:<br />
Confirm the option shown.<br />
or<br />
^ Lift the handset (only if the appropriate function is set<br />
by your administrator).<br />
or<br />
R Press the sensor key programmed with the "Call pickup"<br />
function (if configured). The speakerphone function is<br />
activated.<br />
Ignoring a group call<br />
Select and confirm the option shown. The phone stops<br />
signaling the group call.<br />
65
Basic functions<br />
Step by Step<br />
66<br />
Call Mailbox<br />
Listening to voicemail<br />
To use this function, you need to have a voice mailbox<br />
set up on your communication platform for voicemails<br />
(see � page 50).<br />
The message key x and/or the alert bar illuminate, depending<br />
on the setting made by the administrator, to indicate<br />
new messages. They only extinguish again when<br />
all new messages have been picked up.<br />
Picking up messages<br />
x Press this key when the phone is in idle mode. The<br />
menu for the mailbox opens.<br />
If messages are waiting, you will be shown a list with<br />
the new messages and the messages you have already<br />
listened to, sorted by status (see � page 50). The number<br />
of the respective messages is indicated.<br />
Confirm the option shown to call the mailbox. Follow<br />
the voice instructions. You may need to enter a password.<br />
Calling the mailbox directly<br />
You can also call the mailbox directly without using the<br />
menu. The mailbox answers even if there are no messages<br />
waiting.<br />
^ Lift the handset.<br />
x Press this key. The mailbox answers. Follow the voice<br />
instructions. You may need to enter a password.<br />
You can call the mailbox any time you see the<br />
"Please dial" prompt on the display.
Step by Step<br />
Second alert<br />
Basic functions<br />
To ensure that you do not miss any important calls, administrator<br />
can configure a key that blinks when a call is<br />
waiting, for instance, when you are dialling a number or<br />
when two calls come in simultaneously.<br />
2nd alert does not work with MultiLine telephones<br />
Two calls simultaneously<br />
Prerequisite:The 2nd alert key (2nd alert) is configured<br />
and call waiting is allowed (� page 111).<br />
Y Y two calls ring at the same time.<br />
Caller information from the first caller is displayed and<br />
you have the following options:<br />
Accept<br />
Reject<br />
Deflect<br />
T The "2nd alert" key is blinking and you hear a notification<br />
tone.<br />
Display second caller<br />
T Pressing the blinking "2nd alertl" key will display the second<br />
caller's information and you again have three options<br />
to choose from.<br />
Return to first caller<br />
T Press the blinking "2nd alertl" key again to return to the<br />
first caller's displayed information.<br />
Accept a call<br />
If you accept one of the calls, the other call is treated as<br />
a second call (see � page 109)<br />
While dialling<br />
Please note that the "Busy when dialing"<br />
� page 121 function is disabled after 2nd alert is<br />
configured. The exception is if you dial a number<br />
during a Consult � page 76.<br />
67
Basic functions<br />
Step by Step<br />
68<br />
Prerequisite: The "2nd alert" key is configured and call<br />
waiting is allowed (� page 111).<br />
^ j You receive a call while you are dialling. The "2nd alert"<br />
key is blinking and you hear a notification tone.<br />
T Press the blinking "2nd alert" key. Dialling is interrupted.<br />
The caller's information is displayed and you have the<br />
following options:<br />
Accept<br />
Reject<br />
Deflect
Step by Step<br />
Dial<br />
Repeat dialing S. Hawking<br />
Making calls<br />
Off-hook dialing<br />
^ Lift the handset.<br />
j Enter the station number.<br />
In the pop-up menu:<br />
Confirm or wait until the dial delay expires<br />
(see � page 120).<br />
or In the pop-up menu:<br />
Confirm the option shown [1] .<br />
The connection is set up.<br />
Basic functions<br />
If you selected the option "Busy When Dialing"<br />
� page 121, you will not be interrupted by an incoming<br />
call. In this case, the caller hears the busy<br />
signal.<br />
If you are using a dial plan and Immediate dialing<br />
is set (see � page 71), dialing is automatically<br />
performed as soon as the character string entered<br />
matches an entry in the dial plan.<br />
[1] Please note the information in relation to the call journal on<br />
� page 73<br />
69
Basic functions<br />
Step by Step<br />
70<br />
Repeat dialing S. Hawking<br />
Dial<br />
On-hook dialing<br />
The connection is set up with on-hook dialing via the<br />
loudspeaker (speakerphone mode) or via a connected<br />
headset. The line is seized before dialing.<br />
n Press the key shown.<br />
or<br />
o Press the key if a headset is connected.<br />
j Enter the station number.<br />
Press or wait until the dial delay expires<br />
(see � page 120).<br />
or In the pop-up menu:<br />
Confirm the option shown [1] .<br />
First enter the number<br />
First enter the number. The loudspeaker or headset key<br />
illuminate when you enter the first digit.<br />
j Enter the station number. Use the TouchGuide<br />
� page 23 to correct entries as necessary.<br />
In the pop-up menu:<br />
Confirm or wait until the dial delay expires<br />
(see � page 120).<br />
The connection is set up.<br />
If you are using a dial plan and Immediate dialing<br />
is set (see � page 71), dialing is automatically<br />
performed as soon as the character string entered<br />
matches an entry in the dial plan.<br />
[1] Please note the information in relation to the call journal on<br />
� page 73
Step by Step<br />
<strong>User</strong><br />
Configuration<br />
Outgoing calls<br />
Immediate dialing<br />
Yes<br />
Save & exit<br />
Immediate dialing<br />
Basic functions<br />
Immediate dialing should only be activated if administrator<br />
has configured and approved a dial plan.<br />
Immediate dialing is deactivated by default. For this reason<br />
after entering the number you must either confirm<br />
the "Dial" option or wait until the dial delay expires to set<br />
up the connection. If Immediate dialing is configured,<br />
your call is automatically dialed as soon as the string entered<br />
matches an entry in the dial plan.<br />
Activating or deactivating immediate dialing<br />
z You can also configure this setting via the web interface<br />
� page 271.<br />
v Press the key shown until the "Settings" tab is active.<br />
Confirm the option shown.<br />
if nec. j Enter and confirm the user password.<br />
Select and confirm the option shown.<br />
Select and confirm the option shown.<br />
Select and confirm the option shown.<br />
Select and confirm the option shown in the context<br />
menu.<br />
Select and confirm the option shown.<br />
71
Basic functions<br />
Step by Step<br />
72<br />
Dialing using the hot or warm line function<br />
Your administrator can configure a hot or warm line for<br />
your phone.<br />
If you lift the handset of the phone or press the loudspeaker<br />
key<br />
with a hot line immediately or<br />
with a warm line after a defined period of time,<br />
a number specified by administrator is dialed.<br />
Examples:<br />
The phone in the lift immediately dials the reception<br />
number.<br />
The phone at a patient’s bed dials the ward number<br />
e.g. after a minute if no other number is dialed.
Step by Step<br />
Redial<br />
Redialing from the call list<br />
Basic functions<br />
w Press the key repeatedly until the application’s "Dialled"<br />
tab appears.<br />
Niels, Bohr18.10. 07:06am Select and confirm the entry you want. The phone number<br />
associated with the list entry is dialed.<br />
Repeat dialing S. Hawking<br />
Repeat dialing S. Hawking<br />
You must have activated the call journal in order<br />
to use the call list. This also applies for redialling<br />
the last number dialled � page 168. If the call<br />
journal is not activated, the message "Call Log is<br />
disabled" is shown on the display when you<br />
press the w key. If you try to perform a last number<br />
redial using a programmed function key, the<br />
message "Key function unavailable" is shown on<br />
the display in this case.<br />
If you still want to access the function for redialling<br />
the last number dialled despite having disabled<br />
the call journal, you can alternatively use<br />
the OpenScape Voice "last caller redial" function,<br />
assuming this function has been activated by the<br />
administrator � page 204.<br />
Only calls to the primary line are received on<br />
multi-line phones (� page 15).<br />
Redialing from the pop-up menu<br />
^ Lift the handset.<br />
or<br />
n Press the key shown.<br />
Select and confirm the option shown.<br />
The last phone number entered is dialed.<br />
Redialing from the idle menu<br />
Select and confirm the option shown in the idle display<br />
(� page 37) context menu. The last phone number entered<br />
is dialed.<br />
73
Basic functions<br />
Step by Step<br />
74<br />
{ or } A secure voice communication is indicated by a<br />
closed padlock icon on the graphic display; a nonsecure<br />
voice communication is indicated by an<br />
open padlock icon on the graphic display (see<br />
also � page 55).
Step by Step<br />
Basic functions<br />
Activating/deactivating the microphone<br />
You can temporarily switch off the handset microphone<br />
to prevent the other party from listening in while you<br />
consult with someone in your office.<br />
Prerequisite: You are conducting a call.<br />
Deactivating the microphone<br />
p Press the key shown.<br />
Activating the microphone<br />
p Press the lit key.<br />
75
Basic functions<br />
Step by Step<br />
76<br />
Consultation<br />
Start Conference<br />
Repeat dialing S. Hawking<br />
Disconnect & return<br />
Consulting a second party<br />
You can call a second party while a call is in progress.<br />
The connection to the first party is placed on hold.<br />
Prerequisite: You are conducting a call.<br />
Select and confirm the option shown in the connections’s<br />
context menu.<br />
or Start conference<br />
Select and confirm the option shown in the context<br />
menu for the call connection when you intend to set up<br />
a conference with the new participant. You can also use<br />
an already configured Conference key in this instance.<br />
j Enter and confirm the second party’s phone number.<br />
If you are using a dial plan and Immediate dialing<br />
is set (see � page 71, dialing is automatically<br />
performed as soon as the character string entered<br />
matches an entry in the dial plan.<br />
or In the pop-up menu:<br />
Confirm the option shown [1] .<br />
If you want to use the phonebook or a call list<br />
for the consultation call or the new conference<br />
parties, select Hold instead of Consult and/or<br />
Start conference in the context menu or press<br />
the Hold key and then open the phonebook or a<br />
required call list (� page 156).<br />
Alternatively you can select the phonebook or a<br />
call list without using the Hold functions - the<br />
active call is automatically placed on Hold.<br />
Ending a consultation call<br />
Select and confirm the option shown in the context<br />
menu.<br />
The consultation call is disconnected. The call with the<br />
first party is resumed.<br />
[1] Please note the information in relation to the call journal on<br />
� page 73
Step by Step<br />
Disconnect & return<br />
Retrieve held call<br />
Ending a consultation call<br />
You end the consultation<br />
Basic functions<br />
Select and confirm the option shown in the context<br />
menu.<br />
The consultation call is disconnected. The call with the<br />
first party is resumed.<br />
The second party hangs up<br />
If the second call partner hangs up, you will be prompted<br />
to retrieve the first call again if.<br />
Confirm the option shown. You are reconnected with<br />
the first partner.<br />
Ending the consultation with an active headset<br />
Prerequisite: The administrator has additionally configured<br />
a key with the "Auto-Headset" function (AICS Zip<br />
tone) (� page 93).<br />
S Press the "Auto-Headset" sensor key to activate automatic<br />
call answering. This key and the headset key illuminate.<br />
[ You make a consultation call and the second party<br />
hangs up. You are automatically reconnected with the<br />
waiting first party. The prompt "Retrieve held call" does<br />
not appear.<br />
77
Basic functions<br />
Step by Step<br />
78<br />
Disconnect & return<br />
Disconnect & return<br />
Canceling a consultation call<br />
If the called party does not answer<br />
In the pop-up menu:<br />
Select and confirm the option shown.<br />
The call with the first party is resumed.<br />
If the called party does answer<br />
Select and confirm the option shown in the context<br />
menu for the connection to the second station.<br />
The call with the first party is resumed.
Step by Step<br />
Alternate<br />
Disconnect<br />
Disconnect & return<br />
Basic functions<br />
Switching to the held party (alternating)<br />
Prerequisite: You are conducting a consultation call<br />
� page 76 or have accepted a second call � page 109.<br />
Select and confirm the option shown in the connection’s<br />
context menu.<br />
It does not matter which context menu is open<br />
when alternating. The "Alternate" function appears<br />
in both menus (active and passive connection).<br />
You can switch back and forth between two subscribers<br />
by repeatedly selecting and confirming<br />
"Alternate".<br />
Ending an alternate operation<br />
Disconnecting the held call:<br />
Select and confirm the option shown in the held connection’s<br />
context menu.<br />
The held call is disconnected. The active call continues.<br />
Disconnecting the active call:<br />
Select and confirm the option shown in the active connection’s<br />
context menu.<br />
The active call is disconnected. The held call remains on<br />
hold and can be managed via the context menu.<br />
79
Basic functions<br />
Step by Step<br />
<strong>80</strong><br />
Putting on hold and retreiving successively or<br />
simultaneously<br />
Putting an active call on hold<br />
Prerequisite: You have a single-line phone and are conducting<br />
a consultation call � page 76 or have answered<br />
a second call � page 109. The "Hold" sensor key must<br />
be configured � page 93.<br />
S Press the "Hold" key. The key flashes. The consultation<br />
or second call and the first call are put on hold.<br />
Retrieving the first call<br />
b Switch to the first call.<br />
R Press the flashing "Hold" key. You are connected with<br />
the other partner. The consultation or second call continues<br />
on hold.<br />
Retrieving the second call<br />
d Switch to the held consultation or second call.<br />
R Press the flashing "Hold" key. You are connected with<br />
the other partner. The first called was put on "Hold"<br />
again.
Step by Step<br />
Complete Xfer<br />
<strong>User</strong><br />
Configuration<br />
Connected calls<br />
Allow call joining<br />
Yes<br />
Save & exit<br />
Connecting parties<br />
Basic functions<br />
You can join the first party with the party you consulted,<br />
clearing down your connection to both parties in the<br />
process.<br />
Prerequisite: You are conducting a consultation call<br />
� page 76 and call joining must be allowed � page 81.<br />
Select and confirm the option shown in the active connection’s<br />
context menu.<br />
The other two parties are now connected to one another.<br />
You can now hang up.<br />
or Connect by hanging up<br />
] or n Replace the handset or, if you are in speakerphone<br />
mode, press the loudspeaker key. The other two parties<br />
are now connected to one another.<br />
Allowing call joining<br />
z You can also configure this setting via the Web interface<br />
� page 271.<br />
v Press the key shown until the "Settings" tab is active.<br />
Confirm the option shown.<br />
if nec. j Enter and confirm the user password.<br />
Select and confirm the option shown.<br />
Select and confirm the option shown.<br />
Select and confirm the option shown.<br />
Select and confirm the option shown in the context<br />
menu.<br />
Select and confirm the option shown.<br />
81
Basic functions<br />
Step by Step<br />
82<br />
Call forwarding<br />
You can forward calls for your phone to another phone.<br />
You can also change, activate and deactivate call forwarding<br />
during a call. The function Forwarding must be<br />
authorized by administrator.<br />
On multi-line telephones (� page 15), you can<br />
only configure call forwarding for the primary<br />
line.<br />
Three forwarding conditions can be programmed in the<br />
forwarding menu:<br />
All Calls<br />
Busy<br />
No reply<br />
Because of its direct impact, "All Calls" call forwarding<br />
has the highest priority followed by "No reply" and<br />
"Busy".<br />
If active, "All Calls" call forwarding is indicated on the<br />
graphic display when the phone is idle.<br />
Forwarded calls can be logged in a call list � page 47.<br />
The menu Forwarding offers you three types of call forwarding:<br />
� All calls g<br />
Destination phone number<br />
� Busy g<br />
Destination phone number<br />
� No reply g<br />
Destination phone number<br />
A phone number may already be assigned to each call<br />
forwarding type. For example, one Destination could be<br />
Destination 12345.
Step by Step<br />
Accept<br />
Set a forwarding destination<br />
Basic functions<br />
Activate or deactivate immediate forwarding<br />
r Press the key shown.<br />
Deactivating call forwarding<br />
If call forwarding was activated for All calls, it will now<br />
be automatically deactivated.<br />
or Activate forwarding to last destination.<br />
The pop-up menu opens:<br />
The message:<br />
"Set forward on to" is displayed with the number of the<br />
last forwarding destination and you have the following<br />
options:<br />
Accept<br />
Set a forwarding destination<br />
Edit call forwarding<br />
Cancel<br />
Use last forwarding destination<br />
Select and confirm the option to use the last saved destination<br />
for All calls again. Call forwarding to this destination<br />
is immediately activated for All calls and the key<br />
r illuminates.<br />
or Activate with variable destination phone numbers<br />
If you want to use a new forwarding destination:<br />
Select and confirm the option shown.<br />
j Enter and confirm the new destination phone number.<br />
or Confirm saved destination phone number (displayed).<br />
Call forwarding to this destination is immediately activated<br />
for All calls and the key r illuminates.<br />
83
Basic functions<br />
Step by Step<br />
84<br />
Edit call forwarding<br />
� All calls g<br />
Enter destination<br />
� All calls g<br />
Saving destination phone numbers for call<br />
forwarding<br />
You can also enter the call forwarding settings via<br />
the user menu (� page 102) or via the WEB Surface<br />
� page 271.<br />
r Press the key shown.<br />
The pop-up menu opens:<br />
The message:<br />
"Set forward on to" is displayed with the number of the<br />
last forwarding destination and you have the following<br />
options:<br />
Accept<br />
Set a forwarding destination<br />
Edit call forwarding<br />
Cancel<br />
Select and confirm the option shown.<br />
Three types of call forwarding are offered in the settings<br />
menu:<br />
All calls<br />
Busy<br />
No reply<br />
You can check whether Busy or No reply call forwarding<br />
is activated.<br />
Save destination phone number<br />
Select forwarding type (here for instance All calls)<br />
Select forwarding type in context menu.<br />
j Enter/edit and confirm the destination phone number.<br />
or Edit favorites<br />
You can configure up to five destination phone numbers<br />
for call forwarding. These destination phone numbers<br />
can then be assigned different forwarding conditions.<br />
Select forwarding type (here for instance All calls)
Step by Step<br />
Edit favorites<br />
Destination 1<br />
Save & exit<br />
Edit call forwarding<br />
� All calls g3338<br />
Copy<br />
� No reply g<br />
Paste<br />
� No reply g3338<br />
Basic functions<br />
Select and confirm forwarding type in context menu.<br />
Select and confirm the option shown.<br />
j Enter/edit and confirm the destination phone number.<br />
If necessary, define additional destination phone numbers.<br />
Select and confirm the option shown<br />
Copy and insert destination phone numbers<br />
The current destination phone number for a call forwarding<br />
type is copied. For example, the current destination<br />
phone number for All calls should also become<br />
the current destination phone number for No reply.<br />
r Press the key shown.<br />
The pop-up menu opens:<br />
Select and confirm the option shown.<br />
Three types of call forwarding are offered in the settings<br />
menu:<br />
All calls<br />
Busy<br />
No reply<br />
1. Copy<br />
Select forwarding type (here for instance All calls)<br />
Select and confirm forwarding type in context menu.<br />
2. Insert<br />
Select target forwarding type (here for instance No<br />
reply)<br />
Select and confirm target forwarding type in context<br />
menu.<br />
Both types of call forwarding now have the same destination<br />
phone number.<br />
85
Basic functions<br />
Step by Step<br />
86<br />
� All calls g3339<br />
3336<br />
� All calls g3336<br />
Edit call forwarding<br />
� All calls g3338<br />
Assign a destination phone number for call forwarding<br />
Prerequisite: At least one destination phone number<br />
has already been saved.<br />
Select forwarding type (here for instance All calls)<br />
Select and confirm a saved destination in the context<br />
menu of the relevant forwarding type.<br />
The forwarding type is activated and the new destination<br />
is displayed.<br />
t Press to open the call display If All calls was activated,<br />
the forwarding destination is displayed with the forwarding<br />
symbol. The Busy and No reply types of call forwarding<br />
are not displayed.<br />
Activate/deactivate call forwarding<br />
Prerequisite: A forwarding destination is already configured<br />
for the relevant forwarding type.<br />
r Press the key shown.<br />
The pop-up menu opens:<br />
The message:<br />
"Set forward on to" is displayed with the number of the<br />
last forwarding destination and you have the following<br />
options:<br />
Accept<br />
Set a forwarding destination<br />
Edit call forwarding<br />
Cancel<br />
Select and confirm the option shown.<br />
Choose one of the forwarding types offered<br />
� All calls (default setting is off)<br />
� Busy<br />
� No reply<br />
Here e.g. All calls.<br />
I Confirm your selection. The forwarding type is activated<br />
or deactivated.<br />
Call forwarding settings can appear as follows:
Step by Step<br />
Edit call forwarding<br />
� No replay (after 16 s) g<br />
Set delay<br />
Basic functions<br />
� All calls (default setting is off)<br />
� Busy<br />
� No reply<br />
t Press to open the call display If All calls was activated,<br />
the forwarding destination is displayed with the forwarding<br />
symbol and the r key illuminates. The Busy<br />
and No reply types of call forwarding are not displayed.<br />
Defining the ring duration before call forwarding on<br />
no reply<br />
You can define how often the phone should ring before<br />
the "No replay (after 16 s)" call forwarding is activated.<br />
This setting is only available if the "Server features"<br />
function was deactivated by the administrator.<br />
z You can also configure this setting via the Web interface<br />
� page 271.<br />
Prerequisite: The phone is idle.<br />
r Press the key shown.<br />
The pop-up menu opens:<br />
Select and confirm the option shown.<br />
Select forwarding type<br />
Select and confirm forwarding type No replay<br />
(after 16 s) in context menu. Default is 16 seconds.<br />
j Enter the desired time in seconds and confirm your entry.<br />
The set time is displayed with the option.<br />
t Press to open the call display<br />
87
Basic functions<br />
Step by Step<br />
88<br />
Call forwarding chain<br />
Sometimes calls to a station are forwarded to another<br />
station which also has call forwarding or DND activated.<br />
This can create a call forwarding chain consisting of several<br />
telephones where the last member of the chain is<br />
your phone.<br />
A popup window opens on your phone’s screen with<br />
the following information:<br />
Who is calling<br />
Who forwarded first or last.<br />
The reason for the forwarding is displayed by an<br />
icon.<br />
You can set whether the station that forwarded first or<br />
last is displayed (see � page 102).
Step by Step<br />
Call back<br />
Cancel call backs<br />
Disconnect<br />
Callback<br />
Basic functions<br />
You can request a callback if the station called is busy or<br />
if nobody answers.<br />
You receive a callback when the other party’s line becomes<br />
free.<br />
This option is only available if both you and administrator<br />
has activated the function<br />
(� page 91).<br />
On multi-line telephones � page 15, only the<br />
callback requests for your primary line are<br />
logged.<br />
Requesting callback<br />
Prerequisite: The station called is busy or nobody answers.<br />
In the pop-up menu:<br />
Select and confirm the option shown.<br />
Deleting callback requests<br />
You can delete scheduled callback requests if you no<br />
longer need to return a call, for example, because you<br />
have met the other party in person.<br />
Prerequisite: A callback was requested.<br />
Select and confirm the option shown in the idle display<br />
(� page 37) context menu.<br />
Confirm in the pop-up menu. All callback requests are<br />
deleted.<br />
89
Basic functions<br />
Step by Step<br />
90<br />
Accept<br />
Reject<br />
Deflect<br />
Responding to a callback<br />
Prerequisite: A callback was requested. Your phone<br />
rings and station information appears on the graphic display.<br />
The pop-up menu opens:<br />
Accepting a callback<br />
Select and confirm the option shown.<br />
Rejecting a callback<br />
Prerequisite: The function Reject is authorized by administrator.<br />
Select and confirm the option shown.<br />
The callback request is deleted. The caller hears the<br />
busy signal. The caller’s phone number is added to the<br />
missed calls list.<br />
Forwarding a callback<br />
Prerequisite: The function Deflect is authorized by administrator.<br />
Select and confirm the option shown.<br />
j Enter and confirm the phone number.
Step by Step<br />
<strong>User</strong><br />
Configuration<br />
Outgoing calls<br />
Callback<br />
Yes<br />
Save & exit<br />
Permitting a callback<br />
Basic functions<br />
Prerequisite: The function Callback is authorized by administrator.<br />
z You can also configure this setting via the Web interface<br />
� page 271.<br />
v Press the key shown until the "Settings" tab is active.<br />
Confirm the option shown.<br />
if nec. j Enter and confirm the user password.<br />
Select and confirm the option shown.<br />
Select and confirm the option shown.<br />
Select and confirm the option shown.<br />
Select and confirm the option shown in the context<br />
menu.<br />
Select and confirm the option shown.<br />
91
Basic functions<br />
Step by Step<br />
92<br />
Calling back missed calls<br />
Calls received while you are absent are indicated by a<br />
message (� page 36) on the idle display. In addition,<br />
the mode key w lights up white. Moreover, the message<br />
key w and/or the alert bar illuminate depending on<br />
the setting made by the administrator. They only extinguish<br />
again when all new list entries have been queried.<br />
Missed calls are logged in the missed calls list. This list<br />
provides information on the missed call and lets you call<br />
back the number directly. Missed calls are not saved<br />
and displayed if the call journal is disabled � page 168.<br />
On multi-line telephones � page 15, only the<br />
calls missed on your primary line are logged.<br />
w Press the key until the application’s "Missed" tab appears.<br />
Karl, Gross 20.05. 10:06 Select and confirm the appropriate list entry. The phone<br />
number is dialed.<br />
For a detailed description of the call lists, see<br />
� page 47.
Step by Step<br />
Programmable sensor keys<br />
Programmable sensor keys<br />
The phone features a range of functions that can, if required,<br />
be programmed on programmable sensor keys.<br />
The phone comes with nine (<strong>OpenStage</strong> <strong>80</strong>) or<br />
eight (<strong>OpenStage</strong> <strong>60</strong>) sensor keys, all of which can be<br />
programmed on two separate levels.<br />
The sensor key for switching between the two sensor<br />
key levels is preassigned (shift key). This programmable<br />
sensor key should be maintained where possible so you<br />
can switch between the two programmable sensor key<br />
levels.<br />
The labels for the sensor keys are displayed on the right<br />
edge of the display.<br />
The sensor keys can also be programmed via the webinterface<br />
� page 271.<br />
List of available functions<br />
1. Delete (not assigned) 17. Group pickup<br />
2. Selected dialing 18. Repertory dial<br />
3. Repeat dialing 19. Feature toggle<br />
4. Forward all calls 20. Mobility<br />
5. Forward no reply 21. Directed pickup<br />
6. Forward busy 22. Callback<br />
7. Ringer off 23. Cancel callbacks<br />
8. Hold 24. Consultation<br />
9. Alternate 25. DSS<br />
10. Blind transfer call 26. Call Waiting<br />
11. Transfer call 27. Immediate ring<br />
12. Deflecting 28. Preview<br />
13. Shift 29. AICS Zip tone<br />
14. Conference 30. Server feature<br />
15. Headset 31. Launch application<br />
16. Do not disturb 32. Send URL<br />
93
Programmable sensor keys<br />
Step by Step<br />
94<br />
OK<br />
<strong>User</strong><br />
Phone<br />
Program keys<br />
Normal<br />
Shifted<br />
Do not disturb<br />
Programming sensor keys<br />
Beginning programming<br />
Directly via a sensor key<br />
S Hold down the sensor key to which a function should be<br />
assigned until the programming prompt is displayed..<br />
Confirm to begin programming. The sensor key illuminates<br />
continuously.<br />
or Via the user menu<br />
You can also program keys via the user menu.<br />
v Press the key shown until the "Settings" tab is active.<br />
Confirm the option shown.<br />
if nec.j Enter and confirm the user password.<br />
Select and confirm the option shown.<br />
Select and confirm the option shown. You are prompted<br />
to press the key you wish to program.<br />
S Press the sensor key you want to program with a function.<br />
The sensor key illuminates continuously.<br />
or<br />
If the prompt is not displayed or a programmed<br />
function is not executed, then you can only launch<br />
key programming via the user menu (ask your administrator<br />
about the current setting).<br />
Beginning programming<br />
Select and confirm the option shown to program the<br />
first level.<br />
Select and confirm the option shown to program the<br />
second level.<br />
In the context menu select and confirm the required<br />
function (e. g. Do not disturb).
Step by Step<br />
Label<br />
Save & exit<br />
OK<br />
Normal<br />
Repertory dial<br />
Label<br />
Setting<br />
Programmable sensor keys<br />
Select and confirm the option shown if you want to<br />
change the label on the graphic display.<br />
j Enter and confirm the label you want.<br />
Select and confirm the option shown.<br />
Programming enhanced functions<br />
Repertory dial<br />
S Hold down the sensor key to which a function should be<br />
assigned until the programming prompt is displayed.<br />
If the prompt is not displayed or a programmed<br />
function is not executed, then you can only launch<br />
key programming via the user menu (ask your administrator<br />
about the current setting).<br />
Confirm to begin programming. The sensor key illuminates<br />
continuously.<br />
Select and confirm the option shown.<br />
Select and confirm the function in the context menu.<br />
Select and confirm the option shown if you want to<br />
change the label on the graphic display.<br />
j Enter and confirm the label you want (for example, the<br />
destination station).<br />
Select and confirm this option to enter a destination<br />
phone number.<br />
j Enter and confirm the stations’s destination phone<br />
number.<br />
You can select and insert special characters in the dialing<br />
sequence:<br />
Icon Function<br />
Calls up the special characters menu<br />
Disconnects the call<br />
Activates a consultation hold<br />
95
Programmable sensor keys<br />
Step by Step<br />
96<br />
Save & exit<br />
OK<br />
Normal<br />
Feature toggle<br />
Label<br />
Setting<br />
Save & exit<br />
Icon Function<br />
Select and confirm the option shown.<br />
Feature toggle<br />
Enables a normal call<br />
Enters a pause, for example, for international<br />
dialing<br />
The repertory dial can be up to 40 characters long.<br />
Only available for Hunt group functions (� page 193).<br />
S Hold down the sensor key to which a function should be<br />
assigned until the programming prompt is displayed.<br />
If the prompt is not displayed or a programmed<br />
function is not executed, then you can only launch<br />
key programming via the user menu (ask your administrator<br />
about the current setting).<br />
Confirm to begin programming. The sensor key illuminates<br />
continuously.<br />
Select and confirm the option shown.<br />
Select and confirm the function in the context menu.<br />
Select and confirm to change the key labeling.<br />
j Enter and confirm the label you want (for example,<br />
"busy/free").<br />
Select and confirm this option to enter a code.<br />
j Enter the code (see Code list table � page 206) and<br />
confirm.<br />
Select and confirm the option shown.
Step by Step<br />
OK<br />
Normal<br />
Forward all calls<br />
Label<br />
Setting<br />
Save & exit<br />
Forwarding<br />
Programmable sensor keys<br />
S Hold down the sensor key to which a function should be<br />
assigned until the programming prompt is displayed.<br />
If the prompt is not displayed or a programmed<br />
function is not executed, then you can only launch<br />
key programming via the user menu (ask your administrator<br />
about the current setting).<br />
Confirm to begin programming. The sensor key illuminates<br />
continuously.<br />
Select and confirm the option shown.<br />
Select a forwarding type:<br />
Forward all calls<br />
Forward no reply<br />
Forward busy<br />
Select and confirm the function in the context menu.<br />
Select and confirm the option shown if you want to<br />
change the label on the graphic display.<br />
j Accept or edit the label and confirm.<br />
Select and confirm this option to enter the forwarding<br />
destination.<br />
j Enter and confirm the phone number of the forwarding<br />
destination.<br />
Select and confirm the option shown.<br />
97
Programmable sensor keys<br />
Step by Step<br />
98<br />
Using sensor keys<br />
The use of programmed functions depends on the<br />
phone’s status. The relevant display appears once you<br />
have pressed a sensor key.<br />
Example 1: Calling saved number<br />
Prerequisite: The idle menu is displayed on the display.<br />
S Press the sensor key for a saved number . The connection<br />
is set up.<br />
Example 2: Call Waiting Activating/<br />
deactivating<br />
You can press a key to activate or deactivate call waiting<br />
functionality, even during a call. The perquisite for this is<br />
that a second call is permitted (� page 111). By default<br />
a second call is permitted.<br />
R Press the "Call Waiting" sensor key. The sensor key<br />
goes out. The second call function is deactivated. The<br />
call is rejected or forwarded.<br />
Example 3: Immediate ring<br />
This function allows you to switch the preset delay<br />
(� page 152) on and off for all line keys. By default the<br />
delay is set, the key does not illuminate.<br />
S Press the "Immediate ring" sensor key. The sensor key<br />
illuminates. The delay ringtone is disabled. An incoming<br />
call rings immediately regardless of what delay time is<br />
configured.
Step by Step<br />
<strong>User</strong><br />
Reset<br />
Function key data<br />
Yes<br />
Options<br />
Selected user.....<br />
Resetting sensor keys<br />
Programmable sensor keys<br />
You can reset sensor keys you configured to factory settings<br />
(see also � page 243).<br />
v Press the key shown until the "Settings" tab is active.<br />
Confirm the option shown.<br />
if nec. j Enter and confirm the user password.<br />
Select and confirm the option shown to switch to the<br />
Reset user data menu.<br />
Select.<br />
Select and confirm the option shown in the context<br />
menu to delete the content of the sensor keys.<br />
Select.<br />
Select and confirm "Reset selected user data" in the<br />
context menu. The contents of the sensor keys you<br />
configured are deleted.<br />
Keys which can only be configured by administrator<br />
remain unchanged.<br />
99
Enhanced phone functions<br />
Step by Step<br />
100<br />
Reject<br />
Deflect<br />
Enhanced phone functions<br />
Incoming calls<br />
Rejecting a call<br />
You can reject an incoming call.<br />
Prerequisite: An incoming call is displayed or signaled.<br />
The function is authorized by administrator.<br />
In the pop-up menu:<br />
Select and confirm the option shown.<br />
The caller hears a busy signal.<br />
If the rejected caller’s phone number is transmitted,<br />
it is saved in the call list. You can then call<br />
this party back at a later time.<br />
Deflecting a call<br />
Using call deflection<br />
Prerequisite: An incoming call is displayed or signaled.<br />
The function is authorized by administrator.<br />
In the pop-up menu:<br />
Select and confirm the option shown.<br />
The call is immediately deflected if a destination phone<br />
number (� page 101) is programmed.<br />
or If you did not set a phone number when programming<br />
call deflection, a pop-up menu appears prompting you<br />
to enter a destination phone number for call deflection.<br />
j Enter and confirm the destination phone number.<br />
The call is deflected.
Step by Step<br />
<strong>User</strong><br />
Configuration<br />
Incoming calls<br />
Deflect<br />
Allow deflection<br />
Yes<br />
Default destination<br />
Deflect to DSS Yes<br />
Enhanced phone functions<br />
Permitting call deflection<br />
z You can also configure this setting via the Web interface<br />
� page 271.<br />
v Press the key shown until the "Settings" tab is active.<br />
Confirm the option shown.<br />
if nec. j Enter and confirm the user password.<br />
Select and confirm the option shown.<br />
Select and confirm the option shown.<br />
Select and confirm the option shown.<br />
Select and confirm the option shown.<br />
Select and confirm the option shown in the context<br />
menu.<br />
Select and confirm the option shown.<br />
j Enter and confirm the phone number to which the station<br />
should be deflected.<br />
Entering a destination phone number is not mandatory<br />
when call deflection is active. If you want<br />
to deflect a call, you are prompted to enter a destination<br />
phone number if there is none stored.<br />
or Deflecting to a DSS number<br />
A call can be deflected to a direct station selection<br />
(DSS) subscriber using the DSS key, if the key is configured<br />
and the deflect function is activated by your administrator<br />
� page 137.<br />
Information only, as set by administrator: Yes or No.<br />
101
Enhanced phone functions<br />
Step by Step<br />
102<br />
<strong>User</strong><br />
Configuration<br />
Incoming calls<br />
Forwarding<br />
Settings<br />
Alerts<br />
Visual alerts<br />
Yes<br />
Audible alerts<br />
Yes<br />
Configuring call forwarding<br />
z You can also configure this setting via the Web interface<br />
� page 271.<br />
v Press the key shown until "Settings" is active.<br />
Confirm the option shown.<br />
if nec. j Enter and confirm the user password.<br />
or<br />
You can also enter the call forwarding settings via<br />
the Forwarding key (� page 83).<br />
Select and confirm the option shown.<br />
Select and confirm the option shown.<br />
Select and confirm the option shown.<br />
Configuring call forwarding<br />
Select and confirm the option shown.<br />
You can find a description of the settings in Chapter Call<br />
forwarding (� page 82).<br />
Setting alerts<br />
Use the Call forward alerts menu to enable and disable<br />
visual and audible alerts for call forwarding (not possible<br />
with the Forwarding key).<br />
Select and confirm the option shown.<br />
Select the option shown.<br />
Select and confirm the option shown in the Yes/No context<br />
menu.<br />
Select the option shown.<br />
Select and confirm the option shown in the Yes/No context<br />
menu.
Step by Step<br />
Forwarding station...<br />
Display last<br />
Save & exit<br />
Hold<br />
Reconnect<br />
or<br />
Select the option shown.<br />
Enhanced phone functions<br />
Select and confirm Display last/Display first<br />
Select and confirm the option shown.<br />
Placing a call on hold<br />
You can use this function to place an ongoing call on<br />
hold, for instance, to prevent the other party overhearing<br />
a conversation with a colleague in the same room.<br />
The held party hears music on hold if Music on hold is<br />
active on this party’s phone (� page 108).<br />
Prerequisite: You are conducting a call.<br />
Select and confirm the option shown in the connections’s<br />
context menu.<br />
or<br />
S Press the "Hold" key. The key flashes. (The "Hold" sensor<br />
key must be configured � page 93.)<br />
If you do not retrieve the held call after a defined<br />
time interval, a reminder beep sounds three<br />
times and a prompt to retrieve the call or disconnect<br />
appears on the display. The settings for this<br />
can be found on � page 105 and � page 106.<br />
Retrieving a held call:<br />
Select and confirm the option shown in the connections<br />
context menu.<br />
or<br />
R Press the illuminated "Hold" key. (The "Hold" sensor key<br />
must be configured � page 93.)<br />
Using line keys<br />
On multi-line telephones you can use the line keys to<br />
place ongoing calls on hold.<br />
R Press the corresponding trunk key. The line key LED<br />
starts flickering. The call is now on hold.<br />
103
Enhanced phone functions<br />
Step by Step<br />
104<br />
Retrieve held call<br />
Disconnect<br />
Retrieving a held call:<br />
T Press the corresponding trunk key. The line key LED<br />
lights up. The call is retrieved.<br />
The LED display � page 27 or status display on<br />
the "Overview" tab � page 42 indicates that the<br />
call is on hold to other multi-line telephones<br />
where this line is also configured. These phones<br />
can then pick up the call.<br />
Held call wait status<br />
After placing a call on hold, you can replace the handset<br />
and then decide whether to retrieve the call or disconnect.<br />
Prerequisite: You placed a call on hold and replaced the<br />
handset or pressed the loudspeaker key in speakerphone<br />
mode.<br />
A recall follows immediately and a pop-up menu appears<br />
on the display:<br />
Select and confirm the option shown to retrieve the call<br />
in speakerphone mode.<br />
or<br />
Select and confirm the option shown to disconnect the<br />
held call.<br />
If you enabled "Hold and hang-up" (� page 107),<br />
the call is placed on hold for a defined time interval<br />
(� page 106) before the prompt is displayed<br />
with a recall to retrieve the call or disconnect. You<br />
can however retrieve the call or disconnect via<br />
the context menu before the defined time expires.<br />
This function is not considered on multi-line<br />
phones.
Step by Step<br />
<strong>User</strong><br />
Configuration<br />
Connected calls<br />
Allow hold rem.<br />
Yes<br />
Save & exit<br />
Enhanced phone functions<br />
Activating/deactivating the hold reminder tone<br />
z You can also configure this setting via the Web interface<br />
� page 271.<br />
v Press the key shown until the "Settings" tab is active.<br />
Confirm the option shown.<br />
if nec. j Enter and confirm the user password.<br />
Select and confirm the option shown.<br />
Select and confirm the option shown.<br />
Select and confirm the option shown.<br />
Select and confirm the option shown in the context<br />
menu.<br />
Select and confirm the option shown.<br />
105
Enhanced phone functions<br />
Step by Step<br />
106<br />
<strong>User</strong><br />
Configuration<br />
Connected calls<br />
Hold rem. delay<br />
Save & exit<br />
Setting the hold reminder time<br />
Use "Hold reminder" to specify when you want to receive<br />
an automatic reminder about a held call. The minimum<br />
time value is 1, that is, the reminder is output after<br />
one minute. The maximum value is 15 minutes.<br />
z You can also configure this setting via the Web interface<br />
� page 271.<br />
v Press the key shown until "Settings" is active.<br />
Confirm the option shown.<br />
if nec. j Enter and confirm the user password.<br />
j<br />
Select and confirm the option shown.<br />
Select and confirm the option shown.<br />
Select and confirm the option shown.<br />
Enter a value between 3 and 15 and confirm.<br />
Select and confirm the option shown.
Step by Step<br />
<strong>User</strong><br />
Configuration<br />
Connected calls<br />
Hold and hang-up<br />
Yes<br />
No<br />
Save & exit<br />
Enhanced phone functions<br />
Activating/deactivating Hold and hang-up<br />
This function works in the following call scenarios:<br />
You have placed a call on hold and hang up.<br />
You accepted a second call, and you or the second<br />
participant hang up.<br />
You can use "hold and hang up" to determine whether<br />
you will be prompted immediately of after a defined<br />
time to retrieve the held call.<br />
This function cannot be used on multi-line<br />
phones.<br />
z You can also configure this setting via the WEB<br />
Surface � page 271.<br />
v Press the key shown until "Settings" is active.<br />
Confirm the option shown.<br />
if nec. j Enter and confirm the user password.<br />
Select and confirm the option shown.<br />
Select and confirm the option shown.<br />
Select and confirm the option shown.<br />
In the context menu select and confirm the option<br />
shown to activate the function or<br />
Select and confirm the option shown to deactivate the<br />
function again. The function is always deactivated by<br />
default.<br />
Select and confirm the option shown.<br />
107
Enhanced phone functions<br />
Step by Step<br />
108<br />
<strong>User</strong><br />
Configuration<br />
Connected calls<br />
Music on hold<br />
Yes<br />
Save & exit<br />
if nec. j<br />
Music on hold<br />
Music on hold is played back when you are placed on<br />
hold by another party, providing this option is active.<br />
z You can also configure this setting via the Web interface<br />
� page 271.<br />
v Press the key shown until "Settings" is active.<br />
Confirm the option shown.<br />
Enter and confirm the user password.<br />
Select and confirm the option shown.<br />
Select and confirm the option shown.<br />
Select and confirm the option shown.<br />
Select and confirm the option shown in the context<br />
menu.<br />
Select and confirm the option shown.
Step by Step<br />
Accept<br />
Call waiting (second call)<br />
Enhanced phone functions<br />
You can accept a second incoming call in the course of<br />
an ongoing call. The caller hears the on-hook signal<br />
while you hear a call-waiting signal tone.<br />
You can reject or accept the second call. Before you accept<br />
the second call, you can end the first call or place<br />
it on hold for subsequent retrieval.<br />
You can block the second call or the signal tone<br />
(� page 111).<br />
Accepting a second call<br />
Prerequisite: You are conducting a call and call waiting<br />
is allowed (� page 111).<br />
In the pop-up menu:<br />
Select and confirm the option shown.<br />
You can talk to the second party.<br />
The connection to the first party is on hold.<br />
You can still<br />
toggle between an initial and second call or<br />
put on hold and retrieve second and first call<br />
successively� page <strong>80</strong><br />
or<br />
initiate a conference<br />
Consultation call from second call<br />
If the second call is your active call you can initiate a<br />
consultation call from it.<br />
Prerequisite: The administrator must have approved<br />
the consultation in the second call.<br />
From a consultation call in the second call you can<br />
initiate a conference<br />
toggle between the second call and a consultation<br />
call<br />
put on hold and retrieve second and consultation<br />
call successively � page <strong>80</strong><br />
transfer a call<br />
disconnect the calls again<br />
During a consultation in the second call, the first call is<br />
parked and can only be unparked when the consultation<br />
or second call ends or these calls were connected.<br />
109
Enhanced phone functions<br />
Step by Step<br />
110<br />
Disconnect & return<br />
Ignore<br />
Reject<br />
Disconnect second call<br />
Select and confirm the option shown in the second<br />
call’s context menu. The call to this station is disconnected<br />
and the call to the first station is reconnected.<br />
Ending the second call by hanging up<br />
If you or the second call partner hangs up, you will be<br />
prompted to retrieve the first call again if "Hold and<br />
hang-up" is disabled (� page 107). Otherwise, the first<br />
call will remain on hold until you receive this prompt after<br />
a defined time interval.<br />
Ignoring second call<br />
Prerequisite: You are conducting a call and call waiting<br />
is allowed (� page 111).<br />
In the pop-up menu:<br />
Select and confirm the option shown.<br />
The caller still hears the on-hook signal. You can subsequently<br />
Accept, Reject or Deflect the second call.<br />
While the ignored second call continues to wait, from<br />
the active call you can:<br />
make a consultation call<br />
initiate a conference<br />
toggle between the consultation call and your call<br />
party<br />
transfer a call<br />
A third call would be rejected with the busy signal<br />
If you have disconnected the first call, the ignored second<br />
call rings like a normal call.<br />
Rejecting a second call<br />
Prerequisite: You are conducting a call and call waiting<br />
is allowed (� page 111).<br />
In the pop-up menu:<br />
Select and confirm the option shown.<br />
The second call is rejected. The caller hears the busy<br />
signal. The caller’s phone number is added to the<br />
missed calls list.
Step by Step<br />
Deflect<br />
Complete Xfer<br />
<strong>User</strong><br />
Configuration<br />
Deflecting a second call<br />
Enhanced phone functions<br />
Prerequisite: You are conducting a call and call waiting<br />
is allowed (� page 111).<br />
In the pop-up menu:<br />
Select and confirm the option shown.<br />
j Enter and confirm the phone number.<br />
The second call is deflected to the destination specified.<br />
Connecting parties<br />
Select and confirm the option shown in the active connections<br />
context menu. The other two parties are now<br />
connected to one another. You can now hang up or dial<br />
another number for instance.<br />
or Connect by hanging up<br />
Prerequisite: Connecting by hanging up is activated<br />
(ask your administrator) and "Toggle associate" must be<br />
set to "Yes" (� page 112).<br />
] or n Replace the handset or, if you are in speakerphone<br />
mode, press the loudspeaker key. The other two parties<br />
are now connected to one another.<br />
Allowing call waiting<br />
z You can also configure this setting via the Web interface<br />
� page 271.<br />
If the Call waiting (second call) function is deactivated,<br />
a caller hears the busy signal if you are already<br />
conducting a call.<br />
Prerequisite: The option was programmed by your administrator.<br />
v Press the key shown until the "Settings" tab is active.<br />
Confirm the option shown.<br />
if nec. j Enter and confirm the user password.<br />
Select and confirm the option shown.<br />
111
Enhanced phone functions<br />
Step by Step<br />
112<br />
Incoming calls<br />
Handling<br />
Allow call waiting<br />
Yes<br />
Save & exit<br />
<strong>User</strong><br />
Configuration<br />
Connected calls<br />
Toggling associate<br />
Yes<br />
Save & exit<br />
Select and confirm the option shown.<br />
Select and confirm the option shown.<br />
Select and confirm the option shown.<br />
Select and confirm the option shown in the context<br />
menu.<br />
Select and confirm the option shown.<br />
When Allow call waiting is activated,you can toggle<br />
the configured sensor key to switch call waiting on/off<br />
(� page 98).<br />
Toggling associate<br />
Set the "Toggle associate" function to Yes if you want to<br />
connect to a second or pickup call by hanging up.<br />
z You can also configure this setting via the web interface<br />
� page 271.<br />
v Press the key shown until the "Settings" tab is active.<br />
Confirm the option shown.<br />
if nec. j Enter and confirm the user password.<br />
Select and confirm the option shown.<br />
Select and confirm the option shown.<br />
Select and confirm the option shown.<br />
Select and confirm the option shown in the context<br />
menu.<br />
Select and confirm the option shown.
Step by Step<br />
Blind transfer<br />
Consultation<br />
Dial<br />
Complete Xfer<br />
Complete transfer<br />
Transferring a call<br />
Enhanced phone functions<br />
You can transfer your current call to another party with<br />
or without consultation.<br />
Blind transfer<br />
Prerequisite: You are conducting a call. The options "Allow<br />
call transfer" and "Transfer on ring" were selected<br />
(� page 114).<br />
Select and confirm the option shown in the connections’s<br />
context menu.<br />
j Enter and confirm the phone number of the second party<br />
to whom you want to transfer the call.<br />
The graphic display returns to idle following successful<br />
transfer.<br />
Transferring with consultation<br />
You can announce a call to a recipient before transferring<br />
it.<br />
Prerequisite: You are conducting a call. The options "Allow<br />
call transfer" and "Transfer on ring" were selected<br />
(� page 114).<br />
Select and confirm the option shown in the connections’s<br />
context menu. The call is placed on hold.<br />
j Enter the phone number of the party to whom you want<br />
to transfer the call.<br />
Confirm the option shown.<br />
If the party answers:<br />
Announce the call you want to transfer.<br />
Select and confirm the option shown in the connections’s<br />
context menu.<br />
If the party does not answer:<br />
You do not have to wait for the second party to answer<br />
before you can transfer the call.<br />
Select and confirm the option shown in the connections’s<br />
context menu.<br />
113
Enhanced phone functions<br />
Step by Step<br />
114<br />
<strong>User</strong><br />
Configuration<br />
Connected calls<br />
Allow call transfer<br />
Yes<br />
Save & exit<br />
or Replace the handset or, if speakerphone mode is active,<br />
press the lit n key to transfer the call.<br />
If the party does not answer, you will be called back by<br />
the first party.<br />
Allowing call transfer<br />
z You can also configure this setting via the Web interface<br />
� page 271.<br />
v Press the key shown until the "Settings" tab is active.<br />
Confirm the option shown.<br />
if nec. j Enter and confirm the user password.<br />
Select and confirm the option shown.<br />
Select and confirm the option shown.<br />
Select and confirm the option shown.<br />
Select and confirm the option shown in the context<br />
menu.<br />
Select and confirm the option shown.
Step by Step<br />
<strong>User</strong><br />
Configuration<br />
Outgoing calls<br />
Transfer on ring<br />
Yes<br />
Save & exit<br />
Allowing "Transfer on Ring"<br />
Enhanced phone functions<br />
If this option is allowed, you can activate call transfer by<br />
replacing the handset even before the called party answers.<br />
z You can also configure this setting via the Web interface<br />
� page 271.<br />
v Press the key shown until the "Settings" tab is active.<br />
Confirm the option shown.<br />
if nec. j Enter and confirm the user password.<br />
Select and confirm the option shown.<br />
Select and confirm the option shown.<br />
Select and confirm the option shown.<br />
Select and confirm the option shown in the context<br />
menu.<br />
Select and confirm the option shown.<br />
115
Enhanced phone functions<br />
Step by Step<br />
116<br />
<strong>User</strong><br />
Configuration<br />
Incoming calls<br />
CTI calls<br />
AutoAnswer<br />
Yes<br />
AutoAnswer beep<br />
Yes<br />
Save & exit<br />
CTI calls<br />
Beep on auto-answer<br />
Speakerphone mode activates automatically on your<br />
phone if you use a CTI application (such as Outlook) to<br />
dial a number when Auto Answer is active. If Auto Answer<br />
is not active, the phone rings first and you have to<br />
press the loudspeaker key or lift the handset to set up<br />
the call. This setting also defines whether or not incoming<br />
calls are automatically accepted. If the function is<br />
active, an alert beep sounds when a call is automatically<br />
accepted. Details regarding special application are provided<br />
on � page 136.<br />
Information on the operation of the configured CTI application<br />
can be found in the corresponding user guide.<br />
z You can also configure this setting via the Web interface<br />
� page 271.<br />
Prerequisite: The option was programmed by your administrator.<br />
v Press the key shown until the "Settings" tab is active.<br />
Confirm the option shown.<br />
if nec. j Enter and confirm the user password.<br />
Select and confirm the option shown.<br />
Select and confirm the option shown.<br />
Select and confirm the option shown.<br />
Select and confirm the option shown.<br />
Select and confirm the option shown.<br />
Select and confirm the option shown.<br />
Select and confirm the option shown.<br />
Select and confirm the option shown.
Step by Step<br />
<strong>User</strong><br />
Configuration<br />
Incoming calls<br />
CTI calls<br />
AutoReconnect beep<br />
Yes<br />
Save & exit<br />
Beep on auto-reconnect<br />
Enhanced phone functions<br />
You can reconnect a held call both via the CTI application<br />
and via the phone. A beep sounds when you toggle<br />
between an active call and a held call when the function<br />
is active.<br />
z You can also configure this setting via the Web interface<br />
� page 271.<br />
Prerequisite: The option was programmed by your administrator.<br />
v Press the key shown until the "Settings" tab is active.<br />
Confirm the option shown.<br />
if nec. j Enter and confirm the user password.<br />
Select and confirm the option shown.<br />
Select and confirm the option shown.<br />
Select and confirm the option shown.<br />
Select and confirm the option shown.<br />
Select and confirm the option shown.<br />
Select and confirm the option shown.<br />
117
Enhanced phone functions<br />
Step by Step<br />
118<br />
Details<br />
Niels, Bohr<br />
Business 2<br />
Isaac, Newton<br />
Dial<br />
Making calls<br />
Dialing with the DDS key<br />
You can program frequently used phone numbers on<br />
programmable keys (� page 93). If you press a direct<br />
destination selection key for around three seconds, the<br />
associated contact or phone number appears and dialing<br />
is initiated.<br />
Prerequisite: A direct destination key is programmed<br />
� page 93.<br />
R Press the programmed DDS key. Dialing is initiated.<br />
Dialing from the local phonebook<br />
u Press the key shown.<br />
Select and confirm a contact. The phone number is dialed.<br />
Select and confirm the option shown in the context<br />
menu.<br />
Select and confirm the preferred phone number. The<br />
phone number is dialed.<br />
For detailed information about the local phonebook, see<br />
from � page 156.<br />
Dialing from the LDAP database<br />
Prerequisite: You searched for and selected an entry in<br />
the LDAP database (� page 162).<br />
Select the entry you want.<br />
Select and confirm the option shown in the context<br />
menu. The connection is set up.<br />
For detailed information about the LDAP database, see<br />
from � page 162.
Step by Step<br />
Dialing a phone number from a list<br />
Enhanced phone functions<br />
w Press the key until the application table for the relevant<br />
call list [1] is active.<br />
Niels, Bohr18.10. 07:06am Select and confirm the entry you want. The phone number<br />
associated with the list entry is dialed.<br />
Options<br />
Groups<br />
@Home<br />
View<br />
Niels, Bohr<br />
If the party listed is already in the phonebook, the<br />
appropriate phone number icon is displayed<br />
� page 156. If there are several numbers stored<br />
for the party in the phonebook, these can also be<br />
selected in the context menu.<br />
Calling a contact from a group<br />
u Press the key shown.<br />
Select and confirm the option shown.<br />
Select and confirm the option shown in the context<br />
menu.<br />
Select and confirm the group you want.<br />
Select and confirm the option shown in the context<br />
menu.<br />
Select and confirm a group member. The phone number<br />
is dialed.<br />
A phone number icon is displayed if the party is<br />
already stored as a contact in the phonebook<br />
� page 156. If there are several numbers stored<br />
for the party in the phonebook, these can also be<br />
selected in the context menu.<br />
[1] Please note the information in relation to call lists on � page 166<br />
119
Enhanced phone functions<br />
Step by Step<br />
120<br />
<strong>User</strong><br />
Configuration<br />
Using autodial delay<br />
A number is automatically dialed after a set delay starting<br />
from the entry of the number’s last digit. The autodial<br />
delay can be used:<br />
when dialing in idle mode<br />
when deflecting an incoming call<br />
Consultation<br />
when transferring an answered call.<br />
The delay can be reduced by performing one of the following<br />
activities:<br />
pressing the i key. This always works.<br />
lifting the handset. This only works if the phone<br />
number was entered when the phone was idle or if<br />
it was entered for a consultation call when the handset<br />
was off hook.<br />
pressing the loudspeaker key. This only works if the<br />
phone number was entered when the phone was<br />
idle and the loudspeaker key was not lit or if the<br />
phone number was entered for a consultation call<br />
and the loudspeaker key was not lit.<br />
If an emergency number is preset by your administrator,<br />
the autodial delay for this phone number<br />
is reduced to one second.<br />
Settings for autodial delay<br />
z You can also configure this setting via the Web interface<br />
� page 271.<br />
The setting does not affect automatic emergency<br />
number dialing.<br />
If you select Autodial delay, you must either confirm<br />
the "Dial" option, press the loudspeaker key or wait until<br />
the autodial delay expires to set up a call when dialing<br />
with the handset on hook.<br />
v Press the key shown until the "Settings" tab is active.<br />
Confirm the option shown.<br />
if nec. j Enter and confirm the user password.<br />
Select and confirm the option shown.
Step by Step<br />
Outgoing calls<br />
Autodial delay<br />
Save & exit<br />
<strong>User</strong><br />
Configuration<br />
Outgoing calls<br />
Busy when dialing<br />
Yes<br />
Save & exit<br />
Select and confirm the option shown.<br />
Select and confirm the option shown.<br />
Enhanced phone functions<br />
j Specify a value and confirm your entry.<br />
Select and confirm the option shown.<br />
Automatic dial delay does not work if you are using<br />
a dial plan and Immediate dialing is configured<br />
(see � page 71). The number is automatically<br />
dialed as soon as the string entered<br />
matches an entry in the dial plan.<br />
Allowing "Busy When Dialling"<br />
If you activate this function, an incoming call received<br />
while you are performing dialing is rejected. The caller<br />
then hears the busy signal.<br />
v Press the key shown until the "Settings" tab is active.<br />
Confirm the option shown.<br />
if nec. j Enter and confirm the user password.<br />
Select and confirm the option shown.<br />
Select and confirm the option shown.<br />
Select and confirm the option shown.<br />
Select and confirm the option shown in the context<br />
menu.<br />
Select and confirm the option shown.<br />
This setup option can also be found under<br />
"Handling" in the "Incoming calls" menu.<br />
121
Enhanced phone functions<br />
Step by Step<br />
122<br />
Conference<br />
<strong>User</strong><br />
Disconnect<br />
{ or }<br />
Conference<br />
Local conference<br />
This type of conference is also referred to as a threeparty<br />
conference. It involves up to three participants.<br />
Prerequisite: You are conducting a consultation call<br />
� page 76 or have accepted a second call � page 109,<br />
and the conference function is active � page 123.<br />
Initiating a local conference<br />
You can initiate a conference by calling the<br />
"Conference" function in the context menu of<br />
either the active or held call. Alternatively you can<br />
press an already configured Conference key.<br />
Select and confirm the option shown in the connection’s<br />
context menu. You are connected to both parties<br />
at once. The conference is displayed.<br />
Conducting one-to-one calls<br />
Select the connection you want to clear down.<br />
Select and confirm the option shown in the context<br />
menu. You are now involved in a one-to-one call with the<br />
remaining call party.<br />
If you already are involved in a secure connection<br />
with a party when you initiate a consultation call,<br />
the original party is placed on hold. The new consultation<br />
connection can be either secure or nonsecure.<br />
However, the first connection remains<br />
secure even if all three parties are now joined together<br />
in a conference.<br />
The entire conference is nonsecure if the connection<br />
to at least one of the parties is not secure<br />
(see also � page 55).<br />
The relevant padlock icon appears on the "Conference"<br />
row.
Step by Step<br />
Exit Conf<br />
End Conf<br />
<strong>User</strong><br />
Configuration<br />
Connected calls<br />
Allow conferences<br />
Yes<br />
Save & exit<br />
Ending a local conference<br />
Enhanced phone functions<br />
Allowing call partners to continue a conference<br />
after you exit<br />
Prerequisite: The function "Allow join in conference"<br />
(� page 124) was activated.<br />
Select and confirm the option shown in the "Conference"<br />
context menu.<br />
or<br />
] or n Replace the handset or, if you are in speakerphone<br />
mode, press the loudspeaker key. Both call partners remain<br />
connected. You are disconnected from the conference<br />
call.<br />
Disconnecting a party<br />
Select and confirm the option shown in the "Conference"<br />
context menu. Both connections are cleared<br />
down – the conference is cleared down.<br />
Allowing a local conference<br />
This option allows or blocks the "Local conference" function.<br />
z You can also configure this setting via the Web interface<br />
� page 271.<br />
v Press the key shown until the "Settings" tab is active.<br />
Confirm the option shown.<br />
if nec. j Enter and confirm the user password.<br />
Select and confirm the option shown.<br />
Select and confirm the option shown.<br />
Select and confirm the option shown.<br />
Select and confirm the option shown in the context<br />
menu.<br />
Select and confirm the option shown.<br />
123
Enhanced phone functions<br />
Step by Step<br />
124<br />
<strong>User</strong><br />
Configuration<br />
Connected calls<br />
Allow exit conf<br />
Yes<br />
Save & exit<br />
Allowing joining in a local conference<br />
You can use this option to decide whether or not your<br />
call partners are allowed to join calls after you exit the<br />
conference call.<br />
z You can also configure this setting via the Web interface<br />
� page 271.<br />
v Press the key shown until the "Settings" tab is active.<br />
Confirm the option shown.<br />
if nec. j Enter and confirm the user password.<br />
Select and confirm the option shown.<br />
Select and confirm the option shown.<br />
Select and confirm the option shown.<br />
Select and confirm the option shown in the context<br />
menu.<br />
Select and confirm the option shown.
Step by Step<br />
Conference<br />
Consultation<br />
System-supported conference<br />
Enhanced phone functions<br />
This type of conference is also referred to as a large conference.<br />
It can include up to ten parties.<br />
Prerequisite: You are conducting a consultation call<br />
� page 76 or you have accepted a second call<br />
� page 109, and the "Centralized conference" feature<br />
was configured by your administrator.<br />
Establishing a conference<br />
Select and confirm the option shown in the connection’s<br />
context menu. You are connected to the first two<br />
parties at once. The conference is displayed with the<br />
current participants. You can now:<br />
initiate a consultation call<br />
add a party<br />
put the conference on hold<br />
leave the conference.<br />
Conducting a consultation call<br />
Select and confirm the option shown in the "Conference"<br />
context menu. If the party answers, you can:<br />
toggle between the party and the conference<br />
connect the consultation call to another called party<br />
end the consultation call and return to the conference<br />
add the consultation call party to the conference.<br />
If you want to add the consultation parties to the<br />
conference, use the "Add to conference" option<br />
instead of the "Consultation" option.<br />
If you want to use the phonebook or a call list<br />
for a consultation call, select Hold instead of<br />
Consult (and/or Add to conference) in the context<br />
menu or press the Hold key and then open the<br />
phonebook or a required call list (� page 156).<br />
Alternatively you can select the phonebook or a<br />
call list without using the Hold functions - the<br />
conference call is automatically placed on Hold.<br />
Adding a party<br />
Prerequisite: You are conducting a consultation call and<br />
the conference is on hold.<br />
125
Enhanced phone functions<br />
Step by Step<br />
126<br />
Conference<br />
Hold<br />
Exit Conf<br />
Select and confirm the option shown in the consultation<br />
call’s context menu. The party is added to the conference.<br />
Only the conference and all current participants<br />
are now displayed.<br />
You can also use an already configured<br />
Conference key instead of the Conference<br />
option in the context menu.<br />
Putting the conference on hold<br />
Select and confirm the option shown in the "Conference"<br />
context menu. The conference is placed on hold<br />
and you can consult with someone in your office, for instance.<br />
Leaving a conference<br />
Select and confirm the option shown in the "Conference"<br />
context menu. You are disconnected from the<br />
conference call and can dial another number, for instance.<br />
The other call partners remain connected.
Step by Step<br />
Making calls with multiple lines<br />
Making calls with multiple lines<br />
You can use your <strong>OpenStage</strong> <strong>60</strong>/<strong>80</strong> as a multi-line<br />
phone. If you have any questions regarding how to configure<br />
your <strong>OpenStage</strong> phone as a multi-line phone,<br />
please contact your administrator.<br />
The following is a description of the telephony scenarios<br />
for multi-line phones. To facilitate comprehension,<br />
you should familiarize yourself with the enhanced telephony<br />
application and how to use the line keys beforehand.<br />
Furthermore, you can specify individual settings<br />
for your multi-line telephone. Refer to the following sections<br />
for a detailed description of the individual components:<br />
Introduction to multi-line phones � page 15<br />
Lines and line keys � page 26<br />
Multi-line telephony interface � page 42<br />
Individual settings � page 151<br />
Incoming calls<br />
Depending on your individual settings, you will be notified<br />
of incoming calls � page 221.<br />
Accepting calls for the primary line<br />
In this case, the telephone behaves in the same way as<br />
a single-line telephone. See � page 55 and<br />
� page 100.<br />
Answering a call via a Bluetooth headset<br />
T Press the flashing key for the main line<br />
or<br />
J Press the answer key on the headset to answer the call.<br />
Accepting calls for secondary lines<br />
Prerequisite: The secondary line is configured on your<br />
multi-line telephone.<br />
Using the handset<br />
^ Lift the handset.<br />
127
Making calls with multiple lines<br />
Step by Step<br />
128<br />
Accept<br />
Line 2<br />
[ Conduct call.<br />
The line that rings is automatically selected. If<br />
calls are ringing on more than one line, you will<br />
be connected to the line that has been ringing<br />
the longest.<br />
Using the line keys<br />
T Press the flashing trunk key.<br />
Speakerphone mode.<br />
or<br />
Confirm the option shown.<br />
Speakerphone mode.<br />
Making calls<br />
You must seize a line before you can make calls on a<br />
multi-line telephone.<br />
Trunk seizure can be configured on an individual basis.<br />
Your administrator can determine if the lines on your<br />
telephone can be automatically seized and with which<br />
priority.<br />
If you have seized a secondary line, this line is<br />
reserved for you for making calls for a specific<br />
period as defined by the administrator. No other<br />
user can seize this line during this period, even<br />
if the line is also assigned to this user’s telephone.<br />
<strong>Manual</strong> trunk seizure<br />
^ or n or o Lift the handset or press the speakerphone mode or<br />
headset key.<br />
S Press the required trunk key.<br />
or<br />
t With the handset on hook, press the key shown until<br />
the application tab Overview is active � page 42.<br />
Select and confirm the required line (e.g. line 2). The tab<br />
for this line is displayed.
Step by Step<br />
Redial {1} 123456<br />
Making calls with multiple lines<br />
j Enter the phone number or use redial, for example. The<br />
connection is set up.<br />
Automatic trunk seizure<br />
Prerequisite: Your administrator has configured automatic<br />
trunk seizure.<br />
^ or n or o Lift the handset or press the speakerphone mode or<br />
headset key.<br />
R The line defined during configuration is seized.<br />
j Enter and confirm the phone number. The connection is<br />
set up.<br />
Dialing the last dialed number<br />
The last phone number dialed on your telephone – on<br />
the primary line in the case of line keys – is displayed for<br />
redialing in a pop-up menu.<br />
^ or n or o Lift the handset or press the speakerphone mode or<br />
headset key.<br />
R Seize the required line (� page 128).<br />
In the pop-up menu:<br />
Confirm the option shown [1] . The connection is set up.<br />
Forwarding calls on primary line<br />
The call forwarding can only be activated for the primary<br />
line. Which call forwards are possible, how they are configured<br />
and activated can be found from � page 82.<br />
Call forwarding information<br />
Prerequisite: Your administrator has activated "Forwarding<br />
shown".<br />
If you have activated one of the forwarding types on<br />
your phone for the primary line and a station calls, a<br />
popup window with the following information opens:<br />
Who is calling<br />
The forwarding destination.<br />
[1] Please note the information in relation to the call journal on<br />
� page 73<br />
129
Making calls with multiple lines<br />
Step by Step<br />
130<br />
During calls<br />
Making and receiving calls on a single line<br />
If you only use one line on your multi-line telephone to<br />
make calls, and you receive calls on the same line, the<br />
phone operates in the same way as a single-line telephone:<br />
Redial � page 73<br />
Consultation � page 76<br />
Toggle/Connect � page 79<br />
Callback � page 89<br />
Hold � page 103<br />
Call waiting (second call) � page 109<br />
Transferring a call � page 113<br />
Conference � page 122<br />
Functions available exclusively for the primary line:<br />
Call lists � page 47<br />
Voicemail � page 50<br />
Call forwarding � page 82<br />
Do not disturb � page 170<br />
Depending on your individual settings, you will<br />
be notified of incoming calls � page 155.
Step by Step<br />
Making calls with multiple lines<br />
Making and receiving calls with multiple<br />
lines<br />
Accepting a waiting call<br />
Prerequisite: You are conducting a call. At the same<br />
time, a call is incoming on another line.<br />
[ Call on line 1.<br />
T Press the line key for line 2. The call on line 1 is placed<br />
on hold.<br />
[ Conduct call on line 2.<br />
\ End call on line 2.<br />
Depending on the settings for "Rollover", you will<br />
be notified of incoming calls � page 155.<br />
All multi-line users that share the line on which<br />
the call is being held (� page 27) can now pick<br />
up the held call. To prevent other users from answering<br />
the held call, you must place the call on<br />
"Consultation" hold � page 76.<br />
Depending on the setting made by your administrator,<br />
you may have to press the trunk key twice<br />
to accept the call on the other line. The first call<br />
is either placed on hold or released depending on<br />
the setting.<br />
T Press line key for line 1.<br />
[ Retrieve call on line 1.<br />
131
Making calls with multiple lines<br />
Step by Step<br />
132<br />
Putting a line on hold<br />
On a multi-line telephone you can use the line keys to<br />
place calls on hold.<br />
Prerequisite: You are conducting a call.<br />
R Press the call-line sensor key.<br />
T The LED line key flashes.<br />
The LED line displays the hold status on all multi-line<br />
phones to which the line is connected.<br />
On phones connected to the line, a user can press<br />
the relevant line key and accept the held call.<br />
During a consultation call or after accepting a waiting<br />
call the hold function cannot be used.
Step by Step<br />
<strong>User</strong><br />
Configuration<br />
Keyset<br />
Lines<br />
Line<br />
Hot warm dest<br />
Making calls with multiple lines<br />
Lines with hot or warm line function<br />
Your administrator can configure a hot or warm line for<br />
the primary and secondary line.<br />
The function is activated when on<br />
the primary line<br />
you lift the handset on the phone and press the line<br />
or loudspeaker key<br />
the secondary line<br />
you press the line key.<br />
A number specified by you is dialed with a hot line immediately<br />
and with a warm line after a specific time.<br />
Examples:<br />
The phone in the lift immediately dials the reception<br />
number.<br />
The phone at a patient’s bed dials the ward number<br />
e.g. after a minute if no other number is dialed.<br />
Entering a number for the hot and warm line function<br />
Specify which number should be dialed when the hot or<br />
warm line function is activated.<br />
z You can also configure this setting via the web interface<br />
� page 271.<br />
v Press the key shown until the "Settings" tab is active.<br />
Confirm the option shown.<br />
if nec. j Enter and confirm the user password.<br />
Select and confirm the option shown.<br />
Select and confirm the option shown.<br />
Select and confirm the option shown.<br />
Select and confirm the required line in the context<br />
menu.<br />
Select and confirm the option shown.<br />
133
Making calls with multiple lines<br />
Step by Step<br />
134<br />
Save & exit<br />
j Enter and confirm the destination.<br />
Select and confirm the option shown.<br />
Busy override<br />
A station of a line trunk group is on a call. It’s primary<br />
line is configured as a secondary line on your phone.<br />
This line now has the status "busy." You can connect to<br />
the call by pressing the illuminated key for this line (see<br />
also � page 26).<br />
Prerequisite: A secondary line is set up on your multiline<br />
phone, the option to connect to the call is activated<br />
for your phone and "system-based conference" is set up<br />
for your system (� page 125).<br />
If a preview is set up and activated for the relevant line<br />
(� page 154), you have to press the line key a second<br />
time following the preview in order to connect.<br />
The key of a secondary line illuminates – it is busy. You<br />
want to connect to the call.<br />
R Press the illuminated line key. A conference is established.<br />
You are connected to the parties on the secondary<br />
line. The key continues to illuminates and the conference<br />
is shown on the display.<br />
If there is already a conference on the secondary<br />
line you are connected to this conference. The<br />
conference is shown on the display.<br />
You can now:<br />
Put the secondary line on hold<br />
Leave the conference on the secondary line<br />
Make consultation call<br />
Accept a second call<br />
Alternate between a new call party and a conference<br />
on the secondary line.<br />
Include a call party from a consultation or a second<br />
call in the conference.
Step by Step<br />
DSS call 1<br />
Making calls with multiple lines<br />
Direct station selection keys<br />
Apart from line keys, administrator can also configure<br />
direct station selection (DSS) keys. You can use a DSS<br />
key to call an internal station directly, pick up calls for<br />
this station or forward calls directly to it.<br />
Calling a station directly<br />
You cannot use DSS if the user is on another call (flashing<br />
LED).<br />
Calling from the idle menu<br />
S Press the relevant DSS key.<br />
or<br />
t Press the key shown until the application’s Overview<br />
tab is active.<br />
Select and confirm the DSS line. The key lights up and<br />
the connection is established via the primary line.<br />
administrator can configure the DSS key so that<br />
the connection is also established when the DSS<br />
station has activated do-not-disturb or call forwarding.<br />
Consultation with the DSS station<br />
Prerequisite: You are conducting a call and administrator<br />
have configured the DSS key for consultation.<br />
S Press the relevant DSS key for the consultation. The key<br />
lights up and a connection is established. If the called<br />
party answers, you can toggle, transfer the first call or<br />
initiate a conference.<br />
If administrator have configured transfer instead<br />
of consultation, you can only transfer the current<br />
call to the DSS station.<br />
135
Making calls with multiple lines<br />
Step by Step<br />
Reject<br />
136<br />
Call pickup<br />
You can pick up calls for another DSS station. The LED<br />
flashes if a call incoming for this station’s line.<br />
Indirect pickup<br />
Prerequisite: The auto-answer function must be deactivated<br />
� page 116.<br />
T Press the DSS key. The call is routed to your primary line<br />
and rings.<br />
^ or n or o Lift the handset or press the speakerphone mode or<br />
headset key. You are connected with the other party.<br />
Rejecting a call<br />
Prerequisite: Your administrator enabled the Reject option<br />
for DSS keys and deactivated Auto-answer<br />
� page 116.<br />
T Press the DSS key. The call is routed to your primary line<br />
and rings.<br />
Select and confirm the option shown in the pop-up<br />
menu.<br />
The caller hears a busy signal.<br />
Direct pickup<br />
Prerequisite: The auto-answer function must be activated<br />
� page 116.<br />
T Press the DSS key. The call is routed to your primary line<br />
and you are immediately connected with the other party<br />
via speakerphone.
Step by Step<br />
Making calls with multiple lines<br />
Deflecting a call to a DSS station<br />
Prerequisite: The deflect function is enabled for DSS<br />
keys. For information on the current setting, see<br />
� page 101.<br />
If you receive a call on one of your lines, you can immediately<br />
deflect it to the DSS station.<br />
T Your phone rings and a line key flashes.<br />
S Press the relevant DSS key. The call is deflected to the<br />
DSS station. If the DSS station does not answer, you<br />
can pick up the call by pressing the DSS key.<br />
LED display on DSS keys<br />
DSS Key Explanation<br />
S Off: The line is in idle mode.<br />
T<br />
R<br />
Flashes: You can accept a call for the DSS<br />
station via the key. The call is routed to<br />
your primary line when the call is accepted.<br />
Illuminates: The line is busy. Provided<br />
that second call is activated you can still<br />
reach the DSS station via the key. It can<br />
accept your call as a second call.<br />
137
Making calls with multiple lines<br />
138<br />
Making calls in an executive-secretary team<br />
An executive-secretary team is configured by the relevant administrator<br />
and may include up to four executive and up to two secretary telephones.<br />
Sample scenarios<br />
This example assumes that two executive and two secretary phones are<br />
configured. Calls for the executives are forwarded immediately to the respective<br />
secretary phone. A secretary then connects the call with or without<br />
consultation to the responsible executive using the direct station selection<br />
key.<br />
Sekretary 1 Sekretary 2<br />
Executive 1 Executive 2<br />
Prerequisites:<br />
Sekretary 1 Sekretary 2<br />
Line<br />
Line<br />
Executive 1<br />
Executive 1<br />
Executive 2<br />
Executive 2<br />
Sekretary 2<br />
Sekretary 1<br />
Call waiting<br />
Shift<br />
Line<br />
Sekretary 1<br />
Sekretary 2<br />
Shift<br />
Call waiting<br />
Executive 1 Executive 2<br />
The following call forwards are configured (� page 82 ):<br />
For All calls from Executive 1 to Sekretary 1<br />
For All calls from Executive 2 to Sekretary 2<br />
Forward on Busy and forward on No reply from Sekretary 1<br />
to Sekretary 2<br />
Forward on Busy and forward on No reply from Sekretary 2<br />
to Sekretary 1<br />
"Allow call waiting" should be activated on the secretaries’ phones<br />
(� page 111). This function can optionally be activated and deactivated using<br />
a key if a key has been configured for it.<br />
Line and direct station selection keys have been configured by administrator<br />
and "Transfer on hangup" and server features have been activated.<br />
Shift<br />
Line<br />
Sekretary 2<br />
Sekretary 1<br />
Shift
Step by Step<br />
Accepting a call<br />
Making calls with multiple lines<br />
Incoming calls for the executives should be forwarded<br />
immediately to the assigned secretary and answered<br />
there. The line overview (� page 142) shows whether<br />
the executive has activated call forwarding.<br />
Accepting calls at the secretary phone<br />
An incoming call for "Executive 1" rings at the assigned<br />
"Sekretary 1".<br />
The line key of the "Sekretary 1" phone flashes.<br />
The "Sekretary 1" direct station selection key on<br />
the "Executive 1" phone also flashes.<br />
T Press the line key to answer the call. The station answers.<br />
The line key flashes rapidly.<br />
The "Sekretary 1" direct station selection key on<br />
the "Executive 1" phone illuminates.<br />
Early call pickup by Executive 1<br />
An incoming call for "Executive 1" rings on "Sekretary 1".<br />
The "Sekretary 1" direct station selection key on the<br />
"Executive 1" phone flashes. The "Sekretary 1" has not<br />
yet answered the call. Before the call is forwarded to<br />
"Sekretary 2", "Executive 1" picks up the call early.<br />
T Press the "Sekretary 1" direct station selection key on<br />
the "Executive 1" key to answer the call.<br />
If for example a call for "Executive 2" on<br />
"Sekretary 2" is not answered, "Sekretary 1" or<br />
"Executive 1" can pick up the call early<br />
139
Making calls with multiple lines<br />
Step by Step<br />
140<br />
Forward to Sekretary 2<br />
An incoming call for "Executive 1" rings at the assigned<br />
"Sekretary 1". The call is not answered. After a specified<br />
period the call is forwarded to "Sekretary 2". The line key<br />
of the "Sekretary 2" flashes and it rings.<br />
T Press the line key on the "Sekretary 2" phone to answer<br />
the call. The station answers. The "Sekretary 2" direct<br />
station selection key on the "Executive 1" phone illuminates.<br />
If "Sekretary 1" is busy, the call is forwarded immediately<br />
to "Sekretary 2" if:<br />
a consultation call is being made or<br />
"Allow call waiting" is deactivated.<br />
Second call<br />
Prerequisite: "Allow call waiting" is activated.<br />
If "Sekretary 1" receives a second call, this can be accepted,<br />
ignored, forwarded or rejected. Detailed information<br />
on this can be found from � page 109.<br />
If the second call was answered, it can be forwarded using<br />
consultation or the direct station selection keys.<br />
Connecting a call<br />
If e. g. the "Sekretary 1" answered a call, it can forward<br />
the call using the direct station selection keys to the following<br />
telephones:<br />
Executive 1<br />
Executive 2<br />
Sekretary 2.<br />
The following examples show connections to<br />
"Executive 1".
Step by Step<br />
Complete transfer<br />
Connecting with consultation<br />
Making calls with multiple lines<br />
S Press the DSS "Executive 1" key. "Executive 1" answers.<br />
Announce the call.<br />
\ or n or o Press the hang-up, loudspeaker or headset key.<br />
Connecting without consultation<br />
S Press the DSS "Executive 1" key. "Executive 1" does not<br />
answer.<br />
Select and confirm the option shown in the pop-up<br />
menu.<br />
\ or n or o Press the hang-up, loudspeaker or headset key. The<br />
"Executive 1" phone rings.<br />
If "Executive 1" does not answer the call, so erfolgt ein<br />
Wiederanruf ( see also � page 113) nach einer eingestellten<br />
Zeit.<br />
Disconnect & return<br />
You can also select "Complete Xfer" from the context<br />
ment.<br />
The "Executive 1" direct station selection key on<br />
the "Sekretary 1" phone illuminates.<br />
Consultation without connecting<br />
S Press the DSS "Executive 1" key. "Executive 1" answers.<br />
Transferring is not wanted. The "Sekretary 1" takes the<br />
call back<br />
Select and confirm the option shown in the pop-up<br />
menu. The "Sekretary 1" is reconnected with the caller.<br />
Toggle, disconnect or conference<br />
During a consultation call "Sekretary 1" can toggle between<br />
"Executive 1" and the caller, can initiate a conference<br />
or disconnect one of the two call parties. More on<br />
this subject can be found on pages � page 79 and<br />
� page 122.<br />
141
Making calls with multiple lines<br />
Step by Step<br />
142<br />
DSS keys<br />
These keys are configured in such a way that every<br />
phone can be reached by every phone in the group. The<br />
DSS keys are also used for consultation calls.<br />
S Press a team member’s DSS key. The relevant phone<br />
rings and the party answers.<br />
Using line overview<br />
To view the status of the lines, change from the "My<br />
phone" tab to the "Overview" tab on the phone screen.<br />
10:23 MON 26.01.09 Secretary 1<br />
Overview<br />
[My phone]<br />
Line<br />
Line g<br />
Bohr, Niels<br />
Executive 1<br />
DSS:Executive 2 Line busy<br />
Executive 2<br />
DSS:Sekretary 2 0123456632419 Sekretary 2<br />
DSS:Executive 1 Line forwarded<br />
Shift key<br />
Further information on the line status can be found on<br />
� page 42.<br />
The "executive-secretary" team can be expanded with<br />
line keys by the administrator. These lines keys however<br />
have no influence on the behavior of the "executive-secretary"<br />
configuration.
Making calls with multiple lines<br />
"Executive-secretary" with Executive/Assistant<br />
Cockpit<br />
An "Executive/secretary" team is configured by the administrator using the<br />
"Executive/Assistant Cockpit" – referred to in this manual as E/A Cockpit. A<br />
team can for example consist of four executive and two secretary phones.<br />
Sample scenarios<br />
This example assumes that two executive and two secretary as well as<br />
two representatives (with variable numbers), two mobile phones (with<br />
fixed numbers) and an answering machine are configured for E/A Cockpit.<br />
Sekretary 1 Sekretary 2<br />
Sekretary 1 Sekretary 2<br />
Line<br />
Line<br />
Executive 1<br />
Executive 1<br />
Executive 2<br />
Executive 2<br />
Sekretary 2<br />
Sekretary 1<br />
Call waiting<br />
Shift<br />
Executive 1 Executive 2<br />
Executive 1 Executive 2<br />
Line<br />
Sekretary 1<br />
Sekretary 2<br />
Shift<br />
Deputy 1 Deputy 2<br />
Deputy 1 Deputy 2<br />
Call waiting<br />
Shift<br />
Line<br />
Sekretary 2<br />
Sekretary 1<br />
Shift<br />
143
Making calls with multiple lines<br />
Step by Step<br />
144<br />
Prerequisites:<br />
The E/A Cockpit application is installed on the phone<br />
and the connection to a E/A Cockpit server entered.<br />
"Allow call waiting" should be activated on the secretaries’<br />
phones (� page 111). Line and DSS keys have been<br />
set up and configured by administrator and Transfer on<br />
hangup, uaCSTA and server features are activated.<br />
Function overview<br />
The following tasks can be performed using the E/A<br />
Cockpit application:<br />
Call forwarding management on the executive<br />
phones<br />
– Calls are forwarded to the secretary phone<br />
– Call forwarding is deactivated.<br />
– Calls are forwarded to a mobile phone<br />
– Calls are forwarded to a variable number<br />
Call forwarding for an executive phone can be configured<br />
directly on the executive phone or from the<br />
secretary phone.<br />
Call forwarding can be attached to a condition<br />
Secretary status management<br />
– Presence status<br />
– Call forwarding destination configuration<br />
– Representative activation and deactivation<br />
The presence and call forwarding status can be read<br />
on each secretary phone and on the respective associated<br />
executive phone.<br />
The presence status and required call forwarding for<br />
the secretary can be set from both the secretary<br />
and associated executive phone.<br />
DSS keys can be used<br />
Connecting calls with and without consultation<br />
Calling configured executive mobile numbers and<br />
connecting calls.<br />
Answering and connecting calls<br />
Second call
Step by Step<br />
Start<br />
Making calls with multiple lines<br />
Launching the E/A Cockpit from the secretary<br />
For completeness sake it is assumed that no other telephone<br />
in the team has launched the application at this<br />
point.<br />
v Press the key as often as required until the Applications<br />
tab is active.<br />
Select the E/A Cockpit application.<br />
Confirm the option shown. The XML application is<br />
launched and a new "E/A Cockpit" tab with the overview<br />
is opened. The last status and configured call forwarding<br />
are displayed.<br />
10:23 MON 26.01.09 Secretary 1<br />
E/A Cockpit<br />
Applications<br />
My status At Desk<br />
Sekretary 2 At Desk<br />
Executive 1 To Assistant (Strict)g<br />
Executive 2 To Assistant (Soft)g<br />
The displayed settings are examples.<br />
Line<br />
Executive 1<br />
Executive 2<br />
Sekretary 2<br />
Shift key<br />
145
Making calls with multiple lines<br />
Step by Step<br />
146<br />
Executive 1 To Assistant (Strict)g<br />
Immediate Ringg<br />
To Assistant (Strict)g<br />
Preferences<br />
Managing call forwarding<br />
Every executive can configure their displayed call forwarding<br />
themselves or can have the secretary configure<br />
them The result is displayed in the E/A Cockpit tab<br />
of Sekretary 1 and Sekretary 2.<br />
In the overview menu E/A Cockpit of Sekretary 1, call<br />
forwarding for Executive 1 should for example be modified.<br />
Select and confirm the option shown.<br />
You are offered the Settings selection menu for<br />
Executive 1, with the following options (examples):<br />
Immediate Ring<br />
To Assistant (Strict)<br />
To Mobile<br />
To 31201<br />
To Voicemail<br />
Cancel call forwarding<br />
This option has no further settings. The selection is confirmed<br />
and then call forwarding is canceled. If a call is<br />
received for Executive 1, his phone rings<br />
Select and confirm to cancel call forwarding.<br />
Forward to assistant<br />
The "To assistant" option offers further setting options.<br />
If you want to apply the current setting, you only confirm<br />
this option. For additional options:<br />
Open the context menu<br />
Select and confirm the option shown. You see the "Preferences<br />
of" selection menu with the following options:<br />
Soft (if At Desk, otherwise Immediate Ring). The<br />
view in the E/A Cockpit overview menu is then:<br />
"To Assistant (Soft)"<br />
Regular (if At Desk, otherwise To Voicemail). The<br />
view in the E/A Cockpit overview menu is then:<br />
"To Assistant (Regular)"<br />
Regular mobile (if At Desk, otherwise To executive<br />
Mobile). The view in the E/A Cockpit overview menu<br />
is then:<br />
"To Assistant (Regular mobile)"
Step by Step<br />
To Mobileg<br />
To 31201 g<br />
Making calls with multiple lines<br />
Regular to number (if At Desk, otherwise to a number).<br />
The view in the E/A Cockpit overview menu is<br />
then:<br />
"To Assistant (Regular to number)"<br />
Strict (To Assistant in any case - Desk, Box or Mobile).<br />
The view in the E/A Cockpit overview menu is<br />
then:<br />
"To Assistant (Strict)"<br />
If each other the other respective secretaries has<br />
the "At Desk" status (� page 148), calls are forwarded<br />
here.<br />
Forwarding calls to a mobile phone<br />
Calls can for example be forwarded to the mobile phone<br />
from Executive 1.<br />
Select and confirm the option shown. Calls are forwarded<br />
to a predefined mobile phone number.<br />
Forwarding calls to a variable number<br />
Calls can be forwarded to any number.<br />
Select and confirm the option shown. You can change<br />
the number firstly via the context menu.<br />
Executive 1 and Executive 2 manage the call forwarding<br />
themselves using the My status option.<br />
The change is displayed on the secretary<br />
phones.<br />
147
Making calls with multiple lines<br />
Step by Step<br />
148<br />
My status At Desk g<br />
Managing secretary statuses<br />
The "My status" option on the secretary phone is used<br />
to set the presence status und if required to configure<br />
call forwarding.<br />
Configuring status and call forwarding<br />
Confirm the option shown. The "Set Status" dialog<br />
opens.<br />
The following options are available in the "Set Status"<br />
menu:<br />
At Desk<br />
Off Desk<br />
To 31201<br />
Deputy [123456] on<br />
Select the required option and confirm this. If a representative<br />
is activated, "Deputy [123456] off" appears in<br />
the options list.<br />
If Sekretary 1 only has the "Off Desk" status, all his calls<br />
are automatically forwarded to Sekretary 2.<br />
If you activate one of the two call forwardings, the "At<br />
Desk" or "Off Desk" do not affect these.<br />
If the "To Assistant (Strict)" setting on the executive is<br />
activated, the variable call forwarding and the call forwarding<br />
to the representative only takes effect if the<br />
other secretary has the "Off Desk" status or has activated<br />
call forwarding to a representative or variable number.<br />
The "To" variable call forwarding and call forwarding to a<br />
representative can be configured simultaneously:<br />
Deputy: Forwards calls for the executive phones<br />
Variable call forwarding: Forwards calls for the secretary<br />
phone<br />
If the respective other secretary has the "At<br />
Desk" status, calls are forwarded.<br />
The current status of call forwardings is displayed<br />
in the"My phone" tab on the respective executive<br />
phone.
Step by Step<br />
My status At Desk g<br />
Sekretary 1 At Desk g<br />
Sekretary 1 Off Desk g<br />
Making calls with multiple lines<br />
Changing the call forwarding destination<br />
Open the context menu. You have the following options:<br />
Call mobile<br />
Forward Nr.<br />
Deputy Nr.<br />
Deputy on or Deputy off<br />
The "Forward Nr." and "Deputy Nr." options are used to<br />
modify the number for variable call forwarding and for<br />
the representative.<br />
Changing the status remotely from another phone<br />
For example you can change the status of the first secretary<br />
phone from the executive phone or the second<br />
secretary phone.<br />
Confirm the option shown. You have the following options<br />
if defined.<br />
At Desk<br />
Off Desk<br />
Deputy [123456] on<br />
To Mobile<br />
To Voicemail<br />
Confirm e.g. to configure the absence of Sekretary 1.<br />
The secretary settings are displayed on all phones.<br />
149
Making calls with multiple lines<br />
Step by Step<br />
150<br />
My status At Desk g<br />
Call mobile g<br />
Executive 1 12345 g<br />
Making calls in the E/A Cockpit team<br />
Using DSS keys<br />
These keys are configured in such a way that every<br />
phone can be reached by every phone in the group. The<br />
only exception is when both secretaries have the "Off<br />
Desk" status and variable call forwarding is configured,<br />
then calls are forwarded to the destinations of the variable<br />
call forwarding. The DSS keys are also used for<br />
consultation calls.<br />
Calling the executive’s mobile phone or connecting<br />
to the mobile phone<br />
If an executive is away, the secretary can reach him directly<br />
on his mobile phone. If necessary change to the<br />
E/A Cockpit tab.<br />
Open the context menu.<br />
Select and confirm the option shown.<br />
E.g. Executive 1select and confirm the option shown<br />
The mobile phone rings and Executive 1 answers.<br />
If you have a call on hold, you can connect the other station<br />
with Executive 1 by simply hanging up.<br />
Answering and connecting calls<br />
The procedure for answering and connecting calls in<br />
the team is exactly the same as described in chapter<br />
Making calls in an executive-secretary<br />
team (� page 138).<br />
Second call<br />
Prerequisite:<br />
"Allow call waiting" is activated.<br />
The respective other secretary has the "Off Desk"<br />
status or<br />
The other secretary is already on a call and active call<br />
forwarding is set to your phone.<br />
If you receive a second call, you can accept, ignore, forward<br />
or reject it. Detailed information on this can be<br />
found from � page 109.<br />
If you have answered a second call, you can connect the<br />
call via consultation or using the DSS keys.
Step by Step<br />
<strong>User</strong><br />
Configuration<br />
Keyset<br />
Lines<br />
Primary Line 1<br />
Allow in overview<br />
Yes<br />
Save & exit<br />
Making calls with multiple lines<br />
Settings for multi-line phones (keyset)<br />
The details for each keyset line contain supplementary<br />
information for the user. The following uneditable fields<br />
are displayed:<br />
Address<br />
– Displays the phone number for the line<br />
Ring on/off<br />
– Shows whether the ringer is activated for this line<br />
Selection sequence<br />
– Displays the priority of each line seizure when the<br />
handset is lifted or the loudspeaker key for this<br />
line is pressed<br />
Displaying the line in the "Overview" tab<br />
Specify here if the selected line should be displayed in<br />
the "Overview" tab.<br />
z You can also configure this setting via the Web interface<br />
� page 271.<br />
v Press the key shown until the "Settings" tab is active.<br />
Confirm the option shown.<br />
if nec. j Enter and confirm the user password.<br />
Select and confirm the option shown.<br />
Select and confirm the option shown.<br />
Select and confirm the option shown.<br />
Select the required line (e.g. primary line).<br />
Select and confirm the option shown.<br />
Select and confirm the option shown in the context<br />
menu.<br />
Select and confirm the option shown.<br />
151
Making calls with multiple lines<br />
Step by Step<br />
152<br />
<strong>User</strong><br />
Configuration<br />
Keyset<br />
Lines<br />
Primary Line 1<br />
Ring delay<br />
Save & exit<br />
Setting the time for a delayed ringer<br />
Specify the length of time before a held call should be<br />
signaled on a line.<br />
z You can also configure this setting via the Web interface<br />
� page 271.<br />
v Press the key shown until the "Settings" tab is active.<br />
Confirm the option shown.<br />
if nec. j Enter and confirm the user password.<br />
Select and confirm the option shown.<br />
Select and confirm the option shown.<br />
Select and confirm the option shown.<br />
Select the required line (e.g. primary line).<br />
Select and confirm the option shown.<br />
j Enter and confirm a value (between 0 and 3<strong>60</strong>0 seconds).<br />
Select and confirm the option shown.<br />
You can activate and deactivate the set delay time for all<br />
line keys using a function key � page 98.
Step by Step<br />
<strong>User</strong><br />
Configuration<br />
Keyset<br />
Overview<br />
Primary Line 1<br />
Use FPK order<br />
Add all lines<br />
Save & exit<br />
Making calls with multiple lines<br />
Configuring the "Overview" tab display<br />
Specify here the sequence in which the individual lines<br />
in the "Overview" tab should appear on the display.<br />
z You can also configure this setting via the Web interface<br />
� page 271.<br />
v Press the key shown until the "Settings" tab is active.<br />
Confirm the option shown.<br />
if nec. j Enter and confirm the user password.<br />
Select and confirm the option shown.<br />
Select and confirm the option shown.<br />
Select and confirm the option shown.<br />
All lines that are displayed in the overview (� page 151)<br />
are listed.<br />
Select and confirm the required line (e.g. primary line).<br />
Select one of the following options from the context<br />
menu to move an individual line:<br />
Move up<br />
Move down<br />
Move to top<br />
Move to bottom<br />
or<br />
or<br />
Select and confirm the option shown to arrange the<br />
lines in the same sequence as the line keys<br />
Select and confirm the option shown to display all line<br />
keys in the overview.<br />
The setting made for "Allow in overview"<br />
(� page 151) is ignored here.<br />
Select and confirm the option shown.<br />
153
Making calls with multiple lines<br />
Step by Step<br />
154<br />
Line preview<br />
Prerequisite: You are already on a call on one line and a<br />
further call rings on a secondary line. You have programmed<br />
a sensor key with the "Preview" function<br />
� page 93.<br />
Preview for a call<br />
Prerequisite: Your administrator has deactivated the<br />
permanent preview function.<br />
S Press the "Preview" sensor key. The key illuminates. The<br />
preview function is temporarily activated.<br />
T Press the flashing line key. A popup window opens and<br />
you receive information about the caller. Press the line<br />
key again to accept the call or wait until the popup closes<br />
itself after a specified period of time.<br />
The preview function is switched off and has to be<br />
switched on again for a further operation.<br />
Permanent preview<br />
Prerequisite: Your administrator has activated the permanent<br />
preview function.<br />
S Press the "Preview" sensor key. This way the preview<br />
for all lines with "preview mode" remains active until you<br />
press the "Preview" sensor key again.<br />
If the line preview has been deactivated, a call is<br />
answered immediately on a line when the line<br />
key is pressed, without first showing caller information.
Step by Step<br />
Rollover for a line<br />
Making calls with multiple lines<br />
Your administrator can determine how rollover calls are<br />
to be signaled.<br />
T Only the relevant line key blinks.<br />
or<br />
Z T You hear a special advisory tone and the corresponding<br />
line key flashes.<br />
or<br />
Z T The ringer melody set sounds briefly (approx.<br />
3 seconds) via the loudspeaker and the corresponding<br />
line key blinks.<br />
Z T You hear a short notification tone<br />
The ringer melody is not played in speakerphone<br />
mode.<br />
Z T k The telephone rings using the configured call signal, the<br />
corresponding line key blinks, and a pop-up menu containing<br />
the available information is displayed.<br />
155
Phonebooks and call lists<br />
Step by Step<br />
156<br />
Options<br />
New contact<br />
Last name<br />
Save & exit<br />
Details<br />
Niels, Bohr<br />
Last name<br />
Save & exit<br />
Phonebooks and call lists<br />
Personal phonebook<br />
Your personal phonebook should not contain more than<br />
1000 entries.<br />
Creating a new contact<br />
u Press the key shown.<br />
Select and confirm the option shown.<br />
Select and confirm the option shown in the context<br />
menu.<br />
The form for entering contact data opens.<br />
You do not have to complete all fields to save a<br />
new contact.<br />
Select and confirm the field you want.<br />
j Complete and confirm.<br />
Select and confirm the option shown.<br />
Editing a contact<br />
u Press the key shown.<br />
Select the party.<br />
Select and confirm the option shown in the context<br />
menu.<br />
The form for entering contact data opens.<br />
Select and confirm the field you want.<br />
j Complete and confirm.<br />
Select and confirm the option shown.
Step by Step<br />
Details<br />
Niels, Bohr<br />
Default No.<br />
Business 2<br />
Options<br />
Delete all<br />
Delete all entries<br />
Phonebooks and call lists<br />
Selecting a preferred phone number<br />
If multiple phone numbers were assigned to a contact,<br />
you can select the preferred phone number here that<br />
you want to use for calls via the phonebook.<br />
u Press the key shown.<br />
Select a phonebook entry.<br />
Select and confirm the option shown in the context<br />
menu.<br />
Select and confirm the option shown.<br />
Select and confirm the preferred phone number. The<br />
phone number is stored.<br />
Deleting all phonebook entries<br />
u Press the key shown.<br />
Select and confirm the option shown.<br />
Select and confirm the option shown in the context<br />
menu.<br />
A confirmation request opens.<br />
In the pop-up menu:<br />
Select and confirm the option shown. All entries are deleted.<br />
157
Phonebooks and call lists<br />
Step by Step<br />
158<br />
Options<br />
Groups<br />
Options<br />
New group<br />
Group name<br />
Save & exit<br />
Options<br />
Groups<br />
@Home<br />
Edit<br />
Group name<br />
Save & exit<br />
Managing contact groups<br />
Creating a new group<br />
u Press the key shown.<br />
Select and confirm the option shown.<br />
Select and confirm the option shown in the context<br />
menu.<br />
Select and confirm the option shown.<br />
Select and confirm the option shown in the context<br />
menu.<br />
An overview appears for new groups.<br />
Select and confirm the option shown.<br />
j Enter and confirm a new group name.<br />
Select and confirm the option shown. The new group is<br />
stored.<br />
Editing a group name<br />
u Press the key shown.<br />
Select and confirm the option shown.<br />
Select and confirm the option shown in the context<br />
menu.<br />
Select and confirm a group.<br />
Select and confirm the option shown in the context<br />
menu.<br />
Select and confirm the field you want.<br />
j Edit and confirm an entry.<br />
Select and confirm the option shown. The changes are<br />
applied.
Step by Step<br />
Details<br />
Groups<br />
@Home<br />
Niels, Bohr<br />
Save & exit<br />
Options<br />
Groups<br />
@Home<br />
Delete<br />
Delete<br />
Options<br />
Groups<br />
@Home<br />
Adding a contact to a group<br />
u Press the key shown.<br />
Select a phonebook entry.<br />
Phonebooks and call lists<br />
Select and confirm the option shown in the context<br />
menu.<br />
Select and confirm the option shown.<br />
Select and confirm a group.<br />
Select and confirm the option shown.<br />
Deleting a group<br />
u Press the key shown.<br />
Select and confirm the option shown.<br />
Select and confirm the option shown in the context<br />
menu.<br />
Select and confirm a group.<br />
Select and confirm the option shown in the context<br />
menu.<br />
A confirmation request opens.<br />
Select and confirm the option shown.<br />
Saving a picture for a contact<br />
u Press the key shown.<br />
Select and confirm the option shown.<br />
Select and confirm the option shown in the context<br />
menu.<br />
Select and confirm a group.<br />
159
Phonebooks and call lists<br />
Step by Step<br />
1<strong>60</strong><br />
View<br />
Details<br />
Picture<br />
Niels, Bohr<br />
Picture 1<br />
Save & exit<br />
Details<br />
Niels, Bohr<br />
Business 2<br />
Select and confirm the option shown in the context<br />
menu.<br />
Select group member.<br />
Select and confirm the option shown in the context<br />
menu.<br />
The form for entering contact data opens.<br />
Select and confirm the option shown.<br />
Select and confirm the picture. Pictures must be available;<br />
you can load them using <strong>OpenStage</strong> Manager, for<br />
example.<br />
Select and confirm the option shown. The selected picture<br />
is assigned to the contact. It appears on the graphic<br />
display with the usual contact information the next time<br />
a call is received.<br />
Quick search in the phonebook<br />
You can use the quick search to search the phonebook<br />
for the initial letters of a specific last name.<br />
u Press the key shown.<br />
j Enter the initial letters.<br />
The quick search input mask opens automatically. Your<br />
search is narrowed down by every additional letter entered<br />
in the input mask.<br />
Select a contact as soon as the name you are looking for<br />
appears.<br />
Select and confirm the option shown in the context<br />
menu.<br />
Select and confirm the preferred phone number. The<br />
phone number is dialed.
Step by Step<br />
Options<br />
Display<br />
Lastname, Firstname<br />
Phonebooks and call lists<br />
Changing the display format for contacts<br />
u Press the key shown.<br />
Select and confirm the option shown.<br />
Select and confirm the option shown in the context<br />
menu.<br />
Select and confirm the display format.<br />
h Press the key to return to the phonebook. The display<br />
format selected is stored.<br />
161
Phonebooks and call lists<br />
Step by Step<br />
162<br />
Find<br />
Last name<br />
Find<br />
LDAP database<br />
You can search an LDAP database (corporate phonebook)<br />
for contact entries if you can reach this database<br />
over your network and your access was correctly configured<br />
by your administrator.<br />
You can perform searches using the name (simple<br />
search) or different information on an entry (advanced<br />
search), for example, job title or department name.<br />
Finding an LDAP entry<br />
u Press the key until the "Corporate" ("LDAP") tab is active.<br />
Select and confirm the option shown in the Options<br />
context menu.<br />
Select and confirm the required search field<br />
(for example, "Last name").<br />
j Enter a search text.<br />
Once you have completed all required search fields,<br />
confirm the search request by selecting and confirming<br />
"OK" on the display keypad (� page 31).<br />
When entering data in the search fields, note<br />
that<br />
the entry of wildcards is not permitted.<br />
an * is automatically inserted at the start of<br />
the search string for phone numbers.<br />
an * is inserted at the end of the search string<br />
in other fields.<br />
You can perform searches using the name (simple<br />
search) or different information on an entry (advanced<br />
search), for example, job title or department name.<br />
You can now:<br />
call the LDAP contact (� page 118).<br />
view the LDAP entry (see below).
Step by Step<br />
Details<br />
Delete<br />
Qualifier<br />
Viewing an LDAP entry<br />
Phonebooks and call lists<br />
Prerequisite: You found and selected an LDAP entry<br />
(see above).<br />
Select and confirm the option shown in the context<br />
menu for the entry.<br />
New search<br />
To conduct a new search, you must first clear all the<br />
search fields.<br />
Select and confirm the option shown in the Delete context<br />
menu. All search fields have been cleared.<br />
Defining a qualifier before a search<br />
Prior to a search, you can select which qualifiers should<br />
also appear in the output list in the Options context<br />
menu.<br />
Select and confirm the option shown. You may choose<br />
between the following criteria:<br />
No qualifier<br />
Job function<br />
Address 1<br />
Email<br />
Business 1<br />
Mobile<br />
Business 2<br />
Private<br />
Company<br />
Address 2<br />
W i Select and confirm the desired qualifier.<br />
h Exit the list.<br />
163
Phonebooks and call lists<br />
Step by Step<br />
164<br />
K<br />
Quick search<br />
u Press the key as often as required until the "Corporate"<br />
(LDAP) tab is active.<br />
j Enter the initial letter of the surname you need, e. g.<br />
"K".<br />
A single-line search window appears at the lower edge<br />
of the display.<br />
Do not enter any further characters. After a predefined<br />
period of time or after pressing the i key all available<br />
names with the corresponding initial letter are displayed.<br />
You can restrict the output by entering the second<br />
and other letters. The ( key is used to switch between<br />
letters and numbers. The h key is used to<br />
delete individual characters.<br />
When entering extended characters you can control the<br />
search individually. For the selection of extended characters<br />
firstly press the * key.<br />
Rule list:<br />
Extended character Description<br />
Searches for the exact string be-<br />
#<br />
fore the extended character.<br />
You can enter first and last name<br />
separately using a comma. A<br />
search is carried out for the last<br />
,<br />
name (possibly using a wildcard)<br />
and the first first name with the<br />
first character after the comma.<br />
Wildcard. This searches for the<br />
* character entered and all possible<br />
subsequent characters.
Step by Step<br />
Hans Meier<br />
Save<br />
Phonebooks and call lists<br />
Copying entries to the local phonebook<br />
You can copy contacts from the company-wide phone<br />
into your personal phonebook.<br />
u Press the key as often as required until the "Corportate"<br />
(LDAP) tab is active.<br />
Select the required entry from the list, e.g. Hans Meier<br />
.<br />
Select and confirm the option shown in the context<br />
menu. The entry is copied with all details into the personal<br />
phonebook. The "Contact created" message appears.<br />
165
Phonebooks and call lists<br />
Step by Step<br />
166<br />
Call lists<br />
For a detailed description of the different call lists, see<br />
� page 47. The function must be activated in order to<br />
view and manage call lists � page 168. If the call journal<br />
is not activated, the message "Call Log is disabled"<br />
is shown on the display when you press the w key.<br />
Viewing details<br />
w Press the key until the call list you want is active.<br />
Niels, Bohr18.10. 07:06am Select the entry you want.<br />
Details<br />
Select and confirm the option shown in the context<br />
menu.<br />
For display and information shown � page 49.<br />
Deleting entries<br />
Deleting an individual entry<br />
w Press the key until the call list you want is active.<br />
Niels, Bohr18.10. 07:06am Select the entry you want.<br />
Delete<br />
Options<br />
Delete All<br />
Select and confirm the option shown in the context<br />
menu.<br />
The entry is deleted.<br />
Deleting all entries in a list<br />
w Press the key until the call list you want is active.<br />
Select and confirm the option shown.<br />
Select and confirm the option shown in the context<br />
menu.<br />
All entries in the list displayed are deleted.
Step by Step<br />
Phonebooks and call lists<br />
Copying entries from the call lists into the<br />
personal phonebook<br />
w Press the key until the call list you want is active.<br />
Niels, Bohr18.10. 07:06am Select the entry you want.� page 44Niels, Bohr18.10.<br />
07:06am<br />
Copy as contact<br />
Saving and changing<br />
Saving without changing<br />
Select and confirm the option shown in the context<br />
menu.<br />
You have the following options for "Create contact":<br />
Saving and changing<br />
Saving without changing<br />
Exiting (without saving)<br />
Saving and changing<br />
Select and confirm the option shown.<br />
The mask to edit a contact in the personal phonebook<br />
opens � page 156. Fill out the relevant fields accordingly<br />
and save the new contact.<br />
Saving without changing<br />
Select and confirm the option shown.<br />
An entry is created and the message "Contact created"<br />
is displayed. If you open the phonebook, you will be<br />
prompted to update the directory. For this type of entries<br />
a group "Copied contacts" is created so that you<br />
can find them more easily.<br />
167
Phonebooks and call lists<br />
Step by Step<br />
168<br />
<strong>User</strong><br />
Configuration<br />
Anrufprotokollierung<br />
Rufjournal aktivieren<br />
No<br />
Yes<br />
Save & exit<br />
Activating/deactivating the call journal<br />
The function can be disabled in order to prevent unauthorised<br />
third parties gaining information on the other<br />
party involved in the call from the call lists. No further<br />
calls or conversations are then logged. The function is<br />
always activated by default.<br />
When you deactivate the call journal, please note<br />
that the customary last number redial function<br />
will also be affected by this. You can then no longer<br />
redial the last number dialled � page 73.<br />
z You can also configure this setting via the Web<br />
interface � page 271.<br />
v Press the key shown until the "Settings" tab is active.<br />
Confirm the option shown.<br />
if nec. j Enter and confirm the user password.<br />
or<br />
Select and confirm the option shown.<br />
Select and confirm the option shown.<br />
Select<br />
In the context menu select and confirm to deactivate<br />
the call journal. The message "Call Log is disabled" is<br />
displayed.<br />
In the context menu select and confirm to reactivate the<br />
call journal.<br />
Select and confirm the option shown.<br />
If the function is deactivated, all existing entries<br />
in the journal as well as messages for available<br />
missed calls on the display and via LEDs are deleted.
Step by Step<br />
Ringer off<br />
Privacy/security<br />
Deactivating the ring tone<br />
Privacy/security<br />
You can deactivate your ring tone if you do not want to<br />
be disturbed by your phone ringing.<br />
Deactivating the ring tone using the keypad<br />
* Hold down the key until the "Ringer off" icon appears on<br />
the status bar on the display (� page 30).<br />
The ring tone is deactivated.<br />
* To switch the function back on, hold down the key until<br />
the "Ringer off" icon disappears from the status bar on<br />
the display.<br />
You can also switch the function on and off using the option<br />
in the idle menu.<br />
Select and confirm the option shown.<br />
or<br />
Deactivating the ring tone via sensor key<br />
Prerequisite: The "Ringer off" sensor key must be<br />
configured� page 93.<br />
S Press the "Ringer off" sensor key.<br />
R Press the lit sensor key once more to deactivate the<br />
"Ringer off" function.<br />
169
Privacy/security<br />
Step by Step<br />
170<br />
Do not disturb off<br />
Do not disturb on<br />
Do not disturb<br />
If "Do not disturb" is activated, your telephone will not<br />
ring. The caller hears the busy signal.<br />
Prerequisite: A programmable sensor key must be assigned<br />
the function "DND" (Do Not Disturb)<br />
(� page 93). "Do not disturb" must be allowed<br />
� page 171.<br />
Enabling "Do not disturb" via a key<br />
S Press the "Do not disturb" programmable sensor key.<br />
R To deactivate the "Do not disturb" function, press the lit<br />
programmable sensor key again.<br />
or<br />
or<br />
On multi-line telephones (� page 15) you can<br />
only activate the "Do not disturb" function for<br />
your primary line.<br />
Enabling "Do not disturb" via the idle menu<br />
Select and confirm the option shown in the idle menu.<br />
The "Do not disturb" icon appears in the header.<br />
Select and confirm the option shown in the idle menu.<br />
The "Do not disturb" icon disappears.
Step by Step<br />
<strong>User</strong><br />
Configuration<br />
Incoming calls<br />
Handling<br />
Allow DND<br />
Yes<br />
Save & exit<br />
Allowing "Do not disturb"<br />
Privacy/security<br />
z You can also configure this setting via the Web interface<br />
� page 271.<br />
v Press the key shown until the "Settings" tab is active.<br />
Confirm the option shown.<br />
if nec. j Enter and confirm the user password.<br />
Select and confirm the option shown.<br />
Select and confirm the option shown.<br />
Select and confirm the option shown.<br />
Select and confirm the option shown.<br />
Select and confirm the option shown in the context<br />
menu.<br />
Select and confirm the option shown.<br />
171
Privacy/security<br />
Step by Step<br />
172<br />
Security<br />
<strong>User</strong> password<br />
Your user password protects your individual configurations,<br />
including your language settings. You can also use<br />
the user password to lock your telephone � page 175.<br />
Administrator may have configured the following<br />
settings:<br />
The password is deactivated: You do not have the<br />
option of configuring user settings. The message<br />
"Password is disabled" is displayed.<br />
The password is temporarily blocked: You do not<br />
have the option of configuring user settings at this<br />
time. The message "Password.suspended" is displayed.<br />
After initialling logging onto a user area, you may<br />
have to replace the default password with a new<br />
password.<br />
A password can have a predefined period of validity:<br />
You will have to create a new password when the<br />
period ends. The message "Change Password ({1}<br />
days left)" will alert you to this at the appropriate<br />
time. The message "Password has expired" appears<br />
when the validity period is over. Confirm "Change<br />
password" and change the password as described<br />
in this section.<br />
If you repeatedly enter the wrong password (2 to 5<br />
times), additional attempts are blocked. You can<br />
make another attempt after a predefined time.<br />
It is possible that you will not be able to re-use a previously<br />
used password for a long time, so you will<br />
have to create another "new password". The message<br />
"Password requires change" is displayed. This<br />
does not affect deactivation of the user password<br />
� page 174.<br />
Your administrator can tell you about the rules for<br />
what and how many characters can or must be used<br />
in the password.<br />
The preset password "000000" corresponds to a<br />
blank password. In other words, the phone cannot<br />
be locked and the user menu is not password<br />
protected (see also � page 174).<br />
z The user password can also be modified via the Web interface<br />
(� page 271).
Step by Step<br />
<strong>User</strong><br />
Security<br />
Change user password<br />
Current password<br />
New user password<br />
Confirm New user password<br />
Save & exit<br />
Privacy/security<br />
v Press the key shown until the "Settings" tab is active.<br />
Confirm the option shown.<br />
if nec. j Enter and confirm the user password<br />
� page 28.<br />
Select and confirm the option shown.<br />
Select and confirm the option shown.<br />
Select and confirm the option shown.<br />
j Enter the current password (at least six characters, text<br />
entry, see � page 31) and confirm your entry.<br />
Select and confirm the option shown.<br />
j Enter a new password (at least six characters, text entry,<br />
see � page 31) and confirm your entry.<br />
Select and confirm the option shown.<br />
j Enter and confirm the new password once more.<br />
Select and confirm the option shown.<br />
173
Privacy/security<br />
Step by Step<br />
174<br />
<strong>User</strong><br />
Security<br />
Change user password<br />
Current password<br />
New user password<br />
Confirm New user password<br />
Save & exit<br />
Deactivate user password<br />
You can deactivate the phone’s password prompt if a<br />
password has already been configured.<br />
The deactivation of the password prompt does<br />
not affect the Web interface � page 271,<br />
<strong>OpenStage</strong> Manager or CTI applications that use<br />
a password prompt. As long as the user password<br />
is deactivated, you do not have access to<br />
user settings via the Web interface or the Open-<br />
Stage Manager.<br />
If you deactivate the user password, you are not<br />
able to lock the phone � page 175 and the user<br />
menu is not password-protected.<br />
v Press the key shown until the "Settings" tab is active.<br />
Confirm the option shown.<br />
if nec. j Enter and confirm the user password.<br />
Select and confirm the option shown.<br />
Select and confirm the option shown.<br />
Select and confirm the option shown.<br />
j Enter the current password (at least six characters, text<br />
entry, see � page 31) and confirm your entry.<br />
Select and confirm the option shown.<br />
j Enter six zeros ("000000") to deactivate the password.<br />
Confirm entry (at least 6 characters, (text entry, see<br />
� page 31).<br />
Select and confirm the option shown.<br />
j Enter six zeros ("000000") once again and confirm.<br />
Select and confirm the option shown.
Step by Step<br />
Confirm lock<br />
<strong>User</strong><br />
Security<br />
Phone lock<br />
Phone lock<br />
Yes<br />
Save & exit<br />
Locking the phone<br />
Privacy/security<br />
You can lock your phone to protect it against unauthorized<br />
access. In this way, no one can make calls or<br />
change your user settings unless they know your user<br />
password.<br />
Predefined numbers from the dial plan can still be dialled<br />
when the phone is locked. For more information,<br />
contact your administrator.<br />
You can only lock the phone if you set a user<br />
password (� page 172). The password for this<br />
may not be the default setting "000000".<br />
Check if necessary whether the telephone lock<br />
function has been activated for you by administrator.<br />
Activating the phone lock<br />
# Hold down the key shown until "Phone lock Confirm<br />
lock" appears.<br />
In the pop-up menu:<br />
Select and confirm the option shown. The phone lock<br />
activates immediately.<br />
or<br />
v Press the key shown until the "Settings" tab is active.<br />
Confirm the option shown.<br />
if nec. j Enter and confirm the user password.<br />
Select and confirm the option shown.<br />
Confirm the option shown.<br />
Select and confirm the option shown.<br />
Select and confirm the option shown in the context<br />
menu. The phone is locked.<br />
Select and confirm the option shown. The phone is<br />
locked.<br />
175
Privacy/security<br />
Step by Step<br />
176<br />
<strong>User</strong> unlock<br />
Admin unlock<br />
If an emergency number has been entered on<br />
the telephone by administrator, Emergency call<br />
will be offered on the display once you have activated<br />
the phone lock. You can also dial the emergency<br />
number via the keypad.<br />
Unlocking the phone<br />
The following is displayed: Phone locked.<br />
There are two options available for unlocking the phone:<br />
<strong>User</strong> unlock<br />
Admin unlock<br />
Select and confirm if you know the user password. You<br />
are prompted to enter the user password.<br />
or<br />
Select and confirm if you only know the administrator<br />
password. You are prompted to enter the administrator<br />
password.<br />
j <strong>User</strong> password or enter and confirm the administrator<br />
password. The phone is unlocked if the password is correct.<br />
If the telephone is locked, an emergency number<br />
entered by administrator can be dialled using the<br />
keypad or the option Emergency call.<br />
If the telephone is locked repdial keys cannot be<br />
used. This also applies when emergency numbers<br />
or predefined numbers from the dial rep dial<br />
are stored on them.
Step by Step<br />
Mobility function<br />
Mobility function<br />
Prerequisite: Your phone is configured to support mobility<br />
by administrator. A DLS server is available in the<br />
LAN and its address is entered in the phone.<br />
Mobility scenarios<br />
When you log on to your phone, or any other mobilityenabled<br />
phone, the following scenarios are possible:<br />
Logging on and off at the same phone<br />
Log on as a mobility user � page 178.<br />
Log off as a mobility user � page 179.<br />
Logging on and off at different phones<br />
In these cases, administrator may have made the following<br />
settings:<br />
Log on at a remote phone with forced logon, when<br />
the user is still logged on at that phone � page 1<strong>80</strong>.<br />
Delayed logon at a remote phone with forced logon,<br />
when the user is still logged on at that phone and<br />
the phone is busy � page 181.<br />
177
Mobility function<br />
Step by Step<br />
178<br />
Mobile logon<br />
Mobility ID<br />
Enter password<br />
Logging on and off at the same phone<br />
Logging on to the phone<br />
No other mobility user is logged on.<br />
Logon via a key<br />
If a program key is configured for Mobility.<br />
S Press the "Mobility" program key.<br />
or Logon via the context menu<br />
Select and confirm the option shown in the idle display<br />
context menu � page 37.<br />
You are prompted to enter your mobility ID.<br />
j Enter and confirm mobility ID – usually a phone number.<br />
You are prompted to enter the password.<br />
j Enter and confirm the user password.<br />
The following messages appear on the display:<br />
Logging on mobile user<br />
Validating<br />
Registering<br />
Downloading user data<br />
Once logon is complete, the "Mobility" program key<br />
LED lights up and the mobility icon appears in the<br />
graphic display next to the mobile phone number.
Step by Step<br />
Mobile logoff<br />
Mobile logoff<br />
Logging off from the phone<br />
Mobility function<br />
Prerequisite: You are logged on as a mobility user.<br />
Logoff via key<br />
If a program key is configured for Mobility.<br />
R Press the "Mobility" program key.<br />
or Logon via the context menu<br />
Select and confirm the option shown in the idle display<br />
context menu � page 37.<br />
Is displayed. You briefly have the option to cancel the<br />
logoff, otherwise the logoff process is launched.<br />
In the graphic display, the following messages appear:<br />
Logging off mobile user<br />
Uploading user profile<br />
Registering<br />
Downloading user data<br />
After you have logged off, the mobility icon is hidden.<br />
179
Mobility function<br />
Step by Step<br />
1<strong>80</strong><br />
Mobile logon<br />
Mobility ID<br />
Enter password<br />
Logging on at different telephones<br />
An attempted login is rejected if the user is already<br />
logged on to another phone and "Logon with forced<br />
logoff" is disabled for the mobility user.<br />
Logging on with forced logoff at a remote<br />
phone<br />
If the user is already logged on at another phone and<br />
the remote phone is busy, the logon is rejected.<br />
If, however, your administrator enabled "Forced logoff<br />
during call" without setting a time, the system does not<br />
consider whether or not the remote phone is busy.<br />
Logon via a key<br />
If a program key is configured for Mobility.<br />
S Press the "Mobility" program key.<br />
or Logon via the context menu<br />
Select and confirm the option shown in the idle display<br />
context menu � page 37.<br />
You are prompted to enter your mobility ID.<br />
j Enter and confirm mobility ID – usually a phone number.<br />
You are prompted to enter the password.<br />
j Enter and confirm the user password.<br />
The following mobility messages appear in the display:<br />
Validating<br />
Logging off elsewhere<br />
Registering<br />
Downloading user data<br />
The logoff is simultaneously displayed on the remote<br />
phone. Once logon is complete, the "Mobility" program<br />
key LED lights up and the mobility icon appears in the<br />
graphic display .
Step by Step<br />
Mobile logon<br />
Mobility ID<br />
Enter password<br />
Mobility function<br />
Logging on with forced, delayed logoff at a<br />
remote phone<br />
If the remote phone is busy and your administrator enabled<br />
"Forced logoff during call" with a set timeout,<br />
forced logoff does not occur until this timeout expires.<br />
Logon via a key<br />
If a program key is configured for Mobility.<br />
S Press the "Mobility" program key.<br />
or Logon via the context menu<br />
Select and confirm the option shown in the idle display<br />
context menu � page 37.<br />
You are prompted to enter your mobility ID.<br />
j Enter and confirm mobility ID – usually a phone number.<br />
You are prompted to enter the password.<br />
j Enter and confirm the user password.<br />
The following mobility messages appear in the display:<br />
Validating<br />
Logging off elsewhere<br />
At the same time, the graphic display on the<br />
busy remote phone shows "Forced logoff<br />
pending". After the set timeout the active call is<br />
ended and remote logoff is performed.<br />
Registering<br />
Downloading user data<br />
Once logon is complete, the "Mobility" program key<br />
LED lights up and the mobility icon appears in the<br />
graphic display .<br />
181
Video function<br />
Step by Step<br />
182<br />
Video off<br />
Video function<br />
You can connect a USB camera to your <strong>OpenStage</strong> <strong>60</strong>/<br />
<strong>80</strong> so that during a call you can see the other call partner,<br />
assuming he or she has also connected a camera,<br />
and vice versa (see � page 32).<br />
The video function is deactivated by default<br />
� page 185) because it is not yet fully supported by all<br />
telephone systems.<br />
Prerequisite: A suitable USB camera is connected and<br />
the video function has been approved by the administrator<br />
and activated by you (� page 185).<br />
Activating and deactivating the function temporarily<br />
You can activate and deactivate the video function temporarily<br />
via the context menu in idle mode.<br />
Select and confirm the option shown in the context<br />
menu to deactivate.<br />
or<br />
. Video on<br />
Select and confirm the option shown in the context<br />
menu to activate.<br />
Self view<br />
Self view<br />
Your call partner could alternatively also use an<br />
OpenScape Desktop Client Personal Edition V6<br />
for example in order to set up a video link with<br />
you.<br />
Prerequisite: The phone is in idle mode.<br />
In order to test whether your USB camera is working<br />
properly, activate the Self view function in the context<br />
menu (see also � page 35).<br />
Select and confirm the option shown in the context<br />
menu. You will see a video image of yourself and your<br />
surroundings on the display for approx. 10 seconds.
Step by Step<br />
Dial<br />
Repeat dialing S. Hawking<br />
Consultation<br />
Video link<br />
Video function<br />
If the video function on your <strong>OpenStage</strong> <strong>60</strong>/<strong>80</strong> and the<br />
selected remote station – likewise a <strong>OpenStage</strong> <strong>60</strong>/<strong>80</strong><br />
– is enabled, you can see your call partner and your call<br />
partner can see you on the display when the connection<br />
has been set up (see � page 32).<br />
^ Lift the handset.<br />
j Enter the station number.<br />
In the pop-up menu:<br />
Confirm or wait until the dial delay expires (see<br />
� page 120).<br />
or In the pop-up menu:<br />
Confirm [1] .<br />
The video link is set up automatically. As long as the<br />
context menu is open, two smaller video preview images<br />
– the Self view and the view of your call partner – will<br />
be shown on the display.<br />
If the context menu is hidden again after a defined time<br />
or using the left button of the TouchGuide, the video image<br />
of your call partner appears in single-screen mode.<br />
Consultation<br />
You can call a second partner during a video link.<br />
Select and confirm the option shown in the connection's<br />
context menu.<br />
The connection to the video caller is placed on hold and<br />
the video image is hidden.<br />
j Enter and confirm the second partner's station number.<br />
If the consultation partner has likewise activated the<br />
video function with a webcam, you will first of all see<br />
two video preview images of yourself and the new call<br />
partner alongside the context menu. Once the context<br />
menu has been hidden again, the consultation partner<br />
appears in single-screen mode.<br />
[1] Please note the information in relation to the call journal on<br />
� page 73<br />
183
Video function<br />
Step by Step<br />
184<br />
Alternate<br />
Hold<br />
Alternating<br />
For a detailed description of alternating (toggling), see<br />
� page 79.<br />
Select and confirm the option shown in the connection's<br />
context menu.<br />
If you switch to the first and then back to the second<br />
partner, each of the corresponding video preview images<br />
of the current call partner and you will be displayed<br />
first and then, after the menu disappears, the current<br />
image of the call partner in single-screen mode.<br />
If you connect your two call partners (see � page 81),<br />
they will likewise have a video link.<br />
In the absence of a USB camera<br />
If one of the partners has enabled his or her video function<br />
but does not have a USB camera connected, you<br />
will see a crossed-out camera in preview and singlescreen<br />
mode instead of the video image of the call partner.<br />
Holding a call<br />
You place the call on hold for example to consult with<br />
someone else in the room.<br />
Select and confirm the option shown in the connection's<br />
context menu. The video display is interrupted.<br />
Following resumption, the two small video preview images<br />
appear first and then, after the context menu disappears,<br />
the video image of your call partner in singlescreen<br />
mode.
Step by Step<br />
<strong>User</strong><br />
Configuration<br />
Video call<br />
Video on<br />
Yes<br />
No<br />
Save & exit<br />
Installing a USB camera<br />
Video function<br />
You can connect most of the currently commercially<br />
available USB cameras.<br />
Connecting a USB camera<br />
Plug the USB connector of the camera into the USB<br />
port on the bottom of your <strong>OpenStage</strong> <strong>60</strong>/<strong>80</strong> (see<br />
� page 17).<br />
If you see the following message, the USB camera has<br />
been detected and can be used.<br />
Activating and deactivating the video<br />
function<br />
z You can also configure this setting via the WEB<br />
Surface � page 271.<br />
v Press the key shown until the "Settings" tab is active.<br />
Confirm the option shown.<br />
if nec. j Enter and confirm the user password.<br />
or<br />
New USB device detected<br />
video.camera USB2.0 Camera<br />
Select and confirm the option shown.<br />
Select and confirm the option shown.<br />
Select the option shown.<br />
Select and confirm the option shown in the context<br />
menu to activate.<br />
Select and confirm the option shown in the context<br />
menu to deactivate.<br />
Select and confirm the option shown.<br />
185
OpenScape Voice functions<br />
Step by Step<br />
186<br />
OpenScape Voice functions<br />
The OpenScape Voice supports a number of functions<br />
that you can activate and deactivate from your phone.<br />
The OpenScape Voice functions are only available<br />
if the "Server features" function was activated<br />
on the phone by the administrator.<br />
On multi-line telephones, the full scope of<br />
OpenScape Voice functions is only available for<br />
the primary line.<br />
Feature toggle key<br />
You can pick a programmable sensor key and program it<br />
as a feature toggle key for activating the "make line<br />
busy" and "stop hunt" functions.<br />
You can then use the programmable sensor key to activate<br />
or deactivate the relevant OpenScape Voice function<br />
on the server for this phone.<br />
You can only program first-level programmable sensor<br />
keys because those linked to LEDs are used to display<br />
function status as either on (LED on) or off (LED off). The<br />
LED indicates the status of the function on the server<br />
and can therefore change without any of the programmable<br />
sensor keys being pressed.<br />
Example:<br />
Switching between "Line busy" and "Line free" (see also<br />
� page 193).<br />
Prerequisite: Your administrator configured a programmable<br />
sensor key with the function "Busy" ("make line<br />
busy" for the hunt group) � page 96.<br />
S Press the programmable sensor key – the key lights up.<br />
R Press the illuminated programmable sensor key once<br />
again to release the line - the keys stops illuminating.
Step by Step<br />
Making anonymous calls<br />
OpenScape Voice functions<br />
Your administrator decides whether or not your caller ID<br />
(name and phone number) is displayed on a called party’s<br />
station. Anonymous calling is when your data is<br />
not transmitted. The settings configured can be deactivated,<br />
however, for specific calls.<br />
Deactivating<br />
If your administrator permanently activated anonymous<br />
calling for your phone, you can deactivate this<br />
setting as follows:<br />
^ Lift the handset.<br />
j Enter the code (see the table of codes � page 206) to<br />
transmit the caller information.<br />
Z You hear a confirmation tone.<br />
Activating<br />
If your administrator activated caller ID transmission for<br />
your phone, you can deactivate this setting as follows:<br />
^ Lift the handset.<br />
If your caller ID is transmitted: your caller ID is<br />
displayed.<br />
If your caller ID is suppressed: "unknown" is<br />
displayed.<br />
j Enter the code (see the table of codes � page 206) to<br />
suppress the caller ID.<br />
Z You hear a confirmation tone.<br />
Caller ID transfer is suppressed. "unknown/Anonymous"<br />
appears on the called party’s display instead of<br />
the caller ID.<br />
187
OpenScape Voice functions<br />
Step by Step<br />
188<br />
Temporarily activate anonymous calling for<br />
the next call<br />
If your administrator activated caller ID transmission for<br />
your phone, you can deactivate this setting for the next<br />
call as follows:<br />
^ Lift the handset.<br />
j Enter the code (see the table of codes � page 206).<br />
Z Wait until you hear the confirmation tone.<br />
j Dial the phone number of the party you want to contact.<br />
Caller ID transmission is reactivated after this call.<br />
Temporarily deactivate anonymous calling<br />
for the next call<br />
If your administrator suppressed caller ID transmission<br />
for your phone, you can enable this setting for the next<br />
call as follows:<br />
^ Lift the handset.<br />
j Enter the code (see the table of codes � page 206).<br />
Z Wait until you hear the confirmation tone.<br />
j Dial the phone number of the party you want to contact.<br />
When you end this call, caller ID transmission is suppressed<br />
once again for the next call.
Step by Step<br />
OpenScape Voice functions<br />
Creating a list for selective calls<br />
For call acceptance<br />
You can create a list of the phone numbers from which<br />
you are willing to accept calls (also known as a selection<br />
list). Your administrator knows how long this list may be<br />
in the OpenScape Voice used on site in your facility.<br />
A connection is set up if a caller’s phone number matches<br />
a number in the selection list. If there is a match:<br />
the caller receives a message that the party refuses<br />
to accept any calls with this number,<br />
or the call is forwarded to an external phone number.<br />
Contact your administrator for information on how your<br />
OpenScape Voice is configured on site.<br />
^ Lift the handset.<br />
j Enter the code (see the table of codes � page 206).<br />
Various announcements deliver the following information:<br />
the name of the feature (selective call acceptance)<br />
the current status (active or inactive)<br />
the current scope of the selection list.<br />
These announcements are followed by verbal user<br />
prompts that let you:<br />
add entries to the selection list<br />
delete entries in the selection list<br />
check the selection list<br />
activate or deactivate the function.<br />
189
OpenScape Voice functions<br />
Step by Step<br />
190<br />
For call rejection<br />
As for selective call acceptance, you can create a selection<br />
list with the phone numbers of parties from whom<br />
you are not willing to accept calls. Your administrator<br />
know how long this list may be in the OpenScape Voice<br />
used on site in your facility.<br />
A call is not connected if the caller’s phone number<br />
matches a number in the selection list; the caller is notified<br />
that the called party rejects calls from this number.<br />
If the caller’s number is not in the selection list, the<br />
call is to you as usual.<br />
^ Lift the handset.<br />
j Enter the code (see the table of codes � page 206).<br />
Various announcements deliver the following information:<br />
the name of the feature (selective call rejection)<br />
the current status (active or inactive)<br />
the current scope of the selection list.<br />
These announcements are followed by verbal user<br />
prompts that let you:<br />
add entries to the selection list<br />
delete entries in the selection list<br />
check the selection list<br />
activate or deactivate the function.
Step by Step<br />
Anonymous calls<br />
Rejecting<br />
OpenScape Voice functions<br />
You can reject all calls from parties that activated a data<br />
protection feature (for example, caller ID suppression)<br />
to prevent their phone number from being transmitted.<br />
In this case, you are not informed that a call was rejected.<br />
^ Lift the handset.<br />
j Enter the code (see the table of codes � page 206).<br />
Accepting<br />
You can also accept calls from parties that activated a<br />
data protection feature (for example, caller ID suppression)<br />
to prevent their phone number from being transmitted.<br />
^ Lift the handset.<br />
j Enter the code (see the table of codes � page 206).<br />
191
OpenScape Voice functions<br />
Step by Step<br />
192<br />
Using abbreviated dialing<br />
Abbreviated dialing gives you access to a central list of<br />
frequently dialed phone numbers.<br />
You can dial a specific phone number by simply entering<br />
a digit string. As these are three-digit numbers, you can<br />
store up to 1000 phone numbers. This list is stored centrally<br />
and managed by your administrator.<br />
^ Lift the handset.<br />
j Enter the code (see the table of codes � page 206) followed<br />
by a number between 0 and 999 for the phone<br />
number you want to dial.<br />
The number is automatically dialed.<br />
Call tracing<br />
You can request automatic tracing of the last received<br />
internal call. This is particularly suitable for identifying<br />
malicious, irritating or troublesome calls.<br />
n Lift the handset.<br />
o Enter the code (see the table of codes � page 206).<br />
The call number is being determined. Ask your administrator<br />
for the result.
Step by Step<br />
Hunt group functions<br />
OpenScape Voice functions<br />
To ensure optimum handling of specific calls, your telephone<br />
can be assigned to a pickup group � page 63<br />
and/or a hunt group.<br />
Your administrator can incorporate multiple telephones<br />
in a hunt group. If your telephone is assigned to a hunt<br />
group, OpenScape Voice forwards calls for the members<br />
of your group in accordance with specific rules defined<br />
by your administrator. Hunt groups are a simple<br />
solution for distributing calls to a group of telephones.<br />
If you want another member of the group to pick up an<br />
incoming call, you can set your telephone to signal the<br />
busy status for your line to the other members of the<br />
hunt group. Hunt group calls will then no longer be forwarded<br />
to your telephone.<br />
This feature is configured using the feature toggle key<br />
(� page 186).<br />
Making a line busy<br />
This prevents this line being used for calls in a hunt<br />
group.<br />
Activating<br />
^ Lift the handset.<br />
j Enter the code (see the table of codes � page 206).<br />
Z Wait until you hear the confirmation tone.<br />
Deactivating<br />
Make the line free once more for the hunt group.<br />
^ Lift the handset.<br />
j Enter the code (see the table of codes � page 206).<br />
Z Wait until you hear the confirmation tone.<br />
193
OpenScape Voice functions<br />
Step by Step<br />
194<br />
Marking the last line in the hunt group chain<br />
Sets the "stop hunt" line in the hunt group chain. The<br />
system will stop looking for a free line in the hunt group<br />
chain after it reaches this line.<br />
Activating<br />
^ Lift the handset.<br />
j Enter the code (see the table of codes � page 206).<br />
Z Wait until you hear the confirmation tone.<br />
Deactivating<br />
Unmark the line as the end of the hunt group chain.<br />
^ Lift the handset.<br />
j Enter the code (see the table of codes � page 206).<br />
Z Wait until you hear the confirmation tone.
Step by Step<br />
Reachability<br />
OpenScape Voice functions<br />
You can make either serial calls or simultaneous calls on<br />
several sites. The features for this are<br />
serial call<br />
parallel call<br />
Prerequisite: The administrator has configured the respective<br />
feature for your main number in OpenScape<br />
Voice.<br />
Serial call<br />
Managing number lists/activating serial call<br />
Before the serial call number can be activated, a serial<br />
call list much be created. This can be prepared either by<br />
administrator or you can create it yourself later. Up to<br />
six numbers can be entered in the list for sites on which<br />
incoming calls including your main number should be<br />
signaled sequentially. Each number can consist of up to<br />
30 digits.<br />
^ Lift the handset.<br />
j Enter the code for the edit mode (see code table<br />
� page 206).<br />
The edit mode opens and you hear an announcement<br />
with the following information:<br />
Feature name<br />
Current status (active/inactive)<br />
Number of numbers currently on the serial call list<br />
You are prompted to do one of the following:<br />
Activate/deactivate the feature (only if numbers are<br />
already entered in the list)<br />
Call up the numbers currently entered in the list.<br />
Add or delete numbers<br />
Repeat the options in edit mode<br />
If the serial call list is still empty, you are prompted to<br />
enter numbers in the list. As soon as you have entered<br />
a valid number, the serial call can be activated.<br />
If the serial call is activated, incoming calls are first routed<br />
to your phone. If you do not answer within the timeframe<br />
defined by the administrator, the next destination<br />
phone rings for the configured period of time. The caller<br />
195
OpenScape Voice functions<br />
Step by Step<br />
196<br />
is informed that the call is being routed to another station.<br />
The connection is established with the first phone<br />
that accepts the call.<br />
If the call is not answered by any phone, it is forwarded<br />
to the configured forwarding destination (on no reply) or<br />
to a "rejection announcement".<br />
Parallel call<br />
Managing number lists/activating parallel call<br />
Before the parallel call feature can be activated, a parallel<br />
call list must be created. This can be prepared either<br />
by administrator or you can create it yourself later. Up to<br />
six numbers can be entered in the list for sites on which<br />
incoming calls including your main number should be<br />
signaled sequentially. Each number can consist of up to<br />
30 digits.<br />
^ Lift the handset.<br />
j Enter the code for the edit mode (see code table<br />
� page 206).<br />
The edit mode opens and you hear an announement<br />
with the follwoing information:<br />
Feature name<br />
Current status (active/inactive)<br />
Number of numbers currently on the parallel call list<br />
You are prompted to do one of the following:<br />
Activate/deactivate the feature (only if numbers are<br />
already entered in the list)<br />
Call up the numbers currently entered in the list.<br />
Add or delete numbers<br />
Repeat the options in edit mode<br />
If the parallel call list is still empty, you are prompted to<br />
enter numbers in the list. As soon as you have entered<br />
a valid number, the parallel call can be activated.<br />
If the parallel call is activated, incoming calls are routed<br />
to your phone and all other destination phones in the<br />
parallel call list. The connection is established with the<br />
first phone that accepts the call.<br />
If the call is not answered by any phone, it is forwarded<br />
to the configured forwarding destination (on no reply) or<br />
to a "rejection annountment".
Step by Step<br />
OpenScape Voice functions<br />
Activating/deactivating parallel call via code<br />
You can activate/deactivate the parallel call without having<br />
to change to edit mode.<br />
Prerequisite: You have already entered numbers in the<br />
parallel call list.<br />
^ Lift the handset.<br />
j Enter the code to activate or deactivate the parallel call<br />
(see code table � page 206).<br />
197
OpenScape Voice functions<br />
Step by Step<br />
198<br />
Parking a call<br />
If you have answered a call for a colleague and cannot<br />
forward it to him, you can park the call.<br />
Park a call<br />
[ You are conducting the call. Let the other party know,<br />
e.g. that you hare trying to connect him.<br />
j Enter the code for parking (see code table � page 206).<br />
You hear a confirmation tone and the line number is announced.<br />
The other party hears a waiting melody. The<br />
caller hears a waiting melody.<br />
] Replace the handset<br />
Tell your coleague that a call for him is parked and give<br />
him the line number.<br />
Unparking<br />
To unpark the call, your colleague must proceed as follows:<br />
^ Lift the handset.<br />
j Enter the unparking code (see code table � page 206).<br />
He is prompted to enter a line number.<br />
j Enter the specified line number.<br />
[ Your colleague is now connected with the waiting caller.
Step by Step<br />
Silent Monitoring<br />
OpenScape Voice functions<br />
If this function has been configured by administrator<br />
and enabled for the destination phone, you can join an<br />
active call of an internal station and listen in unnoticed<br />
(muted) or with the knowledge of the target station (active).<br />
Active silent monitoring<br />
Station A and B are on a call. You want to listen to the<br />
call but so that Station B does not notice but so that you<br />
can still talk to Station A.<br />
Your phone internal station A<br />
You can hear and talk to station A.<br />
You can hear station B but cannot talk to him because<br />
he cannot hear you.<br />
Station A and B can hear and speak to each other.<br />
^ Lift the handset.<br />
internal or external station B<br />
j Enter the code for active silent monitoring and the destination<br />
number (see code table � page 206). You are<br />
connected to the call and can listen. If necessary notify<br />
station A.<br />
] End the silent monitoring unnoticed by replacing the<br />
handset.<br />
199
OpenScape Voice functions<br />
Step by Step<br />
200<br />
Muted silent monitoring<br />
Station A and B are on a call. You want to monitor a call<br />
but so that neither station notices.<br />
Your phone internal station A<br />
You can hear station A but cannot talk to him because<br />
he cannot hear you<br />
You can hear station B but cannot talk to him because<br />
he cannot hear you.<br />
Station A and B can hear and speak to each other<br />
^ Lift the handset.<br />
internal or external station B<br />
j Enter the code for active silent monitoring and the destination<br />
number (see code table � page 206). You are<br />
connected to the call and can listen.<br />
] End the silent monitoring unnoticed by replacing the<br />
handset.
Step by Step<br />
OpenScape Voice functions<br />
One-way Intercom and Two-way Intercom<br />
function<br />
With One-way Intercom or Two-way Intercom, the loudspeaker<br />
or speakerphone function of a destination<br />
phone is activated automatically when the connection is<br />
established. Use of these functions is conceivable<br />
for example between an executive and secretary or between<br />
a doctor and receptionist.<br />
Possible functions include:<br />
One-way Intercom<br />
– with variable input of member number<br />
– to a saved member number<br />
Two-way Intercom<br />
– with variable input of member number<br />
– to a saved member number<br />
Prerequisites:<br />
The team member belongs to the same collective<br />
group as you and has likewise been assigned a<br />
member number.<br />
The team member's phone has a loudspeaker (Oneway<br />
Intercom) and/or a speakerphone function<br />
(Two-way Intercom).<br />
Automatic answering is activated for the team<br />
member.<br />
The team member's phone is idle.<br />
The member numbers of the callers are known for<br />
the One-way Intercom and Two-way Intercom functions.<br />
You can cancel One-way Intercom or Two-way Intercom<br />
by replacing the handset or – during a consultation – resume<br />
the held call.<br />
Two-way Intercom connections can be established<br />
from the following states:<br />
In idle status<br />
During manual call holding<br />
In a consultation<br />
Functions such as "call forwarding" or "do-not-disturb"<br />
are temporarily disabled on the destination<br />
caller's phone by the One-way Intercom and<br />
Two-way Intercom functions.<br />
201
OpenScape Voice functions<br />
Step by Step<br />
202<br />
One-way Intercom<br />
From your phone, you can directly call any team member<br />
whose telephone has a loudspeaker.<br />
One-way Intercom with variable input of member<br />
number<br />
^ Lift the handset.<br />
j Enter the code for One-way Intercom (see code table<br />
� page 206) followed by the one or two-digit member<br />
number of the respective team member.<br />
Z As soon as the connection has been established, you<br />
will hear a confirmation tone and can speak to the other<br />
party via the loudspeaker.<br />
] To end the call, simply hang up.<br />
One-way Intercom to a saved member number<br />
Prerequisite: The code for One-way Intercom and the<br />
member number are programmed on a sensor key.<br />
S Press the programmed sensor key. A connection to that<br />
member's loudspeaker will immediately be established:<br />
You can speak to the destination caller via your<br />
speakerphone.<br />
Two-way Intercom<br />
From your phone, you can directly call any team member<br />
whose telephone has a speakerphone function. The<br />
loudspeaker and microphone of the destination phone<br />
are switched on automatically.<br />
Two-way Intercom with variable input of member<br />
number<br />
n Press the key to use your speakerphone function.<br />
j Enter the code for Two-way Intercom (see code table<br />
� page 206) followed by the one or two-digit member<br />
number of the respective team member.<br />
Z As soon as the connection has been established, you<br />
will hear a confirmation tone and can reach the destination<br />
caller via this caller's speakerphone function.
Step by Step<br />
OpenScape Voice functions<br />
Two-way Intercom to a saved member number<br />
Prerequisite: The code for Two-way Intercom and the<br />
member number are programmed on a sensor key.<br />
S Press the programmed sensor key. A connection to the<br />
team member is established immediately and your<br />
speakerphone function will be switched on.<br />
Z As soon as the connection has been established, you<br />
will hear a confirmation tone and can reach the destination<br />
caller via this caller's speakerphone function.<br />
Announcing the local phone number<br />
You can use this function in order, for example, to identify<br />
the phone number of a phone in a conference room<br />
if it is not indicated on the display.<br />
^ Lift the handset.<br />
j Enter the code for "Announcing the local phone number"<br />
(see code table � page 206). The phone number is<br />
announced.<br />
] Then hang up.<br />
203
OpenScape Voice functions<br />
Step by Step<br />
204<br />
Dialling the last caller<br />
You can retrieve and dial the phone number of the last<br />
answered or dialled caller. The following two functions<br />
could be used alternatively if you have disabled the call<br />
journal � page 168.<br />
Retrieving and dialling the last answered<br />
caller<br />
The following phone numbers can be saved for retrieval:<br />
The last answered call<br />
The last missed call<br />
The last picked up call (group call)<br />
^ Lift the handset.<br />
j Enter the code for dialling the last answered caller (see<br />
code table � page 206). The phone number is dialled<br />
and the connection is established.<br />
Retrieving and dialling the phone number of<br />
the last caller dialled<br />
Instead, you can also use the normal redial functions of<br />
your phone as usual.<br />
^ Lift the handset.<br />
j Enter the code for dialling the last caller dialled (see<br />
code table � page 206). The phone number is dialled<br />
and the connection is established.
Step by Step<br />
Picking up out-of-hours calls<br />
OpenScape Voice functions<br />
If your switchboard is no longer attended after a certain<br />
time, an out-of-hours call function can be configured on<br />
one or more phones for this period.<br />
For example, if you hear one of the phones that has an<br />
out-of-hours call function configured ringing when the<br />
office is closed, you can pick up the call early from your<br />
phone.<br />
You can also forward your phone to the phone with the<br />
out-of-hours call function before leaving the office so<br />
that colleagues who have not yet left can pick up calls<br />
for you.<br />
^ Lift the handset.<br />
j Enter the code (see code table � page 206) for the outof-hours<br />
call pickup in order to pick up the ringing call.<br />
You can also configure a key for picking up out-ofhours<br />
calls.<br />
205
OpenScape Voice functions<br />
206<br />
Table of codes for OpenScape Voice functions<br />
Ask your administrator to enter the latest codes in the following table. Print<br />
this page as an overview.<br />
Function Code Description<br />
Making anonymous calls off � page 187<br />
Making anonymous calls on � page 187<br />
Making anonymous calls temporarily on � page 188<br />
Making anonymous calls temporarily off � page 188<br />
List for selective call acceptance � page 189<br />
List for selective call rejection � page 190<br />
Rejecting anonymous calls � page 191<br />
Accepting anonymous calls � page 191<br />
Using abbreviated dialing � page 192<br />
Call tracing � page 192<br />
Making a line busy on � page 193<br />
Making a line busy off � page 193<br />
End of hunt group chain on � page 194<br />
End of hunt group chain off � page 194<br />
Edit mode for serial call � page 195<br />
Edit mode for parallel call � page 196<br />
Activating a parallel call � page 197<br />
Deactivating a parallel call � page 197<br />
Parking a call � page 198<br />
Unparking a call � page 198<br />
Active silent monitoring � page 199<br />
Muted silent monitoring � page 200<br />
One-way Intercom � page 202<br />
Two-way Intercom � page 202<br />
Announcing the local phone number � page 203<br />
Last answered caller � page 204<br />
Last dialled caller � page 204<br />
Picking up out-of-hours calls � page 205
Step by Step<br />
<strong>User</strong><br />
Phone<br />
Display<br />
Display theme<br />
Crystal sea<br />
Save & exit<br />
Individual phone configuration<br />
Individual phone configuration<br />
Display<br />
Adjusting the display to a comfortable<br />
reading angle<br />
You can swivel the display unit. Adjust the display unit<br />
so that you can clearly read the screen.<br />
Appearance<br />
Select your preferred appearance for the menu display<br />
here.<br />
For sample display themes, see � page 30.<br />
z You can also configure this setting via the Web interface<br />
� page 271.<br />
v Press the key shown until the "Settings" tab is active.<br />
Confirm the option shown.<br />
if nec. j Enter and confirm the user password.<br />
Select and confirm the option shown.<br />
Select and confirm the option shown.<br />
Select the option shown.<br />
Select and confirm the required color in the context<br />
menu [1] .<br />
Select and confirm the option shown.<br />
[1] The phone displays the current setting.<br />
207
Individual phone configuration<br />
Step by Step<br />
208<br />
<strong>User</strong><br />
Phone<br />
Display<br />
Slider brightness<br />
Save & exit<br />
Lamp brightness for TouchSlider<br />
Adjust the brightness of the TouchSlider � page 21 by<br />
choosing one of the six settings available.<br />
z You can also configure this setting via the Web interface<br />
� page 271.<br />
v Press the key shown until the "Settings" tab is active.<br />
Select and confirm the option shown.<br />
if nec. j Enter and confirm the user password.<br />
Select and confirm the option shown.<br />
Select and confirm the option shown.<br />
Select the option shown.<br />
Confirm the option shown.<br />
W Set the contrast (freely adjustable).<br />
or<br />
ac Set the contrast in stages.<br />
i Confirm the option shown.<br />
Select and confirm the option shown.
Step by Step<br />
<strong>User</strong><br />
Phone<br />
Display<br />
TouchGuide setting<br />
Save & exit<br />
Individual phone configuration<br />
Set the sensitivity of the TouchGuide<br />
Adjust the sensitivity of the TouchGuide � page 23 by<br />
choosing one of the four settings available.<br />
z You can also configure this setting via the Web interface<br />
� page 271.<br />
v Press the key shown until the "Settings" tab is active.<br />
Select and confirm the option shown.<br />
if nec. j Enter and confirm the user password.<br />
Select and confirm the option shown.<br />
Select and confirm the option shown.<br />
Select the option shown.<br />
Confirm the option shown.<br />
W By sliding<br />
or<br />
ac Pressing, you can choose one of four levels for the sensitivity.<br />
i Confirm the option shown.<br />
Select and confirm the option shown.<br />
209
Individual phone configuration<br />
Step by Step<br />
210<br />
<strong>User</strong><br />
Phone<br />
Display<br />
Key mod. contrast<br />
Save & exit<br />
Contrast for the<br />
<strong>OpenStage</strong> Key Module<br />
If you have connected an <strong>OpenStage</strong> Key Module, you<br />
can adjust the key label contrast to suit your ambient<br />
lighting.<br />
z You can also configure this setting via the Web interface<br />
� page 271.<br />
v Press the key shown until the "Settings" tab is active.<br />
Select and confirm the option shown.<br />
Select and confirm the option shown.<br />
Select and confirm the option shown.<br />
Select the option shown.<br />
Confirm the option shown.<br />
W Set the contrast (freely adjustable).<br />
or<br />
ac Set the contrast in stages.<br />
i Confirm the option shown.<br />
Select and confirm the option shown.
Step by Step<br />
<strong>User</strong><br />
Phone<br />
Screensaver<br />
Enabled<br />
Yes<br />
Save & exit<br />
Screensaver<br />
Individual phone configuration<br />
Activate a screensaver for the telephone idle state.<br />
Your administrator can set a time of between<br />
two and eight hours defining how long the phone<br />
should be idle before display backlighting deactivates<br />
completely.<br />
z You can also configure this setting via the Web interface<br />
� page 271.<br />
Activating the screensaver<br />
Prerequisite: Your administrator have loaded pictures<br />
to the <strong>OpenStage</strong>.<br />
v Press the key shown until the "Settings" tab is active.<br />
Confirm the option shown.<br />
if nec. j Enter and confirm the user password.<br />
Select and confirm the option shown.<br />
Select and confirm the option shown.<br />
Select the option shown.<br />
Select and confirm the option shown in the context<br />
menu [1] .<br />
Select and confirm the option shown.<br />
[1] The phone displays the current setting.<br />
211
Individual phone configuration<br />
Step by Step<br />
212<br />
<strong>User</strong><br />
Phone<br />
Screensaver<br />
Inactivity delay (mins)<br />
30<br />
Save & exit<br />
Automatic screensaver activation<br />
Set how long <strong>OpenStage</strong> should be idle before the<br />
screensaver automatically activates.<br />
z You can also configure this setting via the Web interface<br />
� page 271.<br />
v Press the key shown until the "Settings" tab is active.<br />
Confirm the option shown.<br />
if nec. j Enter and confirm the user password.<br />
Select and confirm the option shown.<br />
Select and confirm the option shown.<br />
Select<br />
Confirm [1] .<br />
h If necessary, delete the current entry.<br />
j Enter the required value in minutes � page 31.<br />
i Confirm the option shown.<br />
Select and confirm the option shown.<br />
[1] The phone displays the current setting.
Step by Step<br />
<strong>User</strong><br />
Phone<br />
Screensaver<br />
Transition<br />
10<br />
Save & exit<br />
Individual phone configuration<br />
Setting the fade time for the screensaver<br />
Set the intervals at which the screensaver images<br />
change here.<br />
The following fade times are possible:<br />
5 seconds<br />
10 seconds<br />
20 seconds<br />
30 seconds<br />
<strong>60</strong> seconds<br />
v Press the key shown until the "Settings" tab is active.<br />
Confirm the option shown.<br />
if nec. j Enter and confirm the user password.<br />
Select and confirm the option shown.<br />
Select and confirm the option shown.<br />
Select and confirm the option shown.<br />
Select and confirm the waiting time in the context<br />
menu [1] .<br />
Select and confirm the option shown.<br />
[1] The phone displays the current setting.<br />
213
Individual phone configuration<br />
Step by Step<br />
214<br />
<strong>User</strong><br />
Date and time<br />
Time<br />
Save & exit<br />
<strong>User</strong><br />
Date and time<br />
Date<br />
Save & exit<br />
Date and time<br />
You can choose the date and time display here.<br />
z You can also configure this setting via the Web interface<br />
� page 271.<br />
Setting the time<br />
v Press the key shown until the "Settings" tab is active.<br />
Confirm the option shown.<br />
if nec. j Enter and confirm the user password.<br />
Confirm the option shown.<br />
Select and confirm the option shown.<br />
j Enter and confirm the time.<br />
Select and confirm the option shown.<br />
Setting the date<br />
v Press the key shown until the "Settings" tab is active.<br />
Confirm the option shown.<br />
if nec. j Enter and confirm the user password.<br />
Confirm the option shown.<br />
Select and confirm the option shown.<br />
j Enter and confirm the date.<br />
Select and confirm the option shown.
Step by Step<br />
<strong>User</strong><br />
Locality<br />
Time format<br />
24 hour<br />
Save & exit<br />
<strong>User</strong><br />
Locality<br />
Date format<br />
dd/mm/yyyy<br />
Save & exit<br />
Time display format<br />
Individual phone configuration<br />
z You can also configure this setting via the Web interface<br />
� page 271.<br />
v Press the key shown until the "Settings" tab is active.<br />
Confirm the option shown.<br />
if nec. j Enter and confirm the user password.<br />
Select and confirm the option shown.<br />
Select and confirm the option shown.<br />
Select and confirm the time format (12- or 24-hour display)<br />
in the context menu.<br />
Select and confirm the option shown.<br />
Date display format<br />
z You can also configure this setting via the Web interface<br />
� page 271.<br />
v Press the key shown until the "Settings" tab is active.<br />
Confirm the option shown.<br />
if nec. j Enter and confirm the user password.<br />
Select and confirm the option shown.<br />
Select and confirm the option shown.<br />
Select and confirm the format you want.<br />
Select and confirm the option shown.<br />
215
Individual phone configuration<br />
Step by Step<br />
216<br />
<strong>User</strong><br />
Date and time<br />
Daylight saving<br />
Yes<br />
Save & exit<br />
<strong>User</strong><br />
Date and time<br />
Difference (mins)<br />
Save & exit<br />
Setting daylight saving time<br />
z You can also configure this setting via the Web interface<br />
� page 271.<br />
Prerequisite: Auto DST is deactivated � page 217.<br />
v Press the key shown until the "Settings" tab is active.<br />
Confirm the option shown.<br />
if nec. j Enter and confirm the user password.<br />
Select and confirm the option shown.<br />
Select and confirm the option shown.<br />
Select and confirm the option shown in the context<br />
menu.<br />
Select and confirm the option shown.<br />
Setting the difference between daylight saving and<br />
standard time<br />
Prerequisite: Auto DST is deactivated � page 217.<br />
Enter the difference to be used for daylight saving time.<br />
v Press the key shown until the "Settings" tab is active.<br />
Confirm the option shown.<br />
if nec. j Enter and confirm the user password.<br />
Select and confirm the option shown.<br />
Select and confirm the option shown.<br />
j Enter and confirm the difference between daylight and<br />
standard time in minutes.<br />
Select and confirm the option shown.
Step by Step<br />
<strong>User</strong><br />
Date and time<br />
Auto DST<br />
Automatic daylight saving time<br />
Individual phone configuration<br />
The Auto DST setting is provided for information purposes<br />
and can only be changed by your administrator.<br />
z You can also access this information via the Web interface<br />
� page 271.<br />
v Press the key shown until the "Settings" tab is active.<br />
Confirm the option shown.<br />
if nec. j Enter and confirm the user password.<br />
Select and confirm the option shown.<br />
You can manually set the daylight saving time if a No entered<br />
here � page 216.<br />
217
Individual phone configuration<br />
Step by Step<br />
218<br />
<strong>User</strong><br />
Audio<br />
Volumes<br />
Handset<br />
Audio<br />
Optimize the audio settings on your <strong>OpenStage</strong> for your<br />
environment and according to your personal requirements.<br />
Volumes<br />
Set the volume here, for instance, for the loudspeaker,<br />
handset or headset.<br />
Use the TouchSlider to adjust the current volume<br />
settings � page 21.<br />
You can preset different volumes for the following microphones<br />
and signals in eight levels:<br />
Loudspeaker<br />
Ringer<br />
Handset<br />
Headset<br />
Handsfree<br />
Rollover<br />
v Press the key shown until the "Settings" tab is active.<br />
Confirm the option shown.<br />
if nec. j Enter and confirm the user password.<br />
Select and confirm the option shown.<br />
Select and confirm the option shown.<br />
Select and confirm the volume you want to adjust<br />
(for example, "Handset").<br />
Confirm the option shown.<br />
W Set the volume (freely adjustable).<br />
or<br />
ac Set the volume in stages.<br />
Z While setting the volume, you will hear corresponding<br />
audio feedback.
Step by Step<br />
Save & exit<br />
<strong>User</strong><br />
Audio<br />
Settings<br />
Room character<br />
Normal<br />
Save & exit<br />
Save & exit<br />
i Confirm the option shown.<br />
Select and confirm the option shown.<br />
Settings<br />
Room character<br />
Individual phone configuration<br />
To ensure that the other party can hear you properly in<br />
speakerphone mode, you can adjust the phone to the<br />
room acoustics by choosing one of the following room<br />
character conditions:<br />
Normal<br />
Echoing<br />
Muffled<br />
z You can also configure this setting via the Web interface<br />
� page 271.<br />
v Press the key shown until the "Settings" tab is active.<br />
Confirm the option shown.<br />
if nec. j Enter and confirm the user password.<br />
Select and confirm the option shown.<br />
Select and confirm the option shown.<br />
Select the option shown.<br />
Select and confirm the room character [1] in the context<br />
menu (e g normal).<br />
Select and confirm the option shown.<br />
The following values are available in the list:<br />
1.0 sec. On, 4.0 sec. Off<br />
1.0 sec. On, 2.0 sec. Off<br />
0.7 sec. On, 07 sec. Off<br />
Select and confirm the option shown.<br />
[1] The phone displays the current setting.<br />
219
Individual phone configuration<br />
Step by Step<br />
220<br />
<strong>User</strong><br />
Audio<br />
Settings<br />
Ringer file<br />
ABC.mp3<br />
Save & exit<br />
Ringtone<br />
Select your preferred ringtone from the available audio<br />
files. If no individual audio files are available the "pattern"<br />
ringtone is preset. To upload your own files in ".mp3" or<br />
".wav" format, please contact your administrator.<br />
z You can also configure this setting via the Web interface<br />
� page 271.<br />
v Press the key shown until the "Settings" tab is active.<br />
Confirm the option shown.<br />
if nec. j Enter and confirm the user password.<br />
Select and confirm the option shown.<br />
Select and confirm the option shown.<br />
Select the option shown.<br />
Select and confirm the required ringtone file [1] or "pattern."<br />
You will immediately hear the associated ringer<br />
melody. Confirm the selected ringtone file.<br />
Confirm the selected ringtone to use it or try a different<br />
ringtone.<br />
[1] The phone displays the current setting.
Step by Step<br />
<strong>User</strong><br />
Audio<br />
Settings<br />
Ringer melody<br />
4<br />
Save & exit<br />
<strong>User</strong><br />
Audio<br />
Settings<br />
Ringer tone sequence<br />
Individual phone configuration<br />
Pattern melody<br />
z You can also configure this setting via the web interface<br />
� page 271.<br />
Prerequisite: You have chosen the "pattern" ringtone,<br />
see � page 220.<br />
v Press the key shown until the "Settings" tab is active.<br />
Confirm the option shown.<br />
if nec. j Enter and confirm the user password.<br />
Select and confirm the option shown.<br />
Select and confirm the option shown.<br />
Select the option shown.<br />
Select the required pattern melody [1] between 1 and 8<br />
(e. g. 4) in the context menu. You will immediately hear<br />
the corresponding Ringer melody. Confirm the selected<br />
Ringer melody.<br />
Select and confirm the option shown.<br />
Pattern sequence<br />
z You can also configure this setting via the Web interface<br />
� page 271.<br />
Prerequisite: You have chosen the "pattern" ringtone,<br />
see � page 220.<br />
v Press the key shown until the "Settings" tab is active.<br />
Confirm the option shown.<br />
if nec. j Enter and confirm the user password.<br />
Select and confirm the option shown.<br />
Select and confirm the option shown.<br />
Select<br />
[1] The phone displays the current setting.<br />
221
Individual phone configuration<br />
Step by Step<br />
2<br />
222<br />
<strong>User</strong><br />
Audio<br />
Settings<br />
Open listening<br />
Standard mode<br />
Save & exit<br />
<strong>User</strong><br />
Audio<br />
Select the required Ringer tone sequence between 1<br />
and 3 (e. g. 2) in the context menu. You will immediately<br />
hear the set Ringer melody with the selected Ringer<br />
tone sequence. Confirm the selected setting.<br />
Country setting for speakerphone mode<br />
Enter the country setting you prefer for speakerphone<br />
mode here � page <strong>60</strong>.<br />
z You can also configure this setting via the Web interface<br />
� page 271.<br />
v Press the key shown until the "Settings" tab is active.<br />
Confirm the option shown.<br />
if nec. j Enter and confirm the user password.<br />
Select and confirm the option shown.<br />
Select and confirm the option shown.<br />
Select the option shown.<br />
Select and confirm the setting you want [1] in the context<br />
menu ("standard mode" or "US mode").<br />
Select and confirm the option shown.<br />
Setting headset port use<br />
Here you set whether you are using a wired or cordless<br />
DECT headset.<br />
z You can also configure this setting via the Web interface<br />
� page 271.<br />
v Press the key shown until the "Settings" tab is active.<br />
Confirm the option shown.<br />
if nec. j Enter and confirm the user password.<br />
Select and confirm the option shown.<br />
[1] The phone displays the current setting.
Step by Step<br />
Settings<br />
Headset port<br />
Wired headset<br />
Save & exit<br />
Select and confirm the option shown.<br />
Select the option shown.<br />
Individual phone configuration<br />
From the following setting [1] select and confirm the option<br />
shown in the context menu.<br />
Wired headset<br />
Wireless headset<br />
Conference phone<br />
Select and confirm the option shown.<br />
Activating/deactivating the ringer<br />
You can see whether the function is activated or deactivated<br />
from the corresponding icon in the status bar on<br />
the display � page 30.<br />
* Hold down the key shown.<br />
Adjusting the volume during a call<br />
[ You are conducting a call.<br />
X Set the volume using the TouchSlider � page 21.<br />
[1] The phone displays the current setting.<br />
223
Individual phone configuration<br />
Step by Step<br />
224<br />
<strong>User</strong><br />
Configuration<br />
Connected calls<br />
Secure call alert<br />
Yes<br />
Save & exit<br />
Nonsecure voice communication tone and<br />
message<br />
Use this option to activate an alert tone that you hear<br />
when a secure voice connection with the party you are<br />
currently talking to ceases to be secure. The message<br />
"Nonsecure connection" also appears.<br />
Prerequisite: Secure connection setup is the preference<br />
set by your administrator.<br />
z You can also configure this setting via the Web interface<br />
� page 271.<br />
v Press the key shown until the "Settings" tab is active.<br />
Confirm the option shown.<br />
if nec. j Enter and confirm the user password.<br />
Select and confirm the option shown.<br />
Select and confirm the option shown.<br />
Select and confirm the option shown.<br />
Select and confirm the option shown in the context<br />
menu.<br />
Select and confirm the option shown.
Step by Step<br />
<strong>User</strong><br />
Phone<br />
Key click<br />
Volume<br />
Medium<br />
Keys<br />
Keypad only<br />
All keys<br />
Save & exit<br />
Key click<br />
Individual phone configuration<br />
You can configure whether a key click should be audible<br />
when a key is pressed. You can also decide whether<br />
this should apply for all keys or only for the keys on the<br />
keypad. In addition, you can adjust the click volume or<br />
disable the sound.<br />
z You can also configure this setting via the Web interface<br />
� page 271.<br />
v Press the key shown until the "Settings" tab is active.<br />
Select and confirm the option shown.<br />
if nec. j Enter and confirm the user password.<br />
or<br />
Select and confirm the option shown.<br />
Select and confirm the option shown.<br />
Adjusting the volume for the Key click<br />
Select and confirm the option shown.<br />
For instance, select and confirm a medium volume<br />
level. You can also select one of the following three<br />
options:<br />
Low<br />
High<br />
Off (for no click)<br />
Key selection<br />
Select and confirm the option shown.<br />
Select and confirm if the setting is only to apply for the<br />
character input keys.<br />
Select and confirm the option shown for all keys.<br />
Select and confirm the option shown.<br />
225
Individual phone configuration<br />
Step by Step<br />
226<br />
<strong>User</strong><br />
Locality<br />
Language<br />
Deutsch<br />
Save & exit<br />
Setting the language and country<br />
Display language<br />
z You can also configure this setting via the Web interface<br />
� page 271.<br />
v Press the key shown until the "Settings" tab is active.<br />
Confirm the option shown.<br />
if nec. j Enter and confirm the user password.<br />
Select and confirm the option shown.<br />
Select the option shown.<br />
Select and confirm the language [1] in the context menu.<br />
Select and confirm the option shown.<br />
[1] The phone displays the current setting.
Step by Step<br />
Individual phone configuration<br />
You may choose from the following languages:<br />
1. Bahasa Indonesia<br />
2. Bahasa Malaysia<br />
3. Brasileiro<br />
4. Català<br />
5. Ceština<br />
6. Dansk<br />
7. Deutsch<br />
8. Eesti keel<br />
9. English<br />
10. English(US)<br />
11. Español<br />
12. Français<br />
13. Hrvatski<br />
14. Italiano<br />
15. Latviešu Valoda<br />
16. Lietuvių Kalba<br />
17. Magyar<br />
18. Nederlands<br />
19. Norsk<br />
20. Polski<br />
21. Português<br />
22. Românã<br />
23. Slovenčina<br />
24. Slovenski Jezik<br />
25. Srpski Jezik<br />
26. Suomi<br />
27. Svenska<br />
28.<br />
29. Türkçe<br />
30.<br />
31.<br />
32.<br />
33. Русский<br />
34.<br />
35.<br />
227
Individual phone configuration<br />
Step by Step<br />
228<br />
<strong>User</strong><br />
Locality<br />
Country<br />
Germany<br />
Save & exit<br />
Country-specific setting<br />
Adapt your phone settings to suit the country-specific<br />
conditions (for example, transmission parameters).<br />
z You can also configure this setting via the Web interface<br />
� page 271.<br />
v Press the key shown until the "Settings" tab is active.<br />
Confirm the option shown.<br />
if nec. j Enter and confirm the user password.<br />
Select and confirm the option shown.<br />
Select the option shown.<br />
Select and confirm the country [1] in the context menu.<br />
Select and confirm the option shown.<br />
You may choose from the following countries:<br />
1. Argentinien AR 20. Luxembourg LU<br />
2. Australia AT 21. Mexico MX<br />
3. Austria AU 22. Netherlands NL<br />
4. Belgium BE 23. New Zealand NZ<br />
5. Brazil BR 24. Norway NO<br />
6. Canada CA 25. Poland PL<br />
7. China CN 26. Portugal PT<br />
8. Chile CL 27. Russian FederationRU<br />
9. Croatia HR 28. Singapore SG<br />
10. Czech Republic CZ 29. Slovakia SK<br />
11. Denmark DK 30. South Africa ZA<br />
12. Finland FI 31. Spain ES<br />
13. France FR 32. Sweden SE<br />
14. Germany DE 33. Switzerland CH<br />
15. Hungary HU 34. Thailand TH<br />
16. India IN 35. Turkey TR<br />
17. Ireland IE 36. United Kingdom GB<br />
18. Italy IT 37. United States US<br />
19. Japan JP 38. Vietnam VN<br />
[1] The phone displays the current setting.
Step by Step<br />
<strong>User</strong><br />
Configuration<br />
Context menu<br />
Automatic menu...<br />
Yes<br />
Save & exit<br />
Display time<br />
20<br />
Save & exit<br />
Context menu<br />
Individual phone configuration<br />
After a connection is set up, a context menu appears<br />
with dependent functions. You can activate/deactivate<br />
the automatic display and can also set how long the<br />
context menu should be displayed.<br />
z You can also configure this setting via the Web interface<br />
� page 271.<br />
v Press the key shown until the "Settings" tab is active.<br />
Confirm the option shown.<br />
if nec.j Enter and confirm the user password.<br />
Select and confirm the option shown.<br />
Select and confirm the option shown.<br />
Activating/deactivating automatic menu<br />
display<br />
Select and confirm the option shown.<br />
In the context menu select and confirm to activate automatic<br />
menu display.<br />
Select and confirm the option shown.<br />
Setting the display time<br />
Select and confirm the option shown.<br />
In the context menu select and confirm a value from the<br />
following options:<br />
5<br />
10<br />
20<br />
30<br />
<strong>60</strong><br />
120<br />
Unlimited display<br />
Select and confirm the option shown.<br />
229
Individual phone configuration<br />
Step by Step<br />
230<br />
<strong>User</strong><br />
Configuration<br />
Bluetooth<br />
Configuration<br />
Active<br />
Yes<br />
Save & exit<br />
Bluetooth<br />
Activating and deactivating Bluetooth<br />
Prerequisite: The Bluetooth function was activated<br />
by the administrator for your phone.<br />
z You can also configure this setting via the Web interface<br />
� page 271.<br />
v Press the key shown until the "Settings" tab is active.<br />
Confirm the option shown.<br />
if nec. j Enter and confirm the user password.<br />
Select and confirm the option shown.<br />
Select and confirm the option shown.<br />
Select and confirm the option shown.<br />
The Bluetooth settings dialog is selected.<br />
Select and confirm the option shown.<br />
Select and confirm the option shown.<br />
Select and confirm the option shown. The Bluetooth<br />
function is activated and is now available.
Step by Step<br />
<strong>User</strong><br />
Configuration<br />
Bluetooth<br />
Configuration<br />
Discoverable<br />
Yes<br />
Save & exit<br />
Open Bluetooth discoverability<br />
Individual phone configuration<br />
You can use this function to set whether or not your<br />
<strong>OpenStage</strong> should be transparent to other Bluetooth<br />
devices when operating in Bluetooth mode.<br />
z You can also configure this setting via the Web interface<br />
� page 271.<br />
v Press the key shown until the "Settings" tab is active.<br />
Confirm the option shown.<br />
if nec. j Enter and confirm the user password.<br />
Select and confirm the option shown.<br />
Select and confirm the option shown.<br />
Select and confirm the option shown. The Bluetooth<br />
settings dialog is selected.<br />
Select and confirm the option shown.<br />
Select and confirm the option shown.<br />
Select and confirm the option shown. The Bluetooth<br />
function is not transparent to other devices that are not<br />
yet connected to your <strong>OpenStage</strong>.<br />
For security reasons, it is recommended that you<br />
only activate the "Discoverable" function for<br />
Bluetooth when new Bluetooth devices are to be<br />
connected. A connection is established for devices<br />
that are already connected even if the "Discoverable"<br />
function is deactivated.<br />
231
Individual phone configuration<br />
Step by Step<br />
232<br />
<strong>User</strong><br />
Configuration<br />
Bluetooth<br />
Configuration<br />
Phone name<br />
Save & exit<br />
Bluetooth name for your <strong>OpenStage</strong><br />
Here you can determine which name your <strong>OpenStage</strong><br />
should use to register at other Bluetooth devices.<br />
z You can also configure this setting via the Web interface<br />
� page 271.<br />
By factory default, the Bluetooth name is:<br />
<strong>OpenStage</strong> [MAC address of your telephone].<br />
v Press the key shown until the "Settings" tab is active.<br />
Confirm the option shown.<br />
if nec. j Enter and confirm the user password.<br />
Select and confirm the option shown.<br />
Select and confirm the option shown.<br />
Select and confirm the option shown. The Bluetooth<br />
settings dialog is selected.<br />
Select and confirm the option shown.<br />
j Specify and confirm the required name.<br />
Select and confirm the option shown.
Step by Step<br />
<strong>User</strong><br />
Configuration<br />
Bluetooth<br />
Configuration<br />
Pairing<br />
No<br />
Automatic<br />
Prompt<br />
Save & exit<br />
Configuring pairing settings<br />
Individual phone configuration<br />
Pairing is used for checking the access authorization of<br />
a Bluetooth device in a Bluetooth network. During the<br />
pairing process, a 128-bit connection key is created.<br />
This is used for subsequent identification. You can specify<br />
whether pairing should be Automatic, occur after a<br />
Prompt or not at all.<br />
z You can also configure this setting via the Web interface<br />
� page 271.<br />
v Press the key shown until the application’s "Settings"<br />
tab is active.<br />
Select and confirm the option shown.<br />
if nec. j Enter and confirm the user password.<br />
Select and confirm the option shown.<br />
or<br />
or<br />
Pairing is only performed the first time contact is<br />
established between a Bluetooth device and<br />
your <strong>OpenStage</strong>. If the Bluetooth device is successfully<br />
paired, no further access authorization<br />
checks are necessary. Instead, each subsequent<br />
check uses the previously created connection<br />
key.<br />
Select and confirm the option shown.<br />
Select and confirm the option shown. The Bluetooth<br />
settings dialog is selected.<br />
Select and confirm the option shown.<br />
Select and confirm the option shown.<br />
Select and confirm the option shown.<br />
Select and confirm the option shown.<br />
Select and confirm the option shown.<br />
233
Individual phone configuration<br />
Step by Step<br />
234<br />
<strong>User</strong><br />
Configuration<br />
Bluetooth<br />
Configuration<br />
Pairing PIN<br />
Save & exit<br />
Entering the pairing PIN<br />
The personal identification number (PIN) contains at least<br />
four alphanumeric characters. This PIN is used for securely<br />
pairing Bluetooth devices with your <strong>OpenStage</strong>.<br />
z You can also configure this setting via the Web interface<br />
� page 271.<br />
v Press the key shown until the application’s "Settings"<br />
tab is active.<br />
Select and confirm the option shown.<br />
if nec. j Enter and confirm the user password.<br />
Select and confirm the option shown.<br />
Select and confirm the option shown.<br />
Select and confirm the option shown. The Bluetooth<br />
settings dialog is selected.<br />
Select and confirm the option shown.<br />
j Enter and confirm the PIN.<br />
Select and confirm the option shown. The pairing function<br />
is now activated.
Step by Step<br />
<strong>User</strong><br />
Configuration<br />
Bluetooth<br />
Paired devices<br />
Options<br />
Add device<br />
Bluetooth Device 1<br />
Managing Bluetooth devices<br />
Individual phone configuration<br />
The following functions are available in the Bluetooth<br />
pairing manager:<br />
Add a Bluetooth device<br />
Delete Bluetooth device list<br />
Connect or disconnect paired Bluetooth devices<br />
Remove single Bluetooth devices from the list<br />
Rename Bluetooth devices in the list<br />
z You can also configure this setting via the Web interface<br />
� page 271.<br />
Adding a Bluetooth device<br />
v Press the key shown until the application’s "Settings"<br />
tab is active.<br />
Select and confirm the option shown.<br />
if nec. j Enter and confirm the user password.<br />
Select and confirm the option shown.<br />
Select and confirm the option shown.<br />
Select and confirm the option shown. The Bluetooth<br />
pairing manager dialog is selected.<br />
Select.<br />
Select and confirm the option shown in the context<br />
menu. The system searches for devices.<br />
If at least one new device is detected, select and confirm<br />
the relevant Bluetooth device.<br />
j Enter and confirm the specified PIN � page 234. The<br />
message "Pairing in progress" is displayed.<br />
If the pairing request is confirmed on the corresponding<br />
Bluetooth device and the password entered, the pairing<br />
is performed and the device is added to the list.<br />
Your <strong>OpenStage</strong> is now "paired" with the Bluetooth device,<br />
but not yet connected � page 237.<br />
235
Individual phone configuration<br />
Step by Step<br />
236<br />
<strong>User</strong><br />
Configuration<br />
Bluetooth<br />
Paired devices<br />
Options<br />
Delete all<br />
Delete<br />
Deleting all Bluetooth devices from the list<br />
You can delete the whole list if, for example, the devices<br />
are no longer in the area.<br />
v Press the key shown until the application’s "Settings"<br />
tab is active.<br />
Select and confirm the option shown.<br />
if nec. j Enter and confirm the user password.<br />
Select and confirm the option shown.<br />
Select and confirm the option shown.<br />
Select and confirm the option shown. The Bluetooth<br />
pairing manager dialog is selected.<br />
Select.<br />
Select and confirm the option shown in the context<br />
menu.<br />
"Delete all devices from pairing list?"<br />
Confirm, if you wish to delete all devices.
Step by Step<br />
<strong>User</strong><br />
Configuration<br />
Bluetooth<br />
Paired devices<br />
Bluetooth Device 1<br />
Connect<br />
Disconnect<br />
Individual phone configuration<br />
Connecting/disconnecting a Bluetooth device<br />
Prerequisite: At least one Bluetooth device is listed.<br />
v Press the key shown until the application’s "Settings"<br />
tab is active.<br />
Select and confirm the option shown.<br />
if nec. j Enter and confirm the user password.<br />
or<br />
Select and confirm the option shown.<br />
Select and confirm the option shown.<br />
Select and confirm the option shown. The Bluetooth<br />
pairing manager dialog is selected.<br />
Select the relevant Bluetooth device.<br />
Select and confirm the option shown in the context<br />
menu. The connection is established immediately, if the<br />
relevant Bluetooth device is reachable.<br />
Select and confirm the option shown in the context<br />
menu.<br />
237
Individual phone configuration<br />
Step by Step<br />
238<br />
<strong>User</strong><br />
Configuration<br />
Bluetooth<br />
Paired devices<br />
Bluetooth Device 1<br />
Delete<br />
Delete<br />
Deleting a Bluetooth device from the list<br />
You can delete a single Bluetooth device from the list if,<br />
for example, it will be away from the area for an indefinite<br />
period.<br />
v Press the key shown until the application’s "Settings"<br />
tab is active.<br />
Select and confirm the option shown.<br />
if nec. j Enter and confirm the user password.<br />
Select and confirm the option shown.<br />
Select and confirm the option shown.<br />
Select and confirm the option shown. The Bluetooth<br />
pairing manager dialog is selected.<br />
Select the relevant Bluetooth device.<br />
Select and confirm the option shown in the context<br />
menu.<br />
Confirm, if you wish to delete the device.
Step by Step<br />
<strong>User</strong><br />
Configuration<br />
Bluetooth<br />
Paired devices<br />
Bluetooth Device 1<br />
Rename<br />
Individual phone configuration<br />
Renaming a Bluetooth device in the list<br />
A Bluetooth device is entered in the list with the name<br />
set in the device. This is often the device type. You can<br />
change this logon name.<br />
v Press the key shown until the application’s "Settings"<br />
tab is active.<br />
Select and confirm the option shown.<br />
if nec. j Enter and confirm the user password.<br />
Select and confirm the option shown.<br />
Select and confirm the option shown.<br />
Select and confirm the option shown. The Bluetooth<br />
pairing manager dialog is selected.<br />
Select the relevant Bluetooth device.<br />
Select and confirm the option shown in the context<br />
menu.<br />
j Enter and confirm the new name.<br />
239
Individual phone configuration<br />
Step by Step<br />
240<br />
<strong>User</strong><br />
Configuration<br />
Bluetooth<br />
Blacklist<br />
Options<br />
Add device<br />
Bluetooth Device XYZ<br />
Blacklist for Bluetooth devices<br />
The blacklist contains the Bluetooth devices, for which<br />
a connection setup attempt should be rejected by<br />
<strong>OpenStage</strong>. The connection will only be allowed if the<br />
setup attempt comes from <strong>OpenStage</strong>.<br />
Adding a Bluetooth device<br />
v Press the key shown until the application’s "Settings"<br />
tab is active.<br />
Select and confirm the option shown.<br />
if nec. j Enter and confirm the user password.<br />
Select and confirm the option shown.<br />
Select and confirm the option shown.<br />
Select and confirm the option shown. The Bluetooth<br />
blacklist editor dialog is selected.<br />
Select.<br />
Select and confirm the option shown in the context<br />
menu. The system searches for devices. The detectable<br />
Bluetooth devices in your area are listed. Select a device,<br />
for which you wish to block connection.<br />
Select and confirm the relevant device to add it to the<br />
list.
Step by Step<br />
<strong>User</strong><br />
Configuration<br />
Bluetooth<br />
Blacklist<br />
Bluetooth Device XYZ<br />
Delete<br />
Delete<br />
Individual phone configuration<br />
Removing a Bluetooth device from the blacklist<br />
v Press the key shown until the application’s "Settings"<br />
tab is active.<br />
Select and confirm the option shown.<br />
if nec. j Enter and confirm the user password.<br />
Select and confirm the option shown.<br />
Select and confirm the option shown.<br />
Select and confirm the option shown. The Bluetooth<br />
blacklist editor dialog is selected.<br />
Select the relevant Bluetooth device.<br />
Select and confirm the option shown in the context<br />
menu.<br />
Confirm, if you wish to remove this device from the list.<br />
241
Individual phone configuration<br />
Step by Step<br />
242<br />
<strong>User</strong><br />
Network information<br />
Network information<br />
This information overview in the user area of the service<br />
menu provides you with information about the IP address<br />
or name of the phone and the HTML address of<br />
the web-interface. It also provides real-time data about<br />
the network activity of the phone.<br />
v Press the key shown until the "Settings" tab is active.<br />
Confirm the option shown.<br />
if nec. j Enter and confirm the user password.<br />
Select and confirm the option shown. The following<br />
overview opens:<br />
Network information<br />
Settings Applications<br />
Options Exit<br />
IP address<br />
192.168.1.15<br />
WBM URL<br />
http://192.168.1...<br />
DNS domain<br />
Phone 1<br />
LAN RX<br />
LAN TX<br />
PC RX<br />
PC TX<br />
LAN autonegotiated.. Yes<br />
LAN information 100 Mbps full duplex<br />
PC autonegotiated... Yes<br />
IP Address: Displays the IP address or name which was<br />
assigned to the phone in the network.<br />
WBM URL: HTTPS address of the Web interface. This<br />
address is specified in the address line of the Internet<br />
browser and is used to call the Web interface of the<br />
phone in the browser.<br />
DNS domain: The administrator can also assign the<br />
phone to the IP address of a DNS domain<br />
(for example, http://my-openStage.phone/).
Step by Step<br />
Resetting user data<br />
Individual phone configuration<br />
The following user-specific settings changed via the<br />
phone menu or the Web interface can be reset to factory<br />
settings.<br />
Display settings<br />
Language setting<br />
Screensaver<br />
Personal images for the screensaver are delete<br />
and deleted default images are restored (administration<br />
e.g. using the <strong>OpenStage</strong> Manager).<br />
Audio settings<br />
– Volumes<br />
– Settings<br />
Personal ringtone files are deleted and deleted<br />
default ringtone files are restored (administration<br />
e.g. using the <strong>OpenStage</strong> Manager).<br />
Configuration<br />
– Context menu<br />
Bluetooth<br />
– Configuration and Listen<br />
Phonebook<br />
– All entries are deleted.<br />
Call lists<br />
– All entries are deleted.<br />
Sensor keys<br />
– All personalized programming is deleted (see also<br />
� page 99).<br />
Important: All data is reset without a warning tone. If<br />
necessary back up your date on a USB memory stick<br />
(� page 253).<br />
243
Individual phone configuration<br />
Step by Step<br />
244<br />
<strong>User</strong><br />
Reset<br />
All user data...<br />
Initiating the reset<br />
v Press the key shown until the "Settings" tab is active.<br />
Confirm the option shown.<br />
if nec. j Enter and confirm the user password.<br />
Select and confirm the option shown.<br />
Select and confirm "Reset selected user data" in the<br />
context menu. The user data is reset to factory settings.
Step by Step<br />
Bluetooth<br />
Bluetooth<br />
Bluetooth is an open standard for high-performance<br />
technology and allows wireless communication between<br />
PCs, PDAs, and mobile telephones.<br />
In contrast to infrared connections, Bluetooth does not<br />
require a visual contact for communication purposes<br />
and can be used over distances of up to 10 meters.<br />
To exchange data between Bluetooth-enabled devices,<br />
the devices need to undergo a once-off discovery procedure.<br />
Discoverability<br />
When first enabling a connection to a Bluetooth device,<br />
this function must be switched on � page 231.<br />
The <strong>OpenStage</strong> is discoverable for other Bluetooth devices<br />
by default.<br />
To prevent unauthorized access, we recommend deactivating<br />
discoverability once you have enabled the connection<br />
to a new Bluetooth device.<br />
Pairing<br />
A connection is established for devices that are<br />
already connected even if the "Discoverable"<br />
function is deactivated.<br />
Pairing is the process used by two Bluetooth-enabled<br />
devices to "see" one another and to "recognize" that they<br />
can exchange data. It is therefore used for checking the<br />
access authorization of a Bluetooth device in a Bluetooth<br />
network. To do this, a 128 bit link key is created<br />
for subsequent identification.<br />
Pairing is only performed the first time contact is<br />
established between a Bluetooth device and<br />
your <strong>OpenStage</strong>. If the Bluetooth device is successfully<br />
paired, no further access authorization<br />
checks are necessary. Instead, each subsequent<br />
check uses the previously created connection<br />
key.<br />
245
Bluetooth<br />
Step by Step<br />
246<br />
OK<br />
Refresh directory<br />
Transferring contacts<br />
The Bluetooth function on your <strong>OpenStage</strong> allows you to<br />
transfer contacts in vCard format (file extension: .vcf)<br />
from other Bluetooth devices to your <strong>OpenStage</strong> and<br />
save them in the phonebook. You can also send phonebook<br />
entries as vCards to other Bluetooth-enabled devices.<br />
Due to the diverse range of PCs, mobile telephones<br />
and PDA devices currently available, we<br />
are unable to provide universal instructions on<br />
how to transfer vCard files in this manual.<br />
The instructions for data transfer via Bluetooth<br />
provided in the relevant manufacturer documentation<br />
should be observed.<br />
Receiving a vCard<br />
Prerequisite: The Bluetooth function on your<br />
<strong>OpenStage</strong> is activated � page 230. A vCard file is<br />
stored on your Bluetooth device (PC, PDA, mobile telephone,<br />
etc.).<br />
Launch the data transfer wizard for Bluetooth and follow<br />
the instructions.<br />
Once the vCard is transferred, a message confirming<br />
the successful transfer is displayed on your <strong>OpenStage</strong>.<br />
You may be prompted to accept the vCard.<br />
Example:<br />
Select and confirm the option shown.<br />
Transferring a contact to the phonebook<br />
u Press the key shown.<br />
Select and confirm the option shown.
Step by Step<br />
Send<br />
Niels, Bohr<br />
Paired devices<br />
Options<br />
Search<br />
XYZ g<br />
XYZ g<br />
Sending a vCard<br />
Bluetooth<br />
Prerequisite: The Bluetooth connection is configured<br />
between your <strong>OpenStage</strong> and one other device<br />
� page 230. A vCard file is saved on the <strong>OpenStage</strong>.<br />
Search the phonebook for the entry you wish to send.<br />
u Press the key shown.<br />
Select a phonebook entry.<br />
Select and confirm the option shown in the context<br />
menu. The "Send vCard via Bluetooth" dialog is displayed.<br />
Sending to a paired device<br />
Select.<br />
Select and confirm the option shown in the context<br />
menu for device. The vCard for the entry is sent.<br />
Perform the necessary steps on the destination device<br />
to save the vCard data.<br />
or<br />
Sending to an unpaired device<br />
Select.<br />
Select and confirm the option shown in the context<br />
menu. A search is started and detected devices listed.<br />
Select and confirm the relevant device in the list.<br />
The vCard is sent.<br />
Perform the necessary steps on the destination device<br />
to save the vCard data.<br />
Detected devices are then deleted from the list.<br />
247
Bluetooth<br />
Step by Step<br />
248<br />
<strong>User</strong><br />
Configuration<br />
Bluetooth<br />
Paired devices<br />
Options<br />
Add device<br />
Jabra BT500<br />
Using a Bluetooth headset<br />
You can connect a Bluetooth headset to your<br />
<strong>OpenStage</strong> <strong>60</strong>/<strong>80</strong> which is approved for use with the<br />
<strong>OpenStage</strong> <strong>60</strong>/<strong>80</strong>. Ask your administrator about approved<br />
headset types.<br />
It is not recommended to activate the open listen<br />
� page 61ing feature in connection with a Bluetooth<br />
headset because this can lead to reduced<br />
quality depending on headset an environment.<br />
Connecting the Bluetooth headset<br />
Prerequisite: The Bluetooth function on your<br />
<strong>OpenStage</strong> is activated � page 230.<br />
v Press the key shown until the application’s "Settings"<br />
tab is active.<br />
Select and confirm the option shown.<br />
if nec. j Enter and confirm the user password.<br />
Select and confirm the option shown.<br />
Select and confirm the option shown.<br />
Select and confirm the option shown. The Bluetooth<br />
pairing manager dialog is selected.<br />
Select the option shown.<br />
Finding and connecting the Bluetooth headset<br />
Now switch your Bluetooth headset to pairing mode<br />
(see the user manual supplied with the device).<br />
Select and confirm the option shown in the context<br />
menu. The system searches for devices.<br />
Select and confirm the Bluetooth headset found (Jabra<br />
BT500, for instance).<br />
j Enter and confirm the PIN (generally "0000" or "1234" for<br />
Bluetooth headsets – for more information refer to the<br />
headset description).
Step by Step<br />
Jabra BT500<br />
Connect<br />
Bluetooth<br />
The message "Pairing in progress" is displayed. Following<br />
successful pairing, the device is added to the list of<br />
paired devices.<br />
Connecting a Bluetooth headset to <strong>OpenStage</strong><br />
The Bluetooth headset must now be connected to the<br />
<strong>OpenStage</strong> <strong>60</strong>/<strong>80</strong>.<br />
Select the Bluetooth headset in the list.<br />
Select and confirm the option shown in the context<br />
menu. The connection is immediately established and<br />
the headset is ready for operation.<br />
Testing a Bluetooth headset<br />
o Press the key shown. You should now hear the on-hook<br />
signal in the headset.<br />
j Enter the station number.<br />
or In the pop-up menu:<br />
Repeat dialing 123456<br />
Select and confirm the option shown. The connection is<br />
set up as soon as your input in complete.<br />
if nec. X If necessary, set the call volume.<br />
249
Bluetooth<br />
Step by Step<br />
250<br />
<strong>User</strong><br />
Configuration<br />
Bluetooth<br />
Paired devices<br />
Options<br />
Add device<br />
Konftel <strong>60</strong>W<br />
Using a Bluetooth Conference Phone<br />
You can connect a Bluetooth conference phone to your<br />
<strong>OpenStage</strong> <strong>60</strong>/<strong>80</strong> which is approved for use with the<br />
<strong>OpenStage</strong> <strong>60</strong>/<strong>80</strong>. Ask your administrator about approved<br />
conference phone types.<br />
Connecting a "Konftel <strong>60</strong>W" Bluetooth<br />
conference phone<br />
Below is an example of connecting and operating a<br />
"Konftel <strong>60</strong>W" conference phone.<br />
Prerequisite: The Bluetooth function on your Open-<br />
Stage is activated � page 230. The "Konftel <strong>60</strong>W" conference<br />
phone is ready for use but turned off (see user<br />
guide "Konftel <strong>60</strong>W").<br />
v Press the key shown until the application’s "Settings"<br />
tab is active.<br />
Select and confirm the option shown.<br />
if nec. j Enter and confirm the user password.<br />
Select and confirm the option shown.<br />
Select and confirm the option shown.<br />
Select and confirm the option shown. The Bluetooth<br />
pairing manager dialog is selected.<br />
Select the option shown.<br />
Finding and pairing the Bluetooth conference<br />
phone Konftel <strong>60</strong>W<br />
Hold down the trim key on the "Konftel <strong>60</strong>W" for two<br />
seconds until the blue display lights flash (Warning: the<br />
device must be switched off first).<br />
Select and confirm the option shown in the context<br />
menu. The system searches for devices.<br />
Select and confirm the Bluetooth device Konftel <strong>60</strong>W<br />
found.<br />
j Enter and confirm the PIN ("0000" for Konftel <strong>60</strong>W).
Step by Step<br />
Konftel <strong>60</strong>W<br />
Set as conference phone<br />
Konftel <strong>60</strong>W<br />
Connect<br />
Accept<br />
Bluetooth<br />
The message "Pairing in progress" is displayed. Following<br />
successful pairing, the device is added to the list of<br />
paired devices. You hear a short confirmation tone from<br />
the Konftel <strong>60</strong>W before the device switches itself off<br />
again.<br />
Connecting Konftel <strong>60</strong>W with <strong>OpenStage</strong><br />
The Konftel <strong>60</strong>W must now be connected to the<br />
<strong>OpenStage</strong> <strong>60</strong>/<strong>80</strong>.<br />
Select the Konftel <strong>60</strong>W on the list.<br />
Select and confirm the option shown in the context<br />
menu.<br />
Select the Konftel <strong>60</strong>W on the list again.<br />
Select and confirm the option shown in the context<br />
menu. The connection is immediately established and<br />
the Konftel <strong>60</strong>W is ready for use.<br />
Testing the "Konftel <strong>60</strong>W" Bluetooth<br />
conference phone<br />
Answering a call<br />
Prerequisite: The "Konftel <strong>60</strong>W" conference phone is<br />
ready for use but turned off (see user guide<br />
"Konftel <strong>60</strong>W"). The <strong>OpenStage</strong> is in idle mode.<br />
Both the phone and the "Konftel <strong>60</strong>W" ring. The caller is<br />
displayed. To answer the call, you can now:<br />
n Press the key shown.<br />
or<br />
or<br />
Select and confirm the option shown.<br />
Press the On/Off key on the "Konftel <strong>60</strong>W".<br />
You are connected with the other party. The<br />
"Konftel <strong>60</strong>W" is activated. You can now for example initiate<br />
a consultation call or accept a second call to set up<br />
a conference.<br />
251
Bluetooth<br />
Step by Step<br />
252<br />
Calling a station<br />
Prerequisite: The "Konftel <strong>60</strong>W" conference phone is<br />
ready for use but turned off (see user guide<br />
"Konftel <strong>60</strong>W"). The <strong>OpenStage</strong> is in idle mode.<br />
n Press the key shown.<br />
or<br />
j Enter the station number. The "Konftel <strong>60</strong>W" switches<br />
itself on automatically. Once the stations answers, you<br />
can set up a conference via a consultation or second<br />
call.
Step by Step<br />
Backup/restore<br />
Backup/restore<br />
Backups are usually made to a USB mass storage device<br />
and contain user-specific data.<br />
A backup includes the following components:<br />
All user settings for configuration<br />
Call forwarding instructions with default destinations<br />
Phonebook entries with relevant data<br />
Ringtones<br />
Photos<br />
Screensavers<br />
Call list entries<br />
The USB mass storage device is only used to back up<br />
and restore the user area in the phone memory. You do<br />
not have to remove the USB medium after a backup.<br />
You can create multiple backups on the medium and restore<br />
them as required. You can also restore the backups<br />
saved on another phone as a means of transporting<br />
your settings and data, for instance, if your phone has<br />
to be replaced.<br />
A restore operation only works if the relevant settings<br />
are enabled on the phone and the current software release<br />
supports these settings.<br />
Every backup is given a separate name and is password-protected.<br />
Setting the password encrypts the<br />
content of the backup. Data can only be restored after<br />
entering the password set. The backup file is not automatically<br />
deleted after a restore operation.<br />
A USB pen drive must be connected to the USB<br />
port provided so that the options described below<br />
are available to you. Otherwise you are only<br />
offered the "Close" option.<br />
253
Backup/restore<br />
Step by Step<br />
254<br />
<strong>User</strong><br />
Phone<br />
Backup/Restore<br />
Options<br />
New{1}<br />
17.08.07 14:42 August 3770<br />
Replace<br />
Backup password<br />
Confirm password<br />
Backup name<br />
Start backup<br />
Saving user data<br />
v Press the key shown until the "Settings" tab is active.<br />
Confirm the option shown.<br />
if nec. j Enter and confirm the user password.<br />
Select and confirm the option shown.<br />
Select and confirm the option shown.<br />
Creating a new backup<br />
Select and confirm the option shown.<br />
Select and confirm the option shown in the context<br />
menu.<br />
Replacing an existing backup<br />
Select and confirm the backup available.<br />
Select and confirm the option shown in the context<br />
menu.<br />
Select and confirm the option shown.<br />
j Enter and confirm the backup password.<br />
Select and confirm the option shown.<br />
j Re-enter and confirm the password.<br />
Naming a new backup<br />
Select and confirm the option shown.<br />
j Enter and confirm a name for the backup.<br />
Select and confirm the option shown. The user data is<br />
saved. The message Backup created successfully is<br />
displayed.
Step by Step<br />
<strong>User</strong><br />
Phone<br />
Backup/Restore<br />
17.08.07 14:42 August 3770<br />
Restore<br />
Backup password<br />
Phone book<br />
Restore<br />
Restore selected<br />
Restoring user data<br />
Backup/restore<br />
v Press the key shown until the "Settings" tab is active.<br />
Confirm the option shown.<br />
if nec. j Enter and confirm the user password.<br />
Select and confirm the option shown.<br />
Select and confirm the option shown.<br />
Select and confirm the backup you want.<br />
Select and confirm the option shown.<br />
Select and confirm the option shown.<br />
j Enter and confirm the backup password.<br />
You can set Ignore or Restore in the context menu for<br />
the following options. The default setting is Ignore:<br />
Phone book<br />
Call logs<br />
Menu data<br />
Screensaver images<br />
All clip images<br />
All ringer tones<br />
All midlet data<br />
If you want to activate the phonebook’s Restore, for instance,<br />
then:<br />
Select the option shown.<br />
Select and confirm the option shown in the context<br />
menu.<br />
The restore operation can begin once you have activated<br />
all the options you want:<br />
Select and confirm the option shown. The following<br />
message appears when the procedure is finished:<br />
Restore successfully completed.<br />
255
Backup/restore<br />
Step by Step<br />
256<br />
<strong>User</strong><br />
Phone<br />
Backup/Restore<br />
17.08.07 14:42 August 3770<br />
Delete<br />
Delete<br />
Deleting a user backup on a storage<br />
medium<br />
You can delete invalid or older backups on your USB medium.<br />
v Press the key shown until the "Settings" tab is active.<br />
Confirm the option shown.<br />
if nec. j Enter and confirm the user password.<br />
Select and confirm the option shown.<br />
Select and confirm the option shown.<br />
Select and confirm the backup you want.<br />
Select and confirm the option shown. A security<br />
prompt is displayed:<br />
Delete backup 17.08.08 14:42 August 3770?<br />
Confirm the option shown to delete the backup. Backup<br />
deletion is the responsibility of the user and is therefore<br />
not password-protected.
Step by Step<br />
<strong>User</strong><br />
Phone<br />
Backup/Restore<br />
17.08.07 14:42 August 3770<br />
Backup/restore<br />
Displaying and checking backups on<br />
USB media<br />
Check which backups are stored on the medium.<br />
v Press the key shown until the "Settings" tab is active.<br />
Confirm the option shown.<br />
if nec. j Enter and confirm the user password.<br />
Select and confirm the option shown.<br />
Select and confirm the option shown.<br />
Select the backup you want and confirm it to check the<br />
settings<br />
257
Call recording<br />
Step by Step<br />
258<br />
Call recording<br />
A central voice recorder is installed in the network for<br />
recording calls to which your telephone connects in<br />
order to record the current voice traffic. The recorder<br />
records the entire voice flow of two or more<br />
participants.<br />
You should configure a recording button in order to<br />
simplify handling of manual call recording � page 93. It<br />
is assumed in the description below that a<br />
corresponding key has been configured.<br />
Recording modes<br />
The administrator can configure the following operating<br />
modes for call recording:<br />
<strong>Manual</strong><br />
AutoStart<br />
All Calls<br />
Disabled<br />
The following settings are possible to audibly signal the<br />
recording:<br />
Repeated<br />
Single Shot<br />
Off<br />
Check with your administrator as to which settings<br />
were made for your phone.<br />
Mode: ALL CALLS:<br />
The telephone starts and stops the recorder<br />
automatically in order to ensure that all calls are being<br />
recorded.<br />
Mode: MANUAL<br />
You decide when the recorder is started and stopped or<br />
paused. If the recorder is switched on, all further calls<br />
will be recorded. If you pause the recorder then nothing<br />
will be recorded. If there are no calls, then the recorder<br />
likewise pauses.<br />
Mode: AUTOSTART<br />
The telephone starts the recorder automatically. You<br />
can stop or pause the recorder yourself however and<br />
restart it. If a call has already been recorded, new
Step by Step<br />
Call recording<br />
incoming and outgoing calls will also be recorded. If you<br />
pause the recorder during a call, special calls such as<br />
consultation calls, call pickups and second calls will not<br />
be recorded as long as the recorder is paused. If the<br />
telephone reverts to idle status, the AutoStart process<br />
is set up again for the next call.<br />
Explanations of recording<br />
Recordable calls<br />
A recordable call is any call that has a call connection<br />
status on the telephone. This can be any incoming or<br />
outgoing call. It is immaterial here whether a call is set<br />
up directly via the telephone or via an application.<br />
Outgoing<br />
Incoming<br />
Consultation<br />
Pickup<br />
Reconnect<br />
Second call<br />
Connected call<br />
Conference [1]<br />
Automatic call acceptance<br />
Secured or unsecured line<br />
Non-recordable calls<br />
Outgoing calls that have not yet reached full<br />
connection status, such as a ringing call.<br />
Calls on hold<br />
[1] Server-based conference only<br />
259
Call recording<br />
Step by Step<br />
2<strong>60</strong><br />
Enhanced functions:<br />
1. A conference [1] can be set up or cleared down<br />
during recording.<br />
2. A consultation can be performed during recording.<br />
3. Call transfer is also available during recording.<br />
4. A second call can be accepted during recording.<br />
The following features are not supported:<br />
1. Playing back recordings over the telephone.<br />
2. Deleting recordings over the telephone.<br />
3. Functions for editing recordings over the telephone.<br />
Recording tips<br />
You will receive the following advisories while a call is<br />
being recorded:<br />
The recording symbol | on the display<br />
(permanent)<br />
Beep (repeated at intervals for you and your call<br />
partner)<br />
Beep (single at the start of recording for you and<br />
your call partner)<br />
The audible advisory can also be switched off. Please<br />
check with the relevant administrator.<br />
Multiline<br />
In terms of call recording, no distinction is made<br />
between multiline and singleline. If recording has<br />
started, recording is performed, otherwise not. The<br />
recording status of a line persists as long as calls are<br />
connected to this line.<br />
For example, if line A is being recorded (initiated<br />
manually) and you switch to line B or line A is placed on<br />
manual hold and you switch to line B, the recording is<br />
ended and a partial recording saved.<br />
If you disable recording for the call on line B (mode =<br />
manual or auto start) and switch back to line A, the<br />
recording for line A is not started again.<br />
The modes mentioned (All Calls, AutoStart or <strong>Manual</strong>)<br />
refer to the telephone and are therefore the same for all<br />
lines.<br />
[1] Server-based conference only
Step by Step<br />
Recording calls<br />
Using the call recording feature<br />
Call recording<br />
The recording function can be used in a similar way to a<br />
recorder, for example for recording music. The recorder<br />
can be:<br />
switched on (standby .)<br />
switched off or stopped (~)<br />
started (/)<br />
paused (@)<br />
The symbols used here by way of example can be found<br />
on practically any hardware and software recorder.<br />
Automatic call recording<br />
This is the simplest mode. If you have accepted a call or<br />
called a subscriber and the subscriber answers, the call<br />
is recorded automatically. Refer to � page 259 to check<br />
which calls this can be.<br />
As soon as the recording starts, you will see the<br />
recording symbol | and hear a beep (see also<br />
� page 2<strong>60</strong>).<br />
You cannot pause the recording manually in this mode.<br />
261
Call recording<br />
Step by Step<br />
262<br />
Recording on<br />
Recording off<br />
<strong>Manual</strong> call recording<br />
Activating or deactivating call recording when the<br />
telephone is in idle mode.<br />
Prerequisite: <strong>Manual</strong> mode is selected. The recording<br />
button is configured and indicates the status.<br />
Select the option shown in the telephone's context<br />
menu to enable the option.<br />
or disable the option.<br />
or<br />
S Press the recording button to enable the option - the<br />
LED key lights up.<br />
R or press the key shown to disable the option - the LED<br />
extinguishes.<br />
The recording button also indicates the status change if<br />
you activated or deactivated call recording via the<br />
context menu.<br />
Call recording with AutoStart<br />
Standby mode is activated in principle in idle mode. The<br />
recording button LED lights up. You cannot switch off<br />
the recorder. As soon as a call is set up, call recording<br />
starts automatically.<br />
^ Lift the handset.<br />
or<br />
n Press the key shown.<br />
[ The station answers. You hear a beep, the recording<br />
symbol | is shown on the display and the recording<br />
button LED remains lighting. The call is now being<br />
recorded (see also � page 2<strong>60</strong>)<br />
You can pause the recording at any time and continue it<br />
again.<br />
] or n If you end the call, the AutoStart process is set up again<br />
for the next call.
Step by Step<br />
Controlling call recording<br />
Call recording<br />
Starting call recording manually during a call<br />
Prerequisite: <strong>Manual</strong> mode or AutoStart is selected.<br />
You are conducting a call. Recording has not started.<br />
The recording button LED is not lighting.<br />
[ You are conducting a call (see also � page 259).<br />
S Press the recording button to start the recording - the<br />
LED key lights up.<br />
You hear a beep and the recording symbol | is shown<br />
on the display. The call is now being recorded (see also<br />
� page 2<strong>60</strong>)<br />
Pausing call recording manually during a call<br />
Prerequisite: <strong>Manual</strong> mode or AutoStart is selected.<br />
You are conducting a call. Recording has started. The<br />
recording button LED lights up.<br />
[ You are conducting a call (see also � page 259).<br />
R Press the recording button to pause the recording - the<br />
LED extinguishes and the recording symbol | on the<br />
display disappears.<br />
You can start the recording again at any time, for<br />
example to continue recording the current call.<br />
Ending call recording automatically<br />
Prerequisite: You are conducting a call. Recording has<br />
started. The recording button LED lights up.<br />
] or n The recording is ended automatically as soon as the call<br />
is terminated or if the call status changes so that the call<br />
is no longer being recorded - for example if a line is<br />
placed on manual hold and another line is seized<br />
(Multiline).<br />
The LED extinguishes and the recording symbol | on<br />
the display disappears.<br />
263
Call recording<br />
Step by Step<br />
Accept<br />
264<br />
Consultation during call recording<br />
Prerequisite: You are conducting a call. Recording has<br />
started. The recording button LED is lighting.<br />
You initiate a consultation – your main call is placed on<br />
hold as a result while the consultation is being<br />
performed.<br />
j The recording is paused while you initiate the<br />
consultation. The recording symbol | on the display<br />
disappears.<br />
[ If the consultation partner answers, the consultation<br />
call is recorded. You hear a beep and the recording<br />
symbol | is shown on the display again.<br />
You can now terminate the consultation call or for<br />
example switch back to the first call party (alternate)<br />
while the consultation call is placed on hold.<br />
Second call during call recording<br />
Prerequisite: You are conducting a call. Recording has<br />
started. The recording button LED is lighting.<br />
[ You are conducting a call. You hear a beep and the<br />
recording symbol | is shown on the display. The call<br />
is now being recorded.<br />
A second call party camps on � page 109.<br />
In the pop-up menu:<br />
Select and confirm the option shown.<br />
You are connected with the second party. You hear a<br />
beep and the recording symbol | is shown in the line<br />
for the second call – this call is now being recorded. The<br />
first party is placed on hold.
Step by Step<br />
Alternate<br />
Call recording while alternating<br />
Call recording<br />
Prerequisite: You have an active or held consultation or<br />
second call. Recording has started. The recording<br />
button LED is lighting.<br />
[ You are connected with the second party. You hear a<br />
beep and the recording symbol | is shown in the line<br />
for the second call.<br />
Select and confirm the option shown in the context<br />
menu for this connection.<br />
[ You are switched to the main call. You hear a beep and<br />
the recording symbol | is shown in the line for the<br />
main call – this call is now being recorded.<br />
You can pause and restart the recording at any time in<br />
manual and auto start modes.<br />
Your call is paused and reconnected during<br />
the recording.<br />
Prerequisite: You are conducting a call that is being<br />
recorded.<br />
Z Your call partner has placed the call on hold. You hear<br />
the music on hold. The recording is paused and the<br />
recording symbol | has disappeared from the display.<br />
[ Your call partner resumes the call. You hear a beep and<br />
the recording symbol | is shown on the display.<br />
265
Call recording<br />
Step by Step<br />
266<br />
Conference<br />
Conference<br />
Setting up a conference during recording<br />
Prerequisite: You are conducting a consultation call<br />
� page 76 or you have accepted a second call<br />
� page 109 and the "System conference" feature was<br />
configured by the administrator. Recording has started.<br />
The main call is placed on hold. The recording button<br />
LED is lighting.<br />
Select and confirm the option shown in the<br />
connection's context menu. You are connected to both<br />
parties at once. The conference is displayed with the<br />
current participants.<br />
You hear a beep and the recording symbol | is shown<br />
in the line for the conference call.<br />
Adding conference participants during the<br />
recording<br />
Prerequisite: You have set up a conference. The<br />
"System conference" feature was configured by the<br />
administrator. The conference call is now being<br />
recorded.<br />
[ You have performed a consultation or accepted a<br />
second call (� page 76 or � page 109). The<br />
conference call is placed on hold.<br />
You hear a beep and the recording symbol | is shown<br />
in the line for the consultation or second call. The call is<br />
now being recorded.<br />
Select and confirm the option shown in the context<br />
menu for the consultation or second call in order to<br />
include the new participant in the conference. The<br />
conference is displayed with all current participants.<br />
You hear a beep and the recording symbol | is shown<br />
again in the line for the conference call.
Step by Step<br />
Call recording<br />
Your call is included in a conference during<br />
the recording.<br />
Prerequisite: You are conducting a call that is being<br />
recorded. You are to be included in a conference by your<br />
call partner. You are placed on hold while the<br />
conference is being set up.<br />
Z You hear the music on hold while your call partner is<br />
setting up the conference. The recording is paused and<br />
the recording symbol | has disappeared from the<br />
display.<br />
[ Your call partner answers again and you are connected<br />
to the conference. You hear a beep and the recording<br />
symbol | is shown in the "Conference" line. The<br />
conference call is now being recorded.<br />
Putting a line on hold manually during the<br />
recording<br />
There are two options for placing a line manually on<br />
hold:<br />
You place the active line on hold during the call<br />
recording and then resume the call on this line.<br />
You seize a different line during call recording. The<br />
first line is placed on manual hold.<br />
Prerequisite: The telephone has more than one line<br />
configured. The active line is being recorded. The<br />
recording button LED is lighting.<br />
Holding and retrieving the call on the line<br />
[ You are conducting a call, for example on line A. You<br />
hear a beep and the recording symbol | is shown on<br />
the display. The call is now being recorded.<br />
R Press line key A. The line key LED starts flickering. The<br />
call is placed on hold. The recording is paused while the<br />
call is on hold. The recording symbol | on the display<br />
disappears.<br />
267
Call recording<br />
Step by Step<br />
268<br />
Retrieving a held call:<br />
T Press line key A. The line key LED lights up. The call is<br />
retrieved. You hear a beep and the recording symbol<br />
| is shown on the display again. Call recording is<br />
continued.<br />
Holding a call on the line and conducting a call on a<br />
different line<br />
S Press line key B – the LED lights up. You hear a beep<br />
and the recording symbol | is shown on the display<br />
for line B – this call on line B is being recorded. Line A<br />
is placed on hold, call recording of line A has been<br />
terminated.<br />
T Press line key A to resume the call. You hear a beep and<br />
the recording symbol | is shown on the display for<br />
line A – a new recording of line A commences.
Step by Step<br />
<strong>User</strong><br />
Diagnostic information<br />
Diagnostic information<br />
Call recording<br />
This information overview in the user area of the service<br />
menu provides you with information on the current configuration<br />
of the telephone:<br />
v Press the key shown until the "Settings" tab is active.<br />
Confirm the option shown.<br />
if nec.j Enter and confirm the user password.<br />
Select and confirm the option shown.<br />
You see a numbered list of telephone parameters with<br />
the current settings.<br />
You can see a more structured view of the list via the<br />
WEB Surface � page 271:<br />
Example:<br />
Diagnostic.Information<br />
2011-05-11 08:23:40<br />
00 terminal.number: 3339<br />
01 sip.server: 192.168.1.240<br />
02 sip.port: 50<strong>60</strong><br />
03 sip.registrar: 192.168.1.240<br />
04 sip.registrar.port: 50<strong>60</strong><br />
05 sip.gateway: 192.168.1.240<br />
06 sip.transport: UDP<br />
07 sip.gateway.port: 50<strong>60</strong><br />
08 server.features: No<br />
09 dns.results: 50<strong>60</strong><br />
10 multiline: No<br />
11 registered.lines: 50<strong>60</strong><br />
12 backup.active: Yes<br />
13 backup.proxy:<br />
14 software.version: V3 R0.22.0 <strong>SIP</strong><br />
110502<br />
15 display.message: None<br />
16 last.restart: 2011-05-<br />
11T08:00:34<br />
269
Call recording<br />
Step by Step<br />
270<br />
Diagnostic.Information<br />
17 memory.free: <strong>60</strong>,696K free<br />
18 ip.adress: 192.168.1.235<br />
19 subnet.mask: 255.255.255.0<br />
20 default.route: 192.168.1.2<br />
21 primary.dns: 192.168.1.105<br />
22 secondary.dns: 192.168.1.2<br />
23 route.1.ip:<br />
24 route.1.gateway: None<br />
25 route.1.mask: None<br />
26 route.2.ip: None<br />
27 route.2.gateway: None<br />
28 route.2.mask: None<br />
29 mac-address: 0001e325eaca<br />
30 discovery.mode: <strong>Manual</strong><br />
31 dhcp.reuse: No<br />
32 lan.port.type: 0<br />
33 pc.port.status: None<br />
34 pc.port.type: 0<br />
35 pc.port.autoMDIX: No<br />
36 vlan.id:<br />
37 qos.layer.2:<br />
38 qos.layer.2.voice: 5<br />
39 qos.layer.2.signalling: None<br />
40 qos.layer.2.default: 0<br />
41 qos.layer.3: Yes<br />
42 qos.layer.3.voice: 13<br />
43 qos.layer.3.signalling: 7<br />
44 lldp.med.operation:
Web interface (WBM)<br />
Web interface (WBM)<br />
You can configure a number of settings for your phone via the Web interface.<br />
Communication is via a secure HTTPS connection. Access to the<br />
Web interface must be activated by administrator.<br />
Calling up the Web interface<br />
For more information on the IP address, the Web interface address,<br />
and how to connect the telephone to the network, refer to the section<br />
entitled "Network information" � page 242.<br />
To call up the interface, open a Web browser and enter the following:<br />
https://[IP address of the phone]<br />
[IP address of the phone] is the IP address of your phone.<br />
or<br />
https://[Name of the phone]<br />
[Name of the phone] which was assigned by administrator.<br />
You might receive a certificate notification from the browser. Follow<br />
the instructions to download the certificate.<br />
You will be prompted to configure a user password the first time you<br />
call up the Web interface � page 172. You must log on with this<br />
password in future every time you want to open the <strong>User</strong> Pages.<br />
Administrator Pages<br />
This area lets you configure settings for administering your phone and the<br />
network environment. Access to the Administrator Pages is protected by<br />
the admin password. For more information, contact your administrator or<br />
refer to the administration manual.<br />
271
Web interface (WBM)<br />
272<br />
<strong>User</strong> pages<br />
The Web interface homepage opens once you have entered and confirmed<br />
the phone’s IP address.<br />
1. Click a menu heading to display the individual menu entries. Click the<br />
menu heading again to close the menu.<br />
2.Click a menu entry to open the corresponding form.<br />
3.Make the desired changes.<br />
4.Click the corresponding button to save or discard your changes.<br />
Button functions<br />
"Login": Log on to the phone after you have entered the user password<br />
"Submit": Apply changes<br />
"Reset": Reset original values<br />
"Refresh": Update values (for example, under "Bluetooth" - "Last connected<br />
device")<br />
"Logout": Log off the phone
<strong>User</strong> menu<br />
Web interface (WBM)<br />
All settings that you can make via the Web interface’s user menu can also<br />
be made via the phone’s user menu � page 51.<br />
<strong>User</strong> Pages<br />
<strong>User</strong> login<br />
<strong>User</strong> login V � page 172<br />
Date and time<br />
–Local time V � page 214<br />
– Local date (day, month, year) V � page 214<br />
– Allow daylight saving V � page 216<br />
– Difference (minutes) V � page 216<br />
– Auto time change V � page 217<br />
Audio<br />
– Ringer melody V � page 221<br />
– Ringer tone sequence V � page 221<br />
– Ring file V � page 220)<br />
– Room character V � page 219<br />
– Open listening V � page 222<br />
– Headset port V � page 222<br />
Configuration<br />
– Outgoing calls<br />
– Autodial delay (seconds) V � page 120<br />
– Callback option V � page 91<br />
– Allow busy when dialling V � page 121<br />
– Allow transfer on ring � page 115<br />
– Allow immediate dialling � page 71<br />
– Incoming calls<br />
– Deflecting<br />
– Allow deflection V � page 101<br />
– Default deflect destination V � page 101<br />
– Deflect to DSS V � page 101<br />
– Forwarding<br />
– Settings<br />
– Forwarding Favourites: Destination 1 to Destination 5<br />
V � page 84<br />
– Forward all calls allowed V � page 86<br />
–to V � page 86<br />
– Direct destination � page 83<br />
– Forward on busy allowed V � page 86<br />
–to V � page 86<br />
– Direct destination � page 83<br />
– Forward on no reply allowed V � page 86<br />
–to V � page 86<br />
– Direct destination � page 83<br />
273
Web interface (WBM)<br />
274<br />
– No reply delay (seconds) 1 V � page 87<br />
– Alerts<br />
– Visual alerts V � page 102<br />
– Audible alerts V � page 102<br />
– Forwarding partyV � page 102<br />
–Handling<br />
– Allow call waiting V � page 111<br />
– Allow DND V � page 171<br />
– Allow busy when dialling V � page 121<br />
– CTI calls<br />
– Allow auto-answer V � page 116<br />
– Allow beep on auto-answer V � page 116<br />
– Allow beep on auto-reconnect V � page 117<br />
– Connected calls<br />
– Allow call transfer V � page 114<br />
– Allow call joining V � page 81<br />
– Allow exit conference V � page 124<br />
– Allow hold reminder V � page 105<br />
– Hold reminder delay (minutes) V � page 106<br />
– Hold and hang-up V � page 107<br />
– Allow music on hold V � page 108<br />
– Allow conferences V � page 123<br />
– Secure call alert V � page 224<br />
– Toggling associate V � page 112<br />
– Lower IL alert (for GB only)<br />
– VContext menu<br />
– Auto show menu V � page 229<br />
– Auto hide time (sec.) V � page 229<br />
–Keyset<br />
– Lines<br />
– Ring delay (seconds) V � page 152<br />
– Allow in overview V � page 151<br />
–Address 2<br />
– Primary line [1]<br />
– Ring on/off [1]<br />
– Selection order [1]<br />
– Hot/warm line [1]<br />
– Hot/warm destination V � page 133<br />
– Overview<br />
–Use FPK order V � page 153<br />
– Add all lines V � page 153<br />
– Reordering directions: Move down, Move to bottom, Move to<br />
top, Move up V � page 153<br />
–BLF<br />
– Busy Lamp Field: not for OpenScape Voice<br />
1 Only if "Server features" was deactivated by your administrator<br />
2 Information - read only
– Bluetooth<br />
– Bluetooth device address [1]<br />
– Phone name V � page 232<br />
–Status [1]<br />
– Active V � page 230<br />
– Discoverable V � page 231<br />
– Pairing mode V � page 233<br />
– PIN for pairing V � page 234<br />
– Last connected device<br />
– Device address [1]<br />
– Device name [1]<br />
– Device class [1]<br />
– Call logging<br />
– Enable call log V � page 168<br />
Phone<br />
– Display settings<br />
–Levels<br />
– Slider brightness V � page 208<br />
– Key module contr. V � page 210<br />
– TouchGuide V � page 209<br />
– Misc.<br />
– Display theme V � page 207<br />
– Screensaver<br />
– Screensaver enabled v � page 211<br />
– Inactivity delay v � page 212<br />
– Screensaver transition delay V � page 213<br />
– Program keys<br />
–Normal<br />
–Edit V � page 94<br />
– Shifted<br />
–Edit V � page 94<br />
– Key Module 1 (if available such as Program keys)<br />
– Key Module 2 (if available such as Program keys)<br />
– Key click<br />
– Volumes<br />
–Off<br />
–Low<br />
– Medium<br />
– High<br />
–Keys<br />
– Keypad only<br />
– All keys<br />
Locality<br />
– Country V � page 228<br />
– Language V � page 226<br />
– Date format V � page 215<br />
1 Information - read only<br />
Web interface (WBM)<br />
275
Web interface (WBM)<br />
276<br />
– Time format V � page 215<br />
Security<br />
–Password<br />
– Current Password<br />
– New password V � page 172<br />
– Confirm password<br />
Diagnostic information V � page 269
Fixing problems<br />
Fixing problems<br />
Caring for your telephone<br />
Never allow the telephone to come into contact with coloring, oily or<br />
aggressive agents.<br />
Always use a damp or antistatic cloth to clean the telephone. Never<br />
use a dry cloth.<br />
If the telephone is very dirty, clean it with a diluted neutral cleaner containing<br />
surfactants, such as a dish detergent. Afterwards remove all<br />
traces of the cleaner with a damp cloth (using water only).<br />
Never use cleaning fluids containing alcohol or plastic-damaging detergents<br />
to clean the telephone. The use of scouring agents is also forbidden.<br />
Troubleshooting<br />
Pressed key does not respond:<br />
If the telephone is locked repdial keys cannot be used. This also applies<br />
when emergency numbers or predefined numbers from the dial planed are<br />
stored on them.<br />
Check whether your telephone is locked ("Phone locked: Enter Password"<br />
appears on the screen). If the phone is locked, unlock it.<br />
The phone does not ring on call:<br />
Check whether the ringtone is deactivated (see icon in the status bar on<br />
the display � page 30). If it is deactivated, activate the ringtone<br />
You cannot dial a number:<br />
Check whether your telephone is locked ("Phone locked: Enter Password"<br />
appears on the screen). If the phone is locked, unlock it.<br />
To correct any other problems:<br />
First contact the relevant administrator. Problems that cannot be corrected<br />
should be referred to Customer Service.<br />
Contact partner in the case of problems<br />
Contact your administrator if a fault persists for more than five minutes, for<br />
example.<br />
277
Local user menu<br />
278<br />
Local user menu<br />
Opening the user menu on the phone<br />
Press the v key to open the user menu.<br />
On the Settings tab, select the <strong>User</strong> menu option. You are prompted to<br />
enter the <strong>User</strong> password � page 172. Confirm this with OK. The options<br />
of the user menu are available.<br />
<strong>User</strong> menu display<br />
The majority of settings that can be made via the user menu on the phone,<br />
can also be made via the web interface � page 271.<br />
Changes are usually confirmed using the Save & exit option or discarded<br />
using the Exit (no save) option. You can exit the current menu level with<br />
the left key of the TouchGuide (� page 23). You will be asked whether you<br />
want to Save or Do not save.<br />
! <strong>User</strong><br />
Date and time?<br />
– Options<br />
– Exit (no save)<br />
Save & exit<br />
– Time hh:mm � page 214<br />
– Date DD.MM.YYYY � page 214<br />
– Daylight saving<br />
–Yes<br />
–No<br />
Yes � page 216<br />
– Difference (mins) mm � page 216<br />
– Auto DST Yes/No [1] � page 217<br />
! Audio?<br />
– Volumes?<br />
– Options Save & exit<br />
– Exit (no save)<br />
– Loudspeaker � page 218<br />
– Ringer � page 218<br />
–Handset � page 218<br />
– Headset � page 218<br />
– Handsfree � page 218<br />
– Rollover � page 218<br />
– Settings?<br />
– Options Save & exit<br />
– Exit (no save)<br />
– Ringtone pattern � page 220<br />
[1]. Information - read only
Local user menu<br />
– Pattern<br />
– Ringer1.mp3<br />
– Ringer2.mp3<br />
– Ringer3.mp3<br />
– Ringer4.mp3<br />
– Ringer5.mp3<br />
– Ringer6.mp3<br />
– Ringer melody<br />
–1<br />
–2<br />
–3<br />
–4<br />
–5<br />
–6<br />
–7<br />
–8<br />
2 � page 221<br />
– Ringer tone sequence<br />
–1<br />
–2<br />
–3<br />
1 � page 221<br />
– Room character<br />
–Normal<br />
– Echoing<br />
– Muffled<br />
Normal � page 219<br />
– Open listening<br />
– Standard mode<br />
–US mode<br />
Standard mode � page 222<br />
– Headset socket<br />
– Wired headset<br />
– Cordless headset<br />
– Conference unit<br />
! Configuration?<br />
– Outgoing calls?<br />
Cordless headset � page 222<br />
– Options<br />
– Exit (no save)<br />
Save & exit<br />
– Autodial delay<br />
–1<br />
–2<br />
–3<br />
–4<br />
–5<br />
–6<br />
–7<br />
–8<br />
–9<br />
6 � page 120<br />
– Callback<br />
–Yes<br />
Yes � page 91<br />
279
Local user menu<br />
2<strong>80</strong><br />
–No<br />
– Busy when dialing<br />
–Yes<br />
–No<br />
Yes � page 121<br />
– Transfer on ring<br />
–Yes<br />
–No<br />
Yes � page 115<br />
– Immediate dialing<br />
–Yes<br />
–No<br />
– Incoming calls?<br />
– Deflecting<br />
Yes � page 71<br />
– Options<br />
– Exit (no save)<br />
Save & exit<br />
– Allow deflection<br />
–Yes<br />
–No<br />
Yes � page 101<br />
– Default destination nnnnnn � page 101<br />
– Deflect to DSS Yes/No [1]<br />
– Forwarding<br />
– Settings<br />
� page 101<br />
– � All calls g � page 86<br />
– Enter destination (context menu) � page 84<br />
– List of saved numbers (context menu), if applicable<br />
– Edit favorites (Context menu) � page 84<br />
– Options<br />
– Exit (no save)<br />
– Destination 1<br />
– Destination 2<br />
– Destination 3<br />
– Destination 4<br />
– Destination 5<br />
Save & exit<br />
–Copy � page 85<br />
– Paste (if copying is active)<br />
– � Busy g<br />
� page 85<br />
� page 86<br />
– Enter destination (context menu) � page 84<br />
– List of saved numbers (context menu), if applicable<br />
– Edit favorites (Context menu) � page 84<br />
– Options<br />
– Exit (no save)<br />
– Destination 1<br />
– Destination 2<br />
– Destination 3<br />
– Destination 4<br />
– Destination 5<br />
Save & exit<br />
–Copy � page 85<br />
[1]. Information - read only
Local user menu<br />
– Paste (if copying is active) � page 85<br />
– � No replay (after 16 s) g � page 86<br />
– Enter destination (context menu) � page 84<br />
– List of saved numbers (context menu), if applicable<br />
– Edit favorites (Context menu) � page 84<br />
– Options Save & exit<br />
– Exit (no save)<br />
– Destination 1<br />
– Destination 2<br />
– Destination 3<br />
– Destination 4<br />
– Destination 5<br />
–Copy � page 85<br />
– Paste (if copying is active) � page 85<br />
– Set delay [1] � page 87<br />
– Alerts<br />
– Options Save & exit<br />
– Exit (no save)<br />
– Visual alerts No � page 102<br />
–Yes<br />
–No<br />
– Audible alerts No � page 102<br />
–Yes<br />
–No<br />
– Forwarding party Display last � page 102<br />
– Display first<br />
– Display last<br />
– Handling<br />
– Options Save & exit<br />
– Exit (no save)<br />
– Allow call waiting Yes � page 111<br />
–Yes<br />
–No<br />
– Allow DND Yes � page 171<br />
–Yes<br />
–No<br />
– Busy when dialing Yes � page 121<br />
–Yes<br />
–No<br />
– CTI Calls?<br />
– Options Save & exit<br />
– Exit (no save)<br />
– AutoAnswer Yes � page 116<br />
–Yes<br />
–No<br />
– AutoAnswer beep Yes � page 116<br />
[1]. Only if "Server features" was deactivated by your administrator<br />
281
Local user menu<br />
282<br />
–Yes<br />
–No<br />
– AutoReconnect beep Yes � page 117<br />
–Yes<br />
–No<br />
– Connected calls?<br />
– Options Save & exit<br />
– Exit (no save)<br />
– Allow call transfer Yes � page 114<br />
–Yes<br />
–No<br />
– Allow call joining Yes � page 81<br />
–Yes<br />
–No<br />
– Allow exit conf Yes � page 124<br />
–Yes<br />
–No<br />
– Allow hold rem. Yes � page 105<br />
–Yes<br />
–No<br />
– Hold rem. delay 8 � page 106<br />
–3<br />
–4<br />
–5<br />
–6<br />
–7<br />
–8<br />
–9<br />
–10<br />
–11<br />
–12<br />
–13<br />
–14<br />
–15<br />
– Hold and hang-up Yes � page 107<br />
–Yes<br />
–No<br />
– Music on hold Yes � page 108<br />
–Yes<br />
–No<br />
– Allow conferences Yes � page 123<br />
–Yes<br />
–No<br />
– Secure call alert Yes � page 224<br />
–Yes<br />
–No<br />
– Toggle associate Yes � page 112
Local user menu<br />
–Yes<br />
–No<br />
– Lower IL alert (for GB only)<br />
– Context menu<br />
– Automatic menu...<br />
–Yes<br />
–No<br />
Yes � page 229<br />
– Display time<br />
–5<br />
–10<br />
–20<br />
–30<br />
–<strong>60</strong><br />
–120<br />
– Unlimited display<br />
– ! Keyset<br />
– Lines?<br />
20 � page 229<br />
– Line (one of eight possible)<br />
– Options<br />
– Exit (no save)<br />
Save & exit<br />
– Ring delay 0 � page 152<br />
– Allow in overview<br />
–Yes<br />
–No<br />
Yes � page 151<br />
– Hot warm action [1]<br />
No action<br />
– Hot warm dest nnnn � page 133<br />
–Address [1] nnnn<br />
– Ring on/off [1]<br />
On<br />
– Selection order [1] 1<br />
– Overview? � page 151<br />
– Line (up to eight lines)<br />
–Move down<br />
– Move to bottom<br />
– Use FPK order<br />
– Add all lines<br />
–Save<br />
– Do not save<br />
– BLF?<br />
– Busy lamp field not for OpenScape Voice<br />
– ! Bluetooth<br />
– Configuration<br />
– Options Save & exit<br />
– Exit (no save)<br />
– Telephone ID 00:01:E3:2D:76:D9<br />
–Active Yes � page 230<br />
–Yes<br />
[1]. Information - read only<br />
283
Local user menu<br />
284<br />
–No<br />
– Discoverable<br />
–Yes<br />
–No<br />
Yes � page 231<br />
– Telephone name <strong>OpenStage</strong> <strong>80</strong> � page 232<br />
– Pairing<br />
–No<br />
–Prompt<br />
– Automatic<br />
Prompt � page 233<br />
– Pairing PIN **** � page 234<br />
– Paired devices<br />
– Options<br />
–Exit<br />
– Add device<br />
– Delete all<br />
–Nokia HS-54W<br />
– Disconnect/Connect<br />
� page 235<br />
– Set as conference unit<br />
– Delete<br />
– Rename<br />
– Blacklist<br />
– Options<br />
–Exit<br />
– Add device<br />
– Delete all<br />
– Call logging<br />
� page 240<br />
– Enable call log<br />
–Yes<br />
–No<br />
! Phone<br />
–Backup/Restore<br />
– Options<br />
– Close<br />
Yes � page 168<br />
–New � page 254<br />
– Options<br />
–Start backup<br />
Start backup<br />
– Cancelling Backup...<br />
– Backup password<br />
– Confirm password<br />
– Backup name <strong>OpenStage</strong> <strong>80</strong><br />
– 25.11.09 09:45 <strong>OpenStage</strong><strong>80</strong> � page 257<br />
–Restore � page 255<br />
– Options<br />
– Restore selected<br />
–Restore all<br />
– Cancel restore<br />
– Backup password<br />
Restore selected
Local user menu<br />
– Backup ID<br />
– Phone book Ignore<br />
– Ignore<br />
–Restore<br />
– Call logs Ignore<br />
– Ignore<br />
–Restore<br />
– Menu data Ignore<br />
– Ignore<br />
–Restore<br />
– Screensaver images Ignore<br />
– Ignore<br />
–Restore<br />
– All clip images Ignore<br />
– Ignore<br />
–Restore<br />
– All ringer tones Ignore<br />
– Ignore<br />
–Restore<br />
– All midlet data Ignore<br />
– Ignore<br />
–Restore<br />
–Replace � page 254<br />
– Options Start backup<br />
–Start backup<br />
– Cancelling Backup...<br />
– Backup password<br />
– Confirm password<br />
– Backup name <strong>OpenStage</strong> <strong>80</strong><br />
– Full ID<br />
– Delete � page 256<br />
– Delete<br />
– Cancel<br />
– Screensaver<br />
– Options Save & exit<br />
– Exit (no save)<br />
– Enabled Yes � page 211<br />
–Yes<br />
–No<br />
– Start (mins) 30 � page 212<br />
–0<br />
–5<br />
–10<br />
–20<br />
–30<br />
–<strong>60</strong><br />
– Transition delay (s) 10 � page 213<br />
285
Local user menu<br />
286<br />
–0<br />
–5<br />
–10<br />
–20<br />
–30<br />
–<strong>60</strong><br />
– Display settings?<br />
– Options Save & exit<br />
– Exit (no save)<br />
– Display theme Crystal sea � page 207<br />
– Crystal sea<br />
–Warm grey<br />
– Key mod. contrast � page 210<br />
– Slider brightness � page 208<br />
– Program keys<br />
Press the key to be programmed<br />
– Options Save & exit<br />
– Exit (no save)<br />
– Normal Unallocated � page 94<br />
– Unallocated<br />
– Further functions, see � page 289<br />
–Label predefined or customized<br />
– Settings function-dependent<br />
– Shifted Unallocated � page 94<br />
– Unallocated<br />
– Further functions, see � page 290<br />
–Label predefined or customized<br />
– Settings function-dependent<br />
– Key Module (if available such as Program keys)<br />
– TouchGuide<br />
– Options Save & exit<br />
– Exit (no save)<br />
– Touchguide setting � page 209<br />
– Key click<br />
– Options Save & exit<br />
– Exit (no save)<br />
– Volume � page 225<br />
–Off<br />
–Low<br />
– Medium<br />
– High<br />
–Keys � page 225<br />
– Keypad only<br />
– All keys
Local user menu<br />
Locality?<br />
– Options<br />
– Exit (no save)<br />
Save & exit<br />
– Country<br />
–DE?<br />
DE � page 228<br />
– Further countries, see � page 228<br />
– Language<br />
– Deutsch<br />
Deutsch � page 226<br />
– Further languages, see � page 227<br />
– Date format<br />
dd/mm/yyyy<br />
yyyy/mm/dd<br />
– mm/dd/yyyy<br />
dd/mm/yyyy � page 215<br />
– Time format<br />
– 24 hour<br />
– 12 Hour (AM/PM)<br />
Security?<br />
24 hour � page 215<br />
– Change user password � page 172<br />
– Options<br />
– Exit (no save)<br />
– Current password<br />
–New user password<br />
– Confirm password<br />
Save & exit<br />
– Phone lock � page 175<br />
– Options<br />
– Exit (no save)<br />
Save & exit<br />
– Lock phone<br />
–Yes<br />
Network information?<br />
No<br />
– Options Exit<br />
– Phone address<br />
– Web address<br />
–IP address<br />
–LAN RX<br />
–LAN TX<br />
– PC RX<br />
–PC TX<br />
� page 242<br />
– LAN autonegotiated Yes<br />
– LAN information 10 Mbps full duplex<br />
– PC autonegotiated Yes<br />
– PC information Link down<br />
287
Local user menu<br />
288<br />
Diagnostic information � page 269<br />
Reset?<br />
– Options Cancel<br />
–Cancel<br />
– Reset all user data � page 243<br />
– Reset selected user data � page 99<br />
– Function key data No? � page 99<br />
–Yes<br />
–No
Key functions<br />
Normal<br />
Local user menu<br />
You can program the following functions on the Normal of the function<br />
keys:<br />
Selected dialing<br />
Repeat dialing<br />
Forward all calls<br />
Forward no reply<br />
Forward busy<br />
Ringer off<br />
Hold<br />
Alternate<br />
Blind transfer call<br />
Transfer call<br />
Deflecting<br />
Shift<br />
Conference<br />
Headset<br />
Do not disturb<br />
Group pickup<br />
Repertory dial<br />
Feature toggle<br />
Mobility<br />
Directed pickup<br />
Callback<br />
Cancel callbacks<br />
Consultation<br />
Call Waiting<br />
Immediate ring<br />
PreView<br />
Start application<br />
Built in fwd<br />
289
Local user menu<br />
290<br />
Shifted<br />
You can program the following functions on the Shifted of the function<br />
keys:<br />
Selected dialing<br />
Repeat dialing<br />
Alternate<br />
Blind transfer call<br />
Transfer call<br />
Deflecting<br />
Conference<br />
Repertory dial<br />
Release<br />
Callback<br />
Cancel callbacks<br />
Consultation<br />
Start application
Index<br />
Numerics<br />
2nd alert ....................................................... 67<br />
A<br />
Accepting calls<br />
multi-line ................................................ 127<br />
Administration ............................................ 53<br />
AICS Zip tone .............................................. 77<br />
Alerts .......................................................... 102<br />
Announcing the local phone number .... 203<br />
Application tab ...................................... 30, 39<br />
Applications ........................................... 40, 53<br />
activating an application ........................ 40<br />
opening the context menu ................... 40<br />
selecting an application tab .................. 40<br />
selecting an entry ................................... 40<br />
Applications menu ..................................... 51<br />
Audio<br />
room character ..................................... 219<br />
Audio controls ............................................. 21<br />
Autodial delay ........................................... 120<br />
Auto-Headset .............................................. 77<br />
Auto-headset .............................................. 57<br />
B<br />
Bluetooth ................................................... 245<br />
Browsing in tabs ........................................ 24<br />
Busy override ............................................ 134<br />
Busy tone while dialling ............................ 67<br />
C<br />
Call<br />
deflecting ............................................... 100<br />
ending ...................................................... 62<br />
forwarding ............................................... 82<br />
holding .................................................... 103<br />
incoming .................................................. 55<br />
rejecting ................................................. 100<br />
transferring ............................................ 113<br />
Call control .................................................. 67<br />
Call forwarding<br />
Activate/deactivate ................................ 86<br />
Copy and insert destination phone numbers<br />
........................................................... 85<br />
Destination phone number ................... 83<br />
Favourites ................................................ 84<br />
Index<br />
last destination ........................................ 83<br />
Save destination phone number .......... 84<br />
Variable ..................................................... 83<br />
Call forwarding chain ................................. 88<br />
Call forwarding favourites ......................... 84<br />
Call forwarding information .................... 129<br />
Call lists ................................................ 47, 162<br />
Call logs<br />
copying into phonebook ...................... 167<br />
Call pickup ................................................... 63<br />
Call recording<br />
alternating .............................................. 265<br />
automatic ............................................... 261<br />
AutoStart ................................................ 262<br />
call types ................................................ 259<br />
conference ............................................ 266<br />
consultation ........................................... 264<br />
controlling .............................................. 263<br />
line key ................................................... 267<br />
manual .................................................... 262<br />
modes .................................................... 258<br />
Multiline ................................................. 2<strong>60</strong><br />
second call ............................................. 264<br />
symbols .................................................. 2<strong>60</strong><br />
tips .......................................................... 2<strong>60</strong><br />
using ....................................................... 261<br />
Call settings<br />
CTI calls .................................................. 219<br />
multi-line ................................................ 151<br />
Call waiting .......................................... 67, 109<br />
Callback ........................................................ 89<br />
Camera test ................................................ 35<br />
CE marking .................................................... 2<br />
Changing the date display ...................... 215<br />
Code lock ................................................... 175<br />
Conference ................................................ 122<br />
conference<br />
starting conference ................................ 76<br />
Connection options .................................... 17<br />
Consultation .......................................... 67, 76<br />
Consultation call from second call ........ 109<br />
Contact<br />
display format ....................................... 161<br />
Context ........................................................ 71<br />
Context menus ........................................... 32<br />
Copy and insert destination phone numbers<br />
............................................................... 85<br />
291
Index<br />
D<br />
Date ............................................................ 214<br />
Daylight saving ......................................... 216<br />
Destination phone number ...................... 83<br />
Diagnostic call ............................................. 54<br />
Dial plan ............................................. 121, 176<br />
Direct station selection ........................... 135<br />
Display design .......................................... 207<br />
Display icons ............................................. 295<br />
application tab ......................................... 39<br />
call state ................................................... 41<br />
message icons ........................................ 36<br />
multi-line .................................................. 42<br />
phonebook entries ................................. 44<br />
Display settings<br />
idle mode for display ........................... 212<br />
Display Symbols<br />
application tab ......................................... 39<br />
multi-line .................................................. 42<br />
status bar ................................................. 30<br />
Do not disturb ........................................... 170<br />
DSS ............................................................ 135<br />
DSS call<br />
call deflection ........................................ 137<br />
DSS key<br />
consultation ........................................... 135<br />
indirect pickup ...................................... 136<br />
reject call ............................................... 136<br />
During calls<br />
multi-line ................................................ 130<br />
E<br />
E/A cockpit ................................................ 143<br />
launching ............................................... 145<br />
making calls ........................................... 148<br />
managing call forwarding .................... 146<br />
status ..................................................... 148<br />
Early call pickup ........................................ 139<br />
Emergency call ......................................... 176<br />
Emergency number ................................. 176<br />
Executive/Assistant Cockpit .................. 143<br />
Executive/secretary ................................. 138<br />
connecting a call ................................... 140<br />
second call ............................................. 140<br />
292<br />
F<br />
Forced logoff ............................................. 181<br />
Forwarding primary line .......................... 129<br />
Function keys ............................................. 21<br />
G<br />
General information ................................... 13<br />
Graphic display ........................................... 30<br />
call lists .............................................. 48, 49<br />
icons for call state .................................. 41<br />
icons for phonebook entries ................. 44<br />
Voicemail ................................................. 50<br />
Graphic display settings<br />
idle mode for graphic display ............. 212<br />
Group call .................................................... 63<br />
H<br />
Headset<br />
answering call automatically ................ 57<br />
Automatically accept call ...................... 77<br />
Help function .............................................. 53<br />
Hot line ......................................................... 72<br />
Hotline<br />
for lines .................................................. 133<br />
I<br />
Icons ........................................................... 295<br />
application tab ......................................... 39<br />
call state ................................................... 41<br />
message icons ........................................ 36<br />
multi-line .................................................. 42<br />
phonebook entries ................................. 44<br />
Ignoring second call ................................. 110<br />
Immediate dialing ............................... 71, 121<br />
Important information ................................. 3<br />
Incoming calls<br />
multi-line<br />
accepting calls ................................... 127<br />
Intercom .................................................... 201<br />
K<br />
Key click ..................................................... 225<br />
Key modules ............................................... 19<br />
Keypad ......................................................... 28
L<br />
Language setting ..................................... 226<br />
country setting ...................................... 228<br />
language for user prompts ................. 226<br />
Large conference ..................................... 125<br />
LDAP .......................................................... 162<br />
copying into phonebook ...................... 165<br />
quick search .......................................... 164<br />
LED display ................................................. 25<br />
Line preview ............................................. 154<br />
Line status ................................................... 42<br />
Line utilization ............................................. 27<br />
Lines<br />
hot/warm line ........................................ 133<br />
List for phone numbers and contacts .. 156<br />
Location of the telephone .......................... 3<br />
Logging on and off<br />
as a mobility user ......................... 178, 1<strong>80</strong><br />
M<br />
Making calls<br />
multi-line ................................................ 128<br />
Message icons ........................................... 36<br />
Microphone ................................................. 75<br />
Mini-switch, using ...................................... 18<br />
Mobility ...................................................... 177<br />
forced logoff .......................................... 181<br />
logon, logoff .................................. 178, 1<strong>80</strong><br />
Mode keys .................................................. 22<br />
Multi-line<br />
accepting calls ...................................... 127<br />
busy override ........................................ 134<br />
LED display ..................................... 27, 137<br />
making and receiving calls<br />
on a single line .................................. 130<br />
with multiple lines ............................ 131<br />
Multi-line telephone ................................... 15<br />
N<br />
Normal dialing ............................................. 71<br />
O<br />
One-way Intercom ................................... 201<br />
Open listening ............................................ 61<br />
OpenScape Voice .................................... 186<br />
"last caller redial" function ..................... 73<br />
abbreviated dialing<br />
two-key abbreviated dialing ............ 192<br />
Index<br />
accepting anonymous calls ................ 191<br />
call tracing .............................................. 192<br />
creating a list for selective calls ......... 189<br />
feature toggle key ................................ 186<br />
functions ................................................ 186<br />
hunt group ............................................. 193<br />
making anonymous calls ..................... 187<br />
parallel call ............................................. 196<br />
parking .................................................... 198<br />
reachability ............................................ 195<br />
rejecting anonymous calls .................. 191<br />
serial call ................................................ 195<br />
silent monitoring ................................... 199<br />
<strong>OpenStage</strong> Key Module ............................ 19<br />
Operating instructions ................................. 2<br />
Out-of-hours calls ..................................... 205<br />
Overview tab ............................ 139, 142, 153<br />
P<br />
Padlock icon ................................................ 55<br />
Parallel call ................................................. 196<br />
Parking ....................................................... 198<br />
Phantom line ............................................... 26<br />
Phone<br />
locking .................................................... 175<br />
Phone number directories ...................... 156<br />
Phone settings .......................................... 207<br />
Phonebook .......................................... 44, 156<br />
LDAP ................................................ 46, 162<br />
local phonebook ..................................... 45<br />
contact, quick search ....................... 1<strong>60</strong><br />
editing a contact ............................... 156<br />
group administration ........................ 158<br />
new contact ....................................... 156<br />
saving a picture ................................. 159<br />
selecting a preferred phone<br />
number .............................................. 156<br />
voice recognition .............................. 159<br />
Picking up out-of-hours calls .................. 205<br />
Picking up the held call ............................. 59<br />
Pickup group ............................................... 63<br />
Pop-up menu .................................. 36, 38, 41<br />
Primary line ................................................. 26<br />
Privacy ........................................................ 169<br />
Private line ................................................... 27<br />
Program/Service menu ............................. 51<br />
Programmable sensor keys ................ 25, 93<br />
293
Index<br />
Q<br />
Quick search<br />
LDAP ...................................................... 164<br />
R<br />
Reachability ............................................... 195<br />
Redial ........................................................... 73<br />
Redialing<br />
multi-line ................................................ 129<br />
Repdial keys .............................................. 118<br />
Resetting sensor keys .............................. 99<br />
Ring delay .................................................. 152<br />
Ringer off ................................................... 169<br />
Rollover ...................................................... 155<br />
S<br />
Safety precautions ....................................... 2<br />
Save destination phone number ............. 84<br />
Screensaver .............................................. 211<br />
Screensaver image .................................. 211<br />
Search contacts, ........................................ 44<br />
Second call ................................................ 109<br />
Secondary line ............................................ 26<br />
Security ...................................................... 169<br />
Self-image ........................................... 35, 182<br />
Sensor keys ................................................ 93<br />
feature toggle ......................................... 96<br />
forwarding ............................................... 97<br />
immediate ring ........................................ 98<br />
repertory dial ........................................... 95<br />
Serial call .................................................... 195<br />
Set headset port ...................................... 222<br />
Setting the date ........................................ 214<br />
Setting the time ....................................... 214<br />
Settings ...................................................... 207<br />
Shared line .................................................. 27<br />
Silent monitoring ...................................... 199<br />
Single-line telephone ................................. 15<br />
Speakerphone distance .............................. 3<br />
Speakerphone mode ........................... 56, <strong>60</strong><br />
Status icons ................................................ 30<br />
Symbols<br />
application tab ......................................... 39<br />
multi-line .................................................. 42<br />
status bar ................................................. 30<br />
System conference ................................. 125<br />
294<br />
T<br />
Telephone maintenance ......................... 277<br />
Telephone models ..................................... 20<br />
Telephony interface<br />
multi-line .................................................. 42<br />
single line ................................................. 41<br />
Text input (via the display keyboard) ...... 31<br />
Theme ........................................................ 207<br />
Time ........................................................... 214<br />
Time display format ................................. 215<br />
Toggle/Connect .......................................... 79<br />
TouchGuide ................................................. 23<br />
TouchSlider ................................................. 21<br />
Troubleshooting ....................................... 277<br />
Trunk keys ................................................... 26<br />
Two-way Intercom ................................... 201<br />
U<br />
Unlocking the phone ............................... 176<br />
USB camera .............................................. 182<br />
<strong>User</strong> interface ............................................. 16<br />
<strong>User</strong> support ............................................... 14<br />
Using network ports more efficiently ..... 18<br />
V<br />
Variable call forwarding ............................. 83<br />
Video function ........................................... 182<br />
activating/deactivating ......................... 185<br />
Video link ............................................. 32, 183<br />
W<br />
Warm line .................................................... 72<br />
for lines .................................................. 133<br />
Web interface ................................... 271, 278
Display icons<br />
295<br />
Display icons<br />
Application tab<br />
Telephony interface � page 41<br />
Phonebooks � page 44<br />
Call lists � page 47<br />
Voicemail � page 50<br />
Program/Service menu/Applications menu � page 51<br />
Help function � page 53<br />
Status bar<br />
The ring tone is deactivated � page 169<br />
Operating data is sent to the server � page 54<br />
The "Do not disturb" function is activated � page 170<br />
The phone lock is activated � page 175<br />
The Bluetooth function is activated � page 245<br />
A mobile user is logged on to the telephone<br />
Messages<br />
You have received one or more new messages<br />
One or more new entries have been added to the call lists<br />
Local call forwarding is activated for all calls<br />
Connection status<br />
You receive a call<br />
After dialing, the other subscriber's phone rings.<br />
You receive a call with a lower confidentiality level.<br />
Following dialing with a lower confidentiality level<br />
Forwarded call with a lower confidentiality level<br />
Reconnect with a lower confidentiality level<br />
The call is active<br />
or High-quality voice connection (G.722).<br />
The call has been disconnected<br />
You have placed the call on hold (e.g. consultation hold).<br />
Your call partner has placed the call on hold<br />
| Call recording has started.<br />
{ The voice connection is secure.<br />
}<br />
The voice connection is not secure.
MultiLine<br />
Call for the corresponding line.<br />
Call for a line with suppressed ring tone � page 155.<br />
"Hold reminder" is activated � page 105.<br />
The line is currently not available.<br />
The line is busy.<br />
The line is free.<br />
Phonebook entries<br />
Primary business number<br />
Secondary business number<br />
Mobile phone number<br />
Private phone number<br />
E/A Cockpit<br />
Not available<br />
Available<br />
Call forward to assistant (if there)<br />
Call forward to assistant (if there)<br />
Ring immediately (call forwarding cleared)<br />
Call forwarding to mobile phone.<br />
Call forwarding to answering machine.<br />
Call forwarding to a number.<br />
Display icons<br />
296
<strong>Siemens</strong> <strong>Enterprise</strong> Communications<br />
www.siemens-enterprise.com<br />
Copyright © <strong>Siemens</strong> <strong>Enterprise</strong><br />
Communications GmbH & Co. KG<br />
Hofmannstr. 51<br />
<strong>80</strong>200 München<br />
Deutschland<br />
<strong>Siemens</strong> <strong>Enterprise</strong><br />
Communications GmbH & Co. KG<br />
is a Trademark Licensee of <strong>Siemens</strong> AG<br />
Reference No:<br />
A31003-S2030-U107-1-7619<br />
The information provided in this document<br />
contains merely general descriptions or characteristics<br />
of performance which in case of<br />
actual use do not always apply as described<br />
or which may change as a result of further<br />
development of the products.<br />
An obligation to provide the respective characteristics<br />
shall only exist if expressly agreed<br />
in the terms of contract. Availability and<br />
technical specifications are subject to<br />
change without notice. OpenScape,<br />
<strong>OpenStage</strong> and HiPath are registered trademarks<br />
of <strong>Siemens</strong> <strong>Enterprise</strong><br />
Communications GmbH & Co. KG.<br />
All other company, brand, product and service<br />
names are trademarks or registered<br />
trademarks of their respective holders.