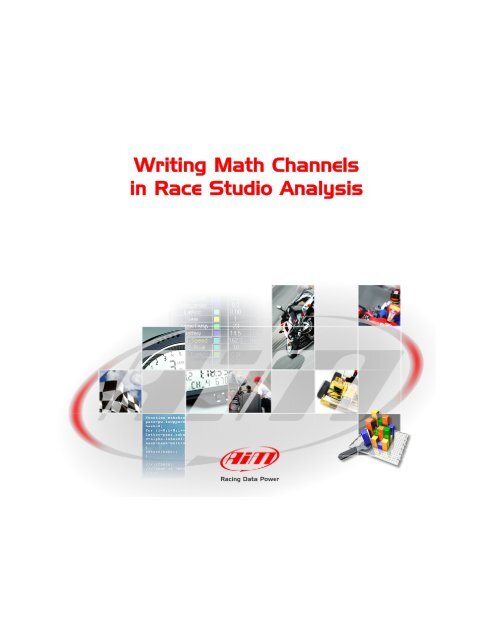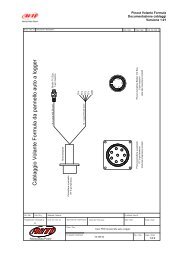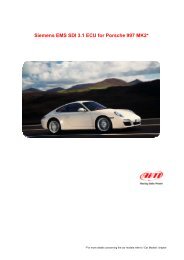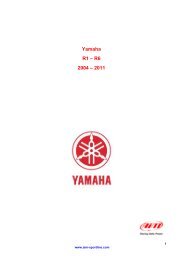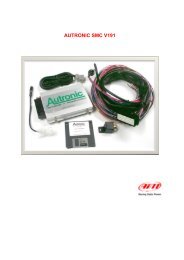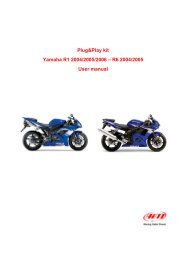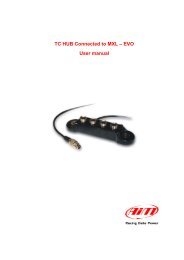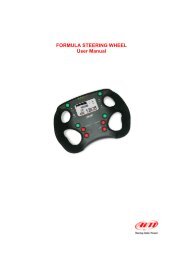Writing Math Channels in Race Studio Analysis - AIM Racing Data ...
Writing Math Channels in Race Studio Analysis - AIM Racing Data ...
Writing Math Channels in Race Studio Analysis - AIM Racing Data ...
You also want an ePaper? Increase the reach of your titles
YUMPU automatically turns print PDFs into web optimized ePapers that Google loves.
<strong>Writ<strong>in</strong>g</strong> <strong>Math</strong> <strong>Channels</strong><br />
<strong>in</strong> <strong>Race</strong> <strong>Studio</strong> <strong>Analysis</strong>
<strong>Writ<strong>in</strong>g</strong> <strong>Math</strong> <strong>Channels</strong> <strong>in</strong> <strong>Race</strong> <strong>Studio</strong> <strong>Analysis</strong><br />
Release 1.00<br />
INDEX<br />
Section 1 – Introduction .............................................................................................................2<br />
Section 2 – Modify<strong>in</strong>g Exist<strong>in</strong>g <strong>Math</strong> <strong>Channels</strong> .......................................................................6<br />
Section 3 – <strong>Writ<strong>in</strong>g</strong> Your Own <strong>Math</strong> Channel from Scratch..................................................10<br />
Section 4 – Import<strong>in</strong>g and Export<strong>in</strong>g <strong>Channels</strong> Sets.............................................................12<br />
Section 5 – General <strong>Math</strong> <strong>Channels</strong> Options .........................................................................13<br />
Section 6 – F<strong>in</strong>al Rem<strong>in</strong>ders ....................................................................................................14<br />
www.aim-sportl<strong>in</strong>e.com 1
<strong>Writ<strong>in</strong>g</strong> <strong>Math</strong> <strong>Channels</strong> <strong>in</strong> <strong>Race</strong> <strong>Studio</strong> <strong>Analysis</strong><br />
Release 1.00<br />
Section 1 – Introduction<br />
One of the very useful tools <strong>Race</strong> <strong>Studio</strong> <strong>Analysis</strong> offers is the ability to write <strong>Math</strong> <strong>Channels</strong>. This<br />
feature allows you to take data that has already been acquired by your data logger, and use it to calculate<br />
other measurements you wish to analyze, such as us<strong>in</strong>g speed to calculate acceleration, or us<strong>in</strong>g speed<br />
and RPM to calculate gear position. There are many others you can create depend<strong>in</strong>g on what<br />
<strong>in</strong>formation you are try<strong>in</strong>g to get out of it. In this tutorial we show how to use exist<strong>in</strong>g default channels, as<br />
well as how to create your own from scratch, to write your own channels <strong>in</strong> <strong>Race</strong> <strong>Studio</strong> <strong>Analysis</strong><br />
software.<br />
To create a math channel, go to Modify on the toolbar <strong>in</strong> <strong>Race</strong> <strong>Studio</strong> <strong>Analysis</strong>, and select <strong>Math</strong><br />
Channel from the drop down menu and a new w<strong>in</strong>dow will open. All math channel creation and<br />
modification will take place <strong>in</strong> this w<strong>in</strong>dow. You can also access this w<strong>in</strong>dow by hitt<strong>in</strong>g Alt+F8. The<br />
follow<strong>in</strong>g w<strong>in</strong>dow will appear.<br />
Figure 1 - <strong>Math</strong> <strong>Channels</strong> Screenshot<br />
www.aim-sportl<strong>in</strong>e.com 2
<strong>Writ<strong>in</strong>g</strong> <strong>Math</strong> <strong>Channels</strong> <strong>in</strong> <strong>Race</strong> <strong>Studio</strong> <strong>Analysis</strong><br />
Release 1.00<br />
Before we go any further, please take a moment to review the four tables below that describe the<br />
Constants box, Symbols & Operators box, the Functions box and the <strong>Channels</strong> box.<br />
Table 1. Constants and Conversions Chart<br />
Constant/Conversion<br />
Conversion Factor/<br />
Default Value(D)<br />
Description<br />
KM2MI 1 km = 0.621371 mile Convert Kilometres to Miles<br />
MI2KM 1 Mile = 1.60934 km Convert Miles to Kilometres<br />
KMH2MS 1 km/hr = 0.277778 m/s<br />
Convert Kilometres per hour to Meters per<br />
second<br />
MPH2FTS 1 MPH = 1.46667 ft/sec Convert Miles per hour to Feet per second<br />
MI2FT 1 Mile = 5280 ft Convert Miles to Feet<br />
DEG2RAD π/180° = 0.017453 rad Degrees to Radians<br />
KW2CV 1 kW = 1.35962 CV Horse Power<br />
KW2HP 1 kW = 1.34102 HP Kilowatts to Horse Power<br />
BAR2KPA 1 bar = 100kPa Convert Bar to Kilopascals<br />
ZEROKELVIN -273.16°Kelv<strong>in</strong> Absolute Zero<br />
ACCGRAV 9.806 m/s2 Acceleration due to Gravity (Metric Units)<br />
PI 3.14159 rad Pi (π)<br />
DOUBLEPI 6.28318 rad 2 * Pi (2π)<br />
MASS 480 lb (D) Vehicle Mass<br />
WHEELBASE 2.81 m (D) Vehicle Wheelbase<br />
GEARFACTOR 5 (D) Number of Gears<br />
Cx 0.5 (D) Drag Coefficient<br />
FRONTSURF 0.9 ft2 (D) Frontal Surface Area<br />
FTPERSEC 32.2 ft/sec2 Acceleration due to Gravity (English Units)<br />
Table 2. Operators Chart<br />
Operation Description<br />
+ Addition<br />
- Subtraction<br />
* Multiplication<br />
/ Division<br />
^ Power<br />
, Comma<br />
( Open Parenthesis<br />
) Close Parenthesis<br />
www.aim-sportl<strong>in</strong>e.com 3
<strong>Writ<strong>in</strong>g</strong> <strong>Math</strong> <strong>Channels</strong> <strong>in</strong> <strong>Race</strong> <strong>Studio</strong> <strong>Analysis</strong><br />
Table 3. Functions Chart<br />
Function Description<br />
sqrt Square Root<br />
exp Exponent (e=2.71828) -- Ex: exp(5) = e5<br />
log Log base 10 – log = log10<br />
ln Natural Log (Log base e) – ln = loge<br />
s<strong>in</strong> S<strong>in</strong>e<br />
cos Cos<strong>in</strong>e<br />
tan Tangent<br />
as<strong>in</strong> Arcs<strong>in</strong>e = <strong>in</strong>verse s<strong>in</strong>e function<br />
acos Arccos<strong>in</strong>e = <strong>in</strong>verse cos<strong>in</strong>e function<br />
atan Arctangent = <strong>in</strong>verse tangent function<br />
abs Absolute Value<br />
derive Derivative<br />
<strong>in</strong>teg Integral<br />
lap_<strong>in</strong>teg Integral over course of one lap<br />
m<strong>in</strong> M<strong>in</strong>imum<br />
med Medium<br />
max Maximum<br />
high_pass Function for high pass filter<br />
low_pass Function for low pass filter<br />
band_pass Function for band pass filter<br />
bit_and Function for bitwise AND of two given <strong>in</strong>tegers<br />
bit_or Function for bitwise OR of two given <strong>in</strong>tegers<br />
bit_xor Function for bitwise XOR (exclusive “or”) of two<br />
given <strong>in</strong>tegers<br />
time Time<br />
bike_angle Function for calculat<strong>in</strong>g lean angle of bike<br />
gear Gear calculator function<br />
slip Clutch slip calculator function<br />
bike_acclat Lateral Acceleration calculator function for bike<br />
bike_cornrad Corner radius calculator function for bike<br />
GT Greater Than operation<br />
GE Greater Than/Equal To operation<br />
LT Less Than operation<br />
LE Less Than/Equal To operation<br />
EQ Equal To<br />
NE Not Equal To<br />
IF If statement to code If loop<br />
atan2 Arctangent function if given s<strong>in</strong> & cos<br />
Release 1.00<br />
www.aim-sportl<strong>in</strong>e.com 4
<strong>Writ<strong>in</strong>g</strong> <strong>Math</strong> <strong>Channels</strong> <strong>in</strong> <strong>Race</strong> <strong>Studio</strong> <strong>Analysis</strong><br />
Table 4. Default <strong>AIM</strong> <strong>Channels</strong> Chart<br />
Release 1.00<br />
Default <strong>AIM</strong> Channel Formula Description<br />
<strong>AIM</strong>_Max_Speed max(Speed #1,Speed #2) Calculates the maximum of the<br />
two wheel speeds at any po<strong>in</strong>t<br />
<strong>AIM</strong>_L<strong>in</strong>ear_Acc_1 deriv(Speed #1 * KMH2MS) / 9.806 Longitud<strong>in</strong>al acceleration<br />
calculation <strong>in</strong> Metric units (m/s2)<br />
by tak<strong>in</strong>g the derivative of speed<br />
Aim_L<strong>in</strong>ear_Acc_2 deriv(Speed #1 * MI2KM * KMH2MS) /<br />
9.806<br />
Longitud<strong>in</strong>al acceleration<br />
calculation <strong>in</strong> English units<br />
(ft/sec2) by tak<strong>in</strong>g the derivative<br />
of speed<br />
<strong>AIM</strong>_Slip_Factor slip(Eng<strong>in</strong>e, Speed #1) Clutch slip as a function of<br />
eng<strong>in</strong>e RPM and wheel speed<br />
<strong>AIM</strong>_G_sum sqrt((AccLat^2)+(AccLong^2)) Sum of the acceleration forces to<br />
calculate total acceleration<br />
<strong>AIM</strong>_Gear gear(Eng<strong>in</strong>e, Speed #1, 1, 6) Gear calculation as a function of<br />
eng<strong>in</strong>e RPM and speed<br />
<strong>AIM</strong>_Aeropower (0.5 * 1.23 * FRONTSURF * Cx * (Speed<br />
#1 * KMH2MS)^3)/1000<br />
<strong>AIM</strong>_Wheelpower <strong>AIM</strong>_Aeropower + (MASS * (Speed #1 *<br />
KMH2MS) * (L<strong>in</strong>ear Acc. * ACCGRAV)) /<br />
1000<br />
<strong>AIM</strong>_Kus ACCGRAV*(((Steer*DEG2RAD)/(Lateral<br />
acc.*ACCGRAV))-<br />
(WHEELBASE/((Speed<br />
#1*KMH2MS)^2)))<br />
Power required to overcome drag<br />
as a function of Frontal surface<br />
area, drag coefficient, and speed<br />
Power required to accelerate the<br />
vehicle at a certa<strong>in</strong> acceleration<br />
as a function of drag, vehicle<br />
mass, speed and longitud<strong>in</strong>al<br />
acceleration<br />
Understeer/Oversteer calculation<br />
us<strong>in</strong>g the relationship between<br />
steer<strong>in</strong>g angle and lateral<br />
acceleration, and wheelbase and<br />
speed<br />
<strong>AIM</strong>_DistanceMeters lap_<strong>in</strong>teg(Speed #1 * KMH2MS) Distance of a lap <strong>in</strong> meters<br />
calculated by f<strong>in</strong>d<strong>in</strong>g the <strong>in</strong>tegral<br />
of speed over lap time<br />
<strong>AIM</strong>_DistanceFeet lap_<strong>in</strong>teg(Speed #1 * MPH2FTS) Distance of a lap <strong>in</strong> feet<br />
calculated by f<strong>in</strong>d<strong>in</strong>g the <strong>in</strong>tegral<br />
of speed over lap time<br />
<strong>AIM</strong>_Time time() Time<br />
The first step to creat<strong>in</strong>g a math channel is to determ<strong>in</strong>e which test you wish to create this math channel<br />
for. Any test you currently have open will show up as a bullet across the top of the screen for you to<br />
choose from, as shown <strong>in</strong> the screenshot above <strong>in</strong> Figure 1. Now there are two ways to create the<br />
channel. You can either use one of the “General” formulas that are already <strong>in</strong> the software, or you can<br />
create one from scratch. Later we will show how to create one from scratch, but let us review how to use<br />
the already exist<strong>in</strong>g formulas to meet your needs.<br />
www.aim-sportl<strong>in</strong>e.com 5
<strong>Writ<strong>in</strong>g</strong> <strong>Math</strong> <strong>Channels</strong> <strong>in</strong> <strong>Race</strong> <strong>Studio</strong> <strong>Analysis</strong><br />
Release 1.00<br />
Section 2 – Modify<strong>in</strong>g Exist<strong>in</strong>g <strong>Math</strong> <strong>Channels</strong><br />
To use an exist<strong>in</strong>g math channel, select the one you wish to use, and click the “Add>” button underneath<br />
the Channel Parameters section. The channel you have selected will show up <strong>in</strong> the box to the right, as<br />
shown <strong>in</strong> the screenshot below (Figure 2).<br />
Figure 2 - <strong>Math</strong> Channel Screenshot<br />
Once you have selected which channel(s) you wish to use (you may select more than one at a time), click<br />
on the bullet correspond<strong>in</strong>g to the test you wish to apply this channel to. For this example we have<br />
selected the <strong>AIM</strong>_Max_Speed channel, which shows the maximum speed value for a given po<strong>in</strong>t <strong>in</strong> time<br />
between the Speed_1 channel and the Speed_2 channel that are be<strong>in</strong>g measured us<strong>in</strong>g the data logger.<br />
After you choose which test you would like to use it for, the channels box will show the channels already<br />
<strong>in</strong>serted <strong>in</strong> the test or will be empty if no math channel has been <strong>in</strong>serted, and you will be able to add your<br />
desired channels to it as shown <strong>in</strong> the screenshot directly below (Figure 3).<br />
www.aim-sportl<strong>in</strong>e.com 6
<strong>Writ<strong>in</strong>g</strong> <strong>Math</strong> <strong>Channels</strong> <strong>in</strong> <strong>Race</strong> <strong>Studio</strong> <strong>Analysis</strong><br />
Release 1.00<br />
Figure 3 - Opened <strong>Math</strong> <strong>Channels</strong> for test named 2612007_009<br />
Now that we have selected which test to apply this to, our next step is to apply it. Click on the “
<strong>Writ<strong>in</strong>g</strong> <strong>Math</strong> <strong>Channels</strong> <strong>in</strong> <strong>Race</strong> <strong>Studio</strong> <strong>Analysis</strong><br />
Release 1.00<br />
Also, be sure to change the scale values and sampl<strong>in</strong>g rate if needed. In this case, the Full Scale sett<strong>in</strong>g<br />
needs to be changed from 250 to 350. This value is determ<strong>in</strong>ed by the graph<strong>in</strong>g scale for the SPEEDRL<br />
and SPEEDRR channels. For sampl<strong>in</strong>g rate, it is best to simply set this at the lowest sampl<strong>in</strong>g rate of any<br />
channels used <strong>in</strong> the calculation. The sett<strong>in</strong>gs for math channels range from 1 Hz to 1000 Hz. After you<br />
have completed writ<strong>in</strong>g your channel, you can then click on the “Test channel” button to make sure you<br />
channel has been <strong>in</strong>put correctly. If it has you will see the message “Ok, the formule has been correctly<br />
<strong>in</strong>terpreted” to the right of the “Test Channel” button as shown <strong>in</strong> Figure 4 below.<br />
Figure 4 - Screenshot of the correctly <strong>in</strong>terpreted formula<br />
If the channel has not been correctly <strong>in</strong>terpreted, you will see the message “Error: an identifier, a constant<br />
or a symbol is unknown” and the problem will be highlighted as shown <strong>in</strong> the screenshot below <strong>in</strong> Figure<br />
5.<br />
www.aim-sportl<strong>in</strong>e.com 8
<strong>Writ<strong>in</strong>g</strong> <strong>Math</strong> <strong>Channels</strong> <strong>in</strong> <strong>Race</strong> <strong>Studio</strong> <strong>Analysis</strong><br />
Release 1.00<br />
Figure 5 - Screenshot of <strong>in</strong>correctly written formula<br />
If this happens, you can double click on the correct identifier, constant, or symbol and the highlighted<br />
problem will automatically be replaced. In the example above it is the Speed#1 identifier that is not<br />
correct. In this case you would go to the Identifiers box and double click on the Speed1 identifier to<br />
replace Speed#1.<br />
Once the channel is set up how you wish, click the “OK” button, and the channel will show up at the<br />
bottom of the Measures tab <strong>in</strong> your <strong>Race</strong> <strong>Studio</strong> <strong>Analysis</strong> as shown <strong>in</strong> Figure 6 below.<br />
Figure 6 - Measures Tab after <strong>Math</strong> Channel has been added to test analysis<br />
www.aim-sportl<strong>in</strong>e.com 9
<strong>Writ<strong>in</strong>g</strong> <strong>Math</strong> <strong>Channels</strong> <strong>in</strong> <strong>Race</strong> <strong>Studio</strong> <strong>Analysis</strong><br />
Release 1.00<br />
Section 3 – <strong>Writ<strong>in</strong>g</strong> Your Own <strong>Math</strong> Channel from Scratch<br />
If you do not wish to modify one of the exist<strong>in</strong>g math channels, or need someth<strong>in</strong>g that is not offered by<br />
those, you can create your own. We will start by do<strong>in</strong>g a sample calculation. In this section you will learn<br />
how to create a math channel to calculate Longitud<strong>in</strong>al Acceleration us<strong>in</strong>g the speed channel provided by<br />
the GPS module.<br />
First th<strong>in</strong>g you need to do to create a channel from scratch is click the “Insert” button above the <strong>Channels</strong><br />
box and a “New Channel” will appear. Change the channel name <strong>in</strong> the Channel Parameters to whatever<br />
you would like it to be. Choose a name that describes the channel it is calculat<strong>in</strong>g. I have named this one<br />
Long_Acc. Next remember to change the scale and unit of measure. We have based ours on the scale<br />
already <strong>in</strong> place for the GPS_LonAcc channel, which is the longitud<strong>in</strong>al acceleration that the GPS module<br />
has already calculated.<br />
Rem<strong>in</strong>der: If you are creat<strong>in</strong>g a speed channel, you need to check the box labeled “I want to use it as a<br />
speed channel.”<br />
Now you can move down to the Formula box to start writ<strong>in</strong>g the formula. Select the “deriv” function from<br />
the function list. Now open your parenthesis, and type <strong>in</strong> the speed channel you wish for this to be<br />
calculated from. In this case, you will type <strong>in</strong> GPS_Speed. You can also <strong>in</strong>put it by select<strong>in</strong>g GPS_Speed<br />
from the Identifiers list and double click<strong>in</strong>g on it. The units of the GPS_Speed value are <strong>in</strong> MPH. G-forces,<br />
however, are calculated based on acceleration <strong>in</strong> units of either ft/sec2 or m/s2, so we have to convert the<br />
MPH to either ft/sec or m/s (feet per second or meters per second). For this example we will do our<br />
calculations <strong>in</strong> metric units, so we will convert MPH to m/s. To do this, simply multiply the GPS_Speed<br />
value you have already <strong>in</strong>put first by the MI2KM factor to put it <strong>in</strong> km/hr (kilometers per hour), and then<br />
multiply by the KMH2MS factor to convert from km/hr to m/s (meters per second). F<strong>in</strong>ally, close your<br />
parenthesis and divide by the ACCGRAV constant, which is the acceleration due to gravity (9.806 m/s2).<br />
What this does is convert from the acceleration value with units of m/s2 to a g (G-force) value. What we<br />
have essentially done is taken the derivative of speed over time to calculate acceleration. Your f<strong>in</strong>al<br />
formula for this channel should look like the one below and its correspond<strong>in</strong>g screenshot (Figure 7).<br />
Long_Acc = deriv(GPS_Speed*MI2KM*KMH2MS)/ACCGRAV<br />
Figure 7 - Screenshot of a properly created Longitud<strong>in</strong>al Acceleration channel <strong>in</strong> metric units<br />
www.aim-sportl<strong>in</strong>e.com 10
<strong>Writ<strong>in</strong>g</strong> <strong>Math</strong> <strong>Channels</strong> <strong>in</strong> <strong>Race</strong> <strong>Studio</strong> <strong>Analysis</strong><br />
Release 1.00<br />
Now if you wish to calculate this longitud<strong>in</strong>al acceleration us<strong>in</strong>g English units <strong>in</strong>stead of Metric, simply<br />
follow the formula below.<br />
Long_Acc = deriv(GPS_Speed*MPH2FTS)/FTPERSEC<br />
Where MPH2FTS is the conversion from Miles per hour to feet per second, and FTPERSEC is the<br />
acceleration due to gravity <strong>in</strong> English units (32.2ft/sec2). Below is a screenshot of the channel us<strong>in</strong>g this<br />
method (Figure 8).<br />
Figure 8 - Screenshot of a properly created Longitud<strong>in</strong>al Acceleration channel <strong>in</strong> English units<br />
www.aim-sportl<strong>in</strong>e.com 11
<strong>Writ<strong>in</strong>g</strong> <strong>Math</strong> <strong>Channels</strong> <strong>in</strong> <strong>Race</strong> <strong>Studio</strong> <strong>Analysis</strong><br />
Release 1.00<br />
Section 4 – Import<strong>in</strong>g and Export<strong>in</strong>g <strong>Channels</strong> Sets<br />
Some other very useful th<strong>in</strong>gs you can do us<strong>in</strong>g math channels is save channel sets to import them later<br />
<strong>in</strong>to another test, along with the ability to import the entire set of default <strong>AIM</strong> math channels. We will beg<strong>in</strong><br />
with sav<strong>in</strong>g a channel set. If you refer to the screenshot above (Figure 8) you will see that we have two<br />
channels def<strong>in</strong>ed. If we want to use those channels <strong>in</strong> another test we can save them <strong>in</strong> one of our folders<br />
and access them later when we write math channels for another test.<br />
Once you have a set of channels you wish to save, click the “Export set” button down <strong>in</strong> the bottom right<br />
hand corner. This will open up the FORMULE (C:\Program Files \ <strong>AIM</strong> \ DATA \ SAMPLES \ FORMULE)<br />
folder where you will save the channels set. Give it any name you wish, and it will be saved there for you<br />
to import later. When you do want to import that set, or any other set you have saved, you do not need to<br />
go f<strong>in</strong>d it <strong>in</strong> that folder. Simply open up the math channels tool, select the test for which you wish to import<br />
the channels set, and click on the “Import set” button. This will open up the import w<strong>in</strong>dow and you can<br />
browse it to choose which set you would like to import. The channel set you have imported will show up <strong>in</strong><br />
the <strong>Channels</strong> box below the “Delete” and “Insert” buttons. Remember to change the channel names,<br />
scale values and identifiers as appropriate for the test you wish to use these channels for.<br />
You also have the option of us<strong>in</strong>g the default set of math channels that are already written <strong>in</strong> the software.<br />
This set is the one that is shown <strong>in</strong> the <strong>Channels</strong> box on the screenshot <strong>in</strong> Figure 1 at the beg<strong>in</strong>n<strong>in</strong>g of<br />
this tutorial. To import those back <strong>in</strong>to the channels box, simply click on the “Default <strong>AIM</strong> set” button, and<br />
all of the default <strong>AIM</strong> channels will appear for you to use.<br />
www.aim-sportl<strong>in</strong>e.com 12
<strong>Writ<strong>in</strong>g</strong> <strong>Math</strong> <strong>Channels</strong> <strong>in</strong> <strong>Race</strong> <strong>Studio</strong> <strong>Analysis</strong><br />
Release 1.00<br />
Section 5 – General <strong>Math</strong> <strong>Channels</strong> Options<br />
For any channels you write as General channels (with the General bullet selected as opposed to a<br />
specific test), you are given the option to use them <strong>in</strong> all of your tests.<br />
Figure 9 - Screenshot of a General Channel to be used <strong>in</strong> all tests <strong>in</strong> the database<br />
If you wish to use the current math channel <strong>in</strong> all of your tests, select the checkbox labeled “Automatically<br />
<strong>in</strong>sert <strong>in</strong>to all files” as shown <strong>in</strong> the screenshot above (Figure 9). Remember, to do this the channel must<br />
be created as a General Channel. If you choose to automatically <strong>in</strong>sert it <strong>in</strong>to all files, you also have the<br />
option to overwrite any channels with the same name. For <strong>in</strong>stance, if you want to write your own channel<br />
for longitud<strong>in</strong>al acceleration us<strong>in</strong>g speed, you can use that channel to overwrite any longitud<strong>in</strong>al<br />
acceleration channels gathered by an accelerometer <strong>in</strong> the gauge. This option is not very commonly<br />
used, but is still nice to have available.<br />
www.aim-sportl<strong>in</strong>e.com 13
<strong>Writ<strong>in</strong>g</strong> <strong>Math</strong> <strong>Channels</strong> <strong>in</strong> <strong>Race</strong> <strong>Studio</strong> <strong>Analysis</strong><br />
Release 1.00<br />
Section 6 – F<strong>in</strong>al Rem<strong>in</strong>ders<br />
Always pay attention to what units you are work<strong>in</strong>g <strong>in</strong>. Most default math channels are def<strong>in</strong>ed <strong>in</strong> metric<br />
units, so if your channels are gather<strong>in</strong>g data <strong>in</strong> English units, don’t forget to convert them.<br />
Make sure you have scaled your math channel properly. Sometimes the default values are not the ones<br />
you want to use, which could cause your new channel to be off the graph you are try<strong>in</strong>g to view it on.<br />
If your new math channel is a speed channel, remember to check the box next to “I want to use it as a<br />
speed channel.”<br />
When us<strong>in</strong>g default channels, remember to change any identifiers to the identifiers used <strong>in</strong> the test to<br />
which you are apply<strong>in</strong>g that math channel.<br />
Remember to always test new channels before add<strong>in</strong>g them to your measures tool bar.<br />
If you wish for your math channel to sample at a rate higher than 10 Hz, remember to change that sett<strong>in</strong>g.<br />
www.aim-sportl<strong>in</strong>e.com 14