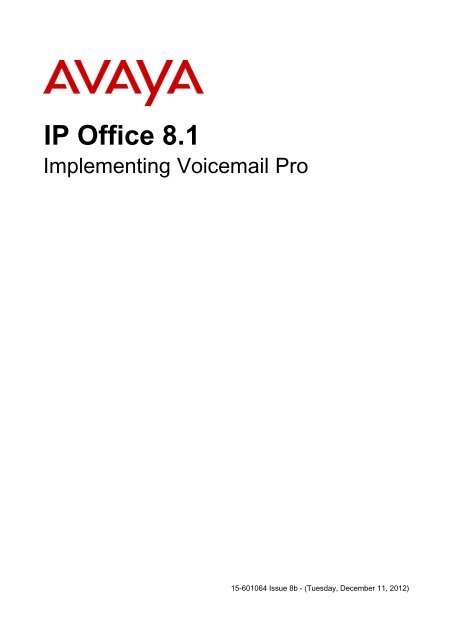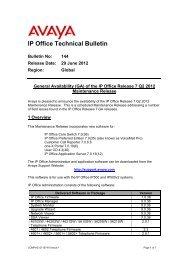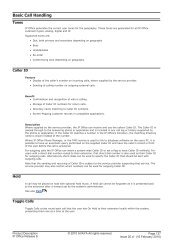Voicemail Pro installation - IP Office Info
Voicemail Pro installation - IP Office Info
Voicemail Pro installation - IP Office Info
You also want an ePaper? Increase the reach of your titles
YUMPU automatically turns print PDFs into web optimized ePapers that Google loves.
<strong>IP</strong> <strong>Office</strong> 8.1<br />
Implementing <strong>Voicemail</strong> <strong>Pro</strong><br />
15-601064 Issue 8b - (Tuesday, December 11, 2012)
© 2012 AVAYA All Rights Reserved.<br />
Notices<br />
While reasonable efforts have been made to ensure that the information in<br />
this document is complete and accurate at the time of printing, Avaya assumes<br />
no liability for any errors. Avaya reserves the right to make changes and<br />
corrections to the information in this document without the obligation to notify<br />
any person or organization of such changes.<br />
Documentation disclaimer<br />
Avaya shall not be responsible for any modifications, additions, or deletions to<br />
the original published version of this documentation unless such modifications,<br />
additions, or deletions were performed by Avaya.<br />
End User agree to indemnify and hold harmless Avaya, Avaya's agents,<br />
servants and employees against all claims, lawsuits, demands and judgments<br />
arising out of, or in connection with, subsequent modifications, additions or<br />
deletions to this documentation, to the extent made by End User.<br />
Link disclaimer<br />
Avaya is not responsible for the contents or reliability of any linked Web sites<br />
referenced within this site or documentation(s) provided by Avaya. Avaya is<br />
not responsible for the accuracy of any information, statement or content<br />
provided on these sites and does not necessarily endorse the products,<br />
services, or information described or offered within them. Avaya does not<br />
guarantee that these links will work all the time and has no control over the<br />
availability of the linked pages.<br />
Warranty<br />
Avaya provides a limited warranty on this product. Refer to your sales<br />
agreement to establish the terms of the limited warranty. In addition, Avaya’s<br />
standard warranty language, as well as information regarding support for this<br />
product, while under warranty, is available to Avaya customers and other<br />
parties through the Avaya Support Web site: http://www.avaya.com/support.<br />
Please note that if you acquired the product from an authorized Avaya reseller<br />
outside of the United States and Canada, the warranty is provided to you by<br />
said Avaya reseller and not by Avaya.<br />
Licenses<br />
THE SOFTWARE LICENSE TERMS AVAILABLE ON THE AVAYA WEBSITE,<br />
HTTP://SUPPORT.AVAYA.COM/LICENSEINFO/ ARE APPLICABLE TO ANYONE<br />
WHO DOWNLOADS, USES AND/OR INSTALLS AVAYA SOFTWARE, PURCHASED<br />
FROM AVAYA INC., ANY AVAYA AFFILIATE, OR AN AUTHORIZED AVAYA<br />
RESELLER (AS APPLICABLE) UNDER A COMMERCIAL AGREEMENT WITH<br />
AVAYA OR AN AUTHORIZED AVAYA RESELLER. UNLESS OTHERWISE AGREED<br />
TO BY AVAYA IN WRITING, AVAYA DOES NOT EXTEND THIS LICENSE IF THE<br />
SOFTWARE WAS OBTAINED FROM ANYONE OTHER THAN AVAYA, AN AVAYA<br />
AFFILIATE OR AN AVAYA AUTHORIZED RESELLER, AND AVAYA RESERVES<br />
THE RIGHT TO TAKE LEGAL ACTION AGAINST YOU AND ANYONE ELSE USING<br />
OR SELLING THE SOFTWARE WITHOUT A LICENSE. BY INSTALLING,<br />
DOWNLOADING OR USING THE SOFTWARE, OR AUTHORIZING OTHERS TO<br />
DO SO, YOU, ON BEHALF OF YOURSELF AND THE ENTITY FOR WHOM YOU<br />
ARE INSTALLING, DOWNLOADING OR USING THE SOFTWARE (HEREINAFTER<br />
REFERRED TO INTERCHANGEABLY AS “YOU” AND “END USER”), AGREE TO<br />
THESE TERMS AND CONDITIONS AND CREATE A BINDING CONTRACT<br />
BETWEEN YOU AND AVAYA INC. OR THE APPLICABLE AVAYA AFFILIATE<br />
(“AVAYA”).<br />
Avaya grants End User a license within the scope of the license types described<br />
below. The applicable number of licenses and units of capacity for which the<br />
license is granted will be one (1), unless a different number of licenses or units<br />
of capacity is specified in the Documentation or other materials available to<br />
End User. "Designated <strong>Pro</strong>cessor" means a single stand-alone computing<br />
device. "Server" means a Designated <strong>Pro</strong>cessor that hosts a software<br />
application to be accessed by multiple users. "Software" means the computer<br />
programs in object code, originally licensed by Avaya and ultimately utilized by<br />
End User, whether as stand-alone products or pre-installed on Hardware.<br />
"Hardware" means the standard hardware originally sold by Avaya and<br />
ultimately utilized by End User.<br />
License types<br />
Designated System(s) License (DS). End User may install and use each copy of<br />
the Software on only one Designated <strong>Pro</strong>cessor, unless a different number of<br />
Designated <strong>Pro</strong>cessors is indicated in the Documentation or other materials<br />
available to End User. Avaya may require the Designated <strong>Pro</strong>cessor(s) to be<br />
identified by type, serial number, feature key, location or other specific<br />
designation, or to be provided by End User to Avaya through electronic means<br />
established by Avaya specifically for this purpose.<br />
Copyright<br />
Except where expressly stated otherwise, no use should be made of materials<br />
on this site, the Documentation(s) and <strong>Pro</strong>duct(s) provided by Avaya. All<br />
content on this site, the documentation(s) and the product(s) provided by<br />
Avaya including the selection, arrangement and design of the content is owned<br />
either by Avaya or its licensors and is protected by copyright and other<br />
intellectual property laws including the sui generis rights relating to the<br />
protection of databases. You may not modify, copy, reproduce, republish,<br />
upload, post, transmit or distribute in any way any content, in whole or in part,<br />
including any code and software. Unauthorized reproduction, transmission,<br />
dissemination, storage, and or use without the express written consent of<br />
Avaya can be a criminal, as well as a civil, offense under the applicable law.<br />
Third Party Components<br />
Certain software programs or portions thereof included in the <strong>Pro</strong>duct may<br />
contain software distributed under third party agreements ("Third Party<br />
Components"), which may contain terms that expand or limit rights to use<br />
certain portions of the <strong>Pro</strong>duct ("Third Party Terms"). <strong>Info</strong>rmation regarding<br />
distributed Linux OS source code (for those <strong>Pro</strong>ducts that have distributed the<br />
Linux OS source code), and identifying the copyright holders of the Third Party<br />
Components and the Third Party Terms that apply to them is available on the<br />
Avaya Support Web site: http://support.avaya.com/Copyright.<br />
Preventing toll fraud<br />
"Toll fraud" is the unauthorized use of your telecommunications system by an<br />
unauthorized party (for example, a person who is not a corporate employee,<br />
agent, subcontractor, or is not working on your company's behalf). Be aware<br />
that there can be a risk of toll fraud associated with your system and that, if<br />
toll fraud occurs, it can result in substantial additional charges for your<br />
telecommunications services.<br />
Avaya fraud intervention<br />
If you suspect that you are being victimized by toll fraud and you need<br />
technical assistance or support, call Technical Service Center Toll Fraud<br />
Intervention Hotline at +1-800-643-2353 for the United States and Canada.<br />
For additional support telephone numbers, see the Avaya Support Web site:<br />
http://support.avaya.com<br />
Suspected security vulnerabilities with Avaya products should be reported to<br />
Avaya by sending mail to: securityalerts@avaya.com.<br />
Trademarks<br />
Avaya and Aura are trademarks of Avaya, Inc.<br />
The trademarks, logos and service marks (“Marks”) displayed in this site, the<br />
documentation(s) and product(s) provided by Avaya are the registered or<br />
unregistered Marks of Avaya, its affiliates, or other third parties. Users are not<br />
permitted to use such Marks without prior written consent from Avaya or such<br />
third party which may own the Mark. Nothing contained in this site, the<br />
documentation(s) and product(s) should be construed as granting, by<br />
implication, estoppel, or otherwise, any license or right in and to the Marks<br />
without the express written permission of Avaya or the applicable third party.<br />
Avaya is a registered trademark of Avaya Inc. All non-Avaya trademarks are<br />
the property of their respective owners.<br />
Downloading documents<br />
For the most current versions of documentation, see the Avaya Support Web<br />
site: http://www.avaya.com/support<br />
Contact Avaya Support<br />
Avaya provides a telephone number for you to use to report problems or to<br />
ask questions about your product. The support telephone number is<br />
1-800-242-2121 in the United States. For additional support telephone<br />
numbers, see the Avaya Web site: http://www.avaya.com/support<br />
Implementing <strong>Voicemail</strong> <strong>Pro</strong> Page 2<br />
<strong>IP</strong> <strong>Office</strong> 8.1<br />
15-601064 Issue 8b (Tuesday, December 11, 2012)
Contents<br />
1.<br />
2.<br />
What is new in 8.1<br />
<strong>Voicemail</strong> <strong>Pro</strong><br />
2.1 Supported ..................................................................... Languages<br />
11<br />
2.2 <strong>Voicemail</strong> <strong>Pro</strong> ..................................................................... Licenses<br />
12<br />
2.3 Number of ..................................................................... Simultaneous Users<br />
13<br />
3.<br />
Installation<br />
3.1 General Installation ..................................................................... Requirements<br />
16<br />
3.1.1 Computer ............................................................................ Specifications<br />
17<br />
3.1.2 Single ............................................................................ Server Support<br />
20<br />
3.1.3 Virtual ............................................................................ Server Support<br />
21<br />
3.1.4 Network ............................................................................ Requirements<br />
21<br />
3.1.5 Disk ............................................................................ Space Requirements<br />
21<br />
3.1.6 Web ............................................................................ Server Operation<br />
21<br />
3.1.7 ContactStore ............................................................................ Operation<br />
21<br />
3.1.8 SFTP ............................................................................ Server Requirements<br />
22<br />
3.2 Server/Client ..................................................................... Installation<br />
22<br />
3.2.1 Modifying ............................................................................ the Installed Components<br />
26<br />
3.2.2 Web ............................................................................ Campaigns Installation<br />
27<br />
3.2.3 The ............................................................................ <strong>Voicemail</strong> <strong>Pro</strong> Services<br />
28<br />
3.3 Upgrading ..................................................................... <strong>Voicemail</strong> <strong>Pro</strong><br />
29<br />
3.3.1 Upgrade ............................................................................ from below version 3.2<br />
29<br />
3.3.2 Upgrade ............................................................................ from Version 3.2+<br />
30<br />
3.3.3 Upgrade ............................................................................ to <strong>Voicemail</strong> <strong>Pro</strong><br />
31<br />
3.4 UMS Web ..................................................................... Services<br />
32<br />
3.4.1 IMAP ............................................................................ Installation<br />
33<br />
3.4.2 Web ............................................................................ <strong>Voicemail</strong> Installation<br />
36<br />
3.4.3 UMS ............................................................................ Exchange Configuration<br />
42<br />
3.5 <strong>Voicemail</strong> Email ..................................................................... 54<br />
3.5.1 SMTP ............................................................................ Setup<br />
56<br />
3.5.2 MAPI ............................................................................ Setup<br />
58<br />
3.5.3 <strong>Voicemail</strong> ............................................................................ Email Operation<br />
68<br />
3.6 Text To Speech ..................................................................... (TTS) Installation<br />
71<br />
3.6.1 Installing ............................................................................ Generic Text to Speech<br />
71<br />
3.6.2 Installing ............................................................................ Avaya Text to Speech<br />
72<br />
3.6.3 Setting ............................................................................ Up Text To Speech to Read Email 72<br />
3.7 Troubleshooting ..................................................................... 73<br />
3.7.1 Checking ............................................................................ the <strong>Voicemail</strong> <strong>Pro</strong> Service<br />
73<br />
3.7.2 <strong>Voicemail</strong> ............................................................................ <strong>Pro</strong> User Log<br />
74<br />
3.7.3 Tracing ............................................................................ in Debug<br />
75<br />
3.7.4 The ............................................................................ <strong>Voicemail</strong> Console<br />
76<br />
4.<br />
Using the <strong>Voicemail</strong> <strong>Pro</strong> Client<br />
4.1 Logging in ..................................................................... to the <strong>Voicemail</strong> <strong>Pro</strong> Server<br />
78<br />
4.2 Confirm Call ..................................................................... Flow Download Window<br />
80<br />
4.3 Continue Offline ..................................................................... Message Window<br />
80<br />
4.4 Saving Changes ..................................................................... 81<br />
4.5 Logging Out ..................................................................... 81<br />
4.6 Closing Down ..................................................................... 81<br />
5.<br />
<strong>IP</strong> <strong>Office</strong> Configuration<br />
5.1 User and Group ..................................................................... Mailboxes<br />
85<br />
5.2 System Settings ..................................................................... 86<br />
5.3 User <strong>Voicemail</strong> ..................................................................... Settings<br />
88<br />
5.4 User Source ..................................................................... Numbers<br />
90<br />
Contents<br />
5.5 Hunt Group ..................................................................... Settings<br />
91<br />
5.6 <strong>Voicemail</strong> Channel ..................................................................... Reservations<br />
93<br />
6.<br />
System Preferences<br />
6.1 General ..................................................................... 97<br />
6.2 Directories.....................................................................<br />
99<br />
6.3 Email ..................................................................... 100<br />
6.3.1 ............................................................................ MAPI<br />
100<br />
6.3.2 ............................................................................ SMTP Sender<br />
101<br />
6.3.3 ............................................................................ SMTP Receiver<br />
104<br />
6.4 Housekeeping ..................................................................... 105<br />
6.5 SNMP Alarm ..................................................................... 106<br />
6.6 Outcalling.....................................................................<br />
107<br />
6.7 <strong>Voicemail</strong> ..................................................................... Recording<br />
107<br />
6.8 Backup & ..................................................................... Restore<br />
109<br />
6.9 VPNM ..................................................................... 110<br />
7.<br />
Centralized <strong>Voicemail</strong> <strong>Pro</strong><br />
7.1 Centralized ..................................................................... <strong>Voicemail</strong><br />
117<br />
7.2 Fallback <strong>IP</strong> ..................................................................... <strong>Office</strong> Control<br />
118<br />
7.3 Backup <strong>Voicemail</strong> ..................................................................... Server Operation<br />
119<br />
7.3.1 ............................................................................ Manual Failback<br />
121<br />
7.3.2 ............................................................................ Graceful Failback<br />
121<br />
7.3.3 ............................................................................ Automatic Failback<br />
121<br />
7.4 Distributed ..................................................................... <strong>Voicemail</strong> Servers<br />
121<br />
7.5 Combined ..................................................................... Options<br />
124<br />
7.6 Installation ..................................................................... Notes<br />
126<br />
8.<br />
Appendix<br />
8.1 SMTP Logging ..................................................................... 132<br />
8.2 SFTP Host ..................................................................... Key Verification<br />
132<br />
8.3 Installing VoiceMail ..................................................................... <strong>Pro</strong> as an ACM Gateway 132<br />
8.4 Installing ..................................................................... Networked Messaging (VPNM)<br />
134<br />
8.4.1 ............................................................................ Requirements for VPNM<br />
135<br />
8.4.2 ............................................................................ Installing VoiceMail <strong>Pro</strong> with VPNM Support 136<br />
8.4.3 ............................................................................ Configuring VPNM Preferences<br />
137<br />
8.4.4 ............................................................................ Testing a VPNM Setup<br />
140<br />
8.5 Glossary ..................................................................... 141<br />
8.5.1 ............................................................................ Centralized <strong>Voicemail</strong> <strong>Pro</strong> Server<br />
141<br />
8.5.2 ............................................................................ Distributed <strong>Voicemail</strong> <strong>Pro</strong> Server<br />
141<br />
8.5.3 ............................................................................ MAPI<br />
141<br />
8.5.4 ............................................................................ SNTP<br />
141<br />
8.5.5 ............................................................................ VPNM<br />
141<br />
8.5.6 ............................................................................ VRL<br />
141<br />
Index<br />
...............................................................................143<br />
Implementing <strong>Voicemail</strong> <strong>Pro</strong> Page 3<br />
<strong>IP</strong> <strong>Office</strong> 8.1<br />
15-601064 Issue 8b (Tuesday, December 11, 2012)
Chapter 1.<br />
What is new in 8.1<br />
Implementing <strong>Voicemail</strong> <strong>Pro</strong> Page 5<br />
<strong>IP</strong> <strong>Office</strong> 8.1<br />
15-601064 Issue 8b (Tuesday, December 11, 2012)
1. What is new in 8.1<br />
The following is a summary of the new features in <strong>Voicemail</strong> <strong>Pro</strong> 8.1.<br />
What is new in 8.1:<br />
· Support for <strong>IP</strong> <strong>Office</strong> Server Edition<br />
On <strong>IP</strong> <strong>Office</strong> Server Edition, a Server Edition license provides all the <strong>Voicemail</strong> <strong>Pro</strong> features that are provided by the<br />
Preferred Edition license on <strong>IP</strong>500 and <strong>IP</strong>500 V2. The maximum number of ports that you can simultaneously use for<br />
voicemail operation on <strong>IP</strong> <strong>Office</strong> Server Edition with a Server Edition license is 100.<br />
· Synchronization of primary and backup voicemail servers<br />
Apart from call flows, voicemail messages, greetings, and recorded names, the synchronization between the primary<br />
and the backup voicemail servers now also includes the registry settings, user variables, SMTP mappings, and alarms.<br />
However, the synchronization excludes the directory locations, settings specific to <strong>Voicemail</strong> <strong>Pro</strong> client, <strong>Voicemail</strong> <strong>Pro</strong><br />
IIS port settings, Campaign settings, Service SID of the <strong>Voicemail</strong> <strong>Pro</strong> service, and backup configuration settings.<br />
· Failback operation on backup voicemail server<br />
In the previous releases, if central server failed and backup server took over the control as the active voicemail server,<br />
the system administrator needed to shutdown the backup server for the control to be passed back to the central<br />
server. In 8.1, the system administrator can configure backup server to initiate an automatic failback operation to pass<br />
the control back to central server.<br />
The system administrator can choose from three different modes of failback operation to configure on backup server -<br />
manual, graceful, and automatic. In manual mode, the system administrator needs to shutdown backup server. In<br />
graceful mode, backup server hands over the control to central server immediately after all the active voicemail calls<br />
on the backup server come to an end. In automatic mode, backup server waits for the failback operation timeout<br />
before handing over the control to central server, and if all the active voicemail calls on the backup server come to an<br />
end before the timeout, the handover of the control is immediate.<br />
· Restriction on minimum length of mailbox password<br />
You can now set a restriction on the minimum length of a mailbox password. Use the general system preference Min.<br />
Password Length 97<br />
for the purpose. The minimum value that you can set is 0 in <strong>IP</strong> <strong>Office</strong> mailbox mode and 2 in<br />
Intuity emulation mode. The maximum value is 15.<br />
· Using a remote FTP server for backup and restore operations<br />
You can now save the backup files generated by either a scheduled backup or an immediate backup to a remote FTP<br />
server. Similarly, you can now restore a backup saved on a remote FTP server.<br />
· VRLA feature support on Linux-based voicemail server<br />
You can now configure a Linux-based voicemail server to transfer the saved voice recordings to the Windows-based<br />
Voice Recording Library (VRL) application <strong>IP</strong> <strong>Office</strong> ContactStore using Secure File Transfer <strong>Pro</strong>tocol (SFTP). Thereby,<br />
you can use the Voice Recording Library Authentication (VRLA) feature on a Linux-based voicemail server.<br />
Implementing <strong>Voicemail</strong> <strong>Pro</strong> Page 7<br />
<strong>IP</strong> <strong>Office</strong> 8.1<br />
15-601064 Issue 8b (Tuesday, December 11, 2012)
Chapter 2.<br />
<strong>Voicemail</strong> <strong>Pro</strong><br />
Implementing <strong>Voicemail</strong> <strong>Pro</strong> Page 9<br />
<strong>IP</strong> <strong>Office</strong> 8.1<br />
15-601064 Issue 8b (Tuesday, December 11, 2012)
2. <strong>Voicemail</strong> <strong>Pro</strong><br />
The diagram illustrates a <strong>Voicemail</strong> <strong>Pro</strong> system with some of the setup options.<br />
· <strong>IP</strong> <strong>Office</strong> Control Unit<br />
The <strong>IP</strong> <strong>Office</strong> <strong>Voicemail</strong> <strong>Pro</strong> licenses 12 are entered into the configuration of the <strong>IP</strong> <strong>Office</strong> system. The licenses are<br />
required to activate <strong>Voicemail</strong> <strong>Pro</strong> features. You can run an unlicensed <strong>Voicemail</strong> <strong>Pro</strong> service for demonstration and<br />
testing for a duration of two hours only. License keys are issued against and validated against the unique serial<br />
number of the feature key dongle used by the <strong>IP</strong> <strong>Office</strong>.<br />
· <strong>Voicemail</strong> <strong>Pro</strong> Server<br />
The <strong>Voicemail</strong> <strong>Pro</strong> service is installed on a server computer. This becomes the computer where messages and other<br />
data are stored for the mailboxes and services provided by <strong>Voicemail</strong> <strong>Pro</strong>. The server can be a Windows or Linux<br />
based server.<br />
· Multiple Servers<br />
There are a number of scenarios where multiple <strong>Voicemail</strong> <strong>Pro</strong> servers can be supported. For example, to<br />
provide a backup voicemail server or to support multiple <strong>IP</strong> <strong>Office</strong> systems in a network. See Centralized<br />
<strong>Voicemail</strong> <strong>Pro</strong> 116<br />
.<br />
· <strong>Voicemail</strong> <strong>Pro</strong> Client<br />
The <strong>Voicemail</strong> <strong>Pro</strong> Client is used to administer the <strong>Voicemail</strong> <strong>Pro</strong> service. The client is a Windows application that<br />
you can install on another computer to allow remote administration of the server. Only one client can connect to<br />
the server at any time.<br />
· The version of a <strong>Voicemail</strong> <strong>Pro</strong> client used with a <strong>Voicemail</strong> <strong>Pro</strong> server should match. If the <strong>Voicemail</strong> <strong>Pro</strong> client<br />
is used to load a call flow from an earlier version of <strong>Voicemail</strong> <strong>Pro</strong> server, you will be warned that if you edit the<br />
call flow you will not be able to save it back to the original server. If the client is used to load a call flow from a<br />
later version of <strong>Voicemail</strong> <strong>Pro</strong> server it will stop the action and prompt that the call flow cannot be loaded.<br />
· Telephone Extension<br />
For internal extensions, the voicemail server provides message waiting indication. This is done automatically for the<br />
telephone user's own mailbox. However, the user can also be configured to receive message waiting indication for<br />
other mailboxes.<br />
· User's Computer<br />
In addition to accessing mailbox voicemail messages through the telephone, there is a range of methods for<br />
accessing messages from a user's computer. This can be by web browser, IMAP e-mail account, Exchange server email<br />
account, and various other options. The <strong>IP</strong> <strong>Office</strong> one-X Portal for <strong>IP</strong> <strong>Office</strong> and <strong>IP</strong> <strong>Office</strong> Phone Manager<br />
applications can also be used.<br />
· E-mail Server<br />
Using an e-mail server, <strong>Voicemail</strong> <strong>Pro</strong> can provide a number of services. This includes the ability to send message<br />
alerts or message copies. For Exchange e-mail servers, with the forward to e-mail option, the Exchange server can<br />
be used as the message store with users accessing their messages using Exchange clients such as Microsoft<br />
Outlook, Outlook Web Access, and so on.<br />
· ContactStore Server<br />
In addition to taking voicemail messages, the <strong>Voicemail</strong> <strong>Pro</strong> can be used for automatic and manual call recordings.<br />
These recordings are stored in the voicemail server mailboxes. ContactStore for <strong>IP</strong> <strong>Office</strong> is an additional licensed<br />
application to which recordings can be transferred for long term storage. ContactStore supports archiving to DVD,<br />
access by web browser, and searching based on call details.<br />
· Installation of ContactStore for <strong>IP</strong> <strong>Office</strong> is covered in its own separate <strong>installation</strong> manual. For proper<br />
functioning, install and test <strong>Voicemail</strong> <strong>Pro</strong> before installing ContactStore for <strong>IP</strong> <strong>Office</strong>.<br />
Implementing <strong>Voicemail</strong> <strong>Pro</strong> Page 10<br />
<strong>IP</strong> <strong>Office</strong> 8.1<br />
15-601064 Issue 8b (Tuesday, December 11, 2012)
2.1 Supported Languages<br />
<strong>Voicemail</strong> <strong>Pro</strong>:<br />
By default, the prompts installed match the installer language selection plus English. If other languages are required,<br />
they need to be selected by doing a custom <strong>installation</strong>. The installable <strong>Voicemail</strong> <strong>Pro</strong> prompts are listed in the table<br />
below. The availability of a language in voicemail does not necessarily indicate support for <strong>IP</strong> <strong>Office</strong> in a country that uses<br />
that language.<br />
Language WAV Fallback<br />
Folder Selection<br />
Brazilian Portuguese ptb > pt > en.<br />
Chinese (Cantonese) zzh > en > enu.<br />
Chinese (Mandarin) ch > en > enu.<br />
Danish da > en.<br />
Dutch nl > en.<br />
English UK en en.<br />
English US enu > en.<br />
Finnish fi > en.<br />
French fr > frc > en.<br />
French Canadian frc > fr > enu > en.<br />
German de > en.<br />
Greek el > en.<br />
Hungarian hu > en.<br />
Italian it > en.<br />
Korean ko > en.<br />
Latin Spanish eso > es > enu ><br />
en.<br />
Norwegian no > en.<br />
Polish pl > en.<br />
Portuguese pt > ptb > en.<br />
Russian ru > en.<br />
Spanish es > eso > en.<br />
Swedish sv > en.<br />
TTS<br />
Window<br />
s<br />
When the <strong>IP</strong> <strong>Office</strong> routes a call to the voicemail server, it indicates the locale for which matching prompts should be<br />
provided, if available. Within the <strong>IP</strong> <strong>Office</strong> configuration, a locale is always set for the system. However, differing locales<br />
can be set for each user, incoming call route, and short codes in addition to the default system locale.<br />
The locale sent to the voicemail server by the <strong>IP</strong> <strong>Office</strong> is determined as follows:<br />
Locale Source Usage<br />
Short Code Locale The short code locale, if set, is used if the call is routed to<br />
voicemail using the short code.<br />
System Locale If no user or incoming call route locale is set, system locale<br />
is used, unless overridden by a short code locale.<br />
Incoming Call Route Locale The incoming call route locale, if set, is used if the caller is<br />
external.<br />
User Locale The user locale, if set, is used if the caller is internal.<br />
If the prompts matching the <strong>IP</strong> <strong>Office</strong> locale are not available, the voicemail server will provide prompts from a fallback<br />
language, if available. The above table of languages lists the order of fallback selection.<br />
If required, the language provided by a voicemail call flow can be changed using a Select System <strong>Pro</strong>mpt<br />
Language action.<br />
TTY Teletype <strong>Pro</strong>mpts<br />
TTY (Teletype (Textphone)) is included in the list of installable languages. TTY is a text-based system that is used to<br />
provide services to users with impaired hearing.<br />
Implementing <strong>Voicemail</strong> <strong>Pro</strong> Page 11<br />
<strong>IP</strong> <strong>Office</strong> 8.1<br />
15-601064 Issue 8b (Tuesday, December 11, 2012)
2.2 <strong>Voicemail</strong> <strong>Pro</strong> Licenses<br />
The Help | About screen in the voicemail client can be used to check which <strong>IP</strong> <strong>Office</strong> the voicemail server is working and<br />
the licenses it has received from that <strong>IP</strong> <strong>Office</strong>.<br />
The license keys are entered into the <strong>IP</strong> <strong>Office</strong> configuration using the <strong>IP</strong> <strong>Office</strong> Manager. If the <strong>Voicemail</strong> <strong>Pro</strong> server is<br />
installed without licenses, it will run for 2 hours and then shut down.<br />
For <strong>IP</strong> <strong>Office</strong> Release 6 and higher, support for <strong>Voicemail</strong> <strong>Pro</strong> is enabled by the addition of a Preferred Edition license.<br />
· Preferred Edition (<strong>Voicemail</strong> <strong>Pro</strong>) :<br />
This license enables support for <strong>Voicemail</strong> <strong>Pro</strong> as the <strong>IP</strong> <strong>Office</strong>'s voicemail server with four voicemail ports. A<br />
voicemail server with the Preferred Edition license provides the services listed below. Additional licenses can be<br />
added for additional voicemail features, these are detailed separately. The Preferred Edition license was<br />
previously called <strong>Voicemail</strong> <strong>Pro</strong> (4 ports).<br />
· Mailboxes for all users and hunt groups.<br />
· Announcements for users and hunt groups.<br />
· Customizable call flows.<br />
· Call recording to mailboxes.<br />
· Campaigns.<br />
· TTS e-mail reading for users<br />
licensed for Mobile User or Power<br />
User profiles.<br />
· Use of Conference Meet Me<br />
functions on <strong>IP</strong>500, <strong>IP</strong>500 V2, and<br />
Server Edition systems.<br />
· Advanced Edition :<br />
The Advanced Edition license enables the additional features listed below. A Preferred Edition license is a prerequisite<br />
for the Advanced Edition license.<br />
· Support for Customer Call Reporter.<br />
· <strong>Voicemail</strong> <strong>Pro</strong> Visual Basic Scripting.<br />
· <strong>Voicemail</strong> <strong>Pro</strong> database interaction (IVR).<br />
· <strong>Voicemail</strong> <strong>Pro</strong> call flow generic TTS (8 ports). [1]<br />
· <strong>Voicemail</strong> <strong>Pro</strong> call recording to<br />
ContactStore. [2]<br />
1.<strong>Pro</strong>vides up to 8 ports of TTS for use with Speak Text actions within call flows.<br />
2.In a Small Community Network using centralized voicemail, this license only enables ContactStore support for<br />
the central <strong>IP</strong> <strong>Office</strong>. Remote <strong>IP</strong> <strong>Office</strong>s in the network require their own Advanced Edition license or a VM<strong>Pro</strong><br />
Recordings Administrator license.<br />
· Server Edition :<br />
On <strong>IP</strong> <strong>Office</strong> Server Edition, the Server Edition license provides all the <strong>Voicemail</strong> <strong>Pro</strong> features that are provided by<br />
the Preferred Edition license on <strong>IP</strong>500 and <strong>IP</strong>500 V2.<br />
· Additional <strong>Voicemail</strong> <strong>Pro</strong> Messaging Ports<br />
The required license for <strong>Voicemail</strong> <strong>Pro</strong> server support (Preferred Edition (<strong>Voicemail</strong> <strong>Pro</strong>)) also enables four<br />
voicemail ports. This license can be used to add additional voicemail ports up to the maximum capacity of the <strong>IP</strong><br />
<strong>Office</strong> system (<strong>IP</strong>406 V2 = 20, <strong>IP</strong>412 = 30, <strong>IP</strong>500 = 40, <strong>IP</strong>500 V2 = 40, <strong>IP</strong> <strong>Office</strong> Server Edition = 100). This<br />
license was previously called Additional <strong>Voicemail</strong> <strong>Pro</strong> (ports).<br />
VM<strong>Pro</strong> Recordings Administrators :<br />
To support ContactStore in a Small Community Network, <strong>IP</strong> <strong>Office</strong>s other than the central <strong>IP</strong> <strong>Office</strong> require either<br />
their own Advanced Edition license or this license.<br />
· VM<strong>Pro</strong> Networked Messaging :<br />
Enables the VPNM (<strong>Voicemail</strong> <strong>Pro</strong> Networked Messaging) functionality within <strong>Voicemail</strong> <strong>Pro</strong>. Enabling VPNM is<br />
required for message exchange with remote <strong>Voicemail</strong> <strong>Pro</strong> systems and Avaya Interchange systems.<br />
· VM<strong>Pro</strong> TTS (Generic) :<br />
This legacy license enables use of text-to-speech facilities using third-party TTS software with <strong>Voicemail</strong> <strong>Pro</strong>. One<br />
license per simultaneous instance of TTS usage. The <strong>IP</strong> <strong>Office</strong> Advanced Edition license also enables eight ports of<br />
generic TTS.<br />
· VM<strong>Pro</strong> TTS (ScanSoft) :<br />
This legacy license enables use of text-to-speech facilities using Avaya-supplied TTS software with <strong>Voicemail</strong> <strong>Pro</strong><br />
running on a Windows server. One license per simultaneous instance of TTS usage.<br />
Implementing <strong>Voicemail</strong> <strong>Pro</strong> Page 12<br />
<strong>IP</strong> <strong>Office</strong> 8.1<br />
15-601064 Issue 8b (Tuesday, December 11, 2012)
Legacy Licenses<br />
The following legacy licenses are still supported by <strong>IP</strong> <strong>Office</strong> Release 6 and higher.<br />
<strong>Voicemail</strong> <strong>Pro</strong>: <strong>Voicemail</strong> <strong>Pro</strong> Licenses<br />
· UMS Web Services<br />
This legacy license is used to enable UMS voicemail services support for users set to the Basic User profile.<br />
Other users are enabled for UMS through their licensed user profile.<br />
· VM<strong>Pro</strong> Database Interface :<br />
This legacy license enables third-party database support within <strong>Voicemail</strong> <strong>Pro</strong> call flows. For <strong>IP</strong> <strong>Office</strong> Release 6<br />
and higher, this is also enabled by the Advanced Edition license.<br />
· VM<strong>Pro</strong> VB Script :<br />
This legacy license enables Visual Basic Script support with <strong>Voicemail</strong> <strong>Pro</strong>. For <strong>IP</strong> <strong>Office</strong> Release 6 and higher,<br />
this is also enabled by the Advanced Edition license.<br />
2.3 Number of Simultaneous Users<br />
All connections between the voicemail server and <strong>IP</strong> <strong>Office</strong> are through LAN using data channels. The maximum number<br />
of data channels that can be used for voicemail operation at any moment are shown below.<br />
<strong>IP</strong> <strong>Office</strong> Maximum for<br />
<strong>Voicemail</strong> <strong>Pro</strong><br />
<strong>IP</strong>500 40<br />
<strong>IP</strong>500 V2 40<br />
Server Edition 100<br />
The actual number of simultaneous users is determined by the licenses for <strong>Voicemail</strong> <strong>Pro</strong> 12 added to the <strong>IP</strong> <strong>Office</strong><br />
configuration. Note that some specific functions can have voicemail channels reserved 93<br />
for their use or can have<br />
channel restrictions.<br />
Implementing <strong>Voicemail</strong> <strong>Pro</strong> Page 13<br />
<strong>IP</strong> <strong>Office</strong> 8.1<br />
15-601064 Issue 8b (Tuesday, December 11, 2012)
Chapter 3.<br />
Installation<br />
Implementing <strong>Voicemail</strong> <strong>Pro</strong> Page 15<br />
<strong>IP</strong> <strong>Office</strong> 8.1<br />
15-601064 Issue 8b (Tuesday, December 11, 2012)
3. Installation<br />
Windows Server Installation<br />
This section covers the <strong>installation</strong> of the <strong>Voicemail</strong> <strong>Pro</strong> server on a Windows server computer. <strong>Voicemail</strong> <strong>Pro</strong> 8.1 can be<br />
installed with the following <strong>IP</strong> <strong>Office</strong> systems running <strong>IP</strong> <strong>Office</strong> Release 8.1 software:<br />
· <strong>IP</strong> <strong>Office</strong> 500<br />
· <strong>IP</strong> <strong>Office</strong> 500v2<br />
· <strong>IP</strong> <strong>Office</strong> Server Edition<br />
Mixing Linux and Windows Servers<br />
In scenarios where multiple <strong>Voicemail</strong> <strong>Pro</strong> servers are used, a mix of Linux-based and Windows-based servers can be<br />
used. For details on scenarios where multiple <strong>Voicemail</strong> <strong>Pro</strong> servers are used, see Centralized <strong>Voicemail</strong> <strong>Pro</strong> 116 .<br />
3.1 General Installation Requirements<br />
Here is a list of general requirements for all types of voicemail <strong>installation</strong>.<br />
Tips<br />
· A client computer with <strong>IP</strong> <strong>Office</strong> Manager and Microsoft .NET Framework versions 2.0 installed on it. If .NET 2.0 is<br />
not detected, you will be prompted to install it before the <strong>Voicemail</strong> <strong>Pro</strong> <strong>installation</strong> proceeds.<br />
· An <strong>IP</strong> <strong>Office</strong> Feature Key. For details, see Avaya <strong>IP</strong> <strong>Office</strong> Standard Version Installation (15-601042).<br />
· Licenses based on the serial number of the <strong>IP</strong> <strong>Office</strong> Feature Key. These should include:<br />
· A license for <strong>Voicemail</strong> <strong>Pro</strong> and any additional voicemail ports is required. If <strong>Voicemail</strong> <strong>Pro</strong> Server is installed<br />
without a license it will run for two hours and then shut down.<br />
· Licenses for any other <strong>Voicemail</strong> <strong>Pro</strong> components being installed, see <strong>Voicemail</strong> <strong>Pro</strong> Licenses 12<br />
.<br />
· Latest version of the <strong>IP</strong> <strong>Office</strong> Applications DVD or the <strong>IP</strong> <strong>Office</strong> Unified Communications Module Software along<br />
with the latest fixes and patches. To get the latest version of a required software, visit http://support.avaya.com.<br />
· Before you begin to install <strong>Voicemail</strong> <strong>Pro</strong>, check that the computer that you are using can connect to the <strong>IP</strong> <strong>Office</strong><br />
unit and that you can load and save a configuration file using <strong>IP</strong> <strong>Office</strong> Manager.<br />
· Switch off any computer and hard disk sleep, power down, suspend, hibernation modes.<br />
· Install the <strong>Voicemail</strong> <strong>Pro</strong> software using an account with full administrator rights on the computer. The service<br />
subsequently runs under that account. If you prefer, create a separate account for this purpose and configure it<br />
such that the account password does not expire.<br />
Implementing <strong>Voicemail</strong> <strong>Pro</strong> Page 16<br />
<strong>IP</strong> <strong>Office</strong> 8.1<br />
15-601064 Issue 8b (Tuesday, December 11, 2012)
3.1.1 Computer Specifications<br />
Installation: General Installation Requirements<br />
The <strong>Voicemail</strong> <strong>Pro</strong> application requires various licenses entered into the <strong>IP</strong> <strong>Office</strong> configuration to control the features it<br />
offers and the number of simultaneous connections 13 . The number of simultaneous connections can be up to 40 on <strong>IP</strong><br />
<strong>Office</strong> 5.0+ <strong>IP</strong>500 control units and up to 100 on <strong>IP</strong> <strong>Office</strong> 8.1+ <strong>IP</strong> <strong>Office</strong> Server Edition control units. The operation of<br />
<strong>Voicemail</strong> <strong>Pro</strong> can be customized to provide special services.<br />
The <strong>Voicemail</strong> <strong>Pro</strong> software can be installed as separate <strong>Voicemail</strong> <strong>Pro</strong> client and server parts. You can perform remote<br />
administration of the <strong>Voicemail</strong> <strong>Pro</strong> server from a computer with just the <strong>Voicemail</strong> <strong>Pro</strong> client installed. A copy of the<br />
client is automatically installed locally with the <strong>Voicemail</strong> <strong>Pro</strong> server.<br />
Source<br />
DVD <strong>IP</strong> <strong>Office</strong> 8.0 Application DVD (Disk 1).<br />
Languages See Supported Languages 11 .<br />
<strong>IP</strong>500 <strong>IP</strong> <strong>Office</strong> Preferred Edition.<br />
<strong>IP</strong> <strong>Office</strong> Server<br />
Edition<br />
Server Edition.<br />
License See below.<br />
The <strong>Voicemail</strong> <strong>Pro</strong> server part of the software consists of several components in addition to the core server software,<br />
these are:<br />
· Campaigns<br />
The <strong>Voicemail</strong> <strong>Pro</strong> can be configured to run a campaign. This consists of a series of questions for which the<br />
<strong>Voicemail</strong> <strong>Pro</strong> records the callers answer or key presses. With International Time Zone (ITZ) support, the <strong>Voicemail</strong><br />
<strong>Pro</strong> records the <strong>IP</strong> <strong>Office</strong> time and not the <strong>Voicemail</strong> <strong>Pro</strong> local time. The resulting recordings can then be played<br />
back by users. Users can use the web aspect of campaigns to perform this playback and processing of campaign<br />
recordings via their web browser. This requires an IIS web server to be run on the same computer as the <strong>Voicemail</strong><br />
<strong>Pro</strong> software.<br />
· UMS Web <strong>Voicemail</strong><br />
Users can use UMS to access their voicemail mailbox using either an IMAP compatible e-mail program or through<br />
their web browser. UMS Web <strong>Voicemail</strong> requires the <strong>Voicemail</strong> <strong>Pro</strong> service to be installed on a server computer that<br />
has IIS already present. It also installs PHP if not detected as already present.<br />
· Text to Speech (TTS)<br />
Through adding additional licenses, the <strong>Voicemail</strong> <strong>Pro</strong> is able to use the TTS functions of Windows to speak text and<br />
numbers to callers in addition to recording prompts. This is intended mainly for scenarios where the <strong>Voicemail</strong> <strong>Pro</strong><br />
is obtaining text and number values from a customer database.<br />
· Installation on Windows Server Operating Systems<br />
On many Windows server computers, while the Windows Audio components are present by default they are not always<br />
enabled. If this is the case the playback of voice prompts may be 'choppy' and the TTS (if installed) will not work.<br />
However, enabling Windows Audio does not require the server computer to have a sound card installed.<br />
1.Verify that you have full administrator rights for the computer.<br />
2.Click Start | Administrative Tools | Services.<br />
3.If the status of the Windows Audio service is not Started, start the service and set the Startup Type to<br />
Automatic.<br />
Notes:<br />
1. Do not use the Large Fonts setting, as it may cause options on some screens to become inaccessible.<br />
2. For a good connection speed, use a 100 Mbps network card.<br />
3. Free disk space requirements 21<br />
are also subject to the message storage required.<br />
Basic <strong>Voicemail</strong> <strong>Pro</strong><br />
Minimum Hardware Requirements<br />
RAM 256MB<br />
Hard Disk Free<br />
Space<br />
<strong>Pro</strong>cessor:<br />
2GB*<br />
- Pentium P4 1.4GHz<br />
- Celeron Any 1.7GHz<br />
- AMD Any 1.4GHz.<br />
*Add 1MB per minute of message and prompt storage<br />
space as per your requirements.<br />
Operating System Support<br />
Server OS: Service Client<br />
2003 Server<br />
2008 Server<br />
Client OS:<br />
XP <strong>Pro</strong>fessional<br />
Implementing <strong>Voicemail</strong> <strong>Pro</strong> Page 17<br />
<strong>IP</strong> <strong>Office</strong> 8.1<br />
15-601064 Issue 8b (Tuesday, December 11, 2012)<br />
Vista<br />
Windows 7
<strong>Voicemail</strong> <strong>Pro</strong> plus UMS Web <strong>Voicemail</strong> and/or Campaigns<br />
Minimum Hardware Requirements<br />
RAM 512MB<br />
Hard Disk Free<br />
Space<br />
<strong>Pro</strong>cessor:<br />
2GB*<br />
- Pentium P4 2.8GHz<br />
- Celeron Not tested.<br />
- AMD Athlon XP 3000+, Athlon 64<br />
*Add 1MB per minute of message and prompt storage<br />
space as per your requirements.<br />
Operating System Support<br />
Server OS: Service Client<br />
2003 Server<br />
2008 Server<br />
Client OS:<br />
XP <strong>Pro</strong>fessional<br />
Implementing <strong>Voicemail</strong> <strong>Pro</strong> Page 18<br />
<strong>IP</strong> <strong>Office</strong> 8.1<br />
15-601064 Issue 8b (Tuesday, December 11, 2012)<br />
Vista<br />
Windows 7<br />
· Both Web Campaigns and UMS Web <strong>Voicemail</strong> require the IIS web server on the voicemail server computer to be<br />
enabled.<br />
· UMS Web <strong>Voicemail</strong> will install PHP if not detected as already installed.<br />
<strong>Voicemail</strong> <strong>Pro</strong> plus IVR and or TTS<br />
Minimum Hardware Requirements: Basic<br />
<strong>Voicemail</strong> <strong>Pro</strong><br />
RAM 512MB<br />
Hard Disk Free<br />
Space<br />
<strong>Pro</strong>cessor:<br />
20GB*<br />
- Pentium P4 2.8GHz<br />
- Celeron Not tested.<br />
- AMD Athlon XP 3000+, Athlon 64<br />
Add 1MB per minute of message and prompt storage<br />
space as per your requirements.<br />
*Generic TTS only. The current ScanSoft TTS provided<br />
with <strong>Voicemail</strong> <strong>Pro</strong> is not supported on Vista.<br />
Operating System Support<br />
Server OS: Service Client<br />
2003 Server<br />
2008 Server<br />
Client OS:<br />
XP <strong>Pro</strong>fessional<br />
Vista<br />
Windows 7<br />
· If the database being queried is located on the <strong>Voicemail</strong> <strong>Pro</strong> server, the query speed of the database will be<br />
affected by the amount of memory available. You must take into account the memory requirements of the<br />
database being queried.<br />
Pre-requisites<br />
For systems running the 64-bit version of Windows Server 2008 SP1, install the KB2538242 security update.<br />
<strong>Voicemail</strong> <strong>Pro</strong> and <strong>IP</strong> <strong>Office</strong> Customer Call Reporter<br />
<strong>Voicemail</strong> <strong>Pro</strong> and <strong>IP</strong> <strong>Office</strong> Customer Call Reporter can be run on the same server up to a maximum of 16 <strong>Voicemail</strong> <strong>Pro</strong><br />
ports. Supported on a Dual Core CPU of 2.4Ghz and higher. The separate requirements of <strong>Voicemail</strong> <strong>Pro</strong> and Customer<br />
Call Reporter must be met.
Ports<br />
The <strong>Voicemail</strong> <strong>Pro</strong> service uses the following ports.<br />
Port<br />
Number<br />
Type Description<br />
25 TCP Used to listen for SMTP connections.<br />
37 UDP Used to receive time requests (RFC 868).<br />
143 TCP Used to service IMAP4 requests.<br />
50791 UDP Used to receive requests from <strong>IP</strong> <strong>Office</strong> PBX.<br />
TCP Used to receive requests from one-X Portal for <strong>IP</strong><br />
<strong>Office</strong>.<br />
50791 TCP Used to receive connections from <strong>Voicemail</strong> <strong>Pro</strong><br />
client.<br />
Installation: General Installation Requirements<br />
Note that <strong>Voicemail</strong> may use additional ports for connection to services such as third-party database or Microsoft<br />
Exchange.<br />
Notes:<br />
1.Do not install <strong>Voicemail</strong> <strong>Pro</strong> server on a computer that runs the Domain Name System (DNS) Server service, as the<br />
DNS Server service might prevent the <strong>Voicemail</strong> <strong>Pro</strong> service from obtaining the ports that the <strong>Voicemail</strong> <strong>Pro</strong> service<br />
requires to function correctly.<br />
If you must install <strong>Voicemail</strong> <strong>Pro</strong> on a computer running the DNS Server service, refer to the following for the<br />
additional configuration requirements:<br />
http://technet.microsoft.com/en-us/library/ee683907%28WS.10%29.aspx<br />
http://support.microsoft.com/kb/956188<br />
http://support.microsoft.com/kb/929851<br />
2.Do not install <strong>Voicemail</strong> <strong>Pro</strong> on a computer that runs an Exchange server, as the SMTP configuration settings of<br />
<strong>Voicemail</strong> <strong>Pro</strong> server might create conflicts with those of the Exchange server.<br />
Implementing <strong>Voicemail</strong> <strong>Pro</strong> Page 19<br />
<strong>IP</strong> <strong>Office</strong> 8.1<br />
15-601064 Issue 8b (Tuesday, December 11, 2012)
3.1.2 Single Server Support<br />
The following scenarios are supported for combining <strong>IP</strong> <strong>Office</strong> server applications onto a single Windows server<br />
computer.<br />
In all cases, the individual requirements of each application as if installed on a separate server are still applicable. Also,<br />
depending on the application combination, additional restrictions and requirements may be applied as detailed below.<br />
<strong>Voicemail</strong> <strong>Pro</strong> Customer Call<br />
Reporter<br />
One-X Portal for<br />
<strong>IP</strong> <strong>Office</strong><br />
Minimum <strong>IP</strong><br />
<strong>Office</strong><br />
Release<br />
Minimum Computer Specifications<br />
1. 16 Ports 150 Agents – Release 5.0 As per each application.<br />
2. 8 Ports<br />
(4 TTS)<br />
3. 8 Ports<br />
(4 TTS)<br />
4. 16 ports<br />
(8 TTS)<br />
– 50 Simultaneous<br />
users.<br />
30 Agents 50 Simultaneous<br />
users.<br />
50 Agents 150<br />
Simultaneous<br />
users.<br />
Release 6.0 2GHz Dual Core, 4GB RAM, Windows 2008<br />
Server (32 or 64-bit).<br />
Release 6.0 2GHz Quad Core, 6GB RAM, Windows<br />
2008 64-bit.<br />
Release 6.0<br />
CCR run in Windows 2003 on a virtual<br />
server.<br />
· <strong>Voicemail</strong> <strong>Pro</strong> includes UMS, VB Scripting and 3rd party database operation. It also includes the <strong>installation</strong> of<br />
ContactStore if required.<br />
· Both ContactStore and one-X Portal for <strong>IP</strong> <strong>Office</strong> use Tomcat servers as part of the application. For scenarios with both<br />
installed, the redirect port setting of the ContactStore's Tomcat server should be configured to a port other than 8080.<br />
· When used in a virtual server configuration, Customer Call Reporter and one-X Portal each require a 2GB RAM virtual<br />
machine. <strong>Voicemail</strong> <strong>Pro</strong> and ContactStore each require a 1GB RAM virtual machine.<br />
Implementing <strong>Voicemail</strong> <strong>Pro</strong> Page 20<br />
<strong>IP</strong> <strong>Office</strong> 8.1<br />
15-601064 Issue 8b (Tuesday, December 11, 2012)
3.1.3 Virtual Server Support<br />
Installation: General Installation Requirements<br />
Operation of <strong>IP</strong> <strong>Office</strong> server applications, including <strong>Voicemail</strong> <strong>Pro</strong>, is supported using the following virtual servers.<br />
· VMWare Server.<br />
· Microsoft Virtual Server 2005 R2.<br />
· Microsoft Server Hyper-V.<br />
3.1.4 Network Requirements<br />
The computer should be configured and tested for TCP/<strong>IP</strong> networking.<br />
The voicemail server computer must be connected to the <strong>IP</strong> <strong>Office</strong> Control Unit directly or through a LAN switch.<br />
If directly connected, changing the settings of the computer network card to match the <strong>IP</strong> <strong>Office</strong> control unit can resolve<br />
some issues. This should be done according to the computer or network card manufacturer's instructions. The options for<br />
<strong>IP</strong> <strong>Office</strong> LAN ports are:<br />
· All <strong>IP</strong> <strong>Office</strong> LAN ports are 10Mbps/100Mbps auto sensing.<br />
If not directly connected, using any of the above settings must be supported and matched by the intervening network<br />
equipment.<br />
· The computer must have a static <strong>IP</strong> address.<br />
· If the <strong>IP</strong> <strong>Office</strong> is acting as a DHCP server, it defaults to using 192.168.42.2 to 192.168.42.201 for DHCP clients.<br />
This leaves 192.168.42.202 to 192.168.42.254 for devices that require fixed <strong>IP</strong> addresses.<br />
3.1.5 Disk Space Requirements<br />
The following are only approximations:<br />
· At least 2GB of free disk space is required on the operating system drive (by default c:), regardless of to which<br />
drive <strong>Voicemail</strong> <strong>Pro</strong> is actually installed.<br />
· A compact <strong>Voicemail</strong> <strong>Pro</strong> <strong>installation</strong> requires 130MB.<br />
· A typical <strong>installation</strong> requires approximately 255MB.<br />
· A custom <strong>installation</strong> requires up to 2GB of disk space. However, prompts and recorded messages consume an<br />
additional 1MB of disk space per minute.<br />
· For a busy environment you can expect to require at least 1000 minutes of message recording space, that is 1GB.<br />
· If you are installing the Client only, you can expect to require at least 170MB.<br />
3.1.6 Web Server Operation<br />
If a Web browser access is required, the Microsoft IIS Web Server must be installed on the server computer before<br />
<strong>Voicemail</strong> <strong>Pro</strong> is installed:<br />
· Microsoft web server products run as services and require <strong>Voicemail</strong> <strong>Pro</strong> to also run as a service.<br />
· Internet <strong>Info</strong>rmation Server 5.0 or higher is required.<br />
3.1.7 ContactStore Operation<br />
ContactStore is the current <strong>IP</strong> <strong>Office</strong> Voice Recording Library (VRL) application. For details on ContactStore, see Avaya <strong>IP</strong><br />
<strong>Office</strong> ContactStore (15-601037).<br />
You must do the following to use ContactStore with <strong>Voicemail</strong> <strong>Pro</strong>:<br />
· Install the latest version of <strong>IP</strong> <strong>Office</strong> ContactStore along with the available patches and verify its operation before<br />
you install <strong>Voicemail</strong> <strong>Pro</strong>.<br />
· Use different hard disk partitions to store the archived <strong>IP</strong> <strong>Office</strong> ContactStore messages and the <strong>Voicemail</strong> <strong>Pro</strong><br />
messages. Alternatively, you may use a different hard disk to store the archived <strong>IP</strong> <strong>Office</strong> ContactStore messages,<br />
or install <strong>IP</strong> <strong>Office</strong> ContactStore on a different computer.<br />
· As you require additional <strong>Voicemail</strong> <strong>Pro</strong> licenses 12<br />
to use ContactStore to store recordings, enter an Advanced<br />
Edition license key on <strong>IP</strong> <strong>Office</strong> hosting the <strong>Voicemail</strong> <strong>Pro</strong> server. If you are using a Small Community Network,<br />
enter either Advanced Edition license keys or VM<strong>Pro</strong> Recordings Administrators license keys on other <strong>IP</strong><br />
<strong>Office</strong>s in the network that you want to use with ContactStore.<br />
· Use RAID 1 or RAID 5.<br />
· Use a DVD recorder for long-term archiving.<br />
· Use a hard drive that has enough space to store the archived recordings. You need approximately 7.2MB of hard<br />
disk space to store an archived recording of one hour duration.<br />
· Verify that no other web service running on the host computer is using the port address 8888, as the system uses<br />
the non-configurable port address 8888 to access the archived messages stored in <strong>IP</strong> <strong>Office</strong> ContactStore through a<br />
web interface.<br />
Implementing <strong>Voicemail</strong> <strong>Pro</strong> Page 21<br />
<strong>IP</strong> <strong>Office</strong> 8.1<br />
15-601064 Issue 8b (Tuesday, December 11, 2012)
3.1.8 SFTP Server Requirements<br />
To be able to use some of the features of voicemail server (for example, the remote backup operation, VRLA, and so on),<br />
you must install and configure an SFTP server. You can choose to install any of the commercial or free SFTP server<br />
applications, for example the freeFTPd application. However, ensure the following for the SFTP server to work with the<br />
voicemail server:<br />
· Configure port 22 to accept incoming connections to the SFTP server.<br />
· Create a separate user account on the SFTP server for use with the voicemail server.<br />
· If the SFTP server application requires you to set permissions for the user account, set the Read, Write, and Delete<br />
file permissions and the List, Create, and Delete folder permissions for the user account.<br />
SFTP configuration requirements for VRLA feature on Linux-based server<br />
For the VRLA feature to work on a Linux-based voicemail server, you must:<br />
· Install the SFTP server on the computer that runs the ContactStore application.<br />
· Set the Home directory of the user account such that the VRL directory (specified by the value of the registry entry<br />
HKEY_LOCAL_MACHINE->SOFTWARE->Network Alchemy-><strong>Voicemail</strong>->Directories->VRLDir on a 32-bit<br />
system and HKEY_LOCAL_MACHINE->SOFTWARE->Wow6432Node->Network<br />
Alchemy-><strong>Voicemail</strong>->Directories->VRLDir on a 64-bit system) lies inside the SFTP directory structure.<br />
For example, if you set C:\asdf\xyz as the VRL directory, then set either C:\asdf\xyz or C:\asdf as the Home directory<br />
of the SFTP user account.<br />
Testing and troubleshooting the SFTP connection<br />
1.Log in to the command line interface as the root user on the voicemail server.<br />
2.Enter Sftp @sftp<strong>IP</strong>, where is the username of the SFTP user account.<br />
3.Enter the password of the SFTP user account.<br />
The SFTP connection should get established.<br />
4.If the SFTP connection is not established, then:<br />
a. On the computer that runs the SFTP server, check if any other application is using port 22 for an SFTP connection.<br />
If yes, stop the application.<br />
b. Clear all the entries in /root/.ssh/known_hosts that are associated with the <strong>IP</strong> address of the SFTP server.<br />
3.2 Server/Client Installation<br />
The <strong>Voicemail</strong> <strong>Pro</strong> <strong>installation</strong> software for Windows offers a number of different types of <strong>installation</strong>. The key types are<br />
client only, compact, typical and custom. These differ in the components installed as detailed in the table below.<br />
Component Sub Component Installation Type Notes<br />
<strong>Voicemail</strong><br />
<strong>Pro</strong><br />
Client Compa<br />
ct<br />
Typica<br />
l<br />
Implementing <strong>Voicemail</strong> <strong>Pro</strong> Page 22<br />
<strong>IP</strong> <strong>Office</strong> 8.1<br />
15-601064 Issue 8b (Tuesday, December 11, 2012)<br />
Custo<br />
m<br />
<strong>Voicemail</strong> <strong>Pro</strong><br />
Client<br />
<strong>Voicemail</strong> <strong>Pro</strong><br />
Service<br />
Languages Installs the prompts that best match the server<br />
computer locale plus English prompts. For an<br />
<strong>installation</strong> with additional languages use the<br />
Custom <strong>installation</strong> option.<br />
<strong>Voicemail</strong> <strong>Pro</strong> Campaign Web<br />
Not available for <strong>installation</strong> on an XP <strong>Pro</strong> server.<br />
Component<br />
Web <strong>Voicemail</strong> (UMS) Only available for <strong>installation</strong> on server operating<br />
systems.<br />
Before you begin:<br />
1.Log on to the server computer using the user account under which you intend the <strong>Voicemail</strong> <strong>Pro</strong> server or service to<br />
run. This user account must have full administrator rights to the server computer. You must update the <strong>Voicemail</strong><br />
<strong>Pro</strong> service password if the user account password is changed.<br />
To ensure that the voicemail service does not get interrupted, create a new user account called <strong>Voicemail</strong> and<br />
configure it such that it has full administrator rights on the computer and the account password does not expire.<br />
2.In <strong>IP</strong> <strong>Office</strong> Manager, check that the correct licenses for <strong>Voicemail</strong> <strong>Pro</strong> 12 have been installed and show a status of<br />
Valid.<br />
3.For <strong>installation</strong>s other than client-only and compact, check that the required pre-<strong>installation</strong> processes have been<br />
completed.<br />
· Web Campaigns Installation<br />
27
· <strong>Voicemail</strong> E-mail Installation<br />
· UMS Web <strong>Voicemail</strong><br />
· IMAP Installation<br />
· Web <strong>Voicemail</strong> Installation<br />
· UMS Exchange Configuration<br />
· Centralized <strong>Voicemail</strong> <strong>Pro</strong><br />
· Installing Text to Speech Features<br />
· <strong>Voicemail</strong> Private Networked Messaging (VPNM) Installation<br />
Installation: Server/Client Installation<br />
· Installation on Windows Server Operating Systems<br />
On many Windows server computers, while the Windows Audio components are present by default they are not always<br />
enabled. If this is the case the playback of voice prompts may be 'choppy' and the TTS (if installed) will not work.<br />
However, enabling Windows Audio does not require the server computer to have a sound card installed.<br />
1.Verify that you have full administrator rights for the computer.<br />
2.Click Start | Administrative Tools | Services.<br />
32<br />
33<br />
116<br />
54<br />
36<br />
42<br />
71<br />
3.If the status of the Windows Audio service is not Started, start the service and set the Startup Type to<br />
Automatic.<br />
Implementing <strong>Voicemail</strong> <strong>Pro</strong> Page 23<br />
<strong>IP</strong> <strong>Office</strong> 8.1<br />
15-601064 Issue 8b (Tuesday, December 11, 2012)<br />
134
To install the <strong>Voicemail</strong> <strong>Pro</strong> software components:<br />
1.Insert the <strong>IP</strong> <strong>Office</strong> Applications DVD. Click on the link for <strong>Voicemail</strong> <strong>Pro</strong> and then double-click on setup.exe.<br />
2.The Choose Setup Language menu is displayed. This language is used for the <strong>installation</strong> process and does not<br />
affect the language prompts that are installed.<br />
3.Select the language for the <strong>installation</strong> process. Click OK.<br />
4.The Preparing Installation menu is displayed.<br />
· <strong>Voicemail</strong> <strong>Pro</strong> requires Microsoft .NET 2.0 Framework. If this is not detected, you will be prompted to install it.<br />
Click Yes to install Microsoft .NET 2.0 Framework.<br />
· If the Modify, repair or remove the program window is displayed, follow the upgrade process 29 .<br />
5.The Welcome window is displayed. Click Next.<br />
6.The Customer <strong>Info</strong>rmation menu is displayed.<br />
· Use the default names or enter a user and company name. These settings do not affect the <strong>Voicemail</strong> <strong>Pro</strong><br />
<strong>installation</strong>.<br />
· Select the option Anyone who uses this computer (all users).<br />
· Click Next.<br />
7.The Choose Destination Location menu is displayed. Unless specifically required, for ease of maintenance, use<br />
the proposed folder location. Click Next.<br />
8.The Messaging Components menu is displayed.<br />
9.Select <strong>Voicemail</strong> <strong>Pro</strong> (Full) or <strong>Voicemail</strong> <strong>Pro</strong> Client - Only. Click Next. If <strong>Voicemail</strong> <strong>Pro</strong> Client - Only was<br />
selected, go to step 14 24<br />
.<br />
10.The Setup Type menu is displayed. Select Compact, Typical or Custom and click Next.<br />
· If the option selected was Custom, the Select Features menu is displayed. Select the components required<br />
for the <strong>installation</strong> and click Next.<br />
11.The Service Account Name window is displayed. This window is used to select the account under which the<br />
<strong>Voicemail</strong> <strong>Pro</strong> services will be run following <strong>installation</strong>.<br />
· Enter the user name and password of the account to use. Alternatively, click Browse and select a name from<br />
the list of available computer or network accounts.<br />
· Click Next. The account name and password are validated. If the validation fails, the system prompts you<br />
whether to create a new account that matches the details entered.<br />
12.The Select <strong>Pro</strong>gram Folder menu is displayed. By default, the program folder for the <strong>Voicemail</strong> <strong>Pro</strong> client is set<br />
to <strong>IP</strong> <strong>Office</strong>. For ease of maintenance use this option unless there is a specific reason to use a different folder. Click<br />
Next.<br />
13.The Start Copying Files menu is displayed. It shows a summary of the components that are about to be<br />
installed. Check that this list is as expected. If for any reason the details are not what you expect, click Back and<br />
make the required changes. When you are satisfied that the details are correct, click Next to start copying the files.<br />
14.The Setup Status menu is displayed. This shows you the progress of the file <strong>installation</strong>. For a client only<br />
<strong>installation</strong>, the software <strong>installation</strong> process is now completed.<br />
Note: You may get the prompt to reset IIS. If so, click Yes to reset IIS. If you click No, some of the functionalities<br />
may not be available until you restart IIS.<br />
15.The InstallShield Wizard Complete menu is displayed.<br />
16.Depending on the operating system and the components installed you may be prompted to restart the computer.<br />
If so select Yes, I want to restart my computer now.<br />
17.Click Finish.<br />
18.If the computer restarts, you will need to log in to continue the <strong>installation</strong> process.<br />
19.The <strong>installation</strong> process continues by requesting a number of configuration settings used by the voicemail server<br />
services,<br />
1.The <strong>IP</strong> <strong>Office</strong> <strong>Voicemail</strong> <strong>Pro</strong> E-mail Settings window is displayed. This is used to enter the account that the<br />
voicemail pro server should use for e-mail functions. Enter the name of the e-mail account to use or click<br />
Browse and select an account to use. Click Next.<br />
2.The <strong>IP</strong> <strong>Office</strong> <strong>Voicemail</strong> <strong>Pro</strong> SMTP E-mail Settings window opens.<br />
3.In the Mail Server box, type the name of the SMTP mail server or use the name that is proposed. This should<br />
be the fully qualified domain name.<br />
4.In the Port Number box, type the number of the receiving port on the SMTP mail server. The default is 25.<br />
5.To enforce server authentication, check the Server Requires Authentication box. This is optional. If you<br />
check it you also need to provide the Account Name and Password that need to be entered. You can also choose<br />
whether or not to set the Use Challenge Response Authentication option.<br />
Implementing <strong>Voicemail</strong> <strong>Pro</strong> Page 24<br />
<strong>IP</strong> <strong>Office</strong> 8.1<br />
15-601064 Issue 8b (Tuesday, December 11, 2012)
Installation: Server/Client Installation<br />
6.Click Finish. The e-mail settings are validated. An error message is displayed if the system fails to connect to<br />
an SMTP server. Click OK to acknowledge the message.<br />
20.You have now finished installing the <strong>Voicemail</strong> <strong>Pro</strong> server and client software.<br />
21.If you use custom <strong>installation</strong> to install a specific <strong>Voicemail</strong> <strong>Pro</strong> feature, refer to the appropriate section for details<br />
of actions that need to be performed after the <strong>installation</strong> of the <strong>Voicemail</strong> <strong>Pro</strong> server software.<br />
· Web Campaigns Installation<br />
· <strong>Voicemail</strong> E-mail Installation<br />
· UMS Web <strong>Voicemail</strong><br />
· IMAP Installation<br />
· Web <strong>Voicemail</strong> Installation<br />
· UMS Exchange Configuration<br />
· Centralized <strong>Voicemail</strong> <strong>Pro</strong><br />
· Installing Text to Speech Features<br />
· <strong>Voicemail</strong> Private Networked Messaging (VPNM) Installation<br />
Initial Configuration<br />
Following <strong>installation</strong> of the server and client, you should check operation by using the client to connect to the server.<br />
1.Click Start | <strong>Pro</strong>grams | <strong>IP</strong> <strong>Office</strong> | <strong>Voicemail</strong> <strong>Pro</strong>. The <strong>Voicemail</strong> <strong>Pro</strong> Client starts and the main window opens.<br />
2.Change the default remote administrator account details:<br />
a. In the navigation panel, click on <strong>Voicemail</strong> <strong>Pro</strong> Administrators. There should be one account called<br />
Administrator.<br />
b. Double-click on the account (or right click and select Modify).<br />
c. Change the Password and Confirm Password to a new value than the default (Administrator).<br />
3.Initialize the server call flow:<br />
a. Click the Save and Make Live icon.<br />
32<br />
33<br />
116<br />
27<br />
54<br />
36<br />
b. Select Yes. The file root.vmp is created on the server. This is the compiled non-editable version of the call flow<br />
that is used by the server.<br />
c. <strong>Voicemail</strong> operation can now be tested from an extension by dialing *17.<br />
42<br />
71<br />
4.You can now start configuring the operation of the voicemail server, for example changing the system preferences<br />
96<br />
.<br />
Implementing <strong>Voicemail</strong> <strong>Pro</strong> Page 25<br />
<strong>IP</strong> <strong>Office</strong> 8.1<br />
15-601064 Issue 8b (Tuesday, December 11, 2012)<br />
134
3.2.1 Modifying the Installed Components<br />
1.Open the Windows Control Panel.<br />
2.Click <strong>Pro</strong>grams | <strong>Pro</strong>grams and Features.<br />
3.In the list of installed programs, select <strong>IP</strong> <strong>Office</strong> <strong>Voicemail</strong> <strong>Pro</strong> and click Change.<br />
The <strong>installation</strong> wizard for <strong>IP</strong> <strong>Office</strong> <strong>Voicemail</strong> <strong>Pro</strong> opens up.<br />
4.Select Modify and click Next.<br />
The Select Features menu is displayed.<br />
5.Select the check boxes for all the features in the list that you want to install.<br />
Note: If you clear the check box for a feature that is already installed, the <strong>installation</strong> wizard will uninstall the<br />
feature.<br />
6.Click Next.<br />
The Service Account Name window is displayed.<br />
7.Continue with the <strong>installation</strong> wizard following the steps from the To install the <strong>Voicemail</strong> <strong>Pro</strong> software components<br />
section of Server/Client Installation 22<br />
.<br />
Implementing <strong>Voicemail</strong> <strong>Pro</strong> Page 26<br />
<strong>IP</strong> <strong>Office</strong> 8.1<br />
15-601064 Issue 8b (Tuesday, December 11, 2012)
3.2.2 Web Campaigns Installation<br />
Installation: Server/Client Installation<br />
The web campaigns component of <strong>Voicemail</strong> <strong>Pro</strong> requires IIS to be installed and running on the server computer.<br />
1.Check that IIS is installed and running on the server computer.<br />
· Windows 2008 Server IIS does not support legacy IIS applications such as Campaigns by default. This is<br />
rectified by reinstalling IIS from the Windows <strong>installation</strong> disk and selecting Legacy IIS support during the<br />
<strong>installation</strong>.<br />
2.Check that the server computer can be browsed from the other computers on the customer network.<br />
3.If the <strong>Voicemail</strong> <strong>Pro</strong> server software has not yet been installed:<br />
· Run the <strong>Voicemail</strong> <strong>Pro</strong> software <strong>installation</strong> 22<br />
and select <strong>Voicemail</strong> <strong>Pro</strong> (Full).<br />
· Select either Typical or Custom. If Custom is selected, select <strong>Voicemail</strong> <strong>Pro</strong> Campaign Web Component in<br />
the list of components.<br />
4.If the <strong>Voicemail</strong> <strong>Pro</strong> server software is already installed:<br />
· Modify the installed components and select <strong>Voicemail</strong> <strong>Pro</strong> Campaign Web Component in the list of<br />
components.<br />
Windows 2008 Server<br />
The following configuration changes are required for IIS version 7 after <strong>installation</strong> of the <strong>Voicemail</strong> <strong>Pro</strong> web campaigns<br />
component.<br />
1.Click Start | Administrative Tools | Internet <strong>Info</strong>rmation Services (IIS) Manager.<br />
2.In the Connections pane, click the server node in the tree.<br />
The server Home page is displayed.<br />
3.In Features View, double-click Handler Mappings.<br />
4.Click Edit Feature Permissions.<br />
5.Check the Scripts and Execute check boxes.<br />
6.Click OK.<br />
7.In the Connections pane, expand the server node in the tree.<br />
8.Expand the Sites node, then expand the Default Web Site node, and select Campaign.<br />
The Campaign Home page is displayed.<br />
9.In Features View, double-click Authentication.<br />
10.Click ASP .NET Impersonation.<br />
11.In the Actions pane, click Disable.<br />
Implementing <strong>Voicemail</strong> <strong>Pro</strong> Page 27<br />
<strong>IP</strong> <strong>Office</strong> 8.1<br />
15-601064 Issue 8b (Tuesday, December 11, 2012)
3.2.3 The <strong>Voicemail</strong> <strong>Pro</strong> Services<br />
If you have installed <strong>Voicemail</strong> <strong>Pro</strong> successfully and rebooted the server computer, then the voicemail service starts<br />
automatically. However, you can restart the service manually, if required.<br />
To check/restart the <strong>Voicemail</strong> <strong>Pro</strong> Service:<br />
1. Click Start | Administrative Tools | Services.<br />
2. The <strong>Voicemail</strong> <strong>Pro</strong> Service should be visible. Its Status should be Started and the Startup Type should be set<br />
to Automatic. Other services may be present depending on the installed <strong>Voicemail</strong> <strong>Pro</strong> features. The <strong>Voicemail</strong><br />
<strong>Pro</strong> Service is the main <strong>Voicemail</strong> <strong>Pro</strong> service. This is the only service that needs to be stopped and restarted. It<br />
will stop and restart the other services that it uses.<br />
3. Close Services.<br />
Setting the <strong>Voicemail</strong> <strong>Pro</strong> Service or Computer to Restart Automatically<br />
The following action is optional. If a fault causes the <strong>Voicemail</strong> <strong>Pro</strong> service to stop, the fault should be investigated and<br />
fixed. However, setting the options to restart the services or the computer automatically will minimize the disruption to<br />
the <strong>Voicemail</strong> <strong>Pro</strong> users.<br />
1. Click Start | Administrative Tools | Services.<br />
2. Right-click <strong>Voicemail</strong> <strong>Pro</strong> Service and select <strong>Pro</strong>perties.<br />
3. Select the Recovery tab.<br />
4. Select the items in the drop-down lists to specify the action that the computer must take in case of failures.<br />
Implementing <strong>Voicemail</strong> <strong>Pro</strong> Page 28<br />
<strong>IP</strong> <strong>Office</strong> 8.1<br />
15-601064 Issue 8b (Tuesday, December 11, 2012)
Installation: Server/Client Installation<br />
Using a Batch File to Start Services<br />
In some instances, certain computers might not respond quickly enough to start all of the Avaya services in the correct<br />
order. In this circumstance, it is advisable to create a batch file which delays the start of these services until the<br />
computer is fully running.<br />
Avaya <strong>IP</strong> <strong>Office</strong> Services can be started successfully at system start-up using a scheduled task that initiates the batch file<br />
below. This batch file ensures that the services will start successfully and in the correct order.<br />
1. Set all Avaya services listed below to Manual start. Do not include Key Server.<br />
2.Create the batch file below and save it to %SYSTEMROOT%. Only include lines for the services which are installed.<br />
@echo off<br />
rem Wait 60 seconds before execute.<br />
timeout /t 60<br />
net start <strong>Voicemail</strong> <strong>Pro</strong> Service<br />
3.Create a scheduled task to start the batch file at system start-up.<br />
3.3 Upgrading <strong>Voicemail</strong> <strong>Pro</strong><br />
This section describes how to upgrade <strong>Voicemail</strong> <strong>Pro</strong>.<br />
Note: After you upgrade, the system updates the timestamp associated with the recordings to reflect the time of the<br />
associated <strong>IP</strong> <strong>Office</strong> instead of the time of the Central <strong>Voicemail</strong> <strong>Pro</strong> server. The system does not automatically update<br />
the time stamp of Campaign recordings.<br />
The options available are:<br />
· Upgrading from below <strong>Voicemail</strong> <strong>Pro</strong> 3.2<br />
· Upgrade from 3.2 or higher<br />
· Upgrading from <strong>Voicemail</strong> Lite<br />
3.3.1 Upgrade from below version 3.2<br />
It is important that the settings of an existing <strong>Voicemail</strong> <strong>Pro</strong> are exported before any upgrade. Although folders that<br />
contain prompts and messages are not affected by the upgrade process, the editable version of a customer call flow is<br />
lost.<br />
Note: When you upgrade <strong>Voicemail</strong> <strong>Pro</strong> to a newer version, the <strong>Voicemail</strong> <strong>Pro</strong> server updates the current time zone<br />
offset of the user. However, it will not update the campaign information.<br />
To upgrade from below version 3.2 to version 4.x+:<br />
1.Export the Database<br />
Before removing <strong>Voicemail</strong> <strong>Pro</strong> as part of an upgrade, you must create a backup copy of the call flow database. This<br />
will contain any customizations made to the default call flow.<br />
1.Start the <strong>Voicemail</strong> <strong>Pro</strong> Client.<br />
2.From the File menu, select the option Import or Export.<br />
3.Select the option Export call flows and click Next.<br />
4.Enter a file path and file name ending in .mdb, for example C:\temp\backup.mdb. Click Next.<br />
5.Click Finish to start the export then click Close to complete the export procedure.<br />
6.Close the <strong>Voicemail</strong> <strong>Pro</strong> Client.<br />
2.Back up the Registry<br />
Any registry settings that are associated with <strong>Voicemail</strong> <strong>Pro</strong> need to be backed up.<br />
1.Insert the <strong>IP</strong> <strong>Office</strong> Applications DVD. Click on the link for <strong>Voicemail</strong> <strong>Pro</strong> and then double-click on setup.exe.<br />
The Choose Setup Language window opens.<br />
2.Right-click the DVD drive and select Open.<br />
3.Locate the file backupreg.bat and double-click it to run the application.<br />
4.Check that the registry settings have been backed up. The batch file should have created 3 backup files in the<br />
Windows Temp directory. Make sure that the following 3 files exist in that location:<br />
· VM<strong>Pro</strong>.arf<br />
· NetAly.arf<br />
· IMSGateway.arf<br />
3.Remove <strong>Voicemail</strong> <strong>Pro</strong><br />
Any previous versions of <strong>Voicemail</strong> <strong>Pro</strong> must be removed before you start to install the new version.<br />
1.Open the Windows Control Panel.<br />
2.Click <strong>Pro</strong>grams | <strong>Pro</strong>grams and Features.<br />
30<br />
31<br />
29<br />
3.In the list of installed programs, select <strong>IP</strong> <strong>Office</strong> <strong>Voicemail</strong> <strong>Pro</strong> and click Uninstall.<br />
Implementing <strong>Voicemail</strong> <strong>Pro</strong> Page 29<br />
<strong>IP</strong> <strong>Office</strong> 8.1<br />
15-601064 Issue 8b (Tuesday, December 11, 2012)
4.Follow the prompts that you see on the screen during the removal process.<br />
5.When the process has been completed, click Finish.<br />
4.Restore the Registry<br />
The <strong>Voicemail</strong> <strong>Pro</strong> registry settings that were backed up in step 2 29 need to be restored.<br />
1.Insert the <strong>IP</strong> <strong>Office</strong> Applications DVD. Click on the link for <strong>Voicemail</strong> <strong>Pro</strong> and then double-click on setup.exe.<br />
The Choose Setup Language window opens.<br />
2.Locate the file restorereg.bat and double-click it to run the application. This restores the registry settings previously<br />
associated with <strong>Voicemail</strong> <strong>Pro</strong>.<br />
5.Install the New Software<br />
See Installing <strong>Voicemail</strong> <strong>Pro</strong> 16 and then refer to the sections that relate to the type of <strong>Voicemail</strong> <strong>Pro</strong> that you intend to<br />
install.<br />
6.Restore the Database<br />
The copy of the call flow database that contained any customizations made to the default call flow needs to be<br />
restored.<br />
1.Start <strong>Voicemail</strong> <strong>Pro</strong>.<br />
2.From the File menu, select Import or Export. The Import or Export Call Flows window opens.<br />
3.Select Import Call Flows.<br />
4.Click Next.<br />
5.Click the Browse button and locate the file that contains the backed up call flows.<br />
6.Select the file and click Open.<br />
7.In the Import or Export Call Flows window, click Next.<br />
8.Click Finish to start importing the database.<br />
9.Click Close to complete the import process.<br />
10.Click on Save and Make Live to save the Call flows.<br />
The new version of <strong>Voicemail</strong> <strong>Pro</strong> has been installed. Test that the system is running by dialing *17 from any extension.<br />
You should hear the mailbox announcement.<br />
3.3.2 Upgrade from Version 3.2+<br />
Backup the database before you upgrade.<br />
Note: When you upgrade <strong>Voicemail</strong> <strong>Pro</strong> to a newer version, the <strong>Voicemail</strong> <strong>Pro</strong> server updates the current time zone<br />
offset of the user. However, it does not update the campaign information.<br />
To upgrade from version 3.2 or higher:<br />
1.Insert the <strong>IP</strong> <strong>Office</strong> Applications DVD. Click on the link for <strong>Voicemail</strong> <strong>Pro</strong> and then double-click on setup.exe.<br />
The Choose Setup Language window opens.<br />
2.Select the <strong>installation</strong> language. The language selected is used for the <strong>installation</strong>.<br />
3.Click OK. You are asked 'This setup will perform an upgrade of <strong>IP</strong> <strong>Office</strong> <strong>Voicemail</strong> <strong>Pro</strong>. Do you want to continue?'<br />
4.Click Yes. The Upgrading the <strong>IP</strong> <strong>Office</strong> <strong>Voicemail</strong> <strong>Pro</strong> window opens.<br />
5.Click Next to start the upgrade. The setup status window opens. The progress of the upgrade is indicated by a time<br />
bar.<br />
6.Click Finish. The E-mail settings window opens.<br />
7.Enter your e-mail account details and click Next. The SMTP E-mail settings window opens.<br />
8.Enter your SMTP E-mail details and click Finish. The SMTP settings entered will be validated. If an error occurs, the<br />
validating configuration window opens containing the SMTP Error 132<br />
.<br />
9.Click Yes when prompted whether to start the <strong>Voicemail</strong> <strong>Pro</strong> service.<br />
10.The new version of <strong>Voicemail</strong> <strong>Pro</strong> has been installed. Test that the system is running by dialing *17 from any<br />
extension. You should hear the mailbox announcement.<br />
Implementing <strong>Voicemail</strong> <strong>Pro</strong> Page 30<br />
<strong>IP</strong> <strong>Office</strong> 8.1<br />
15-601064 Issue 8b (Tuesday, December 11, 2012)
3.3.3 Upgrade to <strong>Voicemail</strong> <strong>Pro</strong><br />
Installation: Upgrading <strong>Voicemail</strong> <strong>Pro</strong><br />
You can upgrade from <strong>Voicemail</strong> Lite to <strong>Voicemail</strong> <strong>Pro</strong>. The steps described here will remove <strong>Voicemail</strong> Lite but will not<br />
remove the existing mailbox messages and greetings.<br />
Note: When you upgrade <strong>Voicemail</strong> <strong>Pro</strong> to a newer version, the <strong>Voicemail</strong> <strong>Pro</strong> server will update the current time<br />
zone offset of the user; however, it will not update the campaign information. Similar is the case with restoring<br />
registry settings.<br />
To upgrade from <strong>Voicemail</strong> Lite to <strong>Voicemail</strong> <strong>Pro</strong>:<br />
1.Remove <strong>Voicemail</strong> Lite<br />
1.Make sure that <strong>Voicemail</strong> Lite is not running.<br />
2.Open the Windows Control Panel.<br />
3.Click <strong>Pro</strong>grams | <strong>Pro</strong>grams and Features.<br />
4.In the list of installed programs, select <strong>IP</strong> <strong>Office</strong> Admin Suite and click Change. The Installshield Wizard for <strong>IP</strong><br />
<strong>Office</strong> Admin Suite opens up.<br />
5.Click Next. The <strong>Pro</strong>gram Maintenance window is displayed.<br />
6.Select Modify and click Next.<br />
7.In the list of selected Features, click the option <strong>Voicemail</strong> Lite and select This feature will not be available. The<br />
feature <strong>Voicemail</strong> Lite will have a red cross by the name. .<br />
· Important - Do not uncheck any other boxes as this will also remove those features.<br />
8.Click Next. The Ready to Modify the <strong>Pro</strong>gram window opens.<br />
9.Click Install. The <strong>Voicemail</strong> Lite program will be removed, which may take several minutes.<br />
10.Click Finish to exit the InstallShield Wizard.<br />
11.Click Close to close the Add/Remove <strong>Pro</strong>grams window.<br />
12.Remove any shortcuts to VMLite.exe from Start | <strong>Pro</strong>grams | Startup.<br />
2.Install the New Software<br />
The next step is to install the <strong>Voicemail</strong> <strong>Pro</strong> software. See Installing <strong>Voicemail</strong> <strong>Pro</strong> 16<br />
and then refer to the sections that<br />
relate to the type of <strong>Voicemail</strong> <strong>Pro</strong> that you intend to install.<br />
3.Move the <strong>Voicemail</strong> Lite Folders<br />
Before users begin to use <strong>Voicemail</strong> <strong>Pro</strong>, copy the <strong>Voicemail</strong> Lite folders that contain voicemail messages and mailbox<br />
greetings to <strong>Voicemail</strong> <strong>Pro</strong>.<br />
4.Using Windows Explorer or My Computer, locate the folder C:\<strong>Pro</strong>gram Files\Avaya\<strong>IP</strong> <strong>Office</strong>\<strong>Voicemail</strong> Server.<br />
5.Copy all sub-folders and files in that folder.<br />
6.Paste the sub-folders and files in the folder C:\<strong>Pro</strong>gram Files\Avaya\<strong>IP</strong> <strong>Office</strong>\<strong>Voicemail</strong> <strong>Pro</strong>\VM. Replace any<br />
existing folders.<br />
7.Select the Mailbox Mode.<br />
<strong>Voicemail</strong> Lite runs in <strong>IP</strong> <strong>Office</strong> mailbox mode. By default <strong>Voicemail</strong> <strong>Pro</strong> installs in Intuity mailbox mode. If required by<br />
your users, you can set <strong>Voicemail</strong> <strong>Pro</strong> back to <strong>IP</strong> <strong>Office</strong> mailbox mode.<br />
1.Start the <strong>Voicemail</strong> <strong>Pro</strong> Client.<br />
2.Click the Preferences icon and select General.<br />
3.On the General tab, change the Default Telephony Interface from Intuity to <strong>IP</strong> <strong>Office</strong>.<br />
4.Click OK.<br />
5.Click Save & Make Live.<br />
The new version of <strong>Voicemail</strong> <strong>Pro</strong> has been installed. Test that the system is running by dialing *17 from any extension.<br />
You should hear the mailbox announcement.<br />
Implementing <strong>Voicemail</strong> <strong>Pro</strong> Page 31<br />
<strong>IP</strong> <strong>Office</strong> 8.1<br />
15-601064 Issue 8b (Tuesday, December 11, 2012)
3.4 UMS Web Services<br />
<strong>Voicemail</strong> <strong>Pro</strong> Release 4.2 and later adds support for user mailboxes to be accessed using the additional methods listed<br />
below. For <strong>Voicemail</strong> <strong>Pro</strong> Release 5.0 and later, this has been expanded to include hunt group mailboxes.<br />
· IMAP E-mail Client Support<br />
This method supports mailbox access using any e-mail client that supports IMAP, for example Outlook and Lotus<br />
Notes. The <strong>Voicemail</strong> <strong>Pro</strong> server computer acts as the IMAP server.<br />
· Web <strong>Voicemail</strong> Access<br />
This method supports mailbox access using a web browser. Messages can be played back to an <strong>IP</strong> <strong>Office</strong> telephone<br />
extension or through the computer if the browser is audio enabled. Web <strong>Voicemail</strong> requires the voicemail server to<br />
also run IIS and PHP.<br />
· UMS Exchange Configuration (<strong>Voicemail</strong> <strong>Pro</strong> Release 5.0 and later)<br />
A user or group can be configured to have their voicemail messages forwarded to the inbox of an Exchange server<br />
e-mail account. Telephone, including Visual Voice, mailbox access is redirected to that e-mail inbox as the store for<br />
voicemail messages. Alternatively the user can access their voicemail messages using Outlook 2007 or any other<br />
mechanisms supported by the Exchange server. <strong>Voicemail</strong> messages in an Exchange 2007 inbox are not visible to<br />
UMS IMAP and UMS Web <strong>Voicemail</strong>, however Exchange 2007/2010 provides its own methods to use IMAP and web<br />
browsing with Exchange mailboxes.<br />
Use of these options requires the user to be licensed, either using an appropriate <strong>IP</strong> <strong>Office</strong> user profile license or the<br />
legacy UMS Web Services license.<br />
Feature Web<br />
<strong>Voicemail</strong><br />
Playback via computer.<br />
IMAP<br />
Client<br />
Exchange<br />
2003<br />
Exchange<br />
2007<br />
Exchange<br />
2010<br />
Playback via User Extension. [1] [1] [1]<br />
Save message Wav to computer.<br />
Forward messages to other<br />
voicemail mailbox.<br />
Forward messages to other e-mail<br />
mailbox.<br />
Undelete manually deleted<br />
messages.<br />
Mark message as unread.<br />
Change voicemail password.<br />
Show Message Types Web<br />
<strong>Voicemail</strong><br />
- New (Unread).<br />
- Old (read).<br />
- Saved.<br />
- Priority.<br />
- Private.<br />
- Deleted.<br />
[2]<br />
IMAP<br />
Client<br />
Exchange<br />
2003<br />
Exchange<br />
2007<br />
Exchange<br />
2010<br />
Exchange Unified Messaging supports the playback of messages through a range of options controlled and configured on<br />
the exchange server.<br />
1.Private messages are not indicated, however the web voicemail does not support the forwarding of private messages.<br />
Implementing <strong>Voicemail</strong> <strong>Pro</strong> Page 32<br />
<strong>IP</strong> <strong>Office</strong> 8.1<br />
15-601064 Issue 8b (Tuesday, December 11, 2012)
3.4.1 IMAP Installation<br />
Installation: UMS Web Services<br />
<strong>Voicemail</strong> <strong>Pro</strong> Release 4.2 and later support mailbox synchronization with e-mail clients that can support IMAP (Internet<br />
Message Access <strong>Pro</strong>tocol) accounts. Examples are Outlook, Outlook Express and Lotus Notes.<br />
Once configured, the IMAP folder and the mailbox are synchronized whenever the IMAP folder is opened. The method of<br />
indication of the different message types will depend on the e-mail client being used and is not controlled by the<br />
<strong>Voicemail</strong> <strong>Pro</strong>.<br />
The number of mailboxes that can be configured for IMAP and/or web access is controlled by licenses.<br />
Implementing <strong>Voicemail</strong> <strong>Pro</strong> Page 33<br />
<strong>IP</strong> <strong>Office</strong> 8.1<br />
15-601064 Issue 8b (Tuesday, December 11, 2012)
Installing the <strong>Voicemail</strong> <strong>Pro</strong> IMAP Server<br />
The IMAP server is installed as a part of the <strong>Voicemail</strong> <strong>Pro</strong> service <strong>installation</strong>. It uses the <strong>IP</strong> address of the <strong>Voicemail</strong> <strong>Pro</strong><br />
server computer and runs on the standard IMAP port 143. To prevent any conflicts with the <strong>Voicemail</strong> <strong>Pro</strong> IMAP server,<br />
do not run any other IMAP server on the same computer.<br />
Licensing <strong>IP</strong> <strong>Office</strong> for Web Services<br />
UMS web services can be licensed in a number of ways by licenses added to the <strong>IP</strong> <strong>Office</strong> configuration:<br />
· User Licensing<br />
User licensing is done as follows.<br />
· Users whose <strong>Pro</strong>file is set to Teleworker User or Power User can be licensed using the Teleworker <strong>Pro</strong>file<br />
or Power User <strong>Pro</strong>file licenses.<br />
· User's whose <strong>Pro</strong>file is set to Basic User can be licensed using the legacy UMS Web Services licenses.<br />
· Hunt Group Licensing<br />
Hunt groups are licensed by UMS Web Services licenses.<br />
1.Start <strong>IP</strong> <strong>Office</strong> Manager.<br />
2.Receive the configuration from the <strong>IP</strong> <strong>Office</strong> associated with the <strong>Voicemail</strong> <strong>Pro</strong> server.<br />
3.In the Licenses section, add the required licenses.<br />
4.Merge the configuration back to the <strong>IP</strong> <strong>Office</strong> and then receive the configuration again.<br />
5.In the Licenses section check that the License Status of the licenses is now shown as Valid.<br />
6.Start the <strong>Voicemail</strong> <strong>Pro</strong> client<br />
7.Select Help | About.<br />
8.The screen should list the Web Services as Started and should show the number of UMS licenses.<br />
Configure Users for UMS<br />
1.Start <strong>IP</strong> <strong>Office</strong> Manager.<br />
2.Receive the configuration from the <strong>IP</strong> <strong>Office</strong> system hosting the user.<br />
3.Select User and then select the required user.<br />
4.Set their <strong>Pro</strong>file to either Teleworker or Power User.<br />
5.Select the <strong>Voicemail</strong> tab. Enable UMS Web Services. Click OK.<br />
6.Merge the configuration back to the <strong>IP</strong> <strong>Office</strong>.<br />
Configuring Hunt Groups for UMS<br />
Access to hunt group mailboxes using UMS is supported for <strong>Voicemail</strong> <strong>Pro</strong> 5.0+.<br />
1.Start <strong>IP</strong> <strong>Office</strong> Manager.<br />
2.Receive the configuration from the <strong>IP</strong> <strong>Office</strong> system hosting the hunt group.<br />
3.Select the hunt group.<br />
4.Click on the <strong>Voicemail</strong> tab.<br />
5.Enable UMS Web Services. Click OK.<br />
6.Merge the configuration back to the <strong>IP</strong> <strong>Office</strong>.<br />
Implementing <strong>Voicemail</strong> <strong>Pro</strong> Page 34<br />
<strong>IP</strong> <strong>Office</strong> 8.1<br />
15-601064 Issue 8b (Tuesday, December 11, 2012)
Installation: UMS Web Services<br />
Configuring a User E-mail account<br />
The exact method of configuration of an IMAP account depends on the IMAP client being used by the user. For example it<br />
may be required to enable some field with dummy data in order for the e-mail client to accept the account even though<br />
those settings are not used by the <strong>Voicemail</strong> <strong>Pro</strong> IMAP server.<br />
The general details that are required are:<br />
Example: Outlook<br />
1.Select Tools and then Options.<br />
IMAP Account Setting <strong>IP</strong> <strong>Office</strong> Value<br />
Incoming Server <strong>Voicemail</strong> <strong>Pro</strong> server <strong>IP</strong> address or domain name<br />
address.<br />
Account Name User name or extension number.<br />
Password User voicemail code.<br />
2.Select Mail Setup and then click E-mail Accounts.<br />
3.Select Add a new e-mail account.<br />
4.Select IMAP as the server type.<br />
5.In Server <strong>Info</strong>rmation for Incoming mail server and Outgoing mail server enter the <strong>IP</strong> address or domain<br />
name address of the <strong>Voicemail</strong> <strong>Pro</strong> server computer.<br />
6.In Logon <strong>Info</strong>rmation enter the user's extension number and voicemail code as the User Name and Password.<br />
7.Click Next.<br />
Example: Outlook Express<br />
1.Select Tools and then Accounts.<br />
2.Select Add and then Mail.<br />
3.Enter a descriptive name such as <strong>Voicemail</strong> and click Next.<br />
4.Enter an e-mail address. This is not used but a value must be entered to move to the next screen. Click Next.<br />
5.Set My incoming mail server is a to IMAP.<br />
6.In the Incoming server field enter the <strong>IP</strong> address or domain name address of the <strong>Voicemail</strong> <strong>Pro</strong> server computer.<br />
7.Enter a value in the Outgoing mail server field. This is not used but a value must be entered to move to the next<br />
screen. Click Next.<br />
8.For Account Name enter the user's extension number or name in the <strong>IP</strong> <strong>Office</strong> configuration.<br />
9.For Password enter the user's <strong>Voicemail</strong> Code.<br />
10.Click Next and then Finish.<br />
Implementing <strong>Voicemail</strong> <strong>Pro</strong> Page 35<br />
<strong>IP</strong> <strong>Office</strong> 8.1<br />
15-601064 Issue 8b (Tuesday, December 11, 2012)
3.4.2 Web <strong>Voicemail</strong> Installation<br />
<strong>Voicemail</strong> <strong>Pro</strong> 4.2+ support web access to user mailboxes. Users are then able to play their messages, mark them as<br />
saved or deleted, or forward messages to another mailbox. Playback is through an <strong>IP</strong> <strong>Office</strong> extension or through the<br />
audio facilities of the computer.<br />
Web <strong>Voicemail</strong> Installation Requirements<br />
The Web <strong>Voicemail</strong> component is selectable as part of a custom <strong>Voicemail</strong> <strong>Pro</strong> <strong>installation</strong>. Note the pre-requisites below<br />
before doing the Web <strong>Voicemail</strong> <strong>installation</strong>.<br />
· IIS Web Server<br />
Must be installed on the voicemail server computer before the <strong>Voicemail</strong> <strong>Pro</strong> Web <strong>Voicemail</strong> component is installed.<br />
· PHP<br />
Web <strong>Voicemail</strong> uses PHP. If an existing PHP is not detected, the <strong>Voicemail</strong> <strong>Pro</strong> <strong>installation</strong> will install its own<br />
PHP.<br />
· Licenses<br />
The use of Web <strong>Voicemail</strong> and the number of users who can be configured to access it are controlled by the UMS<br />
Web Services license entered in the <strong>IP</strong> <strong>Office</strong> configuration.<br />
UMS web services can be licensed in a number of ways by licenses added to the <strong>IP</strong> <strong>Office</strong> configuration:<br />
· User Licensing<br />
User licensing is done as follows.<br />
· Users whose <strong>Pro</strong>file is set to Teleworker User or Power User can be licensed using the Teleworker <strong>Pro</strong>file<br />
or Power User <strong>Pro</strong>file licenses.<br />
· User's whose <strong>Pro</strong>file is set to Basic User can be licensed using the legacy UMS Web Services licenses.<br />
· Hunt Group Licensing<br />
Hunt groups are licensed by UMS Web Services licenses.<br />
· Computer Name\URL<br />
The computer name is used as part of its URL on the network. Set the name to something that appropriately<br />
indicates its purpose and that can be used as part of the URL for the web server within the customer's domain.<br />
· Remove IMS<br />
<strong>Voicemail</strong> <strong>Pro</strong> UMS is not supported on systems that are using <strong>Voicemail</strong> <strong>Pro</strong> IMS. IMS must be removed before<br />
UMS can be selected for <strong>installation</strong>.<br />
User and Browser Requirements<br />
For users to access Web <strong>Voicemail</strong> they require a web browser that meets the following requirements:<br />
· Javascript Enabled Web Browser<br />
Web <strong>Voicemail</strong> is tested against the following browsers. Other browser can also work if they support JavaScript and<br />
CSS.<br />
· Internet Explorer V8.0 or higher<br />
· Mozilla Firefox V3.0 or higher.<br />
· Opera V10.0 or higher.<br />
Implementing <strong>Voicemail</strong> <strong>Pro</strong> Page 36<br />
<strong>IP</strong> <strong>Office</strong> 8.1<br />
15-601064 Issue 8b (Tuesday, December 11, 2012)
Installation: UMS Web Services<br />
· Computer Playback<br />
Using browser access, you can playback messages either via an <strong>IP</strong> <strong>Office</strong> extension or through the web browser.<br />
Avaya test browser playback using the following Windows media players:<br />
· Windows Media Player 10.<br />
· Windows Media Player 11.<br />
· Quick Time 7.4.<br />
· VLC 0.8.<br />
· User Name and Password<br />
Once enabled for UMS Web Services in the <strong>IP</strong> <strong>Office</strong> configuration, to log on using Web <strong>Voicemail</strong>, the user will<br />
need to know their Name and <strong>Voicemail</strong> Code as set in the <strong>IP</strong> <strong>Office</strong> configuration. Note that this is the Name<br />
and not the Full Name.<br />
IIS Configuration Requirements for Windows Server 2003<br />
If you are using the Windows 2003 Server operating system, Web <strong>Voicemail</strong> does not work if you do not enable the CGI<br />
Web service extension in IIS Manager before the <strong>installation</strong> of Web <strong>Voicemail</strong>. If you install ASP.NET from a Web<br />
download or as part of an application such as Visual Studio .NET, you also need to enable the ASP.NET Web service<br />
extension in IIS Manager.<br />
<strong>Pro</strong>ceed as follows to enable the Web service extensions:<br />
1.Click Start | Administrative Tools | Internet <strong>Info</strong>rmation Services (IIS) Manager.<br />
2.In the left pane, expand the server node and click Web Service Extensions in the tree.<br />
3.In the right pane, select the Web service extension that you want to enable, and then click Allow.<br />
Note: If you use the Configure Your Server wizard or the Add or Remove <strong>Pro</strong>grams dialog box to install ASP.NET,<br />
ASP.NET Web service extension is automatically enabled in IIS Manager.<br />
<strong>Voicemail</strong> <strong>Pro</strong> Software Installation with Web <strong>Voicemail</strong> Component<br />
The Web <strong>Voicemail</strong> component is installed as part of a Custom <strong>Voicemail</strong> <strong>Pro</strong> <strong>installation</strong>.<br />
1.Verify that IIS is installed and running on the voicemail server computer. Check that it can be browsed from user<br />
computers.<br />
· While the server can be browsed by <strong>IP</strong> address, the URL used by users will be based on the server's computer<br />
name within the customer domain. Check that web server can be browsed from user computers using the<br />
server's computer name as part of the URL.<br />
2.Insert the <strong>IP</strong> <strong>Office</strong> Applications DVD. Click on the link for <strong>Voicemail</strong> <strong>Pro</strong> and then double-click on setup.exe.<br />
The Choose Setup Language window opens.<br />
3.When asked for the type of <strong>Voicemail</strong> <strong>Pro</strong> install to perform, select <strong>Voicemail</strong> <strong>Pro</strong> (Full).<br />
4.On the next screen select Custom.<br />
5.In the list of components scroll down and select Web <strong>Voicemail</strong>. Do not change any of the other selections unless<br />
you understand the requirements for those components.<br />
6.Follow the remainder of the <strong>installation</strong> process and reboot the voicemail server when required.<br />
Licensing <strong>IP</strong> <strong>Office</strong> for Web Services<br />
UMS web services can be licensed in a number of ways by licenses added to the <strong>IP</strong> <strong>Office</strong> configuration:<br />
· User Licensing<br />
User licensing is done as follows.<br />
· Users whose <strong>Pro</strong>file is set to Teleworker User or Power User can be licensed using the Teleworker <strong>Pro</strong>file<br />
or Power User <strong>Pro</strong>file licenses.<br />
· User's whose <strong>Pro</strong>file is set to Basic User can be licensed using the legacy UMS Web Services licenses.<br />
· Hunt Group Licensing<br />
Hunt groups are licensed by UMS Web Services licenses.<br />
1.Start <strong>IP</strong> <strong>Office</strong> Manager.<br />
2.Receive the configuration from the <strong>IP</strong> <strong>Office</strong> associated with the <strong>Voicemail</strong> <strong>Pro</strong> server.<br />
3.In the Licenses section, add the required licenses.<br />
4.Merge the configuration back to the <strong>IP</strong> <strong>Office</strong> and then receive the configuration again.<br />
5.In the Licenses section check that the License Status of the licenses is now shown as Valid.<br />
Implementing <strong>Voicemail</strong> <strong>Pro</strong> Page 37<br />
<strong>IP</strong> <strong>Office</strong> 8.1<br />
15-601064 Issue 8b (Tuesday, December 11, 2012)
6.Start the <strong>Voicemail</strong> <strong>Pro</strong> client<br />
7.Select Help | About.<br />
8.The screen should list the Web Services as Started and should show the number of UMS licenses.<br />
Configure Users for UMS<br />
1.Start <strong>IP</strong> <strong>Office</strong> Manager.<br />
2.Receive the configuration from the <strong>IP</strong> <strong>Office</strong> system hosting the user.<br />
3.Select User and then select the required user.<br />
4.Set their <strong>Pro</strong>file to either Teleworker or Power User.<br />
5.Select the <strong>Voicemail</strong> tab. Enable UMS Web Services. Click OK.<br />
6.Merge the configuration back to the <strong>IP</strong> <strong>Office</strong>.<br />
Configuring Hunt Groups for UMS<br />
Access to hunt group mailboxes using UMS is supported for <strong>Voicemail</strong> <strong>Pro</strong> 5.0+.<br />
1.Start <strong>IP</strong> <strong>Office</strong> Manager.<br />
2.Receive the configuration from the <strong>IP</strong> <strong>Office</strong> system hosting the hunt group.<br />
3.Select the hunt group.<br />
4.Click on the <strong>Voicemail</strong> tab.<br />
5.Enable UMS Web Services. Click OK.<br />
6.Merge the configuration back to the <strong>IP</strong> <strong>Office</strong>.<br />
Enabling Web <strong>Voicemail</strong><br />
If the Exchange server and <strong>Voicemail</strong> <strong>Pro</strong> are installed on the same computer, the security settings of the Exchange<br />
server override the <strong>Voicemail</strong> <strong>Pro</strong> settings. So, if you access Web <strong>Voicemail</strong> with default settings, you may receive an<br />
error message "HTTP Error 403.4 - Forbidden".<br />
Follow the below procedure to enable Web <strong>Voicemail</strong>:<br />
1.Click Start | Administrative Tools | Internet <strong>Info</strong>rmation Services (IIS) Manager.<br />
2.In the Connections pane, expand the Sites node and click Default Web Site in the tree.<br />
3.In Features View, double-click SSL Settings.<br />
4.Clear the Require SSL check box.<br />
5.Restart the IIS service.<br />
Note: If the Exchange server and <strong>Voicemail</strong> <strong>Pro</strong> are not installed on the same computer, you do not need to enable Web<br />
<strong>Voicemail</strong> explicitly.<br />
UMS Web <strong>Voicemail</strong> and ContactStore<br />
It is possible to run ContactStore and UMS Web <strong>Voicemail</strong> on the same server computer. However some additional steps<br />
are required after the <strong>installation</strong> to enable browser access to both applications.<br />
1.Install UMS Web <strong>Voicemail</strong>.<br />
2.Install ContactStore.<br />
3.Reboot the server.<br />
4.Within services, stop the ContactStore service.<br />
5.Using a web browser access a voicemail mailbox using UMS Web <strong>Voicemail</strong>.<br />
6.Restart the ContactStore service.<br />
7.Both application should now be accessible via web browser.<br />
Implementing <strong>Voicemail</strong> <strong>Pro</strong> Page 38<br />
<strong>IP</strong> <strong>Office</strong> 8.1<br />
15-601064 Issue 8b (Tuesday, December 11, 2012)
Installation: UMS Web Services<br />
Playback Control<br />
UMS message playback through the web browser is tested and supported with Windows Media Player. It may work with<br />
other audio playback controls also but it has not been tested.<br />
The following methods can be used to check that the audio playback is associated with the Windows Media Player.<br />
Firefox<br />
Opera<br />
1.Select Tools | Options | Applications or Tools | Options | Content | File Types | Manage.<br />
2.In the search box enter x-mplayer2.<br />
3.Check that the Action is set to Use Windows Media Player or Use Windows Media Player plug-in Dynamic<br />
Link Library.<br />
1.Select Tools | Preferences.<br />
Implementing <strong>Voicemail</strong> <strong>Pro</strong> Page 39<br />
<strong>IP</strong> <strong>Office</strong> 8.1<br />
15-601064 Issue 8b (Tuesday, December 11, 2012)
2.Select Downloads and use the search box to find x-mplayer2.<br />
3.Check that the setting is set to Use plug-in and Windows Media Player Plug-In Dynamic Link Library.<br />
Internet Explorer<br />
1.Internet Explorer uses the application associated with the wav file type for Windows.<br />
2.Select My Computer.<br />
3.Select Tools | Folder Options.<br />
4.Select File Types.<br />
Implementing <strong>Voicemail</strong> <strong>Pro</strong> Page 40<br />
<strong>IP</strong> <strong>Office</strong> 8.1<br />
15-601064 Issue 8b (Tuesday, December 11, 2012)
5.Locate and select the WAV extension type.<br />
6.Check that the details show Windows Media Player as the selected application for this file type.<br />
Installation: UMS Web Services<br />
Implementing <strong>Voicemail</strong> <strong>Pro</strong> Page 41<br />
<strong>IP</strong> <strong>Office</strong> 8.1<br />
15-601064 Issue 8b (Tuesday, December 11, 2012)
3.4.3 UMS Exchange Configuration<br />
A UMS user or group can be configured to have their voicemail messages forwarded to the inbox of an Exchange server<br />
e-mail account. They can then access their voicemail messages using Outlook 2007/2010 and playback those messages<br />
on their computer. Alternatively any other mechanisms supported by Exchange Server Unified Messaging can be used.<br />
Access to the messages from an <strong>IP</strong> <strong>Office</strong> telephone is still supported, including Visual Voice.<br />
<strong>Voicemail</strong> messages in an Exchange 2007 inbox are not visible to UMS IMAP and UMS Web <strong>Voicemail</strong>, however Exchange<br />
2007/2010 provides its own methods to use IMAP and web browsing with Exchange mailboxes.<br />
· Note<br />
When using an Exchange server as the message store for a user's voicemail messages, the voicemail server will<br />
deliver messages to the Exchange server on completion of the recording. However, the presentation to Outlook and<br />
back to the voicemail server for message waiting indication (MWI) and access via telephone is delayed by Exchange<br />
server processing. The delay is typically 1 or 2 minutes. The same delay also applies to changes in the message<br />
status that affect message waiting indication.<br />
The following are the pre-requisites for UMS Exchange:<br />
· Exchange Server<br />
· The Exchange server must be configured with the Unified Messaging Server Role selected.<br />
· A Dial Plan must be created on the Exchange server. This can be a blank dial plan but it must exist.<br />
· Within the Exchange server settings for each mailbox, select Enable Unified Messaging.<br />
(See Configuring Exchange Server 2007 for Exchange Server 2007 and Configuring Exchange Server 2010<br />
for Exchange Server 2010.)<br />
· <strong>Voicemail</strong> <strong>Pro</strong><br />
· The <strong>Voicemail</strong> <strong>Pro</strong> server must be configured for MAPI based voicemail e-mail 58<br />
.<br />
· The supported MAPI applications are Exchange server (2003, 2007, and 2010) and Microsoft Outlook (all<br />
versions supported by the Exchange servers).<br />
· <strong>IP</strong> <strong>Office</strong><br />
· The user or hunt group must be licensed and enabled for UMS Web Services.<br />
· The user or hunt group's <strong>Voicemail</strong> E-mail mode must be set to Forward.<br />
3.4.3.1 Configuring Exchange Server 2007<br />
This is a simple overview of the minimum steps required. For full details refer to Microsoft documentation.<br />
To support UMS Exchange Server 2007 operation, the Exchange Server must be configured to include the Unified<br />
Messaging Server Role.<br />
1.In the Windows Control Panel, select <strong>Pro</strong>gram and Features.<br />
42 47<br />
Implementing <strong>Voicemail</strong> <strong>Pro</strong> Page 42<br />
<strong>IP</strong> <strong>Office</strong> 8.1<br />
15-601064 Issue 8b (Tuesday, December 11, 2012)
2.Select Microsoft Exchange Server 2007 and click Change.<br />
3.The wizard for changing Exchange Server setup is started. Click Next.<br />
Installation: UMS Web Services<br />
4.In the Server Role Selection list check that Unified Messaging Server Role is one of the selected roles. Click<br />
Next through the wizard, and then click Finish.<br />
Implementing <strong>Voicemail</strong> <strong>Pro</strong> Page 43<br />
<strong>IP</strong> <strong>Office</strong> 8.1<br />
15-601064 Issue 8b (Tuesday, December 11, 2012)
Having enabled the Unified Messaging role on the Exchange Server, configure and enable the role for the mailboxes.<br />
1.Select Start | <strong>Pro</strong>grams | Microsoft Exchange Server 2007 | Exchange Server Management Console.<br />
2.Expand the Server Configuration list. The Unified Messaging role should be included in the list.<br />
3.Create a Unified Messaging dial plan.<br />
a. Expand the Organization Configuration and select Unified Messaging.<br />
b. Select the UM Dial Plans tab and in the Actions list, select New UM Dial Plan.<br />
c. The New UM Dial Plan wizard will be started.<br />
d. Create a plan similar to the one shown above. The number of digits is not important but must be matched later<br />
in the process. The simplest option is to set it to match the length of your <strong>IP</strong> <strong>Office</strong> extension number. Click<br />
New, and then click Finish.<br />
4.You now need to select the mailboxes that the Unified Server role is available on.<br />
a. Expand the Recipient Configuration section, and select Mailbox.<br />
Implementing <strong>Voicemail</strong> <strong>Pro</strong> Page 44<br />
<strong>IP</strong> <strong>Office</strong> 8.1<br />
15-601064 Issue 8b (Tuesday, December 11, 2012)
Installation: UMS Web Services<br />
b. Right-click the configuration settings used for the general mailbox users, and select Enable Unified Messaging<br />
.<br />
c. The wizard for the mailbox Unified Messaging settings is started.<br />
d. For the Unified Messaging Mailbox Policy, click Browse and select a previously created dial plan.<br />
e. Select Automatically generate PIN to access Outlook Voice Access. Click Next.<br />
f. Select Manually entered mailbox extension. Enter a number that matches the number of digits that was<br />
specified in the UM Dial Plan created earlier. The number entered does not need to match an <strong>IP</strong> <strong>Office</strong><br />
extension, only the length is important. Click Next.<br />
Implementing <strong>Voicemail</strong> <strong>Pro</strong> Page 45<br />
<strong>IP</strong> <strong>Office</strong> 8.1<br />
15-601064 Issue 8b (Tuesday, December 11, 2012)
g. Select Enable, and then click Finish.<br />
Implementing <strong>Voicemail</strong> <strong>Pro</strong> Page 46<br />
<strong>IP</strong> <strong>Office</strong> 8.1<br />
15-601064 Issue 8b (Tuesday, December 11, 2012)
3.4.3.2 Configuring Exchange Server 2010<br />
This is a simple overview of the minimum steps required. For full details refer to Microsoft documentation.<br />
Installation: UMS Web Services<br />
To support UMS Exchange Server 2010 operation, the Exchange Server must be configured to include the Unified<br />
Messaging Server Role.<br />
1.In the Windows Control Panel, select <strong>Pro</strong>grams | <strong>Pro</strong>gram and Features.<br />
2.Select Microsoft Exchange Server 2010 and click Change.<br />
3.The wizard for changing Exchange Server setup is started. Click Next.<br />
4.In the Server Role Selection list check that Unified Messaging Server Role is one of the selected roles. Click<br />
Next through the wizard, and then click Finish.<br />
Implementing <strong>Voicemail</strong> <strong>Pro</strong> Page 47<br />
<strong>IP</strong> <strong>Office</strong> 8.1<br />
15-601064 Issue 8b (Tuesday, December 11, 2012)
Having enabled the Unified Messaging role on the Exchange Server, configure and enable the role for the mailboxes.<br />
1.Select Start | All <strong>Pro</strong>grams | Microsoft Exchange Server 2010 | Exchange Management Console.<br />
2.Expand the Server Configuration list. The Unified Messaging role should be included in the list.<br />
3.Create a Unified Messaging dial plan.<br />
a. Expand the Organization Configuration, and select Unified Messaging.<br />
b. Select the UM Dial Plans tab and in the Actions list, select New UM Dial Plan.<br />
c. The New UM Dial Plan wizard will be started.<br />
d. Create a plan similar to the one shown above. The number of digits is not important but must be matched later<br />
in the process. The simplest option is to set it to match the length of your <strong>IP</strong> <strong>Office</strong> extension number. Click<br />
Next.<br />
e. On the Set UM Servers screen, click Add to select the UM server that you want to add to the UM dial plan.<br />
Click Next.<br />
Implementing <strong>Voicemail</strong> <strong>Pro</strong> Page 48<br />
<strong>IP</strong> <strong>Office</strong> 8.1<br />
15-601064 Issue 8b (Tuesday, December 11, 2012)
f. Click New, and then click Finish.<br />
4.You now need to select the mailboxes that the Unified Server role is available on.<br />
a. Expand the Recipient Configuration section, and select Mailbox.<br />
Installation: UMS Web Services<br />
b. Right-click the configuration settings used for general mailbox users, and select Enable Unified Messaging.<br />
c. The wizard for the mailbox Unified Messaging settings is started.<br />
d. For the Unified Messaging Mailbox Policy, click Browse and select a previously created dial plan.<br />
Implementing <strong>Voicemail</strong> <strong>Pro</strong> Page 49<br />
<strong>IP</strong> <strong>Office</strong> 8.1<br />
15-601064 Issue 8b (Tuesday, December 11, 2012)
e. Select Automatically generate PIN to access Outlook Voice Access. Click Next.<br />
f. Select Manually entered mailbox extension. Enter a number that matches the number of digits that was<br />
specified in the UM Dial Plan created earlier. The actual number entered does not need to match an <strong>IP</strong> <strong>Office</strong><br />
extension, only the length is important. Click Next.<br />
g. Select Enable, and then click Finish.<br />
Implementing <strong>Voicemail</strong> <strong>Pro</strong> Page 50<br />
<strong>IP</strong> <strong>Office</strong> 8.1<br />
15-601064 Issue 8b (Tuesday, December 11, 2012)
3.4.3.3 Configuring Registry Settings<br />
Installation: UMS Web Services<br />
By default, UMS Exchange supports only up to 166 users. In order to support more number of users, proceed as follows:<br />
1.On the computer hosting the Exchange server, open Registry Editor.<br />
2.Under HKEY_LOCAL_MACHINE/SYSTEM/CurrentControlSet/Services/MSExchangeIS/ParametersSystem, add a new key<br />
MaxObjsPerMapiSession.<br />
3.Under the new key, create a new DWORD Value objtMessageView, and set the value to thrice the number of required<br />
users. For example, to support 500 users, set the value to 1500.<br />
4.Restart the Microsoft Exchange <strong>Info</strong>rmation Store service.<br />
3.4.3.4 Assigning Permission to Users for MAPI<br />
Use the steps in this section to assign permissions to user accounts to run the MAPI service. To assign permissions,<br />
complete the following procedures:<br />
1.Assign Send As permissions 51 .<br />
2.Assign additional permissions 51 .<br />
Assigning additional permissions<br />
<strong>Pro</strong>cedures for assigning permissions are different for the different versions of Exchange Server. Select the procedure<br />
that applies to your environment.<br />
· Assigning permissions on Exchange 2003<br />
· Assigning permissions on Exchange 2007<br />
· Assigning permissions on Exchange 2010<br />
3.4.3.4.1 Assigning Send As Permissions<br />
To assign security permissions to the user under whose account MAPI service is to be executed:<br />
1. Log on to the Active Directory server using an account that has Domain Administrator privileges.<br />
2. Click Start | Administrative Tools | Active Directory Users and Computers.<br />
3. From the View drop-down menu, select Advanced Features.<br />
4. In the left pane of the Active Directory Users and Computers dialog box, right-click the domain and select<br />
<strong>Pro</strong>perties.<br />
5. In the <strong>Pro</strong>perties dialog box, select the Security tab.<br />
6. Click Advanced.<br />
7. In the Advanced Security Settings dialog box, click Add.<br />
8. In the Select Users, Computers, Service Account, or Group dialog box, add the user’s account.<br />
9. Click OK.<br />
10. In the Apply to field, select Descendant User objects.<br />
11. In the Permissions box, select Send As permissions.<br />
12. Click OK to close the Permission Entry dialog box.<br />
13. Click OK to close the Advanced Security Settings dialog box.<br />
14. Click OK to close the <strong>Pro</strong>perties dialog box.<br />
The system periodically applies a security descriptor to the following groups, which results in the Send As permissions<br />
being removed from these groups.<br />
· Administrators<br />
· Domain Administrators<br />
To prevent the Send As permissions from being removed:<br />
1. Click Start > Run, type cmd, and click OK.<br />
Note: You must be a member of the domain administrator group.<br />
2. In the command window, enter the following:<br />
dsacls "cn=adminsdholder,cn=system,dc=,dc=" /G "\:CA;Send As"<br />
where,<br />
· dc=,dc= is the customer’s fully qualified domain name (for example, dc=Avaya,dc=com).<br />
· is the name of the service permissions group.<br />
52<br />
53<br />
54<br />
It will take at least an hour for the security permissions to replicate to the user’s account.<br />
Implementing <strong>Voicemail</strong> <strong>Pro</strong> Page 51<br />
<strong>IP</strong> <strong>Office</strong> 8.1<br />
15-601064 Issue 8b (Tuesday, December 11, 2012)
3.4.3.4.2 Assigning Permissions on Exchange 2003<br />
If the user is on Exchange 2003 server, proceed as follows:<br />
1.Modify the advanced security settings for Mailbox Store.<br />
2.Edit the registry to display the Security tab.<br />
Note: To edit the registry, you must be a member of the domain administrator group.<br />
3.Add the additional permissions to the user account.<br />
Modifying Advanced Security Settings for Mailbox Store<br />
1.Log on to the Active Directory server using an account that has privileges to edit permissions (such as administrator).<br />
2.Click Start | All <strong>Pro</strong>grams | Microsoft Exchange | System Manager.<br />
3.In the left pane of the Exchange System Manager window, expand the Servers node in the tree.<br />
4.Expand the server node in the list, and then expand the First Storage Group node.<br />
5.Right-click Mailbox Store and select <strong>Pro</strong>perties.<br />
6.In the Security tab of the <strong>Pro</strong>perties dialog box, click Advanced.<br />
7.Under the Permissions tab of the Advanced Security Settings window, change all the Permission Entries to<br />
Allow.<br />
8.Restart the computer.<br />
Editing the registry<br />
If you are using Exchange System Manager or Active Directory Sites and Services, the Security tab for the Exchange<br />
organization container and a few sub-containers are not visible. To enable the Security tab at all levels within the<br />
Microsoft Exchange container, you can update the registry.<br />
1. Log on as the Microsoft Exchange administrator.<br />
2. Click Start > Run.<br />
3. In the Run dialog box, in the Open field, type regedit.<br />
4. Press Enter.<br />
5. In the Registry Editor dialog box, locate the following key:<br />
“HKEY_CURRENT_USER\Software\Microsoft\Exchange\ExAdmin”<br />
6. Right-click ExAdmin and select New > DWORD Value.<br />
7. Enter the following value name: ShowSecurityPage.<br />
8. Double-click the ShowSecurityPage value.<br />
9. In the Edit DWORD Value dialog box, set the Value data to 1.<br />
10. Click OK.<br />
Adding permissions on Exchange 2003<br />
<strong>Pro</strong>ceed as follows to add the additional permissions to the user’s account:<br />
1.Log on to the Active Directory server using an account that has privileges to assign permissions to accounts (such as<br />
administrator).<br />
2.Click Start | Administrative Tools | Active Directory Sites and Services.<br />
3.In the left pane, select Active Directory Sites and Services.<br />
4.From the View drop-down menu, select Show Services Node.<br />
5.In the left pane, expand Services, expand Microsoft Exchange, and then locate the appropriate Exchange<br />
Organization object that MAPI will connect to.<br />
6.Right-click and select <strong>Pro</strong>perties.<br />
7.In the <strong>Pro</strong>perties dialog box, click the Security tab.<br />
Note: This tab is visible only if you have edited the registry (see Editing the registry 52<br />
).<br />
8.Click Add.<br />
9.In the Select Users, Computers, Service Accounts, or Groups dialog box, add the user’s account.<br />
10.Click OK.<br />
11.Under Permissions, select the permissions that you want to assign to the user's account.<br />
Implementing <strong>Voicemail</strong> <strong>Pro</strong> Page 52<br />
<strong>IP</strong> <strong>Office</strong> 8.1<br />
15-601064 Issue 8b (Tuesday, December 11, 2012)
· Read<br />
· Execute<br />
· Read permissions<br />
· Create children<br />
· List contents<br />
· Read properties<br />
· Write properties<br />
· Administer information store<br />
· Create named properties in the information store<br />
· View information store status<br />
· Receive As<br />
· Send As<br />
12.Click Apply.<br />
13.Click OK.<br />
14.Close the Active Directory Sites and Services dialog box.<br />
15.Wait for the directory cache to expire.<br />
3.4.3.4.3 Assigning Permissions on Exchange 2007<br />
Installation: UMS Web Services<br />
If user account is on Exchange 2007 server, proceed as follows to assign additional permissions to the user account:<br />
1. Verify that the user to be added is a member of the Exchange recipient Administrator group.<br />
2. Log on to the Active Directory server using an account that has privileges to assign permissions to accounts (such as<br />
administrator).<br />
3. Click Start | Administrative Tools | Active Directory Sites and Services.<br />
4. In the left pane, select Active Directory Sites and Services.<br />
5. From the View pull-down menu, select Show Services Node.<br />
6. In the left pane, expand Services, expand Microsoft Exchange, and then locate the appropriate Exchange<br />
Organization.<br />
7. Right-click it and select <strong>Pro</strong>perties.<br />
8. In the <strong>Pro</strong>perties window, click the Security tab.<br />
The Security tab may not be visible in an environment with both Exchange 2003 and Exchange 2007 mail servers. To<br />
enable the Security tab, see Editing the registry 52<br />
.<br />
9. Click Add.<br />
10. In the Select Users, Computers, Service Accounts, or Groups window, add the user’s account.<br />
11. Click OK.<br />
12. Under Permissions for the group, select Read and click Apply.<br />
13. Click Advanced.<br />
14. In the Advanced Security Settings window, on the Permissions tab, select the check box at the bottom of the<br />
window. This will apply the permissions inherited from the parent to this object and its child objects.<br />
15. Click Add and add the user’s account.<br />
16. Click OK.<br />
17. In the Apply to field, select This object and all descendant objects.<br />
18. Verify that the following box is not selected: Apply these permissions to objects and/or containers within<br />
this container only.<br />
19. In the Permissions field, select the required permissions.<br />
· List contents<br />
· Read all properties<br />
· Write all properties<br />
· Read permissions<br />
· Create all child objects<br />
· Administer information store<br />
· Create named properties in the information store<br />
· Receive As<br />
Implementing <strong>Voicemail</strong> <strong>Pro</strong> Page 53<br />
<strong>IP</strong> <strong>Office</strong> 8.1<br />
15-601064 Issue 8b (Tuesday, December 11, 2012)
· Send As<br />
· View information store status<br />
For a mixed environment of Exchange 2003 and Exchange 2007 mail servers, also select the following permissions, which<br />
are only displayed for Exchange 2007 in the mixed environment:<br />
· Read<br />
· Execute<br />
20. Click OK.<br />
3.4.3.4.4 Assigning Permissions on Exchange 2010<br />
If user account is on Exchange 2010 server, proceed as follows to assign additional permissions to the user account:<br />
1. Verify that the user to be added is a member of the Exchange recipient Administrator group.<br />
2. Log on to the Active Directory server using an account that has privileges to assign permissions to accounts (such as<br />
administrator).<br />
3. Click Start | Administrative Tools | Active Directory Sites and Services.<br />
4. In the left pane, select Active Directory Sites and Services.<br />
5. From the View pull-down menu, select Show Services Node.<br />
6. In the left pane, expand Services, expand Microsoft Exchange, right-click the appropriate Exchange Organization,<br />
and select <strong>Pro</strong>perties.<br />
7. In the <strong>Pro</strong>perties window, click the Security tab.<br />
The Security tab may not be visible in an environment with both Exchange 2003 and Exchange 2010 mail servers. To<br />
enable the Security tab, see Editing the registry 52<br />
.<br />
8. Click Add.<br />
9. In the Select Users, Computers, Service Accounts, or Groups window, add the user’s account.<br />
10. Click OK.<br />
11. Under Permissions for the group, select Read and click Apply.<br />
12. Click Advanced.<br />
13. In the Advanced Security Settings window, on the Permissions tab, select the check box at the bottom of the<br />
window. This will apply the permissions inherited from the parent to this object and its child objects.<br />
14. Click Add and add the user’s account.<br />
15. Click OK.<br />
16. In the Apply to field, select This object and all descendant objects.<br />
17. Verify that the following box is not selected: Apply these permissions to objects and/or containers within this<br />
container only.<br />
18. In the Permissions field, select the required permissions.<br />
· List contents<br />
· Read all properties<br />
· Write all properties<br />
· Read permissions<br />
· Create all child objects<br />
· Administer information store<br />
· Create named properties in the information store<br />
· Receive As<br />
· Send As<br />
· View information store status<br />
For a mixed environment of Exchange 2003 and Exchange 2010 mail servers, also select the following permissions, which<br />
are only displayed for Exchange 2010 in the mixed environment:<br />
· Read<br />
· Execute<br />
19. Click OK.<br />
3.5 <strong>Voicemail</strong> Email<br />
<strong>Voicemail</strong> E-mail features of the voicemail server provide a number of e-mail functions:<br />
Implementing <strong>Voicemail</strong> <strong>Pro</strong> Page 54<br />
<strong>IP</strong> <strong>Office</strong> 8.1<br />
15-601064 Issue 8b (Tuesday, December 11, 2012)
Installation: <strong>Voicemail</strong> Email<br />
· Forward a Message to E-mail<br />
If the voicemail server is set to <strong>IP</strong> <strong>Office</strong> mailbox mode, mailbox users are able to manually forward an voicemail<br />
message to their e-mail.<br />
· Automatic New <strong>Voicemail</strong> Messages<br />
For all mailbox modes, users can use voicemail e-mail to automatically have a message sent to their e-mail<br />
whenever they receive a new voicemail message. The e-mail can be a simple alert or it can include a copy of the<br />
voicemail as an attachment.<br />
· eMail Action<br />
With customized call flows, an eMail action can be used to send a caller's recorded voicemail message to a<br />
specified e-mail address.<br />
· UMS Exchange<br />
In conjunction with Exchange server and Microsoft Outlook, users are able to use their Outlook inbox as their<br />
mailbox for voicemail messages. If the Exchange server is 2007/2010 and the mailbox is configured for Unified<br />
Messaging, the users will also have the ability to play the message within Outlook, if using Microsoft Outlook<br />
2007/2010.<br />
<strong>Voicemail</strong> E-mail features require the voicemail server to be configured for access to either an SMTP e-mail server or to a<br />
MAPI e-mail server via a MAPI enabled e-mail client program on the voicemail server computer.<br />
· SMTP Installation 56<br />
This is an e-mail standard supported by most e-mail servers. It is the default e-mail mode for the voicemail<br />
server.<br />
· MAPI Installation<br />
MAPI requires a MAPI compliant e-mail client program to be installed on the <strong>Voicemail</strong> <strong>Pro</strong> server. Supported MAPI<br />
clients are Outlook 2000, 2002, 2003, 2007. It also requires the <strong>Voicemail</strong> <strong>Pro</strong> service to be run using a user<br />
account that is able to send e-mails via that MAPI client.<br />
· The exact method of integration between the voicemail server and the MAPI e-mail client depends on whether<br />
the voicemail server is part of a work group or a domain. This guide contains examples for both approaches.<br />
· The MAPI process described in this guide is based on Microsoft Windows 2000 <strong>Pro</strong>fessional with Microsoft<br />
Outlook 2000 and Microsoft Outlook Express 5.5. Steps may differ depending on the version of Windows and email<br />
client used.<br />
Note:<br />
1. Starting with Exchange Server 2007, the MAPI is not shipped with the Exchange server but can be installed<br />
separately. For details, see http://support.microsoft.com/kb/945835.<br />
2. Microsoft does not support installing Exchange Server components and Microsoft Outlook on the same<br />
computer. For details, see http://support.microsoft.com/kb/266418.<br />
Implementing <strong>Voicemail</strong> <strong>Pro</strong> Page 55<br />
<strong>IP</strong> <strong>Office</strong> 8.1<br />
15-601064 Issue 8b (Tuesday, December 11, 2012)
3.5.1 SMTP Setup<br />
To configure the server SMTP e-mail settings:<br />
1.Start the <strong>Voicemail</strong> <strong>Pro</strong> Client.<br />
2.Click Preferences and select General.<br />
3.Click the Email tab.<br />
4.Verify that there are no settings on the MAPI sub tab.<br />
5.Enter the SMTP settings on the SMTP Sender 101 sub tab. These are the settings that the voicemail server uses for<br />
sending SMTP e-mails.<br />
· Logging<br />
If selected, SMTP logging 132<br />
by the server is enabled.<br />
· Servers<br />
This section is used to enter details of the SMTP server or servers to which the voicemail server sends its<br />
messages.<br />
Implementing <strong>Voicemail</strong> <strong>Pro</strong> Page 56<br />
<strong>IP</strong> <strong>Office</strong> 8.1<br />
15-601064 Issue 8b (Tuesday, December 11, 2012)
Installation: <strong>Voicemail</strong> Email<br />
To add a server, click on the . icon. To edit the server, click on the icon. To delete a server entry, click on .<br />
· Mail Domain<br />
This field is used differently depending on whether it is the first entry in the list or not:<br />
· For the first server entry in the list:<br />
This is the default outgoing e-mail settings. It also sets the mail destination domain on which the voicemail<br />
server filters incoming messages (see below) and so is repeated on the SMTP Receiver 104<br />
tab.<br />
· Messaging Between <strong>Voicemail</strong> Servers<br />
For messaging between voicemail servers, the first entry in the SMTP Sender list must be the one<br />
configured and used. Each server uses the SMTP server service on the same server computer as the<br />
voicemail service. For example a Windows based servers uses the SMTP e-mail provided by the IIS on the<br />
same server. The voicemail service also uses the domain set to filter incoming SMTP mails received by the<br />
SMTP server. For this to work, the domain entered should be the fully qualified name of the server on which<br />
the voicemail server is running, for example vmpro1.example.com. Any incoming messages where the<br />
recipient mail domain is not exactly the same as the specified domain are ignored. The recipient can either<br />
by vmsyncmaster, vmsyncslave or the name or extension of a mailbox on the <strong>Voicemail</strong> <strong>Pro</strong> server, for<br />
example Extn201@vmprocentral.example.com or 201@vmprocentral.example.com.<br />
· For subsequent entries:<br />
The domain specifies that these settings should be used for e-mails sent to the matching domain. The entry<br />
must be a fully qualified name resolvable by DNS or an <strong>IP</strong> address.<br />
· Server<br />
This specifies the <strong>IP</strong> address or fully qualified domain name of the SMTP server to which messages are sent.<br />
· For the first server entry in the list:<br />
Where messaging between voicemail servers is being used (central, backup and or distributed servers), the first<br />
entry is used and will match the domain set above.<br />
· For subsequent entries:<br />
It will be the address of the e-mail server that will handle e-mails for recipients other than another voicemail<br />
server on the network.<br />
· Port Number<br />
This is port to which messages are sent, usually 25.<br />
· Sender (Identifier)<br />
Note that some servers will only accept e-mails from a specific sender or sender domain. If left blank, the voicemail<br />
server will insert a sender using either the e-mail address set for the voicemail mailbox user if set or otherwise<br />
using the best matching name it can resolve from the <strong>IP</strong> <strong>Office</strong>.<br />
· Server Requires Authentication<br />
This check box indicates whether the connection to send SMTP messages to the mail server requires authentication<br />
with that server. The authentication will typically be to the name and password of a mailbox account configured on<br />
that server.<br />
· Account Name<br />
Sets the name to use for authentication.<br />
· Password<br />
Set the password to use for authentication.<br />
· User Challenge Response Authentication (Cram MD5)<br />
If this check box is selected, the name and password are sent using Cram MD5.<br />
6.Click OK.<br />
7.Click Save and Make Live.<br />
Implementing <strong>Voicemail</strong> <strong>Pro</strong> Page 57<br />
<strong>IP</strong> <strong>Office</strong> 8.1<br />
15-601064 Issue 8b (Tuesday, December 11, 2012)
3.5.2 MAPI Setup<br />
3.5.2.1 Domain Member<br />
Before you start to install the <strong>Voicemail</strong> <strong>Pro</strong> software, you must:<br />
1. Create a <strong>Voicemail</strong> Domain Account 58 .<br />
2. Configure Outlook for Internet Mail 64 .<br />
You are then ready to install <strong>Voicemail</strong> <strong>Pro</strong> for MAPI <strong>Voicemail</strong> E-mail as a Domain Member. This involves the following<br />
key stages:<br />
1. Install the <strong>Voicemail</strong> <strong>Pro</strong> Software 65 .<br />
2. Switch <strong>Voicemail</strong> <strong>Pro</strong> to MAPI 60<br />
.<br />
3.5.2.1.1 Creating a <strong>Voicemail</strong> Domain Account<br />
1. Make sure that the computer that is running the <strong>Voicemail</strong> server is a member of the domain. To join the domain<br />
you will need access to a log account with administrative permissions on the domain as well as the server computer,<br />
consult the domain administrator.<br />
2. On the Exchange server:<br />
· Create an account called <strong>Voicemail</strong> on the domain and an associated mailbox.<br />
· <strong>Pro</strong>vide a secure password.<br />
· Check the User Cannot Change Password and Password Never Expires boxes.<br />
3. Log on to the voicemail server computer using a domain administrator account.<br />
4. Click Start | Administrative Tools | Computer Management.<br />
5. In the left pane, expand Local Users and Groups, and click Groups.<br />
6. Double-click Administrators, and click Add.<br />
7. Click Locations and select the domain name in the list.<br />
8. In the Enter the object names to select field, type <strong>Voicemail</strong> and click Check Names.<br />
9. Select <strong>Voicemail</strong> in the list and click OK followed by OK.<br />
Implementing <strong>Voicemail</strong> <strong>Pro</strong> Page 58<br />
<strong>IP</strong> <strong>Office</strong> 8.1<br />
15-601064 Issue 8b (Tuesday, December 11, 2012)
3.5.2.1.2 Configuring Outlook for VoiceMail Email<br />
To configure Outlook on your system, perform the following steps:<br />
1. On the desktop, right-click the Outlook icon and select <strong>Pro</strong>perties.<br />
2. On the General tab, select Add.<br />
a. Select Microsoft Exchange Server.<br />
b. Click Next.<br />
c. In the Server field, enter the name of the Exchange server.<br />
d. In the Mailbox field, enter <strong>Voicemail</strong>.<br />
e. Click Next.<br />
f. When you are asked if you travel with this computer, select No.<br />
g. Click Next.<br />
h. Click Finish.<br />
3. Highlight the MS Exchange Settings and click <strong>Pro</strong>perties.<br />
a. Highlight Microsoft Exchange Server and click <strong>Pro</strong>perties.<br />
b. Click Check name.<br />
c. If the name is resolved, select Apply.<br />
d. Click OK, OK, and Close to shut the mail settings.<br />
Installation: <strong>Voicemail</strong> Email<br />
4. Do not continue until the name has been resolved correctly with the Exchange server. If the name is not resolved,<br />
check the account details with the Exchange Administrator.<br />
5. Open Outlook and select Yes to register Outlook as the default e-mail application.<br />
a. Select Tools > Options.<br />
b. Click the Preferences tab.<br />
c. Click E-mail Options.<br />
d. Uncheck Save copies of messages in Sent Items folder.<br />
· You might want this option selected during initial setup to aid troubleshooting. However due to the size of wav<br />
file message attachments you should uncheck it after <strong>installation</strong> testing is completed.<br />
6. Log on to the computer running the <strong>Voicemail</strong> <strong>Pro</strong> Server using the voicemail account.<br />
7. From Outlook, send a message direct to an extension user.<br />
8. If this message is received correctly, you can continue installing the <strong>Voicemail</strong> <strong>Pro</strong> software. See Installing the<br />
<strong>Voicemail</strong> <strong>Pro</strong> Software 65<br />
.<br />
Implementing <strong>Voicemail</strong> <strong>Pro</strong> Page 59<br />
<strong>IP</strong> <strong>Office</strong> 8.1<br />
15-601064 Issue 8b (Tuesday, December 11, 2012)
3.5.2.1.3 Installing the VoiceMail <strong>Pro</strong> Software<br />
To install <strong>Voicemail</strong> <strong>Pro</strong> software, perform the following steps:<br />
1. Log off and log on using the <strong>Voicemail</strong> account and password.<br />
2. Install the required <strong>Voicemail</strong> <strong>Pro</strong> software.<br />
3. When the system prompts for a User Name and Password for the <strong>Voicemail</strong> <strong>Pro</strong> service, enter the <strong>Voicemail</strong> account<br />
details.<br />
4. Restart the server and log on using the <strong>Voicemail</strong> account.<br />
5. When SMTP e-mail details are requested, enter no values and ignore the error message following the SMTP check.<br />
6. Start the <strong>Voicemail</strong> <strong>Pro</strong> Service 28 .<br />
7. Check that the basic voicemail services start and operate correctly.<br />
3.5.2.1.4 Adding Port to Windows Firewall<br />
<strong>Voicemail</strong> <strong>Pro</strong> installed on Linux uses MAPI service as a proxy to the Microsoft Exchange server. <strong>Voicemail</strong> <strong>Pro</strong> will send<br />
commands to the MAPI service, which in turn will send the corresponding MAPI commands to the Exchange server. The<br />
responses from the Exchange server will be relayed back to the <strong>Voicemail</strong> <strong>Pro</strong> server via the MAPI service.<br />
For the client servers to communicate with the <strong>Voicemail</strong> <strong>Pro</strong> server, add the port that the MAPI service uses to the<br />
Windows Firewall.<br />
1.Open the Windows Control Panel.<br />
2.Open System and Security | Windows Firewall.<br />
3.Click Advanced settings.<br />
4.Click Inbound Rules in the left pane.<br />
5.Click New Rule in the right pane.<br />
The New Inbound Rule Wizard opens up.<br />
6.Select Port and click Next.<br />
7.Select TCP and enter the port number that the MAPI service uses in the Specific local ports field.<br />
8.Click Next.<br />
9.Select Allow the connection and click Next.<br />
10.Check the Domain, Private, and Public check boxes.<br />
11.Click Next.<br />
12.Enter a name for the rule and click Finish.<br />
13.Click Outbound Rules in the left pane and repeat step 5 60 to step 12 60<br />
.<br />
3.5.2.1.5 Switching VoiceMail <strong>Pro</strong> to MAPI<br />
By default, the <strong>Voicemail</strong> <strong>Pro</strong> server is configured for SMTP e-mail mode. However, if MAPI settings are entered it will<br />
switch to MAPI mode. Some options are not available if you are working offline. You must be working online to use this<br />
feature.<br />
To select the server e-mail mode<br />
1.Start the <strong>Voicemail</strong> <strong>Pro</strong> client.<br />
2.Click Preferences and select General.<br />
3.Click the Email tab.<br />
4.Select the MAPI sub tab. Set the settings to match a MAPI account already configured and able to send e-mails from<br />
the MAPI client on the voicemail server.<br />
a. Select the Enable MAPI check box to switch the voicemail server to use MAPI for its e-mail options rather than<br />
SMTP.<br />
Implementing <strong>Voicemail</strong> <strong>Pro</strong> Page 60<br />
<strong>IP</strong> <strong>Office</strong> 8.1<br />
15-601064 Issue 8b (Tuesday, December 11, 2012)
Installation: <strong>Voicemail</strong> Email<br />
b. Choose the MAPI e-mail account listed in <strong>Pro</strong>file. The voicemail server uses this MAPI e-mail account to provide<br />
visibility to the e-mail account mailboxes for which the voicemail server requires access. The profile must exist<br />
within the MAPI e-mail client on the server computer and must be useable by the Windows account under which the<br />
<strong>Voicemail</strong> <strong>Pro</strong> service is running.<br />
5.Click OK.<br />
6.Click Save and Make Live.<br />
Implementing <strong>Voicemail</strong> <strong>Pro</strong> Page 61<br />
<strong>IP</strong> <strong>Office</strong> 8.1<br />
15-601064 Issue 8b (Tuesday, December 11, 2012)
3.5.2.2 Work Group Member<br />
Before you start to install the <strong>Voicemail</strong> <strong>Pro</strong> software, you must:<br />
1. Create a <strong>Voicemail</strong> User Account 62 .<br />
2. Configure Outlook Express for Internet Mail 63 .<br />
3. Configure Outlook for <strong>Voicemail</strong> E-mail 59 .<br />
4. Configure Outlook for Exchange Server 65 .<br />
The user name and password created are requested as part of the <strong>installation</strong> of the <strong>Voicemail</strong> <strong>Pro</strong> service. The Microsoft<br />
Outlook software must be installed on your computer before you can configure it.<br />
You are then ready to install the <strong>Voicemail</strong> <strong>Pro</strong> software. See Installing the <strong>Voicemail</strong> <strong>Pro</strong> Software 65 .<br />
By default, <strong>Voicemail</strong> <strong>Pro</strong> is set to use SMTP for e-mails. Set <strong>Voicemail</strong> <strong>Pro</strong> to use MAPI. See Switching <strong>Voicemail</strong> <strong>Pro</strong> to<br />
MAPI 60 .<br />
You also need to set the SMTP E-mail Account settings on the <strong>Voicemail</strong> <strong>Pro</strong> so that they match those of the customer's<br />
e-mail server. See Changing SMTP E-mail Account Settings 67 .<br />
3.5.2.2.1 Installing VoiceMail <strong>Pro</strong> for MAPI VoiceMail Email as a Work Group Member<br />
Before you start to install the <strong>Voicemail</strong> <strong>Pro</strong> software, you must:<br />
1. Create a voicemail user account. See Creating a <strong>Voicemail</strong> User Account 62 .<br />
2. Configure Outlook Express for Internet Mail. See Configuring Outlook Express for Internet Mail 63 .<br />
3. Configure Outlook for Internet mail. See Configuring Outlook for <strong>Voicemail</strong> E-mail 59 .<br />
4. Configure Outlook for Exchange server. See Configuring Outlook for Exchange Server 65 .<br />
The user name and password created are requested as part of the <strong>installation</strong> of the <strong>Voicemail</strong> <strong>Pro</strong> service. The Microsoft<br />
Outlook software must be installed on your computer before you can configure it.<br />
You are then ready to install the <strong>Voicemail</strong> <strong>Pro</strong> software. See Installing the <strong>Voicemail</strong> <strong>Pro</strong> Software 65 .<br />
By default, <strong>Voicemail</strong> <strong>Pro</strong> is set to use SMTP for e-mails. Set <strong>Voicemail</strong> <strong>Pro</strong> to use MAPI. See , Switching <strong>Voicemail</strong> <strong>Pro</strong> to<br />
MAPI 60 .<br />
You also need to set the SMTP E-mail Account settings on the <strong>Voicemail</strong> <strong>Pro</strong> so that they match those of the customer's<br />
e-mail server. See Changing SMTP E-mail Account Settings 67<br />
.<br />
3.5.2.2.2 Creating a <strong>Voicemail</strong> User Account<br />
To create a <strong>Voicemail</strong> User Account<br />
For this example the name of the created user account is <strong>Voicemail</strong>.<br />
1. Log on to the server computer using an administrator account.<br />
2. Open the Windows Control Panel.<br />
3. Click User Accounts | Add or remove user accounts.<br />
4. Click Create a new account.<br />
5. Enter <strong>Voicemail</strong> as the new account name and select Administrator as the account type.<br />
6. Click Create Account.<br />
The new account <strong>Voicemail</strong> is created and added to the list of user accounts.<br />
7. Click <strong>Voicemail</strong> and create a secure password for the account.<br />
8. Continue with one of the following as appropriate to the installed MAPI client and method for sending e-mail.<br />
Implementing <strong>Voicemail</strong> <strong>Pro</strong> Page 62<br />
<strong>IP</strong> <strong>Office</strong> 8.1<br />
15-601064 Issue 8b (Tuesday, December 11, 2012)
3.5.2.2.3 Configuring Outlook Express for Internet Mail<br />
To configure Outlook Express for Internet Mail<br />
1. Click the Outlook Express icon to start the Configuration wizard.<br />
2. In the Display name box enter <strong>Voicemail</strong>.<br />
3. Click Next.<br />
Installation: <strong>Voicemail</strong> Email<br />
4. Select I already have an e-mail address that I'd like to use and enter the address in E-mail address, eg.<br />
voicemail@example.com. Click Next.<br />
5. Enter the name or address of the Incoming mail server and the Outgoing mail server.<br />
Note: If you enter the name, configure the <strong>IP</strong> address of the DNS Server in the voicemail computer.<br />
6. Click Next.<br />
7. Enter the e-mail account name and password, for example <strong>Voicemail</strong>. Select Remember password.<br />
8. Click Next.<br />
9. Click Finish to complete the wizard.<br />
10.Open Outlook Express and select Tools > Options.<br />
11.Click the General tab.<br />
· Uncheck Send and Receive messages at Start up.<br />
· Uncheck Check for new messages every.<br />
12.Select the Send tab.<br />
· Uncheck Save copy of sent messages in the 'Sent Items' folder.<br />
· Check Send messages immediately.<br />
· Under Mail Sending Format select Plain Text.<br />
13.Click OK.<br />
14.Log on to the server computer using the account that will be used for the <strong>Voicemail</strong> <strong>Pro</strong> server.<br />
15.From Outlook or Outlook Express, send a message direct to an extension user.<br />
16.If this message is received correctly, continue with installing the <strong>Voicemail</strong> <strong>Pro</strong> software.<br />
Implementing <strong>Voicemail</strong> <strong>Pro</strong> Page 63<br />
<strong>IP</strong> <strong>Office</strong> 8.1<br />
15-601064 Issue 8b (Tuesday, December 11, 2012)
3.5.2.2.4 Configuring Outlook for Internet Mail<br />
For the <strong>installation</strong> of Outlook to work correctly, the following setup process must be followed. Outlook can be configured<br />
in two ways. Using the Wizard, prior to completing the steps below will cause Outlook not to send the messages<br />
correctly.<br />
To configure Outlook for Internet Mail:<br />
1. Right-click the Outlook icon on the desktop and select <strong>Pro</strong>perties.<br />
2. Select Add.<br />
3. Select Internet E-mail and click OK.<br />
4. For the Mail Account, enter <strong>Voicemail</strong>.<br />
5. For User <strong>Info</strong>rmation enter <strong>Voicemail</strong> as the Name and for the E-mail address enter your address, for example.<br />
voicemail@example.com.<br />
6. Select the Servers tab. Enter the name or <strong>IP</strong> address of the Outgoing mail server and Incoming mail server.<br />
7. The Incoming Mail Server details can be left blank as Outlook does not need to check for mail. Otherwise, enter<br />
the account name and password for example, <strong>Voicemail</strong>. Select Remember password.<br />
8. Select the Connection tab. Select Connect using my local area network (LAN). Click Next.<br />
9. Click OK.<br />
10.Click Next.<br />
11.Accept the default path for file creation.<br />
12.Select Next, then Finish and then Close.<br />
13.Open Outlook.<br />
14.On the E-mail Service Option Screen, select Internet Only.<br />
15.Click Next.<br />
16.Select Yes to register Outlook as the default e-mail application.<br />
17.Select Tools > Options.<br />
18.Click the Preferences tab.<br />
19.Click E-mail Options.<br />
20.Uncheck Save copies of messages in Sent Items folder.<br />
· You might want this option selected during initial setup and troubleshooting. Due to the size of wav file<br />
message attachments it is advisable to uncheck it after <strong>installation</strong> is complete.<br />
21.Log on to the server computer using the account that will be used for the <strong>Voicemail</strong> <strong>Pro</strong> server.<br />
22.From Outlook or Outlook Express, send a message direct to an extension user.<br />
23.If this message is received correctly, continue with installing the <strong>Voicemail</strong> <strong>Pro</strong> software.<br />
Implementing <strong>Voicemail</strong> <strong>Pro</strong> Page 64<br />
<strong>IP</strong> <strong>Office</strong> 8.1<br />
15-601064 Issue 8b (Tuesday, December 11, 2012)
3.5.2.2.5 Configuring Outlook for Exchange Server<br />
Installation: <strong>Voicemail</strong> Email<br />
This option can be selected if Outlook is to be configured to connect to the Exchange server, using a valid user name and<br />
password, while the <strong>Voicemail</strong> computer remains a member of a work group.<br />
To configure Outlook for Exchange Server:<br />
1. Create a new mailbox on the Exchange server, for example <strong>Voicemail</strong>, and assign it the same password as has<br />
been configured on the voicemail computer.<br />
2. Clear User must Change password at Next Logon and select Password Never Expires.<br />
3. On the voicemail computer, logon with the <strong>Voicemail</strong> account.<br />
4. Right-click the Outlook icon on the desktop and select <strong>Pro</strong>perties.<br />
5. Select Add.<br />
6. Highlight Microsoft Exchange Server and click OK.<br />
7. Type in the Exchange server name and enter <strong>Voicemail</strong> in the Mailbox field.<br />
8. Highlight the MS Exchange Settings, Click <strong>Pro</strong>perties.<br />
9. Highlight Microsoft Exchange Server. Click <strong>Pro</strong>perties.<br />
10.Click Check name.<br />
11.If the name is resolved, select Apply. Click OK, OK and Close to shut the Mail settings.<br />
12.Do not continue until the name has been resolved correctly with the Exchange server. If the name is not resolved,<br />
check the account details with the Exchange administrator.<br />
13.Open Outlook and select Yes to register Outlook as the default e-mail application.<br />
14.Select Tools > Options.<br />
15.Choose the Preferences tab. Click E-mail Options.<br />
16.Uncheck Save copies of messages in Sent Items folder.<br />
· You can keep this option selected during initial setup and troubleshooting. Due to the size of the wav file<br />
message attachments, deselect it once the <strong>installation</strong> is complete.<br />
17.Log on to the server computer using the account that will be used for the <strong>Voicemail</strong> <strong>Pro</strong> server.<br />
18.From Outlook or Outlook Express, send a message direct to an extension user.<br />
19.If this message is received correctly, continue with installing the <strong>Voicemail</strong> <strong>Pro</strong> software.<br />
3.5.2.2.6 Installing the VoiceMail <strong>Pro</strong> Software<br />
To install <strong>Voicemail</strong> <strong>Pro</strong> software, perform the following steps:<br />
1. Log off and log on using the <strong>Voicemail</strong> account and password.<br />
2. Install the required <strong>Voicemail</strong> <strong>Pro</strong> software.<br />
3. When the system prompts for a User Name and Password for the <strong>Voicemail</strong> <strong>Pro</strong> service, enter the <strong>Voicemail</strong> account<br />
details.<br />
4. Restart the server and log on using the <strong>Voicemail</strong> account.<br />
5. When SMTP e-mail details are requested, enter no values and ignore the error message following the SMTP check.<br />
6. Start the <strong>Voicemail</strong> <strong>Pro</strong> Service 28<br />
.<br />
7. Check that the basic voicemail services start and operate correctly.<br />
3.5.2.2.7 Switching VoiceMail <strong>Pro</strong> to MAPI<br />
By default, the <strong>Voicemail</strong> <strong>Pro</strong> server is configured for SMTP e-mail mode. However, if MAPI settings are entered it will<br />
switch to MAPI mode. Some options are not available if you are working offline. You must be working online to use this<br />
feature.<br />
To select the server e-mail mode<br />
1.Start the <strong>Voicemail</strong> <strong>Pro</strong> client.<br />
2.Click Preferences and select General.<br />
3.Click the Email tab.<br />
4.Select the MAPI sub tab. Set the settings to match a MAPI account already configured and able to send e-mails from<br />
the MAPI client on the voicemail server.<br />
a. Select the Enable MAPI check box to switch the voicemail server to use MAPI for its e-mail options rather than<br />
SMTP.<br />
Implementing <strong>Voicemail</strong> <strong>Pro</strong> Page 65<br />
<strong>IP</strong> <strong>Office</strong> 8.1<br />
15-601064 Issue 8b (Tuesday, December 11, 2012)
. Choose the MAPI e-mail account listed in <strong>Pro</strong>file. The voicemail server uses this MAPI e-mail account to provide<br />
visibility to the e-mail account mailboxes for which the voicemail server requires access. The profile must exist<br />
within the MAPI e-mail client on the server computer and must be useable by the Windows account under which the<br />
<strong>Voicemail</strong> <strong>Pro</strong> service is running.<br />
5.Click OK.<br />
6.Click Save and Make Live.<br />
Implementing <strong>Voicemail</strong> <strong>Pro</strong> Page 66<br />
<strong>IP</strong> <strong>Office</strong> 8.1<br />
15-601064 Issue 8b (Tuesday, December 11, 2012)
3.5.2.2.8 Changing SMTP Email Account Settings<br />
To change SMTP E-mail Account Settings:<br />
1. Open the Windows Control Panel.<br />
2. Select <strong>IP</strong> <strong>Office</strong> <strong>Voicemail</strong> <strong>Pro</strong>.<br />
3. Select the SMTP E-mail Settings tab.<br />
Installation: <strong>Voicemail</strong> Email<br />
4. Enter the settings to match the customer's e-mail server and the e-mail account configured on that server for the<br />
<strong>Voicemail</strong> <strong>Pro</strong> service.<br />
5. Click the E-mail Settings tab.<br />
6. Enter the e-mail address for the account setup on the customer's e-mail server for the <strong>Voicemail</strong> <strong>Pro</strong> service.<br />
7. Click Check to test the connection to the specified e-mail account.<br />
8. Click OK.<br />
Implementing <strong>Voicemail</strong> <strong>Pro</strong> Page 67<br />
<strong>IP</strong> <strong>Office</strong> 8.1<br />
15-601064 Issue 8b (Tuesday, December 11, 2012)
3.5.3 <strong>Voicemail</strong> Email Operation<br />
3.5.3.1 User and Group Configuration<br />
The e-mail address for each user and hunt group is set through the <strong>IP</strong> <strong>Office</strong> configuration.<br />
· <strong>Voicemail</strong> E-mail: Default = Blank (No voicemail e-mail features)<br />
This field is used to set the user or group e-mail address used by the voicemail server for voicemail e-mail<br />
operation. When an address is entered, the additional <strong>Voicemail</strong> E-mail control below are selectable to configure<br />
the type of voicemail e-mail service that should be provided.<br />
· Use of voicemail e-mail requires the voicemail pro server to have been configured to use either a local MAPI<br />
e-mail client or an SMTP e-mail server account. See <strong>Voicemail</strong> E-mail Installation 54<br />
.<br />
· Use of voicemail e-mail for sending (automatic or manual) e-mail messages with wav files attached requires<br />
discretion, as a one-minute message creates a wav file of 1MB size.<br />
· <strong>Voicemail</strong> E-mail Default = Off<br />
If an e-mail address is entered for the user or group, the following options become selectable. These control the<br />
mode of automatic voicemail e-mail operation provided by the voicemail server whenever the voicemail mailbox<br />
receives a new voicemail message.<br />
· Users can change their voicemail e-mail mode using visual voice. If the voicemail server is set to <strong>IP</strong><br />
<strong>Office</strong> mode, user can also change their voicemail e-mail mode through the telephone prompts. The<br />
ability to change the voicemail e-mail mode can also be provided in a call flow using a Personal<br />
Options Menu action or a Generic action.<br />
· If the voicemail server is set to <strong>IP</strong> <strong>Office</strong> mode, users can manually forward a message to e-mail.<br />
· Off<br />
If off, none of the options below are used for automatic voicemail e-mail. Users can also select this mode by<br />
dialing *03 from their extension.<br />
· Copy<br />
If this mode is selected, each time a new voicemail message is received in the voicemail mailbox, a copy of<br />
the message is attached to an e-mail and sent to the e-mail address. There is no mailbox synchronization<br />
between the e-mail and voicemail mailboxes. For example reading and deletion of the e-mail message does<br />
not affect the message in the voicemail mailbox or the message waiting indication provided for that new<br />
message.<br />
· Forward<br />
If this mode is selected, each time a new voicemail message is received in the voicemail mailbox, that<br />
message is attached to an e-mail and sent to the e-mail address. No copy of the voicemail message is<br />
retained in the voicemail mailbox and their is no message waiting indication. As with Copy, their is no<br />
mailbox synchronization between the e-mail and voicemail mailboxes. Users can also select this mode by<br />
dialing *01 from their extension.<br />
Implementing <strong>Voicemail</strong> <strong>Pro</strong> Page 68<br />
<strong>IP</strong> <strong>Office</strong> 8.1<br />
15-601064 Issue 8b (Tuesday, December 11, 2012)
Installation: <strong>Voicemail</strong> Email<br />
· UMS Exchange<br />
<strong>Voicemail</strong> <strong>Pro</strong> 5.0+ supports voicemail e-mail to an Exchange server e-mail account. For users and<br />
groups also enabled for UMS Web Services this significantly changes their mailbox operation. The<br />
Exchange server inbox is used as their voicemail message store and features such as message waiting<br />
indication are set by new messages in that location rather than the voicemail mailbox on the voicemail<br />
server. Telephone access to voicemail messages, including Visual Voice access, is redirected to the<br />
Exchange server mailbox. See UMS Exchange Server Installation 42 and UMS Exchange.<br />
· Alert<br />
If this mode is selected, each time a new voicemail message is received in the voicemail mailbox, a simple<br />
e-mail message is sent to the e-mail address. This is an e-mail message announcing details of the voicemail<br />
message but with no copy of the voicemail message attached. Users can also select this mode by dialing<br />
*02 from their extension.<br />
3.5.3.2 How <strong>Voicemail</strong> Email Messages Look<br />
Messages sent by a user or group's voicemail e-mail settings contain the following:<br />
· To<br />
The user/group e-mail address.<br />
· From<br />
The name and address setting of the e-mail client account.<br />
· Subject<br />
<strong>Voicemail</strong> Message ('calling number' > 'user name') From:'calling number'.<br />
· Body<br />
If the user or group's <strong>Voicemail</strong> E-mail mode is set to Copy or Forward, the message body will contain "<strong>IP</strong> <strong>Office</strong><br />
<strong>Voicemail</strong> redirected message".<br />
· Attachment<br />
When using Copy or Forward mode, the message is attached as a wav file.<br />
Messages sent through a <strong>Voicemail</strong> <strong>Pro</strong> eMail action are configurable, see The <strong>Voicemail</strong> <strong>Pro</strong> eMail Action 70<br />
.<br />
Implementing <strong>Voicemail</strong> <strong>Pro</strong> Page 69<br />
<strong>IP</strong> <strong>Office</strong> 8.1<br />
15-601064 Issue 8b (Tuesday, December 11, 2012)
3.5.3.3 The <strong>Voicemail</strong> <strong>Pro</strong> Email Action<br />
The eMail action in <strong>Voicemail</strong> <strong>Pro</strong> can be used to send messages through e-mail in response to caller actions in the<br />
voicemail call flow. The action can also attach a wav file.<br />
In the example above, the eMail action follows a Voice Question action. The $ in the eMail action's Attach file to email<br />
field instructs it to use the file recorded by the preceding Voice Question action.<br />
The same method can be used with a Leave Mail action. Note however that the Leave Mail action must be set to a valid<br />
target mailbox which will then have a copy of the message.<br />
Alternatively, the eMail action can attach a prerecorded wav file by specifying the file name. That named file can be<br />
created by an Edit Play List action.<br />
Implementing <strong>Voicemail</strong> <strong>Pro</strong> Page 70<br />
<strong>IP</strong> <strong>Office</strong> 8.1<br />
15-601064 Issue 8b (Tuesday, December 11, 2012)
3.6 Text To Speech (TTS) Installation<br />
The <strong>Voicemail</strong> <strong>Pro</strong> server uses Text To Speech (TTS) in the following ways:<br />
Installation: <strong>Voicemail</strong> Email<br />
· Speak text in call flows using the Speak Text action. The text can include variables passed from other actions<br />
including database actions.<br />
· When installed in parallel with <strong>Voicemail</strong> E-mail 54 , TTS can be used to provide e-mail reading 72<br />
to selected<br />
mailbox users.<br />
· TTS can be used by the <strong>Voicemail</strong> <strong>Pro</strong> client user to record prompts used by call flow actions.<br />
Windows TTS Licensing<br />
<strong>Voicemail</strong> <strong>Pro</strong> TTS requires the server computer to have a Microsoft SAPI 5 compatible TTS engine installed and a valid<br />
license entry.<br />
· E-mail Reading<br />
Users who want to use this feature must have their user profile configured as either Mobile User or Power User<br />
using Mobile User <strong>Pro</strong>file or Power User <strong>Pro</strong>file licenses. In addition, <strong>IP</strong> <strong>Office</strong> with a Windows-based voicemail<br />
server must have a VM<strong>Pro</strong> TTS (Generic) or a VM<strong>Pro</strong> TTS (ScanSoft) license and <strong>IP</strong> <strong>Office</strong> with a Windowsbased<br />
voicemail server must have a VM<strong>Pro</strong> TTS <strong>Pro</strong>fessional license for e-mail reading to work.<br />
· Speak Text Actions / <strong>Pro</strong>mpt Recording<br />
The license for this operation depend on whether you will be using the Avaya-supplied ScanSoft TTS speech<br />
engines or a 3rd party generic TTS speech engines (including the TTS speech engines included in Microsoft<br />
operating systems).<br />
· Generic TTS<br />
The use of up to 8 simultaneous generic TTS ports is enabled by the Advanced Edition license. Alternatively<br />
separate VM<strong>Pro</strong> TTS (Generic) licenses can be added.<br />
· Avaya ScanSoft TTS<br />
The use of the Avaya supplied ScanSoft TTS engines is licensed by the addition of VM<strong>Pro</strong> TTS (ScanSoft)<br />
licenses to the <strong>IP</strong> <strong>Office</strong> configuration.<br />
Generic TTS Licensing<br />
If you add both VM<strong>Pro</strong> TTS (Generic) and VM<strong>Pro</strong> TTS (ScanSoft) licenses, the system will use both of the TTS<br />
engines for calls on a first-come-first-serve basis. You will not be able to control the use of TTS engine for particular calls.<br />
Therefore, license only one type of TTS engine within a system.<br />
Languages<br />
For <strong>Voicemail</strong> <strong>Pro</strong> 5.0 or higher on Windows, the TTS engine supports the same set of languages as <strong>Voicemail</strong> <strong>Pro</strong> speech<br />
prompts except for Hungarian.<br />
If more than one TTS language is installed, use Select System <strong>Pro</strong>mpt Language action to switch TTS to a different<br />
language from the selected default.<br />
· Installation on Windows Server Operating Systems<br />
On many Windows server computers, while the Windows Audio components are present by default they are not always<br />
enabled. If this is the case the playback of voice prompts may be 'choppy' and the TTS (if installed) will not work.<br />
However, enabling Windows Audio does not require the server computer to have a sound card installed.<br />
1.Verify that you have full administrator rights for the computer.<br />
2.Click Start | Administrative Tools | Services.<br />
3.If the status of the Windows Audio service is not Started, start the service and set the Startup Type to<br />
Automatic.<br />
3.6.1 Installing Generic Text to Speech<br />
To install Text To Speech:<br />
1.Install and test <strong>Voicemail</strong> <strong>Pro</strong> as normal.<br />
2.Using <strong>IP</strong> <strong>Office</strong> Manager, add the Advanced Edition or VM<strong>Pro</strong> TTS (Generic) license into the <strong>IP</strong> <strong>Office</strong><br />
configuration. Send the new configuration to the <strong>IP</strong> <strong>Office</strong> system.<br />
3.Reload the <strong>IP</strong> <strong>Office</strong> configuration into <strong>IP</strong> <strong>Office</strong> Manager and check that the status of the license has changed to<br />
Valid.<br />
4.The <strong>Voicemail</strong> <strong>Pro</strong> <strong>installation</strong> includes the default Microsoft TTS engines (Microsoft Sam, Mike, Mary, and Simplified<br />
Chinese) as standard. If another third-party SAPI 5 compatible TTS engine is going to be used, install that software.<br />
5.If the system is licensed for generic TTS, <strong>Voicemail</strong> <strong>Pro</strong> will automatically discover any SAPI 5 installed engine. If<br />
there is no third-party engine installed then the Microsoft third-party engine is used.<br />
Implementing <strong>Voicemail</strong> <strong>Pro</strong> Page 71<br />
<strong>IP</strong> <strong>Office</strong> 8.1<br />
15-601064 Issue 8b (Tuesday, December 11, 2012)
3.6.2 Installing Avaya Text to Speech<br />
The Avaya TTS engine for <strong>Voicemail</strong> <strong>Pro</strong> is supplied on media disks (x2) separate from the <strong>Voicemail</strong> <strong>Pro</strong> software<br />
<strong>installation</strong> media. By default, TTS engine <strong>installation</strong> also includes <strong>installation</strong> of the English US and English UK language<br />
packs.<br />
To install Avaya Text To Speech on Microsoft Windows:<br />
1.Install and test <strong>Voicemail</strong> <strong>Pro</strong> as normal.<br />
2.Using <strong>IP</strong> <strong>Office</strong> Manager, add the VM<strong>Pro</strong> TTS (ScanSoft) license into the <strong>IP</strong> <strong>Office</strong> configuration. Send the new<br />
configuration to the <strong>IP</strong> <strong>Office</strong> system.<br />
3.Reload the <strong>IP</strong> <strong>Office</strong> configuration into <strong>IP</strong> <strong>Office</strong> Manager and check that the status of the license has changed to<br />
Valid.<br />
4.Insert the first Avaya TTS DVD. The <strong>installation</strong> should auto-start.<br />
5.Follow the prompts and install the required languages.<br />
6.If the system is licensed for Avaya TTS, the ScanSoft engine is automatically used.<br />
3.6.3 Setting Up Text To Speech to Read Email<br />
In conjunction with MAPI e-mail clients and Exchange server, TTS can be used to read new e-mails in a user's e-mail<br />
inbox when they access their voicemail mailbox.<br />
· The <strong>Voicemail</strong> <strong>Pro</strong> server must have been installed and configure to support voicemail e-mail using a MAPI client<br />
.<br />
· E-mail reading can only be enabled for <strong>IP</strong> <strong>Office</strong> users whose <strong>Pro</strong>file setting is set to Mobile User or Power User. <strong>IP</strong><br />
<strong>Office</strong> must have a VM<strong>Pro</strong> TTS (Generic) or a VM<strong>Pro</strong> TTS (ScanSoft) license for e-mail reading to work with a<br />
Windows-based voicemail server and a VM<strong>Pro</strong> TTS <strong>Pro</strong>fessional license for e-mail reading to work with a Linuxbased<br />
voicemail server.<br />
· This feature is supported only for Intuity mode. Users hear their new voicemail messages and then the number of<br />
"Messages with text". Before each e-mail is spoken, details of who it is from, when the message was sent and the<br />
size are given. These details assist you in deciding to skip large or non-urgent e-mails.<br />
· E-mail reading cannot be used for e-mails in HTML format. If HTML messages are received, all of the code will be<br />
read out as a message.<br />
1.Within the <strong>IP</strong> <strong>Office</strong> configuration, display the settings for the user.<br />
2.On the User tab, set the user's <strong>Pro</strong>file to either Mobile User or Power User.<br />
3.On the <strong>Voicemail</strong> tab:<br />
· <strong>Voicemail</strong> E-mail<br />
Enter the user's e-mail address.<br />
Implementing <strong>Voicemail</strong> <strong>Pro</strong> Page 72<br />
<strong>IP</strong> <strong>Office</strong> 8.1<br />
15-601064 Issue 8b (Tuesday, December 11, 2012)<br />
54
· <strong>Voicemail</strong> E-mail Reading<br />
Enable this option for TTS e-mail reading.<br />
3.7 Troubleshooting<br />
3.7.1 Checking the <strong>Voicemail</strong> <strong>Pro</strong> Service<br />
Installation: Text To Speech (TTS) Installation<br />
If you have installed <strong>Voicemail</strong> <strong>Pro</strong> successfully and rebooted the server computer, then the voicemail service starts<br />
automatically. However, you can restart the service manually, if required.<br />
To check/restart the <strong>Voicemail</strong> <strong>Pro</strong> Service:<br />
1. Click Start | Administrative Tools | Services.<br />
2. The <strong>Voicemail</strong> <strong>Pro</strong> Service should be visible. Its Status should be Started and the Startup Type should be set<br />
to Automatic. Other services may be present depending on the installed <strong>Voicemail</strong> <strong>Pro</strong> features. The <strong>Voicemail</strong><br />
<strong>Pro</strong> Service is the main <strong>Voicemail</strong> <strong>Pro</strong> service. This is the only service that needs to be stopped and restarted. It<br />
will stop and restart the other services that it uses.<br />
3. Close Services.<br />
Setting the <strong>Voicemail</strong> <strong>Pro</strong> Service or Computer to Restart Automatically<br />
The following action is optional. If a fault causes the <strong>Voicemail</strong> <strong>Pro</strong> service to stop, the fault should be investigated and<br />
fixed. However, setting the options to restart the services or the computer automatically will minimize the disruption to<br />
the <strong>Voicemail</strong> <strong>Pro</strong> users.<br />
1. Click Start | Administrative Tools | Services.<br />
2. Right-click <strong>Voicemail</strong> <strong>Pro</strong> Service and select <strong>Pro</strong>perties.<br />
3. Select the Recovery tab.<br />
4. Select the items in the drop-down lists to specify the action that the computer must take in case of failures.<br />
Implementing <strong>Voicemail</strong> <strong>Pro</strong> Page 73<br />
<strong>IP</strong> <strong>Office</strong> 8.1<br />
15-601064 Issue 8b (Tuesday, December 11, 2012)
Using a Batch File to Start Services<br />
In some instances, certain computers might not respond quickly enough to start all of the Avaya services in the correct<br />
order. In this circumstance, it is advisable to create a batch file which delays the start of these services until the<br />
computer is fully running.<br />
Avaya <strong>IP</strong> <strong>Office</strong> Services can be started successfully at system start-up using a scheduled task that initiates the batch file<br />
below. This batch file ensures that the services will start successfully and in the correct order.<br />
1. Set all Avaya services listed below to Manual start. Do not include Key Server.<br />
2.Create the batch file below and save it to %SYSTEMROOT%. Only include lines for the services which are installed.<br />
@echo off<br />
rem Wait 60 seconds before execute.<br />
timeout /t 60<br />
net start <strong>Voicemail</strong> <strong>Pro</strong> Service<br />
3.Create a scheduled task to start the batch file at system start-up.<br />
3.7.2 <strong>Voicemail</strong> <strong>Pro</strong> User Log<br />
User authentication failures are logged in the event viewer, under VM<strong>Pro</strong> User Log. The following details are logged:<br />
· UserID<br />
· Tool name<br />
· <strong>IP</strong> address of the Client trying to log in.<br />
To view the log details:<br />
1.Click Start | Administrative Tools | Computer Management.<br />
2.In the left pane, expand System Tools | Event Viewer | Applications and Services Logs and click VM<strong>Pro</strong> User<br />
Log in the tree to view the details.<br />
Implementing <strong>Voicemail</strong> <strong>Pro</strong> Page 74<br />
<strong>IP</strong> <strong>Office</strong> 8.1<br />
15-601064 Issue 8b (Tuesday, December 11, 2012)
3.7.3 Tracing in Debug<br />
Installation: Troubleshooting<br />
Many applications, including <strong>Voicemail</strong> <strong>Pro</strong>, output activity messages that are viewable in Debug View (DbgView). This<br />
application can be downloaded at http://marketingtools.avaya.com/knowledgebase/tools/debug.<br />
Installation<br />
1.Download the zip file.<br />
2.Unpack the files into a folder such as c:\debug on the server computer.<br />
3.Run DbgView.exe.<br />
4.Events are shown in the DbgView window. These can be logged to a file if required. The level of detail shown can be<br />
filtered to show more or less activity.<br />
Logging<br />
1.Run DbgView.exe.<br />
2.Select File | Log Preferences.<br />
3.Set the logging details are required and click OK.<br />
4.While DbgView is running the viewable trace is also copied to the specified file.<br />
5.The debug log files can be opened in programs such as WordPad.<br />
Implementing <strong>Voicemail</strong> <strong>Pro</strong> Page 75<br />
<strong>IP</strong> <strong>Office</strong> 8.1<br />
15-601064 Issue 8b (Tuesday, December 11, 2012)
Filtering<br />
1.Select View | Debug Filters.<br />
2.Select the module for which you want to increase/decrease reporting.<br />
3.In the right hand panel adjust the level of reporting.<br />
4.Close the Configure Debug Filters window.<br />
3.7.4 The <strong>Voicemail</strong> Console<br />
The voicemail console mode (that is running as the voicemail service in Interact with desktop mode) is no longer used.<br />
Running services in this mode is not supported by Microsoft on Vista or Server 2008.<br />
Instead you should use the debug viewer 75<br />
to view voicemail server activity as it occurs.<br />
Implementing <strong>Voicemail</strong> <strong>Pro</strong> Page 76<br />
<strong>IP</strong> <strong>Office</strong> 8.1<br />
15-601064 Issue 8b (Tuesday, December 11, 2012)
Chapter 4.<br />
Using the <strong>Voicemail</strong> <strong>Pro</strong><br />
Client<br />
Implementing <strong>Voicemail</strong> <strong>Pro</strong> Page 77<br />
<strong>IP</strong> <strong>Office</strong> 8.1<br />
15-601064 Issue 8b (Tuesday, December 11, 2012)
4. Using the <strong>Voicemail</strong> <strong>Pro</strong> Client<br />
The <strong>Voicemail</strong> <strong>Pro</strong> client is used to administer the <strong>Voicemail</strong> <strong>Pro</strong> server. This section covers the basic operation of the<br />
<strong>Voicemail</strong> <strong>Pro</strong> client to connect to a <strong>Voicemail</strong> <strong>Pro</strong> server. For details on administration using the <strong>Voicemail</strong> <strong>Pro</strong> client, see<br />
Avaya <strong>IP</strong> <strong>Office</strong> Administering <strong>Voicemail</strong> <strong>Pro</strong> (15-601063).<br />
For a Windows-based server, the client can be installed on the same server and used locally to administer the server. The<br />
client can also be installed separately on another Windows computer and then be used to administer the server remotely.<br />
4.1 Logging in to the <strong>Voicemail</strong> <strong>Pro</strong> Server<br />
If you start the <strong>Voicemail</strong> <strong>Pro</strong> client on the same computer as the voicemail server, the system will automatically load the<br />
settings to manage the server. You will have full access to all the servers settings, you do not need to login with an<br />
administrator account name and password.<br />
To connect to a remote voicemail server you will need to login using the name and password of an administrator account<br />
already configured on that server. The default account is Administrator and Administrator. After logging in with this<br />
account you should change the password from that default value.<br />
To Start the <strong>Voicemail</strong> <strong>Pro</strong> Client<br />
1.From the Start menu, select <strong>Pro</strong>grams | <strong>IP</strong> <strong>Office</strong> | <strong>Voicemail</strong> <strong>Pro</strong> Client.<br />
2.The <strong>Voicemail</strong> <strong>Pro</strong> Client window opens.<br />
· If the client has been started before, it will start in the same mode as it used previously. If it fails to do that or<br />
if it is the first time that the client has been started, the select mode menu is displayed.<br />
· Select either of the Offline modes to import and export voicemail call flow and module files without being<br />
connected to any voicemail server.<br />
· To connect to a voicemail server select Online.<br />
· Enter the name and password for an administrator account on the voicemail server.<br />
· Note that these are not required is accessing a voicemail server on the same computer as the client.<br />
· The default account is Administrator and Administrator. After logging in with this account you should<br />
change the password from that default value.<br />
· If three consecutive login attempts fail for an administrator account name, the account is locked for an<br />
hour.<br />
Implementing <strong>Voicemail</strong> <strong>Pro</strong> Page 78<br />
<strong>IP</strong> <strong>Office</strong> 8.1<br />
15-601064 Issue 8b (Tuesday, December 11, 2012)
Using the <strong>Voicemail</strong> <strong>Pro</strong> Client: Logging in to the <strong>Voicemail</strong> <strong>Pro</strong> Server<br />
· In the Unit Name\<strong>IP</strong> Address field enter the DNS name or <strong>IP</strong> address of the voicemail server.<br />
Alternatively, click on Browse to search the local network for a server and select a server from the results.<br />
If connected to a remote server, the Confirm Callflow Download window will be displayed. If you select<br />
Download, any existing call flow that you have loaded in the client will be overwritten. For more details see<br />
Callflow Download 80<br />
.<br />
3.If this is the first time that the voicemail server has been logged into, you should first change the default remote<br />
access account.<br />
· If you logged in remotely using the default account, select File | Change Password.<br />
· If you logged in locally, select <strong>Voicemail</strong> <strong>Pro</strong> Administrators in the navigation panel.<br />
Implementing <strong>Voicemail</strong> <strong>Pro</strong> Page 79<br />
<strong>IP</strong> <strong>Office</strong> 8.1<br />
15-601064 Issue 8b (Tuesday, December 11, 2012)
4.2 Confirm Call Flow Download Window<br />
When you connect to a server across a LAN or WAN to view or modify the call flow on the server, a check is made to see<br />
if the call flow that is stored locally on the client is the same. The call flow on the server might be different to the call flow<br />
on the client because:<br />
· The local call flow is older than the version on the server, for example if the call flow on the server has been<br />
modified by another Client connection.<br />
· The local call flow is newer than the version on the server, for example if the call flow on the server has been<br />
worked on while the local Client was being used in offline mode.<br />
· The local call flow is from a different server, for example if you are connecting to a different server to the one from<br />
which the call flow was previously downloaded.<br />
If the call flow is the same, no data will need to be copied from the server to the client. If the call flow is different you<br />
can chose to download the call flow from the server or to use the local call flow.<br />
· Download<br />
Click to download the call flow from the server.<br />
· Cancel<br />
Click this if you do not want to download the call flow from the server.<br />
To upload the local call flow to the server, use the Save or Save and Make Live options from the File menu. See<br />
Saving Changes and Making them Live 81 .<br />
4.3 Continue Offline Message Window<br />
Only one <strong>Voicemail</strong> <strong>Pro</strong> client can be connected to a voicemail server at any time. To prevent an idle client session from<br />
blocking the server, a Client/Server Connection Timeout (mins) 97<br />
setting is used to disconnect the idle client session. By<br />
default, the timeout is set to 5 minutes.<br />
If your <strong>Voicemail</strong> <strong>Pro</strong> client session has timed out, the <strong>Voicemail</strong> <strong>Pro</strong> client will prompt you whether to re-establish the<br />
session or close. You are then able to continue working in offline mode or to close the client.<br />
Implementing <strong>Voicemail</strong> <strong>Pro</strong> Page 80<br />
<strong>IP</strong> <strong>Office</strong> 8.1<br />
15-601064 Issue 8b (Tuesday, December 11, 2012)
4.4 Saving Changes<br />
Using the <strong>Voicemail</strong> <strong>Pro</strong> Client: Continue Offline Message Window<br />
Using <strong>Voicemail</strong> <strong>Pro</strong> Client, you can make changes to call flow settings and can save the changes. To apply the changes<br />
to the voicemail server operation, you must also make the changes live.<br />
To save the changes in offline mode<br />
1.Click Save to save the changes to the local database.<br />
2.After you log in, click Save & Make Live to make the changes live.<br />
To save the changes in online mode<br />
Click Save & Make Live to save the changes and make the changes live.<br />
To save the changes to a file<br />
Click Save as to save the call flow database as a .vmp file.<br />
You can include a .vmp file in the operation of any voicemail system.<br />
4.5 Logging Out<br />
It can be useful to connect to a system to download the current system configuration and then disconnect and make<br />
changes offline. You can then test configuration changes offline before applying them to a live system.<br />
· Logging out is not the same as closing down with the Exit option. See Closing Down 81 .<br />
To Log Out<br />
1.From the File menu, select Log Out.<br />
2.You are logged out of the <strong>Voicemail</strong> <strong>Pro</strong> server and placed in offline mode. You can either make configuration<br />
changes offline and then log back in when you are ready or log on to a different server to work. See Logging in to<br />
the <strong>Voicemail</strong> <strong>Pro</strong> Server 78<br />
.<br />
4.6 Closing Down<br />
When you have finished working, you can close down the <strong>Voicemail</strong> <strong>Pro</strong> Client.<br />
To Close the <strong>Voicemail</strong> <strong>Pro</strong> Client<br />
1.From the File menu, select Exit.<br />
2.If you have not made any changes, the <strong>Voicemail</strong> <strong>Pro</strong> Client closes and you are returned to the desktop. If you<br />
have made any changes, you are prompted whether to save the changes.<br />
3.If you do not want to save the changes, click No. No changes are saved. If you want to save the changes, click Yes<br />
. The changes are saved but not made live.<br />
4.If you want to make the changes live, click Save & make Live.<br />
Implementing <strong>Voicemail</strong> <strong>Pro</strong> Page 81<br />
<strong>IP</strong> <strong>Office</strong> 8.1<br />
15-601064 Issue 8b (Tuesday, December 11, 2012)
Chapter 5.<br />
<strong>IP</strong> <strong>Office</strong> Configuration<br />
Implementing <strong>Voicemail</strong> <strong>Pro</strong> Page 83<br />
<strong>IP</strong> <strong>Office</strong> 8.1<br />
15-601064 Issue 8b (Tuesday, December 11, 2012)
5. <strong>IP</strong> <strong>Office</strong> Configuration<br />
The default <strong>IP</strong> <strong>Office</strong> configuration settings support almost immediate voicemail operation as soon as a voicemail server is<br />
running on the LAN. Those default settings are:<br />
· <strong>Voicemail</strong> running on a computer accessible by the <strong>IP</strong> <strong>Office</strong> using a broadcast address of 255.255.255.255.<br />
· <strong>Voicemail</strong> on for each user and hunt group on.<br />
· No <strong>Voicemail</strong> Code set for any mailboxes. Until a code is entered for a mailbox, it can only be accessed from the<br />
user's own extension.<br />
· No <strong>Voicemail</strong> E-mail or <strong>Voicemail</strong> Help operation.<br />
· No <strong>Voicemail</strong> Reception numbers set for user mailboxes.<br />
· Hunt group mailboxes are created and used by default but there is no default message waiting indication or method<br />
for collecting messages. A method for accessing each hunt group mailbox should be programmed.<br />
Implementing <strong>Voicemail</strong> <strong>Pro</strong> Page 84<br />
<strong>IP</strong> <strong>Office</strong> 8.1<br />
15-601064 Issue 8b (Tuesday, December 11, 2012)
5.1 User and Group Mailboxes<br />
<strong>IP</strong> <strong>Office</strong> Configuration:<br />
The voicemail server creates mailboxes based on the user and hunt group names that are entered in the <strong>IP</strong> <strong>Office</strong><br />
Manager application. Whenever the <strong>Voicemail</strong> <strong>Pro</strong> is restarted or the <strong>IP</strong> <strong>Office</strong> configuration is changed, new mailboxes<br />
are created for any new names that are found.<br />
This method of operation has the following consequences:<br />
· Mailboxes are based on names<br />
For all users and groups, if their name is changed or deleted, they are no longer associated with their former<br />
mailbox and any associated <strong>Voicemail</strong> <strong>Pro</strong> start points.<br />
· <strong>Voicemail</strong> is case sensitive<br />
If a mailbox or start point name is entered incorrectly in <strong>IP</strong> <strong>Office</strong> Manager or <strong>Voicemail</strong> <strong>Pro</strong>, the intended operation<br />
will not occur and the call may be disconnected.<br />
· <strong>Voicemail</strong> removes spaces at the end of mailbox names<br />
If spaces are left at the end of a mailbox user's name in <strong>IP</strong> <strong>Office</strong> Manager, when the mailboxes are created, the<br />
space at the end of the name is dropped. When this occurs the mailbox cannot be found as there is a mismatch<br />
between the user name and directory.<br />
Implementing <strong>Voicemail</strong> <strong>Pro</strong> Page 85<br />
<strong>IP</strong> <strong>Office</strong> 8.1<br />
15-601064 Issue 8b (Tuesday, December 11, 2012)
5.2 System Settings<br />
The <strong>IP</strong> <strong>Office</strong> can work with several different types of voicemail server. Therefore it is important to check that it is<br />
configured for operation with <strong>Voicemail</strong> <strong>Pro</strong>.<br />
1.In <strong>IP</strong> <strong>Office</strong> Manager, select System.<br />
2.Click the <strong>Voicemail</strong> tab.<br />
· <strong>Voicemail</strong> Type<br />
Specifies the type of voicemail system the <strong>IP</strong> <strong>Office</strong> is configured to work with. Unless detailed otherwise, the<br />
option <strong>Voicemail</strong> Lite/<strong>Pro</strong> should be used with <strong>Voicemail</strong> <strong>Pro</strong> server. Additional options are displayed<br />
depending on the selected voicemail type.<br />
· Centralized <strong>Voicemail</strong> 117<br />
This setting is used for remote systems in a Small Community Network where the central voicemail server is<br />
being hosted by another <strong>IP</strong> <strong>Office</strong>. The <strong>Voicemail</strong> Destination field below is used to enter the Outgoing<br />
Group ID of the SCN trunk to the <strong>IP</strong> <strong>Office</strong> hosting the central voicemail server.<br />
· Distributed <strong>Voicemail</strong> 121 (Software level = <strong>IP</strong> <strong>Office</strong> Release 6)<br />
This option is used in a Small Community Network for remote <strong>IP</strong> <strong>Office</strong>s that you want to be associated with<br />
their own voicemail servers in addition to the central voicemail server. The <strong>IP</strong> <strong>Office</strong> will require licenses for<br />
<strong>Voicemail</strong> <strong>Pro</strong> operation and for the voicemail features required. The <strong>Voicemail</strong> <strong>IP</strong> Address below is used<br />
to enter the <strong>IP</strong> address of the <strong>IP</strong> <strong>Office</strong>'s voicemail server while the <strong>Voicemail</strong> Destination field below is<br />
still used to set location of the central voicemail server as for centralized voicemail.<br />
· Embedded <strong>Voicemail</strong><br />
Not used with <strong>Voicemail</strong> <strong>Pro</strong>.<br />
· Group <strong>Voicemail</strong><br />
Not used with <strong>Voicemail</strong> <strong>Pro</strong>.<br />
· Remote Audix <strong>Voicemail</strong><br />
Not used with <strong>Voicemail</strong> <strong>Pro</strong>.<br />
· <strong>Voicemail</strong> Lite/<strong>Pro</strong><br />
This is the normal setting used for <strong>Voicemail</strong> <strong>Pro</strong>.<br />
· <strong>Voicemail</strong> <strong>IP</strong> Address<br />
By default the <strong>IP</strong> <strong>Office</strong> connects to the <strong>Voicemail</strong> <strong>Pro</strong> server by using the address 255.255.255.255 to<br />
broadcast for any server on the same LAN as itself. When it receives a response it will use that voicemail<br />
server. However you can set this access to a specific address. Change the default address (255.255.255.255)<br />
to the <strong>IP</strong> address of the computer on which the <strong>Voicemail</strong> <strong>Pro</strong> server is running.<br />
For configuration of <strong>IP</strong> <strong>Office</strong> systems using centralized <strong>Voicemail</strong> <strong>Pro</strong> in an <strong>IP</strong> <strong>Office</strong> Small Community Network<br />
(SCN), see Centralized <strong>Voicemail</strong> <strong>Pro</strong> 116 .<br />
· Message Button Go To Visual Voice<br />
Many Avaya telephones have a fixed button labeled MESSAGES which can be used by the telephone user to<br />
access their mailbox. If this option is selected, then on telephones able to support Visual Voice, visual voice is<br />
used when the button is pressed rather than the standard voice prompt interface.<br />
· <strong>Voicemail</strong> Channel Reservation<br />
For calls going to voicemail from the <strong>IP</strong> <strong>Office</strong>, the <strong>IP</strong> <strong>Office</strong> can restrict how many sessions of various types are<br />
active at the same time. See <strong>Voicemail</strong> Channel Reservation 93 .<br />
· DTMF Breakout (<strong>IP</strong> <strong>Office</strong> 5.0)<br />
Previous breakout numbers for a user mailbox were set through the user voicemail settings 88<br />
. <strong>IP</strong> <strong>Office</strong> 5.0+<br />
supports system defaults to be set. These are then applied to all user mailboxes unless the users own settings<br />
differ.<br />
Implementing <strong>Voicemail</strong> <strong>Pro</strong> Page 86<br />
<strong>IP</strong> <strong>Office</strong> 8.1<br />
15-601064 Issue 8b (Tuesday, December 11, 2012)
<strong>IP</strong> <strong>Office</strong> Configuration: System Settings<br />
· Reception / Breakout (DTMF 0)<br />
The number to which a caller is transferred if they press 0 while listening to the mailbox greeting rather<br />
than leaving a message (*0 on embedded voicemail).<br />
· For systems set to Intuity emulation mode, the mailbox user can also access this option when collecting<br />
their messages by dialing *0.<br />
· If the mailbox has been reached through a call flow containing a Leave Mail action, the option provided<br />
when 0 is pressed are:<br />
· For <strong>IP</strong> <strong>Office</strong> mode, the call follows the Leave Mail action's Failure or Success results connections<br />
depending on whether the caller pressed 0 before or after the record tone.<br />
· For Intuity mode, pressing 0 always follows the Reception / Breakout (DTMF 0) setting.<br />
· Breakout (DTMF 2)<br />
The number to which a caller is transferred if they press 2 while listening to the mailbox greeting rather<br />
than leaving a message (*2 on embedded voicemail). For pre-5.0 systems this option is not support for<br />
<strong>Voicemail</strong> <strong>Pro</strong> running in <strong>IP</strong> <strong>Office</strong> mailbox mode.<br />
· Breakout (DTMF 3)<br />
The number to which a caller is transferred if they press 3 while listening to the mailbox greeting rather<br />
than leaving a message (*3 on embedded voicemail). For pre-5.0 systems this option is not support for<br />
<strong>Voicemail</strong> <strong>Pro</strong> running in <strong>IP</strong> <strong>Office</strong> mailbox mode.<br />
· S<strong>IP</strong> Settings<br />
These options are available when the <strong>IP</strong> <strong>Office</strong> configuration contains a S<strong>IP</strong> line or an H323 SCN line. The values<br />
are used when the voicemail server makes calls using a S<strong>IP</strong> trunk or to a S<strong>IP</strong> device.<br />
· S<strong>IP</strong> Name: Default = User name.<br />
The value from this field is used when the From field of the S<strong>IP</strong> URI being used for a S<strong>IP</strong> call is set to Use<br />
Internal Data.<br />
· S<strong>IP</strong> Display Name (Alias): Default = User name.<br />
The value from this field is used when the Display Name field of the S<strong>IP</strong> URI being used for a S<strong>IP</strong> call is set<br />
to Use Internal Data.<br />
· Contact: Default = User name.<br />
The value from this field is used when the Contact field of the S<strong>IP</strong> URI being used for a S<strong>IP</strong> call is set to<br />
Use Internal Data.<br />
· Anonymous: Default = Off.<br />
If the From field in the S<strong>IP</strong> URI is set to Use Internal Data, selecting this option inserts Anonymous into<br />
that field rather than the S<strong>IP</strong> Name set above.<br />
3.Click OK to save any changes.<br />
4.Send the configuration back to the <strong>IP</strong> <strong>Office</strong>.<br />
Implementing <strong>Voicemail</strong> <strong>Pro</strong> Page 87<br />
<strong>IP</strong> <strong>Office</strong> 8.1<br />
15-601064 Issue 8b (Tuesday, December 11, 2012)
5.3 User <strong>Voicemail</strong> Settings<br />
<strong>Voicemail</strong> can be configured for each individual user in <strong>IP</strong> <strong>Office</strong> Manager.<br />
1.Open <strong>IP</strong> <strong>Office</strong> Manager.<br />
2.In the Navigation pane, click User and select the individual user.<br />
3.Select the <strong>Voicemail</strong> tab.<br />
· <strong>Voicemail</strong> Code / Confirm <strong>Voicemail</strong> Code<br />
These fields are used to set or change the user's mailbox passcode.<br />
· If the voicemail server is set to Intuity Emulation mode, mailbox users are asked to set a voicemail code<br />
the first time that they access the mailbox.<br />
· <strong>Voicemail</strong> On Default = On<br />
When on, the mailbox is used by the <strong>IP</strong> <strong>Office</strong> to answer the user's unanswered calls or calls when the user's<br />
extension returns busy. Note that selecting off does not disable use of the user's mailbox. Messages can still be<br />
forward to their mailbox and recordings can be placed in it. The mailbox can also still be accessed to collect<br />
messages.<br />
· <strong>Voicemail</strong> Help Default = Off<br />
For voicemail systems running <strong>IP</strong> <strong>Office</strong> mailbox mode, this option controls whether users retrieving messages<br />
are automatically given an additional prompt "For help at any time press 8." If switched off, users can still press<br />
8 for help. For voicemail systems running in Intuity emulation mode, this option has no effect. On those<br />
systems the default access greeting always includes the prompt "For help at any time, press *4" (*H in the US<br />
locale).<br />
· <strong>Voicemail</strong> Ringback Default = Off<br />
When on, if the user has a new message, the voicemail server can call the user's extension whenever the<br />
extension changes from off-hook to on-hook. The voicemail server will not ring the extension more than once<br />
every 30 seconds.<br />
· <strong>Voicemail</strong> E-mail: Default = Blank (No voicemail e-mail features)<br />
This field is used to set the user or group e-mail address used by the voicemail server for voicemail e-mail<br />
operation. When an address is entered, the additional <strong>Voicemail</strong> E-mail control below are selectable to configure<br />
the type of voicemail e-mail service that should be provided.<br />
· Use of voicemail e-mail requires the voicemail pro server to have been configured to use either a local MAPI<br />
e-mail client or an SMTP e-mail server account. See <strong>Voicemail</strong> E-mail Installation 54<br />
.<br />
· Use of voicemail e-mail for sending (automatic or manual) e-mail messages with wav files attached requires<br />
discretion, as a one-minute message creates a wav file of 1MB size.<br />
· <strong>Voicemail</strong> E-mail Default = Off<br />
If an e-mail address is entered for the user or group, the following options become selectable. These control the<br />
mode of automatic voicemail e-mail operation provided by the voicemail server whenever the voicemail mailbox<br />
receives a new voicemail message.<br />
· Users can change their voicemail e-mail mode using visual voice. If the voicemail server is set to <strong>IP</strong><br />
<strong>Office</strong> mode, user can also change their voicemail e-mail mode through the telephone prompts. The<br />
ability to change the voicemail e-mail mode can also be provided in a call flow using a Personal<br />
Options Menu action or a Generic action.<br />
· If the voicemail server is set to <strong>IP</strong> <strong>Office</strong> mode, users can manually forward a message to e-mail.<br />
· Off<br />
If off, none of the options below are used for automatic voicemail e-mail. Users can also select this mode by<br />
dialing *03 from their extension.<br />
Implementing <strong>Voicemail</strong> <strong>Pro</strong> Page 88<br />
<strong>IP</strong> <strong>Office</strong> 8.1<br />
15-601064 Issue 8b (Tuesday, December 11, 2012)
<strong>IP</strong> <strong>Office</strong> Configuration: User <strong>Voicemail</strong> Settings<br />
· Copy<br />
If this mode is selected, each time a new voicemail message is received in the voicemail mailbox, a copy of<br />
the message is attached to an e-mail and sent to the e-mail address. There is no mailbox synchronization<br />
between the e-mail and voicemail mailboxes. For example reading and deletion of the e-mail message does<br />
not affect the message in the voicemail mailbox or the message waiting indication provided for that new<br />
message.<br />
· Forward<br />
If this mode is selected, each time a new voicemail message is received in the voicemail mailbox, that<br />
message is attached to an e-mail and sent to the e-mail address. No copy of the voicemail message is<br />
retained in the voicemail mailbox and their is no message waiting indication. As with Copy, their is no<br />
mailbox synchronization between the e-mail and voicemail mailboxes. Users can also select this mode by<br />
dialing *01 from their extension.<br />
· UMS Exchange<br />
<strong>Voicemail</strong> <strong>Pro</strong> 5.0+ supports voicemail e-mail to an Exchange server e-mail account. For users and<br />
groups also enabled for UMS Web Services this significantly changes their mailbox operation. The<br />
Exchange server inbox is used as their voicemail message store and features such as message waiting<br />
indication are set by new messages in that location rather than the voicemail mailbox on the voicemail<br />
server. Telephone access to voicemail messages, including Visual Voice access, is redirected to the<br />
Exchange server mailbox. See UMS Exchange Server Installation 42 and UMS Exchange.<br />
· Alert<br />
If this mode is selected, each time a new voicemail message is received in the voicemail mailbox, a simple<br />
e-mail message is sent to the e-mail address. This is an e-mail message announcing details of the voicemail<br />
message but with no copy of the voicemail message attached. Users can also select this mode by dialing<br />
*02 from their extension.<br />
· UMS Web Services<br />
If selected, the user is able to use UMS 32<br />
to access their mailbox. Using the UMS options, messages can be<br />
accessed via a web browser, an IMAP compatible e-mail application, or an Exchange server e-mail account. The<br />
use this function is subject to licenses.<br />
· DTMF Breakout<br />
When a caller is directed to voicemail to leave a message, they can be given the option to be transferred to a<br />
different extension. The greeting message needs to be recorded telling the caller the options available. The<br />
extension numbers that they can be transferred to are entered in the fields below. For <strong>IP</strong> <strong>Office</strong> 5.0+, these<br />
system default values can be set for these numbers and are used unless a different number is set within these<br />
user settings.<br />
· Reception / Breakout (DTMF 0)<br />
The number to which a caller is transferred if they press 0 while listening to the mailbox greeting rather<br />
than leaving a message (*0 on embedded voicemail).<br />
· For systems set to Intuity emulation mode, the mailbox user can also access this option when collecting<br />
their messages by dialing *0.<br />
· If the mailbox has been reached through a call flow containing a Leave Mail action, the option provided<br />
when 0 is pressed are:<br />
· For <strong>IP</strong> <strong>Office</strong> mode, the call follows the Leave Mail action's Failure or Success results connections<br />
depending on whether the caller pressed 0 before or after the record tone.<br />
· For Intuity mode, pressing 0 always follows the Reception / Breakout (DTMF 0) setting.<br />
· Breakout (DTMF 2)<br />
The number to which a caller is transferred if they press 2 while listening to the mailbox greeting rather<br />
than leaving a message (*2 on embedded voicemail). For pre-5.0 systems this option is not support for<br />
<strong>Voicemail</strong> <strong>Pro</strong> running in <strong>IP</strong> <strong>Office</strong> mailbox mode.<br />
· Breakout (DTMF 3)<br />
The number to which a caller is transferred if they press 3 while listening to the mailbox greeting rather<br />
than leaving a message (*3 on embedded voicemail). For pre-5.0 systems this option is not support for<br />
<strong>Voicemail</strong> <strong>Pro</strong> running in <strong>IP</strong> <strong>Office</strong> mailbox mode.<br />
4.Click OK to save the voicemail changes for the user.<br />
5.Amend any other user details, then save and merge the configuration changes.<br />
Implementing <strong>Voicemail</strong> <strong>Pro</strong> Page 89<br />
<strong>IP</strong> <strong>Office</strong> 8.1<br />
15-601064 Issue 8b (Tuesday, December 11, 2012)
5.4 User Source Numbers<br />
The Source numbers can be changed for individual users in <strong>IP</strong> <strong>Office</strong> Manager. The Source Numbers tab gives a list of<br />
Dial In Source Numbers. Several of these numbers can relate to voicemail operation. The source number settings that<br />
can be used for <strong>Voicemail</strong> <strong>Pro</strong> are:<br />
· V
5.5 Hunt Group Settings<br />
<strong>IP</strong> <strong>Office</strong> Configuration: User Source Numbers<br />
<strong>Voicemail</strong> can be configured for each hunt group on the <strong>IP</strong> <strong>Office</strong> system. This section looks at the basic voicemail<br />
settings.<br />
<strong>Voicemail</strong> Answer Time<br />
For <strong>IP</strong> <strong>Office</strong> 4.0+, the condition under which calls targeted to a hunt group go to voicemail has been changed to a<br />
timeout. For calls waiting to be answered, once this timeout expires the call is redirected to voicemail regardless of where<br />
it is in the hunt group.<br />
Hunt Group Settings<br />
1.Open <strong>IP</strong> <strong>Office</strong> Manager.<br />
2.In the Navigation pane, click Hunt Group and select the hunt group.<br />
3.Select the <strong>Voicemail</strong> tab.<br />
· <strong>Voicemail</strong> Code / Confirm <strong>Voicemail</strong> Code<br />
Enter a voicemail code between 1-15 digits in the <strong>Voicemail</strong> Code field. This is required when users retrieve<br />
voicemail messages for the hunt group remotely, for example from an extension that is not a member of the<br />
hunt group or from an external telephone.<br />
· <strong>Voicemail</strong> E-mail: Default = Blank (No voicemail e-mail features)<br />
This field is used to set the user or group e-mail address used by the voicemail server for voicemail e-mail<br />
operation. When an address is entered, the additional <strong>Voicemail</strong> E-mail control below are selectable to configure<br />
the type of voicemail e-mail service that should be provided.<br />
· Use of voicemail e-mail requires the voicemail pro server to have been configured to use either a local MAPI<br />
e-mail client or an SMTP e-mail server account. See <strong>Voicemail</strong> E-mail Installation 54<br />
.<br />
· Use of voicemail e-mail for sending (automatic or manual) e-mail messages with wav files attached requires<br />
discretion, as a one-minute message creates a wav file of 1MB size.<br />
· <strong>Voicemail</strong> E-mail Default = Off<br />
If an e-mail address is entered for the user or group, the following options become selectable. These control the<br />
mode of automatic voicemail e-mail operation provided by the voicemail server whenever the voicemail mailbox<br />
receives a new voicemail message.<br />
· Users can change their voicemail e-mail mode using visual voice. If the voicemail server is set to <strong>IP</strong><br />
<strong>Office</strong> mode, user can also change their voicemail e-mail mode through the telephone prompts. The<br />
ability to change the voicemail e-mail mode can also be provided in a call flow using a Personal<br />
Options Menu action or a Generic action.<br />
· If the voicemail server is set to <strong>IP</strong> <strong>Office</strong> mode, users can manually forward a message to e-mail.<br />
Implementing <strong>Voicemail</strong> <strong>Pro</strong> Page 91<br />
<strong>IP</strong> <strong>Office</strong> 8.1<br />
15-601064 Issue 8b (Tuesday, December 11, 2012)
· Off<br />
If off, none of the options below are used for automatic voicemail e-mail. Users can also select this mode by<br />
dialing *03 from their extension.<br />
· Copy<br />
If this mode is selected, each time a new voicemail message is received in the voicemail mailbox, a copy of<br />
the message is attached to an e-mail and sent to the e-mail address. There is no mailbox synchronization<br />
between the e-mail and voicemail mailboxes. For example reading and deletion of the e-mail message does<br />
not affect the message in the voicemail mailbox or the message waiting indication provided for that new<br />
message.<br />
· Forward<br />
If this mode is selected, each time a new voicemail message is received in the voicemail mailbox, that<br />
message is attached to an e-mail and sent to the e-mail address. No copy of the voicemail message is<br />
retained in the voicemail mailbox and their is no message waiting indication. As with Copy, their is no<br />
mailbox synchronization between the e-mail and voicemail mailboxes. Users can also select this mode by<br />
dialing *01 from their extension.<br />
· UMS Exchange<br />
<strong>Voicemail</strong> <strong>Pro</strong> 5.0+ supports voicemail e-mail to an Exchange server e-mail account. For users and<br />
groups also enabled for UMS Web Services this significantly changes their mailbox operation. The<br />
Exchange server inbox is used as their voicemail message store and features such as message waiting<br />
indication are set by new messages in that location rather than the voicemail mailbox on the voicemail<br />
server. Telephone access to voicemail messages, including Visual Voice access, is redirected to the<br />
Exchange server mailbox. See UMS Exchange Server Installation 42 and UMS Exchange.<br />
· Alert<br />
If this mode is selected, each time a new voicemail message is received in the voicemail mailbox, a simple<br />
e-mail message is sent to the e-mail address. This is an e-mail message announcing details of the voicemail<br />
message but with no copy of the voicemail message attached. Users can also select this mode by dialing<br />
*02 from their extension.<br />
· <strong>Voicemail</strong> On Default = On<br />
When on, the mailbox is used by the <strong>IP</strong> <strong>Office</strong> to answer the user's unanswered calls or calls when the user's<br />
extension returns busy. Note that selecting off does not disable use of the user's mailbox. Messages can still be<br />
forward to their mailbox and recordings can be placed in it. The mailbox can also still be accessed to collect<br />
messages.<br />
· <strong>Voicemail</strong> Help Default = Off<br />
For voicemail systems running <strong>IP</strong> <strong>Office</strong> mailbox mode, this option controls whether users retrieving messages<br />
are automatically given an additional prompt "For help at any time press 8." If switched off, users can still press<br />
8 for help. For voicemail systems running in Intuity emulation mode, this option has no effect. On those<br />
systems the default access greeting always includes the prompt "For help at any time, press *4" (*H in the US<br />
locale).<br />
· Broadcast<br />
Select the option Broadcast if you want any voicemail messages left for the hunt group to be forwarded to the<br />
mailboxes of the individual group members. The original message in the hunt group mailbox is deleted after<br />
being broadcast.<br />
· UMS Web Service (<strong>IP</strong> <strong>Office</strong> 5.0+)<br />
If selected, the hunt group mailbox can be accessing using UMS 32<br />
via a web browser or an IMAP compatible email<br />
application.<br />
4.Click OK and save the configuration.<br />
Implementing <strong>Voicemail</strong> <strong>Pro</strong> Page 92<br />
<strong>IP</strong> <strong>Office</strong> 8.1<br />
15-601064 Issue 8b (Tuesday, December 11, 2012)
5.6 <strong>Voicemail</strong> Channel Reservations<br />
<strong>IP</strong> <strong>Office</strong> Configuration: Hunt Group Settings<br />
By default inbound calls routed from <strong>IP</strong> <strong>Office</strong> to voicemail are able to use any available voicemail channels, up to the<br />
limit of the number of licensed channels 13<br />
, regardless of how many calls of the same type are already in progress.<br />
However, if required, channels can be reserved for different types of inbound calls to the voicemail server.<br />
<strong>Voicemail</strong> channel reservations can be made for:<br />
· Auto Attendant<br />
· Announcements<br />
· Voice recording<br />
· Mailbox access<br />
· Mandatory voice recording<br />
It is worth checking the voicemail channel reservations if there are problems. If insufficient voicemail channels are<br />
available:<br />
· Internal calls to an auto attendant are queued. The call will queue until a resource becomes available.<br />
· Announcements are not heard by the caller, but the call is routed correctly.<br />
· Manual voice recording is activated but no recording is made. The call will continue.<br />
· Users are placed in a queue when trying to access their mailbox access.<br />
· A user with mandatory recording on outgoing calls (internal and external) gets a busy tone.<br />
· A call on a line with mandatory recording set will be barred.<br />
To change voicemail channel reservations:<br />
1.Open <strong>IP</strong> <strong>Office</strong> Manager and the load the configuration.<br />
2.In the Navigation pane click System and select the system.<br />
3.Click the <strong>Voicemail</strong> tab.<br />
4.Amend the channel reservations as required. By default the values are 0.<br />
Implementing <strong>Voicemail</strong> <strong>Pro</strong> Page 93<br />
<strong>IP</strong> <strong>Office</strong> 8.1<br />
15-601064 Issue 8b (Tuesday, December 11, 2012)
To view the utilization of voicemail channels:<br />
1.Open the System Status Application.<br />
2.Click Resources. The System Resources summary is displayed. The following details are displayed:<br />
· The number of voicemail channels available.<br />
· The number of channels in use.<br />
· Congestion information<br />
Channel Restrictions<br />
· The <strong>Voicemail</strong> <strong>Pro</strong> server has restrictions on the number of channels it can use for different types of outgoing calls<br />
that it can make. These limits are separate for each of the call types. When a limit is reached, further calls of that<br />
type are delayed until one of the existing calls is completed. These limitations are not controlled by <strong>Voicemail</strong><br />
Channel Reservation 93<br />
settings.<br />
· Outcalling can use up to 5 channels at any time.<br />
· Conference center invitation calls can use up to 5 channels at any time.<br />
· Callback calls can use up to 2 channels at any time.<br />
· Alarm calls can use up to 2 channels at any time.<br />
Implementing <strong>Voicemail</strong> <strong>Pro</strong> Page 94<br />
<strong>IP</strong> <strong>Office</strong> 8.1<br />
15-601064 Issue 8b (Tuesday, December 11, 2012)
Chapter 6.<br />
System Preferences<br />
Implementing <strong>Voicemail</strong> <strong>Pro</strong> Page 95<br />
<strong>IP</strong> <strong>Office</strong> 8.1<br />
15-601064 Issue 8b (Tuesday, December 11, 2012)
6. System Preferences<br />
A range of voicemail server settings can be set through the <strong>Voicemail</strong> <strong>Pro</strong> client.<br />
To change the <strong>Voicemail</strong> <strong>Pro</strong> Preferences<br />
1.Click the Preferences icon and then choose General or VPNM. Alternatively, from the Administration menu,<br />
select Preferences and then choose General or VPNM.<br />
2.Select the System Preferences tab required.<br />
· General 97<br />
General voicemail server settings.<br />
· Directories 99<br />
Set the folder paths for different file locations.<br />
· Email 100<br />
Select the e-mail mode (MAPI or SMTP) used by the voicemail server for its e-mail functions and configure<br />
various settings for the selected mode.<br />
· Housekeeping 105<br />
Set the times for automatic deletion of different types of messages. Also, set the default playback order.<br />
· SNMP Alarm 106<br />
Set the criteria which will cause the voicemail server to send alarms via the <strong>IP</strong> <strong>Office</strong>.<br />
· Outcalling 107<br />
Set the default times for outcalling operation and the frequency of outcalling retires.<br />
· <strong>Voicemail</strong> Recording 107<br />
Set the configurations for the SFTP connection to the VRL directory.<br />
· Backup & Restore 109<br />
Set the configurations for an immediate backup or the configurations and schedules for the daily, weekly,<br />
and monthly backups.<br />
· VPNM 110<br />
If VPNM is installed and licensed, this tab is available to set the locations of the remote VPNM servers and<br />
the mailbox users on those servers.<br />
Implementing <strong>Voicemail</strong> <strong>Pro</strong> Page 96<br />
<strong>IP</strong> <strong>Office</strong> 8.1<br />
15-601064 Issue 8b (Tuesday, December 11, 2012)
6.1 General<br />
System Preferences:<br />
Although the default <strong>IP</strong> <strong>Office</strong> configuration settings enable voicemail to start operating almost immediately, as soon as a<br />
voicemail server is running on the LAN, there are some general system preferences that you can set or change.<br />
To set general system preferences<br />
1.Open the <strong>Voicemail</strong> <strong>Pro</strong> Client application and connect to the voicemail server.<br />
2.From the Administration menu, select Preferences > General.<br />
· Debug Level: Default = <strong>Info</strong>rmation<br />
Use this field to set the level of information that the server should output for logging, if required.<br />
Default Telephony Interface: Default = Intuity<br />
Use this field to select the mailbox operation mode for all mailboxes. The available options are <strong>IP</strong> <strong>Office</strong> mode<br />
and Intuity emulation mode.<br />
· <strong>Voicemail</strong> Password: Default = Blank<br />
A voicemail password is optional for the voicemail server. If you set a password here, it must match the <strong>Voicemail</strong><br />
Password configured in the <strong>IP</strong> <strong>Office</strong> security settings. See Identifying the <strong>Voicemail</strong> Server Computer 86<br />
.<br />
· Client/Server Connection Timeout (mins): Default = 5 minutes.<br />
As the voicemail server supports only one <strong>Voicemail</strong> <strong>Pro</strong> client to be connected at a time, use this field to set a<br />
timeout period for an inactive client to be logged out from the voicemail server automatically.<br />
· Min. Message Length (secs): Default = 0 seconds (in <strong>IP</strong> <strong>Office</strong> mode) and 3 seconds (in Intuity mode).<br />
Use this field to set a restriction on the minimum length for a message. The minimum value that you can set is 0<br />
seconds, and the maximum value is 10 seconds. Messages that are of shorter length than the set minimum length<br />
are deleted immediately. In <strong>IP</strong> <strong>Office</strong> mode, this field is unavailable.<br />
· Max. Message Length (secs): Default = 120 seconds.<br />
Use this field to set a restriction on the maximum length for a message. The maximum value that you can set is<br />
3600 seconds (60 minutes). A message with the message length of 1 minute occupies approximately 1MB of disk<br />
space.<br />
· Min. Password Length: Default = 0 (in <strong>IP</strong> <strong>Office</strong> mode) and 2 (in Intuity mode).<br />
Use this field to set a restriction on the minimum length of a mailbox password. The minimum value that you can<br />
set is 0 in <strong>IP</strong> <strong>Office</strong> mailbox mode and 2 in Intuity emulation mode. The maximum value is 15.<br />
Note: The Min. Password Length field is unavailable if the <strong>Voicemail</strong> <strong>Pro</strong> client version 8.1 is connected to a<br />
<strong>Voicemail</strong> <strong>Pro</strong> server version 8.0 or earlier. Also note that in a centralized voicemail setup with distributed voicemail<br />
servers, the field is unavailable on all the distributed voicemail servers, as the password length for mailboxes is<br />
controlled by central voicemail server.<br />
· Max. Call\VRL Record Length (secs): Default =3600 seconds.<br />
Use this field to set a restriction on the maximum recording length for calls. The default and maximum length is<br />
3600 seconds (60 minutes).<br />
· Play Advice on Call Recording: Default = On<br />
Use this check box to set whether to play an advice warning to the callers when their calls start getting recorded. It<br />
is a legal requirement in some countries to inform the callers before recording their calls, and so confirm before<br />
you clear this check box.<br />
Implementing <strong>Voicemail</strong> <strong>Pro</strong> Page 97<br />
<strong>IP</strong> <strong>Office</strong> 8.1<br />
15-601064 Issue 8b (Tuesday, December 11, 2012)
· System Fax Number: Default = Blank<br />
Use this field to set the number of the fax machine to which all incoming faxes are to be directed. If you are using<br />
a fax board, the number that you enter must match the extension number that is connected to the fax board of the<br />
fax server computer.<br />
· Intuity mailbox owners have the additional option to define their own personal fax number instead of the<br />
system fax number. As the system administrator, you still need to set a system fax number to enable mailbox<br />
owners to override it with their preferred personal fax number. Incoming calls are directed to <strong>Voicemail</strong> <strong>Pro</strong> and<br />
then <strong>Voicemail</strong> <strong>Pro</strong> redirects fax calls to the mailbox owner's personal fax number, if one has been set. For<br />
details, mailbox owners can refer Avaya <strong>IP</strong> <strong>Office</strong> Using <strong>Voicemail</strong> <strong>Pro</strong> in Intuity Mode (15-601130).<br />
· If your fax system requires prefix addressing, for example the C3000 fax server, do not type a fax number in<br />
the System Fax Number box. Instead, type the number to use as a prefix so that a fax message can be<br />
identified and forwarded to the extension number of the intended recipient. For example, if the prefix is 55, a<br />
fax message for extension 201 would have the prefix of 55 automatically added so that the complete number<br />
becomes 55201.<br />
· System Fax Number<br />
By default, fax detection is not enabled when <strong>Voicemail</strong> <strong>Pro</strong> is first installed. When fax detection is enabled, any fax<br />
calls that are left in a voicemail mailbox, are redirected to this system fax number.<br />
3.Click OK.<br />
· Use as a Prefix<br />
If your fax system does not use prefix addressing, leave this box unchecked. For this feature to work, you also<br />
need to set up a short code.<br />
· Enable Fax Sub-Addressing<br />
Most fax servers perform fax forwarding based on DTMF signaling received with the fax call. Check the Enable<br />
Fax Sub-Addressing box so that the DTMF signal is passed to the fax server after the call has been answered<br />
so that the fax can be forwarded to the e-mail address of the intended recipient.<br />
4.Click Save and Make Live and select Yes.<br />
Implementing <strong>Voicemail</strong> <strong>Pro</strong> Page 98<br />
<strong>IP</strong> <strong>Office</strong> 8.1<br />
15-601064 Issue 8b (Tuesday, December 11, 2012)
6.2 Directories<br />
When <strong>Voicemail</strong> <strong>Pro</strong> is installed some default folder locations are used. You can change these if required.<br />
To set the location of <strong>Voicemail</strong> system folders<br />
1.Open the <strong>Voicemail</strong> <strong>Pro</strong> Client application and connect to the voicemail server.<br />
2.From the Administration menu, select Preferences > General.<br />
3.Click the Directories tab.<br />
System Preferences: General<br />
· <strong>Voicemail</strong> Server Directory<br />
The path to the folder where the voicemail server program is to be stored. This is the folder where the file Root.<br />
vmp is saved when the Save & Make Live option is used.<br />
· <strong>Voicemail</strong> Server Speech Directory<br />
The path to the folder where the libraries of speech prompts are to be stored.<br />
· Remote Campaign Directory<br />
The path to the folder where the campaign files are to be stored.<br />
4.Click OK.<br />
5.Click Save and Make Live and select Yes.<br />
Implementing <strong>Voicemail</strong> <strong>Pro</strong> Page 99<br />
<strong>IP</strong> <strong>Office</strong> 8.1<br />
15-601064 Issue 8b (Tuesday, December 11, 2012)
6.3 Email<br />
The Email tab is used to configure which e-mail mode (MAPI or SMTP) the voicemail server should use and the settings<br />
for that mode.<br />
6.3.1 MAPI<br />
This form is used to configure MAPI settings for use by the voicemail server.<br />
MAPI<br />
· Enable MAPI<br />
Selecting this option will switch the voicemail server to using MAPI for its e-mail options rather than SMTP.<br />
· <strong>Pro</strong>file<br />
This is used to select the MAPI e-mail account the voicemail server should use to provide visibility to the e-mail<br />
account mailboxes for which it requires access. The profile must exist within the MAPI e-mail client on the server<br />
computer and must be useable by the Windows account under which the <strong>Voicemail</strong> <strong>Pro</strong> service is running.<br />
Implementing <strong>Voicemail</strong> <strong>Pro</strong> Page 100<br />
<strong>IP</strong> <strong>Office</strong> 8.1<br />
15-601064 Issue 8b (Tuesday, December 11, 2012)
6.3.2 SMTP Sender<br />
System Preferences: Email<br />
These settings are used to configure the SMTP server and server account that the voicemail server uses for sending<br />
e-mails using SMTP.<br />
Multiple servers can be configured. The first entry specifies the default SMTP server used for sending e-mails if there is<br />
no other entry matching the domain specified in the e-mail destination address. Additional servers can be added when<br />
different settings are required for sending e-mails to specific domains. For example, the default can be configured for the<br />
customer's internal network exchange server with additional entries added for e-mails to external e-mail domain<br />
addresses such as yahoo.com.<br />
· Messaging Between <strong>Voicemail</strong> Servers<br />
VPNM, distributed voicemail servers and primary/backup voicemail servers all use SMTP to exchange information<br />
and messages between the voicemail servers. When that is the case the first entry in the SMTP Sender list must<br />
be the one used and needs to be configured for that service with the domain and server setting both matching the<br />
<strong>IP</strong> address or fully qualified domain of the voicemail server.<br />
In the example below, the first entry is being used for messages to other voicemail servers. Its own address is used as<br />
both the domain and server settings as an SMTP service on the same server as the voicemail service is used (for<br />
example, IIS SMTP on the Windows server). The next entry is used for other e-mails that use the customer's general<br />
e-mail domain address with the server set to the customers e-mail server. A third entry has been added to send some<br />
e-mails generated by E-mail Actions in call flows direct to an external e-mail service.<br />
· The first two entries in the example above can be combined. <strong>Voicemail</strong> server to server synchronization uses the<br />
Domain setting only whereas other e-mail services use the Server address and other setting.<br />
Implementing <strong>Voicemail</strong> <strong>Pro</strong> Page 101<br />
<strong>IP</strong> <strong>Office</strong> 8.1<br />
15-601064 Issue 8b (Tuesday, December 11, 2012)
SMTP Sender Settings<br />
· Logging<br />
If selected, SMTP logging 132<br />
by the server is enabled.<br />
· Servers<br />
This section is used to enter details of the SMTP server or servers to which the voicemail server sends its<br />
messages.<br />
Implementing <strong>Voicemail</strong> <strong>Pro</strong> Page 102<br />
<strong>IP</strong> <strong>Office</strong> 8.1<br />
15-601064 Issue 8b (Tuesday, December 11, 2012)
System Preferences: Email<br />
To add a server, click on the . icon. To edit the server, click on the icon. To delete a server entry, click on .<br />
· Mail Domain<br />
This field is used differently depending on whether it is the first entry in the list or not:<br />
· For the first server entry in the list:<br />
This is the default outgoing e-mail settings. It also sets the mail destination domain on which the voicemail<br />
server filters incoming messages (see below) and so is repeated on the SMTP Receiver 104<br />
tab.<br />
· Messaging Between <strong>Voicemail</strong> Servers<br />
For messaging between voicemail servers, the first entry in the SMTP Sender list must be the one<br />
configured and used. Each server uses the SMTP server service on the same server computer as the<br />
voicemail service. For example a Windows based servers uses the SMTP e-mail provided by the IIS on the<br />
same server. The voicemail service also uses the domain set to filter incoming SMTP mails received by the<br />
SMTP server. For this to work, the domain entered should be the fully qualified name of the server on which<br />
the voicemail server is running, for example vmpro1.example.com. Any incoming messages where the<br />
recipient mail domain is not exactly the same as the specified domain are ignored. The recipient can either<br />
by vmsyncmaster, vmsyncslave or the name or extension of a mailbox on the <strong>Voicemail</strong> <strong>Pro</strong> server, for<br />
example Extn201@vmprocentral.example.com or 201@vmprocentral.example.com.<br />
· For subsequent entries:<br />
The domain specifies that these settings should be used for e-mails sent to the matching domain. The entry<br />
must be a fully qualified name resolvable by DNS or an <strong>IP</strong> address.<br />
· Server<br />
This specifies the <strong>IP</strong> address or fully qualified domain name of the SMTP server to which messages are sent.<br />
· For the first server entry in the list:<br />
Where messaging between voicemail servers is being used (central, backup and or distributed servers), the first<br />
entry is used and will match the domain set above.<br />
· For subsequent entries:<br />
It will be the address of the e-mail server that will handle e-mails for recipients other than another voicemail<br />
server on the network.<br />
· Port Number<br />
This is port to which messages are sent, usually 25.<br />
· Sender (Identifier)<br />
Note that some servers will only accept e-mails from a specific sender or sender domain. If left blank, the voicemail<br />
server will insert a sender using either the e-mail address set for the voicemail mailbox user if set or otherwise<br />
using the best matching name it can resolve from the <strong>IP</strong> <strong>Office</strong>.<br />
· Server Requires Authentication<br />
This check box indicates whether the connection to send SMTP messages to the mail server requires authentication<br />
with that server. The authentication will typically be to the name and password of a mailbox account configured on<br />
that server.<br />
· Account Name<br />
Sets the name to use for authentication.<br />
· Password<br />
Set the password to use for authentication.<br />
· User Challenge Response Authentication (Cram MD5)<br />
If this check box is selected, the name and password are sent using Cram MD5.<br />
Note:<br />
If you are using <strong>Voicemail</strong> <strong>Pro</strong> in a distributed environment, a distributed server delivers a recorded message to the<br />
central voicemail server on completion of the recording. However, the presentation to the voicemail server for message<br />
waiting indication (MWI) and access via telephone might be delayed because of the internal processing of the message<br />
and the network latency. The delay might be up to 2 minutes in high traffic situations.<br />
Implementing <strong>Voicemail</strong> <strong>Pro</strong> Page 103<br />
<strong>IP</strong> <strong>Office</strong> 8.1<br />
15-601064 Issue 8b (Tuesday, December 11, 2012)
6.3.3 SMTP Receiver<br />
This tab is used to set where the voicemail server checks for incoming SMTP messages. The SMTP Receiver setting can<br />
be set to either Internal or External.<br />
· Internal 104<br />
Use this option for voicemail servers running on the <strong>IP</strong> <strong>Office</strong> Application Server server.<br />
· External 104<br />
Use this option when the voicemail server is on a server where is co-exists with a third-party SMTP application, for<br />
example an IIS server with SMTP enabled.<br />
External<br />
The External setting should be used when the voicemail server should check the mail drop folder on a local SMTP server<br />
for SMTP e-mail messages. For example, when there is an IIS server with SMTP enabled on the same server computer as<br />
the <strong>Voicemail</strong> <strong>Pro</strong> server.<br />
· Distributed or Primary/Backup <strong>Voicemail</strong><br />
This is the option that should be used if the voicemail server is a Windows-based server in a network where<br />
distributed voicemail servers are being used or if the voicemail server is a server in a primary/backup voicemail<br />
server pairing.<br />
· Port<br />
This is the port on which the server receives incoming SMTP e-mails.<br />
· Domain<br />
This is the domain destination address for which the server will accept incoming e-mails. Note that it matches the<br />
domain set by the first server entry in the SMTP Sender 101<br />
tab.<br />
· Messaging Between <strong>Voicemail</strong> Servers<br />
For messaging between voicemail servers, the first entry in the SMTP Sender list must be the one<br />
configured and used. Each server uses the SMTP server service on the same server computer as the<br />
voicemail service. For example a Windows based servers uses the SMTP e-mail provided by the IIS on the<br />
same server. The voicemail service also uses the domain set to filter incoming SMTP mails received by the<br />
SMTP server. For this to work, the domain entered should be the fully qualified name of the server on which<br />
the voicemail server is running, for example vmpro1.example.com. Any incoming messages where the<br />
recipient mail domain is not exactly the same as the specified domain are ignored. The recipient can either<br />
by vmsyncmaster, vmsyncslave or the name or extension of a mailbox on the <strong>Voicemail</strong> <strong>Pro</strong> server, for<br />
example Extn201@vmprocentral.example.com or 201@vmprocentral.example.com.<br />
Note:<br />
If you are using <strong>Voicemail</strong> <strong>Pro</strong> in a distributed environment, a distributed server delivers a recorded message to the<br />
central voicemail server on completion of the recording. However, the presentation to the voicemail server for message<br />
waiting indication (MWI) and access via telephone might be delayed because of the internal processing of the message<br />
and the network latency. The delay might be up to 2 minutes in high traffic situations.<br />
Implementing <strong>Voicemail</strong> <strong>Pro</strong> Page 104<br />
<strong>IP</strong> <strong>Office</strong> 8.1<br />
15-601064 Issue 8b (Tuesday, December 11, 2012)
6.4 Housekeeping<br />
Use the Housekeeping tab to:<br />
· Set the duration after which the <strong>Voicemail</strong> <strong>Pro</strong> server deletes messages and recordings automatically.<br />
· Set the default playback order of messages.<br />
The following are the different categories of messages that the housekeeping settings apply to:<br />
· New messages<br />
This status is applied to messages where neither the header nor the message content has been played.<br />
System Preferences: Email<br />
· Old messages<br />
This status is applied to messages where the user has played the message content but has not marked the message as<br />
saved.<br />
· Saved messages<br />
This status is applied to messages that have been marked as saved by the user.<br />
· Unopened messages<br />
This status is used for messages where, in Intuity emulation mode, the user has played the message header but has<br />
not played the message content.<br />
· New recordings<br />
This status is used for recordings that have not been played.<br />
· Old recordings<br />
This status is used for recordings that have been played.<br />
· Deleted messages<br />
This status is used for messages that have been marked as deleted through mailbox access.<br />
Note: The housekeeping deletion settings do not apply to the messages stored on an Exchange server.<br />
To set the housekeeping settings<br />
1.Open the <strong>Voicemail</strong> <strong>Pro</strong> Client application and connect to the voicemail server.<br />
2.From the Administration menu, select Preferences > General.<br />
3.Click the Housekeeping tab.<br />
4.Under Delete after, set the time, in hours, after which you want the respective messages to be deleted automatically.<br />
A value of 0 disables automatic deletion. The actual deletion is performed during the next idle period, that is, when<br />
there are no calls to or from the voicemail server.<br />
5.Under Playback Order, set the order of playback for the respective message types. The available options are First in-<br />
First out (FIFO) and Last in-First out (LIFO). FIFO is the default option.<br />
6.Click OK.<br />
7.Click Save and Make Live and select Yes.<br />
Implementing <strong>Voicemail</strong> <strong>Pro</strong> Page 105<br />
<strong>IP</strong> <strong>Office</strong> 8.1<br />
15-601064 Issue 8b (Tuesday, December 11, 2012)
6.5 SNMP Alarm<br />
The <strong>IP</strong> <strong>Office</strong> system can be configured to generate alarms. These alarms can be sent from the <strong>IP</strong> <strong>Office</strong> using SNMP,<br />
SMTP e-mail, or Syslog alarm formats. This tab is used to set the levels at which the voicemail server will indicate to the<br />
<strong>IP</strong> <strong>Office</strong> to send an alarm.<br />
To set SNMP alarms<br />
1.Open the <strong>Voicemail</strong> <strong>Pro</strong> Client application and connect to the voicemail server.<br />
2.From the Administration menu, select Preferences > General.<br />
3.Click the SNMP Alarm tab.<br />
4.Under Alarm Threshold Unit, select either Disk Space Left (MB) or Recording Time left (minutes).<br />
5.In the Alarm Threshold Level field, enter the number of units (minutes or MB) at which SNMP alarms are to be<br />
triggered. The minimum value that you can enter is 11.<br />
In addition to the alarm that triggers at the threshold value, the following SNMP alarms are set automatically:<br />
· Space OK Alarm<br />
This alarm is triggered when the amount of available space returns to above a level set at Alarm Threshold Level<br />
plus 30.<br />
· Critical Alarm<br />
This alarm is set at 30. If the Alarm Threshold Level is set at less than 40, the critical alarm is set at Alarm<br />
Threshold Level minus 10. Note that the critical alarm value decreases if you decrease the Alarm Threshold value,<br />
but the critical alarm value does not increase if you increase the Alarm Threshold value. So, the critical alarm value<br />
keeps on decreasing and remains set at the least value that it takes. To reset the critical alarm back to 30, click<br />
Default Settings.<br />
6.To return to the default alarm settings, click Default Settings. The Alarm Threshold Level is reset to 60. The Space<br />
OK level is reset to 90. The Critical Alarm level is reset to 30.<br />
7.Click OK.<br />
8.Click Save and Make Live and select Yes.<br />
Implementing <strong>Voicemail</strong> <strong>Pro</strong> Page 106<br />
<strong>IP</strong> <strong>Office</strong> 8.1<br />
15-601064 Issue 8b (Tuesday, December 11, 2012)
6.6 Outcalling<br />
System Preferences: SNMP Alarm<br />
The outcalling preferences in <strong>Voicemail</strong> <strong>Pro</strong> are defaults for global operation. Mailbox owners can configure their own<br />
outcalling options from their telephone, for example, create their own time profile.<br />
For details on configuring outcalling, see Avaya <strong>IP</strong> <strong>Office</strong> Using <strong>Voicemail</strong> <strong>Pro</strong> in Intuity Mode (15-601130) and Avaya <strong>IP</strong><br />
<strong>Office</strong> Phone Manager User Guide (15-600988).<br />
A timeout value can also be set by a user. This is the duration for which outcalling will attempt to connect to a number<br />
before giving up.<br />
To set the global outcalling preferences<br />
1.Open the <strong>Voicemail</strong> <strong>Pro</strong> Client application and connect to the voicemail server.<br />
2.From the Administration menu, select Preferences > General.<br />
3.Click the Outcalling tab.<br />
4.Select the times that outcalling is active in the System Times section.<br />
· Prime Times<br />
The time period that outcalling is to be active as default for the system.<br />
· Peak Times<br />
The busiest working hours.<br />
5.Set the retry settings in the System Retry Settings section.<br />
· The Number of Retries can be between 0 and 10. If the message is not collected after the last retry, no<br />
notification is sent until another new message is delivered in the user's mailbox.<br />
· The Retry Interval for each successive retry. The interval is the length of time between each attempt to connect<br />
to the target number again. The 6th to 10th retries use the default retry interval.<br />
· Double-click a selected retry time to edit the interval between retries. The New interval number window opens<br />
where the length of time between each attempt to ring the target number can be changed. Click OK to save the<br />
change and return to the System Preferences window.<br />
6.Click OK.<br />
7.Click Save and Make Live and select Yes.<br />
6.7 <strong>Voicemail</strong> Recording<br />
The <strong>Voicemail</strong> Recording tab is displayed only if you connect to a Linux-based voicemail server.<br />
On a Linux-based voicemail server, use the <strong>Voicemail</strong> Recording tab to configure SFTP connection on voicemail server<br />
to transfer recordings to the Voice Recording Library (VRL) application <strong>IP</strong> <strong>Office</strong> ContactStore.<br />
To configure SFTP connection to the VRL directory<br />
1.Open the <strong>Voicemail</strong> <strong>Pro</strong> Client application and connect to the voicemail server.<br />
2.On the Administration menu, click Preferences > General.<br />
Implementing <strong>Voicemail</strong> <strong>Pro</strong> Page 107<br />
<strong>IP</strong> <strong>Office</strong> 8.1<br />
15-601064 Issue 8b (Tuesday, December 11, 2012)
3.Click the <strong>Voicemail</strong> Recording tab.<br />
4.Enter the required details in the respective fields.<br />
Note: Enter the absolute FTP path of the VRL directory in Remote FTP Location.<br />
5.Click Test Connection to verify the connectivity of the voicemail server to the remote SFTP server. If the connection<br />
fails, see SFTP Host Key Verification 132<br />
.<br />
6.Click OK.<br />
7.Click Save and Make Live and select Yes.<br />
Implementing <strong>Voicemail</strong> <strong>Pro</strong> Page 108<br />
<strong>IP</strong> <strong>Office</strong> 8.1<br />
15-601064 Issue 8b (Tuesday, December 11, 2012)
6.8 Backup & Restore<br />
Using the Backup & Restore tab, you can:<br />
1.View the details of previous backups.<br />
1.Take an immediate backup of the voicemail data and settings.<br />
2.Schedule backups for the voicemail data and settings.<br />
3.Restore the voicemail data and settings from a backup, on a Windows-based voicemail server.<br />
To view, restore, or schedule backups<br />
1.Open the <strong>Voicemail</strong> <strong>Pro</strong> Client application and connect to the voicemail server.<br />
2.On the Administration menu, click Preferences > General.<br />
3.Click the Backup & Restore tab.<br />
· The Data Backup section displays the following details of the previous backups:<br />
· Type: Immediate, Daily, Weekly, or Monthly.<br />
· Date & Time<br />
· Backup Path<br />
· Size<br />
System Preferences: Backup & Restore<br />
Note: The list includes only those backups that are saved on the local computer. To refresh the list, close the<br />
System Preferences dialog box and open the dialog box again.<br />
· Last Run & Type<br />
The time and type of the previous backup.<br />
· Next Run & Type<br />
The time and type of the backup that is scheduled to run next.<br />
Note: If a backup is already in progress, the Next Run field displays Active.<br />
· Restore<br />
Click Restore to restore the voicemail data and settings from a backup. For details, see Avaya <strong>IP</strong> <strong>Office</strong><br />
Administering <strong>Voicemail</strong> <strong>Pro</strong> (15-601063).<br />
· Backup Now<br />
Click Backup Now to take an immediate backup of the voicemail data and settings. For details, see Avaya <strong>IP</strong><br />
<strong>Office</strong> Administering <strong>Voicemail</strong> <strong>Pro</strong> (15-601063).<br />
Note: If a backup is already in progress, the Backup & Restore dialog box displays Abort instead of Backup Now.<br />
Click Abort to abandon the backup in progress.<br />
· Configure<br />
Click Configure to schedule backups for the voicemail data and settings. For details, see Avaya <strong>IP</strong> <strong>Office</strong><br />
Administering <strong>Voicemail</strong> <strong>Pro</strong> (15-601063).<br />
Implementing <strong>Voicemail</strong> <strong>Pro</strong> Page 109<br />
<strong>IP</strong> <strong>Office</strong> 8.1<br />
15-601064 Issue 8b (Tuesday, December 11, 2012)
4.Click OK to close the System Preferences dialog box.<br />
5.To save any changes, click Save and Make Live and select Yes.<br />
Note: If you connect to a Linux-based voicemail server or to a Windows-based voicemail server that is not running on<br />
the same computer as the <strong>Voicemail</strong> <strong>Pro</strong> Client, the Restore button is not available.<br />
6.9 VPNM<br />
This set of preferences is used to add a list of the remote VPNM servers and mailbox users on those servers.<br />
· ! These features are not supported on a Linux-based <strong>Voicemail</strong> <strong>Pro</strong> server.<br />
To open the VPNM window:<br />
1. Start the <strong>Voicemail</strong> <strong>Pro</strong> Client.<br />
2. From the Administration menu, select Preferences > VPNM. The VPNM window opens.<br />
To add a VPNM server:<br />
1. In the VPNM Server(s) section, click Add.<br />
2. Enter the fully qualified domain name of the remote VPNM destination (the remote <strong>Voicemail</strong> <strong>Pro</strong> server computer or<br />
Avaya Interchange).<br />
Implementing <strong>Voicemail</strong> <strong>Pro</strong> Page 110<br />
<strong>IP</strong> <strong>Office</strong> 8.1<br />
15-601064 Issue 8b (Tuesday, December 11, 2012)
3. Enter the two digit access prefix, if these are being used.<br />
4. Click OK.<br />
To delete a VPNM server:<br />
1. In the VPNM Server(s) section, select the server that is to be deleted.<br />
2. Click Delete. When a server is deleted, all of the users associated with that server are also deleted.<br />
System Preferences: VPNM<br />
Implementing <strong>Voicemail</strong> <strong>Pro</strong> Page 111<br />
<strong>IP</strong> <strong>Office</strong> 8.1<br />
15-601064 Issue 8b (Tuesday, December 11, 2012)
To add a user to VPNM server:<br />
1. In the Users for VPNM Server(s) section, click Add. The Adding a new user window opens.<br />
2. Enter details for the user. All of these details MUST be completed before the user can be added.<br />
· Select the VPNM server from the listing.<br />
· Enter the user's full name. The user's full name is used by the local <strong>Voicemail</strong> <strong>Pro</strong>'s dial by name feature.<br />
· Enter the user's extension. The local extension number is used as the local mailbox number and so should not<br />
conflict with any existing local number.<br />
· Enter the user's remote extension. The remote extension number should be the user's real extension number.<br />
Typically this and the 'local extension number' are kept the same using a unique extension number dial plan for<br />
the linked systems.<br />
· Enter the user's full telephone number. The full telephone number should be a dialable number that is routed to<br />
the user's extension or mailbox.<br />
3. Click OK to save the details and return to the VPNM configuration window.<br />
Implementing <strong>Voicemail</strong> <strong>Pro</strong> Page 112<br />
<strong>IP</strong> <strong>Office</strong> 8.1<br />
15-601064 Issue 8b (Tuesday, December 11, 2012)
To add a group of users:<br />
System Preferences: VPNM<br />
1. (Optional) Check the option Enable WildCard. When this option is selected you can use the question mark symbol<br />
(?) to represent any number.<br />
2. In the Users for VPNM Server(s) section, click Add Range. The Adding a range of users window opens.<br />
3. Enter details for the users. All of these details MUST be completed before the users can be added.<br />
· Select the VPNM server for which you want to add the users.<br />
· Enter the start number of the extension range.<br />
· Enter the local prefix.<br />
· Enter remote prefix.<br />
4. Click OK to save the details and return to the VPNM configuration window.<br />
To change details of a VPNM user:<br />
1. In the Users for VPNM Server(s) section, select the name of the user whose details need to be changed.<br />
2. Click Modify. You can change the user's full name, the local extension number and the full telephone number.<br />
Implementing <strong>Voicemail</strong> <strong>Pro</strong> Page 113<br />
<strong>IP</strong> <strong>Office</strong> 8.1<br />
15-601064 Issue 8b (Tuesday, December 11, 2012)
Implementing <strong>Voicemail</strong> <strong>Pro</strong> Page 114<br />
<strong>IP</strong> <strong>Office</strong> 8.1<br />
15-601064 Issue 8b (Tuesday, December 11, 2012)
Chapter 7.<br />
Centralized <strong>Voicemail</strong> <strong>Pro</strong><br />
Implementing <strong>Voicemail</strong> <strong>Pro</strong> Page 115<br />
<strong>IP</strong> <strong>Office</strong> 8.1<br />
15-601064 Issue 8b (Tuesday, December 11, 2012)
7. Centralized <strong>Voicemail</strong> <strong>Pro</strong><br />
A Small Community Network (SCN) consists of several <strong>IP</strong> <strong>Office</strong> telephone systems. These are connected using H323<br />
Lines where the Supplementary Services settings of the lines has been set to <strong>IP</strong> <strong>Office</strong> SCN. For details, see Avaya<br />
<strong>IP</strong> <strong>Office</strong> Manager (15-601011).<br />
Within a Small Community Network, the following options for providing voicemail are supported:<br />
· Centralized <strong>Voicemail</strong> 117<br />
Centralized <strong>Voicemail</strong> <strong>Pro</strong> uses a single <strong>Voicemail</strong> <strong>Pro</strong> server to provide<br />
voicemail services for all <strong>IP</strong> <strong>Office</strong>s in the Small Community Network.<br />
Except for use of ContactStore, only the central <strong>IP</strong> <strong>Office</strong> hosting the<br />
voicemail server requires licensing for <strong>Voicemail</strong> <strong>Pro</strong> operation and<br />
features.<br />
· Licenses: The central <strong>IP</strong> <strong>Office</strong> is licensed as normal for <strong>Voicemail</strong><br />
<strong>Pro</strong> operation and the voicemail features required. The other <strong>IP</strong><br />
<strong>Office</strong>s only require licenses for UMS and or for ContactStore if<br />
required.<br />
· Centralized <strong>Voicemail</strong> with Fallback <strong>IP</strong> <strong>Office</strong> 118<br />
Control of the voicemail server can be taken over by another <strong>IP</strong> <strong>Office</strong> if<br />
the central <strong>IP</strong> <strong>Office</strong> becomes unavailable.<br />
· <strong>IP</strong> <strong>Office</strong> Release 5.0+ with <strong>Voicemail</strong> <strong>Pro</strong> 5.0+.<br />
· Licenses: The fallback <strong>IP</strong> <strong>Office</strong> that takes over control of the<br />
voicemail server requires licenses for <strong>Voicemail</strong> <strong>Pro</strong> operation and<br />
the features required during fallback.<br />
· Centralized <strong>Voicemail</strong> with a Backup <strong>Voicemail</strong> Server 119<br />
The central <strong>IP</strong> <strong>Office</strong> hosting the voicemail server can be configured with<br />
the <strong>IP</strong> address of a backup voicemail server. During normal operation,<br />
call flows and other settings on the backup server are kept synchronized<br />
with those of the primary voicemail server. If the primary voicemail<br />
server becomes unavailable to the network, voicemail services are<br />
provided by the backup voicemail server.<br />
· <strong>IP</strong> <strong>Office</strong> Release 6.0+ with <strong>Voicemail</strong> <strong>Pro</strong> 6.0+.<br />
· IIS SMTP is used to exchange information between the servers.<br />
· Licenses: The existing licenses are used.<br />
· Centralized <strong>Voicemail</strong> with Distributed <strong>Voicemail</strong> Servers 121<br />
Other <strong>IP</strong> <strong>Office</strong>s in the Small Community Network can host their own<br />
<strong>Voicemail</strong> <strong>Pro</strong> server. That server is then used for the <strong>IP</strong> <strong>Office</strong>'s<br />
voicemail functions except message storage.<br />
· <strong>IP</strong> <strong>Office</strong> Release 6.0+ with <strong>Voicemail</strong> <strong>Pro</strong> 6.0+.<br />
· IIS SMTP is used to exchange information between the servers.<br />
· The distributed voicemail server provides all voicemail services<br />
except voicemail collection for its associated <strong>IP</strong> <strong>Office</strong>.<br />
· Licenses: Each <strong>IP</strong> <strong>Office</strong> using a distributed voicemail server must<br />
have licenses for <strong>Voicemail</strong> <strong>Pro</strong> operation and the voicemail features<br />
required.<br />
In all the cases above, the central voicemail server remains the store for messages and recordings (except for Exchange<br />
UMS users). The central voicemail server does message waiting indication and is the voicemail server used for message<br />
collection. Only when the central server is temporarily unavailable will the backup or any distributed server do message<br />
storage and collection. In those scenarios, when the central server is restored, messages collected by the backup or<br />
distributed servers are forwarded to the central server.<br />
Combinations 124<br />
of the solutions above can be deployed. For example using a backup server and fallback <strong>IP</strong> <strong>Office</strong><br />
control.<br />
Implementing <strong>Voicemail</strong> <strong>Pro</strong> Page 116<br />
<strong>IP</strong> <strong>Office</strong> 8.1<br />
15-601064 Issue 8b (Tuesday, December 11, 2012)
7.1 Centralized <strong>Voicemail</strong><br />
Centralized <strong>Voicemail</strong> <strong>Pro</strong>:<br />
Within a Small Community Network, a single <strong>Voicemail</strong> <strong>Pro</strong> server can be used to provide voicemail features for all the <strong>IP</strong><br />
<strong>Office</strong>s in the SCN.<br />
One <strong>IP</strong> <strong>Office</strong> is configured for operation with the <strong>Voicemail</strong> <strong>Pro</strong> server as normal, including the license for voicemail<br />
operation and the features required. This <strong>IP</strong> <strong>Office</strong> is then regarded as the central <strong>IP</strong> <strong>Office</strong> for voicemail.<br />
Within the other <strong>IP</strong> <strong>Office</strong> systems, the voicemail settings are configured to indicate that they get their voicemail services<br />
from the central <strong>IP</strong> <strong>Office</strong>. These <strong>IP</strong> <strong>Office</strong>s do not need licenses for voicemail (except for ContactStore and or UMS if<br />
required).<br />
With the International Time Zone functionality available on the central <strong>Voicemail</strong> <strong>Pro</strong> server, the users of the <strong>IP</strong> offices<br />
located in different time zones across the globe receive messages in their voicemail system with their respective time<br />
stamp. In the sample scenario, the three <strong>IP</strong> <strong>Office</strong>s located in different time zones connect to each other. Two of the <strong>IP</strong><br />
<strong>Office</strong>s are located in different geographical locations and are connected to the central <strong>IP</strong> <strong>Office</strong>. The <strong>Voicemail</strong> <strong>Pro</strong> server<br />
connects to the central <strong>IP</strong> <strong>Office</strong>. In this setup, the system stores the voicemail messages on the centralized <strong>Voicemail</strong><br />
<strong>Pro</strong>. Each <strong>IP</strong> <strong>Office</strong> is set up to use Simple Network Time <strong>Pro</strong>tocol (SNTP) .<br />
In the centralized <strong>Voicemail</strong> <strong>Pro</strong> setup, the time source of the <strong>IP</strong> <strong>Office</strong> network must be SNTP (Simple Network Time<br />
<strong>Pro</strong>tocol).<br />
Simple Network Time <strong>Pro</strong>tocol (SNTP) is an Internet standard protocol (built on top of TCP/<strong>IP</strong>) that provides accurate<br />
synchronization to the millisecond of computer clock times in a network of computers. It synchronizes all the <strong>IP</strong> <strong>Office</strong>s in<br />
an SCN configuration.<br />
Summary of <strong>IP</strong> <strong>Office</strong> Settings<br />
Once the <strong>IP</strong> <strong>Office</strong> SCN has been setup, the following settings are used in the <strong>IP</strong> <strong>Office</strong> systems to provide voicemail<br />
operation for all the <strong>IP</strong> <strong>Office</strong>s.<br />
<strong>IP</strong> <strong>Office</strong> Settings Central <strong>IP</strong> <strong>Office</strong> Other <strong>IP</strong> <strong>Office</strong>s<br />
<strong>Voicemail</strong> Type <strong>Voicemail</strong> <strong>Pro</strong> Centralized <strong>Voicemail</strong><br />
<strong>Voicemail</strong> <strong>IP</strong> Address Set to the voicemail server computer's <strong>IP</strong><br />
address.<br />
Not used.<br />
<strong>Voicemail</strong> Destination Not used. Set to the Outgoing Group ID of the H323<br />
Line to the central <strong>IP</strong> <strong>Office</strong>.<br />
Licenses This system needs licenses 12<br />
for all the<br />
<strong>Voicemail</strong> <strong>Pro</strong> features required.<br />
The other <strong>IP</strong> <strong>Office</strong>s only require licenses for<br />
UMS and or for ContactStore if required.<br />
When accessing a voicemail server that is acting as centralized voicemail server, the <strong>Voicemail</strong> <strong>Pro</strong> will display<br />
Centralized <strong>Voicemail</strong> in the title bar.<br />
Implementing <strong>Voicemail</strong> <strong>Pro</strong> Page 117<br />
<strong>IP</strong> <strong>Office</strong> 8.1<br />
15-601064 Issue 8b (Tuesday, December 11, 2012)
7.2 Fallback <strong>IP</strong> <strong>Office</strong> Control<br />
<strong>IP</strong> <strong>Office</strong> Release 5.0+ supports a number of fallback features for Small Community Networks. In conjunction with<br />
<strong>Voicemail</strong> <strong>Pro</strong> 5.0+, fallback can include one of the <strong>IP</strong> <strong>Office</strong>s assuming control of the voicemail server should the central<br />
<strong>IP</strong> <strong>Office</strong> become unavailable on the network.<br />
Normal Operation<br />
During normal operation, voicemail services for the<br />
Small Community Network are provided by the<br />
central <strong>IP</strong> <strong>Office</strong> communicating with the voicemail<br />
server.<br />
Fallback Control Operation<br />
If the central <strong>IP</strong> <strong>Office</strong> becomes unavailable to the<br />
network, control of voicemail services for the Small<br />
Community Network is taken over by the fallback <strong>IP</strong><br />
<strong>Office</strong>.<br />
· WARNING<br />
During the transition of voicemail control, access to voicemail may be unavailable for several minutes. Existing<br />
voicemail calls are disconnected and new calls are routed as if voicemail is unavailable. The same applies when the<br />
central <strong>IP</strong> <strong>Office</strong> is restored.<br />
Setup and Requirements for <strong>Voicemail</strong> Fallback<br />
· Within the configuration of the central <strong>IP</strong> <strong>Office</strong> hosting the voicemail server, on the H323 Line to the fallback <strong>IP</strong><br />
<strong>Office</strong>;<br />
· The Supplementary Services setting should be changed from <strong>IP</strong> <strong>Office</strong> - SCN to <strong>IP</strong> <strong>Office</strong> -SCN Fallback.<br />
· The option Backs up my <strong>Voicemail</strong> should then be selected from the SCN Backup Options.<br />
· The fallback <strong>IP</strong> <strong>Office</strong> is configured for centralized voicemail as normal. However its configuration must also include<br />
licenses for the <strong>Voicemail</strong> <strong>Pro</strong> support and the voicemail features required during fallback.<br />
Implementing <strong>Voicemail</strong> <strong>Pro</strong> Page 118<br />
<strong>IP</strong> <strong>Office</strong> 8.1<br />
15-601064 Issue 8b (Tuesday, December 11, 2012)
7.3 Backup <strong>Voicemail</strong> Server Operation<br />
Centralized <strong>Voicemail</strong> <strong>Pro</strong>: Fallback <strong>IP</strong> <strong>Office</strong> Control<br />
For <strong>IP</strong> <strong>Office</strong> Release 6.0 or later, the central <strong>IP</strong> <strong>Office</strong> hosting the <strong>Voicemail</strong> <strong>Pro</strong> server can be configured with the <strong>IP</strong><br />
address of a backup voicemail server. If the central voicemail server becomes unavailable to the network, the backup<br />
voicemail server will be used to provide voicemail services. This option requires the voicemail servers to be running<br />
<strong>Voicemail</strong> <strong>Pro</strong> Release 6.0 or later.<br />
Centralized voicemail with a backup server during normal<br />
operation.<br />
Centralized voicemail with a backup server during backup<br />
operation.<br />
During Normal Operation:<br />
· <strong>Voicemail</strong> services and message storage for the <strong>IP</strong><br />
<strong>Office</strong>s is provided by the central voicemail server.<br />
· Call flows, greetings, recorded names, and<br />
configuration settings on the backup voicemail server<br />
are synchronized with those on the central voicemail<br />
server. The configuration settings that are<br />
synchronized include the registry settings, user<br />
variables, SMTP mappings, and alarms. However, the<br />
directory locations, settings specific to <strong>Voicemail</strong> <strong>Pro</strong><br />
client, <strong>Voicemail</strong> <strong>Pro</strong> IIS port settings, Campaign<br />
settings, Service SID of the <strong>Voicemail</strong> <strong>Pro</strong> service, and<br />
backup configuration settings are not synchronized.<br />
· Messages are synchronized, but the central voicemail<br />
server remains the message store.<br />
· The central and backup servers are synchronized<br />
regularly at defined intervals using IIS SMTP e-mail<br />
between the servers.<br />
During Backup Operation:<br />
If the central server become unavailable to the network:<br />
· The backup server provides voicemail services to the<br />
<strong>IP</strong> <strong>Office</strong>s.<br />
· New messages are stored on the backup server.<br />
After Backup Operation<br />
When the central server is restored to the network:<br />
· Call flows, greetings, recorded names, and<br />
configuration settings on the central server are<br />
synchronized with those on the backup server.<br />
· The central server sends a signal to the backup server<br />
to indicate that it is ready to resume control as the<br />
active voicemail server.<br />
· Depending on the mode of failback operation<br />
configured, the system administrator or the backup<br />
server initiates failback operation to reinstate the<br />
central server as the active voicemail server.<br />
· Manual Failback<br />
· Graceful Failback<br />
· Automatic Failback<br />
· Call flows defined on the central server are synchronized with the backup server.<br />
· Call flows defined on the central server cannot be modified on the backup server.<br />
· Call flows cannot be defined on the backup server.<br />
Note: For details on configuring failback operation on<br />
backup server, see the "Configuring Failback<br />
Operation on Backup Server" section in Avaya <strong>IP</strong><br />
<strong>Office</strong> Administering <strong>Voicemail</strong> <strong>Pro</strong> (15-601063).<br />
· Any new calls that arrive when failback operation is in<br />
progress are lost.<br />
· If the backup server becomes unavailable to the<br />
network before failback operation, the central server<br />
resumes control as the active voicemail server.<br />
· Call flows defined on a distributed server are not synchronized to the central or backup servers.<br />
Implementing <strong>Voicemail</strong> <strong>Pro</strong> Page 119<br />
<strong>IP</strong> <strong>Office</strong> 8.1<br />
15-601064 Issue 8b (Tuesday, December 11, 2012)<br />
121<br />
121<br />
121
Configuring Backup Server Operation<br />
1.The <strong>Voicemail</strong> <strong>Pro</strong> server software is installed as normal on the backup server computer. The voicemail server is not<br />
specifically configured as being a backup server.<br />
2.The central <strong>IP</strong> <strong>Office</strong> hosting the primary voicemail server is configured with the <strong>IP</strong> addresses of both the primary<br />
voicemail server and the backup voicemail server.<br />
3.The other <strong>IP</strong> <strong>Office</strong>s are configured for centralized or distributed voicemail as normal.<br />
Implementing <strong>Voicemail</strong> <strong>Pro</strong> Page 120<br />
<strong>IP</strong> <strong>Office</strong> 8.1<br />
15-601064 Issue 8b (Tuesday, December 11, 2012)
7.3.1 Manual Failback<br />
Centralized <strong>Voicemail</strong> <strong>Pro</strong>: Backup <strong>Voicemail</strong> Server Operation<br />
The following is the sequence of events for the manual failback operation of the backup server:<br />
1.The backup server functions as the active voicemail server until the system administrator shuts down the backup<br />
server.<br />
2.The system administrator chooses one of the following options to shutdown the backup server:<br />
· If no voicemail calls are active on the backup server, shutdown the backup server immediately.<br />
· If some voicemail calls are active on the backup server, suspend the backup server operation to prevent any new<br />
voicemail calls. Then, shutdown the backup server immediately after all the active voicemail calls on the backup<br />
server come to an end.<br />
· If some voicemail calls are active on the backup server, suspend the backup server operation to prevent any new<br />
voicemail calls. Then, shutdown the backup server immediately after the number of active voicemail calls on the<br />
backup server reduces significantly.<br />
3.When the backup server shuts down, the central server resumes control as the active voicemail server.<br />
7.3.2 Graceful Failback<br />
The following is the sequence of events for the graceful failback operation of the backup server:<br />
1.The backup server functions as the active voicemail server while voicemail calls are active on the backup server.<br />
2.The backup server hands over the control to the central server immediately after all the active voicemail calls on the<br />
backup server come to an end.<br />
7.3.3 Automatic Failback<br />
The following is the sequence of events for the automatic failback operation of the backup server:<br />
1.The backup server enters the suspend mode to prevent any new voicemail calls and starts a countdown timer for the<br />
failback operation timeout.<br />
2.The backup server functions as the active voicemail server until any one of the following events:<br />
· All active voicemail calls on the backup server come to an end.<br />
· Timeout period for failback operation is elapsed.<br />
3.The backup server hands over the control to the central voicemail server immediately after any one of the<br />
aforementioned events.<br />
Note: If the failback operation timeout is set to 0, the hand over of the control is immediate.<br />
7.4 Distributed <strong>Voicemail</strong> Servers<br />
For <strong>IP</strong> <strong>Office</strong> Release 6.0 and higher, remote <strong>IP</strong> <strong>Office</strong>s in the Small Community Network can be associated with another<br />
voicemail server in addition to the centralized voicemail server. The additional distributed server then provides all<br />
voicemail services (except message storage and collection) for that <strong>IP</strong> <strong>Office</strong>. This requires the remote <strong>IP</strong> <strong>Office</strong> to have<br />
licenses for voicemail operation and the features it requires.<br />
While the distributed server does message recording, it forwards all messages to the central voicemail server. The<br />
messages are transferred between systems using an IIS SMTP e-mail services. For mailbox users, message waiting<br />
indication and message collection is still done using the central voicemail server. With the support of International Time<br />
Zone (ITZ) functionality, the users of the <strong>IP</strong> <strong>Office</strong>s located across the globe receive messages in their voicemail system<br />
with their respective local time stamp.<br />
Centralized <strong>Voicemail</strong> with Additional Distributed<br />
<strong>Voicemail</strong> Servers<br />
In this scenario, the three <strong>IP</strong> <strong>Office</strong>s located in different<br />
time zones connect to each other. Two of the <strong>IP</strong> <strong>Office</strong>s<br />
are located in different geographical locations and are<br />
connected to the Central <strong>IP</strong> <strong>Office</strong>. The Central <strong>IP</strong> <strong>Office</strong><br />
connects to a central <strong>Voicemail</strong> <strong>Pro</strong> server and the other<br />
<strong>IP</strong> <strong>Office</strong>s connect to the Distributed <strong>Voicemail</strong> <strong>Pro</strong> server,<br />
an additional voicemail server added to the Small<br />
Community Network. Each <strong>IP</strong> <strong>Office</strong> is set up to use<br />
Simple Network Time <strong>Pro</strong>tocol (SNTP), the time source of<br />
the <strong>IP</strong> <strong>Office</strong> Network.<br />
Simple Network Time <strong>Pro</strong>tocol (SNTP) is an Internet<br />
standard protocol (built on top of TCP/<strong>IP</strong>) that provides<br />
accurate synchronization to the millisecond of computer<br />
clock times in a network of computers. It synchronizes all<br />
the <strong>IP</strong> <strong>Office</strong>s in an SCN configuration.<br />
· Other <strong>IP</strong> <strong>Office</strong>s continue to use centralized voicemail<br />
as normal.<br />
· An <strong>IP</strong> <strong>Office</strong> that is using a distributed voicemail server<br />
cannot also be used as the fallback <strong>IP</strong> <strong>Office</strong> 118<br />
for the<br />
central voicemail server.<br />
Implementing <strong>Voicemail</strong> <strong>Pro</strong> Page 121<br />
<strong>IP</strong> <strong>Office</strong> 8.1<br />
15-601064 Issue 8b (Tuesday, December 11, 2012)
· The synchronization is done using IIS SMTP e-mail<br />
between the servers.<br />
Note: In the distributed <strong>Voicemail</strong> <strong>Pro</strong> set up, ITZ<br />
functions similar to the centralized <strong>Voicemail</strong> pro set up.<br />
Multiple Distributed Servers<br />
Additional distributed voicemail servers can be added as<br />
required by the individual <strong>IP</strong> <strong>Office</strong> sites in the Small<br />
Community Network.<br />
Sharing Distributed <strong>Voicemail</strong> Servers<br />
The same distributed voicemail server can be shared by<br />
several <strong>IP</strong> <strong>Office</strong>s. The services it provided to each will<br />
depend on the licenses that each has.<br />
Summary of <strong>IP</strong> <strong>Office</strong> Configuration Settings for Distributed <strong>Voicemail</strong> Servers<br />
<strong>IP</strong> <strong>Office</strong><br />
Settings<br />
<strong>Voicemail</strong><br />
Type<br />
<strong>Voicemail</strong> <strong>IP</strong><br />
Address<br />
<strong>Voicemail</strong><br />
Destination<br />
Central <strong>IP</strong> <strong>Office</strong> Other <strong>IP</strong> <strong>Office</strong>s <strong>IP</strong> <strong>Office</strong> with Distributed<br />
Server<br />
<strong>Voicemail</strong> <strong>Pro</strong> Centralized <strong>Voicemail</strong> Distributed <strong>Voicemail</strong><br />
Set to the central voicemail server<br />
computer's <strong>IP</strong> address.<br />
Not used. Set to the distributed voicemail<br />
server computer's <strong>IP</strong> address.<br />
Not used. Set to the Outgoing Group ID of<br />
the H323 Line to the central <strong>IP</strong><br />
<strong>Office</strong>.<br />
Licenses This system needs licenses for The other <strong>IP</strong> <strong>Office</strong>s only require<br />
<strong>Voicemail</strong> <strong>Pro</strong> and all voicemail licenses for UMS and or for<br />
features required.<br />
ContactStore if required.<br />
Set to the Outgoing Group ID of<br />
the H323 Line to the central <strong>IP</strong><br />
<strong>Office</strong>.<br />
This system needs licenses for<br />
<strong>Voicemail</strong> <strong>Pro</strong> and all voicemail<br />
features required.<br />
12 12<br />
Configuring Distributed <strong>Voicemail</strong> Server Operation<br />
1.The centralized voicemail server for the SCN and its central <strong>IP</strong> <strong>Office</strong> are configured as normal.<br />
2.The <strong>Voicemail</strong> <strong>Pro</strong> server software is installed as normal any distributed voicemail server computer. The distributed<br />
voicemail server is not specifically configured as being a distributed server.<br />
3.Each <strong>IP</strong> <strong>Office</strong> hosting a distributed voicemail server is configured with the <strong>Voicemail</strong> Type set to Distributed<br />
<strong>Voicemail</strong>.<br />
Implementing <strong>Voicemail</strong> <strong>Pro</strong> Page 122<br />
<strong>IP</strong> <strong>Office</strong> 8.1<br />
15-601064 Issue 8b (Tuesday, December 11, 2012)
Centralized <strong>Voicemail</strong> <strong>Pro</strong>: Distributed <strong>Voicemail</strong> Servers<br />
· The <strong>Voicemail</strong> Destination is set to the Outgoing Group ID of the H323 trunk to the central <strong>IP</strong> <strong>Office</strong><br />
hosting the centralized voicemail server.<br />
· The <strong>Voicemail</strong> <strong>IP</strong> Address is set to the <strong>IP</strong> address of the computer running the distributed voicemail server<br />
for the <strong>IP</strong> <strong>Office</strong>.<br />
Note:<br />
If you are using <strong>Voicemail</strong> <strong>Pro</strong> in a distributed environment, a distributed server delivers a recorded message to the<br />
central voicemail server on completion of the recording. However, the presentation to the voicemail server for message<br />
waiting indication (MWI) and access via telephone might be delayed because of the internal processing of the message<br />
and the network latency. The delay might be up to 2 minutes in high traffic situations.<br />
Implementing <strong>Voicemail</strong> <strong>Pro</strong> Page 123<br />
<strong>IP</strong> <strong>Office</strong> 8.1<br />
15-601064 Issue 8b (Tuesday, December 11, 2012)
7.5 Combined Options<br />
The various centralized voicemail options (standard, fallback, backup and distributed) can be used within the same Small<br />
Community Network.<br />
· An <strong>IP</strong> <strong>Office</strong> using a distributed voicemail cannot be used as the fallback <strong>IP</strong> <strong>Office</strong> for the central <strong>IP</strong> <strong>Office</strong>.<br />
· A distributed voicemail server cannot also be used as the backup voicemail server.<br />
Implementing <strong>Voicemail</strong> <strong>Pro</strong> Page 124<br />
<strong>IP</strong> <strong>Office</strong> 8.1<br />
15-601064 Issue 8b (Tuesday, December 11, 2012)
Centralized <strong>Voicemail</strong> <strong>Pro</strong>: Combined Options<br />
Example: Combined Fallback Control and Backup Server Operation<br />
In the example below the fallback <strong>IP</strong> <strong>Office</strong> control 118 and backup voicemail server 119<br />
operation can be combined.<br />
Central <strong>Voicemail</strong> Server controlled by Fallback <strong>IP</strong> <strong>Office</strong><br />
Backup <strong>Voicemail</strong> Server controlled by Central <strong>IP</strong> <strong>Office</strong><br />
Combined Backup <strong>Voicemail</strong> Server and Fallback <strong>IP</strong> <strong>Office</strong> Operation<br />
· Central <strong>IP</strong> <strong>Office</strong> Unavailable<br />
If the central <strong>IP</strong> <strong>Office</strong> becomes unavailable on<br />
the network, the fallback <strong>IP</strong> <strong>Office</strong> takes over<br />
control of voicemail services using the<br />
centralized voicemail server.<br />
· Central <strong>Voicemail</strong> Unavailable<br />
If the central voicemail server becomes<br />
unavailable on the network, the central <strong>IP</strong><br />
<strong>Office</strong> will switch to using the backup voicemail<br />
server.<br />
· Central <strong>IP</strong> <strong>Office</strong> and Central <strong>Voicemail</strong><br />
Server Unavailable<br />
If both the central <strong>IP</strong> <strong>Office</strong> and the central<br />
voicemail server become unavailable to the<br />
network, voicemail services will switch to the<br />
backup voicemail server under control of the<br />
fallback <strong>IP</strong> <strong>Office</strong>.<br />
Implementing <strong>Voicemail</strong> <strong>Pro</strong> Page 125<br />
<strong>IP</strong> <strong>Office</strong> 8.1<br />
15-601064 Issue 8b (Tuesday, December 11, 2012)
7.6 Installation Notes<br />
SMTP Configuration<br />
Both the distributed voicemail and backup voicemail scenarios use the same mechanism for the information exchange<br />
between the servers. That mechanism uses SMTP e-mails between the IIS on each of the voicemail servers. Note that<br />
this means a server with Microsoft Exchange installed (such as an SBS server) cannot be used as Exchange replaces the<br />
IIS SMTP service.<br />
The following notes apply to both scenarios unless specifically stated as otherwise.<br />
1.Install and Enable IIS<br />
All the voicemail servers (central, distributed and backup) require IIS to be installed and enabled on the server<br />
before <strong>installation</strong> of the <strong>Voicemail</strong> <strong>Pro</strong> server software.<br />
1.Start the Internet <strong>Info</strong>rmation Services manager.<br />
2.Right-click on the Default SMTP Virtual Server and select <strong>Pro</strong>perties.<br />
3.Select the Messages tab. Deselect the Limit Message Size and Limit number of messages per connection<br />
options.<br />
2.Configure Each <strong>Voicemail</strong> <strong>Pro</strong> Server for SMTP E-mail via IIS<br />
Following <strong>installation</strong> of the <strong>Voicemail</strong> <strong>Pro</strong> server software, its should be configured for SMTP e-mail operation as<br />
follows:<br />
a. By default the <strong>Voicemail</strong> <strong>Pro</strong> server installs defaulted to SMTP e-mail operation. However this should be<br />
checked.<br />
1.Start the <strong>Voicemail</strong> <strong>Pro</strong> Client. Click Preferences and select General.<br />
2.Click the E-mail tab.<br />
3.Verify that the MAPI 100 settings are not enabled. .<br />
4.Select the SMTP Sender 101<br />
sub tab. The first entry in the list must be configured for SMTP between the<br />
voicemail servers. Set the Domain and Server to the fully qualified domain name of the voicemail server.<br />
Implementing <strong>Voicemail</strong> <strong>Pro</strong> Page 126<br />
<strong>IP</strong> <strong>Office</strong> 8.1<br />
15-601064 Issue 8b (Tuesday, December 11, 2012)
Centralized <strong>Voicemail</strong> <strong>Pro</strong>: Installation Notes<br />
· For a Windows based voicemail server, these e-mails will be received on port 25 by IIS and will be<br />
placed in its mail drop folder. To obtain the name, right-click on My Computer and select <strong>Pro</strong>perties.<br />
The Computer Name tab shows the information that should be used as Full computer name. The<br />
name must be used, <strong>IP</strong> addresses are not used.<br />
5.Select the SMTP Receiver 104<br />
sub tab.<br />
· For a Windows based server, set the SMTP Receiver as External and set the Drop Folder address to<br />
be the IIS mail drop folder (usually C:\Inetpub\mailroot\Drop).<br />
· Click OK.<br />
6.Click Save & Make Live.<br />
3.Verify that Port 25 is Not Blocked<br />
Many firewalls block access to port 25 by default. Check that the firewall software on the server is configured to<br />
include VM<strong>Pro</strong>V5Svc.exe as an exception.<br />
4.DNS Host Routing (Optional)<br />
SMTP operation uses fully qualified domain names that need to be resolved to <strong>IP</strong> addresses by the network's DNS<br />
server. For name resolution, the hosts files on each server can be used. Note however that if this method is used,<br />
any changes to <strong>IP</strong> addresses of servers will need to be reflected in the file update. Locate the file C:<br />
\Windows\System32\drivers\etc\hosts and open it in a text editor such as WordPad. Add <strong>IP</strong> address and fully<br />
qualified domain name entries for each of the other voicemail servers.<br />
Implementing <strong>Voicemail</strong> <strong>Pro</strong> Page 127<br />
<strong>IP</strong> <strong>Office</strong> 8.1<br />
15-601064 Issue 8b (Tuesday, December 11, 2012)
<strong>Voicemail</strong> <strong>Pro</strong> Configuration<br />
In all scenarios, each <strong>Voicemail</strong> <strong>Pro</strong> server should use the same basic configuration settings, ie. the same voicemail mode<br />
(Intuity or <strong>IP</strong> <strong>Office</strong>) and the same housekeeping settings.<br />
<strong>IP</strong> <strong>Office</strong> Configuration<br />
Configuring Centralized <strong>Voicemail</strong> Server Operation<br />
1.The centralized voicemail server for the SCN and its central <strong>IP</strong> <strong>Office</strong> are configured as normal.<br />
2.Each <strong>IP</strong> <strong>Office</strong> not hosting a distributed voicemail server is configured with the <strong>Voicemail</strong> Type set to Centralized<br />
<strong>Voicemail</strong>.<br />
· The <strong>Voicemail</strong> Destination is set the Outgoing Group ID of the H323 trunk to the central <strong>IP</strong> <strong>Office</strong> hosting<br />
the centralized voicemail server.<br />
Configuring Distributed <strong>Voicemail</strong> Server Operation<br />
1.The centralized voicemail server for the SCN and its central <strong>IP</strong> <strong>Office</strong> are configured as normal.<br />
2.The <strong>Voicemail</strong> <strong>Pro</strong> server software is installed as normal any distributed voicemail server computer. The distributed<br />
voicemail server is not specifically configured as being a distributed server.<br />
3.Each <strong>IP</strong> <strong>Office</strong> hosting a distributed voicemail server is configured with the <strong>Voicemail</strong> Type set to Distributed<br />
<strong>Voicemail</strong>.<br />
· The <strong>Voicemail</strong> Destination is set to the Outgoing Group ID of the H323 trunk to the central <strong>IP</strong> <strong>Office</strong><br />
hosting the centralized voicemail server.<br />
· The <strong>Voicemail</strong> <strong>IP</strong> Address is set to the <strong>IP</strong> address of the computer running the distributed voicemail server<br />
for the <strong>IP</strong> <strong>Office</strong>.<br />
Configuring Backup Server Operation<br />
1.The <strong>Voicemail</strong> <strong>Pro</strong> server software is installed as normal on the backup server computer. The voicemail server is not<br />
specifically configured as being a backup server.<br />
2.The central <strong>IP</strong> <strong>Office</strong> hosting the primary voicemail server is configured with the <strong>IP</strong> addresses of both the primary<br />
voicemail server and the backup voicemail server.<br />
3.The other <strong>IP</strong> <strong>Office</strong>s are configured for centralized or distributed voicemail as normal.<br />
Implementing <strong>Voicemail</strong> <strong>Pro</strong> Page 128<br />
<strong>IP</strong> <strong>Office</strong> 8.1<br />
15-601064 Issue 8b (Tuesday, December 11, 2012)
Check the Server Connections<br />
1.Check Connection to the Central Server<br />
In the following tests, remember to use the fully qualified domain name of each server.<br />
Centralized <strong>Voicemail</strong> <strong>Pro</strong>: Installation Notes<br />
a. Ping Test<br />
Make a ping from the server to the central server, for example ping vmpro1.example.com. You should see a<br />
series of 4 successful replies from the server.<br />
b. Telnet Test<br />
Make a telnet test from the server to the central server, for example telnet vmpro1.example.com 25. You<br />
should receive a response from the e-mail server within IIS. Enter quit to close the telnet connection.<br />
2.Check Connection from the Central Server<br />
Repeat the ping and telnet tests, this time from the central server to the backup or distributed server.<br />
Checking Status with the <strong>Voicemail</strong> <strong>Pro</strong> Client<br />
When connected to a <strong>Voicemail</strong> <strong>Pro</strong> server using the <strong>Voicemail</strong> <strong>Pro</strong> client, the client title bar will display the role of that<br />
voicemail server; Centralized <strong>Voicemail</strong>, Backup <strong>Voicemail</strong> or Distributed <strong>Voicemail</strong>.<br />
When connected to the backup voicemail server, if it is the active server, the title will have changed from Backup<br />
<strong>Voicemail</strong> to Backup <strong>Voicemail</strong> (Live).<br />
When connected to the centralized voicemail server, the Distributed <strong>Voicemail</strong>s folder can be selected to display<br />
details of the distributed servers and the state of the connection with each. The Result will be either:<br />
· In <strong>Pro</strong>gress<br />
The servers are synchronizing information via SMTP.<br />
· Up-To-Date<br />
The servers are synchronized.<br />
Implementing <strong>Voicemail</strong> <strong>Pro</strong> Page 129<br />
<strong>IP</strong> <strong>Office</strong> 8.1<br />
15-601064 Issue 8b (Tuesday, December 11, 2012)
Implementing <strong>Voicemail</strong> <strong>Pro</strong> Page 130<br />
<strong>IP</strong> <strong>Office</strong> 8.1<br />
15-601064 Issue 8b (Tuesday, December 11, 2012)
Chapter 8.<br />
Appendix<br />
Implementing <strong>Voicemail</strong> <strong>Pro</strong> Page 131<br />
<strong>IP</strong> <strong>Office</strong> 8.1<br />
15-601064 Issue 8b (Tuesday, December 11, 2012)
8. Appendix<br />
8.1 SMTP Logging<br />
SMTP error logging is enabled to generate a log of SMTP activity.<br />
For a Windows-based <strong>Voicemail</strong> <strong>Pro</strong> <strong>installation</strong>, the activity is logged in a file in C:\<strong>Pro</strong>gram Files\Avaya\<strong>IP</strong><br />
<strong>Office</strong>\<strong>Voicemail</strong> <strong>Pro</strong>\VM\logs. The file name includes a date stamp for the day on which it is generated.<br />
8.2 SFTP Host Key Verification<br />
If you are trying to connect to a SFTP server for the first time, the connection may fail with an error message about the<br />
authenticity of the host. The behavior is a feature of the SSH protocol and is designed to protect you from a spoofing<br />
attack. To proceed, verify the host key of the SFTP server.<br />
To verify the host key of the SFTP server<br />
1.Log in to the computer that runs the <strong>Voicemail</strong> <strong>Pro</strong> service using the same Windows account that is used to start the<br />
service.<br />
2.Open the WinSCP application.<br />
3.Click New.<br />
4.Enter the required details in the Host name and User name fields.<br />
5.Click Login.<br />
A message is displayed that includes the host key of the SFTP server.<br />
6.If you trust the displayed host key, click Yes to save the host key in the cache. Otherwise, get the host key from your<br />
system administrator, and match it with the displayed host key before you click Yes.<br />
7.Enter the password to verify the connectivity to the remote SFTP server.<br />
8.3 Installing VoiceMail <strong>Pro</strong> as an ACM Gateway<br />
Complete the steps in this section to install <strong>Voicemail</strong> <strong>Pro</strong> as an ACM Gateway. There is only one type of <strong>installation</strong> for<br />
the <strong>Voicemail</strong> <strong>Pro</strong> ACM Gateway. Therefore you are not offered the choice of custom, compact or typical during the<br />
<strong>installation</strong> process.<br />
To install the ACM Gateway:<br />
1. Insert the <strong>IP</strong> <strong>Office</strong> Applications DVD. Click <strong>Voicemail</strong> <strong>Pro</strong>, and then double-click setup.exe. The Choose<br />
Setup Language window opens.<br />
2. Select the <strong>installation</strong> language. This language is used for the <strong>installation</strong> and for the default language prompts.<br />
3. Click OK. Installation preparation begins.<br />
4. <strong>Voicemail</strong> <strong>Pro</strong> requires Microsoft .NET 2.0 Framework. If this version is not detected, you are prompted to install it.<br />
Click Yes to install Microsoft .NET 2.0 Framework and follow the instructions on the screen.<br />
5. If the Modify, repair or remove the program window is displayed, follow the upgrade process 29<br />
.<br />
6. In the Welcome window, click Next. The Customer <strong>Info</strong>rmation window opens.<br />
7. In the Customer <strong>Info</strong>rmation window, type a user name and the company name or use the default names that<br />
are proposed. These settings do not affect <strong>Voicemail</strong> <strong>Pro</strong> when it is installed.<br />
8. In the same window choose the option that determines who should be able to use <strong>Voicemail</strong> <strong>Pro</strong> when it has been<br />
installed. If you prefer, choose the Anyone who uses this computer (all users) option.<br />
9. In the Customer <strong>Info</strong>rmation window, click Next. The Choose Destination Location window opens.<br />
10.In the Choose Destination Location window, click Browse and locate the folder where the <strong>Voicemail</strong> <strong>Pro</strong> files are<br />
to be installed. Otherwise, click Next to use the proposed folder. The Messaging Components window opens.<br />
11.In the Messaging Components window, select ACM Gateway.<br />
12.Click Next. The Service Account Name window opens. Details of the default administrator account may already<br />
be filled in.<br />
13.In the Service Account Name window, type the User Name and Password for the user account under which the<br />
<strong>Voicemail</strong> <strong>Pro</strong> service should run. This should be the <strong>Voicemail</strong> account created previously on the domain and<br />
Exchange server. Alternatively, click Browse and select from the list of available computer or network accounts or<br />
click Next to use the proposed account details. The Select <strong>Pro</strong>gram Folder window opens.<br />
14.By default, the program folders are created in a folder called <strong>IP</strong> <strong>Office</strong>. You can specify a different folder or select<br />
one from the list of existing folders. To specify a different folder, type the folder name in the <strong>Pro</strong>gram Folders box.<br />
Alternatively, to use an existing folder, highlight a name in the list of existing folders.<br />
15.Click Next. The account details that you entered are verified. If you entered a user name that does not exist, the<br />
system prompts you whether to create a new computer user account with the specified name and password. Click<br />
Yes. The Select <strong>Pro</strong>gram Folder window opens.<br />
16.Select the program folder where you would like the icons for the <strong>Voicemail</strong> <strong>Pro</strong> components to be added. By default,<br />
the program icons are added to <strong>IP</strong> <strong>Office</strong>.<br />
17.Click Next. The Start Copying Files window opens. Before any copying starts, you are presented with a summary<br />
of the settings that you have chosen so far.<br />
Implementing <strong>Voicemail</strong> <strong>Pro</strong> Page 132<br />
<strong>IP</strong> <strong>Office</strong> 8.1<br />
15-601064 Issue 8b (Tuesday, December 11, 2012)
18.Review the settings to make sure that they are what you expect.<br />
Appendix: Installing VoiceMail <strong>Pro</strong> as an ACM Gateway<br />
19.If for any reason the details are not what you expect, click Back and make the required changes. When you are<br />
satisfied that the details are correct, click Next to start copying the files. The Setup Status window opens to keep<br />
you informed while the <strong>installation</strong> takes place.<br />
20.When the <strong>installation</strong> is complete, you are prompted to restart the computer. Choose Yes I want to restart my<br />
computer now.<br />
21.Click Finish to restart the computer.<br />
22.When the computer restarts, log back in. The <strong>IP</strong> <strong>Office</strong> <strong>Voicemail</strong> <strong>Pro</strong> - ACM Gateway Settings window opens.<br />
23.In the Mail Server box, type the name of the mail server to use.<br />
24.Choose Message Networking/Interchange to use Interchange or Modular Messaging to use Modular<br />
Messaging.1.<br />
25.Click Next. The <strong>IP</strong> <strong>Office</strong> <strong>Voicemail</strong> <strong>Pro</strong> SMTP E-mail Settings window opens.<br />
· In the Mail Server box, type the name of the SMTP mail server. This should be the fully qualified domain name.<br />
· In the Port Number box, type the number of the receiving port on the SMTP mail server. The default is 25.<br />
· In the Mail Drop box, type the name of the destination folder for outgoing e-mails on the SMTP Server.<br />
Alternatively, click the Browse button and select the folder to use.<br />
· To enforce server authentication, check the Server Requires Authentication box. This is optional. If you<br />
check this option you also need to enter the account name and password. You can also choose whether or not<br />
to set the Use Challenge Response Authentication option.<br />
26.Click Finish. The e-mail settings are validated. If everything has been installed correctly and the license<br />
requirements are met, you are prompted to start the <strong>Voicemail</strong> service. If the system fails to connect to the SMTP<br />
server, an error message is displayed. You might need to start the <strong>Voicemail</strong> service manually. See Starting the<br />
<strong>Voicemail</strong> <strong>Pro</strong> Service 28<br />
.<br />
27.Click OK to acknowledge the message. You have now finished installing the <strong>Voicemail</strong> <strong>Pro</strong> ACM Gateway software.<br />
Implementing <strong>Voicemail</strong> <strong>Pro</strong> Page 133<br />
<strong>IP</strong> <strong>Office</strong> 8.1<br />
15-601064 Issue 8b (Tuesday, December 11, 2012)
8.4 Installing Networked Messaging (VPNM)<br />
<strong>Voicemail</strong> <strong>Pro</strong> Networked Messaging (VPNM) supports users to forward voicemail to mailboxes on remote voicemail<br />
systems. This is done by adding a VPNM component to the <strong>Voicemail</strong> <strong>Pro</strong> <strong>installation</strong>.<br />
The messages are transferred between systems using an SMTP/MIME mail format to encode both the voice part of the<br />
message and additional message details.<br />
Here is a diagram to illustrate VPNM between two <strong>IP</strong> <strong>Office</strong> systems.<br />
Here is a diagram of a sample VPNM configuration between an <strong>IP</strong> <strong>Office</strong> and Avaya Interchange. Depending on how your<br />
<strong>IP</strong> Network is set up, the configuration will differ slightly.<br />
Up to 2000 mailboxes are supported per VPNM server and there is no constraint on the number of VPNM servers.<br />
However, to distinguish between dial plans you might need to allocate a dial pre-fix to each server. A maximum of 99<br />
pre-fixes are available.<br />
This section summarizes the steps required for installing VPNM between two <strong>IP</strong> <strong>Office</strong> systems and between an <strong>IP</strong> <strong>Office</strong><br />
system and an Intuity Audix system through Avaya Interchange.<br />
The instructions provided here should be read in conjunction with the other Avaya guides, for example Avaya Interchange<br />
Adding a VPIM System to Your Network. This is because the setup for Interchange VPIM is the same as for VPNM.<br />
Implementing <strong>Voicemail</strong> <strong>Pro</strong> Page 134<br />
<strong>IP</strong> <strong>Office</strong> 8.1<br />
15-601064 Issue 8b (Tuesday, December 11, 2012)
8.4.1 Requirements for VPNM<br />
Check for the following before installing VPNM:<br />
Appendix: Installing Networked Messaging (VPNM)<br />
· A <strong>Voicemail</strong> <strong>Pro</strong> server with VPNM installed connected to each <strong>IP</strong> <strong>Office</strong> system. Each system will need a license for<br />
both <strong>Voicemail</strong> <strong>Pro</strong> and VPNM.<br />
· All systems in the VPNM network need to be tested for their connectivity to the <strong>IP</strong> network. It is suggested that you<br />
test the following:<br />
· Ping the <strong>IP</strong> Addresses.<br />
· Ping the computer names. If in a domain, ping the fully qualified domain name.<br />
· The <strong>Voicemail</strong> <strong>Pro</strong> Servers must have an SMTP server installed. This can be done using the SMTP component of<br />
Internet <strong>Info</strong>rmation Service (IIS).<br />
· To test type "Telnet 25".<br />
· Server names, where entered, must be fully qualified domain names.<br />
· <strong>Voicemail</strong> <strong>Pro</strong> should not be installed on the same server as Exchange and/or the domain controller.<br />
Implementing <strong>Voicemail</strong> <strong>Pro</strong> Page 135<br />
<strong>IP</strong> <strong>Office</strong> 8.1<br />
15-601064 Issue 8b (Tuesday, December 11, 2012)
8.4.2 Installing VoiceMail <strong>Pro</strong> with VPNM Support<br />
For <strong>Voicemail</strong> <strong>Pro</strong> 6.1, the VPNM components are embedded parts of the <strong>Voicemail</strong> <strong>Pro</strong> service and so automatically<br />
installed.<br />
Implementing <strong>Voicemail</strong> <strong>Pro</strong> Page 136<br />
<strong>IP</strong> <strong>Office</strong> 8.1<br />
15-601064 Issue 8b (Tuesday, December 11, 2012)
8.4.3 Configuring VPNM Preferences<br />
Appendix: Installing Networked Messaging (VPNM)<br />
This set of preferences is used to add a list of the remote VPNM servers and mailbox users on those servers.<br />
· ! These features are not supported on a Linux-based <strong>Voicemail</strong> <strong>Pro</strong> server.<br />
To open the VPNM window:<br />
1. Start the <strong>Voicemail</strong> <strong>Pro</strong> Client.<br />
2. From the Administration menu, select Preferences > VPNM. The VPNM window opens.<br />
To add a VPNM server:<br />
1. In the VPNM Server(s) section, click Add.<br />
2. Enter the fully qualified domain name of the remote VPNM destination (the remote <strong>Voicemail</strong> <strong>Pro</strong> server computer or<br />
Avaya Interchange).<br />
3. Enter the two digit access prefix, if these are being used.<br />
4. Click OK.<br />
To delete a VPNM server:<br />
1. In the VPNM Server(s) section, select the server that is to be deleted.<br />
2. Click Delete. When a server is deleted, all of the users associated with that server are also deleted.<br />
Implementing <strong>Voicemail</strong> <strong>Pro</strong> Page 137<br />
<strong>IP</strong> <strong>Office</strong> 8.1<br />
15-601064 Issue 8b (Tuesday, December 11, 2012)
To add a user to VPNM server:<br />
1. In the Users for VPNM Server(s) section, click Add. The Adding a new user window opens.<br />
2. Enter details for the user. All of these details MUST be completed before the user can be added.<br />
· Select the VPNM server from the listing.<br />
· Enter the user's full name. The user's full name is used by the local <strong>Voicemail</strong> <strong>Pro</strong>'s dial by name feature.<br />
· Enter the user's extension. The local extension number is used as the local mailbox number and so should not<br />
conflict with any existing local number.<br />
· Enter the user's remote extension. The remote extension number should be the user's real extension number.<br />
Typically this and the 'local extension number' are kept the same using a unique extension number dial plan for<br />
the linked systems.<br />
· Enter the user's full telephone number. The full telephone number should be a dialable number that is routed to<br />
the user's extension or mailbox.<br />
3. Click OK to save the details and return to the VPNM configuration window.<br />
Implementing <strong>Voicemail</strong> <strong>Pro</strong> Page 138<br />
<strong>IP</strong> <strong>Office</strong> 8.1<br />
15-601064 Issue 8b (Tuesday, December 11, 2012)
To add a group of users:<br />
Appendix: Installing Networked Messaging (VPNM)<br />
1. (Optional) Check the option Enable WildCard. When this option is selected you can use the question mark symbol<br />
(?) to represent any number.<br />
2. In the Users for VPNM Server(s) section, click Add Range. The Adding a range of users window opens.<br />
3. Enter details for the users. All of these details MUST be completed before the users can be added.<br />
· Select the VPNM server for which you want to add the users.<br />
· Enter the start number of the extension range.<br />
· Enter the local prefix.<br />
· Enter remote prefix.<br />
4. Click OK to save the details and return to the VPNM configuration window.<br />
To change details of a VPNM user:<br />
1. In the Users for VPNM Server(s) section, select the name of the user whose details need to be changed.<br />
2. Click Modify. You can change the user's full name, the local extension number and the full telephone number.<br />
Implementing <strong>Voicemail</strong> <strong>Pro</strong> Page 139<br />
<strong>IP</strong> <strong>Office</strong> 8.1<br />
15-601064 Issue 8b (Tuesday, December 11, 2012)
8.4.4 Testing a VPNM Setup<br />
It is advisable to test the VPNM setup.<br />
To test the VPNM setup:<br />
1. Dial into voicemail from one of the systems and record a message.<br />
2. When selecting the target extension, enter an extension from the other system as specified in the VPNM Preferences<br />
screen.<br />
3. The message should be delivered to the other systems <strong>Voicemail</strong> <strong>Pro</strong> server into C:\\Inetpub\mailroot\Drop.<br />
4. The VPNMreceiver Service checks the Drop directory approximately every 30 seconds. When it finds a message in<br />
the Drop directory, it will send the message to the relevant extension's voicemail box on the remote system.<br />
Implementing <strong>Voicemail</strong> <strong>Pro</strong> Page 140<br />
<strong>IP</strong> <strong>Office</strong> 8.1<br />
15-601064 Issue 8b (Tuesday, December 11, 2012)
8.5 Glossary<br />
8.5.1 Centralized <strong>Voicemail</strong> <strong>Pro</strong> Server<br />
Appendix: Installing Networked Messaging (VPNM)<br />
Centralized <strong>Voicemail</strong> <strong>Pro</strong> uses a single <strong>Voicemail</strong> <strong>Pro</strong> server to provide voicemail services for all <strong>IP</strong> <strong>Office</strong>s in the Small<br />
Community Network. Except for use of ContactStore, only the central <strong>IP</strong> <strong>Office</strong> hosting the voicemail server requires<br />
licensing for <strong>Voicemail</strong> <strong>Pro</strong> operation and features.<br />
8.5.2 Distributed <strong>Voicemail</strong> <strong>Pro</strong> Server<br />
For <strong>IP</strong> <strong>Office</strong> Release 6.0 and higher, remote <strong>IP</strong> <strong>Office</strong>s in the Small Community Network can be associated with another<br />
voicemail server in addition to the centralized voicemail server. The additional distributed server then provides all<br />
voicemail services (except message storage and collection) for that <strong>IP</strong> <strong>Office</strong>. This requires the remote <strong>IP</strong> <strong>Office</strong> to have<br />
licenses for voicemail operation and the features it requires.<br />
8.5.3 MAPI<br />
Message Application <strong>Pro</strong>gramming Interface (MAPI) is a Microsoft Windows system architecture that supports adding<br />
messaging functionality into applications. MAPI-enabled e-mail applications can share e-mails and also work together to<br />
distribute the mail.<br />
8.5.4 SNTP<br />
Simple Network Time <strong>Pro</strong>tocol (SNTP) is an Internet standard protocol (built on top of TCP/<strong>IP</strong>) that provides accurate<br />
synchronization to the millisecond of computer clock times in a network of computers. It synchronizes all the <strong>IP</strong> <strong>Office</strong>s in<br />
an SCN configuration.<br />
8.5.5 VPNM<br />
<strong>Voicemail</strong> Private Networked Messaging (VPNM) is a set of preferences available only if you have selected VPNM during<br />
<strong>installation</strong> and is licensed within the <strong>IP</strong> <strong>Office</strong> configuration. It is used to add a list of the remote VPNM servers and<br />
mailbox users on those servers.<br />
8.5.6 VRL<br />
Using the Voice Recording Library (VRL) operation, <strong>Voicemail</strong> <strong>Pro</strong> can transfer specific users' automatic and/or manually<br />
recorded calls to a third-party application. Users can select VRL as the destination for calls recorded via a Leave Mail<br />
action in a call flow.<br />
Currently, this mode of operation is only supported with the Contact Store for <strong>IP</strong> <strong>Office</strong> application from Witness<br />
Systems. This application provides tools to sort, search and playback recordings. It also supports the archiving of<br />
recordings to DVD.<br />
Implementing <strong>Voicemail</strong> <strong>Pro</strong> Page 141<br />
<strong>IP</strong> <strong>Office</strong> 8.1<br />
15-601064 Issue 8b (Tuesday, December 11, 2012)
Index<br />
A<br />
access works<br />
mailbox 97<br />
actions including 71<br />
Add/Remove 29, 31<br />
Add/Remove <strong>Pro</strong>grams 31<br />
Add/Remove <strong>Pro</strong>grams window 31<br />
AddRef 75<br />
Administrative Tools 74<br />
Alarm Threshold 106<br />
Alarm Threshold Level 106<br />
Alarm Threshold Unit<br />
Choose 106<br />
allow tracing<br />
MAPI 75<br />
Auth 56, 101<br />
Auto Attendant 93<br />
Automatic 105<br />
Automatic Message Deletion 105<br />
Avaya Text<br />
Installing 72<br />
Speech 72<br />
Avaya TTS 71, 72<br />
Avaya TTS CD 72<br />
Avaya-Scansoft TTS<br />
compare 71<br />
B<br />
backupreg.bat 29<br />
Barred 93<br />
Breakout 88<br />
Broadcast 91, 116<br />
C<br />
call 29, 71, 80, 81, 85, 88, 90, 91, 93, 97, 105, 107, 116<br />
call archiving system 97<br />
Call Recording 97<br />
Call/VRL 97<br />
Callback 90<br />
Centralized <strong>Voicemail</strong> <strong>Pro</strong> 116<br />
channel object<br />
speech 75<br />
Channel Reservations 86, 93<br />
ChannelEvtSinkTracing 75<br />
channels 75, 86, 93<br />
client connects<br />
server 75<br />
Client trying 74<br />
Client/Server Connection Timeout 97<br />
Collect <strong>Voicemail</strong> 90<br />
COM 75<br />
COM objects 75<br />
compare<br />
Avaya-Scansoft TTS 71<br />
Computer Management 74<br />
Computer Management window 74<br />
Configure connection to VRL directory 107<br />
Configure Debug Filters window<br />
Close 75<br />
configure outcalling 107<br />
Confirm Call Flow Download Window 80<br />
Confirm <strong>Voicemail</strong> Code 88, 91<br />
construct 75<br />
ConstructorTracing 75<br />
ContactStore 21<br />
Continue Offline Message Window 80<br />
continue working 80<br />
Create<br />
<strong>Voicemail</strong> User Account 62<br />
Critical Alarm 106<br />
Cti 75<br />
CtiNotifyTracing 75<br />
D<br />
DbgView 75<br />
DbgView window 75<br />
Debug 75<br />
Debug Filters 75<br />
Debug Filters window 75<br />
Debug View 75<br />
Default Callback 90<br />
Default Settings 106<br />
Default Telephony Interface 97<br />
change 31<br />
destructed 75<br />
DestructorTracing 75<br />
Diagnostics 75, 76<br />
Dial In Source Numbers 90<br />
Directory View 74<br />
Disk Space 21<br />
Disk Space Left 106<br />
Domain 104<br />
SMTP 56, 101<br />
drop folder 104<br />
DTMF signalling received 97<br />
E<br />
email Accounts 30, 88, 91<br />
eMail action 70<br />
email inbox 72<br />
Email Messages<br />
Content 69<br />
Email <strong>Pro</strong>tocol 60, 65<br />
Select 100<br />
Email Reading 71, 72<br />
Email Settings 67<br />
Email TTS 72, 100<br />
e-mails 72<br />
Enable Fax Sub-Addressing<br />
Check 97<br />
EnableConnectionTracing 75<br />
EnableFunctionTracing 75<br />
EnableObjectTracing 75<br />
Enable<strong>Pro</strong>xyTracing 75<br />
EnableRefTracing 75<br />
EnableTagTracing 75<br />
EnableTracing 75<br />
Error Logging 132<br />
Export 29<br />
Export Call Flows window 29<br />
F<br />
fax board 97<br />
Fax Calls 97<br />
Fax Sub-Addressing 97<br />
finished working 81<br />
FireEventTracing 75<br />
First In-First 105<br />
G<br />
General Configuration/system 107<br />
General Configuration/System Preferences 107<br />
General System Preferences<br />
Implementing <strong>Voicemail</strong> <strong>Pro</strong> Page 143<br />
<strong>IP</strong> <strong>Office</strong> 8.1<br />
15-601064 Issue 8b (Tuesday, December 11, 2012)<br />
Index
General System Preferences<br />
Changing 97<br />
Generic Text<br />
Installing 71<br />
Speech 71<br />
generic Text To Speech 71<br />
Generic TTS 71<br />
Group Mailbox Names 85<br />
H<br />
H
Microsoft Windows<br />
part 71<br />
Mike 71<br />
mins 97<br />
Mobile 88<br />
Multiple Language TTS Support 71<br />
N<br />
Names 81<br />
New Software<br />
Install 29, 31<br />
no Remote 78<br />
Notify 80<br />
O<br />
on outgoing calls 93<br />
on/off 88, 91<br />
outcalling options 107<br />
Outcalling Preferences 30<br />
Setting 107<br />
Outcalling tab 107<br />
Outcalling window<br />
return 107<br />
Outlook Express 63<br />
P<br />
Password<br />
MAPI 100<br />
SMTP 56, 101<br />
Peak Times 107<br />
Personal Announcements<br />
points 30<br />
Ping 126<br />
Play Advice<br />
check 97<br />
Port<br />
SMTP 56, 101<br />
Preferences icon 31<br />
Prefix 90, 97<br />
Prime Times 107<br />
<strong>Pro</strong>blems 76, 93, 97, 116<br />
produce<br />
WAV file 71<br />
<strong>Pro</strong>file 100<br />
<strong>Pro</strong>gram Maintenance window 31<br />
program provides 76<br />
<strong>Pro</strong>gram window 31<br />
<strong>Pro</strong>mpts 11<br />
<strong>Pro</strong>vide 75<br />
<strong>Pro</strong>vide tracing<br />
indicate 75<br />
<strong>Pro</strong>vide tracing about 75<br />
<strong>Pro</strong>vides voicemail 116<br />
R<br />
Read Email 72<br />
Reception 88<br />
Reception/Breakout 88<br />
recognize<br />
PC 86<br />
Recording Time 97, 106<br />
REG_DWORD 75<br />
Registry 75<br />
Restore 29<br />
Release 75<br />
Remote Campaign Directory 99<br />
Remove 29, 72<br />
Remove <strong>Voicemail</strong> Lite 31<br />
Remove <strong>Voicemail</strong> <strong>Pro</strong> 29<br />
Resources 93<br />
restore<br />
Database 29<br />
Registry 29<br />
restorereg.bat 29<br />
Restrictions 116<br />
Retries<br />
Number 107<br />
Retry Interval 107<br />
Root.vmp 81, 99<br />
Run DbgView.exe 75<br />
Russian 71<br />
S<br />
SAPI 71<br />
SAPI5 TTS 71<br />
ScanSoft 71, 72<br />
ScanSoft TTS 71<br />
SCN 116<br />
Selecting Mailboxes 71<br />
Send messages via email 70<br />
Sender 100<br />
Server<br />
SMTP 56, 101<br />
Server Name 78<br />
Server PC 71, 75, 97<br />
Set voicemail email 88<br />
set <strong>Voicemail</strong> Email Mode 88<br />
Setup.exe<br />
CD 30<br />
Simple Mail Transfer <strong>Pro</strong>tocol 106<br />
Simple Network Management <strong>Pro</strong>tocol 106<br />
Simplified Chinese 71<br />
Simultaneous 71<br />
Small Community Network 116<br />
SMTP 56, 101<br />
SMTP - Email <strong>Pro</strong>tocol 60, 65<br />
SMTP email 30<br />
SMTP Receiver 104<br />
SMTP Server<br />
Settings 67<br />
SNMP 106<br />
SNMP Alarms<br />
Setting 106<br />
Software 29, 71, 75, 78<br />
SOFTWARE/Avaya/Integrated Messaging/Admin” 75<br />
SOFTWARE/Avaya/Integrated Messaging/Client” 75<br />
Source 90<br />
Source Numbers<br />
View 90<br />
Speak Text Action 71, 72<br />
Specification<br />
PC 17<br />
Specifying<br />
MAPI 100<br />
start operating 97<br />
Start <strong>Voicemail</strong> <strong>Pro</strong> 29<br />
Startup 31<br />
steps appropriate 100<br />
Support Email Text<br />
Speech 71<br />
System Fax Number 97<br />
System Preferences window 97<br />
System Resources 93<br />
System Retry Settings 107<br />
Implementing <strong>Voicemail</strong> <strong>Pro</strong> Page 145<br />
<strong>IP</strong> <strong>Office</strong> 8.1<br />
15-601064 Issue 8b (Tuesday, December 11, 2012)<br />
Index
System Settings 105<br />
System Status Application<br />
Open 93<br />
see 93<br />
System Times 107<br />
System Tool 74<br />
systems running 91<br />
T<br />
tab gives<br />
list 90<br />
TCP/<strong>IP</strong> networking 21<br />
telephone number including 90<br />
Telnet 126<br />
temp/backup.mdb 29<br />
Testing<br />
VPNM 140<br />
VPNM Setup 140<br />
Text To Speech 71, 72, 100<br />
TimeAndTrace 75<br />
TOC 107<br />
tracing<br />
MAPI 75<br />
Trusted Source 90<br />
TTS 71<br />
choose 71<br />
includes 71<br />
license 72<br />
start 72<br />
TTS Usages 71<br />
TTY 11<br />
U<br />
UMSEventTracing 75<br />
unchecking<br />
<strong>Voicemail</strong> On 88<br />
un-checking<br />
<strong>Voicemail</strong> On 91<br />
Under Log 76<br />
Unit Name/<strong>IP</strong> Address 78<br />
Up Text To Speech<br />
Setting 72<br />
Updates In 91<br />
Upgrade 29, 72<br />
<strong>IP</strong> <strong>Office</strong> VoiceMail <strong>Pro</strong> window 30<br />
<strong>Voicemail</strong> <strong>Pro</strong> 29, 31<br />
US 71<br />
User<br />
SMTP 56, 101<br />
User Source Numbers<br />
Configuring 90<br />
userconfiguration.htm 88<br />
UserID 74<br />
Using <strong>IP</strong> <strong>Office</strong> Manager 71, 72<br />
Using <strong>Voicemail</strong> 90<br />
Using Windows Explorer 31<br />
utilisation<br />
view 93<br />
V<br />
Version 3.2 29, 30<br />
VM <strong>Pro</strong> 71, 72<br />
VM <strong>Pro</strong> Generic TTS 71<br />
VM <strong>Pro</strong> ScanSoft TTS 71<br />
VM <strong>Pro</strong> TTS 72<br />
VM Server Specific 75<br />
Vmdata.mdb 81<br />
VMLite.exe 31<br />
vmp file 81<br />
VM<strong>Pro</strong> TTS 71<br />
VM<strong>Pro</strong> User Log 74<br />
VMS API 75<br />
VmsNotifyTracing 75<br />
Voice Recording Library 21<br />
<strong>Voicemail</strong><br />
Email settings 68<br />
<strong>Voicemail</strong> Channel Reservations 86, 93<br />
<strong>Voicemail</strong> Code 88, 90, 91<br />
<strong>Voicemail</strong> Console 76<br />
<strong>Voicemail</strong> Destination<br />
Leave 86<br />
<strong>Voicemail</strong> Domain Account<br />
Creating 58<br />
<strong>Voicemail</strong> Email 71, 72, 88, 91<br />
MAPI 100<br />
<strong>Voicemail</strong> Email Mode<br />
Select 88, 91<br />
<strong>Voicemail</strong> Email Reading 72, 88<br />
<strong>Voicemail</strong> Help 88, 91<br />
<strong>Voicemail</strong> <strong>IP</strong> Address 86<br />
<strong>Voicemail</strong> Lite 88, 90, 91<br />
close 31<br />
<strong>Voicemail</strong> 31<br />
<strong>Voicemail</strong> <strong>Pro</strong> 29, 31<br />
<strong>Voicemail</strong> Lite Folders<br />
Move 31<br />
<strong>Voicemail</strong> Lite Installation Manual 91<br />
<strong>Voicemail</strong> Lite Manual 88<br />
<strong>Voicemail</strong> Lite/<strong>Pro</strong> 86<br />
<strong>Voicemail</strong> Mailbox 72, 97<br />
<strong>Voicemail</strong> Message 88, 91<br />
<strong>Voicemail</strong> On<br />
unchecking 88<br />
un-checking 91<br />
<strong>Voicemail</strong> Password<br />
match 97<br />
VoiceMail <strong>Pro</strong><br />
System Overview 10<br />
VoiceMail <strong>Pro</strong> 4.0. 30<br />
<strong>Voicemail</strong> <strong>Pro</strong> below version 3.2 29<br />
VoiceMail <strong>Pro</strong> Call Flow<br />
Start 28, 73<br />
<strong>Voicemail</strong> <strong>Pro</strong> CD<br />
contains 29<br />
Insert 29<br />
<strong>Voicemail</strong> <strong>Pro</strong> Client<br />
Close 29, 81<br />
run 78<br />
Start 29, 31<br />
use 97<br />
<strong>Voicemail</strong> <strong>Pro</strong> Client window 78<br />
<strong>Voicemail</strong> <strong>Pro</strong> GUI<br />
Start 29<br />
<strong>Voicemail</strong> <strong>Pro</strong> housekeeping 105<br />
<strong>Voicemail</strong> <strong>Pro</strong> Installation 71<br />
<strong>Voicemail</strong> <strong>Pro</strong> <strong>installation</strong> includes 71<br />
<strong>Voicemail</strong> <strong>Pro</strong> Login window 78<br />
<strong>Voicemail</strong> <strong>Pro</strong> Server 71, 81, 106, 116, 140<br />
connect 78<br />
<strong>Voicemail</strong> <strong>Pro</strong> Service 30, 100<br />
Locate 76<br />
set 76<br />
Implementing <strong>Voicemail</strong> <strong>Pro</strong> Page 146<br />
<strong>IP</strong> <strong>Office</strong> 8.1<br />
15-601064 Issue 8b (Tuesday, December 11, 2012)
<strong>Voicemail</strong> <strong>Pro</strong> Software 31, 71<br />
<strong>Voicemail</strong> <strong>Pro</strong> TTS 71<br />
<strong>Voicemail</strong> <strong>Pro</strong> User Log 74<br />
<strong>Voicemail</strong> <strong>Pro</strong> window 97, 99, 100, 105, 106, 107<br />
<strong>Voicemail</strong> <strong>Pro</strong>fessional Server 76<br />
voicemail ringback 90<br />
Check 88<br />
<strong>Voicemail</strong> Ringback Number 90<br />
<strong>Voicemail</strong> Server Directory 99<br />
<strong>Voicemail</strong> Server PC<br />
Identifying 86<br />
<strong>Voicemail</strong> Server Speech Directory 99<br />
voicemail service 28, 73<br />
<strong>Voicemail</strong> System 99<br />
<strong>Voicemail</strong> System Files 99<br />
<strong>Voicemail</strong> Trusted Source Access 90<br />
<strong>Voicemail</strong> Type 86<br />
Line 116<br />
Set 116<br />
<strong>Voicemail</strong> User Account 72<br />
Create 62<br />
Vo<strong>IP</strong> 116<br />
VPNM 134<br />
add 110, 137<br />
delete 110, 137<br />
Select 110, 137<br />
test 140<br />
VPNM Preferences 140<br />
VPNM Requirements 135<br />
VPNM Setup<br />
Testing 140<br />
VPNM Support 136<br />
VPNMreceiver Service 140<br />
VRL 97<br />
VRL Record Length 97<br />
W<br />
Waiting Indication 90<br />
WAN 78, 80<br />
Windows 2000 76<br />
Windows Explorer 31<br />
Wizard 29, 31<br />
Wordpad 75<br />
Work 81, 107<br />
Work Group Member<br />
Email 62<br />
Workstation 78<br />
www.microsoft.com/speech/download/sdk51 71<br />
X<br />
XP 76<br />
Y<br />
Yes - Select 80<br />
Implementing <strong>Voicemail</strong> <strong>Pro</strong> Page 147<br />
<strong>IP</strong> <strong>Office</strong> 8.1<br />
15-601064 Issue 8b (Tuesday, December 11, 2012)<br />
Index
Implementing <strong>Voicemail</strong> <strong>Pro</strong> Page 149<br />
<strong>IP</strong> <strong>Office</strong> 8.1<br />
15-601064 Issue 8b (Tuesday, December 11, 2012)
Performance figures and data quoted in this document are typical, and must be<br />
specifically confirmed in writing by Avaya before they become applicable to any<br />
particular order or contract. The company reserves the right to make alterations<br />
or amendments to the detailed specifications at its discretion. The publication of<br />
information in this document does not imply freedom from patent or other<br />
protective rights of Avaya or others.<br />
All trademarks identified by the ® or are registered trademarks or trademarks,<br />
respectively, of Avaya Inc. All other trademarks are the property of their<br />
respective owners.<br />
This document contains proprietary information of Avaya and is not to be<br />
disclosed or used except in accordance with applicable agreements.<br />
© 2012 Avaya Inc. All rights reserved.<br />
Implementing <strong>Voicemail</strong> <strong>Pro</strong> Page 150<br />
<strong>IP</strong> <strong>Office</strong> 8.1<br />
15-601064 Issue 8b (Tuesday, December 11, 2012)