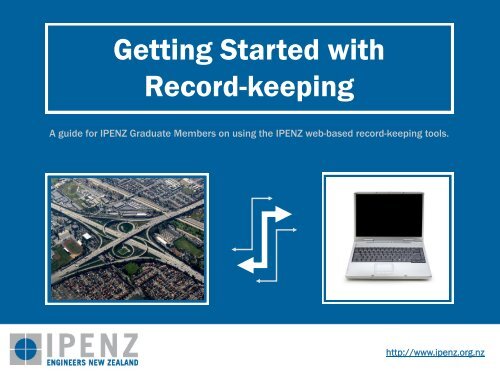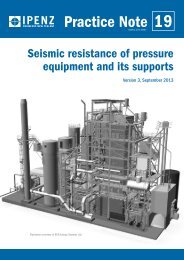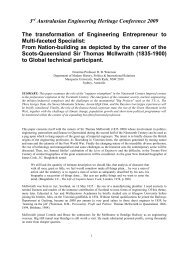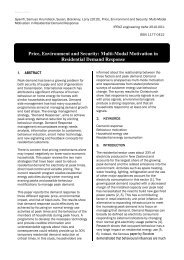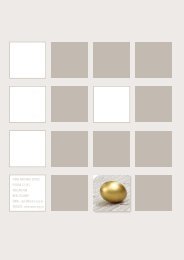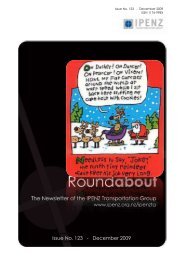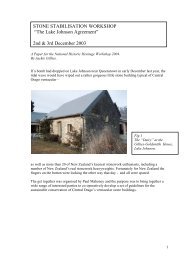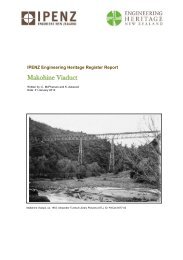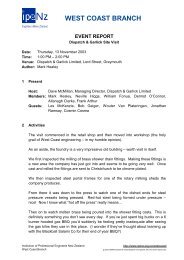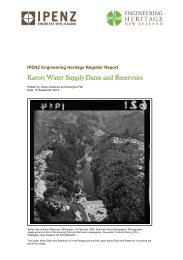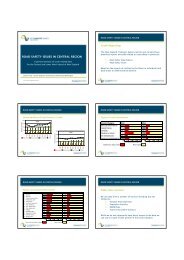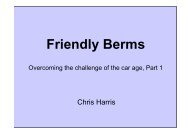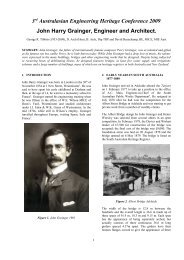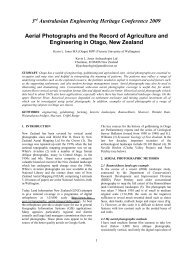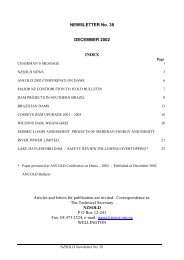Competence Development Record Keeping Tutorial - Ipenz
Competence Development Record Keeping Tutorial - Ipenz
Competence Development Record Keeping Tutorial - Ipenz
Create successful ePaper yourself
Turn your PDF publications into a flip-book with our unique Google optimized e-Paper software.
Getting Started with<br />
<strong>Record</strong>-keeping<br />
A guide for IPENZ Graduate Members on using the IPENZ web-based record-keeping tools.<br />
http://www.ipenz.org.nz
IPENZ Introduction Career Pathways: to IPENZ Get web-based the Recognition record keeping… You Deserve!<br />
Irrespective of where you are in your career and what direction you want to take, progressive record-keeping can help you get there!<br />
--------- Professional Engineer Engineering Technologist Engineering Technician<br />
Qualification<br />
(or equivalent)<br />
IPENZ competencebased<br />
membership<br />
class<br />
IPENZ-administered NZ<br />
current-competence<br />
register*<br />
IPENZ-administered<br />
international register*<br />
Four-year Bachelor of<br />
Engineering (BE)<br />
Professional Member<br />
(MIPENZ)<br />
Chartered Professional<br />
Engineer (CPEng)<br />
International Professional<br />
Engineer (IntPE)<br />
Three-year Bachelor of Engineering<br />
Technology (BEngTech)<br />
Two-year Diploma of Engineering<br />
(DipEng or NZCE)<br />
Technical Member (TIPENZ) Associate Member (AIPENZ)<br />
Engineering Technology Practitioner<br />
(ETPract)<br />
International Engineering<br />
Technologist (IntET)<br />
Certified Engineering Technician<br />
(CertETn)<br />
* Current-competence registrants must be reassessed at intervals not exceeding five years to maintain registration.<br />
---------<br />
http://www.ipenz.org.nz
Introduction to IPENZ Online <strong>Record</strong>-keeping<br />
Start progressively recording your professional development with the IPENZ online record-keeping tools!<br />
The Work History and <strong>Competence</strong> <strong>Record</strong>ing tool<br />
� Use this tool to record your work history and summarise key projects/activities.<br />
� Document examples that best demonstrate your competence against individual elements<br />
of the competence standard.<br />
� Prepare self-review forms ready for submission to IPENZ for a competence assessment.<br />
� Request feedback and advice in preparation for competence assessment from one of our<br />
experienced Work History Reviewers.<br />
Continuing Professional <strong>Development</strong> (CPD) Activities<br />
This is where you should record professional development courses or other activities<br />
that have contributed to the development of your knowledge and skills.<br />
Mentoring Log<br />
This is a formal record of meetings with your mentor. Use it to set action plans, send<br />
meeting reminders and make the most out of the mentoring relationship.<br />
Progressive records make up an integral part of an application<br />
for competence-based membership/registration.
‹‹‹ Get started! ›››<br />
Work History and<br />
<strong>Competence</strong> <strong>Record</strong>ing Tool<br />
http://www.ipenz.org.nz
When logged into the<br />
IPENZ Members Area,<br />
click on Work History<br />
and <strong>Competence</strong><br />
<strong>Record</strong>ing Tool to<br />
access the tool.<br />
Work History and <strong>Competence</strong> <strong>Record</strong>ing Tool<br />
Step 1: Accessing the Work History and <strong>Competence</strong> <strong>Record</strong>ing Tool<br />
Tip: To log into the Members Area go to http://www.ipenz.org.nz
Work History and <strong>Competence</strong> <strong>Record</strong>ing Tool<br />
Before you can begin recording<br />
work history and competence you<br />
need to create an Employment<br />
Period.<br />
Step 2: Creating a new Employment Period<br />
http://www.ipenz.org.nz
Work History and <strong>Competence</strong> <strong>Record</strong>ing Tool<br />
Step 3: Adding details to a new Employment Period<br />
Enter the required information<br />
so you can begin recording<br />
work histories against an<br />
employer or role. Each<br />
employer you have worked for,<br />
and preferably different roles<br />
for the same employer, should<br />
be recorded as a separate<br />
Employment Period.<br />
Click Submit when you are<br />
finished.<br />
Tip: You can write your descriptions in a word processor and copy<br />
them into the tool. This allows spell-checking and advanced formatting.
Work History and <strong>Competence</strong> <strong>Record</strong>ing Tool<br />
Step 4: Adding an Activity or Project to an Employment Period<br />
You now have an Employment<br />
Period set up. To begin adding<br />
projects or activities to this<br />
employer, click<br />
Add an activity or project.<br />
Note: While the projects/activities that you<br />
record should broadly account for your<br />
time in a particular role, you are not<br />
expected to document an exhaustive list<br />
of the work you do. Short term or<br />
recurring projects/activities can be<br />
combined as a group of experiences.<br />
http://www.ipenz.org.nz
Work History and <strong>Competence</strong> <strong>Record</strong>ing Tool<br />
Enter the required<br />
project or activity<br />
information.<br />
If this project or activity<br />
is a particularly good<br />
example of one of the<br />
engineering<br />
competencies, tick the<br />
corresponding box.<br />
Note: be selective and only<br />
tick if the project/activity is<br />
one that you think you may<br />
like to reference in your selfreview.<br />
Step 5: Adding details to a new Activity or Project<br />
Click Submit when you<br />
are finished.<br />
Tip: Not sure what to write? See exemplars here.
Work History and <strong>Competence</strong> <strong>Record</strong>ing Tool<br />
Step 6: Elaborating on Examples of <strong>Competence</strong><br />
If you indicated that this<br />
project is a particularly good<br />
example of one or more of<br />
the competencies, you will<br />
be asked to elaborate.<br />
Note: The questions after each<br />
Element Descriptor provide some<br />
prompts for the type of information<br />
to include.<br />
Click Submit when you are<br />
finished.<br />
Tip: Not sure what to write? See exemplars here.
Work History and <strong>Competence</strong> <strong>Record</strong>ing Tool<br />
Your project/activity is now saved in<br />
the View/Edit <strong>Record</strong>s area. Here<br />
you can edit your existing projects<br />
and add other projects to any<br />
existing employment period.<br />
Step 7: Viewing/editing Employment Periods and Activities or Projects<br />
http://www.ipenz.org.nz
Work History and <strong>Competence</strong> <strong>Record</strong>ing Tool<br />
In the Reports area you can view<br />
a number of reports at different<br />
levels of detail.<br />
These can be used as personal<br />
records, or as part of a<br />
submission for competence<br />
assessment, as indicated.<br />
Step 8: Producing reports out of your work history and competence records<br />
The Detailed C.V. Level<br />
Report can be used in place<br />
of a CA04 Work History<br />
Summary application form.<br />
You can also create a<br />
CA03/CA13 <strong>Competence</strong> Self<br />
Review application form.<br />
Note: This creates a completely<br />
separate document viewable by<br />
assessors that is not updated by any<br />
subsequent changes to your work<br />
history records, so do not create this<br />
document until your work history<br />
records are up to date and you are in<br />
the final stages of preparing an<br />
application for assessment.<br />
http://www.ipenz.org.nz
Work History and <strong>Competence</strong> <strong>Record</strong>ing Tool<br />
Step 9: Requesting Feedback<br />
Click on Feedback Requests to<br />
have a trained Work History<br />
Reviewer look over your work<br />
history and provide feedback.<br />
Tip: You can also send in paper copies to the <strong>Competence</strong><br />
Assessment Administrator if you have not been recording<br />
your work history online.
Work History and <strong>Competence</strong> <strong>Record</strong>ing Tool<br />
Step 9: Requesting Feedback<br />
Tick the box here.<br />
Click the submit button, and your<br />
request will be sent to IPENZ to<br />
process.<br />
Feedback can be expected to be<br />
emailed to you within two weeks<br />
of submitting your request.<br />
If you have any questions please email:<br />
assessmentenquiries@ipenz.org.nz
Continuing Professional<br />
<strong>Development</strong> (CPD) Activities<br />
http://www.ipenz.org.nz
Continuing Professional <strong>Development</strong> (CPD) Activities<br />
Step 1: Accessing the CPD Area<br />
When logged into the<br />
IPENZ Members Area<br />
click on CPD Area<br />
to access your records<br />
or start recording.<br />
Tip: To log into the Members Area go to http://www.ipenz.org.nz
Continuing Professional <strong>Development</strong> (CPD) Activities<br />
CPD activities are ways in which<br />
you have gained additional<br />
knowledge, skills and attitudes<br />
that help you practice<br />
competently as an engineer.<br />
To enter a CPD activity, click<br />
Enter CPD Information.<br />
Step 2: Creating a new CPD activity<br />
Tip: Get involved with your local IPENZ branch or<br />
engenerate group to network and share experiences.
Continuing Professional <strong>Development</strong> (CPD) Activities<br />
Enter the<br />
type of activity<br />
and the date<br />
Enter the total<br />
activity hours<br />
and whether the<br />
activity was<br />
formally<br />
assessed.<br />
Step 3: Adding details to your CPD activity<br />
Click Submit to<br />
save the record.<br />
Write a brief (1-2<br />
sentence) description of<br />
the activity and<br />
summarise (bullet<br />
point) how it benefited<br />
your engineering<br />
practice.<br />
Tick the specific IPENZ<br />
competencies that the<br />
activity related to.<br />
It is a good idea to<br />
keep electronic<br />
records of your<br />
certificates of<br />
attendance here<br />
Tip: Not sure what to write? See exemplars here.
Continuing Professional <strong>Development</strong> (CPD) Activities<br />
When you submit a record<br />
online it will be saved in the<br />
CPD Area. Click View Your CPD<br />
Data to view and edit records<br />
that you have previously<br />
submitted.<br />
Step 4: Viewing and editing your CPD data<br />
Tip: Review your NZE Calendar Notifications in the Members Area to<br />
ensure you get reminders about professional development activities.
Continuing Professional <strong>Development</strong> (CPD) Activities<br />
Step 5: Selecting a year of CPD activities to view/edit<br />
Your CPD records will be<br />
grouped as Yearly<br />
Summaries. Click on the<br />
relevant year to view and<br />
edit records that you have<br />
previously submitted.<br />
Note: you are expected to have at<br />
least three years worth of records<br />
to support any application for<br />
competence-based membership or<br />
registration.<br />
Tip: When applying for a competence assessment you<br />
can use these records in place of a CA05 form.
Continuing Professional <strong>Development</strong> (CPD) Activities<br />
This graph shows which<br />
<strong>Competence</strong> Elements your<br />
CPD activity is related to for<br />
the given year.<br />
Step 6: Viewing/editing a CPD record<br />
To edit or delete a CPD<br />
record click on the<br />
underlined text.<br />
This indicates your total<br />
hours of CPD for the given<br />
year.<br />
Note: there is no minimum<br />
requirement for hours of CPD<br />
each year – you need to<br />
demonstrate that you have taken<br />
reasonable steps to develop or<br />
maintain your engineering skills.<br />
This may be difficult to evidence<br />
with less than 50 hours of CPD<br />
each year.<br />
Tip: Try to enter records as soon as you<br />
have performed a CPD activity.
Mentoring Log<br />
http://www.ipenz.org.nz
When logged into<br />
the IPENZ<br />
Members Area<br />
click Mentoring<br />
Services to access<br />
your Mentoring<br />
Log.<br />
Mentoring Log<br />
Step 1: Accessing Mentoring Services<br />
Tip: To log into the Members Area go to http://www.ipenz.org.nz
Click on Guide to<br />
Mentoring to view a useful<br />
reference for both you and<br />
your mentor.<br />
If you have been unable to<br />
obtain a mentor via your<br />
employer, click Interested in<br />
being Mentored? to request<br />
one.<br />
Mentoring Log<br />
Step 2: Using your Mentoring Services<br />
Click on Mentoring<br />
Templates to download a<br />
form that you can use as a<br />
mentoring agreement.<br />
To create a new Mentoring<br />
Log click Create New Log.<br />
http://www.ipenz.org.nz
Enter your<br />
mentor’s IPENZ<br />
number, the<br />
start date of your<br />
mentoring<br />
relationship and<br />
the estimated<br />
end date.<br />
Mentoring Log<br />
Step 3: Creating a Mentoring Log<br />
Click Submit to save<br />
the record.<br />
Tick here if you want<br />
your Mentor to be able<br />
to access your<br />
Mentoring Log.<br />
Write what you<br />
consider the purpose<br />
of your mentoring<br />
relationship<br />
Tip: As a general guide, you should attempt to<br />
meet with your mentor every three months.
Your Mentoring Log is now<br />
set up. To record a meeting<br />
click on Mentoring Log 1.<br />
Mentoring Log<br />
Step 4: Viewing/editing your Mentoring Log<br />
http://www.ipenz.org.nz
<strong>Record</strong> the date<br />
of the meeting<br />
and the Meeting<br />
Outcomes..<br />
Mentoring Log<br />
Step 5: <strong>Record</strong>ing a meeting in your Mentoring Log<br />
Upload any relevant documents (optional).<br />
Enter the date of<br />
your next meeting.<br />
Note: a week before this<br />
proposed date you and<br />
your mentor will receive<br />
an email to remind you<br />
of this session.<br />
Click Submit to<br />
save the record.<br />
Tip: When applying for a competence assessment<br />
include a printed copy of your Mentoring Log.
Congratulations!<br />
If you have come this far then you should be well on your way to recording your<br />
professional development effectively on the IPENZ website.<br />
For other enquiries and questions regarding recordkeeping or IPENZ in general,<br />
please feel free to contact us.<br />
Phone: 04 473 9444<br />
Fax: 04 474 8933<br />
Email: ipenz@ipenz.org.nz<br />
Ready to be assessed? Check out the <strong>Tutorial</strong> on<br />
Making an Application for <strong>Competence</strong> Assessment.