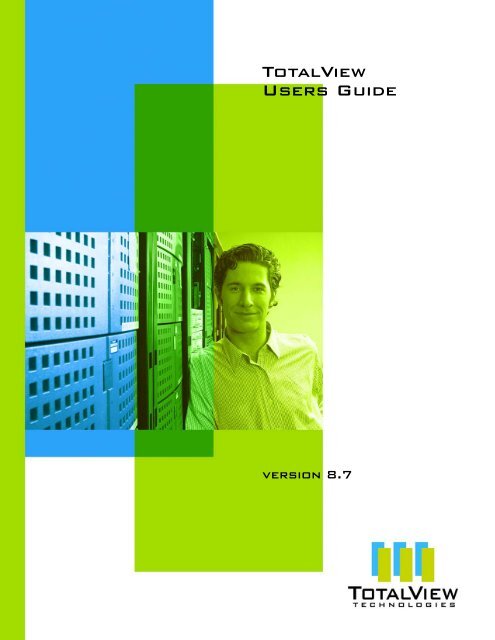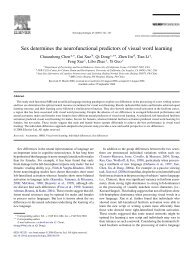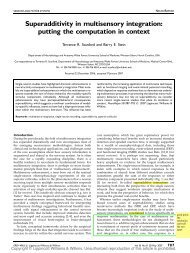TotalView Users Guide - CI Wiki
TotalView Users Guide - CI Wiki
TotalView Users Guide - CI Wiki
You also want an ePaper? Increase the reach of your titles
YUMPU automatically turns print PDFs into web optimized ePapers that Google loves.
<strong>TotalView</strong><br />
<strong>Users</strong> <strong>Guide</strong><br />
version 8.7
Copyright © 2007–2009 by <strong>TotalView</strong> Technologies. All rights reserved<br />
Copyright © 1998–2007 by Etnus LLC. All rights reserved.<br />
Copyright © 1996–1998 by Dolphin Interconnect Solutions, Inc.<br />
Copyright © 1993–1996 by BBN Systems and Technologies, a division of BBN Corporation.<br />
No part of this publication may be reproduced, stored in a retrieval system, or transmitted, in any form or by any means, electronic,<br />
mechanical, photocopying, recording, or otherwise without the prior written permission of <strong>TotalView</strong> Technologies.<br />
Use, duplication, or disclosure by the Government is subject to restrictions as set forth in subparagraph (c)(1)(ii) of the Rights<br />
in Technical Data and Computer Software clause at DFARS 252.227-7013.<br />
<strong>TotalView</strong> Technologies has prepared this manual for the exclusive use of its customers, personnel, and licensees. The information<br />
in this manual is subject to change without notice, and should not be construed as a commitment by <strong>TotalView</strong> Technologies.<br />
<strong>TotalView</strong> Technologies assumes no responsibility for any errors that appear in this document.<br />
<strong>TotalView</strong> and <strong>TotalView</strong> Technologies are registered trademarks of <strong>TotalView</strong> Technologies.<br />
<strong>TotalView</strong> uses a modified version of the Microline widget library. Under the terms of its license, you are entitled to use these<br />
modifications. The source code is available at:<br />
ftp://ftp.totalviewtech.com/support/toolworks/Microline_totalview.tar.Z.<br />
All other brand names are the trademarks of their respective holders.
Book Overview<br />
part I - Introduction<br />
1 Getting Started with <strong>TotalView</strong> ..............................................3<br />
2 About Threads, Processes, and Groups..............................15<br />
part II - Setting Up<br />
3 Getting Started with Remote Display Client....................35<br />
4 Setting Up a Debugging Session ..........................................51<br />
5 Setting Up Remote Debugging Sessions ...........................81<br />
6 Setting Up MPI Debugging Sessions ...................................97<br />
7 Setting Up Parallel Debugging Sessions..........................131<br />
part III - Using the GUI<br />
8 Using <strong>TotalView</strong> Windows.....................................................165<br />
9 Visualizing Programs and Data ...........................................179<br />
part IV - Using the CLI<br />
10 Using the CLI...............................................................................199<br />
11 Seeing the CLI at Work ...........................................................213<br />
part V - Debugging<br />
12 Debugging Programs ..............................................................223<br />
13 Using Groups, Processes, and Threads.............................251<br />
14 Examining and Changing Data............................................279<br />
15 Examining Arrays ......................................................................333<br />
16 Setting Action Points...............................................................349<br />
17 Evaluating Expressions ...........................................................381<br />
Glossary ........................................................................................397<br />
Index ..............................................................................................411<br />
<strong>TotalView</strong> <strong>Users</strong> <strong>Guide</strong>: version 8.7 iii
iv Book Overview
Contents<br />
About This Book<br />
<strong>TotalView</strong> Family Differences ..........................................................................................xxiii<br />
How to Use This Book ......................................................................................................xxv<br />
Using the CLI ...................................................................................................................xxvi<br />
Audience .........................................................................................................................xxvi<br />
Conventions ................................................................................................................... xxvii<br />
<strong>TotalView</strong> Documentation ............................................................................................ xxviii<br />
Contacting Us .................................................................................................................xxix<br />
part I - Introduction<br />
1 Getting Started with <strong>TotalView</strong><br />
Getting Started ................................................................................................................... 3<br />
Starting <strong>TotalView</strong> ......................................................................................................... 4<br />
What About Print Statements? ..................................................................................... 5<br />
Examining Data ............................................................................................................ 6<br />
Examining Arrays .......................................................................................................... 8<br />
Seeing Groups of Variables .......................................................................................... 8<br />
Setting Watchpoints ................................................................................................... 10<br />
Debugging Multi-process and Multi-threaded Programs .................................................. 10<br />
Program Using Almost Any Execution Model ............................................................. 11<br />
Supporting Multi-process and Multi-threaded Programs ........................................... 11<br />
Using Groups and Barriers ................................................................................................ 12<br />
Memory Debugging ........................................................................................................... 13<br />
Introducing the CLI ........................................................................................................... 14<br />
What’s Next ....................................................................................................................... 14<br />
2 About Threads, Processes, and Groups<br />
A Couple of Processes ...................................................................................................... 15<br />
Threads ............................................................................................................................. 18<br />
Complicated Programming Models ................................................................................... 19<br />
Types of Threads ...............................................................................................................20<br />
Organizing Chaos .............................................................................................................. 22<br />
Creating Groups ................................................................................................................26<br />
<strong>TotalView</strong> <strong>Users</strong> <strong>Guide</strong>: version 8.7 v
Simplifying What You’re Debugging .................................................................................. 30<br />
part II - Setting Up<br />
3 Getting Started with Remote Display Client<br />
Using Remote Display ....................................................................................................... 35<br />
Installing the Client ..................................................................................................... 36<br />
Installing on Linux ................................................................................................... 36<br />
Installing on Microsoft Windows ............................................................................ 37<br />
Sample Session .......................................................................................................... 37<br />
Naming Intermediate Hosts ....................................................................................... 39<br />
Submitting a Job to a Batch Queuing System ........................................................ 40<br />
Setting Up Your Systems and Security ....................................................................... 40<br />
Session Profile Management ...................................................................................... 41<br />
Sharing Profiles ....................................................................................................... 42<br />
Remote Display Server and Viewer ............................................................................. 42<br />
Batch Scripts .............................................................................................................. 43<br />
tv_PBS.csh Script .................................................................................................... 43<br />
tv_LoadLeveler.csh Script ...................................................................................... 44<br />
Remote Display Commands .............................................................................................. 44<br />
Session Profiles Area .................................................................................................. 45<br />
Remote Host and Routing Area .............................................................................. 45<br />
Product Area ........................................................................................................... 46<br />
Using the Submit to Batch Queuing System Entries .............................................. 47<br />
File > Profile > Save .............................................................................................. 48<br />
File > Profile > Delete ........................................................................................... 49<br />
File > Profile > Import ........................................................................................... 49<br />
File > Profile > Export ........................................................................................... 49<br />
File > Exit ............................................................................................................... 49<br />
4 Setting Up a Debugging Session<br />
Compiling Programs .......................................................................................................... 51<br />
Using File Extensions .................................................................................................... 52<br />
Starting <strong>TotalView</strong> .............................................................................................................53<br />
Initializing <strong>TotalView</strong> ................................................................................................... 56<br />
Exiting from <strong>TotalView</strong> ...................................................................................................... 57<br />
Loading Programs ............................................................................................................. 58<br />
Loading Programs Using the GUI ................................................................................ 59<br />
Loading Programs Using the CLI ................................................................................ 61<br />
Attaching to Processes ............................................................................................... 61<br />
Detaching from Processes .......................................................................................... 62<br />
Examining Core Files .................................................................................................. 63<br />
Setting Command-line Arguments and Environment Variables ................................. 64<br />
Altering Standard I/O .................................................................................................. 65<br />
Viewing Process and Thread States .................................................................................. 65<br />
Seeing Attached Process States ................................................................................. 67<br />
Seeing Unattached Process States ............................................................................. 67<br />
Handling Signals ...............................................................................................................68<br />
Setting Search Paths ......................................................................................................... 70<br />
Setting Startup Parameters ............................................................................................... 73<br />
Setting Preferences ........................................................................................................... 73<br />
vi Contents
Setting Preferences, Options, and X Resources ......................................................... 78<br />
5 Setting Up Remote Debugging Sessions<br />
Setting Up and Starting the <strong>TotalView</strong> Server ................................................................... 81<br />
Setting Single-Process Server Launch Options .......................................................... 83<br />
Setting Bulk Launch Window Options ........................................................................ 84<br />
Starting the <strong>TotalView</strong> Server Manually ............................................................................ 86<br />
Using the Single-Process Server Launch Command ................................................... 87<br />
Bulk Server Launch Setting on an SGI Computers ..................................................... 88<br />
Setting Bulk Server Launch on an HP Alpha Computer ............................................. 89<br />
Setting Bulk Server Launch on a Cray XT Series Computer ........................................ 90<br />
Setting Bulk Server Launch on an IBM RS/6000 AIX Computer ................................. 90<br />
Disabling Autolaunch ........................................................................................................ 91<br />
Changing the Remote Shell Command ...................................................................... 91<br />
Changing Arguments .................................................................................................. 92<br />
Autolaunching Sequence ........................................................................................... 92<br />
Debugging Over a Serial Line ............................................................................................ 94<br />
Starting the <strong>TotalView</strong> Debugger Server ..................................................................... 94<br />
Using the New Program Window ................................................................................. 95<br />
6 Setting Up MPI Debugging Sessions<br />
Debugging MPI Programs .................................................................................................. 98<br />
Starting MPI Programs .................................................................................................. 98<br />
Starting MPI Programs Using File > New Program ..................................................... 98<br />
Debugging MPICH Applications ...................................................................................... 100<br />
Starting <strong>TotalView</strong> on an MPICH Job ........................................................................ 100<br />
Attaching to an MPICH Job ...................................................................................... 102<br />
Using MPICH P4 procgroup Files .............................................................................. 103<br />
Debugging MPICH2 Applications .................................................................................... 104<br />
Downloading and Configuring MPICH2 ...................................................................... 104<br />
Starting the mpd Daemon ........................................................................................ 104<br />
Starting <strong>TotalView</strong> Debugging on an MPICH2 Job .................................................... 105<br />
Starting MPI Issues .......................................................................................................... 105<br />
MPI Rank Display ............................................................................................................ 106<br />
Displaying the Message Queue Graph Window .............................................................. 107<br />
Displaying the Message Queue ....................................................................................... 109<br />
About the Message Queue Display .......................................................................... 109<br />
Using Message Operations ....................................................................................... 110<br />
Diving on MPI Processes ....................................................................................... 110<br />
Diving on MPI Buffers ........................................................................................... 111<br />
About Pending Receive Operations ...................................................................... 111<br />
About Unexpected Messages ............................................................................... 111<br />
About Pending Send Operations .......................................................................... 112<br />
Debugging Cray MPI Applications ................................................................................... 112<br />
Debugging HP Tru64 Alpha MPI Applications ................................................................. 112<br />
Starting <strong>TotalView</strong> on an HP Alpha MPI Job................................................................ 112<br />
Attaching to an HP Alpha MPI Job .............................................................................. 113<br />
Debugging HP MPI Applications ..................................................................................... 113<br />
Starting <strong>TotalView</strong> on an HP MPI Job .......................................................................... 114<br />
Attaching to an HP MPI Job ........................................................................................ 114<br />
Debugging IBM MPI Parallel Environment (PE) Applications .......................................... 115<br />
<strong>TotalView</strong> <strong>Users</strong> <strong>Guide</strong>: version 8.7 vii
Preparing to Debug a PE Application.......................................................................... 115<br />
Using Switch-Based Communications.................................................................. 115<br />
Performing a Remote Login .................................................................................. 116<br />
Setting Timeouts................................................................................................... 116<br />
Starting <strong>TotalView</strong> on a PE Program ......................................................................... 116<br />
Setting Breakpoints .................................................................................................. 116<br />
Starting Parallel Tasks ............................................................................................... 117<br />
Attaching to a PE Job ................................................................................................ 117<br />
Attaching from a Node Running poe .................................................................... 117<br />
Attaching from a Node Not Running poe ............................................................. 118<br />
Debugging IBM Blue Gene Applications ......................................................................... 118<br />
Debugging LAM/MPI Applications .................................................................................. 119<br />
Debugging QSW RMS Applications ................................................................................. 120<br />
Starting <strong>TotalView</strong> on an RMS Job .............................................................................. 120<br />
Attaching to an RMS Job............................................................................................. 121<br />
Debugging SiCortex MPI Applications ............................................................................ 121<br />
Debugging SGI MPI Applications .................................................................................... 121<br />
Starting <strong>TotalView</strong> on an SGI MPI Job ......................................................................... 122<br />
Attaching to an SGI MPI Job ....................................................................................... 122<br />
Debugging Sun MPI Applications .................................................................................... 123<br />
Attaching to a Sun MPI Job ...................................................................................... 123<br />
Debugging Parallel Applications Tips .............................................................................. 124<br />
Attaching to Processes ............................................................................................... 124<br />
Parallel Debugging Tips ............................................................................................ 127<br />
MPICH Debugging Tips ............................................................................................. 129<br />
IBM PE Debugging Tips ............................................................................................. 129<br />
7 Setting Up Parallel Debugging Sessions<br />
Debugging OpenMP Applications ................................................................................... 132<br />
Debugging OpenMP Programs .................................................................................. 132<br />
About <strong>TotalView</strong> OpenMP Features ...................................................................... 133<br />
About OpenMP Platform Differences ................................................................... 133<br />
Viewing OpenMP Private and Shared Variables ........................................................ 134<br />
Viewing OpenMP THREADPRIVATE Common Blocks ............................................... 136<br />
Viewing the OpenMP Stack Parent Token Line ........................................................ 137<br />
Using SLURM ................................................................................................................... 137<br />
Debugging IBM Cell .......................................................... Broadband Engine Programs 138<br />
The PPU .................................................................................................................... 140<br />
The SPU .................................................................................................................... 140<br />
Cell Programing ........................................................................................................ 140<br />
PPU and SPU Executable Organization ................................................................ 140<br />
PPU and SPU Executable Naming ......................................................................... 141<br />
Thread IDs ............................................................................................................. 141<br />
Breakpoints .............................................................................................................. 141<br />
Registers, Unions, and Casting ................................................................................. 143<br />
Debugging Cray XT Applications ..................................................................................... 144<br />
Cray XT Catamount..................................................................................................... 144<br />
Configuring <strong>TotalView</strong> ........................................................................................... 145<br />
Using <strong>TotalView</strong> ........................................................................................................ 146<br />
Cray XT CNL .............................................................................................................. 146<br />
Debugging SiCortex Applications ................................................................................... 147<br />
viii Contents
Installation Notes ..................................................................................................... 147<br />
Using <strong>TotalView</strong> on SiCortex .................................................................................... 147<br />
MPI Debugging .......................................................................................................... 148<br />
Debugging Global Arrays Applications ........................................................................... 148<br />
Debugging PVM (Parallel Virtual Machine) and DPVM Applications ............................... 151<br />
Supporting Multiple Sessions ..................................................................................... 151<br />
Setting Up ORNL PVM Debugging ............................................................................ 152<br />
Starting an ORNL PVM Session ................................................................................ 152<br />
Starting a DPVM Session .......................................................................................... 153<br />
Automatically Acquiring PVM/DPVM Processes ....................................................... 154<br />
Attaching to PVM/DPVM Tasks ................................................................................. 155<br />
About Reserved Message Tags ............................................................................. 156<br />
Cleaning Up Processes ......................................................................................... 156<br />
Debugging Shared Memory (SHMEM) Code ................................................................... 156<br />
Debugging UPC Programs ............................................................................................... 158<br />
Invoking <strong>TotalView</strong> .................................................................................................... 158<br />
Viewing Shared Objects ............................................................................................ 158<br />
Displaying Pointer to Shared Variables .................................................................... 160<br />
8 Using <strong>TotalView</strong> Windows<br />
part III - Using the GUI<br />
Using Mouse Buttons ...................................................................................................... 165<br />
Using the Root Window ................................................................................................... 166<br />
Using the Process Window .............................................................................................. 169<br />
Viewing the Assembler Version of Your Code ................................................................. 171<br />
Diving into Objects ......................................................................................................... 173<br />
Resizing and Positioning Windows and Dialog Boxes ..................................................... 175<br />
Editing Text ..................................................................................................................... 176<br />
Saving the Contents of Windows .................................................................................... 177<br />
9 Visualizing Programs and Data<br />
Displaying Call Graphs .................................................................................................... 179<br />
Visualizing Array Data ..................................................................................................... 181<br />
Command Summary ................................................................................................... 181<br />
How the Visualizer Works ......................................................................................... 182<br />
Viewing Data Types in the Visualizer ........................................................................ 182<br />
Viewing Data ......................................................................................................... 183<br />
Visualizing Data Manually ......................................................................................... 183<br />
Using the Visualizer .................................................................................................. 184<br />
Using Dataset Window Commands ....................................................................... 185<br />
Using View Window Commands ............................................................................ 185<br />
Using the Graph Window .......................................................................................... 186<br />
Displaying Graph Views ........................................................................................ 186<br />
Using the Surface Window ........................................................................................ 187<br />
Displaying Surface Views ...................................................................................... 189<br />
Manipulating Surface Data ................................................................................... 191<br />
Visualizing Data Programmatically ............................................................................ 192<br />
Launching the Visualizer from the Command Line ................................................... 193<br />
Configuring <strong>TotalView</strong> to Launch the Visualizer ....................................................... 193<br />
Setting the Visualizer Launch Command .............................................................. 194<br />
<strong>TotalView</strong> <strong>Users</strong> <strong>Guide</strong>: version 8.7 ix
10 Using the CLI<br />
part IV - Using the CLI<br />
About the Tcl and the CLI ............................................................................................... 199<br />
About The CLI and <strong>TotalView</strong> ................................................................................... 200<br />
Using the CLI Interface ............................................................................................. 201<br />
Starting the CLI ...............................................................................................................201<br />
Startup Example ....................................................................................................... 202<br />
Starting Your Program .............................................................................................. 203<br />
About CLI Output ........................................................................................................... 205<br />
‘more’ Processing ..................................................................................................... 206<br />
Using Command Arguments ........................................................................................... 206<br />
Using Namespaces .......................................................................................................... 207<br />
About the CLI Prompt ..................................................................................................... 207<br />
Using Built-in and Group Aliases .................................................................................... 208<br />
How Parallelism Affects Behavior ................................................................................... 209<br />
Types of IDs .............................................................................................................. 209<br />
Controlling Program Execution ....................................................................................... 210<br />
Advancing Program Execution.................................................................................... 210<br />
Using Action Points .................................................................................................. 211<br />
11 Seeing the CLI at Work<br />
Setting the CLI EXECUTABLE_PATH Variable ................................................................. 214<br />
Initializing an Array Slice ................................................................................................. 215<br />
Printing an Array Slice ..................................................................................................... 215<br />
Writing an Array Variable to a File ................................................................................... 217<br />
Automatically Setting Breakpoints ................................................................................. 218<br />
12 Debugging Programs<br />
part V - Debugging<br />
Searching and Looking For Program Elements ............................................................... 223<br />
Searching for Text ....................................................................................................... 224<br />
Looking for Functions and Variables ........................................................................ 224<br />
Finding the Source Code for Functions .................................................................... 225<br />
Resolving Ambiguous Names ............................................................................... 226<br />
Finding the Source Code for Files ............................................................................ 227<br />
Resetting the Stack Frame ........................................................................................ 227<br />
Editing Source Text ......................................................................................................... 227<br />
Manipulating Processes and Threads ............................................................................. 228<br />
Using the Toolbar to Select a Target .......................................................................... 228<br />
Stopping Processes and Threads ............................................................................. 229<br />
Using the Processes/Ranks Tab ................................................................................ 229<br />
Using the Threads Tab .............................................................................................. 230<br />
Updating Process Information .................................................................................. 231<br />
Holding and Releasing Processes and Threads ........................................................ 231<br />
Using Barrier Points .................................................................................................. 233<br />
Holding Problems ..................................................................................................... 234<br />
Examining Groups .................................................................................................... 235<br />
Placing Processes in Groups ..................................................................................... 236<br />
x Contents
Starting Processes and Threads ............................................................................... 236<br />
Creating a Process Without Starting It ...................................................................... 237<br />
Creating a Process by Single-Stepping ..................................................................... 237<br />
Stepping and Setting Breakpoints ............................................................................ 237<br />
Using Stepping Commands ............................................................................................ 239<br />
Stepping into Function Calls .................................................................................... 240<br />
Stepping Over Function Calls ................................................................................... 240<br />
Executing to a Selected Line .......................................................................................... 241<br />
Executing Out of a Function ........................................................................................... 241<br />
Continuing with a Specific Signal .................................................................................... 242<br />
Killing (Deleting) Programs .............................................................................................. 243<br />
Restarting Programs ........................................................................................................ 243<br />
Checkpointing ................................................................................................................. 244<br />
Fine-Tuning Shared Library Use ...................................................................................... 245<br />
Preloading Shared Libraries ...................................................................................... 245<br />
Controlling Which Symbols <strong>TotalView</strong> Reads ........................................................... 246<br />
Specifying Which Libraries are Read..................................................................... 246<br />
Reading Excluded Information ............................................................................. 248<br />
Setting the Program Counter .......................................................................................... 248<br />
Interpreting the Status and Control Registers ................................................................ 250<br />
13 Using Groups, Processes, and Threads<br />
Defining the GOI, POI, and TOI ....................................................................................... 251<br />
Setting a Breakpoint ....................................................................................................... 252<br />
Stepping (Part I) ..............................................................................................................253<br />
Understanding Group Widths ................................................................................... 254<br />
Understanding Process Width .................................................................................. 254<br />
Understanding Thread Width .................................................................................... 255<br />
Using Run To and duntil Commands ........................................................................ 255<br />
Using P/T Set Controls .................................................................................................... 256<br />
Setting Process and Thread Focus .................................................................................. 257<br />
Understanding Process/Thread Sets........................................................................... 257<br />
Specifying Arenas ..................................................................................................... 259<br />
Specifying Processes and Threads ........................................................................... 259<br />
Defining the Thread of Interest (TOI) .................................................................... 259<br />
About Process and Thread Widths ....................................................................... 260<br />
Specifier Examples...................................................................................................... 261<br />
Setting Group Focus ....................................................................................................... 262<br />
Specifying Groups in P/T Sets ................................................................................... 263<br />
About Arena Specifier Combinations ....................................................................... 264<br />
‘All’ Does Not Always Mean ‘All’ .............................................................................. 267<br />
Setting Groups .......................................................................................................... 268<br />
Using the g Specifier: An Extended Example ........................................................... 269<br />
Merging Focuses ...................................................................................................... 271<br />
Naming Incomplete Arenas ...................................................................................... 272<br />
Naming Lists with Inconsistent Widths .................................................................... 273<br />
Stepping (Part II): Examples ............................................................................................ 273<br />
Using P/T Set Operators .................................................................................................. 275<br />
Creating Custom Groups ................................................................................................ 276<br />
<strong>TotalView</strong> <strong>Users</strong> <strong>Guide</strong>: version 8.7 xi
14 Examining and Changing Data<br />
Changing How Data is Displayed .................................................................................... 279<br />
Displaying STL Variables ........................................................................................... 280<br />
Changing Size and Precision .................................................................................... 282<br />
Displaying Variables ........................................................................................................ 283<br />
Displaying Program Variables ................................................................................... 284<br />
Controlling the Information Being Displayed ....................................................... 285<br />
Seeing Value Changes ............................................................................................... 285<br />
Seeing Structure Information ............................................................................... 287<br />
Displaying Variables in the Current Block ................................................................. 287<br />
Viewing Variables in Different Scopes as Program Executes .................................... 288<br />
Scoping Issues ...................................................................................................... 289<br />
Freezing Variable Window Data ................................................................................ 289<br />
Locking the Address ................................................................................................. 289<br />
Browsing for Variables .............................................................................................. 291<br />
Displaying Local Variables and Registers ................................................................. 292<br />
Dereferencing Variables Automatically .................................................................... 293<br />
Examining Memory ................................................................................................... 294<br />
Displaying Areas of Memory ..................................................................................... 296<br />
Changing Types to Display Machine Instructions ................................................ 297<br />
Displaying Machine Instructions .............................................................................. 297<br />
Rebinding the Variable Window ................................................................................ 298<br />
Closing Variable Windows ......................................................................................... 298<br />
Diving in Variable Windows ............................................................................................. 298<br />
Displaying an Array of Structure’s Elements ............................................................ 300<br />
Changing What the Variable Window Displays ......................................................... 301<br />
Viewing a List of Variables ............................................................................................... 303<br />
Entering Variables and Expressions ......................................................................... 303<br />
Seeing Variable Value Changes in the Expression List Window ............................... 305<br />
Entering Expressions into the Expression Column .................................................. 305<br />
Using the Expression List with Multi-process/Multi-threaded Programs ................. 307<br />
Reevaluating, Reopening, Rebinding, and Restarting ............................................... 307<br />
Seeing More Information .......................................................................................... 308<br />
Sorting, Reordering, and Editing .............................................................................. 309<br />
Changing the Values of Variables .................................................................................... 310<br />
Changing a Variable’s Data Type .................................................................................... 311<br />
Displaying C and C++ Data Types .......................................................................... 312<br />
Viewing Pointers to Arrays ........................................................................................ 314<br />
Viewing Arrays ........................................................................................................... 314<br />
Viewing typedef Types .............................................................................................. 315<br />
Viewing Structures .................................................................................................... 315<br />
Viewing Unions ......................................................................................................... 315<br />
Casting Using the Built-In Types ............................................................................... 315<br />
Viewing Character Arrays ($string Data Type) ....................................................... 318<br />
Viewing Wide Character Arrays ($wchar Data Types) ............................................ 318<br />
Viewing Areas of Memory ($void Data Type) ........................................................ 319<br />
Viewing Instructions ($code Data Type) ............................................................... 320<br />
Viewing Opaque Data ........................................................................................... 320<br />
Type-Casting Examples ............................................................................................ 320<br />
Displaying Declared Arrays................................................................................... 321<br />
xii Contents
Displaying Allocated Arrays.................................................................................. 321<br />
Displaying the argv Array...................................................................................... 321<br />
Changing the Address of Variables ................................................................................. 321<br />
Displaying C++ Types ................................................................................................... 322<br />
Viewing Classes ........................................................................................................... 322<br />
Displaying Fortran Types ................................................................................................ 324<br />
Displaying Fortran Common Blocks ......................................................................... 324<br />
Displaying Fortran Module Data ............................................................................... 324<br />
Debugging Fortran 90 Modules ................................................................................ 326<br />
Viewing Fortran 90 User-Defined Types ................................................................... 327<br />
Viewing Fortran 90 Deferred Shape Array Types ...................................................... 327<br />
Viewing Fortran 90 Pointer Types ............................................................................. 328<br />
Displaying Fortran Parameters ................................................................................. 329<br />
Displaying Thread Objects .............................................................................................. 329<br />
Scoping and Symbol Names ........................................................................................... 330<br />
Qualifying Symbol Names ........................................................................................ 331<br />
15 Examining Arrays<br />
Examining and Analyzing Arrays ..................................................................................... 333<br />
Displaying Array Slices ............................................................................................. 334<br />
Using Slices and Strides ........................................................................................ 334<br />
Using Slices in the Lookup Variable Command .................................................... 336<br />
Array Slices and Array Sections ................................................................................ 336<br />
Filtering Array Data Overview ................................................................................... 337<br />
........................................................................................Filtering by Comparison 338<br />
........................................................................................Filtering for IEEE Values 339<br />
....................................................................................Filtering a Range of Values 341<br />
..........................................................................Creating Array Filter Expressions 341<br />
......................................................................................Using Filter Comparisons 342<br />
Sorting Array Data .................................................................................................... 342<br />
Obtaining Array Statistics ......................................................................................... 343<br />
Displaying a Variable in all Processes or Threads ........................................................... 345<br />
Diving on a “Show Across” Pointer .......................................................................... 346<br />
Editing a “Show Across” Variable ............................................................................. 346<br />
Visualizing Array Data ..................................................................................................... 347<br />
Visualizing a “Show Across” Variable Window .......................................................... 347<br />
16 Setting Action Points<br />
About Action Points ....................................................................................................... 349<br />
Setting Breakpoints and Barriers .................................................................................... 351<br />
Setting Source-Level Breakpoints ............................................................................ 352<br />
......................................................................................... Choosing Source Lines 352<br />
Setting Breakpoints at Locations ............................................................................. 353<br />
Ambiguous Functions and Pending Breakpoints .................................................. 354<br />
Displaying and Controlling Action Points ................................................................. 355<br />
Disabling Action Points ........................................................................................ 356<br />
Deleting Action Points.......................................................................................... 356<br />
Enabling Action Points ......................................................................................... 356<br />
Suppressing Action Points ................................................................................... 356<br />
Setting Breakpoints on Classes and Virtual and Overloaded Functions .................. 357<br />
Setting Machine-Level Breakpoints .......................................................................... 358<br />
<strong>TotalView</strong> <strong>Users</strong> <strong>Guide</strong>: version 8.7 xiii
Setting Breakpoints for Multiple Processes ............................................................. 359<br />
Setting Breakpoints When Using the fork()/execve() Functions ................................ 361<br />
Debugging Processes That Call the fork() Function.............................................. 361<br />
Debugging Processes that Call the execve() Function.......................................... 361<br />
Example: Multi-process Breakpoint ..................................................................... 362<br />
Setting Barrier Points ................................................................................................ 362<br />
About Barrier Breakpoint States ........................................................................... 363<br />
Setting a Barrier Breakpoint .................................................................................. 363<br />
Creating a Satisfaction Set ................................................................................... 364<br />
Hitting a Barrier Point ........................................................................................... 365<br />
Releasing Processes from Barrier Points .............................................................. 365<br />
Deleting a Barrier Point ......................................................................................... 365<br />
Changing Settings and Disabling a Barrier Point .................................................. 365<br />
Defining Eval Points and Conditional Breakpoints ......................................................... 366<br />
Setting Eval Points .................................................................................................... 367<br />
Creating Conditional Breakpoint Examples ............................................................. 368<br />
Patching Programs .................................................................................................... 368<br />
Branching Around Code ....................................................................................... 369<br />
Adding a Function Call ......................................................................................... 369<br />
Correcting Code.................................................................................................... 369<br />
About Interpreted and Compiled Expressions ......................................................... 370<br />
About Interpreted Expressions ............................................................................. 370<br />
About Compiled Expressions ............................................................................... 370<br />
Allocating Patch Space for Compiled Expressions .................................................. 371<br />
Allocating Dynamic Patch Space ......................................................................... 371<br />
Allocating Static Patch Space .............................................................................. 372<br />
Using Watchpoints .......................................................................................................... 373<br />
Using Watchpoints on Different Architectures ......................................................... 374<br />
Creating Watchpoints ............................................................................................... 375<br />
Displaying Watchpoints ........................................................................................ 376<br />
Watching Memory ..................................................................................................... 377<br />
Triggering Watchpoints ............................................................................................. 377<br />
Using Multiple Watchpoints .................................................................................. 377<br />
Copying Previous Data Values ............................................................................. 378<br />
Using Conditional Watchpoints ................................................................................ 378<br />
Saving Action Points to a File ......................................................................................... 380<br />
17 Evaluating Expressions<br />
Why is There an Expression System? .............................................................................. 381<br />
Calling Functions: Problems and Issues ................................................................... 383<br />
Expressions in Eval Points and the Evaluate Window .............................................. 383<br />
Using C++ ............................................................................................................... 384<br />
Using Programming Language Elements ......................................................................... 385<br />
Using C and C++ ...................................................................................................... 385<br />
Using Fortran ........................................................................................................... 387<br />
Fortran Statements ............................................................................................... 387<br />
Fortran Intrinsics .................................................................................................. 388<br />
............................................................................................ Using the Evaluate Window 389<br />
Writing Assembler Code ........................................................................................... 390<br />
Using Built-in Variables and Statements ......................................................................... 394<br />
Using <strong>TotalView</strong> Variables ......................................................................................... 394<br />
xiv Contents
Using Built-In Statements ......................................................................................... 395<br />
Glossary .................................................................................................................................... 397<br />
INDEX ...................................................................................................................................... 411<br />
<strong>TotalView</strong> <strong>Users</strong> <strong>Guide</strong>: version 8.7 xv
xvi Contents
Figures<br />
Chapter 1: Getting Started with <strong>TotalView</strong><br />
Figure 1. The Process Window ..............................................................................................4<br />
Figure 2. Action Point Properties Dialog Box ........................................................................5<br />
Figure 3. Setting Conditions .................................................................................................6<br />
Figure 4. Patching Using an Eval Point ..................................................................................7<br />
Figure 5. Diving on a Structure and an Array ........................................................................8<br />
Figure 6. Slicing and Filtering Arrays .....................................................................................9<br />
Figure 7. Visualizing an Array ................................................................................................9<br />
Figure 8. Tools > Expression List Window .........................................................................10<br />
Figure 9. The Root Window .................................................................................................11<br />
Figure 10. Viewing Across Processes ....................................................................................12<br />
Figure 11. A Message Queue Graph ......................................................................................12<br />
Figure 12. Toolbar With Pulldown .........................................................................................13<br />
Figure 13. Process Tab ..........................................................................................................13<br />
Chapter 2: About Threads, Processes, and Groups<br />
Figure 14. A Uniprocessor .....................................................................................................16<br />
Figure 15. A Program and Daemons .....................................................................................16<br />
Figure 16. Mail Using Daemons to Communicate ................................................................16<br />
Figure 17. Two Computers Working on One Problem ...........................................................17<br />
Figure 18. Threads .................................................................................................................18<br />
Figure 19. Four-Processor Computer ....................................................................................19<br />
Figure 20. Four Processors on a Network .............................................................................20<br />
Figure 21. Threads (again) .....................................................................................................20<br />
Figure 22. User and Service Threads .....................................................................................21<br />
Figure 23. User, Service, and Manager Threads ....................................................................22<br />
Figure 24. Five-Processes: Their Control and Share Groups ................................................23<br />
Figure 25. Five Processes: Adding Workers and Lockstep Groups .......................................24<br />
Figure 26. Five Processes and Their Groups on Two Computers .........................................25<br />
Figure 27. Step 1: A Program Starts ......................................................................................26<br />
Figure 28. Step 1: A Program Starts ......................................................................................26<br />
Figure 29. Step 3: Creating a Process using exec() ...............................................................27<br />
Figure 30. Step 5: Creating a Second Version .......................................................................28<br />
Figure 31. Step 6: Creating a Remote Process ......................................................................28<br />
<strong>TotalView</strong> <strong>Users</strong> <strong>Guide</strong>: version 8.7 xvii
Figure 32. Step 7: Creating a Thread .....................................................................................29<br />
Figure 33. Step 8: Hitting a Breakpoint .................................................................................29<br />
Figure 34. Step 9: Stepping the Lockstep Group ..................................................................30<br />
Chapter 3: Getting Started with Remote Display Client<br />
Figure 35. Remote Display Components ..............................................................................36<br />
Figure 36. Remote Display Client Setup ...............................................................................37<br />
Figure 37. Remote Display Client Window ............................................................................38<br />
Figure 38. Asking for Password .............................................................................................39<br />
Figure 39. Access By Options ...............................................................................................40<br />
Figure 40. Remote Display Window: Showing Batch Options ...............................................41<br />
Figure 41. Session Profiles ....................................................................................................42<br />
Figure 42. Local Data in a Stack Frame ................................................................................43<br />
Figure 43. Access By Options ...............................................................................................45<br />
Figure 44. Remote Host Information Area ............................................................................47<br />
Figure 45. Choosing a Batch Queuing System ......................................................................47<br />
Figure 46. Remote Display Client: Showing Batch Options ..................................................48<br />
Figure 47. Saving a Profile .....................................................................................................49<br />
Figure 48. Deleting a Profile ..................................................................................................49<br />
Figure 49. Exit Dialog Box .....................................................................................................49<br />
Chapter 4: Setting Up a Debugging Session<br />
Figure 50. File > New Program Dialog Box ...........................................................................54<br />
Figure 51. Startup and Initialization Sequence .....................................................................57<br />
Figure 52. File > Exit Dialog Box ..........................................................................................58<br />
Figure 53. Start a New Process .............................................................................................59<br />
Figure 54. Attach to an Existing Process ..............................................................................60<br />
Figure 55. Open a Core File ...................................................................................................60<br />
Figure 56. Attaching to an existing process ..........................................................................61<br />
Figure 57. Thread > Continuation Signal Dialog Box ...........................................................62<br />
Figure 58. Open a Core File ...................................................................................................63<br />
Figure 59. Setting Command-Line Options and Environment Variables ..............................64<br />
Figure 60. Resetting Standard I/O .........................................................................................65<br />
Figure 61. Root Window Showing Process and Thread Status .............................................66<br />
Figure 62. Process and Thread Labels in the Process Window .............................................66<br />
Figure 63. File > Signals Dialog Box .....................................................................................69<br />
Figure 64. File > Search Path Dialog Box .............................................................................71<br />
Figure 65. Select Directory Dialog Box .................................................................................72<br />
Figure 66. File > Preferences Dialog Box: Options Page ......................................................74<br />
Figure 67. File > Preferences Dialog Box: Action Points Page .............................................74<br />
Figure 68. File > Preferences Dialog Box: Launch Strings Page ...........................................75<br />
Figure 69. File > Preferences Dialog Box: Bulk Launch Page ...............................................75<br />
Figure 70. File > Preferences Dialog Box: Dynamic Libraries Page ......................................76<br />
Figure 71. File > Preferences Dialog Box: Parallel Page .......................................................76<br />
Figure 72. File > Preferences Dialog Box: Fonts Page ..........................................................77<br />
Figure 73. File > Preferences Dialog Box: Formatting Page .................................................77<br />
Figure 74. File > Preferences Dialog Box: Pointer Dive Page ...............................................78<br />
Chapter 5: Setting Up Remote Debugging Sessions<br />
Figure 75. File > Preferences: Launch Strings Page .............................................................83<br />
xviii Figures
Figure 76. File > Preferences: Bulk Launch Page .................................................................84<br />
Figure 77. Manual Launching of Debugger Server ................................................................87<br />
Figure 78. Launching tvdsvr ..................................................................................................93<br />
Figure 79. Multiple tvdsvr Processes .....................................................................................93<br />
Figure 80. Debugging Session Over a Serial Line ..................................................................94<br />
Figure 81. Adding New Host .................................................................................................95<br />
Chapter 6: Setting Up MPI Debugging Sessions<br />
Figure 82. File > New Program Dialog Box ...........................................................................99<br />
Figure 83. File > New Program Dialog Box: Parallel Tab ......................................................99<br />
Figure 84. File > New Program: Attach to an Existing Process ..........................................102<br />
Figure 85. Ranks Tab ...........................................................................................................106<br />
Figure 86. Tools > Message Queue Graph Window ...........................................................107<br />
Figure 87. Tools > Message Queue Graph Options Window .............................................108<br />
Figure 88. Tools > Message Queue Graph Options. Filter Tab ..........................................108<br />
Figure 89. Message Queue Window ....................................................................................110<br />
Figure 90. Message Queue Window Showing Pending Receive Operation .........................111<br />
Figure 91. Group > Attach Subset Dialog Box ...................................................................124<br />
Figure 92. Stop Before Going Parallel Question Box ..........................................................125<br />
Figure 93. File > Preferences: Parallel Page ........................................................................126<br />
Chapter 7: Setting Up Parallel Debugging Sessions<br />
Figure 94. Sample OpenMP Debugging Session .................................................................134<br />
Figure 95. OpenMP Shared Variable ...................................................................................135<br />
Figure 96. OpenMP THREADPRIVATE Common Block Variables ........................................137<br />
Figure 97. OpenMP Stack Parent Token Line .....................................................................137<br />
Figure 98. Cell Architecture .................................................................................................139<br />
Figure 99. A Cell Process .....................................................................................................139<br />
Figure 100. Root Window for a Cell Program ........................................................................141<br />
Figure 101. Action Point Properties Dialog Box ....................................................................142<br />
Figure 102. Stop to Set Breakpoints Question .....................................................................142<br />
Figure 103. Register Union ....................................................................................................143<br />
Figure 104. Question Window for Global Arrays Program ....................................................150<br />
Figure 105. Tools > Global Arrays Window ..........................................................................150<br />
Figure 106. PVM Tasks and Configuration Window ...............................................................155<br />
Figure 107. SHMEM Sample Session ....................................................................................157<br />
Figure 108. A Sliced UPC Array .............................................................................................159<br />
Figure 109. UPC Variable Window Showing Nodes ...............................................................159<br />
Figure 110. A Pointer to a Shared Variable ...........................................................................160<br />
Figure 111. Pointer to a Shared Variable ..............................................................................161<br />
Chapter 8: Using <strong>TotalView</strong> Windows<br />
Figure 112. Root Window ......................................................................................................167<br />
Figure 113. Root Window Showing Two Host Computers ....................................................167<br />
Figure 114. Two Views of the Root Window ..........................................................................168<br />
Figure 115. Sorted and Aggregated Root Window ................................................................169<br />
Figure 116. A Process Window ..............................................................................................170<br />
Figure 117. Line Numbers with Stop Icon and PC Arrow ......................................................171<br />
Figure 118. Address Only (Absolute Addresses) ...................................................................172<br />
Figure 119. Assembly Only (Symbolic Addresses) ................................................................173<br />
<strong>TotalView</strong> <strong>Users</strong> <strong>Guide</strong>r: version 8.7 xix
Figure 120. Both Source and Assembler (Symbolic Addresses) ...........................................173<br />
Figure 121. Nested Dive ........................................................................................................174<br />
Figure 122. Backward and Forward Buttons .........................................................................175<br />
Figure 123. Resizing (and Its Consequences) ........................................................................176<br />
Figure 124. File > Save Pane Dialog Box ..............................................................................177<br />
Chapter 9: Visualizing Programs and Data<br />
Figure 125. Tools > Call Graph Dialog Box ..........................................................................180<br />
Figure 126. <strong>TotalView</strong> Visualizer Relationships .....................................................................182<br />
Figure 127. A Three-Dimensional Array Sliced into Two Dimensions ..................................183<br />
Figure 128. Sample Visualizer Windows ................................................................................184<br />
Figure 129. Graph and Surface Visualizer Windows ..............................................................185<br />
Figure 130. Visualizer Graph View Window ............................................................................187<br />
Figure 131. Graph Options Dialog Box .................................................................................187<br />
Figure 132. Sine wave Displayed in Three Ways ...................................................................188<br />
Figure 133. A Surface View ....................................................................................................188<br />
Figure 134. A Surface View of a Sine Wave ...........................................................................189<br />
Figure 135. Surface Options Dialog Box ...............................................................................189<br />
Figure 136. Four Surface Views .............................................................................................190<br />
Figure 137. File > Preferences Launch Strings Page ............................................................194<br />
Chapter 10: Using the CLI<br />
Figure 138. The CLI, GUI and <strong>TotalView</strong> ................................................................................200<br />
Figure 139. CLI xterm Window ..............................................................................................202<br />
Chapter 11: Seeing the CLI at Work<br />
Chapter 12: Debugging Programs<br />
Figure 140. Edit > Find Dialog Box .......................................................................................224<br />
Figure 141. View > Lookup Variable Dialog Box ...................................................................225<br />
Figure 142. Ambiguous Function Dialog Box ........................................................................225<br />
Figure 143. View > Lookup Function Dialog Box .................................................................225<br />
Figure 144. Undive/Dive Controls .........................................................................................226<br />
Figure 145. Ambiguous Function Dialog Box ........................................................................226<br />
Figure 146. View > Lookup Function Dialog Box .................................................................227<br />
Figure 147. The Toolbar ........................................................................................................228<br />
Figure 148. The Processes Tab ..............................................................................................230<br />
Figure 149. The Processes Tab: Showing Group Selection ...................................................230<br />
Figure 150. The Threads Tab .................................................................................................231<br />
Figure 151. Running To Barriers ............................................................................................234<br />
Figure 152. Control and Share Groups Example ..................................................................236<br />
Figure 153. Action Point and Addresses Dialog Boxes .........................................................238<br />
Figure 154. Ambiguous Address Dialog Box .........................................................................238<br />
Figure 155. Stepping Illustrated ............................................................................................239<br />
Figure 156. Thread > Continuation Signal Dialog Box .........................................................242<br />
Figure 157. Create Checkpoint and Restart Checkpoint Dialog Boxes ................................244<br />
Figure 158. Tools > Debugger Loaded Libraries Dialog Box ................................................245<br />
Figure 159. Stopping to Set a Breakpoint Question Box ......................................................246<br />
Figure 160. File > Preferences: Dynamic Libraries Page ......................................................247<br />
Figure 161. Load All Symbols in Stack Context menu ..........................................................248<br />
xx Figures
Chapter 13: Using Groups, Processes, and Threads<br />
Figure 162. The P/T Set Control in the Process Window .......................................................256<br />
Figure 163. Width Specifiers ..................................................................................................261<br />
Figure 164. Group > Custom Groups Dialog Box ................................................................277<br />
Chapter 14: Examining and Changing Data<br />
Figure 165. An Untransformed Map ......................................................................................280<br />
Figure 166. A Transformed Map ............................................................................................280<br />
Figure 167. List and Vector Transformations ........................................................................281<br />
Figure 168. File > Preferences Formatting Page ...................................................................282<br />
Figure 169. A Tooltip .............................................................................................................283<br />
Figure 170. Variable Window for a Global Variable ...............................................................284<br />
Figure 171. Variable Window: Using More and Less .............................................................286<br />
Figure 172. Variable Window With “Change” Highlighting ....................................................286<br />
Figure 173. Variable Window Showing Last Value Column ...................................................287<br />
Figure 174. Displaying Scoped Variables ..............................................................................288<br />
Figure 175. Variable Window Showing Frozen State .............................................................290<br />
Figure 176. Locked and Unlocked Variable Windows ...........................................................290<br />
Figure 177. Program Browser and Variable Windows (Part 1) ...............................................291<br />
Figure 178. Program Browser and Variable Window (Part 2) .................................................292<br />
Figure 179. Diving on Local Variables and Registers ............................................................293<br />
Figure 180. File > Preferences Pointer Dive Page .................................................................294<br />
Figure 181. View > Examine Format > Stuctured Display ...................................................295<br />
Figure 182. View > Examine Format > Raw Display ............................................................295<br />
Figure 183. Variable Window for an Area of Memory ............................................................296<br />
Figure 184. Variable Window with Machine Instructions ......................................................297<br />
Figure 185. Undive/Redive Buttons .......................................................................................299<br />
Figure 186. Nested Dives ......................................................................................................299<br />
Figure 187. Displaying a Fortran Structure ...........................................................................300<br />
Figure 188. Displaying C Structures and Arrays ....................................................................301<br />
Figure 189. Dive in All ...........................................................................................................302<br />
Figure 190. The Tools > Expression List Window ................................................................303<br />
Figure 191. A Context Menu .................................................................................................304<br />
Figure 192. Expression List Window Context Menu .............................................................304<br />
Figure 193. Expression List Window With “Change” Highlighting .........................................305<br />
Figure 194. Variable Window Showing Last Value Column ...................................................305<br />
Figure 195. The Tools > Expression List Window ................................................................306<br />
Figure 196. Using Methods in the Tools > Expression List Window ....................................306<br />
Figure 197. Using Functions in the Tools > Expression List Window ..................................307<br />
Figure 198. The Tools > Expression List Window Showing Column Selector ......................308<br />
Figure 199. Using an Expression to Change a Value .............................................................311<br />
Figure 200. Three Casts .........................................................................................................313<br />
Figure 201. Displaying a Union .............................................................................................316<br />
Figure 202. Displaying wchar_t Data .....................................................................................319<br />
Figure 203. Editing the argv Argument .................................................................................322<br />
Figure 204. Displaying C++ Classes That Use Inheritance ..................................................323<br />
Figure 205. Diving on a Common Block List in the Stack Frame Pane .................................325<br />
Figure 206. Fortran Modules Window ...................................................................................326<br />
Figure 207. Fortran 90 User-Defined Type ............................................................................327<br />
Figure 208. Fortran 90 Pointer Value ....................................................................................328<br />
<strong>TotalView</strong> <strong>Users</strong> <strong>Guide</strong>r: version 8.7 xxi
Figure 209. Thread Objects Page on an IBM AIX Computer .................................................330<br />
Figure 210. Variable Window: Showing Variable Properties ..................................................331<br />
Chapter 15: Examining Arrays<br />
Figure 211. Stride Displaying the Four Corners of an Array .................................................335<br />
Figure 212. Fortran Array with Inverse Order and Limited Extent ........................................336<br />
Figure 213. An Array Slice and an Array Section ..................................................................337<br />
Figure 214. Array Data Filtering by Comparison ...................................................................339<br />
Figure 215. Array Data Filtering for IEEE Values ...................................................................340<br />
Figure 216. Array Data Filtering by Range of Values .............................................................341<br />
Figure 217. Sorted Variable Window .....................................................................................342<br />
Figure 218. Array Statistics Window ......................................................................................343<br />
Figure 219. Viewing Across Threads ......................................................................................345<br />
Figure 220. Viewing across an Array of Structures ................................................................346<br />
Chapter 16: Setting Action Points<br />
Figure 221. Action Point Symbols .........................................................................................350<br />
Figure 222. Action Point Tab .................................................................................................351<br />
Figure 223. Setting Breakpoints on Multiple Similar Addresses ...........................................352<br />
Figure 224. Setting Breakpoints on Multiple Similar Addresses and on Processes .............353<br />
Figure 225. Action Point > At Location Dialog Box .............................................................353<br />
Figure 226. Pending Breakpoints ..........................................................................................354<br />
Figure 227. Ambiguous Function Dialog Box ........................................................................355<br />
Figure 228. Action Point > Properties Dialog Box ...............................................................355<br />
Figure 229. Action Point > At Location Dialog Box .............................................................357<br />
Figure 230. Action Point > Properties: Selecting .................................................................358<br />
Figure 231. Breakpoint at Assembler Instruction .................................................................358<br />
Figure 232. PC Arrow Over a Stop Icon ................................................................................359<br />
Figure 233. Action Point > Properties Dialog Box ...............................................................359<br />
Figure 234. File > Preferences: Action Points Page .............................................................360<br />
Figure 235. Action Point > Properties Dialog Box ...............................................................364<br />
Figure 236. Stopped Execution of Compiled Expressions ...................................................371<br />
Figure 237. Tools > Watchpoint Dialog Boxes .....................................................................376<br />
Chapter 17: Evaluating Expressions<br />
Figure 238. Expression List Window: Accessing Array Elements ..........................................382<br />
Figure 239. Displaying the Value of the Last Statement .......................................................384<br />
Figure 240. Expression List Window: Showing Overloads ....................................................385<br />
Figure 241. Class Casting ......................................................................................................386<br />
Figure 242. Tools > Evaluate Dialog Box .............................................................................390<br />
Figure 243. Waiting to Complete Message Box .....................................................................390<br />
Figure 244. Evaluating Information in Multiple Processes ....................................................391<br />
Figure 245. Using Assembler Expressions ............................................................................391<br />
xxii Figures
About This Book<br />
This book describes how to use the <strong>TotalView</strong>® debugger, a source-<br />
and machine-level debugger for multi-process, multi-threaded programs.<br />
The information in this book assumes that you are familiar<br />
with programming languages, a UNIX or Linux operating system, and<br />
the processor architecture of the system on which you are running<br />
<strong>TotalView</strong> and your program.<br />
This user guide combines information for all <strong>TotalView</strong> debuggers,<br />
whether they run within a Graphic User Interface (GUI) or in an<br />
xterm-like window where you must type commands. That version of<br />
<strong>TotalView</strong> is called the Command Line Interface (CLI). This book<br />
emphasizes the GUI interface, as it is easier to use. After you see<br />
what you can do using the GUI, you will know what you can do using<br />
the CLI.<br />
<strong>TotalView</strong> doesn’t change much from platform to platform. Differences<br />
between platforms are mentioned.<br />
<strong>TotalView</strong> Family Differences<br />
This manual describes <strong>TotalView</strong> Enterprise, <strong>TotalView</strong> Team, and <strong>TotalView</strong><br />
Individual. Each of these allows you to use the CLI debugger as well. In all<br />
cases, <strong>TotalView</strong> Enterprise and <strong>TotalView</strong> Team have the same features.<br />
They differ in they way they are licensed. However, <strong>TotalView</strong> Individual is<br />
slightly different.<br />
The most fundamental differences between <strong>TotalView</strong> Team and <strong>TotalView</strong> Enterprise are<br />
the way resources are shared and used. When you purchase <strong>TotalView</strong> Team, you are<br />
purchasing “tokens.” These tokens represent debugging capabilities. For example, if you<br />
<strong>TotalView</strong> <strong>Users</strong> <strong>Guide</strong>: version 8.7 xxiii
<strong>TotalView</strong> Family Differences<br />
have 64 tokens available, 64 programmers could be active, each debugging a one-process<br />
job; or 2 programmers, each debugging a 32 process job. In contrast, a<br />
<strong>TotalView</strong> Enterprise license is based on the number of users and the number of licensed<br />
processors. You’ll find more precise information on our web site.<br />
The major differences are:<br />
<strong>TotalView</strong><br />
Team & Enterprise<br />
Execute on any licensed<br />
computer of the same<br />
architecture<br />
Number of users is<br />
determined by license<br />
Number of processes<br />
limited by license. No limit<br />
on threads<br />
Your license determines<br />
the number of processors<br />
upon which your program<br />
can run.<br />
Processes can execute on<br />
any computer in the same<br />
network.<br />
Remote X Server<br />
connections allowed.<br />
Memory debugging is<br />
bundled. It is only bundled<br />
with Team Plus.<br />
<strong>TotalView</strong><br />
Individual Comment<br />
Node locked. You can execute <strong>TotalView</strong><br />
Individual only on the<br />
computer you install it on.<br />
Only one user The <strong>TotalView</strong> Enterprise<br />
license limits the number of<br />
users. <strong>TotalView</strong> Team does<br />
not.<br />
No more than 16<br />
processes and threads.<br />
A program can execute on<br />
no more than two cores<br />
or four cores, depending<br />
upon license.<br />
Remote processes are not<br />
allowed.<br />
No remote X Server<br />
connections are allowed.<br />
No memory debugging<br />
<strong>TotalView</strong> Enterprise licenses<br />
the full capabilities of all<br />
machines upon which it runs<br />
even if you are not using all of<br />
your machine’s processors.<br />
<strong>TotalView</strong> Team creates a pool<br />
of tokens that you can use. See<br />
our web site for more<br />
information.<br />
Processes must execute on the<br />
installed computer.<br />
Programmers cannot remotely<br />
log into a computer and then<br />
execute <strong>TotalView</strong> Individual.<br />
xxiv About this Book
How to Use This Book<br />
The information in this book is presented in five parts:<br />
How to Use This Book<br />
� I: Introduction<br />
This part contains an overview of some <strong>TotalView</strong> features and an introduction<br />
to the <strong>TotalView</strong> process/thread model. These sections give you<br />
a feel for what <strong>TotalView</strong> can do.<br />
� II: Setting Up<br />
This part describes how to configure <strong>TotalView</strong>. No one will ever use all of<br />
the information in this part.<br />
Chapter 3 contains general information. Chapters 4 through 6 tell you<br />
how to get your programs running under <strong>TotalView</strong> control. Chapter 4<br />
explains how to get the <strong>TotalView</strong> Debugger Server (tvdsvr) running and<br />
how to reconfigure how <strong>TotalView</strong> launches the tvdsvr. In most cases,<br />
<strong>TotalView</strong> default works fine and you won’t need this information.<br />
Chapters 5 and 6 look at high performance computing environments such<br />
as MPICH, OpenMP, UPC, and the like. Most people never use more than<br />
one or two sections from these two chapters. You should go to the table<br />
of contents and find what you need instead of just browsing through this<br />
information.<br />
� III: Using the GUI<br />
The chapters in this section describe some of the <strong>TotalView</strong> windows and<br />
how you use them. They also describe tools such as the Visualizer and the<br />
Call Graph that help you analyze what your program is doing.<br />
� IV: Using the CLI<br />
The chapters in this section explain the basics of using the Command<br />
Line Interface (CLI) for debugging. CLI commands are not discussed in<br />
this book. You’ll find that information in the “<strong>TotalView</strong> Reference <strong>Guide</strong>”.<br />
� V: Debugging<br />
In many ways, most of what precedes this part of the book is introductory<br />
material. So, if <strong>TotalView</strong> just comes up (and it should) and you understand<br />
what debuggers do, you can go directly to this information. This<br />
part explains how to examine your program and its data. It also contains<br />
information on setting the action points that allow you to stop and monitor<br />
your program’s execution.<br />
Chapter 12 is a detailed examination of the <strong>TotalView</strong> group, process, and<br />
thread model. Having a better understanding of this model makes it easier<br />
to debug multi-process and multi-threaded programs.<br />
<strong>TotalView</strong> <strong>Users</strong> <strong>Guide</strong>: version 8.7 xxv
Using the CLI<br />
Using the CLI<br />
To use the Command Line Interface (CLI), you need to be familiar with and<br />
have experience debugging programs with the <strong>TotalView</strong> GUI. CLI commands<br />
are embedded within a Tcl interpreter, so you get better results if<br />
you are also familiar with Tcl. If you don’t know Tcl, you can still use the<br />
CLI, but you lose the ability to program actions that Tcl provides; for example,<br />
CLI commands operate on a set of processes and threads. By using Tcl<br />
commands, you can save this set and apply this saved set to other commands.<br />
The following books are excellent sources of Tcl information:<br />
� Ousterhout, John K. Tcl and the Tk Toolkit. Reading, Mass.: Addison Wesley,<br />
1997.<br />
� Welch, Brent B. Practical Programming in Tcl & Tk. Upper Saddle River, N.J.:<br />
Prentice Hall PTR, 1999.<br />
There is also a rich set of resources available on the Web. A very good starting<br />
point is http://www.tcltk.tk.<br />
The fastest way to gain an appreciation of the actions performed by CLI<br />
commands is to scan Chapter 1 of the <strong>TotalView</strong> Reference <strong>Guide</strong>, which contains<br />
an overview of CLI commands.<br />
Audience<br />
Many of you are very sophisticated programmers having a tremendous<br />
knowledge of programming and its methodologies, and almost all of you<br />
have used other debuggers and have developed your own techniques for<br />
debugging the programs that you write.<br />
We know you are an expert in your area, whether it be threading, high-performance<br />
computing, or client/server interactions, and the like. So, rather<br />
than telling you about what you’re doing, this book tells you about<br />
<strong>TotalView</strong>.<br />
<strong>TotalView</strong> is a rather easy-to-use product. Nonetheless, we can’t tell you<br />
how to use <strong>TotalView</strong> to solve your problems because your programs are<br />
unique and complex, and we can’t anticipate what you want to do. So,<br />
what you’ll find in this book is a discussion of the kinds of operations you<br />
can perform. This book, however, is not just a description of dialog boxes<br />
xxvi About this Book
Conventions<br />
and what you should click on or type. Instead, it tells you how to control<br />
your program, see a variable’s value, and perform other debugging actions.<br />
Information about what you do with a dialog box or the kinds of data you<br />
can type is in the online Help. If you prefer, HTML and PDF versions of this<br />
information is available on our Web site. If you have purchased <strong>TotalView</strong>,<br />
you can also post this HTML documentation on your intranet.<br />
Conventions<br />
The following table describes the conventions used in this book:<br />
Convention Meaning<br />
[ ] Brackets are used when describing parts of a command that are<br />
optional.<br />
arguments In a command description, text in italics represents information<br />
you type. Elsewhere, italics is used for emphasis.<br />
Dark text In a command description, dark text represents keywords or<br />
options that you must type exactly as displayed. Elsewhere, it<br />
represents words that are used in a programmatic way rather<br />
than their normal way.<br />
Example text In program listings, this indicates that you are seeing a program<br />
or something you’d type in response to a shell or CLI prompt. If<br />
this text is in bold, it’s indicating that what you’re seeing is what<br />
you’ll be typing. If you’re viewing this information online,<br />
example text is in color.<br />
This graphic symbol indicates that the information that<br />
follows—which is printed in italics—is a note. This information<br />
is an important qualifier to what you just read.<br />
The primary emphasis of this book is the GUI. It shows the<br />
CLI:<br />
windows and dialog boxes that you use. This symbol tells you<br />
the CLI command you use to do the same thing.<br />
<strong>TotalView</strong> <strong>Users</strong> <strong>Guide</strong>: version 8.7 xxvii
<strong>TotalView</strong> Documentation<br />
Title Contents<br />
<strong>TotalView</strong> Documentation<br />
The following table describes <strong>TotalView</strong> documentation:<br />
Online<br />
Help HTML PDF<br />
Evaluating <strong>TotalView</strong> Brochure that leads you to basic <strong>TotalView</strong> features.<br />
Contact sales@totalviewtech.com for a free copy.<br />
�<br />
<strong>TotalView</strong> <strong>Users</strong> <strong>Guide</strong> Describes how to use the <strong>TotalView</strong> GUI and the CLI; �<br />
this is the most used of all the <strong>TotalView</strong> books.<br />
� �<br />
<strong>TotalView</strong> New Features Describes new features added to <strong>TotalView</strong>. � � �<br />
Debugging Memory Using<br />
<strong>TotalView</strong><br />
Is a combined user and reference guide describing<br />
how to find your program’s memory problems.<br />
<strong>TotalView</strong> Reference <strong>Guide</strong> Contains descriptions of CLI commands, how you<br />
run <strong>TotalView</strong>, and platform-specific information.<br />
<strong>TotalView</strong> QuickView Presents what you need to know to get started using<br />
<strong>TotalView</strong>.. Contact sales@totalviewtech.com for a<br />
free copy.<br />
CLI Command Summary A reference card that contains a brief description of<br />
all CLI commands and their syntax. Contact<br />
sales@totalviewtech.com for a free copy.<br />
<strong>TotalView</strong> Commands Defines all <strong>TotalView</strong> GUI commands—this is the<br />
online Help.<br />
<strong>TotalView</strong> Installation <strong>Guide</strong> Contains the procedures to install <strong>TotalView</strong> and the<br />
FLEXlm license manager.<br />
Platforms and System<br />
Requirements<br />
Creating Type<br />
Transformations<br />
Lists the platforms upon which <strong>TotalView</strong> runs and<br />
the compilers it supports.<br />
Describes in detail how you can create type<br />
transformations. This document is extremely<br />
technical.<br />
<strong>TotalView</strong> Eclipse Plugin Tells how you install and use the <strong>TotalView</strong> Eclipse<br />
plugin.<br />
� � �<br />
� � �<br />
xxviii About this Book<br />
�<br />
�<br />
� � �<br />
� � �<br />
� � �<br />
�<br />
�
Contacting Us<br />
Contacting Us<br />
Please contact us if you have problems installing <strong>TotalView</strong>, questions that<br />
are not answered in the product documentation or on our Web site, or suggestions<br />
for new features or improvements.<br />
Our Internet email address for support issues is:<br />
support@totalviewtech.com<br />
For documentation issues, the address is:<br />
documentation@totalviewtech.com<br />
Our phone numbers are:<br />
1-800-856-3766 in the United States<br />
(+1) 508-652-7700 worldwide<br />
If you are reporting a problem, please include the following information:<br />
� The version of <strong>TotalView</strong> and the platform on which you are running<br />
<strong>TotalView</strong>.<br />
� An example that illustrates the problem.<br />
� A record of the sequence of events that led to the problem.<br />
<strong>TotalView</strong> <strong>Users</strong> <strong>Guide</strong>: version 8.7 xxix
Contacting Us<br />
xxx About this Book
Part I: Introduction<br />
This part of the <strong>TotalView</strong> <strong>Users</strong> <strong>Guide</strong> contains two chapters.<br />
Chapter 1: Getting Started with <strong>TotalView</strong><br />
Presents an overview of what <strong>TotalView</strong> is and the ways in<br />
which it can help you debug programs. If you haven’t used<br />
<strong>TotalView</strong> before, reading this chapter lets you know what<br />
<strong>TotalView</strong> can do for you.<br />
Chapter 2: About Threads, Processes, and Groups<br />
Defines the <strong>TotalView</strong> model for organizing processes and<br />
threads. While most programmers have an intuitive understanding<br />
of what their programs are doing, debugging multiprocess<br />
and multi-threaded programs requires an exact<br />
knowledge of what’s being done. This chapter begins a twopart<br />
look at the <strong>TotalView</strong> process/thread model. This chapter<br />
contains introductory information. Chapter 13: “Using<br />
Groups, Processes, and Threads” on page 251 contains information<br />
on actually using these concepts.<br />
<strong>TotalView</strong> <strong>Users</strong> <strong>Guide</strong>: version 8.7 1
c<br />
h<br />
a<br />
p<br />
t<br />
e<br />
r<br />
1<br />
Getting Started with<br />
<strong>TotalView</strong><br />
<strong>TotalView</strong> is a powerful, sophisticated, and programmable tool that<br />
lets you debug, analyze, and tune the performance of complex<br />
serial, multi-process, and multi-threaded programs.<br />
If you want to jump in and get started quickly, go to our web site at<br />
http://www.totalviewtech.com/Documentation and select the “Getting<br />
Started” item.<br />
This chapter contains the following sections:<br />
� “Getting Started” on page 3<br />
� “Debugging Multi-process and Multi-threaded Programs” on page 10<br />
� “Using Groups and Barriers” on page 12<br />
� “Memory Debugging” on page 13<br />
� “Introducing the CLI” on page 14<br />
� “What’s Next” on page 14<br />
Getting Started<br />
The first steps you perform when debugging programs with <strong>TotalView</strong> are<br />
similar to those you perform using other debuggers:<br />
� You use the –g option when you compile your program.<br />
� You start your program under <strong>TotalView</strong> control.<br />
� You set a breakpoint.<br />
� You examine data.<br />
The way you do these things is similar to the way you do things in other<br />
debuggers. Where <strong>TotalView</strong> differs from what you’re used to is in its raw<br />
power, the breadth of commands available, and its native ability to handle<br />
multi-process, multi-threaded programs.<br />
<strong>TotalView</strong> <strong>Users</strong> <strong>Guide</strong>: version 8.7 3
Getting Started<br />
Figure 1: The Process Window<br />
Starting <strong>TotalView</strong><br />
After execution begins—by typing something like totalview programname—<br />
the <strong>TotalView</strong> Root and Process Windows appear. The window you’ll spend<br />
the most time using is the Process Window.<br />
You can start program execution in several ways. Perhaps the easiest way is<br />
to click the Step button in the toolbar. This gets your program started,<br />
which means that the initialization performed by the program gets done<br />
but no statements are executed.<br />
A second way is to scroll your program to find where you want it to run to,<br />
select the line, then click on the Run To button in the toolbar. Or you can<br />
click on the line number, which tells <strong>TotalView</strong> to create a breakpoint on<br />
that line, and then click the Go button in the toolbar.<br />
If your program is large, and usually it will be, you can use Edit > Find to<br />
locate the line for you. Or, if you want to stop execution when your pro-<br />
4 Chapter 1: Getting Started with <strong>TotalView</strong>
Figure 2: Action Point<br />
Properties Dialog Box<br />
Getting Started<br />
gram reaches a subroutine, use Action Point > At Location to set a breakpoint<br />
on that routine before you click Go.<br />
What About Print Statements?<br />
Most programmers learn to debug by using print statements. That is, you<br />
insert lots of printf() or PRINT statements in your code and then inspect<br />
what gets written. The problem with this is that every time you want to add<br />
a new statement, you need to recompile your program. Even worse, what<br />
gets printed is probably not in the right order when running multi-process,<br />
multi-threaded programs.<br />
While <strong>TotalView</strong> is much more sophisticated in displaying information, you<br />
can still use printf() statements if that’s your style, but you’ll them in a<br />
more sophisticated way, and use them without recompiling your program.<br />
You’ll do this by adding a breakpoint that prints information. When you<br />
open the Action Point Properties, which is shown in next figure.<br />
In <strong>TotalView</strong>, a breakpoint is called an “action point” because <strong>TotalView</strong> breakpoints are<br />
much more powerful than the breakpoints you’ve used in other debuggers.<br />
You can add any code you want to a breakpoint. Because there’s code associated<br />
with this breakpoint, it is called an eval point. Here’s where <strong>TotalView</strong><br />
does things a little differently. When your program reaches this eval point,<br />
<strong>TotalView</strong> executes the code you’ve entered. In this case, <strong>TotalView</strong> prints<br />
the value of i.<br />
Eval points do exactly what you tell them to do. In the example in the preceding<br />
figure, <strong>TotalView</strong> lets your program continue execute because you<br />
didn’t tell it to stop. In other words, you don’t have to stop program execution<br />
just to see information. You can, of course, tell <strong>TotalView</strong> to stop.<br />
<strong>TotalView</strong> <strong>Users</strong> <strong>Guide</strong>: version 8.7 5
Getting Started<br />
Figure 3: Setting Conditions<br />
Figure 3 shows two eval points that stop execution. (One of them does<br />
something else as well.)<br />
The eval point in the foreground uses programming language statements<br />
and a built-in debugger function to stop a loop every 100 iterations. It also<br />
prints the value of i. In contrast, the eval point in the background just stops<br />
the program every 100 times a statement gets executed.<br />
Eval points let you patch your programs and route around code that you<br />
want replaced. For example, suppose you need to change a bunch of statements.<br />
Just add these statements to an action point, then add a goto<br />
statement that jumps over the code you no longer want executed. For<br />
example, the eval point shown in the following figure tells <strong>TotalView</strong> to execute<br />
three statements and then skip to line 656. (See Figure 4 on page 7.)<br />
Examining Data<br />
Programmers use print statements as an easy way to examine data. They<br />
usually do this because their debugger doesn’t have sophisticated ways of<br />
showing information. In contrast, Chapter 14, “Examining and<br />
Changing Data,” on page 279 and Chapter 15, “Examining Arrays,” on<br />
page 333 explain how <strong>TotalView</strong> displays data values. In addition, Chapter<br />
9, “Visualizing Programs and Data,” on page 179 describes how <strong>TotalView</strong> visualizes<br />
your data graphically.<br />
Because data is difficult to see, the Stack Frame Pane (the pane in the<br />
upper right corner of the Process Window (see Figure 1 on page 4) has a list<br />
6 Chapter 1: Getting Started with <strong>TotalView</strong>
Figure 4: Patching Using an<br />
Eval Point<br />
Getting Started<br />
of all variables that exist in your current routine. If the value is simple, you’ll<br />
see its value in this pane.<br />
If the value isn’t simple, just dive on the variable to get more information.<br />
Diving is something you can do almost everywhere in <strong>TotalView</strong>. What happens<br />
depends on where you are. In general, it either brings you to a different place in your<br />
program or shows you more information about what you’re diving on. To dive on something,<br />
position the cursor over the item and click your middle mouse button or doubleclick<br />
using your left mouse button.<br />
Diving on a variable tells <strong>TotalView</strong> to display a window that contains information<br />
about the variable. (As you read this manual, you’ll come across<br />
many other types of diving.)<br />
Some of the values in the Stack Frame Pane are in bold type. This lets you<br />
know that you can click on the value and then edit it.<br />
(Figure 5 on page 8 shows two Variable Windows. One window was created<br />
by diving on a structure and the second by diving on an array.<br />
Because the data displayed in a Variable Window might not be simple, you<br />
can redive on this data. When you dive in a Variable Window, <strong>TotalView</strong><br />
replaces the window’s contents with the new information. If you don’t want<br />
to replace the contents, you can use the View > Dive Thread in New<br />
Window command to display this information in a separate window.<br />
If the data being displayed is a pointer, diving on the variable dereferences<br />
the pointer and then displays the data that is being pointed to. In this way,<br />
you can follow linked lists.<br />
The upper right corner of a Variable Window has arrow buttons ( ).<br />
Selecting these buttons lets you undive and redive. For example, if you’re<br />
following a pointer chain, click the center-left-pointing arrow to go back to<br />
where you just were. Click the center-right-pointing arrow to go forward to<br />
<strong>TotalView</strong> <strong>Users</strong> <strong>Guide</strong>: version 8.7 7
Getting Started<br />
Figure 5: Diving on a<br />
Structure and an Array<br />
the place you previously dove on. The outermost two arrows do “undive<br />
all” and “redive all” operations.<br />
Examining Arrays<br />
Because arrays almost always have copious amounts of data, <strong>TotalView</strong> has<br />
a variety of ways to simplify how it should display this data.<br />
The Variable Window in the upper left corner of the figure on the next page<br />
shows a basic slice operation. Slicing tells <strong>TotalView</strong> to display array elements<br />
whose positions are named within the slice. In this case, <strong>TotalView</strong> is displaying<br />
elements 6 through 10 in each of the array’s two dimensions. The other<br />
Variable Window in this figure combines a filter with a slice. A filter tells<br />
<strong>TotalView</strong> to display data if it meets some criteria that you specify. Here, the<br />
filter says “of the array elements that could be displayed, only display elements<br />
whose value is greater than 300.” (See Figure 6 on page 9.)<br />
While slicing and filtering let you reduce the amount of data that <strong>TotalView</strong><br />
displays, you might want to see the shape of the data. If you select the<br />
Tools > Visualize command, <strong>TotalView</strong> shows a graphic representation of<br />
the information in the Variable Window. (See Figure 7 on page 9.)<br />
Seeing Groups of Variables<br />
Variable Windows let you critically examine many aspects of your data. In<br />
many cases, you’re not interested in much of this information. Instead, all<br />
you’re interested in is the variable’s value. This is what the Expression List<br />
8 Chapter 1: Getting Started with <strong>TotalView</strong>
Figure 6: Slicing and Filtering<br />
Arrays<br />
Figure 7: Visualizing an Array<br />
Getting Started<br />
Window is for. It also differs from the Variable Window in that it lets you see<br />
the values of many variables at the same time. (See Figure 8 on page 10.)<br />
You can add variables to this window in several ways, such as:<br />
� Type the variable’s name in the Expression column.<br />
� Select the variable in the Source or Stack Frame Panes or in a Variable Window,<br />
right-click, then select Add to Expression List from the context menu.<br />
<strong>TotalView</strong> <strong>Users</strong> <strong>Guide</strong>: version 8.7 9
Debugging Multi-process and Multi-threaded Programs<br />
Figure 8: Tools > Expression<br />
List Window<br />
For more information, see “Viewing a List of Variables” on page 303.<br />
Setting Watchpoints<br />
Using watchpoints is yet another way to look at data. A <strong>TotalView</strong> watchpoint<br />
stops execution when a variable’s data changes, no matter what<br />
instruction changed the data. That is, if you change data from 30 different<br />
statements, the watchpoint stops execution right after any of these 30<br />
statements make a change. Another example is if something is trashing a<br />
memory location, you can put a watchpoint on that location and then wait<br />
until <strong>TotalView</strong> stops execution because the watchpoint was executed.<br />
To create a watchpoint for a variable, select Tools > Create Watchpoint<br />
from the variable’s Variable Window or by selecting Action Points > Create<br />
Watchpoint in the Process Window.<br />
Debugging Multi-process and Multithreaded<br />
Programs<br />
When your program creates processes and threads, <strong>TotalView</strong> can automatically<br />
bring them under its control. If the processes are already running,<br />
<strong>TotalView</strong> can acquire them as well. You don’t need to have multiple debuggers<br />
running: one <strong>TotalView</strong> is all you need.<br />
The processes that your program creates can be local or remote. Both are<br />
presented to you in the same way. You can display them in the current Process<br />
Window or display them in an additional window.<br />
The Root Window, which automatically appears after you start <strong>TotalView</strong>,<br />
contains an overview of all processes and threads being debugged. Diving<br />
on a process or a thread listed in the Root Window takes you quickly to the<br />
information you want to see. (See Figure 9 on page 11.)<br />
10 Chapter 1: Getting Started with <strong>TotalView</strong>
Figure 9: The Root Window<br />
Debugging Multi-process and Multi-threaded Programs<br />
If you need to debug processes that are already running, select the File > New<br />
Program command, then select Attach to an existing process on the left side<br />
of the dialog box. After selecting an entry and pressing the OK button, you can<br />
debug these processes in the same way as any other process or thread.<br />
In the Process Window, you can switch between processes by clicking on a<br />
box within the Processes tab. Every time you click on one, <strong>TotalView</strong><br />
switches contexts. Similarly, clicking on a thread, changes the context to that<br />
thread.<br />
Program Using Almost Any Execution Model<br />
In many cases, you’ll be using one of the popular parallel execution models.<br />
<strong>TotalView</strong> supports MPI and MPICH, OpenMP, ORNL PVM (and HP<br />
Alpha DPVM), SGI shared memory (shmem), Global Arrays, and UPC. You<br />
could be using threading in your programs. Or, you can compile your programs<br />
using compilers provided by your hardware vendor or other vendors<br />
such as those from Intel and the Free Software Foundation (the GNU compilers).<br />
Supporting Multi-process and Multi-threaded Programs<br />
When debugging multi-process, multi-threaded programs, you often want to<br />
see the value of a variable in each process or thread simultaneously. Do this<br />
by telling <strong>TotalView</strong> to show the variable either across processes or threads.<br />
Figure 10 on page 12 shows how <strong>TotalView</strong> displays this information for a<br />
multi-threaded program.<br />
If you’re debugging an MPI program, the Tools > Message Queue Graph Window<br />
graphically displays the program’s message queues. (See Figure 11 on<br />
page 12.)<br />
Clicking on the boxed numbers tells <strong>TotalView</strong> to place the associated process<br />
into a Process Window. Clicking on a number next to the arrow tells<br />
<strong>TotalView</strong> to display more information about that message queue.<br />
This book contains many additional examples.<br />
<strong>TotalView</strong> <strong>Users</strong> <strong>Guide</strong>: version 8.7 11
Using Groups and Barriers<br />
Figure 10: Viewing Across<br />
Processes<br />
Figure 11: A Message Queue<br />
Graph<br />
Using Groups and Barriers<br />
When running a multi-process and multi-threaded program, <strong>TotalView</strong> tries<br />
to automatically place your executing processes into different groups.<br />
While you can always individually stop, start, step, and examine any thread<br />
or process, <strong>TotalView</strong> lets you perform these actions on groups of threads<br />
and processes. In most cases, you do the same kinds of operations on the<br />
12 Chapter 1: Getting Started with <strong>TotalView</strong>
Figure 12: Toolbar With<br />
Pulldown<br />
Figure 13: Process Tab<br />
Memory Debugging<br />
same kinds of things. The toolbar’s pulldown menu lets you select the target<br />
of your action. Figure 12 shows this toolbar.<br />
For example, if you are debugging an MPI program, you might select<br />
Process (Workers) from the Toolbar. (Chapter 13, “Using Groups, Processes,<br />
and Threads”, describes the reasons for setting the pulldown this way.) The<br />
Processes/Ranks tab at the bottom of the window shows you which processes<br />
are within this group. (See Figure 13.)<br />
This figure shows the Processes Tab after a group containing 10 processes<br />
was selected in the Toolbar’s Group pulldown list. You can now see what<br />
processes are acted upon when you select a command such as Go or Step,<br />
Memory Debugging<br />
Trying to find memory problems with <strong>TotalView</strong> is a lot different from what<br />
you’ve grown accustomed to. The main difference is that is a lot easier<br />
because MemoryScape is an integrated part of <strong>TotalView</strong>.. (MemoryScape<br />
can also be run as a separate stand-alone program.) MemoryScape is<br />
described in its own book.<br />
<strong>TotalView</strong> <strong>Users</strong> <strong>Guide</strong>: version 8.7 13
Introducing the CLI<br />
Introducing the CLI<br />
The Command Line Interpreter, or CLI, contains an extensive set of commands<br />
that you can type into a command window. These commands are<br />
embedded in a version of the Tcl command interpreter. When you open a<br />
CLI window, you can enter any Tcl statements that you could enter in any<br />
version of Tcl. You can also enter commands that <strong>TotalView</strong> Technologies<br />
has added to Tcl that allow you to debug your program. Because these<br />
debugging commands are native to this Tcl, you can also use Tcl to manipulate<br />
the program being debugged. This means that you can use the CLI to<br />
create your own commands or perform any kind of repetitive operation.<br />
For example, the following code shows how to set a breakpoint at line 1038<br />
using the CLI:<br />
dbreak 1038<br />
When you combine Tcl and <strong>TotalView</strong>, you can simplify what you are doing.<br />
For example, the following code shows how to set a group of breakpoints:<br />
foreach i {1038 1043 1045} {<br />
dbreak $i<br />
}<br />
Chapter 11, “Seeing the CLI at Work,” on page 213 presents more realistic<br />
examples.<br />
Information about the CLI is scattered throughout this book. Chapter 3 of<br />
the <strong>TotalView</strong> Reference <strong>Guide</strong> contains descriptions of most CLI commands.<br />
What’s Next<br />
This chapter has presented just a few <strong>TotalView</strong> highlights. The rest of this<br />
book tells you more about <strong>TotalView</strong>.<br />
All <strong>TotalView</strong> documentation is available on our Web site at<br />
http://www.totalviewtech.com/Documentation in PDF and HTML formats.<br />
You can also find this information in the online Help.<br />
14 Chapter 1: Getting Started with <strong>TotalView</strong>
c<br />
h<br />
a<br />
p<br />
t<br />
e<br />
r<br />
2<br />
About Threads,<br />
Processes, and Groups<br />
While the specifics of how multi-process, multi-threaded programs<br />
execute differ greatly from one hardware platform to another, from<br />
one operating system to another, and from one compiler to another,<br />
all share some general characteristics. This chapter defines a general<br />
model for conceptualizing the way processes and threads execute.<br />
This chapter presents the concepts of threads, processes, and groups.<br />
Chapter 13, “Using Groups, Processes, and Threads,” on page 251 is a<br />
more exacting and comprehensive look at these topics.<br />
This chapter contains the following sections:<br />
� “A Couple of Processes” on page 15<br />
� “Threads” on page 18<br />
� “Complicated Programming Models” on page 19<br />
� “Types of Threads” on page 20<br />
� “Organizing Chaos” on page 22<br />
� “Creating Groups” on page 26<br />
� “Simplifying What You’re Debugging” on page 30<br />
A Couple of Processes<br />
When programmers write single-threaded, single-process programs, they<br />
can almost always answer the question “Do you know where your program<br />
is?” These types of programs are rather simple, looking something like<br />
what’s shown in the figure on the next page.<br />
If you use any debugger on these types of programs, you can almost always<br />
figure out what’s going on. Before the program begins executing, you set a<br />
breakpoint, let the program run until it hits the breakpoint, and then<br />
<strong>TotalView</strong> <strong>Users</strong> <strong>Guide</strong>: version 8.7 15
A Couple of Processes<br />
Figure 14: A Uniprocessor A Computer<br />
A Process<br />
inspect variables to see their values. If you suspect that there’s a logic<br />
problem, you can step the program through its statements, seeing what<br />
happens and where things are going wrong.<br />
What is actually occurring, however, is a lot more complicated, since a<br />
number of programs are always executing on your computer. For example,<br />
your computing environment could have daemons and other support programs<br />
executing, and your program can interact with them.<br />
Figure 15: A Program and<br />
Daemons A Daemon or<br />
Support Program<br />
Figure 16: Mail Using<br />
Daemons to Communicate<br />
A User Program<br />
These additional processes can simplify your program because it no longer<br />
has to do everything itself. It can hand off some tasks and not have to<br />
focus on how that work gets done.<br />
The preceding figure shows an architecture where the application program<br />
just sends requests to a daemon. This architecture is very simple. The type<br />
of architecture shown in the next figure is more typical. In this example, an<br />
email program communicates with a daemon on one computer. After<br />
receiving a request, this daemon sends data to an email daemon on<br />
another computer, which then delivers the data to another mail program.<br />
This architecture has one program handing off work to another. After the<br />
handoff, the programs do not interact. The program handing off the work<br />
just assumes that the work gets done. Some programs can work well like<br />
this. Most don’t. Most computational jobs do better with a model that<br />
16 Chapter 2: About Threads, Processes, and Groups
Figure 17: Two Computers<br />
Working on One Problem<br />
A Couple of Processes<br />
allows a program to divide its work into smaller jobs, and parcel this work<br />
to other computers. Said in a different way, this model has other machines<br />
do some of the first program’s work. To gain any advantage, however, the<br />
work a program parcels out must be work that it doesn’t need right away. In<br />
this model, the two computers act more or less independently. And,<br />
because the first computer doesn’t have to do all the work, the program<br />
can complete its work faster.<br />
Sends Work<br />
Receives Result<br />
Uses Results<br />
Using more than one computer doesn’t mean that less computer time is<br />
being used. Overhead due to sending data across the network and overhead<br />
for coordinating multi-processing always means more work is being<br />
done. It does mean, however, that your program finishes sooner than if<br />
only one computer were working on the problem.<br />
One problem with this model is how a programmer debugs what’s happening<br />
on the second computer. One solution is to have a debugger running<br />
on each computer. The <strong>TotalView</strong> solution to this debugging problem<br />
places a server on each remote processor as it is launched. These servers<br />
then communicate with the main <strong>TotalView</strong> process. This debugging architecture<br />
gives you one central location from which you can manage and<br />
examine all aspects of your program.<br />
You can also have <strong>TotalView</strong> attach to programs that are already running on other computers.<br />
In other words, programs don’t have to be started from within <strong>TotalView</strong> to be<br />
debugged by <strong>TotalView</strong>.<br />
In all cases, it is far easier to write your program so that it only uses one<br />
computer at first. After you have it working, you can split up its work so that<br />
it uses other computers. It is likely that any problems you find will occur in<br />
the code that splits up the program or in the way the programs manipulate<br />
shared data, or in some other area related to the use of more than one<br />
thread or process. This assumes, of course, that it is practical to write your<br />
program as a single-process program. For some algorithms, executing a program<br />
on one computer means that it will take weeks to execute.<br />
<strong>TotalView</strong> <strong>Users</strong> <strong>Guide</strong>: version 8.7 17
Threads<br />
Figure 18: Threads<br />
Threads<br />
The operating system owns the daemon programs discussed in the previous<br />
section. These daemons perform a variety of activities, from managing<br />
computer resources to providing standard services such as printing.<br />
If operating systems can have many independently executing components,<br />
why can’t a program? Obviously, a program can and there are various ways<br />
to do this. One programming model splits the work off into somewhat<br />
independent tasks within the same process. This is the threads model.<br />
A daemon<br />
A thread<br />
This figure also shows the daemon processes that are executing. (The figures<br />
in the rest of this chapter won’t show these daemons.)<br />
In this computing model, a program (the main thread) creates threads. If<br />
they need to, these newly created threads can also create threads. Each<br />
thread executes relatively independently from other threads. You can, of<br />
course, program them to share data and to synchronize how they execute.<br />
The debugging issue here is similar to the problem of processes running on<br />
different machines. In both, a debugger must intervene with more than one<br />
executing entity. It has to understand multiple address spaces and multiple<br />
contexts.<br />
There’s not a lot of difference between a multi-threaded or a multi-process program when<br />
you are using <strong>TotalView</strong>. The way in which <strong>TotalView</strong> displays process information is<br />
very similar to how it displays thread information.<br />
18 Chapter 2: About Threads, Processes, and Groups
Figure 19: Four-Processor<br />
Computer<br />
Complicated Programming Models<br />
Complicated Programming Models<br />
While most computers have one or two processors, high-performance computing<br />
often uses computers with many more. And as hardware prices<br />
decrease, this model is starting to become more widespread. Having more<br />
than one processor means that the threads model shown in the figure in the<br />
previous section changes to look something like what is shown in Figure 19.<br />
(Only four cores are shown even though many more could on a chip.)l<br />
This figure shows four cores in one computer, each of which has three threads.<br />
This architecture is an extension to the model that links more than one computer<br />
together. Its advantage is that the processor doesn’t need to communicate<br />
with other processors over a network as it is completely self-contained.<br />
The next step is to join many multi-processor computers together. (See<br />
Figure 20 on page 20.) shows five computers, each with four processors,<br />
with each processsor running three threads. If this figure shows the execution<br />
of one program, then the program is using 60 threads.<br />
This figure depicts only processors and threads. It doesn’t have any information<br />
about the nature of the programs and threads or even whether the<br />
programs are copies of one another or represent different executables.<br />
At any time, it is next to impossible to guess which threads are executing<br />
and what a thread is actually doing. To make matters worse, many multiprocessor<br />
programs begin by invoking a process such as mpirun or IBM<br />
poe, whose function is to distribute and control the work being performed.<br />
In this kind of environment, a program is using another program to control<br />
the workflow across processors.<br />
<strong>TotalView</strong> <strong>Users</strong> <strong>Guide</strong>: version 8.7 19
Types of Threads<br />
Figure 20: Four Processors on<br />
a Network<br />
Figure 21: Threads (again)<br />
When there are problems working this way, traditional debuggers and solutions<br />
don’t work. <strong>TotalView</strong>, on the other hand, organizes this mass of executing<br />
procedures for you and lets you distinguish between threads and processes<br />
that the operating system uses from those that your program uses.<br />
Types of Threads<br />
All threads aren’t the same. The following figure shows a program with<br />
three threads. (See Figure 21.)<br />
A thread<br />
Assume that all of these threads are user threads; that is, they are threads<br />
that perform some activity that you’ve programmed.<br />
20 Chapter 2: About Threads, Processes, and Groups
Figure 22: User and Service<br />
Threads<br />
Types of Threads<br />
Many computer architectures have something called user mode, user space, or something<br />
similar. User threads means something else. The <strong>TotalView</strong> definition of a user<br />
thread is simply a unit of execution created by a program.<br />
Because the program creates user threads to do its work, they are also<br />
called worker threads.<br />
Other threads can also be executing. For example, there are always threads<br />
that are part of the operating environment. These threads are called manager<br />
threads. Manager threads exist to help your program get its work done.<br />
In the following figure, the horizontal threads at the bottom are user-created<br />
manager threads.<br />
User Thread<br />
Manager Thread<br />
All threads are not created equal and all threads do not execute equally.<br />
Many programs also create manager-like threads. Since these user-created<br />
manager threads perform services for other threads, they are called service<br />
threads. (See Figure 23 on page 22.)<br />
These service threads are also worker threads. For example, the sole function<br />
of a user service thread might be to send data to a printer in response<br />
to a request from the other two threads.<br />
One reason you need to know which of your threads are service threads is<br />
that a service thread performs different types of activities than your other<br />
threads. Because their activities are different, they are usually developed<br />
separately and, in many cases, are not involved with the fundamental problems<br />
being solved by the program. Here are two examples:<br />
� The code that sends messages between processes is far different than<br />
the code that performs fast Fourier transforms. Its bugs are quite different<br />
than the bugs that create the data that is being transformed.<br />
� A service thread that queues and dispatches messages sent from other<br />
threads might have bugs, but the bugs are different than the rest of your<br />
code and you can handle them separately from the bugs that occur in<br />
nonservice user threads.<br />
<strong>TotalView</strong> <strong>Users</strong> <strong>Guide</strong>: version 8.7 21
Organizing Chaos<br />
Figure 23: User, Service, and<br />
Manager Threads<br />
User Threads<br />
User Service Thread<br />
Manager Thread<br />
Being able to distinguish between the two kinds of threads means that you<br />
can focus on the threads and processes that actively participate in an<br />
activity, rather than on threads performing subordinate tasks.<br />
Although this last figure shows five threads, most of your debugging effort<br />
will focus on just two threads.<br />
Organizing Chaos<br />
It is possible to debug programs that are running thousands of processes<br />
and threads across hundreds of computers by individually looking at each.<br />
However, this is almost always impractical. The only workable approach is<br />
to organize your processes and threads into groups and then debug your<br />
program by using these groups. In other words, in a multi-process, multithreaded<br />
program, you are most often not programming each process or<br />
thread individually. Instead, most high-performance computing programs<br />
perform the same or similar activities on different sets of data.<br />
<strong>TotalView</strong> cannot know your program’s architecture; however, it can make<br />
some intelligent guesses based on what your program is executing and where<br />
the program counter is. Using this information, <strong>TotalView</strong> automatically organizes<br />
your processes and threads into the following predefined groups:<br />
� Control Group: All the processes that a program creates. These processes<br />
can be local or remote. If your program uses processes that it did<br />
not create, <strong>TotalView</strong> places them in separate control groups. For example,<br />
a client/server program that has two distinct executables that run independently<br />
of one another has each executable in a separate control<br />
22 Chapter 2: About Threads, Processes, and Groups
Organizing Chaos<br />
group. In contrast, processes created by fork()/exec() are in the same control<br />
group.<br />
� Share Group: All the processes within a control group that share the<br />
same code. Same code means that the processes have the same executable<br />
file name and path. In most cases, your program has more than one<br />
share group. Share groups, like control groups, can be local or remote.<br />
� Workers Group: All the worker threads within a control group. These<br />
threads can reside in more than one share group.<br />
� Lockstep Group: All threads that are at the same PC (program counter).<br />
This group is a subset of a workers group. A lockstep group only exists<br />
for stopped threads. By definition, all members of a lockstep group are<br />
within the same workers group. That is, a lockstep group cannot have<br />
members in more than one workers group or more than one control<br />
group. A lockstep group only means anything when the threads are<br />
stopped.<br />
The control and share groups only contain processes; the workers and<br />
lockstep groups only contain threads.<br />
<strong>TotalView</strong> lets you manipulate processes and threads individually and by<br />
groups. In addition, you can create your own groups and manipulate a<br />
group’s contents (to some extent). For more information, see Chapter 13,<br />
“Using Groups, Processes, and Threads,” on page 251.<br />
The following figure shows a processor running five processes (ignoring<br />
daemons and other programs not related to your program) and the threads<br />
within the processes. This figure shows a control group and two share<br />
groups within the control group.<br />
Figure 24: Five-Processes:<br />
Their Control and Share<br />
Groups Control Group<br />
Share Group 1<br />
Share Group 2<br />
One Process<br />
The CPU<br />
<strong>TotalView</strong> <strong>Users</strong> <strong>Guide</strong>: version 8.7 23
Organizing Chaos<br />
Figure 25: Five Processes:<br />
Adding Workers and<br />
Lockstep Groups<br />
Many of the elements in this figure are used in other figures in this book.<br />
These elements are as follows:<br />
CPU The one outer square represents the CPU. All elements<br />
in the drawing operate within one CPU.<br />
Processes The five white inner squares represent processes being<br />
executed by the CPU.<br />
Control Group The large rounded rectangle that surrounds the five<br />
processes shows one control group. This diagram<br />
doesn’t indicate which process is the main procedure.<br />
Share Groups The two smaller rounded rectangles having white<br />
dashed lines surround processes in a share group. This<br />
drawing shows two share groups within one control<br />
group. The three processes in the first share group<br />
have the same executable. The two processes in the<br />
second share group share a second executable.<br />
The control group and the share group only contain processes. The next<br />
figure shows how <strong>TotalView</strong> organizes the threads in the previous figure. It<br />
adds a workers group and two lockstep groups. (See Figure 25.)<br />
Share Group 1<br />
Workers Group<br />
Lockstep Group 1<br />
Lockstep Group 2<br />
A Service Thread<br />
Share Group 2<br />
Manager Threads<br />
This figure doesn’t show the control group since it encompasses everything in this figure.<br />
That is, this example’s control group contains all of the program’s lockstep, share, and<br />
worker group’s processes and threads.<br />
24 Chapter 2: About Threads, Processes, and Groups
Figure 26: Five Processes and<br />
Their Groups on Two<br />
Computers<br />
The additional elements in this figure are as follows:<br />
Organizing Chaos<br />
Workers Group All nonmanager threads within the control group make<br />
up the workers group. This group includes service<br />
threads.<br />
Lockstep Groups Each share group has its own lockstep group. The previous<br />
figure shows two lockstep groups, one in each<br />
share group.<br />
Service Threads Each process has one service thread. A process can<br />
have any number of service threads, but this figure only<br />
shows one.<br />
Manager Threads<br />
The ten manager threads are the only threads that do<br />
not participate in the workers group.<br />
The following figure extends the previous figure to show the same kinds of<br />
information executing on two processors.<br />
This figure differs from the other ones in this section because it shows ten<br />
processes executing within two processors rather than five processes<br />
within one processor. Although the number of processors has changed, the<br />
number of control and share groups is unchanged. This makes a nice example.<br />
However, most programs are not this regular.<br />
<strong>TotalView</strong> <strong>Users</strong> <strong>Guide</strong>: version 8.7 25
Creating Groups<br />
Figure 27: Step 1: A Program<br />
Starts<br />
Figure 28: Step 1: A Program<br />
Starts<br />
Creating Groups<br />
<strong>TotalView</strong> places processes and threads in groups as your program creates<br />
them. The exception is the lockstep groups that are created or changed<br />
whenever a process or thread hits an action point or is stopped for any reason.<br />
There are many ways to build this type of organization. The following<br />
steps indicate the beginning of how <strong>TotalView</strong> might do this.<br />
Step 1 <strong>TotalView</strong> and your program are launched and your program begins executing.<br />
� Control group: The program is loaded and creates a group.<br />
� Share group: The program begins executing and creates a group.<br />
� Workers group: The thread in the main() routine is the workers group.<br />
� Lockstep group: There is no lockstep group because the thread is running.<br />
(Lockstep groups only contain stopped threads.)<br />
Step 2 The program creates a thread.<br />
� Control group: The control group is unchanged.<br />
� Share group: The share group is unchanged.<br />
� Workers group: <strong>TotalView</strong> adds the thread to the existing group.<br />
� Lockstep group: There are no lockstep groups because the threads are<br />
running.<br />
26 Chapter 2: About Threads, Processes, and Groups
Figure 29: Step 3: Creating a<br />
Process using exec()<br />
Creating Groups<br />
Step 3 The first process uses the exec() function to create a second process. (See<br />
Figure 29.)<br />
� Control group: The group is unchanged.<br />
� Share group: <strong>TotalView</strong> creates a second share group with the process<br />
created by the exec() function as a member. <strong>TotalView</strong> removes this process<br />
from the first share group.<br />
� Workers group: Both threads are in the workers group.<br />
� Lockstep group: There are no lockstep groups because the threads are<br />
running.<br />
Step 4 The first process hits a break point.<br />
� Control group: The group is unchanged.<br />
� Share group: The groups are unchanged.<br />
� Workers group: The group is unchanged.<br />
� Lockstep group: <strong>TotalView</strong> creates a lockstep group whose member is<br />
the thread of the current process. (In this example, each thread is its<br />
own lockstep group.)<br />
<strong>TotalView</strong> <strong>Users</strong> <strong>Guide</strong>: version 8.7 27
Creating Groups<br />
Figure 30: Step 5: Creating a<br />
Second Version<br />
Figure 31: Step 6: Creating a<br />
Remote Process<br />
Step 5 The program is continued and <strong>TotalView</strong> starts a second version of your<br />
program from the shell. You attach to it within <strong>TotalView</strong> and put it in the<br />
same control group as your first process.<br />
� Control group: <strong>TotalView</strong> adds a third process.<br />
� Share group: <strong>TotalView</strong> adds this third process to the first share group.<br />
� Workers group: <strong>TotalView</strong> adds the thread in the third process to the<br />
group.<br />
� Lockstep group: There are no lockstep groups because the threads are<br />
running.<br />
Step 6 Your program creates a process on another computer.<br />
� Control group: <strong>TotalView</strong> extends the control group so that it contains<br />
the fourth process, which is running on the second computer.<br />
� Share group: The first share group now contains this newly created process,<br />
even though it is running on the second computer.<br />
� Workers group: <strong>TotalView</strong> adds the thread within this fourth process to<br />
the workers group.<br />
28 Chapter 2: About Threads, Processes, and Groups
Figure 32: Step 7: Creating a<br />
Thread<br />
Figure 33: Step 8: Hitting a<br />
Breakpoint<br />
Creating Groups<br />
� Lockstep group: There are no lockstep groups because the threads are<br />
running.<br />
Step 7 A process within the control group creates a thread. This adds a second<br />
thread to one of the processes.<br />
� Control group: The group is unchanged.<br />
� Share group: The group is unchanged.<br />
� Workers group: <strong>TotalView</strong> adds a fifth thread to this group.<br />
� Lockstep group: There are no lockstep groups because the threads are<br />
running.<br />
Step 8 A breakpoint is set on a line in a process executing in the first share group.<br />
By default, <strong>TotalView</strong> shares the breakpoint. The program executes until all<br />
three processes are at the breakpoint.<br />
� Control group: The group is unchanged.<br />
� Share group: The groups are unchanged.<br />
� Workers group: The group is unchanged.<br />
� Lockstep groups: <strong>TotalView</strong> creates a lockstep group whose members<br />
are the four threads in the first share group.<br />
<strong>TotalView</strong> <strong>Users</strong> <strong>Guide</strong>: version 8.7 29
Simplifying What You’re Debugging<br />
Figure 34: Step 9: Stepping<br />
the Lockstep Group<br />
Step 9 You tell <strong>TotalView</strong> to step the lockstep group.<br />
� Control group: The group is unchanged.<br />
� Share group: The groups are unchanged.<br />
� Workers group: The group is unchanged.<br />
� Lockstep group: The lockstep groups are unchanged. (There are other<br />
lockstep groups; this is explained in Chapter 13, “Using Groups, Processes,<br />
and Threads,” on page 251.)<br />
What Comes Next This example could keep on going to create a more complicated system of<br />
processes and threads. However, adding more processes and threads<br />
won’t change the basics of what has been covered.<br />
Simplifying What You’re Debugging<br />
The reason you’re using a debugger is because your program isn’t operating<br />
correctly and the way you think you’re going to solve the problem (unless it<br />
is a &%$# operating system problem, which, of course, it usually is) is by<br />
stopping your program’s threads, examining the values assigned to variables,<br />
and stepping your program so you can see what’s happening as it executes.<br />
Unfortunately, your multi-process, multi-threaded program and the computers<br />
upon which it is executing have lots of things executing that you<br />
want <strong>TotalView</strong> to ignore. For example, you don’t want to be examining<br />
manager and service threads that the operating system, your programming<br />
environment, and your program create.<br />
Also, most of us are incapable of understanding exactly how a program is<br />
acting when perhaps thousands of processes are executing asynchronously.<br />
Fortunately, there are only a few problems that require full asynchronous<br />
behavior at all times.<br />
30 Chapter 2: About Threads, Processes, and Groups
Simplifying What You’re Debugging<br />
One of the first simplifications you can make is to change the number of<br />
processes. For example, suppose you have a buggy MPI program running<br />
on 128 processors. Your first step might be to have it execute in an 8-processor<br />
environment.<br />
After you get the program running under <strong>TotalView</strong> control, run the process<br />
being debugged to an action point so that you can inspect the program’s<br />
state at that point. In many cases, because your program has places where<br />
processes are forced to wait for an interaction with other processes, you<br />
can ignore what they are doing.<br />
<strong>TotalView</strong> lets you control as many groups, processes, and threads as you need to control.<br />
Although you can control each one individually, you might have problems remembering<br />
what you’re doing if you’re controlling large numbers of these things independently.<br />
<strong>TotalView</strong> creates and manages groups so that you can focus on portions of your<br />
program.<br />
In most cases, you don’t need to interact with everything that is executing.<br />
Instead, you want to focus on one process and the data that this process<br />
manipulates. Things get complicated when the process being investigated<br />
is using data created by other processes, and these processes might be<br />
dependent on other processes.<br />
The following is a typical way to use <strong>TotalView</strong> to locate problems:<br />
1 At some point, make sure that the groups you are manipulating do not<br />
contain service or manager threads. (You can remove processes and<br />
threads from a group by using the Group > Custom Group command.)<br />
CLI: dgroups –remove<br />
2 Place a breakpoint in a process or thread and begin investigating the<br />
problem. In many cases, you are setting a breakpoint at a place where you<br />
hope the program is still executing correctly. Because you are debugging<br />
a multi-process, multi-threaded program, set a barrier point so that all<br />
threads and process will stop at the same place.<br />
Don’t step your program except where you need to individually look at what occurs in<br />
a thread. Using barrier points is much more efficient. Barrier points are discussed in<br />
“Setting Barrier Points” on page 362 and online within the Action Point area within<br />
the Tip of the Week archive at http://www.totalviewtech.com/Support/Tips/.<br />
3 After execution stops at a barrier point, look at the contents of your variables.<br />
Verify that your program state is actually correct.<br />
4 Begin stepping your program through its code. In most cases, step your<br />
program synchronously or set barriers so that everything isn’t running<br />
freely.<br />
Things begin to get complicated at this point. You’ve been focusing on<br />
one process or thread. If another process or thread modifies the data and<br />
you become convinced that this is the problem, you need to go off to it<br />
and see what’s going on.<br />
<strong>TotalView</strong> <strong>Users</strong> <strong>Guide</strong>: version 8.7 31
Simplifying What You’re Debugging<br />
You need to keep your focus narrow so that you’re only investigating a limited<br />
number of behaviors. This is where debugging becomes an art. A multiprocess,<br />
multi-threaded program can be doing a great number of things.<br />
Understanding where to look when problems occur is the art.<br />
For example, you most often execute commands at the default focus. Only<br />
when you think that the problem is occurring in another process do you<br />
change to that process. You still execute in the default focus, but this time<br />
the default focus changes to another process.<br />
Although it seems like you’re often shifting from one focus to another, you<br />
probably will do the following:<br />
� Modify the focus so that it affects just the next command. If you are using<br />
the GUI, you might select this process and thread from the list displayed<br />
in the Root Window. If you are using the CLI, you use the dfocus<br />
command to limit the scope of a future command. For example, the following<br />
is the CLI command that steps thread 7 in process 3:<br />
dfocus t3.7 dstep<br />
� Use the dfocus command to change focus temporarily, execute a few<br />
commands, and then return to the original focus.<br />
This chapter is just an overview of the threads, processes, and groups.<br />
Chapter 13, “Using Groups, Processes, and Threads,” on page 251 contains the<br />
details.<br />
32 Chapter 2: About Threads, Processes, and Groups
Part II: Setting Up<br />
This section of the <strong>TotalView</strong> <strong>Users</strong> <strong>Guide</strong> contains information about<br />
running <strong>TotalView</strong> in the different types of environments in which<br />
you execute your program.<br />
Chapter 3: Getting Started with Remote Display Client<br />
This chapter describes how you can start and interact with<br />
<strong>TotalView</strong> when it is executing on another computer.<br />
Chapter 4: Setting Up a Debugging Session<br />
This chapter tells you what you need to know to start<br />
<strong>TotalView</strong> and tailor how it works.<br />
Chapter 5: Setting Up Remote Debugging Sessions<br />
When you are debugging a program that has processes executing<br />
on a remote computer, <strong>TotalView</strong> launches server processes<br />
for these remote processes. Usually, you don’t need to<br />
know much about this. The primary focus of this chapter is<br />
what to do when you have problems.<br />
If you aren’t having problems, you probably won’t ever look<br />
at the information in this chapter.<br />
Chapter 6: Setting Up MPI Debugging Sessions<br />
When you are debugging a program that has processes executing<br />
on a remote computer, <strong>TotalView</strong> launches server processes<br />
for these remote processes. Usually, you don’t need to<br />
know much about this. The primary focus of this chapter is<br />
what to do when you have problems.<br />
Debugging other kinds of parallel programs is discussed in<br />
the next chapter.<br />
Chapter 7: Setting Up Parallel Debugging Sessions<br />
<strong>TotalView</strong> lets you debug programs created using many different<br />
parallel environments, such as OpenMP, SHMEM, Global<br />
Arrays, UPC, and the like. This chapter discusses how to set<br />
up these environments.<br />
Debugging MPI programs is discussed in the previous chapter.<br />
<strong>TotalView</strong> <strong>Users</strong> <strong>Guide</strong>: version 8.7 33
c<br />
h<br />
a<br />
p<br />
t<br />
e<br />
r<br />
Getting Started with<br />
Remote Display Client<br />
3<br />
Using Remote Display<br />
<strong>TotalView</strong> Remote Display lets you start and then view <strong>TotalView</strong> as it executes<br />
on another system. For example, if you are using a Microsoft Windows<br />
XP, invoking the Remote Display Client (this will be explained in a<br />
moment) displays a window into which you can enter information about<br />
how Remote Display can go from Windows to the system upon which<br />
<strong>TotalView</strong> will execute. As Remote Display invokes <strong>TotalView</strong> on the remote<br />
host, it need not be installed on your local machine.<br />
Remote Display is bundled into all <strong>TotalView</strong> releases beginning at version<br />
8.6. However, the Client can run only on Linux x86, Linux x86-64, and Windows<br />
systems. No license is needed to run the Client, but the <strong>TotalView</strong><br />
being run on any supported operating system must be a licensed version of<br />
<strong>TotalView</strong> 8.6 or greater.<br />
<strong>TotalView</strong> Remote Display has three components: a Client, a Server, and a<br />
Viewer.<br />
� The Client is a window that runs on Linux x86 and Linux x86-64 systems<br />
as well as Microsoft Windows XP and Vista.<br />
� The Server is invisible. It manages the movement of information from the<br />
Viewer to the remote host and from the remote host back to the Client.<br />
The Server can run on all systems that <strong>TotalView</strong> supports. For example,<br />
you can run the Client on a Windows system and set up a Viewer environment<br />
on an IBM RS/6000 machine.<br />
� The Viewer is a window that appears on the system upon which you are<br />
running the Client. All interactions between this window and the system<br />
running <strong>TotalView</strong> are handled by the Server.<br />
Figure 35 shows how these components interact.<br />
<strong>TotalView</strong> <strong>Users</strong> <strong>Guide</strong>: version 8.7 35
Using Remote Display<br />
Figure 35: Remote<br />
Display Components<br />
In this figure, the two large boxes represent the computer upon which you<br />
execute the Client and the remote system upon which <strong>TotalView</strong> will run.<br />
Notice where the Client, Viewer, and Server are located. The small box<br />
labelled External SSH Host is the gateway machine inside your network. In<br />
some cases, the Client may be inside your firewall. In others, it may be<br />
located outside of it. This figure also shows that the Server is created by<br />
<strong>TotalView</strong> or MemoryScape as it is contained within these programs and is<br />
created after the Client sends a message to <strong>TotalView</strong> or MemoryScape.<br />
Installing the Client<br />
Before you install the Client, <strong>TotalView</strong> must already be installed.<br />
You can find the files used to install the client in two places.<br />
� Remote Display Client files are within the remote_display subdirectory<br />
within your <strong>TotalView</strong> installation directory. Here you will find clients for<br />
Linux x86, x86-64, and Windows XP and Vista.<br />
� Clients may also be downloaded from our web site by going to http://<br />
www.totalviewtech.com/download.htm?Product=RemoteDisplayClient.<br />
Because Remote Display is built into <strong>TotalView</strong>, you do not need to have a<br />
separate license for it. Remote Display works with your product’s license. If<br />
you have received an evaluation license, that license lets you use Remote<br />
Display on another system.<br />
Installing on Linux<br />
The installation procedure for the Client is straight-forward. The<br />
remote_display directory contains two tar files that are used on a linux-x86<br />
or a linux 86-64 system.<br />
1 Place a tar file within your toolworks installation directory if it is not<br />
already there. You can install the Client on as many Linux x86 and Linux<br />
x86-64 systems as you want as the Client is unlicensed. This means<br />
<strong>TotalView</strong> can be run from any Client and more than one person can be<br />
running Clients simultaneously. The only licensing requirement is that you<br />
have a license for the platform upon which <strong>TotalView</strong> will run. Of course,<br />
the number of users who can run <strong>TotalView</strong> simultaneously is specified in<br />
that product’s license.<br />
36 Chapter 3: Getting Started with Remote Display Client
Figure 36: Remote Display Client<br />
Setup<br />
Using Remote Display<br />
2 Type tar xvf name_of_remote_display_file.tar. This creates and populates a<br />
remote_display/bin directory.<br />
3 Add the remote_display directory to your PATH environment variable. If<br />
you place this directory in your PATH, typing remote_display_client.sh<br />
invokes the Client.<br />
Installing on Microsoft Windows<br />
Before you install the Client, you must have installed <strong>TotalView</strong> on your<br />
Linux or UNIX system. The Client file, contained in your remote_display<br />
directory, is named TVT_RDC_Installer.release_number.exe. To use the<br />
installer:<br />
1 Either copy the exe file to your Windows XP or Vista system or place it in<br />
a location that is directly accessible from your Windows machine.<br />
2 Using File Explorer, navigate to the directory containing the installer and<br />
then double-click on the installer exe file. The installer responds by displaying<br />
the window shown in Figure 36.<br />
3 Click the Next button and follow the instructions on the displayed screen.<br />
As with many Windows applications, you are asked if the installer should<br />
create an entry in the start menu and place an icon on your desktop that,<br />
when clicked, invokes the Client. The very last screen has a check box that<br />
you should leave checked. This lets you confirm that Remote Display is<br />
installed correctly.<br />
Sample Session<br />
The <strong>TotalView</strong> Remote Display Client is simple to use. All you need do is fill<br />
in some information, the Client does the rest.<br />
Invoke the Client by typing the following on a Linux system:<br />
remote_display_client.sh<br />
<strong>TotalView</strong> <strong>Users</strong> <strong>Guide</strong>: version 8.7 37
Using Remote Display<br />
Figure 37: Remote Display Client Window<br />
If you are running on Windows, either click the desktop icon or go to the<br />
TVT Remote Display item in the start menu. You’ll soon see the window<br />
shown in Figure 37 on page 38.<br />
This figure shows the Enter batch submission settings for the Remote Host<br />
area. This area is visible only after you select a batch system in the Submit<br />
to Batch Queuing System button.<br />
If you ignore the edges of this window, there are no differences in the way<br />
the Client window displays on Linux or on Windows.<br />
Begin by entering the following information:<br />
� The name of the machine upon which <strong>TotalView</strong> will execute. While the<br />
Client can only execute on Linux x86, lLinux 86-64, and Windows XP and<br />
Vista systems, the remote system can be any system upon which you are<br />
licensed to run <strong>TotalView</strong>.<br />
� Your user name, a public key file, or other ssh options. For more information,<br />
see “Naming Intermediate Hosts” on page 39.<br />
� Commands to execute before <strong>TotalView</strong> begins.<br />
� The directory in which <strong>TotalView</strong> resides.<br />
� The path name of your executable. This can either be a full path name or<br />
a path name relative to your home directory. If you leave the executable<br />
text area empty, <strong>TotalView</strong> begins executing in exactly the same way as if<br />
you had typed totalview on the remote host. Generally, this means you<br />
need to add it to your remote host’s PATH environment variable.<br />
38 Chapter 3: Getting Started with Remote Display Client
Figure 38: Asking for<br />
Password<br />
Using Remote Display<br />
You can optionally add any command-line options that you would use if<br />
you were running on the remote system. You can also add any commandline<br />
options that your program requires.<br />
If the host machine is not directly connected to the machine upon which<br />
you are running the Client, you must specify the route Remote Display will<br />
take to the remote host.<br />
Next, press the Launch Debug Session button. In a moment, you’ll see a<br />
window that asks for your password. (See Figure 38.)<br />
Depending upon the way you are connecting, you may be prompted twice<br />
for your password. The first prompt occurs when Remote Display is searching<br />
ports on a remote system. The second may or may not appear depending<br />
upon the way you access the remote host. You can often simplify logging<br />
in by using a public key file.<br />
After you enter your remote host password, a window opens on the local<br />
Client system. This window contains <strong>TotalView</strong> as well as an xterm running<br />
on the remote host that you can use to enter operating system and other<br />
commands. If you do not add an executable name, <strong>TotalView</strong> displays its<br />
File > New Program dialog box. If you do enter a name, .<br />
When you are done using <strong>TotalView</strong>, go back to the Client and terminate<br />
the Viewer and Server by pressing the End Debug Session button. (The<br />
Launch Debug Session button changes to this button after you launch the<br />
session.) A second method is to click the close button on the Viewer’s window.<br />
This removes the Viewer Window but does not end the debugging session.<br />
You still need to select the Client’s End Debug Session button. The<br />
second method might seem less useful as you still need to click the End<br />
Debug Session button. However, as your desktop may have many windows<br />
running on it, this can be the easier way because the Viewer often obscures<br />
the Client.<br />
Naming Intermediate Hosts<br />
If the Client system does not have direct access to the remote host, you<br />
must specify the path to the remote host. The order in which you enter<br />
hosts is the path Remote Display uses to reach your remote host. Buttons<br />
immediately to the left of this area let you change the order, and add, and<br />
delete lines.<br />
<strong>TotalView</strong> <strong>Users</strong> <strong>Guide</strong>: version 8.7 39
Using Remote Display<br />
Figure 39: Access By Options<br />
Figure 40: Remote Display Window: Showing Batch Options<br />
The most common access method is by a user name. If this is wrong for<br />
your environment, click on the downward facing arrow in the Access By<br />
area. Figure 39 on page 40 shows your choices:<br />
Submitting a Job to a Batch Queuing System<br />
<strong>TotalView</strong> Remote Display lets you submit jobs to the PBS Pro and Load-<br />
Leveler batch queuing systems. (See Figure 40.)<br />
Begin by selecting a batch system by clicking on the Submit job to Batch<br />
Queuing system pull down list. From this list, select either PBS Pro (which is<br />
the option shown) or LoadLeveler. Default values for the submit command<br />
and the script that Remote Display runs are filled in. The scripts for PBS Pro<br />
and Loadlever were installed when you installed <strong>TotalView</strong>.<br />
40 Chapter 3: Getting Started with Remote Display Client
Using Remote Display<br />
You can, of course, change both of these values if that is what your system<br />
requires. Additional information about these scripts can be found in “Batch<br />
Scripts” on page 43.<br />
The Additional Options area lets you enter arguments that are sent to the<br />
batch system. The options you add override options named in the batch<br />
script.<br />
You’re ready to launch. Do this by pressing the Launch Debug Session button.<br />
Behind the scenes, a job is submitted that will launch the Server and<br />
the Viewer when it reaches the head of the batch queue.<br />
Setting Up Your Systems and Security<br />
In order to maintain a secure environment, Remote Display uses SSH. The<br />
Remote Display Server, which runs on the remote host, allows only RFB<br />
(Remote Frame Buffer) connections from and to the remote host. No<br />
incoming access to the Server is allowed and the Server can only connect<br />
back to the Viewer over an established SSH connection. In addition, only<br />
one Viewer connection is allowed to the Server.<br />
As Remote Display connects to systems, you are asked to enter your password.<br />
If you are allowed to use keyless ssh, you can simplify the connection<br />
process. You should check with your system administrator to confirm that<br />
this kind of connection is allowed and the ssh documentation for information<br />
on generating and storing key information.<br />
Here are three things that must occur before the Client can connect to the<br />
remote host:<br />
� If you use an LM_LICENSE_FILE environment variable to identify where<br />
your license is located, you must insure that this variable is read in on<br />
the remote host. This will be done automatically if the variable’s definition<br />
is contained within one of the files read by the shell when Remote<br />
Display logs in.<br />
� ssh must be available on all nonWindows systems being accessed.<br />
� X Windows must be available on the remote system.<br />
Session Profile Management<br />
The Client lets you save the information you enter. At a later time, you can<br />
restore these settings by clicking on the profile’s name in the Session Profile<br />
area.<br />
The Client initially saves the information you first enter into a profile whose<br />
name is what you entered in the remote host area. Figure 41 on page 42<br />
shows two saved profiles.<br />
After you click on a profile, the Client writes this previously saved information<br />
into its text fields.<br />
The four icons within the Session Profiles area are described in “Session Profiles<br />
Area” on page 45.<br />
<strong>TotalView</strong> <strong>Users</strong> <strong>Guide</strong>: version 8.7 41
Using Remote Display<br />
Figure 41: Session Profiles<br />
If you make changes to the data in a text field, the Client automatically<br />
changes the information in the profile. If this is not what you want, click on<br />
the “Create” icon. The client then displays a dialog box into which you can<br />
type a new session profile name. The Client will write this existing data into<br />
a new profile instead of saving it to the original profile.<br />
Sharing Profiles<br />
Here’s how you share a profile with others:<br />
1 Select a profile.<br />
2 Export it to a file.<br />
3 Let others know what it is called and where it is located. They can then<br />
import the file after starting their own Remote Display setting.<br />
Remote Display Server and Viewer<br />
The Remote Display Server is started by the Client on the remote host. It<br />
also creates a virtual window on the remote host. The Server than sends<br />
the virtual window to the Viewer window running on your system. The<br />
Viewer is just another window running on the Client’s system. You can interact<br />
with the Viewer window in the same way you interact with any window<br />
that runs directly on your system.<br />
Behind the scenes, your interactions are sent to the Server, and the Server<br />
interacts with the virtual window running on the remote host. Changes<br />
made by this interaction are sent to the Viewer on your system. Performance<br />
depends on the load on the remote host and network latency.<br />
The server looks for (in order) the following window managers on the<br />
remote host:<br />
� icewm<br />
� fvwm<br />
� twm<br />
� mwm<br />
If you want to use another window manager or ensure a window manger is<br />
invoked first, use the -wm window_manager_name in the Arguments for<br />
<strong>TotalView</strong> (or Arguments for MemoryScape) text field. If you do this, the<br />
path of the window manager must be named in your PATH environment<br />
variable.<br />
If you need to specify a font path on your remote host, use the -fp pathname<br />
in the Arguments for <strong>TotalView</strong> (or Arguments for MemoryScape) text field.<br />
42 Chapter 3: Getting Started with Remote Display Client
Figure 42: Local Data in a<br />
Stack Frame<br />
Using Remote Display<br />
While Remote Display checks the obvious places, these places may not be<br />
obvious on some architectures.<br />
To change the size of the Remote Display Viewer window created, use the<br />
-geometry widthxheight in the Arguments for <strong>TotalView</strong> (or Arguments for<br />
MemoryScape) text field. The default is 1024x768. To specify a path for the<br />
rgb file on the remote host, use -co pathname in the Arguments for <strong>TotalView</strong><br />
(or Arguments for MemoryScape) text field. While Remote Display uses the<br />
default location, this may not be the same on architectures using a window<br />
manager on the remote host.<br />
If you are running the Client on a Windows system, you’ll see the following<br />
icons at the top of the window:<br />
From left to right, the commands associated with these icons are:<br />
� Connection options<br />
� Connection information<br />
� Full Screen–this does not change the size of the Viewer window<br />
� Request screen refresh<br />
� Send Ctrl-Alt-Del<br />
� Send Ctrl-Esc<br />
� Send Ctrl key press and release<br />
� Send Alt key press and release<br />
� Disconnect<br />
Batch Scripts<br />
The actions that occur when you select PBS Pro or LoadLeveler within the<br />
Submit job to Batch Queueing System are defined in two files: tv_PBS.csh<br />
and tv_LoadLever.csh. If the actions defined in these scripts area not correct<br />
for your environment, you can either change one of these scripts or<br />
add a new script, which is the recommended way.<br />
You must place the created script you create into installation_dir/<br />
totalview_version/batch.For example, you could place a new script file called<br />
Run_Large.csh into the installation_dir/toolworks//batch directory.<br />
tv_PBS.csh Script<br />
Here are the contents of the tv_PBS.csh script file:<br />
#!/bin/csh -f<br />
#<br />
# Script to submit using PBS<br />
#<br />
# These are passed to batch scheduler::<br />
#<br />
# account to be charged<br />
<strong>TotalView</strong> <strong>Users</strong> <strong>Guide</strong>: version 8.7 43
Remote Display Commands<br />
##PBS -A VEN012<br />
#<br />
# pass users environment to the job<br />
##PBS -V<br />
#<br />
# name of the job<br />
#PBS -N <strong>TotalView</strong><br />
#<br />
# input and output are combined to standard<br />
##PBS -o PBSPro_out.txt<br />
##PBS -e PBSPro_err.txt<br />
#<br />
##PBS -l feature=xt3<br />
#<br />
#PBS -l walltime=1:00:00,nodes=2:ppn=1<br />
#<br />
#<br />
# Do not remove the following:<br />
TV_COMMAND<br />
exit<br />
#<br />
# end of execution script<br />
#<br />
You can uncomment or change any line and you can add commands to this<br />
script. The only lines you cannot change are:<br />
TV_COMMAND<br />
exit<br />
tv_LoadLeveler.csh Script<br />
Here are the contents of the tv_Loadleveler.csh script file:<br />
#! /bin/csh -f<br />
# @ job_type = bluegene<br />
#@ output = tv.out.$(jobid).$(stepid)<br />
#@ error = tv.job.err.$(jobid).$(stepid)<br />
#@ queue<br />
TV_COMMAND<br />
You can uncomment or change any line and you can add commands to this<br />
script. The only line you cannot change is:<br />
TV_COMMAND<br />
Remote Display Commands<br />
The <strong>TotalView</strong> Remote Display Client lets you specify the information you<br />
need to launch <strong>TotalView</strong> on a remote system. After launching the debug<br />
session, the Remote Display Viewer Window appears and you can now<br />
44 Chapter 3: Getting Started with Remote Display Client
Figure 43: Access By Options<br />
Remote Display Commands<br />
interact with the <strong>TotalView</strong> running on that remote server. You will find<br />
details on how this happens in “Using Remote Display” on page 35. The following<br />
sections tell you what the individual controls and commands do<br />
within the Client Window.<br />
To see how you use the client, see “Sample Session” on page 37.<br />
Session Profiles Area<br />
This section of the Client window has two sections. The first has four icons.<br />
From left to right they are:<br />
Creates a new profile using the current settings. If you do not use this button,<br />
the Client automatically writes the changes you’ve made back into the selected<br />
profile when you press the Launch Debug Session button at the bottom of<br />
the Client window.<br />
Deletes the selected profile.<br />
Imports a file. After selecting this command, the Client displays a file explorer<br />
window. Use this window to locate the profile to be loaded. After you import a<br />
file, it remains within your Client profile until you delete it.<br />
Exports a file. After selecting this command, the Client displays a file explorer<br />
window. Use this window to locate a directory into which the Client will write the<br />
selected profile.<br />
The second part names the profiles that you have either created or<br />
imported. After selecting a profile, its attributes are displayed in the right<br />
side of the window.<br />
Remote Host and Routing Area<br />
This top right portion of the Client window lets you:<br />
� Name the remote host upon which <strong>TotalView</strong> will run.<br />
� Indicate the method you will use to access the remote host. You can access<br />
it by providing your user name on the remote host, a public key file,<br />
or ssh options.<br />
� Optionally select intermediate hosts (if they are needed), the method<br />
used to access the intermediate host, and the value needed to use this<br />
method.<br />
You enter information into these fields as follows:<br />
<strong>TotalView</strong> <strong>Users</strong> <strong>Guide</strong>: version 8.7 45
Remote Display Commands<br />
Remote Host Type in the name of the machine upon which <strong>TotalView</strong><br />
will execute. <strong>TotalView</strong> must be installed on that machine.<br />
If you do not have a direct path to the remote<br />
host, see “Host” on page 46<br />
User Name Type in your user name on the remote host.<br />
Commands Type in commands (in a comma-separated list) to execute<br />
on the remote host before <strong>TotalView</strong> or<br />
MemoryScape executes<br />
Host If you cannot directly reach the machine upon which<br />
<strong>TotalView</strong> will execute, enter an intermediate host<br />
name of the route the Client will take, the Access By<br />
method used to reach this remote host, and the information<br />
required by the Access By entry. If your network<br />
has a gateway machine, you would name it here in addition<br />
to other systems in the path to the remote host.<br />
Commands In the column following the Access Type, type in commands<br />
(in a comma-separated list) to execute when<br />
connected to the remote host, before connecting to the<br />
next host.<br />
Access By and Access Value<br />
Select one of these options:<br />
(1) User Name is what you enter into a shell command<br />
such as ssh to login to the host machine. You would<br />
enter this name in the Access Value field.<br />
(2) Public Key File tells the client that access information<br />
is entered into file entered into the Access Value<br />
field.<br />
(3) Other SSH Options will contain the ssh arguments<br />
needed to access the intermediate host. These are the<br />
same arguments you normally add to the ssh command.<br />
Route management controls<br />
Adds an additional row into which you can enter a<br />
Host, Access By method, and an Access Value.<br />
Deletes a row from the table.<br />
Moves the selected row up one row.<br />
Moves the selected row down one row.<br />
Product Area<br />
The product area within the Client window is where you enter information<br />
needed to start <strong>TotalView</strong> on the remote host.<br />
<strong>TotalView</strong> Directory on Remote Host<br />
Enter the directory name in which theexecutable resides.<br />
If you have changed the executable’s pathname,<br />
you’ll need to specify the new pathname.<br />
Arguments for ... Enter <strong>TotalView</strong> command-line options.<br />
46 Chapter 3: Getting Started with Remote Display Client
Figure 44: Remote Host<br />
Information Area<br />
Figure 45: Choosing a Batch Queuing System<br />
Remote Display Commands<br />
Your Executable (path & name)<br />
Enter either a complete or relative pathname to the<br />
program being debugged. “Relative” means relative to<br />
your home directory.<br />
Arguments for Your Executable<br />
If your program needs arguments, enter them in this<br />
field. If you were executing <strong>TotalView</strong> directly, these are<br />
the arguments that follow the –a command-line option.<br />
Submit job to Batch Queuing System<br />
This pull down list shows the queuing systems that you<br />
can select. This will be explained in the “Using the Submit<br />
to Batch Queuing System Entries” on page 47 topic.<br />
Launch Debug Session<br />
Pressing this button starts the process of creating the<br />
Remote Display Viewer. Typically, you will see an xterm<br />
window into which you can type passwords for each of<br />
the systems. All connections in the route are made using<br />
ssh.<br />
Using the Submit to Batch Queuing System Entries<br />
If you are sending the debugging job to a batch queuing system, you need<br />
to select an entry in the Submit job to Batch Queuing System pull down list.<br />
After selecting an entry, the lower right portion adds a section into which<br />
<strong>TotalView</strong> <strong>Users</strong> <strong>Guide</strong>: version 8.7 47
Remote Display Commands<br />
Figure 46: Remote Display Client: Showing Batch Options<br />
you can enter information that is needed by the batch system. TFigure 46<br />
on page 48 shows these changes:<br />
The items unique to this area of this area are the PBS or LoadLeveler Submit<br />
Command. The default values are qsub for PBS Pro and llsubmit for Load-<br />
Leveler.<br />
PBS or LoadLeveler Script to run<br />
The default values are tv_PBS.csh for PBS Pro and<br />
tv_LoadLeveler.csh for LoadLeveler. For more information,<br />
see the “Batch Scripts” on page 43 topic.<br />
Additional PBS or LoadLeveler Options<br />
If you need additional command-line options to either<br />
PBS or LoadLeveler, enter them here. What you enter<br />
here overrides the same setting in the script being run.<br />
For more information, see the “Batch Scripts” on page 43<br />
topic.<br />
File > Profile > Save<br />
After selecting this command, the Client asks that you name the profile<br />
information it is about to create. The values contained within this profile<br />
are those currently being displayed in the Client window. After pressing OK,<br />
the Client saves the profile and places its name in the Session Profiles area.<br />
You do not need to save changes you make to the current profile as the Client<br />
automatically saves them. (See Figure 47 on page 49.))<br />
48 Chapter 3: Getting Started with Remote Display Client
Figure 47: Saving a Profile<br />
Figure 48: Deleting a Profile<br />
Figure 49: Exit Dialog Box<br />
Remote Display Commands<br />
File > Profile > Delete<br />
Use this command to delete the currently selected profile. You need to<br />
confirm that you really want to delete the profile. (See Figure 48 on<br />
page 49.)<br />
File > Profile > Import<br />
Select this command to tell the Client that it should import a profile previously<br />
written into a file. The Client responds by displaying a file explorer<br />
window so that you can select the profile being imported.<br />
File > Profile > Export<br />
Select this command to tell the Client that it should export the selected<br />
profile. The Client responds by displaying a file explorer window so that<br />
you can select a directory into which the Client writes the profile.<br />
File > Exit<br />
Select this command to shut down the Client Window. If sessions are open,<br />
the Client displays the following question:<br />
<strong>TotalView</strong> <strong>Users</strong> <strong>Guide</strong>: version 8.7 49
Remote Display Commands<br />
50 Chapter 3: Getting Started with Remote Display Client
c<br />
h<br />
a<br />
p<br />
t<br />
e<br />
r<br />
Setting Up a<br />
Debugging Session<br />
4<br />
This chapter explains how to set up a <strong>TotalView</strong> session. It also<br />
describes some of the most-used set-up commands and procedures.<br />
For information on setting up remote debugging, see Chapter<br />
5, “Setting Up Remote Debugging Sessions,” on page 81. For information<br />
on setting up parallel debugging sessions, see Chapter 6, “Setting Up<br />
MPI Debugging Sessions,” on page 97 and Chapter 7, “Setting Up Parallel<br />
Debugging Sessions,” on page 131.<br />
This chapter contains the following sections:<br />
� “Compiling Programs” on page 51<br />
� “Starting <strong>TotalView</strong>” on page 53<br />
� “Exiting from <strong>TotalView</strong>” on page 58<br />
� “Loading Programs” on page 58<br />
� “Attaching to Processes” on page 61<br />
� “Detaching from Processes” on page 62<br />
� “Examining Core Files” on page 63<br />
� “Viewing Process and Thread States” on page 66<br />
� “Handling Signals” on page 69<br />
� “Setting Search Paths” on page 71<br />
� “Setting Preferences” on page 74<br />
Compilers and Platforms<br />
Compiling Programs<br />
Linking with the dbfork Library<br />
<strong>TotalView</strong> <strong>Users</strong> <strong>Guide</strong>: version 8.7 51
Compiling Programs<br />
The first step in getting a program ready for debugging is to add your compiler’s<br />
–g debugging command-line option. This option tells your compiler<br />
to generate symbol table debugging information; for example:<br />
cc –g –o executable source_program<br />
You can also debug programs that you did not compile using the –g option,<br />
or programs for which you do not have source code. For more information,<br />
see “Viewing the Assembler Version of Your Code” on page 171.<br />
The following table presents some general considerations “Compilers and<br />
Platforms in the <strong>TotalView</strong> Reference <strong>Guide</strong> contains additional considerations.<br />
Compiler Option or Library What It Does When to Use It<br />
Debugging symbols option<br />
(usually –g)<br />
Optimization option<br />
(usually –O)<br />
multi-process programming<br />
library (usually dbfork)<br />
Using File Extensions<br />
Generates debugging<br />
information in the symbol<br />
table.<br />
Rearranges code to<br />
optimize your program’s<br />
execution.<br />
Some compilers won’t<br />
let you use the –O option<br />
and the –g option at the<br />
same time.<br />
Even if your compiler<br />
lets you use the –O option,<br />
don’t use it when debugging<br />
your program, since strange<br />
results often occur.<br />
Uses special versions of the<br />
fork() and execve() system<br />
calls.<br />
In some cases, you<br />
need to use the –lpthread<br />
option.<br />
For more information<br />
about dbfork, see “Linking<br />
with the dbfork Library”<br />
contained in the “Compilers<br />
and Platforms” Chapter of<br />
the <strong>TotalView</strong> Reference<br />
<strong>Guide</strong>.<br />
Before debugging any<br />
program with <strong>TotalView</strong>.<br />
After you finish<br />
debugging your program.<br />
Before debugging a multiprocess<br />
program that<br />
explicitly calls fork() or<br />
execve().<br />
See “Debugging<br />
Processes That Call the fork()<br />
Function” on page 361 and<br />
“Debugging Processes that<br />
Call the execve() Function”<br />
on page 361.<br />
When <strong>TotalView</strong> opens a file, it uses the file's extension to determine which<br />
programming language you used. If you are using an unusual extension, you<br />
can manually associate your extension with a programming language by setting<br />
the TV::suffixes variable in a startup file. For more information, see the<br />
“<strong>TotalView</strong> Variables” chapter in the <strong>TotalView</strong> Reference <strong>Guide</strong>.<br />
Your installation may have its own guidelines for compiling programs. Your<br />
site administrator may have made a
Starting <strong>TotalView</strong><br />
customer_compiling.html ” target=”_top”>link to information<br />
located on your site.<br />
Starting <strong>TotalView</strong><br />
Setting Up Remote Debugging Sessions<br />
Setting Up Parallel Debugging Sessions<br />
Initializing <strong>TotalView</strong><br />
Loading Programs<br />
Attaching to Processes<br />
Examining Core Files<br />
<strong>TotalView</strong> Command-Line Options<br />
<strong>TotalView</strong> can debug programs that run in many different computing environments<br />
and which use many different parallel processing modes and systems.<br />
This section looks at few of the ways you can start <strong>TotalView</strong>. See the<br />
“<strong>TotalView</strong> Command Syntax” chapter in the <strong>TotalView</strong> Reference <strong>Guide</strong> for more<br />
detailed information.<br />
In most cases, the command for starting <strong>TotalView</strong> looks like the following:<br />
totalview [ executable [ corefiles ] ] [ options ]<br />
where executable is the name of the executable file to debug and corefile is the<br />
name of the core file to examine.<br />
CLI: totalviewcli [ executable [ corefiles ]] [ options ]<br />
Your environment may require you to start <strong>TotalView</strong> in another way. For<br />
example, if you are debugging an MPI program, you must invoke <strong>TotalView</strong><br />
on mpirun. For details, see Chapter 7, “Setting Up Parallel Debugging Sessions,”<br />
on page 131.<br />
You can use the GUI and the CLI at the same time. Use the Tools ><br />
Command Line command to display the CLI’s window.<br />
Your installation may have its own procedures and guidelines for running<br />
<strong>TotalView</strong>. Your site administrator may have made a link to information<br />
located on your site.<br />
The following examples show different ways of that you might begin debugging<br />
a program:<br />
Starting <strong>TotalView</strong> totalview Starts <strong>TotalView</strong> without loading a program or core file.<br />
Instead, <strong>TotalView</strong> displays its File > New Program dialog<br />
box. You can now fill in information that allows<br />
<strong>TotalView</strong> <strong>Users</strong> <strong>Guide</strong>: version 8.7 53
Starting <strong>TotalView</strong><br />
Figure 50: File > New<br />
Program Dialog<br />
Box<br />
Debugging a<br />
program<br />
<strong>TotalView</strong> to load your program. (See Figure 50 on<br />
page 54.)<br />
CLI: totalviewcli then dload executable<br />
Notice the two checkboxes on the Program tab. These<br />
checkboxes let you enable memory debugging and enable<br />
notifications—notifications tell <strong>TotalView</strong> to stop<br />
executing when memory events occur.<br />
Starting on Mac OS X<br />
If you installed <strong>TotalView</strong> on a Macintosh using the application<br />
bundle, you can click on the <strong>TotalView</strong> icon. If<br />
you’ve installed the .dmg version, you can start<br />
<strong>TotalView</strong> from an xterm by typing:<br />
install_path/<strong>TotalView</strong>.app/totalview<br />
where install_path is where <strong>TotalView</strong> is installed.<br />
If the way <strong>TotalView</strong> was installed on your system was<br />
not installed without procmod permission, you will not<br />
be able to debug programs. If <strong>TotalView</strong> detects this<br />
problem, it displays a dialog box containing information<br />
describing what you should do.<br />
totalview executable<br />
Starts <strong>TotalView</strong> and loads the executable program.<br />
CLI: totalviewcli executable<br />
If you installed <strong>TotalView</strong> on a Macintosh using the application<br />
bundle, you can drag your program’s executable<br />
to the <strong>TotalView</strong> icon on your desktop.<br />
54 Chapter 4: Setting Up a Debugging Session
Starting <strong>TotalView</strong><br />
If you type an executable name, <strong>TotalView</strong> remembers<br />
that name and many of its arguments.<br />
Debugging a core file totalview executable corefiles<br />
Starts <strong>TotalView</strong> and loads the executable program and<br />
the corefile core file.<br />
Passing arguments to<br />
the program being<br />
debugged<br />
Debugging a<br />
program that runs on<br />
another computer<br />
CLI: dattach –c corefiles –e executable<br />
The corefiles argument lets you name more than one<br />
core file that is associated with the same executable. In<br />
addition, you can use wild cards in the core file name.<br />
totalview executable –a args<br />
Starts <strong>TotalView</strong> and passes all the arguments following<br />
the –a option to the executable program. When you use<br />
the –a option, you must enter it as the last <strong>TotalView</strong><br />
option on the command line.<br />
CLI: totalviewcli executable –a args<br />
If you don’t use the –a option and you want to add arguments<br />
after <strong>TotalView</strong> loads your program, either add<br />
them using the Arguments tab within the<br />
File > New Program dialog box of use the Process ><br />
Startup command.<br />
CLI: dset ARGS_DEFAULT {value}<br />
totalview executable –remote hostname_or_address[:port]<br />
Starts <strong>TotalView</strong> on your local host and the (tvdsvr on a<br />
remote host. After <strong>TotalView</strong> begins executing, it loads<br />
the program specified by executable for remote debugging.<br />
You can specify a host name or a TCP/IP address. If<br />
you need to, you can also enter the TCP/IP port number.<br />
CLI: totalviewcli executable<br />
–r hostname_or_address[:port]<br />
Setting Up Remote Debugging Sessions<br />
If <strong>TotalView</strong> fails to automatically load a remote executable,<br />
you may need to disable autolaunching for this<br />
connection and manually start the tvdsvr. (Autolaunching<br />
is the process of automatically launching tvdsvr processes.)<br />
You can disable autolaunching by adding the<br />
hostname:portnumber suffix to the name you type in the<br />
Host field of the File > New Program dialog box. As always,<br />
the portnumber is the TCP/IP port number on<br />
which <strong>TotalView</strong> server is communicating with<br />
<strong>TotalView</strong>. See “Setting Up and Starting the <strong>TotalView</strong> Server”<br />
on page 81 for more information.<br />
<strong>TotalView</strong> <strong>Users</strong> <strong>Guide</strong>: version 8.7 55
Starting <strong>TotalView</strong><br />
Debugging an MPI<br />
Program<br />
Using gnu_debuglink<br />
Files<br />
<strong>TotalView</strong> Individual does not allow remote debugging.<br />
totalview executable<br />
(method 1) In many cases, you can start an MPI program<br />
in much the same way as you would start any other<br />
program. However, you will need to select the Parallel<br />
tab within the File > New Programs dialog box, and select<br />
the MPI version in addition to other options.<br />
mpirun -np count -tv executable<br />
(method 2) The MPI mpirun command starts the<br />
<strong>TotalView</strong> pointed to by the TOTALVIEW environment<br />
variable. <strong>TotalView</strong> then starts your program. This program<br />
will run using count processes.<br />
totalview executable<br />
If you have prepared a gnu_debuglink file, <strong>TotalView</strong><br />
can access this information. For more information, see<br />
“Using gnu_debuglink Files” within the Compilers and<br />
Platforms chapter of the <strong>TotalView</strong> Reference <strong>Guide</strong>.<br />
Here’s where you can find more information:<br />
� Debugging parallel programs such as MPI, PVM, or UPC, see Chapter 7,<br />
“Setting Up Parallel Debugging Sessions,” on page 131.<br />
� The totalview command, see “<strong>TotalView</strong> Command Syntax” in the <strong>TotalView</strong><br />
Reference <strong>Guide</strong>.<br />
� Remote debugging, see “Setting Up and Starting the <strong>TotalView</strong> Server” on<br />
page 81 and “<strong>TotalView</strong> Debugger Server (tvdsvr) Command Syntax” in the<br />
<strong>TotalView</strong> Reference <strong>Guide</strong>.<br />
Initializing <strong>TotalView</strong><br />
Starting <strong>TotalView</strong><br />
<strong>TotalView</strong> Variables<br />
Saving Action Points to a File<br />
When <strong>TotalView</strong> begins executing, it reads initialization and startup information<br />
from a number of files. The two most common are initialization files that<br />
you create and preference files that <strong>TotalView</strong> creates.<br />
An initialization file is a place where you can store CLI functions, set variables,<br />
and execute actions. <strong>TotalView</strong> interprets the information in this file whenever<br />
it begins executing. This file, which you must name tvdrc, resides in the<br />
.totalview subdirectory contained in your home directory. <strong>TotalView</strong> creates<br />
this directory for you the first time it executes.<br />
<strong>TotalView</strong> can actually read more than one initialization file. You can place<br />
these files in your installation directory, the .totalview subdirectory, the<br />
directory in which you invoke <strong>TotalView</strong>, or the directory in which the program<br />
resides. If an initialization file is present in one or all of these places,<br />
<strong>TotalView</strong> reads and executes each. Only the initialization file in your<br />
.totalview directory has the name tvdrc. The other initialization files have<br />
the name .tvdrc. That is, a dot precedes the file name.<br />
56 Chapter 4: Setting Up a Debugging Session
Starting <strong>TotalView</strong><br />
Before Version 6.0, you placed your personal .tvdrc file in your home directory. If you<br />
do not move this file to the .totalview directory, <strong>TotalView</strong> will still find it. However, if<br />
you also have a tvdrc file in the .totalview directory, <strong>TotalView</strong> ignores the .tvdrc file<br />
in your home directory.<br />
<strong>TotalView</strong> automatically writes your preferences file to your .totalview subdirectory.<br />
Its name is preferences6.tvd. Do not modify this file as <strong>TotalView</strong><br />
overwrites it when it saves your preferences.<br />
If you add the –s filename option to either the totalview or totalviewcli shell<br />
command, <strong>TotalView</strong> executes the CLI commands contained in filename.<br />
This startup file executes after a tvdrc file executes. The –s option lets you,<br />
for example, initialize the debugging state of your program, run the program<br />
you’re debugging until it reaches some point where you’re ready to<br />
begin debugging, and even create a shell command that starts the CLI.<br />
The following figureFigure 51 shows the order in which <strong>TotalView</strong> executes<br />
initialization and startup files.<br />
Figure 51: Startup and<br />
Initialization Sequence preferences6.tvd<br />
.Xdefaults<br />
global tvdinit.tvd<br />
global .tvdrc<br />
-e and –s<br />
The .Xdefaults file, which is actually read by the server when you start<br />
XWindows, is only used by the GUI. The CLI ignores it.<br />
The tvdinit.tvd file resides in the <strong>TotalView</strong> lib directory. It contains startup<br />
macros that <strong>TotalView</strong> requires. Do not edit this file. Instead, if you want to<br />
globally set a variable or define or run a CLI macro, create a file named<br />
.tvdrc and place it in the <strong>TotalView</strong> lib directory.<br />
As part of the initialization process, <strong>TotalView</strong> exports three environment<br />
variables into your environment: LM_LICENSE_FILE, TVROOT, and either<br />
SHLIB_PATH or LD_LIBRARY_PATH.<br />
If you have saved an action point file to the same subdirectory as your program,<br />
<strong>TotalView</strong> automatically reads the information in this file when it<br />
loads your program.<br />
You can also invoke scripts by naming them in the TV::process_load_callbacks<br />
list. For information on using this variable, see the “Variables” chapter of the<br />
<strong>TotalView</strong> Reference <strong>Guide</strong>.<br />
If you are debugging multi-process programs that run on more than one<br />
computer, <strong>TotalView</strong> caches library information in the .totalview subdirectory.<br />
If you want to move this cache to another location, set<br />
<strong>TotalView</strong> <strong>Users</strong> <strong>Guide</strong>: version 8.7 57<br />
tvdrc<br />
a local .tvdrc<br />
command options<br />
executable.tvd
Exiting from <strong>TotalView</strong><br />
Figure 52: File > Exit<br />
Dialog Box<br />
TV::library_cache_directory to this location. <strong>TotalView</strong> can share the files in<br />
this cache directory among users.<br />
Starting <strong>TotalView</strong><br />
Exiting from <strong>TotalView</strong><br />
To exit from <strong>TotalView</strong>, select File > Exit. You can select this command in<br />
the Root, Process, and Variable Windows. After selecting this command,<br />
<strong>TotalView</strong> displays the dialog box shown in Figure 52 on page 58.following<br />
dialog box:<br />
Select Yes to exit. As <strong>TotalView</strong> exits, it kills all programs and processes that<br />
it started. However, programs and processes that <strong>TotalView</strong> did not start<br />
continue to execute.<br />
If you have a CLI window open, <strong>TotalView</strong> also closes this window. Similarly, if you type<br />
exit in the CLI, the CLI closes GUI windows. If you type exit in the CLI and you have<br />
a GUI window open, <strong>TotalView</strong> still displays this dialog box.<br />
CLI: exit<br />
If you have both the CLI and the GUI open and only want to exit<br />
from the CLI, type Ctrl+D.<br />
Starting <strong>TotalView</strong><br />
Attaching to Processes<br />
Detaching from Processes<br />
Loading Programs<br />
<strong>TotalView</strong> can debug programs on local and remote hosts, and programs<br />
that you access over networks and serial lines. The File > New Program<br />
58 Chapter 4: Setting Up a Debugging Session
Figure 53: Start a<br />
New Process<br />
Loading Programs<br />
command, which is located in the Root and Process Windows, loads local<br />
and remote programs, core files, and processes that are already running.<br />
When entering a program’s name, you can use a full or relative path name<br />
in the Executable and Core File fields. If you enter a file name, <strong>TotalView</strong><br />
searches for it in the list of directories named using the File > Search Path<br />
command or listed in your PATH environment variable.<br />
CLI: dset EXECUTABLE_PATH<br />
Your license limits the number of programs you can load. For example,<br />
<strong>TotalView</strong> Individual limits you to sixteen processes or threads.<br />
Loading Programs Using the GUI<br />
The Program page within the File > New Program dialog box lets you load<br />
programs in three ways by selecting commands in the top left area of the<br />
Program tab. You can:<br />
� Start a new process<br />
Type the path name in the Program area within the Program tab. (See<br />
Figure 53.)<br />
You can either type the name of your program in the Program area or<br />
press the Browse button to look for the file. Because <strong>TotalView</strong> remembers<br />
programs you’ve previously debugged, you may find your program in<br />
this pulldown list.<br />
If the program is to be executed on another computer, you can name that<br />
computer by selecting the computer’s name in the host area. If that computer<br />
isn’t on the displayed list, select Add host (which is an entry in the<br />
list on the right) and enter its name in the displayed dialog box.<br />
<strong>TotalView</strong> <strong>Users</strong> <strong>Guide</strong>: version 8.7 59
Loading Programs<br />
Figure 54: Attach to an<br />
Existing Process<br />
If <strong>TotalView</strong> supports your program’s parallel process runtime library (for example,<br />
MPI, PVM, or UPC), it automatically connects to remote hosts. For more information,<br />
see Chapter 7, “Setting Up Parallel Debugging Sessions,” on page 131.<br />
� Attach to process<br />
Selecting this entry from the pulldown list on the left adds a list of processes<br />
running on a machine to which you can attach. (See Figure 54 on<br />
page 60.)<br />
This new information at the bottom of the window is a list of the processes<br />
executing on the selected host. To attach to a program, simply<br />
click on the program’s name, then press the OK button.<br />
You can select processes on other hosts by changing the information in<br />
the on host area.<br />
You cannot attach to processes running on another host if you are using<br />
<strong>TotalView</strong> Individual.<br />
For more information, see “Attaching to Processes” on page 61.<br />
� Open a core file<br />
Selecting this entry from the pulldown list changes the information being<br />
displayed in the dialog box so that you can open a core file. (See<br />
Figure 55.)<br />
The dialog box now contains a text field and browse button that you can<br />
use to name the core file, which is usually named core (of course). <strong>TotalView</strong><br />
also requires that you enter the name of program that dumped the core file.<br />
For more information, see “Examining Core Files” on page 63.<br />
Loading Programs Using the CLI<br />
When using the CLI, you can load programs in a number of ways. Here are<br />
some of them:<br />
60 Chapter 4: Setting Up a Debugging Session
Figure 55: Open a Core<br />
File<br />
Start a new process<br />
dload –e executable<br />
Open a core file<br />
dattach –c corefile –e executable<br />
Load a program using its process ID<br />
dattach executable pid<br />
Load a program on a remote computer<br />
dload executable –r hostname<br />
Loading Programs<br />
You can type the computer’s name (for example,<br />
gandalf.totalviewtech.com or an IP address.<br />
Load a poe program<br />
dload –mpi POE –np 2 –nodes \<br />
–starter_args "hfile=~/my_hosts"<br />
Attaching to Processes<br />
Seeing Attached Process States<br />
Starting <strong>TotalView</strong><br />
Using the Root Window<br />
Loading Programs<br />
If a program you’re testing is hung or looping (or misbehaving in some other<br />
way), you can attach to it while it is running. <strong>TotalView</strong> lets you attach to single<br />
and multi-process programs, and these programs can be running<br />
remotely.<br />
To attach to a process, select the Attach to an existing process item within<br />
the Program Page in the File > New Program command. (See Figure 56.)<br />
CLI: dattach executable pid<br />
<strong>TotalView</strong> <strong>Users</strong> <strong>Guide</strong>: version 8.7 61
Loading Programs<br />
Figure 56: Attaching to<br />
an existing process<br />
When you exit from <strong>TotalView</strong>, <strong>TotalView</strong> kills all programs and processes that it started.<br />
However, programs and processes that were executing before you brought them under<br />
<strong>TotalView</strong>’s control continue to execute.<br />
While you must link programs that use fork() and execve() with the<br />
<strong>TotalView</strong> dbfork library so that <strong>TotalView</strong> can automatically attach to them<br />
when your program creates them, programs that you attach to need not be<br />
linked with this library.<br />
You cannot attach to processes running on another host if you are using<br />
<strong>TotalView</strong> Individual.<br />
Detaching from Processes<br />
You can either detach from a group of processes or detach from one process.<br />
Use the Group > Detach command to remove attached processes within a<br />
control group. As <strong>TotalView</strong> executes this command, it eliminates all of the<br />
state information related to these processes. If <strong>TotalView</strong> didn’t start a process,<br />
it continues executing in its normal run-time environment.<br />
Process > Detach Command<br />
ddetach Command<br />
Thread > Continuation Signal Command<br />
62 Chapter 4: Setting Up a Debugging Session
Figure 57: Thread ><br />
Continuation Signal<br />
Dialog Box<br />
To detach from processes that <strong>TotalView</strong> did not create:<br />
Loading Programs<br />
1 (Optional) After opening a Process Window on the process, select the<br />
Thread > Continuation Signal command to display the following dialog<br />
box.(See Figure 57.)<br />
CLI: TV::thread.<br />
The examples at the end of TV::thread discussion show setting a<br />
signal.<br />
Choose the signal that <strong>TotalView</strong> sends to the process when it detaches<br />
from the process. For example, to detach from a process and leave it<br />
stopped, set the continuation signal to SIGSTOP.<br />
2 Select OK.<br />
3 Select the Process > Detach command.<br />
CLI: ddetach<br />
When you detach from a process, <strong>TotalView</strong> removes all breakpoints that<br />
you have set in it.<br />
Examining Core Files<br />
Loading Programs<br />
Using the Process Window<br />
If a process encounters a serious error and dumps a core file, you can look<br />
at this file using one of the following methods:<br />
� Start <strong>TotalView</strong> as follows:<br />
totalview filename corefile [ options ]<br />
CLI: totalviewcli filename corefile [ options ]<br />
<strong>TotalView</strong> <strong>Users</strong> <strong>Guide</strong>: version 8.7 63
Loading Programs<br />
Figure 58: Open a<br />
Core File<br />
� Select the File > New Program command from the Root Window and<br />
then select Open a core file from the list on the left side of the window.<br />
You will now need to type the program and core file’s name (See<br />
Figure 58.) .<br />
CLI: dattach –c corefile –e executable<br />
If the program and corefile reside on another system, you will, of course,<br />
need to name that system in the host area.<br />
If your operating system can create multi-threaded core files (and most<br />
can), <strong>TotalView</strong> can examine the thread in which the problem occurred. It<br />
can also show you information about other threads in your program.<br />
The Process Window displays the core file, with the Stack Trace, Stack<br />
Frame, and Source Panes showing the state of the process when it dumped<br />
core. The title bar of the Process Window names the signal that caused the<br />
core dump. The right arrow in the line number area of the Source Pane indicates<br />
the value of the program counter (PC) when the process encountered<br />
the error.<br />
You can examine the state of all variables at the time the error occurred.<br />
Chapter 14, “Examining and Changing Data,” on page 279 contains more<br />
information.<br />
If you start a process while you’re examining a core file, <strong>TotalView</strong> stops<br />
using the core file and switches to this new process.<br />
64 Chapter 4: Setting Up a Debugging Session
Figure 59: Setting<br />
Command-Line<br />
Options and<br />
Environment<br />
Variables<br />
Loading Programs<br />
Setting Command-line Arguments and Environment<br />
Variables<br />
Because you are loading the program from within <strong>TotalView</strong>, you will not<br />
have entered the command-line arguments that the program needs. The<br />
Arguments page allows you to enter what ever is needed. (See Figure 59.)<br />
Either separate each argument with a space or place each one on a separate<br />
line. If an argument contains spaces, enclose the entire argument in<br />
double-quotation marks.<br />
When <strong>TotalView</strong> begins executing, it reads in your environment variable<br />
and, when your program begins executing, will ensure that your program<br />
has access to these variables. Use the Environment variables area to add<br />
additional environment variables or to override values of existing variables.<br />
<strong>TotalView</strong> does not display the variables that were passed to it when you started your<br />
debugging session. Instead, this area of this tabbed page just displays the variables you<br />
added using this command.<br />
The format for specifying an environment variable is name=value. For example,<br />
the following definition creates an environment variable named<br />
DISPLAY whose value is enterprise:0.0:<br />
DISPLAY=enterprise:0.0<br />
You can also enter this information using the Process Window’s Process ><br />
Startup Parameters command.<br />
Altering Standard I/O<br />
Use the controls within the Standard I/O page to alter standard input, output,<br />
and error. In all cases, you name the file to which <strong>TotalView</strong> will write or<br />
<strong>TotalView</strong> <strong>Users</strong> <strong>Guide</strong>: version 8.7 65
Viewing Process and Thread States<br />
Figure 60: Resetting<br />
Standard I/O<br />
from which <strong>TotalView</strong> will read information. Other controls tell <strong>TotalView</strong><br />
that it should append to an existing file it one exists instead of overwriting<br />
it and if it should merge standard out and standard error to the same<br />
stream. (See Figure 60.)<br />
You can also enter this information using the Process Window’s Process ><br />
Startup Parameters command.<br />
Viewing Process and Thread States<br />
Seeing Attached Process States<br />
Seeing Unattached Process States<br />
Using the Root Window<br />
Using the Process Window<br />
Process and thread states are displayed in the following:<br />
� The Root Window.<br />
� The information within the File > New Program dialog box.<br />
� The process and thread status bars of the Process Window.<br />
� The Threads tab of the Process Window.<br />
66 Chapter 4: Setting Up a Debugging Session
Figure 61: Root Window<br />
Showing Process and<br />
Thread Status<br />
Figure 62: Process and Thread<br />
Labels in the Process<br />
Window<br />
Viewing Process and Thread States<br />
The following figure on the next page shows <strong>TotalView</strong> displaying process<br />
state information in the Attach to process page. (See Figure 61.)<br />
CLI: dstatus and dptsets<br />
When you use either of these commands, <strong>TotalView</strong> also displays<br />
state information.<br />
The Status of a process includes the process location, the process ID, and<br />
the state of the process. (These characters are explained in “Seeing Attached<br />
Process States” on page 68.)<br />
If you need to attach to a process that is not yet being debugged, open the<br />
File > New Program dialog box and select Attach to an existing process<br />
from the left pulldown list. <strong>TotalView</strong> will then show all processes associated<br />
with your username. Notice that some of the processes will be dim<br />
(drawn in a lighter font). This indicates either you cannot attach to the process<br />
or you’re already attached to it.<br />
Notice that the status bars in the Process Window also display status information.<br />
(See Figure 62.)<br />
<strong>TotalView</strong> <strong>Users</strong> <strong>Guide</strong>: version 8.7 67
Viewing Process and Thread States<br />
If the thread ID that <strong>TotalView</strong> assigns is the same as the operating system thread ID<br />
your, <strong>TotalView</strong> only displays ID. If you are debugging an MPI program, <strong>TotalView</strong> displays<br />
the thread’s rank number.<br />
Seeing Attached Process States<br />
Seeing Unattached Process States<br />
<strong>TotalView</strong> uses the letters shown in the following table to indicate process<br />
and thread state. (These letters are in the Status column in the Root Window,<br />
as the figure in the previous section shows.)<br />
State Code State Description<br />
blank Exited or never created<br />
B At breakpoint<br />
E Error reason<br />
H Held<br />
K In kernel<br />
L (cell only) Loose—Indicates slave SPU threads that are not held<br />
and not currently bound to PPU threads<br />
M Mixed<br />
R Running<br />
T Stopped reason<br />
W At watchpoint<br />
The error state usually indicates that your program received a fatal signal,<br />
such as SIGSEGV, SIGBUS, or SIGFPE, from the operating system. See “Handling<br />
Signals” on page 69 for information on controlling how <strong>TotalView</strong> handles<br />
signals that your program receives.<br />
CLI: The CLI prints out a word indicating the state; for example, “breakpoint.”<br />
Seeing Unattached Process States<br />
Seeing Attached Process States<br />
<strong>TotalView</strong> derives the state information for a process displayed in the File ><br />
New Program dialog box’s Attach to an existing process state from the<br />
operating system. The state characters <strong>TotalView</strong> uses to summarize the<br />
state of an unattached process do not necessarily match those used by the<br />
operating system. The following table describes the state indicators that<br />
<strong>TotalView</strong> displays:<br />
State Code State Description<br />
I Idle<br />
R Running<br />
S Sleeping<br />
T Stopped<br />
Z Zombie (no apparent owner)<br />
68 Chapter 4: Setting Up a Debugging Session
Handling Signals<br />
Thread > Continuation Signal Command<br />
Handling Signals<br />
If your program contains a signal handler routine, you may need to adjust the<br />
way <strong>TotalView</strong> handles signals. The following table shows how <strong>TotalView</strong> handles<br />
UNIX signals if you do not tell it how to handle them:<br />
Signals that <strong>TotalView</strong> Passes Back<br />
to Your Program Signals that <strong>TotalView</strong> Treats as Errors<br />
SIGHUP SIGIO SIGILL SIGPIPE<br />
SIGINT SIGIO SIGTRAP SIGTERM<br />
SIGQUIT SIGPROF SIGIOT SIGTSTP<br />
SIGKILL SIGWINCH SIGEMT SIGTTIN<br />
SIGALRM SIGLOST SIGFPE SIGTTOU<br />
SIGURG SIGUSR1 SIGBUS SIGXCPU<br />
SIGCONT SIGUSR2 SIGSEGV SIGXFSZ<br />
SIGCHLD SIGSYS<br />
<strong>TotalView</strong> uses the SIGTRAP and SIGSTOP signals internally. If a process receives either<br />
of these signals, <strong>TotalView</strong> neither stops the process with an error nor passes the signal<br />
back to your program. You cannot alter the way <strong>TotalView</strong> uses these signals.<br />
On some systems, hardware registers affect how <strong>TotalView</strong> and your program<br />
handle signals such as SIGFPE. For more information, see “Interpreting<br />
the Status and Control Registers” on page 250 of this manual and the “Architectures”<br />
chapter in the <strong>TotalView</strong> Reference <strong>Guide</strong>.<br />
On an SGI computer, setting the TRAP_FPE environment variable to any value indicates<br />
that your program traps underflow errors. If you set this variable, however, you<br />
also need to use the controls in the File > Signals Dialog Box to indicate what<br />
<strong>TotalView</strong> should do with SIGFPE errors. (In most cases, you set SIGFPE to Resend.)<br />
You can change the signal handling mode using the File > Signals command.<br />
(See Figure 63.)<br />
CLI: dset TV::signal_handling_mode<br />
The signal names and numbers that <strong>TotalView</strong> displays are platform-specific.<br />
That is, what you see in this box depends on the computer and operating<br />
system in which your program is executing.<br />
You can change the default way in which <strong>TotalView</strong> handles a signal by setting<br />
the TV::signal_handling_mode variable in a .tvdrc startup file. For more<br />
information, see Chapter 4 of the “<strong>TotalView</strong> Reference <strong>Guide</strong>.”<br />
<strong>TotalView</strong> <strong>Users</strong> <strong>Guide</strong>: version 8.7 69
Handling Signals<br />
Figure 63: File > Signals<br />
Dialog Box<br />
When your program receives a signal, <strong>TotalView</strong> stops all related processes. If<br />
you don’t want this behavior, clear the Stop control group on error signal<br />
check box on the Options Page of the File > Preferences Dialog Box.<br />
CLI: dset TV::warn_step_throw<br />
When your program encounters an error signal, <strong>TotalView</strong> opens or raises<br />
the Process Window. Clearing the Open process window on error signal<br />
check box, also found on the Options Page in the File > Preferences Dialog<br />
Box, tells <strong>TotalView</strong> not to open or raise windows.<br />
CLI: dset TV::GUI::pop_on_error<br />
If processes in a multi-process program encounter an error, <strong>TotalView</strong> only<br />
opens a Process Window for the first process that encounters an error. (If it<br />
did it for all of them, <strong>TotalView</strong> would quickly fill up your screen with Process<br />
Windows.)<br />
If you select the Open process window at breakpoint check box on the<br />
File > Preferences Action Points Page, <strong>TotalView</strong> opens or raises the Process<br />
Window when your program reaches a breakpoint.<br />
CLI: dset TV::GUI::pop_at_breakpoint<br />
70 Chapter 4: Setting Up a Debugging Session
Setting Search Paths<br />
Make your changes by selecting one of the radio buttons described in the<br />
following table.<br />
Button Description<br />
Error Stops the process, places it in the error state, and displays an<br />
error in the title bar of the Process Window. If you have also<br />
selected the Stop control group on error signal check box,<br />
<strong>TotalView</strong> also stops all related processes. Select this button<br />
for severe error conditions, such as SIGSEGV and SIGBUS.<br />
Stop Stops the process and places it in the stopped state. Select<br />
this button if you want <strong>TotalView</strong> to handle this signal as it<br />
would a SIGSTOP signal.<br />
Resend Sends the signal back to the process. This setting lets you<br />
test your program’s signal handling routines. <strong>TotalView</strong> sets<br />
the SIGKILL and SIGHUP signals to Resend since most programs<br />
have handlers to handle program termination.<br />
Ignore Discards the signal and continues the process. The<br />
process does not know that something raised a signal.<br />
Do not use Ignore for fatal signals such as SIGSEGV and SIGBUS. If you do, <strong>TotalView</strong><br />
can get caught in a signal/resignal loop with your program; the signal immediately<br />
reoccurs because the failing instruction repeatedly re-executes.<br />
Starting <strong>TotalView</strong><br />
Setting Search Paths<br />
EXECUTABLE_PATH Variable<br />
If your source code, executable, and object files reside in different directories,<br />
set search paths for these directories with the File > Search Path command.<br />
You do not need to use this command if these directories are<br />
already named in your environment’s PATH variable.<br />
CLI: dset EXECUTABLE_PATH<br />
These search paths apply to all processes that you’re debugging. (See<br />
Figure 64 on page 72.)<br />
<strong>TotalView</strong> searches the following directories in order:<br />
1 The current working directory (.) and the directories you specify with the<br />
File > Search Path command, in the exact order you enter them.<br />
2 The directory name hint. This is the directory that is within the debugging<br />
information generated by your compiler.<br />
3 If you entered a full path name for the executable when you started<br />
<strong>TotalView</strong>, <strong>TotalView</strong> searches this directory.<br />
<strong>TotalView</strong> <strong>Users</strong> <strong>Guide</strong>: version 8.7 71
Setting Search Paths<br />
Figure 64: File > Search Path<br />
Dialog Box<br />
4 If your executable is a symbolic link, <strong>TotalView</strong> looks in the directory in<br />
which your executable actually resides for the new file.<br />
Since you can have multiple levels of symbolic links, <strong>TotalView</strong> continues<br />
following links until it finds the actual file. After it finds the current executable,<br />
it looks in its directory for your file. If the file isn’t there, <strong>TotalView</strong><br />
backs up the chain of links until either it finds the file or determines that<br />
the file can’t be found.<br />
5 The directories specified in your PATH environment variable.<br />
6 The src directory within your <strong>TotalView</strong> installation directory.<br />
The simplest way to enter a search path is select the EXECUTABLE_PATH<br />
tab, then type an entry or press Insert and use the displayed dialog box to<br />
find the directory.<br />
When you enter directories into this dialog box, you must enter them in the<br />
order you want them searched, and you must enter each on its own line.<br />
You can enter directories in the following ways:<br />
� Type path names directly.<br />
� Cut and paste directory information.<br />
� Click the Insert button to display the Select Directory dialog box that lets<br />
you browse through the file system, interactively selecting directories.<br />
(See Figure 65 on page 73.)Here is the dialog box:<br />
72 Chapter 4: Setting Up a Debugging Session
Figure 65: Select Directory Dialog<br />
Box<br />
Setting Search Paths<br />
The current working directory (.) in the File > Search Path Dialog Box is the<br />
first directory listed in the window. <strong>TotalView</strong> interprets relative path names<br />
as being relative to the current working directory.<br />
If you remove the current working directory from this list, <strong>TotalView</strong> reinserts<br />
it at the top of the list.<br />
After you change this list of directories, <strong>TotalView</strong> again searches for the<br />
source file of the routine being displayed in the Process Window.<br />
You can also specify search directories using the EXECUTABLE_PATH environment<br />
variable.<br />
<strong>TotalView</strong> search path is not usually passed to other processes. For example,<br />
it does not affect the PATH of a starter process such as poe. Suppose<br />
that “.” is in your <strong>TotalView</strong> path, but it is not in your PATH environment<br />
variable. In addition, the executable named prog_name is listed in your<br />
PWD environment variable. In this case, the following command works:<br />
totalview prog_name<br />
However, the following command does not:<br />
totalview poe -a prog_name<br />
You will find a complete description of how to use this dialog box in the help.<br />
<strong>TotalView</strong> <strong>Users</strong> <strong>Guide</strong>: version 8.7 73
Setting Startup Parameters<br />
Setting Startup Parameters<br />
After you load a program, you may want to change a program’s commandline<br />
arguments and environment variables or change the way standard<br />
input, output, and error. Do this using the Process > Startup Parameters<br />
command. The displayed dialog box is nearly identical to that displayed<br />
when you use the File > New Program command, differing in that the dialog<br />
box doesn’t have a Program tab.<br />
For information on this dialog box’s tabs, see “Setting Command-line Arguments<br />
and Environment Variables” on page 65 and “Altering Standard I/O” on<br />
page 65.<br />
If you are using the CLI, you can set default command line arguments by<br />
setting the ARGS_DEFAULT variable.<br />
Also, the drun and drerun commands let you reset stdin, stdout, and stderr.<br />
File > Preferences<br />
Setting Preferences<br />
The File > Preferences command lets you tailor many <strong>TotalView</strong> behaviors.<br />
This section contains an overview of these preferences. See the online<br />
Help for detailed explanations.<br />
Some settings, such as the prefixes and suffixes examined before loading<br />
dynamic libraries, can differ between operating systems. If they can differ,<br />
<strong>TotalView</strong> can store a unique value for each. <strong>TotalView</strong> does this transparently,<br />
which means that you only see an operating system’s values when<br />
you are running <strong>TotalView</strong> on that operating system. For example, if you set<br />
a server launch string on an SGI computer, it does not affect the value<br />
stored for other systems. Generally, this occurs for server launch strings<br />
and dynamic library paths.<br />
Every preference has a variable that you can set using the CLI. These variables<br />
are described in the”Variables” chapter of the <strong>TotalView</strong> Reference <strong>Guide</strong>.<br />
The rest of this section is an overview of these preferences.<br />
74 Chapter 4: Setting Up a Debugging Session
Figure 66: File > Preferences<br />
Dialog Box: Options Page<br />
Setting Preferences<br />
Options This page contains check boxes that are either general in nature or that<br />
influence different parts of the system. See the online Help for information<br />
on using these check boxes. (See Figure 66.)<br />
Action Points The commands on this page indicate whether <strong>TotalView</strong> should stop anything<br />
else when it encounters an action point, the scope of the action<br />
point, automatic saving and loading of action points, and if <strong>TotalView</strong><br />
should open a Process Window for the process encountering a breakpoint.<br />
(See Figure 67.)<br />
Figure 67: File > Preferences<br />
Dialog Box: Action Points<br />
Page<br />
<strong>TotalView</strong> <strong>Users</strong> <strong>Guide</strong>: version 8.7 75
Setting Preferences<br />
Launch Strings The three areas of this page let you set the launch string that <strong>TotalView</strong><br />
uses when it launches the tvdsvr remote debugging server, the Visualizer,<br />
and a source code editor. The values you initially see in the page are default<br />
values that <strong>TotalView</strong> supplies. (See Figure 68.)<br />
Figure 68: File > Preferences<br />
Dialog Box: Launch<br />
Strings Page<br />
Bulk Launch The fields and commands on this page configure the <strong>TotalView</strong> bulk launch<br />
system. (The bulk launch system launches groups of processes simultaneously.)<br />
See Chapter 4 for more information. (See Figure 69.)<br />
Figure 69: File > Preferences<br />
Dialog Box: Bulk Launch<br />
Page<br />
76 Chapter 4: Setting Up a Debugging Session
Setting Preferences<br />
Dynamic Libraries When debugging large programs, you can sometimes increase performance<br />
by telling <strong>TotalView</strong> that it should load an process debugging symbols.<br />
This page lets you control which symbols are added to <strong>TotalView</strong><br />
when it loads a dynamic library, and how many of a library’s symbols are<br />
read in. (See Figure 70.)<br />
Figure 70: File > Preferences<br />
Dialog Box: Dynamic<br />
Libraries Page<br />
Figure 71: File > Preferences<br />
Dialog Box: Parallel Page<br />
Parallel This options on this page let you control if <strong>TotalView</strong> will stop or continue<br />
executing when a processes creates a thread or goes parallel. By telling<br />
your program to stop, you can set breakpoints and examine code before<br />
execution begins. (See Figure 71.)<br />
<strong>TotalView</strong> <strong>Users</strong> <strong>Guide</strong>: version 8.7 77
Setting Preferences<br />
Figure 72: File > Preferences<br />
Dialog Box: Fonts Page<br />
Fonts The options on this page lets you specify the fonts <strong>TotalView</strong> uses in the<br />
user interface and how <strong>TotalView</strong> displays your code. (See Figure 72.)<br />
Formatting The options on this page control how <strong>TotalView</strong> displays your program’s<br />
variables. (See Figure 73.)<br />
Figure 73: File > Preferences<br />
Dialog Box: Formatting<br />
Page<br />
78 Chapter 4: Setting Up a Debugging Session
Setting Preferences<br />
Pointer Dive The options on this page control how <strong>TotalView</strong> dereferences pointers and<br />
how it casts pointers to arrays are cast (See Figure 74.)<br />
Figure 74: File > Preferences<br />
Dialog Box: Pointer Dive<br />
Page<br />
ReplayEngine The options on this page control how ReplayEngine handles recorded history.<br />
(See Figure 75.)<br />
Figure 75: File > Preferences<br />
Dialog Box:<br />
ReplayEngine<br />
The Maximum history size option sets the size in megabytes for Replay-<br />
Engine’s history buffer. The default value, Unlimited, means ReplayEngine<br />
will use as much memory as is available to save recorded history. You can<br />
<strong>TotalView</strong> <strong>Users</strong> <strong>Guide</strong>: version 8.7 79
Setting Preferences<br />
Figure 76: File > Preferences<br />
Dialog Box:<br />
ReplayEngine History<br />
Option<br />
enter a new value into the text field or select from a drop-down list, as seen<br />
in Figure 76.<br />
The second option on the ReplayEngine preference page defines the tool’s<br />
behavior when the history buffer is full. By default, the oldest history will be<br />
discarded so that recording can continue. You can change that so that the<br />
recording process will simply stop when the buffer is full.<br />
Setting Preferences, Options, and X Resources<br />
Setting Preferences<br />
<strong>TotalView</strong> Variables<br />
In most cases, preferences are the best way to set many features and characteristics.<br />
In some cases, you need have more control. When these situations<br />
occur, you can the preferences and other <strong>TotalView</strong> attributes using<br />
variables and command-line options.<br />
Older versions of <strong>TotalView</strong> did not have a preference system. Instead, you<br />
needed to set values in your .Xdefaults file or using a command-line<br />
option. For example, setting totalview*autoLoadBreakpoints to true tells<br />
<strong>TotalView</strong> to automatically load an executable’s breakpoint file when it<br />
loads an executable. Because you can also set this option as a preference<br />
and set it using the CLI dset command, this X resource has been deprecated.<br />
Deprecated means that while the feature still exists in the current release, there’s no<br />
guarantee that it will continue to work at a later time. We have deprecated all “totalview”<br />
X default options. <strong>TotalView</strong> still fully supports Visualizer resources. Information<br />
on these Visualizer settings is at<br />
http://www.totalviewtech.com/Documentation/xresources/XResources.pdf.<br />
80 Chapter 4: Setting Up a Debugging Session
Setting Preferences<br />
Similarly, documentation for earlier releases told you how to use a command-line<br />
option to tell <strong>TotalView</strong> to automatically load breakpoints, and<br />
there were two different command-line options to perform this action.<br />
While these methods still work, they are also deprecated.<br />
In some cases, you might set a state for one session or you might override<br />
one of your preferences. (A preference indicates a behavior that you want to<br />
occur in all of your <strong>TotalView</strong> sessions.) This is the function of the command-line<br />
options described in “<strong>TotalView</strong> Command Syntax” in the <strong>TotalView</strong><br />
Reference <strong>Guide</strong>.<br />
For example, you can use the –bg command-line option to set the background<br />
color for debugger windows in the session just being invoked.<br />
<strong>TotalView</strong> does not remember changes to its default behavior that you<br />
make using command-line options. You have to set them again when you<br />
start a new session.<br />
<strong>TotalView</strong> <strong>Users</strong> <strong>Guide</strong>: version 8.7 81
Setting Preferences<br />
82 Chapter 4: Setting Up a Debugging Session
c<br />
h<br />
a<br />
p<br />
t<br />
e<br />
r<br />
5<br />
Setting Up Remote<br />
Debugging Sessions<br />
This chapter explains how to set up <strong>TotalView</strong> remote debugging<br />
sessions.<br />
This chapter contains the following sections:<br />
� “Setting Up and Starting the <strong>TotalView</strong> Server” on page 81<br />
� “Starting the <strong>TotalView</strong> Server Manually” on page 86<br />
� “Disabling Autolaunch” on page 91<br />
You cannot debug remote processes using <strong>TotalView</strong> Individual.<br />
Setting Up and Starting the<br />
<strong>TotalView</strong> Server<br />
Debugging a remote process with <strong>TotalView</strong> is only slightly different than<br />
debugging a native process. The following are the primary differences:<br />
� <strong>TotalView</strong> needs to work with a process that will be running on remote<br />
computers. This remote process, which <strong>TotalView</strong> usually launches, is<br />
called the tvdsvr.<br />
� <strong>TotalView</strong> performance depends on your network’s performance. If the<br />
network is overloaded, debugging can be slow.<br />
<strong>TotalView</strong> can automatically launch tvdsvr in one of the following ways:<br />
� It can independently launch a tvdsvr on each remote host. This is called<br />
single-process server launch.<br />
� It can launch all remote processes at the same time. This is called bulk<br />
server launch.<br />
<strong>TotalView</strong> <strong>Users</strong> <strong>Guide</strong>: version 8.7 81
Setting Up and Starting the <strong>TotalView</strong> Server<br />
Because <strong>TotalView</strong> can automatically launch tvdsvr, you usually do not need<br />
to do anything special for programs that launch remote processes. When<br />
using <strong>TotalView</strong>, it doesn’t matter whether a process is local or remote.<br />
Some parallel programs—MPI programs, for example—make use of a starter program<br />
such as poe or mpirun. This program creates all the parallel jobs on your nodes.<br />
<strong>TotalView</strong> lets you start these programs in two ways. One requires that the starter program<br />
be under <strong>TotalView</strong> control, and the other does not. In the first case, you will enter<br />
the name of the starter program on the command the line. In the other, you will enter<br />
program information into the File > New Program or Process > Startup Parameter<br />
dialog boxes. Programs started using these dialog boxes do not use the information you<br />
set for single-process and bulk server launching.<br />
In general, when you are debugging programs remotely, the architecture of<br />
the remote machine must be compatible with that of the machine upon<br />
which you are running <strong>TotalView</strong>. For example, you cannot perform remote<br />
debugging on a 64-bit Linux system if you launch <strong>TotalView</strong> from a 32-bit<br />
Linux system. In addition, the operating systems must also be compatible.<br />
However, <strong>TotalView</strong> supports several forms of heterogeneous debugging,<br />
where the operating system and/or architecture differ. For example, from a<br />
Linux x86-64 session you can debug remote processes on Linux Cell.<br />
This table shows the supported combinations:<br />
Host System Target System<br />
Linux x86-64 Linux x86<br />
Linux x86-64<br />
Linux Power 32<br />
Linux Power 64 / Cell<br />
SiCortex<br />
Cray XT<br />
Linux x86 Linux x86<br />
Linux Power 32<br />
Linux Power 64 / Cell<br />
Linux Power 64 Linux Power 32<br />
(including Linux Cell) Linux Power 64 / Cell<br />
Blue Gene<br />
SiCortex Linux x86-64 Linux MIPS 64<br />
You must install <strong>TotalView</strong> for each host and target platform combination<br />
being debugged.<br />
The path to <strong>TotalView</strong> must be identical on the local and all remote systems. If they are<br />
not, <strong>TotalView</strong> will not find the tvdsvr program.<br />
<strong>TotalView</strong> assumes that you will launch tvdsvr using rsh. If rsh is unavailable,<br />
you should set the TVDSVRLAUNCHCMD environment variable to the<br />
command that you use to remotely access the remote system. In most<br />
cases, this will be ssh.<br />
82 Chapter 5: Setting Up Remote Debugging Sessions
Figure 75: File > Preferences:<br />
Launch Strings Page<br />
Setting Up and Starting the <strong>TotalView</strong> Server<br />
If the default single-process server launch procedure meets your needs and you’re not<br />
experiencing any problems accessing remote processes from <strong>TotalView</strong>, you probably do<br />
not need the information in this chapter. If you do experience a problem launching the<br />
server, check that the tvdsvr process is in your path.<br />
This section contains the following information:<br />
� “Setting Single-Process Server Launch Options” on page 83<br />
� “Setting Bulk Launch Window Options” on page 84<br />
� “Starting the <strong>TotalView</strong> Server Manually” on page 86<br />
� “Using the Single-Process Server Launch Command” on page 87<br />
� “Bulk Server Launch Setting on an SGI Computers” on page 89<br />
� “Setting Bulk Server Launch on an HP Alpha Computer” on page 90<br />
� “Setting Bulk Server Launch on a Cray XT Series Computer” on page 90<br />
� “Setting Bulk Server Launch on an IBM RS/6000 AIX Computer” on page 91<br />
� “Disabling Autolaunch” on page 91<br />
� “Changing the Remote Shell Command” on page 92<br />
� “Changing Arguments” on page 92<br />
� “Autolaunching Sequence” on page 93<br />
Setting Single-Process Server Launch Options<br />
The Enable single debug server launch check box in the Launch Strings Page<br />
of the File > Preferences Dialog Box lets you disable autolaunching, change<br />
the command that <strong>TotalView</strong> uses when it launches remote servers, and<br />
alter the amount of time <strong>TotalView</strong> waits when establishing connections to<br />
a tvdsvr process. (The Enable Visualizer launch and Source Code Editor<br />
areas are not used when setting launch options.) See Figure 75.<br />
<strong>TotalView</strong> <strong>Users</strong> <strong>Guide</strong>: version 8.7 83
Setting Up and Starting the <strong>TotalView</strong> Server<br />
Enable single debug server launch<br />
If you select this check box, <strong>TotalView</strong> independently<br />
launches the tvdsvr on each remote system.<br />
Even if you have enabled bulk server launch, you probably also<br />
want to enable this option. <strong>TotalView</strong> uses this launch string after<br />
you start <strong>TotalView</strong> and when you name a host in the File ><br />
New Program Dialog Box or have used the –remote command-line<br />
option. You only want to disable single server launch<br />
when it can’t work.<br />
Command Enter the command that <strong>TotalView</strong> will use when it independently<br />
launches tvdsvr. For information on this<br />
command and its options, see “Using the Single-Process<br />
Server Launch Command” on page 87.<br />
Timeout After <strong>TotalView</strong> automatically launches the tvdsvr process,<br />
it waits 30 seconds for it to respond. If the connection<br />
isn’t made in this time, <strong>TotalView</strong> times out.<br />
You can change the length of time by entering a value<br />
from 1 to 3600 seconds (1 hour).<br />
If you notice that <strong>TotalView</strong> fails to launch tvdsvr (as<br />
shown in the xterm window from which you started<br />
<strong>TotalView</strong>) before the timeout expires, click Yes in the<br />
Question Dialog Box that appears.<br />
Defaults If you make a mistake or decide you want to go back to<br />
default settings, click the Defaults button.<br />
Clicking the Defaults button also discards all changes<br />
you made using a CLI variable. <strong>TotalView</strong> doesn’t immediately<br />
change settings after you click the Defaults button;<br />
instead, it waits until you click the OK button.<br />
Setting Bulk Launch Window Options<br />
The fields in the File > Preferences Bulk Launch Page let you change the<br />
bulk launch command, disable bulk launch, and alter connection timeouts<br />
that <strong>TotalView</strong> uses when it launches tvdsvr programs. (See Figure 76.)<br />
CLI: dset TV::bulk_launch_enabled<br />
CLI: dset TV::server_launch_enabled<br />
CLI: dset TV::server_launch_string<br />
CLI: dset TV::server_launch_timeout<br />
Enable debug server bulk launch<br />
If you select this check box, <strong>TotalView</strong> uses its bulk<br />
launch procedure when launching the tvdsvr. By de-<br />
84 Chapter 5: Setting Up Remote Debugging Sessions
Figure 76: File > Preferences:<br />
Bulk Launch Page<br />
Setting Up and Starting the <strong>TotalView</strong> Server<br />
fault, bulk launch is disabled; that is, <strong>TotalView</strong> uses its<br />
single-server launch procedure.<br />
Command If you enable bulk launch, <strong>TotalView</strong> uses this command<br />
to launch tvdsvr. For information on this command<br />
and its options, see “Bulk Server Launch Setting on<br />
an SGI Computers” on page 89 and “Setting Bulk Server<br />
Launch on an IBM RS/6000 AIX Computer” on page 91.<br />
CLI: dset TV::bulk_launch_string<br />
Temp File 1 Prototype<br />
Temp File 2 Prototype<br />
Both of these tab pages have three fields. These fields<br />
let you specify the contents of temporary files that the<br />
bulk launch operation uses. For information on these<br />
fields, see “<strong>TotalView</strong> Debugger Server (tvdsvr) Command<br />
Syntax” in the <strong>TotalView</strong> Reference <strong>Guide</strong>.<br />
CLI: dset TV::bulk_launch_tmpfile1_header_line<br />
dset TV::bulk_launch_tmpfile1_host_lines<br />
dset TV::bulk_launch_tmpfile1_trailer_line<br />
dset TV::bulk_launch_tmpfile2_header_line<br />
dset TV::bulk_launch_tmpfile2_host_lines<br />
dset TV::bulk_launch_tmpfile2_trailer_line<br />
Connection Timeout (in seconds)<br />
After <strong>TotalView</strong> launches tvdsvr processes, it waits 20<br />
seconds for responses from the process (the Base time)<br />
plus 10 seconds for each server process being<br />
<strong>TotalView</strong> <strong>Users</strong> <strong>Guide</strong>: version 8.7 85
Starting the <strong>TotalView</strong> Server Manually<br />
launched. If a connection is not made in this time,<br />
<strong>TotalView</strong> times out.<br />
A Base timeout value can range from 1 to 3600 seconds<br />
(1 hour). The incremental Plus value is from 1 to 360<br />
seconds (6 minutes). See the online Help for information<br />
on setting these values.<br />
CLI: dset TV::bulk_launch_base_timeout<br />
If you notice that <strong>TotalView</strong> fails to launch tvdsvr (as<br />
shown in the xterm window from which you started<br />
<strong>TotalView</strong>) before the timeout expires, select Yes in the<br />
Question Dialog Box that appears.<br />
Defaults If you make a mistake or decide you want to go back to<br />
<strong>TotalView</strong>’s default settings, click the Defaults button.<br />
Clicking Defaults also throws away any changes you<br />
made using a CLI variable. <strong>TotalView</strong> doesn’t immediately<br />
change settings after you click the Defaults button;<br />
instead, it waits until you click the OK button.<br />
Starting the <strong>TotalView</strong> Server<br />
Manually<br />
If <strong>TotalView</strong> can’t automatically launch tvdsvr, you can start it manually.<br />
You cannot debug remote processes using <strong>TotalView</strong> Individual.<br />
If you use a “hostname:portnumber” qualifier when opening a remote process,<br />
<strong>TotalView</strong> does not launch a debugger server.<br />
Here are the steps for manually starting tvdsvr:<br />
1 Make sure that both bulk launch and single server launch are disabled. To<br />
disable bulk launch, click the Bulk Launch Tab in the File > Preferences<br />
Dialog Box. (You can select this command from the Root Window or the<br />
Process Window.) The dialog box shown on the next page appears.<br />
2 Clear the Enable debug server bulk launch check box in the Bulk Launch<br />
Tab to disable autolaunching and then select OK.<br />
CLI: dset TV::bulk_launch_enabled<br />
dset TV::bulk_launch_incr_timeout<br />
86 Chapter 5: Setting Up Remote Debugging Sessions
Figure 77: Manual Launching<br />
of Debugger Server<br />
Starting the <strong>TotalView</strong> Server Manually<br />
3 Select the Server Launch Tab and clear the Enable single debug server<br />
launch check box.<br />
CLI: dset TV::server_launch_enabled<br />
4 Log in to the remote computer and start tvdsvr:<br />
tvdsvr –server<br />
If you don’t (or can’t) use the default port number (4142), you will need to<br />
use the –port or –search_port options. For details, see “<strong>TotalView</strong> Debugger<br />
Server (tvdsvr) Command Syntax” in the <strong>TotalView</strong> Reference <strong>Guide</strong>.<br />
After printing the port number and the assigned password, the server<br />
begins listening for connections. Be sure to remember the password—<br />
you need to enter it in step 5.<br />
Using the –server option is not secure, other users could connect to your tvdsvr process<br />
and use your UNIX UID. Consequently, this command-line option must be<br />
explicitly enabled. (Your system administrator usually does this.) For details, see<br />
–server in the “<strong>TotalView</strong> Command Syntax” chapter of the <strong>TotalView</strong> Reference<br />
<strong>Guide</strong>.<br />
5 From the Root Window, select the File > New Program command. Type the<br />
program’s name in the Program field and the hostname:portnumber in the on<br />
host field and then select OK.<br />
CLI: dload executable –r hostname<br />
6 <strong>TotalView</strong> tries to connect to tvdsvr.<br />
7 When <strong>TotalView</strong> prompts you for the password, enter the password that<br />
tvdsvr displayed in step 4.<br />
The following figure summarizes the steps for starting tvdsvr manually.<br />
Network<br />
<strong>TotalView</strong><br />
� Makes connection<br />
�� Listens<br />
Using the Single-Process Server Launch Command<br />
The following is the default command string that <strong>TotalView</strong> uses when it<br />
automatically launches <strong>TotalView</strong> server for a single process:<br />
<strong>TotalView</strong> <strong>Users</strong> <strong>Guide</strong>: version 8.7 87<br />
1<br />
2<br />
tvdsvr<br />
Remote<br />
Executable
Starting the <strong>TotalView</strong> Server Manually<br />
%C %R –n "%B/tvdsvr –working_directory %D –callback %L \<br />
–set_pw %P –verbosity %V %F"<br />
where:<br />
%C Expands to the name of the server launch command to<br />
use, which is the value of TV::launch_command. On<br />
most platforms, this is rsh. On HP computers, it is<br />
remsh. On SiCortex, it is ssh - x. If the<br />
TVDSVRLAUNCHCMD environment variable exists,<br />
TV::launch_command is initialized to its value.<br />
%R Expands to the host name of the remote computer that<br />
you specified in the File > New Program or dload commands.<br />
%B Expands to the bin directory in which tvdsvr is installed.<br />
–n Tells the remote shell to read standard input from<br />
/dev/null; that is, the process immediately receives an<br />
EOF (End-Of-File) signal.<br />
–working_directory %D<br />
Makes %D the directory to which <strong>TotalView</strong> connects.<br />
%D expands to the absolute path name of the directory.<br />
When you use this option, the host computer and the<br />
target computer must mount identical file systems. That<br />
is, the path name of the directory to which <strong>TotalView</strong><br />
connects must be identical on host and target computers.<br />
After changing to this directory, the shell invokes the<br />
tvdsvr command.<br />
You must make sure that the tvdsvr directory is in your<br />
path on the remote computer.<br />
–callback %L Establishes a connection from tvdsvr to <strong>TotalView</strong>. %L<br />
expands to the host name and TCP/IP port number<br />
(hostname:portnumber) on which <strong>TotalView</strong> is listening for<br />
connections from tvdsvr.<br />
–set_pw %P Sets a 64-bit password. <strong>TotalView</strong> must supply this<br />
password when tvdsvr establishes a connection with it.<br />
<strong>TotalView</strong> expands %P to the password that it automatically<br />
generates. For more information on this password,<br />
see “<strong>TotalView</strong> Debugger Server (tvdsvr) Command<br />
Syntax” in the <strong>TotalView</strong> Reference <strong>Guide</strong>.<br />
–verbosity %V Sets the verbosity level of the tvdsvr. %V expands to<br />
the current verbosity setting. For information on verbosity,<br />
see the “Variables” chapter within the <strong>TotalView</strong><br />
Reference <strong>Guide</strong>.<br />
%F Contains the tracer configuration flags that need to be<br />
sent to tvdsvr processes. These are system-specific<br />
startup options that the tvdsvr process needs.<br />
88 Chapter 5: Setting Up Remote Debugging Sessions
Starting the <strong>TotalView</strong> Server Manually<br />
You can also use the %H option with this command. See “Bulk Server Launch<br />
Setting on an SGI Computers” on page 89 for more information.<br />
For information on the complete syntax of the tvdsvr command, see<br />
“<strong>TotalView</strong> Debugger Server (tvdsvr) Command Syntax” in the <strong>TotalView</strong> Reference<br />
<strong>Guide</strong>.<br />
Bulk Server Launch Setting on an SGI Computers<br />
On SGI MIPS and SGI ICE computers, the bulk server launch string is as follows:<br />
array tvdsvr –working_directory %D –callback_host %H \<br />
–callback_ports %L –set_pws %P –verbosity %V %F<br />
where:<br />
–working_directory %D<br />
Makes %D the directory to which <strong>TotalView</strong> connects.<br />
<strong>TotalView</strong> expand %D to this directory’s absolute path<br />
name.<br />
When you use this option, the host computer and the<br />
target computer must mount identical file systems. That<br />
is, the path name of the directory to which <strong>TotalView</strong><br />
connects must be identical on the host and target computers.<br />
After performing this operation, tvdsvr starts executing.<br />
–callback_host %H<br />
Names the host upon which <strong>TotalView</strong> makes this callback.<br />
<strong>TotalView</strong> expands %H to the host name of the<br />
computer on which <strong>TotalView</strong> is running.<br />
–callback_ports %L<br />
Names the ports on the host computers that <strong>TotalView</strong><br />
uses for callbacks. <strong>TotalView</strong> expands %L to a commaseparated<br />
list of host names and TCP/IP port numbers<br />
(hostname:portnumber,hostname:portnumbe...) on which<br />
<strong>TotalView</strong> is listening for connections.<br />
–set_pws %P Sets 64-bit passwords. <strong>TotalView</strong> must supply these<br />
passwords when tvdsvr establishes the connection with<br />
it. %P expands to a comma-separated list of 64-bit<br />
passwords that <strong>TotalView</strong> automatically generates. For<br />
more information, see “<strong>TotalView</strong> Debugger Server (tvdsvr)<br />
Command Syntax” in the <strong>TotalView</strong> Reference <strong>Guide</strong>.<br />
–verbosity %V Sets the tvdsvr verbosity level. <strong>TotalView</strong> expands %V<br />
to the current verbosity setting.For information on verbosity,<br />
see the “Variables” chapter within the <strong>TotalView</strong><br />
Reference <strong>Guide</strong>.<br />
You must enable the use of the array command by tvdsvr by adding the following<br />
information to the /usr/lib/array/arrayd.conf file:<br />
#<br />
# Command that allow invocation of the <strong>TotalView</strong><br />
# Debugger server when performing a Bulk Server Launch.<br />
<strong>TotalView</strong> <strong>Users</strong> <strong>Guide</strong>: version 8.7 89
Starting the <strong>TotalView</strong> Server Manually<br />
#<br />
command tvdsvr<br />
invoke /opt/totalview/bin/tvdsvr %ALLARGS<br />
user %USER<br />
group %GROUP<br />
project %PROJECT<br />
If your code is not in /opt/totalview/bin, you will need to change this information.<br />
For information on the syntax of the tvdsvr command, see<br />
“<strong>TotalView</strong> Debugger Server (tvdsvr) Command Syntax” in the <strong>TotalView</strong> Reference<br />
<strong>Guide</strong>.<br />
Setting Bulk Server Launch on an HP Alpha Computer<br />
The following is the bulk launch string on an HP Alpha computer:<br />
prun –T %Z %B/tvdsvr –callback_host %H \<br />
–callback_ports %L –set_pws %P \<br />
–verbosity %V –working_directory %D<br />
Information on the options and expansion symbols is in the “<strong>TotalView</strong> Debugger<br />
Server (tvdsvr) Syntax” chapter of the <strong>TotalView</strong> Reference <strong>Guide</strong>.<br />
Setting Bulk Server Launch on a Cray XT Series<br />
Computer<br />
The following is the bulk server launch string for Cray XT series computers:<br />
svrlaunch %B/tvdsvrmain%K -verbosity %V %F %H \<br />
%t1 %I %K<br />
where the options unique to this command are:<br />
%B The bin directory where tvdsvr resides.<br />
%K The number of servers that <strong>TotalView</strong> launches.<br />
–verbosity %V Sets the verbosity level of the tvdsvr. %V expands to<br />
the current verbosity setting. For information on verbosity,<br />
see the “Variables” chapter within the <strong>TotalView</strong><br />
Reference <strong>Guide</strong>.<br />
%F<br />
Contains the “tracer configuration flags” that need to<br />
be sent to tvdsvr processes. These are system-specific<br />
startup options that the tvdsvr process needs.<br />
%H Expands to the host name of the machine upon which<br />
<strong>TotalView</strong> is running.<br />
%t1 A temporary file created by <strong>TotalView</strong> that contains a<br />
list of the hosts on which tvdsvr runs. This is the information<br />
you enter in the Temp File 1 Prototype field on<br />
the Bulk Launch Page.<br />
%I Expands to the pid of the MPI starter process. For example,<br />
it can contain mpirun, aprun, etc. It can also be<br />
the process to which you manually attach. If no pid is<br />
available, %I expands to 0.<br />
90 Chapter 5: Setting Up Remote Debugging Sessions
Disabling Autolaunch<br />
Setting Bulk Server Launch on an IBM RS/6000 AIX<br />
Computer<br />
The following is the bulk server launch string on an IBM RS/6000 AIX computer:<br />
%C %H –n “poe –pgmmodel mpmd –resd no –tasks_per_node 1\<br />
-procs %N –hostfile %t1 –cmdfile %t2 %F”<br />
where the options unique to this command are:<br />
%N The number of servers that <strong>TotalView</strong> launches.<br />
%t1 A temporary file created by <strong>TotalView</strong> that contains a<br />
list of the hosts on which tvdsvr runs. This is the information<br />
you enter in the Temp File 1 Prototype field on<br />
the Bulk Launch Page.<br />
<strong>TotalView</strong> generates this information by expanding the<br />
%R symbol. This is the information you enter in the<br />
Temp File 2 Prototype field on the Bulk Launch Page.<br />
%t2 A file that contains the commands to start the tvdsvr<br />
processes on each computer. <strong>TotalView</strong> creates these<br />
lines by expanding the following template:<br />
tvdsvr –working_directory %D \<br />
–callback %L –set_pw %P \<br />
–verbosity %V<br />
Information on the options and expansion symbols is in the “<strong>TotalView</strong> Debugger<br />
Server (tvdsvr) Syntax” chapter of the <strong>TotalView</strong> Reference <strong>Guide</strong>.<br />
Disabling Autolaunch<br />
If after changing autolaunching options, <strong>TotalView</strong> still can’t automatically<br />
start tvdsvr, you must disable autolaunching and start tvdsvr manually.<br />
Before trying to manually start the server, you must clear the Enable single<br />
debug server launch check box on the Launch Strings Page of the File ><br />
Preferences Dialog Box.<br />
CLI: dset TV::server_launch_enabled<br />
You can use the procedure described in “Setting Up and Starting the <strong>TotalView</strong><br />
Server” on page 81 to get the program started. You will also need to enter a<br />
host name and port number in the bottom section of the File > New<br />
Program Dialog Box. This disables autolaunching for the current connection.<br />
If you disable autolaunching, you must start tvdsvr before you load a remote executable<br />
or attach to a remote process.<br />
<strong>TotalView</strong> <strong>Users</strong> <strong>Guide</strong>: version 8.7 91
Disabling Autolaunch<br />
Changing the Remote Shell Command<br />
Some environments require you to create your own autolaunching command.<br />
You might do this, for example, if your remote shell command<br />
doesn’t provide the security that your site requires.<br />
If you create your own autolaunching command, you must use the tvdsvr –<br />
callback and –set_pw command-line options.<br />
If you’re not sure whether rsh (or remsh on HP computers) works at your<br />
site, try typing “rsh hostname” (or “remsh hostname”) from an xterm window,<br />
where hostname is the name of the host on which you want to invoke the<br />
remote process. If the process doesn’t just run and instead this command<br />
prompts you for a password, you must add the host name of the host computer<br />
to your .rhosts file on the target computer.<br />
For example, you can use the following combination of the echo and telnet<br />
commands:<br />
echo %D %L %P %V; telnet %R<br />
After telnet establishes a connection to the remote host, you can use the<br />
cd and tvdsvr commands directly, using the values of %D, %L, %P, and %V<br />
that were displayed by the echo command; for example:<br />
cd directory<br />
tvdsvr –callback hostname:portnumber –set_pw password<br />
If your computer doesn’t have a command for invoking a remote process,<br />
<strong>TotalView</strong> can’t autolaunch the tvdsvr and you must disable both single<br />
server and bulk server launches.<br />
For information on the rsh and remsh commands, see the manual page<br />
supplied with your operating system.<br />
Changing Arguments<br />
You can also change the command-line arguments passed to rsh (or whatever<br />
command you use to invoke the remote process).<br />
For example, if the host computer doesn’t mount the same file systems as<br />
your target computer, tvdsvr might need to use a different path to access<br />
the executable being debugged. If this is the case, you can change %D to<br />
the directory used on the target computer.<br />
If the remote executable reads from standard input, you cannot use the –n<br />
option with your remote shell command because the remote executable<br />
receives an EOF immediately on standard input. If you omit the –n command-line<br />
option, the remote executable reads standard input from the<br />
xterm in which you started <strong>TotalView</strong>. This means that you should invoke<br />
tvdsvr from another xterm window if your remote program reads from standard<br />
input. The following is an example:<br />
%C %R "xterm –display hostname:0 –e tvdsvr \<br />
–callback %L -working_directory %D –set_pw %P \<br />
–verbosity %V"<br />
92 Chapter 5: Setting Up Remote Debugging Sessions
Figure 78: Launching tvdsvr<br />
Disabling Autolaunch<br />
Each time <strong>TotalView</strong> launches tvdsvr, a new xterm appears on your screen<br />
to handle standard input and output for the remote program.<br />
Autolaunching Sequence<br />
This section describes the sequence of actions involved in autolaunching.<br />
You can skip this section if you aren’t having any problems or if you aren’t<br />
curious.<br />
1 With the File > New Program or dload commands, you specify the host<br />
name of the computer on which you want to debug a remote process, as<br />
described in “Setting Up and Starting the <strong>TotalView</strong> Server” on page 81.<br />
2 <strong>TotalView</strong> begins listening for incoming connections.<br />
3 <strong>TotalView</strong> launches the tvdsvr process with the server launch command.<br />
(See “Using the Single-Process Server Launch Command” on page 87 for more<br />
information.)<br />
4 The tvdsvr process starts on the remote computer.<br />
5 The tvdsvr process establishes a connection with <strong>TotalView</strong>.<br />
The following figure summarizes these actions if your program is launching<br />
one server. The numbers within this figure refer to the numbers in the preceding<br />
procedure.<br />
Network<br />
<strong>TotalView</strong><br />
� Listens<br />
� Invokes commands<br />
� tvdsvr starts<br />
� Makes connection<br />
<strong>TotalView</strong> <strong>Users</strong> <strong>Guide</strong>: version 8.7 93<br />
5<br />
2<br />
3<br />
tvdsvr<br />
4<br />
Remote<br />
Executable
Debugging Over a Serial Line<br />
Figure 79: Multiple tvdsvr<br />
Processes<br />
If you have more than one server process, the following figure shows what<br />
your environment might look like:<br />
Debugging Over a Serial Line<br />
<strong>TotalView</strong> lets you debug programs over a serial line as well as TCP/IP sockets.<br />
However, if a network connection exists, you probably want to use it to<br />
improve performance.<br />
You need two connections to the target computer: one for the console and<br />
the other for <strong>TotalView</strong>. Do not try to use one serial line because <strong>TotalView</strong><br />
cannot share a serial line with the console.<br />
The following figure illustrates a <strong>TotalView</strong> session using a serial line. In this<br />
example, <strong>TotalView</strong> is communicating over a dedicated serial line with a<br />
tvdsvr running on the target host. A VT100 terminal is connected to the target<br />
host’s console line, which lets you type commands on the target host.<br />
(See Figure 80.)<br />
This section contains the following topics:<br />
� “Starting the <strong>TotalView</strong> Debugger Server” on page 95<br />
� “Using the New Program Window” on page 95<br />
94 Chapter 5: Setting Up Remote Debugging Sessions
Figure 80: Debugging Session<br />
Over a Serial Line<br />
Network<br />
Starting the <strong>TotalView</strong> Debugger Server<br />
Debugging Over a Serial Line<br />
To start a debugging session over a serial line from the command line, you<br />
must first start the tvdsvr.<br />
Using the console connected to the target computer, start tvdsvr and enter<br />
the name of the serial port device on the target computer. Use the following<br />
syntax:<br />
tvdsvr –serial device[:baud=num]<br />
where:<br />
<strong>TotalView</strong><br />
device The name of the serial line device.<br />
num The serial line’s baud rate. If you omit the baud rate,<br />
<strong>TotalView</strong> uses a default value of 38400.<br />
For example:<br />
Serial Line<br />
VT100<br />
Console<br />
Line<br />
tvdsvr –serial /dev/com1:baud=38400<br />
After it starts, tvdsvr waits for <strong>TotalView</strong> to establish a connection.<br />
Using the New Program Window<br />
The following procedure starts a debugging session over a serial line when<br />
you’re already in <strong>TotalView</strong>:<br />
1 Start the tvdsvr (see “Starting the <strong>TotalView</strong> Debugger Server” on page 95).<br />
2 Select the File > New Program command. In the pulldown list on the right,<br />
select Add new host. <strong>TotalView</strong> displays the dialog box shown in<br />
Figure 81.<br />
3 Type the name of the program in the Program field.<br />
4 Type the name of the serial line device in the Serial Line field. For example,<br />
you might type /dev/ttyS0:serial, where /dev/ttyS0 is the device file representing<br />
the serial port.<br />
Select OK.<br />
<strong>TotalView</strong> <strong>Users</strong> <strong>Guide</strong>: version 8.7 95<br />
tvdsvr<br />
Remote<br />
Executable
Debugging Over a Serial Line<br />
Figure 81: Adding<br />
New Host<br />
96 Chapter 5: Setting Up Remote Debugging Sessions
c<br />
h<br />
a<br />
p<br />
t<br />
e<br />
r<br />
6<br />
Setting Up MPI<br />
Debugging Sessions<br />
This chapter explains how to set up <strong>TotalView</strong> MPI debugging sessions.<br />
You will find information on starting up other kinds of parallel<br />
programs in Chapter 7, “Setting Up Parallel Debugging Sessions,” on<br />
page 131.<br />
If you are using <strong>TotalView</strong> Individual, all of your MPI processes must execute on the<br />
computer on which you installed <strong>TotalView</strong>. In addition, <strong>TotalView</strong> Individual limits you<br />
to no more than 16 processes and threads.<br />
This chapter describes the following MPI systems:<br />
� “Debugging MPI Programs” on page 98<br />
� “Debugging MPICH Applications” on page 100<br />
� “Debugging MPICH2 Applications” on page 104<br />
� “Debugging Cray MPI Applications” on page 112<br />
� “Debugging HP Tru64 Alpha MPI Applications” on page 112<br />
� “Debugging HP MPI Applications” on page 113<br />
� “Debugging IBM MPI Parallel Environment (PE) Applications” on<br />
page 115<br />
� “Debugging IBM Blue Gene Applications” on page 118<br />
� “Debugging LAM/MPI Applications” on page 119<br />
� “Debugging QSW RMS Applications” on page 120<br />
� “Debugging SiCortex MPI Applications” on page 121<br />
� “Debugging SGI MPI Applications” on page 121<br />
� “Debugging Sun MPI Applications” on page 123<br />
This chapter also describes debugger features that you can use with<br />
most parallel models:<br />
� If you’re using a messaging system, <strong>TotalView</strong> displays this information<br />
visually as a message queue graph and textually in a Message<br />
Queue Window. For more information, see “Displaying the<br />
Message Queue Graph Window” on page 107 and “Displaying the Message<br />
Queue” on page 109.<br />
<strong>TotalView</strong> <strong>Users</strong> <strong>Guide</strong>: version 8.7 97
Debugging MPI Programs<br />
� <strong>TotalView</strong> lets you decide which process you want it to attach to.<br />
See “Attaching to Processes” on page 124.<br />
� See “Debugging Parallel Applications Tips” on page 124 for hints on<br />
how to approach debugging parallel programs.<br />
Debugging MPI Programs<br />
Starting MPI Programs<br />
MPI programs use a starter program such as mpirun to start your program.<br />
<strong>TotalView</strong> lets you start these MPI programs in two ways. One requires that<br />
the starter program be under <strong>TotalView</strong> control, and the other does not. In<br />
the first case, you will enter the name of the starter program on the command<br />
the line. In the other, you will enter program information into the<br />
File > New Program or Process > Startup Parameter dialog boxes.<br />
Programs started using these dialog boxes do not use the information you<br />
set for single-process and bulk server launching. In addition, you cannot<br />
use the Attach Subset command when entering information using these<br />
dialog boxes.<br />
Starting MPI programs using the dialog boxes is the recommended method.<br />
This method is described in the next section. Starting using a started program<br />
is described in various places throughout this chapter.<br />
Starting MPI Programs Using File > New Program<br />
In many cases, the way in which you invoke an MPI program within<br />
<strong>TotalView</strong> control differs little from discipline to discipline. If you invoke<br />
<strong>TotalView</strong> from the command line without an argument, <strong>TotalView</strong> displays<br />
its File > New Program dialog box. (See Figure 82 on page 99.)<br />
After entering program’s name (Start a new process should be selected by<br />
default), select the Parallel tab. (See Figure 83 on page 99.)<br />
You can now select the Parallel system, the number of Tasks, and Nodes. If<br />
there are additional arguments that need to the sent to the starter process,<br />
type them within the Additional starter arguments area. These arguments<br />
are ones that are sent to a starter process such as mpirun or poe. They are<br />
not arguments sent to your program.<br />
If you need to add and initialize environment variables and command-line<br />
options, select the Arguments tab and enter them.<br />
In most cases, <strong>TotalView</strong> will remember what you type between invocations<br />
of <strong>TotalView</strong>. For example, suppose you were debugging a program called<br />
98 Chapter 6: Setting Up MPI Debugging Sessions
Figure 82: File > New<br />
Program Dialog<br />
Box<br />
Figure 83: File > New<br />
Program Dialog<br />
Box: Parallel Tab<br />
Debugging MPI Programs<br />
my_foo and set it up using these controls. The next time you start<br />
<strong>TotalView</strong>, you can use the following command:<br />
totalview my_foo<br />
<strong>TotalView</strong> will remember what you entered so there is no need to respecify<br />
these options.<br />
<strong>TotalView</strong> <strong>Users</strong> <strong>Guide</strong>: version 8.6 99
Debugging MPICH Applications<br />
Debugging MPICH Applications<br />
In many cases, you can bypass the procedure described in this section. For more information,<br />
see “Debugging MPI Programs” on page 98.<br />
To debug Message Passing Interface/Chameleon Standard (MPICH) applications,<br />
you must use MPICH version 1.2.3 or later on a homogenous collection<br />
of computers. If you need a copy of MPICH, you can obtain it at no<br />
cost from Argonne National Laboratory at www.mcs.anl.gov/mpi. (We<br />
strongly urge that you use a later version of MPICH. The <strong>TotalView</strong> Platforms<br />
and Systems Requirements document has information on versions that work<br />
with <strong>TotalView</strong>.)<br />
The MPICH library should use the ch_p4, ch_p4mpd, ch_shmem,<br />
ch_lfshmem, or ch_mpl devices.<br />
� For networks of workstations, the default MPICH library is ch_p4.<br />
� For shared-memory SMP computers, use ch_shmem.<br />
� On an IBM SP computer, use the ch_mpl device.<br />
The MPICH source distribution includes all of these devices. Choose the<br />
device that best fits your environment when you configure and build MPICH.<br />
When configuring MPICH, you must ensure that the MPICH library maintains all of<br />
the information that <strong>TotalView</strong> requires. This means that you must use the<br />
–enable-debug option with the MPICH configure command. (Versions earlier than<br />
1.2 used the --debug option.) In addition, the <strong>TotalView</strong> Release Notes contains information<br />
on patching your MPICH version 1.2.3 distribution.<br />
For more information, see:<br />
� “Starting <strong>TotalView</strong> on an MPICH Job” on page 100<br />
� “Attaching to an MPICH Job” on page 102<br />
� “Using MPICH P4 procgroup Files” on page 103<br />
Starting <strong>TotalView</strong> on an MPICH Job<br />
Before you can bring an MPICH job under <strong>TotalView</strong>’s control, both<br />
<strong>TotalView</strong> and the tvdsvr must be in your path. You can do this in a login or<br />
shell startup script.<br />
For version 1.1.2, the following command-line syntax starts a job under<br />
<strong>TotalView</strong> control:<br />
mpirun [ MPICH-arguments ] –tv program [ program-arguments ]<br />
For example:<br />
mpirun –np 4 –tv sendrecv<br />
100 Chapter 6: Setting Up MPI Debugging Sessions
Debugging MPICH Applications<br />
The MPICH mpirun command obtains information from the TOTALVIEW<br />
environment variable and then uses this information when it starts the first<br />
process in the parallel job.<br />
For Version 1.2.4, the syntax changes to the following:<br />
mpirun –dbg=totalview [ other_mpich-args ] program [ program-args ]<br />
For example:<br />
mpirun –dbg=totalview –np 4 sendrecv<br />
In this case, mpirun obtains the information it needs from the –dbg command-line<br />
option.<br />
In other contexts, setting this environment variable means that you can<br />
use <strong>TotalView</strong> different versions or pass command-line options to<br />
<strong>TotalView</strong>.<br />
For example, the following is the C shell command that sets the TOTALVIEW<br />
environment variable so that mpirun passes the –no_stop_all option to<br />
<strong>TotalView</strong>:<br />
setenv TOTALVIEW "totalview –no_stop_all"<br />
<strong>TotalView</strong> begins by starting the first process of your job, the master process,<br />
under its control. You can then set breakpoints and begin debugging your<br />
code.<br />
On the IBM SP computer with the ch_mpl device, the mpirun command<br />
uses the poe command to start an MPI job. While you still must use the<br />
MPICH mpirun (and its –tv option) command to start an MPICH job, the<br />
way you start MPICH differs. For details on using <strong>TotalView</strong> with poe, see<br />
“Starting <strong>TotalView</strong> on a PE Program” on page 116.<br />
Starting <strong>TotalView</strong> using the ch_p4mpd device is similar to starting<br />
<strong>TotalView</strong> using poe on an IBM computer or other methods you might use<br />
on Sun and HP platforms. In general, you start <strong>TotalView</strong> using the<br />
totalview command, with the following syntax;<br />
totalview mpirun [ totalview_args ] –a [ mpich-args ] program [ program-args ]<br />
CLI: totalviewcli mpirun [ totalview_args ] \<br />
–a [ mpich-args ] program [ program-args ]<br />
As your program executes, <strong>TotalView</strong> automatically acquires the processes<br />
that are part of your parallel job as your program creates them. Before<br />
<strong>TotalView</strong> begins to acquire them, it asks if you want to stop the spawned<br />
processes. If you click Yes, you can stop processes as they are initialized.<br />
This lets you check their states or set breakpoints that are unique to the<br />
process. <strong>TotalView</strong> automatically copies breakpoints from the master process<br />
to the slave processes as it acquires them. Consequently, you don’t<br />
have to stop them just to set these breakpoints.<br />
<strong>TotalView</strong> <strong>Users</strong> <strong>Guide</strong>: version 8.6 101
Debugging MPICH Applications<br />
Figure 84: File > New<br />
Program: Attach to<br />
an Existing Process<br />
If you’re using the GUI, <strong>TotalView</strong> updates the Root Window to show these<br />
newly acquired processes. For more information, see “Attaching to Processes”<br />
on page 124.<br />
Attaching to an MPICH Job<br />
<strong>TotalView</strong> lets you to attach to an MPICH application even if it was not<br />
started under <strong>TotalView</strong> control.<br />
To attach to an MPICH application:<br />
1 Start <strong>TotalView</strong>.<br />
Select Attach to an existing process from within the File > New Program<br />
dialog box. <strong>TotalView</strong> updates the dialog box so that it displays the processes<br />
that are not yet owned.<br />
2 Attach to the first MPICH process in your workstation cluster by diving<br />
into it.<br />
CLI: dattach executable pid<br />
3 On an IBM SP with the ch_mpi device, attach to the poe process that<br />
started your job. For details, see “Starting <strong>TotalView</strong> on a PE Program” on<br />
page 116. Figure 84 shows this information.<br />
Normally, the first MPICH process is the highest process with the correct<br />
program name in the process list. Other instances of the same executable<br />
can be:<br />
� The p4 listener processes if MPICH was configured with ch_p4.<br />
� Additional slave processes if MPICH was configured with ch_shmem or<br />
ch_lfshmem.<br />
� Additional slave processes if MPICH was configured with ch_p4 and has<br />
a file that places multiple processes on the same computer.<br />
102 Chapter 6: Setting Up MPI Debugging Sessions
Debugging MPICH Applications<br />
4 After you attach to your program’s processes, <strong>TotalView</strong> asks if you also<br />
want to attach to slave MPICH processes. If you do, press Return or<br />
choose Yes. If you do not, choose No.<br />
If you choose Yes, <strong>TotalView</strong> starts the server processes and acquires all<br />
MPICH processes.<br />
As an alternative, you can use the Group > Attach Subset command to<br />
predefine what <strong>TotalView</strong> should do. For more information, see “Attaching<br />
to Processes” on page 124.<br />
If you are using <strong>TotalView</strong> Individual, all of your MPI processes must execute on the<br />
computer on which you installed <strong>TotalView</strong>.<br />
In some situations, the processes you expect to see might not exist (for<br />
example, they may crash or exit). <strong>TotalView</strong> acquires all the processes it can<br />
and then warns you if it can not attach to some of them. If you attempt to<br />
dive into a process that no longer exists (for example, using a message<br />
queue display), <strong>TotalView</strong> tells you that the process no longer exists.<br />
Using MPICH P4 procgroup Files<br />
If you’re using MPICH with a P4 procgroup file (by using the –p4pg option),<br />
you must use the same absolute path name in your procgroup file and on<br />
the mpirun command line. For example, if your procgroup file contains a<br />
different path name than that used in the mpirun command, even though<br />
this name resolves to the same executable, <strong>TotalView</strong> assumes that it is a<br />
different executable, which causes debugging problems.<br />
The following example uses the same absolute path name on the <strong>TotalView</strong><br />
command line and in the procgroup file:<br />
% cat p4group<br />
local 1 /users/smith/mympichexe<br />
bigiron 2 /users/smith/mympichexe<br />
% mpirun –p4pg p4group –tv /users/smith/mympichexe<br />
In this example, <strong>TotalView</strong> does the following:<br />
1 Reads the symbols from mympichexe only once.<br />
2 Places MPICH processes in the same <strong>TotalView</strong> share group.<br />
3 Names the processes mypichexe.0, mympichexe.1, mympichexe.2, and<br />
mympichexe.3.<br />
If <strong>TotalView</strong> assigns names such as mympichexe.0, a problem<br />
occurred and you need to compare the contents of your procgroup file<br />
and mpirun command line.<br />
<strong>TotalView</strong> <strong>Users</strong> <strong>Guide</strong>: version 8.6 103
Debugging MPICH2 Applications<br />
Debugging MPICH2 Applications<br />
You should be using MPICH2 version 1.0.5p4 or higher. Earlier versions had problems<br />
that prevented <strong>TotalView</strong> from attaching to all the processes or viewing message queue<br />
data.<br />
Downloading and Configuring MPICH2<br />
You can download the current MPICH2 version from:<br />
http://www-unix.mcs.anl.gov/mpi/mpich/<br />
If you wish to use all of the <strong>TotalView</strong> MPI features, you must configure<br />
MPICH2. Do this by adding the following to the configure script that is<br />
within the downloaded information:<br />
--enable-debuginfo --enable-totalview<br />
The configure script looks for the following file:<br />
python2.x/config/Makefile<br />
It fails if the file is not there.<br />
The next steps are:<br />
1 Run make<br />
2 Run make install<br />
This places the binaries and libraries in the directory specified by the<br />
optional - -prefix option.<br />
3 Set the PATH and LD_LIBRARY_PATH to point to the MPICH2 bin and lib<br />
directories.<br />
Starting the mpd Daemon<br />
You must start the mpd daemon using the mpdboot command. For example:<br />
mpdboot -n 4 -f hostfile<br />
where:<br />
–n 4 Indicates the number of hosts upon which you wish to<br />
run the daemon. In this example, the daemen runs on<br />
four hosts<br />
–f hostfile Is a list of the hosts upon which the application will<br />
run. In this example, a file named hostfile contains this<br />
list.<br />
You are now ready to start debugging your application.<br />
<strong>TotalView</strong> only supports jobs run using MPD. Using other daemons such as SMPD is<br />
not supported.<br />
104 Chapter 6: Setting Up MPI Debugging Sessions
Starting MPI Issues<br />
Starting <strong>TotalView</strong> Debugging on an MPICH2 Job<br />
In many cases, you can bypass the procedure described in this section. For more information,<br />
see “Debugging MPI Programs” on page 98.<br />
<strong>TotalView</strong> lets you start an MPICH2 job in one of the following ways:<br />
mpiexec mpi-args –tv program –a program-args<br />
This command tells MPI to start <strong>TotalView</strong>. You will need<br />
to set the TOTALVIEW environment variable to where<br />
<strong>TotalView</strong> is located in your file system when you start a<br />
program using mpiexec. For example:<br />
setenv TOTALVIEW \<br />
/opt/totalview/bin/totalview<br />
This method of starting <strong>TotalView</strong> does not let you restart<br />
your program without exiting <strong>TotalView</strong> and you<br />
will not be able to attach to a running MPI job.<br />
totalview python -a `which mpiexec` \<br />
–tvsu mpiexec-args program program-args<br />
This command lets you restart your MPICH2 job. It also<br />
lets you attach to a running MPICH2 job by using the<br />
Attach to process options within the File > New<br />
Program dialog box. You need to be careful that you attach<br />
to the right instance of python as it is likely that a<br />
few instances are running. The one to which you want to<br />
attach has no attached children—child processes are indented<br />
with a line showing the connection to the parent.<br />
You may not see sources to your program at first. If you<br />
do see the program, you can set breakpoints. In either<br />
case, press the Go button. Your process will start and<br />
<strong>TotalView</strong> displays a dialog box when your program<br />
goes parallel that allows you to stop execution. (This is<br />
the default behavior. You can change it using the options<br />
within File >Preferences >Parallel page.<br />
You will also need to set the TOTALVIEW environment<br />
variable as indicated in the previous method.<br />
Starting MPI Issues<br />
In many cases, you can bypass the procedure described in this section. For more information,<br />
see “Debugging MPI Programs” on page 98.<br />
<strong>TotalView</strong> <strong>Users</strong> <strong>Guide</strong>: version 8.6 105
MPI Rank Display<br />
Figure 85: Ranks Tab<br />
If you can’t successfully start <strong>TotalView</strong> on MPI programs, check the following:<br />
� Can you successfully start MPICH programs without <strong>TotalView</strong>?<br />
The MPICH code contains some useful scripts that let you verify that you<br />
can start remote processes on all of the computers in your computers file.<br />
(See tstmachines in mpich/util.)<br />
� You won’t get a message queue display if you get the following warning:<br />
The symbols and types in the MPICH library used by<br />
<strong>TotalView</strong> to extract the message queues are not as<br />
expected in the image . This is probably<br />
an MPICH version or configuration problem.<br />
You need to check that you are using MPICH Version 1.1.0 or later and that<br />
you have configured it with the –debug option. (You can check this by<br />
looking in the config.status file at the root of the MPICH directory tree.)<br />
� Does the <strong>TotalView</strong> Server (tvdsvr) fail to start?<br />
tvdsvr must be in your PATH when you log in. Remember that <strong>TotalView</strong><br />
uses rsh to start the server, and that this command doesn’t pass your current<br />
environment to remotely started processes.<br />
� Make sure you have the correct MPI version and have applied all required<br />
patches. See the <strong>TotalView</strong> Release Notes for up-to-date information.<br />
� Under some circumstances, MPICH kills <strong>TotalView</strong> with the SIGINT signal.<br />
You can see this behavior when you use the Group > Kill command as<br />
the first step in restarting an MPICH job.<br />
CLI: dfocus g ddelete<br />
If <strong>TotalView</strong> exits and terminates abnormally with a Killed message, try setting<br />
the TV::ignore_control_c variable to true.<br />
MPI Rank Display<br />
The Processes/Ranks Tab at the bottom of the Process Window contains a<br />
grid that displays the status of each rank. For example, in Figure 85, six<br />
ranks are at a breakpoint, one is running, and one is stopped.<br />
For more information, see “Using the Processes/Ranks Tab” on page 229.<br />
106 Chapter 6: Setting Up MPI Debugging Sessions
Figure 86: Tools > Message<br />
Queue Graph Window<br />
Displaying the Message Queue Graph Window<br />
Displaying the<br />
Message Queue Graph Window<br />
<strong>TotalView</strong> can graphically display your MPI program’s message queue state. If<br />
you select the Process Window Tools > Message Queue Graph command,<br />
<strong>TotalView</strong> displays a window that shows a graph of the current message<br />
queue state. (See Figure 86.)<br />
If you want to restrict what <strong>TotalView</strong> displays, you can select the Options<br />
button. This is shown in Figure 87 on page 108.<br />
Using commands and controls within this window, you can either alter the<br />
way in which <strong>TotalView</strong> displays ranks within this window—for example, as<br />
a grid or in a circle.<br />
Using the commands within the Cycle Detection tab tells <strong>TotalView</strong> to lets<br />
you know about cycles in your messages. This is a quick and efficient way<br />
to detect when messages are blocking one another and causing deadlocks.<br />
Perhaps the most used of these tabs is Filter. (See Figure 88 on page 108.)<br />
The button colors used for selecting messages are the same as those used to<br />
draw the lines and arrows in the Message Queue Graph Window, as follows:<br />
� Green: Pending Sends<br />
� Blue: Pending Receives<br />
� Red: Unexpected Messages<br />
<strong>TotalView</strong> <strong>Users</strong> <strong>Guide</strong>: version 8.6 107
Displaying the Message Queue Graph Window<br />
Figure 87: Tools > Message<br />
Queue Graph Options<br />
Window<br />
Figure 88: Tools > Message<br />
Queue Graph Options.<br />
Filter Tab<br />
You can directly select which ranks you want displayed in the lower part of<br />
the window. The Filter on specified message tags area lets you name which<br />
tags should be used as filters. Finally, you can select a group or a communicator<br />
in the group pulldown, If you have created your own communicators<br />
and groups, they will appear here.<br />
Changes made within the Options dialog box do not occur until after you<br />
click the Apply button. The graph window will then change to reflect your<br />
changes.<br />
The message queue graph shows your program’s state at a particular<br />
instant. Selecting the Update button tells <strong>TotalView</strong> to fetch new information<br />
and redraw the graph.<br />
The numbers in the boxes within the Message Queue Graph Window indicate<br />
the MPI message source or destination process rank. Diving on a box<br />
tells <strong>TotalView</strong> to open a Process Window for that process.<br />
The numbers next to the arrows indicate the MPI message tags that existed<br />
when <strong>TotalView</strong> created the graph. Diving on an arrow tells <strong>TotalView</strong> to dis-<br />
108 Chapter 6: Setting Up MPI Debugging Sessions
Displaying the Message Queue<br />
play its Tools > Message Queue Window, which has detailed information<br />
about the messages. If <strong>TotalView</strong> has not attached to a process, it displays<br />
this information in a grey box.<br />
You can use the Message Queue Graph Window in many ways, including the<br />
following:<br />
� Pending messages often indicate that a process can’t keep up with the<br />
amount of work it is expected to perform. These messages indicate<br />
places where you may be able to improve your program’s efficiency.<br />
� Unexpected messages can indicate that something is wrong with your<br />
program because the receiving process doesn’t know how to process the<br />
message. The red lines indicate unexpected messages.<br />
� After a while, the shape of the graph tends to tell you something about<br />
how your program is executing. If something doesn’t look right, you<br />
might want to determine why.<br />
� You can change the shape of the graph by dragging nodes or arrows. This<br />
is often useful when you’re comparing sets of nodes and their messages<br />
with one another. Ordinarily, <strong>TotalView</strong> doesn’t remember the places to<br />
which you have dragged the nodes and arrows. This means that if you select<br />
the Update button after you arrange the graph, your changes are<br />
lost. However, if you select Keep nodes as positioned from with the<br />
Options dialog box, updating the window does not change node positioning.<br />
Displaying the Message Queue<br />
The Tools > Message Queue Window displays your MPI program’s message<br />
queue state textually. This can be useful when you need to find out why a<br />
deadlock occurred.<br />
The MPI versions for which we display the message queue are described in<br />
our platforms guide. This document is contained within the online help and<br />
is also available on our web site at http://www.totalviewtech.com/Documentation/<br />
For more information, see:<br />
� “About the Message Queue Display” on page 109<br />
� “Using Message Operations” on page 110<br />
About the Message Queue Display<br />
After an MPI process returns from the call to MPI_Init(), you can display the<br />
internal state of the MPI library by selecting the Tools > Message Queue<br />
command. (See Figure 89 on page 110.)<br />
This window displays the state of the process’s MPI communicators. If<br />
user-visible communicators are implemented as two internal communica-<br />
<strong>TotalView</strong> <strong>Users</strong> <strong>Guide</strong>: version 8.6 109
Displaying the Message Queue<br />
Figure 89: Message Queue<br />
Window<br />
tor structures, <strong>TotalView</strong> displays both of them. One is used for point-topoint<br />
operations and the other is used for collective operations.<br />
You cannot edit any of the fields in the Message Queue Window.<br />
The contents of the Message Queue Window are only valid when a process<br />
is stopped.<br />
Using Message Operations<br />
For each communicator, <strong>TotalView</strong> displays a list of pending receive operations,<br />
pending unexpected messages, and pending send operations. Each<br />
operation has an index value displayed in brackets ([n]). The online Help for<br />
this window contains a description of the fields that you can display.<br />
For more information, see:<br />
� “Diving on MPI Processes” on page 110<br />
� “Diving on MPI Buffers” on page 111<br />
� “About Pending Receive Operations” on page 111<br />
� “About Unexpected Messages” on page 111<br />
� “About Pending Send Operations” on page 112<br />
Diving on MPI Processes<br />
To display more detail, you can dive into fields in the Message Queue Window.<br />
When you dive into a process field, <strong>TotalView</strong> does one of the following:<br />
� Raises its Process Window if it exists.<br />
� Sets the focus to an existing Process Window on the requested process.<br />
� Creates a new Process Window for the process if a Process Window<br />
doesn’t exist.<br />
110 Chapter 6: Setting Up MPI Debugging Sessions
Figure 90: Message Queue<br />
Window Showing Pending<br />
Receive Operation<br />
Displaying the Message Queue<br />
Diving on MPI Buffers<br />
When you dive into the buffer fields, <strong>TotalView</strong> opens a Variable Window. It<br />
also guesses what the correct format for the data should be based on the<br />
buffer length and the data alignment. You can edit the Type field within the<br />
Variable Window, if necessary.<br />
<strong>TotalView</strong> doesn’t use the MPI data type to set the buffer type.<br />
About Pending Receive Operations<br />
<strong>TotalView</strong> displays each pending receive operation in the Pending receives<br />
list. Figure 90 shows an example of an MPICH pending receive operation.<br />
<strong>TotalView</strong> displays all receive operations maintained by the IBM MPI library. Set the<br />
environment variable MP_EUIDEVELOP to the value DEBUG if you want blocking<br />
operations to be visible; otherwise, the library only maintains nonblocking operations.<br />
For more details on the MP_EUIDEVELOP environment variable, see the IBM Parallel<br />
Environment Operations and Use manual.<br />
About Unexpected Messages<br />
The Unexpected messages portion of the Message Queue Window shows<br />
information for retrieved and enqueued messages that are not yet matched<br />
with a receive operation.<br />
Some MPI libraries, such as MPICH, only retrieve messages that have<br />
already been received as a side effect of calls to functions such as<br />
MPI_Recv() or MPI_Iprobe(). (In other words, while some versions of MPI<br />
may know about the message, the message may not yet be in a queue.)<br />
This means that <strong>TotalView</strong> can’t list a message until after the destination<br />
process makes a call that retrieves it.<br />
<strong>TotalView</strong> <strong>Users</strong> <strong>Guide</strong>: version 8.6 111
Debugging Cray MPI Applications<br />
About Pending Send Operations<br />
<strong>TotalView</strong> displays each pending send operation in the Pending sends list.<br />
MPICH does not normally keep information about pending send operations.<br />
If you want to see them, start your program under <strong>TotalView</strong> control<br />
and use the mpirun –ksq or –KeepSendQueue command.<br />
Depending on the device for which MPICH was configured, blocking send<br />
operations may or may not be visible. However, if <strong>TotalView</strong> doesn’t display<br />
them, you can see that these operations occurred because the call is in the<br />
stack backtrace.<br />
If you attach to an MPI program that isn’t maintaining send queue information,<br />
<strong>TotalView</strong> displays the following message:<br />
Pending sends : no information available<br />
Debugging Cray MPI Applications<br />
In many cases, you can bypass the procedure described in this section. For more information,<br />
see “Debugging MPI Programs” on page 98<br />
Specific information on debugging Cray MPI applications is located in our<br />
discussion of running <strong>TotalView</strong> on Cray platforms. See “Debugging Cray XT<br />
Applications” on page 144 for information.<br />
Debugging HP Tru64 Alpha MPI<br />
Applications<br />
In many cases, you can bypass the procedure described in this section. For more information,<br />
see “Debugging MPI Programs” on page 98.<br />
To use <strong>TotalView</strong> with HP Tru64 Alpha MPI applications, you must use HP<br />
Tru64 Alpha MPI version 1.7 or later.<br />
Starting <strong>TotalView</strong> on an HP Alpha MPI Job<br />
In most cases, you start an HP Alpha MPI program by using the dmpirun<br />
command. The command for starting an MPI program under <strong>TotalView</strong> control<br />
is similar; it uses the following syntax:<br />
{ totalview | totalviewcli } dmpirun –a dmpirun-command-line<br />
112 Chapter 6: Setting Up MPI Debugging Sessions
Debugging HP MPI Applications<br />
This command invokes <strong>TotalView</strong> and tells it to show you the code for the<br />
main program in dmpirun. Since you’re not usually interested in debugging<br />
this code, use the Process > Go command to let the program run.<br />
CLI: dfocus p dgo<br />
The dmpirun command runs and starts all MPI processes. After <strong>TotalView</strong><br />
acquires them, it asks if you want to stop them.<br />
Problems can occur if you rerun HP Alpha MPI programs that are under <strong>TotalView</strong> control<br />
because resource allocation issues exist within HP Alpha MPI. The HP Alpha MPI<br />
documentation contains information on using mpiclean to clean up the MPI system<br />
state.<br />
Attaching to an HP Alpha MPI Job<br />
To attach to a running HP Alpha MPI job, attach to the dmpirun process<br />
that started the job. The procedure for attaching to a dmpirun process is<br />
the same as the procedure for attaching to other processes. For details,<br />
see “Attaching to Processes” on page 61. You can also use the Group > Attach<br />
Subset command which is discussed in “Attaching to Processes” on page 124.<br />
After you attach to the dmpirun process, <strong>TotalView</strong> asks if you also want to<br />
attach to slave MPICH processes. If you do, press Return or choose Yes. If<br />
you do not, choose No.<br />
If you choose Yes, <strong>TotalView</strong> starts the server processes and acquires all<br />
MPICH processes.<br />
Debugging HP MPI Applications<br />
In many cases, you can bypass the procedure described in this section. For more information,<br />
see “Debugging MPI Programs” on page 98.<br />
You can debug HP MPI applications on a PA-RISC 1.1 or 2.0 processor. To use<br />
<strong>TotalView</strong> with HP MPI applications, you must use HP MPI versions 1.6 or 1.7.<br />
<strong>TotalView</strong> <strong>Users</strong> <strong>Guide</strong>: version 8.6 113
Debugging HP MPI Applications<br />
Starting <strong>TotalView</strong> on an HP MPI Job<br />
<strong>TotalView</strong> lets you start an MPI program in one of the following ways:<br />
{ totalview | totalviewcli } program –a mpi-arguments<br />
This command tells <strong>TotalView</strong> to start the MPI process.<br />
<strong>TotalView</strong> then shows you the machine code for the HP<br />
MPI mpirun executable.<br />
CLI: dfocus p dgo<br />
mpirun mpi-arguments –tv program<br />
This command tells MPI to start <strong>TotalView</strong>. You will need<br />
to set the TOTALVIEW environment variable to where<br />
<strong>TotalView</strong> is located in your file system when you start a<br />
program using mpirun. For example:<br />
setenv TOTALVIEW \<br />
/opt/totalview/bin/totalview<br />
mpirun mpi-arguments –tv –f startup_file<br />
This command tells MPI to start <strong>TotalView</strong> and then<br />
start the MPI processes as they are defined in the<br />
startup_file script. This file names the processes that<br />
MPI starts. Typically, this file has contents that are similar<br />
to:<br />
-h aurora –np 8/path/to/program<br />
-h borealis –np 8 /path/to/program1<br />
Your HP MPI documentation describes the contents of<br />
this startup file. These contents include the remote<br />
host name, environment variables, number of processes,<br />
programs, and so on. As is described in the<br />
previous example, you must set the TOTALVIEW environment<br />
variable.<br />
Just before mpirun starts your MPI processes, <strong>TotalView</strong> acquires them and<br />
asks if you want to stop the processes before they start executing. If you<br />
answer yes, <strong>TotalView</strong> halts them before they enter the main() routine. You<br />
can then create breakpoints.<br />
Attaching to an HP MPI Job<br />
To attach to a running HP MPI job, attach to the HP MPI mpirun process<br />
that started the job. The procedure for attaching to an mpirun process is<br />
the same as the procedure for attaching to any other process. For details,<br />
see “Attaching to Processes” on page 61.<br />
After <strong>TotalView</strong> attaches to the HP MPI mpirun process, it displays the<br />
same dialog box as it does with MPICH. (See step 4 on page 103 of “Attaching<br />
to an MPICH Job” on page 102.)<br />
114 Chapter 6: Setting Up MPI Debugging Sessions
Debugging IBM MPI Parallel Environment (PE) Applications<br />
Debugging IBM MPI Parallel<br />
Environment (PE) Applications<br />
In many cases, you can bypass the procedure described in this section. For more information,<br />
see “Debugging MPI Programs” on page 98.<br />
You can debug IBM MPI Parallel Environment (PE) applications on the IBM<br />
RS/6000 and SP platforms.<br />
To take advantage of <strong>TotalView</strong>’s ability to automatically acquire processes,<br />
you must be using release 3,1 or later of the Parallel Environment for AIX.<br />
Topics in this section are:<br />
� “Preparing to Debug a PE Application” on page 115<br />
� “Starting <strong>TotalView</strong> on a PE Program” on page 116<br />
� “Setting Breakpoints” on page 116<br />
� “Starting Parallel Tasks” on page 117<br />
� “Attaching to a PE Job” on page 117<br />
Preparing to Debug a PE Application<br />
The following sections describe what you must do before <strong>TotalView</strong> can<br />
debug a PE application.<br />
Using Switch-Based Communications<br />
If you’re using switch-based communications (either IP over the switch or user<br />
space) on an SP computer, you must configure your PE debugging session so<br />
that <strong>TotalView</strong> can use IP over the switch for communicating with the<br />
<strong>TotalView</strong> Server (tvdsvr). Do this by setting the –adapter_use option to<br />
shared and the –cpu_use option to multiple, as follows:<br />
� If you’re using a PE host file, add shared multiple after all host names or<br />
pool IDs in the host file.<br />
� Always use the following arguments on the poe command line:<br />
–adapter_use shared –cpu_use multiple<br />
If you don’t want to set these arguments on the poe command line, set the<br />
following environment variables before starting poe:<br />
setenv MP_ADAPTER_USE shared<br />
setenv MP_CPU_USE multiple<br />
When using IP over the switch, the default is usually shared adapter use and<br />
multiple cpu use; we recommend that you set them explicitly using one of<br />
these techniques. You must run <strong>TotalView</strong> on an SP or SP2 node. Since<br />
<strong>TotalView</strong> will be using IP over the switch in this case, you cannot run<br />
<strong>TotalView</strong> on an RS/6000 workstation.<br />
<strong>TotalView</strong> <strong>Users</strong> <strong>Guide</strong>: version 8.6 115
Debugging IBM MPI Parallel Environment (PE) Applications<br />
Performing a Remote Login<br />
You must be able to perform a remote login using the rsh command. You<br />
also need to enable remote logins by adding the host name of the remote<br />
node to the /etc/hosts.equiv file or to your .rhosts file.<br />
When the program is using switch-based communications, <strong>TotalView</strong> tries<br />
to start the <strong>TotalView</strong> Server by using the rsh command with the switch<br />
host name of the node.<br />
Setting Timeouts<br />
If you receive communications timeouts, you can set the value of the<br />
MP_TIMEOUT environment variable; for example:<br />
setenv MP_TIMEOUT 1200<br />
If this variable isn’t set, <strong>TotalView</strong> uses a timeout value of 600 seconds.<br />
Starting <strong>TotalView</strong> on a PE Program<br />
The following is the syntax for running Parallel Environment (PE) programs<br />
from the command line:<br />
program [ arguments ] [ pe_arguments ]<br />
You can also use the poe command to run programs as follows:<br />
poe program [ arguments ] [ pe_arguments ]<br />
If, however, you start <strong>TotalView</strong> on a PE application, you must start poe as<br />
<strong>TotalView</strong>’s target using the following syntax:<br />
{ totalview | totalviewcli } poe –a program [ arguments ] [ PE_arguments ]<br />
For example:<br />
totalview poe –a sendrecv 500 –rmpool 1<br />
Setting Breakpoints<br />
After <strong>TotalView</strong> is running, start the poe process using the Process > Go command.<br />
CLI: dfocus p dgo<br />
<strong>TotalView</strong> responds by displaying a dialog box—in the CLI, it prints a question—that<br />
asks if you want to stop the parallel tasks.<br />
If you want to set breakpoints in your code before they begin executing,<br />
answer Yes. <strong>TotalView</strong> initially stops the parallel tasks, which also allows<br />
you to set breakpoints. You can now set breakpoints and control parallel<br />
tasks in the same way as any process controlled by <strong>TotalView</strong>.<br />
116 Chapter 6: Setting Up MPI Debugging Sessions
Debugging IBM MPI Parallel Environment (PE) Applications<br />
If you have already set and saved breakpoints with the Action Point > Save<br />
All command, and you want to reload the file, answer No. After <strong>TotalView</strong><br />
loads these saved breakpoints, the parallel tasks begin executing.<br />
CLI: dactions –save filename<br />
dactions –load filename<br />
Starting Parallel Tasks<br />
After you set breakpoints, you can start all of the parallel tasks with the<br />
Process Window Group > Go command.<br />
CLI: dfocus G dgo<br />
Abbreviation: G<br />
No parallel tasks reach the first line of code in your main routine until all parallel tasks<br />
start.<br />
Be very cautious in placing breakpoints at or before a line that calls<br />
MPI_Init() or MPL_Init() because timeouts can occur while your program is<br />
being initialized. After you allow the parallel processes to proceed into the<br />
MPI_Init() or MPL_Init() call, allow all of the parallel processes to proceed<br />
through it within a short time. For more information on this, see “Avoid<br />
unwanted timeouts” on page 129.<br />
Attaching to a PE Job<br />
To take full advantage of <strong>TotalView</strong>’s poe-specific automation, you need to<br />
attach to poe itself, and let <strong>TotalView</strong> automatically acquire the poe processes<br />
on all of its nodes. In this way, <strong>TotalView</strong> acquires the processes you<br />
want to debug.<br />
Attaching from a Node Running poe<br />
To attach <strong>TotalView</strong> to poe from the node running poe:<br />
1 Start <strong>TotalView</strong> in the directory of the debug target.<br />
If you can’t start <strong>TotalView</strong> in the debug target directory, you can start<br />
<strong>TotalView</strong> by editing the tvdsvr command line before attaching to poe. See<br />
“Using the Single-Process Server Launch Command” on page 87.<br />
2 In the File > New Program dialog box, select Attach to an existing process,<br />
then find the poe process list, and attach to it by diving into it. When necessary,<br />
<strong>TotalView</strong> launches tvdsvrs. <strong>TotalView</strong> also updates the Root<br />
Window and opens a Process Window for the poe process.<br />
CLI: dattach poe pid<br />
<strong>TotalView</strong> <strong>Users</strong> <strong>Guide</strong>: version 8.6 117
Debugging IBM Blue Gene Applications<br />
3 Locate the process you want to debug and dive on it. <strong>TotalView</strong> responds<br />
by opening a Process Window for it. If your source code files are not displayed<br />
in the Source Pane, you might not have told <strong>TotalView</strong> where these<br />
files reside. You can fix this by invoking the File > Search Path command<br />
to add directories to your search path.<br />
Attaching from a Node Not Running poe<br />
The procedure for attaching <strong>TotalView</strong> to poe from a node that is not running<br />
poe is essentially the same as the procedure for attaching from a node<br />
that is running poe. Since you did not run <strong>TotalView</strong> from the node running<br />
poe (the startup node), you won’t be able to see poe on the process list in<br />
the Root Window and you won’t be able to start it by diving into it.<br />
To place poe in this list:<br />
1 Connect <strong>TotalView</strong> to the startup node. For details, see “Setting Up and<br />
Starting the <strong>TotalView</strong> Server” on page 81 and “Attaching to Processes” on<br />
page 61.<br />
2 Select the File > New Program dialog box, and select Attach to an existing<br />
process.<br />
3 Look for the process named poe and continue as if attaching from a node<br />
that is running poe.<br />
CLI: dattach -r hostname poe poe-pid<br />
Debugging IBM Blue Gene<br />
Applications<br />
While the way in which you debug IBM Blue Gene MPI programs is identical<br />
to the way in which you debug these programs on other platforms, starting<br />
<strong>TotalView</strong> on your program differs slightly. Unfortunately, each machine is<br />
configured differently so you’ll need to find information in IBM’s documentation<br />
or in documentation created at your site.<br />
Nevertheless, the remainder of this section will present some hints.<br />
In general, you will either launch mpirun under debugger control or start<br />
<strong>TotalView</strong> and attach to an already running mpirun. For example:<br />
{ totalview | totalviewcli } mpirun –a mpirun-command-line<br />
<strong>TotalView</strong> tells mpirun to launch <strong>TotalView</strong> Debug Servers on each Blue<br />
Gene I/O nodes.<br />
Because I/O nodes cannot resolve network names, <strong>TotalView</strong> must pass the<br />
address of the front-end node interface to the servers on the I/O nodes.<br />
This is usually not the same interface that is generally used to connect to<br />
118 Chapter 6: Setting Up MPI Debugging Sessions
Debugging LAM/MPI Applications<br />
the front-end node. <strong>TotalView</strong> assumes that the address can be resolved by<br />
using a name that is:<br />
front-end-hostname-io.<br />
For example, if the hostname of the front-end is fred, the servers will connect<br />
to fred-io.<br />
The systems at the IBM Blue Gene Capacity on Demand follow this convention. If you<br />
are executing programs there, you will not need to set the <strong>TotalView</strong> variables described<br />
in the rest of this section.<br />
If the front-end cannot resolve this name, you must supply the name of the<br />
interface using the –local_interface command-line option or by setting the<br />
bluegene_io_interface <strong>TotalView</strong> variable. (This variable is described in the<br />
Chapter 4 of the <strong>TotalView</strong> Reference <strong>Guide</strong>.)<br />
Because the same version of <strong>TotalView</strong> must be able to debug both Power-<br />
Linux programs (for example, mpirun) and Blue Gene programs, <strong>TotalView</strong><br />
uses a Blue Gene-specific server launch string. You can define this launch<br />
string by setting the bluegene_server_launch_string <strong>TotalView</strong> variable or<br />
command-line option.<br />
You must set this variable in a tvdrc file. This differs from other <strong>TotalView</strong> launch<br />
strings, which you can set using the File > Preferences Dialog Box.<br />
The default value for the bluegene_server_launch_string variable is:<br />
–callback %L –set_pw %P -verbosity %V %F<br />
In this string, %L is the address of the front-end node interface used by the<br />
servers. The other substitution arguments have the same meaning as they<br />
do in a normal server launch string. These substitution arguments are discussed<br />
in Chapter 7 of the <strong>TotalView</strong> Reference <strong>Guide</strong>.<br />
Debugging LAM/MPI Applications<br />
In many cases, you can bypass the procedure described in this section. For more information,<br />
see “Debugging MPI Programs” on page 98.<br />
The following is a description of the LAM/MPI implementation of the MPI<br />
standard. Here are the first two paragraphs of Chapter 2 of the “LAM/MPI<br />
User’s <strong>Guide</strong>”. You can find You can obtain this document by going to the<br />
LAM documentation page, which is: http://www.lam-mpi.org/using/docs/.<br />
“LAM/MPI is a high-performance, freely available, open source implementation<br />
of the MPI standard that is researched, developed, and maintained<br />
at the Open Systems Lab at Indiana University. LAM/MPI supports all of<br />
<strong>TotalView</strong> <strong>Users</strong> <strong>Guide</strong>: version 8.6 119
Debugging QSW RMS Applications<br />
the MPI-1 Standard and much of the MPI-2 standard. More information<br />
about LAM/MPI, including all the source code and documentation, is<br />
available from the main LAM/MPI web site.<br />
“LAM/MPI is not only a library that implements the mandated MPI API, but<br />
also the LAM run-time environment: a user-level, daemon-based run-time<br />
environment that provides many of the services required by MPI programs.<br />
Both major components of the LAM/MPI package are designed as<br />
component frameworks—extensible with small modules that are selectable<br />
(and configurable) at run-time. ...<br />
You debug a LAM/MPI program in a similar way to how you debug most MPI<br />
programs. Use the following syntax if <strong>TotalView</strong> is in your path:<br />
mpirun –tv args prog prog_args<br />
As an alternative, you can invoke <strong>TotalView</strong> on mpirun:<br />
totalview mpirun –a prog prog_args<br />
The LAM/MPI User’s <strong>Guide</strong> discusses how to use <strong>TotalView</strong> to debug LAM/<br />
MPI programs.<br />
Debugging QSW RMS Applications<br />
In many cases, you can bypass the procedure described in this section. For more information,<br />
see “Debugging MPI Programs” on page 98.<br />
<strong>TotalView</strong> supports automatic process acquisition on AlphaServer SC systems<br />
and 32-bit Red Hat Linux systems that use Quadrics RMS resource<br />
management system with the QSW switch technology.<br />
Message queue display is only supported if you are running version 1, patch 2 or later,<br />
of AlphaServer SC.<br />
Starting <strong>TotalView</strong> on an RMS Job<br />
To start a parallel job under <strong>TotalView</strong> control, use <strong>TotalView</strong> as if you were<br />
debugging prun:<br />
{ totalview | totalviewcli } prun –a prun-command-line<br />
<strong>TotalView</strong> starts and shows you the machine code for RMS prun. Since<br />
you’re not usually interested in debugging this code, use the Process > Go<br />
command to let the program run.<br />
CLI: dfocus p dgo<br />
120 Chapter 6: Setting Up MPI Debugging Sessions
Debugging SiCortex MPI Applications<br />
The RMS prun command executes and starts all MPI processes. After<br />
<strong>TotalView</strong> acquires them, it asks if you want to stop them at startup. If you<br />
answer yes, <strong>TotalView</strong> halts them before they enter the main program. You<br />
can then create breakpoints.<br />
Attaching to an RMS Job<br />
To attach to a running RMS job, attach to the RMS prun process that<br />
started the job.<br />
You attach to the prun process the same way you attach to other processes.<br />
For details on attaching to processes, see “Attaching to Processes” on page 61.<br />
After you attach to the RMS prun process, <strong>TotalView</strong> asks if you also want<br />
to attach to slave MPICH processes. If you do, press Return or choose Yes.<br />
If you do not, choose No.<br />
If you choose Yes, <strong>TotalView</strong> starts the server processes and acquires all<br />
MPI processes.<br />
As an alternative, you can use the Group > Attach Subset command to predefine<br />
what <strong>TotalView</strong> should do. For more information, see “Attaching to<br />
Processes” on page 124.<br />
Debugging SiCortex MPI Applications<br />
In many cases, you can bypass the procedure described in this section. For more information,<br />
see “Debugging MPI Programs” on page 98<br />
Specific information on debugging SiCortex MPI applications is located in<br />
our discussion of running <strong>TotalView</strong> on SiCortex platforms. See “Debugging<br />
SiCortex Applications” on page 147 for information.<br />
Debugging SGI MPI Applications<br />
In many cases, you can bypass the procedure described in this section. For more information,<br />
see “Debugging MPI Programs” on page 98.<br />
<strong>TotalView</strong> <strong>Users</strong> <strong>Guide</strong>: version 8.6 121
Debugging SGI MPI Applications<br />
<strong>TotalView</strong> can acquire processes started by SGI MPI applications. This MPI<br />
is part of the Message Passing Toolkit (MPT) 1.3 and 1.4 packages.<br />
<strong>TotalView</strong> can display the Message Queue Graph Window for these<br />
releases. See “Displaying the Message Queue Graph Window” on page 107 for<br />
message queue display.<br />
Starting <strong>TotalView</strong> on an SGI MPI Job<br />
You normally start SGI MPI programs by using the mpirun command. You<br />
use a similar command to start an MPI program under debugger control, as<br />
follows:<br />
{ totalview | totalviewcli } mpirun –a mpirun-command-line<br />
This invokes <strong>TotalView</strong> and tells it to show you the machine code for<br />
mpirun. Since you’re not usually interested in debugging this code, use the<br />
Process > Go command to let the program run.<br />
CLI: dfocus p dgo<br />
The SGI MPI mpirun command runs and starts all MPI processes. After<br />
<strong>TotalView</strong> acquires them, it asks if you want to stop them at startup. If you<br />
answer Yes, <strong>TotalView</strong> halts them before they enter the main program. You<br />
can then create breakpoints.<br />
If you set a verbosity level that allows informational messages, <strong>TotalView</strong><br />
also prints a message that shows the name of the array and the value of<br />
the array services handle (ash) to which it is attaching.<br />
Attaching to an SGI MPI Job<br />
To attach to a running SGI MPI program, attach to the SGI MPI mpirun process<br />
that started the program. The procedure for attaching to an mpirun<br />
process is the same as the procedure for attaching to any other process.<br />
For details, see “Attaching to Processes” on page 61.<br />
After you attach to the mpirun process, <strong>TotalView</strong> asks if you also want to<br />
attach to slave MPICH processes. If you do, press Return or choose Yes. If<br />
you do not, choose No.<br />
If you choose Yes, <strong>TotalView</strong> starts the server processes and acquires all<br />
MPICH processes.<br />
As an alternative, you can use the Group > Attach Subset command to predefine<br />
what <strong>TotalView</strong> will do. For more information, see “Attaching to Processes”<br />
on page 124.<br />
Using ReplayEngine with SGI MPI<br />
SGI MPI uses the xpmem module to map memory from one MPI process to<br />
another duing job startup. Memory mapping is enabled by default. The size<br />
of this mapped memory can be quite large, and can have a negative effect<br />
on <strong>TotalView</strong>’s ReplayEngine performance. Therefore, we have limited<br />
122 Chapter 6: Setting Up MPI Debugging Sessions
Debugging Sun MPI Applications<br />
mapped memory by default for the xpmem module if Replay is enabled.<br />
The environment variable, MPI_MEMMAP_OFF, is set to 1 in the <strong>TotalView</strong><br />
file parallel_support.tvd by adding the variable to the replay_env: specification<br />
as follows: replay_env: MPI_MEMMAP_OFF=1.<br />
If full memory mapping is required, you can set the startup environment<br />
variable in the Startup Parameters dialog window (in the Arguments tab).<br />
Add the following to the environment variables: MPI_MEMMAP_OFF=0.<br />
Be aware that the default mapped memory size may prove to be too large<br />
for ReplayEngine to deal with, and it could be quite slow. You can limit the<br />
size of the mapped heap area by using the MPI_MAPPED_HEAP_SIZE environment<br />
variable documented in the SGI documentation. After turning off<br />
MEMMAP_OFF as described above, you can set the size (in bytes) in the<br />
<strong>TotalView</strong> startup parameters.<br />
For example:<br />
MPI_MAPPED_HEAP_SIZE=1048576<br />
SGI has a patch for an MPT/XPMEM issue. Without this patch, XPMEM can crash<br />
the system if ReplayEngine is turned on. To get the XPMEM fix for the munmap problem,<br />
either upgrade to ProPack 6 SP 4 or install SGI patch 10570 on top of ProPack 6<br />
SP 3.<br />
Debugging Sun MPI Applications<br />
In many cases, you can bypass the procedure described in this section. For more information,<br />
see “Debugging MPI Programs” on page 98.<br />
<strong>TotalView</strong> can debug a Sun MPI program and can display Sun MPI message<br />
queues. This section describes how to perform job startup and job attach operations.<br />
To start a Sun MPI application, use the following procedure.<br />
1 Type the following command:<br />
totalview mprun [ totalview_args ] –a [ mpi_args ]<br />
For example:<br />
totalview mprun –g blue –a –np 4 /usr/bin/mpi/conn.x<br />
CLI: totalviewcli mprun [ totalview_args ] –a [ mpi_args ]<br />
When the <strong>TotalView</strong> Process Window appears, select the Go button.<br />
CLI: dfocus p dgo<br />
<strong>TotalView</strong> <strong>Users</strong> <strong>Guide</strong>: version 8.6 123
Debugging Parallel Applications Tips<br />
<strong>TotalView</strong> may display a dialog box with the following text:<br />
Process mprun is a parallel job. Do you want to stop<br />
the job now?<br />
2 If you compiled using the –g option, click Yes to tell <strong>TotalView</strong> to open a<br />
Process Window that shows your source. All processes are halted.<br />
Attaching to a Sun MPI Job<br />
To attach to an already running mprun job:<br />
1 Find the host name and process identifier (PID) of the mprun job by typing<br />
mpps –b. For more information, see the mpps(1M) manual page.<br />
The following is sample output from this command:<br />
JOBNAME MPRUN_PID MPRUN_HOST<br />
cre.99 12345 hpc-u2-9<br />
cre.100 12601 hpc-u2-8<br />
2 After selecting File > New Program, type mprun in the Executable field<br />
and type the PID in the Process ID field.<br />
CLI: dattach mprun mprun-pid<br />
For example:<br />
dattach mprun 12601<br />
3 If <strong>TotalView</strong> is running on a different node than the mprun job, enter the<br />
host name in the Remote Host field.<br />
CLI: dattach –r host-name mprun mprun-pid<br />
Debugging Parallel Applications Tips<br />
This section contains information about debugging parallel programs:<br />
� “Attaching to Processes” on page 124<br />
� “Parallel Debugging Tips” on page 127<br />
� “MPICH Debugging Tips” on page 129<br />
� “IBM PE Debugging Tips” on page 129<br />
Attaching to Processes<br />
In a typical multi-process job, you’re interested in what’s occurring in some<br />
of your processes and not as much interested in others. By default,<br />
<strong>TotalView</strong> tries to attach to all of the processes that your program starts. If<br />
there are a lot of processes, there can be considerable overhead involved<br />
in opening and communicating with the jobs.<br />
124 Chapter 6: Setting Up MPI Debugging Sessions
Figure 91: Group > Attach<br />
Subset Dialog Box<br />
Debugging Parallel Applications Tips<br />
You can minimize this overhead by using the Group > Attach Subset command,<br />
which displays the dialog box shown in tFigure 91.<br />
<strong>TotalView</strong> lets you start MPI jobs in two ways. One requires that the starter program be<br />
under <strong>TotalView</strong> control and have special instrumentation for <strong>TotalView</strong> while the other<br />
does not. In the first case, you will enter the name of the starter program on the command<br />
line. The other requires that you enter information into the File > New Program<br />
or Process > Startup Parameters dialog boxes. The Attach Subset command is only<br />
available if you directly name a starter program on the command line.<br />
Selecting boxes on the left side of the list tells <strong>TotalView</strong> which processes it<br />
should attach to. Although your program will launch all of these processes,<br />
<strong>TotalView</strong> only attaches to the processes that you have selected.<br />
The controls under the All and the None buttons let you limit which processes<br />
<strong>TotalView</strong> automatically attaches to, as follows:<br />
� The Communicator control specifies that the processes must be involved<br />
with the communicators that you select. For example, if something goes<br />
wrong that involves a communicator, selecting it from the list tells<br />
<strong>TotalView</strong> to only attach to the processes that use that communicator.<br />
� The Talking to Rank control further limits the processes to those that you<br />
name here. Most of the entries in this list are just the process numbers.<br />
In most cases, you would select All or MPI_ANY_SOURCE.<br />
� The three checkboxes in the Message Type area add yet another qualifier.<br />
Checking a box tells <strong>TotalView</strong> to only display communicators that are involved<br />
with a Send, Receive, or Unexpected message.<br />
After you find the problem, you can detach from these nodes by selecting<br />
None. In most cases, use the All button to select all the check boxes, then<br />
clear the ones that you’re not interested in.<br />
<strong>TotalView</strong> <strong>Users</strong> <strong>Guide</strong>: version 8.6 125
Debugging Parallel Applications Tips<br />
Figure 92: Stop Before Going<br />
Parallel Question Box<br />
Figure 93: File > Preferences:<br />
Parallel Page<br />
Many applications place values that indicate the rank in a variable so that<br />
the program can refer to them as they are needed. If you do this, you can<br />
display the variable in a Variable Window and then select the Tools > Attach<br />
Subset (Array of Ranks) command to display this dialog box.<br />
You can use the Group > Attach Subset command at any time, but you<br />
would probably use it immediately before <strong>TotalView</strong> launches processes.<br />
Unless you have set preferences otherwise, <strong>TotalView</strong> stops and asks if you<br />
want it to stop your processes. When selected, the Halt control group<br />
check box also tells <strong>TotalView</strong> to stop a process just before it begins executing.<br />
(See Figure 92.)<br />
If you click Yes, when the job stops the starter process should be at a “magic breakpoint.”<br />
These are set by <strong>TotalView</strong> behind the scene, and usually not visible. The other<br />
processes may or may not be at a “magic breakpoint.”<br />
The commands on the Parallel Page in the File > Preferences Dialog Box let<br />
you control what <strong>TotalView</strong> does when your program goes parallel. (See<br />
Figure 93.)<br />
126 Chapter 6: Setting Up MPI Debugging Sessions
Debugging Parallel Applications Tips<br />
<strong>TotalView</strong> only displays the preceding question box when you directly name a starter<br />
program on the command line.<br />
The radio button in the When a job goes parallel or calls exec() area lets<br />
<strong>TotalView</strong>:<br />
� Stop the group: Stop the control group immediately after the processes<br />
are created.<br />
� Run the group: Allow all newly created processes in the control group to<br />
run freely.<br />
� Ask what to do: Ask what should occur. If you select this option,<br />
<strong>TotalView</strong> asks if it should start the created processes.<br />
CLI: dset TV::parallel_stop<br />
The radio buttons in the When a job goes parallel area let <strong>TotalView</strong>:<br />
� Attach to all: Automatically attach to all processes when they begin executing.<br />
� Attach to none: Does not attach to any created process when it begins<br />
executing.<br />
� Ask what to do: Asks what should occur. If you select this option,<br />
<strong>TotalView</strong> opens the same dialog box that is displayed when you select<br />
Group > Attach Subset. <strong>TotalView</strong> then attaches to the processes that<br />
you have selected. This dialog box isn’t displayed when you set the preference.<br />
Instead, it controls what happens when your program creates<br />
parallel processes.<br />
CLI: dset TV::parallel_attach<br />
Parallel Debugging Tips<br />
The following tips are useful for debugging most parallel programs:<br />
� Setting Breakpoint behavior<br />
When you’re debugging message-passing and other multi-process programs,<br />
it is usually easier to understand the program’s behavior if you<br />
change the default stopping action of breakpoints and barrier breakpoints.<br />
By default, when one process in a multi-process program hits a<br />
breakpoint, <strong>TotalView</strong> stops all the other processes.<br />
To change the default stopping action of breakpoints and barrier breakpoints,<br />
you can set debugger preferences. The online Help contains information<br />
on these preference. These preferences tell <strong>TotalView</strong> whether to<br />
continue to run when a process or thread hits the breakpoint.<br />
These options only affect the default behavior. You can choose a behavior<br />
for a breakpoint by setting the breakpoint properties in the File ><br />
Preferences Action Points Page. See “Setting Breakpoints for Multiple Processes”<br />
on page 359.<br />
� Synchronizing Processes<br />
<strong>TotalView</strong> has two features that make it easier to get all of the processes<br />
in a multi-process program synchronized and executing a line of code.<br />
<strong>TotalView</strong> <strong>Users</strong> <strong>Guide</strong>: version 8.6 127
Debugging Parallel Applications Tips<br />
Process barrier breakpoints and the process hold/release features work<br />
together to help you control the execution of your processes. See “Setting<br />
Barrier Points” on page 362.<br />
The Process Window Group > Run To command is a special stepping command.<br />
It lets you run a group of processes to a selected source line or<br />
instruction. See “Stepping (Part I)” on page 253.<br />
� Using group commands<br />
Group commands are often more useful than process commands.<br />
It is often more useful to use the Group > Go command to restart the<br />
whole application instead of the Process > Go command.<br />
CLI: dfocus g dgo<br />
Abbreviation: G<br />
You would then use the Group > Halt command instead of Process > Halt<br />
to stop execution.<br />
CLI: dfocus g dhalt<br />
Abbreviation: H<br />
The group-level single-stepping commands such as Group > Step and<br />
Group > Next let you single-step a group of processes in a parallel. See<br />
“Stepping (Part I)” on page 253.<br />
CLI: dfocus g dstep<br />
Abbreviation: S<br />
dfocus g dnext<br />
Abbreviation: N<br />
� Stepping at Process-level<br />
If you use a process-level single-stepping command in a multi-process program,<br />
<strong>TotalView</strong> may appear to hang (it continuously displays the watch<br />
cursor). If you single-step a process over a statement that can’t complete<br />
without allowing another process to run, and that process is stopped, the<br />
stepping process appears to hang. This can occur, for example, when you<br />
try to single-step a process over a communication operation that cannot<br />
complete without the participation of another process. When this happens,<br />
you can abort the single-step operation by selecting Cancel in the Waiting<br />
for Command to Complete Window that <strong>TotalView</strong> displays. As an alternative,<br />
consider using a group-level single-step command.<br />
CLI: Type Ctrl+C<br />
<strong>TotalView</strong> Technologies receives many bug reports about processes being hung. In<br />
almost all cases, the reason is that one process is waiting for another. Using the Group<br />
debugging commands almost always solves this problem.<br />
� Determining which processes and threads are executing<br />
128 Chapter 6: Setting Up MPI Debugging Sessions
Debugging Parallel Applications Tips<br />
The Root Window helps you determine where various processes and<br />
threads are executing. When you select a line of code in the Process Window,<br />
the Root Window updates to show which processes and threads are<br />
executing that line.<br />
� Viewing variable values<br />
You can view the value of a variable that is replicated across multiple processes<br />
or multiple threads in a single Variable Window. See “Displaying a<br />
Variable in all Processes or Threads” on page 345.<br />
� Restarting from within <strong>TotalView</strong><br />
You can restart a parallel program at any time. If your program runs past<br />
the point you want to examine, you can kill the program by selecting the<br />
Group > Kill command. This command kills the master process and all the<br />
slave processes. Restarting the master process (for example, mpirun or<br />
poe) recreates all of the slave processes. Start up is faster when you do<br />
this because <strong>TotalView</strong> doesn’t need to reread the symbol tables or<br />
restart its tvdsvr processes, since they are already running.<br />
CLI: dfocus g dkill<br />
MPICH Debugging Tips<br />
The following debugging tips apply only to MPICH:<br />
� Passing options to mpirun<br />
You can pass options to <strong>TotalView</strong> using the MPICH mpirun command.<br />
To pass options to <strong>TotalView</strong> when running mpirun, you can use the<br />
TOTALVIEW environment variable. For example, you can cause mpirun to<br />
invoke <strong>TotalView</strong> with the –no_stop_all option, as in the following C shell<br />
example:<br />
setenv TOTALVIEW "totalview –no_stop_all"<br />
� Using ch_p4<br />
If you start remote processes with MPICH/ch_p4, you may need to change<br />
the way <strong>TotalView</strong> starts its servers.<br />
By default, <strong>TotalView</strong> uses rsh to start its remote server processes. This is<br />
the same behavior as ch_p4 uses. If you configure ch_p4 to use a different<br />
start-up mechanism from another process, you probably also need to<br />
change the way that <strong>TotalView</strong> starts the servers.<br />
For more information about tvdsvr and rsh, see “Setting Single-Process Server<br />
Launch Options” on page 83. For more information about rsh, see “Using the<br />
Single-Process Server Launch Command” on page 87.<br />
IBM PE Debugging Tips<br />
The following debugging tips apply only to IBM MPI (PE):<br />
� Avoid unwanted timeouts<br />
Timeouts can occur if you place breakpoints that stop other processes<br />
too soon after calling MPI_Init() or MPL_Init(). If you create “stop all”<br />
breakpoints, the first process that gets to the breakpoint stops all the<br />
<strong>TotalView</strong> <strong>Users</strong> <strong>Guide</strong>: version 8.6 129
Debugging Parallel Applications Tips<br />
other parallel processes that have not yet arrived at the breakpoint. This<br />
can cause a timeout.<br />
To turn the option off, select the Process Window Action Point ><br />
Properties command while the line with the stop symbol is selected. After<br />
the Properties Dialog Box appears, select the Process button in the When<br />
Hit, Stop area, and also select the Plant in share group button.<br />
CLI: dbarrier location –stop_when_hit process<br />
� Control the poe process<br />
Even though the poe process continues under debugger control, do not<br />
attempt to start, stop, or otherwise interact with it. Your parallel tasks<br />
require that poe continues to run. For this reason, if poe is stopped,<br />
<strong>TotalView</strong> automatically continues it when you continue any parallel task.<br />
� Avoid slow processes due to node saturation<br />
If you try to debug a PE program in which more than three parallel tasks<br />
run on a single node, the parallel tasks on each node can run noticeably<br />
slower than they would run if you were not debugging them.<br />
In general, the number of processes running on a node should be the<br />
same as the number of processors in the node.<br />
This becomes more noticeable as the number of tasks increases, and, in<br />
some cases, the parallel tasks does not progress. This is because PE uses<br />
the SIGALRM signal to implement communications operations, and AIX<br />
requires that debuggers must intercept all signals. As the number of parallel<br />
tasks on a node increases, <strong>TotalView</strong> becomes saturated and can’t<br />
keep up with the SIGALRM signals being sent, thus slowing the tasks.<br />
130 Chapter 6: Setting Up MPI Debugging Sessions
c<br />
h<br />
a<br />
p<br />
t<br />
e<br />
r<br />
7<br />
Setting Up Parallel<br />
Debugging Sessions<br />
This chapter explains how to set up <strong>TotalView</strong> parallel debugging sessions<br />
for applications that use the parallel execution models that<br />
<strong>TotalView</strong> supports and which do not use MPI.<br />
If you are using <strong>TotalView</strong> Individual, all of your program’s processes must execute on<br />
the computer on which you installed <strong>TotalView</strong>. In addition, <strong>TotalView</strong> Individual limits<br />
you to no more than 16 processes and threads.<br />
This chapter contains the following topics:<br />
� “Debugging OpenMP Applications” on page 132<br />
� “Using SLURM” on page 137<br />
� “Debugging IBM Cell Broadband Engine Programs” on page 138<br />
� “Debugging Cray XT Applications” on page 144<br />
� “Debugging Global Arrays Applications” on page 148<br />
� “Debugging PVM (Parallel Virtual Machine) and DPVM Applications” on<br />
page 151<br />
� “Debugging Shared Memory (SHMEM) Code” on page 156<br />
� “Debugging UPC Programs” on page 158<br />
This chapter also describes <strong>TotalView</strong> features that you can use with<br />
most parallel models:<br />
� <strong>TotalView</strong> lets you decide which process you want it to attach to.<br />
See “Attaching to Processes” on page 124.<br />
� See “Debugging Parallel Applications Tips” on page 124 for hints on<br />
how to approach debugging parallel programs.<br />
<strong>TotalView</strong> Reference <strong>Guide</strong>: version 8.7 131
Debugging OpenMP Applications<br />
Debugging OpenMP Applications<br />
<strong>TotalView</strong> supports many OpenMP C and Fortran compilers. Supported<br />
compilers and architectures are listed in the <strong>TotalView</strong> Platforms and Systems<br />
Requirements document, which is on our Web site.<br />
The following are some of the features that <strong>TotalView</strong> supports:<br />
� Source-level debugging of the original OpenMP code.<br />
� The ability to plant breakpoints throughout the OpenMP code, including<br />
lines that are executed in parallel.<br />
� Visibility of OpenMP worker threads.<br />
� Access to SHARED and PRIVATE variables in OpenMP PARALLEL code.<br />
� A stack-back link token in worker threads’ stacks so that you can find<br />
their master stack.<br />
� Access to OMP THREADPRIVATE data in code compiled by the IBM and<br />
<strong>Guide</strong>, SGI IRIX, and HP Alpha compilers.<br />
The code examples used in this section are included in the <strong>TotalView</strong> distribution<br />
in the examples/omp_simplef file.<br />
On the SGI IRIX platform, you must use the MIPSpro 7.3 compiler or later to debug<br />
OpenMP.<br />
Topics in this section are:<br />
� “Debugging OpenMP Programs” on page 132<br />
� “Viewing OpenMP Private and Shared Variables” on page 134<br />
� “Viewing OpenMP THREADPRIVATE Common Blocks” on page 136<br />
� “Viewing the OpenMP Stack Parent Token Line” on page 137<br />
Debugging OpenMP Programs<br />
The way in which you debug OpenMP code is similar to the way you debug<br />
multi-threaded code. The major differences are related to the way the<br />
OpenMP compiler alters your code. These alterations include:<br />
� The most visible transformation is outlining. The compiler pulls the body<br />
of a parallel region out of the original routine and places it in an outlined<br />
routine. In some cases, the compiler generates multiple outlined routines<br />
from a single parallel region. This allows multiple threads to execute the<br />
parallel region.<br />
The outlined routine’s name is based on the original routine’s name. In<br />
most cases, the compiler adds a numeric suffix.<br />
� The compiler inserts calls to the OpenMP runtime library.<br />
132 Chapter 7: Setting Up Parallel Debugging Sessions
Debugging OpenMP Applications<br />
� The compiler splits variables between the original routine and the outlined<br />
routine. Normally, shared variables reside in the master thread’s<br />
original routine, and private variables reside in the outlined routine.<br />
� The master thread creates threads to share the workload. As the master<br />
thread begins to execute a parallel region in the OpenMP code, it creates<br />
the worker threads, dispatches them to the outlined routine, and then<br />
calls the outlined routine itself.<br />
About <strong>TotalView</strong> OpenMP Features<br />
<strong>TotalView</strong> interprets the changes that the OpenMP compiler makes to your<br />
code so that it can display your program in a coherent way. Here are some<br />
things you should know:<br />
� The compiler can generate multiple outlined routines from a single parallel<br />
region. This means that a single line of source code can generate multiple<br />
blocks of machine code inside different functions.<br />
� You can’t single step into or out of a parallel region. Instead, set a breakpoint<br />
inside the parallel region and let the process run to it. After execution<br />
reaches the parallel region, you can single step in it.<br />
� OpenMP programs are multi-threaded programs, so the rules for debugging<br />
multi-threaded programs apply.<br />
Figure 94 on page 134 shows a sample OpenMP debugging session.<br />
About OpenMP Platform Differences<br />
In general, <strong>TotalView</strong> smooths out the differences that occur when you execute<br />
OpenMP platforms on different platforms. The following list discusses<br />
these differences:<br />
� The OpenMP master thread has logical thread ID number 1. The OpenMP<br />
worker threads have a logical thread ID number greater than 1.<br />
� Select or dive on the stack parent token line to view the original routine’s<br />
stack frame in the OpenMP master thread.<br />
� When you stop the OpenMP worker threads in a PARALLEL DO outlined<br />
routine, the stack backtrace shows the following call sequence:<br />
� Outlined routine called from the special stack parent token line.<br />
� The OpenMP runtime library called from.<br />
� The original routine (containing the parallel region).<br />
� On HP Alpha Tru64 UNIX, the system manager threads have a negative<br />
thread ID; since these threads are created by OpenMP, they are not part of<br />
the code you wrote. Consequently, you should never manipulate them.<br />
� On HP Alpha Tru64 UNIX and on the <strong>Guide</strong> compilers, the OpenMP<br />
threads are implemented by the compiler as pthreads. On SGI IRIX, they<br />
are implemented as sprocs. <strong>TotalView</strong> shows the threads’ logical and/or<br />
system thread ID, not the OpenMP thread number.<br />
� SGI OpenMP uses the SIGTERM signal to terminate threads. Because<br />
<strong>TotalView</strong> stops a process when the process receives a SIGTERM, the<br />
OpenMP process doesn’t terminate. If you want the OpenMP process to<br />
terminate instead of stop, set the default action for the SIGTERM signal<br />
to Resend.<br />
<strong>TotalView</strong> Reference <strong>Guide</strong>: version 8.7 133
Debugging OpenMP Applications<br />
Figure 94: Sample OpenMP Debugging Session<br />
�<br />
�<br />
�<br />
�<br />
�<br />
�<br />
�<br />
�<br />
�<br />
� OpenMP master thread � Original routine name<br />
� OpenMP worker threads � Outlined routine name<br />
� Manager threads � Slave Thread Window<br />
(don’t touch these threads)<br />
� Stack parent token (select or<br />
dive to view master)<br />
Viewing OpenMP Private and Shared Variables<br />
<strong>TotalView</strong> lets you view both OpenMP private and shared variables.<br />
The compiler maintains OpenMP private variables in the outlined routine, and<br />
treats them like local variables. See “Displaying Local Variables and Registers” on<br />
page 292. In contrast, the compiler maintains OpenMP shared variables in<br />
the master thread’s original routine stack frame. However, <strong>Guide</strong> compilers<br />
pass shared variables to the outlined routine as parameter references.<br />
<strong>TotalView</strong> lets you display shared variables through a Process Window<br />
focused on the OpenMP master thread, or through one of the OpenMP<br />
worker threads.<br />
134 Chapter 7: Setting Up Parallel Debugging Sessions
Figure 95: OpenMP Shared Variable<br />
To see these variables, you must:<br />
Debugging OpenMP Applications<br />
1 Select the outlined routine in the Stack Trace Pane, or select the original<br />
routine stack frame in the OpenMP master thread.<br />
2 Dive on the variable name, or select the View > Lookup Variable command.<br />
When prompted, enter the variable name.<br />
CLI: dprint<br />
You will need to set your focus to the OpenMP master thread<br />
first.<br />
<strong>TotalView</strong> opens a Variable Window that displays the value of the OpenMP<br />
shared variable, as shown in Figure 95.<br />
Shared variables reside in the OpenMP master thread’s stack. When displaying<br />
shared variables in OpenMP worker threads, <strong>TotalView</strong> uses the<br />
stack context of the OpenMP master thread to find the shared variable.<br />
<strong>TotalView</strong> uses the OpenMP master thread’s context when displaying the<br />
shared variable in a Variable Window.<br />
You can also view OpenMP shared variables in the Stack Frame Pane by<br />
selecting either of the following:<br />
� Original routine stack frame in the OpenMP master thread.<br />
� Stack parent token line in the Stack Trace Pane of OpenMP worker<br />
threads, as shown in the following figure.<br />
<strong>TotalView</strong> Reference <strong>Guide</strong>: version 8.7 135
Debugging OpenMP Applications<br />
Viewing OpenMP THREADPRIVATE Common Blocks<br />
The HP Alpha Tru64 UNIX OpenMP and SGI IRIX compilers implement<br />
OpenMP THREADPRIVATE common blocks by using the thread local storage<br />
system facility. This facility stores a variable declared in OpenMP<br />
THREADPRIVATE common blocks at different memory locations in each<br />
thread in an OpenMP process. This allows the variable to have different values<br />
in each thread. In contrast, the IBM and <strong>Guide</strong> compilers use the<br />
pthread key facility.<br />
When you use SGI compilers, the compiler maps THREADPRIVATE variables<br />
to the same virtual address. However, they have different physical<br />
addresses.<br />
To view a variable in an OpenMP THREADPRIVATE common block, or the<br />
OpenMP THREADPRIVATE common block:<br />
1 In the Threads Tab of the Process Window, select the thread that contains<br />
the private copy of the variable or common block you want to view.<br />
2 In the Stack Trace Pane of the Process Window, select the stack frame that<br />
lets you access the OpenMP THREADPRIVATE common block variable. You<br />
can select either the outlined routine or the original routine for an<br />
OpenMP master thread. You must, however, select the outlined routine<br />
for an OpenMP worker thread.<br />
3 From the Process Window, dive on the variable name or common block<br />
name, or select the View > Lookup Variable command. When prompted,<br />
enter the name of the variable or common block. You may need to<br />
append an underscore character (_) after the common block name.<br />
CLI: dprint<br />
<strong>TotalView</strong> opens a Variable Window that displays the value of the variable<br />
or common block for the selected thread.<br />
See “Displaying Variables” on page 283 for more information on displaying<br />
variables.<br />
4 To view OpenMP THREADPRIVATE common blocks or variables across all<br />
threads, use the Variable Window’s Show across > Threads command. See<br />
“Displaying a Variable in all Processes or Threads” on page 345.<br />
The following figure shows Variable Windows displaying OpenMP<br />
THREADPRIVATE common blocks. Because the Variable Window has the<br />
same thread context as the Process Window from which it was created, the<br />
title bar patterns for the same thread match. <strong>TotalView</strong> displays the values<br />
of the common block across all threads when you use the View > Show<br />
Across > Threads command. (See Figure 96 on page 137.)<br />
136 Chapter 7: Setting Up Parallel Debugging Sessions
Figure 96: OpenMP<br />
THREADPRIVATE<br />
Common Block Variables<br />
Figure 97: OpenMP Stack<br />
Parent Token Line<br />
Viewing the OpenMP Stack Parent Token Line<br />
Using SLURM<br />
<strong>TotalView</strong> inserts a special stack parent token line in the Stack Trace Pane<br />
of OpenMP worker threads when they are stopped in an outlined routine.<br />
When you select or dive on the stack parent token line, the Process Window<br />
switches to the OpenMP master thread, allowing you to see the stack context<br />
of the OpenMP worker thread’s routine. (See Figure 97.)<br />
This stack context includes the OpenMP shared variables.<br />
Using SLURM<br />
Beginning at Version 7.1, <strong>TotalView</strong> supports the SLURM resource manager.<br />
Here is some information copied from the SLURM website (http://<br />
www.llnl.gov/linux/slurm/).<br />
<strong>TotalView</strong> Reference <strong>Guide</strong>: version 8.7 137
Debugging IBM Cell Broadband Engine Programs<br />
SLURM is an open-source resource manager designed for Linux clusters<br />
of all sizes. It provides three key functions. First it allocates exclusive and/<br />
or non-exclusive access to resources (computer nodes) to users for some<br />
duration of time so they can perform work. Second, it provides a framework<br />
for starting, executing, and monitoring work (typically a parallel job)<br />
on a set of allocated nodes. Finally, it arbitrates conflicting requests for<br />
resources by managing a queue of pending work.<br />
SLURM is not a sophisticated batch system, but it does provide an Applications<br />
Programming Interface (API) for integration with external schedulers<br />
such as the Maui Scheduler. While other resource managers do exist,<br />
SLURM is unique in several respects:<br />
� Its source code is freely available under the GNU General Public<br />
License.<br />
� It is designed to operate in a heterogeneous cluster with up to thousands<br />
of nodes.<br />
� It is portable; written in C with a GNU autoconf configuration engine.<br />
While initially written for Linux, other UNIX-like operating systems<br />
should be easy porting targets. A plugin mechanism exists to support<br />
various interconnects, authentication mechanisms, schedulers, etc.<br />
� SLURM is highly tolerant of system failures, including failure of the node<br />
executing its control functions.<br />
� It is simple enough for the motivated end user to understand its source<br />
and add functionality.<br />
Debugging IBM Cell Broadband<br />
Engine Programs<br />
The IBM Cell Broadband Engine is a heterogeneous computer having a PPE<br />
(PowerPC Processor Element) and eight SPEs (Synergistic Processor Elements).<br />
Despite being a heterogeneous computer, the way you debug Cell<br />
programs is nearly identical to the way you use <strong>TotalView</strong> to debug programs<br />
running on other architectures. (See Figure 98 on page 139.)<br />
Of course, the way in which programs are loaded and execute mean there<br />
are a few differences. For example, when a context is created on an SPU<br />
(Synergistic Processor Unit), this context is not initialized; instead,<br />
resources are simply allocated. This empty context is visible, but there are<br />
no stack traces or source displays. There is no equivalent to this on other<br />
architectures that <strong>TotalView</strong> supports. At a later time, the PPU (PowerPC<br />
Processor Unit) will load an SPU image into this context and tell it to run.<br />
In all cases, when you focus on a PPU thread, only the PPU address space is<br />
visible. Similarly, when you focus on an SPU thread, the address space of<br />
that SPU thread is visible.<br />
138 Chapter 7: Setting Up Parallel Debugging Sessions
Figure 98: Cell<br />
Architecture<br />
PPE<br />
PPU<br />
Figure 99: A Cell Process<br />
L1 Cache<br />
PPU address space<br />
pthreads<br />
pthreads pthreads pthreads<br />
PPU image<br />
list<br />
PPU exe<br />
shared shared libs<br />
shared libs<br />
shared libs<br />
shared libs<br />
shared libs<br />
shared libs libs<br />
L2<br />
Cache<br />
SPE<br />
SPU<br />
Debugging IBM Cell Broadband Engine Programs<br />
Local Store<br />
Local Store<br />
SPU<br />
SPE<br />
SPE<br />
SPU<br />
Local Store<br />
Local Store<br />
SPE<br />
SPU<br />
Local Store<br />
SPE<br />
SPU<br />
Local Store<br />
<strong>TotalView</strong> looks as the executing program in a slightly different way. The following<br />
illustration shows how <strong>TotalView</strong> models the processes running on<br />
the Cell.<br />
SPU address<br />
space SPU address<br />
space<br />
SPU thread<br />
SPU thread<br />
SPU image<br />
listSPU<br />
image<br />
list<br />
SPU1.exe<br />
SPU.exe<br />
The <strong>TotalView</strong> separates the PPU address space from that of each SPU. The<br />
PPU has its own image. In addition, it uses ptheads to launch SPU contexts.<br />
<strong>TotalView</strong> manages each context individually. This structuring lets you see<br />
<strong>TotalView</strong> Reference <strong>Guide</strong>: version 8.7 139<br />
SPU<br />
SPE<br />
. . .<br />
DMA<br />
SPU contexts<br />
Local Store<br />
SPU<br />
SPE<br />
Local Store<br />
SPU<br />
SPE<br />
SPU address<br />
space<br />
SPU address<br />
space<br />
SPU thread<br />
SPU thread<br />
SPU image<br />
listSPU<br />
image<br />
list<br />
SPU7.exe<br />
SPU.exe
Debugging IBM Cell Broadband Engine Programs<br />
the PPU and each SPU separately. For example, you can switch from one to<br />
another by diving on it in the Root Window.<br />
The PPU<br />
When debugging Cell programs, you need to be aware of the two different<br />
architectures as they have different behaviors. The PPU is a standard IBM<br />
Linux PowerPC. You interact with programs running on the PPU in exactly<br />
the same way as you interact with standard Linux PowerPC programs.<br />
As it is typical to run multiple Cell machines together, each PPU process<br />
running the same program is placed in one share group. If more than one<br />
executable is being run, each set of identical programs is placed in its own<br />
share group. All of these share groups are contained within one control<br />
group. The way in which <strong>TotalView</strong> groups processes and threads is identical<br />
to how it groups them on all other architectures.<br />
The SPU<br />
The programs running on the SPU are handled in a slightly different way. On<br />
other architectures, a share group only contains processes. On the Cell,<br />
<strong>TotalView</strong> places SPU threads that are running the same executable into<br />
separate share groups. That is, on SPUs, a share group contains threads,<br />
not processes. SPU share groups can contain SPU threads running on other<br />
Cells, and these Cells can be within the same blade or within blades in a<br />
cluster.<br />
Cell Programing<br />
While there are several ways to program the Cell, the primary method uses<br />
the front-end PPU to load programs into the SPUs.<br />
The SPU image can be embedded within the same executable that contains<br />
the PPU executable or it can be contained within shared libraries.<br />
PPU and SPU Executable Organization<br />
Typically, a Cell executable file is usually organized in one of the following<br />
ways:<br />
� The PPU executable file contains all code that runs on the PPU and SPUs.<br />
That is, the SPU executables are embedded within a PPU executable file<br />
or shared library.<br />
� The PPU executable file only contains the code that runs on the PPU. The<br />
SPU executable file opened at runtime by a PPU thread using a libspe/<br />
libspe2 function. The opened file is then loaded into the SPU using the<br />
same functions that load an embedded SPU image.<br />
� A combination of the previous two methods.<br />
In general, executing an SPU thread is a multi-step process. The PPU begins<br />
by create an SPE context. This context can be thought of as being a thread<br />
that is not running: it has an address space, registers, MFC state, and so<br />
on.) This thread has all memory, registers, and the like set to zero.<br />
140 Chapter 7: Setting Up Parallel Debugging Sessions
Figure 100: Root Window for a<br />
Cell Program<br />
Debugging IBM Cell Broadband Engine Programs<br />
The second step is to load the executable into the SPE context. The final<br />
step is to run the SPU executable.<br />
PPU and SPU Executable Naming<br />
If your SPU programs are embedded into your PPU program, <strong>TotalView</strong><br />
names the SPU program in the following way:<br />
ppu.exe(spu.exe@offset)<br />
ppu.exe is the name of the PPU image containing the SPU executable and offset<br />
is the file offset within ppu.exe. spu.exe is the name of the SPU executable.<br />
If, however, the SPU executable is opened at runtime using libspe, the SPU<br />
name is shown as:<br />
spu.exe<br />
Thread IDs<br />
Another difference is the <strong>TotalView</strong> TID (Thread ID). An SPU thread has a<br />
negative number. This differentiates it from the positive TIDs used for PPU<br />
threads. Negative TIDs on other architectures have a different meaning. On<br />
these other architectures, a negative TID represents a manager thread that<br />
is performing an activity for which you have little interest. (See Figure 100.)<br />
All SPU threads can be run synchronously or asynchronously. Like all<br />
threads within <strong>TotalView</strong>, you can use the CLI to place SPU threads in a<br />
named group and control these named groups separately.<br />
Breakpoints<br />
An SPU thread share group shares one characteristic of a process share<br />
group: breakpoints can be shared across the threads. That is, when you<br />
plant a breakpoint in one thread in the share group, <strong>TotalView</strong> can plant it<br />
in all members. (See Figure 101 on page 142.))<br />
Breakpoints can be in a pending state; that is, if <strong>TotalView</strong> cannot assign a<br />
breakpoint to an address because an SPU executable is not yet loaded,<br />
<strong>TotalView</strong> will wait until it can set the breakpoint.<br />
<strong>TotalView</strong> Reference <strong>Guide</strong>: version 8.7 141
Debugging IBM Cell Broadband Engine Programs<br />
Figure 101: Action Point<br />
Properties Dialog Box<br />
Figure 102: Stop to Set<br />
Breakpoints Question<br />
When the PPU thread loads an SPU executable into an SPU context,<br />
<strong>TotalView</strong> stops execution and asks if you want to set a breakpoint.<br />
Figure 102 is an example of the question box that you will see.<br />
If you would like to control whether this question is asked, use the following<br />
CLI variables:<br />
� TV::ask_on_cell_spu_image_load<br />
� TV::cell_spu_image_ignore_regexp<br />
� TV::cell_spu_images_stop_regexp<br />
These variables are described in Chapter 4, “<strong>TotalView</strong> Variables”, in the<br />
<strong>TotalView</strong> Reference <strong>Guide</strong>.<br />
To create a breakpoint in SPU threads, select Yes. Then select an SPU<br />
thread. You can now navigate within this code and set breakpoints.<br />
142 Chapter 7: Setting Up Parallel Debugging Sessions
Figure 103: Register Union<br />
Debugging IBM Cell Broadband Engine Programs<br />
When you exit from your program or when you manually save breakpoints,<br />
<strong>TotalView</strong> writes breakpoints for each SPU thread share group. The next<br />
time your program loads an SPU executable into an SPU context, these<br />
breakpoints are read back in.<br />
Within the CLI your focus determines if the breakpoint is shared on<br />
unshared. For example::<br />
Focus Type of Breakpoint<br />
dfocus t 1.-1 dbreakpoint main Unshared breakpoint<br />
dfocus p 1.-1 dbreakpoint main Unshared breakpoint<br />
dfocus d 1.-1 dbreakpoint main Shared breakpoint<br />
dfocus g 1.-1 dbreakpoint main Shared breakpoint<br />
Registers, Unions, and Casting<br />
SPU registers are 128-bits wide. In most cases, you'll be loading data into<br />
the registers in different ways. For example, you might be using the SPU as<br />
a vector processor and be loading 4 32-bit values into a register.<br />
<strong>TotalView</strong> defines a union that helps you see this data in seven different<br />
ways, as is shown in the following figure.<br />
This picture shows how <strong>TotalView</strong> displays register R0. <strong>TotalView</strong> defines<br />
the data type of this register as union $spu_vec128. If you dive (doubleclick)<br />
on a member in the union, <strong>TotalView</strong> shows the contents of the register<br />
as if they were defined in this way. For example, diving in v4_float tells<br />
<strong>TotalView</strong> to display this information as an array of four floating point numbers.<br />
After diving on a union member, the displayed values can be edited and<br />
stored back into memory.<br />
If this union doesn't describe your data, you can tell the <strong>TotalView</strong> to display<br />
it in the way you want by altering the information in this window's Type<br />
field. However, casting the value into a data type smaller than 128-bits<br />
pulls the value from the preferred slot of the register that is appropriate for<br />
the type’s size.<br />
<strong>TotalView</strong> Reference <strong>Guide</strong>: version 8.7 143
Debugging Cray XT Applications<br />
Debugging Cray XT Applications<br />
The Cray XT Series is supported by the <strong>TotalView</strong> x86_64 distribution. This<br />
section describes running applications on Cray XT Catamount. You should<br />
be familiar with this information when running applications on a Cray XT<br />
CNL. The primary difference between the two, and it is a big difference, is<br />
that Cray XT CNL uses aprun to launch programs rather than yod.<br />
Cray XT Catamount<br />
On the Cray XT Catamount, all jobs running on compute nodes are started<br />
with the yod starter program. These jobs do not have to be MPI jobs.<br />
Debugging a program started with yod is similar to debugging any program<br />
using a starter program. In general, you would type:<br />
totalview totalview_args yod –a yod_args<br />
For example:<br />
totalview yod –a –np 4 ./my_prog<br />
Here are some things you should know:<br />
� tvdsvr_rs processes are started for your compute nodes. (This is a process<br />
started by <strong>TotalView</strong> on a remote note that communicates back with<br />
<strong>TotalView</strong>. For more information on this server, see Chapter 4.) yod will<br />
then pass information to <strong>TotalView</strong>, which will then start the servers. If this<br />
does not occur, consult your yod documentation.<br />
� There may be more than one tvdsvr_rs process. <strong>TotalView</strong> will create one<br />
tvdsvr_rs process for each RS_DBG_CLIENTS_PER_SERVER or 64 compute<br />
nodes.<br />
� To attach to a running program, attach to the instance of yod that is<br />
controlling it using normal <strong>TotalView</strong> mechanisms. <strong>TotalView</strong> will automatically<br />
attach to all compute node tasks that are part of the job.<br />
� <strong>TotalView</strong> cannot know how many compute nodes are available, so each<br />
server assumes that it will be serving 64 compute nodes, and asks for a<br />
64-node license. You can override this default by using the<br />
–nodes_allowed tvdsvr command-line option.<br />
If you wish to use a small license (that is, a license for less than 64 processors),<br />
you must use the –nodes_allowed tvdsvr command-line option.<br />
The argument to this option specifies how many nodes the server supports<br />
and how many licenses it needs. Because this is a tvdsvr_rs command-line<br />
option, you must add it into the server launch string.<br />
You can also use the –nodes_allowed server launch string option along with<br />
the RS_DBG_CLIENTS_PER_SERVER environment variable to increase the<br />
number of compute nodes each server will serve (and the number of Cray<br />
licences it asks for). However, we do not recommend that you set this<br />
server launch string option to a value greater than 256. (Note that you only<br />
need set this variable if RS_DBG_CLIENTS_PER_SERVER is greater than 64.)<br />
144 Chapter 7: Setting Up Parallel Debugging Sessions
Debugging Cray XT Applications<br />
For information on setting server launch strings, see “Setting Up and Starting<br />
the <strong>TotalView</strong> Server” on page 81.<br />
While debugging, you must also have the FlexLM license server running. <strong>TotalView</strong> uses<br />
this server to verify that you are using licensed software. However, this server is not<br />
related to the servers that <strong>TotalView</strong> launches when you are debugging your program.<br />
Configuring <strong>TotalView</strong><br />
When configuring your Cray XT system for use with the <strong>TotalView</strong>, you must:<br />
� Mount user home directories on all service nodes that you will use while<br />
debugging.<br />
� (Optional) Enable passwordless ssh on all service nodes that you will use<br />
while debugging. In most cases, your system administrator will have enabled<br />
your system so that it uses ssh instead or rsh. If passwordless ssh<br />
is not enabled, you will be asked to enter a password each time a process<br />
is launched on a node.<br />
� (Optional) Automatically set RS_DBG_CLIENTS_PER_SERVER and<br />
–nodes_allowed.<br />
On Cray XT systems setting a –nodes_allowed command-line option to 64<br />
will not work. Instead, you should configure <strong>TotalView</strong> to use<br />
RS_DBG_CLIENTS_PER_SERVER and –nodes_allowed to make best use of the<br />
cluster and <strong>TotalView</strong> licenses.<br />
<strong>TotalView</strong> administrators can set installation preferences by editing (or creating)<br />
the $TVROOT/linux-x86-64/lib/.tvdrc file. Here are two simple scenarios<br />
� If you only have one <strong>TotalView</strong> license and that license is for less than 64<br />
processors then a server launch string like this would be best:<br />
dset -set_as_default TV::server_launch_string \<br />
{%C %R -n "%B/tvdsvr%K -working_directory %D \<br />
-callback %L \<br />
-nodes_allowed maximum_processor_license \<br />
-set_pw %P -verbosity %V %F"}<br />
where maximum_processor_license is the processor count for your <strong>TotalView</strong><br />
license.<br />
� If you will be running <strong>TotalView</strong> on a cluster where the ratio of service<br />
nodes to compute nodes is less than 1:64, you should use a server<br />
launch string. For example:<br />
dset -set_as_default TV::server_launch_string \<br />
{%C %R -n "%B/tvdsvr%K -working_directory %D \<br />
-callback %L \<br />
-nodes_allowed ${RS_DBG_CLIENTS_PER_SERVER-64} \<br />
-set_pw %P -verbosity %V %F"}<br />
You will need to set the RS_DBG_CLIENTS_PER_SERVER environment variable<br />
before submitting all jobs where a service node-to-compute node<br />
ration of 1:64 is not possible. You should also set<br />
RS_DBG_CLIENTS_PER_SERVER to the number of compute nodes served<br />
by each service node. For example, if you have a service-to-node ratio of<br />
1:128, set this variable to 128.<br />
<strong>TotalView</strong> Reference <strong>Guide</strong>: version 8.7 145
Debugging Cray XT Applications<br />
The TV::server_launch_string variable is used for both Cray XT3 and Linux x86-64.<br />
This means that if you will also be using this <strong>TotalView</strong> installation on other linuxx86-64<br />
machines, you should not set the TV::server_launch_string variable in your<br />
global .tvdrc.<br />
Using <strong>TotalView</strong><br />
As part of launching an application on a compute node, <strong>TotalView</strong> will<br />
launch a server program on your login node using ssh. As with any ssh session,<br />
authentication is required. We recommend that you enable ssh without<br />
a pass phrase.<br />
<strong>TotalView</strong> is typically run interactively. If your site has not designated any<br />
compute nodes for interactive processing, use the PBS Pro qsub -I interactive<br />
mode. This mode is described in the Cray XT3 Programming Environment<br />
User’s <strong>Guide</strong>.<br />
If <strong>TotalView</strong> is installed on your system, use the following command to load<br />
it into your user environment:<br />
module load xt-totalview<br />
You can now use the following command to start the CLI:<br />
totalviewcli yod [-a argument_list] application_name<br />
Here’s the command that starts the GUI:<br />
totalviewcli yod [-a argument_list] application_name<br />
The following example shows how you can debug a program named a.out:<br />
% qsub -I -l size=4<br />
qsub: waiting for job 14448.nid00003 to start<br />
qsub: job 14448.nid00003 ready<br />
DISPLAY is user1:0.0<br />
Linux perch 2.4.21-0-sles9-ss-lustre #2 Fri Apr 29<br />
17:14:15 PDT 2005 x86_64 x86_64 x86_64 GNU/Linux<br />
/ufs/home/users/user1<br />
% module load xt-totalview<br />
% cd working_directory<br />
% totalview yod -a -sz 4 a.out<br />
Cray XT CNL<br />
Cray XT CNL applications are similar to those on Cray XT Catamount. The<br />
primary difference is that CNL applications are launched using aprun rather<br />
than yod.<br />
Most, perhaps all, programs are launched using a batch queueing system<br />
such as PBS, Moab, and so on. While this is independent from <strong>TotalView</strong>,<br />
you will need to do queue up for an interactive session. For example:<br />
qsub -I -sz=size<br />
146 Chapter 7: Setting Up Parallel Debugging Sessions
Debugging SiCortex Applications<br />
Here is an example of how you would start a Cray XT CNL debugging session:<br />
totalview aprun -a -n4 a.out<br />
<strong>TotalView</strong> is not able to stop your program before it calls MPI_Init(). While<br />
this is typically at the beginning of main(), the actually location depends on<br />
how you’ve written the program. This means that if you set a breakpoint<br />
before the MPI_Init() call, <strong>TotalView</strong> ignores it because the statement upon<br />
which you set the breakpoint will have already executed.<br />
Debugging SiCortex Applications<br />
<strong>TotalView</strong> runs as a cross-debugger within the SiCortex-MIPS Linux environment,<br />
The SiCortex version of <strong>TotalView</strong> is a 64-bit application and must<br />
run on a x86-64 system running a 64-bit kernel. All debugging must use the<br />
remote features of <strong>TotalView</strong>.<br />
Features that are not implemented in this version are:<br />
� Memory debugging<br />
� OpenMP<br />
� SHMEM<br />
� PVM<br />
� Debugging 32-bit executables<br />
� Watchpoints<br />
� Compiled EVAL points<br />
Installation Notes<br />
The default location into which the <strong>TotalView</strong> installer places <strong>TotalView</strong><br />
binaries is<br />
/opt/toolworks. In addition, you must use this same path when you install it<br />
into the file system that will be mounted on the MIPS nodes.<br />
For more information on installing <strong>TotalView</strong>, consult the “<strong>TotalView</strong> Installation<br />
<strong>Guide</strong>,” which is located at http://www.totalviewtech.com/Documentation/.<br />
Using <strong>TotalView</strong> on SiCortex<br />
<strong>TotalView</strong> must be able to execute a command on the target system from<br />
the development host. By default, this version uses the ssh -x command.<br />
However, we suggest that set up ssh so that lets you execute commands<br />
without requiring a password.<br />
Your program’s executable file must be visible from both the development<br />
host and the target system. Do this by placing the executables in a directory<br />
that is visible on both machines through the same path. Having the<br />
<strong>TotalView</strong> Reference <strong>Guide</strong>: version 8.7 147
Debugging Global Arrays Applications<br />
executable visible in separate directories that are accessed through the<br />
same path on both machines will also work. However, if you're using the<br />
cross development compilers, you'll probably want the same copy of the<br />
executable visible from both machines anyway.<br />
The SiCortex version of the <strong>TotalView</strong> does not use the same naming conventions<br />
as is used on other versions. Instead, the command has an sc prefix.<br />
For example, use the sctv8 or sctotalview commands instead of tv8 or<br />
totalview8 to invoke the GUI version. Use sctv8cli or sctotalviewcli instead<br />
of tv8cli or totalviewcli to invoke the CLI.<br />
The commands are located within the following directory:<br />
install_path/toolworks/totalview.version/bin<br />
If this directory is in your PATH, here’s how to start the <strong>TotalView</strong> GUI:<br />
sctv8 -r remote_host executable_path -a arguments<br />
When you use the –-remote command-line option and the program’s name<br />
is srun, <strong>TotalView</strong> makes a local copy of srun using scp. It also substitutes<br />
the name of the local copy for the program name. This local copy is<br />
deleted when <strong>TotalView</strong> exits.<br />
MPI Debugging<br />
<strong>TotalView</strong> normally requires that the executable be visible through the<br />
same path on the host machine and target machines. In addition, <strong>TotalView</strong><br />
must debug the MIPS version of srun. <strong>TotalView</strong> will not let you debug programs<br />
invoked using the x86-64 version of srun. We recommend that you<br />
copy the MIPS version of srun into the directory with your executables,<br />
then invoke <strong>TotalView</strong> as follows:<br />
sctv8 -r SiCortex_node ./srun -a srun_arguments<br />
You can also run MPI programs by entering information into the File > New<br />
Program dialog box. Within the Parallel tab, select SiCortex within the pulldown<br />
list. (This is the preferred way to start MPI programs from within<br />
<strong>TotalView</strong>.) When using this dialog box, you must be sure that <strong>TotalView</strong><br />
finds the MIPS version of srun.<br />
Debugging Global Arrays Applications<br />
The following paragraphs, which are copies from the Global Arrays home<br />
site (http://www.emsl.pnl.gov/docs/global/ga.html), describe the global<br />
arrays environment:<br />
The Global Arrays (GA) toolkit provides a shared memory style programming<br />
environment in the context of distributed array data structures (called<br />
“global arrays”). From the user perspective, a global array can be used as if<br />
148 Chapter 7: Setting Up Parallel Debugging Sessions
Debugging Global Arrays Applications<br />
it was stored in shared memory. All details of the data distribution, addressing,<br />
and data access are encapsulated in the global array objects. Information<br />
about the actual data distribution and locality can be easily obtained<br />
and taken advantage of whenever data locality is important. The primary<br />
target architectures for which GA was developed are massively-parallel distributed-memory<br />
and scalable shared-memory systems.<br />
GA divides logically shared data structures into “local” and “remote” portions.<br />
It recognizes variable data transfer costs required to access the<br />
data depending on the proximity attributes. A local portion of the shared<br />
memory is assumed to be faster to access and the remainder (remote portion)<br />
is considered slower to access. These differences do not hinder the<br />
ease-of-use since the library provides uniform access mechanisms for all<br />
the shared data regardless where the referenced data is located. In addition,<br />
any processes can access a local portion of the shared data directly/<br />
in-place like any other data in process local memory. Access to other portions<br />
of the shared data must be done through the GA library calls.<br />
GA was designed to complement rather than substitute for the messagepassing<br />
model, and it allows the user to combine shared-memory and<br />
message-passing styles of programming in the same program. GA inherits<br />
an execution environment from a message-passing library (w.r.t. processes,<br />
file descriptors etc.) that started the parallel program.<br />
<strong>TotalView</strong> supports Global Arrays on the Intel IA-64 platform. You debug a<br />
Global Arrays program in basically the same way that you debug any other<br />
multi-process program. The one difference is that you will use the Tools ><br />
Global Arrays command to display information about your global data.<br />
The global arrays environment has a few unique attributes. Using <strong>TotalView</strong>,<br />
you can:<br />
� Display a list of a program's global arrays.<br />
� Dive from this list of global variables to see the contents of a global array<br />
in C or Fortran format.<br />
� Cast the data so that <strong>TotalView</strong> interprets data as a global array handle.<br />
This means that <strong>TotalView</strong> displays the information as a global array.<br />
Specifically, casting to $GA forces the Fortran interpretation; casting to<br />
$ga forces the C interpretation; and casting to $Ga tells <strong>TotalView</strong> to use<br />
the language in the current context.<br />
Within a Variable Window, the commands that operate on a local array, such<br />
as slicing, filtering, obtaining statistics, and visualization, also operate on<br />
global arrays.<br />
The command you use to start <strong>TotalView</strong> depends on your operating system.<br />
For example, the following command starts <strong>TotalView</strong> on a program<br />
that is invoked using prun and which uses three processes:<br />
totalview prun -a -N 3 boltz.x<br />
Before your program starts parallel execution, <strong>TotalView</strong> asks if you want to<br />
stop the job. (See Figure 104 on page 150.)<br />
Choose Yes if you want to set breakpoints or inspect the program before it<br />
begins execution.<br />
<strong>TotalView</strong> Reference <strong>Guide</strong>: version 8.7 149
Debugging Global Arrays Applications<br />
Figure 104: Question Window<br />
for Global Arrays<br />
Program<br />
Figure 105: Tools > Global<br />
Arrays Window<br />
After your program hits a breakpoint, use the Tools > Global Arrays command<br />
to begin inspecting your program’s global arrays.<strong>TotalView</strong> displays<br />
the following window.<br />
CLI: dga<br />
The arrays named in this window are displayed using their C and Fortran<br />
type names. Diving on the line that contains the type definition tells<br />
<strong>TotalView</strong> to display Variable Windows that contains information about that<br />
array.<br />
After <strong>TotalView</strong> displays this information, you can use other standard commands<br />
and operations on the array. For example, you can use the slice and<br />
filter operations and the commands that visualize, obtain statistics, and<br />
show the nodes from which the data was obtained.<br />
If you inadvertently dive on a global array variable from the Process Window,<br />
<strong>TotalView</strong> does not know that it is a component of a global array. If, however,<br />
you do dive on the variable, you can cast the variable into a global array<br />
using either $ga for a C Language cast or $GA for a Fortran cast.<br />
150 Chapter 7: Setting Up Parallel Debugging Sessions
Debugging PVM (Parallel Virtual Machine) and DPVM Applications<br />
Debugging PVM (Parallel Virtual<br />
Machine) and DPVM Applications<br />
You can debug applications that use the Parallel Virtual Machine (PVM)<br />
library or the HP Alpha Tru64 UNIX Parallel Virtual Machine (DPVM) library<br />
with <strong>TotalView</strong> on some platforms. <strong>TotalView</strong> supports ORNL PVM Version<br />
3.4.4 on all platforms and DPVM Version 1.9 or later on the HP Alpha platform.<br />
See the <strong>TotalView</strong> Platforms document for the most up-to-date information regarding<br />
your PVM or DPVM software.<br />
For tips on debugging parallel applications, see “Debugging Parallel Applications<br />
Tips” on page 124.<br />
Topics in this section are:<br />
� “Supporting Multiple Sessions” on page 151<br />
� “Setting Up ORNL PVM Debugging” on page 152<br />
� “Starting an ORNL PVM Session” on page 152<br />
� “Starting a DPVM Session” on page 153<br />
� “Automatically Acquiring PVM/DPVM Processes” on page 154<br />
� “Attaching to PVM/DPVM Tasks” on page 155<br />
Supporting Multiple Sessions<br />
When you debug a PVM or DPVM application, <strong>TotalView</strong> becomes a PVM<br />
tasker. This lets it establish a debugging context for your session. You can<br />
do the following:<br />
� You can run <strong>TotalView</strong> PVM or DPVM debugging session for a user and for<br />
an architecture; that is, different users can’t interfere with each other on<br />
the same computer or same computer architecture.<br />
One user can start <strong>TotalView</strong> to debug the same PVM or DPVM application<br />
on different computer architectures. However, a single user can’t have<br />
multiple instances of <strong>TotalView</strong> debugging the same PVM or DPVM session<br />
on a single computer architecture.<br />
For example, if you start a PVM session on Sun 5 and HP Alpha computers.<br />
You must start two <strong>TotalView</strong> sessions: one on the Sun 5 computer to<br />
debug the Sun 5 portion of the PVM session, and one on the HP Alpha<br />
computer to debug the HP Alpha portion of the PVM session. These two<br />
<strong>TotalView</strong> sessions are separate and don’t interfere with one another.<br />
� In one <strong>TotalView</strong> session, you can run either a PVM application or a<br />
DPVM application, but not both. However, if you run <strong>TotalView</strong> on an HP<br />
Alpha, you can have two <strong>TotalView</strong> sessions: one debugging PVM and<br />
one debugging DPVM.<br />
<strong>TotalView</strong> Reference <strong>Guide</strong>: version 8.7 151
Debugging PVM (Parallel Virtual Machine) and DPVM Applications<br />
Setting Up ORNL PVM Debugging<br />
To enable PVM, create a symbolic link from the PVM bin directory (which is<br />
usually $HOME/pvm3/bin/$PVM_ARCH/tvdsvr) to the <strong>TotalView</strong> Server<br />
(tvdsvr). With this link in place, <strong>TotalView</strong> invokes pvm_spawn() to spawn<br />
the tvdsvr tasks.<br />
For example, if tvdsvr is installed in the /opt/totalview/bin directory, enter<br />
the following command:<br />
ln -s /opt/totalview/bin/tvdsvr \<br />
$HOME/pvm3/bin/$PVM_ARCH/tvdsvr<br />
If the symbolic link doesn’t exist, <strong>TotalView</strong> can’t spawn tvdsvr. If <strong>TotalView</strong><br />
can’t spawn tvdsvr, it displays the following error:<br />
Error spawning <strong>TotalView</strong> Debugger Server: No such file<br />
Starting an ORNL PVM Session<br />
Start the ORNL PVM daemon process before you start <strong>TotalView</strong>. See the<br />
ORNL PVM documentation for information about the PVM daemon process<br />
and console program. The procedure for starting an ORNL PVM application<br />
is as follows:<br />
1 Use the pvm command to start a PVM console session—this command<br />
starts the PVM daemon.<br />
If PVM isn’t running when you start <strong>TotalView</strong> (with PVM support enabled),<br />
<strong>TotalView</strong> exits with the following message:<br />
Fatal error: Error enrolling as PVM task:<br />
pvm error<br />
2 If your application uses groups, start the pvmgs process before starting<br />
<strong>TotalView</strong>.<br />
PVM groups are unrelated to <strong>TotalView</strong> process groups. For information<br />
about <strong>TotalView</strong> process groups, see “Examining Groups” on page 235.<br />
3 You can use the –pvm command-line option to the totalview command.<br />
As an alternative, you can set the TV::pvm variable in a startup file.<br />
The command-line options override the CLI variable. For more information,<br />
see “<strong>TotalView</strong> Command Syntax” in the <strong>TotalView</strong> Reference <strong>Guide</strong>.<br />
4 Set the <strong>TotalView</strong> directory search path to include the PVM directories.<br />
This directory list must include those needed to find both executable and<br />
source files. The directories you use can vary, but should always contain<br />
the current directory and your home directory.<br />
You can set the directory search path using either the EXECUTABLE_PATH<br />
variable or the File > Search Path command. See “Setting Search Paths” on<br />
page 71 for more information.<br />
For example, to debug the PVM examples, you can place the following<br />
directories in your search path:<br />
.<br />
$HOME<br />
$PVM_ROOT/xep<br />
$PVM_ROOT/xep/$PVM_ARCH<br />
$PVM_ROOT/src<br />
152 Chapter 7: Setting Up Parallel Debugging Sessions
Debugging PVM (Parallel Virtual Machine) and DPVM Applications<br />
$PVM_ROOT/src/$PVM_ARCH<br />
$PVM_ROOT/bin/$PVM_ARCH<br />
$PVM_ROOT/examples<br />
$PVM_ROOT/examples/$PVM_ARCH<br />
$PVM_ROOT/gexamples<br />
$PVM_ROOT/gexamples/$PVM_ARCH<br />
5 Verify that the action taken by <strong>TotalView</strong> for the SIGTERM signal is appropriate.<br />
(You can examine the current action by using the Process Window<br />
File > Signals command. See “Handling Signals” on page 69 for more information.)<br />
PVM uses the SIGTERM signal to terminate processes. Because <strong>TotalView</strong><br />
stops a process when the process receives a SIGTERM, the process is not<br />
terminated. If you want the PVM process to terminate, set the action for<br />
the SIGTERM signal to Resend.<br />
<strong>TotalView</strong> will automatically acquire your application’s PVM processes. For<br />
more information, see “Automatically Acquiring PVM/DPVM Processes” on<br />
page 154.<br />
Starting a DPVM Session<br />
Starting a DPVM debugging session is similar to starting any other<br />
<strong>TotalView</strong> debugging session. The only additional requirement is that you<br />
must start the DPVM daemon before you start <strong>TotalView</strong>. See the DPVM<br />
documentation for information about the DPVM daemon and its console<br />
program. The procedure for starting an DPVM application is as follows<br />
1 Use the dpvm command to start a DPVM console session; starting the<br />
session also starts the DPVM daemon.<br />
If DPVM isn’t running when you start <strong>TotalView</strong> (with DPVM support<br />
enabled), <strong>TotalView</strong> displays the following error message before it exits:<br />
Fatal error: Error enrolling as DPVM task: dpvm error<br />
2 Enable DPVM support either by using the TV::dpvm CLI variable or by<br />
using the –dpvm command-line option to the totalview command.<br />
The command-line options override the TV:dpvm command variable. For<br />
more information on the totalview command, see “<strong>TotalView</strong> Command Syntax”<br />
in the <strong>TotalView</strong> Reference <strong>Guide</strong>.<br />
3 Verify that the default action taken by <strong>TotalView</strong> for the SIGTERM signal is<br />
appropriate. (You can examine the default actions with the Process<br />
Window File > Signals command in <strong>TotalView</strong>. See “Handling Signals” on<br />
page 69 for more information.)<br />
DPVM uses the SIGTERM signal to terminate processes. Because<br />
<strong>TotalView</strong> stops a process when the process receives a SIGTERM, the process<br />
is not terminated. If you want the DPVM process to terminate, set<br />
the action for the SIGTERM signal to Resend.<br />
If you enable PVM support using the TV::pvm variable and you need to use<br />
DPVM, you must use both –no_pvm and –dpvm command-line options<br />
when you start <strong>TotalView</strong>. Similarly, when enabling DPVM support us the<br />
TV::dpvm variable, you must use the –no_dpvm and –pvm command-line<br />
options.<br />
<strong>TotalView</strong> Reference <strong>Guide</strong>: version 8.7 153
Debugging PVM (Parallel Virtual Machine) and DPVM Applications<br />
You cannot use CLI variables to start both PVM and DPVM.<br />
Automatically Acquiring PVM/DPVM Processes<br />
When you start <strong>TotalView</strong> as part of a PVM or DPVM debugging session, it<br />
takes the following actions:<br />
� <strong>TotalView</strong> makes sure that no other PVM or DPVM taskers are running. If<br />
<strong>TotalView</strong> finds a tasker on a host that it is debugging, it displays the following<br />
message and then exits:<br />
Fatal error: A PVM tasker is already running<br />
on host 'host'<br />
� <strong>TotalView</strong> finds all the hosts in the PVM or DPVM configuration. Using the<br />
pvm_spawn() call, <strong>TotalView</strong> starts a <strong>TotalView</strong> Server (tvdsvr) on each remote<br />
host that has the same architecture type as the host <strong>TotalView</strong> is<br />
running on. It tells you it has started a debugger server by displaying the<br />
following message:<br />
Spawning <strong>TotalView</strong> Debugger Server onto PVM<br />
host 'host'<br />
If you add a host with a compatible computer architecture to your PVM or<br />
DPVM debugging session after you start <strong>TotalView</strong>, it automatically starts a<br />
debugger server on that host.<br />
After all debugger servers are running, <strong>TotalView</strong> intercepts every PVM or<br />
DPVM task created with the pvm_spawn() call on hosts that are part of the<br />
debugging session. If a PVM or DPVM task is created on a host with a different<br />
computer architecture, <strong>TotalView</strong> ignores that task.<br />
When <strong>TotalView</strong> receives a PVM or DPVM tasker event, the following actions<br />
occur:<br />
1 <strong>TotalView</strong> reads the symbol table of the spawned executable.<br />
2 If a saved breakpoint file for the executable exists and you have enabled<br />
automatic loading of breakpoints, <strong>TotalView</strong> loads breakpoints for the<br />
process.<br />
3 <strong>TotalView</strong> asks if you want to stop the process before it enters the main()<br />
routine.<br />
If you answer Yes, <strong>TotalView</strong> stops the process before it enters main() (that<br />
is, before it executes any user code). This allows you to set breakpoints in<br />
the spawned process before any user code executes. On most computers,<br />
<strong>TotalView</strong> stops a process in the start() routine of the crt0.o module<br />
if it is statically linked. If the process is dynamically linked, <strong>TotalView</strong> stops<br />
it just after it finishes running the dynamic linker. Because the Process<br />
Window displays assembler instructions, you need to use the View ><br />
Lookup Function command to display the source code for main().<br />
CLI: dlist function-name<br />
For more information on this command, see “Finding the Source Code for<br />
Functions” on page 225.<br />
154 Chapter 7: Setting Up Parallel Debugging Sessions
Figure 106: PVM Tasks and<br />
Configuration Window<br />
Debugging PVM (Parallel Virtual Machine) and DPVM Applications<br />
Attaching to PVM/DPVM Tasks<br />
You can attach to a PVM or DPVM task if the following are true:<br />
� The computer architecture on which the task is running is the same as<br />
the computer architecture upon which <strong>TotalView</strong> is running.<br />
� The task must be created. (This is indicated when flag 4 is set in the PVM<br />
Tasks and Configuration Window.)<br />
� The task must not be a PVM tasker. If flag 400 is clear in the PVM Tasks<br />
and Configuration Window, the process is a tasker.<br />
� The executable name must be known. If the executable name is listed as a<br />
dash (–), <strong>TotalView</strong> cannot determine the name of the executable. (This<br />
can occur if a task was not created with the pvm_spawn() call.)<br />
To attach to a PVM or DPVM task:<br />
1 Select the Tools > PVM Tasks command from the Root Window.<br />
<strong>TotalView</strong> responds the PVM Tasks Window. (See Figure 106.)<br />
This window displays current information about PVM tasks and hosts—<br />
<strong>TotalView</strong> automatically updates this information as it receives events<br />
from PVM.<br />
Since PVM doesn’t always generate an event that allows <strong>TotalView</strong> to<br />
update this window, use the Window > Update command to ensure that<br />
you are seeing the most current information.<br />
For example, you can attach to the tasks named xep and mtile in the preceding<br />
figure because flag 4 is set. In contrast, you cannot attach to the<br />
– (dash) executables and tvdsvr, because flag 400 is set.<br />
2 Dive on a task entry that meets the criteria for attaching to tasks.<br />
<strong>TotalView</strong> attaches to the task.<br />
<strong>TotalView</strong> Reference <strong>Guide</strong>: version 8.7 155
Debugging Shared Memory (SHMEM) Code<br />
3 If the task to which you attached has related tasks that can be debugged,<br />
<strong>TotalView</strong> asks if you want to attach to these related tasks. If you answer<br />
Yes, <strong>TotalView</strong> attaches to them. If you answer No, it only attaches to the<br />
task you dove on.<br />
After attaching to a task, <strong>TotalView</strong> looks for attached tasks that are related<br />
to this task; if there are related tasks, <strong>TotalView</strong> places them in the same<br />
control group. If <strong>TotalView</strong> is already attached to a task you dove on, it simply<br />
opens and raises the Process Window for the task.<br />
About Reserved Message Tags<br />
<strong>TotalView</strong> uses PVM message tags in the range 0xDEB0 through 0xDEBF to<br />
communicate with PVM daemons and the <strong>TotalView</strong> Server. Avoid sending<br />
messages that use these reserved tags.<br />
Cleaning Up Processes<br />
The pvmgs process registers its task ID in the PVM database. If the pvmgs<br />
process terminates, the pvm_joingroup() routine hangs because PVM won’t<br />
clean up the database. If this happens, you must manually terminate the<br />
program and then restart the PVM daemon.<br />
<strong>TotalView</strong> attempts to clean up the tvdsvr processes that also act as<br />
taskers. If some of these processes do not terminate, you must manually<br />
terminate them.<br />
Debugging Shared Memory<br />
(SHMEM) Code<br />
<strong>TotalView</strong> supports programs using the distributed memory access Shared<br />
Memory (SHMEM) library on Quadrics RMS systems and SGI Altix and IRIX<br />
systems. The SHMEM library allows processes to read and write data<br />
stored in the memory of other processes. This library also provided collective<br />
operations.<br />
Debugging a SHMEM RMS or SGI Altix program is no different than debugging<br />
any other program that uses a starter program. For example:<br />
totalview srun -a my_program<br />
Debugging a SHMEM program running on SGI IRIX requires the following:<br />
1 Link the SHMEM program with the dbfork library. See “Linking with the<br />
dbfork Library” in the “Compilers and Platforms” chapter of the <strong>TotalView</strong> Reference<br />
<strong>Guide</strong>.<br />
2 Start <strong>TotalView</strong> on your program. (See Chapter 4, “Setting Up a<br />
Debugging Session,” on page 51.)<br />
156 Chapter 7: Setting Up Parallel Debugging Sessions
Figure 107: SHMEM<br />
Sample Session<br />
�<br />
�<br />
�<br />
�<br />
Debugging Shared Memory (SHMEM) Code<br />
3 Set at least one breakpoint after the call to the start_pes() SHMEM routine.<br />
(See Figure 107.)<br />
� SHMEM starter process<br />
� SHMEM worker processes<br />
� Select a worker process in the Root Window<br />
� Set a breakpoint after the call to start_pes()<br />
You cannot single-step over the call to start_pes(). Also, he call to start_pes() creates<br />
new worker processes that return from the start_pes() call and execute the remainder<br />
of your program. The original process never returns from start_pes(), but instead<br />
stays in that routine, waiting for the worker processes it created to terminate.<br />
<strong>TotalView</strong> Reference <strong>Guide</strong>: version 8.7 157
Debugging UPC Programs<br />
Debugging UPC Programs<br />
<strong>TotalView</strong> lets you debug UPC programs that were compiled using the HP<br />
Compaq Alpha UPC 2.0 and the Intrepid (SGI gcc UPC) compilers. This section<br />
only discusses the UPC-specific features of <strong>TotalView</strong>. It is not an introduction<br />
to the UPC Language. For an introduction to the UPC language, go<br />
to http://www.gwu.edu/~upc.<br />
When debugging UPC code, <strong>TotalView</strong> requires help from a UPC assistant library that<br />
your compiler vendor provides. You need to include the location of this library in your<br />
LD_LIBRARY_PATH environment variable. <strong>TotalView</strong> Technologies also provides assistants<br />
that you can use. You can find these assistants at http://www.totalviewtech.com/Products/<strong>TotalView</strong>/developers/index.html.<br />
Topics in this section are:<br />
� “Invoking <strong>TotalView</strong>” on page 158<br />
� “Viewing Shared Objects” on page 158<br />
� “Displaying Pointer to Shared Variables” on page 160<br />
Invoking <strong>TotalView</strong><br />
The way in which you invoke <strong>TotalView</strong> on a UPC program is straight-forward.<br />
However, this procedure depends on the computer upon which the<br />
program is executing:<br />
� When running on an SGI system using the gcc UPC compiler, invoke<br />
<strong>TotalView</strong> on your UPC program in the same way as you would invoke it<br />
on most other programs; for example:<br />
totalview prog_upc -a prog_upc_args<br />
� When running on Linux and HP Compaq SC computers, debug UPC code<br />
in the same way that you would debug other kinds of parallel code; for<br />
example:<br />
totalview prun -a -n node_count prog_upc prog_upc_args<br />
Viewing Shared Objects<br />
<strong>TotalView</strong> displays UPC shared objects, and fetches data from the UPC<br />
thread with which it has an affinity. For example, <strong>TotalView</strong> always fetches<br />
shared scalar variables from thread 0.<br />
The upper-left screen in Figure 108 on page 159 displays elements of a<br />
large shared array. You can manipulate and examine shared arrays the same<br />
as any other array. For example, you can slice, filter, obtain statistical information,<br />
and so on. (For more information on displaying array data, see<br />
Chapter 15, “Examining Arrays,” on page 333.) The lower-right screen shows<br />
a slice of this array.<br />
158 Chapter 7: Setting Up Parallel Debugging Sessions
Figure 108: A Sliced UPC<br />
Array<br />
Figure 109: UPC Variable<br />
Window Showing Nodes<br />
Debugging UPC Programs<br />
In this figure, <strong>TotalView</strong> displays the value of a pointer-to-shared variable<br />
whose target is the array in the Shared Address area. As usual, the address<br />
in the process appears in the top left of the display.<br />
Since the array is shared, it has an additional property: the element’s affinity.<br />
You can display this information if you right-click your mouse on the<br />
header and tell <strong>TotalView</strong> to display Nodes.(See Figure 109.)<br />
You can also use the Tools > Visualize Distribution command to visualize<br />
this array. For more information on visualization, see “Visualizing Array Data”<br />
on page 181.<br />
<strong>TotalView</strong> Reference <strong>Guide</strong>: version 8.7 159
Debugging UPC Programs<br />
Figure 110: A Pointer to a<br />
Shared Variable<br />
Displaying Pointer to Shared Variables<br />
<strong>TotalView</strong> understands pointer-to-shared data and displays the components<br />
of the data, as well as the target of the pointer to shared variables.<br />
For example,Figure 110 shows this data being displayed:<br />
In this figure, notice the following:<br />
� Because the Type field shows the full type name, <strong>TotalView</strong> is telling you<br />
that this is a pointer to a shared int with a block size of 10.<br />
� In this figure, <strong>TotalView</strong> also displays the upc_threadof ("T0"), the<br />
upc_phaseof ("P0"), and the upc_addrfield (0x0x10010ec4) components of<br />
this variable.<br />
In the same way that <strong>TotalView</strong> normally shows the target of a pointer variable,<br />
it also shows the target of a UPC pointer variable. When dereferencing<br />
a UPC pointer, <strong>TotalView</strong> fetches the target of the pointer from the UPC<br />
thread with which the pointer has affinity.<br />
You can update the pointer by selecting the pointer value and editing the<br />
thread, phase, or address values. If the phase is corrupt, you’ll see something<br />
like the following in the Value area:<br />
T0;P6;0x3ffc0003b00 -><br />
0xc0003c80 (-1073726336)<br />
In this example, the pointer is invalid because the phase is outside the legal<br />
range. <strong>TotalView</strong> displays a similar message if the thread is invalid.<br />
Since the pointer itself is not shared, you can use the TView > Show Across<br />
commands to display the value from each of the UPC threads. (See<br />
Figure 111 on page 161.)<br />
160 Chapter 7: Setting Up Parallel Debugging Sessions
Figure 111: Pointer to a<br />
Shared Variable<br />
Debugging UPC Programs<br />
<strong>TotalView</strong> Reference <strong>Guide</strong>: version 8.7 161
Debugging UPC Programs<br />
162 Chapter 7: Setting Up Parallel Debugging Sessions
Part III: Using the GUI<br />
The two chapters in this part of the users guide contains information about<br />
using the <strong>TotalView</strong> GUI.<br />
Chapter 8: Using <strong>TotalView</strong> Windows<br />
Describes using the mouse and the fundamental <strong>TotalView</strong><br />
windows.<br />
Chapter 9: Visualizing Programs and Data<br />
Some <strong>TotalView</strong> commands and tools are only useful if<br />
you’re using the GUI. Here you will find information on the<br />
Call Graph and Visualizer.<br />
<strong>TotalView</strong> <strong>Users</strong> <strong>Guide</strong>: version 8.7 163
164
c<br />
h<br />
a<br />
p<br />
t<br />
e<br />
r<br />
Using <strong>TotalView</strong><br />
Windows<br />
8<br />
This chapter introduces you to the most important <strong>TotalView</strong> windows<br />
and the mechanics of using the GUI. The topics in this chapter<br />
are as follows:<br />
� “Using Mouse Buttons” on page 165<br />
� “Using the Root Window” on page 166<br />
� “Using the Process Window” on page 169<br />
� “Viewing the Assembler Version of Your Code” on page 171<br />
� “Diving into Objects” on page 173<br />
� “Resizing and Positioning Windows and Dialog Boxes” on page 175<br />
� “Editing Text” on page 176<br />
� “Saving the Contents of Windows” on page 177<br />
Using Mouse Buttons<br />
<strong>TotalView</strong> uses the buttons on your three-button mouse as follows:<br />
Button Action Purpose How to Use It<br />
Left Select Selects or edits object.<br />
Scrolls in windows and<br />
panes.<br />
Middle Paste Writes information<br />
previously copied or cut<br />
into the clipboard.<br />
Move the cursor over the object and<br />
click the button.<br />
Move the cursor to where you will be<br />
inserting the information and click the<br />
button. Not all windows support<br />
pasting.<br />
<strong>TotalView</strong> <strong>Users</strong> <strong>Guide</strong>: version 8.7 165
Using the Root Window<br />
Button Action Purpose How to Use It<br />
Right Context<br />
menu<br />
Dive Displays more<br />
information or replaces<br />
window contents.<br />
Displays a menu with<br />
commonly used<br />
commands.<br />
Move the cursor over an object, then<br />
click the middle-mouse button.<br />
Move the cursor over an object and<br />
click the button.<br />
Most windows and panes have<br />
context menus; dialog boxes do not<br />
have context menus.<br />
In most cases, a single-click selects what’s under the cursor and a doubleclick<br />
dives on the object. However, if the field is editable, <strong>TotalView</strong> goes<br />
into its edit mode, in which you can alter the selected item's value.<br />
In some places such as the Stack Trace Pane, selecting a line tells <strong>TotalView</strong><br />
to perform an action. In this pane, <strong>TotalView</strong> dives on the selected routine.<br />
(In this case, diving means that <strong>TotalView</strong> finds the selected routine and<br />
shows it in the Source Pane.)<br />
In the line number area of the Source Pane, a left mouse click sets a breakpoint<br />
at that line. <strong>TotalView</strong> shows you that it has set a breakpoint by displaying<br />
a icon instead of a line number.<br />
Selecting the icon a second time deletes the breakpoint. If you<br />
change any of the breakpoint’s properties or if you’ve created an eval point<br />
(indicated by an icon), selecting the icon disables it. For more information<br />
on breakpoints and eval points, see Chapter 16, “Setting<br />
Action Points,” on page 349.<br />
Using the Root Window<br />
The Root Window appears when you start <strong>TotalView</strong>. If you type a program<br />
name immediately after the totalview command, <strong>TotalView</strong> also opens a<br />
Process Window that contains the program’s source code. If you do not<br />
enter a program name when you start <strong>TotalView</strong>, <strong>TotalView</strong> also displays its<br />
File > New Program dialog box. Use this dialog box to enter a program’s<br />
name and information needed to execute that program.<br />
The Root Window displays a list of all the processes and threads being<br />
debugged. Initially—that is, before your program begins executing—the<br />
Root Window just contains the name of the program being debugged. As<br />
your program creates processes and threads, <strong>TotalView</strong> adds them to this<br />
list. Associated with each is a name, location (if a remote process), process<br />
ID, status, and a list of executing threads for each process. It also shows<br />
the thread ID, status, and the routine being executed in each thread.<br />
166 Chapter 8: Using <strong>TotalView</strong> Windows
Figure 112: Root Window<br />
Figure 113: Root Window<br />
Showing Two Host<br />
Computers<br />
Using the Root Window<br />
Figure 112 shows the Root Window for an executing multi-threaded multiprocess<br />
program.<br />
When debugging a remote process, <strong>TotalView</strong> displays the host name on<br />
which the process is running within the Process Window and in the Root<br />
Window. In Figure 113, the processes are running on intrepid and on<br />
localhost. This figure also describes the contents of the columns in this<br />
window.<br />
When you dive on a line in this window, <strong>TotalView</strong> displays the source for<br />
that process or thread in a Process Window.<br />
<strong>TotalView</strong> <strong>Users</strong> <strong>Guide</strong>: version 8.7 167
Using the Root Window<br />
Figure 114: Two Views of the<br />
Root Window<br />
<strong>TotalView</strong> can display process and thread data linearly and hierarchically.<br />
(See Figure 114.)<br />
Selecting the hierarchy toggle button ( ) changes the view from linear to<br />
hierarchical view. When data is being displayed hierarchically, you can perform<br />
the following additional operations:<br />
� Selectively display information using the + or – indicators. The View ><br />
Expand All and View > Compress All commands let you open and close<br />
all of this window’s hierarchies.<br />
� Sort a column by clicking on a column header.<br />
The hierarchical view lets you group similar information. For example, if you<br />
sort the information by clicking the Status header, <strong>TotalView</strong> groups all<br />
attached processes by their status. This lets you see, for example, which<br />
threads are held, at a breakpoint, and so on. When information is aggregated<br />
(that is grouped) like this, you can also display information selectively.<br />
(See Figure 115 on page 169.)<br />
<strong>TotalView</strong> displays all of your program’s processes and threads. You can<br />
change this using the following commands:<br />
� View > Display Managers: When multi-process and multi-threaded programs<br />
run, the operating system often creates threads whose sole function<br />
is to manage your program’s processes. In addition, many HPC programs<br />
use a starter process. Usually, you are not interested in these<br />
threads and processes. This command lets you remove them from the<br />
168 Chapter 8: Using <strong>TotalView</strong> Windows
Figure 115: Sorted and<br />
Aggregated Root Window<br />
Using the Process Window<br />
display. In most cases, this is what you want to do as you will not be debugging<br />
these processes or threads.<br />
If you are running <strong>TotalView</strong> Team, a manager process uses a token in exactly the same<br />
way a user process. For example, if you are running a 32 process MPI job that is<br />
invoked using mpirun, you will need 33 tokens.<br />
� View > Display Exited Threads: Tracking when processes stop and start<br />
executing in a multi-process, multi-threaded enviroment can be challenging.<br />
Selecting this command tells <strong>TotalView</strong> to display threads after<br />
they’ve exited. While this clutters your display with information about<br />
threads that are no longer executing, it can sometimes be helpful in trying<br />
to track down some problems. You probably don’t want to see these<br />
threads in the listing. However, you can tell <strong>TotalView</strong> to show them at<br />
anytime. That is, <strong>TotalView</strong> remembers them so that toggling this command<br />
shows this information.<br />
Using the Process Window<br />
The Process Window (see Figure 116 on page 170) contains the code for the<br />
process or thread that you’re debugging, as well as other related information.<br />
This window contains panes of information. The large scrolling list in<br />
the middle of the Process Window is the Source Pane. (The contents of<br />
these panes are discussed later in this section.)<br />
As you examine the Process Window, notice the following:<br />
� The thread ID shown in the Root Window and in the process’s Threads<br />
Tab with the Tabs Pane is the logical thread ID (TID) assigned by<br />
<strong>TotalView</strong> and the system-assigned thread ID (SYSTID). On systems such<br />
as HP Alpha Tru64 UNIX, where the TID and SYSTID values are the same,<br />
<strong>TotalView</strong> displays only the TID value.<br />
<strong>TotalView</strong> <strong>Users</strong> <strong>Guide</strong>: version 8.7 169
Using the Process Window<br />
Figure 116: A Process Window � � � � �<br />
�<br />
�<br />
�<br />
�<br />
�<br />
� Process ID (PID) � Language of routine<br />
� Thread ID (TID) � Line number area<br />
� Thread status � Current program counter<br />
� Process status � Context menu<br />
� Process/thread switching controls � Action Points tab displayed<br />
In other windows, <strong>TotalView</strong> uses the pid.tid value to identify a process’s<br />
threads.<br />
The Threads Tab shows the threads that currently exist in a process. When<br />
you select a different thread in this list, <strong>TotalView</strong> updates the Stack<br />
Trace, Stack Frame, and Source Panes to show the information for that<br />
thread. When you dive on a different thread in the thread list, <strong>TotalView</strong><br />
finds or opens a new window that displays information for that thread.<br />
� The Stack Trace Pane shows the call stack of routines that the selected<br />
thread is executing. You can move up and down the call stack by clicking<br />
on the routine’s name (stack frame). When you select a different stack<br />
frame, <strong>TotalView</strong> updates the Stack Frame and Source Panes to show the<br />
information about the routine you just selected.<br />
� The Stack Frame Pane displays all of a routine’s parameters, its local<br />
variables, and the registers for the selected stack frame.<br />
170 Chapter 8: Using <strong>TotalView</strong> Windows
Figure 117: Line Numbers<br />
with Stop Icon and PC<br />
Arrow<br />
Viewing the Assembler Version of Your Code<br />
� The information displayed in the Stack Trace and Stack Frame Panes reflects<br />
the state of a process when it was last stopped. Consequently, the<br />
information that they display is not up-to-date while a thread is running.<br />
� The left margin of the Source Pane displays line numbers and action point<br />
icons. You can place a breakpoint at any line whose line number is contained<br />
within a box. The box indicates that executable code was created<br />
by the source code.<br />
When you place a breakpoint on a line, <strong>TotalView</strong> places a icon over<br />
the line number. An arrow over the line number shows the current location<br />
of the program counter (PC) in the selected stack frame. (See Figure 117.)<br />
Each thread has its own unique program counter (PC). When you stop a<br />
multi-process or multi-threaded program, the routine displayed in the<br />
Stack Trace Pane for a thread depends on the thread’s PC. Because<br />
threads execute asynchronously, threads are stopped at different places.<br />
(When your thread hits a breakpoint, the default is to stop all the other<br />
threads in the process as well.)<br />
� The tabbed area at the bottom contains a set of tabs whose information<br />
yo u can hide or display as you need it. In addition, the P+, P-, T+, and T-<br />
buttons within this area allow you to change the Process Window’s context<br />
by moving to another process or thread.<br />
The Action Points Tab with the Tabs Pane shows the list of breakpoints, eval<br />
points, and watchpoints for the process. The Processes/Ranks tab displays a<br />
grid of all of your program’s processes. The grid’s element’s shows process<br />
status and indicates the selected group. Selecting a process<br />
switches the context to the first thread in that process.<br />
The Threads Tab shows each thread and information about the thread.<br />
Selecting a process switches the context to the that thread.<br />
Viewing the Assembler Version of<br />
Your Code<br />
You can display your program in source or assembler. You can use the following<br />
commands:<br />
Source code (Default)<br />
Select the View > Source As > Source command.<br />
Assembler code Select the View > Source As > Assembler command.<br />
<strong>TotalView</strong> <strong>Users</strong> <strong>Guide</strong>: version 8.7 171
Viewing the Assembler Version of Your Code<br />
Figure 118: Address Only<br />
(Absolute Addresses)<br />
Both Source and assembler<br />
Select the View > Source As > Both command.<br />
The Source Pane divides into two parts. The left pane<br />
contains the program’s source code and the right pane<br />
contains the assembler version of this code. You can<br />
set breakpoints in either of these panes. Setting an action<br />
point at the first instruction after a source statement<br />
is the same as setting it at that source statement.<br />
The commands in the following table tell <strong>TotalView</strong> to display your assembler<br />
code by using symbolic or absolute addresses:<br />
Command Display<br />
View > Assembler > By Address Absolute addresses for locations and<br />
references (default)<br />
View > Assembler > Symbolically Symbolic addresses (function names and<br />
offsets) for locations and references<br />
You can also display assembler instructions in a Variable Window. For more information,<br />
see “Displaying Machine Instructions” on page 297.<br />
The following three figures illustrate the different ways <strong>TotalView</strong> can display<br />
assembler code. In the following figure, the second column (the one to<br />
the right of the line numbers) shows the absolute address location. The<br />
fourth column shows references using absolute addresses.<br />
The following figure shows information symbolically. The second column<br />
shows locations using functions and offsets. (See Figure 119 on<br />
page 173.)<br />
The final assembler figure shows the split Source Pane, with one side showing<br />
the program’s source code and the other showing the assembler version.<br />
In this example, the assembler is shown symbolically. How it is shown<br />
depends on whether you’ve selected View > Assembler > By Address or<br />
View > Assembler > Symbolically. (See Figure120 on page173.)<br />
172 Chapter 8: Using <strong>TotalView</strong> Windows
Figure 119: Assembly Only<br />
(Symbolic Addresses)<br />
Figure 120: Both Source and<br />
Assembler (Symbolic<br />
Addresses)<br />
Diving into Objects<br />
When <strong>TotalView</strong> displays instructions, the arguments are almost always in the following<br />
order: “source,destination”. On Linux-x86 and Linux x86-64 platforms, this can be<br />
confusing as the order indicated in AMD and Intel technical literature indicates that the<br />
order is usually “destination,source”. The order in which <strong>TotalView</strong> displays this information<br />
conforms to the GNU assembler. This ordering is usually only an issue when<br />
you are examining a core dump.<br />
Diving into Objects<br />
Diving, which is clicking your middle mouse button on something in a<br />
<strong>TotalView</strong> window, is one of <strong>TotalView</strong>’s more distinguishing features.<br />
In some cases, single-clicking performs a dive. For example, single-clicking on a function<br />
name in the Stack Trace Pane tells <strong>TotalView</strong> to dive into the function. In other cases,<br />
double-clicking does the same thing.<br />
<strong>TotalView</strong> <strong>Users</strong> <strong>Guide</strong>: version 8.7 173
Diving into Objects<br />
Figure 121: Nested Dive<br />
Diving on processes and threads in the Root Window is the quickest way to<br />
display a Process Window that contains information about what you’re diving<br />
on. The procedure is simple: dive on a process or thread and <strong>TotalView</strong> takes<br />
care of the rest. Another example is diving on variables in the Process Window,<br />
which tells <strong>TotalView</strong> to display information about the variable in a Variable<br />
Window.<br />
The following table describes typical diving operations:<br />
Items you dive on: Information Displayed:<br />
Process or thread When you dive on a thread in the Root Window,<br />
<strong>TotalView</strong> finds or opens a Process Window for that<br />
process. If it doesn’t find a matching window,<br />
<strong>TotalView</strong> replaces the contents of an existing<br />
window and shows you the selected process.<br />
Variable The variable displays in a Variable Window.<br />
Expression List Variable Same as diving on a variable in the Source Pane: the<br />
variable displays in a Variable Window.<br />
Routine in the Stack Trace Pane The stack frame and source code for the routine<br />
appear in a Process Window.<br />
Array element, structure element,<br />
or referenced memory area<br />
The contents of the element or memory area<br />
replace the contents that were in the Variable<br />
Window. This is known as a nested dive.<br />
Pointer <strong>TotalView</strong> dereferences the pointer and shows the<br />
result in a separate Variable Window. Given the<br />
nature of pointers, you may need to cast the result<br />
into the logical data type.<br />
Subroutine The source code for the routine replaces the<br />
current contents of the Source Pane. When this<br />
occurs <strong>TotalView</strong> places a right angle bracket (>)<br />
in the process’s title. Every time it dives, it adds<br />
another angle bracket. See the figure that follows<br />
this table<br />
A routine must be compiled with source-line<br />
information (usually, with the –g option) for you to<br />
dive into it and see source code. If the subroutine<br />
wasn’t compiled with this information, <strong>TotalView</strong><br />
displays the routine’s assembler code.<br />
Variable Window <strong>TotalView</strong> replaces the contents of the Variable<br />
Window with information about the variable or<br />
element you’re diving on.<br />
Expression List Window <strong>TotalView</strong> displays information about the variable in<br />
a separate Variable Window.<br />
Diving on a struct or class member that is out of scope does not work.<br />
<strong>TotalView</strong> tries to reuse windows. For example, if you dive on a variable and<br />
that variable is already being displayed in a window, <strong>TotalView</strong> pops the<br />
174 Chapter 8: Using <strong>TotalView</strong> Windows
Figure 122: Backward and<br />
Forward Buttons<br />
Resizing and Positioning Windows and Dialog Boxes<br />
window to the top of the display. If you want the information to appear in a<br />
separate window, use the View > Dive in New Window command.<br />
Diving on a process or a thread might not create a new window if <strong>TotalView</strong> determines<br />
that it can reuse a Process Window. If you really want to see information in two windows,<br />
use the Process Window Window > Duplicate command.<br />
When you dive into functions in the Process Window, or when you are chasing<br />
pointers or following structure elements in the Variable Window, you can<br />
move back and forth between your selections by using the forward and backward<br />
buttons. The boxed area of the following figure shows the location of<br />
these two controls.<br />
For additional information about displaying variable contents, see “Diving<br />
in Variable Windows” on page 298.<br />
You can also use the following additional windowing commands:<br />
� Window > Duplicate: (Variable and Expression List Windows) Creates a<br />
duplicate copy of the current Variable Window.<br />
� File > Close: Closes an open window.<br />
� File > Close Relatives: Closes windows that are related to the current window.<br />
The current window isn’t closed.<br />
� File > Close Similar: Closes the current window and all windows similar<br />
to it.<br />
Resizing and Positioning Windows<br />
and Dialog Boxes<br />
You can resize most <strong>TotalView</strong> windows and dialog boxes. While <strong>TotalView</strong><br />
tries to do the right thing, you can push things to the point where shrinking<br />
doesn’t work very well. Figure 123 on page 176 shows a before-and-after<br />
look in which a dialog box was made too small.<br />
<strong>TotalView</strong> <strong>Users</strong> <strong>Guide</strong>: version 8.7 175
Editing Text<br />
Figure 123: Resizing (and Its<br />
Consequences)<br />
Many programmers like to have their windows always appear in the same<br />
position in each session. The following two commands can help:<br />
� Window > Memorize: Tells <strong>TotalView</strong> to remember the position of the<br />
current window. The next time you bring up this window, it’ll be in this<br />
position.<br />
� Window > Memorize All: Tells <strong>TotalView</strong> to remember the positions of<br />
most windows. The next time you bring up any of the windows displayed<br />
when you used this command, it will be in the same position.<br />
Most modern window managers such as KDE or Gnome do an excellent job<br />
managing window position. If you are using an older window manager such<br />
as twm or mwm, you may want to select the Force window positions<br />
(disables window manager placement modes) check box option located on<br />
the Options Page of the File > Preferences Dialog Box. This tells <strong>TotalView</strong><br />
to manage a window’s position and size. If it isn’t selected, <strong>TotalView</strong> only<br />
manages a window’s size.<br />
Editing Text<br />
The <strong>TotalView</strong> field editor lets you change the values of fields in windows or<br />
change text fields in dialog boxes.<br />
To edit text:<br />
1 Click the left mouse button to select the text you want to change. If you<br />
can edit the selected text, <strong>TotalView</strong> will display an editing cursor.<br />
176 Chapter 8: Using <strong>TotalView</strong> Windows
Figure 124: File > Save Pane<br />
Dialog Box<br />
2 Edit the text and press Return.<br />
Saving the Contents of Windows<br />
Like other Motif-based applications, you can use your mouse to copy and<br />
paste text in <strong>TotalView</strong> and to other X Windows applications by using your<br />
mouse buttons.<br />
You can also manipulate text by using Edit > Copy, Edit > Cut, Edit > Paste,<br />
and Edit > Delete. If you haven’t yet pressed the Return key to confirm your<br />
change, you can use the Edit > Undo command to restore information.<br />
Usually <strong>TotalView</strong> dives when you click your middle-mouse button on<br />
something. However, if <strong>TotalView</strong> is displaying an editing cursor, clicking<br />
your middle-mouse button pastes text.<br />
Saving the Contents of Windows<br />
You can write an AS<strong>CI</strong>I equivalent to most pages and panes by using the<br />
File > Save Pane command. This command also lets you pipe data to UNIX<br />
shell commands. (See Figure 124.)<br />
If the window or pane contains a lot of data, you can use the Restrict<br />
Output option to limit how much information <strong>TotalView</strong> writes or sends. For<br />
example, you might not want to write a 100 x 100 x 10,000 array to disk. If<br />
this option is checked (the default), <strong>TotalView</strong> only sends the indicated<br />
number of lines. You can, of course, change the amount indicated here.<br />
When piping information, <strong>TotalView</strong> sends what you’ve typed to /bin/sh.<br />
This means that you can enter a series of shell commands. For example,<br />
the following is a command that ignores the top five lines of output, compares<br />
the current AS<strong>CI</strong>I text to an existing file, and writes the differences to<br />
another file:<br />
| tail +5 | diff – file > file.diff<br />
<strong>TotalView</strong> <strong>Users</strong> <strong>Guide</strong>: version 8.7 177
Saving the Contents of Windows<br />
178 Chapter 8: Using <strong>TotalView</strong> Windows
c<br />
h<br />
a<br />
p<br />
t<br />
e<br />
r<br />
9<br />
Visualizing Programs<br />
and Data<br />
<strong>TotalView</strong> provides a set of tools that let you visualize arrays and<br />
your program’s activity. This chapter describes:<br />
� “Displaying Call Graphs” on page 179<br />
� “Visualizing Array Data” on page 181<br />
If you are running an MPI program, “Displaying the<br />
Message Queue Graph Window” on page 107 describes another visualization<br />
tool.<br />
Displaying Call Graphs<br />
Debugging is an art, not a science. Debugging often means having the intuition<br />
to make guesses about what a program is doing and where to look for<br />
what is causing the problem. Locating a problem is often 90% or more of<br />
the effort. The call graph can help you understand what your program is<br />
doing so that you can begin to understand how your program is executing.<br />
The call graph is a diagram that shows all the currently active routines.<br />
These routines are linked by arrows indicating that one routine is called by<br />
another. The call graph is a dynamic call graph in that it displays the call<br />
graph at the time when <strong>TotalView</strong> creates it. The Update button tells<br />
<strong>TotalView</strong> to recreate this display.<br />
To display a call graph, choose the Tools > Call Graph command in the Process<br />
Window. (A sample call graph is shown on the next page.)<br />
You can tell <strong>TotalView</strong> to display a call graph for the processes and threads<br />
specified with the controls at the top of this window. If you don’t touch<br />
these controls, <strong>TotalView</strong> displays a call graph for the group defined in the<br />
toolbar of your Process Window. If <strong>TotalView</strong> is displaying the call graph for<br />
<strong>TotalView</strong> <strong>Users</strong> <strong>Guide</strong>: version 8.7 179
Displaying Call Graphs<br />
Figure 125: Tools > Call<br />
Graph Dialog Box<br />
a multi-process or multi-threaded program, numbers next to the arrows<br />
indicate which threads have a routine on their call stack.<br />
If you dive on a routine within the call graph, <strong>TotalView</strong> creates a group<br />
called call_graph. This group contains all of the threads that have the routine<br />
you dived on in its call stack. If you look at the Process Window’s Processes<br />
tab, you’ll see that the call_graph set is selected in the scope pulldown.<br />
In addition, the context of the Process Window changes to the first<br />
thread in the set.<br />
As you begin to understand your program, you will see that it has a rhythm<br />
and a dynamic that is reflected in this diagram. As you examine and understand<br />
this structure, you will sometimes see things that don’t look right—<br />
which is a subjective response to how your program is operating. These<br />
places are often where you want to begin looking for problems.<br />
By diving on a routine that doesn’t look right, you’ll isolate the processes<br />
into their own group so that you can find out what is occurring there. Every<br />
time you dive on a routine, <strong>TotalView</strong> overwrites the group. If you want to<br />
preserve the group, use the Groups > Custom Groups command to make a<br />
copy of the group.<br />
Looking at the call graph can also tell you where bottlenecks are occurring.<br />
For example, if one routine is used by many other routines, and that routine<br />
controls a shared resource, this thread might be negatively affecting<br />
performance.<br />
180 Chapter 9: Visualizing Programs and Data
Command<br />
Summary<br />
Visualizing Array Data<br />
Visualizing Array Data<br />
The <strong>TotalView</strong> Visualizer creates graphic images of your program’s array data.<br />
Topics in this section are:<br />
� “Command Summary” on page 181<br />
� “How the Visualizer Works” on page 182<br />
� “Viewing Data Types in the Visualizer” on page 182<br />
� “Visualizing Data Manually” on page 183<br />
� “Using the Visualizer” on page 184<br />
� “Using the Graph Window” on page 186<br />
� “Using the Surface Window” on page 187<br />
� “Visualizing Data Programmatically” on page 192<br />
� “Launching the Visualizer from the Command Line” on page 193<br />
� “Configuring <strong>TotalView</strong> to Launch the Visualizer” on page 193<br />
The Visualizer isn’t available on Linux Alpha and 32-bit SGI Irix. It’s available on all<br />
other platforms. At release 7.0.1, the Visualizer was re-engineered. If you are using an<br />
older release, you’ll need to see the documentation for that release.<br />
While the remainder of this chapter describes the Visualizer, you can bet by<br />
with the information described in the following table. This table summarizes<br />
most of what you need to know when using the Visualizer.<br />
Action Click or Press<br />
Camera mode Actor mode<br />
Rotate camera around<br />
focal point (surface only)<br />
Rotate actor around focal<br />
point (surface only)<br />
Left mouse button<br />
Zoom Scale Right mouse button<br />
Pan<br />
Other Functions<br />
Translate Middle mouse button or<br />
Shift-left mouse button<br />
Pick (show value) p<br />
Camera mode: mouse events affect the camera<br />
position and focal point. (The axis moves and you<br />
don’t.)<br />
c<br />
Actor mode: mouse events affect the actor that is<br />
under the mouse pointer.Joystick-mode. (You move<br />
and the axis doesn’t.)<br />
a<br />
Joystick mode: motion occurs continuously while a<br />
mouse button is pressed<br />
j<br />
Trackball mode: motions only occurs when the<br />
mouse button is presses and the mouse pointer<br />
moves.<br />
t<br />
Wireframe view w<br />
Surface view s<br />
<strong>TotalView</strong> <strong>Users</strong> <strong>Guide</strong>: version 8.7 181
Visualizing Array Data<br />
Figure 126: <strong>TotalView</strong><br />
Visualizer Relationships<br />
Action Click or Press<br />
Reset r<br />
Initialize I<br />
Exit or Quit Ctrl-Q<br />
How the Visualizer Works<br />
The Visualizer is a stand-alone program to which <strong>TotalView</strong> sends information.<br />
Because it is separate, you can use it in more than one way; for example:<br />
� When you launch it from within <strong>TotalView</strong>, you can see your program’s<br />
data as you are debugging your program.<br />
� If you save the data that would be sent to the Visualizer, you can view it<br />
later by invoking the Visualizer from the command line. (See<br />
Figure 126.)<br />
<strong>TotalView</strong><br />
Launch Third<br />
Party Visualizer<br />
Third Party<br />
Visualizer<br />
Launch Visualizer<br />
from <strong>TotalView</strong><br />
Save Data<br />
to File<br />
<strong>TotalView</strong><br />
Visualizer<br />
Visualizer<br />
Data File<br />
� Because <strong>TotalView</strong> is sending a data stream to the Visualizer, you can<br />
even replace our Visualizer with any tool that can read this data.<br />
The online Help contains information on adapting a third-party visualizer so that it<br />
can be used with <strong>TotalView</strong>. This is also on our web site at http://<br />
www.totalviewtech.com/Documentation/latest/html/User_<strong>Guide</strong>/<br />
AdaptingaThirdPartyVisualizer.html.<br />
Viewing Data Types in the Visualizer<br />
Launch Visualizer<br />
from Command Line<br />
The data selected for visualization is called a dataset. <strong>TotalView</strong> treats stack<br />
variables at different recursion levels or call paths as different datasets.<br />
<strong>TotalView</strong> can visualize one- and two-dimensional arrays of integer or floating-point<br />
data. If an array has more than two dimensions, you can visualize<br />
part of it using an array slice that creates a subarray having fewer dimensions.<br />
Figure 127 on page 183 shows a three-dimensional variable sliced so<br />
that one of the dimensions is invariant.<br />
182 Chapter 9: Visualizing Programs and Data
Figure 127: A Three-<br />
Dimensional Array Sliced<br />
into Two Dimensions<br />
Visualizing Array Data<br />
Viewing Data<br />
Different datasets can require different views to display their data. For<br />
example, a graph is more suitable for displaying one-dimensional datasets<br />
or two-dimensional datasets if one of the dimensions has a small extent.<br />
However, a surface view is better for displaying a two-dimensional dataset.<br />
When <strong>TotalView</strong> launches the Visualizer, one of the following actions<br />
occurs:<br />
� If the Visualizer is displaying the dataset, it raises the dataset’s window<br />
to the top of the desktop. If you had minimized the window, the Visualizer<br />
restores it.<br />
� If you previously visualized a dataset but you’ve killed its window, the<br />
Visualizer creates a new window using the most recent visualization<br />
method.<br />
� If you haven’t visualized the dataset, the Visualizer chooses an appropriate<br />
method. If you don’t want the Visualizer to choose, disable this feature<br />
by using the Options > Auto Visualize command in the Visualizer Directory<br />
Window.<br />
Visualizing Data Manually<br />
Before you can visualize an array, you must:<br />
� Open a Variable Window for the array’s data.<br />
� Stop program execution when the array’s values are set to what you<br />
want them to be when they are visualized.<br />
You can restrict the data being visualized by editing the Slice field. For<br />
example, editing the Slice field limits the amount of data being visualized.<br />
(See “Displaying Array Slices” on page 334.) Limiting the amount of data<br />
increases the speed of the Visualizer.<br />
After selecting the Variable Window Tools > Visualize command, the Visualizer<br />
creates its window. The data sent to the Visualizer isn’t automatically<br />
updated as you step through your program. Instead, you must explicitly<br />
update the display by selecting the Tools > Visualize again.<br />
<strong>TotalView</strong> <strong>Users</strong> <strong>Guide</strong>: version 8.7 183
Visualizing Array Data<br />
Figure 128: Sample Visualizer<br />
Windows<br />
<strong>TotalView</strong> can visualize variables across threads or processes. (See “Visualizing<br />
a “Show Across” Variable Window” on page 347.) When you visualize this<br />
display of the “Show Across” information, the Visualizer use the process or<br />
thread index as one dimension. This means that you can only visualize scalar<br />
or vector information. If you do not want the process or thread index to<br />
be a dimension, do not use a Show Across command.<br />
Using the Visualizer<br />
The Visualizer uses two types of windows:<br />
� Dataset Window<br />
This window contains the datasets that you can visualize. Use this window<br />
to set global options and to create views of your datasets. Commands in<br />
this window let you obtain different views of the same data by allowing<br />
you to open more than one View Window.<br />
� View Window<br />
These are the windows that display your data. The commands in a View<br />
Window let you set viewing options and change the way the Visualizer displays<br />
your data.<br />
In Figure 128, the top window is a Dataset Window. The two remaining windows<br />
show a surface and a graph view.<br />
184 Chapter 9: Visualizing Programs and Data
Figure 129: Graph and<br />
Surface Visualizer<br />
Windows<br />
Visualizing Array Data<br />
Using Dataset Window Commands<br />
The Dataset Window shows you the datasets you can display. Double-clicking<br />
upon a dataset tells the Visualizer to display it.<br />
The View menu lets you select Graph or Surface visualization. Whenever<br />
<strong>TotalView</strong> sends a new dataset to the Visualizer, the Visualizer updates its<br />
dataset list. To delete a dataset from the list, click on it, display the File menu,<br />
and then select Delete. (It’s usually easier to just close the Visualizer.)<br />
The following commands are in the Dataset Window menu bar:<br />
File > Delete Deletes the currently selected dataset. It removes the<br />
dataset from the dataset list and destroys the View Windows<br />
that displays it.<br />
File > Exit Closes all windows and exits the Visualizer.<br />
View > Graph Creates a new Graph Window; see “Using the Graph Window”<br />
on page 186.<br />
View > Surface Creates a new Surface Window; see “Using the Surface<br />
Window” on page 187.<br />
Options > Auto Visualize<br />
This item is a toggle; when enabled, the Visualizer automatically<br />
visualizes new datasets as they are read. Typically,<br />
this option is left on. If, however, you have large<br />
datasets and you want to configure how the Visualizer<br />
displays the graph, you should disable this option.<br />
Using View Window Commands<br />
View Windows display graphic images of your data. Figure 129 shows a<br />
graph view and a surface view. The View Window’s title is the text that<br />
appears in the Dataset Window.<br />
<strong>TotalView</strong> <strong>Users</strong> <strong>Guide</strong>: version 8.7 185
Visualizing Array Data<br />
The View Window menu commands are as follows:<br />
File > Close Closes the View Window.<br />
File > Dataset Raises the Dataset Window to the front of the desktop.<br />
If you minimized the Dataset Window, the Visualizer restores<br />
it.<br />
File > Delete Deletes the View Window dataset from the dataset list.<br />
This also destroys other View Windows that view the<br />
dataset.<br />
File > Options Pops up a window of viewing options.<br />
Window > Duplicate Base Window<br />
Creates a new View Window that has the same visualization<br />
method and dataset as the current View Window.<br />
The drawing area displays the image of your data. You can interact with the<br />
drawing area to alter the view of your data. For example, if the Visualizer is<br />
showing a surface, you can rotate the surface to view it from different<br />
angles. You can also get the value and indices of the dataset element nearest<br />
the cursor by clicking on it and typing “P”. A pop-up window displays<br />
the information. These operations are discussed in “Using the Graph Window”<br />
on page 186 and “Using the Surface Window” on page 187.<br />
Using the Graph Window<br />
The Graph Window displays a two-dimensional graph of one- or twodimensional<br />
datasets. If the dataset is two-dimensional, the Visualizer displays<br />
multiple graphs. When you first create a Graph Window on a twodimensional<br />
dataset, the Visualizer uses the dimension with the larger<br />
number of elements for the X axis. It then draws a separate graph for each<br />
subarray that has the smaller number of elements. If you don’t like this<br />
choice, you can transpose the data by selecting a checkbox within the<br />
File > Options Dialog Box.<br />
You probably don’t want to use a graph to visualize two-dimensional datasets with large<br />
extents in both dimensions as the display can be very cluttered. If you try, the Visualizer<br />
only shows the first ten.<br />
You can display graphs with points for each element of the dataset, with lines<br />
connecting dataset elements, or with both lines and points. (See Figure 130<br />
on page 187.)<br />
If the Visualizer is displaying more than one graph, each is displayed in a<br />
different color. The X axis of the graph is annotated with the indices of the<br />
long dimension. The Y axis shows you the data value.<br />
Displaying Graph Views<br />
The File > Options Dialog Box lets you control how the Visualizer displays<br />
the graph. (A different dialog box appears if the Visualizer is displaying a<br />
surface view. See Figure 131 on page 187.)<br />
186 Chapter 9: Visualizing Programs and Data
Figure 130: Visualizer Graph<br />
View Window<br />
Figure 131: Graph Options<br />
Dialog Box<br />
The following describes the meanings of these check boxes:<br />
Visualizing Array Data<br />
Lines When set, the Visualizer displays lines connecting<br />
dataset elements.<br />
Points When set, the Visualizer displays points (markers) for<br />
dataset elements.<br />
Transpose When set, the Visualizer inverts which axis is held constant<br />
when the Visualizer generates a graph of a two-dimensional<br />
graph. If you are not graphing a twodimensional<br />
object, the Visualizer grays out this checkbox.<br />
Figure 132 on page 188 shows a sine wave displayed in three different ways:<br />
To see the value of a dataset’s element, place your cursor near a graph<br />
marker, and type “P”. The Visualizer responds by displays its value. The bottom<br />
graph in Figure 132 on page 188 shows the value of a data point.<br />
Using the Surface Window<br />
The Surface Window displays two-dimensional datasets as a surface in two<br />
or three dimensions. The dataset’s array indices map to the first two<br />
dimensions (X and Y axes) of the display. Figure 133 on page 188 shows a<br />
surface view<br />
<strong>TotalView</strong> <strong>Users</strong> <strong>Guide</strong>: version 8.7 187
Visualizing Array Data<br />
Figure 132: Sine wave<br />
Displayed in Three Ways<br />
Figure 133: A Surface View<br />
188 Chapter 9: Visualizing Programs and Data
Figure 134: A Surface View of<br />
a Sine Wave<br />
Figure 135: Surface Options<br />
Dialog Box<br />
Visualizing Array Data<br />
The following figure shows a three-dimensional surface that maps element<br />
values to the height (Z axis).<br />
Displaying Surface Views<br />
The Surface Window File > Options command (see Figure 135) lets you control<br />
how the Visualizer displays the graph. (A different dialog box appears if<br />
the Visualizer is displaying a Graph View.)<br />
The following describes the meaning of these check boxes:<br />
Surface If this option is set, the Visualizer displays the array’s<br />
data as a three-dimensional surface. If you don’t set<br />
this option, the Visualizer displays the surface as a grid.<br />
XY If this option is set, the Visualizer reorients the view’s<br />
XY axes. The Z axis is perpendicular to the display.<br />
Auto Reduce If this option is set, the Visualizer derives the displayed<br />
surface by averaging over neighboring elements in the<br />
original dataset. This speeds up visualization by reducing<br />
the resolution of the surface. Clear this option if<br />
you want to accurately visualize all dataset elements.<br />
<strong>TotalView</strong> <strong>Users</strong> <strong>Guide</strong>: version 8.7 189
Visualizing Array Data<br />
Figure 136: Four<br />
Surface Views<br />
The Auto Reduce option lets you choose between viewing<br />
all your data points—which takes longer to appear<br />
in the display—or viewing the averaging of data over a<br />
number of nearby points.<br />
Figure 136 shows four different views of the same data, differing only in the<br />
selection of Surface and XY options.<br />
You can reset the viewing parameters to those used when you first invoked<br />
the Visualizer by selecting the View > Initialize View command, which<br />
restores all translation, rotation, and scaling to their initial state, and<br />
enlarges the display area slightly.<br />
190 Chapter 9: Visualizing Programs and Data
Visualizing Array Data<br />
Manipulating Surface Data<br />
The actions that the Visualizer performs differ when you are in actor mode<br />
instead of camera mode, which is the default. In camera mode, the Visualizer<br />
pretends to be moving a “camera” that is showing you the view. In<br />
actor mode, the Visualizer assumes that changes to the way you are seeing<br />
the object are due to you changing your position. The difference between<br />
these is subtle. In some circumstances, actions such as pan and zoom in<br />
camera mode can also add a slight rotation to the object.<br />
From within <strong>TotalView</strong>, you can only see one array at a time. However, if you<br />
combine multiple datasets and visualize them externally, the differences<br />
between camera and actor mode can help differentiate the objects.<br />
The following table defines general commands that you can use while display<br />
a surface view. Command letters can be typed in either upper- or<br />
lower-case.<br />
Action Press<br />
Pick (show value): The Visualizer shows the value of the data point p<br />
underneath the cursor.<br />
Camera mode: Mouse events affect the camera position and focal c<br />
point. (Axes moves, and you don’t.)<br />
Actor mode: Mouse events affect the actor that is under the mouse a<br />
pointer. (You move, not the axes.)<br />
Joystick mode: Motion occurs continuously while you are pressing a j<br />
mouse button.<br />
Trackball mode: Motions only occurs when you press the mouse t<br />
button and you move the mouse pointer.<br />
Wireframe view: The Visualizer displays the surface as a mesh. (This is w<br />
the same as not checking the Surface option.)<br />
Surface view: The Visualizer displays the surface as a solid. (This is the s<br />
same as having checked the Surface option.)<br />
Reset: Removes some of the changes you’ve made to the way the r<br />
Visualizer displays an object.<br />
Initialize: Restores the object to what it was before you interacted with i<br />
the Visualizer. As this is a menubar accelerator, the window must have<br />
focus.<br />
Exit or Quit: Close the Visualizer or Ctrl-Q<br />
The following table defines the actions you can perform using your mouse:<br />
Action Click or Press<br />
Camera mode Actor mode<br />
Rotate camera around<br />
focal point (surface only)<br />
Zoom: you appear to get<br />
closer to the object.<br />
Pan: you move the<br />
“camera”. For example,<br />
moving the camera up<br />
means the object moves<br />
down.<br />
Rotate actor around focal<br />
point (surface only)<br />
Scale: the object appears<br />
to get larger<br />
Translate: The object<br />
moves in the direction you<br />
pull it.<br />
Left mouse button<br />
Right mouse button<br />
Middle mouse button or<br />
Shift-left mouse button<br />
<strong>TotalView</strong> <strong>Users</strong> <strong>Guide</strong>: version 8.7 191
Visualizing Array Data<br />
Visualizing Data Programmatically<br />
The $visualize function lets you visualize data from within eval points and<br />
the Tools > Evaluate Window. Because you can enter more than one<br />
$visualize function within an eval point or Evaluate Window, you can simultaneous<br />
visualize multiple variables.<br />
If you enter the $visualize function in an eval point, <strong>TotalView</strong> interprets<br />
rather than compiles the expression, which can greatly decrease performance.<br />
See “Defining Eval Points and Conditional Breakpoints” on page 366 for<br />
information about compiled and interpreted expressions.<br />
Using the $visualize function in an eval point lets you animate the changes<br />
that occur in your data, because the Visualizer updates the array’s display<br />
every time <strong>TotalView</strong> reaches the eval point. Here is this function’s syntax:<br />
$visualize ( array [, slice_string ])<br />
The array argument names the dataset being visualized. The optional<br />
slice_string argument is a quoted string that defines a constant slice expression<br />
that modifies the array parameter’s dataset. In Fortran, you can use<br />
either a single (’) or double-quotation mark ("). You must use a double-quotation<br />
mark if your language is C or C++.<br />
The following examples show how you can use this function. Notice that<br />
the array’s dimension ordering differs between C/C++ and Fortran.<br />
C and C++ $visualize(my_array);<br />
$visualize (my_array,"[::2][10:15]");<br />
$visualize (my_array,"[12][:]");<br />
Fortran $visualize (my_array)<br />
$visualize (my_array,’(11:16,::2)’)<br />
$visualize (my_array,’(:,13)’)<br />
The first example in each programming language group visualizes the entire<br />
array. The second example selects every second element in the array’s<br />
major dimension; it also clips the minor dimension to all elements in the<br />
range. The third example reduces the dataset to a single dimension by<br />
selecting one subarray.<br />
You may need to cast your data so that <strong>TotalView</strong> knows what the array’s<br />
dimensions are. For example, here is a the C function that passes a twodimensional<br />
array parameter that does not specify the major dimension’s<br />
extent.<br />
void my_procedure (double my_array[][32])<br />
{ /* procedure body */ }<br />
You would need to cast this before <strong>TotalView</strong> can visualize it. For example:<br />
$visualize (*(double[32][32]*)my_array);<br />
Sometimes, it’s hard to know what to specify. You can quickly refine array<br />
and slice arguments, for example, by entering the $visualize function into<br />
the Tools > Evaluate Dialog Box. When you select the Evaluate button, you<br />
192 Chapter 9: Visualizing Programs and Data
Visualizing Array Data<br />
quickly see the result. You can even use this technique to display several<br />
arrays simultaneously.<br />
Launching the Visualizer from the Command Line<br />
To start the Visualizer from the shell, use the following syntax:<br />
visualize [ –file filename | –persist ]<br />
where:<br />
–file filename Reads data from filename instead of reading from standard<br />
input. For information on crating this file, see “Setting<br />
the Visualizer Launch Command” on page 194.<br />
–persist Continues to run after encountering an EOF (End-of-<br />
File) on standard input. If you don’t use this option, the<br />
Visualizer exits as soon as it reads all of the data.<br />
By default, the Visualizer reads its datasets from standard input and exits<br />
when it reads an EOF. When started by <strong>TotalView</strong>, the Visualizer reads its<br />
data from a pipe, ensuring that the Visualizer exits when <strong>TotalView</strong> does. If<br />
you want the Visualizer to continue to run after it exhausts all input, invoke<br />
it by using the –persist option.<br />
If you want to read data from a file, invoke the Visualizer with the –file<br />
option:<br />
visualize –file my_data_set_file<br />
The Visualizer reads all the datasets in the file. This means that the images<br />
you see represent the last versions of the datasets in the file.<br />
The Visualizer supports the generic X toolkit command-line options. For<br />
example, you can start the Visualizer with the Directory Window minimized<br />
by using the –iconic option. Your system manual page for the X server or<br />
the X Window System User’s <strong>Guide</strong> by O’Reilly & Associates lists the generic X<br />
command-line options in detail.<br />
You can also customize the Visualizer by setting X resources in your<br />
resource files or on the command line with the –xrm resource_setting<br />
option. Using X resources to modify the default behavior of <strong>TotalView</strong> or<br />
the Visualizer is described in greater detail on our Web site at http://<br />
www.totalviewtech.com/Documentation/xresources/XResources.pdf.<br />
Configuring <strong>TotalView</strong> to Launch the Visualizer<br />
<strong>TotalView</strong> launches the Visualizer when you select the Tools > Visualize<br />
command from the Variable Window. It also launches it if or when you use a<br />
$visualize function in an eval point and the Tools > Evaluate Dialog Box.<br />
<strong>TotalView</strong> lets you set a preference that disables visualization. This lets you<br />
turn off visualization when your program executes code that contains eval<br />
points, without having to individually disable all the eval points.<br />
<strong>TotalView</strong> <strong>Users</strong> <strong>Guide</strong>: version 8.7 193
Visualizing Array Data<br />
Figure 137: File > Preferences<br />
Launch Strings Page<br />
To change the Visualizer launch options interactively, select File ><br />
Preferences, and then select the Launch Strings Tab. (See Figure 137 on<br />
page 194.)<br />
The changes you can make using these preferences are:<br />
� Customize the command that <strong>TotalView</strong> uses to start a visualizer by entering<br />
the visualizer’s start up command in the Command edit box.<br />
� Change the autolaunching option. If you want to disable visualization,<br />
clear the Enable Visualizer launch check box.<br />
� Change the maximum permissible rank. Edit the value in the Maximum<br />
array rank field to save the data exported from <strong>TotalView</strong> or display it in a<br />
different visualizer. A rank’s value can range from 1 to 16.<br />
Setting the maximum permissible rank to either 1 or 2 (the default is 2)<br />
ensures that the Visualizer can use your data—the Visualizer displays only<br />
two dimensions of data. This limit doesn’t apply to data saved in files or<br />
to third-party visualizers that can display more than two dimensions of<br />
data.<br />
� Clicking the Defaults button returns all values to their default values. This<br />
reverts options to their default values even if you have used X resources<br />
to change them.<br />
If you disable visualization while the Visualizer is running, <strong>TotalView</strong> closes<br />
its connection to the Visualizer. If you reenable visualization, <strong>TotalView</strong><br />
launches a new Visualizer process the next time you visualize something.<br />
Setting the Visualizer Launch Command<br />
You can change the shell command that <strong>TotalView</strong> uses to launch the Visualizer<br />
by editing the Visualizer launch command. (In most cases, the only<br />
reason you’d do this is if you’re having path problems or you’re running a<br />
194 Chapter 9: Visualizing Programs and Data
Visualizing Array Data<br />
different visualizer.) You can also change what’s entered here so that you<br />
can view this information at another time; for example:<br />
cat > your_file<br />
Later, you can visualize this information by typing either:<br />
visualize –persist < your_file<br />
visualize –file your_file<br />
You can preset the Visualizer launch options by setting X resources. These<br />
resources are described on our web site. For more information, go to http://<br />
www.totalviewtech.com/Documentation/.<br />
<strong>TotalView</strong> <strong>Users</strong> <strong>Guide</strong>: version 8.7 195
Visualizing Array Data<br />
196 Chapter 9: Visualizing Programs and Data
Part IV: Using the CLI<br />
The chapters in this part of the book deal exclusively with the CLI. Most CLI<br />
commands must have a process/thread focus for what they do. See Chapter<br />
13: “Using Groups, Processes, and Threads” on page 251 for more information.<br />
Chapter 11: Seeing the CLI at Work<br />
While you can use the CLI as a stand-alone debugger, using<br />
the GUI is usually easier. You will most-often use the CLI<br />
when you need to debug programs using very communication<br />
liens or when you need to create debugging functions<br />
that are unique to your program. This chapter presents a few<br />
Tcl macros in which CLI commands are embedded.<br />
Most of these examples are simple. They are designed to<br />
give you a feel for what you can do.<br />
Chapter 10: Using the CLI<br />
You can use CLI commands without knowing much about<br />
Tcl, which is the approach taken in this chapter. This chapter<br />
tells you how to enter CLI commands and how the CLI and<br />
<strong>TotalView</strong> interact with one another when used in a nongraphical<br />
way.<br />
<strong>TotalView</strong> <strong>Users</strong> <strong>Guide</strong>: version 8.7 197
198
c<br />
h<br />
a<br />
p<br />
t<br />
e<br />
r<br />
Using the CLI<br />
10<br />
The two components of the Command Line Interface (CLI) are the<br />
Tcl-based programming environment and the commands added to<br />
the Tcl interpreter that lets you debug your program. This chapter<br />
looks at how these components interact, and describes how you<br />
specify processes, groups, and threads.<br />
This chapter emphasizes interactive use of the CLI rather than using<br />
the CLI as a programming language because many of its concepts<br />
are easier to understand in an interactive framework. However,<br />
everything in this chapter can be used in both environments.<br />
This chapter contains the following sections:<br />
� “About the Tcl and the CLI” on page 199<br />
� “Starting the CLI” on page 201<br />
� “About CLI Output” on page 205<br />
� “Using Command Arguments” on page 206<br />
� “Using Namespaces” on page 207<br />
� “About the CLI Prompt” on page 207<br />
� “Using Built-in and Group Aliases” on page 208<br />
� “How Parallelism Affects Behavior” on page 209<br />
� “Controlling Program Execution” on page 210<br />
About the Tcl and the CLI<br />
The CLI is built in version 8.0 of Tcl, so <strong>TotalView</strong> CLI commands are built<br />
into Tcl. This means that the CLI is not a library of commands that you can<br />
bring into other implementations of Tcl. Because the Tcl you are running is<br />
<strong>TotalView</strong> <strong>Users</strong> <strong>Guide</strong>: version 8.7 199
About the Tcl and the CLI<br />
Figure 138: The CLI, GUI and<br />
<strong>TotalView</strong><br />
the standard 8.0 version, the CLI supports all libraries and operations that<br />
run using version 8.0 of Tcl.<br />
Integrating CLI commands into Tcl makes them intrinsic Tcl commands.<br />
This lets you enter and execute all CLI commands in exactly the same way<br />
as you enter and execute built-in Tcl commands. As CLI commands are also<br />
Tcl commands, you can embed Tcl primitives and functions in CLI commands,<br />
and embed CLI commands in sequences of Tcl commands.<br />
For example, you can create a Tcl list that contains a list of threads, use Tcl<br />
commands to manipulate that list, and then use a CLI command that operates<br />
on the elements of this list. You can also create a Tcl function that<br />
dynamically builds the arguments that a process uses when it begins executing.<br />
About The CLI and <strong>TotalView</strong><br />
The following figure illustrates the relationship between the CLI, the GUI,<br />
the <strong>TotalView</strong> core, and your program:<br />
CLI GUI<br />
Tcl<br />
<strong>TotalView</strong><br />
Core<br />
Program being debugged<br />
Process 1<br />
Process 2<br />
Thread 1<br />
Thread 2<br />
Thread 1<br />
Thread 2<br />
The CLI and GUI are components that communicate with the <strong>TotalView</strong><br />
core, which is what actually does the work. In this figure, the dotted arrow<br />
between the GUI and the CLI indicates that you can invoke the CLI from<br />
the GUI. The reverse isn’t true: you can’t invoke the GUI from the CLI.<br />
In turn, the <strong>TotalView</strong> core communicates with the processes that make up<br />
your program, receives information back from these processes, and passes<br />
information back to the component that sent the request. If the GUI is also<br />
active, the core also updates the GUI’s windows. For example, stepping<br />
your program from within the CLI changes the PC in the Process Window,<br />
updates data values, and so on.<br />
200 Chapter 10: Using the CLI
Using the CLI Interface<br />
Starting the CLI<br />
You interact with the CLI by entering a CLI or Tcl command. (Entering a Tcl<br />
command does exactly the same thing in the CLI as it does when interacting<br />
with a Tcl interpreter.) Typically, the effect of executing a CLI command<br />
is one or more of the following:<br />
� The CLI displays information about your program.<br />
� A change takes place in your program’s state.<br />
� A change takes place in the information that the CLI maintains about<br />
your program.<br />
After the CLI executes your command, it displays a prompt. Although CLI<br />
commands are executed sequentially, commands executed by your program<br />
might not be. For example, the CLI doesn’t require that your program<br />
be stopped when it prompts for and performs commands. It only requires<br />
that the last CLI command be complete before it can begin executing the<br />
next one. In many cases, the processes and threads being debugged continue<br />
to execute after the CLI finished doing what you asked it to do.<br />
If you need to stop an executing command or Tcl macro, press Ctrl+C<br />
while the command is executing. If the CLI is displaying its prompt, typing<br />
Ctrl+C stops executing processes.<br />
Because actions are occurring constantly, state information and other<br />
kinds of messages that the CLI displays are usually mixed in with the commands<br />
that you type. You might want to limit the amount of information<br />
<strong>TotalView</strong> displays by setting the VERBOSE variable to WARNING or ERROR.<br />
(For more information, see the “Variables” chapter in the <strong>TotalView</strong> Reference<br />
<strong>Guide</strong>.)<br />
Starting the CLI<br />
You can start the CLI in one of the following ways:<br />
� You can start the CLI from the GUI by selecting the Tools > Command<br />
Line command in the Root or Process Windows. After selecting this command,<br />
<strong>TotalView</strong> opens a window into which you can enter CLI commands.<br />
� You can start the CLI directly from a shell prompt by typing totalviewcli.<br />
(This assumes that the <strong>TotalView</strong> binary directory is in your path.)<br />
Figure 139 on page 202 is a snapshot of a CLI window that shows part of a<br />
program being debugged.<br />
If you have problems entering and editing commands, it might be because you<br />
invoked the CLI from a shell or process that manipulates your stty settings.<br />
<strong>TotalView</strong> <strong>Users</strong> <strong>Guide</strong>: version 8.7 201
Starting the CLI<br />
Figure 139: CLI xterm<br />
Window<br />
You can eliminate these problems if you use the stty sane CLI command. (If<br />
the sane option isn’t available, you have to change values individually.)<br />
If you start the CLI with the totalviewcli command, you can use all of the<br />
command-line options that you can use when starting <strong>TotalView</strong>, except<br />
those that have to do with the GUI. (In some cases, <strong>TotalView</strong> displays an<br />
error message if you try. In others, it just ignores what you did.<br />
Startup Example<br />
The following is a very small CLI script:<br />
#<br />
source make_actions.tcl<br />
#<br />
dload fork_loop<br />
dset ARGS_DEFAULT {0 4 –wp}<br />
dstep<br />
catch {make_actions fork_loop.cxx} msg<br />
puts $msg<br />
This script begins by loading and interpreting the make_actions.tcl file,<br />
which was described in Chapter 11, “Seeing the CLI at Work,” on page 213. It<br />
then loads the fork_loop executable, sets its default startup arguments,<br />
and steps one source-level statement.<br />
If you stored this in a file named fork_loop.tvd, you can tell <strong>TotalView</strong> to<br />
start the CLI and execute this file by entering the following command:<br />
totalviewcli –s fork_loop.tvd<br />
Information on command-line options is in the “<strong>TotalView</strong> Command Syntax”<br />
chapter of the <strong>TotalView</strong> Reference <strong>Guide</strong>.<br />
The following example places a similar set of commands in a file that you<br />
invoke from the shell:<br />
#!/bin/sh<br />
# Next line exec. by shell, but ignored by Tcl because: \<br />
exec totalviewcli –s "$0" "$@"<br />
202 Chapter 10: Using the CLI
#<br />
source make_actions.tcl<br />
#<br />
dload fork_loop<br />
dset ARGS_DEFAULT {0 4 –wp}<br />
dstep<br />
catch {make_actions fork_loop.cxx} msg<br />
puts $msg<br />
Starting the CLI<br />
The only real difference between the last two examples is the first few lines<br />
in the file. In this second example, the shell ignores the backslash continuation<br />
character; Tcl processes it. This means that the shell executes the<br />
exec command while Tcl will ignore it.<br />
Starting Your Program<br />
The CLI lets you start debugging operations in several ways. To execute<br />
your program from within the CLI, enter a dload command followed by the<br />
drun command.<br />
If your program is launched from a starter program such as srun or yod, use the drerun<br />
command rather than drun to start your program. If you use drun, default arguments<br />
to the process are suppressed; drerun passes them on.<br />
The following example uses the totalviewcli command to start the CLI. This<br />
is followed by dload and drun commands. Since this was not the first time<br />
the file was run, breakpoints exist from a previous session.<br />
In this listing, the CLI prompt is “d1.”. The information preceding the greater-than<br />
symbol (>) symbol indicates the processes and threads upon which the current command<br />
acts. The prompt is discussed in “About the CLI Prompt” on page 207.<br />
% totalviewcli<br />
d1. dload arraysAlpha #load the arraysAlpha program<br />
1<br />
d1. dactions # Show the action points<br />
No matching breakpoints were found<br />
d1. dlist –n 10 75<br />
75 real16_array (i, j) = 4.093215 * j+2<br />
76 #endif<br />
77 26 continue<br />
78 27 continue<br />
79<br />
80 do 40 i = 1, 500<br />
81 denorms(i) = x'00000001'<br />
82 40 continue<br />
83 do 42 i = 500, 1000<br />
84 denorms(i) = x'80000001'<br />
d1. dbreak 80 # Add two action points<br />
1<br />
d1. dbreak 83<br />
2<br />
d1. drun # Run the program to the action point<br />
<strong>TotalView</strong> <strong>Users</strong> <strong>Guide</strong>: version 8.7 203
Starting the CLI<br />
This two-step operation of loading and running lets you set action points<br />
before execution begins. It also means that you can execute a program<br />
more than once. At a later time, you can use the drerun command to<br />
restart your program, perhaps sending it new command-line arguments. In<br />
contrast, reentering the dload command tells the CLI to reload the program<br />
into memory (for example, after editing and recompiling the program). The<br />
dload command always creates new processes. This means that you get a<br />
new process each time the CLI executes it. The CLI does not, however,<br />
remove older ones.<br />
The dkill command terminates one or more processes of a program started<br />
by using a dload, drun, or drerun command. The following example continues<br />
where the previous example left off:<br />
d1. dkill # kills process<br />
d1. drun # runs program from start<br />
d1. dlist –e –n 3 # shows lines about current spot<br />
79<br />
80@> do 40 i = 1, 500<br />
81 denorms(i) = x'00000001'<br />
d1. dwhat master_array # Tell me about master_array<br />
In thread 1.1:<br />
Name: master_array; Type: integer(100);<br />
Size: 400 bytes; Addr: 0x140821310<br />
Scope: ##arraysAlpha#arrays.F#check_fortran_arrays<br />
(Scope class: Any)<br />
Address class: proc_static_var<br />
(Routine static variable)<br />
d1. dgo # Start program running<br />
d1. dwhat denorms # Tell me about denorms<br />
In thread 1.1:<br />
Name: denorms; Type: ; Size: 8 bytes;<br />
Addr: 0x1408214b8<br />
Scope: ##arraysAlpha#arrays.F#check_fortran_arrays<br />
(Scope class: Any)<br />
Address class: proc_static_var<br />
(Routine static variable)<br />
d1. dprint denorms(0) # Show me what is stored<br />
denorms(0) = 0x0000000000000001 (1)<br />
d1.<br />
Because information is interleaved, you may not realize that the prompt<br />
has appeared. It is always safe to use the Enter key to have the CLI redisplay<br />
its prompt. If a prompt isn’t displayed after you press Enter, you know<br />
that the CLI is still executing.<br />
204 Chapter 10: Using the CLI
About CLI Output<br />
About CLI Output<br />
A CLI command can either print its output to a window or return the output<br />
as a character string. If the CLI executes a command that returns a string<br />
value, it also prints the returned string. Most of the time, you won’t care<br />
about the difference between printing and returning-and-printing. Either way,<br />
the CLI displays information in your window. And, in both cases, printed<br />
output is fed through a simple more processor. (This is discussed in more<br />
detail in the next section.)<br />
In the following two cases, it matters whether the CLI directly prints output<br />
or returns and then prints it:<br />
� When the Tcl interpreter executes a list of commands, the CLI only prints<br />
the information returned from the last command. It doesn’t show information<br />
returned by other commands.<br />
� You can only assign the output of a command to a variable if the CLI returns<br />
a command’s output. You can’t assign output that the interpreter<br />
prints directly to a variable, or otherwise manipulate it, unless you save it<br />
using the capture command.<br />
For example, the dload command returns the ID of the process object that<br />
was just created. The ID is normally printed—unless, of course, the dload<br />
command appears in the middle of a list of commands; for example:<br />
{dload test_program;dstatus}<br />
In this example, the CLI doesn’t display the ID of the loaded program, since<br />
the dload command was not the last command.<br />
When information is returned, you can assign it to a variable. For example,<br />
the next command assigns the ID of a newly created process to a variable:<br />
set pid [dload test_program]<br />
Because you can’t assign the output of the help command to a variable,<br />
the following doesn’t work:<br />
set htext [help]<br />
This statement assigns an empty string to htext because the help command<br />
doesn’t return text. It just prints it.<br />
To save the output of a command that prints its output, use the capture<br />
command. For example, the following example writes the help command’s<br />
output into a variable:<br />
set htext [capture help]<br />
You can only capture the output from commands. You can’t capture the informational<br />
messages displayed by the CLI that describe process state. If you are using the GUI,<br />
<strong>TotalView</strong> also writes this information to the Log Window. You can display this information<br />
by using the Tools > Event Log command.<br />
<strong>TotalView</strong> <strong>Users</strong> <strong>Guide</strong>: version 8.7 205
Using Command Arguments<br />
‘more’ Processing<br />
When the CLI displays output, it sends data through a simple more-like process.<br />
This prevents data from scrolling off the screen before you view it.<br />
After you see the MORE prompt, press Enter to see the next screen of data.<br />
If you type q (followed by pressing the Enter key), the CLI discards any data<br />
it hasn’t yet displayed.<br />
You can control the number of lines displayed between prompts by using<br />
the dset command to set the LINES_PER_SCREEN CLI variable. (For more<br />
information, see the <strong>TotalView</strong> Reference <strong>Guide</strong>.)<br />
Using Command Arguments<br />
The default command arguments for a process are stored in the ARGS(num)<br />
variable, where num is the CLI ID for the process. If you don’t set the<br />
ARGS(num) variable for a process, the CLI uses the value stored in the<br />
ARGS_DEFAULT variable. <strong>TotalView</strong> sets the ARGS_DEFAULT variable when<br />
you use the –a option when starting the CLI or the GUI.<br />
The –a option tells <strong>TotalView</strong> to pass everything that follows on the command line to the<br />
program.<br />
For example:<br />
totalviewcli –a argument-1, argument-2, ...<br />
To set (or clear) the default arguments for a process, you can use the dset<br />
command to modify the ARGS() variables directly, or you can start the process<br />
with the drun command. For example, the following clears the default<br />
argument list for process 2:<br />
dunset ARGS(2)<br />
The next time process 2 is started, the CLI uses the arguments contained in<br />
ARGS_DEFAULT.<br />
You can also use the dunset command to clear the ARGS_DEFAULT variable;<br />
for example:<br />
dunset ARGS_DEFAULT<br />
All commands (except the drun command) that can create a process—<br />
including the dgo, drerun, dcont, dstep, and dnext commands—pass the<br />
default arguments to the new process. The drun command differs in that it<br />
replaces the default arguments for the process with the arguments that are<br />
passed to it.<br />
206 Chapter 10: Using the CLI
Using Namespaces<br />
Using Namespaces<br />
CLI interactive commands exist in the primary Tcl namespace (::). Some of<br />
the <strong>TotalView</strong> state variables also reside in this namespace. Seldom-used<br />
functions and functions that are not primarily used interactively reside in<br />
other namespaces. These namespaces also contain most <strong>TotalView</strong> state<br />
variables. (The variables that appear in other namespaces are usually<br />
related to <strong>TotalView</strong> preferences.) <strong>TotalView</strong> uses the following<br />
namespaces:<br />
TV:: Contains commands and variables that you use when<br />
creating functions. They can be used interactively, but<br />
this is not their primary role.<br />
TV::GUI:: Contains state variables that define and describe properties<br />
of the user interface, such as window placement<br />
and color.<br />
If you discover other namespaces beginning with TV, you have found a<br />
namespace that contains private functions and variables. These objects<br />
can (and will) disappear, so don’t use them. Also, don’t create namespaces<br />
that begin with TV, since you can cause problems by interfering with built-in<br />
functions and variables.<br />
The CLI dset command lets you set the value of these variables. You can<br />
have the CLI display a list of these variables by specifying the namespace;<br />
for example:<br />
dset TV::<br />
You can use wildcards with this command. For example, dset TV::au* displays<br />
all variables that begin with “au”.<br />
About the CLI Prompt<br />
The appearance of the CLI prompt lets you know that the CLI is ready to<br />
accept a command. This prompt lists the current focus, and then displays a<br />
greater-than symbol (>) and a blank space. (The current focus is the processes<br />
and threads to which the next command applies.) For example:<br />
d1. The current focus is the default set for each command,<br />
focusing on the first user thread in process 1.<br />
g2.3> The current focus is process 2, thread 3; commands act<br />
on the entire group.<br />
<strong>TotalView</strong> <strong>Users</strong> <strong>Guide</strong>: version 8.7 207
Using Built-in and Group Aliases<br />
t1.7> The current focus is thread 7 of process 1.<br />
gW3.> The current focus is all worker threads in the control<br />
group that contains process 3.<br />
p3/3 The current focus is all processes in process 3, group 3.<br />
You can change the prompt’s appearance by using the dset command to<br />
set the PROMPT state variable; for example:<br />
dset PROMPT "Kill this bug! > "<br />
Using Built-in and Group Aliases<br />
Many CLI commands have an alias that let you abbreviate the command’s<br />
name. (An alias is one or more characters that Tcl interprets as a command<br />
or command argument.)<br />
The alias command, which is described in the <strong>TotalView</strong> Reference <strong>Guide</strong>, lets you create<br />
your own aliases.<br />
For example, the following command tells the CLI to halt the current group:<br />
dfocus g dhalt<br />
Using an abbreviation is easier. The following command does the same thing:<br />
f g h<br />
You often type less-used commands in full, but some commands are<br />
almost always abbreviated. These commands include dbreak (b), ddown<br />
(d), dfocus (f), dgo (g), dlist (l), dnext (n), dprint (p), dstep (s), and dup (u).<br />
The CLI also includes uppercase group versions of aliases for a number of<br />
commands, including all stepping commands. For example, the alias for<br />
dstep is s; in contrast, S is the alias for dfocus g dstep. (The first command<br />
tells the CLI to step the process. The second steps the control group.)<br />
Group aliases differ from the group-level command that you type interactively,<br />
as follows:<br />
� They do not work if the current focus is a list. The g focus specifier modifies<br />
the current focus, and can only be applied if the focus contains just<br />
one term.<br />
� They always act on the group, no matter what width is specified in the<br />
current focus. Therefore, dfocus t S does a step-group command.<br />
208 Chapter 10: Using the CLI
How Parallelism Affects Behavior<br />
How Parallelism Affects Behavior<br />
A parallel program consists of some number of processes, each involving<br />
some number of threads. Processes fall into two categories, depending on<br />
when they are created:<br />
� Initial process<br />
A preexisting process from the normal run-time environment (that is, created<br />
outside <strong>TotalView</strong>) or one that was created as <strong>TotalView</strong> loaded the<br />
program.<br />
� Spawned process<br />
A new process created by a process executing under CLI control.<br />
<strong>TotalView</strong> assigns an integer value to each individual process and thread<br />
under its control. This process/thread identifier can be the system identifier<br />
associated with the process or thread. However, it can be an arbitrary value<br />
created by the CLI. Process numbers are unique over the lifetime of a debugging<br />
session; in contrast, thread numbers are only unique while the process<br />
exists.<br />
Process/thread notation lets you identify the component that a command<br />
targets. For example, if your program has two processes, and each has two<br />
threads, four threads exist:<br />
Thread 1 of process 1<br />
Thread 2 of process 1<br />
Thread 1 of process 2<br />
Thread 2 of process 2<br />
You identify the four threads as follows:<br />
1.1—Thread 1 of process 1<br />
1.2—Thread 2 of process 1<br />
2.1—Thread 1 of process 2<br />
2.2—Thread 2 of process 2<br />
Types of IDs<br />
Multi-threaded, multi-process, and distributed programs contain a variety<br />
of IDs. The following types are used in the CLI and the GUI:<br />
System PID This is the process ID and is generally called the PID.<br />
System TID This is the ID of the system kernel or user thread. On<br />
some systems (for example, AIX), the TIDs have no obvious<br />
meaning. On other systems, they start at 1 and<br />
are incremented by 1 for each thread.<br />
<strong>TotalView</strong> <strong>Users</strong> <strong>Guide</strong>: version 8.7 209
Controlling Program Execution<br />
<strong>TotalView</strong> thread ID<br />
This is usually identical to the system TID. On some<br />
systems (such as AIX) where the threads have no obvious<br />
meaning), <strong>TotalView</strong> uses its own IDs.<br />
pthread ID This is the ID assigned by the Posix pthreads package.<br />
If this differs from the system TID, it is a pointer value<br />
that points to the pthread ID.<br />
Debugger PID This is an ID created by <strong>TotalView</strong> that lets it identify<br />
processes. It is a sequentially numbered value beginning<br />
at 1 that is incremented for each new process. If<br />
the target process is killed and restarted (that is, you<br />
use the dkill and drun commands), <strong>TotalView</strong> PID<br />
doesn’t change. The system PID changes, since the operating<br />
system has created a new target process.<br />
Controlling Program Execution<br />
Knowing what’s going on and where your program is executing is simple in<br />
a serial debugging environment. Your program is either stopped or running.<br />
When it is running, an event such as arriving at a breakpoint can occur. This<br />
event tells <strong>TotalView</strong> to stop the program. Sometime later, you tell the<br />
serial program to continue executing. Multi-process and multi-threaded<br />
programs are more complicated. Each thread and each process has its own<br />
execution state. When a thread (or set of threads) triggers a breakpoint,<br />
<strong>TotalView</strong> must decide what it should do about other threads and processes<br />
because it may need to stop some and let others continue to run.<br />
Advancing Program Execution<br />
Debugging begins by entering a dload or dattach command. If you use the<br />
dload command, you must use the drun (or perhaps drerun if there’s a<br />
starter program) command to start the program executing. These three<br />
commands work at the process level and you can’t use them to start individual<br />
threads. (This is also true for the dkill command.)<br />
To advance program execution, you enter a command that causes one or<br />
more threads to execute instructions. The commands are applied to a P/T<br />
set. (P/T sets are discussed in Chapter 2, “About Threads,<br />
Processes, and Groups,” on page 15 and Chapter 13, “Using Groups, Processes,<br />
and Threads,” on page 251.) Because the set doesn’t have to include all processes<br />
and threads, you can cause some processes to be executed while<br />
holding others back. You can also advance program execution by increments,<br />
stepping the program forward, and you can define the size of the<br />
increment. For example, dnext 3 executes the next three statements, and<br />
then pauses what you’ve been stepping.<br />
210 Chapter 10: Using the CLI
Controlling Program Execution<br />
Typically, debugging a program means that you have the program run, and<br />
then you stop it and examine its state. In this sense, a debugger can be<br />
thought of as tool that lets you alter a program’s state in a controlled way.<br />
And debugging is the process of stopping a process to examine its state.<br />
However, the term stop has a slightly different meaning in a multi-process,<br />
multi-threaded program; in these programs, stopping means that the CLI<br />
holds one or more threads at a location until you enter a command that<br />
tells them to start executing again.<br />
For more information, see Chapter 12, “Debugging Programs,” on page 223.<br />
Using Action Points<br />
Action points tell the CLI to stop a program’s execution. You can specify the<br />
following types of action points:<br />
� A breakpoint (see dbreak in the <strong>TotalView</strong> Reference <strong>Guide</strong>) stops the process<br />
when the program reaches a location in the source code.<br />
� A watchpoint (see dwatch in the <strong>TotalView</strong> Reference <strong>Guide</strong>) stops the process<br />
when the value of a variable is changed.<br />
� A barrier point (see dbarrier in the <strong>TotalView</strong> Reference <strong>Guide</strong>), as its name<br />
suggests, effectively prevents processes from proceeding beyond a point<br />
until all other related processes arrive. This gives you a method for synchronizing<br />
the activities of processes. (You can only set a barrier POINT<br />
on processes; you can’t set then on individual threads.)<br />
� An eval point (see dbreak in the <strong>TotalView</strong> Reference <strong>Guide</strong>) lets you programmatically<br />
evaluate the state of the process or variable when execution<br />
reaches a location in the source code. eval points typically do not stop<br />
the process; instead, they perform an action. In most cases, an eval<br />
point stops the process when some condition that you specify is met.<br />
For extensive information on action points, see “Setting Action Points” on page 349.<br />
Each action point is associated with an action point identifier. You use these<br />
identifiers when you need to refer to the action point. Like process and<br />
thread identifiers, action point identifiers are assigned numbers as they are<br />
created. The ID of the first action point created is 1; the second ID is 2, and<br />
so on. These numbers are never reused during a debugging session.<br />
The CLI and the GUI only let you assign one action point to a source code<br />
line, but you can make this action point as complex as you need it to be.<br />
<strong>TotalView</strong> <strong>Users</strong> <strong>Guide</strong>: version 8.7 211
Controlling Program Execution<br />
212 Chapter 10: Using the CLI
c<br />
h<br />
a<br />
p<br />
t<br />
e<br />
r<br />
11<br />
Seeing the CLI<br />
at Work<br />
The CLI is a command-line debugger that is completely integrated<br />
with <strong>TotalView</strong>. You can use it and never use the <strong>TotalView</strong> GUI, or<br />
you can use it and the GUI simultaneously. Because the CLI is<br />
embedded in a Tcl interpreter, you can also create debugging functions<br />
that exactly meet your needs. When you do this, you can use<br />
these functions in the same way that you use <strong>TotalView</strong>’s built-in CLI<br />
commands.<br />
This chapter contains macros that show how the CLI programmatically<br />
interacts with your program and with <strong>TotalView</strong>. Reading examples<br />
without bothering too much with details gives you an appreciation<br />
for what the CLI can do and how you can use it. With a basic<br />
knowledge of Tcl, you can make full use of all CLI features.<br />
In each macro in this chapter, all Tcl commands that are unique to<br />
the CLI are displayed in bold. These macros perform the following<br />
tasks:<br />
� “Setting the CLI EXECUTABLE_PATH Variable” on page 214<br />
� “Initializing an Array Slice” on page 215<br />
� “Printing an Array Slice” on page 215<br />
� “Writing an Array Variable to a File” on page 217<br />
� “Automatically Setting Breakpoints” on page 218<br />
<strong>TotalView</strong> <strong>Users</strong> <strong>Guide</strong>: version 8.7 213
Setting the CLI EXECUTABLE_PATH Variable<br />
Setting the CLI EXECUTABLE_PATH<br />
Variable<br />
The following macro recursively descends through all directories, starting<br />
at a location that you enter. (This is indicated by the root argument.) The<br />
macro ignores directories named in the filter argument. The result is set as<br />
the value of the CLI EXECUTABLE_PATH state variable.<br />
# Usage:<br />
#<br />
# rpath [root] [filter]<br />
#<br />
# If root is not specified, start at the current<br />
# directory. filter is a regular expression that removes<br />
# unwanted entries. If it is not specified, the macro<br />
# automatically filters out CVS/RCS/SCCS directories.<br />
#<br />
# The search path is set to the result.<br />
proc rpath {{root "."} {filter "/(CVS|RCS|SCCS)(/|$)"}} {<br />
}<br />
# Invoke the UNIX find command to recursively obtain<br />
# a list of all directory names below "root".<br />
set find [split [exec find $root –type d –print] \n]<br />
set npath ""<br />
# Filter out unwanted directories.<br />
foreach path $find {<br />
if {! [regexp $filter $path]} {<br />
append npath ":"<br />
append npath $path<br />
}<br />
}<br />
# Tell <strong>TotalView</strong> to use it.<br />
dset EXECUTABLE_PATH $npath<br />
In this macro, the last statement sets the EXECUTABLE_PATH state variable.<br />
This is the only statement that is unique to the CLI. All other statements<br />
are standard Tcl.<br />
The dset command, like most interactive CLI commands, begins with the<br />
letter d. (The dset command is only used in assigning values to CLI state<br />
variables. In contrast, values are assigned to Tcl variables by using the standard<br />
Tcl set command.)<br />
214 Chapter 11: Seeing the CLI at Work
Initializing an Array Slice<br />
Initializing an Array Slice<br />
The following macro initializes an array slice to a constant value:<br />
array_set (var lower_bound upper_bound val) {<br />
for {set i $lower_bound} {$i
Printing an Array Slice<br />
}<br />
}<br />
[string range $ij 0 $width] " "<br />
}<br />
puts $row_out<br />
The CLI’s dprint command lets you specify a slice. For example, you can type:<br />
dprint a(1:4,1:4).<br />
After invoking this macro, the CLI prints a two-dimensional slice (i1:i2:i3,<br />
j1:j2:j3) of a Fortran array to a numeric field whose width is specified by the<br />
width argument. This width doesn’t include a leading minus sign (-).<br />
All but one line is standard Tcl. This line uses the dprint command to<br />
obtain the value of one array element. This element’s value is then captured<br />
into a variable. The CLI capture command allows a value that is normally<br />
printed to be sent to a variable. For information on the difference<br />
between values being displayed and values being returned, see “About CLI<br />
Output” on page 205.<br />
The following shows how this macro is used:<br />
d1. pf2Dslice a 1 4 1 4<br />
0.841470956802 0.909297406673 0.141120001673-<br />
0.756802499294<br />
0.909297406673-0.756802499294-0.279415488243<br />
0.989358246326<br />
0.141120001673-0.279415488243 0.412118494510-<br />
0.536572933197<br />
-0.756802499294 0.989358246326-0.536572933197-<br />
0.287903308868<br />
d1. pf2Dslice a 1 4 1 4 1 1 17<br />
0.841470956802 0.909297406673 0.141120001673-<br />
0.756802499294<br />
0.909297406673-0.756802499294-0.279415488243<br />
0.989358246326<br />
0.141120001673-0.279415488243 0.412118494510-<br />
0.536572933197<br />
-0.756802499294 0.989358246326-0.536572933197-<br />
0.287903308868<br />
d1. pf2Dslice a 1 4 1 4 2 2 10<br />
0.84147095 0.14112000<br />
0.14112000 0.41211849<br />
d1. pf2Dslice a 2 4 2 4 2 2 10<br />
-0.75680249 0.98935824<br />
0.98935824-0.28790330<br />
d1.<br />
216 Chapter 11: Seeing the CLI at Work
Writing an Array Variable to a File<br />
Writing an Array Variable to a File<br />
It often occurs that you want to save the value of an array so that you can<br />
analyze its results at a later time. The following macro writes array values to<br />
a file:<br />
proc save_to_file {var fname} {<br />
set values [capture dprint $var]<br />
set f [open $fname w]<br />
}<br />
puts $f $values<br />
close $f<br />
The following example shows how you might use this macro. Using the exec<br />
command tells the shell’s cat command to display the file that was just<br />
written.<br />
d1. dprint list3<br />
list3 = {<br />
(1) = 1 (0x00000001)<br />
(2) = 2 (0x00000002)<br />
(3) = 3 (0x00000003)<br />
}<br />
d1. save_to_file list3 foo<br />
d1. exec cat foo<br />
list3 = {<br />
(1) = 1 (0x00000001)<br />
(2) = 2 (0x00000002)<br />
(3) = 3 (0x00000003)<br />
}<br />
d1.<br />
<strong>TotalView</strong> <strong>Users</strong> <strong>Guide</strong>: version 8.7 217
Automatically Setting Breakpoints<br />
Automatically Setting Breakpoints<br />
In many cases, your knowledge of what a program is doing lets you make<br />
predictions as to where problems occurs. The following CLI macro parses<br />
comments that you can include in a source file and, depending on the<br />
comment’s text, sets a breakpoint or an eval point.<br />
Following this macro is an excerpt from a program that uses it.<br />
# make_actions: Parse a source file, and insert<br />
# evaluation and breakpoints according to comments.<br />
#<br />
proc make_actions {{filename ""}} {<br />
if {$filename == ""} {<br />
puts "You need to specify a filename"<br />
error "No filename"<br />
}<br />
# Open the program’s source file and initialize a<br />
# few variables.<br />
set fname [set filename]<br />
set fsource [open $fname r]<br />
set lineno 0<br />
set incomment 0<br />
# Look for "signals" that indicate the type of<br />
# action point; they are buried in the comments.<br />
while {[gets $fsource line] != –1} {<br />
incr lineno<br />
set bpline $lineno<br />
# Look for a one-line eval point. The<br />
# format is ... /* EVAL: some_text */.<br />
# The text after EVAL and before the "*/" in<br />
# the comment is assigned to "code".<br />
if [regexp "/\\* EVAL: *(.*)\\*/" $line all code] {<br />
dbreak $fname\#$bpline –e $code<br />
continue<br />
}<br />
# Look for a multiline eval point.<br />
if [regexp "/\\* EVAL: *(.*)" $line all code] {<br />
# Append lines to "code".<br />
while {[gets $fsource interiorline] != –1} {<br />
incr lineno<br />
# Tabs will confuse dbreak.<br />
regsub –all \t $interiorline \<br />
" " interiorline<br />
218 Chapter 11: Seeing the CLI at Work
}<br />
}<br />
Automatically Setting Breakpoints<br />
# If "*/" is found, add the text to "code",<br />
# then leave the loop. Otherwise, add the<br />
# text, and continue looping.<br />
if [regexp "(.*)\\*/" $interiorline \<br />
all interiorcode]{<br />
append code \n $interiorcode<br />
break<br />
} else {<br />
append code \n $interiorline<br />
}<br />
}<br />
dbreak $fname\#$bpline –e $code<br />
continue<br />
# Look for a breakpoint.<br />
if [regexp "/\\* STOP: .*" $line] {<br />
dbreak $fname\#$bpline<br />
continue<br />
}<br />
# Look for a command to be executed by Tcl.<br />
if [regexp "/\\* *CMD: *(.*)\\*/" $line all cmd] {<br />
puts "CMD: [set cmd]"<br />
eval $cmd<br />
}<br />
}<br />
close $fsource<br />
The only similarity between this macro and the previous three is that<br />
almost all of the statements are Tcl. The only purely CLI commands are the<br />
instances of the dbreak command that set eval points and breakpoints.<br />
The following excerpt from a larger program shows how to embed comments<br />
in a source file that is read by the make_actions macro:<br />
...<br />
struct struct_bit_fields_only {<br />
unsigned f3 : 3;<br />
unsigned f4 : 4;<br />
unsigned f5 : 5;<br />
unsigned f20 : 20;<br />
unsigned f32 : 32;<br />
} sbfo, *sbfop = &sbfo;<br />
...<br />
int main()<br />
{<br />
struct struct_bit_fields_only *lbfop = &sbfo;<br />
...<br />
int i;<br />
int j;<br />
sbfo.f3 = 3;<br />
sbfo.f4 = 4;<br />
sbfo.f5 = 5;<br />
sbfo.f20 = 20;<br />
sbfo.f32 = 32;<br />
...<br />
<strong>TotalView</strong> <strong>Users</strong> <strong>Guide</strong>: version 8.7 219
Automatically Setting Breakpoints<br />
}<br />
/* TEST: Check to see if we can access all the<br />
values */<br />
i=i; /* STOP: */<br />
i=1; /* EVAL: if (sbfo.f3 != 3) $stop; */<br />
i=2; /* EVAL: if (sbfo.f4 != 4) $stop; */<br />
i=3; /* EVAL: if (sbfo.f5 != 5) $stop; */<br />
...<br />
return 0;<br />
The make_actions macro reads a source file one line at a time. As it reads<br />
these lines, the regular expressions look for comments that begin with<br />
/* STOP, /* EVAL, and /* CMD. After parsing the comment, it sets a breakpoint<br />
at a stop line or an eval point at an eval line, or executes a command at<br />
a cmd line.<br />
Using eval points can be confusing because eval point syntax differs from<br />
that of Tcl. In this example, the $stop function is built into the CLI. Stated<br />
differently, you can end up with Tcl code that also contains C, C++, Fortran,<br />
and <strong>TotalView</strong> functions, variables, and statements. Fortunately, you<br />
only use this kind of mixture in a few places and you’ll know what you’re<br />
doing.<br />
220 Chapter 11: Seeing the CLI at Work
Part V: Debugging<br />
The chapters in this part of the <strong>TotalView</strong> <strong>Users</strong> <strong>Guide</strong> describe how you<br />
actually go about debugging your programs. The preceding chapters<br />
describe, for the most part, what you need to do before you get<br />
started with <strong>TotalView</strong>. In contrast, the chapters in this part are what<br />
<strong>TotalView</strong> is really about.<br />
Chapter 12: Debugging Programs<br />
Read this chapter to help you find your way around your<br />
program. This chapter describes ways to step your program’s<br />
execution, and how to halt, terminate, and restart<br />
your program.<br />
Chapter 13: Using Groups, Processes, and Threads<br />
The stepping information in Chapter 10 describes the commands<br />
and the different types of stepping. In a multi-process,<br />
multi-threaded program, you may need to finely<br />
control what is executing. This chapter tells you how to do<br />
this.<br />
Chapter 14: Examining and Changing Data<br />
As your program executes, you will want to examine what<br />
the value stored in a variable is. This chapter tells you how.<br />
Chapter 15: Examining Arrays<br />
Displaying information in arrays presents special problems.<br />
This chapter tells how <strong>TotalView</strong> solves these problems.<br />
Chapter 16: Setting Action Points<br />
Action points let you control how your programs execute and<br />
what happens when your program reaches statements that<br />
you define as important. Action points also let you monitor<br />
changes to a variable’s value.<br />
Chapter 17: Evaluating Expressions<br />
Many <strong>TotalView</strong> operations such as displaying variables are<br />
actually operating upon expressions. Here’s where you’ll<br />
find details of what <strong>TotalView</strong> does. This information is not<br />
just for advanced users.<br />
<strong>TotalView</strong> <strong>Users</strong> <strong>Guide</strong>: version 8.7 221
222
c<br />
h<br />
a<br />
p<br />
t<br />
e<br />
r<br />
Debugging<br />
Programs<br />
12<br />
This chapter explains how to perform basic debugging tasks with<br />
<strong>TotalView</strong>.<br />
This chapter contains the following sections:<br />
� “Searching and Looking For Program Elements” on page 223<br />
� “Editing Source Text” on page 227<br />
� “Manipulating Processes and Threads” on page 228<br />
� “Using Stepping Commands” on page 239<br />
� “Executing to a Selected Line” on page 241<br />
� “Executing Out of a Function” on page 241<br />
� “Continuing with a Specific Signal” on page 242<br />
� “Killing (Deleting) Programs” on page 243<br />
� “Restarting Programs” on page 243<br />
� “Checkpointing” on page 244<br />
� “Fine-Tuning Shared Library Use” on page 245<br />
� “Setting the Program Counter” on page 248<br />
� “Interpreting the Status and Control Registers” on page 250<br />
Searching and Looking For Program<br />
Elements<br />
<strong>TotalView</strong> provides several ways for you to navigate and find information in<br />
your source file.<br />
Topics in this section are:<br />
� “Searching for Text” on page 224<br />
� “Looking for Functions and Variables” on page 224<br />
� “Finding the Source Code for Functions” on page 225<br />
<strong>TotalView</strong> <strong>Users</strong> <strong>Guide</strong>: version 8.7 223
Searching and Looking For Program Elements<br />
Figure 140: Edit > Find<br />
Dialog Box<br />
� “Finding the Source Code for Files” on page 227<br />
� “Resetting the Stack Frame” on page 227<br />
Searching for Text<br />
You can search for text strings in most windows using the Edit > Find command.<br />
which displays the following dialog box.<br />
Controls in this dialog box let you:<br />
� Perform case-sensitive searches.<br />
� Continue searching from the beginning of the file if the string isn’t found<br />
in the region beginning at the currently selected line and ending at the<br />
last line of the file.<br />
� Keep the dialog box displayed.<br />
� Tell <strong>TotalView</strong> to search towards the bottom of the file (Down) or the top<br />
(Up).<br />
After you have found a string, you can find another instance of it by using<br />
the Edit > Find Again command.<br />
If you searched for the same string previously, you can select it from the<br />
pulldown list on the right side of the Find text box.<br />
Looking for Functions and Variables<br />
Having <strong>TotalView</strong> locate a variable or a function is usually easier than scrolling<br />
through your sources to look for it. Do this with the View > Lookup<br />
Function and View > Lookup Variable commands. (See Figure 141 on<br />
page 225.)<br />
CLI: dprint variable<br />
If <strong>TotalView</strong> doesn’t find the name and it can find something similar, it displays<br />
a dialog box that contains the names of functions that might match.<br />
(See Figure 142 on page 225.)<br />
If the one you want is listed, click on its name and then choose OK to display<br />
it in the Source Pane.<br />
224 Chapter 12: Debugging Programs
Figure 141: View > Lookup<br />
Variable Dialog Box<br />
Figure 142: Ambiguous<br />
Function Dialog Box<br />
Figure 143: View > Lookup<br />
Function Dialog Box<br />
Searching and Looking For Program Elements<br />
Finding the Source Code for Functions<br />
Use the File > Open Source command to search for a function’s declaration.<br />
CLI: dlist function-name<br />
This command tells <strong>TotalView</strong> to display the following dialog box:<br />
After locating your function, <strong>TotalView</strong> displays it in the Source Pane. If you<br />
didn’t compile the function using the –g command-line option, <strong>TotalView</strong><br />
displays disassembled machine code.<br />
<strong>TotalView</strong> <strong>Users</strong> <strong>Guide</strong>: version 8.7 225
Searching and Looking For Program Elements<br />
Figure 144: Undive/Dive<br />
Controls<br />
Figure 145: Ambiguous<br />
Function Dialog Box<br />
When you want to return to the previous contents of the Source Pane, use<br />
the Backward button located in the upper-right corner of the Source Pane<br />
and just below the Stack Frame Pane. In Figure 144, a rectangle surrounds<br />
this button.<br />
You can also use the View > Reset command to discard the dive stack so<br />
that the Source Pane is displaying the PC it displayed when you last<br />
stopped execution.<br />
Another method of locating a function’s source code is to dive into a<br />
source statement in the Source Pane that shows the function being called.<br />
After diving, you see the source.<br />
Resolving Ambiguous Names<br />
Sometimes the function name you specify is ambiguous. For example, you<br />
might have specified the name of:<br />
� A static function, and your program contains different versions of it.<br />
� A member function in a C++ program, and multiple classes have a<br />
member function with that name.<br />
� An overloaded function or a template function.<br />
The following figure shows the dialog box that <strong>TotalView</strong> displays when it<br />
encounters an ambiguous function name. You can resolve the ambiguity by<br />
clicking the function name.<br />
226 Chapter 12: Debugging Programs
Figure 146: View > Lookup<br />
Function Dialog Box<br />
Editing Source Text<br />
If the name being displayed isn’t enough to identify which name you need<br />
to select, select the Show full path names check box to display additional<br />
information.<br />
Finding the Source Code for Files<br />
You can display a file’s source code by selecting the View > Lookup<br />
Function command and entering the file name in the dialog box shown in<br />
the following figure.<br />
If a header file contains source lines that produce executable code, you<br />
can display the file’s code by typing the file name here.<br />
Resetting the Stack Frame<br />
After moving around your source code to look at what’s happening in different<br />
places, you can return to the executing line of code for the current<br />
stack frame by selecting the View > Reset command. This command places<br />
the PC arrow on the screen.<br />
This command is also useful when you want to undo the effect of scrolling,<br />
or when you move to different locations using, for example, the View ><br />
Lookup Function command.<br />
If the program hasn’t started running, the View > Reset command displays<br />
the first executable line in your main program. This is useful when you are<br />
looking at your source code and want to get back to the first statement<br />
that your program executes.<br />
Editing Source Text<br />
Use the File > Edit Source command to examine the current routine in a text<br />
editor. <strong>TotalView</strong> uses an editor launch string to determine how to start your edi-<br />
<strong>TotalView</strong> <strong>Users</strong> <strong>Guide</strong>: version 8.7 227
Manipulating Processes and Threads<br />
Figure 147: The Toolbar<br />
tor. <strong>TotalView</strong> expands this string into a command that <strong>TotalView</strong> sends to the<br />
sh shell.<br />
The default editor is vi. However, <strong>TotalView</strong> uses the editor named in an<br />
EDITOR environment variable, or the editor you name in the Source Code<br />
Editor field of the File > Preferences Launch Strings Page. The online Help<br />
for this page contains information on setting this preference.<br />
Manipulating Processes and Threads<br />
Topics discussed in this section are:<br />
� “Using the Toolbar to Select a Target” on page 228<br />
� “Stopping Processes and Threads” on page 229<br />
� “Updating Process Information” on page 231<br />
� “Holding and Releasing Processes and Threads” on page 231<br />
� “Using Barrier Points” on page 233<br />
� “Holding Problems” on page 234<br />
� “Examining Groups” on page 235<br />
� “Placing Processes in Groups” on page 236<br />
� “Placing Processes in Groups” on page 236<br />
� “Starting Processes and Threads” on page 236<br />
� “Creating a Process Without Starting It” on page 237<br />
� “Creating a Process by Single-Stepping” on page 237<br />
� “Stepping and Setting Breakpoints” on page 237<br />
Using the Toolbar to Select a Target<br />
The Process Window toolbar has three sets of buttons. The first set is a single<br />
pulldown list. It defines the focus of the command selected in the second<br />
set of the toolbar. The third set changes the process and thread being<br />
displayed. The following figure shows this toolbar.<br />
When you are doing something to a multi-process, multi-threaded program,<br />
<strong>TotalView</strong> needs to know which processes and threads it should act on. In<br />
the CLI, you specify this target using the dfocus command. When using the<br />
228 Chapter 12: Debugging Programs
Manipulating Processes and Threads<br />
GUI, you specify the focus using the scope pulldown. For example, if you<br />
select a thread, and then select the Step button, <strong>TotalView</strong> steps the current<br />
thread. In contrast, if you select Process (Workers) and then select the Go<br />
button, <strong>TotalView</strong> tells all the processes that are in the same workers group<br />
as the current thread to start executing. (This thread is called the thread of<br />
interest.)<br />
Chapter 13, “Using Groups, Processes, and Threads,” on page 251 describes how<br />
<strong>TotalView</strong> manages processes and threads. While <strong>TotalView</strong> gives you the ability to control<br />
the precision your application requires, most applications do not need this level of<br />
interaction. In almost all cases, using the controls in the toolbar gives you all the control<br />
you need.<br />
Stopping Processes and Threads<br />
To stop a group, process, or thread, select a Halt command from the<br />
Group, Process, or Thread pulldown menu on the toolbar.<br />
CLI: dhalt<br />
Halts a group, process, or thread. Setting the focus changes the<br />
scope.<br />
The three Halt commands differ in the scope of what they halt. In all cases,<br />
<strong>TotalView</strong> uses the current thread, which is called the thread of interest or<br />
TOI, to determine what else it will halt. For example, selecting Process ><br />
Halt tells <strong>TotalView</strong> to determine the process in which the TOI is running. It<br />
then halts this process. Similarly, if you select Group > Halt, <strong>TotalView</strong><br />
determines what processes are in the group in which the current thread<br />
participates in. It then stops all of these processes.<br />
For more information on the Thread of Interest, see “Defining the GOI, POI, and TOI”<br />
on page 251.<br />
When you select the Halt button in the toolbar instead of the commands in<br />
the menubar, <strong>TotalView</strong> decides what it should stop based on what is set in<br />
the two toolbar pulldown lists.<br />
After entering a Halt command, <strong>TotalView</strong> updates any windows that can be<br />
updated. When you restart the process, execution continues from the point<br />
where <strong>TotalView</strong> stopped the process.<br />
Using the Processes/Ranks Tab<br />
The Processes Tab, which is called a Ranks Tab if you are running an MPI<br />
program, contains a grid. Each block in the grid represents one process.<br />
<strong>TotalView</strong> <strong>Users</strong> <strong>Guide</strong>: version 8.7 229
Manipulating Processes and Threads<br />
Figure 148: The Processes Tab<br />
Figure 149: The Processes Tab:<br />
Showing Group Selection<br />
The color that <strong>TotalView</strong> uses to display a process indicates the process’s<br />
state, as follows:<br />
Color Meaning<br />
Blue Stopped; usually due to another process or thread hitting a<br />
breakpoint.<br />
Orange At breakpoint.<br />
Green All threads in the process are running or can run.<br />
Red The Error state. Signals such as SIGSEGV, SIGBUS, and SIGFPE can<br />
indicate an error in your program.<br />
Gray The process has not begun running.<br />
The following figure shows a tab with processes in three different states<br />
(the differences are hard to see in the printed manual):<br />
If you select a group by using the Process Window’s group selector pulldown<br />
(see “Using the Toolbar to Select a Target” on page 228 for information),<br />
<strong>TotalView</strong> dims the blocks for processes not in the group. (See Figure 149.)<br />
CLI: dptsets<br />
If you click on a block, the context within the Process Window changes to<br />
the first thread in that process.<br />
CLI: dfocus<br />
Clicking on the P+ and P– buttons in the tab bar. changes the process<br />
being displayed within the Process Window.<br />
Using the Threads Tab<br />
The Threads Tab displays information about the state of your threads.<br />
Clicking on a thread tells <strong>TotalView</strong> to shift the focus within the Process<br />
Window to that thread. (See Figure 150 on page 231.)<br />
Clicking on the T+ and T– buttons in the tab bar changes the thread being<br />
displayed within the Process Window.<br />
230 Chapter 12: Debugging Programs
Figure 150: The Threads Tab<br />
Updating Process Information<br />
Manipulating Processes and Threads<br />
Normally, <strong>TotalView</strong> only updates information when the thread being executed<br />
stops executing. You can force <strong>TotalView</strong> to update a window by<br />
using the Window > Update command. You need to use this command if<br />
you want to see what a variable’s value is while your program is executing.<br />
When you use this command, <strong>TotalView</strong> momentarily stops execution so that it can<br />
obtain the information that it needs. It then restarts the thread.<br />
Holding and Releasing Processes and Threads<br />
Many times when you are running a multi-process or multi-threaded program,<br />
you want to synchronize execution to the same place. You can do this manually<br />
using a hold command, or automatically by setting a barrier point.<br />
When a process or a thread is held, any command that it receives that tells<br />
it to execute are ignored. For example, assume that you place a hold on a<br />
process in a control group that contains three processes. After you select<br />
Group > Go, two of the three processes resume executing. The held process<br />
ignores the Go command.<br />
At a later time, you will want to run what is being held. Do this using a<br />
Release command. When you release a process or a thread, you are telling<br />
it that it can run. But you still need to tell it to execute, which means that it<br />
is waiting to receive an execution command, such as Go, Out, or Step.<br />
Manually holding and releasing processes and threads is useful in the following<br />
instances:<br />
� When you need to run a subset of the processes and threads. You can<br />
manually hold all but the ones you want to run.<br />
� When a process or thread is held at a barrier point and you want to run it<br />
without first running all the other processes or threads in the group to<br />
that barrier. In this case, you release the process or the thread manually,<br />
and then run it.<br />
<strong>TotalView</strong> can also hold a process or thread if it stops at a barrier breakpoint.<br />
You can manually release a process or thread being held at a barrier<br />
breakpoint. See “Setting Barrier Points” on page 362 for more information on<br />
manually holding and releasing barrier breakpoint.<br />
When <strong>TotalView</strong> is holding a process, the Root and Process Windows display<br />
a held indicator, which is the uppercase letter H. When <strong>TotalView</strong> is<br />
holding a thread, it displays a lowercase h.<br />
<strong>TotalView</strong> <strong>Users</strong> <strong>Guide</strong>: version 8.7 231
Manipulating Processes and Threads<br />
You can hold or release a thread, process, or group of processes in one of<br />
the following ways:<br />
� You can hold a group of processes using the Group > Hold command.<br />
� You can release a group of processes using the Group > Release command.<br />
� You can toggle the hold/release state of a process by selecting and clearing<br />
the Process > Hold command.<br />
� You can toggle the hold/release state of a thread by selecting and clearing<br />
the Thread > Hold command.<br />
CLI: dhold and dunhold<br />
Setting the focus changes the scope.<br />
If a process or a thread is running when you use a hold or release command,<br />
<strong>TotalView</strong> stops the process or thread, and then holds it.<strong>TotalView</strong><br />
lets you hold and release processes independently from threads.<br />
The Process pulldown menu contains a Hold Threads and a Release Threads<br />
command. Although they appear to do the same thing, they are used in<br />
slightly different ways. When you use the Hold Threads commands on a<br />
multi-threaded process, you place a hold on all threads. This is seldom<br />
what you want as you really do want something to run. After selecting this<br />
command, go to the thread that you want to run and then clear the Thread<br />
> Hold command so that <strong>TotalView</strong> lets it run. This may appear awkward,<br />
but it is actually an easy way to select one or two threads when your program<br />
has a lot of threads. You can verify that you’re doing the right thing by<br />
looking at the thread’s status in the Root Window.<br />
CLI: dhold –thread<br />
dhold –process<br />
dunhold –thread<br />
The following set of drawings presents examples of using hold commands:<br />
Held/Release State What Can Be Run Using Process > Go<br />
This figure shows a process with three threads. Before you do<br />
anything, all threads in the process can be run.<br />
Select the Process > Hold toggle. The blue indicates that you<br />
held the process. (Or, at least its in blue if you are viewing<br />
this online.)<br />
Nothing runs when you select Process > Go.<br />
232 Chapter 12: Debugging Programs
Why breakpoints<br />
don’t work<br />
(part 1)<br />
Why breakpoints<br />
don’t work<br />
(part 2)<br />
Why single<br />
stepping doesn’t<br />
work<br />
Why Barrier<br />
points work<br />
Using Barrier Points<br />
Manipulating Processes and Threads<br />
Held/Release State What Can Be Run Using Process > Go<br />
Go to the Threads menu. The button next to the Hold<br />
command isn’t selected. This is because the thread hold state<br />
is independent from the process hold state.<br />
Select it. The circle indicates that thread 1 is held. At this<br />
time, there are two different holds on thread 1. One is at the<br />
process level; the other is at thread level.<br />
Nothing will run when you select Process > Go.<br />
Select the Process > Hold command.<br />
Select Process > Go. The second and third threads run.<br />
Select Process > Release Threads. This releases the hold<br />
placed on the first thread by the Thread > Hold command.<br />
After you select Process > Go, all threads run.<br />
Because threads and processes are often executing different instructions,<br />
keeping threads and processes together is difficult. The best strategy is to<br />
define places where the program can run freely and places where you need<br />
control. This is where barrier points come in.<br />
To keep things simple, this section only discusses multi-process programs.<br />
You can do the same types of operations when debugging multi-threaded<br />
programs.<br />
If you set a breakpoint that stops all processes when it is hit and you let<br />
your processes run using the Group > Go command, you can get lucky and<br />
all of your threads will be at the breakpoint. What’s more likely is that some<br />
processes won’t have reached the breakpoint and <strong>TotalView</strong> will stop them<br />
wherever they happen to be. To get your processes synchronized, you need<br />
to find out which ones didn’t get there and then individually get them to<br />
the breakpoint using the Process > Go command. You can’t use the<br />
Group > Go command since this also runs the processes stopped at the<br />
breakpoint.<br />
If you set the breakpoint’s property so that only the process hitting the<br />
breakpoint stops, you have a better chance of getting processes there.<br />
However, you should not have other breakpoints between where the program<br />
is currently at and this breakpoint. If processes hit these breakpoints,<br />
you are once again left running individual processes to the breakpoint.<br />
Single stepping is just too tedious if you have a long way to go to get to<br />
your synchronization point, and stepping just won’t work if your processes<br />
don’t execute exactly the same code.<br />
If you use a barrier point, you can use the Group > Go command as many<br />
times as it takes to get all of your processes to the barrier, and you won’t<br />
have to worry about a process running past the barrier.<br />
<strong>TotalView</strong> <strong>Users</strong> <strong>Guide</strong>: version 8.7 233
Manipulating Processes and Threads<br />
The Root Window shows you which processes have hit the barrier. It marks<br />
all held processes with the letter H (meaning hold) in the column immediately<br />
to the right of the state codes. When all processes reach the barrier,<br />
<strong>TotalView</strong> removes all holds.<br />
Holding Problems<br />
Creating a barrier point tells <strong>TotalView</strong> to hold a process when it reaches the<br />
barrier. Other processes that can reach the barrier but aren’t yet at it continue<br />
executing. One-by-one, processes reach the barrier and, when they<br />
do, <strong>TotalView</strong> holds them.<br />
When a process is held, it ignores commands that tell it to execute. This<br />
means, for example, that you can’t tell it to go or to step. If, for some reason,<br />
you want the process to execute, you can manually release it using<br />
either the Group > Release or Process > Release Threads command.<br />
When all processes that share a barrier reach it, <strong>TotalView</strong> changes their<br />
state from held to released, which means that they no longer ignore a command<br />
that tells it to begin executing.<br />
The following figure shows seven processes that are sharing the same barrier.<br />
(Processes that aren’t affected by the barrier aren’t shown.)<br />
� First block: All seven processes are running freely.<br />
� Second block: One process hits the barrier and is held. Six processes are<br />
executing.<br />
� Third block: Five of the processes have now hit the barrier and are being<br />
held. Two are executing.<br />
� Fourth block: All processes have hit the barrier. Because <strong>TotalView</strong> isn’t<br />
waiting for anything else to reach the barrier, it changes the processes’<br />
states to released. Although the processes are released, none are executing.<br />
(See Figure 151.)<br />
Figure 151: Running<br />
To Barriers Barrier Barrier Barrier<br />
Barrier<br />
Running Freely One Held Five Held None Held<br />
All Released<br />
234 Chapter 12: Debugging Programs
Examining Groups<br />
Manipulating Processes and Threads<br />
When you debug a multi-process program, <strong>TotalView</strong> adds processes to<br />
both a control and a share group as the process starts. These groups are<br />
not related to either UNIX process groups or PVM groups. (See Chapter 2,<br />
“About Threads, Processes, and Groups,” on page 15 for information on groups.)<br />
Because a program can have more than one control group and more than<br />
one share group, <strong>TotalView</strong> decides where to place a process based on the<br />
type of system call—which can either be fork() or execve()—that created or<br />
changed the process. The two types of process groups are:<br />
Control Group The parent process and all related processes. A control<br />
group includes children that a process forks (processes<br />
that share the same source code as the parent).<br />
It also includes forked children that subsequently call a<br />
function such as execve(). That is, a control group can<br />
contain processes that don’t share the same source<br />
code as the parent.<br />
Control groups also include processes created in parallel<br />
programming disciplines like MPI.<br />
Share Group The set of processes in a control group that shares the<br />
same source code. Members of the same share group<br />
share action points.<br />
See Chapter 13, “Using Groups, Processes, and Threads,” on page 251 for a complete<br />
discussion of groups.<br />
<strong>TotalView</strong> automatically creates share groups when your processes fork children<br />
that call the execve() function, or when your program creates processes<br />
that use the same code as some parallel programming models such as MPI<br />
do.<br />
<strong>TotalView</strong> names processes according to the name of the source program,<br />
using the following naming rules:<br />
� <strong>TotalView</strong> names the parent process after the source program.<br />
� The name for forked child processes differs from the parent in that<br />
<strong>TotalView</strong> appends a numeric suffix (.n). If you’re running an MPI program,<br />
the numeric suffix is the process’s rank in COMM_WORLD.<br />
� If a child process calls the execve() function after it is forked, <strong>TotalView</strong><br />
places a new executable name in angle brackets ().<br />
In the following figure, assume that the generate process doesn’t fork any<br />
children, and that the filter process forks two child processes. Later, the<br />
first child forks another child, and then calls the execve() function to execute<br />
the expr program. In this figure, the middle column shows the names<br />
that <strong>TotalView</strong> uses. (See Figure 152 on page 236.<br />
<strong>TotalView</strong> <strong>Users</strong> <strong>Guide</strong>: version 8.7 235
Manipulating Processes and Threads<br />
Figure 152: Control and<br />
Share Groups Example<br />
Process Groups Process Names Relationship<br />
Control<br />
Group 1<br />
Control<br />
Group 2<br />
Share Group 1<br />
Share Group 2<br />
Share Group 3<br />
Placing Processes in Groups<br />
filter<br />
filter.1<br />
filter.2<br />
filter.1.1<br />
generate<br />
<strong>TotalView</strong> uses your executable’s name to determine the share group that<br />
the program belongs to. If the path names are identical, <strong>TotalView</strong> assumes<br />
that they are the same program. If the path names differ, <strong>TotalView</strong><br />
assumes that they are different, even if the file name in the path name is<br />
the same, and places them in different share groups.<br />
Starting Processes and Threads<br />
To start a process, select a Go command from the Group, Process, or<br />
Thread pulldown menus.<br />
After you select a Go command, <strong>TotalView</strong> decides what to run based on<br />
the current thread. It uses this thread, which is called the Thread of Interest<br />
(TOI), to decide what other threads it should run. For example, if you select<br />
Group > Go, <strong>TotalView</strong> continues all threads in the current group that are<br />
associated with this thread.<br />
CLI: dfocus g dgo<br />
Abbreviation: G<br />
The commands you will use most often are Group > Go and Process > Go.<br />
The Group > Go command creates and starts the current process and all<br />
other processes in the multi-process program. There are some limitations,<br />
however. <strong>TotalView</strong> only resumes a process if the following are true:<br />
� The process is not being held.<br />
� The process is already exists and is stopped.<br />
� The process is at a breakpoint.<br />
parent process #1<br />
child process #1<br />
child process #2<br />
grandchild process #1<br />
parent process #2<br />
Using a Group > Go command on a process that’s already running starts<br />
the other members of the process’s control group.<br />
CLI: dgo<br />
If the process hasn’t yet been created, Go commands creates and starts it.<br />
Starting a process means that all threads in the process resume executing<br />
unless you are individually holding a thread.<br />
236 Chapter 12: Debugging Programs
Manipulating Processes and Threads<br />
<strong>TotalView</strong> disables the Thread > Go command if asynchronous thread control is not<br />
available. If you enter a thread-level command in the CLI when asynchronous thread<br />
controls aren’t available, <strong>TotalView</strong> tries to perform an equivalent action. For example, it<br />
continues a process instead of a thread.<br />
For a single-process program, the Process > Go and Group > Go commands<br />
are equivalent. For a single-threaded process, the Process > Go and<br />
Thread > Go commands are equivalent.<br />
Creating a Process Without Starting It<br />
The Process > Create command creates a process and stops it before the<br />
first statement in your program executes. If you link a program with shared<br />
libraries, <strong>TotalView</strong> allows the dynamic loader to map into these libraries.<br />
Creating a process without starting it is useful when you need to do the following:<br />
� Create watchpoints or change the values of global variables after a process<br />
is created, but before it runs.<br />
� Debug C++ static constructor code.<br />
CLI: dstepi<br />
While there is no CLI equivalent to the Process > Create command,<br />
executing the dstepi command produces the same effect.<br />
Creating a Process by Single-Stepping<br />
The <strong>TotalView</strong> single-stepping commands lets you create a process and run<br />
it to the beginning of your programs. The single-stepping commands available<br />
from the Process menu are as shown in the following table:<br />
GUI command CLI command Creates the process and ...<br />
Process > Step dfocus p dstep Runs it to the first line of the main() routine.<br />
Process > Next dfocus p dnext Runs it to the first line of the main() routine;<br />
this is the same as Process > Step.<br />
Process ><br />
Step Instruction<br />
Process ><br />
Next Instruction<br />
dfocus p dstepi Stops it before any of your program executes.<br />
dfocus p dnexti Runs it to the first line of the main() routine.<br />
This is the same as Process > Step.<br />
If a group-level or thread-level stepping command creates a process, the<br />
behavior is the same as if it were a process-level command.<br />
Chapter 13, “Using Groups, Processes, and Threads,” on page 251 contains a detailed<br />
discussion of setting the focus for stepping commands.<br />
Stepping and Setting Breakpoints<br />
Several of the single-stepping commands require that you select a source<br />
line or machine instruction in the Source Pane. To select a source line,<br />
place the cursor over the line and click your left mouse button. If you select<br />
<strong>TotalView</strong> <strong>Users</strong> <strong>Guide</strong>: version 8.7 237
Manipulating Processes and Threads<br />
Figure 153: Action Point and<br />
Addresses Dialog Boxes<br />
Figure 154: Ambiguous<br />
Address Dialog Box<br />
a source line that has more than one instantiation, <strong>TotalView</strong> will try to do<br />
the right thing. For example, if you select a line within a template so you<br />
can set a breakpoint on it, you’ll actually set a breakpoint on all of the template’s<br />
instantiations. If this isn’t what you want, select the Location button<br />
in the Action Point > Properties Dialog Box to change which instantiations<br />
will have a breakpoint. (See “Setting Breakpoints and Barriers” on page 351.)<br />
(See Figure 153.)<br />
Similarly, if <strong>TotalView</strong> cannot figure out which instantiation to set a breakpoint<br />
at, it will display its Address Dialog Box. (See Figure 154.)<br />
238 Chapter 12: Debugging Programs
Figure 155: Stepping<br />
Illustrated<br />
Using Stepping Commands<br />
Using Stepping Commands<br />
While different programs have different requirements, the most common<br />
stepping mode is to set group focus to Control and the target to Process or<br />
Group. You can now select stepping commands from the Process or Group<br />
menus or use commands in the toolbar.<br />
CLI: dfocus g<br />
The following figure illustrates stepping commands.<br />
Out<br />
Next<br />
dfocus p<br />
The arrow indicates that the PC is at line 15. The four stepping commands<br />
do the following:<br />
� Next executes line 15. After stepping, the PC is at line 16.<br />
� Step moves into the sub2() function. The PC is at line 21.<br />
� Run To executes all lines until the PC reaches the selected line, which is<br />
line 23.<br />
� Out executes all statements within sub1() and exits from the function. The<br />
PC is at line 9. If you now execute a Step command, <strong>TotalView</strong> steps into<br />
sub3().<br />
Remember the following things about single-stepping commands:<br />
� To cancel a single-step command, select Group > Halt or Process > Halt.<br />
CLI: dhalt<br />
<strong>TotalView</strong> <strong>Users</strong> <strong>Guide</strong>: version 8.7 239<br />
Step<br />
Run To
Using Stepping Commands<br />
� If your program reaches a breakpoint while stepping over a function,<br />
<strong>TotalView</strong> cancels the operation and your program stops at the breakpoint.<br />
� If you enter a source-line stepping command and the primary thread is<br />
executing in a function that has no source-line information, <strong>TotalView</strong><br />
performs an assembler-level stepping command.<br />
� When <strong>TotalView</strong> steps through your code, it steps one line at-a-time. This<br />
means that if you have more than one statement on a line, a step instruction<br />
executes all of the instructions on that line.<br />
Stepping into Function Calls<br />
The stepping commands execute one line in your program. If you are using the<br />
CLI, you can use a numeric argument that indicates how many source lines<br />
<strong>TotalView</strong> steps. For example, here’s the CLI instruction for stepping three<br />
lines:<br />
dstep 3<br />
If the source line or instruction contains a function call, <strong>TotalView</strong> steps<br />
into it. If <strong>TotalView</strong> can’t find the source code and the function was compiled<br />
with –g, it displays the function’s machine instructions.<br />
You might not realize that your program is calling a function. For example, if<br />
you overloaded an operator, you’ll step into the code that defines the overloaded<br />
operator.<br />
If the function being stepped into wasn’t compiled with the –g command-line option,<br />
<strong>TotalView</strong> always steps over the function.<br />
The GUI has eight Step commands and eight Step Instruction commands.<br />
These commands are located on the Group, Process, and Thread pulldowns.<br />
The difference between them is the focus.<br />
CLI: dfocus ... dstep<br />
dfocus ... dstepi<br />
Stepping Over Function Calls<br />
When you step over a function, <strong>TotalView</strong> stops execution when the primary<br />
thread returns from the function and reaches the source line or<br />
instruction after the function call.<br />
The GUI has eight Next commands that execute a single source line while<br />
stepping over functions, and eight Next Instruction commands that execute<br />
a single machine instruction while stepping over functions. These commands<br />
are on the Group, Process, and Thread menus.<br />
CLI: dfocus ... dnext<br />
dfocus ... dnexti<br />
240 Chapter 12: Debugging Programs
Executing to a Selected Line<br />
If the PC is in assembler code—this can happen, for example, if you halt<br />
your program while it’s executing in a library—a Next operation executes<br />
the next instruction. If you want to execute out of the assembler code so<br />
your back in your code, select the Out command. You might need to select<br />
Out a couple of times until your back to where you want to be.<br />
Executing to a Selected Line<br />
If you don’t need to stop execution every time execution reaches a specific<br />
line, you can tell <strong>TotalView</strong> to run your program to a selected line or<br />
machine instruction. After selecting the line on which you want the program<br />
to stop, invoke one of the eight Run To commands defined within the<br />
GUI. These commands are on the Group, Process, and Thread menus.<br />
CLI: dfocus ... duntil<br />
Executing to a selected line is discussed in greater depth in Chapter 13,<br />
“Using Groups, Processes, and Threads,” on page 251.<br />
If your program reaches a breakpoint while running to a selected line,<br />
<strong>TotalView</strong> stops at that breakpoint.<br />
If your program calls recursive functions, you can select a nested stack<br />
frame in the Stack Trace Pane. When you do this, <strong>TotalView</strong> determines<br />
where to stop execution by looking at the following:<br />
� The frame pointer (FP) of the selected stack frame.<br />
� The selected source line or instruction.<br />
CLI: dup and ddown<br />
Executing Out of a Function<br />
You can step your program out of a function by using the Out commands.<br />
The eight Out commands in the GUI are located on the Group, Process, and<br />
Thread menus.<br />
CLI: dfocus ... dout<br />
<strong>TotalView</strong> <strong>Users</strong> <strong>Guide</strong>: version 8.7 241
Continuing with a Specific Signal<br />
Figure 156: Thread ><br />
Continuation Signal<br />
Dialog Box<br />
If the source line that is the goal of the Out operation has more than one<br />
statement, <strong>TotalView</strong> will stop execution just after the routine from which it<br />
just emerged. For example, suppose that the following is your source line:<br />
routine1; routine2;<br />
Suppose you step into routine1, then use an Out command. While the PC<br />
arrow in the Source Pane still points to this same source line, the actual PC<br />
is just after routine1. This means that if you use a step command, you will<br />
step into routine2.<br />
The PC arrow does not move when the source line only has one statement<br />
on it. The internal PC does, of course, change.<br />
You can also return out of several functions at once, by selecting the routine<br />
in the Stack Trace Pane that you want to go to, and then selecting an<br />
Out command.<br />
If your program calls recursive functions, you can select a nested stack<br />
frame in the Stack Trace Pane to indicate which instance you are running<br />
out of.<br />
Continuing with a Specific Signal<br />
Letting your program continue after sending it a signal is useful when your<br />
program contains a signal handler. Here’s how you tell <strong>TotalView</strong> to do this:<br />
1 Select the Process Window’s Thread > Continuation Signal command.<br />
2 Select the signal to be sent to the thread and then select OK.<br />
The continuation signal is set for the thread contained in the current Process<br />
Window. If the operating system can deliver multi-threaded signals,<br />
you can set a separate continuation signal for each thread. If it can’t, this<br />
command clears continuation signals set for other threads in the process.<br />
242 Chapter 12: Debugging Programs
Killing (Deleting) Programs<br />
3 Continue execution of your program with commands such as Process ><br />
Go, Step, Next, or Detach.<br />
<strong>TotalView</strong> continues the threads and sends the specified signals to your process.<br />
To clear the continuation signal, select signal 0 from this dialog box.<br />
You can change the way <strong>TotalView</strong> handles a signal by setting the<br />
TV::signal_handling_mode variable in a .tvdrc startup file. For more information,<br />
see Chapter 4 of the “<strong>TotalView</strong> Reference <strong>Guide</strong>.”<br />
Killing (Deleting) Programs<br />
To kill (or delete) all the processes in a control group, use the Group > Kill<br />
command. The next time you start the program, for example, by using the<br />
Process > Go command, <strong>TotalView</strong> creates and starts a fresh master process.<br />
CLI: dfocus g dkill<br />
Restarting Programs<br />
You can use the Group > Restart command to restart a program that is running<br />
or one that is stopped but hasn’t exited.<br />
CLI: drerun<br />
If the process is part of a multi-process program, <strong>TotalView</strong> deletes all related<br />
processes, restarts the master process, and runs the newly created program.<br />
The Group > Restart command is equivalent to the Group > Kill command<br />
followed by the Process > Go command.<br />
<strong>TotalView</strong> <strong>Users</strong> <strong>Guide</strong>: version 8.7 243
Checkpointing<br />
Figure 157: Create Checkpoint<br />
and Restart Checkpoint<br />
Dialog Boxes<br />
Checkpointing<br />
On SGI IRIX and IBM RS/6000 platforms, you can save the state of selected<br />
processes and then use this saved information to restart the processes<br />
from the position where they were saved. For more information, see the<br />
Process Window Tools > Create Checkpoint and Tools > Restart Checkpoint<br />
commands in the online Help. (See Figure 157.)<br />
CLI: dcheckpoint<br />
drestart<br />
244 Chapter 12: Debugging Programs
Figure 158: Tools > Debugger<br />
Loaded Libraries Dialog<br />
Box<br />
Fine-Tuning Shared Library Use<br />
Fine-Tuning Shared Library Use<br />
When <strong>TotalView</strong> encounters a reference to a shared library, it normally reads<br />
all of that library’s symbols. In some cases, you might need to explicitly<br />
read in this library’s information before <strong>TotalView</strong> automatically reads it.<br />
On the other hand, you may not want <strong>TotalView</strong> to read and process a<br />
library’s loader and debugging symbols. In most cases, reading these symbols<br />
occurs quickly. However, if your program uses large libraries, you can<br />
increase performance by telling <strong>TotalView</strong> not to read these symbols.<br />
For more information, see “Preloading Shared Libraries” on page 245 and<br />
“Controlling Which Symbols <strong>TotalView</strong> Reads” on page 246.<br />
Preloading Shared Libraries<br />
As your program executes, it can call the dlopen() function to access code<br />
contained in shared libraries. In some cases, you might need to do something<br />
from within <strong>TotalView</strong> that requires you to preload library information.<br />
For example, you might need to refer to one of a library’s functions in an<br />
eval point or in a Tools > Evaluate command. If you use the function’s<br />
name before <strong>TotalView</strong> reads the dynamic library, <strong>TotalView</strong> displays an<br />
error message.<br />
Use the Tools > Debugger Loaded Libraries command to tell the debugger<br />
to open a library.<br />
CLI: ddlopen<br />
This CLI command gives you additional ways to control how a<br />
library’s symbols are used.<br />
After selecting this command, <strong>TotalView</strong> displays the following dialog box:<br />
<strong>TotalView</strong> <strong>Users</strong> <strong>Guide</strong>: version 8.7 245
Fine-Tuning Shared Library Use<br />
Figure 159: Stopping to Set a<br />
Breakpoint Question Box<br />
Selecting the Load button tells <strong>TotalView</strong> to display a file explorer dialog<br />
box that lets you navigate through your computer’s file system to locate<br />
the library. After selecting a library, <strong>TotalView</strong> reads it and displays a question<br />
box that lets you stop execution to set a breakpoint:<br />
<strong>TotalView</strong> might not read in information symbol and debugging information when you<br />
use this command. See “Controlling Which Symbols <strong>TotalView</strong> Reads” on page 246 for<br />
more information.<br />
Controlling Which Symbols <strong>TotalView</strong> Reads<br />
When debugging large programs with large libraries, reading and parsing symbols<br />
can impact performance. This section describes how you can minimize<br />
the impact that reading this information has on your debugging session.<br />
Using the preference settings and variables described in this section always slow down<br />
performance. However, for most programs, even large ones, the difference is often inconsequential.<br />
If, however, you are debugging a very large program with large libraries, significant<br />
performance improvements can occur.<br />
A shared library contains, among other things, loader and debugging symbols.<br />
Typically, loader symbols are read quite quickly. Debugging symbols<br />
can require considerable processing. The default behavior is to read all<br />
symbols. You can change this behavior by telling <strong>TotalView</strong> to only read in<br />
loader symbols or even that it should not read in any symbols.<br />
Saying “<strong>TotalView</strong> reads all symbols” isn’t quite true as <strong>TotalView</strong> often just reads in<br />
loader symbols for some libraries. For example, it only reads in loader symbols if the<br />
library resides in the /usr/lib directory. (These libraries are typically those provided with<br />
the operating system.) You can override this behavior by adding a library name to the<br />
All Symbols list that is described in the next section.<br />
Specifying Which Libraries are Read<br />
After invoking the File > Preferences command, select the Dynamic Libraries<br />
Page. (See Figure 160 on page 247.)<br />
The lower portion of this page lets you enter the names of libraries for<br />
which you need to manage the information that <strong>TotalView</strong> reads.<br />
246 Chapter 12: Debugging Programs
Figure 160: File ><br />
Preferences: Dynamic<br />
Libraries Page<br />
Fine-Tuning Shared Library Use<br />
When you enter a library name, you can use the * (asterisk) and ? (question<br />
mark) wildcard characters. These characters have their standard meaning.<br />
Placing entries into these areas does the following:<br />
all symbols This is the default operation. You only need to enter a<br />
library name here if it would be excluded by a wildcard<br />
in the loader symbols and no symbols areas.<br />
loader symbols <strong>TotalView</strong> reads loader symbols from these libraries. If<br />
your program uses a number of large shared libraries<br />
that you will not be debugging, you might set this to asterisk<br />
(*). You then enter the names of DLLs that you<br />
need to debug in the all symbols area.<br />
no symbols Normally, you wouldn’t put anything on this list since<br />
<strong>TotalView</strong> might not be able to create a backtrace<br />
through a library if it doesn’t have these symbols. However,<br />
you can increase performance if you place the<br />
names of your largest libraries here.<br />
When reading a library, <strong>TotalView</strong> looks at these lists in the following order:<br />
1 all symbols<br />
2 loader symbols<br />
3 no symbols<br />
If a library is found in more than one area, it does the first thing it is told to<br />
do and ignores any other requests. For example, after <strong>TotalView</strong> reads a<br />
<strong>TotalView</strong> <strong>Users</strong> <strong>Guide</strong>: version 8.7 247
Setting the Program Counter<br />
Figure 161: Load All Symbols<br />
in Stack Context menu<br />
library’s symbols, it cannot honor a request to not load in symbols, so it<br />
ignores a request to not read them.<br />
CLI: dset TV::dll_read_all_symbols<br />
dset TV::dll_read_loader_symbols_only<br />
dset TV::dll_read_no_symbols<br />
See the online Help for additional information.<br />
If your program stops in a library that has not already had its symbols read,<br />
<strong>TotalView</strong> reads the library’s symbols. For example, if your program SEGVs<br />
in a library, <strong>TotalView</strong> reads the symbols from that library before it reports<br />
the error. In all cases, however, <strong>TotalView</strong> always reads the loader symbols<br />
for shared system libraries.<br />
Reading Excluded Information<br />
While you are debugging your program, you might find that you do need<br />
the symbol information that you told <strong>TotalView</strong> that it shouldn’t read. Tell<br />
<strong>TotalView</strong> to read them by right-clicking your mouse in the Stack Trace<br />
Pane and then selecting the Load All Symbols in Stack command from the<br />
context menu. (See Figure 161.)<br />
After selecting this command, <strong>TotalView</strong> examines all active stack frames<br />
and, if it finds unread libraries in any frame, <strong>TotalView</strong> reads them.<br />
CLI: TV::read_symbols<br />
This CLI command also gives you finer control over how <strong>TotalView</strong><br />
reads in library information.<br />
Setting the Program Counter<br />
<strong>TotalView</strong> lets you resume execution at a different statement than the one<br />
at which it stopped execution by resetting the value of the program<br />
counter (PC). For example, you might want to skip over some code, execute<br />
248 Chapter 12: Debugging Programs
Setting the Program Counter<br />
some code again after changing certain variables, or restart a thread that is<br />
in an error state.<br />
Setting the PC can be crucial when you want to restart a thread that is in an<br />
error state. Although the PC symbol in the line number area points to the<br />
source statement that caused the error, the PC actually points to the failed<br />
machine instruction in the source statement. You need to explicitly reset<br />
the PC to the correct instruction. (You can verify the actual location of the<br />
PC before and after resetting it by displaying it in the Stack Frame Pane, or<br />
displaying both source and assembler code in the Source Pane.)<br />
In <strong>TotalView</strong>, you can set the PC of a stopped thread to a selected source<br />
line or a selected instruction. When you set the PC to a selected line, the<br />
PC points to the memory location where the statement begins. For most<br />
situations, setting the PC to a selected line of source code is all you need<br />
to do.<br />
To set the PC to a selected line:<br />
1 If you need to set the PC to a location somewhere in a line of source code,<br />
select the View > Source As > Both command.<br />
<strong>TotalView</strong> responds by displaying assembler code.<br />
2 Select the source line or instruction in the Source Pane.<br />
<strong>TotalView</strong> highlights the line.<br />
3 Select the Thread > Set PC command.<br />
<strong>TotalView</strong> asks for confirmation, resets the PC, and moves the PC symbol<br />
to the selected line.<br />
When you select a line and ask <strong>TotalView</strong> to set the PC to that line,<br />
<strong>TotalView</strong> attempts to force the thread to continue execution at that statement<br />
in the currently selected stack frame. If the currently selected stack<br />
frame is not the top stack frame, <strong>TotalView</strong> asks if it can unwind the stack:<br />
This frame is buried. Should we attempt to unwind the<br />
stack?<br />
If you select Yes, <strong>TotalView</strong> discards deeper stack frames (that is, all stack<br />
frames that are more deeply nested than the selected stack frame) and<br />
resets the machine registers to their values for the selected frame. If you<br />
select No, <strong>TotalView</strong> sets the PC to the selected line, but it leaves the stack<br />
and registers in their current state. Since you can’t assume that the stack<br />
and registers have the right values, selecting No is almost always the wrong<br />
thing to do.<br />
<strong>TotalView</strong> <strong>Users</strong> <strong>Guide</strong>: version 8.7 249
Interpreting the Status and Control Registers<br />
Interpreting the<br />
Status and Control Registers<br />
The Stack Frame Pane in the Process Window lists the contents of CPU registers<br />
for the selected frame—you might need to scroll past the stack local<br />
variables to see them.<br />
CLI: dprint register<br />
You must quote the initial $ character in the register name; for<br />
example, dprint \$r1.<br />
For your convenience, <strong>TotalView</strong> displays the bit settings of many CPU registers<br />
symbolically. For example, <strong>TotalView</strong> symbolically displays registers that<br />
control rounding and exception enable modes. You can edit the values of<br />
these registers and then resume program execution. For example, you might<br />
do this to examine the behavior of your program with a different rounding<br />
mode.<br />
Since the registers that are displayed vary from platform to platform, see<br />
“Architectures” in the <strong>TotalView</strong> Reference <strong>Guide</strong> for information on how<br />
<strong>TotalView</strong> displays this information on your CPU. For general information<br />
on editing the value of variables (including registers), see “Displaying Areas of<br />
Memory” on page 296. To learn about the meaning of these registers, you<br />
see the documentation for your CPU.<br />
250 Chapter 12: Debugging Programs
c<br />
h<br />
a<br />
p<br />
t<br />
e<br />
r<br />
Using Groups, Processes,<br />
and Threads<br />
13<br />
The specifics of how multi-process, multi-threaded programs execute<br />
differ greatly from platform to platform and environment to<br />
environment, but all share some general characteristics. This chapter<br />
discusses the <strong>TotalView</strong> process/thread model. It also describes<br />
the way in which you tell the GUI and the CLI what processes and<br />
threads to direct a command to.<br />
This chapter contains the following sections:<br />
� “Defining the GOI, POI, and TOI” on page 251<br />
� “Setting a Breakpoint” on page 252<br />
� “Stepping (Part I)” on page 253<br />
� “Using P/T Set Controls” on page 256<br />
� “Setting Process and Thread Focus” on page 257<br />
� “Setting Group Focus” on page 262<br />
� “Stepping (Part II): Examples” on page 273<br />
� “Using P/T Set Operators” on page 275<br />
� “Creating Custom Groups” on page 276<br />
Defining the GOI, POI, and TOI<br />
This chapter consistently uses the following three related acronyms:<br />
� GOI—Group of Interest<br />
� POI—Process of Interest<br />
� TOI—Thread of Interest<br />
These terms are important in the <strong>TotalView</strong> process/thread model because<br />
<strong>TotalView</strong> must determine the scope of what it does when it executes a<br />
command. For example, Chapter 2, “About Threads, Processes, and Groups”<br />
<strong>TotalView</strong> <strong>Users</strong> <strong>Guide</strong>: version 8.7 251
Setting a Breakpoint<br />
introduced the types of groups contained with <strong>TotalView</strong>. That chapter<br />
ignored what happens when you execute a <strong>TotalView</strong> command on a group.<br />
For example, what does “stepping a group” actually mean? What happens<br />
to processes and threads that aren’t in this group?<br />
Associated with these three terms is a fourth term: arena. The arena is the<br />
collection of processes, threads, and groups that are affected by a debugging<br />
command. This collection is called an arena list.<br />
In the GUI, the arena is most often set using the pulldown list in the toolbar.<br />
You can set the arena using commands in the menubar. For example,<br />
there are eight next commands. The difference between them is the arena;<br />
that is, the difference between the next commands is the processes and<br />
threads that are the target of what the next command runs.<br />
When <strong>TotalView</strong> executes any action command, the arena decides the<br />
scope of what can run. It doesn’t, however, determine what does run.<br />
Depending on the command, <strong>TotalView</strong> determines the TOI, POI, or GOI,<br />
and then executes the command’s action on that thread, process, or<br />
group. For example, suppose <strong>TotalView</strong> steps the current control group:<br />
� <strong>TotalView</strong> needs to know what the TOI is so that it can determine what<br />
threads are in the lockstep group—<strong>TotalView</strong> only lets you step a lockstep<br />
group.<br />
� The lockstep group is part of a share group.<br />
� This share group is also contained in a control group.<br />
By knowing what the TOI is, the GUI also knows what the GOI is. This is<br />
important because, while <strong>TotalView</strong> knows what it will step (the threads in<br />
the lockstep group), it also knows what it will allow to run freely while it is<br />
stepping these threads. In the CLI, the P/T set determines the TOI.<br />
Setting a Breakpoint<br />
You can set breakpoints in your program by selecting the boxed line numbers<br />
in the Source Code pane of a Process window. A boxed line number<br />
indicates that the line generates executable code. A icon masking a<br />
line number indicates that a breakpoint is set on the line. Selecting the<br />
icon clears the breakpoint.<br />
When a program reaches a breakpoint, it stops. You can let the program<br />
resume execution in any of the following ways:<br />
� Use the single-step commands described in “Using Stepping Commands” on<br />
page 239.<br />
� Use the set program counter command to resume program execution at<br />
a specific source line, machine instruction, or absolute hexadecimal<br />
value. See “Setting the Program Counter” on page 248.<br />
252 Chapter 13: Using Groups, Processes, and Threads
Stepping (Part I)<br />
� Set breakpoints at lines you choose, and let your program execute to<br />
that breakpoint. See “Setting Breakpoints and Barriers” on page 351.<br />
� Set conditional breakpoints that cause a program to stop after it evaluates<br />
a condition that you define, for example “stop when a value is less<br />
than eight. See “Setting Eval Points” on page 367.<br />
<strong>TotalView</strong> provides additional features for working with breakpoints, process<br />
barrier breakpoints, and eval points. For more information, see Chapter<br />
16, “Setting Action Points,” on page 349.<br />
Stepping (Part I)<br />
You can use <strong>TotalView</strong> stepping commands to:<br />
� Execute one source line or machine instruction at a time; for example,<br />
Process > Step in the GUI and dstep in the CLI.<br />
CLI: dstep<br />
� Run to a selected line, which acts like a temporary breakpoint; for example,<br />
Process > Run To.<br />
CLI: duntil<br />
� Run until a function call returns; for example, Process > Out.<br />
CLI: dout<br />
In all cases, stepping commands operate on the Thread of Interest (TOI). In<br />
the GUI, the TOI is the selected thread in the current Process Window. In<br />
the CLI, the TOI is the thread that <strong>TotalView</strong> uses to determine the scope of<br />
the stepping operation.<br />
On all platforms except SPARC Solaris, <strong>TotalView</strong> uses smart single-stepping<br />
to speed up stepping of one-line statements that contain loops and conditions,<br />
such as Fortran 90 array assignment statements. Smart stepping<br />
occurs when <strong>TotalView</strong> realizes that it doesn’t need to step through an<br />
instruction. For example, assume that you have the following statements:<br />
integer iarray (1000,1000,1000)<br />
iarray = 0<br />
These two statements define one billion scalar assignments. If your computer<br />
steps every instruction, you will probably never get past this statement. Smart<br />
stepping means that <strong>TotalView</strong> single-steps through the assignment statement<br />
at a speed that is very close to your computer’s native speed.<br />
<strong>TotalView</strong> <strong>Users</strong> <strong>Guide</strong>: version 8.7 253
Stepping (Part I)<br />
Other topics in this section are:<br />
� “Understanding Group Widths” on page 254<br />
� “Understanding Process Width” on page 254<br />
� “Understanding Thread Width” on page 255<br />
� “Using Run To and duntil Commands” on page 255<br />
Understanding Group Widths<br />
<strong>TotalView</strong> behavior when stepping at group width depends on whether the<br />
Group of Interest (GOI) is a process group or a thread group. In the following<br />
lists, goal means the place at which things should stop executing. For<br />
example, if you selected a step command, the goal is the next line. If you<br />
selected a run to command, the goal is the selected line.<br />
The actions that <strong>TotalView</strong> performs on the GOI are dependent on the type<br />
of process group that is the focus, as follows:<br />
� Process group—<strong>TotalView</strong> examines the group, and identifies which of its<br />
processes has a thread stopped at the same location as the TOI (a matching<br />
process). <strong>TotalView</strong> runs these matching processes until one of its<br />
threads arrives at the goal. When this happens, <strong>TotalView</strong> stops the<br />
thread’s process. The command finishes when it has stopped all of these<br />
matching processes.<br />
� Thread group—<strong>TotalView</strong> runs all processes in the control group. However,<br />
as each thread arrives at the goal, <strong>TotalView</strong> only stops that thread; the<br />
rest of the threads in the same process continue executing. The command<br />
finishes when all threads in the GOI arrive at the goal. When the<br />
command finishes, <strong>TotalView</strong> stops all processes in the control group.<br />
<strong>TotalView</strong> doesn’t wait for threads that are not in the same share group as<br />
the TOI, since they are executing different code and can never arrive at the<br />
goal.<br />
Understanding Process Width<br />
<strong>TotalView</strong> behavior when stepping at process width (which is the default)<br />
depends on whether the Group of Interest (GOI) is a process group or a<br />
thread group.<br />
The actions that <strong>TotalView</strong> performs on the GOI are dependent on the type<br />
of process group that is the focus, as follows:<br />
� Process group—<strong>TotalView</strong> runs all threads in the process, and execution<br />
continues until the TOI arrives at its goal, which can be the next statement,<br />
the next instruction, and so on. Only when the TOI reaches the<br />
goal does <strong>TotalView</strong> stop the other threads in the process.<br />
� Thread group—<strong>TotalView</strong> lets all threads in the GOI and all manager threads<br />
run. As each member of the GOI arrives at the goal, <strong>TotalView</strong> stops it; the<br />
rest of the threads continue executing. The command finishes when all<br />
members of the GOI arrive at the goal. At that point, <strong>TotalView</strong> stops the<br />
whole process.<br />
254 Chapter 13: Using Groups, Processes, and Threads
Understanding Thread Width<br />
Stepping (Part I)<br />
When <strong>TotalView</strong> performs a stepping command, it decides what it steps<br />
based on the width. Using the toolbar, you specify width using the left-most<br />
pulldown. This pulldown has three items: Group, Process, and Thread.<br />
Stepping at thread width tells <strong>TotalView</strong> to only run that thread. It does not<br />
step other threads. In contrast, process width tells <strong>TotalView</strong> to run all<br />
threads in the process that are allowed to run while the TOI is stepped.<br />
While <strong>TotalView</strong> is stepping the thread, manager threads run freely.<br />
Stepping a thread isn’t the same as stepping a thread’s process, because a<br />
process can have more than one thread.<br />
Thread-stepping is not implemented on Sun platforms. On SGI platforms, thread-stepping<br />
is not available with pthread programs. If, however, your program’s parallelism is<br />
based on SGI’s sprocs, thread-stepping is available.<br />
Thread-level single-step operations can fail to complete if the TOI needs to<br />
synchronize with a thread that isn’t running. For example, if the TOI<br />
requires a lock that another held thread owns, and steps over a call that<br />
tries to acquire the lock, the primary thread can’t continue successfully.<br />
You must allow the other thread to run in order to release the lock. In this<br />
case, you use process-width stepping instead.<br />
Using Run To and duntil Commands<br />
The duntil and Run To commands differ from other step commands when<br />
you apply them to a process group. (These commands tell <strong>TotalView</strong> to<br />
execute program statements until it reaches the selected statement.) When<br />
used with a process group, <strong>TotalView</strong> identifies all processes in the group<br />
that already have a thread stopped at the goal. These are the matching processes.<br />
<strong>TotalView</strong> then runs only nonmatching processes. Whenever a<br />
thread arrives at the goal, <strong>TotalView</strong> stops its process. The command finishes<br />
when it has stopped all members of the group. This lets you synchronize<br />
all the processes in a group in preparation for group-stepping them.<br />
You need to know the following if you’re running at process width:<br />
Process group If the Thread of Interest (TOI) is already at the goal location,<br />
<strong>TotalView</strong> steps the TOI past the line before the<br />
process runs. This lets you use the Run To command<br />
repeatedly in loops.<br />
Thread group If any thread in the process is already at the goal,<br />
<strong>TotalView</strong> temporarily holds it while other threads in<br />
the process run. After all threads in the thread group<br />
reach the goal, <strong>TotalView</strong> stops the process. This lets<br />
you synchronize the threads in the POI at a source line.<br />
<strong>TotalView</strong> <strong>Users</strong> <strong>Guide</strong>: version 8.7 255
Using P/T Set Controls<br />
Figure 162: The P/T Set<br />
Control in the Process<br />
Window<br />
If you’re running at group width:<br />
Process group <strong>TotalView</strong> examines each process in the process and<br />
share group to determine whether at least one thread<br />
is already at the goal. If a thread is at the goal,<br />
<strong>TotalView</strong> holds its process. Other processes are allowed<br />
to run. When at least one thread from each of<br />
these processes is held, the command completes. This<br />
lets you synchronize at least one thread in each of<br />
these processes at a source line. If you’re running a<br />
control group, this synchronizes all processes in the<br />
share group.<br />
Thread group <strong>TotalView</strong> examines all the threads in the thread group<br />
that are in the same share group as the TOI to determine<br />
whether a thread is already at the goal. If it is,<br />
<strong>TotalView</strong> holds it. Other threads are allowed to run.<br />
When all of the threads in the TOI’s share group reach<br />
the goal, <strong>TotalView</strong> stops the TOI’s control group and the<br />
command completes. This lets you synchronize thread<br />
group members. If you’re running a workers group, this<br />
synchronizes all worker threads in the share group.<br />
The process stops when the TOI and at least one thread from each process<br />
in the group or process being run reach the command stopping point. This<br />
lets you synchronize a group of processes and bring them to one location.<br />
You can also run to a selected line in a nested stack frame, as follows:<br />
1 Select a nested frame in the Stack Trace Pane.<br />
2 Select a source line or instruction in the function.<br />
3 Enter a Run To command.<br />
<strong>TotalView</strong> executes the primary thread until it reaches the selected line in<br />
the selected stack frame.<br />
Using P/T Set Controls<br />
A few GUI windows have P/T set control elements. For example, the following<br />
figure shows the top portion of the Process Window.<br />
256 Chapter 13: Using Groups, Processes, and Threads
Understanding<br />
Process/Thread<br />
Sets<br />
Setting Process and Thread Focus<br />
When you select a scope modifier, you are telling <strong>TotalView</strong> that when you<br />
press one of the remaining buttons on the toolbar, this element names the<br />
focus on which <strong>TotalView</strong> acts. For example, if you select a thread and then<br />
select Step, <strong>TotalView</strong> steps the current thread. If Process (workers) is<br />
selected and you select Halt, <strong>TotalView</strong> halts all processes associated with<br />
the current threads workers group. If you were running a multi-process program,<br />
other processes continue to execute.<br />
The Processes/Ranks Tab shows you which processes or ranks are members<br />
of the group. For more information, see “Using the Toolbar to Select a Target”<br />
on page 228.<br />
Setting Process and Thread Focus<br />
The previous sections emphasize the GUI; this section and the ones that follow emphasize<br />
the CLI. Here you will find information on how to have full asynchronous debugging<br />
control over your program. Fortunately, having this level of control is seldom necessary.<br />
In other words, don’t read the rest of this chapter unless you have to.<br />
When <strong>TotalView</strong> executes a command, it must decide which processes and<br />
threads to act on. Most commands have a default set of threads and processes<br />
and, in most cases, you won’t want to change the default. In the GUI,<br />
the default is the process and thread in the current Process Window. In the<br />
CLI, this default is indicated by the focus, which is shown in the CLI prompt.<br />
There are times, however, when you need to change this default. This section<br />
begins a rather intensive look at how you tell <strong>TotalView</strong> what processes<br />
and threads to use as the target of a command.<br />
Topics in this section are:<br />
� “Understanding Process/Thread Sets” on page 257<br />
� “Specifying Arenas” on page 259<br />
� “Specifying Processes and Threads” on page 259<br />
All <strong>TotalView</strong> commands operate on a set of processes and threads. This set<br />
is called a Process/Thread (P/T) set. The right-hand text box in windows that<br />
contain P/T set controls lets you construct these sets. In the CLI, you specify<br />
a P/T set as an argument to a command such as dfocus. If you’re using the<br />
GUI, <strong>TotalView</strong> creates this list for you based on which Process Window has<br />
focus.<br />
Unlike a serial debugger in which each command clearly applies to the only<br />
executing thread, <strong>TotalView</strong> can control and monitor many threads with<br />
their PCs at many different locations. The P/T set indicates the groups, processes,<br />
and threads that are the target of the CLI command. No limitation<br />
exists on the number of groups, processes, and threads in a set.<br />
<strong>TotalView</strong> <strong>Users</strong> <strong>Guide</strong>: version 8.7 257
Setting Process and Thread Focus<br />
A P/T set is a list that contains one or more P/T identifiers. (The next section,<br />
“Specifying Arenas” on page 259, explains what a P/T identifier is.) Tcl<br />
lets you create lists in the following ways:<br />
� You can enter these identifiers within braces ({}).<br />
� You can use Tcl commands that create and manipulate lists.<br />
These lists are then used as arguments to a command. If you’re entering<br />
one element, you usually do not have to use the Tcl list syntax.<br />
For example, the following list contains specifiers for process 2, thread 1,<br />
and process 3, thread 2:<br />
{p2.1 p3.2}<br />
If you do not explicitly specify a P/T set in the CLI, <strong>TotalView</strong> defines a target<br />
set for you. (In the GUI, the default set is determined by the current<br />
Process Window.) This set is displayed as the default CLI prompt. (For information<br />
on this prompt, see “About the CLI Prompt” on page 207.)<br />
You can change the focus on which a command acts by using the dfocus<br />
command. If the CLI executes the dfocus command as a unique command,<br />
it changes the default P/T set. For example, if the default focus is process 1,<br />
the following command changes the default focus to process 2:<br />
dfocus p2<br />
After <strong>TotalView</strong> executes this command, all commands that follow focus on<br />
process 2.<br />
In the GUI, you set the focus by displaying a Process Window that contains this process.<br />
Do this by using the P+ and P– buttons in the tab bar at the bottom, by making a selection<br />
in the Processes/Ranks Tab, or by clicking on a process in the Root Window.<br />
If you begin a command with dfocus, <strong>TotalView</strong> changes the target only for<br />
the command that follows. After the command executes, <strong>TotalView</strong><br />
restores the former default. The following example shows both of these<br />
ways to use the dfocus command. Assume that the current focus is process<br />
1, thread 1. The following commands change the default focus to group 2<br />
and then step the threads in this group twice:<br />
dfocus g2<br />
dstep<br />
dstep<br />
In contrast, if the current focus is process 1, thread 1, the following commands<br />
step group 2 and then step process 1, thread 1:<br />
dfocus g2 dstep<br />
dstep<br />
Some commands only operate at the process level; that is, you cannot<br />
apply them to a single thread (or group of threads) in the process, but must<br />
apply them to all or to none.<br />
258 Chapter 13: Using Groups, Processes, and Threads
Specifying Arenas<br />
Setting Process and Thread Focus<br />
A P/T identifier often indicates a number of groups, processes, and threads.<br />
For example, assume that two threads executing in process 2 are stopped<br />
at the same statement. This means that <strong>TotalView</strong> places the two stopped<br />
threads into lockstep groups. If the default focus is process 2, stepping this<br />
process actually steps both of these threads.<br />
<strong>TotalView</strong> uses the term arena to define the processes and threads that are<br />
the target of an action. In this case, the arena has two threads. Many CLI<br />
commands can act on one or more arenas. For example, the following<br />
command has two arenas:<br />
dfocus {p1 p2}<br />
The two arenas are process 1 and process 2.<br />
When there is an arena list, each arena in the list has its own GOI, POI, and<br />
TOI.<br />
Specifying Processes and Threads<br />
The previous sections described P/T sets as being lists; however, these discussions<br />
ignored what the individual elements of the list are. A better definition<br />
is that a P/T set is a list of arenas, where an arena consists of the processes,<br />
threads, and groups that are affected by a debugging command.<br />
Each arena specifier describes a single arena in which a command acts; the<br />
list is just a collection of arenas. Most commands iterate over the list, acting<br />
individually on an arena. Some CLI output commands, however, combine<br />
arenas and act on them as a single target.<br />
An arena specifier includes a width and a TOI. (Widths are discussed later in<br />
this section.) In the P/T set, the TOI specifies a target thread, while the width<br />
specifies how many threads surrounding the thread of interest are affected.<br />
Defining the Thread of Interest (TOI)<br />
The TOI is specified as p.t, where p is the <strong>TotalView</strong> process ID (PID) and t is<br />
the <strong>TotalView</strong> thread ID (TID). The p.t combination identifies the POI (Process<br />
of Interest) and TOI. The TOI is the primary thread affected by a command.<br />
This means that it is the primary focus for a <strong>TotalView</strong> command. For<br />
example, while the dstep command always steps the TOI, it can run the rest<br />
of the threads in the POI and step other processes in the group.<br />
In addition to using numerical values, you can also use two special symbols:<br />
� The less-than character (
Setting Process and Thread Focus<br />
About Process and Thread Widths<br />
You can enter a P/T set in two ways. If you’re not manipulating groups, the<br />
format is as follows:<br />
[width_letter][pid][.tid]<br />
“Specifying Groups in P/T Sets” on page 263 extends this format to include groups.<br />
When using P/T sets, you can create sets with just width indicators or just group indicators,<br />
or both.<br />
For example, p2.3 indicates process 2, thread 3.<br />
Although the syntax seems to indicate that you do not need to enter any<br />
element, <strong>TotalView</strong> requires that you enter at least one. Because <strong>TotalView</strong><br />
tries to determine what it can do based on what you type, it tries to fill in<br />
what you omit. The only requirement is that when you use more than one<br />
element, you use them in the order shown here.<br />
You can leave out parts of the P/T set if what you do enter is unambiguous.<br />
A missing width or PID is filled in from the current focus. A missing TID is<br />
always assumed to be
Figure 163: Width Specifiers<br />
Setting Process and Thread Focus<br />
example, the dstep command always requires a TOI, but entering this command<br />
can do the following:<br />
� Step just the TOI during the step operation (thread-level single-step).<br />
� Step the TOI and step all threads in the process that contain the TOI<br />
(process-level single-step).<br />
� Step all processes in the group that have threads at the same PC as the<br />
TOI (group-level single-step).<br />
This list doesn’t indicate what happens to other threads in your program<br />
when <strong>TotalView</strong> steps your thread. For more information, see “Stepping (Part<br />
II): Examples” on page 273.<br />
To save a P/T set definition for later use, assign the specifiers to a Tcl variable;<br />
for example:<br />
set myset {g2.3 t3.1}<br />
dfocus $myset dgo<br />
As the dfocus command returns its focus set, you can save this value for<br />
later use; for example:<br />
set save_set [dfocus]<br />
Specifier Examples The following are some sample specifiers:<br />
a<br />
g<br />
g<br />
p<br />
t<br />
Thread<br />
g2.3 Select process 2, thread 3, and set the width to group.<br />
t1.7 Commands act only on thread 7 or process 1.<br />
d1.< Use the default set for each command, focusing on the first<br />
user thread in process 1. The less-than symbol (
Setting Group Focus<br />
Setting Group Focus<br />
<strong>TotalView</strong> has two types of groups: process groups and thread groups. Process<br />
groups only contain processes, and thread groups only contain<br />
threads. The threads in a thread group can be drawn from more than one<br />
process.<br />
Topics in this section are:<br />
� “Specifying Groups in P/T Sets” on page 263<br />
� “About Arena Specifier Combinations” on page 264<br />
� “‘All’ Does Not Always Mean ‘All’” on page 267<br />
� “Setting Groups” on page 268<br />
� “Using the g Specifier: An Extended Example” on page 269<br />
� “Merging Focuses” on page 271<br />
� “Naming Incomplete Arenas” on page 272<br />
� “Naming Lists with Inconsistent Widths” on page 273<br />
<strong>TotalView</strong> has four predefined groups. Two of these only contain processes,<br />
while the other two only contain threads. <strong>TotalView</strong> also lets you create<br />
your own groups, and these groups can have elements that are processes<br />
and threads. The following are the predefined process groups:<br />
� Control Group<br />
Contains the parent process and all related processes. A control group<br />
includes children that were forked (processes that share the same source<br />
code as the parent) and children that were forked but subsequently called<br />
the execve() function.<br />
Assigning a new value to the CGROUP (dpid) variable for a process<br />
changes that process’s control group. In addition, the dgroups –add command<br />
lets you add members to a group in the CLI. In the GUI, you use the<br />
Group > Custom Groups command.<br />
� Share Group<br />
Contains all members of a control group that share the same executable.<br />
<strong>TotalView</strong> automatically places processes in share groups based on their<br />
control group and their executable.<br />
You can’t change a share group’s members. However, the dynamically loaded libraries<br />
used by group members can be different.<br />
The following are the predefined thread groups:<br />
� Workers Group<br />
Contains all worker threads from all processes in the control group. The<br />
only threads not contained in a worker’s group are your operating system’s<br />
manager threads.<br />
262 Chapter 13: Using Groups, Processes, and Threads
Setting Group Focus<br />
� Lockstep Group<br />
Contains every stopped thread in a share group that has the same PC.<br />
<strong>TotalView</strong> creates one lockstep group for every thread. For example, suppose<br />
two threads are stopped at the same PC. <strong>TotalView</strong> creates two lockstep<br />
groups. While each lockstep group has the same two members, they<br />
differ in that each has a different TOI. While there are some circumstances<br />
where this is important, you can usually ignore this distinction. That is,<br />
while two lockstep groups exist if two threads are stopped at the same<br />
PC, ignoring the second lockstep group is almost never harmful.<br />
The group ID value for a lockstep group differs from the ID of other<br />
groups. Instead of having an automatically and transient integer ID, the<br />
lockstep group ID is pid.tid, where pid.tid identifies the thread with which<br />
it is associated. For example, the lockstep group for thread 2 in process<br />
1 is 1.2.<br />
In general, if you’re debugging a multi-process program, the control group<br />
and share group differ only when the program has children that it forked<br />
with by calling the execve() function.<br />
Specifying Groups in P/T Sets<br />
This section extends the arena specifier syntax to include groups.<br />
If you do not include a group specifier, the default is the control group. For<br />
example, the CLI only displays a target group in the focus string if you set it<br />
to something other than the default value.<br />
You most often use target group specifiers with the stepping commands, as they give<br />
these commands more control over what’s being stepped.<br />
Use the following format to add groups to an arena specifier:<br />
[width_letter][group_indicator][pid][.tid]<br />
This format adds the group_indicator to what was discussed in “Specifying Processes<br />
and Threads” on page 259.<br />
In the description of this syntax, everything appears to be optional. But,<br />
while no single element is required, you must enter at least one element.<br />
<strong>TotalView</strong> determines other values based on the current focus.<br />
<strong>TotalView</strong> lets you identify a group by using a letter, number, or name.<br />
A Group Letter You can name one of <strong>TotalView</strong>’s predefined sets. Each set is identified by a<br />
letter. For example, the following command sets the focus to the workers<br />
group:<br />
dfocus W<br />
<strong>TotalView</strong> <strong>Users</strong> <strong>Guide</strong>: version 8.7 263
Setting Group Focus<br />
The following are the group letters. These letters are in uppercase:<br />
C Control group<br />
All processes in the control group.<br />
D Default control group<br />
S Share group<br />
W Workers group<br />
All processes in the control group. The only difference between<br />
this specifier and the C specifier is that this letter<br />
tells the CLI not to display a group letter in the CLI prompt.<br />
The set of processes in the control group that have the<br />
same executable as the arena’s TOI.<br />
L Lockstep group<br />
The set of all worker threads in the control group.<br />
A set that contains all threads in the share group that have<br />
the same PC as the arena’s TOI. If you step these threads<br />
as a group, they proceed in lockstep.<br />
A Group Number You can identify a group by the number <strong>TotalView</strong> assigns to it. The following<br />
example sets the focus to group 3:<br />
dfocus 3/<br />
The trailing slash tells <strong>TotalView</strong> that you are specifying a group number<br />
instead of a PID. The slash character is optional if you’re using a group_letter.<br />
However, you must use it as a separator when entering a numeric group ID<br />
and a pid.tid pair. For example, the following example identifies process 2 in<br />
group 3:<br />
p3/2<br />
A Group Name You can name a set that you define. You enter this name with slashes. The<br />
following example sets the focus to the set of threads contained in process<br />
3 that are also contained in a group called my_group:<br />
dfocus p/my_group/3<br />
About Arena Specifier Combinations<br />
The following table lists what’s selected when you use arena and group<br />
specifiers to step your program:<br />
Specifier Specifies<br />
aC All threads.<br />
aS All threads.<br />
aW All threads in all workers groups.<br />
aL All threads.<br />
Every thread is a member of a control group and a member of a<br />
share group and a member of a lockstep group. Consequently, three<br />
of these definitions mean “all threads.”<br />
264 Chapter 13: Using Groups, Processes, and Threads
Specifier Specifies<br />
Setting Group Focus<br />
gC All threads in the Thread of Interest (TOI) control group.<br />
gS All threads in the TOI share group.<br />
gW All worker threads in the control group that contains the TOI.<br />
gL All threads in the same share group within the process that<br />
contains the TOI that have the same PC as the TOI.<br />
pC All threads in the control group of the Process of Interest (POI). This<br />
is the same as gC.<br />
pS All threads in the process that participate in the same share group<br />
as the TOI.<br />
pW All worker threads in the POI.<br />
pL All threads in the POI whose PC is the same as the TOI.<br />
tC Just the TOI. The t specifier overrides the group specifier. So, for<br />
example, tW and t both name the current thread.<br />
tS<br />
tW<br />
tL<br />
Stepping commands behave differently if the group being stepped is a process group<br />
rather than a thread group. For example, aC and aS perform the same action, but aL is<br />
different.<br />
If you don’t add a PID or TID to your arena specifier, <strong>TotalView</strong> does it for<br />
you, taking the PID and TID from the current or default focus.<br />
The following are some additional examples. These examples add PIDs and<br />
TIDs numbers to the raw specifier combinations listed in the previous table:<br />
pW3 All worker threads in process 3.<br />
pW3.< All worker threads in process 3. The focus of this specifier<br />
is the same as the focus in the previous example.<br />
gW3 All worker threads in the control group that contains<br />
process 3. The difference between this and pW3 is that<br />
pW3 restricts the focus to one of the processes in the<br />
control group.<br />
gL3.2 All threads in the same share group as process 3 that<br />
are executing at the same PC as thread 2 in process 3.<br />
The reason this is a share group and not a control<br />
group is that different share groups can reside only in<br />
one control group.<br />
/3 Specifies processes and threads in process 3. The<br />
arena width, POI, and TOI are inherited from the existing<br />
P/T set, so the exact meaning of this specifier depends<br />
on the previous context.<br />
While the slash is unnecessary because no group is indicated,<br />
it is syntactically correct.<br />
g3.2/3 The 3.2 group ID is the name of the lockstep group for<br />
thread 3.2. This group includes all threads in the process<br />
3 share group that are executing at the same PC as<br />
thread 2.<br />
<strong>TotalView</strong> <strong>Users</strong> <strong>Guide</strong>: version 8.7 265
Setting Group Focus<br />
p3/3 Sets the process to process 3. The Group of Interest<br />
(GOI) is set to group 3. If group 3 is a process group,<br />
most commands ignore the group setting. If group 3 is<br />
a thread group, most commands act on all threads in<br />
process 3 that are also in group 3.<br />
When you set the process using an explicit group, you<br />
might not be including all the threads you expect to be<br />
included. This is because commands must look at the<br />
TOI, POI, and GOI.<br />
It is redundant to specify a thread width with an explicit group ID as this width means<br />
that the focus is on one thread.<br />
In the following examples, the first argument to the dfocus command<br />
defines a temporary P/T set that the CLI command (the last term) operates<br />
on. The dstatus command lists information about processes and threads.<br />
These examples assume that the global focus was d1.< initially.<br />
dfocus g dstatus<br />
Displays the status of all threads in the control group.<br />
dfocus gW dstatus<br />
Displays the status of all worker threads in the control<br />
group.<br />
dfocus p dstatus<br />
Displays the status of all worker threads in the current<br />
focus process. The width here, as in the previous example,<br />
is process, and the (default) group is the control<br />
group. The intersection of this width and the default<br />
group creates a focus that is the same as in the previous<br />
example.<br />
dfocus pW dstatus<br />
Displays the status of all worker threads in the current<br />
focus process. The width is process level, and the target<br />
is the workers group.<br />
The following example shows how the prompt changes as you change the<br />
focus. In particular, notice how the prompt changes when you use the C<br />
and the D group specifiers.<br />
d1. f C<br />
dC1.<<br />
dC1. f D<br />
d1.<<br />
d1.<br />
Two of these lines end with the less-than symbol (
‘All’ Does Not Always Mean ‘All’<br />
Setting Group Focus<br />
When you use stepping commands, <strong>TotalView</strong> determines the scope of<br />
what runs and what stops by looking at the TOI. This section looks at the<br />
differences in behavior when you use the a (all) arena specifier. The following<br />
table describes what runs when you use this arena:<br />
Specifier Specifies<br />
aC All threads.<br />
aS All threads.<br />
aW All threads in all workers groups.<br />
aL All threads.<br />
Every thread is a member of a control group and a member of a<br />
share group and a member of a lockstep group. Consequently,<br />
three of these definitions mean “all threads.”<br />
The following are some combinations:<br />
f aC dgo Runs everything. If you’re using the dgo command, everything<br />
after the a is ignored: a/aPizza/17.2, ac, aS, and<br />
aL do the same thing. <strong>TotalView</strong> runs everything.<br />
f aC duntil While everything runs, <strong>TotalView</strong> must wait until something<br />
reaches a goal. It really isn’t obvious what this focus<br />
is. Since C is a process group, you might guess that<br />
all processes run until at least one thread in every participating<br />
process arrives at a goal. The reality is that<br />
since this goal must reside in the current share group,<br />
this command completes as soon as all processes in<br />
the TOI share group have at least one thread at the<br />
goal. Processes in other control groups run freely until<br />
this happens.<br />
The TOI determines the goal. If there are other control<br />
groups, they do not participate in the goal.<br />
f aS duntil This command does the same thing as the f aC duntil<br />
command because the goals for f aC duntil and f aS<br />
duntil are the same, and the processes that are in this<br />
scope are identical.<br />
Although more than one share group can exist in a<br />
control group, these other share groups do not participate<br />
in the goal.<br />
f aL duntil Although everything will run, it is not clear what should<br />
occur. L is a thread group, so you might expect that the<br />
duntil command will wait until all threads in all lockstep<br />
groups arrive at the goal. Instead, <strong>TotalView</strong> defines the<br />
set of threads that it allows to run to a goal as just<br />
those thread in the TOI’ lockstep group. Although there<br />
are other lockstep groups, these lockstep groups do<br />
not participate in the goal. So, while the TOI’s lockstep<br />
threads are progressing towards their goal, all threads<br />
that were previously stopped run freely.<br />
<strong>TotalView</strong> <strong>Users</strong> <strong>Guide</strong>: version 8.7 267
Setting Group Focus<br />
f aW duntil Everything runs. <strong>TotalView</strong> waits until all members of<br />
the TOI workers group arrive at the goal.<br />
Two broad distinctions between process and thread group behavior exist:<br />
� When the focus is on a process group, <strong>TotalView</strong> waits until just one<br />
thread from each participating process arrives at the goal. The other<br />
threads just run.<br />
When focus is on a thread group, every participating thread must arrive at<br />
the goal.<br />
� When the focus is on a process group, <strong>TotalView</strong> steps a thread over the<br />
goal breakpoint and continues the process if it isn’t the right thread.<br />
When the focus is on a thread group, <strong>TotalView</strong> holds a thread even if it<br />
isn’t the right thread. It also continues the rest of the process.<br />
If your system doesn’t support asynchronous thread control, <strong>TotalView</strong><br />
treats thread specifiers as if they were process specifiers.<br />
With this in mind, f aL dstep does not step all threads. Instead, it steps only<br />
the threads in the TOI’s lockstep group. All other threads run freely until<br />
the stepping process for these lockstep threads completes.<br />
Setting Groups<br />
This section presents a series of examples that set and create groups.<br />
You can use the following methods to indicate that thread 3 in process 2 is<br />
a worker thread:<br />
dset WGROUP(2.3) $WGROUP(2)<br />
Assigns the group ID of the thread group of worker<br />
threads associated with process 2 to the WGROUP variable.<br />
(Assigning a nonzero value to WGROUP indicates<br />
that this is a worker group.)<br />
dset WGROUP(2.3) 1<br />
This is a simpler way of doing the same thing as the<br />
previous example.<br />
dfocus 2.3 dworker 1<br />
Adds the groups in the indicated focus to a workers<br />
group.<br />
dset CGROUP(2) $CGROUP(1)<br />
dgroups –add –g $CGROUP(1) 2<br />
dfocus 1 dgroups –add 2<br />
These three commands insert process 2 into the same<br />
control group as process 1.<br />
dgroups –add –g $WGROUP(2) 2.3<br />
Adds process 2, thread 3 to the workers group associated<br />
with process 2.<br />
dfocus tW2.3 dgroups –add<br />
This is a simpler way of doing the same thing as the<br />
previous example.<br />
268 Chapter 13: Using Groups, Processes, and Threads
The following are some additional examples:<br />
Setting Group Focus<br />
dfocus g1 dgroups –add –new thread<br />
Creates a new thread group that contains all the<br />
threads in all the processes in the control group associated<br />
with process 1.<br />
set mygroup [dgroups –add –new thread<br />
$GROUP($SGROUP(2))]<br />
dgroups –remove –g $mygroup 2.3<br />
dfocus g$mygroup/2 dgo<br />
These three commands define a new group that contains<br />
all the threads in the process 2 share group except<br />
for thread 2.3, and then continue that set of<br />
threads. The first command creates a new group that<br />
contains all the threads from the share group; the second<br />
removes thread 2.3; and the third runs the remaining<br />
threads.<br />
Using the g Specifier: An Extended Example<br />
The meaning of the g width specifier is sometimes not clear when it is coupled<br />
with a group scope specifier. Why have a g specifier when you have<br />
four other group specifiers? Stated in another way, isn’t something like gL<br />
redundant?<br />
The simplest answer, and the reason you most often use the g specifier, is<br />
that it forces the group when the default focus indicates something different<br />
from what you want it to be.<br />
The following example shows this. The first step sets a breakpoint in a multithreaded<br />
OMP program and execute the program until it hits the breakpoint.<br />
d1. dbreak 35<br />
Loaded OpenMP support library libguidedb_3_8.so :<br />
KAP/Pro Toolset 3.8<br />
1<br />
d1. dcont<br />
Thread 1.1 has appeared<br />
Created process 1/37258, named "omp_prog"<br />
Thread 1.1 has exited<br />
Thread 1.1 has appeared<br />
Thread 1.2 has appeared<br />
Thread 1.3 has appeared<br />
Thread 1.1 hit breakpoint 1 at line 35 in<br />
".breakpoint_here"<br />
The default focus is d1.
Setting Group Focus<br />
1.2: 37258.2 Stopped PC=0xffffffffffffffff<br />
1.3: 37258.3 Stopped PC=0xd042c944<br />
d1. dfocus p dstatus<br />
1: 37258 Breakpoint [omp_prog]<br />
1.1: 37258.1 Breakpoint PC=0x1000acd0,<br />
[./omp_prog.f#35]<br />
1.2: 37258.2 Stopped PC=0xffffffffffffffff<br />
1.3: 37258.3 Stopped PC=0xd042c944<br />
The CLI displays the following when you ask for the status of the lockstep<br />
group. (The rest of this example uses the f abbreviation for dfocus, and st<br />
for dstatus.)<br />
d1. f L st<br />
1: 37258 Breakpoint [omp_prog]<br />
1.1: 37258.1 Breakpoint PC=0x1000acd0,<br />
[./omp_prog.f#35]<br />
This command tells the CLI to display the status of the threads in thread,<br />
which is the 1.1 lockstep group since this thread is the TOI. The f L focus<br />
command narrows the set so that the display only includes the threads in<br />
the process that are at the same PC as the TOI.<br />
By default, the dstatus command displays information at process width. This means<br />
that you don’t need to type f pL dstatus.<br />
The duntil command runs thread 1.3 to the same line as thread 1.1. The<br />
dstatus command then displays the status of all the threads in the process:<br />
d1. f t1.3 duntil 35<br />
35@> write(*,*)"i= ",i,<br />
"thread= ",omp_get_thread_num()<br />
d1. f p dstatus<br />
1: 37258 Breakpoint [omp_prog]<br />
1.1: 37258.1 Breakpoint PC=0x1000acd0,<br />
[./omp_prog.f#35]<br />
1.2: 37258.2 Stopped PC=0xffffffffffffffff<br />
1.3: 37258.3 Breakpoint PC=0x1000acd0,<br />
[./omp_prog.f#35]<br />
As expected, the CLI adds a thread to the lockstep group:<br />
d1. f L dstatus<br />
1: 37258 Breakpoint [omp_prog]<br />
1.1: 37258.1 Breakpoint PC=0x1000acd0,<br />
[./omp_prog.f#35]<br />
1.3: 37258.3 Breakpoint PC=0x1000acd0,<br />
[./omp_prog.f#35]<br />
The next set of commands begins by narrowing the width of the default<br />
focus to thread width—notice that the prompt changes—and then displays<br />
the contents of the lockstep group:<br />
d1. f t<br />
t1. f L dstatus<br />
1: 37258 Breakpoint [omp_prog]<br />
1.1: 37258.1 Breakpoint PC=0x1000acd0,<br />
[./omp_prog.f#35]<br />
270 Chapter 13: Using Groups, Processes, and Threads
Setting Group Focus<br />
Although the lockstep group of the TOI has two threads, the current focus<br />
has only one thread, and that thread is, of course, part of the lockstep<br />
group. Consequently, the lockstep group in the current focus is just the one<br />
thread, even though this thread’s lockstep group has two threads.<br />
If you ask for a wider width (p or g) with L, the CLI displays more threads<br />
from the lockstep group of thread 1.1. as follows:<br />
t1. f pL dstatus<br />
1: 37258 Breakpoint [omp_prog]<br />
1.1: 37258.1 Breakpoint PC=0x1000acd0,<br />
[./omp_prog.f#35]<br />
1.3: 37258.3 Breakpoint PC=0x1000acd0,<br />
[./omp_prog.f#35]<br />
t1. f gL dstatus<br />
1: 37258 Breakpoint [omp_prog]<br />
1.1: 37258.1 Breakpoint PC=0x1000acd0,<br />
[./omp_prog.f#35]<br />
1.3: 37258.3 Breakpoint PC=0x1000acd0,<br />
[./omp_prog.f#35]<br />
If the TOI is 1.1, L refers to group number 1.1, which is the lockstep group of thread<br />
1.1.<br />
Because this example only contains one process, the pL and gL specifiers<br />
produce the same result when used with the dstatus command. If, however,<br />
there were additional processes in the group, you only see them when you<br />
use the gL specifier.<br />
Merging Focuses<br />
When you specify more than one focus for a command, the CLI merges<br />
them together. In the following example, the focus indicated by the<br />
prompt—this focus is called the outer focus—controls the display. This<br />
example shows what happens when dfocus commands are strung together:<br />
t1. f d<br />
d1.<<br />
d1. f tL dstatus<br />
1: 37258 Breakpoint [omp_prog]<br />
1.1: 37258.1 Breakpoint PC=0x1000acd0,<br />
[./omp_prog.f#35]<br />
d1. f tL f p dstatus<br />
1: 37258 Breakpoint [omp_prog]<br />
1.1: 37258.1 Breakpoint PC=0x1000acd0,<br />
[./omp_prog.f#35]<br />
1.3: 37258.3 Breakpoint PC=0x1000acd0,<br />
[./omp_prog.f#35]<br />
d1. f tL f p f D dstatus<br />
1: 37258 Breakpoint [omp_prog]<br />
1.1: 37258.1 Breakpoint PC=0x1000acd0,<br />
[./omp_prog.f#35]<br />
1.2: 37258.2 Stopped PC=0xffffffffffffffff<br />
<strong>TotalView</strong> <strong>Users</strong> <strong>Guide</strong>: version 8.7 271
Setting Group Focus<br />
1.3: 37258.3 Breakpoint PC=0x1000acd0,<br />
[./omp_prog.f#35]<br />
d1. f tL f p f D f L dstatus<br />
1: 37258 Breakpoint [omp_prog]<br />
1.1: 37258.1 Breakpoint PC=0x1000acd0,<br />
[./omp_prog.f#35]<br />
1.3: 37258.3 Breakpoint PC=0x1000acd0,<br />
[./omp_prog.f#35]<br />
Stringing multiple focuses together might not produce the most readable<br />
result. In this case, it shows how one dfocus command can modify what<br />
another sees and acts on. The ultimate result is an arena that a command<br />
acts on. In these examples, the dfocus command tells the dstatus command<br />
what to display.<br />
Naming Incomplete Arenas<br />
In general, you do not need to completely specify an arena. <strong>TotalView</strong> provides<br />
values for any missing elements. <strong>TotalView</strong> either uses built-in default<br />
values or obtains them from the current focus. The following explains how<br />
<strong>TotalView</strong> fills in missing pieces:<br />
� If you don’t use a width, <strong>TotalView</strong> uses the width from the current focus.<br />
� If you don’t use a PID, <strong>TotalView</strong> uses the PID from the current focus.<br />
� If you set the focus to a list, there is no longer a default arena. This<br />
means that you must explicitly name a width and a PID. You can, however,<br />
omit the TID. (If you omit the TID, <strong>TotalView</strong> defaults to the lessthan<br />
symbol
Naming Lists with Inconsistent Widths<br />
Stepping (Part II): Examples<br />
<strong>TotalView</strong> lets you create lists that contain more than one width specifier.<br />
This can be very useful, but it can be confusing. Consider the following:<br />
{p2 t7 g3.4}<br />
This list is quite explicit: all of process 2, thread 7, and all processes in the<br />
same group as process 3, thread 4. However, how should <strong>TotalView</strong> use this<br />
set of processes, groups, and threads?<br />
In most cases, <strong>TotalView</strong> does what you would expect it to do: it iterates<br />
over the list and acts on each arena. If <strong>TotalView</strong> cannot interpret an inconsistent<br />
focus, it prints an error message.<br />
Some commands work differently. Some use each arena’s width to determine<br />
the number of threads on which it acts. This is exactly what the dgo<br />
command does. In contrast, the dwhere command creates a call graph for<br />
process-level arenas, and the dstep command runs all threads in the arena<br />
while stepping the TOI. <strong>TotalView</strong> may wait for threads in multiple processes<br />
for group-level arenas. The command description in the <strong>TotalView</strong><br />
Reference <strong>Guide</strong> points out anything that you need to watch out for.<br />
Stepping (Part II): Examples<br />
The following are examples that use the CLI stepping commands:<br />
� Step a single thread<br />
While the thread runs, no other threads run (except kernel manager threads).<br />
Example: dfocus t dstep<br />
� Step a single thread while the process runs<br />
A single thread runs into or through a critical region.<br />
Example: dfocus p dstep<br />
� Step one thread in each process in the group<br />
While one thread in each process in the share group runs to a goal, the<br />
rest of the threads run freely.<br />
Example: dfocus g dstep<br />
� Step all worker threads in the process while nonworker threads run<br />
Worker threads run through a parallel region in lockstep.<br />
Example: dfocus pW dstep<br />
� Step all workers in the share group<br />
All processes in the share group participate. The nonworker threads run.<br />
Example: dfocus gW dstep<br />
<strong>TotalView</strong> <strong>Users</strong> <strong>Guide</strong>: version 8.7 273
Stepping (Part II): Examples<br />
� Step all threads that are at the same PC as the TOI<br />
<strong>TotalView</strong> selects threads from one process or the entire share group. This<br />
differs from the previous two items in that <strong>TotalView</strong> uses the set of<br />
threads are in lockstep with the TOI rather than using the workers group.<br />
Example: dfocus L dstep<br />
In the following examples, the default focus is set to d1.
Using P/T Set Operators<br />
Using P/T Set Operators<br />
At times, you do not want all of one type of group or process to be in the<br />
focus set. <strong>TotalView</strong> lets you use the following three operators to manage<br />
your P/T sets:<br />
| Creates a union; that is, all members of two sets.<br />
- Creates a difference; that is, all members of the first set<br />
that are not also members of the second set.<br />
& Creates an intersection; that is, all members of the first<br />
set that are also members of the second set.<br />
For example, the following creates a union of two P/T sets:<br />
p3 | L2<br />
You can, apply these operations repeatedly; for example:<br />
p2 | p3 & L2<br />
This statement creates an intersection between p3 and L2, and then creates<br />
a union between p2 and the results of the intersection operation. You<br />
can directly specify the order by using parentheses; for example:<br />
p2 | (p3 & pL2)<br />
Typically, these three operators are used with the following P/T set functions:<br />
breakpoint(ptset) Returns a list of all threads that are stopped at a breakpoint.<br />
comm(process, “comm_name”)<br />
Returns a list containing the first thread in each process<br />
associated within a communicator within the<br />
named process. While process is a P/T set it is not expanded<br />
into a list of threads.<br />
error(ptset) Returns a list of all threads stopped due to an error.<br />
existent(ptset) Returns a list of all threads.<br />
held(ptset) Returns a list of all threads that are held.<br />
nonexistent(ptset)<br />
Returns a list of all processes that have exited or which,<br />
while loaded, have not yet been created.<br />
running(ptset) Returns a list of all running threads.<br />
stopped(ptset) Returns a list of all stopped threads.<br />
unheld(ptset) Returns a list of all threads that are not held.<br />
watchpoint(ptset)<br />
Returns a list of all threads that are stopped at a watchpoint.<br />
<strong>TotalView</strong> <strong>Users</strong> <strong>Guide</strong>: version 8.7 275
Creating Custom Groups<br />
The way in which you specify the P/T set argument is the same as the way<br />
that you specify a P/T set for the dfocus command. For example,<br />
watchpoint(L) returns all threads in the current lockstep group. The only<br />
operator that differs is comm, whose argument is a process.<br />
The dot operator (.), which indicates the current set, can be helpful when<br />
you are editing an existing set.<br />
The following examples clarify how you use these operators and functions.<br />
The P/T set a (all) is the argument to these operators.<br />
f {breakpoint(a) | watchpoint(a)} dstatus<br />
Shows information about all threads that stopped at<br />
breakpoints and watchpoints. The a argument is the<br />
standard P/T set indicator for all.<br />
f {stopped(a) - breakpoint(a)} dstatus<br />
Shows information about all stopped threads that are<br />
not stopped at breakpoints.<br />
f {. | breakpoint(a)} dstatus<br />
Shows information about all threads in the current set,<br />
as well as all threads stopped at a breakpoint.<br />
f {g.3 - p6} duntil 577<br />
Runs thread 3 along with all other processes in the<br />
group to line 577. However, it does not run anything in<br />
process 6.<br />
f {($PTSET) & p123}<br />
Uses just process 123 in the current P/T set.<br />
Creating Custom Groups<br />
Debugging a multi-process or multi-threaded program most often focuses<br />
on running the program in one of two ways: either you run everything or<br />
run one or two things. Figuring out what you should be running, however, is<br />
a substantial part of the art of debugging. You can make things easier on<br />
yourself if you divide your program into groups, and then control these<br />
groups separately. When you need to do this, use the Groups > Custom<br />
Groups Dialog Box. (See Figure 164 on page 277.) This dialog box also lets<br />
you alter a group’s contents as well as delete the group.<br />
You can only manage process groups with this dialog box. Thread groups can only be<br />
managed using the CLI. In addition, the groups you create must reside within one control<br />
group.<br />
When you first display this dialog box, <strong>TotalView</strong> also displays a second dialog<br />
box. Use this dialog box to enter the group’s name.<br />
276 Chapter 13: Using Groups, Processes, and Threads
Figure 164: Group > Custom<br />
Groups Dialog Box<br />
Creating Custom Groups<br />
The right side of this dialog box contains a box. Each represents one of<br />
your processes. The initial color represents the process’s state. (This just<br />
helps you coordinate within the display in the Process Window’s Processes/<br />
Ranks Tab.) You can now create a group using your mouse by clicking on<br />
blocks as follows:<br />
� Left-click on a box: Selects a box. No other box is selected. If other<br />
boxes are selected, they will no longer be selected.<br />
� Shift-left-click and drag: select a group of contiguous boxes.<br />
� Control-left-click on a box: Adds a box to the current selection.<br />
Edit an existing group in the same way. After making the group active by<br />
clicking on its name on the left, click within the right to make changes. (In<br />
most cases, you’ll be using a control-left-click.)<br />
If you’ve changed a group and then select Add or Close, <strong>TotalView</strong> asks if<br />
you want to save the changed group.<br />
If you click Add when a group is selected, <strong>TotalView</strong> creates a group with<br />
the same members as that group.<br />
Finally, you can delete a group by selecting its name on the left, then press<br />
the Remove button.<br />
<strong>TotalView</strong> <strong>Users</strong> <strong>Guide</strong>: version 8.7 277
Creating Custom Groups<br />
278 Chapter 13: Using Groups, Processes, and Threads
c<br />
h<br />
a<br />
p<br />
t<br />
e<br />
r<br />
Examining and<br />
Changing Data<br />
14<br />
This chapter explains how to examine and change data as you<br />
debug your program.<br />
This chapter contains the following sections:<br />
� “Changing How Data is Displayed” on page 279<br />
� “Displaying Variables” on page 283<br />
� “Diving in Variable Windows” on page 298<br />
� “Viewing a List of Variables” on page 303<br />
� “Changing the Values of Variables” on page 310<br />
� “Changing a Variable’s Data Type” on page 311<br />
� “Changing the Address of Variables” on page 321<br />
� “Displaying C++ Types” on page 322<br />
� “Displaying Fortran Types” on page 324<br />
� “Displaying Thread Objects” on page 329<br />
� “Scoping and Symbol Names” on page 330<br />
This chapter does not discuss array data. For that information, see Chapter<br />
15, “Examining Arrays,” on page 333.<br />
Changing How Data is Displayed<br />
When a debugger displays a variable, it relies on the definitions of the data<br />
used by your compiler. The following two sections show how you can<br />
change the way <strong>TotalView</strong> displays this information:<br />
� “Displaying STL Variables” on page 280<br />
� “Changing Size and Precision” on page 282<br />
<strong>TotalView</strong> <strong>Users</strong> <strong>Guide</strong>: version 8.7 279
Changing How Data is Displayed<br />
Figure 165: An<br />
Untransformed Map<br />
Figure 166: A Transformed<br />
Map<br />
Displaying STL Variables<br />
The C++ STL (Standard Template Library) greatly simplifies the way in which<br />
you can access data. Since it offers standard and prepackaged ways to organize<br />
data, you do not have to be concerned with the mechanics of the<br />
access method. The disadvantage to using the STL while debugging is that<br />
the information debuggers display is organized according to the compiler’s<br />
view of the data, rather than the STL’s logical view. For example, here is how<br />
your compiler sees a map compiled using the GNU C++ compiler (gcc):<br />
Most of the information is generated by the STL template and, in most<br />
cases, is not interesting. In addition, the STL does not aggregate the information<br />
in a useful way.<br />
STLView solves these problems by rearranging (that is, transforming) the data<br />
so that you can easily examine it. For example, here is the transformed map.<br />
Using native and GCC compilers on IBM AIX, IRIX/MIPS, HP Tru64 Alpha,<br />
and Sun Solaris, <strong>TotalView</strong> can transform STL strings, vectors, lists, and<br />
280 Chapter 14: Examining and Changing Data
Figure 167: List and Vector<br />
Transformations<br />
Changing How Data is Displayed<br />
maps. <strong>TotalView</strong> can also transform these STL types if you are using GCC<br />
and Intel Version 7 and 8 C++ 32-bit compiler running on the Red Hat x86<br />
platform. The <strong>TotalView</strong> Platforms and System Requirements <strong>Guide</strong> names the<br />
compilers for which <strong>TotalView</strong> transforms STL data types.<br />
The following figure shows an untransformed and transformed list and vector.<br />
You can create transformations for other STL containers. See the “<strong>TotalView</strong> Reference<br />
<strong>Guide</strong>” for more information.<br />
By default, <strong>TotalView</strong> transforms STL types. If you need to look at the<br />
untransformed data structures, clear the View simplified STL containers<br />
(and user-defined transformations) checkbox on the Options Page of the<br />
File > Preference Dialog Box.<br />
CLI: dset TV::ttf { true | false }<br />
<strong>TotalView</strong> <strong>Users</strong> <strong>Guide</strong>: version 8.7 281
Changing How Data is Displayed<br />
Figure 168: File > Preferences<br />
Formatting Page<br />
Following pointers in an STL data structure to retrieve values can be timeconsuming.<br />
By default, <strong>TotalView</strong> only follows 500 pointers. You can change<br />
this by altering the value of the TV::ttf_ max_length variable.<br />
Changing Size and Precision<br />
If the defaults formats that <strong>TotalView</strong> uses to display a variable’s value<br />
doesn’t meet your needs, you can use the Formatting Page of the File ><br />
Preferences Dialog Box to indicate how precise you want the simple data<br />
types to be.<br />
After selecting one of the data types listed on the left side of the Formatting<br />
Page, you can set how many character positions a value uses when<br />
<strong>TotalView</strong> displays it (Min Width) and how many numbers to display to the<br />
right of the decimal place (Precision). You can also tell <strong>TotalView</strong> how to<br />
align the value in the Min Width area, and if it should pad numbers with<br />
zeros or spaces.<br />
Although the way in which these controls relate and interrelate may appear<br />
to be complex, the Preview area shows you the result of a change. Play with<br />
the controls for a minute or so to see what each control does. You may<br />
need to set the Min Width value to a larger number than you need it to be<br />
to see the results of a change. For example, if the Min Width value doesn’t<br />
allow a number to be justified, it could appear that nothing is happening.<br />
CLI: You can set these properties from within the CLI. To obtain a list of<br />
variables that you can set, type “dset TV::data_format*”.<br />
282 Chapter 14: Examining and Changing Data
Figure 169: A Tooltip<br />
Displaying Variables<br />
Displaying Variables<br />
The Process Window Stack Frame Pane displays variables that are local to<br />
the current stack frame. This pane doesn’t show the data for nonsimple<br />
variables, such as pointers, arrays, and structures. To see this information,<br />
you need to dive on the variable. This tells <strong>TotalView</strong> to display a Variable<br />
Window that contains the variable’s data. For example, diving on an array<br />
variable tells <strong>TotalView</strong> to display the entire contents of the array.<br />
Dive on a variable by clicking your middle mouse button on it. If your mouse doesn’t<br />
have three buttons, you can single- or double-click on an item.<br />
If you place your mouse cursor over a variable or an expression, <strong>TotalView</strong><br />
displays its value in a tooltip window.<br />
If <strong>TotalView</strong> cannot evaluate what you place your mouse over, it will display<br />
some information. For example, if you place the mouse over a structure,<br />
the tooltip tells you the kind of structure. In all cases, what you see is similar<br />
to what you’d see if you placed the same information within the<br />
Expression List Window.<br />
If you dive on simple variables or registers, <strong>TotalView</strong> still brings up a Variable<br />
Window; however, you will see some additional information about the<br />
variable or register.<br />
<strong>TotalView</strong> <strong>Users</strong> <strong>Guide</strong>: version 8.7 283
Displaying Variables<br />
Figure 170: Variable Window<br />
for a Global Variable<br />
Although a Variable Window is the best way to see all of an array’s elements<br />
or all elements in a structure, using the Expression List Window is easier for<br />
variables with one value. Using it also cuts down on the number of windows<br />
that are open at any one time. For more information, see “Viewing a List of<br />
Variables” on page 303.<br />
The following sections discuss how you can display variable information:<br />
� “Displaying Program Variables” on page 284<br />
� “Seeing Value Changes” on page 285<br />
� “Displaying Variables in the Current Block” on page 287<br />
� “Viewing Variables in Different Scopes as Program Executes” on page 288<br />
� “Scoping Issues” on page 289<br />
� “Browsing for Variables” on page 291<br />
� “Displaying Local Variables and Registers” on page 292<br />
� “Dereferencing Variables Automatically” on page 293<br />
� “Displaying Areas of Memory” on page 296<br />
� “Displaying Machine Instructions” on page 297<br />
� “Rebinding the Variable Window” on page 298<br />
� “Closing Variable Windows” on page 298<br />
Displaying Program Variables<br />
You can display local and global variables by:<br />
� Diving into the variable in the Source or Stack Panes.<br />
� Selecting the View > Lookup Variable command. When prompted, enter<br />
the name of the variable.<br />
CLI: dprint variable<br />
� Using the Tools > Program Browser command.<br />
After using one of these methods, <strong>TotalView</strong> displays a Variable Window<br />
that contains the information you want. The Variable Window can display<br />
simple variables, such as ints, sets of like elements such as arrays, or more<br />
complicated variables defined as structures and arrays of structures.<br />
If you keep a Variable Window open while a process or thread is running,<br />
the information being displayed might not be accurate. <strong>TotalView</strong> updates<br />
the window when the process or thread stops. If <strong>TotalView</strong> can’t find a<br />
stack frame for a displayed local variable, the variable’s status is sparse,<br />
284 Chapter 14: Examining and Changing Data
Displaying Variables<br />
since the variable no longer exists. The Status area can contain other information<br />
that alerts you to issues and problems with a variable.<br />
When you debug recursive code, <strong>TotalView</strong> doesn’t automatically refocus a<br />
Variable Window onto different instances of a recursive function. If you<br />
have a breakpoint in a recursive function, you need to explicitly open a new<br />
Variable Window to see the local variable’s value in that stack frame.<br />
CLI: dwhere, dup, and dprint<br />
Use dwhere to locate the stack frame, use dup to move to it, and<br />
then use dprint to display the value.<br />
Select the View > Compilation Scope > Floating command to tell <strong>TotalView</strong><br />
that it can refocus a Variable Window on different instances. For more information,<br />
see “Viewing Variables in Different Scopes as Program Executes” on<br />
page 288.<br />
Controlling the Information Being Displayed<br />
<strong>TotalView</strong> can display more information about your variable than its value.<br />
This information is sometimes called meta-information. You can control how<br />
much of this meta-information it displays by clicking on the More and Less<br />
buttons. (See Figure 171 on page 286.)<br />
As the button names indicate, clicking More displays more meta-information<br />
and clicking Less displays less of it.<br />
The two most useful fields are Type, which shows you what your variable’s<br />
actual type is, and Expression, which allows you to control what is being<br />
displayed. This is sometimes needed because <strong>TotalView</strong> tries to show the<br />
type in the way that it thinks you declared it in your program.<br />
The online help describes all the meta-information fields.<br />
Seeing Value Changes<br />
<strong>TotalView</strong> can tell you when a variable’s value changes in several ways.<br />
� When your program stops at a breakpoint, <strong>TotalView</strong> adds a yellow highlight<br />
to the variable’s value if it has changed. This is shown in Figure 172<br />
on page 286.<br />
If the thread is stopped for another reason—for example, you’ve stepped<br />
the thread—and the value has changed, <strong>TotalView</strong> does not add yellow<br />
highlighting to the line.<br />
� You can tell <strong>TotalView</strong> to display the Last Value column. Do this by selecting<br />
Last Value in the column menu, which is displayed after you click on<br />
the column menu ( ) icon. (See Figure 173 on page 287.)<br />
Notice that <strong>TotalView</strong> has highlighted all items that have changed within<br />
an array. In a similar fashion it can show the individual items that have<br />
changed within a structure.<br />
In general, <strong>TotalView</strong> only retains the value for data items displayed within<br />
the Variable Window. At times, <strong>TotalView</strong> may track adjacent values within<br />
<strong>TotalView</strong> <strong>Users</strong> <strong>Guide</strong>: version 8.7 285
Displaying Variables<br />
Figure 171: Variable Window:<br />
Using More and Less<br />
Figure 172: Variable Window<br />
With “Change”<br />
Highlighting<br />
arrays and structures, but you should not rely on additional items being<br />
tracked.<br />
When you scroll the Variable Window, <strong>TotalView</strong> discards the information it is tracking<br />
and fetches new information. So, while the values may have changed, <strong>TotalView</strong> does not<br />
have information about this change. That is, <strong>TotalView</strong> only tracks what it is visible.<br />
Similarly, when you scroll back to previously displayed values, <strong>TotalView</strong> needs to<br />
refetch this information. Because it is “new” information, no “last values” exist.<br />
286 Chapter 14: Examining and Changing Data
Figure 173: Variable Window<br />
Showing Last Value<br />
Column<br />
Displaying Variables<br />
The Expression List window, described in “Viewing a List of Variables” on<br />
page 303, also highlights data and can display a Last Value column.<br />
Seeing Structure Information<br />
When <strong>TotalView</strong> displays a Variable Window, it displays structures in a compact<br />
form, concealing the elements within the structure. Click the + button<br />
to display these elements, or select the View > Expand All command to see<br />
all entries. If you want to return the display to a more compact form, you<br />
can click the – button to collapse one structure, or select the View ><br />
Collapse All command to return the window to what it was when you first<br />
opened it.<br />
If a substructure contains more than about forty elements, <strong>TotalView</strong> does<br />
not let you expand it in line. That is, it does not place a + symbol in front<br />
of the substructure. To see the contents of this substructure, dive on it.<br />
Similarly, if a structure contains an array as an element, <strong>TotalView</strong> only displays<br />
the array within the structure if it has less than about forty elements.<br />
To see the contents of an embedded array, dive on it.<br />
Displaying Variables in the Current Block<br />
In many cases, you may want to see all of the variables in the current block.<br />
If you dive on a block label in the Stack Frame Pane, <strong>TotalView</strong> opens a Variable<br />
Window that contains just those variables. (See Figure 174 on<br />
page 288.)<br />
After you dive on a variable in this block window, <strong>TotalView</strong> displays a Variable<br />
Window for that scoped variable. In this figure, block $b1 has two<br />
nested blocks.<br />
<strong>TotalView</strong> <strong>Users</strong> <strong>Guide</strong>: version 8.7 287
Displaying Variables<br />
Figure 174: Displaying<br />
Scoped Variables<br />
Viewing Variables in Different Scopes as Program<br />
Executes<br />
When <strong>TotalView</strong> displays a Variable Window, it understands the scope in<br />
which the variable exists. As your program executes, this scope doesn’t<br />
change. In other words, if you’re looking at variable my_var in one routine,<br />
and you then execute your program until it is within a second subroutine<br />
that also has a my_var variable, <strong>TotalView</strong> does not change the scope so<br />
that you are seeing the in scope variable.<br />
If you would like <strong>TotalView</strong> to update a variable’s scope as your program<br />
executes, select the View > Compilation Scope > Floating command. This<br />
tells <strong>TotalView</strong> that, when execution stops, it should look for the variable in<br />
the current scope. If it finds the variable, it displays the variable contained<br />
within the current scope.<br />
Select the View > Compilation Scope > Fixed command to return <strong>TotalView</strong><br />
to its default behavior, which is not to change the scope.<br />
Selecting floating scope can be very handy when you are debugging recursive<br />
routines or have routines with identical names. For example, i, j, and k<br />
are popular names for counter variables.<br />
288 Chapter 14: Examining and Changing Data
Displaying Variables<br />
Scoping Issues<br />
When you dive into a variable from the Source Pane, the scope that<br />
<strong>TotalView</strong> uses is that associated with the current frame’s PC; for example:<br />
1: void f()<br />
2: {<br />
3: int x;<br />
4: }<br />
5:<br />
6: int main()<br />
7: {<br />
8: int x;<br />
9:}<br />
If the PC is at line 3, which is in f(), and you dive on the x contained in<br />
main(), <strong>TotalView</strong> displays the value for the x in f(), not the x in main(). In<br />
this example, the difference is clear: <strong>TotalView</strong> chooses the PC’s scope<br />
instead of the scope at the place where you dove. If you are working with<br />
templated and overloaded code, determining the scope can be impossible,<br />
since the compiler does not retain sufficient information. In all cases, you<br />
can click the More button within the Variable window to see more information<br />
about your variable. The Valid in Scope field can help you determine<br />
which instance of a variable you located.<br />
You can, of course, use the View > Lookup Variable command to locate the<br />
correct instance.<br />
Freezing Variable Window Data<br />
Whenever execution stops, <strong>TotalView</strong> updates the contents of Variable Windows.<br />
More precisely, <strong>TotalView</strong> reevaluates the data found with the<br />
Expression area. If you do not want this reevaluation to occur, use the Variable<br />
Window’s View > Freeze command. This tells <strong>TotalView</strong> that it should<br />
not change the information that is displaying.<br />
After you select this command, <strong>TotalView</strong> writes information into the window,<br />
letting you know that the data is frozen. (See Figure 175 on page 290.)<br />
Selecting the View > Freeze command a second time tells <strong>TotalView</strong> that it<br />
should evaluate this window’s expression whenever execution stops.<br />
In most cases, you’ll want to compare this information with an unfrozen<br />
copy. Do this by selecting the Window > Duplicate command before you<br />
freeze the display. As these two windows are identical, it doesn’t matter<br />
which one you freeze. If you use the Duplicate command after you freeze<br />
the display, just select View > Freeze in one of the windows to get that window<br />
to update normally.<br />
Locking the Address<br />
The previous section discussed freezing the display so that <strong>TotalView</strong> does<br />
not update the Variable Window’s contents. Sometimes you only want to<br />
freeze the address, not the data at that address. Do this by selecting the<br />
<strong>TotalView</strong> <strong>Users</strong> <strong>Guide</strong>: version 8.7 289
Displaying Variables<br />
Figure 175: Variable Window<br />
Showing Frozen State<br />
Figure 176: Locked and<br />
Unlocked Variable<br />
Windows<br />
View > Lock Address command. Figure 176 shows two Variable Windows,<br />
one of which has had its address locked.<br />
Using this command lets you continually reevaluate what is at that address<br />
as execution progresses. Here are two examples:<br />
� If you need to look at a heap address access through a set of dive operations<br />
rooted in a stack frame that has become stale.<br />
� If you dive on a *this pointer to see the actual value after *this goes stale.<br />
290 Chapter 14: Examining and Changing Data
Figure 177: Program<br />
Browser and<br />
Variable Windows<br />
(Part 1)<br />
Browsing for Variables<br />
Displaying Variables<br />
The Process Window Tools > Program Browser command displays a window<br />
that contains all your executable’s components. By clicking on a library or<br />
program name, you can access all of the variables contained in it. (See<br />
Figure 177.)<br />
The window at the top of the figure shows programs and libraries that are<br />
loaded. If you have loaded more than one program with the File > New<br />
Program command, <strong>TotalView</strong> only displays information for the currently<br />
selected process. After diving on an entry in this window (labelled Dive 1),<br />
<strong>TotalView</strong> displays a Variable Window that contains a list of files that make<br />
up the program, as well as other related information.<br />
Diving on an entry in this Variable Window (Dive 2 in this figure) changes the<br />
display so that it contains variables and other information related to the<br />
file. A list of functions defined within the program is at the end of this list.<br />
Diving on a function changes the Variable Window again. The window<br />
shown at the top of the next figure was created by diving on one of these<br />
functions. The window shown in the center is the result of diving on a block<br />
in that subroutine. The bottom window shows a variable. (See Figure 178<br />
on page 292.)<br />
<strong>TotalView</strong> <strong>Users</strong> <strong>Guide</strong>: version 8.7 291
Displaying Variables<br />
Figure 178: Program<br />
Browser and Variable<br />
Window (Part 2)<br />
If you dive on a line in a Variable Window, the new contents replace the old<br />
contents, and you can use the undive/redive buttons to move<br />
back and forth.<br />
Displaying Local Variables and Registers<br />
In the Stack Frame Pane, diving on a function’s parameter, local variable, or<br />
register tells <strong>TotalView</strong> to display information in a Variable Window. You can<br />
also dive on parameters and local variables in the Source Pane. The displayed<br />
Variable Window shows the name, address, data type, and value for<br />
the object. (See Figure 179 on page 293.)<br />
292 Chapter 14: Examining and Changing Data
Figure 179: Diving on Local<br />
Variables and Registers<br />
Displaying Variables<br />
The window at the top of the figure shows the result of diving on a register,<br />
while the bottom window shows the results of diving on an array variable.<br />
CLI: dprint variable<br />
This command lets you view variables and expressions without having<br />
to select or find them.<br />
You can also display local variables by using the View > Lookup Variable<br />
command. After <strong>TotalView</strong> displays a dialog box, enter the name of the variable<br />
you want to see.<br />
Dereferencing Variables Automatically<br />
In most cases, you want to see what a pointer points to, rather than what<br />
the value of its variable is. Using the controls on the File > Preferences<br />
Pointer Dive Page (which is shown on the next page), you can tell <strong>TotalView</strong><br />
to automatically dereference pointers. (See Figure 180 on page 294.)<br />
Dereferencing pointers is especially useful when you want to visualize the<br />
data linked together with pointers, since it can present the data as a unified<br />
array. Because the data appears as a unified array, you can use <strong>TotalView</strong>’s<br />
array manipulation commands and the Visualizer to view the data.<br />
Each pulldown list on the Pointer Dive Page has three settings: No, Yes, and<br />
Yes (don’t push). The meaning for No is that automatic dereferencing does<br />
not occur. The remaining two values tell <strong>TotalView</strong> to automatically dereference<br />
pointers. The difference between the two is based on whether you<br />
can use the Back command to see the undereferenced pointer’s value. If<br />
<strong>TotalView</strong> <strong>Users</strong> <strong>Guide</strong>: version 8.7 293
Displaying Variables<br />
Figure 180: File > Preferences<br />
Pointer Dive Page<br />
you choose Yes, you can see the value. If you choose Yes (don’t push), you<br />
cannot use the Back command to see this pointer’s value.<br />
CLI: TV::auto_array_cast_bounds<br />
TV::auto_deref_in_all_c<br />
TV::auto_deref_in_all_fortran<br />
TV::auto_deref_initial_c<br />
TV::auto_deref_initial_fortran<br />
TV::auto_deref_nested_c<br />
TV::auto_deref_nested_fortran<br />
Automatic dereferencing can occur in the following situations:<br />
� When <strong>TotalView</strong> initially displays a value.<br />
� When you dive on a value in an aggregate or structure.<br />
� When you use the Dive in All command.<br />
Examining Memory<br />
<strong>TotalView</strong> lets you display the memory used by a variable in different ways. If<br />
you select the View > Examine Format > Structured or View > Examine<br />
Format > Raw commands from within the Variable Window, <strong>TotalView</strong> displays<br />
raw memory contents. Figure 181 shows a structured view.<br />
The way this command displays data is similar to the way dump commands such as od<br />
that exist in your operating system display data.<br />
When displaying a structured view, the left portion of the Variable Window<br />
shows the elements of the data, whether it be a structure or an array. The right<br />
portion shows the value of the data in the way that it is normally displayed<br />
294 Chapter 14: Examining and Changing Data
Figure 181: View > Examine<br />
Format > Stuctured<br />
Display<br />
Figure 182: View > Examine<br />
Format > Raw Display<br />
Displaying Variables<br />
within <strong>TotalView</strong>. The right-most column displays the raw memory data. By<br />
default, this information is displayed in hexadecimal. However, you can<br />
change it to other formats by selecting a representation within the Format<br />
pulldown. The following figure shows a raw display with this pulldown<br />
extended:<br />
In either display, you can change the number of bytes grouped together<br />
and the amount of memory being displayed.<br />
If you select the View > Block Status command, <strong>TotalView</strong> will also give you<br />
additional information about memory. For example, you are told if the<br />
memory is in a text, data, or bss section. (If you see unknown, you are probably<br />
seeing a stack variable.)<br />
In addition, if you right-click on the header area of the table, a context<br />
menu lets you add a Status column. This column contains information such<br />
as “Allocated”, “PostGuard”, “Corrupted PreGuard”, etc.<br />
<strong>TotalView</strong> <strong>Users</strong> <strong>Guide</strong>: version 8.7 295
Displaying Variables<br />
Figure 183: Variable Window<br />
for an Area of Memory<br />
If you have enabled the Memory Debugger, this additional information<br />
includes letting you know if memory is allocated or deallocated or being<br />
used by a guard block or hoarded.<br />
Displaying Areas of Memory<br />
You can display areas of memory using hexadecimal, octal, or decimal values.<br />
Do this by selecting the View > Lookup Variable command, and then<br />
entering one of the following in the dialog box that appears:<br />
� An address<br />
When you enter a single address, <strong>TotalView</strong> displays the word of data<br />
stored at that address.<br />
CLI: dprint address<br />
� A pair of addresses<br />
When you enter a pair of addresses, <strong>TotalView</strong> displays the data (in word<br />
increments) from the first to the last address. To enter a pair of addresses,<br />
enter the first address, a comma, and the last address.<br />
CLI: dprint address,address<br />
All octal constants must begin with 0 (zero). Hexadecimal constants must begin with<br />
0x.<br />
The Variable Window for an area of memory displays the address and contents<br />
of each word. (See Figure 183.)<br />
<strong>TotalView</strong> displays the memory area’s starting location at the top of the<br />
window’s data area. In the window, <strong>TotalView</strong> displays information in hexadecimal<br />
and decimal notation.<br />
296 Chapter 14: Examining and Changing Data
Figure 184: Variable Window<br />
with Machine Instructions<br />
Displaying Variables<br />
If a Variable Window is already being displayed, you can change the type to<br />
$void and add an array specifier. If you do this, the results are similar to<br />
what is shown in this figure.<br />
Changing Types to Display Machine Instructions<br />
You can display machine instructions in a Variable Window by changing the<br />
text in the Variable Window Type field. All you need do is edit the type string<br />
to be an array of $code data types. You also need to add an array specifier to<br />
tell <strong>TotalView</strong> how many instruction to display. For example, the following<br />
changes the Variable Window so that it displays three machine instructions:<br />
$code[3]<br />
The Variable Window lists the following information about each machine<br />
instruction:<br />
Offset+Label The symbolic address of the location as a hexadecimal<br />
offset from a routine name.<br />
Code The hexadecimal value stored in the location.<br />
Instruction The instruction and operands stored in the location.<br />
You can also edit the value listed in the Value field for each machine<br />
instruction.<br />
Displaying Machine Instructions<br />
You can display the machine instructions for entire routines as follows:<br />
� Dive on the address of an assembler instruction in the Source Pane (such<br />
as main+0x10 or 0x60). A Variable Window displays the instructions for<br />
the entire function, and highlights the instruction you dove on.<br />
� Dive on the PC in the Stack Frame Pane. A Variable Window displays the<br />
instructions for the entire function that contains the PC, and also highlights<br />
the instruction pointed to by the PC. (See Figure 184.)<br />
� Cast a variable to type $code or array of $code.<br />
<strong>TotalView</strong> <strong>Users</strong> <strong>Guide</strong>: version 8.7 297
Diving in Variable Windows<br />
Rebinding the Variable Window<br />
When you restart your program, <strong>TotalView</strong> must identify the thread in which<br />
the variable existed. For example, suppose variable my_var was in thread<br />
3.6. When you restart your program, <strong>TotalView</strong> tries to rebind the thread to<br />
a newly created thread. Because the order in which the operating system<br />
starts and executes threads can differ, there’s no guarantee that the thread<br />
3.6 in the current context is the same thread as what it was previously.<br />
Problems can occur. To correct rebinding issues, use the Threads box in the<br />
Variable Window toolbar to specify the thread to which you want to bind<br />
the variable.<br />
Another way to use the Threads box is to change to a different thread to<br />
see the variable or expression’s value there. For example, suppose variable<br />
my_var is being displayed in thread 3.4. If you type 3.5 in the Threads box,<br />
<strong>TotalView</strong> updates the information in the Expression List Window so that it<br />
is what exists in thread 3.5.<br />
Closing Variable Windows<br />
When you finish analyzing the information in a Variable Window, use the<br />
File > Close command to close the window. You can also use the File ><br />
Close Similar command to close all Variable Windows.<br />
Diving in Variable Windows<br />
If the variable being displayed in a Variable Window is a pointer, structure, or<br />
array, you can dive on the value. This new dive, which is called a nested dive,<br />
tells <strong>TotalView</strong> to replace the information in the Variable Window with information<br />
about the selected variable. If this information contains nonscalar<br />
data types, you can also dive on these data types. Although a typical data<br />
structure doesn’t have too many levels, repeatedly diving on data lets you<br />
follow pointer chains. That is, diving lets you see the elements of a linked list.<br />
The following topics contain information related to this topic:<br />
� “Displaying an Array of Structure’s Elements” on page 300<br />
� “Changing What the Variable Window Displays” on page 301<br />
<strong>TotalView</strong> lets you see a member of an array of structures as a single array<br />
across all the structures. See “Displaying an Array of Structure’s Elements” on<br />
page 300 for more information.<br />
<strong>TotalView</strong> remembers your dives. This means that you can use the undive/<br />
redive buttons to view where you already dove. (See Figure 185 on<br />
page 299.)<br />
298 Chapter 14: Examining and Changing Data
Figure 185: Undive/Redive<br />
Buttons<br />
Figure 186: Nested Dives<br />
Diving in Variable Windows<br />
The following figure shows a Variable Window after diving into a pointer<br />
variable named sp with a type of simple*. The first Variable Window, which is<br />
called the base window, displays the value of sp. (This is Window 1 in<br />
Figure 186.)<br />
The nested dive window, (Window 2 in this figure) shows the structure referenced<br />
by the simple* pointer.<br />
You can manipulate Variable Windows and nested dive windows by using<br />
the undive/redive buttons, as follows:<br />
� To undive from a nested dive, click the undive arrow button. The previous<br />
contents of the Variable Window appear.<br />
� To undive from all your dive operations, click the undive all arrow button.<br />
� To redive after you undive, click the redive arrow button. <strong>TotalView</strong> restores<br />
a previously executed dive operation.<br />
� To redive from all your undive operations, click on the Redive All arrow<br />
button.<br />
� If you dive on a variable that already has a Variable Window open, the<br />
Variable Window pops to the top of the window display.<br />
<strong>TotalView</strong> <strong>Users</strong> <strong>Guide</strong>: version 8.7 299
Diving in Variable Windows<br />
Figure 187: Displaying a<br />
Fortran Structure<br />
� If you select the Window > Duplicate command, a new Variable Window<br />
appears, which is a duplicate of the current Variable Window.<br />
Displaying an Array of Structure’s Elements<br />
The View > Dive In All command, which is also available when you rightclick<br />
on a field, lets you display an element in an array of structures as if it<br />
were a simple array. For example, suppose you have the following Fortran<br />
definition:<br />
type i_c<br />
integer r<br />
complex c<br />
end type i_C<br />
type(i_c), target :: rc2(3,4)<br />
After selecting an r element, select the View > Dive In All command.<br />
<strong>TotalView</strong> displays all of the r elements of the rc2 array as if they were a single<br />
array. (See Figure 187.)<br />
The View > Dive in All command can also display the elements of a C array<br />
of structures as arrays. Figure 188 on page 301 shows a unified array of<br />
structures and a multidimensional array in a structure.<br />
300 Chapter 14: Examining and Changing Data
Figure 188: Displaying C<br />
Structures and Arrays<br />
Diving in Variable Windows<br />
As the array manipulation commands (described in Chapter 8) generally work on<br />
what’s displayed and not what is stored in memory, <strong>TotalView</strong> commands that refine<br />
and display array information work on this virtual array. For example, you can visualize<br />
the array, obtain statistics about it, filter elements in it, and so on.<br />
Figure 189 on page 302 is a high-level look at what a dive in all operation<br />
does.<br />
In this figure, the rounded rectangle represents a Variable Window. On the<br />
left is an array of five structures. After you select the Dive in All command<br />
with element a selected, <strong>TotalView</strong> replaces the contents of your Variable<br />
Window with an array that contains all of these a elements.<br />
Changing What the Variable Window Displays<br />
When <strong>TotalView</strong> displays a Variable Window, the Expression field contains<br />
either a variable or an expression. Technically, a variable is also an expression.<br />
For example, my_var.an_element is actually an addressing expression.<br />
<strong>TotalView</strong> <strong>Users</strong> <strong>Guide</strong>: version 8.7 301
Diving in Variable Windows<br />
Figure 189: Dive in All<br />
a<br />
b<br />
c<br />
a<br />
b<br />
c<br />
a<br />
b<br />
c<br />
a<br />
b<br />
c<br />
a<br />
b<br />
c<br />
Similarly, my_var.an_element[10] and my_var[10].an_element are also<br />
expressions, since both <strong>TotalView</strong> and your program must figure out where<br />
the data associated with the element resides.<br />
The expression in the Expression field is dynamic. That is, you can tell<br />
<strong>TotalView</strong> to evaluate what you enter before trying to obtain a memory<br />
address. For example, if you enter my_var.an_element[i], <strong>TotalView</strong> evaluates<br />
the value of i before it redisplays your information. A more complicated<br />
example is my_var.an_element[i+1]. In this example, <strong>TotalView</strong> must<br />
use its internal expression evaluation system to create a value before it<br />
retrieves data values.<br />
You can replace the variable expression with something completely different,<br />
such as i+1, and <strong>TotalView</strong> simply displays the value produced by evaluating<br />
the expression.<br />
Chapter 17, “Evaluating Expressions,” on page 381 has a discussion of the<br />
evaluation system and typing expressions in an eval point in the Tools ><br />
Evaluate Window. In contrast, the expressions you can type in the<br />
Expression List Window are restricted with the principal restriction being<br />
that what you type cannot have side effects. For example, you cannot use<br />
an expression that contains a function call or an operator that changes<br />
memory, such as ++ or --.<br />
302 Chapter 14: Examining and Changing Data<br />
a<br />
a<br />
a<br />
a<br />
a
Figure 190: The Tools ><br />
Expression List Window<br />
Viewing a List of Variables<br />
Viewing a List of Variables<br />
As you debug your program, you may want to monitor a variable’s value as<br />
your program executes. For many types of information, the Expression List<br />
Window offers a more compact display than the Variable Window for displaying<br />
scalar variables. (See Figure 190.)<br />
The topics discussing the Expression List Window are:<br />
� “Entering Variables and Expressions” on page 303<br />
� “Entering Expressions into the Expression Column” on page 305<br />
� “Using the Expression List with Multi-process/Multi-threaded Programs” on<br />
page 307<br />
� “Reevaluating, Reopening, Rebinding, and Restarting” on page 307<br />
� “Seeing More Information” on page 308<br />
� “Sorting, Reordering, and Editing” on page 309<br />
Entering Variables and Expressions<br />
You can place information in the first column of the Expression List Window<br />
in the following ways:<br />
� Type information into a blank cell in the Expression column. When you do<br />
this, the context for what you are typing is the current PC in the process<br />
and thread indicated in the Threads box. If you type my_var in the window<br />
shown in the previous section, you would type the value of my_var<br />
in process 1, thread 1.<br />
� Right-click on a line in the Process Window Source or Stack Frame Panes.<br />
From the displayed context menu, select Add to Expression List. The following<br />
figure shows the context menu that <strong>TotalView</strong> displays in the Source<br />
Pane: (See Figure 191 on page 304.)<br />
� Right-click on something in a Variable Window. Select Add to Expression<br />
List from the displayed context menu. You can also use the View > Add<br />
to Expression List command.<br />
<strong>TotalView</strong> <strong>Users</strong> <strong>Guide</strong>: version 8.7 303
Viewing a List of Variables<br />
Figure 191: A Context Menu<br />
Figure 192: Expression List<br />
Window Context Menu<br />
You can bring up this window directly by using the Tools > Expression List<br />
command.<br />
When you enter information in the Tools > Expression List Window, where<br />
you place the cursor and what you select make a difference. If you click on<br />
a variable or select a row in the Variable Window, <strong>TotalView</strong> adds that variable<br />
to the Expression List Window. If you instead select text, <strong>TotalView</strong><br />
adds that text. What’s the difference? The Expression List figure in the previous<br />
section shows three variations of d1_array, and each was obtained in<br />
a different way, as follows:<br />
� The first entry was added by just selecting part of what was displayed in<br />
the Source Pane.<br />
� The second entry was added by selecting a row in the Variable Window.<br />
� The third entry was added by clicking at a random point in the variable’s<br />
text in the Source Pane.<br />
You can tell <strong>TotalView</strong> to look for a variable in the scope that exists when<br />
your program stops executing, rather than keeping it locked to the scope<br />
from which it was added to the Tools > Expression List Window. Do this by<br />
right-clicking an item, then selecting Compilation Scope > Floating from<br />
the context menu.<br />
For more information, see “Viewing Variables in Different Scopes as Program Executes”<br />
on page 288.<br />
304 Chapter 14: Examining and Changing Data
Figure 193: Expression List<br />
Window With “Change”<br />
Highlighting<br />
Figure 194: Variable Window<br />
Showing Last Value<br />
Column<br />
Viewing a List of Variables<br />
Seeing Variable Value Changes in the Expression List<br />
Window<br />
<strong>TotalView</strong> can tell you when a variable’s value changes in several ways.<br />
� When your program stops at a breakpoint, <strong>TotalView</strong> adds a yellow highlight<br />
to the variable’s value if it has changed. This is shown in Figure 193.<br />
If the thread is stopped for another reason—for example, you’ve stepped<br />
the thread—and the value has changed, <strong>TotalView</strong> does not add yellow<br />
highlighting to the line.<br />
� You can tell <strong>TotalView</strong> to display the Last Value column. Do this by selecting<br />
Last Value in the column menu, which is displayed after you click on<br />
the column menu ( ) icon. (See Figure 194 on page 305.)<br />
Notice that <strong>TotalView</strong> has highlighted all items that have changed within<br />
an array. In a similar fashion it can show the individual items that have<br />
changed within a structure.<br />
Entering Expressions into the Expression Column<br />
The simple answer is just about anything except function calls. (See “Entering<br />
Variables and Expressions” on page 303 for more information.) A variable<br />
is, after all, a type of expression. The following Expression List Window<br />
shows four different types of expressions. (See Figure 195 on page 306.)<br />
<strong>TotalView</strong> <strong>Users</strong> <strong>Guide</strong>: version 8.7 305
Viewing a List of Variables<br />
Figure 195: The Tools ><br />
Expression List Window<br />
Figure 196: Using Methods in<br />
the Tools > Expression<br />
List Window<br />
The expressions in this window are:<br />
i A variable with one value. The Value column shows its<br />
value.<br />
d1_array An aggregate variable; that is, an array, a structure, a<br />
class, and so on. Its value cannot be displayed in one<br />
line. Consequently, <strong>TotalView</strong> just gives you some information<br />
about the variable. To see more information,<br />
dive on the variable. After diving, <strong>TotalView</strong> displays the<br />
variable in a Variable Window.<br />
d1_array[1].d1_v<br />
When you place an aggregate variable in the Expression<br />
column, you need to dive on it to get more information.<br />
An element in an array of structures. If <strong>TotalView</strong> can<br />
resolve what you enter in the Expression column into a<br />
single value, it displays a value in the Value column. If<br />
<strong>TotalView</strong> can’t, it displays information in the same way<br />
that it displays information in the d1_array example.<br />
d1_array[i-1].d1_v<br />
An element in an array of structures. This expression<br />
differs from the previous example in that the array index<br />
is an expression. Whenever execution stops in the<br />
current thread, <strong>TotalView</strong> reevaluates the i-1 expression.<br />
This means that <strong>TotalView</strong> might display the value<br />
of a different array item every time execution stops.<br />
The expressions you enter cannot include function calls.<br />
You can also enter methods and functions within an Expression. Figure 196<br />
shows two get methods and a get method used in an expression.<br />
306 Chapter 14: Examining and Changing Data
Figure 197: Using Functions<br />
in the Tools > Expression<br />
List Window<br />
Viewing a List of Variables<br />
In a similar fashion, you can even directly enter functions. (See Figure 197.)<br />
Using the Expression List with Multi-process/Multithreaded<br />
Programs<br />
You can change the thread in which <strong>TotalView</strong> evaluates your expressions<br />
by typing a new thread value in the Threads box at the top of the window. A<br />
second method is to select a value by using the drop-down list in the<br />
Threads box.<br />
When you use an Add to Expression List command, <strong>TotalView</strong> checks<br />
whether an Expression List Window is already open for the current thread.<br />
If one is open, <strong>TotalView</strong> adds the variable to the bottom of the list. If an<br />
Expression List Window isn’t associated with the thread, <strong>TotalView</strong> duplicates<br />
an existing window, changes the thread of the duplicated window,<br />
and then adds the variable to all open Tools > Expression List Windows.<br />
That is, you have two Tools > Expression List Windows. Each has the same<br />
list of expressions. However, the results of the expression evaluation differ<br />
because <strong>TotalView</strong> is evaluating them in different threads.<br />
In all cases, the list of expressions in all Tools > Expression List Windows is<br />
the same. What differs is the thread in which <strong>TotalView</strong> evaluates the window’s<br />
expressions.<br />
Similarly, if <strong>TotalView</strong> is displaying two or more Tools > Expression List Windows,<br />
and you send a variable from yet another thread, <strong>TotalView</strong> adds the<br />
variable to all of them, duplicates one of them, and then changes the<br />
thread of the duplicated window.<br />
Reevaluating, Reopening, Rebinding, and Restarting<br />
This section explains what happens in the Tools > Expression List Window<br />
as <strong>TotalView</strong> performs various operations.<br />
Reevaluating Contents: <strong>TotalView</strong> reevaluates the value of everything<br />
in the Tools > Expression List Window Expression column whenever your<br />
thread stops executing. More precisely, if a thread stops executing,<br />
<strong>TotalView</strong> reevaluates the contents of all Tools > Expression List Windows<br />
associated with the thread. In this way, you can see how the values of these<br />
expressions change as your program executes.<br />
<strong>TotalView</strong> <strong>Users</strong> <strong>Guide</strong>: version 8.7 307
Viewing a List of Variables<br />
Figure 198: The Tools ><br />
Expression List Window<br />
Showing Column Selector<br />
You can use the Window > Update All command to update values in all<br />
other Tools > Expression List Windows.<br />
Reopening Windows: If you close all open Tools > Expression List<br />
Windows and then reopen one, <strong>TotalView</strong> remembers the expressions you<br />
add. That is, if the window contains five variables when you close it, it has<br />
the same five variables when you open it. The thread <strong>TotalView</strong> uses to<br />
evaluate the window’s contents is the Process Window from which you<br />
invoked the Tools > Expressions List command.<br />
Rebinding Windows: The values displayed in an Expression List Window<br />
are the result of evaluating the expression in the thread indicated in<br />
the Threads box at the top of the window. To change the thread in which<br />
<strong>TotalView</strong> evaluates these expressions, you can either type a new thread<br />
value in the Threads box or select a thread from the pulldown list in the<br />
Threads box. (Changing the thread to evaluate expressions in that thread’s<br />
context is called rebinding.)<br />
Restarting a Program: When you restart your program, <strong>TotalView</strong><br />
attempts to rebind the expressions in an Tools > Expression List Window to<br />
the correct thread. Unfortunately, it is not possible to select the right thread<br />
with 100% accuracy. For example, the order in which your operating system<br />
creates threads can differ each time you run your program. Or, program<br />
logic can cause threads to be opened in a different order.<br />
You may need to manually change the thread by using the Threads box at<br />
the top of the window.<br />
Seeing More Information<br />
When you first open the Tools > Expression List Window, it contains two columns,<br />
but <strong>TotalView</strong> can display other columns. If you right-click on a column<br />
heading line, <strong>TotalView</strong> displays a context menu that indicates all possible<br />
columns. Clicking on a heading name listed in the context menu<br />
changes if from displayed to hidden or vice versa.<br />
Even when you add additional columns, the Expression List Window might<br />
not show you what you need to know about a variable. If you dive on a row<br />
308 Chapter 14: Examining and Changing Data
Viewing a List of Variables<br />
(or select Dive from a context menu), <strong>TotalView</strong> opens a Variable Window<br />
for what you just dove on.<br />
You can combine the Expression List Window and diving to bookmark your<br />
data. For example, you can enter the names of structures and arrays. When<br />
you want to see information about them, dive on the name. In this way, you<br />
don’t have to clutter up your screen with the Variable Windows that you<br />
don’t need to refer to often.<br />
Sorting, Reordering, and Editing<br />
This section describes operations you can perform on Tools > Expression<br />
List Window data.<br />
Sorting Contents: You can sort the contents of the Tools > Expression<br />
List Window by clicking on the column header. After you click on the heading,<br />
<strong>TotalView</strong> adds an indicator that shows that the column was sorted and<br />
the way in which it was sorted. In the figure in the previous topic, the Value<br />
column is sorted in ascending order.<br />
Reordering Row Display: The up and down arrows ( ) on the right<br />
side of the Tools > Expression List Window toolbar let you change the order<br />
in which <strong>TotalView</strong> displays rows. For example, clicking the down arrow<br />
moves the currently selected row (indicated by the highlight) one row lower<br />
in the display.<br />
Editing Expressions: You can change an expression by clicking in it,<br />
and then typing new characters and deleting others. Select Edit > Reset<br />
Defaults to remove all edits you make. When you edit an expression,<br />
<strong>TotalView</strong> uses the scope that existed when you created the variable.<br />
Changing Data Type: You can edit an expression’s data type by displaying<br />
the Type column and making your changes. Select Edit > Reset<br />
Defaults to remove all edits you make.<br />
Changing an Expression’s Value: You can change an expression’s<br />
value if that value is stored in memory by editing the contents of the Value<br />
column.<br />
About Other Commands: You can also use the following commands<br />
when working with expressions:<br />
Edit > Delete Expression<br />
Deletes the selected row. This command is also on a<br />
context (right-click) menu. If you have more than one<br />
Expression List Window open, deleting a row from one<br />
window deletes the row from all open windows.<br />
Edit > Delete All Expressions<br />
Deletes all of the Expression List Window rows. If you<br />
have more than one Expression List Window open, deleting<br />
all expressions from one window deletes all expressions<br />
in all windows.<br />
<strong>TotalView</strong> <strong>Users</strong> <strong>Guide</strong>: version 8.7 309
Changing the Values of Variables<br />
View > Dive Displays the expression or variable in a Variable Window.<br />
Although this command is also on a context<br />
menu, you can just double-click or middle-click on the<br />
variable’s name instead.<br />
Edit > Duplicate Expression<br />
Duplicates the selected column. You would duplicate a<br />
column to see a similar variable or expression. For example,<br />
if myvar_looks_at[i] is in the Expression column,<br />
duplicating it and then modifying the new row is an<br />
easy way to see myvar_looks_at[i] and<br />
myvar_looks_at[i+j-k] at the same time.<br />
This command is also on a context menu.<br />
Changing the Values of Variables<br />
You can change the value of any variable or the contents of any memory<br />
location displayed in a Variable Window, Expression List Window, or Stack<br />
Frame Pane by selecting the value and typing the new value. In addition to<br />
typing a value, you can also type an expression. For example, you can enter<br />
12*12 as shown in the following figure. You can include logical operators in<br />
all <strong>TotalView</strong> expressions. (See Figure 199. )<br />
CLI: set my_var [expr 1024*1024]<br />
dassign int8_array(3) $my_var<br />
In most cases, you can edit a variable’s value. If you right-click on a variable<br />
and the Change Value command isn’t faded, you can edit the displayed<br />
value.<br />
310 Chapter 14: Examining and Changing Data
Figure 199: Using an<br />
Expression to Change a<br />
Value<br />
Changing a Variable’s Data Type<br />
<strong>TotalView</strong> does not let you directly change the value of bit fields; you can<br />
use the Tools > Evaluate Window to assign a value to a bit field. See Chapter<br />
17, “Evaluating Expressions,” on page 381.<br />
CLI: Tcl lets you use operators such as & and | to manipulate bit fields<br />
on Tcl values.<br />
Changing a Variable’s Data Type<br />
The data type declared for the variable determines its format and size<br />
(amount of memory). For example, if you declare an int variable, <strong>TotalView</strong><br />
displays the variable as an integer.<br />
The following sections discuss the different aspects of data types:<br />
� “Displaying C and C++ Data Types” on page 312<br />
� “Viewing Pointers to Arrays” on page 314<br />
� “Viewing Arrays” on page 314<br />
� “Viewing typedef Types” on page 315<br />
<strong>TotalView</strong> <strong>Users</strong> <strong>Guide</strong>: version 8.7 311
Changing a Variable’s Data Type<br />
� “Viewing Structures” on page 315<br />
� “Viewing Unions” on page 315<br />
� “Casting Using the Built-In Types” on page 315<br />
You can change the way <strong>TotalView</strong> displays data in the Variable Window and<br />
the Expression List Window by editing the data type. This is known as casting.<br />
<strong>TotalView</strong> assigns types to all data types, and in most cases, they are<br />
identical to their programming language counterparts.<br />
When a C or C++ variable is displayed in <strong>TotalView</strong>, the data types are identical<br />
to their C or C++ type representations, except for pointers to arrays.<br />
<strong>TotalView</strong> uses a simpler syntax for pointers to arrays. (See “Viewing Pointers to<br />
Arrays” on page 314.) Similarly, when Fortran is displayed in <strong>TotalView</strong>, the<br />
types are identical to their Fortran type representations for most data types<br />
including INTEGER, REAL, DOUBLE PRE<strong>CI</strong>SION, COMPLEX, LOGICAL, and<br />
CHARACTER.<br />
If the window contains a structure with a list of fields, you can edit the data<br />
types of the listed fields.<br />
When you edit a data type, <strong>TotalView</strong> changes how it displays the variable in the current<br />
window. Other windows listing the variable do not change.<br />
Displaying C and C++ Data Types<br />
The syntax for displaying data is identical to C and C++ language cast syntax<br />
for all data types except pointers to arrays. That is, you use C and C++<br />
cast syntax for data types. For example, you can cast using types such as<br />
int, char, unsigned, float, double, union, all named struct types, and so on.<br />
In addition, <strong>TotalView</strong> has a built-in type called $string. Unless you tell it<br />
otherwise, <strong>TotalView</strong> maps char arrays to this type. (For information on<br />
wide characters, see “Viewing Wide Character Arrays ($wchar Data Types)” on<br />
page 318.)<br />
Read <strong>TotalView</strong> types from right to left. For example, $string*[20]* is a<br />
pointer to an array of 20 pointers to $string.<br />
The following table shows some common <strong>TotalView</strong> data types:<br />
Data Type String Description<br />
int Integer<br />
int* Pointer to an integer<br />
int[10] Array of 10 integers<br />
$string Null-terminated character string<br />
$string** Pointer to a pointer to a null-terminated character string<br />
$string*[20]* Pointer to an array of 20 pointers to null-terminated strings<br />
You can enter C and C++ Language cast syntax in the Type field.<br />
Figure 200 on page 313 shows three different casts:<br />
The two Variable Window cast the same data in the same way. In the top-left<br />
window, a cast was used in the Expression field. In the other Variable Window,<br />
312 Chapter 14: Examining and Changing Data
Figure 200: Three Casts<br />
Changing a Variable’s Data Type<br />
the data type was changed from int to $char. In the first cast, <strong>TotalView</strong><br />
changed the Type for you. In the second, it did not alter the Expression field.<br />
The Expression List Window contains two casting examples. The first casts a<br />
function’s returned value to long long. The second is the same cast as was<br />
made in the two Variable Windows.<br />
<strong>TotalView</strong> also lets you cast a variable into an array. In the GUI, add an array<br />
specifier to the Type declaration. For example, adding [3] to a variable<br />
declared as an int changes it into an array of three ints.<br />
When <strong>TotalView</strong> displays some complex arrays and structures, it displays<br />
the compound object or array types in the Variable Window.<br />
Editing a compound object or array data type can produce undesirable results.<br />
<strong>TotalView</strong> tries to give you what you ask for, so if you get it wrong, the results are unpredictable.<br />
Fortunately, the remedy is quite simple: close the Variable Window and start<br />
over again.<br />
The following sections discuss the following more complex data types.<br />
� “Viewing Pointers to Arrays” on page 314<br />
� “Viewing Arrays” on page 314<br />
� “Viewing typedef Types” on page 315<br />
� “Viewing Structures” on page 315<br />
� “Viewing Unions” on page 315<br />
<strong>TotalView</strong> <strong>Users</strong> <strong>Guide</strong>: version 8.7 313
Changing a Variable’s Data Type<br />
Viewing Pointers to Arrays<br />
Suppose you declared a variable vbl as a pointer to an array of 23 pointers<br />
to an array of 12 objects of type mytype_t. The C language declaration for<br />
this is:<br />
mytype_t (*(*vbl)[23]) [12];<br />
Here is how you would cast the vbl variable to this type:<br />
(mytype_t (*(*)[23])[12])vbl<br />
The <strong>TotalView</strong> cast for vbl is:<br />
mytype_t[12]*[23]*<br />
Viewing Arrays<br />
When you specify an array, you can include a lower and upper bound separated<br />
by a colon (:).<br />
See Chapter 15, “Examining Arrays,” on page 333 for more information on arrays.<br />
By default, the lower bound for a C or C++ array is 0, and the lower bound<br />
for a Fortran array is 1. In the following example, an array of ten integers is<br />
declared in C and then in Fortran:<br />
int a[10];<br />
integer a(10)<br />
The elements of the array range from a[0] to a[9] in C, while the elements of<br />
the equivalent Fortran array range from a(1) to a(10).<br />
<strong>TotalView</strong> also lets you cast a variable to an array. In the GUI, just add an<br />
array specifier to the Type declaration. For example, adding (3) to a variable<br />
declared as an integer changes it to an array of three integers.<br />
When the lower bound for an array dimension is the default for the language,<br />
<strong>TotalView</strong> displays only the extent (that is, the number of elements<br />
in the dimension). Consider the following Fortran array declaration:<br />
integer a(1:7,1:8)<br />
Since both dimensions of this Fortran array use the default lower bound,<br />
which is 1, <strong>TotalView</strong> displays the data type of the array by using only the<br />
extent of each dimension, as follows:<br />
integer(7,8)<br />
If an array declaration doesn’t use the default lower bound, <strong>TotalView</strong> displays<br />
both the lower bound and upper bound for each dimension of the<br />
array. For example, in Fortran, you declare an array of integers with the first<br />
dimension ranging from –1 to 5 and the second dimension ranging from 2<br />
to 10, as follows:<br />
integer a(-1:5,2:10)<br />
<strong>TotalView</strong> displays this the same way.<br />
314 Chapter 14: Examining and Changing Data
Changing a Variable’s Data Type<br />
When editing an array’s dimension, you can enter just the extent (if using<br />
the default lower bound), or you can enter the lower and upper bounds<br />
separated by a colon.<br />
<strong>TotalView</strong> also lets you display a subsection of an array, or filter a scalar array<br />
for values that match a filter expression. See “Displaying Array Slices” on<br />
page 334 and “Filtering Array Data Overview” on page 337 for more information.<br />
Viewing typedef Types<br />
<strong>TotalView</strong> recognizes the names defined with typedef, and displays these<br />
user-defined types; for example:<br />
typedef double *dptr_t;<br />
dptr_t p_vbl;<br />
<strong>TotalView</strong> displays the type for p_vbl as dptr_t.<br />
Viewing Structures<br />
<strong>TotalView</strong> lets you use the struct keyword as part of a type string. In most<br />
cases, this is optional.<br />
This behavior depends upon which compiler you are using. In most cases, you’ll see<br />
what is described here.<br />
If you have a structure and another data type with the same name, however,<br />
you must include the struct keyword so that <strong>TotalView</strong> can distinguish<br />
between the two data types.<br />
If you use a typedef statement to name a structure, <strong>TotalView</strong> uses the<br />
typedef name as the type string. Otherwise, <strong>TotalView</strong> uses the structure tag<br />
for the struct.<br />
Viewing Unions<br />
<strong>TotalView</strong> displays a union in the same way that it displays a structure.<br />
Even though the fields of a union are overlaid in storage, <strong>TotalView</strong> displays<br />
the fields on separate lines. (See Figure 201 on page 316.)<br />
CLI: dprint variable<br />
Casting Using the Built-In Types<br />
<strong>TotalView</strong> provides a number of predefined types. These types are preceded<br />
by a $. You can use these built-in types anywhere you can use the<br />
ones defined in your programming language. These types are also useful in<br />
<strong>TotalView</strong> <strong>Users</strong> <strong>Guide</strong>: version 8.7 315
Changing a Variable’s Data Type<br />
Figure 201: Displaying a<br />
Union<br />
debugging executables with no debugging symbol table information. The<br />
following table describes the built-in types:<br />
Type String Language Size Description<br />
$address C void* Void pointer (address).<br />
$char C char Character.<br />
$character Fortran character Character.<br />
$code C architecturedependent<br />
Machine instructions.<br />
The size used is the number of<br />
bytes required to hold the<br />
shortest instruction for your<br />
computer.<br />
$complex Fortran complex Single-precision floating-point<br />
complex number.<br />
The complex types contain a<br />
real part and an imaginary part,<br />
which are both of type real.<br />
$complex_8 Fortran complex*8 A real*4-precision floatingpoint<br />
complex number.<br />
The complex*8 types contain a<br />
real part and an imaginary part,<br />
which are both of type real*4.<br />
$complex_16 Fortran complex*16 A real*8-precision floatingpoint<br />
complex number.<br />
The complex*16 types contain a<br />
real part and an imaginary part,<br />
which are both of type real*8.<br />
$double C double Double-precision floating-point<br />
number.<br />
$double_precision Fortran double precision Double-precision floating-point<br />
number.<br />
316 Chapter 14: Examining and Changing Data
Changing a Variable’s Data Type<br />
Type String Language Size Description<br />
$extended C architecturedependent;<br />
often long<br />
double<br />
Extended-precision floatingpoint<br />
number. Extendedprecision<br />
numbers must be<br />
supported by the target<br />
architecture. In addition, the<br />
format of extended floating<br />
point numbers varies depending<br />
on where it's stored. For<br />
example, the x86 register has a<br />
special 10-byte format, which is<br />
different than the in-memory<br />
format. Consult your vendor’s<br />
architecture documentation for<br />
more information.<br />
$float C float Single-precision floating-point<br />
number.<br />
$int C int Integer.<br />
$integer Fortran integer Integer.<br />
$integer_1 Fortran integer*1 One-byte integer.<br />
$integer_2 Fortran integer*2 Two-byte integer.<br />
$integer_4 Fortran integer*4 Four-byte integer.<br />
$integer_8 Fortran integer*8 Eight-byte integer.<br />
$logical Fortran logical Logical.<br />
$logical_1 Fortran logical*1 One-byte logical.<br />
$logical_2 Fortran logical*2 Two-byte logical.<br />
$logical_4 Fortran logical*4 Four-byte logical.<br />
$logical_8 Fortran logical*8 Eight-byte logical.<br />
$long C long Long integer.<br />
$long_long C long long Long long integer.<br />
$real Fortran real Single-precision floating-point<br />
number.<br />
When using a value such as real,<br />
be careful that the actual data<br />
type used by your computer is<br />
not real*4 or real*8, since<br />
different results can occur.<br />
$real_4 Fortran real*4 Four-byte floating-point<br />
number.<br />
$real_8 Fortran real*8 Eight-byte floating-point<br />
number.<br />
$real_16 Fortran real*16 Sixteen-byte floating-point<br />
number.<br />
$short C short Short integer.<br />
$string C char Array of characters.<br />
$void C long Area of memory.<br />
$wchar C platform-specific Platform-specific wide character<br />
used by wchar_t data types<br />
$wchar_s16 C 16 bits wide character whose storage is<br />
signed 16 bits (not currently<br />
used by any platform)<br />
<strong>TotalView</strong> <strong>Users</strong> <strong>Guide</strong>: version 8.7 317
Changing a Variable’s Data Type<br />
Type String Language Size Description<br />
$wchar_u16 C 16 bits wide character whose storage is<br />
unsigned 16 bits<br />
$wchar_s32 C 32 bits wide character whose storage is<br />
signed 32 bits<br />
$wchar_u32 C 32 bits wide character whose storage is<br />
unsigned 32 bits<br />
$wstring C platform-specific Platform-specific string<br />
composed of $wchar characters<br />
$wstring_s16 C 16 bits String composed of $wchar_s16<br />
characters (not currently used<br />
by any platform)<br />
$wstring_u16 C 16 bits String composed of<br />
$wchar_u16 characters<br />
$wstring_s32 C 32 bits String composed of $wchar_s32<br />
characters<br />
$wstring_u32 C 32 bits String composed of<br />
$wchar_u32 characters<br />
Viewing Character Arrays ($string Data Type)<br />
If you declare a character array as char vbl[n], <strong>TotalView</strong> automatically<br />
changes the type to $string[n]; that is, a null-terminated, quoted string with<br />
a maximum length of n. This means that <strong>TotalView</strong> displays an array as a<br />
quoted string of n characters, terminated by a null character. Similarly,<br />
<strong>TotalView</strong> changes char* declarations to $string* (a pointer to a null-terminated<br />
string).<br />
Since most character arrays represent strings, the <strong>TotalView</strong> $string type<br />
can be very convenient. But if this isn’t what you want, you can edit the<br />
$string and change it back to a char (or char[n]), to display the variable as<br />
you declared it.<br />
Viewing Wide Character Arrays ($wchar Data Types)<br />
If you create an array of wchar_t wide characters, <strong>TotalView</strong> automatically<br />
changes the type to $wstring[n]; that is, it is displayed as a null-terminated,<br />
quoted string with a maximum length of n. For an array of wide characters,<br />
the null terminator is L’0’. Similarly, <strong>TotalView</strong> changes wchar_t* declarations<br />
to $wstring* (a pointer to a null-terminated string). (See Figure 202<br />
on page 319.)<br />
This figure shows the declaration of two wide characters in the Process<br />
Window. The Expression List Window shows how <strong>TotalView</strong> displays their<br />
data. The L in the data indicates that <strong>TotalView</strong> is displaying a wide literal.<br />
Since most wide character arrays represent strings, the $wstring type can<br />
be very convenient. But if this isn’t what you want, you can edit the<br />
$wstring and change it back to a wchar_t (or wchar[n] or $wchar or<br />
$wchar[n]), to display the variable as you declared it.<br />
318 Chapter 14: Examining and Changing Data
Figure 202: Displaying<br />
wchar_t Data<br />
Changing a Variable’s Data Type<br />
If the wide character uses from 9 to 16 bits, <strong>TotalView</strong> displays the character<br />
using the following universal-character code representation:<br />
\uXXXX<br />
X represents a hexadecimal digit. If the character uses from 17 to 32 bits,<br />
<strong>TotalView</strong> uses the following representation:<br />
\UXXXXXXXX<br />
Platforms and compilers differ in the way they represent wchar_t. In consequence,<br />
<strong>TotalView</strong> allows you to see this information in platform-specific ways. For example, you<br />
can cast a string to $wstring_s16 or $wstring_s32. In addition, many compilers<br />
have problems either using wide characters or handing off information about wide characters<br />
so that they can be interpreted by any debugger (not just <strong>TotalView</strong>). For information<br />
on supported compilers, see the <strong>TotalView</strong> Release Notes at http://www.totalviewtech.com/Support/release_notes.php.<br />
Viewing Areas of Memory ($void Data Type)<br />
<strong>TotalView</strong> uses the $void data type for data of an unknown type, such as<br />
the data contained in registers or in an arbitrary block of memory. The<br />
$void type is similar to the int type in the C Language.<br />
If you dive on registers or display an area of memory, <strong>TotalView</strong> lists the<br />
contents as a $void data type. If you display an array of $void variables, the<br />
index for each object in the array is the address, not an integer. This<br />
address can be useful when you want to display large areas of memory.<br />
<strong>TotalView</strong> <strong>Users</strong> <strong>Guide</strong>: version 8.7 319
Changing a Variable’s Data Type<br />
If you want, you can change a $void to another type. Similarly, you can<br />
change any type to a $void to see the variable in decimal and hexadecimal<br />
formats.<br />
Viewing Instructions ($code Data Type)<br />
<strong>TotalView</strong> uses the $code data type to display the contents of a location as<br />
machine instructions. To look at disassembled code stored at a location,<br />
dive on the location and change the type to $code. To specify a block of<br />
locations, use $code[n], where n is the number of locations being displayed.<br />
Viewing Opaque Data<br />
An opaque type is a data type that could be hidden, not fully specified, or<br />
be defined in another part of your program. For example, the following C<br />
declaration defines the data type for p to be a pointer to struct foo, and<br />
foo is not yet defined:<br />
struct foo;<br />
struct foo *p;<br />
When <strong>TotalView</strong> encounters a variable with an opaque type, it searches for<br />
a struct, class, union, or enum definition with the same name as the opaque<br />
type. If <strong>TotalView</strong> doesn’t find a definition, it displays the value of the variable<br />
using an opaque type name; for example:<br />
(Opaque foo)<br />
Some compilers do not store sufficient information for <strong>TotalView</strong> to locate<br />
the type. This could be the reason why <strong>TotalView</strong> uses the opaque type.<br />
You can tell <strong>TotalView</strong> to use the correct data type by having it read the<br />
source file. For example, if <strong>TotalView</strong> is showing you (Opaque foo) and you<br />
know that struct foo is defined in source file foo.c, use the File > Open<br />
Source Command. While this command’s primary purpose is to tell <strong>TotalView</strong><br />
to display the file within the Process Window, it also causes <strong>TotalView</strong> to read<br />
the file’s debugging information. As a side-effect, struct foo should now be<br />
defined. Because <strong>TotalView</strong> now knows its definition, it can resolve the<br />
opaque type.<br />
Type-Casting Examples<br />
This section contains three type-casting examples:<br />
� Displaying Declared Arrays<br />
� Displaying Allocated Arrays<br />
� Displaying the argv Array<br />
320 Chapter 14: Examining and Changing Data
Changing the Address of Variables<br />
Displaying Declared Arrays<br />
<strong>TotalView</strong> displays arrays the same way it displays local and global variables.<br />
In the Stack Frame or Source Pane, dive on the declared array. A Variable<br />
Window displays the elements of the array.<br />
CLI: dprint array-name<br />
Displaying Allocated Arrays<br />
The C Language uses pointers for dynamically allocated arrays; for example:<br />
int *p = malloc(sizeof(int) * 20);<br />
Since <strong>TotalView</strong> doesn’t know that p actually points to an array of integers,<br />
you need to do several things to display the array:<br />
1 Dive on the variable p of type int*.<br />
2 Change its type to int[20]*.<br />
3 Dive on the value of the pointer to display the array of 20 integers.<br />
Displaying the argv Array<br />
Typically, argv is the second argument passed to main(), and it is either a<br />
char **argv or char *argv[ ]. Suppose argv points to an array of three pointers<br />
to character strings. Here is how you can edit its type to display an<br />
array of three pointers, as follows:<br />
1 Select the type string for argv.<br />
CLI: dprint argv<br />
2 Edit the type string by using the field editor commands. Change it to:<br />
$string*[3]*<br />
CLI: dprint {($string*[3]*)argv}<br />
3 To display the array, dive on the value field for argv. (See Figure 203 on<br />
page 322.))<br />
Changing the Address of Variables<br />
You can edit the address of a variable in a Variable Window by editing the<br />
value shown in the Address field. When you edit this address, the Variable<br />
Window shows the contents of the new location.<br />
You can also enter an address expression such as 0x10b8 – 0x80 in this area.<br />
<strong>TotalView</strong> <strong>Users</strong> <strong>Guide</strong>: version 8.7 321
Displaying C++ Types<br />
Figure 203: Editing the argv<br />
Argument<br />
Viewing Classes<br />
Displaying C++ Types<br />
<strong>TotalView</strong> displays C++ classes and accepts class as a keyword. When you<br />
debug C++, <strong>TotalView</strong> also accepts the unadorned name of a class, struct,<br />
union, or enum in the type field. <strong>TotalView</strong> displays nested classes that use<br />
inheritance, showing derivation by indentation.<br />
Some C++ compilers do not write accessibility information. In these cases, <strong>TotalView</strong><br />
cannot display this information.<br />
322 Chapter 14: Examining and Changing Data
Figure 204: Displaying C++<br />
Classes That Use<br />
Inheritance<br />
For example, Figure 204 displays an object of a class c.<br />
Its definition is as follows:<br />
class b {<br />
char * b_val;<br />
public:<br />
b() {b_val = “b value“;}<br />
};<br />
class d : virtual public b {<br />
char * d_val;<br />
public:<br />
d() {d_val = “d value“;}<br />
};<br />
class e {<br />
char * e_val;<br />
public:<br />
e() {e_val = “e value“;}<br />
};<br />
class c : public d, public e {<br />
char * c_val;<br />
public:<br />
c() {c_val = “c value“;}<br />
};<br />
Displaying C++ Types<br />
<strong>TotalView</strong> tries to display the correct data when you change the type of a<br />
Variable Window while moving up or down the derivation hierarchy. Unfortunately,<br />
many compilers do not contain the information that <strong>TotalView</strong><br />
needs so you might need to cast your class.<br />
<strong>TotalView</strong> <strong>Users</strong> <strong>Guide</strong>: version 8.7 323
Displaying Fortran Types<br />
Displaying Fortran Types<br />
<strong>TotalView</strong> lets you display FORTRAN 77 and Fortran 90 data types.<br />
The topics in this section describe the various types and how the debugger<br />
handles them:<br />
� “Displaying Fortran Common Blocks” on page 324<br />
� “Displaying Fortran Module Data” on page 324<br />
� “Debugging Fortran 90 Modules” on page 326<br />
� “Viewing Fortran 90 User-Defined Types” on page 327<br />
� “Viewing Fortran 90 Deferred Shape Array Types” on page 327<br />
� “Viewing Fortran 90 Pointer Types” on page 328<br />
� “Displaying Fortran Parameters” on page 329<br />
Displaying Fortran Common Blocks<br />
For each common block defined in the scope of a subroutine or function,<br />
<strong>TotalView</strong> creates an entry in that function’s common block list. The Stack<br />
Frame Pane displays the name of each common block for a function. The<br />
names of common block members have function scope, not global scope.<br />
CLI: dprint variable-name<br />
If you dive on a common block name in the Stack Frame Pane, the debugger<br />
displays the entire common block in a Variable Window, as shown in<br />
(See Figure 205 on page 325.)<br />
Window 1 in this figure shows a common block list in a Stack Frame Pane.<br />
After several dives, Window 2 contains the results of diving on the common<br />
block.<br />
If you dive on a common block member name, <strong>TotalView</strong> searches all common<br />
blocks in the function’s scope for a matching member name, and displays<br />
the member in a Variable Window.<br />
Displaying Fortran Module Data<br />
<strong>TotalView</strong> tries to locate all data associated with a Fortran module and display<br />
it all at once. For functions and subroutines defined in a module,<br />
<strong>TotalView</strong> adds the full module data definition to the list of modules displayed<br />
in the Stack Frame Pane.<br />
<strong>TotalView</strong> only displays a module if it contains data. Also, the amount of<br />
information that your compiler gives <strong>TotalView</strong> can restrict what’s displayed.<br />
324 Chapter 14: Examining and Changing Data
Figure 205: Diving on a<br />
Common Block List in the<br />
Stack Frame Pane<br />
Displaying Fortran Types<br />
Although a function may use a module, <strong>TotalView</strong> doesn’t always know if<br />
the module was used or what the true names of the variables in the module<br />
are. If this happens, either of the following occurs:<br />
� Module variables appear as local variables of the subroutine.<br />
� A module appears on the list of modules in the Stack Frame Pane that<br />
contains (with renaming) only the variables used by the subroutine.<br />
CLI: dprint variable-name<br />
Alternatively, you can view a list of all the known modules by using the<br />
Tools > Fortran Modules command. Because Fortran modules display in a<br />
Variable Window, you can dive on an entry to display the actual module<br />
data, as shown in Figure 206 on page 326.<br />
<strong>TotalView</strong> <strong>Users</strong> <strong>Guide</strong>: version 8.7 325
Displaying Fortran Types<br />
Figure 206: Fortran<br />
Modules Window<br />
If you are using the SUNPro compiler, <strong>TotalView</strong> can only display module data if you force<br />
it to read the debug information for a file that contains the module definition or a module<br />
function. For more information, see “Finding the Source Code for Functions” on page 225.<br />
Debugging Fortran 90 Modules<br />
Fortran 90 lets you place functions, subroutines, and variables inside modules.<br />
You can then include these modules elsewhere by using a USE command.<br />
When you do this, the names in the module become available in the<br />
using compilation unit, unless you either exclude them with a USE ONLY<br />
statement or rename them. This means that you don’t need to explicitly<br />
qualify the name of a module function or variable from the Fortran source<br />
code.<br />
When debugging this kind of information, you need to know the location of<br />
the function being called. Consequently, <strong>TotalView</strong> uses the following syntax<br />
when it displays a function contained in a module:<br />
modulename`functionname<br />
You can also use this syntax in the File > New Program and View > Lookup<br />
Variable commands.<br />
Fortran 90 also lets you create a contained function that is only visible in<br />
the scope of its parent and siblings. There can be many contained func-<br />
326 Chapter 14: Examining and Changing Data
Figure 207: Fortran 90 User-<br />
Defined Type<br />
Displaying Fortran Types<br />
tions in a program, all using the same name. If the compiler gave <strong>TotalView</strong><br />
the function name for a nested function, <strong>TotalView</strong> displays it using the following<br />
syntax:<br />
parentfunction()`containedfunction<br />
CLI: dprint module_name‘variable_name<br />
Viewing Fortran 90 User-Defined Types<br />
A Fortran 90 user-defined type is similar to a C structure. <strong>TotalView</strong> displays<br />
a user-defined type as type(name), which is the same syntax used in Fortran<br />
90 to create a user-defined type. For example, the following code fragment<br />
defines a variable typ2 of type(whopper):<br />
TYPE WHOPPER<br />
LOGICAL, DIMENSION(ISIZE) :: FLAGS<br />
DOUBLE PRE<strong>CI</strong>SION, DIMENSION(ISIZE) :: DPSA<br />
DOUBLE PRE<strong>CI</strong>SION, DIMENSION(:), POINTER :: DPPA<br />
END TYPE WHOPPER<br />
TYPE(WHOPPER), DIMENSION(:), ALLOCATABLE :: TYP2<br />
<strong>TotalView</strong> displays this type. (See Figure 207.)<br />
Viewing Fortran 90 Deferred Shape Array Types<br />
Fortran 90 lets you define deferred shape arrays and pointers. The actual<br />
bounds of a deferred shape array are not determined until the array is allocated,<br />
the pointer is assigned, or, in the case of an assumed shape argument<br />
to a subroutine, the subroutine is called. <strong>TotalView</strong> displays the type<br />
of deferred shape arrays as type(:).<br />
When <strong>TotalView</strong> displays the data for a deferred shape array, it displays the<br />
type used in the definition of the variable and the actual type that this<br />
instance of the variable has. The actual type is not editable, since you can<br />
<strong>TotalView</strong> <strong>Users</strong> <strong>Guide</strong>: version 8.7 327
Displaying Fortran Types<br />
Figure 208: Fortran 90<br />
Pointer Value<br />
achieve the same effect by editing the definition’s type. The following<br />
example shows the type of a deferred shape rank 2 array of real data with<br />
runtime lower bounds of –1 and 2, and upper bounds of 5 and 10:<br />
Type: real(:,:)<br />
Actual Type: real(-1:5,2:10)<br />
Slice: (:,:)<br />
Viewing Fortran 90 Pointer Types<br />
A Fortran 90 pointer type lets you point to scalar or array types.<br />
<strong>TotalView</strong> implicitly handles slicing operations that set up a pointer or<br />
assumed shape subroutine argument so that indices and values it displays<br />
in a Variable Window are the same as in the Fortran code; for example:<br />
integer, dimension(10), target :: ia<br />
integer, dimension(:), pointer :: ip<br />
do i = 1,10<br />
ia(i) = i<br />
end do<br />
ip => ia(10:1:-2)<br />
After diving through the ip pointer, <strong>TotalView</strong> displays the windows shown<br />
in Figure 208:<br />
The address displayed is not that of the array’s base. Since the array’s<br />
stride is negative, array elements that follow are at lower absolute<br />
addresses. Consequently, the address displayed is that of the array element<br />
328 Chapter 14: Examining and Changing Data
Displaying Thread Objects<br />
that has the lowest index. This might not be the first displayed element if<br />
you used a slice to display the array with reversed indices.<br />
Displaying Fortran Parameters<br />
A Fortran PARAMETER defines a named constant. If your compiler generates<br />
debug information for parameters, they are displayed in the same way as<br />
any other variable. However, some compilers do not generate information<br />
that <strong>TotalView</strong> can use to determine the value of a PARAMETER. This means<br />
that you must make a few changes to your program if you want to see this<br />
type of information.<br />
If you’re using Fortran 90, you can define variables in a module that you initialize<br />
to the value of these PARAMETER constants; for example:<br />
INCLUDE ‘PARAMS.INC’<br />
MODULE CONSTS<br />
SAVE<br />
INTEGER PI_C = PI<br />
...<br />
END MODULE CONSTS<br />
The PARAMS.INC file contains your parameter definitions. You then use<br />
these parameters to initialize variables in a module. After you compile and<br />
link this module into your program, the values of these parameter variables<br />
are visible.<br />
If you’re using FORTRAN 77, you can achieve the same results if you make<br />
the assignments in a common block and then include the block in main().<br />
You can also use a block data subroutine to access this information.<br />
Displaying Thread Objects<br />
On HP Alpha Tru64 UNIX and IBM AIX systems, <strong>TotalView</strong> can display information<br />
about mutexes and conditional variables. In addition, <strong>TotalView</strong> can<br />
display information on read/write locks and data keys on IBM AIX. You can<br />
obtain this information by selecting the Tools > Thread Objects command.<br />
After selecting this command, <strong>TotalView</strong> displays a window that contains<br />
either two tabs (HP Alpha) or four tabs (IBM). Figure 209 on page 330<br />
shows AIX examples.<br />
Diving on any line in these windows displays a Variable Window that contains<br />
additional information about the item.<br />
Here are some things you should know:<br />
� If you’re displaying data keys, many applications initially set keys to 0<br />
(the NULL pointer value). <strong>TotalView</strong> doesn’t display a key’s information,<br />
however, until a thread sets a non-NULL value to the key.<br />
<strong>TotalView</strong> <strong>Users</strong> <strong>Guide</strong>: version 8.7 329
Scoping and Symbol Names<br />
Figure 209: Thread<br />
Objects Page on<br />
an IBM AIX<br />
Computer<br />
� If you select a thread ID in a data key window, you can dive on it using<br />
the View > Dive Thread and View > Dive Thread in New Window commands<br />
to display a Process Window for that thread ID.<br />
The online Help contains information on the contents of these windows.<br />
Scoping and Symbol Names<br />
<strong>TotalView</strong> assigns a unique name to every element in your program based<br />
on the scope in which the element exists. A scope defines the part of a program<br />
that knows about a symbol. For example, the scope of a variable that<br />
is defined at the beginning of a subroutine is all the statements in the sub-<br />
330 Chapter 14: Examining and Changing Data
Figure 210: Variable Window:<br />
Showing Variable<br />
Properties<br />
Scoping and Symbol Names<br />
routine. The variable’s scope does not extend outside of this subroutine. A<br />
program consists of multiple scopes. Of course, a block contained in the<br />
subroutine could have its own definition of the same variable. This would<br />
hide the definition in the enclosing scope.<br />
All scopes are defined by your program’s structure. Except for the simplest<br />
of programs, scopes are embedded in other scopes. The only exception is<br />
the outermost scope, which is the one that contains main(), which is not<br />
embedded. Every element in a program is associated with a scope.<br />
To see the scope in which a variable is valid, click the More button in the<br />
Variable Window until the scope fields are visible. The Variable Window now<br />
includes additional information about your variable, as is shown in<br />
Figure 210 on page 331.<br />
The Valid in Scope list indicates the scope in which the variable resides.<br />
That is, when this scope is active, the variable is defined. The Compiled in<br />
Scope list can differ if you modify the variable with an expression. It indicates<br />
where variables in this expression have meaning.<br />
When you tell the CLI or the GUI to execute a command, <strong>TotalView</strong> consults<br />
the program’s symbol table to discover which object you are referring to—<br />
this process is known as symbol lookup. Symbol lookup is performed with<br />
respect to a particular context, and each context uniquely identifies the<br />
scope to which a symbol name refers.<br />
For additional information, see “Scoping Issues” on page 289.<br />
Qualifying Symbol Names<br />
The way you describe a scope is similar to the way you specify a file. The<br />
scopes in a program form a tree, with the outermost scope (which is your<br />
<strong>TotalView</strong> <strong>Users</strong> <strong>Guide</strong>: version 8.7 331
Scoping and Symbol Names<br />
program) as the root. At the next level are executable files and dynamic<br />
libraries; further down are compilation units (source files), procedures,<br />
modules, and other scoping units (for example, blocks) supported by the<br />
programming language. Qualifying a symbol is equivalent to describing the<br />
path to a file in UNIX file systems.<br />
A symbol is fully scoped when you name all levels of its tree. The following<br />
example shows how to scope a symbol and also indicates parts that are<br />
optional:<br />
[#executable-or-lib#][file#][procedure-or-line#]symbol<br />
The pound sign (#) separates elements of the fully qualified name.<br />
Because of the number of different types of elements that can appear in your program, a<br />
complete description of what can appear and their possible order is complicated and<br />
unreadable. In contrast, after you see a name in the Stack Frame Pane, it is easy to<br />
read a variable’s scoped name.<br />
<strong>TotalView</strong> interprets most programs and components as follows:<br />
� You do not need to qualify file names with a full path, and you do not<br />
need to use all levels in a symbol’s scoping tree. <strong>TotalView</strong> conventions<br />
here are similar to the way UNIX displays file names.<br />
� If a qualified symbol begins with #, the name that follows indicates the<br />
name of the executable or shared library (just as an absolute file path begins<br />
with a directory immediately in the root directory). If you omit the executable<br />
or library component, the qualified symbol doesn’t begin with #.<br />
� The source file’s name can appear after the possibly omitted executable<br />
or shared library.<br />
� Because programming languages typically do not let you name blocks,<br />
that portion of the qualifier is specified using the symbols $b followed by<br />
a number that indicates which block. For example, the first unnamed<br />
block is named $b1, the second is $b2, and so on.<br />
You can omit any part of the scope specification that <strong>TotalView</strong> doesn’t<br />
need to uniquely identify the symbol. Thus, foo#x identifies the symbol x in<br />
the procedure foo. In contrast, #foo#x identifies either procedure x in executable<br />
foo or variable x in a scope from that executable.<br />
Similarly, #foo#bar#x could identify variable x in procedure bar in executable<br />
foo. If bar were not unique in that executable, the name would be<br />
ambiguous unless you further qualified it by providing a file name. Ambiguities<br />
can also occur if a file-level variable (common in C programs) has the<br />
same name as variables declared in functions in that file. For instance,<br />
bar.c#x refers to a file-level variable, but the name can be ambiguous when<br />
there are different definitions of x embedded in functions that occur in the<br />
same file. In this case, you need to enter bar.c#b1#x to identify the scope<br />
that corresponds to the outer level of the file (that is, the scope that contains<br />
line 1 of the file).<br />
332 Chapter 14: Examining and Changing Data
c<br />
h<br />
a<br />
p<br />
t<br />
e<br />
r<br />
Examining Arrays<br />
15<br />
This chapter explains how to examine and change array data as you<br />
debug your program. Since arrays also appear in the Variable Window,<br />
you need to be familiar with the information in Chapter 14,<br />
“Examining and Changing Data,” on page 279.<br />
The topics in this chapter are:<br />
� “Examining and Analyzing Arrays” on page 333<br />
� “Displaying a Variable in all Processes or Threads” on page 345<br />
� “Visualizing Array Data” on page 347<br />
Examining and Analyzing Arrays<br />
<strong>TotalView</strong> can quickly display very large arrays in Variable Windows. An array<br />
can be the elements that you define in your program, or it can be an area<br />
of memory that you cast into an array.<br />
If an array extends beyond the memory section in which it resides, the initial<br />
portion of the array is formatted correctly. If memory isn’t allocated for<br />
an array element, <strong>TotalView</strong> displays Bad Address in the element’s subscript.<br />
Topics in this section are:<br />
� “Displaying Array Slices” on page 334<br />
� “Filtering Array Data Overview” on page 337<br />
� “Sorting Array Data” on page 342<br />
� “Obtaining Array Statistics” on page 343<br />
<strong>TotalView</strong> <strong>Users</strong> <strong>Guide</strong>: version 8.7 333
Examining and Analyzing Arrays<br />
Displaying Array Slices<br />
<strong>TotalView</strong> lets you display array subsections by editing the Slice field in an<br />
array’s Variable Window. (An array subsection is called a slice.) The Slice field<br />
contains placeholders for all array dimensions. For example, the following<br />
is a C declaration for a three-dimensional array:<br />
integer an_array[10][20][5]<br />
Because this is a three-dimensional array, the initial slice definition is<br />
[:][:][:]. This lets you know that the array has three dimensions and that<br />
<strong>TotalView</strong> is displaying all array elements.<br />
The following is a deferred shape array definition for a two-dimensional<br />
array variable:<br />
integer, dimension (:,:) :: another_array<br />
The <strong>TotalView</strong> slice definition is (:,:).<br />
<strong>TotalView</strong> displays as many colons (:) as there are array dimensions. For<br />
example, the slice definition for a one-dimensional array (a vector) is [:] for<br />
C arrays and (:) for Fortran arrays.<br />
CLI: dprint -slice “\[n:m\]” an_array<br />
Using Slices and Strides<br />
A slice has the following form:<br />
lower_bound:upper_bound[:stride]<br />
The stride, which is optional, tells <strong>TotalView</strong> to skip over elements and not<br />
display them. Adding a stride to a slice tells the debugger to display every<br />
stride element of the array, starting at the lower_bound and continuing through<br />
the upper_bound, inclusive.<br />
For example, a slice of [0:9:9] used on a ten-element C array tells <strong>TotalView</strong><br />
to display the first element and last element, which is the ninth element<br />
beyond the lower bound.<br />
If the stride is negative and the lower bound is greater than the upper<br />
bound, <strong>TotalView</strong> displays a dimension with its indices reversed. That is,<br />
<strong>TotalView</strong> treats the slice as if it was defined as follows:<br />
[upperbound : lowerbound : stride]<br />
For example, the following definition tells <strong>TotalView</strong> to display an array<br />
beginning at its last value and moving to its first:<br />
[::-1]<br />
dprint -slice “(n:m,p:q)” an_array<br />
CLI: dprint an_array(n:m:p,q:r:s)<br />
334 Chapter 15: Examining Arrays
Examining and Analyzing Arrays<br />
This syntax differs from Fortran 90 syntax in that Fortran 90 requires that<br />
you explicitly enter the upper and lower bounds when you’re reversing the<br />
order for displaying array elements.<br />
Because the default value for the stride is 1, you can omit the stride (and<br />
the colon that precedes it) from your definition. For example, the following<br />
two definitions display array elements 0 through 9:<br />
[0:9:1]<br />
[0:9]<br />
If the lower and upper bounds are the same, just use a single number. For<br />
example, the following two definitions tell <strong>TotalView</strong> to display array element<br />
9:<br />
[9:9:1]<br />
[9]<br />
The lower_bound, upper_bound, and stride must be constants. They cannot be expressions.<br />
Example 1 A slice declaration of [::2] for a C or C++ array (with a default lower bound<br />
of 0) tells <strong>TotalView</strong> to display elements with even indices of the array; that<br />
is, 0, 2, 4, and so on. However, if this were defined for a Fortran array<br />
(where the default lower bound is 1), <strong>TotalView</strong> displays elements with odd<br />
indices of the array; that is, 1, 3, 5, and so on.<br />
Example 2 The following figure displays a stride of (::9,::9). This definition displays the<br />
four corners of a ten-element by ten-element Fortran array.<br />
Figure 211: Stride Displaying<br />
the Four Corners of an<br />
Array<br />
Example 3 You can use a stride to invert the order and skip elements. For example, the<br />
following slice begins with the upper bound of the array and displays every<br />
other element until it reaches the lower bound of the array:<br />
(::–2)<br />
Using (::–2) with a Fortran integer(10) array tells <strong>TotalView</strong> to display the<br />
elements 10, 8, 6, 4, and 2.<br />
Example 4 You can simultaneously invert the array’s order and limit its extent to display<br />
a small section of a large array. The following figure shows how to<br />
<strong>TotalView</strong> <strong>Users</strong> <strong>Guide</strong>: version 8.7 335
Examining and Analyzing Arrays<br />
Figure 212: Fortran Array<br />
with Inverse Order and<br />
Limited Extent<br />
specify a (2:3,7::–1) slice with an integer*4(–1:5,2:10) Fortran array. (See<br />
Figure 212.)<br />
After you enter this slice value, <strong>TotalView</strong> only shows elements in rows 2<br />
and 3 of the array, beginning with column 10 and ending with column 7.<br />
Using Slices in the Lookup Variable Command<br />
When you use the View > Lookup Variable command to display a Variable<br />
Window, you can include a slice expression as part of the variable name.<br />
Specifically, if you type an array name followed by a set of slice descriptions<br />
in the View > Lookup Variable command dialog box, <strong>TotalView</strong> initializes<br />
the Slice field in the Variable Window to this slice description.<br />
If you add subscripts to an array name in the View > Lookup Variable dialog<br />
box, <strong>TotalView</strong> will look up just that array element.<br />
CLI: dprint small_array(5,5)<br />
You can, of course, type an expression into the View > Lookup Variable<br />
dialog box; for example, you could type small_array(i-1,j-1).<br />
Array Slices and Array Sections<br />
An array slice allows you to see a part of an array. The slice allows you to<br />
remove parts of the array you do not want to see. For example, if you have<br />
a 10,000 element array, you could tell <strong>TotalView</strong> that it should only display<br />
100 of these elements. Fortran has introduced the concept of an array section.<br />
When you create an array section, you are creating a new array that is<br />
a subset of the old array. Because it is a new array, its first array index is 1.<br />
In Figure 213 on page 337, the top left Variable Window displays an elevenelement<br />
array slice. The bottom right Variable Window displays an elevenelement<br />
array.<br />
336 Chapter 15: Examining Arrays
Figure 213: An Array Slice<br />
and an Array Section<br />
Examining and Analyzing Arrays<br />
While the data in both is identical, notice that the array numbering is different.<br />
In addition, the array slice shows an address for the array. The section,<br />
however, only exists within <strong>TotalView</strong>. Consequently, there is no address<br />
associated with it.<br />
Filtering Array Data Overview<br />
You can restrict what <strong>TotalView</strong> displays in a Variable Window by adding a<br />
filter to the window. You can filter arrays of type character, integer, or floating<br />
point. Your filtering options are:<br />
� Arithmetic comparison to a constant value<br />
� Equal or not equal comparison to IEEE NaNs, Infs, and Denorms<br />
� Within a range of values, inclusive or exclusive<br />
� General expressions<br />
When an element of an array matches the filter expression, <strong>TotalView</strong><br />
includes the element in the Variable Window display.<br />
The following topics describe filtering options:<br />
� “Filtering Array Data” on page 338<br />
� “Filtering by Comparison” on page 338<br />
� “Filtering for IEEE Values” on page 339<br />
� “Filtering a Range of Values” on page 341<br />
� “Creating Array Filter Expressions” on page 341<br />
� “Using Filter Comparisons” on page 342<br />
<strong>TotalView</strong> <strong>Users</strong> <strong>Guide</strong>: version 8.7 337
Examining and Analyzing Arrays<br />
Filtering Array Data: The procedure for filtering an array is simple:<br />
select the Filter field, enter the array filter expression, and then press Enter.<br />
<strong>TotalView</strong> updates the Variable Window to exclude elements that do not<br />
match the filter expression. <strong>TotalView</strong> only displays an element if its value<br />
matches the filter expression and the slice operation.<br />
If necessary, <strong>TotalView</strong> converts the array element before evaluating the filter<br />
expression. The following conversion rules apply:<br />
� If the filter operand or array element type is floating point, <strong>TotalView</strong> converts<br />
the operand to a double-precision floating-point value. <strong>TotalView</strong><br />
truncates extended-precision values to double precision. Converting integer<br />
or unsigned integer values to double-precision values might result in a<br />
loss of precision. <strong>TotalView</strong> converts unsigned integer values to nonnegative<br />
double-precision values.<br />
� If the filter operand or the array element is an unsigned integer, <strong>TotalView</strong><br />
converts the operand to an unsigned 64-bit integer.<br />
� If both the filter operand and array element are of type integer, <strong>TotalView</strong><br />
converts the values to type 64-bit integer.<br />
<strong>TotalView</strong> conversion operations modify a copy of the array’s elements—<br />
conversions never alter the actual array elements.<br />
To stop filtering an array, delete the contents of the Filter field in the Variable<br />
Window and press Enter. <strong>TotalView</strong> then updates the Variable Window<br />
so that it includes all elements.<br />
Filtering by Comparison<br />
The simplest filters are ones whose formats are as follows:<br />
operator value<br />
where operator is either a C/C++ or Fortran-style comparison operator, and<br />
value is a signed or unsigned integer constant or a floating-point number.<br />
For example, the filter for displaying all values greater than 100 is:<br />
> 100<br />
The following table lists the comparison operators:<br />
Comparison C/C++ Operator Fortran Operator<br />
Equal == .eq.<br />
Not equal != .ne.<br />
Less than < .lt.<br />
Less than or equal .gt.<br />
Greater than or equal >= .ge.<br />
The following figure shows an array whose filter is < 0. This tells <strong>TotalView</strong><br />
to only display array elements whose value is less than 0 (zero). See<br />
Figure 214 on page 339.<br />
338 Chapter 15: Examining Arrays
Figure 214: Array Data<br />
Filtering by Comparison<br />
Examining and Analyzing Arrays<br />
If the value you’re using in the comparison is an integer constant, <strong>TotalView</strong><br />
performs a signed comparison. If you add the letter u or U to the constant,<br />
<strong>TotalView</strong> performs an unsigned comparison.<br />
Filtering for IEEE Values<br />
You can filter IEEE NaN, Infinity, or denormalized floating-point values by<br />
specifying a filter in the following form:<br />
operator ieee-tag<br />
The only comparison operators you can use are equal and not equal.<br />
The ieee-tag represents an encoding of IEEE floating-point values, as the following<br />
table describes:<br />
IEEE Tag Value Meaning<br />
$nan NaN (Not a number), either quiet or signaling<br />
$nanq Quiet NaN<br />
$nans Signaling NaN<br />
$inf Infinity, either positive or negative<br />
$pinf Positive Infinity<br />
$ninf Negative Infinity<br />
$denorm Denormalized number, either positive or negative<br />
$pdenorm Positive denormalized number<br />
$ndenorm Negative denormalized number<br />
Figure 215 on page 340 shows an example of filtering an array for IEEE values.<br />
The bottom window in this figure shows how <strong>TotalView</strong> displays the<br />
unfiltered array. Notice the NaNQ, and NaNS, INF, and –INF values. The<br />
other two windows show filtered displays: the top window shows only infinite<br />
values; the remaining window only shows the values of denormalized<br />
numbers.<br />
<strong>TotalView</strong> <strong>Users</strong> <strong>Guide</strong>: version 8.7 339
Examining and Analyzing Arrays<br />
Figure 215: Array Data<br />
Filtering for IEEE Values<br />
If you are writing an expression, you can use the following Boolean functions<br />
to check for a particular type of value:<br />
IEEE Intrinsic Meaning<br />
$is_denorm(value) Is a denormalized number, either positive or negative<br />
$is_finite(value) Is finite<br />
$is_inf(value) Is Infinity, either positive or negative<br />
$is_nan(value) Is a NaN (Not a number), either quiet or signaling<br />
$is_ndenorm(value) Is a negative denormalized number<br />
$is_ninf(value) Is negative Infinity<br />
$is_nnorm(value) Is a negative normalized number<br />
$is_norm(value) Is a normalized number, either positive or negative<br />
$is_nzero(value) Is negative zero<br />
$is_pdenorm(value) Is a positive denormalized number<br />
$is_pinf(value) Is positive Infinity<br />
$is_pnorm(value) Is a positive normalized number<br />
$is_pzero(value) Is positive zero<br />
$is_qnan(value) Is a quiet NaN<br />
$is_snan(value) Is a signaling NaN<br />
$is_zero(value) Is zero, either positive or negative<br />
340 Chapter 15: Examining Arrays
Figure 216: Array Data<br />
Filtering by Range of<br />
Values<br />
Examining and Analyzing Arrays<br />
Filtering a Range of Values<br />
You can also filter array values by specifying a range, as follows:<br />
[>] low-value : [ before low-value, the low value is exclusive. Similarly, a <<br />
before high-value makes it exclusive.<br />
The values of low-value and high-value must be constants of type integer,<br />
unsigned integer, or floating point. The data type of low-value must be the<br />
same as the type of high-value, and low-value must be less than high-value. If<br />
low-value and high-value are integer constants, you can append the letter u<br />
or U to the value to force an unsigned comparison. The following figure<br />
shows a filter that tells <strong>TotalView</strong> that to only display values greater than<br />
63, but less than 512. (See Figure 216.)<br />
Creating Array Filter Expressions<br />
The filtering capabilities described in the previous sections are those that<br />
you use most often. In some circumstances, you may need to create a<br />
more general expression. When you create a filter expression, you’re creating<br />
a Fortran or C Boolean expression that <strong>TotalView</strong> evaluates for every<br />
element in the array or the array slice. For example, the following expression<br />
displays all array elements whose contents are greater than 0 and less<br />
than 50, or greater than 100 and less than 150:<br />
($value > 0 && $value < 50) ||<br />
($value > 100 && $value < 150)<br />
Here’s the Fortran equivalent:<br />
($value .gt. 0 && $value .lt. 50) .or.<br />
($value .gt. 100 .and. $value .lt.150)<br />
The $value variable is a special <strong>TotalView</strong> variable that represents the current<br />
array element. You can use this value when creating expressions.<br />
<strong>TotalView</strong> <strong>Users</strong> <strong>Guide</strong>: version 8.7 341
Examining and Analyzing Arrays<br />
Figure 217: Sorted Variable<br />
Window<br />
Notice how the and and or operators are used in these expressions. The<br />
way in which <strong>TotalView</strong> computes the results of an expression is identical<br />
to the way it computes values at an eval point. For more information, see<br />
“Defining Eval Points and Conditional Breakpoints” on page 366.<br />
Using Filter Comparisons<br />
<strong>TotalView</strong> provides several different ways to filter array information. For<br />
example, the following two filters display the same array items:<br />
> 100<br />
$value > 100<br />
The following filters display the same array items:<br />
>0: 0 && $value < 100<br />
The only difference is that the first method is easier to type than the second,<br />
so you’re more likely to use the second method when you’re creating<br />
more complicated expressions.<br />
Sorting Array Data<br />
<strong>TotalView</strong> lets you sort the displayed array data into ascending or descending<br />
order. (It does not sort the actual data.) To sort (or remove the sort),<br />
click the Value label.<br />
� The first time you click, <strong>TotalView</strong> sorts the array’s values into ascending<br />
order.<br />
� The next time you click on the header, <strong>TotalView</strong> reverses the order, sorting<br />
the array’s values into descending order.<br />
� If you click again on the header, <strong>TotalView</strong> returns the array to its unsorted<br />
order.<br />
Here is an example that sorts an array into descending order:<br />
When you sort an array’s values, you are just rearranging the information<br />
that’s displayed in the Variable Window. Sorting does not change the order<br />
342 Chapter 15: Examining Arrays
Figure 218: Array Statistics<br />
Window<br />
Examining and Analyzing Arrays<br />
in which values are stored in memory. If you alter what <strong>TotalView</strong> is displaying<br />
by using a filter or a slice, <strong>TotalView</strong> just sorts the values that could be<br />
displayed; it doesn’t sort all of the array.<br />
If you are displaying the array created by a Show across command—see<br />
“Displaying a Variable in all Processes or Threads” on page 345 for more information—you<br />
can sort your information by process or thread.<br />
Obtaining Array Statistics<br />
The Tools > Statistics command displays a window that contains information<br />
about your array. Figure 218 shows an example.<br />
If you have added a filter or a slice, these statistics describe only the information<br />
currently being displayed; they do not describe the entire unfiltered<br />
array. For example, if 90% of an array’s values are less than 0 and you filter<br />
the array to show only values greater than 0, the median value is positive<br />
even though the array’s real median value is less than 0.<br />
<strong>TotalView</strong> displays the following statistics:<br />
� Checksum<br />
A checksum value for the array elements.<br />
� Count<br />
The total number of displayed array values. If you’re displaying a floatingpoint<br />
array, this number doesn’t include NaN or Infinity values.<br />
� Denormalized Count<br />
A count of the number of denormalized values found in a floating-point<br />
array. This includes both negative and positive denormalized values as<br />
defined in the IEEE floating-point standard. Unlike other floating-point<br />
statistics, these elements participate in the statistical calculations.<br />
<strong>TotalView</strong> <strong>Users</strong> <strong>Guide</strong>: version 8.7 343
Examining and Analyzing Arrays<br />
� Infinity Count<br />
A count of the number of infinity values found in a floating-point array.<br />
This includes both negative and positive infinity as defined in the IEEE<br />
floating-point standard. These elements don’t participate in statistical<br />
calculations.<br />
� Lower Adjacent<br />
This value provides an estimate of the lower limit of the distribution. Values<br />
below this limit are called outliers. The lower adjacent value is the first<br />
quartile value minus the value of 1.5 times the difference between the first<br />
and third quartiles.<br />
� Maximum<br />
The largest array value.<br />
� Mean<br />
The average value of array elements.<br />
� Median<br />
The middle value. Half of the array’s values are less than the median, and<br />
half are greater than the median.<br />
� Minimum<br />
The smallest array value.<br />
� NaN Count<br />
A count of the number of NaN (not a number) values found in a floatingpoint<br />
array. This includes both signaling and quiet NaNs as defined in the<br />
IEEE floating-point standard. These elements don’t participate in statistical<br />
calculations.<br />
� Quartiles, First and Third<br />
Either the 25th or 75th percentile values. The first quartile value means<br />
that 25% of the array’s values are less than this value and 75% are greater<br />
than this value. In contrast, the third quartile value means that 75% of the<br />
array’s values are less than this value and 25% are greater.<br />
� Standard Deviation<br />
The standard deviation for the array’s values.<br />
� Sum<br />
The sum of all the displayed array’s values.<br />
� Upper Adjacent<br />
This value provides an estimate of the upper limit of the distribution. Values<br />
above this limit are called outliers. The upper adjacent value is the third<br />
quartile value plus the value of 1.5 times the difference between the first<br />
and third quartiles.<br />
� Zero Count<br />
The number of elements whose value is 0.<br />
344 Chapter 15: Examining Arrays
Figure 219: Viewing Across<br />
Threads<br />
Displaying a Variable in all Processes or Threads<br />
Displaying a Variable in all Processes<br />
or Threads<br />
When you’re debugging a parallel program that is running many instances<br />
of the same executable, you usually need to view or update the value of a<br />
variable in all of the processes or threads at once.<br />
Before displaying a variable’s value in all threads or processes, you must<br />
display an instance of the variable in a Variable Window. After <strong>TotalView</strong> displays<br />
this window, use one of the following commands:<br />
� View > Show Across > Process, displays the value of the variable in all<br />
processes.<br />
� View > Show Across > Thread, displays the value of a variable in all<br />
threads within a single process.<br />
� View > Show Across > None, returns the window to what it was before<br />
you used other Show Across commands.<br />
You cannot simultaneously Show Across processes and threads in the same Variable<br />
Window.<br />
After using one of these commands, the Variable Window switches to an<br />
array-like display of information, and displays the value of the variable in<br />
each process or thread. Figure 219 shows a simple, scalar variable in each<br />
of the processes in an OpenMP program.<br />
When looking for a matching stack frame, <strong>TotalView</strong> matches frames starting<br />
from the top frame, and considers calls from different memory or stack<br />
locations to be different calls. For example, the following definition of<br />
<strong>TotalView</strong> <strong>Users</strong> <strong>Guide</strong>: version 8.7 345
Displaying a Variable in all Processes or Threads<br />
Figure 220: Viewing across an<br />
Array of Structures<br />
recurse() contains two additional calls to recurse(). Each of these calls generates<br />
a nonmatching call frame.<br />
void recurse(int i) {<br />
if (i <br />
Processes command to an array of structures. (See Figure 220.)<br />
Diving on a “Show Across” Pointer<br />
You can dive through pointers in a Show Across display. This dive applies to<br />
the associated pointer in each process or thread.<br />
Editing a “Show Across” Variable<br />
If you edit a value in a “Show Across” display, <strong>TotalView</strong> asks if it should<br />
apply this change to all processes or threads or only the one in which you<br />
made a change. This is an easy way to update a variable in all processes.<br />
346 Chapter 15: Examining Arrays
Visualizing Array Data<br />
Visualizing Array Data<br />
The Visualizer lets you create graphical images of array data. This presentation<br />
lets you see your data in one glance and can help you quickly find<br />
problems with your data while you are debugging your programs.<br />
You can execute the Visualizer from within <strong>TotalView</strong>, or you can run it from<br />
the command line to visualize data dumped to a file in a previous <strong>TotalView</strong><br />
session.<br />
For information about running the Visualizer, see Chapter 9, “Visualizing Programs<br />
and Data,” on page 179.<br />
Visualizing a “Show Across” Variable Window<br />
You can export data created by using a Show Across command to the Visualizer<br />
by using the Tools > Visualize command. When visualizing this kind of<br />
data, the process (or thread) index is the first axis of the visualization. This<br />
means that you must use one less data dimension than you normally<br />
would. If you do not want the process/thread axis to be significant, you can<br />
use a normal Variable Window, since all of the data must be in one process.<br />
<strong>TotalView</strong> <strong>Users</strong> <strong>Guide</strong>: version 8.7 347
Visualizing Array Data<br />
348 Chapter 15: Examining Arrays
c<br />
h<br />
a<br />
p<br />
t<br />
e<br />
r<br />
16<br />
Setting<br />
Action Points<br />
This chapter explains how to use action points. <strong>TotalView</strong> has four<br />
kinds of action points:<br />
� A breakpoint stops execution of processes and threads that reach it.<br />
� A barrier point synchronizes a set of threads or processes at a location.<br />
� An eval point causes a code fragment to execute when it is reached.<br />
� A watchpoint lets you monitor a location in memory and stop execution<br />
when it changes.<br />
This chapter contains the following sections:<br />
� “About Action Points” on page 349<br />
� “Setting Breakpoints and Barriers” on page 351<br />
� “Defining Eval Points and Conditional Breakpoints” on page 366<br />
� “Using Watchpoints” on page 373<br />
� “Saving Action Points to a File” on page 380<br />
About Action Points<br />
Actions points lets you specify an action for <strong>TotalView</strong> to perform when a<br />
thread or process reaches a source line or machine instruction in your program.The<br />
different kinds of action points that you can use are shown in<br />
Figure 221 on page 350.<br />
� Breakpoints<br />
When a thread encounters a breakpoint, it stops at the breakpoint. Other<br />
threads in the process also stop. You can indicate that you want other<br />
related processes to stop, as well. Breakpoints are the simplest kind of<br />
action point.<br />
<strong>TotalView</strong> <strong>Users</strong> <strong>Guide</strong>:version 8.7 349
About Action Points<br />
Figure 221: Action Point<br />
Symbols<br />
� Barrier points<br />
Barrier points are similar to simple breakpoints, differing in that you use<br />
them to synchronize a group of processes or threads. A barrier point<br />
holds each thread or process that reaches it until all threads or processes<br />
reach it. Barrier points work together with the <strong>TotalView</strong> hold-and-release<br />
feature. <strong>TotalView</strong> supports thread barrier and process barrier points.<br />
� Eval points<br />
An eval point is a breakpoint that has a code fragment associated with it.<br />
When a thread or process encounters an eval point, it executes this code.<br />
You can use eval points in a variety of ways, including conditional breakpoints,<br />
thread-specific breakpoints, countdown breakpoints, and patching<br />
code fragments into and out of your program.<br />
� Watchpoints<br />
A watchpoint tells <strong>TotalView</strong> to either stop the thread so that you can<br />
interact with your program (unconditional watchpoint), or evaluate an<br />
expression (conditional watchpoint).<br />
All action points share the following common properties.<br />
� You can independently enable or disable action points. A disabled action<br />
isn’t deleted; however, when your program reaches a disabled action<br />
point, <strong>TotalView</strong> ignores it.<br />
� You can share action points across multiple processes or set them in individual<br />
processes.<br />
� Action points apply to the process. In a multi-threaded process, the action<br />
point applies to all of the threads contained in the process.<br />
� <strong>TotalView</strong> assigns unique ID numbers to each action point. These IDs appear<br />
in several places, including the Root Window, the Action Points Tab<br />
of the Process Window, and the Action Point > Properties Dialog Box.<br />
The following figure shows the symbol that <strong>TotalView</strong> displays for an action<br />
point:.<br />
CLI: dactions shows information about action points.<br />
Assembler-level action point<br />
Breakpoint<br />
Disabled breakpoint<br />
Barrier breakpoint<br />
Disabled barrier breakpoint<br />
Eval point<br />
Disabled eval point<br />
350 Chapter 16: Setting Action Points
Figure 222: Action Point Tab<br />
Setting Breakpoints and Barriers<br />
The icon is what <strong>TotalView</strong> displays when you create a breakpoint<br />
on an assembler statement.<br />
CLI: All action points display as “@” when you use the dlist command to<br />
display your source code. Use the dactions command to see what<br />
type of action point is set.<br />
When you’re program halts because it encountered an action point,<br />
<strong>TotalView</strong> lets you know what has happened in several ways. In the Root<br />
Window, the status is displayed with the letter “b” followed by a number.<br />
This is the same number that you will see in the Action Points tab within<br />
the Process Window. In the Process Window, the status lines above the<br />
Source Pane also let you know that the thread is at a breakpoint. Finally,<br />
<strong>TotalView</strong> places a yellow arrow over the action point’s icon in the Action<br />
Point tab. For example:<br />
If you are working with templated code, you will see ellipses (...) after the<br />
address. These ellipses indicate that there are additional addresses associated<br />
with the breakpoint.<br />
Setting Breakpoints and Barriers<br />
<strong>TotalView</strong> has several options for setting breakpoints. You can set:<br />
� Source-level breakpoints<br />
� Breakpoints that are shared among all processes in multi-process programs<br />
� Assembler-level breakpoints<br />
You can also control whether <strong>TotalView</strong> stops all processes in the control<br />
group when a single member reaches a breakpoint.<br />
Topics in this section are:<br />
� “Setting Source-Level Breakpoints” on page 352<br />
� “Setting Breakpoints at Locations” on page 353<br />
� “Displaying and Controlling Action Points” on page 355<br />
<strong>TotalView</strong> <strong>Users</strong> <strong>Guide</strong>: version 8.7 351
Setting Breakpoints and Barriers<br />
Figure 223: Setting<br />
Breakpoints on Multiple<br />
Similar Addresses<br />
� “Setting Machine-Level Breakpoints” on page 358<br />
� “Setting Breakpoints for Multiple Processes” on page 359<br />
� “Setting Breakpoints When Using the fork()/execve() Functions” on page 361<br />
� “Setting Barrier Points” on page 362<br />
Setting Source-Level Breakpoints<br />
Typically, you set and clear breakpoints before you start a process. To set a<br />
source-level breakpoint, select a boxed line number in the Process Window.<br />
(A boxed line number indicates that the line is associated with executable<br />
code.) A icon lets you know that a breakpoint is set immediately<br />
before the source statement.<br />
CLI: @ next to the line number<br />
You can also set a breakpoint while a process is running by selecting a<br />
boxed line number in the Process Window.<br />
CLI: Use dbreak whenever the CLI displays a prompt.<br />
Choosing Source Lines<br />
If you’re using C++ templates, <strong>TotalView</strong> sets a breakpoint in all instantiations<br />
of that template. If this isn’t what you want, clear the button and then<br />
select the Addresses button in the Action Point Properties Dialog Box. You<br />
can now clear locations where the action point shouldn’t be set. (See<br />
Figure 223.)<br />
352 Chapter 16: Setting Action Points
Figure 224: Setting<br />
Breakpoints on Multiple<br />
Similar Addresses and<br />
on Processes<br />
Figure 225: Action Point ><br />
At Location Dialog Box<br />
Setting Breakpoints and Barriers<br />
Similarly, in a multi-process program, you might not want to set the breakpoint<br />
in all processes. If this is the case, select the Process button. (See<br />
Figure 224.)<br />
Setting Breakpoints at Locations<br />
You can set or delete a breakpoint at a specific function or source-line<br />
number without having to first find the function or source line in the<br />
Source Pane. Do this by entering a line number or function name in the<br />
Action Point > At Location Dialog Box. (Figure 225.)<br />
<strong>TotalView</strong> <strong>Users</strong> <strong>Guide</strong>: version 8.7 353
Setting Breakpoints and Barriers<br />
Figure 226: Pending<br />
Breakpoints<br />
When you’re done, <strong>TotalView</strong> sets a breakpoint at the location. If you enter a<br />
function name, <strong>TotalView</strong> sets the breakpoint at the function’s first executable<br />
line. In either case, if a breakpoint already exists at a location, <strong>TotalView</strong><br />
deletes it.<br />
CLI: dbreak sets a breakpoint<br />
ddelete deletes a breakpoint<br />
For detailed information about the kinds of information you can enter in<br />
this dialog box, see dbreak in the <strong>TotalView</strong> Reference <strong>Guide</strong>.<br />
Ambiguous Functions and Pending Breakpoints<br />
If you type a function name that <strong>TotalView</strong> has no information about into<br />
the Action Point > At Location dialog box, it assumes that you have either<br />
mistyped the function name or that the library containing the function has<br />
not yet been loaded into memory.<br />
If <strong>TotalView</strong> cannot find a location to set a breakpoint (or a barrier point),<br />
you can tell it to set it anyway because it could exist in a shared library or it<br />
could be loaded later. These kind of breakpoints are called pending breakpoints.<br />
When libraries are loaded, <strong>TotalView</strong> checks for the function’s name.<br />
If the name is found, it sets the breakpoint. If it isn’t in a newly library,<br />
<strong>TotalView</strong> just keeps on waiting for it to be loaded. You’ll see information in<br />
the Action Points tab that tells you that the breakpoint is pending.<br />
If the name you type is similar to the name of an existing function,<br />
<strong>TotalView</strong> displays its Ambiguous Function dialog box that lets you select<br />
which of these existing functions it should set a breakpoint on. If, however,<br />
the function will be loaded into memory later, you can set a pending breakpoint<br />
(See Figure 227 on page 355.).<br />
If the name you entered was not ambiguous, <strong>TotalView</strong> just asks if it should<br />
set a pending breakpoint. This question box is also shown in Figure 227 on<br />
page 355.<br />
<strong>TotalView</strong> can only place one action point on an address. Because the breakpoints you<br />
specify are actually expressions, the locations to which these expressions evaluate can<br />
overlap or even be the same. Sometimes, and this most often occurs with pending breakpoints<br />
in dynamically loaded libraries, <strong>TotalView</strong> cannot tell when action points over-<br />
354 Chapter 16: Setting Action Points
Figure 227: Ambiguous<br />
Function Dialog Box<br />
Figure 228: Action Point ><br />
Properties Dialog Box<br />
Setting Breakpoints and Barriers<br />
lap. If they do, <strong>TotalView</strong> only enables one of the action points and disables all others<br />
that evaluate to the same address. The actionpoint that <strong>TotalView</strong> enables is the one<br />
with the lowest actionpoint ID.<br />
Displaying and Controlling Action Points<br />
The Action Point > Properties Dialog Box lets you set and control an action<br />
point. Controls in this dialog box also lets you change an action point’s<br />
type to breakpoint, barrier point, or eval point. You can also define what<br />
happens to other threads and processes when execution reaches this<br />
action point. (See Figure 228.)<br />
<strong>TotalView</strong> <strong>Users</strong> <strong>Guide</strong>: version 8.7 355
Setting Breakpoints and Barriers<br />
The following sections explain how you can control action points by using<br />
the Process Window and the Action Point > Properties Dialog Box.<br />
CLI: dset SHARE_ACTION_POINT<br />
dset STOP_ALL<br />
ddisable action-point<br />
Disabling Action Points<br />
<strong>TotalView</strong> can retain an action point’s definition and ignore it while your<br />
program is executing. That is, disabling an action point deactivates it without<br />
removing it.<br />
CLI: ddisable action-point<br />
You can disable an action point by:<br />
� Clearing Enable action point in the Action Point > Properties Dialog Box.<br />
� Selecting the or symbol in the Action Points Tab.<br />
� Using the context (right-click) menu.<br />
� Clicking on the Action Points > Disable command.<br />
Deleting Action Points<br />
You can permanently remove an action point by selecting the or<br />
symbol or selecting the Delete button in the Action Point ><br />
Properties Dialog Box.<br />
To delete all breakpoints and barrier points, use the Action Point > Delete<br />
All command.<br />
CLI: ddelete<br />
If you make a significant change to the action point, <strong>TotalView</strong> disables it<br />
rather than delete it when you click the symbol.<br />
Enabling Action Points<br />
You can activate a previously disabled action point by selecting a dimmed<br />
, , or symbol in the Source or Action Points tab, or by<br />
selecting Enable action point in the Action Point > Properties Dialog Box.<br />
CLI: denable<br />
Suppressing Action Points<br />
You can tell <strong>TotalView</strong> to ignore action points by using the Action Point ><br />
Suppress All command.<br />
CLI: ddisable –a<br />
356 Chapter 16: Setting Action Points
Figure 229: Action Point ><br />
At Location Dialog Box<br />
Setting Breakpoints and Barriers<br />
When you suppress action points, you disable them.After you suppress an<br />
action point, <strong>TotalView</strong> changes the symbol it uses within the Source Panes<br />
line number area. In all cases, the icon’s color will be lighter. If you have<br />
suppressed action points, you cannot update existing action points or create<br />
new ones.<br />
You can make previously suppressed action points active and allow the creation<br />
of new ones by reselecting the Action Point > Suppress All command.<br />
CLI: denable –a<br />
Setting Breakpoints on Classes and Virtual and<br />
Overloaded Functions<br />
The Action Point > At Location dialog box lets you set breakpoints on all<br />
functions within a class or on a virtual function. The All Methods in Class<br />
and All Virtual Functions and Overrides check boxes tell <strong>TotalView</strong> that it<br />
should set multiple breakpoints. Each place that <strong>TotalView</strong> sets a breakpoint<br />
will have its own breakpoint icon. For example, if there are ten class<br />
functions, each will have its own unique breakpoint.<br />
<strong>TotalView</strong> tells you that the action point is set on a virtual function or a class<br />
in the Action Points tab. If you dive on the action point in this tab, <strong>TotalView</strong><br />
brings up its Ambiguous Function dialog box so that you can select which it<br />
should display. You may want to select the Show full path names check box<br />
if you can’t tell which you want from the function’s signature.<br />
If a function name is overloaded, the debugger sets a breakpoint on each<br />
of these functions.<br />
If you only want breakpoints on some functions, you will need to select the<br />
breakpoint and then get to the Properties Window. Do this either by rightclicking<br />
on the breakpoint and press Properties or by selecting the Action<br />
Point > Properties command, and then press Addresses. (See Figure 230 on<br />
page 358.)<br />
You can now individually add or remove breakpoints.<br />
<strong>TotalView</strong> <strong>Users</strong> <strong>Guide</strong>: version 8.7 357
Setting Breakpoints and Barriers<br />
Figure 230: Action Point ><br />
Properties: Selecting<br />
Figure 231: Breakpoint at<br />
Assembler Instruction<br />
Setting Machine-Level Breakpoints<br />
To set a machine-level breakpoint, you must first display assembler code.<br />
(For information, see “Viewing the Assembler Version of Your Code” on page 171.)<br />
You can now select an instruction. <strong>TotalView</strong> replaces some line numbers<br />
with a dotted box ( )—this indicates the line is the beginning of a machine<br />
instruction. If a line has a line number, this is the line number that appears<br />
in the Source Pane. Since instruction sets on some platforms support variable-length<br />
instructions, you might see a different number of lines associated<br />
with a single line contained in the dotted box. The icon appears,<br />
indicating that the breakpoint occurs before the instruction executes.<br />
If you set a breakpoint on the first instruction after a source statement,<br />
however, <strong>TotalView</strong> assumes that you are creating a source-level breakpoint,<br />
not an assembler-level breakpoint.<br />
358 Chapter 16: Setting Action Points
Figure 232: PC Arrow Over a<br />
Stop Icon<br />
Figure 233: Action Point ><br />
Properties Dialog Box<br />
Setting Breakpoints and Barriers<br />
If you set machine-level breakpoints on one or more instructions generated<br />
from a single source line, and then display source code in the Source<br />
Pane, <strong>TotalView</strong> displays an icon (see Figure 221 on page 350) on the<br />
line number. To see the actual breakpoint, you must redisplay assembler<br />
instructions.<br />
When a process reaches a breakpoint, <strong>TotalView</strong> does the following:<br />
� Suspends the process.<br />
� Displays the PC arrow icon ( ) over the stop sign to indicate that the<br />
PC is at the breakpoint.<br />
� Displays At Breakpoint in the Process Window title bar and other windows.<br />
� Updates the Stack Trace and Stack Frame Panes and all Variable Windows.<br />
Setting Breakpoints for Multiple Processes<br />
In all programs, including multi-process programs, you can set breakpoints<br />
in parent and child processes before you start the program and while the<br />
program is executing. Do this using the Action Point > Properties Dialog Box.<br />
(See Figure 233.)<br />
<strong>TotalView</strong> <strong>Users</strong> <strong>Guide</strong>: version 8.7 359
Setting Breakpoints and Barriers<br />
Figure 234: File ><br />
Preferences: Action Points<br />
Page<br />
This dialog box provides the following controls for setting breakpoints:<br />
� When Hit, Stop<br />
When your thread hits a breakpoint, <strong>TotalView</strong> can also stop the thread’s<br />
control group or the process in which it is running.<br />
CLI: dset STOP_ALL<br />
dbreak –p | –g | –t<br />
� Plant in share group<br />
If you select this check box, <strong>TotalView</strong> enables the breakpoint in all members<br />
of this thread’s share group at the same time. If not, you must individually<br />
enable and disable breakpoints in each member of the share<br />
group.<br />
CLI: dset SHARE_ACTION_POINT<br />
The Processes button lets you indicate which process in a multi-process<br />
program will have enabled breakpoints. If Plant in share group is selected,<br />
<strong>TotalView</strong> does not enable this button because you told <strong>TotalView</strong> to set<br />
the breakpoint in all of the processes.<br />
You can preset many of the properties in this dialog box by selecting the<br />
File > Preferences command. Use the Action Points page to set action<br />
point preferences.<br />
You can find additional information about this dialog box in the online Help.<br />
If you select the Evaluate button in the Action Point > Properties Dialog<br />
Box, you can add an expression to the action point. This expression is<br />
360 Chapter 16: Setting Action Points
Setting Breakpoints and Barriers<br />
attached to control and share group members. See “Using Programming Language<br />
Elements” on page 385 for more information.<br />
If you’re trying to synchronize your program’s threads, you need to set a<br />
barrier point. For more information, see “Setting Barrier Points” on page 362.<br />
Setting Breakpoints When Using the fork()/execve()<br />
Functions<br />
You must link with the dbfork library before debugging programs that call<br />
the fork() and execve() functions. See “Compiling Programs” on page 51.<br />
Debugging Processes That Call the fork() Function<br />
By default, <strong>TotalView</strong> places breakpoints in all processes in a share group.<br />
(For information on share groups, see “Organizing Chaos” on page 22.) When<br />
any process in the share group reaches a breakpoint, <strong>TotalView</strong> stops all processes<br />
in the control group. This means that <strong>TotalView</strong> stops the control<br />
group that contains the share group. This control can contain more than one<br />
share group.<br />
To override these defaults:<br />
1 Dive into the line number to display the Action Point > Properties Dialog<br />
Box.<br />
2 Clear the Plant in share group check box and make sure that the Group<br />
radio button is selected.<br />
CLI: dset SHARE_ACTION_POINT false<br />
Debugging Processes that Call the execve() Function<br />
Shared breakpoints are not set in children that have different executables.<br />
To set the breakpoints for children that call the execve() function:<br />
1 Set the breakpoints and breakpoint options in the parent and the children<br />
that do not call the execve() function.<br />
2 Start the multi-process program by displaying the Group > Go command.<br />
When the first child calls the execve() function, <strong>TotalView</strong> displays the following<br />
message:<br />
Process name has exec’d name.<br />
Do you want to stop it now?<br />
CLI: G<br />
3 Answer Yes.<br />
<strong>TotalView</strong> opens a Process Window for the process. (If you answer No, you<br />
won’t have an opportunity to set breakpoints.)<br />
4 Set breakpoints for the process.<br />
After you set breakpoints for the first child using this executable,<br />
<strong>TotalView</strong> won’t prompt when other children call the execve() function.<br />
<strong>TotalView</strong> <strong>Users</strong> <strong>Guide</strong>: version 8.7 361
Setting Breakpoints and Barriers<br />
This means that if you do not want to share breakpoints in children that<br />
use the same executable, dive into the breakpoints and set the breakpoint<br />
options.<br />
5 Select the Group > Go command.<br />
Example: Multi-process Breakpoint<br />
The following program excerpt illustrates the places where you can set<br />
breakpoints in a multi-process program:<br />
1 pid = fork();<br />
2 if (pid == –1)<br />
3 error ("fork failed");<br />
4 else if (pid == 0)<br />
5 children_play();<br />
6 else<br />
7 parents_work();<br />
The following table describes what happens when you set a breakpoint at<br />
different places:<br />
Line Number Result<br />
1 Stops the parent process before it forks.<br />
2 Stops both the parent and child processes.<br />
3 Stops the parent process if the fork() function failed.<br />
5 Stops the child process.<br />
7 Stops the parent process.<br />
Setting Barrier Points<br />
A barrier breakpoint is similar to a simple breakpoint, differing only in that<br />
it holds processes and threads that reach the barrier point. Other processes<br />
and threads continue to run. <strong>TotalView</strong> holds these processes or<br />
threads until all processes or threads defined in the barrier point reach this<br />
same place. When the last one reaches a barrier point, <strong>TotalView</strong> releases<br />
all the held processes or threads. In this way, barrier points let you synchronize<br />
your program’s execution.<br />
CLI: dbarrier<br />
Topics in this section are:<br />
� “About Barrier Breakpoint States” on page 363<br />
� “Setting a Barrier Breakpoint” on page 363<br />
� “Creating a Satisfaction Set” on page 364<br />
� “Hitting a Barrier Point” on page 365<br />
� “Releasing Processes from Barrier Points” on page 365<br />
� “Deleting a Barrier Point” on page 365<br />
� “Changing Settings and Disabling a Barrier Point” on page 365<br />
362 Chapter 16: Setting Action Points
Setting Breakpoints and Barriers<br />
About Barrier Breakpoint States<br />
Processes and threads at a barrier point are held or stopped, as follows:<br />
Held A held process or thread cannot execute until all the<br />
processes or threads in its group are at the barrier, or<br />
until you manually release it. The various go and step<br />
commands from the Group, Process, and Thread menus<br />
cannot start held processes.<br />
Stopped When all processes in the group reach a barrier point,<br />
<strong>TotalView</strong> automatically releases them. They remain<br />
stopped at the barrier point until you tell them to resume<br />
executing.<br />
You can manually release held processes and threads with the Hold and<br />
Release commands found in the Group, Process, and Thread menus. When<br />
you manually release a process, the go and step commands become available<br />
again.<br />
CLI: dfocus ... dhold<br />
dfocus ... dunhold<br />
You can reuse the Hold command to again toggle the hold state of the process<br />
or thread. See “Holding and Releasing Processes and Threads” on page 231<br />
for more information.<br />
When a process or a thread is held, <strong>TotalView</strong> displays an H (for a held process)<br />
or an h (for a held thread) in the process’s or thread’s entry in the Root<br />
Window.<br />
Setting a Barrier Breakpoint<br />
You can set a barrier breakpoint by using the Action Point > Set Barrier<br />
command or from the Action Point > Properties Dialog Box. As an alternative,<br />
you can right-click on the line. From the displayed context menu, you<br />
can select the Set Barrier command. (See Figure 235 on page 364.)<br />
You most often use barrier points to synchronize a set of threads. When a<br />
thread reaches a barrier, it stops, just as it does for a breakpoint. The difference<br />
is that <strong>TotalView</strong> prevents—that is, holds—each thread reaching the<br />
barrier from responding to resume commands (for example, step, next, or go)<br />
until all threads in the affected set arrive at the barrier. When all threads<br />
reach the barrier, <strong>TotalView</strong> considers the barrier to be satisfied and releases<br />
all of the threads being held there. They are just released; they are not continued.<br />
That is, they are left stopped at the barrier. If you continue the process,<br />
those threads also run.<br />
If you stop a process and then continue it, the held threads, including the<br />
ones waiting at an unsatisfied barrier, do not run. Only unheld threads run.<br />
<strong>TotalView</strong> <strong>Users</strong> <strong>Guide</strong>: version 8.7 363
Setting Breakpoints and Barriers<br />
Figure 235: Action Point ><br />
Properties Dialog Box<br />
The When Hit, Stop radio buttons indicate what other threads <strong>TotalView</strong><br />
stops when execution reaches the breakpoint, as follows:<br />
Scope What <strong>TotalView</strong> does:<br />
Group Stops all threads in the current thread’s control group.<br />
Process Stops all threads in the current thread’s process.<br />
Thread Stops only this thread.<br />
CLI: dbarrier –stop_when_hit<br />
After all processes or threads reach the barrier, <strong>TotalView</strong> releases all held<br />
threads. Released means that these threads and processes can now run.<br />
The When Done, Stop radio buttons tell <strong>TotalView</strong> what else it should stop,<br />
as follows:<br />
Scope What <strong>TotalView</strong> does:<br />
Group Stops all threads in the current thread’s control group.<br />
Process Stops all threads in the current thread’s process.<br />
Thread Stops only this thread.<br />
CLI: dbarrier –stop_when_done<br />
Creating a Satisfaction Set<br />
For even more control over what <strong>TotalView</strong> stops, you can select a satisfaction<br />
set. This set tells <strong>TotalView</strong> which threads must be held before it can<br />
release the group of threads. That is, the barrier is satisfied when <strong>TotalView</strong><br />
has held all of the indicated threads. Use the Satisfaction group items to<br />
tell <strong>TotalView</strong> that the satisfaction set consists of all threads in the current<br />
thread’s Control, Workers, or Lockstep group.<br />
364 Chapter 16: Setting Action Points
Setting Breakpoints and Barriers<br />
When you set a barrier point, <strong>TotalView</strong> places it in every process in the<br />
share group.<br />
Hitting a Barrier Point<br />
If you run one of the processes or threads in a group and it hits a barrier<br />
point, you sees an H next to the process or thread name in the Root Window<br />
and the word [Held] in the title bar in the main Process Window. Barrier<br />
points are always shared.<br />
CLI: dstatus<br />
If you create a barrier and all the process’s threads are already at that location,<br />
<strong>TotalView</strong> won’t hold any of them. However, if you create a barrier and<br />
all of the processes and threads are not at that location, <strong>TotalView</strong> holds<br />
any thread that is already there.<br />
Releasing Processes from Barrier Points<br />
<strong>TotalView</strong> automatically releases processes and threads from a barrier<br />
point when they hit that barrier point and all other processes or threads in<br />
the group are already held at it.<br />
Deleting a Barrier Point<br />
You can delete a barrier point in the following ways:<br />
� Use the Action Point > Properties Dialog Box.<br />
� Click the icon in the line number area.<br />
CLI: ddelete<br />
Changing Settings and Disabling a Barrier Point<br />
Setting a barrier point at the current PC for a stopped process or thread<br />
holds the process there. If, however, all other processes or threads affected<br />
by the barrier point are at the same PC, <strong>TotalView</strong> doesn’t hold them.<br />
Instead, <strong>TotalView</strong> treats the barrier point as if it was an ordinary breakpoint.<br />
<strong>TotalView</strong> releases all processes and threads that are held and which have<br />
threads at the barrier point when you disable the barrier point. You can disable<br />
the barrier point in the Action Point > Properties Dialog Box by selecting<br />
Enable action point at the bottom of the dialog box.<br />
CLI: ddisable<br />
<strong>TotalView</strong> <strong>Users</strong> <strong>Guide</strong>: version 8.7 365
Defining Eval Points and Conditional Breakpoints<br />
Defining Eval Points and<br />
Conditional Breakpoints<br />
<strong>TotalView</strong> lets you define eval points. These are action points at which you<br />
have added a code fragment that <strong>TotalView</strong> executes. You can write the<br />
code fragment in C, Fortran, or assembler.<br />
Assembler support is currently available on the HP Alpha Tru64 UNIX, IBM AIX, and<br />
SGI IRIX operating systems. You can enable or disable <strong>TotalView</strong>’s ability to compile<br />
eval points.<br />
When running on many AIX systems, you can speed up the performance of compiled<br />
expressions by using the –use_aix_fast_trap command when you start <strong>TotalView</strong>. For<br />
more information, see the <strong>TotalView</strong> Release Notes. Search for “fast trap”.<br />
Topics in this section are:<br />
� “Setting Eval Points” on page 367<br />
� “Creating Conditional Breakpoint Examples” on page 368<br />
� “Patching Programs” on page 368<br />
� “About Interpreted and Compiled Expressions” on page 370<br />
� “Allocating Patch Space for Compiled Expressions” on page 371<br />
You can do the following when you use eval points:<br />
� Include instructions that stop a process and its relatives. If the code<br />
fragment can make a decision whether to stop execution, it is called a<br />
conditional breakpoint.<br />
� Test potential fixes for your program.<br />
� Set the values of your program’s variables.<br />
� Automatically send data to the Visualizer. This can produce animated<br />
displays of the changes in your program’s data.<br />
You can set an eval point at any source line that generates executable code<br />
(marked with a box surrounding a line number) or a line that contains<br />
assembler-level instructions. This means that if you can set a breakpoint,<br />
you can set an eval point.<br />
At each eval point, <strong>TotalView</strong> or your program executes the code contained<br />
in the eval point before your program executes the code on that line.<br />
Although your program can then go on to execute this source line or<br />
instruction, it can do the following instead:<br />
� Include a goto in C or Fortran that transfers control to a line number in<br />
your program. This lets you test program patches.<br />
� Execute a <strong>TotalView</strong> function. These functions let you stop execution,<br />
create barriers, and countdown breakpoints. For more information on<br />
these statements, see “Using Built-in Variables and Statements” on page 394.<br />
366 Chapter 16: Setting Action Points
Defining Eval Points and Conditional Breakpoints<br />
<strong>TotalView</strong> evaluates code fragments in the context of the target program.<br />
This means that you can refer to program variables and branch to places in<br />
your program.<br />
If you call a function from in an eval point and there’s a breakpoint within that function,<br />
<strong>TotalView</strong> will stop execution at that point. Similarly, if there’s an eval point in the<br />
function, <strong>TotalView</strong> also evaluates that eval point.<br />
For information on what you can include in code fragments, refer to “Using<br />
Programming Language Elements” on page 385.<br />
Eval points only modify the processes being debugged—they do not modify<br />
your source program or create a permanent patch in the executable. If you<br />
save a program’s action points, however, <strong>TotalView</strong> reapplies the eval point<br />
whenever you start a debugging session for that program. For information<br />
about how to save your eval points, see“Saving Action Points to a File” on<br />
page 380.<br />
You should stop a process before setting an eval point in it. This ensures that the eval<br />
point is set in a stable context.<br />
Setting Eval Points<br />
This section contains the steps you must follow to create an eval point.<br />
These steps are as follows:<br />
1 Display the Action Point > Properties Dialog Box. You can do this, for<br />
example, by right-clicking a icon and selecting Properties or by<br />
selecting a line and then invoking the command from the menu bar.<br />
2 Select the Evaluate button at the top of the dialog box.<br />
3 Select the button (if it isn’t already selected) for the language in which you<br />
plan to write the fragment.<br />
4 Type the code fragment. For information on supported C, Fortran, and<br />
assembler language constructs, see “Using Programming Language Elements”<br />
on page 385.<br />
5 For multi-process programs, decide whether to share the eval point<br />
among all processes in the program’s share group. By default, <strong>TotalView</strong><br />
selects the Plant in share group check box for multi-process programs,<br />
but you can override this by clearing this setting.<br />
6 Select the OK button to confirm your changes.<br />
If the code fragment has an error, <strong>TotalView</strong> displays an error message.<br />
Otherwise, it processes the code, closes the dialog box, and places<br />
an icon on the line number in the Source Pane.<br />
CLI: dbreak –e<br />
dbarrier –e<br />
The variables that you refer to in your eval point can either have a global<br />
scope or be local to the block of the line that contains the eval point. If you<br />
declare a variable in the eval point, its scope is the block that contains the<br />
<strong>TotalView</strong> <strong>Users</strong> <strong>Guide</strong>: version 8.7 367
Defining Eval Points and Conditional Breakpoints<br />
eval point unless, for example, you declare it in some other scope or<br />
declare it to be a static variable.<br />
Creating Conditional Breakpoint Examples<br />
The following are examples that show how you can create conditional<br />
breakpoints:<br />
� The following example defines a breakpoint that is reached whenever the<br />
counter variable is greater than 20 but less than 25:<br />
if (counter > 20 && counter < 25) $stop;<br />
� The following example defines a breakpoint that stops execution every<br />
tenth time that <strong>TotalView</strong> executes the $count function<br />
$count 10<br />
� The following example defines a breakpoint with a more complex expression:<br />
$count my_var * 2<br />
When the my_var variable equals 4, the process stops the eighth time it<br />
executes the $count function. After the process stops, <strong>TotalView</strong> reevaluates<br />
the expression. If my_var equals 5, the process stops again after the<br />
process executes the $count function ten more times.<br />
The <strong>TotalView</strong> internal counter is a “static” variable, which means that<br />
<strong>TotalView</strong> remembers its value every time it executes the eval point. Suppose<br />
you create an eval point within a loop that executes 120 times and the eval<br />
point contains $count 100. Also assume that the loop is within a subroutine.<br />
As expected, <strong>TotalView</strong> stops execution the 100th time the eval point executes.<br />
When you resume execution, the remaining 20 iterations occur.<br />
The next time the subroutine executes, <strong>TotalView</strong> stops execution after 80<br />
iterations because it will have counted the 20 iterations from the last time<br />
the subroutine executed.<br />
This isn't a bug that we're documenting as a feature. Suppose you have a<br />
function that is called from lots of different places from within your program.<br />
Because <strong>TotalView</strong> remembers every time a statement executes, you<br />
could, for example, stop execution every 100 times the function is called.<br />
In other words, while $count is most often used within loops, you can use it<br />
outside of them as well.<br />
For descriptions of the $stop, $count, and variations on $count, see “Using<br />
Built-in Variables and Statements” on page 394.<br />
Patching Programs<br />
You can use expressions in eval points to patch your code if you use the<br />
goto (C) and GOTO (Fortran) statements to jump to a different program<br />
location. This lets you do the following:<br />
� Branch around code that you don’t want your program to execute.<br />
� Add new statements.<br />
368 Chapter 16: Setting Action Points
Defining Eval Points and Conditional Breakpoints<br />
In many cases, correcting an error means that you will do both operations:<br />
you use a goto to branch around incorrect lines and add corrections.<br />
Branching Around Code<br />
The following example contains a logic error where the program dereferences<br />
a null pointer:<br />
1 int check_for_error (int *error_ptr)<br />
2 {<br />
3 *error_ptr = global_error;<br />
4 global_error = 0;<br />
5 return (global_error != 0);<br />
6 }<br />
The error occurs because the routine that calls this function assumes that<br />
the value of error_ptr can be 0. The check_for_error() function, however,<br />
assumes that error_ptr isn’t null, which means that line 3 can dereference a<br />
null pointer.<br />
You can correct this error by setting an eval point on line 3 and entering:<br />
if (error_ptr == 0) goto 4;<br />
If the value of error_ptr is null, line 3 isn’t executed. Notice that you are not<br />
naming a label used in your program. Instead, you are naming one of the<br />
line numbers generated by <strong>TotalView</strong>.<br />
Adding a Function Call<br />
The example in the previous section routed around the problem. If all you<br />
wanted to do was monitor the value of the global_error variable, you can<br />
add a printf() function call that displays its value. For example, the following<br />
might be the eval point to add to line 4:<br />
printf ("global_error is %d\n", global_error);<br />
<strong>TotalView</strong> executes this code fragment before the code on line 4; that is,<br />
this line executes before global_error is set to 0.<br />
Correcting Code<br />
The following example contains a coding error: the function returns the<br />
maximum value instead of the minimum value:<br />
1 int minimum (int a, int b)<br />
2 {<br />
3 int result; /* Return the minimum */<br />
4 if (a < b)<br />
5 result = b;<br />
6 else<br />
7 result = a;<br />
8 return (result);<br />
9 }<br />
Correct this error by adding the following code to an eval point at line 4:<br />
if (a < b) goto 7; else goto 5;<br />
<strong>TotalView</strong> <strong>Users</strong> <strong>Guide</strong>: version 8.7 369
Defining Eval Points and Conditional Breakpoints<br />
This effectively replaces the if statement on line 4 with the code in the eval<br />
point.<br />
About Interpreted and Compiled Expressions<br />
On all platforms, <strong>TotalView</strong> can interpret your eval points. It can compile<br />
them on HP Alpha Tru64 UNIX, IBM AIX, and SGI IRIX platforms. On HP<br />
Alpha Tru64 UNIX and IBM AIX platforms, compiling the expressions in eval<br />
points is the default.<br />
If your platform supports compiled eval points, your performance will be<br />
significantly better, particularly if your program is using multi-processors.<br />
This is because interpreted eval points are single-threaded through the<br />
<strong>TotalView</strong> process. In contrast, compiled eval points execute on each processor.<br />
The TV::compile_expressions CLI variable enables or disables compiled<br />
expressions. See “Operating Systems” in the <strong>TotalView</strong> Reference <strong>Guide</strong> for information<br />
about how <strong>TotalView</strong> handles expressions on specific platforms.<br />
Using any of the following functions forces <strong>TotalView</strong> to interpret the eval point rather<br />
than compile it: $clid, $duid, $nid, $processduid, $systid, $tid, and $visualize.<br />
In addition, $pid forces interpretation on IBM AIX.<br />
About Interpreted Expressions<br />
Interpreted expressions are interpreted by <strong>TotalView</strong>. Interpreted expressions<br />
run slower, possibly much slower, than compiled expressions. With multiprocess<br />
programs, interpreted expressions run even more slowly because<br />
processes may need to wait for <strong>TotalView</strong> to execute the expression.<br />
When you debug remote programs, interpreted expressions always run<br />
slower because the <strong>TotalView</strong> process on the host, not the <strong>TotalView</strong> server<br />
(tvdsvr) on the client, interprets the expression. For example, an interpreted<br />
expression could require that 100 remote processes wait for the<br />
<strong>TotalView</strong> process on the host machine to evaluate one interpreted expression.<br />
In contrast, if <strong>TotalView</strong> compiles the expression, it evaluates them on<br />
each remote process.<br />
Whenever a thread hits an interpreted eval point, <strong>TotalView</strong> stops execution. This means<br />
that <strong>TotalView</strong> creates a new set of lockstep groups. Consequently, if goal threads contain<br />
interpreted patches, the results are unpredictable.<br />
About Compiled Expressions<br />
<strong>TotalView</strong> compiles, links, and patches expressions into the target process.<br />
Because the target thread executes this code, eval points and conditional<br />
breakpoints execute very quickly. (Conditional watchpoints are always<br />
interpreted.) Also, this code doesn’t need to communicate with the<br />
<strong>TotalView</strong> host process until it needs to.<br />
370 Chapter 16: Setting Action Points
Figure 236: Stopped<br />
Execution of Compiled<br />
Expressions<br />
Defining Eval Points and Conditional Breakpoints<br />
If the expression executes a $stop function, <strong>TotalView</strong> stops executing the<br />
compiled expression. At this time, you can single-step through it and continue<br />
executing the expression as you would the rest of your code.<br />
If you plan to use many compiled expressions or your expressions are long,<br />
you may need to think about allocating patch space.<br />
Allocating Patch Space for Compiled Expressions<br />
Compiled<br />
expression<br />
gets its own<br />
stack frame<br />
Compiled<br />
expression in<br />
Source Pane<br />
<strong>TotalView</strong> must either allocate or find space in your program to hold the<br />
code that it generates for compiled expressions. Since this patch space is<br />
part of your program’s address space, the location, size, and allocation<br />
scheme that <strong>TotalView</strong> uses might conflict with your program. As a result,<br />
you may need to change how <strong>TotalView</strong> allocates this space.<br />
You can choose one of the following patch space allocation schemes:<br />
� Dynamic patch space allocation: Tells <strong>TotalView</strong> to dynamically find<br />
the space for your expression’s code.<br />
� Static patch space allocation: Tells <strong>TotalView</strong> to use a statically allocated<br />
area of memory.<br />
Allocating Dynamic Patch Space<br />
Dynamic patch space allocation means that <strong>TotalView</strong> dynamically allocates<br />
patch space for code fragments. If you do not specify the size and location<br />
for this space, <strong>TotalView</strong> allocates 1 MB. <strong>TotalView</strong> creates this space using<br />
system calls.<br />
<strong>TotalView</strong> allocates memory for read, write, and execute access in the<br />
addresses shown in the following table:<br />
<strong>TotalView</strong> <strong>Users</strong> <strong>Guide</strong>: version 8.7 371
Defining Eval Points and Conditional Breakpoints<br />
Platform Address Range<br />
HP Alpha Tru64 UNIX 0xFFFFF00000 – 0xFFFFFFFFFF<br />
IBM AIX (-q32) 0xEFF00000 – 0xEFFFFFFF<br />
IBM AIX (-q64) 0x07f0000000000000 –<br />
0x07ffffffffffffff<br />
SGI IRIX (–n32) 0x4FF00000 – 0x4FFFFFFF<br />
SGI IRIX (–64) 0x8FF00000 – 0x8FFFFFFF<br />
You can only allocate dynamic patch space for the computers listed in this table.<br />
If the default address range conflicts with your program, or you would like<br />
to change the size of the dynamically allocated patch space, you can<br />
change the following:<br />
� Patch space base address by using the –patch_area_base command-line option.<br />
� Patch space length by using the –patch_area_length command-line option.<br />
Allocating Static Patch Space<br />
<strong>TotalView</strong> can statically allocate patch space if you add a specially named<br />
array to your program. When <strong>TotalView</strong> needs to use patch space, it uses<br />
the space created for this array.<br />
You can include, for example, a 1 MB statically allocated patch space in<br />
your program by adding the TVDB_patch_base_address data object in a C<br />
module. Because this object must be 8-byte aligned, declare it as an array<br />
of doubles; for example:<br />
/* 1 megabyte == size TV expects */<br />
#define PATCH_LEN 0x100000<br />
double TVDB_patch_base_address [PATCH_LEN /<br />
sizeof(double)]<br />
If you need to use a static patch space size that differs from the 1 MB default,<br />
you must use assembler language. The following table shows sample assembler<br />
code for three platforms that support compiled patch points:<br />
Platform Assembler Code<br />
HP Alpha Tru64 UNIX .data<br />
.align 3<br />
.globl TVDB_patch_base_address<br />
.globl TVDB_patch_end_address<br />
TVDB_patch_base_address:<br />
.byte 0x00 : PATCH_SIZE<br />
TVDB_patch_end_address:<br />
372 Chapter 16: Setting Action Points
Using Watchpoints<br />
Platform Assembler Code<br />
IBM AIX .csect .data{RW}, 3<br />
.globl TVDB_patch_base_address<br />
.globl TVDB_patch_end_address<br />
TVDB_patch_base_address:<br />
.space PATCH_SIZE<br />
TVDB_patch_end_address:<br />
SGI IRIX .data<br />
.align 3<br />
.globl TVDB_patch_base_address<br />
.globl TVDB_patch_end_address<br />
TVDB_patch_base_address:<br />
.space PATCH_SIZE<br />
TVDB_patch_end_address:<br />
To use the static patch space assembler code:<br />
1 Use an AS<strong>CI</strong>I editor and place the assembler code into a file named<br />
tvdb_patch_space.s.<br />
2 Replace the PATCH_SIZE tag with the decimal number of bytes you want.<br />
This value must be a multiple of 8.<br />
3 Assemble the file into an object file by using a command such as:<br />
cc –c tvdb_patch_space.s<br />
On SGI IRIX, use –n32 or –64 to create the correct object file type.<br />
4 Link the resulting tvdb_patch_space.o into your program.<br />
Using Watchpoints<br />
<strong>TotalView</strong> lets you monitor the changes that occur to memory locations by<br />
creating a special type of action point called a watchpoint. You most often<br />
use watchpoints to find a statement in your program that is writing to<br />
places to which it shouldn’t be writing. This can occur, for example, when<br />
processes share memory and more than one process writes to the same<br />
location. It can also occur when your program writes off the end of an array<br />
or when your program has a dangling pointer.<br />
Topics in this section are:<br />
� “Using Watchpoints on Different Architectures” on page 374<br />
� “Creating Watchpoints” on page 375<br />
� “Watching Memory” on page 377<br />
� “Triggering Watchpoints” on page 377<br />
� “Using Conditional Watchpoints” on page 378<br />
<strong>TotalView</strong> watchpoints are called modify watchpoints because <strong>TotalView</strong> only<br />
triggers a watchpoint when your program modifies a memory location. If a<br />
program writes a value into a location that is the same as what is already<br />
<strong>TotalView</strong> <strong>Users</strong> <strong>Guide</strong>: version 8.7 373
Using Watchpoints<br />
stored, <strong>TotalView</strong> doesn’t trigger the watchpoint because the location’s value<br />
did not change.<br />
For example, if location 0x10000 has a value of 0 and your program writes a<br />
value of 0 to this location, <strong>TotalView</strong> doesn’t trigger the watchpoint, even<br />
though your program wrote data to the memory location. See “Triggering<br />
Watchpoints” on page 377 for more details on when watchpoints trigger.<br />
You can also create conditional watchpoints. A conditional watchpoint is similar<br />
to a conditional breakpoint in that <strong>TotalView</strong> evaluates the expression when<br />
the value in the watched memory location changes. You can use conditional<br />
watchpoints for a number of purposes. For example, you can use one to test<br />
whether a value changes its sign—that is, it becomes positive or negative—or<br />
whether a value moves above or below some threshold value.<br />
Using Watchpoints on Different Architectures<br />
The number of watchpoints, and their size and alignment restrictions, differ<br />
from platform to platform. This is because <strong>TotalView</strong> relies on the operating<br />
system and its hardware to implement watchpoints.<br />
Watchpoints are not available on Macintosh computers running OS X, IBM PowerPC<br />
computers running Linux Power, and Hewlett Packard (HP) computers running HP-UX<br />
(PA-RISC).<br />
The following list describes constraints that exist on each platform:<br />
Computer Constraints<br />
HP Alpha Tru64 Tru64 places no limitations on the number of watchpoints that<br />
you can create, and no alignment or size constraints. However,<br />
watchpoints can’t overlap, and you can’t create a watchpoint on<br />
an already write-protected page.<br />
Watchpoints use a page-protection scheme. Because the page<br />
size is 8,192 bytes, watchpoints can degrade performance if your<br />
program frequently writes to pages that contains watchpoints<br />
IRIX6 MIPS Watchpoints are implemented on IRIX 6.2 and later operating<br />
systems. These systems let you create approximately 100<br />
watchpoints. There are no alignment or size constraints.<br />
However, watchpoints can’t overlap.<br />
IBM AIX You can create one watchpoint on AIX 4.3.3.0-2 (AIX 4.3R) or later<br />
systems running 64-bit chips. These are Power3 and Power4<br />
systems. (AIX 4.3R is available as APAR IY06844.) A watchpoint<br />
cannot be longer than 8 bytes, and you must align it within an 8byte<br />
boundary. If your watchpoint is less than 8 bytes and it<br />
doesn’t span an 8-byte boundary, <strong>TotalView</strong> figures out what to<br />
do.<br />
You can create compiled conditional watchpoints when you use<br />
this system. When watchpoints are compiled, they are evaluated<br />
by the process rather than having to be evaluated in <strong>TotalView</strong><br />
where all evaluations are single-threaded and must be sent from<br />
separately executing processes. Only systems having fast traps<br />
can have compiled watchpoints.<br />
374 Chapter 16: Setting Action Points
Using Watchpoints<br />
Computer Constraints<br />
Linux x86, You can create up to four watchpoints and each must be 1, 2, or 4<br />
bytes in length, and a memory address must be aligned for the<br />
byte length. That is, you must align a 4-byte watchpoint on a 4byte<br />
address boundary, and you must align 2-byte watchpoint on<br />
a 2-byte boundary, and so on.<br />
Linux x86-64 (AMD<br />
and Intel)<br />
HP-UX IA-64 and<br />
Linux IA-64<br />
Typically, a debugging session doesn’t use many watchpoints. In most cases,<br />
you are only monitoring one memory location at a time. Consequently,<br />
restrictions on the number of values you can watch seldom cause problems.<br />
Creating Watchpoints<br />
You can create up to four watchpoints and each must be 1, 2, 4,<br />
or 8 bytes in length, and a memory address must be aligned for<br />
the byte length. For example, you must align a 4-byte watchpoint<br />
on a 4-byte address boundary.<br />
You can create up to four watchpoints. The length of the memory<br />
being watched must be a power of 2 and the address must be<br />
aligned to that power of 2; that is, (address % length) == 0.<br />
Solaris SPARC <strong>TotalView</strong> supports watchpoints on Solaris 7 or later operating<br />
systems. These operating system let you create hundreds of<br />
watchpoints, and there are no alignment or size constraints.<br />
However, watchpoints can’t overlap.<br />
Watchpoints are created by using either the Action Points> Create<br />
Watchpoint command in the Process Window or the Tools > Create<br />
Watchpoint Dialog Box. (If your platform doesn’t support watchpoints,<br />
<strong>TotalView</strong> dims this menu item.) Here are some things you should know:<br />
� You can also set watchpoints by right-clicking within the Process and<br />
Variable Windows and then select Create Watchpoint from the context<br />
menu.<br />
� You can select an expression within the Source and Stack Frame panes<br />
and then use a context menu or select the Action Points > Create<br />
Watchpoint command. If you invoke either of these commands and<br />
<strong>TotalView</strong> cannot determine where to set the expression, it displays a dialog<br />
box into which you type the variable’s name.<br />
� If you select the Tools > Create Watchpoint command and a compound<br />
variable such an array or structure is being displayed, <strong>TotalView</strong> sets the<br />
watchpoint on the first element. However, it you select an element before<br />
invoking this command, <strong>TotalView</strong> sets the watchpoint on that element.<br />
If you set a watchpoint on a stack variable, <strong>TotalView</strong> that lets you know<br />
that you’re trying to set a watchpoint on “non-global” memory. For example,<br />
the variable is on the stack or in a block and the variable will no longer<br />
exist when the stack is popped or control leaves the block. In either of<br />
these cases, it is likely that your program will overwrite the memory and the<br />
watchpoint will no longer be meaningful. See “Watching Memory” on<br />
page 377for more information.<br />
<strong>TotalView</strong> <strong>Users</strong> <strong>Guide</strong>: version 8.7 375
Using Watchpoints<br />
Figure 237: Tools ><br />
Watchpoint Dialog Boxes<br />
After you select a Create Watchpoint command, <strong>TotalView</strong> displays its<br />
Watchpoint Properties dialog box. See Figure 237.<br />
Controls in this dialog box let you create unconditional and conditional<br />
watchpoints. When you set a watchpoint, you are setting it on the complete<br />
contents of the information being displayed in the Variable Window.<br />
For example, if the Variable Window displays an array, you can only set a<br />
watchpoint on the entire array (or as many bytes as <strong>TotalView</strong> can watch.) If<br />
you only want to watch one array element, dive on the element and then<br />
set the watchpoint. Similarly, if the Variable Window displays a structure<br />
and you only want to watch one element, dive on the element before you<br />
set the watchpoint.<br />
See the online Help for information on the fields in this dialog box.<br />
Displaying Watchpoints<br />
The watchpoint entry, indicated by UDWP (Unconditional Data Watchpoint)<br />
and CDWP (Conditional Data Watchpoint), displays the action point ID, the<br />
amount of memory being watched, and the location being watched.<br />
If you select a watchpoint, <strong>TotalView</strong> toggles the enabled/disabled state of<br />
the watchpoint.<br />
376 Chapter 16: Setting Action Points
Watching Memory<br />
Using Watchpoints<br />
A watchpoint tracks a memory location—it does not track a variable. This<br />
means that a watchpoint might not perform as you would expect it to when<br />
watching stack or automatic variables. For example, suppose that you want<br />
to watch a variable in a subroutine. When control exits from the subroutine,<br />
the memory allocated on the stack for this subroutine is deallocated.<br />
At this time, <strong>TotalView</strong> is watching unallocated stack memory. When the<br />
stack memory is reallocated to a new stack frame, <strong>TotalView</strong> is still watching<br />
this same position. This means that <strong>TotalView</strong> triggers the watchpoint<br />
when something changes this newly allocated memory.<br />
Also, if your program reinvokes a subroutine, it usually executes in a different<br />
stack location. <strong>TotalView</strong> cannot monitor changes to the variable<br />
because it is at a different memory location.<br />
All of this means that in most circumstances, you shouldn’t place a watchpoint<br />
on a stack variable. If you need to watch a stack variable, you will<br />
need to create and delete the watchpoint each time your program invokes<br />
the subroutine.<br />
This doesn’t mean you can’t place a watchpoint on a stack or heap variable.<br />
It just means that what happens is undefined after this memory is released.<br />
For example, after you enter a routine, you can be assured that memory<br />
locations are always tracked accurately until the memory is released.<br />
In some circumstances, a subroutine may be called from the same location. This means<br />
that its local variables might be in the same location. So, you might want to try.<br />
If you place a watchpoint on a global or static variable that is always<br />
accessed by reference (that is, the value of a variable is always accessed<br />
using a pointer to the variable), you can set a watchpoint on it because the<br />
memory locations used by the variable are not changing.<br />
Triggering Watchpoints<br />
When a watchpoint triggers, the thread’s program counter (PC) points to<br />
the instruction following the instruction that caused the watchpoint to trigger.<br />
If the memory store instruction is the last instruction in a source statement,<br />
the PC points to the source line following the statement that triggered<br />
the watchpoint. (Breakpoints and watchpoints work differently. A breakpoint<br />
stops before an instruction executes. In contrast, a watchpoint stops<br />
after an instruction executes.)<br />
Using Multiple Watchpoints<br />
If a program modifies more than one byte with one program instruction or<br />
statement, which is normally the case when storing a word, <strong>TotalView</strong> triggers<br />
the watchpoint with the lowest memory location in the modified region.<br />
Although the program might be modifying locations monitored by other<br />
watchpoints, <strong>TotalView</strong> only triggers the watchpoint for the lowest memory<br />
<strong>TotalView</strong> <strong>Users</strong> <strong>Guide</strong>: version 8.7 377
Using Watchpoints<br />
location. This can occur when your watchpoints are monitoring adjacent<br />
memory locations and a single store instruction modifies these locations.<br />
For example, suppose that you have two 1-byte watchpoints, one on location<br />
0x10000 and the other on location 0x10001. Also suppose that your<br />
program uses a single instruction to store a 2-byte value at locations<br />
0x10000 and 0x10001. If the 2-byte storage operation modifies both bytes,<br />
the watchpoint for location 0x10000 triggers. The watchpoint for location<br />
0x10001 does not trigger.<br />
Here’s a second example. Suppose that you have a 4-byte integer that uses<br />
storage locations 0x10000 through 0x10003, and you set a watchpoint on<br />
this integer. If a process modifies location 0x10002, <strong>TotalView</strong> triggers the<br />
watchpoint. Now suppose that you’re watching two adjacent 4-byte integers<br />
that are stored in locations 0x10000 through 0x10007. If a process<br />
writes to locations 0x10003 and 0x10004 (that is, one byte in each),<br />
<strong>TotalView</strong> triggers the watchpoint associated with location 0x10003. The<br />
watchpoint associated with location 0x10004 does not trigger.<br />
Copying Previous Data Values<br />
<strong>TotalView</strong> keeps an internal copy of data in the watched memory locations<br />
for each process that shares the watchpoint. If you create watchpoints that<br />
cover a large area of memory or if your program has a large number or processes,<br />
you increase <strong>TotalView</strong>’s virtual memory requirements. Furthermore,<br />
<strong>TotalView</strong> refetches data for each memory location whenever it continues<br />
the process or thread. This can affect performance.<br />
Using Conditional Watchpoints<br />
If you associate an expression with a watchpoint (by selecting the<br />
Conditional button in the Watchpoint Properties dialog box entering an<br />
expression), <strong>TotalView</strong> evaluates the expression after the watchpoint triggers.<br />
The programming statements that you can use are identical to those<br />
used when you create an eval point, except that you can’t call functions<br />
from a watchpoint expression.<br />
The variables used in watchpoint expressions must be global. This is<br />
because the watchpoint can be triggered from any procedure or scope in<br />
your program.<br />
Fortran does not have global variables. Consequently, you can’t directly refer to your<br />
program’s variables.<br />
<strong>TotalView</strong> has two variables that are used exclusively with conditional<br />
watchpoint expressions:<br />
$oldval The value of the memory locations before a change is<br />
made.<br />
$newval The value of the memory locations after a change is<br />
made.<br />
378 Chapter 16: Setting Action Points
The following is an expression that uses these values:<br />
Using Watchpoints<br />
if (iValue != 42 && iValue != 44) {<br />
iNewValue = $newval; iOldValue = $oldval; $stop;}<br />
When the value of the iValue global variable is neither 42 nor 44, <strong>TotalView</strong><br />
stores the new and old memory values in the iNewValue and iOldValue variables.<br />
These variables are defined in the program. (Storing the old and new<br />
values is a convenient way of letting you monitor the changes made by your<br />
program.)<br />
The following condition triggers a watchpoint when a memory location’s<br />
value becomes negative:<br />
if ($oldval >= 0 && $newval < 0) $stop<br />
And, here is a condition that triggers a watchpoint when the sign of the<br />
value in the memory location changes:<br />
if ($newval * $oldval
Saving Action Points to a File<br />
Saving Action Points to a File<br />
You can save a program’s action points to a file. <strong>TotalView</strong> then uses this<br />
information to reset these points when you restart the program. When you<br />
save action points, <strong>TotalView</strong> creates a file named program.TVD.breakpoints,<br />
where program is the name of your program.<br />
<strong>TotalView</strong> does not save watchpoints because memory addresses can change radically<br />
every time you restart <strong>TotalView</strong> and your program.<br />
Use the Action Point > Save All command to save your action points to a<br />
file. <strong>TotalView</strong> places the action points file in the same directory as your<br />
program. In contrast, the Action Point > Save As command lets you name<br />
the file to which <strong>TotalView</strong> saves this information.<br />
CLI: dactions –save filename<br />
If you’re using a preference to automatically save breakpoints, <strong>TotalView</strong><br />
automatically saves action points to a file. Alternatively, starting <strong>TotalView</strong><br />
with the –sb option (see “<strong>TotalView</strong> Command Syntax” in the <strong>TotalView</strong> Reference<br />
<strong>Guide</strong>) also tells <strong>TotalView</strong> to save your breakpoints.<br />
At any time, you can restore saved action points if you use the Action<br />
Points > Load All command. After invoking this command, <strong>TotalView</strong> displays<br />
a File Explorer Window that you can use to navigate to or name the<br />
saved file.<br />
CLI: dactions –load filename<br />
You control automatic saving and loading by setting preferences. (See<br />
File > Preferences in the online Help for more information.)<br />
CLI: dset TV::auto_save_breakpoints<br />
380 Chapter 16: Setting Action Points
c<br />
h<br />
a<br />
p<br />
t<br />
e<br />
r<br />
Evaluating<br />
Expressions<br />
17<br />
Whether you realize it or not, you’ve been telling <strong>TotalView</strong> to evaluate<br />
expressions and you’ve even been entering them. In every programming<br />
language, variables are actually expressions—actually<br />
they are lvalues—whose evaluation ends with the interpretation of<br />
memory locations into a displayable value. Structure, pointer and<br />
array variables, particularly arrays where the index is also a variable,<br />
are slightly more complicated.<br />
While debugging, you also need to evaluate expressions that contain<br />
function calls and programming language elements such as for and<br />
while loops.<br />
This chapter discusses what you can do evaluating expressions<br />
within <strong>TotalView</strong>. The topics discussed are:<br />
� “Why is There an Expression System?” on page 381<br />
� “Using Programming Language Elements” on page 385<br />
� “Using the Evaluate Window” on page 389<br />
� “Using Built-in Variables and Statements” on page 394<br />
Why is There an Expression System?<br />
Either directly or indirectly, accessing and manipulating data requires an<br />
evaluation system. When your program (and <strong>TotalView</strong>, of course) accesses<br />
data, it must determine where this data resides. The simplest data lookups<br />
involves two operations: looking up an address in your program’s symbol<br />
table and interpreting the information located at this address based on a<br />
variable’s datatype. For simple variables such as an integer or a floating<br />
point number, this is all pretty straightforward.<br />
<strong>TotalView</strong> <strong>Users</strong> <strong>Guide</strong>: version 8.7 381
Why is There an Expression System?<br />
Figure 238: Expression List<br />
Window: Accessing Array<br />
Elements<br />
Looking up array data is slightly more complicated. For example, if the program<br />
wants my_var[9]—this chapter will most often use C and C++ notation<br />
rather than Fortran—it looks up the array’s starting address, then<br />
applies an offset to locate the array’s 10 element. In this case, if each array<br />
element uses 32 bits, my_var[9] is located 9 times 32 bits away.<br />
In a similar fashion, your program obtains information about variables<br />
stored in structures and arrays of structures.<br />
Structures complicate matters slightly. For example ptr->my_var requires<br />
three operations: extract the data contained within address of the my_var<br />
variable, use this information to access the data at the address being<br />
pointed to, then display the data according to the variable’s datatype.<br />
Accessing an array element such as my_var[9] where the array index is an<br />
integer constant is rare in most programs. In most cases, your program<br />
uses variables or expressions as array indices; for example, my_var[cntr] or<br />
my_var[cntr+3]. In the later case, <strong>TotalView</strong> must determine the value of<br />
cntr+3 before it can access an array element.<br />
Using variables and expressions as array indices are common. However, the<br />
array index can be (and often is) an integer returned by a function. For<br />
example:<br />
my_var[access_func(first_var, second_var)+2]<br />
In this example, a function with two arguments returns a value. That<br />
returned value is incremented by two, and the resulting value becomes the<br />
array index. Here is an illustration showing <strong>TotalView</strong> accessing the my_var<br />
array in the four ways discussed in this section:<br />
In Fortran and C, access to data is usually through variables with some sort<br />
of simple evaluation or a function. Access to variable information can be<br />
the same in C++ as it is in these languages. However, accessing private<br />
variables within a class almost always uses a method. For example:<br />
myDataStructureList.get_current_place()<br />
<strong>TotalView</strong> built-in expression evaluation system is able to understand your<br />
class inheritance structure in addition to following C++ rules for method<br />
382 Chapter 17: Evaluating Expressions
Why is There an Expression System?<br />
invocation and polymorphism. (This is discussed in “Using C++” on<br />
page 384.)<br />
Calling Functions: Problems and Issues<br />
Unfortunately, calling functions in the expression system can cause problems.<br />
Some of these problems are:<br />
� What happens if the function has a side-effect. For example, suppose<br />
you have enter my_var[cntr] in one row in an Expression List Window, followed<br />
by my_var[++cntr] in another? If cntr equals 3, you’ll be seeing<br />
the values of my_var[3] and my_var[4]. However, since cntr now equals 4,<br />
the first entry is no longer correct.<br />
� What happens when the function crashes (after all you are trying to debug<br />
problems), doesn’t return, returns the wrong value, or hits a breakpoint?<br />
� What does calling functions do to your debugging interaction if evaluation<br />
takes an excessive amount of time?<br />
� What happens if a function creates processes and threads? Or worse,<br />
kills them?<br />
In general, there are some protections in the code. For example, if you’re<br />
displaying items in an Expression List Window, <strong>TotalView</strong> avoids being in an<br />
infinite loop by only evaluating items once. This does mean that the information<br />
is only accurate at the time at which <strong>TotalView</strong> made the evaluation.<br />
In most other cases, you’re basically on your own. If there’s a problem,<br />
you’ll get an error message. If something takes too long, you can press the<br />
Halt button. But if a function alters memory values or starts or stops processes<br />
or threads and you can’t live with it, you’ll need to restart your program.<br />
However, if an error occurs while using the Evaluate Window, pressing<br />
the Stop button pops the stack, leaving your program in the state it was in<br />
before you used the Evaluate command. However, changes made to heap<br />
variables will, of course, not be undone.<br />
Expressions in Eval Points and the Evaluate Window<br />
Expression evaluation is not limited to a Variable Window or an Expression<br />
List Window. You can use expressions within eval points and in the Tools ><br />
Evaluate Window. The expressions you type here also let you use programming<br />
language constructs. For example, here’s a trivial example of code<br />
that can execute within the Evaluate Window:<br />
int i, j, k;<br />
j = k = 10;<br />
for (i=0; i< 20; i++)<br />
{<br />
j = j + access_func(i, k);<br />
}<br />
j;<br />
This code fragment declares a couple of variables, runs them through a for<br />
loop, then displays the value of j. In all cases, the programming language<br />
constructs being interpreted or compiled within <strong>TotalView</strong> are based on<br />
<strong>TotalView</strong> <strong>Users</strong> <strong>Guide</strong>: version 8.7 383
Why is There an Expression System?<br />
Figure 239: Displaying the<br />
Value of the Last<br />
Statement<br />
code within <strong>TotalView</strong>. <strong>TotalView</strong> is not using the compiler you used to create<br />
your program or any other compiler or interpreter on your system.<br />
Notice the last statement in Figure 239. <strong>TotalView</strong> displays the value<br />
returned by the last statement. This value is displayed. (See “Displaying the<br />
Value of the Last Statement” on page 384.)<br />
<strong>TotalView</strong> assumes that there is always a return value, even if it’s evaluating<br />
a loop or the results of a subroutine returning a void. The results are, of<br />
course, not well-defined. If the value returned is not well-defined, <strong>TotalView</strong><br />
displays a zero in the Result area.<br />
The code within eval points and the Evaluate Window does not run in the<br />
same address space as that in which your program runs. Because <strong>TotalView</strong><br />
is a debugger, it knows how to reach into your program’s address space.<br />
The reverse isn’t true: your program can’t reach into the <strong>TotalView</strong> address<br />
space. This forces some limitations upon what you can do. In particular,<br />
you can not enter anything that directly or indirectly needs to pass an<br />
address of variable defined within the <strong>TotalView</strong> expression into your program.<br />
Similarly, invoking a function that expects a pointer to a value and<br />
whose value is created within <strong>TotalView</strong> can’t work. However, you can<br />
invoke a function whose parameter is an address and you name something<br />
within that program’s address space. For example, you could say something<br />
like adder(an_array) if an_array is contained within your program.<br />
Using C++<br />
The <strong>TotalView</strong> expression system is able to interpret the way you define<br />
your classes and their inheritance hierarchy. For example, if you declare a<br />
method in a base class and you invoke upon an object instantiated from a<br />
derived class, <strong>TotalView</strong> knows how to access the function. It also under-<br />
384 Chapter 17: Evaluating Expressions
Figure 240: Expression List<br />
Window: Showing<br />
Overloads<br />
Using Programming Language Elements<br />
stands when a function is virtual. For example, assume that you have the<br />
following declarations:<br />
class Circle : public Shape {<br />
public:<br />
...<br />
virtual double area();<br />
virtual double area(int);<br />
double area(int, int);<br />
Figure 240 shows an expression list calling an overloaded function. It also<br />
shows a setter (mutator) that changes the size of the circle object. A final<br />
call to area shows the new value.<br />
If your object is instantiated from a class that is part of an inheritance hierarchy,<br />
<strong>TotalView</strong> shows you the hierarchy when you dive on the object. See<br />
Figure 241 on page 386.<br />
Using Programming Language<br />
Elements<br />
Using C and C++<br />
This section contains guidelines for using C and C++ in expressions.<br />
� You can use C-style (/* comment */) and C++-style (// comment) comments;<br />
for example:<br />
// This code fragment creates a temporary patch<br />
i = i + 2; /* Add two to i */<br />
� You can omit semicolons if the result isn’t ambiguous.<br />
� You can use dollar signs ($) in identifiers. However, we recommend that you<br />
do not use dollar signs in names created within the expression system.<br />
<strong>TotalView</strong> <strong>Users</strong> <strong>Guide</strong>: version 8.7 385
Using Programming Language Elements<br />
Figure 241: Class Casting<br />
If your program does not use a templated function within a library, your compiler may<br />
not include a reference to the function in the symbol table. That is, <strong>TotalView</strong> does not<br />
create template instances. In some cases, you might be able to overcome this limitation<br />
by preloading the library. However, this only works with some compilers. Most compilers<br />
only generate STL operators if your program uses them.<br />
You can use the following C and C++ data types and declarations:<br />
� You can use all standard data types such as char, short, int, float, and<br />
double, modifiers to these data types such as long int and unsigned int,<br />
and pointers to any primitive type or any named type in the target program.<br />
� You can only use simple declarations. Do not define stuct, class, enum or<br />
union types or variables.<br />
You can define a pointer to any of these data types. If an enum is already<br />
defined in your program, you can use that type when defining a variable.<br />
� The extern and static declarations are not supported.<br />
You can use the following the C and C++ language statements.<br />
� You can use the goto statement to define and branch to symbolic labels.<br />
These labels are local to the window. You can also refer to a line number<br />
in the program. This line number is the number displayed in the Source<br />
Pane. For example, the following goto statement branches to source line<br />
number 432 of the target program:<br />
goto 432;<br />
� Although you can use function calls, you can’t pass structures.<br />
� You can use type casting.<br />
386 Chapter 17: Evaluating Expressions
Using Programming Language Elements<br />
� You can use assignment, break, continue, if/else structures, for, goto, and<br />
while statements. Creating a goto that branches to another <strong>TotalView</strong><br />
evaluation is undefined.<br />
Using Fortran<br />
When writing code fragments in Fortran, you need to follow these guidelines:<br />
� In general, you can use free-form syntax. You can enter more than one<br />
statement on a line if you separate the statements with semi-colons (;).<br />
However, you cannot continue a statement onto more than one line.<br />
� You can use GOTO, GO TO, ENDIF, and END IF statements; Although<br />
ELSEIF statements aren’t allowed, you can use ELSE IF statements.<br />
� Syntax is free-form. No column rules apply.<br />
� The space character is significant and is sometimes required. (Some Fortran<br />
77 compilers ignore all space characters.) For example:<br />
Valid Invalid<br />
DO 100 I=1,10 DO100I=1,10<br />
CALL RINGBELL CALL RING BELL<br />
X .EQ. 1 X.EQ.1<br />
You can use the following data types and declarations in a Fortran expression:<br />
� You can use the INTEGER, REAL, DOUBLE PRE<strong>CI</strong>SION, and COMPLEX data<br />
types.<br />
� You can’t define or declare variables that have implied or derived data<br />
types.<br />
� You can only use simple declarations. You can’t use a COMMON, BLOCK<br />
DATA, EQUIVALENCE, STRUCTURE, RECORD, UNION, or array declaration.<br />
� You can refer to variables of any type in the target program.<br />
� <strong>TotalView</strong> assumes that integer (kind=n) is an n-byte integer.<br />
Fortran Statements<br />
You can use the Fortran language statements:<br />
� You can use assignment, CALL (to subroutines, functions, and all intrinsic<br />
functions except CHARACTER functions in the target program),<br />
CONTINUE, DO, GOTO, IF (including block IF, ENDIF, ELSE, and ELSE IF), and<br />
RETURN (but not alternate return) statements.<br />
� If you enter a comment in an expression, precede the comment with an<br />
exclamation point (!).<br />
� You can use array sections within expressions. For more information, see<br />
“Array Slices and Array Sections” on page 336.<br />
� A GOTO statement can refer to a line number in your program. This line<br />
number is the number that appears in the Source Pane. For example, the<br />
following GOTO statement branches to source line number 432:<br />
GOTO $432;<br />
You must use a dollar sign ($) before the line number so that <strong>TotalView</strong><br />
knows that you’re referring to a source line number rather than a statement<br />
label.<br />
<strong>TotalView</strong> <strong>Users</strong> <strong>Guide</strong>: version 8.7 387
Using Programming Language Elements<br />
You cannot branch to a label within your program. You can instead branch<br />
to a <strong>TotalView</strong> line number.<br />
� The following expression operators are not supported: CHARACTER operators<br />
and the .EQV., .NEQV., and .XOR. logical operators.<br />
� You can’t use subroutine function and entry definitions.<br />
� You can’t use Fortran 90 pointer assignment (the => operator).<br />
� You can’t call Fortran 90 functions that require assumed shape array arguments.<br />
Fortran Intrinsics<br />
<strong>TotalView</strong> supports some Fortran intrinsics. You can use these supported<br />
intrinsics as elements in expressions. The classification of these intrinsics<br />
into groups is that contained within Chapter 13 of the Fortran 95 Handbook,<br />
by Jeanne C. Adams, et al., published by the MIT Press.<br />
<strong>TotalView</strong> does not support the evaluation of expressions involving complex<br />
variables (other than as the arguments for real or aimag). In addition,<br />
we do not support function versions. For example, you cannot use dcos<br />
(the double-precision version of cos).<br />
The supported intrinsics are:<br />
� Bit Computation functions: btest, iand, ibclr, ibset, ieor, ior, and not.<br />
� Conversion, Null and Transfer functions: achar, aimag, char, dble, iachar,<br />
ichar, int, and real.<br />
� Inquiry and Numeric Manipulation Functions: bit_size.<br />
� Numeric Computation functions: acos, asin, atan, atan2, ceiling, cos,<br />
cosh, exp, floor, log, log10, pow, sin, sinh, sqrt, tan, and tanh.<br />
Complex arguments to these functions are not supported. In addition, on<br />
MacIntosh and AIX, the log10, ceiling, and floor intrinsics are not supported.<br />
The following are not supported:<br />
� Array functions<br />
� Character computation functions.<br />
� Intrinsic subroutines<br />
If you statically link your program, you can only use intrinsics that are linked into<br />
your code. In addition, if your operating system is Mac OS X, AIX, or Linux/Power,<br />
you can only use math intrinsics in expressions if you directly linked them into your<br />
program. The ** operator uses the pow function. Consequently, it too must either be<br />
used within your program or directly linked. In addition, ceiling and log10 are not<br />
supported on these three platforms.<br />
388 Chapter 17: Evaluating Expressions
Using the Evaluate Window<br />
Using the Evaluate Window<br />
<strong>TotalView</strong> lets you open a window to evaluate expressions in the context of<br />
a particular process and evaluate them in C, Fortran, or assembler.<br />
Not all platforms let you use assembler constructs. See “Architectures” in the <strong>TotalView</strong><br />
Reference <strong>Guide</strong> for details.<br />
You can use the Tools > Evaluate Dialog Box in many different ways. The<br />
following are two examples:<br />
� Expressions can contain loops, so you can use a for loop to search an<br />
array of structures for an element set to a certain value. In this case, you<br />
use the loop index at which the value is found as the last expression in<br />
the expression field.<br />
� Because you can call subroutines, you can test and debug a single routine<br />
in your program without building a test program to call it.<br />
Although the CLI does not have an evaluate command, the information in the following<br />
sections does apply to the expression argument of the dbreak, dbarrier, dprint, and<br />
dwatch commands.<br />
To evaluate an expression: Display the Evaluate Dialog Box by selecting the<br />
Tools > Evaluate command.<br />
An Evaluate Dialog Box appears. If your program hasn’t yet been created,<br />
you won’t be able to use any of the program’s variables or call any of its<br />
functions.<br />
1 Select a button for the programming language you’re writing the expression<br />
in (if it isn’t already selected).<br />
2 Move to the Expression field and enter a code fragment. For a description<br />
of the supported language constructs, see “Using Built-in Variables and<br />
Statements” on page 394.<br />
The following figure shows a sample expression. The last statement in this<br />
example assigns the value of my_var1-3 back to my_var1. Because this is<br />
the last statement in the code fragment, the value placed in the Result<br />
field is the same as if you had just typed my_var1-3. (See Figure 242 on<br />
page 390.)<br />
3 Click the Evaluate button.<br />
If <strong>TotalView</strong> finds an error, it places the cursor on the incorrect line and<br />
displays an error message. Otherwise, it interprets (or on some platforms,<br />
compiles and executes) the code, and displays the value of the last<br />
expression in the Result field.<br />
While the code is being executed, you can’t modify anything in the dialog<br />
box. <strong>TotalView</strong> might also display a message box that tells you that it is<br />
waiting for the command to complete. (See Figure 243 on page 390.)<br />
<strong>TotalView</strong> <strong>Users</strong> <strong>Guide</strong>: version 8.7 389
Using the Evaluate Window<br />
Figure 242: Tools > Evaluate<br />
Dialog Box<br />
Figure 243: Waiting to<br />
Complete Message Box<br />
If you click Cancel, <strong>TotalView</strong> stops execution.<br />
Since <strong>TotalView</strong> evaluates code fragments in the context of the target process,<br />
it evaluates stack variables according to the current program counter.<br />
If you declare a variable, its scope is the block that contains the program<br />
counter unless, for example, you declare it in some other scope or declare<br />
it to be a static variable.<br />
If the fragment reaches a breakpoint (or stops for any other reason),<br />
<strong>TotalView</strong> stops evaluating your expression. Assignment statements in an<br />
expression can affect the target process because they can change a variable’s<br />
value.<br />
The controls at the top of the dialog box let you refine the scope at which<br />
<strong>TotalView</strong> evaluates the information you enter. For example, you can evaluate<br />
a function in more than one process. The following figure shows<br />
<strong>TotalView</strong> displaying the value of a variable in multiple processes, and then<br />
sending the value as it exists in each process to a function that runs on<br />
each of these processes. (See Figure 244 on page 391.)<br />
See Chapter 13, “Using Groups, Processes, and Threads,” on page 251 for information<br />
on using the P/T set controls at the top of this window.<br />
Writing Assembler Code<br />
On HP Alpha Tru64 UNIX, RS/6000 IBM AIX, and SGI IRIX operating systems,<br />
<strong>TotalView</strong> lets you use assembler code in eval points, conditional<br />
390 Chapter 17: Evaluating Expressions
Figure 244: Evaluating<br />
Information in Multiple<br />
Processes<br />
Figure 245: Using Assembler<br />
Expressions<br />
Using the Evaluate Window<br />
breakpoints, and in the Tools > Evaluate Dialog Box. However, if you want<br />
to use assembler constructs, you must enable compiled expressions. See<br />
“About Interpreted and Compiled Expressions” on page 370 for instructions.<br />
To indicate that an expression in the breakpoint or Evaluate Dialog Box is<br />
an assembler expression, click the Assembler button in the Action Point ><br />
Properties Dialog Box. (See Figure 245.)<br />
<strong>TotalView</strong> <strong>Users</strong> <strong>Guide</strong>: version 8.7 391
Using the Evaluate Window<br />
You write assembler expressions in the target machine’s native assembler<br />
language and in a <strong>TotalView</strong> assembler language. However, the operators<br />
available to construct expressions in instruction operands, and the set of<br />
available pseudo-operators, are the same on all machines, and are described<br />
below.<br />
The <strong>TotalView</strong> assembler accepts instructions using the same mnemonics<br />
recognized by the native assembler, and it recognizes the same names for<br />
registers that native assemblers recognize.<br />
Some architectures provide extended mnemonics that do not correspond<br />
exactly with machine instructions and which represent important, special<br />
cases of instructions, or provide for assembling short, commonly used<br />
sequences of instructions. The <strong>TotalView</strong> assembler recognizes mnemonics<br />
if:<br />
� They assemble to exactly one instruction.<br />
� The relationship between the operands of the extended mnemonics and<br />
the fields in the assembled instruction code is a simple one-to-one correspondence.<br />
Assembler language labels are indicated as name: and appear at the beginning<br />
of a line. You can place a label alone on a line. The symbols you can<br />
use include labels defined in the assembler expression and all program<br />
symbols.<br />
The <strong>TotalView</strong> assembler operators are described in the following table:<br />
Operators Description<br />
+ Plus<br />
– Minus (also unary)<br />
* Multiplication<br />
# Remainder<br />
/ Division<br />
& Bitwise AND<br />
^ Bitwise XOR<br />
! Bitwise OR NOT (also unary minus, bitwise NOT)<br />
| Bitwise OR<br />
(expr) Grouping<br />
> Right shift<br />
“text” Text string, 1-4 characters long, is right-justified in a 32-bit<br />
word<br />
hi16 (expr) Low 16 bits of operand expr<br />
hi32 (expr) High 32 bits of operand expr<br />
lo16 (expr) High 16 bits of operand expr<br />
lo32 (expr) Low 32 bits of operand expr<br />
The <strong>TotalView</strong> assembler pseudo-operations are as follows:<br />
392 Chapter 17: Evaluating Expressions
Using the Evaluate Window<br />
Pseudo Ops Description<br />
$debug [ 0 | 1 ] Internal debugging option.<br />
With no operand, toggle debugging;<br />
0 => turn debugging off<br />
1 => turn debugging on<br />
$hold<br />
Hold the process<br />
$holdprocess<br />
$holdstopall<br />
Hold the process and stop the control group<br />
$holdprocessstopall<br />
$holdthread Hold the thread<br />
$holdthreadstop<br />
Hold the thread and stop the process<br />
$holdthreadstopprocess<br />
$holdthreadstopall Hold the thread and stop the control group<br />
$long_branch expr Branch to location expr using a single instruction in an<br />
architecture-independent way; using registers is not<br />
required<br />
$stop<br />
Stop the process<br />
$stopprocess<br />
$stopall Stop the control group<br />
$stopthread Stop the thread<br />
name=expr Same as def name,expr<br />
align expr [, expr ] Align location counter to an operand 1 alignment;<br />
use operand 2 (or 0) as the fill value for skipped bytes<br />
ascii string Same as string<br />
asciz string Zero-terminated string<br />
bss name,size-expr[,expr] Define name to represent size-expr bytes of storage in<br />
the bss section with alignment optional expr; the<br />
default alignment depends on the size:<br />
if size-expr >= 8 then 8 else<br />
if size-expr >= 4 then 4 else<br />
if size-expr >= 2 then 2 else 1<br />
byte expr [, expr ] ... Place expr values into a series of bytes<br />
comm name,expr Define name to represent expr bytes of storage in the<br />
bss section; name is declared global; alignment is as in<br />
bss without an alignment argument<br />
data Assemble code into data section (data)<br />
def name,expr Define a symbol with expr as its value<br />
double expr [, expr ] ... Place expr values into a series of doubles<br />
equiv name,name Make operand 1 an abbreviation for operand 2<br />
fill expr, expr, expr Fill storage with operand 1 objects of size operand 2,<br />
filled with value operand 3<br />
float expr [, expr ] ... Place expr values into a series of floating point<br />
numbers<br />
global name Declare name as global<br />
half expr [, expr ] ... Place expr values into a series of 16-bit words<br />
lcomm name,expr[,expr] Identical to bss<br />
lsym name,expr Same as def name,expr but allows redefinition of a<br />
previously defined name<br />
org expr [, expr ] Set location counter to operand 1 and set operand 2<br />
(or 0) to fill skipped bytes<br />
<strong>TotalView</strong> <strong>Users</strong> <strong>Guide</strong>: version 8.7 393
Using Built-in Variables and Statements<br />
Pseudo Ops Description<br />
quad expr [, expr ] ... Place expr values into a series of 64-bit words<br />
string string Place string into storage<br />
text Assemble code into text section (code)<br />
word expr [, expr ] ... Place expr values into a series of 32-bit words<br />
zero expr Fill expr bytes with zeros<br />
Using Built-in Variables and<br />
Statements<br />
<strong>TotalView</strong> contains a number of built-in variables and statements that can<br />
simplify your debugging activities. You can use these variables and statements<br />
in eval points and in the Tools > Evaluate Dialog Box.<br />
Topics in this section are:<br />
� “Using <strong>TotalView</strong> Variables” on page 394<br />
� “Using Built-In Statements” on page 395<br />
Using <strong>TotalView</strong> Variables<br />
<strong>TotalView</strong> variables that let you access special thread and process values.<br />
All variables are 32-bit integers, which is an int or a long on most platforms.<br />
The following table describes built-in variables:<br />
Name Returns<br />
$clid The cluster ID. (Interpreted expressions only.)<br />
$duid The <strong>TotalView</strong>-assigned Debugger Unique ID (DUID).<br />
(Interpreted expressions only.)<br />
$newval The value just assigned to a watched memory location.<br />
(Watchpoints only.)<br />
$nid The node ID. (Interpreted expressions only.)<br />
$oldval The value that existed in a watched memory location before<br />
a new value modified it. (Watchpoints only.)<br />
$pid The process ID.<br />
$processduid The DUID (debugger ID) of the process. (Interpreted<br />
expressions only.)<br />
$systid The thread ID assigned by the operating system. When this is<br />
referenced from a process, <strong>TotalView</strong> throws an error.<br />
$tid The thread ID assigned by <strong>TotalView</strong>. When this is referenced<br />
from a process, <strong>TotalView</strong> throws an error.<br />
394 Chapter 17: Evaluating Expressions
Using Built-in Variables and Statements<br />
The built-in variables let you create thread-specific breakpoints from the<br />
expression system. For example, the $tid variable and the $stop built-in function<br />
let you create a thread-specific breakpoint, as the following code shows:<br />
if ($tid == 3)<br />
$stop;<br />
This tells <strong>TotalView</strong> to stop the process only when the third thread evaluates<br />
the expression.<br />
You can also create complex expressions using these variables; for example:<br />
if ($pid != 34 && $tid > 7)<br />
printf (“Hello from %d.%d\n”, $pid, $tid);<br />
Using any of the following variables means that the eval point is interpreted<br />
instead of compiled: $clid, $duid, $nid, $processduid, $systid, $tid, and<br />
$visualize. In addition, $pid forces interpretation on AIX.<br />
You can’t assign a value to a built-in variable or obtain its address.<br />
Using Built-In Statements<br />
<strong>TotalView</strong> statements help you control your interactions in certain circumstances.<br />
These statements are available in all languages, and are described<br />
in the following table. The most commonly used statements are $count,<br />
$stop, and $visualize.<br />
Statement Use<br />
$count expression<br />
$countprocess expression<br />
Sets a process-level countdown breakpoint.<br />
When any thread in a process executes this<br />
statement for the number of times specified by<br />
expression, the process stops. The other processes in<br />
the control group continue to execute.<br />
$countall expression Sets a program-group-level countdown breakpoint.<br />
All processes in the control group stop when any<br />
process in the group executes this statement for the<br />
number of times specified by expression.<br />
$countthread expression Sets a thread-level countdown breakpoint.<br />
When any thread in a process executes this<br />
statement for the number of times specified by<br />
expression, the thread stops. Other threads in the<br />
process continue to execute.<br />
If the target system cannot stop an individual thread,<br />
this statement performs the same as $countprocess.<br />
A thread evaluates expression when it executes $count<br />
for the first time. This expression must evaluate to a<br />
positive integer. When <strong>TotalView</strong> first encounters this<br />
variable, it determines a value for expression. <strong>TotalView</strong><br />
does not reevaluate until the expression actually<br />
stops the thread. This means that <strong>TotalView</strong> ignores<br />
changes in the value of expression until it hits the<br />
breakpoint. After the breakpoint occurs, <strong>TotalView</strong><br />
reevaluates the expression and sets a new value for<br />
this statement.<br />
The internal counter is stored in the process and<br />
shared by all threads in that process.<br />
<strong>TotalView</strong> <strong>Users</strong> <strong>Guide</strong>: version 8.7 395
Using Built-in Variables and Statements<br />
Statement Use<br />
$hold<br />
$holdprocess<br />
$holdstopall<br />
$holdprocessstopall<br />
Holds the current process.<br />
If all other processes in the group are already held at<br />
this eval point, <strong>TotalView</strong> releases all of them. If other<br />
processes in the group are running, they continue to<br />
run.<br />
Like $hold, except that any processes in the group<br />
which are running are stopped. The other processes in<br />
the group are not automatically held by this call—<br />
they are just stopped.<br />
$holdthread Freezes the current thread, leaving other threads<br />
running.<br />
$holdthreadstop<br />
$holdthreadstopprocess<br />
Like $holdthread, except that it stops the process.<br />
The other processes in the group are left running.<br />
$holdthreadstopall Like $holdthreadstop, except that it stops the entire<br />
group.<br />
$stop<br />
$stopprocess<br />
Sets a process-level breakpoint. The process that<br />
executes this statement stops; other processes in<br />
the control group continue to execute.<br />
$stopall Sets a program-group-level breakpoint. All processes<br />
in the control group stop when any thread or process<br />
in the group executes this statement.<br />
$stopthread Sets a thread-level breakpoint. Although the thread<br />
that executes this statement stops, all other threads<br />
in the process continue to execute. If the target<br />
system cannot stop an individual thread, this<br />
statement performs the same as to $stopprocess.<br />
$visualize(expression[,slice]) Visualizes the data specified by expression and<br />
modified by the optional slice value. Expression and<br />
slice must be expressed using the code fragment’s<br />
language. The expression must return a dataset (after<br />
modification by slice) that can be visualized. slice is a<br />
quoted string that contains a slice expression. For<br />
more information on using $visualize in an<br />
expression, see “Using the Visualizer” on page 184.<br />
396 Chapter 17: Evaluating Expressions
Glossary<br />
ACTION POINT: A debugger feature that lets a user request that program<br />
execution stop under certain conditions. Action points include breakpoints,<br />
watchpoints, eval points, and barriers.<br />
ACTION POINT IDENTIFIER: A unique integer ID associated with an action<br />
point.<br />
ACTIVATION RECORD: See stack frame.<br />
ADDRESS SPACE: A region of memory that contains code and data from a<br />
program. One or more threads can run in an address space. A process normally<br />
contains an address space.<br />
ADDRESSING EXPRESSION: A set of instructions that tell <strong>TotalView</strong> where to<br />
find information. These expressions are only used within the type transformation<br />
facility on page 410.<br />
AFFECTED P/T SET: The set of process and threads that are affected by the<br />
command. For most commands, this is identical to the target P/T set, but<br />
in some cases it might include additional threads. (See “p/t (process/thread)<br />
set” on page 405 for more information.)<br />
AGGREGATE DATA: A collection of data elements. For example, a structure<br />
or an array is an aggregate.<br />
AGGREGATED OUTPUT: The CLI compresses output from multiple threads<br />
when they would be identical except for the P/T identifier.<br />
API: Application Program Interface. The formal interface by which programs<br />
communicate with libraries.<br />
ARENA: A specifier that indicates the processes, threads, and groups upon<br />
which a command executes. Arena specifiers are p (process), t (thread), g<br />
(group), d (default), and a (all).<br />
ARRAY SECTION: In Fortran, a portion of an array that is also an array. The<br />
elements of this array is a new unnamed array object with its own indices.<br />
Compare this with a <strong>TotalView</strong> array slice on page 398.<br />
<strong>TotalView</strong> <strong>Users</strong> <strong>Guide</strong>: version 8.7 397
ARRAY SLICE: A subsection of an array, which is expressed in terms of a lower<br />
bound on page 403, upper bound on page 410, and stride on page 408. Displaying<br />
a slice of an array can be useful when you are working with very<br />
large arrays. Compare this with a <strong>TotalView</strong> array section on page 397.<br />
ASYNCHRONOUS: When processes communicate with one another, they<br />
send messages. If a process decides that it doesn’t want to wait for an<br />
answer, it is said to run “asynchronously.” For example, in most client/<br />
server programs, one program sends an RPC request to a second program<br />
and then waits to receive a response from the second program. This is the<br />
normal synchronous mode of operation. If, however, the first program sends<br />
a message and then continues executing, not waiting for a reply, the first<br />
mode of operation is said to be asynchronous.<br />
ATTACH: The ability for <strong>TotalView</strong> to gain control of an already running process<br />
on the same machine or a remote machine.<br />
AUTOLAUNCHING: When a process begins executing on a remote computer,<br />
<strong>TotalView</strong> can also launch a tvdsvr (<strong>TotalView</strong> Debugger Server) process on<br />
the computer that will send debugging information back to the <strong>TotalView</strong><br />
process that you are interacting with.<br />
AUTOMATIC PROCESS ACQUISITION: <strong>TotalView</strong> automatically detects the<br />
many processes that parallel and distributed programs run in, and attaches<br />
to them automatically so you don’t have to attach to them manually. If the<br />
process is on a remote computer, automatic process acquisition automatically<br />
starts the <strong>TotalView</strong> Debugger Server (tvdsvr).<br />
BARRIER POINT: An action point specifying that processes reaching a particular<br />
location in the source code should stop and wait for other processes<br />
to catch up.<br />
BASE WINDOW: The original Process Window or Variable Window before you<br />
dive into routines or variables. After diving, you can use a Reset or Undive<br />
command to restore this original window.<br />
BLOCKED: A thread state in which the thread is no longer executing because<br />
it is waiting for an event to occur. In most cases, the thread is blocked<br />
because it is waiting for a mutex or condition state.<br />
BREAKPOINT: A point in a program where execution can be suspended to<br />
permit examination and manipulation of data.<br />
BUG: A programming error. Finding them is why you’re using <strong>TotalView</strong>.<br />
BULK LAUNCH: A <strong>TotalView</strong> procedure that launches multiple tvdsvr processes<br />
simultaneously.<br />
CALL FRAME: The memory area that contains the variables belonging to a<br />
function, subroutine, or other scope division, such as a block.<br />
CALL STACK: A higher-level view of stack memory, interpreted in terms of<br />
source program variables and locations. This is where your program places<br />
stack frames.<br />
CALLBACK: A function reference stored as a pointer. By using the function<br />
reference, this function can be invoked. For example, a program can hand<br />
398 Glossary
off the function reference to an event processor. When the event occurs,<br />
the function can be called.<br />
CHILD PROCESS: A process created by another process (see “parent process”<br />
on page 405) when that other process calls the fork() function.<br />
CLOSED LOOP: See closed loop on page 399.<br />
CLUSTER DEBUGGING: The action of debugging a program that is running on<br />
a cluster of hosts in a network. Typically, the hosts are of the same type and<br />
have the same operating system version.<br />
COMMAND HISTORY LIST: A debugger-maintained list that stores copies of<br />
the most recent commands issued by the user.<br />
CONDITION SYNCHRONIZATION: A process that delays thread execution until<br />
a condition is satisfied.<br />
CONDITIONAL BREAKPOINT: A breakpoint containing an expression. If the<br />
expression evaluates to true, program stops. <strong>TotalView</strong> does not have conditional<br />
breakpoints. Instead, you must explicitly tell <strong>TotalView</strong> to end execution<br />
by using the $stop directive.<br />
CONTEXT SWITCHING: In a multitasking operating system, the ability of the<br />
CPU to move from one task to another. As a switch is made, the operating<br />
system must save and restore task states.<br />
CONTEXTUALLY QUALIFIED (SYMBOL): A symbol that is described in terms of<br />
its dynamic context, rather than its static scope. This includes process<br />
identifier, thread identifier, frame number, and variable or subprocedure<br />
name.<br />
CONTROL GROUP: All the processes that a program creates. These processes<br />
can be local or remote. If your program uses processes that it did<br />
not create, <strong>TotalView</strong> places them in separate control groups. For example,<br />
a client/server program has two distinct executables that run independently<br />
of one another. Each would be in a separate control group. In contrast,<br />
processes created by the fork() function are in the same control<br />
group.<br />
CORE FILE: A file that contains the contents of memory and a list of thread<br />
registers. The operating system dumps (creates) a core file whenever a program<br />
exits because of a severe error (such as an attempt to store into an<br />
invalid address).<br />
CORE-FILE DEBUGGING: A debugging session that examines a core file<br />
image. Commands that modify program state are not permitted in this<br />
mode.<br />
CPU: Central Processing Unit. The component within the computer that<br />
most people think of as “the computer”. This is where computation and<br />
activities related to computing occur.<br />
CROSS-DEBUGGING: A special case of remote debugging where the host<br />
platform and the target platform are different types of machines.<br />
<strong>TotalView</strong> <strong>Users</strong> <strong>Guide</strong>: version 8.7 399
CURRENT FRAME: The current portion of stack memory, in the sense that it<br />
contains information about the subprocedure invocation that is currently<br />
executing.<br />
CURRENT LANGUAGE: The source code language used by the file that contains<br />
the current source location.<br />
CURRENT LIST LOCATION: The location governing what source code appears<br />
in response to a list command.<br />
DATASET: A set of array elements generated by <strong>TotalView</strong> and sent to the<br />
Visualizer. (See visualizer process on page 410.)<br />
DBELOG LIBRARY: A library of routines for creating event points and generating<br />
event logs from <strong>TotalView</strong>. To use event points, you must link your<br />
program with both the dbelog and elog libraries.<br />
DBFORK LIBRARY: A library of special versions of the fork() and execve() calls<br />
used by <strong>TotalView</strong> to debug multi-process programs. If you link your program<br />
with the <strong>TotalView</strong> dbfork library, <strong>TotalView</strong> can automatically attach<br />
to newly spawned processes.<br />
DEADLOCK: A condition where two or more processes are simultaneously<br />
waiting for a resource such that none of the waiting processes can execute.<br />
DEBUGGING INFORMATION: Information relating an executable to the source<br />
code from which it was generated.<br />
DEBUGGER PROMPT: A string printed by the CLI that indicates that it is<br />
ready to receive another user command.<br />
DEBUGGER SERVER: See tvdsvr process on page 410.<br />
DEBUGGER STATE: Information that <strong>TotalView</strong> or the CLI maintains to interpret<br />
and respond to user commands. This includes debugger modes, userdefined<br />
commands, and debugger variables.<br />
DEPRECATED: A feature that is still available but might be eliminated in a<br />
future release.<br />
DISASSEMBLED CODE: A symbolic translation of binary code into assembler<br />
language.<br />
DISTRIBUTED DEBUGGING: The action of debugging a program that is running<br />
on more than one host in a network. The hosts can be homogeneous<br />
or heterogeneous. For example, programs written with message-passing<br />
libraries such as Parallel Virtual Machine (PVM) or Parallel Macros (PAR-<br />
MACS), run on more than one host.<br />
DIVING: The action of displaying more information about an item. For<br />
example, if you dive into a variable in <strong>TotalView</strong>, a window appears with<br />
more information about the variable.<br />
DLL: Dynamic Link Library. A shared library whose functions can be dynamically<br />
added to a process when a function with the library is needed. In contrast,<br />
a statically linked library is brought into the program when it is created.<br />
400 Glossary
DOPE VECTOR: This is a run time descriptor that contains all information<br />
about an object that requires more information than is available as a single<br />
pointer or value. For example, you might declare a Fortran 90 pointer variable<br />
that is a pointer to some other object, but which has its own upper<br />
bound, as follows:<br />
integer, pointer, dimension (:) :: iptr<br />
Suppose that you initialize it as follows:<br />
iptr => iarray (20:1:-2)<br />
iptr is a synonym for every other element in the first twenty elements of<br />
iarray, and this pointer array is in reverse order. For example, iptr(1) maps<br />
to iarray(20), iptr(2) maps to iarray(18), and so on.<br />
A compiler represents an iptr object using a run time descriptor that contains<br />
(at least) elements such as a pointer to the first element of the actual<br />
data, a stride value, and a count of the number of elements (or equivalently,<br />
an upper bound).<br />
DPID: Debugger ID. This is the ID <strong>TotalView</strong> uses for processes.<br />
DYNAMIC LIBRARY: A library that uses dynamic loading to load information<br />
in an external file at runtime. Dynamic loading implies dynamic linking,<br />
which is a process that does not copy a program and its data into the executable<br />
at compile time. For more information, see http://en.wikipedia.org/<br />
wiki/Dynamic_linking.<br />
EDITING CURSOR: A black line that appears when you select a <strong>TotalView</strong> GUI<br />
field for editing. You use field editor commands to move the editing cursor.<br />
EVAL POINT: A point in the program where <strong>TotalView</strong> evaluates a code fragment<br />
without stopping the execution of the program.<br />
EVENT LOG: A file that contains a record of events for each process in a<br />
program.<br />
EVENT POINT: A point in the program where <strong>TotalView</strong> writes an event to the<br />
event log for later analysis with TimeScan.<br />
EXCEPTION: A condition generated at runtime that indicates that a nonstandard<br />
event has occurred. The program usually creates a method to<br />
handle the event. If the event is not handled, either the program's result<br />
will be inaccurate or the program will stop executing.<br />
EXECUTABLE: A compiled and linked version of source files<br />
EXPRESSION SYSTEM: A part of <strong>TotalView</strong> that evaluates C, C++, and Fortran<br />
expressions. An expression consists of symbols (possibly qualified),<br />
constants, and operators, arranged in the syntax of a source language. Not<br />
all Fortran 90, C, and C++ operators are supported.<br />
EXTENT: The number of elements in the dimension of an array. For example,<br />
a Fortran array of integer(7,8) has an extent of 7 in one dimension (7 rows)<br />
and an extent of 8 in the other dimension (8 columns).<br />
FIELD EDITOR: A basic text editor that is part of <strong>TotalView</strong>. The field editor<br />
supports a subset of GNU Emacs commands.<br />
<strong>TotalView</strong> <strong>Users</strong> <strong>Guide</strong>: version 8.7 401
FOCUS: The set of groups, processes, and threads upon which a CLI command<br />
acts. The current focus is indicated in the CLI prompt (if you’re using<br />
the default prompt).<br />
FRAME: An area in stack memory that contains the information corresponding<br />
to a single invocation of a subprocedure. See stack frame on page<br />
408.<br />
FRAME POINTER: See stack pointer on page 408.<br />
FULLY QUALIFIED (SYMBOL): A symbol is fully qualified when each level of<br />
source code organization is included. For variables, those levels are executable<br />
or library, file, procedure or line number, and variable name.<br />
GARBAGE COLLECTION: Examining memory to determine if it is still be referenced.<br />
If it is not, it sent back to the program's memory manager so that it<br />
can be reused.<br />
GID: The <strong>TotalView</strong> group ID.<br />
GLOBAL ARRAYS: (from a definition on the Global Arrays web site) The Global<br />
Arrays (GA) toolkit provides an efficient and portable “shared-memory”<br />
programming interface for distributed-memory computers. Each process in<br />
a MIMD parallel program can asynchronously access logical blocks of physically<br />
distributed dense multi-dimensional arrays, without need for explicit<br />
cooperation by other processes. For more information, see http://<br />
www.emsl.pnl.gov/docs/global/.<br />
GRID: A collection of distributed computing resources available over a local<br />
or wide area network that appears as if it were one large virtual computing<br />
system.<br />
GOI: The group of interest. This is the group that <strong>TotalView</strong> uses when it is<br />
trying to determine what to step, stop, and so on.<br />
GROUP: When <strong>TotalView</strong> starts processes, it places related processes in<br />
families. These families are called “groups.”<br />
GROUP OF INTEREST: The primary group that is affected by a command. This<br />
is the group that <strong>TotalView</strong> uses when it is trying to determine what to step,<br />
stop, and so on.<br />
HEAP: An area of memory that your program uses when it dynamically allocates<br />
blocks of memory. It is also how people describe my car.<br />
HOST COMPUTER: The computer on which <strong>TotalView</strong> is running.<br />
IMAGE: All of the programs, libraries, and other components that make up<br />
your executable.<br />
INFINITE LOOP: See loop, infinite on page 403.<br />
INSTRUCTION POINTER: See program counter.<br />
INITIAL PROCESS: The process created as part of a load operation, or that<br />
already existed in the runtime environment and was attached by <strong>TotalView</strong><br />
or the CLI.<br />
402 Glossary
INITIALIZATION FILE: An optional file that establishes initial settings for<br />
debugger state variables, user-defined commands, and any commands that<br />
should be executed whenever <strong>TotalView</strong> or the CLI is invoked. Must be<br />
called .tvdrc.<br />
INTERPRETER: A program that reads programming language statements and<br />
translates the statements into machine code, then executes this code.<br />
LAMINATE: A process that combines variables contained in separate processes<br />
or threads into a unified array for display purposes.<br />
LHS EXPRESSION: This is a synonym for lvalue.<br />
LINKER. A program that takes all the object files creates by the compiler and<br />
combines them and libraries required by the program into the executable<br />
program.<br />
LOCKSTEP GROUP: All threads that are at the same PC (program counter).<br />
This group is a subset of a workers group. A lockstep group only exists for<br />
stopped threads. All threads in the lockstep group are also in a workers<br />
group. By definition, all members of a lockstep group are in the same workers<br />
group. That is, a lockstep group cannot have members in more than<br />
one workers group or more than one control group.<br />
LOOP, INFINITE: see infinite loop on page 402.<br />
LOWER BOUND: The first element in the dimension of an array or the slice of<br />
an array. By default, the lower bound of an array is 0 in C and 1 in Fortran,<br />
but the lower bound can be any number, including negative numbers.<br />
LVALUE: A symbol name or expression suitable for use on the left-hand<br />
side of an assignment statement in the corresponding source language.<br />
That is, the expression must be appropriate as the target of an assignment.<br />
MACHINE STATE: Convention for describing the changes in memory, registers,<br />
and other machine elements as execution proceeds.<br />
MANAGER THREAD: A thread created by the operating system. In most<br />
cases, you do not want to manage or examine manager threads.<br />
MESSAGE QUEUE: A list of messages sent and received by message-passing<br />
programs.<br />
MIMD: An acronym for Multiple Instruction, Multiple Data, which describes<br />
a type of parallel computing.<br />
MISD: An acronym for Multiple Instruction, Single Data, which describes a<br />
type of parallel computing.<br />
MPI: An acronym for “Message Passing Interface.”<br />
MPICH: MPI/Chameleon (Message Passing Interface/Chameleon) is a freely<br />
available and portable MPI implementation. MPICH was written as a collaboration<br />
between Argonne National Lab and Mississippi State University. For<br />
more information, see http://www.mcs.anl.gov/mpi.<br />
MPMD PROGRAMS: An acronym for Multiple Program, Multiple Data, which<br />
describes programs that involve multiple executables, executed by multiple<br />
threads and processes.<br />
<strong>TotalView</strong> <strong>Users</strong> <strong>Guide</strong>: version 8.7 403
MULTITASK: In the context of high performance computing, this is the ability<br />
to divide a program into smaller pieces or tasks that execute separately.<br />
MULTI-PROCESS: The ability of a program to spawn off separate programs,<br />
each having its own context and memory. multi-process programs can (and<br />
most often do) run processes on more than one computer. They can also<br />
run multiple processes an one computer. In this case, memory can be<br />
shared<br />
MULTI-THREADED: The ability of a program to spawn off separate tasks that<br />
use the same memory. Switching from task to task is controlled by the<br />
operating system.<br />
MUTEX (MUTUAL EXCLUSION): Techniques for sharing resources so that different<br />
users do not conflict and cause unwanted interactions.<br />
NATIVE DEBUGGING: The action of debugging a program that is running on<br />
the same machine as <strong>TotalView</strong>.<br />
NESTED DIVE: <strong>TotalView</strong> lets you dive into pointers, structures, or arrays in a<br />
variable. When you dive into one of these elements, <strong>TotalView</strong> updates the<br />
display so that the new element appears. A nested dive is a dive within a<br />
dive. You can return to the previous display by selecting the left arrow in<br />
the top-right corner of the window.<br />
NODE: A machine on a network. Each machine has a unique network name<br />
and address.<br />
OFF-BY-ONE: An error usually caused by forgetting that arrays begin with<br />
element 0 in C and C++.<br />
OPENMP: (from a definition on the OpenMP web site) OpenMP is a specification<br />
for a set of compiler directives, library routines, and environment<br />
variables that can be used to specify shared memory parallelism in Fortran<br />
and C/C++ programs. The MP in OpenMP stands for Multi Processing. We<br />
provide Open specifications for Multi Processing via collaborative work<br />
with interested parties from the hardware and software industry, government<br />
and academia. For more information, see http://www.openmp.org/.<br />
OUT-OF-SCOPE: When symbol lookup is performed for a particular symbol<br />
name and it isn’t found in the current scope or any that contains scopes,<br />
the symbol is said to be out-of-scope.<br />
PAGE PROTECTION: The ability to segregate memory pages so that one process<br />
cannot access pages owned by another process. It can also be used<br />
to generate an exception when a process tries to access the page.<br />
PARALLEL PROGRAM: A program whose execution involves multiple threads<br />
and processes.<br />
PARALLEL TASKS: Tasks whose computations are independent of each<br />
other, so that all such tasks can be performed simultaneously with correct<br />
results.<br />
PARALLELIZABLE PROBLEM: A problem that can be divided into parallel<br />
tasks. This type of program might require changes in the code and/or the<br />
underlying algorithm.<br />
404 Glossary
PARCEL: The number of bytes required to hold the shortest instruction for<br />
the target architecture.<br />
PARENT PROCESS: A process that calls the fork() function to spawn other<br />
processes (usually called child processes).<br />
PARMACS LIBRARY: A message-passing library for creating distributed programs<br />
that was developed by the German National Research Centre for<br />
Computer Science.<br />
PARTIALLY QUALIFIED (SYMBOL): A symbol name that includes only some of<br />
the levels of source code organization (for example, file name and procedure,<br />
but not executable). This is permitted as long as the resulting name<br />
can be associated unambiguously with a single entity.<br />
PATCHING: Inserting code in a breakpoint that is executed immediately preceding<br />
the breakpoint's line. The patch can contain a GOTO command to<br />
branch around incorrect code.<br />
PC: An abbreviation for Program Counter.<br />
PID: Depending on the context, this is either the process ID or the program<br />
ID. In most cases, this is the process ID.<br />
POI: The process of interest. This is the process that <strong>TotalView</strong> uses when it<br />
is trying to determine what to step, stop, and so on.<br />
/PROC: An interface that allows debuggers and other programs to control or<br />
obtain information from running processes. ptrace also does this, but /proc<br />
is more general.<br />
PROCESS: An executable that is loaded into memory and is running (or<br />
capable of running).<br />
PROCESS GROUP: A group of processes associated with a multi-process program.<br />
A process group includes program control groups and share groups.<br />
PROCESS/THREAD IDENTIFIER: A unique integer ID associated with a particular<br />
process and thread.<br />
PROCESS OF INTEREST: The primary process that <strong>TotalView</strong> uses when it is<br />
trying to determine what to step, stop, and so on.<br />
PROGRAM CONTROL GROUP: A group of processes that includes the parent<br />
process and all related processes. A program control group includes children<br />
that were forked (processes that share the same source code as the<br />
parent), and children that were forked with a subsequent call to the<br />
execve() function (processes that don’t share the same source code as the<br />
parent). Contrast this with share group on page 407.<br />
PROGRAM EVENT: A program occurrence that is being monitored by<br />
<strong>TotalView</strong> or the CLI, such as a breakpoint.<br />
PROGRAM STATE: A higher-level view of the machine state, where<br />
addresses, instructions, registers, and such are interpreted in terms of<br />
source program variables and statements.<br />
P/T (PROCESS/THREAD) SET: The set of threads drawn from all threads in all<br />
processes of the target program.<br />
<strong>TotalView</strong> <strong>Users</strong> <strong>Guide</strong>: version 8.7 405
PTHREAD ID: This is the ID assigned by the Posix pthreads package. If this<br />
differs from the system TID, it is a pointer value that points to the pthread<br />
ID.<br />
PVM LIBRARY: Parallel Virtual Machine library. A message-passing library for<br />
creating distributed programs that was developed by the Oak Ridge<br />
National Laboratory and the University of Tennessee.<br />
QUEUE: A data structure whose data is accessed in the order in which it was<br />
entered. This is like a line at a tollbooth where the first in is the first out.<br />
RACE CONDITION: A problem that occurs when threads try to simultaneously<br />
access a resource. The result can be a deadlock, data corruption,<br />
or a program fault.<br />
REMOTE DEBUGGING: The action of debugging a program that is running on<br />
a different machine than <strong>TotalView</strong>. The machine on which the program is<br />
running can be located many miles away from the machine on which<br />
<strong>TotalView</strong> is running.<br />
RESUME COMMANDS: Commands that cause execution to restart from a<br />
stopped state: dstep, dgo, dcont, dwait.<br />
RHS EXPRESSION: This is a synonym for rvalue.<br />
RVALUE: An expression suitable for inclusion on the right-hand side of an<br />
assignment statement in the corresponding source language. In other<br />
words, an expression that evaluates to a value or collection of values.<br />
SATISFACTION SET: The set of processes and threads that must be held<br />
before a barrier can be satisfied.<br />
SATISFIED: A condition that indicates that all processes or threads in a<br />
group have reached a barrier. Prior to this event, all executing processes<br />
and threads are either running because they have not yet hit the barrier, or<br />
are being held at the barrier because not all of the processes or threads<br />
have reached it. After the barrier is satisfied, the held processes or threads<br />
are released, which means they can be run. Prior to this event, they could<br />
not run.<br />
SCOPE: The region in your program in which a variable or a function exists<br />
or is defined. This region begins with its declaration and extends to the end<br />
of the current block.<br />
SEARCH PATH: A list that contains places that software looks to locate files<br />
contained within the file system. In <strong>TotalView</strong>, the search path contains<br />
locations containing your program’s source code.<br />
SERIAL EXECUTION: Execution of a program sequentially, one statement at a<br />
time.<br />
SERIAL LINE DEBUGGING: A form of remote debugging where <strong>TotalView</strong> and<br />
the tvdsvr communicate over a serial line.<br />
SERVICE THREAD: A thread whose purpose is to service or manage other<br />
threads. For example, queue managers and print spoolers are service<br />
406 Glossary
threads. There are two kinds of service threads: those created by the operating<br />
system or runtime system and those created by your program.<br />
SHARE GROUP: All the processes in a control group that share the same<br />
code. In most cases, your program has more than one share group. Share<br />
groups, like control groups, can be local or remote.<br />
SHARED LIBRARY: A compiled and linked set of source files that are dynamically<br />
loaded by other executables.<br />
SIGNALS: Messages informing processes of asynchronous events, such as<br />
serious errors. The action that the process takes in response to the signal<br />
depends on the type of signal and whether the program includes a signal<br />
handler routine, a routine that traps certain signals and determines appropriate<br />
actions to be taken by the program.<br />
SIMD: An acronym for Single Instruction, Multiple Data, which describes a<br />
type of parallel computing.<br />
SINGLE PROCESS SERVER LAUNCH: A <strong>TotalView</strong> procedure that individually<br />
launches tvdsvr processes.<br />
SINGLE STEP: The action of executing a single statement and stopping (as if<br />
at a breakpoint).<br />
SISD: An acronym for Single Instruction, Single Data, which describes a<br />
type of parallel computing.<br />
SLICE: A subsection of an array, which is expressed in terms of a lower bound<br />
on page 403, upper bound on page 410, and stride on page 408. Displaying a<br />
slice of an array can be useful when you are working with very large arrays.<br />
Compare this with a <strong>TotalView</strong> array section on page 397.<br />
SOID: An acronym for symbol object ID. A SOID uniquely identifies all<br />
<strong>TotalView</strong> information. It also represents a handle by which you can access<br />
this information.<br />
SOURCE FILE: Program file that contains source language statements.<br />
<strong>TotalView</strong> lets you debug FORTRAN 77, Fortran 90, Fortran 95, C, C++,<br />
and assembler files.<br />
SOURCE LOCATION: For each thread, the source code line it executes next.<br />
This is a static location, indicating the file and line number; it does not,<br />
however, indicate which invocation of the subprocedure is involved.<br />
SPAWNED PROCESS: The process created by a user process executing under<br />
debugger control.<br />
SPMD PROGRAMS: An acronym for Single Program, Multiple Data, which<br />
describe a type of parallel computing that involves just one executable,<br />
executed by multiple threads and processes.<br />
STACK: A portion of computer memory and registers used to hold information<br />
temporarily. The stack consists of a linked list of stack frames that<br />
holds return locations for called routines, routine arguments, local variables,<br />
and saved registers.<br />
<strong>TotalView</strong> <strong>Users</strong> <strong>Guide</strong>: version 8.7 407
STACK FRAME: Whenever your program calls a function, it creates a set of<br />
information that includes the local variables, arguments, contents of the<br />
registers used by an individual routine, a frame pointer pointing to the previous<br />
stack frame, and the value of the program counter (PC) at the time<br />
the routine was called. The information for one function is called a “stack<br />
frame” as it is placed on your program’s stack.<br />
When your program begins executing, it has only one frame: the one allocated<br />
for function main(). As your program calls functions, new frames are<br />
allocated. When a function returns to the function from which it is called,<br />
the frame is deallocated.<br />
STACK POINTER: A pointer to the area of memory where subprocedure arguments,<br />
return addresses, and similar information is stored. This is also<br />
called a frame pointer.<br />
STACK TRACE: A sequential list of each currently active routine called by a<br />
program, and the frame pointer that points to its stack frame.<br />
STATIC (SYMBOL) SCOPE: A region of a program’s source code that has a set<br />
of symbols associated with it. A scope can be nested inside another scope.<br />
STEPPING: Advancing program execution by fixed increments, such as by<br />
source code statements.<br />
STL: An acronym for Standard Template Library.<br />
STOP SET: A set of threads that <strong>TotalView</strong> stops after an action point<br />
triggers.<br />
STOPPED/HELD STATE: The state of a process whose execution has paused<br />
in such a way that another program event (for example, arrival of other<br />
threads at the same barrier) is required before it is capable of continuing<br />
execution.<br />
STOPPED/RUNNABLE STATE: The state of a process whose execution has<br />
been paused (for example, when a breakpoint triggered or due to some<br />
user command) but can continue executing as soon as a resume command<br />
is issued.<br />
STOPPED STATE: The state of a process that is no longer executing, but will<br />
eventually execute again. This is subdivided into stopped/runnable and<br />
stopped/held.<br />
STRIDE: The interval between array elements in a slice and the order in<br />
which <strong>TotalView</strong> displays these elements. If the stride is 1, <strong>TotalView</strong> displays<br />
every element between the lower bound and upper bound of the<br />
slice. If the stride is 2, <strong>TotalView</strong> displays every other element. If the stride<br />
is –1, <strong>TotalView</strong> displays every element between the upper bound and lower<br />
bound (reverse order).<br />
SYMBOL: Entities within program state, machine state, or debugger state.<br />
SYMBOL LOOKUP: Process whereby <strong>TotalView</strong> consults its debugging information<br />
to discover what entity a symbol name refers to. Search starts with<br />
a particular static scope and occurs recursively so that contains scopes are<br />
searched in an outward progression.<br />
408 Glossary
SYMBOL NAME: The name associated with a symbol known to <strong>TotalView</strong> (for<br />
example, function, variable, data type, and so on).<br />
SYMBOL TABLE: A table of symbolic names used in a program (such as variables<br />
or functions) and their memory locations. The symbol table is part of<br />
the executable object generated by the compiler (with the –g option) and is<br />
used by debuggers to analyze the program.<br />
SYNCHRONIZATION: A mechanism that prevents problems caused by concurrent<br />
threads manipulating shared resources. The two most common<br />
mechanisms for synchronizing threads are mutual exclusion and condition synchronization.<br />
TARGET COMPUTER: The computer on which the process to be debugged is<br />
running.<br />
TARGET PROCESS SET: The target set for those occasions when operations<br />
can only be applied to entire processes, not to individual threads in a process.<br />
TARGET PROGRAM: The executing program that is the target of debugger<br />
operations.<br />
TARGET P/T SET: The set of processes and threads that a CLI command acts<br />
on.<br />
TASK: A logically discrete section of computational work. (This is an informal<br />
definition.)<br />
THREAD: An execution context that normally contains a set of private registers<br />
and a region of memory reserved for an execution stack. A thread runs<br />
in an address space.<br />
THREAD EXECUTION STATE: The convention of describing the operations<br />
available for a thread, and the effects of the operation, in terms of a set of<br />
predefined states.<br />
THREAD OF INTEREST: The primary thread affected by a command. This is<br />
abbreviated as TOI.<br />
TID: The thread ID. On some systems (such as AIX where the threads have<br />
no obvious meaning), <strong>TotalView</strong> uses its own IDs.<br />
TLA: An acronym for Three-Letter Acronym. So many things from computer<br />
hardware and software vendors are referred to by a three-letter acronym<br />
that yet another acronym was created to describe these terms.<br />
TOI: The thread of interest. This is the primary thread affected by a command.<br />
TRIGGER SET: The set of threads that can trigger an action point (that is, the<br />
threads upon which the action point was defined).<br />
TRIGGERS: The effect during execution when program operations cause an<br />
event to occur (such as arriving at a breakpoint).<br />
TTF: See type transformation facility on page 410.<br />
<strong>TotalView</strong> <strong>Users</strong> <strong>Guide</strong>: version 8.7 409
TRAP: An instruction that stops program execution and which allows a<br />
debugger to gain control over your program.<br />
TVDSVR PROCESS: The <strong>TotalView</strong> Debugger Server process, which facilitates<br />
remote debugging by running on the same machine as the executable and<br />
communicating with <strong>TotalView</strong> over a TCP/IP port or serial line.<br />
TYPE TRANSFORMATION FA<strong>CI</strong>LITY: This is abbreviated as TTF. A <strong>TotalView</strong><br />
subsystem that allows you to change the way information appears. For<br />
example, an STL vector can appear as an array.<br />
UNDISCOVERED SYMBOL: A symbol that is referred to by another symbol.<br />
For example, a typedef is a reference to the aliased type.<br />
UNDIVING: The action of displaying the previous contents of a window,<br />
instead of the contents displayed for the current dive. To undive, you click<br />
the undive icon in the upper-right corner of the window.<br />
UPC: (from a definition on the UPC web site) The Unified Parallel C language,<br />
which is an extension to the C programming language that is<br />
designed for high performance computing on large-scale parallel machines.<br />
The language provides a uniform programming model for both shared and<br />
distributed memory hardware. The programmer is presented with a single<br />
shared, partitioned address space, where variables may be directly read<br />
and written by any processor, but each variable is physically associated<br />
with a single processor. See http://upc.nersc.gov/ for more information.<br />
UPPER BOUND: The last element in the dimension of an array or the slice of<br />
an array.<br />
USER THREAD: A thread created by your program.<br />
USER INTERRUPT KEY: A keystroke used to interrupt commands, most commonly<br />
defined as Ctrl+C.<br />
VARIABLE WINDOW: A <strong>TotalView</strong> window that displays the name, address,<br />
data type, and value of a particular variable.<br />
VISUALIZATION: In <strong>TotalView</strong>, visualization means graphically displaying an<br />
array’s values.<br />
VISUALIZER PROCESS: A process that works with <strong>TotalView</strong> in a separate<br />
window, allowing you to see a graphic representation of program array<br />
data.<br />
WATCHPOINT: An action point that tells <strong>TotalView</strong> to stop execution when<br />
the value of a memory location changes.<br />
WORKER THREAD: A thread in a workers group. These are threads created by<br />
your program that performs the task for which you’ve written the program.<br />
WORKERS GROUP: All the worker threads in a control group. Worker threads<br />
can reside in more than one share group.<br />
410 Glossary
Index<br />
Symbols<br />
# scope separator character 332<br />
#string data type 312<br />
$address data type 316<br />
$char data type 316<br />
$character data type 316<br />
$clid built-in variable 394<br />
$code data type 297, 316, 320<br />
$complex data type 316<br />
$complex_16 data type 316<br />
$complex_8 data type 316<br />
$count built-in function 6, 368, 371,<br />
395<br />
$countall built-in function 395<br />
$countthread built-in function 395<br />
$debug assembler pseudo op 393<br />
$denorm filter 339<br />
$double data type 316<br />
$double_precision data type 316<br />
$duid built-in variable 394<br />
$extended data type 317<br />
$float data type 317<br />
$hold assembler pseudo op 393<br />
$hold built-in function 396<br />
$holdprocess assembler pseudo op<br />
393<br />
$holdprocess built-in function 396<br />
$holdprocessall built-in function 396<br />
$holdprocessstopall assembler pseudo<br />
op 393<br />
$holdstopall assembler pseudo op<br />
393<br />
$holdstopall built-in function 396<br />
$holdthread assembler pseudo op 393<br />
$holdthread built-in function 396<br />
$holdthreadstop assembler pseudo<br />
op 393<br />
$holdthreadstop built-in function 396<br />
$holdthreadstopall assembler pseudo<br />
op 393<br />
$holdthreadstopall built-in function<br />
396<br />
$holdthreadstopprocess assembler<br />
pseudo op 393<br />
$holdthreadstopprocess built-in function<br />
396<br />
$inf filter 339<br />
$int data type 317<br />
$integer data type 317<br />
$integer_1 data type 317<br />
$integer_2 data type 317<br />
$integer_4 data type 317<br />
$integer_8 data type 317<br />
$is_denorm intrinsic function 340<br />
$is_finite intrinsic function 340<br />
$is_inf intrinsic function 340<br />
$is_nan intrinsic function 340<br />
$is_ndenorm intrinsic function 340<br />
$is_ninf intrinsic function 340<br />
$is_nnorm intrinsic function 340<br />
$is_norm intrinsic function 340<br />
$is_pdenorm intrinsic function 340<br />
$is_pinf intrinsic function 340<br />
$is_pnorm intrinsic function 340<br />
$is_pzero intrinsic function 340<br />
$is_qnan intrinsic function 340<br />
$is_snan intrinsic function 340<br />
$is_zero intrinsic function 340<br />
$logical data type 317<br />
$logical_1 data type 317<br />
$logical_2 data type 317<br />
$logical_4 data type 317<br />
$logical_8 data type 317<br />
$long data type 317<br />
$long_branch assembler pseudo op<br />
393<br />
$long_long data type 317<br />
$nan filter 339<br />
$nanq filter 339<br />
$nans filter 339<br />
$ndenorm filter 339<br />
$newval built-in function 378<br />
$newval built-in variable 394<br />
$nid built-in variable 394<br />
$ninf filter 339<br />
$oldval built-in function 378<br />
$oldval built-in variable 394<br />
$oldval watchpoint variable 378<br />
$pdenorm filter 339<br />
$pid built-in variable 394<br />
$pinf filter 339<br />
$processduid built-in variable 394<br />
$real data type 317<br />
$real_16 data type 317<br />
$real_4 data type 317<br />
$real_8 data type 317<br />
$short data type 317<br />
$stop assembler pseudo op 393<br />
$stop built-in function 6, 371, 379,<br />
396<br />
$stopall assembler pseudo op 393<br />
$stopall built-in function 396<br />
$stopprocess assembler pseudo op<br />
393<br />
$stopprocess built-in function 396<br />
$stopthread assembler pseudo op 393<br />
$stopthread built-in function 396<br />
$string data type 312, 317, 318<br />
$systid built-in variable 394<br />
$tid built-in variable 394<br />
$visualize built-in function 192, 396<br />
in animations 192<br />
using casts 192<br />
$void data type 317, 319<br />
$wchar data type 317, 318<br />
$wchar_s16 data type 317<br />
$wchar_s32 data type 318<br />
$wchar_u16 data type 318<br />
$wchar_u32 data type 318<br />
$wstring data type 318<br />
$wstring_s16 data type 318<br />
$wstring_s32 data type 318<br />
<strong>TotalView</strong> User <strong>Guide</strong>: version 8.7 411
A<br />
$wstring_u16 data type 318<br />
$wstring_u32 data type 318<br />
%B bulk server launch command 90<br />
%C server launch replacement characters<br />
87<br />
%D bulk server launch command 88<br />
%D single process server launch command<br />
87<br />
%F bulk server launch command 90<br />
%H bulk server launch command 89<br />
%H hostname replacement character<br />
90<br />
%I bulk server launch command 90<br />
%K bulk server launch command 90<br />
%L bulk server launch command 89<br />
%L single process server launch command<br />
88<br />
%N bulk server launch command 90<br />
%P bulk server launch command 89<br />
%P single process server launch command<br />
88<br />
%R single process server launch command<br />
87<br />
%t1 bulk server launch command 90<br />
%t2 bulk server launch command 90<br />
%V bulk server launch command 89<br />
& intersection operator 275<br />
. (dot) current set indicator 259, 276<br />
. (period), in suffix of process names<br />
235<br />
.dmg installer 53<br />
.rhosts file 91, 116<br />
.totalview subdirectory 56<br />
.tvdrc initialization files 56<br />
.Xdefaults file 57, 78<br />
autoLoadBreakpoints 78<br />
deprecated resources 78<br />
/ slash in group specifier 264<br />
/usr/lib/array/arrayd.conf file 89<br />
: (colon), in array type strings 314<br />
: as array separator 334<br />
< first thread indicator (CLI) 259<br />
> (right angle bracket), indicating<br />
nested dives 299<br />
@ action point marker, in CLI 352<br />
– difference operator 275<br />
| union operator 275<br />
‘ module separator 326<br />
A<br />
–a command-line option 54, 206<br />
passing arguments to program 54<br />
a width specifier 264<br />
general discussion 267<br />
absolute addresses, display assembler<br />
as 172<br />
acquiring processes 117<br />
action<br />
points tab 356, 357<br />
Action Point > At Location command<br />
5, 353, 354, 357<br />
Action Point > Delete All command<br />
356<br />
Action Point > Properties command<br />
5, 129, 238, 350, 355, 356, 359,<br />
361, 363, 365, 367<br />
deleting barrier points 365<br />
Action Point > Properties dialog box<br />
360<br />
Action Point > Properties dialog box<br />
figure 355, 359, 364<br />
Action Point > Save All command<br />
117, 380<br />
Action Point > Save As command 380<br />
Action Point > Set Barrier command<br />
363<br />
Action Point > Suppress All command<br />
356, 357<br />
action point files 57<br />
action point identifiers 211<br />
never reused in a session 211<br />
Action Point Symbol figure 350<br />
action points 211, 360<br />
see also barrier points<br />
see also eval points<br />
common properties 350<br />
definition 5, 349<br />
deleting 356<br />
disabling 356<br />
enabling 356<br />
evaluation points 5<br />
ignoring 356<br />
list of 171<br />
multiple addresses 352<br />
saving 380<br />
suppressing 356<br />
unsuppressing 357<br />
watchpoint 10<br />
action points list, see action points<br />
tab<br />
Action Points Page 127, 171<br />
actor mode, Visualizer 181<br />
adapter_use option 115<br />
Add new host option 59<br />
Add to Expression List command 9,<br />
303, 307<br />
Add to Expression List context menu<br />
command 303<br />
adding command-line arguments 64<br />
adding environment variables 65<br />
adding members to a group 262<br />
adding program arguments 55<br />
Additional starter arguments area 98<br />
$address 316<br />
address range conflicts 372<br />
addresses<br />
changing 321<br />
editing 321<br />
specifying in variable window 296<br />
tracking in variable window 284<br />
advancing and holding processes 210<br />
advancing program execution 210<br />
aggregates, in Expression List window<br />
305<br />
aliases<br />
built-in 208<br />
group 208<br />
group, limitations 208<br />
align assembler pseudo op 393<br />
all width specifier 260<br />
allocated arrays, displaying 321<br />
Ambiguous Function Dialog Box 354<br />
Ambiguous Function dialog box 357<br />
Ambiguous Function dialog box figure<br />
225, 355<br />
ambiguous function names 224<br />
Ambiguous Line dialog box figure 352,<br />
353<br />
ambiguous names 226<br />
ambiguous scoping 332<br />
ambiguous source lines 237<br />
angle brackets, in windows 299<br />
animation using $visualize 192<br />
areas of memory, data type 319<br />
arena specifiers 259<br />
defined 259<br />
incomplete 272<br />
inconsistent widths 273<br />
arenas<br />
and scope 252<br />
defined 252, 259<br />
iterating over 259<br />
ARGS variable 206<br />
modifying 206<br />
ARGS_DEFAULT variable 55, 206<br />
clearing 206<br />
arguments<br />
in server launch command 87, 92<br />
passing to program 54<br />
replacing 206<br />
argv, displaying 321<br />
Array Data Filter by Range of Values<br />
figure 341<br />
array data filtering<br />
by comparison 337<br />
by range of values 341<br />
for IEEE values 339<br />
see also arrays, filtering<br />
Array Data Filtering by Comparison figure<br />
339<br />
Array Data Filtering for IEEE Values figure<br />
340<br />
array of structures 298<br />
displaying 300<br />
in Expression List window 305<br />
array pointers 293<br />
array rank 194<br />
array services handle (ash) 122<br />
Array Statistics Window figure 343<br />
412 <strong>TotalView</strong> User <strong>Guide</strong>: version 8.7
array structure<br />
viewing limitations 287<br />
arrays<br />
array data filtering 337<br />
bounds 314<br />
casting 314<br />
character 318<br />
checksum statistic 343<br />
colon separators 334<br />
count statistic 343<br />
deferred shape 327, 334<br />
denormalized count statistic 343<br />
display subsection 315<br />
displaying 193, 333<br />
displaying allocated 321<br />
displaying argv 321<br />
displaying contents 174<br />
displaying declared 321<br />
displaying multiple 193<br />
displaying slices 334<br />
diving into 298<br />
editing dimension of 315<br />
evaluating expressions 382<br />
extent 315<br />
filter conversion rules 338<br />
filtering 315, 337, 338<br />
filtering expressions 341<br />
filtering options 337<br />
in C 314<br />
in Fortran 314<br />
infinity count statistic 344<br />
limiting display 335<br />
lower adjacent statistic 344<br />
lower bound of slices 334<br />
lower bounds 314<br />
maximum statistic 344<br />
mean statistic 344<br />
median statistic 344<br />
minimum statistic 344<br />
NaN statistic 344<br />
non-default lower bounds 314<br />
overlapping nonexistent memory<br />
333<br />
pointers to 314<br />
quartiles statistic 344<br />
skipping elements 335<br />
slice example 334, 335<br />
slice, initializing 215<br />
slice, printing 215<br />
slice, refining 192<br />
slices with the variable command<br />
336<br />
slicing 8<br />
sorting 342<br />
standard deviation statistic 344<br />
statistics 343<br />
stride 334<br />
stride elements 334<br />
subsections 334<br />
sum statistic 344<br />
type strings for 314<br />
upper adjacent statistic 344<br />
upper bound 314<br />
upper bound of slices 334<br />
viewing across elements 346<br />
visualizing 182, 192<br />
writing to file 217<br />
zero count statistic 344<br />
arrow buttons 7<br />
arrow over line number 171<br />
ascii assembler pseudo op 393<br />
asciz assembler pseudo op 393<br />
ash (array services handle 122<br />
ash (array services handle) 122<br />
ASM icon 351, 359<br />
assembler<br />
absolute addresses 172<br />
and –g compiler option 174<br />
constructs 390<br />
displaying 172<br />
examining 171<br />
expressions 392<br />
in code fragment 366<br />
symbolic addresses 172<br />
Assembler > By Address command<br />
172<br />
Assembler > Symbolically command<br />
172<br />
Assembler command 171<br />
assigning output to variable 205<br />
assigning p/t set to variable 261<br />
asynchronous processing 16<br />
at breakpoint state 67<br />
At Location command 5, 353, 354, 357<br />
atering standard I/O 65<br />
Attach Page 118, 168<br />
Attach Subset command 124, 125<br />
Attach Subset command, when not<br />
usable 98<br />
Attach to an existing process option<br />
66<br />
Attach to process page 66<br />
attached process states 67<br />
attaching<br />
commands 61<br />
restricting 124<br />
restricting by communicator 125<br />
selective 124<br />
to a task 156<br />
to all 126<br />
to existing process 59<br />
to HP MPI job 114<br />
to job 117<br />
to MPI tasks 126<br />
to MPICH application 102<br />
to MPICH job 102<br />
to none 126<br />
to PE 117<br />
to poe 118<br />
to processes 61, 117, 124, 155<br />
<strong>TotalView</strong> User <strong>Guide</strong>: version 8.7 413<br />
B<br />
to PVM task 155<br />
to RMS processes 121<br />
to SGI MPI job 122<br />
attaching to processes preference 126<br />
Auto Visualize command 183<br />
Auto Visualize, in Dataset Window 185<br />
auto_array_cast_bounds variable 294<br />
auto_deref_in_all_c variable 294<br />
auto_deref_in_all_fortran variable 294<br />
auto_deref_initial_c variable 294<br />
auto_deref_initial_fortran variable 294<br />
auto_deref_nested_c variable 294<br />
auto_deref_nested_fortran variable<br />
294<br />
auto_save_breakpoints variable 380<br />
autolaunch 82, 83<br />
changing 91<br />
defined 55<br />
disabling 55, 83, 84, 91<br />
launch problems 86<br />
sequence 92<br />
autolaunching 92<br />
autoLoadBreakpoints .Xdefault 78<br />
automatic dereferencing 293<br />
automatic process acquisition 101,<br />
115, 154<br />
averaging data points 189<br />
averaging surface display 189<br />
axis, transposing 187<br />
B<br />
B state 67<br />
backtick separator 326<br />
backward icon 175<br />
barrier points 12, 31, 231, 362, 363<br />
see also process barrier breakpoint<br />
clearing 356<br />
defined 211<br />
defined (again) 362<br />
deleting 365<br />
htting 365<br />
satisfying 364<br />
states 363<br />
stopped process 365<br />
baud rate, for serial line 94<br />
bit fields 311<br />
block scoping 331<br />
Block Status command 295<br />
blocking send operations 112<br />
blocks<br />
displaying 287<br />
naming 332<br />
BlueGene, see IBM BlueGene 118<br />
bluegene_io_interface variable 119<br />
bluegene_server_launch variable 119<br />
bold data 7<br />
Both command 172, 249<br />
bounds for arrays 314<br />
boxed line number 171, 252, 352
C<br />
branching around code 369<br />
Breakpoint at Assembler Instruction<br />
figure 358<br />
breakpoint files 57<br />
breakpoint operator 275<br />
breakpoints<br />
and MPI_Init() 117<br />
apply to all threads 350<br />
automatically copied from master<br />
process 101<br />
behavior when reached 359<br />
changing for parallelization 127<br />
clearing 166, 252, 356<br />
conditional 366, 368, 395<br />
copy, master to slave 102<br />
countdown 368, 395<br />
default stopping action 127<br />
defined 211, 349<br />
deleting 356<br />
disabling 356<br />
enabling 356<br />
entering 122<br />
example setting in multiprocess<br />
program 362<br />
fork() 361<br />
hitting within eval point 390<br />
ignoring 356<br />
in child process 359<br />
in parent process 359<br />
in spawned process 154<br />
listing 171<br />
machine-level 358<br />
multiple processes 359<br />
not shared in separated children<br />
361<br />
placing 171<br />
reloading 117<br />
removed when detaching 63<br />
removing 166<br />
saving 380<br />
set while a process is running 352<br />
set while running parallel tasks 116<br />
setting 116, 166, 218, 252, 351,<br />
352, 359<br />
shared by default in processes 361<br />
sharing 360, 361<br />
stop all related processes 360<br />
suppressing 356<br />
thread-specific 395<br />
toggling 353<br />
while stepping over 240<br />
bss assembler pseudo op 393<br />
built-in aliases 208<br />
built-in functions<br />
$count 6, 368, 371, 395<br />
$countall 395<br />
$countthread 395<br />
$hold 396<br />
$holdprocess 396<br />
$holdprocessall 396<br />
$holdstopall 396<br />
$holdthread 396<br />
$holdthreadstop 396<br />
$holdthreadstopall 396<br />
$holdthreadstopprocess 396<br />
$stop 6, 371, 379, 396<br />
$stopall 396<br />
$stopprocess 396<br />
$stopthread 396<br />
$visualize 192, 396<br />
forcing interpretation 370<br />
built-in variables 394<br />
$clid 394<br />
$duid 394<br />
$newval 394<br />
$nid 394<br />
$oldval 394<br />
$pid 394<br />
$processduid 394<br />
$string 315<br />
$systid 394<br />
$tid 394<br />
forcing interpretation 395<br />
Bulk Launch page 86<br />
bulk server launch 81, 84<br />
command 85<br />
connection timeout 85<br />
on HP Alpha 89<br />
on IBM RS/6000 90<br />
on Cray 90<br />
on SGI MIPS 88<br />
bulk server launch command<br />
%B 90<br />
%D 88<br />
%F 90<br />
%H 89<br />
%I 90<br />
%K 90<br />
%L 89<br />
%N 90<br />
%P 89<br />
%t1 90<br />
%t2 90<br />
%V 89<br />
–callback_host 89<br />
–callback_ports 89<br />
–set_pws 89<br />
–verbosity 89<br />
–working_directory 88<br />
bulk_incr_timeout variable 85<br />
bulk_launch_base_timeout variable 85<br />
bulk_launch_enabled variable 84, 86<br />
bulk_launch_incr_timeout variable 85<br />
bulk_launch_string variable 85<br />
bulk_launch_tmpfile1_header_ line<br />
variable 85<br />
bulk_launch_tmpfile1_header_line<br />
variable 85<br />
bulk_launch_tmpfile1_host_line variable<br />
85<br />
bulk_launch_tmpfile1_host_lines variable<br />
85<br />
bulk_launch_tmpfile1_trailer_ line<br />
variable 85<br />
bulk_launch_tmpfile1_trailer_line variable<br />
85<br />
bulk_launch_tmpfile2_header_ line<br />
variable 85<br />
bulk_launch_tmpfile2_header_line<br />
variable 85<br />
bulk_launch_tmpfile2_host_ lines<br />
variable 85<br />
bulk_launch_tmpfile2_host_line variable<br />
85<br />
bulk_launch_tmpfile2_trailer_ line<br />
variable 85<br />
bulk_launch_tmpfile2_trailer_line variable<br />
85<br />
By Address command 172<br />
byte assembler pseudo op 393<br />
C<br />
C casting for Global Arrays 149, 150<br />
C control group specifier 264, 265<br />
C++<br />
changing class types 323<br />
display classes 322<br />
C++/C++<br />
in expression system 385<br />
C/C++<br />
array bounds 314<br />
arrays 314<br />
filter expression 341<br />
how data types are displayed 312<br />
in code fragment 366<br />
type strings supported 312<br />
C/C++ statements<br />
expression system 386<br />
Call Graph command 179<br />
call graph, updating display 179<br />
call stack 170<br />
call_graph group 180<br />
–callback command-line option 91<br />
–callback_host bulk server launch<br />
command 89<br />
–callback_option single process server<br />
launch command 88<br />
–callback_ports bulk server launch<br />
command 89<br />
camera mode, Visualizer 181<br />
capture command 205<br />
casting 301, 311, 312, 313<br />
examples 320<br />
to type $code 297<br />
types of variable 311<br />
casting arrays 314<br />
casting Global Arrays 149, 150<br />
Cell broadband engine 138<br />
CLI focus within SPU 143<br />
CLI variables named 142<br />
414 <strong>TotalView</strong> User <strong>Guide</strong>: version 8.7
context 138<br />
description 140<br />
empty context 138<br />
loading SPU images 138<br />
PPE defined 138<br />
PPU defined 138<br />
PPU organization 140<br />
share groups 140<br />
SPE defined 138<br />
SPU breakpoints 141<br />
SPU defined 138<br />
SPU images, loading 138<br />
SPU naming in <strong>TotalView</strong> 141<br />
SPU registers 143<br />
SPU threads 140<br />
SPU threads share group 140<br />
synergistic processor unit 138<br />
thread IDs 141<br />
union describing SPU register contents<br />
143<br />
CGROUP variable 262, 268<br />
ch_lfshmem device 100<br />
ch_mpl device 100<br />
ch_p4 device 100, 102, 129<br />
ch_shmem device 100, 102<br />
Change Value command 310<br />
changing autolaunch options 83<br />
changing command-line arguments 64<br />
changing expressions 302<br />
changing precision 282<br />
changing process thread set 258<br />
changing processes 230<br />
changing program state 201<br />
changing remote shell 91<br />
changing size 282<br />
changing threads 230<br />
changing threads in Variable Window<br />
298<br />
changing values 176<br />
changing variables 310<br />
$char data type 316<br />
$character data type 316<br />
character arrays 318<br />
chasing pointers 293, 298<br />
checksum array statistic 343<br />
child process names 235<br />
classes, displaying 322<br />
Clear All STOP and EVAL command<br />
356<br />
clearing<br />
breakpoints 166, 252, 356, 359<br />
continuation signal 243<br />
evaluation points 166<br />
CLI<br />
components 199<br />
in startup file 202<br />
initialization 202<br />
interface 201<br />
introduced 14<br />
invoking program from shell example<br />
202<br />
not a library 199<br />
output 205<br />
prompt 203<br />
relationship to <strong>TotalView</strong> 200<br />
starting 53, 201<br />
starting from command prompt<br />
201<br />
starting from <strong>TotalView</strong> GUI 201<br />
starting program using 203<br />
CLI and Tcl relationship 201<br />
CLI commands<br />
assigning output to variable 205<br />
capture 205<br />
dactions 350<br />
dactions –load 117, 380<br />
dactions –save 117, 380<br />
dassign 310<br />
dattach 54, 61, 63, 102, 117, 118,<br />
124, 210<br />
dattach mprun 123<br />
dbarrier 362, 364<br />
dbarrier –e 367<br />
dbarrier –stop_when_hit 129<br />
dbreak 219, 352, 354, 360<br />
dbreak –e 367<br />
dcheckpoint 244<br />
ddelete 106, 354, 356, 365<br />
ddetach 63<br />
ddisable 356, 365<br />
ddlopen 245<br />
ddown 241<br />
default focus 258<br />
denable 356, 357<br />
dfocus 239, 257, 258<br />
dga 150<br />
dgo 113, 116, 117, 122, 127, 236,<br />
273<br />
dgroups –add 262, 268<br />
dhalt 127, 229, 239<br />
dhold 232, 363<br />
dhold –thread 232<br />
dkill 128, 204, 210, 243<br />
dload 61, 86, 203, 204, 210<br />
dnext 128, 237, 240<br />
dnexti 237, 240<br />
dout 241, 253<br />
dprint 135, 136, 216, 225, 250,<br />
284, 285, 293, 296, 315, 321,<br />
324, 325, 327, 334, 336<br />
dptsets 66, 230<br />
drerun 204, 243<br />
drestart 244<br />
drun 203, 206<br />
dset 206, 208<br />
dstatus 66, 365<br />
dstep 128, 237, 240, 253, 259,<br />
261, 273<br />
dstepi 237, 240<br />
<strong>TotalView</strong> User <strong>Guide</strong>: version 8.7 415<br />
C<br />
dunhold 232, 363<br />
dunhold –thread 232<br />
dunset 206<br />
duntil 241, 253, 255<br />
dup 241, 285<br />
dwhere 260, 273, 285<br />
exit 58<br />
read_symbols 248<br />
run when starting <strong>TotalView</strong> 56<br />
CLI variables<br />
ARGS 206<br />
ARGS, modifying 206<br />
ARGS_DEFAULT 55, 206<br />
clearing 206<br />
auto_array_cast_bounds 294<br />
auto_deref_in_all_c 294<br />
auto_deref_in_all_fortran 294<br />
auto_deref_initial_c 294<br />
auto_deref_initial_fortran 294<br />
auto_deref_nested_c 294<br />
auto_deref_nested_fortran 294<br />
auto_save_breakpoints 380<br />
bulk_incr_timeout 85<br />
bulk_launch_base_timeout 85<br />
bulk_launch_enabled 84, 86<br />
bulk_launch_incr_timeout 85<br />
bulk_launch_string 85<br />
bulk_launch_tmpefile1_trailer_<br />
line 85<br />
bulk_launch_tmpefile2_trailer_<br />
line 85<br />
bulk_launch_tmpfile1_header_<br />
line 85<br />
bulk_launch_tmpfile1_header_line<br />
85<br />
bulk_launch_tmpfile1_host_ lines<br />
85<br />
bulk_launch_tmpfile1_host_line<br />
85<br />
bulk_launch_tmpfile1_trailer_line<br />
85<br />
bulk_launch_tmpfile2_header_<br />
line 85<br />
bulk_launch_tmpfile2_header_line<br />
85<br />
bulk_launch_tmpfile2_host_line<br />
85<br />
bulk_launch_tmpfile2_host_lines<br />
85<br />
bulk_launch_tmpfile2_trailer_line<br />
85<br />
data format 282<br />
dll_read_all_symbols 248<br />
dll_read_loader_symbols_only<br />
248<br />
dll_read_no_symbols 248<br />
dpvm 153<br />
EXECUTABLE_PATH 58, 70, 72,<br />
152, 214<br />
LINES_PER_SCREEN 206
C<br />
parallel_attach 127<br />
parallel_stop 126<br />
pop_at_breakpoint 69<br />
pop_on_error 69<br />
process_load_callbacks 57<br />
PROMPT 208<br />
pvm 153<br />
server_launch_enabled 83, 86, 91<br />
server_launch_string 83<br />
server_launch_timeout 84<br />
SHARE_ACTION_POINT 356, 360,<br />
361<br />
signal_handling_mode 68<br />
STOP_ALL 356, 360<br />
suffixes 52<br />
ttf 281<br />
warn_step_throw 69<br />
$clid built-in variable 394<br />
Close command 175, 298<br />
Close command (Visualizer) 186<br />
Close Relatives command 175<br />
Close Similar command 175, 298<br />
Close, in dataset window 186<br />
closed loop, see closed loop<br />
closing similar windows 175<br />
closing variable windows 298<br />
closing windows 175<br />
cluster ID 394<br />
$code data type 316<br />
code constructs supported<br />
assembler 390<br />
C/C++ 385<br />
Fortran 387<br />
$code data type 297, 320<br />
code fragments 366, 390, 394<br />
modifying instruction path 366<br />
when executed 366<br />
which programming languages 366<br />
code, branching around 369<br />
collapsing structures 287<br />
colons as array separators 334<br />
colors used 229<br />
columns, displaying 308<br />
comm assembler pseudo op 393<br />
command arguments 206<br />
clearing example 206<br />
passing defaults 206<br />
setting 206<br />
Command Line command 53, 201<br />
Command Line Interpreter 14<br />
command prompts 207<br />
default 207<br />
format 207<br />
setting 208<br />
starting the CLI from 201<br />
command scope 331<br />
command-line options 204<br />
–a 54, 206<br />
launch Visualizer 193<br />
–nodes_allowed 144<br />
passing to <strong>TotalView</strong> 54<br />
–remote 55, 83<br />
–s startup 202<br />
commands 53<br />
Action Point > At Location 5, 353<br />
Action Point > Delete All 356<br />
Action Point > Properties 129,<br />
356, 359, 361, 363, 365<br />
Action Point > Save All 117, 380<br />
Action Point > Save As 380<br />
Action Point > Set Barrier 363<br />
Action Point > Suppress All 356<br />
Add to Expression List 307<br />
Auto Visualize (Visualizer) 185<br />
change Visualizer launch 195<br />
Clear All STOP and EVAL 356<br />
CLI, see CLI commands<br />
Custom Groups 276<br />
dmpirun 112, 113<br />
dpvm 153<br />
Edit > Copy 177<br />
Edit > Cut 177<br />
Edit > Delete 177<br />
Edit > Delete All Expressions 309<br />
Edit > Delete Expression 309<br />
Edit > Duplicate Expression 310<br />
Edit > Find 4, 224<br />
Edit > Find Again 224<br />
Edit > Paste 177<br />
Edit > Reset Defaults 309<br />
Edit > Undo 177<br />
File > Close 175, 298<br />
File > Close (Visualizer) 186<br />
File > Close Similar 175, 298<br />
File > Delete (Visualizer) 185, 186<br />
File > Edit Source 227<br />
File > Exit (Visualizer) 185<br />
File > New Program 53, 58, 59, 61,<br />
63, 66, 73, 83, 86, 91, 95, 98<br />
File > Options (Visualizer) 186<br />
File > Preferences 73<br />
Formatting page 282<br />
Launch Strings page 194<br />
Options page 281<br />
Pointer Dive page 293<br />
File > Save Pane 177<br />
File > Search Path 58, 70, 72, 118,<br />
152<br />
File > Signals 68<br />
Group > Attach 121, 122<br />
Group > Attach Subset 124<br />
Group > Control > Go 231<br />
Group > Detach 62<br />
Group > Edit 262<br />
Group > Go 117, 127, 236, 361<br />
Group > Halt 127, 229, 239<br />
Group > Hold 232<br />
Group > Kill 106, 243<br />
Group > Next 128<br />
Group > Release 232<br />
Group > Restart 243<br />
Group > Run To 127<br />
Group > Step 128<br />
group or process 127<br />
interrupting 201<br />
Load All Symbols in Stack 248<br />
mpirun 114, 118, 122<br />
Options > Auto Visualize 183<br />
poe 101, 115<br />
Process > Create 237<br />
Process > Detach 63<br />
Process > Go 113, 114, 116, 120,<br />
122, 127, 236, 243<br />
Process > Halt 127, 229, 239<br />
Process > Hold 232<br />
Process > Next 237<br />
Process > Next Instruction 237<br />
Process > Out 253<br />
Process > Run To 253<br />
Process > Startup 55<br />
Process > Step 237<br />
Process > Step Instruction 237<br />
Process Startup Parameters 73<br />
prun 120<br />
pvm 152, 153<br />
remsh 91<br />
rsh 91, 116<br />
server launch, arguments 87<br />
Set Signal Handling Mode 153<br />
single-stepping 239<br />
Startup 55<br />
step 4<br />
Thread > Continuation Signal 62,<br />
242<br />
Thread > Go 237<br />
Thread > Hold 232<br />
Thread > Set PC 249<br />
Tools > Attach Subset 125<br />
Tools > Call Graph 179<br />
Tools > Command Line 201<br />
Tools > Create Checkpoint 244<br />
Tools > Evaluate 192, 193, 245,<br />
302, 389<br />
Tools > Evaluate, see Expression<br />
List window<br />
Tools > Global Arrays 150<br />
Tools > Manage Shared Libraries<br />
245<br />
Tools > Message Queue 109<br />
Tools > Message Queue Graph<br />
11, 107<br />
Tools > Program Browser 284<br />
Tools > PVM Tasks 155<br />
Tools > Restart 244<br />
Tools > Statistics 343<br />
Tools > Thread Objects 329<br />
Tools > Variable Browser 291<br />
Tools > View Across 160<br />
Tools > Visualize 8, 183<br />
Tools > Visualize Distribution 159<br />
416 <strong>TotalView</strong> User <strong>Guide</strong>: version 8.7
Tools > Watchpoint 10, 378<br />
totalview<br />
core files 53, 63<br />
totalview command 53, 112, 116,<br />
118, 122<br />
totalviewcli command 53, 118, 122<br />
tvdsvr 81<br />
launching 87<br />
View > Add to Expression List 303<br />
View > Assembler > By Address<br />
172<br />
View > Assembler > Symbolically<br />
172<br />
View > Block Status 295<br />
View > Collapse All 287<br />
View > Compilation Scope 288<br />
View > Display Managers 168<br />
View > Dive 310<br />
View > Dive In All 300<br />
View > Dive in New Window 7<br />
View > Dive Thread 330<br />
View > Dive Thread New 330<br />
View > Examine Format > Raw<br />
294<br />
View > Examine Format > Structured<br />
294<br />
View > Expand All 287<br />
View > Graph (Visualizer) 185<br />
View > Lookup 154<br />
View > Lookup Function 224, 227<br />
View > Lookup Variable 284, 293,<br />
296, 326, 336<br />
View > Reset 226, 227<br />
View > Reset (Visualizer) 190<br />
View > Source As > Assembler<br />
171<br />
View > Source As > Both 172, 249<br />
View > Source As > Source 171<br />
View > Surface (Visualizer) 185<br />
View > View Across > None 345<br />
View > View Across > Process 345<br />
View > View Across > Thread 345<br />
Visualize 8<br />
visualize 193, 195<br />
Window > Duplicate 175, 300<br />
Window > Duplicate Base Window<br />
(Visualizer) 186<br />
Window > Memorize 176<br />
Window > Memorize All 176<br />
Window > Update 231<br />
Window > Update (PVM) 155<br />
common block<br />
displaying 324<br />
diving on 324<br />
members have function scope 324<br />
comparing variable values 289<br />
comparisons in filters 342<br />
Compilation Scope > Floating command<br />
304<br />
Compilation Scope command 288<br />
compiled expressions 370<br />
allocating patch space for 371<br />
performance 370<br />
compiled in scope list 331<br />
compiling<br />
–g compiler option 51, 52<br />
multiprocess programs 51<br />
–O option 52<br />
optimization 52<br />
programs 3, 51<br />
completion rules for arena specifiers<br />
272<br />
$complex data type 316<br />
$complex_8 data type 316<br />
$complex_16 data type 316<br />
compound objects 313<br />
conditional breakpoints 366, 368, 395<br />
conditional watchpoints, see watchpoints<br />
conf file 89<br />
configure command 100<br />
configuring the Visualizer 193<br />
connection for serial line 94<br />
connection timeout 83, 85<br />
altering 83<br />
connection timeout, bulk server<br />
launch 85<br />
contained functions 326<br />
displaying 327<br />
context menus 166<br />
Add to Expression 9<br />
continuation signal 242<br />
clearing 243<br />
Continuation Signal command 62, 242<br />
continuing with a signal 242<br />
continuous execution 201<br />
Control Group and Share Groups Examples<br />
figure 236<br />
control groups 24, 235<br />
defined 22<br />
discussion 235<br />
overview 262<br />
specifier for 264<br />
control in parallel environments 210<br />
control in serial environments 210<br />
control registers 250<br />
interpreting 250<br />
controlling program execution 210<br />
conversion rules for filters 338<br />
Copy command 177<br />
copying 177<br />
copying between windows 177<br />
core dump, naming the signal that<br />
caused 64<br />
core files<br />
debugging 54<br />
examining 63<br />
in totalview command 53, 63<br />
multi-threaded 63<br />
opening 60, 61<br />
correcting programs 369<br />
count array statistic 343<br />
$count built-in function 395<br />
$countall built-in function 395<br />
countdown breakpoints 368, 395<br />
counter, loop 368<br />
$countthread built-in function 395<br />
CPU registers 250<br />
cpu_use option 115<br />
Cray<br />
configuring <strong>TotalView</strong> for 145<br />
loading <strong>TotalView</strong> 146<br />
qsub 146<br />
starting the CLI 146<br />
starting <strong>TotalView</strong> 146<br />
Cray XT CNLL<br />
using <strong>TotalView</strong> 146<br />
Cray XT3 debugging 144<br />
tvdsvr 144<br />
Create Checkpoint command 244<br />
creating custom groups 276<br />
creating groups 26, 236<br />
creating new processes 204<br />
creating processes 236<br />
and starting them 236<br />
using Step 237<br />
without starting it 237<br />
without starting them 237<br />
creating threads 18<br />
creating type transformations 281<br />
crt0.o module 154<br />
Ctrl+C 201<br />
current location of program counter<br />
171<br />
current set indicator 259, 276<br />
current stack frame 227<br />
current working directory 70, 72<br />
Custom Groups command 276<br />
Cut command 177<br />
Cycle Detection tab 107<br />
D<br />
D control group specifier 264<br />
dactions command 350<br />
–load 117, 380<br />
–save 117, 380<br />
daemons 16, 18<br />
dassign command 310<br />
data<br />
editing 7<br />
examining 6<br />
filtering 8<br />
see also Variable Window<br />
slicing 8<br />
viewing, from Visualizer 183<br />
data assembler pseudo op 393<br />
data dumping 294<br />
data filtering, see arrays, filtering<br />
data precision, changing display 77<br />
data types 316<br />
<strong>TotalView</strong> User <strong>Guide</strong>: version 8.7 417<br />
D
D<br />
see also <strong>TotalView</strong> data types<br />
C++ 322<br />
changing 311<br />
changing class types in C++ 323<br />
for visualization 182<br />
int 312<br />
int* 312<br />
int[] 312<br />
opaque data 320<br />
pointers to arrays 314<br />
predefined 315<br />
to visualize 182<br />
data watchpoints, see watchpoints<br />
data_format variables 282<br />
dataset<br />
defined for Visualizer 182<br />
visualizing 192<br />
window (Visualizer) 185<br />
window (Visualizer), display<br />
commands 186<br />
window, menu commands 185<br />
deleting 185<br />
dattach command 54, 61, 63, 102,<br />
117, 118, 124, 210<br />
mprun command 123<br />
dbarrier command 362, 364<br />
–e 367<br />
–stop_when_hit 129<br />
dbfork library 52, 361<br />
linking with 52<br />
dbreak command 219, 352, 354, 360<br />
–e 367<br />
dcheckpoint command 244<br />
ddelete command 106, 354, 356, 365<br />
ddetach command 63<br />
ddisable command 356, 365<br />
ddlopen command 245<br />
ddown command 241<br />
deadlocks 255<br />
message passing 109<br />
$debug assembler pseudo op 393<br />
–debug, using with MPICH 106<br />
debugger initialization 202<br />
debugger PID 210<br />
debugger server 81<br />
starting manually 86<br />
Debugger Unique ID (DUID) 394<br />
debugging<br />
core file 54<br />
executable file 53<br />
multiprocess programs 52<br />
not compiled with –g 52<br />
OpenMP applications 132<br />
over a serial line 94<br />
PE applications 115<br />
programs that call execve 52<br />
programs that call fork 52<br />
PVM applications 151, 152<br />
QSW RMS 120<br />
SHMEM library code 156<br />
UPC programs 158<br />
debugging Fortran modules 326<br />
debugging MPI programs 55<br />
debugging session 211<br />
debugging symbols, reading 246<br />
debugging techniques 30, 106, 124<br />
declared arrays, displaying 321<br />
def assembler pseudo op 393<br />
default address range conflicts 372<br />
default control group specifier 264<br />
default focus 269<br />
default process/thread set 258<br />
default programming language 52<br />
default text editor 228<br />
default width specifier 260<br />
deferred shape array<br />
definition 334<br />
types 327<br />
deferred symbols<br />
force loading 248<br />
reading 246<br />
deferring order for shared libraries 247<br />
Delete All command 356<br />
Delete command 177<br />
Delete command (Visualizer) 185, 186<br />
Delete, in dataset window 186<br />
deleting<br />
action points 356<br />
datasets 185<br />
programs 243<br />
denable command 356, 357<br />
denorm filter 339<br />
denormalized count array statistic 343<br />
DENORMs 337<br />
deprecated X defaults 78<br />
deprecated, defined 78<br />
dereferencing 7<br />
automatic 293<br />
controlling 78<br />
pointers 293<br />
Detach command 62, 63<br />
detaching 125<br />
detaching from processes 62<br />
detaching removes all breakpoints 63<br />
detecting cycles 107<br />
determining scope 251, 289<br />
dfocus command 239, 257, 258<br />
example 258<br />
dga command 150<br />
dgo command 113, 116, 117, 122,<br />
127, 236, 273<br />
dgroups command<br />
–add 262, 268<br />
–remove 31<br />
dhalt command 127, 229, 239<br />
dhold command 232, 363<br />
–process 232<br />
–thread 232<br />
difference operator 275<br />
directories, setting order of search 70<br />
directory search path 152<br />
disabling<br />
action points 356<br />
autolaunch 83, 91<br />
autolaunch feature 84<br />
visualization 193<br />
disassembled machine code 225<br />
in variable window 297<br />
discard dive stack 226<br />
discard mode for signals 70<br />
discarding signal problem 70<br />
disconnected processing 16<br />
displaying 174<br />
areas of memory 296<br />
argv array 321<br />
array data 174<br />
arrays 333, 334<br />
blocks 287<br />
columns 308<br />
common blocks 324<br />
declared and allocated arrays 321<br />
exited threads 169<br />
Fortran data types 324<br />
Fortran module data 324<br />
global variables 284, 291<br />
long variable names 285<br />
machine instructions 297<br />
memory 296<br />
pointer 174<br />
pointer data 174<br />
Process window 174<br />
registers 292<br />
remote hostnames 167<br />
stack trace pane 174<br />
STL variables 280<br />
structs 315<br />
subroutines 174<br />
thread objects 329<br />
typedefs 315<br />
unions 315<br />
variable 174<br />
Variable Windows 283<br />
distributed debugging<br />
see also PVM applications<br />
remote server 81<br />
dive icon 175, 298<br />
Dive In All command 300, 301<br />
Dive In New Window command 7<br />
Dive Thread command 330<br />
Dive Thread New command 330<br />
dividing work up 17<br />
diving 108, 118, 166, 174, 283<br />
creating call_graph group 180<br />
defined 7<br />
in a "view acrosss" pane 346<br />
in a variable window 298<br />
in source code 226<br />
into a pointer 174, 298<br />
into a process 174<br />
418 <strong>TotalView</strong> User <strong>Guide</strong>: version 8.7
into a stack frame 174<br />
into a structure 298<br />
into a thread 174<br />
into a variable 7, 174<br />
into an array 298<br />
into formal parameters 292<br />
into Fortran common blocks 324<br />
into function name 226<br />
into global variables 284, 291<br />
into local variables 292<br />
into MPI buffer 111<br />
into MPI processes 110<br />
into parameters 292<br />
into pointer 174<br />
into processes 174<br />
into PVM tasks 155<br />
into registers 292<br />
into routines 174<br />
into the PC 297<br />
into threads 170, 174<br />
into variables 174<br />
nested 174<br />
nested dive defined 298<br />
program browser 291<br />
registers 283<br />
scoping issue 289<br />
using middle mouse button 177<br />
variables 283<br />
dkill command 128, 204, 210, 243<br />
dll_read_all_symbols variable 248<br />
dll_read_loader_symbols variable 248<br />
dll_read_loader_symbols_only variable<br />
248<br />
dll_read_no_symbols variable 248<br />
dload command 61, 86, 203, 204, 210<br />
returning process ID 205<br />
dlopen(), using 245<br />
dmg installer 53<br />
dmpirun command 112, 113<br />
dnext command 128, 237, 240<br />
dnexti command 237, 240<br />
double assembler pseudo op 393<br />
$double_precision data type 316<br />
dout command 241, 253<br />
dpid 210<br />
dprint command 135, 136, 216, 225,<br />
250, 284, 285, 293, 296, 315,<br />
321, 324, 325, 327, 334, 336<br />
dptsets command 66, 230<br />
DPVM<br />
see also PVM<br />
enabling support for 153<br />
must be running before <strong>TotalView</strong><br />
153<br />
starting session 153<br />
–dpvm command-line option 153<br />
dpvm shell command 153<br />
dpvm variable 153<br />
drawing options 187<br />
drerun command 204, 243<br />
drestart command 244<br />
drun command 203, 206<br />
dset command 206, 208<br />
dstatus command 66, 365<br />
dstep command 237, 240, 253, 259,<br />
261, 273<br />
dstep commands 128<br />
dstepi command 237, 240<br />
DUID 394<br />
of process 394<br />
$duid built-in variable 394<br />
dunhold command 232, 363<br />
–thread 232<br />
dunset command 206<br />
duntil command 241, 253, 255<br />
dup command 241<br />
dup commands 285<br />
Duplicate Base Window<br />
in Visualizer dataset window 186<br />
Duplicate command 175, 300<br />
dwhere command 260, 273, 285<br />
dynamic call graph 179<br />
Dynamic Libraries page 246<br />
dynamic patch space allocation 371<br />
dynamically linked, stopping after<br />
start() 154<br />
E<br />
E state 67<br />
Edit > Copy command 177<br />
Edit > Cut command 177<br />
Edit > Delete All Expressions command<br />
309<br />
Edit > Delete command 177<br />
Edit > Delete Expression command<br />
309<br />
Edit > Duplicate Expression command<br />
310<br />
Edit > Find Again command 224<br />
Edit > Find command 4, 224<br />
Edit > Paste command 177<br />
Edit > Reset Defaults command 309<br />
Edit > Undo command 177<br />
edit mode 166<br />
Edit Source command 227<br />
editing<br />
addresses 321<br />
compound objects or arrays 313<br />
source text 227<br />
text 176<br />
type strings 311<br />
view across data 346<br />
editing groups 277<br />
EDITOR environment variable 228<br />
editor launch string 227<br />
effects of parallelism on debugger behavior<br />
209<br />
Enable action point 356<br />
Enable Single Debug Server Launch<br />
check box 91<br />
<strong>TotalView</strong> User <strong>Guide</strong>: version 8.7 419<br />
E<br />
Enable Visualizer Launch check box<br />
194<br />
enabling<br />
action points 356<br />
environment variables<br />
adding 65<br />
before starting poe 115<br />
EDITOR 228<br />
how to enter 65<br />
LC_LIBRARY_PATH 57<br />
LM_LICENSE_FILE 57<br />
MP_ADAPTER_USE 115<br />
MP_CPU_USE 115<br />
MP_EUIDEVELOP 111<br />
PATH 70, 71<br />
SHLIB_PATH 57<br />
TOTALVIEW 55, 101, 129<br />
TVDSVRLAUNCHCMD 87<br />
equiv assembler pseudo op 393<br />
error state 67<br />
errors, in multiprocess program 69<br />
ESECUTABLE_PATH variable 72<br />
EVAL icon 166<br />
for evaluation points 166<br />
eval points<br />
and expression system 383<br />
see evaluation points<br />
Evaluate command 192, 193, 389, 394<br />
Evaluate Window<br />
expression system 384<br />
Evaluate window 383<br />
evaluating an expression in a watchpoint<br />
374<br />
evaluating expressions 389<br />
evaluating state 211<br />
evaluation points 5, 366<br />
assembler constructs 390<br />
C constructs 385<br />
clearing 166<br />
defined 211, 350<br />
defining 366<br />
examples 368<br />
Fortran constructs 387<br />
hitting breakpoint while evaluating<br />
390<br />
listing 171<br />
lists of 171<br />
machine level 366<br />
patching programs 6<br />
printing from 5<br />
saving 367<br />
setting 166, 218, 367<br />
using $stop 6<br />
where generated 366<br />
evaluation system limitations 384<br />
evaluation, see also expression system<br />
event points listing 171<br />
Examine Format > Raw Format command<br />
294
F<br />
Examine Format > Structured command<br />
294<br />
examining<br />
core files 63<br />
data 6<br />
memory 294<br />
processes 235<br />
source and assembler code 171<br />
stack trace and stack frame 292<br />
status and control registers 250<br />
exception enable modes 250<br />
excluded information, reading 248<br />
exclusion list, shared library 247<br />
EXECUTABLE_PATH tab 71<br />
EXECUTABLE_PATH variable 58, 70,<br />
152, 214<br />
setting 214<br />
executables<br />
debugging 53<br />
specifying name in scope 332<br />
execution<br />
controlling 210<br />
halting 229<br />
out of function 241<br />
resuming 231<br />
startup file 56<br />
to completion of function 241<br />
execution models 11<br />
execve() 52, 235, 361<br />
debugging programs that call 52<br />
setting breakpoints with 361<br />
existent operator 275<br />
exit CLI command 58<br />
Exit command 57<br />
Exit command (Visualizer) 185<br />
exited threads, displaying 169<br />
expanding structures 287<br />
expression evaluation window<br />
compiled and interpreted expressions<br />
370<br />
discussion 389<br />
Expression List window 8, 284, 298,<br />
303, 313<br />
Add to Expression List command<br />
303<br />
aggregates 305<br />
and expression system 383<br />
array of structures 305<br />
diving 305<br />
editing contents 309<br />
editing the value 309<br />
editing type field 309<br />
entering variables 303<br />
expressions 305<br />
highlighting changes 305<br />
multiple windows 307<br />
multiprocess/multithreaded behavior<br />
307<br />
rebinding 308<br />
reevaluating 307<br />
reopening 308<br />
reordering rows 309<br />
restarting your program 308<br />
selecting before sending 304<br />
sorting columns 309<br />
Expression List window, 383<br />
expression system<br />
accessing array elements 382<br />
and arrays 382<br />
C/C++ declarations 386<br />
C/C++ statements 386<br />
defined 381<br />
eval points 383<br />
Expression List Window 383<br />
Fortran 387<br />
Fortran intrinsics 388<br />
functions and their issues 383<br />
methods 382<br />
structures 382<br />
templates and limitations 386<br />
Tools > Evaluate Window 384<br />
using C++ 385<br />
Variable Window 383<br />
expressions 275, 360<br />
can contain loops 389<br />
changing in Variable Window 302<br />
compiled 370<br />
evaluating 389<br />
in Expression List window 305<br />
performance of 370<br />
side effects 302<br />
expressions and variables 302<br />
$extended data type 317<br />
extent of arrays 315<br />
F<br />
figures<br />
Action Point > Properties Dialog<br />
Box 355, 359, 364<br />
Action Point Symbol 350<br />
Ambiguous Function Dialog Box<br />
225, 355<br />
Ambiguous Line Dialog Box 352,<br />
353<br />
Array Data Filter by Range of Values<br />
341<br />
Array Data Filtering by Comparison<br />
339<br />
Array Data Filtering for IEEE Values<br />
340<br />
Array Statistics Window 343<br />
Breakpoint at Assembler Instruction<br />
Dialog Box 358<br />
Control and Share Groups Example<br />
236<br />
File > Preferences: Action Points<br />
Page 360<br />
Five Processes and Their Groups<br />
on Two Computers 25<br />
Fortran Array with Inverse Order<br />
and Limited Extent 336<br />
PC Arrow Over a Stop Icon 359<br />
Sorted Variable Window 342<br />
Stopped Execution of Compiled<br />
Expressions 371<br />
Stride Displaying the Four Corners<br />
of an Array 335<br />
Tools > Evaluate Dialog Box 390,<br />
391<br />
Tools > Watchpoint Dialog Box<br />
376<br />
Two Computers Working on One<br />
Problem 17<br />
Undive/Redive Buttons 299<br />
Using Assembler 391<br />
View > Display Exited Threads 169<br />
Viewing Across an Array of Structures<br />
346<br />
Viewing Across Threads 345<br />
Waiting to Complete Message Box<br />
390<br />
File > Close command 175, 298<br />
File > Close command (Visualizer) 186<br />
File > Close Relatives command 175<br />
File > Close Similar command 175,<br />
298<br />
File > Delete command (Visualizer)<br />
185, 186<br />
File > Edit Source command 227<br />
File > Exit command 57<br />
File > Exit command (Visualizer) 185<br />
File > New Program command 53, 58,<br />
59, 61, 63, 66, 73, 83, 86, 91, 95,<br />
98<br />
File > Options command (Visualizer)<br />
186<br />
File > Preferences<br />
Bulk Launch page 86<br />
Options page 176<br />
File > Preferences command<br />
Action Points page 69, 74, 127<br />
Bulk Launch page 75, 84, 86<br />
different values between platforms<br />
73<br />
Dynamic Libraries page 76, 246<br />
Fonts page 77<br />
Formatting page 77, 282<br />
Launch Strings page 75, 83, 194<br />
Options page 69, 74, 281<br />
overview 73<br />
Parallel page 76, 126<br />
Pointer Dive page 78, 293<br />
File > Preferences: Action Points Page<br />
figure 360<br />
File > Save Pane command 177<br />
File > Search Path command 58, 70,<br />
71, 72, 118, 152<br />
search order 70, 71<br />
File > Signals command 68<br />
420 <strong>TotalView</strong> User <strong>Guide</strong>: version 8.7
–file command-line option to Visualizer<br />
193, 195<br />
file extensions 52<br />
file, start up 56<br />
files<br />
.rhosts 116<br />
hosts.equiv 116<br />
fill assembler pseudo op 393<br />
filter expression, matching 337<br />
filtering 8<br />
array data 337, 338<br />
array expressions 341<br />
by comparison 338<br />
comparison operators 338<br />
conversion rules 338<br />
example 338<br />
IEEE values 339<br />
options 337<br />
ranges of values 341<br />
unsigned comparisons 339<br />
filters 342<br />
$denorm 339<br />
$inf 339<br />
$nan 339<br />
$nanq 339<br />
$nans 339<br />
$ninf 339<br />
$pdenorm 339<br />
$pinf 339<br />
comparisons 342<br />
Find Again command 224<br />
Find command 4, 224<br />
finding<br />
functions 225<br />
source code 225, 227<br />
source code for functions 225<br />
first thread indicator of < 259<br />
Five Processes and Their Groups on<br />
Two Computers figure 25<br />
$float data type 317<br />
float assembler pseudo op 393<br />
floating scope 304<br />
focus<br />
as list 272<br />
changing 258<br />
pushing 258<br />
restoring 258<br />
setting 257<br />
for loop 389<br />
Force window positions (disables window<br />
manager placement modes)<br />
check box 176<br />
fork() 52, 235, 361<br />
debugging programs that call 52<br />
setting breakpoints with 361<br />
fork_loop.tvd example program 202<br />
Formatting page 282<br />
Fortran<br />
array bounds 314<br />
arrays 314<br />
common blocks 324<br />
contained functions 326<br />
data types, displaying 324<br />
debugging modules 326<br />
deferred shape array types 327<br />
expression system 387<br />
filter expression 341<br />
in code fragment 366<br />
in evaluation points 387<br />
intrinsics in expression system 388<br />
module data, displaying 324<br />
modules 324, 326<br />
pointer types 328<br />
type strings supported by<br />
<strong>TotalView</strong> 312<br />
user defined types 327<br />
Fortran Array with Inverse Order and<br />
Limited Extent figure 336<br />
Fortran casting for Global Arrays 149,<br />
150<br />
Fortran modules 329<br />
command 325<br />
Fortran parameters 329<br />
forward icon 175<br />
four linked processors 19<br />
4142 default port 86<br />
frame pointer 241<br />
freezing window display 289<br />
function calls, in eval points 369<br />
function visualization 179<br />
functions<br />
finding 225<br />
IEEE 340<br />
in expression system 383<br />
locating 224<br />
returning from 242<br />
G<br />
–g compiler option 51, 52, 174<br />
g width specifier 265, 269<br />
$GA cast 149, 150, 149<br />
$ga cast 149, 150<br />
gcc UPC compiler 158<br />
generating a symbol table 52<br />
Global Arrays 149<br />
casting 149, 150<br />
debugging 148<br />
diving on type information 150<br />
Intel IA-64 149<br />
global assembler pseudo op 393<br />
global variables<br />
changing 237<br />
displaying 237<br />
diving into 284, 291<br />
gnu_debuglink file 56<br />
Go command 4, 113, 116, 117, 120,<br />
122, 127, 236<br />
GOI defined 251<br />
going parallel 126<br />
goto statements 366<br />
<strong>TotalView</strong> User <strong>Guide</strong>: version 8.7 421<br />
G<br />
Graph command (Visualizer) 185<br />
Graph Data Window 186<br />
graph points 186<br />
Graph visualization menu 185<br />
graph window, creating 185<br />
Graph, in Dataset Window 185<br />
graphs, two dimensional 186<br />
group<br />
process 256<br />
thread 256<br />
Group > Attach Subset command<br />
121, 122, 124<br />
Group > Control > Go command 231<br />
Group > Custom Group command 31<br />
Group > Detach command 62<br />
Group > Edit command 262<br />
Group > Go command 117, 127, 233,<br />
236, 361<br />
Group > Halt command 127, 229, 239<br />
Group > Hold command 232<br />
Group > Kill command 106, 128, 243<br />
Group > Next command 128<br />
Group > Release command 232<br />
Group > Restart command 243<br />
Group > Run To command 127<br />
Group > Step command 128<br />
group aliases 208<br />
limitations 208<br />
group commands 127<br />
group indicator<br />
defined 263<br />
group name 264<br />
group number 264<br />
group stepping 254<br />
group syntax 263<br />
group number 264<br />
naming names 264<br />
predefined groups 263<br />
GROUP variable 269<br />
group width specifier 260<br />
groups 152<br />
see also processes<br />
and barriers 12<br />
behavior 254<br />
creating 26, 236, 276<br />
defined 22, 23<br />
editing 277<br />
examining 235<br />
holding processes 232<br />
overview 22<br />
process 255<br />
relationships 260<br />
releasing processes 232<br />
running 126<br />
selecting processes for 276<br />
setting 268<br />
starting 236<br />
stopping 126<br />
thread 255
H<br />
Groups > Custom Groups command<br />
180, 276<br />
GUI namespace 207<br />
H<br />
h held indicator 231<br />
–h localhost option for HP MPI 114<br />
half assembler pseudo op 393<br />
Halt command 127, 229, 239<br />
halt commands 229<br />
halting 229<br />
groups 229<br />
processes 229<br />
threads 229<br />
handler routine 68<br />
handling signals 68, 153<br />
held indicator 231<br />
held operator 275<br />
held processes, defined 363<br />
hexadecimal address, specifying in<br />
variable window 296<br />
hi16 assembler operator 392<br />
hi32 assembler operator 392<br />
hierarchy toggle button, Root Window<br />
168<br />
highlighted variables 285, 286<br />
highlighting changes in Expression List<br />
window 305<br />
hitting a barrier point 365<br />
hold and release 231<br />
$hold assembler pseudo op 393<br />
$hold built-in function 396<br />
Hold command 232<br />
hold state 232<br />
toggling 363<br />
Hold Threads command 232<br />
holding and advancing processes 210<br />
holding problems 234<br />
holding threads 256<br />
$holdprocess assembler pseudo op<br />
393<br />
$holdprocess built-in function 396<br />
$holdprocessall built-in function 396<br />
$holdprocessstopall assembler pseudo<br />
op 393<br />
$holdstopall assembler pseudo op<br />
393<br />
$holdstopall built-in function 396<br />
$holdthread assembler pseudo op 393<br />
$holdthread built-in function 396<br />
$holdthreadstop assembler pseudo<br />
op 393<br />
$holdthreadstop built-in function 396<br />
$holdthreadstopall assembler pseudo<br />
op 393<br />
$holdthreadstopall built-in function<br />
396<br />
$holdthreadstopprocess assembler<br />
pseudo op 393<br />
$holdthreadstopprocess built-in function<br />
396<br />
hostname<br />
expansion 90<br />
for tvdsvr 55<br />
in square brackets 167<br />
hosts.equiv file 116<br />
how <strong>TotalView</strong> determines share group<br />
236<br />
hung processes 61<br />
I<br />
I state 67<br />
IBM BlueGene<br />
bluegene_io_interface 119<br />
bluegene_server_launch 119<br />
starting <strong>TotalView</strong> 118<br />
starting tvdsvrs 118<br />
IBM cell broadband enginesee Cell<br />
broadband engine<br />
IBM MPI 115<br />
IBM SP machine 100, 101<br />
idle state 67<br />
IEEE functions 340<br />
Ignore mode warning 70<br />
ignoring action points 356<br />
implicitly defined process/thread set<br />
258<br />
incomplete arena specifier 272<br />
inconsistent widths 273<br />
inf filter 339<br />
infinite loop, see loop, infinite<br />
infinity count array statistic 344<br />
INFs 337<br />
inheritance hierarchy 385<br />
initial process 209<br />
initialization search paths 56<br />
initialization subdirectory 56<br />
initializing an array slice 215<br />
initializing debugging state 56<br />
initializing the CLI 202<br />
initializing <strong>TotalView</strong> 56<br />
instructions<br />
data type for 320<br />
displaying 297<br />
$int data type 317<br />
int data type 312<br />
int* data type 312<br />
int[] data type 312<br />
$integer_2 data type 317<br />
$integer_4 data type 317<br />
$integer_8 data type 317<br />
interactive CLI 199<br />
interface to CLI 201<br />
internal counter 368<br />
interpreted expressions 370<br />
performance 370<br />
interrupting commands 201<br />
intersection operator 275<br />
intrinsic functions<br />
$is_Inf 340<br />
$is_inf 340<br />
$is_nan 340<br />
$is_ndenorm 340<br />
$is_ninf 340<br />
$is_nnorm 340<br />
$is_norm 340<br />
$is_pdenorm 340<br />
$is_pinf 340<br />
$is_pnom 340<br />
$is_pzero 340<br />
$is_qnan 340<br />
$is_snan 340<br />
$is_zero 340<br />
intrinsics, see built-in functions<br />
inverting array order 335<br />
inverting axis 187<br />
invoking CLI program from shell example<br />
202<br />
invoking <strong>TotalView</strong> on UPC 158<br />
IP over the switch 115<br />
iterating<br />
over a list 273<br />
over arenas 259<br />
J<br />
joystick mode, Visualizer 181<br />
K<br />
K state, unviewable 67<br />
–KeepSendQueue command-line option<br />
112<br />
kernel 67<br />
Kill command 128, 243<br />
killing processes when exiting 62<br />
killing programs 243<br />
–ksq command-line option 112<br />
L<br />
L lockstep group specifier 264, 265<br />
labels, for machine instructions 297<br />
LAM/MPI 119<br />
starting 120<br />
Last Value column 285, 305<br />
launch<br />
configuring Visualizer 193<br />
options for Visualizer 194<br />
<strong>TotalView</strong> Visualizer from command<br />
line 193<br />
tvdsvr 81<br />
Launch Strings page 83, 91, 194<br />
lcomm assembler pseudo op 393<br />
LD_LIBRARY_PATH environment variable<br />
57, 158<br />
left margin area 171<br />
left mouse button 165<br />
libraries<br />
dbfork 52<br />
debugging SHMEM library code<br />
156<br />
naming 246<br />
422 <strong>TotalView</strong> User <strong>Guide</strong>: version 8.7
see alsoshared libraries<br />
limitations in evaluation system 384<br />
limiting array display 335<br />
line number area 166<br />
line numbers 171<br />
for specifying blocks 332<br />
linear view 168<br />
LINES_PER_SCREEN variable 206<br />
linked lists, following pointers 298<br />
list transformation, STL 281<br />
lists of processes 166<br />
lists of variables, seeing 8<br />
lists with inconsistent widths 273<br />
lists, iterating over 273<br />
LM_LICENSE_FILE environment variable<br />
57<br />
lo16 assembler operator 392<br />
lo32 assembler operator 392<br />
Load All Symbols in Stack command<br />
248<br />
loader symbols, reading 246<br />
loading<br />
file into <strong>TotalView</strong> 54<br />
new executables 58<br />
remote executables 55<br />
shared library symbols 247<br />
loading loader symbols 247<br />
loading no symbols 247<br />
local hosts 55<br />
locations, toggling breakpoints at 353<br />
lockstep group 25, 252, 259<br />
defined 23<br />
L specifier 264<br />
number of 263<br />
overview 263<br />
$logical data type 317<br />
$logical_1 data type 317<br />
$logical_2 data type 317<br />
$logical_4 data type 317<br />
$logical_8 data type 317<br />
$long data type 317<br />
long variable names, displaying 285<br />
$long_branch assembler pseudo op<br />
393<br />
$long_long data type 317<br />
Lookup Function command 154, 224,<br />
227<br />
Lookup Variable command 136, 224,<br />
284, 293, 296, 326<br />
specifying slices 336<br />
loop counter 368<br />
loop infinite, see infinite loop<br />
lower adjacent array statistic 344<br />
lower bounds 314<br />
non default 314<br />
of array slices 334<br />
lysm <strong>TotalView</strong> pseudo op 393<br />
M<br />
M state 67<br />
Mac OS X<br />
procmod permission 54<br />
starting execution 53<br />
starting from an xterm 53<br />
machine instructions<br />
data type 320<br />
data type for 320<br />
displaying 297<br />
main() 154<br />
stopping before entering 154<br />
make_actions.tcl sample macro 202,<br />
218<br />
manager processes, displaying 168<br />
manager threads 21, 25<br />
displaying 168<br />
manual hold and release 231<br />
manually starting tvdsvr 91<br />
map templates 280<br />
map transformation, STL 280<br />
master process, recreating slave processes<br />
128<br />
master thread 133<br />
OpenMP 133, 137<br />
stack 135<br />
matching processes 255<br />
matching stack frames 345<br />
maximum array statistic 344<br />
mean array statistic 344<br />
median array statistic 344<br />
Memorize All command 176<br />
Memorize command 176<br />
memory contents, raw 295<br />
memory information 295<br />
memory locations, changing values of<br />
310<br />
memory, displaying areas of 296<br />
memory, examining 294<br />
menus, context 166<br />
message passing deadlocks 109<br />
Message Passing Interface/Chameleon<br />
Standard, see MPICH<br />
Message Queue command 109<br />
message queue display 106, 122<br />
Message Queue Graph 108<br />
diving 108<br />
rearranging shape 109<br />
updating 108<br />
Message Queue Graph command 107<br />
message queue graph window 11<br />
message tags, reserved 156<br />
message-passing programs 127<br />
messages<br />
envelope information 111<br />
operations 110<br />
reserved tags 156<br />
unexpected 111<br />
messages from <strong>TotalView</strong>, saving 205<br />
methods, in expression system 382<br />
middle mouse button 165<br />
middle mouse dive 177<br />
<strong>TotalView</strong> User <strong>Guide</strong>: version 8.7 423<br />
M<br />
minimum array statistic 344<br />
missing TID 260<br />
mixed state 67<br />
mixing arena specifiers 273<br />
modify watchpoints, see watchpoints<br />
modifying code behavior 366<br />
module data definition 324<br />
modules 324, 326<br />
debugging<br />
Fortran 326<br />
displaying Fortran data 324<br />
modules in Fortran 329<br />
more processing 206<br />
more prompt 206<br />
mouse button<br />
diving 165<br />
left 165<br />
middle 165<br />
right 166<br />
selecting 165<br />
mouse buttons, using 165<br />
MP_ADAPTER_USE environment variable<br />
115<br />
MP_CPU_USE environment variable<br />
115<br />
MP_EUIDEVELOP environment variable<br />
111<br />
MP_TIMEOUT 116<br />
MPI<br />
attaching to 122<br />
attaching to HP job 114<br />
attaching to running job 113<br />
buffer diving 111<br />
communicators 109<br />
debugging 55<br />
LAM 119<br />
library state 109<br />
on IBM 115<br />
on SGI 122<br />
on SiCortex 121<br />
on Sun 123<br />
process diving 110<br />
rank display 106<br />
starting 98<br />
starting on Cray 112<br />
starting on HP Alpha 112<br />
starting on HP machines 113<br />
starting on SGI 122<br />
starting processes 113, 121<br />
starting processes, SGI 122<br />
toolbar settings for 13<br />
troubleshooting 106<br />
mpi tasks, attaching to 126<br />
MPI_Init() 109, 117<br />
breakpoints and timeouts 129<br />
MPI_Iprobe() 111<br />
MPI_Recv() 111<br />
MPICH 100, 101<br />
and SIGINT 106
N<br />
and the TOTALVIEW environment<br />
variable 101<br />
attach from <strong>TotalView</strong> 102<br />
attaching to 102<br />
ch_lfshmem device 100, 102<br />
ch_mpl device 100<br />
ch_p4 device 100, 102<br />
ch_shmem device 102<br />
ch_smem device 100<br />
configuring 100<br />
debugging tips 129<br />
diving into process 102<br />
MPICH/ch_p4 129<br />
mpirun command 100, 101<br />
naming processes 103<br />
obtaining 100<br />
P4 103<br />
–p4pg files 103<br />
starting <strong>TotalView</strong> using 100<br />
–tv command-line option 100<br />
using –debug 106<br />
mpirun command 100, 101, 114, 118,<br />
122, 129<br />
examples 114<br />
for HP MPI 114<br />
options to <strong>TotalView</strong> through 129<br />
passing options to 129<br />
mpirun process 122<br />
MPL_Init() 117<br />
and breakpoints 117<br />
mprun command 123<br />
MQD, see message queue display<br />
multiple classes, resolving 226<br />
Multiple indicator 346<br />
multiple sessions 151<br />
multi-process debugging 10<br />
multi-process programming library 52<br />
multi-process programs<br />
and signals 69<br />
compiling 51<br />
process groups 235<br />
setting and clearing breakpoints<br />
359<br />
multiprocessing 19<br />
multi-threaded core files 63<br />
mult-ithreaded debugging 10<br />
multi-threaded signals 242<br />
N<br />
–n option, of rsh command 92<br />
–n single process server launch command<br />
87<br />
names of processes in process groups<br />
235<br />
namespaces 207<br />
TV:: 207<br />
TV::GUI:: 207<br />
naming libraries 246<br />
naming MPICH processes 103<br />
naming rules<br />
for control groups 235<br />
for share groups 235<br />
nan filter 339<br />
nanq filter 339<br />
NaNs 337, 339<br />
array statistic 344<br />
nans filter 339<br />
navigating, source code 227<br />
ndenorm filter 339<br />
nested dive 174<br />
defined 298<br />
window 299<br />
nested stack frame, running to 256<br />
New Program command 53, 58, 59, 61,<br />
63, 66, 73, 86, 91, 95, 98<br />
Next command 128, 237, 239<br />
“next” commands 240<br />
Next Instruction command 237<br />
$nid built-in variable 394<br />
ninf filter 339<br />
–no_stop_all command-line option<br />
129<br />
node ID 394<br />
nodes, attaching from to poe 117<br />
nodes, detaching 125<br />
–nodes_allowed command-line option<br />
144<br />
Cray 145<br />
–nodes_allowed tvdsvr command-line<br />
option 144<br />
nodes_allowed,tvdsvr command-line<br />
option 144<br />
None (lView Across) command 345<br />
nonexistent operators 275<br />
non-sequential program execution<br />
201<br />
O<br />
–O option 52<br />
offsets, for machine instructions 297<br />
$oldval built-in variable 394<br />
omitting array stride 335<br />
omitting components in creating<br />
scope 332<br />
omitting period in specifier 272<br />
omitting width specifier 272<br />
opaque data 320<br />
opaque type definitions 320<br />
Open process window at breakpoint<br />
check box 69<br />
Open process window on signal check<br />
box 69<br />
opening a core file 60, 61<br />
opening shared libraries 245<br />
OpenMP 132, 133<br />
debugging 132<br />
debugging applications 132<br />
master thread 133, 135, 137<br />
master thread stack context 135<br />
on HP Alpha 133<br />
private variables 134<br />
runtime library 132<br />
shared variables 134, 137<br />
stack parent token 137<br />
THREADPRIVATE common blocks<br />
136<br />
THREADPRIVATE variables 136<br />
threads 133<br />
<strong>TotalView</strong>-supported features 132<br />
viewing shared variables 135<br />
worker threads 133<br />
operators<br />
- difference 275<br />
& intersection 275<br />
| union 275<br />
breakpoint 275<br />
existent 275<br />
held 275<br />
nonexistent 275<br />
running 275<br />
stopped 275<br />
unheld 275<br />
watchpoint 275<br />
optimizations, compiling for 52<br />
options<br />
for visualize 193<br />
in dataset window 186<br />
–patch_area 372<br />
–patch_area_length 372<br />
–sb 380<br />
setting 78<br />
Options > Auto Visualize command<br />
(Visualizer) 183, 185<br />
Options command (Visualizer) 186<br />
Options page 176, 281<br />
org assembler pseudo op 393<br />
ORNL PVM, see PVM<br />
Out command 239<br />
“out” commands 241<br />
out command, goal 242<br />
outliers 344<br />
outlined routine 132, 136, 137<br />
outlining, defined 132<br />
output<br />
assigning output to variable 205<br />
from CLI 205<br />
only last command executed returned<br />
205<br />
printing 205<br />
returning 205<br />
when not displayed 205<br />
P<br />
p width specifier 265<br />
P+/P- buttons 230<br />
p.t notation 259<br />
P/T set controls 256<br />
p/t sets<br />
arguments to Tcl 258<br />
defined 257<br />
424 <strong>TotalView</strong> User <strong>Guide</strong>: version 8.7
expressions 275<br />
set of arenas 259<br />
syntax 260<br />
p/t syntax, group syntax 263<br />
p4 listener process 102<br />
–p4pg files 103<br />
–p4pg option 103<br />
panes<br />
source code, see source code<br />
pane<br />
stack frame, see stack frame pane<br />
stack trace, see stack trace pane<br />
panes, saving 177<br />
parallel debugging tips 124<br />
PARALLEL DO outlined routine 133<br />
Parallel Environment for AIX, see PE<br />
parallel environments, execution control<br />
of 210<br />
Parallel page 126<br />
parallel program, defined 209<br />
parallel program, restarting 128<br />
parallel region 133<br />
Parallel tab, File > New Program 98<br />
parallel tasks, starting 117<br />
Parallel Virtual Machine, see PVM<br />
parallel_attach variable 127<br />
parallel_stop variables 126<br />
parameters, displaying in Fortran 329<br />
parsing comments example 218<br />
passing arguments 54<br />
passing default arguments 206<br />
Paste command 177<br />
pasting 177<br />
between windows 177<br />
with middle mouse 165<br />
patch space size, different than 1MB<br />
372<br />
patch space, allocating 371<br />
–patch_area_base option 372<br />
–patch_area_length option 372<br />
patching<br />
function calls 369<br />
programs 368<br />
PATH environment variable 58, 70, 71<br />
pathnames, setting in procgroup file<br />
103<br />
PC Arrow Over a Stop Icon figure 359<br />
PC icon 249<br />
pdenorm filter 339<br />
PE 117<br />
adapter_use option 115<br />
and slow processes 129<br />
applications 115<br />
cpu_use option 115<br />
debugging tips 129<br />
from command line 116<br />
from poe 116<br />
options to use 115<br />
switch-based communication 115<br />
PE applications 115<br />
pending messages 109<br />
pending receive operations 110, 111<br />
pending send operations 110, 112<br />
configuring for 112<br />
pending unexpected messages 110<br />
performance of interpreted, and compiled<br />
expressions 370<br />
performance of remote debugging 81<br />
–persist command-line option to Visualizer<br />
193, 195<br />
phase, UPC 160<br />
pick, Visualizer 181<br />
picking a dataset point value 187<br />
$pid built-in variable 394<br />
pid specifier, omitting 272<br />
pid.tid to identify thread 170<br />
pinf filter 339<br />
piping data 177<br />
piping information 177<br />
plant in share group 360<br />
Plant in share group check box 361,<br />
367<br />
poe<br />
and mpirun 101<br />
and <strong>TotalView</strong> 116<br />
arguments 115<br />
attaching to 117, 118<br />
interacting with 129<br />
on IBM SP 102<br />
placing on process list 118<br />
required options to 115<br />
running PE 116<br />
<strong>TotalView</strong> acquires poe processes<br />
117<br />
poe, and bulk server launch 90<br />
POI defined 251<br />
point of execution for multiprocess or<br />
multithreaded program 171<br />
pointer data 174<br />
Pointer Dive page 293<br />
pointers 174<br />
as arrays 293<br />
chasing 293, 298<br />
dereferencing 293<br />
diving on 174<br />
in Fortran 328<br />
to arrays 314<br />
pointer-to-shared UPC data 160<br />
points, in graphs 186<br />
pop_at_breakpoint variable 69<br />
pop_on_error variable 69<br />
popping a window 174<br />
port 4142 86<br />
–port command-line option 86<br />
port number for tvdsvr 55<br />
PPE<br />
defined 138<br />
PPU<br />
organization 140<br />
PPUdefined 138<br />
PPUdescription 140<br />
precision 282<br />
changing 282<br />
changing display 77<br />
predefined data types 315<br />
preference file 56<br />
preferences<br />
Action Points page 74<br />
Bulk Launch page 75, 84, 86<br />
Dynamic Libraries page 76<br />
Fonts page 77<br />
Formatting page 77<br />
Launch Strings page 75, 83<br />
Options page 69, 74<br />
Parallel page 76<br />
Pointer Dive page 78<br />
setting 78<br />
preloading shared libraries 245<br />
primary thread, stepping failure 255<br />
print statements, using 5<br />
printing an array slice 215<br />
printing in an eval point 5<br />
private variables 133<br />
in OpenMP 134<br />
procedures<br />
debugging over a serial line 94<br />
displaying 321<br />
displaying declared and allocated<br />
arrays 321<br />
process<br />
detaching 62<br />
holding 256<br />
ID 394<br />
numbers are unique 209<br />
selecting in processes/rank tab<br />
230<br />
state 65<br />
states 67, 171<br />
states, attached 67<br />
stepping 254<br />
synchronization 127, 256<br />
width specifier 260<br />
width specifier, omitting 272<br />
Process > Create command 237<br />
Process > Detach command 63<br />
Process > Go command 113, 114,<br />
116, 120, 122, 127, 233, 236,<br />
243<br />
Process > Halt command 127, 229,<br />
239<br />
Process > Hold command 232<br />
Process > Hold Threads command<br />
232<br />
Process > Next command 237<br />
Process > Next Instruction command<br />
237<br />
Process > Out command 253<br />
Process > Release Threads command<br />
232<br />
Process > Run To command 253<br />
<strong>TotalView</strong> User <strong>Guide</strong>: version 8.7 425<br />
P
P<br />
Process > Startup Parameters command<br />
55, 73<br />
Process > Step command 237<br />
Process > Step Instruction command<br />
237<br />
process as dimension in Visualizer 184<br />
process barrier breakpoint<br />
changes when clearing 365<br />
changes when setting 365<br />
defined 350<br />
deleting 365<br />
setting 363<br />
process DUID 394<br />
process focus 257<br />
process groups 23, 255, 256, 262<br />
behavior 268<br />
behavior at goal 255<br />
stepping 254<br />
synchronizing 255<br />
Process Window 4, 169<br />
displaying 174<br />
host name in title 167<br />
raising 69<br />
process, attaching to existing 59<br />
process, starting a new 59<br />
process/set threads<br />
saving 261<br />
process/thread identifier 209<br />
process/thread notation 209<br />
process/thread sets 209<br />
as arguments 258<br />
changing focus 258<br />
default 258<br />
implicitly defined 258<br />
inconsistent widths 273<br />
structure of 260<br />
target 257<br />
widths inconsistent 273<br />
process_id.thread_id 259<br />
process_load_callbacks variable 57<br />
$processduid built-in variable 394<br />
processes<br />
see also automatic process acquisition<br />
see also groups<br />
acquiring 101, 103, 154<br />
acquiring in PVM applications 152<br />
acquisition in poe 117<br />
apparently hung 128<br />
attaching to 61, 117, 155<br />
barrier point behavior 365<br />
behavior 254<br />
breakpoints shared 360<br />
call graph 179<br />
changing 230<br />
cleanup 156<br />
copy breakpoints from master<br />
process 101<br />
creating 236, 237<br />
creating by single-stepping 237<br />
creating new 204<br />
creating using Go 236<br />
creating without starting 237<br />
deleting 243<br />
deleting related 243<br />
detaching from 62<br />
displaying data 174<br />
displaying manager 168<br />
diving into 118<br />
diving on 174<br />
groups 235<br />
held defined 363<br />
holding 231, 362, 396<br />
hung 61<br />
initial 209<br />
killing while exiting 62<br />
list of 166<br />
loading new executables 58<br />
master restart 128<br />
MPI 110<br />
names 235<br />
refreshing process info 231<br />
released 363<br />
releasing 231, 362, 365<br />
restarting 243<br />
single-stepping 253<br />
slave, breakpoints in 102<br />
spawned 209<br />
starting 236<br />
state 66<br />
status of 65<br />
stepping 12, 128, 254<br />
stop all related 360<br />
stopped 363<br />
stopped at barrier point 365<br />
stopping 229, 366<br />
stopping all related 69<br />
stopping intrinsic 396<br />
stopping spawned 101<br />
switching between 11<br />
synchronizing 211, 255<br />
tab 229<br />
terminating 204<br />
types of process groups 235<br />
when stopped 254<br />
Processes button 360<br />
process-level stepping 128<br />
processors and threads 19<br />
procgroup file 103<br />
using same absolute path names<br />
103<br />
procmod permission, Mac OS X 54<br />
Program Browser 291<br />
explaining symbols 291<br />
program control groups<br />
defined 262<br />
naming 235<br />
program counter (PC) 171<br />
arrow icon for PC 171<br />
indicator 171<br />
setting 249<br />
setting program counter 248<br />
setting to a stopped thread 249<br />
program execution<br />
advancing 210<br />
controlling 210<br />
program state, changing 201<br />
Program tab 59<br />
program visualization 179<br />
programming languages, determining<br />
which used 52<br />
programming <strong>TotalView</strong> 14<br />
programs<br />
compiling 3, 51<br />
compiling using –g 51<br />
correcting 369<br />
deleting 243<br />
killing 243<br />
not compiled with –g 52<br />
patching 6, 368<br />
restarting 243<br />
prompt and width specifier 266<br />
PROMPT variable 208<br />
Properties command 129, 350, 355,<br />
359, 363, 367<br />
Properties window 357<br />
properties, of action points 5<br />
prototypes for temp files 85<br />
prun command 120<br />
prun, and bulk server launch 89<br />
pthread ID 210<br />
pthreads, see threads<br />
pushing focus 258<br />
PVM<br />
acquiring processes 152<br />
attaching procedure 155<br />
attaching to tasks 155<br />
automatic process acquisition 154<br />
cleanup of tvdsvr 156<br />
creating symbolic link to tvdsvr<br />
152<br />
daemons 156<br />
debugging 151<br />
message tags 156<br />
multiple instances not allowed by<br />
single user 151<br />
multiple sessions 151<br />
running with DPVM 151<br />
same architecture 155<br />
search path 152<br />
starting actions 154<br />
tasker 154<br />
tasker event 154<br />
tasks 151, 152<br />
<strong>TotalView</strong> as tasker 151<br />
<strong>TotalView</strong> limitations 151<br />
tvdsvr 154<br />
Update Command 155<br />
pvm command 152, 153<br />
426 <strong>TotalView</strong> User <strong>Guide</strong>: version 8.7
PVM groups, unrelated to process<br />
groups 152<br />
PVM Tasks command 155<br />
pvm variable 153<br />
pvm_joingroup() 156<br />
pvm_spawn() 152, 154, 155<br />
pvmgs process 152, 156<br />
terminated 156<br />
Q<br />
QSW RMS applications 120<br />
attaching to 121<br />
debugging 120<br />
starting 120<br />
quad assembler pseudo op 394<br />
Quadrics RMS 120<br />
quartiles array statistic 344<br />
R<br />
R state 67<br />
raising process window 69<br />
rank display 106<br />
rank for Visualizer 194<br />
ranks 107<br />
ranks tab 106, 229<br />
Raw Format command 294<br />
raw memory contents 294<br />
raw memory data 295<br />
read_symbols command 248<br />
reading loader and debugger symbols<br />
246<br />
$real data type 317<br />
$real_16 data type 317<br />
$real_4 data type 317<br />
$real_8 data type 317<br />
rebinding the Variable Window 298<br />
recursive functions 242<br />
single-stepping 241<br />
redive 299<br />
redive all 299<br />
redive buttons 298<br />
redive icon 175, 298<br />
redive/undive buttons 7<br />
registers<br />
editing 250<br />
interpreting 250<br />
Release command 232<br />
release state 232<br />
Release Threads command 232<br />
reloading breakpoints 117<br />
remembering window positions 176<br />
–remote command-line option 55, 83<br />
Remote Debug Server Launch preferences<br />
83<br />
remote debugging 81<br />
see also PVM applications<br />
launching tvdsvr 81<br />
performance 81<br />
remote executables, loading 55<br />
remote hosts 55<br />
remote login 116<br />
–remote option 55<br />
remote shell command, changing 91<br />
removing breakpoints 166<br />
remsh command 91<br />
used in server launches 87<br />
replacing default arguments 206<br />
researching directories 72<br />
reserved message tags 156<br />
Reset command 226, 227<br />
Reset command (Visualizer) 190<br />
resetting command-line arguments 64<br />
resetting the program counter 249<br />
resolving ambiguous names 226<br />
resolving multiple classes 226<br />
resolving multiple static functions 226<br />
Restart Checkpoint command 244<br />
Restart command 243<br />
restarting<br />
parallel programs 128<br />
program execution 204, 243<br />
restoring focus 258<br />
restricting output data 177<br />
results, assigning output to variables<br />
205<br />
resuming<br />
executing thread 248<br />
execution 231, 236<br />
processes with a signal 242<br />
returning to original source location<br />
226<br />
reusing windows 174<br />
.rhosts file 91<br />
right angle bracket (>) 174<br />
right mouse button 166<br />
RMS applications 120<br />
attaching to 121<br />
starting 120<br />
Root Window 10, 166<br />
Attached Page 118, 168<br />
collapsing entries 168<br />
expanding entries 168<br />
selecting a process 174<br />
sorting columns 168<br />
starting CLI from 201<br />
state indicator 66<br />
Unattached page 102<br />
rounding modes 250<br />
routine visualization 179<br />
routines, diving on 174<br />
routines, selecting 170<br />
RS_DBG_CLIENTS_PER_SERVER environment<br />
variable 144<br />
rsh command 91, 116<br />
rules for scoping 332<br />
Run To command 4, 127, 239<br />
“run to” commands 241, 255<br />
running CLI commands 56<br />
running groups 126<br />
running operator 275<br />
running state 67<br />
<strong>TotalView</strong> User <strong>Guide</strong>: version 8.7 427<br />
S<br />
S<br />
–s command-line option 56, 202<br />
S share group specifier 264<br />
S state 67<br />
S width specifier 265<br />
sample programs<br />
make_actions.tcl 202<br />
sane command argument 202<br />
Satisfaction group items pulldown 364<br />
satisfaction set 364<br />
satisfied barrier 364<br />
Save All (action points) command 380<br />
Save All command 380<br />
Save Pane command 177<br />
saved action points 57<br />
saving<br />
action points 380<br />
<strong>TotalView</strong> messages 205<br />
window contents 177<br />
saving data, restricting output 177<br />
–sb option 380<br />
scope<br />
determining 289<br />
scopes<br />
compiled in 331<br />
scoping 288, 330<br />
ambiguous 332<br />
as a tree 331<br />
floating 304<br />
issues 289<br />
omitting components 332<br />
rules 332<br />
Variable Window 285<br />
variables 287<br />
scrolling 165<br />
output 206<br />
undoing 227<br />
sctotalview command on SiCortex 148<br />
sctotalviewcli command on SiCortex<br />
148<br />
sctv8 command on SiCortex 148<br />
sctv8cli command on SiCortex 148<br />
Search Path command 58, 70, 71, 72,<br />
118<br />
search order 70, 71<br />
search paths<br />
default lookup order 70<br />
for initialization 56<br />
not passed to other processes 72<br />
order 70<br />
setting 70, 152<br />
–search_port command-line option 86<br />
searching 224<br />
case-sensitive 224<br />
for source code 227<br />
functions 225<br />
locating closest match 224<br />
see also Edit > Find, View > Lookup<br />
Function, View > Lookup<br />
Variable
S<br />
source code 225<br />
wrapping to front or back 224<br />
searching, variable not found 224<br />
seeing structures 287<br />
seeing value changes 285<br />
limitationss 286<br />
select button 165<br />
selected line, running to 256<br />
selecting<br />
different stack frame 170<br />
routines 170<br />
source code, by line 249<br />
source line 237<br />
text 176<br />
selecting a target 228<br />
selecting process for a group 276<br />
selection and Expression List window<br />
304<br />
sending signals to program 70<br />
–serial command-line option 94<br />
serial line<br />
baud rate 94<br />
debugging over a 94<br />
radio button 95<br />
server launch 83<br />
command 83<br />
enabling 83<br />
replacement character %C 87<br />
server on each processor 17<br />
–server option 86<br />
server_launch_enabled variable 83,<br />
86, 91<br />
server_launch_string variable 83<br />
server_launch_timeout variable 84<br />
service threads 21, 25<br />
Set Barrier command 363<br />
set expressions 275<br />
set indicator, uses dot 259, 276<br />
Set PC command 249<br />
Set Signal Handling Mode command<br />
153<br />
–set_pw command-line option 91<br />
–set_pw single process server launch<br />
command 88<br />
–set_pws bulk server launch command<br />
89<br />
setting<br />
barrier breakpoint 363<br />
breakpoints 116, 166, 218, 252,<br />
352, 359<br />
breakpoints while running 352<br />
evaluation points 166, 367<br />
groups 268<br />
options 78<br />
preferences 78<br />
search paths 70, 152<br />
thread specific breakpoints 395<br />
timeouts 116<br />
setting focus 257<br />
setting up, debug session 51<br />
setting up, parallel debug session 97,<br />
131<br />
setting up, remote debug session 81<br />
setting X resources 78<br />
SGI, and bulk server launch 88<br />
SGROUP variable 269<br />
shape arrays, deferred types 327<br />
Share > Halt command 229<br />
share groups 24, 235, 262<br />
cell broadband engine 140<br />
defined 23<br />
determining 236<br />
determining members of 236<br />
discussion 235<br />
naming 235<br />
overview 262<br />
S specifier 264<br />
SHARE_ACTION_POINT variable 356,<br />
360, 361<br />
shared libraries 245<br />
controlling which symbols are read<br />
246<br />
loading all symbols 247<br />
loading loader symbols 247<br />
loading no symbols 247<br />
preloading 245<br />
reading excluded information 248<br />
shared library, exclusion list order 247<br />
shared library, specifying name in<br />
scope 332<br />
shared memory library code, see<br />
SHMEM library code debugging<br />
shared variables 133<br />
in OpenMP 134<br />
OpenMP 134, 137<br />
procedure for displaying 135<br />
sharing action points 361<br />
shell, example of invoking CLI program<br />
202<br />
SHLIB_PATH environment variable 57<br />
SHMEM library code debugging 156<br />
$short data type 317<br />
Show full path names check box 227,<br />
357<br />
showing areas of memory 296<br />
SiCortex<br />
installation notes 147<br />
sctotalview command 148<br />
sctotalviewcli command 148<br />
sctv8 command 148<br />
sctv8cli command 148<br />
using <strong>TotalView</strong> 147<br />
side 383<br />
side-effects of functions in expression<br />
system 383<br />
SIGALRM 129<br />
SIGFPE errors (on SGI) 68<br />
SIGINT signal 106<br />
signal handling mode 68<br />
signal/resignal loop 70<br />
signal_handling_mode variable 68<br />
signals<br />
affected by hardware registers 68<br />
clearing 243<br />
continuing execution with 242<br />
discarding 70<br />
error option 70<br />
handler routine 68<br />
handling 68<br />
handling in PVM applications 153<br />
handling in <strong>TotalView</strong> 68<br />
handling mode 68<br />
ignore option 70<br />
resend option 70<br />
sending continuation signal 242<br />
SIGALRM 129<br />
SIGTERM 153<br />
stop option 70<br />
stops all related processes 69<br />
that caused core dump 64<br />
Signals command 68<br />
SIGSTOP<br />
used by <strong>TotalView</strong> 68<br />
when detaching 62<br />
SIGTERM signal 153<br />
stops process 153<br />
terminates threads on SGI 133<br />
SIGTRAP, used by <strong>TotalView</strong> 68<br />
single process server launch 81, 83, 87<br />
single process server launch command<br />
%D 87<br />
%L 88<br />
%P 88<br />
%R 87<br />
%verbosity 88, 90<br />
–callback_option 88<br />
–n 87<br />
–set_pw 88<br />
–working_directory 87<br />
single-stepping 239, 253<br />
commands 239<br />
in a nested stack frame 256<br />
into function calls 240<br />
not allowed for a parallel region<br />
133<br />
on primary thread only 253<br />
operating system dependencies<br />
241, 242<br />
over function calls 240<br />
recursive functions 241<br />
skipping elements 335<br />
slash in group specifier 264<br />
sleeping state 67<br />
slices 8<br />
defining 334<br />
descriptions 336<br />
examples 334, 335<br />
lower bound 334<br />
of arrays 334<br />
operations using 328<br />
428 <strong>TotalView</strong> User <strong>Guide</strong>: version 8.7
stride elements 334<br />
UPC 158<br />
upper bound 334<br />
with the variable command 336<br />
SLURM 137<br />
smart stepping, defined 253<br />
SMP machines 100<br />
sockets 94<br />
Sorted Variable Window figure 342<br />
sorting<br />
array data 342<br />
Root Window columns 168<br />
Source As > Assembler 171<br />
Source As > Both 172, 249<br />
Source As > Both command 249<br />
Source As > Source 171<br />
source code<br />
examining 171<br />
finding 225, 227<br />
navigating 227<br />
Source command 171<br />
source file, specifying name in scope<br />
332<br />
source lines<br />
ambiguous 237<br />
editing 227<br />
searching 237<br />
selecting 237<br />
Source Pane 169, 171<br />
source-level breakpoints 352<br />
space allocation<br />
dynamic 371<br />
static 371, 372<br />
spawned processes 209<br />
stopping 101<br />
SPE<br />
defined 138<br />
specifier combinations 264<br />
specifiers<br />
and dfocus 266<br />
and prompt changes 266<br />
example 269<br />
examples 265, 266, 267<br />
specifying groups 263<br />
specifying search directories 72<br />
splitting up work 17<br />
SPU<br />
breakpoints 141<br />
CLI focus 143<br />
naming in <strong>TotalView</strong> 141<br />
registers 143<br />
thread share groups 140<br />
threads 140<br />
union describing register contents<br />
143<br />
SPU, defined 138<br />
stack<br />
master thread 135<br />
trace, examining 292<br />
unwinding 249<br />
stack context of the OpenMP master<br />
thread 135<br />
stack frame 285<br />
current 227<br />
examining 292<br />
matching 345<br />
pane 170<br />
selecting different 170<br />
Stack Frame Pane 6, 170, 297<br />
stack parent token 137<br />
diving 137<br />
Stack Trace Pane 170, 171, 248<br />
displaying source 174<br />
standard deviation array statistic 344<br />
Standard I/O page 65<br />
standard I/O, altering 65<br />
standard input, and launching tvdsvr<br />
92<br />
Standard Template Library 280<br />
standard template library, see STL<br />
start(), stopping within 154<br />
start_pes() SHMEM command 157<br />
starting 149<br />
CLI 53, 201<br />
groups 236<br />
parallel tasks 117<br />
<strong>TotalView</strong> 4, 53, 63, 116<br />
tvdsvr 55, 81, 86, 154<br />
tvdsvr manually 91<br />
starting a new process 59<br />
starting LAM/MPI programs 120<br />
starting MPI programs 98<br />
starting program under CLI control<br />
203<br />
Startup command 55<br />
startup file 56<br />
Startup Parameters command 73<br />
state characters 67<br />
states<br />
and status 66<br />
initializing 56<br />
of processes and threads 66<br />
process and thread 67<br />
unattached process 67<br />
static constructor code 237<br />
static functions, resolving multiple 226<br />
static internal counter 368<br />
static patch space allocation 371, 372<br />
statically linked, stopping in start() 154<br />
statistics for arrays 343<br />
status<br />
and state 66<br />
of processes 65<br />
of threads 65<br />
status registers<br />
examining 250<br />
interpreting 250<br />
Step command 4, 128, 237, 239<br />
“step” commands 240<br />
Step Instruction command 237<br />
<strong>TotalView</strong> User <strong>Guide</strong>: version 8.7 429<br />
S<br />
stepping<br />
see also single-stepping<br />
apparently hung 128<br />
at process width 254<br />
at thread width 255<br />
goals 254<br />
into 240<br />
multiple statements on a line 240<br />
over 240<br />
primary thread can fail 255<br />
process group 254<br />
processes 128<br />
Run (to selection) Group command<br />
127<br />
smart 253<br />
target program 210<br />
thread group 254<br />
threads 273<br />
using a numeric argument in CLI<br />
240<br />
workers 273<br />
stepping a group 254<br />
stepping a process 254<br />
stepping commands 237<br />
stepping processes and threads 12<br />
STL 280<br />
list transformation 281<br />
map transformation 280<br />
platforms supported 280<br />
STL preference 281<br />
STLView 280<br />
$stop assembler pseudo op 393<br />
$stop built-in function 396<br />
Stop control group on error check box<br />
70<br />
Stop control group on error signal option<br />
69<br />
stop execution 4<br />
STOP icon 166, 252, 352, 358<br />
for breakpoints 166, 352<br />
stop, defined in a multiprocess environment<br />
211<br />
STOP_ALL variable 356, 360<br />
$stopall built-in function 396<br />
Stopped Execution of Compiled Expressions<br />
figure 371<br />
stopped operator 275<br />
stopped process 365<br />
stopped state 67<br />
unattached process 67<br />
stopping<br />
all related processes 69<br />
groups 126<br />
processes 229<br />
spawned processes 101<br />
threads 229<br />
$stopprocess assembler pseudo op<br />
393<br />
$stopprocess built-in function 396<br />
$stopthread built-in function 396
T<br />
stride 334<br />
default value of 335<br />
elements 334<br />
in array slices 334<br />
omitting 335<br />
Stride Displaying the Four Corners of<br />
an Array figure 335<br />
$string data type 317<br />
string assembler pseudo op 394<br />
$string data type 318<br />
structs<br />
see also structures<br />
defined using typedefs 315<br />
how displayed 315<br />
structure information 287<br />
Structured command 294<br />
structures 298, 315<br />
see also structs<br />
collapsing 287<br />
editing types 312<br />
expanding 287<br />
expression evaluation 382<br />
viewing across 346<br />
stty sane command 202<br />
subroutines, displaying 174<br />
subset attach command 125<br />
substructure viewing, limitations 287<br />
suffixes of processes in process<br />
groups 235<br />
suffixes variables 52<br />
sum array statistic 344<br />
Sun MPI 123<br />
Suppress All command 356, 357<br />
suppressing action points 356<br />
surface<br />
in dataset window 185<br />
Surface command (Visualizer) 185<br />
surface view 187, 189<br />
Visualizer 181<br />
surface visualization window 185<br />
surface window, creating 185<br />
suspended windows 389<br />
switch-based communication 115<br />
for PE 115<br />
symbol lookup 331<br />
and context 331<br />
symbol name representation 330<br />
symbol reading, deferring 246<br />
symbol scoping, defined 331<br />
symbol specification, omitting components<br />
332<br />
symbol table debugging information<br />
51<br />
symbolic addresses, displaying assembler<br />
as 172<br />
Symbolically command 172<br />
symbols<br />
loading all 247<br />
loading loader 247<br />
not loading 247<br />
synchronizing execution 231<br />
synchronizing processes 211, 255, 256<br />
synergistic processor unit 138<br />
syntax 263<br />
system PID 209<br />
system TID 209<br />
system variables, see CLI variables<br />
systid 169, 209<br />
$systid built-in variable 394<br />
T<br />
T state 67<br />
t width specifier 265<br />
T+/T- buttons 230<br />
tag field 358<br />
area 171<br />
Talking to Rank control 125<br />
target process/thread set 210, 257<br />
target program<br />
stepping 210<br />
target, changing 258<br />
tasker event 154<br />
tasks<br />
attaching to 155<br />
diving into 155<br />
PVM 151<br />
starting 117<br />
Tcl<br />
and the CLI 14<br />
CLI and thread lists 200<br />
version based upon 199<br />
Tcl and CLI relationship 201<br />
TCP/IP address, used when starting 55<br />
TCP/IP sockets 94<br />
temp file prototypes 85<br />
templates<br />
expression system 386<br />
lists 280<br />
maps 280<br />
STL 280<br />
vectors 280<br />
terminating processes 204<br />
testing for IEEE values 340<br />
testing when a value changes 374<br />
text<br />
editing 176<br />
locating closest match 224<br />
saving window contents 177<br />
selecting 176<br />
text assembler pseudo op 394<br />
text editor, default 228<br />
third party visualizer 182<br />
thread<br />
width specifier, omitting 272<br />
Thread > Continuation Signal command<br />
62, 242<br />
Thread > Go command 237<br />
Thread > Hold command 232<br />
Thread > Set PC command 249<br />
thread as dimension in Visualizer 184<br />
thread focus 257<br />
thread group 256<br />
stepping 254<br />
thread groups 23, 255, 262<br />
behavior 268<br />
behavior at goal 255<br />
thread ID 169, 210<br />
system 394<br />
<strong>TotalView</strong> 394<br />
thread IDs, cell broadband engine 141<br />
thread local storage 136<br />
variables stored in different locations<br />
136<br />
thread numbers are unique 209<br />
Thread Objects command 329<br />
thread objects, displaying 329<br />
Thread of Interest 236<br />
thread of interest 259, 260<br />
defined 229, 259<br />
thread state 67<br />
thread stepping 273<br />
platforms where allowed 255<br />
Thread Tab 170<br />
THREADPRIVATE common block, procedure<br />
for viewing variables in<br />
136<br />
THREADPRIVATE variables 136<br />
threads<br />
call graph 179<br />
changing 230<br />
changing in Expression List window<br />
308<br />
changing in Variable window 298<br />
creating 18<br />
displaying manager 168<br />
displaying source 174<br />
diving on 170, 174<br />
finding window for 170<br />
holding 231, 256, 363<br />
ID format 170<br />
listing 169, 170<br />
manager 21<br />
opening window for 170<br />
releasing 231, 362, 363<br />
resuming executing 248<br />
service 21<br />
setting breakpoints in 395<br />
single-stepping 253<br />
stack trace 170<br />
state 65<br />
status of 65<br />
stepping 12<br />
stopping 229<br />
switching between 11<br />
systid 169<br />
tid 169<br />
user 21<br />
width 255<br />
width specifier 260<br />
workers 21, 22<br />
430 <strong>TotalView</strong> User <strong>Guide</strong>: version 8.7
threads model 18<br />
threads tab 230<br />
thread-specific breakpoints 395<br />
tid 169, 210<br />
$tid built-in variable 394<br />
TID missing in arena 260<br />
timeouts<br />
avoid unwanted 129<br />
during initialization 117<br />
for connection 83<br />
<strong>TotalView</strong> setting 116<br />
timeouts, setting 116<br />
TOI defined 229<br />
again 251<br />
toolbar, using 228<br />
Tools > Attach Subset command 125<br />
Tools > Call Graph command 179<br />
Tools > Command Line command 53,<br />
201<br />
Tools > Create Checkpoint command<br />
244<br />
Tools > Evaluate command 192, 193,<br />
245, 302, 389, 394<br />
Tools > Evaluate command, see Expression<br />
List window<br />
Tools > Evaluate Dialog Box figure<br />
390, 391<br />
Tools > Evaluate Window<br />
expression system 384<br />
Tools > Expression List Window 304<br />
Tools > Fortran Modules command<br />
325<br />
Tools > Global Arrays command 150<br />
Tools > Manage Shared Libraries<br />
command 245<br />
Tools > Message Queue command<br />
109<br />
Tools > Message Queue Graph command<br />
11, 107<br />
Tools > Program Browser command<br />
284<br />
Tools > PVM Tasks command 155<br />
Tools > Restart Checkpoint command<br />
244<br />
Tools > Statistics command 343<br />
Tools > Thread Objects command<br />
329<br />
Tools > Variable Browser command<br />
291<br />
Tools > View Across command 160<br />
Tools > Visualize command 8, 183,<br />
347<br />
Tools > Visualize Distribution command<br />
159<br />
Tools > Watchpoint command 10,<br />
375, 378<br />
Tools > Watchpoint Dialog Box figure<br />
376<br />
tooltips 283<br />
evaluation within 283<br />
<strong>TotalView</strong><br />
and MPICH 100<br />
as PVM tasker 151<br />
core files 53<br />
initializing 56<br />
invoking on UPC 158<br />
programming 14<br />
relationship to CLI 200<br />
starting 4, 53, 63, 116<br />
starting on remote hosts 55<br />
starting the CLI within 201<br />
Visualizer configuration 193<br />
<strong>TotalView</strong> assembler operators<br />
hi16 392<br />
hi32 392<br />
lo16 392<br />
lo32 392<br />
<strong>TotalView</strong> assembler pseudo ops<br />
$debug 393<br />
$hold 393<br />
$holdprocess 393<br />
$holdprocessstopall 393<br />
$holdstopall 393<br />
$holdthread 393<br />
$holdthreadstop 393<br />
$holdthreadstopall 393<br />
$holdthreadstopprocess 393<br />
$long_branch 393<br />
$stop 393<br />
$stopall 393<br />
$stopprocess 393<br />
$stopthread 393<br />
align 393<br />
ascii 393<br />
asciz 393<br />
bss 393<br />
byte 393<br />
comm 393<br />
data 393<br />
def 393<br />
double 393<br />
equiv 393<br />
fill 393<br />
float 393<br />
global 393<br />
half 393<br />
lcomm 393<br />
lysm 393<br />
org 393<br />
quad 394<br />
string 394<br />
text 394<br />
word 394<br />
zero 394<br />
totalview command 53, 56, 63, 112,<br />
116, 118, 122<br />
for HP MPI 114<br />
<strong>TotalView</strong> data types<br />
$address 316<br />
$char 316<br />
$character 316<br />
$code 316, 320<br />
$complex 316<br />
$complex_16 316<br />
$complex_8 316<br />
$double 316<br />
$double_precision 316<br />
$extended 317<br />
$float 317<br />
$int 317<br />
$integer 317<br />
$integer_1 317<br />
$integer_2 317<br />
$integer_4 317<br />
$integer_8 317<br />
$logical 317<br />
$logical_1 317<br />
$logical_2 317<br />
$logical_4 317<br />
$logical_8 317<br />
$long 317<br />
$long_long 317<br />
$real 317<br />
$real_16 317<br />
$real_4 317<br />
$real_8 317<br />
$short 317<br />
$string 317, 318<br />
$void 317, 319<br />
$wchar 317<br />
$wchar_s16 317<br />
$wchar_s32 318<br />
$wchar_u16 318<br />
$wchar_u32 318<br />
$wstring 318<br />
$wstring_s16 318<br />
$wstring_s32 318<br />
$wstring_u16 318<br />
$wstring_u32 318<br />
<strong>TotalView</strong> Debugger Server, see tvdsvr<br />
TOTALVIEW environment variable 55,<br />
101, 129<br />
totalview subdirectory 57<br />
totalview subdirectory, see .totalview<br />
subdirectory<br />
<strong>TotalView</strong> Visualizer<br />
see Visualizer<br />
<strong>TotalView</strong> windows<br />
action point List tab 171<br />
editing cursor 176<br />
totalviewcli command 53, 55, 56, 63,<br />
118, 122, 201, 203<br />
–remote 55<br />
trackball mode, Visualizer 181<br />
tracking changed values 285<br />
limitations 286<br />
transformations, creating 281<br />
transposing axis 187<br />
TRAP_FPE environment variable on<br />
SGI 68<br />
<strong>TotalView</strong> User <strong>Guide</strong>: version 8.7 431<br />
T
U<br />
troubleshooting xxix<br />
MPI 106<br />
ttf variable 281<br />
–tv command-line option 100<br />
TV:: namespace 207<br />
TV::GUI:: namespace 207<br />
TVD.breakpoints file 380<br />
TVDB_patch_base_address object 372<br />
tvdb_patch_space.s 373<br />
tvdrc file, see .tvdrc initialization file<br />
tvdsvr 55, 81, 83, 84, 92, 94, 370<br />
attaching to 155<br />
–callback command-line option 91<br />
cleanup by PVM 156<br />
Cray XT3 144<br />
editing command line for poe 117<br />
fails in MPI environment 106<br />
launch problems 84, 85<br />
launching 87<br />
launching, arguments 92<br />
manually starting 91<br />
–port command-line option 86<br />
–search_port command-line option<br />
86<br />
–server command-line option 86<br />
–set_pw command-line option 91<br />
starting 86<br />
starting for serial line 94<br />
starting manually 86, 91<br />
symbolic link from PVM directory<br />
152<br />
with PVM 154<br />
tvdsvr command 86<br />
starting 81<br />
timeout while launching 84, 85<br />
use with PVM applications 152<br />
tvdsvr_rs 144<br />
TVDSVRLAUNCHCMD environment<br />
variable 87<br />
Two Computers Working on One Problem<br />
figure 17<br />
two-dimensional graphs 186<br />
type casting 311<br />
examples 320<br />
type strings<br />
built-in 315<br />
editing 311<br />
for opaque types 320<br />
supported for Fortran 312<br />
type transformation variable 281<br />
type transformations, creating 281<br />
typedefs<br />
defining structs 315<br />
how displayed 315<br />
types supported for C language 312<br />
types, user defined type 327<br />
U<br />
UDT 327<br />
UDWP, see watchpoints<br />
UID, UNIX 86<br />
Unattached page 102<br />
unattached process states 67<br />
undive 299<br />
undive all 299<br />
undive buttons 298<br />
undive icon 175, 226, 298<br />
undive/redive buttons 7<br />
Undive/Redive Buttons figure 299<br />
undiving, from windows 299<br />
unexpected messages 109, 111<br />
unheld operator 275<br />
union operator 275<br />
unions 315<br />
how displayed 315<br />
unique process numbers 209<br />
unique thread numbers 209<br />
unsuppressing action points 357<br />
unwinding the stack 249<br />
UPC<br />
assistant library 158<br />
compilers supported 158<br />
phase 160<br />
pointer-to-shared data 160<br />
shared scalar variables 158<br />
slicing 158<br />
starting 158<br />
viewing shared objects 158<br />
UPC debugging 158<br />
Update command 231<br />
updating visualization displays 183<br />
upper adjacent array statistic 344<br />
upper bounds 314<br />
of array slices 334<br />
USEd information 326<br />
user defined data type 327<br />
user mode 21<br />
user threads 21<br />
Using Assembler figure 391<br />
Using the Attached Page 168<br />
V<br />
Valid in Scope list 331<br />
value changes, seeing 285<br />
limitations 286<br />
value field 389<br />
values<br />
changing 176<br />
editing 7<br />
Variable Browser command 291<br />
variable scope 288<br />
variable scoping 331<br />
Variable Window 302<br />
and expression system 383<br />
changing threads 298<br />
closing 298<br />
displaying 283<br />
duplicating 300<br />
expression field 285<br />
in recursion, manually refocus 285<br />
lView Across display 345<br />
rebinding 298<br />
scope 288<br />
scoping display 285<br />
stale in pane header 284<br />
tracking addresses 284<br />
type field 285<br />
updates to 284<br />
view across 346<br />
variables<br />
assigning p/t set to 261<br />
at different addresses 346<br />
bluegene_io_interface 119<br />
bluegene_server_launch 119<br />
CGROUP 262, 268<br />
changing the value 310<br />
changing values of 310<br />
comparing values 289<br />
display width 282<br />
displaying all globals 291<br />
displaying contents 174<br />
displaying long names 285<br />
displaying STL 280<br />
diving 174<br />
freezing 289<br />
GROUP 269<br />
in modules 325<br />
in Stack Frame Pane 7<br />
intrinsic, see built-in functions<br />
locating 224<br />
not updating display 289<br />
precision 282<br />
previewing size and precision 282<br />
setting command output to 205<br />
SGROUP 269<br />
stored in different locations 136<br />
ttf 281<br />
View Across display 345<br />
watching for value changes 10<br />
WGROUP 268<br />
variables and expressions 302<br />
variables, viewing as list 303<br />
–verbosity bulk server launch command<br />
89<br />
verbosity level 122<br />
–verbosity single process server<br />
launch command 88, 90<br />
View > Add to Expression List command<br />
303<br />
View > Assembler > By Address command<br />
172<br />
View > Assembler > Symbolically<br />
command 172<br />
View > Block Status command 295<br />
View > Collapse All command 287<br />
View > Compilation Scope > Fixed<br />
command 288<br />
View > Compilation Scope > Floating<br />
command 285, 288<br />
432 <strong>TotalView</strong> User <strong>Guide</strong>: version 8.7
View > Compilation Scope commands<br />
288<br />
View > Display Exited Threads figure<br />
169<br />
View > Display Managers command<br />
168<br />
View > Dive command 310<br />
View > Dive In All command 300<br />
View > Dive in New Window command<br />
7<br />
View > Dive Thread command 330<br />
View > Dive Thread New command<br />
330<br />
View > Examaine Format > Structured<br />
command 294<br />
View > Examine Format > Raw command<br />
294<br />
View > Expand All command 287<br />
View > Freeze command 289<br />
View > Graph command 185<br />
View > Graph command (Visualizer)<br />
185<br />
View > Lookup Function command<br />
154, 224, 227<br />
View > Lookup Variable command<br />
136, 224, 284, 293, 296, 326<br />
specifying slices 336<br />
View > Reset command 226, 227<br />
View > Reset command (Visualizer)<br />
190<br />
View > Source As > Assembler command<br />
171<br />
View > Source As > Both command<br />
172, 249<br />
View > Source As > Source command<br />
171<br />
View > Surface command (Visualizer)<br />
185<br />
View > View Across > None command<br />
345<br />
View > View Across > Threads command<br />
136<br />
View Across<br />
arrays and structures 346<br />
view across<br />
editing data 346<br />
View Across command. 136<br />
View Across None command 345<br />
View simplified STL containers preference<br />
281<br />
viewing across<br />
variables 345<br />
Viewing Across an Array of Structures<br />
figure 346<br />
viewing across processes and threads<br />
11<br />
Viewing Across Threads figure 345<br />
Viewing Across Variable Window 346<br />
viewing across variables and processes<br />
345<br />
viewing acrosscross<br />
diving in pane 346<br />
viewing assembler 172<br />
viewing existed threads 169<br />
Viewing manager processes 168<br />
Viewing manager threads 168<br />
viewing opaque data 320<br />
viewing shared UPC objects 158<br />
viewing templates 280<br />
viewing variables in lists 303<br />
viewing wide characters 318<br />
virtual functions 385<br />
visualization<br />
deleting a dataset 185<br />
$visualize 396<br />
visualize 192<br />
$visualize built-in function 192<br />
Visualize command 8, 183, 195, 347<br />
visualize command 193<br />
Visualizer 184, 347<br />
actor mode 181, 191<br />
auto reduce option 189<br />
autolaunch options, changing 194<br />
camera mode 181, 191<br />
choosing method for displaying<br />
data 183<br />
command summary 181<br />
configuring 193<br />
configuring launch 193<br />
connecting points using lines 187<br />
creating graph window 185<br />
creating surface window 185<br />
data sets to visualize 182<br />
data types 182<br />
dataset defined 182<br />
dataset window 184, 185<br />
deleting datasets 185<br />
dimensions 184<br />
display not automatically updated<br />
183<br />
displaying points 187<br />
exiting from 185<br />
–file command-line option 193,<br />
195<br />
graphs, display 186<br />
joy stick mode 181<br />
joystick mode 191<br />
launch command, changing shell<br />
195<br />
launch from command line 193<br />
launch options 194<br />
method 183<br />
number of arrays 182<br />
obtaining a dataset value 187<br />
pan 191<br />
–persist command-line option<br />
193, 195<br />
pick 181<br />
picking 191<br />
rank 194<br />
<strong>TotalView</strong> User <strong>Guide</strong>: version 8.7 433<br />
W<br />
relationship to <strong>TotalView</strong> 182<br />
restricting data 183<br />
rotate 191<br />
rotate, Visualizer 181<br />
scale 191<br />
shell launch command 194<br />
slices 182<br />
surface display option 189<br />
surface view 181, 187, 189, 191<br />
third party 182<br />
trackball mode 181, 191<br />
using casts 192<br />
view across data 184<br />
view window 184<br />
windows, types of 184<br />
wireframe mode 181<br />
wireframe view 191<br />
XY option 189<br />
zoom 191<br />
visualizer<br />
closing connection to 194<br />
customized command for 194<br />
visualizing<br />
data 181, 185<br />
data sets from a file 193<br />
from variable window 183<br />
in expressions using $visualize 192<br />
visualizing a dataset 192<br />
$void data type 317, 319<br />
W<br />
W state 67<br />
W width specifier 265<br />
W workers group specifiers 264<br />
Waiting for Command to Complete<br />
window 128<br />
Waiting to Complete Message Box figure<br />
390<br />
warn_step_throw variable 69<br />
watching memory 377<br />
Watchpoint command 10, 375, 378<br />
watchpoint operator 275<br />
watchpoint state 67<br />
watchpoints 10, 373<br />
$newval watchpoint variable 378<br />
$oldval 378<br />
alignment 379<br />
conditional 374, 378<br />
copying data 378<br />
creating 375<br />
defined 211, 350<br />
disabling 376<br />
enabling 376<br />
evaluated, not compiled 379<br />
evaluating an expression 374<br />
example of triggering when value<br />
goes negative 379<br />
length compared to $oldval or<br />
$newval 379<br />
lists of 171
X<br />
lowest address triggered 377<br />
modifying a memory location 373<br />
monitoring adjacent locations 378<br />
multiple 377<br />
not saved 380<br />
on stack varaibles 375<br />
PC position 377<br />
platform differences 374<br />
problem with stack variables 377<br />
supported platforms 374<br />
testing a threshold 374<br />
testing when a value changes 374<br />
triggering 373, 377<br />
watching memory 377<br />
$whchar data type 318<br />
wchar_t wide characters 318<br />
WGROUP variable 268<br />
When a job goes parallel or calls exec()<br />
radio buttons 126<br />
When a job goes parallel radio buttons<br />
126<br />
When Done, Stop radio buttons 364<br />
When Hit, Stop radio buttons 364<br />
wide characters 318<br />
width relationships 260<br />
width specifier 259<br />
omitting 272<br />
wildcards, when naming shared libraries<br />
247<br />
Window > Duplicate Base Window (Visualizer)<br />
186<br />
Window > Duplicate command 175,<br />
289, 300<br />
Window > Memorize All command<br />
176<br />
Window > Memorize command 176<br />
Window > Update command 231<br />
window contents, saving 177<br />
windows 298<br />
closing 175, 298<br />
copying between 177<br />
dataset 185<br />
dataset window 185<br />
dataset window (Visualizer) 186<br />
graph data 186<br />
pasting between 177<br />
popping 174<br />
resizing 175<br />
surface view 187<br />
suspended 389<br />
Windows > Update command (PVM)<br />
155<br />
wireframe view, Visualizer 181<br />
word assembler pseudo op 394<br />
worker threads 21, 133<br />
workers group 25, 256<br />
defined 23<br />
overview 262<br />
workers group specifier 264<br />
working directory 72<br />
working independently 17<br />
–working_directory bulk server launch<br />
command 88<br />
–working_directory single process<br />
server launch command 87<br />
writing array data to files 217<br />
$wstring data type 318<br />
X<br />
X resources setting 78<br />
Xdefaults file, see .Xdefaults file<br />
xterm, launching tvdsvr from 92<br />
Y<br />
yellow highlighted variables 285, 286<br />
Z<br />
Z state 67<br />
zero assembler pseudo op 394<br />
zero count array statistic 344<br />
zombie state 67<br />
434 <strong>TotalView</strong> User <strong>Guide</strong>: version 8.7