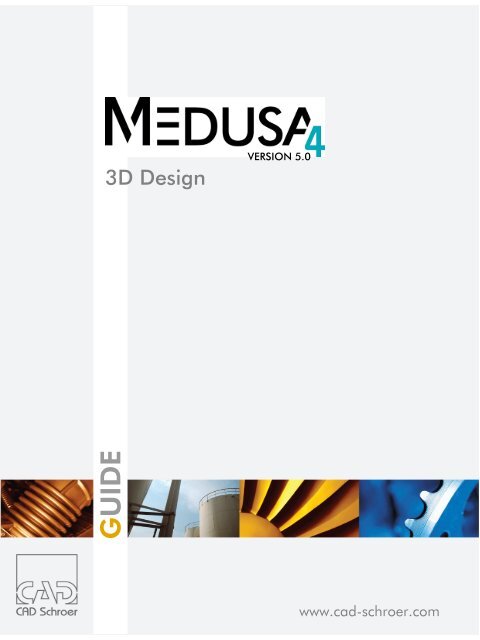Download PDF - CAD Schroer
Download PDF - CAD Schroer
Download PDF - CAD Schroer
Create successful ePaper yourself
Turn your PDF publications into a flip-book with our unique Google optimized e-Paper software.
3D Design<br />
GUIDE<br />
VERSION 5.0<br />
www.cad-schroer.com
All rights reserved. No part of this documentation may be reproduced in any manner (print, photocopy or other) without the written<br />
permission of <strong>CAD</strong> <strong>Schroer</strong> GmbH.<br />
<strong>CAD</strong> <strong>Schroer</strong> GmbH has made its best effort to ensure that the information in this document is accurate and reliable, but cannot<br />
guarantee the accuracy, timeliness, reliability or completeness of any of the information contained herein. <strong>CAD</strong> <strong>Schroer</strong> GmbH<br />
will not make any warranty nor accept legal responsibility or liability of any kind for consequences resulting from errors or omissions.<br />
Registered Trademarks of <strong>CAD</strong> <strong>Schroer</strong> GmbH:<br />
MEDUSA, STHENO<br />
Trademarks of <strong>CAD</strong> <strong>Schroer</strong> GmbH:<br />
MEDUSA 4 , STHENO/PRO, MEDEA, MPDS<br />
Third-Party Products and Trademarks:<br />
Pro/ENGINEER, Pro/DETAIL and Pro/TOOLKIT are registered trademarks of Parametric Technology Corporation.<br />
All other brand or product names are trademarks or registered trademarks of their respective owners.<br />
July 2010<br />
Copyright © <strong>CAD</strong> <strong>Schroer</strong> GmbH<br />
Fritz-Peters-Str. 26 - 30<br />
D - 47447 Moers<br />
Germany<br />
<strong>CAD</strong> <strong>Schroer</strong> GmbH<br />
Fritz-Peters-Str. 26-30<br />
47447 Moers<br />
Tel. +49 2841 91 84 - 0<br />
Fax +49 2841 91 84 - 44<br />
e-mail: info@cad-schroer.de<br />
www.cad-schroer.de<br />
Switzerland<br />
<strong>CAD</strong> <strong>Schroer</strong> AG<br />
Bettlistr. 35<br />
8600 Dübendorf<br />
Tel. +41 44 802 89 - 80<br />
Fax +41 44 802 89 - 88<br />
e-mail: info@cad-schroer.ch<br />
www.cad-schroer.ch<br />
France<br />
<strong>CAD</strong> <strong>Schroer</strong> France SAS<br />
17, Rue du Docteur Lebel<br />
94300 Vincennes<br />
Tel. +33 1 41 94 51 40<br />
Fax +33 1 43 77 17 68<br />
e-mail: info@cad-schroer.fr<br />
www.cad-schroer.fr<br />
United Kingdom<br />
<strong>CAD</strong> <strong>Schroer</strong> UK Ltd<br />
39 Newnham Road<br />
Cambridge<br />
CB3 9EY<br />
Tel. +44 1223 460 408<br />
Fax +44 1223 460 409<br />
e-mail: info@cad-schroer.co.uk<br />
www.cad-schroer.co.uk<br />
2 © <strong>CAD</strong> <strong>Schroer</strong> GmbH<br />
Italy<br />
<strong>CAD</strong> <strong>Schroer</strong> Italia S.R.L.<br />
Via Piave, 1/E<br />
20030 Senago (MI)<br />
Tel.: +39 02-38303267<br />
Fax: +39 02-33303399<br />
e-mail: info@cad-schroer.it<br />
www.cad-schroer.it<br />
USA<br />
<strong>CAD</strong> <strong>Schroer</strong> US, Inc.<br />
34 Rand Place<br />
Pittsford, NY 14534<br />
Tel: +1 866-SCHROER (866-724-7637)<br />
Fax: +1 866-724-1701<br />
e-mail: info@cad-schroer.com<br />
www.cad-schroer.com
TABLE OF CONTENTS<br />
MEDUSA 4 3D Design<br />
Preface 11<br />
Introduction 13<br />
Overview of the Modeling System . . . . . . . . . . . . . . . . . . . . . . . . . . . . . . . . . . . . . . . . . . . . 14<br />
Accessing the 3D Batch User Interface . . . . . . . . . . . . . . . . . . . . . . . . . . . . . . . . . . . . . . . . 16<br />
The 3D Tooltray . . . . . . . . . . . . . . . . . . . . . . . . . . . . . . . . . . . . . . . . . . . . . . . . . . . . . . . . . . 17<br />
The 3D Default Settings . . . . . . . . . . . . . . . . . . . . . . . . . . . . . . . . . . . . . . . . . . . . . . . . . . . . 18<br />
Getting Started 21<br />
The Components of a 3D Sheet. . . . . . . . . . . . . . . . . . . . . . . . . . . . . . . . . . . . . . . . . . . . . . 22<br />
The Standard 3D Sheet . . . . . . . . . . . . . . . . . . . . . . . . . . . . . . . . . . . . . . . . . . . . . . . . . . . . 23<br />
Loading a Standard 3D Sheet . . . . . . . . . . . . . . . . . . . . . . . . . . . . . . . . . . . . . . . . . . . . . . . 24<br />
3D Commands . . . . . . . . . . . . . . . . . . . . . . . . . . . . . . . . . . . . . . . . . . . . . . . . . . . . . . . . . . . 25<br />
Viewboxes . . . . . . . . . . . . . . . . . . . . . . . . . . . . . . . . . . . . . . . . . . . . . . . . . . . . . . . . . . . . . . 26<br />
Viewprims. . . . . . . . . . . . . . . . . . . . . . . . . . . . . . . . . . . . . . . . . . . . . . . . . . . . . . . . . . . . . . . 27<br />
Designing a 3D Sheet . . . . . . . . . . . . . . . . . . . . . . . . . . . . . . . . . . . . . . . . . . . . . . . . . . . . . 29<br />
The 3D Definition . . . . . . . . . . . . . . . . . . . . . . . . . . . . . . . . . . . . . . . . . . . . . . . . . . . . . . . . . 30<br />
The Modelling, Viewing and Reconstruction Process . . . . . . . . . . . . . . . . . . . . . . . . . . . . . 38<br />
3D-Attributes 45<br />
General to 3D Attributes. . . . . . . . . . . . . . . . . . . . . . . . . . . . . . . . . . . . . . . . . . . . . . . . . . . . 46<br />
Sheet Level Attributes . . . . . . . . . . . . . . . . . . . . . . . . . . . . . . . . . . . . . . . . . . . . . . . . . . . . . 47<br />
Viewbox Attributes . . . . . . . . . . . . . . . . . . . . . . . . . . . . . . . . . . . . . . . . . . . . . . . . . . . . . . . . 52<br />
Linkline Attributes. . . . . . . . . . . . . . . . . . . . . . . . . . . . . . . . . . . . . . . . . . . . . . . . . . . . . . . . . 55<br />
Basic Viewer Commands 59<br />
Drawing and Sketching a View . . . . . . . . . . . . . . . . . . . . . . . . . . . . . . . . . . . . . . . . . . . . . . 60<br />
© <strong>CAD</strong> <strong>Schroer</strong> GmbH 3
MEDUSA 4 3D Design<br />
Changing the Size of a View . . . . . . . . . . . . . . . . . . . . . . . . . . . . . . . . . . . . . . . . . . . . . . . . 61<br />
Hidden Lines . . . . . . . . . . . . . . . . . . . . . . . . . . . . . . . . . . . . . . . . . . . . . . . . . . . . . . . . . . . . 62<br />
Surface Detail. . . . . . . . . . . . . . . . . . . . . . . . . . . . . . . . . . . . . . . . . . . . . . . . . . . . . . . . . . . . 64<br />
Model Description Text 67<br />
Introduction. . . . . . . . . . . . . . . . . . . . . . . . . . . . . . . . . . . . . . . . . . . . . . . . . . . . . . . . . . . . . . 68<br />
Automatic Creation of Model Description Text File . . . . . . . . . . . . . . . . . . . . . . . . . . . . . . . 68<br />
Creating a Model Description Text on the Sheet . . . . . . . . . . . . . . . . . . . . . . . . . . . . . . . . . 69<br />
Manual Creation of Model Description Text File . . . . . . . . . . . . . . . . . . . . . . . . . . . . . . . . . 70<br />
Using Wildcards . . . . . . . . . . . . . . . . . . . . . . . . . . . . . . . . . . . . . . . . . . . . . . . . . . . . . . . . . . 71<br />
Language Support . . . . . . . . . . . . . . . . . . . . . . . . . . . . . . . . . . . . . . . . . . . . . . . . . . . . . . . . 71<br />
Configuration . . . . . . . . . . . . . . . . . . . . . . . . . . . . . . . . . . . . . . . . . . . . . . . . . . . . . . . . . . . . 72<br />
Sweeps 73<br />
General. . . . . . . . . . . . . . . . . . . . . . . . . . . . . . . . . . . . . . . . . . . . . . . . . . . . . . . . . . . . . . . . . 74<br />
Slab Sweeps . . . . . . . . . . . . . . . . . . . . . . . . . . . . . . . . . . . . . . . . . . . . . . . . . . . . . . . . . . . . 75<br />
Face Sweeps . . . . . . . . . . . . . . . . . . . . . . . . . . . . . . . . . . . . . . . . . . . . . . . . . . . . . . . . . . . . 78<br />
Edge Sweeps . . . . . . . . . . . . . . . . . . . . . . . . . . . . . . . . . . . . . . . . . . . . . . . . . . . . . . . . . . . . 80<br />
Basic Modeling Techniques . . . . . . . . . . . . . . . . . . . . . . . . . . . . . . . . . . . . . . . . . . . . . . . . . 82<br />
Summary of Element Types . . . . . . . . . . . . . . . . . . . . . . . . . . . . . . . . . . . . . . . . . . . . . . . . . 98<br />
Volumes of Revolution 99<br />
Open and Closed Profiles . . . . . . . . . . . . . . . . . . . . . . . . . . . . . . . . . . . . . . . . . . . . . . . . . 100<br />
Simple Definitions. . . . . . . . . . . . . . . . . . . . . . . . . . . . . . . . . . . . . . . . . . . . . . . . . . . . . . . .101<br />
Changing the Model Orientation. . . . . . . . . . . . . . . . . . . . . . . . . . . . . . . . . . . . . . . . . . . . . 109<br />
Partial Volumes of Revolution . . . . . . . . . . . . . . . . . . . . . . . . . . . . . . . . . . . . . . . . . . . . . . 110<br />
Summary of Element Types . . . . . . . . . . . . . . . . . . . . . . . . . . . . . . . . . . . . . . . . . . . . . . . . 112<br />
Ruled Surfaces 113<br />
A Definition of a Simple Ruled Surface Model . . . . . . . . . . . . . . . . . . . . . . . . . . . . . . . . . . 114<br />
Matching the Profiles . . . . . . . . . . . . . . . . . . . . . . . . . . . . . . . . . . . . . . . . . . . . . . . . . . . . . 117<br />
Creating Models Containing Holes. . . . . . . . . . . . . . . . . . . . . . . . . . . . . . . . . . . . . . . . . . . 121<br />
Multiple Ruled Surfaces . . . . . . . . . . . . . . . . . . . . . . . . . . . . . . . . . . . . . . . . . . . . . . . . . . . 123<br />
Summary of Element Types . . . . . . . . . . . . . . . . . . . . . . . . . . . . . . . . . . . . . . . . . . . . . . . . 125<br />
Slides 127<br />
A Simple Definition . . . . . . . . . . . . . . . . . . . . . . . . . . . . . . . . . . . . . . . . . . . . . . . . . . . . . . . 128<br />
Defining the Start Point . . . . . . . . . . . . . . . . . . . . . . . . . . . . . . . . . . . . . . . . . . . . . . . . . . . 131<br />
4 © <strong>CAD</strong> <strong>Schroer</strong> GmbH
MEDUSA 4 3D Design<br />
Modelling Techniques . . . . . . . . . . . . . . . . . . . . . . . . . . . . . . . . . . . . . . . . . . . . . . . . . . . . 136<br />
Summary of Element Types. . . . . . . . . . . . . . . . . . . . . . . . . . . . . . . . . . . . . . . . . . . . . . . . 144<br />
Pipes 145<br />
A Simple Definition. . . . . . . . . . . . . . . . . . . . . . . . . . . . . . . . . . . . . . . . . . . . . . . . . . . . . . . 146<br />
Specifying the Pipe Bend Radius. . . . . . . . . . . . . . . . . . . . . . . . . . . . . . . . . . . . . . . . . . . . 149<br />
Summary of Element Types. . . . . . . . . . . . . . . . . . . . . . . . . . . . . . . . . . . . . . . . . . . . . . . . 151<br />
Wires 153<br />
A Simple Definition. . . . . . . . . . . . . . . . . . . . . . . . . . . . . . . . . . . . . . . . . . . . . . . . . . . . . . . 154<br />
Wire Patterns in Groups. . . . . . . . . . . . . . . . . . . . . . . . . . . . . . . . . . . . . . . . . . . . . . . . . . . 156<br />
Non-planar Wires . . . . . . . . . . . . . . . . . . . . . . . . . . . . . . . . . . . . . . . . . . . . . . . . . . . . . . . . 158<br />
Wire and Shell Models From Standard Definitions . . . . . . . . . . . . . . . . . . . . . . . . . . . . . . 165<br />
Summary of Element Types. . . . . . . . . . . . . . . . . . . . . . . . . . . . . . . . . . . . . . . . . . . . . . . . 168<br />
Ducts 169<br />
A Simple Model Definition . . . . . . . . . . . . . . . . . . . . . . . . . . . . . . . . . . . . . . . . . . . . . . . . . 170<br />
Smoothing the Model . . . . . . . . . . . . . . . . . . . . . . . . . . . . . . . . . . . . . . . . . . . . . . . . . . . . . 173<br />
Matching Points on Profiles . . . . . . . . . . . . . . . . . . . . . . . . . . . . . . . . . . . . . . . . . . . . . . . . 175<br />
Controlling Model Shape with Profile Orientation. . . . . . . . . . . . . . . . . . . . . . . . . . . . . . . . 178<br />
Creating a Model Using Non-Planar Centerlines . . . . . . . . . . . . . . . . . . . . . . . . . . . . . . . . 180<br />
Summary of Element Types. . . . . . . . . . . . . . . . . . . . . . . . . . . . . . . . . . . . . . . . . . . . . . . . 183<br />
Polygons 185<br />
A Simple Model Definition . . . . . . . . . . . . . . . . . . . . . . . . . . . . . . . . . . . . . . . . . . . . . . . . . 186<br />
Locking a Link Line to a Profile . . . . . . . . . . . . . . . . . . . . . . . . . . . . . . . . . . . . . . . . . . . . . 190<br />
Summary of Element Types. . . . . . . . . . . . . . . . . . . . . . . . . . . . . . . . . . . . . . . . . . . . . . . . 193<br />
Meshed Surfaces 195<br />
Defining a Meshed Surface Model . . . . . . . . . . . . . . . . . . . . . . . . . . . . . . . . . . . . . . . . . . . 196<br />
A Meshed Surface Definition . . . . . . . . . . . . . . . . . . . . . . . . . . . . . . . . . . . . . . . . . . . . . . . 201<br />
The WIRE Command . . . . . . . . . . . . . . . . . . . . . . . . . . . . . . . . . . . . . . . . . . . . . . . . . . . . . 205<br />
The MESHTOL Command . . . . . . . . . . . . . . . . . . . . . . . . . . . . . . . . . . . . . . . . . . . . . . . . . 207<br />
Surface Definition. . . . . . . . . . . . . . . . . . . . . . . . . . . . . . . . . . . . . . . . . . . . . . . . . . . . . . . . 208<br />
Summary of Meshed Surface Models . . . . . . . . . . . . . . . . . . . . . . . . . . . . . . . . . . . . . . . . 211<br />
Summary of Element Types. . . . . . . . . . . . . . . . . . . . . . . . . . . . . . . . . . . . . . . . . . . . . . . . 212<br />
Boolean Operations 213<br />
Boolean Operators . . . . . . . . . . . . . . . . . . . . . . . . . . . . . . . . . . . . . . . . . . . . . . . . . . . . . . . 214<br />
© <strong>CAD</strong> <strong>Schroer</strong> GmbH 5
MEDUSA 4 3D Design<br />
Naming an Object. . . . . . . . . . . . . . . . . . . . . . . . . . . . . . . . . . . . . . . . . . . . . . . . . . . . . . . . 218<br />
The MAKE Command . . . . . . . . . . . . . . . . . . . . . . . . . . . . . . . . . . . . . . . . . . . . . . . . . . . . 220<br />
Naming a New Object . . . . . . . . . . . . . . . . . . . . . . . . . . . . . . . . . . . . . . . . . . . . . . . . . . . . 221<br />
Examples of Simple Boolean Operations. . . . . . . . . . . . . . . . . . . . . . . . . . . . . . . . . . . . . . 224<br />
Changing the Order of Operation . . . . . . . . . . . . . . . . . . . . . . . . . . . . . . . . . . . . . . . . . . . . 230<br />
Multiple Boolean Operations . . . . . . . . . . . . . . . . . . . . . . . . . . . . . . . . . . . . . . . . . . . . . . . 233<br />
Complex Boolean Operations . . . . . . . . . . . . . . . . . . . . . . . . . . . . . . . . . . . . . . . . . . . . . . 235<br />
The BOOTOL Command . . . . . . . . . . . . . . . . . . . . . . . . . . . . . . . . . . . . . . . . . . . . . . . . . . 239<br />
Boolean Operations on Shells . . . . . . . . . . . . . . . . . . . . . . . . . . . . . . . . . . . . . . . . . . . . . . 240<br />
Summary of Element Types . . . . . . . . . . . . . . . . . . . . . . . . . . . . . . . . . . . . . . . . . . . . . . . . 244<br />
Assemblies and Exploded Views 245<br />
Overview . . . . . . . . . . . . . . . . . . . . . . . . . . . . . . . . . . . . . . . . . . . . . . . . . . . . . . . . . . . . . . 246<br />
Instance Prims . . . . . . . . . . . . . . . . . . . . . . . . . . . . . . . . . . . . . . . . . . . . . . . . . . . . . . . . . . 248<br />
Positioning and Scaling the Instanced Model. . . . . . . . . . . . . . . . . . . . . . . . . . . . . . . . . . . 252<br />
An Example of an Instanced Model . . . . . . . . . . . . . . . . . . . . . . . . . . . . . . . . . . . . . . . . . . 256<br />
Naming Objects in Instanced Models. . . . . . . . . . . . . . . . . . . . . . . . . . . . . . . . . . . . . . . . . 262<br />
Creating an Assembly View With AVIEW. . . . . . . . . . . . . . . . . . . . . . . . . . . . . . . . . . . . . . 269<br />
Exploded Views . . . . . . . . . . . . . . . . . . . . . . . . . . . . . . . . . . . . . . . . . . . . . . . . . . . . . . . . . 278<br />
Summary of Element Types . . . . . . . . . . . . . . . . . . . . . . . . . . . . . . . . . . . . . . . . . . . . . . . . 280<br />
Examples 281<br />
The Camera . . . . . . . . . . . . . . . . . . . . . . . . . . . . . . . . . . . . . . . . . . . . . . . . . . . . . . . . . . . .282<br />
General Modeler Commands 291<br />
General. . . . . . . . . . . . . . . . . . . . . . . . . . . . . . . . . . . . . . . . . . . . . . . . . . . . . . . . . . . . . . . . 292<br />
Specifying the Chord Tolerance . . . . . . . . . . . . . . . . . . . . . . . . . . . . . . . . . . . . . . . . . . . . . 293<br />
Showing Patch Boundaries and Tile Edges . . . . . . . . . . . . . . . . . . . . . . . . . . . . . . . . . . . . 296<br />
Naming Objects . . . . . . . . . . . . . . . . . . . . . . . . . . . . . . . . . . . . . . . . . . . . . . . . . . . . . . . . . 297<br />
Specifying the Detail Level . . . . . . . . . . . . . . . . . . . . . . . . . . . . . . . . . . . . . . . . . . . . . . . . . 298<br />
Sending Patch Data to a Model File. . . . . . . . . . . . . . . . . . . . . . . . . . . . . . . . . . . . . . . . . . 299<br />
Entering Properties for Other Programs. . . . . . . . . . . . . . . . . . . . . . . . . . . . . . . . . . . . . . . 300<br />
Compressing a Model File . . . . . . . . . . . . . . . . . . . . . . . . . . . . . . . . . . . . . . . . . . . . . . . . . 302<br />
Viewing the Model 303<br />
Introduction. . . . . . . . . . . . . . . . . . . . . . . . . . . . . . . . . . . . . . . . . . . . . . . . . . . . . . . . . . . . . 304<br />
Viewing Concepts. . . . . . . . . . . . . . . . . . . . . . . . . . . . . . . . . . . . . . . . . . . . . . . . . . . . . . . . . . .<br />
6 © <strong>CAD</strong> <strong>Schroer</strong> GmbH
MEDUSA 4 3D Design<br />
Changing the Type of Projection of a View . . . . . . . . . . . . . . . . . . . . . . . . . . . . . . . . . . . . 310<br />
Sizing the Image and Setting the Degree of Perspective. . . . . . . . . . . . . . . . . . . . . . . . . . 311<br />
Moving the Viewpoint . . . . . . . . . . . . . . . . . . . . . . . . . . . . . . . . . . . . . . . . . . . . . . . . . . . . . 316<br />
Moving the Aiming Point . . . . . . . . . . . . . . . . . . . . . . . . . . . . . . . . . . . . . . . . . . . . . . . . . . 320<br />
Defining Oblique Views Using Viewprims . . . . . . . . . . . . . . . . . . . . . . . . . . . . . . . . . . . . . 321<br />
Defining Oblique Views Using the Creates an Oblique View Tools . . . . . . . . . . . . . . . . . . 324<br />
Sectioning the Model . . . . . . . . . . . . . . . . . . . . . . . . . . . . . . . . . . . . . . . . . . . . . . . . . . . . . 329<br />
The VIEWTOL Command . . . . . . . . . . . . . . . . . . . . . . . . . . . . . . . . . . . . . . . . . . . . . . . . . 351<br />
Viewing Commands . . . . . . . . . . . . . . . . . . . . . . . . . . . . . . . . . . . . . . . . . . . . . . . . . . . . . . 352<br />
The Model Viewer 359<br />
The Model Viewer Dialog . . . . . . . . . . . . . . . . . . . . . . . . . . . . . . . . . . . . . . . . . . . . . . . . . . 360<br />
Default Settings . . . . . . . . . . . . . . . . . . . . . . . . . . . . . . . . . . . . . . . . . . . . . . . . . . . . . . . . . 364<br />
Reconstruction Commands 367<br />
General Notes . . . . . . . . . . . . . . . . . . . . . . . . . . . . . . . . . . . . . . . . . . . . . . . . . . . . . . . . . . 368<br />
Specifying the Clump Type . . . . . . . . . . . . . . . . . . . . . . . . . . . . . . . . . . . . . . . . . . . . . . . . 369<br />
Specifying the Line Type and Layer. . . . . . . . . . . . . . . . . . . . . . . . . . . . . . . . . . . . . . . . . . 370<br />
Specifying the Reconstructed Geometry Clump Structure. . . . . . . . . . . . . . . . . . . . . . . . . 373<br />
Specifying the Reconstructed Geometry Identifier Text. . . . . . . . . . . . . . . . . . . . . . . . . . . 374<br />
Specifying Database Keys . . . . . . . . . . . . . . . . . . . . . . . . . . . . . . . . . . . . . . . . . . . . . . . . . 375<br />
Curve Reconstruction Accuracy. . . . . . . . . . . . . . . . . . . . . . . . . . . . . . . . . . . . . . . . . . . . . 377<br />
Specifying the Type of Reconstructed Arc . . . . . . . . . . . . . . . . . . . . . . . . . . . . . . . . . . . . . 378<br />
Controlling Line Compression . . . . . . . . . . . . . . . . . . . . . . . . . . . . . . . . . . . . . . . . . . . . . . 379<br />
Highlighting the Sectioned Points on a Wire . . . . . . . . . . . . . . . . . . . . . . . . . . . . . . . . . . . 380<br />
The Model Validator 381<br />
Running the Validator. . . . . . . . . . . . . . . . . . . . . . . . . . . . . . . . . . . . . . . . . . . . . . . . . . . . . 382<br />
Basic Commands . . . . . . . . . . . . . . . . . . . . . . . . . . . . . . . . . . . . . . . . . . . . . . . . . . . . . . . . 383<br />
Validating Individual Objects . . . . . . . . . . . . . . . . . . . . . . . . . . . . . . . . . . . . . . . . . . . . . . . 384<br />
Syntax of Commands. . . . . . . . . . . . . . . . . . . . . . . . . . . . . . . . . . . . . . . . . . . . . . . . . . . . . 385<br />
Extracting Mass Properties 387<br />
Introduction . . . . . . . . . . . . . . . . . . . . . . . . . . . . . . . . . . . . . . . . . . . . . . . . . . . . . . . . . . . . 388<br />
Default Settings . . . . . . . . . . . . . . . . . . . . . . . . . . . . . . . . . . . . . . . . . . . . . . . . . . . . . . . . . 389<br />
Running the Mass Properties Program . . . . . . . . . . . . . . . . . . . . . . . . . . . . . . . . . . . . . . . 390<br />
Specifying Individual Objects . . . . . . . . . . . . . . . . . . . . . . . . . . . . . . . . . . . . . . . . . . . . . . . 392<br />
© <strong>CAD</strong> <strong>Schroer</strong> GmbH 7
MEDUSA 4 3D Design<br />
Properties . . . . . . . . . . . . . . . . . . . . . . . . . . . . . . . . . . . . . . . . . . . . . . . . . . . . . . . . . . . . . . 394<br />
Black Boxes . . . . . . . . . . . . . . . . . . . . . . . . . . . . . . . . . . . . . . . . . . . . . . . . . . . . . . . . . . . . 395<br />
Units . . . . . . . . . . . . . . . . . . . . . . . . . . . . . . . . . . . . . . . . . . . . . . . . . . . . . . . . . . . . . . . . . . 396<br />
Sheet Output . . . . . . . . . . . . . . . . . . . . . . . . . . . . . . . . . . . . . . . . . . . . . . . . . . . . . . . . . . . 397<br />
User Defined Axes . . . . . . . . . . . . . . . . . . . . . . . . . . . . . . . . . . . . . . . . . . . . . . . . . . . . . . . 399<br />
Example of Mass Properties Program Output . . . . . . . . . . . . . . . . . . . . . . . . . . . . . . . . . . 400<br />
Commands . . . . . . . . . . . . . . . . . . . . . . . . . . . . . . . . . . . . . . . . . . . . . . . . . . . . . . . . . . . . .402<br />
The Shrinker 413<br />
Running the Shrinker . . . . . . . . . . . . . . . . . . . . . . . . . . . . . . . . . . . . . . . . . . . . . . . . . . . . . 414<br />
Using the Shrinker . . . . . . . . . . . . . . . . . . . . . . . . . . . . . . . . . . . . . . . . . . . . . . . . . . . . . . . 416<br />
An Example of Shrinker Output . . . . . . . . . . . . . . . . . . . . . . . . . . . . . . . . . . . . . . . . . . . . . 418<br />
Shrinker Commands. . . . . . . . . . . . . . . . . . . . . . . . . . . . . . . . . . . . . . . . . . . . . . . . . . . . . . 421<br />
Interfaces 423<br />
Toolset 1. . . . . . . . . . . . . . . . . . . . . . . . . . . . . . . . . . . . . . . . . . . . . . . . . . . . . . . . . . . . . . . 424<br />
MEDVRML . . . . . . . . . . . . . . . . . . . . . . . . . . . . . . . . . . . . . . . . . . . . . . . . . . . . . . . . . . . . . 425<br />
VDA . . . . . . . . . . . . . . . . . . . . . . . . . . . . . . . . . . . . . . . . . . . . . . . . . . . . . . . . . . . . . . . . . . 428<br />
STL. . . . . . . . . . . . . . . . . . . . . . . . . . . . . . . . . . . . . . . . . . . . . . . . . . . . . . . . . . . . . . . . . . . 429<br />
IGES. . . . . . . . . . . . . . . . . . . . . . . . . . . . . . . . . . . . . . . . . . . . . . . . . . . . . . . . . . . . . . . . . . 433<br />
STEP . . . . . . . . . . . . . . . . . . . . . . . . . . . . . . . . . . . . . . . . . . . . . . . . . . . . . . . . . . . . . . . . . 437<br />
DXF . . . . . . . . . . . . . . . . . . . . . . . . . . . . . . . . . . . . . . . . . . . . . . . . . . . . . . . . . . . . . . . . . . 442<br />
Toolset 2. . . . . . . . . . . . . . . . . . . . . . . . . . . . . . . . . . . . . . . . . . . . . . . . . . . . . . . . . . . . . . . 444<br />
MODASC, MODBIN, MODSMO - Overview. . . . . . . . . . . . . . . . . . . . . . . . . . . . . . . . . . . . 445<br />
MODASC . . . . . . . . . . . . . . . . . . . . . . . . . . . . . . . . . . . . . . . . . . . . . . . . . . . . . . . . . . . . . . 446<br />
MODBIN . . . . . . . . . . . . . . . . . . . . . . . . . . . . . . . . . . . . . . . . . . . . . . . . . . . . . . . . . . . . . . . 448<br />
MODSMO. . . . . . . . . . . . . . . . . . . . . . . . . . . . . . . . . . . . . . . . . . . . . . . . . . . . . . . . . . . . . .451<br />
MEDMERGE . . . . . . . . . . . . . . . . . . . . . . . . . . . . . . . . . . . . . . . . . . . . . . . . . . . . . . . . . . . 453<br />
Google Earth Export. . . . . . . . . . . . . . . . . . . . . . . . . . . . . . . . . . . . . . . . . . . . . . . . . . . . . . 455<br />
The Model File Translator 457<br />
The Structure of a Model File . . . . . . . . . . . . . . . . . . . . . . . . . . . . . . . . . . . . . . . . . . . . . . . 458<br />
The Structure of a MIF File. . . . . . . . . . . . . . . . . . . . . . . . . . . . . . . . . . . . . . . . . . . . . . . . . 459<br />
Description of MEDMIF . . . . . . . . . . . . . . . . . . . . . . . . . . . . . . . . . . . . . . . . . . . . . . . . . . . 460<br />
Running MEDMIF. . . . . . . . . . . . . . . . . . . . . . . . . . . . . . . . . . . . . . . . . . . . . . . . . . . . . . . . 462<br />
Specification of the MIF File Format. . . . . . . . . . . . . . . . . . . . . . . . . . . . . . . . . . . . . . . . . . 468<br />
MEDMIF Commands . . . . . . . . . . . . . . . . . . . . . . . . . . . . . . . . . . . . . . . . . . . . . . . . . . . . . 475<br />
8 © <strong>CAD</strong> <strong>Schroer</strong> GmbH
MEDUSA 4 3D Design<br />
The Terrain Modeler 477<br />
Overview . . . . . . . . . . . . . . . . . . . . . . . . . . . . . . . . . . . . . . . . . . . . . . . . . . . . . . . . . . . . . . 478<br />
Constraints . . . . . . . . . . . . . . . . . . . . . . . . . . . . . . . . . . . . . . . . . . . . . . . . . . . . . . . . . . . . . 484<br />
Running the Digital Terrain Modeler (DTM) . . . . . . . . . . . . . . . . . . . . . . . . . . . . . . . . . . . . 487<br />
Viewing the Model . . . . . . . . . . . . . . . . . . . . . . . . . . . . . . . . . . . . . . . . . . . . . . . . . . . . . . . 493<br />
Smoothing the Model Surface . . . . . . . . . . . . . . . . . . . . . . . . . . . . . . . . . . . . . . . . . . . . . . 495<br />
Specifying the Base Height . . . . . . . . . . . . . . . . . . . . . . . . . . . . . . . . . . . . . . . . . . . . . . . . 497<br />
Creating Contour Lines and Cross-Sections . . . . . . . . . . . . . . . . . . . . . . . . . . . . . . . . . . . 498<br />
Girding the Model Surface and Emphasizing Spot Heights . . . . . . . . . . . . . . . . . . . . . . . . 502<br />
Naming an Object and Assigning It to a Detail Level . . . . . . . . . . . . . . . . . . . . . . . . . . . . . 504<br />
Manipulating the Model . . . . . . . . . . . . . . . . . . . . . . . . . . . . . . . . . . . . . . . . . . . . . . . . . . . 506<br />
Terrain Modeler Commands . . . . . . . . . . . . . . . . . . . . . . . . . . . . . . . . . . . . . . . . . . . . . . . 508<br />
Text Driven Modeling 513<br />
Running the Interpolator. . . . . . . . . . . . . . . . . . . . . . . . . . . . . . . . . . . . . . . . . . . . . . . . . . . 514<br />
Using the Interpolator. . . . . . . . . . . . . . . . . . . . . . . . . . . . . . . . . . . . . . . . . . . . . . . . . . . . . 515<br />
Sweep Models . . . . . . . . . . . . . . . . . . . . . . . . . . . . . . . . . . . . . . . . . . . . . . . . . . . . . . . . . . 516<br />
Sweep Examples . . . . . . . . . . . . . . . . . . . . . . . . . . . . . . . . . . . . . . . . . . . . . . . . . . . . . . . . 520<br />
Meshed Surface Models . . . . . . . . . . . . . . . . . . . . . . . . . . . . . . . . . . . . . . . . . . . . . . . . . . 524<br />
Meshed Surface Examples . . . . . . . . . . . . . . . . . . . . . . . . . . . . . . . . . . . . . . . . . . . . . . . . 528<br />
Interpolator Commands . . . . . . . . . . . . . . . . . . . . . . . . . . . . . . . . . . . . . . . . . . . . . . . . . . . 532<br />
Model File Compression 537<br />
Running MODCOMP . . . . . . . . . . . . . . . . . . . . . . . . . . . . . . . . . . . . . . . . . . . . . . . . . . . . . 538<br />
Using MODCOMP . . . . . . . . . . . . . . . . . . . . . . . . . . . . . . . . . . . . . . . . . . . . . . . . . . . . . . . 539<br />
MODCOMP Commands. . . . . . . . . . . . . . . . . . . . . . . . . . . . . . . . . . . . . . . . . . . . . . . . . . . 541<br />
Error Messages 543<br />
Modeler Error Messages . . . . . . . . . . . . . . . . . . . . . . . . . . . . . . . . . . . . . . . . . . . . . . . . . . 544<br />
Viewer Error Messages . . . . . . . . . . . . . . . . . . . . . . . . . . . . . . . . . . . . . . . . . . . . . . . . . . . 558<br />
Cross-section Views Error Messages . . . . . . . . . . . . . . . . . . . . . . . . . . . . . . . . . . . . . . . . 561<br />
Model Validator Error Messages . . . . . . . . . . . . . . . . . . . . . . . . . . . . . . . . . . . . . . . . . . . . 563<br />
Shrinker Error Messages . . . . . . . . . . . . . . . . . . . . . . . . . . . . . . . . . . . . . . . . . . . . . . . . . . 565<br />
MODASC Error Messages . . . . . . . . . . . . . . . . . . . . . . . . . . . . . . . . . . . . . . . . . . . . . . . . . 566<br />
MODSMO Error Messages . . . . . . . . . . . . . . . . . . . . . . . . . . . . . . . . . . . . . . . . . . . . . . . . 567<br />
Model File Translator Error Messages . . . . . . . . . . . . . . . . . . . . . . . . . . . . . . . . . . . . . . . . 568<br />
Terrain Modeler Error Messages . . . . . . . . . . . . . . . . . . . . . . . . . . . . . . . . . . . . . . . . . . . . 569<br />
© <strong>CAD</strong> <strong>Schroer</strong> GmbH 9
MEDUSA 4 3D Design<br />
Text Driven Modeling Error Messages . . . . . . . . . . . . . . . . . . . . . . . . . . . . . . . . . . . . . . . . 571<br />
Model File Compression Error Messages . . . . . . . . . . . . . . . . . . . . . . . . . . . . . . . . . . . . . 572<br />
Glossary 573<br />
List of Figures 581<br />
Index 587<br />
10 © <strong>CAD</strong> <strong>Schroer</strong> GmbH
Book Conventions<br />
PREFACE<br />
MEDUSA 4<br />
The following table illustrates and explains conventions used in writing about MEDUSA applications.<br />
Convention Example Explanation<br />
Menu Choose Zoom from the View menu<br />
Add button<br />
Choose the tool Creates thin solid lines.<br />
Syntax acos 0.345<br />
The ciaddobj command<br />
Return or Control-g<br />
Indicates a command, function or<br />
button that you can choose from a<br />
menu, dialog or tooltray.<br />
User input,<br />
commands, keywords and<br />
keys to press on a keyboard.<br />
SyntaxBold Enter command> plot_config Where system output and user input<br />
are mixed, user input is in bold.<br />
SyntaxItalic tar -cvf /dev/rst0 filename Supply an appropriate substitute for<br />
each variable; for the given example<br />
replace filename with an actual file<br />
name.<br />
Filename&path medusa\med2d\m2d\src\ Shows path and filenames.<br />
UPPERCASE MEDUSA or <strong>CAD</strong>CONVERT Names of products.<br />
italic left mouse button<br />
Drafting User Guide<br />
bold A temporary group is a collection of ... Emphasize text.<br />
Indicates the buttons to press on a<br />
mouse and names of books.<br />
Please note: Illustrations showing menus and forms are taken from a window system.<br />
The display for other platforms can differ slightly.<br />
© <strong>CAD</strong> <strong>Schroer</strong> GmbH 11
MEDUSA 4<br />
Preface<br />
Online User Documentation (HTML)<br />
Online documentation for each book is provided in HTML format. You can view this online<br />
documentation in the MEDUSA installation directoryand directly by calling it up within the<br />
MEDUSA user interface.<br />
Installation Directory<br />
1. Navigate to the directory where MEDUSA is installed.<br />
/meddoc/doc// (Unix)<br />
\meddoc\doc\\ (Windows)<br />
where is either english, german or french.<br />
2. Click on the file mainmenu.htm.<br />
3. Click the book title you want to view.<br />
MEDUSA Interface<br />
1. Click left on the entry Help inside the main menu.<br />
2. Choose MEDUSA Documentation from the pulldown menu.<br />
A browser opens showing the mainmenu.htm listing all available documents.<br />
Printing Version of the Documentation (<strong>PDF</strong>)<br />
A <strong>PDF</strong> (Portable Document Format) file is included for each online book. You must have<br />
Acrobat Reader installed to view and print <strong>PDF</strong> files. If you don‘t have the Acrobat Reader, you<br />
can download it for free from the Adobe homepage:<br />
http://www.adobe.com/products/acrobat/readstep.html<br />
In order to search for a keyword across <strong>PDF</strong> files you can use Acrobat Reader. Therefor<br />
Acrobat Reader Version 6.0 or higher has to be installed. The Reader provides a multiple<br />
search function, i.e. you can specify complete directories containing several <strong>PDF</strong> files for<br />
searching.<br />
12 © <strong>CAD</strong> <strong>Schroer</strong> GmbH
INTRODUCTION<br />
MEDUSA 4 3D Design<br />
MEDUSA 3D is a tool, which allows you to make 3D models from 2D datas in a quick and easy<br />
way. The handling is very simple, so that anyone is capable of using the tool.<br />
This part of the manual describes how to use the MEDUSA 3D modeling system.<br />
• Overview of the Modeling System ........................................... 14<br />
• Accessing the 3D Batch User Interface ................................... 16<br />
• The 3D Tooltray........................................................................ 17<br />
• The 3D Default Settings........................................................... 18<br />
© <strong>CAD</strong> <strong>Schroer</strong> GmbH 13
MEDUSA 4 3D Design<br />
Introduction<br />
Overview of the Modeling System<br />
The MEDUSA Modeling system creates models of real objects. A MEDUSA model can be created<br />
as any one of the following types:<br />
• A faceted solid model with area, volume, and mass<br />
• A faceted shell model with area only<br />
• A wire model with length only<br />
The choice of which model type to use will depend on the object being modeled and<br />
the information required from the model, as well as considerations of generation<br />
speed. For example, the design for a streamlined locomotive body could initially be<br />
produced as a wire model to allow quick generation and modification, and then as a<br />
solid model for best visualization and extraction of mass properties.<br />
• ”The Model Generators”<br />
• ”The Model Definition Sheet”<br />
• ”Boolean Operations”<br />
• ”Viewing the Model”<br />
The Model Generators<br />
The system uses model generators to create a model. The model generators available create<br />
models known as:<br />
• Sweeps (for details see page 73)<br />
• Volumes of Revolution (for details see page 99)<br />
• Ruled Surfaces (for details see page 113)<br />
• Slides (for details see page 127)<br />
• Pipes (for details see page 145)<br />
• Wires (for details see page 153)<br />
• Ducts (for details see page 169)<br />
• Polygones (for details see page 185)<br />
• Meshed Surfaces (for details see page 195)<br />
Most of the generators can create a model of any type (solid, shell, or wire). The exception is<br />
the Wire generator, which only generates wire type models.<br />
Each generator is designed to produce models of a particular form, so the choice of which one<br />
to use is governed by the characteristics of the object to be modeled. It is normal to use several<br />
generators to model complex objects completely.<br />
14 © <strong>CAD</strong> <strong>Schroer</strong> GmbH
The Model Definition Sheet<br />
MEDUSA 4 3D Design<br />
Overview of the Modeling System<br />
The model generators are driven by a two-dimensional (2D) definition drafted on a MEDUSA 3D<br />
sheet and the model is generated when this sheet is processed. The form of the definition is<br />
similar for each generator, and consists of elements such as profile lines, link lines, point<br />
functions, and prims. The link line type defines which generator is to be used when the sheet<br />
is processed.<br />
It is important to realize that the model definition always describes the real object exactly, while<br />
the resulting model is an approximation of it. This is because the model surface is composed of<br />
flat facets which cannot represent curved surfaces exactly, although an acceptable model is<br />
created by making the facets small enough in relation to the size of the model. This is an important<br />
aspect of modeling because as facets are reduced in size, they increase in number, and<br />
this means the model takes longer to generate. The best compromise between accuracy and<br />
processing time depends on what the model will be used for.<br />
Boolean Operations<br />
Boolean operations can be added to the sheet to create more complex models from combinations<br />
of the generated models. The combinations possible are additions, subtractions, and intersections.<br />
Viewing the Model<br />
When a model has been generated it can be viewed either orthogonally, in true perspective, or<br />
in a trimetric projection. The system viewer is used for producing a permanent record of a particular<br />
view (or views) on the 3D sheet or for rapid production of alternative views on the screen<br />
using the Model Viewer tool.<br />
© <strong>CAD</strong> <strong>Schroer</strong> GmbH 15
MEDUSA 4 3D Design<br />
Introduction<br />
Accessing the 3D Batch User Interface<br />
In order to be able to use the MEDUSA 3D Design tool you must have a license.<br />
1. Choose License in the menubar to open a pulldown menu.<br />
2. Click on 3D Batch to activate the license.<br />
Figure 1 The License Pulldown Menu<br />
The MEDUSA 3D tooltray is located in the Complete set of tooltrays which can be displayed by<br />
using the View option from the menubar (View > Set of tooltrays > Complete). Click on the according<br />
tab to switch to the 3D tooltray.<br />
Figure 2 Tab to Switch to the 3D Tooltray<br />
16 © <strong>CAD</strong> <strong>Schroer</strong> GmbH
The 3D Tooltray<br />
In the following you get an overview of the 3D tooltray and its tools.<br />
Figure 3 The 3D Tooltray<br />
loads a new sheet<br />
toolset to create profile lines<br />
creates a instance link line or view box line<br />
creates and manipulates 3D texts<br />
opens 3D Attributes dialog<br />
controls 3D layers<br />
toolset to define orthogonal or<br />
oblique views<br />
toolset to create instance clumps<br />
produces model from current sheet<br />
produces model from current sheet<br />
and draw it<br />
checks sheet for 3D syntax errors<br />
toolset for starting interfaces<br />
and calling 3D programs<br />
toolset to create CPL clumps<br />
toolset to create link lines<br />
MEDUSA 4 3D Design<br />
The 3D Tooltray<br />
toolset to create closed geometries<br />
toolset to define sections<br />
model description text<br />
controls 3D layers<br />
toolset for isometric views and the PAP prim<br />
toolset to create oblique views<br />
creates interactive view model<br />
made from current sheet<br />
opens Model Viewer<br />
checks validity of current model<br />
toolset to call 3D programs<br />
start DTM program loads a DTM example sheet<br />
© <strong>CAD</strong> <strong>Schroer</strong> GmbH 17
MEDUSA 4 3D Design<br />
Introduction<br />
The 3D Default Settings<br />
MEDUSA provides the possibility to define several default settings for the 3D product.<br />
1. Open the Defaults dialog via Options in the menubar.<br />
2. Click on the 3D tab to display the appropriate index card of the dialog.<br />
The figure below shows the default settings of the dialog.<br />
Figure 4 The 3D Tab of the Defaults Dialog<br />
18 © <strong>CAD</strong> <strong>Schroer</strong> GmbH
The following settings are available:<br />
MEDUSA 4 3D Design<br />
The 3D Default Settings<br />
Point Function for Ducting Profile<br />
defines whether point functions shall be added automatically to Ducting Profile lines or<br />
not. If you activate this function, the required point functions will be set automatically to<br />
the profile lines at the moment, when you draw the link line and you attach it to the<br />
centre line.<br />
Setup Reconstructor<br />
You can define whether the current view should be deleted before reconstruction or if it<br />
should be kept.<br />
The default setting is to keep the current view. The result of this setting is that the new<br />
output of a modified model definition on the sheet overlays the previous one after<br />
running the modeller and viewer.<br />
Model Viewer Setup<br />
defines the display of the model when using the Viewer. For details see ”The Model<br />
Viewer”, “Default Settings” on page 364.<br />
3D Mass Properties<br />
defines the default settings for the 3D mass properties calculation. For details see<br />
”Extracting Mass Properties”, “Default Settings” on page 389.<br />
Model Description<br />
defines the settings for creating the model description text files. For details see ”Model<br />
Description Text”, “Automatic Creation of Model Description Text File” on page 68.<br />
In the bottom of the tab you find following buttons:<br />
Defaults<br />
resets the settings to the default after you changed any setting but you did not apply<br />
them yet, the dialog remains.<br />
Set Defaults<br />
applies changed settings, the dialog remains.<br />
Cancel<br />
breaks off and closes the dialog without applying any changes of default settings.<br />
© <strong>CAD</strong> <strong>Schroer</strong> GmbH 19
MEDUSA 4 3D Design<br />
Introduction<br />
20 © <strong>CAD</strong> <strong>Schroer</strong> GmbH
GETTING STARTED<br />
MEDUSA 4 3D Design<br />
This chapter describes how to get started in the 3D system. It introduces the basic components<br />
and requirements of the system.<br />
• The Components of a 3D Sheet .............................................. 22<br />
• The Standard 3D Sheet ........................................................... 23<br />
• Loading a Standard 3D Sheet.................................................. 24<br />
• 3D Commands......................................................................... 25<br />
• Viewboxes................................................................................ 26<br />
• Viewprims ................................................................................ 27<br />
• Designing a 3D Sheet .............................................................. 29<br />
• The 3D Definition ..................................................................... 30<br />
• The Modelling, Viewing and Reconstruction Process.............. 38<br />
© <strong>CAD</strong> <strong>Schroer</strong> GmbH 21
MEDUSA 4 3D Design<br />
Getting Started<br />
The Components of a 3D Sheet<br />
A 3D sheet contains a number of 3D specific components:<br />
• 3D commands<br />
• Viewboxes<br />
• Viewprims<br />
The model definition, drawn in several viewboxes on the 3D sheet, is a set of 2D views<br />
which together define the model. The definition determines the type of model that is<br />
generated (solid, wire or shell). The model definition consists of the following elements:<br />
• 3D line styles<br />
• Point functions<br />
• Prims<br />
• Command text<br />
To produce orthogonal, trimetric and perspective views of the model on the 3D sheet,<br />
the model definition is passed in turn through the Modeler and the Viewer.<br />
The remainder of this chapter describes the individual components of a 3D sheet and model<br />
definition. Step-by-step instructions are given on how to load a standard 3D sheet and define a<br />
model.<br />
22 © <strong>CAD</strong> <strong>Schroer</strong> GmbH
The Standard 3D Sheet<br />
MEDUSA 4 3D Design<br />
The Standard 3D Sheet<br />
Figure 5 shows a standard 3D sheet of size A2, loaded using the procedure given in “Loading a<br />
Standard 3D Sheet” on page 24. Standard sheets contain 3D commands, viewboxes, and<br />
viewprims, as well as a title command block and sheet border.<br />
Figure 5 A Standard 3D Sheet<br />
Orthogonal Prim View Box Center Lines View Box Boundary<br />
Isometric Prim<br />
3D Commands<br />
© <strong>CAD</strong> <strong>Schroer</strong> GmbH 23
MEDUSA 4 3D Design<br />
Getting Started<br />
Loading a Standard 3D Sheet<br />
1. To load a standard 3D sheet click on the MEDUSA 3D tool .<br />
The Special Sheets dialog is displayed. The settings shown in the figure below are the<br />
default settings.<br />
Figure 6 Creating a 3D Sheet Using the Default Settings<br />
Size<br />
The pulldown menu provides several standard sizes and the item custom.<br />
If you select custom, the input fields Width and Height is activated and you can insert<br />
any desired values.<br />
Scale<br />
You can insert an arbitrary value for the scale of the sheet.<br />
Units<br />
You can select between Metric or Imperial from a pulldown menu.<br />
Type<br />
You can choose between a standard 3D sheet and 2D sheet, which can be used to<br />
create your own 3D sheet (for details see “Designing a 3D Sheet” on page 29).<br />
OK<br />
Loads the sheet and quits the dialog<br />
Defaults<br />
Sets the entries back to the standard input. The dialog remains on the screen.<br />
Cancel<br />
Quits the dialog<br />
Help<br />
Calls up the online help<br />
2. Retain the default values.<br />
3. Click the OK button.<br />
The 3D standard sheet containing the according elements (see Figure 5) is loaded.<br />
Default settings which you override will hold for all standard sheets loaded during the rest of the<br />
session.<br />
24 © <strong>CAD</strong> <strong>Schroer</strong> GmbH
3D Commands<br />
MEDUSA 4 3D Design<br />
3D Commands<br />
3D commands determine the generation and appearance of a model. There are three styles of<br />
commands:<br />
• Modeler commands<br />
• Viewer commands<br />
• Reconstruction commands<br />
These are described in “Basic Viewer Commands” on page 59; “General Modeler Commands”<br />
on page 291; and “Reconstruction Commands” on page 367.<br />
The commands are controlled by 3D attributes. For detailed information to 3D attributes see<br />
chapter “3D-Attributes” on page 45.<br />
In addition to the possibility to give the commands by using attributes you can also create command<br />
texts of a specific style using special tools and place them on the sheet.<br />
Figure 7 Toolset for Creating Command Texts<br />
The following text styles are used for the commands:<br />
• Modeller Text ass. by Geometry (TMG-text)<br />
• Model Specification Text for Modeler commands (TMS-text)<br />
• View Specification Text for Viewer commands (TVS-text)<br />
• Reconstructor Text for Reconstruction commands (TRS-text)<br />
• 3D Instance Model text (SMI-text)<br />
• 3D Model Description text (MDT-text)<br />
These commands can be placed anywhere within the sheet boundaries, but for convenience a<br />
special place is designated on the standard sheet. This is called the command block. Figure 5,<br />
“A Standard 3D Sheet” on page 23 shows a magnified view of the command block on a standard<br />
3D sheet.<br />
Please note: If you place a command within a viewbox (see “Viewboxes” on page 26) it only<br />
applies to the view of the model shown in that viewbox. For further details, refer to<br />
“Basic Viewer Commands” on page 59.<br />
Commands given as attributes are not displayed on your sheet. This has the advantage of more<br />
clarity compared to a drawing which contains command texts. However the following examples<br />
use text so that it becomes clear, which commands have which effect.<br />
© <strong>CAD</strong> <strong>Schroer</strong> GmbH 25
MEDUSA 4 3D Design<br />
Getting Started<br />
Viewboxes<br />
Viewboxes are closed lines (normally rectangular) on the 3D sheet. They have two functions:<br />
• To associate model definitions with viewprims, and so define the position of the<br />
resulting model in the 3D coordinate system (see “Viewprims” on page 27)<br />
• For viewing the model created from a definition<br />
In practice, viewboxes are often required to perform both functions at the same time.<br />
Each viewbox must enclose only one viewprim. All model definition items inside a<br />
viewbox, such as profiles and centerlines, are assumed to be associated with this<br />
viewprim.<br />
A model definition requires several viewboxes, and each view of a completed model requires<br />
one viewbox which may, or may not (as you choose) be one of those used for the definition.<br />
It is good practice to draw the model profiles first of all and then enclose them in viewboxes, so<br />
that the size and shape of the viewbox reflects the requirements of the drawing.<br />
The standard sheet shown in Figure 5 contains four viewboxes but you are not limited to this<br />
size or number. The following points apply to viewbox construction:<br />
• A viewbox is constructed from a single closed line of type 3D View Box (LVB).<br />
• A maximum of 100 viewboxes can be drawn on a sheet.<br />
• The system will determine the viewbox to be the smallest rectangle enclosing the<br />
viewbox if the viewbox is drawn as a non-rectangular shape.<br />
26 © <strong>CAD</strong> <strong>Schroer</strong> GmbH
Viewprims<br />
MEDUSA 4 3D Design<br />
Viewprims<br />
Viewprims are special purpose MEDUSA prims which have been predefined for use in the Modeler.<br />
Their purpose is to define the origin and orientation of a model profile or model view in the<br />
3D coordinate system.<br />
A model profile is oriented by including a viewprim of the required orientation in the same viewbox<br />
as the profile. A view of the model is automatically drawn in every viewbox in accordance<br />
with the viewprim orientation, unless suppressed by the command NODRAW in the viewbox.<br />
Many viewprims are provided for use in the system, each one visually unique. However, it is<br />
important to realize that each viewprim only represents a different view of the same imaginary<br />
object known as the 3D prim. This prim is shown in Figure 8.<br />
Figure 8 The 3D Prim<br />
The 3D prim is assumed to exist at the origin of the 3D coordinate system and is oriented relative<br />
to the X, Y, and Z-axes as shown in Figure 8. The corner of the prim is at the coordinate<br />
system origin and is the datum point of the prim.<br />
The shape of the 3D prim is designed to give an immediate, unambiguous impression of model<br />
orientation from any viewing direction. Of the infinite number of viewing directions possible,<br />
fourteen are represented by viewprims in the MEDUSA 3D system. These standard orthogonal<br />
and isometric viewprims are available in the 3D tooltray (see Figure 3, “The 3D Tooltray” on<br />
page 17).<br />
These are the six orthogonal directions shown in Figure 9<br />
Figure 9 The Standard Orthogonal Viewprims<br />
and the eight isometric directions shown in Figure 10.<br />
© <strong>CAD</strong> <strong>Schroer</strong> GmbH 27
MEDUSA 4 3D Design<br />
Getting Started<br />
Figure 10 The Standard Isometric Viewprims<br />
Figure 9 shows that the orthogonal viewprims include arrows showing the major axis directions<br />
X, Y, and Z. This is done to emphasize that these viewprims give a view direction normal to the<br />
major coordinate planes. It does not mean that they are basically different to the isometric<br />
viewprims; all viewprims can be used for profile definition or viewing.<br />
In 3D drafting, views of definition geometry (such as profiles and centerlines) are almost always<br />
orthogonal, with at least one major axis of the model aligned with a major axis of the 3D coordinate<br />
system. Orthogonal viewprims are therefore the natural choice for use with definition<br />
geometry in the 3D system, and the isometric viewprims are used for viewing only.<br />
When oblique definition or viewing planes are needed it is best to use the oblique viewprims<br />
(PVD, SVD and OVI). These viewprims allow model generation and viewing at any orientation<br />
desired when used in conjunction with orthogonal viewprims (see “Defining Oblique Views<br />
Using Viewprims” on page 321).<br />
28 © <strong>CAD</strong> <strong>Schroer</strong> GmbH
Designing a 3D Sheet<br />
MEDUSA 4 3D Design<br />
Designing a 3D Sheet<br />
If you do not want to use one of the standard 3D sheets, you can design your own from a standard<br />
2D sheet or even from a completely blank sheet.<br />
Note that if you design your own 3D sheet it must contain the following components:<br />
• Viewboxes, line style View Box, line type 3D View Box (LVB)<br />
• Viewprims (one in each viewbox)<br />
• text of style Drawing Number (TSH)<br />
Figure 11 shows an user-defined 3D sheet.<br />
Figure 11 A User-defined 3D Sheet<br />
© <strong>CAD</strong> <strong>Schroer</strong> GmbH 29
MEDUSA 4 3D Design<br />
Getting Started<br />
The 3D Definition<br />
The definition of a simple 3D model can consist of the following elements:<br />
• Profile lines<br />
• Link lines<br />
• Point functions<br />
• Depth texts or alternatively attribute DEPTH<br />
• Instance prims<br />
These elements are described in the following sections except for instance prims, which are<br />
described in “Assemblies and Exploded Views” on page 245.<br />
A profile line is used to draw the outline of the required model in a viewbox. A link line is then<br />
attached to the profile line. The type of link line that is used defines which model generator will<br />
produce the model.<br />
The link line also defines the position and depth of the model in the third dimension. Typically<br />
this is done by extending the link line into another viewbox and placing point functions on it at<br />
the required positions, or by attaching a depth text to the line, respectively adding the DEPTH<br />
attribute.<br />
30 © <strong>CAD</strong> <strong>Schroer</strong> GmbH
Profile Lines<br />
MEDUSA 4 3D Design<br />
The 3D Definition<br />
Profile lines represent the outline or cross-section of a model. They are drawn using a line of<br />
style Profile LP0 through LP9 from the 3D tooltray.<br />
Figure 12 The Toolset to Create Profile Lines<br />
Figure 13 shows a profile drawn with a line of style Profile LP5.<br />
Example<br />
Figure 13 A Profile Line<br />
Style of the Profile Line<br />
DXZ - Front view prim<br />
Select a profile line of style Profile LP5 from the appropriate toolset as shown in Figure 12.<br />
Draw the profile shown in Figure 13 in a viewbox that contains a DXZ - Front view prim.<br />
© <strong>CAD</strong> <strong>Schroer</strong> GmbH 31
MEDUSA 4 3D Design<br />
Getting Started<br />
Creating a 3D Profile Line as Boundary Line<br />
Rightmost in the profil line toolset MEDUSA provides the very useful Create 3D profile line tool .<br />
If you create a geometry consisting of several elements using either one of the Create Profile Line<br />
from the 3D tooltray or a simple Creates lines tool, you select all elements and click on this tool, a<br />
boundary line of type 3D Profile LP5 is automatically created and selected.<br />
Figure 14 Example of a 3D Boundary Line<br />
You can move the profile line and insert it anywhere in the sheet immediately. You can also create<br />
such a geometry on a 2D sheet and transfer it to a 3D sheet using the Copy and Paste functions<br />
from the right mouse button popup menu.<br />
32 © <strong>CAD</strong> <strong>Schroer</strong> GmbH
Link Lines<br />
MEDUSA 4 3D Design<br />
The 3D Definition<br />
Link lines are attached to the profile line and are used to:<br />
• Define the type of model generator used, for example, ruled surface generator or<br />
slab generator<br />
• Define the depth and position of a model in the third dimension<br />
Figure 15 shows the toolset to create link lines.<br />
Figure 15 The Toolset to Create Link Lines<br />
The following tools are available (from left to right):<br />
• Link line for Slab generator (linear sweeping)<br />
• Link line for Face generator (linear face sweeping)<br />
• Link line for Edge generator linear (edge sweeping)<br />
• Link line for Line generator (wire or lobster)<br />
• Link line for Volume revolution generator (rotational sweeping)<br />
• Link line for Ruled solid generator (ruled sweeping)<br />
• Link line for Pipe generator (pipe)<br />
• Link line for Slide generator (drive sweeping)<br />
• Link line for Duct generator (duct)<br />
• Link line for Face poly generator (polygone)<br />
© <strong>CAD</strong> <strong>Schroer</strong> GmbH 33
MEDUSA 4 3D Design<br />
Getting Started<br />
Example<br />
1. Select the Creates slab generator tool .<br />
2. Add the link line to the previously drawn profile, as shown in Figure 16.<br />
The point functions shown in the figure below are automatically added to the link line.<br />
Figure 16 Attaching the Link Line To the Profile Line<br />
Creates slab generator<br />
(Link line for linear sweeping)<br />
point function 15<br />
point function 14<br />
point function 10<br />
34 © <strong>CAD</strong> <strong>Schroer</strong> GmbH
Point Functions<br />
MEDUSA 4 3D Design<br />
The 3D Definition<br />
Point functions are added to the link line to provide the Modeler with the following information<br />
about a model:<br />
• A diamond point function (FUNV10) is added to the point where the link line<br />
attaches to the profile line. This defines the association between the profile line and<br />
the link line.<br />
• The depth and position of a model is shown on the link line by using two arrowhead<br />
point functions (FUNV14 or 15). The distance between these points in the third<br />
dimension defines the depth (or height).<br />
Alternatively, you can use depth text instead of point functions to define the depth and position<br />
of the model. Depth text is covered in the next subsection.<br />
This completes the model definition. You can now create the final model by following the procedure<br />
given “The Modelling, Viewing and Reconstruction Process” on page 38.<br />
Please note: These point functions are automatically added to the link line during the drawing<br />
process.<br />
If no logical context is found while creating a link line, “cosmetic points”, that means points without<br />
point function, are added. You can now define weather you want to use this point by using<br />
the middle mouse button.<br />
For example, if you want to change the direction of a link line during the creation process, you<br />
can do so by pressing the middel mouse button. A point without point function is set and you<br />
can go on drawing the link line.<br />
© <strong>CAD</strong> <strong>Schroer</strong> GmbH 35
MEDUSA 4 3D Design<br />
Getting Started<br />
Depth Text<br />
Depth text can be added to a link line instead of arrowhead point functions to define the depth<br />
or height of a model. For example:<br />
DEPTH 5 10 or<br />
HEIGHT 40 50<br />
The words DEPTH or HEIGHT can be used alternatively. The values are the absolute coordinates<br />
of the model in the third dimension. Use the word most suited to your application. Depth<br />
texts are specified as a TMG-text of style Modeler Text ass. by Geometry.<br />
The depth text datum is attached to a link line using a segment probe. Figure 17 shows an<br />
example of the use of depth text.<br />
Figure 17 Depth Text on the Link Line<br />
36 © <strong>CAD</strong> <strong>Schroer</strong> GmbH
MEDUSA 4 3D Design<br />
The 3D Definition<br />
The link line Creates slab generator specifies a solid sweep, and the command DEPTH 5 10 specifies<br />
that the model is to be created so as to extend from Y=5 to Y=10.<br />
Please note: If you extend the link line into another viewbox point function FUNV14 is<br />
automatically added to the endpoint of the link line. If you now want to specify the<br />
depth by using a text, the Modeler cannot generate a .mod file and an error<br />
message is displayed. In this case make sure, that the link line ends with point<br />
function 0!<br />
Example<br />
1. Choose the Creates and manipulates 3D texts tool .<br />
A text input field is displayed top left in the drawing area.<br />
2. Insert either DEPTH 5 10 or HEIGHT 5 10.<br />
The command can be typed in upper or lower case.<br />
The text is attached to the cursor.<br />
Figure 18 Text Input Field<br />
3. Place the text probe anywhere on the link line.<br />
Please note: Alternatively to a depth text you can add a 3D attribute to the link line (see “3D-<br />
Attributes” on page 45).<br />
© <strong>CAD</strong> <strong>Schroer</strong> GmbH 37
MEDUSA 4 3D Design<br />
Getting Started<br />
The Modelling, Viewing and Reconstruction Process<br />
When the model has been defined using a profile line, link line, and point functions or depth<br />
text, the final model is generated by passing the definition through the Modeler. The Viewer is<br />
then used to view the model on the 3D sheet.<br />
Therefor MEDUSA provides different tools in the 3D tooltray.<br />
Figure 19 The Modelling, Viewing and Reconstruction Process Tools<br />
Figure 20 shows the relationship between the modelling, viewing, and reconstruction stages.<br />
Example<br />
Produce model<br />
View model<br />
from current sheet made from current sheet<br />
Produce model from<br />
current sheet and draw it<br />
Check sheet for 3D syntax error<br />
Open Model Viewer<br />
Check validity of current model<br />
Figure 20 The Relationship Between the Modelling, Viewing, and Reconstruction Stages<br />
To generate and display the final model, select the Produce model from current sheet and draw it tool .<br />
This command executes the Modeler and Viewer in sequence, and no further input is required.<br />
The Produce model from current sheet and draw it tool suspends the drafting system and starts the<br />
Modeler. A console opens and a message appears to show that the modeler has started:<br />
MEDUSA 3D Modelling<br />
38 © <strong>CAD</strong> <strong>Schroer</strong> GmbH
MEDUSA 4 3D Design<br />
The Modelling, Viewing and Reconstruction Process<br />
The Viewer starts automatically when the Modeler has finished. A message appears to<br />
show that the Viewer has started:<br />
MEDUSA 3D Viewer<br />
When the Viewer has finished, the drafting system resumes. Figure 21 shows the<br />
completed model from the definition.<br />
Figure 21 The Completed Model<br />
© <strong>CAD</strong> <strong>Schroer</strong> GmbH 39
MEDUSA 4 3D Design<br />
Getting Started<br />
The Modeler<br />
The Modeler takes the definition sheet and generates one 3D model. The model is stored as a<br />
collection of MEDUSA objects in a model file. One or more of these objects are created from<br />
every link line in the definition.<br />
For example, a sheet with the title pipe.she generates the model file pipe.mod<br />
The aforementioned model name is the default name, which is generated automatically. You<br />
can change it by modifying the defaults.dat file. The file can be found in the directory<br />
\med3dui\m2d\src\defaults.dat. By default the accordant section appears as follows:<br />
------------------------------------------------------------------------<br />
-- Model Saving Expression<br />
------------------------------------------------------------------------<br />
-- To use a model saving expression "model_save" has to be set like this:<br />
-- model_save string "__"<br />
-- == "@TTSH_@TTIS_@TTSN"<br />
-- To use the sheetname with extension .mod set "use_filename",<br />
-- if "model_save" is not set, "use_filename" is used!<br />
model_save string "use_filename"<br />
In this case the last line defines the model file name. If you want to change the definition of the<br />
model file name, you have to comment out or delete this line and to activate for example one of<br />
the following lines; both have the same effect.<br />
model_save string "__"<br />
or<br />
model_save string "@TTSH_@TTIS_@TTSN"<br />
(Please see also chapter “Administration“, “Setting Default File Name“ in the MEDUSA Administration<br />
Guide.)<br />
The precondition to view a 3D model is that you have already generated the model file of a definition<br />
sheet. To run the Modeler choose:<br />
• the Produce model from current sheet tool or<br />
• the Produce model from the current sheet and draw it tool .<br />
Using this tool causes the automatically generation of the model view after running the<br />
Modeler (see “Example” on page 38).<br />
If you modify an element on the definition sheet, for example you move a point of a profile line,<br />
and choose the Produce model from current sheet tool again, the model file is overwritten, i.e. updated.<br />
Please note: If you made changes to your geometry, may be the contact between profile line<br />
and link line does not exist anymore. In this case adjust the link line accordingly.<br />
40 © <strong>CAD</strong> <strong>Schroer</strong> GmbH
MEDUSA 4 3D Design<br />
The Modelling, Viewing and Reconstruction Process<br />
If you have already generated a view of the 3D model by using the Produce model from the current<br />
sheet and draw it and after this you modify an element on the definition sheet, the model file is<br />
updated. For default the previous view is deleted (see “Reconstruction” on page 43), however in<br />
case of changed default settings, the current view might be overlayed. Both views are visible<br />
now. To avoid this, delete the primary view first and then use the Produce model from the current sheet<br />
and draw it tool.<br />
To delete the primary views use the Delete ... tool . For default the tool is not activated. To<br />
enable it, click on the Controls 3D layer button left side of the Delete tool. The 3D Layer Controls dialog<br />
appears, where you can specify what should be deleted.<br />
Figure 22 The 3D Layers Dialog<br />
If you set any checkmark into one or several choice boxes, the Delete button is activated. The<br />
tooltip displays your settings.<br />
The Viewer<br />
The Modeler generates the model file, which is then passed through the Viewer which in turn<br />
generates views of the 3D model on the graphics screen. Viewer commands determine the<br />
appearance of the model. For example, hidden lines can be made visible, invisible, or dotted;<br />
the edges of facets can be made visible or invisible, and perspective views can be produced.<br />
For further details see “Basic Viewer Commands” on page 59.<br />
To run the Viewer choose:<br />
• the View model made from the current sheet tool .<br />
Using this tool presumes the generation of a model file.<br />
A console opens and a message appears to show that the viewer has started:<br />
MEDUSA 3D Viewer<br />
• the Produce model from the current sheet and draw it tool .<br />
Using this tool includes the automatically generation of a model file, i.e. you must not<br />
have generated a model file before (see “Example” on page 38).<br />
© <strong>CAD</strong> <strong>Schroer</strong> GmbH 41
MEDUSA 4 3D Design<br />
Getting Started<br />
The Viewer starts automatically when the Modeler has finished. A message appears to<br />
show that the viewer has started:<br />
MEDUSA 3D Viewer<br />
When the Viewer has finished, the drafting system resumes. Figure 21 shows the completed<br />
model from the definition.<br />
MEDUSA provides another tool for viewing your 3D model, the Open model viewer tool .<br />
A click on the tool opens the Model Viewer dialog which displays for default an isometric view of<br />
the model.<br />
Figure 23 The Model Viewer Dialog<br />
Using this tool creates only a temporary view of the model which disappears, when you close<br />
the Model Viewer.<br />
You can define and change the display of the model in the Viewer by using the Model Viewer Setup<br />
options in the 3D tab of the Defaults dialog which is called up via Options in the menubar (Options ><br />
Defaults > 3D). See also “The 3D Default Settings” on page 18.<br />
Detailed information about the use of the Model Viewer is given in chapter ”The Model Viewer”,<br />
“The Model Viewer” on page 359.<br />
42 © <strong>CAD</strong> <strong>Schroer</strong> GmbH
Reconstruction<br />
MEDUSA 4 3D Design<br />
The Modelling, Viewing and Reconstruction Process<br />
Reconstruction starts automatically when the Viewer has finished. 3D views generated by the<br />
Viewer are translated into the data structure of the 2D drawing sheet. The sheet can then be<br />
saved to make a permanent record of the 3D views.<br />
You can choose between two different reconstructor default settings by using the Setup<br />
Reconstructor options in the 3D tab of the Defaults dialog which is called up via Options in the<br />
menubar (Options > Defaults > 3D). See also “The 3D Default Settings” on page 18.<br />
Figure 24 Defaults Dialog 3D Settings - Setup Reconstructor<br />
For further details on reconstruction “Reconstruction Commands” on page 367.<br />
Error messages<br />
The 3D system generates error and warning messages if there is a fault with the modelling or<br />
viewing definitions. Refer to “Error Messages” on page 543 for an explanation of these messages.<br />
Figure 25 shows an example of each type.<br />
Figure 25 Error and Warning Messages Generated by the 3D System<br />
The messages are drawn on layer 99 of the sheet as text of style 3D Model Error Text.<br />
After correcting an error, you can delete the error messages.<br />
To delete the error messages click the Delete tool . The error messages on the drawing area<br />
are removed.<br />
Precondition for being able to do this is, that the accordant option in the 3D Layers dialog is<br />
marked (see also section “The Modeler” on page 40 et seqq).<br />
© <strong>CAD</strong> <strong>Schroer</strong> GmbH 43
MEDUSA 4 3D Design<br />
Getting Started<br />
Figure 26 The 3D Layers Dialog<br />
3D Syntax Checking<br />
You can save time by using a program that scans the current 3D sheet for syntax errors before<br />
you generate a model.<br />
Choose the Check sheet for 3D syntax errors button to run the program.<br />
If an error is found, an error message is written on the sheet at the location of that error.<br />
A message is displayed in the console to show when the scan is finished.<br />
Figure 27 Error Message<br />
44 © <strong>CAD</strong> <strong>Schroer</strong> GmbH
3D-ATTRIBUTES<br />
MEDUSA 4 3D Design<br />
This chapter informs you about the controlling of creation and viewing a model by adding<br />
3D-attributes.<br />
• General to 3D Attributes .......................................................... 46<br />
• Sheet Level Attributes.............................................................. 47<br />
• Viewbox Attributes ................................................................... 52<br />
• Linkline Attributes..................................................................... 55<br />
© <strong>CAD</strong> <strong>Schroer</strong> GmbH 45
MEDUSA 4 3D Design<br />
3D-Attributes<br />
General to 3D Attributes<br />
3D attributes are used to give commands, which control the creation and viewing of a model<br />
(see also “3D Commands” on page 25).<br />
There are three different kinds of 3D attributes:<br />
• Sheet Level Attributes<br />
• Viewbox Attributes<br />
• Linkline Attributes<br />
They differ by the following:<br />
• Commands, which are given as sheet level attributes, affect the whole sheet. Sheet<br />
level attributes are created and added using a dialog. It is opened via a button in the<br />
3D tooltray.<br />
• Commands, which are given as viewbox attributes, affect only the accordant viewbox.<br />
• Commands, which are given as link line attributes, affect the modelling.<br />
Viewbox and link line attributes are created and displayed within the dashboard and the Properties<br />
dialog and can be changed there.<br />
In the following sections the user interface regarding 3D attributes is introduced and the particular<br />
commands associated with them are listed. This chapter does not explain the effect of these<br />
commands in detail. This takes place successively in the following chapters, in many cases on<br />
the basis of examples.<br />
In order to find out details to the particular commands, links are provided behind the commands,<br />
which lead you to the appropriate sections in this book.<br />
Please note: If you add the commands as attributes, normally they are not displayed on the<br />
sheet.<br />
Within the examples of this book the commands are inserted as text, so that it is<br />
easy to identify, which commands have been executed.<br />
46 © <strong>CAD</strong> <strong>Schroer</strong> GmbH
Sheet Level Attributes<br />
MEDUSA 4 3D Design<br />
Sheet Level Attributes<br />
Open the 3D-Attributes dialog using the Opens 3D attributes dialog button . It is located below the<br />
text creating tools within the 3D tooltray (Figure 3, “The 3D Tooltray” on page 17).<br />
Figure 28 3D Attributes Dialog<br />
The dialog contains three tabs for the creation of Modeler, Viewer and Reconstruction commands.<br />
Particular commands require the setting of values or options in input fields. If an input field is<br />
empty, the accordant attribute is not used.<br />
Please note: The command itself, e.g. CHOTOL, needs not to be written!<br />
© <strong>CAD</strong> <strong>Schroer</strong> GmbH 47
MEDUSA 4 3D Design<br />
3D-Attributes<br />
Toggle switches are used for commands as for instance ON/OFF or VIS/INV (visible/invisible).<br />
Commands, which are used several times, are displayed in a list, for example the MAKE or<br />
TARGET command.<br />
1. In order to add a new line to the list move the cursor over the list field and click right to<br />
open a popup menu (see Figure 28).<br />
2. Select Insert Row.<br />
3. Click Apply to add the commands as attributes, or if you want to close the dialog at one<br />
time, click OK.<br />
Modeler<br />
The Modeler tab is used to specify the Modeler commands.<br />
Figure 29 3D Attributes Dialog - Modeler<br />
The following Modeler commands are provided:<br />
• CHOTOL<br />
(see “Specifying the Chord Tolerance” on page 293)<br />
• BOOTOL<br />
(see “The BOOTOL Command” on page 239)<br />
• MSHELL (see “The MSHELL command” on page 243)<br />
• EQUATIONS<br />
(see “Sending Patch Data to a Model File” on page 299)<br />
• FACET<br />
(see “The FACET command” on page 208)<br />
48 © <strong>CAD</strong> <strong>Schroer</strong> GmbH
Viewer<br />
• COMPRESSION<br />
(see “Compressing a Model File” on page 302)<br />
• MAKE<br />
(see “The MAKE Command” on page 220)<br />
The Viewer tab is used to specify the Viewer commands.<br />
Figure 30 3D Attributes Dialog - Viewer<br />
The following Viewer commands are provided:<br />
• BOU VIS, BOU INV<br />
(see “Patch Boundaries” on page 64 and page 352)<br />
• TIL VIS, TIL INV<br />
(see “Surface Tiling” on page 65 and page 357)<br />
• FIT<br />
(see “Changing the Size of a View” on page 61 and page 353)<br />
MEDUSA 4 3D Design<br />
Sheet Level Attributes<br />
© <strong>CAD</strong> <strong>Schroer</strong> GmbH 49
MEDUSA 4 3D Design<br />
3D-Attributes<br />
Once you click on the FIT button, the input field is activated and displays the default<br />
value 0.98.<br />
• DRAW, NODRAW, SKETCH<br />
(see “The Viewer Commands” on page 60 and page 353, page 354, page 357)<br />
• HL VIS, HL INV, HL DOT<br />
(see “Hidden Lines” on page 62 and page 354)<br />
• OBJ (see “Specifying Individual Objects” on page 392 and page 355)<br />
• Model (input fields for model name and directory path)<br />
Once you press the Model button, the two input fields are activated. The Model<br />
command provides the following possibilities:<br />
• You can view an existing model file on an empty sheet.<br />
Open a new 3D sheet.<br />
Insert the model file name into the first field and the path to the file into the second<br />
one. Use the Draw the current model on the sheet tool to view the model on the sheet.<br />
• You can generate the model file of a definition, which has been already created on a<br />
3D sheet, under a specific name in a specific directory.<br />
Insert the desired model name and path into the two input fields and press Apply,<br />
respectively OK. When you create the model file, it is created with the desired name<br />
under the inserted path.<br />
• PER (see “Trimetric Viewing” on page 311 and page 355)<br />
• PAR (see “Perspective Viewing” on page 312 and page 355)<br />
• ANGLE (see “Perspective Viewing” on page 312 and page 352)<br />
• DET (see “Validating Individual Objects” on page 384 and page 353)<br />
50 © <strong>CAD</strong> <strong>Schroer</strong> GmbH
Reconstructor<br />
The Reconstruction commands are specified by using the Reconstructor tab.<br />
Figure 31 3D Attributes Dialog - Reconstruction<br />
MEDUSA 4 3D Design<br />
Sheet Level Attributes<br />
The following Reconstruction commands are provided:<br />
• CURVES (see “Curve Reconstruction Accuracy” on page 377)<br />
• CIR (see “Specifying the Type of Reconstructed Arc” on page 378)<br />
• SECFUN (see “Highlighting the Sectioned Points on a Wire” on page 380)<br />
• PACK (see “Controlling Line Compression” on page 379)<br />
• TARGET (see “Specifying the Line Type and Layer” on page 370).<br />
In the text field you can enter either name box1 or box1. In both cases the value of the 3D<br />
attribute name is created as box1.<br />
© <strong>CAD</strong> <strong>Schroer</strong> GmbH 51
MEDUSA 4 3D Design<br />
3D-Attributes<br />
Viewbox Attributes<br />
Attributes associated with a viewbox are displayed in the dashboard and in the Line Properties<br />
dialog.<br />
Click on your sheet into the viewbox, to which you want to add a attribute, close to a viewbox<br />
line. As soon as the viewbox line is selected, that means highlighted, the attributes are displayed<br />
in the dashboard. Consider, that the correct viewbox has been selected.<br />
Figure 32 Viewbox Dashboard<br />
In addition to the common information Style, Layer etc. the dashboard provides buttons, which<br />
can be used to add the following commands:<br />
• DRAW, NODRAW, SKETCH<br />
(see “The Viewer Commands” on page 60 and page 353)<br />
• FIT<br />
(see “Changing the Size of a View” on page 61 and page 353)<br />
When you press the FIT button and, by doing so you give the FIT command, the input<br />
field is activated and displays default value of 0.98.<br />
Open the Properties dialog by doing one of the following possibilities. It is assumed, that the viebox<br />
is still selected.<br />
• Click the right mouse button to display the popup menu and choose Properties or<br />
• Click on the Properties button, which is located on the left hand side of the dashboard.<br />
The Properties dialog is opened and displays the Line Properties tab.<br />
52 © <strong>CAD</strong> <strong>Schroer</strong> GmbH
Figure 33 Line Properties-Dialog for Viewbox<br />
The following Viewer commands are provided as Viewbox attributes:<br />
• FIT<br />
(see “Changing the Size of a View” on page 61 and page 353)<br />
• ANGLE<br />
(see “Rotating the Image” on page 309 and page 352)<br />
• BOU<br />
(see “Patch Boundaries” on page 64 and page 352)<br />
• TIL<br />
(see “Surface Tiling” on page 65 and page 357)<br />
MEDUSA 4 3D Design<br />
Viewbox Attributes<br />
© <strong>CAD</strong> <strong>Schroer</strong> GmbH 53
MEDUSA 4 3D Design<br />
3D-Attributes<br />
• DRAW, NODRAW, SKETCH<br />
(see “The Viewer Commands” on page 60 and page 353, page 354, page 357)<br />
• HL<br />
(seesee “Hidden Lines” on page 62 and page 354)<br />
• UPVEC<br />
(see “The Upvector” on page 308 and page 358)<br />
• PER<br />
(see “Changing the Type of Projection of a View” on page 310 and page 355)<br />
• PAR<br />
(see “Trimetric Viewing” on page 311 and page 355)<br />
• OBJ<br />
(see “Validating Individual Objects” on page 384 and page 355)<br />
• ONTO<br />
(see “The ONTO Point” on page 308 and page 355)<br />
• DET<br />
(see “Validating Individual Objects” on page 384 and page 353)<br />
• FROM<br />
(see “Moving the Viewpoint” on page 316 and page 354)<br />
• TO<br />
(see “Moving the Aiming Point” on page 320 and page 358)<br />
The following commands are provided as attributes specially for sections:<br />
• SEC<br />
(see “Controlling the Sectioning” on page 340 and page 356)<br />
• SECTION<br />
(see “SECTION Command” on page 329 and page 357)<br />
• CHR2D (Wert)<br />
(see “Crosshatched Sections in 2D Space” on page 336 and page 352)<br />
• CHR3D (Wert)<br />
(see “Crosshatched Sections in 3D Space” on page 337 and page 352)<br />
• VIEWTOL<br />
(see “The VIEWTOL Command” on page 351)<br />
• SEL<br />
(see “SEL” on page 357)<br />
• INT<br />
(see “Intersection Lines” on page 65 and page 354)<br />
• SEC ONLY<br />
(see “Controlling the Sectioning” on page 340 ff. and page 357)<br />
54 © <strong>CAD</strong> <strong>Schroer</strong> GmbH
Linkline Attributes<br />
MEDUSA 4 3D Design<br />
Linkline Attributes<br />
Attributes, associated with a link line, are displayed in the dashboard and the Properties dialog.<br />
Click on the link line to which you want to asign specific attributes. Once the link line is selected<br />
the attributes are displayed in the dashboard.<br />
Figure 34 Link Line Dashboard<br />
In addition to the common information as Style, Layer etc. the dashboard provides input fields<br />
and buttons for adding the following attributes/commands:<br />
• NAME (&)<br />
(see “Naming an Object” on page 218 und “Naming a New Object” on page 221)<br />
• CHOTOL<br />
(see “Specifying the Chord Tolerance” on page 293)<br />
• DETAIL<br />
(see “Specifying the Detail Level” on page 298 and “Assigning a Detail Level to an<br />
Object” on page 505)<br />
• EQUATIONS<br />
(see “Sending Patch Data to a Model File” on page 299)<br />
• +SURF<br />
(see “Entering Properties for Other Programs” on page 300)<br />
Using the +SURF button, either in the dashboard or in the Properties dialog opens the<br />
Colour Select dialog opens.<br />
Figure 35 Color Select Dialog<br />
Open the Properties dialog by processing one of the following possibilities. It is assumed, that link<br />
line is still selected.<br />
• Click right, to open the popup menu and choose the Properties option or<br />
• click on the Properties button, which is located on the left hand side of the dashboard.<br />
The Line Properties dialog opens and displays the Line Properties tab.<br />
© <strong>CAD</strong> <strong>Schroer</strong> GmbH 55
MEDUSA 4 3D Design<br />
3D-Attributes<br />
Figure 36 Line Properties Dialog of Link Lines<br />
The dialog contains all possible attributes.<br />
In the upper part of the properties dialog the following parameter is provided which is not in the<br />
dashboard:<br />
TRANSPARANCY<br />
It sets the transparency mode for the model to a value between 0 and 1.0. 0 means no<br />
transparency and is default.<br />
Please note: The transparancy setting is not visible in the Model Viewer. This value is used for<br />
other applications only like MPDS4 Review or MPDS.<br />
The display of the lower field differs depending on the style of the selected link line. The example<br />
of Figure 36 shows the properties of a link line of style Slab Generator. The following cutouts<br />
of the dialog show the attributes which are displayed when you select link lines of style<br />
Line Generator and Volume Revolution Generator.<br />
Figure 37 Line Properties Dialog - Link Line Style Line Generator<br />
56 © <strong>CAD</strong> <strong>Schroer</strong> GmbH
Figure 38 Line Properties Dialog - Link Line Style Volume Revolution Generator<br />
MEDUSA 4 3D Design<br />
Linkline Attributes<br />
The Properties dialog provides the following commands in addition to the dashboard. Listed are all<br />
possible attributes, which can be associated with the different link lines.<br />
• DEPTH<br />
(see “Depth Text” on page 36)<br />
• WIRE, SHELL<br />
(see “Wire and Shell Models From Standard Definitions” on page 165)<br />
• LON, LAT<br />
(see “Naming Latitudes and Longitudes” on page 200)<br />
• FACET<br />
(see “The FACET command” on page 208)<br />
• MESHTOL<br />
(see “The MESHTOL Command” on page 207)<br />
• ANGLE<br />
(see “Changing the Model Orientation” on page 109 ff.)<br />
• DENSITY<br />
(see “Units” on page 396)<br />
© <strong>CAD</strong> <strong>Schroer</strong> GmbH 57
MEDUSA 4 3D Design<br />
3D-Attributes<br />
58 © <strong>CAD</strong> <strong>Schroer</strong> GmbH
BASIC VIEWER COMMANDS<br />
MEDUSA 4 3D Design<br />
This chapter introduces the basic Viewer commands that can be used to view a 3D model. It is<br />
helpful to be familiar with these basic commands before starting to use the Modeling system.<br />
Viewer commands can be used in the Sheet Viewer. This chapter is only concerned with producing<br />
orthogonal and isometric views on the sheet with the Sheet Viewer. See the chapter<br />
“Viewing the Model” on page 303 for a full explanation of Viewer commands.<br />
Viewer commands are added as 3D attributes or specified by using a TVS-text of style View<br />
Specification Text placed on the sheet.<br />
Commands placed anywhere within the boundaries of a sheet (outside viewboxes) affect all the<br />
model views on that sheet. Commands placed within a viewbox only affect the view in that viewbox.<br />
Please note: Instead of the procedure described in the following in which commands are given<br />
by texts, you can give the same commands by adding attributes (see “3D-<br />
Attributes” on page 45)<br />
• Drawing and Sketching a View ................................................ 60<br />
• Changing the Size of a View.................................................... 61<br />
• Hidden Lines ............................................................................ 62<br />
• Surface Detail .......................................................................... 64<br />
© <strong>CAD</strong> <strong>Schroer</strong> GmbH 59
MEDUSA 4 3D Design<br />
Basic Viewer Commands<br />
Drawing and Sketching a View<br />
The Viewer Commands<br />
The following Viewer commands affect both the appearance of model views and the time<br />
needed by the Viewer to produce views:<br />
• SKETCH (abbreviation SKE)<br />
• DRAW<br />
• NODRAW<br />
The SKETCH command produces a wireline view of a model. A SKETCH view is generated more<br />
quickly than a DRAW view but, as with all wireline representations, can be ambiguous. Use this<br />
command to verify a model quickly.<br />
The DRAW command produces a more realistic view than SKETCH by giving control over how<br />
hidden lines are treated. These may be made invisible (HL INV); dotted (HL DOT); or visible<br />
(HL VIS). HL INV is the default mode.<br />
The NODRAW command suppresses the view of a model within a viewbox. This command is<br />
useful in a viewbox that contains a model definition where you do not want to obscure the definition<br />
by a view. The use of this command also speeds up the viewing process as it reduces the<br />
number of views that are produced.<br />
Setting the Commands<br />
You can add commands by using attributes (see “3D-Attributes” on page 45) or using the text<br />
tools (see Figure 7, “Toolset for Creating Command Texts”).<br />
The Sheet Mode<br />
Commands, added as 3D attributes on sheet level or as text on the sheet, affect any view of a<br />
model on the whole sheet.<br />
The Viewbox Mode<br />
Commands, added as 3D attributes to a viewbox or placed as text in a viewbox, affect the view<br />
of a model within this viewbox.<br />
Modification of Commands<br />
If you gave commands by adding attributes, you can change these commands, by modifying the<br />
attributes within the 3D Attributes dialog (applies to sheet level attributes) or within the Line Properties<br />
dialog, respectively dashboard (applies to Viewbox attributes).<br />
If you placed the commands as text on the sheet, you can edit these commands by selecting<br />
them and modifying the displayed text within the text input field.<br />
60 © <strong>CAD</strong> <strong>Schroer</strong> GmbH
Changing the Size of a View<br />
MEDUSA 4 3D Design<br />
Changing the Size of a View<br />
The FIT command changes the normal size of a view by fitting it into a viewbox. It is, in effect,<br />
a controlled zoom. By placing this command within a viewbox, the view of a model is magnified<br />
to within 2% of the viewbox boundary; i.e. the default value of the viewer command is 0.98.<br />
By adding a value to the FIT command, you can specify a magnification factor to vary the<br />
degree of fit.<br />
For example, the command FIT 0.75 magnifies the full viewbox fit by the factor 0,75 in each<br />
direction and so reduces the apparent size of the model.<br />
Add the FIT command as attribute or as text to the viewbox.<br />
There are many examples of the use of the FIT command in the illustrations in this manual.<br />
© <strong>CAD</strong> <strong>Schroer</strong> GmbH 61
MEDUSA 4 3D Design<br />
Basic Viewer Commands<br />
Hidden Lines<br />
Hidden lines are those lines that are normally obscured when viewing a solid object. When<br />
using the Viewer command DRAW, the hidden lines of an object can be specified to be:<br />
• Visible<br />
• Invisible<br />
• Dotted<br />
To make hidden lines visible, use the command:<br />
HL VIS<br />
To make hidden lines invisible, use the command:<br />
HL INV<br />
To make hidden lines dotted, use the command:<br />
HL DOT<br />
The system default is HL DOT (see the 3D commands shown in Figure 5, “A Standard 3D<br />
Sheet” on page 23).<br />
Please note: Most of the example drawings shown in this User Guide are based on the default<br />
setting HL VIS. Therefore you often can find the command DRAW HL DOT on the<br />
sheet!<br />
Add the desired command to the DRAW command by editing within the 3D Text commands dialog as<br />
described before. For example: DRAW HL VIS<br />
Figure 39 gives an example of a view of a model with hidden lines visible, invisible, and dotted.<br />
62 © <strong>CAD</strong> <strong>Schroer</strong> GmbH
Figure 39 Hidden Lines in a View of a Solid Model<br />
MEDUSA 4 3D Design<br />
Hidden Lines<br />
If a DRAW command already exists within a viewbox and a view has been created, you can edit<br />
the command directly in the sheet and generate a new model view.<br />
1. Select the accordant model view and delete it.<br />
2. Select the 3D command in the viewbox.<br />
A textfield opens top left of the drawing area and displays the selected text.<br />
Figure 40 Example of a Text Field with a Selected View Command<br />
3. Edit the text as required, for example: DRAW HL VIS.<br />
The text on the sheet is modified promptly.<br />
4. Run the Viewer by using the View model made from current sheet tool .<br />
The new model view is created accordant to the specified DRAW command.<br />
© <strong>CAD</strong> <strong>Schroer</strong> GmbH 63
MEDUSA 4 3D Design<br />
Basic Viewer Commands<br />
Surface Detail<br />
Curved surfaces on a model are represented by a number of smaller curved surfaces called<br />
patches. Each patch is divided into smaller flat faces (planar polygons) called tiles.<br />
Certain Viewer commands determine how much of this surface detail is shown on a model. This<br />
section describes the commands that determine the visibility of:<br />
• Patch boundaries<br />
• Surface tiling<br />
• Intersection lines<br />
Please note: The Modeler command FACET can be used to control the number of tiles in a<br />
patch on the surface of a meshed surface model. See “Meshed Surfaces” on<br />
page 195.<br />
Patch Boundaries<br />
The Viewer command BOU VIS specifies visible boundary lines on a model. The command<br />
BOU INV returns to the default of invisible boundary lines.<br />
Figure 41 shows a model with invisible and visible patch boundaries.<br />
Figure 41 Patch Boundaries on a Model<br />
64 © <strong>CAD</strong> <strong>Schroer</strong> GmbH
Surface Tiling<br />
MEDUSA 4 3D Design<br />
Surface Detail<br />
The command TIL VIS makes the surface tiles of a model visible. The command TIL INV<br />
switches off visible surface tiling and is the default.<br />
Figure 42 shows the result of making tiles visible on a model.<br />
Figure 42 Surface Tiles On a Model<br />
Intersection Lines<br />
If a model contains objects that intersect each other, the intersection lines are visible (by<br />
default). The command INT INV makes the intersection lines invisible on a model. The command<br />
INT VIS returns to the system default.<br />
Please note: Intersection lines are never shown if using the Viewer command SKETCH.<br />
© <strong>CAD</strong> <strong>Schroer</strong> GmbH 65
MEDUSA 4 3D Design<br />
Basic Viewer Commands<br />
Figure 43 shows a model with visible and invisible intersection lines.<br />
Figure 43 Intersection Lines On a Model<br />
Please note: Intersection lines caused by Boolean operations are treated as edges and are not<br />
affected by this command. For further details of models created in this way<br />
“Boolean Operations” on page 213.<br />
66 © <strong>CAD</strong> <strong>Schroer</strong> GmbH
MODEL DESCRIPTION TEXT<br />
• Introduction .............................................................................. 68<br />
• Automatic Creation of Model Description Text File .................. 68<br />
• Manual Creation of Model Description Text File ...................... 70<br />
• Creating a Model Description Text on the Sheet...................... 69<br />
• Using Wildcards ....................................................................... 71<br />
• Language Support ................................................................... 71<br />
• Configuration............................................................................ 72<br />
MEDUSA 4 3D Design<br />
© <strong>CAD</strong> <strong>Schroer</strong> GmbH 67
MEDUSA 4 3D Design<br />
Model Description Text<br />
Introduction<br />
Model Description Text is used to add a description file to a model file. It gets the name .txt.<br />
If equipment will be loaded in MPDS, the text is displayed in the Equipment Load Dialog.<br />
There are two possibilities to create Model Description Text.<br />
• Automatic (see ”Automatic Creation of Model Description Text File” below)<br />
• Manual (see “Manual Creation of Model Description Text File” on page 70)<br />
Automatic Creation of Model Description Text File<br />
By default Model Description Text is created automatically when modelling the current sheet.<br />
You can see the current settings in the 3D tab of the Options dialog.<br />
Figure 44 Dialog Options, tab 3D, entry Model Description<br />
Create Model Description Text automatically<br />
is selected by default. In this case a model description file .txt will be<br />
created whenever a model file .mod is generated.<br />
Text Style<br />
is described in “Option Text Style” on page 68.<br />
Insert Text<br />
is described in “Option Insert Text” on page 69.<br />
You can define the default for the Model Description Text in the file defaults.dat (see “Configuration”<br />
on page 72).<br />
Option Text Style<br />
If the option Text Style is selected, you can choose a text style with the help of the combo box.<br />
The 3D Model Description text is the default style.<br />
68 © <strong>CAD</strong> <strong>Schroer</strong> GmbH
MEDUSA 4 3D Design<br />
Creating a Model Description Text on the Sheet<br />
If you create a text with this style onto the 3D sheet and model the sheet, the text is read from<br />
the sheet and written to the model text file.<br />
Please note: Only the first found text will be considered!<br />
Option Insert Text<br />
If the option Insert Text is selected, the text input field will be enabled. Whenever modelling a<br />
sheet the text added here will be used.<br />
You can use special wildcards inside the text, e.g. for the content of the sheet title, see “Using<br />
Wildcards” on page 71.<br />
Creating a Model Description Text on the Sheet<br />
For automatic creation of Model Description Texts at least one text has to exist on the sheet<br />
which has the style defined in the 3D tab of the Options dialog as 3D Model Description Text.<br />
To create a text with the special style 3D Model Description text use the tool from the text toolset<br />
inside the 3D toolbar:<br />
You can use special wildcards inside the text, e.g. for the content of the sheet title, see “Using<br />
Wildcards” on page 71.<br />
Please note: If you defined a different style in the 3D tab of the Options dialog, use another text<br />
tool for creating the Model Description Text.<br />
© <strong>CAD</strong> <strong>Schroer</strong> GmbH 69
MEDUSA 4 3D Design<br />
Model Description Text<br />
Manual Creation of Model Description Text File<br />
Please note: In the Options dialog the option Create Model Description Text automatically needs to be<br />
deselected (see “Automatic Creation of Model Description Text File” on page 68),<br />
for activating the tool Create Model Description text in the 3D tooltray.<br />
Manual creation of the Model Description Text file means that it is created without modelling the<br />
sheet.<br />
Using the tool Create Model Description text opens the following dialog.<br />
Figure 45 Dialog Model Description<br />
You have the possibility to select one text on the sheet, or to insert a text into the dialog:<br />
Select a text<br />
If this option is selected (default), select any text on the sheet by clicking left on it.<br />
The text will be written into the text field of the dialog immediately.<br />
Only one text can be selected on the sheet.<br />
The text can contain wildcards (see “Using Wildcards” on page 71).<br />
Please note: As long as no text is selected and the text field of the dialog is empty, pressing<br />
Apply or Ok results in an error message displaying that no file .txt was<br />
created.<br />
Insert a text<br />
Using this option you can insert any text into the text field. The use of wildcards is also<br />
supported. Inside the dialog the text will be always displayed with wildcards, in the text<br />
file they will be replaced.<br />
Ok<br />
Apply<br />
creates the .txt immediately and closes the dialog.<br />
to create the .txt immediately. The dialog remains opened.<br />
70 © <strong>CAD</strong> <strong>Schroer</strong> GmbH
Using Wildcards<br />
MEDUSA 4 3D Design<br />
Using Wildcards<br />
Inside the model description text you can use wildcards. The wildcard must be in-between doubled<br />
dollar signs, $$xxxx$$, to be identified as wildcard.<br />
Inside the wildcard characters you can use the following terms:<br />
• Text styles either with or without !, e.g.<br />
$$!model_descrip$$<br />
$$model_descrip$$<br />
• Localized style labels, e.g. for the english environment<br />
$$3D model description text$$<br />
for the german environment<br />
$$3D Modell Beschreibungstext$$<br />
• Valid Can Codes, e.g.<br />
$$tsh$$<br />
It is searched on the sheet for the specified text. If the first one was found, the search is stopped<br />
and the wildcard is replaced by the found text string.<br />
Please note: Only the first found text will be considered!<br />
Language Support<br />
Inside the Equipment Load Dialog of MPDS localization of the description text is considered.<br />
For this you need to enter an abbreviation in squared brackets as separator for the language.<br />
Following languages are supported:<br />
• [en] text followed will only be displayed in an English environment.<br />
• [de] text followed will only be displayed in an German environment.<br />
• [fr] text followed will only be displayed in an French environment.<br />
• [it] text followed will only be displayed in an Italian environment.<br />
• [ja] text followed will only be displayed in an Japanese environment.<br />
So you can create a description in several languages but only the one that fits to the MPDS<br />
environment will be displayed.<br />
Example:<br />
[en]<br />
This is a description<br />
[de]<br />
Dies ist eine Beschreibung<br />
Please note: In MEDUSA 3D the complete text is displayed.<br />
© <strong>CAD</strong> <strong>Schroer</strong> GmbH 71
MEDUSA 4 3D Design<br />
Model Description Text<br />
Configuration<br />
You can control the settings of the model description text with the help of the 3D tab in the Options<br />
dialog or by editing the file defaults.dat:<br />
-- model description text<br />
model_descr_text mdt_create, mdt_choice, mdt_text<br />
true, !style, "!model_descrip"<br />
mdt_create<br />
If you want automatic creation mdt_create must be set to true. Only in this case the settings<br />
for mdt_choice and mdt_text will be considered.<br />
mdt_choice<br />
This variable can either have the values !style or !text.<br />
!style: When !style is chosen, the mdt_text value needs to be the localized string of a valid<br />
text style or the text style itself. Examples:<br />
• Style: "!model_descrip"<br />
• Localized style name: "3D Modell Beschreibungstext"<br />
The value has to be entered in quotation marks " ".<br />
Please note: The use the localized style name only works in the environment that fits to the<br />
localization! If you want a configuration for any language insert the style here!<br />
!text: When !text is selected, the value for mdt_text can be any text.<br />
mdt_text<br />
As described above, the value for mdt_text depends on the setting of mdt_choice.<br />
Please note: The value needs to be inside quotation marks " ".<br />
The use of wildcards for the text value is supported, see “Using Wildcards” on page 71.<br />
72 © <strong>CAD</strong> <strong>Schroer</strong> GmbH
SWEEPS<br />
MEDUSA 4 3D Design<br />
This chapter describes how to use the Sweep generator to create models. It also covers some<br />
basic modeling techniques which can be used with the other model generators.<br />
• General .................................................................................... 74<br />
• Slab Sweeps ............................................................................ 75<br />
• Face Sweeps ........................................................................... 78<br />
• Edge Sweeps........................................................................... 80<br />
• Basic Modeling Techniques ..................................................... 82<br />
• Summary of Element Types..................................................... 98<br />
© <strong>CAD</strong> <strong>Schroer</strong> GmbH 73
MEDUSA 4 3D Design<br />
Sweeps<br />
General<br />
The Sweep generator creates a model by sweeping a profile through space in a straight line for<br />
a specific distance. The sweep direction is always normal to the plane of the profile. The sweep<br />
start and end planes are defined in the sweep direction by a link line which is extended into<br />
another viewbox orthogonal to the profile viewbox.<br />
There are three options available in the Sweep generator:<br />
• The Slab generator tool produces a solid model of the swept volume<br />
• The Face generator tool produces a surface model consisting of one or more flat surfaces<br />
normal to the sweep direction<br />
• The Edge generator tool produces a surface model consisting of the surfaces of the swept<br />
volume parallel to the sweep direction<br />
The option which operates for a sweep is specified by the type of link line which you use for the<br />
definition. The link line styles are:<br />
• Slab Generator<br />
• Face Generator<br />
• Edge Generator<br />
74 © <strong>CAD</strong> <strong>Schroer</strong> GmbH
Slab Sweeps<br />
MEDUSA 4 3D Design<br />
Slab Sweeps<br />
A slab sweep produces a slab model of the volume swept by a profile. The profile is drawn in<br />
one orthogonal viewbox and a link line for Slab generator (Linear Sweeping) is attached to the<br />
profile and extended into another viewbox, orthogonal to the first. The depth and position of the<br />
model in the third dimension can be defined in one of two ways:<br />
• By arrowhead point functions (FUNV 14 or FUNV 15) on the link line at the start and<br />
finish planes, see Figure 16, “Attaching the Link Line To the Profile Line” on page 34.<br />
(The point functions are automatically placed, when creating the link line.)<br />
• By attaching a depth text of style Modeler Text ass. by Geometry to the link line<br />
which explicitly specifies the start and finish planes.<br />
In the second case, the values used in the depth text define the third dimension of the<br />
model. For example, if a profile is drawn in the XY plane, the command:<br />
DEPTH 10 16.35 on the link line creates a model 6.35 deep between the planes Z=10<br />
and Z=16.35, see Figure 17, “Depth Text on the Link Line” on page 36 for an example<br />
of the use of depth text.<br />
The resulting solid model has parallel faces of the same size and shape as the original profile,<br />
and edges (tiles) joining these faces. The edges are always perpendicular to the faces.<br />
Figure 46 shows an isometric view of a model produced with the solid sweep generator.<br />
Example<br />
Figure 46 A Model Generated as a Solid Sweep<br />
Use the procedure given below to generate the model shown in Figure 46.<br />
1. Load a MEDUSA 3D sheet. (for details see “Loading a Standard 3D Sheet” on<br />
page 24.<br />
2. Select the Thin solid profile line tool which creates a profile line of style LP0.<br />
3. Draw the profile in a viewbox containing a DYX top view prim . The profile must be a<br />
closed line, as shown in Figure 47.<br />
© <strong>CAD</strong> <strong>Schroer</strong> GmbH 75
MEDUSA 4 3D Design<br />
Sweeps<br />
Figure 47 The Profile Line<br />
4. Select the Creates slab generator tool<br />
5. Attach the link line (style: Slab Generator) to the profile line using a segment probe<br />
as shown in Figure 16, “Attaching the Link Line To the Profile Line” on page 34. The<br />
position of the diamond point function (FUNV10) on the profile line does not matter.<br />
Provided that the point function is on the line the Modeler will find it.<br />
6. Define the depth of the model and its position in the Z-axis by extending the link line<br />
into a viewbox containing a DXZ Front view prim . The link line contains automatically<br />
two arrowhead point functions (FUNV 14 or FUNV 15). The distance between these<br />
point functions in the Z direction defines the depth of the model.<br />
7. Select the Produce model from current sheet and draw it tool to generate and view the model.<br />
Please note: The SECTION command is used to produce the view in the bottom right viewbox.<br />
This command sections an object and is used here to show that the model is solid.<br />
The viewer commands used in Figure 48, “The Completed Slab Sweep Definition and Model”<br />
on page 77 are described in “Basic Viewer Commands” on page 59.<br />
76 © <strong>CAD</strong> <strong>Schroer</strong> GmbH
point function 10<br />
point function 14<br />
point function 15<br />
Figure 48 The Completed Slab Sweep Definition and Model<br />
Viewer command<br />
Draw hidden lines<br />
dotted<br />
DXY Top view<br />
prim<br />
Profile line LP0<br />
Link line style:<br />
Slab Generator<br />
DXZ Front view<br />
prim<br />
Viewer command<br />
for creating a section of<br />
an object<br />
MEDUSA 4 3D Design<br />
Slab Sweeps<br />
Viewer command<br />
Draw hidden lines<br />
dotted<br />
© <strong>CAD</strong> <strong>Schroer</strong> GmbH 77
MEDUSA 4 3D Design<br />
Sweeps<br />
Face Sweeps<br />
A face sweep produces a surface model consisting of a single flat surface (or multiple flat surfaces)<br />
defined by a profile. The profile is drawn in one orthogonal viewbox and a link line of style<br />
Face Generator is attached to the profile and extended into another viewbox, orthogonal to<br />
the first.<br />
The position of the model in the third dimension is defined by the arrowhead point functions<br />
(FUNV 14 or FUNV 15) on the link line at each plane where a surface is to be generated.<br />
To create a face model, follow the solid sweep procedure (as in the previous section) but<br />
choose the Creates Face generator tool to create a link line of style Face Generator.<br />
Figure 49 shows a face sweep definition using the same example as was used in the previous<br />
section. Figure 50 shows the completed model.<br />
Figure 49 A Face Sweep Definition<br />
FUNV 10<br />
Link line<br />
Style: Face Generator<br />
FUNV 14<br />
FUNV 15<br />
78 © <strong>CAD</strong> <strong>Schroer</strong> GmbH
Figure 50 The Completed Face Sweep Definition and Model<br />
Link line for<br />
linear face sweeping<br />
style: Face Generator<br />
MEDUSA 4 3D Design<br />
Face Sweeps<br />
© <strong>CAD</strong> <strong>Schroer</strong> GmbH 79
MEDUSA 4 3D Design<br />
Sweeps<br />
Edge Sweeps<br />
An edge sweep produces a surface model consisting of the edges of the volume swept by a<br />
profile. The profile is drawn in one orthogonal viewbox and a link line of style Edge generator<br />
is attached to the profile and extended into another viewbox, orthogonal to the first.<br />
The position and depth of the model in the third dimension is defined by the arrowhead point<br />
functions FUNV 14 or FUNV 15 on the link line (or depth text, see “Slab Sweeps” on page 75).<br />
To create a model using the Edge Generator, follow the procedure given previously to create<br />
a slab sweep, but use the Creates Edge generator tool .<br />
Figure 51 shows an edge model definition using the same example as was used in the section<br />
“Slab Sweeps” on page 75. Figure 52 shows the completed model.<br />
Figure 51 An Edge Sweep Definition<br />
FUNV 10<br />
Link line<br />
Style: Edge Generator<br />
FUNV 14<br />
FUNV 15<br />
80 © <strong>CAD</strong> <strong>Schroer</strong> GmbH
Figure 52 The Completed Edge Sweep definition and Model<br />
Link line for<br />
linear edge sweeping<br />
style: Edge Generator<br />
MEDUSA 4 3D Design<br />
Edge Sweeps<br />
© <strong>CAD</strong> <strong>Schroer</strong> GmbH 81
MEDUSA 4 3D Design<br />
Sweeps<br />
Basic Modeling Techniques<br />
This section discusses the basic modeling techniques used in the MEDUSA Modeling System.<br />
Modeling Objects Containing a Single Hole<br />
Objects which contain holes can be modeled. The basic principle is the same for solid sweeps,<br />
volumes of revolution, and all other model generators.<br />
To model an object containing a hole, follow the procedure given below:<br />
1. Draw a closed line representing the hole profile inside the outer profile line. Use a line<br />
of style Profile LP0 through Profile LP9 (type LP0 through LP9) to draw the<br />
hole profile.<br />
2. Pick up the hole profile line with the same link line that picks up the outer profile. Use a<br />
segment probe and a cross point function (FUNV 11) to attach the link line to the hole<br />
profile. It does not matter which profile the link line picks up first.<br />
3. Extend the link line into another viewbox to define the depth and position of the object<br />
model. Use arrowhead point functions (FUNV14 or 15) or depth texts to define the<br />
depth on the link line as described previously in “Edge Sweeps” on page 80.<br />
4. Select the produce model from current sheet and draw it tool to generate and view the model.<br />
To assign the point functions to the link line set the line into the edit mode and use either:<br />
• the Linepoint popup menu from the right mouse popup menu (Figure 53) or<br />
• the Line Point Properties dialog from the right mouse popup menu (Figure 54) or<br />
• the Point Functions dialog (Figure 56) from the Utilities menu.<br />
82 © <strong>CAD</strong> <strong>Schroer</strong> GmbH
Figure 53 Line Point Popup Menu<br />
Figure 54 The Line Point Properties Dialog<br />
Figure 55 The Point Functions Dialog<br />
MEDUSA 4 3D Design<br />
Basic Modeling Techniques<br />
Point function 10:<br />
start point of the link line<br />
at the profile line<br />
Point function 11:<br />
cross point attaches the link line<br />
to the hole profile<br />
Point functions 14 and 15:<br />
define the depth/height of the<br />
object and specify the position<br />
on the z-axis<br />
© <strong>CAD</strong> <strong>Schroer</strong> GmbH 83
MEDUSA 4 3D Design<br />
Sweeps<br />
Modeling Objects Containing Several Holes<br />
To model an object containing several holes, the same principle is used, as in the previous section:<br />
1. Draw as many hole profiles as required inside the profile line using a line of style<br />
Profile LP0 through Profile LP9 (type LP0 through LP9).<br />
2. Attach the same link line to each new hole profile, using a cross point function (FUNV<br />
11). The order in which you attach the link line to the holes does not matter.<br />
3. Define the third dimension in another orthogonal viewbox as described previously on<br />
page “Edge Sweeps” on page 80.<br />
Figure 56, “Definition of an Object Containing Holes” on page 85 shows a definition of an object<br />
which contains holes. Figure 57, “The Completed Model” on page 86 shows the completed<br />
model generated from the definition sheet.<br />
Please note: Inside the profile line as maximum 255 profiles can be drawn. If this number will<br />
be exceeded, the modeller aborts the process and an error message will be<br />
displayed on the drawing (see “Error Messages” on page 543).<br />
84 © <strong>CAD</strong> <strong>Schroer</strong> GmbH
Figure 56 Definition of an Object Containing Holes<br />
FUNV11<br />
FUNV11<br />
MEDUSA 4 3D Design<br />
Basic Modeling Techniques<br />
FUNV10<br />
FUNV14 or 15<br />
FUNV14 or 15<br />
FUNV10<br />
FUNV11<br />
FUNV14<br />
FUNV15<br />
© <strong>CAD</strong> <strong>Schroer</strong> GmbH 85
MEDUSA 4 3D Design<br />
Sweeps<br />
Figure 57 The Completed Model<br />
Generating Multi-Object Models From a Single Profile<br />
You can generate multi-object models simultaneously from a single profile. One of two methods<br />
can be used:<br />
• Add extra point functions to the link line<br />
• Add extra depth texts to the link line<br />
For example, two pairs of arrowhead point functions (FUNV 14 or FUNV 15) applied to<br />
the example used in Figure 57 produce a model consisting of two objects on different<br />
planes.<br />
Figure 58 shows a multi-object model definition. Figure 59 shows the finished model.<br />
86 © <strong>CAD</strong> <strong>Schroer</strong> GmbH
Figure 58 Definition of a Multi-object Model from a Single Profile<br />
MEDUSA 4 3D Design<br />
Basic Modeling Techniques<br />
FUNV14 or 15<br />
© <strong>CAD</strong> <strong>Schroer</strong> GmbH 87
MEDUSA 4 3D Design<br />
Sweeps<br />
Figure 59 The Completed Model<br />
Generating Multi-Object Models From Separate Profiles<br />
You can generate multi-object models simultaneously from any number of profiles on the same<br />
plane.<br />
Use the following procedure:<br />
1. Draw the separate profiles of the objects in the same viewbox.<br />
2. Pick up each profile with a diamond point function (FUNV 10) on a common link line.<br />
3. Extend the link line into another orthogonal viewbox and define the depth of the model<br />
using a pair of arrowhead point functions or a depth text.<br />
Figure 60 shows the definition for a two-object model. Figure 61 shows the finished model.<br />
88 © <strong>CAD</strong> <strong>Schroer</strong> GmbH
Figure 60 Definition of a Multi-object Model From Several Profiles<br />
MEDUSA 4 3D Design<br />
Basic Modeling Techniques<br />
© <strong>CAD</strong> <strong>Schroer</strong> GmbH 89
MEDUSA 4 3D Design<br />
Sweeps<br />
Figure 61 The Completed Model<br />
Generating Complex Models<br />
In practice you may want to produce models of more complexity than shown in the previous<br />
examples. One way of doing this is to split the model into separate, simpler parts. This method<br />
is used in Figure 62 and Figure 63 which show a fabricated wall bracket modeled from four<br />
components.<br />
Figure 62 shows the definition sheet. The object definitions are all solid sweeps.<br />
90 © <strong>CAD</strong> <strong>Schroer</strong> GmbH
Figure 62 Definition of Wall Bracket Components<br />
MEDUSA 4 3D Design<br />
Basic Modeling Techniques<br />
Please note: The components have edges in common, they are drawn as separate closed<br />
profiles. Figure 63 shows the finished model.<br />
Naturally, the spatial relationship between the profiles and the distances between<br />
point functions on the link lines must be correct. Construction lines can be used to<br />
help ensure that this is the case.<br />
© <strong>CAD</strong> <strong>Schroer</strong> GmbH 91
MEDUSA 4 3D Design<br />
Sweeps<br />
Figure 63 Completed Model of the Wall Bracket<br />
Defining a Shell Model as a Set of Polygonal Faces<br />
A shell model may be generated by defining it as a set of polygonal faces. This feature may be<br />
used in the MEDUSA Sheet Metal Design system.<br />
The method consists of drawing each polygonal face as a profile in two complementary views in<br />
the model definition. Each profile must contain the same number of corresponding points, which<br />
means that the first point in one profile must correspond with the first point in the other profile,<br />
and so on. The two profiles are then joined by a link line of style Face Poly Generator (type<br />
LFP). One profile is picked up by a diamond point function (FUNV 10) and the other by a plus<br />
point function (FUNV 12).<br />
An example of this modeling technique is shown in Figure 64. For clarity, the face definitions are<br />
shown in separate viewbox pairs, whereas in practice they would all be drawn in the same pair<br />
as in Figure 65.<br />
92 © <strong>CAD</strong> <strong>Schroer</strong> GmbH
Figure 64 A Tetrahedron Modeled as Four Polygonal Faces<br />
Locking a Link Line to a Profile<br />
MEDUSA 4 3D Design<br />
Basic Modeling Techniques<br />
A means of locking each link line to a specific profile is provided by the CPL group. This is a 3D<br />
system group which accepts profile lines and link lines as members.<br />
This locking capability is needed because sometimes it is necessary (or convenient) to draw<br />
profile lines superimposed on each other in a model definition. This can occur when defining<br />
model faces as polygons, as shown in Figure 65 for example, using just one pair of viewboxes.<br />
In such a case, there is often no part of a profile which is not superimposed on another, and<br />
therefore that profile cannot be unambiguously picked up. Thus it is likely that the Modeler will<br />
associate a profile with the wrong link line.<br />
This is the procedure to follow when you need to lock a link line to a profile:<br />
1. Choose the Create CPL group tool to open a new CPL group.<br />
2. Draw the profile line.<br />
3. Select and attach the link line to the profile line, and then complete the link line.<br />
4. Exit tool and with it you close the group.<br />
As an example, Figure 65 shows the shell model definition of Figure 64 reworked using the CPL<br />
group method.<br />
© <strong>CAD</strong> <strong>Schroer</strong> GmbH 93
MEDUSA 4 3D Design<br />
Sweeps<br />
Please note: There are still four link lines in this definition (one for each CPL group) but two of<br />
them are now superimposed on the other two.<br />
Figure 65 The CPL Group Method Used On the Tetrahedron Definition<br />
Generating Line Patterns on Faces<br />
Patterns of lines can be generated so that they appear fixed on one face of an object. This is<br />
done by creating them as wire model profile lines in a CPL group on the object definition sheet.<br />
This technique is useful for:<br />
• Applying text patterns to a face<br />
• Stippling a face<br />
As an example, to apply a text pattern to the face of an object, follow the procedure<br />
given below:<br />
1. Place the required text string inside the face profile on the object definition using one of<br />
the standard MEDUSA text types (for example, T1).<br />
2. Select a 3D profile line (for example, of style Profile LP5). Carefully trace over each<br />
of the characters in the text string.<br />
3. Unload the pattern of profile lines as a symbol and delete the original text and the<br />
profile lines from the sheet.<br />
4. Open a new group of type CPL.<br />
5. Load the symbol containing the pattern of lines at the required position in the definition<br />
viewbox. The symbol is now part of the CPL group.<br />
6. Select a link line of style Line Generator (type LL) . Attach the link line to one of<br />
the pattern profile lines using a circle point function (FUNV 26).<br />
7. Extend the link line into the viewbox containing the link line for the object definition.<br />
End the link line at the point where the object link line ends. Place a single arrowhead<br />
point function (FUNV 14) at the end of the link line.<br />
8. Close the CPL group.<br />
9. Select the Produces model from current sheet and draw it tool to produce the completed model.<br />
94 © <strong>CAD</strong> <strong>Schroer</strong> GmbH
MEDUSA 4 3D Design<br />
Basic Modeling Techniques<br />
By placing the end of the link line at the same position as the end of the object link line, the pattern<br />
will be in the same plane as the object surface and thus will appear attached to the surface.<br />
Where two arrowhead point functions define the depth of an object, for example in a solid<br />
sweep, end the LL link line on the same plane as one of them. The one you choose will depend<br />
on which face of the modeled object you want the text pattern to appear.<br />
The procedure for stippling a face is almost identical to the above. In this case it is the stippling,<br />
of line types LP0 through LP9 covering the object profile, which is unloaded as a symbol.<br />
Modeling Oblique Features<br />
Features of an object which are obliquely aligned to the main model can be modeled by using<br />
the oblique viewprims (types OVI, PVD, and SVD).<br />
These viewprims work in conjunction with the orthogonal viewprims to define an oblique viewing<br />
direction and an oblique plane which is normal to that direction. The oblique viewprims are<br />
available from the viewprims toolset shown in Figure 67.<br />
Figure 66 The Oblique Viewprims from the Viewprims Toolset<br />
Figure 67 The Tools for Oblique Viewprims<br />
PVD - View direction 1<br />
style: Oblique View Primary Definition<br />
SVD - View direction 2<br />
style: Oblique View Secondary Definition<br />
OVI - View direction 3<br />
Oblique View<br />
Sweeps (or any other model type) may be generated using oblique viewing directions and<br />
planes. In the case of sweeps, the oblique profile to be swept is drawn in a viewbox containing<br />
an OVI viewprim which represents the oblique plane. The link line is drawn to another viewbox<br />
containing a PVD viewprim which, in conjunction with the orthogonal viewprim in that viewbox,<br />
defines the primary view direction. Arrowhead point functions define the length of sweep in the<br />
primary view direction. An SVD viewprim is used in another orthogonal viewbox to define a secondary<br />
view direction if a compound oblique view is required.<br />
An example of oblique modeling is given in Figure 68 and Figure 69, which show how an<br />
oblique sweep is used to cut a T-slot through a block at a compound angle.<br />
© <strong>CAD</strong> <strong>Schroer</strong> GmbH 95
MEDUSA 4 3D Design<br />
Sweeps<br />
Figure 68 The Oblique View Definition<br />
The definition sheet for the block, including the oblique view definition required, is shown in<br />
Figure 68. The block is modeled as a solid sweep.<br />
Please note: The oblique viewprims are associated with each other using a unique text label, A<br />
in this case, in each prim group. A dummy text (which appears as lbl when the<br />
viewprim is first loaded) of style 3D Oblique View Lable is provided for this<br />
purpose. Simply edit this text for each viewprim as required.<br />
The complete definition and model is shown in Figure 69, which shows the T-slot defined as a<br />
solid sweep and then subtracted from the block in a Boolean operation (“Boolean Operations”<br />
on page 213).<br />
96 © <strong>CAD</strong> <strong>Schroer</strong> GmbH
Figure 69 The Completed Model<br />
MEDUSA 4 3D Design<br />
Basic Modeling Techniques<br />
See “Modeling Oblique Features” on page 95 for details of how to use oblique viewprims purely<br />
for oblique viewing.<br />
© <strong>CAD</strong> <strong>Schroer</strong> GmbH 97
MEDUSA 4 3D Design<br />
Sweeps<br />
Summary of Element Types<br />
The following table gives a summary of the line types, text types, and point functions used in<br />
this chapter.<br />
Element Description<br />
Profile Lines<br />
Element Style and Point Functions<br />
(Type in brackets)<br />
All Sweep profiles<br />
Link Lines<br />
Profile LP0 - Profile LP9<br />
Slab sweep Slab Generator (Type LS)<br />
Face sweep Face Generator (Type LF)<br />
Edge sweep<br />
Point Functions<br />
Edge Generator (Type LE)<br />
Pick up outer profile line FUNV 10<br />
Pick up hole profile line FUNV 11<br />
Define start and finish planes for sweep FUNV 14 / 15<br />
Pick up pattern profile lines in CPL group<br />
Text Types<br />
26<br />
Depth or height text<br />
Group Types<br />
Modeller Text ass. by Geometry (TMG)<br />
Lock link line to profile line 3D group (Profiles+Linklines) (CPL)<br />
98 © <strong>CAD</strong> <strong>Schroer</strong> GmbH
VOLUMES OF REVOLUTION<br />
MEDUSA 4 3D Design<br />
The Volume of Revolution generator creates a solid model by rotating a profile through a full (or<br />
partial) revolution around a centerline in the profile viewbox so as to enclose a volume. The profile<br />
is connected to the centerline by a link line for rotational sweeping of style Volume Revolution<br />
Generator. This line is then extended into another viewbox (orthogonal to the profile<br />
viewbox) to define the position of the axis of rotation in the third dimension.<br />
• Open and Closed Profiles ...................................................... 100<br />
• Simple Definitions .................................................................. 101<br />
• Changing the Model Orientation ............................................ 109<br />
• Partial Volumes of Revolution ................................................ 110<br />
• Summary of Element Types................................................... 112<br />
© <strong>CAD</strong> <strong>Schroer</strong> GmbH 99
MEDUSA 4 3D Design<br />
Volumes of Revolution<br />
Open and Closed Profiles<br />
Two types of profile can be used to generate a model as a volume of revolution:<br />
• An open profile joined to the centerline at two points<br />
• A closed profile which always generates an annular type model<br />
Figure 70 shows open and closed profiles. Figure 71 shows the models generated from these<br />
profiles.<br />
Figure 70 Open and Closed Profiles<br />
Please note: When drawing an open profile, the profile should be attached to the centerline at<br />
the two points using segment probes. If the profile line cuts through the centerline,<br />
the resulting model will intersect itself and will therefore be invalid.<br />
Figure 71 Completed Models Using Open and Closed Profiles<br />
100 © <strong>CAD</strong> <strong>Schroer</strong> GmbH
Simple Definitions<br />
MEDUSA 4 3D Design<br />
Simple Definitions<br />
This subsection shows how to create simple models using the Volume Revolution Generator. It covers:<br />
• Defining a model using an open profile<br />
• Defining a model using a closed profile<br />
• Defining a hole in an open profile<br />
Step-by-step procedures and examples of the techniques are given.<br />
Defining a Model Using an Open Profile<br />
Use the following procedure to model a piston using an open profile. Figure 72 and Figure 76<br />
show the example definition. Figure 74 shows the completed model.<br />
1. Draw a vertical centerline using a line of style centre line. The centerline must be a<br />
single straight line segment. Figure 72 shows the position of the centerline and profile<br />
line in the viewbox. The profile of the piston will be rotated about the centerline.<br />
Figure 72 Profile of the Piston<br />
FUNV12<br />
centerline<br />
FUNV10<br />
link line<br />
style Volume Revolution Generator<br />
profile line LP0<br />
2. Draw the profile line of the piston using one of the profile line style Profile LP0<br />
through LP9. Attach the profile line to the centerline using segment probes.<br />
3. Select the Creates Volume revolution generator tool from the link lines toolset.<br />
© <strong>CAD</strong> <strong>Schroer</strong> GmbH 101
MEDUSA 4 3D Design<br />
Volumes of Revolution<br />
4. Attach the link line to the profile line using a diamond point function (FUNV10) and use<br />
a segment probe to pick up the centerline with a plus point function (FUNV12).<br />
Figure 73 shows the completed link line.<br />
5. Extend the link line into another viewbox and use a single arrowhead point function (14<br />
or 15) to define the position of the axis of rotation in the third dimension.<br />
Figure 73 Adding the Link Line<br />
FUNV12<br />
Centerline<br />
created with<br />
FUNV10<br />
Link line for rotational sweeping<br />
created with<br />
FUNV14 or 15<br />
6. Select the Produce model from current sheet and draw it tool to generate and view the<br />
model.<br />
Figure 74 shows the completed definition and model.<br />
102 © <strong>CAD</strong> <strong>Schroer</strong> GmbH
Figure 74 The Completed Model<br />
MEDUSA 4 3D Design<br />
Simple Definitions<br />
© <strong>CAD</strong> <strong>Schroer</strong> GmbH 103
MEDUSA 4 3D Design<br />
Volumes of Revolution<br />
Defining a Model Using a Closed Profile<br />
A closed profile creates an annular type model. Figure 75 shows the definition for a model of<br />
this type. Figure 76 shows the completed model.<br />
To create the model, follow the procedure given below:<br />
1. Draw a closed profile as shown.<br />
2. Draw a centerline separated from the profile as shown.<br />
3. Attach a link line of style Volume Revolution Generator (type LVR) to the profile<br />
line using a diamond point function (FUNV 10). Attach the link line to the centerline<br />
using a plus point function (FUNV 12).<br />
Figure 75 Definition of a Model Using a Closed Profile<br />
FUNV10<br />
FUNV12<br />
FUNV14 or 15<br />
4. Extend the link line into another orthogonal viewbox and end the line with a single<br />
arrowhead point function (FUNV 14 or 15).<br />
104 © <strong>CAD</strong> <strong>Schroer</strong> GmbH
MEDUSA 4 3D Design<br />
Simple Definitions<br />
5. Select the Produce model from current sheet and draw it tool to generate and view the model.<br />
Figure 76 The Completed Model<br />
© <strong>CAD</strong> <strong>Schroer</strong> GmbH 105
MEDUSA 4 3D Design<br />
Volumes of Revolution<br />
Defining a Hole in a Volume of Revolution<br />
It is possible to create a model of an object which has a hole or cavity around the centerline.<br />
This is done by defining a second profile within the outer profile. Although this technique produces<br />
an unrealistic model, such a model can be useful when modeling real objects using Boolean<br />
operations (see “Boolean Operations” on page 213). Figure 77 shows an example of a<br />
definition of this type.<br />
Use the following procedure to create this model:<br />
1. Draw the outer profile of the object.<br />
2. Draw the profile of the hole inside the outer profile. Use a line type of LP0 through LP9.<br />
The line type does not need to be the same as the line type used to draw the outer<br />
profile.<br />
3. Attach a link line for rotational sweeping of style Volume revolution Generator to the profile<br />
line using a diamond point function (FUNV 10). Use a cross point function (FUNV 11)<br />
to pick up the hole profile and a plus point function (FUNV 12) to pick up the centerline.<br />
4. Extend the link line into another viewbox and end it with an arrowhead point function<br />
(FUNV 14 or 15) to define the position of the model in the third dimension.<br />
106 © <strong>CAD</strong> <strong>Schroer</strong> GmbH
Figure 77 Defining a Hole Around the Centerline<br />
centerline<br />
FUNV 10<br />
FUNV 11<br />
FUNV 12<br />
link line for rotational sweeping<br />
style Volume Revolution Generator<br />
FUNV 14 or 15<br />
MEDUSA 4 3D Design<br />
Simple Definitions<br />
5. Select the Produce model from current sheet and draw it tool to generate and view the<br />
model.<br />
Figure 78 shows the completed model.<br />
© <strong>CAD</strong> <strong>Schroer</strong> GmbH 107
MEDUSA 4 3D Design<br />
Volumes of Revolution<br />
Figure 78 The Completed Model<br />
Please note: The Viewer command DRAW HL DOT is used to show hidden lines on the model.<br />
108 © <strong>CAD</strong> <strong>Schroer</strong> GmbH
Changing the Model Orientation<br />
MEDUSA 4 3D Design<br />
Changing the Model Orientation<br />
The orientation at which a model is created depends on the angle of the centerline in the viewbox.<br />
Figure 79 shows the definition and model of two glasses, one of which has its centerline<br />
drawn at 45° to the X axis.<br />
Figure 79 Effect of Changing the Centerline Angle<br />
© <strong>CAD</strong> <strong>Schroer</strong> GmbH 109
MEDUSA 4 3D Design<br />
Volumes of Revolution<br />
Partial Volumes of Revolution<br />
Partial volumes of revolution can be created by rotating the profile by less than a complete revolution.<br />
The use of this technique can avoid the need to use Boolean subtraction operations on<br />
a complete volume of revolution.<br />
A partial volume of revolution is generated by defining the angle of rotation using a text of style<br />
Modeller Text ass. by Geometry on the link line in the form:<br />
ANGLE <br />
This has the effect that the profile is rotated around the centerline in a partial revolution that<br />
starts at the start_angle specified and ends at the finish_angle.<br />
The datum plane for these angles is the half-plane onto which the profile is projected, and the<br />
sense of rotation is clockwise. The values of start_angle and finish_angle are taken as<br />
degrees and can be positive or negative. The TMG-text of style Modeller Text ass. by<br />
Geometry should be attached to the link line using a segment probe.<br />
Please note: The half-plane is defined as that half of the plane to the right or left of the axis of<br />
rotation onto which the profile is projected. The start and finish angles are<br />
measured relative to this half-plane.<br />
Figure 80 shows a model created from a complete revolution.<br />
Figure 80 Complete Volume of Revolution<br />
Figure 81 shows a model created by rotating the same profile in a partial revolution from 90° to<br />
180°. The datum plane in this case is an XZ-plane.<br />
110 © <strong>CAD</strong> <strong>Schroer</strong> GmbH
Figure 81 Definition and Model of a Partial Volume of Revolution<br />
MEDUSA 4 3D Design<br />
Partial Volumes of Revolution<br />
Please note: The half-plane in this example is that half of the XZ-plane to the right of the Z-axis<br />
(that is, in the positive X-direction).<br />
© <strong>CAD</strong> <strong>Schroer</strong> GmbH 111
MEDUSA 4 3D Design<br />
Volumes of Revolution<br />
Summary of Element Types<br />
The following table gives a summary of the line types, text styles, and point functions used to<br />
create volumes of revolution.<br />
Element Description<br />
Line Types<br />
Element Style and Point Functions<br />
(Type in brackets)<br />
Profile lines Profile LP0 - Profile LP9<br />
Link lines Volume Revolution Generator (LVR)<br />
Centerlines<br />
Point Functions<br />
centre line (LCL)<br />
Pick up profile line FUNV 10<br />
Pick up centerline FUNV 12<br />
Pick up hole profile FUNV 11<br />
Indicate third dimension on the link line<br />
Text Types<br />
FUNV 14 or 15<br />
ANGLE command Modeller Text ass. by Geometry (TMG)<br />
Depth text Modeller Text ass. by Geometry (TMG)<br />
112 © <strong>CAD</strong> <strong>Schroer</strong> GmbH
RULED SURFACES<br />
MEDUSA 4 3D Design<br />
The Ruled Surface Generator creates a solid model by linking two profiles with straight-sided<br />
edges so as to enclose a volume. The profiles are drawn in one orthogonal viewbox connected<br />
together by an LRS type link line. This line is then extended into another viewbox (orthogonal to<br />
the profile viewbox) to define the position and depth of the model in the third dimension.<br />
The resulting model has two parallel faces with tiles joining these faces at whatever angle a<br />
straight line can be ruled between them.<br />
• A Definition of a Simple Ruled Surface Model ....................... 114<br />
• Matching the Profiles ............................................................. 117<br />
• Creating Models Containing Holes ........................................ 121<br />
• Multiple Ruled Surfaces ......................................................... 123<br />
• Summary of Element Types................................................... 125<br />
© <strong>CAD</strong> <strong>Schroer</strong> GmbH 113
MEDUSA 4 3D Design<br />
Ruled Surfaces<br />
A Definition of a Simple Ruled Surface Model<br />
To create a simple ruled surface model, follow the procedure given below. Figure 83 shows the<br />
complete definition.<br />
1. Draw two rectangular profiles as shown in Figure 83.<br />
You can create the rectangulars by using one of the profile line tools setting point by<br />
point and close the line or you can choose the Creates boxes tool . Make sure that the<br />
rectangulars consists of profile lines of style Profile LP0 through LP9.<br />
Ensure that each rectangle contains only four points and, in case of drawing the lines<br />
point by point, that they are drawn in the same sense (clockwise or counterclockwise).<br />
2. Assign point function 11 to all points of the profile lines by executing the following<br />
procedure:<br />
a. Click twice on the profile line to set it into the edit mode.<br />
b. Open the right mouse popup menu (see Figure 82) and click on Line Point Popup.<br />
A second popup opens.<br />
c. Choose Funv11 to all points.<br />
The desired point function is promptly assigned to each point of the selected<br />
profileline.<br />
Figure 82 The Right Mouse Popup Menu and the Line Point Popup Menu<br />
d. Close the popup menu with Exit tool.<br />
3. Select the Creates Ruled solid generator tool and attach a link line of style Ruled Solid<br />
Generator to both profiles using a segment probe and diamond point function (FUNV<br />
10) as shown in Figure 83.<br />
114 © <strong>CAD</strong> <strong>Schroer</strong> GmbH
Figure 83 Definition of a Simple Ruled Surface Model<br />
MEDUSA 4 3D Design<br />
A Definition of a Simple Ruled Surface Model<br />
FUNV11<br />
FUNV10<br />
FUNV14 or 15<br />
4. Extend the link line into another orthogonal viewbox. Define the position of each profile<br />
in the third dimension using arrowhead point functions (FUNV 14 or FUNV 15) The first<br />
point function defines the position of the first profile attached to the link line, and the<br />
second point function defines the position of the second profile.<br />
5. Select the Produce model from current sheet and draw it tool to generate and view the<br />
model.<br />
© <strong>CAD</strong> <strong>Schroer</strong> GmbH 115
MEDUSA 4 3D Design<br />
Ruled Surfaces<br />
Figure 84 shows the completed model.<br />
Figure 84 The Completed Model<br />
116 © <strong>CAD</strong> <strong>Schroer</strong> GmbH
Matching the Profiles<br />
MEDUSA 4 3D Design<br />
Matching the Profiles<br />
The Modeler creates a ruled surface model by drawing lines between the profiles to create a<br />
solid model. To do this, it calculates the length of the profile segments and matches the profiles<br />
according to the ratio of lengths.<br />
This method of matching the profiles can sometimes lead to unexpected results. For example,<br />
the Modeler may not match the corner points of two rectangular profiles. To overcome this problem<br />
the matching points of the profiles can be fixed using cross point functions (FUNV 11).<br />
When this method is used, the Modeler matches the profile segments between the fixed point<br />
functions in order, beginning with the two segments that are attached to the link line with diamond<br />
point functions (FUNV 10). Figure 85 shows how the segments are matched, beginning<br />
with the segments that are attached to the link line. Segment AB is matched to segment PQ, BC<br />
to QR, and so on.<br />
Figure 85 Matching Order for Segments<br />
S<br />
D<br />
A B<br />
P Q<br />
As a further example, Figure 86 shows two profiles which differ in shape. The outer profile is a<br />
rectangle containing four corner points. The inner profile also has four corner points plus an arc<br />
(defined by three points) on one segment. To control matching of the profiles, cross point functions<br />
(FUNV 11) are added to the corner points of each profile.<br />
In this case the Modeler matches the profiles at each corner and creates three new points on<br />
the outer profile to match the three points that make up the arc on the inner profile. Figure 87<br />
shows how the arc blends into the outer profile.<br />
© <strong>CAD</strong> <strong>Schroer</strong> GmbH 117<br />
C<br />
R<br />
FUNV11<br />
matching segments:<br />
A-B to P-Q<br />
B-C to Q-R<br />
C-D to R-S<br />
D-A to S-P
MEDUSA 4 3D Design<br />
Ruled Surfaces<br />
Figure 86 Matching Points<br />
FUNV11<br />
Figure 87 The Completed Model<br />
see detail<br />
FUNV0<br />
command:<br />
DRAW TIL VIS<br />
118 © <strong>CAD</strong> <strong>Schroer</strong> GmbH
Shared points<br />
MEDUSA 4 3D Design<br />
Matching the Profiles<br />
Another method of profile matching is the use of shared points. Shared points can be defined on<br />
profiles of differing shape so that they can be successfully matched. For example, Figure 88<br />
shows an inner profile drawn with three line segments and an outer profile of four segments. To<br />
match these profiles, point C of the inner profile can be shared by points 3 and 4 on the outer<br />
profile.<br />
You can do this in one of two ways:<br />
• By editing the profile line and creating a second point at C by using a near probe<br />
• By changing the point function at C to FUNV 10<br />
Figure 88 shows the second method of sharing a point.<br />
Figure 88 Defining a Shared Point<br />
2 3<br />
1<br />
B<br />
A<br />
Figure 89 shows the model produced using this definition.<br />
shared point<br />
marked by<br />
FUNV10<br />
© <strong>CAD</strong> <strong>Schroer</strong> GmbH 119<br />
C<br />
4
MEDUSA 4 3D Design<br />
Ruled Surfaces<br />
command:<br />
NODRAW<br />
command:<br />
DRAW HL DOT<br />
Figure 89 The Completed Model<br />
commands:<br />
DRAW HL DOT<br />
DRAW TIL VIS<br />
command:<br />
DRAW HL DOT<br />
120 © <strong>CAD</strong> <strong>Schroer</strong> GmbH
Creating Models Containing Holes<br />
MEDUSA 4 3D Design<br />
Creating Models Containing Holes<br />
Ruled surface models can also contain holes. When you define a hole in a ruled surface model<br />
you need to define the depth at which it starts and finishes and the corresponding solid profile.<br />
This can be done in one of two ways:<br />
• By drawing a separate profile for the top and bottom of the hole<br />
• By attaching the same link line twice to a single hole profile<br />
The procedure given below constructs the definition for a model containing a parallelsided<br />
hole using the second method. Figure 90 shows the definition.<br />
1. Draw each profile of the model using a profile line type of LP0 through LP9. Add a<br />
cross point function (FUNV 11) to each corner of the profiles for matching purposes.<br />
2. Draw a single hole profile using a line type of LP0 through LP9. Add a cross point<br />
function (FUNV 11) at the circumference point of the circle for profile matching.<br />
Figure 90 Defining a Hole Using the Same Profile Twice<br />
Top profile<br />
Bottom profile<br />
FUNV11<br />
3. Using the Creates Ruled solid generator tool, attach the link line to the top profile using a<br />
diamond point function (FUNV 10).<br />
4. Attach the link line to the hole profile using a cross point function (FUNV 11).<br />
© <strong>CAD</strong> <strong>Schroer</strong> GmbH 121
MEDUSA 4 3D Design<br />
Ruled Surfaces<br />
5. Attach the link line to the bottom profile (FUNV10) and then pick up the hole profile<br />
again using a cross point function (FUNV 11).<br />
6. Define the position of the faces in the third dimension using arrowhead point functions<br />
(FUNV14 or 15) or depth texts on the link line.<br />
Figure 91 shows the model generated from this definition.<br />
command:<br />
NODRAW<br />
command:<br />
DRAW HL DOT<br />
Figure 91 The Completed Model<br />
commands:<br />
DRAW HL DOT<br />
FIT .75<br />
command:<br />
DRAW HL DOT<br />
122 © <strong>CAD</strong> <strong>Schroer</strong> GmbH
Multiple Ruled Surfaces<br />
MEDUSA 4 3D Design<br />
Multiple Ruled Surfaces<br />
You can create multiple ruled surface models using either additional arrowhead point functions<br />
or depth texts on the link line.<br />
Figure 92 shows the definition of a multiple ruled surface.<br />
Figure 92 Definition of a Multiple Ruled Surface Model<br />
FUNV 11<br />
FUNV 10<br />
FUNV 11<br />
FUNV 11<br />
FUNV 11<br />
command attached<br />
to link line defines<br />
the depth of the two objects<br />
Both the vertices of the two rectangles and the two circles at the circumference point of the circle<br />
have cross point function (FUNV 11). The link line is created with the Creates Ruled solid generator<br />
tool. In this example the depth of the two objects is specified by a text of Modeller Text<br />
ass. by Geometry style which is attached to the link line. The link line ends in the same<br />
view box which contains the profile lines and its endpoint has the point function 0 .<br />
© <strong>CAD</strong> <strong>Schroer</strong> GmbH 123
MEDUSA 4 3D Design<br />
Ruled Surfaces<br />
Figure 93 shows the resulting solid model of multiple objects generated using depth texts.<br />
Figure 93 A Multiple Ruled Surface Model<br />
command:<br />
DEPTH -15 -35 70 50<br />
command:<br />
NODRAW<br />
command:<br />
DRAW HL DOT<br />
command:<br />
FIT 0.8<br />
Draw HL DOT<br />
command:<br />
DRAW HL DOT<br />
124 © <strong>CAD</strong> <strong>Schroer</strong> GmbH
Summary of Element Types<br />
MEDUSA 4 3D Design<br />
Summary of Element Types<br />
The following table gives a summary of the line types and point functions used to create ruled<br />
surface models.<br />
Element Description<br />
Line Types<br />
Element Style and Point Functions<br />
(Type in Brackets)<br />
Profile lines Profile LP0 - LP9<br />
Link line<br />
Point Functions<br />
Ruled Solid Generator (LRS)<br />
Pick up profile line FUNV 10<br />
Pick up hole profiles FUNV 11<br />
Indicate third dimension on the link line FUNV 14 / FUNV 15<br />
Match line segments FUNV 11<br />
Shared point<br />
Text Types<br />
FUNV 10<br />
Depth texts Modeller Text ass. by Geometry (TMG)<br />
© <strong>CAD</strong> <strong>Schroer</strong> GmbH 125
MEDUSA 4 3D Design<br />
Ruled Surfaces<br />
126 © <strong>CAD</strong> <strong>Schroer</strong> GmbH
SLIDES<br />
MEDUSA 4 3D Design<br />
The Slide generator creates a solid model by sliding a profile around a path which is defined in<br />
the same way as for wire models (see “Wires” on page 153). The slide path is defined by one or<br />
two centerlines (of style centre line, type LCL) which can be open or closed. The profile<br />
defines a cross-section of the model at a user-defined point on the path.<br />
The profile is drawn in a separate viewbox to that of the path and a link line (of style Slide<br />
Generator, type LSL) is used to fix the position of the model in the third dimension.<br />
There is a point in the plane of the profile which is considered to be attached to the path during<br />
the slide. This point is always the datum point of the viewprim in the profile viewbox.<br />
• A Simple Definition................................................................. 128<br />
• Defining the Start Point .......................................................... 131<br />
• Modelling Techniques ............................................................ 136<br />
• Summary of Element Types................................................... 144<br />
© <strong>CAD</strong> <strong>Schroer</strong> GmbH 127
MEDUSA 4 3D Design<br />
Slides<br />
A Simple Definition<br />
The simple definition given below is an example of how a solid model is created using the Slide<br />
generator. Figure 94 shows the definition. Figure 95 shows the definition and completed model.<br />
This is the procedure to follow:<br />
1. Draw a centerline using the Creates center lines tool to define the slide path as shown<br />
in the figure below.<br />
Please note: Curved centerlines must be constructed using tangent-point arcs.<br />
2. Draw the profile in another orthogonal viewbox, using any line of type LP0 through<br />
LP9. Note the shape of the slide profile and its position relative to the viewprim as<br />
shown in the following figure.<br />
3. Select the Creates slide generator tool<br />
4. Attach the link line of style Slide Generator (type LSL)to the slide profile using a<br />
diamond point function (FUNV 10) as shown in Figure 16.<br />
5. Attach the link line to the centerline using another diamond point function (FUNV 10).<br />
6. Extend the link line into another orthogonal viewbox and define the position of the<br />
model in the third dimension using a single arrowhead point function (FUNV 14 or<br />
FUNV 15).<br />
128 © <strong>CAD</strong> <strong>Schroer</strong> GmbH
Figure 94 A Simple Definition<br />
Centerline<br />
style: centre line<br />
FUNV10<br />
FUNV10<br />
link line for drive sweeping<br />
style: Slide Generator<br />
FUNV14 or 15<br />
MEDUSA 4 3D Design<br />
A Simple Definition<br />
© <strong>CAD</strong> <strong>Schroer</strong> GmbH 129
MEDUSA 4 3D Design<br />
Slides<br />
command:<br />
DRAW HL INV<br />
7. Select the Produce model from current sheet and draw it tool to produce the completed<br />
model as shown in Figure 95.<br />
Figure 95 The Completed Model<br />
commands:<br />
FIT 0.9<br />
DRAW TIL VIS<br />
command:<br />
DRAW HL INV<br />
Please note: When creating a model with the Slide generator, the size of the profile in relation<br />
to the curvature of the centerline is important. If the profile is too large the resulting<br />
model will intersect itself, and this warning message will be displayed:<br />
Warning<br />
object intersects itself<br />
This means that the resulting model is not valid in the strictest sense, although it may pass<br />
through the Model Validator.<br />
130 © <strong>CAD</strong> <strong>Schroer</strong> GmbH
Defining the Start Point<br />
MEDUSA 4 3D Design<br />
Defining the Start Point<br />
When the Slide generator produces a model, it loads the profile at the start point on the path<br />
and slides the profile around the path. By default, the slide start point is the first point that you<br />
create when drawing the centerline.<br />
However, you can override the default start point by adding a tick point function (FUNV 13) to a<br />
point on the centerline. The profile will then be forced to start sliding from this point.<br />
Please note: The tick point function does not have to be added to an existing point on the<br />
centerline. A new point can be added to the line for this purpose.<br />
The position of the start point is important for the following reasons:<br />
• The profile determines the cross-section of the model at the start point, and therefore<br />
the cross-section will (in general) vary with the position of the start point because the<br />
orientation of the profile is fixed.<br />
• If the profile is attached so that it is parallel with the slide path, the Modeller cannot<br />
slide the profile. If this happens the following error message will be displayed:<br />
Bad start point given for centerline<br />
For example, Figure 96 shows an example of a correct and an incorrect start point.<br />
© <strong>CAD</strong> <strong>Schroer</strong> GmbH 131
MEDUSA 4 3D Design<br />
Slides<br />
Figure 96 A Correct and an Incorrect Start Point<br />
Correct start point Incorrect start point<br />
specifying a start point<br />
by using FUNV13<br />
error message<br />
If the profile is loaded at the incorrect start point the Modeller displays the error message. This<br />
is because the profile defined in the DZX viewbox would create a section parallel to the centerline<br />
in the DXY viewbox.<br />
132 © <strong>CAD</strong> <strong>Schroer</strong> GmbH
Figure 97 shows the model generated from the correct definition.<br />
command:<br />
DRAW HL DOT<br />
Figure 97 The Completed Model<br />
MEDUSA 4 3D Design<br />
Defining the Start Point<br />
commands:<br />
DRAW HL INV<br />
DRAW TIL VIS<br />
command:<br />
DRAW HL DOT<br />
© <strong>CAD</strong> <strong>Schroer</strong> GmbH 133
MEDUSA 4 3D Design<br />
Slides<br />
Figure 99 shows another correct position for the slide start point and the model generated from<br />
this definition.<br />
Figure 98 Another Example for a Correct Start Point<br />
Correct start point<br />
FUNV13<br />
134 © <strong>CAD</strong> <strong>Schroer</strong> GmbH
command:<br />
DRAW HL INV<br />
Figure 99 Repositioned Start Point and the Resultant Model<br />
MEDUSA 4 3D Design<br />
Defining the Start Point<br />
commands:<br />
DRAW HL INV<br />
DRAW TIL VIS<br />
command:<br />
DRAW HL INV<br />
Note the difference between this model and the model shown in Figure 97. In Figure 97 the<br />
model was generated with the rounded edge of the profile turned inwards, but by changing the<br />
start point, as shown in Figure 98, the model is generated with the rounded edge turned outwards<br />
(see Figure 99).<br />
© <strong>CAD</strong> <strong>Schroer</strong> GmbH 135
MEDUSA 4 3D Design<br />
Slides<br />
Modelling Techniques<br />
This section shows how to create slides using the following techniques:<br />
• ”Open profiles”<br />
• ”Open Centerlines”<br />
• ”Non-planar paths”<br />
• ”Primary centerlines and projection surfaces”<br />
Open profiles<br />
An open profile can be used to generate a solid model with the slide generator, but only in conjunction<br />
with a closed, planar centerline.<br />
Figure 100 shows an example of an open profile definition.<br />
command:<br />
DRAW HL INV<br />
Figure 100 A Model Definition Using an Open Profile and a Closed Centerline<br />
start point<br />
FUNV13<br />
profile line<br />
centerline<br />
commands:<br />
DRAW TIL VIS<br />
FIT 0.8<br />
136 © <strong>CAD</strong> <strong>Schroer</strong> GmbH
MEDUSA 4 3D Design<br />
Modelling Techniques<br />
The definition above generates a solid model even though the top and bottom surfaces are not<br />
specified explicitly. This is because the Modeller creates the undefined surfaces by bridging<br />
across the ends of the open profile. Figure 101 shows the completed model.<br />
command:<br />
DRAW HL INV<br />
command:<br />
NODRAW<br />
Figure 101 The Completed Model<br />
commands:<br />
DRAW TIL VIS<br />
FIT 0.8<br />
© <strong>CAD</strong> <strong>Schroer</strong> GmbH 137
MEDUSA 4 3D Design<br />
Slides<br />
Open Centerlines<br />
Figure 102 shows an example of an open centerline definition. Note that the profile is made<br />
small (relative to the span of the centerline) to prevent the model intersecting itself.<br />
The link line picks up the hole profile using a cross point function (FUNV 11).<br />
FUNV10<br />
Figure 102 Open Centerline and Closed Profile<br />
DXY prim<br />
DYZ prim<br />
FUNV11<br />
FUNV10<br />
FUNV14 or 15<br />
DXZ prim<br />
138 © <strong>CAD</strong> <strong>Schroer</strong> GmbH
Figure 103 shows the completed model.<br />
command:<br />
DRAW HL DOT<br />
command:<br />
NODRAW<br />
Figure 103 The Completed Model<br />
Non-planar paths<br />
MEDUSA 4 3D Design<br />
Modelling Techniques<br />
commands:<br />
FIT 0.8<br />
DRAW HL INV<br />
A model can be produced by sliding the profile around a non-planar (3D) path. In this case two<br />
centerlines are used; a primary and a secondary centerline, each drawn in a separate viewbox<br />
to define the complete slide path.<br />
This technique requires that:<br />
• Each centerline starts from the same corresponding point.<br />
• Corresponding points in the centerlines match spatially and sequentially (point 2 to<br />
point 2, point 3 to point 3, and so on).<br />
• There are the same number of points in each centerline.<br />
© <strong>CAD</strong> <strong>Schroer</strong> GmbH 139
MEDUSA 4 3D Design<br />
Slides<br />
• The link line be attached to corresponding points (or line segments) on both<br />
centerlines.<br />
• The link line be attached to the secondary centerline by a plus point function<br />
(FUNV 12).<br />
In the following example a solid model is created by the Slide generator using this<br />
technique.The figure below shows the two centerlines required and the order of points<br />
on these lines.<br />
Please note: Curved centerlines must be constructed using tangent-point arcs!<br />
Figure 104 Matching the Centerlines<br />
8, 9<br />
x<br />
1, 2 3 4<br />
primary centerline<br />
7<br />
x<br />
x<br />
x<br />
5<br />
6<br />
start point function FUNV13<br />
plus point function FUNV12<br />
140 © <strong>CAD</strong> <strong>Schroer</strong> GmbH<br />
1<br />
2, 3, 4<br />
secondary centerline<br />
9<br />
x<br />
5 6, 7, 8
Figure 105 shows the completed model.<br />
command:<br />
NODRAW<br />
command:<br />
NODRAW<br />
Figure 105 The Completed Model<br />
Primary centerlines and projection surfaces<br />
MEDUSA 4 3D Design<br />
Modelling Techniques<br />
commands:<br />
FIT 0.9<br />
Draw TIL VIS<br />
command:<br />
NODRAW<br />
A model can also be produced by sliding the profile around a non-planar (3D) path formed by<br />
the projection of a primary centerline onto an imaginary surface. This surface is defined by an<br />
infinite linear sweep of a secondary centerline.<br />
With this technique the Modeller does not match the centerlines. Therefore the points in each<br />
centerline do not need to correspond in any way. The position of the link line on the projected<br />
centerline is also unimportant.<br />
© <strong>CAD</strong> <strong>Schroer</strong> GmbH 141
MEDUSA 4 3D Design<br />
Slides<br />
This technique requires that:<br />
• The projection surface is wide enough for the primary centerline to be projected onto<br />
it.<br />
• The link line be attached to the secondary centerline by a tilde point function<br />
(FUNV 21).<br />
Figure 106 shows a model definition of this type.<br />
Figure 106 A Projected Centerline Model Definition<br />
start point function FUNV13<br />
primary centerline<br />
tilde point function FUNV21<br />
secondary centerline<br />
142 © <strong>CAD</strong> <strong>Schroer</strong> GmbH
command:<br />
DRAW HL DOT<br />
command:<br />
DRAW HL DOT<br />
Figure 107 shows the completed model.<br />
Figure 107 The Completed Model<br />
MEDUSA 4 3D Design<br />
Modelling Techniques<br />
commands:<br />
FIT 0.8<br />
DRAW TIL VIS<br />
command:<br />
DRAW HL DOT<br />
© <strong>CAD</strong> <strong>Schroer</strong> GmbH 143
MEDUSA 4 3D Design<br />
Slides<br />
Summary of Element Types<br />
The following table is a summary of the line types and point functions used to produce models<br />
with the Slide generator.<br />
Element Description<br />
Line Types<br />
Element Style and Point Functions<br />
(Type in brackets)<br />
Profile lines Profile LP0 - LP9<br />
Link line Slide Generator (LSL)<br />
Centerline<br />
Point Functions<br />
centre line (LCL)<br />
Pick up profile line FUNV 10<br />
Pick up primary centerline FUNV 10<br />
Pick up hole profiles FUNV 11<br />
Fix position of model in the third dimension FUNV 14 / FUNV 15<br />
Override default start point FUNV 13<br />
Pick up secondary centerline FUNV 12<br />
Pick up projected centerline<br />
Text Types<br />
FUNV 21<br />
Depth text Modeller Text ass. by Geometry (TMG)<br />
144 © <strong>CAD</strong> <strong>Schroer</strong> GmbH
PIPES<br />
MEDUSA 4 3D Design<br />
The Pipe generator creates models of pipes and pipe-like structures. The main use of this generator<br />
is for modeling small-scale pipework in assemblies. Large-scale pipework is handled<br />
more efficiently by the MEDUSA Plant Design System.<br />
Multiple pipes are created using the techniques discussed in “Sweeps” on page 73. Non-planar<br />
(3D) pipes are created using techniques identical to those used to create non-planar wires<br />
(“Wires” on page 153), except that the link line is style Pipe Generator.<br />
• A Simple Definition................................................................. 146<br />
• Specifying the Pipe Bend Radius........................................... 149<br />
• Summary of Element Types................................................... 151<br />
© <strong>CAD</strong> <strong>Schroer</strong> GmbH 145
MEDUSA 4 3D Design<br />
Pipes<br />
A Simple Definition<br />
A pipe is drawn using a special profile line tool Creates pipe profile line . A width must be specified<br />
for this line type, which defines the diameter of the pipe. Figure 109, “Definition of a Simple<br />
Pipe” on page 147 shows a simple pipe definition.<br />
Follow the procedure given below to create a model of a pipe.<br />
1. Select the Creates pipe profile line tool from the profile lines toolset.<br />
In the dashboard you can specify the width of the line. The default setting is 5 mm.<br />
2. Keep the default value.<br />
Figure 108 The Pipe Profile Line Dashboard<br />
input field to define<br />
the width of the line<br />
3. Draw the pipe profile in one of the orthogonal viewboxes as shown in Figure 109.<br />
4. Choose the Creates pipe generator tool from the link lines toolset.<br />
5. Click left on the pipe profile to place the starting point of the link line.<br />
6. Extend the link line into another orthogonal viewbox and an click left into the drawing<br />
area to place the second point of the link line.<br />
Immediately the starting point of the line gets the point function Outer Profile (number 10,<br />
diamond). The second point automatically gets the point function Start Point resp. End<br />
Point (number 14 or 15, arrow).<br />
The point functions can be changed either with the Line Point Popup or the Line Point<br />
Properties menu (see Figure 53, “Line Point Popup Menu” on page 83). You also can use<br />
the Point Functions dialog (Figure 55, “The Point Functions Dialog” on page 83) called up<br />
form the Utilities menu.<br />
7. Exit the Creates pipe generator tool.<br />
146 © <strong>CAD</strong> <strong>Schroer</strong> GmbH
Figure 109 Definition of a Simple Pipe<br />
Pipe Profile Line, width 5 mm<br />
style: Profile Superline<br />
point function number 10<br />
Link Line for Pipe Generator<br />
style: Pipe Generator<br />
point function number 14 or 15<br />
MEDUSA 4 3D Design<br />
A Simple Definition<br />
8. Select the Produce model from current sheet and draw it tool to generate and view the<br />
completed model.<br />
Figure 110 shows the completed model of a pipe generated from the definition shown<br />
in Figure 109.<br />
© <strong>CAD</strong> <strong>Schroer</strong> GmbH 147
MEDUSA 4 3D Design<br />
Pipes<br />
command:<br />
NODRAW<br />
command:<br />
DRAW HL INV<br />
Figure 110 The Completed Model<br />
commands:<br />
DRAW HL INV<br />
FOIT 0.8<br />
command:<br />
DRAW HL INV<br />
148 © <strong>CAD</strong> <strong>Schroer</strong> GmbH
Specifying the Pipe Bend Radius<br />
MEDUSA 4 3D Design<br />
Specifying the Pipe Bend Radius<br />
The Modeler blends each vertex in the pipe centerline with a bend radius. The bend radius<br />
value is the same for all vertices and is defined by the width of the link line. If you do not specify<br />
a width for the link line, the system will use a default bend radius based on the width of the profile<br />
line. The default bend radius is 1.5 times the width of the profile line. For example, a pipe<br />
drawn using a line width of 5 mm will have a bend radius of 7.5 mm, as shown in the following<br />
figure.<br />
Figure 111 Definition and Model Using the Default Bend Radius<br />
You can override the default bend radius by changing the width of the pipe generator line. To do<br />
this, edit the pipe generator line and change the width in the dashboard. The bend radius will be<br />
equal to half the value you specify for the width of the pipe generator line. For example, if you<br />
set the width to 50mm, the bend radius of the pipe centerline will be 25mm. Figure 112 illustrates<br />
this principle. To reset to the default width, enter a pipe generator line width of zero.<br />
© <strong>CAD</strong> <strong>Schroer</strong> GmbH 149
MEDUSA 4 3D Design<br />
Pipes<br />
Figure 112 Definition and Model Using a Specified Bend Radius<br />
Please note: The physical appearance of the pipe generator line does not change when its<br />
width is changed. If you try to use a bend radius that cannot be fitted to the pipe<br />
you have drawn, the Modeler displays an error message (e.g. WARNING -<br />
object intersects itself) and an invalid model is generated.<br />
150 © <strong>CAD</strong> <strong>Schroer</strong> GmbH
Summary of Element Types<br />
MEDUSA 4 3D Design<br />
Summary of Element Types<br />
The following table gives a summary of the elements with its styles and point functions used to<br />
produce pipe models.<br />
Element Description<br />
Line Types<br />
Element Style and Point Functions<br />
Profile lines Profile Superline<br />
Link line<br />
Point Functions<br />
Pipe Generator<br />
Pick up profile line FUNV 10<br />
Indicate third dimension on the link line<br />
Text Types<br />
FUNV 14 / FUNV 15<br />
Depth texts Modeller Text ass. by Geometry (TMG)<br />
© <strong>CAD</strong> <strong>Schroer</strong> GmbH 151
MEDUSA 4 3D Design<br />
Pipes<br />
152 © <strong>CAD</strong> <strong>Schroer</strong> GmbH
WIRES<br />
MEDUSA 4 3D Design<br />
The Wire generator creates a wire model from one or two profile lines, and a link line of style<br />
Line Generator, type LL. A wire model looks like a line, has no thickness, and can be one,<br />
two, or three-dimensional. It has the property of length only.<br />
An understanding of the techniques of wire model generation is an important part of creating<br />
models using the Meshed Surface generator.<br />
Multiple wire models can be created using the techniques discussed in chapter “Sweeps” on<br />
page 73.<br />
• A Simple Definition................................................................. 154<br />
• Wire Patterns in Groups......................................................... 156<br />
• Non-planar Wires ................................................................... 158<br />
• Wire and Shell Models From Standard Definitions ................ 165<br />
• Summary of Element Types................................................... 168<br />
© <strong>CAD</strong> <strong>Schroer</strong> GmbH 153
MEDUSA 4 3D Design<br />
Wires<br />
A Simple Definition<br />
Use the procedure given below to create a simple wire model Figure 113 shows an example<br />
definition. Figure 114 shows the completed model.<br />
1. Draw the profile of the wire object using a line of type LP0. Figure 113 shows the<br />
shape of the profile line.<br />
2. Select the Creates line generator tool from the link line toolset.<br />
3. Attach the link line to the profile line using a segment probe and diamond point function<br />
(FUNV 10).<br />
4. Extend the link line into another orthogonal viewbox and define the position in the third<br />
dimension using a single arrowhead point function (FUNV 14 or FUNV 15).<br />
5. Select the Produce model of current sheet and draw it tool to generate and view the finished<br />
model.<br />
Figure 113 Definition of a Wire Model<br />
FUNV10<br />
Link line for wire or lobster<br />
style: Line Generator<br />
FUNV14 or 15<br />
Profile line LP0 through LP9<br />
154 © <strong>CAD</strong> <strong>Schroer</strong> GmbH
command:<br />
NODRAW<br />
command:<br />
NODRAW<br />
Figure 114 The Completed Model<br />
MEDUSA 4 3D Design<br />
A Simple Definition<br />
command:<br />
FIT 0.8<br />
© <strong>CAD</strong> <strong>Schroer</strong> GmbH 155
MEDUSA 4 3D Design<br />
Wires<br />
Wire Patterns in Groups<br />
Multiple wire patterns can be generated on one face of an object, using only one link line, if you<br />
create them as members of a CPL group. To create a new CPL group use the Create CPL group<br />
tool . To create a CPL group containing the selected geometry use this tool .<br />
In Figure 116 shown below, the star shaped elements are created as members of a CPL group.<br />
The link line created with the Creates line generator tool is also included in this group. To generate<br />
a model from the wire patterns that are members of the group, you must attach the link line<br />
to one of the pattern profile lines using a circle point function (FUNV 26).<br />
Figure 115 Definition of the Model<br />
Link line for<br />
linear sweeping<br />
style: Slab Generator<br />
FUNV10<br />
FUNV14 or 15<br />
FUNV26<br />
Link line for wire or lobster<br />
style: Line Generator<br />
Link line and<br />
stars are members of a CPL group<br />
Profile line LP0 through LP9<br />
156 © <strong>CAD</strong> <strong>Schroer</strong> GmbH
Figure 116 Wire Model Profile Lines in a CPL Group<br />
MEDUSA 4 3D Design<br />
Wire Patterns in Groups<br />
© <strong>CAD</strong> <strong>Schroer</strong> GmbH 157
MEDUSA 4 3D Design<br />
Wires<br />
Non-planar Wires<br />
Non-planar (3D) wire models with complex geometry can be created. This section shows how to<br />
create:<br />
• Wire models from primary and secondary profiles<br />
• Wire models from projected profiles<br />
Wires from primary and secondary profiles<br />
If a wire does not lie entirely in one plane, two profiles (a primary and a secondary) must be<br />
drawn in separate viewboxes to define the wire. The link line attaches to the primary profile with<br />
a diamond point function (FUNV 10) and to the secondary profile with a plus point function<br />
(FUNV 12).<br />
When creating a non-planar wire, the Modeler matches a point on the primary profile to a corresponding<br />
point on the secondary profile. Therefore both profiles must contain the same number<br />
of points.<br />
Note that when drawing complex wire profiles, it often happens that several points are required<br />
at the same location on a profile line to make the profiles match correctly. You can achieve this<br />
in one of two ways:<br />
• By placing one point on the line and then giving a near probe for each additional point<br />
needed. This will superimpose points on the first and so create a multiple point. This<br />
way is used for creating the primary profile (Figure 119).<br />
• By adding a diamond point function to a line point (FUNV 10). A diamond point function<br />
on a profile line is interpreted by the Modeling System as a multiple point. This way is<br />
used for creating the secondary profile (Figure 119).<br />
158 © <strong>CAD</strong> <strong>Schroer</strong> GmbH
Figure 119 shows the definition for a non-planar wire model.<br />
Figure 117 Definition of Non-planar Wire<br />
superimposed points<br />
representing two<br />
points on profile<br />
alternatively:<br />
set one point and asign<br />
FUNV10<br />
(as shown below)<br />
secondary profile line<br />
FUNV 10<br />
on profile line<br />
represents two points<br />
on profile<br />
MEDUSA 4 3D Design<br />
Non-planar Wires<br />
FUNV 10<br />
primary profile line<br />
FUNV10 on<br />
profile line<br />
represents two points<br />
on profile<br />
FUNV12<br />
© <strong>CAD</strong> <strong>Schroer</strong> GmbH 159
MEDUSA 4 3D Design<br />
Wires<br />
Figure 120 shows the completed model. In this example the positions of the points on the primary<br />
and secondary profiles must correspond exactly.<br />
command:<br />
NODRAW<br />
command:<br />
NODRAW<br />
Figure 118 The Completed Model<br />
160 © <strong>CAD</strong> <strong>Schroer</strong> GmbH
MEDUSA 4 3D Design<br />
Non-planar Wires<br />
Non-planar wires can also be modeled by constructing a simple secondary line in the definition.<br />
This line contains the same number of points as the profile line but is not a true view of the wire.<br />
The position of each secondary line point defines the position of the corresponding profile line<br />
point in the third dimension.<br />
This technique is used in Figure 119 which shows a non-planar wire definition.<br />
Figure 119 A Non-planar Wire Definition Using a Secondary Line<br />
FUNV12<br />
secondary<br />
profile line LP0<br />
with<br />
8 points (FUNV=0)<br />
Figure 120 shows the completed model.<br />
primary profile line LP0<br />
FUNV10<br />
Link line for wire or lobster<br />
style: Line Generator<br />
© <strong>CAD</strong> <strong>Schroer</strong> GmbH 161
MEDUSA 4 3D Design<br />
Wires<br />
command:<br />
NODRAW<br />
command:<br />
NODRAW<br />
Figure 120 The Completed Model<br />
162 © <strong>CAD</strong> <strong>Schroer</strong> GmbH
Wires from projected profiles<br />
MEDUSA 4 3D Design<br />
Non-planar Wires<br />
A primary profile can be projected onto another profile to generate a non-planar wire model.<br />
The number of points in each profile is unimportant as no point matching is performed.<br />
The link line is attached to the primary profile with a diamond point function (FUNV 10) and to<br />
the secondary profile with a tilde point function (FUNV 21).<br />
Figure 121 shows the definition for a projected wire profile. Figure 122 shows the completed<br />
wire model.<br />
Figure 121 A Projected Profile Wire Definition<br />
FUNV10<br />
FUNV21<br />
primary profile<br />
secondary profile<br />
© <strong>CAD</strong> <strong>Schroer</strong> GmbH 163
MEDUSA 4 3D Design<br />
Wires<br />
command:<br />
NODRAW<br />
command:<br />
NODRAW<br />
Figure 122 The Completed Model<br />
164 © <strong>CAD</strong> <strong>Schroer</strong> GmbH
MEDUSA 4 3D Design<br />
Wire and Shell Models From Standard Definitions<br />
Wire and Shell Models From Standard Definitions<br />
You can also create wire models by attaching the TMG-text of style Modeller Text ass. by<br />
Geometry:<br />
WIRE<br />
to the link line of a standard model definition. This command causes a wire model to be formed<br />
from the patch boundaries of the model which would otherwise be created by the definition.<br />
Shell models are created in a similar way by attaching the TMG-text of style Modeller Text<br />
ass. by Geometry:<br />
SHELL<br />
to the link line of a standard solid model definition created with the Creates slab generator tool .<br />
This command causes a model to be formed from the entire surface (or shell) of the solid model<br />
that would otherwise be created by the definition.<br />
Figure 123 and shows how wire and shell objects are created by using the WIRE and SHELL<br />
commands in a solid sweep definition. The difference between the model types is revealed by<br />
using the SECTION command in the bottom right viewbox. This is a Viewer command which<br />
removes the front part of the model (sectioned in a plane perpendicular to the line of view) so<br />
that the internal structure of each object can be seen. In this example the model is sectioned at<br />
the origin.<br />
Please note: There is no separate link line which defines a shell model.<br />
© <strong>CAD</strong> <strong>Schroer</strong> GmbH 165
MEDUSA 4 3D Design<br />
Wires<br />
Figure 123 Definition of Solid, Wire, and Shell Models by using Text<br />
defines: solid model shell model wire model<br />
command: SHELL command: WIRE<br />
all link lines<br />
style: Slab Generator<br />
166 © <strong>CAD</strong> <strong>Schroer</strong> GmbH
Figure 124 Solid, Wire, and Shell Models<br />
MEDUSA 4 3D Design<br />
Wire and Shell Models From Standard Definitions<br />
command:<br />
FIT .9<br />
command:<br />
FIT .9<br />
SECTION<br />
© <strong>CAD</strong> <strong>Schroer</strong> GmbH 167
MEDUSA 4 3D Design<br />
Wires<br />
Summary of Element Types<br />
The following table gives a summary of the line types and point functions used to create Wire<br />
and Shell models.<br />
Element Description<br />
Line Types<br />
Element Style and Point Functions<br />
(Type in brackets)<br />
Profile lines Profile LP0 - LP9<br />
Link lines<br />
Point Functions<br />
Line Generator (LL)<br />
Pick up profile line FUNV 10<br />
Indicate third dimension on the link line FUNV 14 / FUNV 15<br />
Create a double point on profile line FUNV 10<br />
Attach to secondary profile FUNV 12<br />
Attach to projected profile FUNV 21<br />
Attach to pattern profile<br />
Text Types<br />
FUNV 26<br />
WIRE command Modeller Text ass by Geometry (TMG)<br />
SHELL command Modeller Text ass by Geometry (TMG)<br />
Depth texts Modeller Text ass by Geometry (TMG)<br />
168 © <strong>CAD</strong> <strong>Schroer</strong> GmbH
DUCTS<br />
MEDUSA 4 3D Design<br />
The Duct generator is designed to create solid models of duct shaped objects. It can also be<br />
used to create irregularly shaped pipework type models which cannot be produced by the Pipe<br />
generator.<br />
Duct models are generated by linking several profiles with a network of flat tiles so as to enclose<br />
a volume. The profiles define cross sections of the model at various positions along what is<br />
called the spine of the object. The spine is a 2D or 3D line which runs the length of the object,<br />
and is defined in either one or two orthogonal viewboxes.<br />
The profiles are drawn in one viewbox connected together by a link line of style Duct Generator<br />
(type LDT). This line is then extended into another viewbox (orthogonal to the profile<br />
viewbox) to define the position of the model in the third dimension.<br />
• A Simple Model Definition...................................................... 170<br />
• Smoothing the Model............................................................. 173<br />
• Matching Points on Profiles ................................................... 175<br />
• Controlling Model Shape with Profile Orientation .................. 178<br />
• Creating a Model Using Non-Planar Centerlines ................... 180<br />
• Summary of Element Types................................................... 183<br />
© <strong>CAD</strong> <strong>Schroer</strong> GmbH 169
MEDUSA 4 3D Design<br />
Ducts<br />
A Simple Model Definition<br />
Note that the following points apply to the construction of duct definitions:<br />
• Each duct profile line must contain the same number of matching points. Plus point<br />
functions (FUNV 12) are required on the matching points to define where the spines of<br />
the duct pass through the profile.<br />
• The centerline that defines the spine of the duct must contain one point for each<br />
profile. Plus point functions (FUNV 12) are required on these points to tell the Modeler<br />
where to attach the profiles to the spine.<br />
• The order in which the link line picks up the profiles determines the order in which the<br />
Modeler attaches the profiles to the spine.<br />
Use the procedure given below to create a simple model of a piece of rectangular<br />
ducting. Figure 125 shows the model definition.<br />
1. Select one of the profile line tools (LP0 through LP9) . Draw three rectangular profiles<br />
in an orthogonal viewbox as shown. Place plus point functions (FUNV 12) on each<br />
corner point. Set the rectangle into the edit mode and then use the right mouse popup<br />
menu > Line Point Popup > Funv11 to all points.<br />
2. Choose the centerline tool of style centre line(type LCL), draw the spine of the<br />
duct in another orthogonal viewbox. Draw the spine using three points and place a plus<br />
point function (FUNV 12) on each point.<br />
3. Select the Creates duct generator tool from the toolset shown in Figure 15, “The Toolset<br />
to Create Link Lines” on page 33.<br />
170 © <strong>CAD</strong> <strong>Schroer</strong> GmbH
FUNV12<br />
Figure 125 Definition of a Simple Duct<br />
FUNV 10<br />
FUNV 12<br />
centerline<br />
style: centre line<br />
FUNV 12<br />
on each point of the<br />
centre line<br />
MEDUSA 4 3D Design<br />
A Simple Model Definition<br />
cross point function FUNV12<br />
on each vertex<br />
FUNV 14 or 15<br />
4. Attach the link line to each rectangular profile with a diamond point function (FUNV 10).<br />
5. Attach the link line to the spine using a diamond point function (FUNV 10).<br />
6. Extend the link line into another orthogonal viewbox to define the position of the<br />
ducting in the third dimension. End the link line with a single arrowhead point function<br />
(FUNV 14 or FUNV 15).<br />
© <strong>CAD</strong> <strong>Schroer</strong> GmbH 171
MEDUSA 4 3D Design<br />
Ducts<br />
7. Select the Produce model from current sheet and draw it tool to generate and view the<br />
model.<br />
Figure 126 shows the model generated from this definition.<br />
command:<br />
NODRAW<br />
command:<br />
FIT 0.9<br />
Figure 126 The Completed Model<br />
commands:<br />
FIT 0.9<br />
DRAW TIL VIS<br />
HL DOT<br />
command:<br />
FIT 0.9<br />
MEDUSA provides two different default settings regarding the point functions of Ducting Profile<br />
lines. See the Point Functions for Ducting Profiles options in the in the 3D tab of the Defaults dialog<br />
which is called up via Options in the menubar (Options > Defaults > 3D). See also “The 3D Default<br />
Settings” on page 18.<br />
172 © <strong>CAD</strong> <strong>Schroer</strong> GmbH
Smoothing the Model<br />
MEDUSA 4 3D Design<br />
Smoothing the Model<br />
The type of point function used to match the points on the duct profiles determines the smoothness<br />
of the model form. In the simple definition given earlier in this chapter, plus point functions<br />
(FUNV 12) are used to match the profiles. This produces a straight-line (unsmoothed) model.<br />
However, if cross point functions (FUNV 11) are used to match the points on the profiles, the<br />
Duct generator produces a smoothed model. This is shown in Figure 127. The only difference<br />
between the definition of the model shown in Figure 126 and Figure 128 is the point function of<br />
profile line corners.<br />
Figure 127 Smoothing the Model with FUNV 11 Point Functions<br />
FUNV11<br />
© <strong>CAD</strong> <strong>Schroer</strong> GmbH 173
MEDUSA 4 3D Design<br />
Ducts<br />
Figure 128 shows the completed model. Compare this with the unsmoothed model shown in<br />
Figure 126.<br />
Figure 128 The Completed Model<br />
174 © <strong>CAD</strong> <strong>Schroer</strong> GmbH
Matching Points on Profiles<br />
MEDUSA 4 3D Design<br />
Matching Points on Profiles<br />
The points of each profile must match corresponding points on the other profiles in the definition.<br />
This is so the Modeler can attach the spine of the model to the profiles. Any number of<br />
points can be used (up to the MEDUSA line limit of a 1000 points) to create a duct profile, but<br />
one point function of the following types must exist at each matching point:<br />
FUNV 12 Generates an unsmoothed model<br />
FUNV 11 Generates a smoothed model<br />
Point matching allows complex objects to be modeled. For example,Figure 129 shows the definition<br />
of an irregularly shaped duct using octagonal, circular, and rectangular profiles. Six cross<br />
point functions (FUNV 11) are placed on each profile so that the Modeler can align and match<br />
these profiles. Figure 130 shows the completed definition and model. For more detail on the<br />
techniques of point matching for profiles “Ruled Surfaces” on page 113.<br />
© <strong>CAD</strong> <strong>Schroer</strong> GmbH 175
MEDUSA 4 3D Design<br />
Ducts<br />
Figure 129 Matching the Points On Profiles<br />
command on the link line:<br />
FACET 10 10<br />
FUNV 11<br />
Please note: The FACET command used in the model definition controls the surface definition<br />
of the model by specifying the number of tiles in a patch. This command is<br />
discussed in detail in “Meshed Surfaces” on page 195.<br />
The default value is FACET 4 4.<br />
176 © <strong>CAD</strong> <strong>Schroer</strong> GmbH
command:<br />
FACET 10 10<br />
command:<br />
NODRAW<br />
command:<br />
FIT 0.9<br />
Figure 130 The Completed Model<br />
MEDUSA 4 3D Design<br />
Matching Points on Profiles<br />
commands:<br />
FIT 0.9<br />
DRAW TIL VIS<br />
commands:<br />
SECTION<br />
FIT 0.9<br />
© <strong>CAD</strong> <strong>Schroer</strong> GmbH 177
MEDUSA 4 3D Design<br />
Ducts<br />
Controlling Model Shape with Profile Orientation<br />
The point functions used on the spine determine both the position at which the profiles are<br />
attached to the spine of the model and the angle of the profiles relative to the spine. This affects<br />
the shape of the resulting model.<br />
The following types of point function can be used on the spine:<br />
FUNV 12<br />
FUNV 14<br />
FUNV 15<br />
Please note: The previous examples given in this chapter use FUNV 12 points on the spine.<br />
Figure 131 shows an example of a basic duct definition.<br />
Figure 131 A Basic Definition<br />
Attaches the profile to the spine so that it is aligned midway<br />
between the following and preceding spine segments.<br />
Attaches the profile to the spine in-line with the following<br />
spine segment.<br />
Attaches the profile to the spine in-line with the preceding<br />
spine segment.<br />
Figure 132 shows the effect on model shape of changing the point functions on the spine in the<br />
duct definition example in Figure 131. The lines drawn on each spine show how each profile is<br />
attached when using the different point functions. These lines are not part of the definition.<br />
178 © <strong>CAD</strong> <strong>Schroer</strong> GmbH
MEDUSA 4 3D Design<br />
Controlling Model Shape with Profile Orientation<br />
Figure 132 The Effect of Using Different Point Functions On the Spine<br />
More than one type of point function can be used on a spine simultaneously. For example,<br />
Figure 132 shows the definition of a spine that uses all three types of point function.<br />
© <strong>CAD</strong> <strong>Schroer</strong> GmbH 179
MEDUSA 4 3D Design<br />
Ducts<br />
Creating a Model Using Non-Planar Centerlines<br />
Non-planar (3D) centerlines can be used to create a more complex model, such as a helix. This<br />
is done by defining a 3D spine in two orthogonal viewboxes. Figure 133 shows an example of<br />
such a definition.<br />
Each centerline in the spine definition contains the same number of matched points as for a 3D<br />
wire model. The link line is attached to the primary centerline using a diamond point function<br />
(FUNV 10) and to the secondary centerline using a plus point function (FUNV 12). Note that the<br />
position of the secondary centerline in the viewbox defines the position of the model in the third<br />
dimension. Depth texts or arrowhead point functions are therefore not required.<br />
180 © <strong>CAD</strong> <strong>Schroer</strong> GmbH
FUNV 12<br />
Figure 133 Definition of a More Complex Model<br />
primary centerline<br />
FUNV 12<br />
FUNV 12<br />
FUNV 12<br />
MEDUSA 4 3D Design<br />
Creating a Model Using Non-Planar Centerlines<br />
command on link line<br />
secondary centerline<br />
FUNV 12<br />
point function FUNV 12<br />
end of link line<br />
FUNV 12<br />
FUNV 15<br />
FUNV 12<br />
FUNV 14<br />
© <strong>CAD</strong> <strong>Schroer</strong> GmbH 181
MEDUSA 4 3D Design<br />
Ducts<br />
Figure 134 shows the completed model.<br />
command:<br />
NODRAW<br />
command:<br />
FIT 0.9<br />
Figure 134 The Completed Model<br />
command:<br />
FACET 10 10<br />
commands<br />
FIT 0.9<br />
DRAW TIL VIS<br />
command:<br />
FIT 0.9<br />
In addition to the method described above, the projection method can be used to create complex<br />
duct models from a centerline formed by projection onto a curved plane. See “Wires” on<br />
page 153, for details on how to create a projected centerline.<br />
182 © <strong>CAD</strong> <strong>Schroer</strong> GmbH
Summary of Element Types<br />
MEDUSA 4 3D Design<br />
Summary of Element Types<br />
The following table gives a summary of the element types and point functions used to create<br />
models with the Duct generator.<br />
Element Description<br />
Line Types<br />
Element Style and Point Functions<br />
(Type in brackets)<br />
Profile Lines Profile LPO - LP9<br />
Centerline centre line (LCL)<br />
Link Line<br />
Point Functions<br />
Duct Generator (LDT)<br />
Pick up profile lines FUNV 10<br />
Pick up secondary centerline FUNV 12<br />
Pick up projected centerline FUNV 21<br />
Point matching (smoothed) FUNV 11<br />
Point matching (straight line) FUNV 12<br />
Indicate third dimension on the link<br />
line<br />
FUNV 14 / FUNV 15<br />
Align profile to the local spine<br />
segment<br />
FUNV 12<br />
Align profile to the following spine<br />
segment<br />
FUNV 14<br />
Align profile to the preceding spine<br />
segment<br />
Text Types<br />
FUNV 15<br />
Depth texts Modeller Text ass. by Geometry (TMG)<br />
© <strong>CAD</strong> <strong>Schroer</strong> GmbH 183
MEDUSA 4 3D Design<br />
Ducts<br />
184 © <strong>CAD</strong> <strong>Schroer</strong> GmbH
POLYGONS<br />
MEDUSA 4 3D Design<br />
A shell model may be generated by defining it as a set of polygonal faces. This feature may be<br />
used in the MEDUSA Sheet Metal Design system.<br />
The method consists of drawing each polygonal face as a profile in two complementary views in<br />
the model definition. Each profile must contain the same number of corresponding points, which<br />
means that the first point in one profile must correspond with the first point in the other profile,<br />
and so on. The two profiles are then joined by a link line of style Face Poly Generator. One<br />
profile is picked up by a diamond point function (FUNV 10) and the other by a plus point function<br />
(FUNV 12).<br />
• A Simple Model Definition...................................................... 186<br />
• Locking a Link Line to a Profile .............................................. 190<br />
• Summary of Element Types................................................... 193<br />
© <strong>CAD</strong> <strong>Schroer</strong> GmbH 185
MEDUSA 4 3D Design<br />
Polygons<br />
A Simple Model Definition<br />
An example of this modeling technique is the creation of a thetrahedron as shown in the following<br />
figures. For clarity the face definitions are shown in separate view box pairs, whereas in<br />
practice they would all be drawn in the same pair as in Figure 140.<br />
The first figure (Figure 135) describes in detail, how to create one face of the model definition.<br />
Any other face has to be created in the according way (see Figure 136 and Figure 137).<br />
1. Select one of the profile line tools (LP0 through LP9) .<br />
2. Create a triangle in the first view box, in our example, the view box containing the DXY<br />
- Top view prim.<br />
3. Create an according triangle in the second view box, in our example, the view box<br />
containing the DXZ - Front view prim. Start creating the second profile with the first point<br />
according to the first point of the first profile. Then go on drawing the second and third<br />
point in the same sequence as you draw the first profile.<br />
4. Choose the Creates face poly generator tool from the toolset shown in Figure 15, “The<br />
Toolset to Create Link Lines” on page 33.<br />
5. Probe on the first profile line in the first view box and than the second profile line in the<br />
second view box.<br />
Point function FUNV10 is automatically assigned to the first point, FUNV12 to the<br />
second one.<br />
186 © <strong>CAD</strong> <strong>Schroer</strong> GmbH
Figure 135 Definition of the First Face of a Tetrahedron<br />
Construction line<br />
Start of Link line<br />
FUNV12<br />
Link line<br />
style:<br />
Face Poly Generator<br />
(LFP)<br />
Start of Link line<br />
FUNV10<br />
1<br />
1<br />
MEDUSA 4 3D Design<br />
A Simple Model Definition<br />
second profile<br />
style: Profile LP5<br />
first profile<br />
style: Profile LP5<br />
showing the order of<br />
setting points<br />
© <strong>CAD</strong> <strong>Schroer</strong> GmbH 187<br />
2<br />
2<br />
3<br />
Second view box<br />
3<br />
First view box<br />
Construction line
MEDUSA 4 3D Design<br />
Polygons<br />
Figure 136 Definition of Second and Third Face of a Tetrahedron<br />
1 2<br />
1<br />
2<br />
3<br />
Second view box<br />
3<br />
First view box<br />
Second view box<br />
First view box<br />
1 2<br />
188 © <strong>CAD</strong> <strong>Schroer</strong> GmbH<br />
1<br />
3<br />
3<br />
2
Figure 137 Definition of the Fourth Face of a Tetrahedron<br />
1 2 3<br />
1<br />
2<br />
Second view box<br />
3<br />
First view box<br />
MEDUSA 4 3D Design<br />
A Simple Model Definition<br />
© <strong>CAD</strong> <strong>Schroer</strong> GmbH 189
MEDUSA 4 3D Design<br />
Polygons<br />
Locking a Link Line to a Profile<br />
A means of locking each link line to a specific profile is provided by the CPL group. This is a 3D<br />
system group which accepts profile lines and link lines as members.<br />
This locking capability is needed because sometimes it is necessary (or convenient) to draw<br />
profile lines superimposed on each other in a model definition. This can occur when defining<br />
model faces as polygons, as shown in Figure 140 for example, using just one pair of viabilities.<br />
In such a case, there is often no part of a profile which is not superimposed on another, and<br />
therefore that profile cannot be unambiguously picked up. Thus it is likely that the Modeler will<br />
associate a profile with the wrong link line.<br />
This is the procedure to follow when you need to lock a link line to a profile:<br />
1. Choose the Create CPL group tool to open a new CPL group.<br />
2. Draw the profile line.<br />
3. Select and attach the link line to the profile line, and then complete the link line.<br />
4. Exit tool and with it you close the group.<br />
The definition of the tetraheron consists of four different CPL groups. Each group consist of two<br />
profile lines and one link line.<br />
To ensure that two requested profile lines and the assigned link line are member of the same<br />
group:<br />
• choose one of the group selection tools and select the link line.<br />
or<br />
• select the 3D group (Profiles+Link lines) within the structure tree.<br />
Figure 138 Selecting a CPL Group in the Structure Tree<br />
190 © <strong>CAD</strong> <strong>Schroer</strong> GmbH
MEDUSA 4 3D Design<br />
Locking a Link Line to a Profile<br />
The link line and the assigned profiles are highlighted as shown in Figure 139.<br />
Figure 139 Checking a CPL Group<br />
© <strong>CAD</strong> <strong>Schroer</strong> GmbH 191
MEDUSA 4 3D Design<br />
Polygons<br />
Figure 140 shows the shell model definition of the figures above reworked using the CPL group<br />
method and the generated model.<br />
Figure 140 The CPL Group Method Used On the Tetrahedron Definition<br />
192 © <strong>CAD</strong> <strong>Schroer</strong> GmbH
Summary of Element Types<br />
MEDUSA 4 3D Design<br />
Summary of Element Types<br />
The following table gives a summary of the element types and point functions used to create<br />
models with the Polygon generator.<br />
Element Description<br />
Profile Lines<br />
Element Style and Point Functions<br />
(Type in brackets)<br />
All Polygon profiles Profile LP0 - Profile LP9<br />
Link Lines<br />
Point Functions<br />
Face Poly Generator (LFP)<br />
Pick up first profile lines FUNV 10<br />
Pick up secondary profile lines<br />
Group Types<br />
FUNV 12<br />
Lock link line to profile line 3D group (Profiles+Linklines) (CPL)<br />
© <strong>CAD</strong> <strong>Schroer</strong> GmbH 193
MEDUSA 4 3D Design<br />
Polygons<br />
194 © <strong>CAD</strong> <strong>Schroer</strong> GmbH
MESHED SURFACES<br />
MEDUSA 4 3D Design<br />
The Meshed Surface generator produces a model from a mesh of wires that define the model<br />
surface. It is used to model objects which have complex, doubly-curved surfaces.<br />
The wires in the defining mesh are called longitudes and latitudes. Longitudes are open wires<br />
which run the length of the model, and latitudes are closed wires which encircle the model. The<br />
surface tiling is built on this mesh when the model is generated. Multiple link lines of style Line<br />
Generator (type LL) are used in the definition of meshed surface models.<br />
You will need a good understanding of wire modeling to be able to use the Meshed Surface<br />
generator effectively, and a review of chapter “Wires” on page 153, is recommended.<br />
Please note: Any commands described within this chapter can be added as attribute or placed<br />
as text.<br />
• Defining a Meshed Surface Model......................................... 196<br />
• A Meshed Surface Definition ................................................. 201<br />
• The WIRE Command............................................................. 205<br />
• The MESHTOL Command..................................................... 207<br />
• Surface Definition................................................................... 208<br />
• Summary of Meshed Surface Models.................................... 211<br />
• Summary of Element Types................................................... 212<br />
© <strong>CAD</strong> <strong>Schroer</strong> GmbH 195
MEDUSA 4 3D Design<br />
Meshed Surfaces<br />
Defining a Meshed Surface Model<br />
A Meshed Surface model definition consists of the following elements:<br />
• Latitude wire line definitions<br />
• Longitude wire line definitions<br />
• Linkline attribute or TMG-text of style Modeller Text ass by Geometry<br />
The following examples use text for the commands, so that you can see the<br />
commands, which are applied.<br />
This section describes each of these elements, as well as the idea of solder points and the use<br />
of solder prims.<br />
Latitudes and longitudes define profiles along the length and around the circumference of a<br />
model. The number used depends on how much control over the geometry of the model is<br />
required. Exercising a high degree of control means using many latitudes and longitudes in the<br />
definition.<br />
All latitudes and longitudes must carry a TMG-text of style Modeller Text ass. by Geometry.<br />
It is this text which instructs the Modeler to use the Meshed Surface generator instead of<br />
the Wire generator.<br />
The barrel analogy<br />
A useful analogy to keep in mind when defining a Meshed Surface model is that the model is<br />
like a barrel. The longitudes on the model can be likened to the staves of the barrel, with the latitudes<br />
representing the hoops. The surface shape of the model is topologically identical to the<br />
barrel because, however complex the shape of the model is made, it remains a continuous<br />
object with two flat ends.<br />
196 © <strong>CAD</strong> <strong>Schroer</strong> GmbH
Solder Points and Prims<br />
MEDUSA 4 3D Design<br />
Defining a Meshed Surface Model<br />
The points at which latitudes and longitudes intersect on the surface of the model are called solder<br />
points. Solder points can be thought of as points where the wire mesh is soldered together.<br />
There should be a probed point on the profile lines defining the latitudes and longitudes at the<br />
positions corresponding to each solder point. If this is not the case then a solder prim (style<br />
PAP) must be placed at these positions instead. This prim is available in the toolset for isometric<br />
view prims tools.<br />
Figure 141 Toolset of Isometric View Prims with the Solder Prim Tool<br />
A mixture of probed points and solder prims can be used.<br />
Longitudes<br />
Longitudes are open wire definitions which define the lengthwise shape of a model. They can<br />
be planar or non-planar (see “Wires” on page 153). At least two longitudes are required in a<br />
model definition but you may use as many as are needed for acceptable control of form. An<br />
important point is that longitudes must not cross each other, just as the staves of a barrel do not<br />
cross (see “The barrel analogy” on page 196).<br />
The number of points used in each longitude should at least equal the number of latitudes<br />
drawn, and normally these points will be where the lines are intended to mesh. This is because<br />
latitudes are intended to mesh with longitudes only at points in 2D space at which both lines<br />
possess a point (a solder point). Figure 142 shows longitudes used to model a crane hook.<br />
© <strong>CAD</strong> <strong>Schroer</strong> GmbH 197
MEDUSA 4 3D Design<br />
Meshed Surfaces<br />
Latitudes<br />
Figure 142 Longitudes Used To Model a Crane Hook<br />
Latitudes are closed lines which define the sectional form of a model. They are used at every<br />
section of the model where exact control of form is required and can be planar or non-planar<br />
(“Wires” on page 153). An important point is that latitudes must not cross each other, just as the<br />
hoops of a barrel do not cross (see “The barrel analogy” on page 196).<br />
At least two latitudes must be used but, as for longitudes, you may use as many as are needed<br />
for acceptable control of form. Figure 143 shows the latitudes used to model the crane hook.<br />
Figure 143 Latitudes Used To Model the Crane Hook<br />
The following constraints apply to latitudes:<br />
• If a model definition contains only two longitudes, the line direction of the latitudes must<br />
be such that they encircle the model in the same direction. If this is not the case a<br />
distorted model will be produced.<br />
198 © <strong>CAD</strong> <strong>Schroer</strong> GmbH
MEDUSA 4 3D Design<br />
Defining a Meshed Surface Model<br />
• Each latitude should contain a point (a solder point) at the exact position where it is to<br />
be meshed with a longitude point, as shown in Figure 144.<br />
Figure 144 Matching Latitudes and Longitudes<br />
Circular latitudes: Care must be taken in the construction of circular latitudes. For example, if<br />
you draw a circular latitude as a center-point circle, the Modeler may have difficulty in matching<br />
the latitudes to the longitudes.<br />
This is because, as Figure 145(a) shows, there are only two points in a center-point circle created<br />
with the Creates circles-defined by radius or diameter tool ; one at the center and one at the circumference.<br />
The Modeler may have difficulty with this as the direction is neither clockwise nor<br />
counterclockwise. Therefore, to ensure a definite direction, draw each circular latitude as four<br />
circular arcs as shown in Figure 145 (b).<br />
© <strong>CAD</strong> <strong>Schroer</strong> GmbH 199
MEDUSA 4 3D Design<br />
Meshed Surfaces<br />
Figure 145 Two Ways Of Constructing Circular Latitudes<br />
For creating the circular arcs use first the Circular arc through 3 points tool and then the Convert the<br />
selected Circular arc to tangent arc tool , both you can find in the Lines + Edit tooltray.<br />
Please note: The direction of each of these arcs must be the same.<br />
Naming Latitudes and Longitudes<br />
All latitudes and longitudes defining a model must be named by a TMG-text of style Modeller<br />
Text ass. by Geometry of the form:<br />
LAT name<br />
and<br />
LON name<br />
The name text can be any convenient alphanumeric string but must be the same for any one<br />
object.(see Figure 146).<br />
The naming text is attached to each link line in the model definition by using a segment probe.<br />
200 © <strong>CAD</strong> <strong>Schroer</strong> GmbH
A Meshed Surface Definition<br />
MEDUSA 4 3D Design<br />
A Meshed Surface Definition<br />
To create the model of the crane hook, follow the procedure given below. Figure 146 shows an<br />
overview of the complete model definition. The required command texts are specially indicated.<br />
In order to show how you can construct the longitudes and latitudes exactly and to show the<br />
relation between the solder points the construction lines are visible in the sheet.<br />
Figure 146 The Model Definition of the Hook<br />
commands in<br />
the blue circles:<br />
LAT A<br />
command:<br />
LON A<br />
command: FACET 8 8<br />
command: LAT A<br />
commands:<br />
FIT<br />
DRAW TIL VIS<br />
The following Figure 147 shows details of the definition, for example, you can see where and<br />
which point functions are used, and where the link lines end.<br />
© <strong>CAD</strong> <strong>Schroer</strong> GmbH 201
MEDUSA 4 3D Design<br />
Meshed Surfaces<br />
Figure 147 Details of the Model Definition<br />
Solder prims style PAP<br />
X X XX XX<br />
X<br />
X<br />
X X<br />
X X<br />
X<br />
X<br />
X<br />
drawing direction<br />
X shows solder points<br />
solder prims, style PAP<br />
Link lines of<br />
style Line Generator<br />
Construction lines<br />
202 © <strong>CAD</strong> <strong>Schroer</strong> GmbH
MEDUSA 4 3D Design<br />
A Meshed Surface Definition<br />
1. Draw the latitudes in the top left viewbox using a profile line of style Profile LP0 as<br />
shown. Construct each circular latitude from four arcs and ensure that the leftmost<br />
latitude is drawn in the opposite direction to the others. Ensure that there are solder<br />
points on each latitude as shown in Figure 145 and the details in Figure 147.<br />
The arrows (Figure 147) show the drawing direction of the latidudes. It is<br />
essential to create the latidudes in the same direction!<br />
2. Draw the two longitudes in the bottom left viewbox using a profile line of style Profile<br />
LP0 as shown. Ensure that each longitude contains solder points as shown in and<br />
Figure 145.<br />
3. Draw link lines of style Line Generator (type LL) as shown in Figure 146 and<br />
Figure 147.<br />
Please consider that the link lines give the right heights as shown in the details<br />
(Figure 147). Construction lines help you to draw them exactly.<br />
4. Attach the TMG-text LAN A (style Modeller text ass by Geometry to all<br />
latitude link lines as shown in Figure 146, “The Model Definition of the Hook” on<br />
page 201.<br />
How to add command texts is described in chapter ”Getting Started” and section<br />
“Depth Text” on page 36.<br />
5. Attach the TMG-text LON A (style Modeller text ass by Geometry to the<br />
longitude link lines as shown in Figure 146, “The Model Definition of the Hook” on<br />
page 201.<br />
How to add command texts is described in chapter ”Getting Started” and section<br />
“Depth Text” on page 36.<br />
6. Place the Viewer command TIL VIS in the top right viewbox.<br />
7. Select the Produces model from current sheet and draw it tool to generate and view the<br />
model.<br />
© <strong>CAD</strong> <strong>Schroer</strong> GmbH 203
MEDUSA 4 3D Design<br />
Meshed Surfaces<br />
Figure 148 shows the completed model.<br />
Figure 148 The Completed Model<br />
204 © <strong>CAD</strong> <strong>Schroer</strong> GmbH
The WIRE Command<br />
MEDUSA 4 3D Design<br />
The WIRE Command<br />
The WIRE command can be used for rapid verification of a meshed surface definition. This command<br />
cancels the effect of the text of style Modeller text ass. by Geometry on the link<br />
lines, and therefore a wire model is generated from the latitudes and longitudes. This is always<br />
created faster than a solid Meshed Surface model.<br />
To use this facility:<br />
1. Click on the Creates a TMG text tool .<br />
2. Enter the WIRE command in the text input field.<br />
The text is attached to the cursor.<br />
3. Click on an arbitrary link line, either a longitude or latitude link line, to place the<br />
command.<br />
4. Select the Produce model from current sheet and draw it tool to generate and view the model.<br />
5. If this verifies the definition (as in Figure 149), remove the WIRE text from the link line<br />
and run the Modeler again to produce the solid Meshed Surface model.<br />
If the definition produces error messages instead of a model, modify the definition to try and<br />
remove the error and remodel. Repeat this process until the definition produces a wire model.<br />
When this has been done, the final model can be generated as described above.<br />
© <strong>CAD</strong> <strong>Schroer</strong> GmbH 205
MEDUSA 4 3D Design<br />
Meshed Surfaces<br />
Figure 149 Verifying a Meshed Surface Definition By Generating a Wire Model<br />
command:<br />
WIRE<br />
206 © <strong>CAD</strong> <strong>Schroer</strong> GmbH
The MESHTOL Command<br />
MEDUSA 4 3D Design<br />
The MESHTOL Command<br />
The MESHTOL command specifies a meshing tolerance value. The purpose of this is to allow a<br />
slight mismatch of points in the model definition. This feature may be useful in some cases,<br />
although it is always preferable to use definitions which match exactly.<br />
The tolerance value given specifies the maximum axial separation (mismatch) that may be<br />
allowed to exist between points on the latitude and longitude lines which together define a solder<br />
point. If this value is exceeded then the points are not considered to be associated. The<br />
MESHTOL command is specified as TMS-text of style Model Specification Text as follows:<br />
MESHTOL value<br />
Where value is specified in sheet units. The default is 0.1 mm. The Modeler will move the latitudes<br />
to meet the nearest longitudes if the mismatch between the points is not greater than the<br />
MESHTOL value.<br />
Figure 150 shows the meshing tolerance principle using part of the hook definition as an example.<br />
In this example the mismatch is within tolerance and therefore would be acceptable to the<br />
modeler.<br />
Figure 150 Mismatched Points Within the Meshing Tolerance<br />
© <strong>CAD</strong> <strong>Schroer</strong> GmbH 207
MEDUSA 4 3D Design<br />
Meshed Surfaces<br />
Surface Definition<br />
The surface mesh of a Meshed Surface model can be controlled in two ways:<br />
• With the FACET command<br />
• By adding alignment points to the model definition<br />
The FACET command<br />
The FACET command controls facetting (the arrangement of tiles) in a patch. It operates by<br />
dividing the sides of the patches into a number of longitudinal divisions (n); and latitudinal divisions<br />
(m); each division forming the side of a tile. The command is given in the form:<br />
FACET n m<br />
For example, the command FACET 4 2 divides each longitude segment of a patch into 4 equal<br />
divisions, and each latitude segment into 2 equal divisions, giving a total of 11 tiles per patch as<br />
shown in Figure 151. The default facet level is FACET 4 4.<br />
Figure 151 Effect of the FACET Command<br />
The FACET command allows curves and subtle changes in shape to be shown in greater detail.<br />
Increasing the number of tiles in a patch emphasizes the surface detail (and increases accuracy)<br />
but slows down the process of model generation and display.<br />
Please note: The command TIL VIS must be used with the FACET command to display the<br />
surface mesh.<br />
208 © <strong>CAD</strong> <strong>Schroer</strong> GmbH
MEDUSA 4 3D Design<br />
Surface Definition<br />
The FACET command can only be used with the Meshed Surface and Duct generators. To control<br />
facetting for other model generators, use the CHOTOL command. For more information on<br />
the CHOTOL command see the Chapter “General Modeler Commands” on page 291.<br />
The FACET command is specified as TMG-text of style Modeller Text ass. by Geometry<br />
and can be attached to any one of the link lines in the definition sheet; it applies to the whole<br />
model.<br />
Alignment points<br />
Alignment points can be added to the longitudes of a Meshed Surface model definition to modify<br />
the surface mesh on the model. This feature can be useful for increasing tile density, and<br />
therefore enhancing detail, in places of high curvature on the model.<br />
These points are added to a model definition by attaching pairs of cross point functions<br />
(FUNV 11) to the longitudes. This has the effect of dividing up the default patches to create<br />
more patches. The new patch boundaries are defined by the alignment points as shown in<br />
Figure 152, “Effect of Alignment Points On Longitudes” on page 210.<br />
Figure 152 shows the same Meshed Surface model generated with and without alignment<br />
points on the longitude definitions. The command FACET 10 10 was used on both models.<br />
© <strong>CAD</strong> <strong>Schroer</strong> GmbH 209
MEDUSA 4 3D Design<br />
Meshed Surfaces<br />
Figure 152 Effect of Alignment Points On Longitudes<br />
210 © <strong>CAD</strong> <strong>Schroer</strong> GmbH
Summary of Meshed Surface Models<br />
MEDUSA 4 3D Design<br />
Summary of Meshed Surface Models<br />
A checklist for Meshed Surface model definition is given below:<br />
1. All longitude and latitude definitions must be made in accordance with the rules for<br />
generating wire models.<br />
2. All latitudes must encircle the model in the same direction if there are only two<br />
longitudes in the model definition.<br />
3. A probed point or a PAP prim must exist on each latitude so as to match a<br />
corresponding point or a PAP prim on a longitude.<br />
4. Longitude link lines must be named by the LON command.<br />
5. Latitude link lines must be named by the LAT command.<br />
6. The same name must be given to all latitudes and longitudes that define a single<br />
model.<br />
7. The WIRE command can be used to verify a Meshed Surface definition.<br />
8. The MESHTOL command can be used to specify the meshing tolerance.<br />
9. The FACET command can be used to control facetting (the arrangement of tiles in a<br />
patch). Tiles are only visible when using the Viewer command TIL VIS.<br />
10.Alignment points (FUNV 11) can be used to selectively enhance surface definition on<br />
a model.<br />
© <strong>CAD</strong> <strong>Schroer</strong> GmbH 211
MEDUSA 4 3D Design<br />
Meshed Surfaces<br />
Summary of Element Types<br />
The following table gives a summary of the element types used to define a Meshed Surface<br />
model.<br />
Element Description<br />
Line Types<br />
Element Styles and Point Functions<br />
(Type in brackets)<br />
Profile lines Profile LP0 - LP9<br />
Link lines<br />
Point Functions<br />
Line Generator (LL)<br />
Pick up profile line FUNV 10<br />
indicate depth on the link line FUNV14 / FUNV 15<br />
Alignment points on profiles FUNV 11<br />
Pick up linked latitudes<br />
Text Types<br />
FUNV 12<br />
Depth text Modeller Text ass. by Geometry (TMG)<br />
Naming longitudes and latitudes (LAT and LON)<br />
Prim Types<br />
Modeller Text ass. by Geometry (TMG)<br />
Solder prims (points) PAP<br />
212 © <strong>CAD</strong> <strong>Schroer</strong> GmbH
BOOLEAN OPERATIONS<br />
MEDUSA 4 3D Design<br />
Boolean operations are used to produce new objects by the addition, subtraction, or intersection<br />
of existing solid or shell objects. These operations can be used to create a model which<br />
cannot be produced by a standard model generator.<br />
Boolean operations can also be used to simplify drafting procedures and analysis. This is<br />
because when working with complex definitions it can sometimes be difficult to isolate the<br />
source of an error. This can be overcome by building a complex model from simple objects<br />
using Boolean operator commands, which are more easily analyzed.<br />
• Boolean Operators................................................................. 214<br />
• Naming an Object .................................................................. 218<br />
• The MAKE Command ............................................................ 220<br />
• Examples of Simple Boolean Operations .............................. 224<br />
• Changing the Order of Operation........................................... 230<br />
• Multiple Boolean Operations.................................................. 233<br />
• Complex Boolean Operations ................................................ 235<br />
• The BOOTOL Command ....................................................... 239<br />
• Boolean Operations on Shells ............................................... 240<br />
• Summary of Element Types................................................... 244<br />
© <strong>CAD</strong> <strong>Schroer</strong> GmbH 213
MEDUSA 4 3D Design<br />
Boolean Operations<br />
Boolean Operators<br />
Boolean operations are invoked by Boolean operators in a MAKE command (see “The MAKE<br />
Command” on page 220) on the 3D sheet. The following three operators can be used:<br />
• + Joins one object to another.<br />
• - Subtracts one object from another.<br />
• * Intersects one object with another to produce a new model from the common<br />
volume(s) of the objects.<br />
Figure 153 and Figure 154 illustrate the effect of these operators. Figure 153 shows<br />
two objects (a sphere and a rectangular block) defined as partially occupying the same<br />
space.Figure 154 shows the result of Boolean operations on these objects.<br />
214 © <strong>CAD</strong> <strong>Schroer</strong> GmbH
Figure 153 Definition of Two Intersecting Objects<br />
command: NAME B<br />
Link line of style<br />
Volume Revolution<br />
Generator<br />
FUN 14 or 15<br />
FUNV12<br />
FUNV10<br />
FUNV10<br />
FUNV14 or 15<br />
FUNV14 or 15<br />
MEDUSA 4 3D Design<br />
Boolean Operators<br />
Link line of style Slab Generator<br />
command: NAME B<br />
Please note: Objects are identified by the NAME command on the link lines (see “Naming a New<br />
Object” on page 221).<br />
© <strong>CAD</strong> <strong>Schroer</strong> GmbH 215
MEDUSA 4 3D Design<br />
Boolean Operations<br />
Figure 154 The Result of Boolean Operations on the Block and Sphere - Add<br />
Figure 155 The Result of Boolean Operations on the Block and Sphere - Substract<br />
the MAKE command<br />
the MAKE command<br />
216 © <strong>CAD</strong> <strong>Schroer</strong> GmbH
Figure 156 The Result of Boolean Operations on the Block and Sphere - Intersect<br />
MEDUSA 4 3D Design<br />
Boolean Operators<br />
the MAKE command<br />
© <strong>CAD</strong> <strong>Schroer</strong> GmbH 217
MEDUSA 4 3D Design<br />
Boolean Operations<br />
Naming an Object<br />
Each object that you want to include in a Boolean operation must be given a name. A name is<br />
specified by attaching a TMG-text of style Modeller Text ass. by Geometry to the link<br />
line of an object definition. The name can consist of either the command text NAME (alternatively<br />
&) followed by the object name. For example, an object can be given the name BLOCK either as<br />
NAME BLOCK or as &BLOCK.<br />
Enter the desired name of the object as value behind the NAME command.<br />
The following points apply to the naming of objects:<br />
• The name given must not exceed 20 characters<br />
• Both letters and numbers can be used in the name in any combination<br />
• The NAME and & commands are not case sensitive<br />
218 © <strong>CAD</strong> <strong>Schroer</strong> GmbH
Figure 157 shows the two methods of naming an object.<br />
Figure 157 Name Text On Link Lines<br />
command texts for naming the objects:<br />
NAME SPHERE and & BLOCK<br />
MEDUSA 4 3D Design<br />
Naming an Object<br />
command for the Boolean operation<br />
according to the upper object names<br />
© <strong>CAD</strong> <strong>Schroer</strong> GmbH 219
MEDUSA 4 3D Design<br />
Boolean Operations<br />
The MAKE Command<br />
A Boolean operation is invoked by a MAKE command. This command defines the relationship<br />
between the named objects on the sheet. For example, to remove a volume named SLOT from<br />
an object called BLOCK, the following MAKE command could be used:<br />
MAKE BLOCK - SLOT<br />
The MAKE command is specified as TMS-text of style Model Specification Text.<br />
Any number of MAKE commands can be included anywhere on the 3D sheet within the sheet<br />
boundaries or in viewboxes but for convenience a special area with dummy text which you can<br />
edit is designated on the standard 3D sheet for Boolean commands. Figure 158 shows a magnified<br />
view of this area.<br />
Figure 158 Sheet Area for Boolean Commands<br />
Any number of MAKE commands can be included on the 3D sheet, either in the area shown<br />
above, or in viewboxes.<br />
The following constraints apply to the MAKE command:<br />
• There must be a space between words in the command and also between a word and<br />
a Boolean operator.<br />
• Each command must not exceed 120 characters in length.<br />
• The command is not case sensitive.<br />
• Each command is executed from left to right unless parentheses are included to<br />
change the order of operation (see “Changing the Order of Operation” on page 230).<br />
220 © <strong>CAD</strong> <strong>Schroer</strong> GmbH
Naming a New Object<br />
MEDUSA 4 3D Design<br />
Naming a New Object<br />
The object that is generated by the Boolean operation can also be given a name. This name<br />
can be useful in future operations. The name of the new object is defined by the Boolean command.<br />
For example, the object created by removing the volume SLOT from BLOCK can be given<br />
the name BEARING using the command:<br />
MAKE BEARING = BLOCK - SLOT<br />
If a name is included in the MAKE command it must be followed by an equals (=) sign. Naming a<br />
new object can be used to avoid Boolean commands that would otherwise exceed the permitted<br />
120 characters in length. A long command can be divided into a number of shorter commands<br />
using this method (see “Multiple Boolean Operations” on page 233).<br />
If an object consisting of more than one part is generated, the name specified applies to all the<br />
parts. For example, Figure 159 shows a definition for a two-part object generated as a multiple<br />
sweep.<br />
© <strong>CAD</strong> <strong>Schroer</strong> GmbH 221
MEDUSA 4 3D Design<br />
Boolean Operations<br />
Figure 159 A Two-Part Model Definition With Boolean Subtraction<br />
Boolean command<br />
link lines<br />
of style<br />
Slab Generator<br />
The Boolean subtraction operator is used to cut a hole through each part of the object. The<br />
Boolean command used to perform this operation is:<br />
MAKE BAR = SLAB - HOLE<br />
where BAR is the name of the new (two-part) object.<br />
Text of style Modeller Text ass. by Geometry<br />
(TMG-text)<br />
Please note: The Modeler treats the two parts as a single object called BAR, not as separate<br />
entities.<br />
222 © <strong>CAD</strong> <strong>Schroer</strong> GmbH
Figure 160 shows the completed model.<br />
Figure 160 The Completed Model<br />
command:<br />
MAKE BAR = SLAB - HOLE<br />
command:<br />
NAME SLAB<br />
command:<br />
NODRAW<br />
command:<br />
NAME SLAB<br />
MEDUSA 4 3D Design<br />
Naming a New Object<br />
command:<br />
DRAW<br />
HL DOT<br />
command:<br />
DRAW<br />
HL DOT<br />
© <strong>CAD</strong> <strong>Schroer</strong> GmbH 223
MEDUSA 4 3D Design<br />
Boolean Operations<br />
Examples of Simple Boolean Operations<br />
This section gives examples of each of the three types of Boolean operation:<br />
• Addition<br />
• Subtraction<br />
• Intersection<br />
Boolean addition<br />
Figure 161 shows a model of a collar created by the Boolean addition of three objects (named<br />
A, B, and, C).<br />
Figure 161 A Collar Modeled Using Boolean Addition<br />
Figure 162 shows the model definition. Each object used to create the final model is generated<br />
as a solid sweep and named by attaching a TMG-text of style Modeller Text ass. by<br />
Geometry to the link line.<br />
224 © <strong>CAD</strong> <strong>Schroer</strong> GmbH
Figure 162 The Model Definition<br />
The Boolean command:<br />
MAKE A + B + C<br />
MEDUSA 4 3D Design<br />
Examples of Simple Boolean Operations<br />
which creates the final model is specified as TMS-text of style Model Specification Text.<br />
Figure 163 shows the complete definition and model.<br />
© <strong>CAD</strong> <strong>Schroer</strong> GmbH 225
MEDUSA 4 3D Design<br />
Boolean Operations<br />
Figure 163 The Completed Model<br />
Boolean subtraction<br />
Figure 164 shows the definition of a model of a piston using Boolean subtraction. The model is<br />
formed by subtracting the two solid sweeps named CURVE and HOLE from the volume of revolution<br />
called BLOCK.<br />
226 © <strong>CAD</strong> <strong>Schroer</strong> GmbH
Figure 164 A Piston Modeled Using Boolean Subtraction<br />
The Boolean command:<br />
MAKE BLOCK - CURVE - HOLE<br />
creates the final model.<br />
Figure 165 shows the completed definition and model.<br />
Figure 165 The Completed Model<br />
MEDUSA 4 3D Design<br />
Examples of Simple Boolean Operations<br />
© <strong>CAD</strong> <strong>Schroer</strong> GmbH 227
MEDUSA 4 3D Design<br />
Boolean Operations<br />
Boolean intersection<br />
Figure 166 shows the definition of a model of a bearing endcap using Boolean intersection. The<br />
model is formed from the intersection of two solid sweeps named SIDE and TOP.<br />
Figure 166 A Bearing Endcap Modeled Using Boolean Intersection<br />
The Boolean command:<br />
MAKE TOP * SIDE<br />
creates the final model.<br />
Boolean command<br />
228 © <strong>CAD</strong> <strong>Schroer</strong> GmbH
Figure 167 shows the completed definition and model.<br />
command:<br />
NODRAW<br />
command:<br />
NODRAW<br />
Figure 167 The Completed Model<br />
command:<br />
NAME SIDE<br />
Boolean command:<br />
MAKE TOP * SIDE<br />
MEDUSA 4 3D Design<br />
Examples of Simple Boolean Operations<br />
command:<br />
NAME TOP<br />
command:<br />
DRAW TIL VIS<br />
command:<br />
HL DOT<br />
© <strong>CAD</strong> <strong>Schroer</strong> GmbH 229
MEDUSA 4 3D Design<br />
Boolean Operations<br />
Changing the Order of Operation<br />
The order in which the Modeler performs Boolean operations is from left to right unless brackets<br />
are used. As in the case of the operators, brackets must be preceded and followed by a space<br />
character.<br />
For example, the command:<br />
MAKE A = B + C - D * E<br />
creates the model A by first adding B and C, then subtracting D, and finally intersecting the<br />
result with E.<br />
If brackets are included in the above command, the order of operation is changed. For example,<br />
the command:<br />
MAKE A = B + ( C - D ) * E<br />
creates a model A by first subtracting D from C, then adding B, and finally intersecting the result<br />
with E.<br />
Figure 168 shows the definition of the model. For both models it is the same definition, except<br />
for the boolean command.<br />
Figure 169 and Figure 170 show the effect of using brackets in Boolean operations.<br />
230 © <strong>CAD</strong> <strong>Schroer</strong> GmbH
Figure 168 The Definition of the Model<br />
MEDUSA 4 3D Design<br />
Changing the Order of Operation<br />
© <strong>CAD</strong> <strong>Schroer</strong> GmbH 231
MEDUSA 4 3D Design<br />
Boolean Operations<br />
Figure 168 shows the definition of the model created by the command:<br />
MAKE BLOCK - HOLE + SLOT<br />
Figure 169 The Model Created by the Command Without Brackets<br />
Figure 170 shows the model created by the command:<br />
MAKE BLOCK - ( HOLE + SLOT )<br />
Figure 170 The Effect of the Same Boolean Command With Brackets Added<br />
232 © <strong>CAD</strong> <strong>Schroer</strong> GmbH
Multiple Boolean Operations<br />
MEDUSA 4 3D Design<br />
Multiple Boolean Operations<br />
This section shows how multiple Boolean operations are used to create new objects which are<br />
then combined to create the final model.<br />
Figure 171 shows a crankshaft modeled in this way. Figure 172 shows the definition sheet.<br />
Figure 171 Model of a Crankshaft<br />
The objects labelled PART1, PART2, HOLE1, and HOLE2 are generated as solid sweeps. The<br />
others are generated as volumes of revolution.<br />
Figure 172 The Crankshaft Model Definition<br />
Naming a new object is essential if you are performing multiple Boolean operations on multiple<br />
objects. If several uniquely named objects are created by Boolean operations they can be combined<br />
again to create the final model, as shown above.<br />
© <strong>CAD</strong> <strong>Schroer</strong> GmbH 233
MEDUSA 4 3D Design<br />
Boolean Operations<br />
In this example, new objects are created using the following Boolean commands:<br />
MAKE CRANK1 = BEARING1 + PART1 - HOLE1<br />
MAKE CRANK2 = BEARING2 + PART2 - HOLE2<br />
The final model is created from the command:<br />
MAKE CRANK1 + CRANK2 + SHAFT<br />
Figure 173 shows the definition and completed model.<br />
Figure 173 The Complete Definition and Model<br />
234 © <strong>CAD</strong> <strong>Schroer</strong> GmbH
Complex Boolean Operations<br />
MEDUSA 4 3D Design<br />
Complex Boolean Operations<br />
The following section looks in detail at the MEDUSA Boolean process:<br />
• It examines numerical aspects of the process.<br />
• It identifies the few cases where numerical accuracy may cause problems and gives<br />
some advice on how to avoid these problems.<br />
• Finally, it describes a facility which may be considered as a last resort to improve<br />
matters.<br />
The Boolean Process<br />
The two operands of a Boolean operation are examined, to determine which parts of the original<br />
objects should form the resultant object.<br />
Objects whose boundaries intersect are examined more closely at facet level and facets which<br />
intersect are compared carefully with each other:<br />
• Points of intersection are found and are used to form the start and end points of<br />
intersection edges.<br />
• The intersection edges, along with appropriate parts of the original facets are used to<br />
generate facets of the resultant object. This object has to be sewn together to form a<br />
complete boundary representation. In a solid, each facet edge is shared by another<br />
facet.<br />
Tolerance<br />
In all but the simplest cases of intersection between two facets, a decision about whether the<br />
geometry is coincident must be made. For example:<br />
• Do these points share the same space?<br />
• Are these edges co-linear?<br />
• Do these points lie on a plane?<br />
• Are these faces co-planar?<br />
To represent coincidence, a tolerance is used. The tolerance is based upon the<br />
precision with which the machine can store numbers, and the size of the objects being<br />
intersected. Its value, in engineering terms, is insignificant.<br />
© <strong>CAD</strong> <strong>Schroer</strong> GmbH 235
MEDUSA 4 3D Design<br />
Boolean Operations<br />
Numerical Accurace<br />
Original MEDUSA models represent the 2D profiles used for generation, to the precision of the<br />
machine.The mathematics involved in transforming those profiles into 3D space causes a very<br />
slight deviation. Any transformation, for example, like those of instancing, has a mild effect on<br />
the relationship between facets. Boolean operations are made upon the facetted representation,<br />
whereas unbooled facets may be considered to represent the true surface (that is coordinates<br />
of the facet lie on the original surface). By implication, intersected facets no longer<br />
represent the original surface.<br />
New points, resulting from Boolean operations, are calculated to a value within the tolerance.<br />
These new points, therefore, do not lie exactly on the plane. An increasing number of new<br />
points generates a more and more ambiguous facet and repeated Boolean operations causes<br />
the geometry to deteriorate.<br />
The issue is complicated further by aspect ratio. Two intersecting facets may give ambiguous<br />
results as their aspect ratios become very large. Because tolerance is very small in engineering<br />
terms, the effect on geometry is insignificant and usually unnoticeable. However, in numerical<br />
terms, enquiries upon such geometry may give ambiguous results.<br />
In Figure 174 illustrated below, points A and B are within the tolerance, when point C is just outside<br />
the tolerance.<br />
What Is Valid?<br />
Figure 174 Example of Points Within or Outside Tolerance<br />
Any problem encountered by the modeler during a Boolean operation is reported in the form of<br />
a Modeler error message (see Appendix B, Error Messages). Where the resultant object is a<br />
solid, you can use the Model Validator to determine whether or not the modeler has generated a<br />
complete manifold boundary representation, that is, each edge is shared by two facets. For<br />
details of how to use the Model Validator, see chapter “The Model Validator” on page 381.<br />
236 © <strong>CAD</strong> <strong>Schroer</strong> GmbH
MEDUSA 4 3D Design<br />
Complex Boolean Operations<br />
There are circumstances when a difficulty reported in either of these two ways does not pose a<br />
problem. For example, any problem area local to a few facets may well be discarded in a subsequent<br />
Boolean operation. An invalid model which is rendered, for example, by the reconstructor,<br />
may still be drawn satisfactorily.<br />
Object Definition<br />
There are a number of steps that can be taken to minimize the numerical problems associated<br />
with geometric modeling. Adherence to such guidelines will generally promote the generation of<br />
accurate, predictable models:<br />
1. Use near probes to pick up existing profiles when creating subsequent profiles.<br />
2. Superimpose the link line depth points of the separate link lines on one another by<br />
using near probes.<br />
3. Where two curved surfaces are to be coincident, use the same construction method for<br />
both curves and use tangent point arcs if possible. This gives predictable results as the<br />
Modeler always converts curves to tangent point arcs.<br />
The number of facets on an object's surface may be closely managed by the use of the<br />
CHOTOL command as a text of style Modeller Text ass. by Geometry<br />
(type TMG) on the link line. The alignment of facets of abutting objects can be managed<br />
by splitting each of the intersecting curves at the same point, and setting the second<br />
CHOTOL argument to the number of facets required. See Figure 175 shown below.<br />
Figure 175 Alignment of Facets of Abutting Objects<br />
You can generate doubly curved surfaces using, for example, the solid of revolution,<br />
meshed surface, or slide generators. The location of the facets of a doubly curved<br />
surface is an arbitrary representation of the true surface. It is their vertices which lie on<br />
the surface. You should therefore avoid aligning the plane of such facets with the<br />
geometry of other objects.<br />
4. Avoid co-planar alignment of facets with high aspect ratios since they are numerically<br />
unstable.<br />
© <strong>CAD</strong> <strong>Schroer</strong> GmbH 237
MEDUSA 4 3D Design<br />
Boolean Operations<br />
Order of Operations<br />
You should follow an order of operations which deals with:<br />
1. Coincident faces<br />
2. Coincident geometry<br />
3. General operations<br />
Since geometric stability is affected by preceding boolean operations, the earlier<br />
coincident faces are dealt with, the less likely numeric ambiguity may occur.<br />
Isolating the Faulty Operation<br />
Use the Model Validator, described in chapter “The Model Validator” on page 381, to check the<br />
model resulting from a Boolean operation. Remodel the objects to make sure they were valid<br />
prior to the Boolean operation. If the Booleans are asked to intersect an invalid facet, problems<br />
may arise.<br />
238 © <strong>CAD</strong> <strong>Schroer</strong> GmbH
The BOOTOL Command<br />
MEDUSA 4 3D Design<br />
The BOOTOL Command<br />
The BOOTOL command is designed for use with Boolean operations when two faces of the input<br />
objects are almost coincident, that is, they are so close that the Modeler cannot resolve them<br />
into a single face on the resulting model. This is usually the result of a twisted tile. You may then<br />
use the BOOTOL command to specify a larger coincidence tolerance which allows the Modeler<br />
to accept such faces as truly coincident.<br />
Only use BOOTOL if you have checked the model, as discussed in section “Isolating the Faulty<br />
Operation” on page 238, but have still been unsuccessful in creating a valid model.<br />
The tolerance value for Boolean operations represents the range within which two points (or two<br />
lines, faces, or edges) are considered coincident. There is a default value provided by the system<br />
which is related to model size.<br />
This default tolerance can be changed using the TMS text:<br />
BOOTOL value<br />
where value is in object units.<br />
Selecting a different value of BOOTOL may help resolve ambiguity by moving the values wholly<br />
inside or wholly outside the tolerance.<br />
Always try and use the smallest possible value, as large values will adversely affect model<br />
accuracy. If you use BOOTOL in multiple Boolean operations, a tolerance buildup can occur<br />
which may seriously affect model accuracy, and actually produce the twisted tiles which can<br />
cause problems in subsequent operations.<br />
Note that if value is negative it is treated as a multiplier of the default tolerance value. This is the<br />
recommended way to use this command. For example, as a first try, the command can be given<br />
as:<br />
BOOTOL -2<br />
If this is unsuccessful, you should next consider the reduction of BOOTOL, for example:<br />
BOOTOL -.5<br />
You could then try a larger tolerance.<br />
It is reasonable to increase the multiplying value by a factor of two each time you specify a<br />
larger tolerance. For example, when you have tried BOOTOL -2, you can then try:<br />
BOOTOL -4<br />
BOOTOL should be restricted to the isolated faulty operation and not to the whole sheet.<br />
This is demonstrated in the following example:<br />
A problem in the sequence A + B + C + D is isolated to the operation A + B. In this case, A<br />
+ B should be modeled independently with an appropriate BOOTOL. The resultant model should<br />
be instanced on to a second sheet without BOOTOL, to generate INSTANCE + C + D.<br />
© <strong>CAD</strong> <strong>Schroer</strong> GmbH 239
MEDUSA 4 3D Design<br />
Boolean Operations<br />
Boolean Operations on Shells<br />
Boolean operations can be performed on shell type objects. However, not every Boolean operation<br />
on a shell produces a meaningful model. With some combinations the Modeler is unable to<br />
determine how the finished model should be represented, and unexpected results may occur.<br />
The table below shows the possible operations that can be performed on solids and shells. Only<br />
the operations shown in uppercase can produce a valid model.<br />
SOLID + SOLID shell + shell solid + shell shell + solid<br />
SOLID * SOLID shell * shell SOLID * SHELL SHELL * SOLID<br />
SOLID - SOLID shell - shell solid - shell SHELL - SOLID<br />
For example,“Definition of a Shell Model Using Boolean Operations” on page 241 shows the<br />
definition of a block created as a shell with a hole passing through it. The hole has been defined<br />
as a solid sweep and the Boolean command:<br />
MAKE BLOCK - HOLE<br />
creates the final Boolean shell type object. Figure 176 shows the definition of the model.<br />
240 © <strong>CAD</strong> <strong>Schroer</strong> GmbH
Figure 176 Definition of a Shell Model Using Boolean Operations<br />
command for<br />
Boolean operation<br />
command<br />
to create a shell model<br />
Text of style<br />
Modeller Text ass.<br />
by Geometry<br />
Link line of style<br />
Ruled Solid Generator<br />
MEDUSA 4 3D Design<br />
Boolean Operations on Shells<br />
Link line of style<br />
Slab Generator<br />
© <strong>CAD</strong> <strong>Schroer</strong> GmbH 241
MEDUSA 4 3D Design<br />
Boolean Operations<br />
Figure 177 shows the model created from the definition in Figure 176.<br />
Figure 177 The Completed Shell Model<br />
command:<br />
MAKE BLOCK - HOLE<br />
command:<br />
NODRAW<br />
command:<br />
NODRAW<br />
command:<br />
SHELL<br />
NAME BLOCK<br />
NAME HOLE<br />
command:<br />
DRAW HL DOT<br />
command:<br />
DRAW HL DOT<br />
242 © <strong>CAD</strong> <strong>Schroer</strong> GmbH
The MSHELL command<br />
MEDUSA 4 3D Design<br />
Boolean Operations on Shells<br />
Shell models can also be generated using the MSHELL command. This command is used in the<br />
same way as the MAKE command. The MSHELL command is also specified using a TMS-text of<br />
style Model Specification Text.<br />
For example, to create a shell model from the addition of two solid objects called BAR and<br />
PLATE, the following Boolean command is used:<br />
MSHELL BAR + PLATE<br />
The new model can also be named using the MSHELL command. As an example, the new<br />
model specified by the previous command could be called ASSEMBLY using the command:<br />
MSHELL ASSEMBLY = BAR + PLATE<br />
The MSHELL command can be added to the sheet in the area provided (see “The MAKE Command”<br />
on page 220).<br />
© <strong>CAD</strong> <strong>Schroer</strong> GmbH 243
MEDUSA 4 3D Design<br />
Boolean Operations<br />
Summary of Element Types<br />
The following table gives a summary of the text types used in the definition of Boolean operations.<br />
Element Description Element Type Element Style<br />
Text Type<br />
MAKE command TMS Model Specification Text (TMS)<br />
MSHELL command TMS Model Specification Text (TMS)<br />
BOOTOL command TMS Model Specification Text (TMS)<br />
NAME and & command TMG Modeller Text ass. by Geometry (TMG)<br />
244 © <strong>CAD</strong> <strong>Schroer</strong> GmbH
ASSEMBLIES AND EXPLODED VIEWS<br />
This chapter explains how you can create assemblies and exploded views.<br />
• Overview................................................................................ 246<br />
• Instance Prims ....................................................................... 248<br />
• Positioning and Scaling the Instanced Model ........................ 252<br />
• An Example of an Instanced Model ....................................... 256<br />
• Naming Objects in Instanced Models .................................... 262<br />
• Creating an Assembly View With AVIEW............................... 269<br />
• Exploded Views ..................................................................... 278<br />
• Summary of Element Types................................................... 280<br />
MEDUSA 4 3D Design<br />
© <strong>CAD</strong> <strong>Schroer</strong> GmbH 245
MEDUSA 4 3D Design<br />
Assemblies and Exploded Views<br />
Overview<br />
Assembly models and exploded views can be created using instance prims placed on a 3D<br />
sheet. The Modeler recognizes an instance prim as representing a model contained in a model<br />
file, which means that a component modeled only once can be used repeatedly when creating<br />
other models or assemblies.<br />
An assembly is created by instancing separately modeled components on the same sheet, with<br />
the correct orientation, so as to form a complete assembly.<br />
A very useful time saving feature in assembly modeling is provided by the AVIEW command.<br />
This command allows you to create views of an assembly built from instanced objects before<br />
the assembly sheet is sent to the Modeler.<br />
An exploded view is created by instancing separately modeled components on the same sheet<br />
but with the models displaced axially relative to each other.<br />
For example, Figure 178 shows a model of a turbine blade, and Figure 179 shows the assembled<br />
model of a turbine created from instances of the turbine blade model.<br />
Figure 178 Model of a Turbine Blade<br />
246 © <strong>CAD</strong> <strong>Schroer</strong> GmbH
Figure 179 The Assembled Turbine<br />
MEDUSA 4 3D Design<br />
Overview<br />
Please note: A sheet can contain any combination of ordinary model definitions and instance<br />
prims.<br />
© <strong>CAD</strong> <strong>Schroer</strong> GmbH 247
MEDUSA 4 3D Design<br />
Assemblies and Exploded Views<br />
Instance Prims<br />
An instance prim is actually a group of type 3D Instance Datum which contains one<br />
viewprim (of style 3D Instance XZ Elevation, 3D Instance YZ Elevation and so<br />
on) and two text strings (style 3D Instance Project Name and 3D Instance Model<br />
Name, type SMO and SPR). It is loaded into a viewbox on a 3D sheet which is to be used as an<br />
assembly drawing.<br />
You can select instance prims from the toolset shown in Figure 180.<br />
Figure 180 Instance Group Toolset<br />
Figure 181 shows the standard set of instance prims.<br />
Figure 181 Standard Instance Prims<br />
3D Instance Project Name<br />
3D Instance Model Name<br />
1. To load an instance prim into a viewbox click on one of the tools shown in Figure 180.<br />
The Instance group dialog appears.<br />
248 © <strong>CAD</strong> <strong>Schroer</strong> GmbH
Figure 182 Instance Group Dialog<br />
loads the selected file and<br />
closes the dialog<br />
MEDUSA 4 3D Design<br />
Instance Prims<br />
2. Select the required .mod file by choosing the directory where the file is stored and load<br />
the required file by:<br />
• clicking twice on the file name displayed in the Files field or<br />
• clicking once in the Preview area or<br />
• clicking once on the file name displayed in the Files field and click then on the Open<br />
button.<br />
The instance prim is attached to the cursor.<br />
3. Probe in the sheet to place the prim at the desired position.<br />
The prim remains on the cursor and you can place it on the sheet as often as required.<br />
If you want, you can rotate the prim using the Rotates the selected elements tool in the Creation<br />
Tools 2D tooltray (an example for this procedure is shown in Figure 179, “The<br />
Assembled Turbine” on page 247).<br />
4. Finish the procedure by choosing Exit Tool on the right mouse popup menu.<br />
The instance prim text<br />
An instance prim clump contains two text strings of type:<br />
closes the Preview area<br />
gives a preview of the<br />
currently selected file<br />
© <strong>CAD</strong> <strong>Schroer</strong> GmbH 249
MEDUSA 4 3D Design<br />
Assemblies and Exploded Views<br />
• 3D Instance Model Name (SMO)<br />
• 3D Instance Project Name(SPR)<br />
The text of style 3D Instance Model Name specifies the name of the model file that is to be<br />
included in the assembly at the position defined by the instance viewprim.<br />
The text of style 3D Instance Project Name specifies the directory pathname (including<br />
appropriate punctuation) under which the model file is stored. This text is only required if the<br />
model file is not held in the current directory. If the model file is in the current directory, this text<br />
should be deleted from the clump.<br />
As an example, Figure 183 shows instance prims which would be used to reference the model<br />
held in the file turbineblade.mod. This example assumes that the model file is not held in the current<br />
directory but in a subdirectory called sheets in the main directory of harddisk E.<br />
Figure 183 Example of an Instance Prim With Specification of the Path<br />
Figure 184 Example of an Instance Saved in the Current Directory<br />
path of the<br />
instance model file<br />
name of the instance model file<br />
name of the instance model file<br />
250 © <strong>CAD</strong> <strong>Schroer</strong> GmbH
The instance Viewprim<br />
MEDUSA 4 3D Design<br />
Instance Prims<br />
The purpose of the viewprim in the instance prim is to:<br />
• Position the instanced model in the viewbox<br />
• Define the orientation of the instanced model in the viewbox<br />
Therefore, when choosing which instance prim to use, the first thing is to decide which<br />
view of the model is correct for a particular viewbox in the assembly drawing sheet.<br />
The instance prim which corresponds to this view can then be selected in the<br />
appropriate toolset and placed at the required position in the viewbox.<br />
Please note: The instance viewprim does not need to match the viewbox viewprim, and it can<br />
be rotated in the plane of the sheet to produce the required view.<br />
© <strong>CAD</strong> <strong>Schroer</strong> GmbH 251
MEDUSA 4 3D Design<br />
Assemblies and Exploded Views<br />
Positioning and Scaling the Instanced Model<br />
The position of an instance viewprim datum point on an assembly sheet marks the origin of that<br />
instanced model coordinate system in the two viewbox axes.<br />
As an example, the complete definition and model of an object (sheet name BLOCK) is shown in<br />
Figure 185 and Figure 186, and shows the instance prim representing this model added to the<br />
assembly sheet and the resultant position of the model.<br />
all corner points<br />
FUNV11<br />
command:<br />
NODRAW<br />
Figure 185 The Model BLOCK<br />
Link line of style<br />
Ruled Solid Generator<br />
command:<br />
DRAW HL DOT<br />
FUNV10<br />
FUNV14 or 15<br />
command:<br />
DRAW HL DOT<br />
command:<br />
DRAW HL DOT<br />
252 © <strong>CAD</strong> <strong>Schroer</strong> GmbH
Figure 186 The Model Block Added to the Assembly Sheet<br />
Instance Prim<br />
see Detail<br />
MEDUSA 4 3D Design<br />
Positioning and Scaling the Instanced Model<br />
Please note: The instance prim shown in Figure 186 references a model file in the current<br />
directory.<br />
Positioning the model in the third axis<br />
Although the position in the third axis is zero by default, this can be overridden by adding a link<br />
line of style SLL - Instance link line to the instance prim. The procedure given below shows how to<br />
do this:<br />
1. The link line has to be part of the instance clump, therefore select either:<br />
• the according 3D clump in the Structure Tree or<br />
• the prim of the instance clump in the viewbox or<br />
• the text of the instance clump in the viewbox<br />
2. Choose the SLL - Instance link line tool . It is located in the toolset together with the LVB<br />
- View box line tool.<br />
© <strong>CAD</strong> <strong>Schroer</strong> GmbH 253
MEDUSA 4 3D Design<br />
Assemblies and Exploded Views<br />
3. Attach the link line to the datum of the instance prim using a diamond point function<br />
(FUNV 10).<br />
4. Extend the link line into another viewbox and define the position of the instance model<br />
in the third dimension by placing a single arrowhead point function (FUNV 14 or 15) at<br />
the end of the link line.<br />
5. Select the Produce model from current sheet and draw it tool to generate and view the<br />
completed assembly (only one instance model in this case).<br />
6. Figure 187 shows the same assembly drawing sheet as Figure 186 but with an<br />
instance link line defining a non-zero third-axis position for the instanced model.<br />
Figure 187 Positioning the Model Block With a Link Line<br />
FUNV10<br />
FUNV14 or 15<br />
SLL - link line<br />
Multiple instanced models can be created on an assembly sheet by placing additional arrowhead<br />
point functions (FUNV 14 or FUNV 15) or depth texts on an instance link line. Depth texts<br />
are specified using a SMI-text of style Modeller Text ass. by Set. See the following subsection<br />
to find out how to select SMI-text of style Modeller Text ass. by Set.<br />
254 © <strong>CAD</strong> <strong>Schroer</strong> GmbH
Scaling an Instanced Model<br />
MEDUSA 4 3D Design<br />
Positioning and Scaling the Instanced Model<br />
It is possible to specify that an instanced model is to be modeled at a scale other than full size in<br />
the assembly drawing, although this facility is seldom required. The command to use is:<br />
SCALE scale_factor<br />
This command is specified as SMI-text of style Modeller Text ass. by Set(type SMI)<br />
and added to the instance prim. Scaling is performed relative to the datum of the instanced<br />
model during modeling of the assembly sheet. A scale factor of greater than one increases the<br />
size of the model, and vice versa.<br />
To include the SCALE command in an instance prim follow the procedure given below:<br />
1. Select the prim of the instance in the viewbox.<br />
2. Choose the Creates a SMI text tool .<br />
3. Insert the SCALE command followed by the desired scale factor in the text input field.<br />
The command is attached to the cursor.<br />
4. Place the command close to the instance prim.<br />
5. Select the Produce model from current sheet and draw it tool to generate and view the<br />
completed assembly. The instanced model is created according to the added scale<br />
factor.<br />
Modeler commands can also be added to an instance prim using text of style Modeller Text<br />
ass. by Set. For details see “General Modeler Commands” on page 291.<br />
© <strong>CAD</strong> <strong>Schroer</strong> GmbH 255
MEDUSA 4 3D Design<br />
Assemblies and Exploded Views<br />
An Example of an Instanced Model<br />
A sheet can contain both ordinary model definitions and instance prims. This means that<br />
instance prims can be accurately positioned on the profile of a model in the construction of<br />
assembly drawings.<br />
For example, Figure 188 shows a model of a cup and saucer. The body of the cup is defined as<br />
a volume of revolution on a 3D sheet. The cup handle and saucer are drawn as separate models<br />
and instanced onto the sheet that contains the cup profile. The cup handle is defined as a<br />
slide and the saucer as a volume of revolution.<br />
Figure 188 Model of a Cup and Saucer<br />
Open a sheet and draw the definition of the cup corpus using the volumes of revolution modeling<br />
technique (see “Volumes of Revolution” on page 99). This sheet is also the one on which<br />
you should later create the complete cup, that is, it is your assembly sheet.<br />
256 © <strong>CAD</strong> <strong>Schroer</strong> GmbH
MEDUSA 4 3D Design<br />
An Example of an Instanced Model<br />
1. Draw the profile of the cup corpus in a viewbox containing a ZX viewprim. Use a profile<br />
line of style Profile LP0 through LP9.<br />
2. Choose the Creates Volume revolution generator tool and draw a link line (style Volume<br />
Revolution Generator) starting at the profile line (FUNV10), attached to the<br />
centerline (FUNV12) and ending with point function FUNV14 or 15 as shown in<br />
Figure 189.<br />
3. Select the Produce model from current sheet and draw it tool to generate the model file and<br />
show the model.<br />
Please note: Make sure that you used a link line of style Volume Revolution Generator<br />
and the link line is attached to the centerline.<br />
Consider the use of the right point functions according to Figure 189.<br />
command:<br />
DRAW HL INV<br />
command:<br />
NODRAW<br />
Figure 189 Definition and Model of the Cup Corpus<br />
FUNV10<br />
FUNV12<br />
Link line of style<br />
Volume Revolution<br />
Generator<br />
FUNV14<br />
or 15<br />
command:<br />
DRAW TIL VIS<br />
command:<br />
DRAW HL INV<br />
© <strong>CAD</strong> <strong>Schroer</strong> GmbH 257
MEDUSA 4 3D Design<br />
Assemblies and Exploded Views<br />
Open a new sheet and draw the definition of the cup handle using the slide modeling technique<br />
(see “Slides” on page 127).<br />
1. Choose the Creates center lines tool to draw the centerline of the handle.<br />
2. Set a start point (FUNV13) on the centerline as shown in Figure 190.<br />
3. Draw the profile of the handle using a profile line of style Profile LP0 through LP9.<br />
4. Choose the Creates slide generator tool and draw a link line of style Slide Generator<br />
starting from the profile line with point function FUNV10, attached to the centerline<br />
(FUNV10) and ending with FUNV14 or 15 as shown in Figure 190.<br />
Please note: Consider the position of the YX viewprim in relation to the centerline. It is on the<br />
side of the handle that will be joined to the cup and is positioned halfway up the<br />
handle.<br />
command:<br />
NODRAW<br />
command:<br />
NODRAW<br />
Figure 190 Definition and Model of the Cup Handle<br />
centerline of style<br />
centre line<br />
start point<br />
FUNV13<br />
FUNV10<br />
FUNV10<br />
link line of style<br />
Slide Generator<br />
FUNV14 or 15<br />
command:<br />
FIT 0.9<br />
DRAW TIL VIS<br />
command:<br />
FIT 0.9<br />
DRAW TIL VIS<br />
5. Select the Produce model of the current sheet and draw it tool to generate and view the model of<br />
the handle.<br />
258 © <strong>CAD</strong> <strong>Schroer</strong> GmbH
MEDUSA 4 3D Design<br />
An Example of an Instanced Model<br />
Draw the definition of the saucer using the volumes of revolution modeling technique (see “Volumes<br />
of Revolution” on page 99).<br />
1. Draw the profile of the saucer in a viewbox containing a ZX viewprim. Use a profile line<br />
of style Profile LP0 through LP9.<br />
2. Choose the Creates Volume revolution generator tool and draw a link line (style Volume<br />
Revolution Generator) starting at the profile line (FUNV10), attached to the<br />
centerline (FUNV12) and ending with point function FUNV14 or 15 as shown in<br />
Figure 191.<br />
3. Select the Produce model from current sheet and draw it tool to generate the model file and<br />
show the model.<br />
command:<br />
FIT 0.9<br />
DRAW HL INV<br />
command:<br />
NODRAW<br />
Figure 191 Definition and Model of the Saucer<br />
FUNV10<br />
FUNV12<br />
link line of style<br />
Volumes Revolution<br />
Generator<br />
FUNV14 or 15<br />
command:<br />
FIT 0.9<br />
DRAW TIL VIS<br />
command:<br />
FIT 0.9<br />
DRAW HL INV<br />
© <strong>CAD</strong> <strong>Schroer</strong> GmbH 259
MEDUSA 4 3D Design<br />
Assemblies and Exploded Views<br />
Now any required parts of the cup are completed and you can start the assembly.<br />
Adding the Handle<br />
1. Make the sheet with the cup corpus, which you created at first, to the current sheet.<br />
2. To add the handle of the cup to the assembly load an instance clump containing a XY<br />
viewprim onto the cup definition sheet using the appropriated tool and select the<br />
cup_handle.mod file from the Instance Clump dialog as described in the section “Instance<br />
Prims” on page 248.<br />
3. Position the datum of the prim on the profile line of the cup as shown in Figure 192.<br />
4. The text which specifies the path name can be deleted as the model file is held in the<br />
current directory. This contributes to the clarity of the drawing.<br />
5. Select the Produce model of the current sheet and draw it tool to generate and view the model of<br />
the cup.<br />
6. Verify that the handle is in the correct position. If not, adjust the position of the<br />
instanced clump in the assembly sheet and repeat step 5.<br />
Adding the Saucer<br />
7. To add the saucer to the assembly load an instance clump containing a XZ viewprim<br />
onto the cup definition sheet using the appropriated tool and select the saucer.mod<br />
file from the Instance Clump dialog as described in the section “Instance Prims” on<br />
page 248.<br />
8. Repeat step 3 to 6.<br />
260 © <strong>CAD</strong> <strong>Schroer</strong> GmbH
command:<br />
FIT 0.9<br />
DRAW HL INV<br />
command:<br />
NODRAW<br />
Figure 192 Completed Assembly Model of the Cup with Saucer<br />
Instance clump<br />
Cup_handle see<br />
detail A<br />
Instance clump<br />
Saucer see<br />
detail B<br />
DETAIL A<br />
MEDUSA 4 3D Design<br />
An Example of an Instanced Model<br />
DETAIL B<br />
command:<br />
FIT 0.9<br />
DRAW TIL VIS<br />
command:<br />
FIT 0.9<br />
DRAW HL INV<br />
© <strong>CAD</strong> <strong>Schroer</strong> GmbH 261
MEDUSA 4 3D Design<br />
Assemblies and Exploded Views<br />
Naming Objects in Instanced Models<br />
When instance prims are incorporated on a 3D sheet and modeled, the objects in the new<br />
model file created as a result of this process are named according to a certain convention. This<br />
convention imposes a naming structure that allows you to apply Boolean operations to individual<br />
objects created within an assembly.<br />
Naming command text is included in an instance prim clump as SMI-text of style 3D Instance<br />
Model Text. The name of the object can be specified in one of two ways:<br />
NAME object_name<br />
& object_name<br />
This SMI-text of style 3D Instance Model Text is added to the instance prim by the method<br />
shown “Scaling an Instanced Model” on page 255.<br />
The naming convention<br />
Figure 193 shows how the naming convention operates on object names in the resultant model<br />
file when the instance symbols do not carry naming text.<br />
Figure 193 The Naming Convention Without Text of Style Modeler Text ass. by SET in the Instance<br />
Clumps<br />
262 © <strong>CAD</strong> <strong>Schroer</strong> GmbH
MEDUSA 4 3D Design<br />
Naming Objects in Instanced Models<br />
Figure 194 shows how the naming convention operates on object names in the resultant model<br />
file when the instance symbols carry naming text. Compare with Figure 193.<br />
Examples<br />
Figure 194 The Naming Convention With SMI Text in the Instance Clumps<br />
An example follows, that illustrates the naming convention process described in the previous<br />
section.<br />
First, as shown in Figure 195, the model of an axle is generated. An object named shaft is created<br />
by the MAKE command.<br />
© <strong>CAD</strong> <strong>Schroer</strong> GmbH 263
MEDUSA 4 3D Design<br />
Assemblies and Exploded Views<br />
Figure 195 Model of an Axle<br />
Then, as shown in Figure 196, the model of a bearing is generated, which contains several<br />
objects:<br />
Two objects that are named (INNER and OUTER)<br />
Several unnamed objects (the component ball which is instanced ten times)<br />
Figure 196 Model of a Bearing<br />
264 © <strong>CAD</strong> <strong>Schroer</strong> GmbH
MEDUSA 4 3D Design<br />
Naming Objects in Instanced Models<br />
Finally, as shown in Figure 197, the axle and bearing are instanced to generate the assembled<br />
model assy1. Only the instance prim representing the bearing, has instance naming text of<br />
type SMI (NAME brg1) included in the instance clump.<br />
Figure 197 Completed Assembly Model of Axle and Bearing<br />
View1, in Figure 198, outlines how the naming convention operates on objects names, in an<br />
assembly. The model bearing, which was instanced and named brg1 with SMI text, is identified<br />
as object brg1. or brg1.inner and brg1.outer for the inner and outer bearings. The object<br />
shaft is identified as .shaft as the instanced model axle was not named with text of style<br />
3D Instance Model Text.<br />
To reveal the name of the objects contained in an assembly you may find useful to run the<br />
Model Validator which generates a report on the model's validity, listing the objects on the<br />
screen, with their name. For further information on the Model Validator, see “The Model Validator”<br />
on page 381<br />
© <strong>CAD</strong> <strong>Schroer</strong> GmbH 265
MEDUSA 4 3D Design<br />
Assemblies and Exploded Views<br />
Figure 198 View1 Illustrating Naming Convention<br />
Please note: Please note: In Figure 198 and Figure 200, the commands (SEC OFF, SECTION,<br />
CRH2D and CRH3D), associated with the objects shown, are described in<br />
“Sectioning the Model” on page 329, where these views are shown again.<br />
As shown in Figure 199, assy1 and a second bearing are instanced to generate the assembled<br />
model assy2. Only the instance prim representing the second bearing, has instance naming<br />
text of type SMI (NAME brg2) included in the instance clump.<br />
266 © <strong>CAD</strong> <strong>Schroer</strong> GmbH
Figure 199 Completed Assembly Model of Axle with Two Bearings<br />
MEDUSA 4 3D Design<br />
Naming Objects in Instanced Models<br />
In View2 (Figure 200), the second model bearing, which was instanced and named brg2 with<br />
text of style Modeller Text ass. by Set, comprises the objects:<br />
• brg2.<br />
• brg2.inner and brg2.outer<br />
Both brg2.inner and brg2.outer are selected with brg2.@. For information on<br />
the wild card @ see page 355.<br />
The objects .shaft, brg1., brg1.outer and brg1.inner, contained in the model file<br />
assy1, are all identified by the prefix ., as the model file assy1 was not named with text of style<br />
Modeller Text ass. by Set when instanced.<br />
© <strong>CAD</strong> <strong>Schroer</strong> GmbH 267
MEDUSA 4 3D Design<br />
Assemblies and Exploded Views<br />
Figure 200 View2 Illustrating Naming Convention<br />
268 © <strong>CAD</strong> <strong>Schroer</strong> GmbH
Creating an Assembly View With AVIEW<br />
MEDUSA 4 3D Design<br />
Creating an Assembly View With AVIEW<br />
The AVIEW command allows you to create views of an assembly built from instanced objects<br />
before the assembly sheet is sent to the Modeler. This feature means that you can align the<br />
instances quickly and easily, by trial and error, without having to know the precise spatial relationship<br />
between them.<br />
Please note: The AVIEW command creates views in SKETCH mode only.<br />
When viewing with the AVIEW command you can:<br />
Generate a view with two or more instances in the same viewbox.<br />
Generate any type of view by using any standard viewprim and the following TVS-text of style<br />
View Specification Text commands:<br />
FROM<br />
TO<br />
PER<br />
PAR<br />
UPVEC<br />
ONTO<br />
ANGLE<br />
Use pan and zoom.<br />
Please note: The AVIEW command does not alter the model files in any way.<br />
© <strong>CAD</strong> <strong>Schroer</strong> GmbH 269
MEDUSA 4 3D Design<br />
Assemblies and Exploded Views<br />
Building the Assembly<br />
The procedure below shows how to build and view the initial assembly drawing.<br />
1. Place an instance clump on the sheet and follow the subsequent steps.<br />
Please note: Depth text can be used instead of link lines if desired.<br />
2. Make the instance clump current by either:<br />
• opening the Structure Tree with the Sheet Structure Tree button and select the<br />
appropriate 3D clump or<br />
• choosing the Selects sheet-level named groups tool from the toolbar and select the<br />
clump in the sheet.<br />
3. Move the cursor over the Get an Instance clump tool in the 3D tooltray and press the right<br />
mouse button.<br />
The Aview command appears as shown below.<br />
Figure 201 The AVIEW Command<br />
4. Click on Aview using the left mouse button.<br />
This puts the system in AVIEW mode and verifies the instance symbol.<br />
5. Probe in the viewbox where you want the view to appear by clicking the right mouse<br />
button.<br />
A popup menu appears containing two options.<br />
Figure 202 The AVIEW Popup Menu<br />
OK<br />
draws a view of the instanced object in the viewbox. If you continue probing then the<br />
system will continue drawing views, as in the example shown in Figure 203. This<br />
shows an instance of a bearing which is to be assembled with its mating carrier<br />
plate. Probes have been made in all four viewboxes.<br />
EXIT<br />
quits the AVIEW mode.<br />
270 © <strong>CAD</strong> <strong>Schroer</strong> GmbH
MEDUSA 4 3D Design<br />
Creating an Assembly View With AVIEW<br />
Figure 203 An Instanced Bearing Drawn In All Viewboxes On the Assembly Sheet Using AVIEW<br />
6. Repeat the above steps for each object in the assembly.<br />
7. To leave the AVIEW mode open the right mouse popup and choose the EXIT option.<br />
8. Delete the views generated in this mode using the delete tool (for details to this tool<br />
see page 41).<br />
© <strong>CAD</strong> <strong>Schroer</strong> GmbH 271
MEDUSA 4 3D Design<br />
Assemblies and Exploded Views<br />
Editing and Modeling the Assembly<br />
Figure 204 shows the carrier plate added to the assembly sheet. Again, probes were made in<br />
all four viewboxes. This is the first attempt at assembly, and it is obvious that the bearing and<br />
plate are misaligned. The position of the bearing relative to the plate is correct in the X-direction,<br />
high in the Y-direction, and low in the Z-direction.<br />
Figure 204 An Instanced Carrier Plate Added to the Assembly Sheet<br />
The procedure below shows how to edit and view an assembly drawing.<br />
1. Identify an object that you want to move.<br />
2. Move the instance prim of this object and/or edit the link line or depth text as required,<br />
using the views of the other objects for positioning.<br />
3. Select the AVIEW icon as before.<br />
This draws a view of the instance at its new position.<br />
272 © <strong>CAD</strong> <strong>Schroer</strong> GmbH
MEDUSA 4 3D Design<br />
Creating an Assembly View With AVIEW<br />
Figure 205 shows the bearing instance moved into alignment with the carrier plate.<br />
This was done by moving the instance prim in the Y-direction, and the last point of the<br />
link line in the Z-direction.<br />
Figure 205 The Bearing Moved Into Alignment With the Carrier Plate<br />
4. If the new position is satisfactory, go on to the next object and repeat the above steps<br />
for this object. Otherwise repeat the above steps for the previous object.<br />
Note that the sheet retains the previous assembly views. If these views make the sheet confusing<br />
then delete all views by using the delete button . To restore the most recent view, make<br />
the appropriate instance symbol current and select the AVIEW icon. If you prefer, individual<br />
views can be removed by finding the relevant view clump and deleting it.<br />
Figure 206 shows the bearing/plate assembly example with the previous views of the bearing<br />
deleted. This shows clearly that the bearing and carrier plate are correctly assembled on the<br />
sheet.<br />
© <strong>CAD</strong> <strong>Schroer</strong> GmbH 273
MEDUSA 4 3D Design<br />
Assemblies and Exploded Views<br />
Figure 206 The Previous Views of the Bearing Deleted to Show the Assembly Clearly<br />
5. Repeat the above steps until all objects are correctly positioned.<br />
6. Delete all views by using the delete button .<br />
7. Select the Produces model from current sheet and draw it tool to model the completed<br />
assembly.<br />
Figure 196, “Model of a Bearing” on page 264 shows the completed assembly of the bearing<br />
and carrier plate modeled and viewed as in the last step above. All previous views have been<br />
deleted, and normal viewing commands added to several viewboxes to produce the desired<br />
result.<br />
274 © <strong>CAD</strong> <strong>Schroer</strong> GmbH
MEDUSA 4 3D Design<br />
Creating an Assembly View With AVIEW<br />
Figure 207 Figure 208 The Completed Assembly of the Bearing and Carrier Plate<br />
© <strong>CAD</strong> <strong>Schroer</strong> GmbH 275
MEDUSA 4 3D Design<br />
Assemblies and Exploded Views<br />
The AVIEW Clump Hierarchy<br />
There is a special element clump structure which is used for views generated by AVIEW. This is<br />
shown diagrammatically in Figure 208.<br />
Figure 208 The AVIEW Clump Hierarchy<br />
The advantage of this clump structure is that it allows you to:<br />
• Use AVIEW by making any element current that forms part of either the instance<br />
symbol SET clump you wish to view, or the A3V clump generated by a previous<br />
selection of AVIEW.<br />
• Delete or otherwise examine all views of the instance associated with a particular<br />
selection of AVIEW, on an instance prim SET clump, by making the relevant A2V clump<br />
current.<br />
Characteristics of the Clump Structure<br />
The AVIEW clump structure has the following characteristics:<br />
• The first time you probe AVIEW an A3V clump is created and the SET clump (the<br />
instance symbol) is moved down one level. Thus the SET clump becomes part of the<br />
A3V clump. Note that when you probe Produces model from current sheet and draw it, the<br />
Modeler processes all instance symbols in the usual way.<br />
• All instances you generate by probing AVIEW are part of the same A2V clump. Each<br />
time you probe AVIEW, a new A2V clump is generated. These A2V clumps parallel the<br />
instance symbol SET clump. They are all members of the top-level A3V clump.<br />
• The individual views of a particular instance generated in each viewbox are AVW<br />
clumps. These AVW clumps are members of the A2V clump.<br />
• Another A2V clump is generated each time you probe AVIEW on the same instance<br />
symbol.<br />
276 © <strong>CAD</strong> <strong>Schroer</strong> GmbH
MEDUSA 4 3D Design<br />
Creating an Assembly View With AVIEW<br />
• A new A3V clump is generated for each instance symbol you probe AVIEW on. Each<br />
A3V clump contains only one SET clump. If you specifically load other SET clumps into<br />
the A3V clump when you probe AVIEW, the first SET clump found will be used.<br />
© <strong>CAD</strong> <strong>Schroer</strong> GmbH 277
MEDUSA 4 3D Design<br />
Assemblies and Exploded Views<br />
Exploded Views<br />
An exploded view shows each object in an assembly separated from the others but with the<br />
original orientation maintained. For example, Figure 209 shows a normal assembly and<br />
Figure 210 shows an exploded view of the same assembly.<br />
Figure 209 An Assembly<br />
An exploded view can be produced by the straightforward method of instancing objects on a 3D<br />
sheet at the positions required for each object in the view. This method gives total control over<br />
spacing and alignment in the view.<br />
As an alternative, exploded views can be produced using the MEDUSA Shrinker program. This<br />
program operates by shrinking each object about its center of gravity to produce the view. It is<br />
usually quicker than the above method but there is no control of alignment, which will depend<br />
on the distribution of mass in the objects comprising the assembly.<br />
278 © <strong>CAD</strong> <strong>Schroer</strong> GmbH
Figure 210 An Exploded View of the Assembly<br />
MEDUSA 4 3D Design<br />
Exploded Views<br />
© <strong>CAD</strong> <strong>Schroer</strong> GmbH 279
MEDUSA 4 3D Design<br />
Assemblies and Exploded Views<br />
Summary of Element Types<br />
The following table gives a summary of the element types used in the creation of instanced<br />
models.<br />
Element Description<br />
Line Types<br />
Element Style and Point Function<br />
(Type in brackets)<br />
Instance link line<br />
Point Functions<br />
SLL Instance link line (SLL)<br />
Attach link line to datum of instance prim FUNV 10<br />
Indicate third dimension on instance link line<br />
Text Types<br />
FUNV 14 / FUNV 15<br />
Referencing model file 3D Instance Model Name (SMO)<br />
Referencing location of model file (directory<br />
specification)<br />
3D Instance Project Name (SPR)<br />
Modeler commands in an instance clump 3D Modeller ass. by Set incl. (SMI)<br />
Depth texts 3D Modeller ass. by Set incl. (SMI)<br />
280 © <strong>CAD</strong> <strong>Schroer</strong> GmbH
EXAMPLES<br />
MEDUSA 4 3D Design<br />
This chapter contains examples of model definitions designed to reinforce and test the skills<br />
gained in using the Modeler. Each example can be created using the modeling techniques covered<br />
in the earlier chapters of the manual. The examples can be used in one of two ways:<br />
• As worked examples, by following the notes given on the creation of each model and<br />
by referring to the model definitions.<br />
• As a test of expertise gained in using the Modeling System, by creating the example<br />
models without reference to the notes or definitions given in the text.<br />
The aim of these exercises is to produce model definitions which are as simple as<br />
possible, clear and easy to read, and which use the most suitable model generators.<br />
• The Camera........................................................................... 282<br />
© <strong>CAD</strong> <strong>Schroer</strong> GmbH 281
MEDUSA 4 3D Design<br />
Examples<br />
The Camera<br />
Figure 211 shows a model of a single lens reflex camera created using the modeling techniques<br />
covered in the earlier sections of this manual.<br />
Figure 211 Model of a Camera<br />
Figure 212 shows plan, front, and side views of the camera. Figure 213 lists the model generators<br />
which were used to produce each part.<br />
282 © <strong>CAD</strong> <strong>Schroer</strong> GmbH
Figure 212 Plan, Front, and Side Views Of the Camera<br />
Figure 213 The Model Generators Used For Each Part Of the Camera<br />
MEDUSA 4 3D Design<br />
The Camera<br />
The camera definition is constructed as an assembly using instance prims on a 3D sheet. This<br />
is the normal technique to use on a multi-part model such as this. The advantage is that the<br />
© <strong>CAD</strong> <strong>Schroer</strong> GmbH 283
MEDUSA 4 3D Design<br />
Examples<br />
model definition is spread over many sheets rather than concentrated onto one. This keeps the<br />
part definitions clear and therefore easy to understand.<br />
The following components of the camera are defined and modeled on separate sheets and then<br />
represented by instance prims in the final assembly definition:<br />
• Lens<br />
• Pentaprism<br />
• Winder<br />
• Rewinder<br />
• Exposure delay lever<br />
• Shutter release button<br />
• Exposure time dial<br />
• Viewfinder<br />
The camera body is defined on the assembly sheet. This helps to position the instance prims in<br />
relation to the camera profile. Other simple profiles, for example the camera strap holders, are<br />
also defined on this sheet. Figure 214 shows the completed assembly sheet. Figure 215 shows<br />
an enlarged view of the XY viewbox (with link lines removed for clarity). Note the positioning of<br />
the datum points of the instance prims. The instanced models are loaded at these points.<br />
Figure 214 The Camera Assembly Sheet<br />
284 © <strong>CAD</strong> <strong>Schroer</strong> GmbH
Figure 215 Enlarged View Of the XY Viewbox On the Assembly Sheet<br />
MEDUSA 4 3D Design<br />
The Camera<br />
Figure 216 through Figure 223 show the definitions of the instanced camera components. The<br />
table below lists the model generators used to create those definitions.<br />
Definition Model generator Figure number<br />
Lens Volume of Revolution Figure 216<br />
Ridges on lens Multiple Solid Sweep Figure 216<br />
Pentaprism<br />
Ruled Surface, Solid<br />
Sweep<br />
Figure 217<br />
Hot shoe Solid Sweep Figure 217<br />
Winder<br />
Solid Sweep, Volume<br />
of Revolution<br />
Figure 218<br />
Rewinder<br />
Solid Sweep, Boolean<br />
Addition<br />
Figure 219<br />
Exposure delay lever Solid Sweep Figure 220<br />
Shutter release button Solid Sweep Figure 221<br />
Exposure time dial Solid Sweep Figure 222<br />
View finder Volume of Revolution Figure 223<br />
© <strong>CAD</strong> <strong>Schroer</strong> GmbH 285
MEDUSA 4 3D Design<br />
Examples<br />
Figure 216 The Camera Lens Definition<br />
Figure 217 The Pentaprism and Hot Shoe Definition<br />
286 © <strong>CAD</strong> <strong>Schroer</strong> GmbH
Figure 218 The Winder Definition<br />
Figure 219 The Rewinder Definition<br />
MEDUSA 4 3D Design<br />
The Camera<br />
© <strong>CAD</strong> <strong>Schroer</strong> GmbH 287
MEDUSA 4 3D Design<br />
Examples<br />
Figure 220 The Exposure Delay Lever Definition<br />
Figure 221 The Shutter Release Button Definition<br />
288 © <strong>CAD</strong> <strong>Schroer</strong> GmbH
Figure 222 The Exposure Time Dial Definition<br />
Figure 223 The Viewfinder Definition<br />
MEDUSA 4 3D Design<br />
The Camera<br />
© <strong>CAD</strong> <strong>Schroer</strong> GmbH 289
MEDUSA 4 3D Design<br />
Examples<br />
290 © <strong>CAD</strong> <strong>Schroer</strong> GmbH
GENERAL MODELER COMMANDS<br />
MEDUSA 4 3D Design<br />
This chapter describes Modeler commands that you can use with any of the model generators<br />
described in the previous chapters. The commands described allow you to, for example, specify<br />
the chord tolerance on curves, name objects, specify model properties (uncommitted properties)<br />
for use by other programs, and switch off model file compression.<br />
• General .................................................................................. 292<br />
• Specifying the Chord Tolerance ............................................. 293<br />
• Showing Patch Boundaries and Tile Edges........................... 296<br />
• Naming Objects ..................................................................... 297<br />
• Specifying the Detail Level..................................................... 298<br />
• Sending Patch Data to a Model File ...................................... 299<br />
• Entering Properties for Other Programs ................................ 300<br />
• Compressing a Model File ..................................................... 302<br />
• Compressing a Model File ..................................................... 302<br />
© <strong>CAD</strong> <strong>Schroer</strong> GmbH 291
MEDUSA 4 3D Design<br />
General Modeler Commands<br />
General<br />
A Modeler command can be added to a sheet in one of the following ways:<br />
• As 3D sheet level attribute, alternatively as TMS-text of style Model Specification<br />
Text anywhere on the 3D sheet.<br />
• As 3D linkline attribute, alternatively as TMG-text of style Modeller Text ass. by<br />
Geometry with datum positioned on a link line.<br />
• As SMI-text of style Modeller Text ass. by Set within an instance clump.<br />
Uncommitted properties can also be included within an instance clump.<br />
292 © <strong>CAD</strong> <strong>Schroer</strong> GmbH
Specifying the Chord Tolerance<br />
MEDUSA 4 3D Design<br />
Specifying the Chord Tolerance<br />
A curved face on a model is represented as a series of tile edges approximating the shape of<br />
the curve. The closeness of this approximation is controlled by the chord tolerance. The chord<br />
tolerance is defined as the maximum deviation of the tile edges from the true curve, as shown in<br />
Figure 224.<br />
Figure 224 Definition of CHOTOL<br />
To specify the chord tolerance, use the command:<br />
CHOTOL tolerance_value<br />
where tolerance_value specifies the maximum deviation allowed in the current<br />
sheet units. For example, if metric units of measurement are used, the command<br />
CHOTOL 1 sets the chord tolerance to 1mm.<br />
The lower the CHOTOL value is set, the closer will be the approximation to the true curve.<br />
Figure 225 shows the effect that changing the chord tolerance has on a model.<br />
Figure 225 The Effect of the CHOTOL Value On Model Accuracy<br />
The time taken to generate a model and produce a view is reduced by specifying a greater<br />
value for CHOTOL. This reduces the number of tile edges that have to be created by the Modeler.<br />
Therefore if the model contains a large number of curves, it may be advantageous to set a<br />
large chord tolerance during the initial stages of definition. Then a smaller chord tolerance can<br />
be used to produce the finished model. The default chord tolerance command is<br />
CHOTOL 1.0 1. The second argument is optional and is explained on page 295.<br />
© <strong>CAD</strong> <strong>Schroer</strong> GmbH 293
MEDUSA 4 3D Design<br />
General Modeler Commands<br />
CHOTOL on the Sheet<br />
There are different methods to add the CHOTOL command to the sheet:<br />
Adding an Attribute<br />
1. Open the 3D Attributes dialog using this tool .<br />
2. Enter the desired value in the CHOTOL field.<br />
3. Apply the input using the Apply button, respectively apply and quit the dialog via OK.<br />
Placing a TMS-Text<br />
1. Choose the Creates a TMS text tool .<br />
2. Enter the CHOTOL command followed by the desired value into the text input field.<br />
The command is created as TMS-text of style Model Specification Text and is<br />
attached to the cursor.<br />
3. Place it at any arbitrary position on the sheet outside of a viewbox.<br />
It affects the whole sheet.<br />
Please note: The standard command block on a 3D sheet contains a default CHOTOL command<br />
with the value 1.0.<br />
If you do not edit this command, but you create a new command with another<br />
value and place it on the sheet, you have to delete the command in the standard<br />
command block!<br />
294 © <strong>CAD</strong> <strong>Schroer</strong> GmbH
CHOTOL on the Linkline<br />
MEDUSA 4 3D Design<br />
Specifying the Chord Tolerance<br />
The sheet chord tolerance can be overridden for a specified object, or group of objects, by adding<br />
the CHOTOL command as attribute to the linkline or creating the command as a TMG-text of<br />
style Modeller Text ass. by Geometry and placing it on the linkline that is used to create<br />
the object.<br />
Improving Volume Calculation Accuracy Using CHOTOL<br />
An additional argument can be given to the CHOTOL command to allow more accurate volume<br />
calculations to be performed:<br />
CHOTOL tolerance_value refining_factor<br />
The additional argument refining_factor specifies that an exact multiple of facets are to<br />
be created along a line. For example, the command:<br />
CHOTOL 1.1 2<br />
would generate exactly twice as many facets as the command:<br />
CHOTOL 1.0 1<br />
or:<br />
CHOTOL 1.1<br />
This command can be added to the 3D sheet using a TMS-text of style Model Specification<br />
Text or attached to the link line of an object using a TMG-text of style Modeller Text<br />
ass. by Geometry.<br />
Control of Curve Approximation Using CHOTOL<br />
Use the command:<br />
CHOTOL tolerance_value refining_factor<br />
to increase the number of tile edges that are used to approximate arcs. Increasing the number<br />
of tiles reduces the likelihood of error if the curved faces of objects touch, or if there is a small<br />
gap between them which is less than the chord tolerance. Set the value of refining_factor<br />
to give the required increase.<br />
Please note: The FACET command overrides the CHOTOL command. For details of FACET<br />
“Meshed Surfaces” on page 195.<br />
© <strong>CAD</strong> <strong>Schroer</strong> GmbH 295
MEDUSA 4 3D Design<br />
General Modeler Commands<br />
Showing Patch Boundaries and Tile Edges<br />
A curved surface on a model is divided into a number of curved patches, and the shape of each<br />
patch is approximated by a number of flat tiles. This is shown in Figure 226.<br />
Figure 226 Patches and Tiles On the Model Surface<br />
Whether or not the patch boundaries or tile edges are visible on the surface of a model is usually<br />
specified at the viewing stage but, if required, this can be done at the Modeler stage<br />
instead.<br />
Patch boundaries are made visible by loading the Model Specification Text text<br />
(type TMS) BOU VIS onto the sheet.<br />
Tile edges are made visible by loading the TMS-text TIL VIS (style Model Specification<br />
Text)onto the sheet. This command overrides the Viewer command TIL INV and can only be<br />
changed by remodelling.<br />
By default, both boundaries and tiles are invisible (BOU INV and TIL INV).<br />
If using instances, these commands can be issued as text of style Modeller Text ass. by<br />
Set (type SMI) and added to an instance prim.<br />
296 © <strong>CAD</strong> <strong>Schroer</strong> GmbH
Naming Objects<br />
MEDUSA 4 3D Design<br />
Naming Objects<br />
By default, when a model is created from several objects, those objects lose their individual<br />
identities and are transformed into a new single object. But, by naming an object at the model<br />
generation stage, the identity of an object can be retained and therefore that object can be displayed<br />
separately at the Viewer stage. This is particularly useful for viewing assemblies piece<br />
by piece in the Model Viewer and for extracting the properties of an object with the Properties<br />
program.<br />
You can name an object by adding the NAME command followed by the accordant value, e.g.<br />
BLOCK, as attribute on the link line or placing the TMG-text NAME of style Modeller Text<br />
ass. by Geometry on the link line of the object.<br />
Please note: The commands used for the naming of objects ignore upper and lower case.<br />
Alternatively to the command NAME you can add the attribute, respectively the TMG-text,<br />
&object_name to the link line to name the object, for example &BLOCK.<br />
For naming objects see also ”Boolean Operations”, “Naming an Object” on page 218.<br />
© <strong>CAD</strong> <strong>Schroer</strong> GmbH 297
MEDUSA 4 3D Design<br />
General Modeler Commands<br />
Specifying the Detail Level<br />
Specific objects within a model can be assigned a detail level in the model file. This allows<br />
objects to be viewed separately by switching the detail levels on and off at the Viewer stage. An<br />
object can be created at any one of 256 detail levels (numbered 0 through 255) at the model<br />
generation stage. If you do not specify a detail level then all objects will be created at level 0.<br />
To specify a detail level add the DETAIL attribute followed by the desired value, a number<br />
between 1 through 255, to the link line or place a TMG-text, e.g. DETAIL 3, of style<br />
Modeller Text ass. by Geometry to the link line of the object using a segment probe.<br />
298 © <strong>CAD</strong> <strong>Schroer</strong> GmbH
Sending Patch Data to a Model File<br />
MEDUSA 4 3D Design<br />
Sending Patch Data to a Model File<br />
The surface of a model is represented by patches as described in the section “Showing Patch<br />
Boundaries and Tile Edges” on page 296. The Modeling System uses two types of patch equation<br />
to determine the surface of a model:<br />
• Coons patch equations<br />
• Rational quadratic patch equations<br />
Coons patch equations are used to model the surface of objects generated by the Meshed Surface<br />
and Duct generators. Rational patch equations are used to model the surface of all other<br />
models generated by the Modeling system.<br />
These equations can be output to a model file using the command:<br />
EQUATIONS ON<br />
The patch equations are recognized and used by the MEDUSA data transfer programs<br />
MODASC, MODBIN, and MEDMIF. For further information see chapters “Interfaces”<br />
on page 423 and “The Model File Translator” on page 457.<br />
The EQUATIONS ON or EQUATIONS OFF command can be specified on the 3D definition<br />
sheet as TMS-text of style Model Specification Text, or as a TMG-text of style Modeller<br />
Text ass. by Geometry attached to the link line of a model:<br />
• As a text style Model Specification Text, the EQUATIONS ON command sends<br />
patch equation data to the model file for the entire model.<br />
• As a text of style Modeller Text ass. by Geometry, the EQUATIONS ON<br />
command sends patch equation data to the model file for an individual object.<br />
The EQUATIONS OFF command stops the output of patch equation data to the model file for<br />
an object or model. This is the default.<br />
Please note: The MEDUSA Interpolator program can also output Rational and Coons patch<br />
data to a model file. For further information see chapter “Text Driven Modeling” on<br />
page 513.<br />
© <strong>CAD</strong> <strong>Schroer</strong> GmbH 299
MEDUSA 4 3D Design<br />
General Modeler Commands<br />
Entering Properties for Other Programs<br />
Commands that are used by other programs can be added to the model file. The command text<br />
added is ignored by the 3D system but can be used by other MEDUSA modules that access the<br />
model file, such as the Mass Properties program. These texts are known as uncommitted properties.<br />
You can add uncommitted properties to a model file by attaching a TMG-text of style Modeller<br />
Text ass. by Geometry to the link line of an object on the 3D sheet with a segment probe.<br />
The first character of the text must be a plus sign. For example:<br />
+SURF 3<br />
This command tells the Viewer to set up color number 3 and to assign it to a surface. The plus<br />
sign tells the Modeler to ignore the following text.<br />
The SURF command is a commonly used uncommitted property which allows each object in a<br />
model to be assigned a different color, or different attribute.<br />
There are several methods to add the +SURF command:<br />
Using the Dashboard<br />
1. Select the linkline of the object, you want to give a new color, within the model<br />
definition.<br />
Rightmost of the dashboard the button of the +SURF command is provided (see<br />
Figure 34, “Link Line Dashboard” on page 55).<br />
2. Click on the button.<br />
The Colour Select dialog opens. It displays the palette of available colors.<br />
Figure 227 Colour Select Dialog<br />
3. Choose the required color by clicking on the accordant color button.<br />
Default resets the color to the default.<br />
The dialog closes and the dashboard displays the chosen color, while the linkline is still<br />
selected. You can view the colored object with the Model Viewer using the button of<br />
the 3D tooltray.<br />
300 © <strong>CAD</strong> <strong>Schroer</strong> GmbH
Using the Line Properties Dialog<br />
MEDUSA 4 3D Design<br />
Entering Properties for Other Programs<br />
1. Select the linkline of the object, you want to give a new color, within the model<br />
definition.<br />
2. Open the Line Properties dialog via the button in the dashboard or via the right mouse<br />
popup menu.<br />
The Line Properties dialog is displayed. It contains, as the dashboard, a +SURF<br />
command button.<br />
3. Click on the +SURF button to call up the Colour Select dialog.<br />
4. Proceed as described before.<br />
Creating Text by using the TMG-Text Tool<br />
1. Choose the Creates a TMG text tool from the 3D tooltray.<br />
A text input field opens top left of the drawing area.<br />
2. Enter the +SURF command followed by the number of the desired color. That assumes<br />
that you know the numbers assigned to the colors.<br />
The text is attached to the cursor.<br />
3. Place the TMG-text on the linkline.<br />
4. Exit tool and regenerate the model.<br />
The Model Viewer displays the object with the changed color.<br />
Please note: Moving the cursor over the color buttons the Colour Select dialog displays the<br />
number assigned to the single colors is displayed.<br />
Please note: By default the Colour Select dialog provides only a small number of colors but your<br />
Administrator can change and extend the color palette arbitrarily. The Viewer<br />
reverts to the color palette which is defined in the file<br />
\med2d\m2d\src\colours.map.<br />
(For details see chapter “Setting up of Standard Colors“ in the MEDUSA<br />
Administration Guide.)<br />
© <strong>CAD</strong> <strong>Schroer</strong> GmbH 301
MEDUSA 4 3D Design<br />
General Modeler Commands<br />
Compressing a Model File<br />
The Modeler can be instructed to perform a compression operation on model files as they are<br />
generated so that they use less disk space than they otherwise would have done. This feature<br />
gives a useful saving of disk space, especially for complex models. The compressed model files<br />
are automatically expanded when read.<br />
This compression and expansion is completely transparent and requires no attention, but note<br />
that there is a time penalty involved in these operations which you may want to avoid. This situation<br />
may arise when you are remodelling frequently, such as during a design phase, where<br />
economy of disk usage is less important than modeling speed. If compression is required, then<br />
switch on compression with the command:<br />
COMPRESSION ON<br />
This command is add as sheet level attribute or placed as TMS-text of style Model Specification<br />
Text on the definition drawing.<br />
The next time this sheet is modeled the model file will be compressed. When you have finished<br />
modeling a sheet for a time, use the COMPRESSION ON command just before the last modeling<br />
operation so that the model file will be compressed.<br />
There is also a separate MEDUTIL utility called MODCOMP which you can use to compress or<br />
expand model files independently of the Modeler. This utility is useful if you prefer to handle<br />
model file compression and expansion as a separate task from modeling. You may also want to<br />
use a naming convention for files (or directories) in order to distinguish between compressed<br />
and uncompressed model files. See chapter “Model File Compression” on page 537, for details<br />
of MODCOMP.<br />
302 © <strong>CAD</strong> <strong>Schroer</strong> GmbH
VIEWING THE MODEL<br />
MEDUSA 4 3D Design<br />
This chapter describes the commands which are used to produce a 3D view of a model.<br />
• Introduction..................................................................................... 304<br />
• Viewing Concepts.................................................................................<br />
• Changing the Type of Projection of a View..................................... 310<br />
• Sizing the Image and Setting the Degree of Perspective............... 311<br />
• Moving the Viewpoint ..................................................................... 316<br />
• Moving the Aiming Point................................................................. 320<br />
• Defining Oblique Views Using Viewprims....................................... 321<br />
• Defining Oblique Views Using the Creates an Oblique View Tools 324<br />
• Sectioning the Model...................................................................... 329<br />
• The VIEWTOL Command............................................................... 351<br />
• Viewing Commands........................................................................ 352<br />
© <strong>CAD</strong> <strong>Schroer</strong> GmbH 303
MEDUSA 4 3D Design<br />
Viewing the Model<br />
Introduction<br />
You can define views to be perspective or trimetric as required. The viewing commands can be<br />
used in two ways as follows:<br />
• Placed on the definition sheet as text of type 3D View Specification(TVS), they<br />
create one or more views as lines on the sheet. This chapter concentrates on this<br />
method.<br />
• Entered from the keyboard after starting the Model Viewer, they create and modify a<br />
single view as lines on the graphics screen.<br />
The choice of which method to use depends on the purpose for which the view is being<br />
generated.<br />
Sheet Viewing<br />
The first method given above provides a permanent record of a particular view (or set of views)<br />
that is stored with the sheet, and which can be copied to another sheet or plotted out with the<br />
model definition sheet, as required. The commands are selected from the 3D Text Controls dialog.<br />
You can specify as many views as you want on the sheet as long as each view is contained in<br />
its own viewbox with one viewprim. With this method the commands are selected from the 3D<br />
Text Controls dialog or typed directly into the text buffer, and then placed on the definition sheet.<br />
There are no separate sheet viewing commands.<br />
In sheet viewing, the system starts searching for commands at the top of the sheet hierarchy<br />
and progresses to the bottom. Commands are executed in the order in which they are found.<br />
This means that the order in which commands are added to the sheet can affect the resulting<br />
image.<br />
304 © <strong>CAD</strong> <strong>Schroer</strong> GmbH
Viewing Concepts<br />
© <strong>CAD</strong> <strong>Schroer</strong> GmbH<br />
MEDUSA 4 3D Design<br />
Viewing Concepts<br />
The Viewer allows 3D views of a model to be created in a way which is very similar to taking<br />
photographs of the real object, if it existed. As with photography, the factors which affect the<br />
size and orientation of the final 3D view can all be set. The main difference is that because the<br />
Viewer parameters are set with coordinates, lengths, and angles in MEDUSA 3D space, the<br />
viewing possibilities are much wider than is available in real photography. For example; a model<br />
of a building can be viewed from underneath; and an engineering component can be sectioned<br />
at any plane to view the internal structure.<br />
As with photography, the size and orientation of the view image can be varied as well as the<br />
degree of perspective (in photographic terms, from fisheye to telephoto). In addition, the Viewer<br />
produces trimetric views as easily as perspective views; a feature not available in photography.<br />
The rest of this section discusses the concepts and terminology used in the Viewer.<br />
Viewing Considerations<br />
When specifying a view of a model, there are normally three major factors of interest. These<br />
are:<br />
• Type of projection to be used (trimetric or perspective)<br />
• Size of the image of the model<br />
• Orientation of the image relative to the sheet viewbox<br />
These factors are discussed below.<br />
Type of Projection<br />
The Viewer either produces a three point perspective view of the model, as would a camera taking<br />
photographs of the real object, or an axonometric view (in general as a trimetric view,<br />
although the default is isometric). The axonometric view is the traditional projection used for 3D<br />
representations of engineering components (normally limited to the isometric form for simplicity)<br />
and perspective projection has traditionally been used in architectural work. However, because<br />
the Viewer produces one type of projection as easily as the other, it is worth considering using<br />
perspective for engineering applications to take advantage of the more realistic result.<br />
Figure 228 shows examples of the projection possibilities.
MEDUSA 4 3D Design<br />
Viewing the Model<br />
Figure 228 Types of Projection<br />
The Viewpoint and Aiming Point<br />
In the Viewer, the viewpoint (equivalent to the position of the camera in photography) is known<br />
as the FROM point. Similarly, the point at which the camera lens is aiming (normally in the vicinity<br />
of the object) is known as the TO point. Both these points are defined as 3D coordinates. The<br />
direction of view is along a line drawn through these points, as shown in Figure 229 below.<br />
Figure 229 The FROM and TO Points<br />
The image may be oriented to requirements by using one of the many commands which move<br />
the FROM and/or TO point. See page 316 through page 320.<br />
Size of the Image<br />
An image is drawn in a viewbox at actual size by default, allowing for the effect of sheet scaling.<br />
This may be acceptable for your requirements but in many cases it is not, and you will want to<br />
change the size. There are many commands which allow this to be done, and the type of projection<br />
used for that view is an important factor in the choice of which command to use. For<br />
example, with perspective projection, the image size will be changed by any command which<br />
306 © <strong>CAD</strong> <strong>Schroer</strong> GmbH
MEDUSA 4 3D Design<br />
Viewing Concepts<br />
changes the viewpoint to aiming point distance. With a trimetric view, the same commands will<br />
have no effect on image size.<br />
There are scaling commands provided for both projection types. A point to note is that these<br />
commands show the correct spatial relationship between the viewing point (the 3D prim datum)<br />
and the model.<br />
A very useful command for trimetric views is FIT which allows you to work without having to<br />
consider scaling factors at all, although the relationship between the viewing point and the<br />
model is not shown correctly. Note that this command will not operate on perspective views.<br />
The image can always be sized satisfactorily in a viewbox, but it may take some experimentation<br />
to get just the size required. This is especially true of perspective projection. See “Sizing the<br />
Image and Setting the Degree of Perspective” on page 311 for a description of those commands<br />
which affect size.<br />
Windows and Viewboxes<br />
In sheet viewing, the image is drawn in a viewbox at full size, after taking into account sheet<br />
scaling (and foreshortening, if the view is trimetric or perspective). This means that the image<br />
can be badly sized for the viewbox, being either too large or too small. To correct this, you can<br />
define an imaginary square in the plane of the TO point, normal to the line of view, which will<br />
then be automatically fitted to the viewbox with the TO point in the center (see Figure 230).<br />
This square is called a window and is analogous to the field of view of the camera lens at the<br />
object. This is a very useful feature which makes it easy to draw the model at a reasonable size<br />
in a viewbox at the first attempt.<br />
Figure 230 A Window in a Viewbox<br />
© <strong>CAD</strong> <strong>Schroer</strong> GmbH 307
MEDUSA 4 3D Design<br />
Viewing the Model<br />
The ONTO Point<br />
The point at which the TO point is located in the viewbox is called the ONTO point. By default the<br />
ONTO point is the datum of the viewprim. The ONTO point can be positioned anywhere in the<br />
viewbox with the ONTO command (see Figure 231).<br />
The Upvector<br />
Figure 231 The Effect of the ONTO Command<br />
The axis which is vertical in a viewbox is the projection of an upvector in that viewbox. By<br />
default this is set to be the Z-axis, but you can easily redefine it to be the X or Y-axis if required<br />
with the UPVEC command as shown in Figure 232.<br />
By definition, the upvector is not allowed to be parallel to the FROM direction, that is, the angle<br />
between the two vectors must not be less than 0.5 degrees. If it is, the following error message<br />
is displayed:<br />
Upvector not valid and the upvector original values are<br />
retained.<br />
Figure 232 shows the effect of a subsequent FROM command after the upvector has been redefined.<br />
308 © <strong>CAD</strong> <strong>Schroer</strong> GmbH
Figure 232 The Effect of Redefining the Upvector on a FROM Command<br />
For example:<br />
UPVEC 1 0 0<br />
defines the X-axis to be the upvector.<br />
UPVEC 0 1 0<br />
defines the Y-axis to be the upvector.<br />
UPVEC 0 0 1<br />
defines the Z-axis to be the upvector.<br />
Rotating the Image<br />
MEDUSA 4 3D Design<br />
Viewing Concepts<br />
The image of the model can be rotated around the ONTO point by the command ANGLE. The<br />
rotation is in the plane of the viewport, and the angle specified is always measured in absolute<br />
mode in the counterclockwise direction from the original image position.<br />
For example:<br />
ANGLE 60<br />
rotates the image 60 degrees counterclockwise.<br />
© <strong>CAD</strong> <strong>Schroer</strong> GmbH 309
MEDUSA 4 3D Design<br />
Viewing the Model<br />
Changing the Type of Projection of a View<br />
The default projection used in the top right viewbox on standard 3D sheets is defined as isometric<br />
by the 3D Isometric View Datum 1 (IV1) viewprim in that viewbox. This view can be<br />
changed to another type of projection by:<br />
• Moving the TO and/or FROM points to produce a trimetric view<br />
• Using a PER command to produce a perspective view<br />
Figure 233 shows examples of changing the projection.<br />
Figure 233 Changing an Isometric View to a Trimetric View and a Perspective View<br />
These methods apply to any viewbox on your sheet, not only the viewbox shown in Figure 233.<br />
There is no restriction on the mix of projection types used on a sheet. For example, all views<br />
can be perspective if required, but of course only one view is allowed in each viewbox.<br />
The FROM and TO commands are described in “Moving the Viewpoint” on page 316 through<br />
page 320. The PER commands are described in “Perspective Viewing” on page 312 et sqq.<br />
310 © <strong>CAD</strong> <strong>Schroer</strong> GmbH
MEDUSA 4 3D Design<br />
Sizing the Image and Setting the Degree of Perspective<br />
Sizing the Image and Setting the Degree of Perspective<br />
Changing the size of the image is straightforward with a trimetric type view. There are just three<br />
commands which cover all requirements.<br />
On the other hand, changing the size of a perspective image is related to setting the degree of<br />
perspective, and a command designed primarily for one of these aspects will almost certainly<br />
affect the other. This Viewing Concepts is either explicit in the command syntax, as in:<br />
PERWA length angle<br />
or is implicit, as in:<br />
PERS factor<br />
Trimetric Viewing<br />
PARS factor<br />
Sizes the default image by the given factor. The effect of the PARS command is shown<br />
in Figure 234.<br />
Figure 234 The Effect of the PARS Command<br />
PARW length<br />
Sizes the image to the given window length. This is a good command to use when<br />
starting a trimetric view because it is based on well known data (that is, the size of the<br />
model). See Figure 235.<br />
Figure 235 The Effect of the PARW Command<br />
© <strong>CAD</strong> <strong>Schroer</strong> GmbH 311
MEDUSA 4 3D Design<br />
Viewing the Model<br />
FIT scale_factor<br />
Fits the image to the viewbox. If the optional argument scale_factor is not used<br />
then the image will be sized to 0.98 of the limiting dimension.<br />
The limiting dimension is that viewbox dimension (height or width) which would first cause the<br />
image to be clipped by the viewbox boundary as the image expands from the center of the viewbox.<br />
For this reason it limits the size of an unclipped image. It is not necessarily the smallest<br />
viewbox dimension.<br />
If scale_factor is used then the image will be sized to the defined fraction of the limiting<br />
viewbox dimension. This is certainly the easiest trimetric sizing command to use but note that it<br />
does not show the correct spatial relationship between model and viewprim (the default TO<br />
point). This effect can be seen in Figure 236 below. It is not usually a disadvantage but it is a<br />
fact which should be remembered.<br />
Figure 236 The Effect of the FIT Command<br />
Note that the value of scale_factor can be greater than one, in which case the image will be<br />
clipped by the viewbox boundary.<br />
Perspective Viewing<br />
PERA angle<br />
Explicitly defines the perspective angle. This is analogous to zooming with a camera<br />
lens. The most realistic results are obtained by using angles between 25 and 45<br />
degrees. Angles outside this range produce noticeable distortion on normal sized<br />
images.<br />
For example, increasing the angle makes objects in the field of view appear to recede, ultimately<br />
producing a fisheye effect. Conversely, decreasing the angle makes objects in the field<br />
of view appear to advance, leading to a telephoto effect, and which becomes a trimetric view at<br />
an angle of zero.<br />
312 © <strong>CAD</strong> <strong>Schroer</strong> GmbH
MEDUSA 4 3D Design<br />
Sizing the Image and Setting the Degree of Perspective<br />
The effect of perspective angle variation is shown in Figure 237.<br />
Figure 237 The Effect of the PERA Command<br />
PERS factor<br />
Sizes the image by apparently changing the dimensions of the object by the scale<br />
factor given. PERS always works from the current FROM point, and so this should be set<br />
as required before you use this command, otherwise you will get a meaningless image.<br />
The effect of scale factor variation is shown in Figure 238.<br />
Figure 238 The Effect of the PERS Command<br />
PERW length<br />
Sizes the image to the given window length. Perspective angle is changed with this<br />
command. PERW always works from the current FROM point, and so this should be set<br />
as required before you use this command, otherwise you will get a meaningless image.<br />
The effect of changing the perspective angle is shown in Figure 239.<br />
Figure 239 The Effect of the PERW Command<br />
© <strong>CAD</strong> <strong>Schroer</strong> GmbH 313
MEDUSA 4 3D Design<br />
Viewing the Model<br />
PERSA factor angle<br />
Sizes the image by apparently changing the dimensions of the object by the factor<br />
given, while explicitly defining the perspective angle.<br />
The effect of this command is shown in Figure 240 below, which shows factor varying left to<br />
right, and angle varying top to bottom.<br />
Figure 240 The Effect of the PERSA Command<br />
PERWA length angle:<br />
Sizes the image to the given window length at the TO point plane while explicitly<br />
defining the perspective angle. This is probably the best command to use when<br />
starting a perspective view because both parameters are based on known data (the<br />
size of the model and the degree of perspective required).<br />
The effect of this command is shown in Figure 241 below, which shows length varying left to<br />
right, and angle varying top to bottom.<br />
314 © <strong>CAD</strong> <strong>Schroer</strong> GmbH
MEDUSA 4 3D Design<br />
Sizing the Image and Setting the Degree of Perspective<br />
Figure 241 The Effects of the PERWA Command<br />
© <strong>CAD</strong> <strong>Schroer</strong> GmbH 315
MEDUSA 4 3D Design<br />
Viewing the Model<br />
Moving the Viewpoint<br />
There are many commands designed to move the viewpoint to the required position. They are<br />
known as the FROM commands. All except one define a new position relative to the current<br />
viewpoint or aiming point position. The exception is the command FROM x y z. This command<br />
defines the new FROM point position in absolute coordinates in the 3D system. For example,<br />
FROM 600 600 150<br />
Moving the FROM Point Relative to the Current TO Point<br />
In general, the commands listed in this subsection move the FROM point to a defined position<br />
relative to the current TO point.<br />
FROM TO x y z<br />
The arguments x, y, and z are distances (in the X, Y, and Z-directions respectively)<br />
from the TO point. For example:<br />
FROM TO 1000 -200 500<br />
FROM DIST distance<br />
Moves the FROM point along the viewline so that it is the defined distance from the TO<br />
point. This has a visible effect only in perspective views. For example:<br />
FROM DIST 700<br />
FROM SPH latitude longitude<br />
Positions the FROM point according to the spherical coordinate system shown in<br />
Figure 242. The range for latitude is -90 through 90 degrees, and for longitude<br />
it is -180 through 180 degrees. For example:<br />
FROM SPH 35 -110<br />
316 © <strong>CAD</strong> <strong>Schroer</strong> GmbH
Figure 242 The Spherical Coordinate System<br />
MEDUSA 4 3D Design<br />
Moving the Viewpoint<br />
FROM DIR x y z<br />
Specifies the viewline direction. The arguments x, y, and z are distances (in the X, Y,<br />
and Z-directions respectively) from the TO point. For example:<br />
FROM DIR 10 20 5<br />
Note that this command does not move the FROM point.<br />
Moving the FROM Point Relative to the Current FROM point<br />
The commands listed in this subsection move the FROM point to a defined position relative to<br />
the current FROM point.<br />
FROM FROM x y z<br />
Thee arguments x, y, and z are distances (in the X, Y, and Z-directions respectively)<br />
from the FROM point. For example:<br />
FROM FROM 50 90 -20<br />
FROM DIST DIST distance<br />
Moves the FROM point along the viewline the defined distance from the current FROM<br />
point. For example:<br />
FROM DIST DIST 75<br />
Note that this command will have a visible effect only in perspective views.<br />
FROM LEFT (RIGHT, UP, DOWN) angle<br />
Repositions the FROM point relative to the TO point according to the convention shown<br />
in Figure 243. The argument angle is the angle in degrees by which the FROM point is<br />
rotated. For example:<br />
FROM LEFT 45 D<br />
FROM UP 15 D<br />
© <strong>CAD</strong> <strong>Schroer</strong> GmbH 317
MEDUSA 4 3D Design<br />
Viewing the Model<br />
FROM RIGHT 30 D<br />
FROM DOWN 10 D<br />
FROM LEFT (RIGHT, UP, DOWN) distance<br />
Repositions the FROM point relative to the TO point according to the convention shown<br />
in Figure 243. The argument distance is the chordal distance that the FROM point is<br />
moved. For example:<br />
FROM LEFT 100<br />
FROM UP 5<br />
FROM RIGHT 20<br />
FROM DOWN 50<br />
Please note: For further examples, see Figure 245, “Examples of the FROM RIGHT/DOWN<br />
Commands” on page 319.<br />
Figure 243 The Convention for Moving the FROM Point<br />
318 © <strong>CAD</strong> <strong>Schroer</strong> GmbH
Examples of moving the FROM point<br />
Figure 244 Examples of the FROM SPH Command<br />
Figure 245 Examples of the FROM RIGHT/DOWN Commands<br />
MEDUSA 4 3D Design<br />
Moving the Viewpoint<br />
© <strong>CAD</strong> <strong>Schroer</strong> GmbH 319
MEDUSA 4 3D Design<br />
Viewing the Model<br />
Moving the Aiming Point<br />
There are commands which move the aiming point in exactly the same way as the commands<br />
which move the viewpoint. These are known as the TO commands. With these commands the<br />
FROM point is the fixed point relative to which the TO point is moved; an exact reversal of the situation<br />
with the FROM commands. Because of this similarity, the TO commands are only listed in<br />
this section. For details of usage, see the FROM commands in section “Moving the FROM Point<br />
Relative to the Current TO Point” on page 316.<br />
Moving the TO Point Absolutely<br />
• TO x y z<br />
Moving the TO Point Relative to the Current FROM Point<br />
• TO FROM x y z<br />
• TO DIST distance<br />
• TO SPH latitude longitude<br />
• TO DIR x y z<br />
Moving the TO Point Relative to the Current TO Point<br />
• TO TO x y z<br />
• TO DIST DIST distance<br />
• TO LEFT angle D<br />
• TO RIGHT angle D<br />
• TO UP angle D<br />
• TO DOWN angle D<br />
• TO LEFT distance<br />
• TO RIGHT distance<br />
• TO UP distance<br />
• TO DOWN distance<br />
320 © <strong>CAD</strong> <strong>Schroer</strong> GmbH
Defining Oblique Views Using Viewprims<br />
MEDUSA 4 3D Design<br />
Defining Oblique Views Using Viewprims<br />
Viewing a model in non-axial directions can be done by using the oblique viewprims shown in<br />
Figure 247 instead of the FROM commands. These viewprims are used in complementary sets<br />
and work in conjunction with the orthogonal viewprims to define an oblique viewing direction,<br />
and an oblique plane which is normal to that direction.<br />
Figure 246 The Oblique Viewprims Tools<br />
PVD - View direction 1<br />
Style:<br />
Oblique View Primary Definition<br />
Oblique viewprims can be easier to use than the FROM commands in some situations as they<br />
give a direct, graphical impression of what is happening. The tools which are used to create<br />
prims for oblique views are located in the toolset together with the orthogonal prim tools.<br />
Figure 247 Toolset Containing the Oblique Viewprims<br />
Defining the View<br />
SVD - View direction 2<br />
Style:<br />
Oblique View Secondary Definition<br />
OVI - View direction 3<br />
Style:<br />
Oblique View (Real view)<br />
A simple oblique view is defined by putting a PVD viewprim in a viewbox which contains an<br />
orthogonal viewprim. This oblique viewprim, in conjunction with the orthogonal viewprim in that<br />
viewbox, defines the primary view direction.<br />
The TO point is the point of the arrow on the PVD symbol. This is relevant for perspective views<br />
and sectioned views, but not for trimetric views.<br />
An SVD viewprim can be used in another orthogonal viewbox to define a secondary view direction<br />
if a compound view is required. Without an SVD prim, the position of the TO point in the<br />
third dimension is defined at zero (the orthogonal prim datum). With an SVD prim, the SVD<br />
datum (center of the circle) defines the TO point in the third dimension.<br />
© <strong>CAD</strong> <strong>Schroer</strong> GmbH 321
MEDUSA 4 3D Design<br />
Viewing the Model<br />
Drawing the View<br />
The Viewer draws the defined oblique image in a viewbox which contains an OVI viewprim only.<br />
This is shown in the right hand viewbox in Figure 248, which is an example of a simple oblique<br />
view defined by the PVD viewprim in the left hand viewbox. Note that the OVI prim, which<br />
defines the orientation of the oblique view in the viewbox, has been placed with the same orientation<br />
as the PVD prim. This ensures that the oblique view in the right hand viewbox is drawn<br />
with conventional orientation relative to the main view in the left hand viewbox.<br />
Figure 248 A Simple Oblique View Definition<br />
You can create any number of oblique views on a sheet. Corresponding sets of oblique prims<br />
are identified by a unique text label in each prim clump, as shown in Figure 249. A dummy text<br />
(lbl) of type 3D Oblique view lable (TVL) is provided for this purpose. Simply edit this<br />
text for each prim as required.<br />
Figure 249 shows the effect of using the SVD viewprim to produce a compound view. The center<br />
viewbox shows the SVD prim added, but this does not change the oblique view as the orientation<br />
of the PVD plane is unchanged. The bottom right viewbox shows the effect of rotating the<br />
SVD viewprim. This tilts the PVD plane.<br />
This method produces trimetric views by default (as shown above) but perspective views can be<br />
produced just as easily by including a perspective command in the OVI viewbox, as shown in<br />
Figure 250.<br />
322 © <strong>CAD</strong> <strong>Schroer</strong> GmbH
Figure 249 Using the SVD Viewprim to Produce a Compound View<br />
Figure 250 A Perspective Oblique View<br />
MEDUSA 4 3D Design<br />
Defining Oblique Views Using Viewprims<br />
© <strong>CAD</strong> <strong>Schroer</strong> GmbH 323
MEDUSA 4 3D Design<br />
Viewing the Model<br />
Defining Oblique Views Using the Creates an Oblique View Tools<br />
In addition to the procedure described before MEDUSA provides another possibility to define<br />
oblique views. Therefor a set of three special tools is available in the 3D tooltray.<br />
Figure 251 The Creates an Oblique View Tools<br />
Creates an oblique<br />
and planar view<br />
The following describes the procedure how to work with the tools.<br />
Creating an Oblique and Planar View<br />
1. Open a 3D sheet and draw a simple rectangle with a profile line style into the upper left<br />
viewbox which contains an orthogonal viewprim (DXY).<br />
2. Define the depth of the model using a Creates slab generator tool .<br />
3. Generate a model file and draw it by using the accordant tool .<br />
4. Choose the Creates an oblique and planar view tool .<br />
5. The Oblique View dialog is displayed.<br />
Figure 252 The Oblique View Dialog<br />
Creates an oblique<br />
and diagonal view<br />
Creates an oblique<br />
view by selecting a face in the viewer<br />
6. Insert a name for the view in the Input field and close the dialog. The name will be displayed<br />
later in addition to the prim (see also section “Drawing the View” on page 322,<br />
dummy text!).<br />
7. Probe into the viewbox with the rectangle to define the first point of the view direction.<br />
You are prompted now to insert the second probe for the view direction (see the<br />
message line below the drawing area).<br />
8. Probe again in the viewbox to define the second point of the view direction.<br />
The two probe points define the direction of the view.<br />
324 © <strong>CAD</strong> <strong>Schroer</strong> GmbH
MEDUSA 4 3D Design<br />
Defining Oblique Views Using the Creates an Oblique View Tools<br />
A PVD prim which contains the name of the view is placed on the drawing at the first<br />
probe point according to the viewing direction.<br />
9. Open the popup menu for selecting whether to Align oblique view prim (by probing two<br />
points), or to allow Automatic alignment of oblique view prim.<br />
10.Now you are prompted either to draw the first point of a new viewbox anywhere on the<br />
sheet, or to specify one (automatic alignment) or two points (manual alignment) which<br />
define the view direction inside an existing viewbox. If you probe inside an existing<br />
viewbox, consider that it has to be empty otherwise a message comes up.<br />
An OVI - view prim is placed in the viewbox. The text of the prim complies with the<br />
name you specified in the Oblique View dialog before.<br />
11.Choose the Interactively view model made from current sheet tool to generate the oblique<br />
and planar view.<br />
The following figure shows the definition and the views of the model.<br />
Figure 253 Definition of an Oblique and Planar View of a Model<br />
X<br />
second probe point<br />
for view direction<br />
X<br />
first probe point<br />
for view direction<br />
second probe point<br />
for view definition<br />
first probe point<br />
for view definition<br />
© <strong>CAD</strong> <strong>Schroer</strong> GmbH 325<br />
X<br />
X
MEDUSA 4 3D Design<br />
Viewing the Model<br />
Creating an Oblique and Diagonal View<br />
The procedure for creating an oblique and diagonal view is the same as described before. The<br />
following section describes only the steps which are different.<br />
1. Choose the Creates an oblique and diagonal view tool .<br />
2. Probe two points (the from and to point) in the upper left viewbox to define the first view<br />
direction.<br />
3. Probe two points in the lower left viewbox to define the second view direction.<br />
A SVD - prim is placed in the second viewbox. The added text complies with the name<br />
of the oblique and diagonal view you specified in the steps before.<br />
4. Proceed according to the previous description.<br />
The figure below shows definition and views of the model.<br />
Figure 254 Definition and Oblique and Diagonal View of a Model<br />
X<br />
first to point<br />
for view direction 1<br />
X<br />
second to point<br />
for view direction 2<br />
X<br />
second from point<br />
for view direction 2<br />
X<br />
first from point<br />
for view direction 1<br />
second probe point for<br />
view definition<br />
326 © <strong>CAD</strong> <strong>Schroer</strong> GmbH<br />
X<br />
X<br />
first probe point for view definition
MEDUSA 4 3D Design<br />
Defining Oblique Views Using the Creates an Oblique View Tools<br />
Creating an Oblique View By Selecting a Face in the Viewer<br />
MEDUSA provides a comfortable method to create an oblique view by selecting a face directly<br />
in the viewer.<br />
1. Define and generate a model file as you did before.<br />
2. Choose the Creates an oblique view by selecting a face in the viewer tool .<br />
The Model Viewer appears displaying the model.<br />
Figure 255 The Model Viewer with the Model<br />
3. Select the face which you want to be displayed in the view as perpendicular view.<br />
4. Click on the Apply face selection button and close the dialog.<br />
5. Create a new viewbox, if required, and probe in the viewbox.<br />
An oblique prim is automatically placed at the probe point. or details to the FROM DIR<br />
command see page 317.<br />
6. Generate the view by using the according tool.<br />
The following figure shows the result of the described procedure.<br />
© <strong>CAD</strong> <strong>Schroer</strong> GmbH 327
MEDUSA 4 3D Design<br />
Viewing the Model<br />
Figure 256 Definition and Oblique View of the Model<br />
328 © <strong>CAD</strong> <strong>Schroer</strong> GmbH
Sectioning the Model<br />
MEDUSA 4 3D Design<br />
Sectioning the Model<br />
You can produce a view of a section through a model by using the SECTION command. This<br />
command will produce views of sections perpendicular to the viewing direction, partial or<br />
shaped sections and sections from cranked planes.<br />
SECTION Command<br />
The SECTION command can be added as viewbox attribute to a viewbox or can be created as<br />
TVS-text of style View Specification Text and placed on the sheet.<br />
The SECTION command produces sections perpendicular to the viewing direction.<br />
Please note: To use the SECTION command successfully you have to place the Viewer<br />
command DRAW in the viewbox, where the section is to be produced, or as a global<br />
viewing command in the command block. The default viewer command used in<br />
the command block is SKETCH and sectioning cannot be performed in SKETCH<br />
mode.<br />
Section Perpendicular to the Viewing Direction<br />
The sectioning plane runs through the origin by default, but it may be defined at a certain distance<br />
from the origin along the viewline by a command of the form:<br />
SECTION distance<br />
Edit the SECTION command by adding a value for the distance (for details see also chapter<br />
”Getting Started”, “Depth Text” on page 36) and place the command in the viewbox.<br />
When the SECTION command is used with the distance option, the sectioning plane is<br />
always perpendicular to the viewing direction.<br />
A positive value for distance sections the model closer to the viewpoint, and vice versa for a<br />
negative value. Figure 257 gives examples of the SECTION command and shows how viewing<br />
commands in the viewboxes help to create this type of view.<br />
Figure 257 Creating Some Sectional Views<br />
© <strong>CAD</strong> <strong>Schroer</strong> GmbH 329
MEDUSA 4 3D Design<br />
Viewing the Model<br />
Sectional views can be set up with oblique viewprims as well as commands. An example is<br />
shown in Figure 258. Note that the PVD prim datum defines the position of the TO point in the<br />
XY plane, and that the SVD prim datum defines the position of the TO point in the Z-direction.<br />
The SVD prim cannot affect the position of the TO point in the Y-direction in this example.<br />
Figure 258 Setting Up a Sectional View Using Oblique Viewprims<br />
Section From an Infinite End Plane<br />
You create this type of section by defining a cutting surface using a profile line of style<br />
Section Cut (SCL). By adding any point function at one end of the profile line, you extend<br />
this end to infinity. If you wish to extend the whole line to infinity you must add a point function at<br />
both ends of the line. Once the cutting surface has been defined it must be named using text of<br />
style 3D Section text and a section prim of style Section line prim must be added.<br />
When the profile of the section is completed, you must place the SECTION command, as TVtext,<br />
in the viewbox where you want the section to be produced. You should enter the command<br />
in this format.<br />
SECTION cut_line_name<br />
An example of section from an infinite end plane is illustrated in Figure 259. The model used<br />
has one object which is a rectangular block containing a cylindrical hole.<br />
330 © <strong>CAD</strong> <strong>Schroer</strong> GmbH
Figure 259 Cross-Section From an Infinite End Plane, Definition of the Model<br />
Profile line of<br />
style Section Cut<br />
Link line of style<br />
Slab Generator<br />
FUNV14<br />
FUNV12<br />
FUNV10<br />
FUNV 0<br />
Profile lines<br />
style: Profile LP0<br />
FUNV 0<br />
MEDUSA 4 3D Design<br />
Sectioning the Model<br />
Group containing:<br />
Section line prim (SLP) and<br />
Text of style 3D Section Text<br />
it can be placed anywhere along<br />
Profile line<br />
© <strong>CAD</strong> <strong>Schroer</strong> GmbH 331
MEDUSA 4 3D Design<br />
Viewing the Model<br />
Figure 260 Cross-Section From an Infinite End Plane, Completed Model<br />
To produce a section through a model, from an infinite end plane, follow the described procedure.<br />
The tools for sectioning are located in the toolset shown in the figure below.<br />
Figure 261 Toolset for Sectioning<br />
Section command<br />
text of style<br />
View Specification Text<br />
1. Select the SCL - Section line tool to create a section line through the geometry as<br />
shown in the definition drawing, Figure 259.<br />
The profile should be an open shape made up of one or more straight segments and<br />
must not intersect itself.<br />
2. Add any point function (in this example FUNV 14) to one end of the profile line.<br />
3. Select the Load sectioning cut line definition symbol tool to load a Prim (SLP) and attach it<br />
to the section line with a segment probe.<br />
This prim contains a default text string of style 3D Section Text (type STX) which<br />
specifies the cut line name. The SLP prim and STX text are within a Group clump.<br />
Please note: If you are not using the screen menu system you must open a clump of type<br />
Group (NEWC SET) and include the SLP prim and STX text within that clump.<br />
332 © <strong>CAD</strong> <strong>Schroer</strong> GmbH
MEDUSA 4 3D Design<br />
Sectioning the Model<br />
4. Place the SECTION command in a viewbox. Edit the Section command given in the<br />
3D Text Controls dialog by adding the cut_line-name complying with the text of the<br />
SLP Prim, in our example: SECTION CUTAA.<br />
Please note: The cut_line_name may not contain spaces!<br />
5. Select the Produces model from current sheet and draw it tool to generate the sectioned model.<br />
Please note: If a cut line made of several linear segments (a, b, c, d, in Figure 262) has a point<br />
function at one end (End A) and no point function at the other end (End B<br />
constrained), then an extra segment (Segment e) is added to the constrained end.<br />
The direction of this segment is perpendicular to the segment of the cut line<br />
(Segment c), which contains the SLP prim.<br />
Whenever possible, the SLP prim should be attached to a segment and not to a vertex. If it is<br />
attached to a vertex, it will be considered as part of the segment ending at that vertex. If this<br />
segment is an invisible segment, the next segment will be used.<br />
Figure 262 Added Segment at a Constrained End<br />
Section From a Limited Plane<br />
To create a section from a limited plane you should follow the same procedure as described in<br />
section ”Viewing the Model”, “Section From an Infinite End Plane” on page 330.<br />
The only difference is: The profile line which defines a limited plane does not include any<br />
point function at either end of the line.<br />
An example of partial section in a limited plane is illustrated in Figure 263 below. It shows the<br />
same definition model as illustrated in Figure 259, but without adding any point function to the<br />
cut line.<br />
© <strong>CAD</strong> <strong>Schroer</strong> GmbH 333
MEDUSA 4 3D Design<br />
Viewing the Model<br />
Figure 263 Cross-Section From a Limited Plane, Definition<br />
FUNV 0<br />
FUNV 0<br />
The effect of adding no point function is made clear in the following figure, which shows the<br />
completed section model. Please, compare Figure 264 with Figure 260 to see the difference.<br />
334 © <strong>CAD</strong> <strong>Schroer</strong> GmbH
Figure 264 Cross-Section From Limited Plane, Completed Model<br />
MEDUSA 4 3D Design<br />
Sectioning the Model<br />
Please note: If a cut line is made of several linear segments (a, b, c, d, in Figure 265) and has<br />
constrained ends, (that is, no point function at either end) then extra segments (e<br />
and f) are added to the constrained ends. The direction of these segments is<br />
perpendicular to the segment of the cut line (Segment c), which contains the SLP<br />
prim.<br />
Figure 265 Added Segments at Constrained Ends<br />
© <strong>CAD</strong> <strong>Schroer</strong> GmbH 335
MEDUSA 4 3D Design<br />
Viewing the Model<br />
Crosshatched Sections in 2D Space<br />
You can crosshatch one named sectioned object or all sectioned objects in 2D space using the<br />
CRH2D command. A compact crosshatching is created according to the values specified for the<br />
crosshatching angle, offset and spacing.<br />
The CRH2D command has the following format:<br />
CRH2D object_name/ALL angle spacing offset<br />
To place this command in the viewbox type the CRH2D command at the keyboard as TVS-text of<br />
style View Secification Text.<br />
You can specify different crosshatching settings for angle, spacing and offset.<br />
For example: CRH2D ALL 45 2 0<br />
Figure 266 Crosshatching Parameter<br />
Please note: The parameter values you enter remain independent of the inclination of the<br />
surface and also no hidden lines are removed.<br />
336 © <strong>CAD</strong> <strong>Schroer</strong> GmbH
MEDUSA 4 3D Design<br />
Sectioning the Model<br />
An example of section crosshatched in 2D space is illustrated in Figure 267 and Figure 268.<br />
Figure 267 Crosshatched Section in 2D Space, Definition<br />
Figure 268 Crosshatched Section in 2D Space, Model<br />
Crosshatched Sections in 3D Space<br />
angle space offset<br />
command<br />
for crosshatchin<br />
CRH2D 45 3 0<br />
You can crosshatch the sectioned surfaces of a named object or all objects in 3D space, using<br />
the CRH3D command. Any crosshatching on a plane normal to the view direction will have the<br />
© <strong>CAD</strong> <strong>Schroer</strong> GmbH 337
MEDUSA 4 3D Design<br />
Viewing the Model<br />
values you specified for the crosshatching angle, spacing, and offset when entering the<br />
command as follows:<br />
CRH3D object_name/ALL angle spacing offset<br />
To place this command in the viewbox type the CRH3D command at the keyboard as TVS-text<br />
of style View Specification Text.<br />
You can specify different crosshatching settings for angle, spacing and offset.<br />
The crosshatching lines are created within a clump and all hidden lines are removed when there<br />
is an object in front.<br />
The following example containes two named objects, a cut profile line without point functions, a<br />
crosshatching command and the command SEC OFF B. This command causes the cylinder,<br />
object B, to be viewed. If the command was missing, object B would not be displayed, because<br />
the hidden lines were removed.<br />
Figure 269 shows the definition of the model.<br />
Figure 269 Sectioned Object Crosshatched in 3D Space, Definition<br />
338 © <strong>CAD</strong> <strong>Schroer</strong> GmbH
Figure 270 Sectioned Object Crosshatched in 3D Space, Completed Model<br />
Figure 271 Completed Model without SEC OFF Command<br />
MEDUSA 4 3D Design<br />
Sectioning the Model<br />
section command<br />
crosshatching command<br />
command switches off<br />
sectioning for object B<br />
© <strong>CAD</strong> <strong>Schroer</strong> GmbH 339
MEDUSA 4 3D Design<br />
Viewing the Model<br />
If the angle value is positive, then all the other cross-sectioned planes will have their crosshatching<br />
parameter values modified to achieve a 3D effect. See the side view of the object,<br />
illustrated in Figure 272.<br />
If you do not wish to obtain a full 3D effect, you must use a 3D cross-hatching command which<br />
specifies a negative angle value as shown in Figure 272.<br />
To place this command in the viewbox type the CRH3D command at the keyboard as TVS-text of<br />
style View Specification Text, add ALL or the object_name and specify the values<br />
for angle, spacing, and offset.<br />
Figure 272 Side View of the Object Crosshatched in 3D Space with Positive and Negative Angle<br />
Controlling the Sectioning<br />
To switch the sectioning of named objects ON or OFF, use the SEC command in this format:<br />
SEC ON object_name<br />
SEC OFF object_name<br />
To place this command in the viewbox, type the SEC command at the keyboard as TVS-text of<br />
style View Specification Text, enter the object name and add ON or OFF.<br />
By default all the objects are sectioned, but using this command you may build a list of the<br />
named objects you want to section or those you do not want to section. Examples with the SEC<br />
command switched ON or OFF are shown in Figure 269 through Figure 273.<br />
Please note: In the same viewbox all the SEC commands must be either ON or OFF. Use the ON<br />
option, if you only want a few objects to be sectioned and vice-versa.<br />
340 © <strong>CAD</strong> <strong>Schroer</strong> GmbH
Figure 273 Switching On the Sectioning of a Named Object, Definition<br />
MEDUSA 4 3D Design<br />
Sectioning the Model<br />
© <strong>CAD</strong> <strong>Schroer</strong> GmbH 341
MEDUSA 4 3D Design<br />
Viewing the Model<br />
Figure 274 Switching On the Sectioning of a Named Object, Completed Model<br />
To produce a view of the sectioned surface only, you can use the SEC ONLY command with the<br />
option ON or OFF, in this format:<br />
SEC ONLY ON<br />
SEC ONLY OFF<br />
To place this command in the viewbox, type the SEC ONLY command at the keyboard as TVStext<br />
of style View Specification Text.<br />
Examples illustrating the SEC ONLY command are shown in Figure 279 and Figure 280.<br />
Sections From Cranked Planes<br />
You can produce compound sections from cranked planes. To create the profile of the cutting<br />
surface you should follow the same procedure as described on “Section From an Infinite End<br />
Plane” on page 330. If one end of the profile has no point function (FUNV 0) then that end of the<br />
line is assumed to be constrained. Any other point function means that the end extends to infinity.<br />
Once the section is created, you must place the SECTION command in a viewbox, in this format:<br />
342 © <strong>CAD</strong> <strong>Schroer</strong> GmbH
SECTION cut_line_name<br />
MEDUSA 4 3D Design<br />
Sectioning the Model<br />
To place this command in the viewbox, type the SECTION command at the keyboard as TVStext<br />
of style View Specification Text.<br />
An example of cutting surface created from a cranked plane with a constraint at one end is illustrated<br />
in Figure 275 and Figure 276. The sectioned object is also crosshatched in 3D space and<br />
viewed at an angle.<br />
Figure 275 Cross-section Created From a Cranked Plane, Definition<br />
FUNV15<br />
FUNV 0<br />
© <strong>CAD</strong> <strong>Schroer</strong> GmbH 343
MEDUSA 4 3D Design<br />
Viewing the Model<br />
Figure 276 Cross-section Created From a Cranked Plane, Completed Model<br />
344 © <strong>CAD</strong> <strong>Schroer</strong> GmbH
MEDUSA 4 3D Design<br />
Sectioning the Model<br />
A similar example is shown in Figure 277 but this time two different SECTION commands are<br />
placed in the viewbox, in this format:<br />
SECTION distance<br />
SECTION cut_line_name<br />
The definition of the model is the same as shown in Figure 275. As a result of the different viewing<br />
commands the object is multiply sectioned.<br />
Figure 277 Object Multiply Sectioned<br />
Shaped Sections<br />
A shaped section is created by defining a cutting surface which has a closed shape.<br />
Once the section is created, you must place the SECTION command as TVS-text of style<br />
View Specification Text in a viewbox, in this format:<br />
SECTION box_line_name<br />
To produce a shaped section through a model, follow this procedure:<br />
1. Select the SBL - Section box line tool to create a profile line of style Section Box<br />
(type SBL) as closed profile in a view box containing a view prim.<br />
The profile should contain three or more straight line segments and must not intersect<br />
itself.<br />
© <strong>CAD</strong> <strong>Schroer</strong> GmbH 345
MEDUSA 4 3D Design<br />
Viewing the Model<br />
2. Select the Load sectioning box line definition symbol tool to create a Section Box Prim<br />
(type SBP) of style cutbox and attach it to the profile line using a segment probe.<br />
This prim displays two default text strings, one specifying the box line name (for default<br />
AA), the other defining the depth of the cutting surface (for default 0-0).<br />
The SBP prim and the 3D Section Text (STX) texts are within a Group clump. The<br />
depth of the cutting surface is measured from the viewprim datum line and can be<br />
positive or negative.<br />
3. Enter the box line name and the depth.<br />
4. Place the SECTION commands in a viewbox. Select the commands either from the 3D<br />
Text Controls dialog and edit them as required or type the SECTION commands at the<br />
keyboard as TVS-text of style View Specification Text.<br />
5. Select the Produces model from current sheet and draw it tool to obtain the shaped section.<br />
Examples of shaped sections with a depth value of -30 and 30 are shown in Figure 279<br />
through Figure 280.<br />
Figure 278 Definition of the Model<br />
SBP Prim<br />
depth value<br />
box line name<br />
Profile line of style<br />
Section box<br />
346 © <strong>CAD</strong> <strong>Schroer</strong> GmbH
Figure 279 Shaped Section with Negative Depth Value, Completed Model<br />
MEDUSA 4 3D Design<br />
Sectioning the Model<br />
commands:<br />
CRH3D ALL 50 5 0<br />
SECTION AA<br />
FIT 0.75<br />
commands:<br />
FIT 0.75<br />
SECTION AA<br />
SEC ONLY ON<br />
CRH3D ALL 50 5 0<br />
© <strong>CAD</strong> <strong>Schroer</strong> GmbH 347
MEDUSA 4 3D Design<br />
Viewing the Model<br />
Figure 280 Shaped Section with Positive Depth Value<br />
Detail of Section box<br />
and box line definition<br />
symbol<br />
Examples of sectioning and crosshatching in assemblies<br />
The two following examples show the sectioning and crosshatching in 2D and 3D space, of<br />
objects contained in an assembly. The model definition sheets for the assemblies described in<br />
”Example 1” and ”Example 2” are shown respectively in Figure 197 and Figure 199.<br />
Example 1: Figure 281 shows an assembly (assy1) containing a shaft and a bearing. This<br />
assembly contains the following objects:<br />
• .shaft<br />
• brg1.outer and brg1.inner<br />
• brg1.<br />
The section is created from a limited plane and among the four objects listed above, .shaft is<br />
the only one which is not sectioned. The sectioned objects are crosshatched in 2D and 3D<br />
space.<br />
348 © <strong>CAD</strong> <strong>Schroer</strong> GmbH
MEDUSA 4 3D Design<br />
Sectioning the Model<br />
Please note: For information on the @ wild card, and the naming convention for objects in<br />
instanced models (dot character), see respectively page 355 and “The naming<br />
convention” on page 262.<br />
Example 2<br />
Figure 281 Assembled Model of Axle with One Bearing Sectioned and Crosshatched<br />
In Figure 282, the assembly (assy1) is instanced into a new assembly (assy2) which includes<br />
a second bearing component. This second bearing component is sectioned and crosshatched<br />
in 2D and 3D space.<br />
Please note: For information on the @ wild card, and the naming convention for objects in<br />
instanced models (dot character), see respectively “OBJ” on page 355 and “The<br />
naming convention” on page 262.<br />
© <strong>CAD</strong> <strong>Schroer</strong> GmbH 349
MEDUSA 4 3D Design<br />
Viewing the Model<br />
Figure 282 Assembled Model of Axle with Two Bearings Sectioned and Crosshatched<br />
350 © <strong>CAD</strong> <strong>Schroer</strong> GmbH
The VIEWTOL Command<br />
MEDUSA 4 3D Design<br />
The VIEWTOL Command<br />
The VIEWTOL command is related to the BOOTOL command (see “The BOOTOL Command” on<br />
page 239), and is designed to overcome problems which can arise in the Viewer when the sectioning<br />
plane passes through the plane of a tile on a model. This is partly because the model<br />
being sectioned may contain several instanced objects, with each of them modeled using a different<br />
value of BOOTOL.<br />
As for BOOTOL, there is a default value for VIEWTOL provided by the system which is related to<br />
model size. This default tolerance can be changed using the TVS-text of style View Specification<br />
Text:<br />
VIEWTOL value<br />
where value is in object units.<br />
Note that if value is negative it is treated as a multiplier of the default tolerance value. This is the<br />
recommended way to use this command. For example, as a first try the command can be given<br />
as:<br />
VIEWTOL -2<br />
If this is unsuccessful, a larger tolerance can be specified. It is reasonable to increase<br />
the multiplying value by a factor of two each time, for example:<br />
VIEWTOL -4<br />
If this is still unsuccessful, use the command:<br />
VIEWTOL -8<br />
and so on. Always try and use the smallest possible value.<br />
© <strong>CAD</strong> <strong>Schroer</strong> GmbH 351
MEDUSA 4 3D Design<br />
Viewing the Model<br />
Viewing Commands<br />
This section contains a complete list of the viewing commands. Commands may be typed from<br />
the keyboard in uppercase or lowercase form. They are shown in uppercase in the syntax<br />
graphs below.<br />
ANGLE<br />
Sets the angle in degrees that the image of the upvector makes with the Y-axis of the viewport.<br />
BOU<br />
Sets the patch boundaries on curved surfaces to be visible or invisible. The default is BOU INV.<br />
CRH3D<br />
Creates crosshatching of the sectioned surfaces in 3D space so that any crosshatching on a<br />
plane perpendicular to the view direction will have the crosshatching you specified with the angle,<br />
spacing, and offset options.<br />
CRH2D<br />
Creates crosshatching of the sectioned surfaces in 2D space, using the values you specified<br />
with the angle, spacing, and offset options.<br />
352 © <strong>CAD</strong> <strong>Schroer</strong> GmbH
DET<br />
MEDUSA 4 3D Design<br />
Viewing Commands<br />
Switches the specified detail levels ON or OFF enabling you to view or validate objects selectively<br />
if the objects have been assigned to a detail level at the modeling stage. Only the detail<br />
levels switched ON can be seen, or processed.<br />
The level_number specifies the level number to be switched ON or OFF. You can specify<br />
level_number as a number in the range 0 through 255. The default is 0.<br />
The option /* switches levels from the given level number to the end.To specify a range of level<br />
numbers to be switched ON or OFF, you must use the /level_number option.<br />
DRAW<br />
Draws the currently defined view on the screen.<br />
ERROR TEXT<br />
Sets the text_type and layer_number of the error text which is added to the sheet when an error<br />
occurs during normal operation. The ERROR TEXT command is defined on the sheet as 3D<br />
Viewer Error Text text for Viewer errors, and as text of style 3D Model Error Text for<br />
Modeler errors. Instead of a text type you can use alternatively a CAN code or a style name in<br />
quotes. (for example, style name “Viewer Error Text“)<br />
FIT<br />
Fits the image to the viewbox in axonometric views. If the optional argument scale_factor is not<br />
used then the image is sized to 0.98 of the limiting viewbox dimension. If scale_factor is used then<br />
the image is sized to the defined fraction of the limiting viewbox dimension. Note that this command<br />
does not show the correct spatial relationship between model and viewprim (the TO<br />
point). The value of scale_factor can be greater than one, in which case the image will be clipped<br />
by the viewbox boundary.<br />
© <strong>CAD</strong> <strong>Schroer</strong> GmbH 353
MEDUSA 4 3D Design<br />
Viewing the Model<br />
FROM<br />
Moves the FROM point (the viewpoint) to the required position.<br />
HL<br />
Sets hidden lines invisible, visible, or dotted in views produced by the DRAW command. .<br />
INT<br />
Sets object intersection lines to be visible or invisible.<br />
NODRAW<br />
Suppresses graphical output.<br />
NO FIT<br />
Cancels the FIT command.<br />
354 © <strong>CAD</strong> <strong>Schroer</strong> GmbH
OBJ<br />
MEDUSA 4 3D Design<br />
Viewing Commands<br />
Selects a named object, or all objects, for viewing. The argument name may contain a wild card<br />
character to mean any string.<br />
There are three wild card characters available:<br />
ONTO<br />
Defines the position in the viewbox at which the image of the TO point appears. The values of<br />
x_position and y_position must be in the range 0 through 1. The bottom left corner of the screen is<br />
taken as 0,0 and the top right corner is 1,1.<br />
PAR<br />
Sets an axonometric view by specifying scale factor or window length.<br />
PER<br />
Characters Description<br />
+ Matches a single character only.<br />
%<br />
@<br />
Matches any number of characters up to a full stop (full<br />
stop not included). It also matches any number of<br />
characters up to the character following the percent sign.<br />
Matches any number of characters up to the end of the<br />
string, or up to the character following the @ sign.<br />
Sets a perspective view by specifying combinations of the perspective angle, scale factor, and window<br />
length.<br />
© <strong>CAD</strong> <strong>Schroer</strong> GmbH 355
MEDUSA 4 3D Design<br />
Viewing the Model<br />
Q<br />
Returns the value of the specified parameter.<br />
SEC<br />
Used with the OFF option, cancels the SECTION command.<br />
Used with the object_name option, selects the objects to be sectioned. It may occur more<br />
than once and may be used to create a list of objects that are either selected for sectioning or<br />
ignored. If most of the objects in the model must be cross-sectioned, build a list with the OFF<br />
option. Similarly, if most of these objects should not be sectioned, create a list with the ON<br />
option. An error message is issued if both SEC ON and SEC OFF commands appear in any<br />
one view box.<br />
356 © <strong>CAD</strong> <strong>Schroer</strong> GmbH
SEC ONLY<br />
MEDUSA 4 3D Design<br />
Viewing Commands<br />
Produces a view of the sectioned surface only. The 3D crosshatching is also viewed. Where the<br />
section cut has end constraints, the view box clips the section plane at that end, otherwise section<br />
surfaces created by the end constraint edge would also be visible.<br />
SECTION<br />
Used with the distance option produces a cross-sectional view of the model. The sectioning<br />
plane is normal to the viewline and cuts the viewline at the specified distance from the TO point,<br />
where distance is measured along the viewline towards the viewpoint. At most one SECTION<br />
command with this option may occur for any view box.<br />
The cut_line_name and box_line_name options produce a cross-sectional view of the model based on<br />
the profile of the cutting surface. More than one SECTION command with these options may be<br />
used in conjunction with one SECTION command with the distance option. Names of both the cut<br />
line and box are limited to twelve characters, beginning with an alphabetic letter.<br />
SEL<br />
Sets self-intersection lines to be visible or invisible.<br />
SKETCH<br />
Produces a view as fast as possible by not generating silhouettes, hidden lines, or sectioning.<br />
TIL<br />
Sets the tile boundaries to be visible or invisible. The default is TIL INV.<br />
© <strong>CAD</strong> <strong>Schroer</strong> GmbH 357
MEDUSA 4 3D Design<br />
Viewing the Model<br />
TO<br />
Moves the TO point (the aiming point) to the required position.<br />
Units<br />
See ENG, IMP, and MET.<br />
UPVEC<br />
Specifies the direction of the upvector. The default is 0 0 1 (Z-axis up).<br />
VER<br />
Sets graphical verification ON or OFF. The default is VER ON.<br />
358 © <strong>CAD</strong> <strong>Schroer</strong> GmbH
THE MODEL VIEWER<br />
This chapter describes how you can use the Model Viewer to visualize a model.<br />
MEDUSA 4 3D Design<br />
Please note: The model viewer is limited to display 800000 facets. If this limit is exceeded a<br />
message that the data has been truncated is displayed and the model objects<br />
loaded so far are displayed.<br />
• The Model Viewer Dialog....................................................... 360<br />
• Default Settings...................................................................... 364<br />
© <strong>CAD</strong> <strong>Schroer</strong> GmbH 359
MEDUSA 4 3D Design<br />
The Model Viewer<br />
The Model Viewer Dialog<br />
To open the Model Viewer dialog choose the Open the Model Viewer tool in the 3D tooltray.<br />
If only the upper part of the dialog is displayed, click on the arrow down right to open the lower<br />
part of the dialog.<br />
Figure 283 The Model Viewer Dialog<br />
The upper part of the dialog shows the isometric display of the model of the current sheet. The<br />
symbol on the left side gives the direction of the x, y, and z coordinates. Figure 283 shows the<br />
default view direction and settings, when you open the dialog.<br />
You can change the view direction, rotate, move or zoom the model.<br />
If you move the cursor over the model, hold the middle mouse button pressed and move the<br />
mouse, the model rotates continuously variable so that you can view the model from any direction.<br />
If you have changed settings in the Model Viewer dialog, you can switch back to the defaults by<br />
clicking on the Reset button at any time.<br />
The following section gives you detailed information to the single buttons and input fields of the<br />
dialog.<br />
360 © <strong>CAD</strong> <strong>Schroer</strong> GmbH
MEDUSA 4 3D Design<br />
The Model Viewer Dialog<br />
Planar Views<br />
You can choose between six different view directions perpendicular to one side of the<br />
model: the bottom view, the top view and the side views of the model.<br />
Isometric Views<br />
You can choose between four different isometric view directions.<br />
Reset<br />
sets all settings to the default<br />
Arrow button<br />
opens and closes the lower part of the dialog with the Extended View Control entry fields<br />
and the lower buttons.<br />
Extended View Control<br />
Rotate: rotates the model in three different directions by entering an arbitrary value into<br />
the fields<br />
Translate: moves the model on the x-axis (upper field) and y-axis (lower field) according<br />
to the inserted values<br />
Zoom: scales down (value > 1) or magnifies (value < 1) the model.<br />
Model<br />
opens the Open Model File window, where you can select a model file from an arbitrary<br />
directory, irrespective from the current sheet, which you want to be displayed in the<br />
Model Viewer.<br />
Figure 284 The Open Model File Window<br />
Click on the Preview button presents you a thumbnail of the selected .mod file.<br />
Click on the Apply button displays the selected model in the Model Viewer. The Open Model<br />
File window remains.<br />
The Open button opens the file in the Model Viewer and the Open Model File window<br />
disappears.<br />
© <strong>CAD</strong> <strong>Schroer</strong> GmbH 361
MEDUSA 4 3D Design<br />
The Model Viewer<br />
Snapshot<br />
opens the Filename window.<br />
Figure 285 The Filename Window<br />
You can choose a directory, in which you want to save the currently displayed model as<br />
.bmp or .png file. Enter a file name with the extension .bmp or .png into the Filename field.<br />
Click on the Open button generates the file of the currently displayed model view (in the<br />
viewer) and stores it in the specified directory. The dialog remains on the screen.<br />
Please note: On machines where the snapshoot function fails setting the environment variable<br />
MED_SNAP_PIXMAP can be tried to see if that gives a better result.<br />
Detail levels<br />
Opens the Detail Levels dialog.<br />
Figure 286 Detail Level Dialog<br />
362 © <strong>CAD</strong> <strong>Schroer</strong> GmbH
MEDUSA 4 3D Design<br />
The Model Viewer Dialog<br />
If several detail levels were assigned to an object with the model definition, these are<br />
listed in the dialog (for more information on the detail levels see “Specifying the Detail<br />
Level” on page 298). When the Model Viewer dialog opens, by default the whole model<br />
is firstly displayed. Now you are able to display only one or several selected detail<br />
levels:<br />
• Select the desired level/s in the list and press the Apply button .<br />
Now, only the selected detail levels are displayed in the Model Viewer dialog.<br />
• Using the All button selects all detail levels in the list.<br />
If you click the Apply button, the complete model is displayed.<br />
• Using the Clear button deselects all detail levels.<br />
If you click the Apply button, the Model Viewer window remains empty.<br />
Quit the dialog via the Close button.<br />
Apply face selection<br />
The button is only activated, if you choose the Creates an oblique view by selecting a face in the<br />
viewer tool . Then you can select a face in the displayed model and press the button<br />
to create an oblique view of this face in the 3D sheet (for details to this functionality see<br />
“Creating an Oblique View By Selecting a Face in the Viewer” on page 327).<br />
© <strong>CAD</strong> <strong>Schroer</strong> GmbH 363
MEDUSA 4 3D Design<br />
The Model Viewer<br />
Default Settings<br />
The default settings of the Model Viewer can be changed. The Defaults dialog which is opened from<br />
the Options menu (Options > Defaults) provides a 3D tab, where you can specify the default settings<br />
for the Model Viewer.<br />
Figure 287 Default Settings for the Model VIewer<br />
Shade Mode<br />
controls the display of a model. Flatline is the default setting. Following figures show the<br />
display for Skeleton and Flat.<br />
Figure 288 Model Viewer Dialog - Skeleton<br />
Figure 289 Model Viewer Dialog - Flat Option<br />
364 © <strong>CAD</strong> <strong>Schroer</strong> GmbH
MEDUSA 4 3D Design<br />
Default Settings<br />
Toggle visibility<br />
the options Axis (default setting), Boxes and Object names are available. Several options<br />
are possible at the same time. In the example below all three options are activated.<br />
• Axis<br />
shows the coordinate axes<br />
• Boxes<br />
encloses the whole object by a box<br />
• Object names<br />
displays the name of an object<br />
Figure 290 Model Viewer Dialog - Toggle visibility<br />
For more details to the dialog see ”Introduction”, “The 3D Default Settings” on page 18.<br />
© <strong>CAD</strong> <strong>Schroer</strong> GmbH 365
MEDUSA 4 3D Design<br />
The Model Viewer<br />
366 © <strong>CAD</strong> <strong>Schroer</strong> GmbH
RECONSTRUCTION COMMANDS<br />
MEDUSA 4 3D Design<br />
The views of the model generated by the Viewer are translated into the data structure of the<br />
two-dimensional drawing sheet and then drawn, or reconstructed, in the sheet viewboxes. The<br />
Reconstruction commands control the reconstruction process.<br />
• General Notes........................................................................ 368<br />
• Specifying the Clump Type .................................................... 369<br />
• Specifying the Line Type and Layer....................................... 370<br />
• Specifying the Reconstructed Geometry Clump Structure..... 373<br />
• Specifying the Reconstructed Geometry Identifier Text ......... 374<br />
• Specifying Database Keys ..................................................... 375<br />
• Curve Reconstruction Accuracy............................................. 377<br />
• Specifying the Type of Reconstructed Arc ............................. 378<br />
• Controlling Line Compression................................................ 379<br />
• Highlighting the Sectioned Points on a Wire.......................... 380<br />
© <strong>CAD</strong> <strong>Schroer</strong> GmbH 367
MEDUSA 4 3D Design<br />
Reconstruction Commands<br />
General Notes<br />
Commands are provided to control this reconstruction process, and they give you extensive<br />
control over how the views are reconstructed on the 3D sheet. All reconstruction commands are<br />
specified as TRS-text of style Reconstructor Text on the sheet and they apply globally, that<br />
is, they affect all viewboxes on the sheet.<br />
Use Attributes or Texts<br />
Alternatively to the method described in the following, where commands are given by texts, you<br />
can give the same commands by adding 3D attributes (see “3D-Attributes” on page 45).<br />
Use Style or Type<br />
Wherever or is given in the syntax of a TARGET command you<br />
can alternatively use style names in quotes.<br />
For example: TARGET VIS SL0 3 or TARGET VIS “elucidation“3<br />
Wherever is given in the syntax of a TARGET command you can alternatively use a<br />
group name in quotes.<br />
For example: TARGET CLUMP S2T SET or<br />
TARGET CLUMP “Scene““3D Object“<br />
368 © <strong>CAD</strong> <strong>Schroer</strong> GmbH
Specifying the Clump Type<br />
MEDUSA 4 3D Design<br />
Specifying the Clump Type<br />
When views of a model are drawn onto a 3D sheet, the lines that make up those views can be<br />
created as sheet level lines or as members of a clump. It is normal to reconstruct lines at clump<br />
level with the TARGET CLUMP command specifying the clump type. This command is in the<br />
standard command block on the 3D sheet.<br />
The default clump type used for reconstructed lines is Group.<br />
The syntax of the TARGET CLUMP command is shown below:<br />
This command can also be used to create separate clumps for storing the lines that make up<br />
individual objects in a model.<br />
For example, to produce a sheet level S2T clump for each view of the complete model, and<br />
have each of these clumps contain a Group type clump for each object in the model, place the<br />
following command on the 3D definition sheet:<br />
TARGET CLUMP S2T Group<br />
If you want to create the reconstructed lines at sheet level, rather than as set lines in a<br />
clump, use the command:<br />
TARGET CLUMP NONE<br />
Please note: As the reconstructed lines are by default stored in clumps, SL line types are used.<br />
However, when reconstructing the view using lines at sheet level, SL line types<br />
cannot be used and must be changed to sheet level lines. The sheet level lines<br />
required must be specified using the TARGET command. The TARGET command<br />
is described “Specifying the Line Type and Layer” on page 370.<br />
© <strong>CAD</strong> <strong>Schroer</strong> GmbH 369
MEDUSA 4 3D Design<br />
Reconstruction Commands<br />
Specifying the Line Type and Layer<br />
The type and layer of reconstructed lines is specified by the TARGET command. There are five<br />
types of reconstructed lines:<br />
• 3D Section Cut lines, which are created when an object is sectioned<br />
• Object lines, which show the basic shape of the object<br />
• Implied edge lines, which represent the intersection lines between intersecting, non-<br />
Boolean objects<br />
• 2D and 3D crosshatching lines, which are created when the surface of a sectioned<br />
object is crosshatched<br />
• Section edge lines, which represent the edge lines of the sectioning object<br />
The TARGET command also allows you to distinguish between visible lines (VIS) and hidden<br />
lines (HID) for object and implied lines. Section lines are always visible.<br />
The TARGET command can be used to reconstruct lines from the following objects:<br />
• Wires<br />
• Shells<br />
• Solids<br />
• Named objects<br />
• Named sub-objects within an instance clump<br />
Objects are named at the model generation stage, using the NAME name or & name<br />
command. Named sub-objects are objects which have been given a name within an instanced<br />
model. For example, suppose the model SHAFT contains the named objects COG and CLIP.<br />
These would be referenced as SHAFT.COG and SHAFT.CLIP respectively.<br />
The syntax of the TARGET command is shown below. (Notice that the order of commands is<br />
important in some cases and examples of this are shown on page 371):<br />
370 © <strong>CAD</strong> <strong>Schroer</strong> GmbH
MEDUSA 4 3D Design<br />
Specifying the Line Type and Layer<br />
Please note: HID sets the line style to be used by the Viewer command HL DOT. With CRH2D<br />
(2D crosshatching), an optional clump may be specified in which the<br />
crosshatching line will be created.<br />
Examples of the TARGET Command<br />
The following examples show the use of the TARGET command to specify the style and layer<br />
of reconstructed lines:<br />
TARGET SEC “solid_thick” 50<br />
Specifies that all section lines are of style solid thick on layer 50.<br />
TARGET OBJ VIS “solid_thin” 103<br />
Specifies that all visible object lines are to be drawn using line style solid_thin and<br />
placed on layer 103.<br />
© <strong>CAD</strong> <strong>Schroer</strong> GmbH 371
MEDUSA 4 3D Design<br />
Reconstruction Commands<br />
TARGET IMP “chain_thin” 3<br />
Specifies that all the implied edges of a model be drawn using line of style<br />
chain_thin and placed on layer 3.<br />
WIRE TARGET HID “dotted_thin” 108<br />
Specifies that all hidden lines of wire objects be drawn using line style dotted_thin<br />
placed on layer 108.<br />
SHELL TARGET OBJ HID “dashed_short_thin” 39<br />
Reconstructs all hidden lines that define the shapes of shell objects as style<br />
dashed_short_thin lines on layer 39.<br />
SOLID TARGET OBJ “solid_medium” 91<br />
Specifies that all lines used to show the shape of solid objects be drawn using line style<br />
solid_medium placed on layer 91.<br />
OBJECT PISTON TARGET VIS “solid_medium” 40<br />
Reconstructs all the lines (including any section lines) of a named object called<br />
PISTON as style solid_medium lines on layer 40.<br />
OBJECT SHAFT TARGET CRH2D SET “dashed_short_medium” 36<br />
Reconstructs all the 2D crosshatching lines of the sectioned surfaces of an object<br />
named SHAFT in a SET clump as style dashed_short_medium lines on layer 36.<br />
OBJECT PISTON TARGET SECEDG “dashed_long_medium” 6<br />
Reconstructs all the edge lines of a sectioning object named PISTON as style<br />
dashed_long_medium lines on layer 6.<br />
OBJECT SHAFT TARGET CRH3D “dashed_short_medium” 41<br />
Reconstructs all the 3D crosshatching lines of the sectioned surfaces of an object<br />
named SHAFT as style dashed_short_medium lines on layer 41.<br />
OBJECT SHAFT.COG TARGET VIS “dotted_thin” 3<br />
Reconstructs all the lines of a named instanced sub-object called SHAFT.COG as<br />
style dotted_thin lines on layer 3.<br />
OBJECT SHAFT.* TARGET INV “hidden_lines” 4<br />
Reconstructs all the invisible lines as style hidden_lines on layer 4 for the entire<br />
instanced model.<br />
372 © <strong>CAD</strong> <strong>Schroer</strong> GmbH
MEDUSA 4 3D Design<br />
Specifying the Reconstructed Geometry Clump Structure<br />
Specifying the Reconstructed Geometry Clump Structure<br />
The command EQUATIONS ON placed on a model definition sheet as TMS text creates surface<br />
information in the model file, and the reconstructed views of the model are produced with a<br />
default data structure which separates surface information out into individual clumps.<br />
This default clump structure for the reconstructed geometry can be overwritten by using the<br />
TARGET EQUAT command. The use of this command is in customizing the clump structure so<br />
that surface information can be picked up from the sheet in a certain form, usually for passing<br />
downstream to custom applications.<br />
Using the TARGET EQUAT command you can overwrite, or customize, the default clump structure<br />
which contains the reconstructed geometry. This enables you to pick up surface information<br />
from the sheet in the form required, for example, by custom applications.<br />
Please note: The TARGET EQUAT command has no effect unless the EQUATIONS ON command<br />
is used on the model definition sheet.<br />
The syntax of the TARGET EQUAT command is given below.<br />
For example, to produce:<br />
• No sheet level clumps<br />
• An object level S3T clump for each object in the model<br />
• An S2T clump for each surface on each object<br />
• A SET type clump for each patch on that surface for each of these clumps<br />
you would place the following command on the 3D definition sheet:<br />
TARGET EQUAT NONE S3T S2T SET<br />
This is in fact the default for this command.<br />
© <strong>CAD</strong> <strong>Schroer</strong> GmbH 373
MEDUSA 4 3D Design<br />
Reconstruction Commands<br />
Specifying the Reconstructed Geometry Identifier Text<br />
The reconstructed geometry is identified by invisible text placed in the clumps. The default is<br />
TGI-text on layer 3, but this can be overwritten with the TARGET GID command.<br />
The syntax of the TARGET GID command is given below.<br />
The identifier text created can be made visible on the sheet by switching to code 8<br />
(enter COD 8) and running the sheet through the Viewer.<br />
374 © <strong>CAD</strong> <strong>Schroer</strong> GmbH
Specifying Database Keys<br />
MEDUSA 4 3D Design<br />
Specifying Database Keys<br />
The DBKEY command is used to determine the reconstruction of database keys. Database keys<br />
are named in the model file by UPR texts (uncommitted properties) in the Assembly Manager.<br />
The syntax of the DBKEY Command is given below.<br />
The DBKEY command can be applied to the following objects in the model file:<br />
• Wires<br />
• Solids<br />
• Shells<br />
• All objects<br />
The command specifies the level at which database keys are reconstructed. They can be<br />
reconstructed at:<br />
• Clump level<br />
• Line level<br />
© <strong>CAD</strong> <strong>Schroer</strong> GmbH 375
MEDUSA 4 3D Design<br />
Reconstruction Commands<br />
• Color level<br />
• All levels<br />
• You can also specify that no reconstruction takes place for a database key using the<br />
DBKEY NONE icon. This is the default.<br />
Individual database keys can also be selected for reconstruction. For example, the command:<br />
DBKEY LINE PIPE1 PIPE2<br />
specifies that only the database keys PIPE1 and PIPE2 are reconstructed, and that<br />
they are reconstructed at line level.<br />
If you do not specify any database key names, all keys are reconstructed at the selected level.<br />
For example, the command:<br />
SHELL DBKEY CLUMP<br />
specifies that all database keys for shell objects are reconstructed at clump level.<br />
For color level database key commands key_name represents the RGB values:<br />
DBKEY OCOL <br />
where the numbers are integer values.<br />
The DBKEY command is specified using TRS-text of style Reconstructor Text.<br />
376 © <strong>CAD</strong> <strong>Schroer</strong> GmbH
Curve Reconstruction Accuracy<br />
MEDUSA 4 3D Design<br />
Curve Reconstruction Accuracy<br />
Curved lines are produced by the Modeler and Viewer as straight line segments that follow the<br />
outline of the facets of an object. The CURVES command specifies how the curves are drawn<br />
onto a sheet.<br />
The system tries to fit the best conic between the points produced by the Viewer. It passes a<br />
conic through the first and last points of a surface boundary line, and the maximum amount by<br />
which the conic deviates from this line is known as the curve tolerance.<br />
To set the curve tolerance, use the command:<br />
CURVES tolerance_value<br />
A smaller tolerance_value produces a more accurate representation of a curve than a<br />
larger value. The standard command block on a 3D sheet contains the CURVES command. Note<br />
that CURVES tolerance_value is specified in sheet units. The Modeler command CHOTOL is<br />
specified in model units.<br />
Dimensioning Reconstructed Curves<br />
You should be aware that a reconstructed curve which theoretically should be a circular arc can<br />
be radially dimensioned, but the resulting dimension value cannot be guaranteed to be the true<br />
value in all cases. This is because a conic may have been produced because a circular arc did<br />
not fit when CIR ON was in force, or the curve was produced without CIR ON. This situation<br />
may arise after using Boolean operations.<br />
For dimensioning purposes you can improve curve accuracy by reducing the CHOTOL value.<br />
This increases the number of points in the curve and so improves accuracy, but note that it also<br />
degrades performance.<br />
© <strong>CAD</strong> <strong>Schroer</strong> GmbH 377
MEDUSA 4 3D Design<br />
Reconstruction Commands<br />
Specifying the Type of Reconstructed Arc<br />
The CIR command specifies the type of arc used for reconstruction. There are two types:<br />
• Tangent-point arcs<br />
• Center-point arcs<br />
By default, tangent-point arcs are produced. Center-point arcs can be produced using<br />
the command:<br />
CIR ON<br />
The CIR command operates in conjunction with the CURVES command. For example, in the<br />
case where CIR ON is used and there are six or more points in a line, the Viewer attempts to<br />
fit a circular arc to the line minus the two end points. If it fails it attempts to fit a conic to the line.<br />
If it succeeds, the Viewer then attempts to include the end points in this arc by checking that<br />
they fall within the CURVES tolerance (see “Curve Reconstruction Accuracy” on page 377). If<br />
they do not, as may be the case after Boolean operations, each end segment of the curve is<br />
output as a straight line, and the rest of the curve remains as a circular or conical arc.<br />
Please note: If the Viewer fails to fit a conic to the line, it fits a straight line instead.<br />
As an alternative to the above, you can suppress arc production by ensuring that only straight<br />
line segments are output for all reconstructed curves. Do this by specifying a small CURVES<br />
tolerance, for example:<br />
CURVES .01<br />
378 © <strong>CAD</strong> <strong>Schroer</strong> GmbH
Controlling Line Compression<br />
MEDUSA 4 3D Design<br />
Controlling Line Compression<br />
By default, reconstructed lines are compressed into as few MEDUSA lines as possible. They<br />
are joined by invisible line segments. This compression minimizes the size of sheets and makes<br />
it easier to perform certain drafting operations, for example, crosshatching of section lines.<br />
However, you can reconstruct each line separately using the command:<br />
PACK OFF<br />
The command PACK ON is the default.<br />
© <strong>CAD</strong> <strong>Schroer</strong> GmbH 379
MEDUSA 4 3D Design<br />
Reconstruction Commands<br />
Highlighting the Sectioned Points on a Wire<br />
The points at which a wire is cut through by a section (the sectioned points) can be highlighted<br />
by using the command:<br />
SECFUN point_function<br />
This specifies the type of point function that is placed at these points. For example, to specify<br />
FUNV 20 type points, use:<br />
SECFUN 20<br />
380 © <strong>CAD</strong> <strong>Schroer</strong> GmbH
THE MODEL VALIDATOR<br />
MEDUSA 4 3D Design<br />
The Model Validator is used to determine the validity of a solid model or of a solid object within<br />
a model. A valid model is a model in which all tile edges and patch boundaries meet exactly,<br />
neighboring edges are in opposite directions and share a unique identifier (GID), and there are<br />
no spurious gaps or holes.<br />
It is important to use the Model Validator on all solid models to verify their integrity before continuing<br />
beyond the design stage. This is because further Boolean operations, viewing in either<br />
of the Shaders, and mass property calculations will not work on invalid models. The only exception<br />
to this is the case where, in a Boolean operation, an invalid object does not form part of the<br />
resultant model.<br />
The Model Validator takes a model file as input and generates a report on the model's validity<br />
which can be displayed on the screen or written to a specified file.<br />
• Running the Validator............................................................. 382<br />
• Basic Commands................................................................... 383<br />
• Validating Individual Objects .................................................. 384<br />
• Syntax of Commands............................................................. 385<br />
© <strong>CAD</strong> <strong>Schroer</strong> GmbH 381
MEDUSA 4 3D Design<br />
The Model Validator<br />
Running the Validator<br />
The Model Validator can be accessed either from inside MEDUSA using the accordant button or<br />
from outside MEDUSA using the MEDUSA Utility Access facility, MEDUTIL.<br />
Running the Validator from inside MEDUSA<br />
Choose the Check validity of current model button to run the Model Validator program.<br />
When the scan is finished the Model Validation window appears.<br />
OK<br />
Close<br />
Figure 291 Model Validation Dialog<br />
opens a dialog which displays the validation result.<br />
closes the window.<br />
Running the Validator outside MEDUSA<br />
The program can be entered outside MEDUSA using the VALID command in MEDUTIL, the<br />
MEDUSA Utility Access facility. A brief introduction to this facility is given in the following example.<br />
Start MEDUTIL by using the medutil command:<br />
medutil projektname<br />
MEDUSA Utility Control<br />
~~~~~~~~~~~~~~~~~~~~~~~<br />
Type help for list of commands...<br />
Enter command>:valid<br />
MEDUSA Model Validator Program<br />
~~~~~~~~~~~~~~~~~~~~~~~~~~~~~~~<br />
*macro \med3d\m3d\macro\valid.mac<br />
Valid>help<br />
Model Validator commands can be entered at the Valid> prompt.<br />
382 © <strong>CAD</strong> <strong>Schroer</strong> GmbH
Basic Commands<br />
MEDUSA 4 3D Design<br />
Basic Commands<br />
The commands given in this section can be entered individually from the keyboard or by executing<br />
a macro file.<br />
1. Enter the Model Validator using the procedure given in the previous section.<br />
2. At the Valid> prompt, specify the name of the model file to be validated with the<br />
command:<br />
IN filename<br />
3. If you do not want to see the results on the screen, specify an output filename, using<br />
the command:<br />
OUT filename<br />
4. To start the validation process, type the command:<br />
GO<br />
You can repeat this sequence of commands (IN, OUT, GO) as many times as<br />
required to validate different model files or to direct output to different destinations.<br />
5. To leave the Model Validator, type the command:<br />
QUIT<br />
The following is an example of Model Validator output to the screen. User input is shown in<br />
boldface type.<br />
MEDUSA Model Validator Program<br />
~~~~~~~~~~~~~~~~~~~~~~~~~~~~~~~~<br />
*macro \med3d\m3d\macro\valid.mac<br />
Type HELP for a list of Model Validator commands<br />
Valid>in block.mod<br />
Valid>go<br />
Validating: BLOCK.MOD<br />
Object number 1<br />
Object name<br />
***VALID***<br />
Valid>quit<br />
In this example the model is valid. If the Model Validator finds an invalid model, an error message<br />
is given which explains why the model has failed the validation. A list of possible error<br />
messages is given in ”Error Messages”, “Model Validator Error Messages” on page 563.<br />
Please note: A self-intersecting model passes through the Model Validator without generating<br />
an error message. Difficulties may arise if Boolean operations or geometric<br />
property calculations are performed on a self-intersecting model.<br />
© <strong>CAD</strong> <strong>Schroer</strong> GmbH 383
MEDUSA 4 3D Design<br />
The Model Validator<br />
Validating Individual Objects<br />
It is often useful to be able to validate one object in a model file, instead of the whole model.<br />
This is possible if the object has been either uniquely named or created on a different detail<br />
level to the other objects at the model generation stage.<br />
Named objects can be specified by the command:<br />
OBJ name<br />
All objects can be specified by the command:<br />
OBJ ALL<br />
If objects in the model have been created at different detail levels, specific levels can be<br />
selected using the DET command. The detail level can be switched ON or OFF as required.<br />
Only detail levels switched ON are validated. 256 detail levels are available, numbered 0<br />
through 255.<br />
For example:<br />
DET level OFF<br />
Switches the specified detail level OFF.<br />
DET level_1/level_2 ON<br />
Specifies a range of detail levels.<br />
DET 3/20 ON<br />
Validates all objects on detail levels 3 through 20.<br />
DET level /* OFF<br />
Switches all levels from the specified level to the last level OFF.<br />
DET 200/* OFF<br />
Turns OFF detail levels in the range 200 through 255.<br />
384 © <strong>CAD</strong> <strong>Schroer</strong> GmbH
Syntax of Commands<br />
MEDUSA 4 3D Design<br />
Syntax of Commands<br />
Commands may be typed in uppercase or lowercase. They are shown in uppercase for clarity.<br />
The commands in this section are presented in syntax graph form.<br />
DET<br />
Switches the given detail level(s) ON or OFF. Specify level as an integer in the range<br />
0 through 255.<br />
GO<br />
Starts the validation process.<br />
HELP<br />
Lists the commands available.<br />
IN filename<br />
Specifies the name of the input model file. Specify filename as a text string.<br />
OBJ<br />
Selects a named object or all objects to be processed. The default is OBJ ALL which selects all<br />
objects. Specify object_name as a text string.<br />
OUT filename<br />
Specifies the name of the output file. Specify filename as a text string.<br />
QUIT<br />
Leaves the Validator and returns to MEDUTIL or MEDUSA.<br />
© <strong>CAD</strong> <strong>Schroer</strong> GmbH 385
MEDUSA 4 3D Design<br />
The Model Validator<br />
386 © <strong>CAD</strong> <strong>Schroer</strong> GmbH
EXTRACTING MASS PROPERTIES<br />
MEDUSA 4 3D Design<br />
The MEDUSA Mass Properties program enables you to analyze a model held in a file previously<br />
created by the MEDUSA Modeler.<br />
• Introduction ............................................................................ 388<br />
• Default Settings...................................................................... 389<br />
• Running the Mass Properties Program.................................. 390<br />
• Specifying Individual Objects ................................................. 392<br />
• Properties............................................................................... 394<br />
• Black Boxes ........................................................................... 395<br />
• Units....................................................................................... 396<br />
• Sheet Output.......................................................................... 397<br />
• Sheet Output.......................................................................... 397<br />
• User Defined Axes................................................................. 399<br />
• Example of Mass Properties Program Output ....................... 400<br />
• Commands............................................................................. 402<br />
© <strong>CAD</strong> <strong>Schroer</strong> GmbH 387
MEDUSA 4 3D Design<br />
Extracting Mass Properties<br />
Introduction<br />
The following information can be generated by the Mass Properties program:<br />
• Density and mass<br />
• Volume and surface area<br />
• Radius of gyration about each axis and about each principal axis<br />
• Moments of inertia about each axis<br />
• Principal central moments of inertia<br />
• Products of inertia<br />
• Position of centroid and the principal axes through centroid<br />
• Maximum extent of the object in the X, Y, and, Z-axes<br />
If the model file contains more than one solid object, you can obtain details for each solid in the<br />
file, any combination of solids in the file, or totals for all objects specified with the OBJECT command.<br />
The commands allow you to determine which particular properties of which objects are<br />
required, and you can set the units. Commands may be entered directly from the keyboard, or<br />
with a macro file.<br />
388 © <strong>CAD</strong> <strong>Schroer</strong> GmbH
Default Settings<br />
MEDUSA 4 3D Design<br />
Default Settings<br />
The default settings for the mass properties program can be changed in the Defaults dialog which<br />
is opened from the Options menu (Options > Defaults). It provides a 3D tab, where you can specify<br />
the default settings for 3D Mass Properties.<br />
Figure 292 The Defaults 3D Mass Properties Entries<br />
Default Density<br />
used for objects for which no other density was specified with the linkline definition.<br />
Sketch Axes<br />
By default this option is on. If it is the case, the mass properties program draws the<br />
principle axes, the center of gravity and the inertia ellipsoid on the sheet.<br />
Length Units<br />
default unit for lengths.<br />
Mass Units<br />
default unit for masses.<br />
Calculate for<br />
properties for which calculation is performed.<br />
© <strong>CAD</strong> <strong>Schroer</strong> GmbH 389
MEDUSA 4 3D Design<br />
Extracting Mass Properties<br />
Running the Mass Properties Program<br />
You can access the Mass Properties program from the operating system level with the command<br />
MEDUTIL.<br />
Please note: The Mass Properties program must be run using a modeled sheet only.<br />
Using the MEDUTIL command<br />
To run the Mass Properties program with MEDUTIL:<br />
1. Enter:<br />
MEDUTIL<br />
2. At the Enter command> prompt, enter:<br />
PROP<br />
The PROP command starts the Mass Properties program.<br />
3. Once the program has started, specify the model file with the command:<br />
IN pathname<br />
4. To send output to an output file enter the command:<br />
OUT FILE pathname<br />
Output goes to the terminal by default if the OUT command is omitted. To display output<br />
at the terminal, in addition to sending it to an output file, enter:<br />
OUT TTY -ON<br />
When output to the terminal is no longer desired, you can turn it off with:<br />
OUT TTY -OFF<br />
Output may also be sent to a MEDUSA sheet (see “Sheet Output” on page 397 for<br />
details).<br />
5. To initiate the calculation process, enter:<br />
GO<br />
390 © <strong>CAD</strong> <strong>Schroer</strong> GmbH
Using the Call the 3D Properties Program Tool<br />
MEDUSA 4 3D Design<br />
Running the Mass Properties Program<br />
Choose the Call the 3D Properties program tool which is located in the following toolset.<br />
Figure 293 Toolset Containing the 3D Props Tool<br />
The 3D properties program is started promptly.<br />
The Properties dialog opens listing any properties of the current model.<br />
Figure 294 The Properties Dialog<br />
© <strong>CAD</strong> <strong>Schroer</strong> GmbH 391
MEDUSA 4 3D Design<br />
Extracting Mass Properties<br />
Specifying Individual Objects<br />
By default, all solid objects and shells found in the model are included in the calculations. A separate<br />
list of details is produced for each object, and a total is given. To obtain details for an individual<br />
object only, the object must be named using TMG-text of style Modeller Text ass.<br />
by Geometry. Text data must be attached to the link line or the Modeler will not recognize the<br />
text.<br />
You may request a specific object and specific properties using the OBJECT command:<br />
OBJECT object_name property_list<br />
The property_list for an object can be any number of the listed properties. The<br />
property list is also used to define certain properties for objects:<br />
Property Definition<br />
DENSITY<br />
decimal_value<br />
Specifies density as decimal_value<br />
MASS<br />
decimal_value<br />
Specifies mass as decimal_value<br />
VOLUME<br />
decimal_value<br />
Specifies volume as decimal_value<br />
DENSITY Finds the density<br />
MASS Finds the mass<br />
VOLUME Finds the volume<br />
MI Finds the moments of inertia about the coordinate axes<br />
AREA Finds the total surface area<br />
RG Finds the radii of gyration<br />
PRG Finds principal radii of gyration<br />
PAXES Finds the principal axes<br />
PI Finds the products of inertia<br />
CENTROID Finds the centroid<br />
P MOMENTS Finds the principal moments of inertia<br />
MAX EXTENT<br />
Finds the maximum extent of the object in the X, Y, and Z<br />
directions along the principal and object axes<br />
NONE Finds no properties for this object<br />
ALL Finds all properties for this object<br />
392 © <strong>CAD</strong> <strong>Schroer</strong> GmbH
MEDUSA 4 3D Design<br />
Specifying Individual Objects<br />
For example, to find the properties of volume, mass, and radii of gyration for an object called<br />
RIVET, enter:<br />
OBJECT RIVET VOLUME MASS RG<br />
To set the density to 10.0 of the object called RIVET, enter:<br />
OBJECT RIVET DENSITY 10.0<br />
The density of 10.0 for RIVET overrides the current default density used for the<br />
model.<br />
If desired, the MASS of RIVET can be defined by entering:<br />
OBJECT RIVET MASS 100.0<br />
This command, which is analogous to OBJECT RIVET VOLUME MASS RG, causes the<br />
current default density and the defined density to be overridden by the value<br />
determined from the calculated volume and the defined mass.<br />
Density and mass may be defined for all objects in the model and all black boxes (see “Black<br />
Boxes” on page 395). In addition, the volume of black boxes may be defined. However, the volume<br />
of objects contained in the model may never be defined, because this value is always calculated.<br />
© <strong>CAD</strong> <strong>Schroer</strong> GmbH 393
MEDUSA 4 3D Design<br />
Extracting Mass Properties<br />
Properties<br />
To request a specific property for a list of objects, use the PROP command:<br />
PROP property object_list<br />
This command works in a slightly different manner from the OBJECT command. Here,<br />
property is any one of the properties from the property list “Specifying Individual<br />
Objects” on page 392.<br />
The object_list is a list of valid object names (TMG-text of style Modeller Text<br />
of ass. Geometry on the sheet).<br />
PROP calculates the specified property for each valid object name in the object list.<br />
You are informed of any invalid names that may be in the list.<br />
For example, to request the calculation of the volume of two objects named RIVET and BOLT,<br />
enter:<br />
PROP VOLUME RIVET BOLT<br />
Requested properties for all objects can be reset to all or no properties. This is useful if<br />
you make a mistake in specifying properties for an object, and/or you wish to re-specify<br />
all the properties. For example:<br />
ALL ALL<br />
Resets all properties for all objects.<br />
ALL NONE<br />
Resets no properties for all objects.<br />
394 © <strong>CAD</strong> <strong>Schroer</strong> GmbH
Black Boxes<br />
MEDUSA 4 3D Design<br />
Black Boxes<br />
Black boxes are objects not currently contained in the MEDUSA model. In other words, a black<br />
box can be any hypothetical object you imagine. For example, you may wish to add auxiliary<br />
fuel tanks to the wings of a modeled plane that does not currently have them included in the<br />
model. To get an idea of the effect of the boxes (tanks) on the properties of the model, specify<br />
each box's center of gravity along with minimal descriptive information. There are no predefined<br />
black boxes.<br />
You may define the mass, density, and/or volume for each black box as shown in the examples<br />
on page 392. However, along with the center of gravity, you must specify either the mass or the<br />
volume. If the density is not specified, the current default density is used. You cannot specify<br />
shape.<br />
The properties calculated for each black box are added to the ensemble properties of the model<br />
in the same manner that the properties for objects contained in the model are added. However,<br />
black boxes have no effect upon the properties of surface area or maximum extent.<br />
For example, to define a black box named PLATE with a center of gravity at 100.0, 200.0, 300.0,<br />
enter:<br />
BLACK BOX PLATE 100.0 200.0 300.0<br />
To define the properties of PLATE, either the OBJECT or PROP command is used.<br />
OBJECT PLATE MASS 168.5 VOLUME 253.75<br />
This command sets the mass of PLATE to 168.50 and the volume of PLATE to 253.75. The<br />
density of PLATE is calculated from the values for MASS and VOLUME as MASS/VOLUME, or<br />
168.50/253.75. This yields a density value of 0.66404.<br />
© <strong>CAD</strong> <strong>Schroer</strong> GmbH 395
MEDUSA 4 3D Design<br />
Extracting Mass Properties<br />
Units<br />
You may request one of a standard set of units, or you may define a unit in terms of one of the<br />
standard units by means of a conversion factor. Any of the standard units may be selected using<br />
the command syntax:<br />
UNITS unit_name<br />
The commands to select the standard units are:<br />
Command Description<br />
UNITS MM Sets length units to millimeters.<br />
UNITS CM Sets length units to centimeters.<br />
UNITS DM Sets length units to decimeters.<br />
UNITS M Sets length units to meters.<br />
UNITS FT Sets length units to feet.<br />
UNITS YD Sets length units to yards.<br />
UNITS G Sets mass units to grams.<br />
UNITS KG Sets mass units to kilograms.<br />
UNITS OZ Sets mass units to ounces.<br />
UNITS LB Sets mass units to pounds.<br />
To define other units, you must give one of these commands:<br />
LENGTH unit_name conversion_factor standard_unit<br />
MASS unit_name conversion_factor standard_unit<br />
The conversion_factor specifies the defined unit_name as a factor of a<br />
standard_unit.<br />
For example:<br />
LENGTH MILES 1760 YD<br />
MASS TONNE 1000 KG<br />
To set the default density, the command is:<br />
DENSITY decimal_value<br />
This is, the density value that is used whenever an object's density has not been set<br />
using the PROP or OBJECT commands.<br />
The density value is assumed to be given in terms of the defined units. Thus, to set a default<br />
density of 10 lb/cu ft, the following command sequence is used:<br />
UNITS LB<br />
UNITS FT<br />
DENSITY 10<br />
396 © <strong>CAD</strong> <strong>Schroer</strong> GmbH
Sheet Output<br />
You may request sheet output in interactive mode simply by typing: OUT SHE<br />
MEDUSA 4 3D Design<br />
Sheet Output<br />
The properties are stored on the sheet in tabular form above the maximum window area. The<br />
WINM command can be used to bring the table into view. The properties appear as shown<br />
below.<br />
CMX X-coordinate of center of mass<br />
CMY Y-coordinate of center of mass<br />
CMZ Z-coordinate of center of mass<br />
COSX1 X-direction cosine of principal axis 1<br />
COSY1 Y-direction cosine of principal axis 1<br />
COSZ1 Z-direction cosine of principal axis 1<br />
COSX2 X-direction cosine of principal axis 2<br />
COSY2 Y-direction cosine of principal axis 2<br />
COSZ2 Z-direction cosine of principal axis 2<br />
COSX3 X-direction cosine of principal axis 3<br />
COSY3 Y-direction cosine of principal axis 3<br />
COSZ3 Z-direction cosine of principal axis 3<br />
DENS Density<br />
MASS Mass<br />
MAXXO Maximum X-coordinate<br />
MINXO Minimum X-coordinate<br />
MAXYO Maximum Y-coordinate<br />
MINYO Minimum Y-coordinate<br />
MAXZO Maximum Z-coordinate<br />
MINZO Minimum Z-coordinate<br />
MIX X-moment of inertia<br />
MIY Y-moment of inertia<br />
ZMIZ Z-moment of inertia<br />
PIXY X-Y product of inertia<br />
PIYZ Y-Z product of inertia<br />
PIZX Z-X product of inertia<br />
PM1 Principal moment of inertia 1<br />
© <strong>CAD</strong> <strong>Schroer</strong> GmbH 397
MEDUSA 4 3D Design<br />
Extracting Mass Properties<br />
PM2 Principal moment of inertia 2<br />
PM3 Principal moment of inertia 3<br />
PRG1 Principal radius of gyration 1<br />
PRG2 Principal radius of gyration 2<br />
PRG3 Principal radius of gyration 3<br />
RGX X-radius of gyration<br />
RGY Y-radius of gyration<br />
RGZ Z-radius of gyration<br />
SURFA Surface area<br />
VOL Volume<br />
WIRE Wire line length<br />
As the table is created as text, you can query the sheet text to find the value of any item of interest.<br />
The columns of the sheet table are labelled with the object names. In the case of models with<br />
more than one object, however, the first column is labelled ENSEMBLE and holds the property<br />
values for the total model. If the model contains unnamed objects, the corresponding column<br />
headings are labelled T$0001, T$0002, T$00003, and so on. In the columns, properties of<br />
defined black boxes are listed following all objects found in the model.<br />
By default, the table goes onto layer 51 above the sheet area. A previously created table and<br />
any other information that was on layer 51 is moved to layer 52. Anything on layer 52 is deleted.<br />
In other words, the first of each three iterations is overwritten and lost unless you override the<br />
default settings. You may override the default by using one of the dedicated layer setting commands:<br />
Command Description<br />
DLAYER layer_number Sets the layer for the latest table<br />
DLAYER2 layer_number Sets the secondary layer<br />
398 © <strong>CAD</strong> <strong>Schroer</strong> GmbH
User Defined Axes<br />
MEDUSA 4 3D Design<br />
User Defined Axes<br />
In addition to having the inertial properties calculated about the X, Y, and Z principal axes, you<br />
may specify the origin of a set of axes that is parallel to the X, Y, and Z-axes. When this is done,<br />
the moments of inertia, products of inertia, and radii of gyration are calculated with respect to<br />
this set of axes, in addition to the regular X,Y, and Z-axes.<br />
For example, to specify the origin of a set of axes at 10, 15, 20, parallel to the X,Y, and Z-axes,<br />
enter:<br />
AXES ORIGIN 10 15 20<br />
At any time you can turn off calculation of the inertial properties with respect to this set<br />
of axes by entering:<br />
AXES OFF<br />
Only one set of parallel axes is active at a time.<br />
© <strong>CAD</strong> <strong>Schroer</strong> GmbH 399
MEDUSA 4 3D Design<br />
Extracting Mass Properties<br />
Example of Mass Properties Program Output<br />
The example of Mass Properties program output shown below was calculated from the model<br />
generated by the 3D definition sheet shown in Figure 295.<br />
Output to file<br />
Object name : BEARING<br />
Volume : 0.45E+05 cubic mm<br />
Surface Area : 0.13E+0 square mm<br />
Density : 0.87E-02 g/cubic mm<br />
Mass : 392.72 g<br />
Center of Gravity x-coord : -0.85E-05 mm<br />
y-coord : 0.85E-08 mm<br />
z-coord : -15.10 mm<br />
Moments of Inertia about x-axis : 0.22E+06 g.square mm<br />
y-axis : 0.22E+06 g.square mm<br />
z-axis : 0.15E+06 g.square mm<br />
Products of Inertia in x-y plane : 0.61E-04 g.square mm<br />
y-z plane : -0.45E-04 g.square mm<br />
z-x plane : 0.38E-01 g.square mm<br />
Radius of Gyration x-axis : 23.70 mm<br />
y-axis : 23.70 mm<br />
z-axis : 19.70 mm<br />
Max and min X-coordinates : -30.00, 30.00 (mm)<br />
Maximum X length : 60.00 mm<br />
Max and min Y-coordinates : -30.00, 30.00 (mm)<br />
Maximum Y length : 60.00 mm<br />
Max and min Z-coordinates : -40.00, 0.92E-05 (mm)<br />
Maximum Z length : 40.00 mm<br />
Principal central moment<br />
Direction is arbitrary.<br />
1 : 0.13E+06 g.square mm<br />
Principal central moment<br />
Direction is arbitrary.<br />
2 : 0.13E+06 g.square mm<br />
Principal central moment 3 : 0.15E+06 g.square mm<br />
Direction cosines (X) : 0.56E-06<br />
(Y) : -0.24E-09<br />
(Z) : 1.00<br />
Radius of gyration Prin. axis 1 : 18.27 mm<br />
Prin. axis 2 : 18.27 mm<br />
Prin. axis 3 : 19.70 mm<br />
400 © <strong>CAD</strong> <strong>Schroer</strong> GmbH
Figure 295 Definition Sheet for Object BEARING<br />
MEDUSA 4 3D Design<br />
Example of Mass Properties Program Output<br />
© <strong>CAD</strong> <strong>Schroer</strong> GmbH 401
MEDUSA 4 3D Design<br />
Extracting Mass Properties<br />
Commands<br />
The following Mass Properties program commands are described in this section:<br />
ALL DLAYER MODEL<br />
AXES DLAYER2 OBJECT<br />
BEL EXTRAPOLATE OUT<br />
BLACK BOX GLAYER PROP<br />
CALC GLAYER2 QUIT<br />
CODE GO REFMOD<br />
DDL HELP SHE<br />
DENSITY IN SKETCH<br />
DP LENGTH UNITS<br />
DET MASS<br />
ALL<br />
Calculates all properties for all objects, or none of the properties for all objects.<br />
The default is ALL.<br />
AXES<br />
The default is AXES_OFF.<br />
Option Description<br />
AXES_ORIGIN<br />
AXES_OFF<br />
Requests that the inertial<br />
properties (moments and products<br />
of inertia, and radii of gyration) be<br />
calculated about a parallel set of<br />
axes that have their origin at the<br />
specified X, Y, and Z-coordinates.<br />
Turns OFF the calculation of<br />
inertial properties about the<br />
parallel axes, specified by<br />
AXES_ORIGIN.<br />
402 © <strong>CAD</strong> <strong>Schroer</strong> GmbH
BEL<br />
Switches the audible prompt signal ON or OFF. The default is BEL OFF.<br />
BLACK BOX<br />
MEDUSA 4 3D Design<br />
Commands<br />
Specifies a black box by name, with its center of gravity at the specified X, Y, and Z-coordinates.<br />
Other properties may be requested and defined for a black box using the OBJECT and PROP<br />
commands. Refer to section “Black Boxes” on page 395 for additional details.<br />
CALC<br />
Initiates the calculation of the requested properties.<br />
CODE<br />
Specifies the pathname of the CODE table to be used. If sheet output is desired, then both the<br />
CODE table and the DDL must be specified.<br />
There is no default CODE table when the program is run using MEDUTIL.<br />
DDL<br />
Specifies the pathname of the DDL file to be used. If sheet output is desired, then both the CODE<br />
table and the DDL must be specified.<br />
There is no default DDL when the program is run using MEDUTIL.<br />
DENSITY<br />
Sets the default density to a number you specify. The currently set units are assumed. The<br />
default density is one gram per cubic millimeter.<br />
© <strong>CAD</strong> <strong>Schroer</strong> GmbH 403
MEDUSA 4 3D Design<br />
Extracting Mass Properties<br />
DP<br />
Sets the number of decimal places to be displayed in the output. The maximum is 6.<br />
The default is 5.<br />
DET<br />
Allows the specified detail levels to be switched ON or OFF. Only the detail levels switched ON<br />
are processed.<br />
Specify the arguments level, level1, and level2 as integers in the range 0 through 255.<br />
DLAYER<br />
Sets the layer that will hold the MEDUSA table containing the properties output. The argument<br />
must be an integer from 40 through 89 or greater than 99 to avoid contention with other<br />
MEDUSA system layers.<br />
If this command is not used, the default layer is 51. Anything found on this layer is moved to<br />
layer 52. This secondary layer may be changed by using the DLAYER2 command.<br />
DLAYER2<br />
Sets the layer that the old properties output will be moved to. Argument must be an integer from<br />
40 through 89 or greater than 99 to avoid contention with other MEDUSA system layers. Anything<br />
that is on the specified layer is deleted.<br />
If this command is not used the old properties output is moved to layer 52. Anything already on<br />
layer 52 is deleted.<br />
GLAYER<br />
Sets the layer that will hold the sketches of the ellipsoid of inertia, principal axes, and center of<br />
gravity. Argument must be an integer from 40 through 89 or greater than 99 to avoid contention<br />
with MEDUSA system layers.<br />
404 © <strong>CAD</strong> <strong>Schroer</strong> GmbH
MEDUSA 4 3D Design<br />
Commands<br />
If this command is not used, the sketches of the ellipsoid of inertia, principal axes, and center of<br />
gravity are placed on layer 53. Anything already on layer 53 is moved to layer 54. This secondary<br />
layer may be changed with the GLAYER2 command.<br />
GLAYER2<br />
Sets the layer that holds the old sketches of the ellipsoid of inertia, principal axes, and center of<br />
gravity. Argument must be an integer from 40 through 89 or greater than 99 to avoid contention<br />
with MEDUSA system layers.<br />
If this command is not used, the old sketches of the ellipsoid of inertia, principal axes, and center<br />
of gravity are moved to layer 54. Anything already on layer 54 is deleted.<br />
GO<br />
Initiates the calculation of the requested properties.<br />
HELP<br />
Displays a list of available commands.<br />
IN<br />
Specifies input model filename.<br />
There is no default model name when the program is run using MEDUTIL.<br />
LENGTH<br />
Specifies units of length as a factor of standard units (see the UNITS command, page 411). The<br />
argument name is the nonstandard unit of measure, and factor is the conversion factor between<br />
the units.<br />
© <strong>CAD</strong> <strong>Schroer</strong> GmbH 405
MEDUSA 4 3D Design<br />
Extracting Mass Properties<br />
MASS<br />
Specifies units of mass as a factor of standard units (see the UNITS command, page 411). The<br />
argument name is the nonstandard unit of measure, and factor is the conversion factor between<br />
the units.<br />
MODEL<br />
Specifies the input model file.<br />
There is no default model name when the program is run using MEDUTIL.<br />
406 © <strong>CAD</strong> <strong>Schroer</strong> GmbH
OBJECT<br />
Specifies the name of the object, and the desired properties for that object.<br />
Option Description<br />
ALL All properties<br />
AREA Surface area<br />
CENTROID Centroid<br />
CG Centroid<br />
CM Centroid<br />
DENSITY Density<br />
MASS Mass<br />
MAX EXTENT Maximum extent<br />
MI Moments of inertia<br />
NONE No properties<br />
PAXES Principal axes<br />
MEDUSA 4 3D Design<br />
Commands<br />
© <strong>CAD</strong> <strong>Schroer</strong> GmbH 407
MEDUSA 4 3D Design<br />
Extracting Mass Properties<br />
Please note: The argument volume for VOLUME may be specified for black boxes only. Refer to<br />
“Black Boxes” on page 395 for more details.<br />
OUT<br />
PI Products of inertia<br />
PMOM Principal moments of inertia<br />
RG Radii of gyration<br />
VOLUME Volume<br />
Specifies form(s) of output: file (to filename), sheet, or terminal.<br />
The default is OUT TTY -ON.<br />
408 © <strong>CAD</strong> <strong>Schroer</strong> GmbH
PROP<br />
MEDUSA 4 3D Design<br />
Commands<br />
Specifies which objects are to have a specified property calculated for them (see the OBJECT<br />
command, page 407).<br />
Please note: The argument volume for VOLUME may be specified for black boxes only.<br />
Refer to “Black Boxes” on page 395 for more details.<br />
QUIT<br />
Quits from the program, closing all units, and returning to the starting point.<br />
REFMOD<br />
Specifies a refined model.<br />
© <strong>CAD</strong> <strong>Schroer</strong> GmbH 409
MEDUSA 4 3D Design<br />
Extracting Mass Properties<br />
SHE<br />
Specifies the filename of the sheet that will be used for sheet output.<br />
There is no default when the program is run using MEDUTIL.<br />
SKETCH<br />
The available options are:<br />
Option Description<br />
ALL<br />
The default is SKETCH OFF.<br />
Displays output for all objects and the<br />
total model.<br />
OBJECTS<br />
Displays output for objects only and not<br />
for the total model.<br />
ENSEMBLE Displays output for the total model only.<br />
TOTAL Displays output for the total model only.<br />
OFF Does not sketch anything.<br />
410 © <strong>CAD</strong> <strong>Schroer</strong> GmbH
UNITS<br />
Sets one of the standard units of length and mass, which are:<br />
Unit Definition<br />
MM Millimeters<br />
CM Centimeters<br />
M Meters<br />
IN Inches<br />
FT Feet<br />
YD Yards<br />
G Grams<br />
KG Kilograms<br />
OZ Ounces<br />
LB Pounds<br />
The default units are millimeters and grams.<br />
MEDUSA 4 3D Design<br />
Commands<br />
© <strong>CAD</strong> <strong>Schroer</strong> GmbH 411
MEDUSA 4 3D Design<br />
Extracting Mass Properties<br />
412 © <strong>CAD</strong> <strong>Schroer</strong> GmbH
THE SHRINKER<br />
MEDUSA 4 3D Design<br />
The Shrinker takes a model file consisting of one or more objects and shrinks each object by a<br />
given factor about its center of gravity. It is mainly used on models consisting of more than one<br />
object to give an exploded view of the components. The output is a standard model file. One of<br />
the 3D Viewers can be used to view the completed model.<br />
• Running the Shrinker ............................................................. 414<br />
• Using the Shrinker ................................................................. 416<br />
• An Example of Shrinker Output ............................................. 418<br />
• Shrinker Commands .............................................................. 421<br />
© <strong>CAD</strong> <strong>Schroer</strong> GmbH 413
MEDUSA 4 3D Design<br />
The Shrinker<br />
Running the Shrinker<br />
The Shrinker can be accessed using either of the following methods:<br />
• Outside MEDUSA using the MEDUSA Utility Access facility, MEDUTIL<br />
• From within MEDUSA by selecting the appropriate option on a menu<br />
These methods are described below.<br />
Running the Shrinker outside MEDUSA<br />
The program can be entered outside MEDUSA by means of the SHRINK command in MEDU-<br />
TIL, the MEDUSA Utility Access facility.<br />
A brief introduction to MEDUTIL is given in the following example. For full details of MEDUTIL<br />
refer to the relevant MEDUSA System Administration Guide.<br />
Note that in the following example, user input is in bold type.<br />
$ medusautil project_name<br />
MEDUSA Utility Control<br />
~~~~~~~~~~~~~~~~~~~~~~~~~~~<br />
Type 'help' for list of commands...<br />
Enter command>:shrink<br />
MEDUSA Model Shrinking Program<br />
~~~~~~~~~~~~~~~~~~~~~~~~~~~~~~~~~~~<br />
*macro \med3dshrink\m3d\macro\<br />
shrink.mac<br />
Type HELP for a list of Model Shrinking commands<br />
Shrinker>Shrinker commands can be entered at the Shrinker> prompt. A complete<br />
description of the commands available is given “Shrinker Commands” on page 421.<br />
414 © <strong>CAD</strong> <strong>Schroer</strong> GmbH
Running the Shrinker from within MEDUSA<br />
MEDUSA 4 3D Design<br />
Running the Shrinker<br />
The Shrinker can be entered from within MEDUSA by using the Call the 3D shrinker program tool<br />
which you can find in the toolset shown in the figure below.<br />
Figure 296 Toolset Containing the Shrinker Tool<br />
1. To run the Shrinker, select the tool.<br />
The Shrinker dialog is called up.<br />
Figure 297 The Shrinker Dialog<br />
The default value for the Scaling Factor is 0.5.<br />
2. Insert the desired value into the Scaling Factor field either by selecting one from the<br />
pulldown list or by entering an arbitrary value.<br />
3. Click OK.<br />
The Shrinker starts and creates a new model file of the current sheet containing the<br />
scaled model.<br />
This model file takes the sheet name followed by the suffix _shrink. For example, the Shrinker<br />
generates the file example_shrinker.mod from the sheet example.she.<br />
At the end of the Shrinker program, the MEDUSA 2D Drafting system resumes. To view the output<br />
of the Shrinker use one of the 3D Viewers.<br />
WARNING: Do not try to access MEDUTIL from within MEDUSA by typing:<br />
!MEDUTIL project_name<br />
This command starts too many processes and generates an error message.<br />
If you choose to shrink a file other than the model of the current sheet, the Shrinker starts and<br />
displays the Shrinker> prompt. Shrinker commands can be entered at this prompt. These<br />
commands are described later “Shrinker Commands” on page 421.<br />
© <strong>CAD</strong> <strong>Schroer</strong> GmbH 415
MEDUSA 4 3D Design<br />
The Shrinker<br />
Using the Shrinker<br />
Once you have started the Shrinker program you can enter commands at the Shrinker><br />
prompt. Commands can be entered individually from the keyboard or by executing a macro file.<br />
Follow the procedure given below to use the Shrinker program:<br />
1. Specify the name of the model file using the command:<br />
IN filename<br />
2. Specify the name of a model file to receive the output of the Shrinker, using the<br />
command:<br />
OUT filename<br />
3. Enter the shrink factor using the command:<br />
FACTOR factor<br />
where factor is in the range of 0.0 to 1.0.<br />
4. Start the processing of the model using the command:<br />
GO<br />
5. Step 1 to Step 4 can be repeated using different shrink factors or model files.<br />
6. To leave the Shrinker, type the command:<br />
QUIT<br />
The Shrinker produces a scaled model and stores the model in the file named in the OUT command.<br />
To view the output of the Shrinker, use one of the 3D Viewers described in the following<br />
subsection.<br />
Please note: By default, the Shrinker processes all the objects in a model file. You can also<br />
obtain data for objects that have been named in the 3D definition sheet by using<br />
the command:<br />
OBJ name<br />
The command OBJ ALL obtains data for all objects. Specify the OBJ command before the GO<br />
command.<br />
416 © <strong>CAD</strong> <strong>Schroer</strong> GmbH
Viewing the Model<br />
MEDUSA 4 3D Design<br />
Using the Shrinker<br />
To view the model file that is created by the Shrinker use one of the following 3D viewers:<br />
Sheet Viewer<br />
Viewer<br />
The Sheet Viewer draws a view of a model<br />
into a 3D sheet.<br />
The Viewer displays an image of a model on<br />
the graphics screen and allows you to change<br />
the viewing parameters interactively.<br />
For further details of the Viewers and viewing techniques, see also chapter “Viewing the Model”<br />
on page 303 through “Reconstruction Commands” on page 367.<br />
© <strong>CAD</strong> <strong>Schroer</strong> GmbH 417
MEDUSA 4 3D Design<br />
The Shrinker<br />
An Example of Shrinker Output<br />
Figure 298 and Figure 299 show an example of an exploded view of a model obtained using the<br />
Shrinker program. A shrink factor of 0.5 is used.<br />
It is based on the assembly model of a cup, which is given in chapter “An Example of an<br />
Instanced Model” on page 256.<br />
A new model file CUP_ASSEMBLY_shrink.mod was generated from the CUP_ASSEMBLY.mod file<br />
and stored in the same directory. The specified scale factor in this case was 0.5.<br />
Using the Sheet Viewer<br />
1. Open a new 3D sheet.<br />
2. Get an instance clump by choosing one of the accordant tools, for example .<br />
3. Select the model file in the Instance clump dialog which was created by the Shrinker.<br />
The text which is part of the instance clump gives the path to the _shrink.mod file.<br />
4. Place the instance clump in a viewbox:<br />
5. Choose the Interactively view model made from current sheet tool .<br />
The views are drawn into the viewboxes according to the specified view commands.<br />
418 © <strong>CAD</strong> <strong>Schroer</strong> GmbH
command:<br />
HL INV<br />
command:<br />
HL INV<br />
Figure 298 Example of Viewing a Shrinked Model<br />
instance clump<br />
MEDUSA 4 3D Design<br />
An Example of Shrinker Output<br />
command:<br />
HL INV<br />
command:<br />
HL INV<br />
© <strong>CAD</strong> <strong>Schroer</strong> GmbH 419
MEDUSA 4 3D Design<br />
The Shrinker<br />
Using the Viewer<br />
1. Open a new 3D sheet.<br />
2. Get an instance clump by choosing one of the accordant tools, for example .<br />
3. Select the model file in the Instance clump dialog which was created by the Shrinker.<br />
The text which is part of the instance clump gives the path to the _shrink.mod file.<br />
4. Place the instance clump in a viewbox:<br />
5. Choose the Open Model Viewer tool<br />
The Model Viewer opens displaying the view of the shrinked model.<br />
Figure 299 Example of Viewing a Shrinked Model Using the Model Viewer<br />
420 © <strong>CAD</strong> <strong>Schroer</strong> GmbH
Shrinker Commands<br />
MEDUSA 4 3D Design<br />
Shrinker Commands<br />
This section lists the commands that are available in the Shrinker program. The syntax of each<br />
command is given as a syntax graph. The commands are listed in alphabetical order.<br />
FACTOR<br />
Specifies the shrink factor, where factor is a real number in the range 0.0 through 1.0 inclusive.<br />
GO<br />
Starts processing the model file.<br />
HELP<br />
Displays a list of available commands.<br />
IN<br />
Specifies the name of the input model file, where filename is a character string.<br />
OBJ<br />
Specifies that data is to be output for a named object, or for all objects, where object name is a<br />
character string.<br />
OUT<br />
Specifies the name for the output model file, where filename is a character string.<br />
QUIT<br />
Leaves the Shrinker program.<br />
© <strong>CAD</strong> <strong>Schroer</strong> GmbH 421
MEDUSA 4 3D Design<br />
The Shrinker<br />
422 © <strong>CAD</strong> <strong>Schroer</strong> GmbH
INTERFACES<br />
• Toolset 1................................................................................. 424<br />
• MEDVRML............................................................................. 425<br />
• VDA........................................................................................ 428<br />
• STL ........................................................................................ 429<br />
• IGES ...................................................................................... 433<br />
• STEP...................................................................................... 437<br />
• DXF........................................................................................ 442<br />
• Toolset 2................................................................................. 444<br />
• MODASC, MODBIN, MODSMO - Overview .......................... 445<br />
• MODASC ............................................................................... 446<br />
• MODBIN................................................................................. 448<br />
• MODSMO .............................................................................. 451<br />
• MEDMERGE.......................................................................... 453<br />
• Google Earth Export .............................................................. 455<br />
MEDUSA 4 3D Design<br />
© <strong>CAD</strong> <strong>Schroer</strong> GmbH 423
MEDUSA 4 3D Design<br />
Interfaces<br />
Toolset 1<br />
MEDUSA provides a number of tools to start the conversion programs from inside MEDUSA.<br />
The tools are located inside the 3D tooltray.<br />
Figure 300 Tools for Running the Converter Programs<br />
All the tools are described in the following sections.<br />
Further tools are given in “Toolset 2” on page 444.<br />
424 © <strong>CAD</strong> <strong>Schroer</strong> GmbH
MEDVRML<br />
MEDUSA 4 3D Design<br />
MEDVRML<br />
MEDUSA provides a converter for translating model files (*.mod) into VRML files. You can<br />
access the VRML converter from inside MEDUSA or by using MEDUTIL.<br />
Run MEDVRML within MEDUSA<br />
If you have loaded a MEDUSA 3D sheet from which already a .mod file exists, choose the<br />
Run 3D MEDVRML interface tool to start the VRML converter.<br />
The following message window appears.<br />
Figure 301 Message Window VRML<br />
The window closes when the conversion is completed. A file with extension .wrl file is automatically<br />
stored under the same name into the same directory as the .mod file.<br />
Running MEDVRML from within MEDUTIL<br />
Start MEDUTIL and enter the medvrml command.<br />
An example of using MEDVRML is shown below. The input information is shown in boldface for<br />
clarity.<br />
MEDUSA Binary to VRML Model Conversion<br />
~~~~~~~~~~~~~~~~~~~~~~~~~~~~~~~~~~~~~~~<br />
Medvrml>in shaft.mod<br />
Medvrml>out shaft.vrml<br />
Medvrml>det 1 on<br />
Medvrml>det 4 on<br />
Medvrml>mode solid<br />
Medvrml>go<br />
Medvrml>quit<br />
© <strong>CAD</strong> <strong>Schroer</strong> GmbH 425
MEDUSA 4 3D Design<br />
Interfaces<br />
MEDVRML Commands<br />
Commands may be typed in uppercase or lowercase.<br />
IN <br />
Opens the model file which is to be translated, where filename is the name of the file.<br />
OUT <br />
Specifies the VRML file to be produced where filename is the name of the file.<br />
GO<br />
Starts the translation process.<br />
DET ON | OFF<br />
Allows the specified detail level to be switched ON or OFF. Only the detail levels switched ON are<br />
processed. Specify the argument level as integer in the range 0 through 255, e.g. DET 4 ON.<br />
HELP<br />
Displays a list of the available commands.<br />
OBJ | ALL<br />
Specifies the objects to be processed where object_name is the name of the object. The<br />
default is ALL. This command is only usable if objects were named when the model was generated.<br />
FMT ON | OFF<br />
Specifies the format generated file on or off (default).<br />
MODE SOLID | WIRE<br />
Specifies to output object solid or wire framed.<br />
QUIT<br />
Exits from the program.<br />
426 © <strong>CAD</strong> <strong>Schroer</strong> GmbH
Color Map<br />
MEDVRML uses following color map defined internally:<br />
0.9 0.9 0.9 # lt gray<br />
0.8 0.8 0.0 # yellow<br />
0.0 0.4 0.0 # dk green<br />
0.0 0.0 0.4 # dk blue<br />
0.4 0.0 0.0 # dk red<br />
0.0 0.9 0.0 # green<br />
0.0 0.0 0.9 # blue<br />
0.4 0.4 0.4 # mid gray<br />
0.9 0.6 0.1 # orange<br />
0.1 0.9 0.6 # lt green<br />
0.1 0.6 0.9 # sky blue<br />
1.0 0.5 0.5 # pink<br />
0.6 0.9 0.1 # green yellow<br />
0.6 0.1 0.9 # blue purple<br />
MEDUSA 4 3D Design<br />
MEDVRML<br />
To change the color map set the environment variable MED_VRML_COLORS to be the name<br />
of the file that contains the color map. The variable can be defined in the file login.bat, for example.<br />
The name of the file contains the full path.<br />
The format used in the file is:<br />
sp r g b # name<br />
sp : space<br />
r : red value in range 0 - 1<br />
g : green value in range 0 - 1<br />
b : blue value in range 0 -1<br />
name: color name<br />
Each line replaces the appropriate color index, for example, line 1 replaces color index 1, line 2<br />
replaces color index 2 and so on.<br />
Example:<br />
Variable defined in the login.bat:<br />
set MED_VRML_COLORS=C:\customproduct\vrml.col<br />
The file vrml.col contains the following lines:<br />
0.9 0.6 0.1 # orange<br />
0.1 0.9 0.6 # lt green<br />
0.1 0.6 0.9 # sky blue pink<br />
1.0 0.5 0.5 # pink<br />
These entries replace the first four colors.<br />
© <strong>CAD</strong> <strong>Schroer</strong> GmbH 427
MEDUSA 4 3D Design<br />
Interfaces<br />
VDA<br />
MEDUSA provides a converter for translating model files (*.mod) into VDA files and vice versa.<br />
You can access the VDA converter from inside MEDUSA or by using MEDUTIL.<br />
Run MEDVDA within MEDUSA<br />
If you have loaded a MEDUSA 3D sheet from which already a .mod file exists, choose the<br />
Run 3D MEDVDA interface tool to start the VDA converter.<br />
The following message windows appear.<br />
Figure 302 Message Window VDA<br />
The window closes when the conversion is completed. The .vda file is automatically stored<br />
under the same name into the same directory as the .mod file.<br />
Run VDAMED within MEDUSA<br />
If you want to convert a .vda file into a .mod file, choose the Run 3D VDAMED interface tool to call<br />
up a browser window where you can select the wanted .vda file.<br />
Double click on the file name or click on the Open button starts the converter.<br />
The following message window appears.<br />
Figure 303 Message Window VDAMOD<br />
The windows close when the conversion is completed. The .mod file is automatically stored<br />
under the same name and in the same directory as the .vda file.<br />
428 © <strong>CAD</strong> <strong>Schroer</strong> GmbH
STL<br />
MEDUSA 4 3D Design<br />
STL<br />
MEDUSA provides a converter for translating model files (*.mod) into STL files and vice versa.<br />
You can access the STL converter from inside MEDUSA or by using MEDUTIL.<br />
Run MEDSTL within MEDUSA<br />
If you have loaded a MEDUSA 3D sheet from which already a .mod file exists, choose the<br />
Run 3D MEDSTL interface tool to start the STL converter.<br />
The following message window appears.<br />
Figure 304 Message Window Medstl<br />
The window closes when the conversion is completed. The .stl file is automatically stored under<br />
the same name and in into the same directory as the .mod file.<br />
Running MEDSTL from within MEDUTIL<br />
Start MEDUTIL and enter the medstl command.<br />
An example of using MEDSTL is shown below. The input information is shown in boldface for<br />
clarity.<br />
MEDUSA MEDSTL<br />
~~~~~~~~~~~~~~<br />
MEDSTL>in shaft.mod<br />
MEDSTL>out shaft_asc.stl<br />
MEDSTL>ASCII<br />
MEDSTL>go<br />
MEDSTL>out shaft_bin.stl<br />
MEDSTL>BINARY<br />
MEDSTL>go<br />
MEDSTL>quit<br />
© <strong>CAD</strong> <strong>Schroer</strong> GmbH 429
MEDUSA 4 3D Design<br />
Interfaces<br />
MEDSTL Commands<br />
Commands may be typed in uppercase or lowercase.<br />
IN <br />
Opens the model file which is to be translated, where filename is the name of the file.<br />
OUT <br />
Specifies the STL file to be produced where filename is the name of the file.<br />
GO<br />
Starts the translation process.<br />
HELP<br />
Displays a list of the available commands.<br />
ASCII | BINARY | GOOGLE<br />
Specifies to format of the output file. possible formats are:<br />
• ASCII ASCII format<br />
• BINARY Binary format<br />
• GOOGLE Google format<br />
QUIT<br />
Exits from the program.<br />
Run STLMED within MEDUSA<br />
If you want to convert a .stl file into a .mod file, choose the Run 3D STLMED interface tool to open<br />
a browser window where you can select the wanted .stl file.<br />
430 © <strong>CAD</strong> <strong>Schroer</strong> GmbH
Figure 305 Open STL File Dialog<br />
Double click on the file name or a click on the Open button starts the converter.<br />
The following message window appears.<br />
Figure 306 Message Window STLMED<br />
MEDUSA 4 3D Design<br />
STL<br />
The window closes when the conversion is completed. The .mod file is automatically stored<br />
under the same name into the same directory as the .stl file.<br />
Running STLMED from within MEDUTIL<br />
Start MEDUTIL and enter the stlmed command.<br />
An example of using STLMED is shown below. The input information is shown in boldface for<br />
clarity.<br />
MEDUSA STLMED<br />
~~~~~~~~~~~~~~<br />
STLMED>in shaft.stl<br />
STLMED>out shaft_asc.mod<br />
STLMED>ASCII<br />
© <strong>CAD</strong> <strong>Schroer</strong> GmbH 431
MEDUSA 4 3D Design<br />
Interfaces<br />
STLMED>go<br />
STLMED>out shaft_bin.mod<br />
STLMED>BINARY<br />
STLMED>go<br />
STLMED>quit<br />
STLMED Commands<br />
Commands may be typed in uppercase or lowercase.<br />
IN <br />
Opens the STL file which is to be translated, where filename is the name of the file.<br />
OUT <br />
Specifies the model file to be produced where filename is the name of the file.<br />
GO<br />
Starts the translation process.<br />
HELP<br />
Displays a list of the available commands.<br />
ASCII | BINARY<br />
Specifies to format of the output file. possible formats are:<br />
• ASCII ASCII format<br />
• BINARY Binary format<br />
QUIT<br />
Exits from the program.<br />
432 © <strong>CAD</strong> <strong>Schroer</strong> GmbH
IGES<br />
MEDUSA 4 3D Design<br />
IGES<br />
MEDUSA provides a converter for translating model files (*.mod) into IGES files and vice versa.<br />
You can access the IGES converter from inside MEDUSA or by using MEDUTIL.<br />
Run MEDIGES within MEDUSA<br />
If you have loaded a MEDUSA 3D sheet from which already a .mod file exists, choose the<br />
Run 3D MEDIGES interface tool to start the converter.<br />
The following message window appears.<br />
Figure 307 Message Window MEDIGES<br />
The window closes when the conversion is completed. A file with extension .igs is automatically<br />
stored under the same name into the same directory as the .mod file.<br />
Running MEDIGES/MODEXPORT from within MEDUTIL<br />
For converting a model into an IGES file the program MODEXPORT is used, which can create<br />
files of the formats STEP, DXF and IGES. The file format which is created will be determined by<br />
the file extension defined for the output file, which is *.igs for an IGES file.<br />
An example of using MODEXPORT is shown below. The input information is shown in boldface<br />
for clarity.<br />
MEDUSA MODEXPORT<br />
~~~~~~~~~~~~~~~~~~~~<br />
MODEXPORT>in shaft.mod<br />
MODEXPORT>out shaft_asc.igs<br />
MODEXPORT>go<br />
MODEXPORT>quit<br />
© <strong>CAD</strong> <strong>Schroer</strong> GmbH 433
MEDUSA 4 3D Design<br />
Interfaces<br />
MEDIGES/MODEXPORT Commands<br />
Commands may be typed in uppercase or lowercase.<br />
IN <br />
Opens the model file which is to be translated, where filename is the name of the file.<br />
OUT <br />
Specifies the IGES file to be produced where filename is the name of the file.<br />
GO<br />
Starts the translation process.<br />
HELP<br />
Displays a list of the available commands.<br />
QUIT<br />
Exits from the program.<br />
SEWTOL<br />
Tolerance used for sewing points (default 0.1).<br />
LINTOL<br />
Linear tolerance used in constucting shape (default 0.1).<br />
ANGTOL<br />
Angular tolerance used in constructing shape (default 20.0).<br />
OBJECT LIMIT <br />
Number of objects to process before writing a file (default 500).<br />
POINT LIMIT <br />
Number of points to process before writing a file (default 1000000).<br />
434 © <strong>CAD</strong> <strong>Schroer</strong> GmbH
DETAIL <br />
MEDUSA 4 3D Design<br />
IGES<br />
Sets a detail to be produced. By default and if this command is not used, all detail levels are<br />
exported.<br />
<br />
is the detail level.<br />
MODE ATTR<br />
Process colors.<br />
MODE NOATTR<br />
Do not process colors (default).<br />
COLMAP <br />
Define the used color map file. If no file will be defined, the default file<br />
med3d\m2d\src\3d_colours.map will be used.<br />
QCOLS<br />
Query the colors. This displays the Red Green Blue values of the colors found in the loaded<br />
file and the MEDUSA color index that it will be mapped to. The MAPCOL command may be used<br />
to change this mapping. Example:<br />
Index Red Green Blue<br />
1 173 173 173<br />
2 219 94 56<br />
MAPCOL <br />
Map color index to RGB values (range 0-255) .<br />
Run IGESMED within MEDUSA<br />
If you want to convert a .igs file into .mod file, choose the Run 3D IGESMED interface , to open a<br />
browser window, where you select the desired .igs file.<br />
© <strong>CAD</strong> <strong>Schroer</strong> GmbH 435
MEDUSA 4 3D Design<br />
Interfaces<br />
Running IGESMED from within MEDUTIL<br />
For converting an IGES file into a model the program MODIMPORT is used, which can convert<br />
files of the formats STEP, DXF and IGES. The file format which is converted will be determined<br />
by the file extension defined for the input file, which is *.igs for an IGES file.<br />
An example for using MODIMPORT is given in ”STEP”, “Running STEPMED/MODIMPORT<br />
from within MEDUTIL” on page 438. The commands are given in “STEPMED/MODIMPORT<br />
Commands” on page 438.<br />
436 © <strong>CAD</strong> <strong>Schroer</strong> GmbH
STEP<br />
MEDUSA 4 3D Design<br />
STEP<br />
MEDUSA provides a converter for translating STEP files (*.stp) into a model file (*.mod) and<br />
vice versa. You can access the STEP converter from inside MEDUSA or by using MEDUTIL.<br />
Run MEDSTEP within MEDUSA<br />
If you have loaded a MEDUSA 3D sheet from which already a .mod file exists, choose the<br />
Run 3D MEDSTEP interface tool to start the converter.<br />
A message window appears showing that MEDSTEP is running. The window closes when the<br />
conversion is completed. A file with extension .stp is automatically stored under the same name<br />
into the same directory as the .mod file.<br />
Running MEDSTEP from within MEDUTIL<br />
For converting a model into a STEP file the program MODEXPORT is used, which can create<br />
files of the formats STEP, DXF and IGES. The file format which is created will be determined by<br />
the file extension defined for the output file, which is *.stp for a STEP file.<br />
An example for using MODEXPORT is given in ”IGES”, “Running MEDIGES/MODEXPORT<br />
from within MEDUTIL” on page 433 and for the available commands see ”IGES”, “MEDIGES/<br />
MODEXPORT Commands” on page 434.<br />
Run STEPMED from within MEDUSA<br />
Choose the Run 3D STEPMED interface to open a browser window, where you select the desired<br />
.stp file. The model file is automatically stored under the same name as the STEP file with the<br />
extension .mod.<br />
© <strong>CAD</strong> <strong>Schroer</strong> GmbH 437
MEDUSA 4 3D Design<br />
Interfaces<br />
Running STEPMED/MODIMPORT from within MEDUTIL<br />
For converting a STEP file into a model the program MODIMPORT is used, which can convert<br />
files of the formats STEP, DXF and IGES. The file format which is converted will be determined<br />
by the file extension defined for the input file, which is *.stp for a STEP file.<br />
Start MEDUTIL and enter the modimport command.<br />
An example of using MODIMPORT is shown below. The input information is shown in boldface<br />
for clarity.<br />
MEDUSA MODIMPORT<br />
~~~~~~~~~~~~~~~~~<br />
MODIMPORT>in shaft.stp<br />
MODIMPORT>out shaft.mod<br />
MODIMPORT>go<br />
MODIMPORT>quit<br />
STEPMED/MODIMPORT Commands<br />
Commands may be typed in uppercase or lowercase.<br />
IN <br />
Opens the STEP file which is to be translated, where filename is the name of the file.<br />
Besides STEP files also 3D IGES (.igs) and 3D DXF files (.dxf) can be converted into model files<br />
with modimport.<br />
OUT <br />
Specifies the model file to be produced where filename is the name of the file.<br />
GO<br />
Starts the translation process.<br />
QUIT<br />
Exits from the program.<br />
438 © <strong>CAD</strong> <strong>Schroer</strong> GmbH
HELP<br />
Displays a list of the available commands.<br />
DETAIL <br />
MEDUSA 4 3D Design<br />
STEP<br />
Sets a detail to be produced.<br />
<br />
is the detail level.<br />
<br />
0 : all detail<br />
1 : box objects below size<br />
2 : box all object<br />
3 : Box model<br />
<br />
size to used for mode 1. It is a real value and it is in the units of the the file you are<br />
importing. If the length of the diagonal of a box that encloses the object being imported<br />
is less than this value it is replaced by a box. A file being imported may have multiple<br />
objects so only some will be made boxes.<br />
RESETDETAIL<br />
This clears all the current detail information back to producing level 0 and full detail.<br />
NOATTLOAD<br />
This command prevents. handling attibutes of the STEP input file. Also the following commands<br />
will not be performed.<br />
With NOATTLOAD the performance of STEP to model file conversion will be increased considerably.<br />
LOAD<br />
Load the file opened with IN so that colors, names and layers information can be queried and<br />
mapping and blanking setup before the output is generated.<br />
QCOLS<br />
Query the colors. This displays the Red Green Blue values of the colors found in the loaded<br />
file and the MEDUSA color index that it will be mapped to. The MAPCOL command may be used<br />
to change this mapping. Example:<br />
Red Green Blue Index<br />
29 118 163 11<br />
172 59 40 2<br />
© <strong>CAD</strong> <strong>Schroer</strong> GmbH 439
MEDUSA 4 3D Design<br />
Interfaces<br />
QNAMES<br />
Query the names. This displays the names found in the loaded file. The BNAME command may<br />
be used to blank a name and stop it appearing in the output. Example:<br />
Blank Names<br />
0 KLOTZ_;_KLOTZ<br />
0 KLOTZ_KLEIN_;_KLOTZ_KLEIN<br />
QLAYERS<br />
Query the layers. This displays the layers found in the loaded file. The BLAYER command may<br />
be used to blank a layer and stop it appearing in the output. Example:<br />
Blank Layers<br />
0 Layer1<br />
0 Layer2<br />
MAPCOL <br />
Maps one of the colors displayed by QCOLS to a new index (integer value).<br />
<br />
integer value combination found by QCOLS<br />
BNAME <br />
The BNAME command may be used to blank a name and stop it appearing in the output.<br />
<br />
0 include in output<br />
1 exclude from output<br />
<br />
one of the names displayed by QNAMES. can end in a single wildcard (*).<br />
BLAYER <br />
The BLAYER command may be used to blank a layer and stop it appearing in the output.<br />
<br />
0 include in output<br />
1 exclude from output<br />
<br />
one of the names displayed by QLAYERS.<br />
FINE ON | OFF<br />
Import each object faceted at the suggested parameters for that object. This produce larger<br />
models but it is useful if you want more exact results.<br />
440 © <strong>CAD</strong> <strong>Schroer</strong> GmbH
DXFSEW ON | OFF<br />
Controls whether facet edges are sewed together (ON) or not (OFF, default).<br />
Reconstructing 2D Sheet<br />
MEDUSA 4 3D Design<br />
STEP<br />
The database keys ONAME and OLAY are added to the model if the object has name or layer<br />
information. The first layer name will be in OLAY1, the second in OLAY2 etc. The database keys<br />
can be used in the viewer to add this information to the sheet elements.<br />
Database keys are described in ”Reconstruction Commands”, “Specifying Database Keys” on<br />
page 375.<br />
© <strong>CAD</strong> <strong>Schroer</strong> GmbH 441
MEDUSA 4 3D Design<br />
Interfaces<br />
DXF<br />
MEDUSA provides a converter for translating DXF files (*.dxf) into a model file (*.mod) and vice<br />
versa. You can access the DXF converter from inside MEDUSA or by using MEDUTIL.<br />
Run MEDDXF within MEDUSA<br />
If you have loaded a MEDUSA 3D sheet from which already a .mod file exists, choose the<br />
Run 3D MEDDXF interface tool to start the converter.<br />
A message window appears showing that MEDDXF is running. The window closes when the<br />
conversion is completed. A file with extension .dxf is automatically stored under the same name<br />
into the same directory as the .mod file.<br />
Running MEDDXF from within MEDUTIL<br />
For converting a model into a DXF file the program MODEXPORT is used, which can create<br />
files of the formats STEP, DXF and IGES. The file format which is created will be determined by<br />
the file extension defined for the output file, which is *.dxf for a DXF file.<br />
An example for using MODEXPORT is given in ”IGES”, “Running MEDIGES/MODEXPORT<br />
from within MEDUTIL” on page 433 and for the available commands see ”IGES”, “MEDIGES/<br />
MODEXPORT Commands” on page 434.<br />
Run DXFMED from within MEDUSA<br />
Choose the Run 3D DXFMED interface to open a browser window, where you select the desired<br />
.dxf file. The model file is automatically stored under the same name as the DXF file with the<br />
extension .mod.<br />
442 © <strong>CAD</strong> <strong>Schroer</strong> GmbH
Running DXFMED from within MEDUTIL<br />
MEDUSA 4 3D Design<br />
DXF<br />
For converting a DXF file into a model the program MODIMPORT is used, which can convert<br />
files of the formats STEP, DXF and IGES. The file format which is converted will be determined<br />
by the file extension defined for the input file, which is *.dxf for a DXF file.<br />
An example for using MODIMPORT is given in ”STEP”, “Running STEPMED/MODIMPORT<br />
from within MEDUTIL” on page 438. The commands are given in “STEPMED/MODIMPORT<br />
Commands” on page 438.<br />
© <strong>CAD</strong> <strong>Schroer</strong> GmbH 443
MEDUSA 4 3D Design<br />
Interfaces<br />
Toolset 2<br />
MEDUSA provides a number of tools to start the conversion programs from inside MEDUSA.<br />
The tools are located inside the 3D tooltray.<br />
Figure 308 Tools for Running the Converter Programs<br />
The MEDMIF interface is explained in chapter “The Model File Translator” on page 457.<br />
The Shrinker is explained in chapter “The Shrinker” on page 413.<br />
3D Props is explained in chapter “Extracting Mass Properties” on page 387.<br />
All other tools are explained in the following sections.<br />
444 © <strong>CAD</strong> <strong>Schroer</strong> GmbH
MODASC, MODBIN, MODSMO - Overview<br />
MEDUSA 4 3D Design<br />
MODASC, MODBIN, MODSMO - Overview<br />
There are three related utility programs, MODASC, MODBIN and MODSMO:<br />
• MODASC takes a MEDUSA model file and creates an ASCII file.<br />
• MODBIN produces a MEDUSA model file from a suitable ASCII file. These facilities<br />
provide access to MEDUSA 3D data and allow existing 3D data to be used to create a<br />
MEDUSA model.<br />
• MODSMO converts MEDUSA model files into smooth model files. This utility performs<br />
two functions:<br />
• Averages the planar polygon normals.<br />
• Bridges holes in a polygon to make a single profile polygon.<br />
To use these programs to the full extent, you should be familiar with MEDUSA 3D. If you are<br />
using MODASC and MODBIN simply to transfer ASCII files between machines, only a basic<br />
understanding of 3D is required.<br />
© <strong>CAD</strong> <strong>Schroer</strong> GmbH 445
MEDUSA 4 3D Design<br />
Interfaces<br />
MODASC<br />
You can run MODASC from within MEDUSA, or outside, from within MEDUTIL, with the<br />
MODASC command.<br />
Running MODASC from within MEDUSA<br />
If you run MODASC from within MEDUSA, the current model is the default input file.<br />
1. Load a file from which a model file exists. This model file is used as input file.<br />
2. Choose the Run 3D MODASC interface tool from the accordant toolset to start the<br />
conversion process.<br />
The 2D Utilities dialog appears displaying the following message:<br />
Figure 309 2D Utilities Message Dialog<br />
If the conversion is completed, the dialog closes.<br />
The output file is automatically stored in the directory of the input file. It takes the same<br />
name as the model file, with the suffix asc.<br />
Running MODASC from within MEDUTIL<br />
Start MEDUTIL and enter the modasc command.<br />
An example of using MODASC is shown below. The input information is shown in boldface for<br />
clarity.<br />
MEDUSA Binary to Ascii Model Conversion<br />
~~~~~~~~~~~~~~~~~~~~~~~~~~~~~~~~~~~~~~~~<br />
Modasc>in shaft.mod<br />
Modasc>out shaft1.asc<br />
Modasc>dp 9<br />
Modasc>go<br />
Modasc>quit<br />
446 © <strong>CAD</strong> <strong>Schroer</strong> GmbH
MODASC Commands<br />
MEDUSA 4 3D Design<br />
MODASC<br />
Commands may be typed in uppercase or lowercase. On Sun systems they are normally<br />
entered in lowercase.<br />
DET | / |
MEDUSA 4 3D Design<br />
Interfaces<br />
MODBIN<br />
You can run MODBIN from within MEDUSA, or from outside MEDUSA using the MEDUTIL program.<br />
Running MODBIN from within MEDUSA<br />
1. Choose the Run 3D MODBIN Interface tool from the the accordant toolset.<br />
The Open ASCII File dialog appears.<br />
Figure 310 The Open ASCII Dialog<br />
2. Select the ASCII file which you want to use as input file.<br />
3. To run the MODBIN program<br />
• double click on the file name or<br />
• select the file name and click Open.<br />
The message dialog appears as shown below.<br />
Figure 311 Message Dialog<br />
If the conversion is completed, the dialog closes.<br />
448 © <strong>CAD</strong> <strong>Schroer</strong> GmbH
MEDUSA 4 3D Design<br />
MODBIN<br />
The output file is automatically stored in the directory of the input file. It takes the same<br />
name as the ASCII file, with the suffix mod.<br />
Running MODBIN from within MEDUTIL<br />
Start MEDUTIL and enter the modbin command.<br />
An example of using MODBIN is shown below. The input information is shown in boldface for<br />
clarity.<br />
MEDUSA Ascii to Binary Model Conversion<br />
~~~~~~~~~~~~~~~~~~~~~~~~~~~~~~~~~~~~~~~~<br />
Modbin>in shaft.asc<br />
Modbin>out shaft1.bin<br />
Modbin>go<br />
Modbin>quit<br />
If no output file is given, the model file gets the name defined with the IN command using the<br />
extension .mod. For example, if the command IN SHEET1 is given and no OUT command is<br />
defined, the generated model file gets the name SHEET1.mod.<br />
MODBIN Commands<br />
Commands may be typed in uppercase or lowercase.<br />
ASC <br />
Specifies the ASCII file to be used as input to MODBIN, where filename is the name of the<br />
ASCII file to be used.<br />
BIN <br />
Opens a file to which the binary output is written, where filename is the name of the model file<br />
to which the binary output is written. If this command is not given before a GO command then<br />
the model file will be given the name specified in the model record.<br />
GO<br />
Checks that the input file has been specified and then starts the translation from ASCII to binary<br />
format.<br />
© <strong>CAD</strong> <strong>Schroer</strong> GmbH 449
MEDUSA 4 3D Design<br />
Interfaces<br />
HELP<br />
Displays a list of the available MODBIN commands.<br />
IN <br />
Specifies the ASCII file to be used as input to MODBIN, where filename is the name of the<br />
ASCII file to be used.<br />
OUT <br />
Opens a file to which the binary output is written, where filename is the name of the file to<br />
which the binary output is written. If this command is not given before a GO command then the<br />
model file will be given the name specified in the model record.<br />
QUIT<br />
Exits from the program.<br />
TRANS<br />
Checks that the input file has been specified and then starts the translation from ASCII to binary<br />
format.<br />
450 © <strong>CAD</strong> <strong>Schroer</strong> GmbH
MODSMO<br />
MEDUSA 4 3D Design<br />
MODSMO<br />
MODSMO converts MEDUSA model files into smooth model files. A smooth model file has<br />
additional element types that give a curved surface appearance to the model, also holes are<br />
bridged to create single profiles.<br />
Please note: You can run MODSMO only from within MEDUTIL.<br />
Averaging the Polygon Normals<br />
When a MEDUSA model is created, curved surfaces are approximated using planar polygons.<br />
MODSMO allows the model to appear with a smooth curved surface by averaging the planar<br />
polygon normals across the surface of an object. Figure 312 shows averaged normals.<br />
Figure 312 Polygon Normals Averaged by the MODSMO Utility<br />
Running MODSMO<br />
Start MEDUTIL and enter the modsmo command.<br />
An example of using MODSMO is shown below. The input information is shown in boldface for<br />
clarity.<br />
MEDUSA Smooth Model Converter<br />
~~~~~~~~~~~~~~~~~~~~~~~~~~~~~~<br />
Modsmo>in shaft.mod<br />
Modsmo>bridge off<br />
Modsmo>compression on<br />
Modsmo>out shaft1.mod<br />
Modsmo>go<br />
© <strong>CAD</strong> <strong>Schroer</strong> GmbH 451
MEDUSA 4 3D Design<br />
Interfaces<br />
Start of data generation<br />
Object 1 B<br />
Object 2 A<br />
End of data generation<br />
Modsmo>quit<br />
MODSMO Commands<br />
BRIDGE ON | OFF<br />
Switches the hole bridging ON or OFF for the model file you specified. The default setting is<br />
BRIDGE ON.<br />
COMPRESSION ON | OFF<br />
Switches the compression operation ON or OFF for the model file you specified. For further information<br />
on model file compression, see “Compressing a Model File” on page 302. The default<br />
setting is COMPRESSION OFF.<br />
GO<br />
Starts the process.<br />
IN <br />
Specifies the name of the input model file. Specify filename as a text string.<br />
OUT <br />
Specifies the name of the output smooth model file. Specify filename as a text string.<br />
QUIT<br />
Leaves MODSMO and returns to MEDUTIL<br />
452 © <strong>CAD</strong> <strong>Schroer</strong> GmbH
MEDMERGE<br />
MEDUSA 4 3D Design<br />
MEDMERGE<br />
The MEDMERGE utility program merges points belonging to a particular structure and having<br />
the same coordinates.<br />
Running MEDMERGE from within MEDUSA<br />
When running MEDMERGE from inside MEDUSA for default the current model is used as input<br />
file.<br />
1. Open a file from which a model file exists. This file is used as input file.<br />
2. To run the conversion program choose the Run 3D MEDMERGE Interface tool in the<br />
appropriate toolset.<br />
The 2D-Utilities dialog opens and displays the following message:<br />
Figure 313 2D-Utilities Dialog<br />
When the conversion is completed, the dialog closes.<br />
The output file is stored automatically in the same directory as the input file. It uses the<br />
name of the input file, but with the extension _merge.mod.<br />
Running MEDMERGE from within MEDUTIL<br />
Start MEDUTIL and enter the medmerge command.<br />
An example of using MEDMERGE is shown below. The input information is shown in boldface<br />
for clarity.<br />
MEDUSA MEDMERGE<br />
~~~~~~~~~~~~~~~~<br />
MEDMERGE>in shaft.mod<br />
MEDMERGE>out shaft1.mod<br />
MEDMERGE>go<br />
MEDMERGE>quit<br />
© <strong>CAD</strong> <strong>Schroer</strong> GmbH 453
MEDUSA 4 3D Design<br />
Interfaces<br />
MEDMERGE Commands<br />
GO<br />
Starts the process.<br />
IN <br />
Specifies the name of the input model file. Specify filename as a text string.<br />
OUT <br />
Specifies the name of the output model file. Specify filename as a text string.<br />
QUIT<br />
Leaves MEDMERGE and returns to MEDUTIL.<br />
HELP<br />
Shows all commands and a short description.<br />
454 © <strong>CAD</strong> <strong>Schroer</strong> GmbH
Google Earth Export<br />
MEDUSA 4 3D Design<br />
Google Earth Export<br />
The Google Earth interface is a file converter, which converts model files (MOD) into Collada<br />
XML files (DAE, digital asset exchange). 3D MOD files are produced by MEDUSA 3D or MPDS.<br />
DAE files can be loaded in Google Earth as 3D models.<br />
Usage<br />
1. Choose the tool Google Earth Export from the 3D tooltray to open the following dialog:<br />
Figure 314 Google Earth Export Dialog<br />
2. Select a model file using the File Selector button which opens a file selector dialog.<br />
3. If you would like color to be fixed check the Use Colour options and enter a color number<br />
in the Colour text field.<br />
4. Open the console so you are able to see the output messages.<br />
5. Press OK.<br />
A DAE file is produced in the input folder which can be read by Google Earth.<br />
Color is assigned in one of four ways whichever works first:<br />
• color parameter entered<br />
• MPDS object color<br />
• surface pen color<br />
• random color<br />
How to load the Model in Google Earth<br />
1. Open Google Earth.<br />
2. Go to the desired location.<br />
3. Select Add -> Model.<br />
4. Choose the button Browse to select the DAE file name of the model.<br />
5. Choose OK.<br />
The chosen DAE file is placed in the center of the current location.<br />
If the file cannot be placed, an error comes up.<br />
© <strong>CAD</strong> <strong>Schroer</strong> GmbH 455
MEDUSA 4 3D Design<br />
Interfaces<br />
456 © <strong>CAD</strong> <strong>Schroer</strong> GmbH
THE MODEL FILE TRANSLATOR<br />
MEDUSA 4 3D Design<br />
The MEDUSA to Model Interface Format program (MEDMIF) translates the data in a binary<br />
model file into a new format and writes the translated data to an ASCII character file. The ASCII<br />
file can be read by programs using either standard formatted FORTRAN READ statements or a<br />
Bacis2-type interface. Since the Model Interface Format (MIF) file is an ASCII file, it can be sent<br />
to a printer or modified using a standard editor.<br />
• The Structure of a Model File................................................. 458<br />
• The Structure of a MIF File .................................................... 459<br />
• Description of MEDMIF.......................................................... 460<br />
• Running MEDMIF .................................................................. 462<br />
• Specification of the MIF File Format ...................................... 468<br />
• MEDMIF Commands ............................................................. 475<br />
© <strong>CAD</strong> <strong>Schroer</strong> GmbH 457
MEDUSA 4 3D Design<br />
The Model File Translator<br />
The Structure of a Model File<br />
In a model file, curved surfaces are represented by Rational Patches (ratches) or Coons<br />
Patches. For example, a sphere is represented by 8 ratches. Each ratch is divided into planar<br />
polygons called tiles. The boundaries of each ratch can be seen if the BOU VIS command is<br />
given in the Viewer, and the tiles can be seen if the TIL VIS command is given.<br />
All the tiles which make up a given ratch have the same surface identifier (SID). Tile edges that<br />
meet in the model have the same geometric identifier (GID). If a series of tile edges makes up a<br />
continuous curve, then all the edges forming the curve have the same GID.<br />
A model file consists of various header records, followed by a list of polygon (tile) records and<br />
point records. The implication of this format is that if points or edges are shared between polygons,<br />
then they are defined in each polygon. This further implies that the geometry must be<br />
analyzed extensively to establish topological relationships.<br />
458 © <strong>CAD</strong> <strong>Schroer</strong> GmbH
The Structure of a MIF File<br />
MEDUSA 4 3D Design<br />
The Structure of a MIF File<br />
The MIF file is designed to eliminate repetitions of data, such as coordinates of shared points,<br />
and to define clearly the topology of the model.<br />
In the MIF file, each object is represented as a series of tables, each containing references by<br />
identifier to other geometric items as follows:<br />
Table Type Description<br />
Point tables<br />
Edge tables<br />
Surface tables<br />
Contain the coordinates of all the points in the<br />
object.<br />
Contain the set of identifiers of the points referred<br />
to in each edge.<br />
Contain the set of identifiers of the edges<br />
bounding each surface.<br />
Other information is also stored, including the surface equations of curved surfaces and text<br />
relating to points, edges, surfaces, or the volume itself. The table format provides topological<br />
information without the need for searching polygon/point data. A full description of the structure<br />
of the MIF file is given later in this chapter, starting “The Structure of a MIF File” on page 459.<br />
© <strong>CAD</strong> <strong>Schroer</strong> GmbH 459
MEDUSA 4 3D Design<br />
The Model File Translator<br />
Description of MEDMIF<br />
MEDMIF performs the translation of data from model file format to interface format in two<br />
stages:<br />
1. Surface edge polygons are formed around tiled surfaces, producing a temporary file.<br />
2. The temporary file is used to build the point, edge, and surface tables, and also tables<br />
for the 3D texts and UPR texts.<br />
Both stages involve a complete pass through the data, each object of the model file being processed<br />
separately. No attempt is made to relate the geometry of one object to that of any other.<br />
Any point, edge or surface shared by two or more objects will appear in the appropriate table for<br />
all the relevant objects, but will have a different identifier in each object.<br />
In the model file, planar surfaces are represented by a flat polygon and curved surfaces by a set<br />
of tile polygons, possibly supplemented by a rational patch equation, stored as a set of control<br />
points, or as coons patches, stored as coordinates of vertices of boundary edges.<br />
The treatment of curved surfaces in the MIF file is slightly different. These are represented by<br />
an edge polygon that traces the outer boundary of all the original tile polygons. The surface<br />
equations from the model file can be incorporated in the MIF file if the EQUATIONS ON command<br />
is placed in the model definition sheet.<br />
Stage 1<br />
The first stage of the translation to a MIF file involves scanning each object in turn, and generating<br />
a boundary edge polygon for each curved surface of the object. This is done by gathering<br />
into a sorted list each tile polygon of the surface, and stitching together the boundary or visible<br />
edges of the tiles into a single polygon. The result of this process is a new temporary model file<br />
containing, for each object, the original set of polygons, including tiles, plus any generated surface<br />
boundary edge polygons.<br />
Stage 2<br />
In the second stage of the translation, the temporary model file is scanned, with each object<br />
being processed in turn. All the entities of the object (polygons, 3D texts, etc.) apart from the tile<br />
polygons, are read into memory. For each object, each polygon is examined in turn. The neighboring<br />
polygon along each edge of each polygon is found by searching all the polygons of the<br />
object and comparing the end points of each edge of each polygon until a match is found.<br />
Then the table of points is built up for the object by scanning all the polygons and adding to the<br />
table any points not already in the table. A given point is in the table if its coordinates match the<br />
coordinates of another point exactly. No tolerance is used in building the point table.<br />
Next, the edge and surface tables are built by processing each surface of the object in turn. This<br />
involves changing a list of model file points, defined by coordinates and annotated by the identi-<br />
460 © <strong>CAD</strong> <strong>Schroer</strong> GmbH
MEDUSA 4 3D Design<br />
Description of MEDMIF<br />
fier of the edge leading up to it, into a set of MIF edges defined by references to two or more<br />
MIF points.<br />
The last tables to be built are those containing the 3D texts to be associated with the points,<br />
edges, or surface of the object and the UPR (uncommitted properties) texts associated with the<br />
object itself. In the model file, the 3D texts associated with the geometric entities of the object<br />
are specified by a type (such as point, edge, or surface text), a set of coordinates, and a link<br />
identifier of the polygon containing the item. The WINTOL command assists in calculating which<br />
text is associated with which geometric item.<br />
When all the tables for an object are complete, they are written in ASCII character format to the<br />
MIF file. Then the heaps and tables are cleared and the next object read in.<br />
When all the objects of the model file have been read, an end-of-model record is written to the<br />
MIF file to indicate end-of-file.<br />
© <strong>CAD</strong> <strong>Schroer</strong> GmbH 461
MEDUSA 4 3D Design<br />
The Model File Translator<br />
Running MEDMIF<br />
This section shows you how to run MEDMIF, and provides an example of a MEDMIF file. It also<br />
explains the format of a MEDMIF file. MEDMIF can be accessed using either of the following<br />
methods:<br />
• From within MEDUSA by using the MIF tool from the appropriate toolset.<br />
• Outside MEDUSA using the MEDUSA Utility Access facility, MEDUTIL<br />
Running MEDMIF inside MEDUSA<br />
1. Load a file from which a .mod file exists.<br />
2. Choose the MIF tool from the accordant toolset to start the Model Interface Format<br />
program (MEDMIF).<br />
Figure 315 Toolset Containing MIF Tool<br />
The 2D Utilities dialog appears displaying the following message:<br />
Figure 316 2D Utilities Message Dialog<br />
MEDMIF creates the required ASCII file.<br />
If the process is completed, the message window closes.<br />
This file takes the current sheet name followed by the suffix .mif and is automatically<br />
stored in the directory of the input file. At the end of the conversion process, the<br />
MEDUSA drafting system is restarted.<br />
To see the result, list the newly created file.<br />
462 © <strong>CAD</strong> <strong>Schroer</strong> GmbH
Example<br />
MEDUSA 4 3D Design<br />
Running MEDMIF<br />
The following is an example of the screen display when converting the model file (block.mod)<br />
generated by the current sheet (called block):<br />
MEDUSA Model to MIF File Interface<br />
MEDUSA MIF File Generator<br />
~~~~~~~~~~~~~~~~~~~~~~~~~~<br />
MIF file block.mif created<br />
Returned from MEDMIF<br />
*<br />
© <strong>CAD</strong> <strong>Schroer</strong> GmbH 463
MEDUSA 4 3D Design<br />
The Model File Translator<br />
Running MEDMIF outside MEDUSA<br />
The program can be entered outside MEDUSA using the MEDMIF command in MEDUTIL, the<br />
MEDUSA Utility Access facility. The following example serves as a brief introduction to this facility.<br />
For full details of MEDUTIL refer to the relevant MEDUSA System Administration Guide.<br />
Note that in the following example user input is shown in boldface type.<br />
Start MEDUTIL by typing the medutil command:<br />
MEDUSA Utility Control<br />
~~~~~~~~~~~~~~~~~~~~~~~<br />
Type 'help' list of commands...<br />
Enter command>: medmif<br />
MEDUSA MIF File Generator<br />
~~~~~~~~~~~~~~~~~~~~~~~~~~<br />
Type HELP for a list of MEDMIF commands<br />
Medmif><br />
MEDMIF commands can be entered at the Medmif> prompt.<br />
1. Specify an input model file using the command:<br />
IN <br />
Specify the output (MEDMIF) file using the command:<br />
OUT <br />
2. Start processing using the command:<br />
GO<br />
3. To exit from the program, use the QUIT command.<br />
Full details of each of the commands that can be used within MEDMIF are given later in this<br />
chapter, starting in section “MEDMIF Commands” on page 475.<br />
Please note: Do not try to access MEDUTIL from within MEDUSA by entering:<br />
MEDUTIL project_name<br />
This command starts too many processes and generates an error message. It is<br />
recommended that you only use the menus to run a utility from within MEDUSA.<br />
464 © <strong>CAD</strong> <strong>Schroer</strong> GmbH
Example<br />
MEDUSA 4 3D Design<br />
Running MEDMIF<br />
Figure 317 shows a model of a quadrant of a cylinder used as input to the MEDMIF program.<br />
Figure 317 The Input to MEDMIF<br />
The MIF file generated from the model shown in is listed below:<br />
MEDMIF 1.0I w=0.01000 p=0.00100 e=0.01000 of model<br />
E:\sheets_medusa\mif\block.mod<br />
0 1 31 E:\sheets_medusa\mif\block.mod<br />
0 2<br />
0 3 0<br />
0 4 3 0<br />
0 -3<br />
0 6<br />
0 7 1 1 0.4562499E+02 0.3581250E+02 0.4930380E+02 0.1000000E+01<br />
0 7 1 2 0.4562499E+02 0.3581250E+02 0.1516177E+02 0.1000000E+01<br />
0 7 1 3 0.3761325E+02 0.3597182E+02 0.1516177E+02 0.1000000E+01<br />
0 7 1 4 0.3761325E+02 0.3597182E+02 0.4930380E+02 0.1000000E+01<br />
0 7 1 5 0.3220474E+02 0.3409060E+02 0.1516177E+02 0.1000000E+01<br />
0 7 1 6 0.3220474E+02 0.3409060E+02 0.4930380E+02 0.1000000E+01<br />
0 7 1 7 0.2703138E+02 0.2856451E+02 0.1516177E+02 0.1000000E+01<br />
0 7 1 8 0.2703138E+02 0.2856451E+02 0.4930380E+02 0.1000000E+01<br />
0 7 1 9 0.2503258E+02 0.2162750E+02 0.1516177E+02 0.1000000E+01<br />
0 7 1 10 0.2503258E+02 0.2162750E+02 0.4930380E+02 0.1000000E+01<br />
0 7 1 11 0.2503258E+02 0.1410261E+02 0.1516177E+02 0.1000000E+01<br />
© <strong>CAD</strong> <strong>Schroer</strong> GmbH 465
MEDUSA 4 3D Design<br />
The Model File Translator<br />
0 7 1 12 0.2503258E+02 0.1410261E+02 0.4930380E+02 0.1000000E+01<br />
0 7 1 13 0.4562499E+02 0.1406250E+02 0.1516177E+02 0.1000000E+01<br />
0 7 1 14 0.4562499E+02 0.1406250E+02 0.4930380E+02 0.1000000E+01<br />
0 -6<br />
0 8<br />
0 9 2 1 1 7 2 1 2<br />
0 9 2 2 1 9 2 2 3<br />
0 9 2 3 1 2 2 3 4<br />
0 9 2 4 1 8 2 4 1<br />
0 9 2 5 2 9 2 3 5<br />
0 9 2 6 2 3 2 5 6<br />
0 9 2 7 2 8 2 6 4<br />
0 9 2 8 3 9 2 5 7<br />
0 9 2 9 3 4 2 7 8<br />
0 9 2 10 3 8 2 8 6<br />
0 9 2 11 4 9 2 7 9<br />
0 9 2 12 4 5 2 9 10<br />
0 9 2 13 4 8 2 10 8<br />
0 9 2 14 5 9 2 9 11<br />
0 9 2 15 5 6 2 11 12<br />
0 9 2 16 5 8 2 12 10<br />
0 9 2 17 6 9 2 11 13<br />
0 9 2 18 6 7 2 13 14<br />
0 9 2 19 6 8 2 14 12<br />
0 9 2 20 7 9 2 13 2<br />
0 9 2 21 7 8 2 1 14<br />
0 -8<br />
0 10<br />
0 11 1 1<br />
0 12<br />
0 13 4 1 2 3 4<br />
0 -12<br />
0 14 1<br />
0 -14<br />
0 -11<br />
0 11 1 2<br />
0 12<br />
0 13 4 -3 5 6 7<br />
0 -12<br />
0 14 1<br />
0 -14<br />
0 -11<br />
0 11 1 3<br />
0 12<br />
0 13 4 -6 8 9 10<br />
0 -12<br />
0 14 1<br />
0 -14<br />
466 © <strong>CAD</strong> <strong>Schroer</strong> GmbH
0 -11<br />
0 11 1 4<br />
0 12<br />
0 13 4 -9 11 12 13<br />
0 -12<br />
0 14 1<br />
0 -14<br />
0 -11<br />
0 11 1 5<br />
0 12<br />
0 13 4 -12 14 15 16<br />
0 -12<br />
0 14 1<br />
0 -14<br />
0 -11<br />
0 11 1 6<br />
0 12<br />
0 13 4 -15 17 18 19<br />
0 -12<br />
0 14 1<br />
0 -14<br />
0 -11<br />
0 11 1 7<br />
0 12<br />
0 13 4 -18 20 -1 21<br />
0 -12<br />
0 14 1<br />
0 -14<br />
0 -11<br />
0 11 1 8<br />
0 12<br />
0 13 7 -10 -13 -16 -19 -21 -4 -7<br />
0 -12<br />
0 14 1<br />
0 -14<br />
0 -11<br />
0 11 1 9<br />
0 12<br />
0 13 7 -20 -17 -14 -11 -8 -5 -2<br />
0 -12<br />
0 14 1<br />
0 -14<br />
0 -11<br />
0 -10<br />
0 16<br />
0 -16<br />
0 -2<br />
0 -1<br />
MEDUSA 4 3D Design<br />
Running MEDMIF<br />
© <strong>CAD</strong> <strong>Schroer</strong> GmbH 467
MEDUSA 4 3D Design<br />
The Model File Translator<br />
Specification of the MIF File Format<br />
Each record in the file begins with a pair of integers in the FORTRAN format (I1,I3). The first<br />
integer is the continuation flag, and the second is the record type.<br />
Continuation Flag: The continuation flag is one if the next record is a continuation of the current<br />
record. The continuation flag is 0 or a space if the current record is complete in itself or is<br />
the last of a set of records. In this chapter all records which can be continued are denoted by<br />
continuation fields of [0|1].<br />
Record Type: The second integer in the record denotes the record type. A negative code terminates<br />
a record block.<br />
Please note: The convention * denotes a record that can be repeated.<br />
The overall structure of the MIF file is as follows:<br />
Model file :: =MIF file header record<br />
Model name record<br />
*<br />
End model record<br />
where,<br />
Object :: =Object record<br />
Object header record<br />
Object category/detail record<br />
*<br />
End object header record<br />
Point block<br />
Edge block<br />
Surface block<br />
Text block<br />
End object record<br />
The detailed syntax of the records for each section of the MIF file is given below. The FOR-<br />
TRAN format for each record appears below the record definition.<br />
468 © <strong>CAD</strong> <strong>Schroer</strong> GmbH
Model<br />
MIF file header record ::<br />
Object<br />
UPR<br />
= MEDMIF<br />
version_no.olerance_values of<br />
model model_name (80A1)<br />
Model name record ::<br />
= 0 1 nchars model_name<br />
(I1,1X,2(I3,1X),64A1)<br />
End model record :: = 0 -1 (I1,1X,I3)<br />
Object record :: = 0 2 (I1,1X,I3)<br />
End object record :: = 0 -2 (I1,1X,I3)<br />
MEDUSA 4 3D Design<br />
Specification of the MIF File Format<br />
= 0 3 nchars object_name<br />
Object header record ::<br />
(I1,1X,2(I3,1X),64A1)<br />
End object header record :: = 0 -3 (I1,1X,I3)<br />
Object category/detail record :: = 0 4 category detail (I1,3(1X,I3))<br />
where category is 1 if WIRE<br />
2 if SHELL<br />
3 if SOLID<br />
detail is in the range [0,255]<br />
UPR records represent UPR (uncommitted properties) texts in the model file.<br />
UPR ::<br />
= [0|1] 5 nchars text<br />
(I1,1X,2(I3,1X),64A1)<br />
where nchars is the number of<br />
characters in the current record<br />
© <strong>CAD</strong> <strong>Schroer</strong> GmbH 469
MEDUSA 4 3D Design<br />
The Model File Translator<br />
Point block<br />
Point block ::<br />
= Point block record * End<br />
point block record<br />
Point block record :: = 0 6 (I1,1X,I3)<br />
* ::<br />
Edge block<br />
= 0 7 type id X Y Z W<br />
(I1,1X,2(I3,1X),I6,4(1X,E14.7))<br />
where type is 1 if 3D<br />
2 if 4D<br />
id is the identifier of the point<br />
Edge block ::<br />
= Edge block record * End<br />
edge block record<br />
Edge block record :: = 0 8 (I1,1X,I3)<br />
End edge block record :: = 0 -8 (I1,1X,I3)<br />
*::<br />
Continuation edge record ::<br />
= [0|1] 9 type id sl sr npnt prefs<br />
(I1,1X,2(I3,1X),3(I6,1X),I3,8(1X,I6))<br />
where type = 1 if chain/polygon<br />
2 if line (2 points)<br />
3 if arc (3 points)<br />
4 if cubic (4 points)<br />
id is the identifier of the edge<br />
sl is the identifier of the surface to<br />
the left of the edge<br />
sr is the identifier of the surface to<br />
the right of the edge<br />
npnts is the number of points in the<br />
current record<br />
prefs are the identifiers of the<br />
referenced points<br />
= [0|1] 9 'spaces' npnts prefs<br />
(I1,1X,I3,26X,I3,8(1X,I6))<br />
470 © <strong>CAD</strong> <strong>Schroer</strong> GmbH
Surface block<br />
Surface block ::<br />
= Surface block record *<br />
End surface block record<br />
Surface block record :: = 0 10 (I1,1X,I3)<br />
End surface block record :: = 0 -10 (I1,1X,I3)<br />
Surface<br />
MEDUSA 4 3D Design<br />
Specification of the MIF File Format<br />
= Surface header record <br />
* ::<br />
Rational Patch Geometry<br />
Or<br />
Coons Patch Geometry End<br />
surface header record<br />
Surface header record :: = 0 11 type id (I1,1X,2(I3,1X),I6)<br />
where type = 1 if flat<br />
2 if Coons Patch<br />
3 through 10 reserved for<br />
triangular regions<br />
> 11 for Rational patches<br />
id is the identifier of the surface<br />
Note: If type has a negative value,<br />
then the surface has been created<br />
as the result of a Boolean<br />
operation.<br />
End surface header record :: = 0 -11 (I1,1X,I3)<br />
© <strong>CAD</strong> <strong>Schroer</strong> GmbH 471
MEDUSA 4 3D Design<br />
The Model File Translator<br />
Profiles<br />
::<br />
= Profile header record *<br />
End profile header record<br />
Profile header record :: = 0 12 (I1,1X,I3)<br />
End profile header record :: = 0 -12 (I1,1X,I3)<br />
* ::<br />
Geometry<br />
= [0|1] 13 nedges erefs<br />
(I1,2(1X,I3),10(1X,I6))<br />
where nedges is the number of<br />
edges in current record<br />
erefs are the identifiers of the<br />
edges<br />
Note: If erefs is negative, the<br />
direction of the edge is the opposite<br />
to that defined in the edge table.<br />
= Geometry header record<br />
Geometry ::<br />
* End<br />
geometry header record<br />
Geometry header record :: = 0 14 type (I1,2(1X,I3))<br />
where type =<br />
End geometry header record :: = 0 -14 (I1,1X,I3)<br />
* ::<br />
= 0 15 type id X Y Z W<br />
(I1,1X,2(I3,1X),I6,4(1X,E14.7))<br />
where type = 1 if 3D<br />
2 if 4D<br />
1 if no extra geometry<br />
information (that is, the<br />
boundary is sufficient)<br />
2 if full surface definition follows<br />
472 © <strong>CAD</strong> <strong>Schroer</strong> GmbH
Coons Geometry<br />
= Coons header record * End Coons header record<br />
Note: Coons patches are defined<br />
by 4 edges and appear in the order<br />
v=0, u=1, v=1, u=0.<br />
Coons header record :: = 0 18 (I1,1X,I3)<br />
= Coons Edge header record<br />
*::<br />
* End Coons Edge<br />
header record<br />
Coons Edge header record :: = 0 19 (I1,1X,I3)<br />
Text block<br />
MEDUSA 4 3D Design<br />
Specification of the MIF File Format<br />
*::<br />
= [0|1] 20 type X Y Z W<br />
(I1,1X,I3,1X,I6,4(1X,E14.7))<br />
where type = 1 for ordinary point<br />
2 for alignment point<br />
3 for control point<br />
End Coons Edge header record:: = 0 -19 (I1,1X,I3)<br />
End Coons header record :: = 0 -18 (I1,1X,I3)<br />
Text block ::<br />
= Text block record *<br />
End text block record<br />
Text block record :: = 0 16 (I1,1X,I3)<br />
End text block record :: = 0 -16 (I1,1X,I3)<br />
* ::<br />
= [0|1] 17 type ref nchars<br />
text<br />
(I1,1X,2(I3,1X),I6,1X,I3,1X,<br />
64A1)<br />
where type = 1 if vertex<br />
2 if edge<br />
3 if face/surface<br />
© <strong>CAD</strong> <strong>Schroer</strong> GmbH 473<br />
ref<br />
is the id of the vertex,<br />
edge, or surface
MEDUSA 4 3D Design<br />
The Model File Translator<br />
Continuation record ::<br />
= [0|1] 17 'spaces' nchars<br />
text<br />
(I1,1X,I3,12X,I3,1X,64A1)<br />
nchars<br />
is the number of<br />
characters in the<br />
current record<br />
474 © <strong>CAD</strong> <strong>Schroer</strong> GmbH
MEDMIF Commands<br />
MEDUSA 4 3D Design<br />
MEDMIF Commands<br />
Commands may be typed in uppercase or lowercase. They are shown in uppercase for clarity.<br />
On Sun systems they are normally entered in lowercase.<br />
EDGTOL<br />
Sets the tolerance within which edges are considered to be coincident. The value of this tolerance<br />
is shown as e in the MIF file header.<br />
Specify tolerance in millimeters.<br />
GO<br />
Starts the translation process.<br />
HELP<br />
Lists the available commands.<br />
IN<br />
Specifies the input model file name, where filename is the name of the model file.<br />
OUT<br />
Specifies the name of the output MIF file, where filename is the name of the MIF file.<br />
PNTTOL<br />
Sets the tolerance within which points are considered to be coincident. The value of this tolerance<br />
is shown as p in the MIF file header.<br />
Specify tolerance in millimeters.<br />
© <strong>CAD</strong> <strong>Schroer</strong> GmbH 475
MEDUSA 4 3D Design<br />
The Model File Translator<br />
QTOL<br />
Queries the tolerances set up using EDGTOL, PNTTOL, and WINTOL.<br />
QUIT<br />
Exits from the MIF program and returns to MEDUTIL.<br />
WINTOL<br />
Sets the tolerance within which a 3D text is considered to be associated with an edge. The<br />
value of this tolerance is shown as w in the MIF file header.<br />
Specify tolerance in millimeters.<br />
476 © <strong>CAD</strong> <strong>Schroer</strong> GmbH
THE TERRAIN MODELER<br />
MEDUSA 4 3D Design<br />
The Terrain Modeler creates a 3D model of the ground surface from X, Y, and Z-coordinates.<br />
Typically, these models are used in the fields of cartography, civil engineering, geology, and<br />
energy exploration.<br />
The speed at which the Terrain Modeler produces a 3D representation of the ground surface is<br />
one of many advantages over conventional drafting methods. Other advantages include the<br />
ability to manipulate the terrain model by adding or subtracting 3D features and to calculate the<br />
resulting geometric properties, such as center of gravity and volume. These features are useful<br />
in the fields of planning, design, and geographical information analysis. The model can also be<br />
viewed with varying light source, angle, perspective, and direction using the 3D Viewers.<br />
The Terrain Modeler uses the Delaunay triangulation algorithm to model the ground surface and<br />
can produce a model based on up to 10.000 data points. The Terrain Modeler has additional<br />
features such as contouring, cross-sectioning, and the highlighting of spot heights.<br />
• Overview................................................................................ 478<br />
• Constraints............................................................................. 484<br />
• Running the Digital Terrain Modeler (DTM) ........................... 487<br />
• Viewing the Model.................................................................. 493<br />
• Smoothing the Model Surface................................................ 495<br />
• Specifying the Base Height.................................................... 497<br />
• Creating Contour Lines and Cross-Sections.......................... 498<br />
• Girding the Model Surface and Emphasizing Spot Heights ... 502<br />
• Naming an Object and Assigning It to a Detail Level............. 504<br />
• Manipulating the Model.......................................................... 506<br />
• Terrain Modeler Commands................................................... 508<br />
© <strong>CAD</strong> <strong>Schroer</strong> GmbH 477
MEDUSA 4 3D Design<br />
The Terrain Modeler<br />
Overview<br />
The Terrain Modeler provides a method for creating a MEDUSA solid model that represents the<br />
surface of the ground or sub-surface strata. It accepts as input a text file containing X, Y, and Zcoordinates<br />
defining points on the surface to be modeled. These points may be randomly distributed<br />
over the surface, and the Terrain Modeler fits an irregular network of triangles between<br />
them. To achieve the most natural looking representation of the terrain, the Terrain Modeler tries<br />
to fit the best shape of triangle between the points. It chooses which points to join to produce<br />
the most equilateral shaped triangles and avoids fitting points that would result in the creation of<br />
long, thin triangles and an unnatural surface appearance.<br />
The Terrain Modeler can produce a model based on a maximum of 10,000 data points, provided<br />
that the memory capacity of your machine is not exceeded. The model used in the examples in<br />
this chapter was produced by the Terrain Modeler from a data file of 2,000 points representing a<br />
mountainous terrain.<br />
The Terrain Modeler creates a 3D model by Delaunay triangulation using the divide and conquer<br />
algorithm. The triangles that fit between the coordinate points and make up the surface of<br />
the model are shown in Figure 318. The triangles pick out the relief detail of the area. They are<br />
created on the model surface by the Terrain Modeler and made visible using the viewer command<br />
TIL VIS.<br />
Figure 318 The Triangulation of the Model<br />
478 © <strong>CAD</strong> <strong>Schroer</strong> GmbH
MEDUSA 4 3D Design<br />
Overview<br />
Figure 319 shows a perspective view of the area. This view is created using the FROM and TO<br />
viewing commands so that the area is viewed from a height of 500 meters (meters are used as<br />
the unit of measurement in this example). The perspective angle is set at 45 degrees using the<br />
command PERA 45.<br />
Figure 319 A Perspective View of the Model<br />
The Terrain Modeler allows you to specify the height and the number of contour lines that are<br />
drawn on the model surface.<br />
© <strong>CAD</strong> <strong>Schroer</strong> GmbH 479
MEDUSA 4 3D Design<br />
The Terrain Modeler<br />
In Figure 320, contour lines are drawn across the surface of the model at heights between 100<br />
and 900 meters.<br />
Figure 320 Contour Lines Drawn Between 100 and 900 meters<br />
The Terrain Modeler allows you to section the model into separate objects if required. To do this<br />
you specify the number of sections and the direction in which they lie.<br />
480 © <strong>CAD</strong> <strong>Schroer</strong> GmbH
Figure 321 shows the model sectioned in the X-direction.<br />
Figure 321 Sectioning the Model<br />
MEDUSA 4 3D Design<br />
Overview<br />
© <strong>CAD</strong> <strong>Schroer</strong> GmbH 481
MEDUSA 4 3D Design<br />
The Terrain Modeler<br />
Figure 322 shows another feature of the Terrain Modeler where the spot heights of the model<br />
are represented by wire lines drawn from the base of the model to the surface. These spot<br />
heights are the X, Y, and Z-coordinates held in the data file.<br />
Figure 322 Surface Spot Heights Represented by Wire Lines<br />
482 © <strong>CAD</strong> <strong>Schroer</strong> GmbH
Figure 323 shows a square grid superimposed on the model surface.<br />
Figure 323 A Grid Superimposed on the Model Surface<br />
MEDUSA 4 3D Design<br />
Overview<br />
© <strong>CAD</strong> <strong>Schroer</strong> GmbH 483
MEDUSA 4 3D Design<br />
The Terrain Modeler<br />
Constraints<br />
The Terrain Modeler uses the Delaunay triangulation algorithm to produce a model of the surface<br />
of the terrain. This algorithm is most applicable when random coordinate points are used to<br />
represent the area to be modeled.<br />
The choice of the Delaunay algorithm to generate a digital terrain model imposes certain constraints.<br />
The algorithm affects the representation of:<br />
• Models produced from contour line data<br />
• Concave models<br />
• Boundary lines<br />
• Breaklines<br />
• Smooth contouring<br />
The following subsections detail these constraints and suggest possible solutions.<br />
Using Contour Line Data<br />
The Delaunay triangulation algorithm may produce undesirable results when used with contour<br />
data. Data produced by digitizing contour lines results in a model with flat areas and a stepped<br />
cross-section. This is because the algorithm triangulates between points of equal height and<br />
therefore produces flat areas. To produce a realistic surface representation, use data points<br />
taken at random from the area.<br />
Concave and Convex Models<br />
The Terrain Modeler is best suited to producing convex models. Concave models, which have<br />
hollows in the outer edge, are difficult to represent. Figure 324(a) has many such hollow areas.<br />
On concave areas, the triangulation extends beyond the boundaries of the model. As a result,<br />
the concave outline is broken up by the triangles. This effect is shown in Figure 324(b).<br />
One way of avoiding this effect is to add data points to the coordinate data file so that there is a<br />
discontinuity around the concave area. For example, adding zero Z-coordinates creates a cliff<br />
outline so that the area of interest is delimited by the cliff edge, as shown in Figure 324(c).<br />
484 © <strong>CAD</strong> <strong>Schroer</strong> GmbH
Figure 324 Triangulation at Concave Model Boundaries<br />
Boundary Lines<br />
MEDUSA 4 3D Design<br />
Constraints<br />
Boundary lines are not recognized by the Terrain Modeler. For example, an enclosed lake in the<br />
middle of an area may not be treated as a flat surface. The Terrain Modeler will triangulate<br />
across the surface of the lake so that it is undulating. The solution to this problem is to enter the<br />
MEDUSA Modeling System and use Boolean operations to superimpose a flat surface on the<br />
model.<br />
Breaklines<br />
Normally, the Terrain Modeler cannot define breaklines (such as river beds or streams) on the<br />
model surface. This is because the triangulation algorithm may triangulate across the discontinuity<br />
and produce a saw-toothed effect. One way of defining a breakline is to include additional<br />
closely spaced data points to represent the breakline. An example is shown in Figure 325(a).<br />
The inclusion of additional points in the coordinate data file ensures that the triangulation will follow<br />
the breakline. This effect is shown in Figure 325(b).<br />
Figure 325 Defining Breaklines for Correct Triangulation<br />
© <strong>CAD</strong> <strong>Schroer</strong> GmbH 485
MEDUSA 4 3D Design<br />
The Terrain Modeler<br />
Smooth Contours<br />
The contouring algorithm that creates contour lines on the model surface currently only uses<br />
straight line interpolation. The contours are drawn as straight line segments between the points<br />
of the triangles and not as smoothed curved lines. It is possible to create smooth contours in the<br />
MEDUSA Drafting System by editing the contour line and using the FITL command. This command<br />
draws a smooth curve through all the points in the current line. Note that this technique<br />
may produce overlapping contours and that extra points are created on the contour line.<br />
486 © <strong>CAD</strong> <strong>Schroer</strong> GmbH
Running the Digital Terrain Modeler (DTM)<br />
MEDUSA 4 3D Design<br />
Running the Digital Terrain Modeler (DTM)<br />
This section shows how to use the Terrain Modeler to produce the model file. The procedure is<br />
as follows:<br />
1. Create a data file containing X, Y, and Z-coordinates.<br />
2. Create a macro file containing Terrain Modeler commands.<br />
3. Enter the Terrain Modeler from MEDUTIL, or from within MEDUSA.<br />
4. Issue commands by running the macro file.<br />
5. Leave the Terrain Modeler.<br />
Creating a Data File<br />
The Terrain Modeler uses a data file containing the X, Y, and Z-coordinates of an area. The data<br />
file must be created as a text file before the Terrain Modeler is run and must contain the coordinates<br />
as a list in the following 3-column format:<br />
X-coordinates Y-coordinates Z-coordinates<br />
For example:<br />
4719 7000 413<br />
4703 6985 441<br />
4566 6985 441<br />
4510 6846 440<br />
4426 6599 439<br />
4338 6448 439<br />
4421 6595 443<br />
4336 6446 439<br />
4280 6307 441<br />
Separate each coordinate in the text file using at least one space. Real numbers as well as integers<br />
are allowed in the file. The following limitations are imposed by the Terrain Modeler on the<br />
number of data points that can be stored in the file:<br />
• A minimum of 3 data points<br />
• A maximum of 10,000 data points<br />
You may need to scale the coordinate data before entering it in the data file because the<br />
MEDUSA 3D Modeler draws the terrain model in the sheet in millimeters, if metric units of measurement<br />
are being used. Only enter coordinate data in this file. If the file contains any other<br />
information (comments, headers, footers, and so on) the Terrain Modeler generates the following<br />
error message when the data file is used:<br />
Error in file at line <br />
© <strong>CAD</strong> <strong>Schroer</strong> GmbH 487
MEDUSA 4 3D Design<br />
The Terrain Modeler<br />
The data file can be placed in any directory as the location of the file can be specified in the Terrain<br />
Modeler. The data file can be given any name, but should contain the suffix .txt.<br />
An example coordinate data file is supplied with MEDUSA. It has been provided to enable you<br />
to practise using the Terrain Modeler before using your own data.<br />
The data file is located in:<br />
meddtm\m3d\example\shutt.txt<br />
This data file contains coordinates. Copy it into your own directory.<br />
Basic Commands<br />
The basic commands that are used in the Terrain Modeler are described below. The following<br />
subsection, ”Creating a Macro File”, shows how to enter these commands in a macro file.<br />
IN filename<br />
Tells the Terrain Modeler to look in the specified file for the coordinate data. If the file is not<br />
located in the current directory, the full file specification must be given.<br />
SMALLEST ANGLE degrees<br />
Sets the smallest internal angle of each triangle that is used to produce the terrain surface. The<br />
Terrain Modeler generates an error message if the coordinate data produces a model containing<br />
angles smaller than the specified minimum. The default value is five degrees. The smallest<br />
angle must be in the range of 0 through 60 degrees.<br />
OUT filename<br />
Specifies the name of the model file in which the Terrain Modeler stores the completed model.<br />
The filename must be preceded by m. on Prime or Sun and followed by the suffix .MOD on VAX.<br />
GO<br />
Starts the triangulation process to produce the model of the terrain surface.<br />
Creating a Macro File<br />
There are two ways to enter commands in the Terrain Modeler:<br />
• By executing a macro file<br />
• By typing individual commands<br />
The usual procedure is to create a macro file containing Terrain Modeler commands before<br />
entering the Terrain Modeler. A macro file can be created and edited like any other file using the<br />
editing facilities of the MEDUSA hardware platform that is being used.<br />
488 © <strong>CAD</strong> <strong>Schroer</strong> GmbH
MEDUSA 4 3D Design<br />
Running the Digital Terrain Modeler (DTM)<br />
An example of a simple macro file to be run is given below. Create this macro file in your own<br />
directory, which should also contain the data file. Call the macro file surface.mac.<br />
in surface<br />
smallest angle 0.01<br />
out m.surface<br />
go<br />
Entering the Digital Terrain Modeler<br />
The Digital Terrain Modeler can be accessed using either of the following methods:<br />
• Outside MEDUSA using the MEDUSA Utility Access facility, MEDUTIL<br />
• From within MEDUSA by using the DTM tool from the MEDUSA 3D tooltray.<br />
These methods are described below.<br />
© <strong>CAD</strong> <strong>Schroer</strong> GmbH 489
MEDUSA 4 3D Design<br />
The Terrain Modeler<br />
Running the Digital Terrain Modeler Outside MEDUSA<br />
The program can be entered outside MEDUSA by means of the DTM command in MEDUTIL,<br />
the MEDUSA Utility Access facility.<br />
A brief introduction to MEDUTIL is given in the following example. For full details of MEDUTIL<br />
refer to the relevant MEDUSA System Administration Guide.<br />
Note that in the following example, user input is in bold type.<br />
Start MEDUTIL by typing the medutil command:<br />
MEDUSA Utility Control<br />
~~~~~~~~~~~~~~~~~~~~~~~<br />
Type 'help' for list of commands...<br />
Enter command>:DTM<br />
MEDUSA Digital Terrain Modeler<br />
~~~~~~~~~~~~~~~~~~~~~~~~~~~~~~~<br />
Type HELP for a list of Digital Terrain Modeler commands<br />
Dtm><br />
Digital Terrain Modeler commands can be entered at the Dtm> prompt. See “Running the<br />
Macro File” on page 492 to see how to enter commands with the macro file.<br />
At the prompt you can enter the command HELP to see a list of all the commands that are available<br />
in the Terrain Modeler.<br />
WARNING: Do not try to access MEDUTIL from within MEDUSA by typing:<br />
MEDUTIL project_name<br />
This command starts too many processes and generates an error message.<br />
490 © <strong>CAD</strong> <strong>Schroer</strong> GmbH
MEDUSA 4 3D Design<br />
Running the Digital Terrain Modeler (DTM)<br />
Running the Digital Terrain Modeler from within MEDUSA<br />
To run the DTM program within MEDUSA choose the DTM tool from the MEDUSA 3D tooltray.<br />
The Digital Terrain Modeler creates a .mod file from the currently loaded sheet. Precondition is,<br />
that the sheet contains height coordinates in a viewbox with a DXY prim. The model file is automatically<br />
stored under the same name in the same directory with the suffix .mod.<br />
An example is provided with the MEDUSA product. You can call it up by choosing the Loads a<br />
DTM example sheet button , which is located beside the DTM tool. The following figure shows the<br />
DXY viewbox of the example sheet containing the z-coordinates.<br />
Figure 326 Viewbox of the DTM Example Sheet<br />
The sheet contains a map with contourlines as background raster image on which the values of<br />
the heights are inserted as text of simple standard format. The datum point of the text specifies<br />
the x- and y- coordinates.<br />
© <strong>CAD</strong> <strong>Schroer</strong> GmbH 491
MEDUSA 4 3D Design<br />
The Terrain Modeler<br />
Running the Macro File<br />
You can now issue commands to the Terrain Modeler by running the macro file surface.mac.<br />
1. To run the macro file, type the command:<br />
MACRO SURFACE.MAC<br />
Please note: When the Terrain Modeler program is running, you will not see a terrain model on<br />
the screen. This is because the Terrain Modeler only creates a model file. To<br />
display a terrain model, you must use one of the 3D Viewers.<br />
The commands contained in the macro file are displayed separately on the screen as they are<br />
executed, as below:<br />
SMALLEST ANGLE 0.01<br />
OUT SURFACE.MOD<br />
GO<br />
The Terrain Modeler then reads the data file containing X, Y, and Z-coordinates. Once this file is<br />
read, the message 200 points read appears on the screen (as the example data file contains<br />
200 coordinates).<br />
The message 200 points being triangulated appears on the screen whilst the Terrain Modeler<br />
creates the model from the 200 data points held in the example file. At the end of the model creation<br />
the system prompt (*) is redisplayed.<br />
2. To leave the Terrain Modeler, type:<br />
QUIT<br />
3. This command takes you back to the Utility Control Program. To leave this program<br />
and return to the operating system, type:<br />
QUIT<br />
4. Verify that a terrain model file now exists by listing the current directory. The file<br />
surface.mod should be listed.<br />
This model can now be viewed by entering the MEDUSA Drafting System and running the 3D<br />
Viewer.<br />
492 © <strong>CAD</strong> <strong>Schroer</strong> GmbH
Viewing the Model<br />
MEDUSA 4 3D Design<br />
Viewing the Model<br />
The model created by the Terrain Modeler can be viewed using the 3D Viewer. These are listed<br />
below:<br />
• The Sheet Viewer: This viewer can be used to produce a view of the terrain model on<br />
the 3D sheet, which can then be plotted. Viewer commands are placed in the sheet<br />
either by typing them in or by selecting them from a menu.<br />
• The Model Viewer: The Model Viewer allows various views of the model. For details<br />
to the Model Viewer see chapter “The Model Viewer” on page 359.<br />
Use the following procedure to view the terrain model:<br />
1. Enter the MEDUSA Drafting System.<br />
2. Call up a blank 3D sheet or create your own sheet.<br />
3. Give the sheet the same name as the model file created by the Terrain Modeler. In this<br />
example, name the sheet SURFACE.<br />
4. Enter the viewing commands TIL VIS and FIT onto the 3D sheet. The commands<br />
can be selected from a menu or typed using a View Specification text (TVS). The<br />
TIL VIS command displays the triangles that make up the model surface. The FIT<br />
command fits the model into the viewbox by altering the scale of the model.<br />
5. Select the Interactively view model made from current sheet from the MEDUSA 3D tooltray.<br />
Please note: Do not use the produce model from current sheet and and draw it tool because the 3D<br />
modeler will then use the blank sheet to create a new model and overwrite the<br />
model file created by the Terrain Modeler.<br />
When the Viewer has finished creating the view, the MEDUSA 2D Drafting system is restarted.<br />
You can now view the model and save the sheet.<br />
© <strong>CAD</strong> <strong>Schroer</strong> GmbH 493
MEDUSA 4 3D Design<br />
The Terrain Modeler<br />
Figure 327 shows the model created from the coordinates in the example file.<br />
Figure 327 The Model Created from the Example Data<br />
494 © <strong>CAD</strong> <strong>Schroer</strong> GmbH
Smoothing the Model Surface<br />
MEDUSA 4 3D Design<br />
Smoothing the Model Surface<br />
Smoothing the surface of the model actually roughens the surface to give it a more natural<br />
appearance. The Terrain Modeler smooths a surface by interpolating between the existing coordinates<br />
to create more data points. These additional data points are used by the algorithm to<br />
create more triangles on the model surface.<br />
The size of the triangles created by the Terrain Modeler can be limited in two ways:<br />
• An area tolerance can be specified for the triangles. All triangles larger than this limit<br />
are divided into three smaller triangles.<br />
• The smallest internal angle of a triangle can be specified.<br />
The commands used for smoothing are:<br />
SMOOTH ON<br />
Turns ON surface smoothing.<br />
SMOOTH OFF<br />
Turns OFF the surface smoothing. It is the default.<br />
SMOOTH AREA tolerance<br />
Specifies the largest area contained within a triangle. The default tolerance is 10<br />
square units. If the area tolerance specified is too small or the default value is too<br />
small for your application, the Terrain Modeler generates one of the following error<br />
messages:<br />
Ill-conditioned data, triangles created too thin<br />
Insufficient memory<br />
These messages mean that the smoothing process has produced too many<br />
triangles and therefore a larger area tolerance is required.<br />
SMOOTH ANGLE degrees<br />
Specifies the smallest internal angle of each triangle. The default angle is 15<br />
degrees. The value given to this angle cannot be less than the value given to the<br />
smallest angle in the triangulation process by the SMALLEST ANGLE command.<br />
The example below shows a typical sequence of commands that includes smoothing:<br />
IN SURFACE.DAT<br />
SMALLEST ANGLE 0.01<br />
SMOOTH ANGLE 5<br />
SMOOTH AREA 4<br />
SMOOTH ON<br />
OUT SURFACE.MOD<br />
GO<br />
© <strong>CAD</strong> <strong>Schroer</strong> GmbH 495
MEDUSA 4 3D Design<br />
The Terrain Modeler<br />
Figure 328 shows the effect of smoothing on the surface of the example model. Compare this<br />
figure with Figure 329, which shows the same model without surface smoothing. Note that more<br />
edges are created when you smooth the model surface.<br />
Figure 328 The Effect of Smoothing the Model Surface<br />
Figure 329 Model Surface without Smoothing<br />
496 © <strong>CAD</strong> <strong>Schroer</strong> GmbH
Specifying the Base Height<br />
MEDUSA 4 3D Design<br />
Specifying the Base Height<br />
By default, the base height of a model is set to zero (at sea level). If your application requires a<br />
different base height, you can specify a new height for the model using the command:<br />
BASE height<br />
As the elevation of a point (Z-coordinate value) is usually specified relative to sea level, the<br />
BASE command can be used to ensure that the base of the model is lower than the smallest Zcoordinate.<br />
This ensures that all points in the model created are above the base height.<br />
Figure 330 shows the effect of specifying a base height of 3 model units for the model. (In this<br />
example meters are used as model units). Compare Figure 330 with Figure 328 to see the<br />
effect of changing the base height of the model. Use the following sequence of commands to<br />
reproduce this model from the data in the example data file:<br />
IN SURFACE.DAT<br />
SMALLEST ANGLE 0.01<br />
BASE 3<br />
OUT SURFACE.MOD<br />
GO<br />
Figure 330 The Effect of Specifying a New Base Height<br />
© <strong>CAD</strong> <strong>Schroer</strong> GmbH 497
MEDUSA 4 3D Design<br />
The Terrain Modeler<br />
Creating Contour Lines and Cross-Sections<br />
The Terrain Modeler allows you to draw contour lines across the surface of the model and to<br />
create objects which represent cross-sections of the model.<br />
Drawing Contour Lines<br />
Contour lines can be drawn across the surface of the model in one of two ways:<br />
• At a specific height<br />
• At equally spaced intervals between the maximum height and the base height of the<br />
model<br />
The Terrain Modeler uses straight line interpolation to create the contour lines. They are created<br />
as wirelines.<br />
The commands used for drawing contour lines are:<br />
CONTOURLINE height<br />
Draws contour lines for a specific elevation.<br />
CONTOURS no. of contours<br />
Draws a number of contour lines on the model surface.<br />
The Terrain Modeler finds the minimum and maximum height of the model and calculates the<br />
heights at which to draw the specified number of contour lines so that the contours are equally<br />
spaced in height.<br />
498 © <strong>CAD</strong> <strong>Schroer</strong> GmbH
MEDUSA 4 3D Design<br />
Creating Contour Lines and Cross-Sections<br />
Figure 331 shows the effect of drawing five contour lines on the surface of the example model<br />
using the command CONTOURS 5 after the GO command in the macro file surface.mac.<br />
Figure 331 Contour Lines on the Model Surface<br />
© <strong>CAD</strong> <strong>Schroer</strong> GmbH 499
MEDUSA 4 3D Design<br />
The Terrain Modeler<br />
Creating Cross-Sections<br />
Objects can be created which represent cross-sections of the model. These objects are modeled<br />
as 2D shells. The cross-sectioning commands are:<br />
XSECT X no. of sections<br />
Creates the specified number of cross-sections in the direction of the X-axis of the model.<br />
XSECT Y no. of sections<br />
Creates cross-sections in the direction of the Y-axis.<br />
Figure 332 shows eleven cross-sections in the direction of the X-axis of the model using the<br />
command XSECT X 11.<br />
Figure 332 The Model Cross-Sectioned in the X-axis Direction<br />
500 © <strong>CAD</strong> <strong>Schroer</strong> GmbH
MEDUSA 4 3D Design<br />
Creating Contour Lines and Cross-Sections<br />
The Terrain Modeler also allows you to create any arbitrary cross-section through the model.<br />
The start and end points of the cross-section are specified using the command:<br />
XSECT x1 y1 x2 y2<br />
The Terrain Modeler creates a cross-section starting at the point specified by the coordinates<br />
x1 y1 and ending at the point specified by x2 y2.<br />
Figure 333 shows a zig-zag cross-section of the model. The following three commands are<br />
required to define this cross-section:<br />
XSECT -10 0 -5 -3<br />
XSECT -5 -3 2 10<br />
XSECT 2 10 15 0<br />
To reproduce this model, place these commands in the macro file surface.mac after the GO command.<br />
Figure 333 Zig-Zag Cross-Sectioning<br />
© <strong>CAD</strong> <strong>Schroer</strong> GmbH 501
MEDUSA 4 3D Design<br />
The Terrain Modeler<br />
Girding the Model Surface and Emphasizing Spot Heights<br />
The Terrain Modeler can project a square grid onto the model surface or display spot heights by<br />
drawing vertical wirelines from the base of the model to its surface. The spot heights are the X,<br />
Y, and Z-coordinates contained in the original data file.<br />
Projecting a Grid Onto the Surface<br />
A grid can be projected onto the surface of the model using the command:<br />
GRID square size<br />
The square size is specified in model units. Figure 334 shows a grid across the surface of the<br />
example model. You can reproduce this effect by placing the command GRID 2.5 after the GO<br />
command in the macro file surface.mac.<br />
Figure 334 A Grid Projected onto the Model Surface<br />
Please note: The viebox may not contain the TIL VIS command!<br />
502 © <strong>CAD</strong> <strong>Schroer</strong> GmbH
Displaying Spot Heights<br />
MEDUSA 4 3D Design<br />
Girding the Model Surface and Emphasizing Spot Heights<br />
To display the spot heights of a model use the command:<br />
SPOTHEIGHTS<br />
Place this command after the GO command in the macro file surface.mac.<br />
Figure 335 shows the spot heights of the example model.<br />
Figure 335 Spot heights<br />
Please note: To view the spot heights the View command SKETCH has to be placed either in<br />
the viewbox or the sheet.<br />
© <strong>CAD</strong> <strong>Schroer</strong> GmbH 503
MEDUSA 4 3D Design<br />
The Terrain Modeler<br />
Naming an Object and Assigning It to a Detail Level<br />
Each object in the terrain model can be named and placed at a detail level in the model structure.<br />
Naming an Object<br />
You can give a name to each object in the terrain model by using the command:<br />
OBJECT NAME name<br />
All subsequent objects that you create after issuing this command are given the specified name<br />
until you select a new name with another OBJECT NAME command.<br />
For example, to give the name CROSSX to the cross-sections parallel to the X-axis and the<br />
name CROSSY to the cross-sections parallel to the Y-axis, enter the following sequence of commands<br />
in the macro file surface.mac after the GO command:<br />
OBJECT NAME CROSSX<br />
XSECT X 5<br />
OBJECT NAME CROSSY<br />
XSECT Y 5<br />
When you view the finished model, use the viewer command OBJ name. This allows you to<br />
view the named objects separately. To view all the objects, use the command OBJ ALL.<br />
504 © <strong>CAD</strong> <strong>Schroer</strong> GmbH
Assigning a Detail Level to an Object<br />
MEDUSA 4 3D Design<br />
Naming an Object and Assigning It to a Detail Level<br />
You can specify a detail level for each object by using the command:<br />
DETAIL level<br />
The detail levels lie in a range of 0 through 255. All objects created after the DETAIL command<br />
has been issued are given the specified detail level until you choose a new level. If you do not<br />
use the DETAIL command all the objects are created on the default level of 0.<br />
As an example of the DETAIL command, the following sequence of commands show how contour<br />
lines of different heights can be given different detail levels:<br />
DETAIL 4<br />
CONTOURLINE 4<br />
DETAIL 6<br />
CONTOURLINE 6<br />
DETAIL 8<br />
CONTOURLINE 8<br />
This feature is very useful as it allows selected detail levels to be viewed using the Model<br />
Viewer. For example, the following Viewer commands can be used to switch selected detail levels<br />
ON or OFF:<br />
DET detail_level ON<br />
DET detail_level OFF<br />
© <strong>CAD</strong> <strong>Schroer</strong> GmbH 505
MEDUSA 4 3D Design<br />
The Terrain Modeler<br />
Manipulating the Model<br />
You can perform the following operations on the completed model:<br />
• Model validation<br />
• Analysis of mass properties<br />
• 3D Boolean operations and instancing<br />
Validating the Model<br />
You can access the Model Validator from the Utility Control Program. The Model Validator verifies<br />
the model (or part of the model) to determine whether it is valid. On a valid model, all edges<br />
of tiles and boundaries meet exactly and there are no spurious gaps or holes. For more details<br />
on the Model Validator, see chapter “The Model Validator” on page 381.<br />
Analyzing the Mass Properties of the Model<br />
The Mass Properties program is also entered from the Utility Control Program and can extract<br />
the following properties of a model:<br />
• Volume<br />
• Surface area<br />
• Mass<br />
• Center of gravity<br />
• Moment of inertia about each major axis<br />
• Radius of gyration about each major axis<br />
• Length of wire line objects<br />
An analysis of the properties of a model can be very useful. For example, in the construction<br />
industry the volume of excavation or fill material required can be calculated.<br />
Full details of how to enter and run the Mass Properties program are given “Extracting Mass<br />
Properties” on page 387.<br />
506 © <strong>CAD</strong> <strong>Schroer</strong> GmbH
Applying 3D Operations to the Model<br />
MEDUSA 4 3D Design<br />
Manipulating the Model<br />
Boolean operations can be performed on the model. For example, Boolean subtraction can be<br />
used to remove a volume (representing a volume of earth, perhaps) and the remaining model<br />
can be analyzed and viewed. Using Boolean addition and intersection, features can be added<br />
to the model landscape for analysis and visualization.<br />
Complex models can be generated using 3D techniques such as instancing. Instancing allows<br />
you to place separate models from different files onto one 3D sheet using an instancing symbol.<br />
In this way you can build up complex assemblies and exploded views.<br />
Details of Boolean operations and instancing are given in “Boolean Operations” on page 213.<br />
© <strong>CAD</strong> <strong>Schroer</strong> GmbH 507
MEDUSA 4 3D Design<br />
The Terrain Modeler<br />
Terrain Modeler Commands<br />
This section lists each of the commands that are available in the Terrain Modeler. The commands<br />
are presented in alphabetical order.<br />
BASE<br />
Sets the height of the base of the terrain model in model units. The default height is 0. This command<br />
is useful when the coordinate data file contains negative Z-values. The Terrain Modeler<br />
does not produce a model if the base height is above the lowest Z-coordinate.<br />
Specify height as a real number.<br />
CONTOURLINE<br />
Creates a contour line on the surface of the model at the given height.<br />
Specify height as a real number.<br />
CONTOURS<br />
Creates the specified number of contour lines on the model surface. The contours are drawn as<br />
wirelines at equal distances between the minimum and maximum height of the model.<br />
Specify number_of_contours as an integer.<br />
DETAIL<br />
Sets the detail level for all subsequent objects. The default value is 0.<br />
Specify level as an integer in the range 0 through 255.<br />
GO<br />
Processes the data using the current parameters and produces a model of the terrain in the<br />
specified file.<br />
508 © <strong>CAD</strong> <strong>Schroer</strong> GmbH
GRID<br />
MEDUSA 4 3D Design<br />
Terrain Modeler Commands<br />
Superimposes a wireline grid on the surface of the model. The square size is specified in model<br />
units.<br />
Specify square_size as a real number.<br />
HELP<br />
Displays a list of the available Terrain Modeler commands.<br />
IN<br />
Specifies the name of the file that contains the coordinate data used by the Terrain Modeler to<br />
create a model. If the file is not in the current directory, the full file specification must be given.<br />
OBJECT NAME<br />
Gives a name to all subsequent objects, until you specify a new object name.<br />
OUT<br />
Names and opens a model file in which the terrain model can be stored. If a model file is<br />
already open, it is closed prior to the new model file being opened.<br />
QUIT<br />
Leaves the Terrain Modeler and returns you to the Utility Control program.<br />
SMALLEST ANGLE<br />
Specifies the smallest angle to be created within a triangle during the triangulation process. If<br />
the data produces triangles containing angles less than the specified angle, a model is not generated.<br />
The default smallest angle is 5 degrees.<br />
Specify degrees as a real number.<br />
© <strong>CAD</strong> <strong>Schroer</strong> GmbH 509
MEDUSA 4 3D Design<br />
The Terrain Modeler<br />
SMOOTH<br />
Option Description<br />
ON Turns ON the surface smoothing of the model.<br />
OFF Turns OFF the surface smoothing. It is the default.<br />
ANGLE<br />
degrees<br />
AREA<br />
tolerance<br />
SPOTHEIGHTS<br />
Draws vertical wirelines from the base to the surface of the model at points on the surface that<br />
correspond to the coordinates in the data file.<br />
XSECT<br />
Sets the smallest angle to be created within a triangle during the smoothing process.<br />
During smoothing the triangles are subdivided as many times as possible without<br />
making any angle smaller than the specified angle. This angle cannot be set to a<br />
smaller value than the smallest angle used in triangulation (specified by the<br />
SMALLEST ANGLE command). The default smallest angle for smoothing is 15<br />
degrees. Where degrees is a real number.<br />
Creates a specified number of cross-sections.<br />
Option Description<br />
x1 y1 x2 y2<br />
Sets the triangular area tolerance for smoothing. When the Terrain Modeler smooths<br />
the surface it interpolates between the existing points to create more data points.<br />
These additional data points are used by the algorithm to create more triangles. The<br />
smoothing stops when the area of the new triangles is smaller than that specified by<br />
the area tolerance. The default value is 10 square model units. Where tolerance<br />
is a positive real number.<br />
Creates a cross-section starting at the point specified by the coordinates x1 y1 and<br />
ending at the point specified by x2 y2. Where the coordinates are real numbers.<br />
510 © <strong>CAD</strong> <strong>Schroer</strong> GmbH
XSECT X<br />
XSECT Y<br />
MEDUSA 4 3D Design<br />
Terrain Modeler Commands<br />
Creates the specified number of cross-sections, parallel to the X-axis, across the<br />
model surface. Where number_of_cross-sections is an integer.<br />
Creates the specified number of cross-sections parallel to the Y-axis across the<br />
model surface. Where number_of_cross-sections is an integer.<br />
© <strong>CAD</strong> <strong>Schroer</strong> GmbH 511
MEDUSA 4 3D Design<br />
The Terrain Modeler<br />
512 © <strong>CAD</strong> <strong>Schroer</strong> GmbH
TEXT DRIVEN MODELING<br />
MEDUSA 4 3D Design<br />
The Interpolator program generates a model file from a text file (called a macro file) containing<br />
surface coordinate points. Two types of generator are available within this program: Sweeps<br />
and Meshed Surfaces. Sweeps are described in chapter “Sweeps” on page 73 and Meshed<br />
Surfaces in chapter “Meshed Surfaces” on page 195.<br />
The output from the Interpolator program is a model file or files, each containing one or more<br />
objects that can be viewed interactively or reconstructed onto a MEDUSA sheet.<br />
The Interpolator can be accessed from MEDUTIL.<br />
• Running the Interpolator ........................................................ 514<br />
• Using the Interpolator............................................................. 515<br />
• Sweep Models ....................................................................... 516<br />
• Sweep Examples ................................................................... 520<br />
• Meshed Surface Models ........................................................ 524<br />
• Meshed Surface Examples.................................................... 528<br />
• Interpolator Commands ......................................................... 532<br />
© <strong>CAD</strong> <strong>Schroer</strong> GmbH 513
MEDUSA 4 3D Design<br />
Text Driven Modeling<br />
Running the Interpolator<br />
The program can be accessed from outside MEDUSA using the MEDUSA Utility Access facility,<br />
MEDUTIL by means of the INTERPOLATOR command.<br />
WARNING: These method is described below. Do not try to access MEDUTIL from within<br />
MEDUSA by entering:<br />
MEDUTIL<br />
This command starts too many processes and generates an error message.<br />
A brief introduction to MEDUTIL is given in the following example. For full details of MEDUTIL<br />
refer to the relevant MEDUSA System Administration Guide.<br />
Note that in the following example, user input is in bold type.<br />
Start MEDUTIL by typing the medutil command.<br />
MEDUSA Utility Control<br />
~~~~~~~~~~~~~~~~~~~~~~~<br />
Type ’help’ for list of commands...<br />
Enter command>:interpolator<br />
MEDUSA Interpolator (Text Driven Modeler)<br />
~~~~~~~~~~~~~~~~~~~~~~~~~~~~~~~~~~~~~~~~~~<br />
Type HELP for a list of Interpolator commands<br />
Interpolator><br />
Interpolator commands can be entered at the Interpolator> prompt. The procedure to follow<br />
is given “Using the Interpolator” on page 515. Descriptions of the commands available start<br />
in section “Interpolator Commands” on page 532.<br />
514 © <strong>CAD</strong> <strong>Schroer</strong> GmbH
Using the Interpolator<br />
The following procedure gives a summary of how to use the Interpolator.<br />
MEDUSA 4 3D Design<br />
Using the Interpolator<br />
This procedure assumes that you are using a macro file for the data. You can also enter Interpolator<br />
commands interactively, but you are unlikely to want to do this except for extremely simple<br />
models.<br />
1. Create a macro file containing Interpolator commands. A macro file is a text file that<br />
contains commands and can be created like any other text file using a text editor in the<br />
operating system. Use the Interpolator command OUT filename in the macro file to<br />
name the output model file.<br />
2. Start the Interpolator from MEDUTIL.<br />
3. Run your macro file using the command:<br />
MACRO filename<br />
Run other macro files as required.<br />
4. Leave the Interpolator by entering:<br />
QUIT<br />
5. If you are in MEDUTIL, enter QUIT to leave, and then start MEDUSA.<br />
6. Select a blank 3D sheet and give it the same name as the created model file, for<br />
example, EXAMPLE1.<br />
7. Run the 3D Sheet Viewer to view the model by using the Interactively view model made from<br />
current sheet tool .<br />
Please note: Do not use the produce model from current sheet and draw it tool . This would create a<br />
model from the blank sheet and therefore overwrite the model file created by the<br />
Interpolator.<br />
© <strong>CAD</strong> <strong>Schroer</strong> GmbH 515
MEDUSA 4 3D Design<br />
Text Driven Modeling<br />
Sweep Models<br />
This section describes how to create a sweep model from a macro file containing coordinates of<br />
points on a profile line defined in a plane. This is the sequence of operations:<br />
1. Specify an output model file.<br />
2. Enter object data.<br />
3. Define the sweep profile.<br />
4. Specify the sweep limits.<br />
5. Smooth the profile.<br />
6. Specify hole profiles.<br />
7. Specify the chord tolerance.<br />
8. Generate the model.<br />
Specifying a Model File<br />
Open a model file using the command:<br />
OUT filename<br />
where filename is the name of the MEDUSA model file to be created by the Interpolator. If a<br />
model file with the same name is already open, it is closed and a new file opened with the specified<br />
name. The Interpolator overwrites the existing file.<br />
Entering Object Data<br />
The first command to follow the OUT command is:<br />
SWE object_name<br />
where object_name is the name of the first object to be generated. Several objects may be<br />
generated, one after the other, as part of the same model.<br />
The data for each object must be ended with the command:<br />
ENDOBJ<br />
The ENDOBJ command can be followed by another SWE command if another object is to be generated<br />
in the same model file.<br />
516 © <strong>CAD</strong> <strong>Schroer</strong> GmbH
Defining the Profile<br />
The profile of the sweep is defined using the command:<br />
PRO<br />
MEDUSA 4 3D Design<br />
Sweep Models<br />
This command is followed by the coordinates of points in the profile line. For the first point, all<br />
three coordinates should be given. If only X and Y-coordinates are specified, the Z-coordinate<br />
defaults to 0. For subsequent points, only the X and Y-coordinates need to be given if the Zcoordinate<br />
is the same. The macro file given in the example see “Sweep Examples” on<br />
page 520 shows how to separate the coordinate points in the file.<br />
Specifying the Sweep Limits<br />
The distance through which the profile is to be swept is defined by the commands:<br />
FRO x y z<br />
TO x y z<br />
The three coordinates following FRO define the start point for the sweep. The origin of the profile<br />
is moved to this point prior to the sweep. The three coordinates following TO define the end<br />
point of the sweep, that is, the point to which the origin of the profile is swept.<br />
Smoothing the Profile<br />
Following the coordinates of each point, a line function can be given to modify the profile as follows:<br />
Command Description<br />
SMO<br />
Smoothes the profile line around the point, using conic segment<br />
approximation to a cubic spline.<br />
LIN Draws a straight line from the previous point.<br />
DIS Specifies a discontinuity in curvature at the point.<br />
CON and ARC<br />
These line functions must be given in pairs, CON followed by ARC.<br />
The CON function specifies that the profile should be modified so<br />
that a tangent point elliptical arc is drawn from the previous point<br />
(which can have any line function) to the next point (which must<br />
have an ARC function). The arc will pass through the incenter of the<br />
triangle formed by the previous point, the CON point and the ARC<br />
point. This is shown inFigure 336 below.<br />
© <strong>CAD</strong> <strong>Schroer</strong> GmbH 517
MEDUSA 4 3D Design<br />
Text Driven Modeling<br />
The default line function is DIS.<br />
Figure 336 The CON and ARC Line Functions<br />
The following example shows part of an input file that specifies different line functions to modify<br />
a profile. Note that point 1, point 2, . . is given in place of actual coordinates.<br />
point 1<br />
point 2 SMO<br />
point 3 SMO<br />
point 4<br />
point 5 SMO<br />
point 6 SMO<br />
point 7 LIN<br />
. .<br />
. .<br />
. .<br />
This sequence of commands produces a profile line smoothed from point 1 through point 4. At<br />
point 4 there is a discontinuity, and the profile is smoothed from point 4 through point 6. There is<br />
a straight line from point 6 through point 7. Note that if the first and last points in a profile are<br />
given SMO functions, the profile will be smoothed between them.<br />
Specifying Hole Profiles<br />
A hole can be introduced into a profile by the command:<br />
HOL<br />
This command is followed by the coordinates of points on the hole profile. Where required, the<br />
hole profile can be modified by line functions in the same way as an outer profile.<br />
Several holes can be specified, each introduced by the HOL command.<br />
518 © <strong>CAD</strong> <strong>Schroer</strong> GmbH
Specifying the Chord Tolerance<br />
The chord tolerance is specified using the command:<br />
TOL tolerance<br />
MEDUSA 4 3D Design<br />
Sweep Models<br />
where tolerance is the maximum deviation between a true arc and the tile edges created by<br />
the Modeler to represent an arc.<br />
Generating the Model<br />
The model is generated by the command:<br />
QUIT<br />
This command is given after all other data has been entered.<br />
© <strong>CAD</strong> <strong>Schroer</strong> GmbH 519
MEDUSA 4 3D Design<br />
Text Driven Modeling<br />
Sweep Examples<br />
This section contains two examples of the macro files used to generate sweep models in the<br />
Interpolator.<br />
Examples<br />
Example 1<br />
The following is a simple example of a model generated by an Interpolator SWE command.<br />
Figure 337 shows the positions of the coordinate points and the line functions associated with<br />
them. Figure 338 shows the effect of the line functions on the profile.<br />
Figure 337 Unmodified Profile Labelled with Line Functions<br />
520 © <strong>CAD</strong> <strong>Schroer</strong> GmbH
The contents of the macro file are given below:<br />
OUT SWEEP1<br />
SWE EXAMPLE1<br />
PRO100 200 100 SMO<br />
100 300 SMO200 300 SMO<br />
200 400<br />
300 400 CON<br />
300 300 ARC<br />
400 300 SMO<br />
400 200 SMO<br />
300 200 SMO<br />
300 100 SMO<br />
200 100 SMO<br />
200 200 SMO<br />
HOL<br />
225 225<br />
225 275 CON<br />
275 275 ARC<br />
275 225<br />
FRO 0 0 0<br />
TO 0 100 100<br />
END<br />
OBJ<br />
QUIT<br />
Figure 338 Profile Modified by Line Functions<br />
Figure 339 shows a view of the completed model.<br />
MEDUSA 4 3D Design<br />
Sweep Examples<br />
© <strong>CAD</strong> <strong>Schroer</strong> GmbH 521
MEDUSA 4 3D Design<br />
Text Driven Modeling<br />
Example 2<br />
Figure 339 The Completed Model<br />
Several objects can be combined into one model as shown in Figure 340.<br />
Figure 340 A Model Comprising Several Objects<br />
The macro file used to generate this model is given below:<br />
OUT SWEEP2<br />
SWE PLATE01<br />
PRO<br />
0 0 LIN<br />
70 70 LIN<br />
100 70 LIN<br />
100 -25 CON<br />
0 -25 ARC<br />
HOL<br />
31 9 LIN<br />
31 -11 LIN<br />
522 © <strong>CAD</strong> <strong>Schroer</strong> GmbH
41 -11 LIN<br />
41 9 LIN<br />
HOL<br />
61 42 LIN<br />
61 22 LIN<br />
71 22 LIN<br />
71 42 LIN<br />
FRO 0 0 0<br />
TO 0 0 2<br />
ENDOBJ<br />
SWE PLATE02<br />
PRO<br />
0 0 LIN<br />
70 70 LIN<br />
100 70 LIN<br />
100 -25 CON<br />
0 -25 ARC<br />
HOL<br />
31 9 LIN<br />
31 -11 LIN<br />
41 -11 LIN<br />
41 9 LIN<br />
HOL<br />
61 42 LIN<br />
61 22 LIN<br />
71 22 LIN<br />
71 42 LIN<br />
FRO 0 0 100<br />
TO 0 0 102<br />
ENDOBJ<br />
SWE PLATE03<br />
PRO<br />
0 0 LIN<br />
70 70 LIN<br />
68.586 71.414 LIN<br />
-1.414 1.414 LIN<br />
FRO 0 0 -50<br />
TO 0 0 150<br />
ENDOBJ<br />
QUIT<br />
MEDUSA 4 3D Design<br />
Sweep Examples<br />
© <strong>CAD</strong> <strong>Schroer</strong> GmbH 523
MEDUSA 4 3D Design<br />
Text Driven Modeling<br />
Meshed Surface Models<br />
This section describes how to generate Meshed Surface pot models from a macro file containing<br />
coordinates of points on the surface of the model. The surface is defined by lines of latitude<br />
and longitude. For an example of a Meshed Surface pot model, see Figure 341.<br />
This is the sequence of operations:<br />
1. Specify an output model file.<br />
2. Enter object data.<br />
3. Specify latitudes.<br />
4. Specify longitudes.<br />
5. Specify the model type (optional).<br />
6. Set the facet spacing (optional).<br />
7. Specify the output of Coons patches (optional).<br />
8. Specify the detail level (optional).<br />
9. Smooth the profile (optional).<br />
10.Generate the model.<br />
Specifying a Model File<br />
Open a model file using the command:<br />
OUT filename<br />
where filename is the name of the MEDUSA model file to be created by the Interpolator. If a<br />
model file is already open, it is closed and a new file opened with the specified name. The Interpolator<br />
overwrites the existing file.<br />
Entering Object Data<br />
The object data is introduced by the command:<br />
MESH object name<br />
where object_name is the name of the object. The end of the data is indicated by the command:<br />
ENDOBJ<br />
Any number of objects can be created in a file using the sequence of commands MESH and<br />
ENDOBJ.<br />
524 © <strong>CAD</strong> <strong>Schroer</strong> GmbH
Specifying Latitudes<br />
MEDUSA 4 3D Design<br />
Meshed Surface Models<br />
The MESH command is followed by coordinates of points on latitudes. The start of each latitude<br />
is indicated by the command:<br />
LAT<br />
and the coordinates of each point are then entered in order. For the first point on each latitude,<br />
all three coordinates should be given. If only X and Y-coordinates are specified, the Z-coordinate<br />
defaults to 0. The Z-coordinates of subsequent points can be omitted if they are the same<br />
as that of the first point.<br />
Specifying Longitudes<br />
The longitudes can be specified in one of two ways. In both cases, the start of each longitude is<br />
indicated by the command:<br />
LON<br />
The first method gives the actual coordinates of each point in order. Three coordinates should<br />
be given for the first point on each longitude. If only X and Y-coordinates are specified, the Zcoordinate<br />
defaults to 0. The Z-coordinate of subsequent points may be omitted if they are all<br />
the same as that of the first point.<br />
The second method uses the command:<br />
REF latitude_number point_number<br />
to reference a point on a latitude as the position of the longitude. Each latitude is considered to<br />
be numbered, that is, the first latitude entered is number 1, and so on. Each point on a latitude<br />
is similarly given a number. The points are then referred to by giving their line and point numbers.<br />
For example:<br />
REF 3 2<br />
means the longitude intersects with the second point on latitude number 3.<br />
Please note: The intersections of latitudes and longitudes must be specified points on both<br />
lines, and the second method is a convenient way of ensuring that this rule is<br />
obeyed.<br />
© <strong>CAD</strong> <strong>Schroer</strong> GmbH 525
MEDUSA 4 3D Design<br />
Text Driven Modeling<br />
Rules for Specifying Latitudes and Longitudes<br />
These are the rules for entering latitudes and longitudes:<br />
• Latitudes and longitudes can go in any direction. The exception to this rule is if there<br />
are only two longitudes, in which case all the latitudes must run in the same direction,<br />
that is, all either clockwise or counterclockwise.<br />
• Each latitude must intersect with each longitude at a point that is a specified point on<br />
both the latitude and the longitude.<br />
• Latitudes must not cross other latitudes and longitudes must not cross other<br />
longitudes.<br />
• Each longitude must start on the first latitude and end on the last latitude.<br />
• The first or last latitude can be flat or curved. However, if it is both curved and has a<br />
concave boundary, poor results may be obtained for the end surface.<br />
• The curve smoothing algorithms for latitudes and longitudes can oscillate if a sudden<br />
change of trend occurs. For example, this will occur if there are several points in a<br />
straight line with one point displaced.<br />
Specifying the Model Type of an Object<br />
The objects can be created as wire, shell, or solid models using the CAT command followed by<br />
WIRE, SHELL, or SOLID respectively:<br />
Option Description<br />
CAT WIRE<br />
CAT SHELL<br />
CAT SOLID<br />
The specified latitudes and longitudes are generated<br />
as wire lines.<br />
A surface is generated passing through the specified<br />
latitudes and longitudes.<br />
A volume contained by a surface is generated, passing<br />
through the latitudes and longitudes.<br />
526 © <strong>CAD</strong> <strong>Schroer</strong> GmbH
Setting the Facet Spacing<br />
For shells and solids, the facet spacing can be set by the command:<br />
FACET value1 value2<br />
MEDUSA 4 3D Design<br />
Meshed Surface Models<br />
where value1 specifies the number of facets between pairs of latitudes and value2 specifies<br />
the number of facets between longitudes. The default is FACET 4 4.<br />
Specifying Coons Patch Output<br />
Coons patches can be sent to the model file in place of facets by specifying the command:<br />
EQUATIONS ON<br />
The default is EQUATIONS OFF.<br />
Specifying the Detail Level<br />
The detail level can be specified using the command:<br />
DET level<br />
The default detail level is 0.<br />
Smoothing the Profile<br />
This is done using the smoothing commands as for sweep models. See “Smoothing the Profile”<br />
on page 517 for details.<br />
Generating the Model<br />
The model is generated by the command:<br />
QUIT<br />
This command is given after all other data has been entered.<br />
© <strong>CAD</strong> <strong>Schroer</strong> GmbH 527
MEDUSA 4 3D Design<br />
Text Driven Modeling<br />
Meshed Surface Examples<br />
This subsection contains two examples of macro files used to generate Meshed Surface pot<br />
models in the Interpolator.<br />
Example 1<br />
The following is an example of how to model a simple Meshed Surface-type object.Figure 341<br />
shows a view of the completed model.<br />
Figure 341 The Completed Model<br />
The contents of the macro file are given below.<br />
OUT Meshed_Surface1<br />
MESH Meshed_Surface1<br />
LAT<br />
150 250 150 SMO<br />
250 350 SMO<br />
350 250 SMO<br />
250 150 SMO<br />
LAT<br />
100 250 50 SMO<br />
250 400 SMO<br />
400 250 SMO<br />
250 100 SMO<br />
LAT<br />
0 250 0 SMO<br />
250 500 SMO<br />
500 250 SMO<br />
250 0 SMO<br />
LON<br />
REF 1 1<br />
REF 2 1<br />
528 © <strong>CAD</strong> <strong>Schroer</strong> GmbH
Example 2<br />
REF 3 1<br />
LON<br />
REF 1 2<br />
REF 2 2 SMO<br />
REF 3 2<br />
LON<br />
REF 1 3<br />
REF 2 3 SMO<br />
REF 3 3<br />
LON<br />
REF 1 4<br />
REF 2 4 SMO<br />
REF 3 4<br />
ENDOBJ<br />
QUIT<br />
MEDUSA 4 3D Design<br />
Meshed Surface Examples<br />
The following example shows how to generate a model of a fan blade Figure 342 shows a view<br />
of the completed model.<br />
Figure 342 The Completed Model of a Fan Blade<br />
The contents of the macro file are given below:<br />
OUT Meshed_Surface2<br />
CAT SOLID FACET 5 15<br />
MESH Meshed_Surface2<br />
LAT<br />
019.22 032.71 1000.00<br />
© <strong>CAD</strong> <strong>Schroer</strong> GmbH 529
MEDUSA 4 3D Design<br />
Text Driven Modeling<br />
085.08 169.10 1000.00 SMO<br />
109.63 318.40 1000.00 SMO<br />
110.37 469.67 1000.00 SMO<br />
048.24 611.09 1000.00 SMO<br />
000.03 682.90 1000.00 SMO<br />
013.90 699.48 1000.00 SMO<br />
099.20 653.95 1000.00 SMO<br />
185.46 506.41 1000.00 SMO<br />
190.68 333.61 1000.00 SMO<br />
140.79 168.85 1000.00 SMO<br />
035.49 031.44 1000.00<br />
LAT<br />
-012.61 139.34 1900.00<br />
050.67 233.84 1900.00 SMO<br />
095.47 338.18 1900.00 SMO<br />
112.93 450.36 1900.00 SMO<br />
103.85 563.21 1900.00 SMO<br />
081.46 624.11 1900.00 SMO<br />
093.56 634.87 1900.00 SMO<br />
149.41 589.69 1900.00 SMO<br />
187.39 465.58 1900.00 SMO<br />
163.44 338.44 1900.00 SMO<br />
090.91 229.98 1900.00 SMO<br />
-001.45 137.44 1900.00<br />
LAT<br />
-034.43 214.05 2800.00<br />
027.99 281.99 2800.00 SMO<br />
083.42 355.68 2800.00 SMO<br />
125.69 437.57 2800.00 SMO<br />
147.24 527.03 2800.00 SMO<br />
151.35 579.19 2800.00 SMO<br />
163.88 581.14 2800.00 SMO<br />
182.91 528.06 2800.00 SMO<br />
177.65 428.62 2800.00 SMO<br />
122.94 344.66 2800.00 SMO<br />
050.99 274.35 2800.00 SMO<br />
-027.55 211.36 2800.00<br />
LAT<br />
-046.43 257.56 3700.00<br />
016.78 312.53 3700.00 SMO<br />
078.80 368.83 3700.00 SMO<br />
136.22 429.75 3700.00 SMO<br />
183.73 498.68 3700.00 SMO<br />
208.95 539.06 3700.00 SMO<br />
219.94 535.38 3700.00 SMO<br />
211.00 487.11 3700.00 SMO<br />
165.53 413.13 3700.00 SMO<br />
100.69 354.74 3700.00 SMO<br />
530 © <strong>CAD</strong> <strong>Schroer</strong> GmbH
030.63 302.66 3700.00 SMO<br />
-041.70 253.74 3700.00<br />
LAT<br />
-052.97 283.99 4600.00<br />
012.35 333.56 4600.00 SMO<br />
077.23 383.70 4600.00 SMO<br />
141.46 434.69 4600.00 SMO<br />
205.22 486.23 4600.00 SMO<br />
241.62 515.20 4600.00 SMO<br />
250.07 508.26 4600.00 SMO<br />
222.47 470.50 4600.00 SMO<br />
160.07 415.42 4600.00 SMO<br />
092.57 366.70 4600.00 SMO<br />
022.28 322.05 4600.00 SMO<br />
-049.43 279.72 4600.00<br />
LON<br />
REF 1 1<br />
REF 2 1 SMO<br />
REF 3 1 SMO<br />
REF 4 1 SMO<br />
REF 5 1<br />
LON<br />
REF 1 4REF 2 4 SMO<br />
REF 3 4 SMO<br />
REF 4 4 SMO<br />
REF 5 4<br />
LON<br />
REF 1 6REF 2 6 SMO<br />
REF 3 6 SMO<br />
REF 4 6 SMO<br />
REF 5 6<br />
LON<br />
REF 1 8REF 2 8 SMO<br />
REF 3 8 SMO<br />
REF 4 8 SMO<br />
REF 5 8<br />
LON<br />
REF 1 12REF 2 12 SMO<br />
REF 3 12 SMO<br />
REF 4 12 SMO<br />
REF 5 12<br />
ENDOBJ<br />
QUIT<br />
MEDUSA 4 3D Design<br />
Meshed Surface Examples<br />
© <strong>CAD</strong> <strong>Schroer</strong> GmbH 531
MEDUSA 4 3D Design<br />
Text Driven Modeling<br />
Interpolator Commands<br />
This section lists the commands that are available in the Interpolator. The syntax of each command<br />
is given as a syntax graph. The commands are listed in alphabetical order.<br />
CAT<br />
Specifies whether objects are to be generated as shell, solid, or wire models.<br />
In the case of shells and solids, facet spacing can be specified. The first value is the number of<br />
facets between each pair of latitudes, the second value is the number of facets between each<br />
pair of longitudes. The default facetting is FACET 4 4.<br />
DET<br />
Specifies the detail level of the generated object.<br />
EQUATIONS<br />
Controls the output of Coons patches to the model file. If ON, Coons patches are output to the<br />
model file in place of facets.<br />
532 © <strong>CAD</strong> <strong>Schroer</strong> GmbH
LAT<br />
MEDUSA 4 3D Design<br />
Interpolator Commands<br />
Creates a latitude. For the first point on each latitude, all three coordinates should be given. If<br />
only X and Y-coordinates are specified, the Z-coordinate defaults to 0. However, on subsequent<br />
points only two values are required.<br />
For latitudes the line is closed, that is, a line section is inserted between the last point and the<br />
first point.<br />
Following the coordinates of each point, a line function may be given to modify the profile. If<br />
none is specified, the default is DIS, giving a discontinuity at that point. The functions available<br />
are LIN, CON, ARC, SMO and DIS, as described in “Smoothing the Profile” on page 517.<br />
MESH<br />
Defines the name of the object and specifies the coordinates of latitudes and longitudes. Details<br />
specific to latitudes and longitudes are given in the LAT and LON commands respectively. The<br />
end of the Meshed Surface data is indicated by the command ENDOBJ.<br />
© <strong>CAD</strong> <strong>Schroer</strong> GmbH 533
MEDUSA 4 3D Design<br />
Text Driven Modeling<br />
LON<br />
Creates a longitude, that is an open line running from the first point specified to the last point.<br />
LON must be used only after all latitudes for an object have been defined.<br />
OUT<br />
Option Description<br />
REF lat_number point_number<br />
x y z<br />
x y LIN<br />
Specifies the coordinates of each point on a<br />
longitude by reference to a previously given point<br />
in a latitude where lat_number gives the<br />
number of the latitude (in order of input for each<br />
object) and point_number gives the number of<br />
the point (in order of input for each latitude).<br />
Specifies the coordinates of each point on a<br />
longitude.<br />
Modifies longitudes by means of line functions<br />
given after the coordinates. The functions available<br />
are LIN, CON, ARC, SMO and DIS, as<br />
described in “Smoothing the Profile” on page 517.<br />
The default is DIS, a discontinuity at the point.<br />
Opens a model file for the model generated by the Interpolator. If a model file with the same<br />
name is already open, it is closed and a new file opened with the specified name. The Interpolator<br />
overwrites the existing file.<br />
534 © <strong>CAD</strong> <strong>Schroer</strong> GmbH
QUIT<br />
MEDUSA 4 3D Design<br />
Interpolator Commands<br />
Starts processing and generates a model file from the coordinate data. If no model file is open,<br />
QUIT leaves the Interpolator program.<br />
SWE<br />
Generates a model by means of sweeping a defined profile line between two points. The filename<br />
names the file that will become a MEDUSA model file provided that an OUT command<br />
has not been given. The profile is introduced by the PRO command followed by the coordinates<br />
of points on the profile.<br />
The HOL command may be used to define a hole in the outer profile. It is followed by coordinates<br />
of points on the hole profile. Several holes may be defined, each introduced by a HOL<br />
command.<br />
FRO and TO, each followed by three coordinates, are used to specify the points between which<br />
the profile is to be swept. ENDOBJ indicates the end of the data for each object.<br />
© <strong>CAD</strong> <strong>Schroer</strong> GmbH 535
MEDUSA 4 3D Design<br />
Text Driven Modeling<br />
TOL<br />
Sets the chord tolerance for models generated by the SWE command. The value specified by<br />
tolerance represents the maximum deviation between a true arc and the tile edges created<br />
by the Modeler to represent an arc.<br />
536 © <strong>CAD</strong> <strong>Schroer</strong> GmbH
MODEL FILE COMPRESSION<br />
MEDUSA 4 3D Design<br />
This chapter describes the MEDUTIL utility MODCOMP which you can use to compress or<br />
expand model files independently of the Modeler. This utility is useful if you prefer to handle<br />
model file compression and expansion as a separate task from modeling.<br />
Please note: Model file compression can be suppressed at the modeling stage by using the<br />
COMPRESSION OFF command on the 3D definition sheet (see “Compressing a<br />
Model File” on page 302 for details).<br />
• Running MODCOMP ............................................................. 538<br />
• Using MODCOMP.................................................................. 539<br />
• MODCOMP Commands ........................................................ 541<br />
© <strong>CAD</strong> <strong>Schroer</strong> GmbH 537
MEDUSA 4 3D Design<br />
Model File Compression<br />
Running MODCOMP<br />
The program is entered from the MODCOMP command in MEDUTIL, the MEDUSA Utility Access<br />
facility. A brief introduction to this facility is given in the following example. For full details of<br />
MEDUTIL refer to the relevant MEDUSA System Administration Guide.<br />
In the following example the input information is shown in boldface type.<br />
To start MEDUTIL type the medutil command.<br />
MEDUSA Utility Control<br />
~~~~~~~~~~~~~~~~~~~~~~~<br />
Type 'help' for list of commands...<br />
Enter command>modcomp<br />
*macro D:\medusa\med3d\m3d\macro\modcomp.mac<br />
MEDUSA Model File Compressor/Expander<br />
~~~~~~~~~~~~~~~~~~~~~~~~~~~~~~~~~~~~~~<br />
Type HELP for a list of MODCOMP commands<br />
Modcomp><br />
MODCOMP commands can be entered at the Modcomp> prompt.<br />
538 © <strong>CAD</strong> <strong>Schroer</strong> GmbH
Using MODCOMP<br />
MEDUSA 4 3D Design<br />
Using MODCOMP<br />
You can use the MODCOMP facility to upgrade your model files to a MEDUSA Revision 12.2<br />
portable format. Model files in this portable format can then be transferred to any other platform<br />
(ULTRIX, UNIX, VMS, or PRIMOS) by the data transfer facility which is available. To convert a<br />
model file to a portable format, follow this procedure:<br />
1. Enter MODCOMP using the procedure given in the previous section.<br />
2. At the Modcomp> prompt, enter the name of the model file with the command:<br />
IN <br />
A message is displayed that specifies which platform the model file is from. See the<br />
example on page page 540.<br />
3. Specify an output filename, using the command:<br />
OUT <br />
4. To start the conversion process, enter the command:<br />
GO<br />
You can repeat this sequence of commands (IN, OUT, GO) as many times as required for different<br />
model files, or to direct output to different destinations.<br />
Two additional commands are available within MODCOMP if you want to compress or expand a<br />
model file.<br />
At the Modcomp> prompt, enter the command:<br />
COMPRESS<br />
to specify that the model file is to be compressed, or<br />
EXPAND<br />
to specify that a model file is to be expanded.<br />
5. To leave MODCOMP, enter the command:<br />
QUIT<br />
The commands given in this section can be entered individually from the keyboard, or by executing<br />
a macro file.<br />
© <strong>CAD</strong> <strong>Schroer</strong> GmbH 539
MEDUSA 4 3D Design<br />
Model File Compression<br />
Example<br />
An example of using MODCOMP is shown below. The input information is shown in boldface<br />
type.<br />
MEDUSA Model File Compressor/Expander<br />
~~~~~~~~~~~~~~~~~~~~~~~~~~~~~~~~~~~~~~~~~~~<br />
*macro D:\medusa\med3d\m3d\macro\modcomp.mac<br />
Type HELP for a list of MODCOMP commands<br />
Modcomp>in block.mod<br />
Modcomp>The file is from the current platform<br />
Modcomp>out block.mod<br />
Modcomp>go<br />
Modcomp>quit<br />
540 © <strong>CAD</strong> <strong>Schroer</strong> GmbH
MODCOMP Commands<br />
MEDUSA 4 3D Design<br />
MODCOMP Commands<br />
Commands may be typed in uppercase or lowercase. They are shown in uppercase for clarity.<br />
The commands in this section are presented in syntax graph form.<br />
COMPRESS<br />
Specifies that the model file is to be compressed.<br />
EXPAND<br />
Specifies that the model file is to be expanded.<br />
GO<br />
Starts the process.<br />
HELP<br />
Lists the MODCOMP commands available.<br />
IN<br />
Specifies the name of the input model file. Specify filename as a text string.<br />
OUT<br />
Specifies the name of the output file. Specify filename as a text string.<br />
QUIT<br />
Leaves MODCOMP and returns to MEDUTIL.<br />
© <strong>CAD</strong> <strong>Schroer</strong> GmbH 541
MEDUSA 4 3D Design<br />
Model File Compression<br />
542 © <strong>CAD</strong> <strong>Schroer</strong> GmbH
ERROR MESSAGES<br />
MEDUSA 4 3D Design<br />
This appendix lists the error messages which you may encounter while using the system. All<br />
entries are listed in alphabetical order within each section.<br />
• Modeler Error Messages........................................................ 544<br />
• Viewer Error Messages.......................................................... 558<br />
• Cross-section Views Error Messages .................................... 561<br />
• Model Validator Error Messages............................................ 563<br />
• Shrinker Error Messages ....................................................... 565<br />
• MODASC Error Messages..................................................... 566<br />
• MODSMO Error Messages .................................................... 567<br />
• Model File Translator Error Messages................................... 568<br />
• Terrain Modeler Error Messages............................................ 569<br />
• Text Driven Modeling Error Messages ................................... 571<br />
• Model File Compression Error Messages.............................. 572<br />
© <strong>CAD</strong> <strong>Schroer</strong> GmbH 543
MEDUSA 4 3D Design<br />
Error Messages<br />
Modeler Error Messages<br />
0 or 2 profile points on centerline expected<br />
Two profile points are expected on the centerline in the definition of a volume of<br />
revolution model. Use segment probes to attach the profile to the centerline.<br />
3D edge text ambiguously positioned<br />
A text is placed at a position that the Modeler cannot evaluate, for example, where two<br />
edges cross.<br />
3D text not hitting edge<br />
Attach the 3D text to the edge using a segment probe.<br />
3D text not hitting face<br />
Attach the 3D text to a face using a segment probe.<br />
3D text not hitting vertex<br />
Attach the 3D text to the vertex using a segment probe.<br />
3D text outside viewbox<br />
Some 3D texts, for example Viewer commands such as FIT, should be enclosed within<br />
a viewbox. Move the appropriate text inside a viewbox.<br />
Ambiguous implied rotation for profile<br />
A profile for a duct is defined in such a way that its final position in a completed model<br />
is ambiguous.<br />
Ambiguous projection point, try smaller CHOTOL or cleaner profiles<br />
The primary profile projects more than once onto the projection surface. Try using a<br />
smaller value for CHOTOL or cleaner profiles.<br />
At least two outer profiles required<br />
Two profiles are required for the generation of certain models, for example, ruled<br />
surfaces.<br />
544 © <strong>CAD</strong> <strong>Schroer</strong> GmbH
MEDUSA 4 3D Design<br />
Modeler Error Messages<br />
Attempt to use instance in meshed surface<br />
The name in the instance viewprim is the same as that used to name a latitude or<br />
longitude in a meshed surface model in the sheet.<br />
Bad angle for volume of revolution<br />
The angle specified for a partial volume of revolution must lie within the range 0<br />
through 360 degrees.<br />
Bad instance model file name<br />
Specify a valid model filename in the instance clump.<br />
Bad line: all segments invisible<br />
A maximum of two invisible segments are allowed in wire profiles.<br />
Bad line: more than two invisible segments<br />
A maximum of two invisible segments are allowed in wire profiles.<br />
Bad line: too many invisible segments<br />
A maximum of two invisible segments are allowed in wireline profiles.<br />
Bad line: too many points<br />
There are too many points on the longitudes or latitudes of a duct or meshed surface<br />
model. A maximum of 500 points is allowed to surround any one Coons patch.<br />
Bad number of depths<br />
There are too few or too many depth point functions on the indicated link line.<br />
Bad number of holes or profiles<br />
Certain models require a corresponding number of holes and profiles, for example,<br />
ruled surfaces.<br />
Bad number of implied longitudes<br />
There must be between 2 and 100 matching points in a duct definition.<br />
Bad number of profiles<br />
There must be at least two profiles to define certain models, for example, ruled<br />
surfaces.<br />
© <strong>CAD</strong> <strong>Schroer</strong> GmbH 545
MEDUSA 4 3D Design<br />
Error Messages<br />
Bad number of profiles in face<br />
There is a maximum of 100 holes allowed in a sweep model.<br />
Bad number of profiles picked up<br />
The link line must pick up an outer profile, then any holes present, then the second<br />
outer profile and the same number of holes.<br />
Bad number of rulings<br />
Ruled surface models must have at least two sets of profiles.<br />
Bad sequence of point functions<br />
The link line must pick up an outer profile, then any holes present, then the second<br />
outer profile and a matching number of hole profiles.<br />
Bad start point given for centerline<br />
Profile and centerline start vectors are in the same plane. Change the start point of the<br />
centerline.<br />
Bad value for chord tolerance ignored<br />
The Modeler requires a positive value for CHOTOL. It ignores the value specified and<br />
reverts to the default.<br />
Bad value for detail ignored<br />
The specified detail level is ignored, as it lies outside the range 0 through 255.<br />
Bad value for meshed surface facetting ignored<br />
The Modeler requires a value that lies in the range 0 through 70 for the FACET<br />
command. It ignores the value specified and reverts to the default value of FACET 4 4.<br />
Bad value for meshed surface tolerance ignored<br />
The Modeler requires a positive value for the MESHTOL command. It ignores the<br />
value specified and reverts to the default of MESHTOL 1.<br />
Bad value for multiplier ignored<br />
Specify a positive multiplier for the CHOTOL command.<br />
546 © <strong>CAD</strong> <strong>Schroer</strong> GmbH
MEDUSA 4 3D Design<br />
Modeler Error Messages<br />
Cannot create model - no sheet text<br />
There must be a TSH-text of in the sheet so that the model can be given a name<br />
Cannot evaluate<br />
The 3D sheet contains a Boolean expression that cannot be evaluated, for example, a<br />
named object may not exist.<br />
Cannot open file<br />
The file does not exist or is protected.<br />
Cannot open instance model file<br />
The instance model file does not exist or is protected.<br />
Cannot open model file<br />
The model file is corrupt or does not exist.<br />
Centerline must be closed and flat for open profiles<br />
If an open profile is swept around a centerline, the centerline must be closed and flat in<br />
order to generate a solid model.<br />
Centerline must be open<br />
The centerline must not be closed.<br />
Datum not in view boundary<br />
The datum of a viewprim or text must lie within a view boundary.<br />
Detail level out of range<br />
The detail levels must be specified within the range 0 through 255.<br />
Depth point in perspective view<br />
A viewbox containing a perspective view command cannot be used to define a view for<br />
modeling.<br />
Depths define a bad model<br />
The depth point functions on a link line define a model that is infinitely thin, for<br />
example, they are positioned at the same point.<br />
© <strong>CAD</strong> <strong>Schroer</strong> GmbH 547
MEDUSA 4 3D Design<br />
Error Messages<br />
Different number of depths and profiles<br />
The number of depth points on the link line must correspond to the number of matched<br />
profiles.<br />
Duplicate name in set<br />
There are two object names in the same set.<br />
Even no. of depths required<br />
The depth points define the plane of the two outer profiles for each object.<br />
Even no. of holes required<br />
An even number of hole profiles must be present, defining the top and bottom profile of<br />
each hole.<br />
Even number of points required for edge and solid links<br />
Edge and solid sweep link lines must contain an even number of depth points. Expect<br />
0 or 2 profile points on centerline<br />
Expect 0 or 2 profile points on centerline<br />
Two profile points are expected on the centerline in the definition of a volume of<br />
revolution model. Use segment probes to attach the profile line to the link line.<br />
Extra bit of latitude illegal<br />
A latitude must start and end on a matching point.<br />
Extra bit of longitude illegal<br />
A longitude must start and end on a matching point.<br />
File has no model header<br />
Each model file contains a header that identifies it as a model file. The specified file<br />
may not be a model file.<br />
First point in link must be a profile/hole point<br />
For ruled surfaces the direction of the link line must be from the profile definition to the<br />
depth definition.<br />
548 © <strong>CAD</strong> <strong>Schroer</strong> GmbH
Heap full<br />
The system limit is exceeded.<br />
Heap overflow<br />
The system limit is exceeded.<br />
Hole lies outside profile<br />
A hole profile must be enclosed within an object profile.<br />
Illegal expression<br />
Verify any Boolean expressions in the 3D sheet.<br />
MEDUSA 4 3D Design<br />
Modeler Error Messages<br />
Illegal use of identifier<br />
A name is used both as the left side of a Boolean statement and as an object name, for<br />
example, MAKE A = A + B.<br />
Incompatible profiles<br />
Wire profiles must have the same number of points.<br />
Incompatible viewboxes<br />
The viewbox containing the profile(s) and the viewbox containing the depth points are<br />
defining the same or nearly parallel views.<br />
Instance model name is invalid<br />
Specify a valid name for the instance model filename in the instance clump.<br />
Instance prim must have a model text<br />
The name of the model to be used as an instance must be entered into the instance<br />
clump.<br />
Instance set must have a model text<br />
Use a SMO text in the instance set to specify the name of the model to be placed in the<br />
assembly.<br />
Instance set without a datum<br />
Each instance set must contain only one viewprim.<br />
© <strong>CAD</strong> <strong>Schroer</strong> GmbH 549
MEDUSA 4 3D Design<br />
Error Messages<br />
Internal buffer overflow<br />
The system limit is exceeded.<br />
Internal overflow<br />
The system limit is exceeded.<br />
Internal text buffer overflow<br />
The text buffer is limited to 120 characters. The system limit is exceeded.<br />
Invalid mesh<br />
The definition for a meshed surface model is incorrect. Verify that the points on the<br />
latitudes and longitudes are matching and correctly aligned.<br />
Invalid range specified for detail level<br />
The range of specified detail levels includes levels that have not been assigned to<br />
objects in the drawing.<br />
Invalid sequence of point functions<br />
Verify the point functions on the indicated link line. For example, the first point function<br />
on a link line cannot be a depth point function.<br />
Invisible segment not allowed<br />
Invisible segments are not allowed in projection surface lines.<br />
LAT or LON does not fit into mesh<br />
All the latitudes must intersect all the longitudes in the same order.<br />
Latitude number does not mesh with longitude number<br />
The specified latitude does not intersect with the specified longitude. Verify that the<br />
points on the latitudes and longitudes are matching and correctly aligned.<br />
Link point in perspective view<br />
A viewbox containing a perspective view command may not be used to define a view<br />
for modeling.<br />
Link point in wrong viewbox<br />
All profiles that are attached to a sweep link line must be defined in the same viewbox.<br />
550 © <strong>CAD</strong> <strong>Schroer</strong> GmbH
Link point not in viewbox<br />
All primary profiles must lie within the same viewbox.<br />
MEDUSA 4 3D Design<br />
Modeler Error Messages<br />
Link point without a profile<br />
The link point must be attached to the profile line using a segment probe.<br />
Longitude has no invisible segment<br />
Each longitude must have one invisible segment.<br />
Longitude number does not mesh with latitude number<br />
The specified longitude does not intersect with the specified latitude. Verify that the<br />
points on the latitudes and longitudes are matching and correctly aligned.<br />
Maximum number of vertices exceeded<br />
The model file generated is invalid. Reduce the number of vertices per hole by<br />
increasing the CHOTOL value.<br />
Mismatch of profiles and centerline points<br />
The number of points on a centerline must match the number of profiles when defining<br />
a duct model.<br />
Model file not found<br />
The model file does not exist in the current/specified directory.<br />
More than one prim in set<br />
Each instance set must contain only one viewprim.<br />
More than two points in centerline<br />
The centerline must not contain points between the end points.<br />
No centerline defined<br />
Verify the line type if the centerline appears to be defined in the sheet.<br />
No datum in viewbox<br />
Each viewbox must contain a viewprim.<br />
© <strong>CAD</strong> <strong>Schroer</strong> GmbH 551
MEDUSA 4 3D Design<br />
Error Messages<br />
No datum prim<br />
A datum viewprim is required in the viewbox into which an instance is loaded.<br />
No depth points in instance link<br />
Depth points must be indicated by arrowhead point functions or depth texts on an<br />
instance link line.<br />
No depth points in link<br />
The link line must have depth point functions or depth texts to define the third<br />
dimension of the model.<br />
No instance prim in set<br />
Each instance set must contain a viewprim.<br />
No link line found<br />
The datum of text associated with a link line must be placed exactly on a link line using<br />
a segment probe.<br />
No model file<br />
No file has been specified for the Viewer.<br />
No model file open<br />
There is no model file open.<br />
Non-matching invisible segment<br />
An invisible segment in the secondary wire profile does not correspond with an<br />
invisible segment in the primary profile.<br />
Non-matching invisible segment on latitude<br />
The invisible segments on a latitude must match.<br />
Non-matching invisible segment on longitude<br />
The invisible segments on a longitude must match.<br />
Non-unique projection<br />
The primary profile projects more than once onto the projection surface.<br />
552 © <strong>CAD</strong> <strong>Schroer</strong> GmbH
MEDUSA 4 3D Design<br />
Modeler Error Messages<br />
No profile points in link<br />
The link line must have appropriate point functions where it intersects the profile lines.<br />
No projection<br />
The primary profile cannot be projected onto the projection surface.<br />
Not a model file<br />
The specified file is not a model file.<br />
Null segment<br />
There are two coincident points in a profile line.<br />
Object name too long<br />
An object name is limited to 20 characters.<br />
Only layers 0-127 available<br />
Specify a layer in the range 0 through 127 for Reconstructor commands.<br />
Only one centerline allowed<br />
More than one point function 12 is present on a centerline.<br />
Only one link line allowed in set<br />
Each instance must have only one link line.<br />
Only one point in profile<br />
Profile lines must have at least two points.<br />
Only one profile/link<br />
Only one profile line and one link line is used to define a volume of revolution model.<br />
Only one profile/sweep if holes around<br />
Each link line defining a sweep can either attach to several outer profiles (and so each<br />
profile generates a separate object) or attach to one outer profile and a number of hole<br />
profiles (and so generate one object).<br />
© <strong>CAD</strong> <strong>Schroer</strong> GmbH 553
MEDUSA 4 3D Design<br />
Error Messages<br />
Only two points allowed in CIR/CEN<br />
An extra point has been inserted during the generation of a circular profile.<br />
Overlapping section ignored<br />
The Modeler ignores overlapping partial volumes of revolution. For example, the<br />
following sequence of commands creates overlapping sections:<br />
ANGLE 30 50<br />
ANGLE 40 60<br />
Pipe has negative radius<br />
A negative value has been specified for the radius of an LPS line used to generate a<br />
pipe model. Specify a positive radius.<br />
Problem opening model file<br />
The model file may be corrupted, or access protected.<br />
Problem reading instance data<br />
The instance model does not exist (in the specified directory) or it is corrupted.<br />
Problem reading model file<br />
The model file may be corrupted, or access protected.<br />
Problem writing model header<br />
The file may be read-only, or there is a problem in opening the file.<br />
Profile has zero area<br />
A valid profile must have a positive area.<br />
Profile mismatch<br />
Line segments of profiles must match in a ruled surface definition.<br />
Profile not whole<br />
Only one invisible segment is allowed in a profile.<br />
Profiles incompatible<br />
The two outer profiles must have the same number of segments (a diamond point<br />
function FUNV 10 counts as a segment).<br />
554 © <strong>CAD</strong> <strong>Schroer</strong> GmbH
MEDUSA 4 3D Design<br />
Modeler Error Messages<br />
Profiles intersect centerline<br />
The profile line can touch but must not cross the centerline. Use a segment probe to<br />
attach the profile to the centerline.<br />
Profiles must be closed<br />
Open profiles are not allowed.<br />
Profiles must have equal numbers of matching points<br />
The profiles of ruled surface or duct models must contain equal numbers of matching<br />
points.<br />
Sweep depths must come in pairs<br />
Two depth point functions are required to define a sweep model.<br />
Syntax error<br />
An error made in typing.<br />
Tiles visible with boundary invisible not allowed<br />
Tiles on the surface of a model cannot be shown without visible boundary lines.<br />
Change the BOU INV command to BOU VIS.<br />
TMG text not hitting a link line<br />
A TMG text must be attached to a link line using a segment probe.<br />
TMS text too long<br />
A maximum of 120 characters is allowed.<br />
Too few longitudes or too few latitudes<br />
There must be at least two longitudes and two latitudes.<br />
Too many 3D link lines/profiles<br />
Only one link line is allowed to define the depth of a profile.<br />
Too many CAN codes in text<br />
A maximum of 10 CAN codes is allowed in a DBKEY command.<br />
© <strong>CAD</strong> <strong>Schroer</strong> GmbH 555
MEDUSA 4 3D Design<br />
Error Messages<br />
Too many depth points<br />
Only two depth points are required to define the planes of the two outer profiles.<br />
Too many depth texts<br />
A maximum of 50 depth texts is allowed for each object.<br />
Too many holes<br />
The maximum number of holes allowed is 20.<br />
Too many inferred points - reduce number of facets<br />
The system limit for the number of points in a Coons patch is exceeded.<br />
Too many partial revolutions<br />
A maximum of 50 ANGLE commands is allowed for each object.<br />
Too many profiles<br />
The limit for the number of profile lines picked up by a link line is exceeded.<br />
Too many section lines<br />
There must be a matching number of line segments in each profile in the definition of a<br />
ruled surface model.<br />
Too many sections in ruled surface<br />
There must a matching number of line segments in each profile in the definition of a<br />
ruled surface model.<br />
Too many user properties<br />
A maximum of 20 user properties text strings is allowed for each object.<br />
Too much 3D information on sheet<br />
The system limit is exceeded.<br />
Top and bottom faces coincident<br />
If an open profile is swept around a closed flat centerline, the plane of the end points of<br />
the profile line must not be parallel to the plane of the centerline.<br />
556 © <strong>CAD</strong> <strong>Schroer</strong> GmbH
MEDUSA 4 3D Design<br />
Modeler Error Messages<br />
Two outer profiles required<br />
Two outer profile lines must be attached to the link line using a diamond point function<br />
(FUNV 10).<br />
Unable to open temporary file<br />
The Modeler cannot open the required temporary file during the modeling process.<br />
There may be insufficient disk space.<br />
Unevaluable centerline<br />
The centerline cannot be used because the two points in it are coincident.<br />
Unevaluable profile - all CON/NULS<br />
Profile lines must contain at least two points to create a line.<br />
Unevaluable view<br />
There is no viewprim (isometric or orthogonal) in a viewbox, or an oblique viewprim is<br />
missing, or the text associated with an oblique viewprim is missing or incorrect.<br />
Unknown text type<br />
An unexpected text type is attached to a link line or vertex, edge, or face.<br />
Viewbox has multiple prims<br />
Only one viewprim is allowed in a viewbox.<br />
WARNING: non perpendicular views<br />
The defined views are not orthogonal to each other.<br />
WARNING: object intersects itself<br />
A volume of revolution model intersects itself when rotated around its centerline. Use<br />
segment probes to attach the profile to the centerline.<br />
WARNING: problem resolving face of model<br />
This is a warning of possible face to face problems when the Modeler performs<br />
Boolean operations.<br />
Workspace overflow<br />
The system limit is exceeded.<br />
© <strong>CAD</strong> <strong>Schroer</strong> GmbH 557
MEDUSA 4 3D Design<br />
Error Messages<br />
Viewer Error Messages<br />
Cannot define new FROM/TO point<br />
Check the arguments of the FROM TO command. The values you have entered may<br />
not be valid.<br />
Cannot open file for reporting error messages<br />
The file is corrupt or does not exist.<br />
Depth confusion<br />
Check the method you have used to define the depth and position of your model.<br />
Detail level parameter out of range<br />
The detail level parameter must be in the range 0 through 255.<br />
Excessive shift/scale required to FIT<br />
The scale factor you have specified with the FIT command is not acceptable. The<br />
image cannot1be sized to fit to the viewbox.<br />
FROM-TO distance too small<br />
The order in which you have entered the commands has caused the FROM and TO<br />
location to be temporarily coincident. The given FROM or TO location will not be set.<br />
Invalid range specified for detail level<br />
The detail level parameter must be in the range 0 through 255.<br />
Multiple view definition<br />
You have used oblique viewprims as well as FROM commands to define oblique<br />
views.<br />
No datum prim in view box<br />
Each view must be contained in its own viewbox with one viewprim.<br />
No Viewbox found on Sheet<br />
A 3D sheet must contain a viewbox. The viewbox is constructed from a single closed<br />
line of type LVB.<br />
558 © <strong>CAD</strong> <strong>Schroer</strong> GmbH
Problem opening vector file<br />
The vector file may be corrupted.<br />
Problem opening workstation file<br />
The workstation file may be corrupted, or access protected.<br />
Problem reading workstation file<br />
The workstation file may be corrupted, or access protected.<br />
MEDUSA 4 3D Design<br />
Viewer Error Messages<br />
Sheet and model texts not defined<br />
Make sure you have specified values for the arguments contained in the commands<br />
you have used.<br />
Too many depths<br />
Too many link lines are attached to the profile line.<br />
Unable to retrieve text element<br />
Make sure you have used a valid text type.<br />
Undefined view<br />
Make sure you have entered a valid viewing command.<br />
Unevaluable clump<br />
The clump type specified is not a valid clump type.<br />
Unevaluable prim<br />
The prim type specified is not a valid prim type.<br />
Unevaluable view identifier<br />
Make sure you have entered the correct name for the viewprim identifier.<br />
Upvector not valid<br />
The upvector is not allowed to be parallel to the FROM direction, that is the angle<br />
between the two vectors must not be less than 0.5 degree. You must redefine the<br />
upvector.<br />
© <strong>CAD</strong> <strong>Schroer</strong> GmbH 559
MEDUSA 4 3D Design<br />
Error Messages<br />
View boundary is not a line<br />
The viewbox is constructed from a single closed line of type LVB.<br />
View direction not valid<br />
Make sure you have entered valid parameters with the following viewing commands:<br />
Warning: viewport outside paper, or null<br />
You have changed the viewport size using incorrect values for the VPORT and PAPER<br />
command parameters.<br />
560 © <strong>CAD</strong> <strong>Schroer</strong> GmbH
Cross-section Views Error Messages<br />
Cross-section prim not in any viewbox<br />
You need to position an SLP prim in one of the viewbox.<br />
MEDUSA 4 3D Design<br />
Cross-section Views Error Messages<br />
Error generating cross sectioning object<br />
Make sure your profile is correctly drawn and cross-section the object again.<br />
Error processing cross section text<br />
Make sure you have used the STX text type to name the cutting surface.<br />
Matching cross-section symbol not found<br />
The SLP prim is not available. Consult your System Administrator.<br />
Must be a closed shape with straight line segments<br />
Your profile must be a closed shape with three or more straight line segments and the<br />
shape must not intersect itself.<br />
Must have all SEC ONs or all SEC OFFs<br />
All the SEC commands for a view box must either be ON or OFF.<br />
Only line segments allowed in a cut-line<br />
You must create your profile with three or more line segments of line type SCL.<br />
This cross-section prim has no sectioning line<br />
Your SLP or SBP prim must be attached to one of the line segments.<br />
Too many cross-section prims<br />
A maximum of twenty cross-section prims is allowed on the profile.<br />
Too many cut lines and sec boxes<br />
A maximum of twenty section cut lines (SCL)1and section box lines (SBL) is allowed<br />
on the profile.<br />
Total length of cross-section object names too long<br />
The maximum number of characters allowed for all the cross-section object names<br />
grouped together is 1000.<br />
© <strong>CAD</strong> <strong>Schroer</strong> GmbH 561
MEDUSA 4 3D Design<br />
Error Messages<br />
Unable to find cross-sectioning object<br />
Make sure you have specified the correct object name.<br />
562 © <strong>CAD</strong> <strong>Schroer</strong> GmbH
Model Validator Error Messages<br />
MEDUSA 4 3D Design<br />
Model Validator Error Messages<br />
The following error messages are given in the Model Validator. The error messages are listed in<br />
alphabetical order.<br />
Detail level parameter out of range (0-255)<br />
The Model Validator only accepts detail levels that lie in the range 0 through 255.<br />
Edge mismatch<br />
There is a tile edge or face edge in the model that does not have an exactly equal and<br />
opposite edge in a neighboring tile. The model is invalid.<br />
Error opening file<br />
The file is already open, or it is protected. If you are running the Validator on a current<br />
sheet in MEDUSA, this message may mean that there is insufficient directory space to<br />
create a file to hold the results of the validation.<br />
File does not exist<br />
The system is unable to find the model file specified in the IN command. Verify that you<br />
are attached to the correct directory and that the model file exists.<br />
File does not have a valid model file header<br />
Before processing starts, the Model Validator looks for the model file header. This<br />
message may mean that the specified file is not a model file.<br />
GID mismatch<br />
Each edge in a matching pair of edges should have the same geometric identifier<br />
(GID) associated with it. This is important in Boolean operations and reconstructions,<br />
but does not affect the Geometric Properties program.<br />
Invalid range specified for detail level<br />
The detail levels allowed are 0 through 255.<br />
No input file specified<br />
Specify the name of a model file before issuing the GO command.<br />
Object detail level out of range, (0-255)<br />
The detail levels allowed are 0 through 255.<br />
© <strong>CAD</strong> <strong>Schroer</strong> GmbH 563
MEDUSA 4 3D Design<br />
Error Messages<br />
Object has negative volume<br />
The object has a negative volume, therefore the model is invalid (in most cases).<br />
Object not solid<br />
The Model Validator only accepts solid objects for validation. Non-solid objects are<br />
ignored.<br />
Segment direction mismatch<br />
Two tile edges line up correctly, but they are going in the same direction. Tile edges<br />
should go in opposite directions. The model is invalid.<br />
WARNING - non-manifold object with n identical edges<br />
The Model Validator has found more than two identical edges in an object. This means<br />
that the object is not completely solid. This message arises when objects are only<br />
connected by edge to edge contact. Problems may occur if further operations are<br />
performed on this model, although the model is valid.<br />
564 © <strong>CAD</strong> <strong>Schroer</strong> GmbH
Shrinker Error Messages<br />
MEDUSA 4 3D Design<br />
Shrinker Error Messages<br />
The following error messages may be generated while running the Shrinker program. The error<br />
messages are listed in alphabetical order.<br />
Error opening file<br />
The file is already open or is protected.<br />
Error opening output file<br />
The file is already open or is protected.<br />
File does not exist<br />
The system cannot find the model file specified in the IN command. Ensure that you<br />
are attached to the correct directory.<br />
File does not have a valid model file header<br />
Before processing starts, the program verifies the header in the model file. The<br />
message may mean that the file is not a model file.<br />
Error writing model file header<br />
Before processing starts, the program verifies the header in the model file. The<br />
message may mean that the file is not a model file.<br />
Model file not specified<br />
Specify a model file using the IN command before issuing the GO command. Output file<br />
not specified<br />
Output file not specified<br />
Specify an output file using the OUT command before issuing a GO command.<br />
© <strong>CAD</strong> <strong>Schroer</strong> GmbH 565
MEDUSA 4 3D Design<br />
Error Messages<br />
MODASC Error Messages<br />
The following error messages may be generated while running MODASC. The error messages<br />
are listed in alphabetical order.<br />
Defaulting to exponential format. Invalid number of decimal places<br />
specified.<br />
The number of decimal places specified in the DP command must be in the range 1<br />
through 8.<br />
Error opening file<br />
The message means that the file is already open or is protected.<br />
File does not exist<br />
The system cannot find the model file specified in the IN or BIN command. You should<br />
ensure that you are working in the right directory.<br />
File does not have a valid model file header<br />
Before translation starts the model file header is checked. This message indicates that<br />
the file is not a model file.<br />
No input file specified<br />
A model file must be specified, using the IN or BIN command, each time MODASC is<br />
run.<br />
566 © <strong>CAD</strong> <strong>Schroer</strong> GmbH
MODSMO Error Messages<br />
MEDUSA 4 3D Design<br />
MODSMO Error Messages<br />
The following error messages may be generated while running MODSMO. The error messages<br />
are listed in alphabetical order.<br />
Cannot open input model file<br />
The file you have specified cannot be found. Ensure that you are working in the correct<br />
directory.<br />
Cannot open output model file<br />
The filename given for the output smooth model file is not a valid filename.<br />
File not found<br />
The input model file you have specified has not been found. Model filenames are by<br />
default suffixed by .MOD (in VMS), prefixed by m. (in UNIX) and M. (in PRIMOS).<br />
Ensure that you are entering the model filename correctly.<br />
© <strong>CAD</strong> <strong>Schroer</strong> GmbH 567
MEDUSA 4 3D Design<br />
Error Messages<br />
Model File Translator Error Messages<br />
The following error messages may occur while running the MIF program. They are listed in<br />
alphabetical order.<br />
Cannot open input model file<br />
The system cannot find the specified file. You should ensure that you are working in<br />
the correct directory.<br />
Cannot open output MIF file<br />
The filename given for the output file is not a valid file name.<br />
Invalid file header, file not a model file<br />
The specified input file is not a model file or has been corrupted.<br />
Maximum no. of MIF edge heap locations<br />
Maximum no. of MIF surface heap locations<br />
Maximum no. of MIF point table entries<br />
Maximum no. of MIF edge table entries<br />
Maximum no. of MIF surface table entries<br />
A MIF program limit is exceeded.<br />
No open input model file<br />
A model file must be specified by an IN command before a GO command is given.<br />
No open output MIF file<br />
An output file must be specified using the OUT command before a GO command is<br />
given.<br />
Previous output file closed - please open new file<br />
A new output file must be specified for each input file.<br />
568 © <strong>CAD</strong> <strong>Schroer</strong> GmbH
Terrain Modeler Error Messages<br />
MEDUSA 4 3D Design<br />
Terrain Modeler Error Messages<br />
This section lists the error messages that are given in the Terrain Modeler and explains what to<br />
do when you get these errors. The messages are listed in alphabetical order.<br />
Area tolerance must be positive<br />
You must enter a positive value for the SMOOTH AREA command. Negative tolerances<br />
are not allowed in the Terrain Modeler.<br />
Base is too high<br />
The Terrain Modeler generates this error if the base height is higher than one of the Zcoordinates<br />
in the data file. The default base height is 0.<br />
Reduce the base height using the BASE command.<br />
Base is too high - no object produced<br />
The Terrain Modeler gives this error if you try to generate a model with a base height<br />
above some of the coordinate data points. Change the base height using the BASE<br />
command before trying to create another model.<br />
Detail level parameter is out of range (0 - 255)<br />
You have specified an invalid detail level. The Terrain Modeler only accepts detail<br />
levels that lie in the range of 0 through 255.<br />
Error in file at line number<br />
The data file should contain only X, Y, and Z-coordinate data. Edit the file to delete or<br />
change the specified line.<br />
Ill-conditioned data, triangles created too thin<br />
The coordinate data is ill-conditioned because it results in the creation of badly shaped<br />
triangles for the model surface. To overcome this problem specify a smaller value for<br />
SMALLEST ANGLE. If this error occurs when you are smoothing the model surface,<br />
specify a smaller value for SMOOTH ANGLE or a larger value for the SMOOTH AREA<br />
tolerance.<br />
Insufficient data points<br />
The Terrain Modeler requires at least three points in the coordinate file to generate a<br />
model.<br />
Insufficient memory<br />
There is not enough memory in your machine to create a model from the data you<br />
have specified. The Terrain Modeler automatically closes on this error and returns you<br />
to the operating system. If this problem occurs when smoothing, try again using a<br />
larger area tolerance.<br />
No model file specified<br />
You need to specify the name of a model file in which the Terrain Modeler can store the<br />
model. Use the OUT command to specify a model file.<br />
© <strong>CAD</strong> <strong>Schroer</strong> GmbH 569
MEDUSA 4 3D Design<br />
Error Messages<br />
Number of cross-sections must be greater than 0<br />
Specify a positive number of cross-sections when using the XSECT X or XSECT Y<br />
commands.<br />
Problem opening input file filename<br />
The Terrain Modeler cannot open the specified data file, probably because it does not<br />
exist in the specified directory. Look for typing mistakes. If the file is not located in the<br />
current directory, ensure that the full file specification is given.<br />
Problem opening output file filename<br />
he Terrain Modeler cannot open the model file specified using the OUT command.<br />
Ensure that the model file has a valid name.<br />
Removing repeated point (x, y, z)<br />
The Terrain Modeler does not allow the same X and Y-coordinates to be given to two<br />
different heights (Z value). It automatically removes the repeated point when reading<br />
the coordinate data file.<br />
Smallest angle is greater than the smoothing thin angle tolerance. Thin<br />
angle tolerance increased to 'angle'<br />
The value given to SMOOTH ANGLE is smaller than the value given to the SMALLEST<br />
ANGLE. The Terrain Modeler does not allow the smallest angle for smoothing to be less<br />
than the smallest angle used in the triangulation process. The SMOOTH ANGLE value is<br />
automatically increased to equal the value of SMALLEST ANGLE.<br />
Smallest angle must be in range 0 to 60 degrees<br />
You have specified an angle outside the range 0 through 60 degrees for the smallest<br />
angle. Use the SMALLEST ANGLE command to specify a new angle.<br />
Warning - program limited to 10000 points<br />
The number of points in the data file exceeds 10,000. The Terrain Modeler can only<br />
handle a maximum of 10,000 points. To produce a model you must reduce the number<br />
of points in the file.<br />
570 © <strong>CAD</strong> <strong>Schroer</strong> GmbH
Text Driven Modeling Error Messages<br />
MEDUSA 4 3D Design<br />
Text Driven Modeling Error Messages<br />
The following error messages are generated by the Interpolator. The messages are listed in<br />
alphabetical order.<br />
Bad sequence of CONS and ARCS<br />
Each point that is given an ARC function must be preceded by a point with a CON<br />
function.<br />
Duplicate points, cannot smooth<br />
Smoothing is not possible between points that are coincident or nearly coincident.<br />
Invalid Mesh<br />
A mesh has been defined such that either one or more latitudes cross, or one or more<br />
longitudes cross.<br />
Latitude does not exist<br />
A mistake has been made in specifying the line number in a REF command.<br />
Latitude x does not mesh with longitude y<br />
The specified latitude and longitude do not intersect.<br />
Longitude y does not mesh with latitude x<br />
The specified latitude and longitude do not intersect.<br />
Point does not exist<br />
A mistake has been made in specifying the point number in a REF command.<br />
Too few longitudes or too few latitudes<br />
At least two longitudes and two latitudes must be defined.<br />
Too many latitudes or longitudes<br />
The number of latitudes or longitudes has exceeded the maximum limit of 200.<br />
© <strong>CAD</strong> <strong>Schroer</strong> GmbH 571
MEDUSA 4 3D Design<br />
Error Messages<br />
Model File Compression Error Messages<br />
Cannot read file<br />
The input model file may be access protected or corrupted.<br />
Cannot save file<br />
There is insufficient disk space to allow the output model file to be saved.<br />
The file is NOT a Model<br />
Model filenames are by default suffixed by .MOD (in VMS), prefixed by m. (in UNIX)<br />
and M. (in PRIMOS). Ensure that you are entering the model filename correctly.<br />
Unable to open file<br />
The input model file does not exist or is access protected.<br />
572 © <strong>CAD</strong> <strong>Schroer</strong> GmbH
GLOSSARY<br />
MEDUSA 4 3D Design<br />
This glossary covers the terms commonly used in connection with the MEDUSA 3D Modeling<br />
system. All entries are listed in alphabetical order.<br />
Assembly<br />
Bend radius<br />
Boolean operation<br />
Chord tolerance<br />
Coincident faces<br />
Command block<br />
Component<br />
Coons patch<br />
MEDUSA model created from several separate models using the instancing<br />
technique.<br />
Centerline radius applied to bends on a pipe model.<br />
Logical operation involving the addition, subtraction, or intersection of models.<br />
Maximum deviation between a true arc and the tile edges produced by the<br />
Modeler to represent a curved surface.<br />
Two models having a face (or part of a face) in common.<br />
Area provided on a standard MEDUSA 3D sheet in which Modeler, Viewer,<br />
and Reconstruction commands can be conveniently grouped.<br />
Object that makes up part of an assembly model.<br />
Type of patch used on Meshed Surface models.<br />
© <strong>CAD</strong> <strong>Schroer</strong> GmbH 573
MEDUSA 4 3D Design<br />
Glossary<br />
Coordinate zero<br />
Cutting plane<br />
Database key<br />
Datum<br />
Depth text<br />
Detail level<br />
Duct<br />
Edge<br />
Exploded view<br />
Face<br />
Facet<br />
Position defined by the datum of a viewprim, at which the coordinates are X=0,<br />
Y=0, Z=0.<br />
The plane which bisects the model into two.<br />
Name given to an object in the Assembly Modeler.<br />
Corner point of a viewprim. This point is the coordinate zero of a viewbox.<br />
TMG text attached to the link line on a definition sheet to indicate the depth or<br />
height of the model in the third dimension.<br />
Level in the range of 0 through 255 that can be selected for the creation of<br />
objects in a model. The 3D Viewers can be used to display different levels<br />
selectively.<br />
Model created by the Duct generator.<br />
Type of model produced by the Sweep generator or the boundary of a tile.<br />
View of an assembly that shows the components exploded away from each<br />
other.<br />
Type of model produced by the Sweep generator or another name for a surface<br />
tile.<br />
Same as tile. Small planar polygon or face of which the surface of a model is<br />
composed.<br />
574 © <strong>CAD</strong> <strong>Schroer</strong> GmbH
GID<br />
Instance prim<br />
Instancing<br />
Intersection lines<br />
Isometric<br />
Latitude<br />
Link line<br />
Longitude<br />
Meshed Surface<br />
Model<br />
MEDUSA 4 3D Design<br />
Glossary<br />
Geometric identifier used to identify patches and tiles in a model file.<br />
Clump on an assembly sheet containing a viewprim and text which defines the<br />
name and location of a model file, from which the Modeller will take a copy of<br />
the model (or object) and add it to the current assembly.<br />
Technique to represent models defined in other sheets on the current sheet.<br />
For details see “Assemblies and Exploded Views” on page 245.<br />
Lines that are created by the Reconstructor between intersecting, non-Boolean<br />
objects.<br />
A kind of spatial representation. All three axes are drawn at the same scale.<br />
Closed wire-like profile which defines a line around the surface of a Meshed<br />
Surface model.<br />
Line attached to a model profile and extended into an orthogonal viewbox to<br />
define the type of model and the depth and/or position of a model in the third<br />
dimension.<br />
Open wire-like profile which defines a line along the surface of a Meshed Surface<br />
model.<br />
Free-form model produced using the Meshed Surface generator.<br />
MEDUSA representation of a real object. A model consists of MEDUSA<br />
objects which are stored in a model file.<br />
© <strong>CAD</strong> <strong>Schroer</strong> GmbH 575
MEDUSA 4 3D Design<br />
Glossary<br />
Model generator<br />
Model validator<br />
Modeller<br />
Object lines<br />
Oblique prim<br />
Oblique view<br />
Origin<br />
PAP prim<br />
Program which generates a particular type of model, for example, a sweep or<br />
a slide.<br />
Program used to determine the validity of solid model or a solid object within a<br />
model.<br />
Program used to produce a model from a two-dimensional definition. The<br />
model is stored in a model file.<br />
Lines created by the Reconstructor to show the basic shape of an object.<br />
Graphical element placed in a viewbox to allow oblique viewing or model generation.<br />
View whose view direction is inclined to the MEDUSA 3D axes.<br />
Position defined by the datum of a viewprim (coordinate zero).<br />
Prim used to define the solder points of the latitudes and longitudes on a<br />
Meshed Surface model.<br />
Partial volume of revolution<br />
Patch<br />
Patch boundary<br />
Model created by rotating a profile around a centerline through less than 360<br />
degrees.<br />
Four-sided surface that can be completely described by an equation or a set<br />
of mathematical functions. The surfaces of MEDUSA models are composed of<br />
patches.<br />
Edge of a patch.<br />
576 © <strong>CAD</strong> <strong>Schroer</strong> GmbH
Pipe<br />
Polygon<br />
Profile line<br />
Rational patch<br />
Reconstruction<br />
Ruled surface<br />
Section lines<br />
Sectioned model<br />
Sectioned surface<br />
Sectioning<br />
Shell<br />
Slide<br />
Model created by the Pipe generator.<br />
MEDUSA 4 3D Design<br />
Glossary<br />
Planar figure used to represent part of the surface of a model in a model file.<br />
Line in a model definition which represents the outline or cross-section of a<br />
model.<br />
Patch whose equation is a rational polynomial function of its parameters.<br />
Process of translating the 3D views generated by the Viewer into the data<br />
structure of a 2D sheet.<br />
Model created by the Ruled Surface generator.<br />
Lines created by the Reconstructor when an object is sectioned.<br />
Parts of the model left after sectioning.<br />
New surface of an object created by cross-sectioning.<br />
Removal of the front section from a model by cutting through the model in a<br />
plane perpendicular to the line of view.<br />
Model which represents only the surface of a real object.<br />
Model created by the Slide generator.<br />
© <strong>CAD</strong> <strong>Schroer</strong> GmbH 577
MEDUSA 4 3D Design<br />
Glossary<br />
Smoothing<br />
Solder point<br />
Solid<br />
Spine segment<br />
Start point<br />
Sweep<br />
Tile<br />
Process used by the Duct generator to produce a continuous lengthwise surface<br />
on a duct model.<br />
Points at which the latitudes and longitudes intersect to form a mesh on the<br />
surface of a Meshed Surface model.<br />
Model which completely represents a real object.<br />
Line segment on the line which defines the basic shape of a duct.<br />
Position at which the Modeller attaches a profile to a slide path.<br />
Model generated by the Sweep generator. There are three types of sweep:<br />
solid, face, and edge.<br />
Same as facet. Small planar polygon or face of which the surface of a model is<br />
composed.<br />
Uncommitted properties<br />
Viewbox<br />
Viewprim<br />
Text that is used to label objects in a model file. This text is used by other<br />
MEDUSA programs, for example, the Standard or Full Feature Shaders. It is<br />
ignored by the Modeller.<br />
Closed line, normally rectangular, of type LVB on a 3D sheet. It is used for<br />
containing part of a model definition and (if required) a reconstructed view of<br />
that model.<br />
Graphical element placed in a viewbox and which determines the orientation<br />
of the coordinate system for that viewbox.<br />
578 © <strong>CAD</strong> <strong>Schroer</strong> GmbH
Viewer<br />
Volume of revolution<br />
Wire<br />
MEDUSA 4 3D Design<br />
Glossary<br />
Program used to display a model on the graphics screen (Interactive Model<br />
Viewer) or in a viewbox on a 3D sheet (Sheet Viewer).<br />
Model created by rotating a profile around a centerline through 360 degrees.<br />
Model created by the Wire generator.<br />
© <strong>CAD</strong> <strong>Schroer</strong> GmbH 579
MEDUSA 4 3D Design<br />
Glossary<br />
580 © <strong>CAD</strong> <strong>Schroer</strong> GmbH
MEDUSA 4 3D Design<br />
Figure 1 The License Pulldown Menu. . . . . . . . . . . . .16<br />
Figure 2 Tab to Switch to the 3D Tooltray. . . . . . . . . .16<br />
Figure 3 The 3D Tooltray . . . . . . . . . . . . . . . . . . . . . .17<br />
Figure 4 The 3D Tab of the Defaults Dialog . . . . . . . .18<br />
Figure 5 A Standard 3D Sheet . . . . . . . . . . . . . . . . . .23<br />
Figure 6 Creating a 3D Sheet Using the Default Settings<br />
24<br />
Figure 7 Toolset for Creating Command Texts . . . . . .25<br />
Figure 8 The 3D Prim . . . . . . . . . . . . . . . . . . . . . . . . .27<br />
Figure 9 The Standard Orthogonal Viewprims . . . . . .27<br />
Figure 10 The Standard Isometric Viewprims . . . . . . . .28<br />
Figure 11 A User-defined 3D Sheet . . . . . . . . . . . . . . .29<br />
Figure 12 The Toolset to Create Profile Lines . . . . . . .31<br />
Figure 13 A Profile Line. . . . . . . . . . . . . . . . . . . . . . . . .31<br />
Figure 14 Example of a 3D Boundary Line . . . . . . . . . .32<br />
Figure 15 The Toolset to Create Link Lines . . . . . . . . .33<br />
Figure 16 Attaching the Link Line To the Profile Line . .34<br />
Figure 17 Depth Text on the Link Line . . . . . . . . . . . . .36<br />
Figure 18 Text Input Field . . . . . . . . . . . . . . . . . . . . . . .37<br />
Figure 19 The Modelling, Viewing and Reconstruction<br />
Process Tools . . . . . . . . . . . . . . . . . . . . . . . .38<br />
Figure 20 The Relationship Between the Modelling,<br />
Viewing, and Reconstruction Stages . . . . . .38<br />
Figure 21 The Completed Model. . . . . . . . . . . . . . . . . .39<br />
Figure 22 The 3D Layers Dialog . . . . . . . . . . . . . . . . . .41<br />
Figure 23 The Model Viewer Dialog . . . . . . . . . . . . . . .42<br />
Figure 24 Defaults Dialog 3D Settings - Setup Reconstructor<br />
. . . . . . . . . . . . . . . . . . . . . . . . . . . . .43<br />
Figure 25 Error and Warning Messages Generated by the<br />
3D System . . . . . . . . . . . . . . . . . . . . . . . . . .43<br />
Figure 26 The 3D Layers Dialog . . . . . . . . . . . . . . . . . .44<br />
Figure 27 Error Message . . . . . . . . . . . . . . . . . . . . . . .44<br />
Figure 28 3D Attributes Dialog . . . . . . . . . . . . . . . . . . .47<br />
Figure 29 3D Attributes Dialog - Modeler. . . . . . . . . . .48<br />
Figure 30 3D Attributes Dialog - Viewer . . . . . . . . . . . .49<br />
Figure 31 3D Attributes Dialog - Reconstruction. . . . . .51<br />
Figure 32 Viewbox Dashboard . . . . . . . . . . . . . . . . . . .52<br />
Figure 33 Line Properties-Dialog for Viewbox. . . . . . . .53<br />
Figure 34 Link Line Dashboard . . . . . . . . . . . . . . . . . . .55<br />
Figure 35 Color Select Dialog . . . . . . . . . . . . . . . . . . . .55<br />
Figure 36 Line Properties Dialog of Link Lines . . . . . . .56<br />
LIST OF FIGURES<br />
Figure 37 Line Properties Dialog - Link Line Style Line<br />
Generator . . . . . . . . . . . . . . . . . . . . . . . . . . . 56<br />
Figure 38 Line Properties Dialog - Link Line Style Volume<br />
Revolution Generator . . . . . . . . . . . . . . . . . . 57<br />
Figure 39 Hidden Lines in a View of a Solid Model . . . 63<br />
Figure 40 Example of a Text Field with a Selected View<br />
Command. . . . . . . . . . . . . . . . . . . . . . . . . . . 63<br />
Figure 41 Patch Boundaries on a Model . . . . . . . . . . . 64<br />
Figure 42 Surface Tiles On a Model. . . . . . . . . . . . . . . 65<br />
Figure 43 Intersection Lines On a Model. . . . . . . . . . . 66<br />
Figure 44 Dialog Options, tab 3D, entry Model Description<br />
68<br />
Figure 45 Dialog Model Description . . . . . . . . . . . . . . . 70<br />
Figure 46 A Model Generated as a Solid Sweep . . . . . 75<br />
Figure 47 The Profile Line . . . . . . . . . . . . . . . . . . . . . . 76<br />
Figure 48 The Completed Slab Sweep Definition and Model.<br />
. . . . . . . . . . . . . . . . . . . . . . . . . . . . . . . . 77<br />
Figure 49 A Face Sweep Definition . . . . . . . . . . . . . . . 78<br />
Figure 50 The Completed Face Sweep Definition and Model.<br />
. . . . . . . . . . . . . . . . . . . . . . . . . . . . . . . . 79<br />
Figure 51 An Edge Sweep Definition . . . . . . . . . . . . . . 80<br />
Figure 52 The Completed Edge Sweep definition and Model.<br />
. . . . . . . . . . . . . . . . . . . . . . . . . . . . . . . . 81<br />
Figure 53 Line Point Popup Menu . . . . . . . . . . . . . . . . 83<br />
Figure 54 The Line Point Properties Dialog . . . . . . . . . 83<br />
Figure 55 The Point Functions Dialog . . . . . . . . . . . . . 83<br />
Figure 56 Definition of an Object Containing Holes . . . 85<br />
Figure 57 The Completed Model . . . . . . . . . . . . . . . . . 86<br />
Figure 58 Definition of a Multi-object Model from a Single<br />
Profile . . . . . . . . . . . . . . . . . . . . . . . . . . . . . . 87<br />
Figure 59 The Completed Model . . . . . . . . . . . . . . . . . 88<br />
Figure 60 Definition of a Multi-object Model From Several<br />
Profiles . . . . . . . . . . . . . . . . . . . . . . . . . . . . . 89<br />
Figure 61 The Completed Model . . . . . . . . . . . . . . . . . 90<br />
Figure 62 Definition of Wall Bracket Components . . . . 91<br />
Figure 63 Completed Model of the Wall Bracket . . . . . 92<br />
Figure 64 A Tetrahedron Modeled as Four Polygonal Faces<br />
. . . . . . . . . . . . . . . . . . . . . . . . . . . . . . . . 93<br />
Figure 65 The CPL Group Method Used On the Tetrahedron<br />
Definition . . . . . . . . . . . . . . . . . . . . . . . 94<br />
Figure 66 The Oblique Viewprims from the Viewprims<br />
© <strong>CAD</strong> <strong>Schroer</strong> GmbH 581
Toolset . . . . . . . . . . . . . . . . . . . . . . . . . . . . . 95<br />
Figure 67 The Tools for Oblique Viewprims. . . . . . . . . 95<br />
Figure 68 The Oblique View Definition. . . . . . . . . . . . . 96<br />
Figure 69 The Completed Model . . . . . . . . . . . . . . . . . 97<br />
Figure 70 Open and Closed Profiles . . . . . . . . . . . . . 100<br />
Figure 71 Completed Models Using Open and Closed<br />
Profiles . . . . . . . . . . . . . . . . . . . . . . . . . . . . 100<br />
Figure 72 Profile of the Piston . . . . . . . . . . . . . . . . . . 101<br />
Figure 73 Adding the Link Line . . . . . . . . . . . . . . . . . 102<br />
Figure 74 The Completed Model . . . . . . . . . . . . . . . . 103<br />
Figure 75 Definition of a Model Using a Closed Profile . .<br />
104<br />
Figure 76 The Completed Model . . . . . . . . . . . . . . . . 105<br />
Figure 77 Defining a Hole Around the Centerline . . . 107<br />
Figure 78 The Completed Model . . . . . . . . . . . . . . . . 108<br />
Figure 79 Effect of Changing the Centerline Angle . . 109<br />
Figure 80 Complete Volume of Revolution . . . . . . . . 110<br />
Figure 81 Definition and Model of a Partial Volume of Revolution.<br />
. . . . . . . . . . . . . . . . . . . . . . . . . . . 111<br />
Figure 82 The Right Mouse Popup Menu and the Line<br />
Point Popup Menu . . . . . . . . . . . . . . . . . . . 114<br />
Figure 83 Definition of a Simple Ruled Surface Model115<br />
Figure 84 The Completed Model . . . . . . . . . . . . . . . . 116<br />
Figure 85 Matching Order for Segments . . . . . . . . . . 117<br />
Figure 86 Matching Points . . . . . . . . . . . . . . . . . . . . . 118<br />
Figure 87 The Completed Model . . . . . . . . . . . . . . . . 118<br />
Figure 88 Defining a Shared Point. . . . . . . . . . . . . . . 119<br />
Figure 89 The Completed Model . . . . . . . . . . . . . . . . 120<br />
Figure 90 Defining a Hole Using the Same Profile Twice<br />
121<br />
Figure 91 The Completed Model . . . . . . . . . . . . . . . . 122<br />
Figure 92 Definition of a Multiple Ruled Surface Model . .<br />
123<br />
Figure 93 A Multiple Ruled Surface Model. . . . . . . . . 124<br />
Figure 94 A Simple Definition. . . . . . . . . . . . . . . . . . . 129<br />
Figure 95 The Completed Model . . . . . . . . . . . . . . . . 130<br />
Figure 96 A Correct and an Incorrect Start Point . . . . 132<br />
Figure 97 The Completed Model . . . . . . . . . . . . . . . . 133<br />
Figure 98 Another Example for a Correct Start Point. 134<br />
Figure 99 Repositioned Start Point and the Resultant Model<br />
. . . . . . . . . . . . . . . . . . . . . . . . . . . . . . . 135<br />
Figure 100 A Model Definition Using an Open Profile and a<br />
Closed Centerline . . . . . . . . . . . . . . . . . . . 136<br />
Figure 101 The Completed Model . . . . . . . . . . . . . . . . 137<br />
Figure 102 Open Centerline and Closed Profile . . . . . 138<br />
Figure 103 The Completed Model . . . . . . . . . . . . . . . . 139<br />
Figure 104 Matching the Centerlines . . . . . . . . . . . . . . 140<br />
Figure 105 The Completed Model . . . . . . . . . . . . . . . . 141<br />
Figure 106 A Projected Centerline Model Definition . . 142<br />
Figure 107 The Completed Model . . . . . . . . . . . . . . . . 143<br />
Figure 108 The Pipe Profile Line Dashboard. . . . . . . . 146<br />
Figure 109 Definition of a Simple Pipe . . . . . . . . . . . . 147<br />
Figure 110 The Completed Model . . . . . . . . . . . . . . . . 148<br />
Figure 111 Definition and Model Using the Default Bend<br />
Radius . . . . . . . . . . . . . . . . . . . . . . . . . . . . 149<br />
Figure 112 Definition and Model Using a Specified Bend<br />
Radius . . . . . . . . . . . . . . . . . . . . . . . . . . . . 150<br />
MEDUSA 4 3D Design<br />
List of Figures<br />
Figure 113 Definition of a Wire Model . . . . . . . . . . . . 154<br />
Figure 114 The Completed Model . . . . . . . . . . . . . . . . 155<br />
Figure 115 Definition of the Model. . . . . . . . . . . . . . . . 156<br />
Figure 116 Wire Model Profile Lines in a CPL Group. 157<br />
Figure 117 Definition of Non-planar Wire . . . . . . . . . . 159<br />
Figure 118 The Completed Model . . . . . . . . . . . . . . . . 160<br />
Figure 119 A Non-planar Wire Definition Using a Secondary<br />
Line . . . . . . . . . . . . . . . . . . . . . . . . . . 161<br />
Figure 120 The Completed Model . . . . . . . . . . . . . . . . 162<br />
Figure 121 A Projected Profile Wire Definition . . . . . . 163<br />
Figure 122 The Completed Model . . . . . . . . . . . . . . . . 164<br />
Figure 123 Definition of Solid, Wire, and Shell Models by<br />
using Text . . . . . . . . . . . . . . . . . . . . . . . . . 166<br />
Figure 124 Solid, Wire, and Shell Models . . . . . . . . . . 167<br />
Figure 125 Definition of a Simple Duct . . . . . . . . . . . . 171<br />
Figure 126 The Completed Model . . . . . . . . . . . . . . . . 172<br />
Figure 127 Smoothing the Model with FUNV 11 Point<br />
Functions. . . . . . . . . . . . . . . . . . . . . . . . . . 173<br />
Figure 128 The Completed Model . . . . . . . . . . . . . . . . 174<br />
Figure 129 Matching the Points On Profiles . . . . . . . . 176<br />
Figure 130 The Completed Model . . . . . . . . . . . . . . . 177<br />
Figure 131 A Basic Definition . . . . . . . . . . . . . . . . . . . 178<br />
Figure 132 The Effect of Using Different Point Functions<br />
On the Spine . . . . . . . . . . . . . . . . . . . . . . . 179<br />
Figure 133 Definition of a More Complex Model . . . . . 181<br />
Figure 134 The Completed Model . . . . . . . . . . . . . . . . 182<br />
Figure 135 Definition of the First Face of a Tetrahedron. .<br />
187<br />
Figure 136 Definition of Second and Third Face of a Tetrahedron<br />
. . . . . . . . . . . . . . . . . . . . . . . . . . . . 188<br />
Figure 137 Definition of the Fourth Face of a Tetrahedron<br />
189<br />
Figure 138 Selecting a CPL Group in the Structure Tree .<br />
190<br />
Figure 139 Checking a CPL Group . . . . . . . . . . . . . . . 191<br />
Figure 140 The CPL Group Method Used On the Tetrahedron<br />
Definition . . . . . . . . . . . . . . . . . . . . . . 192<br />
Figure 141 Toolset of Isometric View Prims with the Solder<br />
Prim Tool . . . . . . . . . . . . . . . . . . . . . . . . . . 197<br />
Figure 142 Longitudes Used To Model a Crane Hook 198<br />
Figure 143 Latitudes Used To Model the Crane Hook 198<br />
Figure 144 Matching Latitudes and Longitudes. . . . . . 199<br />
Figure 145 Two Ways Of Constructing Circular Latitudes<br />
200<br />
Figure 146 The Model Definition of the Hook . . . . . . . 201<br />
Figure 147 Details of the Model Definition. . . . . . . . . . 202<br />
Figure 148 The Completed Model . . . . . . . . . . . . . . . . 204<br />
Figure 149 Verifying a Meshed Surface Definition By Generating<br />
a Wire Model . . . . . . . . . . . . . . . . 206<br />
Figure 150 Mismatched Points Within the Meshing Tolerance<br />
. . . . . . . . . . . . . . . . . . . . . . . . . . . . . 207<br />
Figure 151 Effect of the FACET Command. . . . . . . . . 208<br />
Figure 152 Effect of Alignment Points On Longitudes. 210<br />
Figure 153 Definition of Two Intersecting Objects. . . . 215<br />
Figure 154 The Result of Boolean Operations on the Block<br />
and Sphere - Add . . . . . . . . . . . . . . . . . . . 216<br />
Figure 155 The Result of Boolean Operations on the Block<br />
582 © <strong>CAD</strong> <strong>Schroer</strong> GmbH
MEDUSA 4 3D Design<br />
List of Figures<br />
and Sphere - Substract . . . . . . . . . . . . . . . .216<br />
Figure 156 The Result of Boolean Operations on the Block<br />
and Sphere - Intersect . . . . . . . . . . . . . . . .217<br />
Figure 157 Name Text On Link Lines . . . . . . . . . . . . . .219<br />
Figure 158 Sheet Area for Boolean Commands . . . . . .220<br />
Figure 159 A Two-Part Model Definition With Boolean Subtraction<br />
. . . . . . . . . . . . . . . . . . . . . . . . . . . .222<br />
Figure 160 The Completed Model. . . . . . . . . . . . . . . . .223<br />
Figure 161 A Collar Modeled Using Boolean Addition .224<br />
Figure 162 The Model Definition . . . . . . . . . . . . . . . . . .225<br />
Figure 163 The Completed Model. . . . . . . . . . . . . . . . .226<br />
Figure 164 A Piston Modeled Using Boolean Subtraction .<br />
227<br />
Figure 165 The Completed Model. . . . . . . . . . . . . . . . .227<br />
Figure 166 A Bearing Endcap Modeled Using Boolean Intersection<br />
. . . . . . . . . . . . . . . . . . . . . . . . . .228<br />
Figure 167 The Completed Model. . . . . . . . . . . . . . . . .229<br />
Figure 168 The Definition of the Model . . . . . . . . . . . . .231<br />
Figure 169 The Model Created by the Command Without<br />
Brackets . . . . . . . . . . . . . . . . . . . . . . . . . . .232<br />
Figure 170 The Effect of the Same Boolean Command<br />
With Brackets Added . . . . . . . . . . . . . . . . .232<br />
Figure 171 Model of a Crankshaft. . . . . . . . . . . . . . . . .233<br />
Figure 172 The Crankshaft Model Definition. . . . . . . . .233<br />
Figure 173 The Complete Definition and Model . . . . . .234<br />
Figure 174 Example of Points Within or Outside Tolerance<br />
236<br />
Figure 175 Alignment of Facets of Abutting Objects. . .237<br />
Figure 176 Definition of a Shell Model Using Boolean Operations<br />
. . . . . . . . . . . . . . . . . . . . . . . . . . . . .241<br />
Figure 177 The Completed Shell Model . . . . . . . . . . . .242<br />
Figure 178 Model of a Turbine Blade. . . . . . . . . . . . . .246<br />
Figure 179 The Assembled Turbine . . . . . . . . . . . . . . .247<br />
Figure 180 Instance Group Toolset. . . . . . . . . . . . . . . .248<br />
Figure 181 Standard Instance Prims. . . . . . . . . . . . . . .248<br />
Figure 182 Instance Group Dialog . . . . . . . . . . . . . . . .249<br />
Figure 183 Example of an Instance Prim With Specification<br />
of the Path . . . . . . . . . . . . . . . . . . . . . . . . .250<br />
Figure 184 Example of an Instance Saved in the Current<br />
Directory . . . . . . . . . . . . . . . . . . . . . . . . . . .250<br />
Figure 185 The Model BLOCK . . . . . . . . . . . . . . . . . . .252<br />
Figure 186 The Model Block Added to the Assembly Sheet<br />
253<br />
Figure 187 Positioning the Model Block With a Link Line . .<br />
254<br />
Figure 188 Model of a Cup and Saucer . . . . . . . . . . . .256<br />
Figure 189 Definition and Model of the Cup Corpus . . .257<br />
Figure 190 Definition and Model of the Cup Handle . . .258<br />
Figure 191 Definition and Model of the Saucer. . . . . . .259<br />
Figure 192 Completed Assembly Model of the Cup with<br />
Saucer. . . . . . . . . . . . . . . . . . . . . . . . . . . . .261<br />
Figure 193 The Naming Convention Without Text of Style<br />
Modeler Text ass. by SET in the Instance<br />
Clumps . . . . . . . . . . . . . . . . . . . . . . . . . . . .262<br />
Figure 194 The Naming Convention With SMI Text in the<br />
Instance Clumps . . . . . . . . . . . . . . . . . . . .263<br />
Figure 195 Model of an Axle . . . . . . . . . . . . . . . . . . . . .264<br />
Figure 196 Model of a Bearing . . . . . . . . . . . . . . . . . . . 264<br />
Figure 197 Completed Assembly Model of Axle and Bearing<br />
. . . . . . . . . . . . . . . . . . . . . . . . . . . . . . . 265<br />
Figure 198 View1 Illustrating Naming Convention . . . . 266<br />
Figure 199 Completed Assembly Model of Axle with Two<br />
Bearings . . . . . . . . . . . . . . . . . . . . . . . . . . . 267<br />
Figure 200 View2 Illustrating Naming Convention . . . . 268<br />
Figure 201 The AVIEW Command . . . . . . . . . . . . . . . . 270<br />
Figure 202 The AVIEW Popup Menu . . . . . . . . . . . . . . 270<br />
Figure 203 An Instanced Bearing Drawn In All Viewboxes<br />
On the Assembly Sheet Using AVIEW. . . . 271<br />
Figure 204 An Instanced Carrier Plate Added to the Assembly<br />
Sheet . . . . . . . . . . . . . . . . . . . . . . . 272<br />
Figure 205 The Bearing Moved Into Alignment With the<br />
Carrier Plate . . . . . . . . . . . . . . . . . . . . . . . 273<br />
Figure 206 The Previous Views of the Bearing Deleted to<br />
Show the Assembly Clearly . . . . . . . . . . . . 274<br />
Figure 207 Figure 208 The Completed Assembly of the<br />
Bearing and Carrier Plate. . . . . . . . . . . . . . 275<br />
Figure 208 The AVIEW Clump Hierarchy. . . . . . . . . . . 276<br />
Figure 209 An Assembly . . . . . . . . . . . . . . . . . . . . . . . 278<br />
Figure 210 An Exploded View of the Assembly . . . . . . 279<br />
Figure 211 Model of a Camera. . . . . . . . . . . . . . . . . . . 282<br />
Figure 212 Plan, Front, and Side Views Of the Camera . .<br />
283<br />
Figure 213 The Model Generators Used For Each Part Of<br />
the Camera. . . . . . . . . . . . . . . . . . . . . . . . . 283<br />
Figure 214 The Camera Assembly Sheet . . . . . . . . . . 284<br />
Figure 215 Enlarged View Of the XY Viewbox On the Assembly<br />
Sheet . . . . . . . . . . . . . . . . . . . . . . . 285<br />
Figure 216 The Camera Lens Definition. . . . . . . . . . . . 286<br />
Figure 217 The Pentaprism and Hot Shoe Definition . . 286<br />
Figure 218 The Winder Definition . . . . . . . . . . . . . . . . 287<br />
Figure 219 The Rewinder Definition . . . . . . . . . . . . . . . 287<br />
Figure 220 The Exposure Delay Lever Definition. . . . . 288<br />
Figure 221 The Shutter Release Button Definition . . . . 288<br />
Figure 222 The Exposure Time Dial Definition. . . . . . . 289<br />
Figure 223 The Viewfinder Definition . . . . . . . . . . . . . . 289<br />
Figure 224 Definition of CHOTOL . . . . . . . . . . . . . . . . 293<br />
Figure 225 The Effect of the CHOTOL Value On Model Accuracy.<br />
. . . . . . . . . . . . . . . . . . . . . . . . . . . . 293<br />
Figure 226 Patches and Tiles On the Model Surface. . 296<br />
Figure 227 Colour Select Dialog. . . . . . . . . . . . . . . . . . 300<br />
Figure 228 Types of Projection. . . . . . . . . . . . . . . . . . . 306<br />
Figure 229 The FROM and TO Points. . . . . . . . . . . . . 306<br />
Figure 230 A Window in a Viewbox. . . . . . . . . . . . . . . 307<br />
Figure 231 The Effect of the ONTO Command . . . . . . 308<br />
Figure 232 The Effect of Redefining the Upvector on a<br />
FROM Command . . . . . . . . . . . . . . . . . . . . 309<br />
Figure 233 Changing an Isometric View to a Trimetric View<br />
and a Perspective View . . . . . . . . . . . . . . . 310<br />
Figure 234 The Effect of the PARS Command. . . . . . . 311<br />
Figure 235 The Effect of the PARW Command . . . . . . 311<br />
Figure 236 The Effect of the FIT Command . . . . . . . . . 312<br />
Figure 237 The Effect of the PERA Command. . . . . . . 313<br />
Figure 238 The Effect of the PERS Command. . . . . . . 313<br />
Figure 239 The Effect of the PERW Command . . . . . . 313<br />
© <strong>CAD</strong> <strong>Schroer</strong> GmbH 583
Figure 240 The Effect of the PERSA Command . . . . . 314<br />
Figure 241 The Effects of the PERWA Command . . . . 315<br />
Figure 242 The Spherical Coordinate System . . . . . . . 317<br />
Figure 243 The Convention for Moving the FROM Point . .<br />
318<br />
Figure 244 Examples of the FROM SPH Command. . 319<br />
Figure 245 Examples of the FROM RIGHT/DOWN Commands<br />
. . . . . . . . . . . . . . . . . . . . . . . . . . . . 319<br />
Figure 246 The Oblique Viewprims Tools . . . . . . . . . . 321<br />
Figure 247 Toolset Containing the Oblique Viewprims 321<br />
Figure 248 A Simple Oblique View Definition . . . . . . . 322<br />
Figure 249 Using the SVD Viewprim to Produce a Compound<br />
View . . . . . . . . . . . . . . . . . . . . . . . . 323<br />
Figure 250 A Perspective Oblique View. . . . . . . . . . . . 323<br />
Figure 251 The Creates an Oblique View Tools . . . . . 324<br />
Figure 252 The Oblique View Dialog . . . . . . . . . . . . . . 324<br />
Figure 253 Definition of an Oblique and Planar View of a<br />
Model . . . . . . . . . . . . . . . . . . . . . . . . . . . . . 325<br />
Figure 254 Definition and Oblique and Diagonal View of a<br />
Model . . . . . . . . . . . . . . . . . . . . . . . . . . . . . 326<br />
Figure 255 The Model Viewer with the Model . . . . . . . 327<br />
Figure 256 Definition and Oblique View of the Model . 328<br />
Figure 257 Creating Some Sectional Views. . . . . . . . . 329<br />
Figure 258 Setting Up a Sectional View Using Oblique<br />
Viewprims . . . . . . . . . . . . . . . . . . . . . . . . . 330<br />
Figure 259 Cross-Section From an Infinite End Plane, Definition<br />
of the Model . . . . . . . . . . . . . . . . . . 331<br />
Figure 260 Cross-Section From an Infinite End Plane,<br />
Completed Model. . . . . . . . . . . . . . . . . . . . 332<br />
Figure 261 Toolset for Sectioning . . . . . . . . . . . . . . . . 332<br />
Figure 262 Added Segment at a Constrained End . . . 333<br />
Figure 263 Cross-Section From a Limited Plane, Definition<br />
334<br />
Figure 264 Cross-Section From Limited Plane, Completed<br />
Model . . . . . . . . . . . . . . . . . . . . . . . . . . . . . 335<br />
Figure 265 Added Segments at Constrained Ends . . . 335<br />
Figure 266 Crosshatching Parameter . . . . . . . . . . . . . 336<br />
Figure 267 Crosshatched Section in 2D Space, Definition<br />
337<br />
Figure 268 Crosshatched Section in 2D Space, Model 337<br />
Figure 269 Sectioned Object Crosshatched in 3D Space,<br />
Definition . . . . . . . . . . . . . . . . . . . . . . . . . . 338<br />
Figure 270 Sectioned Object Crosshatched in 3D Space,<br />
Completed Model. . . . . . . . . . . . . . . . . . . . 339<br />
Figure 271 Completed Model without SEC OFF Command<br />
339<br />
Figure 272 Side View of the Object Crosshatched in 3D<br />
Space with Positive and Negative Angle . . 340<br />
Figure 273 Switching On the Sectioning of a Named Object,<br />
Definition . . . . . . . . . . . . . . . . . . . . . . 341<br />
Figure 274 Switching On the Sectioning of a Named Object,<br />
Completed Model . . . . . . . . . . . . . . . . 342<br />
Figure 275 Cross-section Created From a Cranked Plane,<br />
Definition . . . . . . . . . . . . . . . . . . . . . . . . . . 343<br />
Figure 276 Cross-section Created From a Cranked Plane,<br />
Completed Model. . . . . . . . . . . . . . . . . . . . 344<br />
Figure 277 Object Multiply Sectioned . . . . . . . . . . . . . 345<br />
MEDUSA 4 3D Design<br />
List of Figures<br />
Figure 278 Definition of the Model. . . . . . . . . . . . . . . . 346<br />
Figure 279 Shaped Section with Negative Depth Value,<br />
Completed Model . . . . . . . . . . . . . . . . . . . 347<br />
Figure 280 Shaped Section with Positive Depth Value 348<br />
Figure 281 Assembled Model of Axle with One Bearing<br />
Sectioned and Crosshatched . . . . . . . . . . 349<br />
Figure 282 Assembled Model of Axle with Two Bearings<br />
Sectioned and Crosshatched . . . . . . . . . . 350<br />
Figure 283 The Model Viewer Dialog . . . . . . . . . . . . . 360<br />
Figure 284 The Open Model File Window . . . . . . . . . . 361<br />
Figure 285 The Filename Window. . . . . . . . . . . . . . . . 362<br />
Figure 286 Detail Level Dialog . . . . . . . . . . . . . . . . . . 362<br />
Figure 287 Default Settings for the Model VIewer. . . . 364<br />
Figure 288 Model Viewer Dialog - Skeleton . . . . . . . . 364<br />
Figure 289 Model Viewer Dialog - Flat Option. . . . . . . 364<br />
Figure 290 Model Viewer Dialog - Toggle visibility . . . 365<br />
Figure 291 Model Validation Dialog. . . . . . . . . . . . . . . 382<br />
Figure 292 The Defaults 3D Mass Properties Entries . 389<br />
Figure 293 Toolset Containing the 3D Props Tool . . . 391<br />
Figure 294 The Properties Dialog . . . . . . . . . . . . . . . . 391<br />
Figure 295 Definition Sheet for Object BEARING . . . . 401<br />
Figure 296 Toolset Containing the Shrinker Tool . . . . 415<br />
Figure 297 The Shrinker Dialog. . . . . . . . . . . . . . . . . . 415<br />
Figure 298 Example of Viewing a Shrinked Model . . . 419<br />
Figure 299 Example of Viewing a Shrinked Model Using<br />
the Model Viewer. . . . . . . . . . . . . . . . . . . . 420<br />
Figure 300 Tools for Running the Converter Programs 424<br />
Figure 301 Message Window VRML . . . . . . . . . . . . . . 425<br />
Figure 302 Message Window VDA . . . . . . . . . . . . . . . 428<br />
Figure 303 Message Window VDAMOD . . . . . . . . . . . 428<br />
Figure 304 Message Window Medstl . . . . . . . . . . . . . 429<br />
Figure 305 Open STL File Dialog . . . . . . . . . . . . . . . . 431<br />
Figure 306 Message Window STLMED . . . . . . . . . . . 431<br />
Figure 307 Message Window MEDIGES . . . . . . . . . . 433<br />
Figure 308 Tools for Running the Converter Programs 444<br />
Figure 309 2D Utilities Message Dialog . . . . . . . . . . . 446<br />
Figure 310 The Open ASCII Dialog. . . . . . . . . . . . . . . 448<br />
Figure 311 Message Dialog. . . . . . . . . . . . . . . . . . . . . 448<br />
Figure 312 Polygon Normals Averaged by the MODSMO<br />
Utility . . . . . . . . . . . . . . . . . . . . . . . . . . . . . 451<br />
Figure 313 2D-Utilities Dialog . . . . . . . . . . . . . . . . . . . 453<br />
Figure 314 Google Earth Export Dialog. . . . . . . . . . . . 455<br />
Figure 315 Toolset Containing MIF Tool . . . . . . . . . . . 462<br />
Figure 316 2D Utilities Message Dialog . . . . . . . . . . . 462<br />
Figure 317 The Input to MEDMIF . . . . . . . . . . . . . . . . 465<br />
Figure 318 The Triangulation of the Model . . . . . . . . . 478<br />
Figure 319 A Perspective View of the Model. . . . . . . . 479<br />
Figure 320 Contour Lines Drawn Between 100 and 900<br />
meters . . . . . . . . . . . . . . . . . . . . . . . . . . . . 480<br />
Figure 321 Sectioning the Model. . . . . . . . . . . . . . . . . 481<br />
Figure 322 Surface Spot Heights Represented by Wire Lines.<br />
. . . . . . . . . . . . . . . . . . . . . . . . . . . . . . 482<br />
Figure 323 A Grid Superimposed on the Model Surface. .<br />
483<br />
Figure 324 Triangulation at Concave Model Boundaries .<br />
485<br />
Figure 325 Defining Breaklines for Correct Triangulation .<br />
584 © <strong>CAD</strong> <strong>Schroer</strong> GmbH
MEDUSA 4 3D Design<br />
List of Figures<br />
485<br />
Figure 326 Viewbox of the DTM Example Sheet . . . . .491<br />
Figure 327 The Model Created from the Example Data494<br />
Figure 328 The Effect of Smoothing the Model Surface . . .<br />
496<br />
Figure 329 Model Surface without Smoothing . . . . . . .496<br />
Figure 330 The Effect of Specifying a New Base Height . .<br />
497<br />
Figure 331 Contour Lines on the Model Surface . . . . .499<br />
Figure 332 The Model Cross-Sectioned in the X-axis Direction<br />
. . . . . . . . . . . . . . . . . . . . . . . . . . . . .500<br />
Figure 333 Zig-Zag Cross-Sectioning . . . . . . . . . . . . . .501<br />
Figure 334 A Grid Projected onto the Model Surface .502<br />
Figure 335 Spot heights . . . . . . . . . . . . . . . . . . . . . . . .503<br />
Figure 336 The CON and ARC Line Functions . . . . . .518<br />
Figure 337 Unmodified Profile Labelled with Line Functions<br />
520<br />
Figure 338 Profile Modified by Line Functions . . . . . . .521<br />
Figure 339 The Completed Model. . . . . . . . . . . . . . . . .522<br />
Figure 340 A Model Comprising Several Objects . . . . .522<br />
Figure 341 The Completed Model. . . . . . . . . . . . . . . . .528<br />
Figure 342 The Completed Model of a Fan Blade . . . .529<br />
© <strong>CAD</strong> <strong>Schroer</strong> GmbH 585
MEDUSA 4 3D Design<br />
List of Figures<br />
586 © <strong>CAD</strong> <strong>Schroer</strong> GmbH
MEDUSA 4 3D Design<br />
A B C D E F G H I J K L M N O P Q R S T U V W X Y Z<br />
Symbols<br />
&BLOCK 218<br />
Numeric<br />
3D Attribute Dialog<br />
Reconstructor 51<br />
3D Attribute link line<br />
TRANSPARANCY 56<br />
3D attribute link line<br />
DENSITY 57<br />
SHELL 57<br />
WIRE 57<br />
3D Attribute, Sheet level<br />
BOOTOL 48<br />
CHOTOL 48<br />
EQUATIONS 48<br />
MAKE 49<br />
MSHELL 48<br />
3D Attributes<br />
Modeler 48<br />
Viewer 49<br />
3D attributes 46<br />
3D Attributes Dialog 48<br />
Viewer 49<br />
3D commands<br />
Modeler commands 25<br />
3D cross-hatching command 340<br />
3d defaults.dat file 40<br />
3D DXF files 438<br />
3D line types 22<br />
3D sheet<br />
designing 29<br />
3D specific components<br />
3D commands 22<br />
3D-Attribut Verbindungslinie<br />
DEPTH 57<br />
3DAttribute, Sheet level<br />
COMPRESSION 49<br />
A<br />
addition 224<br />
Aiming Point 306<br />
moving 320<br />
Alignment points 209<br />
INDEX<br />
ANGLE command 50<br />
Assembly 573<br />
Attributes<br />
3D attributes 46<br />
3D-Attributes, Sheet level 47<br />
Averaging Polygon Normals 451<br />
Axes 399<br />
B<br />
Base Height 497<br />
BEARING 221<br />
Befehl<br />
CHR2D 54<br />
CHR3D 54<br />
DEPTH 57<br />
DET 54<br />
DRAW 52<br />
FIT 52<br />
FROM 54<br />
INT 54<br />
NODRAW 52<br />
ONTO 54<br />
SEC 54<br />
SEC ONLY 54<br />
SECTION 54<br />
SEL 54<br />
SKETCH 52<br />
TO 54<br />
UPVEC 54<br />
VIEWTOL 54<br />
Bend radius 573<br />
Black boxes 395<br />
BLOCK 218<br />
Boolean Operation 214<br />
Addition,Substraction,Intersection 224<br />
complex 235<br />
invoke 220<br />
multiple 233<br />
Boolean operation 573<br />
Boolean process 235<br />
BOOTOL command 48, 239, 351<br />
BOU INV command 49<br />
BOU VIS command 49<br />
Boundary lines 485<br />
breaklines 485<br />
© <strong>CAD</strong> <strong>Schroer</strong> GmbH 587
MEDUSA 4 3D Design<br />
A B C D E F G H I J K L M N O P Q R S T U V W X Y Z<br />
C<br />
changing<br />
size of view 61<br />
type of projection of a view 310<br />
Chord tolerance 573<br />
CHOTOL command 48<br />
control of curve approximation 295<br />
Improving volume calculation accuracy 295<br />
CHR2D-Befehl 54<br />
CHR3D-Befehl 54<br />
CIR command 51<br />
clump type<br />
specifying 369<br />
Coincident faces 573<br />
Command<br />
ANGLE 50<br />
BOOTOL 48<br />
BOU INV 49<br />
BOU VIS 49<br />
CHOTOL 48<br />
CIR 51<br />
COMPRESSION ON 302<br />
CURVES 51<br />
DET 50<br />
DRAW 50, 60<br />
EQUATIONS 48<br />
FIT 49<br />
HL DOT 50<br />
HL INV 50<br />
HL VIS 50<br />
MAKE 49<br />
MSHELLL 48<br />
NODRAW 50, 60<br />
OBJ 50<br />
PACK 51<br />
PAR 50<br />
PER 50<br />
SCALE 255<br />
SECFUN 51<br />
SKETCH 50, 60<br />
SURF 300<br />
TARGET 51, 370<br />
TIL INV 49<br />
TIL VIS 49<br />
TRANSPARANCY 56<br />
command<br />
DENSITY 57<br />
SHELL 57<br />
WIRE 57<br />
Command block 573<br />
Command text 22<br />
Commandl<br />
COMPRESSION 49<br />
Commands<br />
Setting 60<br />
Component 573<br />
Components of 3D Sheet 22<br />
compressing a model file 302<br />
COMPRESSION command 49<br />
COMPRESSION ON command 302<br />
concave models 484<br />
contour line data 484<br />
Contour Lines 498<br />
controlling the sectioning 340<br />
conversion programs<br />
tools 424, 444<br />
convex models 484<br />
Coons patch 573<br />
Coons patch equations 299<br />
Coordinate zero 574<br />
Creates an Oblique View Tools 324<br />
Creating<br />
models containing holes 121<br />
multiple ruled surface models 123<br />
solid model 128<br />
CRH2D command 336<br />
CRH3D command 338<br />
Crosshatched sections 336, 337<br />
Cross-sections 498<br />
Curve Reconstruction Accuracy 377<br />
CURVES<br />
command 377<br />
tolerance_value 377<br />
CURVES command 51<br />
Cutting plane 574<br />
D<br />
Dashboard<br />
Viewbox 52<br />
Database key 574<br />
database keys 375<br />
Datum 574<br />
DBKEY command 375<br />
defining<br />
start point 131<br />
view 321<br />
Degree of Perspective<br />
setting 311<br />
DENSITY command 57<br />
Depth Text 36<br />
Depth text 574<br />
Depth texts 30<br />
DEPTH-Befehl 57<br />
DET command 50<br />
Detail level 574<br />
detail level 298<br />
DET-Befehl 54<br />
Dialog<br />
3D Attributes 48<br />
3D Attributes,Modeler 48<br />
3D Attributes,Reconstructor 51<br />
3D Attributes,Viewer 49<br />
Digital Terrain Modeler 487<br />
DRAW command 60<br />
DRAW commandl 50<br />
DRAW-Befehl 52<br />
drawing a view 60<br />
drawing view 322<br />
Duct 574<br />
Duct generator 299<br />
Ducts 14<br />
DXF 442<br />
DXF files 438<br />
DXFMED 442<br />
588 © <strong>CAD</strong> <strong>Schroer</strong> GmbH
MEDUSA 4 3D Design<br />
A B C D E F G H I J K L M N O P Q R S T U V W X Y Z<br />
DXFSEW 441<br />
E<br />
Edge 574<br />
Edge Sweeps 80<br />
EQUATIONS command 48<br />
EQUATIONS OFF command 299<br />
EQUATIONS ON command 299, 373<br />
Example<br />
depth text 37<br />
link lines 34<br />
mass properties programm output 400<br />
Modelling and Viewing Process 38<br />
producing a solid model 75<br />
profile line 31<br />
sectioning and crosshatching in assemblies 348<br />
TARGET command 371<br />
Exploded view 574<br />
Extrapolation 397<br />
F<br />
Face 574<br />
face sweep 78<br />
Facet 574<br />
FACET command 208<br />
FIT command 49, 61<br />
FIT scale_factor 312<br />
FIT-Befehl 52<br />
FROM command 308<br />
FROM commands 316<br />
FROM DIR x y z 317<br />
FROM DIST DIST distance 317<br />
FROM DIST distance 316<br />
FROM FROM x y z 317<br />
FROM LEFT (RIGHT, UP, DOWN) angle 317<br />
FROM LEFT (RIGHT, UP, DOWN) distance 318<br />
FROM SPH latitude longitude 316<br />
FROM TO x y z 316<br />
FROM-Befehl 54<br />
G<br />
GID 575<br />
Google Earth interface 455<br />
grid<br />
projecting onto the surface 502<br />
H<br />
hidden lines<br />
visible,invisible,dotted 62<br />
HL DOT command 50<br />
HL INV command 50<br />
HL VIS command 50<br />
I<br />
IGES 433<br />
IGESMED 435<br />
image<br />
rotating 309<br />
sizing 311<br />
individual objects 392<br />
Instance prim 575<br />
Instance prims 30<br />
Instancing 575<br />
INT-Befehl 54<br />
Interpolator 514<br />
program 513<br />
Intersection<br />
lines 64, 65<br />
intersection 228<br />
Intersection Lines 65<br />
Intersection lines 575<br />
Isometric 575<br />
isometric viewprims 28<br />
L<br />
Latitude 575<br />
Layer 370<br />
Line Properties-Dialog for Viewbox 53<br />
line typ 370<br />
Link line 575<br />
Link lines 30, 33<br />
Loading a standard 3D sheet 24<br />
Longitude 575<br />
M<br />
macro file 492<br />
MAKE command 49, 214, 220<br />
Manipulating the Model 506<br />
mass properties<br />
program 387<br />
program commands 402<br />
Mass Properties Program 390<br />
Matching Profiles 117<br />
MEDDXF 442<br />
MEDIGES 433<br />
MEDMERGE 453<br />
MEDMERGE Commands 454<br />
MEDSTEP 437<br />
MEDSTL 429<br />
MEDSTL Commands 430<br />
MEDVDA 428<br />
MEDVRML 425<br />
MEDVRML Commands 426<br />
Meshed Surface 14, 201, 575<br />
generator 299<br />
model definition 211<br />
meshing tolerance value 207<br />
MESHTOL command 207<br />
MESHTOL value 207<br />
MODASC 445, 446<br />
MODASC Commands 447<br />
MODBIN 445, 448<br />
MODBIN Commands 449<br />
Model 575<br />
sectioning 329<br />
model definition sheet 15<br />
model file<br />
compressing 302<br />
Model generator 576<br />
Model Generators 14<br />
<strong>CAD</strong> <strong>Schroer</strong> GmbH 589
MEDUSA 4 3D Design<br />
A B C D E F G H I J K L M N O P Q R S T U V W X Y Z<br />
Model Saving Expression 40<br />
Model Specification Text 25<br />
Model validator 576<br />
Model Viewer 359<br />
Modeler 38, 40<br />
3D Attributes 48<br />
Modeler command 47<br />
Modeler commands 25<br />
Modeling<br />
objects containing a single hole 82<br />
techniques 82<br />
Modeller 576<br />
Modeller Text ass. by Geometry 25<br />
Modelling<br />
process 38<br />
Modelling Techniques 136<br />
models concave 484<br />
models containing holes<br />
creating 121<br />
models convex 484<br />
MODEXPORT 433<br />
MODEXPORT Commands 434<br />
Modification of Viewer commands 60<br />
MODIMPORT 438<br />
MODSMO 445, 451<br />
MODSMO Commands 452<br />
moving<br />
aiming point 320<br />
TO point absolutely 320<br />
TO point relative to the current TO point 320<br />
viewpoint 316<br />
MSHELL command 48, 243<br />
Multiple Boolean Operations 233<br />
N<br />
NAME BLOCK 218<br />
NAME command 215<br />
Naming<br />
a new object 221<br />
latidudes and longitudes 200<br />
object 218, 297<br />
NOATTLOAD 439<br />
NODRAW command 50, 60<br />
NODRAW_Befehl 52<br />
Non-planar paths 139<br />
numerical accurace 236<br />
O<br />
OBJ command 50<br />
OBJECT command 392<br />
Object lines 576<br />
Oblique prim 576<br />
Oblique view 576<br />
oblique viewprims 321<br />
Oblique Views 321, 324<br />
ONTO Point 308<br />
ONTO-Befehl 54<br />
Open centerlines 138<br />
Open profiles 136<br />
Opens 3D attributes dialog,tool 47<br />
Origin 576<br />
orthogonal viewprims 28, 321<br />
P<br />
PACK command 51<br />
PAP prim 576<br />
PAR command 50<br />
PARS command 311<br />
PARS factor 311<br />
Partial volume of revolution 576<br />
PARW length 311<br />
Patch 576<br />
Patch Boundaries 64<br />
Patch boundary 576<br />
Patch Data 299<br />
PER command 50, 310<br />
PERA angle 312<br />
PERS factor 313<br />
PERSA factor angle 314<br />
perspective angle 312<br />
perspective viewing 312<br />
PERW length 313<br />
PERWA length angle 314<br />
Pipe 577<br />
Pipes 14<br />
Point Functions 35<br />
Point functions 22, 30<br />
Polygon 577<br />
Polygon Normals<br />
averaging 451<br />
Polygones 14<br />
Prims 22<br />
Printing documentation from Portable Document Format<br />
(<strong>PDF</strong>) files 12<br />
Profile line 577<br />
profile lines 30, 31<br />
projection<br />
type of ...<br />
properties<br />
uncomitted 300<br />
R<br />
Rational patch 577<br />
Rational quadratic patch equations 299<br />
reconstructed geometry<br />
clump structure<br />
specifying 373<br />
identifier text<br />
specifying 374<br />
Reconstruction 43, 577<br />
Reconstruction command 47<br />
Reconstruction commands 25<br />
Reconstruction Process 38<br />
Reconstructor Text 25<br />
RESETDETAIL 439<br />
rotating the Image 309<br />
Ruled surface 577<br />
Ruled Surfaces 14, 123<br />
running shrinker 414<br />
590 © <strong>CAD</strong> <strong>Schroer</strong> GmbH
MEDUSA 4 3D Design<br />
A B C D E F G H I J K L M N O P Q R S T U V W X Y Z<br />
S<br />
SCALE command 255<br />
scale_factor 312<br />
SEC command 340<br />
SEC ONLY command 342<br />
SEC ONLY-Befehl 54<br />
SEC-Befehl 54<br />
SECFUN command 51<br />
SECTION<br />
box_line_name 345<br />
command 329<br />
cut_line_name 330<br />
Section<br />
from a limited plane 333<br />
from an infinite end plane 330<br />
from cranked planes 342<br />
perpendicular to the viewing direction 329<br />
Section Box Prim 346<br />
SECTION command 330<br />
Section lines 577<br />
SECTION-Befehl 54<br />
Sectioned model 577<br />
Sectioned surface 577<br />
Sectioning 577<br />
sectioning<br />
controlling 340<br />
sectioning model 329<br />
SEL-Befehl 54<br />
setting<br />
degree of perspective 311<br />
Shaped sections 345<br />
Shared points 119<br />
Sheet Mode,Viewer command 60<br />
Sheet Viewer 417, 493, 579<br />
sheet viewing 304<br />
Shell 577<br />
SHELL command 57<br />
SHELL DBKEY CLUMP 376<br />
SHRINK command 414<br />
Shrinker 413<br />
running 414<br />
running outside MEDUSA 414<br />
Size of a View<br />
changing 61<br />
sizing image 311<br />
SKETCH command 50, 60, 329<br />
SKETCH_Befehl 52<br />
Sketching a View 60<br />
slab model 75<br />
Slide 577<br />
Slide generator 128, 131<br />
Slides 14<br />
Smoothing 578<br />
Smoothing the Model Surface 495<br />
Solder point 578<br />
Solid 578<br />
Solid Sweeps 75<br />
specifying<br />
clump type 369<br />
database keys 375<br />
individual objects 392<br />
layer 370<br />
line type 370<br />
reconstructed geometry clump structure 373<br />
reconstructed geometry identifier text 374<br />
Spine segment 578<br />
Spot Heights 503<br />
Standard 3D Sheet 23<br />
loading 24<br />
Start point 578<br />
start point 131<br />
STEP 437<br />
STEPMED 437<br />
STL 429<br />
STLMED 430<br />
STLMED Commands 432<br />
subtraction 226<br />
SURF command 300<br />
surface<br />
detail 64<br />
model 78<br />
tiling 64, 65<br />
Sweep 578<br />
sweeps 14<br />
T<br />
TARGET CLUMP command 369<br />
TARGET command 51, 370<br />
examples 371<br />
TARGET EQUAT command 373<br />
TARGET GID command 374<br />
Terrain Modeler 477, 478<br />
Terrain Modeler Commands 508<br />
text NAME command 218<br />
TIL INV command 49<br />
TIL VIS command 49<br />
Tile 578<br />
TO Point 320<br />
moving absolutely 320<br />
moving relative to the current TO point 320<br />
TO point 306<br />
TO-Befehl 54<br />
Tool<br />
Opens 3D attributes dialog 47<br />
TRANSPARANCY command 56<br />
trimetric viewing 311<br />
type of projection<br />
of a view<br />
changing 310<br />
U<br />
Uncommitted properties 578<br />
uncommitted properties 300<br />
Units 396<br />
UPVEC-Befehl 54<br />
Upvector 308<br />
V<br />
Validating the model 506<br />
VDA 428<br />
VDAMED 428<br />
view<br />
<strong>CAD</strong> <strong>Schroer</strong> GmbH 591
MEDUSA 4 3D Design<br />
A B C D E F G H I J K L M N O P Q R S T U V W X Y Z<br />
defining 321<br />
drawing 322<br />
View Specification Text 25<br />
Viewbox 578<br />
Viewbox Dashboard 52<br />
Viewbox Mode,Viewer command 60<br />
Viewbox-Attribut<br />
CHR2D 54<br />
CHR3D 54<br />
DET 54<br />
DRAW 52<br />
FIT 52<br />
FROM 54<br />
INT 54<br />
ONTO 54<br />
SEC 54<br />
SEC ONLY 54<br />
SECTION 54<br />
SEL 54<br />
SKETCH 52<br />
TO 54<br />
UPVEC 54<br />
VIEWTOL 54<br />
Viewbox-Attribute 52<br />
Viewboxes 22, 26, 307<br />
Viewer 38, 41, 579<br />
3D Attributes 49<br />
parameters<br />
Viewer command 25, 47<br />
Viewer Commands<br />
Modification 60<br />
Sheet Mode 60<br />
Viewbox-Mode 60<br />
Viewer commands 25<br />
Viewing<br />
commands 352<br />
concepts<br />
model 15<br />
perspective 312<br />
process 38<br />
sheet 304<br />
viewing<br />
trimetric 311<br />
Viewpoint 306<br />
moving 316<br />
Viewprim 578<br />
Viewprims 22, 27<br />
oblique views by ... 321<br />
VIEWTOL command 351<br />
VIEWTOL-Befehl 54<br />
Volume of revolution 579<br />
Volumes of Revolution 14<br />
W<br />
Windows 307<br />
WINM command 397<br />
Wire 579<br />
WIRE Command 205<br />
WIRE command 57<br />
Wires 14<br />
592 © <strong>CAD</strong> <strong>Schroer</strong> GmbH