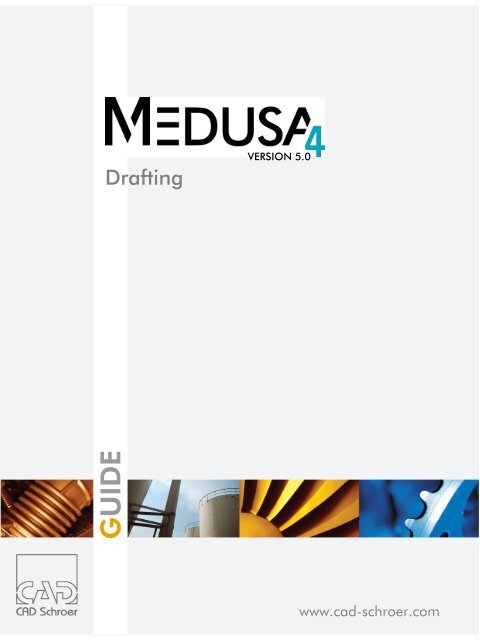G UIDE - CAD Schroer
G UIDE - CAD Schroer
G UIDE - CAD Schroer
You also want an ePaper? Increase the reach of your titles
YUMPU automatically turns print PDFs into web optimized ePapers that Google loves.
Drafting<br />
G<strong>UIDE</strong><br />
VERSION 5.0<br />
www.cad-schroer.com
All rights reserved. No part of this documentation may be reproduced in any manner (print, photocopy or other) without the written<br />
permission of <strong>CAD</strong> <strong>Schroer</strong> GmbH.<br />
<strong>CAD</strong> <strong>Schroer</strong> GmbH has made its best effort to ensure that the information in this document is accurate and reliable, but cannot<br />
guarantee the accuracy, timeliness, reliability or completeness of any of the information contained herein. <strong>CAD</strong> <strong>Schroer</strong> GmbH<br />
will not make any warranty nor accept legal responsibility or liability of any kind for consequences resulting from errors or omissions.<br />
Registered Trademarks of <strong>CAD</strong> <strong>Schroer</strong> GmbH:<br />
MEDUSA, STHENO<br />
Trademarks of <strong>CAD</strong> <strong>Schroer</strong> GmbH:<br />
MEDUSA 4 , STHENO/PRO, MEDEA, MPDS<br />
Third-Party Products and Trademarks:<br />
Pro/ENGINEER, Pro/DETAIL and Pro/TOOLKIT are registered trademarks of Parametric Technology Corporation.<br />
All other brand or product names are trademarks or registered trademarks of their respective owners.<br />
July 2010<br />
Copyright © <strong>CAD</strong> <strong>Schroer</strong> GmbH<br />
Fritz-Peters-Str. 26 - 30<br />
D - 47447 Moers<br />
Germany<br />
<strong>CAD</strong> <strong>Schroer</strong> GmbH<br />
Fritz-Peters-Str. 26-30<br />
47447 Moers<br />
Tel. +49 2841 91 84 - 0<br />
Fax +49 2841 91 84 - 44<br />
e-mail: info@cad-schroer.de<br />
www.cad-schroer.de<br />
Switzerland<br />
<strong>CAD</strong> <strong>Schroer</strong> AG<br />
Bettlistr. 35<br />
8600 Dübendorf<br />
Tel. +41 44 802 89 - 80<br />
Fax +41 44 802 89 - 88<br />
e-mail: info@cad-schroer.ch<br />
www.cad-schroer.ch<br />
France<br />
<strong>CAD</strong> <strong>Schroer</strong> France SAS<br />
17, Rue du Docteur Lebel<br />
94300 Vincennes<br />
Tel. +33 1 41 94 51 40<br />
Fax +33 1 43 77 17 68<br />
e-mail: info@cad-schroer.fr<br />
www.cad-schroer.fr<br />
United Kingdom<br />
<strong>CAD</strong> <strong>Schroer</strong> UK Ltd<br />
39 Newnham Road<br />
Cambridge<br />
CB3 9EY<br />
Tel. +44 1223 460 408<br />
Fax +44 1223 460 409<br />
e-mail: info@cad-schroer.co.uk<br />
www.cad-schroer.co.uk<br />
2 © <strong>CAD</strong> <strong>Schroer</strong> GmbH<br />
Italy<br />
<strong>CAD</strong> <strong>Schroer</strong> Italia S.R.L.<br />
Via Piave, 1/E<br />
20030 Senago (MI)<br />
Tel.: +39 02-38303267<br />
Fax: +39 02-33303399<br />
e-mail: info@cad-schroer.it<br />
www.cad-schroer.it<br />
USA<br />
<strong>CAD</strong> <strong>Schroer</strong> US, Inc.<br />
34 Rand Place<br />
Pittsford, NY 14534<br />
Tel: +1 866-SCHROER (866-724-7637)<br />
Fax: +1 866-724-1701<br />
e-mail: info@cad-schroer.com<br />
www.cad-schroer.com
TABLE OF CONTENTS<br />
MEDUSA 4 Drafting<br />
Preface 15<br />
Introduction to MEDUSA 17<br />
What is MEDUSA?. . . . . . . . . . . . . . . . . . . . . . . . . . . . . . . . . . . . . . . . . . . . . . . . . . . . . . . . 18<br />
Main Features of MEDUSA . . . . . . . . . . . . . . . . . . . . . . . . . . . . . . . . . . . . . . . . . . . . . . . . . 19<br />
Introduction to MEDUSA Elements . . . . . . . . . . . . . . . . . . . . . . . . . . . . . . . . . . . . . . . . . . . 20<br />
About Multi-segment Lines in MEDUSA . . . . . . . . . . . . . . . . . . . . . . . . . . . . . . . . . . . . . . . 21<br />
Advantages of Using Multi-segment Lines. . . . . . . . . . . . . . . . . . . . . . . . . . . . . . . . . . . . . . 22<br />
Starting MEDUSA 23<br />
Overview of the Work Environment 25<br />
Quick Guide to the Work Environment. . . . . . . . . . . . . . . . . . . . . . . . . . . . . . . . . . . . . . . . . 26<br />
Using the Mouse . . . . . . . . . . . . . . . . . . . . . . . . . . . . . . . . . . . . . . . . . . . . . . . . . . . . . . . . . 27<br />
Keyboard . . . . . . . . . . . . . . . . . . . . . . . . . . . . . . . . . . . . . . . . . . . . . . . . . . . . . . . . . . . . . . . 29<br />
The Drawing Area and Popup Menus . . . . . . . . . . . . . . . . . . . . . . . . . . . . . . . . . . . . . . . . . 30<br />
Menu Bar and Pulldown Menus . . . . . . . . . . . . . . . . . . . . . . . . . . . . . . . . . . . . . . . . . . . . . . 31<br />
Dialogs . . . . . . . . . . . . . . . . . . . . . . . . . . . . . . . . . . . . . . . . . . . . . . . . . . . . . . . . . . . . . . . . . 32<br />
Toolbar . . . . . . . . . . . . . . . . . . . . . . . . . . . . . . . . . . . . . . . . . . . . . . . . . . . . . . . . . . . . . . . . . 34<br />
Dashboard . . . . . . . . . . . . . . . . . . . . . . . . . . . . . . . . . . . . . . . . . . . . . . . . . . . . . . . . . . . . . . 35<br />
Tools and Tooltrays . . . . . . . . . . . . . . . . . . . . . . . . . . . . . . . . . . . . . . . . . . . . . . . . . . . . . . . 36<br />
File Selectors . . . . . . . . . . . . . . . . . . . . . . . . . . . . . . . . . . . . . . . . . . . . . . . . . . . . . . . . . . . . 42<br />
File 45<br />
The File Menu . . . . . . . . . . . . . . . . . . . . . . . . . . . . . . . . . . . . . . . . . . . . . . . . . . . . . . . . . . . 46<br />
Creating a New Sheet . . . . . . . . . . . . . . . . . . . . . . . . . . . . . . . . . . . . . . . . . . . . . . . . . . . . . 47<br />
Closing a Sheet . . . . . . . . . . . . . . . . . . . . . . . . . . . . . . . . . . . . . . . . . . . . . . . . . . . . . . . . . . 50<br />
© <strong>CAD</strong> <strong>Schroer</strong> GmbH 3
MEDUSA 4 Drafting<br />
Saving Sheets . . . . . . . . . . . . . . . . . . . . . . . . . . . . . . . . . . . . . . . . . . . . . . . . . . . . . . . . . . . 51<br />
Opening a File . . . . . . . . . . . . . . . . . . . . . . . . . . . . . . . . . . . . . . . . . . . . . . . . . . . . . . . . . . . 55<br />
Sheet Administration by using Working Sets . . . . . . . . . . . . . . . . . . . . . . . . . . . . . . . . . . . . 58<br />
Importing a File. . . . . . . . . . . . . . . . . . . . . . . . . . . . . . . . . . . . . . . . . . . . . . . . . . . . . . . . . . . 64<br />
Exporting a File . . . . . . . . . . . . . . . . . . . . . . . . . . . . . . . . . . . . . . . . . . . . . . . . . . . . . . . . . . 65<br />
Plotting a Sheet . . . . . . . . . . . . . . . . . . . . . . . . . . . . . . . . . . . . . . . . . . . . . . . . . . . . . . . . . . 67<br />
Printing a Sheet . . . . . . . . . . . . . . . . . . . . . . . . . . . . . . . . . . . . . . . . . . . . . . . . . . . . . . . . . . 70<br />
Sheet Properties. . . . . . . . . . . . . . . . . . . . . . . . . . . . . . . . . . . . . . . . . . . . . . . . . . . . . . . . . . 81<br />
The Sheet Header Editor . . . . . . . . . . . . . . . . . . . . . . . . . . . . . . . . . . . . . . . . . . . . . . . . . . . 86<br />
Sheet History Stack . . . . . . . . . . . . . . . . . . . . . . . . . . . . . . . . . . . . . . . . . . . . . . . . . . . . . . .88<br />
Quitting MEDUSA. . . . . . . . . . . . . . . . . . . . . . . . . . . . . . . . . . . . . . . . . . . . . . . . . . . . . . . . . 89<br />
Edit 91<br />
The Edit Menu . . . . . . . . . . . . . . . . . . . . . . . . . . . . . . . . . . . . . . . . . . . . . . . . . . . . . . . . . . . 92<br />
Undo and Redo . . . . . . . . . . . . . . . . . . . . . . . . . . . . . . . . . . . . . . . . . . . . . . . . . . . . . . . . . .94<br />
Cut, Copy and Paste . . . . . . . . . . . . . . . . . . . . . . . . . . . . . . . . . . . . . . . . . . . . . . . . . . . . . . 96<br />
Area Cut and Area Copy . . . . . . . . . . . . . . . . . . . . . . . . . . . . . . . . . . . . . . . . . . . . . . . . . . . 99<br />
Find Text and Replace Text . . . . . . . . . . . . . . . . . . . . . . . . . . . . . . . . . . . . . . . . . . . . . . . . 100<br />
Select 103<br />
Overview of Selection Methods . . . . . . . . . . . . . . . . . . . . . . . . . . . . . . . . . . . . . . . . . . . . . 104<br />
The Select Menu . . . . . . . . . . . . . . . . . . . . . . . . . . . . . . . . . . . . . . . . . . . . . . . . . . . . . . . . 105<br />
The Selection Tools from the Toolbar . . . . . . . . . . . . . . . . . . . . . . . . . . . . . . . . . . . . . . . . 106<br />
Selecting with the Mouse . . . . . . . . . . . . . . . . . . . . . . . . . . . . . . . . . . . . . . . . . . . . . . . . . . 107<br />
Select with the Popup Menu. . . . . . . . . . . . . . . . . . . . . . . . . . . . . . . . . . . . . . . . . . . . . . . . 109<br />
Toggling a Selection. . . . . . . . . . . . . . . . . . . . . . . . . . . . . . . . . . . . . . . . . . . . . . . . . . . . . . 110<br />
Power Selection Tool . . . . . . . . . . . . . . . . . . . . . . . . . . . . . . . . . . . . . . . . . . . . . . . . . . . . . 112<br />
Selecting Elements by Attributes . . . . . . . . . . . . . . . . . . . . . . . . . . . . . . . . . . . . . . . . . . . . 118<br />
Selecting Elements by Boundary Groups. . . . . . . . . . . . . . . . . . . . . . . . . . . . . . . . . . . . . . 119<br />
Selecting Elements by Area . . . . . . . . . . . . . . . . . . . . . . . . . . . . . . . . . . . . . . . . . . . . . . . . 121<br />
View 123<br />
Overview . . . . . . . . . . . . . . . . . . . . . . . . . . . . . . . . . . . . . . . . . . . . . . . . . . . . . . . . . . . . . . 124<br />
Selecting Toolbar Items . . . . . . . . . . . . . . . . . . . . . . . . . . . . . . . . . . . . . . . . . . . . . . . . . . . 126<br />
Set of Tooltrays . . . . . . . . . . . . . . . . . . . . . . . . . . . . . . . . . . . . . . . . . . . . . . . . . . . . . . . . . 127<br />
Zoom . . . . . . . . . . . . . . . . . . . . . . . . . . . . . . . . . . . . . . . . . . . . . . . . . . . . . . . . . . . . . . . . . 128<br />
Dynamic Pan and Zoom. . . . . . . . . . . . . . . . . . . . . . . . . . . . . . . . . . . . . . . . . . . . . . . . . . . 129<br />
4 © <strong>CAD</strong> <strong>Schroer</strong> GmbH
MEDUSA 4 Drafting<br />
Zoom Selection . . . . . . . . . . . . . . . . . . . . . . . . . . . . . . . . . . . . . . . . . . . . . . . . . . . . . . . . . 130<br />
Storing and Restoring Windows. . . . . . . . . . . . . . . . . . . . . . . . . . . . . . . . . . . . . . . . . . . . . 131<br />
View Windows . . . . . . . . . . . . . . . . . . . . . . . . . . . . . . . . . . . . . . . . . . . . . . . . . . . . . . . . . . 134<br />
Display 139<br />
Grids 141<br />
Introduction to Grids. . . . . . . . . . . . . . . . . . . . . . . . . . . . . . . . . . . . . . . . . . . . . . . . . . . . . . 142<br />
Creating a new Grid . . . . . . . . . . . . . . . . . . . . . . . . . . . . . . . . . . . . . . . . . . . . . . . . . . . . . . 144<br />
Choosing the Current Grid . . . . . . . . . . . . . . . . . . . . . . . . . . . . . . . . . . . . . . . . . . . . . . . . . 149<br />
Defining a Grid as Standard Grid . . . . . . . . . . . . . . . . . . . . . . . . . . . . . . . . . . . . . . . . . . . . 150<br />
Activating and Deactivating a Grid . . . . . . . . . . . . . . . . . . . . . . . . . . . . . . . . . . . . . . . . . . . 151<br />
Drawing and Hiding a Grid . . . . . . . . . . . . . . . . . . . . . . . . . . . . . . . . . . . . . . . . . . . . . . . . . 152<br />
Modifying a Grid . . . . . . . . . . . . . . . . . . . . . . . . . . . . . . . . . . . . . . . . . . . . . . . . . . . . . . . . . 153<br />
Deleting a Grid . . . . . . . . . . . . . . . . . . . . . . . . . . . . . . . . . . . . . . . . . . . . . . . . . . . . . . . . . . 155<br />
Layers 157<br />
Introduction to Layers. . . . . . . . . . . . . . . . . . . . . . . . . . . . . . . . . . . . . . . . . . . . . . . . . . . . . 158<br />
Layers Menu . . . . . . . . . . . . . . . . . . . . . . . . . . . . . . . . . . . . . . . . . . . . . . . . . . . . . . . . . . . 160<br />
Default Layer Allocation . . . . . . . . . . . . . . . . . . . . . . . . . . . . . . . . . . . . . . . . . . . . . . . . . . . 161<br />
Layer Properties. . . . . . . . . . . . . . . . . . . . . . . . . . . . . . . . . . . . . . . . . . . . . . . . . . . . . . . . . 162<br />
Set Layer Attributes . . . . . . . . . . . . . . . . . . . . . . . . . . . . . . . . . . . . . . . . . . . . . . . . . . . . . . 164<br />
Layer Set Management . . . . . . . . . . . . . . . . . . . . . . . . . . . . . . . . . . . . . . . . . . . . . . . . . . . 165<br />
Customize Layers . . . . . . . . . . . . . . . . . . . . . . . . . . . . . . . . . . . . . . . . . . . . . . . . . . . . . . . 168<br />
Customize Layer Sets . . . . . . . . . . . . . . . . . . . . . . . . . . . . . . . . . . . . . . . . . . . . . . . . . . . . 170<br />
Layer Datum. . . . . . . . . . . . . . . . . . . . . . . . . . . . . . . . . . . . . . . . . . . . . . . . . . . . . . . . . . . . 173<br />
Layer Change. . . . . . . . . . . . . . . . . . . . . . . . . . . . . . . . . . . . . . . . . . . . . . . . . . . . . . . . . . . 174<br />
Options 177<br />
Options Menu. . . . . . . . . . . . . . . . . . . . . . . . . . . . . . . . . . . . . . . . . . . . . . . . . . . . . . . . . . . 178<br />
Defaults - Overview . . . . . . . . . . . . . . . . . . . . . . . . . . . . . . . . . . . . . . . . . . . . . . . . . . . . . . 179<br />
Common Settings. . . . . . . . . . . . . . . . . . . . . . . . . . . . . . . . . . . . . . . . . . . . . . . . . . . . . . . . 180<br />
Message Area Display Properties . . . . . . . . . . . . . . . . . . . . . . . . . . . . . . . . . . . . . . . . . . . 182<br />
Legible Height . . . . . . . . . . . . . . . . . . . . . . . . . . . . . . . . . . . . . . . . . . . . . . . . . . . . . . . . . . 183<br />
Drawing Code . . . . . . . . . . . . . . . . . . . . . . . . . . . . . . . . . . . . . . . . . . . . . . . . . . . . . . . . . . 184<br />
Sheet History Stack . . . . . . . . . . . . . . . . . . . . . . . . . . . . . . . . . . . . . . . . . . . . . . . . . . . . . . 185<br />
Dashboard Element Selection Limits . . . . . . . . . . . . . . . . . . . . . . . . . . . . . . . . . . . . . . . . . 186<br />
© <strong>CAD</strong> <strong>Schroer</strong> GmbH 5
MEDUSA 4 Drafting<br />
Switches - Control User Options . . . . . . . . . . . . . . . . . . . . . . . . . . . . . . . . . . . . . . . . . . . . 187<br />
Dimension Defaults . . . . . . . . . . . . . . . . . . . . . . . . . . . . . . . . . . . . . . . . . . . . . . . . . . . . . 192<br />
Hit Radius. . . . . . . . . . . . . . . . . . . . . . . . . . . . . . . . . . . . . . . . . . . . . . . . . . . . . . . . . . . . . . 196<br />
Arc Factor. . . . . . . . . . . . . . . . . . . . . . . . . . . . . . . . . . . . . . . . . . . . . . . . . . . . . . . . . . . . . . 198<br />
Settings for References . . . . . . . . . . . . . . . . . . . . . . . . . . . . . . . . . . . . . . . . . . . . . . . . . . . 201<br />
Interfaces . . . . . . . . . . . . . . . . . . . . . . . . . . . . . . . . . . . . . . . . . . . . . . . . . . . . . . . . . . . . . . 202<br />
Administrator Mode . . . . . . . . . . . . . . . . . . . . . . . . . . . . . . . . . . . . . . . . . . . . . . . . . . . . . . 203<br />
Configuration . . . . . . . . . . . . . . . . . . . . . . . . . . . . . . . . . . . . . . . . . . . . . . . . . . . . . . . . . . . 204<br />
Utilities 211<br />
The Utilities Menu. . . . . . . . . . . . . . . . . . . . . . . . . . . . . . . . . . . . . . . . . . . . . . . . . . . . . . . .212<br />
The Protractor . . . . . . . . . . . . . . . . . . . . . . . . . . . . . . . . . . . . . . . . . . . . . . . . . . . . . . . . . . 214<br />
Point Functions. . . . . . . . . . . . . . . . . . . . . . . . . . . . . . . . . . . . . . . . . . . . . . . . . . . . . . . . . . 218<br />
User Attributes . . . . . . . . . . . . . . . . . . . . . . . . . . . . . . . . . . . . . . . . . . . . . . . . . . . . . . . . . . 220<br />
Un-number & Re-number . . . . . . . . . . . . . . . . . . . . . . . . . . . . . . . . . . . . . . . . . . . . . . . . . . 225<br />
Copy to Clipboard. . . . . . . . . . . . . . . . . . . . . . . . . . . . . . . . . . . . . . . . . . . . . . . . . . . . . . . . 242<br />
The Calculator . . . . . . . . . . . . . . . . . . . . . . . . . . . . . . . . . . . . . . . . . . . . . . . . . . . . . . . . . . 243<br />
Trail File . . . . . . . . . . . . . . . . . . . . . . . . . . . . . . . . . . . . . . . . . . . . . . . . . . . . . . . . . . . . . . . 245<br />
Instancing . . . . . . . . . . . . . . . . . . . . . . . . . . . . . . . . . . . . . . . . . . . . . . . . . . . . . . . . . . . . . . 249<br />
Add Preview to Sheet/Symbol . . . . . . . . . . . . . . . . . . . . . . . . . . . . . . . . . . . . . . . . . . . . . . 252<br />
Add Current View as Preview. . . . . . . . . . . . . . . . . . . . . . . . . . . . . . . . . . . . . . . . . . . . . . . 253<br />
Accelerator and Map Keys . . . . . . . . . . . . . . . . . . . . . . . . . . . . . . . . . . . . . . . . . . . . . . . . . 255<br />
Bacis1 and Windows 259<br />
Bacis1. . . . . . . . . . . . . . . . . . . . . . . . . . . . . . . . . . . . . . . . . . . . . . . . . . . . . . . . . . . . . . . . . 259<br />
Windows. . . . . . . . . . . . . . . . . . . . . . . . . . . . . . . . . . . . . . . . . . . . . . . . . . . . . . . . . . . . . . . 260<br />
Licenses 261<br />
Toolbar 263<br />
Toolbar Overview . . . . . . . . . . . . . . . . . . . . . . . . . . . . . . . . . . . . . . . . . . . . . . . . . . . . . . . . 264<br />
Adjust the Contents of the Toolbar. . . . . . . . . . . . . . . . . . . . . . . . . . . . . . . . . . . . . . . . . . . 265<br />
Toolbar Management . . . . . . . . . . . . . . . . . . . . . . . . . . . . . . . . . . . . . . . . . . . . . . . . . . . . . 266<br />
Sheets Toolbar . . . . . . . . . . . . . . . . . . . . . . . . . . . . . . . . . . . . . . . . . . . . . . . . . . . . . . . . . .267<br />
Utilities Toolbar. . . . . . . . . . . . . . . . . . . . . . . . . . . . . . . . . . . . . . . . . . . . . . . . . . . . . . . . . . 268<br />
View Toolbar . . . . . . . . . . . . . . . . . . . . . . . . . . . . . . . . . . . . . . . . . . . . . . . . . . . . . . . . . . . 269<br />
Storing and Restoring Windows . . . . . . . . . . . . . . . . . . . . . . . . . . . . . . . . . . . . . . . . . . . . . 270<br />
6 © <strong>CAD</strong> <strong>Schroer</strong> GmbH
MEDUSA 4 Drafting<br />
Zoom Selection . . . . . . . . . . . . . . . . . . . . . . . . . . . . . . . . . . . . . . . . . . . . . . . . . . . . . . . . . 272<br />
Measure Toolbar . . . . . . . . . . . . . . . . . . . . . . . . . . . . . . . . . . . . . . . . . . . . . . . . . . . . . . . . 273<br />
Measure . . . . . . . . . . . . . . . . . . . . . . . . . . . . . . . . . . . . . . . . . . . . . . . . . . . . . . . . . . . . . . . 274<br />
Scale View . . . . . . . . . . . . . . . . . . . . . . . . . . . . . . . . . . . . . . . . . . . . . . . . . . . . . . . . . . . . . 280<br />
Line Navigation Toolbar . . . . . . . . . . . . . . . . . . . . . . . . . . . . . . . . . . . . . . . . . . . . . . . . . . . 288<br />
Tree Navigation Toolbar. . . . . . . . . . . . . . . . . . . . . . . . . . . . . . . . . . . . . . . . . . . . . . . . . . . 289<br />
Tree Table Toolbar. . . . . . . . . . . . . . . . . . . . . . . . . . . . . . . . . . . . . . . . . . . . . . . . . . . . . . . 290<br />
Selection Toolbar . . . . . . . . . . . . . . . . . . . . . . . . . . . . . . . . . . . . . . . . . . . . . . . . . . . . . . . . 291<br />
Help 293<br />
Overview . . . . . . . . . . . . . . . . . . . . . . . . . . . . . . . . . . . . . . . . . . . . . . . . . . . . . . . . . . . . . . 294<br />
Using the Help Menu of the MEDUSA Menu Bar. . . . . . . . . . . . . . . . . . . . . . . . . . . . . . . . 295<br />
Using the Help Button in Dialogs . . . . . . . . . . . . . . . . . . . . . . . . . . . . . . . . . . . . . . . . . . . . 296<br />
Context Sensitive Help. . . . . . . . . . . . . . . . . . . . . . . . . . . . . . . . . . . . . . . . . . . . . . . . . . . . 297<br />
The Message Line . . . . . . . . . . . . . . . . . . . . . . . . . . . . . . . . . . . . . . . . . . . . . . . . . . . . . . . 298<br />
Dashboard 299<br />
Dashboard Overview . . . . . . . . . . . . . . . . . . . . . . . . . . . . . . . . . . . . . . . . . . . . . . . . . . . . . 300<br />
The Components of the Dashboard . . . . . . . . . . . . . . . . . . . . . . . . . . . . . . . . . . . . . . . . . . 301<br />
Using the Dashboard to Display Properties . . . . . . . . . . . . . . . . . . . . . . . . . . . . . . . . . . . . 303<br />
Using the Dashboard to Modify Properties . . . . . . . . . . . . . . . . . . . . . . . . . . . . . . . . . . . . 304<br />
Using the Dashboard for Creating New Elements . . . . . . . . . . . . . . . . . . . . . . . . . . . . . . . 305<br />
Sub-Dashboard . . . . . . . . . . . . . . . . . . . . . . . . . . . . . . . . . . . . . . . . . . . . . . . . . . . . . . . . . 306<br />
Introduction to Styles . . . . . . . . . . . . . . . . . . . . . . . . . . . . . . . . . . . . . . . . . . . . . . . . . . . . . 309<br />
Changing Styles and Style Properties . . . . . . . . . . . . . . . . . . . . . . . . . . . . . . . . . . . . . . . . 312<br />
Style Definitions and their Effect on an Element . . . . . . . . . . . . . . . . . . . . . . . . . . . . . . . . 313<br />
Style Tree. . . . . . . . . . . . . . . . . . . . . . . . . . . . . . . . . . . . . . . . . . . . . . . . . . . . . . . . . . . . . . 314<br />
User-Defined Dashboard . . . . . . . . . . . . . . . . . . . . . . . . . . . . . . . . . . . . . . . . . . . . . . . . . . 318<br />
Probe Specifiers 319<br />
Using Probe Specifiers. . . . . . . . . . . . . . . . . . . . . . . . . . . . . . . . . . . . . . . . . . . . . . . . . . . . 320<br />
Auto Probe . . . . . . . . . . . . . . . . . . . . . . . . . . . . . . . . . . . . . . . . . . . . . . . . . . . . . . . . . . . . 324<br />
Free Probe . . . . . . . . . . . . . . . . . . . . . . . . . . . . . . . . . . . . . . . . . . . . . . . . . . . . . . . . . . . . 325<br />
Grid Probe . . . . . . . . . . . . . . . . . . . . . . . . . . . . . . . . . . . . . . . . . . . . . . . . . . . . . . . . . . . . . 326<br />
Intersection Probe . . . . . . . . . . . . . . . . . . . . . . . . . . . . . . . . . . . . . . . . . . . . . . . . . . . . . . . 327<br />
Near Probe . . . . . . . . . . . . . . . . . . . . . . . . . . . . . . . . . . . . . . . . . . . . . . . . . . . . . . . . . . . . 328<br />
Segment Probe . . . . . . . . . . . . . . . . . . . . . . . . . . . . . . . . . . . . . . . . . . . . . . . . . . . . . . . . . 329<br />
© <strong>CAD</strong> <strong>Schroer</strong> GmbH 7
MEDUSA 4 Drafting<br />
Perpendicular Probe . . . . . . . . . . . . . . . . . . . . . . . . . . . . . . . . . . . . . . . . . . . . . . . . . . . . . 330<br />
Center Probe . . . . . . . . . . . . . . . . . . . . . . . . . . . . . . . . . . . . . . . . . . . . . . . . . . . . . . . . . . . 331<br />
Mid Segment Probe . . . . . . . . . . . . . . . . . . . . . . . . . . . . . . . . . . . . . . . . . . . . . . . . . . . . . . 332<br />
Tangent Probe . . . . . . . . . . . . . . . . . . . . . . . . . . . . . . . . . . . . . . . . . . . . . . . . . . . . . . . . . .333<br />
Last Probe . . . . . . . . . . . . . . . . . . . . . . . . . . . . . . . . . . . . . . . . . . . . . . . . . . . . . . . . . . . . . 335<br />
Offset from Last Probe . . . . . . . . . . . . . . . . . . . . . . . . . . . . . . . . . . . . . . . . . . . . . . . . . . . 336<br />
Datum of Selected Element Probe Specifiers . . . . . . . . . . . . . . . . . . . . . . . . . . . . . . . . . . 337<br />
Entering Points using Cartesian Coordinates. . . . . . . . . . . . . . . . . . . . . . . . . . . . . . . . . . . 339<br />
Status Area 341<br />
Overview Status Area. . . . . . . . . . . . . . . . . . . . . . . . . . . . . . . . . . . . . . . . . . . . . . . . . . . . . 342<br />
Groups . . . . . . . . . . . . . . . . . . . . . . . . . . . . . . . . . . . . . . . . . . . . . . . . . . . . . . . . . . . . . . . . 344<br />
Displaying the Tree Viewer . . . . . . . . . . . . . . . . . . . . . . . . . . . . . . . . . . . . . . . . . . . . . . . . 346<br />
Dock and Undock the Tree Viewer. . . . . . . . . . . . . . . . . . . . . . . . . . . . . . . . . . . . . . . . . . . 347<br />
Creating and Ending Groups . . . . . . . . . . . . . . . . . . . . . . . . . . . . . . . . . . . . . . . . . . . . . . . 348<br />
Reparent Elements. . . . . . . . . . . . . . . . . . . . . . . . . . . . . . . . . . . . . . . . . . . . . . . . . . . . . . . 350<br />
Interacting with the Tree Viewer. . . . . . . . . . . . . . . . . . . . . . . . . . . . . . . . . . . . . . . . . . . . . 351<br />
Query and Change Sheet Properties . . . . . . . . . . . . . . . . . . . . . . . . . . . . . . . . . . . . . . . . . 356<br />
User Attributes . . . . . . . . . . . . . . . . . . . . . . . . . . . . . . . . . . . . . . . . . . . . . . . . . . . . . . . . . . 357<br />
Lines 359<br />
Overview of Create Line Tools . . . . . . . . . . . . . . . . . . . . . . . . . . . . . . . . . . . . . . . . . . . . . . 360<br />
Line Geometry . . . . . . . . . . . . . . . . . . . . . . . . . . . . . . . . . . . . . . . . . . . . . . . . . . . . . . . . . .361<br />
Creating a Line . . . . . . . . . . . . . . . . . . . . . . . . . . . . . . . . . . . . . . . . . . . . . . . . . . . . . . . . . . 363<br />
Entering Points using Cartesian Coordinates. . . . . . . . . . . . . . . . . . . . . . . . . . . . . . . . . . . 364<br />
Popup Menu While Drawing a Line . . . . . . . . . . . . . . . . . . . . . . . . . . . . . . . . . . . . . . . . . . 365<br />
Closed Geometry . . . . . . . . . . . . . . . . . . . . . . . . . . . . . . . . . . . . . . . . . . . . . . . . . . . . . . . . 367<br />
Offset Lines Tools . . . . . . . . . . . . . . . . . . . . . . . . . . . . . . . . . . . . . . . . . . . . . . . . . . . . . . . 377<br />
Line Properties . . . . . . . . . . . . . . . . . . . . . . . . . . . . . . . . . . . . . . . . . . . . . . . . . . . . . . . . . . 380<br />
Line Point Properties . . . . . . . . . . . . . . . . . . . . . . . . . . . . . . . . . . . . . . . . . . . . . . . . . . . . . 387<br />
Point Functions. . . . . . . . . . . . . . . . . . . . . . . . . . . . . . . . . . . . . . . . . . . . . . . . . . . . . . . . . . 389<br />
Trace a Line Tool . . . . . . . . . . . . . . . . . . . . . . . . . . . . . . . . . . . . . . . . . . . . . . . . . . . . . . . . 394<br />
Overview of Edit Line Tools . . . . . . . . . . . . . . . . . . . . . . . . . . . . . . . . . . . . . . . . . . . . . . . . 396<br />
Editing a Line . . . . . . . . . . . . . . . . . . . . . . . . . . . . . . . . . . . . . . . . . . . . . . . . . . . . . . . . . . . 397<br />
Edit Line Popup Menu . . . . . . . . . . . . . . . . . . . . . . . . . . . . . . . . . . . . . . . . . . . . . . . . . . . . 398<br />
Complex Line Editing . . . . . . . . . . . . . . . . . . . . . . . . . . . . . . . . . . . . . . . . . . . . . . . . . . . . . 400<br />
8 © <strong>CAD</strong> <strong>Schroer</strong> GmbH
MEDUSA 4 Drafting<br />
Navigating a Line . . . . . . . . . . . . . . . . . . . . . . . . . . . . . . . . . . . . . . . . . . . . . . . . . . . . . . . . 416<br />
2D Modeling 419<br />
Introduction to 2D Modeling . . . . . . . . . . . . . . . . . . . . . . . . . . . . . . . . . . . . . . . . . . . . . . . . 420<br />
Centerlines, Hidden Lines and Crosshatching . . . . . . . . . . . . . . . . . . . . . . . . . . . . . . . . . . 421<br />
Sweeping Profiles . . . . . . . . . . . . . . . . . . . . . . . . . . . . . . . . . . . . . . . . . . . . . . . . . . . . . . . 424<br />
Edge Projection . . . . . . . . . . . . . . . . . . . . . . . . . . . . . . . . . . . . . . . . . . . . . . . . . . . . . . . . . 427<br />
Popup Menu. . . . . . . . . . . . . . . . . . . . . . . . . . . . . . . . . . . . . . . . . . . . . . . . . . . . . . . . . . . . 428<br />
Project End Elevations of Shafts and Holes. . . . . . . . . . . . . . . . . . . . . . . . . . . . . . . . . . . . 429<br />
Rotate Profiles to Form Shafts . . . . . . . . . . . . . . . . . . . . . . . . . . . . . . . . . . . . . . . . . . . . . . 431<br />
Rotate Profiles to Form Sectioned Shafts . . . . . . . . . . . . . . . . . . . . . . . . . . . . . . . . . . . . . 432<br />
Rotate Profiles to Form Sectioned Holes . . . . . . . . . . . . . . . . . . . . . . . . . . . . . . . . . . . . . . 433<br />
Restore Profiles . . . . . . . . . . . . . . . . . . . . . . . . . . . . . . . . . . . . . . . . . . . . . . . . . . . . . . . . . 434<br />
Transformation 435<br />
Overview . . . . . . . . . . . . . . . . . . . . . . . . . . . . . . . . . . . . . . . . . . . . . . . . . . . . . . . . . . . . . . 436<br />
Transformation on Selected Elements . . . . . . . . . . . . . . . . . . . . . . . . . . . . . . . . . . . . . . . . 437<br />
Boundary Groups . . . . . . . . . . . . . . . . . . . . . . . . . . . . . . . . . . . . . . . . . . . . . . . . . . . . . . . . 447<br />
Dynamically Aligning Geometry Along a Line . . . . . . . . . . . . . . . . . . . . . . . . . . . . . . . . . . 450<br />
Move Geometry by Grid Spacing . . . . . . . . . . . . . . . . . . . . . . . . . . . . . . . . . . . . . . . . . . . . 451<br />
Move Selected Points . . . . . . . . . . . . . . . . . . . . . . . . . . . . . . . . . . . . . . . . . . . . . . . . . . . . 452<br />
Connect and Clear Lines . . . . . . . . . . . . . . . . . . . . . . . . . . . . . . . . . . . . . . . . . . . . . . . . . . 453<br />
Symbols 455<br />
Introduction to Symbols . . . . . . . . . . . . . . . . . . . . . . . . . . . . . . . . . . . . . . . . . . . . . . . . . . . 456<br />
Overview of Symbol Tools . . . . . . . . . . . . . . . . . . . . . . . . . . . . . . . . . . . . . . . . . . . . . . . . . 457<br />
Temporary Symbols . . . . . . . . . . . . . . . . . . . . . . . . . . . . . . . . . . . . . . . . . . . . . . . . . . . . . . 458<br />
Symbol Properties . . . . . . . . . . . . . . . . . . . . . . . . . . . . . . . . . . . . . . . . . . . . . . . . . . . . . . . 462<br />
Transforming Symbols . . . . . . . . . . . . . . . . . . . . . . . . . . . . . . . . . . . . . . . . . . . . . . . . . . . . 463<br />
Symbol Size . . . . . . . . . . . . . . . . . . . . . . . . . . . . . . . . . . . . . . . . . . . . . . . . . . . . . . . . . . . . 467<br />
Moving a Symbol’s Datum . . . . . . . . . . . . . . . . . . . . . . . . . . . . . . . . . . . . . . . . . . . . . . . . . 468<br />
Reversing Symbol Property Changes . . . . . . . . . . . . . . . . . . . . . . . . . . . . . . . . . . . . . . . . 469<br />
Named Symbols. . . . . . . . . . . . . . . . . . . . . . . . . . . . . . . . . . . . . . . . . . . . . . . . . . . . . . . . . 470<br />
Diagram Symbols 473<br />
Overview . . . . . . . . . . . . . . . . . . . . . . . . . . . . . . . . . . . . . . . . . . . . . . . . . . . . . . . . . . . . . . 474<br />
Creating . . . . . . . . . . . . . . . . . . . . . . . . . . . . . . . . . . . . . . . . . . . . . . . . . . . . . . . . . . . . . . . 475<br />
© <strong>CAD</strong> <strong>Schroer</strong> GmbH 9
MEDUSA 4 Drafting<br />
Saving . . . . . . . . . . . . . . . . . . . . . . . . . . . . . . . . . . . . . . . . . . . . . . . . . . . . . . . . . . . . . . . . 477<br />
Loading and Inserting a Temporary Diagram Symbol . . . . . . . . . . . . . . . . . . . . . . . . . . . . 478<br />
Loading and Inserting a Named Diagram Symbol . . . . . . . . . . . . . . . . . . . . . . . . . . . . . . . 480<br />
Selecting and Deleting . . . . . . . . . . . . . . . . . . . . . . . . . . . . . . . . . . . . . . . . . . . . . . . . . . . . 481<br />
Construction Lines 483<br />
Introduction. . . . . . . . . . . . . . . . . . . . . . . . . . . . . . . . . . . . . . . . . . . . . . . . . . . . . . . . . . . . . 484<br />
Construction Line Tools . . . . . . . . . . . . . . . . . . . . . . . . . . . . . . . . . . . . . . . . . . . . . . . . . . . 485<br />
Creating Construction Lines . . . . . . . . . . . . . . . . . . . . . . . . . . . . . . . . . . . . . . . . . . . . . . . . 486<br />
Reusing the Current Datum Point . . . . . . . . . . . . . . . . . . . . . . . . . . . . . . . . . . . . . . . . . . . 492<br />
Offset Construction Lines . . . . . . . . . . . . . . . . . . . . . . . . . . . . . . . . . . . . . . . . . . . . . . . . . . 493<br />
Deleting and Hiding Construction Lines . . . . . . . . . . . . . . . . . . . . . . . . . . . . . . . . . . . . . . . 498<br />
Confining Construction Lines to a Specific Area . . . . . . . . . . . . . . . . . . . . . . . . . . . . . . . . 500<br />
Transported Construction Lines . . . . . . . . . . . . . . . . . . . . . . . . . . . . . . . . . . . . . . . . . . . . . 501<br />
Projected Construction Lines . . . . . . . . . . . . . . . . . . . . . . . . . . . . . . . . . . . . . . . . . . . . . . . 504<br />
Dynamic Construction Lines. . . . . . . . . . . . . . . . . . . . . . . . . . . . . . . . . . . . . . . . . . . . . . . . 508<br />
Creating Dynamic Construction Lines . . . . . . . . . . . . . . . . . . . . . . . . . . . . . . . . . . . . . . . . 513<br />
Dimensioning 519<br />
Dimension Tools . . . . . . . . . . . . . . . . . . . . . . . . . . . . . . . . . . . . . . . . . . . . . . . . . . . . . . . . 520<br />
Dimensioning Standards . . . . . . . . . . . . . . . . . . . . . . . . . . . . . . . . . . . . . . . . . . . . . . . . . . 521<br />
Setting the Default Dimension Standard . . . . . . . . . . . . . . . . . . . . . . . . . . . . . . . . . . . . . . 522<br />
Properties, Styles and the Dashboard . . . . . . . . . . . . . . . . . . . . . . . . . . . . . . . . . . . . . . . . 526<br />
Creating Basic Linear Dimensions . . . . . . . . . . . . . . . . . . . . . . . . . . . . . . . . . . . . . . . . . . . 527<br />
Linear Dimension Properties . . . . . . . . . . . . . . . . . . . . . . . . . . . . . . . . . . . . . . . . . . . . . . . 531<br />
Creating Angular Dimensions. . . . . . . . . . . . . . . . . . . . . . . . . . . . . . . . . . . . . . . . . . . . . . . 540<br />
Angular Dimension Properties . . . . . . . . . . . . . . . . . . . . . . . . . . . . . . . . . . . . . . . . . . . . . . 542<br />
Creating Circle and Arc Dimensions . . . . . . . . . . . . . . . . . . . . . . . . . . . . . . . . . . . . . . . . . 544<br />
Arc and Circle Dimension Properties . . . . . . . . . . . . . . . . . . . . . . . . . . . . . . . . . . . . . . . . . 546<br />
Radial Dimension Properties . . . . . . . . . . . . . . . . . . . . . . . . . . . . . . . . . . . . . . . . . . . . . . . 548<br />
Creating Symmetrical Dimensions . . . . . . . . . . . . . . . . . . . . . . . . . . . . . . . . . . . . . . . . . . . 550<br />
Creating Half Symmetrical Dimensions . . . . . . . . . . . . . . . . . . . . . . . . . . . . . . . . . . . . . . . 552<br />
Creating Datum Offset Dimensions . . . . . . . . . . . . . . . . . . . . . . . . . . . . . . . . . . . . . . . . . . 553<br />
Creating Isometric Dimensions . . . . . . . . . . . . . . . . . . . . . . . . . . . . . . . . . . . . . . . . . . . . . 555<br />
Creating Notes . . . . . . . . . . . . . . . . . . . . . . . . . . . . . . . . . . . . . . . . . . . . . . . . . . . . . . . . . .558<br />
Feature Control Frames and Datum. . . . . . . . . . . . . . . . . . . . . . . . . . . . . . . . . . . . . . . . . . 559<br />
10 © <strong>CAD</strong> <strong>Schroer</strong> GmbH
MEDUSA 4 Drafting<br />
Editing Dimensions . . . . . . . . . . . . . . . . . . . . . . . . . . . . . . . . . . . . . . . . . . . . . . . . . . . . . . 562<br />
Welding Symbols . . . . . . . . . . . . . . . . . . . . . . . . . . . . . . . . . . . . . . . . . . . . . . . . . . . . . . . . 572<br />
Surface Finish Symbols . . . . . . . . . . . . . . . . . . . . . . . . . . . . . . . . . . . . . . . . . . . . . . . . . . . 578<br />
Text 581<br />
Overview . . . . . . . . . . . . . . . . . . . . . . . . . . . . . . . . . . . . . . . . . . . . . . . . . . . . . . . . . . . . . . 582<br />
Creating Text . . . . . . . . . . . . . . . . . . . . . . . . . . . . . . . . . . . . . . . . . . . . . . . . . . . . . . . . . . . 583<br />
Text Properties. . . . . . . . . . . . . . . . . . . . . . . . . . . . . . . . . . . . . . . . . . . . . . . . . . . . . . . . . . 585<br />
Replacing Text Properties . . . . . . . . . . . . . . . . . . . . . . . . . . . . . . . . . . . . . . . . . . . . . . . . . 589<br />
Using Text Styles . . . . . . . . . . . . . . . . . . . . . . . . . . . . . . . . . . . . . . . . . . . . . . . . . . . . . . . . 590<br />
Editing Text . . . . . . . . . . . . . . . . . . . . . . . . . . . . . . . . . . . . . . . . . . . . . . . . . . . . . . . . . . . . 592<br />
Special Characters. . . . . . . . . . . . . . . . . . . . . . . . . . . . . . . . . . . . . . . . . . . . . . . . . . . . . . . 594<br />
URL Text . . . . . . . . . . . . . . . . . . . . . . . . . . . . . . . . . . . . . . . . . . . . . . . . . . . . . . . . . . . . . . 595<br />
Multi-Line Text . . . . . . . . . . . . . . . . . . . . . . . . . . . . . . . . . . . . . . . . . . . . . . . . . . . . . . . . . . 598<br />
Balloon Text . . . . . . . . . . . . . . . . . . . . . . . . . . . . . . . . . . . . . . . . . . . . . . . . . . . . . . . . . . . . 602<br />
Text Translator . . . . . . . . . . . . . . . . . . . . . . . . . . . . . . . . . . . . . . . . . . . . . . . . . . . . . . . . . . 608<br />
Unicode Text . . . . . . . . . . . . . . . . . . . . . . . . . . . . . . . . . . . . . . . . . . . . . . . . . . . . . . . . . . . 609<br />
Short-Info . . . . . . . . . . . . . . . . . . . . . . . . . . . . . . . . . . . . . . . . . . . . . . . . . . . . . . . . . . . . . . 611<br />
Tables 613<br />
About CSV Format Files . . . . . . . . . . . . . . . . . . . . . . . . . . . . . . . . . . . . . . . . . . . . . . . . . . 614<br />
Overview Table Creation Dialog . . . . . . . . . . . . . . . . . . . . . . . . . . . . . . . . . . . . . . . . . . . . 615<br />
Creating a New Table . . . . . . . . . . . . . . . . . . . . . . . . . . . . . . . . . . . . . . . . . . . . . . . . . . . . 617<br />
Edit Tables . . . . . . . . . . . . . . . . . . . . . . . . . . . . . . . . . . . . . . . . . . . . . . . . . . . . . . . . . . . . . 621<br />
Properties. . . . . . . . . . . . . . . . . . . . . . . . . . . . . . . . . . . . . . . . . . . . . . . . . . . . . . . . . . . . . . 622<br />
Creating a Parts List. . . . . . . . . . . . . . . . . . . . . . . . . . . . . . . . . . . . . . . . . . . . . . . . . . . . . . 624<br />
Fit and Bore Hole Tables 627<br />
Fit Tables . . . . . . . . . . . . . . . . . . . . . . . . . . . . . . . . . . . . . . . . . . . . . . . . . . . . . . . . . . . . . . 628<br />
Bore Hole Tables . . . . . . . . . . . . . . . . . . . . . . . . . . . . . . . . . . . . . . . . . . . . . . . . . . . . . . . . 632<br />
Predefined Graphical Shapes (Prims) 643<br />
Introduction . . . . . . . . . . . . . . . . . . . . . . . . . . . . . . . . . . . . . . . . . . . . . . . . . . . . . . . . . . . . 644<br />
Adding Prims to a Sheet . . . . . . . . . . . . . . . . . . . . . . . . . . . . . . . . . . . . . . . . . . . . . . . . . . 645<br />
Transforming and Deleting Prims. . . . . . . . . . . . . . . . . . . . . . . . . . . . . . . . . . . . . . . . . . . . 648<br />
Prim Properties . . . . . . . . . . . . . . . . . . . . . . . . . . . . . . . . . . . . . . . . . . . . . . . . . . . . . . . . . 649<br />
How MEDUSA Stores and Updates Prims. . . . . . . . . . . . . . . . . . . . . . . . . . . . . . . . . . . . . 653<br />
© <strong>CAD</strong> <strong>Schroer</strong> GmbH 11
MEDUSA 4 Drafting<br />
Area Fills 655<br />
Introduction to Crosshatching and Stippling . . . . . . . . . . . . . . . . . . . . . . . . . . . . . . . . . . 656<br />
Defining a Closed Area . . . . . . . . . . . . . . . . . . . . . . . . . . . . . . . . . . . . . . . . . . . . . . . . 657<br />
Using the Crosshatch or Stipple Tools . . . . . . . . . . . . . . . . . . . . . . . . . . . . . . . . . . . . . . . . 659<br />
Crosshatch Properties . . . . . . . . . . . . . . . . . . . . . . . . . . . . . . . . . . . . . . . . . . . . . . . . . . . . 663<br />
Stipple Properties . . . . . . . . . . . . . . . . . . . . . . . . . . . . . . . . . . . . . . . . . . . . . . . . . . . . . . . .667<br />
Selecting and Deleting Stippling or Crosshatching . . . . . . . . . . . . . . . . . . . . . . . . . . . . . . 671<br />
Multiple Crosshatching . . . . . . . . . . . . . . . . . . . . . . . . . . . . . . . . . . . . . . . . . . . . . . . . . . . . 672<br />
Filling Disjoint Areas. . . . . . . . . . . . . . . . . . . . . . . . . . . . . . . . . . . . . . . . . . . . . . . . . . . . . .673<br />
Create Gaps Under Text in Crosshatching . . . . . . . . . . . . . . . . . . . . . . . . . . . . . . . . . . . . 674<br />
Masking Hidden Lines . . . . . . . . . . . . . . . . . . . . . . . . . . . . . . . . . . . . . . . . . . . . . . . . . . . . 675<br />
Boolean Operations . . . . . . . . . . . . . . . . . . . . . . . . . . . . . . . . . . . . . . . . . . . . . . . . . . . . . . 678<br />
Reference Sheet Procedure 681<br />
Overview . . . . . . . . . . . . . . . . . . . . . . . . . . . . . . . . . . . . . . . . . . . . . . . . . . . . . . . . . . . . . . 682<br />
Porthole Tools . . . . . . . . . . . . . . . . . . . . . . . . . . . . . . . . . . . . . . . . . . . . . . . . . . . . . . . . . . 683<br />
Creating Porthole Elements . . . . . . . . . . . . . . . . . . . . . . . . . . . . . . . . . . . . . . . . . . . . . . . . 684<br />
Reference Tools . . . . . . . . . . . . . . . . . . . . . . . . . . . . . . . . . . . . . . . . . . . . . . . . . . . . . . . . . 686<br />
Creating a New Reference . . . . . . . . . . . . . . . . . . . . . . . . . . . . . . . . . . . . . . . . . . . . . . . . . 687<br />
Load, Convert, Delete and Compare a Reference . . . . . . . . . . . . . . . . . . . . . . . . . . . . . . . 690<br />
SMART Edit 695<br />
Introduction. . . . . . . . . . . . . . . . . . . . . . . . . . . . . . . . . . . . . . . . . . . . . . . . . . . . . . . . . . . . . 696<br />
General Selection Hints . . . . . . . . . . . . . . . . . . . . . . . . . . . . . . . . . . . . . . . . . . . . . . . . . . . 696<br />
Calling SMART Edit . . . . . . . . . . . . . . . . . . . . . . . . . . . . . . . . . . . . . . . . . . . . . . . . . . . . . . 697<br />
SMART Edit Tools . . . . . . . . . . . . . . . . . . . . . . . . . . . . . . . . . . . . . . . . . . . . . . . . . . . . . . . 699<br />
Edit Dimension Values . . . . . . . . . . . . . . . . . . . . . . . . . . . . . . . . . . . . . . . . . . . . . . . . . . . . 700<br />
Edit Dimension Lines . . . . . . . . . . . . . . . . . . . . . . . . . . . . . . . . . . . . . . . . . . . . . . . . . . . . . 703<br />
Datum. . . . . . . . . . . . . . . . . . . . . . . . . . . . . . . . . . . . . . . . . . . . . . . . . . . . . . . . . . . . . . . . . 705<br />
Geometry . . . . . . . . . . . . . . . . . . . . . . . . . . . . . . . . . . . . . . . . . . . . . . . . . . . . . . . . . . . . . . 706<br />
Dragging. . . . . . . . . . . . . . . . . . . . . . . . . . . . . . . . . . . . . . . . . . . . . . . . . . . . . . . . . . . . . . . 709<br />
Show Relations . . . . . . . . . . . . . . . . . . . . . . . . . . . . . . . . . . . . . . . . . . . . . . . . . . . . . . . . . 711<br />
SMART Drafting 713<br />
Calling SMART Drafting . . . . . . . . . . . . . . . . . . . . . . . . . . . . . . . . . . . . . . . . . . . . . . . . . . . 714<br />
Drawing Lines. . . . . . . . . . . . . . . . . . . . . . . . . . . . . . . . . . . . . . . . . . . . . . . . . . . . . . . . . . . 720<br />
Drawing Arcs . . . . . . . . . . . . . . . . . . . . . . . . . . . . . . . . . . . . . . . . . . . . . . . . . . . . . . . . . . . 723<br />
12 © <strong>CAD</strong> <strong>Schroer</strong> GmbH
MEDUSA 4 Drafting<br />
Flipping Arcs . . . . . . . . . . . . . . . . . . . . . . . . . . . . . . . . . . . . . . . . . . . . . . . . . . . . . . . . . . . 724<br />
Using Construction Points . . . . . . . . . . . . . . . . . . . . . . . . . . . . . . . . . . . . . . . . . . . . . . . . . 725<br />
Extending an Existing Geometry with SMART Drafting . . . . . . . . . . . . . . . . . . . . . . . . . . . 727<br />
Changing Line Direction. . . . . . . . . . . . . . . . . . . . . . . . . . . . . . . . . . . . . . . . . . . . . . . . . . . 728<br />
Customizing the User Environment 729<br />
Controlling User Options . . . . . . . . . . . . . . . . . . . . . . . . . . . . . . . . . . . . . . . . . . . . . . . . . . 730<br />
Customizing MEDUSA Tools . . . . . . . . . . . . . . . . . . . . . . . . . . . . . . . . . . . . . . . . . . . . . . . 731<br />
Copying Tools . . . . . . . . . . . . . . . . . . . . . . . . . . . . . . . . . . . . . . . . . . . . . . . . . . . . . . . . . . 732<br />
Modifying Custom Tools. . . . . . . . . . . . . . . . . . . . . . . . . . . . . . . . . . . . . . . . . . . . . . . . . . . 733<br />
Deleting Custom Tools. . . . . . . . . . . . . . . . . . . . . . . . . . . . . . . . . . . . . . . . . . . . . . . . . . . . 735<br />
Setting Background Color . . . . . . . . . . . . . . . . . . . . . . . . . . . . . . . . . . . . . . . . . . . . . . . . . 736<br />
Saving Changes of the Work Environment Settings . . . . . . . . . . . . . . . . . . . . . . . . . . . . . 737<br />
List of Figures 739<br />
Index 747<br />
© <strong>CAD</strong> <strong>Schroer</strong> GmbH 13
MEDUSA 4 Drafting<br />
14 © <strong>CAD</strong> <strong>Schroer</strong> GmbH
Book Conventions<br />
PREFACE<br />
MEDUSA 4<br />
The following table illustrates and explains conventions used in writing about MEDUSA applications.<br />
Convention Example Explanation<br />
Menu Choose Zoom from the View menu<br />
Add button<br />
Choose the tool Creates thin solid lines.<br />
Syntax acos 0.345<br />
The ciaddobj command<br />
Return or Control-g<br />
Indicates a command, function or<br />
button that you can choose from a<br />
menu, dialog or tooltray.<br />
User input,<br />
commands, keywords and<br />
keys to press on a keyboard.<br />
SyntaxBold Enter command> plot_config Where system output and user input<br />
are mixed, user input is in bold.<br />
SyntaxItalic tar -cvf /dev/rst0 filename Supply an appropriate substitute for<br />
each variable; for the given example<br />
replace filename with an actual file<br />
name.<br />
Filename&path medusa\med2d\m2d\src\ Shows path and filenames.<br />
UPPERCASE MEDUSA or <strong>CAD</strong>CONVERT Names of products.<br />
italic left mouse button<br />
Drafting Guide<br />
bold A temporary group is a collection of ... Emphasize text.<br />
Indicates the buttons to press on a<br />
mouse and names of books.<br />
Please note: Illustrations showing menus and forms are taken from a window system.<br />
The display for other platforms can differ slightly.<br />
© <strong>CAD</strong> <strong>Schroer</strong> GmbH 15
MEDUSA 4<br />
Preface<br />
Online User Documentation (HTML)<br />
Online documentation for each book is provided in HTML format. You can view this online<br />
documentation in the MEDUSA installation directoryand directly by calling it up within the<br />
MEDUSA user interface.<br />
Installation Directory<br />
1. Navigate to the directory where MEDUSA is installed.<br />
/meddoc/doc// (Unix)<br />
\meddoc\doc\\ (Windows)<br />
where is either english, german or french.<br />
2. Click on the file mainmenu.htm.<br />
3. Click the book title you want to view.<br />
MEDUSA Interface<br />
1. Click left on the entry Help inside the main menu.<br />
2. Choose MEDUSA Documentation from the pulldown menu.<br />
A browser opens showing the mainmenu.htm listing all available documents.<br />
Printing Version of the Documentation (PDF)<br />
A PDF (Portable Document Format) file is included for each online book. You must have<br />
Acrobat Reader installed to view and print PDF files. If you don‘t have the Acrobat Reader, you<br />
can download it for free from the Adobe homepage:<br />
http://www.adobe.com/products/acrobat/readstep.html<br />
In order to search for a keyword across PDF files you can use Acrobat Reader. Therefor<br />
Acrobat Reader Version 6.0 or higher has to be installed. The Reader provides a multiple<br />
search function, i.e. you can specify complete directories containing several PDF files for<br />
searching.<br />
16 © <strong>CAD</strong> <strong>Schroer</strong> GmbH
INTRODUCTION TO MEDUSA<br />
This chapter provides an overview of MEDUSA.<br />
• What is MEDUSA?................................................................... 18<br />
• Main Features of MEDUSA...................................................... 19<br />
• Introduction to MEDUSA Elements.......................................... 20<br />
• About Multi-segment Lines in MEDUSA .................................. 21<br />
• Advantages of Using Multi-segment Lines............................... 22<br />
MEDUSA 4 Drafting<br />
© <strong>CAD</strong> <strong>Schroer</strong> GmbH 17
MEDUSA 4 Drafting<br />
Introduction to MEDUSA<br />
What is MEDUSA?<br />
MEDUSA is a system of linked computer programs that perform a wide range of functions for<br />
computer aided design and computer aided manufacture (<strong>CAD</strong>/CAM). The system includes a<br />
powerful drafting system for creating and manipulating all types of drawings. These drawings<br />
can be readily interpreted by other programs running within MEDUSA.<br />
Fields of application for MEDUSA are amongst others mechanical engineering, 2D/3D layout<br />
plant design, factory layout and electrical engineering.<br />
Using 2D Drawings in Other MEDUSA Programs<br />
Once a MEDUSA sheet is produced using the MEDUSA drafting system, it can be modified and<br />
interpreted by other MEDUSA applications.<br />
The MEDUSA drafting system is therefore an integral part of all other MEDUSA applications.<br />
18 © <strong>CAD</strong> <strong>Schroer</strong> GmbH
Main Features of MEDUSA<br />
MEDUSA 4 Drafting<br />
Main Features of MEDUSA<br />
Some of the main features that distinguish MEDUSA from other 2D <strong>CAD</strong> systems are:<br />
• The use of multi-segment lines rather than single segment lines<br />
• The permanent grouping of elements (for example, for building up assemblies), in<br />
addition to temporary association of elements through selection sets and groups<br />
• The graphical user interface is designed to:<br />
• Enhance the user’s work flow, for example a popup menu for the active tool reduces<br />
the number of hand and head movements<br />
• Increase the user’s productivity by making existing functionality more accessible<br />
and organizing the functionality on the screen on the basis of frequency of use<br />
• Allow the user to recover from mistakes by offering the facility to cancel, undo, and<br />
redo (for certain MEDUSA functions).<br />
• A Dashboard, which informs the user of the properties of geometry as it is created and<br />
modified<br />
• A tree viewer, which keeps the user aware of the logical structure of the sheet and so<br />
maximizes the potential of permanent groups<br />
• The ability to customize MEDUSA, for example, the ability to:<br />
• Define styles for elements<br />
• Rearrange the contents of the tooltrays, and assign new styles to the custom tools<br />
• The ability for the System Administrator to control how MEDUSA will run on site,<br />
including the ability to specify the type and appearance of the sheets, and the dimensioning<br />
standards in use.<br />
© <strong>CAD</strong> <strong>Schroer</strong> GmbH 19
MEDUSA 4 Drafting<br />
Introduction to MEDUSA<br />
Introduction to MEDUSA Elements<br />
A MEDUSA sheet consists of different elements, known as element classes.<br />
These are:<br />
• Lines composed of one or more line segments<br />
• Text elements<br />
• Prims (predefined graphical shapes)<br />
• Groups (elements which are associated with each other and are manipulated as a single<br />
entity)<br />
Element Properties<br />
Each element class has a number of properties. These properties, known as attributes, are<br />
dependent on the element class.<br />
As you create or modify an element, MEDUSA displays the most significant attributes on the<br />
dashboard. You can display a full set of the different attributes in an Element Properties dialog.<br />
For example, line properties are displayed in the Line Properties dialog as shown below.<br />
Figure 1 Example of an Element Properties Dialog<br />
Users can easily change the properties of each element, either for the instance on the sheet, or<br />
for the use of the tool (until the user selects another tool), or for the MEDUSA session.<br />
20 © <strong>CAD</strong> <strong>Schroer</strong> GmbH
About Multi-segment Lines in MEDUSA<br />
MEDUSA 4 Drafting<br />
About Multi-segment Lines in MEDUSA<br />
In MEDUSA, a line consists of a series of points joined by line segments. A point is created at<br />
each vertex in the line. Moving one of the points, or adding or deleting points to the line affects<br />
the geometry of the whole line:<br />
Figure 2 Adding a Point to a Line:<br />
A multi-segment line can be an open line with two ends:<br />
Or a closed line:<br />
Figure 3 An Open Multi-segment Line<br />
Figure 4 A Closed Multi-segment Line<br />
A multi-segment line can be manipulated as a single entity.<br />
© <strong>CAD</strong> <strong>Schroer</strong> GmbH 21
MEDUSA 4 Drafting<br />
Introduction to MEDUSA<br />
Advantages of Using Multi-segment Lines<br />
You can develop a shape by modifying one line (and its segments) rather than several independent<br />
lines. Modifications to one part of a multi-segment line automatically affect the other line<br />
segments. This example shows the result of successively deleting points in a multi-segment<br />
line:<br />
Figure 5 Deleting Points in a Multi Segment Line<br />
When you edit a line at segment level, you can, for example:<br />
• Convert two line segments into an arc and vice versa<br />
• Move a segment through a specified angle and vary its length<br />
• Add and remove fillets and chamfers<br />
You can manipulate complex shapes that are drawn as a single line as a single element. The<br />
outline of the design shown in Figure 6, “Shapes” is produced by drawing one half of the component<br />
and then duplicating and mirroring it:<br />
Figure 6 Shapes<br />
22 © <strong>CAD</strong> <strong>Schroer</strong> GmbH
STARTING MEDUSA<br />
To start MEDUSA, you have several possibilities.<br />
Use the Start button in the Windows task bar<br />
1. Click the Windows Start button and move the cursor over Programs.<br />
2. Move the cursor to the MEDUSA entry.<br />
A further pulldown menu opens.<br />
3. Click left on the entry MEDUSA to start MEDUSA.<br />
Use Start-Batch-File<br />
1. Open a terminal window (DOS box).<br />
2. Type the start command with its complete path, for example:<br />
d:\medusa\master_project\startmedusa.bat<br />
3. After pressing Return MEDUSA is started.<br />
For starting MEDUSA in advanced mode enter the command:<br />
d:\medusa\master_project\startmedusa.bat -advanced<br />
Use Login-File and MEDUSA command<br />
MEDUSA 4 Drafting<br />
1. Open a terminal window (DOS box).<br />
2. Type the login command with its complete path, for example:<br />
d:\medusa\master_project\login.bat<br />
3. After pressing Return type one of the following commands:<br />
• medusa -api starts MEDUSA with Bacis2.<br />
• medusa -advanced starts MEDUSA in advanced mode. In this mode the tool<br />
SMART Edit is available, for example.<br />
• medusa -api -advanced starts MEDUSA in advanced mode with Bacis2.<br />
4. After pressing Return MEDUSA is started.<br />
© <strong>CAD</strong> <strong>Schroer</strong> GmbH 23
MEDUSA 4 Drafting<br />
Starting MEDUSA<br />
24 © <strong>CAD</strong> <strong>Schroer</strong> GmbH
MEDUSA 4 Drafting<br />
OVERVIEW OF THE WORK ENVIRONMENT<br />
This chapter introduces MEDUSA users to the various features that make up the work environment.<br />
New users find this chapter a useful introduction to MEDUSA.<br />
• Quick Guide to the Work Environment..................................... 26<br />
• Using the Mouse...................................................................... 27<br />
• Keyboard.................................................................................. 29<br />
• The Drawing Area and Popup Menus...................................... 30<br />
• Menu Bar and Pulldown Menus............................................... 31<br />
• Dialogs..................................................................................... 32<br />
• Toolbar ..................................................................................... 34<br />
• Dashboard ............................................................................... 35<br />
• Tools and Tooltrays .................................................................. 36<br />
• File Selectors ........................................................................... 42<br />
© <strong>CAD</strong> <strong>Schroer</strong> GmbH 25
MEDUSA 4 Drafting<br />
Overview of the Work Environment<br />
Quick Guide to the Work Environment<br />
The work environment is made up of several menus that provide fast access to the drafting<br />
functionality. Following figure shows a graphic representation of the menus and other features<br />
you see when you start MEDUSA.<br />
Menu bar<br />
Dashboard<br />
Tooltrays<br />
and Tools<br />
Status Area<br />
Figure 7 Features of the Work Environment<br />
Active Tool<br />
Probe Specifiers<br />
Sheet Tabs<br />
Message Line<br />
Drop Area<br />
Toolbar<br />
Drawing<br />
Area<br />
Tree<br />
Viewer<br />
Output<br />
Message<br />
Area<br />
Please note: The output message area is not visible unless you click the Toggle output message area<br />
tool from the status area. The tree viewer is not visible unless you select the<br />
Tree toggle button , located in the status area below the drawing area.<br />
The Output Message Area displays any messages, for example, after probing a point inside the<br />
drawing area or if an error occurs.<br />
Additional to the Toggle output message area tool shown above you find a second arrow, which can<br />
also be used to display messages . A click on the arrow opens a semi-transparent message<br />
window in the bottom right corner of the drawing area (for details see “Overview Status<br />
Area” on page 342)<br />
Click left on the Sheet Tabs to switch between the loaded sheets displayed in the Drawing Area.<br />
26 © <strong>CAD</strong> <strong>Schroer</strong> GmbH
Using the Mouse<br />
MEDUSA 4 Drafting<br />
Using the Mouse<br />
The mouse buttons have the usual functionality. For example, the left button is used for choosing<br />
menu items or selecting elements, the middle mouse button is used for adding elements to a<br />
selection or create chain dimensions, and the right mouse button is used for opening a popup<br />
menu available for most functions inside MEDUSA providing further functionality for the current<br />
tool. Pressing the Shift key and using the left mouse button has the same effect as using the<br />
middle mouse button.<br />
Please note: Your mouse buttons may be mapped differently than usual. If this is the case, or<br />
you want to change the mapping, then contact your System Administrator.<br />
Using Mouse Buttons<br />
You can either click, double click or hold down a mouse button.<br />
• Click means to push down and then instantly release the mouse button.<br />
• Double click means to click the mouse button twice in close succession.<br />
• Hold down means to press the mouse button and keep it pressed until it is said to<br />
release it.<br />
Using the Mouse Wheel<br />
If you have a wheel mouse, you can use the wheel as follows:<br />
• You can zoom into and out of the sheet. The mouse wheel zoom allows the user to<br />
zoom in precisely on the point directly under the cursor. Pushing the wheel forward<br />
zooms in, pushing backward zooms out.<br />
• In conjunction with the pressed Ctrl key on your keyboard (in order to prevent<br />
changes by mistake) you can scroll inside lists, for example, when selecting a style in<br />
the dashboard<br />
Dragging<br />
Dragging means to hold down a mouse button and move the mouse pointer to another position.<br />
You use dragging to:<br />
© <strong>CAD</strong> <strong>Schroer</strong> GmbH 27
MEDUSA 4 Drafting<br />
Overview of the Work Environment<br />
• Move dialogs around a sheet.<br />
• Select elements on your sheet, doing following steps:<br />
a. Position the pointer at a corner of the area you want to select.<br />
b. Click the left mouse button,<br />
c. Drag the pointer to the diagonally opposite corner.<br />
As you drag a temporary selection box appears. The selection box lets you see<br />
what elements will be selected.<br />
Please note: If you select elements by clicking the left mouse button and drag the cursor, then<br />
all previously selected elements are deselected. However, if you press the middle<br />
mouse button, previously selected elements remain selected and other elements<br />
are also selected. See the chapter “Select” on page 103, for more information on<br />
selecting MEDUSA elements.<br />
28 © <strong>CAD</strong> <strong>Schroer</strong> GmbH
Keyboard<br />
Shift-Key<br />
MEDUSA 4 Drafting<br />
Keyboard<br />
The Shift-key is used in MEDUSA to enhance functions, for example by adding or subtracting<br />
to a selection.<br />
Ctrl-Key<br />
The Ctrl-key is used in MEDUSA for independent functionality like dynamically pan and zoom.<br />
If the Ctrl-key can be used for a tool, it is mentioned in the appropriate explanation.<br />
Esc-Key<br />
The use of the Esc-key has different effects depending on the context in which it is used.<br />
• If the mouse cursor is on the drawing area, Esc deselects all elements as defined in<br />
the Accelerator Key dialog (see “Utilities”, “Accelerator and Map Keys” on page 255).<br />
• For tools like creating lines, closed geometry, fillets or welding symbols, Esc exits the<br />
tool.<br />
• For tools like dimensioning and creating text the function of Esc depends on the state<br />
in which the tool currently is. Examples:<br />
• When creating text pressing the Esc-key closes the edit field below the dashboard<br />
but you can still place the text. After placing the text, you can place further texts until<br />
you press Esc again and exit the tool.<br />
• For dimensioning Esc makes nothing until the current dimension was placed on the<br />
sheet. Before adding the next dimension Esc exits the tool.<br />
• For a popup menu Esc dismisses the popup menu.<br />
• For a dialog Esc performs the cancel operation.<br />
Other Keys<br />
The Accelerator and Mapkey dialog allows to define frequently used tools to be called by certain<br />
keys (e.g. F12), shortcuts (e.g. ctrl+s) or a certain character combination (e.g. at). For<br />
details how to do this see “Utilities”, “Accelerator and Map Keys” on page 255.<br />
© <strong>CAD</strong> <strong>Schroer</strong> GmbH 29
MEDUSA 4 Drafting<br />
Overview of the Work Environment<br />
The Drawing Area and Popup Menus<br />
The drawing area is where you create MEDUSA drawings. (See “Quick Guide to the Work Environment”<br />
on page 26 for a diagram of the MEDUSA window.)<br />
Once you move the pointer into the drawing area, a popup menu becomes available. You display<br />
the popup menu by pressing the right mouse button. The menu gives you quick access to<br />
those functions most used by the active tool.<br />
The popup menu changes according to the active tool type. An example is shown in the figure<br />
below.<br />
Figure 8 Example for Popup Menus<br />
General Popup Menu<br />
Line Editing Popup Menu<br />
30 © <strong>CAD</strong> <strong>Schroer</strong> GmbH
Menu Bar and Pulldown Menus<br />
MEDUSA 4 Drafting<br />
Menu Bar and Pulldown Menus<br />
The menu bar displays the names of the pulldown menus. Pulldown menus consist of menu<br />
items such as Save or Print... as shown in the following figure.<br />
Menu name<br />
Menu item<br />
Figure 9 Section of the Menu Bar showing the File Menu<br />
A second-level<br />
pulldown menu<br />
To select options from the menu bar:<br />
1. Move the mouse cursor over the menu name of the menu bar, for example, File.<br />
2. Click the left mouse button.<br />
The pulldown menu for handling files opens.<br />
3. Move the mouse over the options of the pulldown menu.<br />
As you move over menus with an arrow to the right a second menu appears.<br />
4. Move your mouse over the New option.<br />
A second level pulldown menu appears containing a list of available sheet sizes.<br />
Please note: The sheet types available to you may be customized to meet your site requirements<br />
and therefore the list may be different from that one shown above.<br />
5. Click the left mouse button on a menu item to select it.<br />
Functions occur depending on the item you selected.<br />
If you select an item which ends in three dots (...), a dialog appears.<br />
© <strong>CAD</strong> <strong>Schroer</strong> GmbH 31
MEDUSA 4 Drafting<br />
Overview of the Work Environment<br />
Dialogs<br />
A dialog is a floating window which allows you to enter information appropriate to the current<br />
function or which displays a series of options or buttons appropriate to the current function.<br />
For example, if you select the Open option from the File menu, the Open dialog appears:<br />
Figure 10 Open Dialog<br />
To move the dialog to a convenient place on the screen:<br />
1. Move the cursor into the title bar of the dialog.<br />
2. Press and hold down the left mouse button.<br />
3. Keep the left mouse button pressed and move the cursor until the dialog is in the<br />
required position.<br />
4. Release the left mouse button.<br />
Buttons<br />
Dialogs have buttons for applying the changes you made inside the dialog, canceling the<br />
changes or opening the online help. This section explains the buttons which are often used. In<br />
the other parts of the manuals you find no explanations for these buttons anymore.<br />
The following buttons can be found often in dialogs:<br />
32 © <strong>CAD</strong> <strong>Schroer</strong> GmbH
OK<br />
Apply<br />
Cancel<br />
Help<br />
Figure 11 Often Used Buttons<br />
MEDUSA 4 Drafting<br />
Dialogs<br />
applies the changes you made inside the dialog and closes the dialog window.<br />
applies the changes you made inside the dialog but the dialog window remains open.<br />
closes the dialog window without applying the settings of the dialog.<br />
opens the HTML Online Help for the appropriate topic. If there is no link for the current<br />
item the global help section is opened.<br />
© <strong>CAD</strong> <strong>Schroer</strong> GmbH 33
MEDUSA 4 Drafting<br />
Overview of the Work Environment<br />
Toolbar<br />
The toolbar, positioned below the menu bar, has a selection of the more frequently-used items<br />
from the pulldown menus. By default you find items like opening and saving sheets, zoom functions<br />
and line navigation.<br />
The following figure shows the toolbar after starting MEDUSA the first time.<br />
Figure 12 The Toolbar<br />
Please note: Your toolbar can differ from that one given above if the System Administrator<br />
changed the settings.<br />
For choosing an item from the toolbar point to the button and click the left mouse button.<br />
You can adjust the toolbar to your needs by adding and deleting items.<br />
For adjusting the toolbar items using the main menu do the following:<br />
1. Move the cursor upon the entry View in the main menu.<br />
2. Click the left mouse button.<br />
A pulldown menu opens offering the items of View.<br />
3. Move the cursor on Toolbars.<br />
The following pulldown menu opens:<br />
Figure 13 View Pulldown Menu<br />
The check mark in front of an entry shows you that the appropriate toolbar entry is visible.<br />
If there is no check mark the appropriate toolbar entry is not displayed.<br />
4. Click left on the toolbar you want to hide or display.<br />
The pulldown menu disappears and the toolbar is changed according to your selection.<br />
34 © <strong>CAD</strong> <strong>Schroer</strong> GmbH
Dashboard<br />
MEDUSA 4 Drafting<br />
Dashboard<br />
The Dashboard, which is below the toolbar, contains information about the properties of the<br />
MEDUSA geometry element that you are creating or modifying. You can use the dashboard for<br />
a number of different purposes, for example, for<br />
• displaying property values for selected elements,<br />
• setting property values for selected elements and<br />
• setting property values for the element you are creating.<br />
The dashboard displays different properties, depending on the type of items that have been<br />
selected on the sheet.<br />
The figure below shows an example of the dashboard - in this case the line dashboard.<br />
Figure 14 The Line Dashboard<br />
The use of the Dashboard is explained in “Dashboard” on page 299.<br />
© <strong>CAD</strong> <strong>Schroer</strong> GmbH 35
MEDUSA 4 Drafting<br />
Overview of the Work Environment<br />
Tools and Tooltrays<br />
The tooltrays are on the left hand side of the drawing area. They contain tools for creating,<br />
modifying, and manipulating drawings. For example, it contains tools for:<br />
• creating lines, including construction lines,<br />
• creating text, and<br />
• placing symbols of various types.<br />
You can choose between the two sets of tooltrays, Basic and Complete. Each of it contains a<br />
number of tooltrays. By default the Complete set is set. How to change the set of tooltrays see<br />
“Choosing a Set of Tooltrays” on page 37. Each tooltray contains a number of different tools<br />
and tool sets. Figure 15 shows the features of the Complete set of tooltrays.<br />
Figure 15 Features of the Tooltrays<br />
Tools and tool sets<br />
Probe Specifiers<br />
Tooltray buttons<br />
36 © <strong>CAD</strong> <strong>Schroer</strong> GmbH
Figure 16 Tool sets and tools<br />
MEDUSA 4 Drafting<br />
Tools and Tooltrays<br />
A series of probe specifiers is located to the right of the tooltrays. For details see “Probe Specifiers”<br />
on page 41.<br />
Tool Tips<br />
Tool tips are lines of text which appear next to the cursor when you position the cursor over any<br />
option or tool within MEDUSA. They give you hints about the use of each option or tool.<br />
Choosing a Set of Tooltrays<br />
The difference between the sets of tooltrays is the number of tooltrays, tools and tool sets. The<br />
following sets are available.<br />
Set of Tooltrays Description<br />
For choosing a set of tooltrays:<br />
Table 1 Set of Tooltrays<br />
Complete Contains a number of tooltrays offering the full range of MEDUSA functionality.<br />
Basic<br />
Tools and tool sets<br />
Probe Specifiers<br />
Contains one tooltray with tools for commonly used tasks including line creation,<br />
editing, text, dimensioning and crosshatching.<br />
1. Click on View in the menu bar to open the following pulldown menu (Figure 17).<br />
2. Move the cursor over the Set of tooltrays entry.<br />
© <strong>CAD</strong> <strong>Schroer</strong> GmbH 37
MEDUSA 4 Drafting<br />
Overview of the Work Environment<br />
You can now choose between Complete and Basic. The check marks the activated set of<br />
tooltrays.<br />
Figure 17 Set of Tooltrays Pulldown Menu<br />
3. Select one.<br />
The tooltrays change depending on your choice.<br />
38 © <strong>CAD</strong> <strong>Schroer</strong> GmbH
Choosing a Tooltray<br />
MEDUSA 4 Drafting<br />
Tools and Tooltrays<br />
Tools are kept in tooltrays. According to the chosen set of tooltrays different tooltrays are available.<br />
If you move the mouse cursor above a tab the tooltray tip appears (for details see ”Tool<br />
Tips”) showing the tooltray available by this tab.<br />
For choosing a tooltray:<br />
1. Move the cursor above the tooltray tabs.<br />
2. If the tool tip displays the tooltray you want (e.g. Lines + Edit) click the left mouse button.<br />
The chosen tooltray is selected.<br />
Tool Sets<br />
Figure 18 Tooltray Buttons<br />
Tool<br />
Tool set<br />
Some tools are stored with other similar tools in a tool set. Tool sets provide access to related<br />
tools, for example, to tools for creating lines of different thicknesses or tools that mirror selected<br />
elements, vertically or obliquely. You can recognize a tool set by an arrow at the lower right corner<br />
of the button as shown in Figure 19.<br />
Figure 19 Line Tool Set<br />
The tool set in the figure above is from the Lines + Edit tooltray. Only one of the tools in the set is<br />
displayed in the tooltray.<br />
To choose a tool from a tool set:<br />
1. Point to the arrow to the lower right corner of the tool set.<br />
2. Click the left mouse button on the arrow to display the contents of the set.<br />
You also can move the cursor on the toolset, click left and hold the mouse button for a<br />
little while.<br />
Figure 20 Example for a Tool Set<br />
Selected tooltray<br />
© <strong>CAD</strong> <strong>Schroer</strong> GmbH 39
MEDUSA 4 Drafting<br />
Overview of the Work Environment<br />
3. Move the cursor above the tool you want to select.<br />
4. Click the left mouse button to select the tool.<br />
The tool you select becomes the default tool and it is displayed inside the tooltray.<br />
For example, if you select the thick line in the figure above the outermost right icon is<br />
displayed in the tooltray.<br />
5. To use the tool, move the pointer into the drawing area.<br />
Now you are ready to use the tool. The message area below the drawing area gives<br />
information on the next step to do for using the chosen tool.<br />
Choosing a Tool<br />
For choosing a tool:<br />
1. Move your cursor over the tool.<br />
When you point to the tool it appears highlighted blue. A description of the tool appears<br />
in the message line at the bottom of the screen inside the status area and a tool tip<br />
appears adjacent to the cursor.<br />
Please note: You cannot choose a tool that is disabled and which has a dimmed appearance.<br />
2. Click the left mouse button to select the tool.<br />
Once you have chosen a tool it becomes active. The tool button gets a black border<br />
and appears more pale then when not selected.<br />
3. To use the tool, move the pointer into the drawing area.<br />
Now you are ready to use the tool. The message line inside the status area gives information<br />
on the next step to do for using the chosen tool.<br />
Each tool is used in a different manner. Many of the tools are described later in this<br />
manual.<br />
Please note: Some of the tools, like the create line tools, remain active after you have used<br />
them so that you can continue to work with them until you choose another tool.<br />
The active tool is always shown in the status area as shown in “Quick Guide to the<br />
Work Environment” on page 26.<br />
In addition to the tools some tool trays contain tool buttons that enable you to, for example,<br />
delete all the construction lines on the sheet. The action takes effect as soon as you click the<br />
button.<br />
40 © <strong>CAD</strong> <strong>Schroer</strong> GmbH
Probe Specifiers<br />
MEDUSA 4 Drafting<br />
Tools and Tooltrays<br />
Probe specifiers enable you to specify the type of probe you want to make, for example, to<br />
select a position on a line or at a grid intersection.<br />
You choose a probe specifier by pointing to it and clicking the left mouse button. You can<br />
choose probe specifiers before or after you choose a tool.<br />
Figure 21 Probe Specifiers<br />
Please note: If you probed a point inside the drawing area the default probe specifier, for example,<br />
Auto Probe becomes active again.<br />
© <strong>CAD</strong> <strong>Schroer</strong> GmbH 41
MEDUSA 4 Drafting<br />
Overview of the Work Environment<br />
File Selectors<br />
MEDUSA provides file selectors, for example, in the Open Sheet and Save As dialog, as well as in<br />
many other file selector dialogs. This section gives you some functions which exceed the usual<br />
behavior.<br />
Rename Directories and Files<br />
Files and directories can be renamed in the list directly by pressing the button F2 on your keyboard,<br />
or by a left mouse click on a directory or file name which is already selected. To finish<br />
renaming press the Return key on your keyboard. Renaming also finishes, if the file selector<br />
looses the focus. The figure below shows a selected file which can be renamed now.<br />
Figure 22 Dialog Open Sheet<br />
Adjust the Size of Lists<br />
Between the directory and the file list a thin size grip for comfortable resizing is available.<br />
If you move the mouse cursor on this size grip, its appearance changes indicating that the next<br />
left click selects the size grip. After selecting the size grip moving the mouse resizes the lists.<br />
42 © <strong>CAD</strong> <strong>Schroer</strong> GmbH
Sorting File List<br />
MEDUSA 4 Drafting<br />
File Selectors<br />
The file list of a file selector has three columns, giving the names of the Files, the last modification<br />
Date and the Size of the file. The file list can be sorted by clicking left on any of the column<br />
headers. A first click sorts ascending and the second one sorts descending.<br />
Wildcards in File Names<br />
In the dialogs for loading and saving sheet files you can enter wildcards for displaying only certain<br />
files in the field Filename. Possible wildcards are:<br />
• * - matches zero or more of any characters<br />
• ? - matches any single character<br />
• [..] - sets of characters can be represented in square brackets.<br />
You may specify several filter entries all separated by a single space or by a semi-colon. For<br />
example, if you enter d*.she, all the files are listed, which begin with the letter d and which<br />
have the extension .she.<br />
After typing filter entries press the Return key on your keyboard to apply your entries and display<br />
only the files which match the filter.<br />
© <strong>CAD</strong> <strong>Schroer</strong> GmbH 43
MEDUSA 4 Drafting<br />
Overview of the Work Environment<br />
44 © <strong>CAD</strong> <strong>Schroer</strong> GmbH
FILE<br />
MEDUSA 4 Drafting<br />
This chapter explains the functions which are available when you select the File option from the<br />
menu bar.<br />
• The File Menu.......................................................................... 46<br />
• Creating a New Sheet.............................................................. 47<br />
• Closing a Sheet........................................................................ 50<br />
• Saving Sheets.......................................................................... 51<br />
• Opening a File.......................................................................... 55<br />
• Sheet Administration by using Working Sets ........................... 58<br />
• Importing a File ........................................................................ 64<br />
• Exporting a File........................................................................ 65<br />
• Plotting a Sheet........................................................................ 67<br />
• Printing a Sheet ....................................................................... 70<br />
• Sheet Properties ...................................................................... 81<br />
• The Sheet Header Editor ......................................................... 86<br />
• Sheet History Stack.................................................................. 88<br />
• Quitting MEDUSA .................................................................... 89<br />
© <strong>CAD</strong> <strong>Schroer</strong> GmbH 45
MEDUSA 4 Drafting<br />
File<br />
The File Menu<br />
If you select File in the menu bar, the following pulldown menu opens.<br />
Figure 23 The File Pulldown Menu<br />
46 © <strong>CAD</strong> <strong>Schroer</strong> GmbH
Creating a New Sheet<br />
You can create standard sized sheets and custom sheets (non standard size)<br />
To create a new sheet move the cursor over the New option.<br />
A list of sheet types appears top right of the File pulldown menu.<br />
Figure 24 Sheet Type List of the New Option<br />
Now you can select either a standard size sheet or a non standard size sheet.<br />
Standard Sized Sheet<br />
MEDUSA 4 Drafting<br />
Creating a New Sheet<br />
To create a standard sheet select one of the standard sizes, for example , as shown in<br />
Table 2. The new sheet opens according to the desired size.<br />
Standard Sheet<br />
standard size<br />
non standard size<br />
Table 2 Standard Sheet Sizes<br />
Metric (mm)<br />
Width Height<br />
Imperial (inches)<br />
Width Height<br />
E/A0 1189.00 841.00 44.0 33.5<br />
D/A1 841.00 594.00 34.0 22.0<br />
C/A2 594.00 420.00 22.0 17.0<br />
B/A3 420.00 297.00 17.0 11.0<br />
A/A4 (horizontal) 297.00 210.00 11.0 8.5<br />
AV/A4V (vertical) 210.00 297.00 8.5 11.0<br />
© <strong>CAD</strong> <strong>Schroer</strong> GmbH 47
MEDUSA 4 Drafting<br />
File<br />
The sizes of the standard sheets may differ from those shown and they may be specific to your<br />
installation. Therefore you should confirm with your System Administrator the sizes of the<br />
sheets supported at your installation.<br />
You can modify the sheet size in the Sheet Properties dialog as described in “Sheet Size” on<br />
page 84.<br />
Non standard Custom Sheet<br />
For creating a non standard sheet do the following:<br />
1. Choose New -> from the File menu for opening the Special Sheets dialog.<br />
Figure 25 Special Sheets Dialog<br />
The dialog offers the following parameters:<br />
Size<br />
provides the standard sheet sizes and a Custom entry.<br />
If you choose one of the standard sheet sizes, you can define the Scale, Units and the<br />
Type different from the default settings available with the standard sheets.<br />
If you choose Custom you are free in defining the Width and Height of the sheet additionally<br />
to the specification of Scale, Units and Type.<br />
Width, Height<br />
define the size of a Custom sheet. For the standard sizes offered by Size these entry<br />
fields are disabled.<br />
Scale<br />
Units<br />
Type<br />
defines the permanent scale of the sheet. For details see “Permanent and Temporary<br />
Sheet Scale” on page 82.<br />
defines the sheet units either to Metric (mm) or Imperial (inch). For details see “Units” on<br />
page 83.<br />
defines the type of the drafting. For details see “Sheet Type” on page 49.<br />
2. Set the parameters for the sheet as required.<br />
48 © <strong>CAD</strong> <strong>Schroer</strong> GmbH
MEDUSA 4 Drafting<br />
Creating a New Sheet<br />
3. Click OK for creating the new sheet<br />
If you chose a Custom sized sheet a blank sheet is created.<br />
If you chose one of the standard sized sheets a new sheet is created with the settings<br />
you made.<br />
4. If you created a Custom sheet annotate the sheet as described in ”Annotating a Sheet”.<br />
Please note: You can only change the units if there is more than one unit type available. Units<br />
are set by your System Administrator.<br />
Sheet Type<br />
The sheet type varies depending on the MEDUSA application you are working in, or on the<br />
requirements of your company. The Type option button in the Special Sheets dialog lists the available<br />
sheet types for your project. For example, you would set the Type option button to 2D if you<br />
are working in MEDUSA Drafting.<br />
The range of sheet types is defined by your System Administrator.<br />
Please note: You cannot change the sheet type after you have created the sheet.<br />
Annotating a Sheet<br />
If you have a custom sheet there is no title block containing the name of the sheet for unique<br />
identification. Therefore it is essential to annotate the sheet with the sheet name so that it can<br />
be easily identified when you display it on the workstation screen or when you plot it.<br />
To annotate a sheet:<br />
1. Select a New Text tool .<br />
2. Change the text style on the dashboard to Free.<br />
3. Change the text type on the dashboard to Drawing Number.<br />
4. Type the drawing name into the text entry box on the right of the dashboard.<br />
5. Move your cursor until the text is in the position you require, and click left.<br />
© <strong>CAD</strong> <strong>Schroer</strong> GmbH 49
MEDUSA 4 Drafting<br />
File<br />
Closing a Sheet<br />
If you want to close a certain sheet choose the Close option from the File menu.<br />
A list of available sheets appears. If you choose a file which should be closed, the selected<br />
drawing is promptly closed. If you made modifications in the sheet which have not been saved<br />
till now the Save or Discard Sheet dialog appears and you are asked to save or discard the changes.<br />
50 © <strong>CAD</strong> <strong>Schroer</strong> GmbH
Saving Sheets<br />
The File pulldown menu offers four different save options which are shown below.<br />
Figure 26 The Save Options of the File Menu<br />
MEDUSA 4 Drafting<br />
Saving Sheets<br />
The Save and Save As tool is also available in the toolbar. (See also “Toolbar Overview” on<br />
page 264)<br />
Save<br />
saves the current sheet under its existing identity<br />
saves a new sheet or<br />
saves a copy of the current sheet under a new identity<br />
saves the current sheet automatically in defined intervals<br />
saves the current sheet as raster image file<br />
The Save option is only available if you have loaded an existing sheet, that is a sheet which has<br />
been saved before under a defined name in a specified directory.<br />
Click on Save stores modifications in the drawing and saves the current sheet under its existing<br />
identity.<br />
© <strong>CAD</strong> <strong>Schroer</strong> GmbH 51
MEDUSA 4 Drafting<br />
File<br />
Save As<br />
You can use the Save As option to:<br />
• save a new created sheet under a defined file name in a specified directory<br />
• save a copy of the current sheet under a new file name in a specified directory<br />
For saving a sheet to a new file click on Save As from the File menu.<br />
The Save As dialog is displayed.<br />
Figure 27 The Save As Dialog<br />
The Filename input field displays the actual path and directory and a default file name with the<br />
extension she.<br />
Please note: Your System Administrator can modify the default file name as displayed in the<br />
Filename input field. For further information see the MEDUSA Administration Guide.<br />
The left side of the Save As dialog shows the directory structure. Here you can select the folder<br />
where you wish to save your sheet.<br />
The lower field at the right hand side of the dialog displays the names of the files which are<br />
stored in the current directory.<br />
The Filter pulldown menu can be called by clicking on the arrow. It offers a list of file types.<br />
52 © <strong>CAD</strong> <strong>Schroer</strong> GmbH
Figure 28 The Filter Pulldown Menu<br />
For saving the current sheet:<br />
MEDUSA 4 Drafting<br />
Saving Sheets<br />
1. Select the directory where you wish to save your sheet.<br />
The directory is displayed in the Filename field.<br />
2. Select the file type as which you want to save your sheet.<br />
For example, choose Auto<strong>CAD</strong> DXF (*.dxf) for exporting the current sheet with Auto<strong>CAD</strong><br />
exchange format.<br />
3. Click on Save.<br />
The current sheet is stored in the chosen directory under the defined file name.<br />
The dialog disappears.<br />
Auto Sheet Save<br />
1. Click on Auto Sheet Save from the File menu to open the Auto Save Dialog.<br />
Figure 29 The Auto Save Dialog<br />
2. Enter a number of seconds to define the interval in which the current sheet should be<br />
stored automatically.<br />
3. Select the Location where you wish to save the sheet from the pulldown menu list.<br />
Following locations are available:<br />
• current stores the sheet in the current directory.<br />
• home stores the sheet in your home directory.<br />
• user stores the sheet to the directory you define in the field Path Selection.<br />
The Path Selection field displays the path in which the sheet is saved automatically. It is<br />
only enabled if the Location is user.<br />
4. Click OK to apply the settings or Cancel to quit the dialog without applying the settings.<br />
© <strong>CAD</strong> <strong>Schroer</strong> GmbH 53
MEDUSA 4 Drafting<br />
File<br />
Save As Image<br />
MEDUSA enables you to save a sheet as image.<br />
Please note: This option will only be enabled if the RASTER product is included in your project.<br />
1. Click on Save as Image from the File menu for opening the Image Save As Dialog.<br />
Figure 30 The Image Save As Dialog<br />
2. Open the Image Browse Dialog by clicking the Browse button.<br />
3. Select the directory where you wish to save the image file and click the Open button.<br />
The dialog disappears and the desired path is displayed in the Filename field of the Image<br />
Save As dialog.<br />
By default the displayed file name accords with the drawing number of the current<br />
sheet. By default the extension for the image file is tif.<br />
Inside the Image Save As Dialog the type for saving as image can be chosen by the arrow<br />
to the right of the Save Image Type field. By default the type is tif.<br />
Please note: If the medcolraster product is part of your product list, the Image type options can<br />
differ from the one shown above (for details, see the MEDRaster User Guide).<br />
4. Click OK.<br />
The sheet is saved as image and the Image Save As Dialog disappears.<br />
54 © <strong>CAD</strong> <strong>Schroer</strong> GmbH
Opening a File<br />
MEDUSA 4 Drafting<br />
Opening a File<br />
To open drawing files choose the Open option from the File menu. With this the graphical file<br />
manager with preview function opens allowing you to open drawings from any directory.<br />
Open Sheet Dialog<br />
For opening a drawing:<br />
1. Select the Open option from the File menu to open the Open Sheet dialog.<br />
Figure 31 Open Sheet Dialog<br />
You can also open the Open Sheet dialog via the Open an existing sheet button from the<br />
toolbar, which is explained in chapter “Toolbar Overview” on page 264.<br />
The Open Sheet dialog consists of two parts:<br />
• The left part of the dialog offers a directory browser, a file type selector and a file list.<br />
• The right hand side has six preview areas in which files may be viewed (for details<br />
see ”Preview”).<br />
For continuing to open a drawing:<br />
2. Select the directory containing the drawing you want to open inside the browser on the<br />
left hand side by clicking left on a path name.<br />
If there are drawings in the selected directory they are displayed in the list Filename.<br />
By default MEDUSA offers the file type with extension she in the field below Filter.<br />
Other sheets which can be loaded are defined by its extensions, which are tsh (old<br />
STHENO format), dxf (drawing exchange format) and dwg (standard Auto<strong>CAD</strong>).<br />
© <strong>CAD</strong> <strong>Schroer</strong> GmbH 55
MEDUSA 4 Drafting<br />
File<br />
3. If you reached your path select the drawing you want to open inside the Filename list.<br />
On the right hand side the border of the appropriate preview becomes red.<br />
Now the file can be opened by:<br />
a. Click left on the Open button.<br />
The chosen drawing is loaded and the Open Sheet dialog closes.<br />
b. Click left on the Apply button if you want to open further drawings.<br />
The file is loaded and the dialog remains open.<br />
There are two alternative ways of opening a file. Both close the Open Sheet dialog.<br />
• You can double click the left mouse button inside the list Filename.<br />
• You can click left on a preview box.<br />
Write Protection Display<br />
When you have opened a MEDUSA drawing, the tab below the drawing area displays the filename<br />
and at the left hand site of it the symbol of a lock. The lock informs you whether a file is<br />
write protected or not.<br />
Preview<br />
Figure 32 Display of File Attribute - Write Protected<br />
The right hand side of the Open Sheet dialog allows you to preview drawings without opening<br />
them. The preview drawings itself can be used for opening a drawing too.<br />
56 © <strong>CAD</strong> <strong>Schroer</strong> GmbH
Figure 33 Preview of the Open Sheet Dialog<br />
MEDUSA 4 Drafting<br />
Opening a File<br />
For the preview section following functionalities are available:<br />
• Preview all drawings<br />
To preview all files click left on the Preview button.<br />
If the directory contains up to six files, all files are displayed in the preview windows.<br />
If the directory contains more than six files, scroll inside the Filename list, select the file<br />
you want to preview and click left on the Preview button. The files are displayed in<br />
’sixpacks’ and the selected file is highlighted by a red frame. If the number of files<br />
exceeds a multiple of six, the last files are displayed as remainder (e.g.: If the thirteenth<br />
of fourteen files is selected, then only the thirteenth and the fourteenth are previewed;<br />
If the seventh of nine files is selected, then only the seventh, the eighth and<br />
the ninth are previewed).<br />
• Preview one drawing<br />
To preview only one of the six drawings move the cursor above the appropriate preview<br />
box and click the middle mouse button.<br />
• Open drawings<br />
To open a file, click into the preview window of your choice using the left mouse button.<br />
© <strong>CAD</strong> <strong>Schroer</strong> GmbH 57
MEDUSA 4 Drafting<br />
File<br />
Sheet Administration by using Working Sets<br />
You can group a number of sheets under one name by using a Working Set Definition (WSD)<br />
file. This section describes how to group a number of sheets under one Working Set Definition<br />
(WSD) file and how to use WSD files.<br />
Sheet Working Sets Dialog<br />
The Sheet Working Sets dialog enables you to create and use WSD files.<br />
To display the Sheet Working Sets dialog, select the Working Sets option from the File menu.<br />
Figure 34 Sheet Working Sets Dialog<br />
This dialog allows you to:<br />
• Create, open, copy and delete WSD files<br />
• Load and close the sheets defined in the WSD file<br />
• Refresh the list of available sheets<br />
• Reset the list of selected sheets to that one stored in the WSD file<br />
• Manage the properties associated with WSD files<br />
• Add sheet files to and remove sheet files from a WSD file<br />
58 © <strong>CAD</strong> <strong>Schroer</strong> GmbH
Popup Menu for the Lists of Sheets<br />
MEDUSA 4 Drafting<br />
Sheet Administration by using Working Sets<br />
If you move the cursor over the lists of the Sheet Working Sets dialog the following popup menu is<br />
available:<br />
Figure 35 Popup Menu for Sheet Lists<br />
Select All, Deselect All<br />
selects or deselects all entries of a list.<br />
Sort<br />
is used for sorting the list entries alphabetical. This option is used after adding and<br />
removing sheets from a WSD file.<br />
Creating a WSD File<br />
1. Click the Defines a new multi-sheet working set button on the Sheet Working Sets dialog.<br />
The WSD file entry on the Sheet Working Sets dialog is left blank, that is the area of the dialog<br />
below the tools.<br />
The Available Sheets list displays the sheets of the current working directory.<br />
The Selected Sheets list is empty.<br />
If a working set is already opened, there may be some interactions. For example, if an<br />
old working set has been modified, you are asked to save the contents.<br />
Please note: If already a working set has been loaded, any sheets associated with that working<br />
set will be closed automatically. This occurs, if the Loaded Sheet option is set to<br />
Clear in the Working Set Properties dialog (for details to this dialog see “Modifying<br />
Loading Behavior” on page 63).<br />
2. Select the files that you wish to be part of the new Working Set in the Available Sheets list<br />
and move it into the Selected Sheets list using the Add available sheet to set button .<br />
3. Click the Saves the current multi-sheet set button on the Sheet Working Sets dialog.<br />
A file selector dialog appears.<br />
4. Select the directory where you wish to store the WSD file and insert a file name.<br />
5. Click on Save.<br />
6. The current working set is saved immediately. The Saves the current multi-sheet set button<br />
becomes disabled until you change something in the WSD file.<br />
© <strong>CAD</strong> <strong>Schroer</strong> GmbH 59
MEDUSA 4 Drafting<br />
File<br />
Creating a Copy of the Current WSD File<br />
1. Click the Saves current multi-sheet set under a new identity button on the Sheet Working Sets dialog<br />
for opening the Save As A New Working Set file selector dialog.<br />
2. Identify the folder for the WSD file and enter its name in the File Name field.<br />
3. Click OK.<br />
Provided the given file does not already exist, a new working set is created and the<br />
sheet set is updated. If the set already exists an error is reported in the output message<br />
area and the File Selector dialog remains on the screen to allow you to try again.<br />
Loading a WSD File<br />
1. Click the Opens a multi-sheet set button on the Sheet Working Sets dialog.<br />
The Open Working Set dialog opens which looks like a usual dialog for opening files.<br />
2. Choose the directory and WSD file which should be loaded.<br />
3. Choose OK.<br />
The sheet lists are updated according to the definitions in the loaded WSD file.<br />
The Available Sheets list displays all sheet files of the selected directory which are not<br />
defined in the current working set. The Selected Sheets list displays all sheet files which<br />
are defined in the current working set. Both lists together show all sheet files inside the<br />
selected directory.<br />
Deleting a WSD File<br />
1. Open the WSD file if it is not currently open. (Using the Sheet Working Sets dialog).<br />
2. Click the Deletes current multi-sheet set button on the Sheet Working Sets dialog.<br />
The current WSD file is deleted from the hard disk. Its settings remain until you create<br />
a new or load another WSD file.<br />
Adding Sheets to a WSD File<br />
To add sheets to a WSD file:<br />
1. Select the sheet files from the Available Sheets list on the Sheet Working Sets dialog.<br />
2. Click the Add option to move the files to the Selected Sheets list.<br />
60 © <strong>CAD</strong> <strong>Schroer</strong> GmbH
MEDUSA 4 Drafting<br />
Sheet Administration by using Working Sets<br />
Please note: Sheets are automatically added to a WSD file once it is active. See “Once the<br />
Working Set is Active” on page 62.<br />
Removing Sheets from a WSD File<br />
To remove unwanted sheets from the WSD file:<br />
1. Select the sheet files from the Selected Sheets list on the Sheet Working Sets dialog.<br />
2. Click the Remove option to move the files to the Available Sheets list.<br />
The selected sheet files are removed from the WSD file.<br />
Loading Sheets of a WSD File<br />
Clicking the Loads the complete working set button on the Sheet Working Sets dialog loads the files<br />
listed in the Selected Sheets panel into your current MEDUSA session.<br />
You can alter the behavior of the load process. This is explained in “Modifying Loading Behavior”<br />
on page 63. For example, you can modify what MEDUSA does with sheets that are not<br />
found and with currently loaded sheets.<br />
If you loaded the files of a WSD file and if you save the defaults when quitting MEDUSA (see<br />
“Quitting MEDUSA” on page 89), then in the next session you are asked for reloading the<br />
sheets of the WSD file by the following dialog:<br />
Figure 36 Reload WSD File<br />
If you choose OK, all sheets of the appropriate WSD file are loaded. Cancel aborts loading. If you<br />
choose the option Don’t ask unless I open another working set and click the OK button, the WSD file is<br />
loaded automatically when starting the next session until you load another WSD file or no WSD<br />
file and save the defaults with that setting.<br />
© <strong>CAD</strong> <strong>Schroer</strong> GmbH 61
MEDUSA 4 Drafting<br />
File<br />
Once the Working Set is Active<br />
Once a working set is loaded in MEDUSA, any sheets that are subsequently opened or created<br />
are automatically added into the working set. Similarly when sheets are closed (for example<br />
using Windows > Close) they are automatically removed from the working set.<br />
At the end of a session the working set is checked for modifications. If there are unsaved<br />
changes, the following dialog is displayed, allowing you to save or discard any changes to the<br />
working set definition.<br />
Figure 37 Save or Discard Working Set Dialog<br />
A similar dialog is displayed when a new working set is created or opened and you have made<br />
changes to the existing Working Set.<br />
Refresh and Reset Sheet Lists<br />
Click Refresh the available sheet list to display a refreshed Available Sheets list. Sheet files that are referenced<br />
in the WSD file are excluded.<br />
Click Reset the multi-sheet set to reset the Selected Sheets list to the saved WSD file and display a<br />
refreshed Available Sheets list. This button is only available if you moved sheets between the lists<br />
as explained in ”Adding Sheets to a WSD File” and “Removing Sheets from a WSD File” on<br />
page 61.<br />
Closing Sheets of a WSD File<br />
Clicking the Closes all files of the current multi-sheet set button on the Sheet Working Sets dialog closes<br />
the files listed in the Selected Sheets panel.<br />
62 © <strong>CAD</strong> <strong>Schroer</strong> GmbH
Modifying Loading Behavior<br />
MEDUSA 4 Drafting<br />
Sheet Administration by using Working Sets<br />
You can customize the way in which the sheets are loaded using the Working Set Properties dialog.<br />
To display this dialog, click the Manage the properties associated with working sets button on the Sheet<br />
Working Sets dialog.<br />
Figure 38 Working Set Properties Dialog<br />
1. Use the Loaded Sheets pulldown menu to define whether to retain or close any sheet files<br />
which are already loaded.<br />
• Retain keeps the sheet files already loaded.<br />
• Clear closes the sheet files already loaded. When you load a WSD file, you will be<br />
prompted to save or discard any unsaved changes.<br />
2. Use the Know Sheets pulldown menu to either use the sheet files already loaded in<br />
MEDUSA or to reload them.<br />
• Auto Switch uses the sheet files already loaded.<br />
• Always Load reloads the sheet files. When you load a WSD file, you will be prompted<br />
to save or discard any unsaved changes.<br />
3. Use the Lost Sheets pulldown menu to ignore or abort the sheet files that do not exist.<br />
• Ignore loads only those sheet files that are found.<br />
• Search displays a File Selector dialog if any sheets are not found. You can use this dialog<br />
to navigate to a folder where the desired sheet is located. The File Selector dialog<br />
will appear once for each missing sheet.<br />
• Abort discontinues the Load option.<br />
An Error dialog is displayed, listing the sheet files that are not found. Loading is<br />
aborted.<br />
Figure 39 Load WSD Error Dialog<br />
© <strong>CAD</strong> <strong>Schroer</strong> GmbH 63
MEDUSA 4 Drafting<br />
File<br />
Importing a File<br />
MEDUSA provides the possibility to import sheets with IGES standard and <strong>CAD</strong>DS format.<br />
Please note: If you have no IGES license, the IGES entry is not available.<br />
1. Select Import from the File menu.<br />
The pulldown menu opens and displays a list of file types.<br />
Figure 40 The Import Pulldown Menu<br />
• IGES -> Standard opens a sheet with the standard IGES format.<br />
• IGES -> Cadds opens a sheet with the <strong>CAD</strong>DS IGES format.<br />
2. Select a type.<br />
The Import File dialog appears. The dialog shows the directory structure on the left hand<br />
side. The desired file type is displayed in the Filter field on the right hand side.<br />
Figure 41 The Import File Dialog<br />
3. Choose the directory from which you wish to load the file.<br />
4. Select a file.<br />
Now the Open button is activated.<br />
5. Click on Open to import the chosen sheet into MEDUSA.<br />
The sheet is displayed. The tab below the drawing area displays an intermediate name<br />
of the drawing starting with IMPORT.<br />
For details on the IGES interface see the IGES Interface Guide.<br />
64 © <strong>CAD</strong> <strong>Schroer</strong> GmbH
Exporting a File<br />
MEDUSA 4 Drafting<br />
Exporting a File<br />
MEDUSA provides the possibility to export sheets to IGES and some older MEDUSA formats.<br />
Please note: For exporting sheets in Auto<strong>CAD</strong> drawing format (dwg) or the exchange format<br />
(dxf) use the menu item Save as (see “Saving Sheets” on page 51).<br />
If you have no IGES license, the IGES entry is not available in the Export menu.<br />
1. Select Export from the File menu.<br />
The pulldown menu opens and displays a list of file types.<br />
Figure 42 The Export Pulldown Menu<br />
• MEDUSA4 Rev.2 saves the current sheet with the format of MEDUSA4 Rev.2.<br />
• MEDUSA NG 2001/2003 saves the current sheet with the format of MEDUSA versions<br />
between 2001 and 2003.<br />
• MEDUSA NG 2000I2 saves the current sheet with the format of MEDUSA 2000I2 and<br />
earlier.<br />
• IGES saves the current sheet with the Standard or <strong>CAD</strong>DS IGES format. For details<br />
see the IGES Interface Guide.<br />
2. Select a type.<br />
The Export File dialog appears. The dialog shows the directory structure on the left hand<br />
side. The desired file type is displayed in the Filter field on the right hand side.<br />
Figure 43 The Export File Dialog<br />
© <strong>CAD</strong> <strong>Schroer</strong> GmbH 65
MEDUSA 4 Drafting<br />
File<br />
3. Choose the directory in which you wish to save the file.<br />
Path and filename of the current sheet appear in the Filename field.<br />
4. Click on Save to save the sheet in the requested format and directory.<br />
66 © <strong>CAD</strong> <strong>Schroer</strong> GmbH
Plotting a Sheet<br />
To display the Plot Sheet dialog, select the Plot... option from the File menu.<br />
Figure 44 Plot Dialog<br />
The parameters of the Plot Sheet dialog are:<br />
MEDUSA 4 Drafting<br />
Plotting a Sheet<br />
© <strong>CAD</strong> <strong>Schroer</strong> GmbH 67
MEDUSA 4 Drafting<br />
File<br />
Admin plot project<br />
defines the plot queues and plotter driver programs to be used by the plotting system<br />
administrator.<br />
Available queues<br />
Displays all available directories where MEDUSA sheets and plot definition files are<br />
stored until they are processed by a plotter driver program. Each directory is called<br />
queue.<br />
Plot templates<br />
Allows you to define whether you wish to use the full sheet or the current view in the<br />
MEDUSA drawing window as the template for the plot.<br />
Drawing code<br />
Gives the number of the drawing code used for plotting. Up to ten Drawing codes are<br />
defined in the code.dat. Refer to your System Administrator for more information. By<br />
default the value is 1.<br />
No of copies<br />
Allows you to define how many copies will be plotted.<br />
Priority<br />
Sets the priority of running the plot process on your computer It can be a value from 1<br />
(highest priority) to 5 (lowest priority).<br />
Plotter Format<br />
Is relevant only for particular plotters and may not be relevant at your site. Refer to<br />
your System Administrator for more information.<br />
Title<br />
A title box may be included at the bottom of the plotted sheet. Text in this entry box<br />
determines what will appear in the first line of the plot information title box if it is plotted.<br />
You can click in this area and edit this text if required.<br />
Drafting project<br />
This is an user project, which defines the appearance of drawing elements. The Drafting<br />
project can be the Admin plot project at the same time.<br />
Layers<br />
This pulldown list allows you to select which layer or specific set of layers (for example<br />
All layers) you would like to plot.<br />
Plot window<br />
These entry boxes define the coordinates defining precisely which area of the sheet is<br />
plotted. The numbers change automatically to reflect the coordinates of whichever Plot<br />
Template you select (that is, Sheet or Window). You may alter these coordinates if required.<br />
Plot scale<br />
This option is only active when Enable Autoscale choice box is not selected. Use this entry<br />
box to define a specific scale.<br />
Curve Factor, Max Angle, Min. Angle<br />
Arcs are drawn using a number of straight lines known as chords. The more chords<br />
that are used to draw the arc, the smoother the curve appears. The way in which arcs<br />
appear on your screen is not necessarily the way that they appear on the plotted sheet.<br />
68 © <strong>CAD</strong> <strong>Schroer</strong> GmbH
MEDUSA 4 Drafting<br />
Plotting a Sheet<br />
The options Curve Factor, Max Angle, Min. Angle work together to define the arc factor for the<br />
plotted sheet.<br />
The operation of these entry boxes is the same as the operation of the entry boxes<br />
which are used to define the way in which arcs appear on your computer screen.<br />
Plot raster backdrop<br />
If this option is on, a raster image included in the sheet is plotted with the sheet. Additionally<br />
you can define whether a referenced raster is updated before plotting, and<br />
whether the raster is copied also into the plot queue.<br />
Visibility Settings of Design Objects<br />
this option sets the visibility of hidden, profile and load point lines on or off for plotting.<br />
Query Plot Queue<br />
opens the following dialog:<br />
Figure 45 Plot Queue Dialog<br />
The list of Available queues is shown.<br />
You can sort it either by priority or plot number.<br />
© <strong>CAD</strong> <strong>Schroer</strong> GmbH 69
MEDUSA 4 Drafting<br />
File<br />
Printing a Sheet<br />
To display the Print dialog, select the Print... option from the File menu.<br />
Figure 46 Print Dialog<br />
The parameters of the Print dialog are:<br />
Filename<br />
becomes active if you want to print to a file. In order to do this choose the File option<br />
from the Print output to pulldown list. You have to enter name and complete path of the<br />
plotfile. The File Selector button opens the dialog. You can choose a file in any directory.<br />
Filename and path are passed to the Filename input field.<br />
70 © <strong>CAD</strong> <strong>Schroer</strong> GmbH
Directory<br />
MEDUSA 4 Drafting<br />
Printing a Sheet<br />
Select the target directory of the output-file, when the Print output to option is set on File.<br />
For details see “Directory” on page 73.<br />
Available printers<br />
displays a list of all the printers configured in your system.<br />
Print output to<br />
Allows you to define the destination for printing which is either the printer or a file. If<br />
you choose File then the entry Filename becomes active for specifying a file name.<br />
Print templates<br />
Allows you to define whether you wish to use the full sheet or the current view in the<br />
MEDUSA drawing window as the template for the print.<br />
Drawing code<br />
Gives the number of the drawing code used for printing. Up to ten Drawing codes are<br />
defined in the code.dat. Refer to your System Administrator for more information. By<br />
default the value is 1.<br />
No of copies<br />
Allows you to define how many copies will be printed.<br />
Printer Format<br />
complies with the FORMAT command and is used to pass format names. Format<br />
names are assigned with additional predefined format-specific commands<br />
(DEFFORMAT commands), for example “Rotating only if A3“ or “Special paper tray, if<br />
A4“, or similar.<br />
Paper Width, Paper Height<br />
gives the width and height of the paper on which the sheet is printed.<br />
Area options<br />
Select the area to be printed (see “Area options” on page 74).<br />
Title<br />
Depending upon settings in the Advanced Options dialog, (see “Advanced Options” on<br />
page 78) a title box may be included at the bottom of the printed sheet. Text in this<br />
entry box determines what will appear in the first line of the print information title box if<br />
it is printed. You can click in this area and edit this text if required.<br />
Layer settings<br />
Enter the layernumbers which are to be printed. For further information see “Layer settings”<br />
on page 75).<br />
Print window<br />
These entry boxes define the coordinates defining precisely which area of the sheet is<br />
printed. The numbers change automatically to reflect the coordinates of whichever Print<br />
templates you select (that is, Sheet or Window). You may alter these coordinates if required.<br />
Print scale<br />
This option is only active when Enable Autoscale choice box is deselected. The default<br />
setting for Print scale is 3. Your Administrator can define another default value by setting<br />
the accordant keyword and the desired value in the defaults.dat (for detailed information<br />
© <strong>CAD</strong> <strong>Schroer</strong> GmbH 71
MEDUSA 4 Drafting<br />
File<br />
on this subject, please, refer to the Customization Guide). Use this entry box to define<br />
a specific scale.<br />
Curve Factor, Max Angle, Min. Angle<br />
Arcs are drawn using a number of straight lines known as chords. The more chords<br />
that are used to draw the arc, the smoother the curve appears. The way in which arcs<br />
appear on your screen is not necessarily the way that they appear on the printed<br />
sheet. The options Curve Factor, Max Angle, Min. Angle work together to define the arc factor<br />
for the printed sheet.<br />
The operation of these entry boxes is the same as the operation of the entry boxes<br />
which are used to define the way in which arcs appear on your computer screen.<br />
Print backdrop<br />
If this option is on, a raster image included in the sheet is printed with the sheet. Additionally<br />
you can define whether a referenced raster is updated before printing, and<br />
whether the raster is copied also into the plot queue.<br />
Enable Autoscale<br />
When this choice box is selected, MEDUSA will automatically scale the defined area to<br />
fit on the sheet. The graphics will not become distorted. To define a specific scale,<br />
ensure this choice box is not selected and use the Print scale option.<br />
WARNING: Normally, if auto scaling is disabled and the requested print is too large for the<br />
selected printer, nothing is printed.<br />
Enable Autorotate<br />
When this option is selected, MEDUSA automatically rotates the defined area to suit<br />
the sheet orientation, if necessary. For example, if you send a landscape shaped sheet<br />
on a printer which has a portrait orientation paper feed, then the sheet will be rotated. A<br />
portrait orientated sheet will not be rotated. If the Rotate Print choice box is selected it<br />
becomes deselected if you select this choice box again.<br />
Please note: To ensure that the area to be printed is scaled to the fullest extent for the paper<br />
size, ensure that both the Enable Auto scale and Enable Auto rotate choice boxes are<br />
selected.<br />
Rotate Print<br />
When this choice box is selected, MEDUSA always rotates the area to be printed<br />
through 90 degrees, for example to print a landscape shaped area on a printer which<br />
has a portrait orientation paper feed. If the Enable Auto rotate choice box is selected it<br />
becomes deselected if you select this choice box.<br />
Enable Optimization<br />
Option relevant only for pen plotter<br />
according to the OPT command in the description file, prevents that the pens are<br />
changed to often and optimizes the path of the pens.<br />
72 © <strong>CAD</strong> <strong>Schroer</strong> GmbH
MEDUSA 4 Drafting<br />
Printing a Sheet<br />
Advanced Options<br />
Opens a dialog allowing you to set further print settings. For details see “Advanced<br />
Options” on page 78.<br />
Directory<br />
This input field works in conjunction with the Filename field and is also only active, when the Print<br />
output to option is set on File. It provides the possibility to choose a predefined target directory or<br />
file from a pulldown list. The selected one is entered into the Filename input field of the File Selector<br />
dialog. The user now can add or change the filename by clicking twice on the desired file. In<br />
order to display the pulldown list the Administrator has to define the accordant keywords in the<br />
defaults.dat (for detailed information on this subject, please, refer to the Customization Guide).<br />
Figure 47 Directory Pulldown Menu of the Print Dialog<br />
© <strong>CAD</strong> <strong>Schroer</strong> GmbH 73
MEDUSA 4 Drafting<br />
File<br />
Area options<br />
Figure 48 Predefined Directory with added Filename<br />
During the startup of the Print dialog the directories defined in the defaults.dat are<br />
checked, if they exist. If not, the following error message appears.<br />
Figure 49 Error Message, if Predefined Directory does not exist<br />
These options are not normally used for general printing operations and should not require<br />
alteration.<br />
Figure 50 Selection of plotting area<br />
74 © <strong>CAD</strong> <strong>Schroer</strong> GmbH
Explicit<br />
Hard<br />
Soft<br />
Auto<br />
MEDUSA 4 Drafting<br />
Printing a Sheet<br />
Format definition is taken from the currently displayed window (values of the Paper Width<br />
and Paper Height fields).<br />
Allows you to define an explicit paper size. If this is not supported on the selected<br />
printer at your installation the graphics will be sized and located based on the sizes<br />
given but then they could be trimmed to the available paper size. Which parts of an<br />
oversized drawing are trimmed or whereabouts on the paper an undersized drawing is<br />
placed, is dependant on the type of printer that you use.<br />
Plot size according to the inquired hardware limits of the plotter at run time (and the<br />
plotter driver settings with WINPLOT respectively). Complies with the AREA HARD<br />
command in the description file.<br />
Sets the size of the drawing area by using the softclip limits obtained from the plotter<br />
itself. This can be set through the plotter control panel. If this information is not available,<br />
the area defaults to A4 portrait.<br />
Takes the information on the paper size out of the sheet; complies with AREA AUTO in<br />
the description file.<br />
Layer settings<br />
The section Layers is used to define which layers should be printed.<br />
Layers<br />
Figure 51 Input area, layers to be printed<br />
Enter the layer numbers which are to be printed. Multiple values are separated by a<br />
comma (,), e.g. 0-10,12,15-20.<br />
Configuration of layers to print<br />
Opens the dialog Layers to Print, in which you can select layers from a table (see “Layers<br />
to print” on page 76).<br />
Reset the configurated layers to the layers from default<br />
Reset the input to the values defined in the file defaults.dat. For further information see<br />
„customization Guide“ chapter „User Interface“, section „DEFAULTS.DAT“.<br />
Show a preview of the current sheet with the configured layer settings<br />
All elements with the defined layers as enterd in the input field Layers will be visible, the<br />
others will be invisible.<br />
© <strong>CAD</strong> <strong>Schroer</strong> GmbH 75
MEDUSA 4 Drafting<br />
File<br />
Shows the current sheet with the standard layer setting<br />
Resets the visibility of the elements.<br />
Layers to print<br />
The dialog Layers to print is used to select the desired layers which then will be entered in the<br />
input field Layers of the Print... Dialog.<br />
Abb. 52 Dialog, to select layers<br />
76 © <strong>CAD</strong> <strong>Schroer</strong> GmbH
MEDUSA 4 Drafting<br />
Printing a Sheet<br />
The row headers show the layer numbers. The appropriate layernames are printed in the column<br />
Layer Name. Choice boxes in the column On are used for the selection. Activated choice<br />
boxes indicate the layers which are to be printed. The options are described below.<br />
On<br />
Activates or deactivates all choice boxes at the same time.<br />
Print... dialog<br />
Only the layers defined in the input field Layers of the Print... dialog are available for<br />
selection.<br />
Used layers<br />
Only the layers are available for selection, which are used on the sheet.<br />
All layers<br />
OK<br />
Cancel<br />
Preview<br />
All layers are available for selection.<br />
Transfer the selected layer into the input field Layers of the dialog Print... and closes the<br />
dialog.<br />
Dismiss the selection and close the dialog.<br />
All elements with the defined layers will be visible, the remaining will be invisible.<br />
Review Reset<br />
Resets the visibility of the elements.<br />
© <strong>CAD</strong> <strong>Schroer</strong> GmbH 77
MEDUSA 4 Drafting<br />
File<br />
Advanced Options<br />
You can define advanced printing options, for example for text printing or defining a print title<br />
block, using the Advanced Printing Options dialog. To display this dialog, click the Advanced Options button<br />
on the Print dialog.<br />
Figure 53 Advance Printing Options Dialog<br />
Select the required options and define any optional user text on this dialog and click OK to return<br />
to the Print dialog. The fields on this dialog are described below.<br />
Layout Options<br />
These radio buttons define various sheet layout options.<br />
Boundary Brackets<br />
If On angular markers are drawn on the printed sheet, outside of the sheet borders to<br />
define the corners of the sheet boundary area<br />
Margin<br />
If On a blank margin is kept around the edge of the sheet. Once set to On use the Values<br />
78 © <strong>CAD</strong> <strong>Schroer</strong> GmbH
MEDUSA 4 Drafting<br />
Printing a Sheet<br />
button to display a dialog which allows you to specify the margin extents as X and Y<br />
coordinates.<br />
Scrubbing area<br />
Option only relevant for pen plotter<br />
Complies with the SCR ON/OFF command (Scrubbing) in the description file. It is the<br />
area on the plot paper, which is used for the fact, that the pens can draw undisturbed,<br />
so that the ink begins to flow in the right moment; i.e. if the first correct line is produced.<br />
Title Block<br />
If On a title block is drawn at the bottom of the print, outside of the graphics area. Text<br />
for the title block may be defined in the Title entry box on the Printer dialog and the<br />
Optional User Text area of the Advanced Printing Options dialog.<br />
Format Options<br />
These radio buttons define various format options<br />
Please note: Text may have a proportional spacing or shear attribute set but this spacing or<br />
shear setting may not be displayed on the screen.<br />
Proportional Spacing<br />
If the On radio button is selected text with proportional spacing attributes is printed with<br />
proportional spacing, even if the proportional spacing is not shown on the screen.<br />
Text Shear<br />
If the On radio button is selected text with shear attributes is printed sheared, even if<br />
the shear is not shown on the screen.<br />
Thickness Simulation<br />
Complies with the THKSIM ON/OFF switch<br />
If required, it uses a pen repeatedly, in order to create a line which surpasses the line<br />
width of the thickest pen. If OFF is active, the physical pen is used to create this line.<br />
Particularly with color plotters the number of defined pens will be very large, possibly<br />
too large. Using THKSIM ON, one thin per color is sufficient.<br />
Please note: A disadvantage is that the plot file becomes needlessly large.<br />
Visibility Options<br />
Using the On or Off radio buttons you can select wether Hidden lines, Profile Lines or Loadpoints should<br />
be visible or not in the print.<br />
© <strong>CAD</strong> <strong>Schroer</strong> GmbH 79
MEDUSA 4 Drafting<br />
File<br />
Optional User Text<br />
These text entry areas allow you to specify optional lines of text which may be included in the<br />
title block of the printout below the graphics area.<br />
Please note: The title block is not printed unless the Title Block option is set to On in the dialog.<br />
Each User Text entry box defines a line of text which can appear in the title block.<br />
1. Enter text into the text entry areas as required.<br />
2. If you want all user text to be shown on the printed sheet ensure that none of the Disable<br />
choice boxes is selected.<br />
3. To disable one or more lines of user text so that they are not shown on the printed<br />
sheet, select the appropriate Disable choice box(es).<br />
Perform Printing<br />
1. To display the Print Dialog choose the Print option from the File menu.<br />
2. Select a printer name from the Available Printers list.<br />
3. Select an option from the Print output to pulldown list to define whether you want to print<br />
directly to the printer or to a file.<br />
4. If you selected Print output to file type a name for the file in the Filename text entry box. If<br />
required click the File Selector... button and use the browser to define a file name and<br />
location in which to store the file.<br />
Please note: The Filename text entry box and the File Selector... button remain grayed out until you<br />
select the Printer option from the Print output to pulldown list.<br />
5. Set the other options on the dialog as required.<br />
6. Click OK to print either to the printer or to a file, as specified.<br />
80 © <strong>CAD</strong> <strong>Schroer</strong> GmbH
Sheet Properties<br />
MEDUSA 4 Drafting<br />
Sheet Properties<br />
This section describes how to change the sheet properties by using the Sheet Properties dialog.<br />
1. Choose Sheet Properties from the File menu.<br />
The sheet properties dialog appears.<br />
Figure 54 The Sheet Properties Dialog<br />
You can change the following sheet properties:<br />
• The scale (see “Permanent and Temporary Sheet Scale” on page 82).<br />
• The units (see “Units” on page 83).<br />
• The size of the sheet (see “Sheet Size” on page 84).<br />
• The Layer Naming Convention field indicates whether layer names on your sheet conform to<br />
the default names set up in your project (in the layers.map file).<br />
© <strong>CAD</strong> <strong>Schroer</strong> GmbH 81
MEDUSA 4 Drafting<br />
File<br />
Sheet Filename<br />
The Filename field in the Sheet Properties dialog displays the full path name of the current sheet. The<br />
name displayed depends upon whether you have saved the sheet. If you have saved your<br />
sheet the saved name and path name are displayed. If the current sheet is a new sheet and if it<br />
has not been saved the default filename is displayed.<br />
The default name is DrgNo.she, but this may alter if your System Administrator has defined<br />
standard sheets for use at your site.<br />
Please note: You cannot change the sheet filename in this field. You save the sheet using the<br />
Save As... item from the File menu.<br />
Permanent and Temporary Sheet Scale<br />
The default scale of a sheet is 1:1, that is, any dimensions that you specify are the actual<br />
dimensions used when the element is plotted on paper. To avoid the problem, for example, of<br />
having to scale up something small like an integrated circuit, you can change the default sheet<br />
scale for the entire sheet. This enables you to enter actual object dimensions while, for example,<br />
creating a quarter scale drawing.<br />
You can set the permanent sheet scale when you create the sheet or you can set it later in the<br />
Sheet Properties dialog.<br />
Figure 55 Sheet Properties Dialog: Scale<br />
Please note: To change the default sheet units, use the Defaults dialog, tab Switches. See<br />
”Options”, “Switches - Control User Options” on page 187.<br />
Permanent Sheet Scale<br />
The Sheet field in the Sheet Properties dialog defines the permanent scale for the sheet. This scale is<br />
saved with the sheet. For example, if you want the dimensions you enter to be scaled down by<br />
a factor of two (that is, all values you enter are divided by two before being drawn on the sheet),<br />
you should enter 1:2.<br />
82 © <strong>CAD</strong> <strong>Schroer</strong> GmbH
MEDUSA 4 Drafting<br />
Sheet Properties<br />
If you want to draw an object larger than actual size then you must enter a factor greater than<br />
one. For example, if you want all the dimensions you enter to be multiplied by a factor of two,<br />
enter 1:0.5, or 2:1.<br />
Temporary Sheet Scale<br />
The Temporary field in the Sheet Properties dialog defines the temporary scale for the sheet. This<br />
scale is not saved with the sheet. The temporary factor is used either until you:<br />
• Change or reset the permanent sheet scale (by clicking the Reset button)<br />
• Save and choose a new sheet<br />
If you save the sheet and then continue to work on it the temporary scale remains the same for<br />
that sheet. Enter the scale in the same way as the permanent sheet scale.<br />
Resetting the Default Sheet Scale<br />
To reset the scale to the default value, type 1:1 in the Sheet field.<br />
Units<br />
The units that are available in your project can be changed using the Sheet Properties dialog shown<br />
in Figure 54, “The Sheet Properties Dialog” on page 81.<br />
Figure 56 Sheet Properties Dialog: Units<br />
Permanent Sheet Units<br />
These units (mm or inches) are set when you create the sheet and cannot be changed. These<br />
units are used to store measurements internally. However, you can set temporary linear or<br />
angular units.<br />
Linear Units<br />
You can define a local unit to use while either dimensioning or entering coordinates in the<br />
Enter Coords dialog. To set a local unit choose a linear unit from the Linear pulldown list. Click the<br />
Apply button to update the width and height fields.<br />
© <strong>CAD</strong> <strong>Schroer</strong> GmbH 83
MEDUSA 4 Drafting<br />
File<br />
Please note: When entering coordinates, type fractions of inches in decimal format, for example,<br />
type half an inch as 0.5.<br />
Angular Units<br />
The Angular option button contains a list of angular units. The standard list comprises:<br />
• Degrees (the default angular unit)<br />
• Minutes<br />
• Seconds<br />
• Radians (1 radian angular unit is approximately 57.296 degrees)<br />
• Gradians (100 grad = 90 degrees)<br />
Please note: To specify a negative angle, type a minus sign before the number.<br />
Sheet Size<br />
Figure 57 Sheet Properties Dialog: Size<br />
You can modify the size of the sheet by typing in the actual dimensions you require in the Sheet<br />
Width and Sheet Height fields of the Sheet Properties dialog.<br />
Changing the sheet size changes the area that is plotted. It does not change the size of the border<br />
or title block. The dimensions of the new sheet are measured from the sheet origin in the<br />
lower left corner.<br />
Maximum Sheet Size<br />
You may need to define points outside the normal sheet area. For example when you:<br />
• Create large radius arcs you may need to define reference points that lie outside the<br />
normal drawing area.<br />
• Store text (as reminders to yourself)<br />
• Rotate a large object some of the points may be moved outside the normal sheet area<br />
during the rotation.<br />
84 © <strong>CAD</strong> <strong>Schroer</strong> GmbH
MEDUSA 4 Drafting<br />
Sheet Properties<br />
You can perform such operations by using a border area around the normal sheet area. You use<br />
the Maximum fields to define the width of this border area. This area is not printed if you use the<br />
Full sheet plotting option. Plotting (printing) is explained in “Plotting a Sheet” on page 67 (“Printing<br />
a Sheet” on page 70).<br />
Setting the Maximum Sheet Size<br />
For setting the maximum sheet size enter the maximum width and height of the sheet and<br />
define a border size by typing in the actual dimensions you need in the Maximum Width and Maximum<br />
Height fields in the Sheet Properties dialog. For example, if you want a border that is 10 units<br />
wider than the sheet, enter values that are 10 units more than those you defined for the sheet<br />
size.<br />
You cannot place points outside of this area. When you click the OK or Apply buttons, the sheet<br />
is automatically redrawn.<br />
Please note: By default the maximum size is:<br />
Maximum width = sheet width + 2(width+height)<br />
Maximum height = sheet height + 2(width+height)<br />
© <strong>CAD</strong> <strong>Schroer</strong> GmbH 85
MEDUSA 4 Drafting<br />
File<br />
The Sheet Header Editor<br />
The text field of a drawing contains a lot of information. Manually processing this information is<br />
not only very laborious but it can also generate errors. The Sheet Header Editor dialog enables fast,<br />
efficient and interactive processing of the data.<br />
The special advantage of the Sheet Header Editor is its open configuration. This allows as many text<br />
field types as desired, all processed with the same tool.<br />
Another benefit is, that the content of the text field can be summarized to logical groups via the<br />
configuration (see the Administration Guide, chapter ”Administration”, “Setting up the Sheet<br />
Header Editor”). Possible groups would be, for example: standard entries (name of the drawing,<br />
number of the drawing, scale, material....) or the area of the revision index. Consequently, the<br />
processing of long lists of text field information can be structured concisely.<br />
The following description of the Sheet Header Editor dialog is an example only because the open<br />
configuration allows many more possibilities of text definitions.<br />
1. To display the Sheet Header Editor dialog select the Sheet Header Editor... option from the<br />
File menu.<br />
The tool needs a short moment to read all required information from the sheet, then the<br />
dialog box opens. The zoom window is set automatically to the area of the text field.<br />
Figure 58 Sheet Header Editor<br />
2. Edit the entries as required.<br />
If an input field is a mandatory field it is marked with a star (*).<br />
Figure 59 Mandatory Input Field<br />
Pulldown menu for selecting pages<br />
Scrolls pages back and forth<br />
Please note: Quitting the dialog via the button OK is only possible after all mandatory input fields<br />
86 © <strong>CAD</strong> <strong>Schroer</strong> GmbH
have a content, otherwise an error message opens.<br />
Figure 60 Error Mandatory Input<br />
MEDUSA 4 Drafting<br />
The Sheet Header Editor<br />
3. Click OK or Apply for confirming the current entries of the Sheet Header Editor dialog.<br />
If you choose OK the data is taken into the sheet and the dialog box closes after an<br />
error-free check of the input fields.<br />
If you choose Apply the data is taken into the sheet after an error-free check of the input<br />
fields but the dialog box stays open.<br />
If you choose Cancel the Sheet Header Editor quits and the dialog box is closed. If you made<br />
changes inside the edit fields these changes are lost.<br />
The operation and appearance of the Sheet Header Editor can be configured according to the<br />
user's needs via a configuration file. For detailed information about the configuration of the<br />
Sheet Header Editor see the Administration Guide.<br />
© <strong>CAD</strong> <strong>Schroer</strong> GmbH 87
MEDUSA 4 Drafting<br />
File<br />
Sheet History Stack<br />
Additional to the Open menu option (see “Opening a File” on page 55), there is also a sheet history<br />
stack provided within the File pulldown menu. The sheet history stack is available in the<br />
form of a list of previous opened files and can be found at the bottom of the File pulldown menu.<br />
In this form MEDUSA provides quick access to files in a manner consistent with other Microsoft<br />
Windows applications.<br />
1. Click on the entry File located on the menu bar.<br />
The File pulldown menu appears. The sheet history stack is located at the bottom. The<br />
number of files displayed is configurable.<br />
2. Click on a file name.<br />
The file is loaded in MEDUSA.<br />
Figure 61 Sheet History Option.<br />
List of last opened files<br />
The number of files displayed in the sheet history stack can be configured with up to a maximum<br />
of eight files being displayed at any one time. For more information concerning the configuration<br />
of the sheet history stack, please see ”Options”, “Sheet History Stack” on page 185.<br />
88 © <strong>CAD</strong> <strong>Schroer</strong> GmbH
Quitting MEDUSA<br />
To quit MEDUSA choose Quit from the File menu.<br />
The following dialogs are displayed:<br />
MEDUSA 4 Drafting<br />
Quitting MEDUSA<br />
• If you have created a sheet which has not been saved till now the Save or Discard Sheet<br />
dialog opens.<br />
Figure 62 The Save or Discard Dialog 1<br />
a. Click on Save As calls up the Save As dialog. You can store the sheet in a requested<br />
directory. (See also “Saving Sheets” on page 51) and quit the session.<br />
b. Click on Discard rejects changes and closes the MEDUSA session.<br />
c. Click on Cancel ignores quitting. The sheet is still loaded and you can continue your<br />
session.<br />
• If you have modified a sheet which has already been saved in a directory the<br />
Save or Discard Sheet dialog opens.<br />
The displayed message contains a hint of the path and file which has been modified.<br />
Figure 63 The Save or Discard Dialog 2<br />
The buttons Save as, Discard and Cancel work as described above.<br />
Click Save to store the sheet and the changes under its existing identity.<br />
The dialog closes and the session is terminated.<br />
• If you have made any changes of the defaults during the session MEDUSA displays<br />
the Save or Discard Defaults dialog with the according message.<br />
© <strong>CAD</strong> <strong>Schroer</strong> GmbH 89
MEDUSA 4 Drafting<br />
File<br />
Figure 64 The Save or Discard Defaults Dialog<br />
a. Click on Save stores the changes of the defaults, closes the dialog and quits the<br />
MEDUSA session.<br />
b. Click on Discard ignores the changes and quits the session.<br />
c. Click on Cancel ignores quitting and you can continue the session.<br />
90 © <strong>CAD</strong> <strong>Schroer</strong> GmbH
EDIT<br />
MEDUSA 4 Drafting<br />
This chapter explains the functions which are available when you select the Edit option from the<br />
menu bar.<br />
• The Edit Menu.......................................................................... 92<br />
• Undo and Redo........................................................................ 94<br />
• Cut, Copy and Paste................................................................ 96<br />
• Area Cut and Area Copy.......................................................... 99<br />
• Find Text and Replace Text.................................................... 100<br />
© <strong>CAD</strong> <strong>Schroer</strong> GmbH 91
MEDUSA 4 Drafting<br />
Edit<br />
The Edit Menu<br />
The figure below gives an overview of the available options of the pulldown menu which is displayed<br />
when you select Edit in the menu bar.<br />
Figure 65 The Edit Pulldown Menu<br />
In the following each option is explained in the order of appearance in the pulldown menu.<br />
Undo, Redo<br />
Undo enables you to cancel a series of actions you did before. Redo activates actions<br />
you canceled before with Undo. For details see “Undo and Redo” on page 94.<br />
Cut, Copy, Paste<br />
Cut, Copy is used for cutting or copying selected elements and store them in a paste<br />
buffer. Paste is used for placing elements from the paste buffer back onto the sheet. For<br />
details see “Cut, Copy and Paste” on page 96.<br />
Please note: Under Windows it is possible to change Copy to Copy to clipboard in order to paste<br />
elements also into other applications. To activate this function see “Options”,<br />
”Switches - Control User Options” on page 187.<br />
Area Cut, Area Copy<br />
allows you to cut/copy selected elements surrounded by a group line. For details see<br />
“Area Cut and Area Copy” on page 99.<br />
Deselect All<br />
All selected elements are deselected.<br />
Delete<br />
All selected elements are deleted.<br />
92 © <strong>CAD</strong> <strong>Schroer</strong> GmbH
Find text<br />
MEDUSA 4 Drafting<br />
The Edit Menu<br />
opens the Search Text dialog which enables you to search and find a defined text in a<br />
MEDUSA sheet. For details see “Find Text” on page 100.<br />
Replace text<br />
opens the Replace dialog which enables you to find a text in a sheet and replace it with a<br />
another text. For details see “Replace Text” on page 101.<br />
Unlock ProDetail elements<br />
Elements imported from Pro/ENGINEER into a MEDUSA sheet are locked and you are<br />
not able to edit it. The Unlock ProDetail elements function allows the elements imported<br />
from Pro/ENGINEER to be unlocked within the MEDUSA sheet. For details see the<br />
MEDPro Guide.<br />
Please note: Some of the functions described above are also available in the toolbar (see “Toolbar<br />
Overview” on page 264) or in the general popup menu which is displayed by<br />
moving the pointer into the drawing area and clicking the right mouse button. (For<br />
further information see “The Drawing Area and Popup Menus” on page 30)<br />
© <strong>CAD</strong> <strong>Schroer</strong> GmbH 93
MEDUSA 4 Drafting<br />
Edit<br />
Undo and Redo<br />
The Undo function enables you to cancel a number of work steps at the same time.<br />
This action can be reversed completely or partially by using the Redo function.<br />
Undo<br />
1. Choose Undo from the Edit menu.<br />
The Select actions to undo dialog appears.<br />
Figure 66 The Select actions to Undo Dialog<br />
The dialog displays the history of your actions. The work step that has been performed<br />
at last is positioned at the top of the list.<br />
You are prompted to select a row in the list of actions to undo.<br />
2. Select for example the third line and click OK.<br />
The dialog is closed and all actions up to this point are undone.<br />
When you call up the dialog again the work steps 1 - 2 (Figure 66) are disappeared<br />
and the steps are displayed as shown below.<br />
Figure 67 The Select actions to Undo Dialog 2<br />
94 © <strong>CAD</strong> <strong>Schroer</strong> GmbH
Redo<br />
1. Choose Redo from the Edit menu.<br />
The Select actions to redo dialog appears.<br />
The actions which has been canceled are listed in the field.<br />
You can now proceed as described for undoing.<br />
Figure 68 The Select Actions to Redo Dialog<br />
2. Select a line in the list and click OK.<br />
All work steps up to this point are activated again.<br />
MEDUSA 4 Drafting<br />
Undo and Redo<br />
© <strong>CAD</strong> <strong>Schroer</strong> GmbH 95
MEDUSA 4 Drafting<br />
Edit<br />
Cut, Copy and Paste<br />
The tools are used to cut or copy selected elements and paste them at a certain point on the<br />
sheet. While pasting you can manipulate the elements.<br />
Cut<br />
1. Select one or more elements.<br />
2. Choose Cut from the Edit menu.<br />
The selection disappears from the drawing and it is stored in the paste buffer for pasting<br />
the element(s).<br />
Cut is also available with the popup menu inside the drawing area when the default selection<br />
tool is active. It works a little different:<br />
1. Select one or more elements.<br />
2. Choose Cut from the popup menu.<br />
3. Define a datum point for the selection by probing into the sheet.<br />
The selection disappears from the drawing and it is stored in the paste buffer for pasting<br />
the element(s). The defined datum point is the point at which the elements will be<br />
placed.<br />
Copy<br />
1. Select one or more elements.<br />
2. Choose Copy from the Edit menu.<br />
The copied elements are stored in the paste buffer and you can paste them now.<br />
Please note: If the menu entry is Copy to Clipboard instead of Copy, the elements stored in the paste<br />
buffer are also available for pasting it within other applications.<br />
Copy is also available with the popup menu inside the drawing area when the default selection<br />
tool is active. It works the same way as described for ”Cut”.<br />
96 © <strong>CAD</strong> <strong>Schroer</strong> GmbH
Paste<br />
Popup Menu While Pasting<br />
After selecting Paste from the Edit menu the following popup menu is available:<br />
Figure 69 Paste Popup Menu<br />
MEDUSA 4 Drafting<br />
Cut, Copy and Paste<br />
Recreate structure<br />
If you select elements which belong to a group by using<br />
the Selects elements of any type tool , copy and paste them via the right mouse popup<br />
menu, these elements are added to the existing group.<br />
If you click on the entry Recreate structure before you paste the selected elements and<br />
paste, the copied elements build their own group. That means, the existing structure is<br />
reproduced.<br />
Rotate 90<br />
Rotate<br />
Magnify<br />
rotates the attached elements by 90 degree counter clockwise around the datum point<br />
of the selection.<br />
opens an edit field below the dashboard for defining any angle you like. After choosing<br />
this entry type the value for the angle and press Return for applying you specification<br />
on the selected elements.<br />
allows you to size the attached elements in x- and y-direction. If you choose this entry<br />
the appropriate edit fields open below the dashboard for entering the magnification factors.<br />
Positive factors larger than 1 increase the size of the attached elements and factors<br />
larger than 0 and smaller than 1 decrease the size. Negative values and 0 give an<br />
error message. After typing in the magnification factors press Return for applying the<br />
values.<br />
Dyn. scaling off, Dyn. scaling on<br />
Toggles dynamic scaling on or off. With dynamic scaling on, pasted elements are<br />
dynamically sized according to the current scale in the drawing. You can see the effect<br />
only if your sheet has different scale views defined.<br />
If you click on Dyn. scaling off dynamic scaling is switched off and the entry turns to<br />
Dyn. scaling on.<br />
© <strong>CAD</strong> <strong>Schroer</strong> GmbH 97
MEDUSA 4 Drafting<br />
Edit<br />
Undo<br />
Exit Tool<br />
cancels the last action.<br />
quits the tool.<br />
Perform Pasting<br />
1. Select Paste from the Edit menu and move the cursor into the drawing area.<br />
The elements from the buffer are attached at the crosshair of the cursor.<br />
If you want to manipulate the attached elements click right to open the popup menu.<br />
For details on its entries see “Popup Menu While Pasting” on page 97.<br />
2. Click the left mouse button to paste the attached elements.<br />
Now you can either<br />
a. choose Exit Tool from the popup menu to finish pasting or<br />
b. enter another datum point to paste the elements once more.<br />
Paste is also available with the popup menu inside the drawing area when the default selection<br />
tool is active. It works the same way as given above for Paste from the Edit menu.<br />
98 © <strong>CAD</strong> <strong>Schroer</strong> GmbH
Area Cut and Area Copy<br />
MEDUSA 4 Drafting<br />
Area Cut and Area Copy<br />
The Area copy and Area cut tools from the Edit menu allow you either to cut or copy selected<br />
elements surrounded by a closed line and to select a datum point to position the cut or copied<br />
elements.<br />
1. Create a closed line of any style/type around the objects you want to cut or copy.<br />
2. If it is not already selected, select the line.<br />
3. Select Area copy or Area cut from the Edit menu.<br />
All elements inside the line become selected.<br />
4. Choose the Apply option from the popup menu.<br />
5. Select a position as the datum point for the cut or copied elements.<br />
The selected elements are cut or copied and they are stored to the buffer, ready for<br />
pasting.<br />
6. Choose the Paste option from the right mouse button popup menu.<br />
The selected elements become attached to the cursor at the datum position.<br />
7. Move your cursor until the elements are in the required location.<br />
8. Click left to paste the elements on the sheet.<br />
Now you can either<br />
a. choose Exit Tool from the popup menu to finish pasting or<br />
b. enter another datum point to paste the elements once more.<br />
© <strong>CAD</strong> <strong>Schroer</strong> GmbH 99
MEDUSA 4 Drafting<br />
Edit<br />
Find Text and Replace Text<br />
The Find Text and Replace Text tools enable you to search/find a text inside a MEDUSA<br />
sheet to edit it or to replace it with another text.<br />
Find Text<br />
1. Choose the Find Text tool from the Edit menu.<br />
The Search Text dialog appears as shown below.<br />
Figure 70 Search Text Dialog<br />
Type a text which you are searching for into the Find what entry field.<br />
You can insert a text string or only a part of it, whereby upper and lower case has not to<br />
be considered.<br />
2. Click on the Find button at the bottom of the dialog.<br />
MEDUSA zooms in on the text, which accords with the text in the entry field. The text is<br />
highlighted, i.e. it is in the edit mode. The input field for text appears in the left upper<br />
corner of the drawing area.<br />
If required you can edit the text now.<br />
3. Click on Find Next.<br />
If there is another text which accords to the search entry, MEDUSA zooms in on this<br />
text and you can proceed as described before.<br />
You can repeat the last step until there is no other text anymore which accords to the<br />
searched text.<br />
4. Close the dialog by using the Exit button.<br />
The last made settings remain until you call up the dialog once more and change<br />
these.<br />
100 © <strong>CAD</strong> <strong>Schroer</strong> GmbH
Within the dialog you can narrow down the search using different settings.<br />
MEDUSA 4 Drafting<br />
Find Text and Replace Text<br />
You can define the search area on the MEDUSA sheet by using two different Find in options.<br />
• Whole sheet:<br />
The inserted text will be searched within the whole sheet.<br />
This is the default setting when you start your MEDUSA session and call up the dialog<br />
for the first time.<br />
• Selection:<br />
The inserted text is searched inside a limited area, which is defined by selection<br />
inside a sheet.<br />
The two items Match whole word only and Match case narrow down the search with regard to the text<br />
input.<br />
• Match whole word only:<br />
searches for a whole text string. You have to insert a complete text string in the<br />
upper input field. First of all upper and lower case has not to be considered.<br />
• Match case:<br />
Upper and lower case will be considered with the search.<br />
Replace Text<br />
This function enables you to search/find a text according to the description before and replace it<br />
with another defined text.<br />
1. Choose the Replace Text tool from the Edit menu.<br />
The Replace dialog is displayed as shown in the figure below.<br />
Figure 71 Replace Dialog<br />
© <strong>CAD</strong> <strong>Schroer</strong> GmbH 101
MEDUSA 4 Drafting<br />
Edit<br />
In addition to the parameters which have been already described before with the Search Text dialog<br />
the Replace dialog contains parameters whose functions will be explained in the following section.<br />
2. Insert the text which should be replaced against the text in the Find Text entry field into<br />
the Replace with input field.<br />
3. Click on the Find button to select the first text which shall be replaced.<br />
MEDUSA zooms in the according text.<br />
4. Click on the Replace button replaces the text.<br />
5. Click on Find next zooms in respectively the next text and you can replace the text by<br />
using the Replace button again.<br />
6. You can replace all texts according to the settings at the same time by using the<br />
Replace All button.<br />
7. Quit the dialog by using the Exit button.<br />
102 © <strong>CAD</strong> <strong>Schroer</strong> GmbH
SELECT<br />
MEDUSA 4 Drafting<br />
In this chapter you get general information about selection and the tools which enable you to<br />
select one or more elements that you can copy, delete, save as a symbol or transform.<br />
• Overview of Selection Methods ............................................. 104<br />
• The Select Menu.................................................................... 105<br />
• The Selection Tools from the Toolbar..................................... 106<br />
• Selecting with the Mouse ....................................................... 107<br />
• Select with the Popup Menu .................................................. 109<br />
• Toggling a Selection............................................................... 110<br />
• Power Selection Tool ............................................................. 112<br />
• Selecting Elements by Attributes ........................................... 118<br />
• Selecting Elements by Boundary Groups .............................. 119<br />
• Selecting Elements by Area................................................... 121<br />
© <strong>CAD</strong> <strong>Schroer</strong> GmbH 103
MEDUSA 4 Drafting<br />
Select<br />
Overview of Selection Methods<br />
There are a number of different methods to select elements:<br />
• You can select elements using the mouse and cursor.<br />
See “Selecting with the Mouse” on page 107<br />
• You can select elements by using either the Power Selection or<br />
the Select Elements by Attributes dialog which are called up from the general popup menu.<br />
See “Power Selection Tool” on page 112 and “Selecting Elements by Attributes” on<br />
page 118.<br />
• You can select elements using boundary groups. This is a special kind of selecting<br />
because it is always done while using the tools for manipulating elements or parts of<br />
elements enclosed by a group line.<br />
For details see “Selecting Elements by Boundary Groups” on page 119<br />
• You can select elements using groups and the tree structure.<br />
See “Interacting with the Tree Viewer” on page 351.<br />
MEDUSA provides tools for selection:<br />
• in the menu bar (see “The Select Menu” on page 105),<br />
• in the toolbar (see “The Selection Tools from the Toolbar” on page 106) and<br />
• in the general popup menu (see “Select with the Popup Menu” on page 109).<br />
Once you have selected elements, you can:<br />
• Copy or cut the selection set and paste it somewhere else on the sheet.<br />
• Delete the selection set.<br />
• Save the selection set as a symbol<br />
• Transform them using the transform tools<br />
• Change any properties that the elements in the selection set may share in common,<br />
see “Dashboard”, ”Using the Dashboard to Modify Properties” on page 304.<br />
• Edit the selection if you selected a single element.<br />
104 © <strong>CAD</strong> <strong>Schroer</strong> GmbH
The Select Menu<br />
MEDUSA 4 Drafting<br />
The Select Menu<br />
The menu bar provides some selection tools which you can find in the pulldown menu by clicking<br />
on Select.<br />
Figure 72 The Select Tools from the Menu Bar<br />
Select Elements by Area...<br />
opens the Select Elements by Area... dialog. In the dialog you have to set definitions for the<br />
area selection. You can find the Select Elements by Area... tool also in the toolbar. For further<br />
information on this tool see “Selecting Elements by Area” on page 121.<br />
Toggle Sheet<br />
selects any element which is currently deselected and it deselects all elements which<br />
are currently selected. For toggling the selection of single elements see “Toggling a<br />
Selection” on page 110.<br />
Select All<br />
selects all the elements on the sheet.<br />
Select Flagged<br />
selects all the elements marked with the option Flag Selected.<br />
Flag Selected<br />
flags all the elements on the sheet which are currently selected.<br />
Clear Flagged<br />
removes flags from all elements marked with the option Flag Selected. After using this<br />
option the sheet has no element, which can be selected with the option Select Flagged.<br />
Deselect All<br />
deselects any selected element in the sheet.<br />
You find this tool also in the right mouse popup menu.<br />
© <strong>CAD</strong> <strong>Schroer</strong> GmbH 105
MEDUSA 4 Drafting<br />
Select<br />
The Selection Tools from the Toolbar<br />
The default selection tool is the Selects elements of any type tool which selects any element.<br />
You can change the selection tool to refine the choice of elements that can be selected. To<br />
change the selection tool click left on the arrow to the right of the Selects elements of any type tool<br />
or the tool itself. The selection tools pulldown menu opens. The functions of the tools on this<br />
menu are shown in the following table:<br />
Tool Function<br />
Please note: You can also copy selection tools from the toolbar into your User tooltray, in order<br />
to have quick access to the most frequently used selection tools (see chapter<br />
“Customizing the User Environment”, ”Copy Tools into User Tooltrays” on page<br />
731).<br />
See also the chapter “Toolbar” on page 263.<br />
Table 3 Selection Tool Functions<br />
The Selects lines tool limits the selection to lines only.<br />
The Select text elements tool limits the selection to text elements.<br />
The Select dimensions tool limits the selection to dimensions.<br />
The Selects named groups tool limits the selection to elements that<br />
belong to groups. The group and all its elements are selected.<br />
See “Status Area”, ”Groups” on page 344 for details.<br />
The Selects elements or named groups at sheet level tool limits the selection<br />
to lines, text and prims (not contained in groups) and groups<br />
at sheet level.<br />
The Select sheet-level named groups tool limits the selection to elements<br />
that belong to sheet level groups. The group and all its elements<br />
are selected.<br />
See “Status Area”, ”Groups” on page 344 for details.<br />
The Selects prims tool limits the selection to prims.<br />
The Select Stipple tool limits the section to Stipple elements<br />
The Select Crosshatching tool limits the selection to crosshatch elements<br />
The Select elements by area tool displays the Select elements by area dialog.<br />
See “Selecting Elements by Area” on page 121 for details.<br />
106 © <strong>CAD</strong> <strong>Schroer</strong> GmbH
Selecting with the Mouse<br />
MEDUSA 4 Drafting<br />
Selecting with the Mouse<br />
This chapter shows you how to select elements using the mouse. You can select single elements,<br />
select elements by drawing a selection frame (dragging) and you can revert the selection<br />
status of elements.<br />
Clicking on Elements<br />
You can select an element by positioning the cursor over the element and then clicking left.<br />
When the element is selected it is highlighted in a different color. (For default it is red.)<br />
If you are trying to select an element that is close to another element you may not select the element<br />
you want. If you click left again, without moving the cursor, MEDUSA selects the next element<br />
near the cursor.<br />
Dragging<br />
Selection by dragging lets you select one or more elements in an area of the sheet.<br />
Elements are selected if they have one or more points in the drag selection area:<br />
• Lines are selected by any of the points defining the line.<br />
If the selection rectangle extends over a part of a line, but if it does not cover any points<br />
of that line then the line is not selected.<br />
• Text are selected by the datum of the text element.<br />
If the selection rectangle extends over a part of the text, but if it does not include the<br />
datum point then the text is not selected.<br />
• Prims are selected by the datum of the prim.<br />
If the selection rectangle extends over a part of the prim, but it does not include the<br />
datum point then the prim is not selected.<br />
To select by dragging:<br />
1. Press and hold the left mouse button at one corner of the area.<br />
2. Keep the left button pressed and move the cursor to the opposite corner of the area<br />
you want.<br />
MEDUSA draws an expanding box to show the area.<br />
3. When the cursor is at the opposite corner of the area, release the left mouse button.<br />
Any elements with points inside the selection area are selected and any selected elements<br />
become deselected unless you specify otherwise. See “Select with the Popup<br />
Menu” on page 109.<br />
© <strong>CAD</strong> <strong>Schroer</strong> GmbH 107
MEDUSA 4 Drafting<br />
Select<br />
The following examples show how different selection areas can select different elements.<br />
In the first example all elements are selected because they are completely enclosed in the<br />
selection area:<br />
Figure 73 Drag Selection, Example1<br />
Text Element<br />
Text Element<br />
In the second example only some elements are selected because some elements have points<br />
inside the selection area and some have not. The points defining the lines and the datums of<br />
the text elements are shown as crosses:<br />
Figure 74 Drag Selection: Example2<br />
Text Element<br />
Text Element<br />
Drag Selection Area All elements selected<br />
Text Element Text Element<br />
Text Element<br />
Text Element<br />
Drag Selection Area Only some elements selected<br />
(shown in bold)<br />
108 © <strong>CAD</strong> <strong>Schroer</strong> GmbH
Select with the Popup Menu<br />
MEDUSA 4 Drafting<br />
Select with the Popup Menu<br />
If the cursor is over the drawing area clicking right opens a popup menu providing several<br />
entries for selection.<br />
Figure 75 Popup Menu: Selection Entries<br />
The selection entries are:<br />
Deselect All<br />
Deselects any selected element in the sheet. You also can move the cursor to an<br />
empty area of the sheet and click left.<br />
Deselect Once<br />
is used while adding selections using the Shift key. Deselect Once avoids selecting currently<br />
deselected elements whilst dragging a selection rectangle. Any elements that<br />
are already deselected remain deselected while dragging over them again.<br />
Select Once<br />
is used while adding selections using the Shift key. Select Once avoids deselecting currently<br />
selected elements whilst dragging a selection rectangle. Any elements that are<br />
already selected remain selected while dragging over them again.<br />
Select...<br />
opens the Power Selection dialog. for details see “Power Selection Tool” on page 112.<br />
Select Elements by Attribute...<br />
opens the Select Elements by Attributes dialog. For details see “Selecting Elements by<br />
Attributes” on page 118.<br />
© <strong>CAD</strong> <strong>Schroer</strong> GmbH 109
MEDUSA 4 Drafting<br />
Select<br />
Toggling a Selection<br />
Toggling selected elements means that if an element is already selected then it is deselected<br />
and vice versa. You can toggle a selection by:<br />
• holding down the Shift key and click left on one element or dragging over several<br />
elements, or<br />
• moving your cursor over an element and then clicking the middle mouse button.<br />
Popup Menu<br />
While selecting elements and holding down the Shift key the right mouse button opens the<br />
following popup menu:<br />
Figure 76 Toggle Select Popup Menu<br />
The popup menu provides the selection tools which are also available inside the toolbar. For<br />
details on the selection tools see “Toolbar”, ”Utilities Toolbar” on page 268.<br />
Examples<br />
The first example in Figure 77 shows how elements are selected (and deselected) when using<br />
two drag selections. The second drag selection includes pressing the Shift key.<br />
110 © <strong>CAD</strong> <strong>Schroer</strong> GmbH
Figure 77 Changing Selection Set: Example 1<br />
First Drag Selection Area Second Drag Selection Area<br />
Press Shift to achieve the selection result<br />
MEDUSA 4 Drafting<br />
Toggling a Selection<br />
The second example shows the effect of using Select Once from the popup menu before the second<br />
drag selection. The second drag selection includes pressing the Shift key.<br />
Figure 78 Changing Selection Set: Example 2<br />
Select Once<br />
First Drag Selection Area Second Drag Selection Area<br />
Press the Shift key to achieve the selection result<br />
Similarly, you can use Deselect Once from the popup menu, if you are trying to deselect elements,<br />
and do not want to reselect any elements.<br />
© <strong>CAD</strong> <strong>Schroer</strong> GmbH 111
MEDUSA 4 Drafting<br />
Select<br />
Power Selection Tool<br />
MEDUSA provides an option to make selection of elements from a large data amount easier.<br />
The tool allows selection by any combination of class, style, layer and color and their properties.<br />
1. Move the pointer into the drawing area.<br />
2. Press the right mouse button to display the default popup menu.<br />
3. Choose the Select... option.<br />
The Power Selection Dialog appears.<br />
Figure 79 Selection Dialog<br />
Element Class<br />
Selection<br />
Criteria Options<br />
Lines<br />
Single Line Texts<br />
Multi Line Texts<br />
Prims<br />
Dimensions<br />
Crosshatches<br />
Notes<br />
Part Balloons<br />
Tables<br />
Style list<br />
Layer list<br />
List of shapes<br />
List of boldnesses<br />
Selection<br />
mode<br />
Element Class Buttons<br />
The dialog provides the following parameters:<br />
Save current filter settings in<br />
custom selector button<br />
Color<br />
Multiple Selection<br />
Option Button<br />
Selection Criteria Options<br />
From left to right you find the option boxes for Element Class, Style, Occupied Layers, Shape<br />
112 © <strong>CAD</strong> <strong>Schroer</strong> GmbH
MEDUSA 4 Drafting<br />
Power Selection Tool<br />
and Color. If a box contains a check mark the appropriate selection criteria is chosen for<br />
selecting elements.<br />
Element Class Buttons<br />
These buttons predefine the element class which can be selected or not. You can predefine<br />
Lines, Single Line Texts, Multi Line Texts, Prims, Dimensions, Crosshatches, Notes, Part Balloons<br />
and Tables for selection. If a class is chosen the button looks like being pressed. Buttons<br />
of classes which are not in the sheet are displayed dimmed.<br />
Style list<br />
gives you all element styles available in the current sheet.<br />
Occupied Layer list<br />
gives all layers available in the current sheet.<br />
Shape list<br />
Bold list<br />
gives all shapes available in the current sheet.<br />
gives all boldnesses available in the current sheet.<br />
For the Style, Layer, Shape and Bold lists the following is valid:<br />
Color list<br />
• Items which can be used for selecting elements are displayed black.<br />
• Items which are displayed grey are disabled and cannot be selected.<br />
• If you deselect an item in one list, items in other lists will be deselected too. For example,<br />
if you deselect the element class Lines, styles like construction and solid thick are deselected<br />
too.<br />
gives all colors available in the current sheet. If a color can be used for selecting elements,<br />
a little white square is displayed inside the color. If a grey rectangle is displayed,<br />
there are no appropriate elements with this color. For example, if you open a<br />
new sheet and select the element class Single Line Texts, all colors have a grey rectangle<br />
except the black one, it contains a white square.<br />
Selection mode<br />
allows you to use properties of selected elements for predefining selection criteria, or<br />
to use the settings from the dialog. For details see “Selection Modes” on page 114.<br />
Save filter in custom selector button<br />
allows you to save the current filter options to a user defined button placed inside the<br />
drop area. For details see “Save Filter as User Button” on page 117<br />
Multiple Selection Option Button<br />
opens a further list allowing you to combine settings for filtering in order to define multiple<br />
selection criteria. For details see “Multiple Selection” on page 116.<br />
Buttons:<br />
Select all<br />
selects all elements using the current selection criteria on the whole sheet.<br />
Draw Selection only<br />
hides all elements of the sheet which are currently not selected and shows all elements<br />
© <strong>CAD</strong> <strong>Schroer</strong> GmbH 113
MEDUSA 4 Drafting<br />
Select<br />
Update<br />
which are currently selected. Refresh Graphics from the toolbar redisplays all elements<br />
again.<br />
After modifications in the drawing this button updates the lists.<br />
Filter Selection<br />
applies the current selection criteria on the current element selection on the sheet. Use<br />
this button, if you want to select certain elements of a group, for example. Consider<br />
that you have to activate the option Modify filter / Use for selection before using this button,<br />
in order to change the selection filter.<br />
Close, Help<br />
work as usual.<br />
The following sections give further information on using the dialog.<br />
Lists Popup Menu - Select All and Deselect All Option<br />
Inside the lists of the Power Selection Dialog a popup menu is available allowing you to select or<br />
deselect all enabled list entries:<br />
1. Move the cursor either over the list of styles or layers.<br />
2. Press the right mouse button for opening the popup menu.<br />
Figure 80 Select All or Deselect All Popup Menu<br />
3. Choose an option.<br />
Select All selects all enabled entries of the current list and Deselect All deselects them.<br />
Selection Modes<br />
The Power Selection Dialog has two distinct modes:<br />
• Building a selection filter by selecting elements within the sheet and<br />
• using the filter settings of the dialog to select elements within the sheet.<br />
114 © <strong>CAD</strong> <strong>Schroer</strong> GmbH
Build Filter from Element Selection within the Sheet<br />
To build a selection filter by selecting elements within the sheet:<br />
MEDUSA 4 Drafting<br />
Power Selection Tool<br />
1. Select elements from the sheet.<br />
The Power Selection Dialog display is updated and the properties of the selected elements<br />
are highlighted.<br />
2. Click the Build filter from sheet selection radio button.<br />
Figure 81 Selecting Modes (1)<br />
3. Press Select All to use the current criteria for selecting elements on the whole sheet.<br />
Any elements in the current drawing become selected if their properties accord with<br />
the properties of the elements selected first (in step 1).<br />
Modify Filter and Use for Element Selection<br />
To use the selection criteria defined in the Power Selection Dialog to select elements on the sheet:<br />
1. Click the Modify filter / Use for selection radio button.<br />
Figure 82 Selecting Modes (2)<br />
The top part of the dialog is then enabled for modification.<br />
2. Set selection criteria in the dialog, for example, by clicking in the lists for choosing a<br />
certain style or layer.<br />
As you click on a list entry it becomes highlighted.<br />
Clicking a second time on the same entry deselects it.<br />
3. Now you either<br />
a. select all elements with the defined properties on the sheet by clicking Select All, or<br />
b. move the cursor over an element or select an area by drag selection (see “Dragging”<br />
on page 107) to select certain elements with the defined properties.<br />
© <strong>CAD</strong> <strong>Schroer</strong> GmbH 115
MEDUSA 4 Drafting<br />
Select<br />
Multiple Selection<br />
The Power Selection tool allows multiple selection criteria to be assembled. With this you define<br />
the filter for selecting elements more precisely and you can combine any properties (for example,<br />
all elements colored green and all elements colored blue on a certain layer).<br />
For defining a multiple selection table do the following steps:<br />
1. Click the button right at the bottom of the dialog.<br />
The multiple selection table opens. Now you can define several selection criteria.<br />
Figure 83 Multiple Selection Dialog<br />
The button extends the list of selection.<br />
The button removes entries out of the list.<br />
2. Click on a line inside the table in order to select this line.<br />
3. Choose a selection mode (see “Selection Modes” on page 114).<br />
According to your choice, now settings inside the Power Selection Dialog or selections<br />
inside the drawing area are applied to this selected line.<br />
4. Depending on step 3 either<br />
a. select elements inside the drawing area, or<br />
b. select the properties inside the Power Selection Dialog.<br />
As you select an element or as you choose a property in the Power Selection Dialog the line<br />
(you chose in step 2) of the multiple selection table updates immediately.<br />
Now you can define further lines.<br />
5. Add a new line by clicking on the button of the last line in the table.<br />
The new line is appended at the end of the table and it has the same entries as the<br />
previously line you worked on.<br />
6. Adjust this new line to your needs according to step 3 and 4.<br />
7. Repeat the steps 5 and 6 until you defined all selection criteria used for filtering selecting<br />
elements on the sheet.<br />
Now you can save these settings to a selector button. For details see “Save Filter as<br />
User Button” on page 117.<br />
116 © <strong>CAD</strong> <strong>Schroer</strong> GmbH
Save Filter as User Button<br />
MEDUSA 4 Drafting<br />
Power Selection Tool<br />
MEDUSA allows you to store the criteria you defined within the Power Selection Dialog to a tool button<br />
which you can put in your User tooltray in order to have easy access on the made filter definitions<br />
used for selecting elements.<br />
For saving filter settings to a user selector button:<br />
1. Click on the Save filter in custom selector button which opens the following dialog.<br />
Figure 84 Save Filter Dialog<br />
The edit field provides an automatically created name for the selection tool you are<br />
going to create. In front of this name an icon is given which will be used for the tool.<br />
2. If you want to change the tool name click left into the field and type another name.<br />
3. If you want to change the icon for the tool click left on the icon in front of the edit field.<br />
Another dialog is opened listing all symbols inside the default directory of the MEDUSA<br />
installation. You can choose another symbol and then click left on OK.<br />
4. Choose Save inside the dialog Select Icon.<br />
The selection tool is created inside the drop area on the left of the drawing area.<br />
For the figure above the tool icon looks like this: .<br />
Now you can put this custom tool into the User tooltray.<br />
If you click right on a selection custom tool inside the drop area or inside the User tooltray the<br />
entry Properties is provided which opens the Power Selection Dialog giving all the filter settings you<br />
saved with the current selection tool. Then you can edit the name of the tool and its selection<br />
criteria and save the modifications.<br />
You can also drag&drop a selection custom tool button into the open Power Selection Dialog when in<br />
Modify filter / Use for selection mode. The dialog will display the custom tool settings.<br />
© <strong>CAD</strong> <strong>Schroer</strong> GmbH 117
MEDUSA 4 Drafting<br />
Select<br />
Selecting Elements by Attributes<br />
You can select all elements that have user attributes.<br />
Choose the Select Elements by Attribute... option from the popup menu to display the Select Elements by<br />
Attribute dialog.<br />
Figure 85 Select Elements By Attribute<br />
The following options and buttons are available:<br />
Elements with user attribute, Elements with attribute value<br />
selects elements which have the defined user attribute or attribute value. The attribute<br />
or value has to be entered in the appropriate text field. You can type more than one<br />
entry. If you do so separate the entries with a space ( ), comma (,) or semi-colon (;).<br />
Select<br />
Add<br />
Remove<br />
Toggle<br />
Common<br />
Undo<br />
Starts a new selection set containing the specified elements.<br />
Adds the specified elements to the current selection set.<br />
Removes the specified elements from the current selection set.<br />
Selects all elements of the specified type that are deselected and deselects all elements<br />
of the specified type that are currently selected.<br />
Selects those elements that are common to existing or new selections. (This is equivalent<br />
to a mathematical “and”.)<br />
Cancels the last select element action.<br />
Close, Help<br />
work as usual.<br />
118 © <strong>CAD</strong> <strong>Schroer</strong> GmbH
Selecting Elements by Boundary Groups<br />
MEDUSA 4 Drafting<br />
Selecting Elements by Boundary Groups<br />
A boundary group is a collection of elements (lines, texts, groups, dimensions and prims) contained<br />
within a group line. The group line is defined using a special group line type.<br />
Boundary groups are intended to set up temporary collections of elements, unlike groups in the<br />
tree structure which are used to associate permanent collections of elements (for details see<br />
“Status Area”, ”Interacting with the Tree Viewer” on page 351). You can define boundary group<br />
lines whenever you require and delete them after you have used them.<br />
The following sections show you how to define boundary groups and how to select and manipulate<br />
elements or parts of elements which are in such a boundary group.<br />
Defining Boundary Groups<br />
Boundary groups are defined by group lines. There are two ways of defining group lines:<br />
• Freehand (point by point) using the Creates group lines tool<br />
• Using the Creates group line boxes tool<br />
Both tools are available in the Creation Tools tooltray.<br />
Some examples of group lines are shown in Figure 86.<br />
Figure 86 Group Box and Freehand Group Line<br />
It makes no difference whether the elements are at sheet level or in a permanent group any element<br />
or point of an element enclosed by a group line is recognized when selecting by the group<br />
line.<br />
When you draw a group line freehand, do not create any curved line segment. Only group<br />
lines consisting of straight line segments are valid.<br />
© <strong>CAD</strong> <strong>Schroer</strong> GmbH 119
MEDUSA 4 Drafting<br />
Select<br />
Manipulate Boundary Groups<br />
Elements or points of elements which are enclosed by group lines can be manipulated, for<br />
example, by rotating, mirroring or shearing using any of the tools shown in the graphic below<br />
available in the Creation Tools tooltray.<br />
Figure 87 Tools for Manipulating Boundary Groups<br />
Move<br />
Rotate Mirror vertically Shear horizontally<br />
Mirror horizontally Magnify Shear vertically<br />
Usually you select elements in order to manipulate them. Against this the tools shown above<br />
automatically select all elements and parts of elements, which are enclosed by a group line.<br />
For selecting boundary groups you do this as follows:<br />
1. Choose one of the manipulation tools for boundary groups, for example, the<br />
Rotate the selected points tool.<br />
All elements and element points enclosed by group lines become selected.<br />
If you want to change the manipulation tool now use the popup menu.<br />
2. Now you can define the datum point, which defines, for example, the rotation point,<br />
either by<br />
a. probing into the sheet, or<br />
b. using the Enter Coords dialog.<br />
According to the chosen tool the function is executed immediately or you need to do<br />
further steps, for example, enter a rotation angle. Refer to the message line what to do<br />
next.<br />
When you enclose only some of the points of an element with a group line, you create a so<br />
called point group. If you manipulate such a group the other points defining the element are<br />
not affected. The graphic below shows that the effect of moving a group of this type is to shear<br />
the elements partially enclosed by the group line:<br />
Figure 88 Moving a Point Group<br />
120 © <strong>CAD</strong> <strong>Schroer</strong> GmbH
Selecting Elements by Area<br />
MEDUSA 4 Drafting<br />
Selecting Elements by Area<br />
MEDUSA provides advanced definitions used for selecting elements inside a certain area of the<br />
drawing.<br />
For area selection choose the Select elements by area tool from the selection tools inside the toolbar.<br />
The Select elements by area dialog opens:<br />
Figure 89 Select Elements by Area Dialog<br />
The Select elements by Area dialog has the following buttons:<br />
Select<br />
Add<br />
Remove<br />
Toggle<br />
Common<br />
Select<br />
Add<br />
Remove<br />
Toggle<br />
Common<br />
Undo<br />
applies the definitions for area selection and inside the drawing the selected elements<br />
are highlighted.<br />
applies the definitions for area selection and adds the selected elements to previously<br />
selected elements.<br />
applies the definitions for area selection and removes the newly selected elements<br />
from the previously selected elements.<br />
selects all elements which meet the defined parameters and which are currently not<br />
selected, and deselects all currently selected elements which meet the defined parameters.<br />
Elements which are already selected but which do not match the area definitions<br />
remain selected.<br />
This option considers the last selection for selecting new elements. For example, if you<br />
already selected elements, they are displayed highlighted. If you now define as selection<br />
criteria Group lines, Common selects all those elements which are inside the first<br />
selection AND which are selectable by the Group lines. Common behaves like a mathematical<br />
AND operation.<br />
© <strong>CAD</strong> <strong>Schroer</strong> GmbH 121
MEDUSA 4 Drafting<br />
Select<br />
Undo<br />
is used for canceling the last selection.<br />
Close, Help<br />
Buttons which work as usual.<br />
The following parameter are provided:<br />
Enclosed<br />
selects elements which are enclosed completely by the defined area.<br />
Consider that a geometry is recognized as Enclosed if all its points are inside the selection<br />
area. The following example shows this. The rectangle is recognized as completely<br />
Enclosed by the group line.<br />
Figure 90 Example: Select Elements by Area<br />
Partially enclosed<br />
selects elements which are enclosed completely and partially by the defined area.<br />
Boundary line<br />
provides the options for defining the boundary of an area.<br />
• Group defines that the area is enclosed by a group line.<br />
• Selected defines that the area is enclosed by the selected line. This option is disabled<br />
if there is no or more than one line selected in the sheet. After choosing Select the<br />
selected line is deselected.<br />
• Other defines that the area is enclosed by a certain line type, which can be chosen<br />
from the pulldown list available by the arrow on the right of the edit field.<br />
Level<br />
provides the options for defining the level of selected elements.<br />
• Any defines that all elements on any group level which match the area definitions are<br />
selected.<br />
• Sheet selects only elements which are on sheet level.<br />
122 © <strong>CAD</strong> <strong>Schroer</strong> GmbH
VIEW<br />
MEDUSA 4 Drafting<br />
This chapter describes the facilities that give you control over how you view, preview and how to<br />
store and restore views.<br />
• Overview................................................................................ 124<br />
• Selecting Toolbar Items.......................................................... 126<br />
• Set of Tooltrays ...................................................................... 127<br />
• Zoom...................................................................................... 128<br />
• Dynamic Pan and Zoom ........................................................ 129<br />
• Zoom Selection...................................................................... 130<br />
• Storing and Restoring Windows............................................. 131<br />
• View Windows........................................................................ 134<br />
© <strong>CAD</strong> <strong>Schroer</strong> GmbH 123
MEDUSA 4 Drafting<br />
View<br />
Overview<br />
The figure below gives you an overview of the available options of the pulldown menu which is<br />
displayed when you select View in the menu bar.<br />
Figure 91 View Pulldown Menu<br />
The following View menu options are available.<br />
Toolbars<br />
opens a further pulldown menu for setting the items displayed inside the toolbar. For<br />
details see “Selecting Toolbar Items” on page 126.<br />
Set of tooltrays<br />
opens the pulldown menu where you can choose between different sets of tooltrays.<br />
For details see “Set of Tooltrays” on page 127.<br />
Full Sheet<br />
Window<br />
Pan<br />
Zoom<br />
displays the whole current sheet.<br />
zooms into an area you define by dragging a rectangle using the left mouse button.<br />
centers the view around the probed point.<br />
opens a further pulldown menu for different kinds of zooming. For details see “Zoom”<br />
on page 128.<br />
124 © <strong>CAD</strong> <strong>Schroer</strong> GmbH
Zoom to scale<br />
zooms into the probed area until the view is to scale.<br />
Pan Zoom<br />
Redraw<br />
Clear<br />
Previous<br />
Next<br />
MEDUSA 4 Drafting<br />
Overview<br />
allows dynamic pan and zoom with the mouse. For details see “Dynamic Pan and<br />
Zoom” on page 129.<br />
draws everything new inside the drawing area.<br />
hides any element on the current sheet.<br />
Click on the Refresh Graphics tool in the toolbar shows the elements again.<br />
The drawing area displays the same contents as it was last time you zoomed in. If you<br />
did not zoom in before nothing is done.<br />
Reverse function of Previous. If you did not use Previous before nothing is done.<br />
Store and Restore...<br />
is used for storing and restoring zoomed window views. For details see “Storing and<br />
Restoring Windows” on page 131.<br />
Choose Views, Close Views<br />
is used for displaying and closing several view windows. For details see “View Windows”<br />
on page 134.<br />
View Frames<br />
is used for displaying frames of the different view windows inside the main view. For<br />
details see “View Windows“, “Setting View Properties” on page 135.<br />
© <strong>CAD</strong> <strong>Schroer</strong> GmbH 125
MEDUSA 4 Drafting<br />
View<br />
Selecting Toolbar Items<br />
For adjusting the toolbar items using the menu bar do the following:<br />
1. Move the cursor upon the entry View in the menu bar.<br />
2. Click the left mouse button.<br />
A pulldown menu opens offering the items of View.<br />
3. Move the cursor on Toolbars.<br />
The following pulldown menu opens:<br />
Figure 92 Toolbars Pulldown Menu<br />
The check mark in front of an entry shows you that the appropriate toolbar entry is visible.<br />
If there is no check mark the appropriate toolbar entry is not displayed.<br />
4. Click left on the toolbar you want to hide or display.<br />
The pulldown menu disappears and the toolbar is changed according to your selection.<br />
126 © <strong>CAD</strong> <strong>Schroer</strong> GmbH
Set of Tooltrays<br />
MEDUSA 4 Drafting<br />
Set of Tooltrays<br />
MEDUSA provides different sets of tooltrays. The difference between the sets is the number of<br />
tooltrays, tools and tool sets. The following sets of tooltrays are available.<br />
Sets of tooltrays Description<br />
For choosing a set of tooltrays:<br />
1. Click on Options in the menu bar to open the pulldown menu (Figure 93).<br />
2. Move the cursor over the Set of tooltrays entry.<br />
You can now choose between Complete and Basic. The check mark indicates the activated<br />
set.<br />
Figure 93 Set of Tooltrays Pulldown Menu<br />
Table 4 Sets of Tooltrays<br />
Complete Contains a number of tooltrays offering the full range of MEDUSA functionality.<br />
Basic<br />
Contains one tooltray with tools for commonly used tasks including line creation,<br />
editing, text, dimensioning and crosshatching.<br />
3. Select one.<br />
The tooltrays on the left hand side of the drawing area change depending on your<br />
choice.<br />
See also ”Overview of the Work Environment”, ”Choosing a Set of Tooltrays” on page 37.<br />
© <strong>CAD</strong> <strong>Schroer</strong> GmbH 127
MEDUSA 4 Drafting<br />
View<br />
Zoom<br />
MEDUSA provides several possibilities for zooming into and out of the drawing.<br />
For zooming choose Zoom from the View menu.<br />
The following pulldown menu opens:<br />
Figure 94 Zoom Pulldown Menu<br />
The pulldown entries are:<br />
Zoom In<br />
Zoom Out<br />
zooms into the drawing by a fixed factor to a probed point. The probed point is centered<br />
on the display.<br />
zooms out of the drawing by a fixed factor.<br />
Zoom Top Left , Zoom Top Right<br />
zooms into the top left/right of the current sheet.<br />
Zoom Bottom Left , Zoom Bottom Right<br />
zooms into the bottom left/right of the current sheet.<br />
Zoom Maximum<br />
zooms to the maximum extents of the sheet including any border area around the outside<br />
of the sheet (see “File“, “Sheet Properties” on page 81).<br />
Zoom Half<br />
zooms window of the current sheet to half size<br />
You can also zoom out the window to half size by clicking on Zoom Out and then using<br />
the short cut Ctrl+H.<br />
Zoom Double<br />
zooms window of the current sheet to double size<br />
You can also zoom in the window to double size by clicking on Zoom In and then using<br />
the short cut Ctrl+D.<br />
128 © <strong>CAD</strong> <strong>Schroer</strong> GmbH
Dynamic Pan and Zoom<br />
MEDUSA 4 Drafting<br />
Dynamic Pan and Zoom<br />
MEDUSA offers an easy way of zooming into and out of the sheet and panning the sheet using<br />
the mouse.<br />
Pan<br />
For dynamic panning:<br />
1. Choose Pan Zoom from the View menu.<br />
2. Move the cursor on the drawing area.<br />
3. Click and hold the left mouse button.<br />
4. Move the mouse around for panning the sheet.<br />
As you move the mouse the elements of the sheet move the same way.<br />
5. Release the left mouse button if you panned to the desired position.<br />
Alternatively you can use the CTRL key to pan dynamically. For this hold down the CTRL key<br />
and press the right mouse button. Then move the mouse around for panning.<br />
Zoom<br />
For dynamic zooming:<br />
1. Choose Pan Zoom from the View menu.<br />
2. Move the cursor on the drawing area.<br />
3. Click and hold the middle mouse button.<br />
4. Move the mouse forward and backward which is up and down on the sheet.<br />
If you move the mouse forward you are zooming into the drawing.<br />
If you move the mouse backward you are zooming out of the drawing.<br />
5. Release the middle mouse button if you want to finish zooming.<br />
Alternatively you can zoom in and out by the following methods:<br />
• Use the CTRL key to zoom dynamically. For this hold down the CTRL key and press<br />
the left mouse button. Then move the mouse forward and backward for zooming out<br />
and in.<br />
• If you have a wheel mouse (see also “Overview of the Work Environment“, “Using the<br />
Mouse” on page 27), use the wheel for dynamic zooming. If you push forward the<br />
wheel, you are zooming in. If you push backward, you are zooming out.<br />
© <strong>CAD</strong> <strong>Schroer</strong> GmbH 129
MEDUSA 4 Drafting<br />
View<br />
Zoom Selection<br />
Another kind of zooming into the sheet is provided by the toolbar. The Zoom on selected geometry<br />
tool enlarges the area around currently selected drawing elements.<br />
For example, if you select this tool when a group is active MEDUSA zooms into the area displaying<br />
all elements in the group in the window.<br />
Figure 95 Window Section Before and After Zoom Selection:<br />
active<br />
group<br />
Before Zoom After Zoom<br />
130 © <strong>CAD</strong> <strong>Schroer</strong> GmbH
Storing and Restoring Windows<br />
MEDUSA 4 Drafting<br />
Storing and Restoring Windows<br />
It is often useful to define several views of a sheet in order to work on different areas of the<br />
geometry. Therefore, you can define views, known as window views within a drawing and<br />
store them. You can call up these window views later. You can either store window views for the<br />
duration of the current MEDUSA session, or you can save them with the sheet and use them<br />
again in another MEDUSA session.<br />
For storing and restoring window views:<br />
1. Zoom into the area that you wish to save with the Zoom or Window function.<br />
2. Select the Store and Restore option from the View menu.<br />
The Windows dialog appears:<br />
Figure 96 Windows Dialog<br />
The buttons of the Windows dialog are explained in the following sections.<br />
Storing and restoring window views is also available inside the toolbar. For details see the chapter<br />
“Toolbar“, “Storing and Restoring Windows” on page 270.<br />
Save<br />
Save<br />
Delete<br />
Restore<br />
Refresh<br />
Show Position<br />
To save the window view to use with any session:<br />
Sheet entry box<br />
Button for showing the list of<br />
window views stored with the sheet<br />
1. Type a name into the Session entry box.<br />
2. Click the Save button.<br />
The window view name appears in the Session entry box.<br />
For example, you may want to create a window view showing the title box. When you<br />
restore this window view, MEDUSA automatically zooms into this area for any sheet<br />
you display.<br />
Please note: You cannot store a window view using a name which is already in the list Session<br />
or Sheet. If you do so, you are prompted for choosing another name.<br />
© <strong>CAD</strong> <strong>Schroer</strong> GmbH 131
MEDUSA 4 Drafting<br />
View<br />
Delete<br />
Select the name of the window view to be deleted from the list and click the Delete button. The<br />
window view is deleted.<br />
Restore<br />
You can display any saved window view:<br />
1. Select the required window view name from either the Session list or the Sheet list.<br />
2. Press the Restore button in the Windows dialog.<br />
The window is restored.<br />
Please note: If you open a sheet which has saved window views with the same name as the<br />
session window views then the window view saved with the sheet is opened.<br />
Refresh<br />
The Refresh button redraws the graphics, for example, to display no longer the position frames<br />
after using Show Position.<br />
Show Position<br />
The Show Position button displays the locations of all window views that are saved with the sheet.<br />
When you press this button, red rectangles are automatically drawn on the sheet defining the<br />
extent of each window view. The window view names are displayed in the lower, left corner of<br />
each rectangle. Perhaps you need to display the whole sheet in order to see this information.<br />
132 © <strong>CAD</strong> <strong>Schroer</strong> GmbH
Figure 97 Store and Restore: Show Position<br />
MEDUSA 4 Drafting<br />
Storing and Restoring Windows<br />
© <strong>CAD</strong> <strong>Schroer</strong> GmbH 133
MEDUSA 4 Drafting<br />
View<br />
View Windows<br />
The view window facility enables you to open up to four windows showing views of your current<br />
sheet, in addition to the main view window. The default window (that is, the main graphic<br />
display window) is named View 1 and the other windows are named Views 2 through 5. You<br />
can use this facility, for instance, to have the whole sheet displayed in one view window while<br />
you have a zoomed-in view in another.<br />
Please note: All view operations (for example, Zoom, see “Zoom” on page 128) and window view<br />
restorations (see “Storing and Restoring Windows” on page 131) occur in the current<br />
view window.<br />
Opening a View Window<br />
To display the sheet in a view window:<br />
1. Select Choose Views from the View menu.<br />
The following popup menu appears:<br />
Figure 98 Choose Views Pulldown Menu<br />
2. Select one of the views, which are Open View 2 through Open View 5.<br />
A new view window appears in the drawing area.<br />
134 © <strong>CAD</strong> <strong>Schroer</strong> GmbH
Figure 99 View Window Displayed<br />
MEDUSA 4 Drafting<br />
View Windows<br />
Each View has a Current View check button. It is automatically activated, when you open a new<br />
View window via Views > Choose Views, i.e. this View is the current one and any zoom operation happens<br />
in the current view, except the Dynamic pan.<br />
If you zoom in a detail within the main window, it is displayed in the current view window.<br />
You have the possibility to zoom in any arbitrary view, either in the main window or in any other<br />
view, and display the detail in the current view.<br />
If the Current View switch is not activated in any view, the main view is automatically made current.<br />
Setting View Properties<br />
To set the properties for a view window, choose View Frames from the View menu. The following<br />
View Frames dialog is displayed:<br />
© <strong>CAD</strong> <strong>Schroer</strong> GmbH 135
MEDUSA 4 Drafting<br />
View<br />
Figure 100 View Frames Dialog<br />
The View Frames dialog enables you to specify:<br />
• Whether frame borders are shown.<br />
When you select a Frame Border choice box, a frame border appears around the required<br />
selection area. You can see the frame in the main view as well as in the appropriate<br />
View, when you pan and zoom in.<br />
• The pen type used for the frame borders.<br />
The Pen number defines the line style for the border, for example, solid, dotted, chain,<br />
color and thickness.<br />
Figure 101 View Window Frame Property Example<br />
You can resize, move, overlap or hide view windows using your standard operating system window<br />
management tools. For example, you may be able to drag a corner of the window to<br />
enlarge or reduce the window size.<br />
136 © <strong>CAD</strong> <strong>Schroer</strong> GmbH
Copy and Paste Between View Windows<br />
MEDUSA 4 Drafting<br />
View Windows<br />
Full copy and paste facilities are available between all view windows providing you with an<br />
effective means of working efficiently on complex drawings.<br />
The example below shows the main view being used as a reference view to the whole sheet,<br />
while the view windows are used to copy geometry between different detail areas of the sheet.<br />
Figure 102 Copying and Pasting Between View Windows<br />
© <strong>CAD</strong> <strong>Schroer</strong> GmbH 137
MEDUSA 4 Drafting<br />
View<br />
138 © <strong>CAD</strong> <strong>Schroer</strong> GmbH
DISPLAY<br />
MEDUSA 4 Drafting<br />
This chapter gives the functions which are available by choosing Display from the menu bar.<br />
Clicking on Display in the menu bar the following pulldown menu opens.<br />
Clear<br />
Figure 103 The Display Functions from the Menu Bar<br />
hides any element on the current sheet.<br />
Click on the Refresh Graphics tool in the toolbar shows the elements again.<br />
Draw Selection<br />
makes selected elements visible.<br />
Undraw Selection<br />
makes the selected elements invisible.<br />
For displaying only the selected elements choose Clear and then Draw Selection.<br />
© <strong>CAD</strong> <strong>Schroer</strong> GmbH 139
MEDUSA 4 Drafting<br />
Display<br />
140 © <strong>CAD</strong> <strong>Schroer</strong> GmbH
GRIDS<br />
This chapter describes how to use grids and points to align elements.<br />
• Introduction to Grids............................................................... 142<br />
• Grids Menu ............................................................................ 142<br />
• Creating a new Grid............................................................... 144<br />
• Choosing the Current Grid ..................................................... 149<br />
• Defining a Grid as Standard Grid ........................................... 150<br />
• Activating and Deactivating a Grid......................................... 151<br />
• Drawing and Hiding a Grid..................................................... 152<br />
• Modifying a Grid..................................................................... 153<br />
• Deleting a Grid....................................................................... 155<br />
MEDUSA 4 Drafting<br />
© <strong>CAD</strong> <strong>Schroer</strong> GmbH 141
MEDUSA 4 Drafting<br />
Grids<br />
Introduction to Grids<br />
You may prefer to construct drawings using grids instead of construction lines. Like construction<br />
lines, you can use grids as a basis on which to make the actual drawing. You can make a grid<br />
active or inactive. You also can make it visible or invisible.<br />
Grids are a sheet overlay rather than actual lines. They are constructed of grid points which are<br />
usually connected with grid lines. You can use the Grid Properties dialog to create and use grids.<br />
See Figure 106, “Grid Properties Dialog” on page 145.<br />
Grid Points and Free Points<br />
Grid points help you to create and position elements on a drawing, (for example, to align geometric<br />
and text elements), but grid lines are present purely as a visual aid. You cannot use grid<br />
lines to position elements on a drawing.<br />
If you use a free probe specifier when a grid is active, every free point that you create is placed<br />
at the nearest grid point to the cursor. This action is called snapping. A grid can remain active<br />
even if it is not displayed. When a grid is inactive, you can create free points at the cursor position<br />
anywhere on the sheet.<br />
Grids Menu<br />
Inside the main menu bar you find the item Grids. The menu Grids provides the functions for setting<br />
the display and properties of the grid.<br />
Figure 104 Grids Menu<br />
142 © <strong>CAD</strong> <strong>Schroer</strong> GmbH
The menu offers the following parameter:<br />
MEDUSA 4 Drafting<br />
Introduction to Grids<br />
Hide Current Grid/Show Current Grid<br />
If Hide Current Grid is visible the grid is visible and it can be switched to invisible with this<br />
menu item. If the grid is invisible this menu item turns to Show Current Grid for displaying<br />
the current grid again. For details see “Drawing and Hiding a Grid” on page 152.<br />
Deactivate Grid/Activate Grid<br />
If Deactivate Grid is visible the grid is active and probing points inside the drawing area<br />
snaps to the next grid point. The grid snapping can be deactivated with this item. If the<br />
grid is deactivated this menu item turns to Activate Grid for activating the grid snapping<br />
again. For details see “Activating and Deactivating a Grid” on page 151.<br />
Full, Border<br />
With these items you can display the grid on the whole sheet (Full) or at the border only<br />
(Border).<br />
Points/Lines<br />
If Points is visible the current grid is displayed as lines. These lines can be drawn as<br />
points using this item. If the grid is drawn as points this item turns into Lines for switching<br />
to line display again.<br />
Set Origin<br />
This menu item is used for changing the origin of the current grid to a probed point.<br />
If the grid display is set to Points the origin is displayed as a small cross.<br />
Reset Origin 0,0<br />
This item resets the origin back to the coordinates 0,0 of your sheet.<br />
Grid Properties...<br />
This item opens the dialog giving the properties of the current grid. It is explained in<br />
chapter “Creating a new Grid” on page 144.<br />
© <strong>CAD</strong> <strong>Schroer</strong> GmbH 143
MEDUSA 4 Drafting<br />
Grids<br />
Creating a new Grid<br />
You can create up to ten grids for each sheet. The grids are saved when the sheet is saved.<br />
Procedure<br />
To create a grid:<br />
1. Select the Grids menu and click on the Grid Properties tool .<br />
The Grid Properties dialog is displayed, see “Grid Properties Dialog” on page 145.<br />
2. When you open a new sheet and call up the Grid Properties dialog the Grid name field<br />
already contains the entry draft. You can either:<br />
a. take this entry as name of your first defined grid, or<br />
b. enter a new name for the grid.<br />
The new grid name can have up to six alphanumeric characters and the first character<br />
must be a letter. Spaces and special characters are not allowed.<br />
3. Press the Apply button to accept the new name.<br />
The new grid name is displayed in the Grid Properties dialog.<br />
4. Enter the other properties of the grid as required, for example:<br />
a. Define the style of the grid lines by choosing Color, Type and Tickness of the line.<br />
b. Type 0 into the Grid origin X and Grid origin Y entry boxes, if you wish the grid origin to<br />
be at the lower left corner of the sheet.<br />
c. Enter 5 in the XSpacing and YSpacing entry box to define the spacing between the grid<br />
lines.<br />
5. Click Apply to accept the changes.<br />
The Grid Properties dialog remains opened and you can continue making settings.<br />
6. Click OK to apply the changes and dismiss the Grid Properties dialog.<br />
Since you can create up to 10 grids for each sheet, you can repeat these steps up to ten times.<br />
At each time the last entered grid name is displayed in the input field. It is added to a list, which<br />
can be displayed by using the arrow as shown below.<br />
Figure 105 The Grid Name List<br />
If you want to modify the properties of a grid see “Modifying a Grid” on page 153.<br />
144 © <strong>CAD</strong> <strong>Schroer</strong> GmbH
Grid Properties Dialog<br />
Figure 106 Grid Properties Dialog<br />
Each grid has the following properties:<br />
Grid name<br />
Line style<br />
MEDUSA 4 Drafting<br />
Creating a new Grid<br />
A name (maximum six alphanumeric characters) that uniquely identifies a grid (see<br />
also page 144).<br />
specifies the style of the grid lines. You can define Color, Type and Thickness of the line.<br />
• For selecting a color click on the Color button. The Select color dialog opens, where<br />
you can choose the desired color.<br />
© <strong>CAD</strong> <strong>Schroer</strong> GmbH 145
MEDUSA 4 Drafting<br />
Grids<br />
Figure 107 Color Button to open the Select Color Dialog<br />
• To define the type open the pulldown menu by clicking on the arrow right of the Type<br />
field. Choose the desired line type from the list.<br />
Figure 108 The Type Pulldown Menu<br />
• To define the thickness open the pulldown menu by clicking on the arrow right of<br />
the Thickness field. Choose the desired thickness from the list.<br />
Figure 109 The Thickness Pulldown Menu<br />
Default settings are black for color, Dotted for Type and the thinnest line for Thickness.<br />
Grid origin<br />
The coordinates X and Y indicate the grid origin which is the starting point for the grid.<br />
Usually it is 0, 0 which is the bottom left hand corner of the sheet. By default, the grid<br />
origin is at the same position as the sheet origin.<br />
146 © <strong>CAD</strong> <strong>Schroer</strong> GmbH
Cartesian<br />
Polar<br />
MEDUSA 4 Drafting<br />
Creating a new Grid<br />
gives the settings for a cartesian grid. If this option is selected (indicated by the check<br />
mark inside the option field) parameters for the Polar option are not accessible. The following<br />
settings can be made:<br />
X spacing, Y spacing<br />
defines the spacing between the grid lines in horizontal (X) and vertical (Y)<br />
direction.<br />
Rotate grid<br />
provides the option Isometric grid and the edit fields for rotation angles at the<br />
Xaxis and the Y axis. If Isometric grid is chosen all other settings are disabled<br />
(including the settings for Shear grid) and the grid is set to the isometric defaults<br />
(which is 30 degree rotation at the x axis and 60 degree rotation at the y axis,<br />
both counterclockwise).<br />
Shear grid<br />
provides the options Xaxis and Y axis for shearing either the grid lines in x- or y-<br />
direction according to the given Angle.<br />
gives the settings for a polar grid. If this option is selected (indicated by the check mark<br />
inside the option field) parameters for the Cartesian option are not accessible. The following<br />
settings can be made for a polar grid:<br />
Radial increment<br />
defines the distance between the circular grid lines to each other and to the<br />
origin of the grid.<br />
gives the increment in radial direction seen from the origin. For example, a<br />
value of 5.00 gives grid circles, which are drawn with a spacing of 5, 10, 15,<br />
and so on units around the grid origin.<br />
Origin rotation<br />
gives the angle by which the grid is rotated around the origin.<br />
Angle<br />
is the increment angle per segment. If you change this value the Number of<br />
segments is changed too.<br />
Number of segments<br />
defines the number of segments inside a circle. If you change this value the<br />
Angle is changed too.<br />
Representation<br />
defines wether the grid is displayed with lines or with points<br />
Points<br />
Lines<br />
only the cross-over points of the grid lines are displayed<br />
the complete grid lines are displayed<br />
© <strong>CAD</strong> <strong>Schroer</strong> GmbH 147
MEDUSA 4 Drafting<br />
Grids<br />
Extent<br />
Interval<br />
defines wether the grid is displayed as full sheet or on the border only<br />
Full<br />
Border<br />
the grid is displayed on the whole sheet<br />
the grid is displaye at the border only<br />
An integer value which defines what grid lines are drawn on the sheet. For instance, if<br />
the X interval is 4, then only every 4th grid line will be shown.<br />
Sub-grid increment<br />
Grids that are displayed as points, can use these fields to display as Major and Minor<br />
increments. You can only set the value of this field to be an exact divisor of the Interval<br />
field. For instance, if the Interval field is 4, then the sub-grid Interval can be 1, 2 or 4.<br />
Figure 110 The Sub-Grid Increment Pulldown Menu<br />
148 © <strong>CAD</strong> <strong>Schroer</strong> GmbH
Choosing the Current Grid<br />
MEDUSA 4 Drafting<br />
Choosing the Current Grid<br />
In MEDUSA it is possible to define several grids for one sheet. But, at one time you can only<br />
activate or display one of them. This grid is called the current grid.<br />
For choosing the current grid:<br />
1. Select the Grid Properties... tool from the Grids menu.<br />
The Grid Properties dialog as given in Figure 106, “Grid Properties Dialog” on page 145<br />
appears.<br />
2. Display the list of defined grids via the arrow right of the Grid name input field as shown in<br />
Figure 105, “The Grid Name List” on page 144.<br />
3. Select the grid you want to be the current grid from the list.<br />
The Dialog displays the properties of the grid.<br />
4. In order to make this grid the current one, click the OK button.<br />
It can now be displayed and activated as described on the following pages.<br />
© <strong>CAD</strong> <strong>Schroer</strong> GmbH 149
MEDUSA 4 Drafting<br />
Grids<br />
Defining a Grid as Standard Grid<br />
You can define any current grid as standard grid, both for the current session and following sessions.<br />
1. Select the desired grid in the Grid Properties dialog as described in section “Choosing the<br />
Current Grid” on page 149.<br />
2. Click on Set defaults.<br />
3. Apply the setting with OK.<br />
The selected grid becomes the standard grid for all sheets opened during the current<br />
session.<br />
The Grid properties dialog is closed.<br />
4. In order to see this effect first open another or a new sheet and then the Grid properties<br />
dialog.<br />
5. Press the Standard button and then OK.<br />
The grid defined as default is displayed, assumed that the Show current grid option<br />
(menubar > Options > Show current grid) is activated.<br />
If you wish to keep this default setting for subsequent sessions, you have to save the changes<br />
of the defaults when quitting the program.<br />
150 © <strong>CAD</strong> <strong>Schroer</strong> GmbH
Activating and Deactivating a Grid<br />
MEDUSA 4 Drafting<br />
Activating and Deactivating a Grid<br />
You can activate and deactivate the current grid at any time. If a grid is active probing a point<br />
snaps to the nearest grid point.<br />
Activating a Grid<br />
You can turn on the current grid by clicking on the Activate Grid tool in the menu Grids.<br />
When a grid is active, all points that you create using the free probe specifier are adjusted to the<br />
nearest grid point to the position of the cursor. To create free points between the grid lines you<br />
must deactivate the grid.<br />
Deactivating a Grid<br />
You can turn off the current grid by clicking on the Deactivate Grid tool in the menu Grids.<br />
When you turn off a grid, you can position points using the free probe specifier anywhere on the<br />
sheet.<br />
© <strong>CAD</strong> <strong>Schroer</strong> GmbH 151
MEDUSA 4 Drafting<br />
Grids<br />
Drawing and Hiding a Grid<br />
Although you can create up to ten grids for each sheet, you can only display one grid on your<br />
current sheet at a time. You can also choose the frequency of the grid lines displayed; that is,<br />
whether every grid line should be displayed or, for example, only every second or third grid line.<br />
Drawing the Current Grid<br />
You can draw the current grid by clicking on the Show Current Grid tool in the menu Grids.<br />
Hiding the Current Grid<br />
You can hide the current grid by clicking on the Hide Current Grid tool in the menu Grids.<br />
Changing the Drawing Interval<br />
If you find that grid lines are obscuring your view of a drawing, but you do not want to hide the<br />
grid, you can choose to display only some of the grid lines. For example, you can specify that<br />
only every second or third line is drawn. This does not affect the grid spacing.<br />
To display a partial grid:<br />
1. Click on the Grid Properties tool in the menu Grids to display the Grid Properties dialog.<br />
2. Enter a value in the Interval fields.<br />
For example, if you enter 3 for each axis, then every third grid line will be displayed.<br />
3. Click OK to apply the changes and dismiss the Grid Properties dialog.<br />
152 © <strong>CAD</strong> <strong>Schroer</strong> GmbH
Modifying a Grid<br />
MEDUSA 4 Drafting<br />
Modifying a Grid<br />
You can change any of the properties of an existing grid with the Grid Properties dialog.<br />
1. Click on the Grid Properties tool inside the menu Grids to open the Grid Properties dialog.<br />
Figure 111 Grid Properties Dialog<br />
2. Click on the arrow right of the Grid name... input field to call up the list of available grids<br />
(see Figure 105, “The Grid Name List” on page 144).<br />
3. Select the grid you want to modify.<br />
The dialog displays the current properties of the chosen grid.<br />
4. Change the properties of the grid as required.<br />
For details on the parameter see chapter “Creating a new Grid” on page 144.<br />
5. Click OK to apply the changes and dismiss the Grid Properties dialog.<br />
© <strong>CAD</strong> <strong>Schroer</strong> GmbH 153
MEDUSA 4 Drafting<br />
Grids<br />
Aligning a Grid With an Element<br />
You can move the origin of the current grid so that it is aligned with an element. This is shown<br />
below where the grid origin is set to the bottom left corner of the element.<br />
To do this:<br />
Figure 112 Set Grid Origin to Element Corner<br />
X<br />
Element not aligned with grid Grid origin moved<br />
1. Click on the Set Grid Origin tool in the Grids menu.<br />
2. Probe the point on the element that you want to align it to.<br />
Resetting the Grid Origin<br />
To reset the origin of the current grid to (0,0) click on the Reset Grid Origin tool in the Grids<br />
menu.<br />
154 © <strong>CAD</strong> <strong>Schroer</strong> GmbH<br />
X
Deleting a Grid<br />
To delete a grid:<br />
1. Click on the Grid Properties tool in the Grids menu.<br />
The Grid Properties dialog is displayed.<br />
2. Open the Grid name pulldown-list as described before.<br />
3. Select the grid you want to delete from the list of available grids.<br />
4. Press the Delete button.<br />
The selected grid is deleted. Another grid from the list is made current.<br />
5. Click OK to apply the change and dismiss the Grid Properties dialog.<br />
Please note: You cannot delete the last grid on the sheet.<br />
MEDUSA 4 Drafting<br />
Deleting a Grid<br />
© <strong>CAD</strong> <strong>Schroer</strong> GmbH 155
MEDUSA 4 Drafting<br />
Grids<br />
156 © <strong>CAD</strong> <strong>Schroer</strong> GmbH
LAYERS<br />
This chapter describes how to use and customize layers and layer sets.<br />
• Introduction to Layers ............................................................ 158<br />
• Layers Menu .......................................................................... 160<br />
• Default Layer Allocation......................................................... 161<br />
• Layer Properties..................................................................... 162<br />
• Set Layer Attributes ............................................................... 164<br />
• Layer Set Management.......................................................... 165<br />
• Customize Layers .................................................................. 168<br />
• Customize Layer Sets............................................................ 170<br />
• Layer Datum .......................................................................... 173<br />
• Layer Change ........................................................................ 174<br />
MEDUSA 4 Drafting<br />
© <strong>CAD</strong> <strong>Schroer</strong> GmbH 157
MEDUSA 4 Drafting<br />
Layers<br />
Introduction to Layers<br />
The geometry on a MEDUSA sheet can be visualized as a stack of transparent films containing<br />
geometric elements. These films, called layers, are used to group the geometric elements so<br />
that they can be operated together. Each layer is used to distinguish between parts of a sheet<br />
that have different functions.<br />
Figure 113 Layers<br />
Your company policy could, for example, specify that one layer should contain the sheet outline,<br />
another the sheet tiles, a third all the text, and so on. In this way layers provide another way of<br />
grouping elements with similar functions. For example, you might want to create a plan view<br />
drawing of a building where all the geometry for each floor of the building is put on a distinct<br />
layer. This would then allow you to hide the geometry of some floors by making those layers<br />
invisible. In an industrial drawing sheet you might wish to assign all the electrical wiring elements<br />
to one layer and the plumbing elements to another.<br />
Please note: An element can only belong to one layer. Layers do not describe spatial relationships<br />
between elements on different layers. All elements exist at the same depth<br />
as there is no third dimension in MEDUSA.<br />
You can mark layers as being unhitable, meaning that the geometry on those layers cannot be<br />
selected. When printing you can choose which layers to print.<br />
A layer set is a collection of individual layers which can be treated as a single layer for editing<br />
purposes. For example, in the building sheet example above you could create a layer set consisting<br />
of the layers of the first five floors. You can then easily select and operate on all the elements<br />
of these layers.<br />
Please note: A single layer can belong to one or more layer sets.<br />
158 © <strong>CAD</strong> <strong>Schroer</strong> GmbH
MEDUSA 4 Drafting<br />
Introduction to Layers<br />
MEDUSA can define a maximum of 1024 layers identified internally in the system by layer<br />
numbers in the range of 0 through 1023 inclusive. Your System Administrator may have set up<br />
your system with layers and layer sets to be used on your sheets. The system also has some<br />
predefined layers and layer sets. The layer set All contains all the layers in the system. The<br />
layer All is used as neutral layer and default layer for some styles.<br />
Layer Attributes<br />
The following table gives you the layer attributes:<br />
Attribute Values Description<br />
Name text string This is the layer name.<br />
Number 0-1023 This is an identifier for internal use by the system.<br />
Visible ON<br />
OFF<br />
Hitable ON<br />
OFF<br />
Protection Unprotect<br />
Modify<br />
Full<br />
Color switch ON<br />
OFF<br />
This is set to ON, if the elements on the layer are to<br />
be drawn, and OFF if they are to be made invisible.<br />
This is set to ON, if the elements on the layer can be<br />
selected or used in determining the probe position<br />
when using a probe modifier (NEAR, INTERSEC-<br />
TION etc). Setting this attribute to OFF will stop the<br />
layer's elements from being selected.<br />
If Unprotect is activated, elements on the layer<br />
can be created or modified.<br />
If Full is activated, the system prevents elements<br />
being created or existing elements from being<br />
deleted or modified on the layer.<br />
Modify is the same as Full for elements which<br />
are on the sheet. If you load or save symbols with<br />
elements which are on this layer, these elements<br />
are not loaded or saved.<br />
If ON, the elements on the layer are drawn in the<br />
color specified by the color attribute. If OFF the color<br />
of the style is used<br />
Color color This is the color used for drawing the layer.<br />
© <strong>CAD</strong> <strong>Schroer</strong> GmbH 159
MEDUSA 4 Drafting<br />
Layers<br />
Layers Menu<br />
In the menu bar you find the item Layers which provides the functions for setting the display and<br />
properties of layers.<br />
Figure 114 Layers Menu<br />
The menu offers the following functions:<br />
Layer Manager<br />
opens the Layer Management Dialog. The layer manager provides all the functions for customizing<br />
layers and layer sets by two tabs.<br />
One tab is used for setting the attributes of layers temporary for the current session,<br />
see “Layer Properties” on page 162.<br />
The other tab is used for defining layer sets and layer names permanently, see “Layer<br />
Set Management” on page 165, which can be done in Administration mode only.<br />
Set Layer Datum<br />
opens the Layer Datum dialog. For details see “Layer Datum” on page 173.<br />
Change Layer<br />
opens the Change Layer dialog. For details see “Layer Change” on page 174.<br />
Please note: You can use layers and layer sets as a means of setting up or modifying the current<br />
selection. This is explained in “Select“, “Power Selection Tool” on page 112.<br />
160 © <strong>CAD</strong> <strong>Schroer</strong> GmbH
Default Layer Allocation<br />
MEDUSA 4 Drafting<br />
Default Layer Allocation<br />
When you create an element, it is automatically assigned to a default layer according to its<br />
style, class (line, text, prim, and so on) or function (sheet outline, dimensioning, crosshatching,<br />
and so on). The layer of the currently selected elements is displayed in the dashboard as shown<br />
below.<br />
Figure 115 Dashboard: Layers<br />
button for opening the<br />
Layer Manager<br />
While creating or editing an element you can change its layer either inside the dashboard or in<br />
the properties dialog. The dashboard also provides a button for opening the Layer Management<br />
Dialog whose tabs are explained in “Layer Properties” on page 162 and “Layer Set Management”<br />
on page 165.<br />
Change Layer with the Dashboard<br />
Inside the dashboard you can choose any layer from the pulldown list available with the arrow<br />
on the right hand side of the layer field. If you choose a layer which differs from the preferred<br />
layer set by the style then the creation button gets a yellow border to mark this fact.<br />
Change Layer with the Properties Dialog<br />
layer field<br />
1. Create or edit an element.<br />
2. Choose Properties from the popup menu available with the right mouse button.<br />
The properties dialog for the current element opens.<br />
You also can open the dialog with the properties button inside the dashboard.<br />
Inside the dialog you find an entry Layer providing a pulldown list with all named layers.<br />
3. Select a new layer name from the Layer pulldown list.<br />
4. Apply the new layer to the element using the button Apply or OK.<br />
Inside the dashboard you still see the properties of the element. The layer name has<br />
changed.<br />
© <strong>CAD</strong> <strong>Schroer</strong> GmbH 161
MEDUSA 4 Drafting<br />
Layers<br />
Layer Properties<br />
The layer management in MEDUSA allows you to set some parameters related to layers temporary<br />
for the current MEDUSA session. You can change the visibility and selectivity of layers and<br />
you can set the protection flag and the layer color.<br />
For defining layer properties choose either the Layer Manager option from the entry Layers in the<br />
menu bar, or, if you are just creating or editing an element, click left on the button View or change<br />
the layer properties .<br />
The Layer Management Dialog appears providing two tabs for Layer Properties and for Layer Set Management<br />
(admin only). The tab Layer Properties is open by default.<br />
Figure 116 Layer Manager: Tab Layer Properties<br />
You find the following entries on the tab:<br />
Layer Sets<br />
show options<br />
This text field displays the currently chosen layer set. It is empty by default, indicating<br />
that no layer set is chosen. If you select a layer set from the pulldown list available by<br />
the arrow on the right of the text field, the Layer Set Attributes of the chosen set are displayed.<br />
162 © <strong>CAD</strong> <strong>Schroer</strong> GmbH
MEDUSA 4 Drafting<br />
Layer Properties<br />
The attributes of the layer are listed below. You find information on the attributes in the section<br />
“Introduction to Layers“, “Layer Attributes” on page 159.<br />
Layer Name<br />
Column which gives the name of the layer. The list shows one layer per line. Each line<br />
of the list shows the layer number, the name and attributes of the layer.<br />
On<br />
Vis<br />
Hit<br />
Prot<br />
Col<br />
switches the check marks for visibility and selectivity on or off at the same time.<br />
switches on or off the layer visibility.<br />
switches on or off the layer selectivity (hitability).<br />
switches the layer protection flag to Full, Modify or Unprotected.<br />
switches on or off the layer color.<br />
Please note: If you click on the column header in the case of On, Vis, Hit and Col all check boxes<br />
in the list change to ON (with check mark) or OFF (empty).<br />
In the case of Prot, the entries change to Full, Modify or Unprotected.<br />
Lay Col<br />
opens the Select color dialog which allows you to select the color for the current layer by<br />
clicking on a colored button and confirming your choice with OK.<br />
Figure 117 Select Color Dialog<br />
Show Named Layers, Show Used Layers, Show All Layers<br />
Options for displaying either all named layers, all layers used in the current sheet, or all<br />
available layers from 0 to 1023.<br />
Reset<br />
sets the layer settings back to the default values.<br />
OK, Apply<br />
uses the current settings. In case of OK the dialog is closed. After Apply the button is<br />
disabled until you changed something in the dialog.<br />
Cancel, Help<br />
work as usual.<br />
© <strong>CAD</strong> <strong>Schroer</strong> GmbH 163
MEDUSA 4 Drafting<br />
Layers<br />
Set Layer Attributes<br />
For the current MEDUSA session you can set the attributes for layers like visibility, selectivity,<br />
used color and the protection mode.<br />
Please note: The settings for layer attributes you do here are temporary. In the next MEDUSA<br />
session the default settings are used again.<br />
For setting layer attributes do the following steps:<br />
1. Open the dialog Layer Management Dialog by choosing Layers > Layer Manager in the menu bar<br />
and then the tab Layer Properties (see Figure 116, “Layer Manager: Tab Layer Properties”<br />
on page 162).<br />
In the list you see the layers according to the defined show option. It can be all, named<br />
or used layers.<br />
2. Set the parameters to your needs. You have the following possibilities:<br />
• Click on the header of a column to set a parameter for all listed layers to the same<br />
value.<br />
• Click on a check box to toggle its setting to on or off.<br />
• Click on the arrow to the right of a list entry to select a value from a pulldown list.<br />
This is available only for the protection flag Prot.<br />
• Double click on a list entry to open a further dialog for selecting a value. This is<br />
available for the layer color only.<br />
For details on the parameters see “Layer Properties” on page 162.<br />
3. Confirm your settings using Apply or OK.<br />
If you chose OK the settings are applied and the dialog is closed.<br />
If you chose Apply the settings are applied and the dialog remains open.<br />
164 © <strong>CAD</strong> <strong>Schroer</strong> GmbH
Layer Set Management<br />
MEDUSA 4 Drafting<br />
Layer Set Management<br />
Please note: For the layer set management you have to be in Administrator mode. To enter<br />
Administrator mode choose the entry Admin Mode from the Options menu.<br />
If you are not in Administrator mode all entries of the tab below are disabled.<br />
Text<br />
field<br />
show<br />
options<br />
1. Choose either the Layer Manager option from the entry Layers in the menu bar, or, if you<br />
are just creating or editing an element, click left on the button View or change the layer properties<br />
for opening the Layer Management Dialog.<br />
Two tabs are available, for Layer Properties and for Layer Set Management (admin only).<br />
2. Click on Layer Set Management (admin only) for displaying its contents.<br />
Figure 118 Layer Manager: Tab Layer Set Management (admin Only)<br />
On top of the Layer Set Management (admin only) tab you find the following entries:<br />
Layer Sets<br />
Color<br />
selection<br />
button<br />
This text field displays the currently chosen layer set. It is empty by default, indicating<br />
that no layer set is chosen. If you select a layer set from the pulldown list available by<br />
© <strong>CAD</strong> <strong>Schroer</strong> GmbH 165
MEDUSA 4 Drafting<br />
Layers<br />
Save<br />
Delete<br />
the arrow on the right of the text field, the Layer Set Attributes of the chosen set are displayed.<br />
This button allows you to save the current layer set.<br />
deletes the current layer set.<br />
Below the parameters on top of the dialog you find two lists. On the left you see the list of All<br />
Layers (depending on the show options) and on the right you see the list of layers which belong<br />
to the current Layer Set (Actual Layers). Between the lists you find some buttons used for selecting<br />
and deselecting layers either in the left or right list, and for moving layers from one list to the<br />
other.<br />
Figure 119 Layer Manager: List Buttons<br />
Below the lists of the Layer Set Management tab you find the section Layer on the left hand side:<br />
Text field (below the list of all layers on the left)<br />
The field is disabled by default. If you click double on a layer number inside the list<br />
above, the field becomes enabled and the name is displayed in it. Now you can delete<br />
or change the layer name. Details are given in “Customize Layers” on page 168.<br />
Show Named Layers, Show Used Layers, Show All Layers<br />
Options for displaying either all named layers, all layers used in the current sheet, or all<br />
layers available in MEDUSA, which are the layers numbered from 0 to 1023.<br />
On the right of the Layer Set Management (admin only) tab you find the section Layer Set Attributes.<br />
All entries are disabled if no layer set is chosen.<br />
On, Off<br />
Deselect all available layers<br />
Invert selection of all available layers<br />
Select all available layers<br />
Add selected layers to set<br />
Remove selected layers from set<br />
Select all layers in set<br />
Invert selection in set<br />
Deselect all layers in set<br />
switches the options for visibility and selectivity at the same time On or Off.<br />
Visible, Invisible<br />
switches the selected layers Visible or Invisible.<br />
166 © <strong>CAD</strong> <strong>Schroer</strong> GmbH
MEDUSA 4 Drafting<br />
Layer Set Management<br />
Hitable, Unhitable<br />
switches the selected layers Hitable (selectable) or Unhitable (not selectable).<br />
Protected Modify, Protected Full, Unprotected<br />
Options for allowing changes on layers or not.<br />
Protected Modify allows to add new layers.<br />
Protected Full prevents changing layer attributes and adding layers.<br />
Unprotected allows to change layer attributes and add new layers.<br />
Color ON, Color OFF<br />
If the option Color ON is set, the elements on the layer are drawn in the color specified<br />
by the color attribute. If the option Color OFF is set the elements on the layers defined in<br />
the current layer set are drawn with the color defined for the appropriate styles.<br />
Color selection button (below the option Color OFF)<br />
opens the Select color dialog which allows you to select the color for the current layer set<br />
by clicking on a colored button and confirming your choice with OK.<br />
Figure 120 Select Color Dialog<br />
The buttons in the bottom of the Layer Set Management (admin only) tab, which are OK, Apply, Cancel,<br />
Reset, Help, are the same as given for the tab “Layer Properties” on page 162.<br />
© <strong>CAD</strong> <strong>Schroer</strong> GmbH 167
MEDUSA 4 Drafting<br />
Layers<br />
Customize Layers<br />
You can customize layers when in Administrator mode. To enter Administrator mode, please<br />
refer to the chapter “Options“, “Administrator Mode” on page 203.<br />
In MEDUSA you always have 1024 layers numbered from 0 to 1023, so you cannot add new<br />
layers which have a higher number.<br />
This section shows you how to rename layers and how to delete layer names.<br />
For deleting a layer name do the following steps, assuming that you are already in administrator<br />
mode:<br />
1. Open the dialog Layer Management Dialog by choosing Layers > Layer Manager in the menu bar<br />
and then the tab Layer Set Management (admin only) (see Figure 118, “Layer Manager: Tab<br />
Layer Set Management (admin Only)” on page 165).<br />
In the list on the left hand side you see the layers according to the defined show option.<br />
It can be all, named or used layers.<br />
2. Double click left either on a layer number or the layer name.<br />
Below the list the text field becomes enabled and the layer name is displayed. Additionally<br />
the button for deleting the layer name is activated.<br />
Figure 121 Example: Rename Layer Name<br />
3. Click left on the button Delete layer name .<br />
The appropriate name in the list changes to Layer_ (No is the current layer number)<br />
to mark it as undefined. If the show option Show Named Layers is chosen, the layer is<br />
removed from the list.<br />
168 © <strong>CAD</strong> <strong>Schroer</strong> GmbH
MEDUSA 4 Drafting<br />
Customize Layers<br />
For renaming a layer do the following:<br />
1. Open the dialog Layer Management Dialog by choosing Layers > Layer Manager in the menu bar<br />
and then the tab Layer Set Management (admin only) (see Figure 118, “Layer Manager: Tab<br />
Layer Set Management (admin Only)” on page 165).<br />
2. Double click left either on a layer number or the layer name.<br />
Below the list the text field becomes enabled and the layer name is displayed.<br />
3. Click left in the text field.<br />
4. Type a new name or change the displayed name.<br />
As you do so the button Delete layer name becomes inactive and the button OK to set<br />
layer name is activated.<br />
5. Click left on the button OK to set layer name .<br />
The layer name is changed and the list is updated to the new name. The text field and<br />
both buttons on the right from it are disabled. If the currently displayed layer set contains<br />
the changed layer, the name is also updated in the list of layers defined in the<br />
layer set.<br />
© <strong>CAD</strong> <strong>Schroer</strong> GmbH 169
MEDUSA 4 Drafting<br />
Layers<br />
Customize Layer Sets<br />
You can customize layer sets when in Administrator mode. To enter Administrator mode, please<br />
refer to the chapter “Options“, “Administrator Mode” on page 203.<br />
There are two possibilities to define your own layer sets:<br />
a. using the Layer Manager or<br />
b. creating a layerset.xml file in the customer product.<br />
Defining Layer Sets using the Layer Manager<br />
To create, modify or delete layer sets open the dialog Layer Management Dialog by choosing Layers ><br />
Layer Manager in the menu bar and then the tab Layer Set Management (admin only) (see Figure 118,<br />
“Layer Manager: Tab Layer Set Management (admin Only)” on page 165).<br />
To add a new layer set:<br />
1. Click left in the text field Layer Sets.<br />
2. Type a new name for the set into the entry box.<br />
3. Click the Save button to create the new layer set.<br />
The new layer set is available in the pulldown list now.<br />
To change the name of a layer set:<br />
1. Select a layer set from the list available by clicking on the arrow on the right of the layer<br />
sets text field.<br />
2. Enter a new unique name in the Layer Sets field.<br />
3. Click the Save button.<br />
If the name is unique the new layer set is saved immediately.<br />
If the layer set already exists you are asked for overwriting it.<br />
To add layers to a layer set:<br />
1. Select a layer set.<br />
The list on the right Actual Layers displays the layers which are defined in the current set.<br />
2. Click left on layers in the left list which shall be added to the layer set.<br />
If a layer is highlighted, it is selected and ready for moving to the right list Actual Layers.<br />
If you click on an already highlighted layer, it is deselected.<br />
3. Click left on the button Add layer to set .<br />
The selected layers are shifted from the left list to the right one.<br />
4. Click the Save button for storing the changes on the layer set.<br />
170 © <strong>CAD</strong> <strong>Schroer</strong> GmbH
MEDUSA 4 Drafting<br />
Customize Layer Sets<br />
To remove layers from a layer set:<br />
1. Select a layer set.<br />
The list on the right Actual Layers displays the layers which are defined in the current set.<br />
2. Click left on layers which shall be removed from the layer set in the list Actual Layers.<br />
If a layer is highlighted it is selected and ready for moving to the other list.<br />
If you click on an already highlighted layer, it is deselected.<br />
3. Click left on the button Remove layer from set .<br />
The selected layers are shifted from the right list to the left one.<br />
4. Click the Save button for applying the changes on the layer set.<br />
To delete a layer set, select the set and click the Delete button.<br />
Defining Layer Sets in Product Directories<br />
It is possible to have more than one layerset.xml files. They have to be placed into the product<br />
directories into m2d\src. MEDUSA looks through all m2d\src directories that are in the product<br />
list, starting from top, and merges any layerset.xml files that are found. An example for a layerset.xml<br />
file is shown above:<br />
<br />
<br />
SET1<br />
true<br />
0<br />
true<br />
3<br />
true<br />
1-3 5<br />
<br />
<br />
SET2<br />
true<br />
0<br />
true<br />
2<br />
true<br />
10-23 36-38 99<br />
<br />
<br />
© <strong>CAD</strong> <strong>Schroer</strong> GmbH 171
MEDUSA 4 Drafting<br />
Layers<br />
protection:<br />
• 1 - protected modify<br />
• 2 - protected full<br />
• 3 - unprotected<br />
Please note: Changes of the layer sets should always be done in the customer product not in<br />
the product directories of the original product. For information about adding user<br />
product directories see the Customization Guide please (available only in English<br />
language).<br />
172 © <strong>CAD</strong> <strong>Schroer</strong> GmbH
Layer Datum<br />
MEDUSA 4 Drafting<br />
Layer Datum<br />
When an element is created, it is allocated to a default layer as described in “Default Layer Allocation”<br />
on page 161. For example, by default construction lines are created on layer number<br />
27, Construction Lines. That is, they are created on the 27th layer after the datum layer.<br />
The layer datum is set to 0 by default. You can change the layer datum within the Layer Datum dialog<br />
either by choosing a name from the list or entering a number.<br />
The dialog provides a pulldown list of any layer names which are set in the Layer Manager dialog.<br />
If you choose a layer from the list, for example Miscellaneous, you activate the Layer Datum ON<br />
option and press Apply or OK, any new created construction line will be created on layer<br />
Miscellaneous.<br />
If you enter a layer number, for example 100, then any created construction line will be created<br />
on layer 127.<br />
To display the Layer Datum dialog, select Set Layer Datum from the Layers pulldown menu.<br />
Figure 122 Layer Datum Dialog<br />
To define a new layer datum:<br />
1. Select Layer Datum On.<br />
2. Enter either a name or a layer datum number into the Layer Datum field.<br />
3. Press OK.<br />
Please note: If you define the layer datum as 0, or you make no entry, elements are allocated<br />
to their default layers. This is the same result as if the Layer Datum Off option had<br />
been chosen.<br />
© <strong>CAD</strong> <strong>Schroer</strong> GmbH 173
MEDUSA 4 Drafting<br />
Layers<br />
Layer Change<br />
When an element is created, it is allocated to a default layer as described in “Default Layer Allocation”<br />
on page 161. The layer name is displayed in the dashboard. The Change Layer option of<br />
the Layer pulldown menu enables you to change the layer of elements.<br />
1. Select the elements for which you want to change the layer.<br />
2. To display the Change Layer dialog, select Change Layer from the Layers pulldown menu.<br />
Figure 123 The Change Layer Dialog<br />
The dialog provides the two different options, Absolute and Incremental.<br />
a. If Absolute is activated:<br />
You can open a pulldown menu using the right arrow.<br />
Figure 124 The Change Layer Pulldown Menu<br />
A list of the names of any available layers is displayed.<br />
Choose the desired layer.<br />
The pulldown menu closes and the name of the layer is inserted into the text field.<br />
Click on Apply transfers the layer to the selected elements. The name of the<br />
changed layer is displayed in the layer field of the dashboard. The dialog remains<br />
opened and you can repeat the action for other elements.<br />
Click on OK applies the change and quits the dialog.<br />
174 © <strong>CAD</strong> <strong>Schroer</strong> GmbH
. If Incremental is activated:<br />
The text field right of the option is activated now and displays 0.<br />
Figure 125 Change Layer Dialog - Option Incremental<br />
MEDUSA 4 Drafting<br />
Layer Change<br />
Each layer is assigned to a specific number (see Figure 116, “Layer Manager: Tab<br />
Layer Properties” on page 162).<br />
You can increase or reduce this number by inserting an incremental value in the text<br />
field.<br />
For example, if a selected element is on layer 6, which is the layer named General<br />
Notes, you enter 3 in the Incremental field and click Apply.<br />
The layer of this element changes to layer 9 (6 + 3 = 9).<br />
A click on Apply transfers the inserted value and the dialog remains opened.<br />
A click on OK transfers the inserted value and closes the dialog.<br />
Please note: When you changed the layer incrementally and the new layer is not a named<br />
layer, it is named automatically and displayed in the list of named layers.<br />
© <strong>CAD</strong> <strong>Schroer</strong> GmbH 175
MEDUSA 4 Drafting<br />
Layers<br />
176 © <strong>CAD</strong> <strong>Schroer</strong> GmbH
OPTIONS<br />
This chapter gives you information on setting global parameters in MEDUSA.<br />
• Options Menu......................................................................... 178<br />
• Defaults - Overview................................................................ 179<br />
• Common Settings .................................................................. 180<br />
• Message Area Display Properties.......................................... 182<br />
• Legible Height ........................................................................ 183<br />
• Drawing Code ........................................................................ 184<br />
• Sheet History Stack................................................................ 185<br />
• Dashboard Element Selection Limits ..................................... 186<br />
• Switches - Control User Options............................................ 187<br />
• Dimension Defaults................................................................ 192<br />
• Hit Radius .............................................................................. 196<br />
• Arc Factor .............................................................................. 198<br />
• Settings for References ......................................................... 201<br />
• Interfaces ............................................................................... 202<br />
• Administrator Mode................................................................ 203<br />
• Configuration.......................................................................... 204<br />
MEDUSA 4 Drafting<br />
© <strong>CAD</strong> <strong>Schroer</strong> GmbH 177
MEDUSA 4 Drafting<br />
Options<br />
Options Menu<br />
In the menu bar you find the item Options which provides functions for adjusting global settings.<br />
Figure 126 Options Menu<br />
The menu offers the following entries:<br />
Defaults...<br />
Interfaces<br />
opens the dialog for setting up the default values for dimensioning, global user options,<br />
search radii for selecting elements, arc factor for drawing arcs and circles, properties of<br />
messages, text legibility and the sheet history stack. For details see “Defaults - Overview”<br />
on page 179.<br />
opens the dialog for defining parameters used for importing and exporting sheets. For<br />
details see “Interfaces” on page 202.<br />
Admin Mode<br />
opens the Admin Mode dialog. For details see “Administrator Mode” on page 203.<br />
Configuration<br />
This entry is only available in the Administrator mode. It enables you, among other<br />
things, to add and configure plotter or printer. For details see “Configuration” on<br />
page 204.<br />
178 © <strong>CAD</strong> <strong>Schroer</strong> GmbH
Defaults - Overview<br />
MEDUSA 4 Drafting<br />
Defaults - Overview<br />
To set up the defaults select the Defaults… entry from the Options menu. The Defaults dialog opens.<br />
Figure 127 Defaults Dialog: Tabs<br />
The Defaults dialog has the following tabs:<br />
Common<br />
Switches<br />
provides the options for common settings (see “Common Settings” on page 180).<br />
is used for setting some global user options. For details see “Switches - Control User<br />
Options” on page 187.<br />
Dimension<br />
opens the Dimension Session Defaults dialog for setting dimension style and standard to use<br />
as default. For details see “Dimension Defaults” on page 192.<br />
Radii / Arc Fac<br />
defines certain radii values for probing on the sheet and allows you to make settings<br />
for the display of arcs and circles. For details see “Hit Radius” on page 196 and “Arc<br />
Factor” on page 198.<br />
Refsys<br />
3D<br />
controls the type of text transformation for a loaded reference (see “Settings for References”<br />
on page 201).<br />
defines settings for the MEDUSA 3D product. For details to the settings see the<br />
3D Design Guide.<br />
In the bottom of the dialog you find at least the buttons Cancel and Help, which work as usual. The<br />
other buttons depend on the current tab and they are explained in the appropriate section of this<br />
chapter.<br />
© <strong>CAD</strong> <strong>Schroer</strong> GmbH 179
MEDUSA 4 Drafting<br />
Options<br />
Common Settings<br />
Figure 128 Defaults Dialog: Tab Commo<br />
The sections of the dialog are:<br />
Message Area Display<br />
allows you to define global parameters for messages displayed inside the output message<br />
area. For details see “Message Area Display Properties” on page 182.<br />
180 © <strong>CAD</strong> <strong>Schroer</strong> GmbH
MEDUSA 4 Drafting<br />
Common Settings<br />
Text Legibility<br />
defines the number of pixels valid for the legibility of text. For details see “Legible<br />
Height” on page 183.<br />
Drawing Code<br />
defines in which way a particular element type is drawn. 10 codes are provided, code1<br />
to code10. You find the code definitions in the file code.dat. For details see “Drawing<br />
Code” on page 184.<br />
Sheet History Stack<br />
defines the length of the list containing the last loaded sheets provided in the pulldown<br />
File menu. For details see “Sheet History Stack” on page 185.<br />
Dashboard element selection limits<br />
defines the limits of element selection for the display in the dashboard. For details see<br />
“Dashboard Element Selection Limits” on page 186.<br />
Default font<br />
provides a pulldown list displaying all available fonts. The chosen default font is used<br />
for texts where text is created indirectly like in dimensions or feature control frames.<br />
For text styles this setting is not applied because text styles have a font given in the<br />
style definition.<br />
The buttons of the Common tab are:<br />
Apply<br />
Defaults<br />
uses the current settings of the dialog.<br />
sets the values back to default values.<br />
© <strong>CAD</strong> <strong>Schroer</strong> GmbH 181
MEDUSA 4 Drafting<br />
Options<br />
Message Area Display Properties<br />
You can define some properties related to messages given inside the output message area.<br />
To set properties of messages select the Common tab from the Defaults dialog. On top of the tab<br />
you find the section Message Area Display giving the parameters available for setup.<br />
Figure 129 Defaults Dialog: Tab Common, Section Message Area Display<br />
The parameters of the Message Area Display section of the Common tab are:<br />
Enable at startup<br />
If this option is marked, the message area will be displayed in the next MEDUSA session<br />
in the same way as it was when saving the defaults last time.<br />
Please note: The output message area is not visible unless you click the Toggle output message area<br />
tool from the status area, see page 26.<br />
Messages Types to Display<br />
This section holds the options for defining the type of messages. You can choose if<br />
either only Errors, Errors and Warnings, or if All messages are given. If you choose All messages<br />
also logging messages like after probing elements or updating the layer display<br />
are given.<br />
182 © <strong>CAD</strong> <strong>Schroer</strong> GmbH
Legible Height<br />
MEDUSA 4 Drafting<br />
Legible Height<br />
The legible height determines whether text is displayed in a legible form or as a rectangle. The<br />
text is always displayed legibly on the cursor. If you increase the minimum legible height the<br />
smaller text is drawn as a rectangle which decreases the number of lines which MEDUSA<br />
needs to draw. Therefore, this decreases the time needed to redraw sheets containing many<br />
text elements.<br />
To find out the default for the legible height or to change it:<br />
1. Choose the Common tab from the Defaults dialog.<br />
The dialog provides the section Text Legibility... as shown below.<br />
Figure 130 Defaults Dialog: Tab Common, Section Text Legibility<br />
2. Type in the new height in numbers of pixels. The minimum height is 1 pixel.<br />
3. Click the Apply button to change the legible height or click the Cancel button to dismiss<br />
the dialog.<br />
4. Select the Redraw tool from the toolbar or the Redraw option from the View menu to<br />
see the result of the changed legible height.<br />
Please note: Legible text may also be affected by settings in the Switches tab of the Defaults dialog.<br />
See “Switches - Control User Options” on page 187.<br />
© <strong>CAD</strong> <strong>Schroer</strong> GmbH 183
MEDUSA 4 Drafting<br />
Options<br />
Drawing Code<br />
The Drawing Code specifies the display of a particular element type. The Code selection list provides<br />
10 different drawing codes, code1 up to code10. The definitions of codes can be found within the<br />
code.dat.<br />
In order to switch to a particular code, click on the desired entry in the list and confirm the<br />
change by using the Apply button. The currently used code is displayed in the Code selection list<br />
field. If the option Apply Drawing code change to all loaded sheets is off (default), the chosen drawing<br />
code is only applied on the current sheet and all sheets, which will be opened subsequently in<br />
the current session.<br />
If you wish to transfer this definition as default setting for subsequent MEDUSA sessions, you<br />
have to approve the “Save as default” request, which appears when quitting the program. When<br />
starting MEDUSA again, the accordant code is displayed as current code.<br />
Figure 131 Defaults Dialog: Tab Common, Drawing Code Section<br />
When running MEDUSA for the first time the code setting depends on the settings of the Dimension<br />
Text switch (see “Dimension Defaults” on page 192 and page 193). If Normal (default setting)<br />
is activated, the currently displayed code is code1. If Bold is activated, the currently displayed<br />
code is code4. In order to be able to set another code as default, you have to do the following:<br />
By default the keyword code_default is written as comment within the defaults.dat file.<br />
1. Delete the command characters (--) in front of the keyword.<br />
2. Enter the value of the desired code.<br />
The default will be overwritten then. (For details refer to the Administration Guide,<br />
respectively the Customization Guide.)<br />
184 © <strong>CAD</strong> <strong>Schroer</strong> GmbH
Sheet History Stack<br />
MEDUSA 4 Drafting<br />
Sheet History Stack<br />
Inside the File menu you find a list of drawings which were opened last time. This list is called<br />
the sheet history stack.<br />
For defining the number of sheets listed in the File menu select the Common tab from the Defaults<br />
dialog. You see the section Sheet History Stack as given in the following figure.<br />
Figure 132 Defaults Dialog: Tab Common, Section Sheet History Section<br />
The value for History stack depth defines how many file names are displayed inside the pulldown<br />
list of the File menu. You can define a number from 1 to 8. See also “File”, ”Sheet History Stack”<br />
on page 88.<br />
© <strong>CAD</strong> <strong>Schroer</strong> GmbH 185
MEDUSA 4 Drafting<br />
Options<br />
Dashboard Element Selection Limits<br />
Some dashboard actions depend on the count of selected elements. If the number of selected<br />
elements exceed the limit count, the dashboard is not displayed or updated.<br />
By default these limits are:<br />
• general = 5000 elements<br />
• props = 2000 elements<br />
• text props = 500 elements<br />
You can define the limits either in the Defaults dialog (Options > Defaults > Common) or in the<br />
defaults.dat file of the product. For details to settings in the defaults.dat, please refer to the<br />
Administration Guide.<br />
Figure 133 shows the appropriate part of the Common tab, where you can insert the desired values.<br />
Figure 133 Defaults Dialog: Tab Common, Dashboard Element Selection Limits<br />
When you quit the program, you are asked if you want to save the changes of the defaults or<br />
not. If you confirm the changes, the new values will be taken over, and are valid for following<br />
MEDUSA sessions.<br />
In order to return to the default values, press the Reset button.<br />
Please note: The higher the values are the longer MEDUSA needs for checking.<br />
186 © <strong>CAD</strong> <strong>Schroer</strong> GmbH
Switches - Control User Options<br />
MEDUSA 4 Drafting<br />
Switches - Control User Options<br />
The Switches tab allows you to control a number of user options. To set user options, select the<br />
Switches... tab from the Defaults dialog.<br />
Figure 134 Defaults Dialog: Tab Switches<br />
© <strong>CAD</strong> <strong>Schroer</strong> GmbH 187
MEDUSA 4 Drafting<br />
Options<br />
General parameters are:<br />
Display rubber band<br />
is used for drawing dynamic lines between the current point and the cursor during line<br />
creation and line edit operations.<br />
Enable Transportation lines<br />
enables transportation lines. For details see ”Construction Lines”, ”Transported Construction<br />
Lines”, ”Transported Construction Lines” on page 501.<br />
Enable Error bell<br />
is used for creating a sound every time an error occurs indicating that an error information<br />
is shown in the output message area.<br />
Define vertices with left mouse button<br />
allows drawing points of a line using the left mouse button. If this option is off you can<br />
place points of elements only with the middle mouse button.<br />
Load image backdrop<br />
If a sheet is loaded which has a referenced backdrop image the image is loaded too.<br />
This option is only available, if the license for images is activated.<br />
Store Image in Sheet<br />
If a sheet contains an image it is stored inside the sheet file. If this option is off the<br />
image is saved as reference (with path and file name) only. This option is only available,<br />
if the license for images is activated.<br />
Merge Image on Save<br />
allows you to control, if you will be asked to merge multiple rasters on sheet save or<br />
not.<br />
Prefer Color by Layer<br />
The layer color has priority over the element color.<br />
That is, any elements which are created on a layer assigned to a specific color will be<br />
displayed in this color irrespective of their element color.<br />
Save Window Position<br />
If this option is on, MEDUSA saves the coordinates of the current main window as<br />
default. Then, with the next start of MEDUSA the main window appears in the same<br />
size and on the same position.<br />
Create 2D Features<br />
If this option is on, closed geometries are created as 2D Features meaning that outline<br />
and center lines are grouped.<br />
Clip zoomed window<br />
If this option is on and if you zoom into the sheet using the tool Windows into the area of a<br />
sheet , only the elements inside the selection frame are displayed. The borders of the<br />
selection frame are displayed as dotted lines (you can see two of them as maximum).<br />
If this option is off, also elements are displayed, which are not part of the selection<br />
frame but which do fit into the zoomed view.<br />
Copy to clipboard<br />
If this option is on (default), the Edit menu entry Copy changes to Copy to clipboard (see<br />
“Edit”, ”The Edit Menu” on page 92). You then can use this entry or the shortcut<br />
188 © <strong>CAD</strong> <strong>Schroer</strong> GmbH
MEDUSA 4 Drafting<br />
Switches - Control User Options<br />
Ctrl+c to copy the currently selected elements into the clipboard and paste them,<br />
also into another application like MS Word, using the shortcut Ctrl+v.<br />
You get the same behavior by setting the environment variable<br />
MED_CLIPBOARDCOPY to one in the file login.bat.<br />
set MED_CLIPBOARDCOPY=1<br />
If Copy to clipboard is off, you can copy and paste as given above but you cannot paste<br />
into another application.<br />
Please note: The option Copy to clipboard is activated under Windows only.<br />
Display of line thickness<br />
If this option is active (default), all lines are displayed according their defined thickness.<br />
If this option is off, all lines are displayed thinly. For this option lines also means text<br />
lines and lines of prims, for example.<br />
Parameters for Layer Manager List Switsches are:<br />
Show Named Layers<br />
All named layers are displayed in the Layer Manager list.<br />
Show Used Layers<br />
All used layers of the current sheet are displayed in the Layer Manager list.<br />
Show all Layers<br />
All layers available in MEDUSA (i.e. layers from 0 to 1023) are displayed in the Layer<br />
Manager list.<br />
Parameters for Construction Line Extent are:<br />
Window<br />
Sheet<br />
Maxsiz<br />
Construction lines are drawn until the border of the currently visible drawing area.<br />
Construction lines are limited by the sheet size.<br />
Construction lines are drawn till the maximum size of the drawing area, which can be<br />
defined in the dialog opened with File -> Sheet properties.<br />
Parameters for Save Defaults on Exit are:<br />
Never<br />
Always<br />
Prompt<br />
Changed default settings are never saved. An inquiry dialog will be not displayed,<br />
when leaving the program.<br />
Changed default settings are always saved. An inquiry dialog will be not displayed,<br />
when leaving the program.<br />
A query occurs whether changed default settings should be saved or not.<br />
Parameters for Text Display are:<br />
© <strong>CAD</strong> <strong>Schroer</strong> GmbH 189
MEDUSA 4 Drafting<br />
Options<br />
Decortext<br />
with shear<br />
is used for always displaying text as text if it is within the legible height. If this option is<br />
not selected all text appears as a rectangular box.<br />
allows text shear attributes to be defined and display text with shear appropriately.<br />
legible text<br />
is used for always displaying text as legible text overriding other options.<br />
The options for Scale text height (during paste or symbol load) define, how texts are scaled when pasting<br />
or loading symbols. For example, if you copy a rectangle having dimensions and a text into a<br />
drawing with a different scale, text and dimension text are scaled according to the following<br />
options:<br />
All texts<br />
All texts are scaled.<br />
Only dimension texts (TDM)<br />
All texts except dimension texts are scaled.<br />
None<br />
No texts are scaled.<br />
Parameters for Sheet Loading/Saving are:<br />
Load references<br />
loads the geometry of a porthole reference (see “Reference Sheet Procedure” on<br />
page 681).<br />
Save references<br />
keeps a porthole reference inside a sheet but the appropriate geometry is not loaded.<br />
Add preview on sheet save<br />
adds preview automatically to any sheet when saved<br />
Parameters for the Symbol Load/Unload section are:<br />
at sheet level<br />
If this option is set symbols are loaded or saved (unloaded) always on sheet level. The<br />
level on which the symbol currently is, or which was saved with the symbol is ignored.<br />
at current level<br />
If this option is set, symbols are loaded or saved (unloaded) always on the level they<br />
are currently on, or which was saved with the symbol.<br />
Add preview on symbol unload<br />
adds preview automatically to any symbol file when unloaded.<br />
Select symbol after exit tool<br />
After setting this option, the last symbol placed on the sheet using the tool Load named<br />
symbol becomes selected and highlighted after leaving the Load named symbol tool. If this<br />
option is deactivated, no symbol is selected after leaving the tool Load named symbol.<br />
190 © <strong>CAD</strong> <strong>Schroer</strong> GmbH
Parameters for the Sheet Units section are:<br />
Metric<br />
Imperial<br />
MEDUSA 4 Drafting<br />
Switches - Control User Options<br />
sets the sheet units to the metric system (mm) to use as default each time you open a<br />
new sheet.<br />
sets the sheet units to the imperial system (inch) to use as default each time you open<br />
a new sheet.<br />
The button on this tab is:<br />
Defaults<br />
sets the values back to default values.<br />
© <strong>CAD</strong> <strong>Schroer</strong> GmbH 191
MEDUSA 4 Drafting<br />
Options<br />
Dimension Defaults<br />
You can select a dimension style and standard to use as default when you create dimensioning.<br />
For details on dimensioning see “Dimensioning” on page 519. To set the default dimensioning<br />
standard select the Dimension tab from the Defaults dialog.<br />
Figure 135 Defaults Dialog: Tab Dimension<br />
192 © <strong>CAD</strong> <strong>Schroer</strong> GmbH
You find the following entries inside the Dimension tab:<br />
Standard<br />
MEDUSA 4 Drafting<br />
Dimension Defaults<br />
provides the options for the standard dimensioning. Available options are bsi, ansi, din, jis<br />
and iso.<br />
Arrows and Gaps<br />
shows the definitions for arrows and gaps for the selected Standard. You can change the<br />
settings by clicking left on the appropriate button and choose a new symbol from the<br />
Point Function dialog (see ”Lines”, ”Point Functions”, ”Point Functions” on page 389).<br />
Escape<br />
Blob<br />
is a placeholder for the display of the formats. It is used internally.<br />
is the symbol of the starting point when using coordinate dimensioning.<br />
Radial Dimension<br />
Certain standards can allow that radial dimensions can be drawn with or without a line<br />
witnessing the radius. This control allows the user to select which alternative to use.<br />
Please note: In addition the ISO standard can allow flipped out diameter dimensions to be<br />
drawn with or without a witness line exhibiting the diameter. Radial Dimension is used<br />
for that case too.<br />
For following settings you can define Prefix and Suffix of the dimension text for the appropriate<br />
dimensioning. Clicking left on the button Symbol opens the Special Characters dialog. You also can<br />
enter values by typing them on your keyboard.<br />
Radial<br />
Diametric<br />
Thread<br />
Chamfer<br />
defines Prefix and Suffix of the dimension text for dimensioning radii.<br />
defines Prefix and Suffix of the dimension text for dimensioning diameters.<br />
defines the Prefix and Suffix of the dimension text for dimensioning threads.<br />
defines Prefix and Suffix of the dimension text for dimensioning chamfers.<br />
Parameters for Dimension Text are:<br />
Normal<br />
Bold<br />
displays dimension text with normal font weight (default setting, is equivalent to<br />
code1).<br />
displays dimension text with font weight bold (default = code4/depending on the settings).<br />
If this option is set, boldness of plotted dimensions can be set to a certain value<br />
by defining environment variables inside the login.bat. For details see the Administrator<br />
Guide, chapter “Setting up Boldness for Plotting Dimensions“. (See also “Drawing<br />
Code” on page 184)<br />
© <strong>CAD</strong> <strong>Schroer</strong> GmbH 193
MEDUSA 4 Drafting<br />
Options<br />
Parameters for the DIN Tolerance Text Height section are:<br />
Normal<br />
Small<br />
sets the text height for the tolerance according to the text high of the dimension.<br />
sets the text height for the tolerance smaller than the text high of the dimension.<br />
Parameters for the Saved Damaged Dimensions section are:<br />
Prompt<br />
Never<br />
Always<br />
If this option is set, you are asked how to handle damaged dimensions every time, you<br />
try to change a dimension. For details see ”Dimensioning”, ”Editing Dimensions”, ”Possible<br />
Messages while Changing Dimensions” on page 566.<br />
Damaged dimensions are never saved but are always reverted to their original structure<br />
if possible.<br />
Damaged dimensions are always saved.<br />
Parameters for the Reset Tool Properties section are:<br />
Automatic Reset<br />
If this option is activated each time one of the dimensioning tools is activated, temporary<br />
dimensioning attributes (text height for instance) are reset in accordance with the<br />
default values in the same way they are when using the button Reset of the Dimension<br />
Properties dialog box.<br />
Keep User Settings<br />
If this option is selected, temporary dimensioning attributes (text height for example)<br />
are left as they were from the last use of a dimension creation tool.<br />
In order to get your choice when starting MEDUSA, you have to set the value of<br />
dim_tool_attributes in your defaults.dat file:<br />
• !reset -> Automatic Reset<br />
• !inherit -> Keep user settings<br />
The buttons on this tab are:<br />
Apply<br />
uses the current settings of the tab.<br />
Update Standard<br />
uses the current settings as the standard for dimensioning.<br />
If you wish, you can modify the dimension standards or create a personal copy of a modified<br />
standard.<br />
1. Select the Defaults … option from the Options menu.<br />
The Defaults dialog appears.<br />
2. Choose the tab Dimension.<br />
3. Select the dimensioning standard you wish to use.<br />
4. Modify the standard as required, for example, select arrows of a different style.<br />
194 © <strong>CAD</strong> <strong>Schroer</strong> GmbH
MEDUSA 4 Drafting<br />
Dimension Defaults<br />
5. Click:<br />
• Apply to apply a modified version of the dimensioning standard to the sheet. You can<br />
then revert to the original, default standard whenever required.<br />
• Update standard to reset your personal copy of that particular standard.<br />
Please note: If you click Update standard the standard will always reflect these modifications whenever<br />
you select that standard.<br />
When closing the session a dialog appears asking you if you want to save or discard<br />
the changed defaults. If you select Save then the current standard is used in<br />
any further MEDUSA session If you select Cancel the current standard dimensioning<br />
settings are lost. Next time you start MEDUSA the old default settings are used<br />
again.<br />
© <strong>CAD</strong> <strong>Schroer</strong> GmbH 195
MEDUSA 4 Drafting<br />
Options<br />
Hit Radius<br />
To find out the current hit radius, choose the Radii / Arc Factor tab from the Defaults dialog.<br />
Figure 136 Defaults Dialog: Tab Radii / Arc Factor<br />
The Search Radii section of the dialog provides following entries:<br />
Hit Radius<br />
specifies the radius which is required in order that MEDUSA finds a geometry. Hit Radius<br />
is not valid for Free and Auto probe specifiers. Default: 2.0<br />
Maximum Radius<br />
specifies the maximum radius of a point using Near, Intersection, Perpendicular, Segment or<br />
Tangent probe specifiers. Default: 50.0<br />
196 © <strong>CAD</strong> <strong>Schroer</strong> GmbH
MEDUSA 4 Drafting<br />
Hit Radius<br />
Coincidence Radius<br />
specifies that separate points are considered for coincidence unless they are separated<br />
by a distance greater than the Coincidence Radius. Default: 0.00<br />
The Auto Probe Radii section of the dialog provides following entries:<br />
Near Point Radius<br />
is the radius for finding the nearest point using an Auto probe specifier. Default: 2.5<br />
Intersection Radius<br />
specifies the radius for finding an intersection point using an Auto probe specifier.<br />
Default: 2.5<br />
Segment Radius<br />
Radius for finding a segment point using an Auto probe specifier. Default: 2.5<br />
Please note: The values used in the radii sections have to be specified as screen units (and not<br />
sheet units).<br />
The Arc Factor section of the dialog is explained in “Arc Factor” on page 198.<br />
The buttons of the dialog are:<br />
Apply<br />
Defaults<br />
uses the current settings of the tab.<br />
sets the values back to default values.<br />
Set as Default<br />
takes the current values as default values.<br />
© <strong>CAD</strong> <strong>Schroer</strong> GmbH 197
MEDUSA 4 Drafting<br />
Options<br />
Arc Factor<br />
Arcs are drawn using a number of straight lines known as chords. The more chords that are<br />
used to draw the arc, the smoother the curve will appear. The arc factor controls the angles<br />
between these chords and therefore affects the number of chords which are used to display<br />
each arc on the MEDUSA sheet on your screen. If you set the arc factor to display curves less<br />
smoothly, this decreases the number of lines which MEDUSA needs to draw. Therefore, this<br />
decreases the time to redraw sheets containing complex geometry.<br />
Please note: Setting the arc factor for displaying the sheet on the screen does not affect the arc<br />
factor that is used when you print/plot a MEDUSA sheet. For information on how<br />
to set the arc factor in printing see “File”, ”Printing a Sheet” on page 70.<br />
The initial values for the arc factor are set to:<br />
• Curve factor: 0.0125<br />
• Maximum angle: 15.0<br />
• Minimum angle: 3.00<br />
The values submitted are limited to 0.0125 through 100000.0 for the curve factor, and 0.5<br />
through 60 degrees for the angles. In addition the minimum angle is silently forced to be less<br />
than or equal to the maximum angle.<br />
To find out the current arc factor or change it choose the Radii / Arc Factor tab from the Defaults dialog.<br />
Figure 137 Defaults Dialog: Tab Radii / Arc Fac, Arc Factor<br />
Please note: If you changed the arc factor choose Redraw from the View menu to see the result.<br />
Options of the Arc Factor section:<br />
Curve Factor<br />
If the curve factor is changed or an arc is magnified, the number of chords used to<br />
describe the curve changes sequentially, for example, 3 to 4 to 5.<br />
Large arcs (those greater than 90 degrees) are always processed in sections. Therefore,<br />
an arc between 90 and 180 degrees changes in the sequence 2, 4, 6, 8 and so on<br />
and a complete circle changes in the sequence 4, 8, 12, 16 and so on. (See values A<br />
198 © <strong>CAD</strong> <strong>Schroer</strong> GmbH
MEDUSA 4 Drafting<br />
Arc Factor<br />
and B Figure 138). See “Note on How the Arc Factor is Calculated” on page 200 for<br />
more information.<br />
Max. Angle<br />
If the arc factor increases (or the size of the arc decreases) the number of chords<br />
decreases until the minimum number of chords is reached. This minimum number is<br />
controlled by specifying a maximum angle for the chords in the Max Angle field.<br />
The maximum angle is 30 degrees when you start up MEDUSA. The largest value<br />
allowed is 60 degrees. (See angle C Figure 138).<br />
Min. Angle<br />
If the arc factor decreases (or the size of the arc increases) the number of chords<br />
increases until the maximum number of chords is reached. This maximum number is<br />
controlled by specifying a minimum angle for the chords in the Min Angle field.<br />
The minimum angle is 5 degrees when you start up MEDUSA, however. The smallest<br />
value allowed is 0.5 degrees. (See angle D Figure 138).<br />
The buttons of the tab are explained in “Hit Radius” on page 196.<br />
Figure 138 Display of the Arc Factor Options<br />
© <strong>CAD</strong> <strong>Schroer</strong> GmbH 199
MEDUSA 4 Drafting<br />
Options<br />
Note on How the Arc Factor is Calculated<br />
This information is included for the benefit of those users who need to understand how<br />
MEDUSA calculates the arc factor.<br />
The number of segments is controlled by the use of a curve factor value which is in turn determined<br />
by the arc factor value that you specify. As each arc is considered, the curve factor is<br />
compared against a value derived from the following calculation:<br />
curve factor = (chord_height)**4 / (chord_length)**2<br />
chord_height<br />
is the height of the arc above the chord at the midpoint of the arc (see Figure 138, B).<br />
chord_length<br />
is the length of a chord drawn between the two end points of the arc (see Figure 138,<br />
A).<br />
If the value is exceeded the arc is halved and the calculation and comparison repeated.<br />
This calculation and comparison is performed using sheet units and is not related in any way to<br />
the screen size of the element. As a result, when you zoom in or if you use small curves, the<br />
display of arcs becomes more ragged and you need to reduce the curve factor to maintain a<br />
smooth curve. The curve factor value is derived from the arc factor value using the following formula:<br />
curve_factor = 10**((2.0*LOGe(ARCFAC))/LOGe(2.0)) / (sheet_conv)**2<br />
200 © <strong>CAD</strong> <strong>Schroer</strong> GmbH
Settings for References<br />
MEDUSA 4 Drafting<br />
Settings for References<br />
The Refsys tab provides three options which are used to control the type of text transformation for<br />
loaded references.<br />
Figure 139 Refsys Tab of Defaults Dialog<br />
When text on the source drawing of a reference is transformed, e.g. mirrored or rotated, you<br />
choose a specified type of transformation (Figure 140) in the context menu (right mouse button)<br />
of the transformation tool. This type defines the appearance of the text after a transformation. If<br />
the text is part of a reference, you have to specify the same type of transformation within the<br />
Defaults dialog (Figure 139), in order to display the text accordingly after loading; only then, the<br />
transformation of text is executed also with the reference analogously to the source drawing.<br />
Figure 140 Context Menu of the Transformation Tools Mirror and Rotate<br />
For detailed information on text transformation please refer to “Transformation of Text Elements”<br />
on page 446.<br />
For detailed information on references please refer to “Reference Sheet Procedure” on<br />
page 681.<br />
© <strong>CAD</strong> <strong>Schroer</strong> GmbH 201
MEDUSA 4 Drafting<br />
Options<br />
Interfaces<br />
In MEDUSA you can set up several parameters for importing and exporting files in DXF/DWG<br />
Auto<strong>CAD</strong> exchange and standard format.<br />
Figure 141 Menu Interfaces<br />
DXF/DWG<br />
opens the dialog Options DXF/DWG-Interface, which has two tabs, one for importing files,<br />
which is the tab DXF/DWG -> MEDUSA, and one for exporting, which is the tab MEDUSA -><br />
DXF/DWG.<br />
DXF Mapping Tables<br />
opens the dialog <strong>CAD</strong>Convert Mapping Tables, which holds the tabs for all the configuration<br />
files defining the mapping of lines and texts when converting MEDUSA files into DXF/<br />
DWG and vice versa.<br />
This option is only available in Admin mode!<br />
DXF/DWG Config Path<br />
opens the <strong>CAD</strong>Convert Configuration Path dialog. It displays a list of all subdirectories, which<br />
are located in the cc_custom directory of your user product and contain a cadconvert.cfg<br />
file. You can choose the required one from the list.<br />
Figure 142 <strong>CAD</strong>Convert Configuration-Path Dialog<br />
Please note: The dialogs are not explained in this section, because its parameters are<br />
explained in detail in the <strong>CAD</strong>Convert Guide.<br />
202 © <strong>CAD</strong> <strong>Schroer</strong> GmbH
Administrator Mode<br />
MEDUSA 4 Drafting<br />
Administrator Mode<br />
If MEDUSA runs with administrator rights the item Admin Mode from the Options menu allows you<br />
to change the password and switching the administrator mode on and off.<br />
Figure 143 Pulldown Menu Admin Mode<br />
Admin Mode<br />
If a check mark is given you are in administrator mode. By clicking left the check mark<br />
or the item Admin Mode this mode is switched off.<br />
If there is no check mark in front of this entry and you click left on Admin Mode you are<br />
asked for the password.<br />
Figure 144 Admin Password<br />
Typing the correct password (default is admin) and choosing OK activates administrator<br />
mode.<br />
Change Admin Password<br />
allows you to change the administrator password. This entry is only accessible if you<br />
are in administrator mode. After clicking this item the following dialog comes up:<br />
Figure 145 Admin Password Change<br />
You have to type the password two times. After choosing OK the password is changed.<br />
If the entered and re-entered passwords do not match, an error message comes up<br />
and the password is not changed.<br />
© <strong>CAD</strong> <strong>Schroer</strong> GmbH 203
MEDUSA 4 Drafting<br />
Options<br />
Configuration<br />
Please note: The Configuration function of the Options menu is only available in the Admin mode.<br />
Choose Configuration to display the following pulldown menu.<br />
Figure 146 The Configuration Pulldown Menu<br />
Plotter Configuration<br />
The Plotter Configuration dialog allows you to add and configure printers or plotters to use<br />
for printing MEDUSA drawings. Details are given in “Plotter Configuration” on<br />
page 205.<br />
Fits<br />
compiles the data files containing the definitions for fits in metric and imperial dimensions.<br />
The result is a binary file used internally by MEDUSA when creating dimensions<br />
with fits. Details are given in “Fits” on page 208<br />
Select background color<br />
The function enables you to change the background color of the sheet. Details are<br />
given in “Select Background Color” on page 209<br />
printdef<br />
writes the current environment settings as text file. For details see “Printdefinition” on<br />
page 209.<br />
204 © <strong>CAD</strong> <strong>Schroer</strong> GmbH
Plotter Configuration<br />
MEDUSA 4 Drafting<br />
Configuration<br />
To display the Plotter Configuration dialog, select Plotter Configuration from the Configuration pulldown<br />
menu.<br />
Figure 147 Plotter Configuration Dialog<br />
The Plotters field in the Plotter Configuration dialog shows a list of plotters that are installed in your<br />
MEDUSA project. The plotters may be connected to different printer drivers or may be connected<br />
to the same printer driver but with different configurations.<br />
Add...<br />
opens the dialog for adding a printer. For details see “Adding a Printer” on page 206.<br />
Properties...<br />
opens the dialog for editing the properties of a selected printer. For details see “Properties”<br />
on page 207.<br />
Delete<br />
deletes a printer by selecting the printer name from the Plotters list and then click the<br />
Delete button.<br />
Edit Description<br />
opens a text editor with the description file for the selected printer. For details see “Edit<br />
Description” on page 207.<br />
Please note: Printing and plotting needs a temporary directory for writing intermediate files. In<br />
Windows this directory has to be c:\temp\ and in Unix it is /tmp/. If there is no directory<br />
like this on your system, please create it.<br />
© <strong>CAD</strong> <strong>Schroer</strong> GmbH 205
MEDUSA 4 Drafting<br />
Options<br />
Adding a Printer<br />
To install a new plotter or printer in your MEDUSA project:<br />
1. Click the Add... button on the Plotter Configuration dialog.<br />
The Add Plotter dialog appears.<br />
Figure 148 The Add Plotter Dialog<br />
The dialog displays a list of available plotter drivers. There may be a number of different<br />
drivers depending upon the printers available at your site. Refer to your System<br />
Administrator for information about each printer driver.<br />
2. Type a name for the printer in the Name entry box.<br />
3. Select the printer driver that you wish to use.<br />
For each driver different configuration files can exist (e.g. for the driver qtplot amongst<br />
others there are configuration files for creating black/white or colored PDF files).<br />
4. Select a Description file.<br />
5. Select the Logging choice box(es) if you wish to create a log file showing details of all<br />
your printing jobs.<br />
• Logging... enters general details about each print job into the log file. For example, the<br />
time and date at which the file was printed, the number of copies and the length of<br />
time it took to print.<br />
• Full Logging... enters more detailed information about each print job into the log file.<br />
This option is grayed out until you select the Logging choice box.<br />
Please note: The name of the log file is automatically defined to be Name with extension .log.<br />
6. Click OK.<br />
206 © <strong>CAD</strong> <strong>Schroer</strong> GmbH
Properties<br />
MEDUSA 4 Drafting<br />
Configuration<br />
The new printer is added to the Plotter list in the Plotter Configuration dialog. An information<br />
dialog appears, giving you information about the plotter you have created and location<br />
of the plotter configuration file. An example of this is shown in Figure 149.<br />
Figure 149 Plotter Information Dialog<br />
If there are no plot products in your product list, an error message is displayed.<br />
To view the current properties of a plotter, or to turn logging on or off, select the printer name<br />
from the Plotter list in the Plotter Configuration dialog, and press the Properties... button.<br />
The Plotter Properties dialog appears, as shown in Figure 150.<br />
Figure 150 Plotter Properties Dialog<br />
This dialog gives the name of the printer and the driver to which it is connected.<br />
Select or deselect the Logging and Full Logging choice boxes as required to turn log file creation on<br />
or off. (See “Adding a Printer” on page 206).<br />
Edit Description<br />
To configure an installed printer, you must first open the printer configuration file for editing.<br />
To do this, either:<br />
© <strong>CAD</strong> <strong>Schroer</strong> GmbH 207
MEDUSA 4 Drafting<br />
Options<br />
• Select the plotter name from the Plotter list in the Plotter Configuration dialog, and press the<br />
Edit Description... button. The file opens in a new window.<br />
• Use your standard system File Open options to open the relevant printer configuration<br />
file. The file has the name .des.<br />
Please note: You were informed of the name and location of this file when the printer was<br />
added. For example: \MASTER_PROJECT\superprint\macro\Plotter.des<br />
You can use this file to configure the printer in a number of different ways. Printer<br />
configuration is generally defined by your System Administrator.<br />
Fits<br />
Fits compiles the default definition files for fits, which are fits-metric.dat and the fits_imperial.dat<br />
files, to a binary file. Clicking on Fits gives you appropriate messages inside the output message<br />
area. The following figure gives an example:<br />
Figure 151 The Compiling Fits Message in the Output Message Area<br />
The fits-metric.dat and the fits_imperial.dat files contain the definitions for fits and you can edit<br />
them with a usual text editor. Within these files the System Administrator defines the fits according<br />
to the standards of the company. If something changes these files change and the binary file<br />
needs to be compiled again for the usage within MEDUSA.<br />
For dimensioning MEDUSA reverts to the binary file (e.g. fits.bin). In the Dimension Properties dialogs<br />
you have to activate Limit/fit by setting a check mark in the choice box. With this you are<br />
able to choose the needed fit for your dimension.<br />
Figure 152 Limit/Fit Choice Box in Dimension Properties Dialog<br />
If you click on the Look up table button the Limits and Fits dialog opens. It provides the list of defined<br />
fits from the .dat files. Choosing one the according identification code is added to the dimension.<br />
For detailed information about dimensioning see the chapter “Dimensioning” on page 519.<br />
208 © <strong>CAD</strong> <strong>Schroer</strong> GmbH
Select Background Color<br />
MEDUSA opens sheets by default with an ivory colored background.<br />
You can change the background color by using the Select background dialog.<br />
1. Select the Configuration > Select background color option from the Options menu.<br />
The Select background dialog is displayed.<br />
By default MEDUSA offers four different background colors.<br />
Figure 153 The Select Background Color Dialog<br />
2. Choose one of the colors and click OK.<br />
The sheet background appears in the requested color.<br />
MEDUSA 4 Drafting<br />
Configuration<br />
When you close the program you are asked if the change should be saved as default setting.<br />
For details see “Customizing the User Environment”, ”Saving Changes of the Work Environment<br />
Settings” on page 737.<br />
Printdefinition<br />
You can save the environment settings of your MEDUSA session as a text file.<br />
1. Select the Configuration > printdef option from the Options menu.<br />
The dialog for defining a text file is displayed.<br />
2. Choose a path in the file browser and type a file name in the appropriate text field.<br />
3. Click left on the button Save.<br />
The environment settings and variables for your MEDUSA session are saved to the<br />
defined text file.<br />
© <strong>CAD</strong> <strong>Schroer</strong> GmbH 209
MEDUSA 4 Drafting<br />
Options<br />
210 © <strong>CAD</strong> <strong>Schroer</strong> GmbH
UTILITIES<br />
MEDUSA 4 Drafting<br />
This chapter describes the functions which are available when you choose Utilities from<br />
the menu bar.<br />
• The Utilities Menu .................................................................. 212<br />
• The Protractor ........................................................................ 214<br />
• Point Functions ...................................................................... 218<br />
• User Attributes ....................................................................... 220<br />
• Un-number & Re-number....................................................... 225<br />
• Copy to Clipboard .................................................................. 242<br />
• The Calculator........................................................................ 243<br />
• Trail File ................................................................................. 245<br />
• Instancing............................................................................... 249<br />
• Add Preview to Sheet/Symbol ............................................... 252<br />
• Add Current View as Preview ................................................ 253<br />
• Accelerator and Map Keys..................................................... 255<br />
© <strong>CAD</strong> <strong>Schroer</strong> GmbH 211
MEDUSA 4 Drafting<br />
Utilities<br />
The Utilities Menu<br />
The figure below gives the options of the pulldown menu Utilities available in the menu bar.<br />
Figure 154 The Utilities Pulldown Menu<br />
Protractor...<br />
opens the Protractor dialog. It is used to create lines of a specific direction and length.<br />
For details see “Using the Protractor to Create a Line Segment” on page 214.<br />
Point Functions...<br />
opens the Point Functions dialog. The dialog is used to specify the appearance of a point<br />
in a line. For details see “Point Functions” on page 218.<br />
User Attributes...<br />
opens the User Attributes dialog. The dialog is used to assign a specific name and value<br />
(User Attributes) to an element or group. For details see “User Attributes” on page 220.<br />
Number<br />
opens the Number dialog, which you can use to insert part numbers into text strings. For<br />
details see “Un-number & Re-number” on page 225.<br />
Copy to Clipboard<br />
copies selected elements into the buffer for using this copy in other application programs.<br />
For details see “Copy to Clipboard” on page 242.<br />
Calculator...<br />
is used to execute simple arithmetic operations. Moving the cursor into a numeric input<br />
field and calling up the calculator the result of the operation is automatically returned to<br />
the field. For details see “The Calculator” on page 243.<br />
Trail File...<br />
The Trail File function enables you to store and retrieve a sequence of operations. For<br />
details see “Trail File” on page 245.<br />
212 © <strong>CAD</strong> <strong>Schroer</strong> GmbH
MEDUSA 4 Drafting<br />
The Utilities Menu<br />
Instancing...<br />
is used to place objects along a line. An object can be an element, a group of elements<br />
or a symbol. For details see “Instancing” on page 249.<br />
Add preview to sheet<br />
adds a preview to a sheet, when it is saved. For details see “Add Preview to Sheet/<br />
Symbol” on page 252.<br />
Add current view as prieview<br />
this option adds the existing screen view to MEDUSA sheet/symbol as preview, for<br />
example a zoomed detail of a sheet. It can be used to create a more suitable preview<br />
than the auto generated one. For details see “Add Current View as Preview” on<br />
page 253.<br />
Change Directory<br />
changes the current directory. The chosen directory will be used, if you press the Current<br />
directory button of a file browser, e.g. when loading a sheet or a symbol.<br />
Accelerators and Mapkeys<br />
This entry enables you to set accelerator keys (shortcuts) and map keys for MEDUSA<br />
functions. For details see “Accelerator and Map Keys” on page 255.<br />
© <strong>CAD</strong> <strong>Schroer</strong> GmbH 213
MEDUSA 4 Drafting<br />
Utilities<br />
The Protractor<br />
You can use the Protractor to:<br />
• create lines of specified length in a specified direction.<br />
• query base angles, incremental angles or a distance between two points.<br />
To display the Protractor dialog select Protractor... from the Utilities menu.<br />
Figure 155 The Protractor Dialog<br />
tools to query:<br />
- the incremental angle<br />
- the base angle<br />
- the distance<br />
sets the incremental angle<br />
to the specified values<br />
sets the incremental angle<br />
to the specified value according<br />
to the direction of the arrow<br />
(in steps of 45°)<br />
In the middle of the dialog you find tools which are used to query values (query tools).<br />
To the right of them you find input fields displaying the prompted values. You also can enter specific<br />
values in these fields.<br />
At the border of the dialog numbers and arrows are given for setting a direction of currently created<br />
or edited line (the so called setting tools).<br />
Please note: The setting tools can only be used if you create a line and if you already set the<br />
starting point for that line, or if you are in the mode for editing an existing line.<br />
The query tools are available as soon as the dialog appears.<br />
Using the Protractor to Create a Line Segment<br />
You can create line segments with a specified direction:<br />
• by using fixed values for angles in steps of 45 degrees, or<br />
• entering free values in the input fields.<br />
Input fields<br />
214 © <strong>CAD</strong> <strong>Schroer</strong> GmbH
Using Fixed Values in Steps of 45 Degrees<br />
MEDUSA 4 Drafting<br />
The Protractor<br />
1. Set any values of the input fields to 0.<br />
2. Choose one of the line creation tools from the Lines + Edit tooltray.<br />
3. Probe in the sheet to set the starting point of the line.<br />
The setting tools of the protractor are activated now.<br />
4. Choose for example the tool.<br />
The Base angle input field displays a value of 45°.<br />
5. Move the cursor within the drawing area.<br />
You see a line attached to the cursor. The line can be shortened or extended by moving<br />
the mouse. The direction of the line is fixed to an angle of 45° or 135°.<br />
6. To set the end point of the line:<br />
• probe anywhere in the sheet, or<br />
• enter a value in the Distance input field to specify the length.<br />
7. Press Return or click Apply.<br />
The line is forced to the specified angle and it is designed in the desired length.<br />
Any other of the setting tools ( ... / 30°, 60°, 120°...) work in this way.<br />
Entering Free Values<br />
1. Set any value in the input fields back to 0.<br />
2. Choose one of the line creation tools from the Lines + Edit tooltray.<br />
3. Probe in the sheet to set the starting point of the line<br />
4. Type for example 35 in the Base angle input field .<br />
5. Enter for example 60 in the Distance input field to define the length of<br />
the segment.<br />
6. Click the Apply button<br />
MEDUSA creates a line segment 60 units in length at an angle of 35° from the horizontal.<br />
7. Leave the entered values in the input fields and repeat step 2 and 3.<br />
8. Type for example 20°in the Incremental angle input field<br />
and click Apply.<br />
MEDUSA creates a second line segment 60 units in length at an angle of 55°. The<br />
base angle and the incremental angle have been added.<br />
9. Click on Cancel to close the Protractor dialog.<br />
Please note: The values in the input fields are not reset by closing. If you call the Protractor dialog<br />
again, the last defined values are displayed in the input fields.<br />
© <strong>CAD</strong> <strong>Schroer</strong> GmbH 215
MEDUSA 4 Drafting<br />
Utilities<br />
The Extend to Segment Pulldown Menu<br />
You can make some settings relating to the extend of line segments using the pulldown menu<br />
as shown in the figure below.<br />
Near<br />
On<br />
Off<br />
Figure 156 The Extend to Segment Pulldown Menu<br />
If you probe on the sheet near an existing element, the point of the line you draw snaps<br />
automatically to the prolongation of the element or to the element itself. The distance<br />
between probed point and element depends on the hit radius defined in<br />
Options > Defaults, tab Radii / Arc Fac. For details see “Options”, ”Hit Radius” on page 196.<br />
Same as Near but the search radius has no effect here. For drawing the next point that<br />
existing element is used, which is next to the current cursor position.<br />
The point of the line you currently draw does not snap to any existing element. The<br />
automatism described above is switched off.<br />
Using the Protractor to Query Angle and Distance<br />
The protractor offers some tools which can be used to query the values of angles or distances<br />
by probing two points on the sheet. The appropriate input fields display the requested values.<br />
Figure 157 The Query Tools<br />
Specify an incremental angle<br />
by probing two points on the sheet<br />
Specify a base angle<br />
by probing two points on the sheet<br />
Specify distance<br />
by probing two points on the sheet<br />
Query a Base Angle<br />
Incremental angle input field<br />
Base angle input field<br />
Distance input field<br />
This tool enables you to query the angle of a line based on a horizontal line, the base angle.<br />
The line can be an existing line or a virtual line. In both cases the angle is defined by probing<br />
two points on the sheet.<br />
216 © <strong>CAD</strong> <strong>Schroer</strong> GmbH
Figure 158 Example of Specifying an Base Angle<br />
two probed points on an existing line<br />
define its direction<br />
point 1<br />
MEDUSA 4 Drafting<br />
The Protractor<br />
1. Click on the Specify an base angle by probing two points on the sheet tool .<br />
2. Probe two points on the sheet to specify the direction of a line as shown in the figure<br />
above.<br />
The value of the base angle is displayed in the Base angle input field.<br />
Query an Incremental Angle<br />
This tool enables you to query an incremental angle by probing two points on the sheet. As<br />
described before you can either probe two points on an existing line or two free points (defining<br />
a virtual line) on the sheet.<br />
1. Click on the Specify an incremental angle by probing two points on the sheet tool .<br />
2. Probe two points on the sheet to specify the direction of a line.<br />
The Incremental angle input field displays the corresponding value.<br />
Query a Distance<br />
point 2<br />
base angle<br />
0°<br />
point 1<br />
point 2<br />
existing line virtual line<br />
two probe points on a free place of the shee<br />
define the direction of a virtual line<br />
base angle<br />
You can query a distance between two points in the sheet by using<br />
the Specify distance by probing two points on the sheet tool .<br />
1. Click on the tool.<br />
2. Probe two points on the sheet<br />
The distance between the two point is promptly displayed in the Distance input field.<br />
© <strong>CAD</strong> <strong>Schroer</strong> GmbH 217<br />
0°
MEDUSA 4 Drafting<br />
Utilities<br />
Point Functions<br />
The physical appearance of a point in a line is specified by its point function. Every point in a<br />
line has an associated point function.<br />
The point function is denoted by a number from 0 through 255 and a name having up to six<br />
characters. The point function at each point is used to define a symbol drawn at that point, such<br />
as an arrowhead or a cross. When you first create a point it is given a null point function, that is,<br />
it is not marked in any way.<br />
Point functions are divided into the following ranges:<br />
Ranges Point functions<br />
0 Null point function<br />
1 - 39 Default set of point functions<br />
40 - 50 User-assignable point functions<br />
51 - 100 Reserved for future MEDUSA development<br />
101 - 255 User-defined point functions<br />
If you change the point function, the appearance of the point is changed. For example, you<br />
could change a point without any function to an arrowhead. Some examples of the appearances<br />
of different point functions are shown in Figure 159.<br />
Figure 159 Point Functions<br />
Point function 8 Point function 11 Point function 25 Point function 34<br />
Please note: You can change point functions using either the Utilities menu or the Line Properties<br />
dialog. For detailed Information about the Line Properties dialog see “Lines”, ”Line<br />
Properties” on page 380.<br />
For changing a point function:<br />
1. Choose Point Functions... from the Utilities menu.<br />
If you are not creating or editing a line the dialog is grayed out.<br />
2. If you are not already creating or editing a line move the cursor to the point that you<br />
want to change and then double click left.<br />
The current point marker appears at the chosen point indicating that you can now<br />
change the point. The symbols inside the Point Functions dialog are enabled.<br />
218 © <strong>CAD</strong> <strong>Schroer</strong> GmbH
Figure 160 The Standard Point Functions Dialog - Examples<br />
Null point function<br />
Use this if you do not<br />
want a point function<br />
at the selected point<br />
MEDUSA 4 Drafting<br />
Point Functions<br />
3. Choose a point function by clicking the appropriate button.<br />
The number of the point function appears in the Point function field (see Figure 160)<br />
and the point function on the sheet changes immediately.<br />
4. If you do not want to apply further point functions click the Close button.<br />
The dialog also can remain open while you go on working on your sheet.<br />
© <strong>CAD</strong> <strong>Schroer</strong> GmbH 219
MEDUSA 4 Drafting<br />
Utilities<br />
User Attributes<br />
To get the possibility to select special elements or groups within a sheet you have to assign<br />
attributes to these elements/groups named User Attributes.<br />
1. Choose the Query User Attribute tool from the Utilities menu.<br />
The User Attributes dialog appears.<br />
Figure 161 The User Attributes Dialog<br />
In the following the functions of the dialog buttons are explained:<br />
Adds a new, empty row to the dialog<br />
Deletes the currently selected row from the dialog<br />
Deletes all data rows from the dialog and reads the attribute data from the current<br />
element (e.g. a line) again into the dialog<br />
Changes the current element to his parent. If the element is on sheet level, this<br />
switch will be deactivated. It`s not possible to reach the sheet level element<br />
Stores the data of the selected dialog box lines into a cache, e.g for a later<br />
copy to other elements<br />
220 © <strong>CAD</strong> <strong>Schroer</strong> GmbH
Reads the cached data and merges them into the current dialog data<br />
MEDUSA 4 Drafting<br />
User Attributes<br />
Writes the dialog data to the current set of elements (one ore more element(s)<br />
and closes the dialog<br />
Same as OK, but does not close the dialog<br />
Closes the dialog without any changes<br />
Below the buttons the dialog displays a table containing three columns for Type, Name and Value.<br />
Selecting Elements<br />
a. If you select an element to which no user attribute has been assigned so far, the dialog<br />
displays only the Element Type of the selected element (i.e. line). Name and Value<br />
fields are blank as shown in Figure 162.<br />
Figure 162 User Attributes Dialog - Display having Selected an Element without Attribute<br />
b. If you select one single element to which a user attribute has been assigned<br />
already, the attribute values of this element are shown in the dialog box. If you select<br />
another single element, the dialog is updated on the fly.<br />
Figure 163 User Attributes Dialog - Display having Selected an Element with Attribute<br />
c. If you select more than one element, the dialog is cleared.<br />
No attribute values are shown because of the different set of attributes each element<br />
can have.<br />
© <strong>CAD</strong> <strong>Schroer</strong> GmbH 221
MEDUSA 4 Drafting<br />
Utilities<br />
To Assign a First Attribute<br />
1. Type a name into the Name input field.<br />
You can insert up to 6 alphabetic or numeric characters.<br />
2. Choose a Datatype from the pulldown menu (Figure 161). The attributes dialog supports<br />
the datatypes integer, real and string.<br />
3. Enter a value into the Value input field.<br />
The input option is determind by the datatype you chose before.<br />
4. Click OK to assign the attribute to the selected element and quit the dialog.<br />
5. Click Apply to assign the attribute to the selected element and let the dialog opened for<br />
further actions.<br />
To Add Additional Attributes to a Single Element<br />
1. Select a single element.<br />
Its attribute values are shown in the dialog.<br />
2. Press the button .<br />
A new empty line is added to the dialog.<br />
3. Type the name of the attribute in the column field Name and the attribute value in the<br />
column field Value.<br />
4. Press either the OK or Apply button.<br />
The attribute is assigned to the element.<br />
Now, at any time you select the element and choose the Query User Attribute tool from the<br />
Utilities menu, the User Attributes dialog will display any attribute assigned to this element.<br />
To Add Additional Attributes to a Set of Elements<br />
1. Select more than one element.<br />
The dialog is cleared.<br />
2. Press the Add a user attribute to dialog button .<br />
A new empty line is added to the dialog.<br />
3. Type the name of the attribute in the column field Name and the attribute value in the<br />
column field Value.<br />
4. Press either the OK or Apply button.<br />
The attribute is written to the set of elements.<br />
That means, that the data are merged to possible existing attributes of each of the<br />
selected elements.<br />
To Change a User Attribute<br />
1. Select the requested entry in the table.<br />
2. Modify the name or value in the input fields.<br />
3. Click Apply to accept the modifications.<br />
The table displays the changed user attribute.<br />
222 © <strong>CAD</strong> <strong>Schroer</strong> GmbH
To Delete a User Attribute<br />
MEDUSA 4 Drafting<br />
User Attributes<br />
1. Select a single element.<br />
If some attributes exist, they are displayed in the User Attributes dialog.<br />
2. Select the row with the attribute that you want to delete by clicking in the numbered<br />
column at the start of the row or select a simple cell of the row.<br />
3. Press the Delete a user attribute from the dialog button .<br />
The row is removed from the dialog.<br />
4. Click either the OK or the Apply button to accept the erasure.<br />
Reset the Dialog<br />
If you made changes within the dialog without applying these and you press the Reset button ,<br />
the dialog is cleared and the attributes of the current single element are read again.<br />
Change to the Parent Element<br />
The button Show the attribute(s) on the parent element switches from the current single to its parent<br />
element and updates the dialog for showing the attributes of the parent element.<br />
If there are no attributes, the dialog remains empty.<br />
If the current element is on sheet level, the button is deactivated. That means, it is not possible<br />
to go to the sheet element (M10).<br />
Copy Attributes to a Cache<br />
1. Select a single element.<br />
Its attribute values are shown in the dialog, if some exist.<br />
2. Select the attributes you want to copy.<br />
a. Therefore you can select the complete row by click on the numbered column at the<br />
start of the row or select one cell of the row.<br />
b. To select more than one line, use Shift+LMB (left mouse button) to select a block<br />
of rows or Ctrl+LMB to select different single rows.<br />
3. Press the Copies dialog data to temporary space button .<br />
The selected attributes are copied to the cache.<br />
Paste Attributes to Element(s)<br />
Cached attribute data can be copied to one single element or to a set of elements.<br />
1. Select one single element.<br />
Its attributes are shown in the dialog, if some exist.<br />
2. Press the Merge/add attributes from temporary space to dialog button .<br />
The cached data is merged to the dialog data. Existing attributes are overwritten,<br />
missing ones are added.<br />
© <strong>CAD</strong> <strong>Schroer</strong> GmbH 223
MEDUSA 4 Drafting<br />
Utilities<br />
If you select more than one element, you can only merge the cached data to the elements;<br />
that means, that the existing element attributes are not replaced by the dialog<br />
content. Existing attributes are overwritten, missing ones are added.<br />
3. Press the button OK or Apply to write the date to the element(s).<br />
Please note: You can also call the User Attribute dialog by using the Query and edit user attributes button<br />
in the status area (see “Status Area”, ”User Attributes” on page 357).<br />
224 © <strong>CAD</strong> <strong>Schroer</strong> GmbH
Un-number & Re-number<br />
MEDUSA 4 Drafting<br />
Un-number & Re-number<br />
MEDUSA provides the possibility to search on a drawing for text strings and numerals, which<br />
follow defined strings, and replace them with consecutive numbers. This enables you to create<br />
e.g. consecutive part numbers on a sheet.<br />
Choose the Number option from the Utilities pulldown menu.<br />
Figure 164 Number Option in the Utilities Pulldown Menu<br />
The Number dialog is displayed.<br />
Figure 165 Number Dialog<br />
It provides following input fields:<br />
Search String<br />
Controls for which text shall be searched on the complete drawing.<br />
© <strong>CAD</strong> <strong>Schroer</strong> GmbH 225
MEDUSA 4 Drafting<br />
Utilities<br />
Textstyle<br />
String<br />
Wildcard<br />
Via the arrow you can display a pulldown list of all available text styles and choose one<br />
of them.<br />
Figure 166 Textstyle Pulldown Menu of Number Dialog<br />
defines the text string to search for (e.g. A, ABC)<br />
Here, a wildcard (e.g. #,$) can be entered. First existing numerals on the sheet are<br />
replaced with the wildcard. In a second step this wildcard is searched, in order to<br />
replace it with new numbers (see Un-number and Re-number below).<br />
In the lower area of the dialog definitions for the search direction are made.<br />
Primary Direction<br />
You can choose between searching in x- or y-direction, i.e. vertical (�) or horizontal (�).<br />
Vertical Direction<br />
The search is performed in the defined primary search direction either from bottom to<br />
top(�), from top to bottom (�).<br />
Horizontal Direction<br />
The search is performed in the defined primary search direction either from left to right<br />
(�) or from right to left (�).<br />
The dialog provides following buttons:<br />
Un-number<br />
The Un-number command prepares defined text strings for the Re-numbering. This is done<br />
by scanning the complete drawing for numbers, which are added to the defined text<br />
String. Each single numeral of the numbers is replaced with the defined Wildcard.<br />
Re-number<br />
The Re-number command scans the complete drawing for text, which begins with the<br />
defined string, and replaces the wildcards, which are added to this string, with<br />
consecutive numbers.<br />
226 © <strong>CAD</strong> <strong>Schroer</strong> GmbH
MEDUSA 4 Drafting<br />
Un-number & Re-number<br />
If no wildcard is defined, it is searched for texts, which begin with the defined string.<br />
Then, the last character of each string is replaced with consecutive numbers. (For<br />
example: If the search string is text, the result will be tex1, tex2, tex3, etc.)<br />
Please note: Un-numbering as well as re-numbering searches for text of the defined style only!<br />
Number<br />
Cancel<br />
Help<br />
The Number command executes the Un-number and Re-number command automatically in<br />
succession.<br />
Quits the dialog.<br />
displays the documentation to the dialog.<br />
© <strong>CAD</strong> <strong>Schroer</strong> GmbH 227
MEDUSA 4 Drafting<br />
Utilities<br />
Examples<br />
The result of different settings shall be clarified with some examples. On basis of drawing<br />
Figure 167 firstly the parameters of the search direction will be explained.<br />
Figure 167 Basic Sheet<br />
Text of style slot and string A will be searched; A wildcard is not entered.<br />
Figure 168 Search String Settings<br />
In each case the examples show the result of numbering with the appropriate different settings,<br />
after pressing the Re-number button.<br />
228 © <strong>CAD</strong> <strong>Schroer</strong> GmbH
Primary Direction: Horizontal<br />
Figure 169 Search Direction: horizontal-bottom up-from left<br />
Figure 170 Result<br />
Primary Direction: horizontal<br />
Horizontal Direction: from left (to right)<br />
MEDUSA 4 Drafting<br />
Un-number & Re-number<br />
© <strong>CAD</strong> <strong>Schroer</strong> GmbH 229<br />
Vertcal Direction: bottom up
MEDUSA 4 Drafting<br />
Utilities<br />
Figure 171 Search Direction: Horizontal-bottom up-from right<br />
Figure 172 Result<br />
Primary Direction: horizontal<br />
Horizontal Direction: from right (to left)<br />
230 © <strong>CAD</strong> <strong>Schroer</strong> GmbH<br />
Vertical Direction: bottom up
Figure 173 Search Direction: Horizontal-top down-from right<br />
Figure 174 Result<br />
Primary Direction: horizontal<br />
Horizontal Direction: from right (to left)<br />
MEDUSA 4 Drafting<br />
Un-number & Re-number<br />
© <strong>CAD</strong> <strong>Schroer</strong> GmbH 231<br />
Vertical Direction: top down
MEDUSA 4 Drafting<br />
Utilities<br />
Figure 175 Search Direction: Horizontal-top down-from left<br />
Figure 176 Result<br />
Primary Direction: horizontal<br />
Horizontal Direction: from left (to right)<br />
232 © <strong>CAD</strong> <strong>Schroer</strong> GmbH<br />
Vertical Direction: top down
Primary Direction: Vertical<br />
Primary Direction: vertical<br />
Figure 177 Search Direction: Vertical-bottom up-from left<br />
Figure 178 Result<br />
Horizontal Direction: from left (to right)<br />
MEDUSA 4 Drafting<br />
Un-number & Re-number<br />
© <strong>CAD</strong> <strong>Schroer</strong> GmbH 233<br />
Vertical Direction: bottom up
MEDUSA 4 Drafting<br />
Utilities<br />
Primary Direction: vertical<br />
Figure 179 Search Direction: Vertical-bottom up-from right<br />
Figure 180 Result<br />
Horizontal Direction: from right (to left)<br />
234 © <strong>CAD</strong> <strong>Schroer</strong> GmbH<br />
Vertical Direction: bottom up
Primary Direction: vertical<br />
Figure 181 Search Direction: Vertical-top down-from left<br />
Figure 182 Result<br />
Horizontal Direction: from left (to right)<br />
MEDUSA 4 Drafting<br />
Un-number & Re-number<br />
© <strong>CAD</strong> <strong>Schroer</strong> GmbH 235<br />
Vertical Direction: top down
MEDUSA 4 Drafting<br />
Utilities<br />
Primary Direction: vertical<br />
Figure 183 Search Direction: Vertical-top down-from right<br />
Figure 184 Result<br />
Horizontal Direction: from right (to left)<br />
236 © <strong>CAD</strong> <strong>Schroer</strong> GmbH<br />
Vertical Direction: top down
Seed Number<br />
MEDUSA 4 Drafting<br />
Un-number & Re-number<br />
If there are already numbers on the sheet, MEDUSA recognizes the highest number and uses<br />
that as a seed number. That is, the re-numbering starts with the number, which follows the highest<br />
existing number. An example will clarify that. Down right on the basic drawing text C has<br />
been replaced with number 15 and B with 24.<br />
Figure 185 Basic Sheet with existing Numbers 15 and 24<br />
Following settings have been made in the Number dialog:<br />
Figure 186 Example<br />
© <strong>CAD</strong> <strong>Schroer</strong> GmbH 237
MEDUSA 4 Drafting<br />
Utilities<br />
Pressing the Re-number button effects the result shown below.<br />
Figure 187 Result<br />
24 has been recognized as highest existing number on the sheet; with it, the re-numbering<br />
starts with number 25.<br />
238 © <strong>CAD</strong> <strong>Schroer</strong> GmbH
MEDUSA 4 Drafting<br />
Un-number & Re-number<br />
A next example gives the result, if both is set within the Search String fields, a String (text) and a<br />
Wildcard (#).<br />
In this case the basic sheet contains following texts.<br />
Figure 188 Basic Sheet<br />
You can find on the sheet:<br />
• the string text in lower case followed by different numbers<br />
• the string TEXT in upper case followed by different numbers<br />
• the string Text in upper and lower case followed by different numbers<br />
• the string text in lower case with prefixed numbers<br />
• strings, only alphabetic characters (A, B,text,TEXT)<br />
• strings, only numeric characters (345)<br />
It shall be searched for String text followed of a number. With re-numbering the numbers shall<br />
be replaced with consecutive numbers. For clarification the relevant strings are highlighted in<br />
the drawing.<br />
© <strong>CAD</strong> <strong>Schroer</strong> GmbH 239
MEDUSA 4 Drafting<br />
Utilities<br />
Following entries are required in the Number dialog.<br />
Figure 189 Search String Settings: String and Wildcard<br />
Pressing the Un-number button effects the following result:<br />
Figure 190 Result of the Un-number Command<br />
Any numerals, which follow the text string text, were replaced with the defined wildcard (#).<br />
You can see, that the search has been taken place case sensitive. Only text written with small<br />
letters has been considered, any other numerals and strings have been ignored.<br />
240 © <strong>CAD</strong> <strong>Schroer</strong> GmbH
With it, the drawing is ready for re-numbering.<br />
With the next step, the wildcards shall be replaced with consecutive numbers.<br />
Figure 191 Result of the Re-number Command<br />
MEDUSA 4 Drafting<br />
Un-number & Re-number<br />
The wildcards have been replaced with consecutive numbers. The number of wildcards, which<br />
follow the text string, is irrelevant.<br />
© <strong>CAD</strong> <strong>Schroer</strong> GmbH 241
MEDUSA 4 Drafting<br />
Utilities<br />
Copy to Clipboard<br />
The Copy to Clipboard tool enables you to store selected elements into the buffer of the operating<br />
system. Then you can use the stored elements in another application programs.<br />
(The function complies with the Copy function in the Edit menu respectively the use of Ctrl+C in<br />
the windows system.)<br />
242 © <strong>CAD</strong> <strong>Schroer</strong> GmbH
The Calculator<br />
MEDUSA offers a calculator for simple arithmetic operations.<br />
For opening the calculator:<br />
1. Click on the Calculator tool inside the menu Utilities.<br />
Figure 192 The Calculator<br />
MEDUSA 4 Drafting<br />
The Calculator<br />
2. Click on the according buttons of the Calculator to achieve the desired arithmetic operation.<br />
The result is displayed in the calculator input field.<br />
In addition to the possibility to display the calculator via the Utilities menu MEDUSA enables you<br />
to call it up on all numeric input fields.<br />
1. Open a numeric input field.<br />
For example, choose the Creates boxes - defined by opposite corners tool from the Lines + Edit<br />
tooltray.<br />
2. Move the cursor into one of the numeric input fields.<br />
3. Click the right mouse button to open a popup menu.<br />
© <strong>CAD</strong> <strong>Schroer</strong> GmbH 243
MEDUSA 4 Drafting<br />
Utilities<br />
Figure 193 Numeric Input Field with Popup Menu<br />
4. Click on Calculator... .<br />
The calculator appears as shown in Figure 192, “The Calculator”<br />
5. Enter the desired arithmetic operation.<br />
The result is automatically returned to the input field.<br />
244 © <strong>CAD</strong> <strong>Schroer</strong> GmbH
Trail File<br />
MEDUSA 4 Drafting<br />
Trail File<br />
The Trail File function enables you to store any work step at and up to a particular time and<br />
reproduce it in the correct succession. Therefore MEDUSA creates a text file containing the<br />
Bacis-commands in the order of execution. The file extension is .bac. You can open this file with<br />
a usual text editor. It can be useful for debugging.<br />
Select Trail File... in the Utilities menu to open the following pulldown menu.<br />
Figure 194 The Trail File Pulldown Menu<br />
Record Trail File<br />
opens the Record Trail File dialog for starting to record action steps you do on the sheet.<br />
For details see “Record a Trail File” on page 246.<br />
Replay Trail File<br />
opens the Replay Trail File dialog where you can run recorded work steps. For details see<br />
“Replay the Trail File” on page 247.<br />
Close Trail File<br />
closes a record. Following actions are not noted any longer.<br />
This step is a requirement for finishing a record and for replaying the recorded file!<br />
Compare Files<br />
compares two files under specific aspects. Details are given in “Compare Files” on<br />
page 248.<br />
© <strong>CAD</strong> <strong>Schroer</strong> GmbH 245
MEDUSA 4 Drafting<br />
Utilities<br />
Record a Trail File<br />
1. To start the record click on Record Trail File from the Utilities menu.<br />
The Record Trail File dialog appears.<br />
Figure 195 The Record Trail File Dialog<br />
2. Enter a filename in the Filename field with the extension .bac (e.g. test.bac) or use the button<br />
File Selector for choosing a path and/or file name.<br />
If you choose File Selector a dialog opens with the entries of a usual file browser, in which<br />
you can select the directory and the file name. After closing the file browser the filename<br />
is transmitted to the input field of the Record Trail File dialog.<br />
3. Enter a Macro Name in the according input field.<br />
The entry is mandatory.<br />
The Macro name is written in the first line of the recorded file. If the Macro Name fails<br />
MEDUSA cannot open this file.<br />
4. Enter a value for the Decimal places.<br />
This entry is optional.<br />
The recorded Bacis-file contains commands with coordinates. The value Decimal places<br />
defines the number of positions after the decimal point for these coordinates. If you left<br />
out this definition coordinates are stored with maximum precision, which means up to<br />
15 decimal places.<br />
5. Close the dialog using the OK button.<br />
The record starts. Any action on the sheet which is executed from this time on is stored<br />
into the defined Bacis-file until you stop recording by closing the trail file.<br />
Please note: Every action is recorded. So when you draw elements and you do not exit the<br />
appropriate tool before stopping recording, a replay of this trail file ends up in an<br />
active drawing tool. This is probably not intended.<br />
Close the Trail File<br />
To stop the record click on Close Trail File from the Utilities menu. The record is completed and the<br />
Bacis-file is saved.<br />
246 © <strong>CAD</strong> <strong>Schroer</strong> GmbH
Replay the Trail File<br />
For recalling the commands of a saved Bacis-file do the following steps:<br />
1. Open a sheet, for example a new one.<br />
2. Choose Replay Trail File from the Utilities menu.<br />
The Replay Trail File dialog appears.<br />
Figure 196 The Replay Trail Entry Box<br />
MEDUSA 4 Drafting<br />
Trail File<br />
3. Now you can enter a file name or click on the File Selector... button.<br />
If you choose File Selector a dialog opens with the entries of a usual file browser, in which<br />
you can select the directory and the file name. After closing the file browser the filename<br />
is transmitted to the input field of the Replay Trail File dialog (Figure 196).<br />
4. Click on OK in the Replay Trail File dialog.<br />
The recorded actions are repeated in the saved order.<br />
© <strong>CAD</strong> <strong>Schroer</strong> GmbH 247
MEDUSA 4 Drafting<br />
Utilities<br />
Compare Files<br />
For comparing Bacis-command-files or any other ASCII files, open the Compare Files dialog via<br />
the Trail File pulldown menu.<br />
Figure 197 The Compare Files Dialog<br />
You find the following sections in the Compare Files dialog:<br />
Filenames<br />
This section gives the names of Bacis-files which shall be compared.<br />
Enter the file names which shall be compared behind the fields File 1 and File 2. You also<br />
can use the button File Selector for opening a dialog with the entries of a usual file<br />
browser, in which you can select the directory and the file name. After closing the file<br />
browser the filename is transmitted to the input field of the Compare Files dialog<br />
Comparison Type<br />
defines how the comparison will be performed. You can compare files bit by bit (Exact),<br />
regarding to the Numeric values, and concerning the results on the Sheet. Decimal places is<br />
the number of positions after the decimal point as it was defined for recording.<br />
Comparison Action<br />
defines the kind of comparison.Compare and Record makes s.th.??? and Record Only<br />
also makes sth.??? TK oder Mark fragen, was das genau macht und wo sich eventuelle<br />
Ergebnisse befinden<br />
248 © <strong>CAD</strong> <strong>Schroer</strong> GmbH
Instancing<br />
MEDUSA 4 Drafting<br />
Instancing<br />
With Instancing... MEDUSA provides a tool to place objects along a line. Objects can be single<br />
elements, a group of elements or symbols loaded from a file.<br />
1. Create a line by using one of the line creation tools.<br />
This is the element at which an object will be instanced.<br />
2. Choose, for example, the Creates box tool from the Lines + Edit tooltray and draw a box.<br />
This is the element that should be placed on the line.<br />
3. Select the created box and open the general pulldown menu by clicking on the right<br />
mouse button.<br />
4. Choose Copy and probe on the element to set a datum point.<br />
The selected box is stored in the MEDUSA buffer.<br />
5. Select the line.<br />
6. Click on the Instancing... tool of the Utilities menu.<br />
Two arrows appear at the beginning and end of the selected line showing the direction<br />
of creating the line. The Instance Along a Line dialog (Figure 198) is opened.<br />
Please note: The Instancing... tool is only activated if you select a line on the sheet.<br />
Figure 198 The Instance along a Line Dialog<br />
7. Open the Instance pulldown menu and choose Paste buffer for defining the box, which is<br />
stored in the buffer, for instancing.<br />
8. Click Apply.<br />
The box is placed along the line. Where and how many times the element is placed,<br />
depends on the settings which are explained in the following sections.<br />
© <strong>CAD</strong> <strong>Schroer</strong> GmbH 249
MEDUSA 4 Drafting<br />
Utilities<br />
You can also use a saved symbol as an element which should be placed along the line.<br />
1. Open the Instance pulldown menu and choose Symbol file.<br />
The entry is displayed in the input field. The Symbol file input field and the Browser button<br />
are now enabled.<br />
Figure 199 The Instance Input Fields of the Instance Along a Line Dialog<br />
2. Click on the Browser button to open the File Select Dialog.<br />
3. Select the symbol file you wish to use inside the File Selector dialog and click double.<br />
The filename is written to the Symbol File input field of the Instance Along a Line dialog.<br />
You can define start and end point for instancing along a line.<br />
From<br />
To<br />
Direction<br />
Figure 200 The From/To/ Direction Input Fields of the Instance Along a Line Dialog<br />
specifies the point of the line where the first object is placed. By opening the pulldown<br />
menu via the arrow you can define Start of line, End of Line, To point and Probed point. According<br />
to the selected option the arrow on the line is placed at the appropriate position. If<br />
you choose Probed point all entries in the dialog are disabled until you probed a point on<br />
the line.<br />
specifies the point of the line where the last object is placed. The same options as<br />
given for From are available.<br />
specified the direction of placing an object. You can choose between Forward and Backward.<br />
According to the chosen direction the arrows on the selected line are displayed.<br />
You can define number and arrangement of the objects for instancing along a line.<br />
Copies<br />
Figure 201 Input Fields for Setting Number and Arrangement of the Instance<br />
specifies the number of the objects.<br />
250 © <strong>CAD</strong> <strong>Schroer</strong> GmbH
Spacing<br />
Offset<br />
Angle<br />
defines the distance between the objects.<br />
specifies the distance between the line and an object.<br />
MEDUSA 4 Drafting<br />
Instancing<br />
specifies the angle by which an object is placed rotated related to its datum point.<br />
At vertices<br />
places an object automatically at any corner of the line.<br />
Orient to normal<br />
has the effect to align the object automatically with the line.<br />
You can define the corner normal for instancing objects along a line.<br />
Figure 202 The Corner Normal Pulldown Menu<br />
Corner normal<br />
With this option you can define if an instanced object is aligned according to the orientation<br />
of the Incoming edge, Outgoing edge, or the Average of both edges, incoming and outgoing<br />
edge. The functionality of this option becomes obvious only, if the line consist at least<br />
of three line segments with different orientations.<br />
© <strong>CAD</strong> <strong>Schroer</strong> GmbH 251
MEDUSA 4 Drafting<br />
Utilities<br />
Add Preview to Sheet/Symbol<br />
A sheet/symbol can have a preview image stored in the sheet/symbol. This will be displayed in<br />
the Open sheet dialog, when you choose the Open option from the File menu.<br />
The preview can be added either by<br />
a. using the Add preview to sheet option of the Utilities menu.<br />
It works only for the current sheet.<br />
or<br />
b. using the MEDutil command preview.<br />
The MEDutil command takes a filename to add a preview to.<br />
The filename may contain wildcards.<br />
If you add the -R option to the preview command and specify a directory (the complete<br />
path is required), a preview will be added automatically to any MEDUSA sheet/<br />
symbol located in this directory or subdirectory.<br />
The preview, which is added by using the Add preview to sheet option from the Utilities menu, will be<br />
auto generated, unless a file of extension .png with the same name as the sheet exists in the<br />
same directory. In this case the .png file is used as preview.<br />
You can also activate the switch Add preview on sheet save on the Defaults /Switches dialog, which is<br />
opened via Options > Defaults, so that a preview is added automatically to a sheet at any time<br />
when saving (see also chapter ”Options”, section “Switches - Control User Options” on<br />
page 187).<br />
252 © <strong>CAD</strong> <strong>Schroer</strong> GmbH
Add Current View as Preview<br />
MEDUSA 4 Drafting<br />
Add Current View as Preview<br />
The Add current view as preview option from the Utilities menu provides the possibility to add the<br />
existing screen view to a sheet as preview instead of the auto generated preview. It may be an<br />
advantage, if this view is more suitable as preview than the auto generated version, for example<br />
a detail of a sheet.<br />
Please note: The file, to which the preview is to be added, must not be open in MEDUSA. With<br />
this you can add any arbitrary view to a sheet.<br />
1. Choose the Add current view as preview option to display the Add Preview dialog.<br />
Figure 203 Add Preview Dialog<br />
2. Select the MEDUSA file to which you want to add the current screen view as preview.<br />
3. Quit the dialog pressing the Add button.<br />
The current view is added to the selected sheet.<br />
When you open a file via the File menu (File > Open) the Open Sheet dialog displays a preview for<br />
each file. In the following example the preview for the file gear.she was generated automatically.<br />
The preview for the file gear_1.she is a screen view showing a detail which was added to the<br />
sheet.<br />
© <strong>CAD</strong> <strong>Schroer</strong> GmbH 253
MEDUSA 4 Drafting<br />
Utilities<br />
Figure 204 The Open Sheet Dialog showing the Previews<br />
254 © <strong>CAD</strong> <strong>Schroer</strong> GmbH
Accelerator and Map Keys<br />
MEDUSA 4 Drafting<br />
Accelerator and Map Keys<br />
MEDUSA provides the possibility to set up accelerator and map keys for nearly every function<br />
and tool you can access either in the menu, the toolbar and in the tooltrays.<br />
Accelerator Keys<br />
Accelerator keys are the shortcuts like Ctrl+C or Ctrl+V you know from other applications. In<br />
MEDUSA you easily can assign frequently used functions and tools to shortcuts.<br />
Choose Accelerators and Mapkeys to display the following dialog.<br />
You find two tabs, Accel and Mapkey. By default the tab Accel is open. The dialog contains a window<br />
which displays a table with three columns, showing Accel, Function and Icon.<br />
Please note: By default at first the dialog is displayed so that the column showing the icons is<br />
hidden. Disperse the dialog via the left mouse button, so that any column of the<br />
table is visible.<br />
Figure 205 The Accel Mapkey Editor Dialog: Tab Accel<br />
As you scroll through the list, you find many accelerator keys which are already assigned to<br />
MEDUSA functions by default.<br />
© <strong>CAD</strong> <strong>Schroer</strong> GmbH 255
MEDUSA 4 Drafting<br />
Utilities<br />
For changing an accelerator key assignment do the following steps:<br />
1. Click left on the line inside the list whose key shall get another function assigned.<br />
Below the list the accelerator key, the assigned function and its icon is displayed.<br />
2. Click left on the button Choose a button to map in the bottom of the tab Accel.<br />
The field displaying the function text is cleared.<br />
3. Choose a function or tool, for example, by clicking left on a button in the toolbar.<br />
The description of the chosen function or tool is displayed inside the field which was<br />
cleared in the last step. Also the icon changes to the new function.<br />
However it can be, that the function you choose is already assigned to a shortcut. In<br />
this case the accelerator field below the list changes and displays the already existing<br />
shortcut definition.<br />
If you still want to assign the function to the chosen accelerator key, you have to<br />
remove the assignment first and then add a new assignment (see below).<br />
4. Click left on the button Assign.<br />
The assignment is changed and the new function text and icon is displayed inside the<br />
list of available accelerator keys.<br />
5. Apply your settings by clicking OK or Apply.<br />
The changed accelerator key assignment can be used now.<br />
For changing the accelerator key, do the following:<br />
1. Click left on the line inside the list whose key shall be changed.<br />
Below the list the accelerator key, the assigned function and its icon is displayed.<br />
2. Click left into the field giving the accelerator key combination below the list.<br />
3. Press another key combination on your keyboard, e.g. shift+k.<br />
If the key combination is new, the field is updated according to the pressed keys and it<br />
displays, for example, Shift+K. Each string belonging to the combination starts with<br />
an uppercase letter. The function text remains unchanged<br />
If the key combination already exists, the appropriate function text is given for it and<br />
the existing key combination is displayed in small letters. You have to restart changing<br />
the accelerator key. Go back to step 1.<br />
4. Click left on the button Assign.<br />
The assignment is changed.<br />
5. Apply your settings by clicking OK or Apply.<br />
The changed accelerator key can be used now.<br />
For removing an accelerator key, do the following:<br />
1. Click left on the line inside the list whose key shall be removed.<br />
Below the list the accelerator key, the assigned function and its icon is displayed.<br />
2. Click left on the button Remove.<br />
The assignment is removed from the list of accelerator keys.<br />
3. Apply your settings by clicking OK or Apply.<br />
The removed accelerator key cannot be used anymore.<br />
256 © <strong>CAD</strong> <strong>Schroer</strong> GmbH
MEDUSA 4 Drafting<br />
Accelerator and Map Keys<br />
For adding an assignment of an accelerator key to a function or tool do the following steps:<br />
1. Click left into the field giving the current accelerator key below the list.<br />
2. Press a key combination on your keyboard, which is not defined till now, e.g. shift+q.<br />
The field below the list is updated according to the pressed keys and it displays, for<br />
example, Shift+Q. Each string belonging to the combination starts with an uppercase<br />
letter. The function text remains unchanged.<br />
3. Click left on the button Choose a button to map in the bottom of the tab Accel.<br />
The field displaying the function text is cleared.<br />
4. Choose a function or tool, for example, by clicking left on a button in the toolbar.<br />
The description of the chosen function or tool is displayed inside the field which was<br />
cleared in the last step. Also the icon changes to the new function.<br />
However it can be, that the function you choose is already assigned to a shortcut. In<br />
this case the accelerator field below the list changes and displays the already existing<br />
shortcut definition.<br />
If you still want to assign the function to the chosen accelerator key, you have to<br />
remove the assignment first and then add a new assignment (see below).<br />
5. Click left on the button Assign.<br />
The assignment is added and the new definition is displayed inside the list of available<br />
accelerator keys.<br />
6. Apply your settings by clicking OK or Apply.<br />
The added accelerator key can be used now.<br />
For using an accelerator key, do the following:<br />
1. Move the mouse cursor into the drawing area.<br />
Ensure that the drawing area is active, for example, by clicking into the drawing area<br />
somewhere.<br />
2. Press a key combination on your keyboard, e.g. shift+q.<br />
The assigned function is executed according to the key definition.<br />
© <strong>CAD</strong> <strong>Schroer</strong> GmbH 257
MEDUSA 4 Drafting<br />
Utilities<br />
Mapkeys<br />
Mapkeys are another way of building shortcuts for frequently used functions and tools. Against<br />
accelerator keys, a map key consists of letters.<br />
1. Choose Accelerators and Mapkeys to display the following dialog.<br />
You find two tabs, Accel and Mapkey. By default the tab Accel is open.<br />
2. Click left on the tab Mapkey.<br />
Figure 206 The Accel Mapkey Editor Dialog: Tab Mapkey<br />
As you scroll through the list, you find some mapkeys which are already assigned to<br />
MEDUSA functions by default.<br />
Now you can change assigned functions, change key combinations, remove mapkeys<br />
and add new key assignments. The procedures for editing, removing, changing and<br />
adding mapkey definitions are similar to those for “Accelerator Keys” on page 255.<br />
If your cursor is over the drawing area, and if you press a letter key on your keyboard, MEDUSA<br />
automatically detects this as the beginning of a map key.<br />
258 © <strong>CAD</strong> <strong>Schroer</strong> GmbH
Bacis1<br />
BACIS1 AND WINDOWS<br />
The Bacis1 command and programming language is explained in:<br />
• the Bacis1 Design Commands Guide and<br />
• the Bacis1 Guide<br />
MEDUSA 4 Drafting<br />
This chapter gives only an overview of the entries available inside the Bacis1 item of the menu<br />
bar.<br />
Figure 207 Bacis1 Menu<br />
Switches into Bacis1 Mode<br />
All menu items are disabled and<br />
you can enter Bacis1 commands<br />
inside the input command line<br />
Switches off Bacis1 Mode<br />
© <strong>CAD</strong> <strong>Schroer</strong> GmbH 259
MEDUSA 4 Drafting<br />
Bacis1 and Windows<br />
Windows<br />
This chapter shows the Windows functions available in the menu bar which enable you to change<br />
the current drawing and to close an opened file.<br />
Select<br />
Figure 208 The Windows Pulldown Menu<br />
Opens a list with any loaded file. The example below shows four opened sheets. The<br />
filename of the current sheet (KEILRIEMENSCHEIBE) is grayed out.<br />
Figure 209 The Select List<br />
Show Console, Hide Console<br />
displays/undisplays the console/DOS box. The console is hidden by default.<br />
260 © <strong>CAD</strong> <strong>Schroer</strong> GmbH
LICENSES<br />
This chapter explains the items available in the menu Licenses.<br />
Figure 210 Licenses Menu<br />
Show Licenses<br />
displays the licenses which are already activated inside the console.<br />
USC Commands (DARS)<br />
activates the entries related to USC commands in the menu Bacis1.<br />
MEDUSA 4 Drafting<br />
Parametric Symbol Load<br />
activates the tool for loading parametric symbols. For details see the Parametric User<br />
Guide.<br />
2D Parametrics<br />
activates the license for 2D Parametric. With this also Parametric Symbol Load is activated.<br />
For details on 2D Parametrics see the Parametric User Guide and the Parametric Reference<br />
Guide.<br />
Parts Library<br />
activates the MEDParts product. The tool for running MEDParts is in the Complete set of<br />
tooltrays, tooltray Creation Tools, toolset for loading symbols. Further information is given<br />
in the book Parts Library Guide.<br />
Raster Backdrop<br />
activates the license for Raster Images. For details see the MEDRaster Guide.<br />
© <strong>CAD</strong> <strong>Schroer</strong> GmbH 261
MEDUSA 4 Drafting<br />
Licenses<br />
3D Batch<br />
activates the license for 3D Batch. For details see the 3D Design User Guide.<br />
262 © <strong>CAD</strong> <strong>Schroer</strong> GmbH
TOOLBAR<br />
This chapter introduces MEDUSA users to the toolbar.<br />
• Toolbar Overview ................................................................... 264<br />
• Adjust the Contents of the Toolbar......................................... 265<br />
• Toolbar Management ............................................................. 266<br />
• Sheets Toolbar ....................................................................... 267<br />
• Utilities Toolbar....................................................................... 268<br />
• View Toolbar .......................................................................... 269<br />
• Storing and Restoring Windows............................................. 270<br />
• Zoom Selection...................................................................... 272<br />
• Measure Toolbar .................................................................... 273<br />
• Measure................................................................................. 274<br />
• Scale View ............................................................................. 280<br />
• Line Navigation Toolbar ......................................................... 288<br />
• Tree Navigation Toolbar......................................................... 289<br />
• Tree Table Toolbar ................................................................. 290<br />
• Selection Toolbar ................................................................... 291<br />
MEDUSA 4 Drafting<br />
© <strong>CAD</strong> <strong>Schroer</strong> GmbH 263
MEDUSA 4 Drafting<br />
Toolbar<br />
Toolbar Overview<br />
The toolbar, positioned below the menu bar, provides frequently-used functions. By default you<br />
find items like opening and saving sheets, zoom functions and line navigation.<br />
The following figure shows the toolbar after starting MEDUSA the first time.<br />
Figure 211 The Toolbar<br />
Sheets Utilities View Measure Line Navigation<br />
Tree Navigation<br />
Mini-Toolbar<br />
Please note: Your toolbar can differ from that one given above if the System Administrator<br />
changed the settings for the contents of the toolbar.<br />
For choosing an item from the toolbar point to the button and click the left mouse button.<br />
The figure above gives only some of the available toolbar items. The following list gives all the<br />
items which are available:<br />
• Sheets Toolbar<br />
• Utilities Toolbar<br />
• View Toolbar<br />
• Measure Toolbar<br />
• Line Navigation<br />
• Tree Navigation Mini-Toolbar<br />
• Tree Navigation Toolbar<br />
• Tree Table Toolbar<br />
• Selection Toolbar<br />
For details on adjusting the items displayed in the toolbar see “Adjust the Contents of the Toolbar”<br />
on page 265.<br />
For managing the toolbar like displaying its items in its own windows or at other positions inside<br />
the MEDUSA window, see “Toolbar Management” on page 266.<br />
264 © <strong>CAD</strong> <strong>Schroer</strong> GmbH
Adjust the Contents of the Toolbar<br />
MEDUSA 4 Drafting<br />
Adjust the Contents of the Toolbar<br />
You can adjust the contents of the toolbar to your needs by adding and deleting items.<br />
For adjusting the toolbar items using the menu bar do the following:<br />
1. Move the cursor upon the entry View in the menu bar.<br />
2. Click the left mouse button.<br />
A pulldown menu opens offering the items of View.<br />
3. Move the cursor on Toolbars.<br />
The following pulldown menu opens:<br />
Figure 212 View Pulldown Menu<br />
The check mark in front of an entry shows you that the appropriate toolbar entry is visible.<br />
If there is no check mark the appropriate toolbar entry is not displayed.<br />
4. Click left on the toolbar you want to hide or display.<br />
The pulldown menu disappears and the toolbar is changed according to your selection.<br />
© <strong>CAD</strong> <strong>Schroer</strong> GmbH 265
MEDUSA 4 Drafting<br />
Toolbar<br />
Toolbar Management<br />
The different items inside the toolbar can be displayed in its own windows and you can place<br />
them wherever you want.<br />
Inside the toolbar in front of each item you find a vertical line which indicates that the following<br />
items can be moved. An example is given in the figure below.<br />
Please note: Disabled toolbar items cannot be moved.<br />
Figure 213 Utilities Toolbar<br />
For moving a toolbar item:<br />
1. Move the mouse cursor on the vertical line.<br />
If you do so for the Utilities Toolbar you should see a little cross with arrows indicating<br />
that the item can be moved. Your display should look like following:<br />
Figure 214 Move Utilities Toolbar<br />
2. Click and hold the left mouse button.<br />
3. Move the mouse.<br />
As long as you move the mouse a rectangular shape of the toolbar item is attached to<br />
the mouse cursor. It is drawn thin as long as you move the rectangle near the border of<br />
the MEDUSA window. It becomes thick if you move the cursor over the drawing area or<br />
outside the MEDUSA window.<br />
4. Release the left mouse button.<br />
If the cursor position is close to the border of the MEDUSA window the toolbar item<br />
is placed at the current position. If you release on another item the other item is shifted<br />
to the left, to the right, up or down depending on the space.<br />
If the cursor position is on the drawing area or outside the MEDUSA window the<br />
toolbar item is displayed in its own window.<br />
Please note: The positions of the toolbar items will be saved with the defaults and will be<br />
restored when restarting MEDUSA.<br />
266 © <strong>CAD</strong> <strong>Schroer</strong> GmbH
Sheets Toolbar<br />
MEDUSA 4 Drafting<br />
Sheets Toolbar<br />
The Sheets Toolbar provides frequently used items for opening and saving sheets. The following<br />
figure shows the tools available in the Sheets Toolbar:<br />
Figure 215 Sheets Toolbar<br />
Close Current Sheet<br />
Save all modified sheets<br />
Save As<br />
Save<br />
Open<br />
New<br />
Pulldown menu for<br />
selecting the sheet size<br />
Close Current Sheet is a modification of the Close function from the File menu.<br />
Save all modified sheets is a modification of the Save function. It saves all modified sheets of the current<br />
MEDUSA session at once.<br />
© <strong>CAD</strong> <strong>Schroer</strong> GmbH 267
MEDUSA 4 Drafting<br />
Toolbar<br />
Utilities Toolbar<br />
The Utilities Toolbar provides the selection tools and the tool for deleting selected elements.<br />
Figure 216 Utilities Toolbar<br />
The Deletes all the selected elements tool deletes selected elements.<br />
The default selection tool is the Selects elements of any type tool which selects any element.<br />
You can change the selection tool to refine the choice of elements that can be selected. To<br />
change the selection tool click left on the arrow to the right of the Selects elements of any type tool<br />
or the tool itself. The selection tools pulldown menu opens. The functions of the tools in this<br />
menu are shown in the following table:<br />
Tool Function<br />
Table 5 Selection Tools<br />
The Selects lines tool limits the selection to lines only.<br />
The Select text elements tool limits the selection to text elements.<br />
The Select dimensions tool limits the selection to dimensions.<br />
The Selects named groups tool limits the selection to elements that belong<br />
to groups. The group and all its elements are selected.<br />
See “Status Area”, ”Groups” on page 344 for details.<br />
The Selects elements or named groups at sheet level tool limits the selection to<br />
lines, text and prims (not contained in groups) and groups at sheet level.<br />
The Select sheet-level named groups tool limits the selection to elements that<br />
belong to sheet level groups. The group and all its elements are<br />
selected. See “Status Area”, ”Groups” on page 344 for details.<br />
The Selects prims tool limits the selection to prims.<br />
The Select Stipple tool limits the section to Stipple elements<br />
The Select Crosshatching tool limits the selection to crosshatch elements<br />
The Select elements by area tool displays the Select elements by area dialog.<br />
See “Select”, ”Selecting Elements by Area” on page 121 for details.<br />
Some of the selection tools are also available as popup menu. For this your cursor has to be<br />
over the drawing area and then press the Shift key and click the right mouse button.<br />
For more about selection see the chapter “Select” on page 103.<br />
268 © <strong>CAD</strong> <strong>Schroer</strong> GmbH
View Toolbar<br />
MEDUSA 4 Drafting<br />
View Toolbar<br />
The View Toolbar provides frequently used tools for the display of elements inside the drawing<br />
area as well as the undo and redo functions.<br />
Figure 217 View Toolbar<br />
From left to right the following tools are available inside the View Toolbar:<br />
Refresh Graphics<br />
redraws the drawing area.<br />
Zoom in<br />
Zoom out<br />
is used for zooming into the sheet to an area you define by drawing a rectangle.<br />
zooms out of the sheet by a fixed factor.<br />
Stores and restores windows by name<br />
is explained in “Storing and Restoring Windows” on page 270.<br />
Zoom on selected geometry<br />
zooms into the sheet until all selected elements are visible in the drawing area. An<br />
example is given in “Zoom Selection” on page 272.<br />
View the full area of the sheet<br />
displays the whole sheet.<br />
Dynamic pan and zoom<br />
allows dynamic pan (using the left mouse button) and zoom (middle mouse button).<br />
Alternatively, use the CTRL key to pan and zoom dynamically.<br />
To zoom, press and hold down the CTRL key, then press the left mouse button and<br />
move the mouse forward and backward.<br />
To pan, press and hold down the CTRL key, press the right mouse button and move<br />
the mouse.<br />
Opens the previous window, Opens the next window<br />
change the display of the drawing area according to zooming you did before.<br />
Opens the previous window is only available if you already zoomed in at least one time.<br />
Then also Opens the next window is available.<br />
Undo, Redo<br />
is used for canceling actions and do them again.<br />
© <strong>CAD</strong> <strong>Schroer</strong> GmbH 269
MEDUSA 4 Drafting<br />
Toolbar<br />
Storing and Restoring Windows<br />
It is often useful to define several views of a sheet in order to work on different areas of the<br />
geometry. Therefore, you can define views, known as window views within a drawing and<br />
store them. You can either store window views for the duration of the current MEDUSA session,<br />
or you can save them with the sheet and use them again in another MEDUSA session. For<br />
example, you may want to create a window view showing a detail. When you restore this window<br />
view, MEDUSA automatically zooms into this area.<br />
For storing and restoring window views:<br />
1. Zoom into the area that you wish to save with Zoom or Zoom on selected geometry.<br />
2. Select the Stores and Restores windows by name option from the View Toolbar.<br />
The Windows dialog appears:<br />
Figure 218 Windows Dialog<br />
The buttons of the Windows dialog are explained in the following sections.<br />
Save<br />
To save the window view to use with any session:<br />
1. Type a name into the Session entry box.<br />
2. Click the Save button.<br />
The window view name appears in the Session entry box.<br />
Once you saved a window view, inside the toolbar the Stores and Restores windows by name option<br />
changes to , indicating that there are already saved window views.<br />
Please note: You cannot store a window view with a name shown in the list Session or Sheet.<br />
If you insert an already existing name you are prompted to choose another name.<br />
Delete<br />
Save<br />
Delete<br />
Restore<br />
Refresh<br />
Show Position<br />
Sheet entry box<br />
Button for showing the list of<br />
window views stored with the sheet<br />
Select the name of the window view to be deleted from one of the lists and click the Delete button.<br />
The window view is deleted.<br />
270 © <strong>CAD</strong> <strong>Schroer</strong> GmbH
Restore<br />
You can display any saved window view:<br />
MEDUSA 4 Drafting<br />
Storing and Restoring Windows<br />
1. Select the required window view name from either the Session list or the Sheet list.<br />
2. Press the Restore button.<br />
MEDUSA automatically zooms into the area of the stored window view.<br />
Alternatively you can use the Stores and Restores windows by name option from the View Toolbar:<br />
1. Move the cursor to the Stores and Restores windows by name option.<br />
2. Click the right mouse button.<br />
A popup menu opens showing all the stored window views.<br />
3. Click left on an entry of the popup menu.<br />
The appropriate window view is restored.<br />
Please note: If you open a sheet which has saved window views with the same name as the<br />
session window views, then the window view saved with the sheet is opened.<br />
Refresh<br />
The Refresh button redraws the graphics, for example, after using Show Position.<br />
Show Position<br />
The Show Position button displays the locations of all window views that are saved with the sheet.<br />
When you press this button, red rectangles are automatically drawn on the sheet defining the<br />
extent of each window view. The window view names are displayed in the lower, left corner of<br />
each rectangle. Perhaps you need to display the whole sheet in order to see this information.<br />
Figure 219 Store and Restore: Show Position<br />
© <strong>CAD</strong> <strong>Schroer</strong> GmbH 271
MEDUSA 4 Drafting<br />
Toolbar<br />
Zoom Selection<br />
The Zoom on selected geometry tool on the toolbar enlarges the area around currently selected<br />
drawing elements.<br />
For example, if you select this tool when a group is active MEDUSA zooms into the area displaying<br />
all elements in the group in the window.<br />
Figure 220 Window Section Before and After Zoom Selection:<br />
active<br />
group<br />
Before Zoom After Zoom<br />
272 © <strong>CAD</strong> <strong>Schroer</strong> GmbH
Measure Toolbar<br />
MEDUSA 4 Drafting<br />
Measure Toolbar<br />
The Measure Toolbar provides the functions for measuring and using different scales in one sheet.<br />
Figure 221 Measure Toolbar<br />
From left to right the following tools are available inside the Measure Toolbar:<br />
Measuring functions<br />
provides the measuring capability without using the dimensioning tools. For details see<br />
“Measure” on page 274.<br />
Drawing areas with a special scale<br />
allows you to work at several different scales within a MEDUSA sheet. For details see<br />
“Scale View” on page 280.<br />
© <strong>CAD</strong> <strong>Schroer</strong> GmbH 273
MEDUSA 4 Drafting<br />
Toolbar<br />
Measure<br />
The measuring function is used to measure lengths, distances and angles without having to create<br />
dimensions.<br />
Select the Measure tool from the toolbar to display the Measure dialog:<br />
Figure 222 Measure Dialog<br />
The tools in this dialog can be used to measure:<br />
• line segments, circles and circular arcs,<br />
• the distance between two points or the distance of the last two created points, and<br />
• certain angles, either over three points or between two line segments.<br />
Once you are finished measuring either select Exit tool from the right mouse button popup menu<br />
to exit the tool and leave the dialog open for later use, or press the Cancel button to close the dialog.<br />
Please note: If you start a tool, e.g. a line creating tool, before you exit an activated measure<br />
tool, the measure tool is automatically deactivated. The Measure Dialog remains<br />
and you can restart the measure tool by using the button on the left side of the<br />
dialog tab page.<br />
274 © <strong>CAD</strong> <strong>Schroer</strong> GmbH
Precision of measurements<br />
You can define the precision of the measuring:<br />
1. Click the Properties button to display the Measuring Properties dialog.<br />
2. Define the precision of the measure tool in the field.<br />
Figure 223 Measuring Properties Dialog<br />
Measuring Line Segment<br />
Figure 224 Measure Dialog: Line Segments<br />
MEDUSA 4 Drafting<br />
Measure<br />
To measure a line segment, select the Line segments button from the top of the dialog, then<br />
select the line segment you wish to measure. MEDUSA recognizes whether you have selected<br />
a line, circle or circular arc.<br />
The dialog is adjusted accordingly. Information about the selected line appears in the dialog.<br />
There is information about the start and end point as well as line length and position. If you<br />
selected a circle or circular arcs, data for the position of the center, diameter, radius, circumference<br />
and apex angle are also shown.<br />
© <strong>CAD</strong> <strong>Schroer</strong> GmbH 275
MEDUSA 4 Drafting<br />
Toolbar<br />
Measuring the Distance Between Two Points<br />
Figure 225 Measure Dialog: Distance Between Two Points<br />
To measure a the distance between two points, select the Distance between two points button<br />
from the top of the dialog, then select two points on the drawing. The dialog displays information<br />
about the distance, position, and so on, of the points. You can continue to select further points,<br />
the measuring continues until you stop this function.<br />
Measuring the Distance Between the Current Point and the Last Point<br />
Figure 226 Measure Dialog: Distance Between Last and Current Point<br />
To measure a line segment, select the Distance between current and last points button from the top<br />
of the dialog and leave the dialog open while you create your drawing.<br />
The dialog updates automatically as you probe new points, displaying the distance between the<br />
current point and the point probed at last.<br />
276 © <strong>CAD</strong> <strong>Schroer</strong> GmbH
Measuring Angles<br />
MEDUSA 4 Drafting<br />
Measure<br />
You can measure an angle over three points or between two line segments. The specification of<br />
the angle is decimal.<br />
Measuring an Angle Over Three Points<br />
Figure 227 Measure Dialog: Angle Over Three Points<br />
To measure an angle over three points, select the Measure between three points button from the<br />
top of the dialog, then select three points. The second point must be at the apex of the angle.<br />
The value of the angle appears in the dialog.<br />
Measuring an Angle Between Two Line Segments<br />
Figure 228 Measure Dialog: Angle Between Two Lines<br />
To measure an angle between two line segments, select the Measure between line segments button<br />
from the top of the dialog, then select the two line segments. The value of the angle appears<br />
in the dialog.<br />
© <strong>CAD</strong> <strong>Schroer</strong> GmbH 277
MEDUSA 4 Drafting<br />
Toolbar<br />
Measuring an Edited Line<br />
Figure 229 Measure Dialog: Query Line<br />
To get the properties of a line that you are editing, select the Query the properties of the line that you are<br />
editing button from the top of the dialog.<br />
The dialog updates automatically and it shows information on the currently edited line segment.<br />
Measuring 2D Properties of a Geometry<br />
Please note: Consider that calculations can be done only for closed geometry consisting of<br />
polygons. If your element selection contains geometry consisting of single lines,<br />
no measuring is done.<br />
Figure 230 Measure Dialog: 2D Properties of Geometry<br />
278 © <strong>CAD</strong> <strong>Schroer</strong> GmbH
MEDUSA 4 Drafting<br />
Measure<br />
To measure the 2D properties of a selected geometry:<br />
1. Select the 2D properties of a selected geometry tab from the top of the dialog.<br />
2. Select the elements building the geometry.<br />
3. If you switch on the option Show axes of inertia and center of gravity, they are displayed in the<br />
drawing area according to the selection of elements.<br />
4. Click left on the button on the left of the tab.<br />
The properties are listed inside the dialog. The following figure shows an exemplary<br />
result.<br />
Figure 231 Measure Dialog: 2D Properties of Geometry Output<br />
Additionally to the output the button for saving the properties is enabled. If you<br />
choose this button a dialog opens wanting you to define a file name. Type a name with<br />
extension sxp into the edit field on top of the dialog and choose OK for saving the file.<br />
Figure 232 Measure Dialog: 2D Properties of Geometry Output in File<br />
© <strong>CAD</strong> <strong>Schroer</strong> GmbH 279
MEDUSA 4 Drafting<br />
Toolbar<br />
Scale View<br />
The Scale Views dialog allows you to work at several different scales within a MEDUSA sheet. The<br />
scale views are defined as specific areas on the sheet and they and their scale information are<br />
saved with the sheet. The scales defined for these views become active when you move your<br />
cursor over them, when special conditions are fulfilled.<br />
To display the Scale Views dialog, select the Drawing areas with a special scale tool from the toolbar.<br />
Create View<br />
Figure 233 Scale Views Dialog<br />
Create new<br />
Delete<br />
Modify<br />
Show all<br />
Refresh<br />
By Rectangle<br />
Current view<br />
To create a new scale view do the following:<br />
1. Define the view area. There are several possibilities:<br />
• Define a rectangular area on the sheet. To do this:<br />
Click the By rectangle button.<br />
Move your cursor over the drawing sheet.<br />
Click the left mouse button to define one corner of the view.<br />
As you move your cursor a rectangle expands from this first point.<br />
When the rectangle has the required size, select the second corner point.<br />
The coordinates of the corner points of this view appear in the Coordinate left below and<br />
Coordinate right top entry boxes.<br />
Edit the coordinates in the entry boxes if required.<br />
• Use the current window to define the view area. To do this:<br />
Use the View options to zoom into the area you require.<br />
Click the Current view button.<br />
280 © <strong>CAD</strong> <strong>Schroer</strong> GmbH
MEDUSA 4 Drafting<br />
Scale View<br />
The coordinates of the corner points of this view appear in the Coordinate left below and<br />
Coordinate right top entry boxes. Edit the coordinates in the entry boxes if required.<br />
• Define the view area by entering the coordinates of the required area directly into<br />
the Coordinate left below and Coordinate right top entry boxes.<br />
2. Type a name for the view in the Name entry box.<br />
3. Define the view Scale using the following format:<br />
• digit:digit (For example 1:2) or<br />
• digit/digit (For example 1/2) or<br />
• digit.digit (For example 0.5)<br />
4. Click Create new.<br />
The scale view is created and added to the list.<br />
If any of the fields is filled out incorrectly or if it is left empty, error messages appear<br />
(see Figure 234). If you receive any error message edit the required fields and then<br />
click the Create new button again.<br />
Figure 234 Error Messages<br />
Modify the Settings for Views<br />
Please note: You cannot change the name of a scale view.<br />
To change the properties of a scale view:<br />
1. Display the Scale Views dialog.<br />
2. Select the view name from the list.<br />
The view area is highlighted inside the drawing area and the properties are automatically<br />
entered into the entry boxes.<br />
3. Edit the scale and coordinates as required.<br />
You can use the buttons By rectangle and Current view to modify the coordinates.<br />
4. Click the Modify button to apply the modifications.<br />
© <strong>CAD</strong> <strong>Schroer</strong> GmbH 281
MEDUSA 4 Drafting<br />
Toolbar<br />
Delete Views<br />
To delete a view, select a view from the list and press the Delete button. The view is deleted from<br />
the drawing.<br />
Display Views<br />
Click the Show all button to display the outlines of all the scale view frames that are saved with<br />
the sheet. See Figure 235, “Display Scale Views” for an example. Use the Refresh button to<br />
redraw the graphics.<br />
The text displayed at the bottom of the outline area gives the view name and its scale.<br />
Please note: The view frames are only visible whilst the cursor is over the dialog or if the cursor<br />
is over the appropriate part inside the drawing area.<br />
Figure 235 Display Scale Views<br />
282 © <strong>CAD</strong> <strong>Schroer</strong> GmbH
Working with Scale Views<br />
MEDUSA 4 Drafting<br />
Scale View<br />
Please note: The temporary scale is always displayed in brackets in the scale field!<br />
Using the Scale of a Scale View globally<br />
If you wish to use the scale of a scale view in the entire drawing, you can do so by freezing it.<br />
1. Move your cursor into the scale view defining the scale that you wish to use.<br />
2. Select Deactivate ScaleView functions from the popup menu (right mouse button).<br />
The view scale mechanism is switched off and the view scale can now be used temporarily<br />
for the entire drawing. The area defining the scale remains highlighted whilst its<br />
scale is active.<br />
To switch off the temporary scale and reactivate the scaled views mechanism, select<br />
Activate Scale View Functions from the popup menu.<br />
Copy / Paste<br />
When you paste copied elements into a scaled view, the area scale is taken automatically.<br />
Loading Symbols<br />
When you load symbols, you are automatically given the temporary scale of the view in which<br />
you are loading the symbols.<br />
The symbol size dynamically changes to correspond with the view area scale size as you move<br />
your cursor around the sheet. This allows you to see how the symbol size alters according to<br />
the view scale.<br />
Dynamic Scaling<br />
If you load symbols or if you paste copied elements you are able to switch dynamic scaling.<br />
If dynamic scaling is not required select Dyn.Scaling off from the right mouse button popup menu.<br />
If dynamic scaling is turned off select Dyn.Scaling on from the popup menu to turn it on again.<br />
Dimensioning<br />
You do not need to switch the drawing-scale to dimension parts within the scaled view. Once<br />
dimensioning is active, the scale will automatically change whilst you are in a scale view.<br />
© <strong>CAD</strong> <strong>Schroer</strong> GmbH 283
MEDUSA 4 Drafting<br />
Toolbar<br />
During dimensioning you may extend the dimension line with the text beyond the scale view<br />
area, it will continue to keep the view scale. However consider that the dimension value can<br />
change when modifying the dimension later on because always the scale of the area is used, in<br />
which the nouse pointer is located. For preventing a change of the dimension value you have<br />
the following possibilities:<br />
• Extend the scale view in that way, that all dimensions are completely inside the scale<br />
view.<br />
• Edit the dimension and switch on the option Text Lock from the popup menu. This option<br />
corresponds to all dimensions. Do not forget to switch it off again (by clicking on Text<br />
Unlock) after finishing the dimension modification. Details on the function Text Lock are<br />
given in “Dimensioning”, ”Popup Menu 1 for Editing Dimensions” on page 563.<br />
• You can freeze the scale view by moving the mouse pointer into the scale view area<br />
and then choosing the option Deactivate scale view functions from the popup menu. Do not<br />
forget to switch it off again (by clicking on Activate scale view functions) after finishing the<br />
dimension modification, otherwise it is applied also to elements which are outside the<br />
scale view area.<br />
Figure 236 Scale Views<br />
284 © <strong>CAD</strong> <strong>Schroer</strong> GmbH
Measuring<br />
MEDUSA 4 Drafting<br />
Scale View<br />
The Measure function (see the sections “Measure” on page 274) also works within scale views.<br />
The output of the measurements is to the correct scale.<br />
Dynamic Auxiliary Lines<br />
While drawing dynamic auxiliary lines inside scaled views, the entered values are according to<br />
the area scale.<br />
© <strong>CAD</strong> <strong>Schroer</strong> GmbH 285
MEDUSA 4 Drafting<br />
Toolbar<br />
Example: Detailing with Scale Views<br />
To detail the view below:<br />
Figure 237 Detailing with Scale Views<br />
1. Select the Scale View tool from the toolbar.<br />
2. Create a scale view in the top right hand area of the sheet, with the name detail x<br />
and the scale 1:1.<br />
3. Load the required detail graphics into this area.<br />
You have several options to do this:<br />
• If the selection is a group or a multiple selection, either copy the section using copy<br />
and paste or unload it as a symbol .<br />
• Use group lines and the Area Copy tool (refer to “Status Area”, ”Groups” on page 344).<br />
The section is attached to the crosshair and can be inserted at the correct position.<br />
Figure 238 Detail<br />
286 © <strong>CAD</strong> <strong>Schroer</strong> GmbH
Figure 239 Insert Detail into Scale View<br />
MEDUSA 4 Drafting<br />
Scale View<br />
When inserting the detail into the scale view area, the scale is changed accordingly. Now it can<br />
be dimensioned without changing the temporary scale.<br />
Figure 240 Detailed Scale View<br />
© <strong>CAD</strong> <strong>Schroer</strong> GmbH 287
MEDUSA 4 Drafting<br />
Toolbar<br />
Line Navigation Toolbar<br />
While editing lines you navigate around the points in the line in order to change points or to find<br />
out its direction. This is called line navigation. The Line Navigation tool is available inside the toolbar<br />
by default. This section describes how you use the Line Navigation toolbar.<br />
If the Line Navigation tool is not visible inside the toolbar:<br />
1. Move the cursor upon the toolbar and click right.<br />
The popup menu for selecting tools which are displayed inside the tool bar are given.<br />
2. Click left on the Line Navigation tool.<br />
The popup menu closes and the Line Navigation tool is displayed inside the toolbar.<br />
If no line is created or edited currently the buttons of the Line Navigation tool are disabled.<br />
If you draw a new line or if you edit a line the Line Navigation buttons are enabled.<br />
To use the Line Navigation tool:<br />
1. Move the cursor to the line you want to work on and double left click.<br />
This selects the line and puts it into edit mode.<br />
2. Navigate around the line or reverse the line direction by clicking on the Line Navigation<br />
buttons given in Figure 241.<br />
Figure 241 Line Navigation Toolbar<br />
First point Reverse Last point<br />
in line direction of line in line Delete point<br />
Previous point Next point<br />
in line in line<br />
Move point<br />
3. In order to move or delete a point choose one of the right tools.<br />
Please note: When the line edit icon is displayed in the status area, you also can move the<br />
cursor to a point in the selected line and click middle (or press the Shift key and<br />
click left). This takes you to the specified point in the line and makes this point the<br />
current point.<br />
288 © <strong>CAD</strong> <strong>Schroer</strong> GmbH
Tree Navigation Toolbar<br />
MEDUSA 4 Drafting<br />
Tree Navigation Toolbar<br />
Two kinds of tree navigation are available inside the toolbar. It is the Tree Navigation Mini-Toolbar<br />
and the Tree Navigation Toolbar. The Tree Navigation Mini-Toolbar provides most frequently used functions<br />
on trees and it is an excerpt of the Tree Navigation Toolbar.<br />
Figure 242 Tree Navigation Mini-Toolbar<br />
Figure 243 Tree Navigation Toolbar<br />
Create Named Groups<br />
The following list gives all parameter of the Tree Navigation Toolbar:<br />
Create Named Groups<br />
provides the tools for creating named groups. The following tools are available:<br />
Figure 244 Create Named Group Toolset<br />
Level Navigation Hierarchy Navigation<br />
Creates a Named Group containing the selected geometry<br />
Creates a Named Group<br />
Creates a Named Level 2 Group<br />
Creates a Named Level 1 Group<br />
Level Navigation<br />
These buttons are used for navigating through the elements and groups which are<br />
available on the same level and select them. From left to right the buttons navigate to<br />
the First, Previous, Next and Last element or group. If one of the buttons cannot be chosen<br />
it is disabled. For example, if the last element or group is just selected inside the current<br />
level the Next button is disabled.<br />
Hierarchy Navigation<br />
These buttons are used for navigating through the hierarchy of groups. From left to<br />
right you can navigate Up one Level, Goto Sheet Level, Down one Level, Forward and Backward<br />
inside the hierarchy of a group.<br />
For details on groups see “Status Area”, ”Groups” on page 344.<br />
© <strong>CAD</strong> <strong>Schroer</strong> GmbH 289
MEDUSA 4 Drafting<br />
Toolbar<br />
Tree Table Toolbar<br />
The Tree Table Toolbar provides cut and paste inside the tree viewer and refreshing the display of<br />
the tree viewer. This is, for example, useful for putting elements from different groups into one<br />
group.<br />
Figure 245 Tree Table Toolbar<br />
From left to right the following tools are available inside the Tree Table Toolbar:<br />
Cut from Tree<br />
removes selected elements or groups from the tree and stores them into the buffer.<br />
Paste into Tree<br />
pastes the previously cut elements into the tree at the current selected position. After<br />
pasting this button is disabled and you have to Cut from Tree again for enabling Paste into<br />
Tree.<br />
Show only selected elements in tree<br />
the tree display is reduced to the currently selected elements.<br />
Recreate, rebuild and reselect the whole tree<br />
redraws the tree display.<br />
For details on the tree viewer see “Status Area”, ”Displaying the Tree Viewer” on page 346 and<br />
“Interacting with the Tree Viewer” on page 351.<br />
290 © <strong>CAD</strong> <strong>Schroer</strong> GmbH
Selection Toolbar<br />
The Selection Toolbar provides frequently used tools for selecting elements.<br />
Figure 246 Selection Toolbar<br />
From left to right the following tools are available inside the Tree Table Toolbar:<br />
MEDUSA 4 Drafting<br />
Selection Toolbar<br />
Select elements by type, class and layer<br />
opens the Power Selection dialog. For details see “Select”, ”Power Selection Tool” on<br />
page 112.<br />
Select Once<br />
is used while adding selections using the Shift key. Select Once avoids deselecting currently<br />
selected elements whilst dragging a selection rectangle. Any elements that are<br />
already selected remain selected while dragging over them again.<br />
Deselect All<br />
deselects any selected element in the sheet.<br />
Deselect Once<br />
is used while adding selections using the Shift key. Deselect Once avoids selecting currently<br />
deselected elements whilst dragging a selection rectangle. Any elements that<br />
are already deselected remain deselected while dragging over them again.<br />
Sets the selection to alternate color<br />
displays all selected elements in alternative color. After selecting this function all elements<br />
are deselected. For not selected elements the alternative color is light grey, for<br />
selected it is violet.<br />
Resets alternate color on the sheet<br />
sets the display of all elements on the sheet back on its standard colors.<br />
© <strong>CAD</strong> <strong>Schroer</strong> GmbH 291
MEDUSA 4 Drafting<br />
Toolbar<br />
292 © <strong>CAD</strong> <strong>Schroer</strong> GmbH
HELP<br />
This chapter explains how to get help on any feature in the MEDUSA window.<br />
• Overview................................................................................ 294<br />
• Using the Help Menu of the MEDUSA Menu Bar .................. 295<br />
• Using the Help Button in Dialogs ........................................... 296<br />
• Context Sensitive Help........................................................... 297<br />
• The Message Line ................................................................. 298<br />
MEDUSA 4 Drafting<br />
© <strong>CAD</strong> <strong>Schroer</strong> GmbH 293
MEDUSA 4 Drafting<br />
Help<br />
Overview<br />
You can obtain help on:<br />
• Almost any part of the MEDUSA menus or window<br />
• Using a dialog<br />
• Using the active tool<br />
• The contents of the current tooltray<br />
• The current version of MEDUSA<br />
• The MEDUSA online documentation viewer<br />
You can retrieve help as follows:<br />
• Choosing the Help menu on the right of the menu bar.<br />
See “Using the Help Menu of the MEDUSA Menu Bar” on page 295.<br />
• Pressing the F1 key or Help key on a SPARCstation or on windows systems opens<br />
the online documentation.<br />
• Clicking the Help button in the lower right corner of a dialog.<br />
See “Using the Help Button in Dialogs” on page 296.<br />
294 © <strong>CAD</strong> <strong>Schroer</strong> GmbH
MEDUSA 4 Drafting<br />
Using the Help Menu of the MEDUSA Menu Bar<br />
Using the Help Menu of the MEDUSA Menu Bar<br />
The Help menu is a pulldown menu which contains the following menu options:<br />
Figure 247 Pulldown Menu of Help<br />
Documentation<br />
Displays the MEDUSA documentation in a browser.<br />
On Help<br />
On Keys<br />
Displays this chapter.<br />
Displays the accelerator and map keys.<br />
On Version<br />
Displays brief information on the version of MEDUSA that you are currently running, as<br />
well as copyright and trademark information.<br />
How to get help from the menu:<br />
1. Move the pointer (cursor) to the word Help at the right end of the menu bar.<br />
(The menu bar is the narrow strip at the top of the screen.)<br />
2. Click your left mouse button to open the menu.<br />
3. Move the pointer to one of the menu items.<br />
4. Click your left mouse button to choose the item and close the menu.<br />
Please note: If you decide to choose no item, move the pointer outside the area of the menu,<br />
then click your left mouse button.<br />
© <strong>CAD</strong> <strong>Schroer</strong> GmbH 295
MEDUSA 4 Drafting<br />
Help<br />
Using the Help Button in Dialogs<br />
To obtain help on a dialog:<br />
1. Move the mouse pointer (cursor) to the Help button in a dialog.<br />
Figure 248 Part of a Dialog Showing the Help Button<br />
The Help button is highlighted once the pointer is positioned over it.<br />
2. Click left on the Help button.<br />
MEDUSA starts the viewing tool for the online documentation and displays the appropriate<br />
page.<br />
296 © <strong>CAD</strong> <strong>Schroer</strong> GmbH
Context Sensitive Help<br />
MEDUSA 4 Drafting<br />
Context Sensitive Help<br />
MEDUSA help is provided as HTML.<br />
• To get help on a dialog press the F1 key.<br />
• To get help on a special tool button move the cursor over the button and press the<br />
F1 key.<br />
In both cases the defined browser is initiated and loads the corresponding page of the<br />
documentation.<br />
© <strong>CAD</strong> <strong>Schroer</strong> GmbH 297
MEDUSA 4 Drafting<br />
Help<br />
The Message Line<br />
The message line is part of the status area and it gives:<br />
• Information on the function of the currently displayed tool, or<br />
• Information on how to use the active tool.<br />
Getting Information on the Tools in a Tool Tray<br />
1. Move the pointer to one of the tools in the tool tray.<br />
The background color of the tool changes once the pointer is positioned over it.<br />
2. Look at the message line.<br />
It displays a brief message about the highlighted tool.<br />
3. Slowly move the pointer over the tools in the tool tray.<br />
The message line displays brief information about each tool in turn.<br />
Getting Information on Using the Active Tool<br />
1. Choose any tool by:<br />
a. Moving the pointer to a tool.<br />
b. Clicking the left mouse button.<br />
c. Moving the pointer back into the drawing area.<br />
2. Look at the message line.<br />
It gives you brief information on how you use the tool.<br />
If this information is insufficient:<br />
a. Move the pointer back to the tool in the tool tray.<br />
The active tool is still highlighted.<br />
b. Press either F1 or the Help key on the keyboard.<br />
The online documentation is opened at the appropriate page.<br />
298 © <strong>CAD</strong> <strong>Schroer</strong> GmbH
DASHBOARD<br />
This section describes the dashboard and using styles:<br />
• Dashboard Overview ............................................................. 300<br />
• The Components of the Dashboard....................................... 301<br />
• Using the Dashboard to Display Properties ........................... 303<br />
• Using the Dashboard to Modify Properties ............................ 304<br />
• Using the Dashboard for Creating New Elements ................. 305<br />
• Sub-Dashboard...................................................................... 306<br />
• Introduction to Styles.............................................................. 309<br />
• Changing Styles and Style Properties.................................... 312<br />
• Style Definitions and their Effect on an Element .................... 313<br />
• Style Tree............................................................................... 314<br />
• User-Defined Dashboard ....................................................... 318<br />
MEDUSA 4 Drafting<br />
© <strong>CAD</strong> <strong>Schroer</strong> GmbH 299
MEDUSA 4 Drafting<br />
Dashboard<br />
Dashboard Overview<br />
The Dashboard, which is below the menu bar, contains information about the properties of the<br />
MEDUSA geometry element that you are creating or modifying. You can use the dashboard for<br />
a number of different purposes, for example, for<br />
• displaying property values for selected elements,<br />
• setting property values for selected elements and<br />
• setting property values for the element you are creating.<br />
Classes<br />
Each element class has its own particular set of basic properties. For example lines have style,<br />
type, layer, color, thickness and a set of line segments, whereas prims have style, layer, color,<br />
thickness, type, magnification, rotation and picture.<br />
There is a dashboard associated with each class to provide a powerful and easy to use interface<br />
to inquire and modify these properties. When you select an element or a collection of elements,<br />
or when you start creating an element MEDUSA displays the appropriate dashboard.<br />
Figure 249 Line Dashboard<br />
properties<br />
Figure 250 Text Dashboard<br />
Figure 251 Prim Dashboard<br />
Figure 252 Dimension Dashboard<br />
Figure 253 Group Dashboard<br />
style layer color type thickness<br />
Figure 254 Crosshatching Dashboard<br />
300 © <strong>CAD</strong> <strong>Schroer</strong> GmbH
The Components of the Dashboard<br />
MEDUSA 4 Drafting<br />
The Components of the Dashboard<br />
The dashboard consists of a row of input fields, pulldown menus and buttons which reflect the<br />
properties of the current element or elements. The items in this row consist of the generic buttons<br />
and properties.<br />
Generic Buttons<br />
There are two generic buttons to the far left side of the dashboard. They provide the creation<br />
tools and the property dialogs.<br />
Figure 255 Dashboard: Generic Buttons<br />
The creation button is the first button on the dashboard. It creates an item of the appropriate<br />
class with the properties currently displayed on the dashboard. This button is unique because it<br />
is always displayed and it provides a pulldown menu with which you can choose any of the<br />
available dashboards.<br />
The following tools are available in the pulldown menu:<br />
Creates lines of specified type and properties<br />
For details see ”Lines”, “Creating a Line” on page 363<br />
Creates text of specified type and properties<br />
For details see ”Text”, “Creating Text” on page 583<br />
Creates prims of specified type and properties<br />
For details see ”Predefined Graphical Shapes (Prims)”, “Adding Prims to a Sheet” on page 645<br />
Default linear dimension format<br />
For details see ”Dimensioning”, “Creating Basic Linear Dimensions” on page 527<br />
Dimensions the radius of a circle<br />
For details see ”Dimensioning”, “Creating Circle and Arc Dimensions” on page 544<br />
Dimensions the length of the arc<br />
For details see ”Dimensioning”, “Creating Circle and Arc Dimensions” on page 544<br />
Default angular dimension format<br />
For details see ”Dimensioning”, “Creating Angular Dimensions” on page 540<br />
© <strong>CAD</strong> <strong>Schroer</strong> GmbH 301
MEDUSA 4 Drafting<br />
Dashboard<br />
Creates notes with horizontal orientation<br />
For details see ”Dimensioning”, “Creating Notes” on page 558<br />
Crosshatches the selected areas<br />
For details see ”Area Fills”, “Using the Crosshatch or Stipple Tools” on page 659<br />
Stipples the selected areas<br />
For details see ”Area Fills”, “Using the Crosshatch or Stipple Tools” on page 659<br />
Creates a table<br />
For details see ”Tables”, “Creating a New Table” on page 617<br />
Creates a named group<br />
For details see ”Status Area”, “Creating and Ending Groups” on page 348<br />
The property button displays a dialog containing the full set of properties of the current element<br />
or elements.<br />
Properties<br />
Properties are fields in the dashboard which display the properties which are unique to the current<br />
class. As an example, for text these fields are, from left to right:<br />
• Style (This property is explained in more detail in the Administration Guide, section<br />
”Administration”, “Creating and Editing MEDUSA Styles”)<br />
• Layer<br />
• Type<br />
• Color<br />
• bold, italic, underlined, superscript, subscript<br />
• Height<br />
• Justification<br />
• single line button<br />
• multi line button<br />
• counter<br />
In case of texts, below the dashboard you find the edit field for text (with an associated button<br />
that brings up a menu of special characters).<br />
Most of the properties displayed inside the dashboard are also available inside the properties<br />
dialog available with the property button .<br />
302 © <strong>CAD</strong> <strong>Schroer</strong> GmbH
Using the Dashboard to Display Properties<br />
The dashboard display depends on the selection of elements.<br />
Single Element Selection<br />
MEDUSA 4 Drafting<br />
Using the Dashboard to Display Properties<br />
If a single element is selected MEDUSA displays the class of the current element and the<br />
appropriate dashboard.<br />
Multiple Element Selection<br />
If two or more elements are selected there are two possible ways that MEDUSA displays the<br />
dashboard:<br />
• If all selected elements are of the same class, MEDUSA displays the appropriate<br />
dashboard for this class and scans the properties of all the elements.<br />
If all elements share the same value for a particular property, then that value will be<br />
displayed in the associated field on the dashboard. If several values of a property are<br />
found, then the associated dashboard field will be empty. If this dashboard field contains<br />
a pulldown menu, as for example do color and thickness, MEDUSA provides an<br />
empty option to display.<br />
• If all selected elements are not of the same class, MEDUSA filters out the set of properties<br />
(see “Properties” on page 302) that all the elements share and displays the<br />
associated fields. Thus, if the current selection consists of a line and a text the dashboard<br />
displays only the Style, Layer and Color fields either with values if they are common<br />
to both elements or empty if not.<br />
© <strong>CAD</strong> <strong>Schroer</strong> GmbH 303
MEDUSA 4 Drafting<br />
Dashboard<br />
Using the Dashboard to Modify Properties<br />
If you enter or modify a value in a dashboard field it is immediately applied to all selected elements<br />
except it is a value, which has to be confirmed to use it. For example, tolerance values<br />
for dimensions are confirmed either by pressing the Return or Tab key on your keyboard.<br />
Then the values are applied on the current element.<br />
Please note: Any value changed in the dashboard will be seen in the properties dialog immediately,<br />
but any value change made in properties dialog will not be seen in the dashboard<br />
until the Apply or OK is pressed.<br />
Modifying elements is described in more detail later in this guide (see “Changing Styles and<br />
Style Properties” on page 312).<br />
Please note: If you select a value on a field which was previously displaying the empty option,<br />
that option is removed from the dashboard. Therefore, there is no way to unset a<br />
property. The empty option will be reinstated if you make another selection that<br />
has a non-uniform set of values for that particular property.<br />
304 © <strong>CAD</strong> <strong>Schroer</strong> GmbH
MEDUSA 4 Drafting<br />
Using the Dashboard for Creating New Elements<br />
Using the Dashboard for Creating New Elements<br />
With the dashboard you can either create elements with new properties or you can create elements<br />
using properties of existing elements.<br />
Creating a New Element with New Properties<br />
You can create a new element with any combination of properties by first setting the properties<br />
in the dashboard to the desired values and then call a Create button from the dashboard. For<br />
example, to create a line:<br />
1. Select the Create Line icon from the dashboard.<br />
2. Choose Free style from the Style pulldown list.<br />
Styles are explained in more detail in the following section. For now we choose a style<br />
which allows us to modify all fields.<br />
3. Set Thickness and Color.<br />
4. Create the line by probing on the sheet.<br />
The line is created with the set properties.<br />
Creating a New Element with Properties of an Existing Element<br />
The dashboard allows you to create a new element with the same properties as an element that<br />
already exists on the sheet.<br />
1. Select the element whose properties you want to clone.<br />
The dashboard changes to reflect the properties of that element.<br />
2. Click the Create new icon (the far-left button in dashboard) to start the appropriate creation<br />
tool.<br />
3. Create the new element.<br />
The new element is created with same property values as that one you originally<br />
selected.<br />
© <strong>CAD</strong> <strong>Schroer</strong> GmbH 305
MEDUSA 4 Drafting<br />
Dashboard<br />
Sub-Dashboard<br />
In MEDUSA there are elements which consist of several sub-elements and which are grouped.<br />
Such groups are 2D Features, balloon texts and dimensions. In some cases sub-elements of<br />
the groups need to be changed and this can be done with the sub-dashboard.<br />
MEDUSA detects automatically if a sub-dashboard is available for a selected element. Subdashboards<br />
are available for:<br />
• 2D features like box and circle which have sub-dashboards for:<br />
• outline<br />
• center line<br />
• Dimensions which have sub-dashboards for:<br />
• Leader line<br />
• Dimension line<br />
• Dimension text<br />
• Balloon texts which have sub-dashboards for:<br />
• Quantity text<br />
• Item_number text<br />
• Part_number text<br />
• Issue text<br />
• Lines (circle and leader, if defined)<br />
Please note: The following sections deal with dimensions and balloon texts only because there<br />
we have some specials in selecting sub-elements.<br />
Selection<br />
The entries displayed inside the sub-dashboard depend on the selection. Therefore changes<br />
inside the sub-dashboard affect the sub-element(s) according to the kind of selection.<br />
Single Selection<br />
If you select a dimension by a single mouse click, for example by a leader line, then the properties<br />
for that leader line will be shown in the sub-dashboard. If you change anything inside the<br />
sub-dashboard, no other leaders of the selected dimension will be affected. In the figure below<br />
the left leader line was selected and its color was changed.<br />
306 © <strong>CAD</strong> <strong>Schroer</strong> GmbH
Figure 256 Example Sub-Dashboard: Single Leader Line Changed<br />
From Pulldown List (first entry on sub-dashboard)<br />
MEDUSA 4 Drafting<br />
Sub-Dashboard<br />
If you select leaders from the pulldown list, the properties of the sub-dashboard will apply to all<br />
the leaders of the selected dimensions. In the figure below you can see that all leader lines are<br />
changed in its color.<br />
Figure 257 Example Sub-Dashboard: All Leader Lines Changed<br />
Sweep Select - Single or Multiple Elements<br />
If you select elements by drawing a selection frame (sweep select), the sub-dashboard is left<br />
blank, also if you selected only one element. But then you can select the sub-elements from the<br />
pulldown list of the sub-dashboard.<br />
Figure 258 Example Sub-Dashboard: Empty<br />
Multiple Select of Single Sub-Elements (ONLY for balloon texts)<br />
If you pick, for example, the issue text of one balloon using the left mouse button, you can pick<br />
more issue texts from other balloons using the middle mouse button. In the figure below the<br />
selected issue texts of both balloon texts can be changed at once.<br />
© <strong>CAD</strong> <strong>Schroer</strong> GmbH 307
MEDUSA 4 Drafting<br />
Dashboard<br />
Figure 259 Example Sub-Dashboard: Picked Several Issue Texts<br />
Please note: For dimensions, you cannot select more than one element from each dimension.<br />
Summary<br />
The sub-dashboard can display properties for:<br />
• a single selected sub-element from a group<br />
• all sub-elements of the type from the group<br />
• single selected sub-elements of the same type from multiple groups<br />
• all sub-elements of the type from multiple groups<br />
Restore Dimensions<br />
If you changed dimension texts and you want to get back the original text, double click on the<br />
dimension and place the dimension new by probing on the sheet. The text has the original value<br />
again and the dimension is in edit mode, which can be finished with the popup menu, choosing<br />
Exit Tool.<br />
308 © <strong>CAD</strong> <strong>Schroer</strong> GmbH
Introduction to Styles<br />
MEDUSA 4 Drafting<br />
Introduction to Styles<br />
All MEDUSA sheet elements have an associated Style. The style for an element is displayed on<br />
the left most field in the dashboard as well as on associated Properties dialogs.<br />
Purpose<br />
The purpose of the style is to encapsulate a set of properties. For example construction lines<br />
are thin dashed lines and they are created on their own particular construction line layer. These<br />
properties are stored in a style named Construction.<br />
At a higher level the style can be used to record what the element on the sheet is supposed to<br />
represent. For example, if the sheet is an electrical schematic drawing, then you might want to<br />
use line styles with the names Low Voltage and High Voltage.<br />
Style Properties<br />
Each style has a set of properties associated with it, so that different styles can have a distinctive<br />
graphical appearance. For example, the Low Voltage style could be defined to produce thin<br />
green lines while the High Voltage style could be defined to produce medium red lines.<br />
MEDUSA comes with a set of generic pre-defined styles for the different types of elements. For<br />
example, for lines there are, amongst others, the following styles:<br />
• center-line<br />
• solid thin<br />
For text there are for example:<br />
• circle<br />
• plain large<br />
Please note: Only if you have Administrator privileges in your MEDUSA session you can define<br />
new styles or edit existing styles. See the Administration Guide, chapter ”Administration”,<br />
“Creating and Editing MEDUSA Styles” for explanations on adding new<br />
styles or modify existing styles. If you have no Administrator privileges ask your<br />
System Administrator for defining the styles you need.<br />
© <strong>CAD</strong> <strong>Schroer</strong> GmbH 309
MEDUSA 4 Drafting<br />
Dashboard<br />
Pre-defined Tool Buttons<br />
MEDUSA comes pre-configured with a set of tools for creating elements with varying properties.<br />
Each of these tool buttons is associated with a particular style. When a tool is called, it first<br />
sets the dashboard to the associated style and then allows you to start creating your new element<br />
on the sheet. You can achieve an equivalent result by:<br />
1. Select the appropriate type of creation tool from the dashboard.<br />
2. Choose the style you want to use from the Style pulldown list box.<br />
Special Styles<br />
Free Style<br />
The Free style has all fields unlocked and so it gives you maximum flexibility for modification.<br />
Elements imported from old MEDUSA versions or external applications often have this style<br />
because the attributes of these elements are unlikely to exactly match any of the MEDUSA<br />
built-in styles. This style is built into MEDUSA and therefore it cannot be modified or deleted.<br />
Default Style<br />
Every class of element has a default style associated with it. This is the style that is displayed<br />
initially by the dashboard when MEDUSA is started first. Your System Administrator can modify<br />
this style if desired. However, MEDUSA will not permit you to delete this style.<br />
Why use Styles?<br />
You can define all of your elements as free style, for example, and then set properties of each<br />
element individually as you require. But with this the powerful functions offered by MEDUSA<br />
would not be utilized. There are several reasons why it is recommended to use styles in<br />
MEDUSA:<br />
• Capturing Design Intent<br />
Associating the correct style with an element is a way of incorporating design intent in<br />
your drawing. For example, if a line has a style High Voltage it provides more information<br />
to the end-user of the drawing than the style name Free.<br />
• Improving Consistency and Maintaining Drawing Standards<br />
Industry or Company standards may require that certain elements on a drawing should<br />
be drawn in a certain manner. You can achieve this if you create a style for that element.<br />
Similarly if there are different conventions within different subsections of your<br />
310 © <strong>CAD</strong> <strong>Schroer</strong> GmbH
MEDUSA 4 Drafting<br />
Introduction to Styles<br />
company you can also support this by asking your System Administrator to produce<br />
appropriate styles in order to distribute them to these subsections.<br />
• Ability to Switch Drawing Representation<br />
If you need to switch the representation of certain elements on your drawing, you can<br />
achieve this by redefining the appropriate style definition. Any elements that are subsequently<br />
created with this style will have the new set of attributes.<br />
Style Files<br />
When MEDUSA starts up, it reads in all styles defined in the standard products, as well as any<br />
that your administrator may have defined and packaged in a user-project, as well as any styles<br />
that you have defined for your personal use, either in this session of MEDUSA, or any previous<br />
ones.<br />
MEDUSA finds style definitions in several places.:<br />
• Firstly the products come supplied with pre-defined styles which are stored in a directory<br />
/m2d/styles.<br />
• Secondly, MEDUSA will also use any styles which have been defined in user-defined<br />
products in the area /m2d/styles.<br />
• Finally, if you define some new styles (or modify some of the existing definitions), then<br />
they are stored in the project as individual XML files in /user//styles.<br />
Note that for speed purposes, MEDUSA creates a single, merged XML style file which represents<br />
all the styles defined in all the standard products together with any defined in user-defined<br />
products.This file is stored in your project area as /m2d/bin/styles.xml.<br />
If any style files in the standard products or your user products are altered then this merged<br />
style file will be regenerated. MEDUSA will do this automatically when it is next started, or alternatively,<br />
you can regenerate it explicitly by using the styles command in MEDconfig.<br />
If you are the Administrator, then you may want to define or modify some styles and make these<br />
new definitions available to all your MEDUSA users in your office or company. MEDUSA provides<br />
a special tool which streamlines this process (for details see ”Style Tree”, “Merge User<br />
Styles” on page 316).<br />
© <strong>CAD</strong> <strong>Schroer</strong> GmbH 311
MEDUSA 4 Drafting<br />
Dashboard<br />
Changing Styles and Style Properties<br />
You can modify the visual appearance of an existing element. You can:<br />
• change the style of the element (which will then have the effect of changing all the<br />
properties of the element to match those of the style), and you can<br />
• modify the properties of the element and leave the style the same.<br />
Changing Element Styles<br />
For changing an element style:<br />
1. First create some text on the sheet using the Plain small style and make sure it is<br />
selected.<br />
The style in the dashboard reflects the style of the selected element.<br />
2. Choose a different style from the pulldown list box.<br />
If the list does not provide the style you want to use, choose the entry More for opening<br />
the Style Tree window. Then open the popup menu and select Use Style. For details see<br />
“Style Tree” on page 314.<br />
The dashboard display changes to the new style and all the properties associated with<br />
it. The selected element has this new style now.<br />
Changing Element Property Attributes<br />
Your System Administrator can define whether users can alter different style property attributes.<br />
You can only change an attribute which is either not used in the current style or which is set as<br />
unlocked for editing. Depending on how the styles are set, some property attributes are locked<br />
and others are unlocked. This is explained in more detail in section<br />
“Style Definitions and their Effect on an Element” on page 313.<br />
You can change the unlocked property attributes of an element while retaining the style. For<br />
example, if a line is selected do the following for changing line properties:<br />
1. Select the Create New Line button on the dashboard.<br />
The dashboard displays line properties.<br />
2. Set the style to solid thin.<br />
3. Change the color.<br />
The Create New Line button background color changes to yellow to reflect the fact that the<br />
attributes are different from those defined in the current style.<br />
312 © <strong>CAD</strong> <strong>Schroer</strong> GmbH
MEDUSA 4 Drafting<br />
Style Definitions and their Effect on an Element<br />
Style Definitions and their Effect on an Element<br />
The properties of an element can be divided into the following groups related to a style:<br />
• The property is not used in the style<br />
• The property has a value in the style but it is left unlocked.<br />
• The property has a value in the style and it is locked.<br />
The following sections describe how the properties of an element are affected when its style is<br />
changed.<br />
Unused Properties<br />
All properties which are not used in the new style remain unchanged.<br />
In this example we assume that the System Administrator has created the style thick only that<br />
only contain thickness values. Thus when changing the style between the predefined line styles<br />
solid thick and thick only the dashboard changes from:<br />
to:<br />
The unused fields (that is, Layer, Color, Type) remain at their former values and the values become<br />
active indicating that they can be modified.<br />
Locked and Unlocked Properties<br />
Your MEDUSA Administrator may want to set a policy for certain styles to prevent the previous<br />
case occurring. MEDUSA supports this by allowing the System Administrator to define certain<br />
properties in the style to be locked to a particular value.<br />
As in the previous example for the solid thin line the element properties are set to this locked<br />
value and in addition the associated fields in the dashboard and Properties dialog are disabled<br />
(greyed-out).<br />
© <strong>CAD</strong> <strong>Schroer</strong> GmbH 313
MEDUSA 4 Drafting<br />
Dashboard<br />
Style Tree<br />
Each style available in MEDUSA is given in the Style Tree window which is available by the entry<br />
More in the pulldown list of styles inside the dashboard, or by the button Sheet structure tree in the<br />
bottom of the MEDUSA window. The following figure gives an example:<br />
Figure 260 Style Tree<br />
standard line styles<br />
special line styles<br />
styles for prims, texts,<br />
crosshatching, dimensions<br />
and others<br />
314 © <strong>CAD</strong> <strong>Schroer</strong> GmbH
MEDUSA 4 Drafting<br />
Style Tree<br />
The Style Tree is structured by the classes of elements. Each class contains the styles for frequently<br />
used styles, which is the group My Favourites, standard and decor styles (if available). The<br />
entry My Favourites contains the styles displayed inside the style pulldown list as available inside<br />
the dashboard and the property dialogs.<br />
The following sections explain how to use the Style Tree window.<br />
Popup Menu<br />
The Style Tree window provides a popup menu for adjusting the tree and the style pulldown list to<br />
your needs. If you move the cursor over the Style Tree and click right the following popup menu<br />
opens:<br />
Figure 261 Style Tree Popup Menu<br />
The popup menu provides the following entries:<br />
Add Style to Favourites<br />
for adding the selected style to the group My Favourites (see “Add Styles to My Favourites”<br />
on page 316).<br />
Remove Style from Favourites<br />
for removing a style from My Favourites (see “Remove Styles from My Favourites” on<br />
page 316).<br />
Use Style<br />
applies the style on the selected elements. After applying the style to the selected elements<br />
redraw the graphics to see the result.<br />
If you selected elements of different types like lines and texts Use Style is not active.<br />
Save Style Tree<br />
saves the style tree into the current user project directory<br />
\user\\styletree.xml<br />
Merge User Styles<br />
combines style files from the user project and user product directories. For details see<br />
“Merge User Styles” on page 316.<br />
© <strong>CAD</strong> <strong>Schroer</strong> GmbH 315
MEDUSA 4 Drafting<br />
Dashboard<br />
Add Styles to My Favourites<br />
For adding a style to My Favourites:<br />
1. Select the style inside the tree.<br />
2. Now you have two possibilities:<br />
a. Choose Add Style to Favourites from the popup menu.<br />
The selected style is added immediately to the favorites of the current style class.<br />
b. Move the cursor on My Favourites and release the mouse button.<br />
Please note: If drag and drop is used to add a style to a folder other than My Favourites, then it is<br />
removed from the original folder.<br />
Remove Styles from My Favourites<br />
For removing a style from My Favourites:<br />
1. Select the style inside My Favourites.<br />
2. Choose Remove Style from Favourites from the popup menu.<br />
The selected style is removed immediately from the favorites of the current style class<br />
and it is placed back either in the standard or special (if available) style group.<br />
Merge User Styles<br />
Please note: The option Merge User Styles is only available if you have Administrator rights.<br />
If you are the Administrator, then you may want to define or modify some styles and make these<br />
new definitions available to all your MEDUSA users in your office or company. The option<br />
Merge User Styles of the style tree popup menu allows to merge several style files into a single file<br />
in a new product directory.<br />
The following steps show you how to merge style files:<br />
1. Define any new styles, or modify existing ones, using the Style Dialog (as explained in<br />
section “Changing Styles and Style Properties” on page 312).<br />
MEDUSA stores all these new definitions as separate XML files in your personal area<br />
in /user//styles. At this point, if another user used MEDUSA from the<br />
same project, they would not see your new style definitions.<br />
316 © <strong>CAD</strong> <strong>Schroer</strong> GmbH
MEDUSA 4 Drafting<br />
Style Tree<br />
When you are happy with these new definitions and if you want to provide them to your coworkers,<br />
you can create a new user-product to store them. You do this as follows:<br />
2. Open the Style Tree.<br />
3. Select a node in the Style Tree (details on nodes are given in ”Status Area”, “Displaying<br />
the Tree Viewer” on page 346).<br />
4. Choose Merge User Styles from the popup menu.<br />
A dialog appears entitled Merge user style files:<br />
Figure 262 Dialog Merge User Styles<br />
5. Specify the name of your user Product directory.<br />
This is simply a directory name, (which may be empty if you have not previously created<br />
a user-product). Consider that the directory has to exist.<br />
6. Click OK.<br />
MEDUSA creates a styles file in the following area:<br />
/m2d/styles/styles.xml<br />
This single file will contain all the new style definitions and modifications that you created<br />
in step 1.<br />
In addition it also moves the definitions that were in your personal area (/<br />
user//styles) into the new area (/m2d/styles). These files are<br />
not used now, so you can delete them once you are happy that your new styles work<br />
as required.<br />
7. You now need to add this new product into your project and reconfigure the project.<br />
After reconfiguring the project your new styles will be available for anyone with the next<br />
start of MEDUSA from that project. If you have other MEDUSA projects which also<br />
want to share these same style definitions, then you just need to add your new product<br />
into the product list and reconfigure it.<br />
© <strong>CAD</strong> <strong>Schroer</strong> GmbH 317
MEDUSA 4 Drafting<br />
Dashboard<br />
User-Defined Dashboard<br />
Besides the usual dashboards provided in MEDUSA it can make sense to create user-defined<br />
dashboards for groups in order to specify certain selection criteria information which shall be<br />
displayed in the dashboard. If you select any group which matches these criteria, the dashboard<br />
shows the information as defined for the appropriate user-defined dashboard. With this you can<br />
easily select and modify groups with same elements.<br />
Please note: Dashboards can only be created by users with access to Admin Mode. For details<br />
see the Administration Guide.<br />
An example of an appropriate use is shown in the following:<br />
Abb. 263 Example of a Group for which a Dashboard is Created<br />
The example shows a weld-on hook, associated with particular properties. All elements, such<br />
as lines and texts, are associated to one group. For the hook an own dashboard has been<br />
defined, which is shown in the figure below.<br />
Figure 264 User Defined Dashboard<br />
The name of the group is specified as weld_on_hook, the producer of the group as<br />
MEILI.The hook has three user attributes which are displayed in the dashboard too.<br />
If you select a group in your sheet, whose properties exactly comply with the properties of this<br />
hook, the dashboard shown in Figure 264 is displayed.<br />
318 © <strong>CAD</strong> <strong>Schroer</strong> GmbH
PROBE SPECIFIERS<br />
MEDUSA 4 Drafting<br />
This chapter describes how to use probe specifiers to create new points or locate existing<br />
points.<br />
• Using Probe Specifiers........................................................... 320<br />
• Auto Probe............................................................................. 324<br />
• Free Probe............................................................................. 325<br />
• Grid Probe.............................................................................. 326<br />
• Intersection Probe.................................................................. 327<br />
• Near Probe............................................................................. 328<br />
• Segment Probe...................................................................... 329<br />
• Perpendicular Probe .............................................................. 330<br />
• Center Probe.......................................................................... 331<br />
• Mid Segment Probe ............................................................... 332<br />
• Tangent Probe........................................................................ 333<br />
• Last Probe.............................................................................. 335<br />
• Offset from Last Probe........................................................... 336<br />
• Datum of Selected Element Probe Specifiers........................ 337<br />
• Entering Points using Cartesian Coordinates ........................ 339<br />
© <strong>CAD</strong> <strong>Schroer</strong> GmbH 319
MEDUSA 4 Drafting<br />
Probe Specifiers<br />
Using Probe Specifiers<br />
The probe specifiers are located along the right edge of the tooltrays. They enable you to position<br />
points on the sheet at specific locations, for example at the intersection of two line segments.<br />
They do this by instructing MEDUSA to search for a specific type of geometry.<br />
Please note: If MEDUSA cannot create a point using the chosen probe specifier, it creates a<br />
Free probe instead (see “Free Probe” on page 325).<br />
The different probe specifiers are shown below. They are described in detail in this chapter.<br />
Figure 265 Probe Specifiers<br />
Auto<br />
Grid (snaps to grid)<br />
Near (nearest existing point)<br />
Perpendicular<br />
Mid Segment<br />
Last (most recent)<br />
Datum<br />
Free (snaps to grid if grid is active)<br />
Intersection<br />
Segment<br />
Center (of nearest arc)<br />
Tangent<br />
Offset from last (most recent)<br />
Offset from datum<br />
320 © <strong>CAD</strong> <strong>Schroer</strong> GmbH
Choosing a Probe Specifier<br />
MEDUSA 4 Drafting<br />
Using Probe Specifiers<br />
When starting MEDUSA the first time usually the probe specifier Auto probe is used by default.<br />
For choosing another probe specifier:<br />
1. Point to the probe specifier that you require and click left.<br />
The selected probe specifier becomes active.<br />
2. Move the cursor into the drawing area to use the probe specifier.<br />
Please note: After probing into the drawing area the default probe specifier is active again.<br />
Setting the Default Probe Specifier<br />
The Auto probe specifier (described in “Auto Probe” on page 324) is set as default when you<br />
start up MEDUSA. To change the default:<br />
1. Click left on the probe specifier that you want to make the default.<br />
If you move the cursor above the probe specifier area the following popup is available:<br />
Figure 266 Popup Probe Specifier<br />
The popup provides the following entries:<br />
Auto Near On exchanges the entries Intersection and Near for automatic probing (see<br />
“Auto Probe” on page 324). If chosen it turns to Auto: Default On.<br />
Set as Default sets the selected probe specifier as default for the rest of the session.<br />
2. Choose the Set as Default item from the popup menu (while the pointer is still positioned<br />
over the probe specifier).<br />
The chosen probe specifier becomes the new default and it is shown pressed in.<br />
Hit Radius<br />
When you use any of the probe specifiers (except for Free probe and Auto probe), you have to position<br />
the cursor within a specified radius of the required geometry in order that MEDUSA finds<br />
that geometry. This radius is known as the hit radius.<br />
By default, the hit radius is 2 mm but you can change this as given in “Querying and Changing<br />
the Current Hit Radius” on page 322.<br />
© <strong>CAD</strong> <strong>Schroer</strong> GmbH 321
MEDUSA 4 Drafting<br />
Probe Specifiers<br />
If the cursor is not within the specified radius when a probe is selected, a Free probe is created.<br />
Querying and Changing the Current Hit Radius<br />
1. To find out the current hit radius, choose Defaults from the Options menu.<br />
2. Choose the tab Radii / Arc Fac.<br />
Figure 267 Defaults Dialog: Tab Radii / Arc Fac<br />
3. You can change the current hit radius by typing in a new value in the Hit Radius field and<br />
choose Apply.<br />
The Radii / Arc Fac tab provides following entries:<br />
Hit Radius<br />
specifies the radius which is required in order that MEDUSA finds a geometry. Hit Radius<br />
is not valid for Free and Auto probe specifiers. Default: 2.0<br />
Maximum Radius<br />
specifies the maximum radius of a point using Near, Intersection, Perpendicular, Segment or<br />
Tangent probe specifiers. Default: 50.0<br />
Coincidence Radius<br />
specifies that separate points are considered for coincidence unless they are separated<br />
by a distance greater than the coincidence radius. Default: 0.00<br />
322 © <strong>CAD</strong> <strong>Schroer</strong> GmbH
MEDUSA 4 Drafting<br />
Using Probe Specifiers<br />
Near Point Radius<br />
specifies the radius for finding the nearest point using an Auto probe specifier. Default:<br />
2.5<br />
Intersection Radius<br />
specifies the radius for finding an intersection point using an Auto probe specifier.<br />
Default: 2.5<br />
Segment Radius<br />
Radius for finding a segment point using an Auto probe specifier. Default: 2.5<br />
Please note: The values have to be specified as screen units (and not sheet units).<br />
© <strong>CAD</strong> <strong>Schroer</strong> GmbH 323
MEDUSA 4 Drafting<br />
Probe Specifiers<br />
Auto Probe<br />
The Auto probe specifier creates a point by automatically selecting one of the six probes.<br />
When you choose the Auto probe specifier MEDUSA searches to see which type of probe can be<br />
used, dependent on which type of geometry is closest to the cursor.<br />
The order in which the probe is attempted is:<br />
• Intersection<br />
• Perpendicular<br />
• Tangent<br />
• Near<br />
• Segment<br />
• Free<br />
If none of the first five listed probe types can be used then a Free probe is selected.<br />
The Auto probe specifier usually supplies the probe specifier you need. However, you should note<br />
that it is most likely to produce the wrong result when the cursor is in an area of dense lines.<br />
You can ensure that the correct type of probe is used by zooming into the area. Zooming is<br />
described in “View” on page 123.<br />
When you start up MEDUSA, the Auto probe specifier is set as the default. Therefore, you do not<br />
have to choose the Auto probe specifier. You can position the cursor where you want the point to<br />
be placed and click left.<br />
324 © <strong>CAD</strong> <strong>Schroer</strong> GmbH
Free Probe<br />
MEDUSA 4 Drafting<br />
Free Probe<br />
The Free probe specifier allows you to create a point at any location on the sheet independent<br />
of any previously created point.<br />
A Free probe specifier creates a point at the current cursor position unless the grid is active. When<br />
the grid is active MEDUSA creates a point at the closest grid intersection. The coordinates of<br />
the point are then taken as the coordinates of the grid line intersection.<br />
See “Introduction to Grids” on page 142 for further information on creating free points at grid<br />
intersections.<br />
© <strong>CAD</strong> <strong>Schroer</strong> GmbH 325
MEDUSA 4 Drafting<br />
Probe Specifiers<br />
Grid Probe<br />
The Grid probe specifier lets you create a point that snaps to the nearest grid intersection<br />
even if the grid is inactive.<br />
See “Activating and Deactivating a Grid” on page 151 for information on active and inactive<br />
grids.<br />
326 © <strong>CAD</strong> <strong>Schroer</strong> GmbH
Intersection Probe<br />
MEDUSA 4 Drafting<br />
Intersection Probe<br />
The Intersection probe specifier allows you to create a point at the intersection of two existing<br />
line segments.<br />
This example shows how to create a line through points where two overlapping boxes intersect.<br />
1. Select the Intersection probe specifier .<br />
2. Position the cursor near the intersection where you want to have the first point of the<br />
line and click left.<br />
Figure 268 Using the Intersection Probe Specifier: 1<br />
A point is created at the intersection nearest to the probed position.<br />
3. Select the Intersection probe specifier again.<br />
4. Move the pointer to the opposite corner and click left.<br />
Figure 269 Using the Intersection Probe Specifier: 2<br />
A point is created at the second position that you probe and a line is drawn between<br />
the two intersections.<br />
© <strong>CAD</strong> <strong>Schroer</strong> GmbH 327
MEDUSA 4 Drafting<br />
Probe Specifiers<br />
Near Probe<br />
The Near probe specifier allows you to create a new point at the nearest existing point.<br />
This means that a Near probe specifier allows you to position a point at exactly the same coordinates<br />
as a point in an existing line or at the datum point of a text element or prim.<br />
328 © <strong>CAD</strong> <strong>Schroer</strong> GmbH
Segment Probe<br />
MEDUSA 4 Drafting<br />
Segment Probe<br />
The Segment probe specifier allows you to create a point on an existing line so that the new<br />
point lies as close to the cursor as possible.<br />
1. Choose the Segment probe specifier.<br />
2. Position the cursor close to the line and click left.<br />
A point is created on the line as shown below.<br />
Figure 270 Using the Segment Probe Specifier<br />
© <strong>CAD</strong> <strong>Schroer</strong> GmbH 329
MEDUSA 4 Drafting<br />
Probe Specifiers<br />
Perpendicular Probe<br />
The Perpendicular probe specifier allows you to create a perpendicular line between the current<br />
point and the line nearest the cursor.<br />
The following example shows you how to use the Perpendicular probe specifier:<br />
1. Using an appropriate probe specifier, create a point where you want the perpendicular<br />
line to start. In this example use an Auto or Segment probe specifier:<br />
Figure 271 Using the Perpendicular Probe Specifier: 1<br />
2. Choose the Perpendicular probe specifier.<br />
3. Move the cursor close to the position where you want the perpendicular line to end and<br />
click left.<br />
Figure 272 Using the Perpendicular Probe Specifier: 2<br />
A line is created perpendicular to the line that you probe in step 3.<br />
If you are creating the first point in a line or if you place a text or prim element and you use the<br />
Perpendicular probe specifier then MEDUSA uses the last point you probed on the sheet instead of<br />
the current point.<br />
330 © <strong>CAD</strong> <strong>Schroer</strong> GmbH
Center Probe<br />
MEDUSA 4 Drafting<br />
Center Probe<br />
The Center probe specifier locates the center point of the nearest curved line segment.<br />
For circles or arcs, the probe locates the defined center point. For other types of arcs a center<br />
point is inferred as the intersection of the two perpendiculars from the tangents at the ends of<br />
the arc, see Figure 273. If the perpendiculars do not intersect inside the arc no position is<br />
located. In this case the Free probe specifier is taken and a message is given inside the message<br />
area.<br />
The following example shows you how to use a Center probe specifier:<br />
1. Choose the Center probe specifier.<br />
2. Position the cursor close to the arc or circle for which you want to find the center point.<br />
3. Click left.<br />
The probed point is the center of the circle or arc.<br />
Figure 273 Using the Center Probe Specifier for a Fillet<br />
© <strong>CAD</strong> <strong>Schroer</strong> GmbH 331
MEDUSA 4 Drafting<br />
Probe Specifiers<br />
Mid Segment Probe<br />
The Mid Segment probe specifier locates the middle of the straight or curved line segment nearest<br />
to the position that you probe.<br />
The following example shows how to use a Mid Segment probe specifier:<br />
1. Choose the Mid Segment probe specifier.<br />
2. Position the cursor close to the line and then click left:<br />
Figure 274 Using the Mid-segment Probe Specifier<br />
A point is created in the middle of the line segment.<br />
332 © <strong>CAD</strong> <strong>Schroer</strong> GmbH
Tangent Probe<br />
MEDUSA 4 Drafting<br />
Tangent Probe<br />
The Tangent probe specifier allows you to create a point on the nearest arc or circle such that<br />
the line segment joining the new point is tangential to the arc or circle.<br />
The following example shows you how to use a Tangent probe specifier:<br />
1. Using the appropriate probe specifier, create the point where you want the tangential<br />
line to start. In the illustration shown below use the Free probe.<br />
Figure 275 Using the Tangent Probe Specifier: 1<br />
Existing circle<br />
2. Select the Tangent probe specifier .<br />
3. Move the cursor close to the circle, then click left.<br />
Figure 276 Using the Tangent Probe Specifier: 2<br />
Probe here<br />
A new line is drawn between the original current point and the circle which is a tangent<br />
at the circle.<br />
Figure 277 Using the Tangent Probe Specifier: 3<br />
Tangent line<br />
Current point<br />
© <strong>CAD</strong> <strong>Schroer</strong> GmbH 333
MEDUSA 4 Drafting<br />
Probe Specifiers<br />
If you are creating the first point in a line or if you place a text or prim element and if you use a<br />
Tangent probe specifier, then MEDUSA uses the last point you probed on the sheet instead of the<br />
current point.<br />
334 © <strong>CAD</strong> <strong>Schroer</strong> GmbH
Last Probe<br />
MEDUSA 4 Drafting<br />
Last Probe<br />
The Last probe specifier locates the most recent current point. This enables you to create a<br />
number of lines that pass through the same point without having to define that point for each<br />
line.<br />
The following procedure demonstrates how to use the Last probe specifier to create a construction<br />
line through the most recent current point.<br />
1. Create a line. End it by choosing New Line from the popup menu.<br />
The current point marker is no longer displayed indicating that there is no current point.<br />
2. Select the Horizontal Construction Lines tool .<br />
3. Select the Last probe specifier .<br />
MEDUSA creates the construction line using the most recent current point as the<br />
datum.<br />
© <strong>CAD</strong> <strong>Schroer</strong> GmbH 335
MEDUSA 4 Drafting<br />
Probe Specifiers<br />
Offset from Last Probe<br />
The Offset from last probe specifier locates the most recent current point and you can define an<br />
offset for probing from this point. This enables you to create a number of lines that pass the<br />
same point with a certain spacing without having to define that point for each line. If you define<br />
zero for the offset in x- and y-direction the specifier works the same way as the Last probe specifier.<br />
Please note: This probe specifier is only enabled, if you already selected one element.<br />
The following procedure demonstrates how to use the Offset from Last probe specifier to create a<br />
construction line 10 units away from the most recent current point.<br />
1. Create a line. End it by choosing New Line from the popup menu.<br />
The current point marker is no longer displayed indicating that there is no current point.<br />
2. Select the Creates horizontal construction lines tool .<br />
3. Select the Offset from last probe specifier .<br />
The Edit Coords dialog opens below the dashboard.<br />
4. Type in the offsets for x- and y-coordinates. Use 10 for both values and press Return.<br />
MEDUSA creates the construction line using an offset of 10 units in x- and y-direction<br />
from the most recent current point as the datum. The following figure shows an appropriate<br />
result.<br />
Figure 278 Example for Offset from Last Probe<br />
resulting horizontal construction line<br />
automatically created point marking the offset<br />
most recent current point used for the offset<br />
336 © <strong>CAD</strong> <strong>Schroer</strong> GmbH
Datum of Selected Element Probe Specifiers<br />
MEDUSA 4 Drafting<br />
Datum of Selected Element Probe Specifiers<br />
The datum probe specifiers allow you to create a point directly at the datum point of a selected<br />
element or close to it at a certain offset.<br />
Please note: These probe specifiers are only enabled, if you already selected one element.<br />
Datum Point Definition<br />
For line elements, the datum point is the first point in the current line.<br />
For text elements and prims, the datum point is the single point that is used to position that element<br />
on the sheet.<br />
For groups, the datum point is the datum point of the first line, text, or prim element that it contains.<br />
Datum Probe Specifier<br />
The Datum probe specifier allows you to use the datum point of the selected element, for<br />
example to place a point in a line. To do this:<br />
1. Select an element on the sheet, whose datum point shall be used for the starting point<br />
of the new element<br />
2. Select a tool, for example a create line tool.<br />
3. Choose the Datum probe specifier.<br />
The first point of the new element is created at the datum point of the selected element.<br />
The selected line is deselected and the new line becomes selected.<br />
Offset from Datum Probe Specifier<br />
The Offset from datum probe specifier allows you place a point at a certain offset from the datum<br />
point of the selected element. To do this:<br />
1. Select an element on the sheet, whose datum point shall be used for the starting point<br />
of the new element.<br />
2. Choose a tool, for example a create line tool.<br />
© <strong>CAD</strong> <strong>Schroer</strong> GmbH 337
MEDUSA 4 Drafting<br />
Probe Specifiers<br />
3. Choose the Offset from datum probe specifier .<br />
The Edit Coords dialog opens below the dashboard.<br />
4. Type in the offsets for x- and y-coordinates. Use 10 for both values and press Return.<br />
MEDUSA creates the first point of a new line using the defined offset of 10 units in x-<br />
and y-direction from the datum point of the selected line. The selected line is deselected<br />
and the new line becomes selected.The following figure shows an appropriate<br />
result.<br />
Figure 279 Example for Offset from Datum<br />
datum point<br />
of the line<br />
this line was selected<br />
before applying the offset values<br />
resulting new point<br />
current cursor position with attached rubber band<br />
after pressing Return and moving the cursor<br />
338 © <strong>CAD</strong> <strong>Schroer</strong> GmbH
Entering Points using Cartesian Coordinates<br />
MEDUSA 4 Drafting<br />
Entering Points using Cartesian Coordinates<br />
When you create and edit MEDUSA elements you usually use cursor probes on the sheet, but<br />
you can also enter coordinates directly.<br />
MEDUSA stores points in terms of their coordinates on the sheet, that is, the distance along the<br />
X-axis and the distance along the Y-axis of the point from the sheet origin.<br />
By default, the sheet origin is located at the bottom left corner of the sheet and is given the coordinates<br />
(0; 0) (X=0; Y=0). Figure 280 shows an example of a point created using the cartesian<br />
coordinates.<br />
Figure 280 Cartesian Coordinates<br />
Sheet origin (0, 0)<br />
100<br />
To enter coordinates directly use the Enter Coords dialog below the dashboard which opens after<br />
you selected a drawing tool like Creates thin solid lines.<br />
Figure 281 Enter Coords Dialog<br />
New point<br />
50<br />
1. Enter X and Y coordinates for defining a position on the sheet.<br />
2. Press the button Return or choose the check mark for confirming your entries.<br />
The new point is drawn and the entries inside the Enter Coords dialog are reset to zero.<br />
Please note: If you close the Enter Coords dialog by clicking the X button at the top right corner of<br />
the dialog, the drawing function finishes.<br />
By default the sheet origin is at the bottom left hand corner of the sheet (0, 0) but it is different<br />
if the current grid specifies a different origin. See chapter ”Grids”, “Modifying a Grid” on<br />
page 153 for details of changing and resetting the origin.<br />
© <strong>CAD</strong> <strong>Schroer</strong> GmbH 339<br />
Y<br />
X
MEDUSA 4 Drafting<br />
Probe Specifiers<br />
340 © <strong>CAD</strong> <strong>Schroer</strong> GmbH
STATUS AREA<br />
MEDUSA 4 Drafting<br />
This chapter describes the elements of the status area including detailed explanations on<br />
groups and the structure tree.<br />
• Overview Status Area ............................................................ 342<br />
• Groups ................................................................................... 344<br />
• Displaying the Tree Viewer .................................................... 346<br />
• Dock and Undock the Tree Viewer ........................................ 347<br />
• Creating and Ending Groups ................................................. 348<br />
• Reparent Elements ................................................................ 350<br />
• Interacting with the Tree Viewer............................................. 351<br />
• Query and Change Sheet Properties..................................... 356<br />
• User Attributes ....................................................................... 357<br />
© <strong>CAD</strong> <strong>Schroer</strong> GmbH 341
MEDUSA 4 Drafting<br />
Status Area<br />
Overview Status Area<br />
The status area provides some useful information and buttons in order to ease designing.<br />
The following figures show the contents of the status area given from left to right:<br />
Figure 282 Status Area Left Part<br />
Active tool Message line Toggle output message area/window tools<br />
Figure 283 Status Area Right Part<br />
Cursor position Element owner<br />
The contents of the status area are from left to right:<br />
Active tool<br />
displays the current tool. If you click left on the tool button and hold the mouse button<br />
for a little while a pulldown menu opens giving a history of the last used tools. The pulldown<br />
menu looks like that one given in the following figure:<br />
Figure 284 Pulldown Menu Active Tool<br />
Last tools<br />
Active tool<br />
Scale<br />
Sheet structure tree<br />
User attributes<br />
Sheet properties<br />
Message line<br />
gives a short information about the next step you can do related to the active tool and<br />
the current status of, for example, creating a new line.<br />
Toggle visibility of output message area/window<br />
The left tool opens the output message area above the status area. It gives you<br />
information about executed commands and errors for example. By default the output<br />
message area is closed. If the area is opened, the toggle button is reversed . A click<br />
on the button closes the message area.<br />
The right tool opens a message window in the bottom right corner of the drawing<br />
area. After opening, the arrow turns into a Close button, which quits the window.<br />
342 © <strong>CAD</strong> <strong>Schroer</strong> GmbH
MEDUSA 4 Drafting<br />
Overview Status Area<br />
Figure 285 Message Window opened via right Toggle visibility of output message area tool<br />
You can display either the message area or the message window, but never both at the<br />
same time.<br />
If both, the message area or the message window, are closed, the right button appears<br />
red colored with a hint on an error message . When you open the<br />
window via the right arrow, you can read the complete error message.<br />
Cursor position<br />
gives the x- and y-coordinate of the current cursor position inside the drawing area.<br />
Element owner<br />
gives the current level on which, for example, elements are selected. If no element is<br />
selected usually you are on Sheet level. For details see “Members and Owners” on<br />
page 345.<br />
Sheet structure tree<br />
displays the tree viewer. For details see “Displaying the Tree Viewer” on page 346.<br />
Scale<br />
displays the scale of the sheet and the temporary scale for drawing in braces. For<br />
details see “Query and Change Sheet Properties” on page 356.<br />
Sheet properties<br />
opens the Sheet Properties dialog. For details see “Query and Change Sheet Properties”<br />
on page 356.<br />
User attributes<br />
opens the User Attributes dialog. For details see “User Attributes” on page 357.<br />
© <strong>CAD</strong> <strong>Schroer</strong> GmbH 343
MEDUSA 4 Drafting<br />
Status Area<br />
Groups<br />
This chapter introduces into groups, gives information on the definition of groups and it explains<br />
the meaning of owner and member referring to groups.<br />
Introduction to Groups<br />
Groups are a powerful feature of MEDUSA used to collect geometry together so that it can be<br />
manipulated as a single entity. Adding structure to your drawing in this manner makes it much<br />
easier to edit at a later date. Since groups can have user defined names much intelligence can<br />
be built into the drawing. Examples of groups are:<br />
• a hole with its center lines and dimension lines, or<br />
• all lines and text that make up a single view of a component.<br />
You can create a new group and then add geometry to it or form a group from existing elements.<br />
Geometry may be added to groups and edited or deleted from the group.<br />
To make it easy to understand what structure is within a sheet MEDUSA provides a structure<br />
browsing tree viewer tool to display and manipulate groups.<br />
What are Groups?<br />
Groups are permanent collections of elements. They are useful if you want to manipulate a<br />
number of associated elements on a sheet as if they were a single entity.<br />
For example, suppose you are designing an electrical circuit that contains a large number of<br />
identical resistors each represented as shown in Figure 286.<br />
Figure 286 A Resistor<br />
The resistor consists of:<br />
• A prim (the resistor symbol)<br />
• Some associated text<br />
344 © <strong>CAD</strong> <strong>Schroer</strong> GmbH
MEDUSA 4 Drafting<br />
Groups<br />
To create the resistor, you first open the group (by creating or selecting it), then you create the<br />
elements making up the resistor and finally you close the group. By creating all these elements<br />
as a group you can manipulate the elements as a single entity if the circuit needs to be<br />
changed. If you move the resistor all the elements inside the group are moved with it. If you<br />
delete the group all the elements making up the resistor are deleted.<br />
Please note: You may not need to use groups if you design simple, one-off drawings. However<br />
in certain applications the use of groups is essential in increasing drawing speed<br />
and efficiency.<br />
Members and Owners<br />
Elements which make up a group are referred to as members of the group. The group is called<br />
the owner of the elements which are its members. For example, in Figure 287 the sheet-level<br />
group Sheet is the owner of the group Title Block and therefore this group is a member of<br />
the owning group Sheet. A group may also be a member of another group.<br />
Figure 287 Example of Group Structure<br />
The Structure Tree of the figure above is explained in detail in “Displaying the Tree Viewer” on<br />
page 346.<br />
For details on creating groups see “Creating and Ending Groups” on page 348.<br />
© <strong>CAD</strong> <strong>Schroer</strong> GmbH 345
MEDUSA 4 Drafting<br />
Status Area<br />
Displaying the Tree Viewer<br />
To display or hide the tree viewer, click the Sheet structure tree button .<br />
The tree viewer appears to the right of the main drawing area. It displays the hierarchical tree<br />
structure of the current sheet, as illustrated in Figure 288.<br />
Figure 288 The Tree Viewer<br />
If you select an element on the sheet, the corresponding nodes in the tree viewer are selected<br />
and highlighted. If you select a node in the tree viewer the corresponding element(s) on the<br />
sheet are selected and highlighted.<br />
MEDUSA uses the concept of the current node. If you create a new element it is created as a<br />
child of the current node. The current node is determined as follows:<br />
• If there is no current selection the current node is at sheet level. Therefore all new elements<br />
are created on this level.<br />
• If there is a single element selected the current node is the group which owns this element.<br />
Therefore all new elements are created in that group.<br />
• If the selection is multiple the current node is taken to be the nearest common owner of<br />
all the selected elements.<br />
In the example in Figure 288 the current node is the Revision Block group and the tree<br />
viewer reflects this by highlighting the corresponding node name. There are four different kinds<br />
of node in the tree viewer:<br />
Leaf Node This is a single element such as the nodes named Solid in Figure 288<br />
Summary Node<br />
Group Node<br />
This is a collection of nodes of the same class. Examples for this are the nodes<br />
named 2 Lines and 5 Texts in Figure 288<br />
This is a group of summary nodes. Examples for this are the nodes named<br />
Revision Block and Title Block in Figure 288<br />
Sheet Node There is one node labelled Sheet which contains all other nodes.<br />
346 © <strong>CAD</strong> <strong>Schroer</strong> GmbH
Dock and Undock the Tree Viewer<br />
MEDUSA 4 Drafting<br />
Dock and Undock the Tree Viewer<br />
The tree viewer can be displayed either docked to the MEDUSA graphical user interface or<br />
undocked to it. If the tree viewer is displayed undocked in its own dialog, it can be placed anywhere<br />
on the screen. By default, the tree viewer is docked to the MEDUSA graphical user interface.<br />
Figure 289 The Tree Viewer, Docked<br />
If you press the button Undock, the tree viewer will be undocked from the graphical user interface<br />
and it is displayed inside its own dialog.<br />
Figure 290 The Tree Viewer, Undocked<br />
You can re-size and place the dialog as you like. During a MEDUSA session the changed size<br />
and position will be stored internally, in order to keep it when docking and undocking again.<br />
If you press the button Dock in the tree viewer dialog, the tree viewer will be docked again.<br />
© <strong>CAD</strong> <strong>Schroer</strong> GmbH 347
MEDUSA 4 Drafting<br />
Status Area<br />
Creating and Ending Groups<br />
Creating an Empty Group<br />
1. Ensure that nothing is selected.<br />
2. Click the Creates a Named Group tool from the toolbar.<br />
A new group is created.<br />
In the dashboard the properties of a group are displayed.<br />
3. Type a group name into the appropriate text field.<br />
The new name appears inside the status area immediately as you type.<br />
Any elements that you now create are automatically placed in this group. If you have the tree<br />
viewer visible (see “Displaying the Tree Viewer” on page 346) then you see that a new group is<br />
added to the structure.<br />
You also can use the popup menu for creating a new group (”Interacting with the Tree Viewer”,<br />
“Using the Popup Menu” on page 352). Additionally there you find information about changing<br />
the name of a group.<br />
Creating a Group Containing Existing Elements<br />
1. Select the elements in the drawing which should belong to the group.<br />
2. Select the Creates a Named Group containing the selected geometry tool .<br />
A new group is created.<br />
In the dashboard the properties of a group are displayed.<br />
3. Type the name of the new group into the text field and click OK.<br />
All selected elements are in the new group now.<br />
In the tree viewer you can see that the elements are moved into the new group.<br />
You also can use the popup menu for creating a new group (”Interacting with the Tree Viewer”,<br />
“Using the Popup Menu” on page 352). Additionally there you find information about changing<br />
the name of a group.<br />
348 © <strong>CAD</strong> <strong>Schroer</strong> GmbH
Creating a Nested Group<br />
MEDUSA 4 Drafting<br />
Creating and Ending Groups<br />
A nested group is a group which is created inside another group. To create a nested group:<br />
1. Using the tree viewer, select the name of the group which shall contain the new group.<br />
2. Select the Creates a Named Group tool from the toolbar.<br />
A new group is created.<br />
In the dashboard the properties of a group are displayed.<br />
3. Type the name of the new group into the text field and click OK.<br />
A new group is created inside the selected group.<br />
If you now draw elements, they are created inside the new group.<br />
You also can use the popup menu for creating a new group (”Interacting with the Tree Viewer”,<br />
“Using the Popup Menu” on page 352). Additionally there you find information about changing<br />
the name of a group.<br />
Ending Groups<br />
When you have finished creating the elements in a group, press the Go to Sheet Level button on<br />
the toolbar to return to sheet level.<br />
© <strong>CAD</strong> <strong>Schroer</strong> GmbH 349
MEDUSA 4 Drafting<br />
Status Area<br />
Reparent Elements<br />
You can move elements from sheet level or from a group into any other group, by reparenting<br />
these elements. You have 2 possibilities:<br />
• Reparent inside the drawing area<br />
• Reparent inside the structure tree<br />
To reparent elements inside the drawing area do the following steps (in this case we assume<br />
that you want to move elements into a new group):<br />
1. Click the Sheet structure tree button , which is located in the status area below the<br />
drawing area.<br />
The tree viewer appears to the right of the main drawing area. It displays the<br />
hierarchical tree structure of the current sheet. Here you can check the following steps.<br />
2. Create a new group (see ”Creating and Ending Groups”, “Creating an Empty Group”<br />
on page 348) and draw a line in this group.<br />
The new group is displayed inside the structure tree with the new line.<br />
The new line is only needed for defining the group in which you want to move elements<br />
later on.<br />
3. Inside the drawing area select the elements which shall be reparented.<br />
Inside the structure tree the selected elements respectively its group names are<br />
displayed highlighted.<br />
4. Open the popup menu with a right click and choose Reparent.<br />
The previously selected elements are displayed as deselected now.<br />
5. Inside the drawing area select the line of the new group (see step 2) for defining the<br />
group to which you want to move the elements selected in step 3.<br />
6. Open the popup menu with a right click and choose Apply.<br />
The elements selected in step 3 are moved to the new group. You can see this inside<br />
the structure tree because the reparented elements are displayed highlighted.<br />
7. Now you can delete the line drawn in step 2.<br />
To reparent elements inside the structure tree do the following steps:<br />
1. Click the Sheet structure tree button , which is located in the status area below the<br />
drawing area.<br />
2. Choose an element inside the structure tree by clicking on the appropriate entry.<br />
To select several neighbored elements use the Shift key.<br />
3. Above the selection press the left mouse button and hold it.<br />
4. Move the mouse cursor over the group name in which you want to move the elements<br />
and release the mouse button.<br />
The elements are moved to the chosen group and the structure tree is updated.<br />
350 © <strong>CAD</strong> <strong>Schroer</strong> GmbH
Interacting with the Tree Viewer<br />
MEDUSA 4 Drafting<br />
Interacting with the Tree Viewer<br />
MEDUSA provides a variety of ways for you to interact with the tree viewer. You can:<br />
• ”Using the Mouse Directly”<br />
• ”Using the Popup Menu”<br />
• ”Using the Tree Navigation Toolbar”<br />
• ”Using the Tree Table Toolbar”<br />
Using the Mouse Directly<br />
You can use the ‘+’ and ‘-‘ boxes to the left of the node names to expand and collapse group<br />
nodes and summary nodes.<br />
• If you select a leaf node MEDUSA selects the corresponding element(s) on the sheet.<br />
• If you select a summary node MEDUSA will select all the elements of that class in the<br />
current group.<br />
• If you select a group node MEDUSA will select the group on the sheet and expand the<br />
node in the tree viewer.<br />
• If you select the sheet node no elements are selected. Selecting the sheet node is the<br />
same as using the Deselect All function.<br />
• Finally the tree viewer supports drag and drop – you can reparent an element or<br />
group by selecting the corresponding node on the tree, holding down the left mouse<br />
button and dragging the element or group into another node on the tree.<br />
Figure 291 Expanding Groups and Moving Around The Tree Structure<br />
© <strong>CAD</strong> <strong>Schroer</strong> GmbH 351
MEDUSA 4 Drafting<br />
Status Area<br />
Using the Popup Menu<br />
Move the mouse cursor on the tree viewer and click the right mouse button to access the tree<br />
viewer popup menu. The popup menu functions are described below:<br />
Figure 292 Tree Viewer Popup Menu<br />
New Group<br />
creates a new group as a child of the current node (that is, the group is created as a<br />
nested group within the current group). Selecting this item opens the Group Properties dialog<br />
for defining the name of the new group. You can change the name of the group<br />
using the Properties option (see below).<br />
Cut, Paste<br />
Refresh<br />
Properties<br />
used to cut and paste an entry of the structure tree.<br />
updates the display of the tree.<br />
displays the properties dialog for the currently selected elements.<br />
If a group name is selected the Group properties dialog opens:<br />
Figure 293 Group Properties Dialog<br />
The Group properties dialog gives you the Style, Layer, Type and Name of the selected group.<br />
With Create dashboard you can create a user defined dashboard. For details see ”Dashboard”,<br />
“User-Defined Dashboard” on page 318.<br />
352 © <strong>CAD</strong> <strong>Schroer</strong> GmbH
Using the Tree Navigation Toolbar<br />
MEDUSA 4 Drafting<br />
Interacting with the Tree Viewer<br />
The Tree Navigation toolbar enables you to create new groups and to navigate the sheet structure. If<br />
the toolbar is not visible, you can open it, by select it from the popup menu available with the<br />
right mouse button upon the toolbar (see also chapter “Toolbar” on page 263).<br />
Figure 294 The Tree Navigation Toolbar<br />
Creating Groups<br />
To create a new group, use the Group pulldown menu on the left of the tree navigation toolbar.<br />
• Select the Creates a Named Group containing the selected geometry tool<br />
containing the currently selected elements.<br />
to create a new group<br />
• Select the Creates a Named Group tool to create an empty group.<br />
• Select the Creates a Named Level 2 Group tool or Creates a Named Level 1 Group tool to create<br />
an empty group on the hierarchy level 1 or 2.<br />
When you create a new group the new group node appears in the tree viewer.<br />
Navigating Around the Tree Viewer<br />
The arrow buttons on the toolbar are used to navigate the sheet structure, as described below:<br />
Moves to the first node at the current level.<br />
Moves to the previous node at the current level.<br />
Moves to the next node at the current level.<br />
Moves to the last node at the current level.<br />
Moves up one level.<br />
Always moves to the sheet node.<br />
Moves to the child node.<br />
MEDUSA stores a list of the sheet positions as you use the navigation buttons. You can move<br />
backwards and forwards through this list with the last two buttons:<br />
Moves back to the last sheet position.<br />
Moves forward after you have used the ’back’ button.<br />
© <strong>CAD</strong> <strong>Schroer</strong> GmbH 353
MEDUSA 4 Drafting<br />
Status Area<br />
Using the Tree Table Toolbar<br />
The tree table toolbar provides cut, paste and change display tools. These tools are described<br />
below. If the tree table toolbar is invisible, it is automatically displayed, when opening the structure<br />
tree (see “Displaying the Tree Viewer” on page 346).<br />
Cut<br />
Figure 295 Tree Table Toolbar<br />
Use the Cut button to remove the currently selected items from the sheet.<br />
Alternatively, use the Cut option on the right mouse button popup menu available if the cursor is<br />
above the drawing area (in this case the cut elements are attached to the crosshair of the cursor),<br />
or the group pulldown menu as described in ”Interacting with the Tree Viewer”, “Using the<br />
Popup Menu” on page 352.<br />
The tree stores the cut elements in a paste buffer. You can paste them at another position in the<br />
sheet structure by selecting a node in the tree viewer and clicking the Paste button (see below).<br />
Please note: If you cut one element and then cut another element only the last element is available<br />
to paste.<br />
Paste<br />
You can paste the cut elements either to its original place in the tree structure or at the selected<br />
place inside the tree.<br />
For pasting choose the Paste tool to paste items from the paste buffer.<br />
Alternatively, use the Paste option on the right mouse button popup menu available if the cursor<br />
is above the drawing area (in this case the cut elements are attached to the crosshair of the cursor),<br />
or the group pulldown menu as described in ”Interacting with the Tree Viewer”, “Using the<br />
Popup Menu” on page 352.<br />
Please note: The Paste button is disabled if no geometry is cut and if you already pasted the cut<br />
geometry.<br />
Change Display<br />
In the toolbar you find the following tools for changing the display of the tree:<br />
• Use the Show only selected elements in tree button to reduce the display of the tree to the<br />
selected elements only.<br />
354 © <strong>CAD</strong> <strong>Schroer</strong> GmbH
MEDUSA 4 Drafting<br />
Interacting with the Tree Viewer<br />
• Use the Recreate, rebuild and reselect the whole tree button to update the display of the tree.<br />
This ensures that the tree accurately represents the current sheet structure. Alternatively,<br />
use the Refresh option on the right mouse button popup menu as described in<br />
”Interacting with the Tree Viewer”, “Using the Popup Menu” on page 352.<br />
For details on the toolbar see ”Toolbar”, “Tree Table Toolbar” on page 290.<br />
© <strong>CAD</strong> <strong>Schroer</strong> GmbH 355
MEDUSA 4 Drafting<br />
Status Area<br />
Query and Change Sheet Properties<br />
You can find out about the properties of the current sheet and change them by choosing<br />
Query or change the properties of the current sheet from the status area. The Sheet Properties dialog<br />
opens:<br />
Figure 296 Sheet Properties Dialog<br />
You can change the:<br />
• Sheet Scale.<br />
• Sheet Size (and maximum sheet size).<br />
• Sheet Units (temporary).<br />
• The Layer Naming Convention field indicates whether layer names on your sheet conform to<br />
the default names set up in your project (in the layers.map file).<br />
Please note: The Filename is displayed for information only and cannot be changed. It shows<br />
your current directory and the filename.<br />
356 © <strong>CAD</strong> <strong>Schroer</strong> GmbH
User Attributes<br />
MEDUSA 4 Drafting<br />
User Attributes<br />
You can open the User Attributes Dialog by choosing Query and edit user attributes from the status<br />
area. It displays the attribute data of a selected element and you can edit these.<br />
Figure 297 User Attributes Dialog<br />
There are several states of the button Query and edit user attributes related to the current selection of<br />
elements:<br />
• If the selected elements can get user attributes but they have not till now, the button is<br />
blue .<br />
• If the selected elements cannot get user attributes, the button is grey .<br />
• If the selected elements have user attributes, the button is red .<br />
• If the selected elements have no user attributes but they belong to a group with user<br />
attributes, then the button looks like that: .<br />
© <strong>CAD</strong> <strong>Schroer</strong> GmbH 357
MEDUSA 4 Drafting<br />
Status Area<br />
358 © <strong>CAD</strong> <strong>Schroer</strong> GmbH
LINES<br />
MEDUSA 4 Drafting<br />
This chapter explains the basic concepts that you need to understand in order to effectively create<br />
and edit lines.<br />
• Overview of Create Line Tools ............................................... 360<br />
• Line Geometry ....................................................................... 361<br />
• Creating a Line....................................................................... 363<br />
• Entering Points using Cartesian Coordinates ........................ 364<br />
• Popup Menu While Drawing a Line........................................ 365<br />
• Closed Geometry ................................................................... 367<br />
• Offset Lines Tools .................................................................. 377<br />
• Line Properties....................................................................... 380<br />
• Line Point Properties.............................................................. 387<br />
• Point Functions ...................................................................... 389<br />
• Trace a Line Tool ................................................................... 394<br />
• Overview of Edit Line Tools.................................................... 396<br />
• Editing a Line ......................................................................... 397<br />
• Edit Line Popup Menu............................................................ 398<br />
• Complex Line Editing............................................................. 400<br />
• Navigating a Line ................................................................... 416<br />
© <strong>CAD</strong> <strong>Schroer</strong> GmbH 359
MEDUSA 4 Drafting<br />
Lines<br />
Overview of Create Line Tools<br />
Figure 298 shows the standard line tools, which are in the Lines + Edit tooltray.<br />
Figure 298 Standard Line Tools<br />
Thin, medium, or thick solid lines<br />
Thin, medium, or thick dotted lines<br />
Thin, medium, or thick chain lines<br />
Thin, medium, or thick, short dash lines<br />
Thin, medium, or thick, long dash lines<br />
Group lines<br />
Center lines<br />
Construction lines<br />
Delete all group lines<br />
Trace a line<br />
Ellipses<br />
Rectangles<br />
Circles<br />
Polygons<br />
Round-ended slots<br />
Round-ended angled slots<br />
Closed Properties dialog<br />
Trace round selected elements<br />
The usage of these tools and the possibilities of using supporting functions for drawing are<br />
described in this chapter.<br />
This chapter does not contain explanations on each tool because there is, for example, no difference<br />
in creating a thin or group line. So the information you find in this chapter reduces to<br />
general explanations on the usage of the tools and the possibilities MEDUSA offers for them.<br />
Some of the tools do that what the tool tip gives, for example, Delete all group lines. For other tools<br />
we recommend to read the hints given inside the message line, for example, when using the<br />
tool Creates belt.<br />
360 © <strong>CAD</strong> <strong>Schroer</strong> GmbH<br />
Belt<br />
SMART Drafting<br />
Closed line<br />
tools
Line Geometry<br />
MEDUSA 4 Drafting<br />
Line Geometry<br />
MEDUSA uses a series of points to define a line. The simplest line is defined by two points.The<br />
first point defines the beginning of the line and the second point defines the end of the line. A<br />
single line can contain up to 1000 points.<br />
Many line operations in MEDUSA depend on:<br />
• Which point is the current point<br />
• The line direction (the direction the points within the line are numbered)<br />
Current Point<br />
While you are creating a line, the current point is always the most recent point that you create.<br />
The current point is shown as an arrow. Whenever you choose an edit line tool, the current point<br />
in the line will be the point nearest to the cursor when you select the line by double clicking. Any<br />
one of the other points in the line can however be made current, as described in “Navigating a<br />
Line” on page 416.The current point is the point which is affected when you change the shape<br />
of a line. When you delete a point, the current point is deleted.<br />
Figure 299 Current Point<br />
2<br />
1<br />
point 3 moved<br />
3<br />
original line<br />
point 2 point 3 (current)<br />
point 1<br />
4<br />
point 4<br />
Similarly, when you move a point, the current point is moved.<br />
2<br />
1<br />
point 3 deleted<br />
When you add a point, the new point is placed in sequence after the current point. New points<br />
are always added after the current point.<br />
© <strong>CAD</strong> <strong>Schroer</strong> GmbH 361<br />
3<br />
point added<br />
2<br />
3<br />
4<br />
1<br />
5
MEDUSA 4 Drafting<br />
Lines<br />
Line Direction<br />
A line is a sequence of points, beginning with point 1. When you create a line, the sequence in<br />
which you specify the points defines the direction of the line. This is shown in Figure 300. The<br />
current point marker indicates the direction of the lines.<br />
Figure 300 Line Direction<br />
1 2<br />
3<br />
4<br />
3<br />
1<br />
Knowing the direction of a line is important for adding a new point to the line as it affects the<br />
result that you achieve. Line direction and navigating a line is described in “Navigating a Line”<br />
on page 416.<br />
2<br />
362 © <strong>CAD</strong> <strong>Schroer</strong> GmbH<br />
2<br />
1<br />
5<br />
3<br />
4
Creating a Line<br />
This chapter gives you some more information about the drawing facilities.<br />
This procedure describes how to create a line in MEDUSA:<br />
1. Choose one of the Create Line tools from the Lines + Edit tooltray.<br />
For example the tool Creates thick solid lines.<br />
Figure 301 Create Solid Lines Toolset<br />
MEDUSA 4 Drafting<br />
Creating a Line<br />
For tools creating lines see the section “Overview of Create Line Tools” on page 360.<br />
2. Create the first point in the line using one of the following methods:<br />
• Position the cursor at the first point in the line and click left. (You may choose a<br />
probe specifier first which is described in “Using Probe Specifiers” on page 320.)<br />
• Type coordinates in the input area using the Enter Coords dialog, described in section<br />
“Entering Points using Cartesian Coordinates” on page 364.<br />
The first point is created and if you move the cursor a line is drawn dynamically as you<br />
move the cursor, which looks like a rubber band.<br />
3. Create the next point in the line:<br />
• If you choose to probe the position of the point, then click the left mouse button.<br />
• You can also use the Protractor at this stage.<br />
A point is created at the position of the cursor and a line is drawn between the first<br />
point and the new point.<br />
While drawing you have the following possibilities:<br />
• The popup menu provides several functions for working on the current line. For<br />
details see the section “Popup Menu While Drawing a Line” on page 365.<br />
• As you work you can use any of the edit line tools shown in “Overview of Edit Line<br />
Tools” on page 396.<br />
• If required, you change the point function of each point by choosing Point Functions...<br />
from the Utilities menu (see page “Changing Point Functions” on page 390).<br />
4. If you want to finish the line, either<br />
• choose New Line or Close and New Line from the popup menu to draw another line, or<br />
• choose Exit Tool to leave the line selected ready for the next operation.<br />
The current point marker is removed from the line, indicating that there is now no current<br />
point and you cannot edit the line any longer. The drawn line remains selected.<br />
© <strong>CAD</strong> <strong>Schroer</strong> GmbH 363
MEDUSA 4 Drafting<br />
Lines<br />
Entering Points using Cartesian Coordinates<br />
When you create and edit MEDUSA elements you usually use cursor probes on the sheet, but<br />
you can also enter coordinates directly.<br />
MEDUSA stores points in terms of their coordinates on the sheet, that is, the distance along the<br />
X-axis and the distance along the Y-axis of the point from the sheet origin.<br />
By default, the sheet origin is located at the bottom left corner of the sheet and is given the coordinates<br />
(0; 0) (X=0; Y=0). Figure 302 shows an example of a point created using the cartesian<br />
coordinates.<br />
Figure 302 Cartesian Coordinates<br />
Sheet origin (0, 0)<br />
100<br />
To enter coordinates directly use the Enter Coords dialog below the dashboard which opens after<br />
you selected a drawing tool like Creates thin solid lines.<br />
Figure 303 Enter Coords Dialog<br />
New point<br />
50<br />
1. Enter X and Y coordinates for defining a position on the sheet.<br />
2. Press the button Return or choose the check mark for confirming your entries.<br />
The new point is drawn and the entries inside the Enter Coords dialog are reset to zero.<br />
Please note: If you close the Enter Coords dialog by clicking the X button at the top right corner of<br />
the dialog, the drawing function finishes.<br />
By default the sheet origin is at the bottom left hand corner of the sheet (0, 0) but it is different<br />
if the current grid specifies a different origin. See ”Grids”, “Modifying a Grid” on page 153 for<br />
details of changing and resetting the origin.<br />
364 © <strong>CAD</strong> <strong>Schroer</strong> GmbH<br />
Y<br />
X
Popup Menu While Drawing a Line<br />
MEDUSA 4 Drafting<br />
Popup Menu While Drawing a Line<br />
While drawing a line the following popup menu is available by clicking the right mouse button.<br />
Figure 304 Popup Menu While Drawing a Line<br />
Please note: It depends on the stage of drawing which entries inside the popup menu can be<br />
chosen. For example, if the tool is active but no point is positioned only the Exit Tool<br />
is available and the other tools are deactivated.<br />
The following entries are given inside the popup menu:<br />
New Line<br />
finishes the currently drawn line and sets up the function for drawing the next line.<br />
Close Line<br />
connects the current point and the starting point of the line. The current line is still<br />
active and you can go on drawing this line. If you go on drawing after probing the next<br />
point of the line, the new segment is drawn and the whole line is closed again between<br />
the current point marker (given by the arrow tick) and the start point of the line.<br />
Close and New Line<br />
connects the current point and the starting point of the line. The line is finished and the<br />
function is set up for drawing the next line.<br />
Move Point<br />
is used for shifting the point defined by the current point marker to another position. If<br />
this item is chosen you can probe the new point by clicking left inside the drawing area,<br />
or entering coordinates directly (for details see “Entering Points using Cartesian Coordinates”<br />
on page 364).<br />
Delete Point<br />
removes the current point. The current point marker is set to the previous point.<br />
© <strong>CAD</strong> <strong>Schroer</strong> GmbH 365
MEDUSA 4 Drafting<br />
Lines<br />
Flip<br />
is only enabled if the current line segment is an arc, for example created with the tool<br />
Create a fillet of specified radius from the tooltray Lines + Edit. Flip switches the current arc to<br />
the opposite side of the virtual center point of the arc.<br />
Reverse Points in line<br />
is used for changing the line direction. If this option is chosen, the current point marker<br />
is placed at the neighbored segment and it is reverted.<br />
Undo, Redo<br />
Undo is used for canceling the last action. The button Redo is activated after undoing the<br />
first time. You can undo several actions. Its number depends on the number of actions<br />
stored to the history stack.<br />
Line Point Properties<br />
opens the Line Properties dialog which, allows you to:<br />
• adjust the style of the current line inside the tab Line Properties. For details see “Line<br />
Properties” on page 380.<br />
• adjust the coordinates of the current point inside the tab Line Point Properties. For<br />
details see “Line Point Properties” on page 387.<br />
Exit Tool<br />
quits the tool.<br />
366 © <strong>CAD</strong> <strong>Schroer</strong> GmbH
Closed Geometry<br />
MEDUSA 4 Drafting<br />
Closed Geometry<br />
This section deals with closed geometry. First you get information on usual closed geometry<br />
and at the end the ”2D Features” are given.<br />
Tools<br />
The closed geometry tools enable you to draw closed geometrical shapes. The tools are shown<br />
in the figure below.<br />
Figure 305 Closed Geometry Toolsets<br />
Toolset for ellipses<br />
Toolset for rectangles<br />
Toolset for circles<br />
Toolset for polygons<br />
Toolset for round-ended slots<br />
Toolset for round-ended angled slots<br />
Opens the Closed Geometry Properties dialog<br />
Each toolset for closed geometries contains several tools for the appropriate geometry. The<br />
tools differ in the way of drawing. For example rectangles can be drawn by probing either opposite<br />
corners or the center and a corner. For the steps you have to do look at the message line<br />
displayed in the status area.<br />
Creating Closed Geometry<br />
The following procedure describes an exemplary flow for creating a closed geometry:<br />
1. Set a working line style by choosing either:<br />
• the create line tool representing the line type you need, for example the<br />
Create thin solid lines tool from the Lines + Edit tooltray or<br />
• one of the construction tools, for example the Creates vertical construction lines tool<br />
from the Creation Tools tooltray, or<br />
• the Creates group lines tool from the Creation Tools tooltray.<br />
The dashboard changes showing the line style you selected.<br />
© <strong>CAD</strong> <strong>Schroer</strong> GmbH 367
MEDUSA 4 Drafting<br />
Lines<br />
2. Choose one of the closed geometry tools from the Lines + Edit tooltray.<br />
For example choose the tool Creates boxes - defined by opposite corners .<br />
3. Probe the first corner by either<br />
• clicking left inside the drawing area, or<br />
• typing the coordinates inside the X Coord / Y Coord fields (see “Entering Points using<br />
Cartesian Coordinates” on page 364).<br />
Figure 306 Enter Coords Dialog<br />
4. Probe the opposite corner.<br />
The rectangle is drawn. The tool is still active for further drawing.<br />
5. For finishing drawing you can either<br />
• choose another tool for drawing, or<br />
• choose the Exit Tool from the popup menu (see ”Popup Menu for Closed Geometry”).<br />
Popup Menu for Closed Geometry<br />
While drawing a closed geometry the following popup menu is available by clicking the right<br />
mouse button.<br />
Figure 307 Popup Menu While Drawing<br />
Please note: It depends on the stage of drawing which entries inside the popup menu can be<br />
chosen. For example, if the tool is active but no point is positioned the functions<br />
Paste and Undo are deactivated.<br />
The following entries are given inside the popup menu:<br />
Closed Geometry Properties<br />
opens the dialog for defining the properties of the closed geometry. For details see<br />
“Closed Geometry Properties” on page 370.<br />
368 © <strong>CAD</strong> <strong>Schroer</strong> GmbH
Paste<br />
MEDUSA 4 Drafting<br />
Closed Geometry<br />
After placing the first closed geometry you can repeat placing this geometry with the<br />
same properties. The following popup menu is provided:<br />
Figure 308 Popup Menu While Pasting<br />
Rotate<br />
opens a text field below the dashboard for entering the value of rotation. Positive<br />
values apply clockwise rotation angles, negative values apply counterclockwise<br />
angles. Entered values are applied either by using the Return key<br />
on your keyboard or the check mark.<br />
Figure 309 Popup Menu While Pasting, Rotate Option<br />
Undo<br />
cancels the last pasting.<br />
Dyn. scaling off<br />
switches off dynamic scaling in a scale view. After choosing this option it<br />
changes to Dyn. scaling on for switching it on again.<br />
Exit Tool<br />
quits pasting.<br />
Switch Center Lines On<br />
If you choose this entry, centerlines are displayed on the closed geometry that you create.<br />
The entry in the popup menu turns to Switch Center Lines Off in order to be able to<br />
switch off drawing centerlines. For details see “Centerline and Centerline Overlap” on<br />
page 372.<br />
Base Angle<br />
determines the angle at which closed geometry elements are drawn on the sheet. For<br />
details see “Base Angle” on page 371.<br />
Undo<br />
Exit Tool<br />
is used for canceling the last action. You can undo several actions. Its number<br />
depends on the number of actions stored to the history stack.<br />
quits the tool.<br />
© <strong>CAD</strong> <strong>Schroer</strong> GmbH 369
MEDUSA 4 Drafting<br />
Lines<br />
Closed Geometry Properties<br />
Choose the Opens closed geometry properties dialog tool to display the Closed Geometry Properties dialog.<br />
Figure 310 Closed Geometry Properties Dialog<br />
The following entries are given inside the Closed Geometry Properties dialog:<br />
Base Angle<br />
determines the angle at which closed geometry elements are drawn on the sheet.<br />
If you type a new angle - either positive or negative - in the Base angle field, and click OK<br />
the base angle is set for all closed geometry tools except for the tools inside the set of<br />
round-ended angled slots. For some examples see “Base Angle” on page 371.<br />
Center lines<br />
is the header for settings related to center lines.<br />
Add center lines at time of creation<br />
is the option for creating center lines for all closed geometry tools.<br />
Center lines overlap<br />
determines the amount by which the centerlines extend the outline of the element.<br />
Start Point Function, End Point Function<br />
Each button opens the Point Functions dialog for setting the appearance how a centerline<br />
finishes. Assuming a base angle of 0 degree the first button defines the end on the top<br />
of a vertical centerline and on the left of an horizontal centerline. The second button<br />
defines the ends vice versa (bottom and right). The edit fields on the right allow you to<br />
specify a point function by its number.<br />
Create 2D Features<br />
enables drawing of closed geometries as 2D features. See also “Activate 2D Features”<br />
on page 374.<br />
370 © <strong>CAD</strong> <strong>Schroer</strong> GmbH
OK, Apply, Cancel, Help<br />
work as usual.<br />
MEDUSA 4 Drafting<br />
Closed Geometry<br />
If you choose this entry centerlines are displayed on the closed geometry that you create. The<br />
entry in the popup menu turns to Switch Center Lines Off in order to be able to switch off drawing<br />
centerlines. For details see “Centerline and Centerline Overlap” on page 372.<br />
Base Angle<br />
The base angle determines the angle at which closed geometry elements are drawn on the<br />
sheet as shown in Figure 311. The base angle is set to +0.00000 degrees by default.<br />
Please note: The base angle cannot be set for the toolset of round-ended angled slots.<br />
Figure 311 Elements Created Using Different Base Angles<br />
Base angle 0 degrees Base angle 45 degrees<br />
To change the base angle:<br />
Base angle -30 degrees<br />
• Choose Base Angle... from the popup menu and enter a new angle in the Angle field.<br />
The following closed geometry elements you create with the current active tool are<br />
drawn using the defined angle. If you change the closed geometry tool the base angle<br />
is reset to the default value (0).<br />
• Open the properties dialog, then enter the new value in the Base angle field and click left<br />
on OK.<br />
© <strong>CAD</strong> <strong>Schroer</strong> GmbH 371
MEDUSA 4 Drafting<br />
Lines<br />
For all subsequent closed geometry elements you create, the defined angle is used.<br />
You can change this only inside the properties dialog by defining a new Base angle.<br />
Centerline and Centerline Overlap<br />
You can choose to display centerlines on the closed geometry that you create. The centerlines<br />
indicate the horizontal and vertical axis of the geometry rotated by the amount of the base angle<br />
as shown in Figure 311, “Elements Created Using Different Base Angles” on page 371. For the<br />
slot tools, the centerlines also pass through the center of the round-slot ends as shown in<br />
Figure 312.<br />
Figure 312 Displaying Centerlines on Slots<br />
Slot created by<br />
probing end points<br />
Slot created by<br />
probing center point<br />
and an end point<br />
You can specify whether centerlines are displayed by the following methods:<br />
• Choose Switch Centerlines On/Off from the popup menu.<br />
Centerlines are displayed (or not displayed) for all following closed geometry element<br />
you create with the current active tool. If you change the tool the option is set to default<br />
which is that centerlines are off.<br />
• Open the Closed Geometry Properties dialog, then click the Add centerlines at time of creation button<br />
and click left on OK. Centerlines are displayed (or not displayed) for all subsequent<br />
closed geometry elements you create. You can change this only inside the Closed Geometry<br />
Properties dialog by switching off the option Add centerlines at time of creation.<br />
372 © <strong>CAD</strong> <strong>Schroer</strong> GmbH
Examples<br />
Creating Circle touching three Elements<br />
MEDUSA 4 Drafting<br />
Closed Geometry<br />
In the toolset for creating circles you find, beside others, the tool Creates a circle touching three elements.<br />
Figure 313 Toolset for Creating Circles<br />
This tool enables you, to create a circle tangentially at three elements. The elements may be<br />
lines or closed geometries, e.g. rectangles or circles. Figure 314 shows three examples.<br />
Figure 314 Example of Circles, which are created at three Elements<br />
Creating Polygons<br />
The toolset for creating polygons provides the tool Creates polygons - defined by an inscribed circle and<br />
Creates polygons - defined by a circumscribed circle. The figure below shows an example for each of<br />
them. For both tools you can specify the number of sides in the dashboard. If you want to draw<br />
a pentagon, for example, enter the number 5 for Sides.<br />
Figure 315 Example for creating polygons<br />
© <strong>CAD</strong> <strong>Schroer</strong> GmbH 373
MEDUSA 4 Drafting<br />
Lines<br />
2D Features<br />
All closed geometries can be created as 2D feature. This mode allows the shape and center<br />
lines to be grouped together. In principal it is possible by using all the tools, which are used to<br />
create closed geometries even you are not in 2D feature mode. One exception thereby are the<br />
tools for creating slots; they are especially explained in section “Creating Slots in 2D Feature<br />
Mode” on page 375.<br />
Activate 2D Features<br />
To enable drawing closed geometries as 2D features activate either the Create 2D Features option<br />
in the Switch dialog, which is opened by using the Options menu (see Figure 316, on page 374) or<br />
activate the Creates 2D Features switch of the Properties of closed Geometry dialog (see “Closed Geometry<br />
Properties” on page 370, Figure 310).<br />
Figure 316 Dialog Switches, Option for Creating 2D Features<br />
Please note: Consider that you can save the activation of 2D Features when saving the defaults<br />
at the end of the MEDUSA session.<br />
Dashboard<br />
The 2D Feature dashboard has a tool to add or remove center-lines and a tool to smash the<br />
2D Feature . Smashing has the same effect as if the shape was created conventionally.<br />
The 2D Feature dashboard also has a sub-dashboard to allow properties of the shape (outline)<br />
and center-lines to be set.<br />
The following figures show the dashboard while creating and selecting a closed geometry by<br />
the example of a box.<br />
Figure 317 Dashboard 2D Features: Create Box<br />
374 © <strong>CAD</strong> <strong>Schroer</strong> GmbH
Figure 318 Dashboard 2D Features: Select Box<br />
MEDUSA 4 Drafting<br />
Closed Geometry<br />
Please note: Consider that the smash tool is only active when selecting a 2D Feature. It is<br />
not active while creating a 2D Feature.<br />
Properties<br />
The Properties button on the left of the dashboard opens the appropriate properties dialog for<br />
for the closed geometry. The parameters are the same as inside the dashboard.<br />
For a box the properties dialog looks like following:<br />
Figure 319 2D Features: Box Properties<br />
Please note: The display of the dashboard and the accordant properties dialog varies depending<br />
on the closed geometry which is created or selected.<br />
Creating Slots in 2D Feature Mode<br />
Once you are in 2D feature mode, the tools for creating round-ended angled slots are deactivated,<br />
now instead only one toolset is available for creating slots. With this tool you can create<br />
either horizontal and vertical or angled slots.<br />
© <strong>CAD</strong> <strong>Schroer</strong> GmbH 375
MEDUSA 4 Drafting<br />
Lines<br />
Figure 320 Tools to Create Slots in 2D Feature Mode<br />
1. Choose one of the tools for creating slots and click into the drawing to<br />
place the starting point of the slot.<br />
The dashboard of a closed geometry as 2D feature is displayed.<br />
Figure 321 Dashboard of a round-ended Slot<br />
In addition to the Width and Length field it displays the Rotation field and an input box for<br />
entering a numerical value, which is firstly deactivated.<br />
By default the option Horizontal/Vertical is displayed in the Rotation field. With this setting<br />
you can only create horizontal or vertical slots.<br />
2. Open the Rotation pulldown menu, in order to display the list of available options.<br />
Figure 322 Rotation Pulldown Menu<br />
Horizontal/Vertical<br />
creates horizontal or vertical slots (default setting)<br />
Free<br />
creates free rotatable slots; this option complies with the Creates a round-ended,<br />
angled slot ... tool , when 2D feature has not been activated.<br />
Custom<br />
creates a slot at a specified angle; when this option has been chosen, the input<br />
field at the right side is enabled and you can either enter the desired angle<br />
directly or by defining a value using the arrows.<br />
3. Choose one of the following options:<br />
• Free<br />
The slot is attached to the cursor and can be freely rotated around the starting point.<br />
Now you can place the slot at any angle on the sheet.<br />
• Custom<br />
Enter the desired angle in the appropriate field.<br />
The slot can now only be extended toward the given angle.<br />
4. Place a second point on the sheet, in order to create the slot.<br />
376 © <strong>CAD</strong> <strong>Schroer</strong> GmbH
Offset Lines Tools<br />
MEDUSA 4 Drafting<br />
Offset Lines Tools<br />
MEDUSA provides three tools, which can be used to create a parallel line with a defined offset<br />
to a selected element.<br />
Figure 323 Tools to create an Offset Line to a selected Element<br />
The tools from left to right are:<br />
• Creates a line with angular corners traced around the selected element<br />
• Creates a line with chamfered corners traced around the selected element<br />
• Creates a line with filleted corners traced around the selected element<br />
In principle all three tools work in the same way. In the following the handling is exemplified with<br />
the first tool in detail.<br />
1. Draw e.g. a simple rectangle by using one of the tools to create lines.<br />
2. Choose the Creates a line with angular corners traced around the selected element tool .<br />
3. Select the rectangle.<br />
Top left of the drawing area the input field is displayed.<br />
4. When you move the mouse, you see a line attached to the cursor parallel traced<br />
around the selected rectangle.<br />
By moving the mouse you can create the line with an offset outside the rectangle (positive<br />
offset) or with an offset inside (negative offset) the rectangle. The input field displays<br />
the accordant offset value.<br />
5. Now you have the possibility to set the desired offset either:<br />
• By moving the mouse:<br />
Move the mouse as long as the line has the desired offset. Press the left mouse key<br />
to place the line on the sheet. Now, when you move the mouse, a line is attached to<br />
the cursor again and you can place it with another offset on the drawing.<br />
or<br />
• By entering a offset value into the input field:<br />
Enter either a positive or negative offset value in the Offset field and apply with the<br />
Return key.<br />
The line is created with the desired offset to the selected element on the sheet.<br />
You can repeat the procedure now as often as you want by inserting a new value.<br />
After having placed the line on the drawing the following popup menu is provided,<br />
when you press the right mouse key.<br />
© <strong>CAD</strong> <strong>Schroer</strong> GmbH 377
MEDUSA 4 Drafting<br />
Lines<br />
Figure 324 Popup Menu after having placed an Offset Line on the Sheet<br />
The following options are available:<br />
Reverse Offset<br />
changes a line created with a positive offset to a line with negative offset and vice<br />
versa.<br />
Reselect suspends the process and you can select another element, to which you want to<br />
create an offset line. The current tool remains active.<br />
Offset Filter ON/OFF<br />
controls, whether the offset line takes points from the original line which are not<br />
needed. If Offset Filter is ON, superfluous points are ignored for the offset line.<br />
Example:<br />
If two straight line segments of a line, from which you want to create an offset line, contain<br />
intermediate points, and you activate the option Offset Filter ON, the Offset line has<br />
no intermediate points.<br />
Figure 325 Example of the Offset Filter ON/OFF Option<br />
If the option is set to Offset Filter OFF, the offset line also contains intermediate points.<br />
Undo the placed line is removed and you can place a new one.<br />
Exit Tool quits the tool<br />
378 © <strong>CAD</strong> <strong>Schroer</strong> GmbH
MEDUSA 4 Drafting<br />
Offset Lines Tools<br />
When you use the Creates a line with chamfered corners traced around the selected element tool , a second<br />
input field Cut is displayed next to the Offset field after selecting an element.<br />
Figure 326 Input Fields while Creating an Offset Line with Chamfered Corners<br />
The Cut value determines the position of the cut from the base line.The examples below show<br />
the evolution of the cut when changing the value from 0 to 1.414 for a square angle (square<br />
root). The default value is 1.<br />
Figure 327 Examples of different Cut Values for a square Angle<br />
The following figure shows another example with an acute angle.<br />
Figure 328 Example for an acute Angle<br />
© <strong>CAD</strong> <strong>Schroer</strong> GmbH 379
MEDUSA 4 Drafting<br />
Lines<br />
Line Properties<br />
Line properties determine what the line will look like on the sheet. All lines have the following<br />
properties:<br />
• Style<br />
• Layer<br />
• Color<br />
• Type<br />
• Thickness<br />
The properties of lines are displayed in the dashboard. For details on the dashboard see the<br />
chapter “Dashboard” on page 299.<br />
Style<br />
Layer<br />
Color<br />
Type<br />
Thickness<br />
Figure 329 Line Properties Dashboard<br />
Style Layer Color Type Thickness<br />
A style is a collection of properties that define what a line will look like, and the layer on<br />
which it is placed. For example, you can create a line style so that all lines created<br />
using this style have the same color and they are placed on the same layer. See “Line<br />
Styles” on page 381 for more information.<br />
The layer determines on which layer of the sheet a line is drawn. Changing the layer<br />
does not have a visible effect, except the layer is set to be invisible.<br />
See “Layers” on page 157 for more detailed information on layers.<br />
The color used to draw the line. You can edit and add colors to the set of default colors.<br />
changes the appearance of a line. The available line types are given in “Line Types” on<br />
page 382.<br />
is the line thickness. There are 8 different line thicknesses.<br />
Please note: The number of properties displayed for a Style depend on the line Type. For superlines<br />
you have additional entries as given in “Line Types” on page 382.<br />
For changing line properties see “Changing Properties” on page 384.<br />
380 © <strong>CAD</strong> <strong>Schroer</strong> GmbH
Line Styles<br />
MEDUSA 4 Drafting<br />
Line Properties<br />
A line style is a collection of one or more line properties. For example, a line style may specify<br />
the line type, color and thickness of a line. Line styles are defined by your System Administrator<br />
who can tell you what the styles should be used for.<br />
Style Variants<br />
Each property of a line style can get a certain status. This is:<br />
• Used and locked - you cannot change these properties<br />
These properties are grayed out in the dashboard and in the Line Properties dialog.<br />
• Used but not locked - you can change these properties<br />
• Not used and not locked - any change of such a property is applied but the style is not<br />
recognized as variant and so the button of the dashboard turns not into yellow<br />
You can always change any property of the line which is not used by the style.<br />
If you change any of the properties of the line so that it is a variant from the standard style, then<br />
the background color of the generic button of the dashboard changes to yellow to show that<br />
this is a variant.<br />
For changing properties see “Changing Properties” on page 384.<br />
Using a Style Variant<br />
If you want to use the style of an existing line, including its variation, then:<br />
1. Select the line whose style you wish to use.<br />
The dashboard shows the style and the properties of the selected line.<br />
If the line is a variant, then the generic button of the dashboard changes to yellow.<br />
2. Select the generic button of the dashboard .<br />
3. Create points to define the line.<br />
© <strong>CAD</strong> <strong>Schroer</strong> GmbH 381
MEDUSA 4 Drafting<br />
Lines<br />
Line Types<br />
Figure 330 and Figure 331 show the available line types of MEDUSA separated to standard line<br />
types and modifiable decor lines. Decor lines have additional properties, which are width, pitch,<br />
aspect and shear.<br />
Figure 330 Standard Line Types<br />
382 © <strong>CAD</strong> <strong>Schroer</strong> GmbH
Figure 331 Decor Line Types<br />
The following figure shows the frequently used line types again:<br />
Figure 332 Frequently Used Line Types<br />
Solid<br />
Chain<br />
Dotted<br />
Long Dash<br />
Short Dash<br />
Construction<br />
Group Area<br />
MEDUSA 4 Drafting<br />
Line Properties<br />
Construction and group area line types have specific uses. For details on them see “Construction<br />
Lines” on page 483 and ”Transformation”, “Creating Group Lines” on page 447.<br />
© <strong>CAD</strong> <strong>Schroer</strong> GmbH 383
MEDUSA 4 Drafting<br />
Lines<br />
Changing Properties<br />
You can change properties for a selected line either by using the dashboard or using the<br />
Line properties dialog. You also can change line properties for several selected lines at the same<br />
time or while drawing a line. All possibilities are described in the following sections.<br />
Please note: You may not be able to change line properties, if your site may have special conventions<br />
which control how lines are created for particular projects, for example,<br />
the layer on which they are stored. Properties which are locked for editing appear<br />
grayed out in the dashboard. If you change any of the properties of the line then<br />
the background color of the generic buttons (to the far left of the dashboard)<br />
changes to yellow to show that this is a variant style. A variant style is a style which<br />
has one or more properties that are altered from the original style settings.<br />
Using the Dashboard<br />
To change a property of a line directly inside the dashboard:<br />
1. Select a line on the sheet.<br />
The dashboard changes to show the properties of the selected element.<br />
2. Click left on the property you want to change (or click the arrow next to it, if one is<br />
present) in the dashboard.<br />
3. Select the new value for the property from the list of values displayed.<br />
The chosen property is changed for the selected element.<br />
Using the Line Properties Dialog<br />
For changing properties with the Line properties dialog do the following steps:<br />
1. Select the line you want to change.<br />
2. Click on the Properties button on the left of the dashboard.<br />
The Line properties dialog is displayed. The entries inside the Line properties dialog are the<br />
same as described for the dashboard on page 380.<br />
Figure 333 Line Properties Dialog<br />
384 © <strong>CAD</strong> <strong>Schroer</strong> GmbH
MEDUSA 4 Drafting<br />
Line Properties<br />
3. If any entry you want to change is disabled (grayed out) click left on the button Style.<br />
The Style Creation Dialog opens:<br />
Figure 334 Style Creation Dialog<br />
4. Switch off the Lock option in the line of the property you want to change.<br />
5. Click left on the button Modify to apply the changes.<br />
6. Click left on the button Close to quit the Style Creation Dialog.<br />
Now you can adjust the unlocked line properties inside the Line Properties dialog.<br />
7. Make the changes you require, and press Apply.<br />
The changes are applied to the selected element.<br />
If you choose OK the changes are applied too but additionally the dialog is closed.<br />
If you choose Cancel the changes are not applied and the dialog is closed.<br />
Using the Popup Menu<br />
You also can change line properties while creating or editing a line by using the Properties entry of<br />
the popup menu.<br />
To use the popup menu:<br />
1. Select one of the Create Line tools from the Lines + Edit tooltray.<br />
For example the tool Creates thick solid lines.<br />
2. Create the first point by probing inside the drawing area.<br />
3. Click right for displaying the popup menu.<br />
4. Click left on the Properties entry to open the Line properties dialog.<br />
5. Click left on the tab Line properties.<br />
The line properties are displayed (it looks similar to the Figure 333, “Line Properties<br />
Dialog” given above).<br />
6. Select another style from the Style pulldown menu.<br />
7. Apply the new style to the currently drawn line.<br />
© <strong>CAD</strong> <strong>Schroer</strong> GmbH 385
MEDUSA 4 Drafting<br />
Lines<br />
Changing Properties of More than One Line<br />
You also can change the properties of several selected lines at the same time.<br />
Please note: If a field does not have identical values for all selected lines then that field is left<br />
blank.<br />
1. Select the lines you want to change.<br />
The properties of the selected lines are displayed on the dashboard.<br />
If the lines do not have identical values for a particular property, then the appropriate<br />
field is left blank.<br />
2. Change one or more properties using the dashboard or the Line Properties dialog.<br />
The chosen properties are changed for all selected elements.<br />
386 © <strong>CAD</strong> <strong>Schroer</strong> GmbH
Line Point Properties<br />
MEDUSA 4 Drafting<br />
Line Point Properties<br />
You can display details about the properties of all points in a line. Assuming that a line is created<br />
or edited you can display the Line Properties dialog as follows:<br />
• Select Line Point Properties from the popup menu.<br />
• Click on the Properties button on the left of the dashboard.<br />
• If you have the Line Properties dialog displayed then just click on the Line Point Properties tab.<br />
Figure 335 Line Point Properties Dialog<br />
The Line Point Properties dialog displays:<br />
X, Y<br />
Horizontal and vertical coordinates of the point relative to the sheet origin. The coordinates<br />
are always displayed as cartesian coordinates. For details see “Point Coordinates”<br />
on page 388.<br />
Weight<br />
The Weight column shows the weight given to the invisible control point that determines<br />
the shape of an arc. The weight of a point is how much the arc is pulled towards the<br />
control point. The weight of all other points is set to 1. You can change the weight using<br />
the Modify the weight of the selected tangent arc tool.<br />
Line Functions<br />
Defines the geometry of the line segment that leads to the point. You cannot edit this<br />
field. The available entries are given in “Line Functions” on page 388.<br />
Point Functions<br />
defines the appearance of the point. You can change these functions if you are editing<br />
the line. For details see “Point Functions” on page 389.<br />
© <strong>CAD</strong> <strong>Schroer</strong> GmbH 387
MEDUSA 4 Drafting<br />
Lines<br />
Point Coordinates<br />
The X and Y columns give the horizontal and vertical coordinates of the point relative to the<br />
sheet origin. The coordinates are always displayed as cartesian coordinates.<br />
By default the sheet origin is located at the lower left corner of the sheet at (0, 0). The position of<br />
the top right corner of the sheet depends on the size of the sheet selected. For example, a horizontal<br />
A4 sheet is 297 mm by 210 mm so the top right corner of a metric sheet would be the<br />
position (297,210) dependent on the sheet scale. The position of the sheet origin is dependent<br />
on the grid origin. (See “Modifying a Grid” on page 153 for further information.)<br />
To change the X or Y coordinate:<br />
1. Ensure that the selected line is in edit mode (that is, the current point is displayed and<br />
a dynamic line is displayed between the current point and the cursor).<br />
2. Select the Line Point Properties... option from the popup menu.<br />
3. Double click left in the X or Y coordinate field.<br />
4. Edit the value.<br />
5. Click Apply.<br />
Please note: You can only edit this information if the line is currently created or edited.<br />
Line Functions<br />
The Line functions column shows the line functions defining the geometry of the line segment that<br />
leads to the point. You cannot edit this field. Some examples of line functions are:<br />
Line Functions Descriptions<br />
Lin Straight line segment<br />
Clo Circular arc clockwise<br />
Ant Circular arc counter clockwise<br />
Arc Tangent point arc<br />
Inv Invisible line segment<br />
Nul Control point for a circular arc<br />
Cir<br />
Circle,<br />
first point is center, second point on circumference<br />
Con Control point for a tangent point arc<br />
Cen<br />
Circle,<br />
first point on circumference, second point is center<br />
388 © <strong>CAD</strong> <strong>Schroer</strong> GmbH
Point Functions<br />
MEDUSA 4 Drafting<br />
Point Functions<br />
The physical appearance of a point in a line is specified by its point function. Every point in a<br />
line has an associated point function.<br />
The point function is denoted by a number from 0 through 255 and a name having up to six<br />
characters. The point function at each point is used to define a symbol drawn at that point, such<br />
as an arrowhead or a cross. When you first create a point it is given a null point function, that is,<br />
it is not marked in any way.<br />
Point functions are divided into the following ranges:<br />
Ranges Point functions<br />
0 Null point function<br />
1 - 39 Default set of point functions<br />
40 - 50 User-assignable point functions<br />
51 - 100 Reserved for future MEDUSA development<br />
101 - 255 User-defined point functions<br />
If you change the point function, the appearance of the point is changed. For example, you<br />
could change a point without any function to an arrowhead. Some examples of the appearances<br />
of different point functions are shown in Figure 336.<br />
Figure 336 Point Functions<br />
Point function 8 Point function 11 Point function 25 Point function 34<br />
Using Gap Point Functions<br />
The gap point function can be used for a number of applications. For example, a leader line<br />
pointing to a part of an object crosses an existing line and makes the drawing confusing. If you<br />
create an additional point in the leader line at the intersection of the two lines and then specify a<br />
gap point function, a part of the leader line becomes invisible and prevents ambiguity.<br />
Figure 337 Application of the Gap Point Function<br />
Leader line may cause<br />
ambiguity<br />
Use of gap point function<br />
at point 2 reduces risk of amb<br />
© <strong>CAD</strong> <strong>Schroer</strong> GmbH 389
MEDUSA 4 Drafting<br />
Lines<br />
Arrowhead Point Functions<br />
The direction in which an arrowhead points depends on the line direction. In MEDUSA the following<br />
conventions are used for arrowheads:<br />
• Arrowheads facing right in the Point Functions dialog create arrowheads pointing in the<br />
current direction of the line<br />
• Arrowheads facing left in the Point Functions dialog create arrowheads pointing against<br />
the current direction of the line<br />
Arrowheads with point functions 30 through 33 inclusive are drawn with their bases on the<br />
required points. Figure 338 shows the effect of different point functions on an L-shaped line.<br />
Figure 338 Point Function Arrowheads<br />
Changing Point Functions<br />
You can replace an existing point function with one of the predefined symbols shown in “Standard<br />
Point Functions” on page 391 although the point functions used at your installation may be<br />
different to these.<br />
You can change point functions using either the Utilities menu or the Line Properties dialog.<br />
Changing Point Functions Using the Utilities Menu<br />
1. Choose Point Functions... from the Utilities menu.<br />
If you are not creating or editing a line, the dialog is grayed out.<br />
390 © <strong>CAD</strong> <strong>Schroer</strong> GmbH
Figure 339 Standard Point Functions Disabled<br />
MEDUSA 4 Drafting<br />
Point Functions<br />
2. If you are not already creating or editing a line, move the cursor to the point that you<br />
want to change and then double click left.<br />
The current point marker appears at the chosen point indicating that you can now<br />
change the point. The symbols inside the Point Functions dialog are enabled.<br />
Figure 340 Standard Point Functions<br />
Null point function<br />
Use this if you do not<br />
want a point function<br />
at the selected point.<br />
3. Choose a point function by clicking the appropriate button.<br />
The number of the point function appears in the Point function field and the point function<br />
on the sheet changes immediately.<br />
4. If you do not want to apply further point functions click the Close button.<br />
The dialog also can remain open while you go on working on your sheet.<br />
© <strong>CAD</strong> <strong>Schroer</strong> GmbH 391
MEDUSA 4 Drafting<br />
Lines<br />
Changing Point Functions Using the Line Properties Dialog<br />
To change point functions using the Line Properties dialog:<br />
1. If you are not already creating or editing a line, move the cursor to the point that you<br />
want to change and then double click left.<br />
The current point marker appears at the chosen point indicating that you can change<br />
the point now.<br />
2. Select Line Point Properties... from the popup menu.<br />
The Line properties dialog opens displaying the tab Line Point Properties.<br />
3. To make the point current, to which you want to assign another point function, click left<br />
into the Point Functions input field of this point.<br />
4. Open the pulldown menu via the arrow button by using the left mouse key. The menu<br />
lists the point functions as symbols.<br />
Figure 341 Using Line Properties Dialog to Change Point Functions<br />
5. Select the desired point function/symbol in the list.<br />
6. Click the Apply button.<br />
The point function on the sheet changes promptly.<br />
7. If required, change other point functions. When you have finished, press the OK button<br />
to close the Line properties dialog.<br />
Using Named Point Functions<br />
The Point Functions pulldown menu displays only the point functions as symbol which are in the<br />
range from 0 to 34. These are provided with the standard product. However, furthermore you<br />
are able to assign functions between 35 - 255 to a point. These point functions do not have<br />
icons in the standard product and are displayed as plain numbers. The pulldown menu provides<br />
the Other option at the end of the list.<br />
392 © <strong>CAD</strong> <strong>Schroer</strong> GmbH
Figure 342 Point Functions-Pulldown Menu - Others Option<br />
MEDUSA 4 Drafting<br />
Point Functions<br />
If you want to assign another function to a point than any from the standard set, proceed as<br />
follows. It is assumed that the line is still in edit mode.<br />
1. Select the Other entry in the Point Functions pulldown menu.<br />
2. Replace it with the number of the desired point function by typing the number into the<br />
field.<br />
3. Press Return.<br />
If a symbol has been assigned to the number, it is displayed in the table now.<br />
If no symbol has been assigned to the number, the number is displayed.<br />
4. Press the Apply button.<br />
The point function is displayed on the drawing, the dialog remains open for further<br />
entry.<br />
If you click OK, the point function is displayed on the drawing and the dialog closes.<br />
Please note: You should determine the symbols (if any) that are given if you select point functions<br />
40 through 50. You can use these point functions to draw any special points<br />
required at your installation, based on the point functions in the default set.<br />
Point functions 101 through 255 may also contain special symbols. These point functions can<br />
be defined as any symbol and do not have to be based on the default set of symbols. Ask your<br />
System Administrator if any of these or any other point functions have been used.<br />
© <strong>CAD</strong> <strong>Schroer</strong> GmbH 393
MEDUSA 4 Drafting<br />
Lines<br />
Trace a Line Tool<br />
MEDUSA provides a tool in the Lines + Edit tooltray which can be used to trace a complex line<br />
quickly and comfortably. The line may be both an open or closed geometry. The use of the<br />
Trace a line tool will be demonstrated with an example of a level.<br />
You wish to trace partially the outline of the level.<br />
1. Choose one of the Create line tools, e.g.<br />
2. First probe on the outline profile to set the starting point of the new line, after that set a<br />
second point, which defines the drawing direction, and at last probe the end point of<br />
your new line.<br />
Figure 343 Setting Starting point-, Direction- and Endpoint<br />
3. While you are in line edit mode choose the Trace a line tool .<br />
Please note: The Trace a line tool is only activated, when you probed the first point on the sheet.<br />
The line is traced promptly from the starting point in the direction, you defined with the<br />
second point, and ends at the last point, which you probed on the outline (Figure 343,<br />
left side).<br />
394 © <strong>CAD</strong> <strong>Schroer</strong> GmbH
Figure 344 Traced Line<br />
4. Exit tool via the right mouse popup menu.<br />
The new line is still selected and can be edited.<br />
MEDUSA 4 Drafting<br />
Trace a Line Tool<br />
In our example (Figure 344) the traced line has been moved to the right by using the Move<br />
option from the right mouse popup menu.<br />
© <strong>CAD</strong> <strong>Schroer</strong> GmbH 395
MEDUSA 4 Drafting<br />
Lines<br />
Overview of Edit Line Tools<br />
Figure 345 shows the edit line tools which are available in the Lines + Edit tooltray.<br />
Figure 345 Standard Edit Line Tools<br />
Change segment length<br />
Fit or remove smooth curve<br />
Divide segment<br />
Create or remove fillet<br />
Rotate segment<br />
Create or remove tangent point arcs<br />
Reverse points in line<br />
Move point<br />
Change tangent point arc<br />
Trims/Extends end segments of lines<br />
Extend line<br />
Orthogonalize line<br />
Split or join lines.<br />
Create or remove chamfer<br />
Rotate segment<br />
Create circular arcs or circles<br />
Hide or show line segment<br />
Delete point<br />
Change circular arc to tangent point arc<br />
Fillet lines<br />
Move Segments Chamfer lines<br />
The tools in the tool sets are described briefly below (see “Complex Line Editing” on page 400).<br />
396 © <strong>CAD</strong> <strong>Schroer</strong> GmbH
Editing a Line<br />
MEDUSA 4 Drafting<br />
Editing a Line<br />
You can make changes to a single point, to one or more line segments, or to the whole line. For<br />
example, you can edit a line by:<br />
• Adding a point to the line<br />
• Deleting a point from the line<br />
• Moving a point<br />
• Using the line editing tools, for example, to create a fillet, or to change the length or<br />
angle of a segment<br />
You can edit a line at any time, during or after its creation. You can use either the items in the<br />
popup menu for basic line editing or the tools in the Lines + Edit tooltray for more complex editing<br />
tasks.<br />
For editing a line you can choose between two methods.<br />
The first way for editing:<br />
1. Choose the Select tool from the toolbar.<br />
2. Move the cursor over the line you want to edit and click left.<br />
The line becomes selected and it is displayed highlighted.<br />
3. Choose Edit from the popup menu by clicking the right mouse button.<br />
The edit line icon is displayed in the status area showing that you are now editing<br />
the line. The current point marker appears against one of the points in the line.<br />
Now the current point can be edited. You have the following possibilities:<br />
• Use the editing entries in the popup menu. For details see “Edit Line Popup Menu”<br />
on page 398.<br />
• Use the editing tools from the Lines + Edit tooltray described in “Complex Line Editing”<br />
on page 400.<br />
• Use the Enter Coords dialog for defining new coordinates of the current point (see<br />
“Entering Points using Cartesian Coordinates” on page 364).<br />
The second way for editing:<br />
1. Move the cursor to the point in the line that you want to edit and double click left.<br />
The edit line icon appears in the status area to show that you are now editing the<br />
selected line. The current point marker appears against one of the points in the line.<br />
Now the current point can be edited. You have the same possibilities as described<br />
above for the first way of editing.<br />
© <strong>CAD</strong> <strong>Schroer</strong> GmbH 397
MEDUSA 4 Drafting<br />
Lines<br />
Edit Line Popup Menu<br />
If a line is in edit mode a popup menu is available by clicking right.<br />
Figure 346 Popup Menu While Editing a Line<br />
Please note: It depends on the stage of drawing which entries inside the popup menu can be<br />
chosen. For example, if the current point is the end point of an arc the Flip entry is<br />
enabled.<br />
The Edit Line popup menu offers the following options:<br />
New Line<br />
finishes the currently edited line and sets up the function for drawing a new line.<br />
Close Line<br />
joins the first and last points in the line with a line segment. The current line is still<br />
active and you can go on editing this line. If you go on drawing after probing the next<br />
point of the line a new segment is drawn and the whole line is closed again between<br />
the current point marker (given by the arrow tick) and the start point of the line.<br />
Close and New Line<br />
joins the first and last points in the line with a line segment and it finishes the current<br />
line leaving you ready to start a new line.<br />
Move Point<br />
is used for shifting the current point to another position. If this item is chosen you can<br />
probe the new point by clicking left inside the drawing area, or entering coordinates<br />
directly (for details see “Entering Points using Cartesian Coordinates” on page 364).<br />
Delete Point<br />
removes the current point. The current point marker is set to the previous point.<br />
398 © <strong>CAD</strong> <strong>Schroer</strong> GmbH
MEDUSA 4 Drafting<br />
Edit Line Popup Menu<br />
Flip<br />
changes a clockwise arc to a counterclockwise arc. Flip is only enabled if the current<br />
line segment is an arc, for example created with the tool Create a fillet of specified radius<br />
from the tooltray Lines + Edit.<br />
Reverse Points in line<br />
changes the line direction. If this option is chosen the current point marker is placed at<br />
the neighbored segment and it is reverted.<br />
Undo, Redo<br />
Undo cancels the last action. The button Redo is activated after undoing the first time.<br />
You can undo several actions. Its number depends on the number of actions stored to<br />
the history stack.<br />
Line Point Properties<br />
opens the Line Properties dialog which allows you to:<br />
• adjust the style of the current line inside the tab Line Properties. For details see “Line<br />
Properties” on page 380.<br />
• adjust the coordinates of the current point inside the tab Line Point Properties. For<br />
details see “Line Point Properties” on page 387.<br />
Exit Tool<br />
quits the tool.<br />
© <strong>CAD</strong> <strong>Schroer</strong> GmbH 399
MEDUSA 4 Drafting<br />
Lines<br />
Complex Line Editing<br />
This chapter explains some complex line editing tools available inside the Lines + Edit tooltray<br />
shown in the “Overview of Edit Line Tools” on page 396.<br />
Complex line editing is, for example:<br />
• Changing the length of a line segment<br />
• Changing a line segment to a specified angle<br />
• Adding an arc to a line segment<br />
For editing lines, select a line and then click left on the edit line tool you want to work with.<br />
There are some tools which do not need edited elements. These tools are always available and<br />
they can be applied on lines without switching into edit mode. For explanations on these tools<br />
see “Miscellaneous Tools” on page 411.<br />
Change Segment Length<br />
These tools allow you to change the length of the current line segment (that is, the line segment<br />
between the current and previous point).<br />
Figure 347 Change Segment Length Tools<br />
From left to right, the tools are:<br />
Extend by factor<br />
extends a line by a certain factor. You can either type a value for the factor into an entry<br />
box which appears, or you can select a factor from the popup menu shown below.<br />
Figure 348 Extend by Factor Popup<br />
Double segment length<br />
doubles the length of the current segment.<br />
Halve segment length.<br />
shortens the length of the current segment by the half of its current length.<br />
400 © <strong>CAD</strong> <strong>Schroer</strong> GmbH
Extend Line<br />
MEDUSA 4 Drafting<br />
Complex Line Editing<br />
These tools allow you to extend the length of the current line segment (that is, the line segment<br />
between the current and previous point).<br />
Figure 349 Extend Line Tools<br />
From left to right, the tools are:<br />
Extend line<br />
allows you to extend or reduce the length of the current line segment by typing into the<br />
entry box which appears below the dashboard. The values in the entry boxes automatically<br />
update as you move your cursor. You can either:<br />
• Enter an Increment value by which to extend the line (positive or negative).<br />
• Enter an Absolute length for the line (positive or negative).<br />
• Move your cursor until the entry boxes show the required increment or absolute<br />
length and click left.<br />
Extend line to probed segment<br />
allows you to extend or reduce the length of the current line segment, so that the line<br />
meets another line segment<br />
Fit or Remove Smooth Curve<br />
These tools allow you to fit or remove a smooth curve through all the points of a selected line.<br />
Figure 350 Smooth Curve Tools<br />
From left to right, the tools are:<br />
Fit a smooth curve through the current line<br />
creates a smooth curve through all the points of a selected line.<br />
Remove the curve fitted through the current line<br />
is the reverse function of Fit a smooth curve through the current line.<br />
© <strong>CAD</strong> <strong>Schroer</strong> GmbH 401
MEDUSA 4 Drafting<br />
Lines<br />
Orthogonalize Line<br />
These tools allow you to replace sloping segments with horizontal and vertical segments inside<br />
the current line.<br />
Figure 351 Orthogonalize Line Tools<br />
From left to right, the tools are:<br />
Orthogonalize line within set tolerance<br />
changes the current line into horizontal and vertical lines according to the defined tolerance<br />
angle. This angle gives the maximum deviation of a line segment from the horizontal<br />
or vertical, in order that it will be orthogonalized. Segments which have larger<br />
deviation angles will not be orthogonalized. For defining the tolerance angle you have<br />
two possibilities:<br />
• Type a value into the edit field below the dashboard.<br />
• Choose a value from the popup menu. 9 entries are available from 5 to 45, step 5.<br />
Orthogonalize whole line<br />
changes the segments of the whole line into horizontal and vertical lines. No sloping<br />
segment remains.<br />
Divide Segment<br />
These tools allow you to divide the current line segment.<br />
Figure 352 Divide Line Tools<br />
From left to right, the tools are:<br />
Divide segment into specified number of divisions or at selected point<br />
splits the current segment into a certain number of equally-sized segments. You have<br />
the following possibilities:<br />
• Enter the number of resulting segments in the entry box appearing below the dashboard.<br />
• Probe the current segment to split it at a certain point.<br />
Divide segment into two<br />
splits the current segment into two equally-sized pieces.<br />
402 © <strong>CAD</strong> <strong>Schroer</strong> GmbH
Split or Join Lines<br />
These tools allow you to split and join lines.<br />
Figure 353 Split and Join Line Tools<br />
From left to right, the tools are:<br />
MEDUSA 4 Drafting<br />
Complex Line Editing<br />
Split segment about selected point<br />
If you select this tool, a new point is created at the current point, and the line is split into<br />
two. This new point is the last point in one line, which remains selected for editing. The<br />
old current point is the first point in the other line which becomes deselected.<br />
The line appears unchanged when you use this tool. Use the line navigation tool to<br />
examine the lines further (see “Navigating a Line” on page 416).<br />
Join current line to selected line<br />
When you use this tool, the current line is joined to the line you select by probing inside<br />
the drawing area. The duplicated point is deleted, and the complete line remains<br />
selected for editing.<br />
Create or Remove Fillets<br />
These tools allow you to create and delete fillets.<br />
Figure 354 Fillet Tools<br />
From left to right, the tools are:<br />
Create a fillet of specified radius<br />
deletes the current point and replaces it with two new points describing the start and<br />
end of the fillet. After choosing the tool an entry box appears below the dashboard for<br />
entering the radius of the fillet. Type in the value and either press the button Return<br />
on your keyboard or click left the check mark behind the entry field.<br />
Create a (tangent-point) fillet of specified radius<br />
deletes the current point and replaces it with two new points describing the start and<br />
end of the fillet. The difference to Create a fillet of specified radius is that the second point of<br />
the fillet is not the virtual center of the fillet arc but the crossing point of the tangents in<br />
the start and end point of the fillet arc. Use the Line Navigation tool to see this.<br />
Remove fillet<br />
deletes the fillet segment and replaces the original point.<br />
© <strong>CAD</strong> <strong>Schroer</strong> GmbH 403
MEDUSA 4 Drafting<br />
Lines<br />
Create or Remove Chamfers<br />
These tools allow you to create and delete chamfers.<br />
Figure 355 Chamfer Tools<br />
From left to right, the tools are:<br />
Create chamfer<br />
deletes the current point and replaces it with two new points describing the start and<br />
end of the chamfer. After choosing the tool an entry box appears below the dashboard<br />
for entering the lengths (1st Length and 2nd Length) for the chamfer. Type in the values and<br />
either press the button Return on your keyboard or click left the check mark behind<br />
the entry field.<br />
Remove chamfer<br />
deletes the chamfer segment and replaces the original point.<br />
Rotate Segment<br />
These tools are given in two separate tool sets. They allow you to rotate the current line segment<br />
around the previous point.<br />
Please note: Any other segments attached to the current point will also rotate.<br />
Figure 356 Rotate Segment Tools<br />
From left to right, the tools are:<br />
Rotate segment by fraction<br />
rotates the current segment by a specified value for fraction of the enclosed angle<br />
which is defined as angle between current and last segment. You can either:<br />
• type a Fraction into the entry box which appears and press Return, or<br />
• move the cursor until the line is positioned correctly and click left to place the new<br />
point, or<br />
• use the popup menu which provides the values quadruple, triple, double, half, third and<br />
quarter for Fraction.<br />
Rotate segment, halving angle<br />
rotates the current segment by half of the angle against the previous segment.<br />
404 © <strong>CAD</strong> <strong>Schroer</strong> GmbH
MEDUSA 4 Drafting<br />
Complex Line Editing<br />
Rotate segment, doubling angle<br />
rotates the current segment by doubling the angle against the previous segment.<br />
Rotate segment by specified angle<br />
rotates the current segment counterclockwise by the value for an angle using degrees.<br />
To specify the new angle either:<br />
• type an Increment or an Absolute angle into the entry box which appears below the<br />
dashboard and press Return, or<br />
• move the cursor until the line is positioned correctly, and click left, or<br />
• select one of the options (90 degrees, 45 degrees, -45 degrees, -90 degrees) from the popup<br />
menu.<br />
Rotate segment by +90 degrees<br />
rotates the current segment counterclockwise by 90 degrees.<br />
Rotate segment by -90 degrees<br />
rotates the current segment clockwise by 90 degrees.<br />
Create Arcs or Circles<br />
These tools are given in two separate tool sets. They allow you to create arcs or circles at or<br />
around the current point.<br />
Figure 357 Create Arcs and Circles Tools<br />
From left to right, the tools are:<br />
Create tangent point elliptical arc<br />
Create tangent point parabolic arc<br />
Create tangent point conic arc<br />
These tools create elliptical, parabolic or conic arcs beginning at the current point. Use<br />
the first probe to define the end point of the arc, and a second probe to define the vertex<br />
of the arc.<br />
Center point circular arc<br />
creates an arc beginning at the current point. Use one probe to define the end point of<br />
the arc, and a second to define the center point of the arc. The popup menu allows you<br />
to draw the arc at the opposite side of the center by choosing the entry Flip.<br />
Circular arc through three points<br />
creates an arc beginning at the current point. Use one probe to define the end point of<br />
the arc, and a second to define a point on the arc circumference. Instead of the second<br />
probe you also can type in the Radius or Diameter inside the edit fields appearing below<br />
the dashboard after probing the end point of the arc.<br />
Create circle<br />
creates a circle around the current point. Use one probe to define a point on the circle<br />
© <strong>CAD</strong> <strong>Schroer</strong> GmbH 405
MEDUSA 4 Drafting<br />
Lines<br />
circumference. Instead of probing you also can type in the Radius or Diameter inside the<br />
edit fields appearing below the dashboard.<br />
Create segments tangential to surfaces<br />
creates an arc which starts and ends tangential at two probed surfaces. After choosing<br />
the tool look at the message area for the further steps to do.<br />
The following figure gives an example:<br />
Figure 358 Example for Creating Segments Tangential to Surfaces<br />
edited line<br />
first probed surface<br />
second probed surface<br />
mouse pointer with attached rubber band<br />
After probing the tangent points the Tangent Arc dialog comes up.<br />
406 © <strong>CAD</strong> <strong>Schroer</strong> GmbH
Figure 359 Tangent Arc Dialog and an Example for the Resulting Tangential Arc<br />
displayed arc after<br />
applying the settings<br />
given in the dialog<br />
Choose the options and Apply for displaying the result.<br />
Choose OK for final confirmation of the arc you want to use.<br />
Change Arcs<br />
These tools allow you to change the shape of an existing arc.<br />
Figure 360 Change Arc Tools<br />
From left to right, the tools are:<br />
MEDUSA 4 Drafting<br />
Complex Line Editing<br />
Modify the weight of the selected tangent arc<br />
changes the weight of the selected tangent arc.<br />
To apply this tool, edit a line with a tangent point arc, move the current point marker to<br />
the tangent intersection point of the arc and choose this tool. You can now change the<br />
weight either by entering a value in the text field below the dashboard, or by probing on<br />
the sheet (on the line specified in the example below).<br />
© <strong>CAD</strong> <strong>Schroer</strong> GmbH 407
MEDUSA 4 Drafting<br />
Lines<br />
Figure 361 Example Modify Weight of Tangent Arc<br />
Change curve of the selected tangent arc<br />
changes the curve of a tangent arc by probing on the sheet. The application of this tool<br />
works similar to the tool Modify the weight of the selected tangent arc except that you cannot<br />
enter a certain value. The following figure illustrates how to work with this tool.<br />
408 © <strong>CAD</strong> <strong>Schroer</strong> GmbH
Figure 362 Example Modify Curve of Tangent Arc<br />
MEDUSA 4 Drafting<br />
Complex Line Editing<br />
Convert the selected circular arc to a tangent point arc<br />
converts a circular arc to a tangent arc. Following figure shows the result:<br />
© <strong>CAD</strong> <strong>Schroer</strong> GmbH 409
MEDUSA 4 Drafting<br />
Lines<br />
Figure 363 Example Convert Circular Arc to Tangent Arc<br />
center point of a circular arc<br />
circular arc<br />
tangent arc converted from<br />
circular arc<br />
tangent point of the tangent arc<br />
mouse cursor with rubber band<br />
at tangent point<br />
410 © <strong>CAD</strong> <strong>Schroer</strong> GmbH
Other Tools<br />
MEDUSA 4 Drafting<br />
Complex Line Editing<br />
The following tools are either self-explaining or they are also available in the popup menu (see<br />
“Edit Line Popup Menu” on page 398).<br />
Figure 364 Other Tools<br />
Miscellaneous Tools<br />
This section contains the explanations on tools which are available independent from editing a<br />
line or not.<br />
Figure 365 Miscellaneous Tools<br />
From left to right, the tools are:<br />
Trims/extends end segments of lines<br />
trims or extends non-selected straight line segments against all or selected boundary<br />
lines of any shape. For details see “Trim/Extend End Segments of Lines” on page 412.<br />
Fillet lines<br />
Reverse Points in Line<br />
Change current point into 1st point<br />
Move Point<br />
Hide or Show the line segment<br />
Delete Point<br />
This tool enables you<br />
a. to fillet any corner of connected line segments with a defined radius, and<br />
b. to insert a fillet between single, not connected line segments, which are arranged in<br />
an angle to each other, and to join them, if desired.<br />
For details see “Fillet Lines” on page 413.<br />
Note that this tool does not work on arcs. If you want to fillet an arc with an adjoining<br />
segment, edit the line and use the tools described in “Create or Remove Fillets” on<br />
page 403.<br />
Chamfer lines<br />
This tool works in the same way as the tool Fillet Lines, except that instead of fillets<br />
chamfers are created. For details see “Chamfer Lines” on page 415.<br />
Move segments<br />
moves the selected segment. Movement is restricted by neighbored segments in order<br />
to prevent destructed shapes and indefinite situations. For details see “Moving Segments”<br />
on page 415.<br />
© <strong>CAD</strong> <strong>Schroer</strong> GmbH 411
MEDUSA 4 Drafting<br />
Lines<br />
Trim/Extend End Segments of Lines<br />
After selecting the tool Trims/extends end segments of lines the following popup menu is available:<br />
Options<br />
Apply<br />
Undo<br />
Redo<br />
Figure 366 Trim/Extend Segments Popup<br />
opens the Line Trim/Extend dialog which provides the following entries:<br />
Trim or Extend against a selected boundary. Only one of these options is available.<br />
If you move the cursor inside the selected boundary any line which can be<br />
trimmed/extended and which is close to the cursor is displayed as being<br />
trimmed/extended. For applying trimming/extension click left as you see the<br />
trimming/extension result.<br />
If the mode Pick-N-Drop is selected Trim and Extend are disabled.<br />
Ignore Boundaries is used for switching off the ability to select a boundary used for placing<br />
a line end point after trimming. This option is only available in Pick-N-Drop mode.<br />
Pick-N-Drop is used for picking an end point of a line and move the point to its final trim/<br />
extend position which is defined by crossing points with other segments on the<br />
sheet.<br />
is used for terminating boundary lines selection.<br />
cancels the last action. You can cancel several actions you did last time.<br />
does again the last canceled action. It is disabled until the first Undo is done.<br />
Re-pick end point<br />
is used for picking another end point. It is enabled after picking an end point in case of<br />
Pick-N-Drop mode.<br />
Exit Tool<br />
quits the tool.<br />
opens the dialog<br />
412 © <strong>CAD</strong> <strong>Schroer</strong> GmbH
Fillet Lines<br />
After selecting the tool Fillet lines the following popup menu is available:<br />
Figure 367 Fillet Lines Popup<br />
MEDUSA 4 Drafting<br />
Complex Line Editing<br />
Join and Insert<br />
is used for filleting line segments and connecting them, if they are not connected<br />
(details are given below). By default this option is switched on, indicated by the check<br />
mark . Each click on this option toggles its activity. If Trace Old Line was active before,<br />
switching on this option deactivates Trace Old Line.<br />
Trace Old Line<br />
keeps the selected line segments and puts additionally a new line consisting of the<br />
selected segments (or shortened or extended versions of them) and the filleting arc on<br />
the sheet. If Join and Insert is switched on, Trace Old Line is deactivated and can be chosen<br />
not until Join and Insert is switched off. By default this option is deactivated.<br />
Create Tangent Arcs<br />
is used for changing standard arcs (fillets) into tangent arcs create them of that ilk.<br />
By default this option is deactivated. The option is activated by clicking on it. In this<br />
case a checkmark is displayed.<br />
Undo<br />
Redo<br />
Exit Tool<br />
cancels the last action. You can cancel several actions.<br />
does again the last canceled action. It is disabled until the first Undo is done.<br />
quits the tool.<br />
After selecting the tool Fillet lines first enter the radius for the fillet inside the edit field below the<br />
dashboard and press Return or click left on the check mark behind the edit field. Consider that<br />
a Radius of zero creates a corner.<br />
Now you can either select connected or non-connected line segments for filleting.<br />
• Connected Line Segments:<br />
You can fillet a single corner or several corners at the same time.<br />
For filleting a single corner click on it with the left mouse button. If the fillet does not fit<br />
it remains unchanged and a message appears.<br />
© <strong>CAD</strong> <strong>Schroer</strong> GmbH 413
MEDUSA 4 Drafting<br />
Lines<br />
For filleting several corners of a line in one work step, press the left mouse button and<br />
select any desired corners by drawing a selection frame. As soon as you release the<br />
left mouse button, any corners are filleted at the same time. If a fillet does not fit, the<br />
appropriate corner remains unchanged.<br />
• Non-Connected Line Segments:<br />
Non-connected line segments can be joined and filleted using the middle mouse button.<br />
You can select only two line segments. After selecting the first line segment, it will<br />
be displayed blue. After selecting the second segment, joining and filleting lines is performed<br />
according to the selected option Join and Insert or Trace Old Line.<br />
We distinguish three cases:<br />
• If the option Join and Insert is on, line segments are either extended or shortened in<br />
order to add the filleting arc. The result is a single line consisting of the selected line<br />
segments (perhaps extended or shortened) and the new filleting arc. Only if a segment<br />
would be shortened to zero, filleting is aborted giving a message.<br />
• If the option Trace Old Line is on, filleting is performed in the same way as for the<br />
option Join and Insert except that the selected line segments are kept.<br />
• If both options are off, fillets are only inserted, when the radius causes the selected<br />
line segments to be extended. If the radius is too high and the segments would be<br />
shortened for inserting the fillet, fillteting is aborted and a message appears.<br />
The following figure shows some examples.<br />
Figure 368 Example of Inserting Fillets between Line Segments and Joining the Lines<br />
A<br />
B<br />
C<br />
Row A shows the input line segments.<br />
414 © <strong>CAD</strong> <strong>Schroer</strong> GmbH
Chamfer Lines<br />
MEDUSA 4 Drafting<br />
Complex Line Editing<br />
Row B shows the inserted fillets when using option Trace Old Line. The single line segments<br />
are not modified and remain unchanged.<br />
Row C shows how the fillets are inserted and the line segments are joined to one line,<br />
when the mode Join and Insert is used. In this case the selected line segments were<br />
removed and a new line is created.<br />
A chamfer is defined by two values. 1st Length and 2nd Length. The succession of using these values<br />
depends on the line direction. In the example below all corners of the rectangle were chamfered.<br />
The original rectangle is visible. The line direction is counterclockwise and the value of<br />
the 2nd Length is twice as big as that one of the 1st Length.<br />
Figure 369 Example for Inserting Chamfers<br />
Moving Segments<br />
Moving segments is done by clicking left on the segment you want to move and then moving the<br />
mouse cursor. The final position of the segment can be determined either by:<br />
• clicking left inside the drawing area, or<br />
• typing values inside the edit fields below the dashboard.<br />
The edit fields provide either coordinate entries (for x and y axis) or a radius value (for<br />
fillets and chamfers).<br />
Fillets are adjusted automatically in its radii while moving the mouse cursor.<br />
© <strong>CAD</strong> <strong>Schroer</strong> GmbH 415
MEDUSA 4 Drafting<br />
Lines<br />
Navigating a Line<br />
A major part of editing lines involves navigating around the points in the line in order to select<br />
points. This section describes how you do this using the Line Navigation tool.<br />
Please note: When the line edit icon is displayed in the status area, you can move the cursor<br />
to a point in the selected line and middle click (or press the Shift key and left<br />
click). This takes you to the specified point in the line and makes this point the current<br />
point.<br />
Line Navigation Tool<br />
You can navigate along a line that you are creating or editing to find out its direction or move to<br />
a particular point using the Line Navigation tool available inside the toolbar by default. For details<br />
on the toolbar and its customization see “Toolbar” on page 34.<br />
If the Line Navigation tool is not available inside the toolbar:<br />
1. Move the cursor upon the toolbar and click right.<br />
The popup menu for selecting tools which are displayed inside the tool bar are given.<br />
2. Click left on the Line Navigation tool.<br />
The popup menu closes and the Line Navigation tool is displayed inside the toolbar.<br />
If no line is created or edited currently the buttons of the Line Navigation tool are disabled.<br />
If you draw a new line or if you edit a line the Line Navigation buttons are enabled.<br />
To use the Line Navigation tool:<br />
1. Move the cursor to the line you want to work on and double left click.<br />
This selects the line and puts it into edit mode.<br />
2. Navigate around the line by clicking on the Line Navigation buttons given in Figure 370.<br />
Figure 370 Line Navigation Buttons<br />
First point in line<br />
Previous point<br />
in line<br />
Move point<br />
Last point in line<br />
Reverse Next point<br />
direction of line in line<br />
Delete point<br />
416 © <strong>CAD</strong> <strong>Schroer</strong> GmbH
Reversing the Line Direction<br />
MEDUSA 4 Drafting<br />
Navigating a Line<br />
Reversing a line numbers the points in the opposite direction. The shape of the line is not<br />
changed. You can only reverse the line direction when you are creating or editing a line.<br />
Reversing the line direction is useful when you are adding a new point to a line or making<br />
changes to line segments. This application of reversing the direction of a line to add points is<br />
demonstrated in Figure 371.<br />
If you add a new point at the cursor position you would end up with one of two shapes depending<br />
on the direction of the line.<br />
Figure 371 Result after Point Added, Dependent on Line Direction<br />
4<br />
5<br />
2<br />
1<br />
3 4<br />
3 2<br />
5<br />
1<br />
Please note: When you reverse a line the point functions may change because some of them<br />
depend on the line direction (e.g. arrows). See your System Administrator for further<br />
information.<br />
There are three ways to reverse a line (assuming that currently a line is created or edited). You<br />
can:<br />
• Choose Reverse Points in Line from the popup menu (when the cursor is positioned in the<br />
drawing area).<br />
See “Editing a Line” on page 397.<br />
• Click the Reverse Points in Line button in the Lines + Edit tooltray.<br />
See “Overview of Edit Line Tools” on page 396.<br />
• Click the Reverse Points in Line button in the Line Navigation tool.<br />
See Figure 370, “Line Navigation Buttons” on page 416.<br />
© <strong>CAD</strong> <strong>Schroer</strong> GmbH 417
MEDUSA 4 Drafting<br />
Lines<br />
418 © <strong>CAD</strong> <strong>Schroer</strong> GmbH
2D MODELING<br />
This chapter describes how to use MEDUSA’s 2D modeling functionality.<br />
• Introduction to 2D Modeling ................................................... 420<br />
• Centerlines, Hidden Lines and Crosshatching....................... 421<br />
• Sweeping Profiles .................................................................. 424<br />
• Edge Projection...................................................................... 427<br />
• Popup Menu........................................................................... 428<br />
• Project End Elevations of Shafts and Holes .......................... 429<br />
• Rotate Profiles to Form Shafts............................................... 431<br />
• Rotate Profiles to Form Sectioned Shafts.............................. 432<br />
• Rotate Profiles to Form Sectioned Holes............................... 433<br />
• Restore Profiles ..................................................................... 434<br />
MEDUSA 4 Drafting<br />
© <strong>CAD</strong> <strong>Schroer</strong> GmbH 419
MEDUSA 4 Drafting<br />
2D Modeling<br />
Introduction to 2D Modeling<br />
With MEDUSA’s 2D modeling functionality, you can quickly produce orthogonal views within a<br />
2D drawing from the minimum of geometry. Once you have created an initial view, using existing<br />
drafting facilities, you can then create orthogonal views of the geometry contained in the initial<br />
view.<br />
The following modeling operations enable you to produce orthogonal views from an initial geometric<br />
view:<br />
• Profile extrusion<br />
• Shaft volume of revolution<br />
• Sectioned shaft volume of revolution<br />
• Sectioned hole volume of revolution<br />
• Volume of revolution end view<br />
• Edge projection<br />
2D Modeling Tools<br />
The following figure shows the 2D modeling tools, which you can find in the Lines + Edit tooltray of<br />
the Complete set of tooltrays.<br />
Figure 372 2D Modeling Tool<br />
Sweeps profiles<br />
Projects end elevations of shafts<br />
Rotates profiles to form shafts<br />
Rotates profiles to form<br />
sectioned shafts<br />
Projects surfaces from profiles<br />
Projects end elevations of holes<br />
Restores profiles<br />
Rotates profiles to form<br />
sectioned holes<br />
420 © <strong>CAD</strong> <strong>Schroer</strong> GmbH
Centerlines, Hidden Lines and Crosshatching<br />
MEDUSA 4 Drafting<br />
Centerlines, Hidden Lines and Crosshatching<br />
A Properties dialog associated with each 2D modeling tool (except Create surfaces from profiles and<br />
Restore Profiles) allows you to define whether you wish to create centerlines or hidden lines as<br />
default when you use the modeling tool.<br />
To display the Properties dialog for a tool:<br />
1. Move your cursor over the tool in the tooltray.<br />
2. Press the right mouse button to display the popup menu.<br />
3. Select Properties....<br />
The properties dialog opens which looks similar to that one in the figure below.<br />
Figure 373 Sectioned Shaft Properties Dialog<br />
The following parameters and buttons are offered:<br />
Create centerlines<br />
If this option has a check mark centerlines are drawn. For examples see “Create Centerlines”<br />
on page 422.<br />
Create hidden lines<br />
If this option has a check mark hidden lines are drawn. For examples see “Show Hidden<br />
Lines” on page 422.<br />
Hidden line style<br />
is only available if Create hidden lines is chosen. It sets the line style of hidden lines.<br />
Create crosshatching<br />
Only available for the tool Rotate profiles to form sectioned shafts tool described in “Rotate Profiles<br />
to Form Sectioned Shafts” on page 432.<br />
If this option has a check mark sectioned areas are drawn crosshatched. For examples<br />
see “Create Crosshatching” on page 423.<br />
OK, Cancel, Help<br />
work as usual.<br />
Defaults<br />
resets the properties to the default values.<br />
Please note: When using the 2D modeling tools, you can override the defaults using the centerlines,<br />
hidden lines, and crosshatching options in the popup menus.<br />
© <strong>CAD</strong> <strong>Schroer</strong> GmbH 421
MEDUSA 4 Drafting<br />
2D Modeling<br />
Create Centerlines<br />
Select the Create centerlines choice box inside the properties dialog to define the centerpoint of any<br />
2D modelled view with centerlines. An example of this is illustrated in Figure 374.<br />
Figure 374 Showing Centerlines<br />
Selected geometry<br />
Show Hidden Lines<br />
Axis of rotation<br />
Direction of view<br />
Direction of view<br />
Select the Show hidden lines choice box to draw lines that would normally be hidden from view<br />
direction. When you select this choice box, the Hidden line type text entry box becomes active.<br />
Enter the line style that you want to use for hidden lines. The default style is L1.<br />
An example of showing and hiding normally hidden lines is illustrated in Figure 375.<br />
Created<br />
centerlines<br />
422 © <strong>CAD</strong> <strong>Schroer</strong> GmbH
Figure 375 Showing and Hiding Normally Hidden Lines<br />
Selected geometry<br />
Create Crosshatching<br />
MEDUSA 4 Drafting<br />
Centerlines, Hidden Lines and Crosshatching<br />
Select the Create crosshatching choice box to create crosshatching with the sectioned shaft volume<br />
of revolution operation. An example of showing crosshatching is illustrated in Figure 376.<br />
Figure 376 Showing Crosshatching<br />
Axis of rotation<br />
Selected geometry<br />
Axis of rotation<br />
Direction of view<br />
Axis of rotation<br />
Result<br />
Show hidden lines<br />
Omit hidden lines<br />
© <strong>CAD</strong> <strong>Schroer</strong> GmbH 423
MEDUSA 4 Drafting<br />
2D Modeling<br />
Sweeping Profiles<br />
Profile sampling is a 2D modeling operation that produces an orthogonal view from selected<br />
geometry. The orthogonal view created is that which you would see by looking at the selected<br />
geometry from a specified view direction. An example of this is illustrated in Figure 377.<br />
Figure 377 Example of Profile Sampling<br />
Selected geometry<br />
Popup Menu While Sweeping a Profile<br />
While sweeping a profile you use the popup menu available by clicking the right mouse button.<br />
Figure 378 Popup Sweep Profiles<br />
Sampling distance<br />
View direction<br />
The popup menu provides the following entries:<br />
Swept view created from<br />
selected geometry<br />
424 © <strong>CAD</strong> <strong>Schroer</strong> GmbH
MEDUSA 4 Drafting<br />
Sweeping Profiles<br />
View Direction<br />
sets up MEDUSA for probing two points for the direction of view. The first probed point<br />
is the from point (see the message area for Enter from point) and the second point is the<br />
to point (the message area displays Enter to point).<br />
View Direction...<br />
opens the View Direction dialog. For details see “View Direction Dialog” on page 425.<br />
Create centerlines<br />
The check mark in front of this entry shows that drawing centerlines is switched on<br />
which is the default setting. If you click left on the entry Create centerlines the check mark<br />
disappears and the option is deactivated.<br />
Create hidden lines<br />
Drawing hidden lines is off (default). If you click left on Create hidden lines, hidden lines will<br />
be drawn for the resulting profile, a check mark appears in front of the entry and the<br />
option is activated.<br />
Undo<br />
Exit Tool<br />
is used for canceling the last action. You can undo several actions. Its number<br />
depends on the number of actions stored to the history stack.<br />
quits the tool.<br />
View Direction Dialog<br />
The View Direction dialog allows you to specify the direction from which you look on the profile.<br />
This view is used for sweeping the profile. For defining the view direction you can either choose<br />
an arrow or insert a value for an angle.<br />
While sweeping a profile open the popup menu by clicking the right mouse button and choose<br />
the View Direction... entry for displaying the View Direction dialog.<br />
Figure 379 View Direction Dialog<br />
The dialog offers the following entries:<br />
Arrow field<br />
is used for defining the view direction by fixed angles from 0 to 315 degree, step 45<br />
© <strong>CAD</strong> <strong>Schroer</strong> GmbH 425
MEDUSA 4 Drafting<br />
2D Modeling<br />
degree. The arrowhead points to the profile. For example, the horizontal arrow on the<br />
left pointing to the right means that the profile is swept from the left. It is like you would<br />
stay at this position and look into the direction of the profile.<br />
View Direction<br />
shows the value for the angle defining the view direction. For example, 270 degree is<br />
used for sweeping the profile from the bottom.<br />
Performing Profile Sampling<br />
You perform profile sampling by doing the following steps:<br />
1. Choose the Sweep Profiles tool .<br />
2. Select the geometry on which you want to perform profile sampling.<br />
3. Select one of the View Direction items from the popup menu in order to define the view of<br />
the geometry which is swept.<br />
For details for defining the view direction see “Popup Menu While Sweeping a Profile”<br />
on page 424 and “View Direction Dialog” on page 425.<br />
4. Specify the angle and distance of the extrusion.<br />
According to the choice of step 3 you can either<br />
• make two probes whilst the first one is the from point and the second one is the to<br />
point, or<br />
• choose an arrow or type in the angle of extrusion inside the View Direction field.<br />
Now MEDUSA knows from where to see the geometry for sweeping the profile.<br />
5. Make a probe to define the datum point which defines where to begin the sampling<br />
(the message area displays Enter datum point).<br />
6. Define the depth point which defines the distance for which the sampling is made (the<br />
message area displays Enter depth point). You can either<br />
• make another probe to define the distance, or<br />
• type a numerical distance in the Distance edit field appearing below the dashboard.<br />
The profile is swept from the desired view direction at the defined datum point with the<br />
specified depth.<br />
426 © <strong>CAD</strong> <strong>Schroer</strong> GmbH
Edge Projection<br />
MEDUSA 4 Drafting<br />
Edge Projection<br />
Edge projection is a 2D modeling operation that creates a face from an object. The line created<br />
is that which you would see by looking along a specified view direction at the edge of the<br />
selected geometry, which is considered to be of zero thickness. You can create points of interest<br />
on the face to aid subsequent construction. An example of edge projection is illustrated in<br />
Figure 380.<br />
Figure 380 Example of Edge Projection<br />
Selected geometry<br />
To perform edge projection:<br />
View direction<br />
1. Choose the Project surfaces from profiles tool .<br />
2. Select the geometry on which you want to perform edge projection.<br />
3. Choose the type of view you wish to create from the popup menu.<br />
You can choose either<br />
• Horizontal View to create edges perpendicular to the horizontal viewing direction from<br />
the selected data (this item is the default), or<br />
• Vertical View to create edges perpendicular to the vertical viewing direction from the<br />
selected data, or<br />
• Oblique View to make two probes in the drawing area to specify the direction of viewing<br />
(whilst the first probe is the from point and the second one is the to point).<br />
The edge projection is displayed attached to the mouse cursor.<br />
4. Make a probe to specify the datum point.<br />
The edge projection is placed inside the drawing area at the position you defined.<br />
© <strong>CAD</strong> <strong>Schroer</strong> GmbH 427<br />
Edge projection
MEDUSA 4 Drafting<br />
2D Modeling<br />
Popup Menu<br />
The popup menu described in this chapter is valid for all the tools which create rotation profiles,<br />
elevations and sections. These tools are described in:<br />
• “Project End Elevations of Shafts and Holes” on page 429<br />
• “Rotate Profiles to Form Shafts” on page 431<br />
• “Rotate Profiles to Form Sectioned Shafts” on page 432<br />
• “Rotate Profiles to Form Sectioned Holes” on page 433<br />
While rotating a profile the following popup menu is available by clicking the right mouse button.<br />
Figure 381 Popup Rotate Profiles<br />
The popup menu provides the following entries:<br />
Axis of Rotation<br />
defines the rotation axis by making two probes in the drawing area (whilst the first<br />
probe is the from point and the second one is the to point).<br />
Create centerlines<br />
The check mark in front of this entry shows that drawing centerlines is switched on<br />
which is the default setting. If you click left on the entry Create centerlines the check mark<br />
disappears and the option is deactivated.<br />
Create hidden lines<br />
Drawing hidden lines is off (default). If you click left on Create hidden lines, hidden lines will<br />
be drawn for the resulting profile, a check mark appears in front of the entry and the<br />
option is activated.<br />
Create crosshatching<br />
Only available for the tool Rotate profiles to form sectioned shafts described in “Rotate Profiles<br />
to Form Sectioned Shafts” on page 432.<br />
Undo<br />
Exit Tool<br />
is used for canceling the last action. You can undo several actions. Its number<br />
depends on the number of actions stored to the history stack.<br />
quits the tool.<br />
428 © <strong>CAD</strong> <strong>Schroer</strong> GmbH
Project End Elevations of Shafts and Holes<br />
MEDUSA 4 Drafting<br />
Project End Elevations of Shafts and Holes<br />
End elevation is a 2D modeling operation that produces an orthogonal view from selected<br />
geometry. The orthogonal view created is that which you would see along the axis of rotation by<br />
revolving the selected geometry around a given axis to produce a solid shaft. You can use end<br />
elevation to produce end views either of a shaft or a hole.<br />
To create an end elevation:<br />
1. Choose either the Project end elevation of shafts tool or the Project end elevation of holes<br />
tool .<br />
2. Select the geometry on which you want to create an end elevation.<br />
In Figure 382, “Shaft End View” and Figure 383, “Hole End View” on page 430 this is<br />
the left-hand geometry in each case.<br />
3. Use the popup menu to define whether you want to create or omit centerlines and hidden<br />
lines.<br />
For details see “Popup Menu” on page 428.<br />
4. Select Axis of Rotation from the popup menu.<br />
5. Make two probes in the drawing area to define the axis of rotation (the first probe is the<br />
from point and the second one is the to point).<br />
The end elevation is attached to the mouse cursor and you can move it in x-direction to<br />
the left or right.<br />
6. Move the end elevation to its target position and click left to specify the datum point.<br />
The end elevation is placed at the specified datum point.<br />
Figure 382 Shaft End View<br />
© <strong>CAD</strong> <strong>Schroer</strong> GmbH 429
MEDUSA 4 Drafting<br />
2D Modeling<br />
Figure 383 Hole End View<br />
430 © <strong>CAD</strong> <strong>Schroer</strong> GmbH
Rotate Profiles to Form Shafts<br />
MEDUSA 4 Drafting<br />
Rotate Profiles to Form Shafts<br />
Rotate profile to form a shaft is a 2D modeling operation that produces an orthogonal view from<br />
selected geometry. The orthogonal view created is that which you would see by revolving the<br />
selected geometry around a given axis to produce a solid shaft. An example of this is illustrated<br />
in Figure 384.<br />
Figure 384 Example of Rotating a Profile to Form a Shaft<br />
To perform rotating a profile to form a shaft:<br />
1. If needed draw the axis of rotation at the geometry you want to work on.<br />
For example, in Figure 384, “Example of Rotating a Profile to Form a Shaft” you need<br />
not to do this because the upper two points can be used for defining the axis of rotation.<br />
2. Choose the Rotate profiles to form shafts tool .<br />
3. Select the geometry which you want to rotate.<br />
4. Use the popup menu to define whether you want to create or omit centerlines and hidden<br />
lines.<br />
For details on the popup menu see “Popup Menu” on page 428. See also “Centerlines,<br />
Hidden Lines and Crosshatching” on page 421.<br />
5. Select Axis of Rotation from the popup menu.<br />
6. Make two probes in the drawing area to define the axis of rotation whilst the first probe<br />
is the from point and the second one is the to point.<br />
The selected geometry is rotated at the rotation axis you defined and you get the<br />
desired result.<br />
© <strong>CAD</strong> <strong>Schroer</strong> GmbH 431
MEDUSA 4 Drafting<br />
2D Modeling<br />
Rotate Profiles to Form Sectioned Shafts<br />
Rotate profiles to form sectioned shafts is a 2D modeling operation that produces an orthogonal<br />
view from selected geometry. The orthogonal view created is that which you would see by<br />
revolving the selected geometry around a given axis to produce a solid shaft that has been sectioned<br />
along its central axis. An example of this is illustrated in Figure 385.<br />
Figure 385 Example of Sectioned Shaft Volume of Revolution<br />
Axis of rotation<br />
Selected geometry<br />
To rotate a profile to form a sectioned shaft:<br />
Result<br />
1. Choose the Rotate profiles to form sectioned shafts tool .<br />
2. Select the geometry which you want to rotate.<br />
3. Use the popup menu to define whether you want to create or omit centerlines, hidden<br />
lines and crosshatching.<br />
For details on the popup menu see “Popup Menu” on page 428. See also “Centerlines,<br />
Hidden Lines and Crosshatching” on page 421.<br />
4. Select Axis of Rotation from the popup menu.<br />
5. Make two probes in the drawing area to define the axis of rotation.<br />
The selected geometry is rotated at the rotation axis you defined and you get the<br />
desired result.<br />
432 © <strong>CAD</strong> <strong>Schroer</strong> GmbH
Rotate Profiles to Form Sectioned Holes<br />
MEDUSA 4 Drafting<br />
Rotate Profiles to Form Sectioned Holes<br />
Rotate profiles to form sectioned holes is a 2D modeling operation that produces an orthogonal<br />
view from selected geometry. The orthogonal view created is that which you would see by<br />
revolving the selected geometry around a given axis to produce a sectioned hole. An example<br />
of this is illustrated in Figure 386.<br />
Figure 386 Example of Sectioned Hole Volume of Revolution<br />
To rotate a profile to form a sectioned hole:<br />
1. Choose the Rotate profiles to form sectioned holes tool .<br />
2. Select the geometry which you want to rotate.<br />
3. Use the popup menu to define whether you want to create or omit centerlines and hidden<br />
lines.<br />
For details on the popup menu see “Popup Menu” on page 428. See also “Centerlines,<br />
Hidden Lines and Crosshatching” on page 421.<br />
4. Select Axis of Rotation from the popup menu.<br />
5. Select two points in the drawing area to define the axis of rotation.<br />
The selected geometry is rotated at the rotation axis you defined and you get the<br />
desired result.<br />
© <strong>CAD</strong> <strong>Schroer</strong> GmbH 433
MEDUSA 4 Drafting<br />
2D Modeling<br />
Restore Profiles<br />
You can restore profiles after performing the following 2D modeling operations:<br />
• ”Sweeping Profiles”<br />
• ”Edge Projection”<br />
• ”Rotate Profiles to Form Shafts”<br />
• ”Rotate Profiles to Form Sectioned Shafts”<br />
• ”Rotate Profiles to Form Sectioned Holes”<br />
The Restore profile tool deletes the geometry that has been created using 2D modeling facilities<br />
and retrieves its original profile.<br />
To restore a profile:<br />
1. Choose the Restore profile tool .<br />
The following dialog opens:<br />
Figure 387 Restore Profile Dialog<br />
As long as no profile is selected all entries are disabled except the buttons Cancel and<br />
Help.<br />
2. Select the modeled geometry whose profile shall be restored by clicking left near to it<br />
inside the drawing area.<br />
At this stage you can select components only. This is also given in the message area<br />
by the entry Choose a component.<br />
3. Click Continue to replace the component with the original geometry.<br />
The original geometry is displayed again. The Restore Profile dialog remains open but the<br />
entries are disabled (except the buttons Cancel and Help) until you select a further component.<br />
434 © <strong>CAD</strong> <strong>Schroer</strong> GmbH
TRANSFORMATION<br />
MEDUSA 4 Drafting<br />
This chapter describes the tools in MEDUSA which enable you to transform elements.<br />
• Overview................................................................................ 436<br />
• Transformation on Selected Elements ................................... 437<br />
• Move Elements.............................................................. 437<br />
• Rotate Elements ............................................................ 440<br />
• Mirror Elements ............................................................. 441<br />
• Shear Elements............................................................. 443<br />
• Magnify Elements.......................................................... 444<br />
• Create Arrays ................................................................ 444<br />
• Transformation of Text Elements................................... 446<br />
• Boundary Groups................................................................... 447<br />
• Dynamically Aligning Geometry Along a Line ........................ 450<br />
• Move Geometry by Grid Spacing ........................................... 451<br />
• Move Selected Points ............................................................ 452<br />
• Connect and Clear Lines ....................................................... 453<br />
© <strong>CAD</strong> <strong>Schroer</strong> GmbH 435
MEDUSA 4 Drafting<br />
Transformation<br />
Overview<br />
Once you select elements you can transform them. For example, you can move, rotate, mirror<br />
and so on. Transformation tools are located in the Creation Tools tooltray, and they are shown in<br />
Figure 388. Many of the tools allow you to transform the selected elements or to make a copy of<br />
them and transform the copied elements.<br />
Transformation tools also include the creation and deletion of group lines because these lines<br />
are used for marking several elements which then can be transformed the same way.<br />
Figure 388 Transformation Tools<br />
Move selected elements<br />
Mirror selected elements<br />
Shear selected elements vertically<br />
Magnify selected elements<br />
Transform points enclosed by group lines<br />
Create freehand group line<br />
Move selected points<br />
Connect lines<br />
Rotate selected elements<br />
Duplicate and mirror selected elements<br />
Shear selected elements horizontally<br />
Create an array of elements<br />
Create group line box<br />
Delete all group lines<br />
Dynamically align and move geometry by<br />
grid space<br />
Clear lines<br />
436 © <strong>CAD</strong> <strong>Schroer</strong> GmbH
Transformation on Selected Elements<br />
MEDUSA 4 Drafting<br />
Transformation on Selected Elements<br />
This chapter gives you an overview of the transformation tools which are applied on already<br />
selected elements.<br />
Figure 389 Tools for Transforming Selected Elements<br />
Please note: If no element is selected the tools in the figure above are disabled.<br />
Move Elements<br />
Selected elements can be moved on the sheet. In MEDUSA you have two possibilities to move<br />
elements:<br />
• using the popup menu, available in the drawing area, and<br />
• using the toolset in the tooltray Creation Tools.<br />
Using the Popup Menu in the Drawing Area<br />
In the popup menu, available with a right click on the drawing area, there is a move function for<br />
easy handling.<br />
Figure 390 Popup Menu Option Move<br />
And this is how it works:<br />
1. Select elements on the sheet.<br />
2. Choose the option Move from the popup menu.<br />
The selected elements are attached to the crosshair.<br />
Now you have the possibility inside a further popup menu to choose another datum<br />
point or to exit the function.<br />
© <strong>CAD</strong> <strong>Schroer</strong> GmbH 437
MEDUSA 4 Drafting<br />
Transformation<br />
Figure 391 Popup Menu during the Move<br />
Please note: You can change the default function in the file defaults.dat by changing the entry<br />
given below to true (then you have to re-compile the defaults, see Customization<br />
Guide, chapter Running MEDCONFIG). If the default function has been<br />
changed, you have to define the datum first before you can move by either typing<br />
values into the text fields below the dashboard, or clicking left into the drawing<br />
area. The popup menu remains unchanged.<br />
Entry in the file defaults.dat:<br />
gen_move_bydatum boolean false<br />
Toolset<br />
3. Place the selected elements by clicking left into the drawing area.<br />
Additionally you can duplicate the selected elements and you can repeat the movement of<br />
duplicated elements.<br />
Figure 392 Move Toolset<br />
From left to right you find the tools Move the selected elements, Duplicates and moves the selected elements<br />
and Duplicates and moves the selected elements with an optional repeat. The tool name is self-explaining<br />
therefore we left out a further description. The following sections give you information on the<br />
popup menu and the steps for moving elements.<br />
Popup Menu of the Tools<br />
If you chose one of the move tools the following popup menu is available:<br />
Move<br />
Figure 393 Popup Menu of the Move Tools<br />
switches to the tool Move the selected elements. This entry is disabled if the current move<br />
tool is already Move the selected elements.<br />
438 © <strong>CAD</strong> <strong>Schroer</strong> GmbH
MEDUSA 4 Drafting<br />
Transformation on Selected Elements<br />
Duplicate and Move<br />
switches to the tool Duplicates and moves the selected elements. This entry is disabled if the current<br />
move tool is already Duplicates and moves the selected elements.<br />
Multiple Duplicate and Move<br />
switches to the tool Duplicates and moves the selected elements with an optional repeat. This entry is<br />
disabled if the current move tool is already Duplicates and moves the selected elements with an<br />
optional repeat.<br />
Undo, Exit Tool<br />
work as usual.<br />
How to Move Elements<br />
1. Select elements on the sheet.<br />
2. Choose one of the tools for moving as given in Figure 392, “Move Toolset”.<br />
Now you can move the elements. If you want the elements to be duplicated or<br />
repeated use the popup menu for switching the function (see “Popup Menu of the<br />
Tools” on page 438).<br />
3. Move the elements by using one of the following possibilities:<br />
• Type in the x- and y-value by which the current selected elements shall be moved<br />
inside the edit fields By X and By Y below the dashboard and press the button<br />
Return or click on the check mark behind the edit fields.<br />
• Click left near the selected elements to define the datum point of the selection. The<br />
elements are attached to the cursor. Move the mouse and then probe the position<br />
where you want the elements to be moved. Finally click left for placing the elements.<br />
If you chose Move the selected elements the selected elements are moved immediately to<br />
the defined target position.<br />
If you chose one of the duplication tools the selected elements are copied to the target<br />
position.<br />
If you chose Duplicates and moves the selected elements with an optional repeat the edit field Repeat<br />
opens below the dashboard. In this case:<br />
a. Type in the number for repeating the duplication of the selected elements.<br />
b. Click left on the check mark behind the edit field or press Return.<br />
The copied elements are duplicated by the inserted value (minus one because you<br />
already placed one copy).<br />
Please note: While performing the movement of elements the message line displays information<br />
about the steps you can do at the current state of movement.<br />
© <strong>CAD</strong> <strong>Schroer</strong> GmbH 439
MEDUSA 4 Drafting<br />
Transformation<br />
Rotate Elements<br />
Selected elements can be rotated on the sheet. Similar to moving elements you can duplicate<br />
and repeat rotated elements.<br />
Figure 394 Rotate Toolset<br />
From left to right you find the tools Rotates the selected elements, Duplicates and rotates the selected elements<br />
and Duplicates and rotates the selected elements with an optional repeat. The tool name is self-explaining<br />
therefore we left out a further description. The following sections give you information on the<br />
popup menu and the steps for rotating elements.<br />
Popup Menu<br />
If you chose one of the rotation tools the following popup menu is available:<br />
Figure 395 Popup Menu of the Rotation Tools<br />
Rotate<br />
switches to the tool Rotate the selected elements. This entry is disabled if the current rotation<br />
tool is already Rotate the selected elements.<br />
Duplicate and Rotate<br />
switches to the tool Duplicates and rotates the selected elements. This entry is disabled if the current<br />
rotation tool is already Duplicates and rotates the selected elements.<br />
Multiple Duplicate and Rotate<br />
switches to the tool Duplicates and rotates the selected elements with an optional repeat. This entry is<br />
disabled if the current rotation tool is already Duplicates and rotates the selected elements with an<br />
optional repeat.<br />
Undo, Exit Tool<br />
work as usual.<br />
How to Rotate Elements<br />
1. Select elements on the sheet.<br />
2. Choose one of the tools for rotation as given in Figure 394, “Rotate Toolset”.<br />
3. Probe the rotation axis (in the message line it is datum point).<br />
440 © <strong>CAD</strong> <strong>Schroer</strong> GmbH
MEDUSA 4 Drafting<br />
Transformation on Selected Elements<br />
Now you can define the angle by which the elements are rotated. If you want the elements<br />
to be duplicated or repeated use the popup menu for switching the function.<br />
There are two ways to go on:<br />
• Type in the value for the angle.<br />
Below the dashboard the edit field Angle allows to define the rotation angle. If you<br />
type in a value and click on the check mark or press Return rotation is finished.<br />
• Probe the angle.<br />
If you probe rotation the first probe specifies the start of the angle. After this the<br />
selected elements are attached to the cursor and as you move the cursor you can<br />
see the effect of rotation. If you probe a second time you define the angle by which<br />
the elements are rotated.<br />
If you chose Rotates the selected elements the selected elements are rotated immediately.<br />
If you chose one of the duplication tools the selected elements are copied and rotated.<br />
If you chose Duplicates and rotates the selected elements with an optional repeat the edit field Repeat<br />
opens below the dashboard. In this case:<br />
a. Type in the number for repeating the duplication of the selected elements.<br />
b. Click left on the check mark behind the edit field or press Return.<br />
The copied elements are duplicated by the inserted value (minus one because you<br />
already placed one selection). Each copy uses the rotation angle related to the previous<br />
copy. For example, if the first copy is rotated by 12 degree then the second one is<br />
rotated by 24 degree, the third one is rotated by 36 degree and so on.<br />
Please note: While performing the rotation of elements the message line displays information<br />
about the steps you can do at the current state of rotation.<br />
Mirror Elements<br />
Selected elements can be mirrored on the sheet either in horizontal, vertical or oblique direction.<br />
Similar to moving elements you can duplicate and repeat mirroring.<br />
Figure 396 Mirror Toolsets<br />
From left to right you find the following tools:<br />
• Mirrors the selected elements vertically<br />
• Mirrors the selected elements horizontally<br />
• Mirrors the selected elements obliquely<br />
• Duplicates and mirrors the selected elements vertically<br />
• Duplicates and mirrors the selected elements horizontally<br />
• Duplicates and mirrors the selected elements obliquely<br />
© <strong>CAD</strong> <strong>Schroer</strong> GmbH 441
MEDUSA 4 Drafting<br />
Transformation<br />
The sections below give information on the popup menus and the steps for mirroring elements.<br />
Popup Menus<br />
If you chose one of the mirror tools the following popup menu is available:<br />
Figure 397 Popup Menu of the Mirror Selected Elements Tools<br />
Mirror Vertical, Mirror Horizontal, Mirror Oblique<br />
switches to the appropriate mirror tool. The tool which is currently selected is disabled.<br />
For example, in the figure above the tool Mirrors the selected elements vertically is currently<br />
selected.<br />
Mirror Lock<br />
controls whether dimension text is transformed during a mirror process.<br />
If Mirror Lock is activated (default setting), the dimension text is not mirrored.<br />
If Mirror Lock is not activated, the dimension text is mirrored. The following example<br />
shows the effect.<br />
Figure 398 Example of the Mirror Lock/Mirror Unlock Functionality<br />
442 © <strong>CAD</strong> <strong>Schroer</strong> GmbH
Undo, Exit Tool<br />
work as usual.<br />
MEDUSA 4 Drafting<br />
Transformation on Selected Elements<br />
If you chose one of the duplicate and mirror tools the following popup menu is available:<br />
Figure 399 Popup Menu of the Duplicate and Mirror Selected Elements Tools<br />
Duplicate and Mirror Vertical, Duplicate and Mirror Horizontal, Duplicate and Mirror Oblique<br />
switches to the appropriate mirror tool. The tool which is currently selected is disabled.<br />
for example, in the figure above the tool Duplicates and mirrors the selected elements vertically is<br />
currently selected.<br />
How to Mirror Elements<br />
1. Select elements on the sheet.<br />
2. Choose a tool for mirroring (see Figure 396, “Mirror Toolsets” on page 441).<br />
Now you can mirror the elements. If you want the elements to be mirrored by another<br />
axis use the popup menu for switching the function (see “Popup Menus” on page 442).<br />
3. Click left inside the drawing area to define the position for the virtual axis at which the<br />
selected elements are mirrored.<br />
After probing, the selected elements are displayed mirrored immediately. If you chose<br />
a duplication tool the elements are copied otherwise they are moved.<br />
Please note: While mirroring of elements the message line displays information about the steps<br />
you can do at the current state of mirroring.<br />
Shear Elements<br />
Selected elements can be sheared on the sheet either in horizontal, vertical or oblique direction.<br />
Similar to moving elements you can duplicate and repeat shearing.<br />
Figure 400 Shear Toolsets<br />
© <strong>CAD</strong> <strong>Schroer</strong> GmbH 443
MEDUSA 4 Drafting<br />
Transformation<br />
On the left you see the tools for shearing in vertical direction. The tools on the right shear horizontal.<br />
Each toolset allows you just to shear elements, shear and duplicate elements, or shear<br />
and repeat elements.<br />
The shear tools provide a popup menu which allows to switch between the tools of a toolset. It<br />
is similar as given in “Move Elements“, “Popup Menu of the Tools” on page 438.<br />
Shearing elements has the same work flow as it is for rotation. You select elements, choose the<br />
tool, define the datum point, specify the angle or ratio by which the elements are sheared, and<br />
define the number of repeats, if required. For details on the work flow see “Rotate Elements“,<br />
“How to Rotate Elements” on page 440.<br />
Magnify Elements<br />
Selected elements can be magnified on the sheet. Similar to moving elements you can duplicate<br />
and repeat magnified elements.<br />
Figure 401 Magnify Toolsets<br />
From left to right you find the tools Magnify the selected elements, Duplicates and magnifies the selected elements<br />
and Duplicates and magnifies the selected elements with an optional repeat. The tool name is self-explaining<br />
therefore we left out a further description.<br />
The magnify tools provide a popup menu which allows to switch between the tools of the<br />
toolset. It is similar as given in “Move Elements“, “Popup Menu of the Tools” on page 438.<br />
Magnifying elements has the same work flow as it is for movement. You select elements,<br />
choose the tool, define the datum point, specify the magnification factor, and define the number<br />
of repeats, if required. For details on the work flow see “Move Elements“, “How to Move Elements”<br />
on page 439.<br />
Please note: Magnifying can also be used for scaling down. You only need to insert factors<br />
between o and 1.<br />
Create Arrays<br />
Selected elements can be copied and arranged as arrays by defining rows and columns and the<br />
steps for placing the selected elements.<br />
For defining an array choose the Array tool from the Creation Tools. The following dialog opens:<br />
444 © <strong>CAD</strong> <strong>Schroer</strong> GmbH
Figure 402 Array<br />
The Array dialog has the following items:<br />
Sheet Units, Grid Units<br />
defines the kind of units used for X step and Y step.<br />
MEDUSA 4 Drafting<br />
Transformation on Selected Elements<br />
X step, Y step<br />
defines the spacing between the placements of the selected elements. For example, if<br />
you define 100 for the X step and the selected element is a rectangle then the spacing<br />
between the left bottom points of the placed rectangles is 100 units.<br />
Number in X, Number in Y<br />
defines the number of placements of the selected elements in x-direction (columns)<br />
and y-direction (rows).<br />
OK, Apply<br />
place the selected elements as an array. In case of OK the dialog is closed. In case of<br />
Apply the dialog remains open. Whenever you apply placing an array a new one is created.<br />
So, if you want to change an already placed array Undo the last placement using<br />
the popup menu before applying your changes again.<br />
Cancel, Help<br />
work as usual.<br />
Figure 403 Example<br />
© <strong>CAD</strong> <strong>Schroer</strong> GmbH 445
MEDUSA 4 Drafting<br />
Transformation<br />
Transformation of Text Elements<br />
If you select a text element, which you want to transform, on your sheet, you can open the<br />
following context menu by clicking the right mouse key on some of the transformation tools.<br />
Figure 404 Popup Menu during Transformation of Text Elements<br />
The options Legible, Fixed and Rigid control the display of a text after an appropriate transformation.<br />
The activated option is appears disabled in the context menu.<br />
Legible The text remains legible after the transformation.<br />
For example, a text is mirrored along an axis but it is not displayed mirror-inverted.<br />
Fixed The direction of a text is kept how it has been saved.<br />
E.g. an originally horizontally created text, which is transformed with the rotation tool,<br />
remains always horizontally aligned.<br />
Rigid The text is handled in the same way as other elements, regardless of its legibility.<br />
For example, a text, which is mirrored along an axis, is also displayed mirror-inverted.<br />
Figure 405 Example<br />
446 © <strong>CAD</strong> <strong>Schroer</strong> GmbH
Boundary Groups<br />
MEDUSA 4 Drafting<br />
Boundary Groups<br />
A boundary group is a collection of elements (lines, texts, groups, dimensions and prims) contained<br />
within a group line. The group line is defined using a special group line type. You can<br />
manipulate a boundary group, for example, by moving, rotating, or copying.<br />
Because the selection of elements or parts of elements enclosed by boundary groups is special,<br />
you find information on boundary groups also in chapter “Select“, “Selecting Elements by<br />
Boundary Groups” on page 119.<br />
Overview of the Tools<br />
The following figure gives you an overview of the tools which create and delete group lines and<br />
which transform boundary groups.<br />
Figure 406 Tools for Boundary Groups<br />
Toolset for manipulating boundary groups<br />
Comparison with Other Methods of Grouping<br />
Boundary groups are intended to set up temporary collections of elements, unlike groups in the<br />
tree structure which are used to associate permanent collections of elements (for details see<br />
“Status Area“, “Interacting with the Tree Viewer” on page 351). You can define group lines<br />
whenever you require and delete them after you have used them.<br />
Creating Group Lines<br />
Creates group lines<br />
There are two ways of creating group lines:<br />
• Freehand (point by point) using the Creates group lines tool<br />
• Using the Creates group line boxes tool<br />
Creates group line boxes<br />
Deletes all group lines<br />
Please note: When you draw a group line freehand, do not create any curved line segments.<br />
Only group lines consisting of straight line segments are valid.<br />
© <strong>CAD</strong> <strong>Schroer</strong> GmbH 447
MEDUSA 4 Drafting<br />
Transformation<br />
Both methods for creating group lines work the same way as drawing any other type of line or<br />
as drawing an ordinary rectangle. You have the usual possibilities provided with the popup<br />
menu while drawing a group line. Some examples of group lines are shown in Figure 407.<br />
Figure 407 Group Box and Freehand Group Lines<br />
Please note: It makes no difference whether the elements in the group are at sheet level or in<br />
a permanent group (see the section “Groups” on page 344).<br />
When you enclose some of the points of an element with a group line, you create a<br />
point group. The other points defining the element are not affected by any operation that you<br />
carry out on a point group. The graphic below shows that by the effect of moving a point group<br />
in order to shear the elements partially:<br />
Figure 408 Moving a Point Group<br />
Deleting Group Lines<br />
To delete all group lines, select the Deletes all group lines tool .<br />
448 © <strong>CAD</strong> <strong>Schroer</strong> GmbH
Transform Boundary Groups<br />
MEDUSA 4 Drafting<br />
Boundary Groups<br />
You can manipulate boundary groups using any of the tools shown in the graphic below.<br />
Figure 409 Tools for Manipulating Boundary Groups<br />
Move<br />
Rotate Mirror vertically Shear horizontally<br />
Mirror horizontally Magnify Shear vertically<br />
For transforming points and elements which are inside a group line:<br />
1. Choose one of the tools for manipulating boundary groups.<br />
All group lines and all elements which are crossed or inside the group lines become<br />
selected inside the drawing area. If you want to change the transformation tool now,<br />
use the popup menu.<br />
Figure 410 Popup Menu for Transform Groups<br />
Items for switching to the<br />
other transformation tools<br />
for update dimensions of the selected elements<br />
2. Probe the datum point used for the transformation, for example, as rotation axis if you<br />
chose the tool Rotates the points enclosed by group lines .<br />
3. Choose Switch Dimension Update On from the popup menu in order to keep affected dimensions<br />
correct (when quitting MEDUSA and saving the defaults, this setting is saved<br />
too).<br />
Now you can go on with the transformation. The working steps depend on the tool you<br />
chose and they are similar to those explained for the appropriate transformation tool<br />
given in the following sections of “Transformation on Selected Elements” on page 437:<br />
• “Move Elements“, “How to Move Elements” on page 439<br />
• “Rotate Elements“, “How to Rotate Elements” on page 440<br />
• “Mirror Elements“, “How to Mirror Elements” on page 443<br />
© <strong>CAD</strong> <strong>Schroer</strong> GmbH 449
MEDUSA 4 Drafting<br />
Transformation<br />
Dynamically Aligning Geometry Along a Line<br />
You can dynamically align elements on existing line segments. Such line segment can be<br />
straight, circular arcs, complete circles or even ellipses. The selected geometry is copied and<br />
the original geometry remains unchanged.<br />
To dynamically align elements:<br />
1. Select the geometry that you wish to align.<br />
2. Select the Aligns geometry along a line tool .<br />
3. Select a datum point around which the selected elements are transformed.<br />
A copy of the selected elements is displayed attached to the crosshair.<br />
4. Switch on dynamic aligning by using Dyn. aligning on from the popup menu.<br />
Figure 411 Popup: Dynamic Aligning and Scaling<br />
Now you are able to align the selected elements at any existing line of the sheet.<br />
5. Move the cursor around the sheet, close to other elements until the elements are<br />
aligned as required.<br />
If you want to change the properties of the selected geometry use the right mouse button<br />
to open the Temporary Properties dialog (for details on this dialog see “Symbols“, “Temporary<br />
Symbols” on page 458). For example, the geometry attached to the crosshair<br />
contains the current scale. To cancel the scaling, open the Temporary Properties dialog,<br />
select Unscale and then scale of the geometry is not considered anymore.<br />
6. Click left to place the elements on the sheet.<br />
450 © <strong>CAD</strong> <strong>Schroer</strong> GmbH
Move Geometry by Grid Spacing<br />
MEDUSA 4 Drafting<br />
Move Geometry by Grid Spacing<br />
MEDUSA provides the possibility to move a geometry by a specified factor of the current grid<br />
spacing in a defined direction. The tool, which is used to do this, is located in the shown<br />
toolset .<br />
The tool is only active, when you already selected the geometry, which shall be moved.<br />
1. In order to clarify the mode of operation of the tool, display the current grid via the<br />
menu option Grid > Show current Grid.<br />
2. Choose Grid > Grid Properties in the menubar.<br />
The Grid Properties dialog opens. It displays the settings of the X and Y spacing of the<br />
current grid. In this example the grid spacings of both the x and Y direction amounts 5<br />
sheet units.<br />
Figure 412 Grid Properties Dialog with Settings of Spacings<br />
3. Choose the Moves geometry multiple of a grid offset tool .<br />
The MovebyGrid dialog appears.<br />
Figure 413 MovebyGrid Dialog<br />
4. Enter e.g. factor 3 and click on the rightmost arrow.<br />
The selected geometry is moved rightwards in x-direction by 3 grid spacings, i.e. by<br />
3 x 5 = 15 sheet units.<br />
Accordingly you can enter an arbitrary factor and move the geometry in the direction according<br />
to the selected arrow.<br />
When the Polar option in the Grid Properties dialog is activated (see Figure 412), the MovebyGrid<br />
dialog is disabled. With this setting, moving the geometry is not possible by using the tool .<br />
© <strong>CAD</strong> <strong>Schroer</strong> GmbH 451
MEDUSA 4 Drafting<br />
Transformation<br />
Move Selected Points<br />
Selected points of elements can be moved on the sheet. You can either move complete elements,<br />
some points of one element, or points of several elements.<br />
To move selected points:<br />
1. Choose the Move the selected points tool .<br />
Select the points that you wish to move by drawing a selection frame.<br />
The selected elements become highlighted but only the points which were inside the<br />
selection frame will be affected by moving.<br />
Two input fields are displayed in the upper left corner of the drawing area where you<br />
can specify a delta x and a delta y value .<br />
2. MEDUSA provides two different possibilities to move the points:<br />
a. Probe on the sheet to define the datum point.<br />
The selected points are attached to the cursor.<br />
As you move the cursor, you see rubber-band-like lines which are connected to the<br />
element points, which do not move.<br />
Probe on the sheet to define the target point of movement.<br />
b. Specify the delta x and/or delta y value by which you want to move the points and<br />
press the Enter key.<br />
The points are moved.<br />
The elements remain selected. For further movement you need to select points again,<br />
so go on with step 2.<br />
Please note: After choosing the tool the message line below the status area shows you at any<br />
state of the function, what to do next.<br />
452 © <strong>CAD</strong> <strong>Schroer</strong> GmbH
Connect and Clear Lines<br />
MEDUSA 4 Drafting<br />
Connect and Clear Lines<br />
With MEDUSA you can remove points, which lay over each other, in order to have only one<br />
point at a place. You also can connect single lines with overlapping points in order to create a<br />
poly line.<br />
Figure 414 Connect and Clear Lines Toolsets<br />
From left to right the following tools are displayed in the figure above:<br />
Connect lines to one new line<br />
Lines which have overlapping end points are connected to one line. All lines on the<br />
sheet are evaluated. Closed lines and circles are not considered. Only line segments<br />
of the same type and on the same level and layer are connected. Since the tool works<br />
fully automatic, non-explicit connecting situations are omitted (e.g. if the direction can<br />
not be determined clearly).<br />
Since all lines are verified the execution time of the function can be several seconds<br />
with larger drawings. The use of this tool results in a reduction of the amount of data<br />
when importing DXF files. This becomes apparent in improved performance.<br />
When you move the cursor over the tool and click the right mouse button a popup<br />
window opens showing a Properties... item which opens the JoinLine Properties dialog.<br />
Figure 415 JoinLine Properties Dialog<br />
Within the dialog you can select different settings, which are used to control the joining<br />
of lines to one line on the whole sheet accordingly. All the options are self explaining.<br />
By default the Only join lines on same level in same group and Join tangent point arcs, too switches<br />
are activated. When you deactivate Join tangent point arcs, too, these arcs are not enclosed<br />
within a line, but remain as separate line segment.<br />
The switches are set in the defaults.dat file (for details see the Customization Guide,<br />
chapter User Interface, section DEFAULTS.DAT, sub-section Joinline Properties).<br />
Connect the current line with adjoining lines<br />
Same as Connect lines to one new line but the tool is executed on the selected line only.<br />
© <strong>CAD</strong> <strong>Schroer</strong> GmbH 453
MEDUSA 4 Drafting<br />
Transformation<br />
Clear lines<br />
This tool deletes points placed one above the other in connected line segments.<br />
Clear the current line<br />
Same as Clear lines but points are cleared for the selected line only.<br />
454 © <strong>CAD</strong> <strong>Schroer</strong> GmbH
SYMBOLS<br />
MEDUSA 4 Drafting<br />
This chapter describes the use of symbols and explains how you can change its properties.<br />
• Introduction to Symbols ......................................................... 456<br />
• Overview of Symbol Tools...................................................... 457<br />
• Temporary Symbols ............................................................... 458<br />
• Symbol Properties.................................................................. 462<br />
• Transforming Symbols ........................................................... 463<br />
• Symbol Size........................................................................... 467<br />
• Moving a Symbol’s Datum ..................................................... 468<br />
• Reversing Symbol Property Changes.................................... 469<br />
• Named Symbols..................................................................... 470<br />
© <strong>CAD</strong> <strong>Schroer</strong> GmbH 455
MEDUSA 4 Drafting<br />
Symbols<br />
Introduction to Symbols<br />
A symbol consists of elements from a sheet that have been stored in a symbol file. This file can<br />
then be used to load the stored elements onto other sheets, or onto the same sheet. A symbol<br />
may be a single element or a number of elements.<br />
Symbols are a powerful instrument of quickly creating a new drawing where a high degree of<br />
repetition is involved, or where extensive use is made of standard symbols such as in electrical<br />
schematics and logic diagrams. The availability of standard symbol libraries considerably<br />
reduces the work required to create such a drawing and also ensures a uniform drawing standard.<br />
Temporary and Named Symbols<br />
Symbols are distinguished according to their use:<br />
• Symbols that you require only for a short time during one MEDUSA session are called<br />
temporary symbols.<br />
• Symbols that you want to keep for a period of time are called named symbols.<br />
Symbol Libraries<br />
Symbol libraries are directories where regularly-used symbols are stored. There can be up to 30<br />
symbol libraries on your system. You can load a symbol onto your sheet from a symbol library.<br />
You may also be able to create symbols and store them in a library assuming that you have<br />
write permission to the directory.<br />
For symbol libraries available on your system consult your System Administrator.<br />
MEDUSA offers the possibility to work with two different kinds of symbols:<br />
• standard symbols<br />
• diagram symbols<br />
456 © <strong>CAD</strong> <strong>Schroer</strong> GmbH
Overview of Symbol Tools<br />
MEDUSA 4 Drafting<br />
Overview of Symbol Tools<br />
The symbol tools described in this chapter are shown in Figure 416. They are available inside<br />
the Creation Tools tooltray of the Complete set of tooltrays.<br />
Figure 416 The Symbol Tools<br />
Save temporary standard symbol Load temporary symbol<br />
Save named standard symbol Load named symbol<br />
Parts Library Explode Parts<br />
Save diagram symbol<br />
Select diagram symbol<br />
Create diagram symbol<br />
The Parts Library tool will be activated, after you have chosen the appropriate license. Information<br />
on the function is given in the Parts Library Guide.<br />
© <strong>CAD</strong> <strong>Schroer</strong> GmbH 457
MEDUSA 4 Drafting<br />
Symbols<br />
Temporary Symbols<br />
Temporary symbols are created during a MEDUSA session and they are stored on the hard disk<br />
(usually in the path defined by the environment variable HOMEPATH). Names of temporary<br />
symbols are created automatically and cannot be defined by the user as it is for named symbols<br />
(see “Named Symbols” on page 470).<br />
Saving a Temporary Symbol<br />
Popup Menu<br />
While saving elements as temporary symbol clicking right provides the following popup menu:<br />
Figure 417 Saving Temporary Symbol Popup Menu<br />
The popup menu provides the following entries:<br />
Sheet Level<br />
is used for ignoring the level information of the symbol while saving. If this option is<br />
chosen it changes to Current Level in order to reset storing the information of the current<br />
level with the symbol again.<br />
Exit Tool<br />
quits the tool.<br />
Perform Saving<br />
You can save up to 99 temporary symbols. To save a temporary symbol:<br />
1. Select the elements you want to save as a symbol.<br />
2. Select a Save temporary symbol tool from the Save temporary symbol toolset in the Creation Tools<br />
tooltray of the Complete set of tooltrays.<br />
Figure 418 Save Temporary Symbol Toolset<br />
The Save temporary symbol tools numbered 1 through 3 save the symbol under the corresponding<br />
temporary symbol number.<br />
The Save temporary symbol tool numbered ?... displays the Symbols dialog.<br />
458 © <strong>CAD</strong> <strong>Schroer</strong> GmbH
Figure 419 Symbols Dialog<br />
Use this dialog to enter the number with which to save the symbol.<br />
3. Probe the sheet to define the datum point for the symbol.<br />
The temporary symbol is stored.<br />
4. Select Exit Tool from the popup menu to finish saving.<br />
Loading a Temporary Symbol<br />
MEDUSA 4 Drafting<br />
Temporary Symbols<br />
While loading a temporary symbol you can change its properties. Therefore first the popup<br />
menu is given before explaining how to load a temporary symbol.<br />
Popup Menu<br />
After chosen a Load temporary symbol tool the following popup menu is available by clicking the<br />
right mouse button.<br />
Figure 420 Loaded Symbol Popup Menu<br />
The popup menu provides the following entries:<br />
© <strong>CAD</strong> <strong>Schroer</strong> GmbH 459
MEDUSA 4 Drafting<br />
Symbols<br />
Rotate by 90<br />
rotates the current symbol by 90 degrees. For rotation of 180 and 270 degrees use this<br />
entry twice or three times.<br />
Mirror Vertical, Mirror Horizontal<br />
is used for mirroring the symbol at the y (Mirror Vertical) or x axis (Mirror Horizontal).<br />
Move Datum by Probing<br />
is used for changing the datum point of the symbol temporary. If you choose the symbol<br />
again the original datum point is used again.<br />
Temporary Properties<br />
opens the Load symbol Temporary Properties dialog (see “Symbol Properties” on page 462).<br />
Revert<br />
reverses all transformation you did on the loaded symbol.<br />
Sheet Level<br />
defines that the symbol is placed on sheet level. If switched on the entry changes to<br />
Current Level in order to use the level saved with the symbol.<br />
Use DLL translation<br />
If this option is chosen elements are changed according to the settings in the file ddltrans.dat.<br />
Undo<br />
is used for canceling the last action. You can undo several actions. Its number<br />
depends on the number of actions stored to the history stack.<br />
Dyn. aligning on, Dyn. aligning off<br />
is used for aligning the symbol to an element on the sheet.<br />
Dyn. scaling on, Dyn. scaling off<br />
is used for scaling the symbol to the current scale on the sheet. If you switch off scaling<br />
with Dyn. scaling off, then the scale stored with the symbol is used.<br />
Exit Tool<br />
quits the tool.<br />
Perform Loading<br />
To load a temporary symbol:<br />
1. Select a Load temporary symbol tool from the Load temporary symbol toolset in the Creation Tools<br />
tooltray of the Complete set of tooltrays.<br />
Figure 421 Load Temporary Symbol Toolset<br />
The Load temporary symbol tools numbered 1 through 3 allow you to load the symbol that is<br />
saved under the corresponding temporary symbol number.<br />
The Load temporary symbol tool numbered ?... displays the Symbols dialog shown in<br />
Figure 419, “Symbols Dialog” on page 459.<br />
460 © <strong>CAD</strong> <strong>Schroer</strong> GmbH
MEDUSA 4 Drafting<br />
Temporary Symbols<br />
2. If the Symbols dialog is open, enter the number of the temporary symbol you want to<br />
load.<br />
3. If you want to transform the symbol use the popup menu (see “Popup Menu” on<br />
page 459) or the Load Symbol Temporary Properties dialog (see “Symbol Properties” on<br />
page 462).<br />
4. Probe the sheet to position the symbol.<br />
The symbol is placed at the probed position. It remains attached to the cursor for further<br />
placement.<br />
© <strong>CAD</strong> <strong>Schroer</strong> GmbH 461
MEDUSA 4 Drafting<br />
Symbols<br />
Symbol Properties<br />
Once you have loaded a symbol, you can change its properties before you place it on the sheet.<br />
To change the properties of a loaded symbol, select Temporary Properties... from the popup menu to<br />
display the Load Symbol Temporary Properties dialog:<br />
Figure 422 Load Symbol Temporary Properties Dialog<br />
The Load Symbol Temporary Properties dialog allows you to:<br />
• Transform a symbol by rotating, shearing, magnifying or mirroring,<br />
see “Transforming Symbols” on page 463.<br />
• Specify whether the symbol is loaded scaled using the current sheet scale or unscaled,<br />
see “Symbol Size” on page 467.<br />
• Move a symbol’s datum, see “Moving a Symbol’s Datum” on page 468.<br />
• Specify the layer on which symbol’s elements are loaded by entering the layer offset<br />
(incrementally from the symbol element’s existing layer(s)) into the Layer Offset field. .<br />
Some of the more commonly changed symbol properties are also accessible directly from the<br />
popup menu itself, for example Rotate by 90 degrees and Move Datum by Probing.<br />
Changes that you make to the properties of a symbol apply only until you select another tool. If<br />
you load the symbol again it is loaded with the properties it was originally created with.<br />
Please note: While the Load Symbol Temporary Properties dialog is displayed, you can undo any<br />
changes to the symbol on the cursor by clicking the Untransform button. This undoes<br />
the transformation but leaves the values defining the transformation displayed in<br />
the dialog.<br />
462 © <strong>CAD</strong> <strong>Schroer</strong> GmbH
Transforming Symbols<br />
MEDUSA 4 Drafting<br />
Transforming Symbols<br />
You can transform a symbol, after you have loaded it but before you place it on the sheet. You<br />
do this using the Load Symbol Temporary Properties dialog (see Figure 422) or the transformation<br />
options on the right mouse button popup menu.<br />
The advantage of using the Load Symbol Temporary Properties dialog (see Figure 422) to transform a<br />
symbol, as opposed to the popup menu or transformation tools, is that you can carry out several<br />
transformations at once. The Load Symbol Temporary Properties dialog also gives you greater control<br />
over how you transform a symbol. For example, it allows you to rotate a symbol by a specified<br />
angle, as opposed to the popup menu which only allows you to rotate a symbol in increments of<br />
90 degrees.<br />
You can also transform a symbol after you have placed it on the sheet using the transformation<br />
tools.<br />
This chapter gives you following information:<br />
• ”Modifying a Symbol that Contains Text”<br />
• “Rotating a Symbol” on page 464<br />
• “Magnifying a Symbol” on page 464<br />
• “Shearing a Symbol” on page 465<br />
• “Dynamic Alignment” on page 466<br />
Modifying a Symbol that Contains Text<br />
If you are rotating, shearing, mirroring, or magnifying a symbol that contains text, be aware that<br />
the text is changed too. You can control the effect that property changes have on text using the<br />
text field on the Load Symbol Temporary Properties dialog which is the field with the pulldown menu to<br />
the right of the Rotate field. The options allow you to specify what will happen to the text when<br />
you modify the symbol. Available options are:<br />
• Fixed changes the position of the text if necessary and retains the orientation, justification<br />
and original scale of the text.<br />
• Rigid retains the original justification and orientation of the text.<br />
• Legible changes both the orientation and justification of the text but leaves it readable<br />
when viewed from bottom and right of the drawing.<br />
© <strong>CAD</strong> <strong>Schroer</strong> GmbH 463
MEDUSA 4 Drafting<br />
Symbols<br />
Rotating a Symbol<br />
You can rotate a symbol to any angle that you require. The symbol is rotated about its datum<br />
point. To rotate a symbol using the Load Symbol Temporary properties dialog:<br />
1. Load the symbol that you require.<br />
2. Select Temporary Properties... from the popup menu.<br />
The Load Symbol Temporary Properties dialog is displayed.<br />
3. Enter the angle into the Rotate field.<br />
4. Specify whether you want any text in the symbol to be Legible, Fixed, or Rigid.<br />
5. Click OK.<br />
6. Click left to place the symbol on the sheet.<br />
7. Use the popup menu to exit the tool or place another copy of the symbol on the sheet.<br />
To rotate a symbol using the popup menu:<br />
1. Load the symbol that you require.<br />
2. Select Rotate by 90 from the popup menu.<br />
3. Click left to place the symbol on the sheet.<br />
4. Use the popup menu to exit the tool or place another copy of the symbol on the sheet.<br />
Magnifying a Symbol<br />
You can magnify a symbol along its X-axis and Y-axis. To do this:<br />
1. Load the symbol that you require and select Temporary Properties... from the popup menu.<br />
The Load Symbol Temporary Properties dialog is displayed.<br />
2. Enter the magnification factors that you want to apply to the symbol into the Magnify X<br />
field, Y field, or both fields.<br />
3. Specify whether you want any text in the symbol to be Legible, Fixed, or Rigid.<br />
4. Click OK.<br />
5. Click left to place the symbol on the sheet.<br />
6. Use the popup menu to exit the tool or place another copy of the symbol on the sheet.<br />
464 © <strong>CAD</strong> <strong>Schroer</strong> GmbH
Mirroring a Symbol<br />
MEDUSA 4 Drafting<br />
Transforming Symbols<br />
You can mirror a symbol horizontally and vertically. To mirror a symbol:<br />
1. Load the symbol that you require and select Temporary Properties... from the popup menu.<br />
The Load Symbol Temporary Properties dialog appears.<br />
2. Click on either or both of the Mirror horizontal button or Mirror vertical buttons.<br />
3. Specify whether you want any text in the symbol to be Legible, Fixed, or Rigid.<br />
4. Click OK.<br />
5. Click left to place the symbol on the sheet.<br />
6. Use the popup menu to exit the tool or place another copy of the symbol on the sheet.<br />
To mirror a symbol using the popup menu:<br />
1. Load the symbol that you require<br />
2. Select Mirror Horizontal or Mirror Vertical from the popup menu.<br />
3. Click left to place the symbol on the sheet.<br />
4. Use the popup menu to exit the tool or place another copy of the symbol on the sheet.<br />
Shearing a Symbol<br />
You can shear a symbol to the left or to the right. To do this:<br />
1. Load the symbol that you require and select Temporary Properties... from the popup menu.<br />
The Load Symbol Temporary Properties dialog appears.<br />
2. Choose Angle or Ratio from the button to the right of the shear fields to specify the shear<br />
factor.<br />
3. Enter the shear factor either by:<br />
• Typing the ratio in the Ratio field<br />
• Typing the angle in the Angle field<br />
To shear the symbol to the left enter a negative value for the shear factor.<br />
4. Specify whether you want any text in the symbol to be Legible, Fixed, or Rigid.<br />
5. Click OK.<br />
6. Click left to place the symbol on the sheet.<br />
7. Use the popup menu to exit the tool or place another copy of the symbol on the sheet.<br />
© <strong>CAD</strong> <strong>Schroer</strong> GmbH 465
MEDUSA 4 Drafting<br />
Symbols<br />
Dynamic Alignment<br />
You can dynamically align loaded symbols with other geometry on the sheet before placing the<br />
symbols on the sheet.<br />
Figure 423 Dynamically Aligning Symbols<br />
To do this:<br />
1. Load the symbol that you require<br />
2. Select Dyn. Alignment On from the popup menu.<br />
As you move your cursor around the sheet the symbol dynamically alters its orientation<br />
to align perpendicular to any adjacent geometry.<br />
3. Click left to place the symbol on the sheet.<br />
4. Use the popup menu to exit the tool or place another copy of the symbol on the sheet.<br />
Please note: Once the function is activated, you can align the symbol until it is in the desired<br />
position. After deactivating the function the orientation from last alignment<br />
remains. You can place the symbol with the same orientation in another location.<br />
For getting back the orientation input conditions use Revert from the popup menu.<br />
466 © <strong>CAD</strong> <strong>Schroer</strong> GmbH
Symbol Size<br />
MEDUSA 4 Drafting<br />
Symbol Size<br />
By default, a symbol is loaded onto a sheet the same size as it was originally created. If a symbol<br />
is created on a sheet with a scale of 1:10, then it will be drawn ten times larger when loaded<br />
onto a sheet with a scale of 1:1. While this result is desirable when the symbol is a scale drawing<br />
of a real object, it may not be desirable when you are using schematic symbols, which<br />
should normally be drawn at the same size, regardless of the sheet scale. For details see chapter<br />
Controlling the Effect of the Sheet Scale on Symbols<br />
You can control the effect of the sheet scale on symbols by clicking the Unscale button in the<br />
Load Symbol Temporary Properties dialog. When you do this, the sheet scale is ignored and the symbol<br />
is loaded at the same size that it was originally created. For example, a symbol created and<br />
saved on a sheet with a scale of 1:10 and then loaded onto a sheet with a scale of 1:100 is<br />
loaded at the same size that it was created originally.<br />
Dynamic Scaling<br />
This function may be used in connection with scaled views (see “Scale View” on page 280).<br />
If you select Dyn. Scale On from the popup menu the loaded symbol is automatically and dynamically<br />
sized according to the scale of the view. It does not have any impact when loading the<br />
symbol into a drawing without scaled views.<br />
To turn this function off, select Dyn. Scale Off from the popup menu.<br />
© <strong>CAD</strong> <strong>Schroer</strong> GmbH 467
MEDUSA 4 Drafting<br />
Symbols<br />
Moving a Symbol’s Datum<br />
When you create a symbol, you specify the datum that will be used to position the symbol when<br />
you load the symbol onto a sheet. You can change the datum for a symbol, after you have<br />
loaded it, but before you place it permanently on the sheet.<br />
Please note: You can return a symbol’s datum back to its original position by clicking the<br />
Move Datum button in the Load Symbol Temporary Properties dialog. For further information,<br />
refer to “Reversing Symbol Property Changes” on page 469.<br />
Specifying the Coordinates of the New Datum<br />
1. Load the symbol that you require, then choose Temporary Properties... from the popup<br />
menu.<br />
2. Click the Move datum button.<br />
3. Specify the new position for the datum by entering values into the fields below the<br />
Move datum button according to the following definitions:<br />
• Enter cartesian coordinates into the By fields.<br />
• Enter grid units into the By grid fields.<br />
• Enter polar coordinates into the Polar fields.<br />
4. Click Apply or OK.<br />
The symbol is attached at the cursor using the new datum position.<br />
Specifying the New Datum by Probing<br />
1. Load a symbol.<br />
2. Choose Move Datum by Probing from the popup menu.<br />
3. Temporarily place the symbol on the sheet by clicking left into the drawing area.<br />
4. Probe the position where you want to move the datum.<br />
The symbol is made active again with the cursor at the new datum position.<br />
468 © <strong>CAD</strong> <strong>Schroer</strong> GmbH
Reversing Symbol Property Changes<br />
MEDUSA 4 Drafting<br />
Reversing Symbol Property Changes<br />
You can reverse some or all of the changes that you make to a symbol’s properties before you<br />
place the symbol on the sheet. You can:<br />
• Reverse all property changes made to a symbol<br />
• Untransform a symbol<br />
• Move a symbol’s datum back to its original position<br />
Reversing all Property Changes for a Symbol<br />
If you make changes to the symbol properties, and then decide that you want to return the symbol<br />
to its original state, select Revert from the popup menu. All changes are undone and the original<br />
symbol properties are reinstated.<br />
Untransforming a Symbol<br />
You can untransform a symbol before you place it on the sheet. That is, you can undo any property<br />
changes that you may have applied using the Load Symbol Temporary Properties dialog.<br />
To do this, click the Untransform button in the Load Symbol Temporary Properties dialog.<br />
The advantage of using Untransform over the Defaults button is that the values defining the transformation<br />
are still displayed, so you can transform the next symbol before you place it on the<br />
sheet by clicking the Untransform button again.<br />
Moving a Symbol’s Datum Back to its Original Position<br />
You can move a symbol’s datum back to its original position before you place the symbol on the<br />
sheet and still retaining the other property changes.<br />
To do this:<br />
1. Select Temporary Properties... from the popup menu.<br />
The Load Symbol Temporary Properties dialog is displayed.<br />
2. Click the Move Datum button.<br />
The edit fields for defining a new datum point are enabled but do not insert anything.<br />
3. Click the Apply button.<br />
The symbol’s datum is reverted to its original position.<br />
© <strong>CAD</strong> <strong>Schroer</strong> GmbH 469
MEDUSA 4 Drafting<br />
Symbols<br />
Named Symbols<br />
Named symbols are similar to temporary symbols except that the user can define the name of a<br />
symbol.<br />
Symbol Manager<br />
The Symbol Manager enables you to load named symbols into your current drawing.<br />
The Load Named Symbol dialog is a graphical manager and has a preview function.<br />
To open the Load Named Symbol dialog select the Load Named Symbol tool from the Creation Tools<br />
tooltray. The following dialog appears:<br />
Figure 424 Symbol Manager Dialog<br />
Dock Symbol Manager dialog<br />
to graphical user interface<br />
New directory<br />
Change to current directory<br />
One directory up<br />
Back to last directory<br />
Refresh<br />
Moving this bar sizes the width<br />
of directory and file list<br />
Preview<br />
windows<br />
470 © <strong>CAD</strong> <strong>Schroer</strong> GmbH
Previewing Symbol Files<br />
MEDUSA 4 Drafting<br />
Named Symbols<br />
You can view the symbols prior to selection. This ensures that you choose the correct symbol.<br />
You can either preview symbols in all preview windows or in selected windows only:<br />
Previewing in all preview windows:<br />
1. Use the browser part of the dialog to select the directory that contains the required<br />
symbol files.<br />
2. Click left on the Preview button.<br />
Symbols are displayed in the preview windows.<br />
3. If there are more files than preview windows select a file name from the lower part of<br />
the list to display other symbol files in the preview windows.<br />
Previewing in individual preview windows:<br />
1. Use the browser part of the dialog to select the directory that contains the required<br />
symbol files.<br />
2. Ensure that the Preview button is not pressed.<br />
There are only symbols names displayed in the preview windows.<br />
3. If there are more files than preview windows select a file name from the lower part of<br />
the list to display other symbol files in the preview windows.<br />
4. To preview a certain symbol click on the desired preview window with the middle<br />
mouse button.<br />
The symbol is displayed in the preview window.<br />
Loading Named Symbols<br />
To load a named symbol either:<br />
• Double click left on the desired filename.<br />
• Select a filename and click OK.<br />
• Click on one of the preview windows with the left mouse button.<br />
After loading, the symbol is attached to the cursor crosshairs. Once a symbol is loaded you can<br />
use any of the transform options of the popup menu to transform the symbol before you place it<br />
on the sheet.<br />
You can quit the symbol manager using the Cancel button.<br />
© <strong>CAD</strong> <strong>Schroer</strong> GmbH 471
MEDUSA 4 Drafting<br />
Symbols<br />
Loading DXF Symbols<br />
The standard MEDUSA symbol manager enables you to open DXF symbols as well as<br />
STHENO or MEDUSA symbols.<br />
Select the desired file type from the list as shown in the following figure.<br />
Figure 425 Filter Pulldown-Menu<br />
Please note: No preview is displayed.<br />
472 © <strong>CAD</strong> <strong>Schroer</strong> GmbH
DIAGRAM SYMBOLS<br />
MEDUSA 4 Drafting<br />
Additionally to the standard symbol tools MEDUSA provides a diagram mode for basic applications<br />
in the schematics construction. The symbols for this are called Diagram Symbols. This<br />
chapter describes the use of the Diagram Symbols.<br />
• Overview................................................................................ 474<br />
• Creating ................................................................................. 475<br />
• Saving.................................................................................... 477<br />
• Loading and Inserting a Temporary Diagram Symbol............ 478<br />
• Loading and Inserting a Named Diagram Symbol ................. 480<br />
• Selecting and Deleting........................................................... 481<br />
© <strong>CAD</strong> <strong>Schroer</strong> GmbH 473
MEDUSA 4 Drafting<br />
Diagram Symbols<br />
Overview<br />
The tools to create these symbols can be found in the Creation Tools tooltray shown in Figure 426.<br />
Figure 426 Overview of Diagram Symbol Tools<br />
Save diagram symbol<br />
Select diagram symbol<br />
Create diagram symbol<br />
A diagram symbol consists of a group which contains graphics, a datum prim and one or more<br />
connection point texts. Any other elements may be included.<br />
Agreed to the standard symbols you can create and load:<br />
• Temporary Diagram Symbols that you require only for a short time by using the Temporary<br />
diagram symbol buttons.<br />
• Named Diagram Symbols which you want to keep for a period of time by using the<br />
Named diagram symbol buttons.<br />
You can work with self created diagram symbols but also MEDUSA provides a catalog of complete<br />
diagram symbols which can be loaded.<br />
474 © <strong>CAD</strong> <strong>Schroer</strong> GmbH
Creating<br />
MEDUSA 4 Drafting<br />
Creating<br />
To create a diagram symbol you need a graphic element, a datum prim and at least one or more<br />
connection point texts.<br />
1. Create an element, for example a rectangle, by using the Lines + Edit tooltray.<br />
For help placing the diagram connection texts and the diagram datum prim later on<br />
switch on center lines.<br />
2. Switch to the Creation Tools tooltray.<br />
You can find there the Create diagram symbol tools.<br />
Figure 427 The Create Diagram Symbol Tools<br />
Create diagram connector text<br />
3. Choose the Create diagram connector text tool.<br />
The mouse cursor changes to a crosshair while moving within the drawing area.<br />
The dashboard displays the properties of the connector text. The active cursor is positioned<br />
in the text field for input.<br />
Figure 428 The Text Dashboard<br />
Create diagram datum prim<br />
Text input field Character Size<br />
4. Type the text for the first connection point, for example P1.<br />
The entered text attaches crosshairs.<br />
5. Click left to place the first connection point on the element.<br />
Crosshairs and connector text remain at the cursor.<br />
6. Type a new text, for example P2,in the field to create a second connection point.<br />
Promptly the text attached to the cursor is replaced by the new text.<br />
7. Probe the new connection point text on the element.<br />
Please note: It is mandatory to make an input in the text field. If the text should be not visible<br />
set the character size to zero.<br />
© <strong>CAD</strong> <strong>Schroer</strong> GmbH 475
MEDUSA 4 Drafting<br />
Diagram Symbols<br />
Figure 429 Creating Connection Point Texts<br />
8. Choose the Create diagram datum prim tool.<br />
9. Click on the element to define a diagram datum prim.<br />
Figure 430 Creating a Diagram Datum Prim<br />
Position of placing the datum prim<br />
Connection point text<br />
10.Select Exit Tool from the popup menu.<br />
All three components required to create a diagram symbol are available now.<br />
Please note: A symbol with two connection point texts in line with its datum can be inserted into<br />
a straight line, one with three texts requires two or three intersection lines and so<br />
on.<br />
476 © <strong>CAD</strong> <strong>Schroer</strong> GmbH
Saving<br />
MEDUSA 4 Drafting<br />
Saving<br />
Corresponding to the standard symbols you can save diagram symbols either temporary or<br />
named. For saving a diagram symbol there are special tools. For loading a diagram symbol use<br />
the same tools as for loading standard symbols.<br />
1. Select all three components (rectangle, diagram connection texts and diagram datum<br />
prim) which you wish to be saved as a diagram symbol.<br />
2. Choose the Save diagram symbol toolset.<br />
3. Click the arrow to open the popup menu which is shown in Figure 431.<br />
The available tools allow you to save a symbol as a temporary or named symbol.<br />
Figure 431 Save Diagram Symbol Tools<br />
Save temporary diagram symbol 1....99<br />
Save named diagram symbol<br />
4. For saving<br />
a. a temporary diagram symbol click on the desired Save temporary diagram symbol tool.<br />
The procedure of saving a temporary diagram symbol is equal to saving a standard<br />
symbol.<br />
b. a named diagram symbol choose the Save named diagram symbol tool.<br />
The Save named symbol dialog is displayed as shown in the following figure.<br />
Figure 432 The Save Named Symbol Dialog<br />
Type the file name in the File Name field and choose the directory in which you wish to<br />
save the file.<br />
© <strong>CAD</strong> <strong>Schroer</strong> GmbH 477
MEDUSA 4 Drafting<br />
Diagram Symbols<br />
5. Select Exit Tool from the popup menu to finish saving.<br />
You have now created:<br />
a. a temporary diagram symbol or<br />
b. a named diagram symbol<br />
Please note: Saving a diagram symbol is only possible if all three components are available.<br />
If any component is missing an error message is displayed in the output message<br />
area.<br />
Loading and Inserting a Temporary Diagram Symbol<br />
For loading a temporary diagram symbol use the Load temporary symbol tools.<br />
1. Click on the arrow to open the popup menu which is shown in Figure 433 and choose<br />
one of the tools.<br />
Figure 433 Load Temporary Symbol Toolset<br />
The diagram symbol is loaded. While moving the cursor over the drawing area the<br />
temporary saved diagram symbol is attached to the cursor with a cross over it.<br />
Figure 434 Diagram Symbol Attached to Cursor<br />
2. Move the cursor over the line where you wish to insert the symbol.<br />
The symbol is not crossed out any longer.<br />
A special auto orient and insert mode is entered during loading the diagram symbol.<br />
The symbol aligns itself at a line.<br />
478 © <strong>CAD</strong> <strong>Schroer</strong> GmbH
Figure 435 Diagram Symbol Over Line<br />
The following popup menu is available:<br />
MEDUSA 4 Drafting<br />
Loading and Inserting a Temporary Diagram Symbol<br />
Figure 436 Diagram Symbol, Popup Menu while Placing<br />
Next and Prev Orientation are used to change the orientation of the symbol in a line. Both<br />
are deactivated, if the symbol cannot be placed.<br />
Disable Diagram Mode loads the diagram symbol as usual symbol.<br />
3. Probe on the line to place the diagram symbol as required.<br />
The symbol is inserted into the line. Between the two connection points the line is interrupted.<br />
The loaded symbol remains on the cursor. You are able to insert it again until<br />
you select Exit Tool from the popup menu.<br />
Figure 437 Diagram Symbol after Placement<br />
Effect of the Auto Orient Mode<br />
Please note: If you want to place a diagram symbol with 3 or 4 connection points at a intersection<br />
of lines, the two crossing segments must be owned by two different lines. You<br />
cannot place a diagram symbol with 3 or 4 connection points at a crossing where<br />
a line intersects itself.<br />
© <strong>CAD</strong> <strong>Schroer</strong> GmbH 479
MEDUSA 4 Drafting<br />
Diagram Symbols<br />
Loading and Inserting a Named Diagram Symbol<br />
1. Click on the Load named symbol tool .<br />
The Load Named Symbol dialog appears.<br />
MEDUSA offers a number of diagram symbols In the diagram symbols folder ready for<br />
use.<br />
a. Select one of these symbols or<br />
b. choose the directory where you have saved your diagram symbols and select one.<br />
2. Load the desired symbol<br />
Placement works in the same way as in “Loading and Inserting a Temporary Diagram<br />
Symbol” on page 478.<br />
480 © <strong>CAD</strong> <strong>Schroer</strong> GmbH
Selecting and Deleting<br />
Selecting<br />
1. Select a diagram symbol by using<br />
MEDUSA 4 Drafting<br />
Selecting and Deleting<br />
a. the Select a diagram symbol tool from the Creation Tools tooltray, or<br />
b. the Select sheet-level named group tool available in the popup menu of the selection<br />
tools button inside the toolbar.<br />
The Select a diagram symbol tool allows diagram symbols to be cut, copied, pasted, moved<br />
and deleted keeping up the intelligent behavior which is characteristic for diagram<br />
symbols.<br />
2. Select one or more symbols.<br />
Please note: An incomplete symbol cannot be selected.<br />
Deleting<br />
Delete a diagram symbol using<br />
a. the Delete option from the popup menu available with the Select a diagram symbol tool ,<br />
or<br />
b. the Deletes all the selected elements function from the toolbar, or<br />
c. the Delete button from the keyboard.<br />
The selected diagram symbols are removed, the interrupted lines are restored automatically.<br />
© <strong>CAD</strong> <strong>Schroer</strong> GmbH 481
MEDUSA 4 Drafting<br />
Diagram Symbols<br />
482 © <strong>CAD</strong> <strong>Schroer</strong> GmbH
CONSTRUCTION LINES<br />
MEDUSA 4 Drafting<br />
This chapter shows the different kinds of construction lines and how to create and delete them.<br />
• Introduction ............................................................................ 484<br />
• Construction Line Tools.......................................................... 485<br />
• Creating Construction Lines................................................... 486<br />
• Reusing the Current Datum Point .......................................... 492<br />
• Offset Construction Lines....................................................... 493<br />
• Deleting and Hiding Construction Lines................................. 498<br />
• Confining Construction Lines to a Specific Area.................... 500<br />
• Transported Construction Lines............................................. 501<br />
• Projected Construction Lines................................................. 504<br />
• Dynamic Construction Lines .................................................. 508<br />
• Creating Dynamic Construction Lines.................................... 513<br />
© <strong>CAD</strong> <strong>Schroer</strong> GmbH 483
MEDUSA 4 Drafting<br />
Construction Lines<br />
Introduction<br />
In conventional drafting, it is often convenient to set up temporary construction lines.<br />
MEDUSA therefore provides a range of tools that enable you to create different types of construction<br />
lines, such as circles and angled lines. You can use the construction lines as a basis<br />
on which to make the actual drawing. When you no longer require the construction lines, you<br />
can hide them or delete them.<br />
You can either create:<br />
• Freehand construction lines point by point in the same manner as standard lines<br />
• Automatic construction lines, either one at a time or in sets of parallel lines<br />
You can place construction lines exactly where you want them, either in free space, or in relation<br />
to the points of an existing line. Construction lines extend to the limits of the current view<br />
window.<br />
You can change the default settings for the extent of construction lines using the Construction Line<br />
Extent options in the Switches dialog (Options > Defaults > Defaults > Switches). (For details see ”Options”,<br />
“Parameters for Construction Line Extent are:” on page 189.)<br />
For the following chapters it is assumed that the default settings are kept, i.e. construction lines<br />
extend to the limits of the current window.<br />
484 © <strong>CAD</strong> <strong>Schroer</strong> GmbH
Construction Line Tools<br />
The tools to create construction lines are provided in the Creation Tools tooltray.<br />
Figure 438 The Construction Lines Tooltray<br />
horizontal construction line<br />
offset horizontal construction line<br />
oblique construction lines<br />
free construction line or<br />
orthogonal construction line between two points<br />
construction line through two probed points<br />
construction line perpendicular to two points<br />
tangential construction circles<br />
construction circles<br />
construction line<br />
bisecting two line segments<br />
Figure 439 Tools for Projecting Construction Lines<br />
construction lines projected from profiles<br />
MEDUSA 4 Drafting<br />
Construction Line Tools<br />
vertical construction line<br />
offset vertical construction line<br />
offset oblique construction lines<br />
crossed construction lines<br />
offset construction line<br />
from two probed points<br />
construction lines<br />
traced around selected element<br />
construction lines through<br />
tangential points of circles<br />
construction boxes<br />
switch on/off transportation lines<br />
construction lines projected from a section line create transportation or section line<br />
© <strong>CAD</strong> <strong>Schroer</strong> GmbH 485
MEDUSA 4 Drafting<br />
Construction Lines<br />
Creating Construction Lines<br />
You can create construction lines by selecting a construction line tool and specifying a point<br />
through which the construction line will pass. The point you select is called the datum point.<br />
Once you have specified the datum point, you can create additional construction lines through<br />
this point.<br />
Some tools create construction lines as single segment lines, others create multi-segment lines<br />
with invisible segments.<br />
Figure 440 Tools and Toolset for Creating Single Construction Lines<br />
Creates horizontal construction line Creates vertical construction line<br />
Creates construction lines Creates construction lines<br />
at 0 and 90 degrees at 45 and 135 degrees<br />
Creating a Single Construction Line<br />
Creates construction lines<br />
at 30,60,120 and 150 degrees<br />
To create a construction line:<br />
1. Choose either the Creates horizontal construction lines tool or<br />
the Creates vertical construction lines tool .<br />
2. If necessary choose a probe specifier.<br />
3. Select a point on the drawing which the construction line shall pass and click left.<br />
A horizontal/vertical construction line is drawn on the sheet through the point you<br />
selected. The selected point becomes the datum point which can be used for further<br />
drafting (see “Reusing the Current Datum Point” on page 492).<br />
4. Create additional construction lines on the sheet by repeating step 2 and step 3.<br />
Any other tools shown in Figure 440, “Tools and Toolset for Creating Single Construction Lines”<br />
work in the same way as described before.<br />
486 © <strong>CAD</strong> <strong>Schroer</strong> GmbH
Creating an Oblique Construction Line<br />
MEDUSA 4 Drafting<br />
Creating Construction Lines<br />
For creating an oblique construction line MEDUSA offers a toolset which contains three different<br />
tools.<br />
Figure 441 Creates Oblique Construction Line Toolset<br />
Creates oblique construction line<br />
1. Select the Creates oblique construction line tool .<br />
An angle entry box appears in the top left of the drawing window, below the dashboard.<br />
If it is the first time you draw an oblique construction line in the current MEDUSA session<br />
the default entry is 45.00 degrees.<br />
Figure 442 Angle Entry box<br />
Creates construction lines at +45 degrees<br />
Creates construction lines at -45 degrees<br />
2. Move the cursor into the Angle input field and type the requested angle value.<br />
3. Select a point on the drawing through which the construction line is to pass and click<br />
left.<br />
A construction line is drawn on the sheet through the probed point at the specified<br />
angle. The selected point becomes the datum point which can be used for further drafting<br />
(see “Reusing the Current Datum Point” on page 492).<br />
The length of the construction line is restricted by the currently displayed drawing area<br />
(see also “Introduction” on page 484).<br />
The other tools of the toolset for creating oblique construction lines (Figure 441) work the same<br />
way on principle but without calling up the angle entry box. In both cases the angle of the construction<br />
line is fixed on 45.00 degrees and cannot be modified.<br />
© <strong>CAD</strong> <strong>Schroer</strong> GmbH 487
MEDUSA 4 Drafting<br />
Construction Lines<br />
Creating a Construction Circle<br />
MEDUSA offers some tools for creating construction circles. Like other circles MEDUSA creates<br />
segment lines instead of real circles in order to reduce the time for redrawing the graphics.<br />
If you zoom in, you can see that a circle line consists of several straight segments. Each of the<br />
construction circles is built in this way.<br />
Figure 443 Tools to Create Construction Circles<br />
Creates a construction circle defined<br />
Creates a construction circle<br />
by a center point and radius<br />
defined by diameter end points<br />
1. Choose the Creates a construction circle defined by a center point and radius tool.<br />
2. Probe in the sheet to set the center point of the circle.<br />
An entry box appears in the top left of the drawing window, below the dashboard.<br />
Figure 444 Diameter and Radius Entry Box<br />
3. Type a value either in the Diameter input field or in the Radius input field<br />
4. Click the check mark behind the entry fields or press the button Return on your keyboard.<br />
The construction circle appears on the sheet corresponding to the requested dimension.<br />
5. Repeat Step 2 to Step 4 to create another construction circle.<br />
6. Choose Exit Tool from the right mouse popup menu to quit the tool.<br />
Creating Construction Circles tangential<br />
MEDUSA provides a toolset containing tools, which can be used to create construction circles<br />
tangential to lines (straight lines, circles etc.).<br />
Figure 445 Toolset for creating Construction Circles tangential<br />
Creates construction circles<br />
tangential to a line in two steps<br />
The tools work as follows:<br />
Creates construction circle tangential<br />
to two lines<br />
It is assumed that a line already exists on your sheet.<br />
Creates construction circles<br />
tangential to a line in three steps<br />
488 © <strong>CAD</strong> <strong>Schroer</strong> GmbH
Creating Construction Circles tangential in two Steps<br />
MEDUSA 4 Drafting<br />
Creating Construction Lines<br />
1. Choose the Creates construction circle tangential to a line in two steps and click left on the line.<br />
When you move the mouse, you see a construction circle attached to the cursor which<br />
is aligned tangential to the line. When you move the mouse, the size of the circle and<br />
its position along the line are changed.<br />
In the top left corner of the drawing area input fields for Diameter, Radius and the X- and Y-<br />
Coordinate are displayed.<br />
2. Define the size of the circle and place it at the desired position by doing one of the following:<br />
• Move the mouse, until the circle has the desired size and position, and click left.<br />
• Move the circle to the desired position by using the mouse, enter a value for Diameter<br />
or Radius and press the Enter key.<br />
• Enter a value for Diameter or Radius in the accordant input field to define the size, enter<br />
values in the X- and Y-Coord fields to define the position, and press Enter.<br />
Creating Construction Circles tangential in three Steps<br />
Using this tool you also create a construction circle tangential to a line. Unlike to the tool<br />
described before, size and position of the circle are set in two steps, one after the other.<br />
1. Choose the Creates construction circle tangential to a line in three steps tool and click left on the<br />
line.<br />
When you move the mouse, you see a construction circle attached to the cursor which<br />
is aligned tangential to the line.<br />
In the top left corner of the drawing area input fields for Diameter, Radius and the X- and Y-<br />
Coordinates are displayed.<br />
2. Define the size of the circle by doing one of the following:<br />
• Move the mouse, until the circle has the desired size, and click left.<br />
• Enter a value in the Diameter or Radius input field and press the ENTER key.<br />
Now the circle is sized.<br />
You can still move the circle along the line using the mouse, but the size of the circle<br />
will be kept.<br />
3. Move the circle to the desired position and click left to place it.<br />
Creating a Construction Circle tangential to two Lines<br />
Using this tool you can create a construction circle tangential to two lines.<br />
1. Choose the Creates construction circle tangential to two lines tool.<br />
2. Click left on the first line and subsequently on the second.<br />
When you move the mouse, you see a construction circle attached to the cursor which<br />
is tangential aligned to both lines. By moving the mouse, the circle changes it’s position<br />
along both lines and at the same time it’s size. Two examples of construction circles in<br />
different positions are shown below. For clarity the cross-hair is left out.<br />
© <strong>CAD</strong> <strong>Schroer</strong> GmbH 489
MEDUSA 4 Drafting<br />
Construction Lines<br />
Figure 446 Examples of Construction Circle in different Positions<br />
In the top left-hand corner of the drawing area, input fields for Diameter and Radius are<br />
displayed.<br />
3. Define the size of the circle and place it on the desired position by doing one of the<br />
following:<br />
• Move the mouse to find the desired position and with it the size, and click left.<br />
• Enter a value in the Diameter or Radius input field and press ENTER.<br />
The circle jumps automatically to the position, which is possible with the defined<br />
size.<br />
Creating Construction Line tangential at two Circles<br />
MEDUSA provides a toolset containing tools, which can be used to create construction lines<br />
tangential at two circles.<br />
Figure 447 Toolset for the Creation of tangential Construction Lines<br />
Creates construction lines Creates construction line<br />
through tangent<br />
tangential at two circles<br />
points of two circles<br />
The first tool works as follows:<br />
1. Choose the Creates construction lines through tangent points of two circles tool.<br />
2. Click on the first and then on the second circle.<br />
Promptly both appear as construction line on the sheet, the tangent at the two circles<br />
and the perpendiculars through the tangent points.<br />
490 © <strong>CAD</strong> <strong>Schroer</strong> GmbH
Figure 448 Example of the Creation of Construction Lines through Tangent Points<br />
MEDUSA 4 Drafting<br />
Creating Construction Lines<br />
The second tool works as follows:<br />
1. Choose the Creates construction lines tangential at two circles.<br />
2. Click left on the first and then on the second line.<br />
The tangent is created on the sheet as construction line at the two circles.<br />
Figure 449 Example of the Creation of a Tangent as Construction Line<br />
Creating a Bisection Line<br />
MEDUSA provides a tool, which can be used to create the bisection line between two straight<br />
line segments. The line segments can be created in any angle to each other. They can intersect<br />
themselves but need not do this. They also can be arranged parallel; in this case the<br />
construction line is placed axial between the two parallels.<br />
1. Choose the Creates construction line bisecting two line segments tool .<br />
2. Click on the first line segment and then on the second.<br />
The bisection line is promptly created.<br />
© <strong>CAD</strong> <strong>Schroer</strong> GmbH 491
MEDUSA 4 Drafting<br />
Construction Lines<br />
Reusing the Current Datum Point<br />
Once you have placed a construction line on the sheet, you can create another construction line<br />
of the same or a different orientation through the same datum point.<br />
1. Create a single construction line as described on page “Creating a Single Construction<br />
Line” on page 486.<br />
2. Click the right mouse button to display the popup menu for the active tool.<br />
Figure 450 Popup Menu while Creating Construction Lines<br />
The menu contains items corresponding to the different orientations of construction<br />
lines.<br />
3. Choose an option from the popup menu.<br />
According to the selected orientation a construction line appears which crosses the<br />
datum point you created with the first construction line (step 1).<br />
4. Repeat step3 to create other construction lines through the datum point.<br />
5. When you have finished creating construction lines, select Exit Tool from the right<br />
mouse button popup menu.<br />
492 © <strong>CAD</strong> <strong>Schroer</strong> GmbH
Offset Construction Lines<br />
MEDUSA 4 Drafting<br />
Offset Construction Lines<br />
You can offset construction lines from a datum point using the tools shown below:<br />
The Create offset horizontal construction lines tool.<br />
The Create offset vertical construction lines tool.<br />
The Create offset oblique construction lines tool.<br />
The Create offset construction lines at +45 degrees tool (in the same toolset as<br />
the Create offset oblique construction lines tool).<br />
The Create offset construction lines at -45 degrees tool (in the same toolset as<br />
the Create offset oblique construction lines tool).<br />
This section explains the offset definition and how to create offset construction lines.<br />
Offset Definition<br />
By default:<br />
• A vertical construction line is offset to the right (positive side) of the datum point<br />
• A horizontal construction line is offset above (positive side) of the datum point<br />
Using Negative Offsets<br />
You can enter a negative value in the Offset field to offset a line on the other side.<br />
Figure 451 Positive and Negative Offsets<br />
Datum Point<br />
Datum Point<br />
Vertical - offset: 20 Vertical - offset: -20<br />
Construction<br />
Lines<br />
Horizontal - offset: 20 Horizontal - offset: -20<br />
Datum Point<br />
Datum Point<br />
© <strong>CAD</strong> <strong>Schroer</strong> GmbH 493
MEDUSA 4 Drafting<br />
Construction Lines<br />
Reversing the Offset<br />
After creating a construction line, you can reverse the side on which the offset appears by<br />
choosing the Reverse Offset menu item from the popup menu for the tool (when the cursor is positioned<br />
in the drawing area).<br />
Entering a Positive and Negative Offset<br />
You can enter a positive and negative offset of the same value, prefixing the value with an asterisk<br />
(*). Two construction lines will appear at the same time, one to the left side of the datum<br />
point and the second one to the right side of the datum point.<br />
Figure 452 Positive and Negative Offset Created at the Same Time<br />
Negative Offset<br />
Vertical - offset: *20<br />
20 20<br />
Creating an Offset Construction Line<br />
1. Choose one of the tools shown above and, if necessary, choose a probe specifier.<br />
The Offset entry box appears below the dashboard.<br />
Figure 453 Offset/Angle Entry Box<br />
Datum Point<br />
Positive Offset<br />
2. Enter the offset distance by typing a value into the Offset and the Angle field (in case of<br />
creating oblique lines), or<br />
The last entered offset/angle value is valid until you modify it.<br />
Please note: If you press Return or if you click on the tick button the construction line is drawn<br />
immediately using the current datum point. If you want to probe on the sheet do<br />
not do this.<br />
3. Probe on the sheet to define the datum point for the construction line.<br />
MEDUSA creates a construction line offset from the specified point.<br />
494 © <strong>CAD</strong> <strong>Schroer</strong> GmbH
MEDUSA 4 Drafting<br />
Offset Construction Lines<br />
4. Now you can either<br />
a. select Exit Tool from the popup menu to quit the tool or<br />
b. create more offset construction lines of the same type.<br />
For details see “Creating More Offset Construction Lines” on page 495.<br />
Figure 454 Vertical and Horizontal Offset Examples<br />
Datum Point<br />
Figure 455 45 Degree Offset Examples<br />
Figure 456 Oblique Offset Example<br />
Creating More Offset Construction Lines<br />
Using the Same Datum<br />
After you have created an offset construction line, you can create more construction lines, using<br />
the same datum, by entering a new value in the Offset field and then pressing Return.<br />
If you created a oblique offset construction line you can also enter a new angle.<br />
Using a New Datum<br />
Vertical - offset: 20 Horizontal - offset: 20<br />
Offset<br />
20<br />
Construction Line<br />
+45 degrees - offset: 20 -45 degrees - offset: 20<br />
20<br />
45°<br />
Oblique - offset: 20 angle: 30<br />
20<br />
30°<br />
If you want to create another offset line of the same type, but using a different datum, then enter<br />
the new offset value (but do not press Return) and then probe on the sheet for the new datum.<br />
© <strong>CAD</strong> <strong>Schroer</strong> GmbH 495
MEDUSA 4 Drafting<br />
Construction Lines<br />
If you created an oblique offset construction line you can also enter a new angle.<br />
Creating Series of Offset Construction Lines<br />
You can create series of construction lines by specifying the interval between the lines (incremental<br />
offset) or the absolute distance from the datum point (absolute offset). The tools<br />
described in “Offset Construction Lines” on page 493.<br />
Figure 457 Example of Offset Vertical Construction Lines<br />
Incremental Offset<br />
60 30<br />
Absolute Offset<br />
You can create the construction lines shown in Figure 457 in two ways.<br />
a. You enter the incremental offsets for the construction lines as: i60 i30<br />
The letter i denotes incremental offsets.<br />
b. You enter absolute offsets for the construction lines as: a60 a90<br />
The letter a denotes absolute values and specifies that the dimension is taken from<br />
the datum.It will have no effect on any following incremental number.<br />
Please note: The Administrator can set a default for your project either for incremental or absolute<br />
offsets.<br />
Depending on the defaults, you will not need to specify the a or the i.<br />
For example, if the default is for incremental offsets, the entry of the i is dispensable,<br />
you only need to specify a when you want to use an absolute offset<br />
You can also combine incremental or absolute values with using the asterisk (*) to enter multiple<br />
positive and negative offsets. The example below shows the offset entry if the default is set to<br />
an incremental offset.<br />
496 © <strong>CAD</strong> <strong>Schroer</strong> GmbH<br />
60<br />
90
Figure 458 Example for Incremental Default Offset<br />
Default setting: incremental offset, Offset *60 *30<br />
30<br />
60<br />
60 30<br />
MEDUSA 4 Drafting<br />
Offset Construction Lines<br />
If the default for your project is absolute offsets then you have to type *60 *i30 to achieve the<br />
result shown above.<br />
© <strong>CAD</strong> <strong>Schroer</strong> GmbH 497
MEDUSA 4 Drafting<br />
Construction Lines<br />
Deleting and Hiding Construction Lines<br />
Construction lines are drawn on a single layer of a MEDUSA sheet. You can remove the construction<br />
lines either by deleting them or by hiding them.<br />
Deleting all Construction Lines<br />
To delete all construction lines:<br />
1. Click the Deletes all temporary construction lines tool .<br />
2. You have two possibilities to cancel this action:<br />
a. Choose Undo from the Edit menu, or<br />
b. Choose Undo from the popup menu by clicking the right mouse button.<br />
Deleting a Single Construction Line<br />
To delete a single line:<br />
1. Select the line you want to delete using the Select tool from the toolbar.<br />
2. Now you have two possibilities to delete the line:<br />
a. Choose Delete from the Edit menu, or<br />
b. Choose the Deletes all the selected elements tool from the toolbar.<br />
MEDUSA deletes the selected construction line.<br />
Please note: You can also delete several selected construction lines. “Overview of Selection<br />
Methods” on page 104 explains the different methods for selecting elements.<br />
498 © <strong>CAD</strong> <strong>Schroer</strong> GmbH
Hiding Construction Lines<br />
MEDUSA 4 Drafting<br />
Deleting and Hiding Construction Lines<br />
You can hide construction lines by making the construction line layer invisible.<br />
1. Open the Layer Manager dialog via Layers > Layer Manager... in the menu bar.<br />
By default the tab Layer Properties is displayed.<br />
Figure 459 The Layer Manager Dialog: Tab Layer Properties<br />
Switch to set the selected<br />
visible or invisible<br />
2. Select the Construction lines Layer from the layer list.<br />
3. Deactivate the Visible switch by clicking on the check mark.<br />
4. Click OK to apply the setting and quit the dialog.<br />
5. Redraw the view by clicking on the Refresh Graphics tool from the toolbar (if this is not<br />
done automatically.)<br />
The construction lines are now hidden but not deleted.<br />
In order to make the construction lines visible again proceed as described before and activate<br />
the Visible switch.<br />
For detailed information about the Layer Management dialog see ”Layers”, “Layer Properties” on<br />
page 162.<br />
© <strong>CAD</strong> <strong>Schroer</strong> GmbH 499
MEDUSA 4 Drafting<br />
Construction Lines<br />
Confining Construction Lines to a Specific Area<br />
You often need construction lines to help designing small or detailed parts of a sheet.<br />
Lines extending from one side of the sheet to the other may complicate areas where the lines<br />
are not required. To prevent such long construction lines zoom into the sheet so that the area<br />
you want to work on fills the screen. Now draw the required construction lines. Remember that<br />
construction lines extend to the limit of the current view window, unless you changed the default<br />
settings of the construction line extent in the Switches dialog (see also “Introduction” on<br />
page 484).<br />
The following steps give an example on limiting construction lines to a certain area:<br />
1. First zoom in to the area in which you want to work.<br />
Figure 460 Example Confine Construction Line 1<br />
2. Then draw the construction lines you require.<br />
Figure 461 Example Confine Construction Line 2<br />
3. Finally redraw the sheet at full size.<br />
The construction lines do not extend beyond the area of the previous window.<br />
Figure 462 Example Confine Construction Line 3<br />
500 © <strong>CAD</strong> <strong>Schroer</strong> GmbH
Transported Construction Lines<br />
MEDUSA 4 Drafting<br />
Transported Construction Lines<br />
In conventional drafting you can set up temporary construction lines running from one drawing<br />
elevation to another. That is you can create construction lines between elevations that are perpendicularly<br />
adjacent. You can also project construction lines into elevations that are not perpendicularly<br />
adjacent. This process involves transporting ordinary construction lines to different<br />
locations on a sheet. You can do this using transportation lines.<br />
Transportation lines<br />
1. Choose the Creates transportation lines tool from the Creation Tools tooltray. (see also<br />
Figure 439, “Tools for Projecting Construction Lines” on page 485)<br />
2. Probe in the sheet to enter the start point of the transportation line.<br />
3. Probe once again to enter the end point.<br />
A dashed line appears on the sheet. Start and end point of the transportation line are<br />
marked with small squares.<br />
You can activate or deactivate a transportation line via the Switch on/off transportation line tools.<br />
(see Figure 439)<br />
These tools are only enabled if the transportation line is selected otherwise they are disabled.<br />
• If the transportation line is activated start and end point squares are filled out.<br />
• If the transportation line is deactivated start and end point squares are empty.<br />
Figure 463 Tools to Switch Transportation Lines On and Off<br />
switch on switch off<br />
transportation line<br />
You can deactivate all of the transportation lines at once.<br />
1. Open the Defaults dialog via Options > Defaults from the menu bar.<br />
2. Choose the tab Switches.<br />
© <strong>CAD</strong> <strong>Schroer</strong> GmbH 501
MEDUSA 4 Drafting<br />
Construction Lines<br />
Figure 464 Defaults Dialog: Tab Switches<br />
By default the Enable Transportation lines option is activated.<br />
3. Delete the check mark in the field and quit the dialog by clicking the Close button.<br />
There is no transportation line active any more.<br />
Please note: In this case start and end point squares are still filled out. So you cannot recognize<br />
active or inactive transportation lines by there start and end point.<br />
4. To reverse the action and activate the transportation lines again click the Defaults button<br />
of the Switches tab.<br />
502 © <strong>CAD</strong> <strong>Schroer</strong> GmbH
Deflection Angles<br />
MEDUSA 4 Drafting<br />
Transported Construction Lines<br />
When a construction line intersects a transportation line, that is switched ON, the resulting<br />
transported construction line is projected at a deflection angle. The deflection angle is equal<br />
to the angle of the intersection between the construction line and the transportation line.<br />
Figure 465 The Deflection Angle of Transported Construction Lines<br />
The construction line intersects the<br />
Transportation line at q angle<br />
Construction line<br />
Using Transported Construction Lines as Construction Aids<br />
When you have transported construction lines to different locations on the sheet, you can use<br />
these lines as a basis on which to make a new drawing elevation. Figure 466 shows an example<br />
of a construction line that has been transported to different locations on a sheet.<br />
Figure 466 Transporting a Construction Line<br />
Transportation line<br />
Second<br />
intersection<br />
Transportation line<br />
TransportedTransportation<br />
line<br />
construction<br />
line<br />
The transported construction line is deflected<br />
at q angle to the transportation line<br />
First<br />
intersection<br />
Transported construction line Vertical construction line<br />
created at this point<br />
Transported<br />
Construction line<br />
© <strong>CAD</strong> <strong>Schroer</strong> GmbH 503
MEDUSA 4 Drafting<br />
Construction Lines<br />
Projected Construction Lines<br />
You can project orthogonal construction lines from existing design geometry and use the resulting<br />
construction lines to create other drawing elevations.<br />
You can project construction lines:<br />
• Horizontally, vertically, or obliquely through a profile<br />
• From a section line through part of the design<br />
• From a rotated section line through part of the design<br />
Projecting Construction Lines Through a Profile<br />
When you project construction lines through a profile, construction lines are projected through<br />
points of interest on the selected geometry that would be seen as edges when viewed from the<br />
projection direction. Figure 467 shows an example.<br />
Figure 467 Projecting Construction Lines from a Profile<br />
To create construction lines through a profile:<br />
1. Select the profile.<br />
2. Choose the Projection construction lines from profiles tool .<br />
3. Move the mouse pointer into the drawing area and click right to open the popup menu.<br />
504 © <strong>CAD</strong> <strong>Schroer</strong> GmbH
Figure 468 Popup Menu For Projection Construction Lines from Profiles<br />
MEDUSA 4 Drafting<br />
Projected Construction Lines<br />
4. Select:<br />
a. Horizontal<br />
Horizontal lines are created considering each important point of the profile.<br />
b. Vertical<br />
Vertical lines are created considering each important point of the profile.<br />
c. Oblique and specify the direction of the construction lines by entering a from and to<br />
point or entering an angle via Utilities > Protractor<br />
Construction lines are created according to the specified direction.<br />
5. Click Exit tool to discard the tool.<br />
Projecting Construction Lines Through a Section<br />
When you project construction lines through a section line, construction lines are projected<br />
through each intersection of the section line with the associated geometry. and through each<br />
vertex in the section line (except the end points).<br />
Figure 469 and Figure 470 show the use of the default projection angle of 90 degrees.<br />
Figure 469 Creating a Single Sectional View<br />
© <strong>CAD</strong> <strong>Schroer</strong> GmbH 505
MEDUSA 4 Drafting<br />
Construction Lines<br />
Figure 470 Creating a Multi-plane Sectional View<br />
The plane break line (B-B) is also projected as an aid to offset crosshatching. You can ignore<br />
the plane break line during crosshatching if you prefer as shown in Figure 471:<br />
Figure 471 Crosshatching a View (Ignoring the Plane Break Line)<br />
To create construction lines through a section line:<br />
1. Choose the New section line tool .<br />
2. Create a horizontal, vertical or oblique line which intersects the profile by setting start<br />
and end point of the line.<br />
3. Select the Project the construction lines from a section line tool .<br />
Construction lines are projected through each intersection of the section line with the<br />
associated geometry.<br />
You can also project construction lines from rotated section lines:<br />
1. Choose the New section line tool .<br />
2. Create a line which intersects the profile by setting first a start point, a second point<br />
where the line changes its direction and at last an end point.<br />
3. Select the Projects a rotated construction line from a section line tool .<br />
506 © <strong>CAD</strong> <strong>Schroer</strong> GmbH
MEDUSA 4 Drafting<br />
Projected Construction Lines<br />
The construction lines are projected as shown in the following figure.<br />
Figure 472 Projected Construction Lines From a Rotated Section Line<br />
section line<br />
projected rotated construction line<br />
Please note: The Projects the construction lines from a section line/rotated section line tools are only enabled<br />
if a section line is selected.<br />
© <strong>CAD</strong> <strong>Schroer</strong> GmbH 507
MEDUSA 4 Drafting<br />
Construction Lines<br />
Dynamic Construction Lines<br />
MEDUSA also provides extremely powerful tools for producing dynamic construction lines.<br />
You can use the tools shown below to automatically draw dynamic construction lines tangential,<br />
perpendicular or crossed to lines, circles and arcs.<br />
The use of these tools is explained later in “Creating Dynamic Construction Lines” on page 513.<br />
In this chapter you get information on the topics ”Popup Menus”, ”Properties”, ”Point Recognition”,<br />
”Angle”, ”Fixed Point Definition”, ”Offset” and ”Keyboard Buttons” related to dynamic construction<br />
lines.<br />
Popup Menus<br />
Figure 473 Dynamic Construction Lines Tools<br />
For dynamic construction lines the following popup menus are on the right mouse button:<br />
Figure 474 Popup Menus<br />
Deletes auxiliary Lines<br />
deletes all construction lines on the sheet.<br />
Undo<br />
removes the dynamic construction lines last created with this tool.<br />
Properties...<br />
opens the X-Line Setup dialog. For details see “Properties” on page 509.<br />
Exit Tool<br />
Popup when cursor positioned<br />
over tool<br />
terminates the function.<br />
Popup when cursor positioned<br />
over drawing area - tool must be switched on<br />
508 © <strong>CAD</strong> <strong>Schroer</strong> GmbH
Properties<br />
To display the X-Line Setup dialog:<br />
MEDUSA 4 Drafting<br />
Dynamic Construction Lines<br />
1. With your cursor positioned over any of the Dynamic Construction Lines tools click the right<br />
mouse button.<br />
2. Select Properties... from the popup menu which appears<br />
Figure 475 XLine - Setup Dialog<br />
Search Radius<br />
indicates the size of an area around the cursor in which MEDUSA uses to search for<br />
and detect other geometry.<br />
Angular increment width<br />
indicates the angle offset with which the dynamic construction lines are constructed<br />
from a fixed point. In order to fix points press the Ctrl Key of your keyboard to define<br />
the fixed point (see “Keyboard Buttons” on page 512).<br />
Point Recognition<br />
When you select a Dynamic Construction Lines tool, MEDUSA automatically recognizes suitable<br />
points at which the construction lines may be created as you move your cursor around the<br />
drawing. The points that are recognized depend upon the type of element that is within the<br />
search radius. As each suitable point is found, the cursor display changes to show the point,<br />
and the possible construction line that could be created at that point. The search radius for finding<br />
points is configurable via the XLine - Setup dialog as described above.<br />
• With circles, tangent points are defined as suitable locations. When these are found,<br />
the cursor display changes to a T (=Tangential) or inverted T.<br />
• With lines, the point, through which the auxiliary line is drawn, is always indicated as a<br />
small box. This moves, depending on the adjusted point function, dynamically along<br />
the line or stops at the point found last, until the next point is found.<br />
When no geometry is found within the search radius, the display of the point switches over to<br />
Fre for a free point.<br />
© <strong>CAD</strong> <strong>Schroer</strong> GmbH 509
MEDUSA 4 Drafting<br />
Construction Lines<br />
Angle<br />
When you select one of the tools either the tangential or perpendicular Dynamic Construction Lines<br />
tool, Angle and Offset entry boxes appear at the top left corner of your drawing area, as shown in<br />
Figure 476. With these tools the field for the Offset input is actived in this state and you have to<br />
move the cursor into the Angle field in order to enter a value.<br />
When you select the tool Dynamic Construction Lines, crossed, only the Angle field appears. The field is<br />
activated and the input can take place directly.<br />
Figure 476 Dynamic Construction Line Angle and Offset Entry Boxes<br />
For example, to create an auxiliary line to this circle tangential under 130°:<br />
1. Move the cursor into the proximity of the correct point of tangent.<br />
Notice that the data in the angle entry box updates dynamically.<br />
2. Once you have identified the location leave the mouse in that position and type to enter<br />
the desired angle into the Angle entry box.<br />
3. Press Return.<br />
The dynamic construction line is created at the specified angle.<br />
Figure 477 Example Dynamic Construction Line<br />
Fixed Point Definition<br />
construction line<br />
1. Use the XLine - Setup dialog as described in section “Properties” on page 509 and define<br />
the Angular increment width as 20.<br />
2. Select an auxiliary line tool.<br />
3. Move your cursor over the drawing until the display shows a free point.<br />
4. Press and hold the Ctrl key to define a datum point.<br />
510 © <strong>CAD</strong> <strong>Schroer</strong> GmbH
MEDUSA 4 Drafting<br />
Dynamic Construction Lines<br />
As you move your cursor you will notice that sample construction lines are displayed at<br />
20 degree intervals through the datum point.<br />
5. Move your cursor until the line you want is displayed and click left.<br />
The construction line is created.<br />
Please note: If you define a datum point on a circle the line is drawn through the circle center.<br />
Offset<br />
Tangential and perpendicular dynamic construction lines can also be drawn with offset.<br />
The Offset input field is activated as soon as you select one of these tools.<br />
To create an offset construction line:<br />
1. Type the desired value in the Offset field (see Figure 476, “Dynamic Construction Line<br />
Angle and Offset Entry Boxes” on page 510) and select a point on the drawing.<br />
The construction line is created with the desired offset under the specified angle.<br />
2. If you want to create a further line with another offset, you have to move the cursor into<br />
the Offset field again in order to be able to insert a new value.<br />
Offsets can be negative or positive. As you move the mouse pointer over the drawing, the line is<br />
shown offset from the cursor crosshairs. A positive value creates the line on the same side of<br />
the recognized points as the cursor. A negative value places the line on the opposite side of the<br />
recognized point to the cursor. This is dynamically shown on the screen as you move your cursor<br />
around the drawing.<br />
Figure 478 Positive and Negative Offsets<br />
positive offset negative offset<br />
© <strong>CAD</strong> <strong>Schroer</strong> GmbH 511
MEDUSA 4 Drafting<br />
Construction Lines<br />
Keyboard Buttons<br />
Ctrl Pressing Ctrl fixes the datum point as described in section “Fixed Point Definition” on<br />
page 510.<br />
Shift Pressing Shift helps you to create tangents between circles and circular arcs.<br />
512 © <strong>CAD</strong> <strong>Schroer</strong> GmbH
Creating Dynamic Construction Lines<br />
MEDUSA 4 Drafting<br />
Creating Dynamic Construction Lines<br />
You can create dynamic construction lines tangential, perpendicular or crossed to an element at<br />
a certain datum point. This is described in the following sections.<br />
Tangential Dynamic Construction Line<br />
The Dynamic auxiliary line, tangential tool creates a dynamic construction line which is tangential<br />
to the selected geometry.<br />
1. Click left on the Dynamic auxiliary line, tangential tool.<br />
The Angle and Offset input fields appear below the dashboard. The default setting of<br />
both values is 0.00. The focus is set on the Offset field. You can switch between the<br />
input fields by using the tabkey.<br />
If you changed the setting during the session, the last used value is displayed.<br />
2. If another value is set than the default one, enter 0.00.<br />
3. Move the pointer close to the line you would like to work on.<br />
The tool detects the line closest to the cursor and snaps to the closest point on the line.<br />
The dynamic construction line is always displayed dynamically and tangentially to the<br />
found line.<br />
4. Click the left mouse button to create the construction line.<br />
Figure 479 Tangential Dynamic Construction Line<br />
cursor position<br />
Dynamic Construction line<br />
current point of line<br />
© <strong>CAD</strong> <strong>Schroer</strong> GmbH 513
MEDUSA 4 Drafting<br />
Construction Lines<br />
Perpendicular Dynamic Construction Line<br />
The Dynamic auxiliary line, perpendicular tool creates a dynamic construction line, perpendicular to<br />
the selected geometry. This function works in the same manner as explained in ”Tangential<br />
Dynamic Construction Line”.<br />
Figure 480 Perpendicular Dynamic Construction Line<br />
current point of line<br />
auxiliary line<br />
Crossed Dynamic Construction Line<br />
cursor position<br />
The Dynamic auxiliary line, crossed creates two dynamic construction lines which are perpendicular<br />
to each other. One of the construction lines is tangential to the selected geometry. This function<br />
works in the same manner as explained in “Tangential Dynamic Construction Line” on<br />
page 513 with the difference that only an Angle input filed is displayed.<br />
514 © <strong>CAD</strong> <strong>Schroer</strong> GmbH
Figure 481 Crossed Dynamic Construction Line<br />
current line point<br />
auxiliary line 1<br />
Cursor position<br />
Usage of Dynamic Construction Lines<br />
MEDUSA 4 Drafting<br />
Creating Dynamic Construction Lines<br />
The following sections give you some examples for using the dynamic construction lines.<br />
Creating Dynamic Construction Lines Parallel to Angled Lines with Offset<br />
You can quickly produce offset lines in both directions for diagonal lines:<br />
1. Select the Dynamic auxiliary line, tangential tool.<br />
2. Enter an offset value in the input field .<br />
3. Move the cursor close to, but below the diagonal line, and click the left mouse button.<br />
An offset construction line appears below the line.<br />
Figure 482 Example Dynamic Construction Lines with Offset 1<br />
auxiliary line 2<br />
4. Now move the cursor until it is slightly above the line and click the left mouse button<br />
again.<br />
A second offset construction line appears, but this time, it is offset above the line.<br />
© <strong>CAD</strong> <strong>Schroer</strong> GmbH 515
MEDUSA 4 Drafting<br />
Construction Lines<br />
Figure 483 Example Dynamic Construction Lines with Offset 2<br />
Creating Construction Lines Perpendicular to Diagonal Lines<br />
To create construction lines perpendicular to diagonal lines:<br />
1. Select the Dynamic auxiliary line, perpendicular tool.<br />
2. Enter an offset value of 0 in the input field .<br />
3. Move the cursor close to the diagonal line and click the left mouse button.<br />
Figure 484 Example Dynamic Construction Lines Perpendicular to Diagonal Outlines<br />
Creating Dynamic Construction Lines as Tangents Between Two Circles<br />
To create a construction line tangential to two circles:<br />
1. Select the Dynamic auxiliary line, tangential tool.<br />
2. Move the cursor close to the first circle.<br />
3. As soon as the tangent is found, press and hold down the Shift key.<br />
Figure 485 Example Dynamic Construction Line as a Tangent between 2 Circles 1<br />
516 © <strong>CAD</strong> <strong>Schroer</strong> GmbH
MEDUSA 4 Drafting<br />
Creating Dynamic Construction Lines<br />
4. Keep Shift pressed and move the cursor close to the second circle until the required<br />
tangent point is found.<br />
Now you see a further tangential mark T at the second arc or circle.<br />
5. Click the left mouse button to create the tangent between both circles.<br />
Figure 486 Example Dynamic Construction Line as a Tangent Between 2 Circles 2<br />
Creating Dynamic Construction Lines as Crossed Tangents Between Two Circles<br />
1. Select the Dynamic Auxiliary Line, Crossed tool.<br />
2. Repeat steps 2 to 5 of the previous example.<br />
Figure 487 Example Dynamic Construction Lines as a Crossed Tangent Between 2 Circles 1<br />
Deleting Dynamic Construction Lines<br />
This function deletes all construction lines from the drawing.<br />
Please note: Remember, if you want to restore accidentally deleted construction lines, you can<br />
select the Undo option from the Edit menu and select the Delete all construction lines<br />
option from the Undo list.<br />
© <strong>CAD</strong> <strong>Schroer</strong> GmbH 517
MEDUSA 4 Drafting<br />
Construction Lines<br />
518 © <strong>CAD</strong> <strong>Schroer</strong> GmbH
DIMENSIONING<br />
MEDUSA 4 Drafting<br />
This chapter contains background information and procedures for creating and editing dimensions.<br />
• Dimension Tools..................................................................... 520<br />
• Dimensioning Standards ........................................................ 521<br />
• Setting the Default Dimension Standard ................................ 522<br />
• Properties, Styles and the Dashboard ................................... 526<br />
• Creating Basic Linear Dimensions......................................... 527<br />
• Linear Dimension Properties.................................................. 531<br />
• Creating Angular Dimensions ................................................ 540<br />
• Angular Dimension Properties ............................................... 542<br />
• Creating Circle and Arc Dimensions ...................................... 544<br />
• Arc and Circle Dimension Properties ..................................... 546<br />
• Radial Dimension Properties ................................................. 548<br />
• Creating Symmetrical Dimensions......................................... 550<br />
• Creating Half Symmetrical Dimensions ................................. 552<br />
• Creating Datum Offset Dimensions ....................................... 553<br />
• Creating Isometric Dimensions .............................................. 555<br />
• Creating Notes....................................................................... 558<br />
• Feature Control Frames and Datum ...................................... 559<br />
• Editing Dimensions ................................................................ 562<br />
• Welding Symbols ................................................................... 572<br />
• Surface Finish Symbols ......................................................... 578<br />
© <strong>CAD</strong> <strong>Schroer</strong> GmbH 519
MEDUSA 4 Drafting<br />
Dimensioning<br />
Dimension Tools<br />
There are many types of dimension available in MEDUSA, as well as ancillary dimensioning<br />
tools, such as geometric tolerancing and Feature Control Frames. Most are variations of the<br />
dimension types and they are explained in this chapter.<br />
The dimension tools are provided in the Text + Dimension tooltray.<br />
Figure 488 Dimension Tools<br />
Datum Chain<br />
Coordinate<br />
Diameter<br />
Angle<br />
Offset from a datum and<br />
Datum named group<br />
Isometric<br />
Feature Control Datum<br />
Arrange and explode dimensions<br />
Radial and Offset Radius<br />
Arc length<br />
Symmetrical<br />
Half symmetrical<br />
520 © <strong>CAD</strong> <strong>Schroer</strong> GmbH<br />
Note<br />
Free Feature Control Frame<br />
Gaps in overlapping dimension leader lines<br />
Load welding symbol Load surface finish symbol<br />
Edit dimensions
Dimensioning Standards<br />
MEDUSA 4 Drafting<br />
Dimensioning Standards<br />
In conventional drafting, dimensioning is generally drawn to recognized national or international<br />
standards, which determine the format of the dimensioning. The dimensioning may also be subject<br />
to internal company standards, which may define the way in which dimensioning values are<br />
presented.<br />
MEDUSA allows you to create dimensions to one of five standards, namely:<br />
• ANSI<br />
• ISO<br />
• BSI<br />
• DIN<br />
• JIS<br />
The dimensioning standard that you use determines how the dimensioning is presented. For<br />
example, Figure 489 illustrates the difference between ISO and ANSI standards.<br />
Figure 489 Dimensioning Standards<br />
© <strong>CAD</strong> <strong>Schroer</strong> GmbH 521
MEDUSA 4 Drafting<br />
Dimensioning<br />
Setting the Default Dimension Standard<br />
You can select a dimension style and standard to use as default when you create dimensioning.<br />
To set the default dimensioning standard select the Defaults … option from the Options menu.<br />
The Defaults dialog appears displaying the tab Dimension by default.<br />
Figure 490 Defaults Dialog: Tab Dimension<br />
You find the following entries inside the Dimension tab:<br />
Standard<br />
Enables you to select from one of the standards: bsi, ansi, din, jis and iso. For an example<br />
see modifying the dimension standards, see page 524.<br />
522 © <strong>CAD</strong> <strong>Schroer</strong> GmbH
MEDUSA 4 Drafting<br />
Setting the Default Dimension Standard<br />
Arrows and Gaps<br />
shows the definitions for arrows and gaps for the selected Standard. You can change the<br />
settings by clicking left on the appropriate button and choose a new symbol from the<br />
Point Function dialog (see ”Lines”, ”Point Functions” on page 389).<br />
Escape<br />
Blob<br />
is a placeholder for the display of the formats. It is used internally.<br />
symbol of the starting point when using coordinate dimensioning.<br />
Radial Dimension<br />
Certain standards can allow that radial dimensions can be drawn with or without a line<br />
witnessing the radius. This control allows the user to select which alternative to use.<br />
Please note: In addition the ISO standard can allow flipped out diameter dimensions to be<br />
drawn with or without a witness line exhibiting the diameter. Radial Dimension is used<br />
for that case too.<br />
For following settings you can define Prefix and Suffix of the dimension text for the appropriate<br />
dimensioning. Clicking left on the button Symbol opens the Special Characters dialog. You also can<br />
enter values by typing them on your keyboard.<br />
Radial<br />
Diametric<br />
Thread<br />
Chamfer<br />
defines Prefix and Suffix of the dimension text for dimensioning radii.<br />
defines Prefix and Suffix of the dimension text for dimensioning diameters.<br />
defines the Prefix and Suffix of the dimension text for dimensioning threads.<br />
defines Prefix and Suffix of the dimension text for dimensioning chamfers.<br />
Parameters for Dimension Text are:<br />
Normal<br />
Bold<br />
displays dimension text with normal font weight (default setting, equivalent to code 1).<br />
displays dimension text with font weight bold. If this option is set, boldness of plotted<br />
dimensions can be set to a certain value by defining environment variables inside the<br />
login.bat. For details see the Administration Guide, chapter “Setting up Boldness for<br />
Plotting Dimensions“.<br />
Parameters for the DIN Tolerance Text Height section are:<br />
Normal<br />
Small<br />
sets the text height for the tolerance according to the text high of the dimension.<br />
sets the text height for the tolerance smaller than the text high of the dimension.<br />
Parameters for the Saved Damaged Dimensions section are:<br />
© <strong>CAD</strong> <strong>Schroer</strong> GmbH 523
MEDUSA 4 Drafting<br />
Dimensioning<br />
Prompt<br />
Never<br />
Always<br />
If this option is set, you are asked how to handle damaged dimensions every time, you<br />
try to change a dimension. For details see ”Dimensioning”, ”Editing Dimensions”, ”Possible<br />
Messages while Changing Dimensions” on page 566.<br />
Damaged dimensions are never saved but are always reverted to their original structure<br />
if possible.<br />
Damaged dimensions are always saved.<br />
Parameters for the Reset Tool Properties section are:<br />
Automatic Reset<br />
If this option is activated each time one of the dimensioning tools is activated, temporary<br />
dimensioning attributes (text height for instance) are reset in accordance with the<br />
default values in the same way they are when using the button Reset of the Dimension<br />
Properties dialog box.<br />
Keep User Settings<br />
If this option is selected, temporary dimensioning attributes (text height for example)<br />
are left as they were from the last use of a dimension creation tool.<br />
The buttons on this tab are:<br />
Apply, Close, Help<br />
Apply applies the settings currently shown in the dialog.<br />
Close closes the dialog without making any further changes.<br />
Help opens the online documentation.<br />
Update Standard<br />
uses the current settings as the standard for dimensioning, see note below.<br />
If you wish, you can modify the dimension standards, or create a personal copy of a modified<br />
standard.<br />
1. Select the Defaults … option from the Options menu.<br />
The Defaults dialog appears.<br />
2. Select the tab Dimension.<br />
3. Select the dimensioning standard you wish to use.<br />
4. Modify the standard as required, for example, select arrows of a different style.<br />
5. Click:<br />
• Apply to apply a modified version of the dimensioning standard to the sheet. You can<br />
then revert to the original, default standard whenever required.<br />
• Update standard to reset your personal copy of that particular standard.<br />
Please note: If you click Update standard, the current settings become standard and they will be<br />
used whenever you select that standard.<br />
When closing the session after selecting any of these options, a dialog appears,<br />
524 © <strong>CAD</strong> <strong>Schroer</strong> GmbH
MEDUSA 4 Drafting<br />
Setting the Default Dimension Standard<br />
explaining that you have changed the defaults. The dialog asks if you wish to save<br />
or discard these changes. If you select Save then the current standard is used in<br />
any MEDUSA session. If you select Cancel the current standard dimensioning settings<br />
are lost. Next time you start MEDUSA the old default settings are used again.<br />
© <strong>CAD</strong> <strong>Schroer</strong> GmbH 525
MEDUSA 4 Drafting<br />
Dimensioning<br />
Properties, Styles and the Dashboard<br />
All properties of any dimension may be set by using the appropriate dialog. According to the<br />
kind of dimension following dialogs are available:<br />
• Linear Dimension Properties dialog (see “Linear Dimension Properties” on page 531)<br />
• Angular Dimension Properties dialog (see “Angular Dimension Properties” on page 542)<br />
• Radial Dimension Properties dialog (see “Radial Dimension Properties” on page 548)<br />
• Arc Dimension Properties dialog (see “Arc and Circle Dimension Properties” on page 546)<br />
As with other MEDUSA entities, the most commonly accessed attributes are displayed on the<br />
dashboard, an example is given in Figure 491.<br />
Figure 491 Dashboard: Dimensioning<br />
The dashboard and the Properties dialogs are used to display properties and set them, both for<br />
single dimension and multiple dimension types.<br />
You can:<br />
• Add a diameter symbol to the dimension text<br />
• Specify the number of decimal places<br />
• Position the text outside the dimension line<br />
• Select a different dimension style<br />
• Access the full dimension properties<br />
• Create a new dimension in the last selected dimension style<br />
Properties may be set before the dimension is positioned, during positioning and after a dimension<br />
has been positioned. Any particular dimension set-up may be stored as a style, with a<br />
name for instant re-use. To store a style MEDUSA has to be in administration mode.<br />
To create a new dimension style use the properties dialogs, for example, the<br />
Linear Dimension Properties dialog (see “Linear Dimension Properties” on page 531) to set up the<br />
various properties of your new dimension. Select the Style button at the bottom of the dialog and<br />
use the style system to create a new style. Further details of creating styles are given in ”Dashboard”,<br />
”Changing Styles and Style Properties” on page 312.<br />
526 © <strong>CAD</strong> <strong>Schroer</strong> GmbH
Creating Basic Linear Dimensions<br />
MEDUSA 4 Drafting<br />
Creating Basic Linear Dimensions<br />
You can create linear dimensions in one of three formats, coordinate, chain or datum format.<br />
Figure 492 shows an example for each format.<br />
Procedure<br />
Figure 492 Linear Dimension Formats<br />
To create linear dimensions:<br />
1. Choose one of the linear dimension tools (see Figure 492) from the Text + Dimension tooltray.<br />
2. Choose a probe specifier (optional).<br />
3. Move the cursor to the point on the line where you want to start the dimension, and<br />
then click left.<br />
The dimension appears on the cursor.<br />
4. Move the cursor to the next point that you want to dimension.<br />
• If this is not the last point you wish to dimension, click the middle mouse button.<br />
• If this is the last point you want to dimension, click the left mouse button.<br />
The leader lines extend and the dimension line moves to wherever you position the<br />
cursor.<br />
5. Repeat step 4 until you have selected the last point for dimensioning.<br />
6. If you wish to specify the direction of the dimension, click right and select from the<br />
popup menu. Otherwise, the direction will change depending on the cursor position.<br />
For a horizontal dimension, move the cursor above or below the dimension. For a vertical<br />
dimension, move the cursor to the left or the right of the dimension. For a parallel<br />
© <strong>CAD</strong> <strong>Schroer</strong> GmbH 527
MEDUSA 4 Drafting<br />
Dimensioning<br />
dimension, move the cursor so it is either inside or outside both the horizontal and vertical<br />
regions described. For details on the entries inside the popup menu see “Popup<br />
Menu While Dimensioning Linear” on page 528.<br />
7. Move your cursor to the place where you wish to position the dimension text and then<br />
click left.<br />
The dimension is created.<br />
You can remove the whole dimension by choosing Undo from the popup menu.<br />
Popup Menu While Dimensioning Linear<br />
While dimensioning the following popup menu is available by clicking the right mouse button.<br />
Figure 493 Popup Menu For Linear Dimensions<br />
The following entries are available:<br />
Horizontal<br />
Vertical<br />
Parallel<br />
snaps dimensioning to the horizontal direction. If it is chosen it becomes disabled.<br />
snaps dimensioning to the vertical direction. If it is chosen it becomes disabled.<br />
snaps dimensioning to a parallel line against a virtual line between the first and second<br />
point probed for dimensioning. If Parallel is chosen it becomes disabled (see Figure 494,<br />
“Example of Parallel Dimension” on page 529).<br />
528 © <strong>CAD</strong> <strong>Schroer</strong> GmbH
Figure 494 Example of Parallel Dimension<br />
MEDUSA 4 Drafting<br />
Creating Basic Linear Dimensions<br />
Perpendicular<br />
creates the dimension at right angles with a (virtual) line crossing the datum point and<br />
a specified end point.<br />
Figure 495 Example of Perpendicular Dimension<br />
(virtual) line<br />
datum point for a<br />
symmetrical dimension specified end point of<br />
the dimension<br />
datum point for a<br />
symmetrical dimension<br />
right angle<br />
specified end point<br />
of the dimension<br />
(virtual) line<br />
© <strong>CAD</strong> <strong>Schroer</strong> GmbH 529
MEDUSA 4 Drafting<br />
Dimensioning<br />
Automatic<br />
snaps dimensioning to that direction which comes closest to the current position of the<br />
cursor related to the points probed for the dimension. If Automatic is chosen it becomes<br />
disabled inside the popup menu.<br />
Probe points<br />
is used for snapping probing inside the drawing area to the next point of an element. If<br />
this option is chosen Probe line is enabled. This option is enabled only before probing the<br />
first point for dimensioning.<br />
Probe line<br />
Properties<br />
Undo<br />
Exit Tool<br />
is used for snapping probing to the next line segment of an element. This option is useful<br />
for dimensioning a single segment. If this option is chosen Probe points is enabled.<br />
This option is enabled only before probing the first point for dimensioning.<br />
opens the Linear Dimension Properties dialog. For details see “Linear Dimension Properties”<br />
on page 531.<br />
is used for canceling the last action. You can undo several actions. Its number<br />
depends on the number of actions stored to the history stack.<br />
quits the tool.<br />
530 © <strong>CAD</strong> <strong>Schroer</strong> GmbH
Linear Dimension Properties<br />
MEDUSA 4 Drafting<br />
Linear Dimension Properties<br />
You can use the Linear Dimension Properties dialog to create or edit the default linear dimension<br />
properties. To display the Linear Dimension Properties dialog, select a dimension line, and then select<br />
the Properties... option from the popup menu.<br />
The Linear Dimension Properties dialog has two tabs:<br />
• ”Style and Format” (see below) and<br />
• „Text and Arrows“ explained on page 535.<br />
The buttons are explained on page 539.<br />
Style and Format<br />
Figure 496 Linear Dimension Properties: Style and Format Tab<br />
The entries of this tab are explained on the following pages.<br />
© <strong>CAD</strong> <strong>Schroer</strong> GmbH 531
MEDUSA 4 Drafting<br />
Dimensioning<br />
Dimension and Tolerance Style<br />
Figure 497 Dimension and Tolerance Style Buttons<br />
The Dimension and Tolerance style buttons control the manner in which the basic dimension value is<br />
displayed.<br />
The upper row defines how tolerance values are displayed, from left to right it is:<br />
• No tolerance values but only tolerance code is given<br />
• Tolerance shown as limits of dimension<br />
• Tolerance shown as dimension plus variations<br />
• Tolerance shown as dimension plus symmetrical variation<br />
The lower row defines the style of the dimension. The options, from left to right are:<br />
• Normal dimension (no identification marking of dimensions)<br />
• Absolute dimension (marked by a rectangle)<br />
• Unscaled dimensions (underlined)<br />
• Test dimension (marked by a sausage)<br />
Please note: To change the calculated value of an unscaled dimension, see “Dimension and<br />
Tolerance Format” on page 533.<br />
Standard<br />
Figure 498 Standard<br />
The Standard option allows to change the standard for selected dimensions. The Standard option is<br />
merely the same functionality as can be accessed by using the popup menu when editing a<br />
dimension, see ”Editing Dimensions”, “Popup Menu 1 for Editing Dimensions” on page 563.<br />
The Tolerance Text Height buttons apply on DIN dimensions only. The DIN standard supports two<br />
layouts of dimension with variance. The main dimension value and the two variances can all<br />
532 © <strong>CAD</strong> <strong>Schroer</strong> GmbH
MEDUSA 4 Drafting<br />
Linear Dimension Properties<br />
have the same height, in which case the lower limit and main value are adjacent to each other<br />
. Alternatively the two variance values are drawn with a smaller height (70%) and the<br />
main dimension value is raised to be between the two variance values (default).<br />
Dual Dimension<br />
Figure 499 Dual Dimension Buttons<br />
The Dual dimension buttons allow dimensions to be simultaneously displayed in metric and imperial<br />
units. The basic display is always in sheet units and the dual display is in the other.<br />
The options, from left to right are:<br />
• Toggle dual dimensioning On/Off<br />
• Dual dimension beneath primary dimension<br />
• Dual dimension other side of witness line<br />
• Dual dimension alongside primary dimension<br />
• Spaces is the value defining the space MEDUSA will leave between primary and dual<br />
dimension components. This distance is in sheet units. The setting is valid if using dual<br />
dimension alongside primary dimension.<br />
Dimension and Tolerance Format<br />
Figure 500 Dimension and Tolerance Format Options<br />
This area controls the numerics and text parts of the dimension.<br />
Prefix, Suffix<br />
The Prefix and Suffix fields control any fixed text surrounding the numerical dimension<br />
data. To define a prefix or suffix, either:<br />
• The common options Default linear dimension format , Linear dimension format for diameter<br />
, radius , metric threads and chamfers 45° affect both prefix and suffix. The<br />
point of having the buttons is that they set the prefix and suffix to the values defined<br />
© <strong>CAD</strong> <strong>Schroer</strong> GmbH 533
MEDUSA 4 Drafting<br />
Dimensioning<br />
Value<br />
Limit/Fit<br />
Tolerance<br />
Dual<br />
in the used dimension standard. If you switch to ANSI and use the buttons, you see<br />
the prefix disappears and the suffix is set to DIA or R.<br />
It is also possible to specify user defined prefixes and suffixes in the defaults.dat (see<br />
the Customization Guide, User Interface, Defaults.dat).<br />
• Select an option from the Prefix or Suffix pulldown menu<br />
• Type a value into the Prefix or Suffix entry box<br />
To enter special symbols into the Prefix or Suffix entry box, click in the entry box, click<br />
the Symbol button, and select the required symbol from the Symbol dialog.<br />
The dimension value itself is automatically calculated from the drawing. To change the<br />
calculated value for the dimension, select the Value choice box and type the required<br />
dimension value in the text entry box below the choice box.<br />
Limit and Fit values may be entered for any dimension style which uses them.<br />
To define and display limit and fit values, select the Limit/Fit choice box, and then type<br />
the required information into the text entry box.<br />
If required, you can select the text from a lookup table which shows all company standard<br />
options. This function is only available, when MEDMECH product is included in<br />
the product list of your project. To display this lookup table, select the Look up table button.<br />
The button is grayed out until you select the Limit/Fit choice box.<br />
Figure 501 Limits and Fits Dialog<br />
Tolerances, in the form of upper and lower limits, may be entered for any dimension<br />
style which displays them. You can enter the values manually or you can select the<br />
Auto tolerance choice box to allow MEDUSA to calculate them. If Auto Tolerance is selected<br />
you must define a Limit and Fit in order for the calculation to be performed.<br />
Dual tolerances may be specified for dual dimensions that display tolerances. If Auto<br />
Tolerance is used then the values are calculated automatically.<br />
534 © <strong>CAD</strong> <strong>Schroer</strong> GmbH
MEDUSA 4 Drafting<br />
Linear Dimension Properties<br />
Test percentage<br />
is active when a Test Tolerance Usage is selected. It is limited to the range 0 to 100, and if<br />
it is set to zero then the test percentage text block is not displayed in the dimension.<br />
Figure 502 Example Test Dimension<br />
Text and Arrows<br />
The Text and Arrows tab on the Linear Dimension Properties dialog controls the graphical display properties.<br />
These options are mostly used when creating new styles.<br />
Figure 503 Linear Dimension Properties: Text and Arrows<br />
© <strong>CAD</strong> <strong>Schroer</strong> GmbH 535
MEDUSA 4 Drafting<br />
Dimensioning<br />
Text Position<br />
Figure 504 Text Position buttons<br />
MEDUSA automatically calculates whether there is sufficient space within the leader lines to<br />
accommodate the dimension text. If there is not sufficient room, it repositions the text outside<br />
the leader lines. This Text position area allows the user to override these defaults. The options<br />
from left to right are:<br />
Layer<br />
• Position Auto (default)<br />
• Force Inside<br />
• Force Outside<br />
Figure 505 Layer selector<br />
Allows the dimension to be positioned on an alternative layer. By default the layer Dimensions is<br />
selected.<br />
Direction<br />
Figure 506 Direction buttons<br />
Allows the selection of the direction of geometry being dimensioned to be set. Options from left<br />
to right are:<br />
• Automatic direction selection<br />
• Horizontal<br />
• Vertical<br />
• Parallel<br />
• Perpendicular<br />
536 © <strong>CAD</strong> <strong>Schroer</strong> GmbH
Imperial Text<br />
Figure 507 Imperial Text Options<br />
MEDUSA 4 Drafting<br />
Linear Dimension Properties<br />
When dimensioning an imperial sheet, or using dual dimensioning on a metric sheet, you have<br />
several extra options. Drawings tend to be constructed in inches, but large dimensions are often<br />
displayed in feet. Options available from left to right are:<br />
• No units<br />
• Display as inches<br />
• Display as feet and inches<br />
• Display as feet<br />
You can also choose to display imperial dimensions using fractions.<br />
Dimension Type<br />
Figure 508 Dimension Type Options<br />
A wide variety of dimension types are available in MEDUSA, the following types of dimension<br />
are available from left to right:<br />
• Coordinate dimension<br />
• Datum dimension<br />
• Chain dimension<br />
• Symmetrical dimension<br />
• Half a symmetrical dimension<br />
• Dimension offset from a datum<br />
Spacing<br />
Figure 509 Dimension Spacing Option<br />
You can use this area to control the spacing between witness lines for dimensions which have<br />
multiple witness lines.<br />
© <strong>CAD</strong> <strong>Schroer</strong> GmbH 537
MEDUSA 4 Drafting<br />
Dimensioning<br />
Text Format<br />
Figure 510 Text Format Options<br />
This area provides control over the physical display of the dimension text. You can choose the<br />
text height (in sheet units) and a special scale for a particular dimension.<br />
You can format the dimension with any number of decimal places, also with a different number<br />
being displayed for the dual part of a dual dimension. Formats for primary and dual part of dual<br />
dimensions are arranged to display the required number of decimal places.<br />
There is a toggle option to control the display of trailing zeros on exact dimensions. So with a<br />
dimension format set to show three decimal places you can choose whether to display 15.000<br />
or 15. Decimal places which are non zero are always displayed for example, 15.5, 15.75.<br />
Arrows and Gaps<br />
Figure 511 Arrows and Gaps Options<br />
You can set the point functions for arrows and gaps, which appear on leader and witness lines,<br />
to suit special requirements. Click left the icon displaying the sign that you want to change and<br />
a dialog of all point functions appears. Select the required point function.<br />
The basic set-up for arrows and gaps is a function of the dimension standard, see “Dimensioning<br />
Standards” on page 521.<br />
538 © <strong>CAD</strong> <strong>Schroer</strong> GmbH
Graphic Scaling<br />
Figure 512 Graphic Scaling Option<br />
MEDUSA 4 Drafting<br />
Linear Dimension Properties<br />
Graphic Scaling changes arrow heads, gaps and texts of the selected dimension to the set Graphics<br />
Scale value (default is 1.00). For example, if you set the value to 2.00, arrow heads, gaps and<br />
texts will be enlarged by the factor 2. If a Null is entered an error message is given. Values lower<br />
than Null are impossible. Scaling is valid for the graphical display only. Properties like the text<br />
format are not changed.<br />
Buttons<br />
OK and Apply<br />
The buttons apply the current settings on the selected dimension. Ok additionally closes the dialog.<br />
Cancel<br />
This button closes the properties dialog. The settings are not applied on the selected dimension.<br />
Style<br />
This button is only active in Administration Mode. For details see the Administration Guide,<br />
chapter Administration, section Creating and Editing MEDUSA Styles.<br />
Reset<br />
The Reset button updates the properties of the dialog to reflect the various defaults defined in the<br />
file styles.xml.<br />
Help<br />
This button opens the online documentation.<br />
© <strong>CAD</strong> <strong>Schroer</strong> GmbH 539
MEDUSA 4 Drafting<br />
Dimensioning<br />
Creating Angular Dimensions<br />
You can dimension the internal or external angle between:<br />
• Two existing line segments<br />
• An existing line segment and a specified reference line<br />
• Two angled lines that do not intersect.<br />
Examples of different dimensions are shown in Figure 513.<br />
Figure 513 Creating Angular Dimensions<br />
When you create angular dimensions, you use a number of probes to define different elements<br />
of the dimension, depending upon the dimensioning tool you selected. The three methods of<br />
dimensioning angles are shown in the figure above.<br />
Please note: If you use the three-point method to define your dimension, it is important to probe<br />
all the points either in a clockwise or counterclockwise manner to form the dimension.<br />
All other methods are not restricted.<br />
To change the dimension from an internal angle to an external angle, or vice-versa then, before<br />
placing the final point, move the cursor across one of the leader lines and the dimension<br />
changes.<br />
Popup Menu While Dimensioning Angles<br />
While dimensioning angles clicking the right mouse button gives you different kinds of popup<br />
menus:<br />
540 © <strong>CAD</strong> <strong>Schroer</strong> GmbH
Properties<br />
Undo<br />
Exit Tool<br />
MEDUSA 4 Drafting<br />
Creating Angular Dimensions<br />
• As long as you probe points to specify the angle which shall be dimensioned the popup<br />
provides the entries Properties, Undo and Exit Tool. They are also in the popup menu given<br />
below.<br />
• If the last probe was made and the dimensioning value is visible at the cursor the<br />
popup changes as given in the following figure.<br />
Figure 514 Popup Menu for Angular Dimensions<br />
opens the Angular Dimension Properties dialog. For details see “Angular Dimension Properties”<br />
on page 542.<br />
is used for canceling the last action. You can undo several actions. Its number<br />
depends on the number of actions stored to the history stack.<br />
quits the tool.<br />
© <strong>CAD</strong> <strong>Schroer</strong> GmbH 541
MEDUSA 4 Drafting<br />
Dimensioning<br />
Angular Dimension Properties<br />
The angular dimension properties are similar to linear dimension properties. The main difference<br />
is in formatting. There are no dual dimensions and the format options are different.<br />
Text Format is explained in “Text Format” on page 543. For details on the other entries see the relevant<br />
descriptions in “Linear Dimension Properties” on page 531.<br />
Figure 515 Angular Dimension Properties: Style and Format Tab<br />
Figure 516 Angular Dimension Properties: Text and Arrows Tab<br />
542 © <strong>CAD</strong> <strong>Schroer</strong> GmbH
Text Format<br />
Figure 517 Angular Dimension Text Format Options<br />
Angles may be displayed in the following formats:<br />
• Degrees<br />
• Degrees to the required number of decimal places (0-3)<br />
• Degrees and minutes<br />
• Degrees, minutes and seconds<br />
MEDUSA 4 Drafting<br />
Angular Dimension Properties<br />
© <strong>CAD</strong> <strong>Schroer</strong> GmbH 543
MEDUSA 4 Drafting<br />
Dimensioning<br />
Creating Circle and Arc Dimensions<br />
You can dimension:<br />
• The radius and diameter of a circle<br />
• The radius, diameter, and length of an arc<br />
• The radius of a circle or arc when the center of the circle or arc is outside of the sheet.<br />
Dimensioning the Radius of a Circle<br />
1. Choose the tool Create radial dimension .<br />
2. Probe the position on the circumference of the circle where you want the dimension’s<br />
leader line to exit.<br />
A radial dimension line appears on the sheet.<br />
3. Move the cursor to the position where you want the dimension text, then click left.<br />
The dimension text is placed on the sheet.<br />
Dimensioning the Diameter of a Circle<br />
1. Choose the Dimensions the diameters of circles and holes tool .<br />
2. Probe the position on the circumference of the circle or arc where you want the dimension’s<br />
leader line to exit.<br />
A diametric dimension line appears on the sheet.<br />
3. Move the cursor to the position where you want the dimension text, then click left.<br />
The dimension text is placed on the sheet.<br />
Dimensioning Arcs<br />
1. Choose the Dimension the length of the arc tool .<br />
2. Probe the position on the arc where you want the dimension line to start.<br />
3. Probe the position on the arc where you want the dimension line to end.<br />
4. Specify whether you want the dimension text inside or outside of the dimension line by<br />
probing inside or outside of the arc.<br />
The dimension appears on the cursor.<br />
5. Position the dimension on the sheet by moving the cursor and then click left.<br />
544 © <strong>CAD</strong> <strong>Schroer</strong> GmbH
Dimensioning a Radius with an Off Sheet Center<br />
MEDUSA 4 Drafting<br />
Creating Circle and Arc Dimensions<br />
1. Choose the Dimensions the offset radius tool .<br />
2. Probe the position on the arc, where you want the dimension line to start.<br />
3. Probe the position where you want the dimension text to be.<br />
4. Probe the position to place the end of the dimension line and then click left.<br />
Popup Menu While Dimensioning Circles and Arcs<br />
While dimensioning circles and arcs clicking the right mouse button opens the following popup<br />
menu:<br />
Properties<br />
Undo<br />
Exit Tool<br />
Figure 518 Popup Menu for Dimensioning Circles and Arcs<br />
opens either the Angular, Arc or Radial Dimension Properties dialog. For details see “Angular<br />
Dimension Properties” on page 542, “Arc and Circle Dimension Properties” on<br />
page 546 and “Radial Dimension Properties” on page 548.<br />
is used for canceling the last action. You can undo several actions. Its number<br />
depends on the number of actions stored to the history stack.<br />
quits the tool.<br />
© <strong>CAD</strong> <strong>Schroer</strong> GmbH 545
MEDUSA 4 Drafting<br />
Dimensioning<br />
Arc and Circle Dimension Properties<br />
The arc and circle dimension properties are similar to linear dimension properties. The difference<br />
is the additional Arc Length Indicator in the Standard section of the Style and Format tab and the<br />
sections Direction, Type and Spacing in the Text and Arrows tab which are not needed for arc and circle<br />
dimensions. Arc Length Indicator is explained in “Standard” on page 547. For details on the other<br />
parameters see the relevant descriptions in “Linear Dimension Properties” on page 531.<br />
Figure 519 Arc Dimension Properties: Style and Format Tab<br />
Figure 520 Arc Dimension Properties: Text and Arrows Tab<br />
546 © <strong>CAD</strong> <strong>Schroer</strong> GmbH
Standard<br />
Figure 521 Standard<br />
MEDUSA 4 Drafting<br />
Arc and Circle Dimension Properties<br />
The Standard option and the Tolerance Text Height buttons work in the same way as given in ”Linear<br />
Dimension Properties”, “Standard” on page 532.<br />
The Arc Length Indicator supports two methods of indicating that a dimension is of an arc length.<br />
Either a long arc is drawn above the dimension value or a small arc is drawn just in front of it<br />
(default).<br />
© <strong>CAD</strong> <strong>Schroer</strong> GmbH 547
MEDUSA 4 Drafting<br />
Dimensioning<br />
Radial Dimension Properties<br />
The radial dimension properties are similar to arc dimension properties. The difference is the<br />
buttons for Radius Visibility instead of Arc Length Indicator in the Standard section of the Style and Format<br />
tab and the additional section Type in the Text and Arrows tab. Radius Visibility is explained in “Standard”<br />
on page 549. Type is explained in “Type” on page 549. For details on the other parameters<br />
see the relevant descriptions in “Linear Dimension Properties” on page 531.<br />
Figure 522 Radial Dimension Properties: Style and Format Tab<br />
Figure 523 Radial Dimension Properties: Text and Arrows Tab<br />
548 © <strong>CAD</strong> <strong>Schroer</strong> GmbH
Standard<br />
Figure 524 Standard<br />
MEDUSA 4 Drafting<br />
Radial Dimension Properties<br />
The Standard option and the Tolerance Text Height buttons work in the same way as given in ”Linear<br />
Dimension Properties”, “Standard” on page 532).<br />
The Radius Visibility allows to show or hide (default) the dimension line, which indicates the radius<br />
inside the arc or circle.<br />
Please note: In addition the ISO standard allows flipped out diameter dimensions to be drawn<br />
with or without a witness line indicating the diameter. Radius Visibility is used for that<br />
case too.<br />
Type<br />
Figure 525 Type<br />
The Type buttons change the type of radial dimension. From left to right the dimension will be<br />
displayed as a radius, diameter or a offset radius. By default Type is locked and cannot be<br />
changed. This can be changed in administration mode by editing the style (see Administration<br />
Guide, chapter Administration, section Creating and Editing MEDUSA Styles).<br />
© <strong>CAD</strong> <strong>Schroer</strong> GmbH 549
MEDUSA 4 Drafting<br />
Dimensioning<br />
Creating Symmetrical Dimensions<br />
MEDUSA provides a tool to create dimensions which are symmetrical to a specified point.<br />
Figure 526 Example of a Horizontal Symmetrical Dimension<br />
X<br />
To create the symmetrical dimension you have to choose<br />
Horizontal from the popup menu<br />
datum point for the<br />
symmetrical dimension<br />
can be placed anywhere<br />
on the line<br />
For creating symmetrical dimensions, do the following steps:<br />
1. Choose the Symmetrical dimension tool .<br />
2. Choose a probe specifier (optional).<br />
3. Position the cursor at the centerline of the line that you want to dimension and click left.<br />
The probed point defines the symmetry datum point to which the dimension relates to.<br />
The dimension is created attached to the cursor. When you move the cursor, the<br />
dimension line extends symmetrically to both sides of the specified point.<br />
4. Move the cursor to the point on the line where you want to end the dimension line and<br />
click left or click middle if you wish to dimension more than one point.<br />
5. Move the cursor to the point where you wish to position the dimension and click left.<br />
The dimension is placed on the sheet.<br />
Please note: Note that the leader lines extend and the dimension line moves to any point you<br />
position the cursor.<br />
6. Repeat the described procedure to dimension further points<br />
7. Choose Exit tool from the popup menu to quit the tool.<br />
While dimensioning a popup menu is available by clicking the right mouse button. You can use<br />
the different entries to change the orientation of the dimension. The popup menu accords to that<br />
one explained in “Popup Menu While Dimensioning Linear” on page 528.<br />
550 © <strong>CAD</strong> <strong>Schroer</strong> GmbH
MEDUSA 4 Drafting<br />
Creating Symmetrical Dimensions<br />
If you call up the Linear Dimension Properties dialog by using the Properties entry from the popup<br />
menu, you find symmetrical in the Style field at the bottom of the dialog.<br />
Figure 527 Cutout of the Properties Dialog<br />
© <strong>CAD</strong> <strong>Schroer</strong> GmbH 551
MEDUSA 4 Drafting<br />
Dimensioning<br />
Creating Half Symmetrical Dimensions<br />
MEDUSA provides a tool to create half a dimension. The text denotes the whole symmetrical<br />
geometry even though only one half is designed.<br />
Figure 528 Example of a Horizontal Half a Symmetrical Dimension<br />
datum point for the<br />
half symmetrical dimension<br />
For creating half symmetrical dimensions, do the following steps:<br />
1. Choose the Half a symmetrical dimension tool .<br />
2. Choose a probe specifier (optional).<br />
3. Position the cursor where the start point of the line that you want to dimension meets<br />
the centerline of the geometry and click left. You created now the datum point of the<br />
half symmetrical dimension.<br />
The dimension appears attached to the cursor.<br />
4. Move the cursor to the end point of the line that you want to dimension and click left or<br />
click middle if you wish to dimension more than one point.<br />
The dimension is created attached to the cursor.<br />
5. Move the cursor to the point where you wish to position the dimension and click left.<br />
The dimension is placed on the sheet.<br />
6. You can dimension further points by repeating the described procedure until you quit<br />
the Half a symmetrical dimension tool.<br />
While dimensioning the right mouse popup as described in “Popup Menu While Dimensioning<br />
Linear” on page 528 is available. You can use it to change the orientation of the dimension.<br />
If you call up the Linear Dimension Properties dialog by using the Properties entry from the popup<br />
menu, you find half symmetrical in the Style field at the bottom of the dialog.<br />
Figure 529 Cutout of the Properties Dialog<br />
X<br />
To create this horizontal<br />
half symmetrical<br />
dimension you have<br />
to choose “Horizontal”<br />
from the popup menu<br />
552 © <strong>CAD</strong> <strong>Schroer</strong> GmbH
Creating Datum Offset Dimensions<br />
MEDUSA 4 Drafting<br />
Creating Datum Offset Dimensions<br />
You can dimension an element when only half of the element is drawn on the sheet, or when the<br />
location of an element is important with regard to another point which is not on the sheet. You<br />
do this by using the tools creating a datum offset dimension.<br />
Figure 530 The Datum Offset Dimension Creation Tools<br />
Creates a datum named group<br />
for an offset datum dimension tool<br />
The Creates a datum named group for an offset datum dimension tool creates a group with a datum prim and<br />
text to define the datum position.<br />
It is important that you know the exact location of the datum prim on the sheet as the start of the<br />
dimension line will be based on this location.<br />
The Dimension offset from a datum tool creates the dimension with regard to the datum point.<br />
Figure 531 Example of Offset Dimensioning<br />
horizontal offset<br />
dimension<br />
offset datum<br />
Dimension offset from<br />
a datum<br />
For creating a datum offset dimension, do the following steps:<br />
vertical offset<br />
dimension<br />
1. Choose the Creates a datum named group for an offset datum dimension tool .<br />
A coordinates input field is displayed top left in the drawing area.<br />
© <strong>CAD</strong> <strong>Schroer</strong> GmbH 553
MEDUSA 4 Drafting<br />
Dimensioning<br />
Figure 532 The coordinates input field<br />
2. Enter the coordinates for the datum into the X Position and Y Position fields (you can use<br />
the Tab key to move from the X field to the Y field) and press the Enter key or click on<br />
the checkmark to apply the entries.<br />
The datum prim and the inscribed X- and Y coordinates appear crosshair attached to<br />
the cursor.<br />
3. Move the cursor to the position on the sheet where you want to place the datum prim<br />
and click left.<br />
The datum prim and the coordinates for the datum location are placed on the sheet.<br />
This acts as the datum for the dimensions.<br />
4. Choose the Dimension offset from a datum tool .<br />
5. Probe the datum prim on the sheet.<br />
6. A dimension appears attached to the cursor. When you move the cursor on the sheet,<br />
the dimension text changes according to the distance between the offset datum to the<br />
current mouse pointer position.<br />
7. Click left on the point of the element where you want to end the dimension, or click<br />
middle if you wish to dimension more than one point.<br />
8. Place now the dimension on the sheet by moving the cursor to the requested position<br />
and click once more left.<br />
9. Repeat the described steps to create another datum offset dimension or quit the tool.<br />
While creating the dimension a popup menu is available. You can use it for changing the<br />
arrangement and properties. For details see “Popup Menu While Dimensioning Linear” on<br />
page 528.<br />
554 © <strong>CAD</strong> <strong>Schroer</strong> GmbH
Creating Isometric Dimensions<br />
Dialog<br />
The Creates isometric dimensioning tool opens the Axonometric Dimension dialog.<br />
Figure 533 Axonometric Dimension Dialog<br />
The dialog contains the following entries.<br />
Isometric<br />
MEDUSA 4 Drafting<br />
Creating Isometric Dimensions<br />
standard isometric<br />
buttons to set the<br />
dimension to the<br />
desired orientation<br />
base angle input field<br />
the default value<br />
is 45 degrees<br />
angle input fields<br />
sets the angles for the dimension to the standard isometric defaults (see also<br />
Figure 534, “Isometric Default Angles” on page 556).<br />
Base angle<br />
activates the base angle input field. The default entry is 45 degrees but you can also<br />
enter a different value. The orientation of the dimension complies with the entered<br />
angle.<br />
Define angle<br />
activates the angle input fields for entering your own angles.<br />
© <strong>CAD</strong> <strong>Schroer</strong> GmbH 555
MEDUSA 4 Drafting<br />
Dimensioning<br />
Isometric Scaling<br />
You have two possibilities:<br />
• The dimension text shows the real length of the line according to the sheet<br />
scale.<br />
• The dimension text shows the projected length of the line according to a 3D<br />
point of view.<br />
The angles stated in Figure 534 are the isometric defaults. They are relative to the horizontal.<br />
The angles will be different to those shown below, if you change the base angle or if you specify<br />
your own angles for the dimension or leader lines.<br />
Figure 534 Isometric Default Angles<br />
The angle of the<br />
leader line is<br />
150 degrees and<br />
the angle of the<br />
dimension line<br />
is 30 degrees<br />
The angle of the<br />
leader line is<br />
210 degrees and<br />
the angle of the<br />
dimension line<br />
is 90 degrees<br />
The angle of the<br />
leader line is<br />
-90 degrees and<br />
the angle of the<br />
dimension line<br />
is 30 degrees<br />
Procedure<br />
button<br />
For creating a isometric dimension, do the following steps:<br />
The angle of the<br />
leader line is<br />
30 degrees and<br />
the angle of the<br />
dimension line<br />
is -30 degrees<br />
The angle of the<br />
leader line is<br />
-30 degrees and<br />
the angle of the<br />
dimension line<br />
is 90 degrees<br />
The angle of the<br />
leader line is<br />
-90 degrees and<br />
the angle of the<br />
dimension line<br />
is 30 degrees<br />
1. Choose the Creates isometric dimensioning tool .<br />
The Axonometric Dimension dialog box is displayed. For details on the parameters see<br />
“Dialog” on page 555.<br />
You can use the isometric default angles or enter your own angle values.<br />
2. Define the angles:<br />
• If you want to use the isometric default angles, set the checkmark for the Isometric<br />
option.<br />
556 © <strong>CAD</strong> <strong>Schroer</strong> GmbH
MEDUSA 4 Drafting<br />
Creating Isometric Dimensions<br />
• If you want to specify your own angles for the dimension, activate either the Base angle<br />
or the Define angles option.<br />
The default value for the base angle is 45 degrees.<br />
3. Click the standard isometric button that you require (see Figure 534, “Isometric Default<br />
Angles” on page 556).<br />
4. If you want the dimension text to show the projected length instead of the real length of<br />
the line, activate the button in Isometric Scaling.<br />
5. Move the cursor to the start for the dimension and click left.<br />
6. Move the cursor to the end of the dimension and click left, or click middle if you wish to<br />
dimension more than one point.<br />
7. Place the dimension on the sheet by moving the cursor to the requested position and<br />
click left.<br />
8. To dimension further points repeat the steps 5 to 7.<br />
© <strong>CAD</strong> <strong>Schroer</strong> GmbH 557
MEDUSA 4 Drafting<br />
Dimensioning<br />
Creating Notes<br />
MEDUSA provides a toolset containing different tools to create notes. The notes consist of a<br />
leader line and a text. The tools differ in the alignment of text and leaderline.<br />
Figure 535 The Creates Notes Tools<br />
Creates notes with:<br />
opens the toolset<br />
For creating a note, do the following steps:<br />
1. Choose one of the create note tools.<br />
The dashboard displays a text input field.<br />
2. Type in the text of the note.<br />
3. Point to the position of the arrow of the leader line for the note and click left.<br />
4. Position the text of the note by moving the cursor.<br />
5. To place the text click left.<br />
While creating a note a popup menu is available which is similar to those ones of dimensioning.<br />
For details see “Popup Menu While Dimensioning Linear” on page 528. The entry Properties<br />
opens the Note Properties dialog which is shown in the figure below.<br />
Figure 536 The Note Properties Dialog<br />
horizontal vertical parallel<br />
orientation orientation orientation<br />
You can change the Style, the Layer on witch the note text is created, the text Height, the Type<br />
which is plain, boxed or underlined, the Text entry.<br />
The note tools create NTE groups. You can therefore select the whole group using the select<br />
group tools.<br />
558 © <strong>CAD</strong> <strong>Schroer</strong> GmbH
Feature Control Frames and Datum<br />
MEDUSA 4 Drafting<br />
Feature Control Frames and Datum<br />
To specify the shape tolerance and the position tolerance you use two different tools from the<br />
dimension tooltray.<br />
Figure 537 The Feature Control Frames and Datum Tools<br />
The Creates a free feature control toolset provides tools which differ in the alignment of text and arrow.<br />
Creating a Feature Control Frame Datum<br />
1. Choose the Creates a Feature Control frame datum tool .<br />
A symbol, which contains a specified text, appears attached crosshair on the cursor.<br />
Below the dashboard an edit field opens for changing the text.<br />
2. If you want to change the text, type it on the keyboard.<br />
If the edit field is not active, click left into the edit field.<br />
3. Place the symbol by probing on the element that should be set in correlation to another<br />
one.<br />
While creating a feature control frame datum following popup menu is available.<br />
Figure 538 The Feature Control Frame Datum Popup Menu<br />
Rotate 90 Degrees.<br />
rotates the symbol to 90 degrees anti-clockwise. Clicking again on the entry repeats<br />
the rotation.<br />
Undo<br />
Exit Tool<br />
Creates a<br />
Feature Control frame datum<br />
is used for canceling the last action.<br />
quits the tool.<br />
Creates a<br />
feature control<br />
frame toolset<br />
opens the toolset<br />
© <strong>CAD</strong> <strong>Schroer</strong> GmbH 559
MEDUSA 4 Drafting<br />
Dimensioning<br />
Creating a Free Feature Control Frame<br />
1. Choose one of the Creates a feature control frame tools shown in Figure 537.<br />
The dashboard is displayed as shown above.<br />
Figure 539 Example: Dashboard During Creating a Horizontal Feature Control Frame<br />
2. Type the text of the feature control frame in the text input field.<br />
Feature control frames can also contain special characters.<br />
3. Click on the icon in the dashboard to open the Special Characters dialog.<br />
4. Choose the desired symbol and click left.<br />
The symbol is inserted into the text input field and the dialog disappears.<br />
5. Probe on the position where the arrow of the leaderline should point to. If you move the<br />
cursor the leaderline extends.<br />
6. Click left to place the text frame.<br />
7. Repeat the steps described above to create other feature control frames or quit the<br />
tool.<br />
Before placing the text frame you can open the following popup menu.<br />
Figure 540 The feature Control Frame Popup Menu<br />
Horizontal<br />
switches on the Creates horizontal Feature Control Frame tool.<br />
Vertical<br />
Free<br />
style entry when using<br />
the creates horizontal<br />
feature control frame<br />
defines the<br />
size of the text<br />
switches on the Creates vertical Feature Control Frame tool.<br />
switches on the Creates a free Feature Control Frame tool.<br />
text input field:<br />
to enter the text<br />
displayed in the frame<br />
opens the<br />
Special<br />
Character<br />
Dialog<br />
560 © <strong>CAD</strong> <strong>Schroer</strong> GmbH
Right Angled<br />
switches on the Right angled Feature Control Frame tool.<br />
Properties<br />
opens the Note Properties dialog.<br />
For details see “The Note Properties Dialog” on page 558<br />
Undo and Exit Tool<br />
work as usual.<br />
Supplementary Information<br />
MEDUSA 4 Drafting<br />
Feature Control Frames and Datum<br />
The symbol for the feature control datum is located in \med2d\m2d\symbol\fcdat.sym.<br />
This symbol can be replaced by another symbol under the same name.<br />
© <strong>CAD</strong> <strong>Schroer</strong> GmbH 561
MEDUSA 4 Drafting<br />
Dimensioning<br />
Editing Dimensions<br />
Once you have selected a dimension, you can:<br />
• Change the length of a dimension line<br />
• Change the length and position of a leader line<br />
• Reposition the text<br />
• Add additional dimension segments<br />
• Delete an existing segment<br />
• Delete the entire dimension<br />
For editing a dimension consider the following figure which shows the different parts of a dimension.<br />
You see leader line (A), dimension text (B) and dimension line (C).<br />
Figure 541 Linear Dimension Example<br />
Quick Selection Tools<br />
The quick selection tools are used for selecting any part of a dimension.<br />
Figure 542 Quick Selection Tools for Dimensions<br />
From left to right the tools select dimension texts, leader lines or dimension lines.<br />
For each tool only one element can be selected at the same time and a popup menu is available,<br />
as explained in “Popup Menu 3 for Editing Dimensions” on page 565.<br />
Please note: Having chosen one of the tools you are in the modify mode, which allows changing<br />
points of lines and text values.<br />
If you want to move a leader line or the position of the dimension text, use the<br />
methods explained in “Edit a Dimension Part” on page 563.<br />
562 © <strong>CAD</strong> <strong>Schroer</strong> GmbH
Edit a Dimension Part<br />
MEDUSA 4 Drafting<br />
Editing Dimensions<br />
To edit a dimension part:<br />
1. Select the part of the dimension you want to change either by:<br />
• position the cursor over the part of the dimension and double click left, or<br />
• click left on a dimension, choose Edit from the popup menu and then click left on the<br />
part of the dimension.<br />
2. According to your selection you have the following possibilities now:<br />
• If you selected the leader line (A) you can probe a new point for changing the points<br />
which are dimensioned.<br />
• If you selected the dimension text (B) you can move the text on the dimension line to<br />
a new position.<br />
• If you selected the dimension line (C) you can probe a new point for changing the<br />
spacing of the dimension text to the dimensioned points.<br />
In each phase of editing dimensions a popup menu provides further editing possibilities:<br />
• Having selected the whole dimension and then Edit from the general popup menu, the<br />
”Popup Menu 1 for Editing Dimensions” is available.<br />
• Having chosen a part of a dimension, the “Popup Menu 2 for Editing Dimensions” on<br />
page 564 is available.<br />
Popup Menu 1 for Editing Dimensions<br />
This popup menu is available when the whole dimension was selected and Edit was chosen<br />
from the general popup menu.<br />
Figure 543 Popup Menu 1 for Editing Dimensions<br />
© <strong>CAD</strong> <strong>Schroer</strong> GmbH 563
MEDUSA 4 Drafting<br />
Dimensioning<br />
Change to BSI, Change to ANSI, Change to DIN, Change to JIS, Change to ISO<br />
sets the dimension text to be in BSI, ANSI, DIN, JIS or ISO standard.<br />
Text Lock disables adding and deleting leader lines with Add and Delete. Once this option was chosen<br />
it turns to Text Unlock for reverting the setting again.<br />
In scale views you can lock dimensions, which outstand a scale view and which are to<br />
be modified, in order that the dimension text corresponds to the scale of the scale view<br />
further on (see also ”Toolbar”, ”Scale View”, ”Dimensioning” on page 283).<br />
Add allows you to add one further leader line by probing the new point which shall be<br />
dimensioned against the first point in the dimension chain. For details see “Adding a<br />
Segment to an Existing Dimension” on page 565.<br />
This option is disabled for angular and arc dimensions.<br />
Delete allows you to remove one leader line. If a leader line is removed from the middle of a<br />
dimension chain, after removing the other dimensions are adjusted for correct appearance<br />
of the whole chain. If the dimension is a single one, an error message is given<br />
(see “Possible Messages while Changing Dimensions” on page 566). For details on<br />
deletion see ”Deleting Whole Dimensions” and “Deleting a Part of a Dimension” on<br />
page 566.<br />
Modify allows you to change each sub-element of a dimension either as text or line. After<br />
selected Modify the “Popup Menu 3 for Editing Dimensions” on page 565 is available.<br />
We recommend not to do that because the dimension can get wrong.<br />
Undo is used for canceling the last action. You can undo several actions. Its number<br />
depends on the number of actions stored to the history stack.<br />
Exit Tool quits the tool.<br />
Popup Menu 2 for Editing Dimensions<br />
This popup menu is available when the position of a line or text of a dimension will be changed.<br />
Figure 544 Popup Menu 2 for Editing Dimensions<br />
Horizontal .... Automatic<br />
are the snap modes of the dimension. The current mode is grayed out. For details on<br />
564 © <strong>CAD</strong> <strong>Schroer</strong> GmbH
MEDUSA 4 Drafting<br />
Editing Dimensions<br />
the modes see ”Creating Basic Linear Dimensions”, “Popup Menu While Dimensioning<br />
Linear” on page 528.<br />
Reselect is used for selecting another part of the dimension.<br />
Exit Tool quits editing the dimension.<br />
Popup Menu 3 for Editing Dimensions<br />
This popup menu is available when a line or text value of a dimension will be changed.<br />
Figure 545 Popup Menu 3 for Editing Dimensions<br />
Edit If you select a sub-element of a dimension, Edit changes into the appropriate edit mode<br />
either for texts or lines. If no sub-element is selected Edit switches back into first edit<br />
mode for dimensions and the popup menu as given in “Popup Menu 1 for Editing<br />
Dimensions” on page 563 is available again.<br />
Delete deletes either the whole dimension or a dimension line. It depends on the current<br />
selection. If a dimension line is removed from the middle of a dimension chain, after<br />
removing the other dimensions are adjusted for correct appearance of the whole chain.<br />
If the dimension is a single one, an error message is given (see “Possible Messages<br />
while Changing Dimensions” on page 566). For details on deletion see ”Deleting<br />
Whole Dimensions” and “Deleting a Part of a Dimension” on page 566.<br />
Exit Tool quits editing the dimension.<br />
Adding a Segment to an Existing Dimension<br />
To add a further dimension to a line that is already dimensioned:<br />
1. Select the dimension.<br />
2. Choose Edit from the popup menu.<br />
3. Choose Add from the popup menu.<br />
4. Move the cursor to the position where you want to define the new dimension line.<br />
5. Click left to create the dimension.<br />
You automatically use the format and standard of the existing dimension line.<br />
© <strong>CAD</strong> <strong>Schroer</strong> GmbH 565
MEDUSA 4 Drafting<br />
Dimensioning<br />
Deleting Whole Dimensions<br />
To delete whole dimensions:<br />
1. Select the dimension.<br />
2. Choose Delete from the popup menu or use the X icon on the toolbar.<br />
The dimension is deleted.<br />
Deleting a Part of a Dimension<br />
To delete a part of a multi-segment dimension:<br />
1. Select the dimension.<br />
2. Choose Edit from the popup menu.<br />
3. Choose Delete from the popup menu.<br />
4. Move your cursor over the leader line you want to delete, and click left.<br />
The according dimension segment is deleted. The other parts of the dimension are<br />
altered if necessary to display the adjusted dimension values (for example, if the middle<br />
segment of a chain dimension is deleted).<br />
Possible Messages while Changing Dimensions<br />
If you change a dimension, after quitting the modification tool, it will be checked whether the<br />
structure of the dimension is correct. If a dimension is damaged after the change, different messages<br />
can appear. The messages are not displayed, if the entries Never or Always for the option<br />
Save Damaged Dimensions in the dialog Defaults, tab Dimension, were chosen (see ”Options”, “Dimension<br />
Defaults” on page 192).<br />
Example 1 - Changing a Sub-Element of a Dimension<br />
For example, if you deleted the leader line of a simple single span dimension, by choosing first<br />
Edit from the global popup menu and then Modify from the edit popup menu, you get the following<br />
message after exiting the tool.<br />
Figure 546 Message when Changing Dimensions 1<br />
566 © <strong>CAD</strong> <strong>Schroer</strong> GmbH
MEDUSA 4 Drafting<br />
Editing Dimensions<br />
If you choose Cancel, the change of the dimension will be undone and the status before your<br />
change will be restored. If you have additionally switched on the option Do not ask again, in the dialog<br />
Defaults, tab Dimension, the option Save Damaged Dimensions is set to Never and in future no more<br />
messages will be displayed. However you also cannot change a dimension anymore, because<br />
the correct dimension structure will always be re-created automatically.<br />
If you choose Retain, your change will be applied and the dimension will be damaged. If you<br />
additionally have switched on the option Do not ask again in the dialog Defaults, tab Dimension, the<br />
option Save Damaged Dimensions is set to Always and in future no more messages will be displayed.<br />
Future changes of a dimension will be applied always. The correct dimension structure existed<br />
before the change can only be restored, if in the dialog Defaults you set back the option Save Damaged<br />
Dimensions to Prompt. Then the message given in Figure 547, “Message when Changing<br />
Dimensions 2” on page 567 will be displayed with the next change and you can revert the<br />
dimension back to its original structure.<br />
Example 2 - Changing an Already Changed Dimension Again<br />
If you re-edit an already changed dimension, by selecting the dimension, choosing Edit from the<br />
global popup menu and then, for example, click on a leader line, following message is given:<br />
Figure 547 Message when Changing Dimensions 2<br />
If you choose Cancel, editing the dimension will be quitted.<br />
If you choose Revert, your original, most recent correctly structured dimension will be restored.<br />
All changes you made on the dimension since then will be undone.<br />
Example 3 - Changing a Dimension of an Earlier Revision of MEDUSA<br />
If you load a sheet with damaged dimensions that were created in an earlier revision of<br />
MEDUSA and if you want to change a dimension, by selecting the dimension, choosing Edit<br />
from the global popup menu and then, for example, click on a leader line, following message is<br />
given:<br />
© <strong>CAD</strong> <strong>Schroer</strong> GmbH 567
MEDUSA 4 Drafting<br />
Dimensioning<br />
Figure 548 Message when Changing Dimensions 3<br />
After pressing Ok you can re-select the dimension. Then select Edit from the global popup menu<br />
and Modify from the edit popup menu to change this dimension.<br />
This dialog will also appear if the dimension selected cannot be reconstructed even using the<br />
latest valid information. For example, if the dimension is an Off Sheet Datum dimension (see<br />
“Creating Datum Offset Dimensions” on page 553) and the Off Sheet Datum group, which provides<br />
essential information, can no longer be found on the sheet, reconstruction is impossible.<br />
568 © <strong>CAD</strong> <strong>Schroer</strong> GmbH
Arranging Coordinate Dimensions Text<br />
MEDUSA 4 Drafting<br />
Editing Dimensions<br />
For coordinate dimensions it may happen that the single dimensions are as close together that<br />
its texts overlap each other. The Arrange coordinate dimensions text tool rearranges the leader<br />
lines in that way that texts become legible.<br />
The following figure shows an example for a coordinate dimension whose texts overlap each<br />
other on the left hand side:<br />
Figure 549 Example for Arranging Coordinate Dimensions 1<br />
If you select this dimension now and click left on the Arrange coordinate dimensions text tool the leader<br />
lines are adjusted and each of the texts is readable.<br />
Figure 550 Example for Arranging Coordinate Dimensions 2<br />
© <strong>CAD</strong> <strong>Schroer</strong> GmbH 569
MEDUSA 4 Drafting<br />
Dimensioning<br />
Explode Dimensions<br />
If you want to explode a dimension, consisting of several measures in order, for example, to add<br />
a fit value, MEDUSA provides the Explode dimensions tool . With this tool the dimension, created<br />
as one element, is split into its segments. After choosing this tool each segment is a single<br />
dimension and you can change each of them individually.<br />
The following figure gives an example, in which a dimension was exploded in its segments in<br />
order to add tolerance values to the middle dimension.<br />
Figure 551 Example Explode Dimension<br />
Gaps in Overlapping Dimension Leader Lines<br />
After finishing dimensioning it can happen that dimension leader lines overlap or cross each<br />
other. For this MEDUSA provides a toolset which enables you to create and remove gaps in<br />
dimension leader lines. Furthermore it contains a tool for setting gap properties.<br />
Figure 552 The Gap Tools<br />
opens the toolset<br />
Create gaps in overlapping Remove gaps Set parameters for<br />
dimension leaders from dimensions dimension gaps tool<br />
You can either create gaps in individual selected leader lines or for all leader lines on a sheet in<br />
one step.<br />
For adding gaps in single selected dimension leader lines:<br />
1. Select dimensions.<br />
2. Choose the tool Create gaps in overlapping dimension leaders.<br />
Gaps are added to the dimensions using the defined gap parameters<br />
Process whole sheet for gaps<br />
570 © <strong>CAD</strong> <strong>Schroer</strong> GmbH
For adding gaps in dimension leader lines on the whole sheet:<br />
MEDUSA 4 Drafting<br />
Editing Dimensions<br />
1. Choose the tool Process whole sheet for gaps.<br />
All dimensions on the whole sheet are automatically selected and gaps are added to<br />
the dimensions using the defined gap parameters<br />
Removing gaps works the same way as given for adding.<br />
For setting parameters for gaps, do the following:<br />
1. Select dimensions.<br />
2. Choose the tool Set parameters for dimension gaps tool.<br />
The following dialog opens:<br />
Figure 553 Set Gap Parameter Dialog<br />
3. Define the Gap Mode.<br />
The following modes are available:<br />
• Horizontal defines that the gaps are inserted in horizontal lines.<br />
• Vertical defines that the gaps are inserted in vertical lines.<br />
• Natural defines that the gaps are inserted wherever it fits.<br />
4. Type a value for the Gap Function.<br />
Gap Function defines the spacing for the inserted gaps which is available as a point function.<br />
The point functions can be seen in a dialog available by Utilities -> Point functions.<br />
Possible point functions for Gap Function are 2 to 5. Default value is 4.<br />
5. Choose OK for applying the settings.<br />
Now the defined parameter are used, if you add gaps to dimensions.<br />
© <strong>CAD</strong> <strong>Schroer</strong> GmbH 571
MEDUSA 4 Drafting<br />
Dimensioning<br />
Welding Symbols<br />
You can create welding- and soldered joint symbols conforming to the current standard. The<br />
welding symbol consists of different parts which can be put together dynamically in a dialog window.<br />
It remains alterable on the cross hair until the second mouse click.<br />
Click on the Load welding symbol tool to open the Welding symbol input dialog.<br />
The dialog contains text input fields and icons. Other symbols are hidden behind the icons and<br />
can be displayed by clicking on the arrows.<br />
Part 1<br />
Part 2<br />
Figure 554 The Welding Symbol Input Dialog<br />
2 3 4<br />
1<br />
upper text input fields<br />
5<br />
Input field for a symbol name<br />
lower text input fields<br />
defines the symbol for the beginning of the line. Click on the arrow opens the following<br />
popup menu.<br />
Figure 555 Welding Symbol Popup Menu 1<br />
6<br />
One mouse click (left mouse button) on the desired symbol sets it as point function into<br />
the welding symbol.<br />
serves auxiliary symbols which gives hints on the run of the seam. Click on the arrow<br />
opens the following popup menu.<br />
572 © <strong>CAD</strong> <strong>Schroer</strong> GmbH<br />
7<br />
Text input fields<br />
Opens a pulldown menu<br />
which listed the existing<br />
named symbols
Part 3<br />
Part 4<br />
Part 5<br />
Figure 556 Welding Symbol Popup Menu 2<br />
One mouse click on the desired symbol sets it into the welding symbol.<br />
MEDUSA 4 Drafting<br />
Welding Symbols<br />
defines the reference line of the seam. Click on the arrow opens the following popup<br />
menu.<br />
Figure 557 Welding Symbol Popup Menu 3<br />
One mouse click on the desired symbol sets it into the welding symbol.<br />
You can enter additional specifications in the upper and lower text field.<br />
defines the upper basic symbol which specifies the kind of the seam. Click on the<br />
arrow opens the following popup menu.<br />
Figure 558 Welding Symbol Popup Menu 4<br />
One mouse click on the desired symbol sets it into the welding symbol.<br />
As soon as you have chosen the basic symbol a further button appears above. Click<br />
on the arrow opens another popup menu for the selection of an additional symbol.<br />
Figure 559 Welding Symbol Popup 4a<br />
additional<br />
symbol<br />
upper<br />
basic symbol<br />
popup for the selection of additional symbols<br />
defines the lower basic symbol which specifies the kind of the seam. Click on the arrow<br />
opens the following popup menu.<br />
© <strong>CAD</strong> <strong>Schroer</strong> GmbH 573
MEDUSA 4 Drafting<br />
Dimensioning<br />
Part 6<br />
Part 7<br />
Figure 560 Welding Symbol Popup Menu 5<br />
One mouse click on the desired symbol sets it into the welding symbol.<br />
As soon as you have chosen the basic symbol a further button appears below. Click on<br />
the arrow opens another popup menu for the selection of an additional symbol.<br />
Figure 561 Welding Symbol Popup Menu 5a<br />
lower<br />
basic symbol<br />
additional<br />
symbol<br />
Clicking on the icon for shifted seams enables it and two text input fields become available.<br />
You can enter additional specifications.<br />
Figure 562 Welding Symbols 6<br />
popup menu for the selection of additional symbols<br />
Clicking on the arrow opens a popup menu with two symbols which activate additional<br />
text input fields. They can be used for the specifications of the welding process.<br />
Which input field (fields) appears depends on your choice of the symbol.<br />
574 © <strong>CAD</strong> <strong>Schroer</strong> GmbH
Figure 563 Welding Symbols 7<br />
MEDUSA 4 Drafting<br />
Welding Symbols<br />
If you select the fork, there are four input fields available where you can enter free text.<br />
For the entry in the Process field you can also call up a selective list which contains the<br />
current standards of welding and soldered process. Clicking on one entry of the list<br />
sets it into the input field.<br />
Figure 564 Welding Symbols 7a/7b and the Welding Process List<br />
opens the list to the right which contains<br />
the current standards of welding and<br />
soldered process<br />
Named Welding Symbols<br />
After creating a welding symbol you can save it under a defined name. You have to<br />
enter the name in the input field and click the Save button at the bottom of the dialog.<br />
The name is written into a list which can be displayed by using the arrow.<br />
© <strong>CAD</strong> <strong>Schroer</strong> GmbH 575
MEDUSA 4 Drafting<br />
Dimensioning<br />
Exit<br />
Reset<br />
Save<br />
Delete<br />
Figure 565 List of Named Welding Symbols<br />
Selecting a named welding symbol out of the list displays the according saved symbol<br />
in the dialog window. Probing on the sheet sets the start point for the loaded symbol.<br />
closes the dialog.<br />
removes any entries in the Welding symbol- input dialog. After compiling and placing a symbol<br />
in the sheet the entries for this symbol will remain in the dialog box until you click<br />
on the Reset button.<br />
stores a created welding symbol under a defined name in the session.<br />
removes a selected named welding symbol out of the session buffer.<br />
Please note: If you made changes to the session buffer (e.g. saved a named symbol or deleted<br />
a named symbol) and close MEDUSA, the following dialog opens:<br />
Figure 566 Dialog: Save or Discard a Named Welding Symbol as Default<br />
If you confirm with Save, the named symbols are saved permanently into the directory<br />
\user\, file weldsym.xml, and you can use them in further sessions.<br />
If you Discard, the welding symbols stored in this session will be lost.<br />
Please note: If you want to make your welding symbols system wide available, you can put the<br />
file weldsym.xml into the path \m2d\src and/or<br />
\user\common. Consider that saving is always done in the user directory<br />
only, so you have to copy the file weldsym.xml manually into the customer product<br />
or \user\common path.<br />
576 © <strong>CAD</strong> <strong>Schroer</strong> GmbH
Rotating a Welding Symbol<br />
MEDUSA 4 Drafting<br />
Welding Symbols<br />
You can rotate a selected welding symbol by choosing one of the four available options of the<br />
right mouse button popup menu.<br />
Figure 567 Right Mouse Button Popup Menu<br />
Please note: The alignment can be set only before setting the endpoint of the welding symbol.<br />
© <strong>CAD</strong> <strong>Schroer</strong> GmbH 577
MEDUSA 4 Drafting<br />
Dimensioning<br />
Surface Finish Symbols<br />
MEDUSA enables you to create surface finish symbols with or without coordinating lines. The<br />
specific statements concerning for example roughness height etc. are entered in the Surface Finish<br />
Symbol dialog.<br />
To create a surface symbol two different Load surface finish symbol tools are available.<br />
Figure 568 The Load Surface Finish Symbol Toolset<br />
Load surface finish symbol tool (without leading line) Load surface finish symbol tool<br />
1. Choose one of the Load surface finish symbol tools to open the Surface Finish Symbol dialog.<br />
Figure 569 The Surface Finish Symbol Dialog<br />
Symbol for the process<br />
appears according<br />
to the choice<br />
of the button above<br />
Removes the entries<br />
from the dialog<br />
Buttons to define the symbol for the process<br />
2. Select one of the symbols which define the process.<br />
You can choose between the following icons.<br />
basic symbol - no production process is regulated<br />
symbol with crossline, surface is created by machining<br />
Defines<br />
size of<br />
symbol<br />
Settings<br />
to define<br />
the process<br />
578 © <strong>CAD</strong> <strong>Schroer</strong> GmbH
MEDUSA 4 Drafting<br />
Surface Finish Symbols<br />
symbol with circle, the surface is produced via non-cutting processing<br />
3. Define the size of the symbol by choosing either small or large.<br />
4. Enter the desired values for Roughness factor, 2nd Roughness factor, Manufacturing process,<br />
Direction of crease, Machining allowance and 3nd Roughness factor.<br />
5. If the definition shall be used on the complete surface, activate the Use on complete surface<br />
option.<br />
In this case, a circle is added to the symbol which is displayed in the dialog.<br />
Figure 570 Detail of the Surface Finish Symbol Dialog<br />
6. Move the cursor over the point where you wish to place the symbol.<br />
• If you use the Load surface symbol tool (without leading line) tool, the created symbol<br />
attaches cross hair on the cursor and is automatically oriented orthogonal to the line<br />
on which it is dropped.<br />
• If you use the Load surface symbol tool you have first to probe on the line. The created<br />
symbol attaches on a rubber band cross hair on the cursor and is always horizontal.<br />
7. Click left to drop the symbol on the sheet.<br />
8. Click on the Close button to quit the dialog.<br />
Please note: The surface symbol (without leading line) can be placed free on the sheet; a line<br />
is not required, in order to place the symbol. However, if a line is close-by, the<br />
symbol will be aligned at this line.<br />
It is possible to specify certain user defined parameters like the text styles for small and large<br />
surface symbols in the defaults.dat (details are given in the Customization Guide, User Interface,<br />
Defaults.dat).<br />
If a Load surface symbols tool is active, clicking the right mouse button over the drawing area opens<br />
the following menu.<br />
© <strong>CAD</strong> <strong>Schroer</strong> GmbH 579
MEDUSA 4 Drafting<br />
Dimensioning<br />
Figure 571 The Surface Symbol Popup Menu<br />
0 degree, 90 degree, 180 degree, 270 degree<br />
rotates the symbol according to the choosen degrees.However, if the symbol is close<br />
to a line, it will be aligned at the line and the setting of degrees will be ignored.<br />
Sheet level, Current level<br />
defines whether the surface symbol is created on the current level, i.e. within the current<br />
group, or on sheet level. Default setting is Current level. In this case the item<br />
Sheet level is displayed. When you click on Sheet level, this option will be active and the<br />
popup menu displays the item Current level.<br />
Input<br />
opens the Surface Finish Symbol dialog.<br />
Undo<br />
Exit Tool<br />
allows you to take back the last processing step.<br />
quits the tool.<br />
580 © <strong>CAD</strong> <strong>Schroer</strong> GmbH
TEXT<br />
MEDUSA 4 Drafting<br />
This chapter explains the basic concepts that you need to understand in order to effectively create<br />
and edit text. This chapter includes:<br />
• Overview................................................................................ 582<br />
• Creating Text.......................................................................... 583<br />
• Text Properties....................................................................... 585<br />
• Replacing Text Properties ...................................................... 589<br />
• Using Text Styles.................................................................... 590<br />
• Editing Text ............................................................................ 592<br />
• Special Characters................................................................. 594<br />
• URL Text ................................................................................ 595<br />
• Multi-Line Text........................................................................ 598<br />
• Balloon Text ........................................................................... 602<br />
• Text Translator ....................................................................... 608<br />
• Unicode Text .......................................................................... 609<br />
• Short-Info ............................................................................... 611<br />
© <strong>CAD</strong> <strong>Schroer</strong> GmbH 581
MEDUSA 4 Drafting<br />
Text<br />
Overview<br />
You can create plain texts and text with special features. The following figure shows the text<br />
tools.<br />
Figure 572 Text Tools<br />
From left to right the following tools are available:<br />
These tools create text without any feature.<br />
Creates large plain text<br />
Creates medium plain text<br />
Creates small plain text<br />
Create boxed text arrows<br />
creates arrows for multiline texts which have a text box, for details see “Multi-Line<br />
Text”, ”Create Arrows at a Text Box” on page 599.<br />
These tools create text with feature<br />
Creates text enclosed in a circle<br />
Creates text with a visible datum point<br />
Creates underlined text<br />
Creates boxed text<br />
Creates text enclosed in a box with rounded ends<br />
Replaces the properties of the selected text with the properties of another text element<br />
For details see “Replacing Text Properties” on page 589.<br />
Create new Item Number Balloon<br />
Reads all balloon texts to a table<br />
For details see “Balloon Text” on page 602.<br />
Writes the balloon data of multiple sheets to a table<br />
For details see “Tables”, “Creating a Parts List”, ”Scanning multiple sheets to create a<br />
Parts Balloon Table” on page 625.<br />
Short-Info of sheet contents<br />
Delete Short-Info<br />
For details on both tools see “Short-Info” on page 611.<br />
Please note: Text appearance may also be affected by settings in the Defaults dialog. See “Customizing<br />
the User Environment”, ”Controlling User Options” on page 730.<br />
The Tab key on your keyboard cannot be used in text entry fields in MEDUSA.<br />
582 © <strong>CAD</strong> <strong>Schroer</strong> GmbH
Creating Text<br />
This section shows you how to comment your drawing by adding text elements.<br />
Popup Menu While Creating Text<br />
MEDUSA 4 Drafting<br />
Creating Text<br />
After choosing a text creation tool a popup menu is available by clicking the right mouse button.<br />
Figure 573 Create Text Popup Menu<br />
The following entries are given:<br />
Rotate 90 Degrees<br />
rotates the text by 90 degrees counterclockwise.<br />
New Text...<br />
deletes any entry in the text input field and you can type a new text.<br />
Fixed Size<br />
is applicable on multiline text only (see “Multi-Line Text” on page 598). By default this<br />
option is off. If you choose this entry, it is switched on indicated by a check mark .<br />
Properties...<br />
opens the Text properties dialog explained in “Text Properties” on page 585.<br />
Undo<br />
Exit Tool<br />
cancels the last action.<br />
quits the tool.<br />
© <strong>CAD</strong> <strong>Schroer</strong> GmbH 583
MEDUSA 4 Drafting<br />
Text<br />
Perform Creating Text<br />
1. Select one of the text creation tools from the Text + Dimension tooltray, for example, the<br />
Create small plain text tool .<br />
The dashboard displays the properties of the chosen text tool and the cursor changes<br />
to a crosshair. The field for entering the text is active, so you can type in a text now.<br />
The following figure is similar to that what you should see now:<br />
Figure 574 Text Dashboard<br />
crosshair<br />
dashboard text entry field opens the<br />
Special Characters<br />
dialog<br />
2. Type a text in the text field or insert ”Special Characters” with the button .<br />
The text appears immediately at the crosshair. Any time you change the text MEDUSA<br />
automatically updates the text on the cursor.<br />
3. Move the cursor to an empty area on the sheet.<br />
If you want to change the text properties use the popup menu.<br />
4. Click left to place the text.<br />
MEDUSA displays the text on the sheet. The text remains on the cursor so you can<br />
place it again.<br />
Please note: You can easily delete unwanted text by selecting it and then choosing Delete from<br />
the Edit menu or from the popup menu, or by selecting the Delete tool from the<br />
toolbar.<br />
If you change the text tool the properties of the text change but the text itself, which you typed in<br />
at last, remains unchanged. This is because MEDUSA retains the current text until you change<br />
it or exit from MEDUSA.<br />
You can change the properties of the text you are creating at any time. This is explained in<br />
detail in “Text Properties” on page 585.<br />
584 © <strong>CAD</strong> <strong>Schroer</strong> GmbH
Text Properties<br />
MEDUSA 4 Drafting<br />
Text Properties<br />
In addition to the standard properties, text elements have specific properties. Text properties are<br />
available either in the dashboard or in the text properties dialog. As for lines, you can select<br />
more than one text element, and then use the dashboard or the dialog to change properties<br />
Dashboard<br />
If you chose a text creation tool or if you edit text the dashboard displays the text properties.<br />
Besides the standard properties like type, layer and style you also find some specific properties<br />
as given in the figure below.<br />
Figure 575 Dashboard: Text Properties<br />
The dashboard provides the following specific settings and properties for texts:<br />
Bold, Italic, Underline<br />
These options apply the usual text decoration and they can be used together for getting<br />
a bold, italic, underlined text.<br />
Superscript, Subscript<br />
is used for placing text parts high and low (e.g. text high , text low ). If you add Superscript<br />
text followed by Subscript text, both texts are displayed one over each other. This is<br />
used, for example, for writing tolerances.<br />
Height<br />
Superscript<br />
Italic<br />
Subscript<br />
Underline<br />
Bold<br />
Height<br />
Justification<br />
Single line<br />
Multi line<br />
When you create text it is created at a standard height. You can change this by entering<br />
a new height in the Height field and then pressing the Return key on your keyboard<br />
or by clicking on the arrows to increase or decrease the height value by steps of 0.5,<br />
or by using the wheel, if available, on your mouse.<br />
Please note: For the settings Bold, Italic, Underline, Superscript, Subscript and Height changes will only<br />
affect the text selected when the change is made, or to text entered after the<br />
change is made.<br />
Justification<br />
Changes the vertical or horizontal justification of the text.<br />
Counter upper-/lowercase<br />
© <strong>CAD</strong> <strong>Schroer</strong> GmbH 585
MEDUSA 4 Drafting<br />
Text<br />
Single line, Multi line<br />
allows you to define texts which have only one line and texts which have more than<br />
one line. If you are in Multi line mode and if you press Return on your keyboard, a new<br />
line is created and according to the number of lines the text field gets a scroll bar. For<br />
details see “Multi-Line Text” on page 598.<br />
Counter<br />
The first number found inside a text is counted up (+n) or down (-n) by the factor defined<br />
in the text field (default value is 1).<br />
upper-/lowercase<br />
is the toolset for changing selected text into upper- or lowercase font. The available<br />
tools are Uppercase (tt->TT) , Lowercase (TT->tt) , Uppercase (tt->Tt) .<br />
Textbox<br />
Dialog<br />
is activated only for multiline texts. For details see “Multi-Line Text” on page 598.<br />
launches an URL in the default internet browser. This button is only activated when the<br />
current text was defined with an URL. For details see “URL Text” on page 595.<br />
As well as changing the properties of a text element using the dashboard you can also use the<br />
Text Properties dialog to change the properties of selected text.<br />
To open the Text Properties dialog select the text you want to change or select a text tool from the<br />
Text & Dimensions tooltray and then click on the Properties tool on the left of the dashboard or<br />
select the Properties... option from the popup menu.<br />
Figure 576 Text Properties Dialog<br />
586 © <strong>CAD</strong> <strong>Schroer</strong> GmbH
MEDUSA 4 Drafting<br />
Text Properties<br />
Please note: Disabled properties cannot be changed. If the button Style is disabled you are not<br />
in Administrator mode and therefore you can change properties temporary only.<br />
The options on the Text Properties dialog are:<br />
Style<br />
Layer<br />
Color<br />
Thickness<br />
A text style is a collection of properties. For example you can create a text style so that<br />
all text elements using that style are drawn in one color and are placed on a specific<br />
layer. See “Using Text Styles” on page 590 for more information.<br />
determines which layer of the sheet the text is drawn on. Changing the value does not<br />
have a visible effect (unless the layer is set not to be visible). Normally you should not<br />
change the layer on which a text element is created as your site may have special conventions<br />
which control how layers are used for particular projects. See “Layers” on<br />
page 157 for more detailed information on layers.<br />
determines which color is used to draw the text element. You can also edit and add to<br />
the default colors.<br />
This option sets the unbold value of the text. Text that is set to bold using the dashboard<br />
is thicker than this value. You choose between eight thicknesses to draw the text.<br />
X Position, Y Position<br />
The X Position and Y Position entry boxes define the position of the text datum on the<br />
sheet. If text is selected, the values in these fields represent the location of the text<br />
datum.<br />
To move the text datum and the associated text to a specific location, change the values<br />
in the X Position and Y Position fields and click Apply.<br />
Type<br />
Font<br />
changes the appearance of the text element. Some text types are shown below:<br />
Figure 577 Text types:<br />
defines the font used for the text. Select the required font from the list of available<br />
fonts.<br />
© <strong>CAD</strong> <strong>Schroer</strong> GmbH 587
MEDUSA 4 Drafting<br />
Text<br />
Rotate<br />
Height<br />
Shear<br />
Spacing<br />
Width<br />
Aspect,<br />
Gap<br />
The Rotate field in the Text Properties dialog determines the amount by which a text element<br />
is rotated. The angle of rotation is relative to the horizontal and it is an absolute<br />
angle. So if a text is already rotated and you want it rotated more you have to insert the<br />
whole angle for rotation again.<br />
When you create text it is created at a standard height. You can change this by entering<br />
a new height in the Height field.<br />
defines the amount by which the font is sheared. To remove any shear from the text<br />
enter a shear value of 0. Shear may not be available or visible unless switched on in the<br />
Defaults dialog.<br />
is the line spacing for multiline text. This option is deactivated for single line text.<br />
defines the width of the text string. An alternative way of specifying this is to set the<br />
gap and aspect ratio.<br />
Aspect determines how changing the height of the character affects its width.<br />
Gap defines the distance between each character in the font (depending how the font is<br />
defined by your System Administrator).<br />
Justification<br />
determines how the text is aligned relative to the datum point. By default the datum<br />
point is positioned in the center of the text element. The text datum is positioned at the<br />
intersection of the cross on the cursor, allowing you to position the text with precision.<br />
Figure 578 Text Justification Panel<br />
The selected position on the justification panel defines the datum. The datum shown in<br />
the figure above is the center position. To change the justification of the selected text<br />
element, click one of the other buttons on the justification panel.<br />
When you click Apply on the Text Properties dialog, any selected text moves relative to the<br />
datum point to the position you chose in the justification panel. The datum point<br />
remains in the same place on the sheet unless you change the X Position or Y Position<br />
values as well.<br />
Single line, Multi line<br />
allows you to change texts, which have only one line and texts which have more than<br />
one line, from Single line in Multi line mode. If you edit text and if you are in Multi<br />
588 © <strong>CAD</strong> <strong>Schroer</strong> GmbH
Textbox<br />
Url<br />
MEDUSA 4 Drafting<br />
Replacing Text Properties<br />
line mode and if you press Return on your keyboard a new line is created and according<br />
to the number of lines the text field gets a scroll bar. For details see “Multi-Line<br />
Text” on page 598.<br />
is activated only for multiline texts. For details see “Multi-Line Text” on page 598.<br />
is activated only when a True Type Font is used either for the whole text or a part of it.<br />
For details see “URL Text” on page 595.<br />
Replacing Text Properties<br />
When you use the Replace text properties tool you do not need to know what the properties of any<br />
text element are. If they look correct, you can simply apply them to other text elements on the<br />
sheet.<br />
1. Select the Replace text properties tool from the Text + Dimension tooltray in the Complete set<br />
of tooltrays.<br />
2. Select the text with the properties you want to use.<br />
3. Select the text with the properties you want to replace.<br />
The properties are applied to the selected text.<br />
You do not have to select text of the same type. For example, you can replace the<br />
properties of boxed text with properties derived from text enclosed in a circle.<br />
Please note: Replacing text properties uses only the properties of the whole text and ignores<br />
any changes made within the text.<br />
© <strong>CAD</strong> <strong>Schroer</strong> GmbH 589
MEDUSA 4 Drafting<br />
Text<br />
Using Text Styles<br />
Text styles work in a similar way to line styles. A text style is a collection of one or more text<br />
properties. For example, a text style may specify the text type, color and height of text. Text<br />
styles are defined by your System Administrator who can tell you what each style should be<br />
used for.<br />
Creating a Text Element with a Style<br />
To create a text element with a given style:<br />
1. Either choose one of the text creation tools or select the Creates text tool from the tool<br />
set to the left of the dashboard.<br />
2. Select the text style you want from the dashboard.<br />
In the style field you find the entry More, which opens the style tree on the right of the<br />
drawing area providing all available styles. In the tree you can select a style with the<br />
popup menu entry Use Style (for details see “Dashboard”, “Style Tree”, ”Style Tree” on<br />
page 314).<br />
Figure 579 Dashboard: Text Style<br />
3. Enter text in the text entry field of the dashboard.<br />
4. Probe the sheet to position the text.<br />
The text style remains current until you:<br />
• Select a different text style<br />
• Use a text creation tool that sets the text style.<br />
Changing Text Style<br />
Using the dashboard<br />
Style<br />
1. Select the text element(s) you want to change.<br />
2. Select the required style from the dashboard.<br />
590 © <strong>CAD</strong> <strong>Schroer</strong> GmbH
Using the Text Properties dialog<br />
MEDUSA 4 Drafting<br />
Using Text Styles<br />
1. Select the text element(s) you want to change<br />
2. Select Properties from the popup menu or click on Properties tool on the dashboard.<br />
The Text Properties dialog is displayed.<br />
3. Select the required style from the list of available styles in the style field and click Apply.<br />
Changing Properties of a Text Style<br />
A text style can include properties that are:<br />
• Set and locked - you cannot change these properties<br />
These properties are grayed out in the dashboard and in the Text Properties dialog.<br />
• Set but not locked - you can change these properties<br />
You can also change any properties of the text that are not set by the style.<br />
If you change any of the properties of the text then the background color of the Create text tool<br />
changes to yellow to show that this is a variant style. A variant style is a style which has one or<br />
more attributes that are altered from the original style settings.<br />
If you want to copy the style of an existing text including its variation then:<br />
1. Select the text whose style you wish to use.<br />
The dashboard shows the style and properties of the selected text.<br />
If the line is a variant then the Create text tool changes to yellow.<br />
2. Select the Create text tool .<br />
3. Enter text in the text buffer.<br />
4. Probe the sheet to position the text.<br />
© <strong>CAD</strong> <strong>Schroer</strong> GmbH 591
MEDUSA 4 Drafting<br />
Text<br />
Editing Text<br />
This chapter shows you how to edit and copy text, and it gives some hints on working with multiple<br />
selections of text.<br />
Changing the Text Content<br />
You can change the content of a text element using the text edit field in the dashboard:<br />
For editing text:<br />
1. Select some text in the drawing area and choose Edit from the popup menu.<br />
You also can edit text by double clicking on it.<br />
The text is displayed inside the text entry field. It is highlighted so that it is replaced if<br />
you type in the new text.<br />
Figure 580 Dashboard: Text Entry field<br />
2. Type the new text.<br />
The text is automatically updated on the sheet.<br />
Repeat Texts<br />
If you edited text you can place the same text again.<br />
1. Select a text inside the drawing area.<br />
The dashboard changes and the text entry field displays the selected text.<br />
2. Now choose a text creation tool:<br />
a. If you want only the text string to be repeated without using its properties, choose<br />
one of the text creation tools as given in Figure 572, “Text Tools” on page 582.<br />
b. If you want the text to be repeated with its current properties then choose the<br />
Create text tool from the dashboard.<br />
The text is attached to the crosshair of the cursor.<br />
3. Move the cursor to the position where you want to place the text and click the left<br />
mouse button.<br />
The previously selected text is placed and you have copied it now. If you want to<br />
repeat the text, go on placing it at other positions.<br />
592 © <strong>CAD</strong> <strong>Schroer</strong> GmbH
Multiple Selections of Text<br />
MEDUSA 4 Drafting<br />
Editing Text<br />
This section gives you some explanations in the case of selecting several texts, either singleline<br />
texts, multi-line texts or a mixture of them.<br />
General<br />
• If the texts are the same, the text string will be displayed inside the text edit field otherwise<br />
it is blank.<br />
• You can select different texts and change the properties without losing the text string.<br />
• You can select different texts and replace all the texts by typing in the empty text edit<br />
field.<br />
Increase/Decrease Numbers<br />
• The increase/decrease buttons (see “Text Properties”, ”Dashboard” on page 585) work<br />
independently on all the selected texts even if they are different. the example below<br />
shows three different single texts. The numbers were counted up at the same time<br />
using the counter button +1.<br />
Figure 581 Example Text Count<br />
Multi-line - Single-line<br />
• If you have a number of single-line texts selected, pressing the multi-line button will<br />
collect them into a single multi-line text, in case they are positioned over each other in<br />
y direction. Texts which are placed side by side are put into different multi-line texts.<br />
• If you have one or more multi-line texts selected, pressing the single-line button will<br />
change them into single-line texts.<br />
• If you have a mixed selection of single-line and multi-line texts and press the multi-line<br />
text button it will not change the multi-line texts but it will collect all the single-line texts<br />
into a multi-line text in case that they are not positioned side by side.<br />
© <strong>CAD</strong> <strong>Schroer</strong> GmbH 593
MEDUSA 4 Drafting<br />
Text<br />
Special Characters<br />
You can add special characters, such as those shown in Figure 582 to a text element:<br />
Figure 582 Examples of Special Characters in Text Elements<br />
To add a special character:<br />
1. Select a text creation tool like Create small plain text tool from the Text + Dimension tooltray.<br />
2. Enter a text and place the cursor at the position where you want to have the symbol.<br />
3. Press the Symbol button on the dashboard to display the Special Characters dialog.<br />
Figure 583 Special Characters Dialog<br />
4. Click the button for a symbol.<br />
MEDUSA inserts the symbol at the position of the cursor in the text entry box.<br />
5. Place the text on the sheet.<br />
6. Choose Exit Tool from the popup menu.<br />
594 © <strong>CAD</strong> <strong>Schroer</strong> GmbH
URL Text<br />
MEDUSA 4 Drafting<br />
URL Text<br />
You can apply an URL (Uniform Resource Locator) to any text using the properties dialog.<br />
Creating an URL<br />
Follow the steps below to apply an URL to a new text (see “Creating Text” on page 583) or a<br />
currently selected text (see “Editing Text” on page 592).<br />
1. Open the Text Properties dialog by clicking on the Properties tool on the left hand side of<br />
the dashboard or select the Properties... option from the popup menu.<br />
Figure 584 Text Properties Dialog<br />
The text field Url is activated only when a True Type font is used either for the whole<br />
text or a part of it.<br />
2. Choose a True Type font (e.g. TT Arial) from the pull-down list of the Font option.<br />
© <strong>CAD</strong> <strong>Schroer</strong> GmbH 595
MEDUSA 4 Drafting<br />
Text<br />
Figure 585 Text Properties Dialog, Fonts, Pulldown List<br />
3. Insert a text into the Url text field, e.g. http://www.cad-schroer.de.<br />
For details on possible entries see ”Possible URLs”.<br />
4. Apply the properties to the current text.<br />
Now the current text has an URL attribute attached and the dashboard button is<br />
activated for launching the URL in the default internet browser (see ”Launching an<br />
URL”).<br />
Possible URLs<br />
Generally you can define any type of URL which your default internet browser supports. URLs<br />
can be either addresses in the internet, files located on the network or on your computer locally.<br />
The following table shows some examples:<br />
URL Type Example<br />
Internet Address http://www.cad-schroer.de<br />
File on the network \\Csgftp\MPDS4Brochure_en.doc<br />
Local file file://c:/example.pdf<br />
MEDUSA Sheet file e:\work\drawings\example.she<br />
How an URL is handled by a browser (i.e. Internet Explorer or Mozilla Firefox) is given in the following<br />
list:<br />
• Internet Addresses, text files, Word documents, PDF files and other file formats will be<br />
displayed inside the browser, if the appropriate plugin was installed, or the appropriate<br />
application will be started.<br />
• If the URL is a sheet file and CSGJustview is installed on your computer, the file will be<br />
displayed inside the browser using CSGJustview.<br />
596 © <strong>CAD</strong> <strong>Schroer</strong> GmbH
MEDUSA 4 Drafting<br />
URL Text<br />
• If an URL is not supported by your browser, a menu is shown for selecting the application<br />
to open or other handling is provided (this depends on the used browser and URL<br />
type).<br />
Please note: We recommend to enter the URL always completely with protocol (e.g. file://<br />
c:/example.pdf) because we cannot guarantee that your browser supports the<br />
simple syntax (e.g. c:\example.pdf).<br />
Launching an URL<br />
For launching an URL you only have to select a text and then press the dashboard button .<br />
The default internet browser opens, handling the URL accordingly (see list in “Possible URLs”<br />
on page 596).<br />
If the selected text has no URL attribute, the dashboard button remains deactivated.<br />
Deleting an URL<br />
For deleting an URL from a text, select the text, open its text properties, delete the Url text string<br />
and Apply the text properties.<br />
You also can delete an URL by applying a font which is not True Type. After Apply, the URL text<br />
will be deactivated which can be seen in the properties dialog.<br />
© <strong>CAD</strong> <strong>Schroer</strong> GmbH 597
MEDUSA 4 Drafting<br />
Text<br />
Multi-Line Text<br />
Multi-line text is handled a little different to single line text. The following sections show you how<br />
to create, edit, place, save, reload and modify multi-line text.<br />
Create Multi-Line Text<br />
For creating multi-line text, do the following steps:<br />
1. Select one of the text creation tools from the Text + Dimension tooltray, for example, the<br />
Create small plain text tool .<br />
The dashboard displays the properties of the chosen text tool and the cursor changes<br />
to a crosshair. The field for entering the text is active, so you can type in a text now.<br />
2. Click left on the Multi-Line button .<br />
3. Type a text in the text field and press Return for creating several lines.<br />
You can also insert ”Special Characters” with the button .<br />
The text appears immediately at the crosshair. Any time you change the text MEDUSA<br />
automatically updates the text on the cursor. The following figure gives an example of<br />
a multi-line text:<br />
Figure 586 Multi-line Text Example<br />
text entry field<br />
multi-line text<br />
attached to crosshair<br />
opens the<br />
Special Characters<br />
dialog<br />
enlarges edit field<br />
4. Move the cursor to an empty area on the sheet.<br />
5. Place the text. You have two possibilities:<br />
• If the option Fixed Size from the popup menu is switched on (<br />
tion in the sheet, where you want to position the text.<br />
), click left at the posi-<br />
598 © <strong>CAD</strong> <strong>Schroer</strong> GmbH
MEDUSA 4 Drafting<br />
Multi-Line Text<br />
• If the option Fixed Size is off, do this:<br />
a.Click left to place the text.<br />
As you move the cursor the width of the text changes and line breaks adjust automatically.<br />
b. Click left to define the width of the text.<br />
MEDUSA displays the text on the sheet. The text also remains on the cursor so you<br />
can place it again. If you want to place single line text again, choose the button .<br />
The first line of the multi-line text remains in the text entry field. The multi-line text<br />
remains in the buffer until you change the current text.<br />
Create a Text Box around Multi-line Text<br />
If you want to create a text box around multi-line text, click left inside the option Text box inside<br />
the dashboard while adding or editing multi-line text. This option is disabled, if you add or edit<br />
single-line text.<br />
Figure 587 Dashboard for Multi-Line Text (right part only)<br />
The text box can be visible (checkmark is set) or invisible. During creation or editing of text box<br />
arrows (see next section) the text box will be always visible.<br />
Create Arrows at a Text Box<br />
The tool Create Boxed Text Arrows in the create texts toolset creates and edits arrows emanating<br />
from a text box.<br />
The right mouse button provides the following popup menu:<br />
Figure 588 Popup Menu of the Create boxed Text Arrows Tool<br />
When you choose the tool Create Boxed Text Arrows , all deletion entries are disabled. The<br />
entries are used for the following tasks:<br />
© <strong>CAD</strong> <strong>Schroer</strong> GmbH 599
MEDUSA 4 Drafting<br />
Text<br />
• Delete a Single Arrow - by editing an arrow and choose Delete Arrow.<br />
• Delete all arrows - entry Delete All.<br />
• Delete intermediate points - by moving the point and choose Delete Point.<br />
• Change the point function of all arrowheads - entry Arrowheads. This option opens the<br />
usual point function dialog for selecting the new point function used for arrow heads of<br />
the arrows of the current text box.<br />
The two options Delete All and Delete Box require the text box to be selected. A text box is<br />
selected, if you draw a new arrow, edit an existing one, or click left on the text inside a text box.<br />
Create Arrows<br />
Use the left mouse button to draw an arrow starting from the text box and pointing outwards.<br />
With the first left click you place the start point and with a further left click you place the end<br />
point of an arrow. For kink or knee points use the middle mouse button.<br />
Figure 589 Example for an arrow with two intermediate points<br />
Canceling to draw an arrow is done with a left click in the text box.<br />
Extend an Existing Arrow<br />
To extend an arrow, start drawing from its tip.<br />
• If you start drawing with the left mouse button, the tip becomes a kink.<br />
• If you start drawing with the middle mouse button, the tip becomes attached to the<br />
mouse cursor and you can move it to another position (see ”Moving Arrow Points”).<br />
Moving Arrow Points<br />
Use the middle mouse button to pick and move any arrow kink point. After you have picked an<br />
arrow kink point, use the middle mouse button again for placing the point at the new position.<br />
If you press the left mouse button, moving the current arrow point is aborted.<br />
Please note: If you are editing the first arrow point (the one that is on the box) there is auto clip-<br />
600 © <strong>CAD</strong> <strong>Schroer</strong> GmbH
MEDUSA 4 Drafting<br />
Multi-Line Text<br />
ping and you can only move the point where it is valid to do so while you are guaranteed<br />
that the new arrow will not cross the box.<br />
Please note: You can start the Create Boxed Text Arrows tool also directly from the selection tool<br />
by double clicking on an arrow point.<br />
Move the Text Box while Dragging Arrows<br />
Use the middle mouse button to pick a multi-line text in the centre and press the middle mouse<br />
button again to drop where desired. While moving the text box the tips of the arrows remain at<br />
its positions.<br />
The operation cannot be canceled. Use the Undo button from the toolbar, if you want moving to<br />
be undone.<br />
© <strong>CAD</strong> <strong>Schroer</strong> GmbH 601
MEDUSA 4 Drafting<br />
Text<br />
Balloon Text<br />
Balloon texts are used for numbering elements inside your drawing, for example, to mark components<br />
on your sheet. For creating balloon texts MEDUSA provides the Create new Item Number<br />
Balloon tool which opens the following dialog:<br />
Figure 590 Create Item Number Balloon Dialog<br />
The dialog has the following parameter and buttons:<br />
Item Number<br />
gives the number of the balloon text to place next.<br />
Lowest, Next, Highest<br />
finds the lowest, next or highest Item Number. After clicking on one of these buttons the<br />
entry for Item Number is updated.<br />
Part Number<br />
is a user defined number. By default there are the placeholders #####.<br />
Quantity<br />
Issue<br />
is a user defined number for the amount of components marked with the balloon text.<br />
By default this value is 1.<br />
is a user defined number for the version of components marked with the balloon text.<br />
By default this value is 1.<br />
Symbol file<br />
provides a pulldown list for selecting the symbol used for the balloon text. The default<br />
symbol is named b1. For details on using and defining symbol files for balloon texts<br />
see “Use Symbols for Balloon Texts” on page 606.<br />
Please note: The following explanations use the standard symbol b1 for balloon texts.<br />
602 © <strong>CAD</strong> <strong>Schroer</strong> GmbH
MEDUSA 4 Drafting<br />
Balloon Text<br />
Leader line<br />
applies a leader line to the balloon text. If this option is chosen, you can define the<br />
pointer in the field below by choosing one of the arrows.<br />
Pointer<br />
is only available, if the option Leader Line is chosen. Pointer provides several buttons<br />
which are used to attach different arrows to the leader line.<br />
Multisheet check<br />
enables a consistency check for balloon texts on all sheets of a loaded working set.<br />
For loading a working set see “File”, ”Sheet Administration by using Working Sets” on<br />
page 58.<br />
Cancel, Help<br />
work as usual.<br />
Creating Balloon Texts<br />
For creating balloon texts:<br />
1. Select the Create new Item Number Balloon tool .<br />
The Create Item Number Balloon dialog opens (see “Balloon Text Properties” on page 605).<br />
The balloon text is attached to the cursor.<br />
2. Click left on the button Lowest to ensure that the lowest available number is used.<br />
3. Adjust the other settings to your needs.<br />
4. Move the cursor to the position where you want to place the text and click left.<br />
The balloon text is placed on the sheet.<br />
5. If the option Leader line is on probe into the drawing area for placing the end point of the<br />
leader line.<br />
Now the first balloon text is finished and you can go on placing the next text.<br />
6. Choose the button Next in the Create Item Number Balloon dialog.<br />
The item number changes to the next number.<br />
7. Move the cursor to the position where you want to place the text and click left to place<br />
it.<br />
8. If the option Leader line is on probe into the drawing area for placing the end point of the<br />
leader line.<br />
Now the second balloon text is finished and you can go on placing further texts. For<br />
this do the steps 6 to 8 again until all balloon texts are placed.<br />
If you deleted some balloon texts and you want to place some new texts which shall use the<br />
numbers of the deleted texts use the buttons Lowest and Highest inside the Create Item Number Balloon<br />
dialog to find and use them.<br />
© <strong>CAD</strong> <strong>Schroer</strong> GmbH 603
MEDUSA 4 Drafting<br />
Text<br />
Creating Balloon Texts for Design Objects<br />
If you want to create balloon texts for design objects, its name is automatically inserted into the<br />
Part Number field of the Create Item Number Balloon dialog.<br />
Procedure (assuming that the option Leader Line is off):<br />
1. Select a design object on the sheet.<br />
2. Select the Create new Item Number Balloon tool .<br />
The Create Item Number Balloon dialog opens (see “Balloon Text Properties” on page 605).<br />
The balloon text is attached to the cursor.<br />
The Part Number field is filled with the name of the selected design object.<br />
3. Click left on the button Lowest to ensure that the lowest available number is used.<br />
4. Adjust the other settings to your needs.<br />
5. Move the cursor to the position where you want to place the text and click left.<br />
The balloon text is placed on the sheet.<br />
Now the first balloon text is finished.<br />
6. For the next design object click right and choose Reselect from the popup menu.<br />
The fields in the dialog are deactivated.<br />
7. Click left on the design object which shall get the next balloon text.<br />
If you want to abort selecting the next design object, choose Continue from the popup<br />
menu.<br />
The fields in the dialog are activated again.<br />
8. Choose the button Next in the Create Item Number Balloon dialog.<br />
The item number changes to the next number.<br />
9. Move the cursor to the position where you want to place the text and click left to place<br />
it.<br />
Now the second balloon text is finished and you can go on placing further texts. For<br />
this do the steps 6 to 9 again until all balloon texts are placed.<br />
Error Messages while Creating Balloon Texts<br />
If there is an error while creating balloon texts, in the Create Item Number Balloon dialog the text field<br />
background for Item Number changes its color from white to either yellow or red. Additionally the<br />
tooltip displays what conflict occurred. For example, if the background color is yellow, the current<br />
Item Number is already used in a balloon on the sheet.<br />
604 © <strong>CAD</strong> <strong>Schroer</strong> GmbH
Balloon Text Dashboard<br />
As you create or edit balloon text the dashboard shows its properties.<br />
Figure 591 Dashboard Balloon Texts<br />
For the entries see ”Balloon Text Properties” below.<br />
All elements of selected balloon texts can be changed in the sub-dashboard.<br />
Figure 592 Sub-Dashboard for Lines of Balloon Texts<br />
Balloon Text Properties<br />
MEDUSA 4 Drafting<br />
Balloon Text<br />
As you create or edit balloon text the dashboard provides the tool Properties opening the following<br />
dialog.<br />
Figure 593 Balloon Text Properties<br />
The figure shows the properties dialog and a balloon text. The lines show you which entry of the<br />
dialog is which part of the balloon text.<br />
© <strong>CAD</strong> <strong>Schroer</strong> GmbH 605
MEDUSA 4 Drafting<br />
Text<br />
Creating a Table from Balloon Texts<br />
If you created balloon texts, you can write these texts automatically into a table by using the<br />
Reads all balloon texts to a table tool . With this all data of balloon texts are read and written to a<br />
file. For details on creating a part list see “Tables”, ”Creating a Parts List” on page 624.<br />
You also can create a parts list table from multiple sheets. For details see “Tables”, “Creating a<br />
Parts List”, ”Scanning multiple sheets to create a Parts Balloon Table” on page 625.<br />
Use Symbols for Balloon Texts<br />
MEDUSA provides the ability to create balloons from custom symbol file with custom edit fields.<br />
In the balloon create dialog (see Figure 590, “Create Item Number Balloon Dialog” on<br />
page 602) there is a Symbol File pulldown menu to choose the balloon symbol.<br />
The standard symbol is ballon_def but also any symbol files that are found in the symbol<br />
folder in the MED2D product are listed in this menu. When a customized balloon symbol is chosen,<br />
the Create Item Number Balloon dialog changes showing custom edit fields as defined for the<br />
appropriate symbol.<br />
Figure 594 Create Item Number Balloon Dialog, Example Symbol<br />
606 © <strong>CAD</strong> <strong>Schroer</strong> GmbH
MEDUSA 4 Drafting<br />
Balloon Text<br />
Please note: Symbols which shall be used as balloons can only be created by the system<br />
administrator. For details on this see the Administration Guide, chapter Administration,<br />
section Create Balloon Text Symbols.<br />
The custom fields in the creation dialog (Figure 594) also appear in the Balloon properties dialog<br />
(see Figure 593) and in the Parts Balloon Table (see “Tables”, ”Creating a Parts List” on page<br />
624).<br />
For demonstration of using symbols as balloons MEDUSA is installed with one additional balloon<br />
symbol called balloon_usr which can be found in the directory med2d\m2d\symbol.<br />
© <strong>CAD</strong> <strong>Schroer</strong> GmbH 607
MEDUSA 4 Drafting<br />
Text<br />
Text Translator<br />
The Text Translator of MEDUSA enables you to translate text on MEDUSA sheets into different<br />
languages. Relating to the Text Translator two different buttons are available in the Text + Dimension<br />
tooltray.<br />
Figure 595 Text Translator Tools<br />
Opens the Database Dialog<br />
Opens the Translation Parameters Dialog<br />
For detailed information about the Text Translator please see the MEDUSA Text Translator<br />
Guide.<br />
608 © <strong>CAD</strong> <strong>Schroer</strong> GmbH
Unicode Text<br />
General<br />
MEDUSA 4 Drafting<br />
Unicode Text<br />
MEDUSA can use system true type fonts for the display of text. A Unicode (true type font) has<br />
font number of 1000 or greater.<br />
The Unicode fonts are defined by two files:<br />
• unicodefont.dat:<br />
This define the font number and the full system name of a font. For example:<br />
1000 Arial<br />
1001 Time New Roman<br />
1002 MingLiU<br />
This file is found in m2d\src and the MEDconfig ufont command compiles it to<br />
m2d\bin in the project. The file is loaded into 2D using the font command.<br />
• unicodefonts.map:<br />
This gives the font numbers and the display name for the font in the user interface. For<br />
example:<br />
-- This is the unicode fonts file.<br />
-- Format : FONT_LABEL <br />
-- The Unicode font numbers start at a 1000<br />
FONT_LABEL 1000 "Arial" --> Arial<br />
FONT_LABEL 1001 "Time New Roman" --> Times New Roman<br />
FONT_LABEL 1002 "MingLiU" --> MingLiU<br />
FONT_LABEL DEFAULT "Arial" unicodefont<br />
Unicode text can be used for any piece of MEDUSA text.<br />
Please note: It is possible that the underlying OS does not support all the Unicode characters<br />
in file and directory names or text in a file so care must be used in using Unicode<br />
in MEDUSA text that may be used for this purpose.<br />
You can set the default MEDUSA font to the defined Unicode text by the Options -> Defaults -> Common<br />
dialog (see “Options”, ”Defaults - Overview” on page 179).<br />
The font used by part balloons or feature control frames can be set by editing the appropriate<br />
symbol. The font for a table can be set using the properties dialog or the dashboard.<br />
© <strong>CAD</strong> <strong>Schroer</strong> GmbH 609
MEDUSA 4 Drafting<br />
Text<br />
Limitations<br />
Usage<br />
• Only the MEDPLOT_QTPLOT and MEDPLOT_QTRASTER drivers support Unicode<br />
text.<br />
• You can convert a text created from Unicode to normal MEDUSA and vice versa but<br />
the font may not have the character to display.<br />
To enter Unicode character it may be necessary to use the operating system<br />
input method (IME).<br />
610 © <strong>CAD</strong> <strong>Schroer</strong> GmbH
Short-Info<br />
MEDUSA 4 Drafting<br />
Short-Info<br />
Please note: Short-Info is only available with the advanced version of MEDUSA, which can be<br />
started with the option -advanced. For details on starting MEDUSA see “Starting<br />
MEDUSA” on page 23.<br />
This function allows you to attach a short information containing the login name of the author,<br />
the date of modification and a brief description text to the current sheet. If a sheet was saved<br />
with short information and if it is opened in MEDUSA, the Short-Info dialog opens automatically.<br />
Figure 596 Short Info Dialog<br />
The dialog contains following information:<br />
Author is the login name of the user who added or modified the short information.<br />
Date is the date of last modification.<br />
Message is the brief description of the sheet contents or other information which should be<br />
saved with the current sheet.<br />
The buttons are:<br />
OK attaches the current short information to the sheet and closes the dialog.<br />
Cancel closes the dialog without changing the short information.<br />
Delete removes the short information from the sheet.<br />
Help opens the Online-Documentation.<br />
For adding, displaying and modifying the tool Short-Info of sheet content is available in the Text +<br />
Dimension tooltray. If you have chosen this tool the dialog Short-Info opens and you can edit the<br />
text. Author and Date will be set automatically. All contents of the Short-Info dialog are saved within<br />
the sheet.<br />
© <strong>CAD</strong> <strong>Schroer</strong> GmbH 611
MEDUSA 4 Drafting<br />
Text<br />
Once a sheet contains short information, the tool Delete Short-Info becomes active and the<br />
short information can be removed. If this tool is chosen the short information text, author and<br />
date will be removed immediately from the sheet. Deletion becomes definite, when the sheet<br />
will be saved.<br />
612 © <strong>CAD</strong> <strong>Schroer</strong> GmbH
TABLES<br />
MEDUSA 4 Drafting<br />
MEDUSA provides the creation of tables. You can enter data directly in the table or you can<br />
load data from Comma Separated Values (CSV) files.<br />
• About CSV Format Files ........................................................ 614<br />
• Overview Table Creation Dialog............................................. 615<br />
• Creating a New Table............................................................. 617<br />
• Edit Tables ............................................................................. 621<br />
• Properties............................................................................... 622<br />
• Creating a Parts List .............................................................. 624<br />
© <strong>CAD</strong> <strong>Schroer</strong> GmbH 613
MEDUSA 4 Drafting<br />
Tables<br />
About CSV Format Files<br />
Comma Separated Variable (CSV) files are used to specify tables of information. A CSV file<br />
contains lines of text which are divided into data elements using commas. Each data element<br />
represents a table cell. For example, to represent the elements 1,2,3, and 4, each in its own<br />
table cell, the CSV file appears as follows:<br />
1,2,3,4<br />
The table data shown in Figure 597, “Table Creation Example” on page 615 would be created<br />
like this:<br />
Name,Address,Age,Telephone<br />
Mr P Eye,1 The Heights,54,6494 8371<br />
Ms O Oyle,33 Sun Lane,33,2075 9320<br />
Mr B Rutus,7 Frazer Street,49,4443 2398<br />
Occasionally you may need to put a comma into one of the data elements (or fields), and need<br />
to ensure that this comma is not used as a separator.<br />
• To include commas in fields, begin and end the field with quotation marks.<br />
• To include a quotation mark in the middle of a field, put in two consecutive quotation<br />
marks.<br />
A field that needs to have a quotation mark and a comma in the middle would be created like<br />
this:<br />
"The quotation mark goes here"" and the comma goes here, and that's<br />
it"<br />
and would expand to show the following field:<br />
The quotation mark goes here" and the comma goes here, and that's it<br />
614 © <strong>CAD</strong> <strong>Schroer</strong> GmbH
Overview Table Creation Dialog<br />
This section gives you an overview of the Table Creation dialog.<br />
MEDUSA 4 Drafting<br />
Overview Table Creation Dialog<br />
For displaying the Table Creation dialog click left on the Create a Table tool located in the<br />
Text + Dimension tooltray.<br />
Figure 597 Table Creation Example<br />
On top of the dialog the following buttons are provided given from left to right:<br />
New Table<br />
creates a new table. For details see “Creating a New Table” on page 617.<br />
Load Data<br />
Save Data<br />
is used for loading a CSV file, see “Creating a New Table”, ”Load Tables” on page 620.<br />
is used for saving the table to a CSV file. This entry is available if you loaded a table<br />
from a file or if you already saved the table with Save Data as.<br />
Save Data as<br />
is used for saving the table to a new CSV file. For details see “Creating a New Table”,<br />
”Save Tables” on page 619.<br />
Delete Selection<br />
removes the selected table text. If a complete row or column is selected it is deleted<br />
completely from the table. If several cells are selected which do not make a complete<br />
row or column only the containing text is deleted and the cells remain empty.<br />
Left justify selection, Mid justify selection, Right justify selection<br />
is used for justifying the text inside the table cell either to the left, in the middle or to the<br />
right. For details see “Creating a New Table”, ”Justify Text” on page 619.<br />
Set table justification<br />
This toolset provides justification of the table to the left bottom, left top, right bottom<br />
© <strong>CAD</strong> <strong>Schroer</strong> GmbH 615
MEDUSA 4 Drafting<br />
Tables<br />
and right top corner. According to this setting the table is attached at the crosshair of<br />
the cursor while placing.<br />
Synchronize table with balloons on sheet<br />
updates table according to the currently available balloon texts on the sheet (see “Creating<br />
a Parts List”, ”Edit Parts List Tables” on page 624).<br />
The Table Creation dialog provides the following tabs:<br />
Data entry<br />
Properties<br />
is the tab providing the rows and columns of the table. For information on using this tab<br />
see “Creating a New Table” on page 617.<br />
is the tab for defining the properties of the table text and the table lines. For details see<br />
“Properties” on page 622.<br />
In the bottom of the Table Creation dialog you find the following buttons:<br />
OK, Apply<br />
is used for applying the current table to be placed. In case of OK the dialog is closed. In<br />
case of Apply the dialog remains open.<br />
Cancel, Help<br />
work as usual.<br />
Style<br />
Button for setting the Use and Lock options in order to change the table style. Style is only<br />
enabled if you are in Administrator mode. For details see “Properties” on page 622.<br />
616 © <strong>CAD</strong> <strong>Schroer</strong> GmbH
Creating a New Table<br />
MEDUSA 4 Drafting<br />
Creating a New Table<br />
For creating a new table open the Table Creation dialog by clicking left on the Create a Table tool<br />
located in the Text + Dimension tooltray.<br />
The dialog opens providing the Table Data tab showing the default table:<br />
Figure 598 Table Creation: Data Entry<br />
1. Choose the tool New Table from the top of the dialog.<br />
The following window opens:<br />
Figure 599 Create Table Dialog<br />
The left edit field shows the number of rows and the right one the number of columns.<br />
2. Choose the amount of rows and columns.<br />
3. Click left on the button OK to apply the settings.<br />
The table in the Table Creation dialog changes immediately to the new number of rows<br />
and columns.<br />
4. For filling the cells of the new table click left into a cell and type the text.<br />
If the table is ready for placement you can define the datum point by using the<br />
Set table justification tools, for example, the Set table justification to top left tool .<br />
5. Select Ok or Apply.<br />
The table is attached to the crosshair of your cursor. If you want to change the table<br />
you can do so editing in the Table Creation dialog. Then you have to choose Ok or Apply<br />
again to update the attached table to the changes you made.<br />
6. Click left at the position inside the drawing area where you want to place the table.<br />
© <strong>CAD</strong> <strong>Schroer</strong> GmbH 617
MEDUSA 4 Drafting<br />
Tables<br />
Selecting Text<br />
For justifying or deleting text you can select several table cells at the same time. You can either<br />
select complete rows or columns, or you can select certain table cells.<br />
For selecting a complete row click left on the row button in front of a table line.<br />
If you want to select a column click left on a column button on top of the table.<br />
For selecting certain cells:<br />
1. Click left on the first cell and hold the mouse button.<br />
2. Move the mouse to the last cell you want to select.<br />
As you move the mouse the selected cells become highlighted.<br />
3. Release the mouse button.<br />
All selected cells are highlighted. now, for example, you can justify them.<br />
Add and Delete Rows and Columns<br />
If the cursor is on the table inside the Data entry tab of the Table Creation dialog then a popup menu<br />
is available to add and delete rows and columns.<br />
Figure 600 Create Table Popup Menu<br />
To add rows or columns, click Insert Row or Insert Column respectively.<br />
Rows are added above the currently selected table cell.<br />
Columns are added to the left of the currently selected table cell.<br />
If no cell is selected rows and columns are added at the end of the table.<br />
To delete rows or columns, click Delete Row or Delete Column respectively.<br />
If a cell is selected the current row or column is deleted.<br />
If no cell is selected rows and columns are deleted from the end of the table.<br />
618 © <strong>CAD</strong> <strong>Schroer</strong> GmbH
To append a row below the existing rows click on Append Row.<br />
To insert a column right from the existing columns click on Add Column.<br />
MEDUSA 4 Drafting<br />
Creating a New Table<br />
To sort a column move the cursor on the appropriate column and choose Sort Up or Sort Down.<br />
Justify Text<br />
Text can be justified either to the left, middle or right of the edit field by the following tools:<br />
Figure 601 Justify Text Tools<br />
For justifying text:<br />
1. Select the table cells whose text shall be justified.<br />
2. Click left on one of the justification tools.<br />
The text is justified according to the chosen justification tool.<br />
Save Tables<br />
Tables can be saved as comma separated files (CSV files, explained in “About CSV Format<br />
Files” on page 614).<br />
If the current table is new:<br />
1. Choose the Save as tool .<br />
The following dialog opens:<br />
Figure 602 Save Table Data Dialog<br />
The dialog provides the usual entries for a Save as dialog. On top you find the currently<br />
selected file name. In the figure above no file is selected and the directory is given only.<br />
© <strong>CAD</strong> <strong>Schroer</strong> GmbH 619
MEDUSA 4 Drafting<br />
Tables<br />
2. Type in the new Filename or select a file from the Filename list to overwrite this file.<br />
3. Click left on the button Save.<br />
The dialog closes and the table is saved to the chosen file.<br />
If the table was loaded from a file or if you already saved the table the Save tool is available.<br />
In this case:<br />
1. Choose the Save tool .<br />
The following message comes up:<br />
Figure 603 Overwrite Message<br />
2. Choose Overwrite for saving the table.<br />
Cancel closes the message and aborts saving.<br />
Load Tables<br />
Tables can be loaded as comma separated files (CSV files, explained in “About CSV Format<br />
Files” on page 614). To load data from a CSV file into the table:<br />
1. Choose the Load data tool for opening the following dialog.<br />
Figure 604 Load Table Data Dialog<br />
The dialog provides the usual entries for a Load dialog. On top you find the last used file<br />
name.<br />
2. Type in the new Filename or select a file from the Filename list.<br />
3. Click left on the button Open.<br />
The dialog closes and the table is loaded into the Table Creation dialog.<br />
620 © <strong>CAD</strong> <strong>Schroer</strong> GmbH
Edit Tables<br />
MEDUSA 4 Drafting<br />
Edit Tables<br />
Editing tables work as in most common text processing programs. So this section is limited to<br />
the special features in MEDUSA.<br />
For opening a table in the Table Creation dialog:<br />
1. Click left on the Create a Table tool located in the Text + Dimension tooltray.<br />
2. Now you can either<br />
• select a table in the sheet by clicking left on a part of it, or<br />
• load a table from a file (see “Creating a New Table”, ”Load Tables” on page 620).<br />
The selected table is displayed in the Table Creation dialog.<br />
Please note: You also can double click left on a table inside the sheet. With this the Table Creation<br />
dialog is opened and the selected table is loaded to it.<br />
The possibilities of editing is given in the following list:<br />
• Click left on a table cell allows you to type a new value. As you type in, the current<br />
value is overwritten.<br />
• Double click left on a table cell highlights the current value. If you type in now, the<br />
value is replaced with the new entries.<br />
As you type in text or values inside the table cell the usual popup menu of the table dialog as<br />
given in “Creating a New Table”, ”Add and Delete Rows and Columns” on page 618 changes to<br />
the following popup menu:<br />
Figure 605 Popup Menu While Typing into Table Cell<br />
As you see, MEDUSA provides the common functions for editing table cell entries. You can cut,<br />
copy, paste and clear, as well as undo and redo actions. The shortcuts given in the figure above<br />
behind the functions are available on Windows systems. For other operating systems they can<br />
differ.<br />
© <strong>CAD</strong> <strong>Schroer</strong> GmbH 621
MEDUSA 4 Drafting<br />
Tables<br />
Properties<br />
The Properties tab allows you to specify various style options for the table.<br />
Figure 606 Table Creation: Properties<br />
The Properties tab of the Table Creation dialog provides the following parameter:<br />
Style<br />
is the name of the table style.<br />
Use row height<br />
is the option for defining a row height which differs from the default value. If this option<br />
is chosen the edit field below is enabled for specifying the value for the height of the<br />
row.<br />
Table layer<br />
defines the layer of the table.<br />
Text Type, Text Color, Text Thickness, Text Height, Font<br />
defines the style of the text inside the cells and the used font (Quick Text by default). You<br />
can define the text type, its color, the thickness and the height.<br />
Line Type, Line Color, Line Thickness<br />
defines the style of the lines surrounding the cells. You can define the type, its color<br />
and the thickness.<br />
File entry separator<br />
defines the sign used for separating the column entries for each table row. It is used for<br />
the case of storing the table as a CSV file (see “About CSV Format Files” on page 614<br />
and “Save Tables” on page 619).<br />
The Properties tab of the Table Creation dialog provides the following buttons:<br />
OK, Apply, Cancel, Help<br />
work as usual.<br />
622 © <strong>CAD</strong> <strong>Schroer</strong> GmbH
Style<br />
MEDUSA 4 Drafting<br />
Properties<br />
is only available if you are in Administrator mode.<br />
If you are in Administrator mode and if you want to change locked or unused properties,<br />
click left on the button Style for opening the following dialog:<br />
Figure 607 Style Creation Dialog<br />
a. Setup the Use and Lock options for text and line properties to your need and apply the<br />
settings with the button Modify.<br />
If you set the Lock option for an entry, the appropriate parameter inside the Properties<br />
tab is disabled.<br />
b. If all options are set Close the dialog.<br />
Now you can set the properties for the table in the Table Creation dialog.<br />
Please note: The changed options are not applied until you have chosen Modify in the<br />
Style Creation Dialog although you see the changes in the Properties tab of the<br />
Table Creation dialog when you set or unset the Lock options.<br />
© <strong>CAD</strong> <strong>Schroer</strong> GmbH 623
MEDUSA 4 Drafting<br />
Tables<br />
Creating a Parts List<br />
You can create a parts list table using the balloon texts of your sheet. For creating balloon texts<br />
see “Text”, ”Balloon Text” on page 602.<br />
Procedure<br />
For creating the parts list do the following steps:<br />
1. Choose the Reads all balloon texts to a table tool located in the Text + Dimension tooltray.<br />
The table creation dialog opens containing all balloon texts of your sheet.<br />
You also can create a parts list table from multiple sheets. For details see “Scanning<br />
multiple sheets to create a Parts Balloon Table” on page 625.<br />
2. Choose Apply.<br />
The table is attached to the cursor.<br />
You can change properties now.<br />
3. Click left on the sheet to place the table.<br />
You also can save the table to a comma separated file (CSV file, explained in “About<br />
CSV Format Files” on page 614) as described in “Save Tables” on page 619.<br />
4. Save the sheet in order to store the parts list table with the sheet.<br />
Configure Column Titles<br />
The titles of the table columns can be configured with the help of the file<br />
\MED2D\M2D\SRC\ball2tab.cfg<br />
Each column in the table has one entry in the configuration file. The default configuration file<br />
looks like this:<br />
--col1 = Position<br />
--col2 = Name<br />
--col3 = Number<br />
--col4 = Issue<br />
The lines start with a comment sign -- and therefore they are not used for a parts list table by<br />
default. If you uncomment a line, the entry overwrites the appropriate default column header for<br />
balloon texts.<br />
Edit Parts List Tables<br />
A parts list table can be edited by clicking left on it in the graphics area and then choose Properties<br />
from the popup menu.<br />
In the top right corner of the opened table dialog you find the tool Synchronize table with balloons on<br />
sheet which refreshs the table with new information to reflect changes in the sheet while<br />
keeping the existing table column widths and sorting options.<br />
624 © <strong>CAD</strong> <strong>Schroer</strong> GmbH
Scanning multiple sheets to create a Parts Balloon Table<br />
MEDUSA 4 Drafting<br />
Creating a Parts List<br />
There is a tool Writes the Balloon data of multiple sheets to a table in the Parts Balloon Table tool set,<br />
to create a table on the current sheet with all Parts Balloon data of several sheets.<br />
You can choose a set of drawings that will be scanned with the help of a selector dialog:<br />
Figure 608 Sheet selector dialog<br />
On the top of the dialog the current directory is displayed, you can change it with a directory<br />
selector by choosing the button behind the text field on the right hand side.<br />
On the left side all sheet files of the selected directory are listed. Select the ones you want to<br />
scan and add them to the list on the right side with this button:<br />
To remove drawings from the right list select them and use this button:<br />
To clear the complete right list, use this button:<br />
Having selected all the sheets you want to scan, click OK. The system will check if the drawings<br />
are already open, otherwise they will be opened, scanned and closed again.<br />
As result you will get a table with the data of all selected sheets.<br />
© <strong>CAD</strong> <strong>Schroer</strong> GmbH 625
MEDUSA 4 Drafting<br />
Tables<br />
626 © <strong>CAD</strong> <strong>Schroer</strong> GmbH
FIT AND BORE HOLE TABLES<br />
• Fit Tables................................................................................ 628<br />
• Bore Hole Tables.................................................................... 632<br />
MEDUSA 4 Drafting<br />
© <strong>CAD</strong> <strong>Schroer</strong> GmbH 627
MEDUSA 4 Drafting<br />
Fit and Bore Hole Tables<br />
Fit Tables<br />
Please note: Fit Tables is only available with the advanced version of MEDUSA, which can be<br />
started with the option -advanced. For details on starting MEDUSA see “Starting<br />
MEDUSA” on page 23.<br />
This section shows you how to create and edit tolerance (fit) tables.<br />
Creating Fit Tables<br />
This function provides the possibility to create automatically a table of fits and limits. You can<br />
decide, whether all fits and limits from the sheet or only certain dimension, which you select,<br />
should be transferred into the table.<br />
1. In order to create a fit table choose the Creates a table of fits from whole sheet or selection tool<br />
from the Text and Dimension tooltray.<br />
The Fit table properties dialog is displayed.<br />
Figure 609 Dialog Fit Table Properties<br />
The following table properties can be defined:<br />
• General<br />
You can select between the options Column title on top and Column title on bottom.<br />
628 © <strong>CAD</strong> <strong>Schroer</strong> GmbH
MEDUSA 4 Drafting<br />
Fit Tables<br />
• Format<br />
Two different table formats are available:<br />
Format 1 contains the columns Fit size, Max. extent and Min. extent.<br />
Format 2 contains the columns Nominal width, ISO, under-allowance and over- allowance.<br />
2. After choosing the kind of column title and the table format choose the button OK.<br />
The dialog Table Creation opens.<br />
Figure 610 Dialog Fit Table Properties<br />
By default the tab Table Data is displayed showing three or four columns depending on<br />
the selected format. Inside the table either all the fits in the sheet or only those ones of<br />
selected dimensions are entered.<br />
Now you can also define the properties of the table. For details see “Properties” on<br />
page 622.<br />
3. Choose OK or Apply to place the table on the sheet.<br />
The table is displayed attached to the crosshair of the mouse cursor.<br />
4. Click left on the sheet to place the table.<br />
If the table is placed the tool is exited automatically.<br />
Editing Fit Tables<br />
You can edit the table contents and the properties of the table.<br />
1. First select one or several fit tables.<br />
2. Inside the popup menu choose the entry Properties.<br />
The dialog Table Creation opens. now you can change the table contents, tab Table Data,<br />
or the properties of the table. For details see “Edit Tables” on page 621.<br />
© <strong>CAD</strong> <strong>Schroer</strong> GmbH 629
MEDUSA 4 Drafting<br />
Fit and Bore Hole Tables<br />
Please note: A double click on a tolerance table also opens the dialog Table Creation.<br />
Example<br />
The following figure shows examples of tables with different settings.<br />
Figure 611 Example for Fit Tables<br />
630 © <strong>CAD</strong> <strong>Schroer</strong> GmbH
Distributed Example Fits XML File<br />
MEDUSA 4 Drafting<br />
Fit Tables<br />
With the release of MEDUSA an example file is delivered, which contains some fit definitions.<br />
The file fits.xml can be found in \med2d\m2d\src\ by default.<br />
Please note: Consider that we cannot guarantee correctness and completeness for any definition<br />
in \med2d\m2d\src\fits.xml. The user has to create its<br />
own file to ensure correct and complete fit definitions.<br />
Because the creation of this file is a little bit exhausting a Bacis2 conversion program is available,<br />
which generates a new fits.xml from, for example, an old MEDAS-X file.<br />
The Bacis2 command is:<br />
fittab_import_fit2xml (fileinput, fileoutput, format)<br />
where:<br />
fileinput is the path to the source file<br />
fileoutput is the path to the target file<br />
format is either !ascii or !csv<br />
If the source file is processed, empty and comment lines (lines starting with two dashes --) are<br />
ignored.<br />
For the import of a MEDAS file the command can look like this:<br />
fittab_import_fit2xml ("c:\tmp\mytol.dat", "c:\tmp\fits.xml", !ascii)<br />
How to start MEDUSA with a console in which you can type in the Bacis2 command is given in<br />
“Starting MEDUSA” on page 23.<br />
© <strong>CAD</strong> <strong>Schroer</strong> GmbH 631
MEDUSA 4 Drafting<br />
Fit and Bore Hole Tables<br />
Bore Hole Tables<br />
Please note: Bore hole tables are only available with the advanced version of MEDUSA, which<br />
can be started with the option -advanced. For details on starting MEDUSA see<br />
“Starting MEDUSA” on page 23.<br />
Drilling table tools allow constructing engineers to easily create bore hole tables.<br />
As a function of freely positionable reference coordinate system (RCS) all relevant data of a<br />
drilling (coordinates, diameter, tolerance data, comments) can be displayed at minimum expenditure<br />
in clear tabular form. Thus a pedantic and an unclear measuring of the individual drilling<br />
is omitted completely, as well as the manual gathering of the necessary information.<br />
With the arranged information the creation of e.g. CNC programs is substantially accelerated,<br />
since the information is to be found fast and is represented clearly.<br />
Creating a Table<br />
A drilling table consists of a reference coordinate system (RCS), which can be positioned freely<br />
on the sheet, and a base table. The RCS and the table are thereby connected by an identification<br />
number, which is displayed both in the symbol of the reference coordinate system and in<br />
the table foot.<br />
The flow of creating a table is divided into two work procedures, positioning the RCS symbol<br />
and positioning the base table (those are the first two lines of the table consisting of the table<br />
designation and the column headings for the data lines).<br />
Step 1 - Position the RCS Symbol<br />
Click the button Create a new table to open the following dialog:<br />
Figure 612 Create a new table<br />
In this dialog you have the following adjustment possibilities:<br />
632 © <strong>CAD</strong> <strong>Schroer</strong> GmbH
Table number<br />
is the identification number between the RCS and the table.<br />
MEDUSA 4 Drafting<br />
Bore Hole Tables<br />
Name of origin of coord System<br />
is the text, which is written below the symbol of the RCS together with the table number.<br />
Name of Table<br />
Together with the table number the table designation is entered into the foot of the<br />
table.<br />
All lines of the dialog can be edited as desired up to issuing the symbol for the RCS by clicking<br />
the left mouse button. The RCS symbol is attached to the cross hair. Modifications within the<br />
first two input lines on the symbol are adjusted dynamically. The first two input lines are blocked<br />
after dropping.<br />
Furthermore the RCS symbol can be manipulated. Via the right mouse button a popup menu is<br />
available, in which you can select the following angular adjustments:<br />
0 degree<br />
Figure 613 Popup While Creating a New Table<br />
The symbol is represented parallel to the axles of the absolute world-coordinate system.<br />
+30 degree<br />
Outgoing from the current angle the symbol is turned around +30°.<br />
-30 degree<br />
Outgoing from the current angle the symbol is turned around -30°.<br />
If you select one of the options, the adjustments will transfer dynamically to the symbol placed<br />
at the crosshair.<br />
The option Properties opens a further dialog, which enables you to adjust a free Absolute angle.<br />
Figure 614 Properties<br />
© <strong>CAD</strong> <strong>Schroer</strong> GmbH 633
MEDUSA 4 Drafting<br />
Fit and Bore Hole Tables<br />
The adjustment is assumed and the dialog is closed via the OK button. Select Apply, if you would<br />
first like to see the location of the angle symbol placed at the cross hair and select OK afterwards.Via<br />
Cancel you may close the dialog without taking over the adjustments.<br />
Step 2 - Position the Base Table<br />
In the second step, the base table is placed on the sheet, if the RCS is defined via issuing the<br />
symbol. A frame attached to the cross hair, with the dimensions of these two lines, clarifies the<br />
width of the later table. The table designation in the dialog can be edited up to issuing the base<br />
table via clicking the left mouse button.<br />
Up to the point in time of issuing the base table you can terminate the procedure by either using<br />
the option Cancel in the dialog Create new table or in the popup menu via Exit tool, without effects to<br />
the sheet.<br />
Example<br />
The following figure shows an example of a placed RCS and a new drilling table.<br />
Figure 615 Example Drilling Table 1<br />
Adding Drillings to a Table<br />
Adding a drilling to a table is divided into the following steps:<br />
• the selection of reference coordinate system (RCS)<br />
634 © <strong>CAD</strong> <strong>Schroer</strong> GmbH
MEDUSA 4 Drafting<br />
Bore Hole Tables<br />
• the selection of the desired drilling<br />
• the positioning of a marking arrow with an identification number for the drilling<br />
Step 1 - Select Reference Coordinate System (RCS)<br />
1. Choose the tool Add data to table .<br />
2. Click into the proximity of the RCS-symbol, to which the drilling is to be assigned.<br />
The RCS symbol as well as the appropriate table are represented emphasized. At the<br />
same time the dialog Edit Data of circle is opened:<br />
Figure 616 Add Data to Table<br />
The data fields of the dialog can be edited now, except for the circle specific instructions<br />
x-/y-coordinate and Diameter.<br />
Step 2 - Select Drilling<br />
3. If you now click the desired drilling, it will also be represented emphasized.<br />
However, it is not yet transferred to the procedure as a selected drilling. You thus still<br />
have the possibility of selecting another drilling then the represented emphasized drilling<br />
(e.g. in the case of concentric drillings). If you select another drilling, it is then<br />
emphasized and the preceding is again normally represented.<br />
4. In order to transfer the drilling to the procedure of adding it to the table, select Apply<br />
from the popup menu via the right mouse button.<br />
Figure 617 Popup While Adding Data to Table<br />
© <strong>CAD</strong> <strong>Schroer</strong> GmbH 635
MEDUSA 4 Drafting<br />
Fit and Bore Hole Tables<br />
Step 3 - Position Arrow<br />
5. With the next mouse movement, a rubber band line starting from the range of the drilling<br />
to the current crosshair position will appear.<br />
This line represents the first part of a marking arrow, at whose end the Circle number that<br />
was indicated in the dialog, is offered.<br />
6. Via one click with the left mouse button, you determine the position of this section of<br />
the marking arrow.<br />
Now the identification number of the drilling is aligned to the cursor. Thereby, the<br />
adjustment takes place parallel to the axles of the world-coordinate system. The number<br />
is aligned accordingly, depending upon the position of the cross-hair.<br />
7. Close the procedure for the current circle/hole with one click of the left mouse button<br />
after you have found the desired alignment.<br />
The data of the dialog is then entered as a new line into the table.<br />
You can now process further drillings or terminate the procedure via OK in the dialog or Exit tool<br />
from the popup menu.<br />
You may terminate the procedure without effects on the sheet, up to issuing the alignment of the<br />
identification number via Cancel in the dialog or via Exit tool in the popup menu.<br />
Figure 618 Example Drilling Table 2<br />
636 © <strong>CAD</strong> <strong>Schroer</strong> GmbH
Editing Drilling Data<br />
MEDUSA 4 Drafting<br />
Bore Hole Tables<br />
You can edit the data of a drilling entered into a table, excluded x-/y-coordinates and diameters,<br />
with the tool Update circle data in table .<br />
The dialog Edit data of circle will open. Its data entries are empty until you select a drilling.<br />
Figure 619 Edit Data of Circle<br />
If you select a drilling now, the associated reference-coordinate system (RCS), as well as the<br />
table row will be displayed emphasized.The data from the table row are read into the dialog and<br />
can be edited now.<br />
With OK you terminate the procedure and the data of the table and at the marking arrow are<br />
updated. The dialog is closed.<br />
If several drillings need to be edited, select Apply for each edited drilling Here the sheet data of<br />
the current drilling is also updated, however, the function remains active and can be continued<br />
with the selection of the next drilling. This drilling must thereby not belong to the same RCS.<br />
Select Cancel from the dialog or Exit tool from the popup menu, in order to terminate the function<br />
without effects on the sheet.<br />
The following example shows the data of a selected drilling. The changes were already applied.<br />
© <strong>CAD</strong> <strong>Schroer</strong> GmbH 637
MEDUSA 4 Drafting<br />
Fit and Bore Hole Tables<br />
Figure 620 Example Drilling Table 3<br />
Updating Individual Tables<br />
In the course of the life cycle of a drawing various modifications are made to the geometry. In<br />
the available case, e.g. drillings are shifted, modified or deleted in the diameter. Further, the<br />
position and the angle position of reference-coordinate system (RCS) can changed. Likewise,<br />
drillings can be removed from the table. Also, accidents by inadvertent deletion of a section of<br />
the database of a table are conceivable. The modification of setup adjustments sometimes also<br />
make updating necessary.<br />
In all these cases, updating of the database of a table is necessary. To do so use the tool Update<br />
single table .<br />
After the selection of a reference-coordinate system (RCS), the database is first checked during<br />
the updating run. All data records, which are no longer complete, are deleted. A prerequisite is<br />
however that the elementary structure, created under “Creating a New Table” on page 617, is<br />
intact. (If the structure was damaged, an error message will appear. For further information<br />
please read the chapter “Cleanup” on page 640.)<br />
638 © <strong>CAD</strong> <strong>Schroer</strong> GmbH
MEDUSA 4 Drafting<br />
Bore Hole Tables<br />
The data of the updatable entries are thereafter again calculated, concerning geometry. User<br />
inputs (tolerance data etc.) are not changed thereby. Basis of the updating are the adjustments<br />
in the user parameters or in the general defaults.<br />
User-adjustable Parameters<br />
The appearance of the drilling tables is determined by a multiplicity of parameters, from which<br />
the user can adapt a section to his needs.<br />
All parameters adjustable by the user are summarized in the dialog Setup coordinate table which is<br />
available with the tool Setup .<br />
Figure 621 Setup Coordinate Table<br />
The dialog provides the following parameters:<br />
Sorting<br />
Layer<br />
Determines the sequence of the drilling entries in the table.<br />
• Ascending<br />
The drilling entries are sorted in ascending order, the smallest drilling number is situated<br />
directly over the column inscriptions.<br />
• Descending<br />
ditto, only in reverse succession<br />
Here you can adjust a layer number for all drawing items of the table. If the number is<br />
outside of the area 0...1023, the new value is rejected and the old value is preserved.<br />
© <strong>CAD</strong> <strong>Schroer</strong> GmbH 639
MEDUSA 4 Drafting<br />
Fit and Bore Hole Tables<br />
Places<br />
Here you can set the number of post-decimal places for the representation of the coordinate<br />
specification in the table.<br />
Line type table / Line type arrow<br />
Enter the desired type of line for the table and arrow lines here.<br />
Text types: Table / Arrow<br />
Enter the desired type of text for the table and arrow lines here.<br />
Text height<br />
Here you can set the text heights for the table designation (lowest table line), the column<br />
designation and the lines with the drilling entries.<br />
Column width<br />
Here you can enter the width of each column.<br />
Please note: The following restriction applies in this version of the tools for line types and text<br />
types:<br />
A check whether the adjusted type for the application is admitted in groups of the<br />
type SET, S2T and S3T does NOT take place. Incorrect adjustments can lead to<br />
unpredictable results.<br />
If you choose the button Default, the pre-defined settings for tables are loaded and your customized<br />
definitions inside the dialog will be overwritten.<br />
If the current settings shall be taken, leave the dialog with the button OK. Cancel rejects the current<br />
settings. In both cases the dialog is closed.<br />
Cleanup<br />
The created elementary structure of the table must be error free for the updating of an individual<br />
table. Important system information is lost if this structure became damaged, for example by the<br />
deletion of the symbol for reference-coordinate system (RCS) or by deletion one of the two first<br />
table rows. In such a case only the manual deletion of the entire group structure of the table<br />
remains. Please use the MEDUSA functionalities for the deletion of groups for a "clean" deletion.<br />
A deletion of only the visible drawing items does not have the complete removal of the<br />
group structure from the sheet as a consequence.<br />
The deletion of the group structure of the table does not have influence on the system information,<br />
which is linked with the drillings. As long as a drilling has such system information, it cannot<br />
be added to a table. Therefore, the task of the Cleanup functionality is it to delete the system<br />
information linked to the drillings and to release the drilling again.<br />
After choosing the tool Cleanup , a safety query takes place before the start of Cleanup:<br />
640 © <strong>CAD</strong> <strong>Schroer</strong> GmbH
Figure 622 Warning: Start Cleanup<br />
MEDUSA 4 Drafting<br />
Bore Hole Tables<br />
Select OK if you want to execute the Cleanup run and then click the symbol of the RCS to be<br />
cleaned up.<br />
Select Cancel in order to terminate this function.<br />
© <strong>CAD</strong> <strong>Schroer</strong> GmbH 641
MEDUSA 4 Drafting<br />
Fit and Bore Hole Tables<br />
642 © <strong>CAD</strong> <strong>Schroer</strong> GmbH
MEDUSA 4 Drafting<br />
PREDEFINED GRAPHICAL SHAPES (PRIMS)<br />
Predefined graphical shapes, or prims, are used to represent commonly-used shapes, for<br />
example, tolerance symbols.<br />
• Introduction ............................................................................ 644<br />
• Adding Prims to a Sheet ........................................................ 645<br />
• Transforming and Deleting Prims........................................... 648<br />
• Prim Properties ...................................................................... 649<br />
• How MEDUSA Stores and Updates Prims............................. 653<br />
© <strong>CAD</strong> <strong>Schroer</strong> GmbH 643
MEDUSA 4 Drafting<br />
Predefined Graphical Shapes (Prims)<br />
Introduction<br />
Prims are a special type of element that are used to represent predefined graphical shapes. In<br />
its simplest form, a prim consists of one or more line elements that define a commonly used<br />
shape.<br />
Prims are similar to symbols although you cannot edit the geometry of a prim once it is displayed<br />
on the sheet. For this reason you only can use a prim which is predefined.<br />
644 © <strong>CAD</strong> <strong>Schroer</strong> GmbH
Adding Prims to a Sheet<br />
MEDUSA 4 Drafting<br />
Adding Prims to a Sheet<br />
There are two ways that you add a prim to a sheet:<br />
• Using a prim tool, see “Adding Standard Prims” on page 645<br />
• Choosing a prim from a prim library, see “Adding a Named Prim” on page 646<br />
Positioning a Prim Using the Datum Point<br />
Prims, like text elements, contain a single reference point known as the datum point. This point<br />
is used to position the prim on the sheet. You cannot reference any other point on the prim. The<br />
datum point of a prim is marked inside MEDUSA with a little cross. Figure 623, “Standard Prim<br />
Tools” on page 645 show the position of the datum points for standard prims.<br />
Adding Standard Prims<br />
To add a standard prim to a sheet:<br />
1. Choose one of the standard create prim tools from the Text + Dimension tooltray of the<br />
Complete set of tooltrays.<br />
Figure 623 Standard Prim Tools<br />
The cursor changes its shape to an elongated cross. The prim is displayed attached to<br />
the cursor with the prim datum at the center.<br />
2. Change the properties of this prim if required.<br />
For details see “Prim Properties” on page 649.<br />
3. Move your cursor to the position for the datum point and click left. Now you can either:<br />
• cancel the last prim by choosing Undo from the popup menu or<br />
• place another prim on the sheet by repeating steps 2 and 3.<br />
As long as you do not change the prim tool the currently set properties are also used<br />
for further placements of the prim. If you change to another prim for adding by<br />
selecting the tool from the toolset then the properties of the prim revert to the default<br />
properties. This is also if you choose the same prim as before.<br />
© <strong>CAD</strong> <strong>Schroer</strong> GmbH 645
MEDUSA 4 Drafting<br />
Predefined Graphical Shapes (Prims)<br />
Adding a Named Prim<br />
Prims are stored in separate directories referred to as prim libraries. If you do not have the right<br />
prim tool, then you can choose a prim from a library using the dashboard.<br />
1. Choose the Creates prims of specified type and properties tool from the Text + Dimension tooltray.<br />
The dashboard displays the prim entries:<br />
Figure 624 Dashboard: Prims<br />
Properties<br />
Prim Style<br />
Prim button<br />
2. Choose default as the style if it is not already selected.<br />
3. Click the prim button in the center of the dashboard, as shown above.<br />
The Prims dialog appears:<br />
Figure 625 Prims Dialog<br />
The prims shown in the dialog are not necessarily to scale. The prims are shown with<br />
their datum points represented by small crosses. This is to help you position the prims<br />
accurately on the sheet. The cross is not shown on the sheet.<br />
Please note: You can only click the prim button in the dashboard if the prim has a Superprim property.<br />
This is shown in the grayed out field to the right of the Prim button. If Superprim<br />
is not displayed, change the Prim style to default.<br />
1. In order to select a prim, you have two possibilities:<br />
a. Use the pulldown menu to select the required prim library and select the required<br />
prim from the dialog.<br />
646 © <strong>CAD</strong> <strong>Schroer</strong> GmbH
MEDUSA 4 Drafting<br />
Adding Prims to a Sheet<br />
b. Enter the prim code directly into the text field and click either the Prim button or the<br />
Return key.<br />
In both cases the chosen prim is attached to the cursor.<br />
2. Move the cursor to position the prim datum, and click left.<br />
The prim is placed on the sheet.<br />
3. Change the properties of this prim if required. Either<br />
• select the Properties... option from the popup menu and use the Prim Properties dialog to<br />
change the prim properties (see “Prim Properties” on page 649, or<br />
• use the prim dashboard to change the prim properties.<br />
4. You can add other prims by repeating steps 3 through 6.<br />
Please note: The input of the code in the Prim text field is independent from the prim library displayed<br />
in the dialog!<br />
Popup Menu While Placing Prims<br />
While placing a prim the following popup menu is available by clicking the right mouse button.<br />
Properties<br />
Undo<br />
Exit Tool<br />
Figure 626 Popup Menu While Placing Prims<br />
opens the Prim properties dialog. For details see “Prim Properties” on page 649.<br />
is used for canceling the last action. You can undo several actions. Its number<br />
depends on the number of actions stored to the history stack.<br />
quits the tool.<br />
© <strong>CAD</strong> <strong>Schroer</strong> GmbH 647
MEDUSA 4 Drafting<br />
Predefined Graphical Shapes (Prims)<br />
Transforming and Deleting Prims<br />
A prim is treated as a single element, so you can manipulate it more easily than the complex<br />
pattern of lines it represents. You can manipulate a prim in a number of ways but you cannot<br />
shear it.<br />
Transforming Prims<br />
You can magnify, rotate, or move prims as for any other element. To do this you use any of the<br />
transform tools for rotating, moving, or mirroring. See “Transformation” on page 435 for further<br />
information.<br />
Deleting Prims<br />
To delete a prim:<br />
1. Select the prim(s) using the Select prims tool or the Select tool using any of the<br />
selection methods described in ”Select”, ”Selecting with the Mouse” on page 107.<br />
2. Choose Delete from the Edit menu or from the popup menu.<br />
The selected prims are deleted.<br />
648 © <strong>CAD</strong> <strong>Schroer</strong> GmbH
Prim Properties<br />
MEDUSA 4 Drafting<br />
Prim Properties<br />
Prims have the standard properties of Style, Layer, Color, Thickness, and Type and additional<br />
properties that are specific to prims which are described below.<br />
Prim properties are available in the dashboard (see ”Dashboard”) and in the Prim properties dialog<br />
(see “Dialog” on page 650).<br />
Changing properties is given in “Changing Prim Properties” on page 651.<br />
Dashboard<br />
If you have chosen a prim tool or if you selected a prim inside the drawing area, the dashboard<br />
displays its properties. In front of the dashboard the Creates prims of specified type and properties tool is<br />
displayed.<br />
Figure 627 Prims Dashboard<br />
Properties Prim Style<br />
Prim button<br />
Magnification Rotation<br />
The following list explains the parameter as named in the figure above:<br />
Properties<br />
opens the Prim properties dialog. For details see ”Prim Properties”, ”Dialog” on page 650.<br />
Prim Style<br />
gives the style of the selected prim. Available styles are Free, default and the standard<br />
styles blo, dot, dtm, ear, pap and tri.<br />
Prim button<br />
opens the Prims dialog for selecting another picture for the current prim. For details see<br />
”Adding Prims to a Sheet”, ”Adding a Named Prim” on page 646.<br />
Magnification<br />
is the value for increasing or decreasing the default size of the prim. The default value<br />
is 1.00. If you use the arrows for changing this value it changes step wise up or down<br />
by one (e.g. 2.00, 3.00).<br />
Rotation<br />
gives the value (units are degrees) by which a selected prim rotates. The default value<br />
is 0.00. If you use the arrows for changing this values it changes step wise up or down<br />
by five (e.g. 5.00, 10.00).<br />
© <strong>CAD</strong> <strong>Schroer</strong> GmbH 649
MEDUSA 4 Drafting<br />
Predefined Graphical Shapes (Prims)<br />
Dialog<br />
To use the Prim properties dialog select the prim you want to change and click left on the Properties<br />
tool on the left of the dashboard.<br />
The Prim properties dialog appears and you can make the changes you require.<br />
Figure 628 Prim Properties Dialog<br />
The following entries are found in the dialog:<br />
Style, Layer, Color, Thickness<br />
are the standard properties<br />
X position, Y position<br />
gives the coordinates of the datum point of the selected prim.<br />
Type<br />
Picture<br />
Magnify<br />
Rotate<br />
gives the type of the selected prim.<br />
opens the Prims dialog for selecting another picture for the current prim. For details see<br />
”Adding Prims to a Sheet”, ”Adding a Named Prim” on page 646.<br />
Enlarge or reduce the size of the prim by entering the magnification factor. The default<br />
value is 1.00. If you use the arrows for changing this values it changes step wise up or<br />
down by one (e.g. 2.00, 3.00).<br />
Rotate the prim by entering the angle of rotation. The default value is 0.00. If you use<br />
the arrows for changing this values it changes step wise up or down by five (e.g. 5.00,<br />
10.00).<br />
650 © <strong>CAD</strong> <strong>Schroer</strong> GmbH
Changing Prim Properties<br />
There are several methods for changing prim properties.<br />
Using the Dashboard<br />
MEDUSA 4 Drafting<br />
Prim Properties<br />
To change a property of a prim directly inside the dashboard:<br />
1. Select a prim on the sheet.<br />
The dashboard changes to show the properties of the selected prim.<br />
2. Click left on the property you want to change (or click the arrow next to it, if one is<br />
present) in the dashboard.<br />
3. Type inside the edit field a new value for the property or select the new value from the<br />
list of values (available by the arrow).<br />
The chosen property is changed for the selected element.<br />
Using the Popup Menu<br />
To use the popup menu:<br />
1. Select a prim on the sheet.<br />
2. Click right for displaying the popup menu.<br />
3. Click left on the Properties entry.<br />
The Prim properties dialog opens. Go on with step 4 in the next section.<br />
Using the Properties Dialog<br />
For changing properties with the Prim properties dialog do the following steps:<br />
1. Select the prim you want to change.<br />
2. Click on the Properties tool on the left of the dashboard.<br />
The Prim properties dialog is displayed.<br />
For details see ”Prim Properties”, ”Dialog” on page 650.<br />
3. If any entry you want to change is disabled (grayed out) click left on the button Style.<br />
The Style Creation Dialog opens:<br />
© <strong>CAD</strong> <strong>Schroer</strong> GmbH 651
MEDUSA 4 Drafting<br />
Predefined Graphical Shapes (Prims)<br />
Figure 629 Style Creation Dialog<br />
4. Switch off the Lock option in the line of the property you want to change.<br />
5. Click left on the button Modify to apply the changes.<br />
6. Click left on the button Close to quit the Style Creation Dialog.<br />
Now you can adjust the unlocked prim properties inside the Prim properties dialog.<br />
7. Make the changes you require and press Apply.<br />
The changes are applied to the selected prim.<br />
If you choose OK, the changes are applied too but additionally the dialog is closed.<br />
If you choose Cancel, the changes are not applied and the dialog is closed.<br />
652 © <strong>CAD</strong> <strong>Schroer</strong> GmbH
How MEDUSA Stores and Updates Prims<br />
MEDUSA 4 Drafting<br />
How MEDUSA Stores and Updates Prims<br />
This section describes how MEDUSA stores and displays prims. It also gives the advantages<br />
this offers you.<br />
Storage of Prims<br />
Prims get their name from the fact that they are PRIMitive elements. They are termed primitive<br />
because only the prim properties are stored in memory with the other sheet information. (See<br />
“Prim Properties” on page 649 for a description of the prim properties.)<br />
A description of the geometry of the prim is not stored on the sheet. For this reason very little<br />
space is used to store the prim information. This means that prims are very useful on sheets<br />
which contain large numbers of similar items.<br />
For example, in applications where you need to draw electronic circuits, you may need to create<br />
hundreds of components on a single sheet. Using prims less memory is required to store that<br />
sheet.<br />
Automatic Updating of Prims on Sheets<br />
The central storage of prims offers the advantage of storing a large number of identical symbols<br />
held in separate directories. Suppose that the design of a prim needs to be modified. Only the<br />
prim definition needs to be changed. Any sheets that reference the prim are updated with the<br />
modified design the next time they are redrawn or plotted. You can incorporate changes to the<br />
original prim definition into all your relevant drawings very quickly.<br />
© <strong>CAD</strong> <strong>Schroer</strong> GmbH 653
MEDUSA 4 Drafting<br />
Predefined Graphical Shapes (Prims)<br />
654 © <strong>CAD</strong> <strong>Schroer</strong> GmbH
AREA FILLS<br />
MEDUSA 4 Drafting<br />
This chapter describes how to fill enclosed areas with a specified pattern. You can fill areas with<br />
lines using the crosshatch tool and with a pattern using the stipple tool.<br />
• Introduction to Crosshatching and Stippling........................... 656<br />
• Defining a Closed Area .......................................................... 657<br />
• Using the Crosshatch or Stipple Tools ................................... 659<br />
• Crosshatch Properties ........................................................... 663<br />
• Stipple Properties................................................................... 667<br />
• Selecting and Deleting Stippling or Crosshatching ................ 671<br />
• Multiple Crosshatching........................................................... 672<br />
• Filling Disjoint Areas .............................................................. 673<br />
• Create Gaps Under Text in Crosshatching ............................ 674<br />
• Masking Hidden Lines............................................................ 675<br />
• Boolean Operations ............................................................... 678<br />
© <strong>CAD</strong> <strong>Schroer</strong> GmbH 655
MEDUSA 4 Drafting<br />
Area Fills<br />
Introduction to Crosshatching and Stippling<br />
You can cover an area of a drawing with regularly spaced lines, known as crosshatching, or<br />
with a pattern of predefined symbols, known as stippling.<br />
Crosshatching<br />
The crosshatching tool allows you to cover an area of a drawing with a regularly spaced pattern<br />
of lines. You can change the style of the crosshatching by changing its properties. Figure 630<br />
shows some examples of crosshatching.<br />
Stippling<br />
Figure 630 Examples of Crosshatching<br />
The stipple tools allow you to stipple an area with a symbol. For example, you could create a<br />
star, save it as a symbol, and then stipple an area of a drawing using the star as the stippling<br />
symbol.<br />
You can either create a solid pattern of symbols, with no spacing between the symbols, or you<br />
can specify the spacing between adjacent symbols. Figure 631 shows some examples of stippling<br />
patterns.<br />
Figure 631 Examples of Stippling<br />
656 © <strong>CAD</strong> <strong>Schroer</strong> GmbH
Defining a Closed Area<br />
MEDUSA 4 Drafting<br />
Defining a Closed Area<br />
The area that you want to fill should be enclosed. A closed are can be defined by:<br />
• Closed line(s), either at sheet level or in a group (you can use any line type).<br />
• A closed temporary line (see below).<br />
• Any number of individual lines, if they make up a closed area.<br />
You can create these lines using any of the normal techniques for drawing lines. The area can<br />
have any shape you like.<br />
Drawing a Temporary Line<br />
If you want to fill an area bounded by a number of existing lines you must create a temporary<br />
line that coincides with the separate lines so that it encloses the area to be filled. For example,<br />
you could create a construction line to enclose the required area as shown in Figure 632.<br />
Figure 632 Temporary Lines Defining the Area to be Filled<br />
Area to be<br />
crosshatched<br />
Temporary<br />
closed line<br />
Deleting the Temporary Boundary Line<br />
Resulting area<br />
of crosshatching<br />
You can delete the temporary line when the area has been filled. It is recommended that you<br />
use a construction line type for the temporary lines. This makes it easier to delete the temporary<br />
boundary line as construction lines are created on a separate layer.<br />
© <strong>CAD</strong> <strong>Schroer</strong> GmbH 657
MEDUSA 4 Drafting<br />
Area Fills<br />
Seed Point Crosshatching or Stippling<br />
As an alternative to drawing a temporary line to define the area that you want to fill, you can use<br />
the Seedpoint menu item, which is on the popup menu for the crosshatch or stipple tools.<br />
Seed Point enables you to fill the area shown in Figure 632, “Temporary Lines Defining the<br />
Area to be Filled” on page 657 without first having to define a temporary line. This is because it<br />
looks for the area defined by the intersection of the five lines.<br />
If there is a problem with the area as defined by the lines that you select, then an arrow appears<br />
on the drawing at the appropriate point.<br />
658 © <strong>CAD</strong> <strong>Schroer</strong> GmbH
Using the Crosshatch or Stipple Tools<br />
MEDUSA 4 Drafting<br />
Using the Crosshatch or Stipple Tools<br />
You can fill any shape assuming it is defined by a suitable line as explained in “Defining a<br />
Closed Area” on page 657. You cannot fill text elements or prims.<br />
Figure 633 Crosshatch and Stipple Tools<br />
The following sections give the steps for hatching and stippling separately because both kinds<br />
of filling an area work a little different.<br />
Crosshatching Areas<br />
Crosshatching areas works in general by choosing the crosshatch tool, selecting elements and<br />
then using the popup menu. Therefore, before giving the steps for hatching areas, here is the<br />
popup menu available by the right mouse button after chosen the crosshatch tool:<br />
Apply<br />
Figure 634 Popup Crosshatch Tool<br />
executes crosshatching on all areas defined by the currently selected elements. If the<br />
elements which enclose one area do not belong together, the result of crosshatching<br />
can get wrong. In this case use Seed Point for defining the area which shall be filled.<br />
Seed Point<br />
makes MEDUSA to find an area enclosed by several selected elements which intersect.<br />
If you choose Seed Point, you have to probe the appropriate area inside the drawing<br />
area to execute filling.<br />
Sheet Level<br />
forces MEDUSA to place the crosshatch on sheet level also, if the selected elements<br />
are on another level.<br />
Properties<br />
opens the Crosshatch Properties dialog explained in “Crosshatch Properties” on page 663.<br />
© <strong>CAD</strong> <strong>Schroer</strong> GmbH 659
MEDUSA 4 Drafting<br />
Area Fills<br />
Undo<br />
Exit Tool<br />
is used for canceling the last action. You can undo several actions. Its number<br />
depends on the number of actions stored to the history stack.<br />
quits the tool.<br />
For crosshatching do the following steps:<br />
1. Select the Crosshatches the selected areas tool .<br />
2. Change the properties of the Crosshatch tool if required.<br />
For details see “Crosshatch Properties” on page 663.<br />
3. Select the element(s) or the line(s) defining the area that you want to fill.<br />
4. Either choose the Apply or the Seed Point option from the popup menu<br />
• If you chose Apply, the selected area will be filled and the crosshatch becomes<br />
selected after the operation.<br />
If you want to fill the same area with a different pattern, you have to select it again.<br />
• If you chose Seed Point, move the cursor inside the area to fill and click left.<br />
The selected area, in which you placed the seed point, is filled. The elements<br />
selected in step 3 remain selected and you can go on filling the area with other patterns<br />
(for examples see “Multiple Crosshatching” on page 672).<br />
Now you can<br />
• cancel the area fill by choosing Undo from the popup menu,<br />
• fill other areas using the same properties, or<br />
• change the area fill properties and then fill other areas.<br />
Filling Areas with Symbols<br />
Filling areas with symbols, the so called stippling, works in general by choosing the stippling<br />
tool, selecting elements and then using the popup menu. Therefore, before giving the steps for<br />
stippling areas, here is the popup menu available by the right mouse button after chosen the<br />
stippling tool:<br />
Figure 635 Popup Stippling Tool<br />
660 © <strong>CAD</strong> <strong>Schroer</strong> GmbH
Apply<br />
MEDUSA 4 Drafting<br />
Using the Crosshatch or Stipple Tools<br />
executes stippling on all areas defined by the currently selected elements. If the elements<br />
which enclose one area do not belong together the result of stippling can get<br />
wrong. In this case use Seed Point for defining the area which shall be filled.<br />
Seed Point<br />
makes MEDUSA to find an area enclosed by several selected elements which intersect.<br />
If you choose Seed Point you have to probe the appropriate area inside the drawing<br />
area to execute filling.<br />
Properties<br />
opens the Temporary Stipple Properties dialog explained in “Stipple Properties” on page 667.<br />
Undo<br />
Exit Tool<br />
is used for canceling the last action. You can undo several actions. Its number<br />
depends on the number of actions stored to the history stack.<br />
quits the tool.<br />
For filling areas with symbols do the following steps:<br />
1. Select the Stipples the selected areas tool located in the Text + Dimension tooltray.<br />
The Load Named Symbol dialog appears:<br />
Figure 636 Load Named Symbol Dialog<br />
a. Choose the symbol that you want to use.<br />
b. Click Load.<br />
The dialog closes and the chosen symbol is attached to the cursor.<br />
2. Change the properties of the stipple tool if required.<br />
For details see “Stipple Properties” on page 667.<br />
3. Select the element(s), or the line(s) defining the area that you want to fill.<br />
© <strong>CAD</strong> <strong>Schroer</strong> GmbH 661
MEDUSA 4 Drafting<br />
Area Fills<br />
4. Either<br />
• choose the Apply option from the popup menu, or<br />
• choose Seed Point from the popup menu, then move your cursor inside the area, and<br />
finally click left.<br />
5. Probe a point where you want to start stippling from inside the selected area.<br />
The selected area is filled. The elements selected in step 3 remain selected.<br />
Now you can<br />
• cancel the area fill by choosing Undo from the popup menu,<br />
• fill the same areas again, for example, by rotating the stipple symbol with Rotate by 90<br />
from the popup menu (see also “Multiple Crosshatching” on page 672),<br />
• fill other areas using the same properties (re-start with step 3),<br />
• stipple other areas using a different symbol by choosing New Symbol from the popup<br />
menu and go on with step 3, or<br />
• change the area fill properties (for example, spacing) and then fill other areas.<br />
Please note: If you know the path name of the symbol you want to stipple with, you can point to<br />
the stipple tool, choose Temp Properties... from the popup menu, and type in the pathname<br />
of the symbol.<br />
662 © <strong>CAD</strong> <strong>Schroer</strong> GmbH
Crosshatch Properties<br />
MEDUSA 4 Drafting<br />
Crosshatch Properties<br />
To crosshatch an area, the system first constructs a temporary reference line. This is known as<br />
the seed line, based on the angle that you specify as shown in Figure 637.<br />
The rest of the crosshatching lines are then drawn parallel to the seed line and on both sides<br />
using the offset and spacing that you specified. However, only those crosshatch lines that fall<br />
within the crosshatching boundary are displayed on the sheet.<br />
Figure 637 Angle, Spacing, and Offset<br />
Seed<br />
Offset<br />
The default settings for the crosshatch properties are:<br />
Property Default Setting<br />
Offset 0 mm<br />
Line Type Solid<br />
Layer Crosshatching<br />
Angle 45 degrees<br />
Spacing 5mm<br />
Spacing<br />
Crosshatching<br />
Angle<br />
Crosshatch properties are available in the dashboard (see “Dashboard” on page 664) and<br />
inside the Crosshatch Properties dialog (see “Dialog” on page 665).<br />
Changing properties is explained in “Changing Crosshatch Properties” on page 666.<br />
© <strong>CAD</strong> <strong>Schroer</strong> GmbH 663
MEDUSA 4 Drafting<br />
Area Fills<br />
Dashboard<br />
If you have chosen the crosshatch tool or if you selected a crosshatch inside the drawing area,<br />
the dashboard displays its properties. In front of the dashboard the Crosshatches the selected areas tool<br />
is displayed.<br />
Properties<br />
Figure 638 Crosshatches Dashboard<br />
The following list explains the parameters as shown in the figure above:<br />
Properties<br />
Style<br />
Layer<br />
Angle<br />
Spacing<br />
Offset<br />
opens the Crosshatch properties dialog. For details see ”Crosshatch Properties”, ”Dialog”<br />
on page 665.<br />
gives the type of the crosshatch. Predefined crosshatches are Free, default, single and<br />
double. single and double are available with angles of +/- 30, 45 and 60 degrees.<br />
gives the layer Crosshatching which is the default layer for crosshatching and stippling.<br />
gives the angle of the crosshatch lines from the horizontal.<br />
sets the distance between neighbored crosshatch lines in sheet units as shown in<br />
Figure 637, “Angle, Spacing, and Offset” on page 663.<br />
sets the offset for the seed line from the sheet origin. This is used to calculate the position<br />
of the other crosshatch lines as shown in Figure 637, “Angle, Spacing, and Offset”<br />
on page 663.<br />
Double line<br />
option for drawing two lines instead of one. Once the Double line option is switched on<br />
the Gap option is also enabled.<br />
Gap<br />
Style<br />
Layer<br />
Properties<br />
is the offset for the spacing between first and second line of a double lined crosshatch.<br />
If Double line is off this entry is disabled.<br />
664 © <strong>CAD</strong> <strong>Schroer</strong> GmbH
Dialog<br />
MEDUSA 4 Drafting<br />
Crosshatch Properties<br />
To use the Crosshatch Properties dialog select the crosshatch you want to change and click left on<br />
the Properties tool on the left of the dashboard.<br />
The Crosshatch properties dialog appears and you can make the changes you require (given in<br />
“Changing Crosshatch Properties” on page 666).<br />
Figure 639 The Crosshatch Properties Dialog<br />
The dialog provides the same properties as explained for the dashboard on page 664. Therefore<br />
here only those parameters are given which were not explained before:<br />
Type sets the type of line.<br />
Color sets the color of the line.<br />
Thickness sets the thickness of the line.<br />
Create, Apply<br />
applies the changes you made inside the dialog. The dialog window remains open.<br />
Create additionally draws the crosshatch into the selected geometry.<br />
OK, Cancel, Help<br />
work as usual. For details see ”Overview of the Work Environment”, ”Dialogs”, ”Buttons”<br />
on page 32.<br />
Style (button)<br />
opens the Style Creation Dialog. For details on its usage see ”Administration”, ”Creating<br />
and Editing MEDUSA Styles” inside the MEDUSA Administration Guide.<br />
© <strong>CAD</strong> <strong>Schroer</strong> GmbH 665
MEDUSA 4 Drafting<br />
Area Fills<br />
Changing Crosshatch Properties<br />
Crosshatch properties can be changed temporary or permanently.<br />
You can identify the mode of properties, temporary or default, in a simply way. If the crosshatch<br />
tool is chosen or a crosshatch is selected the basic crosshatch properties are displayed in<br />
the dashboard. On the left of the dashboard there is the Crosshatches the selected areas button .<br />
• If the change of properties is set to default, the button has the standard background.<br />
• If the change of properties is temporarily, the background of the button is yellow.<br />
Change Temporary<br />
To set the crosshatch properties temporarily, use the Crosshatch Properties dialog.<br />
1. Click on the Crosshatches the selected areas tool<br />
2. Select elements which define an area.<br />
3. Click the right mouse button to display the popup menu.<br />
4. Choose the Properties option.<br />
The Crosshatch Properties dialog appears as given in Figure 639.<br />
5. Choose crosshatch properties as required.<br />
Details are given in ”Crosshatch Properties”, ”Dialog” on page 665.<br />
6. Click<br />
• Apply to apply the properties and retain the Crosshatch Properties dialog.<br />
• OK to apply the properties and close the dialog.<br />
Once you change temporary properties they remain at the new settings until you change them<br />
again or choose another style from the Style pulldown menu.<br />
Change Permanently<br />
Please note: Before changing default crosshatch properties the Administrator mode must be<br />
enabled.<br />
For changing properties permanently you also use the Crosshatch properties dialog as shown in<br />
Figure 639, “The Crosshatch Properties Dialog” on page 665. For further information about creating<br />
or modifying properties styles see ”Administration”, ”Creating and Editing MEDUSA<br />
Styles” in the MEDUSA Administration Guide.<br />
666 © <strong>CAD</strong> <strong>Schroer</strong> GmbH
Stipple Properties<br />
MEDUSA 4 Drafting<br />
Stipple Properties<br />
When you fill an area with a stipple pattern, you create the pattern from a symbol. Therefore<br />
many of the properties are similar to symbol properties. For example, see ”Symbols”, ”Transforming<br />
Symbols”, ”Rotating a Symbol” on page 464 or “Magnifying a Symbol” on page 464.<br />
Properties Dialog<br />
You can open the properties dialog while creating stipples by clicking right and choosing Properties<br />
from the popup menu.<br />
Figure 640 Temporary Stipple Properties Dialog<br />
The Stipple Properties dialog provides the following parameters:<br />
File<br />
is the path and file name of the currently used symbol. You can change the symbol that<br />
is used for stippling by typing a new name for the symbol. If this field is blank, the Load<br />
New Symbol dialog (see Figure 636, “Load Named Symbol Dialog” on page 661) is displayed<br />
when you choose the Stipples the selected areas tool.<br />
© <strong>CAD</strong> <strong>Schroer</strong> GmbH 667
MEDUSA 4 Drafting<br />
Area Fills<br />
Layer<br />
Move<br />
on which stippling is placed. It is Crosshatching by default, see “Layers” on page 157.<br />
The Horizontal and Vertical fields enable you to move the datum of the symbol that you<br />
used for stippling. The datum point is the position on the sheet that you probed when<br />
the symbol was saved. (See “Symbols” on page 455).<br />
scaled, unscaled<br />
displays the symbol scaled or unscaled.<br />
Rotate<br />
is used for rotating the stipple symbol by the defined angle. A positive value rotates<br />
counterclockwise. A negative value rotates clockwise.<br />
legible, fixed, rigid<br />
defines the display of texts within a symbol. The option rigid defines that texts are displayed<br />
the same way as other elements of the symbol. (This means, possibly the text<br />
is not more legible, e.g. after rotating the symbol) The option fixed keeps the text orientation<br />
as saved with the symbol, the legibility of the text remains.The option legible guarantees<br />
that the text is always readable (either from left to right or from bottom to top)<br />
also in the case that the symbol is rotated or mirrored.<br />
Magnify<br />
Step<br />
Shear<br />
is used for sizing the symbol separately in Horizontal and Vertical direction.<br />
sets the spacing between the symbols in rows and columns. You can set the row and<br />
column spacing and the horizontal and vertical offset between the symbols as shown in<br />
Figure 641, “Setting the Spacing Between Symbols” on page 669. The default spacing<br />
is that there is no space between the symbols. To increase the spacing you need to<br />
enter a value greater than the dimensions of the symbol.<br />
is used for shearing the symbol separately in Horizontal and Vertical direction.<br />
Angle, Ratio<br />
defines that the values for shearing are evaluated either as an Angle or a Ratio.<br />
Mirror<br />
is used for mirroring the symbol separately at a Horizontal or Vertical axis.<br />
668 © <strong>CAD</strong> <strong>Schroer</strong> GmbH
Figure 641 Setting the Spacing Between Symbols<br />
Changing Stipple Properties<br />
MEDUSA 4 Drafting<br />
Stipple Properties<br />
Changes the spacing between the columns Changes the vertical offset of the symbols<br />
You can change the stipple properties either by changing the default properties or by changing<br />
the properties temporarily.<br />
Change Permanently<br />
To set default stipple properties:<br />
1. Move your cursor over the Stipples the selected areas tool .<br />
2. Right click to open the popup menu.<br />
Input fields of the<br />
Properties dialog<br />
Changes the spacing between the rows Changes the horizontal offset of the symbols<br />
© <strong>CAD</strong> <strong>Schroer</strong> GmbH 669
MEDUSA 4 Drafting<br />
Area Fills<br />
3. Select Properties.<br />
The Stipple Properties dialog opens.<br />
4. Change the properties of the stipple tool.<br />
For details see ”Stipple Properties”, ”Changing Stipple Properties” on page 669.<br />
5. Choose Apply or OK for confirming your changes.<br />
Please note: The properties are used for all stipple operations you do in the current session.<br />
For getting back the default settings use the Defaults button in the properties dialog.<br />
Change Temporary<br />
To set temporary stipple properties:<br />
1. Select the Stipples the selected areas tool located in the Text + Dimension tooltray.<br />
The Load Named Symbol dialog appears (see Figure 636, “Load Named Symbol Dialog”<br />
on page 661).<br />
2. Choose the symbol that you want to use and click left on the button Load.<br />
The dialog closes and the chosen symbol is attached to the cursor.<br />
3. Right click to open the popup menu and select Properties.<br />
The Stipple Properties dialog opens.<br />
4. Change the properties to your needs.<br />
For details see ”Stipple Properties”, ”Properties Dialog” on page 667.<br />
5. Choose Apply or OK for confirming your changes.<br />
The stipple properties are set for this use of the tool only. They are used as the new<br />
settings until you change them again, you select another symbol for stippling, or you<br />
exit the tool.<br />
Please note: Changing the temporary properties does not affect the default property settings.<br />
Both the Stipple Properties dialog and the temporary Stipple Properties dialog have the same options.<br />
670 © <strong>CAD</strong> <strong>Schroer</strong> GmbH
MEDUSA 4 Drafting<br />
Selecting and Deleting Stippling or Crosshatching<br />
Selecting and Deleting Stippling or Crosshatching<br />
After creating stippling or crosshatching you can select them using the selection tools available<br />
inside the toolbar.<br />
Figure 642 Selection Tools for Stippling and Crosshatching<br />
Select Stipple<br />
Selecting Area Fills<br />
To select stippling or crosshatching:<br />
1. Move the cursor over the black arrow down to the right of the Selects elements of any type<br />
tool .<br />
2. Click left on the icon of the appropriate selection tool.<br />
3. Move the cursor to a line in the filled area and click left.<br />
The selected crosshatch or stipple becomes highlighted which marks it as selected.<br />
Deleting Area Fills<br />
Select crosshatching<br />
To delete all the crosshatching or stippling on a sheet:<br />
1. Select the crosshatch or stipple elements you want to delete. You have two possibilities:<br />
• Choose the Select Stipple tool to select stippling, or the Select crosshatching tool to<br />
select crosshatching.<br />
• Select the area fills using the Attribute Select Elements dialog as explained in ”Select”,<br />
”Selecting Elements by Attributes” on page 118<br />
2. Choose Delete from the Edit menu or click the button on the toolbar.<br />
The crosshatching or the stippling is deleted but not the selected elements.<br />
© <strong>CAD</strong> <strong>Schroer</strong> GmbH 671
MEDUSA 4 Drafting<br />
Area Fills<br />
Multiple Crosshatching<br />
You can create complex patterns by repeatedly crosshatching the same area using different<br />
crosshatch properties.<br />
Examples<br />
To achieve the pattern shown in Figure 643:<br />
1. Crosshatch the selected element at 45 degrees.<br />
2. Choose Negative Angle from the popup menu.<br />
3. Choose Apply from the popup menu.<br />
Figure 643 Creating Multiple Crosshatching<br />
To achieve the pattern shown in Figure 644.<br />
1. Choose Vertical from the popup menu.<br />
2. Select the element.<br />
3. Choose Temp Properties... from the popup menu.<br />
4. Set the offset to 2, and click Apply.<br />
5. Choose Apply from the popup menu.<br />
Figure 644 Creating Offset Multiple Crosshatching<br />
672 © <strong>CAD</strong> <strong>Schroer</strong> GmbH
Filling Disjoint Areas<br />
MEDUSA 4 Drafting<br />
Filling Disjoint Areas<br />
You can crosshatch or stipple disjoint areas at the same time leaving one or more islands that<br />
are not crosshatched within the normal crosshatch boundary as in Figure 645. Alternate areas<br />
are considered to be inside and outside the boundary line.<br />
Figure 645 Crosshatching Disjoint Areas: 1<br />
1. Select either the Crosshatches the selected areas tool or the Stipples the selected areas tool .<br />
2. Select the area that you want to fill using the Selects elements of any type tool .<br />
For example you can drag the cursor diagonally across the area until a drag box<br />
encloses the elements and then release the left mouse button:<br />
Figure 646 Crosshatching Disjoint Areas: 2<br />
Move the cursor at this position<br />
and press the left mouse button<br />
Release the mouse button<br />
at this position<br />
3. Choose Apply from the popup menu.<br />
The area is crosshatched and the boundary of the crosshatching is highlighted.<br />
© <strong>CAD</strong> <strong>Schroer</strong> GmbH 673
MEDUSA 4 Drafting<br />
Area Fills<br />
Create Gaps Under Text in Crosshatching<br />
For making text clearly readable on a crosshatched area MEDUSA provides a tool, which<br />
removes an existing crosshatching under the text and creates a gap between text and crosshatching.<br />
1. Select the desired text and the crosshatching, which should be removed under the<br />
text.<br />
2. Choose the Create gaps under text in crosshatching tool in the Text + Dimension tooltray.<br />
The crosshatching under and around the text will be immediately removed.<br />
Figure 647 Example of Using the Create Gaps Under Text in Crosshatching Tool<br />
674 © <strong>CAD</strong> <strong>Schroer</strong> GmbH
Masking Hidden Lines<br />
MEDUSA 4 Drafting<br />
Masking Hidden Lines<br />
MEDUSA provides the tool Perform HLR operations on geometry which works on two selection<br />
sets. One selection set is masked by positioning the other selection set above it. The part of the<br />
geometry which is masked is displayed as hidden line (e.g. dashed or dotted).<br />
Please note: The selected geometry which is on top has to consist of closed geometry.<br />
2D shapes that take part in HLR operations are post-processed as follows:<br />
• shapes that are still valid are left intact<br />
• shapes that have become invalid are smashed<br />
• shapes that have become empty (or with only centrelines) are deleted<br />
The selection sets can be crosshatched or stippled. In that case you have to select besides the<br />
geometry also the crosshatching or stippling.<br />
Setting Properties for Masking<br />
Before using the masking tool you can set some properties for the operation which are used for<br />
the whole MEDUSA session. For opening this popup menu move the cursor over the<br />
Perform HLR operations on geometry tool and click right.<br />
Figure 648 Popup Global Settings for HLR Operations<br />
Create hidden lines<br />
controls the display of hidden lines. When the option is activated (check mark is set),<br />
hidden lines are displayed.<br />
Consider centerlines<br />
defines, whether centerlines of geometries, which have been created with centerlines,<br />
are also displayed as hidden lines or not; i.e., when the option is activated (check mark<br />
is set), the centerlines of a hidden geometry are displayed according to the settings for<br />
hidden lines, e.g. dotted or not at all. When the option is deactivated (default setting),<br />
centerlines are shown as usual.<br />
Please note: When quitting MEDUSA and saving the defaults, the settings for both options will<br />
be saved too.<br />
© <strong>CAD</strong> <strong>Schroer</strong> GmbH 675
MEDUSA 4 Drafting<br />
Area Fills<br />
Change HLR type<br />
opens the dialog for defining the line style of hidden lines.<br />
Figure 649 Dialog HLR Type<br />
Via arrow you can display a list of available styles, which can be used for hidden lines.<br />
Apply uses the defined line style, the dialog remains opened. With OK the chosen line<br />
style will be applied and the dialog is closed.<br />
Perform Masking a Selection Set<br />
1. Click left on the Perform HLR operations on geometry tool.<br />
Now the following popup menu is available whose entries are explained in the following<br />
steps.<br />
Figure 650 Popup HLR Operations<br />
676 © <strong>CAD</strong> <strong>Schroer</strong> GmbH
MEDUSA 4 Drafting<br />
Masking Hidden Lines<br />
2. Choose the first selection set.<br />
3. Depending if you want the current selection set on top or beneath:<br />
• select Above, if you want the current selection on top, or<br />
• select Below, if you want the current selection below the next selection.<br />
4. Choose the second selection set.<br />
Inside the popup menu the entry Apply is enabled now.<br />
Now you have the following possibilities using the popup menu:<br />
• Choose Apply for masking the hidden lines.<br />
• Choose Above or Below for masking the hidden lines.<br />
5. If you do not agree with the result, you can Undo the masking you did and redo steps 2<br />
to 4 for masking other selection sets.<br />
© <strong>CAD</strong> <strong>Schroer</strong> GmbH 677
MEDUSA 4 Drafting<br />
Area Fills<br />
Boolean Operations<br />
The tool Perform boolean operations on geometry combines two selection sets with each other and<br />
creates a new closed geometry from them. You can do the following operations:<br />
• Connect two areas (Union).<br />
• Subtract one area from another.<br />
The result depends on the succession of selection (Difference).<br />
• Subtract one area from another but keeping the subtracted area (Difference (keep)).<br />
• Intersect two areas (Intersection).<br />
After a boolean operation both selection sets are replaced by the result. This tool works on<br />
closed geometry, crosshatching and stippling only.<br />
Please note: 2D shapes that take part in boolean operations are post-processed as follows:<br />
• shapes that are still valid are left intact<br />
• shapes that have become invalid are smashed<br />
• shapes that have become empty (or with only centrelines) are deleted<br />
For applying boolean operations on closed geometries:<br />
1. Click left on the Perform boolean operations on geometry tool.<br />
Now the following popup menu is available whose entries are explained in the list on<br />
top of this page.<br />
Figure 651 Popup Boolean Operations<br />
2. Choose the first selection set.<br />
3. Choose a boolean operation from the popup menu.<br />
4. Choose the second selection set.<br />
Inside the popup menu the entry Apply is enabled now.<br />
5. Choose Apply for executing the operation.<br />
6. If you do not agree with the result, you can Undo the operation.<br />
The type of line used for the result is determined by following rules:<br />
678 © <strong>CAD</strong> <strong>Schroer</strong> GmbH
MEDUSA 4 Drafting<br />
Boolean Operations<br />
• Using the operations Union and Intersection the resulting elements contain the line types<br />
of the first and the second selection.<br />
• Using the operations Difference and difference (keep) the resulting elements contain the line<br />
types of the first selection only.<br />
The following examples give the results for the union, difference and intersection operations.<br />
The outermost left picture always gives the input for the results given on the right.<br />
Figure 652 Example Boolean Operation Union<br />
For boolean operations which subtract the succession of selection is important. The following<br />
figures show the results for selecting first the horizontal bar (on the left) and selecting first the<br />
vertical bar (on the right).<br />
Figure 653 Example Boolean Operation Difference<br />
Figure 654 Example Boolean Operation Difference (keep)<br />
© <strong>CAD</strong> <strong>Schroer</strong> GmbH 679
MEDUSA 4 Drafting<br />
Area Fills<br />
Figure 655 Example Boolean Operation Intersection<br />
680 © <strong>CAD</strong> <strong>Schroer</strong> GmbH
REFERENCE SHEET PROCEDURE<br />
MEDUSA 4 Drafting<br />
The reference sheet procedure is an easy way of getting a first overview of an assembly by referencing<br />
single drawings or parts of drawings in one sheet.<br />
• Overview................................................................................ 682<br />
• Porthole Tools ........................................................................ 683<br />
• Creating Porthole Elements ................................................... 684<br />
• Reference Tools ..................................................................... 686<br />
• Creating a New Reference..................................................... 687<br />
• Load, Convert, Delete and Compare a Reference................. 690<br />
© <strong>CAD</strong> <strong>Schroer</strong> GmbH 681
MEDUSA 4 Drafting<br />
Reference Sheet Procedure<br />
Overview<br />
MEDUSA provides the possibility to reference drawings inside a sheet. Reference tools are<br />
located in the Dimensions + Text tooltray and they are shown in Figure 656.<br />
Figure 656 Reference Sheet Tools<br />
Create a porthole element<br />
Load, convert and delete and<br />
compare selected reference<br />
Load a new reference<br />
682 © <strong>CAD</strong> <strong>Schroer</strong> GmbH
Porthole Tools<br />
MEDUSA 4 Drafting<br />
Porthole Tools<br />
Porthole elements are used to define a certain part of a drawing for using it as reference. This<br />
chapter gives you an overview of the tools which create porthole elements.<br />
Figure 657 Tools for Creating Porthole Elements<br />
From left to right you find the following tools:<br />
Create a porthole group<br />
allows you to create a group from the porthole elements.<br />
Create a porthole line<br />
creates a porthole line.<br />
Create a rectangular porthole<br />
creates a rectangular porthole.<br />
Create the porthole datum prim<br />
creates the porthole datum prim.<br />
Create porthole definition text<br />
create the porthole definition text.<br />
Control Copy Protect Flag<br />
opens the copy protect flag dialog which allows you to switch whether a porthole element<br />
can be copied or not.<br />
While creating porthole elements popup menus are available which provide the same functions<br />
as for creating regular elements like lines, texts and rectangles. Creating porthole groups and<br />
datum prims is executed immediately on the selected elements therefore there is no popup<br />
menu available.<br />
© <strong>CAD</strong> <strong>Schroer</strong> GmbH 683
MEDUSA 4 Drafting<br />
Reference Sheet Procedure<br />
Creating Porthole Elements<br />
If you want a drawing or a part of a drawing used as reference inside other sheets, for example,<br />
to assemble a machine, then you have to define it as porthole.<br />
The following procedure shows you how to do that:<br />
1. Open the sheet from which you want a part to be referenced.<br />
2. Choose the Create a porthole group tool .<br />
The field near the tree toggle button inside the status area shows you that the current<br />
level is the porthole group (CPH). With this you are able to create porthole elements<br />
now.<br />
3. Define the area containing the part of the sheet you want to use as reference either by<br />
a. choosing the Create a porthole line tool and then drawing a closed line, or<br />
b. choosing the Create a rectangular porthole tool , then click left to probe the left bottom<br />
corner of the rectangle and then click left to probe the top right corner.<br />
Now you have the area enclosing the elements which shall be referenced.<br />
4. Choose the Create the porthole datum prim tool .<br />
5. Click left inside the drawing area to place the prim, in order to define the point at which<br />
the porthole will be placed as reference inside the assembly sheet.<br />
6. Choose the Create porthole definition text tool .<br />
The Porthole Definition dialog opens.<br />
Figure 658 Porthole Definition Dialog<br />
7. Select a Porthole-Type.<br />
Following options are available:<br />
• Inside Group<br />
Only elements, which are completely inside the porthole line/rectangle, belong to<br />
the porthole element.<br />
• Points<br />
Only elements on sheet level, which have at least one point inside the porthole line/<br />
rectangle, belong to the porthole element.<br />
684 © <strong>CAD</strong> <strong>Schroer</strong> GmbH
MEDUSA 4 Drafting<br />
Creating Porthole Elements<br />
• Section<br />
All elements, which are inside the porthole line/rectangle and which are cut by the<br />
border line, belong to the porthole element.<br />
• Elements<br />
Only elements, which have at least one point inside the porthole line/rectangle,<br />
belong to the porthole element.<br />
8. Behind the entry Porthole type in the name by which the porthole will be called for referencing<br />
it inside the assembly sheet.<br />
9. Click left inside the drawing area to place the porthole definition text.<br />
10.Save the sheet.<br />
The creation of the porthole is complete and the sheet can be referenced inside an<br />
assembly sheet now. For creating a reference to this sheet you just made, see the<br />
chapter “Creating a New Reference” on page 687.<br />
© <strong>CAD</strong> <strong>Schroer</strong> GmbH 685
MEDUSA 4 Drafting<br />
Reference Sheet Procedure<br />
Reference Tools<br />
Once you defined references you can use them for an assembly, for example. This chapter<br />
gives you an overview of the tools which work on references.<br />
Figure 659 Tools for References<br />
From left to right you find the following tools:<br />
Load a new reference<br />
This option creates a reference on the sheet. Then you can display the referenced<br />
sheet with Load reference and use the other reference tools. For details see “Creating a<br />
New Reference” on page 687.<br />
Load reference<br />
This option allows you to load (display) all or selected references. You can use this<br />
option only if you already created at least one reference on the sheet with Load a new reference.<br />
Convert reference<br />
This option allows you to convert all or selected loaded references to regular elements.<br />
This function only works on references which are already displayed with Load reference.<br />
Delete reference<br />
This option deletes (hides) all or selected references. This function only works on references<br />
which are already displayed with Load reference.<br />
Compare selected reference<br />
The tool is used to compare a selected reference with the source drawing in order to<br />
make pending modifications of the source drawing visible. A click on the tool opens the<br />
Compare reference dialog and a file selector dialog. For details see “Comparing a Reference”<br />
on page 691.<br />
686 © <strong>CAD</strong> <strong>Schroer</strong> GmbH
Creating a New Reference<br />
MEDUSA 4 Drafting<br />
Creating a New Reference<br />
Before you can display a drawing or part of it as reference you have to create this reference.<br />
In order to create a reference on your sheet, proceed as follows:<br />
1. Open the sheet on which you want to reference the created porthole elements.<br />
2. Choose the Load a new reference tool .<br />
The Open Sheet and Reference Group dialogs open.<br />
Abb. 660 Open Sheet Dialog<br />
3. Inside the Open Sheet dialog select the file name of the sheet on which the porthole element<br />
has been defined which you want to load as reference and confirm your choice<br />
with Open.<br />
The Reference Group dialog displays the chosen file name with the complete path in the<br />
Sheet field. In this dialog the commands for the reference appearance are defined,<br />
which can be included in the target sheet.<br />
Figure 661 Dialog Reference Group<br />
© <strong>CAD</strong> <strong>Schroer</strong> GmbH 687
MEDUSA 4 Drafting<br />
Reference Sheet Procedure<br />
4. Enter the porthole name, as defined while creating a porthole element, in the Porthole<br />
field. (See “Creating Porthole Elements” on page 684).<br />
Please note: The specification of the porthole name is the only mandatory command and is written<br />
as REFSHT text string on your target sheet. Only one REFSHT command is<br />
allowed.<br />
5. Following additional reference appearance commands can be specified within the<br />
Reference group dialog.<br />
• Source layers/Target layers<br />
Defines the layers of the source sheet, which shall be loaded into the target sheet.<br />
Source layers are mapped on the Target layers whereas the layers are automatically<br />
switched to visible and hitable. The command for source layers and target layers is<br />
written as REFLAY text string on the target sheet. Within one reference call several<br />
REFLAY-commands are possible.<br />
• Source lines/Target lines<br />
Maps the line styles of the source to line styles of the target sheet. The commands<br />
for source lines and target lines is written as REFLIN text string on the target sheet.<br />
Within one reference call several REFLIN-commands are possible.<br />
• Magnification<br />
Specifies the magnfication of reference information, which is loaded on the target<br />
sheet. The magnification command is written on the target sheet as REFMAG text<br />
string.<br />
Furthermore you can define settings for visibility and selectivity. The command is written<br />
as REFSWT text string on your target sheet.<br />
• Visible/Hitable<br />
The reference is visible and selectable on the sheet.<br />
• Visible/Unhitable<br />
The reference is visible but not selectable on the sheet.<br />
• Invisible/Hitable<br />
The reference is not visible but selectable - in the structure tree.<br />
• Invisible/Unhitable<br />
The reference is neither visible nor selectable.<br />
6. Confirm your settings with Apply.<br />
The reference is attached to the cursor and the Reference Group dialog remains open.<br />
or<br />
7. Confirm your settings with Ok.<br />
The reference is attached to the cursor and the Reference Group dialog closes.<br />
8. Click left on the sheet to place the reference.<br />
The Open Sheet dialog opens again for choosing another file for referencing.<br />
9. You can do now the following:<br />
• If you want to reference another file continue with step 3, or<br />
688 © <strong>CAD</strong> <strong>Schroer</strong> GmbH
MEDUSA 4 Drafting<br />
Creating a New Reference<br />
• If you want finish placing references choose Cancel inside the Open Sheet dialog as well<br />
as inside the Reference Group dialog.<br />
Now you should have at least one reference on your sheet which looks like the example given<br />
in the following figure. The first line REFSHT gives the file name, the second line REFMAG shows<br />
the magnification and the last line REFSWT shows you the set switches for visibility and selectivity<br />
(in the figure below it is set to visible VIS and selectable HIT)<br />
Figure 662 Example For a Reference<br />
© <strong>CAD</strong> <strong>Schroer</strong> GmbH 689
MEDUSA 4 Drafting<br />
Reference Sheet Procedure<br />
Load, Convert, Delete and Compare a Reference<br />
If you have references in your sheet MEDUSA provides the tools for displaying, converting and<br />
hiding the referenced drawing. For all these reference tools a popup menu is available which<br />
allows you to apply the current function either on selected or all references of a sheet:<br />
Loading References<br />
1. Choose the Load reference tool .<br />
2. If you want to apply the function on selected references only, select references by<br />
drawing a selection frame.<br />
3. Load the reference by using the popup menu.<br />
Figure 663 Popup Menu for Reference Tools<br />
After choosing an application entry from the popup menu the drawings or parts of<br />
drawings are displayed immediately on the sheet.<br />
Converting References<br />
The Convert reference tool allows you to convert referenced drawings into regular elements.<br />
With this you can edit these elements inside the current sheet. The procedure is the same as<br />
given for ”Loading References”.<br />
Please note: There is no undo function for Convert reference. Converted references cannot be<br />
changed to references again.<br />
Deleting References<br />
The Delete reference tool allows you to make referenced drawings or parts of drawings become<br />
invisible. The procedure is the same as given for ”Loading References”.<br />
690 © <strong>CAD</strong> <strong>Schroer</strong> GmbH
Comparing a Reference<br />
MEDUSA 4 Drafting<br />
Load, Convert, Delete and Compare a Reference<br />
The function provides the possibility to compare a selected reference with the source drawing in<br />
order to show pending modifications of the source geometry.<br />
1. Load a new reference and display it on the sheet.<br />
The Reference clump is created and shown in the structure tree, with a PDS subgroup,<br />
which complies with the displayed referenced geometry.<br />
Figure 664 Structure Tree showing the Reference Clump<br />
2. Select the reference you wish to compare with its source either on the sheet or in the<br />
structure tree.<br />
3. Choose the Compare selected reference tool .<br />
© <strong>CAD</strong> <strong>Schroer</strong> GmbH 691
MEDUSA 4 Drafting<br />
Reference Sheet Procedure<br />
A file selector dialog appears simultaneously with the Compare reference dialog.<br />
Figure 665 File Selector and Compare Reference Dialog<br />
4. Choose the source drawing of the reference in the file selector dialog.<br />
5. Click twice on the filename to transfer the path of the drawing to the Sheet input field and<br />
close the file selector dialog.<br />
Figure 666 Compare Reference Dialog with Input of Source File<br />
Sheet gives the full path to the sheet on which the original of the referenced geometry<br />
is placed.<br />
Layer defines the layer on which the current geometry of the source will be written<br />
after having executed the compare process. Default setting is Graphical error<br />
messages. If desired, you can select another layer from a pulldown list.<br />
Apply starts the compare process. The dialog remains open for the next comparison<br />
OK starts the compare process. The dialog is closed.<br />
Cancel closes the dialog and aborts the Compare selected reference tool.<br />
Undo reverses the comparison process. The dialog remains open.<br />
Help opens the online documentation.<br />
6. Click Apply or OK to start the compare process.<br />
692 © <strong>CAD</strong> <strong>Schroer</strong> GmbH
MEDUSA 4 Drafting<br />
Load, Convert, Delete and Compare a Reference<br />
The current geometry of the source reference is drawn into the sheet on the chosen<br />
layer.<br />
7. Update the structure tree using the Refresh option from the right mouse popup menu.<br />
A new RDS group is created within the Reference Clump.<br />
The structure tree shows the differences between the previous (PDS group) and current<br />
version (RDS group) of the referenced geometry.<br />
Figure 667 Structure Tree showing the current (RDS) and previous Version (PDS) of the Reference<br />
8. Select the RDS group in the tree to highlight the geometry of the current reference in<br />
the drawing, subsequently select the PDS group to highlight the previous state of the<br />
geometry - and compare both versions.<br />
9. To delete the updated geometry use the Undo button from the Compare Reference dialog<br />
10.Press the Cancel button in the Compare reference dialog to close the Compare Reference dialog.<br />
© <strong>CAD</strong> <strong>Schroer</strong> GmbH 693
MEDUSA 4 Drafting<br />
Reference Sheet Procedure<br />
694 © <strong>CAD</strong> <strong>Schroer</strong> GmbH
SMART EDIT<br />
This chapter explains the functionality of SMART Edit.<br />
MEDUSA 4 Drafting<br />
Please note: SMART Edit is only available with the advanced version of MEDUSA, which can<br />
be started with the option -advanced. For details on starting MEDUSA see<br />
“Starting MEDUSA” on page 23.<br />
• Introduction ............................................................................ 696<br />
• General Selection Hints ......................................................... 696<br />
• Calling SMART Edit ............................................................... 697<br />
• SMART Edit Tools.................................................................. 699<br />
• Edit Dimension Values ........................................................... 700<br />
• Edit Dimension Lines ............................................................. 703<br />
• Datum .................................................................................... 705<br />
• Geometry ............................................................................... 706<br />
• Dragging ................................................................................ 709<br />
• Show Relations...................................................................... 711<br />
© <strong>CAD</strong> <strong>Schroer</strong> GmbH 695
MEDUSA 4 Drafting<br />
SMART Edit<br />
Introduction<br />
The SMART Edit tool is provided to enable you to edit geometry and dimensions. The general<br />
idea is that the geometry or dimensions can be dragged to new positions or new values given<br />
and it will behave intelligently.<br />
SMART Edit is designed to work on geometry that is undimensioned, partly dimensioned, fully<br />
dimensioned or over-dimensioned.<br />
• If a dimension value is edited, other dimension values are not changed.<br />
• If a line is dragged, it retains its orientation which remains horizontal, vertical or at an<br />
angle.<br />
• If an arc or circle is dragged, it retains either its centre or its tangency condition.<br />
Connectivity is retained so that joined lines remain joined, relations are maintained so that tangencies<br />
remain tangent and coincident lines remain coincident.<br />
General Selection Hints<br />
Before choosing SMART Edit, select geometry and dimensions you wish to edit. This might be:<br />
• part of a view<br />
• a whole view<br />
• a number of related views<br />
MEDUSA provides various possibilities of selection. For details see “Select” on page 103.<br />
SMART Edit changes the color of the selected elements. Dimensions are displayed using color<br />
2 (for default blue) and Geometry is displayed using color 3 (for default cyan). Reference<br />
dimensions, which are uneditable, are displayed using the usual highlight color (for default) red.<br />
Whilst in SMART Edit, the cross-hair cursor is removed leaving a simple arrow cursor.<br />
Please note: The selection is limited to 1000 elements. If this limit is exceeded, an error message<br />
will be displayed.<br />
The limit is defined by smart_size_limit in the defaults.dat file of the product.<br />
If necessary, you can change the value of smart_size_limit. However, larger<br />
selections take longer to process and might result in an error because of system<br />
resource limits.<br />
696 © <strong>CAD</strong> <strong>Schroer</strong> GmbH
Calling SMART Edit<br />
MEDUSA 4 Drafting<br />
Calling SMART Edit<br />
SMART Edit is available on selected elements. For calling up SMART Edit do the following<br />
steps:<br />
1. Select geometry you wish to edit.<br />
In the general popup menu the entry SMART Edit is activated.<br />
Please note: SMART Edit is active only if a geometry is selected.<br />
If no element is selected SMART Edit is disabled.<br />
Set datum<br />
Figure 668 General Popup Menu<br />
2. Click the right mouse button and choose SMART Edit from the general popup menu.<br />
The selection is highlighted in a different highlight color. You may now drag the geometry<br />
or dimensions or enter new values in the dialogs which appear at the top of the<br />
drawing area below the dashboard. The following popup menu is available now:<br />
Figure 669 SMART Edit Popup Menu<br />
This option allows you to move the reference point of the selected geometry defined by<br />
the prim, which was placed automatically after started SMART Edit mode.<br />
© <strong>CAD</strong> <strong>Schroer</strong> GmbH 697
MEDUSA 4 Drafting<br />
SMART Edit<br />
Show over-dimensions<br />
This option shows all dimensions which are extra. If you choose this option extra<br />
dimensions are shown bold.<br />
Reset all dimensions<br />
This option resets all dimensions of the selection to the values they had when started<br />
SMART Edit. This option is no undo, so if you deleted any dimension you cannot get it<br />
back with this option.<br />
Deselect All<br />
is used for deselecting an element in order to display all relations for the whole geometry<br />
again (see “Show Relations” on page 711).<br />
Undo<br />
Exit Tool<br />
is used for canceling the last action. You can undo several actions. Its number<br />
depends on the number of actions stored to the history stack.<br />
quits SMART Edit. You can exit SMART Edit also by choosing another tool.<br />
Please note: SMART Edit uses the usual tools for Undo and Redo available inside the Edit menu<br />
and the toolbar. With these tools you can undo and redo single actions done in the<br />
SMART Edit session.<br />
If you want to undo all changes done in a SMART Edit session, quit SMART Edit<br />
and then choose the function Undo.<br />
698 © <strong>CAD</strong> <strong>Schroer</strong> GmbH
SMART Edit Tools<br />
MEDUSA 4 Drafting<br />
SMART Edit Tools<br />
After calling SMART Edit, a toolset appears in the dashboard area providing selection filter tools<br />
and the tool for showing relations.<br />
By default, you can select any geometry and any dimension element (all tools are active). With<br />
the selection filter tools you can restrict the selection to the entities of interest.<br />
Figure 670 SMART Edit Tools<br />
The tools in detail are (from left to right):<br />
• Select dimension value (see “Edit Dimension Values” on page 700)<br />
• Select dimension line (see “Edit Dimension Lines” on page 703)<br />
• Select leader line (see “Edit Dimension Lines” on page 703)<br />
• Select geometry (see “Geometry” on page 706)<br />
• Show relations (see “Show Relations” on page 711)<br />
© <strong>CAD</strong> <strong>Schroer</strong> GmbH 699
MEDUSA 4 Drafting<br />
SMART Edit<br />
Edit Dimension Values<br />
You can edit linear, radial or angular dimension values.<br />
When in SMART Edit mode, you can change a dimension value by selecting the dimension text<br />
with the left mouse button. The dimension value dialog appears at the top of the drawing area:<br />
Figure 671 SMART Edit: Dimension Value Dialog<br />
From left to right you see the following options:<br />
Dimension value<br />
If you enter a new value and press Return, the dimension(s) will change to this value.<br />
The mouse wheel can also be used to change dimension values. When a dimension<br />
value is changed in this way, all other dimension values will remain unchanged unless<br />
they are over-dimensioned.<br />
Reset dimension value to original<br />
This button will change the dimension to the value it had when you entered<br />
SMART Edit. The original value is shown at the right of the button. See “Resetting All<br />
Dimensions” on page 702.<br />
Reverse dimension<br />
This button effectively switches the dimension value from plus to minus. Negative values<br />
cannot be entered.<br />
Set dimension value to zero<br />
This button not only sets the value to zero but also deletes the dimension. Zero cannot<br />
be entered as a dimension value. This can be used, for example, for making angled<br />
lines orthogonal.<br />
Delete dimension<br />
This button deletes the dimension.<br />
Toggle reference dimension<br />
This button makes the selected dimension(s) editable or uneditable. See “Over-Dimensioning”<br />
on page 701.<br />
If you wish, you may select further dimension values using the middle mouse button and edit<br />
them at the same time. For example, you may wish to select a number of corner radii and set<br />
them to the same value. If you do so, consider that the field showing the original measure is<br />
cleared if the values differ.<br />
700 © <strong>CAD</strong> <strong>Schroer</strong> GmbH
Over-Dimensioning<br />
MEDUSA 4 Drafting<br />
Edit Dimension Values<br />
Geometry is over-dimensioned when there are too many dimensions. In that case, SMART Edit<br />
marks some dimensions as reference. Reference dimensions cannot be edited directly,<br />
although the value is shown, but they will change when other dimensions in the chain are<br />
edited.<br />
When SMART Edit is initialized, reference dimensions are indicated with the usual highlight<br />
color (for default red) (see Figure 672, left picture).<br />
If a reference dimension is selected, the dimension lines forming the chain are indicated with<br />
the usual highlight color (see Figure 672, picture in the middle).<br />
You can change which dimension in the chain is the reference dimension in two ways:<br />
• You can select the current reference dimension and press the Toggle reference dimension<br />
button in the dialog. The selected dimension is now editable and another dimension in<br />
the chain is shown as reference. (see Figure 672, right picture).<br />
• Alternatively, you can select the dimension you wish to be marked as reference and<br />
press the Toggle reference dimension button. The previous dimension will now be editable<br />
and the selection dimension not.<br />
Figure 672 SMART Edit: Over-Dimensions<br />
If you wish to know which dimensions are reference, use Show over-dimensions from the popup<br />
menu (see Figure 669, “SMART Edit Popup Menu” on page 697).<br />
Dragging Dimension Values<br />
Instead of using the dialog to enter a new dimension value, you can also drag the dimension<br />
value. To do this select a dimension text with the left mouse button but do not release the button.<br />
Drag the dimension text along the dimension line. (See “Dragging” on page 703)<br />
© <strong>CAD</strong> <strong>Schroer</strong> GmbH 701
MEDUSA 4 Drafting<br />
SMART Edit<br />
Resetting All Dimensions<br />
How to reset a single dimension was described on page 700. You can also reset all dimensions<br />
by using the option Reset all dimensions from the popup menu (see Figure 669, “SMART Edit Popup<br />
Menu” on page 697).<br />
Reset all dimensions changes all dimensions back to the values they had when SMART Edit was initialised.<br />
Reset all dimensions only changes dimensions and does not affect undimensioned geometry.<br />
702 © <strong>CAD</strong> <strong>Schroer</strong> GmbH
Edit Dimension Lines<br />
MEDUSA 4 Drafting<br />
Edit Dimension Lines<br />
Dimension lines and leader lines can be moved. First select the dimension or leader line you<br />
wish to move using the left mouse button.<br />
The dimension line dialog will appear in the top of the drawing area.<br />
Distance<br />
Move<br />
Dragging<br />
Figure 673 SMART Edit: Dimension Line Dialog<br />
The value shown is the distance of the selected line from the datum.<br />
Enter a new distance in the dialog and press Return or use the mouse wheel. (To<br />
change the datum see “Datum” on page 705)<br />
If multiple lines have been selected which are not at the same distance from the<br />
datum, the value is shown as 0.0. If this value is changed, all the selected lines will<br />
move to the given distance from the datum. This can be used, for example, to align all<br />
dimension lines at a particular position. If the line selected is at the datum, or if no<br />
datum is visible, the value is shown as 0.0 and any value entered will move the<br />
selected line by the given value.<br />
If you enter a value and press Return, the selected line will move by the given distance.<br />
The value in the dialog will return to 0.0 because the value is always relative to<br />
the current position.The mouse wheel may be used.<br />
Instead of entering a value, the dimension line or leader line can be dragged by using the left<br />
mouse button and holding the button down while dragging. (See also “Dragging” on page 709)<br />
Leader line<br />
Moving the leader line will also move all the geometry and dimensions associated with it. Unlike<br />
editing a dimension value, this change is not propagated along a dimension chain. All the<br />
dimensions associated with the selected leader line will change its value so that the other end of<br />
each dimension is not moved.<br />
© <strong>CAD</strong> <strong>Schroer</strong> GmbH 703
MEDUSA 4 Drafting<br />
SMART Edit<br />
Figure 674 SMART Edit: Drag Leader Line<br />
Dimension line<br />
If you move a dimension line across the geometry it relates to, the ends of the leader lines will<br />
automatically be re-evaluated.<br />
Figure 675 SMART Edit: Drag Dimension Line<br />
704 © <strong>CAD</strong> <strong>Schroer</strong> GmbH
Datum<br />
MEDUSA 4 Drafting<br />
Datum<br />
When you change a dimension in a fully dimensioned view, there is a unique interpretation.<br />
However, where the revised geometry is placed on the sheet depends on which point in the<br />
object is considered to be the datum.<br />
SMART Edit sets an arbitrary datum when it initializes. The datum is shown using a datum prim<br />
- a circle divided into quarters.<br />
You can change the position of the datum by selecting Set datum from the popup menu (see<br />
Figure 669, “SMART Edit Popup Menu” on page 697). If you now select a point or a vertical or<br />
horizontal line on the geometry or on a dimension, the datum will move to that position. If a line<br />
is selected, the datum will be moved in one axis only. If a point is selected then the datum will<br />
move in X and Y.<br />
Once the datum has been changed, any edit to a dimension value will leave that position fixed.<br />
If you move a leader line or geometry that the datum is on, then the datum will move with that<br />
entity.<br />
Figure 676 SMART Edit: Datum<br />
© <strong>CAD</strong> <strong>Schroer</strong> GmbH 705
MEDUSA 4 Drafting<br />
SMART Edit<br />
Geometry<br />
When in SMART Edit, you can edit the geometry whether or not is has dimensions. Any line, circle<br />
or arc can be selected and moved either by entering a value and confirming it with Return,<br />
by using the mouse wheel after clicking left into the text field, or by dragging (see “Dragging” on<br />
page 709).<br />
The lines are identified as being one of the following types:<br />
• Orthogonal lines - vertical or horizontal lines<br />
• non-orthogonal lines - any angled line<br />
• Arcs and circles<br />
Orthogonal lines<br />
If you select an orthogonal line, you will see a dialog at the top of the drawing area.<br />
Distance<br />
Move<br />
Length<br />
Figure 677 SMART Edit: Orthogonal Line Dialog<br />
The value shown is the distance of the selected line from the datum. Enter a new distance<br />
in the dialog and press Return or use the mouse wheel. (To change the datum see<br />
“Datum” on page 705). If multiple lines have been selected which are not at the same<br />
distance from the datum, the value is shown as 0.0. If this value is changed, all the<br />
selected lines will move to the given distance from the datum. If the line selected is at<br />
the datum, or if no datum is visible, the value is shown as 0.0 and any value entered<br />
will move the selected line by the given value.<br />
Enter the value by which you want the line to move and press Return. The movement<br />
is perpendicular to the direction of the line. The mouse wheel can be used to change<br />
the position of the line (see Figure 678, left and middle picture).<br />
The length of the line is given and might be editable. If the length is changed, one end<br />
moves depending on the direction in which the line was defined. Enter a new value in<br />
the dialog and press Return or use the mouse wheel (see Figure 678, left and right<br />
picture).<br />
Alternatively, orthogonal lines can be dragged by holding down the left mouse button.<br />
706 © <strong>CAD</strong> <strong>Schroer</strong> GmbH
Figure 678 SMART Edit: Drag Orthogonal Lines<br />
Non-orthogonal lines<br />
MEDUSA 4 Drafting<br />
Geometry<br />
If you select a non-orthogonal line, you will see a dialog at the top of the drawing area.<br />
Distance<br />
Move<br />
Angle<br />
Figure 679 SMART Edit: Non-Orthogonal Line Dialog<br />
The value shown is the distance of the selected line from the datum. See also “Orthogonal<br />
lines” on page 706.<br />
Enter the value by which you want the line to move and press Return. The movement<br />
is perpendicular to the direction of the line. The mouse wheel can be used to change<br />
the position of the line (see Figure 680, left and middle picture).<br />
Enter a new angle in the dialog and press Return or use the mouse wheel (see<br />
Figure 680, left and right picture).<br />
Alternatively, angled lines can be dragged by holding down the left mouse button. The line will<br />
maintain its angle but pass through the cursor.<br />
Figure 680 SMART Edit: Drag Non-Orthogonal Lines<br />
© <strong>CAD</strong> <strong>Schroer</strong> GmbH 707
MEDUSA 4 Drafting<br />
SMART Edit<br />
Arcs and circles<br />
If you select an arc or a circle, you will see the following dialog at the top of the drawing area.<br />
Figure 681 SMART Edit: Dialog for Arcs and Circles<br />
Radius / Diameter<br />
give radius or diameter of the current arc or circle.<br />
Centre X / Centre Y<br />
give the XY coordinates of the centre point.<br />
Fix circle centre<br />
The center remains unchanged, only the arc/circle itself can change.<br />
Drag circle centre<br />
The arc/circle remains unchanged, only the position of the center can change.<br />
Previous solution / Next solution<br />
Click left on one of these buttons displays a possible arc solution.<br />
Figure 682 SMART Edit: Solutions for Arcs<br />
708 © <strong>CAD</strong> <strong>Schroer</strong> GmbH
Dragging<br />
MEDUSA 4 Drafting<br />
Dragging<br />
When you drag any dimension or geometry, the previous image can be seen in grey in the<br />
background:<br />
Figure 683 Example of dragged Geometry<br />
Except when dragging dimension values, the probe specifiers are in operation.<br />
This means that the line being dragged will "stick" to other elements depending which specifiers<br />
are set. This includes the original greyed out image which means that, if drag an element back<br />
over the grey image, it will snap back to its original value.<br />
Geometry can be dragged to coincide with other geometry:<br />
Figure 684 Example of Dragged Geometry 2<br />
Dimension lines can be dragged to line up with other dimension lines:<br />
Figure 685 Example of Dragged Dimension Line<br />
© <strong>CAD</strong> <strong>Schroer</strong> GmbH 709
MEDUSA 4 Drafting<br />
SMART Edit<br />
The geometry used for the probe need not be part of the SMART selection. In this example, an<br />
"Intersection probe" has been used to position a dragged line.<br />
Figure 686 Example of Dragged Geometry 3<br />
The distance that the probe snaps within is controlled by the Hit Radius.<br />
710 © <strong>CAD</strong> <strong>Schroer</strong> GmbH
Show Relations<br />
MEDUSA 4 Drafting<br />
Show Relations<br />
When running SMART Edit, a icon appears in the dashboard for displaying relations<br />
between attaching segments. With this tool relations can be displayed using symbols. It has two<br />
modes:<br />
• when nothing is selected, it displays all the relations<br />
• when an entity is selected, it displays just the relations on that entity<br />
The defining relations are displayed in red and the dependent ones are grey. This means that, if<br />
you select an entity, the red relations show the relations that construct that entity.<br />
For example, selecting an arc might show:<br />
• in red: a tangency with another arc and a tangency with a line<br />
• in grey: the centre lines<br />
If you change the radius of the arc, it will remain tangential to the other arc and line but that the<br />
centre will move.<br />
Figure 687 SMART Edit - Display of Relations, Selected Arc<br />
On the other hand, you might have the reverse:<br />
• in red: the centre lines<br />
• in grey: a tangency with another arc and a tangency with a line<br />
In this case, the centre will remain fixed and, if the radius is changed, the tangential arc and tangential<br />
line will move to remain tangent to the arc you edited.<br />
© <strong>CAD</strong> <strong>Schroer</strong> GmbH 711
MEDUSA 4 Drafting<br />
SMART Edit<br />
Figure 688 SMART Edit - Display of Relations, Selected Arc<br />
Some relations are not displayed:<br />
• those on the datum<br />
• hidden relations - these are relations used to position dimension, for example<br />
• dimensions because these are themselves relations<br />
• symmetry<br />
• parallel and perpendicular<br />
With the Deselect all option on the popup menu all relations can be seen.<br />
712 © <strong>CAD</strong> <strong>Schroer</strong> GmbH
SMART DRAFTING<br />
MEDUSA 4 Drafting<br />
SMART Drafting is a tool for easy drafting in MEDUSA providing to draw geometry in a modern<br />
way.<br />
SMART Drafting allows fast and easy designing without drawing construction lines manually<br />
before drawing the geometry itself. SMART Drafting works with construction points, easy to set<br />
at any position on the sheet at any time. In SMART Drafting construction lines are generated<br />
automatically between the placed construction points and the current point and the construction<br />
lines are displayed dynamically as you move the mouse cursor inside the drawing area.<br />
• Calling SMART Drafting......................................................... 714<br />
• Drawing Lines ........................................................................ 720<br />
• Drawing Arcs.......................................................................... 723<br />
• Flipping Arcs .......................................................................... 724<br />
• Using Construction Points...................................................... 725<br />
• Extending an Existing Geometry with SMART Drafting ......... 727<br />
• Changing Line Direction......................................................... 728<br />
© <strong>CAD</strong> <strong>Schroer</strong> GmbH 713
MEDUSA 4 Drafting<br />
SMART Drafting<br />
Calling SMART Drafting<br />
For calling up SMART Drafting choose the tool SMART Drafting from the Lines + Edit tooltray.<br />
A property dialog opens and the mouse cursor on the drawing area changes. Additionally a<br />
popup menu is provided and some shortcuts are available to make drawing easier.<br />
Properties Dialog<br />
Figure 689 SMART Drafting Properties<br />
AUTO Snap Grid Steps Angle<br />
Grid Steps Length Angle absolute/incremental<br />
From left to right the following buttons are provided:<br />
Define fixed values<br />
AUTO Snap<br />
If this button is pressed (default) automatic snapping is switched on and when probing<br />
on the sheet for example near or segment points are found. You can switch to several<br />
snap modes using the popup menu (see “Popup Menu” on page 716). Default snap<br />
mode is Auto Point.<br />
If this button is off, snapping is off and you can probe anywhere on the sheet, no point<br />
will be found for snapping to.<br />
Grid Steps Length<br />
If this button is pressed the grid steps length given in the field on the right hand side of<br />
the button is used for drawing the next point. By default it is off. The value can be<br />
increased or decreased with the arrow buttons on the right of the field. Default value is<br />
1.00.<br />
Grid Steps Angle<br />
If this button is pressed (default) the grid steps angle given in the field on the right hand<br />
side of the button is used for drawing the next point. The value can be increased or<br />
decreased with the arrow buttons on the right of the field. Default value is 5.00.<br />
Angle absolute/incremental<br />
If this button is not pressed (default) the angle is displayed absolutely related to the<br />
global coordinate system.<br />
If this button is pressed the angle is displayed incremental relatively related to the last<br />
line.<br />
Define fixed values<br />
In these fields the values for the current point are displayed while drawing. For the first<br />
point of a line the fields are deactivated.<br />
714 © <strong>CAD</strong> <strong>Schroer</strong> GmbH
MEDUSA 4 Drafting<br />
Calling SMART Drafting<br />
For lines Length and Angle are displayed, for arcs it is Radius and Angle.<br />
For entering a value into a field click left inside the field, type the value and press<br />
Return on your keyboard or click left on the check mark behind the input field.<br />
Instead of clicking left inside a text field you also can use the short cuts Alt+v for<br />
Length/Radius and Alt+b for Angle.<br />
Instead of clicking left on the appropriate check mark you also can use the short cuts<br />
Alt+1 for Length/Radius and Alt+2 for Angle.<br />
Once you have made your settings in the properties dialog, you can close it by clicking on the x-<br />
button . You can re-open the dialog at any time using the popup menu entry Properties (see<br />
“Popup Menu” on page 716).<br />
Mouse Cursor<br />
In the drawing area the mouse cursor changes after calling SMART Drafting. Information fields<br />
are attached now, which are empty until you have drawn the first point:<br />
Figure 690 SMART Drafting Mouse Pointer<br />
The information fields are:<br />
Length gives the length of the currently drawn segment.<br />
Angle gives the angle of the currently drawn segment.<br />
Both information fields update immediately when moving the mouse. Also additional information<br />
will be given while drawing. Details are given later in the sections for drawing like “Drawing<br />
Lines” on page 720 and “Drawing Arcs” on page 723.<br />
© <strong>CAD</strong> <strong>Schroer</strong> GmbH 715
MEDUSA 4 Drafting<br />
SMART Drafting<br />
Popup Menu<br />
If you press the right mouse button on the drawing area, the following popup menu opens:<br />
Figure 691 SMART Drafting Popup Menu<br />
AUTO Snap<br />
Selecting this entry provides the following popup menu showing the available snap<br />
modes which can be pre-defined.<br />
Figure 692 AUTO Snap Popup Menu<br />
The snap modes work in the same way as the probe specifiers, therefore these are not<br />
explained in detail here. For each snap mode a cross reference to the appropriate<br />
probe specifier explanation is given below:<br />
Auto Point<br />
described in “Probe Specifiers”, “Auto Probe” on page 324.<br />
Nearest Point<br />
described in “Probe Specifiers”, “Near Probe” on page 328.<br />
Middle Point<br />
described in “Probe Specifiers”, “Mid Segment Probe” on page 332.<br />
716 © <strong>CAD</strong> <strong>Schroer</strong> GmbH
Line<br />
Arc<br />
Flip Arc<br />
New Line<br />
Close Line<br />
Tangent Point<br />
described in “Probe Specifiers”, “Tangent Probe” on page 333.<br />
Center Point<br />
described in “Probe Specifiers”, “Center Probe” on page 331.<br />
Per Point<br />
Close and New Line<br />
MEDUSA 4 Drafting<br />
Calling SMART Drafting<br />
described in “Probe Specifiers”, “Perpendicular Probe” on page 330.<br />
defines the current element to be a line (default). For details see “Drawing Lines” on<br />
page 720.<br />
defines the current element to be an arc. For details see “Drawing Arcs” on page 723.<br />
draw the bending of the current rubber band arc the other way round. This entry is only<br />
active, if Arc was chosen before. For details see “Flipping Arcs” on page 724.<br />
Delete Point<br />
All these entries work in the same way as the usual line editing options given in<br />
“Lines”, “Popup Menu While Drawing a Line” on page 365.<br />
Add Construction Point<br />
At the current position of the mouse cursor a construction point will be created. If you<br />
move the mouse, a construction line will be drawn between construction point and the<br />
mouse cursor. Instead of the menu entry you also can use the shortcut Alt+c on your<br />
keyboard.<br />
Remove this Construction Point<br />
If there is a construction point at the current mouse cursor position, it will be deleted.<br />
Instead of the menu entry you also can use the shortcut Alt+d on your keyboard.<br />
Properties<br />
Undo<br />
Redo<br />
Exit Tool<br />
opens the SMART Drafting properties dialog (see “Properties Dialog” on page 714).<br />
cancels the last work step.<br />
executes the work step canceled before. It is not activated, if there is no previous work<br />
step in the history stack.<br />
quits SMART Drafting.<br />
© <strong>CAD</strong> <strong>Schroer</strong> GmbH 717
MEDUSA 4 Drafting<br />
SMART Drafting<br />
Shortcuts<br />
Shift Key<br />
The Shift key fixes the angle to the current value as long as you keep the Shift key<br />
pressed.<br />
The direction from the last point is indicated by the background of the Angle information field. It is<br />
blue as you move the cursor on the same side related to the last point when you pressed the<br />
Shift key. It turns to orange if you move the mouse cursor to the opposite side of the last<br />
point. Following figure illustrates this behavior.<br />
Alt+a<br />
Figure 693 Example Background Color Angle Field<br />
Toggle AUTO Snap in the properties dialog to be on or off.<br />
Alt+c<br />
If you press Alt+c on your keyboard a construction point is created at the current position of<br />
the mouse cursor. When moving the cursor after placing a construction point, a construction line<br />
is drawn between the construction point and the cursor.<br />
Alt+d<br />
The shortcut Alt+d deletes a construction point. Move the mouse cursor on a construction<br />
point and press Alt+d on your keyboard.<br />
Alt+s<br />
Toggle Grid Steps Length in the properties dialog to be on or off.<br />
718 © <strong>CAD</strong> <strong>Schroer</strong> GmbH
Alt+q<br />
Toggle Grid Steps Angle in the properties dialog to be on or off.<br />
Alt+x<br />
MEDUSA 4 Drafting<br />
Calling SMART Drafting<br />
Toggle Angle absolute/incremental in the properties dialog to be on (incremental) or off (absolute).<br />
For details on the properties dialog see “Properties Dialog” on page 714.<br />
Shortcuts for using Fixed Values<br />
Alt+v<br />
Sets the focus on the input field Length/Radius for entering a fixed value.<br />
Alt+b<br />
Sets the focus on the input field Angle for entering a fixed value.<br />
Alt+1<br />
Confirms the input for the field Length/Radius and switches on the check mark .<br />
Alt+2<br />
Confirms the input for the field Angle and switches on the check mark .<br />
© <strong>CAD</strong> <strong>Schroer</strong> GmbH 719
MEDUSA 4 Drafting<br />
SMART Drafting<br />
Drawing Lines<br />
As you draw lines with SMART Drafting a rubber band and the current point is displayed while<br />
moving the mouse cursor.<br />
Please note: If the snap mode is not Auto Point, the rubber band between last point and mouse<br />
cursor turns into chain style until the cursor approaches an existing point on the<br />
sheet, which matches the current snap mode, then it turns back into dotted style.<br />
Snap Mode Information<br />
As you move the cursor close to existing elements, the information window expands showing<br />
the current snap mode.<br />
If you move the cursor close to a point of an existing element, the snap mode is Nearest Point and<br />
Near appears above the information fields, see figure below.<br />
Figure 694 Example: Snap Mode Information, Nearest Point<br />
If you move the mouse pointer close to the center of a line, Middle Point snap mode becomes<br />
active and Middle is given.<br />
Figure 695 Example: Snap Mode Information, Middle Point<br />
720 © <strong>CAD</strong> <strong>Schroer</strong> GmbH
MEDUSA 4 Drafting<br />
Drawing Lines<br />
According to the other snap modes, which can be pre-defined, the following entries are given in<br />
the information window:<br />
The information window also gives snap modes, which cannot be set in the SMART Drafting<br />
popup menu explicitly (see “Calling SMART Drafting”, “Popup Menu” on page 716). For example,<br />
if you move the cursor close to a segment but apart from a line point, Segment is shown.<br />
Figure 696 Example: Snap Mode Information, Segment Point<br />
If you move the cursor close to a position, where lines intersect, Intersection is shown (for an<br />
example see Figure 706, “Example: Using construction points 4” on page 726).<br />
Snap mode information is also given when drawing arcs (see “Drawing Arcs” on page 723).<br />
Relation to Last Segment<br />
Snap Mode Display<br />
Tangent Point Tangent<br />
Center Point Centre<br />
Per Point Perpendicular<br />
As you draw a line the relation to the last segment is displayed according to the current mouse<br />
position.<br />
If the current segment is parallel against the last one, two parallel short lines are shown.<br />
Figure 697 Example: Segment is parallel against last one<br />
If the current segment is perpendicular against the last one, a uppercase letter L is drawn at the<br />
intersection point, see figure below.<br />
© <strong>CAD</strong> <strong>Schroer</strong> GmbH 721
MEDUSA 4 Drafting<br />
SMART Drafting<br />
Figure 698 Example: Segment is perpendicular against last one<br />
722 © <strong>CAD</strong> <strong>Schroer</strong> GmbH
Drawing Arcs<br />
Please note: Before you can draw an arc you have to draw a line.<br />
You cannot draw an arc as first segment.<br />
Choose Arc from the SMART Drafting popup menu.<br />
MEDUSA 4 Drafting<br />
Drawing Arcs<br />
The arc is drawn tangential at the last segment. This is indicated by the uppercase letter T in the<br />
drawing area.<br />
Figure 699 Example: Drawing Arcs 1<br />
Also between arcs the intersection is always tangential.<br />
Figure 700 Example: Drawing Arcs 2<br />
© <strong>CAD</strong> <strong>Schroer</strong> GmbH 723
MEDUSA 4 Drafting<br />
SMART Drafting<br />
Flipping Arcs<br />
If you want the arcs bending to be on the opposite side of the last point (respectively the current<br />
point), use Flip Arc from the popup menu.<br />
For example, draw an arc and then move the cursor as given in the following figure related to<br />
the last drawn point.<br />
Figure 701 Example: Flip Arcs 1<br />
Now choose the entry Flip Arc from the SMART Drafting popup menu.<br />
The bending of the arc changes to the opposite side of the last point.<br />
Figure 702 Example: Flip Arcs 2<br />
724 © <strong>CAD</strong> <strong>Schroer</strong> GmbH
Using Construction Points<br />
MEDUSA 4 Drafting<br />
Using Construction Points<br />
At any time you can place construction points on the sheet helping you to draw your design. A<br />
construction point is displayed as a prim. The number of construction points is not restricted.<br />
For placing a construction point do following:<br />
1. Move the cursor to the coordinates where to place the construction point.<br />
2. Press Alt+c on your keyboard.<br />
A prim is drawn immediately at the current position.<br />
Please note: When quitting SMART Drafting all construction points are deleted.<br />
The following simple example illustrates the use of construction points:<br />
1. Draw a line and a construction point which is perpendicular to the last segment.<br />
Figure 703 Example: Using construction points 1<br />
2. Go on constructing (including the second construction point) according to the following<br />
figure.<br />
Figure 704 Example: Using construction points 2<br />
© <strong>CAD</strong> <strong>Schroer</strong> GmbH 725
MEDUSA 4 Drafting<br />
SMART Drafting<br />
3. Place the next point of the polygon.<br />
As you move the mouse cursor down, you can see that a construction line is drawn<br />
between 2nd construction point and the current point.<br />
Figure 705 Example: Using construction points 3<br />
4. Place the next point of the polygon according to the following figure.<br />
5. Move the mouse cursor to the right and down on the y-coordinate of the first construction<br />
point.<br />
Now two construction lines are drawn, from 2nd construction point to current point and<br />
from 1st construction point to current point. The intersection of both construction lines<br />
is the point to draw next in this construction.<br />
Figure 706 Example: Using construction points 4<br />
The result of this simple example construction looks like in the following figure.<br />
Figure 707 Example: Using construction points 5<br />
726 © <strong>CAD</strong> <strong>Schroer</strong> GmbH
MEDUSA 4 Drafting<br />
Extending an Existing Geometry with SMART Drafting<br />
Extending an Existing Geometry with SMART Drafting<br />
If you have a geometry and you want to extend it using SMART Drafting, you have to edit the<br />
element and then choose the tool SMART Drafting. In SMART Drafting the rubber band always will<br />
be attached to the last point of the element.<br />
For example, you have the following geometry:<br />
Figure 708 Example: Continue Geometry 1<br />
1. Double click on the element or choose Edit from the popup menu.<br />
Figure 709 Example: Continue Geometry 2<br />
The geometry is displayed highlighted.<br />
2. Choose the tool SMART Drafting .<br />
Figure 710 Example: Continue Geometry 3<br />
SMART Drafting is activated and the information window appears close to the cursor.<br />
Now you can go on smart drafting as usual.<br />
© <strong>CAD</strong> <strong>Schroer</strong> GmbH 727
MEDUSA 4 Drafting<br />
SMART Drafting<br />
Changing Line Direction<br />
While drawing in SMART Drafting it can be helpful to continue drawing at the opposite side of<br />
the polygon for constructing reasons, for example. This is done easily by changing the line<br />
direction.<br />
For example, in the following polygon you want to have a similar arc on the left hand side on the<br />
same y-coordinate as the arc on the right side.<br />
Figure 711 Example: Change Line Direction 1<br />
Turn the line direction for changing the last point to be first point and vice versa. Automatically<br />
the previously first point of the already drawn part of the polygon becomes the last point and the<br />
rubber band is attached there.<br />
Figure 712 Example: Change Line Direction 2<br />
728 © <strong>CAD</strong> <strong>Schroer</strong> GmbH
MEDUSA 4 Drafting<br />
CUSTOMIZING THE USER ENVIRONMENT<br />
This chapter describes the ways in which you can customize the user environment:<br />
• Controlling User Options........................................................ 730<br />
• Customizing MEDUSA Tools ................................................. 731<br />
• Copying Tools ........................................................................ 732<br />
• Modifying Custom Tools......................................................... 733<br />
• Deleting Custom Tools ........................................................... 735<br />
• Setting Background Color ...................................................... 736<br />
• Saving Changes of the Work Environment Settings .............. 737<br />
© <strong>CAD</strong> <strong>Schroer</strong> GmbH 729
MEDUSA 4 Drafting<br />
Customizing the User Environment<br />
Controlling User Options<br />
The Switches tab allows you to control a number of user options. To set user options, select the<br />
Switches... tab from the Defaults dialog (via the Options menu).<br />
Figure 713 Defaults Dialog: Tab Switches<br />
Details on the parameters are given in „Options”, „Switches - Control User Options” on<br />
page 187.<br />
730 © <strong>CAD</strong> <strong>Schroer</strong> GmbH
Customizing MEDUSA Tools<br />
Copy Tools into User Tooltrays<br />
MEDUSA 4 Drafting<br />
Customizing MEDUSA Tools<br />
The majority of MEDUSA drafting function tools are located within the tooltrays. A detailed<br />
description of how the tooltrays work can be found in the chapter „Overview of the Work Environment”,<br />
„Tools and Tooltrays” on page 36.<br />
Tools in tooltrays and tool sets in MEDUSA are set up and grouped together in a logical manner<br />
but not everyone uses MEDUSA in the same way. For that reason MEDUSA allows you to customize<br />
the tools. Tools which have been modified are called custom tools.<br />
You can copy tools from other tooltrays into a User tooltray, for example, to set up a tooltray containing<br />
the tools you use most frequently. For details see “Copying Tools” on page 732.<br />
In addition to tools from tooltrays you can also copy tools from the toolbar into your User tooltray.<br />
Customize Style and Image of Tools<br />
Most element creation tools have a default style and image associated with them. For example,<br />
a line creation tool may be labelled with an image showing a line and it has an associated<br />
default line style Solid Thin.<br />
You can associate a different style and image with some of the copied tools. See “Modifying<br />
Custom Tools” on page 733.<br />
Adjust Toolbar<br />
The toolbar provides buttons and tools you also can customize to your needs. For details see<br />
„Overview of the Work Environment”, „Toolbar” on page 34.<br />
© <strong>CAD</strong> <strong>Schroer</strong> GmbH 731
MEDUSA 4 Drafting<br />
Customizing the User Environment<br />
Copying Tools<br />
When you copy a tool, you drag it first to the drop area and then to the required User tooltray.<br />
The drop area has been designed to act as a scratch area for custom tools, where tools are<br />
held prior to copying to alternate User tooltrays. The drop area is positioned below the probe<br />
specifiers beside the tooltray tabs (see “Quick Guide to the Work Environment” on page 26).<br />
Copying a Tool to the Drop Area<br />
To copy a tool to the drop area:<br />
1. If the tool is inside a toolset you have to open the toolset first by clicking left on the<br />
small black arrow.<br />
Then you can choose the wanted tool from the open toolset.<br />
2. Press and hold the left mouse button over the tool you wish to copy.<br />
3. With the left mouse button still pressed drag the cursor over to the drop area.<br />
Please note: As you are moving over the current tooltray, you will notice the cursor change to<br />
the following sign: . This indicates that you cannot drop the selected tool into<br />
this area. If you attempt to do so the copy operation aborts.<br />
As you move over the drop area the cursor changes to the picture of the tool you<br />
are just copying. This indicates that this is a valid drop area.<br />
4. Release the left mouse button to place the tool inside the drop area.<br />
Moving a Tool to the User Tooltray<br />
The copied tool can remain in the drop area but since there is little room in this location it will<br />
generally be moved to one of the User tooltrays. There is one User tooltray in each set of tooltrays.<br />
1. Open the required User tooltray.<br />
2. Press and hold the left mouse button over the tool you wish to copy from the drop area<br />
to the User tooltray.<br />
3. With the left mouse button still pressed drag the cursor over to the User tooltray.<br />
4. Release the left mouse button for placing a copy of the tool into the selected tooltray.<br />
Please note: The tool copied from the drop area is not automatically removed. This is because<br />
you may wish to copy the custom tool to another user tooltray.<br />
732 © <strong>CAD</strong> <strong>Schroer</strong> GmbH
Modifying Custom Tools<br />
MEDUSA 4 Drafting<br />
Modifying Custom Tools<br />
If you have tools inside a User tooltray these tools are called custom tools. Within MEDUSA you<br />
can associate a different style and image with some custom tools. The tools you can customize<br />
are mainly the more general creation tools such as Create thin solid line.<br />
MEDUSA pre-selects appropriate styles and images depending on the class of tool you are customizing.<br />
Classes within MEDUSA are Line, Text, Prim and Dimensions.<br />
To modify a custom tool:<br />
1. Move your cursor over the custom tool inside the User tooltray and click the right mouse<br />
button.<br />
If the tool is one of the tools you can modify a popup menu appears.<br />
2. Select the Style Selection option to display the Style Selection dialog.<br />
Figure 714 Style Selection Dialog<br />
This dialog contains two entries which show the current style on the left and the image<br />
used for the custom tool on the right.<br />
3. If you want to change the style select the required style from the pulldown menu available<br />
by clicking left the black arrow on the right of the style list.<br />
4. If you want to change the image of the tool click left on the image on the right of the<br />
Style Selection dialog.<br />
The Icon Selector dialog opens:<br />
Figure 715 Icon Selection Dialog<br />
© <strong>CAD</strong> <strong>Schroer</strong> GmbH 733
MEDUSA 4 Drafting<br />
Customizing the User Environment<br />
a. Search the icon you want to apply by using the scroll arrows on the right.<br />
b. If you found the icon you want to use click left on the appropriate line inside the list<br />
and click left on OK.<br />
The Icon Selector dialog closes and the image of the tool inside the Style Selection dialog<br />
changes to the chosen icon.<br />
5. Click OK for applying your settings.<br />
The custom tool button inside the User tooltray is updated immediately with your<br />
changes.<br />
Please note: You can also update non-custom tools in this way but the changes only last on a<br />
per session basis and they are lost when you exit MEDUSA.<br />
734 © <strong>CAD</strong> <strong>Schroer</strong> GmbH
Deleting Custom Tools<br />
MEDUSA 4 Drafting<br />
Deleting Custom Tools<br />
You can only delete custom tools. You cannot delete tools from any of the pre-defined tooltrays.<br />
Deleting a Custom Tool from the User Tooltray<br />
To delete a custom tool from the user tooltray, drag the custom tool from the selected user tooltray<br />
and drop it over the Remove buttons from a customisation area button within the drop area. The<br />
tool is removed from the user tooltray immediately.<br />
Deleting a Tool from the Drop Area<br />
To delete a tool from the drop area, either<br />
• drag the custom tool from the drop area and drop it over the<br />
Remove buttons from a customisation area button , or<br />
• click the Remove buttons from a customisation area button .<br />
The Remove Custom Buttons dialog opens listing all custom tools currently available within<br />
the drop area.<br />
Figure 716 Remove Custom Buttons Dialog<br />
To delete single custom tools:<br />
a. Select the required tool from the pulldown list within the Remove Custom Buttons dialog.<br />
b. Click Remove.<br />
To delete all custom tools within the drop area, press Remove All.<br />
© <strong>CAD</strong> <strong>Schroer</strong> GmbH 735
MEDUSA 4 Drafting<br />
Customizing the User Environment<br />
Setting Background Color<br />
MEDUSA opens sheets by default with an ivory colored background.<br />
You can change the background color by using the Select background dialog.<br />
Please note: You have to be in the Admin Mode for opening the dialog.<br />
1. Select the Configuration > Select background color option from the Options menu.<br />
Figure 717 The Configuration Pulldown-Menu<br />
The Select background dialog is displayed.<br />
For default MEDUSA offers four different background colors.<br />
Figure 718 The Select Background Color Dialog<br />
2. Choose one of the colors and click OK.<br />
The sheet appears in the requested color.<br />
When you close the program you will be asked if your changes should be saved as default setting.<br />
For details see “Saving Changes of the Work Environment Settings” on page 737.<br />
The System Administrator is able to modify any color of the background color scheme. For further<br />
information see the Administration Guide, chapter “Administration”, “Setting up Standard<br />
Colors”.<br />
736 © <strong>CAD</strong> <strong>Schroer</strong> GmbH
MEDUSA 4 Drafting<br />
Saving Changes of the Work Environment Settings<br />
Saving Changes of the Work Environment Settings<br />
All work environment settings like custom tool changes and background color settings are<br />
saved when the MEDUSA session ends.<br />
If you have made any changes to your work environment and if you quit MEDUSA the following<br />
dialog is displayed allowing you to save your work environment:<br />
Figure 719 Save or Discard Defaults Dialog<br />
• Click on Save accepts the changes as default and closes MEDUSA.<br />
When you reopen the program the work environment appears with the changed settings.<br />
• Click on Discard sets the work environment to the previous default and closes MEDUSA.<br />
When you reopen the program the previous default settings are used. The current settings<br />
are lost.<br />
• Click on Cancel aborts closing MEDUSA.<br />
© <strong>CAD</strong> <strong>Schroer</strong> GmbH 737
MEDUSA 4 Drafting<br />
Customizing the User Environment<br />
738 © <strong>CAD</strong> <strong>Schroer</strong> GmbH
Figure 1 Example of an Element Properties Dialog . .20<br />
Figure 2 Adding a Point to a Line:. . . . . . . . . . . . . . . .21<br />
Figure 3 An Open Multi-segment Line . . . . . . . . . . . .21<br />
Figure 4 A Closed Multi-segment Line . . . . . . . . . . . .21<br />
Figure 5 Deleting Points in a Multi Segment Line . . . .22<br />
Figure 6 Shapes . . . . . . . . . . . . . . . . . . . . . . . . . . . . .22<br />
Figure 7 Features of the Work Environment . . . . . . .26<br />
Figure 8 Example for Popup Menus . . . . . . . . . . . . . .30<br />
Figure 9 Section of the Menu Bar showing the File Menu<br />
31<br />
Figure 10 Open Dialog . . . . . . . . . . . . . . . . . . . . . . . . .32<br />
Figure 11 Often Used Buttons. . . . . . . . . . . . . . . . . . . .33<br />
Figure 12 The Toolbar. . . . . . . . . . . . . . . . . . . . . . . . . .34<br />
Figure 13 View Pulldown Menu. . . . . . . . . . . . . . . . . . .34<br />
Figure 14 The Line Dashboard . . . . . . . . . . . . . . . . . . .35<br />
Figure 15 Features of the Tooltrays . . . . . . . . . . . . . . .36<br />
Figure 16 Tool sets and tools . . . . . . . . . . . . . . . . . . . .37<br />
Figure 17 Set of Tooltrays Pulldown Menu . . . . . . . . . .38<br />
Figure 18 Tooltray Buttons . . . . . . . . . . . . . . . . . . . . . .39<br />
Figure 19 Line Tool Set. . . . . . . . . . . . . . . . . . . . . . . . .39<br />
Figure 20 Example for a Tool Set . . . . . . . . . . . . . . . . .39<br />
Figure 21 Probe Specifiers . . . . . . . . . . . . . . . . . . . . . .41<br />
Figure 22 Dialog Open Sheet . . . . . . . . . . . . . . . . . . . .42<br />
Figure 23 The File Pulldown Menu . . . . . . . . . . . . . . . .46<br />
Figure 24 Sheet Type List of the New Option . . . . . . . .47<br />
Figure 25 Special Sheets Dialog. . . . . . . . . . . . . . . . . .48<br />
Figure 26 The Save Options of the File Menu . . . . . . .51<br />
Figure 27 The Save As Dialog . . . . . . . . . . . . . . . . . . .52<br />
Figure 28 The Filter Pulldown Menu . . . . . . . . . . . . . . .53<br />
Figure 29 The Auto Save Dialog . . . . . . . . . . . . . . . . . .53<br />
Figure 30 The Image Save As Dialog . . . . . . . . . . . . . .54<br />
Figure 31 Open Sheet Dialog . . . . . . . . . . . . . . . . . . . .55<br />
Figure 32 Display of File Attribute - Write Protected . . .56<br />
Figure 33 Preview of the Open Sheet Dialog . . . . . . . .57<br />
Figure 34 Sheet Working Sets Dialog . . . . . . . . . . . . . .58<br />
Figure 35 Popup Menu for Sheet Lists . . . . . . . . . . . . .59<br />
Figure 36 Reload WSD File . . . . . . . . . . . . . . . . . . . . .61<br />
Figure 37 Save or Discard Working Set Dialog. . . . . . .62<br />
Figure 38 Working Set Properties Dialog . . . . . . . . . . .63<br />
Figure 39 Load WSD Error Dialog . . . . . . . . . . . . . . . .63<br />
Figure 40 The Import Pulldown Menu . . . . . . . . . . . . . .64<br />
LIST OF FIGURES<br />
MEDUSA 4 Drafting<br />
Figure 41 The Import File Dialog . . . . . . . . . . . . . . . . . 64<br />
Figure 42 The Export Pulldown Menu . . . . . . . . . . . . . 65<br />
Figure 43 The Export File Dialog . . . . . . . . . . . . . . . . . 65<br />
Figure 44 Plot Dialog . . . . . . . . . . . . . . . . . . . . . . . . . . 67<br />
Figure 45 Plot Queue Dialog . . . . . . . . . . . . . . . . . . . . 69<br />
Figure 46 Print Dialog. . . . . . . . . . . . . . . . . . . . . . . . . . 70<br />
Figure 47 Directory Pulldown Menu of the Print Dialog 73<br />
Figure 48 Predefined Directory with added Filename . 74<br />
Figure 49 Error Message, if Predefined Directory does not<br />
exist . . . . . . . . . . . . . . . . . . . . . . . . . . . . . . . 74<br />
Figure 50 Selection of plotting area . . . . . . . . . . . . . . . 74<br />
Figure 51 Input area, layers to be printed. . . . . . . . . . . 75<br />
Figure 52 Dialog, to select layers . . . . . . . . . . . . . . . . . 76<br />
Figure 53 Advance Printing Options Dialog . . . . . . . . . 78<br />
Figure 54 The Sheet Properties Dialog . . . . . . . . . . . . 81<br />
Figure 55 Sheet Properties Dialog: Scale . . . . . . . . . . 82<br />
Figure 56 Sheet Properties Dialog: Units . . . . . . . . . . . 83<br />
Figure 57 Sheet Properties Dialog: Size . . . . . . . . . . . 84<br />
Figure 58 Sheet Header Editor. . . . . . . . . . . . . . . . . . . 86<br />
Figure 59 Mandatory Input Field. . . . . . . . . . . . . . . . . . 86<br />
Figure 60 Error Mandatory Input . . . . . . . . . . . . . . . . . 87<br />
Figure 61 Sheet History Option. . . . . . . . . . . . . . . . . . . 88<br />
Figure 62 The Save or Discard Dialog 1 . . . . . . . . . . . 89<br />
Figure 63 The Save or Discard Dialog 2 . . . . . . . . . . . 89<br />
Figure 64 The Save or Discard Defaults Dialog . . . . . 90<br />
Figure 65 The Edit Pulldown Menu . . . . . . . . . . . . . . . 92<br />
Figure 66 The Select actions to Undo Dialog . . . . . . . . 94<br />
Figure 67 The Select actions to Undo Dialog 2 . . . . . . 94<br />
Figure 68 The Select Actions to Redo Dialog. . . . . . . . 95<br />
Figure 69 Paste Popup Menu. . . . . . . . . . . . . . . . . . . . 97<br />
Figure 70 Search Text Dialog. . . . . . . . . . . . . . . . . . . 100<br />
Figure 71 Replace Dialog . . . . . . . . . . . . . . . . . . . . . . 101<br />
Figure 72 The Select Tools from the Menu Bar . . . . . 105<br />
Figure 73 Drag Selection, Example1 . . . . . . . . . . . . . 108<br />
Figure 74 Drag Selection: Example2 . . . . . . . . . . . . . 108<br />
Figure 75 Popup Menu: Selection Entries . . . . . . . . . 109<br />
Figure 76 Toggle Select Popup Menu . . . . . . . . . . . . 110<br />
Figure 77 Changing Selection Set: Example 1. . . . . . 111<br />
Figure 78 Changing Selection Set: Example 2. . . . . . 111<br />
Figure 79 Selection Dialog . . . . . . . . . . . . . . . . . . . . 112<br />
Figure 80 Select All or Deselect All Popup Menu. . . . 114<br />
© <strong>CAD</strong> <strong>Schroer</strong> GmbH 739
MEDUSA 4 Drafting<br />
List of Figures<br />
Figure 81 Selecting Modes (1) . . . . . . . . . . . . . . . . . 115<br />
Figure 82 Selecting Modes (2) . . . . . . . . . . . . . . . . . . 115<br />
Figure 83 Multiple Selection Dialog . . . . . . . . . . . . . . 116<br />
Figure 84 Save Filter Dialog. . . . . . . . . . . . . . . . . . . . 117<br />
Figure 85 Select Elements By Attribute . . . . . . . . . . . 118<br />
Figure 86 Group Box and Freehand Group Line . . . . 119<br />
Figure 87 Tools for Manipulating Boundary Groups . 120<br />
Figure 88 Moving a Point Group . . . . . . . . . . . . . . . . 120<br />
Figure 89 Select Elements by Area Dialog . . . . . . . . 121<br />
Figure 90 Example: Select Elements by Area . . . . . . 122<br />
Figure 91 View Pulldown Menu . . . . . . . . . . . . . . . . . 124<br />
Figure 92 Toolbars Pulldown Menu . . . . . . . . . . . . . . 126<br />
Figure 93 Set of Tooltrays Pulldown Menu . . . . . . . . 127<br />
Figure 94 Zoom Pulldown Menu . . . . . . . . . . . . . . . . 128<br />
Figure 95 Window Section Before and After Zoom Selection:<br />
. . . . . . . . . . . . . . . . . . . . . . . . . . . . . . 130<br />
Figure 96 Windows Dialog . . . . . . . . . . . . . . . . . . . . . 131<br />
Figure 97 Store and Restore: Show Position . . . . . . . 133<br />
Figure 98 Choose Views Pulldown Menu . . . . . . . . . 134<br />
Figure 99 View Window Displayed. . . . . . . . . . . . . . . 135<br />
Figure 100 View Frames Dialog. . . . . . . . . . . . . . . . . . 136<br />
Figure 101 View Window Frame Property Example . . 136<br />
Figure 102 Copying and Pasting Between View Windows<br />
137<br />
Figure 103 The Display Functions from the Menu Bar. 139<br />
Figure 104 Grids Menu . . . . . . . . . . . . . . . . . . . . . . . . 142<br />
Figure 105 The Grid Name List . . . . . . . . . . . . . . . . . . 144<br />
Figure 106 Grid Properties Dialog . . . . . . . . . . . . . . . . 145<br />
Figure 107 Color Button to open the Select Color Dialog .<br />
146<br />
Figure 108 The Type Pulldown Menu . . . . . . . . . . . . . 146<br />
Figure 109 The Thickness Pulldown Menu . . . . . . . . . 146<br />
Figure 110 The Sub-Grid Increment Pulldown Menu. . 148<br />
Figure 111 Grid Properties Dialog . . . . . . . . . . . . . . . . 153<br />
Figure 112 Set Grid Origin to Element Corner . . . . . . . 154<br />
Figure 113 Layers . . . . . . . . . . . . . . . . . . . . . . . . . . . . 158<br />
Figure 114 Layers Menu . . . . . . . . . . . . . . . . . . . . . . . 160<br />
Figure 115 Dashboard: Layers. . . . . . . . . . . . . . . . . . . 161<br />
Figure 116 Layer Manager: Tab Layer Properties . . . . 162<br />
Figure 117 Select Color Dialog . . . . . . . . . . . . . . . . . . 163<br />
Figure 118 Layer Manager: Tab Layer Set Management<br />
(admin Only) . . . . . . . . . . . . . . . . . . . . . . . 165<br />
Figure 119 Layer Manager: List Buttons . . . . . . . . . . . 166<br />
Figure 120 Select Color Dialog . . . . . . . . . . . . . . . . . . 167<br />
Figure 121 Example: Rename Layer Name. . . . . . . . . 168<br />
Figure 122 Layer Datum Dialog . . . . . . . . . . . . . . . . . . 173<br />
Figure 123 The Change Layer Dialog . . . . . . . . . . . . . 174<br />
Figure 124 The Change Layer Pulldown Menu . . . . . . 174<br />
Figure 125 Change Layer Dialog - Option Incremental 175<br />
Figure 126 Options Menu. . . . . . . . . . . . . . . . . . . . . . . 178<br />
Figure 127 Defaults Dialog: Tabs. . . . . . . . . . . . . . . . . 179<br />
Figure 128 Defaults Dialog: Tab Commo. . . . . . . . . . . 180<br />
Figure 129 Defaults Dialog: Tab Common, Section Message<br />
Area Display . . . . . . . . . . . . . . . . . . . . . 182<br />
Figure 130 Defaults Dialog: Tab Common, Section Text<br />
Legibility . . . . . . . . . . . . . . . . . . . . . . . . . . . 183<br />
Figure 131 Defaults Dialog: Tab Common, Drawing Code<br />
Section . . . . . . . . . . . . . . . . . . . . . . . . . . . 184<br />
Figure 132 Defaults Dialog: Tab Common, Section Sheet<br />
History Section . . . . . . . . . . . . . . . . . . . . . 185<br />
Figure 133 Defaults Dialog: Tab Common, Dashboard Element<br />
Selection Limits . . . . . . . . . . . . . . . . 186<br />
Figure 134 Defaults Dialog: Tab Switches . . . . . . . . . 187<br />
Figure 135 Defaults Dialog: Tab Dimension . . . . . . . . 192<br />
Figure 136 Defaults Dialog: Tab Radii / Arc Factor . . . 196<br />
Figure 137 Defaults Dialog: Tab Radii / Arc Fac, Arc Factor<br />
198<br />
Figure 138 Display of the Arc Factor Options . . . . . . . 199<br />
Figure 139 Refsys Tab of Defaults Dialog. . . . . . . . . . 201<br />
Figure 140 Context Menu of the Transformation Tools Mirror<br />
and Rotate . . . . . . . . . . . . . . . . . . . . . . 201<br />
Figure 141 Menu Interfaces. . . . . . . . . . . . . . . . . . . . . 202<br />
Figure 142 <strong>CAD</strong>Convert Configuration-Path Dialog . . 202<br />
Figure 143 Pulldown Menu Admin Mode. . . . . . . . . . . 203<br />
Figure 144 Admin Password . . . . . . . . . . . . . . . . . . . . 203<br />
Figure 145 Admin Password Change . . . . . . . . . . . . . 203<br />
Figure 146 The Configuration Pulldown Menu . . . . . . 204<br />
Figure 147 Plotter Configuration Dialog . . . . . . . . . . . 205<br />
Figure 148 The Add Plotter Dialog . . . . . . . . . . . . . . . 206<br />
Figure 149 Plotter Information Dialog . . . . . . . . . . . . . 207<br />
Figure 150 Plotter Properties Dialog . . . . . . . . . . . . . . 207<br />
Figure 151 The Compiling Fits Message in the Output Message<br />
Area . . . . . . . . . . . . . . . . . . . . . . . . . 208<br />
Figure 152 Limit/Fit Choice Box in Dimension Properties<br />
Dialog . . . . . . . . . . . . . . . . . . . . . . . . . . . . 208<br />
Figure 153 The Select Background Color Dialog . . . . 209<br />
Figure 154 The Utilities Pulldown Menu . . . . . . . . . . . 212<br />
Figure 155 The Protractor Dialog . . . . . . . . . . . . . . . . 214<br />
Figure 156 The Extend to Segment Pulldown Menu . . 216<br />
Figure 157 The Query Tools . . . . . . . . . . . . . . . . . . . . 216<br />
Figure 158 Example of Specifying an Base Angle . . . 217<br />
Figure 159 Point Functions . . . . . . . . . . . . . . . . . . . . . 218<br />
Figure 160 The Standard Point Functions Dialog - Examples.<br />
. . . . . . . . . . . . . . . . . . . . . . . . . . . 219<br />
Figure 161 The User Attributes Dialog . . . . . . . . . . . . 220<br />
Figure 162 User Attributes Dialog - Display having Selected<br />
an Element without Attribute . . . . . . . . 221<br />
Figure 163 User Attributes Dialog - Display having Selected<br />
an Element with Attribute . . . . . . . . . . 221<br />
Figure 164 Number Option in the Utilities Pulldown Menu<br />
225<br />
Figure 165 Number Dialog . . . . . . . . . . . . . . . . . . . . . 225<br />
Figure 166 Textstyle Pulldown Menu of Number Dialog .<br />
226<br />
Figure 167 Basic Sheet . . . . . . . . . . . . . . . . . . . . . . . . 228<br />
Figure 168 Search String Settings. . . . . . . . . . . . . . . . 228<br />
Figure 169 Search Direction: horizontal-bottom up-from left<br />
229<br />
Figure 170 Result . . . . . . . . . . . . . . . . . . . . . . . . . . . . 229<br />
Figure 171 Search Direction: Horizontal-bottom up-from<br />
right . . . . . . . . . . . . . . . . . . . . . . . . . . . . . . 230<br />
Figure 172 Result . . . . . . . . . . . . . . . . . . . . . . . . . . . . 230<br />
Figure 173 Search Direction: Horizontal-top down-from<br />
right . . . . . . . . . . . . . . . . . . . . . . . . . . . . . 231<br />
740 © <strong>CAD</strong> <strong>Schroer</strong> GmbH
Figure 174 Result . . . . . . . . . . . . . . . . . . . . . . . . . . . . .231<br />
Figure 175 Search Direction: Horizontal-top down-from left<br />
232<br />
Figure 176 Result . . . . . . . . . . . . . . . . . . . . . . . . . . . . .232<br />
Figure 177 Search Direction: Vertical-bottom up-from left .<br />
233<br />
Figure 178 Result . . . . . . . . . . . . . . . . . . . . . . . . . . . . .233<br />
Figure 179 Search Direction: Vertical-bottom up-from right<br />
234<br />
Figure 180 Result . . . . . . . . . . . . . . . . . . . . . . . . . . . . .234<br />
Figure 181 Search Direction: Vertical-top down-from left . .<br />
235<br />
Figure 182 Result . . . . . . . . . . . . . . . . . . . . . . . . . . . . .235<br />
Figure 183 Search Direction: Vertical-top down-from right .<br />
236<br />
Figure 184 Result . . . . . . . . . . . . . . . . . . . . . . . . . . . . .236<br />
Figure 185 Basic Sheet with existing Numbers 15 and 24 .<br />
237<br />
Figure 186 Example . . . . . . . . . . . . . . . . . . . . . . . . . . .237<br />
Figure 187 Result . . . . . . . . . . . . . . . . . . . . . . . . . . . . .238<br />
Figure 188 Basic Sheet. . . . . . . . . . . . . . . . . . . . . . . . .239<br />
Figure 189 Search String Settings: String and Wildcard. . .<br />
240<br />
Figure 190 Result of the Un-number Command . . . . . .240<br />
Figure 191 Result of the Re-number Command . . . . . .241<br />
Figure 192 The Calculator. . . . . . . . . . . . . . . . . . . . . . .243<br />
Figure 193 Numeric Input Field with Popup Menu . . . .244<br />
Figure 194 The Trail File Pulldown Menu . . . . . . . . . . .245<br />
Figure 195 The Record Trail File Dialog . . . . . . . . . . . .246<br />
Figure 196 The Replay Trail Entry Box . . . . . . . . . . . . .247<br />
Figure 197 The Compare Files Dialog . . . . . . . . . . . . .248<br />
Figure 198 The Instance along a Line Dialog . . . . . . . .249<br />
Figure 199 The Instance Input Fields of the Instance Along<br />
a Line Dialog . . . . . . . . . . . . . . . . . . . . . . . .250<br />
Figure 200 The From/To/ Direction Input Fields of the Instance<br />
Along a Line Dialog . . . . . . . . . . . . .250<br />
Figure 201 Input Fields for Setting Number and Arrangement<br />
of the Instance . . . . . . . . . . . . . . . . . .250<br />
Figure 202 The Corner Normal Pulldown Menu . . . . . .251<br />
Figure 203 Add Preview Dialog. . . . . . . . . . . . . . . . . . .253<br />
Figure 204 The Open Sheet Dialog showing the Previews.<br />
254<br />
Figure 205 The Accel Mapkey Editor Dialog: Tab Accel. . .<br />
255<br />
Figure 206 The Accel Mapkey Editor Dialog: Tab Mapkey .<br />
258<br />
Figure 207 Bacis1 Menu . . . . . . . . . . . . . . . . . . . . . . . .259<br />
Figure 208 The Windows Pulldown Menu. . . . . . . . . . .260<br />
Figure 209 The Select List . . . . . . . . . . . . . . . . . . . . . .260<br />
Figure 210 Licenses Menu . . . . . . . . . . . . . . . . . . . . . .261<br />
Figure 211 The Toolbar. . . . . . . . . . . . . . . . . . . . . . . . .264<br />
Figure 212 View Pulldown Menu. . . . . . . . . . . . . . . . . .265<br />
Figure 213 Utilities Toolbar . . . . . . . . . . . . . . . . . . . . . .266<br />
Figure 214 Move Utilities Toolbar . . . . . . . . . . . . . . . . .266<br />
Figure 215 Sheets Toolbar . . . . . . . . . . . . . . . . . . . . . .267<br />
Figure 216 Utilities Toolbar . . . . . . . . . . . . . . . . . . . . . .268<br />
Figure 217 View Toolbar . . . . . . . . . . . . . . . . . . . . . . . .269<br />
MEDUSA 4 Drafting<br />
List of Figures<br />
Figure 218 Windows Dialog . . . . . . . . . . . . . . . . . . . . . 270<br />
Figure 219 Store and Restore: Show Position . . . . . . . 271<br />
Figure 220 Window Section Before and After Zoom Selection:.<br />
. . . . . . . . . . . . . . . . . . . . . . . . . . . . . . 272<br />
Figure 221 Measure Toolbar . . . . . . . . . . . . . . . . . . . . 273<br />
Figure 222 Measure Dialog . . . . . . . . . . . . . . . . . . . . . 274<br />
Figure 223 Measuring Properties Dialog . . . . . . . . . . . 275<br />
Figure 224 Measure Dialog: Line Segments . . . . . . . . 275<br />
Figure 225 Measure Dialog: Distance Between Two Points<br />
276<br />
Figure 226 Measure Dialog: Distance Between Last and<br />
Current Point . . . . . . . . . . . . . . . . . . . . . . . 276<br />
Figure 227 Measure Dialog: Angle Over Three Points. 277<br />
Figure 228 Measure Dialog: Angle Between Two Lines. . .<br />
277<br />
Figure 229 Measure Dialog: Query Line. . . . . . . . . . . . 278<br />
Figure 230 Measure Dialog: 2D Properties of Geometry . .<br />
278<br />
Figure 231 Measure Dialog: 2D Properties of Geometry<br />
Output. . . . . . . . . . . . . . . . . . . . . . . . . . . . . 279<br />
Figure 232 Measure Dialog: 2D Properties of Geometry<br />
Output in File . . . . . . . . . . . . . . . . . . . . . . . 279<br />
Figure 233 Scale Views Dialog. . . . . . . . . . . . . . . . . . . 280<br />
Figure 234 Error Messages . . . . . . . . . . . . . . . . . . . . . 281<br />
Figure 235 Display Scale Views . . . . . . . . . . . . . . . . . . 282<br />
Figure 236 Scale Views . . . . . . . . . . . . . . . . . . . . . . . . 284<br />
Figure 237 Detailing with Scale Views . . . . . . . . . . . . . 286<br />
Figure 238 Detail . . . . . . . . . . . . . . . . . . . . . . . . . . . . . 286<br />
Figure 239 Insert Detail into Scale View. . . . . . . . . . . . 287<br />
Figure 240 Detailed Scale View . . . . . . . . . . . . . . . . . . 287<br />
Figure 241 Line Navigation Toolbar . . . . . . . . . . . . . . . 288<br />
Figure 242 Tree Navigation Mini-Toolbar . . . . . . . . . . . 289<br />
Figure 243 Tree Navigation Toolbar. . . . . . . . . . . . . . . 289<br />
Figure 244 Create Named Group Toolset . . . . . . . . . . 289<br />
Figure 245 Tree Table Toolbar. . . . . . . . . . . . . . . . . . . 290<br />
Figure 246 Selection Toolbar . . . . . . . . . . . . . . . . . . . . 291<br />
Figure 247 Pulldown Menu of Help . . . . . . . . . . . . . . . 295<br />
Figure 248 Part of a Dialog Showing the Help Button . 296<br />
Figure 249 Line Dashboard . . . . . . . . . . . . . . . . . . . . . 300<br />
Figure 250 Text Dashboard . . . . . . . . . . . . . . . . . . . . . 300<br />
Figure 251 Prim Dashboard . . . . . . . . . . . . . . . . . . . . . 300<br />
Figure 252 Dimension Dashboard . . . . . . . . . . . . . . . . 300<br />
Figure 253 Group Dashboard. . . . . . . . . . . . . . . . . . . . 300<br />
Figure 254 Crosshatching Dashboard . . . . . . . . . . . . . 300<br />
Figure 255 Dashboard: Generic Buttons . . . . . . . . . . . 301<br />
Figure 256 Example Sub-Dashboard: Single Leader Line<br />
Changed. . . . . . . . . . . . . . . . . . . . . . . . . . . 307<br />
Figure 257 Example Sub-Dashboard: All Leader Lines<br />
Changed. . . . . . . . . . . . . . . . . . . . . . . . . . . 307<br />
Figure 258 Example Sub-Dashboard: Empty . . . . . . . . 307<br />
Figure 259 Example Sub-Dashboard: Picked Several Issue<br />
Texts . . . . . . . . . . . . . . . . . . . . . . . . . . 308<br />
Figure 260 Style Tree . . . . . . . . . . . . . . . . . . . . . . . . . . 314<br />
Figure 261 Style Tree Popup Menu . . . . . . . . . . . . . . . 315<br />
Figure 262 Dialog Merge User Styles. . . . . . . . . . . . . . 317<br />
Figure 263 Example of a Group for which a Dashboard is<br />
Created. . . . . . . . . . . . . . . . . . . . . . . . . . . . 318<br />
© <strong>CAD</strong> <strong>Schroer</strong> GmbH 741
MEDUSA 4 Drafting<br />
List of Figures<br />
Figure 264 User Defined Dashboard . . . . . . . . . . . . . . 318<br />
Figure 265 Probe Specifiers. . . . . . . . . . . . . . . . . . . . . 320<br />
Figure 266 Popup Probe Specifier . . . . . . . . . . . . . . . . 321<br />
Figure 267 Defaults Dialog: Tab Radii / Arc Fac . . . . . 322<br />
Figure 268 Using the Intersection Probe Specifier: 1. . 327<br />
Figure 269 Using the Intersection Probe Specifier: 2 . 327<br />
Figure 270 Using the Segment Probe Specifier. . . . . . 329<br />
Figure 271 Using the Perpendicular Probe Specifier: 1 330<br />
Figure 272 Using the Perpendicular Probe Specifier: 2 330<br />
Figure 273 Using the Center Probe Specifier for a Fillet . .<br />
331<br />
Figure 274 Using the Mid-segment Probe Specifier . . 332<br />
Figure 275 Using the Tangent Probe Specifier: 1 . . . . 333<br />
Figure 276 Using the Tangent Probe Specifier: 2 . . . . 333<br />
Figure 277 Using the Tangent Probe Specifier: 3 . . . . 333<br />
Figure 278 Example for Offset from Last Probe. . . . . . 336<br />
Figure 279 Example for Offset from Datum . . . . . . . . . 338<br />
Figure 280 Cartesian Coordinates . . . . . . . . . . . . . . . . 339<br />
Figure 281 Enter Coords Dialog. . . . . . . . . . . . . . . . . . 339<br />
Figure 282 Status Area Left Part . . . . . . . . . . . . . . . . . 342<br />
Figure 283 Status Area Right Part . . . . . . . . . . . . . . . . 342<br />
Figure 284 Pulldown Menu Active Tool . . . . . . . . . . . . 342<br />
Figure 285 Message Window opened via right Toggle visibility<br />
of output message area tool . . . . . . .343<br />
Figure 286 A Resistor . . . . . . . . . . . . . . . . . . . . . . . . . 344<br />
Figure 287 Example of Group Structure . . . . . . . . . . . 345<br />
Figure 288 The Tree Viewer . . . . . . . . . . . . . . . . . . . . 346<br />
Figure 289 The Tree Viewer, Docked . . . . . . . . . . . . . 347<br />
Figure 290 The Tree Viewer, Undocked . . . . . . . . . . . 347<br />
Figure 291 Expanding Groups and Moving Around The<br />
Tree Structure . . . . . . . . . . . . . . . . . . . . . . 351<br />
Figure 292 Tree Viewer Popup Menu . . . . . . . . . . . . . 352<br />
Figure 293 Group Properties Dialog . . . . . . . . . . . . . . 352<br />
Figure 294 The Tree Navigation Toolbar . . . . . . . . . . . 353<br />
Figure 295 Tree Table Toolbar . . . . . . . . . . . . . . . . . . 354<br />
Figure 296 Sheet Properties Dialog. . . . . . . . . . . . . . . 356<br />
Figure 297 User Attributes Dialog . . . . . . . . . . . . . . . . 357<br />
Figure 298 Standard Line Tools. . . . . . . . . . . . . . . . . . 360<br />
Figure 299 Current Point . . . . . . . . . . . . . . . . . . . . . . . 361<br />
Figure 300 Line Direction. . . . . . . . . . . . . . . . . . . . . . . 362<br />
Figure 301 Create Solid Lines Toolset. . . . . . . . . . . . . 363<br />
Figure 302 Cartesian Coordinates . . . . . . . . . . . . . . . . 364<br />
Figure 303 Enter Coords Dialog. . . . . . . . . . . . . . . . . . 364<br />
Figure 304 Popup Menu While Drawing a Line . . . . . . 365<br />
Figure 305 Closed Geometry Toolsets . . . . . . . . . . . . 367<br />
Figure 306 Enter Coords Dialog. . . . . . . . . . . . . . . . . . 368<br />
Figure 307 Popup Menu While Drawing . . . . . . . . . . . 368<br />
Figure 308 Popup Menu While Pasting . . . . . . . . . . . . 369<br />
Figure 309 Popup Menu While Pasting, Rotate Option 369<br />
Figure 310 Closed Geometry Properties Dialog . . . . . 370<br />
Figure 311 Elements Created Using Different Base Angles<br />
371<br />
Figure 312 Displaying Centerlines on Slots . . . . . . . . . 372<br />
Figure 313 Toolset for Creating Circles . . . . . . . . . . . . 373<br />
Figure 314 Example of Circles, which are created at three<br />
Elements . . . . . . . . . . . . . . . . . . . . . . . . . . 373<br />
Figure 315 Example for creating polygons. . . . . . . . . . 373<br />
Figure 316 Dialog Switches, Option for Creating 2D Features<br />
. . . . . . . . . . . . . . . . . . . . . . . . . . . . . 374<br />
Figure 317 Dashboard 2D Features: Create Box . . . . 374<br />
Figure 318 Dashboard 2D Features: Select Box. . . . . 375<br />
Figure 319 2D Features: Box Properties . . . . . . . . . . . 375<br />
Figure 320 Tools to Create Slots in 2D Feature Mode 376<br />
Figure 321 Dashboard of a round-ended Slot . . . . . . . 376<br />
Figure 322 Rotation Pulldown Menu . . . . . . . . . . . . . . 376<br />
Figure 323 Tools to create an Offset Line to a selected Element<br />
. . . . . . . . . . . . . . . . . . . . . . . . . . . . . 377<br />
Figure 324 Popup Menu after having placed an Offset Line<br />
on the Sheet . . . . . . . . . . . . . . . . . . . . . . . 378<br />
Figure 325 Example of the Offset Filter ON/OFF Option. .<br />
378<br />
Figure 326 Input Fields while Creating an Offset Line with<br />
Chamfered Corners. . . . . . . . . . . . . . . . . . 379<br />
Figure 327 Examples of different Cut Values for a square<br />
Angle . . . . . . . . . . . . . . . . . . . . . . . . . . . . 379<br />
Figure 328 Example for an acute Angle . . . . . . . . . . . 379<br />
Figure 329 Line Properties Dashboard . . . . . . . . . . . . 380<br />
Figure 330 Standard Line Types . . . . . . . . . . . . . . . . . 382<br />
Figure 331 Decor Line Types . . . . . . . . . . . . . . . . . . . 383<br />
Figure 332 Frequently Used Line Types . . . . . . . . . . . 383<br />
Figure 333 Line Properties Dialog . . . . . . . . . . . . . . . . 384<br />
Figure 334 Style Creation Dialog. . . . . . . . . . . . . . . . . 385<br />
Figure 335 Line Point Properties Dialog . . . . . . . . . . . 387<br />
Figure 336 Point Functions . . . . . . . . . . . . . . . . . . . . . 389<br />
Figure 337 Application of the Gap Point Function . . . . 389<br />
Figure 338 Point Function Arrowheads . . . . . . . . . . . . 390<br />
Figure 339 Standard Point Functions Disabled . . . . . . 391<br />
Figure 340 Standard Point Functions . . . . . . . . . . . . . 391<br />
Figure 341 Using Line Properties Dialog to Change Point<br />
Functions. . . . . . . . . . . . . . . . . . . . . . . . . . 392<br />
Figure 342 Point Functions-Pulldown Menu - Others Option<br />
. . . . . . . . . . . . . . . . . . . . . . . . . . . . . . . 393<br />
Figure 343 Setting Starting point-, Direction- and Endpoint<br />
394<br />
Figure 344 Traced Line . . . . . . . . . . . . . . . . . . . . . . . . 395<br />
Figure 345 Standard Edit Line Tools . . . . . . . . . . . . . . 396<br />
Figure 346 Popup Menu While Editing a Line . . . . . . . 398<br />
Figure 347 Change Segment Length Tools. . . . . . . . . 400<br />
Figure 348 Extend by Factor Popup . . . . . . . . . . . . . . 400<br />
Figure 349 Extend Line Tools . . . . . . . . . . . . . . . . . . . 401<br />
Figure 350 Smooth Curve Tools . . . . . . . . . . . . . . . . . 401<br />
Figure 351 Orthogonalize Line Tools . . . . . . . . . . . . . 402<br />
Figure 352 Divide Line Tools. . . . . . . . . . . . . . . . . . . . 402<br />
Figure 353 Split and Join Line Tools . . . . . . . . . . . . . . 403<br />
Figure 354 Fillet Tools . . . . . . . . . . . . . . . . . . . . . . . . . 403<br />
Figure 355 Chamfer Tools. . . . . . . . . . . . . . . . . . . . . . 404<br />
Figure 356 Rotate Segment Tools. . . . . . . . . . . . . . . . 404<br />
Figure 357 Create Arcs and Circles Tools. . . . . . . . . . 405<br />
Figure 358 Example for Creating Segments Tangential to<br />
Surfaces . . . . . . . . . . . . . . . . . . . . . . . . . . 406<br />
Figure 359 Tangent Arc Dialog and an Example for the Resulting<br />
Tangential Arc . . . . . . . . . . . . . . . . 407<br />
Figure 360 Change Arc Tools . . . . . . . . . . . . . . . . . . . 407<br />
Figure 361 Example Modify Weight of Tangent Arc . . 408<br />
742 © <strong>CAD</strong> <strong>Schroer</strong> GmbH
Figure 362 Example Modify Curve of Tangent Arc . . . .409<br />
Figure 363 Example Convert Circular Arc to Tangent Arc .<br />
410<br />
Figure 364 Other Tools . . . . . . . . . . . . . . . . . . . . . . . . .411<br />
Figure 365 Miscellaneous Tools . . . . . . . . . . . . . . . . . .411<br />
Figure 366 Trim/Extend Segments Popup . . . . . . . . . .412<br />
Figure 367 Fillet Lines Popup . . . . . . . . . . . . . . . . . . . .413<br />
Figure 368 Example of Inserting Fillets between Line Segments<br />
and Joining the Lines . . . . . . . . . . .414<br />
Figure 369 Example for Inserting Chamfers . . . . . . . .415<br />
Figure 370 Line Navigation Buttons . . . . . . . . . . . . . . .416<br />
Figure 371 Result after Point Added, Dependent on Line<br />
Direction . . . . . . . . . . . . . . . . . . . . . . . . . . .417<br />
Figure 372 2D Modeling Tool . . . . . . . . . . . . . . . . . . . .420<br />
Figure 373 Sectioned Shaft Properties Dialog . . . . . . .421<br />
Figure 374 Showing Centerlines . . . . . . . . . . . . . . . . . .422<br />
Figure 375 Showing and Hiding Normally Hidden Lines. . .<br />
423<br />
Figure 376 Showing Crosshatching . . . . . . . . . . . . . . .423<br />
Figure 377 Example of Profile Sampling. . . . . . . . . . . .424<br />
Figure 378 Popup Sweep Profiles. . . . . . . . . . . . . . . . .424<br />
Figure 379 View Direction Dialog . . . . . . . . . . . . . . . . .425<br />
Figure 380 Example of Edge Projection . . . . . . . . . . . .427<br />
Figure 381 Popup Rotate Profiles . . . . . . . . . . . . . . . . .428<br />
Figure 382 Shaft End View . . . . . . . . . . . . . . . . . . . . . .429<br />
Figure 383 Hole End View . . . . . . . . . . . . . . . . . . . . . .430<br />
Figure 384 Example of Rotating a Profile to Form a Shaft .<br />
431<br />
Figure 385 Example of Sectioned Shaft Volume of Revolution<br />
. . . . . . . . . . . . . . . . . . . . . . . . . . . . . . .432<br />
Figure 386 Example of Sectioned Hole Volume of Revolution<br />
. . . . . . . . . . . . . . . . . . . . . . . . . . . . . . .433<br />
Figure 387 Restore Profile Dialog . . . . . . . . . . . . . . . . .434<br />
Figure 388 Transformation Tools . . . . . . . . . . . . . . . . .436<br />
Figure 389 Tools for Transforming Selected Elements.437<br />
Figure 390 Popup Menu Option Move . . . . . . . . . . . . .437<br />
Figure 391 Popup Menu during the Move. . . . . . . . . . .438<br />
Figure 392 Move Toolset . . . . . . . . . . . . . . . . . . . . . . .438<br />
Figure 393 Popup Menu of the Move Tools . . . . . . . . .438<br />
Figure 394 Rotate Toolset. . . . . . . . . . . . . . . . . . . . . . .440<br />
Figure 395 Popup Menu of the Rotation Tools . . . . . . .440<br />
Figure 396 Mirror Toolsets . . . . . . . . . . . . . . . . . . . . . .441<br />
Figure 397 Popup Menu of the Mirror Selected Elements<br />
Tools . . . . . . . . . . . . . . . . . . . . . . . . . . . . . .442<br />
Figure 398 Example of the Mirror Lock/Mirror Unlock<br />
Functionality . . . . . . . . . . . . . . . . . . . . . . . .442<br />
Figure 399 Popup Menu of the Duplicate and Mirror Selected<br />
Elements Tools . . . . . . . . . . . . . . . . . . .443<br />
Figure 400 Shear Toolsets . . . . . . . . . . . . . . . . . . . . . .443<br />
Figure 401 Magnify Toolsets. . . . . . . . . . . . . . . . . . . . .444<br />
Figure 402 Array . . . . . . . . . . . . . . . . . . . . . . . . . . . . . .445<br />
Figure 403 Example . . . . . . . . . . . . . . . . . . . . . . . . . . .445<br />
Figure 404 Popup Menu during Transformation of Text Elements<br />
. . . . . . . . . . . . . . . . . . . . . . . . . . . . .446<br />
Figure 405 Example . . . . . . . . . . . . . . . . . . . . . . . . . . .446<br />
Figure 406 Tools for Boundary Groups. . . . . . . . . . . . .447<br />
Figure 407 Group Box and Freehand Group Lines. . . .448<br />
MEDUSA 4 Drafting<br />
List of Figures<br />
Figure 408 Moving a Point Group. . . . . . . . . . . . . . . . . 448<br />
Figure 409 Tools for Manipulating Boundary Groups. . 449<br />
Figure 410 Popup Menu for Transform Groups . . . . . . 449<br />
Figure 411 Popup: Dynamic Aligning and Scaling . . . . 450<br />
Figure 412 Grid Properties Dialog with Settings of Spacings<br />
. . . . . . . . . . . . . . . . . . . . . . . . . . . . . . 451<br />
Figure 413 MovebyGrid Dialog. . . . . . . . . . . . . . . . . . . 451<br />
Figure 414 Connect and Clear Lines Toolsets . . . . . . . 453<br />
Figure 415 JoinLine Properties Dialog . . . . . . . . . . . . . 453<br />
Figure 416 The Symbol Tools . . . . . . . . . . . . . . . . . . . 457<br />
Figure 417 Saving Temporary Symbol Popup Menu . . 458<br />
Figure 418 Save Temporary Symbol Toolset . . . . . . . . 458<br />
Figure 419 Symbols Dialog . . . . . . . . . . . . . . . . . . . . . 459<br />
Figure 420 Loaded Symbol Popup Menu . . . . . . . . . . . 459<br />
Figure 421 Load Temporary Symbol Toolset . . . . . . . . 460<br />
Figure 422 Load Symbol Temporary Properties Dialog 462<br />
Figure 423 Dynamically Aligning Symbols . . . . . . . . . . 466<br />
Figure 424 Symbol Manager Dialog . . . . . . . . . . . . . . . 470<br />
Figure 425 Filter Pulldown-Menu . . . . . . . . . . . . . . . . . 472<br />
Figure 426 Overview of Diagram Symbol Tools . . . . . . 474<br />
Figure 427 The Create Diagram Symbol Tools . . . . . . 475<br />
Figure 428 The Text Dashboard. . . . . . . . . . . . . . . . . . 475<br />
Figure 429 Creating Connection Point Texts . . . . . . . . 476<br />
Figure 430 Creating a Diagram Datum Prim . . . . . . . . 476<br />
Figure 431 Save Diagram Symbol Tools . . . . . . . . . . . 477<br />
Figure 432 The Save Named Symbol Dialog . . . . . . . . 477<br />
Figure 433 Load Temporary Symbol Toolset . . . . . . . . 478<br />
Figure 434 Diagram Symbol Attached to Cursor . . . . . 478<br />
Figure 435 Diagram Symbol Over Line . . . . . . . . . . . . 479<br />
Figure 436 Diagram Symbol, Popup Menu while Placing .<br />
479<br />
Figure 437 Diagram Symbol after Placement . . . . . . . 479<br />
Figure 438 The Construction Lines Tooltray . . . . . . . . 485<br />
Figure 439 Tools for Projecting Construction Lines . . . 485<br />
Figure 440 Tools and Toolset for Creating Single Construction<br />
Lines . . . . . . . . . . . . . . . . . . . . . . . . . . 486<br />
Figure 441 Creates Oblique Construction Line Toolset 487<br />
Figure 442 Angle Entry box . . . . . . . . . . . . . . . . . . . . . 487<br />
Figure 443 Tools to Create Construction Circles . . . . . 488<br />
Figure 444 Diameter and Radius Entry Box . . . . . . . . . 488<br />
Figure 445 Toolset for creating Construction Circles tangential.<br />
. . . . . . . . . . . . . . . . . . . . . . . . . . . . 488<br />
Figure 446 Examples of Construction Circle in different Positions<br />
. . . . . . . . . . . . . . . . . . . . . . . . . . . . . 490<br />
Figure 447 Toolset for the Creation of tangential Construction<br />
Lines . . . . . . . . . . . . . . . . . . . . . . . . . . 490<br />
Figure 448 Example of the Creation of Construction Lines<br />
through Tangent Points . . . . . . . . . . . . . . . 491<br />
Figure 449 Example of the Creation of a Tangent as Construction<br />
Line . . . . . . . . . . . . . . . . . . . . . . . 491<br />
Figure 450 Popup Menu while Creating Construction Lines<br />
492<br />
Figure 451 Positive and Negative Offsets . . . . . . . . . . 493<br />
Figure 452 Positive and Negative Offset Created at the<br />
Same Time . . . . . . . . . . . . . . . . . . . . . . . . . 494<br />
Figure 453 Offset/Angle Entry Box . . . . . . . . . . . . . . . . 494<br />
Figure 454 Vertical and Horizontal Offset Examples . . 495<br />
© <strong>CAD</strong> <strong>Schroer</strong> GmbH 743
MEDUSA 4 Drafting<br />
List of Figures<br />
Figure 455 45 Degree Offset Examples . . . . . . . . . . . 495<br />
Figure 456 Oblique Offset Example. . . . . . . . . . . . . . . 495<br />
Figure 457 Example of Offset Vertical Construction Lines<br />
496<br />
Figure 458 Example for Incremental Default Offset . . . 497<br />
Figure 459 The Layer Manager Dialog: Tab Layer Properties<br />
. . . . . . . . . . . . . . . . . . . . . . . . . . . . . . . 499<br />
Figure 460 Example Confine Construction Line 1 . . . . 500<br />
Figure 461 Example Confine Construction Line 2 . . . . 500<br />
Figure 462 Example Confine Construction Line 3 . . . . 500<br />
Figure 463 Tools to Switch Transportation Lines On and<br />
Off . . . . . . . . . . . . . . . . . . . . . . . . . . . . . . . 501<br />
Figure 464 Defaults Dialog: Tab Switches . . . . . . . . . . 502<br />
Figure 465 The Deflection Angle of Transported Construction<br />
Lines . . . . . . . . . . . . . . . . . . . . . . . . . . 503<br />
Figure 466 Transporting a Construction Line. . . . . . . . 503<br />
Figure 467 Projecting Construction Lines from a Profile . .<br />
504<br />
Figure 468 Popup Menu For Projection Construction Lines<br />
from Profiles. . . . . . . . . . . . . . . . . . . . . . . . 505<br />
Figure 469 Creating a Single Sectional View. . . . . . . . 505<br />
Figure 470 Creating a Multi-plane Sectional View . . . . 506<br />
Figure 471 Crosshatching a View (Ignoring the Plane<br />
Break Line). . . . . . . . . . . . . . . . . . . . . . . . . 506<br />
Figure 472 Projected Construction Lines From a Rotated<br />
Section Line . . . . . . . . . . . . . . . . . . . . . . . . 507<br />
Figure 473 Dynamic Construction Lines Tools . . . . . . 508<br />
Figure 474 Popup Menus. . . . . . . . . . . . . . . . . . . . . . . 508<br />
Figure 475 XLine - Setup Dialog . . . . . . . . . . . . . . . . . 509<br />
Figure 476 Dynamic Construction Line Angle and Offset<br />
Entry Boxes . . . . . . . . . . . . . . . . . . . . . . . . 510<br />
Figure 477 Example Dynamic Construction Line . . . . . 510<br />
Figure 478 Positive and Negative Offsets . . . . . . . . . . 511<br />
Figure 479 Tangential Dynamic Construction Line . . . 513<br />
Figure 480 Perpendicular Dynamic Construction Line. 514<br />
Figure 481 Crossed Dynamic Construction Line . . . . . 515<br />
Figure 482 Example Dynamic Construction Lines with Offset<br />
1 . . . . . . . . . . . . . . . . . . . . . . . . . . . . . . 515<br />
Figure 483 Example Dynamic Construction Lines with Offset<br />
2 . . . . . . . . . . . . . . . . . . . . . . . . . . . . . . 516<br />
Figure 484 Example Dynamic Construction Lines Perpendicular<br />
to Diagonal Outlines . . . . . . . . . . . . 516<br />
Figure 485 Example Dynamic Construction Line as a Tangent<br />
between 2 Circles 1 . . . . . . . . . . . . . . 516<br />
Figure 486 Example Dynamic Construction Line as a Tangent<br />
Between 2 Circles 2 . . . . . . . . . . . . . . 517<br />
Figure 487 Example Dynamic Construction Lines as a<br />
Crossed Tangent Between 2 Circles 1 . . . 517<br />
Figure 488 Dimension Tools . . . . . . . . . . . . . . . . . . . . 520<br />
Figure 489 Dimensioning Standards . . . . . . . . . . . . . . 521<br />
Figure 490 Defaults Dialog: Tab Dimension . . . . . . . . 522<br />
Figure 491 Dashboard: Dimensioning . . . . . . . . . . . . . 526<br />
Figure 492 Linear Dimension Formats. . . . . . . . . . . . . 527<br />
Figure 493 Popup Menu For Linear Dimensions . . . . . 528<br />
Figure 494 Example of Parallel Dimension . . . . . . . . . 529<br />
Figure 495 Example of Perpendicular Dimension . . . . 529<br />
Figure 496 Linear Dimension Properties: Style and Format<br />
Tab . . . . . . . . . . . . . . . . . . . . . . . . . . . . . 531<br />
Figure 497 Dimension and Tolerance Style Buttons . . 532<br />
Figure 498 Standard . . . . . . . . . . . . . . . . . . . . . . . . . . 532<br />
Figure 499 Dual Dimension Buttons . . . . . . . . . . . . . . 533<br />
Figure 500 Dimension and Tolerance Format Options 533<br />
Figure 501 Limits and Fits Dialog . . . . . . . . . . . . . . . . 534<br />
Figure 502 Example Test Dimension . . . . . . . . . . . . . 535<br />
Figure 503 Linear Dimension Properties: Text and Arrows<br />
535<br />
Figure 504 Text Position buttons. . . . . . . . . . . . . . . . . 536<br />
Figure 505 Layer selector . . . . . . . . . . . . . . . . . . . . . . 536<br />
Figure 506 Direction buttons . . . . . . . . . . . . . . . . . . . . 536<br />
Figure 507 Imperial Text Options . . . . . . . . . . . . . . . . 537<br />
Figure 508 Dimension Type Options . . . . . . . . . . . . . . 537<br />
Figure 509 Dimension Spacing Option . . . . . . . . . . . . 537<br />
Figure 510 Text Format Options . . . . . . . . . . . . . . . . . 538<br />
Figure 511 Arrows and Gaps Options . . . . . . . . . . . . . 538<br />
Figure 512 Graphic Scaling Option . . . . . . . . . . . . . . . 539<br />
Figure 513 Creating Angular Dimensions . . . . . . . . . . 540<br />
Figure 514 Popup Menu for Angular Dimensions . . . . 541<br />
Figure 515 Angular Dimension Properties: Style and Format<br />
Tab . . . . . . . . . . . . . . . . . . . . . . . . . . . 542<br />
Figure 516 Angular Dimension Properties: Text and Arrows<br />
Tab . . . . . . . . . . . . . . . . . . . . . . . . . . . . . . 542<br />
Figure 517 Angular Dimension Text Format Options . 543<br />
Figure 518 Popup Menu for Dimensioning Circles and Arcs<br />
545<br />
Figure 519 Arc Dimension Properties: Style and Format<br />
Tab . . . . . . . . . . . . . . . . . . . . . . . . . . . . . 546<br />
Figure 520 Arc Dimension Properties: Text and Arrows Tab<br />
546<br />
Figure 521 Standard . . . . . . . . . . . . . . . . . . . . . . . . . . 547<br />
Figure 522 Radial Dimension Properties: Style and Format<br />
Tab . . . . . . . . . . . . . . . . . . . . . . . . . . . . . 548<br />
Figure 523 Radial Dimension Properties: Text and Arrows<br />
Tab . . . . . . . . . . . . . . . . . . . . . . . . . . . . . 548<br />
Figure 524 Standard . . . . . . . . . . . . . . . . . . . . . . . . . . 549<br />
Figure 525 Type . . . . . . . . . . . . . . . . . . . . . . . . . . . . . 549<br />
Figure 526 Example of a Horizontal Symmetrical Dimension<br />
. . . . . . . . . . . . . . . . . . . . . . . . . . . . . . . 550<br />
Figure 527 Cutout of the Properties Dialog . . . . . . . . . 551<br />
Figure 528 Example of a Horizontal Half a Symmetrical Dimension.<br />
. . . . . . . . . . . . . . . . . . . . . . . . . . 552<br />
Figure 529 Cutout of the Properties Dialog . . . . . . . . . 552<br />
Figure 530 The Datum Offset Dimension Creation Tools .<br />
553<br />
Figure 531 Example of Offset Dimensioning . . . . . . . . 553<br />
Figure 532 The coordinates input field . . . . . . . . . . . . 554<br />
Figure 533 Axonometric Dimension Dialog . . . . . . . . . 555<br />
Figure 534 Isometric Default Angles . . . . . . . . . . . . . . 556<br />
Figure 535 The Creates Notes Tools . . . . . . . . . . . . . 558<br />
Figure 536 The Note Properties Dialog . . . . . . . . . . . . 558<br />
Figure 537 The Feature Control Frames and Datum Tools<br />
559<br />
Figure 538 The Feature Control Frame Datum Popup<br />
Menu . . . . . . . . . . . . . . . . . . . . . . . . . . . . . 559<br />
Figure 539 Example: Dashboard During Creating a Hori-<br />
744 © <strong>CAD</strong> <strong>Schroer</strong> GmbH
zontal Feature Control Frame . . . . . . . . . . .560<br />
Figure 540 The feature Control Frame Popup Menu . .560<br />
Figure 541 Linear Dimension Example . . . . . . . . . . . . .562<br />
Figure 542 Quick Selection Tools for Dimensions . . . .562<br />
Figure 543 Popup Menu 1 for Editing Dimensions . . . .563<br />
Figure 544 Popup Menu 2 for Editing Dimensions . . . .564<br />
Figure 545 Popup Menu 3 for Editing Dimensions . . . .565<br />
Figure 546 Message when Changing Dimensions 1. . .566<br />
Figure 547 Message when Changing Dimensions 2. . .567<br />
Figure 548 Message when Changing Dimensions 3. . .568<br />
Figure 549 Example for Arranging Coordinate Dimensions<br />
1 . . . . . . . . . . . . . . . . . . . . . . . . . . . . . . . . .569<br />
Figure 550 Example for Arranging Coordinate Dimensions<br />
2 . . . . . . . . . . . . . . . . . . . . . . . . . . . . . . . . .569<br />
Figure 551 Example Explode Dimension . . . . . . . . . . .570<br />
Figure 552 The Gap Tools . . . . . . . . . . . . . . . . . . . . . .570<br />
Figure 553 Set Gap Parameter Dialog . . . . . . . . . . . . .571<br />
Figure 554 The Welding Symbol Input Dialog. . . . . . . .572<br />
Figure 555 Welding Symbol Popup Menu 1 . . . . . . . . .572<br />
Figure 556 Welding Symbol Popup Menu 2 . . . . . . . . .573<br />
Figure 557 Welding Symbol Popup Menu 3 . . . . . . . . .573<br />
Figure 558 Welding Symbol Popup Menu 4 . . . . . . . . .573<br />
Figure 559 Welding Symbol Popup 4a . . . . . . . . . . . . .573<br />
Figure 560 Welding Symbol Popup Menu 5 . . . . . . . . .574<br />
Figure 561 Welding Symbol Popup Menu 5a . . . . . . . .574<br />
Figure 562 Welding Symbols 6 . . . . . . . . . . . . . . . . . . .574<br />
Figure 563 Welding Symbols 7 . . . . . . . . . . . . . . . . . . .575<br />
Figure 564 Welding Symbols 7a/7b and the Welding Process<br />
List . . . . . . . . . . . . . . . . . . . . . . . . . . .575<br />
Figure 565 List of Named Welding Symbols . . . . . . . . .576<br />
Figure 566 Dialog: Save or Discard a Named Welding<br />
Symbol as Default. . . . . . . . . . . . . . . . . . . .576<br />
Figure 567 Right Mouse Button Popup Menu . . . . . . . .577<br />
Figure 568 The Load Surface Finish Symbol Toolset . .578<br />
Figure 569 The Surface Finish Symbol Dialog . . . . . . .578<br />
Figure 570 Detail of the Surface Finish Symbol Dialog.579<br />
Figure 571 The Surface Symbol Popup Menu . . . . . . .580<br />
Figure 572 Text Tools . . . . . . . . . . . . . . . . . . . . . . . .582<br />
Figure 573 Create Text Popup Menu . . . . . . . . . . . . . .583<br />
Figure 574 Text Dashboard . . . . . . . . . . . . . . . . . . . . .584<br />
Figure 575 Dashboard: Text Properties . . . . . . . . . . . .585<br />
Figure 576 Text Properties Dialog . . . . . . . . . . . . . . . .586<br />
Figure 577 Text types: . . . . . . . . . . . . . . . . . . . . . . . . .587<br />
Figure 578 Text Justification Panel . . . . . . . . . . . . . . . .588<br />
Figure 579 Dashboard: Text Style . . . . . . . . . . . . . . . .590<br />
Figure 580 Dashboard: Text Entry field . . . . . . . . . . . .592<br />
Figure 581 Example Text Count . . . . . . . . . . . . . . . . . .593<br />
Figure 582 Examples of Special Characters in Text Elements<br />
. . . . . . . . . . . . . . . . . . . . . . . . . . . . .594<br />
Figure 583 Special Characters Dialog . . . . . . . . . . . . .594<br />
Figure 584 Text Properties Dialog . . . . . . . . . . . . . . . .595<br />
Figure 585 Text Properties Dialog, Fonts, Pulldown List . .<br />
596<br />
Figure 586 Multi-line Text Example. . . . . . . . . . . . . . . .598<br />
Figure 587 Dashboard for Multi-Line Text (right part only) .<br />
599<br />
Figure 588 Popup Menu of the Create boxed Text Arrows<br />
MEDUSA 4 Drafting<br />
List of Figures<br />
Tool . . . . . . . . . . . . . . . . . . . . . . . . . . . . . . 599<br />
Figure 589 Example for an arrow with two intermediate<br />
points . . . . . . . . . . . . . . . . . . . . . . . . . . . . . 600<br />
Figure 590 Create Item Number Balloon Dialog. . . . . . 602<br />
Figure 591 Dashboard Balloon Texts . . . . . . . . . . . . . . 605<br />
Figure 592 Sub-Dashboard for Lines of Balloon Texts. 605<br />
Figure 593 Balloon Text Properties . . . . . . . . . . . . . . . 605<br />
Figure 594 Create Item Number Balloon Dialog, Example<br />
Symbol . . . . . . . . . . . . . . . . . . . . . . . . . . . . 606<br />
Figure 595 Text Translator Tools . . . . . . . . . . . . . . . . . 608<br />
Figure 596 Short Info Dialog. . . . . . . . . . . . . . . . . . . . . 611<br />
Figure 597 Table Creation Example. . . . . . . . . . . . . . . 615<br />
Figure 598 Table Creation: Data Entry. . . . . . . . . . . . . 617<br />
Figure 599 Create Table Dialog . . . . . . . . . . . . . . . . . . 617<br />
Figure 600 Create Table Popup Menu . . . . . . . . . . . . . 618<br />
Figure 601 Justify Text Tools . . . . . . . . . . . . . . . . . . . . 619<br />
Figure 602 Save Table Data Dialog . . . . . . . . . . . . . . . 619<br />
Figure 603 Overwrite Message . . . . . . . . . . . . . . . . . . 620<br />
Figure 604 Load Table Data Dialog . . . . . . . . . . . . . . . 620<br />
Figure 605 Popup Menu While Typing into Table Cell . 621<br />
Figure 606 Table Creation: Properties . . . . . . . . . . . . . 622<br />
Figure 607 Style Creation Dialog . . . . . . . . . . . . . . . . . 623<br />
Figure 608 Sheet selector dialog . . . . . . . . . . . . . . . . . 625<br />
Figure 609 Dialog Fit Table Properties. . . . . . . . . . . . . 628<br />
Figure 610 Dialog Fit Table Properties. . . . . . . . . . . . . 629<br />
Figure 611 Example for Fit Tables . . . . . . . . . . . . . . . . 630<br />
Figure 612 Create a new table . . . . . . . . . . . . . . . . . . . 632<br />
Figure 613 Popup While Creating a New Table . . . . . . 633<br />
Figure 614 Properties . . . . . . . . . . . . . . . . . . . . . . . . . . 633<br />
Figure 615 Example Drilling Table 1 . . . . . . . . . . . . . . 634<br />
Figure 616 Add Data to Table . . . . . . . . . . . . . . . . . . . 635<br />
Figure 617 Popup While Adding Data to Table . . . . . . 635<br />
Figure 618 Example Drilling Table 2 . . . . . . . . . . . . . . 636<br />
Figure 619 Edit Data of Circle . . . . . . . . . . . . . . . . . . . 637<br />
Figure 620 Example Drilling Table 3 . . . . . . . . . . . . . . 638<br />
Figure 621 Setup Coordinate Table . . . . . . . . . . . . . . . 639<br />
Figure 622 Warning: Start Cleanup . . . . . . . . . . . . . . . 641<br />
Figure 623 Standard Prim Tools. . . . . . . . . . . . . . . . . . 645<br />
Figure 624 Dashboard: Prims. . . . . . . . . . . . . . . . . . . . 646<br />
Figure 625 Prims Dialog . . . . . . . . . . . . . . . . . . . . . . . . 646<br />
Figure 626 Popup Menu While Placing Prims . . . . . . . 647<br />
Figure 627 Prims Dashboard . . . . . . . . . . . . . . . . . . . . 649<br />
Figure 628 Prim Properties Dialog . . . . . . . . . . . . . . . . 650<br />
Figure 629 Style Creation Dialog . . . . . . . . . . . . . . . . . 652<br />
Figure 630 Examples of Crosshatching . . . . . . . . . . . . 656<br />
Figure 631 Examples of Stippling. . . . . . . . . . . . . . . . . 656<br />
Figure 632 Temporary Lines Defining the Area to be Filled<br />
657<br />
Figure 633 Crosshatch and Stipple Tools . . . . . . . . . . 659<br />
Figure 634 Popup Crosshatch Tool . . . . . . . . . . . . . . . 659<br />
Figure 635 Popup Stippling Tool . . . . . . . . . . . . . . . . . 660<br />
Figure 636 Load Named Symbol Dialog. . . . . . . . . . . . 661<br />
Figure 637 Angle, Spacing, and Offset. . . . . . . . . . . . . 663<br />
Figure 638 Crosshatches Dashboard. . . . . . . . . . . . . . 664<br />
Figure 639 The Crosshatch Properties Dialog . . . . . . . 665<br />
Figure 640 Temporary Stipple Properties Dialog . . . . . 667<br />
Figure 641 Setting the Spacing Between Symbols . . . 669<br />
© <strong>CAD</strong> <strong>Schroer</strong> GmbH 745
MEDUSA 4 Drafting<br />
List of Figures<br />
Figure 642 Selection Tools for Stippling and Crosshatching<br />
671<br />
Figure 643 Creating Multiple Crosshatching . . . . . . . . 672<br />
Figure 644 Creating Offset Multiple Crosshatching . . . 672<br />
Figure 645 Crosshatching Disjoint Areas: 1. . . . . . . . . 673<br />
Figure 646 Crosshatching Disjoint Areas: 2. . . . . . . . . 673<br />
Figure 647 Example of Using the Create Gaps Under Text<br />
in Crosshatching Tool . . . . . . . . . . . . . . . . 674<br />
Figure 648 Popup Global Settings for HLR Operations 675<br />
Figure 649 Dialog HLR Type . . . . . . . . . . . . . . . . . . . . 676<br />
Figure 650 Popup HLR Operations . . . . . . . . . . . . . . . 676<br />
Figure 651 Popup Boolean Operations . . . . . . . . . . . . 678<br />
Figure 652 Example Boolean Operation Union . . . . . . 679<br />
Figure 653 Example Boolean Operation Difference. . . 679<br />
Figure 654 Example Boolean Operation Difference (keep)<br />
679<br />
Figure 655 Example Boolean Operation Intersection . 680<br />
Figure 656 Reference Sheet Tools . . . . . . . . . . . . . . . 682<br />
Figure 657 Tools for Creating Porthole Elements . . . . 683<br />
Figure 658 Porthole Definition Dialog . . . . . . . . . . . . . 684<br />
Figure 659 Tools for References . . . . . . . . . . . . . . . . . 686<br />
Figure 660 Open Sheet Dialog. . . . . . . . . . . . . . . . . . . 687<br />
Figure 661 Dialog Reference Group . . . . . . . . . . . . . . 687<br />
Figure 662 Example For a Reference . . . . . . . . . . . . . 689<br />
Figure 663 Popup Menu for Reference Tools . . . . . . . 690<br />
Figure 664 Structure Tree showing the Reference Clump.<br />
691<br />
Figure 665 File Selector and Compare Reference Dialog .<br />
692<br />
Figure 666 Compare Reference Dialog with Input of Source<br />
File . . . . . . . . . . . . . . . . . . . . . . . . . . . . 692<br />
Figure 667 Structure Tree showing the current (RDS) and<br />
previous Version (PDS) of the Reference . 693<br />
Figure 668 General Popup Menu. . . . . . . . . . . . . . . . . 697<br />
Figure 669 SMART Edit Popup Menu . . . . . . . . . . . . . 697<br />
Figure 670 SMART Edit Tools . . . . . . . . . . . . . . . . . . . 699<br />
Figure 671 SMART Edit: Dimension Value Dialog. . . . 700<br />
Figure 672 SMART Edit: Over-Dimensions . . . . . . . . . 701<br />
Figure 673 SMART Edit: Dimension Line Dialog . . . . . 703<br />
Figure 674 SMART Edit: Drag Leader Line . . . . . . . . . 704<br />
Figure 675 SMART Edit: Drag Dimension Line . . . . . . 704<br />
Figure 676 SMART Edit: Datum. . . . . . . . . . . . . . . . . . 705<br />
Figure 677 SMART Edit: Orthogonal Line Dialog . . . . 706<br />
Figure 678 SMART Edit: Drag Orthogonal Lines . . . . . 707<br />
Figure 679 SMART Edit: Non-Orthogonal Line Dialog. 707<br />
Figure 680 SMART Edit: Drag Non-Orthogonal Lines . 707<br />
Figure 681 SMART Edit: Dialog for Arcs and Circles . 708<br />
Figure 682 SMART Edit: Solutions for Arcs . . . . . . . . 708<br />
Figure 683 Example of dragged Geometry . . . . . . . . . 709<br />
Figure 684 Example of Dragged Geometry 2 . . . . . . . 709<br />
Figure 685 Example of Dragged Dimension Line . . . . 709<br />
Figure 686 Example of Dragged Geometry 3 . . . . . . . 710<br />
Figure 687 SMART Edit - Display of Relations, Selected<br />
Arc . . . . . . . . . . . . . . . . . . . . . . . . . . . . . . . 711<br />
Figure 688 SMART Edit - Display of Relations, Selected<br />
Arc . . . . . . . . . . . . . . . . . . . . . . . . . . . . . . . 712<br />
Figure 689 SMART Drafting Properties. . . . . . . . . . . . 714<br />
Figure 690 SMART Drafting Mouse Pointer . . . . . . . . 715<br />
Figure 691 SMART Drafting Popup Menu. . . . . . . . . . 716<br />
Figure 692 AUTO Snap Popup Menu . . . . . . . . . . . . . 716<br />
Figure 693 Example Background Color Angle Field . . 718<br />
Figure 694 Example: Snap Mode Information, Nearest<br />
Point . . . . . . . . . . . . . . . . . . . . . . . . . . . . . 720<br />
Figure 695 Example: Snap Mode Information, Middle Point<br />
720<br />
Figure 696 Example: Snap Mode Information, Segment<br />
Point . . . . . . . . . . . . . . . . . . . . . . . . . . . . . 721<br />
Figure 697 Example: Segment is parallel against last one<br />
721<br />
Figure 698 Example: Segment is perpendicular against last<br />
one . . . . . . . . . . . . . . . . . . . . . . . . . . . . . . 722<br />
Figure 699 Example: Drawing Arcs 1 . . . . . . . . . . . . . 723<br />
Figure 700 Example: Drawing Arcs 2 . . . . . . . . . . . . . 723<br />
Figure 701 Example: Flip Arcs 1 . . . . . . . . . . . . . . . . . 724<br />
Figure 702 Example: Flip Arcs 2 . . . . . . . . . . . . . . . . . 724<br />
Figure 703 Example: Using construction points 1 . . . . 725<br />
Figure 704 Example: Using construction points 2 . . . . 725<br />
Figure 705 Example: Using construction points 3 . . . . 726<br />
Figure 706 Example: Using construction points 4 . . . . 726<br />
Figure 707 Example: Using construction points 5 . . . . 726<br />
Figure 708 Example: Continue Geometry 1 . . . . . . . . 727<br />
Figure 709 Example: Continue Geometry 2 . . . . . . . . 727<br />
Figure 710 Example: Continue Geometry 3 . . . . . . . . 727<br />
Figure 711 Example: Change Line Direction 1 . . . . . . 728<br />
Figure 712 Example: Change Line Direction 2 . . . . . . 728<br />
Figure 713 Defaults Dialog: Tab Switches . . . . . . . . . 730<br />
Figure 714 Style Selection Dialog . . . . . . . . . . . . . . . . 733<br />
Figure 715 Icon Selection Dialog. . . . . . . . . . . . . . . . . 733<br />
Figure 716 Remove Custom Buttons Dialog . . . . . . . . 735<br />
Figure 717 The Configuration Pulldown-Menu . . . . . . 736<br />
Figure 718 The Select Background Color Dialog . . . . 736<br />
Figure 719 Save or Discard Defaults Dialog . . . . . . . . 737<br />
746 © <strong>CAD</strong> <strong>Schroer</strong> GmbH
A B C D E F G H I J K L M N O P Q R S T U V W X Y Z<br />
Numeric<br />
2D Features<br />
activate 374<br />
Dashboard 374<br />
properties 375<br />
2D Modeling<br />
centerlines 421<br />
crosshatching 421<br />
edge projection 427<br />
hidden lines 421<br />
introduction 420<br />
override<br />
centerlines 421<br />
crosshatching 421<br />
hidden lines 421<br />
profile extrusion<br />
specifying angle 426<br />
profile sampling 424<br />
rotate profile to form a shaft 431<br />
sectioned hole creation 433<br />
sectioned shaft creation 432<br />
Tools 420<br />
2D Parametrics 261<br />
3D Batch 262<br />
A<br />
accelerator key<br />
add 257<br />
change function 256<br />
change key 256<br />
remove 256, 257<br />
Activate 2D Features 374<br />
Activate Scale View functions 283<br />
Activating a Grid 151<br />
Active<br />
working set 62<br />
Active tool 342<br />
add accelerator key 257<br />
Add preview to sheet 252<br />
add rows and columns to tables 618<br />
Add Style to Favourites 316<br />
Adding<br />
dimension segments 565<br />
INDEX<br />
MEDUSA 4 Drafting<br />
prims<br />
named 646<br />
standard 645<br />
printers 206<br />
sheets to WSD files 60<br />
Adding drillings to a table 634<br />
Adding layer sets 170<br />
Adding layers to layer set<br />
170<br />
adjust contents of the toolbar 265<br />
Adjust the Toolbar 34<br />
adjusting the toolbar 126<br />
Admin Mode 203<br />
-advanced 23<br />
advanced mode 23<br />
advanced options for printing 78<br />
Advanced Plotting options dialog 78<br />
Aligning geometry along line 450<br />
alignment of symbols<br />
dynamic 466<br />
Angle 147<br />
Angles<br />
dimensioning<br />
creating 540<br />
properties 542<br />
for profile extrusion 426<br />
measure 277<br />
Angular Dimension Properties dialog 542<br />
Angular units 84<br />
Annotating sheets 49<br />
ANSII dimensioning standard 521<br />
-api 23<br />
api mode 23<br />
Apply Drawing code change to all loaded sheets 184<br />
Arc Dimension Properties dialog 546<br />
Arc factor<br />
calculating 200<br />
curve factor 198<br />
default 198<br />
maximum and minimum angle 199<br />
Arc line function 388<br />
Arcs<br />
appearance for plotting<br />
chord length 68<br />
appearance for printing<br />
chord length 72<br />
© <strong>CAD</strong> <strong>Schroer</strong> GmbH 747
MEDUSA 4 Drafting<br />
A B C D E F G H I J K L M N O P Q R S T U V W X Y Z<br />
appearance on sheet<br />
chord length 198<br />
creating point on 333<br />
defining shape using point weight 387<br />
dimensioning 544<br />
radius with an off-sheet center 545<br />
area<br />
selecting elements by 106, 268<br />
Area fills 655<br />
deleting 671<br />
properties<br />
changing 666, 669<br />
selecting 671<br />
Area selection by boundary groups 119<br />
Areas<br />
defining<br />
for crosshatching 657<br />
for stippling 657<br />
printing 74<br />
selecting<br />
point groups 120, 448<br />
Arrange coordinate dimensions text 569<br />
Array 444<br />
Arrowhead point function 390<br />
Arrowhead point functions<br />
direction of line 390<br />
Arrows<br />
dimensions 538<br />
for dimensions 535<br />
Arrows and Gaps 193<br />
Arrows at a Text Box 599<br />
aspect 588<br />
attribute<br />
select elements by 118<br />
Attributes<br />
layers 159<br />
User Attributes Dialog 220<br />
attributes<br />
layer<br />
customize 164<br />
query user 357<br />
Auto Probe Radii 196<br />
Auto probe specifier 324<br />
accuracy of 324<br />
using windows 324<br />
Auto Sheet Save 53<br />
AUTO Snap 714<br />
Popup Menu 716<br />
Automatic dimensioning 530<br />
Autorotate when printing 72<br />
Autoscaling<br />
area to print 72<br />
Axis of rotation<br />
volume of revolution<br />
shaft 428<br />
Axis of Rotation menu item 428<br />
Axonometric Dimension Dialog 555<br />
B<br />
Bacis1 259<br />
Backdrop printing 72<br />
Background<br />
setting color 209, 736<br />
ball2tab.cfg 624<br />
balloon text<br />
create dialog 602<br />
create dialog, example symbol 606<br />
Balloon Text Dashboard 605<br />
Balloon Text Properties 605<br />
balloon texts 602<br />
create parts list 624<br />
creating table from 606<br />
creation 603<br />
creation for design objects 604<br />
error messages 604<br />
item number 602<br />
Base angle 214<br />
Base Angle menu option 371<br />
BLO prim 645<br />
Boolean Operations 678<br />
Border grid 143<br />
Borders<br />
creating for sheet 85<br />
in windows 136<br />
Bore hole<br />
creating<br />
sectioned 433<br />
Bore hole tables 632<br />
Boundary brackets<br />
printing 78<br />
Boundary group manipulation tools 120, 449<br />
Boundary Groups 119, 447<br />
manipulation 120<br />
popup while transforming 449<br />
transform 449<br />
boundary groups<br />
create group lines 448<br />
point groups 448<br />
Boundary line, Select Elements by Area Dialog 122<br />
Boundary lines<br />
for groups 119, 447<br />
Boxes<br />
construction line tools 485<br />
BSI dimensioning standard 521<br />
Build filter from sheet selection 115<br />
Build filter using sheet selection 115<br />
button<br />
View or change the layer properties 165<br />
Buttons<br />
dashboard 301, 307<br />
Move Datum 468<br />
properties 302<br />
Unscale 467<br />
Untransform 469<br />
buttons<br />
common tab 181<br />
generic 301<br />
Move Datum by Probing 468<br />
buttons in dialogs 32<br />
C<br />
Calculating chord angle 200<br />
Calculator 243<br />
calling up SMART Drafting 714<br />
748 © <strong>CAD</strong> <strong>Schroer</strong> GmbH
MEDUSA 4 Drafting<br />
A B C D E F G H I J K L M N O P Q R S T U V W X Y Z<br />
calling up SMART Edit 697<br />
Cartesian 147<br />
Cen line function 388<br />
Center probe specifier 331<br />
Centerlines<br />
2D modeling 421<br />
closed geometry 372<br />
create when 2D modeling 422<br />
overlap 372<br />
override when 2D modeling 421<br />
Chain dimensions 527<br />
Chamfer lines 411<br />
change accelerator key 256<br />
Change Arcs, tools 407<br />
Change curve of the selected tangent arc 408<br />
Change layer 174<br />
change properties of lines 384<br />
change properties of lines with dashboard 384<br />
Change Segment Length 400<br />
change sheet sizes 84<br />
Changing<br />
appearance of points 218, 389<br />
coordinates of points 388<br />
default<br />
probe specifier 321<br />
dimension standards 194, 524<br />
element property attributes 312<br />
element style 312<br />
hit radius 196, 322<br />
layer set name 170<br />
point functions 218, 389, 390<br />
properties 312<br />
using dashboard 304<br />
sheet<br />
properties 356<br />
stippling properties 669<br />
Styles 312<br />
changing prim properties 651<br />
Changing Properties of a Text Style 591<br />
Changing Text Style 590<br />
Choosing<br />
probe specifiers 41<br />
Set of tooltrays 37<br />
tools 40<br />
from toolsets 39<br />
Tooltray 39<br />
Chord angle<br />
calculating 200<br />
Chords<br />
angles<br />
maximum and minimum 199<br />
using to draw curves 68, 72, 198<br />
Cir line function 388<br />
Circle construction lines 488<br />
Circle Dimension Properties dialog 546<br />
Circles<br />
appearance for plotting<br />
chord length 68<br />
appearance for printing<br />
chord length 72<br />
appearance on sheet<br />
chord length 198<br />
construction line tools 485<br />
creating point at center of 331<br />
creating point on 333<br />
dimensioning 544<br />
diameter 544<br />
radius 544<br />
Class Buttons 113<br />
Cleanup 640<br />
Clear 125, 139<br />
Clear Flagged 105<br />
Clear lines 454<br />
click mouse button 27<br />
Clip zoomed window 188<br />
Clipboard 242<br />
Clo line function 388<br />
Cloning element properties using dashboard 305<br />
Close and New Line 398<br />
Close Line 398<br />
Close Trail File 246<br />
Close window 50<br />
Closed Geometry<br />
popup menu 368<br />
Closed geometry<br />
centerlines 372<br />
properties 370<br />
tools 367<br />
closed geometry<br />
creating 367<br />
Closed Geometry Properties 368<br />
Closed Geometry Properties dialog 370<br />
Closing Sheets of a WSD File 62<br />
columns<br />
add to tables 618<br />
Comma Separated Variable file 614<br />
command<br />
start 23<br />
Common<br />
select by area 121<br />
common button 118<br />
Common tab<br />
buttons 181<br />
Compare selected reference tool 686, 691<br />
Compare Trail Files 248<br />
Comparing Reference 691<br />
compile fits data files 208<br />
complex line editing tools 400<br />
Con line function 388<br />
Configuration 204<br />
Configuration file<br />
printer 208<br />
confining construction lines 500<br />
Connect lines 453<br />
Console<br />
show/hide 260<br />
Construction Circles<br />
Creating tangential 488, 489<br />
Construction Line<br />
Creating tangential at two circles 490<br />
construction line<br />
hiding 499<br />
Construction Line Extent 189<br />
Construction lines<br />
absolute offset values 496<br />
circle 488<br />
© <strong>CAD</strong> <strong>Schroer</strong> GmbH 749
MEDUSA 4 Drafting<br />
A B C D E F G H I J K L M N O P Q R S T U V W X Y Z<br />
confining 500<br />
creating 486<br />
datum point 486<br />
deleting<br />
all 498<br />
selected 498<br />
oblique 487<br />
offsetting<br />
multiple 496<br />
single 493<br />
overview 484<br />
positive and negative offsets 493<br />
tools 485<br />
using previous datum point 492<br />
construction lines<br />
dynamic 508<br />
angle 510<br />
offset 511<br />
point recognition 509<br />
properties 509<br />
usage 515<br />
use keyboard buttons 512<br />
project through a profile 504<br />
project through a section 505<br />
projected 504<br />
Construction Points 725<br />
contents of the toolbar 265<br />
context sensitive help 297<br />
Convert reference 690<br />
Convert reference tool 686<br />
Convert the selected circular arc to a tangent point arc 409<br />
Coordinate dimensions 527<br />
Coordinates<br />
of points<br />
changing 388<br />
of text element 587<br />
coordinates<br />
dialog for entering values 339, 364<br />
Copies<br />
number to plot 68<br />
number to print 71<br />
Copy 96<br />
Copy to Clipboard 242<br />
Copy to clipboard 188<br />
Copying current WSD file 60<br />
create<br />
gaps under Text in crosshatching 674<br />
Create a (tangent-point) fillet of specified radius, tool 403<br />
Create a fillet of specified radius, tool 403<br />
Create a Table 617<br />
Create Arcs, tools 405<br />
Create chamfer, tool 404<br />
Create Circles, tools 405<br />
Create diagram connector text 475<br />
Create diagram datum prim 476<br />
Create diagram symbol 475<br />
Create Item Number Balloon Dialog 602<br />
Create Item Number Balloon Dialog, Example Symbol 606<br />
Create Line Tools, overview 360<br />
Create named group 348, 349, 353<br />
Create named group with existing elements 348, 353<br />
Create Notes, tools 558<br />
Create segments tangential to surfaces, tool 406<br />
Creates a datum named group for an offset datum<br />
dimension, tool 553<br />
Creates a free feature control frame, tool 560<br />
Creates a free feature control, toolset 559<br />
Creates construction circle tangential to a line in three steps<br />
Tool 489<br />
Creates construction circle tangential to a line in two steps<br />
Tool 489<br />
Creates construction circle tangential to two lines<br />
Tool 489<br />
Creates construction lines tangential at two circles,Tool 491<br />
Creates construction lines through tangent points of two<br />
circles,Tool 490<br />
Creates isometric dimensioning, tool 555, 556<br />
Creates polygons, tool 373<br />
Creates prims of specified type and properties, tool 646<br />
Creates transportation lines, tool 501<br />
Creating<br />
Balloon Texts 603<br />
error messages 604<br />
Balloon Texts for desing objects 604<br />
bore holes<br />
sectioned 433<br />
centerlines when 2D modeling 422<br />
closed geometry 367<br />
construction lines 486<br />
crosshatching<br />
when 2D modelling 423<br />
custom sheets 48<br />
dimensions<br />
angular 540<br />
dynamic construction lines 513<br />
elements<br />
using dashboard 305<br />
faces 427<br />
first point of line 363<br />
grids 144<br />
group boundary lines 447<br />
linear dimensions 527<br />
lines<br />
overview 363<br />
use of current point 361<br />
multi-line text 598<br />
new groups 352<br />
New Reference 687<br />
orthogonal views 420<br />
perpendicular line segments 330<br />
points at grid points 326<br />
Porthole Elements 684<br />
solid shafts 431<br />
sectioned 432<br />
standard sheet 47<br />
style 309<br />
swept profiles 424<br />
table data<br />
CSV files 614<br />
Table from Balloon Texts 606<br />
Text 584<br />
Text Element with a Style 590<br />
text, popup menu 583<br />
WSD File 59<br />
Creating Construction Circles tangential 488<br />
Creating Construction Line tangential 490<br />
750 © <strong>CAD</strong> <strong>Schroer</strong> GmbH
MEDUSA 4 Drafting<br />
A B C D E F G H I J K L M N O P Q R S T U V W X Y Z<br />
Creating edges perpendicular to viewing direction 427<br />
Crossed dynamic construction line 514<br />
Crosshatches dashboard 664<br />
Crosshatching<br />
2D modeling 421<br />
areas<br />
defining 657<br />
around areas 673<br />
create when 2D modelling 423<br />
default settings 663<br />
defining area to fill 657<br />
Deleting 671<br />
filling areas 655<br />
multiple times 672<br />
override when 2D modeling 421<br />
overview 656<br />
properties 663<br />
changing 666<br />
seed line 663<br />
seedpoint 658<br />
selecting 106, 268, 671<br />
tools 659<br />
crosshatching<br />
create gaps under text 674<br />
popup menu 659<br />
CSV files<br />
overview 614<br />
CTRL key<br />
pan 129<br />
pan and zoom 269<br />
zoom 129<br />
Ctrl-Key 29<br />
Current<br />
point 361<br />
selecting a point 288, 416<br />
view<br />
plotting 68<br />
printing 71<br />
current grid 149<br />
Current node 346<br />
Cursor position 343<br />
Curve Factor 198<br />
Curves<br />
changing appearance for plotout 68<br />
changing appearance for printout 72<br />
changing appearance on sheet 198<br />
custom selection tool 117<br />
custom sheets<br />
creating 48<br />
Custom tools<br />
deleting 735<br />
modifying 733<br />
Customizing<br />
layer attributes 164<br />
layer sets 170<br />
layers 168<br />
tools 731<br />
user environment 729<br />
Cut 96<br />
Cut from Tree 290<br />
Cutting<br />
elements using tree viewer 354<br />
D<br />
Dashboard 35<br />
balloon text 605<br />
changing properties 304<br />
cloning element properties 305<br />
components 301<br />
creating elements 305<br />
crosshatches 664<br />
Dimensioning 526<br />
displaying properties 303<br />
overview 300<br />
prims 646, 649<br />
properties 302<br />
Properties button 302<br />
Text Properties 585<br />
dashboard<br />
2D Features 374<br />
Dashboards<br />
dimension 300<br />
group 300<br />
line 300<br />
prim 300<br />
text 300<br />
Datum<br />
dimensions 527<br />
layer 173<br />
probe specifier 337<br />
Datum Offset Dimension 553<br />
Datum point<br />
construction lines 486<br />
offsetting construction lines from 496<br />
prims 645<br />
stippling symbol<br />
moving 668<br />
symbols<br />
moving 468<br />
text elements 588<br />
using previous construction line datum point 492<br />
datum point (definition) 337<br />
Deactivate Scale View functions 283<br />
Deactivating a Grid 151<br />
Default<br />
crosshatching settings 663<br />
dimensioning standards 192, 522<br />
layer allocation 161<br />
prims 646<br />
probe specifier<br />
changing 321<br />
sheet scale 83<br />
sheet units 191<br />
spacing<br />
stippling 668<br />
Default font 181<br />
Default style 310<br />
Defaults<br />
arc factor 198<br />
Defaults dialog<br />
Layer Manager List Switsches 189<br />
Refsys tab 201<br />
defaults.dat 453<br />
Define vertices with left mouse button 188<br />
Defines a new multi-sheet working set 59<br />
© <strong>CAD</strong> <strong>Schroer</strong> GmbH 751
MEDUSA 4 Drafting<br />
A B C D E F G H I J K L M N O P Q R S T U V W X Y Z<br />
Defining group boundary lines 119<br />
Deflection angles 503<br />
Degree angular unit 84<br />
Delete 92<br />
Delete all construction lines tool 498<br />
delete diagram symbol 481<br />
Delete Point 398<br />
Delete reference 686, 690<br />
delete rows and columns from tables 618<br />
delete scale views 282<br />
delete selection from tables 615<br />
Deleting<br />
area fills 671<br />
construction lines 498<br />
selected 498<br />
crosshatching and stippling 671<br />
custom tools 735<br />
dynamic construction lines 517<br />
grids 155<br />
layer sets 171<br />
parts of dimensions 566<br />
prims 648<br />
Printers 205<br />
tools<br />
from drop area 735<br />
from user tooltray 735<br />
whole dimensions 566<br />
window views 132, 270<br />
WSD Files 60<br />
deleting a layer name 168<br />
Deleting an URL 597<br />
Deleting group lines 448<br />
Deselect All 92, 109, 291<br />
Deselect All Option 114<br />
Deselect Once 109, 291<br />
diagram connector text 475<br />
diagram datum prim 476<br />
Diagram symbol<br />
loading<br />
named 480<br />
temporary 478<br />
named 474<br />
saving<br />
named 477<br />
temporary 477<br />
selecting and deleting 481<br />
temporary 474<br />
Dialog<br />
Crosshatch properties 665<br />
Fit Table Properties 628<br />
HLR Type 676<br />
JoinLine Properties 453<br />
Measuring Properties 275<br />
Merge User Styles 317<br />
MovebyGrid 451<br />
Number 225<br />
Save named Symbol 477<br />
Surface Finish Symbol 578<br />
User Attributes 220<br />
dialog 32<br />
buttons 32<br />
Dialogs<br />
Advanced Plotting Options 78<br />
Angular Dimension Properties 542<br />
Circle and Arc Dimension Properties 546<br />
Closed Geometry Properties 370<br />
Defaults<br />
Dimension 522<br />
Enter Coords 339, 364<br />
File Manager 55<br />
Grid Properties 145<br />
Help button 296<br />
Icon Selection 733<br />
Layer Datum 173<br />
Line Point Properties 387<br />
Linear Dimension Properties<br />
Style and Format tab 531<br />
Text and Arrows tab 535<br />
Load Symbol Temporary Properties 462<br />
Measure 274<br />
Plot 67<br />
Plotter information 207<br />
Plotter Properties 207<br />
Point Functions 219, 391<br />
Prim Properties 650<br />
Prims 646<br />
Print 70<br />
Print Configuration 205<br />
Profile Extrusion View Direction 425<br />
Radial Dimension Properties 548<br />
Remove Custom Buttons 735<br />
Sectioned Shaft Properties 421<br />
Select Elements by Area 121<br />
Sheet header Editor 86<br />
Sheet Working Sets 58<br />
Special Sheets 48<br />
Style Selection 733<br />
Symbol Manager 470<br />
Symbols 459<br />
Table Creation 615, 617<br />
Temporary Stipple Properties 667<br />
Text Properties 586, 595, 596<br />
View Frames 136<br />
Windows 131, 270<br />
Working Set Properties 63<br />
dialogs<br />
save as 52<br />
save or discard 89<br />
Difference 678<br />
Dimension dashboard 300<br />
Dimension offset from a datum tool 553<br />
Dimension Session Defaults 522<br />
Dimensioning 519<br />
dimensioning<br />
angular<br />
popup menu 541<br />
arrange coordinate dimensions text 569<br />
dashboard 526<br />
explode 570<br />
gaps 570<br />
linear<br />
popup menu 528<br />
standard 193<br />
Dimensions<br />
adding segments 565<br />
752 © <strong>CAD</strong> <strong>Schroer</strong> GmbH
MEDUSA 4 Drafting<br />
A B C D E F G H I J K L M N O P Q R S T U V W X Y Z<br />
angular<br />
creating 540<br />
properties 542<br />
text format 543<br />
arcs 544<br />
arrows 538<br />
arrows and text 535<br />
chain 527<br />
circle<br />
diameter 544<br />
circles and arcs 544<br />
coordinate 527<br />
datum 527<br />
deleting part 566<br />
deleting whole 566<br />
direction 536<br />
dual 533<br />
editing 562<br />
gaps 538<br />
Imperial units 537<br />
in scale views 283<br />
layer 536<br />
limit and fit 534<br />
linear 527<br />
linear properties 531<br />
Prefix and suffix 533<br />
radius of a circle 544<br />
radius with an off sheet center 545<br />
selecting 106, 268<br />
spacing 537<br />
standards 521<br />
creating personal 524<br />
modifying 194, 524<br />
setting 192, 522<br />
text format 538<br />
text position 536<br />
tolerance format 533<br />
tolerance style 532<br />
tolerances 534<br />
tools 520<br />
type 537<br />
DIN dimensioning standard 521<br />
Direction<br />
of dimensions 536<br />
of line 362<br />
arrowhead point functions 390<br />
Display 139<br />
text always legible 190<br />
text as rectangles 190<br />
text as text 190<br />
text at all orientations 190<br />
text with shear 190<br />
display grid 149<br />
display only the selected elements 139<br />
display reference 690<br />
Display rubber band 188<br />
display scale views 282<br />
Displaying<br />
current grid 152<br />
error messages 26<br />
properties<br />
using dashboard 303<br />
switch between sheets 26<br />
tree viewer 346<br />
Distance 214<br />
Distance between text characters, gap 588<br />
Divide segment into specified number of divisions or at<br />
selected point 402<br />
Divide segment into two 402<br />
Dock the Tree Viewer 347<br />
DOT prim 645<br />
double click mouse button 27<br />
Double segment length 400<br />
Drag selection 107<br />
Dragging<br />
using the cursor 27<br />
Draw Selection 139<br />
Draw Selection only 113<br />
Drawing area<br />
maximum 84<br />
popup menus 30<br />
Drawing code<br />
plotting 68<br />
printing 71<br />
Drawing interval<br />
grids 152<br />
drilling tables<br />
appearance 639<br />
Drop area<br />
deleting tools 735<br />
using to copy tools 732<br />
DTM prim 645<br />
Dual dimensions 533<br />
Duplicates and mirrors the selected elements 441<br />
Duplicates and moves the selected elements 438<br />
Duplicates and rotates the selected elements 440<br />
DXF file<br />
load 55<br />
DXF Files<br />
save 53<br />
DXF symbols<br />
loading 472<br />
Dyn. scaling, load symbol popup 460<br />
Dyn. scaling, paste popup 97<br />
Dynamic<br />
construction lines 508<br />
angle 510<br />
crossed 514<br />
offset 511<br />
perpendicular 514<br />
point recognition 509<br />
properties 509<br />
tangential 513<br />
use keyboard buttons 512<br />
lines<br />
displaying during edit 188<br />
scaling<br />
of symbols 467<br />
turning off and on 283<br />
dynamic<br />
alignment of symbols 466<br />
construction lines<br />
usage 515<br />
Dynamic Construction Lines<br />
delete 517<br />
Dynamic pan and zoom 269<br />
© <strong>CAD</strong> <strong>Schroer</strong> GmbH 753
MEDUSA 4 Drafting<br />
A B C D E F G H I J K L M N O P Q R S T U V W X Y Z<br />
dynamic pan and zoom 129<br />
dynamic scaling, load symbol popup 460<br />
dynamic scaling, paste popup 97<br />
Dynamically align geometry 450<br />
E<br />
EAR prim 645<br />
Edge projection 427<br />
Edges<br />
creating<br />
perpendicular to<br />
viewing direction 427<br />
Edit Description 208<br />
Edit Line popup menu 398<br />
Edit Menu 92<br />
edit text field of a drawing 86<br />
Editing 592<br />
dimensions 562<br />
lines<br />
displaying dynamic line to cursor 188<br />
overview 397<br />
style 309<br />
tables 621<br />
Editing drilling data 637<br />
element classes 20<br />
Element property attributes<br />
changing 312<br />
Elements<br />
cloning properties<br />
using dashboard 305<br />
creating<br />
point at datum of 337<br />
using dashboard 305<br />
cutting<br />
using tree viewer 354<br />
layer allocation<br />
default 161<br />
move 437<br />
pasting<br />
using tree viewer 354<br />
selecting<br />
by clicking 107<br />
by dragging 107<br />
using mouse 107<br />
style<br />
changing 312<br />
transforming using point boundary groups 120, 449<br />
using to align a grid 154<br />
elements<br />
reparent 350<br />
Elements with user attribute<br />
selecting 118<br />
Enable<br />
error bell 188<br />
transportation lines 188<br />
Enable at startup 182<br />
Enable Transportation lines option 502<br />
Enclosed<br />
select by area 122<br />
Ending Groups 349<br />
Ending line creation 363<br />
Enter Coords Dialog 339, 364<br />
Entering text<br />
text entry field 592<br />
Error bell<br />
enable 188<br />
Error messages<br />
displaying 26<br />
error messages while creating balloon texts 604<br />
ESC-Key 29<br />
Example<br />
Drilling Table 1 634<br />
Drilling Table 2 636<br />
Drilling Table 3 638<br />
Fit Tables 630<br />
Scale View 286<br />
Test Dimension 535<br />
examples for boolean operations 679<br />
Exit Tool (popup line edit) 399<br />
Explode dimensions 570<br />
export as DXF 53<br />
export sheets 65<br />
Extend by factor 400<br />
Extend Line 401<br />
Extend line to probed segment 401<br />
Extend to Segment 216<br />
Extent of construction lines 189<br />
Extent,grid 148<br />
Extruding profiles<br />
specifying angle 426<br />
F<br />
Faces<br />
creating 427<br />
Feature Control Frame Datum 559<br />
File<br />
Write Protection 56<br />
File entry separator 622<br />
file export 65<br />
file import 64<br />
File Manager<br />
File preview 56<br />
File Manager dialog 55<br />
File Menu 46<br />
file name of sheet 82<br />
Files<br />
WSD 58<br />
Fillet lines, tool 411<br />
Filling areas with patterns or crosshatching 655<br />
filling areas with symbols 661<br />
Filter Selection, button in Power Selection Dialog 114<br />
Find Text 100<br />
Find text 93<br />
Finishing line creation 363<br />
Fit<br />
specifying in dimensions 534<br />
Fit a smooth curve through the current line 401<br />
Fit table properties 628<br />
Fit Tables, creating 628<br />
Fits 208<br />
fits.xml 631<br />
fittab_import_fit2xml 631<br />
fixed 668<br />
Fixed, Refsys option 201<br />
754 © <strong>CAD</strong> <strong>Schroer</strong> GmbH
MEDUSA 4 Drafting<br />
A B C D E F G H I J K L M N O P Q R S T U V W X Y Z<br />
Flag Selected 105<br />
Flip 399<br />
Font for text elements 587<br />
Format of plotter 68<br />
Format of printer 71<br />
Free Feature Control Frame 560<br />
Free probe specifier 325<br />
Free style 310<br />
freezing the active scale 283<br />
Full grid 143<br />
Full Sheet 124<br />
full view 269<br />
Functions<br />
lines 388<br />
of points<br />
changing 218, 389<br />
G<br />
gap 588<br />
Gap point function 389<br />
Gaps<br />
dimensions 538<br />
gaps in dimension leader lines 570<br />
Gaps Under Text in Crosshatching 674<br />
Generic buttons 301<br />
Geometry<br />
closed 367<br />
measure 2D properties 278<br />
of line 361<br />
geometry<br />
zoom into 130, 269, 272<br />
Getting Information on the Tools in a Tool Tray 298<br />
Getting Information on Using the Active Tool 298<br />
Gradians 84<br />
Grid<br />
extent 148<br />
representation 147<br />
grid<br />
Full, Border, Small 143<br />
Points or Lines 143<br />
Grid lines 142<br />
Grid probe specifier 326<br />
Grid Properties dialog 145<br />
Grids<br />
active and deactivate 151<br />
aligning with elements 154<br />
changing line spacing 147<br />
choosing 149<br />
creating 144<br />
creating points on 326<br />
delete 155<br />
displaying 152<br />
hiding lines 152<br />
maximum number of 144<br />
origin 146<br />
align with element 154<br />
setting by probing 154<br />
overview 142<br />
partial 152<br />
points 142<br />
properties<br />
setting 144<br />
reset origin 154<br />
showing lines 152<br />
showing lines at intervals 152<br />
Grids Menu 142<br />
group<br />
create 348, 349, 353<br />
select at sheet level 106, 268<br />
Group boundaries<br />
creating 447<br />
defining 119<br />
freehand 119<br />
Group dashboard 300<br />
Group lines<br />
deleting 448<br />
tools for drawing 119<br />
using to transform elements 120, 449<br />
Group types<br />
point group 120, 448<br />
Groups 344<br />
changing names 352<br />
creating 352<br />
creating boundary lines 447<br />
drawing boundary lines 119<br />
nesting 352<br />
Properties 352<br />
selecting 106, 268<br />
groups<br />
definition 344<br />
ending 349<br />
members 345<br />
nested 349<br />
owners 345<br />
H<br />
Half a symmetrical dimension tool 552<br />
Halve segment length 400<br />
Height of text<br />
legible 183<br />
Help<br />
by buttons in dialogs 296<br />
by message line 298<br />
context sensitive 297<br />
Help menu 295<br />
Hidden line style 421<br />
Hidden lines<br />
2D modeling 421<br />
override when 2D modeling 421<br />
show when 2D modeling 422<br />
hidden lines<br />
masking 675<br />
Hide Console 260<br />
hide construction lines 499<br />
hide reference 690<br />
Hiding grid lines 152<br />
Hierarchy Navigation 289<br />
Hit radius 321<br />
changing 196, 322<br />
querying 196, 322<br />
hit radius<br />
set up 196<br />
Hitable 167<br />
HLR Type 676<br />
© <strong>CAD</strong> <strong>Schroer</strong> GmbH 755
MEDUSA 4 Drafting<br />
A B C D E F G H I J K L M N O P Q R S T U V W X Y Z<br />
hold down a mouse button 27<br />
Hole end view tool 429<br />
Holes<br />
creating<br />
sectioned 433<br />
Horizontal dimensioning 528<br />
Horizontal View menu option 427<br />
I<br />
Icon Selector dialog 733<br />
image<br />
save sheet as 54<br />
Imperial units<br />
dimensions 537<br />
import DXF file 55<br />
import sheets 64<br />
import STHENO sheet 55<br />
Incremental angle 214<br />
incremental offsets 496<br />
Instancing 249<br />
Intersection 678<br />
Intersection probe specifier 327<br />
Interval 148<br />
Introduction 17<br />
Inv line function 388<br />
Invisible 166<br />
ISO dimensioning standard 521<br />
isometric default angles 556<br />
Item Number 602<br />
J<br />
JIS dimensioning standard 521<br />
Join Lines 403<br />
Join tangent point arcs, too 453<br />
JoinLine Properties,Dialog 453<br />
Justification 585<br />
justification<br />
table 615<br />
set to top left 617<br />
justify text in tables 619<br />
K<br />
keyboard 29<br />
L<br />
Last probe specifier 335<br />
launching URL 597<br />
Layer<br />
customize 168, 170<br />
layer<br />
properties, button 165<br />
Layer attributes<br />
customize 164<br />
Layer Change 174<br />
Layer datum dialog 173<br />
layer identification by numbers 159<br />
Layer list 113<br />
Layer Manager 160<br />
List Buttons 166<br />
Settings for list 189<br />
Layer Naming Convention 81, 356<br />
Layer Properties 162<br />
Layer Set Management 165<br />
Layer Sets 162, 165<br />
Layer sets<br />
adding 170<br />
adding layers 170<br />
changing name 170<br />
deleting 171<br />
remove layers 171<br />
Layers 157<br />
adding to layer sets 170<br />
allocation<br />
default 161<br />
attributes 159<br />
delete name 168<br />
dimensions 536<br />
numbering<br />
datum 173<br />
numbers 159<br />
overview 158<br />
plotting 68<br />
printing 71<br />
remove from layer sets 171<br />
rename 169<br />
sets 158<br />
stippling 668<br />
Layers Menu 160<br />
leader line 558<br />
legible 668<br />
Legible Height menu option 183<br />
Legible, Refsys option 201<br />
Level 122<br />
Level Navigation 289<br />
libraries of symbols 456<br />
Licenses 261<br />
Limit<br />
specifying in dimensions 534<br />
Lin line function 388<br />
Line creation<br />
ending 363<br />
Line dashboard 300<br />
Line direction 362<br />
order of points in line 361<br />
reversing 417<br />
Line functions<br />
flipping an arc 399<br />
Line Navigation tool 416<br />
Line Navigation toolbar 288<br />
Line Point Properties (popup menu) 399<br />
Line Point Properties dialog 387<br />
line styles 381<br />
line types 382<br />
Linear Dimension Properties dialog<br />
Style and Format tab 531<br />
Text and Arrows tab 535<br />
Linear dimensions 527<br />
Linear units 83<br />
Lines<br />
construction 484<br />
756 © <strong>CAD</strong> <strong>Schroer</strong> GmbH
MEDUSA 4 Drafting<br />
A B C D E F G H I J K L M N O P Q R S T U V W X Y Z<br />
creating<br />
construction 486<br />
perpendicular segment 330<br />
creating points<br />
at intersection 327<br />
at middle of segment 332<br />
crosshatching boundaries 657<br />
current point 361<br />
direction<br />
effect on arrowhead point functions 390<br />
editing<br />
overview 397<br />
editing tools 396<br />
finishing 363<br />
first point 363<br />
flipping the arc function 399<br />
function 388<br />
geometry 361<br />
measure 278<br />
measuring 274<br />
measuring segments 275<br />
navigating 288, 416<br />
properties<br />
of points 387<br />
selecting 106, 268<br />
for editing 397<br />
starting another line 363<br />
temporary<br />
defining areas to fill 657<br />
deleting 657<br />
lines<br />
change properties 384<br />
change properties with dashboard 384<br />
clear 454<br />
connect 453<br />
construction<br />
projected 504<br />
hidden<br />
masking 675<br />
style variants 381<br />
types 382<br />
Load a new reference tool 686<br />
Load a new reference, tool 687<br />
load DXF file 55<br />
Load image backdrop, Switches Control Panel 188<br />
Load named diagram symbol 480<br />
Load Named Symbol 470<br />
Load reference tool 686<br />
Load reference, tool 690<br />
Load Symbol Temporary Properties, dialog 462<br />
Load tables 620<br />
Load temporary diagram symbol, tools 478<br />
Load temporary symbol 460<br />
popup menu 459<br />
Loading<br />
a WSD File 60<br />
DXF symbols 472<br />
sheet in a WSD File 61<br />
symbols<br />
named 471<br />
temporary 459<br />
Locked properties 313<br />
Log file<br />
print jobs 206<br />
login command 23<br />
lowercase 586<br />
M<br />
Magnify 444<br />
Magnifying symbols 464<br />
main features 19<br />
Main window<br />
features of 26<br />
Manage the properties associated with working sets 63<br />
manipulate boundary groups 120<br />
Mapkey 258<br />
Margins around sheets<br />
printing 79<br />
Masking a Selection 676<br />
Masking Hidden Lines 675<br />
Maximum<br />
sheet size 84<br />
Maximum chord angle 199<br />
Measure dialog 274<br />
Measure toolbar 273<br />
Measuring<br />
2D properties of geometry 278<br />
angles 277<br />
Distance Between the Current Point and the Last<br />
Point 276<br />
Distance Between Two Points 276<br />
line segments 275<br />
lines 274, 278<br />
precision 275<br />
Measuring properties 275<br />
MED_CLIPBOARDCOPY 189<br />
MEDParts 261<br />
Members of groups 345<br />
menu<br />
layers 160<br />
Menu Bar<br />
Select 105<br />
Menu options<br />
Arc Factor 198<br />
Axis of Rotation 428<br />
Base Angle 371<br />
Horizontal View 427<br />
Legible Height 183<br />
Oblique View 427<br />
Point Functions 218, 390<br />
Reverse Offset 494<br />
Vertical View 427<br />
View Direction 425<br />
menu Options 178<br />
Menus<br />
popup 30<br />
pulldown menus 31<br />
Merge User Styles 316<br />
Message Area Display Properties 182<br />
Message line 342<br />
message line 298<br />
message window 342<br />
Messages Types to Display 182<br />
Mid segment probe specifier 332<br />
Minimum chord angle 199<br />
© <strong>CAD</strong> <strong>Schroer</strong> GmbH 757
MEDUSA 4 Drafting<br />
A B C D E F G H I J K L M N O P Q R S T U V W X Y Z<br />
Minute angular unit 84<br />
Mirror 443<br />
Mirror Lock 442<br />
Mirroring symbols 465<br />
Mirrors the selected elements 441<br />
Modify filter / Use for selection 115<br />
Modify the weight of the selected tangent arc 407<br />
Modifying<br />
custom tools 733<br />
elements<br />
using point boundary groups 120, 449<br />
lines 397<br />
tools 733<br />
working set sheet loading behavior 63<br />
Mouse<br />
using to select elements 107<br />
Mouse buttons<br />
dragging 27<br />
Move 439<br />
move 437<br />
Move Datum back to original 469<br />
Move Datum button 468<br />
Move Datum by Probing 468<br />
Move Point 398<br />
Move segments, tool 411<br />
Move the selected elements 438<br />
Move the selected points 452<br />
MovebyGrid, dialog 451<br />
Moves geometry multiple of a grid offset, tool 451<br />
Moving<br />
around the tree viewer 353<br />
datum point<br />
symbols 468<br />
tools to user tool tray 732<br />
Multi-line text<br />
creating 598<br />
Multiple<br />
crosshatching 672<br />
elements<br />
selecting 110<br />
Multiple Duplicate and Move 439<br />
Multiple Duplicate and Rotate 440<br />
multiple selection table 116<br />
Multiple Selections of Text 593<br />
Multi-segment Lines 21<br />
My Favourites 315<br />
N<br />
Name<br />
changing<br />
layer sets 170<br />
named diagram symbol<br />
load 480<br />
Named point functions 392<br />
Named symbols<br />
loading 471<br />
into sheet 470<br />
named symbols 456<br />
Names<br />
changing<br />
for groups 352<br />
Naming Convention<br />
Layer 81, 356<br />
Navigating<br />
along lines 288, 416<br />
around the tree viewer 353<br />
Near point radius<br />
probe specifiers 197, 323<br />
Near probe specifier 328<br />
Nested Group 349<br />
Nested groups 352<br />
New Line 398<br />
New Line menu option 363<br />
New Table 615<br />
Next 125<br />
next window 269<br />
notes 558<br />
NTE groups 558<br />
Null line function 388<br />
Null point function 389<br />
Number of segments 147<br />
Numbers<br />
layers 159<br />
O<br />
Oblique construction lines 487<br />
Oblique View menu option 427<br />
Offset from Last probe specifier 336<br />
Offsets<br />
construction lines 493<br />
absolute offset values 496<br />
multiple 496<br />
positive and negative<br />
construction lines 493<br />
Online Documentation 294<br />
Only join lines on same level in same group 453<br />
open a sheet 55<br />
preview 56<br />
Opening<br />
additional view windows 134<br />
operations<br />
boolean 678<br />
Optimizing for printing 72<br />
Options 177<br />
user<br />
defining 187, 730<br />
Origin<br />
of grid<br />
reset 154<br />
of sheet 146<br />
origin<br />
reset 143<br />
set 143<br />
Origin of grid 146<br />
Origin rotation 147<br />
Orthogonal views<br />
producing 420<br />
Orthogonalize line within set tolerance 402<br />
Orthogonalize whole line 402<br />
Output message area 26<br />
Over-Dimensions 701<br />
Overlapping centerlines 372<br />
Overview<br />
2D modelling 420<br />
758 © <strong>CAD</strong> <strong>Schroer</strong> GmbH
MEDUSA 4 Drafting<br />
A B C D E F G H I J K L M N O P Q R S T U V W X Y Z<br />
construction lines 484<br />
creating a line 363<br />
crosshatching 656<br />
CSV files 614<br />
editing lines 397<br />
grids 142<br />
of layers 158<br />
selection methods 104<br />
stippling 656<br />
symbols 456<br />
text properties 585<br />
overview<br />
tooltrays, toolsets and tools 36<br />
overview of create line tools 360<br />
Owners of groups 345<br />
P<br />
pan<br />
dynamic 269<br />
Pan Zoom 129<br />
PAP prim 645<br />
Parallel dimensioning 528<br />
Parametrics 261<br />
Partial grid 152<br />
Partially enclosed 122<br />
Parts Library 261, 457<br />
Parts List 624<br />
Paste 97<br />
recreate structure 97<br />
Paste from Tree 290<br />
Pasting elements using tree viewer 354<br />
PDS group 691<br />
Perform boolean operations on geometry 678<br />
Perform HLR operations on geometry 675<br />
permanent sheet scale 82<br />
Permanent sheet units 83<br />
Perpendicular<br />
dynamic construction lines 514<br />
probe specifier 330<br />
Perpendicular dimensioning 529<br />
Plot dialog 67<br />
Plot Queue 69<br />
Plotter Configuration 205<br />
Plotter format 68<br />
Plotter Information dialog 207<br />
Plotter Properties dialog 207<br />
Plotting<br />
backdrop 69<br />
current view 68<br />
defined areas 68<br />
defining appearance of arcs 68<br />
drawing code 68<br />
number of copies 68<br />
rotating area to plot 72<br />
sheets 67<br />
specific layers 68<br />
title information 68<br />
to specific scale 68<br />
Visibility Settings of Design Objects 69<br />
Point boundary groups<br />
transforming elements 120, 449<br />
Point functions 218, 389<br />
arrowhead 390<br />
changing 390<br />
gap 389<br />
named point functions 392<br />
Null 389<br />
user-defined 393<br />
Point functions dialog 219, 391<br />
Point groups 120, 448<br />
Point Recognition 509<br />
Points<br />
changing<br />
appearance 218, 389<br />
coordinates 388<br />
creating<br />
at datum points 337<br />
at line intersections 327<br />
on arcs 333<br />
moving<br />
between points 288, 416<br />
on current grid 326<br />
creating 326<br />
properties of 387<br />
sequence of 362<br />
reversing 417<br />
weight 387<br />
points<br />
move selected 452<br />
Polar 147<br />
Popup Crosshatch Tool 659<br />
Popup Menu<br />
create tables 618<br />
for Angular Dimensions 541<br />
For Linear Dimensions 528<br />
Move 437<br />
of the Create boxed Text Arrows Tool 599<br />
While Typing into Table Cell 621<br />
Popup Menu 1 for Editing Dimensions 563<br />
Popup Menu 2 for Editing Dimensions 564<br />
Popup Menu 3 for Editing Dimensions 565<br />
Popup Menu for Transform Groups 449<br />
Popup Menu Load temporary symbol 459<br />
Popup Menu While Placing Prims 647<br />
Popup menus<br />
Edit line 398<br />
in drawing area 30<br />
Popup Stippling Tool 660<br />
porthole<br />
creating a new reference 687<br />
reference tools 686<br />
porthole element creation 684<br />
porthole elements<br />
tools 683<br />
Power Selection Tool 112<br />
Draw selection only 113<br />
multiple selection table 116<br />
save filter in custom selector button 117<br />
selection modes 114<br />
precision of measuring 275<br />
Prefix for dimensions 533<br />
preview a file 56<br />
Previewing symbol files 471<br />
Previous 125<br />
previous window 269<br />
© <strong>CAD</strong> <strong>Schroer</strong> GmbH 759
MEDUSA 4 Drafting<br />
A B C D E F G H I J K L M N O P Q R S T U V W X Y Z<br />
Prim dashboard 300<br />
Prim libraries<br />
Prims dialog box 646<br />
Prim Properties dialog 650<br />
Prim types 645<br />
Prims 643<br />
adding to sheet<br />
named prims 646<br />
standard prims 645<br />
choosing from a prim library 646<br />
dashboard 646, 649<br />
datum point 645<br />
default 646<br />
definition 644<br />
deleting 648<br />
how prims are displayed 653<br />
selecting 106, 268<br />
storage 653<br />
tools 645<br />
transforming 648<br />
undoing 645<br />
updating on sheets 653<br />
prims<br />
change properties 651<br />
popup menu 647<br />
Prims dialog 646<br />
Print<br />
advanced options 78<br />
Print Configuration dialog 205<br />
Print dialog 70<br />
Printer format 71<br />
Printer properties 207<br />
Printers<br />
adding 206<br />
configuration file 208<br />
deleting 205<br />
log files 206<br />
Printing<br />
area options 74<br />
automatically rotating plot area to fit page 72<br />
autoscaling plot area to fit page 72<br />
backdrop 72<br />
boundary brackets 78<br />
current view 71<br />
defined areas 71<br />
defining appearance of arcs 72<br />
defining scrubbing area 79<br />
defining text format 79<br />
Directory 73<br />
drawing code 71<br />
Layer selection 76<br />
Layer settings 75<br />
Layers to print 76<br />
nothing is printing 72<br />
number of copies 71<br />
optimization 72<br />
optional user text 79<br />
defining 80<br />
select layers 76<br />
sheared text 79<br />
sheet margins 79<br />
sheets 70<br />
specific layers 71<br />
text<br />
defining proportional spacing 79<br />
title information 71<br />
to file 80<br />
to specific scale 72<br />
printing<br />
edit description file 208<br />
Printing documentation from Portable Document Format<br />
(PDF) files 16<br />
Probe specifiers 319<br />
auto 324<br />
center 331<br />
choosing 41<br />
datum 337<br />
free 325<br />
grid 326<br />
hit radius 321<br />
intersection 327<br />
last 335<br />
mid segment 332<br />
near 328<br />
offset from last 336<br />
perpendicular 330<br />
probe radii 196, 322<br />
segment 329<br />
selecting 321<br />
setting the default 321<br />
tangent 333<br />
ProDetail<br />
unlock imported elements 93<br />
Profile extrusion tool 426<br />
Profile Extrusion View Direction dialog 425<br />
Profiles<br />
restoring when 2D modeling 434<br />
sweeping 424<br />
Project the construction lines from a section line 506<br />
projected construction lines 504<br />
Projecting Construction Lines Through a Profile 504<br />
Projecting Construction Lines Through a Section 505<br />
Projection construction lines from profiles 504<br />
Projects a construction line from a rotated section line 506<br />
Properties<br />
2D Features 375<br />
angular dimensions 542<br />
attributes<br />
changing 312<br />
balloon text 605<br />
changing 312<br />
crosshatching 666<br />
stippling 666, 669<br />
closed geometry 370<br />
crosshatching 663<br />
dashboard 302<br />
displaying<br />
using dashboard 303<br />
grids 144<br />
groups 352<br />
linear dimensions 531<br />
lines<br />
changing 384<br />
changing with the dashboard 384<br />
modifying<br />
using dashboard 304<br />
760 © <strong>CAD</strong> <strong>Schroer</strong> GmbH
MEDUSA 4 Drafting<br />
A B C D E F G H I J K L M N O P Q R S T U V W X Y Z<br />
printer 207<br />
scale views 281<br />
sheets<br />
querying and changing 356<br />
SMART Drafting 714<br />
style 309<br />
symbols 462<br />
text 585<br />
text height 588<br />
text rotation 588<br />
unlocked 313<br />
unused 313<br />
views 135<br />
properties<br />
cloning 305<br />
layer, button 165<br />
Properties button<br />
dashboard 302<br />
Properties for Masking hidden lines 675<br />
Properties of points 387<br />
properties of tables 622<br />
Proportional spacing for printing text 79<br />
Protected Modify 167<br />
Protractor 214<br />
Pulldown menus 31<br />
Q<br />
Query<br />
Angle, Distance 216<br />
line segment length 275<br />
Query and edit user attributes 357<br />
Query or change the properties of the current sheet 356<br />
Query User Attribute,tool 220<br />
Querying<br />
2D properties of geometry 278<br />
angles 277<br />
hit radius 196, 322<br />
lines 278<br />
sheet properties 356<br />
Quick Selection Tools for Dimensions 562<br />
quit 89<br />
R<br />
Radial Dimension 193<br />
Radial Dimension Properties dialog 548<br />
Radial increment 147<br />
Radians 84<br />
Raster<br />
plotting 69<br />
Raster Backdrop 261<br />
RCS 632<br />
RDS group 693<br />
Reads all balloon texts to a table, tool 624<br />
Record Trail File 246<br />
Recreate structure 97<br />
Redo 95, 399<br />
redraw 269<br />
reference<br />
create new 687<br />
hide 690<br />
load 690<br />
Reference clump 691<br />
reference coordinate system 632<br />
Reference dimensions 701<br />
Reference Group dialog 687<br />
reference tools 686<br />
Referenced text 201<br />
Refresh Graphics 269<br />
Refresh window view 271<br />
Refsys options 201<br />
Refsys tab, Defaults dialog 201<br />
Relative offsets<br />
construction lines 496<br />
Reload WSD File 61<br />
remove accelerator key 256, 257<br />
Remove chamfer, tool 404<br />
Remove Custom Buttons dialog 735<br />
Remove fillet, tool 403<br />
Remove Style from Favourites 316<br />
Remove the curve fitted through the current line 401<br />
Removing layers from layer set 171<br />
Removing sheets from WSD files 60<br />
renaming a layer 169<br />
Reparent 350<br />
Replace Text 101<br />
Replace text 93<br />
Replace text properties 589<br />
Replay Trail File 247<br />
Representation,Grid 147<br />
Reset 163<br />
Reset Origin 143<br />
reset sheet scale 83<br />
Resetting grid origin 154<br />
Restore window view 132, 271<br />
Restoring profiles from 2D modeling 434<br />
Restoring window views 131, 270<br />
Reusing datum point<br />
construction lines 492<br />
Reverse Offset menu option 494<br />
Reverse Points in line 399<br />
Reversing line direction 417<br />
rigid 668<br />
Rigid, Refsys option 201<br />
Rotate 440<br />
Rotate grid 147<br />
Rotate profile to form a shaft 431<br />
Rotate Profiles to Form Sectioned Holes 433<br />
Rotate Profiles to Form Sectioned Shafts 432<br />
Rotate profiles to form shafts tool 431<br />
Rotate Segment, tools 404<br />
Rotates the selected elements 440<br />
Rotating<br />
area to plot 72<br />
symbols 464<br />
text elements 588<br />
rows<br />
add to tables 618<br />
rubber band display 188<br />
S<br />
Save all modified sheets (tool) 267<br />
Save As Dialog 52<br />
save as DXF file 53<br />
© <strong>CAD</strong> <strong>Schroer</strong> GmbH 761
MEDUSA 4 Drafting<br />
A B C D E F G H I J K L M N O P Q R S T U V W X Y Z<br />
Save As Image 54<br />
Save Filter Dialog 117<br />
Save filter in custom selector button 117<br />
Save or Discard Dialog 89<br />
Save sheet 51<br />
save tables 619<br />
Saves the current multi-sheet set 59<br />
Saving<br />
changes to the work environment 737<br />
symbols<br />
temporary 458<br />
window views 131, 270<br />
Scale symbols 467<br />
Scale text height 190<br />
Scale View 280<br />
Scale views 280<br />
delete 282<br />
dimensioning 283<br />
display 282<br />
example 286<br />
properties<br />
changing 281<br />
working with 283<br />
Scales<br />
defining for plotted area 68<br />
defining for printed area 72<br />
dynamic<br />
symbols 467<br />
turning off and on 283<br />
freezing 283<br />
of symbols on sheets 467<br />
sheet<br />
default 83<br />
permanent 82<br />
temporary 83<br />
using different 280<br />
scaling<br />
dynamic, load symbol popup 460<br />
dynamic, paste popup 97<br />
Schematic symbols 467<br />
Scrubbing area<br />
defining for plotter 79<br />
Search Radii 196<br />
Search text 93<br />
Second angular unit 84<br />
Sectioned Shaft Properties dialog 421<br />
Seed line 663<br />
Seedpoint<br />
crosshatching 658<br />
stippling 658<br />
Segment probe specifier 329<br />
segments<br />
move 411<br />
Select All Option 114<br />
Select by Area<br />
Common 121<br />
Enclosed 122<br />
Toggle 121<br />
select diagram symbol 481<br />
Select elements by Area dialog 121<br />
Select Elements by Attribute 118<br />
Select elements by type, class and layer 291<br />
Select Flagged 105<br />
Select Once 109, 291<br />
select text in tables 618<br />
Select window 260<br />
Selected elements<br />
toggle 110<br />
Selected geometry<br />
zoom into 130, 269, 272<br />
Selecting<br />
by clicking 107<br />
by dragging 107<br />
crosshatching 106, 268, 671<br />
dimensions 106, 268<br />
elements by area 106, 268<br />
groups 106, 268<br />
lines 106, 268<br />
for editing 397<br />
multiple elements 110<br />
overview of methods 104<br />
prims 106, 268<br />
probe specifiers 321<br />
sheet elements 106, 268<br />
sheet level group 106, 268<br />
stippling 106, 268, 671<br />
text 106, 268<br />
tools 268<br />
tools to select elements 106<br />
using<br />
mouse 107<br />
selecting<br />
custom tool 117<br />
elements with user attributes 118<br />
Selection 103<br />
by boundary groups 119<br />
filter 114<br />
masking hidden lines 676<br />
menu bar 105<br />
Power selection tool 112<br />
selection<br />
multiple criteria 116<br />
Selection Criteria Options 112<br />
Selection rectangle 107<br />
Selection sets<br />
adding elements to 118<br />
elements common to several selections 118<br />
removing elements from 118<br />
toggle selected elements 110<br />
Selection tools 106, 268<br />
Set of tooltrays 36, 124<br />
choosing 37<br />
Set Origin 143<br />
Set table justification 615<br />
Set table justification to top left 617<br />
Sets of layers 158<br />
Setting background color 209, 736<br />
setting standard dimensions 522<br />
Settings for Layer Manager List 189<br />
Shaft end view tool 429<br />
Shaft volume of revolution<br />
axis of rotation 428<br />
Shafts, solid<br />
creating 431<br />
sectioned 432<br />
shear 444<br />
762 © <strong>CAD</strong> <strong>Schroer</strong> GmbH
MEDUSA 4 Drafting<br />
A B C D E F G H I J K L M N O P Q R S T U V W X Y Z<br />
Shear grid 147<br />
Shear of text 588<br />
Shearing symbols 465<br />
Shearing text<br />
defining format when printing 79<br />
Sheet<br />
plotting 68<br />
printing 71<br />
view full sheet 269<br />
sheet<br />
auto save 53<br />
export 65<br />
import 64<br />
save as image 54<br />
saving 51<br />
Sheet elements<br />
selecting 106, 268<br />
Sheet Header Editor dialog 86<br />
Sheet History Stack 185<br />
Sheet history stack 88<br />
Sheet level group<br />
selecting 106, 268<br />
Sheet origin and grid origin 146<br />
Sheet Properties<br />
querying and changing 356<br />
Sheet properties<br />
angular units 84<br />
linear units 83<br />
maximum drawing area 84<br />
sheet filename 82<br />
sheet units 83<br />
temporary sheet scale 83<br />
sheet properties<br />
query 356<br />
Sheet scale<br />
default 82<br />
effect on symbols 467<br />
Sheet Size<br />
standard 47<br />
Sheet sizes<br />
changing 84<br />
Sheet Tabs 26<br />
Sheet type 49<br />
Sheet units<br />
default 191<br />
Sheet Working Sets dialog 58<br />
Sheets<br />
add and remove to WSD file 60<br />
annotating 49<br />
border<br />
create 85<br />
changing origin 146<br />
loading behavior in working sets 63<br />
loading into WSD files 61<br />
maximum size 84<br />
navigating structure using tree viewer 353<br />
plotting 67<br />
printing 70<br />
boundary brackets 78<br />
margins 79<br />
optional text in title block 80<br />
scale<br />
default 83<br />
permanent 82<br />
temporary 83<br />
units 83<br />
permanent 83<br />
Sheets Toolbar 267<br />
Shift-Key 29<br />
Shortcuts, SMART Drafting 718<br />
Short-Info 611<br />
Show All Layers 163<br />
Show Console 260<br />
show licenses 261<br />
Show position of window views 132, 271<br />
Show Used Layers 163<br />
Showing<br />
grid lines 152<br />
hidden lines when 2D modeling 422<br />
Size of symbols 467<br />
Small grid 143<br />
SMART Drafting 713<br />
Arcs 723<br />
calling up 714<br />
Changing Line Direction 728<br />
Construction Points 725<br />
edit existing geometry 727<br />
Mouse Pointer 715<br />
Popup Menu 716<br />
Properties 714<br />
shortcuts 718<br />
Snap Mode Information 720<br />
SMART Edit 695<br />
Arcs and circles 708<br />
calling up 697<br />
datum 705<br />
edit Dimension Lines 703<br />
edit dimension values 700<br />
Non-orthogonal lines 707<br />
Orthogonal lines 706<br />
over-dimensions 701<br />
selection 696<br />
Snap Mode Information 720<br />
sort a column 619<br />
Spacing<br />
of grid lines 147<br />
stippling symbols 668<br />
Spacing between witness lines of dimensions 537<br />
Special characters<br />
entering into text strings 594<br />
Special Sheets dialog box<br />
sheet scale 82<br />
Special Sheets dialogs 48<br />
Special styles 310<br />
Split Lines 403<br />
standard dimensions 521<br />
standard sheet size 47<br />
start 23<br />
start command 23<br />
Status area<br />
Message line 298<br />
overview 342<br />
Step<br />
stippling 668<br />
© <strong>CAD</strong> <strong>Schroer</strong> GmbH 763
MEDUSA 4 Drafting<br />
A B C D E F G H I J K L M N O P Q R S T U V W X Y Z<br />
STHENO sheet import 55<br />
Stipple Properties dialog 667<br />
Stippling<br />
changing symbol 667<br />
default spacing 668<br />
defining area to fill 657<br />
deleting 671<br />
filling areas 655<br />
layers 668<br />
overview 656<br />
properties<br />
changing 669<br />
seedpoint 658<br />
selecting 106, 268, 671<br />
Step 668<br />
symbol datum<br />
moving 668<br />
stippling<br />
fill with symbols 661<br />
popup menu 660<br />
Stippling tools 659<br />
Store Image in Sheet 188<br />
Storing prims 653<br />
Storing window views 131, 270<br />
Style<br />
changing 312<br />
of tables 622<br />
properties 309<br />
style<br />
change of text 590<br />
change properties for texts 591<br />
create text 590<br />
creating new 309<br />
My Favourites 315<br />
of lines 381<br />
Style Creation Dialog for tables 623<br />
Style list in Power selection dialog 113<br />
Style Selection dialog 733<br />
Style Tree 314<br />
Style Tree Popup Menu 315<br />
Style Variants 381<br />
Styles<br />
default 310<br />
definitions 313<br />
free 310<br />
special 310<br />
unused properties 313<br />
using 310<br />
Sub-grid increment 148<br />
Subscript 585<br />
Suffix for dimensions 533<br />
Superprims 646<br />
Superscript 585<br />
Surface Finish Symbol Dialog 578<br />
Sweep profiles 426<br />
Sweeping profiles 424<br />
switch add preview to sheet 252<br />
Switches 187, 730<br />
symbol<br />
load temporary 460<br />
popup menu 459<br />
Symbol Manager 470<br />
Symbol Manager Dialog 470<br />
Symbol properties<br />
reversing 469<br />
Symbols 455, 473<br />
changes<br />
undoing 469<br />
containing text<br />
modifying 463<br />
datum point<br />
moving 468<br />
dynamic alignment 466<br />
effect of sheet scale 467<br />
in scale views 283<br />
libraries 456<br />
loading<br />
named symbols 471<br />
magnifying 464<br />
mirroring 465<br />
named 456<br />
loading into sheet 470<br />
overview 456<br />
preview files 471<br />
rotating 464<br />
scale of 467<br />
scaling<br />
dynamic 467<br />
schematic symbols 467<br />
shearing 465<br />
size 467<br />
stippling<br />
changing 667<br />
spacing 668<br />
temporary 456<br />
loading 459<br />
properties 462<br />
saving 458<br />
tools 457<br />
transforming 463<br />
unscaling 467<br />
symbols<br />
fill areas with 661<br />
Move Datum back to original 469<br />
welding symbol 572<br />
Symbols dialog 459<br />
Symmetrical dimension tool 550<br />
Synchronise table with balloons on sheet, tool 624<br />
T<br />
Tab Layer Properties 162<br />
Table Creation dialog 615, 617<br />
Tables 613, 627<br />
creating data files 614<br />
Delete Selection 615<br />
Justify Text 619<br />
properties 622<br />
Select Text 618<br />
tables<br />
Add and Delete Rows and Columns 618<br />
create 617<br />
create parts list 624<br />
edit 621<br />
load 620<br />
popup menu 618<br />
764 © <strong>CAD</strong> <strong>Schroer</strong> GmbH
MEDUSA 4 Drafting<br />
A B C D E F G H I J K L M N O P Q R S T U V W X Y Z<br />
Save 619<br />
sort a column 619<br />
style creation dialog 623<br />
Tangent probe specifier 333<br />
Tangential dynamic construction lines 513<br />
temporary crosshatching properties 666<br />
temporary diagram symbol<br />
load 478<br />
Temporary lines<br />
deleting 657<br />
using to define area to fill 657<br />
Temporary Scale views 283<br />
Temporary sheet scale 83<br />
Temporary Stipple Properties dialog 667<br />
Temporary symbols<br />
loading 459<br />
properties 462<br />
saving 458<br />
temporary symbols 456<br />
Test dimension percentage 535<br />
Text 592<br />
always legible 190<br />
aspect, height and width of characters 588<br />
Box around Multi-line Text 599<br />
datum point 588<br />
display as rectangles 190<br />
display as text 190<br />
display at all orientations 190<br />
displaying with shear 190<br />
editing 592<br />
entering special characters 594<br />
entry field 592<br />
font 587<br />
for dimensions 535<br />
for printed title block 80<br />
format<br />
angular dimensions 543<br />
defining for printed sheet 79<br />
gap, distance between characters 588<br />
height 588<br />
legible height 183<br />
modifying symbols containing text 463<br />
multi-line 598<br />
position on dimensions 536<br />
replace 93, 101<br />
rotating 588<br />
search, find 93, 100<br />
selecting 106, 268<br />
shear<br />
activating 190<br />
defining for printing 79<br />
shear value 588<br />
Translator 608<br />
UNICODE 609<br />
width of text string 588<br />
X and Y position 587<br />
text<br />
arrows at -box 599<br />
change style 590<br />
create with style 590<br />
creating 584<br />
creation, popup menu 583<br />
dashboard 585<br />
multiple selection 593<br />
properties<br />
change style 591<br />
properties dialog 586, 595, 596<br />
replace properties 589<br />
tools 582<br />
Text dashboard 300<br />
text field of a drawing<br />
editing 86<br />
text format for dimensions 538<br />
Text properties<br />
overview 585<br />
Text Properties dialog 586, 595, 596<br />
Title block<br />
printing user text 79<br />
Toggle<br />
select by area 121<br />
Toggle button 118<br />
toggle selection 110<br />
Toggle visibility of output message area 342<br />
Tolerances<br />
dimensions 532, 534<br />
format for dimensions 533<br />
Tool<br />
Creates construction circle tangential to a line in three<br />
steps 489<br />
Creates construction circle tangential to a line in two<br />
steps 489<br />
Creates construction circle tangential to two lines 489<br />
Creates construction lines tangential at two circles 491<br />
Creates construction lines through tangent points of two<br />
circles 490<br />
Moves geometry multiple of a grid offset 451<br />
Query User Attribute 220<br />
tool 36<br />
Compare selected reference 686, 691<br />
Convert reference 686<br />
Delete Short-Info 612<br />
Load a new reference 686<br />
Load reference 686<br />
Reads all balloon texts to a table 624<br />
Short-Info of sheet content 611<br />
SMART Drafting 714<br />
smash 2D Feature 374<br />
Synchronise table with balloons on sheet 624<br />
Tool sets 39<br />
choosing from 39<br />
Tool tips 37<br />
Toolbar<br />
selection tools 106<br />
toolbar 34<br />
adjust contents 265<br />
adjust items 126<br />
line navigation 288<br />
measure 273<br />
overview 264<br />
selection tools 268<br />
sheets 267<br />
tree navigation 289<br />
tree table 290<br />
utilities 268<br />
view 269<br />
Tools<br />
© <strong>CAD</strong> <strong>Schroer</strong> GmbH 765
MEDUSA 4 Drafting<br />
A B C D E F G H I J K L M N O P Q R S T U V W X Y Z<br />
2D modelling 420<br />
boundary group manipulation 120, 449<br />
choosing 40<br />
clear lines 454<br />
connect lines 453<br />
construction lines 485<br />
create named prim 646<br />
crosshatching 659<br />
customizing 731<br />
delete all construction lines 498<br />
deleting custom tools 735<br />
dimensioning 520<br />
edge projection 427<br />
hole end view 429<br />
line edit 396<br />
Line Navigation 288, 416<br />
Load a new reference 687<br />
modify 733<br />
move selected points 452<br />
profile extrusion 426<br />
projected construction lines 504<br />
rotate profiles to form shafts 431<br />
selection 106, 268<br />
shaft end view 429<br />
standard prims 645<br />
stippling 659<br />
symbols 457<br />
transformation 436<br />
tree navigation 353<br />
tree viewer 354<br />
tools<br />
create polygons 373<br />
creating closed geometry 367<br />
text 582<br />
Tools for Creating Porthole Elements 683<br />
Tools for References 686<br />
toolset 36<br />
tooltray 36<br />
Tooltray buttons 39<br />
Tooltrays<br />
choosing 39<br />
tools 40<br />
Trail file<br />
compare 248<br />
record 246<br />
replay 247<br />
transform boundary groups 449<br />
transform elements 435<br />
transformation<br />
array 444<br />
magnify 444<br />
mirror 443<br />
move 439<br />
rotate 440<br />
shear 444<br />
Transformation tools 436<br />
Transforming<br />
prims 648<br />
symbols 463<br />
Transforming Selected Elements 437<br />
Translator 608<br />
Transportation lines<br />
Enable 188<br />
Transported construction lines 501<br />
deflection angles 503<br />
Tree Navigation Toolbar 289<br />
Tree navigation toolbar 353<br />
Tree Table Toolbar 290<br />
Tree Viewer<br />
dock/undock 347<br />
Tree viewer<br />
cutting elements 354<br />
displaying 346<br />
navigating around 353<br />
pasting elements 354<br />
Tree viewer toolbar 354<br />
TRI prim 645<br />
Trims/extends end segments of lines, tool 411<br />
tsh 55<br />
Types<br />
dimensions 537<br />
of sheet 49<br />
U<br />
Undo 94, 399<br />
Undock the Tree Viewer 347<br />
Undoing changes to symbols 469<br />
Undraw Selection 139<br />
Unhitable 167<br />
UNICODE Text 609<br />
Union 678<br />
Units<br />
angular 84<br />
default 191<br />
linear 83<br />
permanent 83<br />
sheets 83<br />
Units dimensioning 533<br />
Unlock ProDetail elements 93<br />
Unlocked properties 313<br />
Un-number, Re-number 225<br />
Unprotected 167<br />
Unscale button 467<br />
Untransforming symbols 469<br />
Update Standard 194<br />
Updating individual tables 638<br />
uppercase 586<br />
URL<br />
delete 597<br />
launch 597<br />
possible entries 596<br />
Url<br />
add to text 595<br />
Usage of Dynamic Construction Lines 515<br />
Use filter to control sheet selection 115<br />
Use row height 622<br />
Use Style 315<br />
User<br />
background color 209, 736<br />
user attributes<br />
query 357<br />
User Attributes,dialog 220<br />
User interface<br />
features of 26<br />
User options 187, 730<br />
766 © <strong>CAD</strong> <strong>Schroer</strong> GmbH
MEDUSA 4 Drafting<br />
A B C D E F G H I J K L M N O P Q R S T U V W X Y Z<br />
User tools<br />
creating 732<br />
User tooltray<br />
deleting tools 735<br />
User-adjustable parameters 639<br />
User-defined point functions 393<br />
using a dialog 32<br />
Using styles 310<br />
Utilities<br />
Number 225<br />
Utilities Menu 212<br />
Utilities Toolbar 268<br />
V<br />
variants of styles 381<br />
Vertical dimensioning 528<br />
Vertical View menu item 427<br />
View 123<br />
view<br />
next 125<br />
previous 125<br />
View Direction dialog 425<br />
View Direction menu item 425<br />
View Frames dialog 136<br />
View menu<br />
adjust toolbar 34<br />
View or change the layer properties 165<br />
View Properties 135<br />
View the full area of the sheet 269<br />
View Toolbar 269<br />
View windows<br />
copy and paste between windows 137<br />
viewing direction<br />
using to create perpendicular edges 427<br />
Views<br />
current<br />
plotting 68<br />
printing 71<br />
orthogonal<br />
producing 420<br />
saving window views 131, 270<br />
scale<br />
using different scales 280<br />
showing window view positions 132, 271<br />
store and restore window views 131, 270<br />
Visible 166<br />
W<br />
Weight<br />
control point defining shape of arc 387<br />
of points 387<br />
welding symbols 572<br />
weldsym.xml 576<br />
What are Groups? 344<br />
wheel mouse 27<br />
Width of text string 588<br />
wildcards 43<br />
Window 124<br />
Window views<br />
confining construction lines 500<br />
delete 132, 270<br />
refresh 271<br />
restore 132, 271<br />
saving 131, 270<br />
show position 132, 271<br />
window views<br />
store and restore 131, 270<br />
Windows 260<br />
copy and paste between different view windows 137<br />
displaying borders 136<br />
opening new 134<br />
view windows 134<br />
Windows dialog 131, 270<br />
Work Environment<br />
save changes 737<br />
work environment 26<br />
Working set<br />
active 62<br />
Working set definition files 58<br />
Working Set Properties dialog 63<br />
Working sets 58<br />
modifying sheet loading behavior 63<br />
Write Protection Display 56<br />
WSD files 58<br />
add and remove sheets 60<br />
close sheets 62<br />
copying 60<br />
creating 59<br />
deleting 60<br />
loading 60<br />
loading sheets 61<br />
reload 61<br />
X<br />
X spacing 147<br />
X-Line Setup 509<br />
Y<br />
Y spacing 147<br />
Z<br />
Zoom 128<br />
into selection 130, 272<br />
zoom<br />
dynamic 129, 269<br />
zoom in 124, 269<br />
Zoom on selected geometry 130, 269, 272<br />
Zoom out 269<br />
Zoom to scale 125<br />
© <strong>CAD</strong> <strong>Schroer</strong> GmbH 767
MEDUSA 4 Drafting<br />
A B C D E F G H I J K L M N O P Q R S T U V W X Y Z<br />
768 © <strong>CAD</strong> <strong>Schroer</strong> GmbH