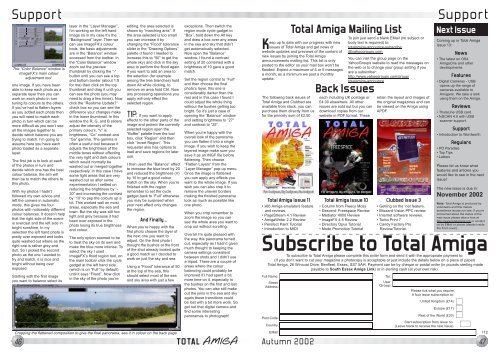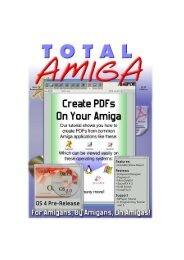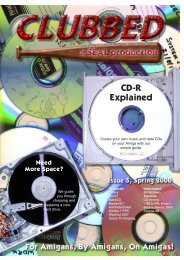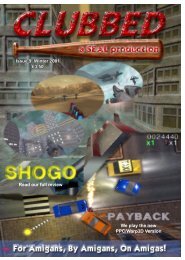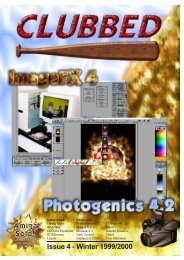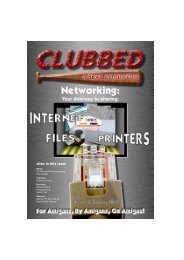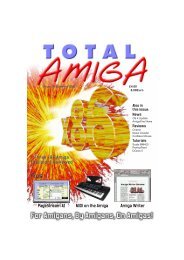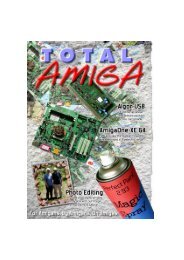Download issue 12 - Total Amiga Magazine
Download issue 12 - Total Amiga Magazine
Download issue 12 - Total Amiga Magazine
- TAGS
- download
- amiga
- totalamiga.org
You also want an ePaper? Increase the reach of your titles
YUMPU automatically turns print PDFs into web optimized ePapers that Google loves.
Support<br />
The “Color Balance” window is<br />
ImageFX’s main colour<br />
adjustment tool.<br />
one image. If you have been<br />
able to keep each photo as a<br />
separate layer then you can<br />
work on each photo in turn<br />
tuning its colours to the others.<br />
If you’ve had to flatten layers<br />
as you added each photo then<br />
you will need to match each<br />
photo in turn which can be<br />
more difficult as you won’t see<br />
all the images together to<br />
decide which balance you are<br />
trying to match. I’m going to<br />
assume here you have each<br />
photo loaded as a separate<br />
layer.<br />
The first job is to look at each<br />
of the photos in turn and<br />
decide which one has the best<br />
colour balance, the aim will<br />
then be to match the others to<br />
this photo.<br />
With my photos I hadn’t<br />
followed my own advice and<br />
left the camera in automatic<br />
mode, this gives me four<br />
photos with noticeably different<br />
colour balances. It doesn’t help<br />
that the right side of the scene<br />
is overcast and the left side in<br />
bright sunshine. In my<br />
selection the left hand photo is<br />
pretty over exposed and looks<br />
quite washed out where as the<br />
right one is rather grey and<br />
dull. So I picked the second<br />
photo as the one I wanted to<br />
try and match, it is nice and<br />
bright without being over<br />
exposed.<br />
Starting with the first image<br />
you want to balance select its<br />
layer in the “Layer Manager”,<br />
I’m working on the left hand<br />
image so in my case it’s the<br />
“Background” layer. Then we<br />
can use ImageFX’s colour<br />
tools, the basic adjustments<br />
are in the “Balance” window<br />
accessed from the toolbar. In<br />
the “Color Balance” window<br />
zoom out the preview<br />
thumbnail by clicking the “-”<br />
button until you can see a top<br />
and bottom border (about 1:9<br />
for me) then click on the top<br />
thumbnail and drag it until you<br />
can see the photo (you may<br />
need to drag a few times). Now<br />
click the “Realtime Update?”<br />
check box so you can see the<br />
difference your changes make<br />
in the lower thumbnail. In this<br />
window the R, G, and B sliders<br />
adjust the intensity of the<br />
primary colours, “V” is<br />
brightness, “Co” contrast and<br />
“Ga” gamma. The gamma is<br />
often a useful tool because it<br />
adjusts the brightness of the<br />
middle tones without effecting<br />
the very light and dark colours<br />
which would normally be<br />
washed out or merged together<br />
respectively. In this case I have<br />
some light areas that are very<br />
washed out so after some<br />
experimentation I settled on<br />
reducing the brightness by “-<br />
30” and increasing the contrast<br />
by “10” to pep the colours up a<br />
bit. This worked well on most<br />
areas, especially the sea and<br />
town. But the sky was still too<br />
light and grey because it had<br />
been over exposed in the<br />
photo losing its true brightness<br />
and colour.<br />
The only option seemed to be<br />
to treat the sky on its own and<br />
make the blue more intense. To<br />
select the sky I used<br />
ImageFX’s flood region tool, on<br />
the main toolbar click the cycle<br />
gadget at the left hand side<br />
(which is on “Full” by default)<br />
until it says “Flood”. Now click<br />
in the sky of the photo you’re<br />
editing, the area selected is<br />
shown by “marching ants”. If<br />
the area selected is too small<br />
you can increase it by<br />
changing the “Flood” tolerance<br />
slider in the “Drawing Options”<br />
palette (I found I needed to<br />
increase this to “50” to get the<br />
whole sky) and click in the sky<br />
area to perform the flood again.<br />
If you want to add an area to<br />
the selection (for example<br />
among the tree branches) hold<br />
down Alt while clicking, to<br />
remove an area hold Ctrl. Now<br />
any processing operations you<br />
apply will only effect the<br />
selected region.<br />
TIP: If you want to apply<br />
effects to the other parts of the<br />
image and protect the currently<br />
selected region open the<br />
“Buffer” palette from the tool<br />
box, click “Region” and then<br />
click “Invert Region”. This<br />
requester also has options to<br />
load and save regions for later<br />
use.<br />
I then used the “Balance” effect<br />
to increase the blue level by 20<br />
and reduced the brightness (V)<br />
by 10 to get a good colour<br />
match on the sky. When you’re<br />
finished with the region<br />
remember to set the cycle<br />
gadget back to “Full” otherwise<br />
you may be surprised when<br />
your next effect only changes<br />
the region.<br />
And Finally...<br />
When you’re happy with the<br />
first photo choose the layer of<br />
the next one you want to<br />
adjust. On the third photo I<br />
thought the bushes at the front<br />
of the shot already looked quite<br />
a good match so I decided to<br />
work on just the sky and sea.<br />
Using a “Flood” tolerance of 50<br />
at the top of the sea, this<br />
should select most of the sea<br />
and sky area with just a few<br />
Cropping the flattened composition to give the final panorama, see it in colour on the back page.<br />
exceptions. Then switch the<br />
region mode cycle gadget to<br />
“Box”, hold down the Alt key<br />
and draw a box over any areas<br />
in the sea and sky that didn’t<br />
get automatically selected.<br />
Now open the “Balance”<br />
window, I found a contrast<br />
setting of 20 combined with a<br />
brightness of 10 gave a good<br />
match.<br />
Set the region control to “Full”<br />
and then choose the final<br />
photo’s layer, this one is<br />
considerably darker than the<br />
rest and in this case I found I<br />
could adjust the whole thing<br />
without the bushes getting too<br />
bright. So it’s just a case of<br />
opening the “Balance” window<br />
and setting brightness to “27”<br />
and contrast to “25”.<br />
When you’re happy with the<br />
overall look of the panorama<br />
you can flatten it into a single<br />
image. If you wish to keep the<br />
layered image make sure you<br />
save it as an INGF file before<br />
flattening. Then choose<br />
“Flatten Layers” from the<br />
“Layer Manager” pop-up menu.<br />
Once the image is flattened<br />
you can apply any effects you<br />
want to the whole image. If you<br />
wish you can also crop it to<br />
remove the uneven borders<br />
making the finished panorama<br />
look as much as possible like<br />
one photo.<br />
When you crop remember to<br />
zoom the image so you can<br />
see the whole area you want to<br />
crop out without scrolling.<br />
Overall I’m quite pleased with<br />
the way this panorama turned<br />
out, especially as I hadn’t given<br />
much thought to keeping the<br />
camera settings consistent<br />
between shots and I didn’t use<br />
a tripod. There are a couple of<br />
areas where the colour<br />
balancing could probably be<br />
improved if I had spent a bit<br />
more time on it, especially in<br />
the bushes on the first and last<br />
photos. You can also still make<br />
out the joins in the sea and sky<br />
again those transitions could<br />
be lost with a bit more work. So<br />
get out that digital camera and<br />
find some interesting<br />
panoramas to photograph!<br />
Keep up to date with our progress with new<br />
<strong>issue</strong>s of <strong>Total</strong> <strong>Amiga</strong> and get news of<br />
website updates and previews of the content of<br />
new <strong>issue</strong>s by joining the <strong>Total</strong> <strong>Amiga</strong><br />
announcements mailing list. This list is only<br />
posted to the editor so your mail box won’t be<br />
flooded. Expect a maximum of 4 or 5 messages<br />
a month, as a minimum we post a monthly<br />
update.<br />
The following back <strong>issue</strong>s of<br />
<strong>Total</strong> <strong>Amiga</strong> and Clubbed are<br />
available from stock, you can<br />
purchase them directly from us<br />
for the princely sum of £2.50<br />
<strong>Total</strong> <strong>Amiga</strong> Issue 11<br />
• x86 <strong>Amiga</strong> emulators feature<br />
and reviews.<br />
• PageStream 4.1 Review<br />
• <strong>Amiga</strong>Writer 2.2 Review<br />
• Perefect Paint Tutorial<br />
• Introduction to MIDI<br />
Full Name:<br />
Street<br />
Address:<br />
Post Code:<br />
46 TOTAL AMIGA Autumn 2002<br />
Country:<br />
EMail:<br />
<strong>Total</strong> <strong>Amiga</strong> Mailing List<br />
Back Issues<br />
each including UK postage or<br />
£4.00 elsewhere. All other<br />
<strong>issue</strong>s are sold out but you can<br />
download copies from our<br />
website in PDF format. These<br />
<strong>Total</strong> <strong>Amiga</strong> Issue 10<br />
• Column from Fleecy Moss<br />
• Descent: Freespace Review<br />
• Mediator 4000 Review<br />
• ImageFX 4.5 Review<br />
• Directory Opus Tutorial<br />
• Mode Promotion Tutorial<br />
To join just send a blank EMail (no subject or<br />
body text is required) to:<br />
totalamiga-announce-subscribe<br />
@yahoogroups.com<br />
You can visit the group page on the<br />
YahooGroups website to read the messages on<br />
the web or to change your group setting if you<br />
are a subscriber:<br />
http://www.yahoogroups.com/group/<br />
totalamiga-announce<br />
retain the layout and images of<br />
the original magazines and can<br />
be viewed on the <strong>Amiga</strong> using<br />
APDF.<br />
Clubbed Issue 3<br />
• Getting on the ‘net feature.<br />
• Blizzard Vision PPC review.<br />
• Internet software reviews.<br />
• Turbo Print 7<br />
• Candy Factory Pro<br />
Review/Tutorial.<br />
Tel.:<br />
User<br />
Group:<br />
Please tick what you require,<br />
A four <strong>issue</strong> subscription to:<br />
United Kingdom (£14)<br />
Support<br />
Europe (£17)<br />
Rest of the World (£20)<br />
Next Issue<br />
Coming up in <strong>Total</strong> <strong>Amiga</strong><br />
<strong>issue</strong> 13:<br />
News<br />
• The latest on OS4,<br />
<strong>Amiga</strong>One and other<br />
developments.<br />
Features<br />
• Digital Cameras - USB<br />
opens up the range of<br />
cameras available to<br />
<strong>Amiga</strong>ns. We take a look<br />
using them on the <strong>Amiga</strong>.<br />
Reviews<br />
• Thylacine USB card<br />
• fxSCAN 4.0 with USB<br />
scanner support.<br />
Support<br />
• Introduction to Wordworth<br />
Regulars<br />
• PD Paradise<br />
• Top Tips<br />
• Letters<br />
Please let us know what<br />
features and articles you<br />
would like to see in the next<br />
<strong>issue</strong>!<br />
The new <strong>issue</strong> is due in:<br />
November 2002<br />
Note: <strong>Total</strong> <strong>Amiga</strong> is produced by<br />
volunteers and this means<br />
sometimes <strong>issue</strong>s run late. If you’re<br />
concerned about the status of the<br />
next <strong>issue</strong> please take a look at<br />
http://www.totalamiga.org or contact<br />
us by EMail or phone (details inside<br />
the front cover).<br />
Subscribe to <strong>Total</strong> <strong>Amiga</strong><br />
To subscribe to <strong>Total</strong> <strong>Amiga</strong> please complete this order form and send it with the appropriate payment to:<br />
(If you don’t want to cut your magazine a photocopy is acceptable or just include the details below on a piece of paper)<br />
<strong>Total</strong> <strong>Amiga</strong>, 26 Wincoat Drive, Benfleet, Essex, SS7 5AH. Payment can be by cheque or postal order (in pounds sterling made<br />
payable to South Essex <strong>Amiga</strong> Link) or in sterling cash (at your own risk).<br />
Start subscription from <strong>issue</strong> no.<br />
(Leave blank to receive the next <strong>issue</strong>)<br />
I<strong>12</strong><br />
47