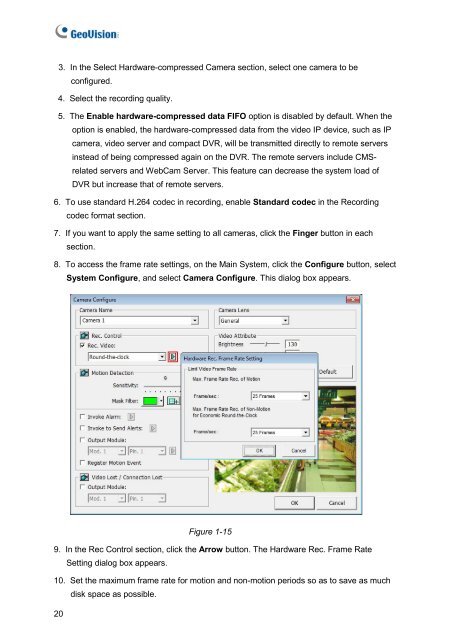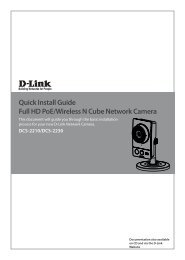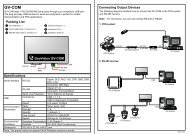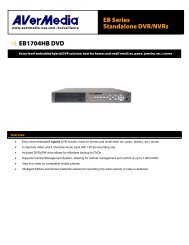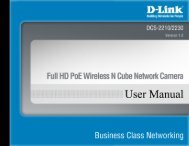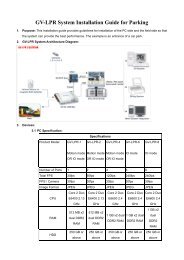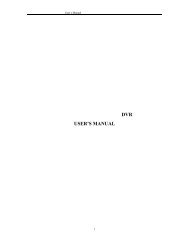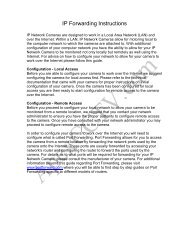- Page 1 and 2: Installation Guide V8.5.6.0 Before
- Page 3 and 4: Contents Important Notice..........
- Page 5 and 6: Important Notice GPU Decoding Speci
- Page 7 and 8: Frame rate limit in a single hard d
- Page 9 and 10: 6. GV-600A, GV-650A and GV-800A:
- Page 11 and 12: 1.1 GV-SDI-204 1 Video Capture Card
- Page 13 and 14: Connecting Hardware Watchdog 1 Vide
- Page 15 and 16: Adjusting the Video Settings in the
- Page 17 and 18: Specifications GV-SDI-204 Interface
- Page 19 and 20: Connecting One GV-5016 Card • Con
- Page 21 and 22: Connecting Hardware Watchdog 1 Vide
- Page 23: Adjusting the Video Settings in the
- Page 27 and 28: 1.3 GV-4008 1 Video Capture Cards T
- Page 29 and 30: Connecting Two GV-4008 Cards 1 Vide
- Page 31 and 32: Installing Drivers 1 Video Capture
- Page 33 and 34: 1 Video Capture Cards 2. Select the
- Page 35 and 36: Specifications GV-4008 GV-4008 x 2
- Page 37 and 38: Connecting One GV-4008A Card • Co
- Page 39 and 40: Connecting Hardware Watchdog 1 Vide
- Page 41 and 42: Specifications GV-4008A GV-4008A x
- Page 43 and 44: Connecting One GV-3008 Card • Con
- Page 45 and 46: Video/Audio 1~4 Video/Audio 5~8 Vid
- Page 47 and 48: Installing Drivers 1 Video Capture
- Page 49 and 50: 1.6 GV-1120A, 1240A, 1480A 1 Video
- Page 51 and 52: Connecting One GV-Combo A Card (D-T
- Page 53 and 54: Connecting GV-NET/IO Card to GV-Com
- Page 55 and 56: Connecting Hardware Watchdog 1 Vide
- Page 57 and 58: Specifications Interface Type PCI-E
- Page 59 and 60: 1.7 GV-1120B, GV-1240B, GV-1480B 1
- Page 61 and 62: Connecting Two GV-Combo B Cards 1 V
- Page 63 and 64: Installing Drivers 1 Video Capture
- Page 65 and 66: Interface Type PCI-E (x4) x 2 Input
- Page 67 and 68: Connecting One GV-900A Card Here we
- Page 69 and 70: Connecting Hardware Watchdog 1 Vide
- Page 71 and 72: Specifications 1 Video Capture Card
- Page 73 and 74: Connecting One GV-650A / GV-800A Ca
- Page 75 and 76:
Connecting Two GV-650A / GV-800A Ca
- Page 77 and 78:
Installing Drivers 1 Video Capture
- Page 79 and 80:
Interface GV-650A x 2 GV-800A x 2 P
- Page 81 and 82:
Connecting One GV-600A Card 1 Video
- Page 83 and 84:
Connecting Two GV-600A Cards 1 Vide
- Page 85 and 86:
Installing Drivers 1 Video Capture
- Page 87 and 88:
1.11 GV-600B, GV-650B, GV-800B 1 Vi
- Page 89 and 90:
Connecting Two GV-600B / GV-650B /
- Page 91 and 92:
Installing Drivers 1 Video Capture
- Page 93 and 94:
1 Video Capture Cards GV-600B x 2 G
- Page 95 and 96:
• GV-600B, GV-650B, GV-800B Card
- Page 97 and 98:
Video Capture Cards 1.14 Comparison
- Page 99 and 100:
1 Video Capture Cards GV-4008A GV-4
- Page 101 and 102:
1 Video Capture Cards GV-3008 GV-30
- Page 103 and 104:
1 Video Capture Cards GV-600B GV-65
- Page 105 and 106:
1 Video Capture Cards GV-1120B GV-1
- Page 107 and 108:
1 Video Capture Cards GV-600B x 2 G
- Page 109 and 110:
1 Video Capture Cards GV-1120B x 2
- Page 111 and 112:
2.1 GV-Multi Quad Card 2 Hardware A
- Page 113 and 114:
Connections with Two Video Capture
- Page 115 and 116:
2.2 GV-Loop Through Card 2 Hardware
- Page 117 and 118:
Connections with Two Video Capture
- Page 119 and 120:
RS-485 Device Connections 2 Hardwar
- Page 121 and 122:
2.4 GV-NET/IO Card V3.1 2 Hardware
- Page 123 and 124:
2 Hardware Accessories 4. Ensure to
- Page 125 and 126:
2 Hardware Accessories 2. You can c
- Page 127 and 128:
2 Hardware Accessories 2. You can c
- Page 129 and 130:
Extended Connections 2 Hardware Acc
- Page 131 and 132:
2.5 GV-Hub V2 2 Hardware Accessorie
- Page 133 and 134:
Extending Transmission over the Dis
- Page 135 and 136:
2.6 GV-COM V2 2 Hardware Accessorie
- Page 137 and 138:
Specifications OS Supported Serial
- Page 139 and 140:
Connections 2 Hardware Accessories
- Page 141 and 142:
2.8 GV-I/O 12-Out Card V3 2 Hardwar
- Page 143 and 144:
Specifications OS Supported Output
- Page 145 and 146:
Overview DIP Switch Figure 2-29 3 E
- Page 147 and 148:
Assigning Addresses to GV-I/O Box 1
- Page 149 and 150:
2 Hardware Accessories 3. Multiple
- Page 151 and 152:
2.10 GV-I/O Box (8 Ports) 2 Hardwar
- Page 153 and 154:
Connections There are three ways to
- Page 155 and 156:
Extending Transmission over the Dis
- Page 157 and 158:
Specifications Input Input 8 Input
- Page 159 and 160:
Overview DIP Switch 1 ON A Wet Cont
- Page 161 and 162:
Assigning Addresses to GV-I/O Box 4
- Page 163 and 164:
2 Hardware Accessories 3. Multiple
- Page 165 and 166:
2.12.1 Fixed IP Connection To assig
- Page 167 and 168:
2 Hardware Accessories 2. In the Us
- Page 169 and 170:
2.12.3 Other Setting In the left me
- Page 171 and 172:
2.12.5 Output Setting In the left m
- Page 173 and 174:
2.12.7 Updating Firmware To update
- Page 175 and 176:
2.13 Installing USB Driver 2 Hardwa
- Page 177 and 178:
3.1 Before You Start 3 Software Ins
- Page 179 and 180:
Installing the System To install th
- Page 181 and 182:
GeoVision Free Utility includes the
- Page 183 and 184:
Chapter 4 Screen Overview This chap
- Page 185 and 186:
The controls in the main screen: No
- Page 187 and 188:
The controls in the ViewLog window:
- Page 189 and 190:
4.3 SingleView Viewer 16 15 14 13 1
- Page 191 and 192:
The controls in the MultiView Viewe
- Page 193 and 194:
The controls in the Center V2 windo
- Page 195 and 196:
Troubleshooting GV-System is design