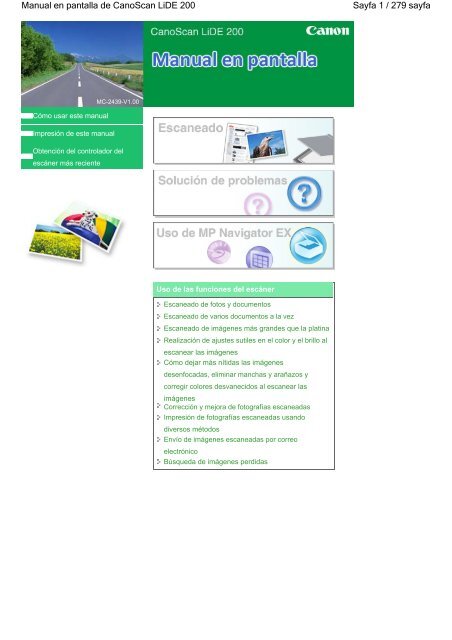Manual en pantalla de CanoScan LiDE 200 - Canon Europe
Manual en pantalla de CanoScan LiDE 200 - Canon Europe
Manual en pantalla de CanoScan LiDE 200 - Canon Europe
Create successful ePaper yourself
Turn your PDF publications into a flip-book with our unique Google optimized e-Paper software.
<strong>Manual</strong> <strong>en</strong> <strong>pantalla</strong> <strong>de</strong> <strong>CanoScan</strong> <strong>LiDE</strong> <strong>200</strong><br />
Cómo usar este manual<br />
Impresión <strong>de</strong> este manual<br />
MC-2439-V1.00<br />
Obt<strong>en</strong>ción <strong>de</strong>l controlador <strong>de</strong>l<br />
escáner más reci<strong>en</strong>te<br />
Uso <strong>de</strong> las funciones <strong>de</strong>l escáner<br />
Escaneado <strong>de</strong> fotos y docum<strong>en</strong>tos<br />
Escaneado <strong>de</strong> varios docum<strong>en</strong>tos a la vez<br />
Escaneado <strong>de</strong> imág<strong>en</strong>es más gran<strong>de</strong>s que la platina<br />
Realización <strong>de</strong> ajustes sutiles <strong>en</strong> el color y el brillo al<br />
escanear las imág<strong>en</strong>es<br />
Cómo <strong>de</strong>jar más nítidas las imág<strong>en</strong>es<br />
<strong>de</strong>s<strong>en</strong>focadas, eliminar manchas y arañazos y<br />
corregir colores <strong>de</strong>svanecidos al escanear las<br />
imág<strong>en</strong>es<br />
Corrección y mejora <strong>de</strong> fotografías escaneadas<br />
Impresión <strong>de</strong> fotografías escaneadas usando<br />
diversos métodos<br />
Envío <strong>de</strong> imág<strong>en</strong>es escaneadas por correo<br />
electrónico<br />
Búsqueda <strong>de</strong> imág<strong>en</strong>es perdidas<br />
Sayfa 1 / 279 sayfa
Cómo usar este manual<br />
<strong>Manual</strong> <strong>en</strong> <strong>pantalla</strong> > Cómo usar este manual<br />
Cómo usar este manual<br />
Funcionami<strong>en</strong>to <strong>de</strong> la <strong>pantalla</strong> <strong>de</strong> cont<strong>en</strong>ido<br />
Funcionami<strong>en</strong>to <strong>de</strong> la <strong>pantalla</strong> <strong>de</strong> explicaciones<br />
Impresión <strong>de</strong> este manual<br />
Uso <strong>de</strong> palabras clave para <strong>en</strong>contrar un tema<br />
Registro <strong>de</strong> temas <strong>en</strong> Mi manual (My <strong>Manual</strong>)<br />
Símbolos utilizados <strong>en</strong> este docum<strong>en</strong>to<br />
Marcas comerciales<br />
Arriba<br />
Sayfa 2 / 279 sayfa
Funcionami<strong>en</strong>to <strong>de</strong> la <strong>pantalla</strong> <strong>de</strong> cont<strong>en</strong>ido<br />
<strong>Manual</strong> <strong>en</strong> <strong>pantalla</strong> > Cómo usar este manual > Funcionami<strong>en</strong>to <strong>de</strong> la <strong>pantalla</strong> <strong>de</strong> cont<strong>en</strong>ido<br />
Funcionami<strong>en</strong>to <strong>de</strong> la <strong>pantalla</strong> <strong>de</strong> cont<strong>en</strong>ido<br />
Al hacer clic <strong>en</strong> un título que se muestra <strong>en</strong> la <strong>pantalla</strong> <strong>de</strong> cont<strong>en</strong>ido situada a la izquierda <strong>de</strong>l manual<br />
<strong>en</strong> <strong>pantalla</strong>, las páginas <strong>de</strong> dicho título se muestran <strong>en</strong> la v<strong>en</strong>tana <strong>de</strong> <strong>de</strong>scripción <strong>de</strong>l lado <strong>de</strong>recho.<br />
Al hacer clic <strong>en</strong> situado a la izquierda <strong>de</strong> , se muestran los títulos que se <strong>en</strong>cu<strong>en</strong>tran <strong>en</strong> las<br />
jerarquías inferiores.<br />
Nota<br />
Haga clic <strong>en</strong> para cerrar o mostrar la <strong>pantalla</strong> <strong>de</strong> cont<strong>en</strong>ido.<br />
Arriba<br />
Sayfa 3 / 279 sayfa
Funcionami<strong>en</strong>to <strong>de</strong> la <strong>pantalla</strong> <strong>de</strong> explicaciones<br />
<strong>Manual</strong> <strong>en</strong> <strong>pantalla</strong> > Cómo usar este manual > Funcionami<strong>en</strong>to <strong>de</strong> la <strong>pantalla</strong> <strong>de</strong> explicaciones<br />
Funcionami<strong>en</strong>to <strong>de</strong> la <strong>pantalla</strong> <strong>de</strong> explicaciones<br />
(1) Haga clic <strong>en</strong> los caracteres ver<strong>de</strong>s para pasar a la página correspondi<strong>en</strong>te.<br />
(2) El cursor pasa a la parte superior <strong>de</strong> esta página.<br />
Arriba<br />
Sayfa 4 / 279 sayfa
Impresión <strong>de</strong> este manual<br />
<strong>Manual</strong> <strong>en</strong> <strong>pantalla</strong> > Cómo usar este manual > Impresión <strong>de</strong> este manual<br />
Impresión <strong>de</strong> este manual<br />
Haga clic <strong>en</strong> para mostrar la v<strong>en</strong>tana <strong>de</strong> impresión a la izquierda <strong>de</strong>l manual <strong>en</strong> <strong>pantalla</strong>.<br />
Nota<br />
Haga clic <strong>en</strong> y, a continuación, <strong>en</strong> Configuración <strong>de</strong> opciones (Option Settings) para mostrar el<br />
cuadro <strong>de</strong> diálogo Configuración <strong>de</strong> opciones (Option Settings). A continuación, configure la<br />
operación <strong>de</strong> impresión.<br />
Para mostrar el cuadro <strong>de</strong> diálogo Impresión (Print), haga clic <strong>en</strong> y, a continuación, <strong>en</strong><br />
Configuración <strong>de</strong> impresión (Print Settings). Cuando se muestre el cuadro <strong>de</strong> diálogo, seleccione<br />
la impresora que <strong>de</strong>ba usar para imprimir.<br />
Después <strong>de</strong> seleccionar la impresora que se <strong>de</strong>be usar, haga clic <strong>en</strong> Propieda<strong>de</strong>s... (Properties...)<br />
para especificar la configuración <strong>de</strong> impresión.<br />
Dispone <strong>de</strong> los sigui<strong>en</strong>tes cuatro métodos <strong>de</strong> impresión:<br />
Docum<strong>en</strong>to actual (Curr<strong>en</strong>t Docum<strong>en</strong>t)<br />
Docum<strong>en</strong>tos seleccionados (Selected Docum<strong>en</strong>ts)<br />
Mi manual (My <strong>Manual</strong>)<br />
Todos los docum<strong>en</strong>tos (All Docum<strong>en</strong>ts)<br />
Docum<strong>en</strong>to actual (Curr<strong>en</strong>t Docum<strong>en</strong>t)<br />
Pue<strong>de</strong> imprimir el tema que se muestra actualm<strong>en</strong>te.<br />
1. Des<strong>de</strong> Seleccionar objeto (Select Target), seleccione Docum<strong>en</strong>to actual (Curr<strong>en</strong>t<br />
Docum<strong>en</strong>t).<br />
El título <strong>de</strong>l tema que se muestra actualm<strong>en</strong>te se visualiza <strong>en</strong> la lista Docum<strong>en</strong>tos a imprimir<br />
(Docum<strong>en</strong>ts to Be Printed).<br />
Nota<br />
Al seleccionar Imprimir docum<strong>en</strong>tos vinculados (Print linked docum<strong>en</strong>ts), también podrá<br />
imprimir los docum<strong>en</strong>tos que estén vinculados al docum<strong>en</strong>to actual.Los docum<strong>en</strong>tos<br />
vinculados se añad<strong>en</strong> a la lista Docum<strong>en</strong>tos a imprimir (Docum<strong>en</strong>ts to Be Printed).<br />
Haga clic <strong>en</strong> Vista preliminar (Print Preview) para mostrar los resultados <strong>de</strong> la impresión y<br />
Sayfa 5 / 279 sayfa
Impresión <strong>de</strong> este manual<br />
comprobar cómo quedarán antes <strong>de</strong> imprimir el docum<strong>en</strong>to.<br />
2. Haga clic <strong>en</strong> Iniciar impresión (Start Printing)<br />
Se muestra el cuadro <strong>de</strong> diálogo Confirmación <strong>de</strong>l núm. <strong>de</strong> pág. <strong>de</strong> impr. (Print Page Count<br />
Confirmation).<br />
3. Ejecute la impresión<br />
Confirme el número <strong>de</strong> páginas que <strong>de</strong>sea imprimir y, a continuación, haga clic <strong>en</strong> Sí (Yes).<br />
Se imprimirán los temas que se muestran actualm<strong>en</strong>te.<br />
Docum<strong>en</strong>tos seleccionados (Selected Docum<strong>en</strong>ts)<br />
Pue<strong>de</strong> seleccionar e imprimir los temas que <strong>de</strong>see.<br />
1. Des<strong>de</strong> Seleccionar objeto (Select Target), seleccione Docum<strong>en</strong>tos seleccionados<br />
(Selected Docum<strong>en</strong>ts).<br />
Los títulos <strong>de</strong> todos los temas se muestran <strong>en</strong> la lista Docum<strong>en</strong>tos a imprimir (Docum<strong>en</strong>ts to Be<br />
Printed).<br />
2. Seleccione los temas que <strong>de</strong>sea imprimir<br />
Des<strong>de</strong> la lista Docum<strong>en</strong>tos a imprimir (Docum<strong>en</strong>ts to Be Printed), active las casillas <strong>de</strong> verificación<br />
<strong>de</strong> los temas que <strong>de</strong>sea imprimir.<br />
Nota<br />
Al activar la casilla <strong>de</strong> verificación Selección automática <strong>de</strong> docum<strong>en</strong>tos <strong>en</strong> las jerarquías<br />
inferiores (Automatically select docum<strong>en</strong>ts in lower hierarchies), se activarán las casillas <strong>de</strong><br />
verificación <strong>de</strong> todos los títulos que se <strong>en</strong>cu<strong>en</strong>tr<strong>en</strong> <strong>en</strong> las jerarquías inferiores.<br />
Haga clic <strong>en</strong> Seleccionar todo (Select All) para activar las casillas <strong>de</strong> verificación <strong>de</strong> todos los<br />
títulos.<br />
Haga clic <strong>en</strong> Borrar todo (Clear All) para <strong>de</strong>sactivar las casillas <strong>de</strong> verificación <strong>de</strong> todos los<br />
títulos.<br />
Haga clic <strong>en</strong> Vista preliminar (Print Preview) para mostrar los resultados <strong>de</strong> la impresión y<br />
comprobar cómo quedarán antes <strong>de</strong> imprimir el docum<strong>en</strong>to.<br />
3. Haga clic <strong>en</strong> Iniciar impresión (Start Printing)<br />
Se muestra el cuadro <strong>de</strong> diálogo Confirmación <strong>de</strong>l núm. <strong>de</strong> pág. <strong>de</strong> impr. (Print Page Count<br />
Confirmation).<br />
4. Ejecute la impresión<br />
Confirme el número <strong>de</strong> páginas que <strong>de</strong>sea imprimir y, a continuación, haga clic <strong>en</strong> Sí (Yes).<br />
Se imprim<strong>en</strong> todos los temas cuyas casillas <strong>de</strong> verificación se hayan activado.<br />
Mi manual (My <strong>Manual</strong>)<br />
Pue<strong>de</strong> seleccionar e imprimir los temas que estén registrados <strong>en</strong> Mi manual (My <strong>Manual</strong>).<br />
Para obt<strong>en</strong>er más información sobre Mi manual (My <strong>Manual</strong>), consulte " Registro <strong>de</strong> temas <strong>en</strong> Mi manual<br />
(My <strong>Manual</strong>)".<br />
1. Des<strong>de</strong> Seleccionar objeto (Select Target), seleccione Mi manual (My <strong>Manual</strong>).<br />
Los títulos <strong>de</strong> los temas que se han registrado <strong>en</strong> Mi manual (My <strong>Manual</strong>) se muestran <strong>en</strong> la lista<br />
Docum<strong>en</strong>tos a imprimir (Docum<strong>en</strong>ts to Be Printed).<br />
2. Seleccione los temas que <strong>de</strong>sea imprimir<br />
Des<strong>de</strong> la lista Docum<strong>en</strong>tos a imprimir (Docum<strong>en</strong>ts to Be Printed), active las casillas <strong>de</strong> verificación<br />
<strong>de</strong> los temas que <strong>de</strong>sea imprimir.<br />
Nota<br />
Haga clic <strong>en</strong> Seleccionar todo (Select All) para activar las casillas <strong>de</strong> verificación <strong>de</strong> todos los<br />
títulos.<br />
Sayfa 6 / 279 sayfa
Impresión <strong>de</strong> este manual<br />
Haga clic <strong>en</strong> Borrar todo (Clear All) para <strong>de</strong>sactivar las casillas <strong>de</strong> verificación <strong>de</strong> todos los<br />
títulos.<br />
Haga clic <strong>en</strong> Vista preliminar (Print Preview) para mostrar los resultados <strong>de</strong> la impresión y<br />
comprobar cómo quedarán antes <strong>de</strong> imprimir el docum<strong>en</strong>to.<br />
3. Haga clic <strong>en</strong> Iniciar impresión (Start Printing)<br />
Se muestra el cuadro <strong>de</strong> diálogo Confirmación <strong>de</strong>l núm. <strong>de</strong> pág. <strong>de</strong> impr. (Print Page Count<br />
Confirmation).<br />
4. Ejecute la impresión<br />
Confirme el número <strong>de</strong> páginas que <strong>de</strong>sea imprimir y, a continuación, haga clic <strong>en</strong> Sí (Yes).<br />
Se imprim<strong>en</strong> todos los temas cuyas casillas <strong>de</strong> verificación se hayan activado.<br />
Todos los docum<strong>en</strong>tos (All Docum<strong>en</strong>ts)<br />
Pue<strong>de</strong> imprimir todos los temas <strong>de</strong>l manual <strong>en</strong> <strong>pantalla</strong>.<br />
1. Des<strong>de</strong> Seleccionar objeto (Select Target), seleccione Todos los docum<strong>en</strong>tos (All<br />
Docum<strong>en</strong>ts).<br />
Los títulos <strong>de</strong> todos los temas se muestran <strong>en</strong> la lista Docum<strong>en</strong>tos a imprimir (Docum<strong>en</strong>ts to Be<br />
Printed) y las casillas <strong>de</strong> verificación se activan <strong>de</strong> manera automática.<br />
Nota<br />
Si <strong>de</strong>sactiva la casilla <strong>de</strong> verificación <strong>de</strong> un tema, dicho tema no se imprime.<br />
Haga clic <strong>en</strong> Seleccionar todo (Select All) para activar las casillas <strong>de</strong> verificación <strong>de</strong> todos los<br />
títulos.<br />
Haga clic <strong>en</strong> Borrar todo (Clear All) para <strong>de</strong>sactivar las casillas <strong>de</strong> verificación <strong>de</strong> todos los<br />
títulos.<br />
Haga clic <strong>en</strong> Vista preliminar (Print Preview) para mostrar los resultados <strong>de</strong> la impresión y<br />
comprobar cómo quedarán antes <strong>de</strong> imprimir el docum<strong>en</strong>to.<br />
2. Haga clic <strong>en</strong> Iniciar impresión (Start Printing)<br />
Se muestra el cuadro <strong>de</strong> diálogo Confirmación <strong>de</strong>l núm. <strong>de</strong> pág. <strong>de</strong> impr. (Print Page Count<br />
Confirmation).<br />
3. Ejecute la impresión<br />
Confirme el número <strong>de</strong> páginas que <strong>de</strong>sea imprimir y, a continuación, haga clic <strong>en</strong> Sí (Yes).<br />
Se imprim<strong>en</strong> todos los temas.<br />
Importante<br />
Se necesita una gran cantidad <strong>de</strong> papel para imprimir todos los temas. Antes <strong>de</strong> imprimir,<br />
asegúrese <strong>de</strong> comprobar el número <strong>de</strong> páginas <strong>de</strong> impresión que se muestra <strong>en</strong> el cuadro<br />
<strong>de</strong> diálogo Confirmación <strong>de</strong>l núm. <strong>de</strong> pág. <strong>de</strong> impr. (Print Page Count Confirmation).<br />
Pue<strong>de</strong> cambiar la ampliación <strong>de</strong> la impresión <strong>de</strong>s<strong>de</strong> el cuadro <strong>de</strong> diálogo Vista preliminar<br />
(Print Preview). No obstante, si los datos <strong>de</strong> impresión superan la ext<strong>en</strong>sión <strong>de</strong>l papel con la<br />
ampliación aplicada, la parte <strong>de</strong>l docum<strong>en</strong>to que que<strong>de</strong> fuera no se imprimirá <strong>en</strong> el papel.<br />
Arriba<br />
Sayfa 7 / 279 sayfa
Uso <strong>de</strong> palabras clave para <strong>en</strong>contrar un tema<br />
<strong>Manual</strong> <strong>en</strong> <strong>pantalla</strong> > Cómo usar este manual > Uso <strong>de</strong> palabras clave para <strong>en</strong>contrar un tema<br />
Uso <strong>de</strong> palabras clave para <strong>en</strong>contrar un tema<br />
Pue<strong>de</strong> introducir una palabra clave para buscar una página <strong>de</strong> <strong>de</strong>stino.<br />
Se busca <strong>en</strong> todos los manuales <strong>en</strong> <strong>pantalla</strong> instalados (guías <strong>de</strong>l usuario).<br />
1. Haga clic <strong>en</strong> .<br />
Se muestra un v<strong>en</strong>tana <strong>de</strong> búsqueda a la izquierda <strong>de</strong>l manual <strong>en</strong> <strong>pantalla</strong>.<br />
Nota<br />
Haga clic <strong>en</strong> para cerrar o mostrar la v<strong>en</strong>tana <strong>de</strong> búsqueda.<br />
2. Introduzca una palabra clave<br />
En Palabra clave (Keyword), introduzca una palabra clave para el elem<strong>en</strong>to que se va a comprobar.<br />
Si <strong>de</strong>sea introducir varias palabras clave, inserte un espacio <strong>en</strong>tre las palabras clave.<br />
Nota<br />
Pue<strong>de</strong> introducir un máximo <strong>de</strong> 10 palabras clave o <strong>de</strong> 255 caracteres.<br />
No se hace distinción <strong>en</strong>tre mayúsculas y minúsculas.<br />
El programa también pue<strong>de</strong> buscar palabras clave que cont<strong>en</strong>gan espacios.<br />
3. Haga clic <strong>en</strong> Iniciar búsqueda (Start Searching)<br />
Se inicia la búsqueda y se muestran los títulos <strong>de</strong> los temas que cont<strong>en</strong>gan la palabra clave <strong>en</strong> la<br />
lista <strong>de</strong> resultados <strong>de</strong> búsqueda.<br />
Cuando ejecuta una búsqueda mediante la introducción <strong>de</strong> varias palabras clave, los resultados<br />
<strong>de</strong> búsqueda se muestran tal y como aparec<strong>en</strong> a continuación.<br />
Docum<strong>en</strong>tos con coincid<strong>en</strong>cia perfecta (Docum<strong>en</strong>ts Containing Perfect Match)<br />
Temas que cont<strong>en</strong>gan toda la cad<strong>en</strong>a <strong>de</strong> caracteres <strong>de</strong> búsqueda (incluy<strong>en</strong>do los espacios)<br />
exactam<strong>en</strong>te igual a como se ha introducido (coincid<strong>en</strong>cia perfecta)<br />
Docum<strong>en</strong>tos con todas las palabras clave (Docum<strong>en</strong>ts Containing All Keywords)<br />
Temas que conti<strong>en</strong><strong>en</strong> todas las palabras clave que se han introducido<br />
Docum<strong>en</strong>tos con alguna palabra clave (Docum<strong>en</strong>ts Containing Any Keyword)<br />
Temas que conti<strong>en</strong><strong>en</strong> al m<strong>en</strong>os una <strong>de</strong> las palabras clave que se han introducido<br />
Sayfa 8 / 279 sayfa
Uso <strong>de</strong> palabras clave para <strong>en</strong>contrar un tema<br />
4. Muestre el tema que <strong>de</strong>sea leer<br />
Des<strong>de</strong> la lista <strong>de</strong> resultados <strong>de</strong> búsqueda, haga doble clic <strong>en</strong> el título <strong>de</strong>l tema que <strong>de</strong>sea leer o<br />
selecciónelo y pulse Intro.<br />
Cuando se muestran las páginas <strong>de</strong> dicho título, las palabras clave que se han <strong>en</strong>contrado <strong>en</strong> las<br />
páginas aparecerán resaltadas.<br />
Arriba<br />
Sayfa 9 / 279 sayfa
Registro <strong>de</strong> temas <strong>en</strong> Mi manual (My <strong>Manual</strong>)<br />
<strong>Manual</strong>·<strong>en</strong>·<strong>pantalla</strong> ·>·Cómo·usar·este·manual ·> Registro <strong>de</strong> temas <strong>en</strong> Mi manual (My <strong>Manual</strong>)<br />
Registro <strong>de</strong> temas <strong>en</strong> Mi manual (My <strong>Manual</strong>)<br />
Registre las páginas que lea con más frecu<strong>en</strong>cia como temas <strong>de</strong> Mi manual (My <strong>Manual</strong>) para que<br />
pueda consultarlas fácilm<strong>en</strong>te <strong>en</strong> cualquier mom<strong>en</strong>to.<br />
1. Muestre el tema<br />
Muestre el tema que <strong>de</strong>sea añadir a Mi manual (My <strong>Manual</strong>).<br />
2. Haga clic <strong>en</strong> .<br />
La v<strong>en</strong>tana Mi <strong>Manual</strong> (My <strong>Manual</strong>) se muestra a la izquierda <strong>de</strong>l manual <strong>en</strong> <strong>pantalla</strong>.<br />
Nota<br />
Haga clic <strong>en</strong> para cerrar o mostrar la v<strong>en</strong>tana Mi manual (My <strong>Manual</strong>).<br />
3. Registre el tema <strong>en</strong> Mi manual (My <strong>Manual</strong>)<br />
Haga clic <strong>en</strong> Agregar (Add).<br />
El tema que se muestra actualm<strong>en</strong>te se aña<strong>de</strong> a Lista <strong>de</strong> Mi manual (List of My <strong>Manual</strong>).<br />
Nota<br />
Asimismo, <strong>de</strong>s<strong>de</strong> la lista Docum<strong>en</strong>tos mostrados reci<strong>en</strong>tem<strong>en</strong>te (Rec<strong>en</strong>tly Displayed<br />
Docum<strong>en</strong>ts), haga doble clic (o seleccione y pulse Intro) <strong>en</strong> el tema que <strong>de</strong>sea añadir a Mi<br />
manual (My <strong>Manual</strong>) para mostrarlo y, a continuación, haga clic <strong>en</strong> Agregar (Add).<br />
4. Muestre Mi manual (My <strong>Manual</strong>)<br />
Al hacer doble clic (o seleccionar y pulsar Intro) <strong>en</strong> un tema que se muestra <strong>en</strong> Lista <strong>de</strong> Mi manual<br />
(List of My <strong>Manual</strong>), dicho tema se muestra <strong>en</strong> la v<strong>en</strong>tana <strong>de</strong> <strong>de</strong>scripción.<br />
Nota<br />
Para eliminar un tema <strong>de</strong> Lista <strong>de</strong> Mi manual (List of My <strong>Manual</strong>), selecciónelo <strong>de</strong> la lista y, a<br />
continuación, haga clic <strong>en</strong> Eliminar (Delete). También pue<strong>de</strong> pulsar Eliminar (Delete).<br />
Arriba<br />
Sayfa 10 / 279 sayfa
Símbolos utilizados <strong>en</strong> este docum<strong>en</strong>to<br />
<strong>Manual</strong> <strong>en</strong> <strong>pantalla</strong> > Cómo usar este manual > Símbolos utilizados <strong>en</strong> este docum<strong>en</strong>to<br />
Símbolos utilizados <strong>en</strong> este docum<strong>en</strong>to<br />
Advert<strong>en</strong>cia<br />
Instrucciones, que si se ignoran, pued<strong>en</strong> provocar lesiones graves, o incluso la muerte, por el uso<br />
incorrecto <strong>de</strong>l equipo. Deb<strong>en</strong> seguirse para que el funcionami<strong>en</strong>to sea seguro.<br />
Precaución<br />
Instrucciones, que si se ignoran, pued<strong>en</strong> provocar lesiones <strong>en</strong> las personas o daños materiales por el<br />
uso incorrecto <strong>de</strong>l equipo. Deb<strong>en</strong> seguirse para que el funcionami<strong>en</strong>to sea seguro.<br />
Importante<br />
Instrucciones que <strong>de</strong>b<strong>en</strong> seguirse para que el funcionami<strong>en</strong>to sea seguro.<br />
Nota<br />
Instrucciones <strong>en</strong> forma <strong>de</strong> notas sobre el funcionami<strong>en</strong>to o explicaciones adicionales.<br />
Arriba<br />
Sayfa 11 / 279 sayfa
Marcas comerciales<br />
<strong>Manual</strong> <strong>en</strong> <strong>pantalla</strong> > Cómo usar este manualMarcas comerciales<br />
Marcas comerciales<br />
Microsoft es una marca comercial registrada <strong>de</strong> Microsoft Corporation.<br />
Windows es una marca comercial o marca comercial registrada <strong>de</strong> Microsoft Corporation,<br />
registrada <strong>en</strong> los EE. UU. y/o <strong>en</strong> otros países.<br />
Windows Vista es una marca comercial o marca comercial registrada <strong>de</strong> Microsoft Corporation,<br />
registrada <strong>en</strong> los EE. UU. y/o <strong>en</strong> otros países.<br />
Adobe, Adobe RGB y Adobe RGB (1998) son marcas comerciales o marcas comerciales<br />
registradas <strong>de</strong> Adobe Systems Incorporated <strong>en</strong> los Estados Unidos y/o <strong>en</strong> otros países.<br />
Arriba<br />
Sayfa 12 / 279 sayfa
Guía <strong>de</strong> escaneado <strong>de</strong> <strong>CanoScan</strong> <strong>LiDE</strong> <strong>200</strong><br />
MA-4054-V1.00<br />
Notas g<strong>en</strong>erales (controlador <strong>de</strong>l escáner)<br />
¿Qué es MP Navigator EX (software <strong>de</strong><br />
escáner proporcionado)?<br />
Probemos a escanear<br />
Inicio <strong>de</strong> MP Navigator EX<br />
Escaneado <strong>de</strong> fotos y docum<strong>en</strong>tos<br />
Escaneado <strong>de</strong> varios docum<strong>en</strong>tos a la vez<br />
Escaneado <strong>de</strong> imág<strong>en</strong>es más gran<strong>de</strong>s que la<br />
platina (Asist<strong>en</strong>te <strong>de</strong> Stitch)<br />
Escaneado fácil con un clic<br />
Funciones útiles <strong>de</strong> MP Navigator EX<br />
Mejora y corrección <strong>de</strong> imág<strong>en</strong>es <strong>de</strong> forma<br />
automática<br />
Mejora y corrección <strong>de</strong> imág<strong>en</strong>es <strong>de</strong> forma<br />
manual<br />
Ajuste <strong>de</strong> imág<strong>en</strong>es<br />
Búsqueda <strong>de</strong> imág<strong>en</strong>es<br />
Clasificación <strong>de</strong> imág<strong>en</strong>es <strong>en</strong> categorías<br />
Uso <strong>de</strong> imág<strong>en</strong>es <strong>en</strong> MP Navigator EX<br />
Guardado<br />
Guardado como archivos PDF<br />
Creación/Edición <strong>de</strong> archivos PDF<br />
Impresión <strong>de</strong> docum<strong>en</strong>tos<br />
Impresión <strong>de</strong> fotografías<br />
Envío por correo electrónico<br />
Edición <strong>de</strong> archivos<br />
Configuración <strong>de</strong> contraseñas para los<br />
archivos PDF<br />
Apertura/Edición <strong>de</strong> archivos PDF protegidos<br />
con contraseña<br />
Pantallas <strong>de</strong> MP Navigator EX<br />
Pantalla <strong>de</strong> modo <strong>de</strong> navegación<br />
Ficha Escanear/Importar docum<strong>en</strong>tos o<br />
imág<strong>en</strong>es (Scan/Import Docum<strong>en</strong>ts or Images)<br />
Ficha Ver y usar imág<strong>en</strong>es <strong>de</strong>l equipo (View &<br />
Use Images on your Computer)<br />
Ficha Escaneado personalizado con Un clic<br />
(Custom Scan with One-click)<br />
Pantalla Fotos/Docum<strong>en</strong>tos (Platina) (Photos/<br />
Docum<strong>en</strong>ts (Plat<strong>en</strong>)) (V<strong>en</strong>tana Escanear/<br />
Colocación <strong>de</strong> los docum<strong>en</strong>tos<br />
Qué es ScanGear (controlador <strong>de</strong>l escáner)<br />
Escaneado con configuraciones avanzadas<br />
mediante ScanGear (controlador <strong>de</strong>l escáner)<br />
Inicio <strong>de</strong> ScanGear (controlador <strong>de</strong>l escáner)<br />
Escaneado <strong>en</strong> Modo básico (Basic Mo<strong>de</strong>)<br />
Escaneado <strong>en</strong> Modo avanzado (Advanced<br />
Mo<strong>de</strong>)<br />
Escaneado <strong>en</strong> Modo <strong>de</strong> escaneado<br />
automático (Auto Scan Mo<strong>de</strong>)<br />
Escaneado <strong>de</strong> varios docum<strong>en</strong>tos a la vez <strong>en</strong><br />
el Modo avanzado (Advanced Mo<strong>de</strong>)<br />
Corrección <strong>de</strong> imág<strong>en</strong>es y ajuste <strong>de</strong> los<br />
colores con ScanGear (controlador <strong>de</strong>l<br />
escáner)<br />
Corrección <strong>de</strong> imág<strong>en</strong>es: Niti<strong>de</strong>z <strong>de</strong> imag<strong>en</strong><br />
(Unsharp Mask), Reducción <strong>de</strong> polvo y arañazos<br />
(Reduce Dust and Scratches), Corrección <strong>de</strong><br />
difuminado (Fading Correction), etc.<br />
Ajuste <strong>de</strong> colores mediante un patrón <strong>de</strong> color<br />
Ajuste <strong>de</strong> la saturación y el balance <strong>de</strong>l color<br />
Ajuste <strong>de</strong>l brillo y el contraste<br />
Ajuste <strong>de</strong>l histograma<br />
Ajuste <strong>de</strong> la curva <strong>de</strong> tonos<br />
Configuración <strong>de</strong>l umbral<br />
Pantallas <strong>de</strong> ScanGear (controlador <strong>de</strong>l<br />
escáner)<br />
Ficha Modo básico (Basic Mo<strong>de</strong>)<br />
Ficha Modo avanzado (Advanced Mo<strong>de</strong>)<br />
Ficha Modo <strong>de</strong> escaneado automático (Auto<br />
Scan Mo<strong>de</strong>)<br />
Cuadro <strong>de</strong> diálogo Prefer<strong>en</strong>cias (Prefer<strong>en</strong>ces)<br />
Información útil al escanear<br />
Ajuste <strong>de</strong> los marcos <strong>de</strong> recorte<br />
Resolución (Resolution)<br />
Formatos <strong>de</strong> archivo<br />
Coincid<strong>en</strong>cia <strong>de</strong> color (Color Matching)<br />
Otros métodos <strong>de</strong> escaneado<br />
Escaneado usando los botones <strong>de</strong>l escáner<br />
Sayfa 13 / 279 sayfa
Guía <strong>de</strong> escaneado <strong>de</strong> <strong>CanoScan</strong> <strong>LiDE</strong> <strong>200</strong><br />
Importar (Scan/Import))<br />
Cuadro <strong>de</strong> diálogo Guardar (Save)<br />
Cuadro <strong>de</strong> diálogo Guardar como archivo PDF<br />
(Save as PDF file)<br />
V<strong>en</strong>tana Ver y usar (View & Use)<br />
V<strong>en</strong>tana Crear/Editar archivo PDF (Create/Edit<br />
PDF file)<br />
Cuadro <strong>de</strong> diálogo Imprimir docum<strong>en</strong>to (Print<br />
Docum<strong>en</strong>t)<br />
Cuadro <strong>de</strong> diálogo Imprimir foto (Print Photo)<br />
Cuadro <strong>de</strong> diálogo Enviar por correo<br />
electrónico (S<strong>en</strong>d via E-mail)<br />
V<strong>en</strong>tana Corregir/Mejorar imág<strong>en</strong>es (Correct/<br />
Enhance Images)<br />
Pantalla <strong>de</strong> modo <strong>de</strong> un clic<br />
Cuadro <strong>de</strong> diálogo Guardar (Save) (<strong>pantalla</strong><br />
<strong>de</strong> modo <strong>de</strong> un clic)<br />
Cuadro <strong>de</strong> diálogo Copiar (Copy)<br />
Cuadro <strong>de</strong> diálogo Imprimir (Print)<br />
Cuadro <strong>de</strong> diálogo Correo (Mail)<br />
Cuadro <strong>de</strong> diálogo OCR<br />
Cuadro <strong>de</strong> diálogo Escanear (Scan)<br />
Cuadro <strong>de</strong> diálogo PDF<br />
Cuadro <strong>de</strong> diálogo Prefer<strong>en</strong>cias (Prefer<strong>en</strong>ces)<br />
Apertura <strong>de</strong> archivos que no sean imág<strong>en</strong>es<br />
escaneadas<br />
Apertura <strong>de</strong> imág<strong>en</strong>es guardadas <strong>en</strong> un<br />
equipo<br />
Configuración <strong>de</strong>l botón <strong>de</strong> escaneado<br />
(Scanner Button Settings)<br />
Configuración <strong>de</strong>l botón <strong>de</strong> escaneado<br />
mediante MP Navigator EX<br />
Escaneado <strong>de</strong>s<strong>de</strong> una aplicación<br />
Escaneado usando el panel <strong>de</strong> control<br />
(Windows XP sólo)<br />
Solución <strong>de</strong> problemas<br />
Problemas con la instalación<br />
Problemas con el escaneado<br />
Problemas <strong>de</strong> software<br />
Problemas con MP Navigator EX<br />
Actualización <strong>de</strong>l controlador <strong>de</strong>l escáner<br />
Obt<strong>en</strong>ción <strong>de</strong> la última versión <strong>de</strong> ScanGear<br />
(controlador <strong>de</strong>l escáner)<br />
Desinstalación <strong>de</strong> ScanGear (controlador <strong>de</strong>l<br />
escáner)<br />
Antes <strong>de</strong> instalar ScanGear (controlador <strong>de</strong>l<br />
escáner)<br />
Instalación <strong>de</strong> ScanGear (controlador <strong>de</strong>l<br />
escáner)<br />
Aplicaciones incluidas<br />
ArcSoft PhotoStudio<br />
Acerca <strong>de</strong>l programa <strong>de</strong> <strong>en</strong>cuestas sobre el<br />
uso <strong>de</strong> impresoras <strong>de</strong> inyección <strong>de</strong> tinta y<br />
escáneres<br />
Sayfa 14 / 279 sayfa
Uso <strong>de</strong> MP Navigator EX<br />
<strong>Manual</strong> <strong>en</strong> <strong>pantalla</strong> > Guía <strong>de</strong> escaneado > Uso <strong>de</strong> MP Navigator EX<br />
Uso <strong>de</strong> MP Navigator EX<br />
MP Navigator EX es una aplicación que permite escanear fácilm<strong>en</strong>te fotografías y docum<strong>en</strong>tos. Es<br />
a<strong>de</strong>cuada incluso para usuarios sin experi<strong>en</strong>cia.<br />
Inicio <strong>de</strong> MP Navigator EX<br />
Nota<br />
Haga clic aquí: MP Navigator EX<br />
Consulte "Probemos a escanear" para obt<strong>en</strong>er <strong>de</strong>talles acerca <strong>de</strong> cómo escanear imág<strong>en</strong>es<br />
usando MP Navigator EX.<br />
Escaneado <strong>de</strong> fotos y docum<strong>en</strong>tos<br />
Las <strong>pantalla</strong>s <strong>de</strong> MP Navigator EX le permit<strong>en</strong> escanear <strong>de</strong> forma s<strong>en</strong>cilla. También pue<strong>de</strong> guardar o<br />
imprimir imág<strong>en</strong>es escaneadas usando MP Navigator EX.<br />
Escaneado <strong>de</strong> docum<strong>en</strong>tos pequeños a la vez<br />
Pue<strong>de</strong> escanear varios docum<strong>en</strong>tos pequeños (fotos, tarjetas, etc.) a la vez. Esta función resulta útil<br />
porque evita t<strong>en</strong>er que escanear varias veces.<br />
Escaneado <strong>de</strong> docum<strong>en</strong>tos gran<strong>de</strong>s<br />
Con MP Navigator EX es posible escanear fácilm<strong>en</strong>te docum<strong>en</strong>tos cuyo tamaño sea mayor que el <strong>de</strong> la<br />
platina. Permite escanear la mitad <strong>de</strong>recha e izquierda <strong>de</strong> un docum<strong>en</strong>to por separado y combinarlas<br />
para obt<strong>en</strong>er una sola imag<strong>en</strong>.<br />
Escaneado con un clic<br />
En el modo <strong>de</strong> un clic, MP Navigator EX ejecuta las funciones <strong>de</strong> escaneado y guardado haci<strong>en</strong>do clic<br />
Sayfa 15 / 279 sayfa
Uso <strong>de</strong> MP Navigator EX<br />
<strong>en</strong> un icono. El modo <strong>de</strong> un clic también permite escanear y guardar imág<strong>en</strong>es como archivos PDF y<br />
adjuntarlos automáticam<strong>en</strong>te a m<strong>en</strong>sajes <strong>de</strong> correo electrónico.<br />
Escaneado y corrección o mejora <strong>de</strong> fotos<br />
Las fotos escaneadas se pued<strong>en</strong> corregir o mejorar fácilm<strong>en</strong>te usando MP Navigator EX. No es<br />
necesario usar otras aplicaciones.<br />
Arriba<br />
Sayfa 16 / 279 sayfa
Notas g<strong>en</strong>erales (controlador <strong>de</strong>l escáner)<br />
<strong>Manual</strong> <strong>en</strong> <strong>pantalla</strong> > Guía <strong>de</strong> escaneado > Notas g<strong>en</strong>erales (controlador <strong>de</strong>l escáner)<br />
Notas g<strong>en</strong>erales (controlador <strong>de</strong>l escáner)<br />
ScanGear (controlador <strong>de</strong>l escáner) está sujeto a las sigui<strong>en</strong>tes restricciones. T<strong>en</strong>ga <strong>en</strong> cu<strong>en</strong>ta estos<br />
aspectos al usarlo.<br />
Restricciones <strong>de</strong>l controlador <strong>de</strong>l escáner<br />
Al usar el sistema <strong>de</strong> archivos NTFS, es posible que el orig<strong>en</strong> <strong>de</strong> datos TWAIN no se ejecute. Esto<br />
se <strong>de</strong>be a que, por motivos <strong>de</strong> seguridad, el módulo TWAIN no se pue<strong>de</strong> escribir <strong>en</strong> el directorio<br />
winnt.Póngase <strong>en</strong> contacto con el administrador <strong>de</strong>l equipo para obt<strong>en</strong>er ayuda.<br />
Pue<strong>de</strong> que algunos equipos (incluidos los portátiles) que estén conectados al dispositivo no<br />
salgan correctam<strong>en</strong>te <strong>de</strong>l modo <strong>de</strong> espera. En tal caso, reinicie el equipo.<br />
No conecte dos o más dispositivos o impresoras multifunción con función <strong>de</strong> escáner al mismo<br />
equipo <strong>de</strong> forma simultánea. Si conecta varios dispositivos <strong>de</strong> escaneado, no podrá escanear<br />
usando los botones <strong>de</strong>l dispositivo (botón <strong>de</strong>l escáner) y es posible que se produzcan errores al<br />
acce<strong>de</strong>r a los dispositivos.<br />
Es posible que las <strong>pantalla</strong>s <strong>de</strong> software no aparezcan correctam<strong>en</strong>te <strong>en</strong> Windows Vista si el<br />
tamaño <strong>de</strong> fu<strong>en</strong>te se establece <strong>en</strong> Escala más gran<strong>de</strong> (Larger scale). Si <strong>de</strong>sea mostrar las<br />
<strong>pantalla</strong>s con las fu<strong>en</strong>tes configuradas como Escala más gran<strong>de</strong> (Larger scale), establezca el<br />
tema <strong>de</strong>l escritorio Apari<strong>en</strong>cia y personalización (Appearance and Personalization) como Windows<br />
clásico (Windows Classic) <strong>de</strong> la sigui<strong>en</strong>te forma:<br />
1. En el m<strong>en</strong>ú Iniciar (Start), seleccione Panel <strong>de</strong> control (Control Panel).<br />
2. Seleccione Apari<strong>en</strong>cia y personalización (Appearance and Personalization) > Personalización<br />
(Personalization) > Cambiar el tema (Change theme).<br />
Se abrirá el cuadro <strong>de</strong> diálogo Configuración <strong>de</strong> temas (Theme Settings).<br />
3. En la ficha Tema (Theme) <strong>de</strong>l cuadro <strong>de</strong> diálogo Configuración <strong>de</strong> temas (Theme Settings),<br />
seleccione Windows clásico (Windows Classic) <strong>en</strong> Tema (Theme).<br />
4. Haga clic <strong>en</strong> Aceptar (OK).<br />
El escritorio cambia a la vista Windows clásico.<br />
Use el tamaño <strong>de</strong> fu<strong>en</strong>te pre<strong>de</strong>terminado <strong>de</strong>l sistema operativo. De lo contrario, pue<strong>de</strong> que las<br />
<strong>pantalla</strong>s <strong>de</strong>l software no se muestr<strong>en</strong> correctam<strong>en</strong>te.<br />
ScanGear (controlador <strong>de</strong>l escáner) no se pue<strong>de</strong> abrir <strong>en</strong> varias aplicaciones a la vez. En una<br />
misma aplicación, ScanGear (controlador <strong>de</strong>l escáner) no se pue<strong>de</strong> abrir por segunda vez si ya<br />
está abierto.<br />
Asegúrese <strong>de</strong> cerrar la v<strong>en</strong>tana <strong>de</strong> ScanGear (controlador <strong>de</strong>l escáner) antes <strong>de</strong> cerrar la<br />
aplicación.<br />
Asegúrese <strong>de</strong> que dispone <strong>de</strong> sufici<strong>en</strong>te espacio <strong>en</strong> el disco para escanear imág<strong>en</strong>es gran<strong>de</strong>s a<br />
una gran resolución. Por ejemplo, se requier<strong>en</strong> 300 MB como mínimo <strong>de</strong> espacio libre para<br />
escanear un docum<strong>en</strong>to A4 a 600 ppp a todo color.<br />
ScanGear (controlador <strong>de</strong>l escáner) y el controlador WIA no se pued<strong>en</strong> usar a la vez.<br />
No <strong>de</strong>je que el equipo pase a estado <strong>de</strong> reposo o hibernación durante el escaneado.<br />
La calibración pue<strong>de</strong> tardar cierto tiempo si el dispositivo está conectado mediante un puerto USB<br />
1.1.<br />
El escaneado pue<strong>de</strong> fallar si el equipo se ha reactivado <strong>de</strong>l modo <strong>de</strong> reposo. En este caso,<br />
<strong>de</strong>sconecte el cable USB <strong>de</strong>l equipo y vuelva a conectarlo.<br />
Aplicaciones con restricciones <strong>de</strong> uso<br />
Si inicia la aplicación Media C<strong>en</strong>ter, incluida <strong>en</strong> Windows XP Media C<strong>en</strong>ter Edition <strong>200</strong>5, es posible<br />
que no se pueda escanear usando un botón <strong>de</strong>l dispositivo (botón <strong>de</strong>l escáner). En tal caso,<br />
reinicie el equipo.<br />
No se pued<strong>en</strong> escanear imág<strong>en</strong>es con la aplicación Media C<strong>en</strong>ter incluida <strong>en</strong> Windows Vista y<br />
Windows XP Media C<strong>en</strong>ter Edition <strong>200</strong>5. Utilice para escanear otras aplicaciones como MP<br />
Navigator EX.<br />
Sayfa 17 / 279 sayfa
Notas g<strong>en</strong>erales (controlador <strong>de</strong>l escáner)<br />
En algunas aplicaciones pue<strong>de</strong> que se produzcan problemas al usar Recorte múltiple (Multi-Crop)<br />
<strong>en</strong> la ficha Modo avanzado (Advanced Mo<strong>de</strong>) <strong>de</strong> ScanGear (controlador <strong>de</strong>l escáner). En este caso,<br />
escanee cada docum<strong>en</strong>to individualm<strong>en</strong>te cambiando el valor <strong>de</strong> Tamaño <strong>de</strong> papel (Paper Size) <strong>en</strong><br />
función <strong>de</strong>l docum<strong>en</strong>to.<br />
En algunas aplicaciones, si se marca la casilla <strong>de</strong> verificación Ver imág<strong>en</strong>es escaneadas (View<br />
scanned images) <strong>en</strong> la ficha Modo <strong>de</strong> escaneado automático (Auto Scan Mo<strong>de</strong>) <strong>de</strong> ScanGear<br />
(controlador <strong>de</strong>l escáner), pue<strong>de</strong> que la v<strong>en</strong>tana <strong>en</strong> la que se muestran las miniaturas se cierre<br />
automáticam<strong>en</strong>te.<br />
En algunas aplicaciones pue<strong>de</strong> que no se muestre la interfaz <strong>de</strong> usuario TWAIN. En este caso,<br />
consulte el manual <strong>de</strong> la aplicación y cambie la configuración según proceda.<br />
Algunas aplicaciones no son compatibles con la función <strong>de</strong> escaneado continuo múltiple <strong>de</strong><br />
imág<strong>en</strong>es. En algunos casos, pue<strong>de</strong> que sólo se acepte la primera imag<strong>en</strong> escaneada o que<br />
varias imág<strong>en</strong>es se escane<strong>en</strong> como una única imag<strong>en</strong>.<br />
Al escanear imág<strong>en</strong>es con el tamaño <strong>de</strong> la platina <strong>en</strong> una aplicación <strong>de</strong> Microsoft Office (como, por<br />
ejemplo, Word, Excel o PowerPoint), haga clic <strong>en</strong> Personalizar inserción (Custom Insert) <strong>en</strong> el<br />
cuadro <strong>de</strong> diálogo Insertar imag<strong>en</strong> <strong>de</strong>s<strong>de</strong> escáner o cámara (Insert Picture from Scanner or<br />
Camera). De lo contario, es posible que las imág<strong>en</strong>es no se escane<strong>en</strong> correctam<strong>en</strong>te.<br />
Es posible que las imág<strong>en</strong>es no se escane<strong>en</strong> correctam<strong>en</strong>te <strong>en</strong> algunas aplicaciones. En estos<br />
casos, aum<strong>en</strong>te la memoria virtual <strong>de</strong>l sistema operativo y vuelva a int<strong>en</strong>tarlo.<br />
Si el tamaño <strong>de</strong> imag<strong>en</strong> es <strong>de</strong>masiado gran<strong>de</strong> (por ejemplo, cuando se escanean imág<strong>en</strong>es<br />
gran<strong>de</strong>s a una resolución alta), es posible que el equipo no responda o que la barra <strong>de</strong> progreso<br />
se que<strong>de</strong> al 0%, <strong>de</strong>p<strong>en</strong>di<strong>en</strong>do <strong>de</strong> la aplicación. En este caso, cancele la acción (por ejemplo, haga<br />
clic <strong>en</strong> Cancelar (Cancel) <strong>en</strong> la barra <strong>de</strong> progreso), a continuación, aum<strong>en</strong>te la memoria virtual <strong>de</strong>l<br />
sistema operativo o reduzca el tamaño <strong>de</strong> imag<strong>en</strong> o la resolución e inténtelo <strong>de</strong> nuevo. Si lo <strong>de</strong>sea,<br />
también pue<strong>de</strong> escanear primero la imag<strong>en</strong> mediante MP Navigator EX, guardarla y, <strong>de</strong>spués,<br />
importarla a la aplicación.<br />
Arriba<br />
Sayfa 18 / 279 sayfa
Colocación <strong>de</strong> los docum<strong>en</strong>tos<br />
<strong>Manual</strong> <strong>en</strong> <strong>pantalla</strong> > Guía <strong>de</strong> escaneado > Colocación <strong>de</strong> los docum<strong>en</strong>tos<br />
Colocación <strong>de</strong> los docum<strong>en</strong>tos<br />
Apr<strong>en</strong>da a colocar los docum<strong>en</strong>tos <strong>en</strong> la platina <strong>de</strong>l dispositivo. Coloque los docum<strong>en</strong>tos correctam<strong>en</strong>te<br />
<strong>en</strong> función <strong>de</strong>l tipo <strong>de</strong> docum<strong>en</strong>to que vaya a escanear. De lo contario, es posible que los docum<strong>en</strong>tos<br />
no se escane<strong>en</strong> correctam<strong>en</strong>te.<br />
Importante<br />
Cierre la cubierta <strong>de</strong> docum<strong>en</strong>tos a la hora <strong>de</strong> escanear.<br />
Coloque el docum<strong>en</strong>to tal y como se indica a continuación para que el dispositivo lo <strong>de</strong>tecte<br />
automáticam<strong>en</strong>te. Al escanear especificando el tamaño <strong>de</strong>l docum<strong>en</strong>to, alinee siempre la esquina<br />
superior <strong>de</strong>l docum<strong>en</strong>to con la esquina <strong>de</strong> la platina <strong>en</strong> la que aparece la flecha, con<br />
in<strong>de</strong>p<strong>en</strong>d<strong>en</strong>cia <strong>de</strong>l tipo <strong>de</strong> docum<strong>en</strong>to.<br />
No coloque elem<strong>en</strong>tos que pes<strong>en</strong> 4,4 libras (2,0 kg) o más <strong>en</strong> la platina. No presione el<br />
docum<strong>en</strong>to con una fuerza superior a 4,4 libras (2,0 kg).<br />
Si el dispositivo se coloca <strong>en</strong> posición vertical, pue<strong>de</strong> que el tipo <strong>de</strong> docum<strong>en</strong>to no se <strong>de</strong>tecte<br />
automáticam<strong>en</strong>te. En este caso, especifique el tipo <strong>de</strong> docum<strong>en</strong>to <strong>en</strong> MP Navigator EX o <strong>en</strong><br />
ScanGear (controlador <strong>de</strong>l escáner).<br />
Colocación <strong>de</strong> los docum<strong>en</strong>tos<br />
Escaneado <strong>de</strong> fotos, docum<strong>en</strong>tos <strong>de</strong> tamaño<br />
Hagaki, tarjetas <strong>de</strong> visita o CD/DVD<br />
Colocación <strong>de</strong> un único docum<strong>en</strong>to<br />
Coloque el docum<strong>en</strong>to boca abajo <strong>en</strong> la platina<br />
<strong>de</strong>jando 1 cm (3/8 pulgadas) o más espacio <strong>en</strong>tre<br />
los bor<strong>de</strong>s <strong>de</strong> la platina y el docum<strong>en</strong>to.<br />
Importante<br />
Si el docum<strong>en</strong>to es gran<strong>de</strong> (por ejemplo,<br />
una foto tamaño A4) y no se pue<strong>de</strong> <strong>de</strong>jar<br />
dicho espacio con respecto al bor<strong>de</strong> o a la<br />
flecha <strong>de</strong> la platina, especifique el formato<br />
Escaneado <strong>de</strong> revistas, periódicos o<br />
docum<strong>en</strong>tos <strong>de</strong> texto<br />
Coloque el docum<strong>en</strong>to boca abajo <strong>en</strong> la platina y<br />
alinee una <strong>de</strong> las esquinas superiores <strong>de</strong>l<br />
docum<strong>en</strong>to con la esquina que ti<strong>en</strong>e una flecha<br />
<strong>de</strong> la platina.<br />
Sayfa 19 / 279 sayfa
Colocación <strong>de</strong> los docum<strong>en</strong>tos<br />
<strong>de</strong>l archivo a la hora <strong>de</strong> escanearlo.<br />
Las etiquetas <strong>de</strong> CD o DVD que sean<br />
reflectantes pue<strong>de</strong> que no se escane<strong>en</strong><br />
correctam<strong>en</strong>te.<br />
Colocación <strong>de</strong> varios docum<strong>en</strong>tos<br />
Deje 1 cm (3/8 pulgadas) o más espacio <strong>en</strong>tre los<br />
bor<strong>de</strong>s <strong>de</strong> la platina y los docum<strong>en</strong>tos, así como<br />
<strong>en</strong>tre un docum<strong>en</strong>to y otro.<br />
Nota<br />
Se pued<strong>en</strong> colocar 10 docum<strong>en</strong>tos como<br />
máximo.<br />
Los docum<strong>en</strong>tos que se coloqu<strong>en</strong> torcidos<br />
(10 grados o m<strong>en</strong>os) se corregirán<br />
automáticam<strong>en</strong>te.<br />
Arriba<br />
Sayfa 20 / 279 sayfa
¿Qué es MP Navigator EX (software <strong>de</strong> escáner proporcionado)?<br />
<strong>Manual</strong> <strong>en</strong> <strong>pantalla</strong> > Guía <strong>de</strong> escaneado > ¿Qué es MP Navigator EX (software <strong>de</strong> escáner proporcionado)?<br />
¿Qué es MP Navigator EX (software <strong>de</strong> escáner<br />
proporcionado)?<br />
MP Navigator EX es una aplicación que permite escanear fácilm<strong>en</strong>te fotografías y docum<strong>en</strong>tos. Es<br />
a<strong>de</strong>cuada incluso para usuarios sin experi<strong>en</strong>cia.<br />
Qué se pue<strong>de</strong> hacer con este software<br />
Este software permite escanear varios docum<strong>en</strong>tos a la vez o escanear imág<strong>en</strong>es cuyo tamaño sea<br />
superior al <strong>de</strong> la platina.Las imág<strong>en</strong>es escaneadas se pued<strong>en</strong> guardar, adjuntarlas a correos<br />
electrónicos o imprimirlas usando las aplicaciones proporcionadas.<br />
Pantallas<br />
M<strong>en</strong>ús principales<br />
Hay dos tipos <strong>de</strong> m<strong>en</strong>ús principales <strong>en</strong> MP Navigator EX: la <strong>pantalla</strong> <strong>de</strong> modo <strong>de</strong> navegación y la<br />
<strong>pantalla</strong> <strong>de</strong> modo <strong>de</strong> un clic.<br />
Pantalla <strong>de</strong> modo <strong>de</strong> navegación<br />
Son varias las tareas que se pued<strong>en</strong> realizar <strong>de</strong>s<strong>de</strong> la <strong>pantalla</strong> <strong>de</strong> modo <strong>de</strong> navegación; <strong>en</strong>tre ellas, el<br />
escaneado simple, el escaneado usando ScanGear (controlador <strong>de</strong>l escáner) o la mejora y corrección<br />
<strong>de</strong> imág<strong>en</strong>es.<br />
Pantalla <strong>de</strong> modo <strong>de</strong> un clic<br />
Pue<strong>de</strong> realizar tareas como escanear, guardar, imprimir, etc. <strong>de</strong> una sola vez simplem<strong>en</strong>te haci<strong>en</strong>do<br />
clic <strong>en</strong> el icono correspondi<strong>en</strong>te <strong>en</strong> la <strong>pantalla</strong> <strong>de</strong> modo <strong>de</strong> un clic.<br />
Nota<br />
Haga clic <strong>en</strong> (Cambiar <strong>de</strong> modo) para cambiar a la <strong>pantalla</strong> <strong>de</strong> modo <strong>de</strong> navegación.<br />
V<strong>en</strong>tana Escanear/Importar (Scan/Import)<br />
Sayfa 21 / 279 sayfa
¿Qué es MP Navigator EX (software <strong>de</strong> escáner proporcionado)?<br />
Use la v<strong>en</strong>tana Escanear/Importar (Scan/Import) para escanear fotos y docum<strong>en</strong>tos.<br />
V<strong>en</strong>tana·Ver y usar (View & Use)<br />
Use la v<strong>en</strong>tana Ver y usar (View & Use) para indicar lo que <strong>de</strong>sea hacer con las imág<strong>en</strong>es escaneadas.<br />
Nota<br />
Es posible que MP Navigator EX no se inicie <strong>de</strong>s<strong>de</strong> un botón <strong>de</strong>l dispositivo. En tal caso, reinicie el<br />
equipo.<br />
Arriba<br />
Sayfa 22 / 279 sayfa
Probemos a escanear<br />
<strong>Manual</strong> <strong>en</strong> <strong>pantalla</strong> > Guía <strong>de</strong> escaneado > Probemos a escanear<br />
Probemos a escanear<br />
Pruebe a escanear con MP Navigator EX.<br />
Inicio <strong>de</strong> MP Navigator EX<br />
Inicio <strong>de</strong> MP Navigator EX<br />
Escaneado <strong>de</strong> docum<strong>en</strong>tos, fotos, revistas, etc. <strong>de</strong>s<strong>de</strong> la platina<br />
Escaneado <strong>de</strong> fotos y docum<strong>en</strong>tos<br />
Escaneado <strong>de</strong> dos o más fotos (docum<strong>en</strong>tos pequeños) a la vez<br />
Escaneado <strong>de</strong> varios docum<strong>en</strong>tos a la vez<br />
Escaneado <strong>de</strong> imág<strong>en</strong>es más gran<strong>de</strong>s que la platina<br />
Escaneado <strong>de</strong> imág<strong>en</strong>es más gran<strong>de</strong>s que la platina (Asist<strong>en</strong>te <strong>de</strong> Stitch)<br />
Escaneado fácil según el propósito (escanear y guardar, adjuntar a un correo electrónico, etc.)<br />
Escaneado fácil con un clic<br />
Arriba<br />
Sayfa 23 / 279 sayfa
Inicio <strong>de</strong> MP Navigator EX<br />
<strong>Manual</strong> <strong>en</strong> <strong>pantalla</strong> > Guía <strong>de</strong> escaneado > Probemos a escanear > Inicio <strong>de</strong> MP Navigator EX<br />
Inicio <strong>de</strong> MP Navigator EX<br />
Inicio <strong>de</strong> MP Navigator EX<br />
1. Haga doble clic <strong>en</strong> el icono MP Navigator EX 2.0 situado <strong>en</strong> el escritorio.<br />
MP Navigator EX se iniciará.<br />
Nota<br />
Otro método consiste <strong>en</strong> hacer clic <strong>en</strong> el m<strong>en</strong>ú Iniciar (Start) y seleccionar (Todos los)<br />
Programas ((All) Programs) > <strong>Canon</strong> Utilities > MP Navigator EX 2.0 > MP Navigator EX 2.0.<br />
Inicio <strong>de</strong>l modo <strong>de</strong> un clic<br />
1. Haga clic <strong>en</strong> o <strong>en</strong> la parte inferior izquierda <strong>de</strong> la <strong>pantalla</strong>.<br />
Se mostrará la <strong>pantalla</strong> <strong>de</strong> modo <strong>de</strong> un clic.<br />
Sayfa 24 / 279 sayfa
Inicio <strong>de</strong> MP Navigator EX<br />
Nota<br />
Seleccione la casilla <strong>de</strong> verificación Mostrar esta v<strong>en</strong>tana al inicio (Show this window at<br />
startup) <strong>en</strong> la <strong>pantalla</strong> <strong>de</strong> modo <strong>de</strong> navegación para que se abra siempre esta <strong>pantalla</strong> al<br />
inicio.Si esta casilla <strong>de</strong> verificación no está seleccionada, se abrirá al inicio la última <strong>pantalla</strong><br />
que se haya utilizado.<br />
Arriba<br />
Sayfa 25 / 279 sayfa
Escaneado <strong>de</strong> fotos y docum<strong>en</strong>tos<br />
<strong>Manual</strong> <strong>en</strong> <strong>pantalla</strong> > Guía <strong>de</strong> escaneado > Probemos a escanear > Escaneado <strong>de</strong> fotos y docum<strong>en</strong>tos<br />
Escaneado <strong>de</strong> fotos y docum<strong>en</strong>tos<br />
Escanee las fotos y los docum<strong>en</strong>tos colocados <strong>en</strong> la platina.<br />
1. Inicie MP Navigator EX y abra la <strong>pantalla</strong> <strong>de</strong> modo <strong>de</strong> navegación.<br />
Inicio <strong>de</strong> MP Navigator EX<br />
2. Sitúe el puntero <strong>en</strong> Escanear/Importar (Scan/Import) y haga clic <strong>en</strong> Fotos/<br />
Docum<strong>en</strong>tos (Platina) (Photos/Docum<strong>en</strong>ts (Plat<strong>en</strong>)).<br />
3. Coloque el docum<strong>en</strong>to <strong>en</strong> la platina y seleccione Tipo <strong>de</strong> docum<strong>en</strong>to (Docum<strong>en</strong>t<br />
Type).<br />
Colocación <strong>de</strong> los docum<strong>en</strong>tos<br />
Nota<br />
Al seleccionar Revista (Color) (Magazine(Color)), la función para limpiar la <strong>pantalla</strong> se activará<br />
y el escaneado tardará más <strong>de</strong> lo normal. Para <strong>de</strong>sactivar esta función, <strong>de</strong>sactive la opción<br />
Limpieza <strong>de</strong> <strong>pantalla</strong> (Descre<strong>en</strong>) <strong>en</strong> el cuadro <strong>de</strong> diálogo Configuración <strong>de</strong> escaneado (Scan<br />
Settings).<br />
Seleccione Texto (OCR) (Text(OCR)) para extraer el texto <strong>de</strong> la imag<strong>en</strong> y convertirlo <strong>en</strong> texto<br />
editable usando MP Navigator EX.<br />
Sayfa 26 / 279 sayfa
Escaneado <strong>de</strong> fotos y docum<strong>en</strong>tos<br />
4. Haga clic <strong>en</strong> Especificar... (Specify...) e indique el tamaño <strong>de</strong>l docum<strong>en</strong>to y la<br />
resolución que <strong>de</strong>see usar.<br />
Se abrirá el cuadro <strong>de</strong> diálogo Configuración <strong>de</strong> escaneado (Scan Settings) (Fotos/docum<strong>en</strong>tos)<br />
(Photos/Docum<strong>en</strong>ts).<br />
Nota<br />
Al escanear docum<strong>en</strong>tos gran<strong>de</strong>s como, por ejemplo, una foto A4, <strong>de</strong>berá alinear una <strong>de</strong> sus<br />
esquinas con la esquina <strong>de</strong> la platina <strong>en</strong> la que se <strong>en</strong>cu<strong>en</strong>tra la flecha y especificar el tamaño<br />
<strong>de</strong>l docum<strong>en</strong>to <strong>en</strong> el cuadro <strong>de</strong> diálogo Configuración <strong>de</strong> escaneado (Scan Settings).<br />
5. Haga clic <strong>en</strong> Escanear (Scan).<br />
Com<strong>en</strong>zará el proceso <strong>de</strong> escaneado.<br />
Al finalizar el escaneado, se abrirá el cuadro <strong>de</strong> diálogo Escaneado completo (Scan Complete).<br />
Seleccione Escanear (Scan) o Salir (Exit). Seleccione Escanear (Scan) para escanear el sigui<strong>en</strong>te<br />
docum<strong>en</strong>to o seleccione Salir (Exit) para finalizar el proceso.<br />
La imag<strong>en</strong> escaneada aparecerá <strong>en</strong> la v<strong>en</strong>tana <strong>de</strong> miniaturas.<br />
6. Edite las imág<strong>en</strong>es escaneadas según sea necesario.<br />
Use las Herrami<strong>en</strong>tas <strong>de</strong> edición para girar las imág<strong>en</strong>es, seleccionar una parte <strong>de</strong> ellas, etc.<br />
Para obt<strong>en</strong>er más información, consulte Herrami<strong>en</strong>tas <strong>de</strong> edición <strong>en</strong> " Pantalla Fotos/Docum<strong>en</strong>tos<br />
(Platina) (Photos/Docum<strong>en</strong>ts (Plat<strong>en</strong>)) (v<strong>en</strong>tana Escanear/Importar (Scan/Import)) ".<br />
Nota<br />
En primer lugar, seleccione todas las imág<strong>en</strong>es que <strong>de</strong>see editar. (Las imág<strong>en</strong>es<br />
seleccionadas aparecerán <strong>de</strong>stacadas <strong>en</strong> naranja.) Arrastre el ratón o use las teclas Mayús +<br />
teclas <strong>de</strong> flecha para seleccionar varias imág<strong>en</strong>es.<br />
7. Guar<strong>de</strong> las imág<strong>en</strong>es escaneadas.<br />
Guardado<br />
Guardado como archivos PDF<br />
Arriba<br />
Sayfa 27 / 279 sayfa
Escaneado <strong>de</strong> varios docum<strong>en</strong>tos a la vez<br />
<strong>Manual</strong> <strong>en</strong> <strong>pantalla</strong> > Guía <strong>de</strong> escaneado > Probemos a escanear > Escaneado <strong>de</strong> varios docum<strong>en</strong>tos a la vez<br />
Escaneado <strong>de</strong> varios docum<strong>en</strong>tos a la vez<br />
Pue<strong>de</strong> escanear dos o más fotos (docum<strong>en</strong>tos pequeños) a la vez. Para ello, configure Tamaño <strong>de</strong>l<br />
docum<strong>en</strong>to (Docum<strong>en</strong>t Size) como Detección automática (varios doc.) (Auto Detect (Multiple<br />
Docum<strong>en</strong>ts)) <strong>en</strong> el cuadro <strong>de</strong> diálogo Configuración <strong>de</strong> escaneado (Scan Settings) <strong>de</strong> MP Navigator EX.<br />
Importante<br />
Los sigui<strong>en</strong>tes tipos <strong>de</strong> docum<strong>en</strong>tos no se pued<strong>en</strong> recortar correctam<strong>en</strong>te.<br />
- Docum<strong>en</strong>tos con m<strong>en</strong>os <strong>de</strong> 3 cm cuadrados (1,18 pulgadas cuadradas)<br />
- Fotografías cortadas <strong>de</strong> distintas formas<br />
Los sigui<strong>en</strong>tes tipos <strong>de</strong> docum<strong>en</strong>tos pue<strong>de</strong> que no se recort<strong>en</strong> correctam<strong>en</strong>te. En este caso, inicie<br />
ScanGear (controlador <strong>de</strong>l escáner), ajuste el marco <strong>de</strong> recorte <strong>en</strong> la ficha Modo avanzado<br />
(Advanced Mo<strong>de</strong>) y escanee <strong>de</strong> nuevo.<br />
- Fotos que t<strong>en</strong>gan el bor<strong>de</strong> pálido<br />
- Docum<strong>en</strong>tos impresos <strong>en</strong> papel blanco, texto escrito a mano, tarjetas <strong>de</strong> visita, etc.<br />
- Docum<strong>en</strong>tos finos.<br />
- Docum<strong>en</strong>tos gruesos.<br />
Escaneado <strong>en</strong> Modo avanzado (Advanced Mo<strong>de</strong>)<br />
1. Coloque el docum<strong>en</strong>to <strong>en</strong> la platina.<br />
Colocación <strong>de</strong> los docum<strong>en</strong>tos<br />
2. Inicie MP Navigator EX y abra la <strong>pantalla</strong> <strong>de</strong> modo <strong>de</strong> navegación.<br />
Inicio <strong>de</strong> MP Navigator EX<br />
3. Sitúe el puntero <strong>en</strong> Escanear/Importar (Scan/Import) y haga clic <strong>en</strong> Fotos/<br />
Docum<strong>en</strong>tos (Platina) (Photos/Docum<strong>en</strong>ts (Plat<strong>en</strong>)).<br />
4. Seleccione el Tipo <strong>de</strong> docum<strong>en</strong>to (Docum<strong>en</strong>t Type) <strong>en</strong> función <strong>de</strong> la clase <strong>de</strong><br />
docum<strong>en</strong>to que se vaya a escanear.<br />
Sayfa 28 / 279 sayfa
Escaneado <strong>de</strong> varios docum<strong>en</strong>tos a la vez<br />
5. Haga clic <strong>en</strong> Especificar... (Specify...).<br />
Se abrirá el cuadro <strong>de</strong> diálogo Configuración <strong>de</strong> escaneado (Scan Settings) (Fotos/docum<strong>en</strong>tos)<br />
(Photos/Docum<strong>en</strong>ts).<br />
6. Seleccione Detección automática (varios doc.) (Auto Detect (Multiple Docum<strong>en</strong>ts))<br />
<strong>en</strong> Tamaño <strong>de</strong>l docum<strong>en</strong>to (Docum<strong>en</strong>t Size) y haga clic <strong>en</strong> Aceptar (OK).<br />
7. Vuelva a la v<strong>en</strong>tana Escanear/Importar (Scan/Import) y haga clic <strong>en</strong> Escanear<br />
(Scan).<br />
Los distintos docum<strong>en</strong>tos se escanearán a la vez.<br />
Al finalizar el escaneado, se abrirá el cuadro <strong>de</strong> diálogo Escaneado completo (Scan Complete).<br />
Seleccione Escanear (Scan) o Salir (Exit). Seleccione Escanear (Scan) para escanear el sigui<strong>en</strong>te<br />
docum<strong>en</strong>to o seleccione Salir (Exit) para finalizar el proceso.<br />
La imag<strong>en</strong> escaneada aparecerá <strong>en</strong> la v<strong>en</strong>tana <strong>de</strong> miniaturas.<br />
Sayfa 29 / 279 sayfa
Escaneado <strong>de</strong> varios docum<strong>en</strong>tos a la vez<br />
8. Edite las imág<strong>en</strong>es escaneadas según sea necesario.<br />
Use las Herrami<strong>en</strong>tas <strong>de</strong> edición para girar las imág<strong>en</strong>es, seleccionar una parte <strong>de</strong> ellas, etc.<br />
Para obt<strong>en</strong>er más información, consulte Herrami<strong>en</strong>tas <strong>de</strong> edición <strong>en</strong> " Pantalla Fotos/Docum<strong>en</strong>tos<br />
(Platina) (Photos/Docum<strong>en</strong>ts (Plat<strong>en</strong>)) (v<strong>en</strong>tana Escanear/Importar (Scan/Import)) ".<br />
Nota<br />
En primer lugar, seleccione todas las imág<strong>en</strong>es que <strong>de</strong>see editar. (Las imág<strong>en</strong>es<br />
seleccionadas aparecerán <strong>de</strong>stacadas <strong>en</strong> naranja.) Arrastre el ratón o use las teclas Mayús +<br />
teclas <strong>de</strong> flecha para seleccionar varias imág<strong>en</strong>es.<br />
9. Guar<strong>de</strong> las imág<strong>en</strong>es escaneadas.<br />
Nota<br />
Guardado<br />
Guardado como archivos PDF<br />
Si <strong>de</strong>sea mostrar una vista preliminar <strong>de</strong> las imág<strong>en</strong>es antes <strong>de</strong> escanear, inicie ScanGear<br />
(controlador <strong>de</strong>l escáner) y use la ficha Modo avanzado (Advanced Mo<strong>de</strong>).<br />
Escaneado <strong>de</strong> varios docum<strong>en</strong>tos a la vez <strong>en</strong> el Modo avanzado (Advanced Mo<strong>de</strong>)<br />
Arriba<br />
Sayfa 30 / 279 sayfa
Escaneado <strong>de</strong> imág<strong>en</strong>es más gran<strong>de</strong>s que la platina (Asist<strong>en</strong>te <strong>de</strong> Stitch)<br />
<strong>Manual</strong> <strong>en</strong> <strong>pantalla</strong> > Guía <strong>de</strong> escaneado > Probemos a escanear > Escaneado <strong>de</strong> imág<strong>en</strong>es más gran<strong>de</strong>s que la platina<br />
(Asist<strong>en</strong>te <strong>de</strong> Stitch)<br />
Escaneado <strong>de</strong> imág<strong>en</strong>es más gran<strong>de</strong>s que la platina (Asist<strong>en</strong>te<br />
<strong>de</strong> Stitch)<br />
El Asist<strong>en</strong>te <strong>de</strong> Stitch permite escanear la mitad <strong>de</strong>recha e izquierda <strong>de</strong> un docum<strong>en</strong>to gran<strong>de</strong> por<br />
separado y combinar las imág<strong>en</strong>es escaneadas para obt<strong>en</strong>er una sola imag<strong>en</strong>. Se pued<strong>en</strong> escanear<br />
docum<strong>en</strong>tos que t<strong>en</strong>gan hasta dos veces el tamaño <strong>de</strong> la platina.<br />
1. Inicie MP Navigator EX y abra la <strong>pantalla</strong> <strong>de</strong> modo <strong>de</strong> navegación.<br />
Inicio <strong>de</strong> MP Navigator EX<br />
Nota<br />
Pue<strong>de</strong> realizar tareas como escanear, guardar, imprimir, etc. <strong>de</strong> una sola vez simplem<strong>en</strong>te<br />
haci<strong>en</strong>do clic <strong>en</strong> el icono correspondi<strong>en</strong>te <strong>en</strong> la <strong>pantalla</strong> <strong>de</strong> modo <strong>de</strong> un clic. El Asist<strong>en</strong>te <strong>de</strong><br />
Stitch está disponible también <strong>en</strong> la <strong>pantalla</strong> <strong>de</strong> modo <strong>de</strong> un clic al cambiar el tamaño <strong>de</strong>l<br />
docum<strong>en</strong>to. Haga clic <strong>en</strong> el icono correspondi<strong>en</strong>te y seleccione el Asist<strong>en</strong>te <strong>de</strong> Stitch <strong>en</strong><br />
Tamaño <strong>de</strong>l docum<strong>en</strong>to (Docum<strong>en</strong>t Size). A continuación, acceda al paso 5.<br />
2. Sitúe el puntero <strong>en</strong> Escanear/Importar (Scan/Import) y haga clic <strong>en</strong> Fotos/<br />
Docum<strong>en</strong>tos (Platina) (Photos/Docum<strong>en</strong>ts (Plat<strong>en</strong>)).<br />
3. Seleccione el Tipo <strong>de</strong> docum<strong>en</strong>to (Docum<strong>en</strong>t Type) <strong>en</strong> función <strong>de</strong> la clase <strong>de</strong><br />
docum<strong>en</strong>to que se vaya a escanear.<br />
Sayfa 31 / 279 sayfa
Escaneado <strong>de</strong> imág<strong>en</strong>es más gran<strong>de</strong>s que la platina (Asist<strong>en</strong>te <strong>de</strong> Stitch)<br />
4. Haga clic <strong>en</strong> Especificar... (Specify...).<br />
Se abrirá el cuadro <strong>de</strong> diálogo Configuración <strong>de</strong> escaneado (Scan Settings) (Fotos/docum<strong>en</strong>tos)<br />
(Photos/Docum<strong>en</strong>ts).<br />
Seleccione el Asist<strong>en</strong>te <strong>de</strong> Stitch <strong>en</strong> Tamaño <strong>de</strong>l docum<strong>en</strong>to (Docum<strong>en</strong>t Size) y, posteriorm<strong>en</strong>te,<br />
especifique el valor que proceda <strong>en</strong> Resolución <strong>de</strong> escaneado (Scanning Resolution).<br />
5. Vuelva a la v<strong>en</strong>tana Escanear/Importar (Scan/Import) y haga clic <strong>en</strong> Escanear<br />
(Scan).<br />
Se abrirá la v<strong>en</strong>tana Asist<strong>en</strong>te <strong>de</strong> Stitch (Stitch-assist).<br />
6. Coloque la mitad izquierda <strong>de</strong>l docum<strong>en</strong>to boca abajo <strong>en</strong> la platina.<br />
Sayfa 32 / 279 sayfa
Escaneado <strong>de</strong> imág<strong>en</strong>es más gran<strong>de</strong>s que la platina (Asist<strong>en</strong>te <strong>de</strong> Stitch)<br />
7. Haga clic <strong>en</strong> Escanear (Scan).<br />
La mitad izquierda <strong>de</strong>l docum<strong>en</strong>to se escaneará y aparecerá <strong>en</strong> la v<strong>en</strong>tana Asist<strong>en</strong>te <strong>de</strong> Stitch<br />
(Stitch-assist).<br />
8. Coloque la mitad <strong>de</strong>recha <strong>de</strong>l docum<strong>en</strong>to boca abajo <strong>en</strong> la platina.<br />
9. Haga clic <strong>en</strong> Escanear (Scan).<br />
La mitad <strong>de</strong>recha <strong>de</strong>l docum<strong>en</strong>to se escaneará.<br />
10. Ajuste la imag<strong>en</strong> escaneada según sea necesario.<br />
Use los iconos para intercambiar las mita<strong>de</strong>s izquierda y <strong>de</strong>recha, girar la imag<strong>en</strong> 180 grados o<br />
aum<strong>en</strong>tar o reducir la imag<strong>en</strong>.<br />
(Intercambiar izquierda y <strong>de</strong>recha)<br />
Intercambia las mita<strong>de</strong>s izquierda y <strong>de</strong>recha.<br />
Importante<br />
Esta función no está disponible mi<strong>en</strong>tras se amplía o reduce una imag<strong>en</strong>.<br />
Girar 180º (Rotate 180º)<br />
Gira la mitad <strong>de</strong>recha <strong>de</strong> la imag<strong>en</strong> 180 grados.<br />
Importante<br />
Esta función no está disponible mi<strong>en</strong>tras se amplía o reduce una imag<strong>en</strong>.<br />
(Ampliar)<br />
Sayfa 33 / 279 sayfa
Escaneado <strong>de</strong> imág<strong>en</strong>es más gran<strong>de</strong>s que la platina (Asist<strong>en</strong>te <strong>de</strong> Stitch)<br />
Permite ampliar la imag<strong>en</strong> que se muestra.<br />
(Reducir)<br />
Permite reducir la imag<strong>en</strong> que se muestra.<br />
(Pantalla completa)<br />
Permite ampliar o reducir la imag<strong>en</strong> para mostrarla a <strong>pantalla</strong> completa.<br />
Nota<br />
Las funciones para ampliar, reducir o mostrar a <strong>pantalla</strong> completa no afectan al tamaño real<br />
<strong>de</strong> la imag<strong>en</strong> escaneada.<br />
Si el docum<strong>en</strong>to se escanea con la parte superior hacia abajo, la imag<strong>en</strong> que se mostrará <strong>en</strong><br />
el cuadro <strong>de</strong> diálogo Asist<strong>en</strong>te <strong>de</strong> Stitch (Stitch-assist) también t<strong>en</strong>drá la parte superior hacia<br />
abajo. Haga clic <strong>en</strong> Girar 180º (Rotate 180º) para girar la imag<strong>en</strong> hasta la ori<strong>en</strong>tación correcta.<br />
Pue<strong>de</strong> arrastrar la mitad izquierda <strong>de</strong> la imag<strong>en</strong> <strong>de</strong>s<strong>de</strong> la <strong>de</strong>recha hasta la izquierda o hacia<br />
arriba y hacia abajo para ajustar su posición.<br />
Si las mita<strong>de</strong>s izquierda y <strong>de</strong>recha no coincid<strong>en</strong> porque el docum<strong>en</strong>to está torcido, coloque el<br />
docum<strong>en</strong>to correctam<strong>en</strong>te, haga clic <strong>en</strong> Atrás (Back) y escanee <strong>de</strong> nuevo.<br />
11. Haga clic <strong>en</strong> Sigui<strong>en</strong>te (Next).<br />
12. Arrastre el ratón para especificar el área que se <strong>de</strong>be guardar. A continuación, haga<br />
clic <strong>en</strong> Aceptar (OK).<br />
La imag<strong>en</strong> combinada aparecerá <strong>en</strong> la v<strong>en</strong>tana <strong>de</strong> miniaturas.<br />
Al finalizar el escaneado, se abrirá el cuadro <strong>de</strong> diálogo Escaneado completo (Scan Complete).<br />
Seleccione Escanear (Scan) o Salir (Exit). Seleccione Escanear (Scan) para escanear el sigui<strong>en</strong>te<br />
docum<strong>en</strong>to o seleccione Salir (Exit) para finalizar el proceso.<br />
Sayfa 34 / 279 sayfa
Escaneado <strong>de</strong> imág<strong>en</strong>es más gran<strong>de</strong>s que la platina (Asist<strong>en</strong>te <strong>de</strong> Stitch)<br />
13. Guar<strong>de</strong> las imág<strong>en</strong>es escaneadas.<br />
Guardado<br />
Guardado como archivos PDF<br />
Arriba<br />
Sayfa 35 / 279 sayfa
Escaneado fácil con un clic<br />
<strong>Manual</strong> <strong>en</strong> <strong>pantalla</strong> > Guía <strong>de</strong> escaneado > Probemos a escanear > Escaneado fácil con un clic<br />
Escaneado fácil con un clic<br />
Pue<strong>de</strong> realizar tareas como escanear, guardar, imprimir, etc. <strong>de</strong> una sola vez simplem<strong>en</strong>te haci<strong>en</strong>do<br />
clic <strong>en</strong> el icono correspondi<strong>en</strong>te.<br />
1. Coloque el docum<strong>en</strong>to <strong>en</strong> la platina.<br />
Colocación <strong>de</strong> los docum<strong>en</strong>tos<br />
2. Inicie MP Navigator EX.<br />
Inicio <strong>de</strong> MP Navigator EX<br />
Se abrirá la <strong>pantalla</strong> <strong>de</strong> modo <strong>de</strong> navegación <strong>de</strong> MP Navigator EX o la <strong>de</strong> modo <strong>de</strong> un clic.<br />
Pantalla <strong>de</strong> modo <strong>de</strong> navegación<br />
Pantalla <strong>de</strong> modo <strong>de</strong> un clic<br />
Nota<br />
Acceda al paso 4 si se muestra la <strong>pantalla</strong> <strong>de</strong> modo <strong>de</strong> un clic.<br />
3. Sitúe el puntero <strong>en</strong> Un clic (One-click).<br />
Sayfa 36 / 279 sayfa
Escaneado fácil con un clic<br />
4. Haga clic <strong>en</strong> el icono que proceda.<br />
Nota<br />
Consulte las secciones correspondi<strong>en</strong>tes que figuran a continuación para ver los <strong>de</strong>talles <strong>de</strong><br />
cada icono.<br />
Ficha Escaneado personalizado con Un clic (Custom Scan with One-click)<br />
Pantalla <strong>de</strong> modo <strong>de</strong> un clic<br />
Arriba<br />
Sayfa 37 / 279 sayfa
Funciones útiles <strong>de</strong> MP Navigator EX<br />
<strong>Manual</strong> <strong>en</strong> <strong>pantalla</strong> > Guía <strong>de</strong> escaneado > Funciones útiles <strong>de</strong> MP Navigator EX<br />
Funciones útiles <strong>de</strong> MP Navigator EX<br />
Con MP Navigator EX pue<strong>de</strong> corregir y mejorar cómodam<strong>en</strong>te las imág<strong>en</strong>es escaneadas, así como<br />
buscar con rapi<strong>de</strong>z imág<strong>en</strong>es guardadas.<br />
Mejora y corrección <strong>de</strong> imág<strong>en</strong>es <strong>de</strong> forma automática<br />
Mejora y corrección <strong>de</strong> imág<strong>en</strong>es <strong>de</strong> forma automática<br />
Mejora y corrección <strong>de</strong> imág<strong>en</strong>es <strong>de</strong> forma manual<br />
Mejora y corrección <strong>de</strong> imág<strong>en</strong>es <strong>de</strong> forma manual<br />
Ajuste <strong>de</strong> las características <strong>de</strong> color como el brillo y el contraste<br />
Ajuste <strong>de</strong> imág<strong>en</strong>es<br />
Búsqueda <strong>de</strong> imág<strong>en</strong>es perdidas<br />
Búsqueda <strong>de</strong> imág<strong>en</strong>es<br />
Clasificación y ord<strong>en</strong>ación <strong>de</strong> imág<strong>en</strong>es<br />
Clasificación <strong>de</strong> imág<strong>en</strong>es <strong>en</strong> categorías<br />
Arriba<br />
Sayfa 38 / 279 sayfa
Mejora y corrección <strong>de</strong> imág<strong>en</strong>es <strong>de</strong> forma automática<br />
<strong>Manual</strong> <strong>en</strong> <strong>pantalla</strong> > Guía <strong>de</strong> escaneado > Funciones útiles <strong>de</strong> MP Navigator EX > Mejora y corrección <strong>de</strong> imág<strong>en</strong>es <strong>de</strong><br />
forma automática<br />
Mejora y corrección <strong>de</strong> imág<strong>en</strong>es <strong>de</strong> forma automática<br />
MP Navigator EX analiza y corrige o mejora las imág<strong>en</strong>es escaneadas <strong>de</strong> forma automática.<br />
1. Escanee los docum<strong>en</strong>tos <strong>en</strong> MP Navigator EX, guár<strong>de</strong>los y, a continuación, abra la<br />
v<strong>en</strong>tana Ver y usar (View & Use) <strong>de</strong>s<strong>de</strong> la <strong>pantalla</strong> <strong>de</strong> modo <strong>de</strong> navegación y<br />
seleccione las fotos que <strong>de</strong>see corregir o mejorar.<br />
Nota<br />
Consulte "Probemos a escanear" para escanear imág<strong>en</strong>es <strong>en</strong> MP Navigator EX.<br />
También podrá seleccionar imág<strong>en</strong>es guardadas <strong>en</strong> un equipo.<br />
Apertura <strong>de</strong> imág<strong>en</strong>es guardadas <strong>en</strong> un equipo<br />
2. Haga clic <strong>en</strong> Editar/Convertir (Edit/Convert) y, posteriorm<strong>en</strong>te, seleccione Corregir<br />
imág<strong>en</strong>es fotográficas (Fix photo images) <strong>en</strong> la lista.<br />
Se abrirá la v<strong>en</strong>tana Corregir/Mejorar imág<strong>en</strong>es (Correct/Enhance Images).<br />
Nota<br />
La v<strong>en</strong>tana Corregir/Mejorar imág<strong>en</strong>es (Correct/Enhance Images) también se pue<strong>de</strong> abrir<br />
haci<strong>en</strong>do clic <strong>en</strong> (Mejoras y correcciones <strong>de</strong> imág<strong>en</strong>es) <strong>en</strong> la barra <strong>de</strong> herrami<strong>en</strong>tas o <strong>en</strong><br />
el cuadro <strong>de</strong> diálogo Acercar (Zoom in). En este caso, sólo se pue<strong>de</strong> corregir o mejorar la<br />
imag<strong>en</strong> <strong>de</strong> <strong>de</strong>stino (<strong>de</strong>stacada <strong>en</strong> naranja).<br />
3. Seleccione la imag<strong>en</strong> que <strong>de</strong>see corregir o mejorar <strong>en</strong> la lista <strong>de</strong> miniaturas.<br />
La imag<strong>en</strong> seleccionada se mostrará <strong>en</strong> la vista preliminar.<br />
Sayfa 39 / 279 sayfa
Mejora y corrección <strong>de</strong> imág<strong>en</strong>es <strong>de</strong> forma automática<br />
Nota<br />
Si seleccionó sólo una imag<strong>en</strong> <strong>en</strong> la v<strong>en</strong>tana Ver y usar (View & Use), la lista <strong>de</strong> miniaturas no<br />
se mostrará, sino que aparecerá únicam<strong>en</strong>te la previsualización <strong>de</strong> la imag<strong>en</strong>.<br />
4. La opción Auto <strong>de</strong>be estar seleccionada.<br />
5. Haga clic <strong>en</strong> Autocorrección <strong>de</strong> foto (Auto Photo Fix), Enfocar cara (Face<br />
Sharp<strong>en</strong>er) o Suavizado digital <strong>de</strong> rostros (Digital Face Smoothing).<br />
Autocorrección <strong>de</strong> foto (Auto Photo Fix)<br />
Analiza la imag<strong>en</strong> y realiza las correcciones oportunas <strong>de</strong> forma automática.<br />
Enfocar cara (Face Sharp<strong>en</strong>er)<br />
Enfoca las caras <strong>de</strong>s<strong>en</strong>focadas.<br />
Suavizado digital <strong>de</strong> rostros (Digital Face Smoothing)<br />
Mejora la belleza <strong>de</strong> los tonos <strong>de</strong> piel eliminando arrugas e imperfecciones.<br />
Nota<br />
Los efectos <strong>de</strong> Enfocar cara (Face Sharp<strong>en</strong>er) y Suavizado digital <strong>de</strong> rostros (Digital Face<br />
Smoothing) se pued<strong>en</strong> modificar haci<strong>en</strong>do clic <strong>en</strong> los botones correspondi<strong>en</strong>tes <strong>de</strong>l control<br />
<strong>de</strong>slizante que se muestra.<br />
Una vez que la imag<strong>en</strong> se haya corregido con Autocorrección <strong>de</strong> foto (Auto Photo Fix) y se haya<br />
guardado, no será posible corregirla <strong>de</strong> nuevo con la opción Autocorrección <strong>de</strong> foto (Auto<br />
Photo Fix). Pue<strong>de</strong> que Autocorrección <strong>de</strong> foto (Auto Photo Fix) no esté disponible para<br />
imág<strong>en</strong>es que se hayan editado con una aplicación, una cámara digital, etc. <strong>de</strong> otros<br />
fabricantes.<br />
Sayfa 40 / 279 sayfa
Mejora y corrección <strong>de</strong> imág<strong>en</strong>es <strong>de</strong> forma automática<br />
6. Haga clic <strong>en</strong> Aceptar (OK).<br />
La imag<strong>en</strong> <strong>en</strong>tera se corrige o se mejora automáticam<strong>en</strong>te y (Corregir/Mejorar) aparece <strong>en</strong> la<br />
esquina superior izquierda <strong>de</strong> la miniatura y <strong>de</strong> la previsualización <strong>de</strong> la imag<strong>en</strong>.<br />
Nota<br />
Haga clic <strong>en</strong> Restablecer imag<strong>en</strong> seleccionada (Reset Selected Image) para <strong>de</strong>shacer la<br />
corrección o la mejora.<br />
Marque la casilla <strong>de</strong> verificación Aplicar a todas las imág<strong>en</strong>es (Apply to all images) para<br />
corregir o mejorar todas las imág<strong>en</strong>es seleccionadas.<br />
7. Haga clic <strong>en</strong> Guardar imag<strong>en</strong> seleccionada (Save Selected Image) o <strong>en</strong> Guardar<br />
todas las imág<strong>en</strong>es corregidas (Save All Corrected Images).<br />
Las imág<strong>en</strong>es corregidas o mejoradas se pued<strong>en</strong> guardar como archivos nuevos.<br />
Nota<br />
Para guardar sólo ciertas imág<strong>en</strong>es, selecciónelas y haga clic <strong>en</strong> Guardar imag<strong>en</strong><br />
seleccionada (Save Selected Image). Para guardar todas las imág<strong>en</strong>es, haga clic <strong>en</strong> Guardar<br />
todas las imág<strong>en</strong>es corregidas (Save All Corrected Images).<br />
El formato <strong>de</strong> archivo que se usa para las imág<strong>en</strong>es corregidas o mejoradas es JPEG/Exif.<br />
Las imág<strong>en</strong>es <strong>de</strong> Adobe RGB se guardan como imág<strong>en</strong>es sRGB.<br />
8. Haga clic <strong>en</strong> Salir (Exit).<br />
Nota<br />
Las correcciones y las mejoras efectuadas <strong>en</strong> las imág<strong>en</strong>es se per<strong>de</strong>rán si se sale <strong>de</strong> los<br />
archivos sin guardarlas.<br />
Arriba<br />
Sayfa 41 / 279 sayfa
Mejora y corrección <strong>de</strong> imág<strong>en</strong>es <strong>de</strong> forma manual<br />
<strong>Manual</strong> <strong>en</strong> <strong>pantalla</strong> > Guía <strong>de</strong> escaneado > Funciones útiles <strong>de</strong> MP Navigator EX > Mejora y corrección <strong>de</strong> imág<strong>en</strong>es <strong>de</strong><br />
forma manual<br />
Mejora y corrección <strong>de</strong> imág<strong>en</strong>es <strong>de</strong> forma manual<br />
Las imág<strong>en</strong>es escaneadas se pued<strong>en</strong> corregir y mejorar manualm<strong>en</strong>te.<br />
1. Escanee los docum<strong>en</strong>tos <strong>en</strong> MP Navigator EX, guár<strong>de</strong>los y, a continuación, abra la<br />
v<strong>en</strong>tana Ver y usar (View & Use) <strong>de</strong>s<strong>de</strong> la <strong>pantalla</strong> <strong>de</strong> modo <strong>de</strong> navegación y<br />
seleccione las fotos que <strong>de</strong>see corregir o mejorar.<br />
Nota<br />
Consulte "Probemos a escanear" para escanear imág<strong>en</strong>es <strong>en</strong> MP Navigator EX.<br />
También podrá seleccionar imág<strong>en</strong>es guardadas <strong>en</strong> un equipo.<br />
Apertura <strong>de</strong> imág<strong>en</strong>es guardadas <strong>en</strong> un equipo<br />
2. Haga clic <strong>en</strong> Editar/Convertir (Edit/Convert) y, posteriorm<strong>en</strong>te, seleccione Corregir<br />
imág<strong>en</strong>es fotográficas (Fix photo images) <strong>en</strong> la lista.<br />
Se abrirá la v<strong>en</strong>tana Corregir/Mejorar imág<strong>en</strong>es (Correct/Enhance Images).<br />
Nota<br />
La v<strong>en</strong>tana Corregir/Mejorar imág<strong>en</strong>es (Correct/Enhance Images) también se pue<strong>de</strong> abrir<br />
haci<strong>en</strong>do clic <strong>en</strong> (Mejoras y correcciones <strong>de</strong> imág<strong>en</strong>es) <strong>en</strong> la barra <strong>de</strong> herrami<strong>en</strong>tas o <strong>en</strong><br />
el cuadro <strong>de</strong> diálogo Acercar (Zoom in). En este caso, sólo se pue<strong>de</strong> corregir o mejorar la<br />
imag<strong>en</strong> <strong>de</strong> <strong>de</strong>stino (<strong>de</strong>stacada <strong>en</strong> naranja).<br />
3. Seleccione la imag<strong>en</strong> que <strong>de</strong>see corregir o mejorar <strong>en</strong> la lista <strong>de</strong> miniaturas.<br />
La imag<strong>en</strong> seleccionada se mostrará <strong>en</strong> la vista preliminar.<br />
Sayfa 42 / 279 sayfa
Mejora y corrección <strong>de</strong> imág<strong>en</strong>es <strong>de</strong> forma manual<br />
Nota<br />
Si seleccionó sólo una imag<strong>en</strong> <strong>en</strong> la v<strong>en</strong>tana Ver y usar (View & Use), la lista <strong>de</strong> miniaturas no<br />
se mostrará, sino que aparecerá únicam<strong>en</strong>te la previsualización <strong>de</strong> la imag<strong>en</strong>.<br />
4. Haga clic <strong>en</strong> <strong>Manual</strong> y, a continuación, <strong>en</strong> Corregir/Mejorar (Correct/Enhance).<br />
5. Haga clic <strong>en</strong> Aclarador <strong>de</strong> caras (Face Bright<strong>en</strong>er), Enfocar cara (Face Sharp<strong>en</strong>er),<br />
Suavizado digital <strong>de</strong> rostros (Digital Face Smoothing) o Eliminador <strong>de</strong><br />
imperfecciones (Blemish Remover).<br />
Aclarador <strong>de</strong> caras (Face Bright<strong>en</strong>er)<br />
Aclara las caras oscurecidas <strong>en</strong> fotografías con iluminación <strong>de</strong> fondo.<br />
Enfocar cara (Face Sharp<strong>en</strong>er)<br />
Enfoca las caras <strong>de</strong>s<strong>en</strong>focadas.<br />
Suavizado digital <strong>de</strong> rostros (Digital Face Smoothing)<br />
Mejora la belleza <strong>de</strong> los tonos <strong>de</strong> piel eliminando arrugas e imperfecciones.<br />
Eliminador <strong>de</strong> imperfecciones (Blemish Remover)<br />
Elimina lunares y granitos.<br />
Nota<br />
Desplace el cursor por <strong>en</strong>cima <strong>de</strong> la imag<strong>en</strong>. La forma <strong>de</strong>l cursor cambia a (cruz).<br />
6. Arrastre el cursor para seleccionar el área que <strong>de</strong>see corregir o mejorar y haga clic<br />
el botón Aceptar (OK) que aparece sobre la imag<strong>en</strong>.<br />
Sayfa 43 / 279 sayfa
Mejora y corrección <strong>de</strong> imág<strong>en</strong>es <strong>de</strong> forma manual<br />
La parte que queda d<strong>en</strong>tro y alre<strong>de</strong>dor <strong>de</strong>l área seleccionada es la que se corrige o mejora y<br />
(Corrección/Mejora) aparece <strong>en</strong> la parte superior izquierda <strong>de</strong> la miniatura.<br />
Nota<br />
Para las opciones Aclarador <strong>de</strong> caras (Face Bright<strong>en</strong>er), Enfocar cara (Face Sharp<strong>en</strong>er) y<br />
Suavizado digital <strong>de</strong> rostros (Digital Face Smoothing), pue<strong>de</strong> arrastrar el cursor para girar el<br />
rectángulo.<br />
Haga clic <strong>en</strong> Deshacer (Undo) para eliminar la última corrección o mejora.<br />
Los efectos <strong>de</strong> Aclarador <strong>de</strong> caras (Face Bright<strong>en</strong>er), Enfocar cara (Face Sharp<strong>en</strong>er) y<br />
Suavizado digital <strong>de</strong> rostros (Digital Face Smoothing) se pued<strong>en</strong> modificar haci<strong>en</strong>do clic <strong>en</strong><br />
los botones correspondi<strong>en</strong>tes <strong>de</strong>l control <strong>de</strong>slizante que se muestra.<br />
Haga clic <strong>en</strong> Restablecer imag<strong>en</strong> seleccionada (Reset Selected Image) para <strong>de</strong>shacer la<br />
corrección o la mejora.<br />
7. Haga clic <strong>en</strong> Guardar imag<strong>en</strong> seleccionada (Save Selected Image) o <strong>en</strong> Guardar<br />
todas las imág<strong>en</strong>es corregidas (Save All Corrected Images).<br />
Las imág<strong>en</strong>es corregidas o mejoradas se pued<strong>en</strong> guardar como archivos nuevos.<br />
Nota<br />
Para guardar sólo ciertas imág<strong>en</strong>es, selecciónelas y haga clic <strong>en</strong> Guardar imag<strong>en</strong><br />
seleccionada (Save Selected Image). Para guardar todas las imág<strong>en</strong>es, haga clic <strong>en</strong> Guardar<br />
todas las imág<strong>en</strong>es corregidas (Save All Corrected Images).<br />
El formato <strong>de</strong> archivo que se usa para las imág<strong>en</strong>es corregidas o mejoradas es JPEG/Exif.<br />
8. Haga clic <strong>en</strong> Salir (Exit).<br />
Nota<br />
Las correcciones y las mejoras efectuadas <strong>en</strong> las imág<strong>en</strong>es se per<strong>de</strong>rán si se sale <strong>de</strong> los<br />
archivos sin guardarlas.<br />
Arriba<br />
Sayfa 44 / 279 sayfa
Ajuste <strong>de</strong> imág<strong>en</strong>es<br />
<strong>Manual</strong> <strong>en</strong> <strong>pantalla</strong> > Guía <strong>de</strong> escaneado > Funciones útiles <strong>de</strong> MP Navigator EX > Ajuste <strong>de</strong> imág<strong>en</strong>es<br />
Ajuste <strong>de</strong> imág<strong>en</strong>es<br />
Es posible realizar ajustes sutiles al brillo g<strong>en</strong>eral, al contraste y a otros elem<strong>en</strong>tos <strong>de</strong> las imág<strong>en</strong>es.<br />
1. Escanee los docum<strong>en</strong>tos <strong>en</strong> MP Navigator EX, guár<strong>de</strong>los y, a continuación, abra la<br />
v<strong>en</strong>tana Ver y usar (View & Use) <strong>de</strong>s<strong>de</strong> la <strong>pantalla</strong> <strong>de</strong> modo <strong>de</strong> navegación y<br />
seleccione las fotos que <strong>de</strong>see ajustar.<br />
Nota<br />
Consulte "Probemos a escanear" para escanear imág<strong>en</strong>es <strong>en</strong> MP Navigator EX.<br />
También podrá seleccionar imág<strong>en</strong>es guardadas <strong>en</strong> un equipo.<br />
Apertura <strong>de</strong> imág<strong>en</strong>es guardadas <strong>en</strong> un equipo<br />
2. Haga clic <strong>en</strong> Editar/Convertir (Edit/Convert) y, posteriorm<strong>en</strong>te, seleccione Corregir<br />
imág<strong>en</strong>es fotográficas (Fix photo images) <strong>en</strong> la lista.<br />
Se abrirá la v<strong>en</strong>tana Corregir/Mejorar imág<strong>en</strong>es (Correct/Enhance Images).<br />
Nota<br />
La v<strong>en</strong>tana Corregir/Mejorar imág<strong>en</strong>es (Correct/Enhance Images) también se pue<strong>de</strong> abrir<br />
haci<strong>en</strong>do clic <strong>en</strong> (Mejoras y correcciones <strong>de</strong> imág<strong>en</strong>es) <strong>en</strong> la barra <strong>de</strong> herrami<strong>en</strong>tas o <strong>en</strong><br />
el cuadro <strong>de</strong> diálogo Acercar (Zoom in). En este caso, sólo se pue<strong>de</strong> corregir o mejorar la<br />
imag<strong>en</strong> <strong>de</strong> <strong>de</strong>stino (<strong>de</strong>stacada <strong>en</strong> naranja).<br />
3. Seleccione la imag<strong>en</strong> que <strong>de</strong>see ajustar <strong>en</strong> la lista <strong>de</strong> miniaturas.<br />
La imag<strong>en</strong> seleccionada se mostrará <strong>en</strong> la vista preliminar.<br />
Sayfa 45 / 279 sayfa
Ajuste <strong>de</strong> imág<strong>en</strong>es<br />
Nota<br />
Si seleccionó sólo una imag<strong>en</strong> <strong>en</strong> la v<strong>en</strong>tana Ver y usar (View & Use), la lista <strong>de</strong> miniaturas no<br />
se mostrará, sino que aparecerá únicam<strong>en</strong>te la previsualización <strong>de</strong> la imag<strong>en</strong>.<br />
4. Haga clic <strong>en</strong> <strong>Manual</strong> y, acto seguido, <strong>en</strong> Ajustar (Adjust).<br />
5. Mueva el control <strong>de</strong>slizante <strong>de</strong>l elem<strong>en</strong>to que <strong>de</strong>see ajustar y <strong>de</strong>fina el nivel <strong>de</strong><br />
efecto.<br />
Sayfa 46 / 279 sayfa
Ajuste <strong>de</strong> imág<strong>en</strong>es<br />
Brillo (Brightness)<br />
Ajusta el brillo g<strong>en</strong>eral <strong>de</strong> la imag<strong>en</strong>. El brillo se <strong>de</strong>be ajustar cuando la imag<strong>en</strong> sea muy oscura<br />
o muy brillante.<br />
Mueva el control <strong>de</strong>slizante hacia la izquierda para oscurecer la imag<strong>en</strong> y hacia la <strong>de</strong>recha para<br />
aclararla.<br />
Contraste (Contrast)<br />
Ajusta el contraste <strong>de</strong> la imag<strong>en</strong>. El contraste se <strong>de</strong>be ajustar cuando la imag<strong>en</strong> se muestre<br />
plana <strong>de</strong>bido a la falta <strong>de</strong> contraste.<br />
Mueva el control <strong>de</strong>slizante hacia la izquierda para reducir el contraste <strong>de</strong> la imag<strong>en</strong> y hacia la<br />
<strong>de</strong>recha para aum<strong>en</strong>tarlo.<br />
Niti<strong>de</strong>z (Sharpness)<br />
Destaca el contorno <strong>de</strong> los objetos para aportar niti<strong>de</strong>z a la imag<strong>en</strong>. La niti<strong>de</strong>z se <strong>de</strong>be ajustar<br />
cuando la foto esté <strong>de</strong>s<strong>en</strong>focada o el texto esté difuminado.<br />
Mueva el control <strong>de</strong>slizante hacia la <strong>de</strong>recha para ajustar la niti<strong>de</strong>z <strong>de</strong> la imag<strong>en</strong>.<br />
Difuminar (Blur)<br />
Difumina el contorno <strong>de</strong> los objetos para suavizar la imag<strong>en</strong>.<br />
Mueva el control <strong>de</strong>slizante hacia la <strong>de</strong>recha para suavizar la imag<strong>en</strong>.<br />
Eliminar colores base (Show-through Removal)<br />
Elimina la filtración <strong>de</strong>l texto <strong>de</strong> la cara opuesta o elimina el color base. Use esta opción para<br />
impedir que el texto <strong>de</strong> la parte posterior <strong>de</strong> un docum<strong>en</strong>to fino o el color <strong>de</strong> base <strong>de</strong>l docum<strong>en</strong>to<br />
aparezcan <strong>en</strong> la imag<strong>en</strong>.<br />
Mueva el control <strong>de</strong>slizante hacia la <strong>de</strong>recha para aum<strong>en</strong>tar el efecto <strong>de</strong> eliminación <strong>de</strong> los<br />
colores base.<br />
Nota<br />
Haga clic <strong>en</strong> Pre<strong>de</strong>terminados (Defaults) para restablecer todos los ajustes.<br />
6. Haga clic <strong>en</strong> Guardar imag<strong>en</strong> seleccionada (Save Selected Image) o <strong>en</strong> Guardar<br />
todas las imág<strong>en</strong>es corregidas (Save All Corrected Images).<br />
Pue<strong>de</strong> guardar las imág<strong>en</strong>es ajustadas como archivos nuevos.<br />
Nota<br />
Para guardar sólo ciertas imág<strong>en</strong>es, selecciónelas y haga clic <strong>en</strong> Guardar imag<strong>en</strong><br />
seleccionada (Save Selected Image). Para guardar todas las imág<strong>en</strong>es, haga clic <strong>en</strong> Guardar<br />
todas las imág<strong>en</strong>es corregidas (Save All Corrected Images).<br />
El formato <strong>de</strong> archivo que se usa para las imág<strong>en</strong>es corregidas o mejoradas es JPEG/Exif.<br />
7. Haga clic <strong>en</strong> Salir (Exit).<br />
Nota<br />
Los ajustes se per<strong>de</strong>rán si cierra las imág<strong>en</strong>es ajustadas antes <strong>de</strong> guardar los cambios.<br />
Arriba<br />
Sayfa 47 / 279 sayfa
Búsqueda <strong>de</strong> imág<strong>en</strong>es<br />
<strong>Manual</strong> <strong>en</strong> <strong>pantalla</strong> > Guía <strong>de</strong> escaneado > Funciones útiles <strong>de</strong> MP Navigator EX > Búsqueda <strong>de</strong> imág<strong>en</strong>es<br />
Búsqueda <strong>de</strong> imág<strong>en</strong>es<br />
En la v<strong>en</strong>tana Ver y usar (View & Use) <strong>de</strong> la <strong>pantalla</strong> <strong>de</strong>l modo <strong>de</strong> navegación, se pued<strong>en</strong> buscar<br />
imág<strong>en</strong>es guardadas <strong>en</strong> el equipo y abrirlas <strong>en</strong> MP Navigator EX. Las imág<strong>en</strong>es abiertas se pued<strong>en</strong><br />
imprimir, editar, etc.<br />
Nota<br />
Se pued<strong>en</strong> buscar imág<strong>en</strong>es <strong>en</strong> Mi buzón (Imág<strong>en</strong>es esc./importadas) (My Box (Scanned/Imported<br />
Images)), Imág<strong>en</strong>es guardadas reci<strong>en</strong>tem<strong>en</strong>te (Rec<strong>en</strong>tly Saved Images) o <strong>en</strong> una carpeta<br />
seleccionada y sus subcarpetas. También se pue<strong>de</strong> indicar una carpeta y buscar con la opción<br />
Especificar carpeta (Specify Fol<strong>de</strong>r).<br />
Consulte "Inicio <strong>de</strong> MP Navigator EX" para iniciar MP Navigator EX.<br />
Búsqueda rápida<br />
En <strong>en</strong> la barra <strong>de</strong> herrami<strong>en</strong>tas, escriba una palabra o frase incluidas <strong>en</strong><br />
el nombre <strong>de</strong>l archivo, <strong>en</strong> la información Exif o el texto <strong>en</strong> PDF <strong>de</strong> la imag<strong>en</strong> que <strong>de</strong>see buscar y, a<br />
continuación, haga clic <strong>en</strong> . En la información Exif, se pue<strong>de</strong> buscar el texto <strong>de</strong> los campos<br />
Fabricante (Maker), Mo<strong>de</strong>lo (Mo<strong>de</strong>l), Descripción (Description) y Com<strong>en</strong>tario <strong>de</strong>l usuario (User<br />
Comm<strong>en</strong>t).<br />
Búsqueda avanzada<br />
Haga clic <strong>en</strong> Buscar (Search) a la izquierda <strong>de</strong> la <strong>pantalla</strong> para abrir las opciones <strong>de</strong> búsqueda.<br />
Introduzca la información <strong>de</strong> la imag<strong>en</strong> que <strong>de</strong>sea buscar y <strong>de</strong>spués haga clic <strong>en</strong> Iniciar búsqueda<br />
(Start Search).<br />
Sayfa 48 / 279 sayfa
Búsqueda <strong>de</strong> imág<strong>en</strong>es<br />
Buscar <strong>en</strong> (Search in)<br />
Si sabe dón<strong>de</strong> buscar, seleccione la unidad, la carpeta o la red <strong>en</strong> cuestión <strong>en</strong> Especificar carpeta<br />
(Specify Fol<strong>de</strong>r).<br />
Nombre <strong>de</strong> archivo (File Name)<br />
Si conoce el nombre <strong>de</strong>l archivo, escríbalo.<br />
Una palabra o frase <strong>de</strong>l archivo (A word or phrase in the file)<br />
Escriba una palabra o frase que estén incluidas <strong>en</strong> los elem<strong>en</strong>tos seleccionados <strong>en</strong> Otras<br />
opciones avanzadas (More Advanced Options).<br />
Nota<br />
En el caso <strong>de</strong> los archivos PDF, sólo se podrán buscar aquellos creados con MP Navigator<br />
EX. No se pued<strong>en</strong> buscar archivos PDF creados o editados con otras aplicaciones. A<strong>de</strong>más,<br />
las búsquedas <strong>de</strong> archivos PDF están disponibles sólo cuando se configura la búsqueda <strong>de</strong><br />
palabras claves.<br />
Para obt<strong>en</strong>er información sobre la creación <strong>de</strong> archivos PDF que permit<strong>en</strong> la búsqueda <strong>de</strong><br />
palabras clave, consulte " Cuadro <strong>de</strong> diálogo Configuración PDF (PDF Settings) ".<br />
No se pued<strong>en</strong> realizar búsquedas <strong>de</strong> archivos PDF protegidos con contraseña.<br />
Categorías (Categories)<br />
Las imág<strong>en</strong>es se pued<strong>en</strong> buscar por categoría.<br />
Fecha <strong>de</strong> modificación (Modified Date)<br />
Para buscar archivos que se hayan actualizado durante un periodo <strong>de</strong> tiempo específico, indique la<br />
fecha <strong>de</strong> inicio y <strong>de</strong> finalización <strong>de</strong>l periodo.<br />
Fecha <strong>de</strong> captura (Shooting Date)<br />
Para buscar imág<strong>en</strong>es que se hayan capturado <strong>en</strong> un periodo <strong>de</strong> tiempo específico, indique la<br />
fecha <strong>de</strong> inicio y <strong>de</strong> finalización <strong>de</strong>l periodo.<br />
Nota<br />
La fecha <strong>de</strong> captura correspon<strong>de</strong> a la fecha y hora <strong>en</strong> la que se crearon los datos (datos<br />
incluidos <strong>en</strong> la información Exif <strong>de</strong>l docum<strong>en</strong>to).<br />
Otras opciones avanzadas (More Advanced Options)<br />
Una palabra o frase <strong>de</strong>l archivo (A word or phrase in the file)<br />
Sayfa 49 / 279 sayfa
Búsqueda <strong>de</strong> imág<strong>en</strong>es<br />
En la opción Una palabra o frase <strong>de</strong>l archivo (A word or phrase in the file), seleccione los<br />
elem<strong>en</strong>tos que <strong>de</strong>see buscar. Si marca la casilla <strong>de</strong> verificación Información Exif (Exif<br />
information), se buscará <strong>en</strong> el texto incluido <strong>en</strong> Fabricante (Maker), Mo<strong>de</strong>lo (Mo<strong>de</strong>l), Descripción<br />
(Description) y Com<strong>en</strong>tario <strong>de</strong>l usuario (User Comm<strong>en</strong>t). Si marca la casilla <strong>de</strong> verificación<br />
Texto PDF (PDF text), se buscará <strong>en</strong> el texto <strong>de</strong> los archivos PDF.<br />
Nota<br />
No se pued<strong>en</strong> realizar búsquedas <strong>de</strong> texto <strong>en</strong> archivos PDF protegidos con contraseña.<br />
Buscar <strong>en</strong> subcarpetas (Search subfol<strong>de</strong>rs)<br />
Seleccione esta casilla <strong>de</strong> verificación para buscar <strong>en</strong> las subcarpetas.<br />
Distinguir mayúsculas/minúsculas (Case s<strong>en</strong>sitive)<br />
Seleccione esta casilla <strong>de</strong> verificación para que la búsqueda distinga <strong>en</strong>tre mayúsculas y<br />
minúsculas.<br />
Coincidir con todos los criterios (Match all criteria)<br />
Busca aquellos archivos que satisfagan todos los criterios especificados.<br />
Coincidir con algún criterio (Match any criteria)<br />
Busca aquellos archivos que satisfagan alguno <strong>de</strong> los criterios especificados.<br />
Iniciar búsqueda (Start Search)<br />
Inicie la búsqueda.<br />
Nota<br />
Consulte "V<strong>en</strong>tana Ver y usar (View & Use)" para obt<strong>en</strong>er información sobre la v<strong>en</strong>tana Ver y usar<br />
(View & Use).<br />
Arriba<br />
Sayfa 50 / 279 sayfa
Clasificación <strong>de</strong> imág<strong>en</strong>es <strong>en</strong> categorías<br />
<strong>Manual</strong> <strong>en</strong> <strong>pantalla</strong> > Guía <strong>de</strong> escaneado > Funciones útiles <strong>de</strong> MP Navigator EX > Clasificación <strong>de</strong> imág<strong>en</strong>es <strong>en</strong><br />
categorías<br />
Clasificación <strong>de</strong> imág<strong>en</strong>es <strong>en</strong> categorías<br />
Las imág<strong>en</strong>es escaneadas con MP Navigator EX se pued<strong>en</strong> mostrar por categorías. Pue<strong>de</strong> clasificar<br />
automáticam<strong>en</strong>te las imág<strong>en</strong>es sin clasificar, así como crear categorías personalizadas. Para cambiar<br />
una imag<strong>en</strong> <strong>de</strong> categoría, arrástrela <strong>de</strong> una categoría a otra.<br />
1. Escanee docum<strong>en</strong>tos <strong>en</strong> MP Navigator EX, guár<strong>de</strong>los y, a continuación, abra la<br />
v<strong>en</strong>tana Ver y usar (View & Use) <strong>de</strong>s<strong>de</strong> la <strong>pantalla</strong> <strong>de</strong> modo <strong>de</strong> navegación.<br />
Nota<br />
Consulte "Probemos a escanear" para escanear imág<strong>en</strong>es <strong>en</strong> MP Navigator EX.<br />
También podrá seleccionar imág<strong>en</strong>es guardadas <strong>en</strong> un equipo.<br />
Apertura <strong>de</strong> imág<strong>en</strong>es guardadas <strong>en</strong> un equipo<br />
2. En (Ord<strong>en</strong>ar por), seleccione Categorías (Categories).<br />
Las imág<strong>en</strong>es se ord<strong>en</strong>an automáticam<strong>en</strong>te por categorías y aparec<strong>en</strong> <strong>en</strong> la v<strong>en</strong>tana <strong>de</strong><br />
miniaturas.<br />
Las imág<strong>en</strong>es se clasifican <strong>en</strong> las sigui<strong>en</strong>tes categorías.<br />
Fotos: Fotografía vertical (Portrait), Otros (Others)<br />
Docum<strong>en</strong>tos: Tarjeta <strong>de</strong> visita (Business Card), Hagaki, Tamaño estándar (Standard Size), Archivo<br />
PDF (PDF File), Otros (Others)<br />
Categorías personalizadas (Custom categories): aquí se muestran las categorías personalizadas.<br />
Para crear categorías personalizadas, consulte "Creación <strong>de</strong> categorías personalizadas ".<br />
Sin clasificar (Unclassified): aquí se muestran las imág<strong>en</strong>es que todavía no se han clasificado.<br />
Nota<br />
Sayfa 51 / 279 sayfa
Clasificación <strong>de</strong> imág<strong>en</strong>es <strong>en</strong> categorías<br />
Haga clic <strong>en</strong> Clasificar imág<strong>en</strong>es (Classify Images) para clasificar automáticam<strong>en</strong>te las<br />
imág<strong>en</strong>es que se muestran <strong>en</strong> la sección Sin clasificar (Unclassified). Haga clic <strong>en</strong> Cancelar<br />
(Cancelar) para <strong>de</strong>t<strong>en</strong>er el proceso.<br />
La clasificación pue<strong>de</strong> requerir bastante tiempo si hay muchas imág<strong>en</strong>es que clasificar.<br />
Importante<br />
Incluso si clasifica las imág<strong>en</strong>es guardadas <strong>en</strong> un medio extraíble como, por ejemplo, una<br />
memoria flash USB o un disco duro externo, la información <strong>de</strong> clasificación se per<strong>de</strong>rá una vez que<br />
extraiga el medio. La próxima vez que se conecte el soporte, las imág<strong>en</strong>es aparecerán <strong>en</strong> la<br />
sección Sin clasificar (Unclassified).<br />
Nota<br />
Es posible que algunas imág<strong>en</strong>es no se <strong>de</strong>tect<strong>en</strong> correctam<strong>en</strong>te y se clasifiqu<strong>en</strong> <strong>en</strong> la categoría<br />
incorrecta. Si se da el caso, arrastre la imag<strong>en</strong> y suéltela <strong>en</strong> la categoría a<strong>de</strong>cuada.<br />
Las imág<strong>en</strong>es no se pued<strong>en</strong> clasificar cuando la opción Imág<strong>en</strong>es guardadas reci<strong>en</strong>tem<strong>en</strong>te<br />
(Rec<strong>en</strong>tly Saved Images) está seleccionada <strong>en</strong> la v<strong>en</strong>tana Ver y usar (View & Use).<br />
Las imág<strong>en</strong>es se pued<strong>en</strong> buscar por categoría. Consulte " Búsqueda <strong>de</strong> imág<strong>en</strong>es" para obt<strong>en</strong>er<br />
más <strong>de</strong>talles.<br />
Creación <strong>de</strong> categorías personalizadas<br />
1. En la v<strong>en</strong>tana Ver y usar (View & Use), ord<strong>en</strong>e las imág<strong>en</strong>es por categoría y haga<br />
clic <strong>en</strong> Editar categorías personalizadas (Edit Custom Categories).<br />
Se abrirá el cuadro <strong>de</strong> diálogo Editar categorías personalizadas (Edit Custom Categories).<br />
2. Haga clic <strong>en</strong> Agregar a la lista (Add to List).<br />
Se abrirá el cuadro <strong>de</strong> diálogo Agregar categoría (Add Category).<br />
3. Escriba un valor <strong>en</strong> Nombre <strong>de</strong> categoría (Category name) y haga clic <strong>en</strong> Aceptar<br />
(OK).<br />
Importante<br />
Pue<strong>de</strong> crear 20 categorías personalizadas como máximo.<br />
Cada nombre <strong>de</strong> categoría pue<strong>de</strong> t<strong>en</strong>er hasta 50 caracteres <strong>de</strong> un único byte.<br />
Nota<br />
Haga doble clic <strong>en</strong> una categoría que haya creado para abrir el cuadro <strong>de</strong> diálogo Cambiar<br />
nombre <strong>de</strong> categoría (Change Category Name), <strong>en</strong> el que podrá cambiar el nombre <strong>de</strong> la<br />
categoría.<br />
Elija una categoría personalizada y haga clic <strong>en</strong> Eliminar (Delete) para eliminarla.<br />
Nota<br />
Consulte "V<strong>en</strong>tana Ver y usar (View & Use)" para obt<strong>en</strong>er información sobre la v<strong>en</strong>tana Ver y usar<br />
(View & Use).<br />
Arriba<br />
Sayfa 52 / 279 sayfa
Uso <strong>de</strong> imág<strong>en</strong>es <strong>en</strong> MP Navigator EX<br />
<strong>Manual</strong> <strong>en</strong> <strong>pantalla</strong> > Guía <strong>de</strong> escaneado > Uso <strong>de</strong> imág<strong>en</strong>es <strong>en</strong> MP Navigator EX<br />
Uso <strong>de</strong> imág<strong>en</strong>es <strong>en</strong> MP Navigator EX<br />
Pue<strong>de</strong> escanear imág<strong>en</strong>es usando MP Navigator EX y editar o imprimir las imág<strong>en</strong>es guardadas.<br />
Consulte las secciones correspondi<strong>en</strong>tes que figuran a continuación para ver los <strong>de</strong>talles<br />
sobre cómo se guardan las imág<strong>en</strong>es escaneadas.<br />
Guardado <strong>de</strong> imág<strong>en</strong>es escaneadas <strong>en</strong> un equipo<br />
Guardado<br />
Guardado <strong>de</strong> imág<strong>en</strong>es escaneadas como archivos PDF<br />
Guardado como archivos PDF<br />
Consulte las secciones correspondi<strong>en</strong>tes a continuación para obt<strong>en</strong>er información sobre<br />
cómo usar las imág<strong>en</strong>es o los archivos.<br />
Creación <strong>de</strong> archivos PDF a partir <strong>de</strong> imág<strong>en</strong>es escaneadas y edición <strong>de</strong> archivos PDF<br />
Creación/Edición <strong>de</strong> archivos PDF<br />
Impresión <strong>de</strong> varias imág<strong>en</strong>es escaneadas a la vez o impresión con valores específicos<br />
(calidad, tamaño, etc.)<br />
Impresión <strong>de</strong> docum<strong>en</strong>tos<br />
Impresión <strong>de</strong> fotografías escaneadas<br />
Impresión <strong>de</strong> fotografías<br />
Envío <strong>de</strong> imág<strong>en</strong>es escaneadas por correo electrónico<br />
Envío por correo electrónico<br />
Corrección o mejora <strong>de</strong> imág<strong>en</strong>es escaneadas o su conversión <strong>en</strong> texto<br />
Edición <strong>de</strong> archivos<br />
Configuración <strong>de</strong> contraseñas para archivos PDF creados<br />
Configuración <strong>de</strong> contraseñas para los archivos PDF<br />
Apertura/Edición <strong>de</strong> archivos PDF protegidos con contraseña<br />
Arriba<br />
Sayfa 53 / 279 sayfa
Guardado<br />
<strong>Manual</strong> <strong>en</strong> <strong>pantalla</strong> > Guía <strong>de</strong> escaneado > Uso <strong>de</strong> imág<strong>en</strong>es <strong>en</strong> MP Navigator EX > Guardado<br />
Guardado<br />
Con MP Navigator EX se pued<strong>en</strong> guardar las imág<strong>en</strong>es escaneadas <strong>en</strong> un equipo.<br />
1. Marque las casillas <strong>de</strong> verificación <strong>de</strong> las imág<strong>en</strong>es que <strong>de</strong>see guardar y, a<br />
continuación, haga clic <strong>en</strong> Guardar (Save).<br />
2. En el cuadro <strong>de</strong> diálogo Guardar (Save), especifique la configuración <strong>de</strong> guardado.<br />
Indique la carpeta <strong>de</strong> <strong>de</strong>stino, el nombre <strong>de</strong> archivo y el tipo <strong>de</strong> archivo.<br />
Importante<br />
No se pue<strong>de</strong> seleccionar JPEG/Exif cuando el Tipo <strong>de</strong> docum<strong>en</strong>to (Docum<strong>en</strong>t Type) es Texto<br />
(OCR) (Text (OCR)).<br />
Nota<br />
Consulte "Cuadro <strong>de</strong> diálogo Guardar (Save)" para obt<strong>en</strong>er información acerca <strong>de</strong>l cuadro <strong>de</strong><br />
diálogo Guardar (Save).<br />
De forma pre<strong>de</strong>terminada, las sigui<strong>en</strong>tes carpetas se especifican como carpetas <strong>de</strong> <strong>de</strong>stino.<br />
Windows Vista: carpeta MP Navigator EX d<strong>en</strong>tro <strong>de</strong> la carpeta Imág<strong>en</strong>es (Pictures)<br />
Windows XP: carpeta MP Navigator EX d<strong>en</strong>tro <strong>de</strong> la carpeta Mis imág<strong>en</strong>es (My Pictures)<br />
Windows <strong>200</strong>0: carpeta MP Navigator EX d<strong>en</strong>tro <strong>de</strong> la carpeta Mis imág<strong>en</strong>es (My Pictures)<br />
3. Haga clic <strong>en</strong> Guardar (Save).<br />
Las imág<strong>en</strong>es escaneadas se guardan según la configuración establecida.<br />
Para seguir usando o editando las imág<strong>en</strong>es escaneadas <strong>en</strong> MP Navigator EX, haga clic <strong>en</strong> Abrir<br />
ubicación <strong>de</strong> guardado (Op<strong>en</strong> saved location) <strong>en</strong> el cuadro <strong>de</strong> diálogo Guardado finalizado (Save<br />
Complete).<br />
Sayfa 54 / 279 sayfa
Guardado<br />
Creación/Edición <strong>de</strong> archivos PDF<br />
Impresión <strong>de</strong> docum<strong>en</strong>tos<br />
Impresión <strong>de</strong> fotografías<br />
Envío por correo electrónico<br />
Edición <strong>de</strong> archivos<br />
Arriba<br />
Sayfa 55 / 279 sayfa
Guardado como archivos PDF<br />
<strong>Manual</strong> <strong>en</strong> <strong>pantalla</strong> > Guía <strong>de</strong> escaneado > Uso <strong>de</strong> imág<strong>en</strong>es <strong>en</strong> MP Navigator EX > Guardado como archivos PDF<br />
Guardado como archivos PDF<br />
Las imág<strong>en</strong>es escaneadas se pued<strong>en</strong> guardar como archivos PDF con MP Navigator EX.<br />
1. Marque las casillas <strong>de</strong> verificación <strong>de</strong> las imág<strong>en</strong>es que <strong>de</strong>see guardar y, a<br />
continuación, haga clic <strong>en</strong> Guardar como archivo PDF (Save as PDF file).<br />
2. En el cuadro <strong>de</strong> diálogo Guardar como archivo PDF (Save as PDF file), especifique<br />
la configuración <strong>de</strong> guardado.<br />
Indique el nombre y el tipo <strong>de</strong> archivo y la carpeta <strong>de</strong> <strong>de</strong>stino.<br />
Elija uno <strong>de</strong> los sigui<strong>en</strong>tes tipos <strong>de</strong> archivos PDF:<br />
PDF<br />
Permite guardar cada una <strong>de</strong> las imág<strong>en</strong>es seleccionadas como un archivo PDF in<strong>de</strong>p<strong>en</strong>di<strong>en</strong>te.<br />
PDF (Varias páginas) (PDF (Multiple Pages))<br />
Permite guardar varias imág<strong>en</strong>es <strong>en</strong> un mismo archivo PDF.<br />
Importante<br />
Sayfa 56 / 279 sayfa
Guardado como archivos PDF<br />
La opción PDF (Varias páginas) (PDF (Multiple Pages)) se muestra cuando se seleccionan<br />
varias imág<strong>en</strong>es.<br />
PDF (Agregar página) (PDF (Add Page))<br />
Permite agregar las imág<strong>en</strong>es escaneadas a un archivo PDF. Las imág<strong>en</strong>es se incluirán al final<br />
<strong>de</strong>l archivo PDF. No es posible organizar las páginas <strong>de</strong>l archivo PDF al que se agregan las<br />
imág<strong>en</strong>es.<br />
Importante<br />
Las imág<strong>en</strong>es sólo se pued<strong>en</strong> agregar a archivos PDF creados con MP Navigator EX. No<br />
se pued<strong>en</strong> especificar archivos PDF creados con otras aplicaciones. Tampoco se pued<strong>en</strong><br />
especificar archivos PDF editados con otras aplicaciones.<br />
Si se edita un archivo PDF protegido mediante contraseña, las contraseñas se eliminarán.<br />
Restablezca las contraseñas.<br />
Nota<br />
Consulte "Cuadro <strong>de</strong> diálogo Guardar como archivo PDF (Save as PDF file) " para obt<strong>en</strong>er<br />
información acerca <strong>de</strong>l cuadro <strong>de</strong> diálogo Guardar como archivo PDF (Save as PDF file) y <strong>de</strong> la<br />
opción Establecer... (Set...).<br />
De forma pre<strong>de</strong>terminada, las sigui<strong>en</strong>tes carpetas se especifican como carpetas <strong>de</strong> <strong>de</strong>stino.<br />
Windows Vista: carpeta MP Navigator EX d<strong>en</strong>tro <strong>de</strong> la carpeta Imág<strong>en</strong>es (Pictures)<br />
Windows XP: carpeta MP Navigator EX d<strong>en</strong>tro <strong>de</strong> la carpeta Mis imág<strong>en</strong>es (My Pictures)<br />
Windows <strong>200</strong>0: carpeta MP Navigator EX d<strong>en</strong>tro <strong>de</strong> la carpeta Mis imág<strong>en</strong>es (My Pictures)<br />
Si lo <strong>de</strong>sea, pue<strong>de</strong> configurar contraseñas para los archivos PDF.<br />
Configuración <strong>de</strong> contraseñas para los archivos PDF<br />
3. Haga clic <strong>en</strong> Guardar (Save).<br />
Las imág<strong>en</strong>es escaneadas se guardan según la configuración establecida.<br />
Para seguir usando o editando las imág<strong>en</strong>es escaneadas <strong>en</strong> MP Navigator EX, haga clic <strong>en</strong> Abrir<br />
ubicación <strong>de</strong> guardado (Op<strong>en</strong> saved location) <strong>en</strong> el cuadro <strong>de</strong> diálogo Guardado finalizado (Save<br />
Complete).<br />
Creación/Edición <strong>de</strong> archivos PDF<br />
Impresión <strong>de</strong> docum<strong>en</strong>tos<br />
Impresión <strong>de</strong> fotografías<br />
Envío por correo electrónico<br />
Edición <strong>de</strong> archivos<br />
Arriba<br />
Sayfa 57 / 279 sayfa
Creación/Edición <strong>de</strong> archivos PDF<br />
<strong>Manual</strong> <strong>en</strong> <strong>pantalla</strong> > Guía <strong>de</strong> escaneado > Uso <strong>de</strong> imág<strong>en</strong>es <strong>en</strong> MP Navigator EX > Creación/Edición <strong>de</strong> archivos PDF<br />
Creación/Edición <strong>de</strong> archivos PDF<br />
Cree o edite archivos PDF usando MP Navigator EX. Después <strong>de</strong> escanear docum<strong>en</strong>tos y guardarlos,<br />
abra la v<strong>en</strong>tana Ver y usar (View & Use) para crear archivos PDF, agregar y eliminar páginas,<br />
cambiarles el ord<strong>en</strong>, etc.<br />
Nota<br />
Consulte "Probemos a escanear" para escanear imág<strong>en</strong>es <strong>en</strong> MP Navigator EX.<br />
También podrá seleccionar imág<strong>en</strong>es guardadas <strong>en</strong> un equipo.<br />
Apertura <strong>de</strong> imág<strong>en</strong>es guardadas <strong>en</strong> un equipo<br />
Creación/Edición <strong>de</strong> archivos PDF con MP Navigator EX<br />
1. Seleccione los archivos y haga clic <strong>en</strong> PDF.<br />
2. Haga clic <strong>en</strong> Crear/Editar archivo PDF (Create/Edit PDF file) <strong>en</strong> la lista.<br />
Importante<br />
Pue<strong>de</strong> seleccionar archivos PDF, JPEG, TIFF y BMP.<br />
En el caso <strong>de</strong> los archivos PDF, sólo se podrán editar aquellos creados con MP Navigator EX.<br />
No podrá editar archivos PDF creados con otras aplicaciones. Tampoco se podrán editar los<br />
archivos PDF editados previam<strong>en</strong>te <strong>en</strong> otras aplicaciones.<br />
Si se selecciona un archivo PDF protegido con contraseña, será necesario indicar la<br />
contraseña oportuna.<br />
Apertura/Edición <strong>de</strong> archivos PDF protegidos con contraseña<br />
3. Agregue o elimine páginas según sea necesario.<br />
Para agregar un archivo exist<strong>en</strong>te, haga clic <strong>en</strong> Agregar página (Add Page) y seleccione el archivo.<br />
Para eliminar una página, selecciónela y haga clic <strong>en</strong> Eliminar las páginas seleccionadas (Delete<br />
Selected Pages).<br />
Sayfa 58 / 279 sayfa
Creación/Edición <strong>de</strong> archivos PDF<br />
Nota<br />
Pue<strong>de</strong> agregar archivos PDF, JPEG, TIFF y BMP.<br />
Si se agrega un archivo PDF protegido con contraseña, será necesario indicar la contraseña<br />
oportuna.<br />
4. Modifique el ord<strong>en</strong> <strong>de</strong> las páginas según sea necesario.<br />
Use los iconos para cambiar el ord<strong>en</strong>. Si lo <strong>de</strong>sea, también pue<strong>de</strong> arrastrar la miniatura y soltarla<br />
<strong>en</strong> la ubicación <strong>de</strong> <strong>de</strong>stino.<br />
Nota<br />
Consulte "V<strong>en</strong>tana Crear/Editar archivo PDF (Create/Edit PDF file) " para obt<strong>en</strong>er información<br />
acerca <strong>de</strong> la v<strong>en</strong>tana Crear/Editar archivo PDF (Create/Edit PDF file).<br />
5. Haga clic <strong>en</strong> Guardar las páginas seleccionadas (Save Selected Pages) o Guardar<br />
todas las páginas (Save All Pages).<br />
Se abrirá el cuadro <strong>de</strong> diálogo Guardar como archivo PDF (Save as PDF file).<br />
Importante<br />
No podrá guardar imág<strong>en</strong>es escaneadas con 10.501 o más píxeles horizontales y verticales.<br />
Si se edita un archivo PDF protegido mediante contraseña, las contraseñas se eliminarán.<br />
Restablezca las contraseñas <strong>en</strong> el cuadro <strong>de</strong> diálogo Guardar como archivo PDF (Save as<br />
PDF file).<br />
Configuración <strong>de</strong> contraseñas para los archivos PDF<br />
Nota<br />
Consulte "Cuadro <strong>de</strong> diálogo Guardar como archivo PDF (Save as PDF file) " para obt<strong>en</strong>er<br />
información acerca <strong>de</strong>l cuadro <strong>de</strong> diálogo Guardar como archivo PDF (Save as PDF file).<br />
6. Especifique la configuración <strong>de</strong> guardado <strong>en</strong> el cuadro <strong>de</strong> diálogo Guardar como<br />
archivo PDF (Save as PDF file) y, a continuación, haga clic <strong>en</strong> Guardar (Save).<br />
Las imág<strong>en</strong>es se guardarán según la configuración establecida.<br />
Apertura <strong>de</strong> archivos PDF <strong>en</strong> una aplicación<br />
Pue<strong>de</strong> abrir archivos PDF creados con MP Navigator EX <strong>en</strong> una aplicación asociada y editarlos o<br />
imprimirlos.<br />
1. Seleccione los archivos PDF y haga clic <strong>en</strong> PDF.<br />
Importante<br />
En el caso <strong>de</strong> los archivos PDF, sólo se podrán seleccionar aquellos creados con MP<br />
Navigator EX. No podrá seleccionar archivos PDF creados con otras aplicaciones. Tampoco<br />
se podrán seleccionar los archivos PDF editados previam<strong>en</strong>te <strong>en</strong> otras aplicaciones.<br />
2. Haga clic <strong>en</strong> Abrir archivo PDF (Op<strong>en</strong> PDF file) <strong>en</strong> la lista.<br />
Sayfa 59 / 279 sayfa
Creación/Edición <strong>de</strong> archivos PDF<br />
Se iniciará la aplicación que el sistema operativo t<strong>en</strong>ga·asociada a la ext<strong>en</strong>sión <strong>de</strong> archivo .pdf.<br />
Importante<br />
Los archivos PDF protegidos con contraseña no se pued<strong>en</strong> abrir <strong>en</strong> aplicaciones que no<br />
admitan seguridad PDF.<br />
3. Use la aplicación para editar o imprimir el archivo.<br />
Para obt<strong>en</strong>er más <strong>de</strong>talles, consulte el manual <strong>de</strong> la aplicación.<br />
Importante<br />
En algunas aplicaciones, los comandos <strong>de</strong> impresión, edición, etc. restringidos mediante<br />
Contraseña para los permisos (Permissions Password) pued<strong>en</strong> ser distintos <strong>de</strong> los <strong>de</strong> MP<br />
Navigator Ex.<br />
Arriba<br />
Sayfa 60 / 279 sayfa
Impresión <strong>de</strong> docum<strong>en</strong>tos<br />
<strong>Manual</strong> <strong>en</strong> <strong>pantalla</strong> > Guía <strong>de</strong> escaneado > Uso <strong>de</strong> imág<strong>en</strong>es <strong>en</strong> MP Navigator EX > Impresión <strong>de</strong> docum<strong>en</strong>tos<br />
Impresión <strong>de</strong> docum<strong>en</strong>tos<br />
Pue<strong>de</strong> imprimir varias imág<strong>en</strong>es escaneadas a la vez, imprimir con una calidad específica, etc. con MP<br />
Navigator EX.<br />
1. Escanee docum<strong>en</strong>tos <strong>en</strong> MP Navigator EX, guár<strong>de</strong>los y, a continuación, abra la<br />
v<strong>en</strong>tana Ver y usar (View & Use) <strong>de</strong>s<strong>de</strong> la <strong>pantalla</strong> <strong>de</strong>l modo <strong>de</strong> navegación y<br />
seleccione las imág<strong>en</strong>es.<br />
Nota<br />
Consulte "Probemos a escanear" para escanear imág<strong>en</strong>es <strong>en</strong> MP Navigator EX.<br />
También podrá seleccionar imág<strong>en</strong>es guardadas <strong>en</strong> un equipo.<br />
Apertura <strong>de</strong> imág<strong>en</strong>es guardadas <strong>en</strong> un equipo<br />
2. Haga clic <strong>en</strong> Imprimir (Print) y elija Imprimir docum<strong>en</strong>to (Print Docum<strong>en</strong>t) <strong>en</strong> la lista.<br />
Importante<br />
Si se selecciona un archivo PDF protegido con contraseña, será necesario indicar la<br />
contraseña oportuna.<br />
Apertura/Edición <strong>de</strong> archivos PDF protegidos con contraseña<br />
3. Especifique la configuración <strong>de</strong> impresión que proceda.<br />
En el cuadro <strong>de</strong> diálogo que se muestra, especifique la cantidad <strong>de</strong> impresiones, la calidad, la<br />
escala, etc.<br />
Sayfa 61 / 279 sayfa
Impresión <strong>de</strong> docum<strong>en</strong>tos<br />
Importante<br />
Los valores <strong>de</strong>l cuadro <strong>de</strong> diálogo Imprimir docum<strong>en</strong>to (Print Docum<strong>en</strong>t) pued<strong>en</strong> variar<br />
<strong>de</strong>p<strong>en</strong>di<strong>en</strong>do <strong>de</strong>l mo<strong>de</strong>lo <strong>de</strong> impresora.<br />
Consulte "Cuadro <strong>de</strong> diálogo Imprimir docum<strong>en</strong>to (Print Docum<strong>en</strong>t) " para obt<strong>en</strong>er más<br />
información.<br />
4. Haga clic <strong>en</strong> Imprimir (Print).<br />
Com<strong>en</strong>zará el proceso <strong>de</strong> impresión.<br />
Importante<br />
Al imprimir un archivo PDF <strong>de</strong> varias páginas con la opción Imprimir docum<strong>en</strong>to (Print<br />
Docum<strong>en</strong>t), la impresión pue<strong>de</strong> tardar más tiempo <strong>en</strong> función <strong>de</strong>l equipo. Si se da el caso,<br />
siga estos pasos y cambie la configuración.<br />
1. En el m<strong>en</strong>ú Iniciar (Start), seleccione Panel <strong>de</strong> control (Control Panel).<br />
2. Haga clic <strong>en</strong> Impresoras (Printers).<br />
3. Haga clic con el botón <strong>de</strong>recho <strong>en</strong> el icono <strong>de</strong> la impresora y elija Propieda<strong>de</strong>s (Properties).<br />
Se abrirá el cuadro <strong>de</strong> diálogo <strong>de</strong> propieda<strong>de</strong>s <strong>de</strong> la impresora.<br />
4. Haga clic <strong>en</strong> la ficha Avanzado (Advanced).<br />
5. Elija la opción Imprimir utilizando la cola para que el programa termine más rápido (Spool<br />
print docum<strong>en</strong>ts so program finishes printing faster).<br />
6. Seleccione Iniciar la impresión cuando la última página haya <strong>en</strong>trado <strong>en</strong> la cola (Start<br />
printing after last page is spooled).<br />
7. Después <strong>de</strong> imprimir, vuelva a establecer la configuración <strong>de</strong> la ficha Prefer<strong>en</strong>cias<br />
(Prefer<strong>en</strong>ces) como Empezar a imprimir <strong>de</strong> inmediato (Start printing immediately).<br />
Nota<br />
Para cancelar un trabajo durante su impresión, seleccione el icono <strong>de</strong> la impresora <strong>en</strong> la<br />
barra <strong>de</strong> tareas y haga clic <strong>en</strong> Cancelar impresión (Cancel Printing).<br />
Arriba<br />
Sayfa 62 / 279 sayfa
Impresión <strong>de</strong> fotografías<br />
<strong>Manual</strong> <strong>en</strong> <strong>pantalla</strong> > Guía <strong>de</strong> escaneado > Uso <strong>de</strong> imág<strong>en</strong>es <strong>en</strong> MP Navigator EX > Impresión <strong>de</strong> fotografías<br />
Impresión <strong>de</strong> fotografías<br />
Pue<strong>de</strong> imprimir fotos usando MP Navigator EX. Después <strong>de</strong> escanear docum<strong>en</strong>tos y guardarlos, abra la<br />
v<strong>en</strong>tana Ver y usar (View & Use) para especificar cómo se <strong>de</strong>b<strong>en</strong> imprimir las fotos.<br />
Nota<br />
Consulte "Probemos a escanear" para escanear imág<strong>en</strong>es <strong>en</strong> MP Navigator EX.<br />
También podrá seleccionar imág<strong>en</strong>es guardadas <strong>en</strong> un equipo.<br />
Apertura <strong>de</strong> imág<strong>en</strong>es guardadas <strong>en</strong> un equipo<br />
Impresión <strong>de</strong> fotografías usando una aplicación incluida con la impresora <strong>de</strong> inyección<br />
<strong>de</strong> tinta <strong>Canon</strong><br />
La aplicación que se incluye con la impresora <strong>de</strong> inyección <strong>de</strong> tinta <strong>Canon</strong> se pue<strong>de</strong> usar para imprimir<br />
fotos escaneadas a alta calidad, crear diseños con las imág<strong>en</strong>es e imprimirlos.<br />
1. Seleccione las imág<strong>en</strong>es y haga clic <strong>en</strong> Imprimir (Print).<br />
2. Haga clic <strong>en</strong> Imprimir foto (Print Photo) o Imprimir álbum (Print Album) <strong>en</strong> la lista.<br />
Se iniciará la aplicación <strong>Canon</strong> Utilities Easy-PhotoPrint EX* que se incluye con la impresora <strong>de</strong><br />
inyección <strong>de</strong> tinta <strong>Canon</strong>. Para obt<strong>en</strong>er información <strong>de</strong>tallada, consulte la ayuda <strong>de</strong> la aplicación.<br />
*Uso admitido hasta <strong>200</strong>8. La aplicación está sujeta a cambios.<br />
Nota<br />
Si Easy-PhotoPrint EX no está instalado, podrá imprimir con MP Navigator EX.<br />
Importante<br />
Las aplicaciones <strong>Canon</strong> Utilities Easy-PhotoPrint y PhotoRecord, que se incluy<strong>en</strong> con las<br />
impresoras <strong>de</strong> inyección <strong>de</strong> tinta <strong>Canon</strong> no se pued<strong>en</strong> usar.<br />
Impresión <strong>de</strong> fotos con MP Navigator EX<br />
1. Seleccione las imág<strong>en</strong>es y haga clic <strong>en</strong> Imprimir (Print).<br />
Sayfa 63 / 279 sayfa
Impresión <strong>de</strong> fotografías<br />
2. Haga clic <strong>en</strong> Imprimir foto (Print Photo) <strong>en</strong> la lista.<br />
3. Especifique la configuración <strong>de</strong> impresión que proceda.<br />
En el cuadro <strong>de</strong> diálogo que se muestra, especifique el tamaño <strong>de</strong>l papel, la cantidad <strong>de</strong> copias,<br />
etc.<br />
Nota<br />
Consulte "Cuadro <strong>de</strong> diálogo Imprimir foto (Print Photo) " para obt<strong>en</strong>er más información.<br />
4. Haga clic <strong>en</strong> Imprimir (Print).<br />
Com<strong>en</strong>zará el proceso <strong>de</strong> impresión.<br />
Nota<br />
Para cancelar un trabajo durante su impresión, seleccione el icono <strong>de</strong> la impresora <strong>en</strong> la<br />
barra <strong>de</strong> tareas y haga clic <strong>en</strong> Cancelar impresión (Cancel Printing).<br />
Arriba<br />
Sayfa 64 / 279 sayfa
Envío por correo electrónico<br />
<strong>Manual</strong> <strong>en</strong> <strong>pantalla</strong> > Guía <strong>de</strong> escaneado > Uso <strong>de</strong> imág<strong>en</strong>es <strong>en</strong> MP Navigator EX > Envío por correo electrónico<br />
Envío por correo electrónico<br />
Las imág<strong>en</strong>es escaneadas se pued<strong>en</strong> <strong>en</strong>viar por correo electrónico.<br />
Importante<br />
MP Navigator EX es compatible con los sigui<strong>en</strong>tes programas <strong>de</strong> software:<br />
- Windows Mail (Windows Vista)<br />
- Outlook Express (Windows XP/Windows <strong>200</strong>0)<br />
- Microsoft Outlook<br />
- EUDORA<br />
- Netscape Mail<br />
Si un programa <strong>de</strong> correo electrónico no funciona correctam<strong>en</strong>te, asegúrese <strong>de</strong> que la<br />
configuración MAPI <strong>de</strong>l programa se <strong>en</strong>cu<strong>en</strong>tre activada. Para activar la configuración MAPI,<br />
consulte el manual <strong>de</strong> instrucciones <strong>de</strong>l programa <strong>de</strong> correo electrónico <strong>en</strong> cuestión.<br />
1. Escanee docum<strong>en</strong>tos <strong>en</strong> MP Navigator EX, guár<strong>de</strong>los y, a continuación, abra la<br />
v<strong>en</strong>tana Ver y usar (View & Use) <strong>de</strong>s<strong>de</strong> la <strong>pantalla</strong> <strong>de</strong>l modo <strong>de</strong> navegación y<br />
seleccione las imág<strong>en</strong>es.<br />
Nota<br />
Consulte "Probemos a escanear" para escanear imág<strong>en</strong>es <strong>en</strong> MP Navigator EX.<br />
También podrá seleccionar imág<strong>en</strong>es guardadas <strong>en</strong> un equipo.<br />
Apertura <strong>de</strong> imág<strong>en</strong>es guardadas <strong>en</strong> un equipo<br />
2. Haga clic <strong>en</strong> Enviar (S<strong>en</strong>d) y seleccione Anexión a un m<strong>en</strong>saje (Attach to E-mail) <strong>en</strong><br />
la lista.<br />
3. Establezca las opciones <strong>de</strong> guardado según sea necesario.<br />
Especifique la carpeta <strong>de</strong> <strong>de</strong>stino y el nombre <strong>de</strong> archivo.<br />
Sayfa 65 / 279 sayfa
Envío por correo electrónico<br />
Importante<br />
Al <strong>en</strong>viar imág<strong>en</strong>es JPEG por correo electrónico, pue<strong>de</strong> seleccionar un tipo <strong>de</strong> compresión.<br />
Haga clic <strong>en</strong> Establecer... (Set...) para abrir un cuadro <strong>de</strong> diálogo <strong>en</strong> el que podrá seleccionar<br />
Alta (Baja compresión) (High(Low Compression)), Estándar (Standard) o Baja (Alta<br />
compresión) (Low(High Compression)).<br />
Nota<br />
Consulte "Cuadro <strong>de</strong> diálogo Enviar por correo electrónico (S<strong>en</strong>d via E-mail) " para obt<strong>en</strong>er<br />
información acerca <strong>de</strong>l cuadro <strong>de</strong> diálogo Enviar por correo electrónico (S<strong>en</strong>d via E-mail).<br />
4. Haga clic <strong>en</strong> Aceptar (OK).<br />
Los archivos se guardarán según esta configuración y se iniciará el programa <strong>de</strong> software <strong>de</strong>l<br />
correo electrónico.<br />
5. Especifique el <strong>de</strong>stinatario, introduzca el asunto y el m<strong>en</strong>saje y <strong>en</strong>víe el correo<br />
electrónico.<br />
Para obt<strong>en</strong>er más <strong>de</strong>talles, consulte el manual <strong>de</strong> instrucciones <strong>de</strong>l programa <strong>de</strong> correo<br />
electrónico.<br />
Arriba<br />
Sayfa 66 / 279 sayfa
Edición <strong>de</strong> archivos<br />
<strong>Manual</strong> <strong>en</strong> <strong>pantalla</strong> > Guía <strong>de</strong> escaneado > Uso <strong>de</strong> imág<strong>en</strong>es <strong>en</strong> MP Navigator EX > Edición <strong>de</strong> archivos<br />
Edición <strong>de</strong> archivos<br />
Pue<strong>de</strong> editar imág<strong>en</strong>es o convertirlas <strong>en</strong> texto usando MP Navigator EX o una aplicación incluida con el<br />
dispositivo. Después <strong>de</strong> escanear docum<strong>en</strong>tos y guardarlos, abra la v<strong>en</strong>tana Ver y usar (View & Use)<br />
para especificar lo que se <strong>de</strong>be hacer con las imág<strong>en</strong>es.<br />
Nota<br />
Consulte "Probemos a escanear" para escanear imág<strong>en</strong>es <strong>en</strong> MP Navigator EX.<br />
También podrá seleccionar imág<strong>en</strong>es guardadas <strong>en</strong> un equipo.<br />
Apertura <strong>de</strong> imág<strong>en</strong>es guardadas <strong>en</strong> un equipo<br />
Corrección <strong>de</strong> imág<strong>en</strong>es fotográficas<br />
La v<strong>en</strong>tana Corregir/Mejorar imág<strong>en</strong>es (Correct/Enhance Images) permite corregir y mejorar imág<strong>en</strong>es.<br />
1. Seleccione las imág<strong>en</strong>es y haga clic <strong>en</strong> Editar/Convertir (Edit/Convert).<br />
2. Posteriorm<strong>en</strong>te, haga clic <strong>en</strong> Corregir imág<strong>en</strong>es fotográficas (Fix photo images) <strong>en</strong><br />
la lista.<br />
Se abrirá la v<strong>en</strong>tana Corregir/Mejorar imág<strong>en</strong>es (Correct/Enhance Images).<br />
3. La v<strong>en</strong>tana Corregir/Mejorar imág<strong>en</strong>es (Correct/Enhance Images) permite corregir y<br />
mejorar imág<strong>en</strong>es.<br />
Nota<br />
Consulte "V<strong>en</strong>tana Corregir/Mejorar imág<strong>en</strong>es (Correct/Enhance Images) " para ver más<br />
<strong>de</strong>talles acerca <strong>de</strong> la v<strong>en</strong>tana Corregir/Mejorar imág<strong>en</strong>es (Correct/Enhance Images).<br />
Consulte las secciones correspondi<strong>en</strong>tes que se indican a continuación acerca <strong>de</strong> la<br />
corrección o mejora <strong>de</strong> imág<strong>en</strong>es.<br />
Mejora y corrección <strong>de</strong> imág<strong>en</strong>es <strong>de</strong> forma automática<br />
Mejora y corrección <strong>de</strong> imág<strong>en</strong>es <strong>de</strong> forma manual<br />
Edición <strong>de</strong> imág<strong>en</strong>es fotográficas<br />
Pue<strong>de</strong> mejorar imág<strong>en</strong>es o corregir colores usando ArcSoft PhotoStudio.<br />
© ArcSoft, Inc. Reservados todos los <strong>de</strong>rechos <strong>de</strong> PhotoStudio.<br />
Sayfa 67 / 279 sayfa
Edición <strong>de</strong> archivos<br />
1. Seleccione las imág<strong>en</strong>es y haga clic <strong>en</strong> Editar/Convertir (Edit/Convert).<br />
2. Haga clic <strong>en</strong> Editar imág<strong>en</strong>es fotográficas (Edit photo images) <strong>en</strong> la lista.<br />
Se iniciará ArcSoft PhotoStudio.<br />
3. Edite las imág<strong>en</strong>es <strong>en</strong> ArcSoft PhotoStudio.<br />
Para obt<strong>en</strong>er más <strong>de</strong>talles, consulte el manual <strong>de</strong> ArcSoft PhotoStudio.<br />
Conversión <strong>de</strong> docum<strong>en</strong>tos <strong>en</strong> texto<br />
Escanee el texto <strong>de</strong> revistas y periódicos y muéstrelo <strong>en</strong> el Bloc <strong>de</strong> notas (incluido <strong>en</strong> Windows).<br />
1. Seleccione las imág<strong>en</strong>es y haga clic <strong>en</strong> Editar/Convertir (Edit/Convert).<br />
2. Posteriorm<strong>en</strong>te, haga clic <strong>en</strong> Convertir <strong>en</strong> archivo <strong>de</strong> texto (Convert to text file) <strong>en</strong> la<br />
lista.<br />
El Bloc <strong>de</strong> notas se iniciará y se mostrará el texto editable.<br />
Nota<br />
Sólo el texto que esté escrito <strong>en</strong> los idiomas que se pued<strong>en</strong> seleccionar <strong>en</strong> la ficha G<strong>en</strong>eral<br />
se pue<strong>de</strong> extraer al Bloc <strong>de</strong> notas (incluido <strong>en</strong> Windows). Haga clic <strong>en</strong> Establecer... (Set...) <strong>en</strong><br />
la ficha G<strong>en</strong>eral y especifique el idioma.<br />
Ficha G<strong>en</strong>eral<br />
El texto que se muestra <strong>en</strong> el Bloc <strong>de</strong> notas (incluido <strong>en</strong> Windows) es ori<strong>en</strong>tativo únicam<strong>en</strong>te.<br />
El texto <strong>en</strong> las imág<strong>en</strong>es <strong>de</strong> los sigui<strong>en</strong>tes tipos <strong>de</strong> docum<strong>en</strong>tos es posible que no se <strong>de</strong>tecte<br />
correctam<strong>en</strong>te.<br />
- Docum<strong>en</strong>tos con texto cuyo tamaño <strong>de</strong> fu<strong>en</strong>te no se incluya <strong>en</strong> el intervalo <strong>de</strong> 8 a 40 puntos<br />
(a 300 ppp)<br />
- Docum<strong>en</strong>tos torcidos<br />
- Docum<strong>en</strong>tos colocados con la parte superior hacia abajo o docum<strong>en</strong>tos con texto con una<br />
ori<strong>en</strong>tación incorrecta (caracteres girados)<br />
- Docum<strong>en</strong>tos que incluyan fu<strong>en</strong>tes especiales, efectos, cursiva o texto escrito a mano<br />
- Docum<strong>en</strong>tos con un espaciado <strong>de</strong> línea estrecho<br />
- Docum<strong>en</strong>tos con colores <strong>en</strong> el fondo <strong>de</strong>l texto<br />
- Docum<strong>en</strong>tos escritos <strong>en</strong> varios idiomas<br />
Arriba<br />
Sayfa 68 / 279 sayfa
Configuración <strong>de</strong> contraseñas para los archivos PDF<br />
<strong>Manual</strong> <strong>en</strong> <strong>pantalla</strong> > Guía <strong>de</strong> escaneado > Uso <strong>de</strong> imág<strong>en</strong>es <strong>en</strong> MP Navigator EX > Configuración <strong>de</strong> contraseñas para<br />
los archivos PDF<br />
Configuración <strong>de</strong> contraseñas para los archivos PDF<br />
Defina las contraseñas para abrir, editar e imprimir los archivos PDF.<br />
Se pued<strong>en</strong> configurar dos contraseñas: una para abrir el archivo y otra para editarlo o imprimirlo.<br />
Importante<br />
Se requiere Internet Explorer 5.5 Service Pack 2 o posterior para usar esta función.<br />
No será posible abrir ni editar el docum<strong>en</strong>to si se le olvida la contraseña. Anote las contraseñas<br />
<strong>en</strong> un lugar seguro para consultarlas <strong>en</strong> el futuro.<br />
Los archivos PDF protegidos con contraseña no se pued<strong>en</strong> abrir <strong>en</strong> aplicaciones que no admitan<br />
seguridad PDF.<br />
En algunas aplicaciones, los comandos <strong>de</strong> impresión, edición, etc. restringidos mediante<br />
Contraseña para los permisos (Permissions Password) pued<strong>en</strong> ser distintos <strong>de</strong> los <strong>de</strong> MP<br />
Navigator Ex.<br />
Los archivos PDF protegidos con contraseña no se pued<strong>en</strong> buscar mediante texto <strong>de</strong>s<strong>de</strong> la<br />
V<strong>en</strong>tana Ver y usar (View & Use).<br />
1. Escanee los docum<strong>en</strong>tos <strong>en</strong> MP Navigator EX y, a continuación, haga clic <strong>en</strong><br />
Guardar como archivo PDF (Save as PDF file).<br />
Otra forma <strong>de</strong> proce<strong>de</strong>r consiste <strong>en</strong> editar los archivos exist<strong>en</strong>tes <strong>en</strong> la v<strong>en</strong>tana<br />
Crear/Editar archivo PDF (Create/Edit PDF file) y, a continuación, hacer clic <strong>en</strong><br />
Guardar las páginas seleccionadas (Save Selected Pages) o Guardar todas las<br />
páginas (Save All Pages).<br />
Se abrirá el cuadro <strong>de</strong> diálogo Guardar como archivo PDF (Save as PDF file).<br />
Nota<br />
Consulte "Probemos a escanear" para escanear las imág<strong>en</strong>es.<br />
Consulte "Creación/Edición <strong>de</strong> archivos PDF " para crear archivos PDF a partir <strong>de</strong> imág<strong>en</strong>es<br />
exist<strong>en</strong>tes o para editar los archivos.<br />
No se pued<strong>en</strong> establecer contraseñas cuando las imág<strong>en</strong>es se guardan automáticam<strong>en</strong>te<br />
<strong>de</strong>spués <strong>de</strong> escanear como, por ejemplo, cuando se escanea <strong>de</strong>s<strong>de</strong> la <strong>pantalla</strong> <strong>de</strong> modo <strong>de</strong><br />
un clic o usando los botones <strong>de</strong>l escáner.<br />
2. Seleccione la casilla <strong>de</strong> verificación Configuración <strong>de</strong> seguridad <strong>de</strong> la contraseña<br />
(Password security settings).<br />
Sayfa 69 / 279 sayfa
Configuración <strong>de</strong> contraseñas para los archivos PDF<br />
Se abrirá el cuadro <strong>de</strong> diálogo Configuración <strong>de</strong> seguridad <strong>de</strong> la contraseña (Password Security -<br />
Settings).<br />
Nota<br />
El cuadro <strong>de</strong> diálogo Configuración <strong>de</strong> seguridad <strong>de</strong> la contraseña (Password Security -<br />
Settings) se abre también haci<strong>en</strong>do clic <strong>en</strong> Establecer... (Set...) y seleccionando el valor<br />
Seguridad mediante contraseña (Password Security) <strong>en</strong> el campo Seguridad (Security) <strong>de</strong>l<br />
cuadro <strong>de</strong> diálogo Configuración PDF (PDF Settings).<br />
3. Marque la casilla <strong>de</strong> verificación Exigir contraseña para abrir el docum<strong>en</strong>to (Require<br />
a password to op<strong>en</strong> the docum<strong>en</strong>t) o Usar contraseña para restringir la impresión y<br />
la edición <strong>de</strong>l docum<strong>en</strong>to y su configuración <strong>de</strong> seguridad (Use a password to<br />
restrict printing and editing of the docum<strong>en</strong>t and its security settings) y, a<br />
continuación, escriba una contraseña.<br />
Importante<br />
Para la contraseña se pued<strong>en</strong> utilizar hasta 32 caracteres alfanuméricos <strong>de</strong> un único byte. Las<br />
contraseñas distingu<strong>en</strong> <strong>en</strong>tre mayúsculas y minúsculas.<br />
Nota<br />
Active las dos casillas <strong>de</strong> verificación para configurar una Contraseña para abrir docum<strong>en</strong>to<br />
(Docum<strong>en</strong>t Op<strong>en</strong> Password) y una Contraseña para los permisos (Permissions Password).<br />
No se pue<strong>de</strong> usar la misma contraseña para los dos campos.<br />
Sayfa 70 / 279 sayfa
Configuración <strong>de</strong> contraseñas para los archivos PDF<br />
4. Haga clic <strong>en</strong> Aceptar (OK).<br />
Se abrirá el cuadro <strong>de</strong> diálogo Confirmar contraseña <strong>de</strong> apertura <strong>de</strong> docum<strong>en</strong>to (Confirm<br />
Docum<strong>en</strong>t Op<strong>en</strong> Password) o Confirmar contraseña para los permisos (Confirm Permissions<br />
Password).<br />
Contraseña para abrir docum<strong>en</strong>to (Docum<strong>en</strong>t Op<strong>en</strong> Password)<br />
Contraseña para los permisos (Permissions Password)<br />
5. Vuelva a escribir la contraseña y haga clic <strong>en</strong> Aceptar (OK).<br />
Se volverá a abrir el cuadro <strong>de</strong> diálogo Guardar como archivo PDF (Save as PDF file).<br />
Importante<br />
Si cierra el cuadro <strong>de</strong> diálogo Guardar como archivo PDF (Save as PDF file) sin hacer clic <strong>en</strong><br />
Guardar (Save), se eliminará la configuración establecida <strong>en</strong> Configuración <strong>de</strong> seguridad <strong>de</strong><br />
la contraseña (Password Security -Settings).<br />
Las contraseñas se eliminarán una vez que se edite el archivo. Restablezca las contraseñas<br />
cuando guar<strong>de</strong> archivos editados.<br />
Nota<br />
Si restablece las contraseñas mediante el cuadro <strong>de</strong> diálogo Configuración PDF (PDF<br />
Settings), se mostrará <strong>de</strong> nuevo el cuadro <strong>de</strong> diálogo Configuración PDF (PDF Settings).Haga<br />
clic <strong>en</strong> Aceptar (OK). Se volverá a abrir el cuadro <strong>de</strong> diálogo Guardar como archivo PDF (Save<br />
as PDF file).<br />
6. Haga clic <strong>en</strong> Guardar (Save).<br />
Los archivos se guardarán según la configuración establecida.<br />
Temas relacionados<br />
Apertura/Edición <strong>de</strong> archivos PDF protegidos con contraseña<br />
Arriba<br />
Sayfa 71 / 279 sayfa
Apertura/Edición <strong>de</strong> archivos PDF protegidos con contraseña<br />
<strong>Manual</strong> <strong>en</strong> <strong>pantalla</strong> > Guía <strong>de</strong> escaneado > Uso <strong>de</strong> imág<strong>en</strong>es <strong>en</strong> MP Navigator EX > Apertura/Edición <strong>de</strong> archivos PDF<br />
protegidos con contraseña<br />
Apertura/Edición <strong>de</strong> archivos PDF protegidos con contraseña<br />
Escriba una contraseña para abrir, editar o imprimir archivos PDF protegidos por contraseña.<br />
El método <strong>de</strong> introducción <strong>de</strong> la contraseña varía <strong>en</strong> función <strong>de</strong> la operación. A continuación se ofrec<strong>en</strong><br />
algunos ejemplos.<br />
Importante<br />
Pue<strong>de</strong> abrir, editar o imprimir sólo los archivos PDF cuya contraseña se haya establecido <strong>en</strong> MP<br />
Navigator EX. No podrá editar archivos PDF que se hayan modificado <strong>en</strong> otras aplicaciones o<br />
cuyas contraseñas se hayan establecido con otras aplicaciones. Sólo las versiones 1.1 y 2.0 <strong>de</strong><br />
MP Navigator EX (o posterior) admit<strong>en</strong> la apertura, edición e impresión <strong>de</strong> archivos PDF protegidos<br />
mediante contraseña.<br />
Se necesita Internet Explorer 5.5 Service Pack 2 o una versión superior para abrir, editar o imprimir<br />
los archivos PDF protegidos por contraseña.<br />
Las contraseñas distingu<strong>en</strong> <strong>en</strong>tre mayúsculas y minúsculas.<br />
Introducción <strong>de</strong> una contraseña para abrir un archivo<br />
1. En la v<strong>en</strong>tana Ver y usar (View & Use), seleccione el archivo PDF que <strong>de</strong>see abrir y<br />
haga clic <strong>en</strong> Acercar (Zoom in).<br />
Si lo <strong>de</strong>sea, también pue<strong>de</strong> hacer doble clic <strong>en</strong> el archivo PDF.<br />
Nota<br />
Sólo se requiere la Contraseña para abrir docum<strong>en</strong>to (Docum<strong>en</strong>t Op<strong>en</strong> Password). La<br />
Contraseña para los permisos (Permissions Password) no es obligatoria.<br />
Si se abre el cuadro <strong>de</strong> diálogo Acercar (Zoom in) con un icono <strong>de</strong> bloqueo, haga clic <strong>en</strong><br />
Introducir contraseña (Enter Password).<br />
Sayfa 72 / 279 sayfa
Apertura/Edición <strong>de</strong> archivos PDF protegidos con contraseña<br />
2. Se abre el cuadro <strong>de</strong> diálogo Contraseña (Password). Escriba la contraseña y haga<br />
clic <strong>en</strong> Aceptar (OK).<br />
El archivo PDF se abrirá <strong>en</strong> el cuadro <strong>de</strong> diálogo Acercar (Zoom in).<br />
Importante<br />
Para volver a abrir el archivo <strong>de</strong>spués <strong>de</strong> cerrar el cuadro <strong>de</strong> diálogo Acercar (Zoom in), vuelva<br />
a escribir la contraseña.<br />
Introducción <strong>de</strong> una contraseña (Contraseña para los permisos) (Permissions Password)<br />
para editar o imprimir un archivo<br />
1. En la v<strong>en</strong>tana Ver y usar (View & Use), seleccione los archivos PDF y haga clic <strong>en</strong><br />
PDF o <strong>en</strong> Imprimir (Print).<br />
Sayfa 73 / 279 sayfa
Apertura/Edición <strong>de</strong> archivos PDF protegidos con contraseña<br />
2. Para crear o editar un archivo PDF, seleccione Crear/Editar archivo PDF (Create/<br />
Edit PDF file) <strong>en</strong> la lista. Para imprimir el archivo, haga clic <strong>en</strong> Imprimir docum<strong>en</strong>to<br />
(Print Docum<strong>en</strong>t).<br />
En el cuadro <strong>de</strong> diálogo Contraseña (Password), se le solicitará que introduzca la contraseña.<br />
Importante<br />
Si también se ha configurado la Contraseña para abrir docum<strong>en</strong>to (Docum<strong>en</strong>t Op<strong>en</strong><br />
Password), se requerirá una Contraseña para abrir docum<strong>en</strong>to (Docum<strong>en</strong>t Op<strong>en</strong> Password),<br />
así como una Contraseña para los permisos (Permissions Password).<br />
3. Escriba la contraseña y haga clic <strong>en</strong> Aceptar (OK).<br />
Se abrirá el cuadro <strong>de</strong> diálogo correspondi<strong>en</strong>te.<br />
Importante<br />
Si se edita un archivo PDF protegido mediante contraseña, las contraseñas se eliminarán.<br />
Restablezca las contraseñas.<br />
Configuración <strong>de</strong> contraseñas para los archivos PDF<br />
Temas relacionados<br />
Configuración <strong>de</strong> contraseñas para los archivos PDF<br />
Arriba<br />
Sayfa 74 / 279 sayfa
Pantallas <strong>de</strong> MP Navigator EX<br />
<strong>Manual</strong> <strong>en</strong> <strong>pantalla</strong> > Guía <strong>de</strong> escaneado > Pantallas <strong>de</strong> MP Navigator EX<br />
Pantallas <strong>de</strong> MP Navigator EX<br />
Conozca las funciones y las <strong>pantalla</strong>s <strong>de</strong> MP Navigator EX.<br />
Ficha Escanear/Importar docum<strong>en</strong>tos o imág<strong>en</strong>es (Scan/Import Docum<strong>en</strong>ts or Images)<br />
Pantalla Fotos/Docum<strong>en</strong>tos (Platina) (Photos/Docum<strong>en</strong>ts (Plat<strong>en</strong>)) (V<strong>en</strong>tana Escanear/Importar (Scan<br />
/Import))<br />
Cuadro <strong>de</strong> diálogo Configuración <strong>de</strong> escaneado (Scan Settings) (Fotos/Docum<strong>en</strong>tos (Photos/<br />
Docum<strong>en</strong>ts))<br />
Cuadro <strong>de</strong> diálogo Guardar (Save)<br />
Cuadro <strong>de</strong> diálogo Guardar como archivo PDF (Save as PDF file)<br />
Ficha Ver y usar imág<strong>en</strong>es <strong>de</strong>l equipo (View & Use Images on your Computer)<br />
V<strong>en</strong>tana Ver y usar (View & Use)<br />
V<strong>en</strong>tana Crear/Editar archivo PDF (Create/Edit PDF file)<br />
Cuadro <strong>de</strong> diálogo Imprimir docum<strong>en</strong>to (Print Docum<strong>en</strong>t)<br />
Cuadro <strong>de</strong> diálogo Imprimir foto (Print Photo)<br />
Cuadro <strong>de</strong> diálogo Enviar por correo electrónico (S<strong>en</strong>d via E-mail)<br />
V<strong>en</strong>tana Corregir/Mejorar imág<strong>en</strong>es (Correct/Enhance Images)<br />
Ficha Escaneado personalizado con Un clic (Custom Scan with One-click) / Pantalla <strong>de</strong><br />
modo <strong>de</strong> un clic<br />
Cuadro <strong>de</strong> diálogo Guardar (Save) (<strong>pantalla</strong> <strong>de</strong> modo <strong>de</strong> un clic)<br />
Cuadro <strong>de</strong> diálogo Copiar (Copy)<br />
Cuadro <strong>de</strong> diálogo Imprimir (Print)<br />
Cuadro <strong>de</strong> diálogo Correo (Mail)<br />
Cuadro <strong>de</strong> diálogo OCR<br />
Cuadro <strong>de</strong> diálogo Escanear (Scan)<br />
Cuadro <strong>de</strong> diálogo PDF<br />
Cuadro <strong>de</strong> diálogo Prefer<strong>en</strong>cias (Prefer<strong>en</strong>ces)<br />
Ficha G<strong>en</strong>eral<br />
Ficha Configuración <strong>de</strong>l botón <strong>de</strong> escaneado (Scanner Button Settings)<br />
Arriba<br />
Sayfa 75 / 279 sayfa
Pantalla <strong>de</strong> modo <strong>de</strong> navegación<br />
<strong>Manual</strong> <strong>en</strong> <strong>pantalla</strong> > Guía <strong>de</strong> escaneado > Pantallas <strong>de</strong> MP Navigator EX > Pantalla <strong>de</strong> modo <strong>de</strong> navegación<br />
Pantalla <strong>de</strong> modo <strong>de</strong> navegación<br />
Es una <strong>de</strong> las <strong>pantalla</strong>s <strong>de</strong> inicio <strong>de</strong> MP Navigator EX.<br />
Seleccione el icono <strong>en</strong> la parte superior <strong>de</strong> la <strong>pantalla</strong> para mostrar cada ficha. Utilice cada una <strong>de</strong> las<br />
fichas según las tareas que <strong>de</strong>see llevar a cabo.<br />
Escanear/Importar (Scan/Import)<br />
Escaneado <strong>de</strong> fotos y docum<strong>en</strong>tos<br />
Ficha Escanear/Importar docum<strong>en</strong>tos o imág<strong>en</strong>es (Scan/Import Docum<strong>en</strong>ts or Images)<br />
Ver y usar (View & Use)<br />
Pue<strong>de</strong> abrir imág<strong>en</strong>es guardadas <strong>en</strong> un equipo e imprimirlas o adjuntarlas a un m<strong>en</strong>saje <strong>de</strong> correo<br />
electrónico. También podrá editarlas usando una aplicación incluida con el dispositivo.<br />
Ficha Ver y usar imág<strong>en</strong>es <strong>de</strong>l equipo (View & Use Images on your Computer)<br />
Un clic (One-click)<br />
Pue<strong>de</strong> realizar tareas como escanear, guardar, imprimir, etc. <strong>de</strong> una sola vez simplem<strong>en</strong>te haci<strong>en</strong>do<br />
clic <strong>en</strong> el icono correspondi<strong>en</strong>te.<br />
Ficha Escaneado personalizado con Un clic (Custom Scan with One-click)<br />
(Cambiar <strong>de</strong> modo)<br />
Permite cambiar al modo <strong>de</strong> un clic. Pue<strong>de</strong> realizar tareas como escanear, guardar, imprimir, etc. <strong>de</strong><br />
una sola vez simplem<strong>en</strong>te haci<strong>en</strong>do clic <strong>en</strong> el icono correspondi<strong>en</strong>te <strong>de</strong>l modo <strong>de</strong> un clic.<br />
Pantalla <strong>de</strong> modo <strong>de</strong> un clic<br />
Mostrar esta v<strong>en</strong>tana al inicio (Show this window at startup)<br />
Marque esta casilla <strong>de</strong> verificación para abrir el m<strong>en</strong>ú principal al inicio. Si esta casilla <strong>de</strong> verificación<br />
no está seleccionada, se abrirá la última <strong>pantalla</strong> que se haya utilizado.<br />
Prefer<strong>en</strong>cias (Prefer<strong>en</strong>ces)<br />
Se abrirá el cuadro <strong>de</strong> diálogo Prefer<strong>en</strong>cias (Prefer<strong>en</strong>ces). En el cuadro <strong>de</strong> diálogo Prefer<strong>en</strong>cias<br />
(Prefer<strong>en</strong>ces) se pued<strong>en</strong> aplicar configuraciones avanzadas para las funciones <strong>de</strong> MP Navigator EX.<br />
Cuadro <strong>de</strong> diálogo Prefer<strong>en</strong>cias (Prefer<strong>en</strong>ces)<br />
(Guía)<br />
Abre esta guía.<br />
Arriba<br />
Sayfa 76 / 279 sayfa
Ficha Escanear/Importar docum<strong>en</strong>tos o imág<strong>en</strong>es (Scan/Import Docum<strong>en</strong>ts or...<br />
Sayfa 77 / 279 sayfa<br />
<strong>Manual</strong> <strong>en</strong> <strong>pantalla</strong> > Guía <strong>de</strong> escaneado > Pantallas <strong>de</strong> MP Navigator EX > Ficha Escanear/Importar docum<strong>en</strong>tos o<br />
imág<strong>en</strong>es (Scan/Import Docum<strong>en</strong>ts or Images)<br />
Ficha Escanear/Importar docum<strong>en</strong>tos o imág<strong>en</strong>es (Scan/Import<br />
Docum<strong>en</strong>ts or Images)<br />
Sitúe el cursor <strong>en</strong> Escanear/Importar (Scan/Import) <strong>en</strong> la <strong>pantalla</strong> <strong>de</strong> modo <strong>de</strong> navegación para mostrar<br />
la ficha Escanear/Importar docum<strong>en</strong>tos o imág<strong>en</strong>es (Scan/Import Docum<strong>en</strong>ts or Images).<br />
Escaneado <strong>de</strong> fotos y docum<strong>en</strong>tos<br />
Fotos/Docum<strong>en</strong>tos (Platina) (Photos/Docum<strong>en</strong>ts (Plat<strong>en</strong>))<br />
Abra la v<strong>en</strong>tana Escanear/Importar (Scan/Import). Escanee las fotos y los docum<strong>en</strong>tos colocados <strong>en</strong><br />
la platina.<br />
Pantalla Fotos/Docum<strong>en</strong>tos (Platina) (Photos/Docum<strong>en</strong>ts (Plat<strong>en</strong>)) (V<strong>en</strong>tana Escanear/Importar<br />
(Scan/Import))<br />
(Cambiar <strong>de</strong> modo)<br />
Permite cambiar a la <strong>pantalla</strong> <strong>de</strong> modo <strong>de</strong> un clic. Pue<strong>de</strong> realizar tareas como escanear, guardar,<br />
imprimir, etc. <strong>de</strong> una sola vez simplem<strong>en</strong>te haci<strong>en</strong>do clic <strong>en</strong> el icono correspondi<strong>en</strong>te <strong>en</strong> la <strong>pantalla</strong><br />
<strong>de</strong> modo <strong>de</strong> un clic.<br />
Pantalla <strong>de</strong> modo <strong>de</strong> un clic<br />
Mostrar esta v<strong>en</strong>tana al inicio (Show this window at startup)<br />
Marque esta casilla <strong>de</strong> verificación para abrir el m<strong>en</strong>ú principal al inicio. Si esta casilla <strong>de</strong> verificación<br />
no está seleccionada, se abrirá la última <strong>pantalla</strong> que se haya utilizado.<br />
Prefer<strong>en</strong>cias (Prefer<strong>en</strong>ces)<br />
Se abrirá el cuadro <strong>de</strong> diálogo Prefer<strong>en</strong>cias (Prefer<strong>en</strong>ces). En el cuadro <strong>de</strong> diálogo Prefer<strong>en</strong>cias<br />
(Prefer<strong>en</strong>ces) se pued<strong>en</strong> aplicar configuraciones avanzadas para las funciones <strong>de</strong> MP Navigator EX.<br />
Cuadro <strong>de</strong> diálogo Prefer<strong>en</strong>cias (Prefer<strong>en</strong>ces)<br />
(Guía)<br />
Abre esta guía.<br />
Arriba
Ficha Ver y usar imág<strong>en</strong>es <strong>de</strong>l equipo (View Use Images on your Computer)<br />
<strong>Manual</strong> <strong>en</strong> <strong>pantalla</strong> > Guía <strong>de</strong> escaneado > Pantallas <strong>de</strong> MP Navigator EX > Ficha Ver y usar imág<strong>en</strong>es <strong>de</strong>l equipo (View<br />
& Use Images on your Computer)<br />
Ficha Ver y usar imág<strong>en</strong>es <strong>de</strong>l equipo (View & Use Images on<br />
your Computer)<br />
Sitúe el cursor <strong>en</strong> Ver y usar (View & Use) <strong>en</strong> la <strong>pantalla</strong> <strong>de</strong> modo <strong>de</strong> navegación para mostrar la ficha<br />
Ver y usar imág<strong>en</strong>es <strong>de</strong>l equipo (View & Use Images on your Computer).<br />
Pue<strong>de</strong> abrir imág<strong>en</strong>es guardadas <strong>en</strong> un equipo e imprimirlas o adjuntarlas a un m<strong>en</strong>saje <strong>de</strong> correo<br />
electrónico. También podrá editarlas usando una aplicación incluida con el dispositivo.<br />
Mi buzón (Imág<strong>en</strong>es esc./importadas) (My Box (Scanned/Imported Images))<br />
Abra la v<strong>en</strong>tana Ver y usar Mi buzón (Imág<strong>en</strong>es esc./importadas) (My Box (Scanned/Imported Images))<br />
seleccionada.<br />
Las imág<strong>en</strong>es <strong>de</strong> Mi buzón (My Box) se pued<strong>en</strong> abrir y usar.<br />
Mi buzón (My Box) es una carpeta específica para guardar imág<strong>en</strong>es escaneadas con MP Navigator<br />
EX.<br />
Nota<br />
Las sigui<strong>en</strong>tes carpetas se especifican <strong>de</strong> forma pre<strong>de</strong>terminada.<br />
Windows Vista: carpeta MP Navigator EX d<strong>en</strong>tro <strong>de</strong> la carpeta Imág<strong>en</strong>es (Pictures)<br />
Windows XP: carpeta MP Navigator EX d<strong>en</strong>tro <strong>de</strong> la carpeta Mis imág<strong>en</strong>es (My Pictures)<br />
Windows <strong>200</strong>0: carpeta MP Navigator EX d<strong>en</strong>tro <strong>de</strong> la carpeta Mis imág<strong>en</strong>es (My Pictures)<br />
Especificar carpeta (Specify Fol<strong>de</strong>r)<br />
Abre la v<strong>en</strong>tana Ver y usar (View & Use) con la opción Especificar carpeta (Specify Fol<strong>de</strong>r)<br />
seleccionada.<br />
Las imág<strong>en</strong>es guardadas <strong>en</strong> carpetas específicas se pued<strong>en</strong> abrir y usar.<br />
Imág<strong>en</strong>es guardadas reci<strong>en</strong>tem<strong>en</strong>te (Rec<strong>en</strong>tly Saved Images)<br />
Abre la v<strong>en</strong>tana Ver y usar (View & Use) con la opción Imág<strong>en</strong>es guardadas reci<strong>en</strong>tem<strong>en</strong>te (Rec<strong>en</strong>tly<br />
Saved Images) seleccionada.<br />
Pue<strong>de</strong> abrir y usar imág<strong>en</strong>es que se hayan escaneado o importado, se hayan adjuntado a un correo<br />
electrónico o se hayan <strong>en</strong>viado a una aplicación reci<strong>en</strong>tem<strong>en</strong>te.<br />
Nota<br />
Consulte "V<strong>en</strong>tana Ver y usar (View & Use)" para obt<strong>en</strong>er información sobre la v<strong>en</strong>tana Ver y usar<br />
(View & Use).<br />
(Cambiar <strong>de</strong> modo)<br />
Permite cambiar al modo <strong>de</strong> un clic. Pue<strong>de</strong> realizar tareas como escanear, guardar, imprimir, etc. <strong>de</strong><br />
una sola vez simplem<strong>en</strong>te haci<strong>en</strong>do clic <strong>en</strong> el icono correspondi<strong>en</strong>te <strong>de</strong>l modo <strong>de</strong> un clic.<br />
Pantalla <strong>de</strong> modo <strong>de</strong> un clic<br />
Mostrar esta v<strong>en</strong>tana al inicio (Show this window at startup)<br />
Marque esta casilla <strong>de</strong> verificación para abrir el m<strong>en</strong>ú principal al inicio. Si esta casilla <strong>de</strong> verificación<br />
Sayfa 78 / 279 sayfa
Ficha Ver y usar imág<strong>en</strong>es <strong>de</strong>l equipo (View Use Images on your Computer)<br />
no está seleccionada, se abrirá la última <strong>pantalla</strong> que se haya utilizado.<br />
Prefer<strong>en</strong>cias (Prefer<strong>en</strong>ces)<br />
Se abrirá el cuadro <strong>de</strong> diálogo Prefer<strong>en</strong>cias (Prefer<strong>en</strong>ces). En el cuadro <strong>de</strong> diálogo Prefer<strong>en</strong>cias<br />
(Prefer<strong>en</strong>ces) se pued<strong>en</strong> aplicar configuraciones avanzadas para las funciones <strong>de</strong> MP Navigator EX.<br />
Cuadro <strong>de</strong> diálogo Prefer<strong>en</strong>cias (Prefer<strong>en</strong>ces)<br />
(Guía)<br />
Abre esta guía.<br />
Temas relacionados<br />
Apertura <strong>de</strong> imág<strong>en</strong>es guardadas <strong>en</strong> un equipo<br />
Arriba<br />
Sayfa 79 / 279 sayfa
Ficha Escaneado personalizado con Un clic (Custom Scan with One-click)<br />
<strong>Manual</strong> <strong>en</strong> <strong>pantalla</strong> > Guía <strong>de</strong> escaneado > Pantallas <strong>de</strong> MP Navigator EX > Ficha Escaneado personalizado con Un clic<br />
(Custom Scan with One-click)<br />
Ficha Escaneado personalizado con Un clic (Custom Scan with<br />
One-click)<br />
Sitúe el cursor <strong>en</strong> Un clic (One-click) <strong>en</strong> la <strong>pantalla</strong> <strong>de</strong> modo <strong>de</strong> navegación para mostrar la ficha<br />
Escaneado personalizado con Un clic (Custom Scan with One-click).<br />
Pue<strong>de</strong> realizar tareas como escanear, guardar, imprimir, etc. <strong>de</strong> una sola vez simplem<strong>en</strong>te haci<strong>en</strong>do<br />
clic <strong>en</strong> el icono correspondi<strong>en</strong>te.<br />
Guardar (Save)<br />
Permite escanear y guardar docum<strong>en</strong>tos. El tipo <strong>de</strong>l docum<strong>en</strong>to se <strong>de</strong>tecta automáticam<strong>en</strong>te. El<br />
formato <strong>de</strong> archivo se establece automáticam<strong>en</strong>te. Los archivos se guardan <strong>en</strong> un equipo.<br />
Al hacer clic <strong>en</strong> este icono, el cuadro <strong>de</strong> diálogo Guardar (Save) se abre y se pue<strong>de</strong> especificar la<br />
configuración <strong>de</strong> escaneado y guardado.<br />
Cuadro <strong>de</strong> diálogo Guardar (Save) (<strong>pantalla</strong> <strong>de</strong> modo <strong>de</strong> un clic)<br />
Copiar (Copy)<br />
Permite escanear e imprimir docum<strong>en</strong>tos.<br />
Al hacer clic <strong>en</strong> este icono, el cuadro <strong>de</strong> diálogo Copiar (Copy) se abre y se pue<strong>de</strong> especificar la<br />
configuración <strong>de</strong> escaneado e impresión.<br />
Cuadro <strong>de</strong> diálogo Copiar (Copy)<br />
Imprimir (Print)<br />
Permite escanear docum<strong>en</strong>tos e imprimirlos especificando el papel, el método <strong>de</strong> impresión, el<br />
tamaño, etc.<br />
Esto es útil para copiar o ampliar fotografías impresas.<br />
Al hacer clic <strong>en</strong> este icono, el cuadro <strong>de</strong> diálogo Imprimir (Print) se abre y se pue<strong>de</strong> especificar la<br />
configuración <strong>de</strong> escaneado e impresión.<br />
Cuadro <strong>de</strong> diálogo Imprimir (Print)<br />
Correo (Mail)<br />
Permite escanear docum<strong>en</strong>tos o fotos y adjuntarlos a un correo electrónico.<br />
Al hacer clic <strong>en</strong> este icono, el cuadro <strong>de</strong> diálogo Correo (Mail) se abre y se pue<strong>de</strong> especificar la<br />
configuración <strong>de</strong> escaneado y guardado, así como la <strong>de</strong>l programa <strong>de</strong> correo electrónico.<br />
Cuadro <strong>de</strong> diálogo Correo (Mail)<br />
OCR<br />
Permite escanear docum<strong>en</strong>tos <strong>de</strong> texto, extraer el texto <strong>de</strong> la imag<strong>en</strong> y mostrarlo <strong>en</strong> el Bloc <strong>de</strong> notas.<br />
Al hacer clic <strong>en</strong> este icono, el cuadro <strong>de</strong> diálogo OCR se abre y se pue<strong>de</strong> especificar la configuración<br />
<strong>de</strong> escaneado y guardado.<br />
Cuadro <strong>de</strong> diálogo OCR<br />
Importante<br />
Para obt<strong>en</strong>er más información sobre los procedimi<strong>en</strong>tos, consulte el manual <strong>de</strong> la aplicación.<br />
ESCANEAR-1 (SCAN-1)/ESCANEAR-2 (SCAN-2)<br />
Sayfa 80 / 279 sayfa
Ficha Escaneado personalizado con Un clic (Custom Scan with One-click)<br />
Permite escanear docum<strong>en</strong>tos y abrirlos <strong>en</strong> una aplicación especificada. El tipo <strong>de</strong>l docum<strong>en</strong>to se<br />
<strong>de</strong>tecta automáticam<strong>en</strong>te. De forma pre<strong>de</strong>terminada, ArcSoft PhotoStudio está asignado a<br />
ESCANEAR-2 (SCAN-2).<br />
Al hacer clic <strong>en</strong> este icono, el cuadro <strong>de</strong> diálogo Escanear (Scan) se abre y se pue<strong>de</strong> especificar la<br />
configuración <strong>de</strong> escaneado y guardado, así como la <strong>de</strong> la aplicación.<br />
Cuadro <strong>de</strong> diálogo Escanear (Scan)<br />
PDF<br />
Importante<br />
Para obt<strong>en</strong>er más información sobre los procedimi<strong>en</strong>tos, consulte el manual <strong>de</strong> la aplicación.<br />
Permite escanear docum<strong>en</strong>tos y guardarlos como archivos PDF.<br />
Al hacer clic <strong>en</strong> este icono, el cuadro <strong>de</strong> diálogo PDF se abre y se pue<strong>de</strong> especificar la configuración<br />
<strong>de</strong> escaneado y guardado, así como la <strong>de</strong> la aplicación.<br />
Cuadro <strong>de</strong> diálogo PDF<br />
Importante<br />
Para obt<strong>en</strong>er más información sobre los procedimi<strong>en</strong>tos, consulte el manual <strong>de</strong> la aplicación.<br />
Botón COPY<br />
Este icono indica qué función <strong>de</strong> MP Navigator EX está asignada al botón COPY <strong>de</strong>l dispositivo (botón<br />
<strong>de</strong>l escáner). El icono <strong>de</strong>l botón COPY aparece <strong>en</strong>cima <strong>de</strong> la función asignada.<br />
Botón <strong>de</strong> escaneado<br />
Este icono indica qué función <strong>de</strong> MP Navigator EX está asignada al botón <strong>de</strong> escaneado <strong>de</strong>l<br />
dispositivo (botón <strong>de</strong>l escáner). El icono <strong>de</strong>l botón <strong>de</strong> escaneado aparece <strong>en</strong>cima <strong>de</strong> la función<br />
asignada.<br />
Botón E-MAIL<br />
Este icono indica qué función <strong>de</strong> MP Navigator EX está asignada al botón E-MAIL <strong>de</strong>l dispositivo<br />
(botón <strong>de</strong>l escáner). El icono <strong>de</strong>l botón E-MAIL aparece <strong>en</strong>cima <strong>de</strong> la función asignada.<br />
Botón PDF<br />
Este icono indica qué función <strong>de</strong> MP Navigator EX está asignada al botón PDF <strong>de</strong>l dispositivo (botón<br />
<strong>de</strong>l escáner). El icono <strong>de</strong>l botón PDF aparece <strong>en</strong>cima <strong>de</strong> la función asignada.<br />
Iniciar escaneado al hacer clic <strong>en</strong> el botón (Start scanning by clicking the button)<br />
Marque esta casilla <strong>de</strong> verificación y haga clic <strong>en</strong> un icono para com<strong>en</strong>zar a escanear<br />
inmediatam<strong>en</strong>te.<br />
(Cambiar <strong>de</strong> modo)<br />
Permite cambiar al modo <strong>de</strong> un clic. Se mostrará la <strong>pantalla</strong> <strong>de</strong> modo <strong>de</strong> un clic.<br />
Pantalla <strong>de</strong> modo <strong>de</strong> un clic<br />
Mostrar esta v<strong>en</strong>tana al inicio (Show this window at startup)<br />
Marque esta casilla <strong>de</strong> verificación para abrir el m<strong>en</strong>ú principal al inicio. Si esta casilla <strong>de</strong> verificación<br />
no está seleccionada, se abrirá la última <strong>pantalla</strong> que se haya utilizado.<br />
Prefer<strong>en</strong>cias (Prefer<strong>en</strong>ces)<br />
Se abrirá el cuadro <strong>de</strong> diálogo Prefer<strong>en</strong>cias (Prefer<strong>en</strong>ces). En el cuadro <strong>de</strong> diálogo Prefer<strong>en</strong>cias<br />
(Prefer<strong>en</strong>ces) se pued<strong>en</strong> aplicar configuraciones avanzadas para las funciones <strong>de</strong> MP Navigator EX.<br />
Cuadro <strong>de</strong> diálogo Prefer<strong>en</strong>cias (Prefer<strong>en</strong>ces)<br />
(Guía)<br />
Abre esta guía.<br />
Importante<br />
Las sigui<strong>en</strong>tes restricciones se aplican al escanear cuando Tipo <strong>de</strong> docum<strong>en</strong>to (Docum<strong>en</strong>t Type)<br />
está establecido <strong>en</strong> Modo Auto (Auto Mo<strong>de</strong>) <strong>en</strong> el cuadro <strong>de</strong> diálogo Guardar (Save), ESCANEAR-1<br />
(SCAN-1)/ESCANEAR-2 (SCAN-2) o Imprimir (Print).<br />
Especifique el Tipo <strong>de</strong> docum<strong>en</strong>to (Docum<strong>en</strong>t Type) (un tipo que no sea Modo Auto (Auto Mo<strong>de</strong>))<br />
para extraer el texto <strong>de</strong> una imag<strong>en</strong> y convertirlo <strong>en</strong> texto editable <strong>de</strong>spués <strong>de</strong> escanear.<br />
Sayfa 81 / 279 sayfa
Ficha Escaneado personalizado con Un clic (Custom Scan with One-click)<br />
Temas relacionados<br />
Escaneado fácil con un clic<br />
Arriba<br />
Sayfa 82 / 279 sayfa
Pantalla Fotos/Docum<strong>en</strong>tos (Platina) (Photos/Docum<strong>en</strong>ts (Plat<strong>en</strong>)) (v<strong>en</strong>tana E...<br />
Sayfa 83 / 279 sayfa<br />
<strong>Manual</strong> <strong>en</strong> <strong>pantalla</strong> > Guía <strong>de</strong> escaneado > Pantallas <strong>de</strong> MP Navigator EX > Pantalla Fotos/Docum<strong>en</strong>tos (Platina) (Photos/<br />
Docum<strong>en</strong>ts (Plat<strong>en</strong>)) (v<strong>en</strong>tana Escanear/Importar (Scan/Import))<br />
Pantalla Fotos/Docum<strong>en</strong>tos (Platina) (Photos/Docum<strong>en</strong>ts<br />
(Plat<strong>en</strong>)) (v<strong>en</strong>tana Escanear/Importar (Scan/Import))<br />
Seleccione Escanear/Importar (Scan/Import) <strong>en</strong> la <strong>pantalla</strong> <strong>de</strong> modo <strong>de</strong> navegación y haga clic <strong>en</strong> Fotos/<br />
Docum<strong>en</strong>tos (Platina) (Photos/Docum<strong>en</strong>ts (Plat<strong>en</strong>)).<br />
Abra esta v<strong>en</strong>tana para escanear docum<strong>en</strong>tos <strong>de</strong>s<strong>de</strong> la platina.<br />
(1) Botones <strong>de</strong> funcionami<strong>en</strong>to y configuración<br />
(2) Barra <strong>de</strong> herrami<strong>en</strong>tas<br />
(3) V<strong>en</strong>tana <strong>de</strong> miniaturas<br />
(4) Área <strong>de</strong> imág<strong>en</strong>es seleccionadas<br />
Botones <strong>de</strong> funcionami<strong>en</strong>to y configuración<br />
(Ver y usar)<br />
Haga clic <strong>en</strong> esta opción cuando <strong>de</strong>see abrir imág<strong>en</strong>es y archivos PDF guardados <strong>en</strong> el equipo. Se<br />
abrirá la v<strong>en</strong>tana Ver y usar (View & Use).<br />
V<strong>en</strong>tana Ver y usar (View & Use)<br />
Fotos/Docum<strong>en</strong>tos (Platina) (Photos/Docum<strong>en</strong>ts (Plat<strong>en</strong>))<br />
Muestra la <strong>pantalla</strong> para escanear fotos, docum<strong>en</strong>tos, revistas y otros materiales impresos.<br />
Tipo <strong>de</strong> docum<strong>en</strong>to (Docum<strong>en</strong>t Type)<br />
Seleccione el tipo <strong>de</strong> docum<strong>en</strong>to que <strong>de</strong>see escanear.<br />
Escaneado <strong>de</strong> fotos: Foto <strong>en</strong> color (Color Photo) o Foto <strong>en</strong> blanco y negro (Black and White Photo)<br />
Escaneado <strong>de</strong> docum<strong>en</strong>tos <strong>de</strong> texto: Docum<strong>en</strong>to <strong>en</strong> color (Color Docum<strong>en</strong>t), Docum<strong>en</strong>to <strong>en</strong> blanco<br />
y negro (Black and White Docum<strong>en</strong>t) o Texto (OCR) (Text(OCR))<br />
Escaneado <strong>de</strong> revistas: Revista (Color) (Magazine(Color))<br />
Importante<br />
No es posible seleccionar el Tipo <strong>de</strong> docum<strong>en</strong>to (Docum<strong>en</strong>t Type) si la casilla <strong>de</strong> verificación<br />
Usar el controlador <strong>de</strong>l escáner (Use the scanner driver) está seleccionada.<br />
Especificar... (Specify...)<br />
Especifique el tamaño y la resolución <strong>de</strong>l docum<strong>en</strong>to, y otros parámetros avanzados <strong>de</strong> escaneado.<br />
Cuadro <strong>de</strong> diálogo Configuración <strong>de</strong> escaneado (Scan Settings) (Fotos/Docum<strong>en</strong>tos) (Photos/<br />
Docum<strong>en</strong>ts)
Pantalla Fotos/Docum<strong>en</strong>tos (Platina) (Photos/Docum<strong>en</strong>ts (Plat<strong>en</strong>)) (v<strong>en</strong>tana E...<br />
Sayfa 84 / 279 sayfa<br />
Importante<br />
La opción Especificar... (Specify...) no está disponible si la casilla <strong>de</strong> verificación Usar el<br />
controlador <strong>de</strong>l escáner (Use the scanner driver) está seleccionada.<br />
Usar el controlador <strong>de</strong>l escáner (Use the scanner driver)<br />
Seleccione esta casilla <strong>de</strong> verificación si <strong>de</strong>sea escanear con ScanGear (controlador <strong>de</strong>l escáner).<br />
Utilice ScanGear (controlador <strong>de</strong>l escáner) para corregir las imág<strong>en</strong>es y ajustar los colores al<br />
escanear docum<strong>en</strong>tos.<br />
Escanear (Scan)<br />
Com<strong>en</strong>zará el proceso <strong>de</strong> escaneado.<br />
Nota<br />
Este botón cambia a Abrir controlador <strong>de</strong> escáner (Op<strong>en</strong> Scanner Driver) si la casilla <strong>de</strong><br />
verificación Usar el controlador <strong>de</strong>l escáner (Use the scanner driver) está seleccionada.<br />
Abrir controlador <strong>de</strong> escáner (Op<strong>en</strong> Scanner Driver)<br />
ScanGear (controlador <strong>de</strong>l escáner) se inicia.<br />
Consulte "Pantallas <strong>de</strong> ScanGear (controlador <strong>de</strong>l escáner) " para obt<strong>en</strong>er información <strong>de</strong>tallada<br />
acerca <strong>de</strong> las <strong>pantalla</strong>s <strong>de</strong> ScanGear (controlador <strong>de</strong>l escáner).<br />
Nota<br />
Este botón cambia a Escanear (Scan) si la casilla <strong>de</strong> verificación Usar el controlador <strong>de</strong>l<br />
escáner (Use the scanner driver) no está seleccionada.<br />
Borrar (Clear)<br />
Elimina todas las imág<strong>en</strong>es <strong>de</strong> la v<strong>en</strong>tana <strong>de</strong> miniaturas.<br />
Importante<br />
Las imág<strong>en</strong>es que no se hayan guardado <strong>en</strong> el equipo se eliminarán. Para conservar las<br />
imág<strong>en</strong>es importantes, utilice la opción Guardar (Save) u otros métodos para guardarlas <strong>en</strong><br />
un equipo antes <strong>de</strong> hacer clic <strong>en</strong> Borrar (Clear).<br />
Guardar (Save)<br />
Guarda las imág<strong>en</strong>es seleccionadas. Haga clic <strong>en</strong> esta opción para abrir el cuadro <strong>de</strong> diálogo<br />
Guardar (Save) y especificar la configuración para guardar.<br />
Guardar como archivo PDF (Save as PDF file)<br />
Guarda las imág<strong>en</strong>es seleccionadas como archivos PDF. Haga clic <strong>en</strong> esta opción para abrir el<br />
Cuadro <strong>de</strong> diálogo Guardar como archivo PDF (Save as PDF file) y especificar la configuración para<br />
guardar.<br />
Saltar al m<strong>en</strong>ú principal (Jump to Main M<strong>en</strong>u)<br />
Permite acce<strong>de</strong>r al m<strong>en</strong>ú principal.<br />
Barra <strong>de</strong> herrami<strong>en</strong>tas<br />
Prefer<strong>en</strong>cias (Prefer<strong>en</strong>ces)<br />
Se abrirá el cuadro <strong>de</strong> diálogo Prefer<strong>en</strong>cias (Prefer<strong>en</strong>ces). En el cuadro <strong>de</strong> diálogo Prefer<strong>en</strong>cias<br />
(Prefer<strong>en</strong>ces) se pued<strong>en</strong> aplicar configuraciones avanzadas para las funciones <strong>de</strong> MP Navigator<br />
EX.<br />
Cuadro <strong>de</strong> diálogo Prefer<strong>en</strong>cias (Prefer<strong>en</strong>ces)<br />
(Guía)<br />
Abre esta guía.<br />
Herrami<strong>en</strong>tas <strong>de</strong> edición<br />
(Seleccionar todo)<br />
Selecciona todas las imág<strong>en</strong>es <strong>de</strong> la v<strong>en</strong>tana <strong>de</strong> miniaturas.<br />
(Cancelar todo)<br />
Cancela todas las selecciones <strong>de</strong> imág<strong>en</strong>es <strong>de</strong> la v<strong>en</strong>tana <strong>de</strong> miniaturas.
Pantalla Fotos/Docum<strong>en</strong>tos (Platina) (Photos/Docum<strong>en</strong>ts (Plat<strong>en</strong>)) (v<strong>en</strong>tana E...<br />
Sayfa 85 / 279 sayfa<br />
(Girar a la izquierda)<br />
Gira la imag<strong>en</strong> <strong>de</strong> <strong>de</strong>stino (<strong>de</strong>stacada <strong>en</strong> naranja) 90 grados <strong>en</strong> el s<strong>en</strong>tido contrario al <strong>de</strong> las<br />
agujas <strong>de</strong>l reloj.<br />
(Girar a la <strong>de</strong>recha)<br />
Gira la imag<strong>en</strong> <strong>de</strong> <strong>de</strong>stino (<strong>de</strong>stacada <strong>en</strong> naranja) 90 grados <strong>en</strong> el s<strong>en</strong>tido <strong>de</strong> las agujas <strong>de</strong>l<br />
reloj.<br />
(Invertir)<br />
Invierte la imag<strong>en</strong> <strong>de</strong> <strong>de</strong>stino (<strong>de</strong>stacada <strong>en</strong> naranja) horizontalm<strong>en</strong>te.<br />
(Recorte)<br />
Recorta la imag<strong>en</strong> <strong>de</strong> <strong>de</strong>stino (<strong>de</strong>stacada <strong>en</strong> naranja) <strong>en</strong> la v<strong>en</strong>tana <strong>de</strong> miniaturas. Recortar<br />
significa seleccionar el área que se <strong>de</strong>sea mant<strong>en</strong>er <strong>de</strong> una foto y <strong>de</strong>sechar el resto. Haga clic<br />
<strong>en</strong> este botón para abrir la v<strong>en</strong>tana Recortar (Crop) y especificar el marco <strong>de</strong> recorte.<br />
Acercar (Zoom in)<br />
Amplía la imag<strong>en</strong> <strong>de</strong> <strong>de</strong>stino (<strong>de</strong>stacada <strong>en</strong> naranja). También pue<strong>de</strong> ampliar la imag<strong>en</strong><br />
haci<strong>en</strong>do doble clic <strong>en</strong> ella.<br />
(Tamaño <strong>de</strong> visualización)<br />
Cambia el tamaño <strong>de</strong> las imág<strong>en</strong>es <strong>en</strong> la v<strong>en</strong>tana <strong>de</strong> miniaturas.<br />
(Ord<strong>en</strong>ar por)<br />
Ord<strong>en</strong>a las imág<strong>en</strong>es <strong>de</strong> la v<strong>en</strong>tana <strong>de</strong> miniaturas por categorías o por fechas (<strong>en</strong> ord<strong>en</strong><br />
asc<strong>en</strong>d<strong>en</strong>te o <strong>de</strong>sc<strong>en</strong>d<strong>en</strong>te).<br />
V<strong>en</strong>tana <strong>de</strong> miniaturas<br />
V<strong>en</strong>tana <strong>de</strong> miniaturas<br />
Se muestran las imág<strong>en</strong>es escaneadas <strong>de</strong>s<strong>de</strong> la platina.<br />
Al seleccionar la casilla <strong>de</strong> verificación <strong>de</strong> una imag<strong>en</strong>, la imag<strong>en</strong> se muestra <strong>en</strong> el área <strong>de</strong><br />
imág<strong>en</strong>es seleccionadas.<br />
Importante<br />
Las miniaturas pued<strong>en</strong> mostrarse como "?" si no hay sufici<strong>en</strong>te memoria disponible para<br />
mostrar las imág<strong>en</strong>es.<br />
Si las imág<strong>en</strong>es están ord<strong>en</strong>adas por Categorías (Categories)<br />
Abrir todo (Op<strong>en</strong> All)<br />
Muestra todas las imág<strong>en</strong>es.<br />
Cerrar todo (Close All)<br />
Oculta todas las imág<strong>en</strong>es.<br />
Área <strong>de</strong> imág<strong>en</strong>es seleccionadas<br />
(Cancelar todo)<br />
Cancela la selección <strong>de</strong> todas las imág<strong>en</strong>es <strong>de</strong>l área <strong>de</strong> imág<strong>en</strong>es seleccionadas.<br />
(Cancelar selección)<br />
Cancelar la selección <strong>de</strong> la imag<strong>en</strong> <strong>de</strong> <strong>de</strong>stino (<strong>de</strong>stacada <strong>en</strong> naranja) <strong>en</strong> el área <strong>de</strong> imág<strong>en</strong>es<br />
seleccionadas.<br />
Área <strong>de</strong> imág<strong>en</strong>es seleccionadas<br />
Se muestran las imág<strong>en</strong>es seleccionadas <strong>en</strong> la v<strong>en</strong>tana <strong>de</strong> miniaturas.
Pantalla Fotos/Docum<strong>en</strong>tos (Platina) (Photos/Docum<strong>en</strong>ts (Plat<strong>en</strong>)) (v<strong>en</strong>tana E...<br />
Sayfa 86 / 279 sayfa<br />
Temas relacionados<br />
Escaneado <strong>de</strong> fotos y docum<strong>en</strong>tos<br />
Arriba
Cuadro <strong>de</strong> diálogo Configuración <strong>de</strong> escaneado (Scan Settings) (Fotos/Docum...<br />
Sayfa 87 / 279 sayfa<br />
<strong>Manual</strong> <strong>en</strong> <strong>pantalla</strong> > Guía <strong>de</strong> escaneado > Pantallas <strong>de</strong> MP Navigator EX > Cuadro <strong>de</strong> diálogo Configuración <strong>de</strong><br />
escaneado (Scan Settings) (Fotos/Docum<strong>en</strong>tos) (Photos/Docum<strong>en</strong>ts)<br />
Cuadro <strong>de</strong> diálogo Configuración <strong>de</strong> escaneado (Scan<br />
Settings) (Fotos/Docum<strong>en</strong>tos) (Photos/Docum<strong>en</strong>ts)<br />
El cuadro <strong>de</strong> diálogo Configuración <strong>de</strong> escaneado (Scan Settings) se abre al hacer clic <strong>en</strong> Especificar...<br />
(Specify...) <strong>en</strong> la v<strong>en</strong>tana Escanear/Importar (Scan/Import).<br />
El cuadro <strong>de</strong> diálogo Configuración <strong>de</strong> escaneado (Scan Settings) permite modificar valores <strong>de</strong><br />
escaneado avanzados.<br />
Tipo <strong>de</strong> docum<strong>en</strong>to (Docum<strong>en</strong>t Type)<br />
Seleccione el tipo <strong>de</strong> docum<strong>en</strong>to que <strong>de</strong>see escanear.<br />
Escaneado <strong>de</strong> fotos: Foto <strong>en</strong> color (Color Photo) o Foto <strong>en</strong> blanco y negro (Black and White Photo)<br />
Escaneado <strong>de</strong> docum<strong>en</strong>tos <strong>de</strong> texto: Docum<strong>en</strong>to <strong>en</strong> color (Color Docum<strong>en</strong>t), Docum<strong>en</strong>to <strong>en</strong> blanco y<br />
negro (Black and White Docum<strong>en</strong>t) o Texto (OCR) (Text(OCR))<br />
Escaneado <strong>de</strong> revistas: Revista (Color) (Magazine(Color))<br />
Importante<br />
Para escanear correctam<strong>en</strong>te, seleccione un tipo <strong>de</strong> docum<strong>en</strong>to que coincida con el docum<strong>en</strong>to<br />
que <strong>de</strong>see escanear.<br />
Tamaño <strong>de</strong>l docum<strong>en</strong>to (Docum<strong>en</strong>t Size)<br />
Seleccione el tamaño <strong>de</strong>l docum<strong>en</strong>to que <strong>de</strong>see escanear.<br />
Al seleccionar Personalizado (Custom), se abre una <strong>pantalla</strong> <strong>en</strong> la que se pue<strong>de</strong> especificar el<br />
tamaño <strong>de</strong>l docum<strong>en</strong>to. Seleccione un valor <strong>en</strong> Unida<strong>de</strong>s (Units), introduzca los valores <strong>de</strong> Anchura<br />
(Width) y Altura (Height) y haga clic <strong>en</strong> Aceptar (OK).<br />
Importante<br />
Si selecciona Detección automática (Auto Detect), es posible que la imag<strong>en</strong> no se escanee con<br />
la posición y el tamaño correctos. Si se da el caso, modifique el tamaño para que coincida con el<br />
tamaño real <strong>de</strong>l docum<strong>en</strong>to (A4, Carta, etc.) y alinee una esquina <strong>de</strong>l docum<strong>en</strong>to con la esquina<br />
con una flecha <strong>de</strong> la platina.<br />
Consulte "Colocación <strong>de</strong> los docum<strong>en</strong>tos " para obt<strong>en</strong>er información <strong>de</strong>tallada sobre cómo<br />
colocar los docum<strong>en</strong>tos.<br />
No pue<strong>de</strong> seleccionar Detección automática (varios doc.) (Auto Detect (Multiple Docum<strong>en</strong>ts)) ni<br />
Detección automática (Auto Detect) si el valor <strong>de</strong> Tipo <strong>de</strong> docum<strong>en</strong>to (Docum<strong>en</strong>t Type) es Texto<br />
(OCR) (Text(OCR)).<br />
Resolución <strong>de</strong> escaneado (Scanning Resolution)<br />
Seleccione la resolución con la que <strong>de</strong>see escanear los docum<strong>en</strong>tos.
Cuadro <strong>de</strong> diálogo Configuración <strong>de</strong> escaneado (Scan Settings) (Fotos/Docum...<br />
Sayfa 88 / 279 sayfa<br />
Resolución (Resolution)<br />
Nota<br />
Si el valor <strong>de</strong> Tipo <strong>de</strong> docum<strong>en</strong>to (Docum<strong>en</strong>t Type) es Texto (OCR) Text(OCR), pue<strong>de</strong><br />
seleccionar las resoluciones <strong>de</strong> escaneado indicadas a continuación.<br />
300 ppp / 400 ppp<br />
Limpieza <strong>de</strong> <strong>pantalla</strong> (Descre<strong>en</strong>)<br />
Seleccione esta casilla <strong>de</strong> verificación para reducir el efecto muaré.<br />
Las fotos e imág<strong>en</strong>es impresas se muestran como un conjunto <strong>de</strong> puntos muy finos. El muaré es un<br />
f<strong>en</strong>óm<strong>en</strong>o que se produce cuando los puntos interfier<strong>en</strong> <strong>en</strong>tre sí y provocan gradaciones irregulares y<br />
un patrón <strong>de</strong> líneas <strong>en</strong> la imag<strong>en</strong>. La función Limpieza <strong>de</strong> <strong>pantalla</strong> (Descre<strong>en</strong>) permite reducir el<br />
efecto muaré.<br />
Importante<br />
Esta casilla <strong>de</strong> verificación no se pue<strong>de</strong> seleccionar si el valor <strong>de</strong> Tipo <strong>de</strong> docum<strong>en</strong>to (Docum<strong>en</strong>t<br />
Type) es Foto <strong>en</strong> color (Color Photo), Foto <strong>en</strong> blanco y negro (Black and White Photo) o Texto<br />
(OCR) Text(OCR).<br />
Nota<br />
El proceso <strong>de</strong> escaneado tarda más <strong>de</strong> lo normal si la opción Limpieza <strong>de</strong> <strong>pantalla</strong> (Descre<strong>en</strong>)<br />
está activada.<br />
Niti<strong>de</strong>z <strong>de</strong> imag<strong>en</strong> (Unsharp Mask)<br />
Seleccione esta casilla <strong>de</strong> verificación para <strong>de</strong>stacar el contorno <strong>de</strong> los sujetos y <strong>en</strong>focar la imag<strong>en</strong>.<br />
Importante<br />
No se pue<strong>de</strong> seleccionar esta casilla <strong>de</strong> verificación si el valor <strong>de</strong> Tipo <strong>de</strong> docum<strong>en</strong>to (Docum<strong>en</strong>t<br />
Type) es Texto (OCR) Text(OCR).<br />
Evitar colores base <strong>de</strong>l docum<strong>en</strong>to (Prev<strong>en</strong>t show-through of the docum<strong>en</strong>t)<br />
Seleccione esta casilla <strong>de</strong> verificación para <strong>en</strong>focar el texto <strong>de</strong> un docum<strong>en</strong>to o reducir los colores<br />
base <strong>en</strong> periódicos.<br />
Importante<br />
Esta casilla <strong>de</strong> verificación no se pue<strong>de</strong> seleccionar si el valor <strong>de</strong> Tipo <strong>de</strong> docum<strong>en</strong>to (Docum<strong>en</strong>t<br />
Type) es Foto <strong>en</strong> color (Color Photo), Foto <strong>en</strong> blanco y negro (Black and White Photo) o Texto<br />
(OCR) Text(OCR).<br />
Seleccione esta casilla <strong>de</strong> verificación si el Tipo <strong>de</strong> docum<strong>en</strong>to (Docum<strong>en</strong>t Type) es un<br />
docum<strong>en</strong>to <strong>de</strong> texto y los colores base se muestran claram<strong>en</strong>te <strong>en</strong> la imag<strong>en</strong> escaneada.<br />
Eliminar sombra <strong>de</strong> <strong>en</strong>cua<strong>de</strong>rnación (Remove gutter shadow)<br />
Seleccione esta casilla <strong>de</strong> verificación para corregir las sombras que aparec<strong>en</strong> <strong>en</strong>tre las páginas al<br />
escanear folletos abiertos.<br />
Importante<br />
Alinee el docum<strong>en</strong>to correctam<strong>en</strong>te con las marcas <strong>de</strong> la platina.<br />
Las sombras <strong>de</strong> <strong>en</strong>cua<strong>de</strong>rnación sólo se pued<strong>en</strong> corregir si Tamaño <strong>de</strong>l docum<strong>en</strong>to (Docum<strong>en</strong>t<br />
Size) está <strong>de</strong>finido con un valor estándar.<br />
No pue<strong>de</strong> seleccionar esta casilla <strong>de</strong> verificación si el Tamaño <strong>de</strong>l docum<strong>en</strong>to (Docum<strong>en</strong>t Size)<br />
es Detección automática (Auto Detect), Detección automática (varios doc.) (Auto Detect (Multiple<br />
Docum<strong>en</strong>ts)) o Asist<strong>en</strong>te <strong>de</strong> Stitch (Stitch Assist).<br />
Nota<br />
Utilice la ficha Modo avanzado (Advanced Mo<strong>de</strong>) <strong>de</strong> ScanGear para corregir las sombras <strong>de</strong><br />
<strong>en</strong>cua<strong>de</strong>rnación al escanear docum<strong>en</strong>tos <strong>de</strong> tamaño no estándar o al establecer marcos <strong>de</strong><br />
recorte personalizados.<br />
Para obt<strong>en</strong>er información <strong>de</strong>tallada, consulte Corrección sombra marg<strong>en</strong> (Gutter Shadow<br />
Correction) <strong>en</strong> "Configuración <strong>de</strong> imag<strong>en</strong> (Image Settings) " (ficha Modo avanzado (Advanced<br />
Mo<strong>de</strong>) <strong>de</strong> ScanGear).<br />
Corregir docum<strong>en</strong>to torcido (Correct slanted docum<strong>en</strong>t)<br />
Seleccione esta casilla <strong>de</strong> verificación para <strong>de</strong>tectar el texto escaneado y corregir el ángulo (<strong>en</strong>tre -0,1<br />
y -10 grados o +0,1 y +10 grados) <strong>de</strong>l docum<strong>en</strong>to.
Cuadro <strong>de</strong> diálogo Configuración <strong>de</strong> escaneado (Scan Settings) (Fotos/Docum...<br />
Sayfa 89 / 279 sayfa<br />
Importante<br />
Esta casilla <strong>de</strong> verificación no se pue<strong>de</strong> seleccionar si el valor <strong>de</strong> Tipo <strong>de</strong> docum<strong>en</strong>to (Docum<strong>en</strong>t<br />
Type) es Foto <strong>en</strong> color (Color Photo) o Foto <strong>en</strong> blanco y negro (Black and White Photo).<br />
Esta casilla <strong>de</strong> verificación no se pue<strong>de</strong> seleccionar si el valor <strong>de</strong> Tamaño <strong>de</strong>l docum<strong>en</strong>to<br />
(Docum<strong>en</strong>t Size) es Asist<strong>en</strong>te <strong>de</strong> Stitch (Stitch Assist).<br />
Quizá no sea posible corregir la inclinación <strong>de</strong> los sigui<strong>en</strong>tes tipos <strong>de</strong> docum<strong>en</strong>tos, ya que el<br />
texto no se <strong>de</strong>tecta correctam<strong>en</strong>te.<br />
- Docum<strong>en</strong>tos <strong>en</strong> los que las líneas <strong>de</strong> texto estén inclinadas más <strong>de</strong> 10 grados o cuyos<br />
ángulos varí<strong>en</strong> <strong>en</strong> distintas líneas<br />
- Docum<strong>en</strong>tos que cont<strong>en</strong>gan texto <strong>en</strong> horizontal y <strong>en</strong> vertical<br />
- Docum<strong>en</strong>tos con fu<strong>en</strong>tes extremadam<strong>en</strong>te gran<strong>de</strong>s o pequeñas<br />
- Docum<strong>en</strong>tos con poco texto<br />
- Docum<strong>en</strong>tos con imág<strong>en</strong>es, figuras o texto escrito a mano<br />
- Docum<strong>en</strong>tos con líneas horizontales y verticales (tablas)<br />
Nota<br />
Si está activada la opción Corregir docum<strong>en</strong>to torcido (Correct slanted docum<strong>en</strong>t), el escaneado<br />
pue<strong>de</strong> tardar más <strong>de</strong> lo habitual.<br />
Detectar la ori<strong>en</strong>tación <strong>de</strong> los docum<strong>en</strong>tos <strong>de</strong> texto y girar las imág<strong>en</strong>es (Detect the ori<strong>en</strong>tation of<br />
text docum<strong>en</strong>ts and rotate images)<br />
Seleccione esta casilla <strong>de</strong> verificación para <strong>de</strong>tectar la ori<strong>en</strong>tación <strong>de</strong>l docum<strong>en</strong>to a partir <strong>de</strong>l texto<br />
escaneado y girar la imag<strong>en</strong> escaneada para corregir la ori<strong>en</strong>tación. Seleccione el idioma <strong>de</strong>l<br />
docum<strong>en</strong>to que va a escanear <strong>en</strong> Idioma <strong>de</strong>l docum<strong>en</strong>to (Docum<strong>en</strong>t Language).<br />
Importante<br />
Esta casilla <strong>de</strong> verificación no se pue<strong>de</strong> seleccionar si el valor <strong>de</strong> Tipo <strong>de</strong> docum<strong>en</strong>to (Docum<strong>en</strong>t<br />
Type) es Foto <strong>en</strong> color (Color Photo) o Foto <strong>en</strong> blanco y negro (Black and White Photo).<br />
Esta casilla <strong>de</strong> verificación no se pue<strong>de</strong> seleccionar si el valor <strong>de</strong> Tamaño <strong>de</strong>l docum<strong>en</strong>to<br />
(Docum<strong>en</strong>t Size) es Asist<strong>en</strong>te <strong>de</strong> Stitch (Stitch Assist).<br />
Es posible que esta función no proporcione resultados correctos <strong>de</strong>p<strong>en</strong>di<strong>en</strong>do <strong>de</strong>l idioma <strong>de</strong>l<br />
docum<strong>en</strong>to. Sólo se admit<strong>en</strong> docum<strong>en</strong>tos <strong>de</strong> texto redactados <strong>en</strong> idiomas que se puedan<br />
seleccionar <strong>en</strong> Idioma <strong>de</strong>l docum<strong>en</strong>to (Docum<strong>en</strong>t Language).<br />
Quizá no sea posible corregir la ori<strong>en</strong>tación <strong>de</strong> los sigui<strong>en</strong>tes tipos <strong>de</strong> docum<strong>en</strong>tos, ya que el<br />
texto no se <strong>de</strong>tecta correctam<strong>en</strong>te. Si se da el caso, seleccione la imag<strong>en</strong> escaneada <strong>en</strong> la<br />
v<strong>en</strong>tana <strong>de</strong> miniaturas <strong>de</strong> la Pantalla Fotos/Docum<strong>en</strong>tos (Platina) (Photos/Docum<strong>en</strong>ts (Plat<strong>en</strong>))<br />
(v<strong>en</strong>tana Escanear/Importar (Scan/Import)) y gírela con las herrami<strong>en</strong>tas <strong>de</strong> edición.<br />
- La resolución está fuera <strong>de</strong>l rango <strong>de</strong> <strong>en</strong>tre 300 y 600 ppp<br />
- El tamaño <strong>de</strong> fu<strong>en</strong>te está fuera <strong>de</strong>l rango <strong>de</strong> <strong>en</strong>tre 8 y 48 puntos<br />
- Docum<strong>en</strong>tos que incluyan fu<strong>en</strong>tes especiales, efectos, cursiva o texto escrito a mano<br />
- Docum<strong>en</strong>tos con fondos con tramas<br />
Nota<br />
El escaneado tarda más <strong>de</strong> lo habitual si la opción Detectar la ori<strong>en</strong>tación <strong>de</strong> los docum<strong>en</strong>tos <strong>de</strong><br />
texto y girar las imág<strong>en</strong>es (Detect the ori<strong>en</strong>tation of text docum<strong>en</strong>ts and rotate images) está<br />
activada.<br />
Idioma <strong>de</strong>l docum<strong>en</strong>to (Docum<strong>en</strong>t Language)<br />
Seleccione el idioma <strong>de</strong>l docum<strong>en</strong>to que <strong>de</strong>see escanear.<br />
Importante<br />
Esta casilla <strong>de</strong> verificación no se pue<strong>de</strong> seleccionar si el valor <strong>de</strong> Tipo <strong>de</strong> docum<strong>en</strong>to (Docum<strong>en</strong>t<br />
Type) es Foto <strong>en</strong> color (Color Photo) o Foto <strong>en</strong> blanco y negro (Black and White Photo).<br />
Esta casilla <strong>de</strong> verificación no se pue<strong>de</strong> seleccionar si el valor <strong>de</strong> Tamaño <strong>de</strong>l docum<strong>en</strong>to<br />
(Docum<strong>en</strong>t Size) es Asist<strong>en</strong>te <strong>de</strong> Stitch (Stitch Assist).<br />
Pre<strong>de</strong>terminados (Defaults)<br />
Restablezca la configuración pre<strong>de</strong>terminada.<br />
Arriba
Cuadro <strong>de</strong> diálogo Guardar (Save)<br />
<strong>Manual</strong> <strong>en</strong> <strong>pantalla</strong> > Guía <strong>de</strong> escaneado > Pantallas <strong>de</strong> MP Navigator EX > Cuadro <strong>de</strong> diálogo Guardar (Save)<br />
Cuadro <strong>de</strong> diálogo Guardar (Save)<br />
El cuadro <strong>de</strong> diálogo Guardar (Save) se abre al hacer clic <strong>en</strong> Guardar (Save) <strong>en</strong> la v<strong>en</strong>tana Escanear/<br />
Importar (Scan/Import).<br />
En el cuadro <strong>de</strong> diálogo Guardar (Save), pue<strong>de</strong> modificar la configuración empleada para guardar<br />
imág<strong>en</strong>es <strong>en</strong> un equipo.<br />
Guardar <strong>en</strong> (Save in)<br />
Muestra la carpeta <strong>en</strong> la que se <strong>de</strong>b<strong>en</strong> guardar las imág<strong>en</strong>es escaneadas. Para cambiar la carpeta,<br />
haga clic <strong>en</strong> Examinar... (Browse...) para especificar una distinta.<br />
Las sigui<strong>en</strong>tes carpetas se especifican <strong>de</strong> forma pre<strong>de</strong>terminada.<br />
Windows Vista: carpeta MP Navigator EX d<strong>en</strong>tro <strong>de</strong> la carpeta Imág<strong>en</strong>es (Pictures)<br />
Windows XP: carpeta MP Navigator EX d<strong>en</strong>tro <strong>de</strong> la carpeta Mis imág<strong>en</strong>es (My Pictures)<br />
Windows <strong>200</strong>0: carpeta MP Navigator EX d<strong>en</strong>tro <strong>de</strong> la carpeta Mis imág<strong>en</strong>es (My Pictures)<br />
Nombre <strong>de</strong> archivo (File name)<br />
Introduzca el nombre <strong>de</strong> archivo <strong>de</strong> la imag<strong>en</strong> que <strong>de</strong>see guardar (hasta 32 caracteres). Al guardar<br />
varios archivos, se adjunta un número <strong>de</strong> 4 dígitos al nombre <strong>de</strong> cada archivo.<br />
Guardar como tipo (Save as type)<br />
Seleccione un tipo <strong>de</strong> archivo para guardar las imág<strong>en</strong>es escaneadas.<br />
Seleccione JPEG/Exif, TIFF o BMP.<br />
Importante<br />
No se pue<strong>de</strong> seleccionar JPEG/Exif cuando el Tipo <strong>de</strong> docum<strong>en</strong>to (Docum<strong>en</strong>t Type) es Texto<br />
(OCR) (Text (OCR)).<br />
Establecer... (Set...)<br />
Pue<strong>de</strong> especificar un tipo <strong>de</strong> compresión para los archivos JPEG.<br />
Seleccione Alta (Baja compresión) (High(Low Compression)), Estándar (Standard) o Baja (Alta<br />
compresión) (Low(High Compression)).<br />
Importante<br />
Esta configuración sólo está disponible si el valor <strong>de</strong> Guardar como tipo (Save as type) es JPEG/<br />
Exif.<br />
Guardar <strong>en</strong> una subcarpeta con la fecha actual (Save to a Subfol<strong>de</strong>r with Curr<strong>en</strong>t Date)<br />
Seleccione esta casilla <strong>de</strong> verificación para crear una subcarpeta <strong>en</strong> la carpeta especificada <strong>en</strong><br />
Guardar <strong>en</strong> (Save in) con la fecha actual y guardar <strong>en</strong> ella los archivos importados. Se creará una<br />
carpeta con un nombre similar a "<strong>200</strong>8_01_01" (año_mes_día).<br />
Si esta casilla <strong>de</strong> verificación no está seleccionada, los archivos se guardan directam<strong>en</strong>te <strong>en</strong> la<br />
carpeta especificada <strong>en</strong> Guardar <strong>en</strong> (Save in).<br />
Arriba<br />
Sayfa 90 / 279 sayfa
Cuadro <strong>de</strong> diálogo Guardar como archivo PDF (Save as PDF file)<br />
<strong>Manual</strong> <strong>en</strong> <strong>pantalla</strong> > Guía <strong>de</strong> escaneado > Pantallas <strong>de</strong> MP Navigator EX > Cuadro <strong>de</strong> diálogo Guardar como archivo PDF<br />
(Save as PDF file)<br />
Cuadro <strong>de</strong> diálogo Guardar como archivo PDF (Save as PDF<br />
file)<br />
En el cuadro <strong>de</strong> diálogo Guardar como archivo PDF (Save as PDF file), pue<strong>de</strong> modificar valores<br />
avanzados para guardar las imág<strong>en</strong>es escaneadas como archivos PDF. Pue<strong>de</strong> guardar varios<br />
docum<strong>en</strong>tos como un archivo PDF o agregar páginas a un archivo PDF creado con MP Navigator EX.<br />
Importante<br />
No podrá guardar imág<strong>en</strong>es escaneadas con 10.501 o más píxeles horizontales y verticales.<br />
Cuadro <strong>de</strong> diálogo que se abre al hacer clic <strong>en</strong> Guardar como archivo PDF (Save as PDF<br />
file) <strong>en</strong> la v<strong>en</strong>tana Escanear/Importar (Scan/Import)<br />
Cuadro <strong>de</strong> diálogo que se abre al hacer clic <strong>en</strong> Guardar las páginas seleccionadas (Save<br />
Selected Pages) o Guardar todas las páginas (Save All Pages) <strong>en</strong> la v<strong>en</strong>tana Crear/Editar<br />
archivo PDF (Create/Edit PDF file)<br />
Guardar como tipo (Save as type)<br />
Seleccione un tipo <strong>de</strong> archivo PDF para guardar las imág<strong>en</strong>es escaneadas.<br />
PDF<br />
Permite guardar cada una <strong>de</strong> las imág<strong>en</strong>es seleccionadas como un archivo PDF<br />
in<strong>de</strong>p<strong>en</strong>di<strong>en</strong>te.<br />
Sayfa 91 / 279 sayfa
Cuadro <strong>de</strong> diálogo Guardar como archivo PDF (Save as PDF file)<br />
PDF (Varias páginas) (PDF (Multiple Pages))<br />
Permite guardar varias imág<strong>en</strong>es <strong>en</strong> un mismo archivo PDF.<br />
Importante<br />
La opción PDF (Varias páginas) (PDF (Multiple Pages)) se muestra cuando se<br />
seleccionan varias imág<strong>en</strong>es.<br />
PDF (Agregar página) (PDF (Add Page))<br />
Permite agregar las imág<strong>en</strong>es escaneadas a un archivo PDF. Las imág<strong>en</strong>es se incluirán al<br />
final <strong>de</strong>l archivo PDF. No es posible organizar las páginas <strong>de</strong>l archivo PDF al que se agregan<br />
las imág<strong>en</strong>es.<br />
Importante<br />
Las imág<strong>en</strong>es sólo se pued<strong>en</strong> agregar a archivos PDF creados con MP Navigator EX. No<br />
se pued<strong>en</strong> especificar archivos PDF creados con otras aplicaciones. Tampoco se pued<strong>en</strong><br />
especificar archivos PDF editados con otras aplicaciones.<br />
Si se edita un archivo PDF protegido mediante contraseña, las contraseñas se<br />
eliminarán. Restablezca las contraseñas.<br />
Configuración <strong>de</strong> contraseñas para los archivos PDF<br />
Establecer... (Set...)<br />
Configure los valores avanzados para crear archivos PDF.<br />
Consulte "Cuadro <strong>de</strong> diálogo Configuración PDF (PDF Settings) " para obt<strong>en</strong>er información<br />
<strong>de</strong>tallada.<br />
Configuración <strong>de</strong> seguridad <strong>de</strong> la contraseña (Password security settings)<br />
Seleccione esta casilla <strong>de</strong> verificación para abrir el cuadro <strong>de</strong> diálogo Configuración <strong>de</strong> seguridad<br />
<strong>de</strong> la contraseña (Password Security -Settings), <strong>de</strong>s<strong>de</strong> el que podrá establecer contraseñas para<br />
abrir, editar e imprimir los archivos PDF creados.<br />
Configuración <strong>de</strong> contraseñas para los archivos PDF<br />
Agregar a (Add to)<br />
Esta opción se muestra si selecciona PDF (Agregar página) PDF(Add Page) <strong>en</strong> Guardar como tipo<br />
(Save as type) y especifica el archivo PDF al que <strong>de</strong>see agregar las imág<strong>en</strong>es. Para cambiar el<br />
archivo, haga clic <strong>en</strong> Examinar... (Browse...) para especificar uno distinto.<br />
Importante<br />
Las imág<strong>en</strong>es sólo se pued<strong>en</strong> agregar a archivos PDF creados con MP Navigator EX. No se<br />
pued<strong>en</strong> especificar archivos PDF creados con otras aplicaciones. Tampoco se pued<strong>en</strong><br />
especificar archivos PDF editados con otras aplicaciones.<br />
Nombre <strong>de</strong> archivo (File name)<br />
Introduzca el nombre <strong>de</strong> archivo <strong>de</strong> la imag<strong>en</strong> que <strong>de</strong>see guardar (hasta 32 caracteres). Al guardar<br />
varios archivos, se adjunta un número <strong>de</strong> 4 dígitos al nombre <strong>de</strong> cada archivo.<br />
Guardar <strong>en</strong> (Save in)<br />
Muestra la carpeta <strong>en</strong> la que se <strong>de</strong>b<strong>en</strong> guardar los archivos PDF. Para cambiar la carpeta, haga clic<br />
<strong>en</strong> Examinar... (Browse...) para especificar una distinta.<br />
Las sigui<strong>en</strong>tes carpetas se especifican <strong>de</strong> forma pre<strong>de</strong>terminada.<br />
Windows Vista: carpeta MP Navigator EX d<strong>en</strong>tro <strong>de</strong> la carpeta Imág<strong>en</strong>es (Pictures)<br />
Windows XP: carpeta MP Navigator EX d<strong>en</strong>tro <strong>de</strong> la carpeta Mis imág<strong>en</strong>es (My Pictures)<br />
Windows <strong>200</strong>0: carpeta MP Navigator EX d<strong>en</strong>tro <strong>de</strong> la carpeta Mis imág<strong>en</strong>es (My Pictures)<br />
Guardar <strong>en</strong> una subcarpeta con la fecha actual (Save to a Subfol<strong>de</strong>r with Curr<strong>en</strong>t Date)<br />
Seleccione esta casilla <strong>de</strong> verificación para crear una subcarpeta <strong>en</strong> la carpeta especificada <strong>en</strong><br />
Guardar <strong>en</strong> (Save in) con la fecha actual y guardar <strong>en</strong> ella los archivos importados. Se creará una<br />
carpeta con un nombre similar a "<strong>200</strong>8_01_01" (año_mes_día).<br />
Si esta casilla <strong>de</strong> verificación no está seleccionada, los archivos se guardan directam<strong>en</strong>te <strong>en</strong> la<br />
carpeta especificada <strong>en</strong> Guardar <strong>en</strong> (Save in).<br />
Arriba<br />
Sayfa 92 / 279 sayfa
Cuadro <strong>de</strong> diálogo Configuración PDF (PDF Settings)<br />
<strong>Manual</strong> <strong>en</strong> <strong>pantalla</strong> > Guía <strong>de</strong> escaneado > Pantallas <strong>de</strong> MP Navigator EX > Cuadro <strong>de</strong> diálogo Configuración PDF (PDF<br />
Settings)<br />
Cuadro <strong>de</strong> diálogo Configuración PDF (PDF Settings)<br />
En el cuadro <strong>de</strong> diálogo Configuración PDF (PDF Settings), pue<strong>de</strong> especificar el tipo <strong>de</strong> compresión<br />
PDF y otros valores avanzados para crear archivos PDF.<br />
Habilitar búsqueda <strong>de</strong> palabras clave (Enable keyword search)<br />
Seleccione esta casilla <strong>de</strong> verificación para convertir caracteres <strong>de</strong> un docum<strong>en</strong>to <strong>en</strong> datos <strong>de</strong> texto.<br />
De este modo podrá realizar búsquedas s<strong>en</strong>cillas por palabras clave.<br />
Idioma <strong>de</strong>l docum<strong>en</strong>to (Docum<strong>en</strong>t Language)<br />
Seleccione el idioma <strong>de</strong>l docum<strong>en</strong>to que <strong>de</strong>see escanear.<br />
Detectar la ori<strong>en</strong>tación <strong>de</strong> los docum<strong>en</strong>tos <strong>de</strong> texto y girar las imág<strong>en</strong>es (Detect the ori<strong>en</strong>tation of<br />
text docum<strong>en</strong>ts and rotate images)<br />
Seleccione esta casilla <strong>de</strong> verificación para <strong>de</strong>tectar la ori<strong>en</strong>tación <strong>de</strong>l docum<strong>en</strong>to a partir <strong>de</strong>l texto<br />
escaneado y girar la imag<strong>en</strong> escaneada para corregir la ori<strong>en</strong>tación.<br />
Importante<br />
Es posible que esta función no proporcione resultados correctos <strong>de</strong>p<strong>en</strong>di<strong>en</strong>do <strong>de</strong>l idioma <strong>de</strong>l<br />
docum<strong>en</strong>to. Sólo se admit<strong>en</strong> docum<strong>en</strong>tos <strong>de</strong> texto redactados <strong>en</strong> idiomas que se puedan<br />
seleccionar <strong>en</strong> Idioma <strong>de</strong>l docum<strong>en</strong>to (Docum<strong>en</strong>t Language).<br />
Quizá no sea posible corregir la ori<strong>en</strong>tación <strong>de</strong> los sigui<strong>en</strong>tes tipos <strong>de</strong> docum<strong>en</strong>tos, ya que el<br />
texto no se <strong>de</strong>tecta correctam<strong>en</strong>te.<br />
- La resolución está fuera <strong>de</strong>l rango <strong>de</strong> <strong>en</strong>tre 300 y 600 ppp<br />
- El tamaño <strong>de</strong> fu<strong>en</strong>te está fuera <strong>de</strong>l rango <strong>de</strong> <strong>en</strong>tre 8 y 48 puntos<br />
- Docum<strong>en</strong>tos que incluyan fu<strong>en</strong>tes especiales, efectos, cursiva o texto escrito a mano<br />
- Docum<strong>en</strong>tos con fondos con tramas<br />
Corregir docum<strong>en</strong>to torcido (Correct slanted docum<strong>en</strong>t)<br />
Seleccione esta casilla <strong>de</strong> verificación para <strong>de</strong>tectar el texto escaneado y corregir el ángulo (<strong>en</strong>tre -0,1<br />
y -10 grados o +0,1 y +10 grados) <strong>de</strong>l docum<strong>en</strong>to.<br />
Importante<br />
Quizá no sea posible corregir la inclinación <strong>de</strong> los sigui<strong>en</strong>tes tipos <strong>de</strong> docum<strong>en</strong>tos, ya que el<br />
texto no se <strong>de</strong>tecta correctam<strong>en</strong>te.<br />
- Docum<strong>en</strong>tos <strong>en</strong> los que las líneas <strong>de</strong> texto estén inclinadas más <strong>de</strong> 10 grados o cuyos<br />
ángulos varí<strong>en</strong> <strong>en</strong> distintas líneas<br />
- Docum<strong>en</strong>tos que cont<strong>en</strong>gan texto <strong>en</strong> horizontal y <strong>en</strong> vertical<br />
- Docum<strong>en</strong>tos con fu<strong>en</strong>tes extremadam<strong>en</strong>te gran<strong>de</strong>s o pequeñas<br />
- Docum<strong>en</strong>tos con poco texto<br />
- Docum<strong>en</strong>tos con imág<strong>en</strong>es, figuras o texto escrito a mano<br />
- Docum<strong>en</strong>tos con líneas horizontales y verticales (tablas)<br />
Compresión PDF (PDF Compression)<br />
Seleccione un tipo <strong>de</strong> compresión para guardar.<br />
Estándar (Standard)<br />
Normalm<strong>en</strong>te, esta configuración es la más recom<strong>en</strong>dable.<br />
Alto (High)<br />
Sayfa 93 / 279 sayfa
Cuadro <strong>de</strong> diálogo Configuración PDF (PDF Settings)<br />
El tamaño <strong>de</strong> archivo se comprime al guardar, lo que permite reducir la carga <strong>de</strong> la red o el<br />
servidor.<br />
Nota<br />
Las sigui<strong>en</strong>tes imág<strong>en</strong>es se pued<strong>en</strong> comprimir con una eficacia muy alta.<br />
- Imág<strong>en</strong>es con resoluciones <strong>en</strong>tre 75 y 600 ppp<br />
Seguridad (Security)<br />
Establezca contraseñas para abrir, editar e imprimir los archivos PDF creados.<br />
Importante<br />
Se requiere Internet Explorer 5.5 Service Pack 2 o posterior para usar esta función.<br />
Esta función no está disponible cuando las imág<strong>en</strong>es se guardan automáticam<strong>en</strong>te <strong>de</strong>spués <strong>de</strong><br />
escanear, por ejemplo al escanear <strong>de</strong>s<strong>de</strong> la <strong>pantalla</strong> <strong>de</strong> modo <strong>de</strong> un clic o al escanear mediante<br />
los botones <strong>de</strong>l escáner <strong>de</strong>l dispositivo.<br />
Nota<br />
Seleccione Seguridad mediante contraseña (Password Security) y establezca las contraseñas<br />
<strong>en</strong> el cuadro <strong>de</strong> diálogo Configuración <strong>de</strong> seguridad <strong>de</strong> la contraseña (Password Security -<br />
Settings).<br />
Configuración <strong>de</strong> contraseñas para los archivos PDF<br />
Arriba<br />
Sayfa 94 / 279 sayfa
V<strong>en</strong>tana Ver y usar (View Use)<br />
<strong>Manual</strong> <strong>en</strong> <strong>pantalla</strong> > Guía <strong>de</strong> escaneado > Pantallas <strong>de</strong> MP Navigator EX > V<strong>en</strong>tana Ver y usar (View & Use)<br />
V<strong>en</strong>tana·Ver y usar (View & Use)<br />
En la <strong>pantalla</strong> <strong>de</strong> modo <strong>de</strong> navegación, sitúe el cursor <strong>en</strong> Ver y usar (View & Use) y haga clic <strong>en</strong> Mi buzón<br />
(Imág<strong>en</strong>es esc./importadas) (My Box (Scanned/Imported Images)), Especificar carpeta (Specify Fol<strong>de</strong>r) o<br />
Imág<strong>en</strong>es guardadas reci<strong>en</strong>tem<strong>en</strong>te (Rec<strong>en</strong>tly Saved Images).<br />
Abra esta v<strong>en</strong>tana para ver o usar imág<strong>en</strong>es escaneadas o guardadas <strong>en</strong> un equipo.<br />
Importante<br />
En el caso <strong>de</strong> los archivos PDF, sólo se mostrarán los creados con MP Navigator EX. No podrá ver<br />
archivos PDF creados con otras aplicaciones. Tampoco se mostrarán los archivos PDF editados<br />
<strong>en</strong> otras aplicaciones.<br />
(1) Botones <strong>de</strong> funcionami<strong>en</strong>to y configuración<br />
(2) Barra <strong>de</strong> herrami<strong>en</strong>tas<br />
(3) V<strong>en</strong>tana <strong>de</strong> miniaturas<br />
(4) Área <strong>de</strong> imág<strong>en</strong>es seleccionadas<br />
Botones <strong>de</strong> funcionami<strong>en</strong>to y configuración<br />
(Escanear/Importar)<br />
Haga clic <strong>en</strong> esta opción cuando <strong>de</strong>see escanear fotos, docum<strong>en</strong>tos, revistas y otros materiales<br />
impresos. Se abrirá la v<strong>en</strong>tana Escanear/Importar (Scan/Import).<br />
Pantalla Fotos/Docum<strong>en</strong>tos (Platina) (Photos/Docum<strong>en</strong>ts (Plat<strong>en</strong>)) (V<strong>en</strong>tana Escanear/Importar<br />
(Scan/Import))<br />
Mi buzón (Imág<strong>en</strong>es esc./importadas) (My Box (Scanned/Imported Images))<br />
Muestra carpetas <strong>de</strong> imág<strong>en</strong>es (agrupadas por años, años/meses, años/meses/días y categorías)<br />
<strong>en</strong> una vista <strong>de</strong> árbol <strong>en</strong> Mi buzón (My Box). Seleccione una carpeta para mostrar su cont<strong>en</strong>ido <strong>en</strong> la<br />
v<strong>en</strong>tana <strong>de</strong> miniaturas <strong>de</strong> la <strong>de</strong>recha.<br />
Sayfa 95 / 279 sayfa
V<strong>en</strong>tana Ver y usar (View Use)<br />
La fecha <strong>de</strong> la imag<strong>en</strong> es la fecha <strong>de</strong> escaneado, creación o actualización.<br />
Especificar carpeta (Specify Fol<strong>de</strong>r)<br />
Muestra todos los discos duros y carpetas <strong>en</strong> una vista <strong>de</strong> árbol. Seleccione una carpeta para<br />
mostrar las imág<strong>en</strong>es <strong>en</strong> la v<strong>en</strong>tana <strong>de</strong> miniaturas <strong>de</strong> la <strong>de</strong>recha.<br />
Imág<strong>en</strong>es guardadas reci<strong>en</strong>tem<strong>en</strong>te (Rec<strong>en</strong>tly Saved Images)<br />
Las imág<strong>en</strong>es que se han escaneado o importado, <strong>en</strong>viado como archivo adjunto <strong>en</strong> un m<strong>en</strong>saje<br />
<strong>de</strong> correo o <strong>en</strong>viado a una aplicación reci<strong>en</strong>tem<strong>en</strong>te, se muestran <strong>en</strong> la vista <strong>de</strong> árbol ord<strong>en</strong>adas<br />
por fechas. Seleccione una carpeta <strong>de</strong> Año/Mes/Día para mostrar las imág<strong>en</strong>es por fechas <strong>en</strong> la<br />
v<strong>en</strong>tana <strong>de</strong> miniaturas <strong>de</strong> la <strong>de</strong>recha.<br />
La fecha <strong>de</strong> la imag<strong>en</strong> es la fecha <strong>de</strong> escaneado o <strong>en</strong>vío.<br />
Buscar (Search)<br />
Se abrirán las opciones <strong>de</strong> búsqueda avanzadas.<br />
Búsqueda <strong>de</strong> imág<strong>en</strong>es<br />
Área <strong>de</strong> botones <strong>de</strong> tareas<br />
Especifique lo que <strong>de</strong>sea hacer con las imág<strong>en</strong>es seleccionadas. Consulte las secciones<br />
correspondi<strong>en</strong>tes a continuación para obt<strong>en</strong>er información <strong>de</strong>tallada acerca <strong>de</strong> cada botón.<br />
Creación/Edición <strong>de</strong> archivos PDF<br />
Impresión <strong>de</strong> docum<strong>en</strong>tos<br />
Impresión <strong>de</strong> fotografías<br />
Envío por correo electrónico<br />
Edición <strong>de</strong> archivos<br />
Nota<br />
Los botones <strong>de</strong>l área <strong>de</strong> botones <strong>de</strong> tareas se muestran si están instaladas las aplicaciones<br />
correspondi<strong>en</strong>tes.<br />
Saltar al m<strong>en</strong>ú principal (Jump to Main M<strong>en</strong>u)<br />
Permite acce<strong>de</strong>r al m<strong>en</strong>ú principal.<br />
Barra <strong>de</strong> herrami<strong>en</strong>tas<br />
Prefer<strong>en</strong>cias (Prefer<strong>en</strong>ces)<br />
Se abrirá el cuadro <strong>de</strong> diálogo Prefer<strong>en</strong>cias (Prefer<strong>en</strong>ces). En el cuadro <strong>de</strong> diálogo Prefer<strong>en</strong>cias<br />
(Prefer<strong>en</strong>ces) se pued<strong>en</strong> aplicar configuraciones avanzadas para las funciones <strong>de</strong> MP Navigator<br />
EX.<br />
Cuadro <strong>de</strong> diálogo Prefer<strong>en</strong>cias (Prefer<strong>en</strong>ces)<br />
(Guía)<br />
Abre esta guía.<br />
Herrami<strong>en</strong>tas <strong>de</strong> edición<br />
(Seleccionar todo)<br />
Selecciona todas las imág<strong>en</strong>es <strong>de</strong> la v<strong>en</strong>tana <strong>de</strong> miniaturas.<br />
(Cancelar todo)<br />
Cancela todas las selecciones <strong>de</strong> imág<strong>en</strong>es <strong>de</strong> la v<strong>en</strong>tana <strong>de</strong> miniaturas.<br />
(Mejoras y correcciones <strong>de</strong> imág<strong>en</strong>es)<br />
Permite corregir la imag<strong>en</strong> <strong>de</strong> <strong>de</strong>stino (<strong>de</strong>stacada <strong>en</strong> naranja). Haga clic <strong>en</strong> este botón para<br />
abrir la v<strong>en</strong>tana Corregir/Mejorar imág<strong>en</strong>es (Correct/Enhance Images), <strong>de</strong>s<strong>de</strong> la que podrá<br />
corregir o mejorar las imág<strong>en</strong>es, así como ajustar el brillo, el contraste, etc.<br />
Importante<br />
Las mejoras y correcciones <strong>de</strong> imág<strong>en</strong>es no se pued<strong>en</strong> aplicar a los archivos PDF ni a<br />
los archivos binarios <strong>en</strong> blanco y negro.<br />
Nota<br />
Consulte "V<strong>en</strong>tana Corregir/Mejorar imág<strong>en</strong>es (Correct/Enhance Images) " para obt<strong>en</strong>er<br />
información <strong>de</strong>tallada.<br />
Sayfa 96 / 279 sayfa
V<strong>en</strong>tana Ver y usar (View Use)<br />
Acercar (Zoom in)<br />
Amplía la imag<strong>en</strong> <strong>de</strong> <strong>de</strong>stino (<strong>de</strong>stacada <strong>en</strong> naranja). También pue<strong>de</strong> ampliar la imag<strong>en</strong><br />
haci<strong>en</strong>do doble clic <strong>en</strong> ella. Pue<strong>de</strong> comprobar todas las páginas al seleccionar un archivo PDF.<br />
También pue<strong>de</strong> comprobar la información <strong>de</strong>l archivo, como el nombre, la fecha, el tamaño y la<br />
configuración <strong>de</strong> seguridad. En los archivos PDF con la opción Contraseña para abrir<br />
docum<strong>en</strong>to (Docum<strong>en</strong>t Op<strong>en</strong> Password) activada, se mostrará un icono <strong>de</strong> candado.<br />
Nota<br />
Consulte "Apertura/Edición <strong>de</strong> archivos PDF protegidos con contraseña " para abrir<br />
archivos protegidos por contraseña.<br />
(Buscar)<br />
Introduzca una palabra o una frase incluida <strong>en</strong> el nombre <strong>de</strong>l archivo, la información Exif o el<br />
texto PDF <strong>de</strong> la imag<strong>en</strong> que <strong>de</strong>see buscar y haga clic <strong>en</strong> . En la información Exif, se pue<strong>de</strong><br />
buscar el texto <strong>de</strong> los campos Fabricante (Maker), Mo<strong>de</strong>lo (Mo<strong>de</strong>l), Descripción (Description) y<br />
Com<strong>en</strong>tario <strong>de</strong>l usuario (User Comm<strong>en</strong>t).<br />
Nota<br />
Busca imág<strong>en</strong>es <strong>en</strong> Mi buzón (Imág<strong>en</strong>es esc./importadas) (My Box(Scanned/Imported<br />
Images)), Imág<strong>en</strong>es guardadas reci<strong>en</strong>tem<strong>en</strong>te (Rec<strong>en</strong>tly Saved Images) o <strong>en</strong> una carpeta<br />
seleccionada y sus subcarpetas.<br />
(Actualizar)<br />
Actualiza el cont<strong>en</strong>ido <strong>de</strong> la v<strong>en</strong>tana <strong>de</strong> miniaturas.<br />
(Tamaño <strong>de</strong> visualización)<br />
Cambia el tamaño <strong>de</strong> las imág<strong>en</strong>es <strong>en</strong> la v<strong>en</strong>tana <strong>de</strong> miniaturas.<br />
(Ord<strong>en</strong>ar por)<br />
Ord<strong>en</strong>a las imág<strong>en</strong>es <strong>de</strong> la v<strong>en</strong>tana <strong>de</strong> miniaturas por categorías, fechas o nombres<br />
(asc<strong>en</strong>d<strong>en</strong>tes o <strong>de</strong>sc<strong>en</strong>d<strong>en</strong>tes).<br />
Las imág<strong>en</strong>es sólo se pued<strong>en</strong> ord<strong>en</strong>ar por categorías si se muestran Mi buzón (Imág<strong>en</strong>es<br />
esc./importadas) (My Box (Scanned/Imported Images)) o Especificar carpeta (Specify Fol<strong>de</strong>r).<br />
V<strong>en</strong>tana <strong>de</strong> miniaturas<br />
V<strong>en</strong>tana <strong>de</strong> miniaturas<br />
Se muestran las imág<strong>en</strong>es escaneadas <strong>de</strong>s<strong>de</strong> la platina.<br />
Al seleccionar la casilla <strong>de</strong> verificación <strong>de</strong> una imag<strong>en</strong>, la imag<strong>en</strong> se muestra <strong>en</strong> el área <strong>de</strong><br />
imág<strong>en</strong>es seleccionadas.<br />
Importante<br />
En los archivos PDF con la opción Contraseña para abrir docum<strong>en</strong>to (Docum<strong>en</strong>t Op<strong>en</strong><br />
Password) activada, se mostrará un icono <strong>de</strong> candado<br />
Las imág<strong>en</strong>es pued<strong>en</strong> mostrarse como "?" <strong>en</strong> los casos <strong>de</strong>scritos a continuación.<br />
- Al abrir imág<strong>en</strong>es incompatibles<br />
- Si el tamaño <strong>de</strong> archivo es <strong>de</strong>masiado gran<strong>de</strong> y no hay memoria sufici<strong>en</strong>te para mostrar la<br />
imag<strong>en</strong><br />
- Si el archivo está dañado<br />
Se necesita Internet Explorer 5.5 Service Pack 2 o una versión superior para abrir los archivos<br />
PDF protegidos por contraseña.<br />
Si las imág<strong>en</strong>es están ord<strong>en</strong>adas por Categorías (Categories)<br />
Las imág<strong>en</strong>es escaneadas <strong>de</strong>s<strong>de</strong> la platina se muestran por categoría.<br />
Nota<br />
Es posible que algunas imág<strong>en</strong>es no se <strong>de</strong>tect<strong>en</strong> correctam<strong>en</strong>te y se clasifiqu<strong>en</strong> <strong>en</strong> la categoría<br />
incorrecta. Si se da el caso, arrastre y suelte una imag<strong>en</strong> para cambiarla <strong>de</strong> una categoría a otra.<br />
Sayfa 97 / 279 sayfa
V<strong>en</strong>tana Ver y usar (View Use)<br />
Nombre <strong>de</strong> categoría Imág<strong>en</strong>es: N (Seleccionadas: N)<br />
Nombre <strong>de</strong> categoría<br />
Se proporcionan las sigui<strong>en</strong>tes categorías.<br />
Fotos: Fotografía vertical (Portrait), Otros (Others)<br />
Docum<strong>en</strong>tos: Tarjeta <strong>de</strong> visita (Business Card), Hagaki, Tamaño estándar (Standard Size),<br />
Archivo PDF (PDF File), Otros (Others)<br />
Categorías personalizadas (Custom categories): aquí se muestran las categorías<br />
personalizadas.<br />
Sin clasificar (Unclassified): aquí se muestran las imág<strong>en</strong>es que todavía no se han clasificado.<br />
Imag<strong>en</strong>: N (Imag<strong>en</strong> N)<br />
Número <strong>de</strong> imág<strong>en</strong>es clasificadas <strong>en</strong> la categoría.<br />
(Seleccionado: N) (Selected: n)<br />
Número <strong>de</strong> imág<strong>en</strong>es cuya casilla <strong>de</strong> verificación está seleccionada.<br />
Nota<br />
Esta parte sólo se muestra si hay una o varias imág<strong>en</strong>es seleccionadas.<br />
Muestra todas las imág<strong>en</strong>es.<br />
Oculta todas las imág<strong>en</strong>es.<br />
Abrir todo (Op<strong>en</strong> All)<br />
Cerrar todo (Close All)<br />
Editar categorías personalizadas (Edit Custom Categories)<br />
Si se muestra Mi buzón (Imág<strong>en</strong>es esc./importadas) (My Box (Scanned/Imported Images)) o<br />
Especificar carpeta (Specify Fol<strong>de</strong>r), abra el cuadro <strong>de</strong> diálogo Editar categorías personalizadas<br />
(Edit Custom Categories).<br />
En el cuadro <strong>de</strong> diálogo Editar categorías personalizadas (Edit Custom Categories), pue<strong>de</strong> agregar<br />
o eliminar las categorías mostradas <strong>en</strong> Categorías personalizadas (Custom Categories).<br />
Consulte "Clasificación <strong>de</strong> imág<strong>en</strong>es <strong>en</strong> categorías " para obt<strong>en</strong>er información <strong>de</strong>tallada.<br />
Clasificar imág<strong>en</strong>es (Classify Images)<br />
Las imág<strong>en</strong>es importadas <strong>de</strong> discos duros se muestran como Sin clasificar (Unclassified). Haga<br />
clic <strong>en</strong> Clasificar imág<strong>en</strong>es (Classify Images) para clasificarlas automáticam<strong>en</strong>te.<br />
Este botón sólo aparece si se muestran Mi buzón (Imág<strong>en</strong>es esc./importadas) (My Box (Scanned/<br />
Imported Images)) o Especificar carpeta (Specify Fol<strong>de</strong>r).<br />
Nota<br />
La clasificación pue<strong>de</strong> requerir bastante tiempo si hay muchas imág<strong>en</strong>es que clasificar.<br />
Área <strong>de</strong> imág<strong>en</strong>es seleccionadas<br />
(Cancelar todo)<br />
Cancela la selección <strong>de</strong> todas las imág<strong>en</strong>es <strong>de</strong>l área <strong>de</strong> imág<strong>en</strong>es seleccionadas.<br />
(Cancelar selección)<br />
Cancelar la selección <strong>de</strong> la imag<strong>en</strong> <strong>de</strong> <strong>de</strong>stino (<strong>de</strong>stacada <strong>en</strong> naranja) <strong>en</strong> el área <strong>de</strong> imág<strong>en</strong>es<br />
seleccionadas.<br />
Área <strong>de</strong> imág<strong>en</strong>es seleccionadas<br />
Se muestran las imág<strong>en</strong>es seleccionadas <strong>en</strong> la v<strong>en</strong>tana <strong>de</strong> miniaturas.<br />
Temas relacionados<br />
Sayfa 98 / 279 sayfa
V<strong>en</strong>tana Ver y usar (View Use)<br />
Apertura <strong>de</strong> imág<strong>en</strong>es guardadas <strong>en</strong> un equipo<br />
Arriba<br />
Sayfa 99 / 279 sayfa
V<strong>en</strong>tana Crear/Editar archivo PDF (Create/Edit PDF file)<br />
<strong>Manual</strong> <strong>en</strong> <strong>pantalla</strong> > Guía <strong>de</strong> escaneado > Pantallas <strong>de</strong> MP Navigator EX > V<strong>en</strong>tana·Crear/Editar archivo PDF (Create/<br />
Edit PDF file)<br />
V<strong>en</strong>tana Crear/Editar archivo PDF (Create/Edit PDF file)<br />
Haga clic <strong>en</strong> PDF <strong>en</strong> la v<strong>en</strong>tana Ver y usar (View & Use) y luego <strong>en</strong> Crear/Editar archivo PDF (Create/Edit<br />
PDF file) <strong>en</strong> la lista para abrir la v<strong>en</strong>tana Crear/Editar archivo PDF (Create/Edit PDF file).<br />
En la v<strong>en</strong>tana Crear/Editar archivo PDF (Create/Edit PDF file), pue<strong>de</strong> agregar o eliminar páginas y<br />
modificar el ord<strong>en</strong> <strong>de</strong> las páginas <strong>de</strong> los archivos PDF creados con MP Navigator EX.<br />
Importante<br />
No podrá guardar imág<strong>en</strong>es escaneadas con 10.501 o más píxeles horizontales y verticales.<br />
Si se edita un archivo PDF protegido mediante contraseña, las contraseñas se eliminarán.<br />
Restablezca las contraseñas.<br />
Configuración <strong>de</strong> contraseñas para los archivos PDF<br />
Reorganizar páginas (Rearrange Pages)<br />
Pue<strong>de</strong> mover la imag<strong>en</strong> seleccionada (<strong>de</strong>stacada <strong>en</strong> naranja).<br />
Mueve la imag<strong>en</strong> seleccionada al principio.<br />
Mueve la imag<strong>en</strong> seleccionada una página arriba.<br />
Mueve la imag<strong>en</strong> seleccionada una página abajo.<br />
Mueve la imag<strong>en</strong> seleccionada al final.<br />
Nota<br />
También pue<strong>de</strong> arrastrar y soltar imág<strong>en</strong>es para reorganizarlas.<br />
Eliminar las páginas seleccionadas (Delete Selected Pages)<br />
Elimina la imag<strong>en</strong> seleccionada.<br />
Agregar página (Add Page)<br />
Permite seleccionar y agregar un archivo PDF exist<strong>en</strong>te.<br />
Nota<br />
Para agregar un archivo PDF protegido por contraseña <strong>de</strong>berá proporcionar la contraseña.<br />
Deshacer (Undo)<br />
Sayfa 100 / 279 sayfa
V<strong>en</strong>tana Crear/Editar archivo PDF (Create/Edit PDF file)<br />
Cancela el último cambio realizado.<br />
Restablecer (Reset)<br />
Cancela todos los cambios realizados.<br />
Guardar las páginas seleccionadas (Save Selected Pages)<br />
Abre el cuadro <strong>de</strong> diálogo Guardar como archivo PDF (Save as PDF file). Especifique la configuración<br />
<strong>de</strong> guardado. Sólo se guardará la página seleccionada.<br />
Nota<br />
Si hay varias páginas seleccionadas, se crea un archivo PDF <strong>de</strong> varias páginas.<br />
Consulte "Cuadro <strong>de</strong> diálogo Guardar como archivo PDF (Save as PDF file) " para obt<strong>en</strong>er<br />
información acerca <strong>de</strong>l cuadro <strong>de</strong> diálogo Guardar como archivo PDF (Save as PDF file).<br />
Guardar todas las páginas (Save All Pages)<br />
Abre el cuadro <strong>de</strong> diálogo Guardar como archivo PDF (Save as PDF file). Especifique la configuración<br />
<strong>de</strong> guardado. Todos los archivos PDF <strong>de</strong> la lista se guardarán como un único archivo PDF.<br />
Finalizar (Finish)<br />
Cierra la v<strong>en</strong>tana Crear/Editar archivo PDF (Create/Edit PDF file).<br />
Barra <strong>de</strong> herrami<strong>en</strong>tas<br />
(Girar a la izquierda)<br />
Gira el archivo 90 grados <strong>en</strong> el s<strong>en</strong>tido contrario al <strong>de</strong> las agujas <strong>de</strong>l reloj.<br />
(Girar a la <strong>de</strong>recha)<br />
Gira el archivo 90 grados <strong>en</strong> el s<strong>en</strong>tido <strong>de</strong> las agujas <strong>de</strong>l reloj.<br />
(Modo <strong>de</strong> vista preliminar)<br />
Cambia al modo <strong>de</strong> vista preliminar.<br />
El archivo seleccionado se muestra <strong>en</strong> la vista preliminar.<br />
(Ampliar)<br />
Amplía la imag<strong>en</strong> mostrada <strong>en</strong> la vista preliminar.<br />
(Reducir)<br />
Reduce la imag<strong>en</strong> mostrada <strong>en</strong> la vista preliminar.<br />
(Pantalla completa)<br />
Amplía o reduce la imag<strong>en</strong> para que se muestre completa <strong>en</strong> la vista preliminar.<br />
(Modo miniaturas)<br />
Cambia al modo miniaturas. Se muestran miniaturas <strong>de</strong> los archivos.<br />
Arriba<br />
Sayfa 101 / 279 sayfa
Cuadro <strong>de</strong> diálogo Imprimir docum<strong>en</strong>to (Print Docum<strong>en</strong>t)<br />
<strong>Manual</strong> <strong>en</strong> <strong>pantalla</strong> > Guía <strong>de</strong> escaneado > Pantallas <strong>de</strong> MP Navigator EX > Cuadro <strong>de</strong> diálogo Imprimir docum<strong>en</strong>to (Print<br />
Docum<strong>en</strong>t)<br />
Cuadro <strong>de</strong> diálogo Imprimir docum<strong>en</strong>to (Print Docum<strong>en</strong>t)<br />
Haga clic <strong>en</strong> Imprimir (Print) <strong>en</strong> la v<strong>en</strong>tana Ver y usar (View & Use) y luego <strong>en</strong> Imprimir docum<strong>en</strong>to (Print<br />
Docum<strong>en</strong>t) <strong>en</strong> la lista para abrir el cuadro <strong>de</strong> diálogo Imprimir docum<strong>en</strong>to (Print Docum<strong>en</strong>t).<br />
En el cuadro <strong>de</strong> diálogo Imprimir docum<strong>en</strong>to (Print Docum<strong>en</strong>t), pue<strong>de</strong> modificar valores avanzados para<br />
imprimir varias imág<strong>en</strong>es escaneadas al mismo tiempo.<br />
Importante<br />
Los sigui<strong>en</strong>tes valores <strong>de</strong> configuración están disponibles únicam<strong>en</strong>te cuando se usa una<br />
impresora <strong>de</strong> inyección <strong>de</strong> tinta compatible con las funciones correspondi<strong>en</strong>tes.<br />
Orig<strong>en</strong> <strong>de</strong>l papel (Paper Source)<br />
- Doble cara automática (Auto Duplex)<br />
- Tipo <strong>de</strong> soporte (Media Type)<br />
- Calidad imp. (Print Quality)<br />
- D<strong>en</strong>sidad (D<strong>en</strong>sity)<br />
- Impresión <strong>en</strong> escala <strong>de</strong> grises (Grayscale Printing)<br />
- Vista preliminar antes <strong>de</strong> imprimir (Preview before printing)<br />
Nota<br />
Los valores <strong>de</strong>l cuadro <strong>de</strong> diálogo Imprimir docum<strong>en</strong>to (Print Docum<strong>en</strong>t) pued<strong>en</strong> variar<br />
<strong>de</strong>p<strong>en</strong>di<strong>en</strong>do <strong>de</strong>l mo<strong>de</strong>lo <strong>de</strong> impresora.<br />
Impresora (Printer)<br />
Seleccione la impresora que <strong>de</strong>see utilizar.<br />
Propieda<strong>de</strong>s... (Properties...)<br />
Muestra la <strong>pantalla</strong> <strong>de</strong> configuración avanzada <strong>de</strong> la impresora seleccionada.<br />
Nota<br />
Este botón se muestra cuando selecciona una impresora distinta <strong>de</strong> la impresora <strong>de</strong> inyección<br />
<strong>de</strong> tinta <strong>Canon</strong> <strong>en</strong> el campo Impresora (Printer).<br />
Orig<strong>en</strong> <strong>de</strong>l papel (Paper Source)<br />
Seleccione el orig<strong>en</strong> <strong>de</strong>l papel.<br />
Formato <strong>de</strong> página (Page Layout)<br />
Seleccione un tipo <strong>de</strong> impresión.<br />
Impresión <strong>en</strong> tamaño normal (Normal-size Printing)<br />
Imprime una imag<strong>en</strong> por hoja.<br />
Impresión a escala (Scaled Printing)<br />
Imprime todas las imág<strong>en</strong>es con la escala seleccionada (ampliada o reducida).<br />
Impresión ajustada a página (Fit-to-Page Printing)<br />
Sayfa 102 / 279 sayfa
Cuadro <strong>de</strong> diálogo Imprimir docum<strong>en</strong>to (Print Docum<strong>en</strong>t)<br />
Imprime una imag<strong>en</strong> con el tamaño <strong>de</strong>l papel (ampliada o reducida).<br />
Impresión sin bor<strong>de</strong>s (Bor<strong>de</strong>rless Printing)<br />
Imprime la imag<strong>en</strong> <strong>en</strong> una hoja <strong>de</strong> papel completa, sin márg<strong>en</strong>es.<br />
Impr. diseño página (2 <strong>en</strong> 1) (Page Layout Printing (2 on 1))<br />
Aplica un diseño <strong>de</strong> impresión con dos imág<strong>en</strong>es <strong>en</strong> cada hoja <strong>de</strong> papel.<br />
Impr. diseño página (4 <strong>en</strong> 1) (Page Layout Printing (4 on 1))<br />
Aplica un diseño <strong>de</strong> impresión con cuatro imág<strong>en</strong>es <strong>en</strong> cada hoja <strong>de</strong> papel.<br />
Nota<br />
Los sigui<strong>en</strong>tes valores <strong>de</strong> configuración están disponibles únicam<strong>en</strong>te cuando se usa una<br />
impresora <strong>de</strong> inyección <strong>de</strong> tinta compatible con las funciones correspondi<strong>en</strong>tes.<br />
- Impresión sin bor<strong>de</strong>s (Bor<strong>de</strong>rless Printing)<br />
- Impr. diseño página (2 <strong>en</strong> 1) (Page Layout Printing (2 on 1))<br />
- Impr. diseño página (4 <strong>en</strong> 1) (Page Layout Printing (4 on 1))<br />
Doble cara automática (Auto Duplex)<br />
Permite imprimir automáticam<strong>en</strong>te <strong>en</strong> los dos lados <strong>de</strong> una hoja <strong>de</strong> papel.<br />
Doble cara automática (Auto Duplex)<br />
Indique si se <strong>de</strong>be imprimir automáticam<strong>en</strong>te <strong>en</strong> los dos lados <strong>de</strong> una hoja <strong>de</strong> papel.<br />
Grapar a un lado (Staple Si<strong>de</strong>)<br />
Elija el lado <strong>de</strong> grapado <strong>en</strong> la lista.<br />
Especificar marg<strong>en</strong>... (Specify Margin...)<br />
Especifique el ancho <strong>de</strong>l marg<strong>en</strong> (<strong>en</strong>tre 0 mm y 30 mm).<br />
Importante<br />
Doble cara automática (Auto Duplex) se muestra cuando Formato <strong>de</strong> página (Page Layout) es<br />
Impresión <strong>en</strong> tamaño normal (Normal-size Printing) o Impresión a escala (Scaled Printing) y<br />
está disponible cuando Tipo <strong>de</strong> soporte (Media Type) es Papel normal (Plain Paper).<br />
Grapar a un lado (Staple Si<strong>de</strong>) y Especificar marg<strong>en</strong>... (Specify Margin...) están disponibles<br />
cuando la opción Doble cara automática (Auto Duplex) está activada.<br />
Si una página no cabe <strong>en</strong> una página <strong>de</strong>bido a la configuración <strong>de</strong> Especificar marg<strong>en</strong>... (Specify<br />
Margin...), el docum<strong>en</strong>to se reducirá para imprimirlo.<br />
Ampliar/Reducir (Enlarge/Reduce)<br />
Amplía o reduce las imág<strong>en</strong>es que se van a imprimir.<br />
Imprime una imag<strong>en</strong> ampliada o reducida mediante una escala con increm<strong>en</strong>tos <strong>de</strong>l 1%.<br />
100% Tamaño normal (100% Normal-size)<br />
Imprime la imag<strong>en</strong> <strong>en</strong> tamaño normal.<br />
Escala (Scale)<br />
Seleccione una escala <strong>en</strong> la lista.<br />
Auto<br />
La escala se ajusta automáticam<strong>en</strong>te según la anchura <strong>de</strong>tectada <strong>de</strong>l papel y el tamaño <strong>de</strong> papel<br />
seleccionado. La imag<strong>en</strong> se pue<strong>de</strong> imprimir con un giro <strong>de</strong> 90 grados <strong>de</strong>p<strong>en</strong>di<strong>en</strong>do <strong>de</strong> su<br />
tamaño.<br />
Importante<br />
Si se establece el valor 100% Tamaño normal (100% Normal-size), es posible que algunas<br />
imág<strong>en</strong>es se impriman pequeñas o con algunas partes recortadas. En este caso, seleccione la<br />
opción Auto para cambiar el tamaño <strong>de</strong> la impresión <strong>en</strong> función <strong>de</strong>l tamaño <strong>de</strong>l papel.<br />
Tamaño <strong>de</strong> papel (Paper Size)<br />
Seleccione el tamaño <strong>de</strong>l papel para la impresión. Haga que el tamaño coincida con el <strong>de</strong>l papel<br />
cargado <strong>en</strong> la impresora.<br />
Nota<br />
Los tamaños <strong>de</strong> papel seleccionables <strong>de</strong>p<strong>en</strong>d<strong>en</strong> <strong>de</strong> la impresora seleccionada.<br />
Sayfa 103 / 279 sayfa
Cuadro <strong>de</strong> diálogo Imprimir docum<strong>en</strong>to (Print Docum<strong>en</strong>t)<br />
Tipo <strong>de</strong> soporte (Media Type)<br />
Seleccione el tipo <strong>de</strong> papel para la impresión. La calidad <strong>de</strong> impresión pue<strong>de</strong> fijarse <strong>de</strong>p<strong>en</strong>di<strong>en</strong>do <strong>de</strong>l<br />
tipo <strong>de</strong> papel.<br />
Nota<br />
Los tipos <strong>de</strong> papel seleccionables <strong>de</strong>p<strong>en</strong>d<strong>en</strong> <strong>de</strong> la impresora seleccionada.<br />
Calidad imp. (Print Quality)<br />
Seleccione la calidad <strong>de</strong> impresión.<br />
D<strong>en</strong>sidad<br />
Haga clic <strong>en</strong> para seleccionar la d<strong>en</strong>sidad <strong>de</strong> impresión.<br />
La d<strong>en</strong>sidad no se pue<strong>de</strong> modificar para las imág<strong>en</strong>es escaneadas con el Tipo <strong>de</strong> docum<strong>en</strong>to<br />
(Docum<strong>en</strong>t Type) <strong>de</strong>finido como Texto (OCR) (Text(OCR)).<br />
Copias (Copies)<br />
Haga clic <strong>en</strong> para seleccionar el número <strong>de</strong> copias que <strong>de</strong>see imprimir.<br />
Impresión <strong>en</strong> escala <strong>de</strong> grises (Grayscale Printing)<br />
Seleccione esta casilla <strong>de</strong> verificación para imprimir el docum<strong>en</strong>to <strong>en</strong> blanco y negro.<br />
Vista preliminar antes <strong>de</strong> imprimir (Preview before printing)<br />
Seleccione esta casilla <strong>de</strong> verificación para ver el resultado <strong>de</strong> la impresión antes <strong>de</strong> realizarla.<br />
Pre<strong>de</strong>terminados (Defaults)<br />
Restablezca la configuración pre<strong>de</strong>terminada.<br />
Imprimir (Print)<br />
Inicie la impresión con la configuración especificada.<br />
Nota<br />
Para cancelar un trabajo durante su impresión, seleccione el icono <strong>de</strong> la impresora <strong>en</strong> la barra<br />
<strong>de</strong> tareas y haga clic <strong>en</strong> Cancelar impresión (Cancel Printing).<br />
Arriba<br />
Sayfa 104 / 279 sayfa
Cuadro <strong>de</strong> diálogo Imprimir foto (Print Photo)<br />
<strong>Manual</strong> <strong>en</strong> <strong>pantalla</strong> > Guía <strong>de</strong> escaneado > Pantallas <strong>de</strong> MP Navigator EX > Cuadro <strong>de</strong> diálogo Imprimir foto (Print Photo)<br />
Cuadro <strong>de</strong> diálogo Imprimir foto (Print Photo)<br />
Haga clic <strong>en</strong> Imprimir (Print) <strong>en</strong> la v<strong>en</strong>tana Ver y usar (View & Use) y luego <strong>en</strong> Imprimir foto (Print Photo)<br />
<strong>en</strong> la lista para abrir el cuadro <strong>de</strong> diálogo Imprimir foto (Print Photo).<br />
Importante<br />
Los archivos PDF no se pued<strong>en</strong> imprimir.<br />
Los sigui<strong>en</strong>tes valores <strong>de</strong> configuración están disponibles únicam<strong>en</strong>te cuando se usa una<br />
impresora <strong>de</strong> inyección <strong>de</strong> tinta compatible con las funciones correspondi<strong>en</strong>tes.<br />
- Tipo <strong>de</strong> soporte (Media Type)<br />
- Impresión sin bor<strong>de</strong>s (Bor<strong>de</strong>rless Printing)<br />
- Vivid Photo<br />
- Vista preliminar antes <strong>de</strong> imprimir (Preview before printing)<br />
Nota<br />
Haga doble clic <strong>en</strong> una imag<strong>en</strong> para mostrarla <strong>en</strong> otra v<strong>en</strong>tana.<br />
Impresora (Printer)<br />
Seleccione la impresora que <strong>de</strong>see utilizar.<br />
Propieda<strong>de</strong>s... (Properties...)<br />
Muestra la <strong>pantalla</strong> <strong>de</strong> configuración avanzada <strong>de</strong> la impresora seleccionada.<br />
Tamaño <strong>de</strong> papel (Paper Size)<br />
Seleccione el tamaño <strong>de</strong>l papel para la impresión. Haga que el tamaño coincida con el <strong>de</strong>l papel<br />
cargado <strong>en</strong> la impresora.<br />
Tipo <strong>de</strong> soporte (Media Type)<br />
Seleccione el tipo <strong>de</strong> papel para la impresión. La calidad <strong>de</strong> impresión pue<strong>de</strong> fijarse <strong>de</strong>p<strong>en</strong>di<strong>en</strong>do <strong>de</strong>l<br />
tipo <strong>de</strong> papel.<br />
Formato <strong>de</strong> página (Page Layout)<br />
Seleccione un tipo <strong>de</strong> impresión.<br />
Impresión <strong>en</strong> tamaño normal (Normal-size Printing)<br />
Imprime una imag<strong>en</strong> por hoja.<br />
Impresión ajustada a página (Fit-to-Page Printing)<br />
Imprime una imag<strong>en</strong> con el tamaño <strong>de</strong>l papel (ampliada o reducida).<br />
Impresión sin bor<strong>de</strong>s (Bor<strong>de</strong>rless Printing)<br />
Seleccione esta casilla <strong>de</strong> verificación para imprimir la imag<strong>en</strong> <strong>en</strong> una hoja <strong>de</strong> papel completa sin<br />
Sayfa 105 / 279 sayfa
Cuadro <strong>de</strong> diálogo Imprimir foto (Print Photo)<br />
márg<strong>en</strong>es.<br />
Importante<br />
La configuración <strong>de</strong> formato <strong>de</strong> página se <strong>de</strong>sactivará si selecciona Impresión sin bor<strong>de</strong>s<br />
(Bor<strong>de</strong>rless Printing).<br />
Ori<strong>en</strong>tación (Ori<strong>en</strong>tation)<br />
Permite especificar la ori<strong>en</strong>tación <strong>de</strong> impresión.<br />
Importante<br />
Sólo está disponible si el Formato <strong>de</strong> página (Page Layout) es Impresión <strong>en</strong> tamaño normal<br />
(Normal-size Printing). En los <strong>de</strong>más casos, la imag<strong>en</strong> se gira automáticam<strong>en</strong>te según la<br />
relación <strong>de</strong> aspecto <strong>de</strong>l papel.<br />
Copias (Copies)<br />
Especifique el número <strong>de</strong> copias que <strong>de</strong>see imprimir.<br />
Vivid Photo<br />
Seleccione esta casilla <strong>de</strong> verificación para imprimir la imag<strong>en</strong> con colores vivos.<br />
Vista preliminar antes <strong>de</strong> imprimir (Preview before printing)<br />
Seleccione esta casilla <strong>de</strong> verificación para ver el resultado <strong>de</strong> la impresión antes <strong>de</strong> realizarla.<br />
Imprimir (Print)<br />
Inicia la impresión.<br />
Nota<br />
Sólo se imprimirán las imág<strong>en</strong>es <strong>de</strong> la v<strong>en</strong>tana <strong>de</strong> miniaturas cuya casilla <strong>de</strong> verificación esté<br />
seleccionada.<br />
Cerrar (Close)<br />
Cierra el cuadro <strong>de</strong> diálogo sin imprimir la foto.<br />
Arriba<br />
Sayfa 106 / 279 sayfa
Cuadro <strong>de</strong> diálogo Enviar por correo electrónico (S<strong>en</strong>d via E-mail)<br />
<strong>Manual</strong> <strong>en</strong> <strong>pantalla</strong> > Guía <strong>de</strong> escaneado > Pantallas <strong>de</strong> MP Navigator EX > Cuadro <strong>de</strong> diálogo Enviar por correo<br />
electrónico (S<strong>en</strong>d via E-mail)<br />
Cuadro <strong>de</strong> diálogo Enviar por correo electrónico (S<strong>en</strong>d via Email)<br />
Haga clic <strong>en</strong> Enviar (S<strong>en</strong>d) <strong>en</strong> la v<strong>en</strong>tana Ver y usar (View & Use) y luego <strong>en</strong> Anexión a un m<strong>en</strong>saje<br />
(Attach to E-mail) <strong>en</strong> la lista para abrir el cuadro <strong>de</strong> diálogo Enviar por correo electrónico (S<strong>en</strong>d via Email).<br />
En el cuadro <strong>de</strong> diálogo Enviar por correo electrónico (S<strong>en</strong>d via E-mail), pue<strong>de</strong> modificar valores<br />
avanzados para adjuntar imág<strong>en</strong>es a m<strong>en</strong>sajes <strong>de</strong> correo electrónico.<br />
Importante<br />
MP Navigator EX es compatible con los sigui<strong>en</strong>tes programas <strong>de</strong> software:<br />
- Windows Mail (Windows Vista)<br />
- Outlook Express (Windows XP/Windows <strong>200</strong>0)<br />
- Microsoft Outlook<br />
- EUDORA<br />
- Netscape Mail<br />
Si un programa <strong>de</strong> correo electrónico no funciona correctam<strong>en</strong>te, asegúrese <strong>de</strong> que la<br />
configuración MAPI <strong>de</strong>l programa se <strong>en</strong>cu<strong>en</strong>tre activada. Para activar la configuración MAPI,<br />
consulte el manual <strong>de</strong> instrucciones <strong>de</strong>l programa <strong>de</strong> correo electrónico <strong>en</strong> cuestión.<br />
Programa <strong>de</strong> correo (Mail Program)<br />
Se mostrará el programa <strong>de</strong> correo electrónico configurado <strong>en</strong> las Prefer<strong>en</strong>cias (Prefer<strong>en</strong>ces) <strong>de</strong> la<br />
<strong>pantalla</strong> <strong>de</strong> modo <strong>de</strong> navegación. Seleccione el programa <strong>de</strong> correo electrónico que <strong>de</strong>see utilizar.<br />
Ajustar el tamaño <strong>de</strong> archivo <strong>de</strong>l adjunto (Adjust attachm<strong>en</strong>t file size)<br />
Si el valor <strong>de</strong> Guardar como tipo (Save as type) es JPEG y selecciona esta casilla <strong>de</strong> verificación,<br />
podrá modificar el tamaño <strong>de</strong> las imág<strong>en</strong>es. Seleccione un tamaño <strong>en</strong> Tamaño (Size).<br />
Guardar <strong>en</strong> (Save in)<br />
Muestra la carpeta <strong>en</strong> la que se <strong>de</strong>b<strong>en</strong> guardar las imág<strong>en</strong>es. Para cambiar la carpeta, haga clic <strong>en</strong><br />
Examinar... (Browse...) para especificar una distinta. Si se modifica el tamaño, se guardan las<br />
imág<strong>en</strong>es modificadas.<br />
Las sigui<strong>en</strong>tes carpetas se especifican <strong>de</strong> forma pre<strong>de</strong>terminada.<br />
Windows Vista: carpeta MP Navigator EX d<strong>en</strong>tro <strong>de</strong> la carpeta Imág<strong>en</strong>es (Pictures)<br />
Windows XP: carpeta MP Navigator EX d<strong>en</strong>tro <strong>de</strong> la carpeta Mis imág<strong>en</strong>es (My Pictures)<br />
Windows <strong>200</strong>0: carpeta MP Navigator EX d<strong>en</strong>tro <strong>de</strong> la carpeta Mis imág<strong>en</strong>es (My Pictures)<br />
Nombre <strong>de</strong> archivo (File name)<br />
Introduzca el nombre <strong>de</strong> archivo <strong>de</strong> la imag<strong>en</strong> que <strong>de</strong>see adjuntar (hasta 32 caracteres). Al guardar<br />
varios archivos, se adjunta un número <strong>de</strong> 4 dígitos al nombre <strong>de</strong> cada archivo.<br />
Establecer... (Set...)<br />
Pue<strong>de</strong> especificar un tipo <strong>de</strong> compresión para los archivos JPEG.<br />
Seleccione Alta (Baja compresión) (High(Low Compression)), Estándar (Standard) o Baja (Alta<br />
compresión) (Low(High Compression)).<br />
Arriba<br />
Sayfa 107 / 279 sayfa
V<strong>en</strong>tana Corregir/Mejorar imág<strong>en</strong>es (Correct/Enhance Images)<br />
<strong>Manual</strong> <strong>en</strong> <strong>pantalla</strong> > Guía <strong>de</strong> escaneado > Pantallas <strong>de</strong> MP Navigator EX > Pantallas Corregir/Mejorar imág<strong>en</strong>es (Correct/<br />
Enhance Images)<br />
V<strong>en</strong>tana Corregir/Mejorar imág<strong>en</strong>es (Correct/Enhance Images)<br />
Haga clic <strong>en</strong> (Mejoras y correcciones <strong>de</strong> imág<strong>en</strong>es) <strong>en</strong> la v<strong>en</strong>tana Ver y usar (View & Use) o haga<br />
clic <strong>en</strong> Corregir imág<strong>en</strong>es fotográficas (Fix photo images) <strong>en</strong> el área <strong>de</strong> botones <strong>de</strong> tareas para abrir la<br />
v<strong>en</strong>tana Corregir/Mejorar imág<strong>en</strong>es (Correct/Enhance Images).<br />
En la v<strong>en</strong>tana Corregir/Mejorar imág<strong>en</strong>es (Correct/Enhance Images), pue<strong>de</strong> cambiar parámetros<br />
avanzados, como mejoras y correcciones <strong>en</strong> las imág<strong>en</strong>es o ajustes <strong>de</strong>l brillo y el contraste.<br />
También pue<strong>de</strong> mostrar la imag<strong>en</strong> <strong>de</strong> orig<strong>en</strong> y la corregida una junto a la otra para la comparación.<br />
Importante<br />
Las mejoras y correcciones <strong>de</strong> imág<strong>en</strong>es no se pued<strong>en</strong> aplicar a los archivos PDF ni a los<br />
archivos binarios <strong>en</strong> blanco y negro.<br />
Nota<br />
La v<strong>en</strong>tana Corregir/Mejorar imág<strong>en</strong>es (Correct/Enhance Images) también se pue<strong>de</strong> abrir<br />
haci<strong>en</strong>do clic <strong>en</strong> (Mejoras y correcciones <strong>de</strong> imág<strong>en</strong>es) <strong>en</strong> la barra <strong>de</strong> herrami<strong>en</strong>tas o <strong>en</strong> el<br />
cuadro <strong>de</strong> diálogo Acercar (Zoom in).<br />
Pue<strong>de</strong> que las correcciones <strong>de</strong> las imág<strong>en</strong>es <strong>de</strong> mayor tamaño requieran bastante tiempo.<br />
(1) Área <strong>de</strong> tareas<br />
(2) Barra <strong>de</strong> herrami<strong>en</strong>tas<br />
Área <strong>de</strong> tareas<br />
Las tareas disponibles y sus valores varían <strong>en</strong>tre las fichas Auto y <strong>Manual</strong>.<br />
Haga clic <strong>en</strong> Auto o <strong>Manual</strong> para abrir la ficha correspondi<strong>en</strong>te.<br />
Ficha Auto<br />
Utilice las funciones <strong>de</strong> la ficha Auto para aplicar correcciones y mejoras a la imag<strong>en</strong> completa.<br />
Consulte "Mejora y corrección <strong>de</strong> imág<strong>en</strong>es <strong>de</strong> forma automática " para obt<strong>en</strong>er información <strong>de</strong>tallada.<br />
Sayfa 108 / 279 sayfa
V<strong>en</strong>tana Corregir/Mejorar imág<strong>en</strong>es (Correct/Enhance Images)<br />
Autocorrección <strong>de</strong> foto (Auto Photo Fix)<br />
Aplica correcciones automáticas a<strong>de</strong>cuadas para las fotografías.<br />
Enfocar cara (Face Sharp<strong>en</strong>er)<br />
Enfoca las caras <strong>de</strong>s<strong>en</strong>focadas. Pue<strong>de</strong> ajustar el nivel <strong>de</strong>l efecto mediante el <strong>de</strong>slizador.<br />
Suavizado digital <strong>de</strong> rostros (Digital Face Smoothing)<br />
Mejora la belleza <strong>de</strong> los tonos <strong>de</strong> piel eliminando arrugas e imperfecciones. Pue<strong>de</strong> ajustar el nivel<br />
<strong>de</strong>l efecto mediante el <strong>de</strong>slizador.<br />
Aplicar a todas las imág<strong>en</strong>es (Apply to all images)<br />
La corrección se aplica a todas las imág<strong>en</strong>es.<br />
Aceptar (OK)<br />
Aplica el efecto seleccionado a las imág<strong>en</strong>es seleccionadas o a todas las imág<strong>en</strong>es.<br />
Restablecer imag<strong>en</strong> seleccionada (Reset Selected Image)<br />
Cancela todas las correcciones y mejoras aplicadas a la imag<strong>en</strong> seleccionada.<br />
Guardar imag<strong>en</strong> seleccionada (Save Selected Image)<br />
Guarda la imag<strong>en</strong> seleccionada.<br />
Guardar todas las imág<strong>en</strong>es corregidas (Save All Corrected Images)<br />
Guarda todas las imág<strong>en</strong>es corregidas que se muestran <strong>en</strong> la lista <strong>de</strong> miniaturas.<br />
Salir (Exit)<br />
Cierre la v<strong>en</strong>tana Corregir/Mejorar imág<strong>en</strong>es (Correct/Enhance Images).<br />
Ficha <strong>Manual</strong><br />
Utilice Ajustar (Adjust) para ajustar el brillo y el contraste o <strong>en</strong>focar la imag<strong>en</strong> completa.<br />
Utilice Corregir/Mejorar (Correct/Enhance) para corregir o mejorar áreas específicas.<br />
Consulte "Mejora y corrección <strong>de</strong> imág<strong>en</strong>es <strong>de</strong> forma manual " para obt<strong>en</strong>er información <strong>de</strong>tallada.<br />
Ajuste<br />
Sayfa 109 / 279 sayfa
V<strong>en</strong>tana Corregir/Mejorar imág<strong>en</strong>es (Correct/Enhance Images)<br />
Brillo (Brightness)<br />
Ajusta el brillo g<strong>en</strong>eral <strong>de</strong> la imag<strong>en</strong>.<br />
Mueva el control <strong>de</strong>slizante hacia la izquierda para oscurecer la imag<strong>en</strong> y hacia la <strong>de</strong>recha para<br />
aclararla.<br />
Contraste (Contrast)<br />
Ajusta el contraste <strong>de</strong> la imag<strong>en</strong>. El contraste se <strong>de</strong>be ajustar cuando la imag<strong>en</strong> se muestre plana<br />
<strong>de</strong>bido a la falta <strong>de</strong> contraste.<br />
Mueva el control <strong>de</strong>slizante hacia la izquierda para reducir el contraste <strong>de</strong> la imag<strong>en</strong> y hacia la<br />
<strong>de</strong>recha para aum<strong>en</strong>tarlo.<br />
Niti<strong>de</strong>z (Sharpness)<br />
Destaca el contorno <strong>de</strong> los objetos para aportar niti<strong>de</strong>z a la imag<strong>en</strong>. La niti<strong>de</strong>z se <strong>de</strong>be ajustar<br />
cuando la foto esté <strong>de</strong>s<strong>en</strong>focada o el texto esté difuminado.<br />
Mueva el control <strong>de</strong>slizante hacia la <strong>de</strong>recha para ajustar la niti<strong>de</strong>z <strong>de</strong> la imag<strong>en</strong>.<br />
Difuminar (Blur)<br />
Difumina el contorno <strong>de</strong> los objetos para suavizar la imag<strong>en</strong>.<br />
Mueva el control <strong>de</strong>slizante hacia la <strong>de</strong>recha para suavizar la imag<strong>en</strong>.<br />
Eliminar colores base (Show-through Removal)<br />
Elimina la filtración <strong>de</strong>l texto <strong>de</strong> la cara opuesta o elimina el color base. Use esta opción para<br />
impedir que el texto <strong>de</strong> la parte posterior <strong>de</strong> un docum<strong>en</strong>to fino o el color <strong>de</strong> base <strong>de</strong>l docum<strong>en</strong>to<br />
aparezcan <strong>en</strong> la imag<strong>en</strong>.<br />
Mueva el control <strong>de</strong>slizante hacia la <strong>de</strong>recha para aum<strong>en</strong>tar el efecto <strong>de</strong> eliminación <strong>de</strong> los colores<br />
base.<br />
Pre<strong>de</strong>terminados (Defaults)<br />
Restablece todos los ajustes (brillo, contraste, niti<strong>de</strong>z, difuminado y eliminación <strong>de</strong> colores base).<br />
Restablecer imag<strong>en</strong> seleccionada (Reset Selected Image)<br />
Cancela todas las correcciones, mejoras y ajustes aplicados a la imag<strong>en</strong> seleccionada.<br />
Guardar imag<strong>en</strong> seleccionada (Save Selected Image)<br />
Guarda la imag<strong>en</strong> seleccionada.<br />
Guardar todas las imág<strong>en</strong>es corregidas (Save All Corrected Images)<br />
Guarda todas las imág<strong>en</strong>es corregidas que se muestran <strong>en</strong> la lista <strong>de</strong> miniaturas.<br />
Salir (Exit)<br />
Cierre la v<strong>en</strong>tana Corregir/Mejorar imág<strong>en</strong>es (Correct/Enhance Images).<br />
Corrección/Mejora<br />
Sayfa 110 / 279 sayfa
V<strong>en</strong>tana Corregir/Mejorar imág<strong>en</strong>es (Correct/Enhance Images)<br />
Aclarador <strong>de</strong> caras (Face Bright<strong>en</strong>er)<br />
Corrige la imag<strong>en</strong> completa para que el área facial seleccionada se muestre con más brillo. Pue<strong>de</strong><br />
ajustar el nivel <strong>de</strong>l efecto mediante el <strong>de</strong>slizador.<br />
Deshacer (Undo)<br />
Cancela la última corrección.<br />
Enfocar cara (Face Sharp<strong>en</strong>er)<br />
Corrige la imag<strong>en</strong> completa para <strong>en</strong>focar la cara. Pue<strong>de</strong> especificar el área <strong>en</strong> la que <strong>de</strong>see aplicar<br />
el efecto. Pue<strong>de</strong> ajustar el nivel <strong>de</strong>l efecto mediante el <strong>de</strong>slizador.<br />
Suavizado digital <strong>de</strong> rostros (Digital Face Smoothing)<br />
Mejora la belleza <strong>de</strong> los tonos <strong>de</strong> piel eliminando arrugas e imperfecciones. Pue<strong>de</strong> especificar el<br />
área <strong>en</strong> la que <strong>de</strong>see aplicar el efecto. Pue<strong>de</strong> ajustar el nivel <strong>de</strong>l efecto mediante el <strong>de</strong>slizador.<br />
Eliminador <strong>de</strong> imperfecciones (Blemish Remover)<br />
Elimina lunares y granitos. Pue<strong>de</strong> especificar el área <strong>en</strong> la que <strong>de</strong>see aplicar el efecto.<br />
Restablecer imag<strong>en</strong> seleccionada (Reset Selected Image)<br />
Cancela todas las correcciones, mejoras y ajustes aplicados a la imag<strong>en</strong> seleccionada.<br />
Guardar imag<strong>en</strong> seleccionada (Save Selected Image)<br />
Guarda la imag<strong>en</strong> seleccionada.<br />
Guardar todas las imág<strong>en</strong>es corregidas (Save All Corrected Images)<br />
Guarda todas las imág<strong>en</strong>es corregidas que se muestran <strong>en</strong> la lista <strong>de</strong> miniaturas.<br />
Salir (Exit)<br />
Cierre la v<strong>en</strong>tana Corregir/Mejorar imág<strong>en</strong>es (Correct/Enhance Images).<br />
Aceptar (OK)<br />
Aplica el efecto seleccionado <strong>en</strong> el área especificada.<br />
Barra <strong>de</strong> herrami<strong>en</strong>tas<br />
Barra <strong>de</strong> herrami<strong>en</strong>tas<br />
(Girar a la izquierda)<br />
Gira la imag<strong>en</strong> 90 grados <strong>en</strong> el s<strong>en</strong>tido contrario al <strong>de</strong> las agujas <strong>de</strong>l reloj.<br />
(Girar a la <strong>de</strong>recha)<br />
Gira la imag<strong>en</strong> 90 grados <strong>en</strong> el s<strong>en</strong>tido <strong>de</strong> las agujas <strong>de</strong>l reloj.<br />
(Invertir)<br />
Invierte la imag<strong>en</strong> horizontalm<strong>en</strong>te.<br />
(Recorte)<br />
Recortar significa seleccionar el área que se <strong>de</strong>sea mant<strong>en</strong>er <strong>de</strong> una foto y <strong>de</strong>sechar el resto.<br />
Sayfa 111 / 279 sayfa
V<strong>en</strong>tana Corregir/Mejorar imág<strong>en</strong>es (Correct/Enhance Images)<br />
En la v<strong>en</strong>tana mostrada, arrastre el marco blanco para especificar el área <strong>de</strong> recorte. Mueva el<br />
puntero <strong>de</strong>l ratón d<strong>en</strong>tro <strong>de</strong>l marco blanco y arrástrelo para mover el área <strong>de</strong> recorte.<br />
Nota<br />
Coloque los sujetos principales a lo largo <strong>de</strong> las líneas blancas discontinuas o <strong>en</strong> las<br />
intersecciones para crear una imag<strong>en</strong> equilibrada.<br />
(Ampliar)<br />
Permite ampliar la imag<strong>en</strong> que se muestra.<br />
(Reducir)<br />
Permite reducir la imag<strong>en</strong> que se muestra.<br />
(Pantalla completa)<br />
Permite ampliar o reducir la imag<strong>en</strong> para mostrarla a <strong>pantalla</strong> completa.<br />
(Comparar)<br />
Abre la imag<strong>en</strong> original para realizar una comparación.<br />
La imag<strong>en</strong> original se muestra a la izquierda y la corregida a la <strong>de</strong>recha.<br />
Arriba<br />
Sayfa 112 / 279 sayfa
Pantalla <strong>de</strong> modo <strong>de</strong> un clic<br />
<strong>Manual</strong> <strong>en</strong> <strong>pantalla</strong> > Guía <strong>de</strong> escaneado > Pantallas <strong>de</strong> MP Navigator EX > Pantalla <strong>de</strong> modo <strong>de</strong> un clic<br />
Pantalla <strong>de</strong> modo <strong>de</strong> un clic<br />
Haga clic <strong>en</strong> (Cambiar <strong>de</strong> modo), <strong>en</strong> la parte inferior izquierda <strong>de</strong> la <strong>pantalla</strong> <strong>de</strong> modo <strong>de</strong><br />
navegación para mostrar la <strong>pantalla</strong> <strong>de</strong> modo <strong>de</strong> un clic.<br />
Pue<strong>de</strong> realizar tareas como escanear, guardar, imprimir, etc. <strong>de</strong> una sola vez simplem<strong>en</strong>te haci<strong>en</strong>do<br />
clic <strong>en</strong> el icono correspondi<strong>en</strong>te.<br />
Guardar (Save)<br />
Permite escanear y guardar docum<strong>en</strong>tos. El tipo <strong>de</strong>l docum<strong>en</strong>to se <strong>de</strong>tecta automáticam<strong>en</strong>te. El<br />
formato <strong>de</strong> archivo se establece automáticam<strong>en</strong>te. Los archivos se guardan <strong>en</strong> un equipo.<br />
Al hacer clic <strong>en</strong> este icono, el cuadro <strong>de</strong> diálogo Guardar (Save) se abre y se pue<strong>de</strong> especificar la<br />
configuración <strong>de</strong> escaneado y guardado.<br />
Cuadro <strong>de</strong> diálogo Guardar (Save) (<strong>pantalla</strong> <strong>de</strong> modo <strong>de</strong> un clic)<br />
Copiar (Copy)<br />
Permite escanear e imprimir docum<strong>en</strong>tos.<br />
Al hacer clic <strong>en</strong> este icono, el cuadro <strong>de</strong> diálogo Copiar (Copy) se abre y se pue<strong>de</strong> especificar la<br />
configuración <strong>de</strong> escaneado e impresión.<br />
Cuadro <strong>de</strong> diálogo Copiar (Copy)<br />
Imprimir (Print)<br />
Permite escanear docum<strong>en</strong>tos e imprimirlos especificando el papel, el método <strong>de</strong> impresión, el<br />
tamaño, etc.<br />
Esto es útil para copiar o ampliar fotografías impresas.<br />
Al hacer clic <strong>en</strong> este icono, el cuadro <strong>de</strong> diálogo Imprimir (Print) se abre y se pue<strong>de</strong> especificar la<br />
configuración <strong>de</strong> escaneado e impresión.<br />
Cuadro <strong>de</strong> diálogo Imprimir (Print)<br />
Correo (Mail)<br />
Permite escanear docum<strong>en</strong>tos o fotos y adjuntarlos a un correo electrónico.<br />
Al hacer clic <strong>en</strong> este icono, el cuadro <strong>de</strong> diálogo Correo (Mail) se abre y se pue<strong>de</strong> especificar la<br />
configuración <strong>de</strong> escaneado y guardado, así como la <strong>de</strong>l programa <strong>de</strong> correo electrónico.<br />
Cuadro <strong>de</strong> diálogo Correo (Mail)<br />
OCR<br />
Permite escanear docum<strong>en</strong>tos <strong>de</strong> texto, extraer el texto <strong>de</strong> la imag<strong>en</strong> y mostrarlo <strong>en</strong> el Bloc <strong>de</strong> notas.<br />
Al hacer clic <strong>en</strong> este icono, el cuadro <strong>de</strong> diálogo OCR se abre y se pue<strong>de</strong> especificar la configuración<br />
<strong>de</strong> escaneado y guardado.<br />
Cuadro <strong>de</strong> diálogo OCR<br />
Importante<br />
Para obt<strong>en</strong>er más información sobre los procedimi<strong>en</strong>tos, consulte el manual <strong>de</strong> la aplicación.<br />
ESCANEAR-1 (SCAN-1)/ESCANEAR-2 (SCAN-2)<br />
Permite escanear docum<strong>en</strong>tos y abrirlos <strong>en</strong> una aplicación especificada. El tipo <strong>de</strong>l docum<strong>en</strong>to se<br />
<strong>de</strong>tecta automáticam<strong>en</strong>te. De forma pre<strong>de</strong>terminada, ArcSoft PhotoStudio está asignado a<br />
ESCANEAR-2 (SCAN-2).<br />
Al hacer clic <strong>en</strong> este icono, el cuadro <strong>de</strong> diálogo Escanear (Scan) se abre y se pue<strong>de</strong> especificar la<br />
configuración <strong>de</strong> escaneado y guardado, así como la <strong>de</strong> la aplicación.<br />
Cuadro <strong>de</strong> diálogo Escanear (Scan)<br />
PDF<br />
Importante<br />
Para obt<strong>en</strong>er más información sobre los procedimi<strong>en</strong>tos, consulte el manual <strong>de</strong> la aplicación.<br />
Permite escanear docum<strong>en</strong>tos y guardarlos como archivos PDF.<br />
Sayfa 113 / 279 sayfa
Pantalla <strong>de</strong> modo <strong>de</strong> un clic<br />
Al hacer clic <strong>en</strong> este icono, el cuadro <strong>de</strong> diálogo PDF se abre y se pue<strong>de</strong> especificar la configuración<br />
<strong>de</strong> escaneado y guardado, así como la <strong>de</strong> la aplicación.<br />
Cuadro <strong>de</strong> diálogo PDF<br />
Importante<br />
Para obt<strong>en</strong>er más información sobre los procedimi<strong>en</strong>tos, consulte el manual <strong>de</strong> la aplicación.<br />
Botón COPY<br />
Este icono indica qué función <strong>de</strong> MP Navigator EX está asignada al botón COPY <strong>de</strong>l dispositivo (botón<br />
<strong>de</strong>l escáner). El icono <strong>de</strong>l botón COPY aparece <strong>en</strong>cima <strong>de</strong> la función asignada.<br />
Botón E-MAIL<br />
Este icono indica qué función <strong>de</strong> MP Navigator EX está asignada al botón E-MAIL <strong>de</strong>l dispositivo<br />
(botón <strong>de</strong>l escáner). El icono <strong>de</strong>l botón E-MAIL aparece <strong>en</strong>cima <strong>de</strong> la función asignada.<br />
Botón <strong>de</strong> escaneado<br />
Este icono indica qué función <strong>de</strong> MP Navigator EX está asignada al botón <strong>de</strong> escaneado <strong>de</strong>l<br />
dispositivo (botón <strong>de</strong>l escáner). El icono <strong>de</strong>l botón <strong>de</strong> escaneado aparece <strong>en</strong>cima <strong>de</strong> la función<br />
asignada.<br />
Botón PDF<br />
Este icono indica qué función <strong>de</strong> MP Navigator EX está asignada al botón PDF <strong>de</strong>l dispositivo (botón<br />
<strong>de</strong>l escáner). El icono <strong>de</strong>l botón PDF aparece <strong>en</strong>cima <strong>de</strong> la función asignada.<br />
(Cambiar <strong>de</strong> modo)<br />
Permite cambiar al modo <strong>de</strong> navegación. Se abrirá la <strong>pantalla</strong> <strong>de</strong>l modo <strong>de</strong> navegación.<br />
Ficha Escaneado personalizado con Un clic (Custom Scan with One-click)<br />
Prefer<strong>en</strong>cias (Prefer<strong>en</strong>ces)<br />
Se abrirá el cuadro <strong>de</strong> diálogo Prefer<strong>en</strong>cias (Prefer<strong>en</strong>ces). En el cuadro <strong>de</strong> diálogo Prefer<strong>en</strong>cias<br />
(Prefer<strong>en</strong>ces) se pued<strong>en</strong> aplicar configuraciones avanzadas para las funciones <strong>de</strong> MP Navigator EX.<br />
Cuadro <strong>de</strong> diálogo Prefer<strong>en</strong>cias (Prefer<strong>en</strong>ces)<br />
(Guía)<br />
Abre esta guía.<br />
Importante<br />
Las sigui<strong>en</strong>tes restricciones se aplican al escanear cuando Tipo <strong>de</strong> docum<strong>en</strong>to (Docum<strong>en</strong>t Type)<br />
está establecido <strong>en</strong> Modo Auto (Auto Mo<strong>de</strong>) <strong>en</strong> el cuadro <strong>de</strong> diálogo Guardar (Save), ESCANEAR-1<br />
(SCAN-1)/ESCANEAR-2 (SCAN-2) o Imprimir (Print).<br />
Especifique el Tipo <strong>de</strong> docum<strong>en</strong>to (Docum<strong>en</strong>t Type) (un tipo que no sea Modo Auto (Auto Mo<strong>de</strong>))<br />
para extraer el texto <strong>de</strong> una imag<strong>en</strong> y convertirlo <strong>en</strong> texto editable <strong>de</strong>spués <strong>de</strong> escanear.<br />
Temas relacionados<br />
Escaneado fácil con un clic<br />
Arriba<br />
Sayfa 114 / 279 sayfa
Cuadro <strong>de</strong> diálogo Guardar (Save) (<strong>pantalla</strong> <strong>de</strong> modo <strong>de</strong> un clic)<br />
<strong>Manual</strong> <strong>en</strong> <strong>pantalla</strong> > Guía <strong>de</strong> escaneado > Pantallas <strong>de</strong> MP Navigator EX > Cuadro <strong>de</strong> diálogo Guardar (Save) (<strong>pantalla</strong><br />
<strong>de</strong> modo <strong>de</strong> un clic)<br />
Cuadro <strong>de</strong> diálogo Guardar (Save) (<strong>pantalla</strong> <strong>de</strong> modo <strong>de</strong> un<br />
clic)<br />
Haga clic <strong>en</strong>·Guardar (Save) <strong>en</strong> la ficha Escaneado personalizado con Un clic (Custom Scan with Oneclick)<br />
o <strong>en</strong> la <strong>pantalla</strong> <strong>de</strong> modo <strong>de</strong> un clic para abrir el cuadro <strong>de</strong> diálogo Guardar (Save).<br />
Configuración <strong>de</strong> escaneado (Scan Settings)<br />
Tipo <strong>de</strong> docum<strong>en</strong>to (Docum<strong>en</strong>t Type)<br />
Seleccione el tipo <strong>de</strong> docum<strong>en</strong>to que <strong>de</strong>see escanear. Si está seleccionado el Modo Auto (Auto<br />
Mo<strong>de</strong>), el tipo <strong>de</strong> docum<strong>en</strong>to se <strong>de</strong>tecta automáticam<strong>en</strong>te. Si es el caso, los valores Modo <strong>de</strong> color<br />
(Color Mo<strong>de</strong>), Tamaño <strong>de</strong>l docum<strong>en</strong>to (Docum<strong>en</strong>t Size) y Resolución (Resolution) también se<br />
<strong>de</strong>fin<strong>en</strong> automáticam<strong>en</strong>te.<br />
Importante<br />
Los sigui<strong>en</strong>tes tipos <strong>de</strong> docum<strong>en</strong>tos no se pued<strong>en</strong> escanear correctam<strong>en</strong>te <strong>en</strong> el Modo Auto<br />
(Auto Mo<strong>de</strong>). En este caso, especifique el Tipo <strong>de</strong> docum<strong>en</strong>to (Docum<strong>en</strong>t Type).<br />
- Docum<strong>en</strong>tos que no sean fotografías, Hagaki, tarjetas <strong>de</strong> visita, revistas, periódicos,<br />
docum<strong>en</strong>tos <strong>de</strong> texto y CD/DVD<br />
- Fotografías A4<br />
- Docum<strong>en</strong>tos <strong>de</strong> texto <strong>de</strong> tamaño inferior a 2L (5 x 7 pulgadas) (127 x 178 mm), como páginas<br />
<strong>de</strong> <strong>en</strong>cua<strong>de</strong>rnaciones <strong>en</strong> rústica con la separación para el lomo<br />
- Docum<strong>en</strong>tos impresos <strong>en</strong> papel blanco ligero<br />
- Docum<strong>en</strong>tos anchos, como fotos panorámicas<br />
Las etiquetas <strong>de</strong> CD o DVD que sean reflectantes pue<strong>de</strong> que no se escane<strong>en</strong> correctam<strong>en</strong>te.<br />
Coloque los docum<strong>en</strong>tos correctam<strong>en</strong>te <strong>en</strong> función <strong>de</strong>l tipo <strong>de</strong> docum<strong>en</strong>to que se vaya a<br />
escanear. De lo contario, es posible que los docum<strong>en</strong>tos no se escane<strong>en</strong> correctam<strong>en</strong>te.<br />
Consulte "Colocación <strong>de</strong> los docum<strong>en</strong>tos " para obt<strong>en</strong>er información <strong>de</strong>tallada sobre cómo<br />
colocar los docum<strong>en</strong>tos.<br />
Para reducir el muaré, <strong>de</strong>fina Tipo <strong>de</strong> docum<strong>en</strong>to (Docum<strong>en</strong>t Type) como Revista (Magazine).<br />
Modo <strong>de</strong> color (Color Mo<strong>de</strong>)<br />
Seleccione cómo se <strong>de</strong>be escanear el docum<strong>en</strong>to.<br />
Tamaño <strong>de</strong>l docum<strong>en</strong>to (Docum<strong>en</strong>t Size)<br />
Sayfa 115 / 279 sayfa
Cuadro <strong>de</strong> diálogo Guardar (Save) (<strong>pantalla</strong> <strong>de</strong> modo <strong>de</strong> un clic)<br />
Seleccione el tamaño <strong>de</strong>l docum<strong>en</strong>to que <strong>de</strong>see escanear.<br />
Al seleccionar Personalizado (Custom), se abre una <strong>pantalla</strong> <strong>en</strong> la que se pue<strong>de</strong> especificar el<br />
tamaño <strong>de</strong>l docum<strong>en</strong>to. Seleccione un valor <strong>en</strong> Unida<strong>de</strong>s (Units), introduzca los valores <strong>de</strong> Anchura<br />
(Width) y Altura (Height) y haga clic <strong>en</strong> Aceptar (OK).<br />
Importante<br />
Si selecciona Detección automática (Auto Detect), es posible que la imag<strong>en</strong> no se escanee<br />
con la posición y el tamaño correctos. Si se da el caso, modifique el tamaño para que coincida<br />
con el tamaño real <strong>de</strong>l docum<strong>en</strong>to (A4, Carta, etc.) y alinee una esquina <strong>de</strong>l docum<strong>en</strong>to con la<br />
esquina con una flecha <strong>de</strong> la platina.<br />
Consulte "Colocación <strong>de</strong> los docum<strong>en</strong>tos " para obt<strong>en</strong>er información <strong>de</strong>tallada sobre cómo<br />
colocar los docum<strong>en</strong>tos.<br />
Resolución (Resolution)<br />
Seleccione la resolución con la que <strong>de</strong>see escanear los docum<strong>en</strong>tos.<br />
Resolución (Resolution)<br />
Usar el controlador <strong>de</strong>l escáner (Use the scanner driver)<br />
Seleccione esta casilla <strong>de</strong> verificación para acce<strong>de</strong>r a la <strong>pantalla</strong> <strong>de</strong> ScanGear (controlador <strong>de</strong>l<br />
escáner) y modificar los valores <strong>de</strong> escaneado avanzados.<br />
Modo <strong>de</strong> color (Color Mo<strong>de</strong>), Tamaño <strong>de</strong>l docum<strong>en</strong>to (Docum<strong>en</strong>t Size), Resolución (Resolution) y<br />
otros valores <strong>de</strong>l cuadro <strong>de</strong> diálogo Guardar (Save) quedarán <strong>de</strong>sactivados. Especifique estos<br />
valores <strong>en</strong> la <strong>pantalla</strong> <strong>de</strong> ScanGear (controlador <strong>de</strong>l escáner).<br />
Especificar... (Specify...)<br />
Para Tipo <strong>de</strong> docum<strong>en</strong>to (Docum<strong>en</strong>t Type), Modo <strong>de</strong> color (Color Mo<strong>de</strong>), Tamaño <strong>de</strong>l docum<strong>en</strong>to<br />
(Docum<strong>en</strong>t Size) y Resolución <strong>de</strong> escaneado (Scanning Resolution), se muestran los valores<br />
especificados <strong>en</strong> el cuadro <strong>de</strong> diálogo Guardar (Save).<br />
Para Limpieza <strong>de</strong> <strong>pantalla</strong> (Descre<strong>en</strong>), Niti<strong>de</strong>z <strong>de</strong> imag<strong>en</strong> (Unsharp Mask), etc., consulte las<br />
<strong>de</strong>scripciones correspondi<strong>en</strong>tes <strong>en</strong> " Cuadro <strong>de</strong> diálogo Configuración <strong>de</strong> escaneado (Scan<br />
Settings)".<br />
Guardar configuración (Save Settings)<br />
Guardar automáticam<strong>en</strong>te la imag<strong>en</strong> <strong>en</strong> el equipo <strong>de</strong>spués <strong>de</strong> escanearla (Automatically save<br />
the image to your computer after scanning it)<br />
Seleccione esta opción para guardar las imág<strong>en</strong>es <strong>en</strong> el equipo <strong>de</strong>spués <strong>de</strong> escanearlas.<br />
Se mostrarán los parámetros Nombre <strong>de</strong> archivo (File Name), Guardar como tipo (Save as type) y<br />
Guardar <strong>en</strong> (Save in).<br />
Importante<br />
Si selecciona esta función, no podrá establecer contraseñas para los archivos PDF.<br />
Nombre <strong>de</strong> archivo (File name)<br />
Introduzca el nombre <strong>de</strong> archivo <strong>de</strong> la imag<strong>en</strong> que <strong>de</strong>see guardar (hasta 32 caracteres). Al guardar<br />
varios archivos, se adjunta un número <strong>de</strong> 4 dígitos al nombre <strong>de</strong> cada archivo.<br />
Guardar como tipo (Save as type)<br />
Seleccione un tipo <strong>de</strong> archivo para guardar las imág<strong>en</strong>es escaneadas.<br />
Seleccione Auto, JPEG/Exif, TIFF o BMP. La opción Auto se muestra cuando el Tipo <strong>de</strong> docum<strong>en</strong>to<br />
(Docum<strong>en</strong>t Type) es Modo Auto (Auto Mo<strong>de</strong>). Al guardar como archivos PDF, seleccione PDF, PDF<br />
(Varias páginas) (PDF(Multiple Pages)) o PDF (Agregar página) PDF(Add Page).<br />
Importante<br />
Si está seleccionado el parámetro Auto, los archivos se guardan con los sigui<strong>en</strong>tes formatos<br />
según el tipo <strong>de</strong> docum<strong>en</strong>to.<br />
Fotos, Hagaki, tarjetas <strong>de</strong> visita y CD/DVD: JPEG<br />
Revistas, periódicos y docum<strong>en</strong>tos <strong>de</strong> texto: PDF<br />
Pue<strong>de</strong> cambiar el formato <strong>de</strong> archivo <strong>en</strong> Establecer... (Set...).<br />
Sayfa 116 / 279 sayfa
Cuadro <strong>de</strong> diálogo Guardar (Save) (<strong>pantalla</strong> <strong>de</strong> modo <strong>de</strong> un clic)<br />
Pue<strong>de</strong> que no sea posible abrir las imág<strong>en</strong>es guardadas como archivos PDF, <strong>de</strong>p<strong>en</strong>di<strong>en</strong>do<br />
<strong>de</strong> la aplicación. Si se da el caso, seleccione una opción distinta <strong>de</strong> PDF <strong>en</strong> Guardar como<br />
tipo (Save as type).<br />
Si el valor <strong>de</strong> Tipo <strong>de</strong> docum<strong>en</strong>to (Docum<strong>en</strong>t Type) es Modo Auto (Auto Mo<strong>de</strong>) y el <strong>de</strong> Guardar<br />
como tipo (Save as type) es Auto, el formato <strong>de</strong> archivo pue<strong>de</strong> ser difer<strong>en</strong>te <strong>de</strong>p<strong>en</strong>di<strong>en</strong>do <strong>de</strong><br />
cómo coloque el docum<strong>en</strong>to.<br />
Consulte "Colocación <strong>de</strong> los docum<strong>en</strong>tos " para obt<strong>en</strong>er información <strong>de</strong>tallada sobre cómo<br />
colocar los docum<strong>en</strong>tos.<br />
Los docum<strong>en</strong>tos gran<strong>de</strong>s (como las fotos A4) que no se pued<strong>en</strong> colocar alejados <strong>de</strong> los<br />
bor<strong>de</strong>s o la flecha <strong>de</strong> la platina podrían no guardarse <strong>en</strong> el formato <strong>de</strong> archivo correcto si el<br />
valor <strong>de</strong> Guardar como tipo (Save as type) es Auto. Si se da el caso, seleccione un formato <strong>de</strong><br />
archivo a<strong>de</strong>cuado para el docum<strong>en</strong>to que se va a escanear.<br />
Si elige JPEG/Exif, la casilla <strong>de</strong> verificación Guardar archivo JPEG/Exif <strong>en</strong> AdobeRGB (Save the<br />
JPEG/Exif file in AdobeRGB) se podrá seleccionar.<br />
Establecer... (Set...)<br />
Si el valor <strong>de</strong> Guardar como tipo (Save as type) es Auto<br />
Pue<strong>de</strong> especificar el formato <strong>de</strong> archivo con el que <strong>de</strong>see guardar las imág<strong>en</strong>es. Seleccione un<br />
formato <strong>de</strong> archivo para Docum<strong>en</strong>to (Docum<strong>en</strong>t) y Foto (Photo).<br />
Si el valor <strong>de</strong> Guardar como tipo (Save as type) es JPEG/Exif<br />
Pue<strong>de</strong> especificar un tipo <strong>de</strong> compresión para los archivos JPEG. Seleccione Alta (Baja<br />
compresión) (High(Low Compression)), Estándar (Standard) o Baja (Alta compresión) (Low(High<br />
Compression)).<br />
Si Guardar como tipo (Save as type) es PDF, PDF (Varias páginas) (PDF(Multiple<br />
Pages)) o PDF (Agregar página) PDF(Add Page)<br />
Configure los valores avanzados para crear archivos PDF. Consulte " Cuadro <strong>de</strong> diálogo<br />
Configuración PDF (PDF Settings) " para obt<strong>en</strong>er información <strong>de</strong>tallada.<br />
Guardar <strong>en</strong> (Save in)<br />
Muestra la carpeta <strong>en</strong> la que se <strong>de</strong>b<strong>en</strong> guardar las imág<strong>en</strong>es escaneadas. Para cambiar la<br />
carpeta, haga clic <strong>en</strong> Examinar... (Browse...) para especificar una distinta.<br />
Las sigui<strong>en</strong>tes carpetas se especifican <strong>de</strong> forma pre<strong>de</strong>terminada.<br />
Windows Vista: carpeta MP Navigator EX d<strong>en</strong>tro <strong>de</strong> la carpeta Imág<strong>en</strong>es (Pictures)<br />
Windows XP: carpeta MP Navigator EX d<strong>en</strong>tro <strong>de</strong> la carpeta Mis imág<strong>en</strong>es (My Pictures)<br />
Windows <strong>200</strong>0: carpeta MP Navigator EX d<strong>en</strong>tro <strong>de</strong> la carpeta Mis imág<strong>en</strong>es (My Pictures)<br />
Guardar <strong>en</strong> una subcarpeta con la fecha actual (Save to a Subfol<strong>de</strong>r with Curr<strong>en</strong>t Date)<br />
Seleccione esta casilla <strong>de</strong> verificación para crear una subcarpeta <strong>en</strong> la carpeta especificada <strong>en</strong><br />
Guardar <strong>en</strong> (Save in) con la fecha actual y guardar <strong>en</strong> ella los archivos importados. Se creará una<br />
carpeta con un nombre similar a "<strong>200</strong>8_01_01" (año_mes_día).<br />
Si esta casilla <strong>de</strong> verificación no está seleccionada, los archivos se guardan directam<strong>en</strong>te <strong>en</strong> la<br />
carpeta especificada <strong>en</strong> Guardar <strong>en</strong> (Save in).<br />
Guardar archivo JPEG/Exif <strong>en</strong> AdobeRGB (Save the JPEG/Exif file in AdobeRGB)<br />
Seleccione esta casilla <strong>de</strong> verificación para guardar las imág<strong>en</strong>es <strong>en</strong> colores que correspondan a<br />
Adobe RGB.<br />
Importante<br />
Esta función sólo está disponible si el valor <strong>de</strong> Guardar como tipo (Save as type) es JPEG/Exif.<br />
Esta función no estará disponible si no se ha instalado el perfil <strong>de</strong> Adobe RGB.<br />
Nota<br />
No es posible seleccionar esta configuración si la casilla <strong>de</strong> verificación Usar el controlador<br />
<strong>de</strong>l escáner (Use the scanner driver) está seleccionada.<br />
Si guarda una imag<strong>en</strong> con la casilla <strong>de</strong> verificación Guardar archivo JPEG/Exif <strong>en</strong> AdobeRGB<br />
(Save the JPEG/Exif file in AdobeRGB) seleccionada, se agregará un carácter <strong>de</strong> subrayado al<br />
principio <strong>de</strong>l nombre <strong>de</strong> archivo. (Ejemplo: _Imag<strong>en</strong>0001.JPG)<br />
Abrir el cuadro <strong>de</strong> diálogo para guardar tras escanear la imag<strong>en</strong> (introducir información Exif)<br />
(Op<strong>en</strong> the save dialog box after scanning the image (Input Exif information)<br />
Sayfa 117 / 279 sayfa
Cuadro <strong>de</strong> diálogo Guardar (Save) (<strong>pantalla</strong> <strong>de</strong> modo <strong>de</strong> un clic)<br />
Seleccione esta opción para abrir el cuadro <strong>de</strong> diálogo Guardar (Save) <strong>de</strong>spués <strong>de</strong> escanear las<br />
imág<strong>en</strong>es y especificar la configuración <strong>de</strong> guardado, como la carpeta <strong>de</strong> <strong>de</strong>stino, el nombre <strong>de</strong><br />
archivo y la información Exif.<br />
Cuadro <strong>de</strong> diálogo Guardar (Save)<br />
Nota<br />
Para establecer contraseñas para archivos PDF, seleccione Abrir el cuadro <strong>de</strong> diálogo para<br />
guardar tras escanear la imag<strong>en</strong> (introducir información Exif) (Op<strong>en</strong> the save dialog box after<br />
scanning the image (Input Exif information). Después <strong>de</strong> escanear, podrá establecer las<br />
contraseñas <strong>en</strong> el cuadro <strong>de</strong> diálogo Guardar (Save).<br />
Configuración <strong>de</strong> contraseñas para los archivos PDF<br />
Configuración <strong>de</strong> la aplicación (Application Settings)<br />
Abrir con (Op<strong>en</strong> with)<br />
Pue<strong>de</strong> seleccionar si <strong>de</strong>sea abrir la v<strong>en</strong>tana Ver y usar (View & Use) o el Explorador <strong>de</strong>spués <strong>de</strong><br />
guardar las imág<strong>en</strong>es.<br />
Iniciar el escaneo al hacer clic <strong>en</strong> el botón <strong>de</strong> un clic (Start scanning by clicking the one-click<br />
button)<br />
Seleccione esta casilla <strong>de</strong> verificación para empezar a escanear al hacer clic <strong>en</strong> un icono.<br />
Aplicar (Apply)<br />
Guarda y aplica la configuración especificada.<br />
Haga clic <strong>en</strong> Cancelar (Cancel) <strong>en</strong> lugar <strong>de</strong> <strong>en</strong> Aplicar (Apply) para cancelar la configuración<br />
especificada.<br />
Cancelar (Cancel)<br />
Cancela la configuración especificada. El cuadro <strong>de</strong> diálogo actual se cierra.<br />
Pre<strong>de</strong>terminados (Defaults)<br />
Devuelve todos los valores <strong>de</strong> configuración <strong>de</strong>l cuadro <strong>de</strong> diálogo a los valores pre<strong>de</strong>terminados.<br />
Escanear (Scan)<br />
Permite escanear y guardar docum<strong>en</strong>tos con la configuración especificada.<br />
Si el valor <strong>de</strong> Guardar como tipo (Save as type) es Auto, se muestra un cuadro <strong>de</strong> diálogo <strong>de</strong><br />
confirmación. Haga clic <strong>en</strong> Abrir manual (Op<strong>en</strong> <strong>Manual</strong>) para abrir esta guía (si está instalada).<br />
Arriba<br />
Sayfa 118 / 279 sayfa
Cuadro <strong>de</strong> diálogo Configuración <strong>de</strong> escaneado (Scan Settings)<br />
<strong>Manual</strong> <strong>en</strong> <strong>pantalla</strong> > Guía <strong>de</strong> escaneado > Pantallas <strong>de</strong> MP Navigator EX > Cuadro <strong>de</strong> diálogo Configuración <strong>de</strong><br />
escaneado (Scan Settings)<br />
Cuadro <strong>de</strong> diálogo Configuración <strong>de</strong> escaneado (Scan<br />
Settings)<br />
El cuadro <strong>de</strong> diálogo Configuración <strong>de</strong> escaneado (Scan Settings) se abre al hacer clic <strong>en</strong> Especificar...<br />
(Specify...) <strong>en</strong> el cuadro <strong>de</strong> diálogo que se abre al escanear <strong>de</strong>s<strong>de</strong> la <strong>pantalla</strong> <strong>de</strong> modo <strong>de</strong> un clic o<br />
<strong>de</strong>s<strong>de</strong> la ficha Escaneado personalizado con Un clic (Custom Scan with One-click).<br />
El cuadro <strong>de</strong> diálogo Configuración <strong>de</strong> escaneado (Scan Settings) permite modificar valores <strong>de</strong><br />
escaneado avanzados.<br />
Importante<br />
Los elem<strong>en</strong>tos mostrados varían <strong>en</strong> función <strong>de</strong>l tipo <strong>de</strong> docum<strong>en</strong>to y el modo <strong>en</strong> que se ha abierto<br />
la <strong>pantalla</strong>.<br />
Tipo <strong>de</strong> docum<strong>en</strong>to (Docum<strong>en</strong>t Type)<br />
Seleccione el tipo <strong>de</strong> docum<strong>en</strong>to que <strong>de</strong>see escanear. Si está seleccionado el Modo Auto (Auto<br />
Mo<strong>de</strong>), el tipo <strong>de</strong> docum<strong>en</strong>to se <strong>de</strong>tecta automáticam<strong>en</strong>te.<br />
Si se da el caso, los valores <strong>de</strong> Modo <strong>de</strong> color (Color Mo<strong>de</strong>), Tamaño <strong>de</strong>l docum<strong>en</strong>to (Docum<strong>en</strong>t<br />
Size), etc. también se establec<strong>en</strong> automáticam<strong>en</strong>te.<br />
Importante<br />
Para escanear correctam<strong>en</strong>te, seleccione un tipo <strong>de</strong> docum<strong>en</strong>to que coincida con el docum<strong>en</strong>to<br />
que <strong>de</strong>see escanear.<br />
Modo <strong>de</strong> color (Color Mo<strong>de</strong>)<br />
Seleccione cómo se <strong>de</strong>be escanear el docum<strong>en</strong>to.<br />
Color<br />
Este modo procesa la imag<strong>en</strong> <strong>en</strong> 256 niveles (8 bits) <strong>de</strong> rojo (R(ed)), ver<strong>de</strong> (G(re<strong>en</strong>)) y azul<br />
(B(lue)).<br />
Escala <strong>de</strong> grises (Grayscale)<br />
Este modo procesa la imag<strong>en</strong> <strong>en</strong> 256 niveles (8 bits) <strong>de</strong> blanco y negro.<br />
Blanco y negro (Black and White)<br />
Este modo procesa la imag<strong>en</strong> <strong>en</strong> blanco y negro. El contraste <strong>de</strong> la imag<strong>en</strong> se divi<strong>de</strong> <strong>en</strong> ciertos<br />
niveles (nivel <strong>de</strong> umbral) <strong>en</strong> blanco y negro y se procesa como dos colores.<br />
Tamaño <strong>de</strong>l docum<strong>en</strong>to (Docum<strong>en</strong>t Size)<br />
Seleccione el tamaño <strong>de</strong>l docum<strong>en</strong>to que <strong>de</strong>see escanear.<br />
Al seleccionar Personalizado (Custom), se abre una <strong>pantalla</strong> <strong>en</strong> la que se pue<strong>de</strong> especificar el<br />
tamaño <strong>de</strong>l docum<strong>en</strong>to. Seleccione un valor <strong>en</strong> Unida<strong>de</strong>s (Units), introduzca los valores <strong>de</strong> Anchura<br />
(Width) y Altura (Height) y haga clic <strong>en</strong> Aceptar (OK).<br />
Sayfa 119 / 279 sayfa
Cuadro <strong>de</strong> diálogo Configuración <strong>de</strong> escaneado (Scan Settings)<br />
Importante<br />
Si selecciona Detección automática (Auto Detect), es posible que la imag<strong>en</strong> no se escanee con<br />
la posición y el tamaño correctos. Si se da el caso, modifique el tamaño para que coincida con el<br />
tamaño real <strong>de</strong>l docum<strong>en</strong>to (A4, Carta, etc.) y alinee una esquina <strong>de</strong>l docum<strong>en</strong>to con la esquina<br />
con una flecha <strong>de</strong> la platina.<br />
Consulte "Colocación <strong>de</strong> los docum<strong>en</strong>tos " para obt<strong>en</strong>er información <strong>de</strong>tallada sobre cómo<br />
colocar los docum<strong>en</strong>tos.<br />
Resolución <strong>de</strong> escaneado (Scanning Resolution)<br />
Seleccione la resolución con la que <strong>de</strong>see escanear los docum<strong>en</strong>tos.<br />
Resolución (Resolution)<br />
Limpieza <strong>de</strong> <strong>pantalla</strong> (Descre<strong>en</strong>)<br />
Seleccione esta casilla <strong>de</strong> verificación para reducir el efecto muaré.<br />
Las fotos e imág<strong>en</strong>es impresas se muestran como un conjunto <strong>de</strong> puntos muy finos. El muaré es un<br />
f<strong>en</strong>óm<strong>en</strong>o que se produce cuando los puntos interfier<strong>en</strong> <strong>en</strong>tre sí y provocan gradaciones irregulares y<br />
un patrón <strong>de</strong> líneas <strong>en</strong> la imag<strong>en</strong>. La función Limpieza <strong>de</strong> <strong>pantalla</strong> (Descre<strong>en</strong>) permite reducir el<br />
efecto muaré.<br />
Nota<br />
El proceso <strong>de</strong> escaneado tarda más <strong>de</strong> lo normal si la opción Limpieza <strong>de</strong> <strong>pantalla</strong> (Descre<strong>en</strong>)<br />
está activada.<br />
Niti<strong>de</strong>z <strong>de</strong> imag<strong>en</strong> (Unsharp Mask)<br />
Seleccione esta casilla <strong>de</strong> verificación para <strong>de</strong>stacar el contorno <strong>de</strong> los sujetos y <strong>en</strong>focar la imag<strong>en</strong>.<br />
Evitar colores base <strong>de</strong>l docum<strong>en</strong>to (Prev<strong>en</strong>t show-through of the docum<strong>en</strong>t)<br />
Seleccione esta casilla <strong>de</strong> verificación para <strong>en</strong>focar el texto <strong>de</strong> un docum<strong>en</strong>to o reducir los colores<br />
base <strong>en</strong> periódicos.<br />
Importante<br />
Seleccione esta casilla <strong>de</strong> verificación si el Tipo <strong>de</strong> docum<strong>en</strong>to (Docum<strong>en</strong>t Type) es un<br />
docum<strong>en</strong>to <strong>de</strong> texto y los colores base se muestran claram<strong>en</strong>te <strong>en</strong> la imag<strong>en</strong> escaneada.<br />
Eliminar sombra <strong>de</strong> <strong>en</strong>cua<strong>de</strong>rnación (Remove gutter shadow)<br />
Seleccione esta casilla <strong>de</strong> verificación para corregir las sombras que aparec<strong>en</strong> <strong>en</strong>tre las páginas al<br />
escanear folletos abiertos.<br />
Importante<br />
Alinee el docum<strong>en</strong>to correctam<strong>en</strong>te con las marcas <strong>de</strong> la platina.<br />
Las sombras <strong>de</strong> <strong>en</strong>cua<strong>de</strong>rnación sólo se pued<strong>en</strong> corregir si Tamaño <strong>de</strong>l docum<strong>en</strong>to (Docum<strong>en</strong>t<br />
Size) está <strong>de</strong>finido con un valor estándar.<br />
No pue<strong>de</strong> seleccionar esta casilla <strong>de</strong> verificación si el Tamaño <strong>de</strong>l docum<strong>en</strong>to (Docum<strong>en</strong>t Size)<br />
es Detección automática (Auto Detect), Detección automática (varios doc.) (Auto Detect (Multiple<br />
Docum<strong>en</strong>ts)) o Asist<strong>en</strong>te <strong>de</strong> Stitch (Stitch Assist).<br />
Nota<br />
Utilice la ficha Modo avanzado (Advanced Mo<strong>de</strong>) <strong>de</strong> ScanGear para corregir las sombras <strong>de</strong><br />
<strong>en</strong>cua<strong>de</strong>rnación al escanear docum<strong>en</strong>tos <strong>de</strong> tamaño no estándar o al establecer marcos <strong>de</strong><br />
recorte personalizados.<br />
Para obt<strong>en</strong>er información <strong>de</strong>tallada, consulte Corrección sombra marg<strong>en</strong> (Gutter Shadow<br />
Correction) <strong>en</strong> "Configuración <strong>de</strong> imag<strong>en</strong> (Image Settings) " (ficha Modo avanzado (Advanced<br />
Mo<strong>de</strong>) <strong>de</strong> ScanGear).<br />
Corregir docum<strong>en</strong>to torcido (Correct slanted docum<strong>en</strong>t)<br />
Seleccione esta casilla <strong>de</strong> verificación para <strong>de</strong>tectar el texto escaneado y corregir el ángulo (<strong>en</strong>tre -0,1<br />
y -10 grados o +0,1 y +10 grados) <strong>de</strong>l docum<strong>en</strong>to.<br />
Importante<br />
Sayfa 120 / 279 sayfa
Cuadro <strong>de</strong> diálogo Configuración <strong>de</strong> escaneado (Scan Settings)<br />
Esta casilla <strong>de</strong> verificación no se pue<strong>de</strong> seleccionar si el valor <strong>de</strong> Tamaño <strong>de</strong>l docum<strong>en</strong>to<br />
(Docum<strong>en</strong>t Size) es Asist<strong>en</strong>te <strong>de</strong> Stitch (Stitch Assist).<br />
Quizá no sea posible corregir la inclinación <strong>de</strong> los sigui<strong>en</strong>tes tipos <strong>de</strong> docum<strong>en</strong>tos, ya que el<br />
texto no se <strong>de</strong>tecta correctam<strong>en</strong>te.<br />
- Docum<strong>en</strong>tos <strong>en</strong> los que las líneas <strong>de</strong> texto estén inclinadas más <strong>de</strong> 10 grados o cuyos<br />
ángulos varí<strong>en</strong> <strong>en</strong> distintas líneas<br />
- Docum<strong>en</strong>tos que cont<strong>en</strong>gan texto <strong>en</strong> horizontal y <strong>en</strong> vertical<br />
- Docum<strong>en</strong>tos con fu<strong>en</strong>tes extremadam<strong>en</strong>te gran<strong>de</strong>s o pequeñas<br />
- Docum<strong>en</strong>tos con poco texto<br />
- Docum<strong>en</strong>tos con imág<strong>en</strong>es, figuras o texto escrito a mano<br />
- Docum<strong>en</strong>tos con líneas horizontales y verticales (tablas)<br />
Nota<br />
Si está activada la opción Corregir docum<strong>en</strong>to torcido (Correct slanted docum<strong>en</strong>t), el escaneado<br />
pue<strong>de</strong> tardar más <strong>de</strong> lo habitual.<br />
Detectar la ori<strong>en</strong>tación <strong>de</strong> los docum<strong>en</strong>tos <strong>de</strong> texto y girar las imág<strong>en</strong>es (Detect the ori<strong>en</strong>tation of<br />
text docum<strong>en</strong>ts and rotate images)<br />
Seleccione esta casilla <strong>de</strong> verificación para <strong>de</strong>tectar la ori<strong>en</strong>tación <strong>de</strong>l docum<strong>en</strong>to a partir <strong>de</strong>l texto<br />
escaneado y girar la imag<strong>en</strong> escaneada para corregir la ori<strong>en</strong>tación. Seleccione el idioma <strong>de</strong>l<br />
docum<strong>en</strong>to que va a escanear <strong>en</strong> Idioma <strong>de</strong>l docum<strong>en</strong>to (Docum<strong>en</strong>t Language).<br />
Importante<br />
Esta casilla <strong>de</strong> verificación no se pue<strong>de</strong> seleccionar si el valor <strong>de</strong> Tamaño <strong>de</strong>l docum<strong>en</strong>to<br />
(Docum<strong>en</strong>t Size) es Asist<strong>en</strong>te <strong>de</strong> Stitch (Stitch Assist).<br />
Es posible que esta función no proporcione resultados correctos <strong>de</strong>p<strong>en</strong>di<strong>en</strong>do <strong>de</strong>l idioma <strong>de</strong>l<br />
docum<strong>en</strong>to. Sólo se admit<strong>en</strong> docum<strong>en</strong>tos <strong>de</strong> texto redactados <strong>en</strong> idiomas que se puedan<br />
seleccionar <strong>en</strong> Idioma <strong>de</strong>l docum<strong>en</strong>to (Docum<strong>en</strong>t Language).<br />
Quizá no sea posible corregir la ori<strong>en</strong>tación <strong>de</strong> los sigui<strong>en</strong>tes tipos <strong>de</strong> docum<strong>en</strong>tos, ya que el<br />
texto no se <strong>de</strong>tecta correctam<strong>en</strong>te.<br />
- La resolución está fuera <strong>de</strong>l rango <strong>de</strong> <strong>en</strong>tre 300 y 600 ppp<br />
- El tamaño <strong>de</strong> fu<strong>en</strong>te está fuera <strong>de</strong>l rango <strong>de</strong> <strong>en</strong>tre 8 y 48 puntos<br />
- Docum<strong>en</strong>tos que incluyan fu<strong>en</strong>tes especiales, efectos, cursiva o texto escrito a mano<br />
- Docum<strong>en</strong>tos con fondos con tramas<br />
Nota<br />
El escaneado tarda más <strong>de</strong> lo habitual si la opción Detectar la ori<strong>en</strong>tación <strong>de</strong> los docum<strong>en</strong>tos <strong>de</strong><br />
texto y girar las imág<strong>en</strong>es (Detect the ori<strong>en</strong>tation of text docum<strong>en</strong>ts and rotate images) está<br />
activada.<br />
Idioma <strong>de</strong>l docum<strong>en</strong>to (Docum<strong>en</strong>t Language)<br />
Seleccione el idioma <strong>de</strong>l docum<strong>en</strong>to que <strong>de</strong>see escanear.<br />
Importante<br />
Esta casilla <strong>de</strong> verificación no se pue<strong>de</strong> seleccionar si el valor <strong>de</strong> Tamaño <strong>de</strong>l docum<strong>en</strong>to<br />
(Docum<strong>en</strong>t Size) es Asist<strong>en</strong>te <strong>de</strong> Stitch (Stitch Assist).<br />
Pre<strong>de</strong>terminados (Defaults)<br />
Restablezca la configuración pre<strong>de</strong>terminada.<br />
Arriba<br />
Sayfa 121 / 279 sayfa
Cuadro <strong>de</strong> diálogo Guardar (Save)<br />
<strong>Manual</strong> <strong>en</strong> <strong>pantalla</strong> > Guía <strong>de</strong> escaneado > Pantallas <strong>de</strong> MP Navigator EX > Cuadro <strong>de</strong> diálogo Guardar (Save)<br />
Cuadro <strong>de</strong> diálogo Guardar (Save)<br />
El cuadro <strong>de</strong> diálogo Guardar (Save) para especificar el nombre <strong>de</strong> archivo y el <strong>de</strong>stino <strong>de</strong> la imag<strong>en</strong> se<br />
abre <strong>de</strong>spués <strong>de</strong> escanear con Abrir el cuadro <strong>de</strong> diálogo para guardar tras escanear la imag<strong>en</strong><br />
(introducir información Exif) (Op<strong>en</strong> the save dialog box after scanning the image (Input Exif information))<br />
seleccionado <strong>en</strong> el cuadro <strong>de</strong> diálogo Guardar (Save) que se abre al hacer clic <strong>en</strong> Guardar (Save) <strong>en</strong> la<br />
ficha Escaneado personalizado con Un clic (Custom Scan with One-click) o <strong>en</strong> la <strong>pantalla</strong> <strong>de</strong> modo <strong>de</strong><br />
un clic. Pue<strong>de</strong> especificar el tipo <strong>de</strong> archivo y el <strong>de</strong>stino mi<strong>en</strong>tras observa las miniaturas.<br />
Guardar como tipo (Save as type)<br />
Seleccione un tipo <strong>de</strong> archivo para guardar las imág<strong>en</strong>es escaneadas.<br />
Seleccione JPEG/Exif, TIFF, BMP, PDF, PDF (Varias páginas) (PDF(Multiple Pages)) o PDF (Agregar<br />
página) (PDF(Add Page)).<br />
PDF<br />
Permite guardar cada una <strong>de</strong> las imág<strong>en</strong>es seleccionadas como un archivo PDF in<strong>de</strong>p<strong>en</strong>di<strong>en</strong>te.<br />
PDF (Varias páginas) (PDF (Multiple Pages))<br />
Permite guardar varias imág<strong>en</strong>es <strong>en</strong> un mismo archivo PDF.<br />
Importante<br />
La opción PDF (Varias páginas) (PDF (Multiple Pages)) se muestra cuando se escanean<br />
varias imág<strong>en</strong>es.<br />
PDF (Agregar página) (PDF (Add Page))<br />
Permite agregar las imág<strong>en</strong>es escaneadas a un archivo PDF. Las imág<strong>en</strong>es se incluirán al final<br />
<strong>de</strong>l archivo PDF. No es posible organizar las páginas <strong>de</strong>l archivo PDF al que se agregan las<br />
imág<strong>en</strong>es.<br />
Importante<br />
Las imág<strong>en</strong>es sólo se pued<strong>en</strong> agregar a archivos PDF creados con MP Navigator EX. No se<br />
pued<strong>en</strong> especificar archivos PDF creados con otras aplicaciones. Tampoco se pued<strong>en</strong><br />
especificar archivos PDF editados con otras aplicaciones.<br />
Si se edita un archivo PDF protegido mediante contraseña, las contraseñas se eliminarán.<br />
Restablezca las contraseñas.<br />
Configuración <strong>de</strong> contraseñas para los archivos PDF<br />
Establecer... (Set...)<br />
Sayfa 122 / 279 sayfa
Cuadro <strong>de</strong> diálogo Guardar (Save)<br />
Si el valor <strong>de</strong> Guardar como tipo (Save as type) es JPEG/Exif<br />
Pue<strong>de</strong> especificar un tipo <strong>de</strong> compresión para los archivos JPEG. Seleccione Alta (Baja compresión)<br />
(High(Low Compression)), Estándar (Standard) o Baja (Alta compresión) (Low(High Compression)).<br />
Si Guardar como tipo (Save as type) es PDF, PDF (Varias páginas) (PDF(Multiple Pages))<br />
o PDF (Agregar página) PDF(Add Page)<br />
Configure los valores avanzados para crear archivos PDF. Consulte " Cuadro <strong>de</strong> diálogo<br />
Configuración PDF (PDF Settings) " para obt<strong>en</strong>er información <strong>de</strong>tallada.<br />
Agregar a (Add to)<br />
Esta opción se muestra si selecciona PDF (Agregar página) PDF(Add Page) <strong>en</strong> Guardar como tipo<br />
(Save as type) y especifica el archivo PDF al que <strong>de</strong>see agregar las imág<strong>en</strong>es. Para cambiar el<br />
archivo, haga clic <strong>en</strong> Examinar... (Browse...) para especificar uno distinto.<br />
Importante<br />
Las imág<strong>en</strong>es sólo se pued<strong>en</strong> agregar a archivos PDF creados con MP Navigator EX. No se<br />
pued<strong>en</strong> especificar archivos PDF creados con otras aplicaciones. Tampoco se pued<strong>en</strong><br />
especificar archivos PDF editados con otras aplicaciones.<br />
Configuración <strong>de</strong> Exif... (Exif Settings...)<br />
Si el valor <strong>de</strong> Guardar como tipo (Save as type) es JPEG/Exif, pue<strong>de</strong> introducir información Exif <strong>en</strong> el<br />
archivo que <strong>de</strong>see guardar.<br />
Cuadro <strong>de</strong> diálogo Configuración <strong>de</strong> Exif (Exif Settings)<br />
Configuración <strong>de</strong> seguridad <strong>de</strong> la contraseña (Password security settings)<br />
Seleccione esta casilla <strong>de</strong> verificación para abrir el cuadro <strong>de</strong> diálogo Configuración <strong>de</strong> seguridad <strong>de</strong><br />
la contraseña (Password Security -Settings), <strong>de</strong>s<strong>de</strong> el que podrá establecer contraseñas para abrir,<br />
editar e imprimir los archivos PDF creados.<br />
Configuración <strong>de</strong> contraseñas para los archivos PDF<br />
Nota<br />
Esta función sólo está disponible si el valor <strong>de</strong> Guardar como tipo (Save as type) es PDF, PDF<br />
(Varias páginas) (PDF(Multiple Pages)) o PDF (Agregar página) (PDF(Add Page)).<br />
Girar a la izquierda 90° (Rotate Left 90°)/Girar a la <strong>de</strong>recha 90° (Rotate Right 90°)<br />
Gira las imág<strong>en</strong>es escaneadas 90 grados <strong>en</strong> el s<strong>en</strong>tido <strong>de</strong> las agujas <strong>de</strong>l reloj o <strong>en</strong> s<strong>en</strong>tido contrario.<br />
Seleccione la imag<strong>en</strong> que <strong>de</strong>see girar y haga clic <strong>en</strong> Girar a la izquierda 90° (Rotate Left 90°) o Girar a<br />
la <strong>de</strong>recha 90° (Rotate Right 90°).<br />
Nombre <strong>de</strong> archivo (File name)<br />
Introduzca el nombre <strong>de</strong> archivo <strong>de</strong> la imag<strong>en</strong> que <strong>de</strong>see guardar (hasta 32 caracteres). Al guardar<br />
varios archivos, se adjunta un número <strong>de</strong> 4 dígitos al nombre <strong>de</strong> cada archivo.<br />
Guardar <strong>en</strong> (Save in)<br />
Muestra la carpeta <strong>en</strong> la que se <strong>de</strong>b<strong>en</strong> guardar las imág<strong>en</strong>es escaneadas. Para cambiar la carpeta,<br />
haga clic <strong>en</strong> Examinar... (Browse...) para especificar una distinta.<br />
Las sigui<strong>en</strong>tes carpetas se especifican <strong>de</strong> forma pre<strong>de</strong>terminada.<br />
Windows Vista: carpeta MP Navigator EX d<strong>en</strong>tro <strong>de</strong> la carpeta Imág<strong>en</strong>es (Pictures)<br />
Windows XP: carpeta MP Navigator EX d<strong>en</strong>tro <strong>de</strong> la carpeta Mis imág<strong>en</strong>es (My Pictures)<br />
Windows <strong>200</strong>0: carpeta MP Navigator EX d<strong>en</strong>tro <strong>de</strong> la carpeta Mis imág<strong>en</strong>es (My Pictures)<br />
Guardar <strong>en</strong> una subcarpeta con la fecha actual (Save to a Subfol<strong>de</strong>r with Curr<strong>en</strong>t Date)<br />
Seleccione esta casilla <strong>de</strong> verificación para crear una subcarpeta <strong>en</strong> la carpeta especificada <strong>en</strong><br />
Guardar <strong>en</strong> (Save in) con la fecha actual y guardar <strong>en</strong> ella los archivos importados. Se creará una<br />
carpeta con un nombre similar a "<strong>200</strong>8_01_01" (año_mes_día).<br />
Si esta casilla <strong>de</strong> verificación no está seleccionada, los archivos se guardan directam<strong>en</strong>te <strong>en</strong> la<br />
carpeta especificada <strong>en</strong> Guardar <strong>en</strong> (Save in).<br />
Arriba<br />
Sayfa 123 / 279 sayfa
Cuadro <strong>de</strong> diálogo Configuración <strong>de</strong> Exif (Exif Settings)<br />
<strong>Manual</strong> <strong>en</strong> <strong>pantalla</strong> > Guía <strong>de</strong> escaneado > Pantallas <strong>de</strong> MP Navigator EX > Cuadro <strong>de</strong> diálogo Configuración <strong>de</strong> Exif (Exif<br />
Settings)<br />
Cuadro <strong>de</strong> diálogo Configuración <strong>de</strong> Exif (Exif Settings)<br />
Pue<strong>de</strong> introducir información Exif <strong>en</strong> un archivo para guardarla. Exif es un formato estándar para<br />
incrustar distintos datos <strong>de</strong> captura <strong>en</strong> imág<strong>en</strong>es <strong>de</strong> cámaras digitales (JPEG). La información Exif<br />
incrustada <strong>en</strong> las imág<strong>en</strong>es escaneadas permite organizarlas e imprimirlas con las imág<strong>en</strong>es <strong>de</strong><br />
cámaras digitales.<br />
El cuadro <strong>de</strong> diálogo Configuración <strong>de</strong> Exif (Exif Settings) sólo se pue<strong>de</strong> abrir si el valor <strong>de</strong> Guardar<br />
como tipo (Save as type) es JPEG/Exif.<br />
Información básica (Basic Information)<br />
Muestra la información obt<strong>en</strong>ida automáticam<strong>en</strong>te <strong>de</strong>l dispositivo o el software.<br />
Información avanzada (Advanced Information)<br />
Muestra la información especificada <strong>en</strong> el lado <strong>de</strong>recho <strong>de</strong> la v<strong>en</strong>tana.<br />
Área <strong>de</strong> configuración Información avanzada (Advanced Information)<br />
Pue<strong>de</strong> introducir información Exif, como el título y los datos <strong>de</strong> la captura. Seleccione la casilla <strong>de</strong><br />
verificación <strong>de</strong> los elem<strong>en</strong>tos que <strong>de</strong>see especificar e introduzca o seleccione la información.<br />
Aplicar misma conf. elem<strong>en</strong>tos <strong>en</strong>trada automáticam<strong>en</strong>te (Apply the Same Setting of Input Items<br />
Automatically)<br />
Seleccione esta casilla <strong>de</strong> verificación para mostrar automáticam<strong>en</strong>te la información especificada<br />
para la imag<strong>en</strong> anterior.<br />
Aplicar (Apply)<br />
Después <strong>de</strong> especificar toda la información necesaria, haga clic <strong>en</strong> Aplicar (Apply) para incrustarla <strong>en</strong><br />
la imag<strong>en</strong>. La información se mostrará <strong>en</strong> Información avanzada (Advanced Information).<br />
Aceptar (OK)<br />
Incrusta la información especificada <strong>en</strong> la imag<strong>en</strong> y cierra la v<strong>en</strong>tana. La información especificada se<br />
guarda.<br />
Cancelar (Cancel)<br />
Cancela los valores configurados y cierra la v<strong>en</strong>tana.<br />
La información se incrusta si se hace clic <strong>en</strong> Cancelar (Cancel) <strong>de</strong>spués <strong>de</strong> haber hecho clic <strong>en</strong><br />
Aplicar (Apply).<br />
Arriba<br />
Sayfa 124 / 279 sayfa
Cuadro <strong>de</strong> diálogo PDF<br />
<strong>Manual</strong> <strong>en</strong> <strong>pantalla</strong> > Guía <strong>de</strong> escaneado > Pantallas <strong>de</strong> MP Navigator EX > Cuadro <strong>de</strong> diálogo PDF<br />
Cuadro <strong>de</strong> diálogo PDF<br />
Haga clic <strong>en</strong> PDF <strong>en</strong> la ficha Escaneado personalizado con Un clic (Custom Scan with One-click) o <strong>en</strong> la<br />
<strong>pantalla</strong> <strong>de</strong> modo <strong>de</strong> un clic para abrir el cuadro <strong>de</strong> diálogo PDF.<br />
Configuración <strong>de</strong> escaneado (Scan Settings)<br />
Tipo <strong>de</strong> docum<strong>en</strong>to (Docum<strong>en</strong>t Type)<br />
Seleccione el tipo <strong>de</strong> docum<strong>en</strong>to que <strong>de</strong>see escanear.<br />
Modo <strong>de</strong> color (Color Mo<strong>de</strong>)<br />
Seleccione cómo se <strong>de</strong>be escanear el docum<strong>en</strong>to.<br />
Tamaño <strong>de</strong>l docum<strong>en</strong>to (Docum<strong>en</strong>t Size)<br />
Seleccione el tamaño <strong>de</strong>l docum<strong>en</strong>to que <strong>de</strong>see escanear.<br />
Al seleccionar Personalizado (Custom), se abre una <strong>pantalla</strong> <strong>en</strong> la que se pue<strong>de</strong> especificar el<br />
tamaño <strong>de</strong>l docum<strong>en</strong>to. Seleccione un valor <strong>en</strong> Unida<strong>de</strong>s (Units), introduzca los valores <strong>de</strong> Anchura<br />
(Width) y Altura (Height) y haga clic <strong>en</strong> Aceptar (OK).<br />
Resolución (Resolution)<br />
Seleccione la resolución con la que <strong>de</strong>see escanear los docum<strong>en</strong>tos.<br />
Resolución (Resolution)<br />
Mostrar cuadro Configuración al escanear con botones <strong>de</strong>l escáner (Display the Settings Dialog<br />
Box wh<strong>en</strong> Scanning with Scanner Buttons on the Scanner)<br />
Seleccione esta casilla <strong>de</strong> verificación para acce<strong>de</strong>r a la <strong>pantalla</strong> <strong>de</strong> ScanGear (controlador <strong>de</strong>l<br />
escáner) y modificar los valores <strong>de</strong> escaneado avanzados.<br />
Especificar... (Specify...)<br />
Sayfa 125 / 279 sayfa
Cuadro <strong>de</strong> diálogo PDF<br />
Para Tipo <strong>de</strong> docum<strong>en</strong>to (Docum<strong>en</strong>t Type), Modo <strong>de</strong> color (Color Mo<strong>de</strong>), Tamaño <strong>de</strong>l docum<strong>en</strong>to<br />
(Docum<strong>en</strong>t Size) y Resolución <strong>de</strong> escaneado (Scanning Resolution), se muestran los valores<br />
especificados <strong>en</strong> el cuadro <strong>de</strong> diálogo PDF.<br />
Para Limpieza <strong>de</strong> <strong>pantalla</strong> (Descre<strong>en</strong>), Niti<strong>de</strong>z <strong>de</strong> imag<strong>en</strong> (Unsharp Mask), etc., consulte las<br />
<strong>de</strong>scripciones correspondi<strong>en</strong>tes <strong>en</strong> " Cuadro <strong>de</strong> diálogo Configuración <strong>de</strong> escaneado (Scan<br />
Settings)".<br />
Guardar configuración (Save Settings)<br />
Guardar automáticam<strong>en</strong>te la imag<strong>en</strong> <strong>en</strong> el equipo <strong>de</strong>spués <strong>de</strong> escanearla (Automatically save<br />
the image to your computer after scanning it)<br />
Seleccione esta opción para guardar las imág<strong>en</strong>es <strong>en</strong> el equipo <strong>de</strong>spués <strong>de</strong> escanearlas.<br />
Importante<br />
Si selecciona esta función, no podrá establecer contraseñas para los archivos PDF.<br />
Nombre <strong>de</strong> archivo (File name)<br />
Introduzca el nombre <strong>de</strong> archivo <strong>de</strong> la imag<strong>en</strong> que <strong>de</strong>see guardar (hasta 32 caracteres). Al guardar<br />
varios archivos, se adjunta un número <strong>de</strong> 4 dígitos al nombre <strong>de</strong> cada archivo.<br />
Guardar como tipo (Save as type)<br />
Seleccione un tipo <strong>de</strong> archivo para guardar las imág<strong>en</strong>es escaneadas.<br />
Seleccione PDF, PDF (Varias páginas) (PDF(Multiple Pages)) o PDF (Agregar página) (PDF(Add<br />
Page)).<br />
PDF<br />
Permite guardar cada una <strong>de</strong> las imág<strong>en</strong>es seleccionadas como un archivo PDF<br />
in<strong>de</strong>p<strong>en</strong>di<strong>en</strong>te.<br />
PDF (Varias páginas) (PDF (Multiple Pages))<br />
Permite guardar varias imág<strong>en</strong>es <strong>en</strong> un mismo archivo PDF.<br />
PDF (Agregar página) (PDF (Add Page))<br />
Permite agregar las imág<strong>en</strong>es escaneadas a un archivo PDF. Las imág<strong>en</strong>es se incluirán al<br />
final <strong>de</strong>l archivo PDF. No es posible organizar las páginas <strong>de</strong>l archivo PDF al que se agregan<br />
las imág<strong>en</strong>es.<br />
Importante<br />
No es posible agregar imág<strong>en</strong>es a archivos PDF protegidos por contraseña.<br />
Importante<br />
Haga clic <strong>en</strong> Establecer... (Set...) para abrir el cuadro <strong>de</strong> diálogo Configuración PDF (PDF<br />
Settings), <strong>en</strong> el que podrá especificar el tipo <strong>de</strong> compresión PDF y otros valores avanzados<br />
para la creación <strong>de</strong> archivos PDF.<br />
Cuadro <strong>de</strong> diálogo Configuración PDF (PDF Settings)<br />
Nota<br />
Consulte "Creación y edición <strong>de</strong> archivos PDF " para eliminar o reorganizar las páginas <strong>de</strong> los<br />
archivos PDF guardados.<br />
Guardar <strong>en</strong> (Save in)<br />
Muestra la carpeta <strong>en</strong> la que se <strong>de</strong>b<strong>en</strong> guardar las imág<strong>en</strong>es escaneadas. Para cambiar la<br />
carpeta, haga clic <strong>en</strong> Examinar... (Browse...) para especificar una distinta.<br />
Las sigui<strong>en</strong>tes carpetas se especifican <strong>de</strong> forma pre<strong>de</strong>terminada.<br />
Windows Vista: carpeta MP Navigator EX d<strong>en</strong>tro <strong>de</strong> la carpeta Imág<strong>en</strong>es (Pictures)<br />
Windows XP: carpeta MP Navigator EX d<strong>en</strong>tro <strong>de</strong> la carpeta Mis imág<strong>en</strong>es (My Pictures)<br />
Windows <strong>200</strong>0: carpeta MP Navigator EX d<strong>en</strong>tro <strong>de</strong> la carpeta Mis imág<strong>en</strong>es (My Pictures)<br />
Guardar <strong>en</strong> una subcarpeta con la fecha actual (Save to a Subfol<strong>de</strong>r with Curr<strong>en</strong>t Date)<br />
Seleccione esta casilla <strong>de</strong> verificación para crear una subcarpeta <strong>en</strong> la carpeta especificada <strong>en</strong><br />
Guardar <strong>en</strong> (Save in) con la fecha actual y guardar <strong>en</strong> ella los archivos importados. Se creará una<br />
carpeta con un nombre similar a "<strong>200</strong>8_01_01" (año_mes_día).<br />
Si esta casilla <strong>de</strong> verificación no está seleccionada, los archivos se guardan directam<strong>en</strong>te <strong>en</strong> la<br />
carpeta especificada <strong>en</strong> Guardar <strong>en</strong> (Save in).<br />
Abrir el cuadro <strong>de</strong> diálogo <strong>de</strong> guardado <strong>de</strong>spués <strong>de</strong> escanear la imag<strong>en</strong> (Op<strong>en</strong> the save dialog<br />
box after scanning the image)<br />
Sayfa 126 / 279 sayfa
Cuadro <strong>de</strong> diálogo PDF<br />
Seleccione esta opción para abrir el cuadro <strong>de</strong> diálogo Guardar como archivo PDF (Save as PDF<br />
file) <strong>de</strong>spués <strong>de</strong> escanear las imág<strong>en</strong>es y especificar la configuración <strong>de</strong> guardado, como la<br />
carpeta <strong>de</strong> <strong>de</strong>stino y el nombre <strong>de</strong> archivo.<br />
Cuadro <strong>de</strong> diálogo Guardar como archivo PDF (Save as PDF file)<br />
Nota<br />
Para establecer contraseñas para archivos PDF, seleccione Abrir el cuadro <strong>de</strong> diálogo <strong>de</strong><br />
guardado <strong>de</strong>spués <strong>de</strong> escanear la imag<strong>en</strong> (Op<strong>en</strong> the save dialog box after scanning the<br />
image). Después <strong>de</strong> escanear, podrá establecer las contraseñas <strong>en</strong> el cuadro <strong>de</strong> diálogo<br />
Guardar como archivo PDF (Save as PDF file).<br />
Configuración <strong>de</strong> contraseñas para los archivos PDF<br />
Configuración <strong>de</strong> la aplicación (Application Settings)<br />
Abrir con (Op<strong>en</strong> with)<br />
Especifique una aplicación con la que <strong>de</strong>see abrir las imág<strong>en</strong>es escaneadas. Arrastre y suelte el<br />
icono <strong>de</strong> una aplicación que admita el formato mostrado <strong>en</strong> Guardar como tipo (Save as type). La<br />
aplicación especificada se iniciará cuando se hayan escaneado las imág<strong>en</strong>es.<br />
Importante<br />
Dep<strong>en</strong>di<strong>en</strong>do <strong>de</strong> la aplicación especificada, es posible que las imág<strong>en</strong>es no se muestr<strong>en</strong><br />
correctam<strong>en</strong>te o que la aplicación no se inicie.<br />
Restablecer (Reset)<br />
Cancela la configuración <strong>de</strong> la aplicación.<br />
Establecer... (Set...)<br />
Permite seleccionar la aplicación que <strong>de</strong>see iniciar.<br />
Iniciar el escaneo al hacer clic <strong>en</strong> el botón <strong>de</strong> un clic (Start scanning by clicking the one-click<br />
button)<br />
Seleccione esta casilla <strong>de</strong> verificación para empezar a escanear al hacer clic <strong>en</strong> un icono.<br />
Aplicar (Apply)<br />
Guarda y aplica la configuración especificada.<br />
Haga clic <strong>en</strong> Cancelar (Cancel) <strong>en</strong> lugar <strong>de</strong> <strong>en</strong> Aplicar (Apply) para cancelar la configuración<br />
especificada.<br />
Cancelar (Cancel)<br />
Cancela la configuración especificada. El cuadro <strong>de</strong> diálogo actual se cierra.<br />
Pre<strong>de</strong>terminados (Defaults)<br />
Devuelve todos los valores <strong>de</strong> configuración <strong>de</strong>l cuadro <strong>de</strong> diálogo a los valores pre<strong>de</strong>terminados.<br />
Escanear (Scan)<br />
Permite escanear y guardar docum<strong>en</strong>tos PDF con la configuración especificada.<br />
Arriba<br />
Sayfa 127 / 279 sayfa
Cuadro <strong>de</strong> diálogo Guardar como archivo PDF (Save as PDF file)<br />
<strong>Manual</strong> <strong>en</strong> <strong>pantalla</strong> > Guía <strong>de</strong> escaneado > Pantallas <strong>de</strong> MP Navigator EX > Cuadro <strong>de</strong> diálogo Guardar como archivo PDF<br />
(Save as PDF file)<br />
Cuadro <strong>de</strong> diálogo Guardar como archivo PDF (Save as PDF<br />
file)<br />
El cuadro <strong>de</strong> diálogo Guardar como archivo PDF (Save as PDF file) se abre al escanear <strong>de</strong>s<strong>de</strong> PDF <strong>en</strong><br />
la ficha Escaneado personalizado con Un clic (Custom Scan with One-click) o <strong>de</strong>s<strong>de</strong> PDF <strong>en</strong> la <strong>pantalla</strong><br />
<strong>de</strong> modo <strong>de</strong> un clic, <strong>de</strong>spués <strong>de</strong> seleccionar Abrir el cuadro <strong>de</strong> diálogo <strong>de</strong> guardado <strong>de</strong>spués <strong>de</strong><br />
escanear la imag<strong>en</strong> (Op<strong>en</strong> the save dialog box after scanning the image).<br />
En el cuadro <strong>de</strong> diálogo Guardar como archivo PDF (Save as PDF file), pue<strong>de</strong> modificar la configuración<br />
empleada para guardar imág<strong>en</strong>es <strong>en</strong> un equipo.<br />
Importante<br />
No podrá guardar imág<strong>en</strong>es escaneadas con 10.501 o más píxeles horizontales y verticales.<br />
Guardar como tipo (Save as type)<br />
Seleccione un tipo <strong>de</strong> archivo PDF para guardar las imág<strong>en</strong>es escaneadas.<br />
PDF<br />
Permite guardar cada una <strong>de</strong> las imág<strong>en</strong>es seleccionadas como un archivo PDF in<strong>de</strong>p<strong>en</strong>di<strong>en</strong>te.<br />
PDF (Varias páginas) (PDF (Multiple Pages))<br />
Permite guardar varias imág<strong>en</strong>es <strong>en</strong> un mismo archivo PDF.<br />
Importante<br />
La opción PDF (Varias páginas) (PDF (Multiple Pages)) se muestra cuando se escanean<br />
varias imág<strong>en</strong>es.<br />
PDF (Agregar página) (PDF (Add Page))<br />
Permite agregar las imág<strong>en</strong>es escaneadas a un archivo PDF. Las imág<strong>en</strong>es se incluirán al final<br />
<strong>de</strong>l archivo PDF. No es posible organizar las páginas <strong>de</strong>l archivo PDF al que se agregan las<br />
imág<strong>en</strong>es.<br />
Importante<br />
Las imág<strong>en</strong>es sólo se pued<strong>en</strong> agregar a archivos PDF creados con MP Navigator EX. No se<br />
pued<strong>en</strong> especificar archivos PDF creados con otras aplicaciones. Tampoco se pued<strong>en</strong><br />
especificar archivos PDF editados con otras aplicaciones.<br />
Si se edita un archivo PDF protegido mediante contraseña, las contraseñas se eliminarán.<br />
Restablezca las contraseñas.<br />
Sayfa 128 / 279 sayfa
Cuadro <strong>de</strong> diálogo Guardar como archivo PDF (Save as PDF file)<br />
Importante<br />
Si lo <strong>de</strong>sea, pue<strong>de</strong> configurar contraseñas para los archivos PDF.<br />
Configuración <strong>de</strong> contraseñas para los archivos PDF<br />
Establecer... (Set...)<br />
Configure los valores avanzados para crear archivos PDF.<br />
Consulte "Cuadro <strong>de</strong> diálogo Configuración PDF (PDF Settings) " para obt<strong>en</strong>er información <strong>de</strong>tallada.<br />
Configuración <strong>de</strong> seguridad <strong>de</strong> la contraseña (Password security settings)<br />
Seleccione esta casilla <strong>de</strong> verificación para abrir el cuadro <strong>de</strong> diálogo Configuración <strong>de</strong> seguridad <strong>de</strong><br />
la contraseña (Password Security -Settings), <strong>de</strong>s<strong>de</strong> el que podrá establecer contraseñas para abrir,<br />
editar e imprimir los archivos PDF creados.<br />
Configuración <strong>de</strong> contraseñas para los archivos PDF<br />
Girar a la izquierda 90° (Rotate Left 90°)/Girar a la <strong>de</strong>recha 90° (Rotate Right 90°)<br />
Gira las imág<strong>en</strong>es escaneadas 90 grados <strong>en</strong> el s<strong>en</strong>tido <strong>de</strong> las agujas <strong>de</strong>l reloj o <strong>en</strong> s<strong>en</strong>tido contrario.<br />
Seleccione la imag<strong>en</strong> que <strong>de</strong>see girar y haga clic <strong>en</strong> Girar a la izquierda 90° (Rotate Left 90°) o Girar a<br />
la <strong>de</strong>recha 90° (Rotate Right 90°).<br />
Nombre <strong>de</strong> archivo (File name)<br />
Introduzca el nombre <strong>de</strong> archivo <strong>de</strong> la imag<strong>en</strong> que <strong>de</strong>see guardar (hasta 32 caracteres). Al guardar<br />
varios archivos, se adjunta un número <strong>de</strong> 4 dígitos al nombre <strong>de</strong> cada archivo.<br />
Guardar <strong>en</strong> (Save in)<br />
Muestra la carpeta <strong>en</strong> la que se <strong>de</strong>b<strong>en</strong> guardar los archivos PDF. Para cambiar la carpeta, haga clic<br />
<strong>en</strong> Examinar... (Browse...) para especificar una distinta.<br />
Las sigui<strong>en</strong>tes carpetas se especifican <strong>de</strong> forma pre<strong>de</strong>terminada.<br />
Windows Vista: carpeta MP Navigator EX d<strong>en</strong>tro <strong>de</strong> la carpeta Imág<strong>en</strong>es (Pictures)<br />
Windows XP: carpeta MP Navigator EX d<strong>en</strong>tro <strong>de</strong> la carpeta Mis imág<strong>en</strong>es (My Pictures)<br />
Windows <strong>200</strong>0: carpeta MP Navigator EX d<strong>en</strong>tro <strong>de</strong> la carpeta Mis imág<strong>en</strong>es (My Pictures)<br />
Guardar <strong>en</strong> una subcarpeta con la fecha actual (Save to a Subfol<strong>de</strong>r with Curr<strong>en</strong>t Date)<br />
Seleccione esta casilla <strong>de</strong> verificación para crear una subcarpeta <strong>en</strong> la carpeta especificada <strong>en</strong><br />
Guardar <strong>en</strong> (Save in) con la fecha actual y guardar <strong>en</strong> ella los archivos importados. Se creará una<br />
carpeta con un nombre similar a "<strong>200</strong>8_01_01" (año_mes_día).<br />
Si esta casilla <strong>de</strong> verificación no está seleccionada, los archivos se guardan directam<strong>en</strong>te <strong>en</strong> la<br />
carpeta especificada <strong>en</strong> Guardar <strong>en</strong> (Save in).<br />
Arriba<br />
Sayfa 129 / 279 sayfa
Cuadro <strong>de</strong> diálogo Correo (Mail)<br />
<strong>Manual</strong> <strong>en</strong> <strong>pantalla</strong> > Guía <strong>de</strong> escaneado > Pantallas <strong>de</strong> MP Navigator EX > Cuadro <strong>de</strong> diálogo Correo (Mail)<br />
Cuadro <strong>de</strong> diálogo Correo (Mail)<br />
Haga clic <strong>en</strong> Correo (Mail) <strong>en</strong> la ficha Escaneado personalizado con Un clic (Custom Scan with Oneclick)<br />
o <strong>en</strong> la <strong>pantalla</strong> <strong>de</strong> modo <strong>de</strong> un clic para abrir el cuadro <strong>de</strong> diálogo Correo (Mail).<br />
Configuración <strong>de</strong> escaneado (Scan Settings)<br />
Tipo <strong>de</strong> docum<strong>en</strong>to (Docum<strong>en</strong>t Type)<br />
Seleccione el tipo <strong>de</strong> docum<strong>en</strong>to que <strong>de</strong>see escanear.<br />
Modo <strong>de</strong> color (Color Mo<strong>de</strong>)<br />
Seleccione cómo se <strong>de</strong>be escanear el docum<strong>en</strong>to.<br />
Tamaño <strong>de</strong>l docum<strong>en</strong>to (Docum<strong>en</strong>t Size)<br />
Seleccione el tamaño <strong>de</strong>l docum<strong>en</strong>to que <strong>de</strong>see escanear.<br />
Al seleccionar Personalizado (Custom), se abre una <strong>pantalla</strong> <strong>en</strong> la que se pue<strong>de</strong> especificar el<br />
tamaño <strong>de</strong>l docum<strong>en</strong>to. Seleccione un valor <strong>en</strong> Unida<strong>de</strong>s (Units), introduzca los valores <strong>de</strong> Anchura<br />
(Width) y Altura (Height) y haga clic <strong>en</strong> Aceptar (OK).<br />
Resolución (Resolution)<br />
Seleccione la resolución con la que <strong>de</strong>see escanear los docum<strong>en</strong>tos.<br />
Resolución (Resolution)<br />
Usar el controlador <strong>de</strong>l escáner (Use the scanner driver)<br />
Seleccione esta casilla <strong>de</strong> verificación para acce<strong>de</strong>r a la <strong>pantalla</strong> <strong>de</strong> ScanGear (controlador <strong>de</strong>l<br />
escáner) y modificar los valores <strong>de</strong> escaneado avanzados.<br />
Especificar... (Specify...)<br />
Para Tipo <strong>de</strong> docum<strong>en</strong>to (Docum<strong>en</strong>t Type), Modo <strong>de</strong> color (Color Mo<strong>de</strong>), Tamaño <strong>de</strong>l docum<strong>en</strong>to<br />
(Docum<strong>en</strong>t Size) y Resolución <strong>de</strong> escaneado (Scanning Resolution), se muestran los valores<br />
especificados <strong>en</strong> el cuadro <strong>de</strong> diálogo Correo (Mail).<br />
Para Limpieza <strong>de</strong> <strong>pantalla</strong> (Descre<strong>en</strong>), Niti<strong>de</strong>z <strong>de</strong> imag<strong>en</strong> (Unsharp Mask), etc., consulte las<br />
Sayfa 130 / 279 sayfa
Cuadro <strong>de</strong> diálogo Correo (Mail)<br />
<strong>de</strong>scripciones correspondi<strong>en</strong>tes <strong>en</strong> " Cuadro <strong>de</strong> diálogo Configuración <strong>de</strong> escaneado (Scan<br />
Settings)".<br />
Guardar configuración (Save Settings)<br />
Tamaño <strong>de</strong>l archivo (File Size)<br />
Seleccione un tamaño <strong>en</strong>tre Pequeño (cabe <strong>en</strong> v<strong>en</strong>tana 640x480) (Small (fits in a 640 by 480<br />
window)), Mediano (cabe <strong>en</strong> v<strong>en</strong>tana 800x600) (Medium (fits in a 800 by 600 window)), Gran<strong>de</strong><br />
(cabe <strong>en</strong> v<strong>en</strong>tana 1024x768) (Large (fits in a 1024 by 768 window)) y Original.<br />
Nombre <strong>de</strong> archivo (File name)<br />
Introduzca el nombre <strong>de</strong> archivo <strong>de</strong> la imag<strong>en</strong> que <strong>de</strong>see guardar (hasta 32 caracteres). Al guardar<br />
varios archivos, se adjunta un número <strong>de</strong> 4 dígitos al nombre <strong>de</strong> cada archivo.<br />
Guardar como tipo (Save as type)<br />
Seleccione un tipo <strong>de</strong> archivo para guardar las imág<strong>en</strong>es escaneadas.<br />
Seleccione JPEG/Exif, PDF o PDF (Varias páginas) (PDF(Multiple Pages)).<br />
Importante<br />
Para las imág<strong>en</strong>es JPEG/Exif, haga clic <strong>en</strong> Establecer... (Set...) para abrir un cuadro <strong>de</strong> diálogo<br />
<strong>en</strong> el que podrá elegir un tipo <strong>de</strong> compresión <strong>en</strong>tre Alta (Baja compresión) (High(Low<br />
Compression)), Estándar (Standard) y Baja (Alta compresión) (Low(High Compression)).<br />
No es posible establecer contraseñas para los archivos PDF.<br />
Guardar <strong>en</strong> (Save in)<br />
Muestra la carpeta <strong>en</strong> la que se <strong>de</strong>b<strong>en</strong> guardar las imág<strong>en</strong>es escaneadas. Para cambiar la<br />
carpeta, haga clic <strong>en</strong> Examinar... (Browse...) para especificar una distinta.<br />
Las sigui<strong>en</strong>tes carpetas se especifican <strong>de</strong> forma pre<strong>de</strong>terminada.<br />
Windows Vista: carpeta MP Navigator EX d<strong>en</strong>tro <strong>de</strong> la carpeta Imág<strong>en</strong>es (Pictures)<br />
Windows XP: carpeta MP Navigator EX d<strong>en</strong>tro <strong>de</strong> la carpeta Mis imág<strong>en</strong>es (My Pictures)<br />
Windows <strong>200</strong>0: carpeta MP Navigator EX d<strong>en</strong>tro <strong>de</strong> la carpeta Mis imág<strong>en</strong>es (My Pictures)<br />
Guardar <strong>en</strong> una subcarpeta con la fecha actual (Save to a Subfol<strong>de</strong>r with Curr<strong>en</strong>t Date)<br />
Seleccione esta casilla <strong>de</strong> verificación para crear una subcarpeta <strong>en</strong> la carpeta especificada <strong>en</strong><br />
Guardar <strong>en</strong> (Save in) con la fecha actual y guardar <strong>en</strong> ella los archivos importados. Se creará una<br />
carpeta con un nombre similar a "<strong>200</strong>8_01_01" (año_mes_día).<br />
Si esta casilla <strong>de</strong> verificación no está seleccionada, los archivos se guardan directam<strong>en</strong>te <strong>en</strong> la<br />
carpeta especificada <strong>en</strong> Guardar <strong>en</strong> (Save in).<br />
Configuración <strong>de</strong>l adjunto (Attachm<strong>en</strong>t Settings)<br />
Programa <strong>de</strong> correo (Mail Program)<br />
Especifique un programa <strong>de</strong> correo electrónico.<br />
Nota<br />
Seleccione Agregar... (Add...) para abrir el cuadro <strong>de</strong> diálogo Seleccionar programa <strong>de</strong> correo<br />
(Select Mail Program), <strong>de</strong>s<strong>de</strong> el que podrá seleccionar un programa <strong>de</strong> correo electrónico. Si<br />
el programa <strong>de</strong> correo electrónico que <strong>de</strong>sea utilizar no aparece <strong>en</strong> la lista, haga clic <strong>en</strong><br />
Agregar a la lista (Add to List) y selecciónelo.<br />
Iniciar el escaneo al hacer clic <strong>en</strong> el botón <strong>de</strong> un clic (Start scanning by clicking the one-click<br />
button)<br />
Seleccione esta casilla <strong>de</strong> verificación para empezar a escanear al hacer clic <strong>en</strong> un icono.<br />
Aplicar (Apply)<br />
Guarda y aplica la configuración especificada.<br />
Sayfa 131 / 279 sayfa
Cuadro <strong>de</strong> diálogo Correo (Mail)<br />
Haga clic <strong>en</strong> Cancelar (Cancel) <strong>en</strong> lugar <strong>de</strong> <strong>en</strong> Aplicar (Apply) para cancelar la configuración<br />
especificada.<br />
Cancelar (Cancel)<br />
Cancela la configuración especificada. El cuadro <strong>de</strong> diálogo actual se cierra.<br />
Pre<strong>de</strong>terminados (Defaults)<br />
Devuelve todos los valores <strong>de</strong> configuración <strong>de</strong>l cuadro <strong>de</strong> diálogo a los valores pre<strong>de</strong>terminados.<br />
Escanear (Scan)<br />
Permite escanear docum<strong>en</strong>tos con la configuración especificada.<br />
Cuando el escaneado se haya completado, el programa <strong>de</strong> correo electrónico se iniciará<br />
automáticam<strong>en</strong>te y se abrirá una nueva v<strong>en</strong>tana <strong>de</strong> m<strong>en</strong>saje con la imag<strong>en</strong> como archivo adjunto.<br />
Arriba<br />
Sayfa 132 / 279 sayfa
Cuadro <strong>de</strong> diálogo OCR<br />
<strong>Manual</strong> <strong>en</strong> <strong>pantalla</strong> > Guía <strong>de</strong> escaneado > Pantallas <strong>de</strong> MP Navigator EX > Cuadro <strong>de</strong> diálogo OCR<br />
Cuadro <strong>de</strong> diálogo OCR<br />
Haga clic <strong>en</strong> OCR <strong>en</strong> la ficha Escaneado personalizado con Un clic (Custom Scan with One-click) o <strong>en</strong><br />
la <strong>pantalla</strong> <strong>de</strong> modo <strong>de</strong> un clic para abrir el cuadro <strong>de</strong> diálogo OCR.<br />
Configuración <strong>de</strong> escaneado (Scan Settings)<br />
Tipo <strong>de</strong> docum<strong>en</strong>to (Docum<strong>en</strong>t Type)<br />
Seleccione el tipo <strong>de</strong> docum<strong>en</strong>to que <strong>de</strong>see escanear.<br />
Modo <strong>de</strong> color (Color Mo<strong>de</strong>)<br />
Seleccione cómo se <strong>de</strong>be escanear el docum<strong>en</strong>to.<br />
Tamaño <strong>de</strong>l docum<strong>en</strong>to (Docum<strong>en</strong>t Size)<br />
Seleccione el tamaño <strong>de</strong>l docum<strong>en</strong>to que <strong>de</strong>see escanear.<br />
Al seleccionar Personalizado (Custom), se abre una <strong>pantalla</strong> <strong>en</strong> la que se pue<strong>de</strong> especificar el<br />
tamaño <strong>de</strong>l docum<strong>en</strong>to. Seleccione un valor <strong>en</strong> Unida<strong>de</strong>s (Units), introduzca los valores <strong>de</strong> Anchura<br />
(Width) y Altura (Height) y haga clic <strong>en</strong> Aceptar (OK).<br />
Resolución (Resolution)<br />
Seleccione la resolución con la que <strong>de</strong>see escanear los docum<strong>en</strong>tos.<br />
Resolución (Resolution)<br />
Usar el controlador <strong>de</strong>l escáner (Use the scanner driver)<br />
Seleccione esta casilla <strong>de</strong> verificación para acce<strong>de</strong>r a la <strong>pantalla</strong> <strong>de</strong> ScanGear (controlador <strong>de</strong>l<br />
escáner) y modificar los valores <strong>de</strong> escaneado avanzados.<br />
Especificar... (Specify...)<br />
Para Tipo <strong>de</strong> docum<strong>en</strong>to (Docum<strong>en</strong>t Type), Modo <strong>de</strong> color (Color Mo<strong>de</strong>), Tamaño <strong>de</strong>l docum<strong>en</strong>to<br />
(Docum<strong>en</strong>t Size) y Resolución <strong>de</strong> escaneado (Scanning Resolution), se muestran los valores<br />
especificados <strong>en</strong> el cuadro <strong>de</strong> diálogo OCR.<br />
Sayfa 133 / 279 sayfa
Cuadro <strong>de</strong> diálogo OCR<br />
Para Limpieza <strong>de</strong> <strong>pantalla</strong> (Descre<strong>en</strong>), Niti<strong>de</strong>z <strong>de</strong> imag<strong>en</strong> (Unsharp Mask), etc., consulte las<br />
<strong>de</strong>scripciones correspondi<strong>en</strong>tes <strong>en</strong> " Cuadro <strong>de</strong> diálogo Configuración <strong>de</strong> escaneado (Scan<br />
Settings)".<br />
Nota<br />
Al escanear docum<strong>en</strong>tos torcidos, seleccione la casilla <strong>de</strong> verificación Corregir docum<strong>en</strong>to<br />
torcido (Correct slanted docum<strong>en</strong>t) para mejorar la exactitud <strong>de</strong>l reconocimi<strong>en</strong>to <strong>de</strong>l texto.<br />
Guardar configuración (Save Settings)<br />
Nombre <strong>de</strong> archivo (File name)<br />
Introduzca el nombre <strong>de</strong> archivo <strong>de</strong> la imag<strong>en</strong> que <strong>de</strong>see guardar (hasta 32 caracteres). Al guardar<br />
varios archivos, se adjunta un número <strong>de</strong> 4 dígitos al nombre <strong>de</strong> cada archivo.<br />
Guardar como tipo (Save as type)<br />
Seleccione un tipo <strong>de</strong> archivo para guardar las imág<strong>en</strong>es escaneadas.<br />
Seleccione JPEG/Exif, TIFF o BMP.<br />
Importante<br />
Para las imág<strong>en</strong>es JPEG/Exif, haga clic <strong>en</strong> Establecer... (Set...) para abrir un cuadro <strong>de</strong> diálogo<br />
<strong>en</strong> el que podrá elegir un tipo <strong>de</strong> compresión <strong>en</strong>tre Alta (Baja compresión) (High(Low<br />
Compression)), Estándar (Standard) y Baja (Alta compresión) (Low(High Compression)).<br />
Guardar <strong>en</strong> (Save in)<br />
Muestra la carpeta <strong>en</strong> la que se <strong>de</strong>b<strong>en</strong> guardar las imág<strong>en</strong>es escaneadas. Para cambiar la<br />
carpeta, haga clic <strong>en</strong> Examinar... (Browse...) para especificar una distinta.<br />
Las sigui<strong>en</strong>tes carpetas se especifican <strong>de</strong> forma pre<strong>de</strong>terminada.<br />
Windows Vista: carpeta MP Navigator EX d<strong>en</strong>tro <strong>de</strong> la carpeta Imág<strong>en</strong>es (Pictures)<br />
Windows XP: carpeta MP Navigator EX d<strong>en</strong>tro <strong>de</strong> la carpeta Mis imág<strong>en</strong>es (My Pictures)<br />
Windows <strong>200</strong>0: carpeta MP Navigator EX d<strong>en</strong>tro <strong>de</strong> la carpeta Mis imág<strong>en</strong>es (My Pictures)<br />
Guardar <strong>en</strong> una subcarpeta con la fecha actual (Save to a Subfol<strong>de</strong>r with Curr<strong>en</strong>t Date)<br />
Seleccione esta casilla <strong>de</strong> verificación para crear una subcarpeta <strong>en</strong> la carpeta especificada <strong>en</strong><br />
Guardar <strong>en</strong> (Save in) con la fecha actual y guardar <strong>en</strong> ella los archivos importados. Se creará una<br />
carpeta con un nombre similar a "<strong>200</strong>8_01_01" (año_mes_día).<br />
Si esta casilla <strong>de</strong> verificación no está seleccionada, los archivos se guardan directam<strong>en</strong>te <strong>en</strong> la<br />
carpeta especificada <strong>en</strong> Guardar <strong>en</strong> (Save in).<br />
Configuración <strong>de</strong> la aplicación (Application Settings)<br />
OCR con (OCR with)<br />
Una vez que la imag<strong>en</strong> se haya escaneado, el texto <strong>de</strong> ésta se extraerá y aparecerá <strong>en</strong> el Bloc <strong>de</strong><br />
notas (incluido <strong>en</strong> Windows).<br />
Nota<br />
Sólo el texto que esté escrito <strong>en</strong> los idiomas que se pued<strong>en</strong> seleccionar <strong>en</strong> la ficha G<strong>en</strong>eral se<br />
pue<strong>de</strong> extraer al Bloc <strong>de</strong> notas (incluido <strong>en</strong> Windows). Haga clic <strong>en</strong> Establecer... (Set...) <strong>en</strong> la<br />
ficha G<strong>en</strong>eral y especifique el idioma.<br />
Ficha G<strong>en</strong>eral<br />
El texto que se muestra <strong>en</strong> el Bloc <strong>de</strong> notas (incluido <strong>en</strong> Windows) es ori<strong>en</strong>tativo únicam<strong>en</strong>te.<br />
El texto <strong>en</strong> las imág<strong>en</strong>es <strong>de</strong> los sigui<strong>en</strong>tes tipos <strong>de</strong> docum<strong>en</strong>tos es posible que no se <strong>de</strong>tecte<br />
correctam<strong>en</strong>te.<br />
- Docum<strong>en</strong>tos con texto cuyo tamaño <strong>de</strong> fu<strong>en</strong>te no se incluya <strong>en</strong> el intervalo <strong>de</strong> 8 a 40 puntos<br />
(a 300 ppp)<br />
- Docum<strong>en</strong>tos torcidos<br />
- Docum<strong>en</strong>tos colocados con la parte superior hacia abajo o docum<strong>en</strong>tos con texto con una<br />
ori<strong>en</strong>tación incorrecta (caracteres girados)<br />
- Docum<strong>en</strong>tos que incluyan fu<strong>en</strong>tes especiales, efectos, cursiva o texto escrito a mano<br />
- Docum<strong>en</strong>tos con un espaciado <strong>de</strong> línea estrecho<br />
- Docum<strong>en</strong>tos con colores <strong>en</strong> el fondo <strong>de</strong>l texto<br />
- Docum<strong>en</strong>tos escritos <strong>en</strong> varios idiomas<br />
Restablecer (Reset)<br />
Cancela la configuración <strong>de</strong> la aplicación.<br />
Establecer... (Set...)<br />
Sayfa 134 / 279 sayfa
Cuadro <strong>de</strong> diálogo OCR<br />
Permite seleccionar una aplicación.<br />
Importante<br />
No es posible especificar un editor <strong>de</strong> texto distinto <strong>de</strong>l Bloc <strong>de</strong> notas (incluido <strong>en</strong> Windows).<br />
Iniciar el escaneo al hacer clic <strong>en</strong> el botón <strong>de</strong> un clic (Start scanning by clicking the one-click<br />
button)<br />
Seleccione esta casilla <strong>de</strong> verificación para empezar a escanear al hacer clic <strong>en</strong> un icono.<br />
Aplicar (Apply)<br />
Guarda y aplica la configuración especificada.<br />
Haga clic <strong>en</strong> Cancelar (Cancel) <strong>en</strong> lugar <strong>de</strong> <strong>en</strong> Aplicar (Apply) para cancelar la configuración<br />
especificada.<br />
Cancelar (Cancel)<br />
Cancela la configuración especificada. El cuadro <strong>de</strong> diálogo actual se cierra.<br />
Pre<strong>de</strong>terminados (Defaults)<br />
Devuelve todos los valores <strong>de</strong> configuración <strong>de</strong>l cuadro <strong>de</strong> diálogo a los valores pre<strong>de</strong>terminados.<br />
Escanear (Scan)<br />
Permite escanear docum<strong>en</strong>tos con la configuración especificada.<br />
Arriba<br />
Sayfa 135 / 279 sayfa
Cuadro <strong>de</strong> diálogo Escanear (Scan)<br />
<strong>Manual</strong> <strong>en</strong> <strong>pantalla</strong> > Guía <strong>de</strong> escaneado > Pantallas <strong>de</strong> MP Navigator EX > Cuadro <strong>de</strong> diálogo Escanear (Scan)<br />
Cuadro <strong>de</strong> diálogo Escanear (Scan)<br />
Haga clic <strong>en</strong> ESCANEAR-1 (SCAN-1) o <strong>en</strong> ESCANEAR-2 (SCAN-2) <strong>en</strong> la ficha Escaneado personalizado<br />
con Un clic (Custom Scan with One-click) o <strong>en</strong> la <strong>pantalla</strong> <strong>de</strong> modo <strong>de</strong> un clic para abrir el cuadro <strong>de</strong><br />
diálogo ESCANEAR-1 (SCAN-1) o ESCANEAR-2 (SCAN-2).<br />
Configuración <strong>de</strong> escaneado (Scan Settings)<br />
Tipo <strong>de</strong> docum<strong>en</strong>to (Docum<strong>en</strong>t Type)<br />
Seleccione el tipo <strong>de</strong> docum<strong>en</strong>to que <strong>de</strong>see escanear. Si está seleccionado el Modo Auto (Auto<br />
Mo<strong>de</strong>), el tipo <strong>de</strong> docum<strong>en</strong>to se <strong>de</strong>tecta automáticam<strong>en</strong>te. Si es el caso, los valores Modo <strong>de</strong> color<br />
(Color Mo<strong>de</strong>), Tamaño <strong>de</strong>l docum<strong>en</strong>to (Docum<strong>en</strong>t Size) y Resolución (Resolution) también se<br />
<strong>de</strong>fin<strong>en</strong> automáticam<strong>en</strong>te.<br />
Importante<br />
Los sigui<strong>en</strong>tes tipos <strong>de</strong> docum<strong>en</strong>tos no se pued<strong>en</strong> escanear correctam<strong>en</strong>te <strong>en</strong> el Modo Auto<br />
(Auto Mo<strong>de</strong>). En este caso, especifique el Tipo <strong>de</strong> docum<strong>en</strong>to (Docum<strong>en</strong>t Type).<br />
- Docum<strong>en</strong>tos que no sean fotografías, Hagaki, tarjetas <strong>de</strong> visita, revistas, periódicos,<br />
docum<strong>en</strong>tos <strong>de</strong> texto y CD/DVD<br />
- Fotografías A4<br />
- Docum<strong>en</strong>tos <strong>de</strong> texto <strong>de</strong> tamaño inferior a 2L (5 x 7 pulgadas) (127 x 178 mm), como páginas<br />
<strong>de</strong> <strong>en</strong>cua<strong>de</strong>rnaciones <strong>en</strong> rústica con la separación para el lomo<br />
- Docum<strong>en</strong>tos impresos <strong>en</strong> papel blanco ligero<br />
- Docum<strong>en</strong>tos anchos, como fotos panorámicas<br />
Las etiquetas <strong>de</strong> CD o DVD que sean reflectantes pue<strong>de</strong> que no se escane<strong>en</strong> correctam<strong>en</strong>te.<br />
Coloque los docum<strong>en</strong>tos correctam<strong>en</strong>te <strong>en</strong> función <strong>de</strong>l tipo <strong>de</strong> docum<strong>en</strong>to que se vaya a<br />
escanear. De lo contario, es posible que los docum<strong>en</strong>tos no se escane<strong>en</strong> correctam<strong>en</strong>te.<br />
Consulte "Colocación <strong>de</strong> los docum<strong>en</strong>tos " para obt<strong>en</strong>er información <strong>de</strong>tallada sobre cómo<br />
colocar los docum<strong>en</strong>tos.<br />
Para reducir el muaré, <strong>de</strong>fina Tipo <strong>de</strong> docum<strong>en</strong>to (Docum<strong>en</strong>t Type) como Revista (Magazine).<br />
Modo <strong>de</strong> color (Color Mo<strong>de</strong>)<br />
Seleccione cómo se <strong>de</strong>be escanear el docum<strong>en</strong>to.<br />
Tamaño <strong>de</strong>l docum<strong>en</strong>to (Docum<strong>en</strong>t Size)<br />
Seleccione el tamaño <strong>de</strong>l docum<strong>en</strong>to que <strong>de</strong>see escanear.<br />
Sayfa 136 / 279 sayfa
Cuadro <strong>de</strong> diálogo Escanear (Scan)<br />
Al seleccionar Personalizado (Custom), se abre una <strong>pantalla</strong> <strong>en</strong> la que se pue<strong>de</strong> especificar el<br />
tamaño <strong>de</strong>l docum<strong>en</strong>to. Seleccione un valor <strong>en</strong> Unida<strong>de</strong>s (Units), introduzca los valores <strong>de</strong> Anchura<br />
(Width) y Altura (Height) y haga clic <strong>en</strong> Aceptar (OK).<br />
Resolución (Resolution)<br />
Seleccione la resolución con la que <strong>de</strong>see escanear los docum<strong>en</strong>tos.<br />
Resolución (Resolution)<br />
Usar el controlador <strong>de</strong>l escáner (Use the scanner driver)<br />
Seleccione esta casilla <strong>de</strong> verificación para acce<strong>de</strong>r a la <strong>pantalla</strong> <strong>de</strong> ScanGear (controlador <strong>de</strong>l<br />
escáner) y modificar los valores <strong>de</strong> escaneado avanzados.<br />
Especificar... (Specify...)<br />
Para Tipo <strong>de</strong> docum<strong>en</strong>to (Docum<strong>en</strong>t Type), Modo <strong>de</strong> color (Color Mo<strong>de</strong>), Tamaño <strong>de</strong>l docum<strong>en</strong>to<br />
(Docum<strong>en</strong>t Size) y Resolución <strong>de</strong> escaneado (Scanning Resolution), se muestran los valores<br />
especificados <strong>en</strong> el cuadro <strong>de</strong> diálogo Escanear (Scan).<br />
Para Limpieza <strong>de</strong> <strong>pantalla</strong> (Descre<strong>en</strong>), Niti<strong>de</strong>z <strong>de</strong> imag<strong>en</strong> (Unsharp Mask), etc., consulte las<br />
<strong>de</strong>scripciones correspondi<strong>en</strong>tes <strong>en</strong> " Cuadro <strong>de</strong> diálogo Configuración <strong>de</strong> escaneado (Scan<br />
Settings)".<br />
Guardar configuración (Save Settings)<br />
Guardar automáticam<strong>en</strong>te la imag<strong>en</strong> <strong>en</strong> el equipo <strong>de</strong>spués <strong>de</strong> escanearla (Automatically save<br />
the image to your computer after scanning it)<br />
Si se ha especificado la aplicación que se <strong>de</strong>be iniciar <strong>en</strong> Configuración <strong>de</strong> la aplicación<br />
(Application Settings), la imag<strong>en</strong> escaneada se abrirá <strong>en</strong> la aplicación especificada.<br />
Importante<br />
Si selecciona esta función, no podrá establecer contraseñas para los archivos PDF.<br />
Nombre <strong>de</strong> archivo (File name)<br />
Introduzca el nombre <strong>de</strong> archivo <strong>de</strong> la imag<strong>en</strong> que <strong>de</strong>see guardar (hasta 32 caracteres). Al guardar<br />
varios archivos, se adjunta un número <strong>de</strong> 4 dígitos al nombre <strong>de</strong> cada archivo.<br />
Guardar como tipo (Save as type)<br />
Seleccione un tipo <strong>de</strong> archivo para guardar las imág<strong>en</strong>es escaneadas.<br />
Seleccione Auto, JPEG/Exif, TIFF o BMP. La opción Auto se muestra cuando el Tipo <strong>de</strong> docum<strong>en</strong>to<br />
(Docum<strong>en</strong>t Type) es Modo Auto (Auto Mo<strong>de</strong>).<br />
Importante<br />
Si está seleccionado el parámetro Auto, los archivos se guardan con los sigui<strong>en</strong>tes formatos<br />
según el tipo <strong>de</strong> docum<strong>en</strong>to.<br />
Fotos, Hagaki, tarjetas <strong>de</strong> visita y CD/DVD: JPEG<br />
Revistas, periódicos y docum<strong>en</strong>tos <strong>de</strong> texto: PDF<br />
Pue<strong>de</strong> cambiar el formato <strong>de</strong> archivo <strong>en</strong> Establecer... (Set...).<br />
Pue<strong>de</strong> que no sea posible abrir las imág<strong>en</strong>es guardadas como archivos PDF, <strong>de</strong>p<strong>en</strong>di<strong>en</strong>do<br />
<strong>de</strong> la aplicación. Si se da el caso, seleccione una opción distinta <strong>de</strong> PDF <strong>en</strong> Guardar como<br />
tipo (Save as type).<br />
Si el tipo <strong>de</strong> docum<strong>en</strong>to se <strong>de</strong>tecta automáticam<strong>en</strong>te, el formato <strong>de</strong> archivo pue<strong>de</strong> ser difer<strong>en</strong>te<br />
<strong>de</strong>p<strong>en</strong>di<strong>en</strong>do <strong>de</strong> cómo coloque el docum<strong>en</strong>to.<br />
Consulte "Colocación <strong>de</strong> los docum<strong>en</strong>tos " para obt<strong>en</strong>er información <strong>de</strong>tallada sobre cómo<br />
colocar los docum<strong>en</strong>tos.<br />
Si elige JPEG/Exif, la casilla <strong>de</strong> verificación Guardar archivo JPEG/Exif <strong>en</strong> AdobeRGB (Save the<br />
JPEG/Exif file in AdobeRGB) se podrá seleccionar.<br />
Establecer... (Set...)<br />
Si el valor <strong>de</strong> Guardar como tipo (Save as type) es Auto<br />
Sayfa 137 / 279 sayfa
Cuadro <strong>de</strong> diálogo Escanear (Scan)<br />
Pue<strong>de</strong> especificar el formato <strong>de</strong> archivo con el que <strong>de</strong>see guardar las imág<strong>en</strong>es. Seleccione un<br />
formato <strong>de</strong> archivo para Docum<strong>en</strong>to (Docum<strong>en</strong>t) y Foto (Photo).<br />
Si el valor <strong>de</strong> Guardar como tipo (Save as type) es JPEG/Exif<br />
Pue<strong>de</strong> especificar un tipo <strong>de</strong> compresión para los archivos JPEG. Seleccione Alta (Baja<br />
compresión) (High(Low Compression)), Estándar (Standard) o Baja (Alta compresión) (Low(High<br />
Compression)).<br />
Guardar <strong>en</strong> (Save in)<br />
Muestra la carpeta <strong>en</strong> la que se <strong>de</strong>b<strong>en</strong> guardar las imág<strong>en</strong>es escaneadas. Para cambiar la<br />
carpeta, haga clic <strong>en</strong> Examinar... (Browse...) para especificar una distinta.<br />
Las sigui<strong>en</strong>tes carpetas se especifican <strong>de</strong> forma pre<strong>de</strong>terminada.<br />
Windows Vista: carpeta MP Navigator EX d<strong>en</strong>tro <strong>de</strong> la carpeta Imág<strong>en</strong>es (Pictures)<br />
Windows XP: carpeta MP Navigator EX d<strong>en</strong>tro <strong>de</strong> la carpeta Mis imág<strong>en</strong>es (My Pictures)<br />
Windows <strong>200</strong>0: carpeta MP Navigator EX d<strong>en</strong>tro <strong>de</strong> la carpeta Mis imág<strong>en</strong>es (My Pictures)<br />
Guardar <strong>en</strong> una subcarpeta con la fecha actual (Save to a Subfol<strong>de</strong>r with Curr<strong>en</strong>t Date)<br />
Seleccione esta casilla <strong>de</strong> verificación para crear una subcarpeta <strong>en</strong> la carpeta especificada <strong>en</strong><br />
Guardar <strong>en</strong> (Save in) con la fecha actual y guardar <strong>en</strong> ella los archivos importados. Se creará una<br />
carpeta con un nombre similar a "<strong>200</strong>8_01_01" (año_mes_día).<br />
Si esta casilla <strong>de</strong> verificación no está seleccionada, los archivos se guardan directam<strong>en</strong>te <strong>en</strong> la<br />
carpeta especificada <strong>en</strong> Guardar <strong>en</strong> (Save in).<br />
Guardar archivo JPEG/Exif <strong>en</strong> AdobeRGB (Save the JPEG/Exif file in AdobeRGB)<br />
Seleccione esta casilla <strong>de</strong> verificación para guardar las imág<strong>en</strong>es <strong>en</strong> colores que correspondan a<br />
Adobe RGB.<br />
Importante<br />
Esta función sólo está disponible si el valor <strong>de</strong> Guardar como tipo (Save as type) es JPEG/Exif.<br />
Esta función no estará disponible si no se ha instalado el perfil <strong>de</strong> Adobe RGB.<br />
Nota<br />
No es posible seleccionar esta configuración si la casilla <strong>de</strong> verificación Usar el controlador<br />
<strong>de</strong>l escáner (Use the scanner driver) está seleccionada.<br />
Si guarda una imag<strong>en</strong> con la casilla <strong>de</strong> verificación Guardar archivo JPEG/Exif <strong>en</strong> AdobeRGB<br />
(Save the JPEG/Exif file in AdobeRGB) seleccionada, se agregará un carácter <strong>de</strong> subrayado al<br />
principio <strong>de</strong>l nombre <strong>de</strong> archivo. (Ejemplo: _Imag<strong>en</strong>0001.JPG)<br />
Abrir el cuadro <strong>de</strong> diálogo para guardar tras escanear la imag<strong>en</strong> (introducir información Exif)<br />
(Op<strong>en</strong> the save dialog box after scanning the image (Input Exif information)<br />
Seleccione esta opción para abrir el cuadro <strong>de</strong> diálogo Guardar (Save) <strong>de</strong>spués <strong>de</strong> escanear las<br />
imág<strong>en</strong>es y especificar la configuración <strong>de</strong> guardado, como la carpeta <strong>de</strong> <strong>de</strong>stino, el nombre <strong>de</strong><br />
archivo y la información Exif.<br />
Cuadro <strong>de</strong> diálogo Guardar (Save)<br />
Configuración <strong>de</strong> la aplicación (Application Settings)<br />
Abrir con (Op<strong>en</strong> with)<br />
Especifique una aplicación con la que <strong>de</strong>see abrir las imág<strong>en</strong>es escaneadas. Arrastre y suelte el<br />
icono <strong>de</strong> una aplicación que admita el formato mostrado <strong>en</strong> Guardar como tipo (Save as type). La<br />
aplicación especificada se iniciará cuando se hayan escaneado las imág<strong>en</strong>es.<br />
Importante<br />
Dep<strong>en</strong>di<strong>en</strong>do <strong>de</strong> la aplicación especificada, es posible que las imág<strong>en</strong>es no se muestr<strong>en</strong><br />
correctam<strong>en</strong>te o que la aplicación no se inicie.<br />
Restablecer (Reset)<br />
Cancela la configuración <strong>de</strong> la aplicación.<br />
Establecer... (Set...)<br />
Permite seleccionar la aplicación que <strong>de</strong>see iniciar.<br />
Iniciar el escaneo al hacer clic <strong>en</strong> el botón <strong>de</strong> un clic (Start scanning by clicking the one-click<br />
button)<br />
Seleccione esta casilla <strong>de</strong> verificación para empezar a escanear al hacer clic <strong>en</strong> un icono.<br />
Sayfa 138 / 279 sayfa
Cuadro <strong>de</strong> diálogo Escanear (Scan)<br />
Aplicar (Apply)<br />
Guarda y aplica la configuración especificada.<br />
Haga clic <strong>en</strong> Cancelar (Cancel) <strong>en</strong> lugar <strong>de</strong> <strong>en</strong> Aplicar (Apply) para cancelar la configuración<br />
especificada.<br />
Cancelar (Cancel)<br />
Cancela la configuración especificada. El cuadro <strong>de</strong> diálogo actual se cierra.<br />
Pre<strong>de</strong>terminados (Defaults)<br />
Devuelve todos los valores <strong>de</strong> configuración <strong>de</strong>l cuadro <strong>de</strong> diálogo a los valores pre<strong>de</strong>terminados.<br />
Escanear (Scan)<br />
Permite escanear docum<strong>en</strong>tos con la configuración especificada.<br />
Si el valor <strong>de</strong> Guardar como tipo (Save as type) es Auto, se muestra un cuadro <strong>de</strong> diálogo <strong>de</strong><br />
confirmación. Haga clic <strong>en</strong> Abrir manual (Op<strong>en</strong> <strong>Manual</strong>) para abrir esta guía (si está instalada).<br />
Arriba<br />
Sayfa 139 / 279 sayfa
Cuadro <strong>de</strong> diálogo Copiar (Copy)<br />
<strong>Manual</strong> <strong>en</strong> <strong>pantalla</strong> > Guía <strong>de</strong> escaneado > Pantallas <strong>de</strong> MP Navigator EX > Cuadro <strong>de</strong> diálogo Copiar (Copy)<br />
Cuadro <strong>de</strong> diálogo Copiar (Copy)<br />
Haga clic <strong>en</strong> Copiar (Copy) <strong>en</strong> la ficha Escaneado personalizado con Un clic (Custom Scan with Oneclick)<br />
o <strong>en</strong> la <strong>pantalla</strong> <strong>de</strong> modo <strong>de</strong> un clic para abrir el cuadro <strong>de</strong> diálogo Copiar (Copy).<br />
Importante<br />
Este procedimi<strong>en</strong>to requiere un dispositivo y una impresora. Consulte el manual <strong>de</strong> la impresora<br />
para prepararla.<br />
Los tipos y tamaños <strong>de</strong> papel que se pued<strong>en</strong> elegir varían <strong>en</strong> función <strong>de</strong> la impresora.<br />
Si se colocan varios docum<strong>en</strong>tos <strong>en</strong> la platina y se selecciona Modo Auto (Modo Auto), cada<br />
docum<strong>en</strong>to se escaneará individualm<strong>en</strong>te y se imprimirá <strong>en</strong> una hoja <strong>de</strong> papel in<strong>de</strong>p<strong>en</strong>di<strong>en</strong>te.<br />
Para imprimir varios docum<strong>en</strong>tos <strong>en</strong> una hoja <strong>de</strong> papel, seleccione un tipo <strong>de</strong> docum<strong>en</strong>to distinto<br />
<strong>de</strong> Modo Auto (Auto Mo<strong>de</strong>) y elija un tamaño <strong>de</strong> docum<strong>en</strong>to estándar (A4, Carta, etc.).<br />
Pue<strong>de</strong> imprimir con la función Copiar (Copy) únicam<strong>en</strong>te cuando el dispositivo y la impresora<br />
estén conectados al mismo equipo. Es posible que las imág<strong>en</strong>es no se impriman correctam<strong>en</strong>te<br />
<strong>en</strong> una impresora <strong>de</strong> red.<br />
Configuración <strong>de</strong> escaneado (Scan Settings)<br />
Tipo <strong>de</strong> docum<strong>en</strong>to (Docum<strong>en</strong>t Type)<br />
Seleccione el tipo <strong>de</strong> docum<strong>en</strong>to que <strong>de</strong>see escanear. Si está seleccionado el Modo Auto (Auto<br />
Mo<strong>de</strong>), el tipo <strong>de</strong> docum<strong>en</strong>to se <strong>de</strong>tecta automáticam<strong>en</strong>te. Si es el caso, los valores Modo <strong>de</strong> color<br />
(Color Mo<strong>de</strong>), Tamaño <strong>de</strong>l docum<strong>en</strong>to (Docum<strong>en</strong>t Size) y Resolución (Resolution) también se<br />
<strong>de</strong>fin<strong>en</strong> automáticam<strong>en</strong>te.<br />
Importante<br />
Los sigui<strong>en</strong>tes tipos <strong>de</strong> docum<strong>en</strong>tos no se pued<strong>en</strong> escanear correctam<strong>en</strong>te <strong>en</strong> el Modo Auto<br />
(Auto Mo<strong>de</strong>). En este caso, especifique el Tipo <strong>de</strong> docum<strong>en</strong>to (Docum<strong>en</strong>t Type).<br />
- Docum<strong>en</strong>tos que no sean fotografías, Hagaki, tarjetas <strong>de</strong> visita, revistas, periódicos,<br />
docum<strong>en</strong>tos <strong>de</strong> texto y CD/DVD<br />
- Fotografías A4<br />
- Docum<strong>en</strong>tos <strong>de</strong> texto <strong>de</strong> tamaño inferior a 2L (5 x 7 pulgadas) (127 x 178 mm), como páginas<br />
<strong>de</strong> <strong>en</strong>cua<strong>de</strong>rnaciones <strong>en</strong> rústica con la separación para el lomo<br />
- Docum<strong>en</strong>tos impresos <strong>en</strong> papel blanco ligero<br />
- Docum<strong>en</strong>tos anchos, como fotos panorámicas<br />
Las etiquetas <strong>de</strong> CD o DVD que sean reflectantes pue<strong>de</strong> que no se escane<strong>en</strong> correctam<strong>en</strong>te.<br />
Para reducir el muaré, <strong>de</strong>fina Tipo <strong>de</strong> docum<strong>en</strong>to (Docum<strong>en</strong>t Type) como Revista (Magazine).<br />
Sayfa 140 / 279 sayfa
Cuadro <strong>de</strong> diálogo Copiar (Copy)<br />
Modo <strong>de</strong> color (Color Mo<strong>de</strong>)<br />
Seleccione cómo se <strong>de</strong>be escanear el docum<strong>en</strong>to.<br />
Tamaño <strong>de</strong>l docum<strong>en</strong>to (Docum<strong>en</strong>t Size)<br />
Seleccione el tamaño <strong>de</strong>l docum<strong>en</strong>to que <strong>de</strong>see escanear.<br />
Al seleccionar Personalizado (Custom), se abre una <strong>pantalla</strong> <strong>en</strong> la que se pue<strong>de</strong> especificar el<br />
tamaño <strong>de</strong>l docum<strong>en</strong>to. Seleccione un valor <strong>en</strong> Unida<strong>de</strong>s (Units), introduzca los valores <strong>de</strong> Anchura<br />
(Width) y Altura (Height) y haga clic <strong>en</strong> Aceptar (OK).<br />
Resolución (Resolution)<br />
Seleccione la resolución con la que <strong>de</strong>see escanear los docum<strong>en</strong>tos.<br />
Resolución (Resolution)<br />
Escala (Scale)<br />
Seleccione una escala <strong>en</strong> función <strong>de</strong>l papel <strong>en</strong> el que se vaya a imprimir o según sea necesario.<br />
Seleccione Ajustar al papel (Fit to paper) para ajustar automáticam<strong>en</strong>te el tamaño <strong>de</strong> la imag<strong>en</strong><br />
escaneada a fin <strong>de</strong> que quepa <strong>en</strong> el papel para imprimirla. Como se manti<strong>en</strong>e la relación <strong>de</strong><br />
aspecto, los márg<strong>en</strong>es pued<strong>en</strong> aparecer <strong>en</strong> la parte superior e inferior o <strong>en</strong> los bor<strong>de</strong>s <strong>de</strong>recho e<br />
izquierdo <strong>de</strong>l papel, <strong>en</strong> función <strong>de</strong>l docum<strong>en</strong>to y <strong>de</strong> los tamaños <strong>de</strong> papel.<br />
Seleccione Personalizado (Custom) y escriba un valor <strong>en</strong> el campo Escala (Scale). Escriba un<br />
porc<strong>en</strong>taje <strong>en</strong>tre el 25% y el 400% y haga clic <strong>en</strong> Aceptar (OK).<br />
Importante<br />
Las imág<strong>en</strong>es escaneadas se imprim<strong>en</strong> <strong>en</strong> un tamaño <strong>de</strong> papel que se pue<strong>de</strong> seleccionar <strong>en</strong><br />
la impresora.<br />
Para obt<strong>en</strong>er información <strong>de</strong>tallada, consulte el manual <strong>de</strong> la impresora.<br />
Brillo (Brightness)<br />
Permite ajustar el brillo <strong>de</strong> la imag<strong>en</strong>.<br />
Mueva el control <strong>de</strong>slizante hacia la izquierda para oscurecer la imag<strong>en</strong> y hacia la <strong>de</strong>recha para<br />
aclararla.<br />
Usar el controlador <strong>de</strong>l escáner (Use the scanner driver)<br />
Seleccione esta casilla <strong>de</strong> verificación para acce<strong>de</strong>r a la <strong>pantalla</strong> <strong>de</strong> ScanGear (controlador <strong>de</strong>l<br />
escáner) y modificar los valores <strong>de</strong> escaneado avanzados.<br />
Especificar... (Specify...)<br />
Para Tipo <strong>de</strong> docum<strong>en</strong>to (Docum<strong>en</strong>t Type), Modo <strong>de</strong> color (Color Mo<strong>de</strong>), Tamaño <strong>de</strong>l docum<strong>en</strong>to<br />
(Docum<strong>en</strong>t Size) y Resolución <strong>de</strong> escaneado (Scanning Resolution), se muestran los valores<br />
especificados <strong>en</strong> el cuadro <strong>de</strong> diálogo Copiar (Copy).<br />
Para Limpieza <strong>de</strong> <strong>pantalla</strong> (Descre<strong>en</strong>), Niti<strong>de</strong>z <strong>de</strong> imag<strong>en</strong> (Unsharp Mask), etc., consulte las<br />
<strong>de</strong>scripciones correspondi<strong>en</strong>tes <strong>en</strong> " Cuadro <strong>de</strong> diálogo Configuración <strong>de</strong> escaneado (Scan<br />
Settings)".<br />
Configuración <strong>de</strong> la impresora (Printer Settings)<br />
Tamaño <strong>de</strong> papel (Paper Size)<br />
Seleccione el tamaño <strong>de</strong>l papel para la impresión.<br />
Importante<br />
Los tamaños <strong>de</strong> papel seleccionables <strong>de</strong>p<strong>en</strong>d<strong>en</strong> <strong>de</strong> la impresora seleccionada.<br />
Número <strong>de</strong> copias (Number of Copies)<br />
Especifique el número <strong>de</strong> copias que <strong>de</strong>see imprimir.<br />
Haga clic <strong>en</strong> (botones hacia arriba y hacia abajo) situados a la <strong>de</strong>recha <strong>de</strong>l valor o bi<strong>en</strong> escriba<br />
el valor directam<strong>en</strong>te.<br />
Especifique un máximo <strong>de</strong> 99 copias.<br />
Impresora (Printer)<br />
Sayfa 141 / 279 sayfa
Cuadro <strong>de</strong> diálogo Copiar (Copy)<br />
Seleccione una impresora para usarla cuando haya varias impresoras conectadas.<br />
Haga clic <strong>en</strong> Propieda<strong>de</strong>s... (Properties...) para abrir un cuadro <strong>de</strong> diálogo a fin <strong>de</strong> establecer la<br />
configuración <strong>de</strong> la impresora.<br />
Tipo <strong>de</strong> soporte (Media Type)<br />
Seleccione el tipo <strong>de</strong> papel que se <strong>de</strong>be usar.<br />
Importante<br />
Los tipos <strong>de</strong> papel seleccionables <strong>de</strong>p<strong>en</strong>d<strong>en</strong> <strong>de</strong> la impresora seleccionada.<br />
Impresión sin bor<strong>de</strong>s (Bor<strong>de</strong>rless Printing)<br />
Seleccione esta casilla <strong>de</strong> verificación para imprimir imág<strong>en</strong>es sin bor<strong>de</strong>s.<br />
Importante<br />
Esta opción está disponible sólo para las impresoras <strong>de</strong> inyección <strong>de</strong> tinta <strong>Canon</strong><br />
compatibles con la Impresión sin bor<strong>de</strong>s (Bor<strong>de</strong>rless Printing).<br />
Puesto que la Impresión sin bor<strong>de</strong>s (Bor<strong>de</strong>rless Printing) amplía la imag<strong>en</strong> hasta un tamaño<br />
levem<strong>en</strong>te superior al tamaño <strong>de</strong>l papel, la parte <strong>de</strong> la imag<strong>en</strong> que sobrepase los bor<strong>de</strong>s <strong>de</strong>l<br />
papel no se imprimirá.<br />
Iniciar el escaneo al hacer clic <strong>en</strong> el botón <strong>de</strong> un clic (Start scanning by clicking the one-click<br />
button)<br />
Seleccione esta casilla <strong>de</strong> verificación para empezar a escanear al hacer clic <strong>en</strong> un icono.<br />
Aplicar (Apply)<br />
Guarda y aplica la configuración especificada.<br />
Haga clic <strong>en</strong> Cancelar (Cancel) <strong>en</strong> lugar <strong>de</strong> <strong>en</strong> Aplicar (Apply) para cancelar la configuración<br />
especificada.<br />
Cancelar (Cancel)<br />
Cancela la configuración especificada. El cuadro <strong>de</strong> diálogo actual se cierra.<br />
Pre<strong>de</strong>terminados (Defaults)<br />
Devuelve todos los valores <strong>de</strong> configuración <strong>de</strong>l cuadro <strong>de</strong> diálogo a los valores pre<strong>de</strong>terminados.<br />
Copiar (Copy)<br />
Permite escanear e imprimir docum<strong>en</strong>tos con la configuración especificada.<br />
Seleccione la casilla <strong>de</strong> verificación Usar el controlador <strong>de</strong>l escáner (Use the scanner driver) para<br />
mostrar la <strong>pantalla</strong> <strong>de</strong> ScanGear (controlador <strong>de</strong>l escáner).<br />
Arriba<br />
Sayfa 142 / 279 sayfa
Cuadro <strong>de</strong> diálogo Imprimir (Print)<br />
<strong>Manual</strong> <strong>en</strong> <strong>pantalla</strong> > Guía <strong>de</strong> escaneado > Pantallas <strong>de</strong> MP Navigator EX > Cuadro <strong>de</strong> diálogo Imprimir (Print)<br />
Cuadro <strong>de</strong> diálogo Imprimir (Print)<br />
Haga clic <strong>en</strong> Imprimir (Print) <strong>en</strong> la ficha Escaneado personalizado con Un clic (Custom Scan with Oneclick)<br />
o <strong>en</strong> la <strong>pantalla</strong> <strong>de</strong> modo <strong>de</strong> un clic para abrir el cuadro <strong>de</strong> diálogo Imprimir (Print).<br />
Importante<br />
Este procedimi<strong>en</strong>to requiere un dispositivo y una impresora. Consulte el manual <strong>de</strong> la impresora<br />
para prepararla.<br />
Pue<strong>de</strong> imprimir con la función Imprimir (Print) únicam<strong>en</strong>te cuando el dispositivo y la impresora<br />
estén conectados al mismo equipo. Es posible que las imág<strong>en</strong>es no se impriman correctam<strong>en</strong>te<br />
<strong>en</strong> una impresora <strong>de</strong> red.<br />
Si se colocan varios docum<strong>en</strong>tos <strong>en</strong> la platina y se selecciona Modo Auto (Modo Auto), cada<br />
docum<strong>en</strong>to se escaneará individualm<strong>en</strong>te y se imprimirá <strong>en</strong> una hoja <strong>de</strong> papel in<strong>de</strong>p<strong>en</strong>di<strong>en</strong>te.<br />
Para imprimir varios docum<strong>en</strong>tos <strong>en</strong> una hoja <strong>de</strong> papel, seleccione un tipo <strong>de</strong> docum<strong>en</strong>to distinto<br />
<strong>de</strong> Modo Auto (Auto Mo<strong>de</strong>) y elija un tamaño <strong>de</strong> docum<strong>en</strong>to estándar (A4, Carta, etc.).<br />
Configuración <strong>de</strong> escaneado (Scan Settings)<br />
Tipo <strong>de</strong> docum<strong>en</strong>to (Docum<strong>en</strong>t Type)<br />
Seleccione el tipo <strong>de</strong> docum<strong>en</strong>to que <strong>de</strong>see escanear. Si está seleccionado el Modo Auto (Auto<br />
Mo<strong>de</strong>), el tipo <strong>de</strong> docum<strong>en</strong>to se <strong>de</strong>tecta automáticam<strong>en</strong>te. Si es el caso, los valores Modo <strong>de</strong> color<br />
(Color Mo<strong>de</strong>), Tamaño <strong>de</strong>l docum<strong>en</strong>to (Docum<strong>en</strong>t Size) y Resolución (Resolution) también se<br />
<strong>de</strong>fin<strong>en</strong> automáticam<strong>en</strong>te.<br />
Importante<br />
Los sigui<strong>en</strong>tes tipos <strong>de</strong> docum<strong>en</strong>tos no se pued<strong>en</strong> escanear correctam<strong>en</strong>te <strong>en</strong> el Modo Auto<br />
(Auto Mo<strong>de</strong>). En este caso, especifique el Tipo <strong>de</strong> docum<strong>en</strong>to (Docum<strong>en</strong>t Type).<br />
- Docum<strong>en</strong>tos que no sean fotografías, Hagaki, tarjetas <strong>de</strong> visita, revistas, periódicos,<br />
docum<strong>en</strong>tos <strong>de</strong> texto y CD/DVD<br />
- Fotografías A4<br />
- Docum<strong>en</strong>tos <strong>de</strong> texto <strong>de</strong> tamaño inferior a 2L (5 x 7 pulgadas) (127 x 178 mm), como páginas<br />
<strong>de</strong> <strong>en</strong>cua<strong>de</strong>rnaciones <strong>en</strong> rústica con la separación para el lomo<br />
- Docum<strong>en</strong>tos impresos <strong>en</strong> papel blanco ligero<br />
- Docum<strong>en</strong>tos anchos, como fotos panorámicas<br />
Las etiquetas <strong>de</strong> CD o DVD que sean reflectantes pue<strong>de</strong> que no se escane<strong>en</strong> correctam<strong>en</strong>te.<br />
Para reducir el muaré, <strong>de</strong>fina Tipo <strong>de</strong> docum<strong>en</strong>to (Docum<strong>en</strong>t Type) como Revista (Magazine).<br />
Modo <strong>de</strong> color (Color Mo<strong>de</strong>)<br />
Seleccione cómo se <strong>de</strong>be escanear el docum<strong>en</strong>to.<br />
Tamaño <strong>de</strong>l docum<strong>en</strong>to (Docum<strong>en</strong>t Size)<br />
Sayfa 143 / 279 sayfa
Cuadro <strong>de</strong> diálogo Imprimir (Print)<br />
Seleccione el tamaño <strong>de</strong>l docum<strong>en</strong>to que <strong>de</strong>see escanear.<br />
Al seleccionar Personalizado (Custom), se abre una <strong>pantalla</strong> <strong>en</strong> la que se pue<strong>de</strong> especificar el<br />
tamaño <strong>de</strong>l docum<strong>en</strong>to. Seleccione un valor <strong>en</strong> Unida<strong>de</strong>s (Units), introduzca los valores <strong>de</strong> Anchura<br />
(Width) y Altura (Height) y haga clic <strong>en</strong> Aceptar (OK).<br />
Resolución (Resolution)<br />
Seleccione la resolución con la que <strong>de</strong>see escanear los docum<strong>en</strong>tos.<br />
Resolución (Resolution)<br />
Brillo (Brightness)<br />
Permite ajustar el brillo <strong>de</strong> la imag<strong>en</strong>.<br />
Mueva el control <strong>de</strong>slizante hacia la izquierda para oscurecer la imag<strong>en</strong> y hacia la <strong>de</strong>recha para<br />
aclararla.<br />
Usar el controlador <strong>de</strong>l escáner (Use the scanner driver)<br />
Seleccione esta casilla <strong>de</strong> verificación para acce<strong>de</strong>r a la <strong>pantalla</strong> <strong>de</strong> ScanGear (controlador <strong>de</strong>l<br />
escáner) y modificar los valores <strong>de</strong> escaneado avanzados.<br />
Especificar... (Specify...)<br />
Para Tipo <strong>de</strong> docum<strong>en</strong>to (Docum<strong>en</strong>t Type), Modo <strong>de</strong> color (Color Mo<strong>de</strong>), Tamaño <strong>de</strong>l docum<strong>en</strong>to<br />
(Docum<strong>en</strong>t Size) y Resolución <strong>de</strong> escaneado (Scanning Resolution), se muestran los valores<br />
especificados <strong>en</strong> el cuadro <strong>de</strong> diálogo Imprimir (Print).<br />
Para Limpieza <strong>de</strong> <strong>pantalla</strong> (Descre<strong>en</strong>), Niti<strong>de</strong>z <strong>de</strong> imag<strong>en</strong> (Unsharp Mask), etc., consulte las<br />
<strong>de</strong>scripciones correspondi<strong>en</strong>tes <strong>en</strong> " Cuadro <strong>de</strong> diálogo Configuración <strong>de</strong> escaneado (Scan<br />
Settings)".<br />
Configuración <strong>de</strong> la impresora (Printer Settings)<br />
Impresora (Printer)<br />
Seleccione una impresora para usarla cuando haya varias impresoras conectadas.<br />
Coincid<strong>en</strong>cia <strong>de</strong> color simple (Easy Color Matching)<br />
Realiza una coincid<strong>en</strong>cia <strong>de</strong> color <strong>en</strong>tre el dispositivo y la impresora.<br />
Esta opción está disponible sólo cuando se usa una impresora <strong>de</strong> inyección <strong>de</strong> tinta compatible<br />
con Coincid<strong>en</strong>cia <strong>de</strong> color simple (Easy Color Matching).<br />
Nota<br />
Esta opción no está disponible cuando Modo <strong>de</strong> color (Color Mo<strong>de</strong>) sea Blanco y negro (Black<br />
and White) o Escala <strong>de</strong> grises (Grayscale).<br />
Se recomi<strong>en</strong>da usar papel <strong>de</strong>l tipo Photo Paper Pro o Photo Plus Glossy cuando se<br />
utilice·la·opción Coincid<strong>en</strong>cia <strong>de</strong> color simple (Easy Color Matching).<br />
Abrir un archivo y realizar una coincid<strong>en</strong>cia <strong>de</strong> color (Op<strong>en</strong> a File and Perform Color Matching)<br />
Esta opción está disponible cuando la casilla <strong>de</strong> verificación Coincid<strong>en</strong>cia <strong>de</strong> color simple (Easy<br />
Color Matching) está seleccionada.<br />
Abra un archivo JPEG guardado <strong>en</strong> el tono <strong>de</strong> color Adobe RGB, aplique una Coincid<strong>en</strong>cia <strong>de</strong> color<br />
simple (Easy Color Matching) y muestre la imag<strong>en</strong> <strong>en</strong> el cuadro <strong>de</strong> diálogo Formato <strong>de</strong> impresión<br />
(Print Layout).<br />
Cuando esta casilla <strong>de</strong> verificación está seleccionada, la opción Escanear (Scan) cambia a Abrir<br />
(Op<strong>en</strong>).<br />
Haga clic <strong>en</strong> Abrir (Op<strong>en</strong>) y seleccione un archivo JPEG <strong>en</strong> el tono <strong>de</strong> color Adobe RGB.<br />
Importante<br />
Esta función no permite escanear imág<strong>en</strong>es.<br />
Nota<br />
Use Guardar (Save), ESCANEAR-1 (SCAN-1) o ESCANEAR-2 (SCAN-2) para crear y guardar<br />
imág<strong>en</strong>es <strong>en</strong> el tono <strong>de</strong> color Adobe RGB.<br />
Sólo se pue<strong>de</strong> especificar una imag<strong>en</strong> cada vez.<br />
Sayfa 144 / 279 sayfa
Cuadro <strong>de</strong> diálogo Imprimir (Print)<br />
Iniciar el escaneo al hacer clic <strong>en</strong> el botón <strong>de</strong> un clic (Start scanning by clicking the one-click<br />
button)<br />
Seleccione esta casilla <strong>de</strong> verificación para empezar a escanear al hacer clic <strong>en</strong> un icono.<br />
Aplicar (Apply)<br />
Guarda y aplica la configuración especificada.<br />
Haga clic <strong>en</strong> Cancelar (Cancel) <strong>en</strong> lugar <strong>de</strong> <strong>en</strong> Aplicar (Apply) para cancelar la configuración<br />
especificada.<br />
Cancelar (Cancel)<br />
Cancela la configuración especificada. El cuadro <strong>de</strong> diálogo actual se cierra.<br />
Pre<strong>de</strong>terminados (Defaults)<br />
Devuelve todos los valores <strong>de</strong> configuración <strong>de</strong>l cuadro <strong>de</strong> diálogo a los valores pre<strong>de</strong>terminados.<br />
Escanear (Scan)<br />
Escanea docum<strong>en</strong>tos con la configuración especificada y abre el cuadro <strong>de</strong> diálogo Formato <strong>de</strong><br />
impresión (Print Layout).<br />
Cuadro <strong>de</strong> diálogo Formato <strong>de</strong> impresión (Print Layout)<br />
Seleccione la casilla <strong>de</strong> verificación Usar el controlador <strong>de</strong>l escáner (Use the scanner driver) para<br />
mostrar la <strong>pantalla</strong> <strong>de</strong> ScanGear (controlador <strong>de</strong>l escáner). El cuadro <strong>de</strong> diálogo Formato <strong>de</strong><br />
impresión (Print Layout) se abre <strong>de</strong>spués <strong>de</strong> pulsar Escanear (Scan).<br />
Arriba<br />
Sayfa 145 / 279 sayfa
Cuadro <strong>de</strong> diálogo Formato <strong>de</strong> impresión (Print Layout)<br />
<strong>Manual</strong> <strong>en</strong> <strong>pantalla</strong> > Guía <strong>de</strong> escaneado > Pantallas <strong>de</strong> MP Navigator EX > Cuadro <strong>de</strong> diálogo Formato <strong>de</strong> impresión (Print<br />
Layout)<br />
Cuadro <strong>de</strong> diálogo Formato <strong>de</strong> impresión (Print Layout)<br />
El cuadro <strong>de</strong> diálogo Formato <strong>de</strong> impresión (Print Layout) se abre <strong>de</strong>spués <strong>de</strong> escanear <strong>de</strong>s<strong>de</strong> Imprimir<br />
(Print) <strong>en</strong> la ficha Escaneado personalizado con Un clic (Custom Scan with One-click) o <strong>de</strong>s<strong>de</strong> la<br />
<strong>pantalla</strong> <strong>de</strong> modo <strong>de</strong> un clic.<br />
Nota<br />
Haga doble clic <strong>en</strong> una imag<strong>en</strong> para mostrarla <strong>en</strong> otra v<strong>en</strong>tana.<br />
Impresora (Printer)<br />
Seleccione la impresora que <strong>de</strong>see utilizar.<br />
Propieda<strong>de</strong>s... (Properties...)<br />
Muestra la <strong>pantalla</strong> <strong>de</strong> configuración avanzada <strong>de</strong> la impresora seleccionada.<br />
Tamaño <strong>de</strong> papel (Paper Size)<br />
Seleccione el tamaño <strong>de</strong>l papel para la impresión. Haga que el tamaño coincida con el <strong>de</strong>l papel<br />
cargado <strong>en</strong> la impresora.<br />
Tipo <strong>de</strong> soporte (Media Type)<br />
Seleccione el tipo <strong>de</strong> papel para la impresión. La calidad <strong>de</strong> impresión pue<strong>de</strong> fijarse <strong>de</strong>p<strong>en</strong>di<strong>en</strong>do <strong>de</strong>l<br />
tipo <strong>de</strong> papel.<br />
Formato <strong>de</strong> página (Page Layout)<br />
Seleccione un tipo <strong>de</strong> impresión.<br />
Impresión <strong>en</strong> tamaño normal (Normal-size Printing)<br />
Imprime una imag<strong>en</strong> por hoja.<br />
Impresión ajustada a página (Fit-to-Page Printing)<br />
Imprime una imag<strong>en</strong> con el tamaño <strong>de</strong>l papel (ampliada o reducida).<br />
Impresión sin bor<strong>de</strong>s (Bor<strong>de</strong>rless Printing)<br />
Seleccione esta casilla <strong>de</strong> verificación para imprimir la imag<strong>en</strong> <strong>en</strong> una hoja <strong>de</strong> papel completa sin<br />
márg<strong>en</strong>es.<br />
Importante<br />
La configuración <strong>de</strong> formato <strong>de</strong> página se <strong>de</strong>sactivará si selecciona Impresión sin bor<strong>de</strong>s<br />
(Bor<strong>de</strong>rless Printing).<br />
Esta configuración está disponible sólo para impresoras <strong>de</strong> inyección <strong>de</strong> tinta <strong>Canon</strong> que<br />
admitan la impresión sin bor<strong>de</strong>s.<br />
Sayfa 146 / 279 sayfa
Cuadro <strong>de</strong> diálogo Formato <strong>de</strong> impresión (Print Layout)<br />
Ori<strong>en</strong>tación (Ori<strong>en</strong>tation)<br />
Permite especificar la ori<strong>en</strong>tación <strong>de</strong> impresión.<br />
Importante<br />
Sólo está disponible si el Formato <strong>de</strong> página (Page Layout) es Impresión <strong>en</strong> tamaño normal<br />
(Normal-size Printing). En los <strong>de</strong>más casos, la imag<strong>en</strong> se gira automáticam<strong>en</strong>te según la<br />
relación <strong>de</strong> aspecto <strong>de</strong>l papel.<br />
Copias (Copies)<br />
Especifique el número <strong>de</strong> copias que <strong>de</strong>see imprimir.<br />
Vivid Photo<br />
Seleccione esta casilla <strong>de</strong> verificación para imprimir la imag<strong>en</strong> con colores vivos.<br />
Nota<br />
Esta función no está disponible cuando se selecciona una impresora distinta <strong>de</strong> la impresora<br />
<strong>de</strong> inyección <strong>de</strong> tinta <strong>Canon</strong> <strong>en</strong> el campo Impresora (Printer).<br />
Vista preliminar antes <strong>de</strong> imprimir (Preview before printing)<br />
Seleccione esta casilla <strong>de</strong> verificación para ver el resultado <strong>de</strong> la impresión antes <strong>de</strong> realizarla.<br />
Guardar... (Save...)<br />
Guar<strong>de</strong> las imág<strong>en</strong>es escaneadas.<br />
Imprimir (Print)<br />
Inicia la impresión.<br />
Nota<br />
Sólo se imprimirán las imág<strong>en</strong>es <strong>de</strong> la v<strong>en</strong>tana <strong>de</strong> miniaturas cuya casilla <strong>de</strong> verificación esté<br />
seleccionada.<br />
Cerrar (Close)<br />
Cierra el cuadro <strong>de</strong> diálogo sin imprimir.<br />
Arriba<br />
Sayfa 147 / 279 sayfa
Cuadro <strong>de</strong> diálogo Prefer<strong>en</strong>cias (Prefer<strong>en</strong>ces)<br />
<strong>Manual</strong> <strong>en</strong> <strong>pantalla</strong> > Guía <strong>de</strong> escaneado > Pantallas <strong>de</strong> MP Navigator EX > Cuadro <strong>de</strong> diálogo Prefer<strong>en</strong>cias<br />
(Prefer<strong>en</strong>ces)<br />
Cuadro <strong>de</strong> diálogo Prefer<strong>en</strong>cias (Prefer<strong>en</strong>ces)<br />
Haga clic <strong>en</strong> Prefer<strong>en</strong>cias (Prefer<strong>en</strong>ces) <strong>en</strong> la <strong>pantalla</strong> <strong>de</strong> modo <strong>de</strong> navegación para abrir el cuadro <strong>de</strong><br />
diálogo Prefer<strong>en</strong>cias (Prefer<strong>en</strong>ces).<br />
En el cuadro <strong>de</strong> diálogo Prefer<strong>en</strong>cias (Prefer<strong>en</strong>ces), pue<strong>de</strong> aplicar configuraciones avanzadas a las<br />
funciones <strong>de</strong> MP Navigator EX mediante las fichas G<strong>en</strong>eral y Configuración <strong>de</strong>l botón <strong>de</strong> escaneado<br />
(Scanner Button Settings).<br />
Nota<br />
Consulte las secciones correspondi<strong>en</strong>tes a continuación para obt<strong>en</strong>er información <strong>de</strong>tallada<br />
acerca <strong>de</strong> cada ficha.<br />
Ficha G<strong>en</strong>eral<br />
Ficha Configuración <strong>de</strong>l botón <strong>de</strong> escaneado (Scanner Button Settings)<br />
Arriba<br />
Sayfa 148 / 279 sayfa
Ficha G<strong>en</strong>eral<br />
<strong>Manual</strong> <strong>en</strong> <strong>pantalla</strong> > Guía <strong>de</strong> escaneado > Pantallas <strong>de</strong> MP Navigator EX > Ficha G<strong>en</strong>eral<br />
Ficha G<strong>en</strong>eral<br />
En la ficha G<strong>en</strong>eral, se especifican las configuraciones g<strong>en</strong>erales <strong>de</strong> MP Navigator EX.<br />
Nombre <strong>de</strong>l producto (Product Name)<br />
Muestra el nombre <strong>de</strong>l producto <strong>de</strong>l equipo que MP Navigator EX está configurado actualm<strong>en</strong>te para<br />
usar.<br />
Si el producto que se muestra no es el que <strong>de</strong>sea usar, seleccione <strong>en</strong> la lista el producto a<strong>de</strong>cuado.<br />
Guardar <strong>en</strong> (Mi buzón) (Save in (My Box))<br />
Muestra la carpeta <strong>en</strong> la que se <strong>de</strong>b<strong>en</strong> guardar los docum<strong>en</strong>tos escaneados. Para cambiar la<br />
carpeta, haga clic <strong>en</strong> Examinar... (Browse...) para especificar una distinta.<br />
Las sigui<strong>en</strong>tes carpetas se especifican <strong>de</strong> forma pre<strong>de</strong>terminada.<br />
Windows Vista: carpeta MP Navigator EX d<strong>en</strong>tro <strong>de</strong> la carpeta Imág<strong>en</strong>es (Pictures)<br />
Windows XP: carpeta MP Navigator EX d<strong>en</strong>tro <strong>de</strong> la carpeta Mis imág<strong>en</strong>es (My Pictures)<br />
Windows <strong>200</strong>0: carpeta MP Navigator EX d<strong>en</strong>tro <strong>de</strong> la carpeta Mis imág<strong>en</strong>es (My Pictures)<br />
Ubicación <strong>de</strong> los archivos temporales (Location of Temporary Files)<br />
Muestra la carpeta <strong>en</strong> la que se <strong>de</strong>b<strong>en</strong> guardar las imág<strong>en</strong>es temporalm<strong>en</strong>te. Para cambiar la<br />
carpeta, haga clic <strong>en</strong> Examinar... (Browse...) para especificar una distinta.<br />
Importante<br />
Se pue<strong>de</strong> producir un error si se establece como <strong>de</strong>stino el directorio raíz <strong>de</strong> la unidad <strong>en</strong> la que<br />
está instalado el sistema operativo. Asegúrese <strong>de</strong> especificar una carpeta.<br />
Aplicación que se ejecutará (Application to run)<br />
Muestra las aplicaciones que pue<strong>de</strong> iniciar MP Navigator EX. Instale las aplicaciones <strong>de</strong>l CD-ROM <strong>de</strong><br />
instalación que se incluye con el dispositivo.<br />
Para la opción Anexión a un m<strong>en</strong>saje (Attach to E-mail), se pue<strong>de</strong> seleccionar un programa <strong>de</strong> correo<br />
electrónico para iniciarlo.<br />
Se muestra el Bloc <strong>de</strong> notas (incluido <strong>en</strong> Windows) para Convertir <strong>en</strong> archivo <strong>de</strong> texto (Convert to text<br />
file). En este caso, haga clic <strong>en</strong> Establecer... (Set...) para abrir el cuadro <strong>de</strong> diálogo Configuración <strong>de</strong><br />
idioma (Language Setting) y especifique el idioma. Únicam<strong>en</strong>te el texto escrito <strong>en</strong> idiomas que se<br />
puedan seleccionar <strong>en</strong> el cuadro <strong>de</strong> diálogo Configuración <strong>de</strong> idioma (Language Setting) se pue<strong>de</strong><br />
extraer <strong>en</strong> el Bloc <strong>de</strong> notas.<br />
Sayfa 149 / 279 sayfa
Ficha G<strong>en</strong>eral<br />
Importante<br />
Pue<strong>de</strong> cambiar los elem<strong>en</strong>tos que se instalan durante la instalación <strong>de</strong>s<strong>de</strong> el CD-ROM <strong>de</strong><br />
instalación; para ello, <strong>de</strong>be seleccionar Instalación Personalizada (Custom Install). Si <strong>de</strong>ci<strong>de</strong> no<br />
instalar algunas aplicaciones con la opción Instalación Personalizada (Custom Install), las<br />
funciones correspondi<strong>en</strong>tes <strong>de</strong> MP Navigator EX no estarán disponibles. Para po<strong>de</strong>r usar dichas<br />
funciones, instale las aplicaciones pertin<strong>en</strong>tes.<br />
La opción Abrir archivo PDF (Op<strong>en</strong> PDF file), mostrará la aplicación que el sistema operativo<br />
t<strong>en</strong>ga asociada a la ext<strong>en</strong>sión <strong>de</strong> archivo .pdf.<br />
Arriba<br />
Sayfa 150 / 279 sayfa
Ficha Configuración <strong>de</strong>l botón <strong>de</strong> escaneado (Scanner Button Settings)<br />
<strong>Manual</strong> <strong>en</strong> <strong>pantalla</strong> > Guía <strong>de</strong> escaneado > Pantallas <strong>de</strong> MP Navigator EX > Ficha Configuración <strong>de</strong>l botón <strong>de</strong> escaneado<br />
(Scanner Button Settings)<br />
Ficha Configuración <strong>de</strong>l botón <strong>de</strong> escaneado (Scanner Button<br />
Settings)<br />
Asigne una función <strong>de</strong> MP Navigator EX a cada botón <strong>de</strong>l escáner.<br />
Pue<strong>de</strong> asignar una <strong>de</strong> las sigui<strong>en</strong>tes funciones a cada botón: Guardar (Save), Copiar (Copy), Imprimir<br />
(Print), Correo (Mail), OCR, ESCANEAR-1 (SCAN-1), ESCANEAR-2 (SCAN-2) o PDF.<br />
Importante<br />
No se pue<strong>de</strong> asignar la misma función a dos o más botones <strong>de</strong>l escáner. Por ejemplo, no se<br />
pue<strong>de</strong> asignar la función Copiar (Copy) al botón <strong>de</strong> escaneado y al botón COPY a la vez.<br />
Nota<br />
De forma pre<strong>de</strong>terminada, las funciones Copiar (Copy), Correo (Mail), ESCANEAR-1 (SCAN-1) y<br />
PDF se asignan a los botones COPY, E-MAIL, SCAN and PDF respectivam<strong>en</strong>te.<br />
Cerrar el m<strong>en</strong>ú principal tras escanear con los botones <strong>de</strong> escaneado <strong>de</strong>l escáner (Close Main<br />
M<strong>en</strong>u after Scanning with Scanner Buttons on the Scanner)<br />
Seleccione esta casilla <strong>de</strong> verificación para cerrar el m<strong>en</strong>ú principal (abierto con un botón <strong>de</strong>l<br />
escáner) automáticam<strong>en</strong>te <strong>de</strong>spués <strong>de</strong> escanear.<br />
Pre<strong>de</strong>terminados (Defaults)<br />
Restablece la configuración pre<strong>de</strong>terminada a todos los botones.<br />
Arriba<br />
Sayfa 151 / 279 sayfa
Apertura <strong>de</strong> archivos que no sean imág<strong>en</strong>es escaneadas<br />
<strong>Manual</strong> <strong>en</strong> <strong>pantalla</strong> > Guía <strong>de</strong> escaneado > Apertura <strong>de</strong> archivos que no sean imág<strong>en</strong>es escaneadas<br />
Apertura <strong>de</strong> archivos que no sean imág<strong>en</strong>es escaneadas<br />
Con MP Navigator EX se pued<strong>en</strong> guardar o imprimir datos que no sean imág<strong>en</strong>es escaneadas.<br />
Uso <strong>de</strong> imág<strong>en</strong>es guardadas <strong>en</strong> un equipo<br />
Apertura <strong>de</strong> imág<strong>en</strong>es guardadas <strong>en</strong> un equipo<br />
Arriba<br />
Sayfa 152 / 279 sayfa
Apertura <strong>de</strong> imág<strong>en</strong>es guardadas <strong>en</strong> un equipo<br />
<strong>Manual</strong> <strong>en</strong> <strong>pantalla</strong> > Guía <strong>de</strong> escaneado > Apertura <strong>de</strong> archivos que no sean imág<strong>en</strong>es escaneadas > Apertura <strong>de</strong><br />
imág<strong>en</strong>es guardadas <strong>en</strong> un equipo<br />
Apertura <strong>de</strong> imág<strong>en</strong>es guardadas <strong>en</strong> un equipo<br />
Pue<strong>de</strong> abrir imág<strong>en</strong>es guardadas <strong>en</strong> un equipo e imprimirlas o adjuntarlas a un m<strong>en</strong>saje <strong>de</strong> correo<br />
electrónico con MP Navigator EX. También podrá editarlas usando una aplicación incluida con el<br />
dispositivo.<br />
1. Inicie MP Navigator EX y abra la <strong>pantalla</strong> <strong>de</strong> modo <strong>de</strong> navegación.<br />
Inicio <strong>de</strong> MP Navigator EX<br />
2. En la <strong>pantalla</strong> <strong>de</strong> modo <strong>de</strong> navegación, sitúe el cursor <strong>en</strong> Ver y usar (View & Use) y<br />
haga clic <strong>en</strong> Mi buzón (Imág<strong>en</strong>es esc./importadas) (My Box (Scanned/Imported<br />
Images)), Especificar carpeta (Specify Fol<strong>de</strong>r) o Imág<strong>en</strong>es guardadas<br />
reci<strong>en</strong>tem<strong>en</strong>te (Rec<strong>en</strong>tly Saved Images).<br />
Haga clic <strong>en</strong> Mi buzón (Imág<strong>en</strong>es esc./importadas) (My Box (Scanned/Imported Images)) para abrir<br />
imág<strong>en</strong>es guardadas <strong>en</strong> Mi buzón (Imág<strong>en</strong>es esc./importadas) (My Box (Scanned/Imported<br />
Images)); haga clic <strong>en</strong> Especificar capeta (Specify Fol<strong>de</strong>r) para abrir imág<strong>en</strong>es guardadas <strong>en</strong> una<br />
carpeta específica; o haga clic <strong>en</strong> Imág<strong>en</strong>es guardadas reci<strong>en</strong>tem<strong>en</strong>te (Rec<strong>en</strong>tly Saved Images)<br />
para abrir imág<strong>en</strong>es que se hayan guardado reci<strong>en</strong>tem<strong>en</strong>te.<br />
Nota<br />
Si la casilla <strong>de</strong> verificación Mostrar esta v<strong>en</strong>tana al inicio (Show this window at startup) no está<br />
seleccionada, se abrirá la <strong>pantalla</strong> que se haya utilizado por última vez. Si se abre la v<strong>en</strong>tana<br />
Escanear/Importar (Scan/Import), haga clic <strong>en</strong> (Ver y usar) <strong>en</strong> la esquina superior<br />
izquierda <strong>de</strong> la <strong>pantalla</strong>. Se abrirá la v<strong>en</strong>tana Ver y usar (View & Use).<br />
Consulte "Ficha Ver y usar imág<strong>en</strong>es <strong>de</strong>l equipo (View & Use Images on your Computer) " para<br />
obt<strong>en</strong>er información sobre la ficha Ver y usar imág<strong>en</strong>es <strong>de</strong>l equipo (View & Use Images on<br />
your Computer).<br />
3. Haga clic <strong>en</strong> la carpeta que conti<strong>en</strong>e las imág<strong>en</strong>es que <strong>de</strong>see abrir.<br />
Las imág<strong>en</strong>es guardadas <strong>en</strong> la carpeta aparecerán <strong>en</strong> la v<strong>en</strong>tana <strong>de</strong> miniaturas.<br />
Sayfa 153 / 279 sayfa
Apertura <strong>de</strong> imág<strong>en</strong>es guardadas <strong>en</strong> un equipo<br />
4. Seleccione las imág<strong>en</strong>es que <strong>de</strong>see usar y, a continuación, seleccione lo que va a<br />
hacer con ellas.<br />
Consulte las secciones correspondi<strong>en</strong>tes que figuran a continuación para ver los <strong>de</strong>talles sobre el<br />
uso <strong>de</strong> las imág<strong>en</strong>es.<br />
Creación/Edición <strong>de</strong> archivos PDF<br />
Impresión <strong>de</strong> docum<strong>en</strong>tos<br />
Impresión <strong>de</strong> fotografías<br />
Envío por correo electrónico<br />
Edición <strong>de</strong> archivos<br />
Arriba<br />
Sayfa 154 / 279 sayfa
Qué es ScanGear (controlador <strong>de</strong>l escáner)<br />
<strong>Manual</strong> <strong>en</strong> <strong>pantalla</strong> > Guía <strong>de</strong> escaneado > Qué es ScanGear (controlador <strong>de</strong>l escáner)<br />
Qué es ScanGear (controlador <strong>de</strong>l escáner)<br />
ScanGear (controlador <strong>de</strong>l escáner) es un software que se utiliza para escanear docum<strong>en</strong>tos. Permite<br />
especificar el tamaño <strong>de</strong> salida y realizar correcciones <strong>de</strong> imag<strong>en</strong> mi<strong>en</strong>tras se escanean los<br />
docum<strong>en</strong>tos.<br />
ScanGear se pue<strong>de</strong> iniciar <strong>de</strong>s<strong>de</strong> MP Navigator EX o <strong>de</strong>s<strong>de</strong> otras aplicaciones que sean compatibles<br />
con una interfaz estándar llamada TWAIN. ScanGear (controlador <strong>de</strong>l escáner) es un controlador<br />
compatible con TWAIN.<br />
Qué se pue<strong>de</strong> hacer con este software<br />
Este software permite mostrar una vista preliminar <strong>de</strong>l resultado <strong>de</strong> un escaneado, así como establecer<br />
el tipo <strong>de</strong> docum<strong>en</strong>to, el tamaño <strong>de</strong> salida, etc. al escanear docum<strong>en</strong>tos. Resulta especialm<strong>en</strong>te útil<br />
cuando se <strong>de</strong>sea escanear <strong>en</strong> un tono <strong>de</strong> color específico, ya que permite realizar varias correcciones y<br />
ajustes <strong>de</strong>l brillo, contraste, etc.<br />
Pantallas<br />
Hay tres modos: Modo básico (Basic Mo<strong>de</strong>), Modo avanzado (Advanced Mo<strong>de</strong>) y Modo <strong>de</strong> escaneado<br />
automático (Auto Scan Mo<strong>de</strong>).<br />
Para cambiar <strong>de</strong> un modo a otro, hay que hacer clic <strong>en</strong> las fichas <strong>de</strong> la parte superior <strong>de</strong>recha <strong>de</strong> la<br />
<strong>pantalla</strong>.<br />
Nota<br />
ScanGear (controlador <strong>de</strong>l escáner) se inicia <strong>en</strong> el modo que se utilizó la última vez.<br />
Las configuraciones no se conservan cuando se cambia <strong>de</strong> un modo a otro.<br />
Modo básico (Basic Mo<strong>de</strong>)<br />
Use el Modo básico (Basic Mo<strong>de</strong>) para escanear fácilm<strong>en</strong>te sigui<strong>en</strong>do los tres s<strong>en</strong>cillos pasos que<br />
aparec<strong>en</strong> <strong>en</strong> la <strong>pantalla</strong> ( , y ).<br />
Modo avanzado (Advanced Mo<strong>de</strong>)<br />
Use el Modo avanzado (Advanced Mo<strong>de</strong>) para seleccionar el modo <strong>de</strong> color, especificar la resolución,<br />
corregir imág<strong>en</strong>es, ajustar los colores, etc. al escanear docum<strong>en</strong>tos.<br />
Sayfa 155 / 279 sayfa
Qué es ScanGear (controlador <strong>de</strong>l escáner)<br />
Modo <strong>de</strong> escaneado automático (Auto Scan Mo<strong>de</strong>)<br />
Use el Modo <strong>de</strong> escaneado automático (Auto Scan Mo<strong>de</strong>) para escanear fácilm<strong>en</strong>te colocando el<br />
docum<strong>en</strong>to <strong>en</strong> la platina y haci<strong>en</strong>do clic <strong>en</strong> Escanear (Scan).<br />
Arriba<br />
Sayfa 156 / 279 sayfa
Escaneado con configuraciones avanzadas mediante ScanGear (controlador...<br />
Sayfa 157 / 279 sayfa<br />
<strong>Manual</strong> <strong>en</strong> <strong>pantalla</strong> > Guía <strong>de</strong> escaneado > Escaneado con configuraciones avanzadas mediante ScanGear (controlador<br />
<strong>de</strong>l escáner)<br />
Escaneado con configuraciones avanzadas mediante<br />
ScanGear (controlador <strong>de</strong>l escáner)<br />
Inicio <strong>de</strong> ScanGear (controlador <strong>de</strong>l escáner)<br />
Inicio <strong>de</strong> ScanGear (controlador <strong>de</strong>l escáner)<br />
Escaneado <strong>de</strong> docum<strong>en</strong>tos <strong>de</strong>spués <strong>de</strong> realizar correcciones <strong>de</strong> imag<strong>en</strong> s<strong>en</strong>cillas<br />
Escaneado <strong>en</strong> Modo básico (Basic Mo<strong>de</strong>)<br />
Escaneado <strong>de</strong> docum<strong>en</strong>tos <strong>de</strong>spués <strong>de</strong> realizar correcciones avanzadas <strong>en</strong> la imag<strong>en</strong> y ajustes <strong>de</strong><br />
brillo o color<br />
Escaneado <strong>en</strong> Modo avanzado (Advanced Mo<strong>de</strong>)<br />
Escaneado con una operación s<strong>en</strong>cilla<br />
Escaneado <strong>en</strong> Modo <strong>de</strong> escaneado automático (Auto Scan Mo<strong>de</strong>)<br />
Escaneado <strong>de</strong> varios docum<strong>en</strong>tos a la vez aplicando correcciones <strong>de</strong> imag<strong>en</strong> y ajustes <strong>de</strong> color<br />
Escaneado <strong>de</strong> varios docum<strong>en</strong>tos a la vez <strong>en</strong> el Modo avanzado (Advanced Mo<strong>de</strong>)<br />
Arriba
Inicio <strong>de</strong> ScanGear (controlador <strong>de</strong>l escáner)<br />
<strong>Manual</strong> <strong>en</strong> <strong>pantalla</strong> > Guía <strong>de</strong> escaneado > Escaneado con configuración avanzada mediante ScanGear (controlador <strong>de</strong>l<br />
escáner) > Inicio <strong>de</strong> ScanGear (controlador <strong>de</strong>l escáner)<br />
Inicio <strong>de</strong> ScanGear (controlador <strong>de</strong>l escáner)<br />
Use ScanGear (controlador <strong>de</strong>l escáner) para realizar correcciones <strong>en</strong> las imág<strong>en</strong>es y ajustar el color<br />
cuando esté escaneando docum<strong>en</strong>tos. ScanGear (controlador <strong>de</strong>l escáner) se pue<strong>de</strong> iniciar <strong>de</strong>s<strong>de</strong> MP<br />
Navigator EX o <strong>de</strong>s<strong>de</strong> una aplicación.<br />
Siga estos pasos para iniciar ScanGear (controlador <strong>de</strong>l escáner).<br />
Inicio <strong>de</strong>s<strong>de</strong> MP Navigator EX<br />
Pantalla <strong>de</strong> modo <strong>de</strong> navegación<br />
Siga estos pasos para iniciar ScanGear (controlador <strong>de</strong>l escáner) <strong>de</strong>s<strong>de</strong> la <strong>pantalla</strong> <strong>de</strong> modo <strong>de</strong><br />
navegación <strong>de</strong> MP Navigator EX.<br />
1. Inicie MP Navigator EX y abra la <strong>pantalla</strong> <strong>de</strong> modo <strong>de</strong> navegación.<br />
Inicio <strong>de</strong> MP Navigator EX<br />
2. Sitúe el puntero <strong>en</strong> Escanear/Importar (Scan/Import) y haga clic <strong>en</strong> Fotos/<br />
Docum<strong>en</strong>tos (Platina) (Photos/Docum<strong>en</strong>ts (Plat<strong>en</strong>)).<br />
Se abrirá la v<strong>en</strong>tana Escanear/Importar (Scan/Import).<br />
3. Seleccione la casilla <strong>de</strong> verificación Usar el controlador <strong>de</strong>l escáner (Use the<br />
scanner driver) y, a continuación, haga clic <strong>en</strong> Abrir controlador <strong>de</strong> escáner (Op<strong>en</strong><br />
Scanner Driver).<br />
Se abrirá la <strong>pantalla</strong> <strong>de</strong> ScanGear (controlador <strong>de</strong>l escáner).<br />
Pantalla <strong>de</strong> modo <strong>de</strong> un clic<br />
Siga estos pasos para iniciar ScanGear (controlador <strong>de</strong>l escáner) <strong>de</strong>s<strong>de</strong> la <strong>pantalla</strong> <strong>de</strong> modo <strong>de</strong> un clic<br />
<strong>de</strong> MP Navigator EX.<br />
1. Inicie MP Navigator EX y abra la <strong>pantalla</strong> <strong>de</strong> modo <strong>de</strong> un clic.<br />
Inicio <strong>de</strong> MP Navigator EX<br />
2. Haga clic <strong>en</strong> el icono que proceda.<br />
Sayfa 158 / 279 sayfa
Inicio <strong>de</strong> ScanGear (controlador <strong>de</strong>l escáner)<br />
Se abrirá el cuadro <strong>de</strong> diálogo correspondi<strong>en</strong>te.<br />
3. Marque la casilla <strong>de</strong> verificación Usar el controlador <strong>de</strong>l escáner (Use the scanner<br />
driver) <strong>en</strong> Configuración <strong>de</strong> escaneado (Scan Settings) y, a continuación, haga clic<br />
<strong>en</strong> Escanear (Scan).<br />
Se abrirá la <strong>pantalla</strong> <strong>de</strong> ScanGear (controlador <strong>de</strong>l escáner).<br />
Importante<br />
Usar el controlador <strong>de</strong>l escáner (Use the scanner driver) no aparece <strong>en</strong> el cuadro <strong>de</strong> diálogo<br />
PDF.<br />
Inicio <strong>de</strong>s<strong>de</strong> una aplicación<br />
Siga estos pasos (ejemplo) para iniciar ScanGear (controlador <strong>de</strong>l escáner) <strong>de</strong>s<strong>de</strong> una aplicación.<br />
El procedimi<strong>en</strong>to varía según la aplicación <strong>de</strong> que se trate. Para obt<strong>en</strong>er más <strong>de</strong>talles, consulte el<br />
manual <strong>de</strong> la aplicación.<br />
1. Inicie la aplicación <strong>en</strong> cuestión.<br />
2. En el m<strong>en</strong>ú Archivo (File) <strong>de</strong> la aplicación, elija Selección <strong>de</strong>l orig<strong>en</strong> (Select Source)<br />
y seleccione el dispositivo.<br />
3. Elija el comando pertin<strong>en</strong>te para escanear docum<strong>en</strong>tos, por ejemplo, Escanear/<br />
Importar (Scan/Import), Adquirir imag<strong>en</strong> (Acquire image), etc.<br />
Se abrirá la <strong>pantalla</strong> <strong>de</strong> ScanGear (controlador <strong>de</strong>l escáner).<br />
Arriba<br />
Sayfa 159 / 279 sayfa
Escaneado <strong>en</strong> Modo básico (Basic Mo<strong>de</strong>)<br />
<strong>Manual</strong> <strong>en</strong> <strong>pantalla</strong> > Guía <strong>de</strong> escaneado > Escaneado con configuración avanzada mediante ScanGear (controlador <strong>de</strong>l<br />
escáner) > Escaneado <strong>en</strong> Modo básico (Basic Mo<strong>de</strong>)<br />
Escaneado <strong>en</strong> Modo básico (Basic Mo<strong>de</strong>)<br />
El Modo básico (Basic Mo<strong>de</strong>) permite escanear fácilm<strong>en</strong>te sigui<strong>en</strong>do los pasos que se muestran <strong>en</strong> la<br />
<strong>pantalla</strong>.<br />
1. Coloque el docum<strong>en</strong>to <strong>en</strong> la platina e inicie ScanGear (controlador <strong>de</strong>l escáner).<br />
Inicio <strong>de</strong> ScanGear (controlador <strong>de</strong>l escáner)<br />
Importante<br />
Coloque el docum<strong>en</strong>to boca abajo <strong>en</strong> la platina y alinee una <strong>de</strong> las esquinas superiores <strong>de</strong>l<br />
docum<strong>en</strong>to con la esquina que ti<strong>en</strong>e una flecha <strong>de</strong> la platina.<br />
2. Configure Selección <strong>de</strong>l orig<strong>en</strong> (Select Source) <strong>de</strong> acuerdo con el docum<strong>en</strong>to que<br />
haya colocado <strong>en</strong> la platina.<br />
Nota<br />
Para escanear revistas que incluyan muchas fotografías, se recomi<strong>en</strong>da escanear <strong>en</strong> Modo<br />
avanzado (Advanced Mo<strong>de</strong>) con el Modo <strong>de</strong> color (Color Mo<strong>de</strong>) establecido <strong>en</strong> Color o Color(48<br />
bits) (Color(48bit)) y Limpieza <strong>de</strong> <strong>pantalla</strong> (Descre<strong>en</strong>) establecido <strong>en</strong> Activado (ON).<br />
Escaneado <strong>en</strong> Modo avanzado (Advanced Mo<strong>de</strong>)<br />
3. Haga clic <strong>en</strong> Vista preliminar (Preview).<br />
La imag<strong>en</strong> <strong>de</strong> vista preliminar se muestra <strong>en</strong> el área correspondi<strong>en</strong>te.<br />
Sayfa 160 / 279 sayfa
Escaneado <strong>en</strong> Modo básico (Basic Mo<strong>de</strong>)<br />
Nota<br />
Si <strong>de</strong>ci<strong>de</strong> escanear sin vista preliminar, los colores se ajustarán <strong>en</strong> función <strong>de</strong>l tipo <strong>de</strong><br />
docum<strong>en</strong>to especificado <strong>en</strong> Selección <strong>de</strong>l orig<strong>en</strong> (Select Source).<br />
4. Configure la opción Destino (Destination).<br />
Nota<br />
Para escanear a 301 ppp o más, utilice el Modo avanzado (Advanced Mo<strong>de</strong>).<br />
Escaneado <strong>en</strong> Modo avanzado (Advanced Mo<strong>de</strong>)<br />
5. Configure el valor <strong>de</strong> Tamaño <strong>de</strong> salida (Output Size).<br />
Las opciones para el tamaño <strong>de</strong> salida varían según el elem<strong>en</strong>to especificado <strong>en</strong> Selección <strong>de</strong>l<br />
orig<strong>en</strong> (Select Source) y <strong>en</strong> Destino (Destination).<br />
6. Ajuste el área <strong>de</strong> escaneado (marco <strong>de</strong> recorte) según sea necesario.<br />
Ajuste el tamaño y la posición <strong>de</strong>l área <strong>de</strong> escaneado (marco <strong>de</strong> recorte) <strong>de</strong> la previsualización <strong>de</strong><br />
imag<strong>en</strong>. También pue<strong>de</strong> crear dos o más marcos <strong>de</strong> recorte.<br />
Si no se especifica ningún área <strong>de</strong> escaneado, el docum<strong>en</strong>to se escaneará según el tamaño <strong>de</strong>l<br />
docum<strong>en</strong>to con la función Recorte automático (Auto Crop). Si se indica un área, sólo se escaneará<br />
la parte <strong>de</strong>l área especificada.<br />
Ajuste <strong>de</strong> los marcos <strong>de</strong> recorte<br />
7. Establezca las Correcciones <strong>de</strong> imág<strong>en</strong>es (Image corrections) según sea<br />
necesario.<br />
8. Haga clic <strong>en</strong> Escanear (Scan).<br />
Com<strong>en</strong>zará el proceso <strong>de</strong> escaneado.<br />
Nota<br />
La respuesta <strong>de</strong> ScanGear <strong>de</strong>spués <strong>de</strong>l escaneado pue<strong>de</strong> especificarse <strong>en</strong> Estado <strong>de</strong>l<br />
cuadro <strong>de</strong> diálogo <strong>de</strong> ScanGear <strong>de</strong>spués <strong>de</strong> escanear (Status of ScanGear dialog after<br />
scanning), <strong>en</strong> la ficha Escanear (Scan) <strong>de</strong>l cuadro <strong>de</strong> diálogo Prefer<strong>en</strong>cias (Prefer<strong>en</strong>ces).<br />
Ficha Escanear (Scan)<br />
Nota<br />
Consulte "Ficha Modo básico (Basic Mo<strong>de</strong>) " para obt<strong>en</strong>er <strong>de</strong>talles acerca <strong>de</strong> la ficha Modo básico<br />
(Basic Mo<strong>de</strong>).<br />
Arriba<br />
Sayfa 161 / 279 sayfa
Escaneado <strong>en</strong> Modo avanzado (Advanced Mo<strong>de</strong>)<br />
<strong>Manual</strong> <strong>en</strong> <strong>pantalla</strong> > Guía <strong>de</strong> escaneado > Escaneado con configuración avanzada mediante ScanGear (controlador <strong>de</strong>l<br />
escáner) > Escaneado <strong>en</strong> Modo avanzado·(Advanced Mo<strong>de</strong>)<br />
Escaneado <strong>en</strong> Modo avanzado (Advanced Mo<strong>de</strong>)<br />
En Modo avanzado (Advanced Mo<strong>de</strong>) pue<strong>de</strong> especificar el modo <strong>de</strong> color, la resolución <strong>de</strong> salida, el<br />
brillo <strong>de</strong> la imag<strong>en</strong>, el tono <strong>de</strong> color, etc. al escanear docum<strong>en</strong>tos.<br />
1. Coloque el docum<strong>en</strong>to <strong>en</strong> la platina e inicie ScanGear (controlador <strong>de</strong>l escáner).<br />
Inicio <strong>de</strong> ScanGear (controlador <strong>de</strong>l escáner)<br />
Importante<br />
Coloque el docum<strong>en</strong>to boca abajo <strong>en</strong> la platina y alinee una <strong>de</strong> las esquinas superiores <strong>de</strong>l<br />
docum<strong>en</strong>to con la esquina que ti<strong>en</strong>e una flecha <strong>de</strong> la platina.<br />
2. Haga clic <strong>en</strong> Modo avanzado (Advanced Mo<strong>de</strong>).<br />
Se mostrará la ficha Modo avanzado (Advanced Mo<strong>de</strong>).<br />
Nota<br />
Las configuraciones no se conservan cuando se cambia <strong>de</strong> un modo a otro.<br />
3. Establezca el valor <strong>de</strong> Tamaño <strong>de</strong> papel (Paper Size) y Modo <strong>de</strong> color (Color Mo<strong>de</strong>).<br />
Nota<br />
Consulte "Configuración <strong>de</strong> <strong>en</strong>trada (Input Settings) " para obt<strong>en</strong>er más información acerca <strong>de</strong>l<br />
Tamaño <strong>de</strong> papel (Paper Size) y el Modo <strong>de</strong> color (Color Mo<strong>de</strong>).<br />
4. Haga clic <strong>en</strong> Vista preliminar (Preview).<br />
La imag<strong>en</strong> <strong>de</strong> vista preliminar se muestra <strong>en</strong> el área correspondi<strong>en</strong>te.<br />
Sayfa 162 / 279 sayfa
Escaneado <strong>en</strong> Modo avanzado (Advanced Mo<strong>de</strong>)<br />
Nota<br />
Si escanea sin vista preliminar, la función para evitar colores base <strong>de</strong>l docum<strong>en</strong>to se activará.<br />
Esta función resulta útil a la hora <strong>de</strong> escanear revistas. Sin embargo, al escanear fotos, el<br />
tono <strong>de</strong> color <strong>de</strong> la imag<strong>en</strong> escaneada pue<strong>de</strong> diferir <strong>de</strong>l original a causa <strong>de</strong> la función para<br />
evitar colores base <strong>de</strong>l docum<strong>en</strong>to. En este caso, use primero la vista preliminar.<br />
5. Defina la opción Configuración <strong>de</strong> salida (Output Settings).<br />
Configuración <strong>de</strong> salida (Output Settings)<br />
6. Ajuste el marco <strong>de</strong> recorte, corrija las imág<strong>en</strong>es y ajuste los colores según sea<br />
necesario.<br />
Nota<br />
Consulte las secciones pertin<strong>en</strong>tes que aparec<strong>en</strong> a continuación para ver <strong>de</strong>talles acerca <strong>de</strong><br />
la Configuración <strong>de</strong> imag<strong>en</strong> (Image Settings) y <strong>de</strong> los botones <strong>de</strong> ajuste <strong>de</strong> color.<br />
Configuración <strong>de</strong> imag<strong>en</strong> (Image Settings)<br />
Botones <strong>de</strong> ajuste <strong>de</strong> color<br />
Consulte "Ajuste <strong>de</strong> los marcos <strong>de</strong> recorte " para obt<strong>en</strong>er <strong>de</strong>talles acerca <strong>de</strong> los marcos <strong>de</strong><br />
recorte.<br />
7. Haga clic <strong>en</strong> Escanear (Scan).<br />
Com<strong>en</strong>zará el proceso <strong>de</strong> escaneado.<br />
Nota<br />
La respuesta <strong>de</strong> ScanGear <strong>de</strong>spués <strong>de</strong>l escaneado pue<strong>de</strong> especificarse <strong>en</strong> Estado <strong>de</strong>l<br />
cuadro <strong>de</strong> diálogo <strong>de</strong> ScanGear <strong>de</strong>spués <strong>de</strong> escanear (Status of ScanGear dialog after<br />
scanning), <strong>en</strong> la ficha Escanear (Scan) <strong>de</strong>l cuadro <strong>de</strong> diálogo Prefer<strong>en</strong>cias (Prefer<strong>en</strong>ces).<br />
Ficha Escanear (Scan)<br />
Nota<br />
Consulte "Ficha Modo avanzado (Advanced Mo<strong>de</strong>) " para obt<strong>en</strong>er información acerca <strong>de</strong> la ficha<br />
Modo avanzado (Advanced Mo<strong>de</strong>).<br />
Arriba<br />
Sayfa 163 / 279 sayfa
Escaneado <strong>en</strong> Modo <strong>de</strong> escaneado automático (Auto Scan Mo<strong>de</strong>)<br />
<strong>Manual</strong> <strong>en</strong> <strong>pantalla</strong> > Guía <strong>de</strong> escaneado > Escaneado con configuración avanzada mediante ScanGear (controlador <strong>de</strong>l<br />
escáner) > Escaneado <strong>en</strong> Modo <strong>de</strong> escaneado automático (Auto Scan Mo<strong>de</strong>)<br />
Escaneado <strong>en</strong> Modo <strong>de</strong> escaneado automático (Auto Scan<br />
Mo<strong>de</strong>)<br />
El Modo <strong>de</strong> escaneado automático (Auto Scan Mo<strong>de</strong>) <strong>de</strong> ScanGear (controlador <strong>de</strong> escáner) permite<br />
escanear fácilm<strong>en</strong>te, ya que se <strong>de</strong>termina automáticam<strong>en</strong>te el tipo <strong>de</strong> docum<strong>en</strong>to colocado <strong>en</strong> la<br />
platina.<br />
Nota<br />
Los tipos <strong>de</strong> docum<strong>en</strong>tos admitidos son: fotos, Hagaki, tarjetas <strong>de</strong> visita, revistas, periódicos,<br />
docum<strong>en</strong>tos <strong>de</strong> texto y CD/DVD. Para escanear otros docum<strong>en</strong>tos, especifique el tipo <strong>de</strong><br />
docum<strong>en</strong>to <strong>en</strong> las fichas Modo básico (Basic Mo<strong>de</strong>) o Modo avanzado (Advanced Mo<strong>de</strong>).<br />
Escaneado <strong>en</strong> Modo básico (Basic Mo<strong>de</strong>)<br />
Escaneado <strong>en</strong> Modo avanzado (Advanced Mo<strong>de</strong>)<br />
Consulte "Ficha Modo <strong>de</strong> escaneado automático (Auto Scan Mo<strong>de</strong>) " para obt<strong>en</strong>er <strong>de</strong>talles sobre la<br />
ficha Modo <strong>de</strong> escaneado automático (Auto Scan Mo<strong>de</strong>).<br />
1. Coloque el docum<strong>en</strong>to <strong>en</strong> la platina e inicie ScanGear (controlador <strong>de</strong>l escáner).<br />
Colocación <strong>de</strong> los docum<strong>en</strong>tos<br />
Inicio <strong>de</strong> ScanGear (controlador <strong>de</strong>l escáner)<br />
2. Haga clic <strong>en</strong> Modo <strong>de</strong> escaneado automático (Auto Scan Mo<strong>de</strong>).<br />
Se mostrará la ficha Modo <strong>de</strong> escaneado automático (Auto Scan Mo<strong>de</strong>).<br />
3. Haga clic <strong>en</strong> Escanear (Scan).<br />
Com<strong>en</strong>zará el proceso <strong>de</strong> escaneado.<br />
Nota<br />
La respuesta <strong>de</strong> ScanGear <strong>de</strong>spués <strong>de</strong>l escaneado pue<strong>de</strong> especificarse <strong>en</strong> Estado <strong>de</strong>l<br />
cuadro <strong>de</strong> diálogo <strong>de</strong> ScanGear <strong>de</strong>spués <strong>de</strong> escanear (Status of ScanGear dialog after<br />
scanning), <strong>en</strong> la ficha Escanear (Scan) <strong>de</strong>l cuadro <strong>de</strong> diálogo Prefer<strong>en</strong>cias (Prefer<strong>en</strong>ces).<br />
Ficha Escanear (Scan)<br />
Arriba<br />
Sayfa 164 / 279 sayfa
Escaneado <strong>de</strong> varios docum<strong>en</strong>tos a la vez <strong>en</strong> el Modo avanzado (Advanced ...<br />
<strong>Manual</strong> <strong>en</strong> <strong>pantalla</strong> > Guía <strong>de</strong> escaneado > Escaneado con configuraciones avanzadas mediante ScanGear (controlador<br />
<strong>de</strong>l escáner) > Escaneado <strong>de</strong> varios docum<strong>en</strong>tos a la vez <strong>en</strong> el Modo avanzado (Advanced Mo<strong>de</strong>)<br />
Escaneado <strong>de</strong> varios docum<strong>en</strong>tos a la vez <strong>en</strong> el Modo<br />
avanzado (Advanced Mo<strong>de</strong>)<br />
Pue<strong>de</strong> escanear dos o más fotos (docum<strong>en</strong>tos pequeños) <strong>en</strong> la platina a la vez usando la función<br />
Recorte múltiple (Multi-Crop) <strong>en</strong> el Modo avanzado (Advanced Mo<strong>de</strong>) <strong>de</strong> ScanGear (controlador <strong>de</strong><br />
escáner).<br />
Importante<br />
Los sigui<strong>en</strong>tes tipos <strong>de</strong> docum<strong>en</strong>tos no se pued<strong>en</strong> recortar correctam<strong>en</strong>te.<br />
- Docum<strong>en</strong>tos con m<strong>en</strong>os <strong>de</strong> 3 cm cuadrados (1,18 pulgadas cuadradas)<br />
- Fotografías cortadas <strong>de</strong> distintas formas<br />
Los sigui<strong>en</strong>tes tipos <strong>de</strong> docum<strong>en</strong>tos pue<strong>de</strong> que no se recort<strong>en</strong> correctam<strong>en</strong>te. En este caso, inicie<br />
ScanGear (controlador <strong>de</strong>l escáner), ajuste el marco <strong>de</strong> recorte <strong>en</strong> la ficha Modo avanzado<br />
(Advanced Mo<strong>de</strong>) y escanee <strong>de</strong> nuevo.<br />
- Fotos que t<strong>en</strong>gan el bor<strong>de</strong> pálido<br />
- Docum<strong>en</strong>tos impresos <strong>en</strong> papel blanco, texto escrito a mano, tarjetas <strong>de</strong> visita, etc.<br />
- Docum<strong>en</strong>tos finos.<br />
- Docum<strong>en</strong>tos gruesos.<br />
Escaneado <strong>en</strong> Modo avanzado (Advanced Mo<strong>de</strong>)<br />
1. Coloque el docum<strong>en</strong>to <strong>en</strong> la platina e inicie ScanGear (controlador <strong>de</strong>l escáner).<br />
Colocación <strong>de</strong> los docum<strong>en</strong>tos<br />
Inicio <strong>de</strong> ScanGear (controlador <strong>de</strong>l escáner)<br />
2. Haga clic <strong>en</strong> Modo avanzado (Advanced Mo<strong>de</strong>).<br />
Se mostrará la ficha Modo avanzado (Advanced Mo<strong>de</strong>).<br />
3. Haga clic <strong>en</strong> Vista preliminar (Preview).<br />
La imag<strong>en</strong> <strong>de</strong> vista preliminar se muestra <strong>en</strong> el área correspondi<strong>en</strong>te.<br />
4. Haga clic <strong>en</strong> Recorte múltiple (Multi-Crop) <strong>en</strong> el área <strong>de</strong> vista preliminar.<br />
Sayfa 165 / 279 sayfa
Escaneado <strong>de</strong> varios docum<strong>en</strong>tos a la vez <strong>en</strong> el Modo avanzado (Advanced ...<br />
Cada imag<strong>en</strong> se recorta (se especifica el área <strong>de</strong> escaneado) automáticam<strong>en</strong>te <strong>en</strong> función <strong>de</strong>l<br />
tamaño <strong>de</strong>l docum<strong>en</strong>to.<br />
Si <strong>de</strong>sea excluir una imag<strong>en</strong> para que no se escanee, selecciónela y pulse la tecla Supr. También<br />
pue<strong>de</strong> seleccionar la imag<strong>en</strong> y hacer clic <strong>en</strong> (Eliminar marco <strong>de</strong> recorte) <strong>en</strong> la barra <strong>de</strong><br />
herrami<strong>en</strong>tas.<br />
Nota<br />
Al hacer clic <strong>en</strong> Recorte múltiple (Multi-Crop), la opción Recorte múltiple (Multi-Crop) cambia a<br />
Restablecer (Reset).<br />
Haga clic <strong>en</strong> Restablecer (Reset) para cancelar la operación <strong>de</strong> Recorte múltiple (Multi Crop).<br />
Cancele el Recorte múltiple (Multi Crop) para crear marcos <strong>de</strong> recorte personalizados.<br />
Ajuste <strong>de</strong> los marcos <strong>de</strong> recorte<br />
5. Configure el Modo <strong>de</strong> color (Color Mo<strong>de</strong>), la Resolución <strong>de</strong> salida (Output<br />
Resolution), etc. según sea necesario.<br />
Nota<br />
Consulte "Configuración <strong>de</strong> <strong>en</strong>trada (Input Settings) " para obt<strong>en</strong>er información acerca <strong>de</strong>l<br />
Modo <strong>de</strong> color (Color Mo<strong>de</strong>).<br />
Sayfa 166 / 279 sayfa
Escaneado <strong>de</strong> varios docum<strong>en</strong>tos a la vez <strong>en</strong> el Modo avanzado (Advanced ...<br />
Consulte "Configuración <strong>de</strong> salida (Output Settings) " para obt<strong>en</strong>er información acerca <strong>de</strong> la<br />
Configuración <strong>de</strong> salida (Output Settings).<br />
La configuración se aplica a todos los marcos <strong>de</strong> recorte.<br />
6. Realice las correcciones oportunas.<br />
Nota<br />
Consulte "Configuración <strong>de</strong> imag<strong>en</strong> (Image Settings) " para obt<strong>en</strong>er <strong>de</strong>talles acerca <strong>de</strong> cada<br />
función.<br />
La configuración se aplica a todos los marcos <strong>de</strong> recorte.<br />
7. Haga clic <strong>en</strong> Escanear (Scan).<br />
Cada marco <strong>de</strong> recorte se escanea como una imag<strong>en</strong> individual.<br />
Nota<br />
La respuesta <strong>de</strong> ScanGear <strong>de</strong>spués <strong>de</strong>l escaneado pue<strong>de</strong> especificarse <strong>en</strong> Estado <strong>de</strong>l<br />
cuadro <strong>de</strong> diálogo <strong>de</strong> ScanGear <strong>de</strong>spués <strong>de</strong> escanear (Status of ScanGear dialog after<br />
scanning), <strong>en</strong> la ficha Escanear (Scan) <strong>de</strong>l cuadro <strong>de</strong> diálogo Prefer<strong>en</strong>cias (Prefer<strong>en</strong>ces).<br />
Ficha Escanear (Scan)<br />
Arriba<br />
Sayfa 167 / 279 sayfa
Corrección <strong>de</strong> imág<strong>en</strong>es y ajuste <strong>de</strong> los colores con ScanGear (controlador d...<br />
Sayfa 168 / 279 sayfa<br />
<strong>Manual</strong> <strong>en</strong> <strong>pantalla</strong> > Guía <strong>de</strong> escaneado > Corrección <strong>de</strong> imág<strong>en</strong>es y ajuste <strong>de</strong> los colores con ScanGear (controlador<br />
<strong>de</strong>l escáner)<br />
Corrección <strong>de</strong> imág<strong>en</strong>es y ajuste <strong>de</strong> los colores con ScanGear<br />
(controlador <strong>de</strong>l escáner)<br />
Las secciones que sigu<strong>en</strong> le proporcionan suger<strong>en</strong>cias e información sobre técnicas <strong>de</strong> escaneado<br />
avanzadas, <strong>en</strong>tre las que se incluy<strong>en</strong> los ajustes <strong>de</strong>l brillo, el color, etc.<br />
Ajuste <strong>de</strong> niti<strong>de</strong>z <strong>en</strong> fotografías <strong>de</strong>s<strong>en</strong>focadas, reducción <strong>de</strong>l polvo y los arañazos y corrección <strong>de</strong><br />
colores difuminados<br />
Corrección <strong>de</strong> imág<strong>en</strong>es: Niti<strong>de</strong>z <strong>de</strong> imag<strong>en</strong> (Unsharp Mask), Reducción <strong>de</strong> polvo y arañazos<br />
(Reduce Dust and Scratches), Corrección <strong>de</strong> difuminado (Fading Correction), etc.<br />
Previsualización y cambio <strong>de</strong>l tono <strong>de</strong> color <strong>de</strong> una imag<strong>en</strong> <strong>en</strong>tera para escanearla<br />
Ajuste <strong>de</strong> colores mediante un patrón <strong>de</strong> color<br />
Int<strong>en</strong>sificación <strong>de</strong> colores que se hayan <strong>de</strong>svanecido con el tiempo o que se hayan difuminado<br />
Ajuste <strong>de</strong> la saturación y el balance <strong>de</strong>l color<br />
Ajuste <strong>de</strong> imág<strong>en</strong>es <strong>de</strong>masiado oscuras o claras, o <strong>de</strong>masiado planas por falta <strong>de</strong> contraste<br />
Ajuste <strong>de</strong>l brillo y el contraste<br />
Ajuste <strong>de</strong>l tono <strong>de</strong> color mediante el histograma (un gráfico que muestra la distribución <strong>de</strong>l brillo)<br />
Ajuste <strong>de</strong>l histograma<br />
Ajuste <strong>de</strong>l brillo <strong>de</strong> la imag<strong>en</strong> mediante la curva <strong>de</strong> tonos (un gráfico <strong>de</strong>l balance <strong>de</strong>l brillo)<br />
Ajuste <strong>de</strong> la curva <strong>de</strong> tonos<br />
Ajuste <strong>de</strong> la niti<strong>de</strong>z <strong>de</strong> los caracteres <strong>en</strong> docum<strong>en</strong>tos <strong>de</strong> texto y reducción <strong>de</strong>l efecto <strong>de</strong> colores<br />
base <strong>de</strong>l docum<strong>en</strong>to<br />
Configuración <strong>de</strong>l umbral<br />
Arriba
Corrección <strong>de</strong> imág<strong>en</strong>es: Niti<strong>de</strong>z <strong>de</strong> imag<strong>en</strong> (Unsharp Mask), Reducción <strong>de</strong> p...<br />
Sayfa 169 / 279 sayfa<br />
<strong>Manual</strong> <strong>en</strong> <strong>pantalla</strong> > Guía <strong>de</strong> escaneado > Corrección <strong>de</strong> imág<strong>en</strong>es y ajuste <strong>de</strong> los colores con ScanGear (controlador<br />
<strong>de</strong>l escáner) > Corrección <strong>de</strong> imág<strong>en</strong>es: Niti<strong>de</strong>z <strong>de</strong> imag<strong>en</strong> (Unsharp Mask), Reducción <strong>de</strong> polvo y arañazos (Reduce<br />
Dust and Scratches), Corrección <strong>de</strong> difuminado (Fading Correction), etc.<br />
Corrección <strong>de</strong> imág<strong>en</strong>es: Niti<strong>de</strong>z <strong>de</strong> imag<strong>en</strong> (Unsharp Mask),<br />
Reducción <strong>de</strong> polvo y arañazos (Reduce Dust and Scratches),<br />
Corrección <strong>de</strong> difuminado (Fading Correction), etc.<br />
Las funciones <strong>de</strong> Configuración <strong>de</strong> imag<strong>en</strong> (Image Settings) <strong>de</strong>l Modo avanzado (Advanced Mo<strong>de</strong>) <strong>de</strong><br />
ScanGear (controlador <strong>de</strong>l escáner) permit<strong>en</strong> mejorar el contorno <strong>de</strong> los objetos, reducir el polvo y los<br />
arañazos y corregir colores difuminados al escanear imág<strong>en</strong>es.<br />
Configuración <strong>de</strong> los elem<strong>en</strong>tos<br />
Haga clic <strong>en</strong> <strong>de</strong> una función y seleccione un elem<strong>en</strong>to <strong>en</strong> el m<strong>en</strong>ú <strong>de</strong>splegable.<br />
Importante<br />
No aplique estas funciones a las imág<strong>en</strong>es sin efecto muaré, polvo o arañazos o colores<br />
difuminados. El tono <strong>de</strong> color pue<strong>de</strong> verse afectado negativam<strong>en</strong>te.<br />
Consulte la sección sigui<strong>en</strong>te para obt<strong>en</strong>er información <strong>de</strong>tallada y conocer qué precauciones<br />
<strong>de</strong>be t<strong>en</strong>er <strong>en</strong> cu<strong>en</strong>ta sobre cada función.<br />
Configuración <strong>de</strong> imag<strong>en</strong> (Image Settings)<br />
Nota<br />
Consulte la sección sigui<strong>en</strong>te para iniciar ScanGear (controlador <strong>de</strong>l escáner) <strong>en</strong> el Modo<br />
avanzado (Advanced Mo<strong>de</strong>) y escanear.<br />
Escaneado <strong>en</strong> Modo avanzado (Advanced Mo<strong>de</strong>)<br />
Ajuste <strong>de</strong>l brillo <strong>de</strong> las imág<strong>en</strong>es y <strong>de</strong>l tono <strong>de</strong> color<br />
Configure Tono automático (Auto Tone) como Activado (ON).<br />
DESACTIVADO ACTIVADO
Corrección <strong>de</strong> imág<strong>en</strong>es: Niti<strong>de</strong>z <strong>de</strong> imag<strong>en</strong> (Unsharp Mask), Reducción <strong>de</strong> p...<br />
Sayfa 170 / 279 sayfa<br />
Cómo <strong>de</strong>jar más nítidas las imág<strong>en</strong>es levem<strong>en</strong>te <strong>de</strong>s<strong>en</strong>focadas<br />
Configure Niti<strong>de</strong>z <strong>de</strong> imag<strong>en</strong> (Unsharp Mask) como Activado (ON).<br />
DESACTIVADO ACTIVADO<br />
Reducción <strong>de</strong> gradaciones y patrones <strong>de</strong> líneas<br />
Configure Limpieza <strong>de</strong> <strong>pantalla</strong> (Descre<strong>en</strong>) como Activado (ON).<br />
DESACTIVADO ACTIVADO<br />
Nota<br />
El efecto muaré es una gradación <strong>de</strong>sigual o un patrón <strong>de</strong> líneas que aparece <strong>en</strong> partes <strong>de</strong> una<br />
imag<strong>en</strong> escaneada don<strong>de</strong> los puntos interfier<strong>en</strong> unos con otros. Limpieza <strong>de</strong> <strong>pantalla</strong> (Descre<strong>en</strong>)<br />
es la función que permite reducir el efecto muaré.<br />
Reducción <strong>de</strong> polvo y arañazos<br />
Configure Reducción <strong>de</strong> polvo y arañazos (Reduce Dust and Scratches) como Bajo (Low), Medio<br />
(Medium) o Alto (High) <strong>en</strong> función <strong>de</strong> la cantidad <strong>de</strong> polvo y arañazos.<br />
DESACTIVADO Medio (Medium)<br />
Corrección <strong>de</strong> fotos que se hayan <strong>de</strong>svanecido con el tiempo o que se hayan difuminado<br />
Configure Corrección <strong>de</strong> difuminado (Fading Correction) como Bajo (Low), Medio (Medium) o Alto (High)<br />
<strong>en</strong> función <strong>de</strong>l nivel <strong>de</strong> <strong>de</strong>svanecimi<strong>en</strong>to o difuminación.<br />
DESACTIVADO Medio (Medium)
Corrección <strong>de</strong> imág<strong>en</strong>es: Niti<strong>de</strong>z <strong>de</strong> imag<strong>en</strong> (Unsharp Mask), Reducción <strong>de</strong> p...<br />
Sayfa 171 / 279 sayfa<br />
Reducción <strong>de</strong>l grano<br />
Configure Corrección <strong>de</strong> grano (Grain Correction) como Bajo (Low), Medio (Medium) o Alto (High) <strong>en</strong><br />
función <strong>de</strong> la cantidad <strong>de</strong> grano.<br />
DESACTIVADO Medio (Medium)<br />
Corrección <strong>de</strong> imág<strong>en</strong>es con iluminación <strong>de</strong> fondo<br />
Configure Corrección <strong>de</strong> imág<strong>en</strong>es con iluminación <strong>de</strong> fondo (Backlight Correction) como Bajo (Low),<br />
Medio (Medium) o Alto (High) <strong>en</strong> función <strong>de</strong> la cantidad <strong>de</strong> iluminación <strong>de</strong> fondo.<br />
DESACTIVADO Medio (Medium)<br />
Corrección <strong>de</strong> las sombras que aparec<strong>en</strong> <strong>en</strong>tre páginas al escanear cua<strong>de</strong>rnillos abiertos<br />
Configure Corrección sombra marg<strong>en</strong> (Gutter Shadow Correction) como Bajo (Low), Medio (Medium) o<br />
Alto (High) <strong>en</strong> función <strong>de</strong> la cantidad <strong>de</strong> sombra.<br />
DESACTIVADO Medio (Medium)<br />
Arriba
Ajuste <strong>de</strong> colores mediante un patrón <strong>de</strong> color<br />
<strong>Manual</strong> <strong>en</strong> <strong>pantalla</strong> > Guía <strong>de</strong> escaneado > Corrección <strong>de</strong> imág<strong>en</strong>es y ajuste <strong>de</strong> los colores con ScanGear (controlador<br />
<strong>de</strong>l escáner) > Ajuste <strong>de</strong> colores mediante un patrón <strong>de</strong> color<br />
Ajuste <strong>de</strong> colores mediante un patrón <strong>de</strong> color<br />
Pue<strong>de</strong> obt<strong>en</strong>er vistas preliminares <strong>de</strong> los cambios <strong>de</strong> color y reproducir colores naturales mediante la<br />
función Color Pattern (Patrón <strong>de</strong> color) <strong>de</strong>l Modo básico (Basic Mo<strong>de</strong>) <strong>de</strong> ScanGear.<br />
Ajuste <strong>de</strong> color (Color Adjustm<strong>en</strong>t)<br />
Corrige los colores que se hayan <strong>de</strong>svanecido con el tiempo o que se hayan difuminado. Se habla <strong>de</strong><br />
"difusión <strong>de</strong>l color" cuando un color concreto afecta a toda la imag<strong>en</strong> <strong>de</strong>bido a condiciones<br />
meteorológicas o fuertes colores ambi<strong>en</strong>tales.<br />
Haga clic <strong>en</strong> una flecha <strong>de</strong> la sección Ajuste <strong>de</strong> color (Color Adjustm<strong>en</strong>t) para <strong>de</strong>stacar el color<br />
correspondi<strong>en</strong>te.<br />
El cian y el rojo, el mag<strong>en</strong>ta y el ver<strong>de</strong> y el amarillo y el azul son parejas <strong>de</strong> colores complem<strong>en</strong>tarios<br />
(cada pareja produce una sombra <strong>de</strong> gris al mezclarse). Pue<strong>de</strong> reproducir los colores naturales <strong>de</strong> la<br />
esc<strong>en</strong>a reduci<strong>en</strong>do el color difuminado y aum<strong>en</strong>tando el color complem<strong>en</strong>tario.<br />
Se recomi<strong>en</strong>da buscar una porción <strong>de</strong> la imag<strong>en</strong> que <strong>de</strong>ba ser blanca y ajustar los colores <strong>de</strong> modo<br />
que la porción se vuelva blanca.<br />
Sayfa 172 / 279 sayfa
Ajuste <strong>de</strong> colores mediante un patrón <strong>de</strong> color<br />
La vista preliminar <strong>de</strong> la imag<strong>en</strong> aparecerá <strong>en</strong> el c<strong>en</strong>tro. Los colores <strong>de</strong> la imag<strong>en</strong> <strong>de</strong> vista preliminar<br />
cambiarán a medida que se vayan ajustando.<br />
A continuación se incluye un ejemplo <strong>de</strong> corrección <strong>de</strong> una imag<strong>en</strong> azulada.<br />
Dado que el Azul (Blue) y el Ver<strong>de</strong> (Gre<strong>en</strong>) son <strong>de</strong>masiado int<strong>en</strong>sos, hay que hacer clic <strong>en</strong> las flechas<br />
<strong>de</strong>l Amarillo (Yellow) y el Mag<strong>en</strong>ta para corregirlos.<br />
Antes Después<br />
Nota<br />
Los ajustes <strong>de</strong> color se aplican sólo al área <strong>de</strong> escaneado (marco <strong>de</strong> recorte) especificado <strong>en</strong> el<br />
Área <strong>de</strong> vista preliminar (Preview area).<br />
También pue<strong>de</strong> seleccionar un tono <strong>de</strong> color <strong>de</strong>l patrón <strong>de</strong> color que se muestra a la izquierda <strong>de</strong><br />
la <strong>pantalla</strong> Patrón <strong>de</strong> color (Color Pattern).<br />
Asimismo pue<strong>de</strong> utilizar esta función para agregar un matiz específico a la imag<strong>en</strong>. Aum<strong>en</strong>te el<br />
mag<strong>en</strong>ta para agregar un matiz cálido y aum<strong>en</strong>te el azul para agregar uno frío.<br />
Arriba<br />
Sayfa 173 / 279 sayfa
Ajuste <strong>de</strong> la saturación y el balance <strong>de</strong>l color<br />
<strong>Manual</strong> <strong>en</strong> <strong>pantalla</strong> > Guía <strong>de</strong> escaneado > Corrección <strong>de</strong> imág<strong>en</strong>es y ajuste <strong>de</strong> los colores con ScanGear (controlador<br />
<strong>de</strong>l escáner) > Ajuste <strong>de</strong> la saturación y el balance <strong>de</strong>l color<br />
Ajuste <strong>de</strong> la saturación y el balance <strong>de</strong>l color<br />
En el Modo avanzado (Advanced Mo<strong>de</strong>) <strong>de</strong> ScanGear, haga clic <strong>en</strong> (Saturación/Balance <strong>de</strong>l color).<br />
Saturación (Saturation)<br />
Permite ajustar la saturación <strong>de</strong> la imag<strong>en</strong> (int<strong>en</strong>sidad). Pue<strong>de</strong> dar brillo a los colores que se hayan<br />
<strong>de</strong>svanecido con el paso <strong>de</strong>l tiempo, etc.<br />
Mueva (control <strong>de</strong>slizante) que está <strong>de</strong>bajo <strong>de</strong> Saturación (Saturation) hacia la izquierda para reducir<br />
la saturación <strong>de</strong> la imag<strong>en</strong> (oscurecerla) y hacia la <strong>de</strong>recha para aum<strong>en</strong>tarla (aclararla). También pue<strong>de</strong><br />
introducir un valor (<strong>en</strong>tre -127 y 127).<br />
Saturación reducida Imag<strong>en</strong> original Saturación aum<strong>en</strong>tada<br />
Nota<br />
El tono <strong>de</strong> color natural <strong>de</strong> la imag<strong>en</strong> original se pue<strong>de</strong> per<strong>de</strong>r si se aum<strong>en</strong>ta <strong>de</strong>masiado la<br />
saturación.<br />
Balance <strong>de</strong>l color (Color Balance)<br />
Permite ajustar las imág<strong>en</strong>es difuminadas. Se habla <strong>de</strong> "difusión <strong>de</strong>l color" cuando un color concreto<br />
afecta a toda la imag<strong>en</strong> <strong>de</strong>bido a condiciones meteorológicas o fuertes colores ambi<strong>en</strong>tales.<br />
Mueva (control <strong>de</strong>slizante) que está situado <strong>de</strong>bajo <strong>de</strong> cada pareja <strong>de</strong> colores hacia la izquierda o<br />
hacia la <strong>de</strong>recha para <strong>de</strong>stacar el color correspondi<strong>en</strong>te.<br />
Cian y rojo<br />
Mag<strong>en</strong>ta y ver<strong>de</strong><br />
Sayfa 174 / 279 sayfa
Ajuste <strong>de</strong> la saturación y el balance <strong>de</strong>l color<br />
Amarillo y azul<br />
Estas son parejas <strong>de</strong> colores complem<strong>en</strong>tarios (cada pareja produce una sombra <strong>de</strong> gris al<br />
mezclarse). Pue<strong>de</strong> reproducir los colores naturales <strong>de</strong> la esc<strong>en</strong>a reduci<strong>en</strong>do el color difuminado y<br />
aum<strong>en</strong>tando el color complem<strong>en</strong>tario.<br />
Normalm<strong>en</strong>te es difícil corregir la imag<strong>en</strong> por completo ajustando sólo una pareja <strong>de</strong> colores. Se<br />
recomi<strong>en</strong>da buscar una porción <strong>de</strong> la imag<strong>en</strong> que <strong>de</strong>ba ser blanca y ajustar las tres parejas <strong>de</strong> colores<br />
<strong>de</strong> modo que la porción se vuelva blanca.<br />
También pue<strong>de</strong> introducir un valor (<strong>en</strong>tre -127 y 127).<br />
A continuación aparece un ejemplo <strong>en</strong> el que se ha ajustado la pareja <strong>de</strong>l cian y el rojo.<br />
Cian aum<strong>en</strong>tado Rojo aum<strong>en</strong>tado<br />
Nota<br />
Haga clic <strong>en</strong> Pre<strong>de</strong>terminados (Defaults) para restablecer todos los ajustes <strong>de</strong> la v<strong>en</strong>tana actual.<br />
Arriba<br />
Sayfa 175 / 279 sayfa
Ajuste <strong>de</strong>l brillo y el contraste<br />
<strong>Manual</strong> <strong>en</strong> <strong>pantalla</strong> > Guía <strong>de</strong> escaneado > Corrección <strong>de</strong> imág<strong>en</strong>es y ajuste <strong>de</strong> los colores con ScanGear (controlador<br />
<strong>de</strong>l escáner) > Ajuste <strong>de</strong>l brillo y el contraste<br />
Ajuste <strong>de</strong>l brillo y el contraste<br />
En el Modo avanzado (Advanced Mo<strong>de</strong>) <strong>de</strong> ScanGear, haga clic <strong>en</strong> (Brillo/Contraste).<br />
Nota<br />
Haga clic <strong>en</strong> para cambiar a la vista <strong>de</strong>tallada. Haga clic <strong>en</strong> para volver a la vista anterior.<br />
Canal (Channel)<br />
Cada punto <strong>de</strong> una imag<strong>en</strong> es una mezcla <strong>de</strong> rojo, ver<strong>de</strong> y azul <strong>en</strong> distintas proporciones (gradación).<br />
Estos colores se pued<strong>en</strong> ajustar individualm<strong>en</strong>te como un "canal".<br />
Principal (Master)<br />
Permite ajustar el rojo, el ver<strong>de</strong> y el azul combinados.<br />
Rojo (Red)<br />
Permite ajustar el canal rojo.<br />
Ver<strong>de</strong> (Gre<strong>en</strong>)<br />
Permite ajustar el canal ver<strong>de</strong>.<br />
Azul (Blue)<br />
Permite ajustar el canal azul.<br />
Nota<br />
Sólo Escala <strong>de</strong> grises (Grayscale) se mostrará <strong>en</strong> Canal (Channel) cuando el Modo <strong>de</strong> color (Color<br />
Mo<strong>de</strong>) sea Escala <strong>de</strong> grises (Grayscale).<br />
Brillo (Brightness)<br />
Permite ajustar el brillo <strong>de</strong> la imag<strong>en</strong>. Mueva (control <strong>de</strong>slizante) <strong>de</strong> Brillo (Brightness) hacia la<br />
Sayfa 176 / 279 sayfa
Ajuste <strong>de</strong>l brillo y el contraste<br />
izquierda para oscurecer la imag<strong>en</strong> y hacia la <strong>de</strong>recha para aclararla. También pue<strong>de</strong> introducir un valor<br />
(<strong>en</strong>tre -127 y 127).<br />
Nota<br />
Oscurecida Imag<strong>en</strong> original Aclarada<br />
Los <strong>de</strong>talles <strong>de</strong> las zonas iluminadas se pued<strong>en</strong> per<strong>de</strong>r si se aplica <strong>de</strong>masiado brillo a la imag<strong>en</strong>,<br />
al igual que las sombras si se oscurece <strong>de</strong>masiado la imag<strong>en</strong>.<br />
Contraste (Contrast)<br />
El contraste es el grado <strong>de</strong> difer<strong>en</strong>cia <strong>en</strong>tre las partes más oscuras y más claras <strong>de</strong> la imag<strong>en</strong>. Al<br />
aum<strong>en</strong>tar el contraste se aum<strong>en</strong>tará la difer<strong>en</strong>cia, por lo que la imag<strong>en</strong> será más nítida. Al reducir el<br />
contraste se reducirá la difer<strong>en</strong>cia (la imag<strong>en</strong> se suavizará).<br />
Mueva (control <strong>de</strong>slizante) <strong>de</strong> Contraste (Contrast) hacia la izquierda para reducir el contraste <strong>de</strong> la<br />
imag<strong>en</strong> y hacia la <strong>de</strong>recha para aum<strong>en</strong>tarlo. También pue<strong>de</strong> introducir un valor (<strong>en</strong>tre -127 y 127).<br />
Contraste reducido Imag<strong>en</strong> original Contraste aum<strong>en</strong>tado<br />
Nota<br />
Aum<strong>en</strong>tar el contraste resulta eficaz para agregar un efecto tridim<strong>en</strong>sional a imág<strong>en</strong>es <strong>de</strong>masiado<br />
suaves. No obstante, se pued<strong>en</strong> per<strong>de</strong>r las sombras y las luces si se aum<strong>en</strong>ta <strong>de</strong>masiado el<br />
contraste.<br />
Nota<br />
Haga clic <strong>en</strong> Pre<strong>de</strong>terminados (Defaults) para restablecer todos los ajustes <strong>de</strong> la v<strong>en</strong>tana actual.<br />
Arriba<br />
Sayfa 177 / 279 sayfa
Ajuste <strong>de</strong>l histograma<br />
<strong>Manual</strong> <strong>en</strong> <strong>pantalla</strong> > Guía <strong>de</strong> escaneado > Corrección <strong>de</strong> imág<strong>en</strong>es y ajuste <strong>de</strong> los colores con ScanGear (controlador<br />
<strong>de</strong>l escáner) > Ajuste <strong>de</strong>l histograma<br />
Ajuste <strong>de</strong>l histograma<br />
En el Modo avanzado (Advanced Mo<strong>de</strong>) <strong>de</strong> ScanGear, haga clic <strong>en</strong> (Histograma).<br />
Canal (Channel)<br />
Cada punto <strong>de</strong> una imag<strong>en</strong> es una mezcla <strong>de</strong> rojo, ver<strong>de</strong> y azul <strong>en</strong> distintas proporciones (gradación).<br />
Estos colores se pued<strong>en</strong> ajustar individualm<strong>en</strong>te como un "canal".<br />
Principal (Master)<br />
Permite ajustar el rojo, el ver<strong>de</strong> y el azul combinados.<br />
Rojo (Red)<br />
Permite ajustar el canal rojo.<br />
Ver<strong>de</strong> (Gre<strong>en</strong>)<br />
Permite ajustar el canal ver<strong>de</strong>.<br />
Azul (Blue)<br />
Permite ajustar el canal azul.<br />
Nota<br />
Sólo Escala <strong>de</strong> grises (Grayscale) se mostrará <strong>en</strong> Canal (Channel) cuando el Modo <strong>de</strong> color (Color<br />
Mo<strong>de</strong>) sea Escala <strong>de</strong> grises (Grayscale).<br />
Interpretación <strong>de</strong> los histogramas<br />
Se pue<strong>de</strong> abrir un Histograma (Histogram) <strong>de</strong> un área especificada <strong>de</strong> cada Canal (Channel). Cuanto<br />
más alto sea el pico <strong>de</strong>l Histograma (Histogram), más datos se distribuirán <strong>en</strong> ese nivel.<br />
(1) Área clara (2) Área oscura (3) Imag<strong>en</strong> completa<br />
Sayfa 178 / 279 sayfa
Ajuste <strong>de</strong>l histograma<br />
Se distribuy<strong>en</strong> más datos <strong>en</strong><br />
la parte <strong>de</strong> luces.<br />
Se distribuy<strong>en</strong> más datos <strong>en</strong><br />
la parte <strong>de</strong> sombras.<br />
Ajuste <strong>de</strong> histogramas (mediante el control <strong>de</strong>slizante)<br />
Los datos se distribuy<strong>en</strong> ampliam<strong>en</strong>te<br />
<strong>en</strong>tre las luces y las sombras.<br />
Seleccione un Canal (Channel). A continuación, mueva (control <strong>de</strong>slizante <strong>de</strong> punto negro) o<br />
(control <strong>de</strong>slizante <strong>de</strong> punto blanco) para especificar qué nivel se <strong>de</strong>be <strong>de</strong>finir como sombras o como<br />
luces.<br />
- Todo lo que que<strong>de</strong> a la izquierda <strong>de</strong> (control <strong>de</strong>slizante <strong>de</strong> punto negro) se volverá negro (nivel 0).<br />
- Las partes <strong>en</strong> (control <strong>de</strong>slizante <strong>de</strong> punto intermedio) se volverán <strong>de</strong> un color exactam<strong>en</strong>te <strong>en</strong>tre<br />
el punto negro y el blanco.<br />
-Todo lo que que<strong>de</strong> a la <strong>de</strong>recha <strong>de</strong> ·(control <strong>de</strong>slizante <strong>de</strong> punto blanco) se volverá blanco (nivel<br />
255).<br />
Tono automático (Auto Tone) está establecido <strong>en</strong> Activado (ON) <strong>de</strong> forma pre<strong>de</strong>terminada. Los ajustes<br />
que sigu<strong>en</strong> se realizan automáticam<strong>en</strong>te.<br />
Desplazami<strong>en</strong>to <strong>de</strong> los controles <strong>de</strong>slizantes <strong>de</strong> punto negro y <strong>de</strong> punto blanco<br />
Mueva el control <strong>de</strong>slizante <strong>de</strong> punto negro o el <strong>de</strong> punto blanco para ajustar el brillo.<br />
Imág<strong>en</strong>es con más datos distribuidos <strong>en</strong> la parte <strong>de</strong> luces<br />
Desplace el control <strong>de</strong>slizante <strong>de</strong> punto negro hacia la parte <strong>de</strong> luces.<br />
Imág<strong>en</strong>es con más datos distribuidos <strong>en</strong> la parte <strong>de</strong> sombras<br />
Desplace el control <strong>de</strong>slizante <strong>de</strong> punto blanco hacia la parte <strong>de</strong> sombras.<br />
Imág<strong>en</strong>es con datos ampliam<strong>en</strong>te distribuidos<br />
Desplace el control <strong>de</strong>slizante <strong>de</strong> punto negro hacia la parte <strong>de</strong> luces y el <strong>de</strong> punto blanco hacia la parte<br />
<strong>de</strong> sombras.<br />
Desplazami<strong>en</strong>to <strong>de</strong>l control <strong>de</strong>slizante <strong>de</strong> punto intermedio<br />
Sayfa 179 / 279 sayfa
Ajuste <strong>de</strong>l histograma<br />
Desplace el control <strong>de</strong>slizante <strong>de</strong> punto intermedio para especificar el nivel que se <strong>de</strong>be <strong>de</strong>finir como<br />
punto medio <strong>de</strong>l rango <strong>de</strong> tonos.<br />
Imág<strong>en</strong>es con más datos distribuidos <strong>en</strong> la parte <strong>de</strong> luces<br />
Desplace el control <strong>de</strong>slizante <strong>de</strong> punto intermedio hacia la parte <strong>de</strong> luces.<br />
Imág<strong>en</strong>es con más datos distribuidos <strong>en</strong> la parte <strong>de</strong> sombras<br />
Desplace el control <strong>de</strong>slizante <strong>de</strong> punto intermedio hacia la parte <strong>de</strong> sombras.<br />
Ajuste <strong>de</strong> histogramas (mediante el cu<strong>en</strong>tagotas)<br />
Cuando se selecciona una opción <strong>en</strong> Canal (Channel) y se hace clic <strong>en</strong> el cu<strong>en</strong>tagotas <strong>de</strong> punto negro,<br />
blanco o intermedio, el puntero <strong>de</strong>l ratón <strong>de</strong> la previsualización <strong>de</strong> imag<strong>en</strong> cambia a un cu<strong>en</strong>tagotas.<br />
Haga clic <strong>en</strong> uno <strong>de</strong> los cu<strong>en</strong>tagotas que aparec<strong>en</strong> <strong>de</strong>bajo <strong>de</strong>l histograma para cambiar la<br />
configuración.<br />
- El punto <strong>en</strong> el que se haga clic con (cu<strong>en</strong>tagotas <strong>de</strong> punto negro) será el punto más oscuro.<br />
También pue<strong>de</strong> introducir valores (<strong>de</strong> 0 a 245).<br />
- El punto <strong>en</strong> el que se haga clic con (cu<strong>en</strong>tagotas <strong>de</strong> punto intermedio) será el punto medio <strong>de</strong>l<br />
rango <strong>de</strong> tonos. También pue<strong>de</strong> introducir valores (<strong>de</strong> 5 a 250).<br />
- El punto <strong>en</strong> el que se haga clic con (cu<strong>en</strong>tagotas <strong>de</strong> punto blanco) será el punto más claro.<br />
También pue<strong>de</strong> introducir un valor (<strong>de</strong> 10 a 255).<br />
- Haga clic <strong>en</strong> para Balance <strong>de</strong> grises (Gray Balance) y haga clic <strong>en</strong> el área <strong>de</strong> previsualización <strong>de</strong><br />
imag<strong>en</strong> cuyo color <strong>de</strong>see ajustar.<br />
El punto don<strong>de</strong> haga clic se <strong>de</strong>finirá como la refer<strong>en</strong>cia <strong>de</strong> color acromático y el resto <strong>de</strong> la imag<strong>en</strong> se<br />
ajustará <strong>en</strong> consecu<strong>en</strong>cia. Por ejemplo, si hay nieve <strong>en</strong> una fotografía que aparezca azulada, haga clic<br />
<strong>en</strong> la parte azulada para ajustar toda la imag<strong>en</strong> y reproducir colores naturales.<br />
Nota<br />
Haga clic <strong>en</strong> Pre<strong>de</strong>terminados (Defaults) para restablecer todos los ajustes <strong>de</strong> la v<strong>en</strong>tana actual.<br />
Arriba<br />
Sayfa 180 / 279 sayfa
Ajuste <strong>de</strong> la curva <strong>de</strong> tonos<br />
<strong>Manual</strong> <strong>en</strong> <strong>pantalla</strong> > Guía <strong>de</strong> escaneado > Corrección <strong>de</strong> imág<strong>en</strong>es y ajuste <strong>de</strong> los colores con ScanGear (controlador<br />
<strong>de</strong>l escáner) > Ajuste <strong>de</strong> la curva <strong>de</strong> tonos<br />
Ajuste <strong>de</strong> la curva <strong>de</strong> tonos<br />
En el Modo avanzado (Advanced Mo<strong>de</strong>) <strong>de</strong> ScanGear, haga clic <strong>en</strong> (Configuración <strong>de</strong> curva <strong>de</strong><br />
tonos).<br />
Canal (Channel)<br />
Cada punto <strong>de</strong> una imag<strong>en</strong> es una mezcla <strong>de</strong> rojo, ver<strong>de</strong> y azul <strong>en</strong> distintas proporciones (gradación).<br />
Estos colores se pued<strong>en</strong> ajustar individualm<strong>en</strong>te como un "canal".<br />
Principal (Master)<br />
Permite ajustar el rojo, el ver<strong>de</strong> y el azul combinados.<br />
Rojo (Red)<br />
Permite ajustar el canal rojo.<br />
Ver<strong>de</strong> (Gre<strong>en</strong>)<br />
Permite ajustar el canal ver<strong>de</strong>.<br />
Azul (Blue)<br />
Permite ajustar el canal azul.<br />
Nota<br />
Sólo Escala <strong>de</strong> grises (Grayscale) se mostrará <strong>en</strong> Canal (Channel) cuando el Modo <strong>de</strong> color (Color<br />
Mo<strong>de</strong>) sea Escala <strong>de</strong> grises (Grayscale).<br />
Lectura <strong>de</strong> las curvas <strong>de</strong> tonos<br />
Con ScanGear (controlador <strong>de</strong>l escáner), escanear imág<strong>en</strong>es con el escáner es la <strong>en</strong>trada, y su<br />
visualización <strong>en</strong> un monitor es la salida. Curva <strong>de</strong> tonos (Tone Curve) muestra el balance <strong>de</strong> la <strong>en</strong>trada<br />
y la salida <strong>de</strong>l tono para cada Canal (Channel).<br />
Sayfa 181 / 279 sayfa
Ajuste <strong>de</strong> la curva <strong>de</strong> tonos<br />
Ajuste <strong>de</strong> la curva <strong>de</strong> tonos<br />
En Seleccionar curva <strong>de</strong> tonos (Select Tone Curve), seleccione una curva <strong>de</strong> tonos <strong>en</strong> No hay corrección<br />
(No correction), Sobreexposición (Overexposure), Subexposición (Un<strong>de</strong>rexposure), Contraste alto (High<br />
contrast), Invertir la imag<strong>en</strong> positiva/negativa (Reverse the negative/positive image) y Editar curva<br />
personalizada (Edit custom curve).<br />
No hay corrección (No correction) (Sin ajuste alguno)<br />
Sobreexposición (Overexposure) (Curva convexa)<br />
Los datos <strong>de</strong> los tonos medios <strong>de</strong>l lado <strong>de</strong> <strong>en</strong>trada se alargan hacia las luces <strong>de</strong>l lado <strong>de</strong> salida, lo<br />
cual g<strong>en</strong>era una imag<strong>en</strong> con tono claro al verla <strong>en</strong> un monitor.<br />
Subexposición (Un<strong>de</strong>rexposure) (Curva convexa)<br />
Los datos <strong>de</strong> los tonos medios <strong>de</strong>l lado <strong>de</strong> <strong>en</strong>trada se alargan hacia las sombras <strong>de</strong>l lado <strong>de</strong> salida, lo<br />
cual g<strong>en</strong>era una imag<strong>en</strong> con tono oscuro al verla <strong>en</strong> un monitor.<br />
Contraste alto (High contrast) (Curva <strong>en</strong> S)<br />
Las luces y las sombras <strong>de</strong>l lado <strong>de</strong> <strong>en</strong>trada se mejoran, lo cual g<strong>en</strong>era una imag<strong>en</strong> con mucho<br />
contraste.<br />
Invertir la imag<strong>en</strong> positiva/negativa (Reverse the negative/positive image) (línea <strong>en</strong><br />
caída)<br />
Los lados <strong>de</strong> <strong>en</strong>trada y <strong>de</strong> salida están invertidos, lo cual g<strong>en</strong>era una imag<strong>en</strong> invertida negativa-positiva.<br />
Sayfa 182 / 279 sayfa
Ajuste <strong>de</strong> la curva <strong>de</strong> tonos<br />
Editar curva personalizada (Edit custom curve)<br />
Pue<strong>de</strong> arrastrar puntos específicos <strong>en</strong> la Curva <strong>de</strong> tonos (Tone Curve) para ajustar con libertad el brillo<br />
<strong>de</strong> las áreas correspondi<strong>en</strong>tes.<br />
Nota<br />
Haga clic <strong>en</strong> Pre<strong>de</strong>terminados (Defaults) para restablecer todos los ajustes <strong>de</strong> la v<strong>en</strong>tana actual.<br />
Arriba<br />
Sayfa 183 / 279 sayfa
Configuración <strong>de</strong>l umbral<br />
<strong>Manual</strong> <strong>en</strong> <strong>pantalla</strong> > Guía <strong>de</strong> escaneado > Corrección <strong>de</strong> imág<strong>en</strong>es y ajuste <strong>de</strong> los colores con ScanGear (controlador<br />
<strong>de</strong>l escáner) > Configuración <strong>de</strong>l umbral<br />
Configuración <strong>de</strong>l umbral<br />
El brillo <strong>de</strong> las imág<strong>en</strong>es <strong>en</strong> color y <strong>en</strong> escala <strong>de</strong> grises se expresa <strong>en</strong> un valor <strong>en</strong>tre 0 y 255. No<br />
obstante, al crear imág<strong>en</strong>es <strong>en</strong> blanco y negro, todos los colores se asignan al blanco (255) o al negro<br />
(0). El umbral es el valor fronterizo que <strong>de</strong>termina un color como negro o blanco. Al ajustar el nivel <strong>de</strong><br />
umbral, se pue<strong>de</strong> <strong>de</strong>finir con precisión el texto <strong>de</strong> un docum<strong>en</strong>to o reducir el efecto <strong>de</strong> colores base <strong>de</strong>l<br />
docum<strong>en</strong>to.<br />
Esta función está disponible cuando Modo <strong>de</strong> color (Color Mo<strong>de</strong>) es Blanco y negro (Black and White).<br />
En el Modo avanzado (Advanced Mo<strong>de</strong>) <strong>de</strong> ScanGear, haga clic <strong>en</strong> (Umbral).<br />
Ajuste <strong>de</strong>l umbral<br />
Mueva (control <strong>de</strong>slizante) a la <strong>de</strong>recha para aum<strong>en</strong>tar el valor <strong>de</strong> umbral e increma la <strong>de</strong>recha para<br />
aum<strong>en</strong>tar el valor <strong>de</strong> umbral e increm<strong>en</strong>tar <strong>en</strong>tar así las áreas negras. Mueva el control <strong>de</strong>slizante a la<br />
izquierda para disminuir el valor y aum<strong>en</strong>tar las áreas blancas. También pue<strong>de</strong> introducir un valor (<strong>de</strong> 0<br />
a 255).<br />
Nota<br />
Haga clic <strong>en</strong> Pre<strong>de</strong>terminados (Defaults) para restablecer todos los ajustes <strong>de</strong> la v<strong>en</strong>tana actual.<br />
Arriba<br />
Sayfa 184 / 279 sayfa
Pantallas <strong>de</strong> ScanGear (controlador <strong>de</strong>l escáner)<br />
<strong>Manual</strong> <strong>en</strong> <strong>pantalla</strong> > Guía <strong>de</strong> escaneado > Pantallas <strong>de</strong> ScanGear (controlador <strong>de</strong>l escáner)<br />
Pantallas <strong>de</strong> ScanGear (controlador <strong>de</strong>l escáner)<br />
En las sigui<strong>en</strong>tes secciones se <strong>de</strong>scrib<strong>en</strong> las <strong>pantalla</strong>s y funciones <strong>de</strong> ScanGear y cómo utilizar<br />
ScanGear (controlador <strong>de</strong>l escáner).<br />
Ficha Modo básico (Basic Mo<strong>de</strong>)<br />
Ficha Modo avanzado (Advanced Mo<strong>de</strong>)<br />
Configuración <strong>de</strong> <strong>en</strong>trada (Input Settings)<br />
Configuración <strong>de</strong> salida (Output Settings)<br />
Configuración <strong>de</strong> imag<strong>en</strong> (Image Settings)<br />
Botones <strong>de</strong> ajuste <strong>de</strong> color<br />
Ficha Modo <strong>de</strong> escaneado automático (Auto Scan Mo<strong>de</strong>)<br />
Cuadro <strong>de</strong> diálogo Prefer<strong>en</strong>cias (Prefer<strong>en</strong>ces)<br />
Ficha Escáner (Scanner)<br />
Ficha Vista preliminar (Preview)<br />
Ficha Escanear (Scan)<br />
Ficha Configuración <strong>de</strong> color (Color Settings)<br />
Arriba<br />
Sayfa 185 / 279 sayfa
Ficha Modo básico (Basic Mo<strong>de</strong>)<br />
<strong>Manual</strong> <strong>en</strong> <strong>pantalla</strong> > Guía <strong>de</strong> escaneado > Pantallas <strong>de</strong> ScanGear (controlador <strong>de</strong>l escáner) > Ficha Modo básico (Basic<br />
Mo<strong>de</strong>)<br />
Ficha Modo básico (Basic Mo<strong>de</strong>)<br />
Este modo permite escanear fácilm<strong>en</strong>te sigui<strong>en</strong>do los pasos que se muestr<strong>en</strong> <strong>en</strong> <strong>pantalla</strong>.<br />
En esta sección se <strong>de</strong>scrib<strong>en</strong> los parámetros y las funciones disponibles <strong>en</strong> el Modo básico (Basic<br />
Mo<strong>de</strong>).<br />
Los elem<strong>en</strong>tos mostrados varían <strong>en</strong> función <strong>de</strong>l tipo <strong>de</strong> docum<strong>en</strong>to y el modo <strong>en</strong> que se ha abierto la<br />
<strong>pantalla</strong>.<br />
(1) Botones <strong>de</strong> funcionami<strong>en</strong>to y configuración<br />
(2) Barra <strong>de</strong> herrami<strong>en</strong>tas<br />
(3) Área <strong>de</strong> vista preliminar<br />
Botones <strong>de</strong> funcionami<strong>en</strong>to y configuración<br />
Selección <strong>de</strong>l orig<strong>en</strong> (Select Source)<br />
Foto (Color) (Photo(Color))<br />
Escanea fotos <strong>en</strong> color.<br />
Revista (Color) (Magazine(Color))<br />
Escanea revistas <strong>en</strong> color.<br />
Periódico (Escala <strong>de</strong> grises) (Newspaper(Grayscale))<br />
Escanea texto y líneas <strong>en</strong> blanco y negro.<br />
Docum<strong>en</strong>to (Escala <strong>de</strong> grises) (Docum<strong>en</strong>t(Grayscale))<br />
Escanea fotos y docum<strong>en</strong>tos <strong>en</strong> blanco y negro.<br />
Seleccione este modo para crear imág<strong>en</strong>es <strong>en</strong> blanco y negro <strong>de</strong> alta resolución.<br />
Nota<br />
Si selecciona una opción distinta <strong>de</strong> Periódico (Escala <strong>de</strong> grises) (Newspaper(Grayscale)), se<br />
activará la función Niti<strong>de</strong>z <strong>de</strong> imag<strong>en</strong> (Unsharp Mask).<br />
Si selecciona Foto (Color) (Photo(Color)), Revista (Color) (Magazine(Color)) o Docum<strong>en</strong>to<br />
(Escala <strong>de</strong> grises) (Docum<strong>en</strong>t(Grayscale)), se activará la función Tono automático (Auto Tone).<br />
No obstante, si <strong>de</strong>sactiva Ejecutar siempre el tono automático (Always Execute the Auto Tone)<br />
<strong>en</strong> la ficha Configuración <strong>de</strong> color (Color Settings) <strong>de</strong>l cuadro <strong>de</strong> diálogo Prefer<strong>en</strong>cias<br />
(Prefer<strong>en</strong>ces), la función Tono automático (Auto Tone) estará <strong>de</strong>sactivada.<br />
Si selecciona Revista (Color) (Magazine(Color), la función Limpieza <strong>de</strong> <strong>pantalla</strong> (Descre<strong>en</strong>)<br />
estará activada.<br />
Mostrar imag<strong>en</strong> preliminar (Display Preview Image)<br />
Sayfa 186 / 279 sayfa
Ficha Modo básico (Basic Mo<strong>de</strong>)<br />
Haga clic <strong>en</strong> Vista preliminar (Preview) para llevar a cabo un escaneado <strong>de</strong> prueba. El docum<strong>en</strong>to<br />
escaneado se mostrará <strong>en</strong> el área <strong>de</strong> vista preliminar. Se mostrará un marco <strong>de</strong> recorte (área <strong>de</strong><br />
escaneado) adaptado al tamaño <strong>de</strong>l docum<strong>en</strong>to.<br />
Nota<br />
Si <strong>de</strong>ci<strong>de</strong> escanear sin vista preliminar, los colores se ajustarán <strong>en</strong> función <strong>de</strong>l tipo <strong>de</strong><br />
docum<strong>en</strong>to especificado <strong>en</strong> Selección <strong>de</strong>l orig<strong>en</strong> (Select Source).<br />
Al usar el dispositivo por primera vez, se iniciará automáticam<strong>en</strong>te la calibración <strong>de</strong>l escáner.<br />
Espere unos instantes hasta que se muestre la imag<strong>en</strong> <strong>de</strong> vista preliminar.<br />
Destino (Destination)<br />
Seleccione lo que <strong>de</strong>see hacer con la imag<strong>en</strong> escaneada.<br />
Imprimir (Print) (300 ppp)<br />
Seleccione esta opción para imprimir la imag<strong>en</strong> escaneada con una impresora.<br />
Visualización <strong>de</strong> imag<strong>en</strong> (Image display) (150 ppp)<br />
Seleccione esta opción para ver la imag<strong>en</strong> escaneada <strong>en</strong> un monitor.<br />
OCR (300 ppp)<br />
Seleccione esta opción para procesar la imag<strong>en</strong> escaneada con un programa <strong>de</strong> software<br />
OCR.<br />
El software OCR convierte el texto escaneado <strong>en</strong> forma <strong>de</strong> imag<strong>en</strong> <strong>en</strong> datos <strong>de</strong> texto que se<br />
pued<strong>en</strong> editar <strong>en</strong> procesadores <strong>de</strong> texto y otros programas.<br />
Nota<br />
Para escanear con una resolución <strong>de</strong> 301 ppp o superior, hágalo <strong>en</strong> el Modo avanzado<br />
(Advanced Mo<strong>de</strong>) <strong>de</strong>spués <strong>de</strong> establecer la Resolución <strong>de</strong> salida (Output Resolution).<br />
Consulte "Escaneado <strong>en</strong> Modo avanzado (Advanced Mo<strong>de</strong>) " para escanear <strong>en</strong> el Modo<br />
avanzado (Advanced Mo<strong>de</strong>).<br />
Tamaño <strong>de</strong> salida (Output Size)<br />
Seleccione un tamaño <strong>de</strong> salida.<br />
Las opciones <strong>de</strong> tamaño <strong>de</strong> salida varían según el elem<strong>en</strong>to seleccionado como Destino<br />
(Destination).<br />
Flexible<br />
Si se muestra un marco <strong>de</strong> recorte, la parte d<strong>en</strong>tro <strong>de</strong>l marco <strong>de</strong> recorte se escaneará al 100%.<br />
Si no se muestra un marco <strong>de</strong> recorte, se escaneará el área <strong>de</strong> vista preliminar completa.<br />
Tamaño <strong>de</strong> papel (L, A4, etc.)<br />
Seleccione un tamaño <strong>de</strong> papel <strong>de</strong> salida. La parte d<strong>en</strong>tro <strong>de</strong>l marco <strong>de</strong> recorte se escaneará<br />
con el tamaño <strong>de</strong> papel seleccionado. Pue<strong>de</strong> arrastrar el marco <strong>de</strong> recorte para ampliarlo o<br />
reducirlo mant<strong>en</strong>i<strong>en</strong>do la relación <strong>de</strong> aspecto.<br />
Tamaño <strong>de</strong> monitor (1024 x 768 píxeles, etc.)<br />
Seleccione un tamaño <strong>de</strong> salida <strong>en</strong> píxeles.<br />
Se mostrará un marco <strong>de</strong> recorte con el tamaño <strong>de</strong> monitor seleccionado y se escaneará la<br />
parte d<strong>en</strong>tro <strong>de</strong>l marco <strong>de</strong> recorte. Pue<strong>de</strong> arrastrar el marco <strong>de</strong> recorte para ampliarlo o<br />
Sayfa 187 / 279 sayfa
Ficha Modo básico (Basic Mo<strong>de</strong>)<br />
reducirlo mant<strong>en</strong>i<strong>en</strong>do la relación <strong>de</strong> aspecto.<br />
Agregar/eliminar... (Add/Delete...)<br />
Abra el cuadro <strong>de</strong> diálogo Agregar/eliminar tamaño <strong>de</strong> salida (Add/Delete the Output Size), que<br />
permite guardar los tamaños <strong>de</strong> salida personalizados. Pue<strong>de</strong> seleccionar esta opción si el<br />
Destino (Destination) es Imprimir (Print) (300 ppp) o Visualización <strong>de</strong> imag<strong>en</strong> (Image display)<br />
(150 ppp).<br />
En el cuadro <strong>de</strong> diálogo Agregar/eliminar tamaño <strong>de</strong> salida (Add/Delete the Output Size), pue<strong>de</strong><br />
especificar varios tamaños <strong>de</strong> salida y guardarlos a la vez. Los elem<strong>en</strong>tos guardados se<br />
muestran <strong>en</strong> la lista Tamaño <strong>de</strong> salida (Output Size) junto a los elem<strong>en</strong>tos pre<strong>de</strong>finidos.<br />
Agregar (Add)<br />
Para agregar un tamaño, introduzca Nombre <strong>de</strong> tamaño <strong>de</strong> salida (Output Size Name), Anchura<br />
(Width) y Altura (Height) y haga clic <strong>en</strong> Agregar (Add). En Unidad (Unit), pue<strong>de</strong> seleccionar mm<br />
o pulgadas (inches) si el Destino (Destination) es Imprimir (Print) (300 ppp), pero sólo pue<strong>de</strong><br />
seleccionar píxeles (pixels) si el Destino (Destination) es Visualización <strong>de</strong> imag<strong>en</strong> (Image<br />
display) (150 ppp). El nombre <strong>de</strong>l tamaño agregado se mostrará <strong>en</strong> la Lista <strong>de</strong> tamaños <strong>de</strong><br />
salida (Output Size List). Haga clic <strong>en</strong> Guardar (Save) para guardar los elem<strong>en</strong>tos <strong>de</strong> la Lista<br />
<strong>de</strong> tamaños <strong>de</strong> salida (Output Size List).<br />
Eliminar (Delete)<br />
Para eliminar un elem<strong>en</strong>to, selecciónelo <strong>en</strong> la Lista <strong>de</strong> tamaños <strong>de</strong> salida (Output Size List) y<br />
haga clic <strong>en</strong> Eliminar (Delete). Haga clic <strong>en</strong> Guardar (Save) para guardar los elem<strong>en</strong>tos <strong>de</strong> la<br />
Lista <strong>de</strong> tamaños <strong>de</strong> salida (Output Size List).<br />
Importante<br />
No es posible eliminar los tamaños <strong>de</strong> salida pre<strong>de</strong>finidos, como A4 o 1024 x 768 píxeles<br />
(1024x768 pixels).<br />
Nota<br />
Guar<strong>de</strong> hasta 10 tamaños <strong>de</strong> salida <strong>en</strong> la Lista <strong>de</strong> tamaños <strong>de</strong> salida (Output Size List).<br />
Si introduce un valor fuera <strong>de</strong>l rango <strong>de</strong> parámetros establecido, se mostrará un m<strong>en</strong>saje<br />
<strong>de</strong> error. Introduzca un valor d<strong>en</strong>tro <strong>de</strong>l rango <strong>de</strong> parámetros establecido.<br />
Nota<br />
En la ficha Vista preliminar (Preview) <strong>de</strong>l cuadro <strong>de</strong> diálogo Prefer<strong>en</strong>cias (Prefer<strong>en</strong>ces) se<br />
pue<strong>de</strong> establecer si el marco <strong>de</strong> recorte <strong>de</strong>be mostrarse inicialm<strong>en</strong>te y <strong>de</strong> qué modo.<br />
Consulte Marco <strong>de</strong> recorte <strong>en</strong> imág<strong>en</strong>es previsualizadas (Cropping Frame on Previewed<br />
Images) <strong>en</strong> "Ficha Vista preliminar (Preview)".<br />
Invertir relación <strong>de</strong> aspecto (Invert aspect ratio)<br />
Este botón está disponible si el Tamaño <strong>de</strong> salida (Output Size) ti<strong>en</strong>e cualquier valor excepto<br />
Flexible.<br />
Haga clic <strong>en</strong> este botón para hacer girar el marco <strong>de</strong> recorte. Haga clic <strong>de</strong> nuevo para que vuelva a<br />
la ori<strong>en</strong>tación original.<br />
Ajustar marcos <strong>de</strong> recorte (Adjust cropping frames)<br />
Pue<strong>de</strong> ajustar el área <strong>de</strong> escaneado con el área <strong>de</strong> vista preliminar.<br />
Si no se especifica ningún área <strong>de</strong> escaneado, el docum<strong>en</strong>to se escaneará según el tamaño <strong>de</strong>l<br />
docum<strong>en</strong>to con la función Recorte automático (Auto Crop). Si se especifica un área, sólo se<br />
escaneará la parte <strong>de</strong>l marco <strong>de</strong> recorte.<br />
Sayfa 188 / 279 sayfa
Ficha Modo básico (Basic Mo<strong>de</strong>)<br />
Nota<br />
Consulte "Ajuste <strong>de</strong> los marcos <strong>de</strong> recorte " para obt<strong>en</strong>er <strong>de</strong>talles acerca <strong>de</strong> los marcos <strong>de</strong><br />
recorte.<br />
Correcciones <strong>de</strong> imág<strong>en</strong>es (Image corrections)<br />
Corrección <strong>de</strong> difuminado (Fading correction)<br />
Corrige y escanea fotos cuyo color se haya <strong>de</strong>svanecido con el tiempo o se haya difuminado.<br />
Corrección <strong>de</strong> luz <strong>de</strong> fondo (Backlight correction)<br />
Corrige fotos que se han tomado con la luz <strong>de</strong> fr<strong>en</strong>te.<br />
Corrección sombra marg<strong>en</strong> (Gutter shadow correction)<br />
Corrige las sombras que aparec<strong>en</strong> <strong>en</strong>tre páginas al escanear cua<strong>de</strong>rnillos abiertos.<br />
Importante<br />
Para conocer las precauciones necesarias al emplear esta función, consulte Corrección<br />
sombra marg<strong>en</strong> (Gutter Shadow Correction) <strong>en</strong> " Configuración <strong>de</strong> imag<strong>en</strong> (Image<br />
Settings)" (ficha Modo avanzado (Advanced Mo<strong>de</strong>)).<br />
Patrón <strong>de</strong> color... (Color Pattern...)<br />
Permite ajustar el color g<strong>en</strong>eral <strong>de</strong> la imag<strong>en</strong>. Pue<strong>de</strong> corregir los colores <strong>de</strong>svanecidos,<br />
difuminados, etc. y reproducir los colores naturales mi<strong>en</strong>tras observa una vista preliminar <strong>de</strong> los<br />
cambios <strong>de</strong> color.<br />
Nota<br />
Consulte "Ajuste <strong>de</strong> colores mediante un patrón <strong>de</strong> color " para obt<strong>en</strong>er información <strong>de</strong>tallada.<br />
Realizar escaneado (Perform Scan)<br />
Haga clic <strong>en</strong> Escanear (Scan) para iniciar el escaneado.<br />
Nota<br />
Al iniciar el escaneado, se mostrará el progreso. Haga clic <strong>en</strong> Cancelar (Cancel) para cancelar<br />
el escaneado.<br />
Prefer<strong>en</strong>cias... (Prefer<strong>en</strong>ces...)<br />
Se abrirá el cuadro <strong>de</strong> diálogo Prefer<strong>en</strong>cias (Prefer<strong>en</strong>ces), que permite modificar la configuración<br />
<strong>de</strong> escaneado y vista preliminar.<br />
Consulte "Cuadro <strong>de</strong> diálogo Prefer<strong>en</strong>cias (Prefer<strong>en</strong>ces) " para obt<strong>en</strong>er información <strong>de</strong>tallada.<br />
Cerrar (Close)<br />
Cierre ScanGear (controlador <strong>de</strong>l escáner).<br />
Barra <strong>de</strong> herrami<strong>en</strong>tas<br />
Barra <strong>de</strong> herrami<strong>en</strong>tas<br />
Pue<strong>de</strong> girar las imág<strong>en</strong>es <strong>de</strong> vista preliminar mediante la barra <strong>de</strong> herrami<strong>en</strong>tas.<br />
(Recorte automático)<br />
Muestra y ajusta el marco <strong>de</strong> recorte automáticam<strong>en</strong>te al tamaño <strong>de</strong>l docum<strong>en</strong>to mostrado <strong>en</strong><br />
Sayfa 189 / 279 sayfa
Ficha Modo básico (Basic Mo<strong>de</strong>)<br />
el área <strong>de</strong> vista preliminar. El área <strong>de</strong> escaneado se reduce cada vez que hace clic <strong>en</strong> este<br />
botón si hay un área <strong>de</strong> recorte d<strong>en</strong>tro <strong>de</strong>l marco <strong>de</strong> recorte.<br />
(Eliminar marco <strong>de</strong> recorte)<br />
Elimina el marco <strong>de</strong> recorte seleccionado.<br />
(Girar a la izquierda)<br />
Gira la imag<strong>en</strong> <strong>de</strong> vista preliminar 90 grados <strong>en</strong> el s<strong>en</strong>tido contrario al <strong>de</strong> las agujas <strong>de</strong>l reloj.<br />
- El resultado se reflejará <strong>en</strong> la imag<strong>en</strong> escaneada.<br />
- La imag<strong>en</strong> volverá a su estado original al volver a acce<strong>de</strong>r a la vista preliminar.<br />
(Girar a la <strong>de</strong>recha)<br />
Gira la imag<strong>en</strong> <strong>de</strong> vista preliminar 90 grados <strong>en</strong> el s<strong>en</strong>tido <strong>de</strong> las agujas <strong>de</strong>l reloj.<br />
- El resultado se reflejará <strong>en</strong> la imag<strong>en</strong> escaneada.<br />
- La imag<strong>en</strong> volverá a su estado original al volver a acce<strong>de</strong>r a la vista preliminar.<br />
(Información)<br />
Muestra la versión <strong>de</strong> ScanGear (controlador <strong>de</strong>l escáner) y la configuración actual.<br />
(Abrir guía)<br />
Aparecerá esta página.<br />
Área <strong>de</strong> vista preliminar<br />
Área <strong>de</strong> vista preliminar<br />
Es el área don<strong>de</strong> se muestran las imág<strong>en</strong>es <strong>de</strong> prueba al hacer clic <strong>en</strong> Vista preliminar (Preview).<br />
Pue<strong>de</strong> especificar el área <strong>de</strong> escaneado (marco <strong>de</strong> recorte) <strong>en</strong> la imag<strong>en</strong> mostrada.<br />
También pue<strong>de</strong> crear dos o más marcos <strong>de</strong> recorte.<br />
Nota<br />
Consulte "Ajuste <strong>de</strong> los marcos <strong>de</strong> recorte " para obt<strong>en</strong>er <strong>de</strong>talles acerca <strong>de</strong> los marcos <strong>de</strong><br />
recorte.<br />
Temas relacionados<br />
Escaneado <strong>en</strong> Modo básico (Basic Mo<strong>de</strong>)<br />
Arriba<br />
Sayfa 190 / 279 sayfa
Ficha Modo avanzado (Advanced Mo<strong>de</strong>)<br />
<strong>Manual</strong> <strong>en</strong> <strong>pantalla</strong> > Guía <strong>de</strong> escaneado > Pantallas <strong>de</strong> ScanGear (controlador <strong>de</strong>l escáner) > Ficha Modo avanzado<br />
(Advanced Mo<strong>de</strong>)<br />
Ficha Modo avanzado (Advanced Mo<strong>de</strong>)<br />
Este modo permite establecer parámetros <strong>de</strong> configuración avanzados, como el modo <strong>de</strong> color, la<br />
resolución, el brillo <strong>de</strong> la imag<strong>en</strong> y el tono <strong>de</strong> color.<br />
En esta sección se <strong>de</strong>scrib<strong>en</strong> los parámetros y las funciones disponibles <strong>en</strong> el Modo avanzado<br />
(Advanced Mo<strong>de</strong>).<br />
Los elem<strong>en</strong>tos mostrados varían <strong>en</strong> función <strong>de</strong>l tipo <strong>de</strong> docum<strong>en</strong>to y el modo <strong>en</strong> que se ha abierto la<br />
<strong>pantalla</strong>.<br />
(1) Botones <strong>de</strong> funcionami<strong>en</strong>to y configuración<br />
(2) Barra <strong>de</strong> herrami<strong>en</strong>tas<br />
(3) Área <strong>de</strong> vista preliminar<br />
Botones <strong>de</strong> funcionami<strong>en</strong>to y configuración<br />
Configuraciones favoritas (Favorite Settings)<br />
Pue<strong>de</strong> asignar un nombre para guardar un grupo <strong>de</strong> parámetros (configuración <strong>de</strong> <strong>en</strong>trada,<br />
configuración <strong>de</strong> salida, configuración <strong>de</strong> imag<strong>en</strong> y botones <strong>de</strong> ajuste <strong>de</strong> color), y cargarlo según<br />
sea necesario. Resulta conv<strong>en</strong>i<strong>en</strong>te guardar un grupo <strong>de</strong> parámetros si ti<strong>en</strong>e previsto utilizarlos a<br />
m<strong>en</strong>udo. También pue<strong>de</strong> volver a cargar la configuración pre<strong>de</strong>terminada.<br />
Seleccione Agregar/eliminar... (Add/Delete...) <strong>en</strong> el m<strong>en</strong>ú <strong>de</strong>splegable y se abrirá el cuadro <strong>de</strong><br />
diálogo Agregar/eliminar configuración <strong>de</strong> favoritos (Add/Delete Favorite Settings).<br />
Sayfa 191 / 279 sayfa
Ficha Modo avanzado (Advanced Mo<strong>de</strong>)<br />
Introduzca Nombre <strong>de</strong> configuración (Setting Name) y haga clic <strong>en</strong> Agregar (Add). El nombre<br />
aparecerá <strong>en</strong> la Lista <strong>de</strong> configuración <strong>de</strong> favoritos (Favorite Settings List).<br />
Al hacer clic <strong>en</strong> Guardar (Save), el elem<strong>en</strong>to se mostrará <strong>en</strong> la lista Configuraciones favoritas<br />
(Favorite Settings) junto a los elem<strong>en</strong>tos pre<strong>de</strong>finidos.<br />
Importante<br />
Pue<strong>de</strong> utilizar Agregar/eliminar... (Add/Delete...) <strong>en</strong> Configuraciones favoritas (Favorite<br />
Settings) <strong>de</strong>spués <strong>de</strong> la vista preliminar.<br />
Nota<br />
Guar<strong>de</strong> hasta 10 elem<strong>en</strong>tos <strong>en</strong> la Lista <strong>de</strong> configuración <strong>de</strong> favoritos (Favorite Settings List).<br />
Para eliminar un elem<strong>en</strong>to, selecciónelo <strong>en</strong> Lista <strong>de</strong> configuración <strong>de</strong> favoritos (Favorite<br />
Settings List) y haga clic <strong>en</strong> Eliminar (Delete). Haga clic <strong>en</strong> Guardar (Save) para guardar<br />
configuraciones <strong>de</strong> la Lista <strong>de</strong> configuración <strong>de</strong> favoritos (Favorite Settings List).<br />
Configuración <strong>de</strong> <strong>en</strong>trada (Input Settings)<br />
Especifique la configuración <strong>de</strong> <strong>en</strong>trada, como el tipo y el tamaño <strong>de</strong> docum<strong>en</strong>to.<br />
Configuración <strong>de</strong> <strong>en</strong>trada (Input Settings)<br />
Configuración <strong>de</strong> salida (Output Settings)<br />
Especifique la configuración <strong>de</strong> salida, como la resolución y el tamaño <strong>de</strong> salida.<br />
Configuración <strong>de</strong> salida (Output Settings)<br />
Configuración <strong>de</strong> imag<strong>en</strong> (Image Settings)<br />
Permite activar y <strong>de</strong>sactivar varias funciones <strong>de</strong> corrección <strong>de</strong> imág<strong>en</strong>es.<br />
Configuración <strong>de</strong> imag<strong>en</strong> (Image Settings)<br />
Botones <strong>de</strong> ajuste <strong>de</strong> color<br />
Estos botones se pued<strong>en</strong> utilizar para realizar correcciones precisas al brillo y el tono <strong>de</strong> color <strong>de</strong><br />
las imág<strong>en</strong>es. Pue<strong>de</strong> ajustar el brillo o el contraste g<strong>en</strong>eral <strong>de</strong> la imag<strong>en</strong> y ajustar sus valores <strong>de</strong><br />
luces y sombras (histograma) o balance (curva <strong>de</strong> tonos).<br />
Botones <strong>de</strong> ajuste <strong>de</strong> color<br />
Zoom<br />
Vuelve a escanear la parte <strong>de</strong>l marco <strong>de</strong> recorte con una ampliación superior. Si la imag<strong>en</strong> ti<strong>en</strong>e<br />
aplicado el zoom, Zoom cambia a Deshacer (Undo). Haga clic <strong>en</strong> Deshacer (Undo) para <strong>de</strong>volver la<br />
imag<strong>en</strong> a su estado original, sin ampliar.<br />
Nota<br />
Zoom vuelve a escanear la imag<strong>en</strong> y muestra la imag<strong>en</strong> <strong>de</strong> alta resolución <strong>en</strong> la vista<br />
preliminar.<br />
(Ampliar/Reducir) <strong>en</strong> la barra <strong>de</strong> herrami<strong>en</strong>tas aplica un zoom rápido sobre la imag<strong>en</strong> <strong>de</strong><br />
vista preliminar. No obstante, la resolución <strong>de</strong> la imag<strong>en</strong> mostrada será baja.<br />
Vista preliminar (Preview)<br />
Realiza un escaneado <strong>de</strong> prueba.<br />
Sayfa 192 / 279 sayfa
Ficha Modo avanzado (Advanced Mo<strong>de</strong>)<br />
Escanear (Scan)<br />
Inicia el escaneado.<br />
Nota<br />
Al iniciar el escaneado, se mostrará el progreso. Haga clic <strong>en</strong> Cancelar (Cancel) para cancelar<br />
el escaneado.<br />
Cuando el escaneado se haya completado, podría abrirse un cuadro <strong>de</strong> diálogo para que<br />
seleccione la sigui<strong>en</strong>te acción. Siga las indicaciones para completar el proceso. Para obt<strong>en</strong>er<br />
información <strong>de</strong>tallada, consulte Estado <strong>de</strong>l cuadro <strong>de</strong> diálogo ScanGear <strong>de</strong>spués <strong>de</strong> escanear<br />
(Status of ScanGear dialog after scanning) <strong>en</strong> " Ficha Escanear (Scan)" (cuadro <strong>de</strong> diálogo<br />
Prefer<strong>en</strong>cias (Prefer<strong>en</strong>ces)).<br />
Si el tamaño total <strong>de</strong> las imág<strong>en</strong>es que se <strong>de</strong>b<strong>en</strong> escanear es superior a 100 MB, se mostrará<br />
un m<strong>en</strong>saje que advierte <strong>de</strong> que el escaneado pue<strong>de</strong> tardar bastante. Haga clic <strong>en</strong> Aceptar<br />
(OK) para continuar o <strong>en</strong> Cancelar (Cancel) para cancelar el escaneado.<br />
Prefer<strong>en</strong>cias... (Prefer<strong>en</strong>ces...)<br />
Se abrirá el cuadro <strong>de</strong> diálogo Prefer<strong>en</strong>cias (Prefer<strong>en</strong>ces), que permite modificar la configuración<br />
<strong>de</strong> escaneado y vista preliminar.<br />
Consulte "Cuadro <strong>de</strong> diálogo Prefer<strong>en</strong>cias (Prefer<strong>en</strong>ces) " para obt<strong>en</strong>er información <strong>de</strong>tallada.<br />
Cerrar (Close)<br />
Cierre ScanGear (controlador <strong>de</strong>l escáner).<br />
Barra <strong>de</strong> herrami<strong>en</strong>tas<br />
Barra <strong>de</strong> herrami<strong>en</strong>tas<br />
La barra <strong>de</strong> herrami<strong>en</strong>tas <strong>de</strong>l Modo avanzado (Advanced Mo<strong>de</strong>) permite realizar ajustes <strong>en</strong> la<br />
imag<strong>en</strong> <strong>de</strong> vista preliminar y seleccionar una parte <strong>de</strong> la imag<strong>en</strong> mostrada.<br />
(Borrar)<br />
Haga clic <strong>en</strong> este botón para eliminar la imag<strong>en</strong> <strong>de</strong> vista preliminar.<br />
También restablece la barra <strong>de</strong> herrami<strong>en</strong>tas y la configuración <strong>de</strong> ajuste <strong>de</strong> color.<br />
(Recortar)<br />
Permite especificar el área <strong>de</strong> escaneado arrastrando el ratón.<br />
Sayfa 193 / 279 sayfa
Ficha Modo avanzado (Advanced Mo<strong>de</strong>)<br />
(Mover imag<strong>en</strong>)<br />
Si una imag<strong>en</strong> ampliada es <strong>de</strong>masiado gran<strong>de</strong> y no cabe <strong>en</strong> el área <strong>de</strong> vista preliminar, pue<strong>de</strong><br />
hacer clic <strong>en</strong> este botón y arrastrar la imag<strong>en</strong> por la <strong>pantalla</strong> hasta que se muestre la parte que<br />
<strong>de</strong>sea ver. También pue<strong>de</strong> mover la imag<strong>en</strong> mediante las barras <strong>de</strong> <strong>de</strong>splazami<strong>en</strong>to.<br />
(Ampliar/Reducir)<br />
Haga clic <strong>en</strong> este botón y luego <strong>en</strong> la imag<strong>en</strong> para ampliarla (aum<strong>en</strong>tar el zoom). Haga clic con<br />
el botón <strong>de</strong>recho <strong>en</strong> la imag<strong>en</strong> para reducirla (reducir el zoom).<br />
(Girar a la izquierda)<br />
Gira la imag<strong>en</strong> <strong>de</strong> vista preliminar 90 grados <strong>en</strong> el s<strong>en</strong>tido contrario al <strong>de</strong> las agujas <strong>de</strong>l reloj.<br />
- El resultado se reflejará <strong>en</strong> la imag<strong>en</strong> escaneada.<br />
- La imag<strong>en</strong> volverá a su estado original al volver a acce<strong>de</strong>r a la vista preliminar.<br />
(Girar a la <strong>de</strong>recha)<br />
Gira la imag<strong>en</strong> <strong>de</strong> vista preliminar 90 grados <strong>en</strong> el s<strong>en</strong>tido <strong>de</strong> las agujas <strong>de</strong>l reloj.<br />
- El resultado se reflejará <strong>en</strong> la imag<strong>en</strong> escaneada.<br />
- La imag<strong>en</strong> volverá a su estado original al volver a acce<strong>de</strong>r a la vista preliminar.<br />
(Información)<br />
Muestra la versión <strong>de</strong> ScanGear (controlador <strong>de</strong>l escáner) y la configuración actual.<br />
(Abrir guía)<br />
Aparecerá esta página.<br />
(Recorte automático)<br />
Muestra y ajusta el marco <strong>de</strong> recorte automáticam<strong>en</strong>te al tamaño <strong>de</strong>l docum<strong>en</strong>to mostrado <strong>en</strong><br />
el área <strong>de</strong> vista preliminar. El área <strong>de</strong> escaneado se reduce cada vez que hace clic <strong>en</strong> este<br />
botón si hay un área <strong>de</strong> recorte d<strong>en</strong>tro <strong>de</strong>l marco <strong>de</strong> recorte.<br />
(Eliminar marco <strong>de</strong> recorte)<br />
Elimina el marco <strong>de</strong> recorte seleccionado.<br />
Seleccionar todos los recortes (Select All Crops)<br />
Este botón está disponible si hay dos o más marcos <strong>de</strong> recorte.<br />
Todos los marcos <strong>de</strong> recorte se mostrarán con líneas discontinuas gruesas. La configuración<br />
se aplicará a todos los marcos <strong>de</strong> recorte.<br />
Recorte múltiple (Multi-Crop)<br />
Detecta y recorta automáticam<strong>en</strong>te varios docum<strong>en</strong>tos colocados <strong>en</strong> la platina.<br />
Pue<strong>de</strong> eliminar los marcos <strong>de</strong> recorte <strong>de</strong> las imág<strong>en</strong>es que no <strong>de</strong>see escanear.<br />
Nota<br />
Consulte "Escaneado <strong>de</strong> varios docum<strong>en</strong>tos a la vez <strong>en</strong> el Modo avanzado (Advanced<br />
Mo<strong>de</strong>)" para escanear varios docum<strong>en</strong>tos a la vez.<br />
Área <strong>de</strong> vista preliminar<br />
Área <strong>de</strong> vista preliminar<br />
Es el área don<strong>de</strong> se muestran las imág<strong>en</strong>es <strong>de</strong> prueba al hacer clic <strong>en</strong> Vista preliminar (Preview).<br />
Pue<strong>de</strong> especificar el área <strong>de</strong> escaneado (marco <strong>de</strong> recorte) <strong>en</strong> la imag<strong>en</strong> mostrada.<br />
También pue<strong>de</strong> crear dos o más marcos <strong>de</strong> recorte.<br />
Nota<br />
Consulte "Ajuste <strong>de</strong> los marcos <strong>de</strong> recorte " para obt<strong>en</strong>er <strong>de</strong>talles acerca <strong>de</strong> los marcos <strong>de</strong><br />
recorte.<br />
Temas relacionados<br />
Escaneado <strong>en</strong> Modo avanzado (Advanced Mo<strong>de</strong>)<br />
Arriba<br />
Sayfa 194 / 279 sayfa
Configuración <strong>de</strong> <strong>en</strong>trada (Input Settings)<br />
<strong>Manual</strong> <strong>en</strong> <strong>pantalla</strong> > Guía <strong>de</strong> escaneado > Pantallas <strong>de</strong> ScanGear (controlador <strong>de</strong>l escáner) > Configuración <strong>de</strong> <strong>en</strong>trada<br />
(Input Settings)<br />
Configuración <strong>de</strong> <strong>en</strong>trada (Input Settings)<br />
Configuración <strong>de</strong> <strong>en</strong>trada (Input Settings) permite establecer los sigui<strong>en</strong>tes elem<strong>en</strong>tos:<br />
Selección <strong>de</strong>l orig<strong>en</strong> (Select Source)<br />
Se muestra el tipo <strong>de</strong> docum<strong>en</strong>to que se <strong>de</strong>be escanear.<br />
Tamaño <strong>de</strong> papel (Paper Size)<br />
Seleccione el tamaño <strong>de</strong>l docum<strong>en</strong>to que <strong>de</strong>see escanear.<br />
Al seleccionar un tamaño, el tamaño <strong>de</strong>l área <strong>de</strong> vista preliminar cambia <strong>en</strong> consecu<strong>en</strong>cia.<br />
Importante<br />
Algunas aplicaciones ti<strong>en</strong><strong>en</strong> un límite a la cantidad <strong>de</strong> datos <strong>de</strong> escaneado que pued<strong>en</strong> recibir.<br />
ScanGear (controlador <strong>de</strong>l escáner) pue<strong>de</strong> escanear datos con las sigui<strong>en</strong>tes características:<br />
- 21000 x 30000 píxeles o m<strong>en</strong>os<br />
- 10000 píxeles x 30000 píxeles o m<strong>en</strong>os (<strong>en</strong> color <strong>de</strong> 48 bits)<br />
Si modifica Tamaño <strong>de</strong> papel (Paper Size) <strong>de</strong>spués <strong>de</strong> la vista preliminar, se eliminará la<br />
imag<strong>en</strong> <strong>de</strong> vista preliminar.<br />
Nota<br />
Si no está seguro <strong>de</strong>l tamaño que <strong>de</strong>be seleccionar <strong>en</strong> Tamaño <strong>de</strong> papel (Paper Size),<br />
establezca Tamaño <strong>de</strong> papel (Paper Size) como Mesa exp. completa (Full Plat<strong>en</strong>), mida el<br />
tamaño <strong>de</strong>l docum<strong>en</strong>to e introduzca los valores <strong>en</strong> (Anchura) y (Altura).<br />
Modo <strong>de</strong> color (Color Mo<strong>de</strong>)<br />
Seleccione cómo se <strong>de</strong>be escanear el docum<strong>en</strong>to.<br />
Color<br />
Seleccione este modo para escanear docum<strong>en</strong>tos <strong>en</strong> color o crear imág<strong>en</strong>es <strong>en</strong> color. Este<br />
modo procesa la imag<strong>en</strong> <strong>en</strong> 256 niveles (8 bits) <strong>de</strong> rojo (R(ed)), ver<strong>de</strong> (G(re<strong>en</strong>)) y azul (B(lue)).<br />
Color(48 bits) (Color(48bit))<br />
Seleccione este modo para escanear fotos <strong>en</strong> color. Este modo procesa la imag<strong>en</strong> <strong>en</strong> 65536<br />
niveles (16 bits) <strong>de</strong> rojo (R(ed)), ver<strong>de</strong> (G(re<strong>en</strong>)) y azul (B(lue)).<br />
Escala <strong>de</strong> grises (Grayscale)<br />
Sayfa 195 / 279 sayfa
Configuración <strong>de</strong> <strong>en</strong>trada (Input Settings)<br />
Seleccione este modo para escanear fotos <strong>en</strong> blanco y negro o crear imág<strong>en</strong>es <strong>en</strong> blanco y<br />
negro. Este modo procesa la imag<strong>en</strong> <strong>en</strong> 256 niveles (8 bits) <strong>de</strong> blanco y negro.<br />
Blanco y negro (Black and White)<br />
Seleccione este modo para escanear fotos y otros docum<strong>en</strong>tos <strong>en</strong> blanco y negro. Este modo<br />
procesa la imag<strong>en</strong> <strong>en</strong> blanco y negro. El contraste <strong>de</strong> la imag<strong>en</strong> se divi<strong>de</strong> <strong>en</strong> ciertos niveles (nivel<br />
<strong>de</strong> umbral) <strong>en</strong> blanco y negro y se procesa como dos colores. El nivel <strong>de</strong> umbral se pue<strong>de</strong><br />
establecer con (Umbral).<br />
Importante<br />
Color(48 bits) (Color(48bit)) se muestra sólo cuando la opción Activar salida <strong>de</strong> 48/16 bits<br />
(Enable 48/16 bit Output) está seleccionada <strong>en</strong> la ficha Escanear (Scan) <strong>en</strong> el cuadro <strong>de</strong> diálogo<br />
Prefer<strong>en</strong>cias (Prefer<strong>en</strong>ces).<br />
Ficha Escanear (Scan)<br />
Tamaño <strong>de</strong> <strong>en</strong>trada<br />
El Tamaño <strong>de</strong> papel (Paper Size) se muestra antes <strong>de</strong> la vista preliminar. Tras la vista preliminar, se<br />
muestra el tamaño <strong>de</strong>l marco <strong>de</strong> recorte.<br />
Pue<strong>de</strong> ajustar el tamaño <strong>de</strong>l marco <strong>de</strong> recorte (área <strong>de</strong> escaneado) introduci<strong>en</strong>do los valores <strong>en</strong><br />
(Anchura) y (Altura).<br />
Haga clic <strong>en</strong> (Mant<strong>en</strong>er relación <strong>de</strong> aspecto) y cambie el valor a (Bloqueado) para mant<strong>en</strong>er<br />
la relación <strong>de</strong> aspecto al especificar el tamaño <strong>de</strong>l marco <strong>de</strong> recorte.<br />
Importante<br />
Los parámetros <strong>de</strong> tamaño <strong>de</strong> <strong>en</strong>trada sólo están disponibles si el Tamaño <strong>de</strong> salida (Output<br />
Size) <strong>de</strong> Configuración <strong>de</strong> salida (Output Settings) es Flexible. Si selecciona un tamaño distinto<br />
<strong>de</strong> Flexible, se mostrará un marco <strong>de</strong> recorte calculado a partir <strong>de</strong> Tamaño <strong>de</strong> salida (Output<br />
Size) y Resolución <strong>de</strong> salida (Output Resolution) y se fijará la relación <strong>de</strong> aspecto.<br />
Nota<br />
Los valores que pue<strong>de</strong> introducir estarán d<strong>en</strong>tro <strong>de</strong>l rango <strong>de</strong>l tamaño <strong>de</strong> docum<strong>en</strong>to<br />
seleccionado. El tamaño mínimo es <strong>de</strong> 96 x 96 píxeles si la Resolución <strong>de</strong> salida (Output<br />
Resolution) es <strong>de</strong> 600 ppp y el valor <strong>de</strong> Ampliar/Reducir (Enlarge/Reduce) es 100%.<br />
Si se lleva a cabo el recorte automático, no se mant<strong>en</strong>drá la relación <strong>de</strong> aspecto, ya que se dará<br />
prioridad al tamaño.<br />
Consulte "Ajuste <strong>de</strong> los marcos <strong>de</strong> recorte " para obt<strong>en</strong>er <strong>de</strong>talles acerca <strong>de</strong> los marcos <strong>de</strong><br />
recorte.<br />
Arriba<br />
Sayfa 196 / 279 sayfa
Configuración <strong>de</strong> salida (Output Settings)<br />
<strong>Manual</strong> <strong>en</strong> <strong>pantalla</strong> > Guía <strong>de</strong> escaneado > Pantallas <strong>de</strong> ScanGear (controlador <strong>de</strong>l escáner) > Configuración <strong>de</strong> salida<br />
(Output Settings)<br />
Configuración <strong>de</strong> salida (Output Settings)<br />
Configuración <strong>de</strong> salida (Output Settings) permite establecer los sigui<strong>en</strong>tes elem<strong>en</strong>tos:<br />
Resolución <strong>de</strong> salida (Output Resolution)<br />
Seleccione la resolución con la que <strong>de</strong>see escanear.<br />
A mayor resolución (valor), más <strong>de</strong>talle <strong>en</strong> la imag<strong>en</strong>.<br />
Seleccione una resolución <strong>en</strong> las opciones mostradas haci<strong>en</strong>do clic <strong>en</strong> el botón o introduzca un valor<br />
<strong>en</strong>tre 25 y 19<strong>200</strong> ppp (<strong>en</strong> increm<strong>en</strong>tos <strong>de</strong> 1 ppp).<br />
Nota<br />
Consulte "Resolución (Resolution)" para obt<strong>en</strong>er información más <strong>de</strong>tallada.<br />
Tamaño <strong>de</strong> salida (Output Size)<br />
Seleccione un tamaño <strong>de</strong> salida.<br />
Seleccione Flexible para establecer tamaños personalizados o seleccione un tamaño <strong>de</strong> impresión o<br />
visualización. Seleccione Agregar/eliminar... (Add/Delete...) para establecer tamaños personalizados y<br />
guardarlos como nuevas opciones <strong>de</strong> tamaños <strong>de</strong> salida.<br />
Flexible<br />
Pue<strong>de</strong> especificar la resolución y la escala <strong>de</strong> salida y ajustar el marco <strong>de</strong> recorte. Si no se<br />
muestra un marco <strong>de</strong> recorte, se escaneará el área <strong>de</strong> vista preliminar completa. Si se muestra<br />
un marco <strong>de</strong> recorte, se escaneará la parte d<strong>en</strong>tro <strong>de</strong>l marco.<br />
Para ampliar o reducir la imag<strong>en</strong> escaneada, introduzca valor <strong>en</strong> (Anchura) y (Altura) <strong>en</strong><br />
Configuración <strong>de</strong> salida (Output Settings) o especifique un valor (<strong>en</strong> increm<strong>en</strong>tos <strong>de</strong>l 1%) para %.<br />
El valor máximo disponible para % <strong>de</strong>p<strong>en</strong><strong>de</strong> <strong>de</strong> la Resolución <strong>de</strong> salida (Output Resolution). %<br />
se pue<strong>de</strong> configurar hasta <strong>en</strong> 19<strong>200</strong> ppp (la resolución máxima <strong>de</strong> salida disponible).<br />
Tamaño <strong>de</strong> papel (L, etc.) y tamaño <strong>de</strong> monitor (1024 x 768 píxeles, etc.)<br />
No es posible especificar la anchura, la altura y la escala. La imag<strong>en</strong> <strong>de</strong> vista preliminar se<br />
recortará según los valores <strong>de</strong> tamaño y resolución <strong>de</strong> salida seleccionados. La parte d<strong>en</strong>tro <strong>de</strong>l<br />
marco <strong>de</strong> recorte se escaneará con el tamaño <strong>de</strong> papel o monitor seleccionado. Pue<strong>de</strong> arrastrar<br />
el marco <strong>de</strong> recorte para ampliarlo, moverlo o reducirlo mant<strong>en</strong>i<strong>en</strong>do la relación <strong>de</strong> aspecto.<br />
Agregar/eliminar... (Add/Delete...)<br />
Abra el cuadro <strong>de</strong> diálogo Agregar/eliminar tamaño <strong>de</strong> salida (Add/Delete the Output Size), que<br />
Sayfa 197 / 279 sayfa
Configuración <strong>de</strong> salida (Output Settings)<br />
permite guardar o eliminar los tamaños <strong>de</strong> salida personalizados.<br />
En el cuadro <strong>de</strong> diálogo Agregar/eliminar tamaño <strong>de</strong> salida (Add/Delete the Output Size), pue<strong>de</strong><br />
especificar varios tamaños <strong>de</strong> salida y guardarlos a la vez. Los elem<strong>en</strong>tos guardados se<br />
muestran <strong>en</strong> la lista Tamaño <strong>de</strong> salida (Output Size) junto a los elem<strong>en</strong>tos pre<strong>de</strong>finidos.<br />
Agregar (Add)<br />
Para agregar un tamaño, seleccione Imprimir (Print) o Visualización <strong>de</strong> imag<strong>en</strong> (Image display)<br />
como Destino (Destination) y luego introduzca Nombre <strong>de</strong> tamaño <strong>de</strong> salida (Output Size Name),<br />
Anchura (Width) y Altura (Height) y luego haga clic <strong>en</strong> Agregar (Add). El nombre <strong>de</strong>l tamaño<br />
agregado se mostrará <strong>en</strong> la Lista <strong>de</strong> tamaños <strong>de</strong> salida (Output Size List).<br />
Haga clic <strong>en</strong> Guardar (Save) para guardar todos los elem<strong>en</strong>tos agregados. Haga clic <strong>en</strong> Cancelar<br />
(Cancel) para cancelar todos los elem<strong>en</strong>tos agregados <strong>de</strong>spués <strong>de</strong> abrir el cuadro <strong>de</strong> diálogo<br />
Agregar/eliminar tamaño <strong>de</strong> salida (Add/Delete the Output Size).<br />
Eliminar (Delete)<br />
Para eliminar un elem<strong>en</strong>to, selecciónelo <strong>en</strong> la Lista <strong>de</strong> tamaños <strong>de</strong> salida (Output Size List) y<br />
haga clic <strong>en</strong> Eliminar (Delete). Los elem<strong>en</strong>tos eliminados <strong>de</strong>saparecerán <strong>de</strong> la Lista <strong>de</strong> tamaños<br />
<strong>de</strong> salida (Output Size List).<br />
Al hacer clic <strong>en</strong> Guardar (Save), se suprim<strong>en</strong> los elem<strong>en</strong>tos que han <strong>de</strong>saparecido <strong>de</strong> la Lista <strong>de</strong><br />
tamaños <strong>de</strong> salida (Output Size List). Al hacer clic <strong>en</strong> Cancelar (Cancel), no se suprim<strong>en</strong>.<br />
Importante<br />
No es posible eliminar los tamaños <strong>de</strong> salida pre<strong>de</strong>finidos, como A4 o 1024 x 768 píxeles<br />
(1024x768 pixels).<br />
Nota<br />
Guar<strong>de</strong> hasta 10 tamaños <strong>de</strong> salida <strong>en</strong> la Lista <strong>de</strong> tamaños <strong>de</strong> salida (Output Size List) para<br />
cada <strong>de</strong>stino.<br />
Si introduce un valor fuera <strong>de</strong>l rango <strong>de</strong> parámetros establecido, se mostrará un m<strong>en</strong>saje<br />
<strong>de</strong> error. Introduzca un valor d<strong>en</strong>tro <strong>de</strong>l rango mostrado <strong>en</strong> el m<strong>en</strong>saje.<br />
La Unidad (Unit) varía según el Destino (Destination). Para Imprimir (Print), seleccione mm<br />
o pulgadas (inches). Para Visualización <strong>de</strong> imag<strong>en</strong> (Image display), la unidad es píxeles<br />
(pixels).<br />
Nota<br />
Consulte "Ajuste <strong>de</strong> los marcos <strong>de</strong> recorte " para obt<strong>en</strong>er <strong>de</strong>talles acerca <strong>de</strong> los marcos <strong>de</strong><br />
recorte.<br />
En la ficha Vista preliminar (Preview) <strong>de</strong>l cuadro <strong>de</strong> diálogo Prefer<strong>en</strong>cias (Prefer<strong>en</strong>ces) se pue<strong>de</strong><br />
establecer si el marco <strong>de</strong> recorte <strong>de</strong>be mostrarse inicialm<strong>en</strong>te y <strong>de</strong> qué modo. Consulte Marco<br />
<strong>de</strong> recorte <strong>en</strong> imág<strong>en</strong>es previsualizadas (Cropping Frame on Previewed Images) <strong>en</strong> " Ficha Vista<br />
preliminar (Preview)".<br />
(Cambiar relación <strong>de</strong> aspecto)<br />
Gira el marco <strong>de</strong> recorte 90 grados. Haga clic <strong>de</strong> nuevo para que vuelva a la ori<strong>en</strong>tación original.<br />
Tamaño <strong>de</strong> datos (Data Size)<br />
Al escanear la imag<strong>en</strong> <strong>de</strong> vista preliminar se crea un archivo <strong>de</strong> imag<strong>en</strong>. Se muestra su tamaño al<br />
guardarla <strong>en</strong> formato BMP.<br />
Nota<br />
Si el tamaño <strong>de</strong> archivo es <strong>de</strong> 100 MB o más, el valor se muestra <strong>en</strong> rojo. Si se da el caso, se<br />
muestra un m<strong>en</strong>saje <strong>de</strong> advert<strong>en</strong>cia al hacer clic <strong>en</strong> Escanear (Scan). Se recomi<strong>en</strong>da cambiar<br />
cada configuración para establecer Tamaño <strong>de</strong> datos (Data Size) <strong>en</strong> 99 MB o m<strong>en</strong>os y escanear<br />
Sayfa 198 / 279 sayfa
Configuración <strong>de</strong> salida (Output Settings)<br />
a continuación.<br />
Arriba<br />
Sayfa 199 / 279 sayfa
Configuración <strong>de</strong> imag<strong>en</strong> (Image Settings)<br />
<strong>Manual</strong> <strong>en</strong> <strong>pantalla</strong> > Guía <strong>de</strong> escaneado > Pantallas <strong>de</strong> ScanGear (controlador <strong>de</strong>l escáner) > Configuración <strong>de</strong> imag<strong>en</strong><br />
(Image Settings)<br />
Configuración <strong>de</strong> imag<strong>en</strong> (Image Settings)<br />
Importante<br />
No aplique estas funciones a las imág<strong>en</strong>es sin efecto muaré, polvo o arañazos o colores<br />
difuminados. El tono <strong>de</strong> color pue<strong>de</strong> verse afectado negativam<strong>en</strong>te.<br />
Los parámetros seleccionables <strong>de</strong>p<strong>en</strong>d<strong>en</strong> <strong>de</strong> la configuración <strong>de</strong> modo <strong>de</strong> color.<br />
El escaneado pue<strong>de</strong> tardar más si utiliza Configuración <strong>de</strong> imag<strong>en</strong> (Image Settings).<br />
Las correcciones <strong>de</strong> imag<strong>en</strong> es posible que no se reflej<strong>en</strong> <strong>en</strong> la vista preliminar.<br />
Configuración <strong>de</strong> imag<strong>en</strong> (Image Settings) permite establecer los sigui<strong>en</strong>tes elem<strong>en</strong>tos:<br />
Tono automático (Auto Tone)<br />
Si esta opción ti<strong>en</strong>e el valor ACTIVADO (ON), el brillo <strong>de</strong> la parte especificada <strong>de</strong> la imag<strong>en</strong> se<br />
optimiza automáticam<strong>en</strong>te. El resultado <strong>de</strong>l ajuste <strong>de</strong> color se reflejará <strong>en</strong> la imag<strong>en</strong> completa. Este<br />
parámetro ti<strong>en</strong>e el valor ACTIVADO (ON) <strong>de</strong> forma pre<strong>de</strong>terminada.<br />
Importante<br />
Pue<strong>de</strong> establecer Tono automático (Auto Tone) <strong>de</strong>spués <strong>de</strong> la vista preliminar.<br />
Pue<strong>de</strong> establecer este parámetro si selecciona Opción recom<strong>en</strong>dada (Recomm<strong>en</strong><strong>de</strong>d) <strong>en</strong> la<br />
ficha Configuración <strong>de</strong> color (Color Settings) <strong>de</strong>l cuadro <strong>de</strong> diálogo Prefer<strong>en</strong>cias (Prefer<strong>en</strong>ces).<br />
Al hacer clic <strong>en</strong> Recorte múltiple (Multi-Crop), el valor <strong>de</strong> esta configuración cambia a ACTIVADO<br />
(ON) y no es posible modificarlo.<br />
Nota<br />
Al acce<strong>de</strong>r a la vista preliminar o escanear imág<strong>en</strong>es con un tono <strong>de</strong> color coher<strong>en</strong>te (como el<br />
cielo), el tono <strong>de</strong> color pue<strong>de</strong> ser difer<strong>en</strong>te al <strong>de</strong> la imag<strong>en</strong> <strong>de</strong> orig<strong>en</strong> <strong>de</strong>bido a la función Tono<br />
automático (Auto Tone). Si se da el caso, establezca Tono automático (Auto Tone) con el valor<br />
DESACTIVADO (OFF).<br />
Niti<strong>de</strong>z <strong>de</strong> imag<strong>en</strong> (Unsharp Mask)<br />
Si ti<strong>en</strong>e el valor ACTIVADO (ON), el contorno <strong>de</strong> los sujetos se <strong>de</strong>staca para <strong>en</strong>focar la imag<strong>en</strong>. Este<br />
parámetro ti<strong>en</strong>e el valor ACTIVADO (ON) <strong>de</strong> forma pre<strong>de</strong>terminada.<br />
Limpieza <strong>de</strong> <strong>pantalla</strong> (Descre<strong>en</strong>)<br />
Las fotos e imág<strong>en</strong>es impresas se muestran como un conjunto <strong>de</strong> puntos muy finos. El muaré es un<br />
f<strong>en</strong>óm<strong>en</strong>o que se produce cuando los puntos interfier<strong>en</strong> <strong>en</strong>tre sí y provocan gradaciones irregulares y<br />
Sayfa <strong>200</strong> / 279 sayfa
Configuración <strong>de</strong> imag<strong>en</strong> (Image Settings)<br />
un patrón <strong>de</strong> líneas <strong>en</strong> la imag<strong>en</strong>. La función Limpieza <strong>de</strong> <strong>pantalla</strong> (Descre<strong>en</strong>) permite reducir el<br />
efecto muaré. Este parámetro ti<strong>en</strong>e el valor DESACTIVADO (OFF) <strong>de</strong> forma pre<strong>de</strong>terminada.<br />
Nota<br />
Aunque Limpieza <strong>de</strong> <strong>pantalla</strong> (Descre<strong>en</strong>) t<strong>en</strong>ga el valor ACTIVADO (ON), seguirán existi<strong>en</strong>do<br />
efectos <strong>de</strong> muaré si Niti<strong>de</strong>z <strong>de</strong> imag<strong>en</strong> (Unsharp Mask) ti<strong>en</strong>e el valor ACTIVADO (ON). Si se da el<br />
caso, establezca Niti<strong>de</strong>z <strong>de</strong> imag<strong>en</strong> (Unsharp Mask) con el valor DESACTIVADO (OFF).<br />
Seleccionar Revista (Color) (Magazine(Color)) <strong>en</strong> Selección <strong>de</strong>l orig<strong>en</strong> (Select Source) <strong>en</strong> el<br />
Modo básico (Basic Mo<strong>de</strong>) ti<strong>en</strong>e el mismo efecto que establecer Limpieza <strong>de</strong> <strong>pantalla</strong><br />
(Descre<strong>en</strong>) con el valor ACTIVADO (ON) <strong>en</strong> el Modo avanzado (Advanced Mo<strong>de</strong>).<br />
Reducción <strong>de</strong> polvo y arañazos (Reduce Dust and Scratches)<br />
Las fotos escaneadas pued<strong>en</strong> cont<strong>en</strong>er puntos blancos causados por polvo o arañazos. Utilice esta<br />
función para reducir el ruido. Esta configuración está <strong>de</strong>finida <strong>en</strong> Ninguno (None) <strong>de</strong> forma<br />
pre<strong>de</strong>terminada.<br />
Ninguno (None)<br />
El polvo y los arañazos no se reducirán.<br />
Bajo (Low)<br />
Seleccione esta opción para reducir partículas <strong>de</strong> polvo y arañazos <strong>de</strong> tamaño pequeño. Los <strong>de</strong><br />
mayor tamaño podrían no eliminarse.<br />
Medio (Medium)<br />
Normalm<strong>en</strong>te, esta configuración es la más recom<strong>en</strong>dable.<br />
Alto (High)<br />
Seleccione esta opción para reducir partículas <strong>de</strong> polvo y arañazos <strong>de</strong> tamaño pequeño y gran<strong>de</strong>.<br />
Existe la posibilidad <strong>de</strong> que se observ<strong>en</strong> evid<strong>en</strong>cias <strong>de</strong>l proceso <strong>de</strong> reducción y se pierdan partes<br />
<strong>de</strong>licadas <strong>de</strong> la imag<strong>en</strong>.<br />
Importante<br />
Pue<strong>de</strong> que esta función no sea efectiva para algunos tipos <strong>de</strong> fotos.<br />
Nota<br />
Se recomi<strong>en</strong>da seleccionar Ninguno (None) cuando escanee materiales impresos.<br />
Corrección <strong>de</strong> difuminado (Fading Correction)<br />
Utilice esta función para corregir fotos cuyo color se haya <strong>de</strong>svanecido con el tiempo o se haya<br />
difuminado. Se habla <strong>de</strong> "difusión <strong>de</strong>l color" cuando un color concreto afecta a toda la imag<strong>en</strong> <strong>de</strong>bido<br />
a condiciones meteorológicas o fuertes colores ambi<strong>en</strong>tales. Esta configuración está <strong>de</strong>finida <strong>en</strong><br />
Ninguno (None) <strong>de</strong> forma pre<strong>de</strong>terminada.<br />
Ninguno (None)<br />
La corrección <strong>de</strong> difuminado no se aplicará.<br />
Bajo (Low)<br />
Seleccione esta opción para corregir colores poco <strong>de</strong>svanecidos o difuminados.<br />
Medio (Medium)<br />
Normalm<strong>en</strong>te, esta configuración es la más recom<strong>en</strong>dable.<br />
Alto (High)<br />
Seleccione esta opción para corregir colores muy <strong>de</strong>svanecidos o difuminados. Esto pue<strong>de</strong><br />
afectar al tono <strong>de</strong> la imag<strong>en</strong>.<br />
Importante<br />
Pue<strong>de</strong> establecer la Corrección <strong>de</strong> difuminado (Fading Correction) <strong>de</strong>spués <strong>de</strong> la vista<br />
preliminar.<br />
Pue<strong>de</strong> que la Corrección <strong>de</strong> difuminado (Fading Correction) no sea efectiva si el área <strong>de</strong><br />
escaneado es <strong>de</strong>masiado pequeña.<br />
Pue<strong>de</strong> establecer este parámetro si selecciona Opción recom<strong>en</strong>dada (Recomm<strong>en</strong><strong>de</strong>d) <strong>en</strong> la<br />
ficha Configuración <strong>de</strong> color (Color Settings) <strong>de</strong>l cuadro <strong>de</strong> diálogo Prefer<strong>en</strong>cias (Prefer<strong>en</strong>ces).<br />
Al hacer clic <strong>en</strong> Recorte múltiple (Multi-Crop), el valor <strong>de</strong> esta configuración cambia a Ninguno<br />
(None) y no es posible modificarlo.<br />
Corrección <strong>de</strong> grano (Grain Correction)<br />
Sayfa 201 / 279 sayfa
Configuración <strong>de</strong> imag<strong>en</strong> (Image Settings)<br />
Esta función se utiliza para reducir el grano (la aspereza) <strong>de</strong> una foto realizada a gran velocidad o con<br />
una película <strong>de</strong>masiado s<strong>en</strong>sible. Esta configuración está <strong>de</strong>finida <strong>en</strong> Ninguno (None) <strong>de</strong> forma<br />
pre<strong>de</strong>terminada.<br />
Ninguno (None)<br />
El grano no se reducirá.<br />
Bajo (Low)<br />
Seleccione esta opción si la foto está ligeram<strong>en</strong>te granulada.<br />
Medio (Medium)<br />
Normalm<strong>en</strong>te, esta configuración es la más recom<strong>en</strong>dable.<br />
Alto (High)<br />
Seleccione esta opción si la foto está muy granulada. Esto pue<strong>de</strong> afectar a la gradación y la<br />
niti<strong>de</strong>z <strong>de</strong> la imag<strong>en</strong>.<br />
Importante<br />
Pue<strong>de</strong> que la Corrección <strong>de</strong> grano (Grain Correction) no sea efectiva si el área <strong>de</strong> escaneado es<br />
<strong>de</strong>masiado pequeña.<br />
Corrección <strong>de</strong> luz <strong>de</strong> fondo (Backlight correction)<br />
Utilice esta función para corregir fotos que se hayan tomado a contraluz.<br />
Al cambiar la configuración <strong>de</strong> Corrección <strong>de</strong> luz <strong>de</strong> fondo (Backlight Correction), el resultado se<br />
reflejará <strong>en</strong> la imag<strong>en</strong> <strong>de</strong> vista preliminar.<br />
Ninguno (None)<br />
La corrección <strong>de</strong> luz <strong>de</strong> fondo no se aplicará.<br />
Bajo (Low)<br />
Seleccione esta opción para una corrección leve <strong>de</strong> luz <strong>de</strong> fondo. No afectará al contraste <strong>de</strong> la<br />
imag<strong>en</strong>.<br />
Medio (Medium)<br />
Normalm<strong>en</strong>te, esta configuración es la más recom<strong>en</strong>dable.<br />
Alto (High)<br />
Seleccione esta opción para una gran corrección <strong>de</strong> luz <strong>de</strong> fondo. Pue<strong>de</strong> afectar al contraste <strong>de</strong> la<br />
imag<strong>en</strong>.<br />
Importante<br />
Pue<strong>de</strong> establecer la Corrección <strong>de</strong> luz <strong>de</strong> fondo (Backlight Correction) <strong>de</strong>spués <strong>de</strong> la vista<br />
preliminar.<br />
Pue<strong>de</strong> establecer este parámetro si selecciona Opción recom<strong>en</strong>dada (Recomm<strong>en</strong><strong>de</strong>d) <strong>en</strong> la<br />
ficha Configuración <strong>de</strong> color (Color Settings) <strong>de</strong>l cuadro <strong>de</strong> diálogo Prefer<strong>en</strong>cias (Prefer<strong>en</strong>ces).<br />
Pue<strong>de</strong> que la Corrección <strong>de</strong> luz <strong>de</strong> fondo (Backlight Correction) no sea efectiva si el área <strong>de</strong><br />
escaneado es <strong>de</strong>masiado pequeña.<br />
Si hace clic <strong>en</strong> Recorte múltiple (Multi-Crop), no es posible modificar este parámetro.<br />
Nota<br />
Es posible que aparezcan patrones <strong>de</strong> ruido si se aplica Corrección <strong>de</strong> luz <strong>de</strong> fondo (Backlight<br />
Correction). Aplicar Corrección <strong>de</strong> grano (Grain Correction) y establecer Niti<strong>de</strong>z <strong>de</strong> imag<strong>en</strong><br />
(Unsharp Mask) con el valor DESACTIVADO (OFF) pue<strong>de</strong> reducir los patrones <strong>de</strong> ruido.<br />
Corrección sombra marg<strong>en</strong> (Gutter shadow correction)<br />
Utilice esta función para corregir las sombras que aparec<strong>en</strong> <strong>en</strong>tre las páginas al escanear folletos<br />
abiertos.<br />
Al establecer la configuración <strong>de</strong> Corrección sombra marg<strong>en</strong> (Gutter Shadow Correction) <strong>en</strong> la<br />
imag<strong>en</strong> <strong>de</strong> vista preliminar, se reflejará el resultado. Observe la vista preliminar <strong>de</strong> los efectos antes<br />
<strong>de</strong> escanear, ya que los resultados variarán según el tipo <strong>de</strong> docum<strong>en</strong>to y el modo <strong>en</strong> que se<br />
imprima.<br />
Las líneas o el texto poco claro o difuminado <strong>de</strong>bido a páginas dobladas no se corrig<strong>en</strong>.<br />
Ninguno (None)<br />
La sombra <strong>de</strong> marg<strong>en</strong> no se corregirá.<br />
Bajo (Low)<br />
Seleccione esta opción si el nivel <strong>de</strong>l efecto es <strong>de</strong>masiado fuerte con el valor medio.<br />
Sayfa 202 / 279 sayfa
Configuración <strong>de</strong> imag<strong>en</strong> (Image Settings)<br />
Medio (Medium)<br />
Normalm<strong>en</strong>te, esta configuración es la más recom<strong>en</strong>dable.<br />
Alto (High)<br />
Seleccione esta opción si el nivel <strong>de</strong>l efecto es <strong>de</strong>masiado débil con el valor medio.<br />
Importante<br />
No coloque elem<strong>en</strong>tos que pes<strong>en</strong> 4,4 libras (2,0 kg) o más <strong>en</strong> la platina. No presione el<br />
docum<strong>en</strong>to con una fuerza superior a 4,4 libras (2,0 kg). Si aplica una presión más fuerte, es<br />
posible que el escáner no funcione correctam<strong>en</strong>te o que el cristal se rompa.<br />
Al hacer clic <strong>en</strong> Recorte múltiple (Multi-Crop), este parámetro no está disponible. Haga clic <strong>en</strong><br />
Restablecer (Reset) y modifique el parámetro.<br />
Alinee el docum<strong>en</strong>to con el bor<strong>de</strong> <strong>de</strong> la platina. De lo contrario, la sombra no se corregirá <strong>de</strong><br />
forma a<strong>de</strong>cuada.<br />
Es posible que las sombras no se corrijan <strong>de</strong> forma a<strong>de</strong>cuada <strong>de</strong>p<strong>en</strong>di<strong>en</strong>do <strong>de</strong>l docum<strong>en</strong>to. Si<br />
el fondo <strong>de</strong> la página no es blanco, es posible que no se <strong>de</strong>tect<strong>en</strong> las sombras correctam<strong>en</strong>te o<br />
que no se <strong>de</strong>tect<strong>en</strong> <strong>en</strong> absoluto.<br />
Al escanear, presione el lomo con la misma fuerza que al realizar el escaneado <strong>de</strong> vista<br />
preliminar. Si la parte <strong>de</strong> la <strong>en</strong>cua<strong>de</strong>rnación no es simétrica, la sombra no se corregirá<br />
correctam<strong>en</strong>te.<br />
El modo <strong>en</strong> que se <strong>de</strong>be colocar el docum<strong>en</strong>to <strong>de</strong>p<strong>en</strong><strong>de</strong> <strong>de</strong>l mo<strong>de</strong>lo <strong>de</strong> escáner y el docum<strong>en</strong>to<br />
que vaya a escanear.<br />
Nota<br />
Cubra el docum<strong>en</strong>to con un paño negro si se muestran puntos blancos, rayas o patrones <strong>de</strong><br />
colores <strong>en</strong> los resultados <strong>de</strong> escaneado causados por luz ambi<strong>en</strong>tal <strong>en</strong>tre el docum<strong>en</strong>to y la<br />
platina.<br />
Si la sombra no se corrige correctam<strong>en</strong>te, ajuste el marco <strong>de</strong> recorte <strong>de</strong> la imag<strong>en</strong> <strong>de</strong> vista<br />
preliminar.<br />
Ajuste <strong>de</strong> los marcos <strong>de</strong> recorte<br />
Arriba<br />
Sayfa 203 / 279 sayfa
Botones <strong>de</strong> ajuste <strong>de</strong> color<br />
<strong>Manual</strong> <strong>en</strong> <strong>pantalla</strong> > Guía <strong>de</strong> escaneado > Pantallas <strong>de</strong> ScanGear (controlador <strong>de</strong>l escáner) > Botones <strong>de</strong> ajuste <strong>de</strong><br />
color<br />
Botones <strong>de</strong> ajuste <strong>de</strong> color<br />
Los botones <strong>de</strong> ajuste <strong>de</strong> color permit<strong>en</strong> realizar correcciones precisas <strong>en</strong> el brillo y los tonos <strong>de</strong> color<br />
<strong>de</strong> las imág<strong>en</strong>es. Pue<strong>de</strong> ajustar el brillo o el contraste g<strong>en</strong>eral <strong>de</strong> la imag<strong>en</strong> y ajustar sus valores <strong>de</strong><br />
luces y sombras (histograma) o balance (curva <strong>de</strong> tonos).<br />
Importante<br />
Los botones <strong>de</strong> ajuste <strong>de</strong> color no están disponibles al aplicar Recorte múltiple (Multi-Crop) o<br />
seleccionar Coincid<strong>en</strong>cia <strong>de</strong> color (Color Matching) <strong>en</strong> la ficha Configuración <strong>de</strong> color (Color<br />
Settings) <strong>de</strong>l cuadro <strong>de</strong> diálogo Prefer<strong>en</strong>cias (Prefer<strong>en</strong>ces).<br />
Los parámetros seleccionables <strong>de</strong>p<strong>en</strong>d<strong>en</strong> <strong>de</strong> la configuración <strong>de</strong> modo <strong>de</strong> color.<br />
Nota<br />
Al ajustar la imag<strong>en</strong> mediante los botones <strong>de</strong> ajuste <strong>de</strong> color, los resultados se reflejarán <strong>en</strong> la<br />
imag<strong>en</strong> <strong>de</strong> vista preliminar.<br />
Haga clic <strong>en</strong> un botón <strong>de</strong> ajuste <strong>de</strong> color para establecer los sigui<strong>en</strong>tes elem<strong>en</strong>tos:<br />
(Saturación/Balance <strong>de</strong>l color)<br />
Ajusta la int<strong>en</strong>sidad y el balance <strong>de</strong> color <strong>de</strong> la imag<strong>en</strong>. Utilice esta función para aum<strong>en</strong>tar el brillo <strong>de</strong><br />
colores que se hayan <strong>de</strong>svanecido o difuminado con el tiempo. Se habla <strong>de</strong> "difusión <strong>de</strong>l color"<br />
cuando un color concreto afecta a toda la imag<strong>en</strong> <strong>de</strong>bido a condiciones meteorológicas o fuertes<br />
colores ambi<strong>en</strong>tales.<br />
Ajuste <strong>de</strong> la saturación y el balance <strong>de</strong>l color<br />
(Brillo/Contraste)<br />
Ajuste el brillo y el contraste <strong>de</strong> la imag<strong>en</strong>. Si la imag<strong>en</strong> es <strong>de</strong>masiado brillante o <strong>de</strong>masiado oscura,<br />
o bi<strong>en</strong> si la calidad <strong>de</strong> la imag<strong>en</strong> es plana <strong>de</strong>bido a la falta <strong>de</strong> contraste, pue<strong>de</strong> ajustar los niveles <strong>de</strong><br />
brillo y contraste.<br />
Ajuste <strong>de</strong>l brillo y el contraste<br />
(Histograma)<br />
Un histograma permite ver la conc<strong>en</strong>tración <strong>de</strong> datos <strong>en</strong> cada nivel <strong>de</strong> brillo <strong>de</strong> una imag<strong>en</strong>. Pue<strong>de</strong><br />
especificar el nivel más oscuro (sombras) y el nivel más brillante (luces) <strong>de</strong> una imag<strong>en</strong>, cortar los<br />
niveles y expandir el c<strong>en</strong>tro <strong>de</strong>l rango <strong>de</strong> tonos <strong>de</strong> la imag<strong>en</strong>.<br />
Sayfa 204 / 279 sayfa
Botones <strong>de</strong> ajuste <strong>de</strong> color<br />
Ajuste <strong>de</strong>l histograma<br />
(Configuración <strong>de</strong> curva <strong>de</strong> tonos)<br />
Ajuste el brillo <strong>de</strong> una imag<strong>en</strong> seleccionando el tipo <strong>de</strong> gráfico (curva <strong>de</strong> tonos) que muestra el<br />
balance <strong>de</strong> la <strong>en</strong>trada y salida <strong>de</strong> tonos. Pue<strong>de</strong> hacer ajustes precisos <strong>en</strong> el brillo <strong>de</strong> un área<br />
específica.<br />
Ajuste <strong>de</strong> la curva <strong>de</strong> tonos<br />
(Revisión final)<br />
Realice una comprobación final <strong>de</strong> ajustes <strong>de</strong> color. Se mostrarán la curva <strong>de</strong> tonos final sintetizada y<br />
el histograma <strong>de</strong>rivado <strong>de</strong>l procesami<strong>en</strong>to <strong>de</strong> imag<strong>en</strong> subsigui<strong>en</strong>te. No hay ningún parámetro<br />
configurable <strong>en</strong> esta <strong>pantalla</strong>.<br />
Para una imag<strong>en</strong> <strong>en</strong> color, seleccione un color <strong>en</strong> Canal (Channel) para activar Rojo (Red), Ver<strong>de</strong><br />
(Gre<strong>en</strong>) o Azul (Blue) o Principal (Master) para seleccionar los tres colores.<br />
Si coloca el cursor <strong>en</strong> la imag<strong>en</strong> <strong>de</strong> vista preliminar, esa parte se ampliará y se mostrarán sus<br />
valores <strong>de</strong> RGB (sólo K si el valor <strong>de</strong> Modo <strong>de</strong> color (Color Mo<strong>de</strong>) es Escala <strong>de</strong> grises<br />
(Grayscale)) antes y <strong>de</strong>spués <strong>de</strong> los ajustes.<br />
(Umbral)<br />
Establezca el límite (umbral) <strong>en</strong> el que se divid<strong>en</strong> el blanco y el negro. Al ajustar el nivel <strong>de</strong> umbral, se<br />
pue<strong>de</strong> <strong>de</strong>finir con precisión el texto <strong>de</strong> un docum<strong>en</strong>to o reducir el efecto <strong>de</strong> colores base <strong>de</strong>l<br />
docum<strong>en</strong>to.<br />
Configuración <strong>de</strong>l umbral<br />
Personalizado (Custom)<br />
Pue<strong>de</strong> asignar un nombre y guardar un conjunto <strong>de</strong> parámetros <strong>de</strong> curva <strong>de</strong> tonos y umbral creado<br />
con los botones <strong>de</strong> ajuste <strong>de</strong> color.<br />
Seleccione Agregar/eliminar... (Add/Delete...) <strong>en</strong> el m<strong>en</strong>ú <strong>de</strong>splegable. Si Modo <strong>de</strong> color (Color Mo<strong>de</strong>)<br />
ti<strong>en</strong>e cualquier valor excepto Blanco y negro (Black and White), se abrirá el cuadro <strong>de</strong> diálogo Agregar<br />
o eliminar configuración <strong>de</strong> curva <strong>de</strong> tonos (Add/Delete Tone Curve Settings). Si el Modo <strong>de</strong> color<br />
(Color Mo<strong>de</strong>) es Blanco y negro (Black and White), se abrirá el cuadro <strong>de</strong> diálogo Agregar o eliminar<br />
configuración <strong>de</strong> umbral (Add/Delete Threshold Settings).<br />
Introduzca Nombre <strong>de</strong> configuración (Setting Name) y haga clic <strong>en</strong> Agregar (Add). El nombre<br />
Sayfa 205 / 279 sayfa
Botones <strong>de</strong> ajuste <strong>de</strong> color<br />
aparecerá <strong>en</strong> la Lista <strong>de</strong> configuraciones <strong>de</strong> curva <strong>de</strong> tonos (Tone Curve Settings List) o Lista <strong>de</strong><br />
configuraciones <strong>de</strong> umbral (Threshold Settings List).<br />
Haga clic <strong>en</strong> Guardar (Save) para guardar.<br />
Pue<strong>de</strong> cargar y aplicar la configuración <strong>de</strong> umbral o curva <strong>de</strong> tonos guardada <strong>en</strong> una imag<strong>en</strong> <strong>de</strong> vista<br />
preliminar. Para cargar la configuración, seleccione el elem<strong>en</strong>to guardado <strong>en</strong> el m<strong>en</strong>ú <strong>de</strong>splegable.<br />
Para eliminar un elem<strong>en</strong>to, selecciónelo <strong>en</strong> la Lista <strong>de</strong> configuraciones <strong>de</strong> curva <strong>de</strong> tonos (Tone<br />
Curve Settings List) o Lista <strong>de</strong> configuraciones <strong>de</strong> umbral (Threshold Settings List) y haga clic <strong>en</strong><br />
Eliminar (Delete).<br />
Nota<br />
Guar<strong>de</strong> hasta 20 elem<strong>en</strong>tos.<br />
Pre<strong>de</strong>terminados (Defaults)<br />
Restablece todos los ajustes (saturación/balance <strong>de</strong>l color, brillo/contraste, histograma y curva <strong>de</strong><br />
tonos).<br />
Arriba<br />
Sayfa 206 / 279 sayfa
Ficha Modo <strong>de</strong> escaneado automático (Auto Scan Mo<strong>de</strong>)<br />
<strong>Manual</strong> <strong>en</strong> <strong>pantalla</strong> > Guía <strong>de</strong> escaneado > Pantallas <strong>de</strong> ScanGear (controlador <strong>de</strong>l escáner) > Ficha Modo <strong>de</strong><br />
escaneado automático (Auto Scan Mo<strong>de</strong>)<br />
Ficha Modo <strong>de</strong> escaneado automático (Auto Scan Mo<strong>de</strong>)<br />
Este modo permite escanear <strong>de</strong> forma s<strong>en</strong>cilla colocando los docum<strong>en</strong>tos <strong>en</strong> la platina y haci<strong>en</strong>do clic<br />
<strong>en</strong> un botón.<br />
En el Modo <strong>de</strong> escaneado automático (Auto Scan Mo<strong>de</strong>), los docum<strong>en</strong>tos se <strong>de</strong>tectan automáticam<strong>en</strong>te.<br />
No es necesario especificar los marcos <strong>de</strong> recorte ni realizar correcciones <strong>en</strong> las imág<strong>en</strong>es.<br />
Docum<strong>en</strong>tos admitidos<br />
Fotos, Hagaki, tarjetas <strong>de</strong> visita, revistas, periódicos, docum<strong>en</strong>tos <strong>de</strong> texto y CD/DVD.<br />
Importante<br />
Los sigui<strong>en</strong>tes tipos <strong>de</strong> docum<strong>en</strong>tos no se pued<strong>en</strong> escanear correctam<strong>en</strong>te.<br />
Si se da el caso, especifique un tipo <strong>de</strong> docum<strong>en</strong>to <strong>en</strong> la ficha Modo básico (Basic Mo<strong>de</strong>) o la<br />
ficha Modo avanzado (Advanced Mo<strong>de</strong>) y escanee <strong>de</strong> nuevo.<br />
- Docum<strong>en</strong>tos que no sean fotografías, Hagaki, tarjetas <strong>de</strong> visita, revistas, periódicos,<br />
docum<strong>en</strong>tos <strong>de</strong> texto y CD/DVD<br />
- Docum<strong>en</strong>tos <strong>de</strong> texto <strong>de</strong> tamaño inferior a 2L (5 x 7 pulgadas) (127 x 178 mm), como páginas<br />
<strong>de</strong> <strong>en</strong>cua<strong>de</strong>rnaciones <strong>en</strong> rústica con la separación para el lomo<br />
- Docum<strong>en</strong>tos impresos <strong>en</strong> papel blanco ligero<br />
- Docum<strong>en</strong>tos anchos, como fotos panorámicas<br />
Escaneado <strong>en</strong> Modo básico (Basic Mo<strong>de</strong>)<br />
Escaneado <strong>en</strong> Modo avanzado (Advanced Mo<strong>de</strong>)<br />
Las etiquetas <strong>de</strong> CD o DVD que sean reflectantes pue<strong>de</strong> que no se escane<strong>en</strong> correctam<strong>en</strong>te.<br />
Coloque los docum<strong>en</strong>tos correctam<strong>en</strong>te <strong>en</strong> función <strong>de</strong>l tipo <strong>de</strong> docum<strong>en</strong>to que se vaya a<br />
escanear. De lo contario, es posible que los docum<strong>en</strong>tos no se escane<strong>en</strong> correctam<strong>en</strong>te.<br />
Consulte "Colocación <strong>de</strong> los docum<strong>en</strong>tos " para obt<strong>en</strong>er información <strong>de</strong>tallada sobre cómo<br />
colocar los docum<strong>en</strong>tos.<br />
Escanee <strong>de</strong>s<strong>de</strong> la Ficha Modo básico (Basic Mo<strong>de</strong>) o la Ficha Modo avanzado (Advanced Mo<strong>de</strong>)<br />
para reducir el muaré.<br />
Cómo configurar los docum<strong>en</strong>tos (How to set docum<strong>en</strong>ts)<br />
Aparecerá Colocación <strong>de</strong> los docum<strong>en</strong>tos .<br />
Ver imág<strong>en</strong>es escaneadas (View scanned images)<br />
Seleccione esta casilla <strong>de</strong> verificación para ver las miniaturas <strong>de</strong> las imág<strong>en</strong>es escaneadas <strong>en</strong> una<br />
v<strong>en</strong>tana difer<strong>en</strong>te.<br />
Sayfa 207 / 279 sayfa
Ficha Modo <strong>de</strong> escaneado automático (Auto Scan Mo<strong>de</strong>)<br />
Escanear (Scan)<br />
Com<strong>en</strong>zará el proceso <strong>de</strong> escaneado.<br />
Nota<br />
Al iniciar el escaneado, se mostrará el progreso. Haga clic <strong>en</strong> Cancelar (Cancel) para cancelar<br />
el escaneado.<br />
Cuando el escaneado se haya completado, podría abrirse un cuadro <strong>de</strong> diálogo para que<br />
seleccione la sigui<strong>en</strong>te acción. Siga las indicaciones para completar el proceso. Para obt<strong>en</strong>er<br />
información <strong>de</strong>tallada, consulte Estado <strong>de</strong>l cuadro <strong>de</strong> diálogo ScanGear <strong>de</strong>spués <strong>de</strong> escanear<br />
(Status of ScanGear dialog after scanning) <strong>en</strong> " Ficha Escanear (Scan)" (cuadro <strong>de</strong> diálogo<br />
Prefer<strong>en</strong>cias (Prefer<strong>en</strong>ces)).<br />
Instrucciones (Instructions)<br />
Aparecerá esta página.<br />
Prefer<strong>en</strong>cias... (Prefer<strong>en</strong>ces...)<br />
Se abrirá el cuadro <strong>de</strong> diálogo Prefer<strong>en</strong>cias (Prefer<strong>en</strong>ces), que permite modificar la configuración <strong>de</strong><br />
escaneado y vista preliminar.<br />
Cuadro <strong>de</strong> diálogo Prefer<strong>en</strong>cias (Prefer<strong>en</strong>ces)<br />
Cerrar (Close)<br />
Cierre ScanGear (controlador <strong>de</strong>l escáner).<br />
Temas relacionados<br />
Escaneado <strong>en</strong> Modo <strong>de</strong> escaneado automático (Auto Scan Mo<strong>de</strong>)<br />
Arriba<br />
Sayfa 208 / 279 sayfa
Cuadro <strong>de</strong> diálogo Prefer<strong>en</strong>cias (Prefer<strong>en</strong>ces)<br />
<strong>Manual</strong> <strong>en</strong> <strong>pantalla</strong> > Guía <strong>de</strong> escaneado > Pantallas <strong>de</strong> ScanGear (controlador <strong>de</strong>l escáner) > Cuadro <strong>de</strong> diálogo<br />
Prefer<strong>en</strong>cias (Prefer<strong>en</strong>ces)<br />
Cuadro <strong>de</strong> diálogo Prefer<strong>en</strong>cias (Prefer<strong>en</strong>ces)<br />
Haga clic <strong>en</strong> Especificar... (Specify...) <strong>en</strong> la <strong>pantalla</strong> <strong>de</strong> ScanGear (controlador <strong>de</strong>l escáner) para abrir el<br />
cuadro <strong>de</strong> diálogo Prefer<strong>en</strong>cias (Prefer<strong>en</strong>ces).<br />
En el cuadro <strong>de</strong> diálogo Prefer<strong>en</strong>cias (Prefer<strong>en</strong>ces), pue<strong>de</strong> modificar parámetros avanzados <strong>de</strong> las<br />
funciones <strong>de</strong> ScanGear (controlador <strong>de</strong>l escáner) mediante las fichas Escáner (Scanner), Vista<br />
preliminar (Preview), Escanear (Scan) y Configuración <strong>de</strong> color (Color Settings).<br />
Ficha Escáner (Scanner)<br />
Permite especificar una carpeta para guardar imág<strong>en</strong>es temporalm<strong>en</strong>te y un archivo <strong>de</strong> sonido para<br />
reproducirlo <strong>en</strong> el transcurso <strong>de</strong> un escaneado o cuando éste finalice.<br />
Ficha Escáner (Scanner)<br />
Ficha Vista preliminar (Preview)<br />
Permite seleccionar lo que <strong>de</strong>sea hacer con la Vista preliminar (Preview) al iniciar ScanGear<br />
(controlador <strong>de</strong>l escáner) y cómo mostrar los marcos <strong>de</strong> recorte <strong>de</strong>spués <strong>de</strong> la vista preliminar <strong>de</strong> las<br />
imág<strong>en</strong>es.<br />
Ficha Vista preliminar (Preview)<br />
Ficha Escanear (Scan)<br />
Permite seleccionar qué hacer con ScanGear (controlador <strong>de</strong>l escáner) <strong>de</strong>spués <strong>de</strong> escanear las<br />
imág<strong>en</strong>es.<br />
Ficha Escanear (Scan)<br />
Ficha Configuración <strong>de</strong> color (Color Settings)<br />
Permite seleccionar cómo ajustar el color, activar o <strong>de</strong>sactivar el tono automático y especificar el valor<br />
<strong>de</strong> gamma <strong>de</strong>l monitor.<br />
Ficha Configuración <strong>de</strong> color (Color Settings)<br />
Arriba<br />
Sayfa 209 / 279 sayfa
Ficha Escáner (Scanner)<br />
<strong>Manual</strong> <strong>en</strong> <strong>pantalla</strong> > Guía <strong>de</strong> escaneado > Pantallas <strong>de</strong> ScanGear (controlador <strong>de</strong>l escáner) > Ficha Escáner (Scanner)<br />
Ficha Escáner (Scanner)<br />
En la ficha Escáner (Scanner), pue<strong>de</strong> especificar los parámetros <strong>de</strong> configuración <strong>de</strong>scritos a<br />
continuación.<br />
Seleccionar la carpeta don<strong>de</strong> se guardarán los archivos temporales (Select Fol<strong>de</strong>r Where<br />
Temporary Files are Saved)<br />
Muestra la carpeta <strong>en</strong> la que se <strong>de</strong>b<strong>en</strong> guardar las imág<strong>en</strong>es temporalm<strong>en</strong>te. Para cambiar la<br />
carpeta, haga clic <strong>en</strong> Examinar... (Browse...) para especificar una distinta.<br />
Configuración <strong>de</strong> sonidos (Sound Settings)<br />
Pue<strong>de</strong> configurar el dispositivo para que reproduzca un sonido durante el escaneado o al finalizarlo.<br />
Seleccione la casilla <strong>de</strong> verificación Reproducir música durante el escaneado (Play Music During<br />
Scanning) o Reproducir sonido una vez finalizado el escaneado (Play Sound Wh<strong>en</strong> Scanning is<br />
Completed), haga clic <strong>en</strong> Examinar... (Browse...) y especifique un archivo <strong>de</strong> sonido.<br />
Pue<strong>de</strong> especificar los sigui<strong>en</strong>tes archivos.<br />
Archivo MIDI (*.mid, *.rmi, *.midi)<br />
Archivo <strong>de</strong> audio (*.wav, *.aif, *.aiff)<br />
Archivo MP3 (*.mp3)<br />
Configuración <strong>de</strong> calibración (Calibration Settings)<br />
Haga clic <strong>en</strong> Aceptar (OK) para iniciar la calibración. El escáner se calibrará para reproducir los tonos<br />
<strong>de</strong> color correctos <strong>en</strong> las imág<strong>en</strong>es escaneadas.<br />
Realice la calibración cuando el tono <strong>de</strong> color <strong>de</strong> la vista preliminar <strong>de</strong> la imag<strong>en</strong> sea<br />
significativam<strong>en</strong>te difer<strong>en</strong>te <strong>de</strong>l docum<strong>en</strong>to <strong>de</strong> orig<strong>en</strong> o cuando los colores aparezcan con partes<br />
blancas.<br />
Probar escáner... (Test Scanner...)<br />
El cuadro <strong>de</strong> diálogo Diagnósticos <strong>de</strong>l escáner (Scanner Diagnostics) se abre y se pue<strong>de</strong> iniciar la<br />
prueba <strong>de</strong> escaneado.<br />
Haga clic <strong>en</strong> Iniciar (Start) para com<strong>en</strong>zar el diagnóstico <strong>de</strong>l escáner.<br />
Arriba<br />
Sayfa 210 / 279 sayfa
Ficha Vista preliminar (Preview)<br />
<strong>Manual</strong> <strong>en</strong> <strong>pantalla</strong> > Guía <strong>de</strong> escaneado > Pantallas <strong>de</strong> ScanGear (controlador <strong>de</strong>l escáner) > Ficha Vista preliminar<br />
(Preview)<br />
Ficha Vista preliminar (Preview)<br />
En la ficha Vista preliminar (Preview), pue<strong>de</strong> especificar los parámetros <strong>de</strong> configuración <strong>de</strong>scritos a<br />
continuación.<br />
Vista preliminar al iniciar ScanGear (Preview at Start of ScanGear)<br />
Seleccione qué <strong>de</strong>sea hacer con la vista preliminar al iniciar ScanGear (controlador <strong>de</strong>l escáner).<br />
Mostrar imag<strong>en</strong> preliminar guardada (Display Saved Preview Image) es el valor seleccionado <strong>de</strong><br />
forma pre<strong>de</strong>terminada.<br />
Ejecutar automáticam<strong>en</strong>te una vista preliminar (Automatically Execute Preview)<br />
ScanGear (controlador <strong>de</strong>l escáner) mostrará automáticam<strong>en</strong>te la vista preliminar al iniciarse.<br />
Mostrar imag<strong>en</strong> preliminar guardada (Display Saved Preview Image)<br />
Se mostrará la imag<strong>en</strong> <strong>de</strong> vista preliminar más reci<strong>en</strong>te.<br />
Los parámetros <strong>de</strong> configuración <strong>de</strong>l botón <strong>de</strong> ajuste <strong>de</strong> color, <strong>de</strong> la barra <strong>de</strong> herrami<strong>en</strong>tas y <strong>de</strong>l<br />
Modo avanzado (Advanced Mo<strong>de</strong>) también se guardan.<br />
Ninguno (None)<br />
No se muestra ninguna imag<strong>en</strong> <strong>de</strong> vista preliminar al iniciar.<br />
Nota<br />
Seleccione Ninguno (None) si no <strong>de</strong>sea guardar la vista preliminar <strong>de</strong> la imag<strong>en</strong>.<br />
Marco <strong>de</strong> recorte <strong>en</strong> imág<strong>en</strong>es previsualizadas (Cropping Frame on Previewed Images)<br />
Seleccione cómo mostrar los marcos <strong>de</strong> recorte <strong>de</strong>spués <strong>de</strong> la vista preliminar <strong>de</strong> las imág<strong>en</strong>es.<br />
Ejecutar recorte automático <strong>en</strong> imág<strong>en</strong>es previsualizadas (Execute Auto Cropping on Previewed<br />
Images) es el valor seleccionado <strong>de</strong> forma pre<strong>de</strong>terminada.<br />
Ejecutar recorte automático <strong>en</strong> imág<strong>en</strong>es previsualizadas (Execute Auto Cropping on<br />
Previewed Images)<br />
Después <strong>de</strong> la vista preliminar se mostrará automáticam<strong>en</strong>te un marco <strong>de</strong> recorte <strong>de</strong>l tamaño<br />
<strong>de</strong>l docum<strong>en</strong>to.<br />
Mostrar último marco <strong>en</strong> imág<strong>en</strong>es previsualizadas (Display the Last Frame on Previewed<br />
Images)<br />
Después <strong>de</strong> la vista preliminar se mostrará un marco <strong>de</strong> recorte <strong>de</strong>l mismo tamaño que el último<br />
utilizado.<br />
Sayfa 211 / 279 sayfa
Ficha Vista preliminar (Preview)<br />
Ninguno (None)<br />
Después <strong>de</strong> la vista preliminar no se mostrará ningún marco <strong>de</strong> recorte.<br />
Arriba<br />
Sayfa 212 / 279 sayfa
Ficha Escanear (Scan)<br />
<strong>Manual</strong> <strong>en</strong> <strong>pantalla</strong> > Guía <strong>de</strong> escaneado > Pantallas <strong>de</strong> ScanGear (controlador <strong>de</strong>l escáner) > Ficha Escanear (Scan)<br />
Ficha Escanear (Scan)<br />
En la ficha Escanear (Scan), pue<strong>de</strong> especificar los parámetros <strong>de</strong> configuración <strong>de</strong>scritos a<br />
continuación.<br />
Estado <strong>de</strong>l cuadro <strong>de</strong> diálogo <strong>de</strong> ScanGear <strong>de</strong>spués <strong>de</strong> escanear (Status of ScanGear dialog after<br />
scanning)<br />
Seleccione qué hacer con ScanGear (controlador <strong>de</strong>l escáner) <strong>de</strong>spués <strong>de</strong> escanear las imág<strong>en</strong>es.<br />
La opción Mostrar el cuadro <strong>de</strong> diálogo para seleccionar la acción sigui<strong>en</strong>te (Display the dialog to<br />
select next action) está seleccionada <strong>de</strong> forma pre<strong>de</strong>terminada.<br />
Cerrar ScanGear automáticam<strong>en</strong>te (Close ScanGear automatically)<br />
Seleccione esta opción para volver a la aplicación original al completar el escaneado.<br />
No cerrar ScanGear automáticam<strong>en</strong>te (Do not close ScanGear automatically)<br />
Seleccione esta opción para volver a la <strong>pantalla</strong> <strong>de</strong> ScanGear (controlador <strong>de</strong>l escáner) para<br />
realizar otro escaneado al completar el actual.<br />
Mostrar el cuadro <strong>de</strong> diálogo para seleccionar la acción sigui<strong>en</strong>te (Display the dialog to select<br />
next action)<br />
Seleccione esta opción para abrir un cuadro <strong>de</strong> diálogo y seleccionar la acción que se <strong>de</strong>be llevar<br />
a cabo al completar un escaneado.<br />
Nota<br />
Aunque establezca los valores No cerrar ScanGear automáticam<strong>en</strong>te (Do not close ScanGear<br />
automatically) o Mostrar el cuadro <strong>de</strong> diálogo para seleccionar la acción sigui<strong>en</strong>te (Display the<br />
dialog to select next action), es posible que algunas aplicaciones no lo admitan.<br />
Configuración <strong>de</strong>l modo avanzado (Advanced Mo<strong>de</strong> Settings)<br />
Sayfa 213 / 279 sayfa
Ficha Escanear (Scan)<br />
Active la casilla <strong>de</strong> verificación Activar salida <strong>de</strong> 48/16 bits (Enable 48/16 bit Output) para mostrar<br />
Color(48 bits) (Color(48bit)) <strong>en</strong> Modo <strong>de</strong> color (Color Mo<strong>de</strong>) <strong>en</strong> la ficha Modo avanzado (Advanced<br />
Mo<strong>de</strong>). Esta casilla <strong>de</strong> verificación no está seleccionada <strong>de</strong> forma pre<strong>de</strong>terminada.<br />
Nota<br />
Cuando Color(48 bits) (Color(48bit)) está seleccionado como Modo <strong>de</strong> color (Color Mo<strong>de</strong>), al<br />
quitar la marca <strong>de</strong> esta casilla <strong>de</strong> verificación, la opción Color(48 bits) (Color(48bit)) cambia a<br />
Color.<br />
Algunas aplicaciones no pued<strong>en</strong> recibir imág<strong>en</strong>es escaneadas <strong>en</strong> Color(48 bits) (Color(48bit)) o<br />
es posible que se cierr<strong>en</strong> al recibir este tipo <strong>de</strong> imág<strong>en</strong>es.<br />
Arriba<br />
Sayfa 214 / 279 sayfa
Ficha Configuración <strong>de</strong> color (Color Settings)<br />
<strong>Manual</strong> <strong>en</strong> <strong>pantalla</strong> > Guía <strong>de</strong> escaneado > Pantallas <strong>de</strong> ScanGear (controlador <strong>de</strong>l escáner) > Ficha Configuración <strong>de</strong><br />
color (Color Settings)<br />
Ficha Configuración <strong>de</strong> color (Color Settings)<br />
En la ficha Configuración <strong>de</strong> color (Color Settings), pue<strong>de</strong> especificar los parámetros <strong>de</strong> configuración<br />
<strong>de</strong>scritos a continuación.<br />
Ajuste <strong>de</strong> color (Color Adjustm<strong>en</strong>t)<br />
Seleccione uno <strong>de</strong> los valores <strong>de</strong>scritos a continuación. El valor Opción recom<strong>en</strong>dada<br />
(Recomm<strong>en</strong><strong>de</strong>d) es el seleccionado <strong>de</strong> forma pre<strong>de</strong>terminada.<br />
Esta función está disponible si el Modo <strong>de</strong> color (Color Mo<strong>de</strong>) es Color, Color(48 bits) (Color48bit)) o<br />
Escala <strong>de</strong> grises (Grayscale).<br />
Opción recom<strong>en</strong>dada (Recomm<strong>en</strong><strong>de</strong>d)<br />
Seleccione esta opción para reproducir con int<strong>en</strong>sidad el tono <strong>de</strong> un docum<strong>en</strong>to <strong>en</strong> la <strong>pantalla</strong>.<br />
Normalm<strong>en</strong>te, esta configuración es la más recom<strong>en</strong>dable.<br />
Coincid<strong>en</strong>cia <strong>de</strong> color (Color Matching)<br />
Seleccione esta opción para que los colores <strong>de</strong>l escáner, el monitor y la impresora coincidan,<br />
reduci<strong>en</strong>do el tiempo y las molestias <strong>de</strong> realizar los cambios manualm<strong>en</strong>te.<br />
Se <strong>de</strong>sactivarán los botones <strong>de</strong> ajuste <strong>de</strong> color.<br />
Esta función está disponible si el Modo <strong>de</strong> color (Color Mo<strong>de</strong>) es Color o Color(48 bits)<br />
(Color(48bit)).<br />
- Orig<strong>en</strong> (Escáner) (Source(Scanner)): seleccione un perfil <strong>de</strong> escáner.<br />
- Destino (Target): seleccione el perfil <strong>de</strong> <strong>de</strong>stino.<br />
- Monitor: seleccione esta opción para ver la imag<strong>en</strong> <strong>de</strong> vista preliminar con la corrección óptima<br />
para el monitor.<br />
- Pre<strong>de</strong>terminados (Defaults): restablece la configuración pre<strong>de</strong>terminada <strong>de</strong> Coincid<strong>en</strong>cia <strong>de</strong><br />
color (Color Matching).<br />
Ninguno (None)<br />
Seleccione esta opción para <strong>de</strong>sactivar la corrección <strong>de</strong> color proporcionada por ScanGear<br />
(controlador <strong>de</strong>l escáner).<br />
Nota<br />
La coincid<strong>en</strong>cia <strong>de</strong> color sólo está disponible si ScanGear (controlador <strong>de</strong>l escáner), el monitor,<br />
la aplicación compatible con gestión <strong>de</strong> color (como Photoshop) y la impresora están<br />
configurados correctam<strong>en</strong>te.<br />
Consulte el manual correspondi<strong>en</strong>te para conocer la configuración <strong>de</strong>l monitor, la impresora y la<br />
aplicación.<br />
Sayfa 215 / 279 sayfa
Ficha Configuración <strong>de</strong> color (Color Settings)<br />
Ejecutar siempre el tono automático (Always Execute the Auto Tone)<br />
Seleccione esta casilla <strong>de</strong> verificación para aplicar siempre el tono automático a las imág<strong>en</strong>es<br />
escaneadas. Esta casilla <strong>de</strong> verificación está seleccionada <strong>de</strong> forma pre<strong>de</strong>terminada.<br />
Importante<br />
Esta función está disponible si el Modo <strong>de</strong> color (Color Mo<strong>de</strong>) es Color, Color(48 bits)<br />
(Color48bit)) o Escala <strong>de</strong> grises (Grayscale).<br />
No es posible seleccionar este parámetro si se ha seleccionado Ninguno (None) o<br />
Coincid<strong>en</strong>cia <strong>de</strong> color (Color Matching) <strong>en</strong> la ficha Configuración <strong>de</strong> color (Color Settings).<br />
Nota<br />
Al acce<strong>de</strong>r a la vista preliminar o escanear imág<strong>en</strong>es con un tono <strong>de</strong> color plano, el tono <strong>de</strong> color<br />
pue<strong>de</strong> ser difer<strong>en</strong>te al <strong>de</strong> la imag<strong>en</strong> <strong>de</strong> orig<strong>en</strong> <strong>de</strong>bido a la función Tono automático (Auto Tone).<br />
Si se da el caso, <strong>de</strong>sactive la casilla <strong>de</strong> verificación Ejecutar siempre el tono automático (Always<br />
Execute the Auto Tone).<br />
Gamma <strong>de</strong>l monitor (Monitor Gamma)<br />
Al establecer el valor <strong>de</strong> gamma <strong>de</strong>l monitor (<strong>pantalla</strong>), pue<strong>de</strong> ajustar los datos <strong>de</strong> <strong>en</strong>trada a las<br />
características <strong>de</strong> brillo <strong>de</strong>l monitor. Ajuste el valor si el valor <strong>de</strong> gamma <strong>de</strong>l monitor no coinci<strong>de</strong> con<br />
el valor pre<strong>de</strong>terminado establecido <strong>en</strong> ScanGear (controlador <strong>de</strong>l escáner) y los colores <strong>de</strong> la<br />
imag<strong>en</strong> original no se reflejan con precisión <strong>en</strong> el monitor.<br />
Haga clic <strong>en</strong> Pre<strong>de</strong>terminados (Defaults) para volver al valor pre<strong>de</strong>terminado <strong>de</strong> gamma <strong>de</strong> monitor<br />
(2,20).<br />
Nota<br />
Consulte el manual <strong>de</strong>l monitor para comprobar el valor <strong>de</strong> gamma. Si no está escrito <strong>en</strong> el<br />
manual, póngase <strong>en</strong> contacto con el fabricante.<br />
Arriba<br />
Sayfa 216 / 279 sayfa
Información útil al escanear<br />
<strong>Manual</strong> <strong>en</strong> <strong>pantalla</strong> > Guía <strong>de</strong> escaneado > Información útil al escanear<br />
Información útil al escanear<br />
Ajuste <strong>de</strong>l marco <strong>de</strong> recorte (área <strong>de</strong> escaneado)<br />
Ajuste <strong>de</strong> los marcos <strong>de</strong> recorte<br />
Selección <strong>de</strong> la mejor resolución<br />
Resolución (Resolution)<br />
Información sobre formatos <strong>de</strong> archivo<br />
Formatos <strong>de</strong> archivo<br />
Información sobre la coincid<strong>en</strong>cia <strong>de</strong> color<br />
Coincid<strong>en</strong>cia <strong>de</strong> color (Color Matching)<br />
Coincid<strong>en</strong>cia <strong>de</strong> colores <strong>en</strong>tre el docum<strong>en</strong>to y el monitor<br />
Consulte Gamma <strong>de</strong> monitor <strong>en</strong> la sigui<strong>en</strong>te sección.<br />
Ficha Configuración <strong>de</strong> color (Color Settings)<br />
Arriba<br />
Sayfa 217 / 279 sayfa
Ajuste <strong>de</strong> los marcos <strong>de</strong> recorte<br />
<strong>Manual</strong> <strong>en</strong> <strong>pantalla</strong> > Guía <strong>de</strong> escaneado > Información útil al escanear > Ajuste <strong>de</strong> los marcos <strong>de</strong> recorte<br />
Ajuste <strong>de</strong> los marcos <strong>de</strong> recorte<br />
Pue<strong>de</strong> especificar el área <strong>de</strong> escaneado creando un marco <strong>de</strong> recorte <strong>en</strong> la imag<strong>en</strong> mostrada <strong>en</strong> el<br />
área <strong>de</strong> vista preliminar. Al hacer clic <strong>en</strong> Escanear (Scan), sólo se escaneará y <strong>en</strong>viará a la aplicación la<br />
parte d<strong>en</strong>tro <strong>de</strong>l marco <strong>de</strong> recorte.<br />
Pue<strong>de</strong> crear dos o más marcos <strong>de</strong> recorte. Al hacer clic <strong>en</strong> Escanear (Scan), se escanearán todos los<br />
marcos <strong>de</strong> recorte. (Se repetirá el escaneado para cada marco <strong>de</strong> recorte.)<br />
Importante<br />
No es posible crear marcos <strong>de</strong> recorte adicionales si ha utilizado Recorte múltiple (Multi-Crop) <strong>en</strong><br />
el Modo avanzado (Advanced Mo<strong>de</strong>) <strong>de</strong> ScanGear.<br />
Tipos <strong>de</strong> marcos <strong>de</strong> recorte<br />
(1) Marco <strong>de</strong> recorte <strong>de</strong> <strong>en</strong>foque (líneas discontinuas gruesas girando)<br />
Se aplicará la configuración <strong>de</strong>l Modo básico (Basic Mo<strong>de</strong>) o el Modo avanzado (Advanced Mo<strong>de</strong>).<br />
(2) Marco <strong>de</strong> recorte seleccionado (líneas discontinuas gruesas fijas)<br />
La configuración se aplicará al mismo tiempo al marco <strong>de</strong> recorte <strong>de</strong> <strong>en</strong>foque y a los marcos <strong>de</strong> recorte<br />
seleccionados. Pue<strong>de</strong> seleccionar varios marcos <strong>de</strong> recorte haci<strong>en</strong>do clic <strong>en</strong> ellos mi<strong>en</strong>tras pulsa la<br />
tecla Ctrl.<br />
(3) Marco <strong>de</strong> recorte no seleccionado (líneas discontinuas finas fijas)<br />
No se aplicará la configuración.<br />
Marco <strong>de</strong> recorte inicial<br />
Según el tamaño <strong>de</strong>l docum<strong>en</strong>to, se muestra automáticam<strong>en</strong>te un marco <strong>de</strong> recorte (marco <strong>de</strong> recorte<br />
<strong>de</strong> <strong>en</strong>foque) ro<strong>de</strong>ando la imag<strong>en</strong> <strong>de</strong> vista preliminar. También pue<strong>de</strong> crear un marco <strong>de</strong> recorte<br />
arrastrando el ratón <strong>en</strong> el área <strong>de</strong> vista preliminar.<br />
Ajuste <strong>de</strong> un marco <strong>de</strong> recorte<br />
El cursor cambiará a al colocarlo sobre un marco <strong>de</strong> recorte. Si hace clic y arrastra el ratón<br />
<strong>en</strong> la dirección <strong>de</strong> la flecha, el marco <strong>de</strong> recorte se expandirá o contraerá <strong>en</strong> consecu<strong>en</strong>cia.<br />
El cursor cambiará a al colocarlo d<strong>en</strong>tro <strong>de</strong> un marco <strong>de</strong> recorte. Haga clic y arrastre el ratón para<br />
mover el marco <strong>de</strong> recorte completo.<br />
Pue<strong>de</strong> girar un marco <strong>de</strong> recorte 90 grados haci<strong>en</strong>do clic <strong>en</strong> (Cambiar relación <strong>de</strong> aspecto). No<br />
obstante, (Cambiar relación <strong>de</strong> aspecto) no está disponible si el Tamaño <strong>de</strong> salida (Output Size) es<br />
Sayfa 218 / 279 sayfa
Ajuste <strong>de</strong> los marcos <strong>de</strong> recorte<br />
Flexible.<br />
En el Modo avanzado (Advanced Mo<strong>de</strong>), pue<strong>de</strong> especificar el tamaño <strong>de</strong>l marco <strong>de</strong> recorte introduci<strong>en</strong>do<br />
los valores <strong>en</strong> (Anchura) y (Altura) <strong>en</strong> Configuración <strong>de</strong> <strong>en</strong>trada (Input Settings).<br />
Nota<br />
De forma pre<strong>de</strong>terminada, los marcos <strong>de</strong> recorte se establec<strong>en</strong> según el tamaño <strong>de</strong> docum<strong>en</strong>to<br />
(Recorte automático). Para obt<strong>en</strong>er información <strong>de</strong>tallada, consulte Marco <strong>de</strong> recorte <strong>en</strong> imág<strong>en</strong>es<br />
previsualizadas (Cropping Frame on Previewed Images) <strong>en</strong> "Ficha Vista preliminar (Preview)<br />
" (cuadro <strong>de</strong> diálogo Prefer<strong>en</strong>cias (Prefer<strong>en</strong>ces)).<br />
Creación <strong>de</strong> varios marcos <strong>de</strong> recorte<br />
Haga clic y arrastre el ratón a un espacio fuera <strong>de</strong>l marco <strong>de</strong> recorte exist<strong>en</strong>te para crear un nuevo<br />
marco <strong>de</strong> recorte <strong>en</strong> el área <strong>de</strong> vista preliminar. El nuevo marco <strong>de</strong> recorte será el marco <strong>de</strong> recorte <strong>de</strong><br />
<strong>en</strong>foque, y el antiguo el marco <strong>de</strong> recorte no seleccionado.<br />
Pue<strong>de</strong> crear varios marcos <strong>de</strong> recorte y aplicar distintas configuraciones <strong>de</strong> escaneado a cada uno <strong>de</strong><br />
ellos.<br />
Pue<strong>de</strong> seleccionar varios marcos <strong>de</strong> recorte haci<strong>en</strong>do clic <strong>en</strong> ellos mi<strong>en</strong>tras pulsa la tecla Ctrl.<br />
Si selecciona varios marcos <strong>de</strong> recorte y modifica la configuración <strong>de</strong> una ficha a la <strong>de</strong>recha <strong>de</strong><br />
ScanGear (controlador <strong>de</strong>l escáner), la configuración se aplicará a todos los marcos <strong>de</strong> recorte<br />
seleccionados.<br />
Al crear un nuevo marco <strong>de</strong> recorte, se conserva la configuración <strong>de</strong>l marco <strong>de</strong> recorte más reci<strong>en</strong>te.<br />
Nota<br />
Pue<strong>de</strong> crear hasta 10 marcos <strong>de</strong> recorte.<br />
El escaneado tarda más <strong>de</strong> lo habitual si hay varios marcos <strong>de</strong> recorte seleccionados.<br />
Eliminación <strong>de</strong> marcos <strong>de</strong> recorte<br />
Para eliminar un marco <strong>de</strong> recorte, selecciónelo y haga clic <strong>en</strong> (Eliminar marco <strong>de</strong> recorte) <strong>en</strong> la<br />
barra <strong>de</strong> herrami<strong>en</strong>tas. Si lo prefiere, pulse la tecla Supr.<br />
Si hay varios marcos <strong>de</strong> recorte, todos los marcos <strong>de</strong> recorte seleccionados (marco <strong>de</strong> recorte <strong>de</strong><br />
<strong>en</strong>foque y marcos <strong>de</strong> recorte seleccionados) se eliminarán al mismo tiempo.<br />
Arriba<br />
Sayfa 219 / 279 sayfa
Resolución (Resolution)<br />
<strong>Manual</strong> <strong>en</strong> <strong>pantalla</strong> > Guía <strong>de</strong> escaneado > Información útil al escanear > Resolución (Resolution)<br />
Resolución (Resolution)<br />
¿Qué es la resolución?<br />
Los datos <strong>de</strong> la imag<strong>en</strong> escaneada son un conjunto <strong>de</strong> puntos con información acerca <strong>de</strong>l brillo y <strong>de</strong>l<br />
color. La d<strong>en</strong>sidad <strong>de</strong> estos puntos se d<strong>en</strong>omina "resolución", la cual <strong>de</strong>terminará el grado <strong>de</strong> <strong>de</strong>talle<br />
<strong>de</strong> la imag<strong>en</strong>. La unidad <strong>de</strong> resolución es puntos por pulgada (ppp). Correspon<strong>de</strong> al número <strong>de</strong> puntos<br />
por pulgada cuadrada (2,54 cm cuadrados).<br />
Cuanto más alta sea la resolución (valor), mayor <strong>de</strong>talle se obt<strong>en</strong>drá <strong>en</strong> la imag<strong>en</strong>, y a la inversa.<br />
Configuración <strong>de</strong> la resolución <strong>en</strong> MP Navigator EX<br />
En MP Navigator EX, pue<strong>de</strong> especificar la resolución con Resolución <strong>de</strong> escaneado (Scanning<br />
Resolution) <strong>en</strong> el cuadro <strong>de</strong> diálogo Configuración <strong>de</strong> escaneado (Scan Settings).<br />
Imág<strong>en</strong>es que se imprimirán<br />
Las imág<strong>en</strong>es que vayan a imprimirse <strong>de</strong>b<strong>en</strong> escanearse con la resolución que se corresponda con la<br />
<strong>de</strong> la impresora.<br />
Por ejemplo, si <strong>de</strong>sea imprimir usando una impresora <strong>en</strong> blanco y negro a 600 ppp, <strong>de</strong>berá establecer<br />
la resolución <strong>en</strong> 600 ppp (600dpi).<br />
Si la impresora es <strong>de</strong> color, bastará con que especifique la resolución a la mitad <strong>de</strong> la <strong>de</strong> la impresora.<br />
Por ejemplo, si <strong>de</strong>sea imprimir papel o fotografías que se hayan escaneado con una impresora <strong>de</strong><br />
color a 600 ppp, <strong>de</strong>berá <strong>de</strong>finir la resolución <strong>en</strong> 300 ppp (300dpi). No obstante, con una impresora <strong>de</strong><br />
alta resolución, el proceso <strong>de</strong> impresión llevará más tiempo <strong>de</strong> lo normal si <strong>de</strong>fine la resolución <strong>en</strong> la<br />
mitad <strong>de</strong> la resolución correspondi<strong>en</strong>te a la impresora.<br />
Ejemplos <strong>de</strong> resolución a<strong>de</strong>cuada al imprimir a escala<br />
Si imprime un docum<strong>en</strong>to al doble <strong>de</strong> su tamaño (vertical y horizontalm<strong>en</strong>te), la resolución <strong>de</strong> dicho<br />
docum<strong>en</strong>to se verá reducida a la mitad. Si la resolución <strong>de</strong>l docum<strong>en</strong>to original es 300 ppp, la<br />
resolución <strong>de</strong>l docum<strong>en</strong>to ampliado será <strong>de</strong> 150 ppp. Si imprime con una impresora <strong>de</strong> color <strong>de</strong> 600<br />
ppp, la falta <strong>de</strong> <strong>de</strong>talle <strong>de</strong> la imag<strong>en</strong> será evid<strong>en</strong>te. En tal caso, si escanea con una Resolución <strong>de</strong><br />
escaneado (Scanning Resolution) <strong>de</strong> 600 ppp, la resolución será <strong>de</strong> 300 ppp, incluso si duplica el<br />
tamaño <strong>de</strong>l docum<strong>en</strong>to, por lo que podrá imprimir con sufici<strong>en</strong>te calidad. Por el contrario, si imprime un<br />
docum<strong>en</strong>to a la mitad <strong>de</strong> tamaño, bastará con escanear a la mitad <strong>de</strong> resolución.<br />
Impresión <strong>de</strong> fotos <strong>en</strong> color al doble <strong>de</strong>l tamaño<br />
Resolución <strong>de</strong>l docum<strong>en</strong>to:<br />
300 ppp<br />
Resolución <strong>de</strong> escaneado:<br />
600 ppp<br />
Escala: <strong>200</strong>%<br />
Impresión al doble <strong>de</strong>l tamaño<br />
Resolución <strong>de</strong> escaneado/resolución <strong>de</strong><br />
escaneado real: 600 ppp<br />
Resolución <strong>de</strong> impresión:<br />
300 ppp<br />
Configuración <strong>de</strong> la resolución <strong>en</strong> ScanGear (controlador <strong>de</strong>l escáner)<br />
En ScanGear, se pue<strong>de</strong> especificar la resolución con Resolución <strong>de</strong> salida (Output Resolution) <strong>en</strong><br />
Configuración <strong>de</strong> salida (Output Settings) <strong>en</strong> la ficha Modo avanzado (Advanced Mo<strong>de</strong>).<br />
Sayfa 220 / 279 sayfa
Resolución (Resolution)<br />
Ejemplos <strong>de</strong> resolución a<strong>de</strong>cuada al imprimir a escala<br />
La resolución <strong>de</strong> escaneado se <strong>de</strong>fine automáticam<strong>en</strong>te <strong>de</strong> modo que el valor <strong>de</strong>finido <strong>en</strong> Resolución<br />
<strong>de</strong> salida (Output Resolution) será la resolución <strong>de</strong> la imag<strong>en</strong> escaneada. Si <strong>de</strong>fine Resolución <strong>de</strong><br />
salida (Output Resolution) <strong>en</strong> 300 ppp y escanea al doble <strong>de</strong>l tamaño, el docum<strong>en</strong>to se escaneará<br />
automáticam<strong>en</strong>te a 600 ppp y la resolución <strong>de</strong> la imag<strong>en</strong> escaneada será <strong>de</strong> 300 ppp. Pue<strong>de</strong> imprimir<br />
el docum<strong>en</strong>to con calidad sufici<strong>en</strong>te con una impresora <strong>en</strong> color a 600 ppp.<br />
Impresión <strong>de</strong> fotografías <strong>de</strong> tamaño L (8,9 cm x 12,7 cm) al doble <strong>de</strong>l tamaño<br />
Resolución <strong>de</strong>l docum<strong>en</strong>to:<br />
300 ppp<br />
Resolución <strong>de</strong> salida: 300<br />
ppp<br />
Escala: <strong>200</strong>%<br />
Escaneado al doble <strong>de</strong>l<br />
tamaño<br />
Resolución <strong>de</strong> escaneado<br />
real: 600 ppp<br />
Resolución <strong>de</strong> imag<strong>en</strong>/resolución <strong>de</strong><br />
impresión: 300 ppp<br />
Configuración <strong>de</strong> la resolución a<strong>de</strong>cuada<br />
Configure la resolución según el uso que se le vaya a dar a la imag<strong>en</strong> escaneada.<br />
Para mostrarla <strong>en</strong> un monitor: 150 ppp<br />
Para imprimirla: 300 ppp<br />
Cuando Tamaño <strong>de</strong> salida (Output Size) se establece <strong>en</strong> Flexible <strong>en</strong> el Modo avanzado (Advanced<br />
Mo<strong>de</strong>) <strong>de</strong> ScanGear (Selección <strong>de</strong>l orig<strong>en</strong> (Select Source) es Placa (Plat<strong>en</strong>) y la escala es 100%):<br />
Docum<strong>en</strong>to Uso Modo <strong>de</strong> color (Color<br />
Mo<strong>de</strong>)<br />
Foto <strong>en</strong> color Copia<br />
(Impresión)<br />
Foto <strong>en</strong> blanco y<br />
negro<br />
Docum<strong>en</strong>to <strong>de</strong><br />
texto<br />
Color 300 ppp<br />
Creación <strong>de</strong> postales Color 300 ppp<br />
Resolución <strong>de</strong> salida<br />
(Output Resolution)<br />
Almac<strong>en</strong>ami<strong>en</strong>to <strong>en</strong> equipo Color 75 ppp - 300 ppp<br />
Usar <strong>en</strong> un sitio web o adjuntar<br />
a correo electrónico<br />
Almac<strong>en</strong>ami<strong>en</strong>to <strong>en</strong> equipo Escala <strong>de</strong> grises<br />
(Grayscale)<br />
Usar <strong>en</strong> un sitio web o adjuntar<br />
a correo electrónico<br />
Color 75 ppp - 150 ppp<br />
Escala <strong>de</strong> grises<br />
(Grayscale)<br />
Copia Color, escala <strong>de</strong> grises<br />
o blanco y negro<br />
Adjuntar a correo electrónico Color, escala <strong>de</strong> grises<br />
o blanco y negro<br />
75 ppp - 300 ppp<br />
75 ppp - 300 ppp<br />
300 ppp<br />
300 ppp<br />
Nota<br />
Si bi<strong>en</strong> se pue<strong>de</strong> cambiar el valor <strong>de</strong> Resolución <strong>de</strong> salida (Output Resolution) <strong>en</strong> ScanGear<br />
(controlador <strong>de</strong>l escáner), se recomi<strong>en</strong>da escanear con el valor pre<strong>de</strong>terminado.<br />
Si se duplica la resolución, el tamaño <strong>de</strong> archivo se multiplicará por cuatro. Si el tamaño <strong>de</strong>l<br />
archivo es <strong>de</strong>masiado gran<strong>de</strong>, la velocidad <strong>de</strong> procesami<strong>en</strong>to será l<strong>en</strong>ta, lo que provocará<br />
problemas como, por ejemplo, falta <strong>de</strong> memoria. Establezca el mínimo <strong>de</strong> resolución requerida <strong>en</strong><br />
función <strong>de</strong>l uso que se le vaya a dar a la imag<strong>en</strong>.<br />
Arriba<br />
Sayfa 221 / 279 sayfa
Formatos <strong>de</strong> archivo<br />
<strong>Manual</strong> <strong>en</strong> <strong>pantalla</strong> > Guía <strong>de</strong> escaneado > Información útil al escanear > Formatos <strong>de</strong> archivo<br />
Formatos <strong>de</strong> archivo<br />
Pue<strong>de</strong> seleccionar un formato <strong>de</strong> archivo al guardar las imág<strong>en</strong>es escaneadas. Debe especificar el<br />
formato más a<strong>de</strong>cuado según el uso que quiera hacer <strong>de</strong> la imag<strong>en</strong> y según la aplicación.<br />
Los formatos <strong>de</strong> archivo disponibles varían según la aplicación y el equipo (Windows o Macintosh).<br />
Consulte la sección que figura a continuación para ver las características <strong>de</strong> cada formato <strong>de</strong> archivo <strong>de</strong><br />
imag<strong>en</strong>.<br />
BMP (ext<strong>en</strong>sión estándar <strong>de</strong> archivo: .bmp)<br />
Formato <strong>de</strong> archivo estándar <strong>en</strong> Windows.<br />
BMP se selecciona a m<strong>en</strong>udo para imág<strong>en</strong>es que se usan sólo <strong>en</strong> Windows.<br />
JPEG (ext<strong>en</strong>sión estándar <strong>de</strong> archivo: .jpg)<br />
Formato <strong>de</strong> archivo que se usa a m<strong>en</strong>udo <strong>en</strong> sitios web y <strong>en</strong> imág<strong>en</strong>es <strong>de</strong> cámaras digitales.<br />
El formato JPEG pres<strong>en</strong>ta un elevado nivel <strong>de</strong> compresión. Las imág<strong>en</strong>es JPEG se <strong>de</strong>gradan un poco<br />
cada vez que se guardan y no es posible <strong>de</strong>volverlas a su estado original.<br />
JPEG no está disponible para imág<strong>en</strong>es <strong>en</strong> blanco y negro.<br />
Exif (ext<strong>en</strong>sión estándar <strong>de</strong> archivo: .jpeg)<br />
Formato <strong>de</strong> archivo admitido por muchas cámaras digitales.<br />
Agrega a los archivos JPEG información como la fecha <strong>de</strong> captura <strong>de</strong> la imag<strong>en</strong>, el mo<strong>de</strong>lo <strong>de</strong> cámara,<br />
la velocidad <strong>de</strong> obturador, el modo <strong>de</strong> captura y com<strong>en</strong>tarios.<br />
La versión <strong>de</strong>l formato <strong>de</strong> archivo <strong>de</strong>be ser Exif 2.2 o posterior para po<strong>de</strong>r imprimir <strong>en</strong> una impresora<br />
compatible con impresión directa.<br />
TIFF (ext<strong>en</strong>sión estándar <strong>de</strong> archivo: .tif)<br />
Formato <strong>de</strong> archivo que pres<strong>en</strong>ta un elevado grado <strong>de</strong> compatibilidad <strong>en</strong>tre los distintos equipos y<br />
aplicaciones. (Algunos archivos TIFF son incompatibles.) TIFF es a<strong>de</strong>cuado para editar imág<strong>en</strong>es<br />
guardadas.<br />
Nota<br />
MP Navigator EX admite los sigui<strong>en</strong>tes formatos <strong>de</strong> archivo TIFF.<br />
- Archivos binarios <strong>en</strong> blanco y negro sin comprimir<br />
- Archivos sin comprimir, RGB (8 bits por canal)<br />
- Archivos sin comprimir, YCC (8 bits por compon<strong>en</strong>te)<br />
- Escala <strong>de</strong> grises (Grayscale)<br />
PDF (ext<strong>en</strong>sión estándar <strong>de</strong> archivo: .pdf)<br />
Formato <strong>de</strong> archivo <strong>de</strong>sarrollado por Adobe Systems. Se pue<strong>de</strong> usar <strong>en</strong> distintos equipos y sistemas<br />
operativos. Por lo tanto, los archivos PDF se pued<strong>en</strong> intercambiar <strong>en</strong>tre personas que utilic<strong>en</strong> distintos<br />
sistemas operativos, fu<strong>en</strong>tes, etc. in<strong>de</strong>p<strong>en</strong>di<strong>en</strong>tem<strong>en</strong>te <strong>de</strong> las difer<strong>en</strong>cias.<br />
Nota<br />
Sólo se admit<strong>en</strong> archivos PDF creados con MP Navigator EX. No se admit<strong>en</strong> archivos PDF creados<br />
o editados <strong>en</strong> otras aplicaciones.<br />
Arriba<br />
Sayfa 222 / 279 sayfa
Coincid<strong>en</strong>cia <strong>de</strong> color (Color Matching)<br />
<strong>Manual</strong> <strong>en</strong> <strong>pantalla</strong> > Guía <strong>de</strong> escaneado > Información útil al escanear > Coincid<strong>en</strong>cia <strong>de</strong> color (Color Matching)<br />
Coincid<strong>en</strong>cia <strong>de</strong> color (Color Matching)<br />
La opción Coincid<strong>en</strong>cia <strong>de</strong> color (Color Matching) ajusta los dispositivos tal y como se muestra a<br />
continuación para que los colores <strong>de</strong> una imag<strong>en</strong> impresa o mostrada <strong>en</strong> un monitor coincidan con los<br />
<strong>de</strong>l docum<strong>en</strong>to original.<br />
Ejemplo: cuando se selecciona sRGB como perfil <strong>de</strong> salida (<strong>de</strong>stino)<br />
Perfil <strong>de</strong> <strong>en</strong>trada (orig<strong>en</strong>)<br />
Escáner<br />
(Scanner)<br />
ScanGear (controlador <strong>de</strong>l escáner)<br />
SO<br />
Aplicación<br />
Perfil <strong>de</strong> salida (<strong>de</strong>stino)<br />
sRGB<br />
Aplicación<br />
Controlador <strong>de</strong><br />
impresora<br />
Impresora<br />
Monitor<br />
(Printer)<br />
ScanGear (controlador <strong>de</strong>l escáner) convierte el espacio <strong>de</strong> color <strong>de</strong> la imag<strong>en</strong> <strong>de</strong>l espacio <strong>de</strong> color <strong>de</strong>l<br />
escáner a sRGB.<br />
Al mostrarse <strong>en</strong> un monitor, el espacio <strong>de</strong> color <strong>de</strong> la imag<strong>en</strong> se convierte <strong>de</strong> sRGB al espacio <strong>de</strong> color<br />
<strong>de</strong>l monitor a partir <strong>de</strong> la configuración <strong>de</strong>l monitor <strong>de</strong>l sistema operativo y la configuración <strong>de</strong> espacio<br />
<strong>de</strong> trabajo <strong>de</strong> la aplicación.<br />
Al imprimir, el espacio <strong>de</strong> color <strong>de</strong> la imag<strong>en</strong> se convierte <strong>de</strong> sRGB al espacio <strong>de</strong> color <strong>de</strong> la impresora<br />
a partir <strong>de</strong> la configuración <strong>de</strong> impresión <strong>de</strong> la aplicación y la configuración <strong>de</strong>l controlador <strong>de</strong> la<br />
impresora.<br />
Arriba<br />
Sayfa 223 / 279 sayfa
Otros métodos <strong>de</strong> escaneado<br />
<strong>Manual</strong> <strong>en</strong> <strong>pantalla</strong> > Guía <strong>de</strong> escaneado > Otros métodos <strong>de</strong> escaneado<br />
Otros métodos <strong>de</strong> escaneado<br />
Escaneado fácil usando los botones <strong>de</strong>l dispositivo (botones <strong>de</strong>l escáner)<br />
Escaneado usando los botones <strong>de</strong>l escáner<br />
Configuración para que MP Navigator EX se inicie al pulsar un botón <strong>de</strong>l dispositivo (botón <strong>de</strong>l<br />
escáner)<br />
Configuración <strong>de</strong>l botón <strong>de</strong> escaneado (Scanner Button Settings)<br />
Uso <strong>de</strong> MP Navigator EX para especificar la respuesta al pulsar un botón <strong>de</strong>l escáner<br />
Configuración <strong>de</strong>l botón <strong>de</strong> escaneado mediante MP Navigator EX<br />
Escaneado con aplicaciones distintas <strong>de</strong> MP Navigator EX<br />
Escaneado <strong>de</strong>s<strong>de</strong> una aplicación<br />
Escaneado <strong>de</strong> imág<strong>en</strong>es mediante el panel <strong>de</strong> control<br />
Escaneado usando el panel <strong>de</strong> control (Windows XP sólo)<br />
Arriba<br />
Sayfa 224 / 279 sayfa
Escaneado usando los botones <strong>de</strong>l escáner<br />
<strong>Manual</strong> <strong>en</strong> <strong>pantalla</strong> > Guía <strong>de</strong> escaneado > Otros métodos <strong>de</strong> escaneado > Escaneado usando los botones <strong>de</strong>l escáner<br />
Escaneado usando los botones <strong>de</strong>l escáner<br />
El dispositivo cu<strong>en</strong>ta con los botones: COPY, SCAN, E-MAIL y PDF. Estos botones se d<strong>en</strong>ominan <strong>de</strong><br />
forma colectiva "botones <strong>de</strong>l escáner".<br />
Pue<strong>de</strong> escanear fácilm<strong>en</strong>te pulsando un botón <strong>de</strong>l escáner.<br />
Importante<br />
Al pulsar un botón <strong>de</strong>l escáner, pue<strong>de</strong> que se abra una <strong>pantalla</strong> <strong>de</strong> selección <strong>de</strong> programa <strong>en</strong><br />
lugar <strong>de</strong> MP Navigator EX. En este caso, <strong>de</strong>berá establecer MP Navigator EX como el programa<br />
que se <strong>de</strong>be iniciar.<br />
Consulte "Configuración <strong>de</strong>l botón <strong>de</strong> escaneado (Scanner Button Settings) " para obt<strong>en</strong>er más<br />
<strong>de</strong>talles.<br />
1. Coloque el docum<strong>en</strong>to <strong>en</strong> la platina.<br />
Colocación <strong>de</strong> los docum<strong>en</strong>tos<br />
2. Pulse un botón u otro <strong>en</strong> función <strong>de</strong> lo que <strong>de</strong>see hacer con la imag<strong>en</strong> escaneada.<br />
Botón COPY<br />
Permite imprimir la imag<strong>en</strong> escaneada. El tamaño <strong>de</strong> papel está establecido <strong>de</strong> forma<br />
pre<strong>de</strong>terminada <strong>en</strong> A4.<br />
Nota<br />
Prepare la impresora cuando vaya a imprimir con el botón COPY. Consulte el manual <strong>de</strong> la<br />
impresora para prepararla.<br />
Botón <strong>de</strong> escaneado<br />
Permite guardar la imag<strong>en</strong> escaneada o abrirla <strong>en</strong> una aplicación.<br />
Importante<br />
De forma pre<strong>de</strong>terminada, al pulsar el botón <strong>de</strong> escaneado, MP Navigator EX <strong>de</strong>tecta<br />
automáticam<strong>en</strong>te el tipo <strong>de</strong> docum<strong>en</strong>to. Es posible que los docum<strong>en</strong>tos no se escane<strong>en</strong><br />
correctam<strong>en</strong>te <strong>en</strong> función <strong>de</strong>l tipo <strong>de</strong> docum<strong>en</strong>to. En este caso, especifique el tipo <strong>de</strong><br />
docum<strong>en</strong>to.<br />
Cuadro <strong>de</strong> diálogo Escanear (Scan)<br />
Botón PDF<br />
Permite guardar las imág<strong>en</strong>es escaneadas como archivos PDF.<br />
Cuando el escaneado se completa, aparece un m<strong>en</strong>saje <strong>en</strong> el que se le solicita que agregue<br />
una página o que salga.<br />
Para agregar una página, coloque el sigui<strong>en</strong>te docum<strong>en</strong>to <strong>en</strong> la platina y haga clic <strong>en</strong> Escanear<br />
(Scan).<br />
Continúe para agregar la página sigui<strong>en</strong>te.<br />
Para salir, haga clic <strong>en</strong> Salir (Exit).<br />
Las imág<strong>en</strong>es escaneadas se guardarán como archivos PDF.<br />
Botón E-MAIL<br />
Inicia el programa <strong>de</strong> software <strong>de</strong>l correo electrónico indicado <strong>en</strong> la <strong>pantalla</strong> <strong>de</strong> selección <strong>de</strong>l<br />
programa <strong>de</strong> correo electrónico. La imag<strong>en</strong> escaneada se adjuntará a un m<strong>en</strong>saje nuevo.<br />
Importante<br />
Si no hay seleccionado ningún programa <strong>de</strong> software <strong>de</strong> correo electrónico, adjunte<br />
manualm<strong>en</strong>te la imag<strong>en</strong> escaneada y guardada a un correo electrónico.<br />
Consulte el manual correspondi<strong>en</strong>te para conocer la configuración <strong>de</strong> la impresora, <strong>de</strong> la<br />
aplicación y <strong>de</strong>l programa <strong>de</strong> correo electrónico.<br />
MP Navigator EX es compatible con los sigui<strong>en</strong>tes programas <strong>de</strong> software:<br />
- Windows Mail (Windows Vista)<br />
- Outlook Express (Windows XP/Windows <strong>200</strong>0)<br />
- Microsoft Outlook<br />
Sayfa 225 / 279 sayfa
Escaneado usando los botones <strong>de</strong>l escáner<br />
Nota<br />
- EUDORA<br />
- Netscape Mail<br />
Si un programa <strong>de</strong> correo electrónico no funciona correctam<strong>en</strong>te, asegúrese <strong>de</strong> que la<br />
configuración MAPI <strong>de</strong>l programa se <strong>en</strong>cu<strong>en</strong>tre activada. Para activar la configuración MAPI,<br />
consulte el manual <strong>de</strong> instrucciones <strong>de</strong>l programa <strong>de</strong> correo electrónico <strong>en</strong> cuestión.<br />
Si lo <strong>de</strong>sea, pue<strong>de</strong> cambiar la forma <strong>en</strong> que MP Navigator EX respon<strong>de</strong> al pulsar un botón <strong>de</strong>l<br />
escáner.<br />
Configuración <strong>de</strong>l botón <strong>de</strong> escaneado mediante MP Navigator EX<br />
Cuando se pulsa un botón <strong>de</strong>l escáner y se inicia el escaneado, se abre un cuadro <strong>de</strong> diálogo<br />
<strong>de</strong> MP Navigator EX <strong>en</strong> el que se muestran los <strong>de</strong>talles <strong>de</strong> escaneado. Haga clic <strong>en</strong> Cancelar<br />
(Cancel) mi<strong>en</strong>tras aparece Escaneando... (Scanning...) para cambiar los valores <strong>en</strong> la <strong>pantalla</strong><br />
<strong>de</strong> configuración <strong>de</strong> MP Navigator EX.<br />
De forma pre<strong>de</strong>terminada, las imág<strong>en</strong>es escaneadas se guardan <strong>en</strong> las sigui<strong>en</strong>tes carpetas.<br />
Windows Vista: carpeta MP Navigator EX d<strong>en</strong>tro <strong>de</strong> la carpeta Imág<strong>en</strong>es (Pictures)<br />
Windows XP: carpeta MP Navigator EX d<strong>en</strong>tro <strong>de</strong> la carpeta Mis imág<strong>en</strong>es (My Pictures)<br />
Windows <strong>200</strong>0: carpeta MP Navigator EX d<strong>en</strong>tro <strong>de</strong> la carpeta Mis imág<strong>en</strong>es (My Pictures)<br />
Arriba<br />
Sayfa 226 / 279 sayfa
Configuración <strong>de</strong>l botón <strong>de</strong> escaneado (Scanner Button Settings)<br />
<strong>Manual</strong> <strong>en</strong> <strong>pantalla</strong> > Guía <strong>de</strong> escaneado > Otros métodos <strong>de</strong> escaneado > Configuración <strong>de</strong>l botón <strong>de</strong> escaneado<br />
(Scanner Button Settings)<br />
Configuración <strong>de</strong>l botón <strong>de</strong> escaneado (Scanner Button<br />
Settings)<br />
Configure MP Navigator EX para que se inicie al pulsar un botón <strong>de</strong>l escáner.<br />
Especificar la configuración <strong>de</strong> los botones <strong>de</strong>l escáner usando MP Navigator EX permite escanear los<br />
docum<strong>en</strong>tos fácilm<strong>en</strong>te.<br />
Configuración <strong>de</strong>l botón <strong>de</strong> escaneado mediante MP Navigator EX<br />
Importante<br />
Inicie sesión con la cu<strong>en</strong>ta <strong>de</strong> administrador para establecer estas configuraciones.<br />
1. En el m<strong>en</strong>ú Iniciar (Start), seleccione Panel <strong>de</strong> control (Control Panel) > Hardware y<br />
sonido (Hardware and Sound) > Escáneres y cámaras (Scanners and Cameras).<br />
2. Seleccione WIA <strong>CanoScan</strong> (nombre mo<strong>de</strong>lo) y, a continuación, haga clic <strong>en</strong><br />
Propieda<strong>de</strong>s (Properties).<br />
3. En el cuadro <strong>de</strong> diálogo Control <strong>de</strong> cu<strong>en</strong>ta <strong>de</strong> usuario (User Account Control), haga<br />
clic <strong>en</strong> Continuar (Continue).<br />
4. En el cuadro <strong>de</strong> diálogo Propieda<strong>de</strong>s <strong>de</strong> WIA <strong>CanoScan</strong> (nombre mo<strong>de</strong>lo) (WIA<br />
<strong>CanoScan</strong> (nombre mo<strong>de</strong>lo) Properties), seleccione la ficha Suceso (Ev<strong>en</strong>t).<br />
5. En la sección Acciones (Actions) <strong>de</strong> la ficha Suceso (Ev<strong>en</strong>t), especifique la<br />
aplicación MP Navigator EX como la aplicación que se <strong>de</strong>be iniciar.<br />
Especifique MP Navigator EX 2.0 para todos los sucesos <strong>en</strong> Seleccione un suceso (Select an<br />
ev<strong>en</strong>t).<br />
Si MP Navigator EX ya está establecido, haga clic <strong>en</strong> Cancelar (Cancel) para finalizar.<br />
6. Haga clic <strong>en</strong> Aceptar (OK).<br />
Windows XP<br />
1. En el m<strong>en</strong>ú Iniciar (Start), seleccione Panel <strong>de</strong> control (Control Panel) > Impresoras<br />
y otro hardware (Printers and Other Hardware).<br />
Sayfa 227 / 279 sayfa
Configuración <strong>de</strong>l botón <strong>de</strong> escaneado (Scanner Button Settings)<br />
2. En la <strong>pantalla</strong> que se muestra, haga clic <strong>en</strong> Escáneres y cámaras (Scanners and<br />
Cameras).<br />
3. Haga clic con el botón <strong>de</strong>recho <strong>en</strong> WIA <strong>CanoScan</strong> (nombre mo<strong>de</strong>lo) y, a<br />
continuación, haga clic <strong>en</strong> Propieda<strong>de</strong>s (Properties).<br />
4. En la sección Acciones (Actions) <strong>de</strong> la ficha Suceso (Ev<strong>en</strong>t), especifique la<br />
aplicación MP Navigator EX como la aplicación que se <strong>de</strong>be iniciar.<br />
Especifique MP Navigator EX 2.0 para todos los sucesos <strong>en</strong> Seleccione un suceso (Select an<br />
ev<strong>en</strong>t).<br />
Si MP Navigator EX ya está establecido, haga clic <strong>en</strong> Cancelar (Cancel) para finalizar.<br />
5. Haga clic <strong>en</strong> Aceptar (OK).<br />
Windows <strong>200</strong>0<br />
1. En el m<strong>en</strong>ú Iniciar (Start), seleccione Configuración (Settings) > Panel <strong>de</strong> control<br />
(Control Panel).<br />
2. En la <strong>pantalla</strong> que se muestra, haga clic (o doble clic) <strong>en</strong> Escáneres y cámaras<br />
(Scanners and Cameras).<br />
3. Aparecerá el cuadro <strong>de</strong> diálogo Propieda<strong>de</strong>s <strong>de</strong> escáneres y cámaras (Scanners<br />
and Cameras Properties). Seleccione WIA <strong>CanoScan</strong> (nombre mo<strong>de</strong>lo) y, a<br />
continuación, haga clic <strong>en</strong> Propieda<strong>de</strong>s (Properties).<br />
4. Seleccione un suceso <strong>en</strong> Sucesos <strong>de</strong> escáner (Scanner ev<strong>en</strong>ts) y especifique MP<br />
Navigator EX 2.0 para Enviar a este programa (S<strong>en</strong>d to this application).<br />
Si MP Navigator EX ya está establecido, haga clic <strong>en</strong> Cancelar (Cancel) para finalizar.<br />
5. Haga clic <strong>en</strong> Aceptar (OK).<br />
Reinicie el equipo.<br />
Importante<br />
La nueva configuración no se aplicará hasta que se reinicie el equipo.<br />
Arriba<br />
Sayfa 228 / 279 sayfa
Configuración <strong>de</strong>l botón <strong>de</strong> escaneado mediante MP Navigator EX<br />
<strong>Manual</strong> <strong>en</strong> <strong>pantalla</strong> > Guía <strong>de</strong> escaneado > Otros métodos <strong>de</strong> escaneado > Configuración <strong>de</strong>l botón <strong>de</strong> escaneado<br />
mediante MP Navigator EX<br />
Configuración <strong>de</strong>l botón <strong>de</strong> escaneado mediante MP Navigator<br />
EX<br />
MP Navigator EX permite especificar la respuesta que se <strong>de</strong>be producir al pulsar los botones <strong>de</strong>l<br />
escáner <strong>de</strong>l dispositivo. Pue<strong>de</strong> especificar una respuesta distinta para cada caso.<br />
1. Inicio <strong>de</strong> MP Navigator EX<br />
Inicio <strong>de</strong> MP Navigator EX<br />
Se abrirá la <strong>pantalla</strong> <strong>de</strong> modo <strong>de</strong> navegación <strong>de</strong> MP Navigator EX o la <strong>de</strong> modo <strong>de</strong> un clic.<br />
2. Haga clic <strong>en</strong> Prefer<strong>en</strong>cias (Prefer<strong>en</strong>ces).<br />
Se abrirá el cuadro <strong>de</strong> diálogo Prefer<strong>en</strong>cias (Prefer<strong>en</strong>ces).<br />
3. Seleccione la ficha Configuración <strong>de</strong>l botón <strong>de</strong> escaneado (Scanner Button<br />
Settings) y, a continuación, especifique una función para asignarla a cada botón <strong>de</strong>l<br />
escáner.<br />
Sayfa 229 / 279 sayfa
Configuración <strong>de</strong>l botón <strong>de</strong> escaneado mediante MP Navigator EX<br />
Nota<br />
Consulte "Ficha Configuración <strong>de</strong>l botón <strong>de</strong> escaneado (Scanner Button Settings) " para<br />
obt<strong>en</strong>er más <strong>de</strong>talles.<br />
4. Haga clic <strong>en</strong> Aceptar (OK).<br />
Al pulsar un botón <strong>de</strong>l escáner <strong>de</strong>l dispositivo, la operación que se realice <strong>de</strong>p<strong>en</strong><strong>de</strong>rá <strong>de</strong> la<br />
configuración.<br />
Arriba<br />
Sayfa 230 / 279 sayfa
Escaneado <strong>de</strong>s<strong>de</strong> una aplicación<br />
<strong>Manual</strong> <strong>en</strong> <strong>pantalla</strong> > Guía <strong>de</strong> escaneado > Otros métodos <strong>de</strong> escaneado > Escaneado <strong>de</strong>s<strong>de</strong> una aplicación<br />
Escaneado <strong>de</strong>s<strong>de</strong> una aplicación<br />
Se pue<strong>de</strong> escanear una imag<strong>en</strong> <strong>de</strong>s<strong>de</strong> una aplicación compatible con TWAIN o WIA y utilizar la imag<strong>en</strong><br />
<strong>en</strong> dicha aplicación.<br />
El procedimi<strong>en</strong>to varía según la aplicación <strong>de</strong> que se trate. A continuación se ofrec<strong>en</strong> algunos ejemplos.<br />
Para obt<strong>en</strong>er más <strong>de</strong>talles, consulte el manual <strong>de</strong> la aplicación.<br />
Importante<br />
En Windows <strong>200</strong>0, no se pue<strong>de</strong> escanear con un controlador WIA.<br />
Escaneado con una aplicación compatible con TWAIN<br />
A continuación figura un ejemplo <strong>de</strong> escaneado usando ArcSoft PhotoStudio.<br />
1. Coloque el docum<strong>en</strong>to <strong>en</strong> la platina.<br />
Colocación <strong>de</strong> los docum<strong>en</strong>tos<br />
2. En el m<strong>en</strong>ú Iniciar (Start), seleccione (Todos los) Programas ((All) Programs) ><br />
ArcSoft PhotoStudio 5.5 > PhotoStudio 5.5.<br />
Se abrirá la <strong>pantalla</strong> <strong>de</strong> ScanGear (controlador <strong>de</strong>l escáner).<br />
3. En el m<strong>en</strong>ú Archivo (File), elija Selección <strong>de</strong>l orig<strong>en</strong> (Select Source).<br />
En la <strong>pantalla</strong> Selección <strong>de</strong>l orig<strong>en</strong> (Select Source), elija el dispositivo y haga clic <strong>en</strong> Selección<br />
(Selection).<br />
4. En el m<strong>en</strong>ú Archivo (File), elija Importar (Import).<br />
ScanGear (controlador <strong>de</strong>l escáner) se inicia.<br />
Para obt<strong>en</strong>er <strong>de</strong>talles sobre cómo escanear con ScanGear (controlador <strong>de</strong>l escáner), consulte "<br />
Escaneado <strong>en</strong> Modo básico (Basic Mo<strong>de</strong>) ."<br />
Escaneado con una aplicación compatible con el controlador WIA 2.0<br />
En el sigui<strong>en</strong>te ejemplo <strong>de</strong> escaneado se utiliza Windows Photo Gallery.<br />
1. Coloque el docum<strong>en</strong>to <strong>en</strong> la platina.<br />
Colocación <strong>de</strong> los docum<strong>en</strong>tos<br />
2. En Archivo (File), haga clic <strong>en</strong> Des<strong>de</strong> escáner o cámara... (From Scanner or<br />
Camera...) y, a continuación, haga doble clic <strong>en</strong> WIA <strong>CanoScan</strong> (nombre mo<strong>de</strong>lo).<br />
Aparecerá la <strong>pantalla</strong> <strong>de</strong> configuración <strong>de</strong> escaneado.<br />
3. Especifique la configuración.<br />
Sayfa 231 / 279 sayfa
Escaneado <strong>de</strong>s<strong>de</strong> una aplicación<br />
Escáner (Scanner)<br />
Se mostrará el nombre <strong>de</strong>l producto establecido actualm<strong>en</strong>te. Para cambiar el escáner, haga<br />
clic <strong>en</strong> Cambiar... (Change...) y seleccione el producto que <strong>de</strong>see usar.<br />
Perfil (Profile)<br />
Seleccione Foto (pre<strong>de</strong>terminado) (Photo (Default)) o Docum<strong>en</strong>tos (Docum<strong>en</strong>ts) <strong>en</strong> función <strong>de</strong>l<br />
docum<strong>en</strong>to que se vaya a escanear. Para guardar un nuevo Perfil (Profile), seleccione Agregar<br />
perfil... (Add profile...). Pue<strong>de</strong> especificar los <strong>de</strong>talles <strong>en</strong> el cuadro <strong>de</strong> diálogo Agregar perfil<br />
nuevo (Add New Profile).<br />
Orig<strong>en</strong> (Source)<br />
Seleccione un tipo <strong>de</strong> escáner.<br />
Tamaño <strong>de</strong> papel (Paper Size)<br />
Esta configuración no está disponible para este dispositivo.<br />
Formato <strong>de</strong> color (Color format)<br />
Seleccione cómo se <strong>de</strong>be escanear el docum<strong>en</strong>to.<br />
Guardar como tipo (Save as type)<br />
Seleccione un formato <strong>de</strong> archivo <strong>de</strong> <strong>en</strong>tre JPEG, BMP, PNG y TIFF.<br />
Resolución (Resolution)<br />
Especifique la resolución. Especifique un valor <strong>en</strong>tre 50 ppp y 600 ppp. 300 ppp es el valor<br />
pre<strong>de</strong>terminado.<br />
Resolución (Resolution)<br />
Brillo (Brightness)<br />
Desplace el control <strong>de</strong>slizante para ajustar el brillo. Mueva el control <strong>de</strong>slizante hacia la<br />
izquierda para oscurecer la imag<strong>en</strong> y hacia la <strong>de</strong>recha para aclararla. También pue<strong>de</strong> introducir<br />
un valor (<strong>en</strong>tre -100 y 100).<br />
Contraste (Contrast)<br />
Desplace el control <strong>de</strong>slizante para ajustar el contraste. Al <strong>de</strong>splazarlo hacia la izquierda se<br />
reducirá el contraste <strong>de</strong> la imag<strong>en</strong>, por lo que ésta se suavizará. Al <strong>de</strong>splazarlo hacia la <strong>de</strong>recha<br />
se aum<strong>en</strong>tará el contraste <strong>de</strong> la imag<strong>en</strong>, por lo que ésta t<strong>en</strong>drá mayor niti<strong>de</strong>z. También pue<strong>de</strong><br />
introducir un valor (<strong>en</strong>tre -100 y 100).<br />
Mostrar vista preliminar o escanear imág<strong>en</strong>es como archivos separados (Preview or scan<br />
images as separate files)<br />
Active esta casilla <strong>de</strong> verificación para mostrar una vista preliminar <strong>de</strong> varios archivos o<br />
escanearlos como archivos separados.<br />
Cómo se escanea una imag<strong>en</strong> (See how to scan a picture)<br />
Haga clic aquí para abrir la ayuda y la asist<strong>en</strong>cia <strong>de</strong> Windows.<br />
4. Haga clic <strong>en</strong> Vista preliminar (Preview) para mostrar una vista preliminar <strong>de</strong> la<br />
imag<strong>en</strong>.<br />
La previsualización <strong>de</strong> la imag<strong>en</strong> aparecerá <strong>en</strong> el lado <strong>de</strong>recho.<br />
5. Haga clic <strong>en</strong> Escanear (Scan).<br />
Cuando el escaneado se haya completado, la imag<strong>en</strong> escaneada aparecerá <strong>en</strong> la aplicación.<br />
Sayfa 232 / 279 sayfa
Escaneado <strong>de</strong>s<strong>de</strong> una aplicación<br />
Escaneado con una aplicación compatible con el controlador WIA 1.0<br />
A continuación figura un ejemplo <strong>de</strong> escaneado usando Paint.<br />
1. Coloque el docum<strong>en</strong>to <strong>en</strong> la platina.<br />
Colocación <strong>de</strong> los docum<strong>en</strong>tos<br />
2. En Archivo (File), haga clic <strong>en</strong> Des<strong>de</strong> escáner o cámara... (From Scanner or<br />
Camera...). (Seleccione el comando para escanear un docum<strong>en</strong>to <strong>en</strong> la aplicación.)<br />
3. Seleccione un tipo <strong>de</strong> imag<strong>en</strong> <strong>en</strong> función <strong>de</strong> la clase <strong>de</strong> docum<strong>en</strong>to que se vaya a<br />
escanear.<br />
Nota<br />
Para escanear con los valores previam<strong>en</strong>te establecidos <strong>en</strong> Ajustar la calidad <strong>de</strong> la imag<strong>en</strong><br />
escaneada (Adjust the quality of the scanned picture), seleccione Configuración personalizada<br />
(Custom Settings).<br />
4. Haga clic <strong>en</strong> Ajustar la calidad <strong>de</strong> la imag<strong>en</strong> escaneada (Adjust the quality of the<br />
scanned picture) y <strong>de</strong>fina las prefer<strong>en</strong>cias según sea necesario.<br />
Brillo (Brightness)<br />
Desplace el control <strong>de</strong>slizante para ajustar el brillo. Mueva el control <strong>de</strong>slizante hacia la<br />
izquierda para oscurecer la imag<strong>en</strong> y hacia la <strong>de</strong>recha para aclararla. También pue<strong>de</strong> introducir<br />
un valor (<strong>en</strong>tre -127 y 127).<br />
Contraste (Contrast)<br />
Desplace el control <strong>de</strong>slizante para ajustar el contraste. Al <strong>de</strong>splazarlo hacia la izquierda se<br />
reducirá el contraste <strong>de</strong> la imag<strong>en</strong>, por lo que ésta se suavizará. Al <strong>de</strong>splazarlo hacia la <strong>de</strong>recha<br />
se aum<strong>en</strong>tará el contraste <strong>de</strong> la imag<strong>en</strong>, por lo que ésta t<strong>en</strong>drá mayor niti<strong>de</strong>z. También pue<strong>de</strong><br />
introducir un valor (<strong>en</strong>tre -127 y 127).<br />
Resolución (Resolution)<br />
Especifique la resolución. Especifique un valor <strong>en</strong>tre 50 ppp y 600 ppp.<br />
Resolución (Resolution)<br />
Tipo <strong>de</strong> imag<strong>en</strong> (Picture type)<br />
Seleccione el tipo <strong>de</strong> escaneado que <strong>de</strong>see aplicar al docum<strong>en</strong>to.<br />
Sayfa 233 / 279 sayfa
Escaneado <strong>de</strong>s<strong>de</strong> una aplicación<br />
Restablecer (Reset)<br />
Haga clic aquí para restaurar la configuración original.<br />
5. Haga clic <strong>en</strong> Escanear (Scan).<br />
Cuando el escaneado se haya completado, la imag<strong>en</strong> escaneada aparecerá <strong>en</strong> la aplicación.<br />
Arriba<br />
Sayfa 234 / 279 sayfa
Escaneado usando el panel <strong>de</strong> control (Windows XP sólo)<br />
<strong>Manual</strong> <strong>en</strong> <strong>pantalla</strong> > Guía <strong>de</strong> escaneado > Otros métodos <strong>de</strong> escaneado > Escaneado usando el panel <strong>de</strong> control<br />
(Windows XP sólo)<br />
Escaneado usando el panel <strong>de</strong> control (Windows XP sólo)<br />
Pue<strong>de</strong> escanear imág<strong>en</strong>es mediante el panel <strong>de</strong> control <strong>de</strong> Windows XP usando el controlador WIA.<br />
Adquisición <strong>de</strong> imág<strong>en</strong>es <strong>de</strong> Windows (WIA) es un mo<strong>de</strong>lo <strong>de</strong> controlador implem<strong>en</strong>tado <strong>en</strong> Windows<br />
XP. Permite escanear docum<strong>en</strong>tos sin usar ninguna aplicación. Escanee los docum<strong>en</strong>tos <strong>de</strong>s<strong>de</strong> una<br />
aplicación compatible con TWAIN para especificar las opciones <strong>de</strong> escaneado avanzadas.<br />
1. En el m<strong>en</strong>ú Iniciar (Start), seleccione Panel <strong>de</strong> control (Control Panel).<br />
2. Haga clic <strong>en</strong> Impresoras y otro hardware (Printers and Other Hardware) ><br />
Escáneres y cámaras (Scanners and Cameras) y, a continuación, haga clic <strong>en</strong> WIA<br />
<strong>CanoScan</strong> (nombre mo<strong>de</strong>lo).<br />
Aparecerá el cuadro <strong>de</strong> diálogo Asist<strong>en</strong>te para escáneres y cámaras (Scanner and Camera<br />
Wizard).<br />
3. Haga clic <strong>en</strong> Sigui<strong>en</strong>te (Next).<br />
4. Seleccione Tipo <strong>de</strong> imag<strong>en</strong> (Picture type) <strong>en</strong> función <strong>de</strong> la clase <strong>de</strong> docum<strong>en</strong>to que<br />
se vaya a escanear.<br />
Nota<br />
Para escanear con los valores previam<strong>en</strong>te establecidos <strong>en</strong> Configuración personalizada<br />
(Custom Settings), seleccione Personalizado (Custom).<br />
5. Haga clic <strong>en</strong> Configuración personalizada (Custom Settings) para <strong>de</strong>finir las<br />
prefer<strong>en</strong>cias según sea necesario.<br />
Brillo (Brightness)<br />
Sayfa 235 / 279 sayfa
Escaneado usando el panel <strong>de</strong> control (Windows XP sólo)<br />
Desplace el control <strong>de</strong>slizante para ajustar el brillo. Mueva el control <strong>de</strong>slizante hacia la<br />
izquierda para oscurecer la imag<strong>en</strong> y hacia la <strong>de</strong>recha para aclararla. También pue<strong>de</strong> introducir<br />
un valor (<strong>en</strong>tre -127 y 127).<br />
Contraste (Contrast)<br />
Desplace el control <strong>de</strong>slizante para ajustar el contraste. Al <strong>de</strong>splazarlo hacia la izquierda se<br />
reducirá el contraste <strong>de</strong> la imag<strong>en</strong>, por lo que ésta se suavizará. Al <strong>de</strong>splazarlo hacia la <strong>de</strong>recha<br />
se aum<strong>en</strong>tará el contraste <strong>de</strong> la imag<strong>en</strong>, por lo que ésta t<strong>en</strong>drá mayor niti<strong>de</strong>z. También pue<strong>de</strong><br />
introducir un valor (<strong>en</strong>tre -127 y 127).<br />
Resolución (Resolution)<br />
Especifique la resolución. Especifique un valor <strong>en</strong>tre 50 ppp y 600 ppp.<br />
Resolución (Resolution)<br />
Tipo <strong>de</strong> imag<strong>en</strong> (Picture type)<br />
Seleccione el tipo <strong>de</strong> escaneado que <strong>de</strong>see aplicar al docum<strong>en</strong>to.<br />
Restablecer (Reset)<br />
Haga clic aquí para restaurar la configuración original.<br />
6. Haga clic <strong>en</strong> Vista preliminar (Preview) para mostrar una vista preliminar <strong>de</strong> la<br />
imag<strong>en</strong>.<br />
La previsualización <strong>de</strong> la imag<strong>en</strong> aparecerá <strong>en</strong> el lado <strong>de</strong>recho. Arrastre para especificar el área<br />
<strong>de</strong> escaneado.<br />
7. Haga clic <strong>en</strong> Sigui<strong>en</strong>te (Next) y siga las instrucciones.<br />
Arriba<br />
Sayfa 236 / 279 sayfa
Solución <strong>de</strong> problemas<br />
<strong>Manual</strong> <strong>en</strong> <strong>pantalla</strong> > Guía <strong>de</strong> escaneado > Solución <strong>de</strong> problemas<br />
Solución <strong>de</strong> problemas<br />
Esta sección proporciona soluciones para los problemas que puedan surgirle.<br />
Problemas con la instalación<br />
Problemas con el escaneado<br />
Problemas <strong>de</strong> software<br />
Problemas con MP Navigator EX<br />
Arriba<br />
Sayfa 237 / 279 sayfa
Problemas con la instalación<br />
<strong>Manual</strong> <strong>en</strong> <strong>pantalla</strong> > Guía <strong>de</strong> escaneado > Solución <strong>de</strong> problemas > Problemas con la instalación<br />
Problemas con la instalación<br />
El Asist<strong>en</strong>te <strong>de</strong> hardware nuevo <strong>en</strong>contrado y el <strong>de</strong> agregar hardware aparec<strong>en</strong> cuando se conecta el<br />
escáner al equipo<br />
La <strong>pantalla</strong> <strong>de</strong>l m<strong>en</strong>ú no aparece al insertar el CD-ROM <strong>de</strong> instalación<br />
La instalación no es correcta (no hay sufici<strong>en</strong>te espacio <strong>en</strong> disco)<br />
La instalación no es correcta (no hay sufici<strong>en</strong>te memoria)<br />
Arriba<br />
Sayfa 238 / 279 sayfa
El Asist<strong>en</strong>te <strong>de</strong> hardware nuevo <strong>en</strong>contrado y el <strong>de</strong> agregar hardware aparec...<br />
Sayfa 239 / 279 sayfa<br />
<strong>Manual</strong> <strong>en</strong> <strong>pantalla</strong> > Guía <strong>de</strong> escaneado > Solución <strong>de</strong> problemas > Problemas con la instalación > El Asist<strong>en</strong>te <strong>de</strong><br />
hardware nuevo <strong>en</strong>contrado y el <strong>de</strong> agregar hardware aparec<strong>en</strong> cuando se conecta el escáner al equipo<br />
El Asist<strong>en</strong>te <strong>de</strong> hardware nuevo <strong>en</strong>contrado y el <strong>de</strong> agregar<br />
hardware aparec<strong>en</strong> cuando se conecta el escáner al equipo<br />
Comprobación: pue<strong>de</strong> que el dispositivo se haya conectado antes <strong>de</strong>l<br />
instalar los programas <strong>de</strong> software <strong>de</strong>s<strong>de</strong> el CD-ROM <strong>de</strong> instalación.<br />
Desconecte el cable USB <strong>de</strong>l equipo y haga clic <strong>en</strong> Cancelar (Cancel) <strong>en</strong> el Asist<strong>en</strong>te <strong>de</strong> hardware<br />
nuevo <strong>en</strong>contrado o <strong>en</strong> el <strong>de</strong> agregar hardware. Después, instale el software <strong>de</strong>s<strong>de</strong> el CD-ROM <strong>de</strong><br />
instalación.<br />
Arriba
La <strong>pantalla</strong> <strong>de</strong>l m<strong>en</strong>ú no aparece al insertar el CD-ROM <strong>de</strong> instalación<br />
<strong>Manual</strong> <strong>en</strong> <strong>pantalla</strong> > Guía <strong>de</strong> escaneado > Solución <strong>de</strong> problemas > Problemas con la instalación > La <strong>pantalla</strong> <strong>de</strong>l m<strong>en</strong>ú<br />
no aparece al insertar el CD-ROM <strong>de</strong> instalación<br />
La <strong>pantalla</strong> <strong>de</strong>l m<strong>en</strong>ú no aparece al insertar el CD-ROM <strong>de</strong><br />
instalación<br />
Comprobación 1: asegúrese <strong>de</strong> que el CD-ROM esté correctam<strong>en</strong>te<br />
insertado.<br />
Vuelva a insertar el CD-ROM <strong>de</strong> instalación .<br />
Comprobación 2: la función <strong>de</strong> inicio automático <strong>de</strong>l CD-ROM pue<strong>de</strong> que<br />
esté <strong>de</strong>sactivada.<br />
Pue<strong>de</strong> que el CD-ROM no se haya iniciado automáticam<strong>en</strong>te por alguna razón. Haga doble clic <strong>en</strong> el<br />
icono Instalar (Setup) y comi<strong>en</strong>ce la instalación directam<strong>en</strong>te.<br />
1. En el m<strong>en</strong>ú Iniciar (Start), seleccione Equipo (Computer).<br />
(En Windows XP, seleccione Mi PC (My Computer) <strong>en</strong> el m<strong>en</strong>ú Iniciar (Start)). En Windows <strong>200</strong>0,<br />
haga doble clic <strong>en</strong> el icono Mi PC (My Computer) <strong>de</strong>l escritorio.)<br />
2. Haga doble clic <strong>en</strong> el icono <strong>de</strong> la unidad <strong>de</strong> CD-ROM, o haga clic con el botón<br />
<strong>de</strong>recho <strong>en</strong> el icono <strong>de</strong> la unidad <strong>de</strong> CD-ROM y haga clic <strong>en</strong> Abrir (Op<strong>en</strong>) y <strong>en</strong><br />
MSETUP4.<br />
Importante<br />
Pue<strong>de</strong> que la unidad <strong>de</strong> CD-ROM no funcione correctam<strong>en</strong>te si el icono correspondi<strong>en</strong>te no<br />
aparece. Póngase <strong>en</strong> contacto con el fabricante <strong>de</strong>l equipo. Pue<strong>de</strong> ser que el CD-ROM <strong>de</strong><br />
instalación esté dañado. Póngase <strong>en</strong> contacto con el c<strong>en</strong>tro <strong>de</strong> at<strong>en</strong>ción al cli<strong>en</strong>te. (Consulte la<br />
Guía <strong>de</strong> iniciación rápida.)<br />
Comprobación 3: pue<strong>de</strong> que el CD-ROM <strong>de</strong> instalación t<strong>en</strong>ga polvo o esté<br />
sucio. Pue<strong>de</strong> que el CD-ROM t<strong>en</strong>ga huellas <strong>de</strong> <strong>de</strong>dos.<br />
Comprobación 4: limpie suavem<strong>en</strong>te la suciedad <strong>de</strong>l CD-ROM con un paño<br />
suave.<br />
Comprobación 5: limpie suavem<strong>en</strong>te las huellas u otras marcas que pueda<br />
haber <strong>en</strong> el CD-ROM con un paño suave o con un limpiador <strong>de</strong> cristales<br />
con cuidado <strong>de</strong> no arañar el CD-ROM.<br />
Comprobación 6: elimine el polvo y la suciedad <strong>de</strong> la unidad <strong>de</strong> CD-ROM<br />
con un cepillo soplador especial para objetivos <strong>de</strong> cámaras.<br />
Importante<br />
No limpie directam<strong>en</strong>te el s<strong>en</strong>sor <strong>de</strong> la unidad <strong>de</strong> CD-ROM con un paño ni con otros materiales.<br />
Podría dañarse la unidad y ya no se leerían los CD-ROM.<br />
Arriba<br />
Sayfa 240 / 279 sayfa
La instalación no es correcta (no hay sufici<strong>en</strong>te espacio <strong>en</strong> disco)<br />
<strong>Manual</strong> <strong>en</strong> <strong>pantalla</strong> > Guía <strong>de</strong> escaneado > Solución <strong>de</strong> problemas > Problemas con la instalación > La instalación no es<br />
correcta (no hay sufici<strong>en</strong>te espacio <strong>en</strong> disco)<br />
La instalación no es correcta (no hay sufici<strong>en</strong>te espacio <strong>en</strong><br />
disco)<br />
Comprobación : suprima los archivos innecesarios para obt<strong>en</strong>er sufici<strong>en</strong>te<br />
espacio <strong>en</strong> el disco duro y reinténtelo.<br />
En el m<strong>en</strong>ú Iniciar (Start), seleccione (Todos los) Programas ((All) Programs) > Accesorios<br />
(Accessories) > Herrami<strong>en</strong>tas <strong>de</strong>l sistema (System Tools) > Liberador <strong>de</strong> espacio <strong>en</strong> disco (Disk<br />
Cleanup) para eliminar los archivos innecesarios <strong>en</strong> la unidad <strong>de</strong> disco duro (C:).<br />
Seleccione los archivos innecesarios, haga clic con el botón <strong>de</strong>recho y elija Eliminar (Delete). Haga<br />
clic con el botón secundario <strong>en</strong> Papelera <strong>de</strong> reciclaje (Rycycle Bin) y elija Vaciar Papelera <strong>de</strong><br />
reciclaje (Empty Recycle Bin).<br />
En el m<strong>en</strong>ú Iniciar (Start), seleccione Panel <strong>de</strong> control (Control Panel) (Windows <strong>200</strong>0:<br />
Configuración (Settings) > Panel <strong>de</strong> control (Control Panel)) > Desinstalar programa (Uninstall a<br />
program) (Windows XP y·Windows <strong>200</strong>0: Agregar o quitar programas (Add or Delete Programs)) y, a<br />
continuación, elimine los archivos innecesarios.<br />
Arriba<br />
Sayfa 241 / 279 sayfa
La instalación no es correcta (no hay sufici<strong>en</strong>te memoria)<br />
<strong>Manual</strong> <strong>en</strong> <strong>pantalla</strong> > Guía <strong>de</strong> escaneado > Solución <strong>de</strong> problemas > Problemas con la instalación > La instalación no es<br />
correcta (no hay sufici<strong>en</strong>te memoria)<br />
La instalación no es correcta (no hay sufici<strong>en</strong>te memoria)<br />
Comprobación: cierre las <strong>de</strong>más aplicaciones o reinicie el equipo e<br />
inténtelo <strong>de</strong> nuevo.<br />
Arriba<br />
Sayfa 242 / 279 sayfa
Problemas con el escaneado<br />
<strong>Manual</strong> <strong>en</strong> <strong>pantalla</strong> > Guía <strong>de</strong> escaneado > Solución <strong>de</strong> problemas > Problemas con el escaneado<br />
Problemas con el escaneado<br />
Se muestra un error acerca <strong>de</strong> la liberación <strong>de</strong>l interruptor <strong>de</strong> bloqueo<br />
El escáner no funciona<br />
ScanGear (controlador <strong>de</strong>l escáner) no se inicia<br />
Aparece un m<strong>en</strong>saje <strong>de</strong> error y no se muestra la <strong>pantalla</strong> <strong>de</strong> ScanGear (controlador <strong>de</strong>l escáner)<br />
Los botones <strong>de</strong>l escáner no funcionan<br />
Al pulsar un botón <strong>de</strong>l escáner, se indica que se seleccione el programa que se <strong>de</strong>be iniciar para<br />
esta acción<br />
Al pulsar un botón <strong>de</strong>l escáner o <strong>de</strong> MP Navigator EX, se inicia una aplicación incorrecta<br />
La calidad <strong>de</strong> escaneado (imag<strong>en</strong> mostrada <strong>en</strong> el monitor) es pobre<br />
La imag<strong>en</strong> escaneada está ro<strong>de</strong>ada <strong>de</strong> áreas blancas<br />
No es posible escanear <strong>de</strong> forma a<strong>de</strong>cuada con el recorte múltiple<br />
No se pue<strong>de</strong> escanear correctam<strong>en</strong>te <strong>en</strong> el Modo <strong>de</strong> escaneado automático (Auto Scan Mo<strong>de</strong>)<br />
La velocidad <strong>de</strong> escaneado es muy l<strong>en</strong>ta<br />
Se muestra un m<strong>en</strong>saje que indica que no hay memoria sufici<strong>en</strong>te<br />
El equipo <strong>de</strong>ja <strong>de</strong> funcionar durante el escaneado<br />
El escáner no funciona <strong>de</strong>spués <strong>de</strong> actualizar Windows<br />
Arriba<br />
Sayfa 243 / 279 sayfa
Se muestra un error acerca <strong>de</strong> la liberación <strong>de</strong>l interruptor <strong>de</strong> bloqueo<br />
<strong>Manual</strong> <strong>en</strong> <strong>pantalla</strong> > Guía <strong>de</strong> escaneado > Solución <strong>de</strong> problemas > Problemas con el escaneado > Se muestra un error<br />
acerca <strong>de</strong> la liberación <strong>de</strong>l interruptor <strong>de</strong> bloqueo<br />
Se muestra un error acerca <strong>de</strong> la liberación <strong>de</strong>l interruptor <strong>de</strong><br />
bloqueo<br />
Comprobación: es posible que el equipo esté bloqueado.<br />
Cierre el programa <strong>de</strong> software, <strong>de</strong>sbloquee el dispositivo y vuelva a conectar el cable USB. Para<br />
obt<strong>en</strong>er información sobre cómo <strong>de</strong>sbloquear el escáner, consulte el manual impreso: Guía <strong>de</strong><br />
iniciación rápida.<br />
Arriba<br />
Sayfa 244 / 279 sayfa
El escáner no funciona<br />
<strong>Manual</strong> <strong>en</strong> <strong>pantalla</strong> > Guía <strong>de</strong> escaneado > Solución <strong>de</strong> problemas > Problemas con el escaneado > El escáner no<br />
funciona<br />
El escáner no funciona<br />
Comprobación 1: reinicie el equipo.<br />
Comprobación 2: siga los pasos que figuran a continuación para<br />
asegurarse <strong>de</strong> que el equipo reconozca el dispositivo. Si no fuera así,<br />
reinstale ScanGear (controlador <strong>de</strong>l escáner).<br />
Paso 1: confirmación.<br />
1. En el m<strong>en</strong>ú Iniciar (Start), haga clic con el botón secundario <strong>en</strong> Equipo<br />
(Computer) y, a continuación, seleccione Propieda<strong>de</strong>s (Properties).<br />
2. Seleccione Administrador <strong>de</strong> dispositivos (Device Manager) <strong>en</strong> el área <strong>de</strong><br />
tareas.<br />
Windows XP:<br />
1. En el m<strong>en</strong>ú Iniciar (Start), haga clic con el botón secundario <strong>en</strong> Mi equipo<br />
(My Computer) y, a continuación, seleccione Propieda<strong>de</strong>s (Properties).<br />
2. En la ficha Hardware, seleccione Administrador <strong>de</strong> dispositivos (Device<br />
Manager).<br />
Windows <strong>200</strong>0:<br />
1. Haga clic con el botón secundario <strong>en</strong> el icono Mi PC (My Computer) y, a<br />
continuación, seleccione Propieda<strong>de</strong>s (Properties).<br />
2. En la ficha Hardware, seleccione Administrador <strong>de</strong> dispositivos (Device<br />
Manager).<br />
Si se reconoce el dispositivo<br />
El nombre <strong>de</strong>l mo<strong>de</strong>lo se muestra <strong>de</strong>bajo <strong>de</strong> Dispositivos <strong>de</strong> imag<strong>en</strong> (Imaging <strong>de</strong>vices).<br />
Si no se reconoce el dispositivo<br />
El nombre <strong>de</strong>l mo<strong>de</strong>lo no se mostrará. Pue<strong>de</strong> que <strong>CanoScan</strong> se muestre <strong>en</strong> Otros dispositivos<br />
(Other <strong>de</strong>vices).<br />
Sayfa 245 / 279 sayfa
El escáner no funciona<br />
Paso 2: elimine ScanGear (controlador <strong>de</strong>l escáner).<br />
1. En el m<strong>en</strong>ú Iniciar (Start), seleccione (Todos los) Programas ((All) Programs) ><br />
<strong>CanoScan</strong> (nombre mo<strong>de</strong>lo) > Desinstalador <strong>de</strong>l controlador <strong>de</strong> escáner<br />
(Scanner Driver Uninstaller).<br />
2. Cuando aparezca una confirmación, haga clic <strong>en</strong> Aceptar (OK).<br />
3. Cuando elimine todos los archivos, haga clic <strong>en</strong> Salir (Exit).<br />
ScanGear (controlador <strong>de</strong>l escáner) se eliminará.<br />
Paso 3: reinstale ScanGear (controlador <strong>de</strong>l escáner).<br />
Inserte el CD-ROM <strong>de</strong> instalación <strong>en</strong> la unidad <strong>de</strong> disco <strong>de</strong>l equipo, haga clic <strong>en</strong> Instalación<br />
personalizada (Custom Install), seleccione la casilla <strong>de</strong> verificación ScanGear (controlador <strong>de</strong>l<br />
escáner) y vuelva a instalar.<br />
La <strong>pantalla</strong> anterior varía según el mo<strong>de</strong>lo.<br />
Nota<br />
Deseleccione las casillas <strong>de</strong> verificación situadas a la izquierda <strong>de</strong> las aplicaciones que ya<br />
están instaladas. Estas aplicaciones no se reinstalarán.<br />
Arriba<br />
Sayfa 246 / 279 sayfa
ScanGear (controlador <strong>de</strong>l escáner) no se inicia<br />
<strong>Manual</strong> <strong>en</strong> <strong>pantalla</strong> > Guía <strong>de</strong> escaneado > Solución <strong>de</strong> problemas > Problemas con el escaneado > ScanGear<br />
(controlador <strong>de</strong>l escáner) no se inicia<br />
ScanGear (controlador <strong>de</strong>l escáner) no se inicia<br />
Comprobación 1: asegúrese <strong>de</strong> que ScanGear (controlador <strong>de</strong>l escáner)<br />
esté instalado.<br />
Si no lo está, inserte el CD-ROM <strong>de</strong> instalación <strong>en</strong> la unidad <strong>de</strong> disco duro <strong>de</strong>l equipo e instale<br />
ScanGear (controlador <strong>de</strong>l escáner).<br />
Comprobación 2: <strong>en</strong> el m<strong>en</strong>ú Archivo (File) <strong>de</strong> la aplicación, elija Selección<br />
<strong>de</strong>l orig<strong>en</strong> (Select Source) y seleccione el mo<strong>de</strong>lo.<br />
Importante<br />
No seleccione el nombre <strong>de</strong> mo<strong>de</strong>lo que incluye la palabra WIA.<br />
Nota<br />
El funcionami<strong>en</strong>to pue<strong>de</strong> variar <strong>de</strong>p<strong>en</strong>di<strong>en</strong>do <strong>de</strong> la aplicación.<br />
Ejemplo: ArcSoft PhotoStudio<br />
La pres<strong>en</strong>tación pue<strong>de</strong> <strong>de</strong>p<strong>en</strong><strong>de</strong>r <strong>de</strong>l sistema operativo.<br />
Comprobación 3: inicio <strong>de</strong>s<strong>de</strong> una aplicación compatible con TWAIN.<br />
Arriba<br />
Sayfa 247 / 279 sayfa
Aparece un m<strong>en</strong>saje <strong>de</strong> error y no se muestra la <strong>pantalla</strong> <strong>de</strong> ScanGear (contr...<br />
Sayfa 248 / 279 sayfa<br />
<strong>Manual</strong> <strong>en</strong> <strong>pantalla</strong> > Guía <strong>de</strong> escaneado > Solución <strong>de</strong> problemas > Problemas con el escaneado > Aparece un m<strong>en</strong>saje<br />
<strong>de</strong> error y no se muestra la <strong>pantalla</strong> <strong>de</strong> ScanGear (controlador <strong>de</strong>l escáner)<br />
Aparece un m<strong>en</strong>saje <strong>de</strong> error y no se muestra la <strong>pantalla</strong> <strong>de</strong><br />
ScanGear (controlador <strong>de</strong>l escáner)<br />
Comprobación 1: vuelva a conectar el cable USB.<br />
Use únicam<strong>en</strong>te el cable USB que se proporciona con el dispositivo.<br />
Comprobación 2: conecte el cable USB a un puerto USB distinto <strong>de</strong>l<br />
equipo.<br />
Comprobación 3: si el cable USB está conectado a un conc<strong>en</strong>trador,<br />
retírelo y conéctelo a un puerto USB <strong>de</strong>l equipo.<br />
Comprobación 4: inserte el CD-ROM <strong>de</strong> instalación <strong>en</strong> la unidad <strong>de</strong> disco<br />
duro <strong>de</strong>l equipo e instale ScanGear (controlador <strong>de</strong>l escáner).<br />
Comprobación 5: <strong>en</strong> el m<strong>en</strong>ú Archivo (File) <strong>de</strong> la aplicación, elija Selección<br />
<strong>de</strong>l orig<strong>en</strong> (Select Source) y seleccione el mo<strong>de</strong>lo.<br />
Nota<br />
El funcionami<strong>en</strong>to pue<strong>de</strong> variar <strong>de</strong>p<strong>en</strong>di<strong>en</strong>do <strong>de</strong> la aplicación.<br />
Comprobación 6: compruebe que la aplicación sea compatible con TWAIN.<br />
No es posible abrir ScanGear (controlador <strong>de</strong>l escáner) <strong>de</strong>s<strong>de</strong> aplicaciones incompatibles con TWAIN.<br />
Comprobación 7: salga <strong>de</strong> ScanGear (controlador <strong>de</strong>l escáner) si se está<br />
ejecutando <strong>en</strong> otra aplicación.<br />
Arriba
Los botones <strong>de</strong>l escáner no funcionan<br />
<strong>Manual</strong> <strong>en</strong> <strong>pantalla</strong> > Guía <strong>de</strong> escaneado > Solución <strong>de</strong> problemas > Problemas con el escaneado > Los botones <strong>de</strong>l<br />
escáner no funcionan<br />
Los botones <strong>de</strong>l escáner no funcionan<br />
Comprobación 1: instale los programas <strong>de</strong> software que sean necesarios<br />
(MP Navigator EX, otras aplicaciones incluidas con el dispositivo, etc.)<br />
<strong>de</strong>s<strong>de</strong> el CD-ROM <strong>de</strong> instalación.<br />
Comprobación 2: para usar el botón COPY, instale el controlador <strong>de</strong><br />
impresión <strong>de</strong> la impresora.<br />
Comprobación 3: compruebe que la impresora funciona correctam<strong>en</strong>te.<br />
Comprobación 4: para usar el botón E-MAIL, instale cualquiera <strong>de</strong> los<br />
sigui<strong>en</strong>tes programas.<br />
Windows Mail (Windows Vista)<br />
Outlook Express (Windows XP/Windows <strong>200</strong>0)<br />
Microsoft Outlook<br />
EUDORA<br />
Netscape Mail<br />
Si un programa <strong>de</strong> correo electrónico no funciona correctam<strong>en</strong>te, asegúrese <strong>de</strong> que la configuración<br />
MAPI <strong>de</strong>l programa se <strong>en</strong>cu<strong>en</strong>tre activada. Para activar la configuración MAPI, consulte el manual <strong>de</strong><br />
instrucciones <strong>de</strong>l programa <strong>de</strong> correo electrónico <strong>en</strong> cuestión.<br />
Comprobación 5: pue<strong>de</strong> que la <strong>pantalla</strong> <strong>de</strong> MP Navigator EX esté oculta<br />
tras otras v<strong>en</strong>tanas. (Sólo Windows Vista)<br />
Haga clic <strong>en</strong> MP Navigator EX <strong>en</strong> la barra <strong>de</strong> tareas para que la <strong>pantalla</strong> <strong>de</strong> MP Navigator EX pase al<br />
primer plano.<br />
Comprobación 6: es posible que las aplicaciones no estén asignadas a los<br />
botones <strong>de</strong>l escáner.<br />
Configuración <strong>de</strong>l botón <strong>de</strong> escaneado (Scanner Button Settings)<br />
Arriba<br />
Sayfa 249 / 279 sayfa
Al pulsar un botón <strong>de</strong>l escáner, se indica que se seleccione el programa que ...<br />
Sayfa 250 / 279 sayfa<br />
<strong>Manual</strong> <strong>en</strong> <strong>pantalla</strong> > Guía <strong>de</strong> escaneado > Solución <strong>de</strong> problemas > Problemas con el escaneado > Al pulsar un botón<br />
<strong>de</strong>l escáner, se indica que se seleccione el programa que se <strong>de</strong>be iniciar para esta acción<br />
Al pulsar un botón <strong>de</strong>l escáner, se indica que se seleccione el<br />
programa que se <strong>de</strong>be iniciar para esta acción<br />
Comprobación 1: si el programa <strong>de</strong> software no está instalado, instálelo<br />
<strong>de</strong>s<strong>de</strong> el CD-ROM <strong>de</strong> instalación.<br />
Instale el programa <strong>de</strong> software sigui<strong>en</strong>do el procedimi<strong>en</strong>to <strong>de</strong>scrito <strong>en</strong> la Guía <strong>de</strong> iniciación rápida.<br />
Comprobación 2: configure MP Navigator EX para que se inicie al pulsar<br />
un botón <strong>de</strong>l escáner.<br />
Configuración <strong>de</strong>l botón <strong>de</strong> escaneado (Scanner Button Settings)<br />
Arriba
Al pulsar un botón <strong>de</strong>l escáner o <strong>de</strong> MP Navigator EX, se inicia una aplicació...<br />
<strong>Manual</strong> <strong>en</strong> <strong>pantalla</strong> > Guía <strong>de</strong> escaneado > Solución <strong>de</strong> problemas > Problemas con el escaneado > Al pulsar un botón<br />
<strong>de</strong>l escáner o <strong>de</strong> MP Navigator EX, se inicia una aplicación incorrecta<br />
Al pulsar un botón <strong>de</strong>l escáner o <strong>de</strong> MP Navigator EX, se inicia<br />
una aplicación incorrecta<br />
Comprobación: cambie la configuración <strong>de</strong> MP Navigator EX.<br />
Las aplicaciones correspondi<strong>en</strong>tes a los botones <strong>de</strong>l escáner se gestionan <strong>de</strong>s<strong>de</strong> MP Navigator EX. De<br />
forma pre<strong>de</strong>terminada, <strong>de</strong>spués <strong>de</strong> instalar todas las aplicaciones <strong>de</strong>s<strong>de</strong> el CD-ROM <strong>de</strong> instalación , la<br />
función <strong>de</strong> impresión se asigna a los botones Copiar (Copy) e Imprimir (Print); las funciones<br />
relacionadas con el correo se asignan al botón Correo (Mail); el Bloc <strong>de</strong> notas se asigna a OCR; y, por<br />
último, ArcSoft PhotoStudio a ESCANEAR-2 (SCAN-2). Pue<strong>de</strong> sustituir las aplicaciones asignadas por<br />
otras aplicaciones cambiando la configuración <strong>de</strong> MP Navigator EX.<br />
Asigne una aplicación a ESCANEAR-1 (SCAN-1) y PDF.<br />
Configuración <strong>de</strong> la aplicación (Application Settings)<br />
Especifique una aplicación con la que <strong>de</strong>see abrir las imág<strong>en</strong>es escaneadas. El nombre <strong>de</strong> la<br />
aplicación especificada se muestra <strong>en</strong> Configuración <strong>de</strong> la aplicación (Application Settings).<br />
Para cambiar la aplicación:<br />
Método 1<br />
Haga clic <strong>en</strong> Establecer (Set), elija la aplicación que <strong>de</strong>see asignar y haga clic <strong>en</strong> Abrir (Op<strong>en</strong>).<br />
La aplicación <strong>de</strong>be ser un archivo ejecutable.<br />
Normalm<strong>en</strong>te se crea una carpeta con el nombre <strong>de</strong> la aplicación o <strong>de</strong>l fabricante d<strong>en</strong>tro <strong>de</strong> la<br />
carpeta Archivos <strong>de</strong>l programa (Program Files) y se guarda <strong>en</strong> ella un archivo con la ext<strong>en</strong>sión<br />
".exe". Haga doble clic <strong>en</strong> el archivo para asegurarse <strong>de</strong> que se inicie la aplicación correspondi<strong>en</strong>te.<br />
Nota<br />
Si las ext<strong>en</strong>siones están ocultas, <strong>en</strong> el Explorador, haga clic <strong>en</strong> Herrami<strong>en</strong>tas (Tools) ><br />
Opciones <strong>de</strong> carpeta (Fol<strong>de</strong>r Options) > Ver (View) y quite la marca <strong>de</strong> la casilla <strong>de</strong> verificación<br />
Ocultar las ext<strong>en</strong>siones <strong>de</strong> archivo para tipos <strong>de</strong> archivo conocidos (Hi<strong>de</strong> ext<strong>en</strong>sions for known<br />
file types).<br />
Método 2<br />
Arrastre y suelte el archivo ejecutable <strong>en</strong> el escritorio o el m<strong>en</strong>ú Iniciar (Start) o su acceso directo <strong>en</strong><br />
Configuración <strong>de</strong> la aplicación (Application Settings).<br />
Importante<br />
Pue<strong>de</strong> que algunas aplicaciones no se inici<strong>en</strong>.<br />
Pue<strong>de</strong> que algunas aplicaciones no se inici<strong>en</strong> si el acceso directo está asignado.<br />
Para cancelar la configuración <strong>de</strong> la aplicación:<br />
Haga clic <strong>en</strong> Restablecer (Reset). Cuando aparezca un cuadro <strong>de</strong> diálogo <strong>de</strong> confirmación, haga<br />
clic <strong>en</strong> Sí (Yes).<br />
Importante<br />
Si la aplicación configurada como Configuración <strong>de</strong> la aplicación (Application Settings) no<br />
existe, aparecerá un m<strong>en</strong>saje <strong>en</strong> el que se le indica que especifique una aplicación. Haga clic<br />
<strong>en</strong> Aceptar (OK) y, a continuación, elija la aplicación <strong>en</strong> la <strong>pantalla</strong> <strong>de</strong> selección.<br />
Arriba<br />
Sayfa 251 / 279 sayfa
La calidad <strong>de</strong> escaneado (imag<strong>en</strong> mostrada <strong>en</strong> el monitor) es pobre<br />
<strong>Manual</strong> <strong>en</strong> <strong>pantalla</strong> > Guía <strong>de</strong> escaneado > Solución <strong>de</strong> problemas > Problemas con el escaneado > La calidad <strong>de</strong><br />
escaneado (imag<strong>en</strong> mostrada <strong>en</strong> el monitor) es pobre<br />
La calidad <strong>de</strong> escaneado (imag<strong>en</strong> mostrada <strong>en</strong> el monitor) es<br />
pobre<br />
Comprobación 1: aum<strong>en</strong>te la resolución <strong>de</strong> escaneado.<br />
Resolución (Resolution)<br />
Comprobación 2: establezca una escala <strong>de</strong>l 100%.<br />
Algunas aplicaciones no muestran las imág<strong>en</strong>es claram<strong>en</strong>te si la imag<strong>en</strong> es <strong>de</strong>masiado pequeña.<br />
Comprobación 3: si aparece muaré (patrón <strong>de</strong> líneas), lleve a cabo las<br />
sigui<strong>en</strong>tes medidas y repita el escaneado.<br />
En la ficha Modo básico (Basic Mo<strong>de</strong>) <strong>de</strong> ScanGear (controlador <strong>de</strong>l escáner), seleccione Revista<br />
(Color) (Magazine(Color)) <strong>en</strong> Selección <strong>de</strong>l orig<strong>en</strong> (Select Source).<br />
En la ficha Modo avanzado (Advanced Mo<strong>de</strong>) <strong>de</strong> ScanGear (controlador <strong>de</strong>l escáner), establezca<br />
Limpieza <strong>de</strong> <strong>pantalla</strong> (Descre<strong>en</strong>) <strong>en</strong> Configuración <strong>de</strong> imag<strong>en</strong> (Image Settings) con el valor<br />
ACTIVADO (ON).<br />
Configuración <strong>de</strong> imag<strong>en</strong> (Image Settings)<br />
Importante<br />
Si aparece el efecto muaré al escanear una fotografía <strong>de</strong> impresión digital, lleve a cabo las<br />
medidas anteriores y repita el escaneado.<br />
Si utiliza MP Navigator EX, establezca el Tipo <strong>de</strong> docum<strong>en</strong>to (Docum<strong>en</strong>t Type) como Revista (Color)<br />
(Magazine(Color)) o active Limpieza <strong>de</strong> <strong>pantalla</strong> (Descre<strong>en</strong>) <strong>en</strong> el cuadro <strong>de</strong> diálogo Configuración<br />
<strong>de</strong> escaneado (Scan Settings) y repita el escaneado.<br />
Cuadro <strong>de</strong> diálogo Configuración <strong>de</strong> escaneado (Scan Settings) (Fotos/Docum<strong>en</strong>tos) (Photos/<br />
Docum<strong>en</strong>ts)<br />
Comprobación 4: compruebe la profundidad <strong>de</strong> color <strong>de</strong>l monitor.<br />
En el m<strong>en</strong>ú Iniciar (Start), seleccione Panel <strong>de</strong> control (Control Panel) > Apari<strong>en</strong>cia y personalización<br />
(Appearance and Personalization) > Ajustar resolución <strong>de</strong> <strong>pantalla</strong> (Adjust scre<strong>en</strong> resolution) para abrir<br />
el cuadro <strong>de</strong> diálogo Configuración <strong>de</strong> <strong>pantalla</strong> (Display Settings). Establezca la profundidad <strong>de</strong> color<br />
como Media (16 bits) (Medium (16 bit))o La más alta (32 bits) (Highest (32 bit)).<br />
Windows XP:<br />
En el m<strong>en</strong>ú Iniciar (Start), seleccione Panel <strong>de</strong> control (Control Panel) > Pantalla (Display) para abrir<br />
el cuadro <strong>de</strong> diálogo Propieda<strong>de</strong>s <strong>de</strong> Pantalla (Display Properties). En la ficha Configuración<br />
(Settings), establezca la profundidad <strong>de</strong> color como Media (16 bits) (Medium (16 bit)) o La más<br />
alta(32 bits) (Highest (32 bit)).<br />
Windows <strong>200</strong>0:<br />
En el m<strong>en</strong>ú Iniciar (Start), seleccione Configuración (Settings) > Panel <strong>de</strong> control (Control Panel) ><br />
Pantalla (Display) para abrir el cuadro <strong>de</strong> diálogo Propieda<strong>de</strong>s <strong>de</strong> Pantalla (Display Properties). En<br />
la ficha Configuración (Settings), establezca Colores (Colors) como Color <strong>de</strong> alta d<strong>en</strong>sidad (16 bits)<br />
(High Color (16 bit)) o Color verda<strong>de</strong>ro (True Color (32 bit)).<br />
Comprobación 5: la platina o la cubierta <strong>de</strong> docum<strong>en</strong>tos pue<strong>de</strong> estar sucia.<br />
Limpie la platina y la cubierta <strong>de</strong> docum<strong>en</strong>tos <strong>de</strong>l escáner. T<strong>en</strong>ga precaución <strong>de</strong> no ejercer <strong>de</strong>masiada<br />
presión sobre la platina.<br />
Comprobación 6: si el docum<strong>en</strong>to está <strong>en</strong> mal estado (sucio, difuminado,<br />
etc.), utilice las funciones Reducción <strong>de</strong> polvo y arañazos (Reduce Dust<br />
and Scratches), Corrección <strong>de</strong> difuminado (Fading Correction), Corrección<br />
<strong>de</strong> grano (Grain Correction), etc. <strong>en</strong> Configuración <strong>de</strong> imag<strong>en</strong> (Image<br />
Settings) <strong>de</strong> la ficha Modo avanzado (Advanced Mo<strong>de</strong>) <strong>de</strong> ScanGear<br />
(controlador <strong>de</strong>l escáner).<br />
Sayfa 252 / 279 sayfa
La calidad <strong>de</strong> escaneado (imag<strong>en</strong> mostrada <strong>en</strong> el monitor) es pobre<br />
Configuración <strong>de</strong> imag<strong>en</strong> (Image Settings)<br />
Comprobación 7: si el tono <strong>de</strong> color <strong>de</strong> las imág<strong>en</strong>es con un tono <strong>de</strong> color<br />
coher<strong>en</strong>te (como el cielo) es difer<strong>en</strong>te al <strong>de</strong>l docum<strong>en</strong>to original, lleve a<br />
cabo las sigui<strong>en</strong>tes medidas y repita el escaneado.<br />
En la ficha Modo avanzado (Advanced Mo<strong>de</strong>) <strong>de</strong> ScanGear (controlador <strong>de</strong>l escáner), establezca el<br />
valor <strong>de</strong> Tono automático (Auto Tone) <strong>en</strong> Configuración <strong>de</strong> imag<strong>en</strong> (Image Settings) como<br />
DESACTIVADO (OFF).<br />
Configuración <strong>de</strong> imag<strong>en</strong> (Image Settings)<br />
Abra el cuadro <strong>de</strong> diálogo Prefer<strong>en</strong>cias (Prefer<strong>en</strong>ces) <strong>en</strong> la ficha Modo avanzado (Advanced Mo<strong>de</strong>)<br />
<strong>de</strong> ScanGear (controlador <strong>de</strong>l escáner) y establezca Coincid<strong>en</strong>cia <strong>de</strong> color (Color Matching) <strong>en</strong> la<br />
ficha Configuración <strong>de</strong> color (Color Settings).<br />
Ficha Configuración <strong>de</strong> color (Color Settings)<br />
Arriba<br />
Sayfa 253 / 279 sayfa
La imag<strong>en</strong> escaneada está ro<strong>de</strong>ada <strong>de</strong> áreas blancas<br />
<strong>Manual</strong> <strong>en</strong> <strong>pantalla</strong> > Guía <strong>de</strong> escaneado > Solución <strong>de</strong> problemas > Problemas con el escaneado > La imag<strong>en</strong><br />
escaneada está ro<strong>de</strong>ada <strong>de</strong> áreas blancas<br />
La imag<strong>en</strong> escaneada está ro<strong>de</strong>ada <strong>de</strong> áreas blancas<br />
Comprobación: especifique el área <strong>de</strong> escaneado.<br />
Haga clic <strong>en</strong> (recorte automático) <strong>en</strong> ScanGear (controlador <strong>de</strong>l escáner) para establecer<br />
automáticam<strong>en</strong>te el área <strong>de</strong> escaneado <strong>de</strong>l docum<strong>en</strong>to. También pue<strong>de</strong> especificar manualm<strong>en</strong>te el<br />
área <strong>de</strong> escaneado, por ejemplo si hay márg<strong>en</strong>es blancos <strong>en</strong> el docum<strong>en</strong>to.<br />
Ajuste <strong>de</strong> los marcos <strong>de</strong> recorte<br />
Arriba<br />
Sayfa 254 / 279 sayfa
No es posible escanear <strong>de</strong> forma a<strong>de</strong>cuada con el recorte múltiple<br />
<strong>Manual</strong> <strong>en</strong> <strong>pantalla</strong> > Guía <strong>de</strong> escaneado > Solución <strong>de</strong> problemas > Problemas con el escaneado > No es posible<br />
escanear <strong>de</strong> forma a<strong>de</strong>cuada con el recorte múltiple<br />
No es posible escanear <strong>de</strong> forma a<strong>de</strong>cuada con el recorte<br />
múltiple<br />
Comprobación 1: asegúrese <strong>de</strong> que los docum<strong>en</strong>tos estén colocados<br />
correctam<strong>en</strong>te <strong>en</strong> la platina.<br />
Colocación <strong>de</strong> los docum<strong>en</strong>tos<br />
Comprobación 2: escanee cada elem<strong>en</strong>to por separado, sin utilizar el<br />
recorte múltiple.<br />
Algunas aplicaciones no admit<strong>en</strong> el escaneado <strong>de</strong> varias imág<strong>en</strong>es.<br />
Arriba<br />
Sayfa 255 / 279 sayfa
No se pue<strong>de</strong> escanear correctam<strong>en</strong>te <strong>en</strong> el Modo <strong>de</strong> escaneado automático (...<br />
Sayfa 256 / 279 sayfa<br />
<strong>Manual</strong> <strong>en</strong> <strong>pantalla</strong> > Guía <strong>de</strong> escaneado > Solución <strong>de</strong> problemas > Problemas con el escaneado > No se pue<strong>de</strong><br />
escanear correctam<strong>en</strong>te <strong>en</strong> el Modo <strong>de</strong> escaneado automático (Auto Scan Mo<strong>de</strong>)<br />
No se pue<strong>de</strong> escanear correctam<strong>en</strong>te <strong>en</strong> el Modo <strong>de</strong><br />
escaneado automático (Auto Scan Mo<strong>de</strong>)<br />
Comprobación 1: asegúrese <strong>de</strong> que los docum<strong>en</strong>tos estén colocados<br />
correctam<strong>en</strong>te <strong>en</strong> la platina.<br />
Colocación <strong>de</strong> los docum<strong>en</strong>tos<br />
Comprobación 2: es posible que no se admita el escaneado <strong>de</strong> varias<br />
imág<strong>en</strong>es.<br />
Algunas aplicaciones no admit<strong>en</strong> el escaneado <strong>de</strong> varias imág<strong>en</strong>es. Si es el caso, escanee cada<br />
imag<strong>en</strong> individualm<strong>en</strong>te.<br />
Arriba
La velocidad <strong>de</strong> escaneado es muy l<strong>en</strong>ta<br />
<strong>Manual</strong> <strong>en</strong> <strong>pantalla</strong> > Guía <strong>de</strong> escaneado > Solución <strong>de</strong> problemas > Problemas con el escaneado > La velocidad <strong>de</strong><br />
escaneado es muy l<strong>en</strong>ta<br />
La velocidad <strong>de</strong> escaneado es muy l<strong>en</strong>ta<br />
Comprobación 1: para ver la imag<strong>en</strong> <strong>en</strong> un monitor, establezca la<br />
resolución <strong>de</strong> salida <strong>en</strong> torno a 150 ppp. Para imprimir, establézcala <strong>en</strong><br />
torno a 300 ppp.<br />
Resolución (Resolution)<br />
Comprobación 2: <strong>de</strong>sactive las funciones Corrección <strong>de</strong> difuminado<br />
(Fading Correction), Corrección <strong>de</strong> grano (Grain Correction), etc.<br />
Configuración <strong>de</strong> imag<strong>en</strong> (Image Settings)<br />
Comprobación 3: <strong>en</strong> MP Navigator EX, anule la selección <strong>de</strong> la casilla <strong>de</strong><br />
verificación Corregir docum<strong>en</strong>to torcido (Correct slanted docum<strong>en</strong>t) y<br />
repita el escaneado.<br />
Cuadro <strong>de</strong> diálogo Configuración <strong>de</strong> escaneado (Scan Settings)<br />
Comprobación 4: <strong>en</strong> MP Navigator EX, anule la selección <strong>de</strong> la casilla <strong>de</strong><br />
verificación Detectar la ori<strong>en</strong>tación <strong>de</strong> los docum<strong>en</strong>tos <strong>de</strong> texto y girar las<br />
imág<strong>en</strong>es (Detect the ori<strong>en</strong>tation of text docum<strong>en</strong>ts and rotate images) y<br />
repita el escaneado.<br />
Cuadro <strong>de</strong> diálogo Configuración <strong>de</strong> escaneado (Scan Settings)<br />
Arriba<br />
Sayfa 257 / 279 sayfa
Se muestra un m<strong>en</strong>saje que indica que no hay memoria sufici<strong>en</strong>te<br />
<strong>Manual</strong> <strong>en</strong> <strong>pantalla</strong> > Guía <strong>de</strong> escaneado > Solución <strong>de</strong> problemas > Problemas con el escaneado > Se muestra un<br />
m<strong>en</strong>saje que indica que no hay memoria sufici<strong>en</strong>te<br />
Se muestra un m<strong>en</strong>saje que indica que no hay memoria<br />
sufici<strong>en</strong>te<br />
Comprobación 1: salga <strong>de</strong> otras aplicaciones e inténtelo <strong>de</strong> nuevo.<br />
Comprobación 2: reduzca la resolución o el tamaño <strong>de</strong> salida y repita el<br />
escaneado.<br />
Resolución (Resolution)<br />
Arriba<br />
Sayfa 258 / 279 sayfa
El equipo <strong>de</strong>ja <strong>de</strong> funcionar durante el escaneado<br />
<strong>Manual</strong> <strong>en</strong> <strong>pantalla</strong> > Guía <strong>de</strong> escaneado > Solución <strong>de</strong> problemas > Problemas con el escaneado > El equipo <strong>de</strong>ja <strong>de</strong><br />
funcionar durante el escaneado<br />
El equipo <strong>de</strong>ja <strong>de</strong> funcionar durante el escaneado<br />
Comprobación 1: reinicie el equipo, reduzca la resolución <strong>de</strong> salida <strong>en</strong><br />
ScanGear (controlador <strong>de</strong>l escáner) y repita el escaneado.<br />
Comprobación 2: suprima los archivos innecesarios para obt<strong>en</strong>er<br />
sufici<strong>en</strong>te espacio <strong>en</strong> el disco duro y repita el escaneado.<br />
Pue<strong>de</strong> que se muestre un m<strong>en</strong>saje <strong>de</strong> error al escanear un docum<strong>en</strong>to muy gran<strong>de</strong> con una resolución<br />
elevada.<br />
Comprobación 3: como Ubicación <strong>de</strong> archivos temporales (Location of<br />
Temporary Files) <strong>en</strong> MP Navigator EX, especifique una carpeta <strong>en</strong> una<br />
unidad con sufici<strong>en</strong>te espacio disponible.<br />
Consulte "Ficha G<strong>en</strong>eral" para obt<strong>en</strong>er más <strong>de</strong>talles.<br />
Comprobación 4: pue<strong>de</strong> que haya varios dispositivos conectados a los<br />
puertos USB.<br />
Desconecte los otros dispositivos.<br />
Arriba<br />
Sayfa 259 / 279 sayfa
El escáner no funciona <strong>de</strong>spués <strong>de</strong> actualizar Windows<br />
<strong>Manual</strong> <strong>en</strong> <strong>pantalla</strong> > Guía <strong>de</strong> escaneado > Solución <strong>de</strong> problemas > Problemas con el escaneado > El escáner no<br />
funciona <strong>de</strong>spués <strong>de</strong> actualizar Windows<br />
El escáner no funciona <strong>de</strong>spués <strong>de</strong> actualizar Windows<br />
Comprobación: <strong>de</strong>sconecte el dispositivo <strong>de</strong>l equipo, y <strong>de</strong>sinstale y vuelva<br />
a instalar ScanGear (controlador <strong>de</strong>l escáner) y MP Navigator EX.<br />
Paso 1: elimine ScanGear (controlador <strong>de</strong>l escáner).<br />
Consulte "Desinstalación <strong>de</strong> ScanGear (controlador <strong>de</strong>l escáner) " para obt<strong>en</strong>er más <strong>de</strong>talles.<br />
Paso 2: <strong>de</strong>sinstale MP Navigator.<br />
1. En el m<strong>en</strong>ú Iniciar (Start), seleccione (Todos los) Programas ((All) Programs) > <strong>Canon</strong> Utilities<br />
> MP Navigator EX 2.0 > Desinstalar MP Navigator EX (MP Navigator EX Uninstall).<br />
2. Cuando aparezca el cuadro <strong>de</strong> diálogo <strong>de</strong> confirmación, haga clic <strong>en</strong> Sí (Yes).<br />
3. Cuando la <strong>de</strong>sinstalación haya finalizado, haga clic <strong>en</strong> Aceptar (OK).<br />
Se <strong>de</strong>sinstalará MP Navigator EX.<br />
Paso 3: reinstale ScanGear (controlador <strong>de</strong>l escáner) y MP Navigator EX.<br />
Introduzca el CD-ROM <strong>de</strong> instalación <strong>en</strong> la unidad <strong>de</strong> disco <strong>de</strong>l equipo, seleccione Instalación<br />
personalizada (Custom Install) y reinstale ScanGear (controlador <strong>de</strong>l escáner) y MP Navigator EX.<br />
Arriba<br />
Sayfa 260 / 279 sayfa
Problemas <strong>de</strong> software<br />
<strong>Manual</strong> <strong>en</strong> <strong>pantalla</strong> > Guía <strong>de</strong> escaneado > Solución <strong>de</strong> problemas > Problemas <strong>de</strong> software<br />
Problemas <strong>de</strong> software<br />
El programa <strong>de</strong> correo electrónico que <strong>de</strong>sea utilizar no aparece <strong>en</strong> la <strong>pantalla</strong> para seleccionar un<br />
programa <strong>de</strong> correo electrónico<br />
La imag<strong>en</strong> escaneada se imprime ampliada (o reducida)<br />
La imag<strong>en</strong> escaneada aparece ampliada (o reducida) <strong>en</strong> el monitor <strong>de</strong>l equipo<br />
La imag<strong>en</strong> escaneada no se abre<br />
Arriba<br />
Sayfa 261 / 279 sayfa
El programa <strong>de</strong> correo electrónico que <strong>de</strong>sea utilizar no aparece <strong>en</strong> la pantall...<br />
Sayfa 262 / 279 sayfa<br />
<strong>Manual</strong> <strong>en</strong> <strong>pantalla</strong> > Guía <strong>de</strong> escaneado > Solución <strong>de</strong> problemas > Problemas <strong>de</strong> software > El programa <strong>de</strong> correo<br />
electrónico que <strong>de</strong>sea utilizar no aparece <strong>en</strong> la <strong>pantalla</strong> para seleccionar un programa <strong>de</strong> correo electrónico<br />
El programa <strong>de</strong> correo electrónico que <strong>de</strong>sea utilizar no<br />
aparece <strong>en</strong> la <strong>pantalla</strong> para seleccionar un programa <strong>de</strong> correo<br />
electrónico<br />
Comprobación 1: es posible que MP Navigator EX no sea compatible con<br />
el programa <strong>de</strong> correo electrónico.<br />
Los programas <strong>de</strong> correo electrónico indicados a continuación son compatibles. (La imag<strong>en</strong> se adjunta<br />
al m<strong>en</strong>saje <strong>de</strong> correo automáticam<strong>en</strong>te.)<br />
- Windows Mail (Windows Vista)<br />
- Outlook Express (Windows XP/Windows <strong>200</strong>0)<br />
- Microsoft Outlook<br />
- EUDORA<br />
- Netscape Mail<br />
Comprobación 2: si un programa <strong>de</strong> correo electrónico no funciona<br />
correctam<strong>en</strong>te, asegúrese <strong>de</strong> que la configuración MAPI <strong>de</strong>l programa se<br />
<strong>en</strong>cu<strong>en</strong>tre activada.<br />
Para activar la configuración MAPI, consulte el manual <strong>de</strong> instrucciones <strong>de</strong>l programa <strong>de</strong> correo<br />
electrónico <strong>en</strong> cuestión.<br />
Comprobación 3: si utiliza un programa <strong>de</strong> correo electrónico distinto <strong>de</strong><br />
los indicados anteriorm<strong>en</strong>te, seleccione Ninguno (adjuntar manualm<strong>en</strong>te)<br />
(None (Attach <strong>Manual</strong>ly)) cuando se solicite la selección <strong>de</strong> un programa y<br />
adjunte la imag<strong>en</strong> escaneada manualm<strong>en</strong>te.<br />
Arriba
La imag<strong>en</strong> escaneada se imprime ampliada (o reducida)<br />
<strong>Manual</strong> <strong>en</strong> <strong>pantalla</strong> > Guía <strong>de</strong> escaneado > Solución <strong>de</strong> problemas > Problemas <strong>de</strong> software > La imag<strong>en</strong> escaneada se<br />
imprime ampliada (o reducida)<br />
La imag<strong>en</strong> escaneada se imprime ampliada (o reducida)<br />
Comprobación: establezca el tamaño <strong>de</strong> impresión <strong>en</strong> la aplicación.<br />
Arriba<br />
Sayfa 263 / 279 sayfa
La imag<strong>en</strong> escaneada aparece ampliada (o reducida) <strong>en</strong> el monitor <strong>de</strong>l equipo<br />
<strong>Manual</strong> <strong>en</strong> <strong>pantalla</strong> > Guía <strong>de</strong> escaneado > Solución <strong>de</strong> problemas > Problemas <strong>de</strong> software > La imag<strong>en</strong> escaneada<br />
aparece ampliada (o reducida) <strong>en</strong> el monitor <strong>de</strong>l equipo<br />
La imag<strong>en</strong> escaneada aparece ampliada (o reducida) <strong>en</strong> el<br />
monitor <strong>de</strong>l equipo<br />
Comprobación 1: modifique la configuración <strong>de</strong> <strong>pantalla</strong> <strong>en</strong> la aplicación.<br />
No es posible reducir el tamaño <strong>de</strong> visualización <strong>en</strong> Paint. Para reducir el tamaño <strong>de</strong> visualización, abra<br />
las imág<strong>en</strong>es <strong>en</strong> una aplicación incluida con el dispositivo.<br />
Para obt<strong>en</strong>er más <strong>de</strong>talles, consulte el manual <strong>de</strong> la aplicación. Si ti<strong>en</strong>e alguna pregunta, póngase <strong>en</strong><br />
contacto con el fabricante <strong>de</strong> la aplicación.<br />
Comprobación 2: modifique la configuración <strong>de</strong> resolución <strong>en</strong> ScanGear<br />
(controlador <strong>de</strong>l escáner) y repita el escaneado.<br />
A mayor resolución, mayor será el tamaño <strong>de</strong> la imag<strong>en</strong> resultante.<br />
Resolución (Resolution)<br />
Arriba<br />
Sayfa 264 / 279 sayfa
La imag<strong>en</strong> escaneada no se abre<br />
<strong>Manual</strong> <strong>en</strong> <strong>pantalla</strong> > Guía <strong>de</strong> escaneado > Solución <strong>de</strong> problemas > Problemas <strong>de</strong> software > La imag<strong>en</strong> escaneada no<br />
se abre<br />
La imag<strong>en</strong> escaneada no se abre<br />
Comprobación: si el formato <strong>de</strong> archivo no es compatible con la<br />
aplicación, escanee la imag<strong>en</strong> <strong>de</strong> nuevo y guár<strong>de</strong>la <strong>en</strong> un formato <strong>de</strong><br />
archivo más habitual, como JPEG.<br />
Para obt<strong>en</strong>er más <strong>de</strong>talles, consulte el manual <strong>de</strong> la aplicación. Si ti<strong>en</strong>e alguna pregunta, póngase <strong>en</strong><br />
contacto con el fabricante <strong>de</strong> la aplicación.<br />
Arriba<br />
Sayfa 265 / 279 sayfa
Problemas con MP Navigator EX<br />
<strong>Manual</strong> <strong>en</strong> <strong>pantalla</strong> > Guía <strong>de</strong> escaneado > Solución <strong>de</strong> problemas > Problemas con MP Navigator EX<br />
Problemas con MP Navigator EX<br />
No es posible escanear con el tamaño correcto<br />
El tamaño o la posición <strong>de</strong> la imag<strong>en</strong> no se <strong>de</strong>tectan correctam<strong>en</strong>te al escanear mediante los<br />
botones <strong>de</strong>l escáner<br />
El docum<strong>en</strong>to está colocado correctam<strong>en</strong>te, pero la imag<strong>en</strong> se escanea torcida<br />
El docum<strong>en</strong>to está colocado correctam<strong>en</strong>te, pero la ori<strong>en</strong>tación es difer<strong>en</strong>te <strong>en</strong> la imag<strong>en</strong> escaneada<br />
Arriba<br />
Sayfa 266 / 279 sayfa
No es posible escanear con el tamaño correcto<br />
<strong>Manual</strong> <strong>en</strong> <strong>pantalla</strong> > Guía <strong>de</strong> escaneado > Solución <strong>de</strong> problemas > Problemas con MP Navigator EX > No es posible<br />
escanear con el tamaño correcto<br />
No es posible escanear con el tamaño correcto<br />
Comprobación 1: asegúrese <strong>de</strong> que los docum<strong>en</strong>tos estén colocados<br />
correctam<strong>en</strong>te <strong>en</strong> la platina.<br />
Colocación <strong>de</strong> los docum<strong>en</strong>tos<br />
Comprobación 2: establezca Tamaño <strong>de</strong>l docum<strong>en</strong>to (Docum<strong>en</strong>t Size) con<br />
el tamaño real <strong>de</strong>l docum<strong>en</strong>to y repita el escaneado.<br />
Si no <strong>en</strong>cu<strong>en</strong>tra el tamaño a<strong>de</strong>cuado, escanee con un tamaño mayor y recorte la imag<strong>en</strong>.<br />
Consulte la sección sobre recorte <strong>de</strong>s<strong>de</strong> la barra <strong>de</strong> herrami<strong>en</strong>tas <strong>en</strong> " V<strong>en</strong>tana Corregir/Mejorar<br />
imág<strong>en</strong>es (Correct/Enhance Images) " para obt<strong>en</strong>er información <strong>de</strong>tallada.<br />
Arriba<br />
Sayfa 267 / 279 sayfa
El tamaño o la posición <strong>de</strong> la imag<strong>en</strong> no se <strong>de</strong>tectan correctam<strong>en</strong>te al escane...<br />
Sayfa 268 / 279 sayfa<br />
<strong>Manual</strong> <strong>en</strong> <strong>pantalla</strong> > Guía <strong>de</strong> escaneado > Solución <strong>de</strong> problemas > Problemas con MP Navigator EX > El tamaño o la<br />
posición <strong>de</strong> la imag<strong>en</strong> no se <strong>de</strong>tectan correctam<strong>en</strong>te al escanear mediante los botones <strong>de</strong>l escáner<br />
El tamaño o la posición <strong>de</strong> la imag<strong>en</strong> no se <strong>de</strong>tectan<br />
correctam<strong>en</strong>te al escanear mediante los botones <strong>de</strong>l escáner<br />
Comprobación 1: asegúrese <strong>de</strong> que los docum<strong>en</strong>tos estén colocados<br />
correctam<strong>en</strong>te <strong>en</strong> la platina.<br />
Colocación <strong>de</strong> los docum<strong>en</strong>tos<br />
Comprobación 2: compruebe que la configuración <strong>de</strong> MP Navigator EX sea<br />
correcta según el tipo <strong>de</strong> docum<strong>en</strong>to.<br />
Escaneado <strong>de</strong> fotos y docum<strong>en</strong>tos<br />
Arriba
El docum<strong>en</strong>to está colocado correctam<strong>en</strong>te, pero la imag<strong>en</strong> se escanea torcida<br />
Sayfa 269 / 279 sayfa<br />
<strong>Manual</strong> <strong>en</strong> <strong>pantalla</strong> > Guía <strong>de</strong> escaneado > Solución <strong>de</strong> problemas > Problemas con MP Navigator EX > El docum<strong>en</strong>to<br />
está colocado correctam<strong>en</strong>te, pero la imag<strong>en</strong> se escanea torcida<br />
El docum<strong>en</strong>to está colocado correctam<strong>en</strong>te, pero la imag<strong>en</strong> se<br />
escanea torcida<br />
Comprobación: <strong>en</strong> MP Navigator EX, anule la selección <strong>de</strong> la casilla <strong>de</strong><br />
verificación Corregir docum<strong>en</strong>to torcido (Correct slanted docum<strong>en</strong>t) y<br />
repita el escaneado.<br />
Cuadro <strong>de</strong> diálogo Configuración <strong>de</strong> escaneado (Scan Settings) (Fotos/Docum<strong>en</strong>tos) (Photos/<br />
Docum<strong>en</strong>ts)<br />
Arriba
El docum<strong>en</strong>to está colocado correctam<strong>en</strong>te, pero la ori<strong>en</strong>tación es difer<strong>en</strong>te e...<br />
Sayfa 270 / 279 sayfa<br />
<strong>Manual</strong> <strong>en</strong> <strong>pantalla</strong> > Guía <strong>de</strong> escaneado > Solución <strong>de</strong> problemas > Problemas con MP Navigator EX > El docum<strong>en</strong>to<br />
está colocado correctam<strong>en</strong>te, pero la ori<strong>en</strong>tación es difer<strong>en</strong>te <strong>en</strong> la imag<strong>en</strong> escaneada<br />
El docum<strong>en</strong>to está colocado correctam<strong>en</strong>te, pero la<br />
ori<strong>en</strong>tación es difer<strong>en</strong>te <strong>en</strong> la imag<strong>en</strong> escaneada<br />
Comprobación: <strong>en</strong> MP Navigator EX, anule la selección <strong>de</strong> la casilla <strong>de</strong><br />
verificación Detectar la ori<strong>en</strong>tación <strong>de</strong> los docum<strong>en</strong>tos <strong>de</strong> texto y girar las<br />
imág<strong>en</strong>es (Detect the ori<strong>en</strong>tation of text docum<strong>en</strong>ts and rotate images) y<br />
repita el escaneado.<br />
Cuadro <strong>de</strong> diálogo Configuración <strong>de</strong> escaneado (Scan Settings) (Fotos/Docum<strong>en</strong>tos) (Photos/<br />
Docum<strong>en</strong>ts)<br />
Arriba
Actualización <strong>de</strong>l controlador <strong>de</strong>l escáner<br />
<strong>Manual</strong> <strong>en</strong> <strong>pantalla</strong> > Guía <strong>de</strong> escaneado > Actualización <strong>de</strong>l controlador <strong>de</strong>l escáner<br />
Actualización <strong>de</strong>l controlador <strong>de</strong>l escáner<br />
Obt<strong>en</strong>ción <strong>de</strong> la última versión <strong>de</strong> ScanGear (controlador <strong>de</strong>l escáner)<br />
Desinstalación <strong>de</strong> ScanGear (controlador <strong>de</strong>l escáner)<br />
Antes <strong>de</strong> instalar ScanGear (controlador <strong>de</strong>l escáner)<br />
Instalación <strong>de</strong> ScanGear (controlador <strong>de</strong>l escáner)<br />
Arriba<br />
Sayfa 271 / 279 sayfa
Obt<strong>en</strong>ción <strong>de</strong> la última versión <strong>de</strong> ScanGear (controlador <strong>de</strong>l escáner)<br />
<strong>Manual</strong> <strong>en</strong> <strong>pantalla</strong> > Guía <strong>de</strong> escaneado > Actualización <strong>de</strong>l controlador <strong>de</strong>l escáner > Obt<strong>en</strong>ción <strong>de</strong> la última versión <strong>de</strong><br />
ScanGear (controlador <strong>de</strong>l escáner)<br />
Obt<strong>en</strong>ción <strong>de</strong> la última versión <strong>de</strong> ScanGear (controlador <strong>de</strong>l<br />
escáner)<br />
Actualizar a la versión más reci<strong>en</strong>te <strong>de</strong> ScanGear (controlador <strong>de</strong>l escáner) pue<strong>de</strong> resolver algunos <strong>de</strong><br />
los problemas que haya experim<strong>en</strong>tado.<br />
Para conseguir ScanGear, acceda a nuestro sitio web y <strong>de</strong>scargue ScanGear para el mo<strong>de</strong>lo que<br />
disponga.<br />
Importante<br />
ScanGear se <strong>de</strong>scarga <strong>de</strong> forma gratuita. No obstante, será necesario abonar las cuotas <strong>de</strong><br />
acceso a Internet.<br />
Al actualizar ScanGear, use también las últimas versiones <strong>de</strong> las aplicaciones.<br />
Instale la última versión <strong>de</strong> ScanGear <strong>de</strong>spués <strong>de</strong> eliminar la antigua. Consulte " Desinstalación <strong>de</strong><br />
ScanGear (controlador <strong>de</strong>l escáner) " para obt<strong>en</strong>er más <strong>de</strong>talles.<br />
Temas relacionados<br />
Antes <strong>de</strong> instalar ScanGear (controlador <strong>de</strong>l escáner)<br />
Instalación <strong>de</strong> ScanGear (controlador <strong>de</strong>l escáner)<br />
Arriba<br />
Sayfa 272 / 279 sayfa
Desinstalación <strong>de</strong> ScanGear (controlador <strong>de</strong>l escáner)<br />
<strong>Manual</strong> <strong>en</strong> <strong>pantalla</strong> > Guía <strong>de</strong> escaneado > Actualización <strong>de</strong>l controlador <strong>de</strong>l escáner > Desinstalación <strong>de</strong> ScanGear<br />
(controlador <strong>de</strong>l escáner)<br />
Desinstalación <strong>de</strong> ScanGear (controlador <strong>de</strong>l escáner)<br />
Si ya no necesita ScanGear (controlador <strong>de</strong>l escáner), pue<strong>de</strong> eliminarlo.<br />
Para eliminar ScanGear, cierre todas las aplicaciones que se estén ejecutando y retire el cable que<br />
conecta el dispositivo con el equipo.<br />
1. Inicio <strong>de</strong>l Desinstalador <strong>de</strong>l controlador <strong>de</strong> escáner (Scanner Driver Uninstaller):<br />
En el m<strong>en</strong>ú Iniciar (Start), seleccione (Todos los) Programas ((All) Programs) > <strong>CanoScan</strong> (nombre<br />
mo<strong>de</strong>lo) > Desinstalador <strong>de</strong>l controlador <strong>de</strong> escáner (Scanner Driver Uninstaller).<br />
Importante<br />
En Windows Vista, es posible que aparezca un cuadro <strong>de</strong> diálogo <strong>de</strong> confirmación o<br />
advert<strong>en</strong>cia al instalar, <strong>de</strong>sinstalar o iniciar el software.<br />
Dicho cuadro <strong>de</strong> diálogo aparece cuando se requier<strong>en</strong> <strong>de</strong>rechos administrativos para realizar<br />
una tarea.<br />
Si ha iniciado sesión con una cu<strong>en</strong>ta <strong>de</strong> administrador, haga clic <strong>en</strong> Continuar (Continue) o <strong>en</strong><br />
Permitir (Allow) para continuar.<br />
Algunas aplicaciones requier<strong>en</strong> una cu<strong>en</strong>ta <strong>de</strong> administrador para continuar. Si ha iniciado<br />
sesión con una cu<strong>en</strong>ta estándar, cambie a una cu<strong>en</strong>ta <strong>de</strong> administrador para continuar el<br />
proceso.<br />
2. Elimine ScanGear:<br />
Cuando se abra el cuadro <strong>de</strong> diálogo Desinstalador <strong>de</strong>l controlador <strong>de</strong> escáner (Scanner Driver<br />
Uninstaller), haga clic <strong>en</strong> Aceptar (OK).<br />
Cuando aparezca el cuadro <strong>de</strong> diálogo <strong>de</strong> confirmación, haga clic <strong>en</strong> Sí (Yes).<br />
3. Complete la <strong>de</strong>sinstalación:<br />
Cuando elimine todos los archivos, haga clic <strong>en</strong> Salir (Exit).<br />
ScanGear se elimina.<br />
Arriba<br />
Sayfa 273 / 279 sayfa
Antes <strong>de</strong> instalar ScanGear (controlador <strong>de</strong>l escáner)<br />
<strong>Manual</strong> <strong>en</strong> <strong>pantalla</strong> > Guía <strong>de</strong> escaneado > Actualización <strong>de</strong>l controlador <strong>de</strong>l escáner > Antes <strong>de</strong> instalar ScanGear<br />
(controlador <strong>de</strong>l escáner)<br />
Antes <strong>de</strong> instalar ScanGear (controlador <strong>de</strong>l escáner)<br />
Compruebe los sigui<strong>en</strong>tes aspectos antes <strong>de</strong> instalar ScanGear (controlador <strong>de</strong>l escáner).<br />
Compruébelos también cuando no pueda instalar ScanGear.<br />
Estado <strong>de</strong>l dispositivo<br />
Si el dispositivo está conectado a un equipo, <strong>de</strong>sconecte el cable USB.<br />
Configuración <strong>de</strong>l equipo<br />
Cierre todas las aplicaciones que estén <strong>en</strong> ejecución.<br />
En Windows Vista, inicie sesión <strong>en</strong> una cu<strong>en</strong>ta <strong>de</strong> administrador.<br />
En Windows XP, inicie sesión como administrador <strong>de</strong>l equipo.<br />
En Windows <strong>200</strong>0, inicie sesión como miembro <strong>de</strong>l grupo <strong>de</strong> administradores.<br />
Nota<br />
Si hay una versión antigua <strong>de</strong> ScanGear instalada, <strong>de</strong>berá eliminarla (<strong>de</strong>sinstalarla) <strong>de</strong> antemano.<br />
Consulte "Desinstalación <strong>de</strong> ScanGear (controlador <strong>de</strong>l escáner) " para obt<strong>en</strong>er más <strong>de</strong>talles.<br />
Temas relacionados<br />
Instalación <strong>de</strong> ScanGear (controlador <strong>de</strong>l escáner)<br />
Obt<strong>en</strong>ción <strong>de</strong> la última versión <strong>de</strong> ScanGear (controlador <strong>de</strong>l escáner)<br />
Arriba<br />
Sayfa 274 / 279 sayfa
Instalación <strong>de</strong> ScanGear (controlador <strong>de</strong>l escáner)<br />
<strong>Manual</strong> <strong>en</strong> <strong>pantalla</strong> > Guía <strong>de</strong> escaneado > Actualización <strong>de</strong>l controlador <strong>de</strong>l escáner > Instalación <strong>de</strong> ScanGear<br />
(controlador <strong>de</strong>l escáner)<br />
Instalación <strong>de</strong> ScanGear (controlador <strong>de</strong>l escáner)<br />
Acceda a nuestro sitio web para <strong>de</strong>scargar la última versión <strong>de</strong> ScanGear (controlador <strong>de</strong>l escáner).<br />
Siga estos pasos para instalar la versión <strong>de</strong>scargada <strong>de</strong> ScanGear.<br />
Importante<br />
Si el dispositivo está conectado a un equipo, <strong>de</strong>sconecte el cable USB.<br />
1. Haga doble clic <strong>en</strong> el icono <strong>de</strong>l archivo <strong>de</strong>scargado.<br />
Se iniciará el programa <strong>de</strong> instalación.<br />
Importante<br />
En Windows Vista, es posible que aparezca un cuadro <strong>de</strong> diálogo <strong>de</strong> confirmación o<br />
advert<strong>en</strong>cia al instalar, <strong>de</strong>sinstalar o iniciar el software.<br />
Dicho cuadro <strong>de</strong> diálogo aparece cuando se requier<strong>en</strong> <strong>de</strong>rechos administrativos para realizar<br />
una tarea.<br />
Si ha iniciado sesión con una cu<strong>en</strong>ta <strong>de</strong> administrador, haga clic <strong>en</strong> Continuar (Continue) o <strong>en</strong><br />
Permitir (Allow) para continuar.<br />
Algunas aplicaciones requier<strong>en</strong> una cu<strong>en</strong>ta <strong>de</strong> administrador para continuar. Si ha iniciado<br />
sesión con una cu<strong>en</strong>ta estándar, cambie a una cu<strong>en</strong>ta <strong>de</strong> administrador para continuar el<br />
proceso.<br />
2. En la <strong>pantalla</strong> Bi<strong>en</strong>v<strong>en</strong>ido (Welcome), haga clic <strong>en</strong> Sigui<strong>en</strong>te (Next).<br />
3. Lea y compr<strong>en</strong>da el Contrato <strong>de</strong> lic<strong>en</strong>cia (Lic<strong>en</strong>se Agreem<strong>en</strong>t) y, posteriorm<strong>en</strong>te,<br />
haga clic <strong>en</strong> Sí (Yes).<br />
Com<strong>en</strong>zará la instalación <strong>de</strong> ScanGear.<br />
4. Cuando aparezca la <strong>pantalla</strong> Instalación finalizada (Installation complete), haga clic<br />
<strong>en</strong> Salir (Exit).<br />
Según el <strong>en</strong>torno, pue<strong>de</strong> que aparezca un m<strong>en</strong>saje que indica que <strong>de</strong>be reiniciar el equipo.<br />
Reinicie el equipo para completar la instalación correctam<strong>en</strong>te.<br />
5. Conecte el dispositivo y el equipo con el cable USB suministrado.<br />
El equipo reconoce el dispositivo.<br />
ScanGear se ha instalado.<br />
Importante<br />
ScanGear se <strong>de</strong>scarga <strong>de</strong> forma gratuita. No obstante, será necesario abonar las cuotas <strong>de</strong><br />
acceso a Internet.<br />
Temas relacionados<br />
Antes <strong>de</strong> instalar ScanGear (controlador <strong>de</strong>l escáner)<br />
Obt<strong>en</strong>ción <strong>de</strong> la última versión <strong>de</strong> ScanGear (controlador <strong>de</strong>l escáner)<br />
Arriba<br />
Sayfa 275 / 279 sayfa
Aplicaciones incluidas<br />
<strong>Manual</strong> <strong>en</strong> <strong>pantalla</strong> > Guía <strong>de</strong> escaneado > Aplicaciones incluidas<br />
Aplicaciones incluidas<br />
ArcSoft PhotoStudio<br />
Arriba<br />
Sayfa 276 / 279 sayfa
ArcSoft PhotoStudio<br />
<strong>Manual</strong> <strong>en</strong> <strong>pantalla</strong> > Guía <strong>de</strong> escaneado > Aplicaciones incluidas > ArcSoft PhotoStudio<br />
ArcSoft PhotoStudio<br />
ArcSoft PhotoStudio es un software que incluye herrami<strong>en</strong>tas <strong>de</strong> edición y mejora <strong>de</strong> imág<strong>en</strong>es, así<br />
como otras funciones para editar imág<strong>en</strong>es. Dispone <strong>de</strong> una interfaz <strong>de</strong> usuario s<strong>en</strong>cilla y totalm<strong>en</strong>te<br />
personalizable. Dispone a<strong>de</strong>más <strong>de</strong> funciones como, por ejemplo, la gestión <strong>de</strong> imág<strong>en</strong>es <strong>en</strong><br />
álbumes, posibilidad <strong>de</strong> rehacer y <strong>de</strong>shacer varias veces, control <strong>de</strong> capas múltiples, edición <strong>de</strong> texto,<br />
macros y procesami<strong>en</strong>to por lotes.<br />
Para obt<strong>en</strong>er más <strong>de</strong>talles, consulte el manual <strong>de</strong> ArcSoft PhotoStudio.<br />
Cómo usar el manual<br />
En el m<strong>en</strong>ú Iniciar (Start), seleccione (Todos los) Programas ((All) Programs) > ArcSoft PhotoStudio 5.5<br />
> PhotoStudio 5.5 QSG.<br />
Nota<br />
Pue<strong>de</strong> acce<strong>de</strong>r a la información <strong>de</strong> soporte o producto <strong>de</strong> ArcSoft PhotoStudio y al sitio web <strong>de</strong><br />
ArcSoft <strong>de</strong>s<strong>de</strong> el m<strong>en</strong>ú Internet.<br />
Arriba<br />
Sayfa 277 / 279 sayfa
Acerca <strong>de</strong>l programa <strong>de</strong> <strong>en</strong>cuestas sobre el uso <strong>de</strong> impresoras <strong>de</strong> inyección ...<br />
<strong>Manual</strong> <strong>en</strong> <strong>pantalla</strong> > Guía <strong>de</strong> escaneado > Acerca <strong>de</strong>l programa <strong>de</strong> <strong>en</strong>cuestas sobre el uso <strong>de</strong> impresoras <strong>de</strong> inyección<br />
<strong>de</strong> tinta y escáneres<br />
Acerca <strong>de</strong>l programa <strong>de</strong> <strong>en</strong>cuestas sobre el uso <strong>de</strong> impresoras<br />
<strong>de</strong> inyección <strong>de</strong> tinta y escáneres<br />
Si instaló el programa <strong>de</strong> <strong>en</strong>cuestas sobre el uso <strong>de</strong> impresoras <strong>de</strong> inyección <strong>de</strong> tinta y escáneres al<br />
instalar el software <strong>de</strong>s<strong>de</strong> el CD-ROM <strong>de</strong> instalación , se abrirá una v<strong>en</strong>tana <strong>de</strong> confirmación para <strong>en</strong>viar<br />
información sobre el uso <strong>de</strong>l dispositivo cada 3 y 6 meses y, a partir <strong>de</strong> <strong>en</strong>tonces, cada 6 meses<br />
durante 4 años.<br />
Lea las <strong>de</strong>scripciones <strong>de</strong> la v<strong>en</strong>tana que se muestra y seleccione una <strong>de</strong> las opciones sigui<strong>en</strong>tes.<br />
Si está conforme<br />
Haga clic <strong>en</strong> Acepto (Agree) y siga las instrucciones que se muestr<strong>en</strong> <strong>en</strong> la <strong>pantalla</strong>. La información<br />
se <strong>en</strong>viará a <strong>Canon</strong> a través <strong>de</strong> Internet.<br />
Nota<br />
Es posible que se muestre una alerta <strong>de</strong> seguridad <strong>de</strong> Internet al <strong>en</strong>viar la información.<br />
Si se da el caso, asegúrese <strong>de</strong> que el nombre <strong>de</strong>l programa sea "ijplmui.exe" y continúe el<br />
proceso.<br />
Si no está conforme<br />
Haga clic <strong>en</strong> No acepto (Do not agree). Se cerrará la v<strong>en</strong>tana <strong>de</strong> confirmación. La información sobre el<br />
estado <strong>de</strong> uso no se <strong>en</strong>viará <strong>en</strong> este mom<strong>en</strong>to.<br />
Transcurridos 3 meses, la v<strong>en</strong>tana <strong>de</strong> confirmación se mostrará <strong>de</strong> nuevo para <strong>en</strong>viar la información<br />
sobre el estado <strong>de</strong> uso.<br />
Para <strong>de</strong>sinstalar el programa <strong>de</strong> <strong>en</strong>cuestas sobre el uso <strong>de</strong> impresoras <strong>de</strong> inyección <strong>de</strong> tinta y<br />
escáneres<br />
Para <strong>de</strong>sinstalar el programa <strong>de</strong> <strong>en</strong>cuestas sobre el uso <strong>de</strong> impresoras <strong>de</strong> inyección <strong>de</strong> tinta y<br />
escáneres, haga clic <strong>en</strong> Detalles (Details) y elija Desinstalar (Uninstall) <strong>en</strong> la <strong>pantalla</strong> que se<br />
muestra. Si <strong>de</strong>sinstala el programa, la información sobre el estado <strong>de</strong> uso no se recopilará ni<br />
<strong>en</strong>viará.<br />
Sayfa 278 / 279 sayfa
Acerca <strong>de</strong>l programa <strong>de</strong> <strong>en</strong>cuestas sobre el uso <strong>de</strong> impresoras <strong>de</strong> inyección ...<br />
Arriba<br />
Sayfa 279 / 279 sayfa