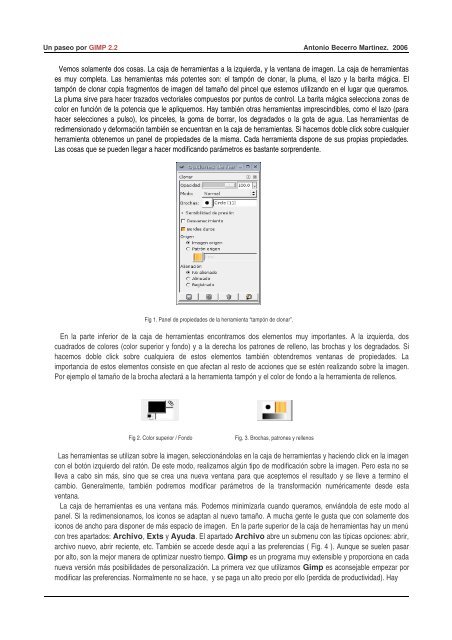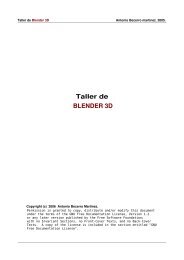Un paseo por GIMP 2.2 - El Viajero
Un paseo por GIMP 2.2 - El Viajero
Un paseo por GIMP 2.2 - El Viajero
Create successful ePaper yourself
Turn your PDF publications into a flip-book with our unique Google optimized e-Paper software.
<strong>Un</strong> <strong>paseo</strong> <strong>por</strong> <strong>GIMP</strong> <strong>2.2</strong> Antonio Becerro Martinez. 2006<br />
Vemos solamente dos cosas. La caja de herramientas a la izquierda, y la ventana de imagen. La caja de herramientas<br />
es muy completa. Las herramientas más potentes son: el tampón de clonar, la pluma, el lazo y la barita mágica. <strong>El</strong><br />
tampón de clonar copia fragmentos de imagen del tamaño del pincel que estemos utilizando en el lugar que queramos.<br />
La pluma sirve para hacer trazados vectoriales compuestos <strong>por</strong> puntos de control. La barita mágica selecciona zonas de<br />
color en función de la potencia que le apliquemos. Hay también otras herramientas imprescindibles, como el lazo (para<br />
hacer selecciones a pulso), los pinceles, la goma de borrar, los degradados o la gota de agua. Las herramientas de<br />
redimensionado y deformación también se encuentran en la caja de herramientas. Si hacemos doble click sobre cualquier<br />
herramienta obtenemos un panel de propiedades de la misma. Cada herramienta dispone de sus propias propiedades.<br />
Las cosas que se pueden llegar a hacer modificando parámetros es bastante sorprendente.<br />
Fig 1. Panel de propiedades de la herramienta “tampón de clonar”.<br />
En la parte inferior de la caja de herramientas encontramos dos elementos muy im<strong>por</strong>tantes. A la izquierda, dos<br />
cuadrados de colores (color superior y fondo) y a la derecha los patrones de relleno, las brochas y los degradados. Si<br />
hacemos doble click sobre cualquiera de estos elementos también obtendremos ventanas de propiedades. La<br />
im<strong>por</strong>tancia de estos elementos consiste en que afectan al resto de acciones que se estén realizando sobre la imagen.<br />
Por ejemplo el tamaño de la brocha afectará a la herramienta tampón y el color de fondo a la herramienta de rellenos.<br />
Fig 2. Color superior / Fondo Fig. 3. Brochas, patrones y rellenos<br />
Las herramientas se utilizan sobre la imagen, seleccionándolas en la caja de herramientas y haciendo click en la imagen<br />
con el botón izquierdo del ratón. De este modo, realizamos algún tipo de modificación sobre la imagen. Pero esta no se<br />
lleva a cabo sin más, sino que se crea una nueva ventana para que aceptemos el resultado y se lleve a termino el<br />
cambio. Generalmente, también podremos modificar parámetros de la transformación numéricamente desde esta<br />
ventana.<br />
La caja de herramientas es una ventana más. Podemos minimizarla cuando queramos, enviándola de este modo al<br />
panel. Si la redimensionamos, los iconos se adaptan al nuevo tamaño. A mucha gente le gusta que con solamente dos<br />
iconos de ancho para disponer de más espacio de imagen. En la parte superior de la caja de herramientas hay un menú<br />
con tres apartados: Archivo, Exts y Ayuda. <strong>El</strong> apartado Archivo abre un submenu con las típicas opciones: abrir,<br />
archivo nuevo, abrir reciente, etc. También se accede desde aquí a las preferencias ( Fig. 4 ). Aunque se suelen pasar<br />
<strong>por</strong> alto, son la mejor manera de optimizar nuestro tiempo. Gimp es un programa muy extensible y pro<strong>por</strong>ciona en cada<br />
nueva versión más posibilidades de personalización. La primera vez que utilizamos Gimp es aconsejable empezar <strong>por</strong><br />
modificar las preferencias. Normalmente no se hace, y se paga un alto precio <strong>por</strong> ello (perdida de productividad). Hay