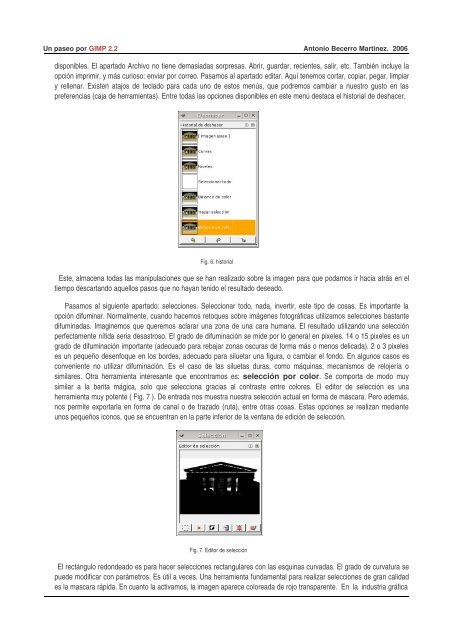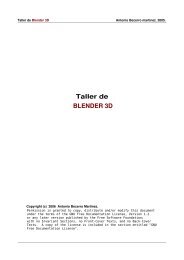Un paseo por GIMP 2.2 - El Viajero
Un paseo por GIMP 2.2 - El Viajero
Un paseo por GIMP 2.2 - El Viajero
Create successful ePaper yourself
Turn your PDF publications into a flip-book with our unique Google optimized e-Paper software.
<strong>Un</strong> <strong>paseo</strong> <strong>por</strong> <strong>GIMP</strong> <strong>2.2</strong> Antonio Becerro Martinez. 2006<br />
disponibles. <strong>El</strong> apartado Archivo no tiene demasiadas sorpresas. Abrir, guardar, recientes, salir, etc. También incluye la<br />
opción imprimir, y más curioso: enviar <strong>por</strong> correo. Pasamos al apartado editar. Aquí tenemos cortar, copiar, pegar, limpiar<br />
y rellenar. Existen atajos de teclado para cada uno de estos menús, que podremos cambiar a nuestro gusto en las<br />
preferencias (caja de herramientas). Entre todas las opciones disponibles en este menú destaca el historial de deshacer.<br />
Fig. 6. historial<br />
Este, almacena todas las manipulaciones que se han realizado sobre la imagen para que podamos ir hacia atrás en el<br />
tiempo descartando aquellos pasos que no hayan tenido el resultado deseado.<br />
Pasamos al siguiente apartado: selecciones. Seleccionar todo, nada, invertir, este tipo de cosas. Es im<strong>por</strong>tante la<br />
opción difuminar. Normalmente, cuando hacemos retoques sobre imágenes fotográficas utilizamos selecciones bastante<br />
difuminadas. Imaginemos que queremos aclarar una zona de una cara humana. <strong>El</strong> resultado utilizando una selección<br />
perfectamente nítida seria desastroso. <strong>El</strong> grado de difuminación se mide <strong>por</strong> lo general en pixeles. 14 o 15 pixeles es un<br />
grado de difuminación im<strong>por</strong>tante (adecuado para rebajar zonas oscuras de forma más o menos delicada). 2 o 3 pixeles<br />
es un pequeño desenfoque en los bordes, adecuado para siluetar una figura, o cambiar el fondo. En algunos casos es<br />
conveniente no utilizar difuminación. Es el caso de las siluetas duras, como máquinas, mecanismos de relojería o<br />
similares. Otra herramienta interesante que encontramos es: selecció n <strong>por</strong> color. Se com<strong>por</strong>ta de modo muy<br />
similar a la barita mágica, solo que selecciona gracias al contraste entre colores. <strong>El</strong> editor de selección es una<br />
herramienta muy potente ( Fig. 7 ). De entrada nos muestra nuestra selección actual en forma de máscara. Pero además,<br />
nos permite ex<strong>por</strong>tarla en forma de canal o de trazado (ruta), entre otras cosas. Estas opciones se realizan mediante<br />
unos pequeños iconos, que se encuentran en la parte inferior de la ventana de edición de selección.<br />
Fig. 7. Editor de selección<br />
<strong>El</strong> rectángulo redondeado es para hacer selecciones rectangulares con las esquinas curvadas. <strong>El</strong> grado de curvatura se<br />
puede modificar con parámetros. Es útil a veces. <strong>Un</strong>a herramienta fundamental para realizar selecciones de gran calidad<br />
es la mascara rápida. En cuanto la activamos, la imagen aparece coloreada de rojo transparente. En la industria gráfica