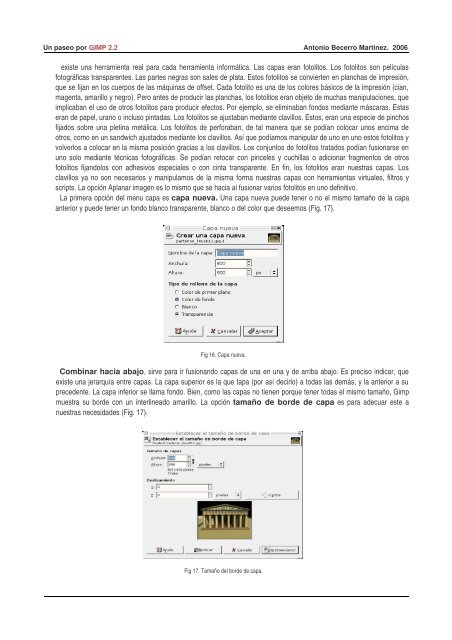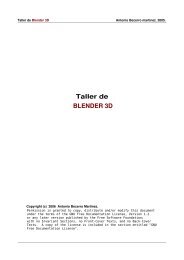Un paseo por GIMP 2.2 - El Viajero
Un paseo por GIMP 2.2 - El Viajero
Un paseo por GIMP 2.2 - El Viajero
Create successful ePaper yourself
Turn your PDF publications into a flip-book with our unique Google optimized e-Paper software.
<strong>Un</strong> <strong>paseo</strong> <strong>por</strong> <strong>GIMP</strong> <strong>2.2</strong> Antonio Becerro Martinez. 2006<br />
existe una herramienta real para cada herramienta informática. Las capas eran fotolitos. Los fotolitos son películas<br />
fotográficas transparentes. Las partes negras son sales de plata. Estos fotolitos se convierten en planchas de impresión,<br />
que se fijan en los cuerpos de las máquinas de offset. Cada fotolito es una de los colores básicos de la impresión (cian,<br />
magenta, amarillo y negro). Pero antes de producir las planchas, los fotolitos eran objeto de muchas manipulaciones, que<br />
implicaban el uso de otros fotolitos para producir efectos. Por ejemplo, se eliminaban fondos mediante máscaras. Estas<br />
eran de papel, urano o incluso pintadas. Los fotolitos se ajustaban mediante clavillos. Estos, eran una especie de pinchos<br />
fijados sobre una pletina metálica. Los fotolitos de perforaban, de tal manera que se podían colocar unos encima de<br />
otros, como en un sandwich ajustados mediante los clavillos. Así que podíamos manipular de uno en uno estos fotolitos y<br />
volverlos a colocar en la misma posición gracias a los clavillos. Los conjuntos de fotolitos tratados podían fusionarse en<br />
uno solo mediante técnicas fotográficas. Se podían retocar con pinceles y cuchillas o adicionar fragmentos de otros<br />
fotolitos fijandolos con adhesivos especiales o con cinta transparente. En fin, los fotolitos eran nuestras capas. Los<br />
clavillos ya no son necesarios y manipulamos de la misma forma nuestras capas con herramientas virtuales, filtros y<br />
scripts. La opción Aplanar imagen es lo mismo que se hacia al fusionar varios fotolitos en uno definitivo.<br />
La primera opción del menu capa es capa nueva. <strong>Un</strong>a capa nueva puede tener o no el mismo tamaño de la capa<br />
anterior y puede tener un fondo blanco transparente, blanco o del color que deseemos (Fig. 17).<br />
Fig 16. Capa nueva.<br />
Combinar hacia abajo, sirve para ir fusionando capas de una en una y de arriba abajo. Es preciso indicar, que<br />
existe una jerarquía entre capas. La capa superior es la que tapa (<strong>por</strong> así decirlo) a todas las demás, y la anterior a su<br />
precedente. La capa inferior se llama fondo. Bien, como las capas no tienen <strong>por</strong>que tener todas el mismo tamaño, Gimp<br />
muestra su borde con un interlineado amarillo. La opción tamañ o de borde de capa es para adecuar este a<br />
nuestras necesidades (Fig. 17).<br />
Fig 17. Tamaño del borde de capa.