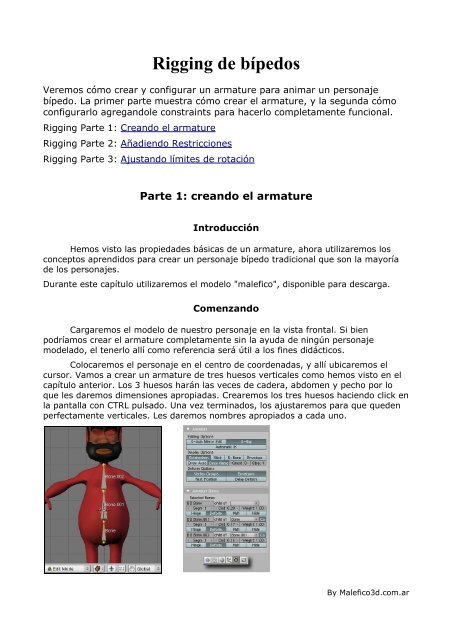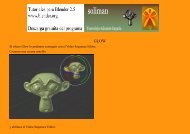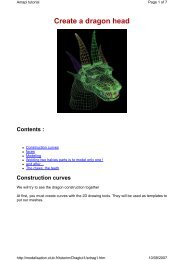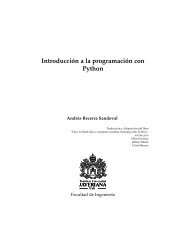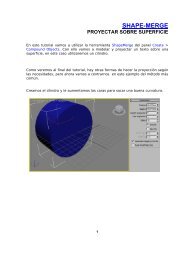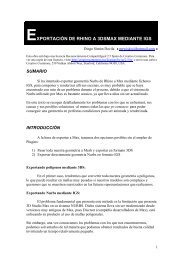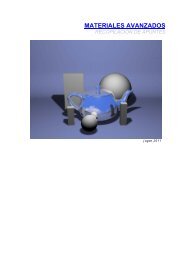You also want an ePaper? Increase the reach of your titles
YUMPU automatically turns print PDFs into web optimized ePapers that Google loves.
<strong>Rigging</strong> <strong>de</strong> <strong>bípedos</strong><br />
Veremos cómo crear y configurar un armature para animar un personaje<br />
bípedo. La primer parte muestra cómo crear el armature, y la segunda cómo<br />
configurarlo agregandole constraints para hacerlo completamente funcional.<br />
<strong>Rigging</strong> Parte 1: Creando el armature<br />
<strong>Rigging</strong> Parte 2: Añadiendo Restricciones<br />
<strong>Rigging</strong> Parte 3: Ajustando límites <strong>de</strong> rotación<br />
Parte 1: creando el armature<br />
Introducción<br />
Hemos visto las propieda<strong>de</strong>s básicas <strong>de</strong> un armature, ahora utilizaremos los<br />
conceptos aprendidos para crear un personaje bípedo tradicional que son la mayoría<br />
<strong>de</strong> los personajes.<br />
Durante este capítulo utilizaremos el mo<strong>de</strong>lo "malefico", disponible para <strong>de</strong>scarga.<br />
Comenzando<br />
Cargaremos el mo<strong>de</strong>lo <strong>de</strong> nuestro personaje en la vista frontal. Si bien<br />
podríamos crear el armature completamente sin la ayuda <strong>de</strong> ningún personaje<br />
mo<strong>de</strong>lado, el tenerlo allí como referencia será útil a los fines didácticos.<br />
Colocaremos el personaje en el centro <strong>de</strong> coor<strong>de</strong>nadas, y allí ubicaremos el<br />
cursor. Vamos a crear un armature <strong>de</strong> tres huesos verticales como hemos visto en el<br />
capítulo anterior. Los 3 huesos harán las veces <strong>de</strong> ca<strong>de</strong>ra, abdomen y pecho por lo<br />
que les daremos dimensiones apropiadas. Crearemos los tres huesos haciendo click en<br />
la pantalla con CTRL pulsado. Una vez terminados, los ajustaremos para que que<strong>de</strong>n<br />
perfectamente verticales. Les daremos nombres apropiados a cada uno.<br />
By Malefico3d.com.ar
Ahora duplicaremos esta ca<strong>de</strong>na y la usaremos para crear un brazo, también en<br />
la vista frontal. Solo haremos el brazo <strong>de</strong>recho. Nombraremos los 3 huesos <strong>de</strong> la<br />
siguiente manera: "B1.R", "B2.R" y "B3.R".<br />
Ya hemos visto el significado <strong>de</strong>l ".R" final.<br />
Crearemos ahora la pierna <strong>de</strong>recha <strong>de</strong>l personaje, moviendo el cursor a la zona<br />
<strong>de</strong>recha <strong>de</strong> la ca<strong>de</strong>ra, y usando el toolbox -> Add Bone. Crearemos una ca<strong>de</strong>na <strong>de</strong><br />
dos huesos solamente, con la articulación en la "rodilla" <strong>de</strong>l personaje. Nombraremos<br />
los huesos como "P1.R" y "P2.L".<br />
Saldremos momentaneamente <strong>de</strong>l modo Edición y ubicaremos el cursor en el<br />
centro <strong>de</strong>l armature.<br />
Sin cambiar el cursor <strong>de</strong> lugar, entraremos otra vez a Modo Edición y<br />
seleccionaremos las ca<strong>de</strong>nas <strong>de</strong>l brazo y pierna (pulsar "L" sobre un hueso <strong>de</strong> cada<br />
ca<strong>de</strong>na para seleccionarla entera). Las duplicaremos (ambas a la vez) usando<br />
SHIFT+D y presionando la barra espaciadora SIN MOVER los huesos nuevos. Ahora<br />
activaremos la REFERENCIA CURSOR, y pulsaremos "M" para entrar al menú "Mirror<br />
Axis". Elegiremos la opción "X Global" y pulsaremos la barra espaciadora para<br />
confirmar el comando. Quizás notemos algun tipo <strong>de</strong> rotación axial <strong>de</strong> los huesos al<br />
hacer el "mirror", si esto ocurre, lo corregiremos con CTRL+N (Recalc Roll Bones<br />
Angle) las veces que haga falta.<br />
By Malefico3d.com.ar
Tenemos ahora las dos ca<strong>de</strong>nas en la posición opuesta, pero con nombres<br />
inútiles para nuestros fines. Seleccionaremos únicamente estas dos ca<strong>de</strong>nas, y<br />
pulsaremos "W" y la opción "Flip Left-Right Names". Ya está ! tenemos ahora un<br />
armature básico listo !<br />
By Malefico3d.com.ar
Mo<strong>de</strong>lado simétrico.<br />
Activaremos la opción "X-Axis Mirror Edit" en los botones <strong>de</strong> edición. Con esta<br />
opción activada y habiendo nombrado los huesos siguiendo la convención ".R/.L", al<br />
editar una mitad <strong>de</strong>l armature se actualizarán los cambios en la otra mitad.<br />
Hasta ahora habíamos trabajado exclusivamente en la vista frontal, no tenemos<br />
i<strong>de</strong>a <strong>de</strong>l aspecto <strong>de</strong> nuestro armature en la vista lateral, pero les aseguro que no está<br />
nada bien.<br />
Teniendo activado el "X-Axis Mirror Edit" solo <strong>de</strong>beremos preocuparnos <strong>de</strong><br />
editar una mitad <strong>de</strong>l armature. Haremos entonces los ajustes necesarios en la vista<br />
lateral. Será <strong>de</strong> suma utilidad emplear los controles <strong>de</strong> traslación (widgets) accesibles<br />
a través <strong>de</strong>l icono <strong>de</strong> la palma en la cabecera <strong>de</strong> la ventana 3D.<br />
La i<strong>de</strong>a es que los huesos que<strong>de</strong>n totalmente cubierto por la malla <strong>de</strong>l<br />
personaje, como lo estarían los huesos cubiertos por carne en una persona real.<br />
Seleccionaremos la cola <strong>de</strong>l hueso P2.R y extrudaremos una vez "hacia atrás"<br />
en la vista lateral (facilmente pulsando la tecla "Y" luego <strong>de</strong> la "E" <strong>de</strong> extrudar).<br />
Veremos que al mismo tiempo un hueso homólogo se crea en la otra mitad <strong>de</strong>l<br />
armature.<br />
By Malefico3d.com.ar
Volveremos a seleccionar la cola <strong>de</strong>l hueso P2.R y otra vez extrudaremos, pero<br />
esta vez "hacia a<strong>de</strong>lante" hasta la punta <strong>de</strong>l pie (otra vez usaremos la tecla "Y" para<br />
restringir a esa coor<strong>de</strong>nada). Seleccionaremos este hueso entero, y los subdividiremos<br />
una vez (W -> Subdivi<strong>de</strong>).<br />
Los huesos que van "hacia atrás" los llamaremos "IKpie.R" e "IKpie.L"<br />
respectivamente.<br />
Haremos algo similar en los brazos. Seleccionaremos la cola <strong>de</strong>l hueso B3.R y lo<br />
extrudaremos "hacia abajo", luego volveremos a extrudarlo "hacia a<strong>de</strong>lante" para<br />
crear un hueso que abarque totalmente el largo <strong>de</strong> la mano.<br />
Los huesos que hicimos "hacia abajo" los llamaremos "IKmano.R" e "IKmano.L"<br />
respectivamente.<br />
Por ahora no crearemos más huesos en la mano, eso lo veremos en un capítulo más<br />
a<strong>de</strong>lante.<br />
By Malefico3d.com.ar
Jerarquías y emparentados<br />
Seleccionaremos el hueso P1.R y sin <strong>de</strong>seleccionarlo, seleccionaremos también<br />
el hueso Ca<strong>de</strong>ra (en ese or<strong>de</strong>n). Emparentaremos ambos huesos pulsando CTRL+P.<br />
Elegiremos la opción "Keep Offset". Una linea punteada se dibujará uniendo ambos<br />
huesos. Emparentaremos a la ca<strong>de</strong>ra el hueso P1.L también (<strong>de</strong> la misma manera).<br />
Al emparentar estamos creando una jerarquía <strong>de</strong> huesos, significa que si<br />
movemos el hueso ca<strong>de</strong>ra (en modo Pose) tambien se moverán los huesos P1.L y<br />
P1.R, que a su vez moverán al resto <strong>de</strong> los huesos <strong>de</strong> las piernas <strong>de</strong>l personaje.<br />
Po<strong>de</strong>mos distinguir entonces dos tipos <strong>de</strong> emparentado, aquel que une el hueso<br />
P1.R y al hueso P2.R por ejemplo, que sería un emparentado "Conectado" ya que no<br />
media entre ambos huesos ninguna distancia o separación; y aquel que une al hueso<br />
Ca<strong>de</strong>ra al hueso P1.R, o un emparentado "manteniendo la distancia", que se indica<br />
con una linea punteada.<br />
Emparentaremos ahora los brazos (huesos B1.R y B1.L) al hueso Pecho.<br />
Básicamente hemos terminado, tenemos un armature humanoi<strong>de</strong>.<br />
Como último paso <strong>de</strong> la creación <strong>de</strong> este armature nos aseguraremos que la<br />
orientación <strong>de</strong> los ejes <strong>de</strong> cada hueso sea coherente, <strong>de</strong> modo que cuando hablemos<br />
<strong>de</strong>l "eje Z <strong>de</strong>l hueso X", estemos seguros que ese eje apunta en la misma dirección<br />
que en los otros huesos.<br />
Para ello nos pondremos en la Vista Frontal, seleccionaremos todos los huesos<br />
en Modo Edición (pulsar tecla "A") y luego pulsaremos CTRL+"N", lo que nos<br />
preguntará "Recalc Bone Roll Angle ?". Haremos clic con el ratón para afirmar.<br />
Si somos observadores, veremos que algunos huesos se realinean a la vista <strong>de</strong><br />
manera que ahora todo se ve más regular.<br />
Ahora es el momento <strong>de</strong> empezar a añadir Constraints para que el armature se porte<br />
como es <strong>de</strong>bido.<br />
By Malefico3d.com.ar
Parte 2: Constraints<br />
Introducción<br />
En la parte 1 hemos creado una serie <strong>de</strong> huesos, los hemos nombrado y<br />
aplicado jerarquías. En esta parte terminaremos el rigging básico aplicando<br />
"restricciones" o "Constraints" que automatizarán el comportamiento <strong>de</strong>l armature<br />
completo dandole funcionalida<strong>de</strong>s muy útiles para animar.<br />
Las constraints son entida<strong>de</strong>s que restringen el movimiento <strong>de</strong> los huesos y nos<br />
permiten controlar un armature y animarlo <strong>de</strong> manera más realista y natural. Las<br />
aplicaremos siempre en Modo Pose, y muchas veces será importante el or<strong>de</strong>n <strong>de</strong><br />
selección <strong>de</strong> los huesos por lo que se recomienda seguir las instrucciones "al pie <strong>de</strong> la<br />
letra".<br />
Cinemática Inversa o "IK"<br />
Cuando creamos los huesos <strong>de</strong> manos y pies, usamos nombres que a priori<br />
pue<strong>de</strong>n parecer arbitrarios, en particular llamamos a algunos huesos "IKmano" o<br />
"IKpie". El prefijo "IK" que usamos está relacionado con "Inverse Kinematics" o<br />
Cinemática Inversa que es un mecanismo muy útil que pasaremos a explicar.<br />
Cuando tenemos una ca<strong>de</strong>na <strong>de</strong> huesos como se vió en "Jerarquías y<br />
emparentados", al mover el hueso raíz <strong>de</strong> la ca<strong>de</strong>na, toda la ca<strong>de</strong>na se mueve. Esto<br />
se llama "Cinemática Directa" o "Forward Kinematics" ("FK") en inglés. Imaginemos el<br />
caso <strong>de</strong> un brazo. Esto significaría que estando la raiz <strong>de</strong> la ca<strong>de</strong>na en el hombro, si<br />
yo quisiera mover la mano (por ejemplo llevarla al pecho <strong>de</strong>l personaje), <strong>de</strong>bería<br />
primero rotar el hombro, luego rotar el biceps, y por último rotar la mano hasta la<br />
posición <strong>de</strong>seada.<br />
Con el uso <strong>de</strong> IK en cambio, lo único que <strong>de</strong>beríamos hacer es tomar la mano y<br />
llevarla hasta el pecho <strong>de</strong>l personaje. El hombro y el biceps rotarían automáticamente<br />
haciendo pivote en la raíz <strong>de</strong> la ca<strong>de</strong>na.<br />
Está claro que este tipo <strong>de</strong> sistemas son muchisimo más cómodos y prácticos<br />
para animar extremida<strong>de</strong>s, que el sistema FK.<br />
Vamos a ver como implementamos esta solución a nuestro armature en Blen<strong>de</strong>r.<br />
Primero vamos a hacer unos ajustes a nuestro armature. El sistema <strong>de</strong> IK<br />
funciona con lo que se llama un "target" o blanco. Es <strong>de</strong>cir, un hueso que al moverse<br />
indica la posición que <strong>de</strong>berá resolverse mediante rotaciones <strong>de</strong> los componentes <strong>de</strong><br />
la ca<strong>de</strong>na. Estos "targets" serán los huesos que hemos llamado "IKmano" o "IKpie".<br />
Para que puedan funcionar como targets, no <strong>de</strong>ben estar emparentados a ningun<br />
hueso <strong>de</strong> la ca<strong>de</strong>na que se quiere resolver por IK.<br />
By Malefico3d.com.ar
Por ello entraremos en Modo Edición, seleccionaremos el hueso "IKmano.R" y<br />
en los botones <strong>de</strong> edición, <strong>de</strong>jaremos en blanco el campo "Child of" ("hijo <strong>de</strong>").<br />
Haremos lo mismo para todos los huesos "IK". Listo, ya po<strong>de</strong>mos proseguir.<br />
Restringiendo<br />
Seleccionaremos el armature y entraremos en modo Pose. Vamos a crear una<br />
restricción llamada "IKSolver" en las extremida<strong>de</strong>s <strong>de</strong> nuestro personaje que es la<br />
manera <strong>de</strong> aplicar en Blen<strong>de</strong>r la teoría explicada antes.<br />
Seleccionaremos el hueso IKmano.R. y LUEGO el hueso B3.R. Ahora pulsaremos<br />
CTRL+I y elegiremos la opción "To Selected Bone".La lógica <strong>de</strong> selección sería,<br />
primero el target, luego el hueso que alojará la restricción.<br />
Si bien hemos <strong>de</strong>cidido usar huesos como blanco <strong>de</strong> las restricciones IK,también<br />
es posible utilizar empties. Usar uno u otro <strong>de</strong>pen<strong>de</strong>rá <strong>de</strong> la situación, a veces es mas<br />
sencillo utilizar empties, otras veces convendrá utilizar huesos.<br />
By Malefico3d.com.ar
El hueso B3.R se pondrá <strong>de</strong> color amarillo indicando que posee ahora una<br />
restricción <strong>de</strong> tipo IK Solver. Al mismo tiempo, aparecerá una linea punteada amarilla<br />
que va <strong>de</strong>s<strong>de</strong> el "pivote" <strong>de</strong> la ca<strong>de</strong>na, hasta el final <strong>de</strong> la misma. Los parámetros <strong>de</strong><br />
esta restricción los podremos ver en los botones <strong>de</strong> Objeto, en el panel "Constraints",<br />
siempre que tengamos el hueso "amarillo" seleccionado en Modo Pose. Vemos que<br />
tiene activado el botón "Use Tip". Esto simplifica la configuración, ya veremos otros<br />
casos don<strong>de</strong> no se usará así.<br />
Si ahora (siempre en modo Pose) tomamos el hueso IKmano.R y lo movemos<br />
(no rotarlo) veremos como la ca<strong>de</strong>na <strong>de</strong>l brazo se acomoda para seguir a este hueso.<br />
No solo eso, otros huesos rotarán tambien, por ejemplo los huesos <strong>de</strong> la espina <strong>de</strong>l<br />
personaje.<br />
Esto se <strong>de</strong>be a que por <strong>de</strong>fecto, la ca<strong>de</strong>na IK se propaga siguiendo todas las<br />
relaciones jerárquicas que existan.<br />
Para limitar el efecto, <strong>de</strong>beremos indicar un valor distinto <strong>de</strong> cero en la casilla<br />
ChainLen (Longitud <strong>de</strong> ca<strong>de</strong>na) <strong>de</strong> la restricción IK, en este caso usaremos un valor<br />
igual a 3, puesto que la ca<strong>de</strong>na se compone <strong>de</strong> 3 huesos.<br />
Seguiremos poniendo restricciones IK para los huesos B3.L (apuntando a<br />
IKmano.L), el hueso P2.R (usando como target a IKpie.R), y P2.L (usando como<br />
target a IKpie.L).<br />
Po<strong>de</strong>mos probar la configuración moviendo estos huesos en Modo Pose. Los<br />
brazos y piernas <strong>de</strong>berían moverse en consonancia con los "blancos".<br />
También po<strong>de</strong>mos agregarle una restricción IK, a la columna. Probemos<br />
seleccionando el hueso "Cabeza" y luego el hueso "Pecho" y pulsando CTRL+I. Ahora<br />
al mover el hueso Cabeza, la columna se moverá haciendo pivote en el hueso<br />
"Ca<strong>de</strong>ra".<br />
By Malefico3d.com.ar
Algunas Bisagras<br />
Observemos por un momento el pie <strong>de</strong>l personaje. De la manera que hemos<br />
configurado los IK <strong>de</strong> pies y manos, si tomamos el hueso Ca<strong>de</strong>ra en Modo Pose y lo<br />
movemos "hacia abajo", veremos que ocurre algo curioso.<br />
En efecto, los pies <strong>de</strong>l personaje rotan haciendo pivote en el "talón". Esto por<br />
supuesto es algo extraño y complicará la animación pues <strong>de</strong>beremos rotar los pies<br />
para mantenerlos horizontales (es <strong>de</strong>cir, "apoyados en el suelo").<br />
Hay una manera muy sencilla <strong>de</strong> evitar este comportamiento y es mediante el uso <strong>de</strong><br />
"Bisagras" ("Hinges" en inglés).<br />
Cualquier hueso pue<strong>de</strong> ser configurado como una bisagra con lo cual, la<br />
rotación <strong>de</strong>l hueso prece<strong>de</strong>nte, no lo afectará <strong>de</strong> ninguna manera. En este caso lo que<br />
<strong>de</strong>seamos es que la rotación <strong>de</strong>l hueso P2 no afecte a la orientación <strong>de</strong> los huesos P3.<br />
O lo que es lo mismo, queremos que P3 sea un hueso bisagra.<br />
Para ello seleccionaremos el hueso P3 en Modo Edición y pulsaremos el botón<br />
"Hinge" en los botones <strong>de</strong> edición. Eso es todo.<br />
Si ahora volvemos a mover el hueso Ca<strong>de</strong>ra en Modo Pose, veremos como el pie se<br />
mantiene horizontal, in<strong>de</strong>pendientemente <strong>de</strong> lo que ocurra con el resto <strong>de</strong> la pierna.<br />
By Malefico3d.com.ar
Parte 3: Límites <strong>de</strong> Rotación<br />
Introducción<br />
En la parte 2 hemos empezado a configurar nuestro armature añadiendole<br />
algunas restricciones IKSolver. Si bien todo parece funcionar maravillosamente, hay<br />
aún algunos <strong>de</strong>talles que <strong>de</strong>beremos ajustar.<br />
Cuando movemos el blanco <strong>de</strong> una ca<strong>de</strong>na IK, por ejemplo para animar el brazo<br />
<strong>de</strong> un personaje, pue<strong>de</strong> ocurrir que la ca<strong>de</strong>na adopte rotaciones o ángulos anti<br />
naturales. Rotaciones que normalmente serían imposibles en un personaje real.<br />
Las rotaciones posibles <strong>de</strong> un hueso se conocen como sus "grados <strong>de</strong> libertad" o<br />
"Degree of Freedom" (abreviado DoF, no confundir con Depth of Field, que también se<br />
abrevia DoF y que se refiere al bien conocido efecto <strong>de</strong> "Profundidad <strong>de</strong> Campo"). Así<br />
si un hueso tiene DoF=1 significa que solo pue<strong>de</strong> rotar en un eje, si fuera DoF=2,<br />
podría rotar alre<strong>de</strong>dor <strong>de</strong> 2 <strong>de</strong> sus ejes, etc.<br />
Para evitar estos resultados <strong>de</strong>sagradables, disponemos <strong>de</strong> una manera efectiva<br />
<strong>de</strong> limitar o acotar las rotaciones <strong>de</strong> los huesos que forman una ca<strong>de</strong>na IK, es <strong>de</strong>cir<br />
limitar sus grados <strong>de</strong> libertad.<br />
Límites para las piernas<br />
Para cada hueso que forma una ca<strong>de</strong>na IK po<strong>de</strong>mos optar entre bloquear<br />
completamente la rotación sobre cualquier eje local, o bien restringir esta rotación<br />
entre un par <strong>de</strong> valores <strong>de</strong>s<strong>de</strong> -180 a +180 grados.Estos ángulos <strong>de</strong>ben enten<strong>de</strong>rse<br />
como tomados <strong>de</strong>s<strong>de</strong> el cero en el eje local <strong>de</strong>l hueso en reposo, y teniendo valores<br />
positivos en sentido antihorario, <strong>de</strong> la misma manera que se hace normalmente.<br />
El rango -180 a +180 aparece como un circulo rojo<br />
Ni bien activamos los botones "Limit X", "Limit Y" o "Limit Z", aparecerán<br />
graficados en Modo Pose fragmentos <strong>de</strong> arco indicando el rango permitido <strong>de</strong> rotación.<br />
Si limitamos más <strong>de</strong> un eje, aparecerá tambien graficada el área elipsoidal cubierta<br />
por estos rangos.<br />
Si seleccionamos el hueso P1.R <strong>de</strong> la pierna <strong>de</strong>recha <strong>de</strong> nuestro armature en<br />
Modo Pose y vamos a los botones <strong>de</strong> edición, veremos en el panel Armature Bones,<br />
los botones <strong>de</strong> límites <strong>de</strong> rotación.<br />
By Malefico3d.com.ar
Para el muslo <strong>de</strong>l personaje, po<strong>de</strong>mos pensar que lo natural sería limitar las<br />
rotaciones en X (hacia a<strong>de</strong>lante y atrás) y en Z (hacia izquierda y <strong>de</strong>recha). La<br />
rotación alre<strong>de</strong>dor <strong>de</strong>l eje Y (longitudinal) po<strong>de</strong>mos anularla completamente pulsando<br />
el botón "Lock Y". Le daremos a Limit X un valor límite <strong>de</strong> modo que al levantar el<br />
muslo, no supere el rango entre 0 y -100 grados, <strong>de</strong> esta manera la rodilla <strong>de</strong>l<br />
personaje se articulará siempre <strong>de</strong> manera natural. Para Limit Z usaremos un rango<br />
que limite las rotaciones laterales <strong>de</strong>l hueso. En este caso opté por un rango -60 a<br />
+60 grados.<br />
Los límites <strong>de</strong> rotación aparecen como áreas <strong>de</strong> esfera<br />
De la misma manera, limitaremos la rotación <strong>de</strong>l hueso P2.R para que la rodille<br />
nunca se doble "hacia a<strong>de</strong>lante" (rotación alre<strong>de</strong>dor <strong>de</strong>l eje X) superando el ángulo <strong>de</strong><br />
la rodilla (-20 grados), y que nunca se doble"hacia atrás" tanto como para que el<br />
personaje se pegue con los talones en las nalgas (70 grados). Los valores se resumen<br />
en la figura que sigue. Para las rotaciones "laterales" <strong>de</strong>l hueso P2.R he optado por un<br />
valor conservativo <strong>de</strong> -30 a +30 que es más o menos lo que puedo mover yo mismo<br />
sin quebrarme la pierna y le he añadido un valor <strong>de</strong> Stiffness (Rigi<strong>de</strong>z) a esa<br />
articulación para hacerla menos flexible.<br />
Valores optativos para las piernas, he añadido algo <strong>de</strong> "Stiff" que actúa como<br />
"Rigi<strong>de</strong>z" <strong>de</strong> la articulación.<br />
By Malefico3d.com.ar
Límites para la columna<br />
Proce<strong>de</strong>remos a aplicar límites a los huesos <strong>de</strong> la columna, <strong>de</strong> forma que la ca<strong>de</strong>ra no<br />
pueda rotar libremente sobre el eje longitudinal Y (se vería realmente extraño si uno<br />
pudiera retorcerse 360 grados) y acotaremos las posibilida<strong>de</strong>s <strong>de</strong> flexión <strong>de</strong> la cintura.<br />
Vista frontal y lateral <strong>de</strong> la columna y sus límites <strong>de</strong> rotación<br />
Observar que una vez activados los botones Limit, siempre se visualizarán en Modo<br />
Pose, los rangos <strong>de</strong> rotación permitidos <strong>de</strong> cada hueso.<br />
Límites para los brazos<br />
Para el caso <strong>de</strong> los huesos <strong>de</strong>l brazo, adoptaremos límites que correspondan con los<br />
giros normales <strong>de</strong> hombro, biceps y antebrazo. Observar que si bien el biceps no<br />
pue<strong>de</strong> "retorcerse", es <strong>de</strong>cir, girar sobre su eje longitudinal, el antebrazo sí pue<strong>de</strong><br />
hacerlo en cierto grado, al igual que la muñeca. El hombro en cambio está más<br />
limitado.<br />
Conclusión<br />
Ahora que hemos aplicado algunos límites <strong>de</strong> rotación, nuestras ca<strong>de</strong>nas IK se<br />
comportan <strong>de</strong> manera más realista. Por supuesto, en cada personaje serán<br />
convenientes distintos valores <strong>de</strong> límites, po<strong>de</strong>mos querer que nuestros personajes se<br />
porten más o menos rigidamente según la animación, así que estos valores que se<br />
muestran <strong>de</strong>ben consi<strong>de</strong>rarse simplemente como ejemplos y no como leyes<br />
universales <strong>de</strong> la animación.<br />
By Malefico3d.com.ar