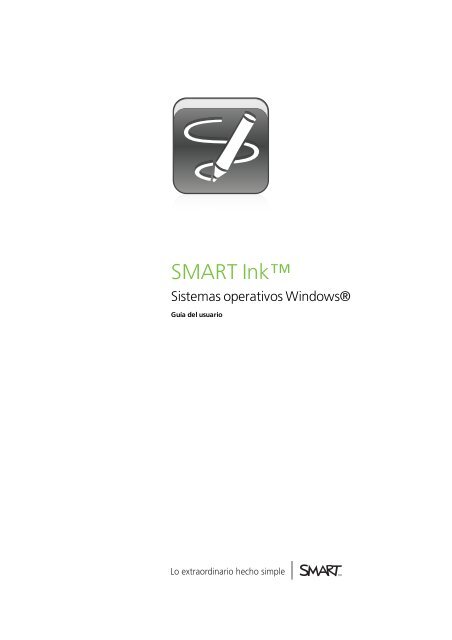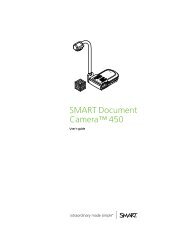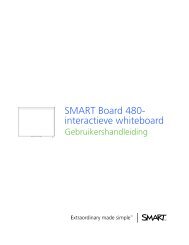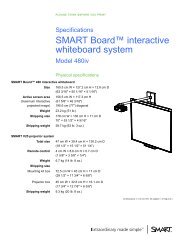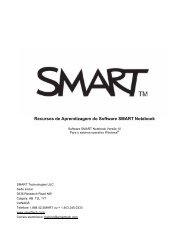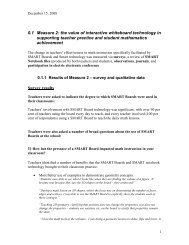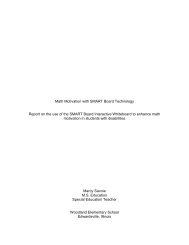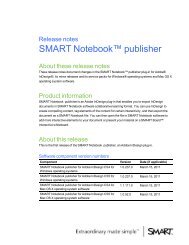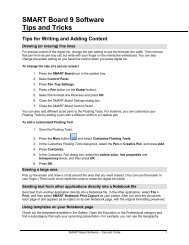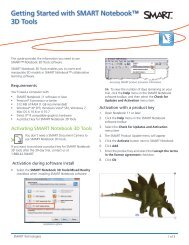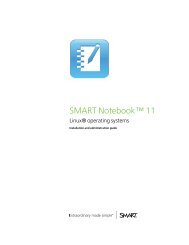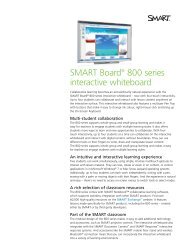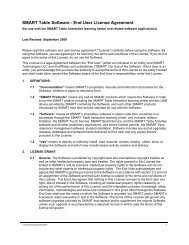SMART Ink User's Guide for Windows Operating Systems
SMART Ink User's Guide for Windows Operating Systems
SMART Ink User's Guide for Windows Operating Systems
Create successful ePaper yourself
Turn your PDF publications into a flip-book with our unique Google optimized e-Paper software.
<strong>SMART</strong> <strong>Ink</strong><br />
Sistemas operativos <strong>Windows</strong>®<br />
Guía del usuario
Registro del producto<br />
Si registra su producto <strong>SMART</strong>, le enviaremos notificaciones sobre las nuevas funciones y<br />
actualizaciones del software.<br />
Regístrelo en línea en smarttech.com/registration.<br />
Tenga la siguiente in<strong>for</strong>mación a mano por si debe llamar a la Asistencia técnica de <strong>SMART</strong>.<br />
Número de serie:<br />
Fecha de compra:<br />
Advertencia de la FCC<br />
Este equipo ha sido sometido a pruebas y se ha determinado que cumple los límites establecidos para un dispositivo digital de Clase A, de con<strong>for</strong>midad con el<br />
Apartado 15 de las Reglas de la FCC. Estos límites están diseñados para proporcionar una protección razonable contra interferencias dañinas cuando el equipo<br />
funciona en un entorno comercial. Este equipo genera, usa y puede radiar energía de radiofrecuencia y, si no se instala ni se usa de acuerdo con las instrucciones,<br />
puede causar interferencias dañinas para las comunicaciones por radio. El uso de este equipo en un área residencial puede provocar interferencias dañinas, en cuyo<br />
caso el usuario tendrá que corregir la interferencia a su costo.<br />
Aviso de marcas<br />
<strong>SMART</strong> Board, <strong>SMART</strong> <strong>Ink</strong>, <strong>SMART</strong> Notebook, <strong>SMART</strong> Meeting Pro, Bridgit, smarttech, el logotipo <strong>SMART</strong> y todas las frases de <strong>SMART</strong> son marcas<br />
comerciales o marcas registradas de <strong>SMART</strong> Technologies ULC en los EE.UU. y/o en otros países. Microsoft y <strong>Windows</strong> son marcas comerciales registradas o<br />
marcas comerciales de Microsoft Corporation en EE.UU. y/u otros países. Los demás nombres de empresas y productos de terceros pueden ser marcas<br />
comerciales de sus respectivos propietarios.<br />
Aviso de copyright<br />
© 2012 <strong>SMART</strong> Technologies ULC. Todos los derechos reservados. Ninguna parte de esta publicación se puede reproducir, trasmitir, transcribir o almacenar en un<br />
sistema de recuperación, ni traducirse a ningún idioma, de ninguna <strong>for</strong>ma y por ningún medio, sin el consentimiento previo expresado por escrito de <strong>SMART</strong><br />
Technologies ULC. La in<strong>for</strong>mación suministrada en este manual puede ser modificada sin notificación previa y no representa compromiso alguno por parte de<br />
<strong>SMART</strong>.<br />
Patentes en trámite.<br />
02/2012
Contenido<br />
Capítulo 1: Pasos preliminares 1<br />
Acerca de <strong>SMART</strong> <strong>Ink</strong> 1<br />
Acerca del software <strong>SMART</strong> 2<br />
Introducción a <strong>SMART</strong> <strong>Ink</strong> 2<br />
Acceder a las herramientas de <strong>SMART</strong> <strong>Ink</strong> 4<br />
Capítulo 2: Trabajar con <strong>SMART</strong> <strong>Ink</strong> 5<br />
Escribir o dibujar con <strong>SMART</strong> <strong>Ink</strong> 5<br />
Uso de <strong>SMART</strong> <strong>Ink</strong> después de haber desconectado su producto interactivo 10<br />
Uso de las herramientas de tinta de la aplicación 10<br />
Uso de Microsoft Office 11<br />
Capítulo 3: Trabajar con Notas de <strong>SMART</strong> <strong>Ink</strong> 15<br />
Acerca de las notas de <strong>SMART</strong> <strong>Ink</strong> 15<br />
Manipular objetos en las Notas de <strong>SMART</strong> <strong>Ink</strong> 16<br />
Capturar y guardar Notas de <strong>SMART</strong> <strong>Ink</strong> 17<br />
Borrar Notas de <strong>SMART</strong> <strong>Ink</strong> 17<br />
Capítulo 4: Trabajar con el Visualizador de documentos de <strong>SMART</strong> <strong>Ink</strong> 19<br />
i<br />
Acerca del Visualizador de documentos de <strong>SMART</strong> <strong>Ink</strong> 19<br />
Uso del la barra de herramintas del Visualizador de documentos de <strong>SMART</strong> <strong>Ink</strong> 20
Capítulo 1<br />
Pasos preliminares<br />
Acerca de <strong>SMART</strong> <strong>Ink</strong> 1<br />
Acerca de las notas de <strong>SMART</strong> <strong>Ink</strong> 1<br />
Acerca del visualizador de documentos de <strong>SMART</strong> <strong>Ink</strong> 2<br />
Acerca del software <strong>SMART</strong> 2<br />
Controladores de producto <strong>SMART</strong> 2<br />
Software <strong>SMART</strong> Notebook 2<br />
Software <strong>SMART</strong> Meeting Pro 2<br />
Introducción a <strong>SMART</strong> <strong>Ink</strong> 2<br />
Activar y desactivar <strong>SMART</strong> <strong>Ink</strong> 3<br />
Acceder a las herramientas de <strong>SMART</strong> <strong>Ink</strong> 4<br />
Acerca de <strong>SMART</strong> <strong>Ink</strong><br />
<strong>SMART</strong> <strong>Ink</strong> le permite escribir y dibujar con tinta digital sobre aplicaciones, archivos, carpetas,<br />
sitios web y cualquier otra ventana abierta de su ordenador.<br />
Puede escribir sobre cualquier pestaña del explorador de Internet. Puede escriibir sobre vídeos<br />
sin tener que pausarlos y sin que ello interfiera con su capacidad para interactuar con el vídeo.<br />
Puede resaltar contenido en su pantalla. Al mover, cambiar de tamaño o minimizar una ventana,<br />
la tinta seguirá en la ventana.<br />
Puede convertir sus notas de tinta digital en texto. También puede mover, borrar y capturar sus<br />
notas como una imagen y guardarla en el software <strong>SMART</strong>.<br />
Al abrir una aplicación que tenga sus propias herramientas de tinta, podrá desactivar <strong>SMART</strong> <strong>Ink</strong><br />
y, a continuación, utilizar las herramientas de tinta de la aplicación para escribir en el contenido.<br />
Acerca de las notas de <strong>SMART</strong> <strong>Ink</strong><br />
Las notas de <strong>SMART</strong> <strong>Ink</strong> le permiten escribir con tinta digital en cualquier parte del escritorio. Al<br />
escribir fuera de las ventanas abiertas en el ordenador, aparecerá una nota de <strong>SMART</strong> <strong>Ink</strong> y<br />
podrá escribir dentro de la misma.<br />
Para obtener más in<strong>for</strong>mación, consulte Trabajar con Notas de <strong>SMART</strong> <strong>Ink</strong> en la página 15.<br />
1
C A P Í T U L O 1<br />
Pasos preliminares<br />
Acerca del visualizador de documentos de <strong>SMART</strong> <strong>Ink</strong><br />
El visualizador de documentos de <strong>SMART</strong> <strong>Ink</strong> le permite visualizar sus archivos PDF y escribir<br />
con tinta digital sobre estos.<br />
Para obtener más in<strong>for</strong>mación, consulte Trabajar con el Visualizador de documentos de <strong>SMART</strong><br />
<strong>Ink</strong> en la página 19.<br />
Acerca del software <strong>SMART</strong><br />
<strong>SMART</strong> <strong>Ink</strong> y los Controladores de producto <strong>SMART</strong> están incluidos con el software de<br />
aprendizaje colaborativo <strong>SMART</strong> Notebook y el software <strong>SMART</strong> Meeting Pro.<br />
Controladores de producto <strong>SMART</strong><br />
Controladores para productos <strong>SMART</strong> le permite a su ordenador detectar entradas de su<br />
producto interactivo <strong>SMART</strong>.<br />
<strong>SMART</strong> <strong>Ink</strong> funciona con Controladores para productos <strong>SMART</strong> para permitirle escribir en su<br />
pantalla con tinta digital utilizando el rotulador del producto interactivo o su dedo.<br />
N OT A<br />
En la mayoría de los casos, los Controladores de producto <strong>SMART</strong> se instalan<br />
automáticamente al instalar el software <strong>SMART</strong>.<br />
Software <strong>SMART</strong> Notebook<br />
Puede escribir en el software <strong>SMART</strong> Notebook utilizando el rotulador del producto interactivo o<br />
su dedo. La tinta de <strong>SMART</strong> <strong>Ink</strong> se convierte en parte de su archivo .notebook.<br />
Software <strong>SMART</strong> Meeting Pro<br />
Puede escribir en el modo Pizarra del software <strong>SMART</strong> Meeting Pro durante sesiones de trabajo<br />
colaborativas, mediante el rotulador del producto interactivo <strong>SMART</strong> o el dedo. La tinta de<br />
<strong>SMART</strong> <strong>Ink</strong> se convierte en parte de su archivo .notebook.<br />
Introducción a <strong>SMART</strong> <strong>Ink</strong><br />
Si su ordenador está conectado a un producto interactivo <strong>SMART</strong>, <strong>SMART</strong> <strong>Ink</strong> se inicará<br />
automáticamente cuando inicie su ordenador y la barra de herramientas <strong>SMART</strong> <strong>Ink</strong> aparecerá<br />
en la barra de título de cada ventana abierta en su ordenador.<br />
2
C A P Í T U L O 1<br />
Pasos preliminares<br />
N OT A<br />
Las aplicaciones <strong>SMART</strong>, como el software <strong>SMART</strong> Notebook, el software<br />
<strong>SMART</strong> Meeting Pro y el visualizador de documentos de <strong>SMART</strong> <strong>Ink</strong> no mostrarán la barra de<br />
herramientas <strong>SMART</strong> <strong>Ink</strong> porque incluyen sus propias herramientas de tinta que se pueden<br />
utilizar para escribir directamente sobre su archivo.<br />
Si la barra de herramientas no aparece, asegúrese de que su producto interactivo está conectado<br />
a su ordenador. Si la barra de herramientas sigue sin aparecer, inicie manualmente <strong>SMART</strong> <strong>Ink</strong>.<br />
g Para iniciar manualmente <strong>SMART</strong> <strong>Ink</strong><br />
1. Seleccione Inicio > Todos los programas > <strong>SMART</strong> Technologies.<br />
2. Seleccione <strong>SMART</strong> <strong>Ink</strong>.<br />
<strong>SMART</strong> <strong>Ink</strong> se iniciará y aparecerá la barra de herramientas <strong>SMART</strong> <strong>Ink</strong> en la barra de<br />
título de cada ventana abierta.<br />
Activar y desactivar <strong>SMART</strong> <strong>Ink</strong><br />
Al iniciar su ordenador y el producto interactivo, <strong>SMART</strong> <strong>Ink</strong> está activado de <strong>for</strong>ma<br />
predeterminada en todas sus ventanas abiertas. En cualquier momento podrá desactivar o<br />
activar <strong>SMART</strong> <strong>Ink</strong> para cualquier ventana.<br />
Los objetos y las notas de la pantalla desaparecerán al desactivar <strong>SMART</strong> <strong>Ink</strong> y serán<br />
restaurados al encender <strong>SMART</strong> <strong>Ink</strong>.<br />
g Para desactivar <strong>SMART</strong> <strong>Ink</strong><br />
1. Presione <strong>SMART</strong> <strong>Ink</strong> en la barra de herramientas <strong>SMART</strong> <strong>Ink</strong> de la ventana.<br />
Aparecen las herramientas de <strong>SMART</strong> <strong>Ink</strong>.<br />
2. Seleccione Desactivar <strong>SMART</strong> <strong>Ink</strong>.<br />
La barra de herramientas se vuelve gris .<br />
g Para activar <strong>SMART</strong> <strong>Ink</strong><br />
3<br />
1. Presione <strong>SMART</strong> <strong>Ink</strong> en la barra de herramientas <strong>SMART</strong> <strong>Ink</strong> de la ventana.<br />
Aparecen las herramientas de <strong>SMART</strong> <strong>Ink</strong>.<br />
2. Seleccione Activar <strong>SMART</strong> <strong>Ink</strong>.<br />
La barra de herramientas se vuelve verde .
C A P Í T U L O 1<br />
Pasos preliminares<br />
Acceder a las herramientas de <strong>SMART</strong> <strong>Ink</strong><br />
Aparecerá una barra de herramientas <strong>SMART</strong> <strong>Ink</strong> en la barra de título de cada ventana abierta de<br />
su ordenador. Utilice la barra de herramientas para seleccionar las propiedades de tinta para esa<br />
ventana y para realizar tareas comunes como capturar sus notas.<br />
La barra de herramientas <strong>SMART</strong> <strong>Ink</strong> incluye las siguientes herramientas:<br />
Seleccionar<br />
Color de rotulador<br />
Grosor de línea<br />
Marcador<br />
Tinta caligráfica<br />
Borrador<br />
Capturar<br />
Borrar tinta<br />
Al tomar el rotulador del producto interactivo <strong>SMART</strong> o seleccionar una herramienta de rotulador,<br />
una ventana flotante muestra el color de la tinta y la herramienta.<br />
Cuando utilice una herramienta diferente, la ventana flotante mostrará el color de la tinta de todas<br />
las herramientas activas.<br />
Puede mover la barra de herramientas a cualquier lugar del borde de la ventana.<br />
g Para acceder a las herramientas de <strong>SMART</strong> <strong>Ink</strong><br />
Presione <strong>SMART</strong> <strong>Ink</strong> en la barra de herramientas.<br />
Aparecen las herramientas de <strong>SMART</strong> <strong>Ink</strong>.<br />
g Para mover la barra de herramientas<br />
4<br />
1. Presione el icono para mover <strong>SMART</strong> <strong>Ink</strong> .<br />
2. Arrastre la barra de herramientas a una nueva ubicación al borde de la ventana abierta.
Capítulo 2<br />
Trabajar con <strong>SMART</strong> <strong>Ink</strong><br />
Escribir o dibujar con <strong>SMART</strong> <strong>Ink</strong> 5<br />
Resaltar contenido 6<br />
Manipular en <strong>SMART</strong> <strong>Ink</strong> 7<br />
Borrar y eliminar tinta en <strong>SMART</strong> <strong>Ink</strong> 8<br />
Capturar y guardar en <strong>SMART</strong> <strong>Ink</strong> 8<br />
Insertar tinta de <strong>SMART</strong> <strong>Ink</strong> en aplicaciones 9<br />
Uso de <strong>SMART</strong> <strong>Ink</strong> después de haber desconectado su producto interactivo 10<br />
Uso de las herramientas de tinta de la aplicación 10<br />
Uso de Microsoft Office 11<br />
Uso de <strong>SMART</strong> <strong>Ink</strong> durante presentaciones de PowerPoint 11<br />
Uso del puntero 12<br />
Acceder al menú de PowerPoint y las herramientas de tinta 13<br />
Finalizar la presentación 13<br />
Esta sección explica los conceptos básicos sobre cómo utilizar <strong>SMART</strong> <strong>Ink</strong> para escribir con<br />
tinta digital en su pantalla.<br />
Escribir o dibujar con <strong>SMART</strong> <strong>Ink</strong><br />
<strong>SMART</strong> <strong>Ink</strong> le permite escribir y dibujar con tinta digital sobre aplicaciones, archivos, carpetas,<br />
sitios web y cualquier otra ventana abierta de su ordenador. Puede escribir con las herramientas<br />
de su producto interactivo o con las herramientas de dibujo de la barra de herramientas de<br />
<strong>SMART</strong> <strong>Ink</strong>.<br />
S U GE R E N C I A<br />
Si su producto interactivo admite los toques múltiples, podrán trabajar dos personas a la vez<br />
para escribir, borrar o interactuar con contenido en cualquier parte de la superficie interactiva.<br />
g Para escribir con las herramintas del producto interactivo<br />
5<br />
1. Tome el rotulador de la bandeja de la pizarra digital interactiva o seleccione el botón de un<br />
color de tinta en la pantalla con rotulador interactivo.
C A P Í T U L O 2<br />
Trabajar con <strong>SMART</strong> <strong>Ink</strong><br />
2. Escriba sobre un archivo, carpeta o sitio web abierto en el producto interactivo.<br />
S U GE R E N C I A<br />
La tinta se convierte en un objeto que puede mover y manipular.<br />
g Para escribir con las herramientas del rotulador de <strong>SMART</strong> <strong>Ink</strong><br />
1. Seleccione un color de rotulador y un grosor de línea de la barra de herramientas de<br />
<strong>SMART</strong> <strong>Ink</strong>.<br />
2. Escriba sobre un archivo, carpeta o sitio web abierto en el producto interactivo.<br />
S U GE R E N C I A<br />
La tinta se convierte en un objeto que puede mover y manipular.<br />
3. Presione Seleccionar en la barra de herramientas cuando haya terminado. Si no lo<br />
hace, el producto interactivo seguirá interpretando los toques en la pantalla como trazos<br />
del rotulador.<br />
g Para escribir con tinta caligráfica<br />
1. Seleccione un color de rotulador y un grosor de línea de la barra de herramientas de<br />
<strong>SMART</strong> <strong>Ink</strong>.<br />
2. Seleccione la casilla de verificación Tinta caligráfica.<br />
3. Escriba sobre un archivo, carpeta o sitio web abierto en el producto interactivo.<br />
S U GE R E N C I A<br />
La tinta se convierte en un objeto que puede mover y manipular.<br />
4. Presione Seleccionar en la barra de herramientas cuando haya terminado. Si no lo<br />
hace, el producto interactivo seguirá interpretando los toques en la pantalla como trazos<br />
del rotulador.<br />
Resaltar contenido<br />
Puede resaltar cualquier contenido en su pantalla.<br />
g Para destacar contenido en su pantalla<br />
6<br />
1. Seleccione un resaltador de la barra de herramientas <strong>SMART</strong> <strong>Ink</strong>.<br />
2. Dibuje sobre un archivo, carpeta o sitio web abierto en la pantalla.<br />
S U GE R E N C I A<br />
La tinta del resaltador se convierte en un objeto que puede mover y manipular.
C A P Í T U L O 2<br />
Trabajar con <strong>SMART</strong> <strong>Ink</strong><br />
3. Presione Seleccionar en la barra de herramientas cuando haya terminado. Si no lo<br />
hace, el producto interactivo seguirá interpretando los toques en la pantalla como trazos<br />
del marcador.<br />
Manipular en <strong>SMART</strong> <strong>Ink</strong><br />
Mediante las herramientas del borde de selección de <strong>SMART</strong> <strong>Ink</strong>, se pueden manipular objetos<br />
creados con <strong>SMART</strong> <strong>Ink</strong>. Puede seleccionar objetos y moverlos por la ventana, así como<br />
eliminar objetos.<br />
g Para seleccionar un objeto<br />
Presione el objeto una vez.<br />
Aparecerá un borde alrededor del objeto.<br />
N OT A<br />
Presione otro objeto para seleccionar más de uno. El borde se ampliará para incluir todos los<br />
objetos seleccionados.<br />
g Para mover un objeto<br />
1. Seleccione el objeto.<br />
2. Arrastre el objeto a una ubicación nueva en la página.<br />
g Para eliminar un objeto<br />
7<br />
1. Seleccione el objeto.<br />
Aparecerá un borde alrededor del objeto.<br />
2. Presione Eliminar en el borde.
C A P Í T U L O 2<br />
Trabajar con <strong>SMART</strong> <strong>Ink</strong><br />
Borrar y eliminar tinta en <strong>SMART</strong> <strong>Ink</strong><br />
Puede borrar o eliminar <strong>SMART</strong> <strong>Ink</strong> de su pantalla en cualquier momento.<br />
g Para borrar tinta <strong>SMART</strong> <strong>Ink</strong> de una ventana<br />
1. Seleccione un Borrador de la barra de herramientas <strong>SMART</strong> <strong>Ink</strong>.<br />
2. Borre la tinta <strong>SMART</strong> <strong>Ink</strong> con el borrador de su producto interactivo.<br />
3. Presione Seleccionar en la barra de herramientas cuando haya terminado. Si no lo<br />
hace, el producto interactivo seguirá interpretando los toques en la pantalla como acciones<br />
de borrado.<br />
g Para borrar un área grande<br />
1. Seleccione un Borrador de la barra de herramientas <strong>SMART</strong> <strong>Ink</strong>.<br />
2. Encierre en un círculo el área que desee borrar y, a continuación, dé un toque dentro del<br />
círculo.<br />
3. Presione Seleccionar en la barra de herramientas cuando haya terminado. Si no lo<br />
hace, el producto interactivo seguirá interpretando los toques en la pantalla como acciones<br />
de borrado.<br />
g Para borrar toda la tinta <strong>SMART</strong> <strong>Ink</strong> de una ventana<br />
Seleccione Borrar tinta de la barra de herramientas <strong>SMART</strong> <strong>Ink</strong>.<br />
Capturar y guardar en <strong>SMART</strong> <strong>Ink</strong><br />
Puede guardar cualquier cosa que escriba en la pantalla de su producto interactivo haciendo una<br />
captura de pantalla de sus notas.<br />
g Para capturar y guardar sus notas<br />
8<br />
1. Presione Capturar en la barra de herramientas de <strong>SMART</strong> <strong>Ink</strong><br />
La captura de pantalla aparece en el área de dibujo del software <strong>SMART</strong>.<br />
2. Guarde su archivo del software <strong>SMART</strong>.<br />
N OT A<br />
Si desea guardar las notas pero no realizar una captura de toda la pantalla, puede realizar<br />
una captura de pantalla de un área o una ventana con la barra de herramientas Captura<br />
de pantalla (consulte la Ayuda en línea del software <strong>SMART</strong> para obtener más<br />
in<strong>for</strong>mación).
C A P Í T U L O 2<br />
Trabajar con <strong>SMART</strong> <strong>Ink</strong><br />
Insertar tinta de <strong>SMART</strong> <strong>Ink</strong> en aplicaciones<br />
Puede insertar tinta de <strong>SMART</strong> <strong>Ink</strong> como texto en una aplicación. Por ejemplo, se puede escribir<br />
sobre el explorador y, a continuación, insertar la tinta como texto en el campo de búsqueda del<br />
explorador.<br />
g Para insertar tinta de <strong>SMART</strong> <strong>Ink</strong> como texto<br />
9<br />
1. Coloque el cursor donde desee que aparezca el texto.<br />
2. Presione el objeto de <strong>SMART</strong> <strong>Ink</strong> que desee insertar.<br />
Aparecerá un borde alrededor del objeto.<br />
3. Seleccione Insertar tinta en el borde.<br />
Se insertará el objeto de <strong>SMART</strong> <strong>Ink</strong> en el archivo como texto mecanografiado.
C A P Í T U L O 2<br />
Trabajar con <strong>SMART</strong> <strong>Ink</strong><br />
Uso de <strong>SMART</strong> <strong>Ink</strong> después de haber<br />
desconectado su producto interactivo<br />
Al desconectar su producto interactivo, la barra de herramientas de <strong>SMART</strong> <strong>Ink</strong> se vuelve<br />
amarilla .<br />
Puede seguir utilizando <strong>SMART</strong> <strong>Ink</strong> en modo Ratón o puede ocultar las barras de herramientas y<br />
borrar la tinta que había en su pantalla cuando desconectó el producto interactivo.<br />
g Para continuar utilizando <strong>SMART</strong> <strong>Ink</strong><br />
1. Presione <strong>SMART</strong> <strong>Ink</strong> en la barra de herramientas.<br />
Aparece un menú desplegable.<br />
2. Seleccione Mantener.<br />
g Para dejar de usar <strong>SMART</strong> <strong>Ink</strong><br />
1. Presione <strong>SMART</strong> <strong>Ink</strong> en la barra de herramientas.<br />
Aparece un menú desplegable.<br />
2. Seleccione Borrar y ocultar.<br />
N OT A<br />
Para iniciar <strong>SMART</strong> <strong>Ink</strong> después de haber seleccionado Borrar y ocultar, debe conectar su<br />
producto interactivo <strong>SMART</strong>. Para obtener más in<strong>for</strong>mación, consulte Introducción a <strong>SMART</strong><br />
<strong>Ink</strong> en la página 2.<br />
Uso de las herramientas de tinta de la<br />
aplicación<br />
Muchas aplicaciones, como las de Microsoft® Office 2010, tienen sus propias herramientas de<br />
tinta que se pueden utilizar para escribir en el contenido de la aplicación.<br />
Al abrir una aplicación que tiene sus propias herramientas de tinta, <strong>SMART</strong> <strong>Ink</strong> estará activado<br />
de <strong>for</strong>ma predeterminada y podrá escribir sobre su aplicación.<br />
Si desea escribir sobre el contenido de la aplicación, podrá desactivar <strong>SMART</strong> <strong>Ink</strong> y utilizar las<br />
herramientas de tinta de la aplicación. Los objetos y las notas de la ventana desaparecerán al<br />
desactivar <strong>SMART</strong> <strong>Ink</strong> y serán restaurados al activar <strong>SMART</strong> <strong>Ink</strong>.<br />
10
C A P Í T U L O 2<br />
Trabajar con <strong>SMART</strong> <strong>Ink</strong><br />
Uso de Microsoft Office<br />
N OT A S<br />
l El sistema operativo <strong>Windows</strong>® 7 es compatible con las herramientas de tinta de<br />
aplicaciones para Microsoft Office 2007 y 2010.<br />
l El sistema operativo <strong>Windows</strong> XP no es compatible con las herramientas de tinta de<br />
aplicaciones para Microsoft Office.<br />
l Microsoft Office 2004 y las versiones anteriores no incluyen las herramientas de tinta de<br />
aplicaciones.<br />
Al abrir un documento de Word, una hoja de cálculo de Excel o una presentación de PowerPoint,<br />
la barra de herramientas de Microsoft <strong>Ink</strong> aparecerá en la barra de título. Puede utilizar los<br />
rotuladores de Microsoft Office o activar <strong>SMART</strong> <strong>Ink</strong> y, después, utilizar los rotuladores del<br />
producto interactivo para escribir sobre su aplicación.<br />
Al seleccionar Mostrar pestaña Rotuladores de Office, aparecerán las herramientas de la<br />
aplicación de Microsoft Office en la pestaña de rotuladores de Office.<br />
Uso de <strong>SMART</strong> <strong>Ink</strong> durante presentaciones de PowerPoint<br />
PowerPoint® tiene sus propias herramientas de tinta. Al iniciar una presentación de PowerPoint,<br />
<strong>SMART</strong> <strong>Ink</strong> es desactivado de <strong>for</strong>ma predeterminada y aparece una barra de herramientas de<br />
<strong>SMART</strong> <strong>Ink</strong> para PowerPoint. La barra de herramientas le permite seleccionar la diapositiva<br />
anterior o siguiente de la presentación o bien una diapositiva específica y mostrar un puntero.<br />
También le permite acceder al menú de PowerPoint y las herramientas de tinta, así como<br />
finalizar su presentación.<br />
Puede mover la barra de herramientas a cualquier lugar de la pantalla y hacerla transparente.<br />
g Para mover la barra de herramientas<br />
11<br />
1. Presione en cualquier parte de la barra de título.<br />
2. Arrastre la barra de herramientas hacia una nueva ubicación.
C A P Í T U L O 2<br />
Trabajar con <strong>SMART</strong> <strong>Ink</strong><br />
g Para hacer transparente la barra de herramientas<br />
1. Presione en cualquier parte de la barra de título.<br />
Aparecerán las herramientas de <strong>SMART</strong> <strong>Ink</strong>.<br />
2. Seleccione Barra de herramientas transparente.<br />
g Para visualizar la diapositiva anterior<br />
Presione Anterior .<br />
g Para visualizar la siguiente diapositiva<br />
Presione Siguiente .<br />
g Para visualizar una diapositiva específica<br />
1. Presione el icono de la lista de diapositivas en la barra de herramientas.<br />
Aparece un menú desplegable.<br />
2. Seleccione el control deslizante del menú desplegable.<br />
Uso del puntero<br />
Puede mostrar un puntero durante la presentación para centrar la atención en un área. Esto es<br />
especialmente útil para los usuarios remotos que están utilizando el software <strong>SMART</strong> Bridgit®.<br />
g Para mostrar el puntero<br />
12<br />
1. Presione Puntero .<br />
Aparecerá un mensaje que le indicará que toque en cualquier parte para definir la ubicación<br />
del puntero.
C A P Í T U L O 2<br />
Trabajar con <strong>SMART</strong> <strong>Ink</strong><br />
2. Presione la parte de la presentación que desea que la gente mire.<br />
Aparecerá el puntero.<br />
S U GE R E N C I A S<br />
o Presione cualquier parte de la presentación para cambiar la ubicación del puntero.<br />
o Si desea que el puntero cambie la dirección a medida que mueve el dedo por la<br />
pantalla, presione la punta del puntero y, a continuación, arrástrela a donde desee<br />
que vaya.<br />
o Si desea que el puntero siga su dedo sin cambiar su orientación, presione la cola<br />
g Para eliminar el puntero<br />
del puntero y, a continuación, arrástrelo a donde desee que vaya.<br />
Presione Cerrar en el puntero.<br />
Acceder al menú de PowerPoint y las herramientas de tinta<br />
Utilice la barra de herramientas de <strong>SMART</strong> <strong>Ink</strong> para que PowerPoint acceda al menú de<br />
PowerPoint y a las herramientas de tinta durante la presentación.<br />
g Para acceder al menú<br />
1. Presione <strong>SMART</strong> <strong>Ink</strong> .<br />
Aparecerán las herramientas de <strong>SMART</strong> <strong>Ink</strong>.<br />
2. Presione Menú de PowerPoint.<br />
g Para acceder a las herramientas de tinta de PowerPoint<br />
1. Presione <strong>SMART</strong> <strong>Ink</strong> .<br />
Aparecen las herramientas de <strong>SMART</strong> <strong>Ink</strong>.<br />
2. Presione Herramientas de tinta de PowerPoint.<br />
Finalizar la presentación<br />
Utilice la barra de herramientas de <strong>SMART</strong> <strong>Ink</strong> para PowerPoint a fin de finalizar la presentación.<br />
g Para finalizar la presentación<br />
13<br />
1. Presione <strong>SMART</strong> <strong>Ink</strong> .<br />
Aparecerán las herramientas de <strong>SMART</strong> <strong>Ink</strong>.<br />
2. Presione Finalizar presentación.
Capítulo 3<br />
Trabajar con Notas de <strong>SMART</strong><br />
<strong>Ink</strong><br />
Acerca de las notas de <strong>SMART</strong> <strong>Ink</strong> 15<br />
Manipular objetos en las Notas de <strong>SMART</strong> <strong>Ink</strong> 16<br />
Capturar y guardar Notas de <strong>SMART</strong> <strong>Ink</strong> 17<br />
Borrar Notas de <strong>SMART</strong> <strong>Ink</strong> 17<br />
Las notas de <strong>SMART</strong> <strong>Ink</strong> le permiten escribir con tinta digital en cualquier parte del escritorio.<br />
Acerca de las notas de <strong>SMART</strong> <strong>Ink</strong><br />
Al tomar un rotulador y escribir fuera de las ventanas abiertas, aparecerá una nota de <strong>SMART</strong> <strong>Ink</strong><br />
y podrá escribir dentro de la misma. La nota de <strong>SMART</strong> <strong>Ink</strong> aumentará a medida que escriba en<br />
la dirección en que lo haga.<br />
Puede mover y cambiar el tamaño de la nota. También puede capturarla como imagen y<br />
guardarla en su software <strong>SMART</strong>.<br />
Puede tener hasta 20 notas abiertas de <strong>SMART</strong> <strong>Ink</strong> a la vez. Cuando cierre sesión en su<br />
ordenador, sus notas desaparecerán.<br />
La barra de herramientas de <strong>SMART</strong> <strong>Ink</strong> aparecerá en la barra de título de cada nota. Utilice la<br />
barra de herramientas para seleccionar las propiedades de tinta y para realizar tareas comunes<br />
como capturar sus notas.<br />
g Para crear una nota de <strong>SMART</strong> <strong>Ink</strong><br />
1. Tome el rotulador del producto interactivo o seleccione el botón de un color de tinta en la<br />
pantalla con rotulador interactivo.<br />
2. Escriba en su escritorio.<br />
Aparecerá una nota de <strong>SMART</strong> <strong>Ink</strong> y podrá escribir dentro de la nota.<br />
g Para mover una nota de <strong>SMART</strong> <strong>Ink</strong><br />
Presione y mantenga la barra de título y, a continuación, arrastre la nota a una nueva ubicación.<br />
15
C A P Í T U L O 3<br />
Trabajar con Notas de <strong>SMART</strong> <strong>Ink</strong><br />
g Para cambiar de tamaño una nota de <strong>SMART</strong> <strong>Ink</strong><br />
Presione y mantenga la esquina derecha inferior de la nota y, después, arrástrela.<br />
Manipular objetos en las Notas de <strong>SMART</strong> <strong>Ink</strong><br />
Puede seleccionar, mover y eliminar objetos que haya creado en las notas de <strong>SMART</strong> <strong>Ink</strong>.<br />
g Para seleccionar un objeto de una nota de <strong>SMART</strong> <strong>Ink</strong><br />
Presione el objeto una vez.<br />
Aparecerá un borde alrededor del objeto.<br />
N OT A<br />
Presione otro objeto para seleccionar más de uno. El borde se ampliará para incluir todos los<br />
objetos seleccionados.<br />
g Para mover un objeto de una nota de <strong>SMART</strong> <strong>Ink</strong><br />
Presione y mantenga el icono de movimiento y, a continuación, arrastre el objeto a una<br />
ubicación nueva de la nota.<br />
g Para eliminar un objeto de una nota de <strong>SMART</strong> <strong>Ink</strong><br />
16<br />
1. Presione el objeto una vez.<br />
Aparecerá un borde alrededor del objeto.<br />
2. Presione Eliminar en el borde.<br />
S U GE R E N C I A<br />
Puede utilizar el borrador de su producto interactivo o el borrador de <strong>SMART</strong> <strong>Ink</strong> para borrar<br />
objetos.
C A P Í T U L O 3<br />
Trabajar con Notas de <strong>SMART</strong> <strong>Ink</strong><br />
Capturar y guardar Notas de <strong>SMART</strong> <strong>Ink</strong><br />
Puede guardar una Nota de <strong>SMART</strong> <strong>Ink</strong> haciendo una captura de pantalla de la misma.<br />
g Para capturar y guardar una nota de <strong>SMART</strong> <strong>Ink</strong><br />
1. Presione Capturar en la barra de herramientas de la nota de <strong>SMART</strong> <strong>Ink</strong><br />
La captura de pantalla aparece en el área de dibujo del software <strong>SMART</strong>.<br />
2. Guarde su archivo del software <strong>SMART</strong>.<br />
Borrar Notas de <strong>SMART</strong> <strong>Ink</strong><br />
Puede borrar una nota de <strong>SMART</strong> <strong>Ink</strong> de su pantalla en cualquier momento.<br />
I M P OR T A N T E<br />
Este procedimiento no es reversible.<br />
N OT A<br />
Cuando cierre sesión en su ordenador, sus Notas <strong>SMART</strong> <strong>Ink</strong> desaparecerán.<br />
g Para borrar una nota de <strong>SMART</strong> <strong>Ink</strong><br />
Presione Eliminar en la barra de título de la nota de <strong>SMART</strong> <strong>Ink</strong>.<br />
17
Capítulo 4<br />
Trabajar con el Visualizador de<br />
documentos de <strong>SMART</strong> <strong>Ink</strong><br />
Acerca del Visualizador de documentos de <strong>SMART</strong> <strong>Ink</strong> 19<br />
Uso del la barra de herramintas del Visualizador de documentos de <strong>SMART</strong> <strong>Ink</strong> 20<br />
Su software educativo o corporativo <strong>SMART</strong> incluye el Visualizador de documentos de <strong>SMART</strong><br />
<strong>Ink</strong>.<br />
Acerca del Visualizador de documentos de<br />
<strong>SMART</strong> <strong>Ink</strong><br />
Puede utilizar el Visualizador de documentos de <strong>SMART</strong> <strong>Ink</strong> para visualizar sus archivos en<br />
PDF y escribir o dibujar sobre estos. Puede navegar por el archivo y ampliar páginas. Además,<br />
puede guardar e imprimir el archivo, incluidas las notas.<br />
S U GE R E N C I A<br />
Al instalar el software <strong>SMART</strong>, el Visualizador de documentos de <strong>SMART</strong> <strong>Ink</strong> se convierte en<br />
su visualizador de PDF predeterminado.Si desea utilizar otro visualizador de PDF, haga clic<br />
con el botón derecho en el archivo PDF y, a continuación, seleccione Abrir con.<br />
g Para iniciar el Visualizador de documentos de <strong>SMART</strong> <strong>Ink</strong><br />
Seleccione Inicio > Todos los programas > <strong>SMART</strong> Technologies > Visualizador de<br />
documentos de <strong>SMART</strong> <strong>Ink</strong> .<br />
g Para abrir un archivo<br />
19<br />
1. Presione Abrir archivo .<br />
Aparece el cuadro de diálogo Abrir.<br />
2. Busque y seleccione el archivo que desea abrir.<br />
3. Presione Abrir.
C A P Í T U L O 4<br />
Trabajar con el Visualizador de documentos de <strong>SMART</strong> <strong>Ink</strong><br />
g Para escribir con herramientas del rotulador<br />
1. Tome el rotulador de la bandeja de la pizarra digital interactiva o seleccione el botón de un<br />
color de tinta en la pantalla con rotulador interactivo.<br />
2. Escriba sobre el archivo abierto.<br />
S U GE R E N C I A<br />
Puede utilizar la barra de herramientas flotante del software <strong>SMART</strong> para cambiar las<br />
propiedades de tinta.<br />
Uso del la barra de herramintas del<br />
Visualizador de documentos de <strong>SMART</strong> <strong>Ink</strong><br />
La barra de herramientas del Visualizador de documentos de <strong>SMART</strong> <strong>Ink</strong> contiene<br />
todas las herramientas necesarias para visualizar su archivo PDF.<br />
g Para mover la barra de herramientas<br />
1. Presione Mover .<br />
Aparece un menú desplegable.<br />
2. Seleccione Arriba, Abajo, Izquierda o Derecha.<br />
g Para acercar o alejar<br />
Presione Acercar o Alejar .<br />
g Para ajustar la configuración de la ampliación y visualización de la página<br />
1. Presione la fecha de amplificación .<br />
Aparece un menú desplegable.<br />
2. Seleccione Ajustar página, Ajustar anchura, Vista de dos páginas o un<br />
porcentaje de amplificación.<br />
g Para visualizar la página anterior<br />
Presione Página anterior .<br />
20
C A P Í T U L O 4<br />
Trabajar con el Visualizador de documentos de <strong>SMART</strong> <strong>Ink</strong><br />
g Para visualizar la página siguiente<br />
Presione Siguiente página .<br />
g Para guardar un archivo<br />
1. Presione Guardar .<br />
Aparece el cuadro de diálogo Guardar como.<br />
2. Vaya hasta donde desee guardar el archivo.<br />
3. Escriba un nombre para el archivo en el cuadro Nombre de archivo.<br />
4. Presione Guardar.<br />
N OT A<br />
Si escribió sobre el archivo, la tinta digital se guardará como parte permanente del<br />
archivo. Al abrir el archivo de nuevo más tarde, no podrá modificar la tinta.<br />
g Para imprimir un archivo<br />
21<br />
1. Presione Imprimir .<br />
Aparecerá el cuadro de diálogo Imprimir.<br />
2. Seleccione su impresora del menú desplegable Impresora.<br />
3. Como opción, ajuste la configuración de Intervalo de páginas, Escala de páginas y<br />
Opciones de impresión.<br />
4. Presione Imprimir.
<strong>SMART</strong> Technologies<br />
smarttech.com/support<br />
smarttech.com/contactsupport