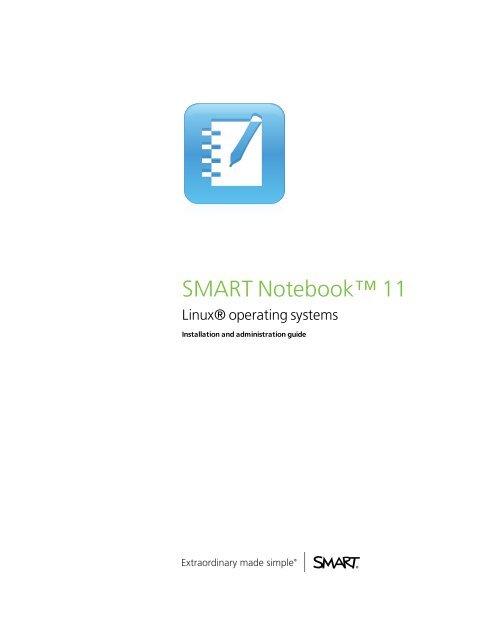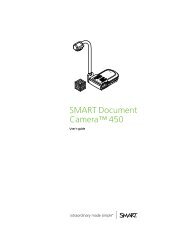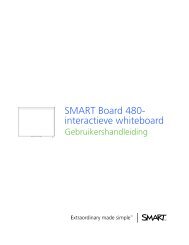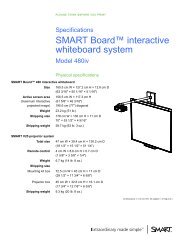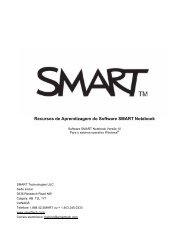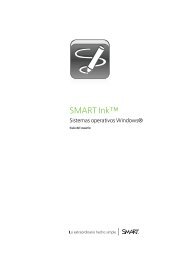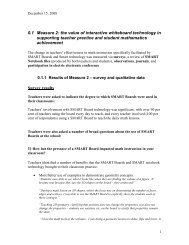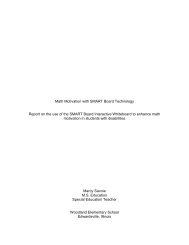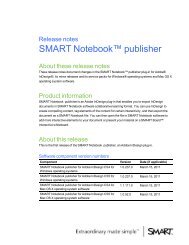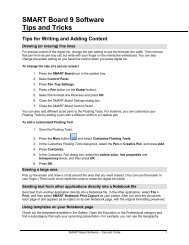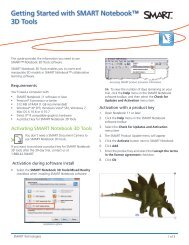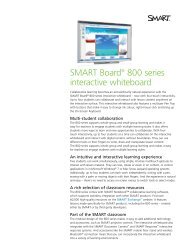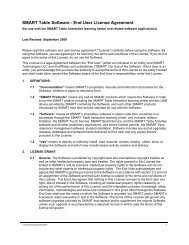Installation and administration guide - SMART Technologies
Installation and administration guide - SMART Technologies
Installation and administration guide - SMART Technologies
You also want an ePaper? Increase the reach of your titles
YUMPU automatically turns print PDFs into web optimized ePapers that Google loves.
<strong>SMART</strong> Notebook 11<br />
Linux® operating systems<br />
<strong>Installation</strong> <strong>and</strong> <strong>administration</strong> <strong>guide</strong>
Product registration<br />
If you register your <strong>SMART</strong> product, we’ll notify you of new features <strong>and</strong> software upgrades.<br />
Register online at smarttech.com/registration.<br />
Keep the following information available in case you need to contact <strong>SMART</strong> Support.<br />
Product key:<br />
Date of purchase:<br />
Trademark notice<br />
<strong>SMART</strong> Board, <strong>SMART</strong> Notebook, smarttech, the <strong>SMART</strong> logo <strong>and</strong> all <strong>SMART</strong> taglines are trademarks or registered trademarks of <strong>SMART</strong> <strong>Technologies</strong> ULC in the U.S.<br />
<strong>and</strong>/or other countries. Linux is a registered trademark of Linus Torvalds. Debian is a registered trademark of Software in the Public Interest, Inc. Red Hat, Fedora, <strong>and</strong><br />
RPM are trademarks or registered trademarks of Red Hat, Inc. All other third-party product <strong>and</strong> company names may be trademarks of their respective owners.<br />
Copyright notice<br />
© 2012 <strong>SMART</strong> <strong>Technologies</strong> ULC. All rights reserved. No part of this publication may be reproduced, transmitted, transcribed, stored in a retrieval system or translated<br />
into any language in any form by any means without the prior written consent of <strong>SMART</strong> <strong>Technologies</strong> ULC. Information in this manual is subject to change without notice<br />
<strong>and</strong> does not represent a commitment on the part of <strong>SMART</strong>.<br />
This product <strong>and</strong>/or use thereof covered by one or more of the following U.S. patents. www.smarttech.com/patents<br />
09/2012
Contents<br />
Chapter 1: Installing <strong>SMART</strong> Notebook 11 for Linux 1<br />
System requirements 1<br />
Linux distributions tested 2<br />
<strong>Installation</strong> packages 2<br />
Before installing <strong>SMART</strong> Notebook software 3<br />
Chapter 2: Installing <strong>SMART</strong> Notebook 11 software from Debian packages 5<br />
Introduction 5<br />
Downloading <strong>SMART</strong> Notebook software Debian packages 6<br />
About the Debian archive 7<br />
Installing a package set 8<br />
Editing the customization file 9<br />
Installing a Debian archive 9<br />
Customizing the installation 13<br />
<strong>Installation</strong> 16<br />
Chapter 3: Installing <strong>SMART</strong> Notebook 11 software from RPM packages 19<br />
i<br />
Introduction 19<br />
Downloading <strong>SMART</strong> Notebook software RPM packages 20<br />
Before you start 20<br />
About installing the RPM package 22<br />
About customization 23<br />
Installing an RPM package set 23<br />
Customizing the RPM installation 24<br />
<strong>Installation</strong> 27
Chapter 1<br />
Installing <strong>SMART</strong> Notebook 11<br />
for Linux<br />
System requirements 1<br />
Linux distributions tested 2<br />
<strong>Installation</strong> packages 2<br />
Debian packages 2<br />
RPM Packages 2<br />
Before installing <strong>SMART</strong> Notebook software 3<br />
Obtaining a product key 3<br />
System requirements<br />
l Pentium® 4 or higher processor<br />
1<br />
l 1 GB of RAM (2 GB recommended)<br />
l 2.5 GB of free hard disk space for minimum installation<br />
l Linux kernel 2.6.31 or later<br />
l X Window System 11 release 6 (X11R6) or later that supports XRender <strong>and</strong> Xinerama<br />
l glibc 2.10.1<br />
l libstdc++6<br />
l GNOME 2.28 or KDE® 4.3.5 libraries or later (recommended)
C H A P T E R 1<br />
Installing <strong>SMART</strong> Notebook 11 for Linux<br />
Linux distributions tested<br />
l Debian® 6<br />
l Red Hat® Enterprise Linux 6<br />
l Linkat 4<br />
l openSUSE® 11.4<br />
l Ubuntu® 10.04 LTS<br />
l Ubuntu 11.10<br />
l Ubuntu 12.04 LTS<br />
N OT E<br />
64-bit Linux distributions aren’t supported.<br />
If your computer doesn’t meet these requirements, you might need to install an earlier version of<br />
<strong>SMART</strong> Notebook collaborative learning software. Visit smarttech.com/support for details.<br />
<strong>Installation</strong> packages<br />
You can install <strong>SMART</strong> Notebook 11 software for Linux operating systems using one of the following:<br />
l Debian packages<br />
l RPM® packages<br />
Debian packages<br />
Debian packages containing <strong>SMART</strong> Notebook software <strong>and</strong> <strong>SMART</strong> Product Drivers are available.<br />
Debian packages are designed to allow automated, silent <strong>and</strong> unattended deployment over the<br />
network from a central location to remote target computers. This includes software pre-activation, as<br />
well as local/distributed mirroring of Gallery material.<br />
RPM Packages<br />
RPM packages containing <strong>SMART</strong> Notebook software <strong>and</strong> <strong>SMART</strong> Product Drivers are also<br />
available.<br />
Like Debian packages, RPM packages are designed to allow automated, silent <strong>and</strong> unattended<br />
deployment over the network from a central location to remote target computers. This includes<br />
software pre-activation, as well as local/distributed mirroring of Gallery content.<br />
2
C H A P T E R 1<br />
Installing <strong>SMART</strong> Notebook 11 for Linux<br />
Before installing <strong>SMART</strong> Notebook software<br />
Before you install <strong>SMART</strong> Notebook 11 software, you must obtain a product key.<br />
Obtaining a product key<br />
g To obtain a product key<br />
3<br />
1. Go to smarttech.com/NB10ProductKey.<br />
2. Type your <strong>SMART</strong> product’s serial number, choose your organization type, <strong>and</strong> then click<br />
Continue.<br />
3. Fill out the customer information form.<br />
4. Continue the download <strong>and</strong> installation procedures while you wait for <strong>SMART</strong> to e-mail you a<br />
product key.<br />
During the installation, use the product key you receive to activate your software.<br />
N OT E S<br />
o You can activate every copy of <strong>SMART</strong> Notebook 11 software using the same product<br />
key.<br />
o Until you activate the software, you have only a 30-day trial version.
Chapter 2<br />
Installing <strong>SMART</strong> Notebook 11<br />
software from Debian packages<br />
Introduction 5<br />
Downloading <strong>SMART</strong> Notebook software Debian packages 6<br />
About the Debian archive 7<br />
Before you start 7<br />
Installing a package set 8<br />
Editing the customization file 9<br />
Installing a Debian archive 9<br />
Downloading <strong>SMART</strong> Notebook software Debian archive 10<br />
Verifying the integrity of the packages 11<br />
Following the validation process 11<br />
Editing the customization file 12<br />
Installing the archive 12<br />
Customizing the installation 13<br />
Setting up your server for Gallery downloads 14<br />
Customizing the packages 15<br />
Dependencies 15<br />
<strong>Installation</strong> 16<br />
Environment variables 16<br />
Removing the software 17<br />
Introduction<br />
This section shows how you can install <strong>SMART</strong> Notebook software <strong>and</strong> <strong>SMART</strong> Product Drivers<br />
software shipped as Debian package files.<br />
5<br />
I M P OR T A N T<br />
Before you install <strong>SMART</strong> Notebook 11 software, you must obtain a product key. See Before<br />
installing <strong>SMART</strong> Notebook software on page 3.
C H A P T E R 2<br />
Installing <strong>SMART</strong> Notebook 11 software from Debian packages<br />
Downloading <strong>SMART</strong> Notebook software Debian<br />
packages<br />
g To download <strong>SMART</strong> Notebook 11 software<br />
6<br />
1. Go to smarttech.com/downloads.<br />
2. In the <strong>SMART</strong> Notebook collaborative learning software area, select Choose a version, <strong>and</strong><br />
then select 11 for Linux from the drop-down list.<br />
3. Select the Debian Downloads section, <strong>and</strong> then click Download next to Debian plain files.<br />
4. Fill out the Download Software form, accept the end user license agreement (EULA) <strong>and</strong> then<br />
click Start Download.<br />
The Download Confirmation page appears, <strong>and</strong> then the File Download dialog box appears.<br />
5. Click Save.<br />
6. Browse to where you want to save the file, <strong>and</strong> then click Save.<br />
The Download Complete dialog box appears.<br />
7. Click Close.<br />
8. Browse to where you saved the file, <strong>and</strong> then double-click<br />
<strong>SMART</strong>_software_deb_files.tar.gz.<br />
Your file compression program opens.<br />
9. Decompress <strong>SMART</strong>_software_deb_files.tar.gz, <strong>and</strong> then browse to the decompressed<br />
folder.
C H A P T E R 2<br />
Installing <strong>SMART</strong> Notebook 11 software from Debian packages<br />
About the Debian archive<br />
The <strong>SMART</strong>_software_deb_files.tar.gz archive contains Debian installation packages for<br />
<strong>SMART</strong> Notebook software <strong>and</strong> <strong>SMART</strong> Product Drivers, as well as a customization template file.<br />
To prepare the packages for use, you must perform the following steps:<br />
l Verify the integrity of the files you received.<br />
l Obtain a product key. See Before installing <strong>SMART</strong> Notebook software on page 3.<br />
l Select a master signing key to sign the relevant data with the GNU Privacy Guard (GPG).<br />
l Edit the customization template file to include your product key <strong>and</strong> your GPG key ID, to select<br />
the content galleries you wish, etc.<br />
l Execute the automated procedure that merges the customization information into the<br />
packages.<br />
I M P OR T A N T<br />
To activate your software for a silent remote deployment <strong>and</strong> to customize the installation, you<br />
must edit the customization file named customization before you install the software.<br />
The installation data can be shipped in two forms: package set or Debian archive.<br />
Before you start<br />
Ensure that the packages dpkg, dpkg-dev, dpkg-deb <strong>and</strong> binutils are installed. You also need GPG,<br />
md5sum, sha1sum, sha256sum <strong>and</strong> utilities like sed, cut <strong>and</strong> tr.<br />
7
C H A P T E R 2<br />
Installing <strong>SMART</strong> Notebook 11 software from Debian packages<br />
Installing a package set<br />
<strong>SMART</strong> provides an archive named <strong>SMART</strong>_software_deb_files.tar.gz containing the following:<br />
8<br />
l eight Debian package files<br />
o smart-common__i386.deb<br />
o smart-hwr__i386.deb<br />
o smart-languagesetup__i386.deb<br />
o smart-activation__i386.deb<br />
o smart-gallerysetup__i386.deb<br />
o smart-notebook__i386.deb<br />
o smart-product-drivers__i386.deb<br />
o nwfermi-_i386.deb (for <strong>SMART</strong> Board® 480 interactive whiteboards only)<br />
l eight corresponding integrity information files<br />
o smart-common_i386_sha256sum.asc<br />
o smart-hwr_i386_sha256sum.asc<br />
o smart-languagesetup_i386_sha256sum.asc<br />
o smart-activation_i386_sha256sum.asc<br />
o smart-gallerysetup_i386_sha256sum.asc<br />
o smart-notebook_i386_sha256sum.asc<br />
o smart-product-drivers_i386_sha256sum.asc<br />
o nwfermi_i386_sha256sum.asc<br />
l the swbuild.asc file containing the public key to use for checking the signature<br />
o the key ID is 7DD63D3B<br />
o the fingerprint is 2907 DB4C CC5D 44D8 3694 5F8A BB8D 4237 7DD6 3D3B<br />
l a validate.sh script<br />
l a customization file<br />
l a customize.sh script
C H A P T E R 2<br />
Installing <strong>SMART</strong> Notebook 11 software from Debian packages<br />
g To verify the integrity of the packages, keeping all the files in the current working directory<br />
1. Import the key from swbuild.asc to GPG, <strong>and</strong> then find the fingerprint.<br />
2. Confirm the fingerprint with <strong>SMART</strong> or your authorized <strong>SMART</strong> reseller.<br />
3. Sign the key with your own ultimately trusted key.<br />
4. Execute the comm<strong>and</strong> ./validate.sh files.<br />
You can check the on-screen output to verify the integrity of the package files.<br />
Editing the customization file<br />
After you verify the packages, you can edit the customization file. The file contains script variables,<br />
which are explained by the comments that precede them. To perform a remote silent mass<br />
deployment, you must insert the product key you received from <strong>SMART</strong>. You can also select the<br />
gallery components you want to make available.<br />
After you modify the customization file, execute customize.sh files. This modifies all the DEB<br />
package files by inserting the contents of the customization file into the maintainer scripts of each<br />
package. The ASC integrity files are remade <strong>and</strong> signed with the key you specified on the <strong>SMART</strong>_<br />
ARCHIVE_KEY line in the customization file. If you don’t define the key in <strong>SMART</strong>_ARCHIVE_<br />
KEY, the current user’s default key is used for signing.<br />
After you customize all the packages, you can install them with dpkg -i, or you can insert them into<br />
your particular deployment system.<br />
Installing a Debian archive<br />
The archive named <strong>SMART</strong>_software_deb_repo.tar.gz can be downloaded (see Downloading<br />
<strong>SMART</strong> Notebook software Debian archive on the next page) <strong>and</strong> contains the following:<br />
9<br />
l the linear directory tree dists -> stable -> non-free -> binary-i386, where the last directory<br />
(binary-i386) contains eight Debian package files<br />
o smart-common__i386.deb<br />
o smart-hwr__i386.deb<br />
o smart-languagesetup__i386.deb<br />
o smart-activation__i386.deb<br />
o smart-gallerysetup__i386.deb<br />
o smart-notebook__i386.deb
C H A P T E R 2<br />
Installing <strong>SMART</strong> Notebook 11 software from Debian packages<br />
o smart-product-drivers__i386.deb<br />
o nwfermi-_i386.deb (for <strong>SMART</strong> Board 480 interactive whiteboards only)<br />
N OT E S<br />
o The stable <strong>and</strong> binary-i386 directories contain Debian archive metadata.<br />
o The customization script provided reconstructs part of this metadata after<br />
modifying the packages themselves.<br />
l the swbuild.asc file containing the public key to use for checking the signature. You should<br />
also be able to import this key directly from the key servers. Our key ID is 7DD63D3B <strong>and</strong> the<br />
fingerprint is 2907 DB4C CC5D 44D8 3694 5F8A BB8D 4237 7DD6 3D3B.<br />
l a validate.sh script<br />
l a customization file<br />
l a customize.sh script<br />
Downloading <strong>SMART</strong> Notebook software Debian archive<br />
g To download <strong>SMART</strong> Notebook 11 software<br />
10<br />
1. Go to smarttech.com/downloads.<br />
2. In the <strong>SMART</strong> Notebook collaborative learning software area, select Choose a version, <strong>and</strong><br />
then select 11 for Linux from the drop-down list.<br />
3. Select the Debian Downloads section, <strong>and</strong> then click Download next to Debian prepackaged<br />
repository.<br />
4. Fill out the Download Software form, accept the end user license agreement (EULA) <strong>and</strong> then<br />
click Start Download.<br />
The Download Confirmation page appears, <strong>and</strong> then the File Download dialog box appears.<br />
5. Click Save.<br />
6. Browse to where you want to save the file, <strong>and</strong> then click Save.<br />
The Download Complete dialog box appears.<br />
7. Click Close.<br />
8. Browse to where you saved the file, <strong>and</strong> then double-click <strong>SMART</strong>_software_deb_<br />
repo.tar.gz.<br />
Your file compression program opens.
C H A P T E R 2<br />
Installing <strong>SMART</strong> Notebook 11 software from Debian packages<br />
9. Decompress <strong>SMART</strong>_software_deb_repo.tar.gz, <strong>and</strong> then browse to the decompressed<br />
folder.<br />
Verifying the integrity of the packages<br />
Verify the integrity of the packages, keeping all these files in the current working directory.<br />
g To verify the integrity of the packages directory<br />
1. Import the key from swbuild.asc to GPG, <strong>and</strong> then find the fingerprint.<br />
2. Confirm the fingerprint with <strong>SMART</strong> or your authorized <strong>SMART</strong> reseller.<br />
3. Sign the key with your own ultimately trusted key.<br />
4. Execute the comm<strong>and</strong> ./validate.sh archive to verify the integrity of the package files<br />
you have received, <strong>and</strong> then check the output.<br />
Following the validation process<br />
If you want to follow the validation process, you can use the comm<strong>and</strong> bash -x validate.sh<br />
archive. The following is an overview of that process.<br />
g To reproduce the validation process<br />
11<br />
1. cd to dists/stable.<br />
2. Check the Release file with this comm<strong>and</strong>:<br />
gpg --verify Release.gpg Release<br />
3. Check the Packages metadata files under binary-i386 with these comm<strong>and</strong>s:<br />
cat Release|tr -s ' ' |cut -d' ' --fields=2,4 |sed 's% % %' > t<br />
sha256sum -c t<br />
This checks the non-free/binary-i386/Packages.* files.<br />
4. cd to non-free/binary-i386.<br />
5. Check the actual package files using the Packages file with these comm<strong>and</strong>s:<br />
grep MD5sum Packages > a<br />
dpkg-scanpackages . ../../smart.override |grep MD5sum > b<br />
diff a b
C H A P T E R 2<br />
Installing <strong>SMART</strong> Notebook 11 software from Debian packages<br />
If the files are the same, the last comm<strong>and</strong> doesn’t produce an output. If a line is different, then that<br />
line identifies a corrupt package file. In the Packages file, find the line that begins with MD5sum, <strong>and</strong><br />
two lines above it, the line that begins with Filename identifies the corrupt package file. The script<br />
displays the names of packages discovered in this way.<br />
Editing the customization file<br />
After you verify the packages, you can edit the customization file placed outside dists. The file<br />
contains script variables, which are explained by the comments that precede them. To perform a<br />
remote silent mass deployment, you must insert the product key you received from <strong>SMART</strong>. You can<br />
also select the Gallery components you want to make available. You need your own archive key ID to<br />
re-sign the main Release file, <strong>and</strong> you should assign it to <strong>SMART</strong>_ARCHIVE_KEY.<br />
After you modify the customization file, execute ./customize.sh. This modifies all the DEB<br />
package files by inserting the contents of the customization file into the maintainer scripts of each<br />
package. Then it rebuilds the archive metadata, recalculates the integrity checksums <strong>and</strong> signs the<br />
main Release file.<br />
Sign the new Release file with your own archive key by editing the <strong>SMART</strong>_ARCHIVE_KEY line in<br />
the customization file with your key ID. If you don’t define the key in <strong>SMART</strong>_ARCHIVE_KEY, the<br />
current user’s default key is used for signing.<br />
Installing the archive<br />
After you customize the packages <strong>and</strong> rebuild the Debian archive, you can copy all of the files into the<br />
document tree of your web server. Before you can install the packages with apt-get install,<br />
you must update the package list on each target computer.<br />
g To update the list of customized packages to each computer<br />
12<br />
1. Add this one-line source file under /etc/apt/sources.list.d/ to identify the archive.<br />
deb http://webservername/myfolder/ stable non-free<br />
where myfolder st<strong>and</strong>s for the directory into which you have copied dists in the document<br />
tree of the web server.<br />
OR<br />
If you aren’t using a web server, use the following line in the file:<br />
deb file:/home/swbuild/myfolder/ stable non-free
C H A P T E R 2<br />
Installing <strong>SMART</strong> Notebook 11 software from Debian packages<br />
2. Execute apt-get update.<br />
N OT E<br />
In Synaptic, go to Settings/Repositories, select the Third Party Software tab, click Add,<br />
type one of the two lines above, <strong>and</strong> then click the Reload button on the toolbar.<br />
This adds a new source line at the end of /etc/apt/sources.list.<br />
Customizing the installation<br />
For the procedures in this section, assume the following:<br />
l Your website is http://myweb.company.com.<br />
l The document root of your server is /var/www.<br />
l The Gallery data will be in /var/www/efe, accessed as http://myweb.company.com/efe.<br />
When you customize the installation, you can do the following:<br />
13<br />
l Provide the <strong>SMART</strong> Notebook software product key for automatic activation.<br />
l Install <strong>SMART</strong> Notebook software, <strong>SMART</strong> Product Drivers or both.<br />
l Disable the automatic start of <strong>SMART</strong> Board Service <strong>and</strong> <strong>SMART</strong> Board Tools.<br />
l Customize the installation of Gallery Essentials, including the following:<br />
o selecting individual categories<br />
o installing the Gallery from previously downloaded source<br />
o installing the Gallery in a customized location<br />
o registering a previously installed Gallery, such as a Gallery on a shared network<br />
o registering Team Content<br />
o selecting a source URL for downloading Gallery content, so that you can set up Gallery<br />
content on your own web server as a download source.
C H A P T E R 2<br />
Installing <strong>SMART</strong> Notebook 11 software from Debian packages<br />
Setting up your server for Gallery downloads<br />
After setup, you can download Gallery content.<br />
g To set up your web server<br />
14<br />
1. Make a /var/www/efe directory to receive the content.<br />
2. Install the customized packages in the default location with their default Gallery source URL<br />
(currently http://downloads01.smarttech.com/software/efe/).<br />
3. Download the data to its intended location with these comm<strong>and</strong>s:<br />
/opt/<strong>SMART</strong> <strong>Technologies</strong>/Gallery Setup/bin/GallerySetup \<br />
--downloadall \<br />
--destination /var/www/efe \<br />
--configuration /opt/<strong>SMART</strong> <strong>Technologies</strong>/Gallery Setup/share/<br />
<strong>SMART</strong>Essentials.gallerycollection<br />
4. Use a browser to check your web server <strong>and</strong> check that you see a long list of files ending in<br />
.gallery or in .zip.
C H A P T E R 2<br />
Installing <strong>SMART</strong> Notebook 11 software from Debian packages<br />
Customizing the packages<br />
To use your new download source you must customize the packages.<br />
g To customize the packages<br />
1. In the customization file, edit the following line, making sure it isn’t commented.<br />
export CONTENT_LOCAL_URL=http://myweb.company.com/efe<br />
2. Add your other customizations.<br />
3. Execute customize.sh.<br />
4. Install the customized packages.<br />
Messages like the following one indicate that your web server connection is checked:<br />
Checking connection to: http://myweb.company.com/efe<br />
Check succeeded<br />
The selected Gallery components are downloaded <strong>and</strong> installed.<br />
N OT E<br />
To revert to the original download source that came built into the software, comment out the<br />
CONTENT_LOCAL_URL line, <strong>and</strong> then execute customize.sh again.<br />
Dependencies<br />
The two main packages are smart-notebook <strong>and</strong> smart-product-drivers; the other five are their<br />
dependencies.<br />
Main package Dependencies<br />
smart-notebook_.i686.deb l smart-common<br />
l smart-hwr<br />
l smart-languagesetup<br />
l smart-activation<br />
l smart-gallerysetup<br />
smart-product-drivers_.i686.deb l smart-common<br />
15<br />
l smart-hwr<br />
l smart-languagesetup
C H A P T E R 2<br />
Installing <strong>SMART</strong> Notebook 11 software from Debian packages<br />
<strong>Installation</strong><br />
To install package sets, use a dpkg --install comm<strong>and</strong>.<br />
E X A M P L E<br />
dpkg --install smart-common_10.2.286.0-1_i386.deb<br />
To install archives accessed over a network, use an apt-get install comm<strong>and</strong>.<br />
E X A M P L E<br />
apt-get install smart-common<br />
N OT E S<br />
l After you make changes to the online archive, run apt-get update on the target computers.<br />
l Using an apt-get comm<strong>and</strong> installs dependencies. For example, if you run<br />
apt-get install smart-product-drivers smart-notebook<br />
you install all seven of the <strong>SMART</strong> packages.<br />
Environment variables<br />
You can set the following environment variables to follow the installation progress (they’re intended<br />
for use with dpkg).<br />
Variable Use<br />
Logging Set DEB_MAINTAINER_LOG to a value, <strong>and</strong> DEB_MAINTAINER_<br />
LOGPATH to the desired path. The maintainer scripts in the packages<br />
then log the installation <strong>and</strong> removal events to a file named smart_<br />
debian_install.log under the specified path.<br />
Tracing Set DEB_DEBUG_SCRIPTS to a value before installing or removing the<br />
software. The package scripts execute with set -x with the usual<br />
screen output.<br />
Bypassing package<br />
scripts<br />
16<br />
If the scripts fail so severely that they prevent you from installing or<br />
removing the software, you can bypass them while purging.<br />
For example, you can remove the package in this way:<br />
env DEB_MAINTAINER_NOSCRIPTS=1 dpkg --purge<br />
smartcommon
C H A P T E R 2<br />
Installing <strong>SMART</strong> Notebook 11 software from Debian packages<br />
Removing the software<br />
When you installed the software, it was copied into the /opt/<strong>SMART</strong> <strong>Technologies</strong> folder. Other<br />
files are placed in /etc/xdg, /etc/udev/rules.d, /usr/share (such as doc, man/man1, icons/<br />
hicolor, pixmaps/hicolor, applnk, mimelnk/application), /usr/local/share/applications <strong>and</strong><br />
$HOME/.config.<br />
Most files are removed during the package removal process, but the following files remain:<br />
17<br />
l global configuration files<br />
o /etc/xdg/<strong>SMART</strong> <strong>Technologies</strong>/*.conf<br />
o /etc/xdg/<strong>SMART</strong> <strong>Technologies</strong>.conf<br />
l activation data<br />
o /opt/<strong>SMART</strong> <strong>Technologies</strong>/common/data/.mp.1.1.dat<br />
o /opt/<strong>SMART</strong> <strong>Technologies</strong>/common/data/.vp.1.1.dat<br />
l MIME XML files wherever they’re installed<br />
l files created in the current user's home under $HOME/.config
Chapter 3<br />
Installing <strong>SMART</strong> Notebook 11<br />
software from RPM packages<br />
Introduction 19<br />
Downloading <strong>SMART</strong> Notebook software RPM packages 20<br />
Before you start 20<br />
About installing the RPM package 22<br />
About customization 23<br />
Before you start 23<br />
Installing an RPM package set 23<br />
Verifying the integrity of the packages 24<br />
Customizing the RPM installation 24<br />
Setting up your server for Gallery downloads 25<br />
Customizing the packages 26<br />
Dependencies 26<br />
<strong>Installation</strong> 27<br />
Environment variables 28<br />
Web repositories 29<br />
Making a repository 29<br />
Installing packages from the repositories 29<br />
Removing the software 31<br />
Introduction<br />
This section shows how you can install <strong>SMART</strong> Notebook software <strong>and</strong> <strong>SMART</strong> Product Drivers<br />
software shipped as RPM package files.<br />
19<br />
I M P OR T A N T<br />
Before you install <strong>SMART</strong> Notebook 11 software, you must obtain a product key. See Before<br />
installing <strong>SMART</strong> Notebook software on page 3.
C H A P T E R 3<br />
Installing <strong>SMART</strong> Notebook 11 software from RPM packages<br />
Downloading <strong>SMART</strong> Notebook software RPM<br />
packages<br />
g To download <strong>SMART</strong> Notebook 11 software<br />
1. Go to www.smarttech.com, select Support, <strong>and</strong> then select Downloads.<br />
2. In the <strong>SMART</strong> Notebook collaborative learning software area, select Choose a version, <strong>and</strong><br />
then select 11 for Linux from the drop-down list.<br />
3. Select the Download RPM packages section, <strong>and</strong> then click Download next to RPM plain<br />
files.<br />
4. Fill out the Download Software form, accept the EULA <strong>and</strong> then click Start Download.<br />
The Download Confirmation page appears, <strong>and</strong> then the File Download dialog box appears.<br />
5. Click Save.<br />
6. Browse to where you want to save the file, <strong>and</strong> then click Save.<br />
The Download Complete dialog box appears.<br />
7. Click Close.<br />
8. Browse to where you saved the file, <strong>and</strong> then double-click<br />
<strong>SMART</strong>_software_rpm_files.tar.gz.<br />
Your file compression program opens.<br />
9. Decompress <strong>SMART</strong>_software_rpm_files.tar.gz, <strong>and</strong> then browse to the decompressed<br />
folder.<br />
Before you start<br />
On some platforms you must install perl-Mail-Sendmail, providing perl(Mail::Sendmail).<br />
You also need<br />
l rpmbuild (in package rpm or rpm-build)<br />
l rpm2cpio (probably in rpm)<br />
l cpio<br />
l expect<br />
If you want to put the packages in a web repository, you also need the Python script createrepo.<br />
20
C H A P T E R 3<br />
Installing <strong>SMART</strong> Notebook 11 software from RPM packages<br />
You need to have GPG configured, with a secret key generated <strong>and</strong> set as the default-key in<br />
~/.gnupg/gpg.conf.<br />
You must import the public key to RPM to check the released packages.<br />
l To import the key, execute as root:<br />
rpm --import swbuild.asc<br />
l To check a package file, execute:<br />
rpm --checksig smart-whatever.i686.rpm<br />
N OT E<br />
The output line must end in gpg OK.<br />
You must import the public key to GPG <strong>and</strong> sign it to use a zypper repository.<br />
l To import it, use:<br />
gpg --import swbuild.asc<br />
l To sign it, use:<br />
gpg --sign-key 7DD63D3B<br />
N OT E<br />
The <strong>SMART</strong> key will be signed with your default key.<br />
You must place the public key in /etc/pki/rpm-gpg to use a yum repository.<br />
You need a file named ~/.rpmmacros, which must include the following:<br />
%_topdir <br />
%_signature gpg<br />
%_gpg_path /home//.gnupg<br />
%_gpg_name <br />
Where:<br />
21<br />
l is the user name you use to run the customization. You don’t need to be root<br />
to customize.
C H A P T E R 3<br />
Installing <strong>SMART</strong> Notebook 11 software from RPM packages<br />
l is a directory to where your account can write, or to a directory that you’ll make.<br />
Use an absolute path. The customize script will parse the .rpmmacros file <strong>and</strong> extract that<br />
path. That is where the new package files will be built before being moved back to the cwd.<br />
l is the description string of the key you will use to sign the customized packages, as<br />
displayed by gpg --list-secret-keys.<br />
E X A M P L E S<br />
%_topdir /home/swbuild/rpmbuild<br />
%_signature gpg<br />
%_gpg_path /home/swbuild/.gnupg<br />
%_gpg_name <strong>SMART</strong> <strong>Technologies</strong> (Build <strong>and</strong> Install Group)<br />
About installing the RPM package<br />
The archive contains RPM installation packages for <strong>SMART</strong> Notebook software <strong>and</strong><br />
<strong>SMART</strong> Product Drivers, as well as a customization template file.<br />
To prepare the packages for use, you must perform the following steps, which are explained in detail<br />
below:<br />
22<br />
l Provide the prerequisites detailed above.<br />
l Verify the integrity of the files you received.<br />
l Obtain a product key, either online from <strong>SMART</strong> or from your authorized <strong>SMART</strong> reseller. See<br />
Before installing <strong>SMART</strong> Notebook software on page 3.<br />
l Select a master signing key to use for signing the relevant data with GPG (the above steps can<br />
happen in any order).<br />
l Edit the customization template file to insert your product key, to select the content galleries<br />
you want, etc.<br />
l Execute the automated procedure that merges the customization information into the<br />
packages.<br />
l Optionally, place the customized packages in a web repository <strong>and</strong> configure client machines.
C H A P T E R 3<br />
Installing <strong>SMART</strong> Notebook 11 software from RPM packages<br />
About customization<br />
I M P OR T A N T<br />
In order to activate your software for a silent unattended network deployment <strong>and</strong> to customize the<br />
installation, you must edit the customization file named customization before you install the<br />
software.<br />
The installation data is shipped as a package set, which includes instructions for making a web<br />
repository accessible with yum or zypper <strong>and</strong> for configuring client computers.<br />
Before you start<br />
Ensure that the packages rpm, cpio, expect <strong>and</strong> createrepo are installed. You also need GPG <strong>and</strong><br />
utilities like sed, cut <strong>and</strong> tr.<br />
Installing an RPM package set<br />
<strong>SMART</strong> provides an archive named <strong>SMART</strong>_software_rpm_files.tar.gz containing the following:<br />
23<br />
l ten RPM package files<br />
o smart-common_.i686.rpm<br />
o smart-hwr_.i686.rpm<br />
o smart-languagesetup_.i686.rpm<br />
o smart-activation_.i686.rpm<br />
o smart-gallerysetup_.i686.rpm<br />
o smart-notebook_.i686.rpm<br />
o smart-product-drivers_.i686.rpm<br />
o nwfermi--i386.rpm (for <strong>SMART</strong> Board 480 interactive whiteboards, only)<br />
o nwfermi_kernel_default_devel-.i686.rpm (for Linkat)<br />
o dkms-.noarch.rpm (dependency for nwfermi)<br />
l the swbuild.asc file containing the public key as the archive signing key<br />
o the key ID is 7DD63D3B<br />
o the fingerprint is 2907 DB4C CC5D 44D8 3694 5F8A BB8D 4237 7DD6 3D3B<br />
l a customization file named customization<br />
l a script named customize.sh
C H A P T E R 3<br />
Installing <strong>SMART</strong> Notebook 11 software from RPM packages<br />
Verifying the integrity of the packages<br />
Verify the integrity of the packages, keeping all of the files in the current working directory.<br />
g To verify the integrity of the packages<br />
1. Import the key from swbuild.asc to GPG, <strong>and</strong> then find the fingerprint.<br />
2. Confirm the fingerprint with <strong>SMART</strong> or your authorized <strong>SMART</strong> reseller.<br />
3. Sign the key with your own ultimately trusted key.<br />
4. Import the key to rpm with rpm --import swbuild.asc.<br />
5. Execute the comm<strong>and</strong> rpm --checksig for every package file, where <br />
denotes the package file.<br />
The output for each comm<strong>and</strong> should end in gpg OK.<br />
After you verify the packages, you can edit the customization file. The file contains script variables,<br />
which are explained by the comments that precede them. To perform a remote silent mass<br />
deployment, you must insert the product key you received from <strong>SMART</strong>. You can also select which<br />
gallery components you want to make available<br />
After you modify the customization file, execute ./customize.sh, which modifies all the RPM<br />
package files by inserting the contents of the customization file into the maintainer scripts of each<br />
package. At this point, the RPM package files are remade <strong>and</strong> signed with the key specified in<br />
.rpmmacros.<br />
After you customize all the packages, you can install them with rpm -i, or you can insert them into<br />
your particular deployment framework.<br />
Customizing the RPM installation<br />
For the procedures in this section, assume the following:<br />
l Your website is http://myweb.company.com<br />
l The document root of your server is /var/www<br />
l The Gallery data will be in /var/www/efe, accessed as http://myweb.company.com/efe<br />
When you customize the installation, you can do the following:<br />
24<br />
l Provide the <strong>SMART</strong> Notebook software product key for automatic activation.<br />
l Install <strong>SMART</strong> Notebook software, <strong>SMART</strong> Product Drivers or both.<br />
l Disable the automatic start of <strong>SMART</strong> Board Service <strong>and</strong> <strong>SMART</strong> Board Tools.
C H A P T E R 3<br />
Installing <strong>SMART</strong> Notebook 11 software from RPM packages<br />
l Customize the installation of Gallery Essentials, including the following:<br />
o selecting individual categories<br />
o installing the Gallery from previously downloaded source<br />
o installing the Gallery in a customized location<br />
o registering a previously installed Gallery, such as a Gallery on a shared network<br />
o registering Team Content<br />
o selecting a source URL for downloading Gallery content, so that you can set up Gallery<br />
content on your own web server as a download source<br />
Setting up your server for Gallery downloads<br />
After setup, you can download Gallery content.<br />
g To set up your web server<br />
25<br />
1. Make a /var/www/efe directory to receive the content.<br />
2. Install the customized packages in the default location with their default Gallery source URL<br />
(currently http://downloads01.smarttech.com/software/efe/).<br />
3. Download the data to its intended location with these comm<strong>and</strong>s:<br />
/opt/<strong>SMART</strong> <strong>Technologies</strong>/Gallery Setup/bin/GallerySetup \<br />
--downloadall \<br />
--destination /var/www/efe \<br />
--configuration /opt/<strong>SMART</strong> <strong>Technologies</strong>/Gallery Setup/share/<br />
<strong>SMART</strong>Essentials.gallerycollection<br />
4. Use a browser to check your web server <strong>and</strong> check that you see a long list of files ending in<br />
.gallery or in .zip.
C H A P T E R 3<br />
Installing <strong>SMART</strong> Notebook 11 software from RPM packages<br />
Customizing the packages<br />
To use your new download source you must customize the packages.<br />
g To customize the packages<br />
1. In the customization file, edit the following line, making sure it isn’t commented.<br />
export CONTENT_LOCAL_URL=http://myweb.company.com/efe<br />
2. Add your other customizations.<br />
3. Execute customize.sh.<br />
4. Install the customized packages.<br />
Messages like the following one indicate that your web server connection is checked:<br />
Checking connection to: http://myweb.company.com/efe<br />
Check succeeded<br />
The selected Gallery components are downloaded <strong>and</strong> installed.<br />
N OT E<br />
To revert to the original download source that came built into the software, comment out the<br />
CONTENT_LOCAL_URL line, <strong>and</strong> then execute customize.sh again.<br />
Dependencies<br />
The two main packages are smart-notebook <strong>and</strong> smart-product-drivers; the other five are their<br />
dependencies.<br />
Main package Dependencies<br />
smart-notebook_.i686.rpm l smart-common<br />
l smart-hwr<br />
l smart-languagesetup<br />
l smart-activation<br />
l smart-gallerysetup<br />
smart-product-drivers_.i686.rpm l smart-common<br />
26<br />
l smart-hwr<br />
l smart-languagesetup
C H A P T E R 3<br />
Installing <strong>SMART</strong> Notebook 11 software from RPM packages<br />
<strong>Installation</strong><br />
To install package sets, use rpm -i.<br />
E X A M P L E<br />
rpm -i smart-common_10.2.286.0-1.i686.rpm<br />
To install archives accessed over a network, use yum install, or zypper install.<br />
27<br />
E X A M P L E<br />
yum install smart-common<br />
zypper install smart-common<br />
N OT E S<br />
l After you make changes to the online archive, run yum update, or zypper refresh on the target<br />
computers.<br />
l Running yum <strong>and</strong> zypper installs dependencies. For example, if you run<br />
yum install smart-product-drivers smart-notebook<br />
you install all seven of the <strong>SMART</strong> packages.
C H A P T E R 3<br />
Installing <strong>SMART</strong> Notebook 11 software from RPM packages<br />
Environment variables<br />
You can set the following environment variables to follow the installation progress (they’re intended<br />
for use with RPM).<br />
Variable Use<br />
Logging Set RPM_MAINTAINER_LOG to a value, <strong>and</strong> RPM_MAINTAINER_<br />
LOGPATH to the desired path. The maintainer scripts in the packages<br />
then log the installation <strong>and</strong> removal events to a file named smart_rpm_<br />
install.log in the specified path.<br />
Tracing Set RPM_DEBUG_SCRIPTS to a value before installing or removing<br />
Bypassing package<br />
scripts<br />
28<br />
the software. The package scripts execute with set -x with the usual<br />
screen output.<br />
If the scripts fail so severely that they prevent you from installing or<br />
removing the software, you can bypass them while purging.<br />
For example, you can remove the package in this way:<br />
env RPM_MAINTAINER_NOSCRIPTS=1 rpm --nodeps -e<br />
smart-common<br />
N OT E<br />
You shouldn’t need to do this, because you can use the RPM -noscripts<br />
flag.
C H A P T E R 3<br />
Installing <strong>SMART</strong> Notebook 11 software from RPM packages<br />
Web repositories<br />
Rather than installing packages locally with RPM comm<strong>and</strong>s, you can keep the same packages on a<br />
web server <strong>and</strong> install them using a client tool such as yum or up2date (Red Hat), or zypper or YaST<br />
(openSUSE).<br />
Making a repository<br />
g To make a repository<br />
1. Create a directory to contain your repository <strong>and</strong> place all the package files in it.<br />
2. cd to the directory, <strong>and</strong> then execute createrepo.<br />
A subdirectory named repodata appears.<br />
3. cd to repodata <strong>and</strong> check that the files filelists.xml.gz, other.xml.gz, primary.xml.gz <strong>and</strong><br />
repomd.xml were created.<br />
4. Sign repomd.xml with gpg --clearsign repomd.xml.<br />
This creates the file repomd.xml.asc.<br />
5. Export the public key paired with the secret you have used for signing (that would be your<br />
default key ID specified in .gnupg/gpg.conf) using<br />
gpg --armor --export " > repomd.xml.key.<br />
You can copy your repository directory into the document tree of any web server.<br />
Installing packages from the repositories<br />
For the following procedures, assume that the directory is myrepo, <strong>and</strong> that you placed it under rpm<br />
in a web server named mywww. The URL of the repository is now http://mywww/rpm/ myrepo.<br />
g To use yum to install packages from the new repository<br />
29<br />
1. Create a file named “mysource.repo” looking like this:<br />
[<strong>SMART</strong> <strong>Technologies</strong> ULC]<br />
name=<strong>SMART</strong> <strong>Technologies</strong> Software<br />
baseurl=http://mywww/rpm/myrepo<br />
gpgcheck=1<br />
enabled=1<br />
gpgkey=file:///etc/pki/rpm-gpg/archivekey.asc<br />
2. Put the file in the /etc/yum.repos.d folder.<br />
3. Export the public key used for signing into the file /etc/pki/rpm-gpg/archivekey.asc.
C H A P T E R 3<br />
Installing <strong>SMART</strong> Notebook 11 software from RPM packages<br />
4. Execute yum update.<br />
You should see your new repository being accessed, along with previous ones, while yum<br />
updates the cached lists it keeps on the client computer.<br />
5. Execute this comm<strong>and</strong>:<br />
yum install smart-notebook smart-product-drivers<br />
A message appears stating that seven packages will be installed.<br />
g To use zypper to install packages from the new repository<br />
30<br />
1. Create a file named mysource.repo like this:<br />
[<strong>SMART</strong> <strong>Technologies</strong> U.L.C.]<br />
name=<strong>SMART</strong> <strong>Technologies</strong> Software<br />
enabled=1<br />
autorefresh=1<br />
baseurl=http://mywww/rpm/myrepo<br />
path=/<br />
type=rpm-md<br />
keeppackages=0<br />
2. Put it in the /etc/zypp/repos.d folder.<br />
3. Retrieve the public key used for signing using<br />
wget http://mywww/rpm/myrepo/ repodata/repomd.xml.key.<br />
4. Import it using gpg --import, find out its ID using gpg --list-keys, <strong>and</strong> then sign it with<br />
your default key using gpg --sign-key .<br />
5. Execute zypper refresh.<br />
You should see your new repository being accessed, along with previous ones, while zypper<br />
updates the cached lists it keeps on the client computer.<br />
6. Execute this comm<strong>and</strong>:<br />
zypper install smart-notebook smart-product-drivers<br />
A message appears stating that seven packages will be installed.<br />
N OT E<br />
A prepackaged repository can also be downloaded by following the instructions in<br />
Downloading <strong>SMART</strong> Notebook software Debian archive on page 10. If you use <strong>and</strong><br />
customize the packages, then you must execute createrepo as a last step .
C H A P T E R 3<br />
Installing <strong>SMART</strong> Notebook 11 software from RPM packages<br />
Removing the software<br />
When you installed the software, it was copied into the /opt/<strong>SMART</strong> <strong>Technologies</strong> folder. Other<br />
files are placed in /etc/xdg, /etc/udev/rules.d, /usr/share (such as doc, man/man1, icons/<br />
hicolor, pixmaps/hicolor, applnk, mimelnk/application), /usr/local/share/applications <strong>and</strong><br />
$HOME/.config.<br />
Most files are removed during the package removal process, but the following files remain:<br />
31<br />
l global configuration files<br />
o /etc/xdg/<strong>SMART</strong> <strong>Technologies</strong>/*.conf<br />
o /etc/xdg/<strong>SMART</strong> <strong>Technologies</strong>.conf<br />
l activation data<br />
o /opt/<strong>SMART</strong> <strong>Technologies</strong>/common/data/.mp.1.1.dat<br />
o /opt/<strong>SMART</strong> <strong>Technologies</strong>/common/data/.vp.1.1.dat<br />
l MIME XML files wherever they’re installed<br />
l files created in the current user's home under $HOME/.config
<strong>SMART</strong> <strong>Technologies</strong><br />
smarttech.com/support<br />
smarttech.com/contactsupport