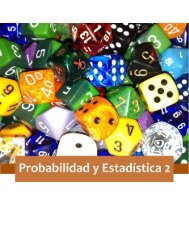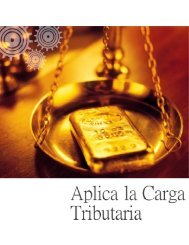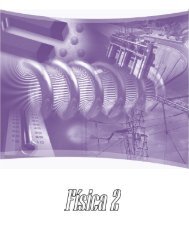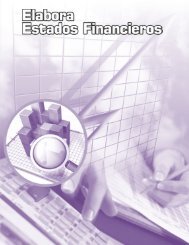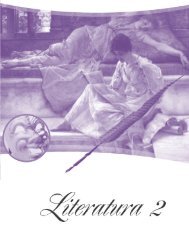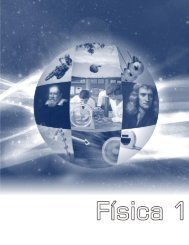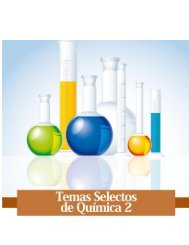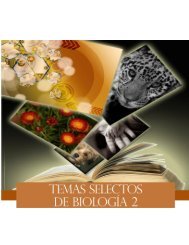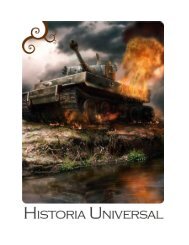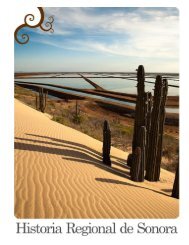Diseño Arquitectónico 2
Diseño Arquitectónico 2
Diseño Arquitectónico 2
Create successful ePaper yourself
Turn your PDF publications into a flip-book with our unique Google optimized e-Paper software.
COLEGIO DE BACHILLERES<br />
DEL ESTADO DE SONORA<br />
Director General<br />
Mtro. Julio Alfonso Martínez Romero<br />
Director Académico<br />
Ing. Arturo Sandoval Mariscal<br />
Director de Administración y Finanzas<br />
C.P. Jesús Urbano Limón Tapia<br />
Director de Planeación<br />
Ing. Raúl Leonel Durazo Amaya<br />
DISEÑO ARQUITECTÓNICO 2<br />
Módulo de Aprendizaje.<br />
Copyright ©, 2011 por Colegio de Bachilleres<br />
del Estado de Sonora<br />
todos los derechos reservados.<br />
Primera edición 2011. Impreso en México.<br />
DIRECCIÓN ACADÉMICA<br />
Departamento de Desarrollo Curricular<br />
Blvd. Agustín de Vildósola, Sector Sur<br />
Hermosillo, Sonora. México. C.P. 83280<br />
Esta publicación se terminó de imprimir durante el mes de diciembre de 2011.<br />
Diseñada en Dirección Académica del Colegio de Bachilleres del Estado de Sonora<br />
Blvd. Agustín de Vildósola; Sector Sur. Hermosillo, Sonora, México<br />
La edición consta de 643 ejemplares.<br />
2<br />
COMISIÓN ELABORADORA:<br />
Elaborador:<br />
Jesús Alfonso Gil Armenta<br />
Revisión Disciplinaria:<br />
Jacinto Álvarez Ayala<br />
Corrección de Estilo:<br />
Flora Inés Cabrera Fregoso<br />
Apoyo Metodológico:<br />
Alma Lorenia Valenzuela Chávez<br />
Supervisión Académica:<br />
Luz María Grijalva Díaz<br />
<strong>Diseño</strong>:<br />
Joaquín Rivas Samaniego<br />
Edición:<br />
Francisco Peralta Varela<br />
Coordinación Técnica:<br />
Claudia Yolanda Lugo Peñúñuri<br />
Diana Irene Valenzuela López<br />
Coordinación General:<br />
Ing. Arturo Sandoval Mariscal<br />
PRELIMINARES
DATOS DATOS DEL DEL DEL ALUMNO<br />
ALUMNO<br />
Nombre: _______________________________________________________________<br />
Plantel: __________________________________________________________________<br />
Grupo: _________________ Turno: _____________ Teléfono:___________________<br />
E-mail: _________________________________________________________________<br />
Domicilio: ______________________________________________________________<br />
_______________________________________________________________________<br />
Ubicación Curricular<br />
PRELIMINARES<br />
COMPONENTE:<br />
FORMACIÓN PARA EL<br />
TRABAJO<br />
CAPACITACIÓN PARA EL<br />
TRABAJO:<br />
TÉCNICAS DE CONSTRUCCIÓN<br />
HORAS SEMANALES:<br />
04<br />
CRÉDITOS:<br />
08<br />
3
4<br />
PRELIMINARES
Índice<br />
Presentación ......................................................................................................................................................... 7<br />
Mapa de asignatura .............................................................................................................................................. 8<br />
BLOQUE 1: ELABORA PROYECCIONES APLICADAS EN EL DISEÑO ARQUITECTÓNICO ............... 9<br />
Secuencia Secuencia Didáctica Didáctica 11:<br />
1 Clasifica los tipos de proyecciones ...........................................................................10<br />
• Proyecciones...............................................................................................................................................11<br />
• Proyección paralela ...................................................................................................................................11<br />
• Proyección en perspectiva .........................................................................................................................13<br />
Secuencia Secuencia Didáctica Didáctica 22:<br />
2 Proyecciones Ortogonales ...........................................................................................15<br />
• Proyecciones ortogonales ..........................................................................................................................16<br />
• Proyección axonométrica ...........................................................................................................................17<br />
• Dibujos dimétricos ......................................................................................................................................17<br />
• Proyección trimétrica ....................................................................................................................................18<br />
Secuencia Secuencia Didáctica Didáctica 3: Proyección en perspectiva ...........................................................................................21<br />
• Proyección en perspectiva .........................................................................................................................22<br />
• Perspectiva de un punto .............................................................................................................................22<br />
• Perspectiva de dos puntos .........................................................................................................................22<br />
• Perspectiva de tres puntos .........................................................................................................................23<br />
BLOQUE 2: ELABORA DIBUJOS QUE COMPLEMENTAN UN PLANO ARQUITECTÓNICO ............. 27<br />
Secuencia Secuencia Didáctica Didáctica 11:<br />
1 Dibuja la planta estructural ..........................................................................................28<br />
• Planta estructural ........................................................................................................................................29<br />
• Simbología ..................................................................................................................................................30<br />
Secuencia Secuencia Didáctica Didáctica 22:<br />
2 Dibuja la planta de instalaciones ................................................................................35<br />
• Dibujo de instalaciones ..............................................................................................................................36<br />
• Simbología hidráulica .................................................................................................................................37<br />
• Simbología eléctrica ...................................................................................................................................37<br />
Secuencia Secuencia Didáctica Didáctica 3: Dibuja la planta de Acabados .....................................................................................44<br />
• Planos de acabados ...................................................................................................................................45<br />
• Simbología ..................................................................................................................................................45<br />
PRELIMINARES<br />
5
BLOQUE 3: Elabora Dibujos <strong>Arquitectónico</strong>s utilizando AutoCAD.................................................................. 51<br />
Secuencia Secuencia Didáctica Didáctica 11:<br />
1 Conoce el programa AutoCAD ....................................................................................................52<br />
• ¿Qué es AutoCAD? .....................................................................................................................................................53<br />
• Acceso al programa ....................................................................................................................................................54<br />
• Interfaz de AutoCAD ...................................................................................................................................................57<br />
• Entorno de trabajo ......................................................................................................................................................58<br />
• Crear, guardar y abrir documentos ............................................................................................................................61<br />
Secuencia Secuencia Didáctica Didáctica 22:<br />
22<br />
Construcción simple de objetos ..................................................................................................64<br />
• Sistema de Coordenadas ...........................................................................................................................................65<br />
• Dibujo de líneas y formas ...........................................................................................................................................67<br />
Secuencia Secuencia Secuencia Didáctica Didáctica 3: Utiliza herramientas para modificar dibujos ................................................................................79<br />
• Modificación de dibujos ..............................................................................................................................................80<br />
• Suprimir y escalar objetos ..........................................................................................................................................81<br />
• Girar objetos ................................................................................................................................................................82<br />
• Mover y copiar objetos ...............................................................................................................................................83<br />
• Realizar copias con punto base .................................................................................................................................84<br />
• Creación de simetrías .................................................................................................................................................84<br />
• Rellenar figuras con colores sólidos ..........................................................................................................................85<br />
Secuencia Secuencia Didáctica Didáctica 4: Aplica texto y cotas a los dibujos ................................................................................................93<br />
• Insertar texto ................................................................................................................................................................94<br />
• Colocar cotas ..............................................................................................................................................................96<br />
Secuencia Secuencia Didáctica Didáctica 5: Imprime dibujos ..........................................................................................................................102<br />
• Imprimir .....................................................................................................................................................................103<br />
6<br />
Índice (continuación)<br />
Bibliografía .........................................................................................................................................................................107<br />
PRELIMINARES
Presentación<br />
“Una “Una competencia competencia es es la la integración integración de de habilidades, habilidades, conocimientos conocimientos y y actitudes actitudes en en un un contexto contexto específico”.<br />
específico”.<br />
El enfoque en competencias considera que los conocimientos por sí mismos no son lo más importante, sino el uso<br />
que se hace de ellos en situaciones específicas de la vida personal, social y profesional. De este modo, las<br />
competencias requieren una base sólida de conocimientos y ciertas habilidades, los cuales se integran para un<br />
mismo propósito en un determinado contexto.<br />
El presente Módulo de Aprendizaje de la asignatura de <strong>Diseño</strong> <strong>Arquitectónico</strong> 2, es una herramienta de suma<br />
importancia, que propiciará tu desarrollo como persona visionaria, competente e innovadora, características que se<br />
establecen en los objetivos de la Reforma Integral de Educación Media Superior que actualmente se está<br />
implementando a nivel nacional.<br />
El Módulo de aprendizaje es uno de los apoyos didácticos que el Colegio de Bachilleres te ofrece con la intención de<br />
estar acorde a los nuevos tiempos, a las nuevas políticas educativas, además de lo que demandan los escenarios<br />
local, nacional e internacional; el módulo se encuentra organizado a través de bloques de aprendizaje y secuencias<br />
didácticas. Una secuencia didáctica es un conjunto de actividades, organizadas en tres momentos: Inicio, desarrollo y<br />
cierre. En el inicio desarrollarás actividades que te permitirán identificar y recuperar las experiencias, los saberes, las<br />
preconcepciones y los conocimientos que ya has adquirido a través de tu formación, mismos que te ayudarán a<br />
abordar con facilidad el tema que se presenta en el desarrollo, donde realizarás actividades que introducen nuevos<br />
conocimientos dándote la oportunidad de contextualizarlos en situaciones de la vida cotidiana, con la finalidad de que<br />
tu aprendizaje sea significativo.<br />
Posteriormente se encuentra el momento de cierre de la secuencia didáctica, donde integrarás todos los saberes que<br />
realizaste en las actividades de inicio y desarrollo.<br />
En todas las actividades de los tres momentos se consideran los saberes conceptuales, procedimentales y<br />
actitudinales. De acuerdo a las características y del propósito de las actividades, éstas se desarrollan de forma<br />
individual, binas o equipos.<br />
Para el desarrollo del trabajo deberás utilizar diversos recursos, desde material bibliográfico, videos, investigación de<br />
campo, etc.<br />
La retroalimentación de tus conocimientos es de suma importancia, de ahí que se te invita a participar de forma activa,<br />
de esta forma aclararás dudas o bien fortalecerás lo aprendido; además en este momento, el docente podrá tener una<br />
visión general del logro de los aprendizajes del grupo.<br />
Recuerda que la evaluación en el enfoque en competencias es un proceso continuo, que permite recabar evidencias a<br />
través de tu trabajo, donde se tomarán en cuenta los tres saberes: el conceptual, procedimental y actitudinal con el<br />
propósito de que apoyado por tu maestro mejores el aprendizaje. Es necesario que realices la autoevaluación, este<br />
ejercicio permite que valores tu actuación y reconozcas tus posibilidades, limitaciones y cambios necesarios para<br />
mejorar tu aprendizaje.<br />
Así también, es recomendable la coevaluación, proceso donde de manera conjunta valoran su actuación, con la<br />
finalidad de fomentar la participación, reflexión y crítica ante situaciones de sus aprendizajes, promoviendo las<br />
actitudes de responsabilidad e integración del grupo.<br />
Nuestra sociedad necesita individuos a nivel medio superior con conocimientos, habilidades, actitudes y valores, que<br />
les permitan integrarse y desarrollarse de manera satisfactoria en el mundo social, profesional y laboral. Para que<br />
contribuyas en ello, es indispensable que asumas una nueva visión y actitud en cuanto a tu rol, es decir, de ser<br />
receptor de contenidos, ahora construirás tu propio conocimiento a través de la problematización y contextualización<br />
de los mismos, situación que te permitirá: Aprender a conocer, aprender a hacer, aprender a ser y aprender a vivir<br />
juntos.<br />
PRELIMINARES<br />
7
8<br />
BLOQUE 3<br />
Elabora Dibujos<br />
<strong>Arquitectónico</strong>s<br />
utilizando<br />
AutoCAD.<br />
BLOQUE 1<br />
Elabora<br />
proyecciones<br />
aplicadas en el<br />
diseño<br />
arquitectónico.<br />
DISEÑO<br />
ARQUITECTÓNICO<br />
2<br />
BLOQUE 2<br />
Elabora dibujos<br />
que<br />
complementan<br />
un plano<br />
arquitectónico.<br />
PRELIMINARES
Elabora proyecciones aplicadas en el<br />
diseño arquitectónico.<br />
Competencias profesionales:<br />
1. Elabora representaciones de edificaciones mediante maquetas y planos arquitectónicos, estructurales y de<br />
instalaciones, considerando las especificaciones de diseño y utilizando software de dibujo asistido por<br />
computadora o los medios materiales correspondientes.<br />
2. Realiza trabajos de topografía en campo y gabinete, aplicando tecnologías de la información desarrollada para el<br />
levantamiento de terrenos y trazos y nivelación de terrenos de edificaciones.<br />
3. Supervisa y ejecuta trabajos de instalaciones hidrosanitarias, de gas, eléctricas y especiales, aplicando tecnologías<br />
de desarrollo sustentable para el cuidado del medio ambiente en la industria de la construcción.<br />
Unidad de competencia:<br />
Distingue los diferentes sistemas de proyecciones aplicadas al dibujo arquitectónico.<br />
Aplica las proyecciones en el diseño de espacios arquitectónicos.<br />
Atributos a desarrollar en el bloque:<br />
4.1 Expresa ideas y conceptos mediante representaciones lingüísticas, matemáticas o gráficas.<br />
4.5 Maneja las tecnologías de la información y la comunicación para obtener información y expresar ideas.<br />
5.1 Sigue instrucciones y procedimientos de manera reflexiva, comprendiendo cómo cada uno de sus pasos contribuye<br />
al alcance de un objetivo.<br />
5.3 Identifica los sistemas y reglas o principios medulares que subyacen a una serie de fenómenos.<br />
5.4 Construye hipótesis y diseña y aplica modelos para probar su validez.<br />
5.5 Sintetiza evidencias obtenidas mediante la experimentación, para producir conclusiones y formular nuevas<br />
preguntas.<br />
5.6 Utiliza las tecnologías de la información y comunicación para procesar e interpretar información.<br />
6.1 Elige las fuentes de información más relevantes para un propósito específico y discrimina entre ellas de acuerdo a su<br />
relevancia y confiabilidad.<br />
6.4 Estructura ideas y argumentos de manera clara, coherente y sintética.<br />
7.3 Articula saberes de diversos campos y establece relaciones entre ellos y su vida cotidiana.<br />
8.1 Propone maneras de solucionar un problema o desarrollar un proyecto en equipo, definiendo un curso de acción con<br />
pasos específicos.<br />
8.2 Aporta puntos de vista con apertura y considera los de otras personas de manera reflexiva.<br />
8.3 Asume una actitud constructiva, congruente con los conocimientos y habilidades con los que cuenta dentro de<br />
distintos equipos de trabajo.<br />
Tiempo asignado: 20 horas
10<br />
Actividad: 1<br />
Secuencia didáctica 1.<br />
Clasifica los tipos de proyecciones.<br />
Inicio<br />
Describe las ventajas que consideras se tienen al realizar el dibujo de un edificio o casa<br />
habitación en tres dimensiones, con respecto a uno en dos dimensiones.<br />
__________________________________________________________________________________________________<br />
__________________________________________________________________________________________________<br />
__________________________________________________________________________________________________<br />
__________________________________________________________________________________________________<br />
__________________________________________________________________________________________________<br />
__________________________________________________________________________________________________<br />
__________________________________________________________________________________________________<br />
__________________________________________________________________________________________________<br />
__________________________________________________________________________________________________<br />
__________________________________________________________________________________________________<br />
__________________________________________________________________________________________________<br />
__________________________________________________________________________________________________<br />
__________________________________________________________________________________________________<br />
__________________________________________________________________________________________________<br />
__________________________________________________________________________________________________<br />
__________________________________________________________________________________________________<br />
__________________________________________________________________________________________________<br />
__________________________________________________________________________________________________<br />
__________________________________________________________________________________________________<br />
__________________________________________________________________________________________________<br />
Evaluación<br />
Actividad: 1 Producto: Descripción. Puntaje:<br />
Conceptual<br />
Saberes<br />
Procedimental Actitudinal<br />
Reconoce las ventajas de<br />
realizar un dibujo de un edificio o<br />
casa habitación en tres<br />
dimensiones.<br />
Describe las ventajas de realizar<br />
dibujos en tres dimensiones de un<br />
edificio o casa habitación.<br />
Expresa su punto de vista respeto<br />
a las ventajas de utilizar los<br />
dibujos en tres dimensiones en el<br />
diseño de un edificio o casa<br />
habitación.<br />
Autoevaluación<br />
C MC NC Calificación otorgada por el<br />
docente<br />
ELABORA PROYECCIONES APLICADAS EN EL DISEÑO ARQUITECTÓNICO
Proyecciones.<br />
BLOQUE 1<br />
Desarrollo<br />
Los dibujos técnicos modernos utilizan vistas individuales o proyecciones para presentar la forma de un objeto o<br />
diseño tridimensional en una hoja de papel. Se puede pensar en cualquier dibujo como un ente que involucra las<br />
relaciones especiales de cuatro elementos:<br />
Objeto. Es todo aquello que se desea representar. Puede ser un punto, recta, plano, superficie, sólido, entre<br />
muchos otros; en fin cualquier elemento geométrico u objeto.<br />
Punto de observación. Región o área desde el cual se observa el objeto que se quiere representar. Es un punto<br />
cualquiera del espacio.<br />
Superficie de proyección. Ésta es, precisamente, aquella sobre la cual se proyectará el objeto. Generalmente es<br />
un plano; aunque también puede ser una superficie esférica, cilíndrica, cónica, etc.<br />
Proyectantes. Se denominan así a las rectas imaginarias que unen los puntos del objeto con el punto de<br />
observación.<br />
Existen dos tipos principales de proyección: La perspectiva y paralela.<br />
La apariencia de una proyección perspectiva es similar a la visión que en realidad tendría el observador del objeto.<br />
En una proyección paralela, se emiten rayos o proyectores desde el objeto, en forma perpendicular al plano de<br />
proyección, de forma que serían paralelas entre sí hasta el infinito.<br />
Como resultado de una proyección paralela, se tiene una proyección ortogonal (que significa ángulo recto). Las<br />
proyecciones ortogonales pueden mostrar con precisión las dimensiones del objeto; por otro lado, las proyecciones<br />
oblicuas son un tipo de proyección paralela donde los rayos o proyectores golpean el plano de proyección en un<br />
ángulo distinto al de 90°.<br />
La Proyección paralela es un sistema de representación gráfico para trasponer un objeto<br />
tridimensional a un dibujo bidimensional en un plano, llamado plano de proyección.<br />
Consiste en proyectar puntos del espacio contra el plano de proyección, mediante haces<br />
de rectas siempre paralelas entre sí.<br />
Esta técnica de representación gráfica se utiliza en diseños de ingeniería y arquitectura ya<br />
que su principal ventaja consiste en mantener las proporciones relativas de lo representado<br />
y se puede medir sobre él directamente. De esta manera se puede reconstruir el objeto<br />
fácilmente a partir de representaciones concretas.<br />
Las proyecciones paralelas se clasifican en ortogonales y oblicuas.<br />
11
12<br />
Actividad: 2<br />
Realiza una investigación bibliográfica o en internet sobre las proyecciones paralelas y<br />
completa el siguiente cuadro sinóptico.<br />
Proyección<br />
Paralela<br />
Proyección<br />
Oblicua<br />
Proyección<br />
Ortogonal<br />
Proyección<br />
Visión Múltiple<br />
Proyección<br />
Axonométrica<br />
ELABORA PROYECCIONES APLICADAS EN EL DISEÑO ARQUITECTÓNICO
En la proyección paralela no se percibe sensación de profundidad, porque el tamaño de los objetos no depende de<br />
su distancia al observador. Para conseguir este efecto necesitamos definir una proyección en perspectiva. Esta<br />
proyección define un volumen de la vista que es un prisma truncado de base rectangular, como el de la siguiente<br />
figura:<br />
La proyección en perspectiva es el elemento fundamental en<br />
el arte de dibujar para recrear la profundidad y la posición<br />
relativa de los objetos. En un dibujo, la perspectiva simula la<br />
profundidad y los efectos de reducción.<br />
Es también la ilusión visual que, percibida por el observador,<br />
ayuda a determinar la profundidad y situación de objetos en<br />
diferentes distancias.<br />
Este método consiste en proyectar puntos hacia el plano de<br />
visión a lo largo de trayectores (proyectores) que convergen<br />
en un mismo punto (punto de fuga o centro de proyección,<br />
PRP). Esto hace que los objetos que están más lejos del<br />
punto de vista se desplieguen más pequeños, que aquellos<br />
del mismo tamaño que se encuentran más cerca de la<br />
posición de vista.<br />
BLOQUE 1<br />
Actividad: 2<br />
Evaluación<br />
Producto: Cuadro sinóptico.<br />
Saberes<br />
Puntaje:<br />
Conceptual Procedimental Actitudinal<br />
Identifica la clasificación de las<br />
proyecciones paralelas,<br />
empleadas en el dibujo de<br />
edificios y casa habitación.<br />
Autoevaluación<br />
Investiga y clasifica los tipos de<br />
proyección paralela, utilizados en el<br />
dibujo de un edificio o casa<br />
habitación.<br />
Se interesa por conocer y<br />
clasificar los diferentes tipos de<br />
proyección paralela.<br />
C MC NC Calificación otorgada por el<br />
docente<br />
13
14<br />
Actividad: 3<br />
Cierre<br />
Analiza la información del texto “proyecciones” y preséntala en un mapa conceptual con<br />
dicha información.<br />
Evaluación<br />
Actividad: 3 Producto: Mapa conceptual. Puntaje:<br />
Conceptual<br />
Saberes<br />
Procedimental Actitudinal<br />
Comprende la función de los<br />
sistemas de proyección<br />
utilizados en el dibujo de<br />
edificios o casa habitación.<br />
Organiza, en un mapa conceptual,<br />
la información referente a los<br />
sistemas de proyecciones<br />
utilizados en el dibujo de un edificio<br />
o casa habitación.<br />
Valora la función de las<br />
proyecciones en el dibujo de un<br />
edificio o casa habitación.<br />
Autoevaluación<br />
C MC NC Calificación otorgada por el<br />
docente<br />
ELABORA PROYECCIONES APLICADAS EN EL DISEÑO ARQUITECTÓNICO
Actividad: 1<br />
<br />
<br />
<br />
<br />
<br />
<br />
<br />
<br />
BLOQUE 1<br />
Secuencia didáctica 2.<br />
Proyecciones ortogonales.<br />
Inicio<br />
Describe por qué es importante la utilización de proyecciones en el diseño de ingeniería<br />
y arquitectura.<br />
Actividad: 1<br />
Evaluación<br />
Producto: Descripción.<br />
Saberes<br />
Puntaje:<br />
Conceptual Procedimental Actitudinal<br />
Reconoce la importancia de la<br />
aplicación de las técnicas de<br />
proyecciones en el diseño de<br />
ingeniería y arquitectura.<br />
Autoevaluación<br />
<br />
<br />
<br />
<br />
<br />
<br />
<br />
Describe la importancia de utilizar<br />
las técnicas de proyecciones en el<br />
diseño de ingeniería y arquitectura.<br />
Es consciente de la importancia<br />
de utilizar los sistemas de<br />
proyecciones en los diseños de<br />
ingeniería y arquitectura.<br />
C MC NC Calificación otorgada por el<br />
docente<br />
15
Proyecciones ortogonales.<br />
16<br />
Desarrollo<br />
Uno de los principales objetivos del Dibujo <strong>Arquitectónico</strong> es el diseño de planos para la construcción de edificios. El<br />
cual consiste en representar gráficamente las distintas formas que dichos edificios presenten.<br />
Una fotografía o un dibujo pictórico muestran al objeto tal como aparece ante nosotros como observadores, pero no<br />
como es, pues la imagen es afectada por la perspectiva. Una representación gráfica así no puede describir<br />
completamente el objeto, sin que importe desde qué dirección se le mire, ya que no muestra las formas ni los<br />
tamaños exactos de las distintas partes. Las fotografías no siempre son realizables porque el objeto debe hacerse<br />
antes que se le pueda fotografiar. Además, tanto en la fotografía como en un dibujo pictórico, no se pueden ver los<br />
detalles internos del objeto.<br />
En la industria de la construcción se necesita una descripción completa y clara de la forma y el tamaño del edificio<br />
que se pretende construir, para poder tener la certeza de que el edificio será construido exactamente como lo<br />
propuso el arquitecto. Con el fin de proporcionar esta información clara y precisa, se usan varias vistas<br />
sistemáticamente dispuestas. Este sistema de vistas recibe el nombre de proyección ortogonal o proyección de vistas<br />
múltiples.<br />
Se denominan proyecciones ortogonales al “sistema de representación” que permite dibujar en diferentes planos un<br />
objeto situado en el espacio.<br />
Este sistema está basado en la utilización de la menor cantidad de elementos que nos permitan configurar la realidad<br />
tridimensional. Esto es posible a partir de considerar el espacio real como el encuentro de un plano recto horizontal<br />
(P.H.) y otro vertical (P.V.) que se cortan entre sí formando un ángulo de 90 º, por lo que son perpendiculares.<br />
ELABORA PROYECCIONES APLICADAS EN EL DISEÑO ARQUITECTÓNICO
En teoría estos planos son infinitos, aunque en la práctica se limitan de<br />
acuerdo a la necesidad del dibujo. La única definición real gráfica de<br />
ambos es la línea producida por su intersección, llamada Línea de Tierra<br />
(L.T.).<br />
En las proyecciones, estos dos planos de representación se rebaten en el<br />
plano del papel, dando como resultado dos planos superpuestos<br />
separados por la línea de tierra (L.T.).<br />
El plano superior corresponde al plano vertical y el inferior al plano<br />
horizontal.<br />
Sobre estos dos planos ortogonales (perpendiculares a 90º) se<br />
representan los elementos que se encuentran dentro del espacio<br />
conformado por ellos. Esta representación será consecuencia de la<br />
proyección de la forma del elemento sobre cada plano por el camino más<br />
corto, vale decir, de manera perpendicular a dicho plano.<br />
Las proyecciones ortogonales se clasifican en axonométricas y de visión<br />
múltiple.<br />
El elemento distintivo de la proyección axonométrica, en comparación con la proyección de vistas múltiples, es que el<br />
objeto está inclinado respecto al plano de proyección. Debido a esta inclinación, las longitudes de la línea, los<br />
tamaños de los ángulos y las proporciones generales dependen de la orientación exacta que tiene el objeto respecto<br />
al plano de proyección.<br />
La proyección axonométrica, dependiendo de los ángulos que forman entre sí los ejes axonométricos, puede ser:<br />
Dimétrica, Trimétrica e Isométrica.<br />
Dibujos dimétricos, donde dos de los tres ejes y las caras principales del objeto tienen la misma inclinación<br />
respecto al plano de proyección, es decir, cuando los tres auxiliares forman dos ángulos iguales y uno desigual.<br />
BLOQUE 1<br />
17
Proyección trimétrica, se obtiene cuando los tres ángulos que forman<br />
los ejes axonométricos son diferentes. En la proyección trimétrica<br />
cada eje axonométrico posee su propia escala diferente a la de los<br />
otros dos.<br />
Proyección isométrica, se obtiene cuando los tres ángulos que forman los ejes axonométricos son iguales. Al<br />
representar objetos en proyección isométrica se mide en una misma escala sobre los tres ejes isométricos<br />
18<br />
ELABORA PROYECCIONES APLICADAS EN EL DISEÑO ARQUITECTÓNICO
Actividad: 2<br />
Utiliza una hoja de papel marquilla de 59 X 42 cm, divídela en tres partes iguales y dibuja<br />
en cada una de ella un cubo de 10 cm por cada lado, aplicando en cada sección un tipo<br />
de proyección axonométrica diferente, es decir, un dibujo dimétrico, otro trimétrico y uno<br />
isométrico.<br />
BLOQUE 1<br />
Isométrico<br />
Actividad: 2<br />
Evaluación<br />
Producto: Dibujos.<br />
Saberes<br />
Puntaje:<br />
Conceptual Procedimental Actitudinal<br />
Identifica la técnica para la<br />
elaboración de dibujos<br />
axonométricos.<br />
Autoevaluación<br />
Aplica la técnica para elaborar<br />
dibujos axonométricos.<br />
Es cuidadoso al aplicar las<br />
técnicas de los dibujos<br />
axonométricos.<br />
C MC NC Calificación otorgada por el<br />
docente<br />
19
20<br />
Actividad: 3<br />
Cierre<br />
En una hoja de papel marquilla de 59 X 42 cm, dibuja cinco muebles que se utilizan en<br />
una casa habitación, utilizando la técnica de proyección isométrica. Utiliza la escala más<br />
apropiada.<br />
Evaluación<br />
Actividad: 3 Producto: Dibujos isométricos. Puntaje:<br />
Conceptual<br />
Saberes<br />
Procedimental Actitudinal<br />
Reconoce la técnica utilizada Utiliza la técnica apropiada para Es cuidadoso al aplicar las<br />
para dibujos isométricos de los elaborar dibujos en isométrico de técnicas para el dibujo isométrico<br />
muebles de una casa<br />
los muebles de una casa<br />
de los muebles de una casa<br />
habitación.<br />
habitación.<br />
habitación.<br />
Autoevaluación<br />
C MC NC Calificación otorgada por el<br />
docente<br />
ELABORA PROYECCIONES APLICADAS EN EL DISEÑO ARQUITECTÓNICO
Actividad: 1<br />
BLOQUE 1<br />
Secuencia didáctica 3.<br />
Proyección en perspectiva.<br />
Inicio<br />
Recorta un trozo de hoja de aproximadamente 10 X 10 cm y con tu pluma has un<br />
pequeño orificio de aproximadamente 0.5 cm de diámetro y observa a través de él,<br />
diversos objetos e incluso los edificios o casas que estén a tu alcance.<br />
Explica por qué puedes percibir el tamaño completo de los objetos, a través de un orificio demasiado pequeño<br />
con respeto a sus dimensiones.<br />
<br />
<br />
<br />
<br />
<br />
<br />
<br />
<br />
Evaluación<br />
Actividad: 1 Producto: Texto. Puntaje:<br />
Saberes<br />
Conceptual Procedimental Actitudinal<br />
Reconoce el dibujo en<br />
perspectiva y la representación<br />
de la forma en que el ojo<br />
humano capta las imágenes.<br />
Autoevaluación<br />
Explica la forma en que el ojo<br />
humano capta las imágenes y<br />
cómo pueden dibujarse para que<br />
den esa misma sensación.<br />
C MC NC Calificación otorgada por el<br />
docente<br />
Es cuidadoso al realizar la<br />
actividad.<br />
Es claro en la explicación de sus<br />
conclusiones respecto a la<br />
actividad realizada.<br />
21
Proyección en perspectiva.<br />
22<br />
Desarrollo<br />
Es un método de dibujo geométrico, por medio del cual una<br />
imagen se puede proyectar en un plano, de una forma muy similar<br />
a la percepción del ojo humano o una cámara fotográfica desde un<br />
punto determinado, y mirando hacia otro punto llamado punto de<br />
fuga donde convergen algunas líneas.<br />
Una perspectiva involucra cuatro elementos principales: el ojo del<br />
observador, el objeto observado, el plano de proyección y los<br />
proyectores desde todos los puntos del objeto hacia el ojo del<br />
observador.<br />
Los dibujos en perspectiva se clasifican de acuerdo con el número<br />
de puntos de fuga requeridos, lo cual depende a su vez de la<br />
posición del objeto respecto al plano de visión.<br />
Si el objeto se sitúa con una cara paralela al plano de proyección, se requiere sólo un punto de fuga; el resultado es<br />
una perspectiva paralela.<br />
Si el objeto se ubica en un ángulo respecto al plano de visión pero con bordes paralelos al mismo, se requieren de<br />
dos puntos de fuga, y el resultado es una perspectiva de dos puntos o perspectiva angular.<br />
Si el objeto se sitúa de manera que ningún sistema de ejes es paralelo al plano de visión, son necesarios tres puntos<br />
de fuga, y el resultado es una perspectiva de tres puntos o vista aérea.<br />
Para dibujar una vista perspectiva de un punto, se orienta el objeto para que<br />
una cara principal sea paralela al plano de visión. Si se desea, esta cara<br />
puede colocarse en el plano de visión. La otra cara principal es<br />
perpendicular al plano de visión y sus líneas convergen hacia un solo punto<br />
de fuga.<br />
La perspectiva de dos puntos es más realista que la perspectiva de un<br />
punto. Para dibujar una perspectiva de este tipo, se orienta el objeto de<br />
forma que los bordes principales sean verticales y, por lo tanto, no<br />
tengan punto de fuga; los bordes en las otras direcciones sí los tendrán.<br />
La perspectiva de dos puntos es especialmente apropiada para<br />
representar construcciones y grandes estructuras civiles, como puentes<br />
y presas.<br />
ELABORA PROYECCIONES APLICADAS EN EL DISEÑO ARQUITECTÓNICO
En la perspectiva de tres puntos, el objeto se coloca de forma que ninguno de sus bordes principales sea paralelo al<br />
plano de visión. Cada uno de los tres conjuntos de bordes paralelos tiene puntos de fuga distintos. En este caso se<br />
utiliza un plano de visión que sea aproximadamente perpendicular a la línea central del cono de rayos visuales.<br />
BLOQUE 1<br />
23
24<br />
Actividad: 2<br />
Utiliza una hoja de papel marquilla de 59 X 42 cm, divídela en tres partes iguales y dibuja<br />
en cada una de ella un cubo de 10 cm por cada lado, aplicando en cada sección<br />
perspectiva a un punto de fuga, a dos puntos de fuga y a tres puntos de fuga<br />
Evaluación<br />
Actividad: 2 Producto: Dibujos. Puntaje:<br />
Saberes<br />
Conceptual Procedimental Actitudinal<br />
Conoce la técnica para la<br />
elaboración de dibujos en<br />
proyección perspectiva.<br />
Autoevaluación<br />
Aplica la técnica para elaborar<br />
dibujos en proyección perspectiva.<br />
Es cuidadoso al aplicar las<br />
técnicas de dibujos en<br />
proyección perspectiva.<br />
C MC NC Calificación otorgada por el<br />
docente<br />
ELABORA PROYECCIONES APLICADAS EN EL DISEÑO ARQUITECTÓNICO
Actividad: 3<br />
BLOQUE 1<br />
Cierre<br />
Toma las medidas de la fachada frontal y lateral de tu casa y en una hoja de papel<br />
marquilla de 59 X 42 cm, a una escala apropiada, dibújala en perspectiva a dos puntos<br />
de fuga.<br />
Evaluación<br />
Actividad: 3 Producto: Dibujos.<br />
Saberes<br />
Puntaje:<br />
Conceptual Procedimental Actitudinal<br />
Reconoce la técnica de dibujo<br />
en perspectiva, para el dibujo de<br />
una casa habitación o edificio.<br />
Autoevaluación<br />
Aplica la técnica de dibujo en<br />
perspectiva, en el dibujo de una<br />
casa habitación o edificio.<br />
Aprecia la utilidad del dibujo en<br />
perspectiva, para la proyección<br />
de una casa habitación.<br />
Realiza la actividad con limpieza<br />
y claridad.<br />
C MC NC Calificación otorgada por el<br />
docente<br />
25
26<br />
ELABORA PROYECCIONES APLICADAS EN EL DISEÑO ARQUITECTÓNICO
Elabora dibujos que complementan<br />
un plano arquitectónico.<br />
Competencias profesionales:<br />
1. Elabora representaciones de edificaciones mediante maquetas y planos arquitectónicos, estructurales y de<br />
instalaciones, considerando las especificaciones de diseño y utilizando software de dibujo asistido por computadora<br />
o los medios materiales correspondientes.<br />
2. Realiza trabajos de topografía en campo y gabinete, aplicando tecnologías de la información desarrollada para el<br />
levantamiento de terrenos y trazos y nivelación de terrenos de edificaciones.<br />
3. Supervisa y ejecuta trabajos de instalaciones hidrosanitarias, de gas, eléctricas y especiales, aplicando tecnologías<br />
de desarrollo sustentable para el cuidado del medio ambiente en la industria de la construcción.<br />
Unidad de competencia:<br />
Identifica los diferentes planos que complementan un plano arquitectónico.<br />
Elabora dibujos de plantas de estructuras, instalaciones y acabados de un edificio o casa habitación.<br />
Atributos a desarrollar en el bloque:<br />
4.1 Expresa ideas y conceptos mediante representaciones lingüísticas, matemáticas o gráficas.<br />
4.5 Maneja las tecnologías de la información y la comunicación para obtener información y expresar ideas.<br />
5.1 Sigue instrucciones y procedimientos de manera reflexiva, comprendiendo cómo cada uno de sus pasos<br />
contribuye al alcance de un objetivo.<br />
5.3 Identifica los sistemas y reglas o principios medulares que subyacen a una serie de fenómenos.<br />
5.4 Construye hipótesis y diseña y aplica modelos para probar su validez.<br />
5.5 Sintetiza evidencias obtenidas mediante la experimentación para producir conclusiones y formular nuevas<br />
preguntas.<br />
5.6 Utiliza las tecnologías de la información y comunicación para procesar e interpretar información.<br />
6.1 Elige las fuentes de información más relevantes para un propósito específico y discrimina entre ellas de acuerdo a<br />
su relevancia y confiabilidad.<br />
6.4 Estructura ideas y argumentos de manera clara, coherente y sintética.<br />
7.3 Articula saberes de diversos campos y establece relaciones entre ellos y su vida cotidiana.<br />
8.1 Propone maneras de solucionar un problema o desarrollar un proyecto en equipo, definiendo un curso de acción<br />
con pasos específicos.<br />
8.2 Aporta puntos de vista con apertura y considera los de otras personas de manera reflexiva.<br />
8.3 Asume una actitud constructiva, congruente con los conocimientos y habilidades con los que cuenta dentro de<br />
distintos equipos de trabajo.<br />
Tiempo asignado: 20 horas
28<br />
Actividad: 1<br />
Desarrolla lo que se pide.<br />
Secuencia didáctica 1.<br />
Dibuja la planta estructural.<br />
Inicio<br />
1. ¿Cuáles elementos estructurales se utilizan en una casa habitación o edificio?<br />
2. ¿Cuáles son los materiales que se emplean para la fabricación de los elementos estructurales de una casa<br />
habitación o edificio?<br />
Ante el grupo, comenta la información y argumenta tus respuestas.<br />
Evaluación<br />
Actividad: 1 Producto: Cuestionario. Puntaje:<br />
Conceptual<br />
Saberes<br />
Procedimental Actitudinal<br />
Reconoce los elementos que<br />
forman la estructura de una casa<br />
habitación o edificio.<br />
Enlista los elementos que forman la<br />
estructura de una casa habitación<br />
o edificio y los materiales con que<br />
son fabricados.<br />
Participa activamente en la<br />
discusión grupal<br />
Autoevaluación<br />
C MC NC Calificación otorgada por el<br />
docente<br />
ELABORA DIBUJOS QUE COMPLEMENTAN UN PLANO ARQUITECTÓNICO
Planta estructural.<br />
Vivimos y trabajamos en casas, edificios, fábricas;<br />
realizamos actividades de diversión como ir al<br />
teatro, a centros deportivos o religiosos; cuando<br />
viajamos, lo hacemos en caminos y autopistas,<br />
cruzamos puentes, abordamos un barco en un<br />
muelle o un avión sobre una pistas de despegue;<br />
el agua que bebemos nos llega a través de<br />
acueductos; compramos alimentos producidos<br />
en el campo, cuyos cultivos fueron regados por<br />
algún sistema, etc. En todos los ejemplos se<br />
mencionan obras que requieren de estructuras<br />
para soportar las cargas para las que fueron<br />
solicitadas; desde luego, estas estructuras deben<br />
estar debidamente diseñadas para que las<br />
actividades se puedan realizar adecuadamente, y<br />
es aquí donde el ingeniero especialista interviene<br />
y participa en todas las obras de construcción, en<br />
donde el ser humano desarrolla sus actividades.<br />
BLOQUE 2<br />
Desarrollo<br />
Se identifica como estructura aquello que<br />
constituye el interior de un objeto o ser viviente, cuya principal utilidad es la de soportar peso, es decir, recibir y<br />
transmitir cargas, las cuales tienen una naturaleza especial.<br />
El hombre ha aprendido, desde hace muchos años, a construir estructuras que abarcan un amplio rango de<br />
aplicaciones, tales como recipientes para contener líquidos, viviendas, caminos, mercados, edificios, estadios, etc., y<br />
que sirven para atender la necesidad de brindar adaptabilidad, además de realizar su función con seguridad,<br />
comodidad, buena apariencia y utilidad.<br />
Un buen diseño estructural requiere entender la manera en que se<br />
sostiene la estructura, así como la forma en la que absorbe y transmite las<br />
fuerzas, además es necesario conocer la resistencia y demás propiedades<br />
de los materiales con los cuales construiremos las estructuras.<br />
Todas las estructuras tienden a deformarse, a sufrir agrietamientos, a tener<br />
algún tipo de asentamiento, pero debe existir un criterio adecuado para<br />
establecer los márgenes de seguridad necesarios que nos llevarán a un<br />
buen diseño.<br />
Los elementos estructurales más comunes en una casa habitación, son<br />
las cimentaciones, los muros de carga, castillos, columnas, cadenas,<br />
trabes y losas.<br />
29
Para realizar la representación<br />
de las estructuras en un<br />
plano, generalmente se utiliza<br />
la misma planta<br />
arquitectonica, a la cual se le<br />
añaden los símbolos que<br />
representan los diferentes<br />
tipos de estructuras.<br />
Adicionalmente a esto, se<br />
pueden agregar los planos de<br />
detalles, donde se pueden<br />
representar las estructuras, de<br />
forma tal que se puedan<br />
apreciar mejor las<br />
características constructivas<br />
de las mismas.<br />
30<br />
ELABORA DIBUJOS QUE COMPLEMENTAN UN PLANO ARQUITECTÓNICO
Actividad: 2<br />
En la imagen siguiente, identifica los diferentes elementos estructurales. Enciérralos en<br />
un círculo o rectángulo e indica su nombre.<br />
BLOQUE 2<br />
31
32<br />
Actividad: 2 (continuación)<br />
Elabora dibujos que complementan un plano arquitectónico<br />
Evaluación<br />
Actividad: 2 Producto: Dibujos. Puntaje:<br />
Conceptual<br />
Saberes<br />
Procedimental Actitudinal<br />
Identifica en un plano, los<br />
diferentes elementos<br />
estructurales que intervienen en<br />
una casa habitación o edificio.<br />
Elije en un plano, los diferentes<br />
elementos estructurales que<br />
intervienen en una casa habitación<br />
o edificio.<br />
Se interesa por identificar en un<br />
plano estructural, los diversos<br />
elementos estructurales que se<br />
emplean en una casa habitación<br />
o edificio.<br />
Autoevaluación<br />
C MC NC Calificación otorgada por el<br />
docente<br />
ELABORA DIBUJOS QUE COMPLEMENTAN UN PLANO ARQUITECTÓNICO
A continuación se presenta un plano estructural más completo:<br />
BLOQUE 2<br />
33
34<br />
Actividad: 3<br />
Cierre<br />
Dibuja en una hoja de papel marquilla de 59 x 42 cm, el plano estructural de la planta<br />
arquitectónica que se te presenta a continuación. Utiliza la simbología adecuada y<br />
emplea la escala que se ajuste al tamaño de la hoja.<br />
Evaluación<br />
Actividad: 3 Producto: Dibujo. Puntaje:<br />
Saberes<br />
Conceptual Procedimental Actitudinal<br />
Reconoce la planta estructural a<br />
partir de la planta arquitectónica<br />
de una casa habitación o<br />
edificio.<br />
Autoevaluación<br />
Representa el dibujo del plano<br />
estructural de una casa habitación<br />
o edificio.<br />
C MC NC Calificación otorgada por el<br />
docente<br />
Presenta con claridad y limpieza<br />
el dibujo de la planta estructural<br />
de una casa habitación o edificio.<br />
ELABORA DIBUJOS QUE COMPLEMENTAN UN PLANO ARQUITECTÓNICO
Actividad: 1<br />
Desarrolla lo que se pide:<br />
1. ¿Qué es una instalación hidráulica?<br />
2. ¿Qué es una instalación sanitaria?<br />
3. ¿Qué es una instalación eléctrica?<br />
BLOQUE 2<br />
Secuencia didáctica 2.<br />
Dibuja la planta de instalaciones.<br />
Inicio<br />
Ante el grupo, comenta la información y argumenta tus respuestas.<br />
Evaluación<br />
Actividad: 1 Producto: Cuestionario. Puntaje:<br />
Saberes<br />
Conceptual Procedimental Actitudinal<br />
Reconoce la utilidad de las<br />
instalaciones en un edificio o<br />
casa habitación.<br />
Autoevaluación<br />
Describe la utilidad de las<br />
instalaciones en una casa<br />
habitación o edificio.<br />
Participa activamente en la<br />
discusión grupal<br />
C MC NC Calificación otorgada por el<br />
docente<br />
35
Dibujo de instalaciones.<br />
36<br />
Desarrollo<br />
Dibujar las instalaciones en los planos de las edificaciones<br />
presenta un cierto grado de dificultad, esto debido, entre otras<br />
razones, a los símbolos empleados y a la forma de expresar<br />
cómo ha de realizarse el montaje, sobre el formato de papel<br />
que suele utilizarse para su representación.<br />
Las instalaciones en los edificios, presentan diferentes tipos de<br />
riesgos para los usuarios, pero las que los tienen en mayor<br />
grado son, sin duda, las eléctricas y las de gas. El<br />
funcionamiento de estas dos formas de energía que se<br />
manejan de forma sencilla, tanto en los hogares como en las<br />
industrias, oculta potenciales posibilidades de que se puedan<br />
producir graves accidentes, principalmente ocasionados por los<br />
usuarios que desconocen sus propiedades que, además, son<br />
los más numerosos.<br />
Los reglamentos por los que se rigen estas instalaciones, contemplan sus riesgos y describen en que condiciones se<br />
han de realizar, además de exigir revisiones periódicas, para analizar el estado de conservación y el buen uso que de<br />
ellas se hace, y esto precisa de planos que las representen con fidelidad .<br />
Para iniciar con el plano de las instalaciones, se hace una copia fiel de la planta arquitectónica, indicando en este los<br />
muebles de baño y cocina (si se trata de la instalación hidráulica y sanitaria), si se ejecutara el plano de la instalación<br />
eléctrica (entonces este plano deberá dibujarse con todos los muebles), en el caso de la instalación de gas bajo el<br />
mismo sistema, se dibujarán los muebles como lo son la estufa y el calentador de agua.<br />
Sobre los planos que se han elaborado anteriormente y utilizando la simbología adecuada se conectan todos los<br />
muebles o equipos a través de una línea o red (doble línea), indicando conexiones, dispositivos de limpieza (registros,<br />
en el caso de la instalación sanitaria) dispositivos de control (interruptores, en el caso de las instalaciones eléctricas)<br />
que requiere cada una de estas instalaciones.<br />
Por ejemplo, en el plano de la red hidráulica, debe<br />
indicarse la acometida, donde llega el agua potable<br />
al sitio, aquí Agua de Hermosillo (por mencionar<br />
alguna instancia) tiene la obligación de<br />
proporcionar este líquido; a partir de ahí, debe<br />
indicarse una línea o doble línea según sea el caso,<br />
y la escala utilizada, la cual debe conectar a cada<br />
uno de los muebles que requieren de agua para su<br />
funcionamiento; además deberán agregarse<br />
detalles de conexión a cada uno de los muebles,<br />
así como las conexiones utilizadas (codos, tees,<br />
yees, coples, etc.) y anexar todos los detalles que<br />
intervienen en esta instalación.<br />
ELABORA DIBUJOS QUE COMPLEMENTAN UN PLANO ARQUITECTÓNICO
Simbología hidráulica.<br />
Simbología eléctrica.<br />
BLOQUE 2<br />
Contacto doble<br />
Lámpara incandescente<br />
Arbotante<br />
Motor Eléctrico<br />
Interruptor simple o de dos polos<br />
Descripción Símbolo<br />
Interruptor triple, de tres polos o de escalera<br />
Centro de carga<br />
Tubería empotrada en pared o techo<br />
Tubería subterránea<br />
37
Para una mejor comprensión de los elementos y materiales que intervienen en las instalaciones hidráulicas y<br />
sanitarias, se acostumbra elaborar un dibujo en isométrico.<br />
38<br />
Isométrico de las instalaciones sanitarias<br />
Isométrico de las instalaciones hidráulicas<br />
ELABORA DIBUJOS QUE COMPLEMENTAN UN PLANO ARQUITECTÓNICO
Ejemplo de un plano de instalación hidro-sanitaria:<br />
BLOQUE 2<br />
39
Ejemplo de un plano de instalación eléctrica:<br />
40<br />
ELABORA DIBUJOS QUE COMPLEMENTAN UN PLANO ARQUITECTÓNICO
Actividad: 2<br />
Dibuja en una hoja de papel marquilla de 59 x 42 cm, el plano de instalaciones hidrosanitarias<br />
de la planta arquitectónica que se presenta a continuación. Utiliza la<br />
simbología adecuada y emplea la escala que se ajuste al tamaño de hoja.<br />
BLOQUE 2<br />
Evaluación<br />
Actividad: 2 Producto: Dibujo. Puntaje:<br />
Saberes<br />
Conceptual Procedimental Actitudinal<br />
Reconoce la simbología que se<br />
utiliza para representar las<br />
instalaciones hidro-sanitarias en<br />
un plano de casa habitación.<br />
Autoevaluación<br />
Elabora el plano de instalaciones<br />
hidro-sanitarias, para una casa<br />
habitación, haciendo uso de la<br />
simbología apropiada.<br />
Es creativo en la elaboración de<br />
un plano de instalaciones hidrosanitarias<br />
de una casa<br />
habitación.<br />
C MC NC Calificación otorgada por el<br />
docente<br />
41
42<br />
Actividad:3<br />
Dibuja en una hoja de papel marquilla de 59 x 42 cm, el plano estructural de la planta<br />
arquitectónica que se presenta a continuación. Utiliza la simbología adecuada y emplea<br />
la escala que se ajuste al tamaño de la hoja.<br />
Evaluación<br />
Actividad: 3 Producto: Dibujo. Puntaje:<br />
Saberes<br />
Conceptual Procedimental Actitudinal<br />
Reconoce la simbología que se<br />
utiliza para representar las<br />
instalaciones eléctricas en un<br />
plano de casa habitación.<br />
Autoevaluación<br />
Elabora el plano de instalaciones<br />
eléctricas, para una casa<br />
habitación, haciendo uso de la<br />
simbología apropiada.<br />
Es creativo en la elaboración de<br />
un plano de instalaciones<br />
eléctricas de una casa<br />
habitación.<br />
C MC NC Calificación otorgada por el<br />
docente<br />
ELABORA DIBUJOS QUE COMPLEMENTAN UN PLANO ARQUITECTÓNICO
Actividad: 4<br />
BLOQUE 2<br />
Cierre<br />
Utiliza el dibujo de la actividad 2 (plano hidro-sanitario) y a partir de él elaborar el<br />
isométrico de la instalación hidráulica y de la sanitaria. Dibújalo en una hoja de papel<br />
marquilla con características similares a las utilizadas anteriormente. Emplea la escala<br />
que se ajuste al tamaño de la hoja.<br />
Evaluación<br />
Actividad: 4 Producto: Dibujo. Puntaje:<br />
Conceptual<br />
Saberes<br />
Procedimental Actitudinal<br />
Identifica las instalaciones hidrosanitarias<br />
en isométrico de una<br />
casa habitación o edificio.<br />
Representa las instalaciones hidrosanitarias<br />
en isométrico de una<br />
casa habitación o edificio.<br />
Presenta con claridad y limpieza<br />
el dibujo en isométrico de las<br />
instalaciones hidro-sanitariasl de<br />
una casa habitación o edificio.<br />
Autoevaluación<br />
C MC NC Calificación otorgada por el<br />
docente<br />
43
44<br />
Actividad: 1<br />
Desarrolla lo que se pide:<br />
1. ¿Qué es un acabado?<br />
Secuencia didáctica 3.<br />
Dibuja la planta de Acabados.<br />
Inicio<br />
2. ¿Qué tipos de acabados se pueden aplicar en una casa habitación?<br />
3. ¿Qué materiales se pueden utilizar en los acabados de una construcción? Enlista los que conoces.<br />
Ante el grupo, comenta la información y argumenta tus respuestas.<br />
Evaluación<br />
Actividad: 1 Producto: Cuestionario. Puntaje:<br />
Conceptual<br />
Saberes<br />
Procedimental Actitudinal<br />
Reconoce la función de los<br />
acabados en la construcción de<br />
una casa habitación.<br />
Describe los tipos de acabados y<br />
los materiales utilizados en ellos,<br />
que se emplean para formarlos en<br />
una casa habitación o edificio.<br />
Participa activamente en la<br />
discusión grupal.<br />
Autoevaluación<br />
C MC NC Calificación otorgada por el<br />
docente<br />
ELABORA DIBUJOS QUE COMPLEMENTAN UN PLANO ARQUITECTÓNICO
Planos de acabados.<br />
BLOQUE 2<br />
Desarrollo<br />
En este tipo de planos se especifica el acabado de cada componente del edificio o casa habitación, por ejemplo de<br />
los muros, techos y pisos, ya sea en su interior o exterior. Es una especie de resumen de materiales a utilizar para<br />
cubrir la construcción en cuestión.<br />
Los planos de acabados deben ser muy detallados porque mediante ellos los constructores entenderán en forma muy<br />
precisa, cuáles materiales utilizar y cómo se han de colocar, todo esto con sólo observarlos en este documento.<br />
En un plano de acabados van incluidas especificaciones técnicas particulares para cada tipo de acabado, tipo de<br />
pintura, forma de aplicación, tipo de pavimento, detalles de su colocación, texturas en muros, tipo de pasto en<br />
jardines, o material pétreo, según sea el caso, esta información debe incluirse en la tabla de acabados, la cual<br />
también forma parte de este documento.<br />
Al igual que en los demás planos, en éste también se utilizan símbolos para representar los diferentes elementos<br />
constructivos, los cuales pueden ser muy variados, en este curso deberás aprender y conocer la aplicación de los<br />
siguientes.<br />
Elemento a Representar Símbolo<br />
Pisos<br />
Muros<br />
Azoteas<br />
Plafones<br />
A Acabado Base<br />
B Acabado Recubrimiento<br />
C Acabado Final<br />
A B<br />
C<br />
45
Ejemplo:<br />
A continuación se muestra el plano de acabados, correspondiente a la fachada de una casa habitación y<br />
posteriormente se puede observar la respectiva tabla de acabados.<br />
46<br />
Tabla de Acabados<br />
Acabado Base.<br />
1. Block 12X20X40 asentado con mortero cemento arena.<br />
2. Ladrillo 7X14X28 asentado con mortero cal arena.<br />
Acabado Recubrimiento.<br />
1. Capa de yeso 2 cm.<br />
2. Aplanado floteado mortero arena 1:4.<br />
3. Acabado aparente.<br />
Acabado Final.<br />
1. Pintura vinílica 2 manos mca. Osel o similar.<br />
2. Pintura esmalte.<br />
3. LambrÍn de azulejo 20 X 30 cm.<br />
ELABORA DIBUJOS QUE COMPLEMENTAN UN PLANO ARQUITECTÓNICO
Esto se interpreta de la siguiente forma:<br />
BLOQUE 2<br />
1<br />
En el plano se observa esta figura, la cual significa que en ese lugar los acabados serán los<br />
siguientes:<br />
1<br />
2<br />
El Acabado base será de block de 12 X 20 X 40 asentado con mortero arena. Esto se deduce<br />
debido a que la punta del triángulo, que indica el acabado en los muros, representa el acabado<br />
base y tiene el número 1, por lo que al hacer uso de la tabla de acabados se observa que el<br />
acabado base para el muro, el número 1 representa “block de 12 X 20 X 40 asentado con mortero arena”.<br />
El acabado recubrimiento, según el símbolo y la tabla corresponden a “Capa de yeso de 2 cm”.<br />
El acabado final será de “Pintura esmalte”.<br />
Actividad: 2<br />
Utiliza la siguiente tabla de acabados y de la planta de acabados y enlista los acabados<br />
que se utilizarán en cada uno de los elementos de construcción de la casa habitación.<br />
47
48<br />
Actividad: 2 (continuación)<br />
ELABORA DIBUJOS QUE COMPLEMENTAN UN PLANO ARQUITECTÓNICO
Actividad: 2 (continuación)<br />
Lista de acabados:<br />
BLOQUE 2<br />
Evaluación<br />
Actividad: 2 Producto: Listado. Puntaje:<br />
Saberes<br />
Conceptual Procedimental Actitudinal<br />
Reconoce los símbolos<br />
utilizados en el plano de una<br />
casa habitación o edificio para<br />
indicar los acabados que se<br />
emplearán.<br />
Autoevaluación<br />
Interpreta la información contenida<br />
en los planos de acabados de una<br />
casa habitación o edificio.<br />
C MC NC Calificación otorgada por el<br />
docente<br />
Se interesa por interpretar la<br />
información contenida en los<br />
planos de acabados de una casa<br />
habitación o edificio.<br />
49
50<br />
Actividad: 3<br />
Cierre<br />
Dibuja en una hoja de papel marquilla de 59 x 42 cm, el plano de acabados de la planta<br />
arquitectónica que se presenta a continuación. Utiliza la simbología adecuada y emplea<br />
la escala que se ajuste al tamaño de hoja.<br />
Evaluación<br />
Actividad: 3 Producto: Dibujo. Puntaje:<br />
Saberes<br />
Conceptual Procedimental Actitudinal<br />
Reconoce la tabla de acabados<br />
de una casa habitación o<br />
edificio.<br />
Autoevaluación<br />
Elabora el plano y la tabla de<br />
acabados de una casa habitación<br />
o edificio.<br />
C MC NC Calificación otorgada por el<br />
docente<br />
Es creativo en la elaboración del<br />
plano y la tabla de acabados de<br />
una casa habitación o edificio.<br />
ELABORA DIBUJOS QUE COMPLEMENTAN UN PLANO ARQUITECTÓNICO
Elabora dibujos arquitectónicos<br />
utilizando AutoCAD.<br />
Competencias profesionales:<br />
1. Elabora representaciones de edificaciones mediante maquetas y planos arquitectónicos, estructurales y de<br />
instalaciones, considerando las especificaciones de diseño y utilizando software de dibujo asistido por computadora o<br />
los medios materiales correspondientes.<br />
2. Realiza trabajos de topografía en campo y gabinete, aplicando tecnologías de la información desarrollada para el<br />
levantamiento de terrenos y trazos y nivelación de terrenos de edificaciones.<br />
3. Supervisa y ejecuta trabajos de instalaciones hidrosanitarias, de gas, eléctricas y especiales, aplicando tecnologías de<br />
desarrollo sustentable para el cuidado del medio ambiente en la industria de la construcción.<br />
Unidad de competencia:<br />
Conoce los diferentes sistemas de proyecciones aplicados al dibujo de los planos arquitectónico de una casa<br />
habitación.<br />
Aplica las proyecciones en el diseño de espacios arquitectónicos de una casa habitación.<br />
Atributos a desarrollar en el bloque:<br />
4.1 Expresa ideas y conceptos mediante representaciones lingüísticas, matemáticas o gráficas.<br />
4.5 Maneja las tecnologías de la información y la comunicación para obtener información y expresar ideas.<br />
5.1 Sigue instrucciones y procedimientos de manera reflexiva, comprendiendo como cada uno de sus pasos contribuye al<br />
alcance de un objetivo.<br />
5.3 Identifica los sistemas y reglas o principios medulares que subyacen a una serie de fenómenos.<br />
5.4 Construye hipótesis y diseña y aplica modelos para probar su validez.<br />
5.5 Sintetiza evidencias obtenidas mediante la experimentación para producir conclusiones y formular nuevas preguntas.<br />
5.6 Utiliza las tecnologías de la información y comunicación para procesar e interpretar información.<br />
6.1 Elige las fuentes de información más relevantes para un propósito específico y discrimina entre ellas de acuerdo a su<br />
relevancia y confiabilidad.<br />
6.4 Estructura ideas y argumentos de manera clara, coherente y sintética.<br />
7.3 Articula saberes de diversos campos y establece relaciones entre ellos y su vida cotidiana.<br />
8.1 Propone maneras de solucionar un problema o desarrollar un proyecto en equipo, definiendo un curso de acción con<br />
pasos específicos.<br />
8.2 Aporta puntos de vista con apertura y considera los de otras personas de manera reflexiva.<br />
8.3 Asume una actitud constructiva, congruente con los conocimientos y habilidades con los que cuenta dentro de<br />
distintos equipos de trabajo.<br />
Tiempo asignado: 20 horas
52<br />
Actividad: 1<br />
Secuencia didáctica 1.<br />
Conoce el programa AutoCAD.<br />
Responde lo siguiente:<br />
Inicio<br />
1. ¿Cuáles son las herramientas que se utilizan hoy en día para la elaboración de los planos arquitectónicos?<br />
2. ¿Qué significan las siglas CAD?<br />
3. ¿Qué programas de diseño arquitectónico conoces?<br />
Comenta ante el grupo tus respuestas<br />
Evaluación<br />
Actividad: 1 Producto: Cuestionario. Puntaje:<br />
Saberes<br />
Conceptual Procedimental Actitudinal<br />
Identifica cuáles son las<br />
herramientas que se utilizan en<br />
la actualidad para el dibujo de<br />
los planos arquitectónicos de un<br />
edificio o casa habitación.<br />
Autoevaluación<br />
Distingue las herramientas que se<br />
utilizan para la elaboración de los<br />
planos de un edificio o casa<br />
habitación.<br />
Participa activamente en la<br />
discusión grupal.<br />
C MC NC Calificación otorgada por el<br />
docente<br />
ELABORA DIBUJOS ARQUITECTÓNICOS UTILIZANDO AUTOCAD
¿Qué es AutoCAD?<br />
BLOQUE 3<br />
Desarrollo<br />
AutoCAD es en la actualidad, uno de los programas más<br />
utilizados por profesionistas de todas las ramas de la<br />
arquitectura, ingeniería y ciencias, para el diseño de objetos,<br />
dibujos y planos.<br />
Las siglas CAD, significan “<strong>Diseño</strong> Asistido por<br />
Computadora” (“Computer Aided Design”). Se trata de un<br />
concepto que surgió a fines de los años 60’s, principios de<br />
los 70’s, cuando algunas grandes empresas comenzaron a<br />
utilizar computadoras para el diseño de piezas mecánicas,<br />
sobre todo en la industria aeronáutica y automotriz.<br />
La compañía Autodesk, creadora de AutoCAD, se ha<br />
dedicado a incorporar funciones y características al<br />
programa, de tal forma que hoy en día es un sofisticado y<br />
completo entorno de dibujo y diseño, con el cual se pueden<br />
realizar desde planos sencillos para una casa habitación,<br />
hasta los complicados planos de un avión jumbo.<br />
Acceso al programa.<br />
Para lograr tener acceso al programa, se puede<br />
proceder de dos formas:<br />
1. Desde el menú inicio, se selecciona Todos los<br />
programas, carpeta Autodesk y finalmente se hace<br />
clic en AutoCAD.<br />
2. Desde el escritorio se da doble clic en el icono de AutoCAD<br />
AutoCAD está diseñado para elaborar dibujos de precisión,<br />
con la finalidad de facilitar la realización de éstos, el<br />
programa cuenta con numerosas herramientas que<br />
permiten trabajar con sencillez, pero también con exactitud,<br />
con coordenadas y con parámetros tales como la longitud<br />
de una línea o el radio de un círculo.<br />
53
Interfaz de AutoCAD.<br />
Cuando se arranca el programa AutoCAD, aparece la siguiente ventana, la cual es muy similar a la mayoría de los<br />
programas que trabajan bajo el ambiente de Windows.<br />
Los elementos que se encuentran en la interfaz de AutoCAD son los siguientes:<br />
54<br />
ELABORA DIBUJOS ARQUITECTÓNICOS UTILIZANDO AUTOCAD
La interfaz de AutoCAD 2011 se caracteriza por ser intuitiva y rápida en la elección de comandos. La barra de<br />
herramientas de acceso rápido es el primer elemento que da cuenta de ello. Se sitúa en la parte superior izquierda de<br />
la barra de título y contiene por defecto siete comandos: Nuevo, Abrir, Guardar, Guardar como, Deshacer, Rehacer e<br />
Imprimir; éstos son algunos de los comandos de edición más básicos.<br />
Todas las acciones que se realicen en el programa quedan reflejadas en la línea de comandos, la cual se encuentra<br />
en la parte inferior de la interfaz del programa.<br />
La etiqueta emergente representa una gran ayuda para todos aquellos que<br />
se quieren familiarizar con los comandos de AutoCAD, puesto que indica el<br />
comando correspondiente que se deberá introducir en la línea de comandos<br />
y una descripción del comando en sí.<br />
En el extremo izquierdo de la barra de herramientas de acceso rápido<br />
se encuentra el denominado menú de la aplicación, este permite<br />
navegar por archivos y examinar imágenes en miniatura, con<br />
información detallada sobre el tamaño y el creador del archivo. Además,<br />
presenta en una lista ordenada las herramientas más comunes para iniciar o<br />
publicar un dibujo. Haciendo clic sobre cada comando se despliegan a su<br />
derecha todas las opciones relacionadas. Desde este menú de la aplicación<br />
también es posible acceder al cuadro de opciones generales del programa, así<br />
como salir de la aplicación. Para ocultarlo se pulsa sencillamente sobre la barra<br />
de título del programa.<br />
En la parte derecha de la barra del título se sitúa la barra de herramientas InfoCenter, desde la cual es posible realizar<br />
búsquedas de ayuda, así como acceder al centro de suscripciones, al centro de comunicaciones y a la lista de temas<br />
de búsqueda favoritos. Desde esta barra también se accede a la completa ayuda en línea del programa. Para ello, se<br />
pulsa el comando que muestra un signo de interrogación.<br />
BLOQUE 3<br />
55
Los tres botones situados en el extremo derecho de la barra de título son los botones convencionales para minimizar,<br />
maximizar y restaurar y cerrar la aplicación.<br />
La cinta de opciones se compone de una serie de paneles que se organizan en fichas etiquetadas por tareas. Los<br />
paneles de la cinta de opciones contienen muchas de las herramientas y muchos de los controles disponibles en las<br />
barras de herramientas y en los cuadros de diálogo.<br />
Al situar el puntero del ratón sobre cualquiera de los comandos de la cinta<br />
de opciones, el programa despliega una primera etiqueta que refleja el<br />
nombre del comando, su descripción y la instrucción equivalente para la<br />
línea de comandos; si se espera unos segundos en esta posición, la<br />
etiqueta se amplía y deja ver un ejemplo gráfico de la aplicación de dicho<br />
comando.<br />
En la parte inferior del área de trabajo se sitúa la denominada barra de estado, se trata de una barra que proporciona<br />
información útil y botones para activar o desactivar las barras de herramienta de dibujo. La barra de estado de<br />
aplicación muestra los valores de las coordenadas del cursor, las herramientas de dibujo, las herramientas de<br />
navegación y las herramientas de vista rápida y escalas de anotación.<br />
La parte central de la interfaz<br />
se encuentra ocupada por el<br />
área de trabajo o ventana de<br />
dibujo. Esta ventana presenta<br />
una cuadrícula en el fondo,<br />
que se asemeja al papel<br />
milimétrico, con la intención<br />
de realizar creaciones más<br />
precisas.<br />
56<br />
ELABORA DIBUJOS ARQUITECTÓNICOS UTILIZANDO AUTOCAD
En la parte inferior izquierda de esta ventana pueden verse tres<br />
pestañas las cuales se utilizan para cambiar el modo de presentación<br />
de los dibujos. Por defecto se trabaja en el modo modelo.<br />
En la parte derecha de la ventana de dibujo se sitúa la barra de navegación y el ViewCube, situado<br />
en la parte superior de esta barra. Estas herramientas permiten desplazarse sobre el dibujo y<br />
cambiar el punto de vista y la perspectiva desde la cual se mira.<br />
Entorno de trabajo.<br />
BLOQUE 3<br />
Los tres botones situados en la parte superior derecha de la ventana de dibujo<br />
permiten minimizar, maximizar o restaurar y cerrar el archivo actual.<br />
En la interfaz de AutoCAD hay una barra de herramientas llamada “Entorno de trabajo”, que transforma toda la interfaz<br />
entre espacios de trabajo distintos.<br />
Un “Entorno de trabajo” es un conjunto de menús, barras de<br />
herramientas y comandos en el "Centro de controles" orientados a una<br />
tarea específica. Es decir, AutoCAD dispone de una gran cantidad de<br />
comandos en sus menús y barras de herramientas y no es posible<br />
que todos quepan en pantalla al mismo tiempo, además, son sólo<br />
unos cuantos que se necesitan y es en función de la tarea que se<br />
requiere realizar. Debido a lo anterior, los creadores del programa, han<br />
dispuesto lo que se conoce como “entorno de trabajo”. En AutoCAD<br />
2011, existen cuatro espacios de trabajo de forma predeterminada, los<br />
cuales son: el “AutoCAD clásico”, el de “Dibujo 2D y anotación”, el de<br />
“Modelado 3D” y el de “Elementos 3D básicos”. Cualquiera de ellos se<br />
puede elegir de una lista desplegable de la barra de herramientas que<br />
se presenta en la imagen siguiente.<br />
Es posible adaptar el entorno de trabajo para adecuarlo a las necesidades de cada usuario, de modo que el trabajo le<br />
resulte lo más cómodo posible, lo que aumenta el rendimiento pues la ejecución de las órdenes será más rápida.<br />
Por defecto, los cambios realizados en el entorno de trabajo se mantienen incluso tras cerrar el programa pero ¿qué<br />
ocurre si varios usuarios utilizan el mismo programa y precisan entornos de trabajo distintos, o si un usuario precisa<br />
un entorno de trabajo distinto en función del trabajo que tenga que realizar en cada momento? Tener que configurar el<br />
mismo entorno de trabajo con frecuencia, repercutiría negativamente en la ventaja que aporta el tener el entorno de<br />
trabajo más adecuado. En estos casos sería muy útil poder acceder de forma rápida a distintos entornos de trabajo,<br />
para utilizar en cada momento aquel que mejor convenga, y es lo que permite AutoCAD, desde la versión 2006 a<br />
través de los Espacios de trabajo.<br />
Un Espacio de trabajo no es más que una configuración del entorno de trabajo que se guarda con un nombre, de<br />
modo que se puede acceder rápidamente a la configuración que se precise en cada momento, sin más que<br />
seleccionar el nombre del Espacio de trabajo que la guarda. Al seleccionar un Espacio de trabajo, AutoCAD abre o<br />
cierra la Cinta de opciones, Barras y/o Paletas de herramientas y las ubica en una posición concreta, configura la<br />
Barra de acceso rápido y otros elementos configurables del entorno de trabajo en un instante, por lo que pasar de una<br />
configuración a otra es sencillo, rápido y muy útil.<br />
57
Entorno de trabajo AutoCAD clásico.<br />
Este espacio de trabajo representa una vuelta al pasado en cuanto a la interfaz del programa se refiere, puesto que la<br />
cinta de opciones desaparece para dejar paso a las tradicionales barras de herramientas y menús. Al observar esta<br />
distribución es cuando se valora la utilidad de la nueva cinta de opciones, la cual facilita y centraliza enormemente la<br />
organización de los comandos. A pesar de la apariencia clásica de este espacio de trabajo, la interfaz mantiene la<br />
barra de herramientas de acceso rápido, la barra infoCenter y la barra de estado.<br />
Entorno de trabajo Dibujo 2D y anotaciones<br />
El espacio de trabajo “Dibujo 2D y anotación” presenta un conjunto de menús y herramientas en el "Centro de<br />
Controles" propias para las tareas de dibujo en dos dimensiones.<br />
58<br />
ELABORA DIBUJOS ARQUITECTÓNICOS UTILIZANDO AUTOCAD
Entorno de trabajo Elementos 3D básicos<br />
Este es un espacio diseñado para los principiantes en modelado 3D, puesto que combina en su cinta de opciones los<br />
comandos de modelado 3D más comunes. En este caso el número de pestañas ha pasado de 7 a 5. El resto de los<br />
elementos de la interfaz no han cambiado, lo que significa que se continúa contando con la barra de herramientas de<br />
acceso rápido, la barra infoCenter, la barra de comandos y la barra de estado.<br />
Entorno de trabajo Modelado 3D<br />
El número de pestañas de cinta de opciones se incrementa notablemente respecto al entorno de trabajo elemento 3D<br />
básicos, en este caso el espacio cuenta con diez pestañas. Otra particularidad que presenta este espacio de<br />
modelado 3D es la aparición de la paleta de materiales. Este es el espacio de trabajo recomendado cuando ya se<br />
domina el dibujo en 3D.<br />
BLOQUE 3<br />
59
60<br />
Actividad: 2<br />
Observa el video “AutoCAD 2011 Capítulo 01” y responde las siguientes preguntas.<br />
1. ¿Cuál es la principal característica del entorno de trabajo de AutoCAD?<br />
2. ¿Qué sucede cuando se elige algún entorno de trabajo en el menú desplegable?<br />
3. ¿Cómo se puede guardar un espacio de trabajo personalizado?<br />
4. ¿Cuál es el medio habitual para acceder a los comandos de AutoCAD?<br />
Actividad: 2<br />
Evaluación<br />
Producto: Cuestionario.<br />
Saberes<br />
Puntaje:<br />
Conceptual Procedimental Actitudinal<br />
Reconoce los principales<br />
entornos de trabajo del<br />
programa AutoCAD, utilizado<br />
para la elaboración de planos de<br />
casa habitación o edificios.<br />
Autoevaluación<br />
Describe el funcionamiento del<br />
entorno de trabajo de AutoCAD,<br />
utilizado para la elaboración de<br />
planos de una casa habitación o<br />
edificio.<br />
C MC NC Calificación otorgada por el<br />
docente<br />
Se interesa por conocer los<br />
entornos de trabajo del programa<br />
de AutoCAD, utilizado para la<br />
elaboración de planos de casas<br />
habitación o edificios.<br />
ELABORA DIBUJOS ARQUITECTÓNICOS UTILIZANDO AUTOCAD
Crear, guardar y abrir documentos.<br />
Al abrir AutoCAD se carga por default en el área de trabajo un nuevo dibujo<br />
en blanco, denominado Dibujo1.dwg. Este dibujo está basado en una<br />
plantilla en blanco, denominada acadiso.dwt, cuya característica principal es<br />
la aplicación inmediata de la rejilla. Sin embargo, según sean las<br />
necesidades, se puede optar por crear nuevos dibujos sin estar basados en<br />
ninguna plantilla. Tanto para crear como para abrir dibujos se puede acceder<br />
a la barra de herramientas de acceso rápido o al menú de la aplicación, así<br />
como, evidentemente, insertar el comando oportuno en la línea de comandos<br />
del programa.<br />
Al abrir el programa se carga automáticamente un<br />
dibujo en blanco denominado Dibujo1. Para abrir un<br />
segundo documento con las mismas características<br />
que el predeterminado, en la barra de herramientas<br />
de acceso rápido se da clic sobre el comando<br />
“Nuevo”. Se abre el cuadro de diálogo “seleccionar<br />
plantilla”, con el cual se puede comprobar la plantilla<br />
seleccionada por default. Se trata de una plantilla en<br />
blanco con una serie de parámetros y características<br />
predefinidas y con la rejilla activa. Se da clic sobre el<br />
botón Abrir para que se cargue en el área de trabajo<br />
el nuevo dibujo en blanco.<br />
Al abrir el nuevo dibujo en blanco, no se producen<br />
cambios aparentes; sin embargo, al observar la barra<br />
de título se puede comprobar que se está en un<br />
nuevo documento denominado Dibujo2.dwg.<br />
Al pulsar la punta de flecha que esta junto al botón abrir se despliega un menú con tres opciones:<br />
La opción abrir equivale a la pulsación directa del botón del mismo nombre, mientras que las dos opciones restantes<br />
cargan documentos en blanco basado en el sistema imperial o métrico. Al pulsar la opción abrir sin plantilla-métrico<br />
en la barra de título se puede observar que se ha creado un nuevo dibujo. A simple vista la única diferencia con el<br />
archivo predeterminado es la no aparición de la rejilla. Sin embargo, en este elemento se puede activar y desactivar<br />
según las preferencias de cada usuario. Para ello, en la barra de estado, se pulsa el tercero de los comandos.<br />
BLOQUE 3<br />
61
Si se quiere abandonar el dibujo, se hace clic sobre el botón<br />
cerrar del área de dibujo del documento actual. Si se han hecho<br />
modificaciones en el dibujo, aunque estos sólo fueran quitar o<br />
poner la rejilla, el programa lanza un cuadro de diálogo en el cual<br />
se tiene la posibilidad de almacenar los cambios realizados. Se<br />
abre de esta forma el cuadro guardar dibujo como, mostrando<br />
como ubicación predeterminada la carpeta Mis documentos del<br />
equipo. Se puede mantener esta ubicación si se desea, se<br />
escribe el nombre del archivo y se pulsa el botón guardar.<br />
Para recuperar el archivo se utiliza el comando Abrir de la barra de herramientas<br />
de acceso rápido o del menú de la aplicación. Cualquiera de las opciones abre el<br />
cuadro de diálogo seleccionar archivo, en el cual se deberá localizar y<br />
seleccionar el dibujo que se desea abrir.<br />
62<br />
ELABORA DIBUJOS ARQUITECTÓNICOS UTILIZANDO AUTOCAD
.<br />
Actividad: 3<br />
BLOQUE 3<br />
Cierre<br />
Ingresa al programa AutoCAD y realiza las siguientes acciones:<br />
1. Observa bien la interfaz del programa y después localiza la barra de herramientas de “Entorno<br />
de trabajo”. Selecciona el espacio de trabajo “Elementos 3D básicos”, observa y anota los<br />
cambios.<br />
2. Ahora selecciona el entorno de trabajo “Modelado 3D”, observa los cambios y anótalos.<br />
3. Cambia ahora al espacio de trabajo “AutoCAD Clásico”, observa los cambios producidos y anótalos.<br />
4. Selecciona ahora el espacio de trabajo “Dibujo 2D y anotación”. Pulsa el botón derecho del ratón sobre la<br />
pestaña inicio de la cinta de opciones, ahora haz clic sobre sobre el comando “Mostrar grupos” y de la lista<br />
de grupos de herramientas activos, desactiva el denominado “portapapeles”. Posteriormente, despliega el<br />
campo de espacios de trabajo y elige de la lista la opción “Guardar actual como…”. En el cuadro de diálogo<br />
escribe la palabra “ejemplo” en el campo nombre y haz clic sobre el botón “Guardar”. Anota tus<br />
observaciones.<br />
5. Despliega el campo de espacios de trabajo, observa y explica los cambios.<br />
Evaluación<br />
Actividad: 3 Producto: Práctica. Puntaje:<br />
Saberes<br />
Conceptual Procedimental Actitudinal<br />
Identifica los espacios de trabajo<br />
del programa AutoCAD, utilizado<br />
para el diseño de planos de<br />
edificios y casas habitación.<br />
Autoevaluación<br />
Genera o ejecuta un espacio de<br />
trabajo en el programa AutoCAD.<br />
C MC NC Calificación otorgada por el<br />
docente<br />
Se interesa por conocer los<br />
espacios de trabajo del programa<br />
AutoCAD.<br />
63
64<br />
Actividad: 1<br />
Secuencia didáctica 2.<br />
Construcción simple de objetos.<br />
Responde y realiza lo que se pide.<br />
1. ¿Qué es un sistema de coordenadas?<br />
Inicio<br />
2. ¿Qué ventajas se tienen al utilizar un papel milimétrico en la elaboración de un dibujo?<br />
3. ¿Cuáles son las formas que adquieren las partes que forman el dibujo de una casa habitación?<br />
4. ¿Qué ventajas consideras que se tienen al elaborar un dibujo utilizando formas ya definidas?<br />
Comenta ante el grupo tus respuestas.<br />
Evaluación<br />
Actividad: 1 Producto: Cuestionario. Puntaje:<br />
Saberes<br />
Conceptual Procedimental Actitudinal<br />
Reconoce los sistemas de<br />
coordenadas y su utilización en<br />
un dibujo.<br />
Reconoce las diferentes forman<br />
que adquieren los dibujos de las<br />
partes de una casa habitación,<br />
en un plano arquitectónico.<br />
Autoevaluación<br />
Describe lo que representa un<br />
sistema de coordenadas y las<br />
formas que adquieren los<br />
elementos de una casa habitación<br />
al momento de dibujarlos en un<br />
plano arquitectónico.<br />
Comparte con sus compañeros<br />
las respuestas y respeta sus<br />
opiniones.<br />
C MC NC Calificación otorgada por el<br />
docente<br />
ELABORA DIBUJOS ARQUITECTÓNICOS UTILIZANDO AUTOCAD
Sistema de Coordenadas.<br />
BLOQUE 3<br />
Desarrollo<br />
Aunque un programa de dibujo técnico como AutoCAD está diseñado y capacitado para realizar espectaculares<br />
creaciones aplicables a distintos sectores, como la arquitectura y la ingeniería, resulta de gran importancia conocer<br />
las herramientas de dibujo básicas, puesto que en muchas ocasiones los grandes diseños se dibujan a partir de<br />
formas tan simples como líneas o rectángulos en 2D.<br />
En las nuevas versiones de AutoCAD, se ha tratado de convertir a este programa en una herramienta intuitiva, con las<br />
cuales se puedan realizar trazos de formas y figuras con el ratón directamente sobre el área de trabajo de forma clara<br />
y precisa. Aun así, es necesario tener conocimientos de los diferentes sistemas y tipos de coordenadas que utiliza el<br />
programa.<br />
AutoCAD utiliza un sistema de coordenadas cartesiano o rectangular. El icono con dos<br />
flechas que aparece en la esquina inferior izquierda del área de dibujo es el icono del sistema<br />
de coordenadas personales (SCP) e indica la dirección positiva de las X (eje horizontal) e Y<br />
(eje vertical). La intersección del eje horizontal y el eje vertical establece el origen de cada<br />
coordenada. En el área de dibujo, cada punto que se traza tiene unas coordenadas X e Y<br />
absolutas, que se puede encontrar en la barra de estado.<br />
El valor de una coordenada puede variar en función de la precisión que se desea darle. Por ejemplo, para establecer<br />
unas coordenadas generales, se deben introducir valores a partir de 0.0, pero puede aumentar la parte decimal tanto<br />
como se desee para aumentar también la precisión.<br />
Además de las coordenadas absolutas, AutoCAD también utiliza los sistemas de coordenadas relativas y polares. Las<br />
coordenadas relativas utilizan las coordenadas relativas al último punto especificado, mientras que las polares<br />
complementan a las relativas especificando la dirección del ángulo que se desea que tome un punto determinado. El<br />
sistema cartesiano de coordenadas relativas usa las coordenadas X y la Y relativas, mientras que el sistema polar<br />
emplea una distancia y un ángulo relativo al último punto especificado.<br />
Actividad: 2<br />
Ingresa al programa AutoCAD y realiza las siguientes acciones, observa los resultados y anótalos al<br />
final de esta actividad:<br />
1. Hacer clic sobre el comando Abrir de la barra de herramientas de acceso rápido.<br />
2. Seleccionar el archivo Landscaping.dwg en el cuadro de diálogo Seleccionar archivo, mediante la ruta<br />
siguiente: Archivos de programa/Autodesk/AutoCAD 2011/samples/DesingCenter<br />
3. A continuación se moverá uno de los objetos del dibujo mediante la inserción de coordenadas. Elige el<br />
comando Desplazar del grupo de herramientas Modificar de la cinta de opciones.<br />
4. Ahora, debes elegir el objeto que se va a desplazar. Haz clic sobre el dibujo del carro y posteriormente<br />
presiona la tecla Intro (Enter), esto último es para confirmar la selección.<br />
5. Precisa el punto de desplazamiento. En la línea de comandos escribe las coordenadas correspondientes a la<br />
nueva ubicación del objeto seleccionado. Escribe los valores 492,-449 y presiona Intro para que el programa<br />
procese las coordenadas. El programa solicitará que precises el segundo punto, si es necesario se pueden<br />
introducir nuevas coordenadas o presionar de nuevo la tecla Intro para que el desplazamiento se realice<br />
sobre los dos puntos establecidos. En este caso sólo presiona Intro. Con esta acción has cambiado de<br />
posición un objeto introduciendo coordenadas absolutas.<br />
6. A continuación se debe mover el objeto en forma de palmera, pero esta vez por medio del ratón. Selecciona<br />
de nuevo el comando Desplazar del grupo de herramientas Modificar. Seguidamente selecciona el objeto<br />
palmera tal y como lo hiciste con el carro. Una vez seleccionado da clic sobre la palmera para precisar el<br />
primer punto, posteriormente da clic a la derecha del carro para precisar la nueva ubicación de la palmera.<br />
65
66<br />
7. A continuación se trabajara con las coordenadas relativas. Se activa de nuevo el comando<br />
Desplazar, se selecciona el objeto a mover, que en esta ocasión será de nuevo el carro, y<br />
en la línea de comandos se escriben las coordenadas relativas @0,0 y se presiona Intro,<br />
para indicar el punto de origen. Después escribes en línea de comandos @400, 125<br />
seguido de la tecla Intro, para aplicar las nuevas coordenadas.<br />
8. Ahora se activa de nuevo el comando Desplazar y se selecciona de nuevo el carro. Como punto de origen<br />
relativo escribe las coordenada @0,0 seguido de Intro, posteriormente introduce las coordenadas @0, -125<br />
seguido de Intro para hacer efectivo el cambio de posición del objeto.<br />
9. Por último se trabajará con coordenadas polares. Activa el comando Desplazar y selecciona el carro. En la<br />
línea de comandos escribe las coordenadas @-100
Dibujo de líneas y formas.<br />
Líneas<br />
Las líneas, son sin duda alguna, las herramientas más utilizadas en la formación de un dibujo. Para dibujarlas hay que<br />
activar el comando línea, ya sea mediante el grupo de herramientas de dibujo o desde la línea de comandos<br />
introduciendo el comando “l”.<br />
Para dibujar la línea, después de activar el comando, una forma es introduciendo en la línea de comando las<br />
coordenadas que tendrá la línea, aunque resulta un poco complicado para los que apenas se inician con este<br />
programa, pero es la forma más precisa para dibujar; la otra forma, que resulta mucho más sencilla, consiste en<br />
dibujar la línea directamente sobre el área de trabajo trazándola con el ratón.<br />
Para dibujar la línea, una vez activado el comando, el programa pide que se precise el primer punto, es decirque se<br />
introduzcan las coordenadas correspondientes al inicio de la línea, posteriormente se solicita se precise el punto<br />
siguiente, es decir las coordenadas correspondiente al final de la línea. Cuando ya se han introducido los dos<br />
extremos de la línea, el comando Línea sigue activo y solicitando se precise el punto siguiente, en este caso se trataría<br />
de una segunda línea que inicia justamente al final de la anterior, si se desea se dan las siguientes coordenadas y así<br />
sucesivamente hasta armar la figura que se desea formar. Cuando ya se han dibujado todas las líneas, se debe<br />
presionar la tecla Intro para confirmar la o las líneas dibujadas o bien si la figura dibujada debe ser cerrada se<br />
introduce la letra “c” para unir el último punto dibujado con el primero y de esta forma la figura queda cerrada.<br />
BLOQUE 3<br />
67
Rectángulos<br />
AutoCAD cuanta con herramientas específicas que permiten trazar objetos y formas predeterminados para poder<br />
ahorrar tiempo y esfuerzo, este es el caso de la herramienta Rectángulo. Para trazar un rectángulo en el área de dibujo<br />
se puede utilizar el ratón, haciendo clic en el punto que será el vértice superior izquierdo del rectángulo y arrastrando<br />
hasta que la forma adquiera las dimensiones deseadas, o bien se pueden introducir las coordenadas en la línea de<br />
comandos.<br />
Para activar el comando rectángulo, se puede seleccionar del grupo de herramientas de dibujo o desde la línea de<br />
comandos introduciendo el comando “rectang”. El programa solicitará que se precise el primer punto de esquina, es<br />
decir, que se introduzcan las coordenadas correspondientes a la primera esquina, ya sea por medio de la línea de<br />
comandos o haciendo clic con el ratón en el área de dibujo. Posteriormente se solicita que se precise la esquina<br />
opuesta, se deben introducir las coordenadas correspondientes al punto solicitado o bien hacer clic con el mouse en<br />
dicho punto.<br />
68<br />
ELABORA DIBUJOS ARQUITECTÓNICOS UTILIZANDO AUTOCAD
Círculos<br />
Además de las líneas y rectángulos, los círculos son una de las formas básicas más utilizadas en AutoCAD. La<br />
herramienta “Circulo” y sus variantes suelen usarse para representar agujeros, ruedas, aros, arcos, columnas, árboles,<br />
etc.<br />
La herramienta circulo cuenta con seis variantes, lo que permite trazar círculos de diferente manera, estas variantes<br />
son: “Centro, Radio”, “Centro, Diámetro”, “2 puntos”, “3 puntos”, “Tan, Tan, Radio” y “Tan, Tan, Tan”.<br />
“Centro, Radio”, Crea un círculo mediante un centro y un radio, una vez activado este comando, se deben introducir<br />
las coordenadas correspondientes al centro del círculo y posteriormente se deberá introducir el radio de la<br />
circunferencia a crear.<br />
La opción “Centro, Diámetro”, crea un círculo mediante la<br />
indicación del centro y el diámetro del círculo.<br />
BLOQUE 3<br />
69
Para crear un círculo mediante la opción “2 puntos”, se deben<br />
introducir las coordenadas de los puntos correspondientes a los<br />
extremos del diámetro de la circunferencia.<br />
Con la opción “3 puntos” se puede crear un círculo mediante la<br />
introducción de las coordenadas de tres puntos que la<br />
circunferencia debe de tocar.<br />
Mediante la opción “Tan, Tan, Radio”, se puede crear un círculo<br />
con un radio determinado tangente a dos objetos.<br />
La opción “Tan, Tan, Tan” permite crear un círculo tangente a tres<br />
objetos.<br />
70<br />
ELABORA DIBUJOS ARQUITECTÓNICOS UTILIZANDO AUTOCAD
Para el trazo de círculos concéntricos, se activa el comando círculo y se traza la primera circunferencia,<br />
posteriormente se activa de nuevo el comando círculo y en la línea de comando se escribe “@” seguida de Intro, con<br />
esto el programa toma como centro del nuevo circulo el punto correspondiente a la última coordenada marcada,<br />
posteriormente se indica el radio del nuevo círculo. Si es necesario trazar más círculos concéntricos, se sigue el<br />
mismo procedimiento.<br />
BLOQUE 3<br />
71
72<br />
Actividad: 3<br />
En el centro de cómputo de tu plantel, abre el programa AutoCAD y utilizando los<br />
comandos, Línea, Rectángulo y Círculo, reproduce el siguiente dibujo. Guárdalo y<br />
preséntalo a tu profesor.<br />
Actividad: 3<br />
Evaluación<br />
Producto: Dibujo.<br />
Saberes<br />
Puntaje:<br />
Conceptual Procedimental Actitudinal<br />
Reconoce los comandos Línea,<br />
Rectángulo y Círculo, y su<br />
función dentro del programa<br />
AutoCAD.<br />
Autoevaluación<br />
Aplica los comandos Línea,<br />
Rectángulo y Círculo, del programa<br />
AutoCAD, en el desarrollo de<br />
dibujos.<br />
C MC NC Calificación otorgada por el<br />
docente<br />
Se Interesa por conocer el<br />
funcionamiento de los comandos<br />
Línea, Rectángulo y Círculo del<br />
programa AutoCAD.<br />
ELABORA DIBUJOS ARQUITECTÓNICOS UTILIZANDO AUTOCAD
Polígonos<br />
La herramienta polígono de AutoCAD crea polilíneas equiláteras cerradas, es decir, figuras con lados de la misma<br />
longitud y ángulos equivalentes. AutoCAD permite trazar polígonos con un mínimo de 3 lados y un máximo de 1024.<br />
Para ello, es necesario que se introduzcan una serie de datos básicos, como el número de lados, la ubicación exacta<br />
del punto central del polígono para establecer su tamaño; también se debe indicar se éste se encontrará inscrito o<br />
circunscrito respecto a un círculo. Un polígono inscrito tiene todos los vértices en el interior del círculo, mientras un<br />
polígono circunscrito el radio será igual a la distancia desde el centro del polígono a los puntos medios de los lados,<br />
lo que hará que su tamaño sea mayor al de un polígono inscrito.<br />
La herramienta polígono se encuentra en el panel oculto del grupo de herramientas de dibujo. Para mostrar ese panel,<br />
se debe hacer clic sobre la punta de la flecha de este grupo de herramientas.<br />
Una vez que se ha activado el comando polígono, se puede ver en la línea de comandos que el primer dato que se<br />
debe proporcionar al programa, es el número de lados de la forma, el número que por default se presenta es 4, se<br />
escribe el número de lados que tendrá el polígono y se termina presionando la tecla intro.<br />
El siguiente paso es establecer las coordenadas que deberá tener el centro del polígono, para ello se puede dar clic<br />
sobre el área de trabajo en el lugar donde se desea o bien se pueden introducir las coordenadas exactas desde la<br />
línea de comandos.<br />
A continuación se debe indicar si el polígono estará inscrito o circunscrito al círculo que lo limita. La opción por default<br />
es inscrito, por lo que al pulsar intro, se confirma la misma. Si se desea cambiar a circunscrito se escribe la letra “C”<br />
en la línea de comandos o en la entrada dinámica o bien en la misma entrada dinámica se puede seleccionar el tipo<br />
de polígona a dibujar.<br />
BLOQUE 3<br />
73
Por último se debe indicar el radio del círculo sobre el cual se traza el polígono.<br />
Arcos y polilíneas<br />
La herramienta de dibujo polilínea se utiliza para trazar segmentos de líneas rectas y curvas de diferentes grosores<br />
que actuarán como un solo elemento en su conjunto. Una polilínea es, pues, un tipo especial de línea que trata<br />
múltiples segmentos como una única entidad, puede incluir arcos, puede suavizarse hasta convertirse en una línea<br />
curva y puede tener diferentes grosores.<br />
AutoCAD ofrece hasta once modos de creación de arcos diferentes, en función de los parámetros que se<br />
especificarán para definir el arco. Así, se pueden trazar arcos indicando un punto de inicio, un punto final y un punto<br />
central, estableciendo el punto inicial y el final y el radio, incluyendo un punto inicial y uno central y el ángulo, etc.<br />
Cuando se inicia el comando Arco desde el grupo de herramientas de dibujo o desde la línea de comandos, se activa<br />
la versión resumida el mismo; es posible acceder a las diferentes versiones insertando en la línea de comandos las<br />
instrucciones adecuadas para los componentes que se quieren indicar.<br />
74<br />
ELABORA DIBUJOS ARQUITECTÓNICOS UTILIZANDO AUTOCAD
Líneas spline<br />
En AutoCAD, una línea spline es una curva suave que se crea determinando unos puntos precisos por los cuales<br />
debe pasar y controlando la proximidad con la que la curva ajustará dichos puntos. Esta proximidad se calcula en<br />
grados y es conocida como tolerancia. La herramienta de dibujo Spline permite trazar un tipo de curvas denominado<br />
NURBS, cuyas siglas corresponden al término en inglés Non Uniform Rational B-Spline, y que generan curvas suaves<br />
entre los puntos de control indicados. El comando Spline forma parte del grupo de herramientas de dibujo, y también<br />
puede ser activado desde la línea de comandos utilizando la instrucción spline.<br />
BLOQUE 3<br />
75
.<br />
76<br />
Actividad: 4<br />
Cierre<br />
Utilizando el programa AutoCAD, elabora el siguiente croquis, lo guardas en tu memoria<br />
USB con el nombre de “ejercicio 1”, ya que posteriormente trabajaras sobre él.<br />
El terreno a representar mide 10m de ancho por 20m de largo, considera que cada unidad en el programa<br />
representa 1 cm de tu dibujo.<br />
Pasos:<br />
1. Abre el programa AutoCAD<br />
2. Activa el comando Rectángulo, para dibujar lo que serán los límites del terreno.<br />
3. El terreno se iniciara en las coordenadas 200,500, por lo que debes introducir éstas como el primer punto de<br />
esquina del rectángulo.<br />
4. De acuerdo con la escala planteada, la esquina opuesta debe encontrarse en las coordenadas 1200,2500,<br />
esto debido a que 10 m es igual a 1000 cm, por lo que hay que sumar los 1000 cm a los 200 con que se<br />
arranca (eje de las X); lo mismo ocurre por el lado opuesto, 20 m equivalen a 2000 cm, por lo que debes<br />
sumarlos a los 500 con que se inicia (eje Y). Una vez que se introducen las coordenadas de la esquina<br />
opuesta, se presiona la tecla Intro.<br />
ELABORA DIBUJOS ARQUITECTÓNICOS UTILIZANDO AUTOCAD
Actividad: 4 (continuación)<br />
5. Ahora se dibujarán las líneas que representarán los límites de la<br />
casa, para esto se activa el comando Línea.<br />
6. El primer punto se encuentra en las coordenadas 200,900 (1), el<br />
siguiente puno en 700,900 (2); el siguiente punto en 700,1250 (3), el<br />
siguiente punto en 1000,1250 (4); el siguiente punto en 1000,1600<br />
(5); el siguiente punto en 1000,1800 (6); el siguiente punto en<br />
1000,2200 (7); el siguiente punto en 600,2200 (8); el siguiente punto<br />
en 600,2000 (9); y por último 200,2000 (10). Se presiona la tecla<br />
Intro.<br />
7. Se activa de nuevo el comando Línea, y se indican las siguientes<br />
coordenadas: como primer punto se utilizan las coordenadas<br />
200,1600 (1); como siguiente punto las coordenadas 600,1600 (2); y<br />
por último 600,2000 (3). Se termina presionando la tecla Intro.<br />
BLOQUE 3<br />
77
78<br />
Actividad: 4 (continuación)<br />
8. Para el siguiente paso, se activa nuevamente el comando línea y<br />
como primer punto se ingresan las coordenadas 1000,1600 (1); el<br />
siguiente punto estará en 700,1600 (2); El siguiente punto es en<br />
700,1800 (3); y por último punto 1000,1800 (4). Se termina con la<br />
tecla Intro.<br />
¡No olvides guardar tu dibujo!<br />
éste será el aspecto del dibujo terminado<br />
Evaluación<br />
Actividad: 4 Producto: Dibujo. Puntaje:<br />
Conceptual<br />
Saberes<br />
Procedimental Actitudinal<br />
Selecciona los comandos de la<br />
herramienta de dibujo del<br />
programa AutoCAD en el dibujo<br />
de un croquis de una casa<br />
habitación.<br />
Utiliza los comandos de la<br />
herramienta de dibujo de AutoCAD,<br />
para elaborar el croquis de una<br />
casa habitación.<br />
Se interesa por aplicar los<br />
comandos de dibujo del<br />
programa AutoCAD en la<br />
elaboración de un croquis de una<br />
casa habitación.<br />
Autoevaluación<br />
C MC NC Calificación otorgada por el<br />
docente<br />
ELABORA DIBUJOS ARQUITECTÓNICOS UTILIZANDO AUTOCAD
BLOQUE 3<br />
Secuencia didáctica 3.<br />
Utiliza herramientas para modificar dibujos.<br />
Actividad: 1<br />
Responde y realiza lo que se pide.<br />
Inicio<br />
1. ¿Por qué es necesario hacer modificaciones a los dibujos que se están elaborando?<br />
2. ¿Cuáles serían las modificaciones más comunes que se pueden hacer a un dibujo?<br />
3. Al momento de estar editando un dibujo, ¿se está realizando algún tipo de modificación?, ¿Por qué?<br />
Comenta ante el grupo tus respuestas.<br />
Evaluación<br />
Actividad: 1 Producto: Cuestionario. Puntaje:<br />
Saberes<br />
Conceptual Procedimental Actitudinal<br />
Reconoce la necesidad que se<br />
tiene de hacer modificaciones a<br />
un dibujo al momento de<br />
elaborarlo.<br />
Autoevaluación<br />
Describe las modificaciones que se<br />
pueden hacer a un dibujo al<br />
momento de elaborarlo.<br />
Participa activamente en la<br />
discusión grupal.<br />
C MC NC Calificación otorgada por el<br />
docente<br />
79
Modificación de dibujos<br />
80<br />
Desarrollo<br />
El programa AutoCAD cuenta con una gran variedad de comandos que permiten la<br />
modificación de los distintos aspectos de un dibujo. Muchas de estas herramientas se<br />
encuentran agrupadas en la cinta opciones de la aplicación, en el grupo de trabajo<br />
Modificar.<br />
Modificación de Desfase y Empalme es una herramienta que crea un<br />
nuevo objeto cuya forma será paralela a la forma original. Los objetos<br />
se pueden desfasar a una distancia precisada del objeto original o<br />
bien a través de un punto designado. Después de desfasar un objeto,<br />
este se puede recortar y extenderlo como un método eficaz para<br />
crear dibujos con muchas líneas y curvas paralelas. Se pueden<br />
desfasar líneas, arcos, círculos, elipses y arcos elípticos, polilíneas<br />
2D, líneas auxiliares y splines.<br />
Por su parte la modificación Empalme se utiliza para redondear vértices formados por dos líneas secantes. El<br />
programa permite establecer el radio de la curva, de manera que si se asigna el valor cero al mismo las líneas<br />
formarán un vértice angular, obteniendo un semicírculo perfecto, lo que permite limpiar los vértices formados por<br />
dichas líneas. En el caso de que el radio del arco de la curvatura sea superior a 0 (cero) y el empalme se aplique<br />
sobre las líneas no paralelas, se conseguirá redondear el vértice de la intersección de la misma. Si, por el contrario, se<br />
utiliza la herramienta Empalme con líneas paralelas, el arco resultante será, un semicírculo perfecto y una de las líneas<br />
se alargará o se acortará automáticamente, de manera que los extremos de ambas queden situados simétricamente.<br />
Las líneas centrales han sido<br />
desfasadas hacia los lados<br />
Se activó el comando Empalme y las líneas<br />
desfasadas se perfilarán sus aristas. Ya se<br />
seleccionó un objeto faltaría seleccionar el<br />
segundo.<br />
Se han perfilado las líneas interiores y las<br />
exteriores, se puede observar como<br />
forman una esquina perfecta<br />
ELABORA DIBUJOS ARQUITECTÓNICOS UTILIZANDO AUTOCAD
Estirar y partir objetos<br />
AutoCAD permite ajustar el tamaño de los objetos para alargarlos o<br />
acortarlos en una sola dirección, o bien hacerlos proporcionalmente<br />
mayores o menores. La herramienta de modificación Estirar,<br />
permite reubicar los puntos finales de los objetos que se<br />
encuentran a lo largo o dentro de una ventana de designación de<br />
captura; en el caso de que el objeto no se encuentre dentro de<br />
dicha ventana de captura o que se trate de objetos designados<br />
individualmente, se desplazarán en lugar de estirarse.<br />
Por otro lado, la herramienta modificar Partir, como su nombre lo<br />
indica, parte un objeto entre los dos puntos designados. Esta<br />
herramienta se utiliza con frecuencia para crear hueco en los cuales<br />
se insertan bloques o texto. El programa también permite partir<br />
objetos sin dejar huecos; para ello, es preciso especificar los dos<br />
puntos de partición en la misma ubicación. El modo más rápido de<br />
hacerlo es escribir @0,0 cuando se solicite el segundo punto.<br />
Suprimir y escalar objetos<br />
Dos de las acciones más comunes de AutoCAD son el borrado y el esacaldo de<br />
objetos. Para realizar la primera operación el programa ofrece diferentes<br />
métodos, todos ellos muy rápidos y sencillos. Así, la herramienta Borrar, que<br />
puede activarse desde el grupo de herramientas Modificar, se usa para eliminar<br />
cualquier elemento de un dibujo. También se puede seleccionar el objeto y<br />
pulsar la tecla suprimir del teclado.<br />
Al activar el comando Borrar lo<br />
primero que se debe hacer es<br />
seleccionar el objeto a borrar.<br />
Por su parte el escalado de objetos se lleva a cabo con la herramienta de<br />
modificación Escala, incluida también en el grupo de herramientas Modificar.<br />
Una vez activado dicho comando, es necesario seleccionar el objeto cuyo<br />
tamaño se desea aumentar o reducir, establecer un punto base e indicar el valor<br />
adecuado de la escala.<br />
BLOQUE 3<br />
Ésta será la apariencia del objeto<br />
seleccionado. Una vez seleccionado el objeto, se<br />
pulsa la tecla Intro e inmediatamente se<br />
borra.<br />
81
Cuando se activa el comando<br />
Escala lo primero que se tiene<br />
que hacer es seleccionar el objeto<br />
u objetos a escalar.<br />
<br />
Girar objetos<br />
Para cambiar la orientación de un objeto, AutoCAD tiene la herramienta de<br />
modificación Girar, que, como el resto de herramientas de este tipo, se incluye en el<br />
grupo de herramientas Modificar. Una vez activada la herramienta de rotación y<br />
seleccionado el o los objetos que se van a girar, es preciso especificar un punto base<br />
o eje y el valor del ángulo de rotación. Ambos valores pueden insertarse en la línea de<br />
comandos o definirse mediante la pulsación en la zona gráfica.<br />
Una vez activado el comando Girar se<br />
debe seleccionar el o los objetos a<br />
girar.<br />
El siguiente paso es asignar el ángulo de rotación del<br />
objeto.<br />
82<br />
Una vez seleccionado el objeto se<br />
indica el punto base, es decir el<br />
punto de donde empezará a crecer o<br />
disminuir el objeto.<br />
Por último, se precisa el valor de la<br />
Escala, en esta caso se le dio 2, para que<br />
creciera al doble de su tamaño original<br />
Ya que se ha seleccionado el objeto, se indica el punto<br />
base, es decir el punto que servirá de pivote para el giro.<br />
Este es el objeto girado 45°.<br />
<br />
<br />
<br />
<br />
<br />
<br />
<br />
<br />
<br />
ELABORA DIBUJOS ARQUITECTÓNICOS UTILIZANDO AUTOCAD
Mover y copiar objetos<br />
Con la herramienta de modificación Desplazar es posible mover los objetos<br />
seleccionados a una distancia y dirección determinadas. Es posible activar esta<br />
herramienta desde el grupo de herramientas Modificar, así como desde la línea de<br />
comandos insertando las órdenes desplaza + Intro o d + Intro.<br />
BLOQUE 3<br />
Una vez activado el comando<br />
Desplazar se debe seleccionar el o los<br />
objetos que se desean mover.<br />
Por su parte, la herramienta de modificación Copiar también incluida en el grupo de<br />
herramientas Modificar, permite obtener copias exactas de los objetos seleccionados.<br />
Una vez activada, es necesario establecer dos puntos: un punto base, que actúa<br />
como puente de referencia en el que se inicia la copia, y un segundo punto, que<br />
actúa como punto final de la copia. Se definirá así un vector que indica la distancia y<br />
la dirección a la que deben desplazarse los objetos copiados.<br />
Una vez activado el comando<br />
Desplazar se debe seleccionar el o los<br />
objetos que se desean mover.<br />
Aquí se puede observar el movimiento del objeto.<br />
Una vez designado el objeto se indica el punto que será la<br />
base de la copia.<br />
Ya que se ha<br />
seleccionado el<br />
objeto, se indica<br />
el punto base.<br />
83
Realizar copias con punto base<br />
En AutoCAD, como en la mayoría de programas del entorno Windows es posible transferir la mayor<br />
parte de la información de un dibujo a otro. Para ello, es necesario cortar o copiar los objetos que<br />
se van a transferir en el porta papeles usando las diferentes opciones de cortes y copia que ofrece<br />
el programa, y después pegarlos en el documento de destino. Las opciones básicas cortar, copiar<br />
y pegar se encuentran en el grupo de herramientas porta papeles al final de la cinta de opciones y<br />
también pueden activarse insertando las órdenes adecuadas en la línea de comandos. Además de<br />
las opciones clásicas que se acaban de mencionar, AutoCAD ofrece otras funciones más concretas<br />
de copiado y pegado, como copiar con punto base, pegar como bloque, pegar como hipervínculo, etc.<br />
Creación de simetrías<br />
84<br />
Se puede reproducir el objeto las veces que sea necesario<br />
Cinta de opciones 1<br />
La herramienta de modificación Simetría permite reflejar objetos respecto a un eje,<br />
denominado eje de simetría, que no aparece en el dibujo al finalizar el proceso de<br />
copia. Para definir esta línea imaginaria, el programa solicita dos puntos, uno de<br />
origen y uno final. Para obtener los resultados deseados es importante que se tenga<br />
clara la situación del eje de simetría; esto sólo se consigue con mucha práctica,<br />
pero, una vez habituado a utilizar el comando simetría, ahorrará tiempo y esfuerzo<br />
cuando se tenga que trazar formas que contengan simetrías como símbolos<br />
gráficos, edificios, etc.<br />
ELABORA DIBUJOS ARQUITECTÓNICOS UTILIZANDO AUTOCAD
Después del punto base, se indica<br />
el punto final de la simetría<br />
Rellenar figuras con colores sólidos<br />
En AutoCAD, un objeto sombreado muestra un patrón estándar de líneas y puntos que se utilizan<br />
para resaltar un área o para identificar una materia, aunque también es posible rellenar figuras<br />
con colores sólidos o degradados. Sea cual sea el tipo de sombreado que se aplique a un<br />
objeto, el cual puede estar o no estar delimitado, dicha aplicación se lleva a cabo mediante el<br />
comando Sombreado, el cual origina una ficha contextual en la cinta de opciones, denominadas<br />
creación de sombreado. Este comando se activa desde la barra de herramientas de Dibujo.<br />
Cuando el comando Sombreado es activado, aparece la ficha contextual Creación de sombreados, desde la cual se<br />
pueden definir las propiedades de relleno o patrón y contorno, así como otros parámetros de sombreado y relleno.<br />
BLOQUE 3<br />
Ficha contextual “Creación de sombras”<br />
Para finalizar, se indica si el objeto<br />
original será borrado o no.<br />
85
86<br />
Diferentes tipos de relleno.<br />
Aplicas patrones de sombreado<br />
Los patrones de sombreado son patrones de líneas, puntos y otras muchas formas que se utilizan para rellenar un<br />
área cerrada o representar un material. AutoCAD 2011 permite elegir entre tres tipos de patrones: los patrones ANSI e<br />
ISO, patrones de líneas abstractos que permiten establecer patrones sombreados estándares para planos en todos<br />
los campos, exceptuando los planos y dibujos eléctricos y electrónicos. Patrones predefinidos, entre los que se<br />
encuentran patrones diseñados con el aspecto de materiales arquitectónicos y de la construcción, y patrones<br />
personalizados, que son aquellos creados por el usuario.<br />
Personalizar patrones de sombreado<br />
En caso de que ninguno de los patrones predeterminados de AutoCAD se ajuste a las necesidades, se puede crear<br />
un propio patrón de sombreado simple, basándose en el tipo de línea actual. El patrón se define en el cuadro de<br />
diálogo sombreado y degradado, modificando el ángulo y el espaciado de las líneas de sombreado; además, el<br />
programa permite crear un patrón doble, en el que se utilizan dos grupos de líneas paralelas, uno perpendicular al<br />
otro. Para aplicar una línea doble en un patrón predefinido por el usuario es necesario activar la casilla de verificación<br />
de la opción doble del cuadro sombreado y degradado; al activar dicha opción, se generará un duplicado de todas<br />
las líneas que componen el patrón.<br />
Trabajar con degradados<br />
Como se ha visto hasta el momento, AutoCAD permite sombrar áreas u objetos concretos del dibujo usando rellenos<br />
sólidos, patrones de sombreado predefinidos o patrones personalizados más concretos. Sin embargo existe un tercer<br />
grupo de sombreado muy interesante que, bien aplicado, puede llegar a proporcionar efectos realmente realistas. Se<br />
trata de los rellenos de degradado, que utilizan una transición entre las sombras de un color o entre dos colores a<br />
escoger de una amplia paleta de colores. Además de poder seleccionar los colores, el programa permite indicar<br />
también el modo en que el degradado se aplicará sobre el objeto, así como el ángulo del degradado y si éste estará<br />
centrado.<br />
<br />
<br />
<br />
<br />
ELABORA DIBUJOS ARQUITECTÓNICOS UTILIZANDO AUTOCAD
Actividad: 2<br />
Abre el programa AutoCAD y sigue las instrucciones que a continuación se describen<br />
para la construcción del siguiente dibujo.<br />
1. Activa el comando línea, como primer punto ingresa las coordenadas 500,500; los siguientes<br />
puntos quedarán en las coordenadas 500,1000 1000,1000 y 1000,500; termina pulsando la<br />
letra “c” e Intro. Se debe formar un cuadro como el siguiente.<br />
2. Seguidamente se duplica cada línea hacia ambos lados, de tal forma que las líneas originales representen el<br />
eje de un muro y las de los lados indicarán el ancho del mismo. Para ello activa el comando Copiar.<br />
Selecciona la línea vertical izquierda como el objeto a designa, presiona Intro. Ahora solicita que se precise<br />
el punto base, da clic sobre una de los extremos de la línea seleccionada. Seguidamente se solicita el<br />
segundo punto, escribe lo siguiente, @7
88<br />
3. Se repite la operación de copiar con el resto de las líneas. Para la línea del lado derecho se<br />
darán los valores @7
Actividad: 2 (continuación)<br />
5. La misma operación se hace en cada una de las esquinas, sean interiores o exteriores. El<br />
dibujo quedará de la siguiente forma.<br />
6. Como siguiente paso, se dibujará una puerta en la esquina inferior izquierda y se hará de la siguiente forma:<br />
primero se dibuja un rectángulo con las siguientes coordenadas, 507,493 y 510,597; posteriormente se<br />
activa el comando polilínea con las siguientes coordenadas 600,493 y 510, 597.<br />
BLOQUE 3<br />
Apariencia inicial de la puerta, después de<br />
dibujar el rectángulo y la polilína. Acercamiento al dibujo anterior<br />
89
90<br />
Actividad: 2 (continuación)<br />
7. Ahora la polilínea debe ser convertida en arco, con la finalidad de que simule el abatimiento<br />
de la puerta. Para ello se selecciona la polilínea y se coloca el punteo del mouse sobre el<br />
nodo central, aparece un menú contextual, se elige la opción convertir en arco y se estira la<br />
línea para formar un arco.<br />
8. A continuación se borrará la parte del muro que representa la puerta. Para ello se activa el comando<br />
Recortar. El programa solicita que se indiquen los objetos entre los cuales están las partes a recortar, en este<br />
caso se indican el rectángulo y el arco y a continuación se pulsa Intro; para terminar se señala el o los<br />
objetos a recortar, en este caso las líneas que representan el muro.<br />
Apariencia final<br />
ELABORA DIBUJOS ARQUITECTÓNICOS UTILIZANDO AUTOCAD
Actividad: 2 (continuación)<br />
BLOQUE 3<br />
9. Por último se representará una ventana. Para ello se<br />
dibujarán dos líneas, la primera en las coordenadas<br />
650,993 y 650 1007, la segunda estará en las<br />
coordenadas 850,993 y 850,1007. El dibujo se verá de<br />
la siguiente forma.<br />
Ahora se recorta la línea del centro utilizando el<br />
comando Recortar, tal y como se hizo con la puerta.<br />
Mostrará el siguiente aspecto.<br />
Guarda tu dibujo con el nombre de “Ejercicio 2”<br />
Evaluación<br />
Actividad: 2 Producto: Dibujo. Puntaje:<br />
Conceptual<br />
Saberes<br />
Procedimental Actitudinal<br />
Reconoce la función de los<br />
comandos de las herramientas<br />
de Dibujo y Modificar del<br />
programa AutoCAD, para la<br />
creación y edición de dibujos.<br />
Utiliza los comandos de las<br />
herramientas de Dibujo y Modificar<br />
del programa AutoCAD, para crear<br />
y editar un dibujo.<br />
Se interesa por aprender el<br />
funcionamiento de los comandos<br />
de las herramientas de Dibujo y<br />
Edición del programa AutoCAD,<br />
para crear y editor dibujos.<br />
Autoevaluación<br />
C MC NC Calificación otorgada por el<br />
docente<br />
91
92<br />
Actividad: 3<br />
Cierre<br />
Abre el programa AutoCAD y recupera el archivo nombrado “ejercicio 1”. Utilizando las<br />
herramientas de Dibujo y Modificar, transforma el dibujo hasta convertirlo en el que se te<br />
muestra a continuación. Al finalizar debes guardar de nuevo el archivo, en esta ocasión<br />
con el nombre será “Ejercicio 1-v2”<br />
Dibujo original<br />
Evaluación<br />
Actividad: 3 Producto: Dibujo<br />
Saberes<br />
Puntaje:<br />
Conceptual Procedimental Actitudinal<br />
Elige los comandos apropiados<br />
de las herramientas de Dibujo y<br />
Modificar del programa<br />
AutoCAD, para la creación y<br />
edición de un plano de una casa<br />
habitación.<br />
Autoevaluación<br />
Aplica los comandos de las<br />
herramientas de Dibujo y Modificar<br />
del programa AutoCAD, para crear<br />
y editar un plano de una casa<br />
habitación.<br />
Dibujo modificado<br />
C MC NC Calificación otorgada por el<br />
docente<br />
Es creativo en la utilización de los<br />
comandos de las herramientas<br />
de dibujo y modificar del<br />
programa de AutoCAD, para<br />
crear y modificar un plano de una<br />
casa habitación.<br />
ELABORA DIBUJOS ARQUITECTÓNICOS UTILIZANDO AUTOCAD
Actividad: 1<br />
Responde y realiza lo que se pide.<br />
BLOQUE 3<br />
Secuencia didáctica 4.<br />
Aplica texto y cotas a los dibujos.<br />
Inicio<br />
1. ¿Por qué es importante incluir texto en un plano arquitectónico?<br />
2. ¿Qué importancia tiene el colocar cotas en el dibujo de una planta arquitectónica?<br />
Comenta ante el grupo tus respuestas<br />
Actividad: 1<br />
Evaluación<br />
Producto: Cuestionario.<br />
Saberes<br />
Puntaje:<br />
Conceptual Procedimental Actitudinal<br />
Reconoce la importancia de la<br />
utilización de textos y cotas en<br />
un plano arquitectónico de una<br />
casa habitación.<br />
Autoevaluación<br />
Describe la importancia de utilizar<br />
texto y cotas en el dibujo de un<br />
plano arquitectónico de una casa<br />
habitación.<br />
Participa activamente en la<br />
discusión grupal.<br />
C MC NC Calificación otorgada por el<br />
docente<br />
93
Insertar texto<br />
94<br />
Desarrollo<br />
Aunque pueda parecer que un programa como AutoCAD, que está diseñado especialmente para el dibujo asistido<br />
por computadora, no necesita herramientas destinadas al texto, lo cierto es que la aplicación dispone de los<br />
comandos necesarios para insertar texto con formato.<br />
AutoCAD proporciona dos herramientas destinadas a insertar texto en un dibujo: la herramienta de Texto de líneas<br />
múltiples y la herramienta de Texto en una línea.<br />
Cuando se utiliza Texto de líneas múltiples, se crean objetos de texto que ocuparán varias líneas, tales como cotas,<br />
tablas y anotaciones largas.<br />
El Texto en una línea, se utiliza para crear objetos de texto distintos para cada línea de texto, esta herramienta resulta<br />
adecuada sobre todo para añadir títulos, etiquetas, anexos, etc.<br />
En ambos casos, es posible que una vez añadido el texto al dibujo, pueda ser editado con la finalidad de cambiar su<br />
tamaño, orientación, el tipo de letra o su estilo.<br />
El programa AutoCAD permite el trabajo con capas, éstas se utilizan para agrupar información de un dibujo según sea<br />
su función y para reforzar los tipos de líneas, el color y otros parámetros. Las capas son como hojas transparentes<br />
que se colocan una sobre otra con, la finalidad de colocar en cada una distintos tipos de información y de esta<br />
manera mantenerla organizada.<br />
Es recomendable que el texto que se coloque en un dibujo sea colocado en<br />
una capa distinta. Para colocar una nueva capa, primeramente se activan las<br />
Propiedades de capas, esto se logra haciendo clic sobre el icono<br />
correspondiente del grupo de herramientas Capas, en la ficha Inicio.<br />
Una vez activadas las<br />
Propiedades de capas,<br />
es posible crear una<br />
Nueva capa haciendo clic<br />
sobre el icono que<br />
muestra una hoja y una<br />
estrella amarilla.<br />
ELABORA DIBUJOS ARQUITECTÓNICOS UTILIZANDO AUTOCAD
Cuando ya se ha creado la nueva capa, ésta tiene el nombre de Capa1. Si es la primera que se crea y se encuentra<br />
en modo de edición con la finalidad de que se ajusten las propiedades de la misma, es conveniente que se cambie<br />
nombre por otro que describa el tipo de información que contendrá. Una vez que se han modificado las propiedades<br />
convenientes, es recomendable que se active la capa para que se empiece a utilizar desde ese momento; para<br />
lograrlo, en la misma ventana de Administrador de propiedades de capas y seleccionada la capa activar se hace clic<br />
sobre el icono Definir actual.<br />
Regresando a la inserción de texto, como ya se mencionó anteriormente,<br />
existen dos formas de proceder: texto de líneas múltiples que permite añadir<br />
textos largos que serán tratados como un único objeto aunque ocupen varias<br />
líneas, y el Texto en una línea el cual se emplea para textos cortos y en este<br />
caso cada línea se maneja como un objeto independiente. Para hacer uso de<br />
estos comandos es necesario activarlos desde el grupo de herramientas<br />
Anotación de la cinta de opciones.<br />
Por default, en el grupo de herramienta Anotación aparece el comando Texto<br />
de líneas múltiples y para hacer uso del Texto en una línea, se hace clic sobre<br />
la punta de flecha que aparece bajo el comando Texto de líneas múltiples, el<br />
cual presentará un pequeño menú en el cual se puede elegir.<br />
Al seleccionar la opción de Texto en una línea, el programa solicita ingresar el<br />
punto inicial del texto, el cual se puede elegir haciendo clic con el mouse<br />
sobre el área de trabajo en el punto que se quiere iniciar el texto o bien se<br />
pueden ingresar las coordenadas precisas desde la línea de comandos;<br />
como siguiente dato a ingresar, el programa solicita Precise altura, es decir,<br />
se debe ingresar el tamaño que tendrá el texto, por default aparece en 2.5 puntos; por último el programa solicita se<br />
Precise ángulo de rotación de texto, es decir la inclinación, si el texto será horizontal, el ángulo es 0. Ahora se escribe<br />
el texto, éste adquiere automáticamente la longitud conforme se va ingresando; una vez que se ha terminado si se<br />
presiona la tecla Intro el programa activa una nueva línea de texto. Para terminar de escribir se hace clic sobre un<br />
punto del área de trabajo y se pulsa la tecla Esc.<br />
BLOQUE 3<br />
95
Cuando se selecciona texto de líneas múltiples, se debe<br />
marcar el área donde se escribirá, por lo tanto, el primer<br />
dato que solicita el programa es Precise la primera<br />
esquina, ya sea haciendo clic sobre el área de trabajo o<br />
ingresando las coordenadas desde la línea de comando;<br />
seguidamente el programa solicita Indique la esquina<br />
opuesta, de igual forma se puede hacer clic con el mouse<br />
en el área de trabajo o bien ingresar las coordenadas en<br />
la línea de comandos. Después de limitar el espacio que<br />
será ocupado por el texto, la Cinta de opciones se<br />
actualiza para mostrar el contenido de la ficha contextual<br />
Editor de texto, además sobre el cuadro de texto aparece<br />
una regla que permite modificar la longitud del mismo. Se<br />
puede determinar el formato que se dese tenga el texto,<br />
justo antes de empezar a escribirlo, esto en el Editor de<br />
texto.<br />
Colocar cotas<br />
Las cotas son uno de los principales componentes de planos y dibujos ya que permiten saber con exactitud las<br />
dimensiones de partes concretas del dibujo. Existen diferentes tipos de acotaciones, de los cuales los básicos son<br />
lineal, radial, angular, coordenadas y longitud de arco. El proceso de añadir acotaciones a un dibujo se conoce en<br />
AutoCAD con el término de acotación. Todas las acotaciones son asociativas por lo que, si se realizan cambios<br />
geométricos en el objeto acotado, las acotaciones también modificarán sus valores.<br />
Al igual que cuando se introduce texto en un dibujo, con las cotas también es recomendable crear una capa en la cual<br />
se sitúen éstas cotas.<br />
Para trabajar con mayor precisión, es recomendable activar, si es que no lo está, el modo Referencia a objetos, en<br />
que se encuentra en la barra de estado.<br />
En la herramienta de Anotación se encuentran los comandos que permiten establecer cotas, por default aparece<br />
lineal, pero haciendo clic en la punta de flecha se despliega el menú que permite activar el tipo de cota requerida.<br />
96<br />
ELABORA DIBUJOS ARQUITECTÓNICOS UTILIZANDO AUTOCAD
Actividad: 2<br />
Abre el programa AutoCAD, recupera el archivo elaborado en la secuencia anterior<br />
nombrado “Ejercicio 2” y desarrolla lo que se solicita:<br />
1. Crea una capa llamada texto, en la cual sólo se cambiará el atributo color, con el color rojo<br />
BLOQUE 3<br />
Se cierra el Administrador de capas.<br />
2. Ahora se activa el comando de texto de una línea, como punto inicial; introduce las coordenadas 660,1030.<br />
La altura será de 35 y el ángulo de rotación se queda en 0. Escribe la palabra “Ventana”, da clic fuera del<br />
texto seguido de la tecla Esc.<br />
97
98<br />
Actividad: 2 (continuación)<br />
3. De nuevo activa el Texto de una línea, introduce las coordenadas 500,450 como punto inicial,<br />
el tamaño de 30 y el ángulo de rotación en 0. Escribe el texto “Puerta”. Da clic fuera del texto y<br />
termina con Esc.<br />
4. A continuación activa el comando Texto de líneas múltiples. Como primera esquina introduce las<br />
coordenadas 550,900 y como esquina opusta 900,650. En el Editor de texto ajusta el tamaño del texto a 30 y<br />
escribe lo siguiente: “Este es el dibujo de una recámara y estamos probando el texto de líneas múltiples”. Da<br />
clic fuera del texto y termina con Esc.<br />
ELABORA DIBUJOS ARQUITECTÓNICOS UTILIZANDO AUTOCAD
Actividad: 2 (continuación)<br />
5. Continúa con la colocación de cotas, para ello primero crea y activa una nueva capa, a la<br />
cual se le llamará “cotas” y en las propiedades de color cambia a “Amarillo”.<br />
6. Enseguida activa las cotas lineal en la<br />
herramienta Anotación. Antes de iniciar con<br />
las cotas debes asegurarte que el botón de<br />
Referencia a objetos, que se encuentra en la<br />
barra de estado, se encuentre activado.<br />
7. Acerca el mouse a la esquina superior<br />
derecha, justo al eje, si está activada la<br />
referencia a objeto deberá aparecer una<br />
pequeña cruz, da clic. Ahora dirige el mouse<br />
hacia la esquina inferior derecha y da clic,<br />
posteriormente, jala hacia la derecha la línea<br />
de cota.<br />
BLOQUE 3<br />
99
100<br />
Actividad: 2 (continuación)<br />
8. Por último, establece la cota para el lado superior, activa de nuevo el comando lineal de la<br />
herramienta Anotación. Da clic en la esquina superior izquierda y posteriormente sobre la esquina<br />
superior derecha, ahora arrastra la línea de cota hasta pasar por encima del texto “ventana”.<br />
Evaluación<br />
Actividad: 2 Producto: Dibujos. Puntaje:<br />
Saberes<br />
Conceptual Procedimental Actitudinal<br />
Reconoce el uso de los<br />
comandos utilizados para<br />
introducir texto y cotas en un<br />
dibujo, elaborados con el<br />
programa AutoCAD.<br />
Autoevaluación<br />
Aplica los comandos del programa<br />
AutoCAD para insertar texto y cotas<br />
a un dibujo.<br />
C MC NC Calificación otorgada por el<br />
docente<br />
Aprecia las utilidades que<br />
permiten la introducción de texto<br />
y cotas a un dibujo elaborado<br />
con el programa AutoCAD.<br />
ELABORA DIBUJOS ARQUITECTÓNICOS UTILIZANDO AUTOCAD
.<br />
Actividad: 3<br />
BLOQUE 3<br />
Cierre<br />
Abre el programa de AutoCAD y recupera el archivo nombrado “Ejercicio 1-v2”, inserta las cotas y el<br />
texto necesarios para que se vean como el de la siguiente imagen. Al final guárdalo nuevamente con el<br />
nombre “Ejercicio 1-v3”<br />
Evaluación<br />
Actividad: 3 Producto: Dibujo. Puntaje:<br />
Saberes<br />
Conceptual Procedimental Actitudinal<br />
Reconoce la función de los<br />
comandos de inserción de texto<br />
y cotas en el dibujo de un plano<br />
arquitectónico de una casa<br />
habitación, elaborado con<br />
AutoCAD.<br />
Autoevaluación<br />
Inserta texto y cotas en el dibujo de<br />
un plano arquitectónico con los<br />
comandos de las herramientas de<br />
anotación del programa AutoCAD.<br />
C MC NC Calificación otorgada por el<br />
docente<br />
Se interesa por utilizar las<br />
herramientas para colocar texto y<br />
cotas al dibujo de un plano<br />
arquitectónico elaborado con<br />
AutoCAD.<br />
101
102<br />
Actividad: 1<br />
Responde y realiza lo siguiente:<br />
Secuencia didáctica 5.<br />
Imprime dibujos.<br />
Inicio<br />
1. ¿Por qué es necesario imprimir los dibujos elaborados con AutoCAD?<br />
2. ¿Qué diferencia hay entre los términos imprimir y trazar?<br />
3. ¿Qué es un plotter?<br />
4. ¿Cuál es el tipo de impresora más recomendable para imprimir los dibujos elaborados con AutoCAD?<br />
Comenta ante el grupo tus respuestas<br />
Evaluación<br />
Actividad: 1 Producto: Cuestionario. Puntaje:<br />
Saberes<br />
Conceptual Procedimental Actitudinal<br />
Reconoce la necesidad de<br />
imprimir los dibujos creados con<br />
el programa AutoCAD y los<br />
medios a utilizar.<br />
Autoevaluación<br />
Describe la necesidad de imprimir<br />
lo dibujos creados con AutoCAD y<br />
los medios utilizado para ello.<br />
C MC NC Calificación otorgada por el<br />
docente<br />
Participa activamente en la<br />
discusión de las respuestas con<br />
sus compañeros de grupo.<br />
ELABORA DIBUJOS ARQUITECTÓNICOS UTILIZANDO AUTOCAD
Imprimir.<br />
BLOQUE 3<br />
Desarrollo<br />
AutoCAD permite la impresión de dibujos en distintos periféricos: impresoras convencionales o impresoras de gran<br />
formato, también llamadas trazadoras o plotter. Los términos imprimir o trazar son prácticamente sinónimos en<br />
AutoCAD, ya que actualmente las diferencias entre impresora láser, de inyección de tinta, matriciales y plotter son<br />
mínimas. De hecho, en versiones anteriores, todos los comandos de impresión se denominaban imprimir, mientras<br />
que ahora han pasado a denominarse Trazar. La impresión en 3D, incluida en la versión 2011 del programa, es un<br />
proceso que permite la creación de un prototipo realista y preciso de un modelo 3D en cuestión de horas y no de días<br />
o semanas, como es habitual, para este tipo de trabajo se requiere de una impresora especial. Crear o modificar de<br />
este modo un prototipo permite ahorrar tiempo y costos en comparación con otros métodos.<br />
Para iniciar la impresión de un dibujo se requiere activar el grupo de herramientas trazar lo cual se logra haciendo clic<br />
sobre la pestaña salida de la cinta de opciones, y se hace clic sobre el comando trazar.<br />
El comando trazar también se puede activar desde el menú de la aplicación haciendo clic sobre la opción imprimir.<br />
Cualquiera que sea el camino elegido, aparecerá el cuadro de diálogo Trazar – Modelo, el cual tiene las opciones<br />
necesarias para configurar los parámetros de impresión.<br />
103
En el apartado Impresora/Trazador se indica el nombre de la impresora que se va a utilizar; si se desea hacer algún<br />
ajuste a la impresora seleccionada, se hace uso del botón Propiedades, que se encuentra justo a la derecha del<br />
nombre de la impresora, el cual permite acceder a las propiedades de la impresora.<br />
En el apartado Tamaño de papel, se enlistan todos los<br />
tamaños de papel disponibles para la impresora<br />
seleccionada.<br />
El apartado Número de copias, se utiliza para especificar el número de copias que se<br />
desea obtener.<br />
Para precisar el área del dibujo que se desea imprimir, se utiliza el apartado Área de trazado.<br />
Esta opción presenta a su vez varias opciones, entre las cuales se encuentra la de Ventana,<br />
con la cual se selecciona únicamente la parte del dibujo que se desea imprimir.<br />
El apartado Desfase de trazado, se utiliza para especificar un<br />
desfase del área de trazado con respecto a la esquina<br />
inferior izquierda del área de impresión o el borde del papel,<br />
según lo establecido en la ficha Trazar y publicar, el cual se<br />
activa haciendo clic en la flecha que acompaña al título de la<br />
herramienta Trazar.<br />
El apartado Escala de trazado permite controlar el tamaño relativo de las unidades de<br />
un dibujo en función de las de trazado. Cuando se imprime una presentación, el valor<br />
de escala establecido es 1:1 mientras que si se imprime desde el entorno Modelo, el<br />
valor predeterminado será Escala hasta ajustar.<br />
104<br />
ELABORA DIBUJOS ARQUITECTÓNICOS UTILIZANDO AUTOCAD
Si se quiere saber cómo se verá el dibujo ya impreso, se pulsa sobre el botón Vista preliminar, el cual permite que la<br />
computadora calcule la impresión y después muestra la vista completa del dibujo tal y como aparecerá en el papel.<br />
Para salir de este modo de visualización se pulsa la tecla Intro.<br />
El botón Aplicar a presentación, permite guardar los ajustes de la configuración de la presentación actual.<br />
Ya que se han hecho los ajustes necesarios y se está listo para imprimir, se presiona el botón Aceptar y se cierra el<br />
cuadro de diálogo Trazar – Modelo. Se envía el dibujo a la impresora y se obtiene el resultado. Si todo salió sin<br />
problemas, aparecerá un globo informativo en la parte inferior derecha del área de trabajo informando el éxito de la<br />
impresión.<br />
Actividad: 2<br />
Relaciona las siguientes columnas escribiendo en la línea de la izquierda la letra de la<br />
respuesta correcta.<br />
_____ Permite elegir la impresora a utilizar.<br />
_____ Se indica aquí, el número de veces que se imprimirá el dibujo.<br />
_____ Mediante esta opción, se indica la parte del dibujo que se<br />
desea imprimir.<br />
_____ Esta opción permite controlar el tamaño relativo de los dibujos<br />
al momento de imprimirlos.<br />
_____ Muestra en la pantalla el dibujo tal y como se verá en la hoja<br />
impresa.<br />
BLOQUE 3<br />
Evaluación<br />
Actividad: 2 Producto: Ejercicios de relacionar. Puntaje:<br />
a) Desfase de trazado<br />
b) Vista preliminar<br />
c) Escala de trazado<br />
d) Impresora/trazador<br />
e) Número de copias<br />
f) Tamaño de papel<br />
g) Área de trazado<br />
Conceptual<br />
Saberes<br />
Procedimental Actitudinal<br />
Reconoce la función de las<br />
diferentes opciones de<br />
configuración de la impresión de<br />
un dibujo en el programa<br />
AutoCAD.<br />
Relaciona la función de cada una<br />
de las opciones de configuración<br />
de la impresión, con su respectivo<br />
apartado en el cuadro de diálogo<br />
Trazar – Modelo del programa<br />
AutoCAD.<br />
Se interesa por conocer la<br />
función de cada apartado del<br />
cuadro de diálogo Trazar –<br />
Modelo del programa AutoCAD<br />
Autoevaluación<br />
C MC NC Calificación otorgada por el<br />
docente<br />
105
.<br />
106<br />
Actividad: 3<br />
Cierre<br />
Abre el programa de AutoCAD y recupera los archivos “Ejercicio 1-V2” y “Ejercicio 2”.<br />
Utilizando las herramientas de impresión, imprímelos en entrégalos a tu profesor.<br />
Evaluación<br />
Actividad:3 Producto: Ejercicio. Puntaje:<br />
Conceptual<br />
Saberes<br />
Procedimental Actitudinal<br />
Reconoce el funcionamiento de<br />
las herramientas de impresión<br />
del programa AutoCAD.<br />
Aplica las herramientas de<br />
impresión del programa AutoCAD,<br />
para obtener una copia impresa de<br />
un plano de casa habitación.<br />
Aprecia las ventajas que se tiene<br />
cuando de utiliza AutoCAD para<br />
elaborar e imprimir el plano<br />
arquitectónico de una casa<br />
habitación.<br />
Autoevaluación<br />
C MC NC Calificación otorgada por el<br />
docente<br />
ELABORA DIBUJOS ARQUITECTÓNICOS UTILIZANDO AUTOCAD
BLOQUE 3<br />
Bibliografía<br />
Giesecke, Frederick E., Dibujo y comunicación gráfica, tercera edición, Pearson educación, México, 2006.<br />
Jensen, Cecil. Fundamentos de Dibujo, sexta edición, McGraw-Hill, México, 1991.<br />
Luzadder, Warren J. Fundamentos de dibujo en ingeniería. Décima primera edición. Prentice Hall<br />
Hispanoamericana S.A. México, 1994.<br />
Gallo, Gabriel. <strong>Diseño</strong> estructural de casas habitación. McGraw-Hill. México, 1997.<br />
MEDIAactive, Manual de AutoCAD 2011. Marco. Primera edición. España, 2011.<br />
http://www.raulbongiorno.com.ar/unlp/proyecciones_ortogonales.pdf<br />
http://www.rena.edu.ve/TerceraEtapa/dibujoTecnico/proyeccionortogonal.html<br />
http://www.ilustrados.com/tema/1095/Dibujo-estructural.html<br />
http://www.arqhys.com/dibujo-clasificacion.html<br />
http://www.domina-autocad.com/wp-content/uploads/2010/09/manual-autocad.pdf<br />
http://www.aulaclic.es/autocad2008/index.htm<br />
107