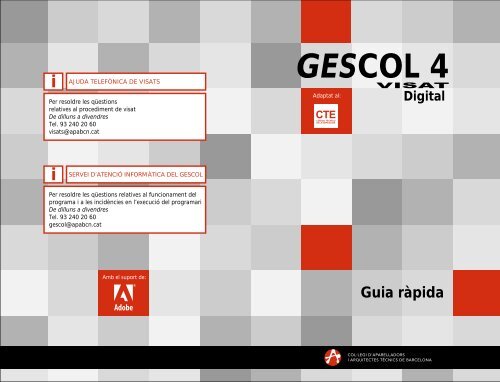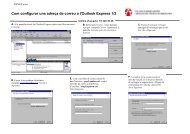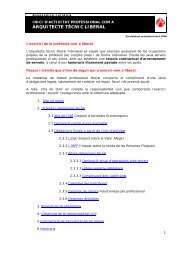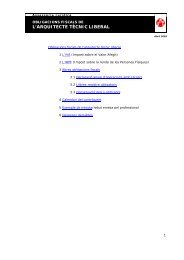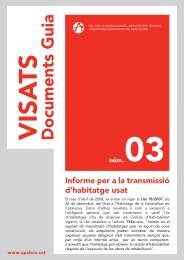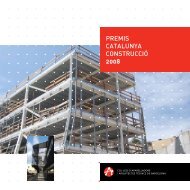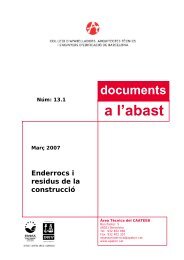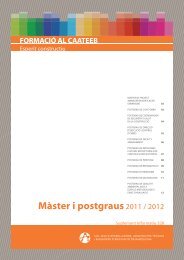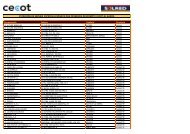GESCOL 4 - Col·legi d'Aparelladors de Barcelona
GESCOL 4 - Col·legi d'Aparelladors de Barcelona
GESCOL 4 - Col·legi d'Aparelladors de Barcelona
Create successful ePaper yourself
Turn your PDF publications into a flip-book with our unique Google optimized e-Paper software.
i<br />
Per resoldre les qüestions<br />
relatives al procediment <strong>de</strong> visat<br />
De dilluns a divendres<br />
Tel. 93 240 20 60<br />
visats@apabcn.cat<br />
i<br />
AJUDA TELEFÒNICA DE VISATS<br />
SERVEI D’ATENCIÓ INFORMÀTICA DEL <strong>GESCOL</strong><br />
Per resoldre les qüestions relatives al funcionament <strong>de</strong>l<br />
programa i a les incidències en l’execució <strong>de</strong>l programari<br />
De dilluns a divendres<br />
Tel. 93 240 20 60<br />
gescol@apabcn.cat<br />
Amb el suport <strong>de</strong>:<br />
<strong>GESCOL</strong> 4<br />
Adaptat al:<br />
Digital<br />
Guia ràpida
ÍNDEX<br />
1. EL VISAT DIGITAL A DISTÀNCIA AMB EL <strong>GESCOL</strong> 4 ................... 04<br />
2. QUÈ ES POT VISAR DIGITALMENT AMB EL <strong>GESCOL</strong> 4?............... 06<br />
3. QUÈ NO ES POT VISAR DIGITALMENT AMB EL <strong>GESCOL</strong> 4?......... 07<br />
4. L’AJUDA TELEFÒNICA DEL CAATB.................................................. 08<br />
5. REQUISITS PER VISAR DIGITALMENT A DISTÀNCIA ....................... 09<br />
5.0 Equip informàtic amb sistema operatiu Windows<br />
5.1 Acreditació<br />
5.2 Contracte d’utilització <strong>de</strong>l Visat Digital<br />
5.3 Codi d’usuari i contrasenya<br />
5.4 Adobe Acrobat Standard i Rea<strong>de</strong>r<br />
5.5 Connexió a Internet i adreça <strong>de</strong> correu electrònic<br />
6. ALTRES REQUISITS OPCIONALS PER VISAR DIGITALMENT.............. 13<br />
6.1 Signatura electrònica<br />
6.2 Fulls d’etiquetes<br />
6.3 Llibres d’obra i d’incidències<br />
7. INSTAL·LACIÓ DEL PROGRAMA <strong>GESCOL</strong> 4 ...........................................14<br />
8. TRASPÀS DE DADES DES DEL <strong>GESCOL</strong> 3.1..................................... 16<br />
9. ACTUALITZACIONS DE VERSIONS AUTOMÀTIQUES...................... 17<br />
10. ESQUEMA DE FUNCIONAMENT DEL <strong>GESCOL</strong> 4 ......................... 18
1. EL VISAT DIGITAL A DISTÀNCIA AMB EL <strong>GESCOL</strong> 4<br />
El Visat Digital <strong>de</strong>l <strong>Col·legi</strong> d’Aparelladors i Arquitectes Tècnics <strong>de</strong><br />
<strong>Barcelona</strong> (CAATB) és un sistema <strong>de</strong> visat electrònic, a distància,<br />
<strong>de</strong>ls impresos i <strong>de</strong>ls documents tècnics en format PDF, que garanteix<br />
la competència professional <strong>de</strong>l col·legiat d’acord amb la LOE i la<br />
resta <strong>de</strong> normativa vigent, i fa possible gestionar i tramitar el visat<br />
amb confi<strong>de</strong>ncialitat total.<br />
El Gescol 4 Visat Digital és una aplicació informàtica per a la gestió<br />
col·legial <strong>de</strong>l CAATB, que permet:<br />
VISAR A DISTÀNCIA<br />
AMB TOTES LES GARANTIES<br />
Elaborar el previsat digital <strong>de</strong> l’encàrrec<br />
Visar digitalment a distància<br />
Arxivar <strong>de</strong> forma digital els documents visats <strong>de</strong> l’encàrrec<br />
Reimprimir les etiquetes d’expedients visats amb el Gescol 3.1<br />
El Manual <strong>de</strong>l Gescol 4, integrat a l’aplicació, proporciona informació<br />
més <strong>de</strong>tallada tant <strong>de</strong>ls procediments <strong>de</strong> gestió <strong>de</strong>ls encàrrecs com<br />
<strong>de</strong>l visat a distància.<br />
GESTIONAR AGENTS I ENCÀRRECS<br />
DE LA MANERA MÉS ÀGIL I SEGURA<br />
Gestionar expedients d’encàrrecs professionals<br />
Gestionar bases <strong>de</strong> da<strong>de</strong>s <strong>de</strong>ls agents que intervenen en els encàrrecs<br />
professionals (clients, tècnics i contractistes)<br />
Confeccionar les minutes a partir <strong>de</strong>ls honoraris que el col·legiat estimi<br />
pertinents<br />
Calcular les <strong>de</strong>speses <strong>de</strong>l visat i la prima complementària <strong>de</strong> responsabilitat<br />
civil<br />
Generar i gestionar documents necessaris en l’exercici professional, en<br />
format PDF<br />
Arxivar <strong>de</strong> forma digital l’historial <strong>de</strong>ls documents <strong>de</strong> l’encàrrec<br />
04 <strong>GESCOL</strong> 4 / GUIA RÀPIDA / 1. EL VISAT DIGITAL A DISTÀNCIA AMB EL <strong>GESCOL</strong> 4<br />
<strong>GESCOL</strong> 4 / GUIA RÀPIDA / 1. EL VISAT DIGITAL A DISTÀNCIA AMB EL <strong>GESCOL</strong> 4 05
2. QUÈ ES POT VISAR DIGITALMENT<br />
AMB EL <strong>GESCOL</strong> 4?<br />
1 Treballs d’obra privada amb PEM inferior o igual a<br />
600.000 ¤: projectes, direccions d’obra i direccions d’execució<br />
<strong>de</strong> l’obra, i legalitzacions corresponents<br />
2<br />
3<br />
4<br />
5<br />
6<br />
7<br />
Treballs <strong>de</strong> seguretat en obra privada amb PEM inferior o<br />
igual a 600.000 ¤: coordinacions <strong>de</strong> seguretat, estudis<br />
i estudis bàsics <strong>de</strong> seguretat<br />
Tràmits intermedis (els que es visen un cop s’han iniciat els<br />
treballs), com ara actes d’aprovació, llibres d’obra, alguns<br />
certificats finals d’obra, etc.<br />
Altres treballs, com ara estudis tècnics, urbanístics<br />
i econòmics; informes, dictàmens i certificats; col·laboracions<br />
i assessoraments; aixecaments planimètrics i replanteigs<br />
i certificats d’habitatge usat<br />
Certificats d’habitabilitat d’habitatge usat<br />
Certificats <strong>de</strong> compliment <strong>de</strong>l Programa <strong>de</strong> control <strong>de</strong> qualitat<br />
Modificacions <strong>de</strong> documents tècnics (projectes, estudis,<br />
informes)...<br />
3. QUÈ NO ES POT VISAR DIGITALMENT<br />
AMB EL <strong>GESCOL</strong> 4?<br />
1 Treballs en obres amb PEM superior a 600.000 ¤<br />
2<br />
3<br />
4<br />
5<br />
6<br />
7<br />
8<br />
9<br />
10<br />
Treballs per a l’Administració pública (obres oficials)<br />
Treballs realitzats per funcionaris<br />
Afegir treballs a un visat existent<br />
Treballs parcials (rescats <strong>de</strong> renúncies)<br />
Renúncies<br />
Modificacions dins d'un visat, que facin variar les<br />
característiques <strong>de</strong> l'expedient, tant si s'ha fet en línia com<br />
presencial<br />
Documents intermedis <strong>de</strong> treballs visats tramitats<br />
presencialment<br />
Certificats <strong>de</strong> final d’obra<br />
Treballs compartits amb altres arquitectes tècnics que no<br />
estiguin acreditats per visar a distància<br />
06 <strong>GESCOL</strong> 4 / GUIA RÀPIDA / 2. QUÈ ES POT VISAR DIGITALMENT AMB EL <strong>GESCOL</strong> 4?<br />
<strong>GESCOL</strong> 4 / GUIA RÀPIDA / 3. QUÈ NO ES POT VISAR DIGITALMENT AMB EL <strong>GESCOL</strong> 4? 07
4. L’AJUDA TELEFÒNICA<br />
El CAATB us vol ajudar perquè no tingueu cap problema en les<br />
vostres gestions amb el Gescol 4. Per això, hem creat dos punts<br />
d’atenció al col·legiat: un, per resoldre els dubtes relatius al<br />
procediment <strong>de</strong> visat, i l’altre, <strong>de</strong> suport a les qüestions <strong>de</strong> tipus<br />
informàtic.<br />
i<br />
AJUDA TELEFÒNICA DE VISATS<br />
Per resoldre les qüestions<br />
relatives al procediment <strong>de</strong> visat<br />
De dilluns a divendres.<br />
Tel. 93 240 20 60<br />
visats@apabcn.cat<br />
i SERVEI D’ATENCIÓ INFORMÀTICA DEL <strong>GESCOL</strong><br />
Per resoldre les qüestions relatives al funcionament<br />
<strong>de</strong>l programa i a les incidències en l’execució <strong>de</strong>l programari<br />
De dilluns a divendres.<br />
Tel. 93 240 20 60<br />
gescol@apabcn.cat<br />
5. REQUISITS PER VISAR DIGITALMENT<br />
A DISTÀNCIA<br />
5.0 Equip informàtic amb sistema operatiu<br />
Windows<br />
PC amb processador Pentium IV o superior<br />
Sistema operatiu:<br />
Windows 98 per a l’aplicació Gescol 4<br />
Windows 2000 o superior amb Service Pack 2 per a Adobe<br />
Acrobat Standard<br />
Adobe Acrobat Rea<strong>de</strong>r<br />
Memòria :<br />
64 Mb per a l’aplicació Gescol 4<br />
128 Mb <strong>de</strong> RAM per a Adobe Acrobat Standard<br />
Espai lliure al disc <strong>de</strong> 450 Mb<br />
Unitat <strong>de</strong> CD-ROM<br />
Resolució <strong>de</strong> pantalla <strong>de</strong> 1024 x 768<br />
Impressora en blanc i negre o color<br />
Connexió a Internet (es recomana connexió <strong>de</strong> banda ampla)<br />
Navegador Internet Explorer 6.0<br />
Adreça <strong>de</strong> correu electrònic<br />
Adobe Acrobat Standard per generar i visar documents<br />
tècnics en format PDF o només Adobe Acrobat Rea<strong>de</strong>r, per<br />
visualitzar i imprimir els impresos en format PDF i les factures<br />
genera<strong>de</strong>s.<br />
08 <strong>GESCOL</strong> 4 / GUIA RÀPIDA / 4. L’AJUDA TELEFÒNICA<br />
<strong>GESCOL</strong> 4 / GUIA RÀPIDA / 5. REQUISITS PER VISAR DIGITALMENT A DISTÀNCIA 09
4. QUÈ NO ES POT VISAR DIGITALMENT<br />
AMB EL <strong>GESCOL</strong> 4.0?<br />
Per inscriure’s a les sessions d’acreditació cal<br />
trucar al Centre d’Atenció Telefònica, tel. 93 240 20 60<br />
o consultar el nostre web www.apabcn.cat/visats<br />
El contracte d’utilització es pot obtenir en la sessió d’acreditació<br />
o en iniciar la instal·lació <strong>de</strong>l Gescol. Aquest contracte s’ha<br />
d’emplenar, signar i enviar, o dur-lo presencialment, en dos<br />
exemplars, al CAATB, al Servei d’Informació <strong>de</strong> la seu central <strong>de</strong>l<br />
<strong>Col·legi</strong> o a qualsevol <strong>de</strong>legació. Es rebrà confirmació <strong>de</strong> l’activació<br />
<strong>de</strong>l servei per correu electrònic, juntament amb un codi d’usuari<br />
i una contrasenya.<br />
5. REQUISITS PER VISAR DIGITALMENT<br />
A DISTÀNCIA<br />
5.1 Acreditació 5.3 Codi d’usuari i contrasenya<br />
El CAATB ha programat unes sessions d’informació per ajudar els<br />
col·legiats a gestionar mitjançant el Gescol i po<strong>de</strong>r visar digitalment,<br />
amb la màxima informació i amb totes les garanties.<br />
Per obtenir l’acreditació, o la renovació si ja s’estava acreditat per<br />
al Gescol 3.1, cal que el col·legiat o una altra persona autoritzada<br />
<strong>de</strong>l <strong>de</strong>spatx que hagi d’utilitzar el Gescol 4 assisteixi a alguna<br />
d’aquestes sessions, que s’imparteixen al <strong>Col·legi</strong>.<br />
5.2 Contracte d’utilització <strong>de</strong>l Visat Digital<br />
Per garantir la màxima confi<strong>de</strong>ncialitat, el <strong>Col·legi</strong> ha facilitat a<br />
tots els col·legiats un codi d’usuari (login) i una contrasenya<br />
(password), que i<strong>de</strong>ntifiquen cada professional i li permeten<br />
accedir a la zona privada i a la resta <strong>de</strong> serveis d’ús restringit<br />
i exclusiu per a col·legiats <strong>de</strong>l CAATB.<br />
Aquesta i<strong>de</strong>ntificació també és necessària per visar a distància<br />
amb el Gescol 4, per po<strong>de</strong>r enregistrar la documentació visada<br />
digitalment i consultar-la <strong>de</strong>sprés, amb privacitat total.<br />
Si no es disposa encara <strong>de</strong>l codi d’usuari i contrasenya, cal<br />
trucar al Centre d’Atenció Telefònica, tel. 93 240 20 60<br />
5.4 Adobe Acrobat Standard o Rea<strong>de</strong>r<br />
L’Adobe Acrobat Standard és necessari per visar a distància<br />
amb el Gescol 4 els documents tècnics (plànols, informes,<br />
memòries, etc.), per generar, visualitzar i imprimir els fitxers <strong>de</strong><br />
documentació en format PDF.<br />
L’Adobe Acrobat Rea<strong>de</strong>r, d’accés gratuït a internet, és necessari<br />
per visualitzar i imprimir els impresos i factures <strong>de</strong>l visat en format<br />
PDF. Quan l’encàrrec professional <strong>de</strong>l tècnic només li exigeix la<br />
redacció i el visat <strong>de</strong> formularis, sense haver <strong>de</strong> visar documents<br />
tècnics, només caldrà usar l’Adobe Acrobat Rea<strong>de</strong>r.<br />
A l’apartat <strong>de</strong> Visats <strong>de</strong>l web <strong>de</strong>l CAATB, al Servei d’Informació <strong>de</strong><br />
la seu central <strong>de</strong>l <strong>Col·legi</strong> i a les <strong>de</strong>legacions, s’informa <strong>de</strong> com<br />
obtenir aquests programes per visar, <strong>de</strong> les característiques <strong>de</strong><br />
cadascun i <strong>de</strong> les ofertes exclusives per als col·legiats que ofereix<br />
el <strong>Col·legi</strong>.<br />
10 <strong>GESCOL</strong> 4 / GUIA RÀPIDA / 5. REQUISITS PER VISAR DIGITALMENT A DISTÀNCIA<br />
<strong>GESCOL</strong> 4 / GUIA RÀPIDA / 5. REQUISITS PER VISAR DIGITALMENT A DISTÀNCIA 11
4. QUÈ NO ES POT VISAR DIGITALMENT<br />
AMB EL <strong>GESCOL</strong> 4.0?<br />
5.5 Connexió a Internet i adreça <strong>de</strong> correu<br />
electrònic<br />
Per po<strong>de</strong>r visar a distància i rebre les factures genera<strong>de</strong>s, el col·legiat<br />
ha <strong>de</strong> disposar d’una connexió <strong>de</strong> banda ampla a Internet i una<br />
adreça <strong>de</strong> correu electrònic.<br />
El CAATB ofereix als col·legiats que ho vulguin una adreça <strong>de</strong> correu<br />
electrònic sota el domini @apabcn.com.<br />
Més informació <strong>de</strong> com obtenir l’adreça <strong>de</strong> correu electrònic<br />
al Centre d’Atenció Telefònica, tel. 93 240 20 60<br />
i al web www.apabcn.cat/visats<br />
6. ALTRES REQUISITS OPCIONALS<br />
PER VISAR DIGITALMENT<br />
6.1 Signatura electrònica<br />
Per visar a distància no cal que el col·legiat disposi <strong>de</strong> signatura<br />
electrònica, tot i que el <strong>Col·legi</strong> la utilitza per visar digitalment<br />
els formularis i els documents tècnics que aquest li envia.<br />
La signatura electrònica només serà necessària si la documentació<br />
electrònica visada ha <strong>de</strong> servir, a més, per fer tràmits amb tercers<br />
(especialment amb l’Administració), en els casos en què s’admeti<br />
la tramitació telemàtica i la presentació <strong>de</strong> documentació signada<br />
digitalment.<br />
El mercat ofereix diversos tipus <strong>de</strong> signatura electrònica. Als<br />
col·legiats que estiguin interessats a tenir-ne els recomanem que<br />
escullin la que més s’ajusti a les seves necessitats i que sigui<br />
reconeguda pel <strong>de</strong>stinatari final habitual <strong>de</strong>ls documents signats<br />
digitalment.<br />
Al Servei d’Informació <strong>de</strong> la seu central i <strong>de</strong> les <strong>de</strong>legacions i al<br />
web www.apabcn.cat/visats, s’informa <strong>de</strong> com obtenir aquestes<br />
signatures digitals, <strong>de</strong> les característiques <strong>de</strong> cadascuna i <strong>de</strong> les<br />
ofertes exclusives per als col·legiats que ofereix el <strong>Col·legi</strong>.<br />
6.2 Fulls d’etiquetes<br />
El programa Gescol 4 també permet reimprimir etiquetes <strong>de</strong>ls<br />
documents visats amb el Gescol 3.1. A més, el programa <strong>de</strong><br />
traspàs <strong>de</strong> da<strong>de</strong>s <strong>de</strong>s <strong>de</strong>l Gescol 3.1 permet tenir arxiva<strong>de</strong>s<br />
i consultar <strong>de</strong>s <strong>de</strong> Gescol 4 les da<strong>de</strong>s <strong>de</strong>ls encàrrecs que havien<br />
estat visats amb la versió anterior <strong>de</strong>l programa.<br />
Al Servei <strong>de</strong> Visats <strong>de</strong> la seu central <strong>de</strong>l <strong>Col·legi</strong> i a les <strong>de</strong>legacions,<br />
faciliten fulls d’etiquetes bui<strong>de</strong>s per imprimir. Les etiquetes<br />
adhesives col·loca<strong>de</strong>s al document corresponent són<br />
imprescindibles per finalitzar la gestió d’aquests visats.<br />
6.3 Llibres d’obra i d’incidències<br />
Per po<strong>de</strong>r visar a distància s’ha <strong>de</strong> disposar prèviament <strong>de</strong>ls llibres<br />
d’obra i d’incidències, que es po<strong>de</strong>n obtenir al Servei <strong>de</strong> Visats<br />
<strong>de</strong> la seu <strong>de</strong>l <strong>Col·legi</strong> a <strong>Barcelona</strong> i a les <strong>de</strong>legacions.<br />
12 <strong>GESCOL</strong> 4 / GUIA RÀPIDA / 5. REQUISITS PER VISAR DIGITALMENT A DISTÀNCIA<br />
<strong>GESCOL</strong> 4 / GUIA RÀPIDA / 6. ALTRES REQUISITS OPCIONALS PER VISAR DIGITALMENT 13
7. INSTAL·LACIÓ DEL PROGRAMA<br />
<strong>GESCOL</strong> 4<br />
Abans <strong>de</strong> començar la instal·lació s’han <strong>de</strong> tancar totes les aplicacions<br />
que puguin estar obertes.<br />
PAS 1<br />
Una vegada inserit el CD a la unitat <strong>de</strong>l CD-ROM, el programa<br />
s’instal·larà automàticament. Si no fos així, es pot iniciar<br />
manualment, executant l’arxiu d’instal·lació setup.exe que hi ha<br />
al CD, fent un doble clic en aquest arxiu amb el botó esquerre<br />
<strong>de</strong>l ratolí.<br />
PAS 2<br />
Cal seleccionar l’idioma i clicar Acceptar.<br />
PAS 3<br />
Clicant a Endavant s’instal·larà l’Assistent, que guiarà el procés<br />
d’instal·lació.<br />
PAS 4<br />
Cal fer clic a Endavant i Acceptar les condicions <strong>de</strong> l’acord <strong>de</strong><br />
llicència o el contracte d’utilització <strong>de</strong>l servei <strong>de</strong> Visat Digital.<br />
PAS 5<br />
Clicar a Endavant i seleccionar el tipus d’instal·lació Completa<br />
(opció recomanada).<br />
7. INSTAL·LACIÓ DEL PROGRAMA<br />
<strong>GESCOL</strong> 4<br />
PAS 51<br />
Fer clic a Endavant i, <strong>de</strong>sprés <strong>de</strong> repassar la configuració <strong>de</strong> la<br />
instal·lació, si cal, clicar a Instal·lar i començarà la còpia <strong>de</strong>l fitxer<br />
(la instal·lació pot durar un temps estimat <strong>de</strong> 2 a 5 minuts,<br />
<strong>de</strong>penent <strong>de</strong> l’equip).<br />
PAS 52<br />
Quan hagi acabat, apareixerà la pantalla que ho indica.<br />
PAS 53<br />
Clicar a Final i la instal·lació s’haurà acabat (en marcar<br />
LAUNCH <strong>GESCOL</strong> 40 i Final s’obrirà immediatament l’aplicació<br />
Gescol 4.1).<br />
PAS 54<br />
Es pot accedir al programa <strong>de</strong> dues maneres:<br />
1. Inicio Programas CAATB Gescol 4 Gescol 4<br />
2. Fer doble clic sobre la icona <strong>de</strong> l’escriptori <strong>de</strong> l’equip.<br />
14 <strong>GESCOL</strong> 4 / GUIA RÀPIDA / 7. INSTAL·LACIÓ DEL PROGRAMA <strong>GESCOL</strong> 4<br />
<strong>GESCOL</strong> 4 / GUIA RÀPIDA / 7. INSTAL·LACIÓ DEL PROGRAMA <strong>GESCOL</strong> 4 15
8. TRASPÀS DE DADES DES<br />
DEL <strong>GESCOL</strong> 3.1<br />
Si l’usuari té instal·lada la versió 3.1 <strong>de</strong>l Gescol, es po<strong>de</strong>n<br />
recuperar fàcilment les da<strong>de</strong>s que ja es tenien introduï<strong>de</strong>s i passarles<br />
a Gescol 4.<br />
Un cop finalitzada la instal·lació d’aquest CD-ROM, cal accedir<br />
al programa Gescol 4 i executar el procés <strong>de</strong> conversió i traspàs<br />
<strong>de</strong> la base <strong>de</strong> da<strong>de</strong>s, que es fa <strong>de</strong>s <strong>de</strong> la barra <strong>de</strong> menús, clicant<br />
l'opció Arxiu i a continuació Actualitzar BBDD.<br />
Caldrà convertir la base <strong>de</strong> da<strong>de</strong>s original GESBAR2.MDB que,<br />
per <strong>de</strong>fecte, es troba a Archivos <strong>de</strong> programa\<strong>GESCOL</strong>2003 (v3.1.)<br />
i prémer Convertidor.<br />
El traspàs <strong>de</strong> da<strong>de</strong>s es pot fer abans d’utilitzar el Gescol 4<br />
o una vegada que ja s’han començat a introduir da<strong>de</strong>s.<br />
9. ACTUALITZACIONS DE VERSIONS<br />
AUTOMÀTIQUES<br />
El Gescol és una eina dinàmica que va evolucionant i les seves<br />
actualitzacions són automàtiques. En el moment d'obrir el Gescol,<br />
si esteu connectat a Internet i hi ha una nova actualització, surt<br />
una finestreta que ho avisa. Si no s'actualitza, no es pot visar en<br />
línia.<br />
16 <strong>GESCOL</strong> 4 / GUIA RÀPIDA / 8. TRASPÀS DE DADES DES DEL <strong>GESCOL</strong> 3.1<br />
<strong>GESCOL</strong> 4 / GUIA RÀPIDA / 9. ACTUALITZACIONS DE VERSIONS AUTOMÀTIQUES 17
10. ESQUEMA DE FUNCIONAMENT DEL <strong>GESCOL</strong> 4<br />
L’APLICACIÓ <strong>GESCOL</strong> 4 ÉS UNA EINA QUE PERMET BÀSICAMENT:<br />
1. Gestionar agents i encàrrecs professionals<br />
2. Visar digitalment a distància<br />
1. Gestió <strong>de</strong>ls agents i encàrrecs professionals<br />
1.A<br />
Després d’entrar a l’aplicació, la pantalla que<br />
apareix presenta tres àrees diferencia<strong>de</strong>s:<br />
Barra <strong>de</strong> menús. Permet accedir a totes les<br />
funcions <strong>de</strong>l programa.<br />
Barra d’eines. Sèrie d’icones per accedir ràpidament a<br />
les bases <strong>de</strong> da<strong>de</strong>s i a les opcions més empra<strong>de</strong>s.<br />
Àrea <strong>de</strong> treball. Espai central <strong>de</strong> l’aplicació on<br />
s’introdueixen les da<strong>de</strong>s. Segons l’opció escollida, l’àrea<br />
<strong>de</strong> treball conté un <strong>de</strong>terminat tipus d’informació<br />
o un altre.<br />
-----------><br />
-----------><br />
-----------><br />
18 <strong>GESCOL</strong> 4 / GUIA RÀPIDA / 10. ESQUEMA DE FUNCIONAMENT DEL <strong>GESCOL</strong> 4<br />
<strong>GESCOL</strong> 4 / GUIA RÀPIDA / 10. ESQUEMA DE FUNCIONAMENT DEL <strong>GESCOL</strong> 4 19
9. ESQUEMA DE FUNCIONAMENT DEL <strong>GESCOL</strong> 4.0<br />
1.B Anar a Eines i Configuració, seleccionar l’idioma <strong>de</strong> treball<br />
i introduir les da<strong>de</strong>s que es <strong>de</strong>manen: el mòdul bàsic<br />
actualitzat, que es pot consultar a la pàgina principal <strong>de</strong>l<br />
web <strong>de</strong>l <strong>Col·legi</strong> www.apabcn.es, i l’IVA que s’aplicarà.<br />
Els marges <strong>de</strong> les etiquetes s’han emplenar també<br />
obligatòriament, encara que no s’hagin d’imprimir visats<br />
<strong>de</strong> versions anteriors (poseu 1 per <strong>de</strong>fecte).<br />
1.C Emplenar les fitxes <strong>de</strong> Clients (Promotors i/o contractants),<br />
Arquitectes tècnics/aparelladors i Societats professionals<br />
registra<strong>de</strong>s, Altres tècnics i Contratistes.<br />
20 <strong>GESCOL</strong> 4 / GUIA RÀPIDA / 10. ESQUEMA DE FUNCIONAMENT DEL <strong>GESCOL</strong> 4<br />
<strong>GESCOL</strong> 4 / GUIA RÀPIDA / 10. ESQUEMA DE FUNCIONAMENT DEL <strong>GESCOL</strong> 4 21
9. ESQUEMA DE FUNCIONAMENT DEL <strong>GESCOL</strong> 4.0<br />
1.D Introduir les da<strong>de</strong>s <strong>de</strong> l’encàrrec que cal visar. Els camps<br />
marcats amb un o dos asteriscos són obligatoris, ja que<br />
són necessaris per emplenar els impresos i documents<br />
per visar.<br />
Da<strong>de</strong>s bàsiques: Cada encàrrec per visar s’ha d’i<strong>de</strong>ntificar<br />
amb un número i l'any d’expedient. Tot seguit s’han d’emplenar<br />
les da<strong>de</strong>s necessàries per a l’encàrrec.<br />
Treball: Ajuda a <strong>de</strong>finir les característiques <strong>de</strong> l’encàrrec,<br />
d’acord amb les disposicions <strong>de</strong> la LOE, tant pel que fa a<br />
l’encàrrec en si com a les atribucions <strong>de</strong> l’arquitecte tècnic<br />
per fer el/s treball/s. Quan alguna opció no és correcta o està<br />
poc <strong>de</strong>finida, un assistent ho <strong>de</strong>tecta i ho adverteix.<br />
Superfícies i da<strong>de</strong>s estadístiques: Cal indicar la superfície total a construir<br />
o rehabilitar o el volum a en<strong>de</strong>rrocar, l'ús previst (habitatge o altres), el<br />
nombre d’habitatges i edificis (si pertoca) i altres da<strong>de</strong>s estadístiques.<br />
Pressupost: Permet donar el valor <strong>de</strong>l pressupost d’execució material<br />
(PEM) i el pressupost <strong>de</strong> seguretat (si pertoca), i justificar-lo a partir <strong>de</strong><br />
les da<strong>de</strong>s actualitza<strong>de</strong>s (m2, coeficients i mòdul bàsic vigent) <strong>de</strong> la fitxa<br />
Característiques o document justificatiu, en els casos necessaris.<br />
Agents: Només cal seleccionar els agents que participen en l’encàrrec<br />
(en el cas que ja estiguin a la base <strong>de</strong> da<strong>de</strong>s) o donar d’alta els nous agents.<br />
Honoraris professionals: Informació necessària si es volen incloure a<br />
l’imprès Nota d’encàrrec i pressupost (NEP).<br />
22 <strong>GESCOL</strong> 4 / GUIA RÀPIDA / 10. ESQUEMA DE FUNCIONAMENT DEL <strong>GESCOL</strong> 4<br />
<strong>GESCOL</strong> 4 / GUIA RÀPIDA / 10. ESQUEMA DE FUNCIONAMENT DEL <strong>GESCOL</strong> 4 23
9. ESQUEMA DE FUNCIONAMENT DEL <strong>GESCOL</strong> 4.0<br />
1.E Anar a la pestanya Documents, acabar d’emplenar els impresos<br />
i, si cal, afegir els documents tècnics en format PDF. Per obtenir<br />
més informació <strong>de</strong>l procediment <strong>de</strong> creació <strong>de</strong> PDF, consulteu<br />
el Manual d’ajuda <strong>de</strong>l Gescol 4, integrat a l’aplicació.<br />
En aquest punt es mostren els impresos emplenats amb les<br />
da<strong>de</strong>s <strong>de</strong> l’encàrrec i els agents <strong>de</strong>finits en el punt anterior<br />
i permet afegir-hi informació complementària.<br />
També permet introduir documents tècnics en format<br />
PDF a l’expedient <strong>de</strong> l’encàrrec: projectes, estudis <strong>de</strong><br />
seguretat, informes tècnics, etc.<br />
24 <strong>GESCOL</strong> 4 / GUIA RÀPIDA / 10. ESQUEMA DE FUNCIONAMENT DEL <strong>GESCOL</strong> 4<br />
<strong>GESCOL</strong> 4 / GUIA RÀPIDA / 10. ESQUEMA DE FUNCIONAMENT DEL <strong>GESCOL</strong> 4 25
9. ESQUEMA DE FUNCIONAMENT DEL <strong>GESCOL</strong> 4.0<br />
2. Visat Digital a distància<br />
2.A<br />
Prémer la icona Visar<br />
Apareix un resum <strong>de</strong> les da<strong>de</strong>s introduï<strong>de</strong>s anteriorment<br />
i que es visaran digitalment en línia. És molt recomanable<br />
comprovar que totes siguin correctes.<br />
2.B<br />
En clicar Següent, cal consignar el número d’usuari i la<br />
contrasenya <strong>de</strong> cada col·legiat que visa, i prémer Enviar.<br />
A partir d’aquest moment s’acce<strong>de</strong>ix a l’àrea digital<br />
restringida <strong>de</strong>l <strong>Col·legi</strong>, que garanteix la confi<strong>de</strong>ncialitat<br />
<strong>de</strong> totes les da<strong>de</strong>s envia<strong>de</strong>s i emmagatzema<strong>de</strong>s. En cas<br />
<strong>de</strong> dubtes relatius al codi d’usuari o la contrasenya, es<br />
recomana consultar la pàgina 11 d’aquesta Guia ràpida.<br />
2.C Tot seguit, el programa informa <strong>de</strong> les <strong>de</strong>speses <strong>de</strong> visat i <strong>de</strong> la<br />
prima complementària <strong>de</strong> responsabilitat civil, per acceptar-ho.<br />
26 <strong>GESCOL</strong> 4 / GUIA RÀPIDA / 10. ESQUEMA DE FUNCIONAMENT DEL <strong>GESCOL</strong> 4<br />
<strong>GESCOL</strong> 4 / GUIA RÀPIDA / 10. ESQUEMA DE FUNCIONAMENT DEL <strong>GESCOL</strong> 4 27
9. ESQUEMA DE FUNCIONAMENT DEL <strong>GESCOL</strong> 4.0<br />
2.D La pantalla següent presenta una llista <strong>de</strong>ls impresos<br />
emplenats anteriorment i la documentació en PDF que<br />
es visarà <strong>de</strong> forma digital. Cal indicar els documents que<br />
es volen enviar. Es recomana comprovar els que es volen<br />
visar en aquest moment i <strong>de</strong>smarcar <strong>de</strong> la llista els que<br />
es vulguin <strong>de</strong>ixar per a més endavant. Els impresos i/o<br />
documents tècnics que siguin obligatoris s’han d’enviar.<br />
També es po<strong>de</strong>n visar documents que pertanyin a l’encàrrec<br />
<strong>de</strong>sprés <strong>de</strong> visada l’alta, com a tràmits intermedis <strong>de</strong>l visat<br />
(és a dir, els que es visen un cop s’han iniciat els treballs),<br />
com ara actes d’aprovació, llibres <strong>de</strong> registre, llibres<br />
d’obra, alguns <strong>de</strong>ls certificats finals d’obra, etc. Per ferho<br />
només cal anar a la pestanya <strong>de</strong> documents, emplenar<br />
el document que es vol visar o adjuntar el PDF corresponent<br />
i prémer el botó Visar i enviar <strong>de</strong>sprés d’i<strong>de</strong>ntificar-se.<br />
28 <strong>GESCOL</strong> 4 / GUIA RÀPIDA / 10. ESQUEMA DE FUNCIONAMENT DEL <strong>GESCOL</strong> 4<br />
<strong>GESCOL</strong> 4 / GUIA RÀPIDA / 10. ESQUEMA DE FUNCIONAMENT DEL <strong>GESCOL</strong> 4 29
9. ESQUEMA DE FUNCIONAMENT DEL <strong>GESCOL</strong> 4.0<br />
2.E Introduir da<strong>de</strong>s per a la facturació: l’adreça <strong>de</strong> correu<br />
electrònic on es vol rebre la factura (per <strong>de</strong>fecte s’enviarà<br />
a l’adreça que consti a les da<strong>de</strong>s que té el <strong>Col·legi</strong>), qui<br />
pagarà les <strong>de</strong>speses, si el col·legiat o l’empresa a la qual<br />
consti al <strong>Col·legi</strong> que està assalariat o bé la societat<br />
professional registrada, en cas <strong>de</strong> tenir-ne (per a pagadors<br />
diferents al col·legiat cal una autorització prèvia, que<br />
només es pot tramitar al <strong>Col·legi</strong> <strong>de</strong> forma presencial).<br />
2.F El Visat Digital pot ser automàtic, amb control postvisat<br />
<strong>de</strong>l CAATB, o diferit (com a màxim una jornada laboral)<br />
fins a l’autorització <strong>de</strong>l CAATB (només en el cas <strong>de</strong> projectes<br />
i estudis <strong>de</strong> seguretat).<br />
2.G Consulta <strong>de</strong> l’estat <strong>de</strong>l tràmit <strong>de</strong> visat diferit fins a<br />
l’autorització <strong>de</strong>finitiva (només en cas <strong>de</strong> projectes i<br />
estudis <strong>de</strong> seguretat): pen<strong>de</strong>nt <strong>de</strong> visar, visat, o amb<br />
incidència en el cas que no es compleixin els requisits <strong>de</strong>l<br />
visat segons els controls pertinents que fa el CAATB. En<br />
tot cas, a la pantalla <strong>de</strong> missatges trobarà les informacions<br />
i incidències que es produeixin.<br />
En el cas que el Servei <strong>de</strong> Visats <strong>de</strong>tectés qualsevol error<br />
en les da<strong>de</strong>s <strong>de</strong>l tràmit o en visats ja tramitats<br />
automàticament (control postvisat), es posarà en contacte<br />
amb el col·legiat o col·legiats per resoldre la incidència.<br />
Per a qualsevol dubte o aclariment, cal dirigir-se a<br />
L’Ajuda telefònica <strong>de</strong> Visats<br />
(tel. 93 240 20 60 o visats@apabcn.cat)<br />
30 <strong>GESCOL</strong> 4 / GUIA RÀPIDA / 10. ESQUEMA DE FUNCIONAMENT DEL <strong>GESCOL</strong> 4<br />
<strong>GESCOL</strong> 4 / GUIA RÀPIDA / 10. ESQUEMA DE FUNCIONAMENT DEL <strong>GESCOL</strong> 4 31
2.H Recepció <strong>de</strong> la factura o factures <strong>de</strong>l visat digital i la carta<br />
<strong>de</strong> garantia <strong>de</strong> la prima complementària a l’adreça <strong>de</strong><br />
correu electrònic indicada i a nom <strong>de</strong>l pagador escollit.<br />
Es recomana que es repassin <strong>de</strong>tingudament la correcció<br />
<strong>de</strong> les da<strong>de</strong>s. Si les factures no es reben, el col·legiat les<br />
pot obtenir a la zona privada <strong>de</strong>l web <strong>de</strong>l <strong>Col·legi</strong>.<br />
2.I El codi d’usuari i la contrasenya permeten la consulta <strong>de</strong><br />
l’arxiu digital al servidor <strong>de</strong>l CAATB, imprimir o guardar<br />
còpies a l’ordinador <strong>de</strong>l col·legiat, la documentació visada<br />
electrònicament i la documentació no visada <strong>de</strong>ls<br />
expedients d’encàrrecs, tantes vega<strong>de</strong>s com es vulgui.<br />
Per entrar en aquest arxiu digital cal anar a la pestanya<br />
Documents <strong>de</strong> l’encàrrec visat, clicar en el document que<br />
es vol recuperar i introduir el número d’usuari i la<br />
contrasenya <strong>de</strong> cadascun <strong>de</strong>ls aparelladors o arquitectes<br />
tècnics que participen en l’encàrrec.<br />
2.J<br />
Impressió <strong>de</strong>ls impresos i els documents tècnics visats,<br />
i signatura manual per part <strong>de</strong>l col·legiat d'aquests, o<br />
signatura electrònica per fer tràmits amb tercers.<br />
Recor<strong>de</strong>m que la signatura electrònica <strong>de</strong>l col·legiat només<br />
es requereix si vol enviar els documents visats a tercers en<br />
format electrònic, en els casos en què s’admeti la tramitació<br />
telemàtica.<br />
2.K Possibilitat <strong>de</strong> reimprimir les etiquetes necessàries per als<br />
documents <strong>de</strong>l treball visats amb versions anteriors <strong>de</strong><br />
Gescol (v.3.1). Només caldrà obrir l’expedient <strong>de</strong> l’encàrrec<br />
al Gescol 4 i anar a la icona Etiquetes, que es mostrarà<br />
només en aquests casos. La impressió <strong>de</strong> les etiquetes <strong>de</strong>l<br />
visat en línia s’ha <strong>de</strong> fer sobre els fulls d’etiquetes bui<strong>de</strong>s<br />
facilitats pel <strong>Col·legi</strong> (al Servei <strong>de</strong> Visats i a les <strong>de</strong>legacions).<br />
32 <strong>GESCOL</strong> 4 / GUIA RÀPIDA / 10. ESQUEMA DE FUNCIONAMENT DEL <strong>GESCOL</strong> 4<br />
<strong>GESCOL</strong> 4 / GUIA RÀPIDA / 10. ESQUEMA DE FUNCIONAMENT DEL <strong>GESCOL</strong> 4 33
REQUISITS QUE HAN DE COMPLIR ELS FITXERS DELS DOCUMENTS<br />
TÈCNICS PER VISAR<br />
1<br />
2<br />
3<br />
Cal enviar al <strong>Col·legi</strong> cadascun <strong>de</strong>ls documents tècnics (informes,<br />
projectes, estudis <strong>de</strong> seguretat, etc.) en un sol fitxer en format PDF.<br />
Aquest fitxer únic, en format PDF, ha d’estar in<strong>de</strong>xat amb marcadors<br />
amb els apartats bàsics <strong>de</strong>l document (p. ex.: en projecte: memòria,<br />
plec <strong>de</strong> condicions, amidaments, pressupost i plànols).<br />
El <strong>Col·legi</strong> visarà el document incrustant una imatge <strong>de</strong>l visat<br />
(etiqueta digital) i la signatura electrònica col·legial. El document<br />
visat en format digital ofereix les mateixes garanties que el visat<br />
presencial.<br />
Per obtenir més informació relativa a la creació d’arxius PDF <strong>de</strong>ls<br />
documents tècnics, consulteu el Manual d’ajut <strong>de</strong> Gescol 4.0,<br />
integrat a l’aplicació. Al web, a l’apartat <strong>de</strong> Visats, trobareu el<br />
catàleg <strong>de</strong> documents tècnics en fitxers PDF amb una proposta <strong>de</strong><br />
marcadors i guia <strong>de</strong> continguts.<br />
Perquè tots els DOCUMENTS TÈCNICS es puguin visar digitalment, s’ha <strong>de</strong> reservar<br />
un espai en blanc per col·locar l’etiqueta en la portada i en totes les pàgines:<br />
Portada (Primera pàgina)<br />
Els fulls que componen els documents tècnics han <strong>de</strong> tenir un format, una mida<br />
i una orientació idèntica als que s’imprimiran en paper o s’enviaran a tercers en<br />
format electrònic.<br />
ARXIU DIGITAL<br />
La còpia d’arxiu <strong>de</strong> la documentació <strong>de</strong>l CAATB quedarà accessible al col·legiat,<br />
mitjançant codi i contrasenya, al web <strong>de</strong>l CAATB. Per entrar en aquest arxiu<br />
digital cal anar a la pestanya Documents <strong>de</strong> l’encàrrec visat, clicar el document<br />
que es vol recuperar i introduir el número d’usuari i la contrasenya <strong>de</strong> cadascun<br />
<strong>de</strong>ls aparelladors o arquitectes tècnics que participen en l’encàrrec.<br />
34 <strong>GESCOL</strong> 4 / GUIA RÀPIDA / 10. ESQUEMA DE FUNCIONAMENT DEL <strong>GESCOL</strong> 4<br />
<strong>GESCOL</strong> 4 / GUIA RÀPIDA / 10. ESQUEMA DE FUNCIONAMENT DEL <strong>GESCOL</strong> 4 35<br />
38 mm.<br />
10 mm.<br />
85 mm.<br />
25 mm.<br />
Resta <strong>de</strong> pàgines i plànols <strong>de</strong> qualsevol mida<br />
140 mm.<br />
35 mm.<br />
45 mm.<br />
15 mm.