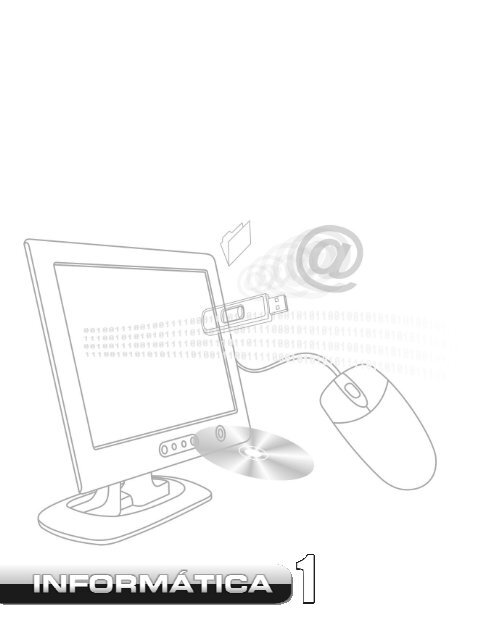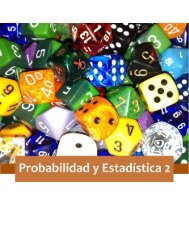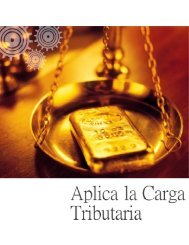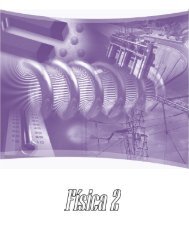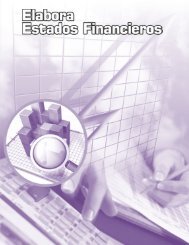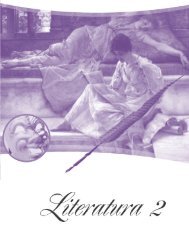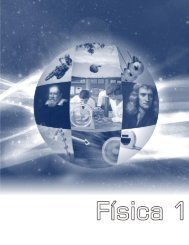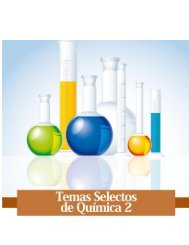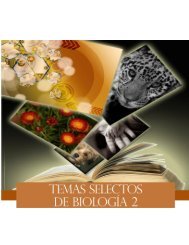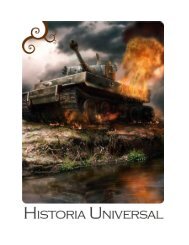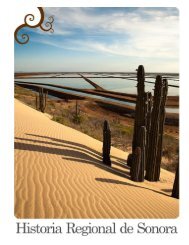Informática 1
Informática 1
Informática 1
Create successful ePaper yourself
Turn your PDF publications into a flip-book with our unique Google optimized e-Paper software.
2<br />
COLEGIO DE BACHILLERES<br />
DEL ESTADO DE SONORA<br />
Director General<br />
Profr. Julio Alfonso Martínez Romero<br />
Director Académico<br />
Dr. Manuel Valenzuela Valenzuela<br />
Director de Administración y Finanzas<br />
C.P. Jesús Urbano Limón Tapia<br />
Director de Planeación<br />
Ing. Raúl Leonel Durazo Amaya<br />
INFORMÁTICA 1<br />
Módulo de Aprendizaje.<br />
Copyright ©, 2009 por Colegio de Bachilleres<br />
del Estado de Sonora<br />
todos los derechos reservados.<br />
Tercera edición 2012. Impreso en México.<br />
DIRECCIÓN ACADÉMICA<br />
Departamento de Desarrollo Curricular<br />
Blvd. Agustín de Vildósola, Sector Sur<br />
Hermosillo, Sonora. México. C.P. 83280<br />
COMISIÓN ELABORADORA:<br />
Elaborador:<br />
María Enedina Duarte Camacho<br />
Revisión Disciplinaria:<br />
Isabel Cristina Carrillo Medina<br />
Jesús Alfonso Gil Armenta<br />
Corrección de Estilo:<br />
Francisco Castillo Blanco<br />
Supervisión Académica:<br />
Mtra. Luz María Grijalva Díaz<br />
Diseño:<br />
Joaquín Rivas Samaniego<br />
María Jesús Jiménez Duarte<br />
Grupo Editorial:<br />
Bernardino Huerta Valdez<br />
Cynthia Deyanira Meneses Avalos<br />
Francisco Peralta Varela<br />
Joaquín Rivas Samaniego<br />
Coordinación Técnica:<br />
Claudia Yolanda Lugo Peñúñuri<br />
Diana Irene Valenzuela López<br />
Coordinación General:<br />
Dr. Manuel Valenzuela Valenzuela<br />
Esta publicación se terminó de imprimir durante el mes de junio de 2012.<br />
Diseñada en Dirección Académica del Colegio de Bachilleres del Estado de Sonora<br />
Blvd. Agustín de Vildósola; Sector Sur. Hermosillo, Sonora, México<br />
La edición consta de 13,172 ejemplares.<br />
PRELIMINARES
DATOS DATOS DEL DEL ALUMNO<br />
ALUMNO<br />
Nombre: _______________________________________________________________<br />
Plantel: __________________________________________________________________<br />
Grupo: _________________ Turno: _____________ Teléfono:___________________<br />
E-mail: _________________________________________________________________<br />
Domicilio: ______________________________________________________________<br />
_______________________________________________________________________<br />
Ubicación Curricular<br />
COMPONENTE:<br />
FORMACIÓN BÁSICA<br />
CAMPO DE CONOCIMIENTO:<br />
COMUNICACIÓN<br />
HORAS SEMANALES:<br />
04<br />
CRÉDITOS:<br />
08<br />
PRELIMINARES<br />
3
4<br />
PRELIMINARES
Índice<br />
Presentación ......................................................................................................................................................... 7<br />
Mapa de asignatura ............................................................................................................................................. 8<br />
BLOQUE 1. OPERA FUNCIONES BÁSICAS DE UNA COMPUTADORA .............................................. 9<br />
Secuencia Secuencia Didáctica Didáctica 11.<br />
1 Introducción a la informática ....................................................................................... 10<br />
La computadora en la sociedad actual ............................................................................................... 11<br />
Secuencia Secuencia Didáctica Didáctica 22:<br />
2 Estructura y funcionamiento de una computadora .................................................... 19<br />
Estructura de un equipo de cómputo .................................................................................................. 20<br />
Dispositivos del hardware de la computadora .................................................................................... 20<br />
Dispositivos del hardware interno ........................................................................................................ 25<br />
Software de computadoras .................................................................................................................. 31<br />
Secuencia Secuencia Didáctica Didáctica 33.<br />
3 Introducción al sistema operativo ............................................................................... 33<br />
Funciones del sistema operativo ......................................................................................................... 34<br />
Sistemas operativos de interfaz gráfica ............................................................................................... 38<br />
Secuencia Secuencia Secuencia Didáctica Didáctica 44.<br />
4 Funciones del explorador de Windows ....................................................................... 47<br />
Explorador de archivos ......................................................................................................................... 48<br />
Principales funciones del explorador de Windows .............................................................................. 48<br />
Secuencia Secuencia Didáctica Didáctica Didáctica 55.<br />
5 Virus y antivirus computacionales ............................................................................... 55<br />
Virus y antivirus computacionales ........................................................................................................ 56<br />
Seguridad de información .................................................................................................................... 60<br />
Medidas de prevención ........................................................................................................................ 67<br />
BLOQUE 2: UTILIZA LAS TECNOLOGÍAS DE INFORMACIÓN Y COMUNICACIÓN .......................... 69<br />
Secuencia Secuencia Didáctica Didáctica 11.<br />
1 Las tecnologías de la información y comunicación .................................................... 70<br />
La computadora y la comunicación ..................................................................................................... 71<br />
Redes de computadora ........................................................................................................................ 71<br />
Internet .................................................................................................................................................. 76<br />
Secuencia Secuencia Didáctica Didáctica 22.<br />
2 Aplicaciones de Internet en el uso de las TIC ............................................................ 80<br />
Principales aplicaciones de las TIC...................................................................................................... 81<br />
Secuencia Secuencia Didáctica Didáctica 33:<br />
3 Ética y aspectos legales en el uso de las tecnologías de la<br />
información y la comunicación ............................................................................................................. 95<br />
Ética y aspectos legales en el uso de las TIC...................................................................................... 97<br />
BLOQUE 3: EMPLEA PROCESADORES DE TEXTO ......................................................................... 103<br />
Secuencia Secuencia Didáctica Didáctica Didáctica 11:<br />
1 Introducción a los procesadores de texto................................................................. 104<br />
Procesadores de texto ........................................................................................................................ 107<br />
Modo de operación ............................................................................................................................ 109<br />
Secuencia Secuencia Didáctica Didáctica 22:<br />
2 Operaciones básicas ................................................................................................. 122<br />
Operaciones básicas que brinda el procesador de texto ................................................................. 123<br />
Opciones básicas de trabajo con documentos ................................................................................. 124<br />
Secuencia Secuencia Didáctica Didáctica 33:<br />
3 Ayuda del procesador de textos/ayuda en línea ...................................................... 130<br />
Ayuda del procesador de textos/ayuda en línea ............................................................................... 131<br />
Secuencia Secuencia Didáctica Didáctica 44:<br />
4 Planeación de un documento ................................................................................... 135<br />
Elaboración de documentos .............................................................................................................. 136<br />
Planeación de documentos ................................................................................................................ 136<br />
Configuración de página .................................................................................................................... 137<br />
Editar texto .......................................................................................................................................... 137<br />
PRELIMINARES<br />
5
6<br />
Índice (continuación)<br />
Secuencia Secuencia Didáctica Didáctica 55:<br />
5 Formato de documentos ........................................................................................... 144<br />
Opciones de formato de documentos ............................................................................................... 146<br />
Secuencia Secuencia Secuencia Didáctica Didáctica Didáctica 6: Manejo de tablas ..................................................................................................... 154<br />
Opciones de manejo de tablas .......................................................................................................... 155<br />
Secuencia Secuencia Didáctica Didáctica 77:<br />
7 Operaciones de inserción ......................................................................................... 160<br />
Operaciones de inserción .................................................................................................................. 161<br />
Secuencia Secuencia Didáctica Didáctica 88:<br />
8 Opciones de impresión ............................................................................................. 168<br />
Opciones de impresión ...................................................................................................................... 169<br />
BLOQUE 4: REALIZA PRESENTACIONES ELECTRÓNICAS ............................................................ 177<br />
Secuencia Secuencia Didáctica Didáctica 11.<br />
1 Introducción a las presentaciones electrónicas ........................................................ 178<br />
Presentaciones electrónicas............................................................................................................... 179<br />
Modo de operación ............................................................................................................................ 183<br />
Operaciones básicas .......................................................................................................................... 188<br />
Secuencia Secuencia Secuencia Didáctica Didáctica 22.<br />
2 Ayuda de PowerPoint/ayuda en línea ........................................................................ 196<br />
Ayuda de PowerPoint/ayuda en línea ................................................................................................ 197<br />
Secuencia Secuencia Didáctica Didáctica Didáctica 33.<br />
3 Elaboración de presentaciones electrónicas ............................................................ 199<br />
Elaboración de presentaciones electrónicas ..................................................................................... 200<br />
Diseño de diapositivas preestablecidas ............................................................................................ 201<br />
Trabajar con diapositivas ................................................................................................................... 203<br />
Trabajo con texto ................................................................................................................................ 208<br />
Estilos de diapositivas ........................................................................................................................ 210<br />
Secuencia Secuencia Didáctica Didáctica 44.<br />
4 Diseño de presentaciones ........................................................................................ 214<br />
Insertar objetos ................................................................................................................................... 215<br />
Insertar sonidos a una presentación electrónica .............................................................................. 218<br />
Insertar películas a una presentación electrónica.............................................................................. 220<br />
Animación de una presentación ......................................................................................................... 222<br />
Personalizar animación ...................................................................................................................... 222<br />
Secuencia Secuencia Didáctica Didáctica 5. Opciones de impresión ............................................................................................. 228<br />
Impresión ............................................................................................................................................ 229<br />
Bibliografía ........................................................................................................................................................ 232<br />
PRELIMINARES
Presentación<br />
“Una “Una competencia competencia es es la la integración integración de de habilidades, habilidades, conocimientos conocimientos y y actitudes actitudes en en un un contexto contexto específico”.<br />
específico”.<br />
El enfoque en competencias considera que los conocimientos por sí mismos no son lo más importante, sino el uso<br />
que se hace de ellos en situaciones específicas de la vida personal, social y profesional. De este modo, las<br />
competencias requieren una base sólida de conocimientos y ciertas habilidades, los cuales se integran para un<br />
mismo propósito en un determinado contexto.<br />
El presente Módulo de Aprendizaje de la asignatura <strong>Informática</strong> 1, es una herramienta de suma importancia, que<br />
propiciará tu desarrollo como persona visionaria, competente e innovadora, características que se establecen en<br />
los objetivos de la Reforma Integral de Educación Media Superior que actualmente se está implementando a nivel<br />
nacional.<br />
El Módulo de aprendizaje es uno de los apoyos didácticos que el Colegio de Bachilleres te ofrece con la intención<br />
de estar acorde a los nuevos tiempos, a las nuevas políticas educativas, además de lo que demandan los<br />
escenarios local, nacional e internacional; el módulo se encuentra organizado a través de bloques de aprendizaje y<br />
secuencias didácticas. Una secuencia didáctica es un conjunto de actividades, organizadas en tres momentos:<br />
Inicio, desarrollo y cierre. En el inicio desarrollarás actividades que te permitirán identificar y recuperar las<br />
experiencias, los saberes, las preconcepciones y los conocimientos que ya has adquirido a través de tu formación,<br />
mismos que te ayudarán a abordar con facilidad el tema que se presenta en el desarrollo, donde realizarás<br />
actividades que introducen nuevos conocimientos dándote la oportunidad de contextualizarlos en situaciones de la<br />
vida cotidiana, con la finalidad de que tu aprendizaje sea significativo.<br />
Posteriormente se encuentra el momento de cierre de la secuencia didáctica, donde integrarás todos los saberes<br />
que realizaste en las actividades de inicio y desarrollo.<br />
En todas las actividades de los tres momentos se consideran los saberes conceptuales, procedimentales y<br />
actitudinales. De acuerdo a las características y del propósito de las actividades, éstas se desarrollan de forma<br />
individual, binas o equipos.<br />
Para el desarrollo del trabajo deberás utilizar diversos recursos, desde material bibliográfico, videos, investigación<br />
de campo, etc.<br />
La retroalimentación de tus conocimientos es de suma importancia, de ahí que se te invita a participar de forma<br />
activa, de esta forma aclararás dudas o bien fortalecerás lo aprendido; además en este momento, el docente<br />
podrá tener una visión general del logro de los aprendizajes del grupo.<br />
Recuerda que la evaluación en el enfoque en competencias es un proceso continuo, que permite recabar<br />
evidencias a través de tu trabajo, donde se tomarán en cuenta los tres saberes: el conceptual, procedimental y<br />
actitudinal con el propósito de que apoyado por tu maestro mejores el aprendizaje. Es necesario que realices la<br />
autoevaluación, este ejercicio permite que valores tu actuación y reconozcas tus posibilidades, limitaciones y<br />
cambios necesarios para mejorar tu aprendizaje.<br />
Así también, es recomendable la coevaluación, proceso donde de manera conjunta valoran su actuación, con la<br />
finalidad de fomentar la participación, reflexión y crítica ante situaciones de sus aprendizajes, promoviendo las<br />
actitudes de responsabilidad e integración del grupo.<br />
Nuestra sociedad necesita individuos a nivel medio superior con conocimientos, habilidades, actitudes y valores,<br />
que les permitan integrarse y desarrollarse de manera satisfactoria en el mundo social, profesional y laboral. Para<br />
que contribuyas en ello, es indispensable que asumas una nueva visión y actitud en cuanto a tu rol, es decir, de ser<br />
receptor de contenidos, ahora construirás tu propio conocimiento a través de la problematización y<br />
contextualización de los mismos, situación que te permitirá: Aprender a conocer, aprender a hacer, aprender a ser<br />
y aprender a vivir juntos<br />
PRELIMINARES<br />
7
Bloque 1<br />
Opera funciones básicas de una<br />
computadora.<br />
Secuencia Didáctica 1.<br />
Introducción a la informática.<br />
Secuencia Didáctica 2.<br />
Estructura y funcionamiento de una<br />
computadora.<br />
Secuencia Didáctica 3.<br />
Introducción al sistema operativo.<br />
Secuencia Didáctica 4.<br />
Funciones del explorador de W indows.<br />
Secuencia Didáctica 5.<br />
Virus y antivirus computacionales.<br />
Bloque 2<br />
Utiliza las tecnologías de<br />
información y comunicación<br />
Secuencia Didáctica 1.<br />
Las tecnologías de la información y<br />
comunicación.<br />
Secuencia Didáctica 2.<br />
Aplicaciones de Internet en el uso de las<br />
TIC.<br />
Secuencia Didáctica 3.<br />
Ética y aspectos legales en el uso de las<br />
tecnologías de la información y la<br />
comunicación.<br />
INFORMATICA 1<br />
Bloque 3<br />
Emplea procesadores<br />
Secuencia Didáctica 1.<br />
Introducción a los procesadores de<br />
texto.<br />
Secuencia Didáctica 2.<br />
Operaciones básicas.<br />
Secuencia Didáctica 3.<br />
Ayuda del procesador de textos/ayuda<br />
en línea.<br />
Secuencia Didáctica 4.<br />
Planeación de un documento<br />
Secuencia Didáctica 5.<br />
Formato dedocumentos.<br />
Secuencia Didáctica 6.<br />
Manejo de tablas.<br />
Secuencia Didáctica 7.<br />
Operaciones de inserción.<br />
Secuencia Didáctica 8.<br />
Opciones de impresión.<br />
Bloque 4<br />
Realiza presentaciones<br />
electrónicas<br />
Secuencia Didáctica 1.<br />
Introducción a las presentaciones<br />
electrónicas.<br />
Secuencia Didáctica 2.<br />
Ayuda de PowerPoint/ayuda en línea.<br />
Secuencia Didáctica 3.<br />
Elaboración de presentacion.<br />
Secuencia Didáctica 4.<br />
Diseño de presentaciones.<br />
Secuencia Didáctica 5.<br />
Opciones de impresión.
Opera funciones básicas de una computadora.<br />
Unidades de competencia:<br />
-Analiza aspectos elementales sobre el desarrollo de las Tecnologías de Información y<br />
Comunicación.<br />
-Opera las funciones de uso común de un sistema operativo para administrar información<br />
personal y escolar, tras conocer el funcionamiento básico de una computadora y aplica los<br />
procedimientos correspondientes para garantizar la seguridad de la información.<br />
Atributos a desarrollar en el bloque:<br />
1.1 Se conoce y valora a sí mismo y aborda problemas y retos teniendo en cuenta los<br />
objetivos que persiguen.<br />
4.1 Expresa ideas y conceptos mediante representaciones lingüísticas, matemáticas o<br />
gráficas.<br />
4.5 Maneja las tecnologías de la información y la comunicación para obtener información y<br />
expresar ideas.<br />
5.1 Sigue instrucciones y procedimientos de manera reflexiva, comprendiendo como cada<br />
uno de sus pasos contribuye al alcance de un objetivo.<br />
6.4 Estructura ideas y argumentos de manera clara, coherente y sintética.<br />
7.1 Define metas y da seguimiento a sus procesos de construcción de conocimiento.<br />
8.2 Aporta puntos de vista con apertura y considera los de otras personas de manera<br />
reflexiva.<br />
8.3 Asume una actitud constructiva, congruente con los conocimientos y habilidades con los<br />
que cuenta dentro de distintos equipos de trabajo.<br />
Tiempo asignado: 15 hrs.
10<br />
Actividad: 1<br />
OPERA FUNCIONES BÁSICAS DE UNA COMPUTADORA<br />
Secuencia didáctica 1.<br />
Introducción a la <strong>Informática</strong>.<br />
Inicio<br />
Responde las siguientes preguntas sobre el campo de la <strong>Informática</strong>, y participa en un<br />
debate grupal, expresa tu opinión y experiencias sobre el tema solicitado. Escribe tus<br />
respuestas.<br />
1. ¿En dónde crees que se utiliza la <strong>Informática</strong> en la vida diaria?<br />
2. ¿Cómo te puedes apoyar de la <strong>Informática</strong> para realizar los trabajos de la preparatoria?<br />
3. ¿Has hecho consultas en Internet?, si es afirmativo ¿cómo lo has realizado?<br />
4. ¿Crees que te puedes comunicar con tus amigos utilizando la computadora? ¿Cómo lo harías?<br />
5. ¿Crees que tener una cuenta de correo electrónico te ayudará en tu vida diaria y profesional? Explícalo.
DISPOSITIVOS<br />
ENTRADA<br />
Evaluación<br />
Actividad: 1 Producto: Cuestionario Puntaje:<br />
Saberes<br />
Conceptual Procedimental Actitudinal<br />
Conoce las aplicaciones sobre el<br />
campo de la <strong>Informática</strong> en la<br />
sociedad.<br />
Autoevaluación<br />
La computadora en la sociedad actual.<br />
Integra la información comentada<br />
en el grupo sobre el campo de la<br />
<strong>Informática</strong>.<br />
PROCESO<br />
CPU<br />
Muestra disposición de diálogo<br />
en la participación activa para el<br />
intercambio de ideas.<br />
C MC NC Calificación otorgada por el<br />
docente<br />
Desarrollo<br />
Al final del segundo milenio, varios acontecimientos de trascendencia histórica han transformado a la sociedad. Se<br />
gestó una revolución tecnológica de la información, dando origen a la <strong>Informática</strong>. La <strong>Informática</strong> es la ciencia que<br />
estudia el tratamiento de la información automatizada, todo aquello que tiene relación<br />
con el procesamiento de datos, utilizando las computadoras.<br />
Para referirse a esta ciencia, también suele utilizarse el término computación. El<br />
termino informática proviene de la conjunción de las palabras francesas<br />
“INFORMATION” y “AUTOMATIQUE” que derivaron en la palabra <strong>Informática</strong>,<br />
mientras que la computación es de origen inglés, refiriéndose a ella como<br />
COMPUTER SCIENCE, que es el campo de conocimientos que abarca todos los<br />
aspectos del diseño y uso de las computadoras para el cálculo y tratamiento<br />
automático de la información.<br />
La computadora es una máquina electrónica que procesa datos de forma rápida y<br />
precisa. Acepta la introducción de información, los procesa con base en las<br />
instrucciones de un programa y produce, o da salida a los resultados.<br />
Para que la computadora funcione, requiere de información, la cual se entiende como la agrupación de datos<br />
relacionados y ordenados en tal forma que permite desarrollar alguna actividad y tomar decisiones.<br />
DISPOSITIVOS<br />
SALIDA<br />
Por otra parte, los datos son los elementos que constituyen la información, hechos del mundo real y son<br />
representados mediante símbolos (letras y números).<br />
En conclusión, las computadoras constan de varios elementos que son utilizados<br />
siguiendo las instrucciones de un programa, de ahí que se le conoce como un<br />
sistema que funciona como un conjunto de elementos interrelacionados entre sí,<br />
cada uno con funciones específicas y que contribuyen al logro de un objetivo<br />
común; es decir, son partes que colaboran en la realización de una tarea. Como<br />
ejemplos de sistema podemos mencionar el sistema solar, el sistema digestivo, el<br />
sistema nervioso y el sistema de cómputo.<br />
BLOQUE 1<br />
11
Un sistema de cómputo es un conjunto de elementos electrónicos que interactúan entre sí, y está compuesto por<br />
Humanware, Hardware y Software.<br />
Al hablar de Humanware nos estamos refiriendo a la gente involucrada en el proceso de utilización y explotación de<br />
computadoras, es decir los ingenieros de computación, los técnicos y los usuarios mismos.<br />
El Hardware es la parte física de la computadora, es decir todo aquello que puede ser tocado, desde un tornillo hasta<br />
el teclado.<br />
El Software es la parte lógica del sistema informático; es la parte no palpable, que hace que el equipo funcione, y se le<br />
conoce como programas de computadoras.<br />
Si alguno de estos tres elementos mencionados no estuvieran presentes en<br />
el momento requerido, el sistema de cómputo no funcionaría.<br />
12<br />
Las computadoras funcionan como una herramienta de apoyo, para facilitar el<br />
procesamiento de la información en todas las áreas del conocimiento (científico, social,<br />
ecológico, cultural y laboral).<br />
Un término nuevo es el de tecnologías de la información y comunicación, o simplemente<br />
TIC; este concepto engloba una serie de actividades o avances tecnológicos derivados de la<br />
informática, telecomunicaciones y las tecnologías audiovisuales, abarcando todo lo<br />
relacionado con computadoras, Internet, telefonía, medios masivos de comunicación,<br />
aplicaciones multimedia y realidad virtual, vinculadas con el manejo de la información;<br />
proporcionan herramientas para el procesamiento de la misma y canales para su difusión.<br />
De ahí que exista una gran variedad de aplicaciones; entre las más populares están la diversión y las conversaciones<br />
por Internet, pero sin duda, las que llaman más la atención son aquellas que llevan a lograr que la computadora<br />
aparentemente piense por sí misma, por ejemplo, la inteligencia artificial, la Realidad Virtual, los sistemas expertos, la<br />
robótica y la multimedia.<br />
OPERA FUNCIONES BÁSICAS DE UNA COMPUTADORA
Inteligencia Artificial (IA) es la parte de la informática que concierne al diseño de<br />
características asociadas con el comportamiento humano inteligente.<br />
El objetivo de la IA es estudiar de qué manera las computadoras pueden simular que<br />
piensan por sí mismas, de modo tal que puedan aparentar razonar, apreciar, aprender,<br />
comunicarse y proceder en entornos complejos sin necesidad de la intervención del<br />
hombre.<br />
Realidad Virtual (RV) se puede utilizar de dos formas:<br />
La primera es usando un equipo especial, con el cual nos sentimos dentro de esa realidad para poderla modificar<br />
nosotros mismos. A esta forma se le llama Inmersiva. Para lograrlo necesitamos: guantes, cascos o lentes especiales,<br />
que están conectados a una computadora. La segunda es con una computadora normal<br />
donde la imaginación nos lleve a percibir situaciones con gran realismo. Esta forma es<br />
llamada No Inmersiva.<br />
Sistemas Expertos. Es una rama de la Inteligencia Artificial; son sistemas informáticos que<br />
simulan el proceso de aprendizaje, de memorización, de razonamiento, de comunicación y<br />
de acción, como lo haría un experto humano en cualquier rama de la ciencia.<br />
Las aplicaciones de sistemas expertos más utilizadas en los últimos años son en medicina,<br />
economía, psicología, finanzas, derecho y prácticamente todas las ramas del conocimiento,<br />
incluyendo los juegos.<br />
39<br />
Robótica. Es una forma de automatización industrial programable. Los robots son utilizados<br />
en una diversidad de aplicaciones, desde robots de juguete en entretenimiento infantil,<br />
robots soldadores en la industria automotriz, hasta brazos teleoperados en el trasbordador<br />
espacial y en medicina.<br />
Multimedia. Es un sistema que utiliza más de un medio de comunicación al mismo tiempo<br />
en la presentación de la información, como texto, imagen, animación, video y sonido.<br />
Cuando un programa de computadora, un documento o una presentación combina<br />
adecuadamente los medios, se mejora notablemente la atención, la compresión y el<br />
aprendizaje, ya que se acercará algo más a la manera habitual en que los seres humanos<br />
nos comunicamos, cuando empleamos varios sentidos para comprender un mismo objeto<br />
o concepto.<br />
BLOQUE 1<br />
13
14<br />
Actividad: 2<br />
Lee el texto “la computadora y la sociedad actual” y contesta las siguientes preguntas en<br />
los espacios correspondientes.<br />
a) ¿Qué relación encuentras entre la <strong>Informática</strong> y la computadora?<br />
___________________________________________________________________________________________________<br />
___________________________________________________________________________________________________<br />
___________________________________________________________________________________________________<br />
___________________________________________________________________________________________________<br />
___________________________________________________________________________________________________<br />
b) ¿Qué aplicación le das a la computadora en el hogar?<br />
___________________________________________________________________________________________________<br />
___________________________________________________________________________________________________<br />
___________________________________________________________________________________________________<br />
___________________________________________________________________________________________________<br />
___________________________________________________________________________________________________<br />
c) Indica tres ejemplos de lugares o situaciones donde hayas observado las aplicaciones de las computadoras y<br />
describe en qué consiste su uso, en los campos de IA, RV, sistemas expertos, robótica o multimedia.<br />
___________________________________________________________________________________________________<br />
___________________________________________________________________________________________________<br />
___________________________________________________________________________________________________<br />
___________________________________________________________________________________________________<br />
___________________________________________________________________________________________________<br />
d) Escribe tu opinión sobre el impacto de la <strong>Informática</strong> en la sociedad actual.<br />
___________________________________________________________________________________________________<br />
___________________________________________________________________________________________________<br />
___________________________________________________________________________________________________<br />
___________________________________________________________________________________________________<br />
___________________________________________________________________________________________________<br />
OPERA FUNCIONES BÁSICAS DE UNA COMPUTADORA
Actividad: 2 (continuación)<br />
e) Indica tres aplicaciones que puedes utilizar haciendo uso de las TIC.<br />
En la escuela_______________________________________________________________________________________<br />
___________________________________________________________________________________________________<br />
___________________________________________________________________________________________________<br />
En el hogar_________________________________________________________________________________________<br />
___________________________________________________________________________________________________<br />
___________________________________________________________________________________________________<br />
En una empresa_____________________________________________________________________________________<br />
___________________________________________________________________________________________________<br />
___________________________________________________________________________________________________<br />
f) ¿Qué es un sistema?, menciona dos ejemplos.<br />
___________________________________________________________________________________________________<br />
___________________________________________________________________________________________________<br />
___________________________________________________________________________________________________<br />
___________________________________________________________________________________________________<br />
___________________________________________________________________________________________________<br />
___________________________________________________________________________________________________<br />
g) Explica porqué un equipo de trabajo se considera un sistema.<br />
___________________________________________________________________________________________________<br />
___________________________________________________________________________________________________<br />
___________________________________________________________________________________________________<br />
___________________________________________________________________________________________________<br />
Evaluación<br />
Actividad: 2 Producto: Cuestionario Puntaje:<br />
Saberes<br />
Conceptual Procedimental Actitudinal<br />
Identifica los conceptos básicos<br />
de la informática.<br />
Autoevaluación<br />
Analiza la utilidad y conceptos<br />
básicos de la <strong>Informática</strong>.<br />
Muestra apertura e interés al<br />
realizar la actividad.<br />
C MC NC Calificación otorgada por el<br />
docente<br />
BLOQUE 1<br />
15
16<br />
Actividad: 3<br />
Realiza una visita al centro de cómputo de tu plantel, y responde el siguiente cuestionario<br />
en equipo de cinco integrantes. Una vez que hayas realizado tu práctica, anota los<br />
resultados en tu cuaderno de trabajo.<br />
a) Analiza los elementos del centro de cómputo como el tipo de computadoras e impresoras, red, fuente de<br />
energía y distribuciones.<br />
___________________________________________________________________________________________________<br />
___________________________________________________________________________________________________<br />
___________________________________________________________________________________________________<br />
___________________________________________________________________________________________________<br />
___________________________________________________________________________________________________<br />
b) Anota los puntos que consideres relevantes del reglamento del centro de cómputo.<br />
___________________________________________________________________________________________________<br />
___________________________________________________________________________________________________<br />
___________________________________________________________________________________________________<br />
___________________________________________________________________________________________________<br />
___________________________________________________________________________________________________<br />
c) Investiga los tipos de software, y su utilidad, que maneja el equipo de cómputo del plantel, por ejemplo: las<br />
versiones del sistema operativo, procesador de textos, hoja electrónica etc. (que utilizarás en <strong>Informática</strong> 1 y<br />
2).<br />
___________________________________________________________________________________________________<br />
___________________________________________________________________________________________________<br />
___________________________________________________________________________________________________<br />
___________________________________________________________________________________________________<br />
___________________________________________________________________________________________________<br />
d) Investiga los servicios que ofrece el centro de cómputo (horarios, impresiones y productos consumibles que<br />
se puedan adquirir).<br />
___________________________________________________________________________________________________<br />
___________________________________________________________________________________________________<br />
___________________________________________________________________________________________________<br />
___________________________________________________________________________________________________<br />
___________________________________________________________________________________________________<br />
OPERA FUNCIONES BÁSICAS DE UNA COMPUTADORA
Actividad: 4<br />
Actividad: 3<br />
Evaluación<br />
Producto: Reporte de<br />
investigación<br />
Puntaje:<br />
Saberes<br />
Conceptual Procedimental Actitudinal<br />
Reconoce la utilidad del centro<br />
de cómputo.<br />
Coevaluación<br />
Utiliza el equipo de cómputo para<br />
llevar a cabo las prácticas.<br />
Valora la importancia del centro<br />
de cómputo.<br />
C MC NC Calificación otorgada por el<br />
docente<br />
Cierre<br />
Después de observar el video “las maravillas modernas (el ordenador - computadoras)”,<br />
elabora un resumen del tema, y después será discutido en forma grupal.<br />
Resumen:<br />
___________________________________________________________________________________________________<br />
___________________________________________________________________________________________________<br />
___________________________________________________________________________________________________<br />
___________________________________________________________________________________________________<br />
___________________________________________________________________________________________________<br />
___________________________________________________________________________________________________<br />
___________________________________________________________________________________________________<br />
___________________________________________________________________________________________________<br />
___________________________________________________________________________________________________<br />
___________________________________________________________________________________________________<br />
___________________________________________________________________________________________________<br />
___________________________________________________________________________________________________<br />
___________________________________________________________________________________________________<br />
___________________________________________________________________________________________________<br />
___________________________________________________________________________________________________<br />
___________________________________________________________________________________________________<br />
___________________________________________________________________________________________________<br />
___________________________________________________________________________________________________<br />
___________________________________________________________________________________________________<br />
___________________________________________________________________________________________________<br />
___________________________________________________________________________________________________<br />
BLOQUE 1<br />
17
18<br />
Actividad: 4 (continuación)<br />
Conclusiones grupales:<br />
___________________________________________________________________________________________________<br />
___________________________________________________________________________________________________<br />
___________________________________________________________________________________________________<br />
___________________________________________________________________________________________________<br />
___________________________________________________________________________________________________<br />
___________________________________________________________________________________________________<br />
___________________________________________________________________________________________________<br />
___________________________________________________________________________________________________<br />
___________________________________________________________________________________________________<br />
___________________________________________________________________________________________________<br />
___________________________________________________________________________________________________<br />
___________________________________________________________________________________________________<br />
___________________________________________________________________________________________________<br />
___________________________________________________________________________________________________<br />
___________________________________________________________________________________________________<br />
___________________________________________________________________________________________________<br />
___________________________________________________________________________________________________<br />
___________________________________________________________________________________________________<br />
OPERA FUNCIONES BÁSICAS DE UNA COMPUTADORA<br />
Evaluación<br />
Actividad: 4 Producto: Resumen Puntaje:<br />
Saberes<br />
Conceptual Procedimental Actitudinal<br />
Reconoce las aplicaciones e<br />
impacto de la <strong>Informática</strong>.<br />
Autoevaluación<br />
Analiza el impacto de las<br />
aportaciones de la <strong>Informática</strong>.<br />
Participa con disposición en el<br />
intercambio de ideas grupal.<br />
C MC NC Calificación otorgada por el<br />
docente
Actividad: 1<br />
Secuencia didáctica 2.<br />
Estructura y funcionamiento de una computadora.<br />
Inicio<br />
Responde de manera individual a las siguientes preguntas, y después comenta al grupo<br />
tus conclusiones.<br />
1. Menciona el nombre de los dispositivos que posee una computadora.<br />
___________________________________________________________________________________________________<br />
___________________________________________________________________________________________________<br />
___________________________________________________________________________________________________<br />
___________________________________________________________________________________________________<br />
___________________________________________________________________________________________________<br />
___________________________________________________________________________________________________<br />
2. ¿Qué relación tienen entre sí el Hardware y Software?<br />
___________________________________________________________________________________________________<br />
___________________________________________________________________________________________________<br />
___________________________________________________________________________________________________<br />
___________________________________________________________________________________________________<br />
___________________________________________________________________________________________________<br />
___________________________________________________________________________________________________<br />
Evaluación<br />
Actividad: 1 Producto: Cuestionario Puntaje:<br />
Saberes<br />
Conceptual Procedimental Actitudinal<br />
Menciona dispositivos de la<br />
computadora.<br />
Autoevaluación<br />
Analiza la importancia de los<br />
dispositivos de la computadora<br />
C MC NC<br />
Se interesa en conocer los<br />
dispositivos de la computadora.<br />
Calificación otorgada por el<br />
docente<br />
BLOQUE 1<br />
19
20<br />
Estructura de un equipo de cómputo.<br />
OPERA FUNCIONES BÁSICAS DE UNA COMPUTADORA<br />
Desarrollo<br />
La computadora posee una estructura conjunta de dispositivos anexos que necesitas distinguir:<br />
HARDWARE<br />
Es un conjunto de elementos<br />
electrónicos y físicos que interactúan<br />
entre sí (Mouse, teclado, monitor,<br />
etc).<br />
Dispositivos del hardware de la computadora.<br />
Concepto de Hardware<br />
Son los “elementos físicos” del computador, aquellos materialmente tangibles, o sea, que se pueden tocar del<br />
equipo del cómputo.<br />
Sin embargo, necesita ser complementado con el software para desarrollar sus funciones.<br />
Una de las formas de clasificación al Hardware es dos categorías:<br />
•Hardware Básico (elemental):<br />
Son aquellos elementos imprescindibles, para hacer funcionar la computadora de forma básica.<br />
Ejemplo: Placa madre, procesador, memoria RAM, teclado, monitor y mouse.<br />
•Hardware Complementario (adicional):<br />
SOFTWARE<br />
Programas que permiten procesar y<br />
almacenar información de acuerdo<br />
a una serie de instrucciones.<br />
Son los elementos que desarrollan tareas para el computador, o cuya función no es vital para el funcionamiento del<br />
aparato computacional.
Ejemplo: Micrófono, cámara web, impresora, escáner. Es decir toda la computadora.<br />
Dispositivos periféricos.- En <strong>Informática</strong>, se denominan periféricos a los aparatos o dispositivos auxiliares e<br />
independientes conectados al CPU de una computadora o PC.<br />
Se consideran periféricos tanto a las unidades o dispositivos a través de los cuales la computadora se comunica con<br />
el mundo exterior, estos dispositivos del Hardware se clasifican según sus funciones en:<br />
BLOQUE 1<br />
21
22<br />
Actividad: 2<br />
Indica el nombre y la función que conoces de cada dispositivo, escribe en la línea tu<br />
respuesta. Posteriormente se participará en grupo para una conclusión global.<br />
OPERA FUNCIONES BÁSICAS DE UNA COMPUTADORA
Actividad: 2 (continuación)<br />
BLOQUE 1<br />
23
24<br />
OPERA FUNCIONES BÁSICAS DE UNA COMPUTADORA<br />
Evaluación<br />
Actividad: 2 Producto: Reporte del ejercicio Puntaje:<br />
Saberes<br />
Conceptual Procedimental Actitudinal<br />
Nombra la función de los<br />
dispositivos de la computadora<br />
Autoevaluación<br />
Actividad: 3<br />
Identifica la función de cada<br />
dispositivo de la computadora.<br />
C MC NC<br />
Se interesa en conocer la utilidad<br />
de los dispositivos.<br />
Calificación otorgada por el<br />
docente<br />
Realiza en equipo de cinco integrantes la siguiente investigación, utilizando diversas<br />
fuentes (libros, enciclopedias e Internet).<br />
a) Elabora un cartel alusivo a los cuidados del equipo de cómputo, con el fin de que sea publicado en el centro<br />
de cómputo de tu plantel y en el cuadro siguiente escribe la explicación detallada del significado del cartel.<br />
Tema del cartel:<br />
Explicación:<br />
b) Escribe en el cuadro la función del dispositivo indicado.<br />
Nombre del dispositivo Función<br />
Bus de datos<br />
Puerto<br />
Módem<br />
Ranura de expansión<br />
Tarjeta madre<br />
Tarjetas de expansión.
Actividad: 3 (continuación)<br />
c) Elabora un resumen cronológico de los microprocesadores desde su creación, hasta la<br />
generación actual.<br />
__________________________________________________________________________________________________<br />
__________________________________________________________________________________________________<br />
__________________________________________________________________________________________________<br />
__________________________________________________________________________________________________<br />
__________________________________________________________________________________________________<br />
__________________________________________________________________________________________________<br />
__________________________________________________________________________________________________<br />
__________________________________________________________________________________________________<br />
__________________________________________________________________________________________________<br />
__________________________________________________________________________________________________<br />
__________________________________________________________________________________________________<br />
__________________________________________________________________________________________________<br />
__________________________________________________________________________________________________<br />
__________________________________________________________________________________________________<br />
__________________________________________________________________________________________________<br />
__________________________________________________________________________________________________<br />
__________________________________________________________________________________________________<br />
Evaluación<br />
Actividad: 3 Producto: Investigación Puntaje:<br />
Saberes<br />
Conceptual Procedimental Actitudinal<br />
Describe la función y evolución de<br />
los microprocesadores en una<br />
línea del tiempo.<br />
Coevaluación<br />
Dispositivos del hardware interno.<br />
Analiza la función y evolución de<br />
los microprocesadores<br />
Muestra disposición y<br />
participación activa en el<br />
trabajo colaborativo.<br />
C MC NC Calificación otorgada por el<br />
docente<br />
Las computadoras cuentan en su parte interna con varios componentes, los cuales se encuentran en el chasís o<br />
gabinete de tu computadora. Entre otros dispositivos, se encuentran los manejadores de disco y todos los demás<br />
componentes electrónicos que hacen que la computadora funcione. El componente principal es el PROCESADOR<br />
también llamado CPU (Central Process Unit), Unidad Central de Proceso.<br />
BLOQUE 1<br />
25
26<br />
Tipos de chasís<br />
Slim Mini Torre Torre<br />
Laptop<br />
Unidad central de procesamiento<br />
La unidad Central de Procesamiento (CPU, por sus siglas en inglés), que también se<br />
conoce como microprocesador, equivaldría al cerebro de un ser vivo. Consiste en<br />
circuitos que reciben y procesan la información, ejecutando instrucciones y programas.<br />
Además controla el funcionamiento de los distintos componentes de la computadora.<br />
Suele estar integrada en un chip (circuito integrado) denominado microprocesador que<br />
es el conjunto de circuitos electrónicos altamente especializados para cálculo y control<br />
computacional.<br />
Estructura básica del CPU<br />
DISPOSITIVOS<br />
DE ENTRADA<br />
OPERA FUNCIONES BÁSICAS DE UNA COMPUTADORA<br />
UNIDAD<br />
ARITMÉTICA<br />
LÓGICA<br />
UNIDAD<br />
DE<br />
CONTROL<br />
MEMORIA<br />
DISPOSITIVOS<br />
DE SALIDA
Unidad de control: representa el centro de la computadora, encargándose de controlar y coordinar el funcionamiento<br />
de todas las actividades de procesamiento de datos, incluyendo el control de todos los dispositivos de entrada /<br />
salida.<br />
Unidad aritmética – lógica: lleva a cabo las funciones de procesamiento de datos<br />
aritméticos, como las operaciones básicas (suma, resta, multiplicación y división) y<br />
operaciones lógicas (falso, verdadero, mayor que, menor que, igual a, etc.).<br />
Buses: son líneas de comunicación, “canales” que permiten que las secciones del<br />
microprocesador y los demás componentes de la computadora se comuniquen entre sí.<br />
Memoria: son los chips o micro circuitos integrados capaces de almacenar información o<br />
instrucciones, a los que tienen acceso el microprocesador del equipo de computación.<br />
En la computadora son utilizados dos tipos de memoria según la función que<br />
desarrollan:<br />
1. Memoria tipo ROM (Read Only Memory) "Memoria de sólo lectura" que almacena<br />
códigos de programa grabados en fábrica, a veces protegidos por derechos de autor. El circuito integrado<br />
donde se almacena el BIOS de la computadora, es una memoria ROM.<br />
2. Memoria tipo RAM (Random Access Memory) "Memoria de acceso aleatorio", almacena<br />
datos que pueden ser escritos y borrados atendiendo a los procesos de computación, donde sus<br />
localidades de almacenamiento pueden ser accedidas directamente, dando rapidez a los<br />
procesos; a diferencia de las memorias seriales en que, para llegar a una localidad, hay que<br />
pasar antes por las localidades previas.<br />
Para medir la cantidad de memoria disponible se utilizan unidades como Kilobyte, Megabyte, Gigabyte, etc. usando<br />
los prefijos. En la tabla se muestra el significado de varias unidades y su abreviatura.<br />
Nombre Abrev. Tamaño en el sistema decimal Factor binario<br />
bytes B 10 0 = 1 2 0 = 1<br />
kilo k 10 3 = 1000 2 10 = 1024<br />
mega M 10 6 = 1 000 000 2 20 = 1 048 576<br />
giga G 10 9 = 1 000 000 000 2 30 = 1 073 741 824<br />
tera T 10 12 = 1 000 000 000 000 2 40 = 1 099 511 627 776<br />
peta P 10 15 = 1 000 000 000 000 000 2 50 = 1 125 899 906 842 624<br />
exa E 10 18 = 1 000 000 000 000 000 000 2 60 = 1 152 921 504 606 846 976<br />
zetta Z 10 21 = 1 000 000 000 000 000 000 000 2 70 = 1 180 591 620 717 411 303 424<br />
yotta Y 10 24 = 1 000 000 000 000 000 000 000 000 2 80 = 1 208 925 819 614 629 174 706 176<br />
BLOQUE 1<br />
27
28<br />
Actividad: 4<br />
Lee con atención el texto los “Dispositivos del hardware interno” y después realiza el<br />
siguiente ejercicio de manera individual, en el cual debes responder verdadero o falso a<br />
las siguientes afirmaciones.<br />
1. Si necesitas guardar la información externa puedes usar una memoria ROM ________<br />
2. La RAM es memoria de acceso aleatorio, donde se almacenan datos que pueden ser escritos y borrados<br />
atendiendo a los procesos de computadora.________<br />
3. El CPU es el componente externo de la computadora que protege a todos los circuitos electrónicos<br />
__________<br />
4. Las memorias son circuitos integrados capaces de almacenar información, a la que tiene acceso el<br />
microprocesador del equipo. __________<br />
5. El CPU es la parte de la computadora conocida como el cerebro de la maquina o el microprocesador _______<br />
6. La memoria ROM, o de solo lectura, almacena códigos de programa grabados en fábrica, a veces protegidos<br />
por derechos de autor._______<br />
7. La mini torre es un ejemplo de chasís o gabinete._________<br />
8. La Unidad Aritmética-lógica es la parte del CPU controla todos los dispositivos de la computadora _________<br />
9. El megabyte equivale en sistema internacional aproximadamente a un millón de bytes._______<br />
10. El Bus de Datos es el canal trasmisor que comunica a los componentes de la computadora con el<br />
microprocesador o CPU.________<br />
OPERA FUNCIONES BÁSICAS DE UNA COMPUTADORA
Actividad: 5<br />
Actividad: 4<br />
Evaluación<br />
Producto: Ejercicio de verdadero y<br />
falso<br />
Saberes<br />
Puntaje:<br />
Conceptual Procedimental Actitudinal<br />
Conoce los dispositivos del<br />
hardware.<br />
Autoevaluación<br />
Identifica los dispositivos del<br />
hardware.<br />
Es participativo al realizar la<br />
actividad.<br />
C MC NC Calificación otorgada por el<br />
docente<br />
En el centro de cómputo de tu plantel, utiliza la red de Internet para llevar a cabo la<br />
siguiente investigación, y una vez que hayas realizado tu práctica, anota tus resultados.<br />
a) Funciones de un sistema operativo.<br />
b) Ejemplos de sistemas operativos.<br />
c) La función y ejemplos de:<br />
Hojas electrónicas.<br />
Bases de datos<br />
Procesadores de texto<br />
Programas contables y administrativos<br />
Editores de publicación.<br />
Tutoriales.<br />
Graficadores.<br />
Traductores de lenguajes.<br />
BLOQUE 1<br />
29
30<br />
Actividad: 5 (continuación)<br />
Pega evidencia.<br />
Actividad: 5<br />
OPERA FUNCIONES BÁSICAS DE UNA COMPUTADORA<br />
Evaluación<br />
Producto: Reporte de la<br />
investigación<br />
Puntaje:<br />
Saberes<br />
Conceptual Procedimental Actitudinal<br />
Reconoce la utilidad y función de<br />
los tipos de software de<br />
computadora.<br />
Autoevaluación<br />
Analiza la utilidad de los<br />
diferentes software de<br />
computadora.<br />
Realiza con disposición la<br />
investigación.<br />
C MC NC Calificación otorgada por el<br />
docente
Software de computadoras.<br />
Es el conjunto de los programas de cómputo, procedimientos, reglas, documentación y<br />
datos asociados que forman parte de las operaciones de un sistema de computación.<br />
Bajo esta definición, el concepto de software va más allá de los programas de cómputo en<br />
sus distintos estados: código fuente, binario o ejecutable; también su documentación,<br />
datos a procesar e información de usuario es parte del software: es decir, abarca todo lo<br />
intangible, todo lo "no físico" relacionado.<br />
El software se suele escribir en un lenguaje de programación de alto nivel, que es más sencillo de escribir (pues es<br />
más cercano al lenguaje natural humano), pero debe convertirse a lenguaje máquina para ser ejecutado.<br />
El término "software" fue usado por primera vez por John W. Tukey en 1957.<br />
El software puede distinguirse en tres categorías: software de sistema, software de programación y aplicación de<br />
software. De todas maneras esta distinción es arbitraria y muchas veces un software puede caer en varias categorías.<br />
Software de sistema: ayuda a funcionar al hardware y a la computadora. Incluye el sistema operativo,<br />
controladores de dispositivos, herramientas de diagnóstico, servidores, sistema de ventanas, utilidades y más. Su<br />
propósito es evitar lo más posible los detalles complejos de la computación, especialmente la memoria y el<br />
hardware.<br />
Software de programación: provee herramientas de asistencia al programador. Incluye editores de texto,<br />
compiladores, intérprete de instrucciones, enlazadores, debuggers, etc.<br />
Software de aplicación: permite a los usuarios finales hacer determinadas tareas. Algunos softwares de aplicación<br />
son los navegadores, editores de textos, editores gráficos, antivirus, mensajeros, etc.<br />
BLOQUE 1<br />
31
32<br />
Actividad: 6<br />
OPERA FUNCIONES BÁSICAS DE UNA COMPUTADORA<br />
Cierre<br />
Responde a las siguientes preguntas, escribiendo en la línea la respuesta correcta.<br />
1. La hoja electrónica es un ejemplo de software de tipo: __________________________________<br />
2. Son programas que permiten representar por medio de texto y de imágenes gráficas, los resultados que el<br />
usuario requiere: _________________________________<br />
3. Excel es un ejemplo de estos programas, los cuales consisten en una matriz compuesta de filas y columnas,<br />
que permiten crear, manipular y analizar información: _______________________________<br />
4. Son los tipos de programas cuya tarea es redactar documentos. Entre sus funciones principales están:<br />
corrección de ortografía, insertar archivos de imagen, atributos de texto, vistas preliminares entre otros:<br />
______________________________________<br />
5. Son los tipos de programas que se utilizan para manejar grandes volúmenes de información, por ejemplo,<br />
FoxPro, Access, MySql, etc.:__________________________________<br />
6. Son los tipos de programas que permiten simplificar el trabajo del usuario, porque realizan reparaciones y<br />
trabajos de mantenimiento, y conservan a la computadora en su desempeño de manera correcta:<br />
_____________________________<br />
7. Son ejemplos de procesadores de texto: ________________________________<br />
8. Este tipo de programas sirve para capacitar al usuario en el manejo de la computadora o de algún otro<br />
programa: ______________________________________<br />
Evaluación<br />
Actividad: 6 Producto: Reporte del ejercicio Puntaje:<br />
Saberes<br />
Conceptual Procedimental Actitudinal<br />
Reconoce las diferencias de los<br />
tipos de software.<br />
Autoevaluación<br />
Distingue los tipos de software. Valora la utilidad del software de<br />
manera ética y profesional.<br />
C MC NC<br />
Calificación otorgada por el<br />
docente
Actividad: 1<br />
Secuencia didáctica 3.<br />
Introducción al sistema operativo.<br />
Inicio<br />
Contesta de manera individual las siguientes preguntas y coloca en el paréntesis de la<br />
izquierda, la letra que relaciona a la respuesta correcta.<br />
( ) Se le conoce como sistema multitarea.<br />
a) Un sistema que se puede programar con el fin de realizar una actividad específica.<br />
b) Al programa que realiza varias actividades a la vez.<br />
c) Máquina inteligente capaz de atender a múltiples usuarios al mismo tiempo.<br />
( ) Son programas que realizan actividades específicas para el funcionamiento de una computadora.<br />
a) De sistemas.<br />
b) De aplicación.<br />
c) De proyectos.<br />
( ) Es un programa que se encarga de administrar los recursos de la computadora.<br />
a) Sistema operativo.<br />
b) Internet.<br />
c) Excel.<br />
( ) Es una orden o instrucción que se da a la computadora para que realice una función.<br />
a) Procesador de texto.<br />
b) Sistema.<br />
c) Comando.<br />
Evaluación<br />
Actividad: 1 Producto: Reporte del ejercicio Puntaje:<br />
Saberes<br />
Conceptual Procedimental Actitudinal<br />
Conoce qué es un sistema<br />
operativo y sus funciones.<br />
Autoevaluación<br />
Analiza la utilidad de los sistemas<br />
operativos.<br />
Valora la utilidad de los sistemas<br />
operativos.<br />
C MC NC Calificación otorgada por el<br />
docente<br />
BLOQUE 1<br />
33
Funciones del sistema operativo.<br />
34<br />
OPERA FUNCIONES BÁSICAS DE UNA COMPUTADORA<br />
Desarrollo<br />
Un Sistema Operativo es el software encargado de ejercer el control y coordinar el uso<br />
del hardware entre diferentes programas de aplicación y los diferentes usuarios. Es un<br />
administrador de los recursos de hardware del sistema.<br />
Es el programa encargado de operar, interpretar, codificar y emitir las órdenes de la unidad central de proceso para<br />
que pueda realizar las tareas necesarias específicas para completar una orden.<br />
Funciones<br />
a) Proporciona una interfaz gráfica al usuario para que se pueda comunicar con la computadora (se seleccionan las<br />
acciones mediante el uso del mouse para pulsar sobre figuras llamados iconos o seleccionar opciones desde el<br />
menú)<br />
b) Administración de recursos. Implica coordinar y manipular el hardware interno o externo de la computadora, como<br />
la memoria, las impresoras, las unidades de disco, el teclado, mouse etc.<br />
c) Administración de sistemas de archivos. Organiza los archivos en diversos dispositivos de almacenamiento, como<br />
disco duro, discos compactos, DVD y memoria USB.<br />
d) Ejecución de tareas. El sistema operativo es la plataforma base sobre la cual todos los programas de aplicación<br />
operan.<br />
e) Utilerías y aplicaciones. Proveen al usuario de herramientas sencillas para realizar tareas de mantenimiento o<br />
aplicación.<br />
f) Gestiona los errores del hardware y la pérdida de datos.
Actividad: 2<br />
En equipo realiza la siguiente investigación con apoyo de enciclopedia virtual o Internet,<br />
escribe tus respuestas y comenta las conclusiones ante el grupo.<br />
1. ¿Qué significa sistema operativo de ambiente gráfico?<br />
2. La evolución de sistema operativo Windows, y represéntalo en una línea del tiempo.<br />
Actividad: 2<br />
Evaluación<br />
Producto: Reporte de la<br />
investigación<br />
Puntaje:<br />
Saberes<br />
Conceptual Procedimental Actitudinal<br />
Conoce la evolución del sistema<br />
operativo Windows.<br />
Coevaluación<br />
Elabora una línea del tiempo.<br />
C MC NC<br />
Muestra disposición para el<br />
trabajo colaborativo.<br />
Calificación otorgada por el<br />
docente<br />
BLOQUE 1<br />
35
36<br />
1<br />
2<br />
3<br />
4<br />
Actividad: 3<br />
En la siguiente investigación:<br />
a) Escribe en el cuadro posterior al gráfico el nombre y función de cada elemento que se indica.<br />
2<br />
1<br />
Nombre Función<br />
OPERA FUNCIONES BÁSICAS DE UNA COMPUTADORA<br />
4<br />
3
Actividad: 3 (continuación)<br />
b) Función de los iconos que se presentan a continuación, y pega una impresión de cada uno.<br />
Nombre del icono Función Dibujo<br />
ICONOS DE PROGRAMAS<br />
ICONOS DE CARPETAS<br />
ICONOS DE ARCHIVO<br />
ICONOS DE ACCESO DIRECTO<br />
Actividad: 3<br />
Evaluación<br />
Producto: Reporte de<br />
investigación<br />
Puntaje:<br />
Saberes<br />
Conceptual Procedimental Actitudinal<br />
Identifica los elementos que<br />
conforman el escritorio de trabajo<br />
Windows.<br />
Autoevaluación<br />
Describe los elementos que<br />
conforman el escritorio.<br />
C MC NC<br />
Es responsable al realizar la<br />
investigación.<br />
Calificación otorgada por el<br />
docente<br />
BLOQUE 1<br />
37
Sistemas operativos de interfaz gráfica.<br />
En la actualidad la mayoría de las computadoras personales tienen una interfaz gráfica con la finalidad de que las<br />
personas, con un mínimo de adiestramiento, puedan manipular en la pantalla objetos que representan tareas o<br />
comandos. Un objeto gráfico es una pequeña figura (icono) en la pantalla, manejable con el mouse o con otro<br />
dispositivo de entrada (teclado, joystick etc.). En los ambientes gráficos, en lugar de teclear comandos, se le indica a<br />
la máquina por medio de opciones del menú lo que se deseas hacer.<br />
Las interfaces gráficas son más amigables y fáciles de operar.<br />
Características y ventajas.<br />
38<br />
Tienen mayor rapidez de procesamiento y eficiencia en el uso.<br />
Las órdenes no se tienen que escribir, se seleccionan con el mouse.<br />
Los nombres de los archivos pueden contener hasta 255 caracteres.<br />
Otorgan facilidad para conexión a Internet.<br />
Facilitan conectarse a una red.<br />
Se pueden crear ambientes de trabajo personalizado.<br />
Hacen posible el uso de elementos multimedia (video, audio, imagen y texto).<br />
Cuentan con un ambiente de trabajo más atractivo para el usuario.<br />
Existen múltiples programas para este sistema operativo.<br />
Cuenta con opciones de accesibilidad para usuarios con capacidades especiales.<br />
Los sistemas operativos van modificando y mejorando constantemente de versión en<br />
versión, como podemos ver en los logos que mostramos:<br />
OPERA FUNCIONES BÁSICAS DE UNA COMPUTADORA
Inicio de sesión<br />
Al encender el equipo, el primer programa que se activará es el sistema operativo, que en este caso es Windows<br />
XP. A la pantalla de inicio se le conoce como escritorio, lugar donde se encuentran las herramientas de trabajo<br />
del sistema operativo y, además, donde figuran diferentes elementos como: iconos, barra de tareas, papel tapiz,<br />
etc.<br />
Un icono es una imagen que representa gráficamente a cualquier objeto, ya sea un programa, un archivo, una<br />
carpeta o un dispositivo, y nos permite identificarlo a simple vista, por lo tanto, los iconos le dan al entorno gráfico<br />
una gran facilidad para el usuario.<br />
Estos iconos del escritorio se llaman accesos directos porque al seleccionarlo con el mouse inmediatamente dan<br />
entrada al programa o la aplicación solicitada.<br />
Otra característica importante de los sistemas operativos de interfaz gráfica, es dar un sentido de familiaridad a<br />
los usuarios, de esta manera cada uno de ellos puede incluir en su pantalla una imagen que la personalice. Así, la<br />
computadora presenta en su superficie un escritorio donde la imagen de fondo se le llama papel tapiz.<br />
Tipos de papel tapiz para escritorio:<br />
Barra de tareas.<br />
Muestra todos los programas que han sido iniciados; también contiene el botón de inicio, la zona de notificación<br />
y la hora.<br />
Los programas iniciados se representan por un icono o botón en la barra de tareas, por lo que para cambiar de<br />
una aplicación a otra basta hacer clic en el icono correspondiente.<br />
La charola o área de notificación incluye iconos de programas que proporcionan el estado y notificaciones acerca<br />
de elementos como correo electrónico entrante, actualizaciones y conectividad de red.<br />
BLOQUE 1<br />
39
40<br />
Botón Inicio<br />
El menú inicio contiene las opciones principales para interactuar con el ambiente, ejemplo de ellas son:<br />
Programas Muestra un submenú de todas las aplicaciones disponibles<br />
Documentos Aparece un submenú de los últimos documentos utilizados<br />
Configuración Permite acceder al panel de control o al control de impresoras.<br />
Ayuda Exhibe la ayuda en línea<br />
Apagar Termina la sesión con Windows antes de apagar la computadora<br />
Botón inicio<br />
Actividad: 4<br />
Investiga la función de cada componente de la ventana que se indica en el dibujo<br />
siguiente.<br />
OPERA FUNCIONES BÁSICAS DE UNA COMPUTADORA<br />
Aplicaciones Activas Sección de reloj y<br />
programas auxiliares
Actividad: 4 (continuación)<br />
Menú de<br />
control<br />
Barras de<br />
herramientas<br />
Área de<br />
trabajo<br />
a) Escribe la función de los elementos de la ventana que se indican.<br />
1. Menú de control:<br />
___________________________________________________________________________________________________<br />
___________________________________________________________________________________________________<br />
___________________________________________________________________________________________________<br />
2. Barra de título:<br />
___________________________________________________________________________________________________<br />
___________________________________________________________________________________________________<br />
___________________________________________________________________________________________________<br />
______________________<br />
Barra de<br />
menú<br />
Barra titulo<br />
Botones de<br />
control<br />
Barra de<br />
herramientas<br />
BLOQUE 1<br />
41
42<br />
3. Botones de control:<br />
a) Botón de minimizar.<br />
___________________________________________________________________________________________________<br />
___________________________________________________________________________________________________<br />
___________________________________________________________________________________________________<br />
b) Botón de maximizar.<br />
___________________________________________________________________________________________________<br />
___________________________________________________________________________________________________<br />
___________________________________________________________________________________________________<br />
c) Botón de cerrar.<br />
___________________________________________________________________________________________________<br />
___________________________________________________________________________________________________<br />
___________________________________________________________________________________________________<br />
d) Botón de restaurar<br />
___________________________________________________________________________________________________<br />
___________________________________________________________________________________________________<br />
___________________________________________________________________________________________________<br />
4. Barra de herramientas:<br />
Actividad: 4 (continuación)<br />
___________________________________________________________________________________________________<br />
___________________________________________________________________________________________________<br />
___________________________________________________________________________________________________<br />
5. Barra de desplazamiento vertical y horizontal:<br />
___________________________________________________________________________________________________<br />
___________________________________________________________________________________________________<br />
___________________________________________________________________________________________________<br />
6. Barra de desplazamiento vertical y horizontal:<br />
___________________________________________________________________________________________________<br />
___________________________________________________________________________________________________<br />
___________________________________________________________________________________________________<br />
OPERA FUNCIONES BÁSICAS DE UNA COMPUTADORA
Actividad: 4 (continuación)<br />
7. Barra de menú:<br />
___________________________________________________________________________________________________<br />
___________________________________________________________________________________________________<br />
___________________________________________________________________________________________________<br />
b) Indica la función de cada comando del menú de control.<br />
c) ¿Qué es un comando?<br />
___________________________________________________________________________________________________<br />
___________________________________________________________________________________________________<br />
___________________________________________________________________________________________________<br />
d) ¿Cuál es la función de un atajo?<br />
___________________________________________________________________________________________________<br />
___________________________________________________________________________________________________<br />
___________________________________________________________________________________________________<br />
Actividad: 4<br />
Evaluación<br />
Producto: Reporte de la<br />
investigación<br />
Puntaje:<br />
Saberes<br />
Conceptual Procedimental Actitudinal<br />
Conoce la función de los<br />
elementos de la ventana de<br />
trabajo del sistema.<br />
Autoevaluación<br />
Describe los elementos y su<br />
función de la ventana del trabajo<br />
del sistema.<br />
Se interesa en conocer los<br />
elementos y su función de la<br />
ventana.<br />
C MC NC Calificación otorgada por el<br />
docente<br />
BLOQUE 1<br />
43
Windows es un concepto basado en el trabajo con ventanas y en ellas se realiza una tarea diferente.<br />
Una ventana es un área rectangular rodeada de un marco con un título para identificarla.<br />
Básicamente existen dos tipos de ventana: estándar y cuadro de diálogo.<br />
a) Estándar. Es la ventana de trabajo más usual. Para distinguirla existen varias características, entre las más<br />
sobresalientes están los botones de control, el redimensionamiento y posible cambio de ubicación dentro del<br />
escritorio.<br />
Ventana Estándar.<br />
b) Cuadros de diálogo. En el nombre de este tipo de ventana radica su función; son ventanas que proporcionan<br />
información al usuario para la toma de decisiones.<br />
Las ventanas tienen un tamaño y una ubicación dentro del escritorio además solo cuentan con un botón de control<br />
(cerrar) y por lo regular llevan tres posibles respuestas: sí, no y cancelar o también aceptar, cancelar y ayuda.<br />
En Windows se pueden tener varias ventanas abiertas, éstas se van agrupando de dos formas: como un mosaico o<br />
una detrás de la otra como cascada. Es necesario acostumbrarse a esta forma de presentación, pues cuando se<br />
comienza a usar el sistema, es frecuente pensar que una ventana está cerrada, cuando en realidad sólo está detrás<br />
de otra.<br />
44<br />
OPERA FUNCIONES BÁSICAS DE UNA COMPUTADORA
Hay varias funciones que se pueden realizar con una ventana principal:<br />
a) Cambiar sus dimensiones.<br />
b) Cambiar su ubicación dentro del escritorio.<br />
c) Minimizarla.<br />
d) Maximizarla.<br />
e) Cerrarla.<br />
Acceso a las aplicaciones.<br />
Se le conoce como tarea a cualquier programa que esté en ejecución. Las tareas se pueden iniciar, suspender y<br />
terminar.<br />
Se puede abrir una ventana dentro de Windows mediante diversos métodos:<br />
Utilizando el mouse.<br />
Para iniciar una tarea desde un icono sólo tienes que localizarlo, ya sea en el escritorio como acceso directo o<br />
desde el área de trabajo de una carpeta y aplicar un doble clic con el botón izquierdo del mouse.<br />
La otra forma de iniciar una tarea, es a través del menú de inicio con el comando ejecutar o buscándola en el<br />
submenú programas de la barra del menú de inicio.<br />
Actividad: 5<br />
En el centro de cómputo realiza el siguiente ejercicio para que puedas practicar las<br />
características de Windows y al final entrega todas las observaciones que anotaste:<br />
1. Abre desde el botón inicio los siguientes programas: Paint, Calculadora, WordPad y Bloc de notas.<br />
2. Minimiza todos los programas para que anotes qué pasa con la barra de tareas.<br />
3. Abre alternadamente a cada uno de los programas y cámbiate de un programa a otro.<br />
4. Elabora un dibujo en el Paint y pásalo al WordPad.<br />
5. En el Bloc de notas escribe unas cuantas frases referentes al dibujo anterior y pásalas al WordPad.<br />
6. Organiza todas las ventanas en el escritorio cambiando el tamaño de ellas y colócalas en lugares diferentes.<br />
7. Guardar el archivo que abriste en el WordPad con el nombre “Paseo por la escuela”, y consérvalo porque lo<br />
vas a utilizar posteriormente<br />
8. Cierra todas las ventanas que abriste.<br />
<br />
<br />
<br />
<br />
<br />
<br />
Evaluación<br />
Actividad: 5 Producto: Reporte de la práctica Puntaje:<br />
Saberes<br />
Conceptual Procedimental Actitudinal<br />
Conoce la utilidad de las<br />
aplicaciones del sistema<br />
Windows.<br />
Autoevaluación<br />
Emplea las aplicaciones del<br />
sistema Windows.<br />
C MC NC<br />
Muestra una actitud responsable<br />
al utilizar las aplicaciones.<br />
Calificación otorgada por el<br />
docente<br />
BLOQUE 1<br />
45
46<br />
Actividad: 6<br />
OPERA FUNCIONES BÁSICAS DE UNA COMPUTADORA<br />
Cierre<br />
En el centro de cómputo realiza la siguiente práctica, además escribe las observaciones,<br />
así como tus dudas para que lo comentes con tu profesor. Abre la ventana de MI PC en el<br />
ambiente Windows, realiza las acciones que se indican.<br />
1. Una vez abierta tu ventana de Mi PC, presionar el botón restaurar localizado en la parte superior derecha<br />
(enseguida del botón cerrar).<br />
2. Dirige el apuntador del mouse hacia una orilla de la ventana y colócalo encima de ella, sin presionar el clic,<br />
¿qué ocurre con el apuntador? Dibuja las diferentes formas que adquiere.<br />
3. Una vez realizado lo anterior, si presionas el botón izquierdo del mouse y lo mantienes así, arrastrando el<br />
mouse unos centímetros, ¿qué ocurre?<br />
4. Cuando oprimes el botón maximizar, ¿qué ocurre?<br />
5. Selecciona con el mouse en la barra de menú la opción VER, ahora intenta hacerlo mediante el teclado, ¿qué<br />
teclas presionaste?<br />
Evaluación<br />
Actividad: 6 Producto: Reporte de la práctica Puntaje:<br />
Saberes<br />
Conceptual Procedimental Actitudinal<br />
Conoce las aplicaciones del<br />
sistema operativo.<br />
Autoevaluación<br />
Practica las aplicaciones del<br />
sistema.<br />
C MC NC<br />
Sigue instrucciones al realizar la<br />
práctica.<br />
Calificación otorgada por el<br />
docente
Actividad: 1<br />
Contesta las siguientes preguntas.<br />
1. ¿Qué es un archivo?<br />
Secuencia didáctica 4.<br />
Funciones del explorador de Windows.<br />
Inicio<br />
___________________________________________________________________________________________________<br />
___________________________________________________________________________________________________<br />
___________________________________________________________________________________________________<br />
2. ¿Qué es una carpeta?<br />
___________________________________________________________________________________________________<br />
___________________________________________________________________________________________________<br />
___________________________________________________________________________________________________<br />
3. ¿Cuál es la diferencia entre MI PC y el Explorador de Windows?<br />
___________________________________________________________________________________________________<br />
___________________________________________________________________________________________________<br />
___________________________________________________________________________________________________<br />
Evaluación<br />
Actividad: 1 Producto: Cuestionario Puntaje:<br />
Saberes<br />
Conceptual Procedimental Actitudinal<br />
Reconoce la diferencia y función<br />
del explorador de Windows y Mi<br />
PC.<br />
Autoevaluación<br />
Distingue las diferencias y la<br />
función del explorador y Mi PC.<br />
C MC NC<br />
Es atento seguir las instrucciones<br />
de la actividad.<br />
Calificación otorgada por el<br />
docente<br />
BLOQUE 1<br />
47
Explorador de archivos.<br />
48<br />
OPERA FUNCIONES BÁSICAS DE UNA COMPUTADORA<br />
Desarrollo<br />
El Explorador Windows es una herramienta muy potente para visualizar y moverse a través de las carpetas; la ventana<br />
del explorador está dividida en dos partes. La parte situada a la izquierda, contiene en forma de árbol las unidades y<br />
carpetas del entorno de la computadora y la ventana de la derecha permite seleccionar un archivo particular o una<br />
subcarpeta.<br />
Explorador de Windows<br />
El explorador de Windows permite eliminar, cambiar de nombre, mover, cortar, copiar, crear carpetas y subcarpetas.<br />
Esto se realizará a través de los comandos de la barra de menú, o con el menú contextual del mouse.<br />
Por ejemplo, Crear una carpeta: Se activa el menú Archivo, se coloca el puntero del mouse en Nuevo y se hace clic en<br />
Carpeta, por último solicita el nombre que pondrás a la carpeta.<br />
En los sistemas operativos para computadora personal, es muy frecuente encontrar un icono llamado Mi PC,<br />
el cual es otra forma de acceder al mencionado explorador.<br />
Unidades de<br />
almacenamiento<br />
Se Utiliza para ver rápidamente el contenido de discos duros, unidad de CD-ROM,<br />
unidades de red asignadas. También aquí se podrá copiar, mover, eliminar, pegar<br />
archivos y carpetas de una unidad a otra.<br />
Esta ventana de trabajo siempre está a la mano en el escritorio permitiendo acceder<br />
con facilidad a todos los dispositivos del almacenamiento del sistema.<br />
Principales funciones del explorador de Windows.<br />
La mayoría de los usuarios, cuando aprenden a usar las herramientas de cómputo<br />
olvidan que al igual que en el mundo real, es igual de importante crear un documento<br />
o proyecto como saber organizarlo adecuadamente para consultarlo, reutilizarlo o<br />
simplemente archivarlo. Es por eso que una buena administración de archivos es de<br />
mucha importancia para tener completo control de la información que se maneja.
La administración de archivos lleva consigo un conjunto de funciones, todas ellas de gran importancia: Transferencia,<br />
búsqueda, impresión, respaldo, compresión, eliminación.<br />
a) Transferencia. La transferencia de archivos, permite cambiar de ubicación un archivo de una carpeta a otra,<br />
moviéndolo de lugar o por medio de un duplicado, lo cual puede hacerse hacia una máquina diferente o en la misma.<br />
Hay dos formas básicas de realizar una transferencia: arrastrando el archivo por medio del mouse o haciéndolo por<br />
pasos utilizando los comandos cortar, copiar y pegar.<br />
b) Búsqueda. Una de las acciones más requeridas por el usuario es la búsqueda de archivos, ya sea porque no<br />
recuerda la carpeta en que se encuentra almacenado o la unidad donde se grabó, se ignora su nombre u otra causa.<br />
La búsqueda se inicia, generalmente, desde el explorador, donde aparece la palabra búsqueda, y puede realizarse:<br />
I. En una sola carpeta.<br />
II. En una unidad completa.<br />
III. En todo el equipo.<br />
IV. En otros equipos conectados en red.<br />
c) Impresión. La impresión de documentos es una operación importante que traslada los datos de un archivo a papel<br />
o a otro archivo en formato especial. Al imprimir, se puede respetar el estilo predeterminado que tiene la impresora o<br />
se pueden cambiar características como el tipo de papel, la calidad de impresión, el número de copias y otras. Todo<br />
ello se realiza en el cuadro de diálogo que aparece al invocar la operación de imprimir. La impresión a otro archivo se<br />
realiza para que un texto sea compatible en Internet o con estándares internacionales.<br />
d) Respaldo. Cuando se trabaja en aplicaciones que se usan archivos, generalmente éstas incluyen una operación<br />
para guardar o salvar lo que se estuvo trabajando en una sesión o parte de ella. Ese respaldo, también llamado<br />
guardar o archivar, es muy importante. Si se termina la aplicación o se apaga la computadora sin haber almacenado<br />
la información, el trabajo realizado se perderá y el documento quedará como estaba antes de trabajar. Es importante<br />
recordar que los medios electrónicos no son infalibles, por lo tanto se recomienda contar con dos o más respaldos de<br />
documento o programas, que son de gran importancia para darle mayor seguridad a nuestro software.<br />
e) Compresión. La mayoría de los archivos contienen muchos datos repetidos; por ejemplo, los espacios en blanco. Si<br />
nuestros documentos estuvieran impresos en papel, no tendríamos más remedio que guardarlos tal y como son, aún<br />
cuando ocuparan gran volumen. En la computadora tenemos una ventaja: cuando existe un archivo que ocupa<br />
mucho espacio, se puede comprimir. La compresión es una operación que examina el archivo y lo modifica de modo<br />
que los datos más repetidos sean más pequeños que los poco frecuentes. Así se reduce el espacio necesario para<br />
guardar los archivos.<br />
f) Eliminación. En cualquier sistema operativo, cuando decimos que se borró un archivo, en realidad no se elimina<br />
físicamente. Para ello se usa la metáfora de la papelera, donde uno deposita papeles que no sirven, pero que<br />
podemos rescatar, al menos que hayan recogido la basura. Cuando se borra un archivo usando teclas suprimir o de<br />
cualquier otra forma, el archivo se mueve a la papelera de reciclaje.<br />
BLOQUE 1<br />
49
50<br />
Mapa mental<br />
Actividad: 2<br />
Lee el siguiente texto “Principales funciones del explorador de Windows” y elabora un<br />
mapa mental de los principales conceptos.<br />
OPERA FUNCIONES BÁSICAS DE UNA COMPUTADORA
Actividad: 3<br />
Evaluación<br />
Actividad: 2 Producto: Mapa mental Puntaje:<br />
Saberes<br />
Conceptual Procedimental Actitudinal<br />
Conoce las funciones del<br />
explorador de Windows, a través<br />
de un mapa mental.<br />
Autoevaluación<br />
Distingue las funciones del<br />
explorador de Windows.<br />
C MC NC<br />
Muestra iniciativa al elaborar el<br />
mapa.<br />
Calificación otorgada por el<br />
docente<br />
Realiza la siguiente práctica en el centro de cómputo. Utiliza el explorador de Windows<br />
para la creación de carpetas y subcarpetas.<br />
1. Introduce la memoria USB.<br />
2. Haz clic en la unidad que detectó a la memoria USB.<br />
3. Ahora vas a crear en la memoria USB el siguiente árbol de carpetas y subcarpetas.<br />
4. Una vez que finalices la estructura de carpetas y subcarpetas, elabora un texto (una canción) y guarda el<br />
archivo con el de la nombre “canción” en la subcarpeta llamada diseños.<br />
5. Observa como quedó el árbol de carpetas e imprime como evidencia la pantalla de trabajo.<br />
6. Ahora el archivo “Paseo por la escuela”, que tienes guardado, lo vas a copiar y pegar en la carpeta “hoja de<br />
cálculo”.<br />
7. Imprime tu reporte.<br />
8. Cierra la ventana del Explorador.<br />
BLOQUE 1<br />
51
52<br />
Actividad: 3 (continuación)<br />
Reporte de evidencias<br />
OPERA FUNCIONES BÁSICAS DE UNA COMPUTADORA<br />
Evaluación<br />
Actividad: 3 Producto: Reporte de práctica Puntaje:<br />
Saberes<br />
Conceptual Procedimental Actitudinal<br />
Reconoce la utilidad de trabajar<br />
con el explorador en el trabajo<br />
con carpetas.<br />
Autoevaluación<br />
Organiza carpetas y archivos en<br />
una unidad de almacenamiento.<br />
C MC NC<br />
Asume con responsabilidad el<br />
trabajo de carpetas y archivos.<br />
Calificación otorgada por el<br />
docente
Actividad: 4<br />
Cierre<br />
En el centro de cómputo realiza la siguiente práctica, utiliza el Explorador de Windows, lo<br />
puedes activar dando un clic derecho del mouse en el botón inicio y seleccionando<br />
Explorar, o con la tecla Windows + E o bien, como tradicionalmente ejecutas los<br />
programas, desde el botón inicio, Todos los programas, Accesorios.<br />
1. Crea una carpeta y llámala “semestre1” (escribe paso a paso las opciones que utilices).<br />
2. Abre la carpeta llamada “semestre1” y crea una carpeta para cada materia que estés cursando.<br />
3. Ordena las carpetas por orden alfabético.<br />
4. Ordenas las carpetas por tipo y después por tamaño.<br />
5. Cambia el nombre de la carpeta “semestre1” por “primersemestre”.<br />
6. Borra la carpeta “matemáticas”.<br />
7. Corta la carpeta “inglés”, ahora abre una de las carpetas que te quedan y presiona el botón pegar. ¿Qué es lo<br />
que pasó?<br />
8. Copia las carpetas a tu memoria USB.<br />
9. Borra tus carpetas del disco duro.<br />
10. ¿Cuál es la diferencia entre cortar y borrar?<br />
BLOQUE 1<br />
53
54<br />
OPERA FUNCIONES BÁSICAS DE UNA COMPUTADORA<br />
EVALUACIÓN<br />
Actividad: 4 Producto: Reporte de la práctica Puntaje:<br />
Saberes<br />
Conceptual Procedimental Actitudinal<br />
Reconoce las funciones del<br />
explorador de archivos.<br />
Autoevaluación<br />
Maneja las herramientas del<br />
explorador.<br />
C MC NC<br />
Asume una actitud responsable<br />
al trabajar con explorador.<br />
Calificación otorgada por el<br />
docente
Actividad: 1<br />
Secuencia didáctica 5.<br />
Virus y antivirus computacionales.<br />
Inicio<br />
Responde a las siguientes preguntas y escribe brevemente tu respuesta.<br />
1. ¿Cómo defines un virus informático?<br />
___________________________________________________________________________________________________<br />
___________________________________________________________________________________________________<br />
___________________________________________________________________________________________________<br />
___________________________________________________________________________________________________<br />
___________________________________________________________________________________________________<br />
2. Proporciona tres ejemplos de antivirus que conoces:<br />
___________________________<br />
___________________________<br />
___________________________<br />
3. ¿Cuál es el campo de acción de un SPAM?<br />
___________________________________________________________________________________________________<br />
___________________________________________________________________________________________________<br />
___________________________________________________________________________________________________<br />
___________________________________________________________________________________________________<br />
___________________________________________________________________________________________________<br />
Evaluación<br />
Actividad: 1 Producto: Cuestionario Puntaje:<br />
Saberes<br />
Conceptual Procedimental Actitudinal<br />
Define el concepto de virus y<br />
antivirus.<br />
Autoevaluación<br />
Distingue la utilidad de virus y<br />
antivirus.<br />
C MC NC<br />
Se interesa en conocer la función<br />
de virus y vacunas.<br />
Calificación otorgada por el<br />
docente<br />
BLOQUE 1<br />
55
Virus y antivirus computacionales.<br />
56<br />
OPERA FUNCIONES BÁSICAS DE UNA COMPUTADORA<br />
Desarrollo<br />
Este es un tema abordado en los diferentes medios de información, ya que a diario<br />
surgen nuevos virus informáticos, ello exige que los usuarios de computadoras<br />
tengamos conocimiento acerca de ellos, así como de los medios existentes para estar<br />
prevenidos y eliminarlos, solo así se pueden evitar contratiempos y sorpresas.<br />
Un virus es un programa que al adherirse a un archivo ejecutable, es capaz de realizar<br />
acciones sin el consentimiento del usuario, puede reproducirse, autoejecutarse,<br />
ocultarse, infectar otros tipos de archivos, encriptarse, cambiar de forma (polimórficos),<br />
residir en memoria, etc.<br />
Los virus informáticos se clasifican de acuerdo a la forma en que actúan.<br />
Caballos de Troya. Se introducen al sistema bajo una apariencia diferente a la de su<br />
objetivo final, ejemplo de virus: Happy99.<br />
Bombas de tiempo. Permanecen ocultos en la memoria o en ciertas áreas de los discos,<br />
esperando una fecha y hora determinada para actuar dañando la computadora.<br />
Nota curiosa:<br />
Virus informáticos<br />
Son programas<br />
habitualmente ocultos<br />
dentro de otro<br />
programa, correo<br />
electrónico, páginas<br />
web. Se ejecutan<br />
automáticamente,<br />
haciendo copias de sí<br />
mismo, Generando un<br />
efecto de propagación<br />
exponencial, que<br />
conlleva la alteración<br />
del funcionamiento del<br />
equipo infectado.<br />
Gusanos. Son programas que se reproducen a sí mismos, se trasladan a través de las redes por las áreas de la<br />
memoria de la computadora. Borran los datos de las áreas de memoria que ocupan y producen fallas en los<br />
programas que se están ejecutando y pérdida de datos.<br />
Mutantes o polimórficos. Se ocultan engañando a los antivirus para dificultar su localización. Cambian su código<br />
utilizando esquemas de encripción o codificación.<br />
Macrovirus. Son macroinstrucciones de programas como el Word, PowerPoint, Excel que se reproducen en el sistema<br />
al abrir un archivo infectado.<br />
De correo electrónico o de Internet. Llegan a las computadoras en los mensajes de correo electrónico que contienen<br />
archivos pegados, o al transferir archivos desde una computadora remota, utilizando el protocolo FTP.
Actividad: 2<br />
Realiza en equipo de cinco integrantes la siguiente investigación en el centro de cómputo,<br />
utiliza el Internet como apoyo.<br />
1. Elabora una lista de virus, indica a que clasificación corresponde y explica sus campos de acción.<br />
2. Antivirus más conocidos y describe sus principales características.<br />
Actividad: 2<br />
Evaluación<br />
Producto: Reporte de la<br />
investigación<br />
Puntaje:<br />
Saberes<br />
Conceptual Procedimental Actitudinal<br />
Identifica las características de<br />
programas dañinos y antivirus.<br />
Coevaluación<br />
Clasifica los programas dañinos y<br />
antivirus.<br />
C MC NC<br />
Es consciente del daño que<br />
provocan los virus.<br />
Calificación otorgada por el<br />
docente<br />
BLOQUE 1<br />
57
Antivirus Informáticos<br />
Los antivirus resultan muy útiles, pero son más efectivos cuando se mantienen<br />
actualizados y son ejecutados en forma correcta.<br />
Existen dos tipos de antivirus: los residentes y los no residentes.<br />
I. Los antivirus residentes adoptan ese nombre, porque al iniciar el sistema o después,<br />
son cargados a la memoria RAM y se utilizan para prevenir las infecciones virales y<br />
actúan de la siguiente forma:<br />
a) Se carga primeramente a la memoria al momento de arranque de la computadora.<br />
b) Monitorea en todo momento los archivos que se utilizan en los procesos, con el fin<br />
de revisar si tienen algún tipo de virus, es decir, detectan a los virus.<br />
c) En caso de detectar algún virus, despliega una ventana de información sobre el<br />
tipo de virus que detectó y sugiere algunas acciones para limpiarlo.<br />
d) En ocasiones bloquea el sistema para evitar su propagación.<br />
II. Los antivirus no residentes se encuentran en el disco duro, por lo tanto, se ejecutan desde ahí, y su función es la de<br />
erradicar a los virus y actúan de la siguiente forma:<br />
a) Revisan primero la memoria.<br />
b) Buscan virus en la unidad que se especificó.<br />
c) En caso de encontrar algún virus, procede a eliminarlo.<br />
d) Si no se encuentra en la lista de virus a esa fecha, pasará a preguntar si realiza alguna acción, como poner el<br />
archivo en cuarentena, etc.<br />
Un antivirus muy común es el Norton Antivirus:<br />
58<br />
OPERA FUNCIONES BÁSICAS DE UNA COMPUTADORA<br />
Glosario:<br />
ANTIVIRUS<br />
Son programas<br />
creados con la<br />
finalidad de detectar<br />
la existencia de virus,<br />
lo localiza, lo<br />
identifica y lo elimina<br />
del sistema
Actividad: 3<br />
Realiza las siguientes actividades en el centro de cómputo.<br />
1. Ejecuta el antivirus instalado en el equipo de cómputo, y revisa tu memoria USB.<br />
2. Visita las siguientes direcciones de Internet y explica la característica relevante de cada uno de ellos.<br />
Otros programas recomendados de Antivirus<br />
Antivir. Gratuito. Inglés. Windows Vista. http://www.free-av.com<br />
Norton. De pago. Castellano. Windows Vista. http://www.symantec.com/region/es/<br />
McAfee. De pago. Castellano. Windows Vista. http://es.mcafee.com/<br />
AVG Gratuito. Antivirus. Inglés. Windows Vista. http://www.grisoft.com/<br />
NOD32. De pago. Castellano. Windows Vista. http://www.nod32-es.com/<br />
Trend Micro. De pago. Inglés. Windows Vista. http://housecall.trendmicro.com/<br />
Active Virus Shield. Gratuito. Inglés. Windows Vista.<br />
http://www.activevirusshield.com/antivirus/freeav/index.adp?<br />
PC Tools antivirus. Gratuito. Español. Windows Vista. http://www.pctools.com/es/free-antivirus/<br />
Evaluación<br />
Actividad: 3 Producto: Reporte de la práctica Puntaje:<br />
Saberes<br />
Conceptual Procedimental Actitudinal<br />
Reconoce la importancia del<br />
software antivirus.<br />
Autoevaluación<br />
Aplica las medidas de prevención<br />
con un antivirus.<br />
C MC NC<br />
Fomenta el empleo de medidas<br />
de protección.<br />
Calificación otorgada por el<br />
docente<br />
BLOQUE 1<br />
59
60<br />
Seguridad de información.<br />
Importancia.<br />
OPERA FUNCIONES BÁSICAS DE UNA COMPUTADORA<br />
Cierre<br />
Seguridad informática, son las técnicas desarrolladas para proteger los equipos informáticos<br />
individuales y conectados en una red frente a daños accidentales o intencionados. Estos daños<br />
incluyen el mal funcionamiento del hardware, la pérdida física de datos y el acceso a bases de<br />
datos por personas no autorizadas.<br />
a) Protección de documentos<br />
Un sistema de información se conforma por datos que se guardan en archivos, mismos que deben<br />
mantenerse vigilados, a fin de cuidar el uso autorizado de los mismos.<br />
Muchos programas de aplicación contienen herramientas para proteger la información, por<br />
ejemplo, Microsoft Word que te permite:<br />
Proteger documentos con contraseñas, así impedirás el acceso a otra persona evitando así que<br />
lo abran o modifiquen.<br />
Guardar una copia de seguridad de tu documento.<br />
En algunos sistemas operativos se te permite cambiar las propiedades. El archivo se puede marcar<br />
como de sólo lectura, así no se modifica sin tu permiso; lo puedes marcar como invisible, de esta<br />
manera no aparece en el directorio a menos que decidas cambiar las propiedades.<br />
Establecer una contraseña para un documento.<br />
Al guardar un documento se puede establecer una clave de acceso para el documento, para<br />
cuando un usuario distinto a ti intente abrir el documento, no pueda realizarlo. La contraseña puede<br />
ser de apertura y de escritura. El procedimiento es el siguiente:<br />
a) Se oprime el botón de Microsoft office, ubicado en la esquina superior izquierda de la<br />
ventana de Word y se abre el menú que se muestra.<br />
b) Se selecciona guardar como.<br />
c) En la parte inferior derecha se selecciona herramientas y opciones generales:
En opciones generales se solicita el nombre del documento y se<br />
escribe la contraseña de apertura y de escritura como se ejemplifica a<br />
continuación.<br />
b) Cómo crear un punto de restauración en Windows XP.<br />
Una característica importante que trae Windows XP es el hecho de permitir el crear puntos de restauración, con la<br />
finalidad de guardar en ellos la configuración de nuestro equipo en un momento determinado.<br />
De esta manera en caso de tener un problema de configuración por causa de un programa u otra causa similar,<br />
podremos restaurar la configuración de nuestro equipo al momento en que hemos creado un punto de restauración,<br />
configuración en la que nuestro equipo funcionaba correctamente.<br />
El sistema crea sus propios puntos de restauración, pero es recomendable crear unos cuando vamos a realizar un<br />
cambio importante de software o hardware en nuestro equipo.<br />
Para crear un punto debemos de pulsar sobre Inicio -> Programas -> Accesorios -> Herramientas del Sistema<br />
BLOQUE 1<br />
61
y por último, selecciona Restaurar Sistema y nos saldrá una ventana similar a ésta.<br />
Ahora debemos indicar que lo que queremos hacer es Crear punto de restauración, pues también nos da la opción de<br />
restaurar el sistema a un punto anterior, así que en este caso pulsamos en la opción 2 y pulsamos siguiente...<br />
Ahora nos pide que pongamos un título o una descripción para que nos sea más fácil identificar el punto que<br />
corresponde al momento en que nos interesa...<br />
Es decir, si somos de aquellas personas que por prudencia creamos puntos a menudo, podremos poner una<br />
descripción en el que se especifique cual corresponde a cada momento, en este caso hemos puesto Todo en<br />
correcto funcionamiento pues en el momento de hacerlo teníamos nuestro sistema con todo funcionando<br />
correctamente.<br />
Cada uno podrá personalizar el texto que quiera que aparezca o dejar el que Windows pone por defecto, que es la<br />
fecha y hora en la que se crea este Punto de restauración.<br />
62<br />
OPERA FUNCIONES BÁSICAS DE UNA COMPUTADORA
Una vez puesto esto, pulsamos en Crear. De esta manera concluiremos este breve proceso.<br />
Tras crearlo nos aparecerá una nueva ventana, en la que nos muestra el día y hora de cuando se ha creado el punto,<br />
que nos será de mucha utilidad para cuando nos haga falta, junto con la descripción que nosotros le hemos<br />
adjuntado a este punto.<br />
Por último, solo nos queda pulsar sobre Cerrar y habremos concluido el proceso.<br />
Cómo restaurar sistema en Windows XP.<br />
Restaurar sistema sirve para devolver el equipo a un estado de funcionamiento anterior, esto es muy útil para<br />
deshacer los cambios en el sistema y volver a un punto en el que el ordenador funcionaba correctamente. Con ello no<br />
perderemos nuestros archivos, pero sí aquellos programas instalados después de la fecha elegida.<br />
Para poder restaurar sistema es imprescindible tener puntos de restauración.<br />
Para acceder a la herramienta de Restaurar sistema debemos hacer clic en Inicio -> Programas -> Accesorios -><br />
Herramientas del sistema -> Restaurar sistema.<br />
Una vez en ella debemos seguir los siguientes pasos:<br />
1. Seleccionaremos Restaurar sistema en la primera pantalla y pulsaremos Siguiente.<br />
BLOQUE 1<br />
63
2. Nos aparecerá una nueva ventana en la que veremos, en la parte izquierda, un calendario, en el que algunos días<br />
están en color azul oscuro, esos son los puntos de restauración que tenemos creados. Si hacemos clic en los<br />
símbolos que aparecen a los lados del mes, podremos cambiar a otro anterior o posterior.<br />
En este caso el punto elegido es el día 30, que aparece con el fondo azul y el número en blanco. En la parte derecha<br />
si tuviéramos varios puntos de restauración creados ese día se listarían para que seleccionáramos uno de ellos.<br />
Pulsamos Siguiente.<br />
3. En la pantalla Confirmar Selección nos informa del punto de restauración elegido y nos avisa de que debemos<br />
guardar los cambios y cerrar todos los programas antes de continuar. Pulsamos Siguiente para iniciar la restauración.<br />
Al final de la restauración, el equipo se reiniciará y volverá a la configuración que hemos elegido.<br />
Por último en ocasiones es necesario desactivar la opción restaurar sistema. Esto se puede hacer, bien desde la<br />
primera ventana que sale cuando seleccionamos Restaurar Sistema, en la que a la derecha hay una opción que es<br />
Configuración Restaurar Sistema, o bien desde Sistema Panel de Control Configuración Inicio, dónde<br />
seleccionaremos la pestaña Restaurar Sistema y habilitaremos la opción Desactivar Restaurar Sistema. Hay que tener<br />
en cuenta que al hacer esto se eliminarán todos los puntos de restauración que teníamos creados.<br />
64<br />
OPERA FUNCIONES BÁSICAS DE UNA COMPUTADORA
No debemos olvidar volverla a habilitar, una vez solucionado el problema.<br />
c) Utilizar las copias de seguridad para proteger los datos<br />
1. Abre Copia de seguridad, haz clic en Inicio, Todos los programas, Accesorios, Herramientas del<br />
sistema y Copia de seguridad.<br />
2. Si no está desactivado, el Asistente para copia de seguridad o restauración se iniciará de forma<br />
predeterminada. Si no se inicia el Asistente para copia de seguridad o restauración de forma<br />
predeterminada, puede seguir realizando la copia de seguridad haciendo clic en el menú<br />
Herramientas y en Asistente para copia de seguridad.<br />
3. Haz clic en el botón Modo avanzado en el Asistente para copia de seguridad o restauración.<br />
4. Haz clic en la ficha Copia de seguridad y, a continuación, en el menú Trabajo, selecciona Nuevo.<br />
5. Para especificar los archivos y carpetas que deseas incluir en la copia de seguridad, selecciona la<br />
casilla de verificación situada a la izquierda del archivo o carpeta en Para hacer copia de seguridad<br />
de una unidad, carpeta o archivo, haz clic en su casilla de verificación.<br />
6. En Destino de la copia de seguridad, realiza una de estas acciones:<br />
• Si deseas realizar la copia de seguridad de los archivos y carpetas en un archivo, haz clic en<br />
Archivo. Esta opción está seleccionada de forma predeterminada.<br />
• Si deseas realizar la copia de seguridad de los archivos y carpetas en una cinta, haz clic en un<br />
dispositivo de cinta.<br />
7. En Hacer copia de seguridad del medio o del archivo, realiza una de las siguientes acciones:<br />
• Si deseas copiar los archivos y carpetas en un archivo, escribe la ruta y el nombre del archivo de<br />
copia de seguridad (.bkf) o haz clic en el botón Examinar para buscar un archivo.<br />
e<br />
Si deseas copiar los archivos y carpetas en una cinta, haz clic en la cinta que desee utilizar<br />
•<br />
8. Para especificar las opciones de copia de seguridad que desee, tales como el tipo de copia de<br />
seguridad y el tipo de archivo de registro, haz clic en el menú Herramientas y, a continuación, en<br />
Opciones. Cuando hayas especificado todas las opciones necesarias, haz clic en Aceptar.<br />
9. Haz clic en Iniciar copia de seguridad y realice los cambios pertinentes en el cuadro de diálogo<br />
Información sobre el trabajo de copia de seguridad.<br />
10. Si deseas establecer alguna opción avanzada de copia de seguridad, como pueda ser la<br />
verificación de los datos o la compresión de hardware, haz clic en Avanzado. Cuando hayas<br />
establecido las opciones que desee, haz clic en Aceptar.<br />
11. Para dar comienzo a la operación de copia de seguridad, haz clic en Iniciar copia de seguridad.<br />
BLOQUE 1<br />
65
Cómo restaurar archivos y carpetas<br />
Nota: para restaurar archivos y carpetas se debe tener credenciales administrativas o de operador de copias de<br />
seguridad en el equipo. Los operadores de copias de seguridad y los administradores pueden realizar copias de<br />
seguridad y restaurar carpetas y archivos cifrados sin necesidad de tener que descifrarlos.<br />
Para restaurar archivos y carpetas, sigue estos pasos:<br />
1. Haz clic en Inicio, selecciona Todos los programas, Accesorios, Herramientas del sistema y, a continuación, haz<br />
clic en Copia de seguridad. Se iniciará el Asistente para copia de seguridad o restauración.<br />
2. Haz clic en Modo avanzado.<br />
3. Haz clic en la ficha Restaurar y administrar medios.<br />
4. Sigue uno de estos pasos:<br />
Si deseas restaurar a partir de un archivo de copia de seguridad, expande Archivo y, a continuación, expande<br />
el archivo de copia de seguridad que desees. Por ejemplo, expande Backup.bkf creado el 01/01/2002 a la<br />
1:15 PM. De manera predeterminada, la copia de seguridad incluye la fecha y hora en que se realiza como<br />
parte del nombre de archivo.<br />
Si deseas restaurar a partir de una copia de seguridad de cinta, expande el dispositivo de cinta y, a<br />
continuación, el nombre del medio en cuestión. Por ejemplo, expande Travan y, a continuación, expande<br />
Media creado el 01/01/2002 1:15 PM.<br />
5. Activa las casillas de verificación de las carpetas que deseas restaurar. Si deseas realizar selecciones más<br />
específicas, haz doble clic en la carpeta y, a continuación, activa las casillas de verificación de los archivos o<br />
carpetas que deseas restaurar.<br />
6. Si vas a restaurar el sistema operativo entero, activa la casilla de verificación Estado del sistema.<br />
66<br />
Nota: si deseas restaurar el sistema operativo y los archivos de datos, debe restaurar los datos de Estado del<br />
sistema. Los datos de Estado del sistema incluyen elementos como el Registro, la base de datos de registro de<br />
clase COM+, archivos que se encuentran bajo la protección de archivos de Windows y archivos de inicio.<br />
Importante: asegúrate de que la instalación de Windows actual tiene el mismo nivel de Service Pack que la copia<br />
de seguridad del sistema operativo antes de restaurar toda la copia. Por ejemplo, si restauras una copia de<br />
seguridad completa que incluye Service Pack 1 (SP1), asegúrate de que ese SP1 está instalado también en su<br />
instalación de Windows actual.<br />
7. En el cuadro Restaurar archivos en, utilice uno de los métodos siguientes:<br />
Haz clic en Ubicación original si deseas restaurar los archivos a la ubicación desde la que realizó la copia de<br />
seguridad de los mismos. Selecciona esta opción cuando desees restaurar el equipo completo.<br />
Haz clic en Ubicación alternativa si deseas restaurar archivos en otra ubicación del disco duro. Escribe la<br />
ubicación que desees en el cuadro Ubicación alternativa. Selecciona esta opción para impedir la restauración<br />
de archivos existentes en el equipo.<br />
Haz clic en Carpeta única si deseas restaurar archivos en una única carpeta del disco duro. Escribe la<br />
ubicación que desees en el cuadro Ubicación alternativa. Selecciona esta opción para separar los archivos y<br />
carpetas restauradas del resto de los archivos del disco duro.<br />
8. En el menú Herramientas, haz clic en Opciones.<br />
9. Haz clic en el método que deseas que el programa Copia de seguridad utilice para restaurar un archivo que ya<br />
está en el equipo y, a continuación, haz clic en Aceptar. El programa Copia de seguridad usa esta selección para<br />
determinar si se va a sobrescribir un archivo existente sólo cuando restaure un archivo en una carpeta que<br />
contenga el archivo existente.<br />
Nota: si se va a restaurar el sistema operativo, haz clic Reemplazar siempre el archivo en mi disco.<br />
10. Haz clic en Iniciar restauración.<br />
11. Si aparece el siguiente mensaje, haz clic en Aceptar deseas restaurar la información de Estado del sistema con la<br />
copia de seguridad seleccionada:<br />
OPERA FUNCIONES BÁSICAS DE UNA COMPUTADORA
Advertencia<br />
Al restaurar el Estado del sistema se sobrescribirá el Estado del sistema actual a menos que se restaure en una<br />
ubicación alternativa.<br />
12. En el mensaje Confirmar restauración que aparece, haz clic en Aceptar. Aparecerá un cuadro de diálogo<br />
Progreso de la restauración y se iniciará la operación de restauración.<br />
13. Cuando termine el proceso de restauración, haz clic en Aceptar. Si se te pregunta si deseas reiniciar el<br />
equipo, haz clic en Sí.<br />
Medidas de prevención.<br />
Así como se requiere que conozcas el equipo en el que trabajas, debes estar atento ante cualquier actividad “rara”<br />
que suceda durante tu sesión de trabajo, ya que puede tratarse de la presencia de algún virus.<br />
Consejos o recomendaciones de seguridad de información.<br />
Utiliza un buen antivirus y actualízalo frecuentemente.<br />
Comprueba que tu antivirus incluye soporte técnico, resolución urgente de<br />
nuevos virus y servicios de alerta.<br />
Crea un respaldo o copia de seguridad de la información generada, diaria o<br />
semanalmente.<br />
Protege los accesos a la red con claves (passwords).<br />
No envíes tus datos personales, a menos que sea a través de sitios conocidos y<br />
seguros.<br />
Si la computadora ha sido infectada por un virus, lo ideal es apagarla.<br />
Asegúrate que tu antivirus esté siempre activo (cada uno tiene un símbolo<br />
particular que aparece en la bandeja del sistema).<br />
Verifica, antes de abrir, cada nuevo mensaje de correo electrónico recibido.<br />
Algunos antivirus, entre ellos el Avast, realizan esta función automáticamente.<br />
Evita la descarga de archivos de lugares no seguros en Internet.<br />
Rechaza archivos que no hayas solicitado cuando estés en chats o en Internet.<br />
Analiza siempre con un buen antivirus los dispositivos de almacenamiento que<br />
utilices en tu computador.<br />
Retira los CD de la unidad al apagar o reiniciar tu computador. Analiza el<br />
contenido de los archivos comprimidos.<br />
Mantente alerta ante acciones sospechosas de posibles virus.<br />
Añade las opciones de seguridad de las aplicaciones que usas normalmente a<br />
tu política de protección antivirus.<br />
Mantente informado. Busca amigos o foros de discusión, para prevenirte de los<br />
nuevos virus.<br />
BLOQUE 1<br />
67
68<br />
Actividad: 4<br />
Realiza la lectura “seguridad de información” y posteriormente realiza la siguiente<br />
actividad. Elabora un cartel donde se promueva la seguridad de información como usuario<br />
de computadoras.<br />
___________________________________________________________________________________________________<br />
___________________________________________________________________________________________________<br />
___________________________________________________________________________________________________<br />
___________________________________________________________________________________________________<br />
___________________________________________________________________________________________________<br />
___________________________________________________________________________________________________<br />
___________________________________________________________________________________________________<br />
___________________________________________________________________________________________________<br />
___________________________________________________________________________________________________<br />
___________________________________________________________________________________________________<br />
___________________________________________________________________________________________________<br />
___________________________________________________________________________________________________<br />
___________________________________________________________________________________________________<br />
OPERA FUNCIONES BÁSICAS DE UNA COMPUTADORA<br />
Evaluación<br />
Actividad: 4 Producto: Reporte del ejercicio Puntaje:<br />
Saberes<br />
Conceptual Procedimental Actitudinal<br />
Reconoce la importancia de las<br />
medidas de seguridad.<br />
Autoevaluación<br />
Elabora un cartel para promover<br />
las medidas de seguridad.<br />
C MC NC<br />
Es consciente al utilizar las<br />
medidas de seguridad.<br />
Calificación otorgada por el<br />
docente
Utiliza las tecnologías de información y comunicación.<br />
Unidad de competencias.<br />
Emplea las TIC para aprender e incrementar sus posibilidades de formación, al buscar,<br />
obtener, procesar y comunicar información para transformarla en conocimiento y usarla en<br />
el contexto cotidiano y escolar.<br />
Atributos a desarrollar en el bloque:<br />
1.1 Enfrenta las dificultades que se le presentan y es consciente de sus valores, fortalezas<br />
y debilidades.<br />
1.5 Asume las consecuencias de sus comportamientos y decisiones.<br />
4.1 Expresa ideas y conceptos mediante representaciones lingüísticas, matemáticas o<br />
gráficas.<br />
4.5 Maneja las tecnologías de la información y la comunicación para obtener información<br />
y expresar ideas.<br />
5.1 Sigue instrucciones y procedimientos de manera reflexiva, comprendiendo como cada<br />
uno de sus pasos contribuye al alcance de un objetivo.<br />
5.2 Ordena información de acuerdo a categorías, jerarquías y relaciones.<br />
5.6 Utiliza las tecnologías de la información y comunicación para procesar e interpretar<br />
información.<br />
6.1 Elige las fuentes de información más relevantes para un propósito específico y<br />
discrimina entre ellas de acuerdo a su relevancia y confiabilidad.<br />
6.4 Estructura ideas y argumentos de manera clara, coherente y sintética.<br />
7.1 Define metas y da seguimiento a sus procesos de construcción de conocimiento.<br />
7.3 Articula saberes de diversos campos y establece relaciones entre ellos y su vida<br />
cotidiana.<br />
8.1 Propone maneras de solucionar un problema o desarrollar un proyecto en equipo,<br />
definiendo un curso de acción con pasos específicos.<br />
Tiempo Asignado: 15 hrs.
70<br />
Secuencia didáctica 1.<br />
Las tecnologías de la información y comunicación.<br />
Actividad: 1<br />
Inicio<br />
Responde las siguientes preguntas y anota las respuestas en tu libro de trabajo, una vez<br />
finalizado intercambia tus ideas en equipos de cinco integrantes y elaboren sus<br />
conclusiones, que expondrán en el grupo.<br />
1. ¿Qué es la comunicación?<br />
2. ¿Cuáles son los medios de comunicación más eficientes en la actualidad?<br />
3. ¿Cómo interviene la computadora en las comunicaciones?<br />
4. ¿Qué es una red de computadoras?<br />
5. ¿Qué conoces sobre las TIC?<br />
Conclusión global de equipo.<br />
___________________________________________________________________________________________________<br />
___________________________________________________________________________________________________<br />
___________________________________________________________________________________________________<br />
___________________________________________________________________________________________________<br />
___________________________________________________________________________________________________<br />
___________________________________________________________________________________________________<br />
___________________________________________________________________________________________________<br />
___________________________________________________________________________________________________<br />
UTILIZA LAS TECNOLOGÍAS DE INFORMACIÓN Y COMUNICACIÓN
Actividad: 1<br />
Evaluación<br />
Producto: Cuestionario y reporte<br />
conclusiones grupal<br />
Puntaje:<br />
Conceptual<br />
Saberes<br />
Procedimental Actitudinal<br />
Conoce las nuevas tecnologías<br />
de información y comunicación.<br />
Describe la utilidad de las TIC.<br />
Muestra apertura y respeto para<br />
escuchar las opiniones de sus<br />
compañeros y maestro.<br />
Coevaluación<br />
C MC NC Calificación otorgada por el<br />
docente<br />
La computadora y la comunicación.<br />
Desarrollo<br />
La comunicación es, en términos generales, la transmisión recíproca de mensajes entre<br />
personas. Los humanos como seres sociales necesitan recibir información de otras<br />
personas y comunicarse, para expresar ideas, pensamientos, sentimientos, anhelos etc.<br />
Actualmente, las computadoras y las tecnologías de información y comunicación (TIC),<br />
brindan un soporte para establecer comunicación con otros seres humanos. Para la<br />
transmisión de información, resultan imprescindibles las redes de computación ya que<br />
mediante una computadora aislada no es posible realizar la transferencia de información<br />
y establecer comunicación con otras personas. Para poder realizar actividades de<br />
comunicación es necesaria la existencia de una interconexión entre diferentes<br />
computadoras, que se logra mediante el sistema de redes y las correspondientes<br />
tecnologías de comunicación. Hoy en día el término Internet es utilizado con mucha<br />
regularidad, tanto en el mundo de la <strong>Informática</strong>, como en la vida cotidiana, se ha vuelto<br />
una herramienta indispensable en múltiples actividades: académicas, profesionales,<br />
científicas, de negocios, comunicación y entretenimiento.<br />
A través de Internet se pueden realizar infinidad de cosas; cada quién, de forma<br />
particular, define qué perfil de tareas y actividades desempeña.<br />
Internet está formado por un conjunto de varias redes locales distribuidas a lo largo y ancho del mundo, por eso es<br />
llamada la “red de redes” y como fuente de comunicación se puede utilizar como medio para acortar las distancias en<br />
el diálogo y relación entre conocidos, o cualquier persona.<br />
Redes de computadora.<br />
Es un sistema constituido por dos o más computadoras enlazadas entre sí, con la<br />
finalidad de compartir recursos (datos, archivos, programas, dispositivos etc.), a<br />
través de conexiones y programas diseñados especialmente para este fin.<br />
Dada la creciente<br />
necesidad de<br />
comunicación, cada vez<br />
se extienden más las<br />
redes inalámbricas que<br />
se enlazan por medio de<br />
transmisiones vía<br />
infrarrojo, satélite,<br />
radiofrecuencia; etc.<br />
Principales componentes de un<br />
sistema de redes<br />
BLOQUE 2<br />
71
Glosario:<br />
PROTOCOLO<br />
Es un conjunto de<br />
reglas y estándares, y<br />
constituye una vía<br />
rápida para cargar y<br />
descargar archivos,<br />
tales como, audio,<br />
imágenes o programas,<br />
entre dos o más<br />
computadoras<br />
conectadas a Internet.<br />
72<br />
Funcionamiento de una red.<br />
Las redes de computadora pueden intercambiar información entre ellas mediante diversos<br />
protocolos, siendo el más común el TCP/IP (Transmission Control Protocol o protocolo de<br />
control de transmisión) e IP (Internet Protocol o protocolo Internet). La información se<br />
transmite en grupos de pequeños impulsos eléctricos conocidos como paquetes; cada<br />
paquete contiene la dirección del transmisor (origen) y la dirección del receptor (destino),<br />
con base a la dirección del receptor, se envía la información a la computadora<br />
correspondiente.<br />
Ventajas de las redes.<br />
Compartir equipos y recursos informáticos, tal como: impresoras, discos duros, módem,<br />
etc.<br />
Permiten un eficiente acceso e intercambio de información, como son: programas,<br />
archivos, datos, documentos, videos, correo electrónico, sonido, etc.<br />
Permiten trabajar lejos de la oficina cuando se encuentra viajando, o en casa, puede<br />
conectarse a la red de la oficina para intercambiar mensajes y archivos.<br />
En el ámbito de la comunicación estudiantil las redes nos ofrecen la posibilidad de<br />
establecer comunicación interpersonal, facilitando el desarrollo de tareas relacionadas<br />
con el quehacer académico y con el trabajo colaborativo.<br />
Recursos para establecer comunicación a través de la computadora.<br />
Éstos se pueden utilizar para desarrollar una comunicación de forma rápida, dinámica y<br />
atractiva.<br />
MEDIOS<br />
TEXTOS IMAGENES GRAFICOS AUDIO VIDEOS<br />
UTILIZA LAS TECNOLOGÍAS DE INFORMACIÓN Y COMUNICACIÓN
Actividad: 2<br />
En equipo de cinco integrantes realiza la siguiente investigación, la cual tendrás que<br />
enviar por correo electrónico (el profesor te indicará la dirección de correo), sin olvidar el<br />
nombre de los integrantes, el grupo y número de equipo, al final del trabajo.<br />
1. En un tema sobre las tecnologías de información y comunicación (TIC), utiliza los recursos (imágenes, videos,<br />
textos, audio, y gráficos) para establecer comunicación a través de la computadora.<br />
2. Escribe el correo electrónico de cada integrante, recuerda que tiene que ser el correo en<br />
Yahoo o Gmail (si no tienes crea uno).<br />
1.<br />
2.<br />
3.<br />
4.<br />
5.<br />
Nombre del alumno Correo electrónico<br />
3. Lee el texto “LA COMPUTADORA Y LA COMUNICACIÓN” y elabora un glosario de conceptos sobre el tema.<br />
Reporte de evidencia<br />
BLOQUE 2<br />
73
74<br />
Actividad: 2<br />
Evaluación<br />
Producto: Reporte<br />
Investigación<br />
UTILIZA LAS TECNOLOGÍAS DE INFORMACIÓN Y COMUNICACIÓN<br />
Puntaje:<br />
Saberes<br />
Conceptual Procedimental Actitudinal<br />
Identifica la utilidad de los<br />
recursos (imágenes, audio, texto,<br />
gráfico) para compartir<br />
información a través de la red de<br />
Internet.<br />
Coevaluación<br />
Actividad: 3<br />
Ilustra un documento de<br />
información aplicando el uso de<br />
de recursos.<br />
Participa con apertura en el<br />
trabajo colaborativo.<br />
C MC NC Calificación otorgada por el<br />
docente<br />
Observa con atención la presentación electrónica sobre “LA COMPUTADORA Y LA<br />
COMUNICACIÓN”, que tu maestro proyectará para que posteriormente puedas resolver el<br />
cuestionario que se te indica<br />
1. Escribe los nombres de las topologías de red ilustradas.
Actividad: 3 (continuación)<br />
2. Indica las diferencias de cada tipo de red.<br />
REDES DE ÁREA LOCAL (Local Area Network, LAN)<br />
REDES DE ÁREA AMPLIA (Wide Area Network, WAN)<br />
REDES DE ÁREA METROPOLITANA (Metropolitan Area Network, MAN)<br />
3. ¿Qué actividades realizan en una red el servidor y los clientes?<br />
___________________________________________________________________________________________________<br />
___________________________________________________________________________________________________<br />
___________________________________________________________________________________________________<br />
___________________________________________________________________________________________________<br />
___________________________________________________________________________________________________<br />
4. Menciona las aplicaciones que ofrece la red de Internet.<br />
___________________________________________________________________________________________________<br />
___________________________________________________________________________________________________<br />
___________________________________________________________________________________________________<br />
___________________________________________________________________________________________________<br />
___________________________________________________________________________________________________<br />
BLOQUE 2<br />
75
76<br />
Glosario:<br />
LA WEB<br />
(World Wide Web)<br />
Es la base de datos de<br />
la Internet. Ésta consta<br />
de una enorme<br />
variedad de<br />
documentos<br />
almacenados en las<br />
computadoras<br />
alrededor del mundo,<br />
es conocida como la<br />
autopista, telaraña<br />
mundial y www.<br />
Evaluación<br />
Actividad: 3 Producto: Reporte de la actividad Puntaje:<br />
Saberes<br />
Conceptual Procedimental Actitudinal<br />
Reconoce las diferencias entre<br />
los tipos de redes y sus<br />
topologías.<br />
Autoevaluación<br />
Internet<br />
Distingue las diferencias entre los<br />
tipos de redes y sus topologías.<br />
UTILIZA LAS TECNOLOGÍAS DE INFORMACIÓN Y COMUNICACIÓN<br />
Está atento al realizar la actividad.<br />
C MC NC Calificación otorgada por el<br />
docente<br />
Es una red mundial de computadoras interconectadas a través de diferentes medios<br />
de comunicación (cables telefónicos, cables coaxiales, satélites, señales de<br />
radiofrecuencia y fibras ópticas) que comenzó como un proyecto de una agencia del<br />
gobierno de los Estados Unidos, al que se denominó ARPANET.<br />
Todas las computadoras y redes que se conectan a Internet lo hacen a través de<br />
sistemas de telecomunicaciones como: la telefonía local, el celular, la televisión por<br />
cable o los satelitales, de ahí que existen diversos proveedores que ofrecen el<br />
servicio.<br />
El protocolo TCP/IP es el lenguaje común de Internet, ya que puede ser entendido por<br />
las computadoras de cualquier tipo, sean PC, Macintosh, Alpha, etc. y sin importar el<br />
sistema operativo que utilicen, lo que posibilita y facilita la comunicación entre ellas.<br />
Tu computadora, por medio de este protocolo, reconoce cuando llegan todas las<br />
partes del archivo que conforman los paquetes de la información que hayas solicitado<br />
y lo reconstruye.<br />
Enseguida, para que tengas una idea de lo que es Internet y todo lo que puedes<br />
encontrar, te mostraremos algunas imágenes de sitios en donde puedes localizar<br />
diferentes tipos de información:<br />
Periódicos locales o de cualquier parte del mundo<br />
Información de Universidades<br />
En fin, como te habrás dado cuenta, Internet es un vasto mundo de información que<br />
está a la espera de personas como tú, interesadas en ampliar y actualizar sus<br />
conocimientos o realizar sus actividades con ayuda de esta enorme biblioteca.
Desde un programa de acceso a la Web, se pueden realizar acciones de consulta, correo electrónico, chat,<br />
transferencia de video y archivos, entre otras. Sin embargo, para poder visualizarlas, requerimos de los servicios de un<br />
programa navegador de Internet; entre los más utilizados, se encuentran Internet Explorer de Microsoft y Firefox,<br />
aunque existen otros menos populares, pero igual de útiles, entre los que destaca uno llamado Ópera, y<br />
recientemente, el Chrome, lanzado por Google. El uso de uno u otro, depende solamente del gusto personal.<br />
Las direcciones en Internet sirven para identificar un lugar en particular.<br />
Como todo elemento en la red de Internet, las páginas Web deben tener un nombre o identificador que las distinga de<br />
todas las demás, que se denomina URL (Universal Resource Locator) de la página.<br />
Glosario:<br />
Ejemplo:<br />
Web Tipo De Dominio<br />
http: www.cobachsonora.edu.mx<br />
Nombre del dominio Extensión del país<br />
Para visitar una página Web, tienes que anotar la dirección en el campo de dirección del navegador y presiona [Enter].<br />
Actividad: 4<br />
Cierre<br />
Realiza de manera individual la siguiente práctica en el centro de cómputo del plantel, en<br />
la cual harás uso de la red de Internet.<br />
1. Indica el nombre y la función de cada componente de la ventana de trabajo del navegador Microsoft Internet<br />
Explorer como se te indica en la siguiente página.<br />
URL<br />
Localizador de<br />
Recursos Uniformes.<br />
Puede visualizar<br />
instantáneamente<br />
cualquier página de la<br />
WEB.<br />
BLOQUE 2<br />
77
78<br />
6<br />
4<br />
Actividad: 4 (continuación)<br />
3<br />
1. _______________________________________________________________________________________________<br />
_______________________________________________________________________________________________<br />
2. _______________________________________________________________________________________________<br />
_______________________________________________________________________________________________<br />
3. _______________________________________________________________________________________________<br />
_______________________________________________________________________________________________<br />
4. _______________________________________________________________________________________________<br />
_______________________________________________________________________________________________<br />
5. _______________________________________________________________________________________________<br />
_______________________________________________________________________________________________<br />
6. _______________________________________________________________________________________________<br />
_______________________________________________________________________________________________<br />
7. _______________________________________________________________________________________________<br />
_______________________________________________________________________________________________<br />
UTILIZA LAS TECNOLOGÍAS DE INFORMACIÓN Y COMUNICACIÓN<br />
2<br />
5<br />
1<br />
7
Actividad: 4 (continuación)<br />
2. Escribe la utilidad que tiene cada uno de los siguientes botones de la barra.<br />
Ejemplo: Botón Atrás te regresa a la página anteriormente visitada.<br />
3. Explica la utilidad de:<br />
a) Página WEB.<br />
b) Navegador.<br />
c) Buscador.<br />
Evaluación<br />
Actividad: 4 Producto: Reporte de la práctica Puntaje:<br />
Saberes<br />
Conceptual Procedimental Actitudinal<br />
Conoce la utilidad de los<br />
componentes de la ventana de<br />
trabajo Internet Explorer.<br />
Autoevaluación<br />
Describe la utilidad de los<br />
componentes de la ventana del<br />
navegador Internet Explorer.<br />
Está atento al realizar el trabajo<br />
práctico.<br />
C MC NC Calificación otorgada por el<br />
docente<br />
BLOQUE 2<br />
79
80<br />
Glosario:<br />
http<br />
Secuencia didáctica 2.<br />
Aplicaciones de Internet en el uso de las TIC.<br />
Actividad: 1<br />
(Protocolo de<br />
Transferencia de<br />
Hipertexto).<br />
Permite pasar de una<br />
página de la WEB a<br />
otra, seleccionando<br />
otro texto destacado, ya<br />
que las páginas de la<br />
WEB son documentos<br />
de hipertexto que<br />
contienen un texto<br />
destacado.<br />
Inicio<br />
Responde brevemente las siguientes preguntas y escribe tus respuestas en tu hoja de<br />
trabajo.<br />
1. ¿Cuál es la función de los motores de búsqueda de Internet?<br />
2. Nombra algunos servicios de correo electrónico con los que se puede adquirir una cuenta de e–mail de forma<br />
gratuita.<br />
3. Menciona ventajas y desventajas sobre la aplicación del Messenger.<br />
UTILIZA LAS TECNOLOGÍAS DE INFORMACIÓN Y COMUNICACIÓN<br />
Evaluación<br />
Actividad: 1 Producto: Cuestionario Puntaje:<br />
Saberes<br />
Conceptual Procedimental Actitudinal<br />
Conoce la utilidad de las<br />
aplicaciones de Internet.<br />
Autoevaluación<br />
Identifica de manera escrita la<br />
utilidad de las aplicaciones.<br />
Es responsable al realizar la<br />
actividad.<br />
C MC NC Calificación otorgada por<br />
el docente
Principales aplicaciones de las TIC.<br />
a) Correo electrónico.<br />
Desarrollo<br />
Es el medio que se utiliza para enviar mensajes a través de la red Internet de<br />
manera más rápida, económica y efectiva que el correo tradicional.<br />
La dirección de correo electrónico se compone por un nombre de usuario,<br />
seguido de @ y el servidor donde se localiza la cuenta:<br />
Nombre del Usuario Arroba<br />
NA AAAA ARROBA T<br />
JJMMPO<br />
marylopez@yahoo.com.mx,<br />
Nombre del servidor o correo a utilizar<br />
Algunos ejemplos de direcciones de correo electrónico (o e-mail) pueden ser:<br />
polo@esmas.com<br />
koala45@elimparcial.com<br />
Para tener tu cuenta de correo electrónico existen diferentes medios. Si tienes contratado Internet con un proveedor, te<br />
habrá proporcionado una o más cuentas de correo. Si no dispones de Internet, entonces puedes solicitar una<br />
dirección de correo gratuito de entre los muchos sitios que lo ofrecen, por Ejemplo: Hotmail, Yahoo, Gmail, Esmas,<br />
etc.<br />
Los sitios de correo siempre te solicitan:<br />
Nombre del usuario<br />
Contraseña<br />
BLOQUE 2<br />
81
82<br />
b) Conversación en línea.<br />
Las salas de conversación en línea surgieron en 1997, cuando empezaron a ganar una<br />
popularidad creciente, en especial a partir del lanzamiento de MSN Chat, una aplicación<br />
inventada por Microsoft, asociada a su sitio de correo electrónico gratuito Hotmail.<br />
Por medio de este sistema, puedes “conversar”, por medio de mensajes cortos, en tiempo<br />
real con otra persona situada en cualquier lugar del mundo, siempre que ambas tengan<br />
cuentas de correo y conexión a Internet.<br />
A finales de los 90´s se le agregaron nuevas utilidades como voz y audio, la posibilidad de<br />
intercambiar fotos, archivos de texto, música, e incluso pequeñas figuritas estáticas o<br />
animadas (emoticonos) que muestran estados de ánimo, sentimientos o situaciones<br />
concretas de quien conversa.<br />
Existe software especializado sin costo para los usuarios, como el msn Messenger y<br />
SKYPE que hace posible que la conversación en línea sea en tiempo real. Debido a que su<br />
costo es muy bajo, este tipo de comunicación es muy usado por los jóvenes.<br />
c) Conversaciones en grupo a través de IRC.<br />
La Conversación en Grupo de Internet (Internet Relay Chat), permite a un número<br />
indefinido de personas compartir un lugar virtual, en el que se puede charlar en tiempo real<br />
mediante el teclado y la pantalla del ordenador.<br />
d) Grupos de discusión (Newgroup).<br />
Este servicio permite cambiar mensajes que indican el remitente, pero no un destinatario<br />
concreto, sino cualquier miembro del grupo; se utiliza para que se comuniquen los<br />
integrantes de una comunidad reunidos en torno a intereses comunes.<br />
e) Videoconferencia.<br />
Es la comunicación simultánea bidireccional de audio y video, permitiendo mantener<br />
reuniones con grupos de personas situadas en lugares alejados entre sí. Adicionalmente,<br />
pueden ofrecerse facilidades telemáticas o de otro tipo como el intercambio de<br />
informaciones gráficas, imágenes fijas, transmisión de ficheros desde el PC, etc.<br />
El núcleo tecnológico usado en un sistema de videoconferencia es la compresión digital<br />
de los flujos de audio y video en tiempo real. Su implementación proporciona importantes<br />
beneficios, como el trabajo colaborativo entre personas geográficamente distantes y una<br />
mayor integración entre grupos de trabajo.<br />
f) Enciclopedias en línea.<br />
Estas enciclopedias son totalmente libres, los encargados de publicar esta información lo<br />
hacen de manera gratuita, para poner a la disposición de los internautas sus temas y<br />
contenidos.<br />
Operan de manera similar a las enciclopedias digitales en disco, pero tienen la ventaja de<br />
que su información es actualizada constantemente y los contenidos multimedia son más<br />
sencillos, dada la dificultad que implica la transmisión de grandes cantidades de<br />
información a través de la red.<br />
UTILIZA LAS TECNOLOGÍAS DE INFORMACIÓN Y COMUNICACIÓN
g) Blogs.<br />
Son espacios donde un usuario o grupos de usuarios publican periódicamente información u opiniones personales<br />
sobre cualquier tema. Esta herramienta también conocida como weblogs, tableros de opinión o cuaderno de bitácora,<br />
funciona por medio de una página web permitiendo añadir comentarios en texto, enlaces a otras páginas, imágenes,<br />
audio, videos, publicación de noticias o artículos en orden cronológico con espacio para comentarios y discusión.<br />
Ejemplos: WordPress, Movable Type, Drupal.<br />
h) Wikis.<br />
Son paginas a manera de enciclopedias en línea, cuyo contenido es creado y desarrollado de forma colaborativa por<br />
toda la comunidad de usuarios de Internet. Es decir cualquier persona, mediante un navegador, puede publicar,<br />
editar, corregir o eliminar el contenido de los temas con la finalidad de acumular y mantener el contenido en forma<br />
interactiva. También permite espacio para discusiones. Indicado para material que irá evolucionando con el tiempo.<br />
Ejemplos: MediaWiki, TikiWiki.<br />
De esta forma podemos asegurar que la extensión y riqueza de los temas abordados en una enciclopedia basada en<br />
wikis depende directamente de los voluntarios y usuarios; no de una empresa u organismo con ánimo de lucro.<br />
i) Educación en línea.<br />
Es la nueva modalidad de educación y es impartida totalmente en línea, esto implica que los participantes pueden<br />
estar geográficamente distantes.<br />
Características:<br />
a) La educación en línea utiliza la red de Internet con todas sus herramientas TIC, como son páginas Web<br />
(mostrando texto, contenido multimedia, ejercicios interactivos, etc.) correo electrónico, foros de discusión y<br />
comunicación instantánea como canal para realizar el proceso de enseñanza – aprendizaje.<br />
b) Promueve el autoaprendizaje.<br />
c) Esta educación se centra en el alumno debido a que el “tutor” sólo se encarga de “guiar” el aprendizaje y de<br />
asesorar.<br />
d) La educación en línea trabaja por medio de una plataforma, la cual es un espacio o portal creado<br />
específicamente para dicho fin y contiene herramientas que apoyan el aprendizaje del alumno. Normalmente a<br />
esta plataforma se le denomina “Gestor de cursos en línea”.<br />
e) Pueden ser gratuitos y sin reconocimiento de validez, o de paga con reconocimiento oficial.<br />
Ventajas:<br />
Flexibilidad de horario.<br />
Comodidad de estudiar en tu casa.<br />
Posibilidad de tomar cursos de instituciones de prestigio de cualquier parte del mundo.<br />
Se facilita el trabajo colaborativo, al estar en contacto visual en cualquier momento con los compañeros inscritos<br />
en el mismo curso, compartiendo experiencias de aprendizaje.<br />
BLOQUE 2<br />
83
El impacto que tiene este tipo de enseñanza en los alumnos es importante: la motivación, la diversión y la novedad<br />
permiten generar interés en los aprendices, quienes trabajan en un ambiente cooperativo de retos y competencias.<br />
Desventajas:<br />
84<br />
Puede ser que la calidad de los cursos sea mala, debido a que los contenidos educativos proporcionados son<br />
deficientes o por la pobre disposición del tutor.<br />
Pueden surgir algunos problemas técnicos que obstaculicen el proceso de aprendizaje.<br />
Se elimina el trato personal.<br />
UTILIZA LAS TECNOLOGÍAS DE INFORMACIÓN Y COMUNICACIÓN
Un ejemplo de educación en línea es el que ofrece el Colegio de Bachilleres del Estado de Sonora.<br />
BLOQUE 2<br />
85
86<br />
Actividad: 2<br />
1. De las direcciones de enciclopedias en línea más relevantes (online), escribe las características (idioma,<br />
contenido multimedia) y tus observaciones.<br />
www.merlot.org<br />
www.conocimientosweb.net<br />
www.enciclonet.com<br />
www.britanica.com<br />
www.kalipedia.com<br />
En equipo de cinco integrantes realiza la siguiente investigación práctica en el centro de<br />
cómputo.<br />
UTILIZA LAS TECNOLOGÍAS DE INFORMACIÓN Y COMUNICACIÓN
Actividad: 2 (continuación)<br />
2. Entra en la siguiente dirección y ejemplifica la forma cómo se presentan los contenidos<br />
multimedia de realidad virtual.<br />
www.visitas.arsvirtual.com<br />
___________________________________________________________________________________________________<br />
___________________________________________________________________________________________________<br />
___________________________________________________________________________________________________<br />
___________________________________________________________________________________________________<br />
3. Busca al menos dos lugares en Internet, en donde se ofrezcan cursos en línea sobre algún tema que te<br />
interese aprender. Para cada uno de estos sitios, escribe las características (la forma en que se llevará acabo,<br />
las formas de pago o si es gratuito, si dan algún reconocimiento y su dirección).<br />
___________________________________________________________________________________________________<br />
___________________________________________________________________________________________________<br />
___________________________________________________________________________________________________<br />
___________________________________________________________________________________________________<br />
4. Busca en Internet un curso en línea relacionado con los procesadores de texto y explica los puntos más<br />
relevantes de la metodología, contenido, si dan algún reconocimiento, etc. Anota la dirección del portal que<br />
encontraste.<br />
___________________________________________________________________________________________________<br />
___________________________________________________________________________________________________<br />
___________________________________________________________________________________________________<br />
___________________________________________________________________________________________________<br />
5. Visita la biblioteca virtual en la página www.cobachsonora.edu.mx con el usuario y contraseña que te<br />
proporcionaron en el plantel y escribe la información que encontraste sobre la asignatura de informática.<br />
___________________________________________________________________________________________________<br />
___________________________________________________________________________________________________<br />
___________________________________________________________________________________________________<br />
___________________________________________________________________________________________________<br />
BLOQUE 2<br />
87
88<br />
Observa:<br />
Actividad: 2 (continuación)<br />
a) La pantalla de trabajo.<br />
b) El plan de estudios.<br />
Reporte de evidencia.<br />
6. Visita la página www.sibalcobachsonora.org del Sistema de Bachillerato en Línea (SIBAL), del<br />
Colegio de Bachilleres del Estado de Sonora.<br />
UTILIZA LAS TECNOLOGÍAS DE INFORMACIÓN Y COMUNICACIÓN
Actividad: 3<br />
Evaluación<br />
Actividad: 2 Producto: Reporte de la práctica Puntaje sugerido:<br />
Saberes<br />
Conceptual Procedimental Actitudinal<br />
Identifica diferentes<br />
procedimientos y alternativas de<br />
búsqueda de información.<br />
Coevaluación<br />
Aplica algún procedimiento y<br />
alternativas en la búsqueda de<br />
información.<br />
Participa con apertura y respeto<br />
en el trabajo colaborativo.<br />
C MC NC Calificación otorgada por el<br />
docente<br />
En equipo de cinco integrantes realiza la siguiente investigación, la cual tendrás que<br />
enviar por correo electrónico (el profesor te indicará la direccion del correo), sin olvidar el<br />
nombre de los integrantes, el grupo y número de equipo, al final del trabajo.<br />
1. ¿Qué servicios ofrecen las redes sociales Facebook y Myspace?<br />
BLOQUE 2<br />
89
90<br />
Actividad: 3 (continuación)<br />
2. ¿En qué consisten las siguientes aplicaciones?<br />
a) GPS (Global Positioning System).<br />
b) SIG (Sistema de Información Geográfica).<br />
UTILIZA LAS TECNOLOGÍAS DE INFORMACIÓN Y COMUNICACIÓN
Actividad: 3 (continuación)<br />
3. Utiliza el programa Google earth para localizar tu casa o colonia, vista desde el espacio. Entrega<br />
un reporte indicando los pasos que seguiste y la captura de pantalla o la foto.<br />
BLOQUE 2<br />
91
92<br />
Actividad: 3<br />
Evaluación<br />
Producto: Reporte de la<br />
investigación<br />
UTILIZA LAS TECNOLOGÍAS DE INFORMACIÓN Y COMUNICACIÓN<br />
Puntaje sugerido:<br />
Saberes<br />
Conceptual Procedimental Actitudinal<br />
Reconoce la importancia del<br />
correo electrónico para envío de<br />
información.<br />
Coevaluación<br />
Actividad: 4<br />
Emplea el correo electrónico para<br />
enviar información.<br />
Se interesa en participar en el<br />
trabajo colaborativo al realizar la<br />
investigación.<br />
C MC NC Calificación otorgada por<br />
el docente<br />
A través del video “las nuevas tecnologías de la información y comunicación”, realiza un<br />
resumen de todos los conceptos y aplicaciones sobre las TIC, después será discutido en<br />
forma grupal. (Escribe en la hoja la conclusión grupal):<br />
Resumen<br />
___________________________________________________________________________________________________<br />
___________________________________________________________________________________________________<br />
___________________________________________________________________________________________________<br />
___________________________________________________________________________________________________<br />
___________________________________________________________________________________________________<br />
___________________________________________________________________________________________________<br />
___________________________________________________________________________________________________<br />
___________________________________________________________________________________________________<br />
Conclusión grupal<br />
___________________________________________________________________________________________________<br />
___________________________________________________________________________________________________<br />
___________________________________________________________________________________________________<br />
___________________________________________________________________________________________________<br />
___________________________________________________________________________________________________<br />
___________________________________________________________________________________________________<br />
___________________________________________________________________________________________________
Actividad: 5<br />
Evaluación<br />
Actividad: 4 Producto: Resumen Puntaje sugerido:<br />
Saberes<br />
Conceptual Procedimental Actitudinal<br />
Identifica la utilidad de las nuevas<br />
tecnologías de información y<br />
comunicación.<br />
Autoevaluación<br />
Elabora un resumen que<br />
represente las aplicaciones de las<br />
TIC.<br />
Muestra apertura para observar y<br />
escuchar el video y realizar<br />
conclusiones.<br />
C MC NC Calificación otorgada por el<br />
docente<br />
Cierre<br />
Relaciona ambas columnas, colocando el número en el paréntesis que corresponda a la<br />
respuesta correcta.<br />
1. Son sitios que permiten localizar datos en páginas Web en la<br />
red.<br />
2. Es una red que permite establecer una comunicación escrita<br />
en tiempo real entre dos o más personas.<br />
3. Son el conjunto de páginas que nos brindan la información y<br />
los servicios de Internet y se manejan a través de pantallas de<br />
hipertexto.<br />
4. Es definida como una autopista de la información y es un<br />
conjunto de redes que interconectan computadoras de todo<br />
el mundo.<br />
5. Es un servicio de red que permite el envío y la recepción de<br />
mensajes entre usuarios mediante sistemas de comunicación<br />
electrónica.<br />
6. Son espacios en los cuales un usuario o grupo de usuarios<br />
publican periódicamente información u opiniones personales<br />
sobre cualquier tema.<br />
7. Son páginas a manera de enciclopedias en línea, cuyo<br />
contenido es creado y desarrollado de forma colaborativa por<br />
toda la comunidad de usuarios de Internet.<br />
8. Son una simulación de enciclopedias impresas en papel, con<br />
la particularidad de que éstas subsisten en medios<br />
electrónicos.<br />
9. Es la nueva modalidad de educación y es impartida<br />
totalmente en línea, utiliza la red de Internet con todas sus<br />
herramientas TIC´S como canal para realizar el proceso de<br />
enseñanza – aprendizaje.<br />
( ) Enciclopedias digitales.<br />
( ) Internet.<br />
( ) Buscadores web.<br />
( ) Web.<br />
( ) Correo electrónico.<br />
( ) Chat.<br />
( ) Educación en línea.<br />
( ) Blogs.<br />
( ) Wikis.<br />
BLOQUE 2<br />
93
94<br />
Evaluación<br />
Actividad: 5 Producto: Reporte del ejercicio Puntaje sugerido:<br />
Saberes<br />
Conceptual Procedimental Actitudinal<br />
Identifica la función de las<br />
aplicaciones de la TIC.<br />
Autoevaluación<br />
Integra los conocimientos<br />
básicos sobre el uso de las TIC.<br />
UTILIZA LAS TECNOLOGÍAS DE INFORMACIÓN Y COMUNICACIÓN<br />
Muestra iniciativa e interés por<br />
utilizar las TIC como herramientas<br />
de aprendizaje y de<br />
comunicación.<br />
C MC NC Calificación otorgada por el<br />
docente
Secuencia didáctica 3.<br />
Ética y aspectos legales en el uso de las tecnologías de la<br />
información y la comunicación.<br />
Actividad: 1<br />
Contesta a las siguientes preguntas.<br />
1. ¿Qué es la piratería?<br />
Inicio<br />
___________________________________________________________________________________________________<br />
___________________________________________________________________________________________________<br />
___________________________________________________________________________________________________<br />
___________________________________________________________________________________________________<br />
___________________________________________________________________________________________________<br />
2. ¿Qué conoces de los hackers y crackers?<br />
___________________________________________________________________________________________________<br />
___________________________________________________________________________________________________<br />
___________________________________________________________________________________________________<br />
___________________________________________________________________________________________________<br />
___________________________________________________________________________________________________<br />
BLOQUE 2<br />
95
96<br />
Actividad: 1 (continuación)<br />
3. Redacta un breve mensaje para evitar la piratería.<br />
___________________________________________________________________________________________________<br />
___________________________________________________________________________________________________<br />
___________________________________________________________________________________________________<br />
___________________________________________________________________________________________________<br />
___________________________________________________________________________________________________<br />
___________________________________________________________________________________________________<br />
___________________________________________________________________________________________________<br />
___________________________________________________________________________________________________<br />
___________________________________________________________________________________________________<br />
___________________________________________________________________________________________________<br />
___________________________________________________________________________________________________<br />
___________________________________________________________________________________________________<br />
___________________________________________________________________________________________________<br />
___________________________________________________________________________________________________<br />
___________________________________________________________________________________________________<br />
___________________________________________________________________________________________________<br />
___________________________________________________________________________________________________<br />
Evaluación<br />
Actividad: 1 Producto: Reporte del ejercicio Puntaje:<br />
Saberes<br />
Conceptual Procedimental Actitudinal<br />
Reconoce la importancia de<br />
seguir los principios éticos del<br />
uso de las TIC.<br />
Autoevaluación<br />
Utiliza y difunde la información<br />
adquirida, empleando las TIC de<br />
manera ética y responsable.<br />
UTILIZA LAS TECNOLOGÍAS DE INFORMACIÓN Y COMUNICACIÓN<br />
Usa la información disponible a<br />
través de las TIC de forma ética y<br />
responsable.<br />
C MC NC Calificación otorgada por el<br />
docente
Ética y aspectos legales en el uso de las TIC.<br />
Desarrollo<br />
En este tema se abordará lo referente al desempeño ético en el uso de las tecnologías de la información y la<br />
comunicación, se recomienda el uso apropiado de los productos informáticos evitando el perjuicio y molestia hacia<br />
otras personas, que puede darse incluso en forma involuntaria.<br />
Quienes intervienen en el uso de los productos informáticos y que son susceptibles de tener problemas debido a<br />
defectos que puedan tener dichos productos son: los desarrolladores de productos informáticos, los empresarios que<br />
invierten en computadoras y/o programas, los empleados de oficinas que los deben utilizar, los clientes de la empresa<br />
que presta sus servicios por computadora o los ciudadanos que acuden a una oficina de gobierno automatizada.<br />
Estas personas tienen derechos y obligaciones legales con respecto al uso del software, en ellos recae la<br />
responsabilidad desde el punto de vista ético y legal.<br />
Ética del usuario.<br />
Ética (del griego ethika, de ethos, „comportamiento‟, „costumbre‟) son los principios o pautas de la conducta humana.<br />
Dentro de las tecnologías de la información existen las responsabilidades éticas en relación a la no violación de la<br />
privacidad; a poseer información precisa; a no realizar contaminaciones del medio ambiente; el respetar las obras de<br />
los autores, etc. Los riesgos de incurrir en alguna actividad que vaya en contra de estas responsabilidades se pueden<br />
reducir a través de la educación, los códigos de ética, la certificación y la autorregulación del manejo de la<br />
información.<br />
Los controles de los sistemas de información son métodos y dispositivos que tratan de garantizar la exactitud y la<br />
validez de los sistemas de información. Los controles deben desarrollarse con el fin de garantizar el ingreso, manejo,<br />
procesamiento y almacenamiento y de cualquier sistema de información.<br />
La tecnología de información hace que sea técnica y económicamente factible reunir, almacenar, integrar,<br />
intercambiar y recuperar datos e información en forma rápida y fácil. El poder de la tecnología de la información puede<br />
tener un efecto negativo sobre el derecho de la privacidad de cualquier individuo. Por ejemplo, muchas empresas<br />
supervisan los correos electrónicos de sus empleados, se recolecta información personal de los individuos cada vez<br />
que visitan un sitio en la World Wide Web la cual puede ser mal utilizada invadiendo de ésta manera la privacidad,<br />
pudiéndose ocasionar fraude y otras injusticias.<br />
El delito computacional es la amenaza causada por las acciones delictivas o irresponsables de usuarios de<br />
computadoras que se aprovechan del uso extendido de las redes computacionales en nuestra sociedad. Por tanto,<br />
éste presenta un desafío importante al uso ético de las tecnologías de la información.<br />
El delito computacional plantea serias amenazas a la integridad, seguridad y calidad de la mayoría de los sistemas de<br />
información empresarial.<br />
Aspectos legales.<br />
Los programas de computación se protegen en los mismos términos que las obras literarias. Dicha protección se<br />
extiende tanto a los programas operativos como a los programas aplicativos, ya sea en forma de código fuente o de<br />
código objeto.<br />
El titular de los derechos de autor sobre un programa de computación o sobre una base de datos conservará, aún<br />
después de la venta de ejemplares de los mismos, el derecho de autorizar o prohibir el arrendamiento de dichos<br />
ejemplares. Este precepto no se aplicará cuando el ejemplar del programa de computación no constituya en sí mismo<br />
un objeto esencial de la licencia de uso.<br />
BLOQUE 2<br />
97
Derechos de autor.<br />
Copyright o Derechos de autor es el derecho de propiedad que se genera de forma automática por la creación de<br />
diversos tipos de obras y que protege los derechos e intereses de los creadores de trabajos literarios, dramáticos,<br />
musicales y artísticos, grabaciones musicales, películas, emisiones radiadas o televisadas, programas por cable o<br />
satélite y las adaptaciones tipográficas de los libros, folletos, impresos, escritos y cualesquier otras obras de la misma<br />
naturaleza, sin olvidar todo el material informático ya sea software o información de tipo electrónico. El copyright<br />
precisa estar registrado.<br />
Copia ilegal de programas.<br />
Los programas computacionales son una propiedad valiosa y, por tanto motivan al robo de los sistemas<br />
computacionales. Sin embargo, la copia no autorizada de software, o piratería, es una forma principal de robo. La<br />
copia no autorizada es algo ilegal porque el software es propiedad intelectual que está protegida por los derechos de<br />
autor (copyright) y acuerdos con licencias para usuarios. La realización de cambios ilegales o el robo de datos es otra<br />
forma de delito computacional con diferentes fines como conocer números de tarjetas de crédito, cambiar la<br />
calificación de los alumnos del departamento de sección escolar, etc.<br />
42<br />
La piratería informática en términos computacionales, es estar frente a la PC durante períodos de tiempo muy<br />
extensos teniendo un uso o acceso no autorizado de sistemas computacionales conectados en red.<br />
98<br />
UTILIZA LAS TECNOLOGÍAS DE INFORMACIÓN Y COMUNICACIÓN
Actividad: 2<br />
Cierre<br />
Lee el texto “Ética y aspectos legales en el uso de las tecnologías de la información y la<br />
comunicación”, y responde a las siguientes preguntas.<br />
1. ¿Qué es la ética del usuario?<br />
___________________________________________________________________________________________________<br />
___________________________________________________________________________________________________<br />
___________________________________________________________________________________________________<br />
___________________________________________________________________________________________________<br />
___________________________________________________________________________________________________<br />
2. ¿Por qué es importante la ética en el uso de la tecnología de la información y comunicación?<br />
___________________________________________________________________________________________________<br />
___________________________________________________________________________________________________<br />
___________________________________________________________________________________________________<br />
___________________________________________________________________________________________________<br />
___________________________________________________________________________________________________<br />
3. ¿Te parecería adecuado que, sin tu autorización, alguien copiara tu tarea o usara tus diseños, o que al entrar a<br />
una computadora se pudiese acceder a tu proyecto escolar, en el que invertiste creatividad, ingenio y arduas<br />
horas de trabajo, para que cualquiera pudiera usarlo sin tu autorización? ¿Por qué?<br />
___________________________________________________________________________________________________<br />
___________________________________________________________________________________________________<br />
___________________________________________________________________________________________________<br />
___________________________________________________________________________________________________<br />
___________________________________________________________________________________________________<br />
4. ¿Qué son los derechos de autor?<br />
___________________________________________________________________________________________________<br />
___________________________________________________________________________________________________<br />
___________________________________________________________________________________________________<br />
___________________________________________________________________________________________________<br />
___________________________________________________________________________________________________<br />
BLOQUE 2<br />
99
100<br />
Actividad: 2 (continuación)<br />
5. ¿Qué tipo de productos conoces que tengan derechos de autor?<br />
___________________________________________________________________________________________________<br />
___________________________________________________________________________________________________<br />
___________________________________________________________________________________________________<br />
___________________________________________________________________________________________________<br />
___________________________________________________________________________________________________<br />
6. ¿Qué es un delito computacional?<br />
___________________________________________________________________________________________________<br />
___________________________________________________________________________________________________<br />
___________________________________________________________________________________________________<br />
___________________________________________________________________________________________________<br />
___________________________________________________________________________________________________<br />
7. ¿Qué es una copia ilegal?<br />
___________________________________________________________________________________________________<br />
___________________________________________________________________________________________________<br />
___________________________________________________________________________________________________<br />
___________________________________________________________________________________________________<br />
___________________________________________________________________________________________________<br />
8. Menciona cuatro ejemplos de formas en las que se puede incurrir en la piratería:<br />
___________________________________________________________________________________________________<br />
___________________________________________________________________________________________________<br />
___________________________________________________________________________________________________<br />
___________________________________________________________________________________________________<br />
___________________________________________________________________________________________________<br />
UTILIZA LAS TECNOLOGÍAS DE INFORMACIÓN Y COMUNICACIÓN
Actividad: 2 (continuación)<br />
9. ¿Cuáles son las consecuencias negativas de la piratería?<br />
___________________________________________________________________________________________________<br />
___________________________________________________________________________________________________<br />
___________________________________________________________________________________________________<br />
___________________________________________________________________________________________________<br />
___________________________________________________________________________________________________<br />
___________________________________________________________________________________________________<br />
10. Propón tres actividades enfocadas a eliminar la piratería informática.<br />
___________________________________________________________________________________________________<br />
___________________________________________________________________________________________________<br />
___________________________________________________________________________________________________<br />
___________________________________________________________________________________________________<br />
___________________________________________________________________________________________________<br />
___________________________________________________________________________________________________<br />
Evaluación<br />
Actividad: 2 Producto: Reporte del ejercicio Puntaje:<br />
Saberes<br />
Conceptual Procedimental Actitudinal<br />
Reconoce la importancia de<br />
seguir los principios éticos del<br />
uso de las TIC.<br />
Autoevaluación<br />
Describe los principios éticos del<br />
uso de las TIC.<br />
Usa la información disponible a<br />
través de las TIC de forma ética y<br />
responsable.<br />
C MC NC Calificación otorgada por el<br />
docente<br />
BLOQUE 2<br />
101
102<br />
UTILIZA LAS TECNOLOGÍAS DE INFORMACIÓN Y COMUNICACIÓN
Emplea procesadores de texto.<br />
Unidad de competencia:<br />
Produce textos mediante el empleo de procesadores de textos para expresarse, comunicarse<br />
y producir diversos materiales de estudio.<br />
Atributos a desarrollar en el bloque:<br />
1.1 Enfrenta las dificultades que se le presentan y es consciente de sus valores, fortalezas y<br />
debilidades.<br />
1.5 Asume las consecuencias de sus comportamientos y decisiones.<br />
3.3 Cultiva relaciones interpersonales que contribuyen a su desarrollo humano y el de quienes<br />
lo rodean.<br />
4.1 Expresa ideas y conceptos mediante representaciones lingüísticas, matemáticas o<br />
gráficas.<br />
4.2 Aplica distintas estrategias comunicativas según quienes sean sus interlocutores, el<br />
contexto en el que se encuentra y los objetivos que persigue.<br />
4.5 Maneja las tecnologías de la información y comunicación para obtener información y<br />
expresar ideas.<br />
5.1 Sigue instrucciones y procedimientos de manera reflexiva, comprendiendo como cada<br />
uno de sus pasos contribuye al alcance de un objetivo.<br />
5.6 Utiliza las tecnologías de la información y comunicación para procesar e interpretar<br />
información.<br />
6.1 Elige las fuentes de información más relevantes para un propósito específico y discrimina<br />
entre ellas de acuerdo a su relevancia y confiabilidad.<br />
6.4 Estructura ideas y argumentos de manera clara, coherente y sintética.<br />
7.1 Define metas y da seguimiento a sus procesos de construcción de conocimiento.<br />
7.2 Identifica las actividades que le resultan de menor y mayor interés y dificultad,<br />
reconociendo y controlando sus reacciones frente a retos y obstáculos.<br />
7.3 Articula saberes de diversos campos y establece relaciones entre ellos y su vida cotidiana.<br />
8.1 Propone maneras de solucionar un problema o desarrollar un proyecto en equipo,<br />
definiendo un curso de acción con pasos específicos.<br />
8.2 Aporta puntos de vista con apertura y considera los de otras personas de manera<br />
reflexiva.<br />
8.3 Asume una actitud constructiva, congruente con los conocimientos y habilidades con los<br />
que cuenta dentro de distintos equipos de trabajo.<br />
9.1 Privilegia el diálogo como mecanismo para la solución de conflictos.<br />
9.5 Actúa de manera propositiva frente a fenómenos de la sociedad y se mantiene informado.<br />
Tiempo asignado 15 hrs.
104<br />
EMPLEA PROCESADORES DE TEXTO<br />
Secuencia didáctica 1.<br />
Introducción a los procesadores de texto.<br />
Actividad: 1<br />
Responde a las siguientes preguntas.<br />
1. ¿Cuál es la utilidad de un procesador de textos?<br />
Inicio<br />
___________________________________________________________________________________________________<br />
___________________________________________________________________________________________________<br />
___________________________________________________________________________________________________<br />
___________________________________________________________________________________________________<br />
___________________________________________________________________________________________________<br />
___________________________________________________________________________________________________<br />
2. ¿Qué es un documento?<br />
___________________________________________________________________________________________________<br />
___________________________________________________________________________________________________<br />
___________________________________________________________________________________________________<br />
___________________________________________________________________________________________________<br />
___________________________________________________________________________________________________<br />
___________________________________________________________________________________________________
Actividad: 1 (continuación)<br />
3. Escribe las diferencias que encuentres en la presentación de los siguientes textos.<br />
Escrito 1<br />
motivación del aprendizaje<br />
La motivación escolar no es un técnica o<br />
método de enseñanza particular, sino un<br />
factor cognitivo- afectivo presente en todo<br />
acto de aprendizaje y en todo<br />
procedimiento pedagógico ya sea de<br />
manera explícita o implícita.<br />
El manejo de la motivación en el aula<br />
supone que el docente y sus estudiantes<br />
comprenden los siguientes factores a) Las<br />
características y demandas de la tarea y<br />
actividad escolar. b) Las metas o<br />
propósitos que se establecen para tal<br />
actividad. c) El fin que se busca con su<br />
realización.<br />
Propósito de la motivación:<br />
1. Despertar el interés en el alumno y<br />
dirigir su atención.<br />
2. Estimular el deseo de aprender que<br />
conduce al esfuerzo.<br />
3. Dirigir estos intereses y esfuerzos hacia<br />
el logro de fines apropiados y la<br />
realización de propósitos definidos<br />
El papel de la motivación en el logro del<br />
aprendizaje significativo se relaciona con<br />
la necesidad de inducir en el alumno el<br />
interés y esfuerzo necesario, y es labor del<br />
profesor ofrecer la dirección y guía<br />
pertinente en cada situación.<br />
Escrito 2<br />
MOTIVACIÓN DEL APRENDIZAJE<br />
La motivación escolar no es un técnica<br />
o método de enseñanza particular, sino un<br />
factor cognitivo- afectivo presente en todo<br />
acto de aprendizaje y en todo<br />
procedimiento pedagógico ya sea de<br />
manera explícita o implícita.<br />
El manejo de la motivación en el aula<br />
supone que el docente y sus estudiantes<br />
comprenden los siguientes factores:<br />
a) Las características y demandas<br />
de la tarea y actividad escolar.<br />
b) Las metas o propósitos que se<br />
establecen para tal actividad.<br />
c) El fin que se busca con su<br />
realización.<br />
Propósito de la motivación:<br />
1. Despertar el interés en el alumno<br />
y dirigir su atención.<br />
2. Estimular el deseo de aprender<br />
que conduce al esfuerzo.<br />
3. Dirigir estos intereses y esfuerzos<br />
hacia el logro de fines apropiados<br />
y la realización de propósitos<br />
definidos.<br />
El papel de la motivación en el logro del<br />
aprendizaje significativo se relaciona con<br />
la necesidad de inducir en el alumno el<br />
interés y esfuerzo necesario, y es labor del<br />
profesor ofrecer la dirección y guía<br />
pertinente en cada situación.<br />
BLOQUE 3<br />
105
106<br />
1.<br />
2.<br />
3.<br />
4.<br />
5.<br />
Actividad: 1 (continuación)<br />
EMPLEA PROCESADORES DE TEXTO<br />
Evaluación<br />
Actividad: 1 Producto: Cuestionario Puntaje:<br />
Saberes<br />
Conceptual Procedimental Actitudinal<br />
Describe la utilidad de un<br />
procesador de textos.<br />
Autoevaluación<br />
Diferencias<br />
Escrito 1 Escrito 2<br />
1.<br />
2.<br />
3.<br />
4.<br />
5.<br />
Distingue por escrito la utilidad de<br />
un procesador de textos.<br />
Acepta la importancia de un<br />
procesador de textos.<br />
C MC NC Calificación otorgada por el<br />
docente
Procesadores de textos.<br />
Desarrollo<br />
El procesador de texto es un software de aplicación que permite la creación, edición, diseño e impresión de<br />
documentos de texto con la computadora. Un procesador de texto conocido también como procesador de palabras<br />
tiene capacidad para manejar imágenes, tablas, gráficos, dibujos y vincular diferentes tipos de datos con otros<br />
programas.<br />
Procesadores de texto de uso común.<br />
Existen en el mercado una gran cantidad de programas de procesadores de textos, de diferentes marcas que han ido<br />
evolucionando desde los primeros tiempos y actualmente permiten realizar una gran cantidad de operaciones para<br />
dar a los documentos una presentación de excelente calidad. Los más conocidos en las computadoras compatibles,<br />
son el DisplayWrite, el WordPerfect, el AmiPro, el MS Works, el MS Word y el WordStar fue el primero que se usó<br />
ampliamente en las computadoras iniciales. Se caracterizaba por utilizar para las diversas operaciones un sistema de<br />
combinaciones de teclas, especialmente con la tecla “control”, que obligaba a memorizar todas esas claves.<br />
En esta ocasión nos vamos a enfocar a Microsoft Word 2007, ya que su uso es más generalizado y utilizado por la<br />
mayoría de las personas y se instala bajo el ambiente de Windows.<br />
Definición, ventajas y aplicaciones.<br />
La función de Word es ayudarnos a escribir, revisar y darle el formato requerido por el usuario a un documento de<br />
texto. Word ofrece una gran gama de herramientas que permiten crear cualquier tipo de documento que quieras<br />
realizar, éstos pueden ser: memorándum, cartas, folletos, trípticos, boletines, currículos, enviar mensajes masivos,<br />
diseñar etiquetas, etc., incluso puedes redactar mensajes de correo electrónico y diseñar páginas Web.<br />
Ventajas.<br />
a) Se puede utilizar sin ningún conocimiento previo, en particular gracias al ambiente sencillo, gráfico e intuitivo que<br />
permite a las personas que no tienen grandes conocimientos lo puedan manejar.<br />
b) Es la aplicación de textos más difundida de todos los programas y es sinónimo de “calidad y popularidad”.<br />
c) La interfaz es razonablemente intuitiva para el usuario en lo que se refiere a las funciones básicas.<br />
d) Todo se encuentra muy a mano y aunque no sepas lo que es, con un simple clic, lo puedes comprobar, por lo<br />
que el aprendizaje es bastante rápido.<br />
e) Posee muchas funciones que otros no tienen como el retoque de las fotos una vez insertadas, el editor de<br />
ecuaciones, el método WordArt, pasar a página del tipo HTML con un simple clic, entre otras.<br />
f) Gracias a sus herramientas tiene una gran utilidad, y se encuentra en todos sitios: hogares, oficinas, empresas,<br />
etc. Su gran versatilidad la convierte en una de las herramientas indispensables.<br />
Aplicaciones.<br />
a) Te permite hacer la inserción de imágenes digitalizadas, facilitándote la elaboración de documentos más<br />
acabados en su formato para la elaboración de publicidad.<br />
b) Facilita la elaboración de materiales impresos como informes, libros, manuales, apuntes, guías, pruebas, folletos,<br />
revistas, dípticos, trípticos, etc.<br />
c) Se pueden crear títulos más vistosos en cuanto a forma, color y posición en la hoja.<br />
d) Permite insertar hipervínculos, es decir, palabras que actúan como enlaces hacia otras partes del mismo texto<br />
(secciones más adelante o más atrás), hacia otros programas de la computadora local o incluso hacia otros<br />
documentos o programas disponibles en otra computadora con la que la PC local esté conectada a través de<br />
una Intranet o de Internet.<br />
BLOQUE 3<br />
107
e) A la hora de guardar el documento elaborado, el programa permite grabarlo, ya sea como documento normal o<br />
como archivo codificado en el lenguaje propio de las páginas de información de Internet (páginas web),<br />
conocido como lenguaje HTML.<br />
f) Uso de las funciones básicas para la composición y edición de textos con Word.<br />
g) Impresión y grabación del documento.<br />
108<br />
Actividad: 2<br />
Realiza en equipo de cinco integrantes la siguiente investigación.<br />
1.- ¿Cuál es la diferencia entre editor de textos y procesador de palabras?<br />
2. Menciona 5 características que se deben considerar al dar formato a un documento.<br />
3. ¿Cuáles son las operaciones que se realizan al editar un documento?<br />
4. Elabora una línea del tiempo de la evolución de los procesadores de textos, bajo ambiente Windows.<br />
Actividad: 2<br />
EMPLEA PROCESADORES DE TEXTO<br />
Evaluación<br />
Producto: Reporte de la<br />
investigación<br />
Puntaje:<br />
Saberes<br />
Conceptual Procedimental Actitudinal<br />
Comprende las aplicaciones que<br />
puede darle a un procesador de<br />
textos.<br />
Coevaluación<br />
Analiza las aplicaciones que<br />
puede darle al procesador de<br />
texto.<br />
Coopera con sus compañeros al<br />
realizar el trabajo en equipo.<br />
C MC NC Calificación otorgada por el<br />
docente
Modo de operación.<br />
En esta sección se muestra la forma general de utilizar el procesador de texto difundido ampliamente en hogares,<br />
escuelas y oficinas alrededor del mundo.<br />
El procesador de textos consiste básicamente en la redacción de un texto, con el fin de que la apariencia final del<br />
documento sea de calidad.<br />
La carpeta “Mis documentos” archiva los documentos producidos con los procesadores de textos y otras<br />
aplicaciones.<br />
En un documento, la extensión por omisión de los archivos de Word es .docx, en las versiones anteriores es .doc.<br />
Forma de acceso<br />
Existen diferentes formas de iniciar con Dos formas básicas son:<br />
1. Desde el icono de Word 2007 del escritorio.<br />
2. Desde el icono Inicio situado, normalmente, en la esquina inferior izquierda de la pantalla. Al colocar<br />
el cursor y hacer clic sobre el botón Inicio se despliega un menú; al hacer clic sobre Programas, aparece otra lista<br />
con los programas que hay instalados en tu computadora; busca Microsoft Word 2007, hacer clic sobre él, y se<br />
iniciará el programa.<br />
Al arrancar Microsoft Word 2007, aparece la ventana inicial de trabajo del programa, en la que se analizan sus<br />
elementos fundamentales, como se muestra a continuación.<br />
BLOQUE 3<br />
109
110<br />
Actividad: 3<br />
Investiga en el Internet o en el programa de Microsoft Word sobre las partes que integran<br />
su interfaz y la función que desempeñan, posteriormente responde los siguientes<br />
reactivos.<br />
I. En el siguiente gráfico escribe el nombre de los elementos de la ventana de trabajo del Word en el cuadro<br />
correspondiente.<br />
EMPLEA PROCESADORES DE TEXTO
Actividad: 3 (continuación)<br />
II. Subraya la respuesta correcta:<br />
1. Nos permite movernos rápidamente por el escrito o texto en la pantalla.<br />
a) Barra de tareas b) Barra de desplazamiento c) Barra de menú<br />
2. Es una opción de la cinta de opciones.<br />
a) Párrafo b) Imprimir c) Diseño de página<br />
3. Es la representación gráfica de un programa en forma minimizada.<br />
a) Maximizar b) Icono c) Ventana<br />
4. Muestra el nombre del programa que se está utilizando cuando se trabaja con una ventana.<br />
a) Cinta de opciones b) Botón de office c) Barra de títulos<br />
5. Nos da idea de cómo estamos trabajando con el programa.<br />
a) Barra de estado b) Barra de control c) Barra de herramientas<br />
6. Nos permite ampliar la ventana de trabajo de un programa.<br />
a) Icono b) Minimizar c) Maximizar<br />
Evaluación<br />
Actividad: 3 Producto: Reactivos resueltos Puntaje:<br />
Saberes<br />
Conceptual Procedimental Actitudinal<br />
Identifica la interfaz del ambiente<br />
de trabajo de Microsoft Word<br />
2007.<br />
Autoevaluación<br />
Investiga sobre la interfaz del<br />
ambiente de Microsoft Word.<br />
Se interesa por conocer la interfaz<br />
de Microsoft Word.<br />
C MC NC Calificación otorgada por el<br />
docente<br />
BLOQUE 3<br />
111
112<br />
Ventana de documento.<br />
Todas las ventanas tienen los mismos elementos, por lo que una vez que se comprende la manera de trabajar con<br />
una de ellas se comprende para todas las demás, ya que el modo de funcionamiento es el mismo. Hay que señalar<br />
que algunas ventanas tienen algún elemento extra, por ejemplo algunas barras de herramientas, pero su manejo es<br />
sencillo y dependerá de la aplicación que se esté utilizando.<br />
Interfaz de usuario de la cinta de opciones.<br />
Los menús y las barras de herramientas principales de Office Word 2007 se han reemplazado por la Cinta de<br />
opciones, que se ha diseñado para simplificar la exploración y está compuesta por fichas organizadas en escenarios<br />
u objetos específicos. Los controles de cada ficha se organizan además en varios grupos. La cinta de opciones<br />
puede incluir contenido más completo que los menús y las barras de herramientas, como botones, galerías y<br />
contenido de cuadros de diálogo.<br />
EMPLEA PROCESADORES DE TEXTO<br />
Botón de Microsoft Office.<br />
Las fichas están diseñadas para estar orientadas a las tareas.<br />
1. Los grupos incluidos en cada ficha dividen las tareas en subtareas.<br />
2. Los botones de comando de cada grupo ejecutan un comando o<br />
muestran un menú de comandos.<br />
Este botón está ubicado en la esquina superior izquierda de la ventana de Word y abre el<br />
menú que se muestra.<br />
Iniciadores de cuadros de diálogo.<br />
Los iniciadores de cuadros de diálogo son pequeños iconos que aparecen en ciertos<br />
grupos. Al hacer clic en un iniciador de cuadros de diálogo se abre un cuadro de diálogo<br />
o un panel de tareas relacionado, que proporciona más opciones relacionadas con dicho<br />
grupo.<br />
Barra de herramientas de acceso rápido<br />
La barra de herramientas de acceso rápido está ubicada de forma predeterminada en la<br />
parte superior de la ventana de Word y proporciona acceso rápido a herramientas que<br />
utiliza con frecuencia.<br />
Puede personalizar la barra de herramientas de acceso rápido, activando o desactivando<br />
los comandos en la pestaña indicada.
Reglas.<br />
Las reglas vertical y horizontal te muestran dónde está tu texto dentro de la página que estás manejando. Tiene unas<br />
secciones de color gris que te indican las áreas de margen. Las reglas son las guías para identificar los márgenes del<br />
documento como la sangría y las tabulaciones y se localiza en la parte superior y en el lado izquierdo de la ventana<br />
cuando nos encontramos en el modo de diseño de impresión.<br />
Si quieres ocultar las reglas, selecciona en la cinta de opciones, la ficha de vista y seleccionas REGLA.<br />
Cuadros de desplazamiento.<br />
Te permiten trasladarte en sentido horizontal o vertical por la ventana para poder ver la información que no cabe en la<br />
pantalla. Asimismo, las barras de desplazamiento contienen flechas y cuadros de desplazamiento. Si desea recorrer<br />
un documento, puede hacer clic en la barra o flecha de desplazamiento, o bien arrastrar el cuadro de desplazamiento.<br />
Se ejemplifican a continuación:<br />
Selecciona<br />
objeto de<br />
búsqueda<br />
Barra de estado.<br />
Te indica el estado actual de tu documento, por ejemplo el número de página actual y el número total de páginas, si<br />
alguna característica especial se encuentra activada, etc.<br />
Botones de vista.<br />
Se pueden utilizar estos botones para cambiar de una vista a otra el documento.<br />
Para poder activarla es necesario hacer clic en la barra de menú vista y clic en la opción que desee.<br />
Vista borrador.<br />
Vista<br />
borrador<br />
Vista diseño<br />
Web<br />
Página<br />
anterior<br />
Página<br />
siguiente<br />
Vista diseño de<br />
impresión<br />
Vista<br />
esquema<br />
Muestra el contenido del documento como un borrador para editar el texto rápidamente, algunos elementos del<br />
documento como encabezados y pie de página no estarán visibles.<br />
BLOQUE 3<br />
113
114<br />
Diseño web.<br />
La vista de diseño Web esta diseñada para trabajar con documentos que se van a visualizar en pantallas a través de<br />
Internet o de una red.<br />
Vista de esquema.<br />
Puedes usar la vista de esquema, cuando utilices estilos de títulos o niveles de esquema a un documento, y la ventaja<br />
es que puedes modificar y examinar la estructura de los títulos.<br />
Diseño de impresión.<br />
Es la vista predeterminada de Word y da la sensación de estar escribiendo de manera directa sobre una hoja de<br />
papel, incluyéndose una regla horizontal y una vertical para que siempre te ubiques en dónde aparecerá el texto sobre<br />
la página y se muestran los márgenes tanto el superior, inferior, de izquierda y derecha. En diseño de impresión los<br />
encabezados y notas al pie de página estarán a la vista en la parte superior e inferior respectivamente y los saltos de<br />
páginas aparecen como un espacio entre la orilla inferior de una página y la orilla superior de la siguiente.<br />
Lectura de pantalla completa.<br />
Muestra el documento en vista de lectura a pantalla completa, para maximizar el espacio disponible<br />
para lectura o comentarios del documento.<br />
Actividad: 4<br />
Utilizando la interfaz de Microsoft Word y realiza las siguientes actividades.<br />
No olvides tenerlas a la mano al momento de la realización de prácticas en el centro de cómputo.<br />
EMPLEA PROCESADORES DE TEXTO
Actividad: 4 (continuación)<br />
1. Llena las siguientes tablas utilizando las fichas de la cinta o banda de opciones de<br />
Microsoft Word.<br />
Ficha inicio<br />
Ficha insertar<br />
Icono Nombre del botón Función<br />
Icono Nombre del botón Función<br />
BLOQUE 3<br />
115
116<br />
Ficha diseño de página<br />
Ficha referencias<br />
Actividad: 4 (continuación)<br />
Icono Nombre del botón Función<br />
Icono Nombre del botón Función<br />
EMPLEA PROCESADORES DE TEXTO
Actividad: 4 (continuación)<br />
Ficha correspondencia<br />
Ficha revisar<br />
Icono Nombre del botón Función<br />
Icono Nombre del botón Función<br />
BLOQUE 3<br />
117
118<br />
Ficha vista<br />
Icono Nombre del botón Función<br />
2. Dibuja el cuadro de diálogo de los grupos que se indican de la ficha inicio:<br />
a) Fuente.<br />
b) Párrafo.<br />
Actividad: 4 (continuación)<br />
EMPLEA PROCESADORES DE TEXTO
Actividad: 5<br />
Actividad: 4<br />
Evaluación<br />
Producto: Tablas y cuadros de<br />
diálogo<br />
Puntaje:<br />
Saberes<br />
Conceptual Procedimental Actitudinal<br />
Clasifica los botones de cada<br />
grupo en las fichas de la cinta de<br />
opciones.<br />
Autoevaluación<br />
Organiza en tablas los botones de<br />
las cinta de opciones.<br />
Muestra disposición en realizar la<br />
práctica para organizar los<br />
botones de la cinta de opciones.<br />
C MC NC Calificación otorgada por el<br />
docente<br />
Cierre<br />
En el centro de cómputo crea un documento en el cual escribirás el texto “Los monitores<br />
para TV y computadoras”, que se muestra en este ejercicio; utiliza fuente comic san ms de<br />
10 pts.<br />
Una vez terminado el escrito realiza las actividades que se te indican.<br />
Los monitores para TV y computadoras.<br />
Seguramente en tu casa hay un televisor y, tal vez, una computadora. La televisión te permite ver noticias tanto de<br />
tu país como de otras partes del mundo, o algún otro programa favorito. Y con la computadora puedes hacer<br />
trabajos para la escuela, buscar información en internet, o platicar con amigos que no conoces y que se<br />
encuentran en otras ciudades o en otros países. Pero, te has preguntado ¿Cómo sería tu vida sin estos aparatos<br />
tan comunes hoy en día?<br />
Los inventos de Joseph Thomson, físico inglés, permitieron la construcción de los monitores para el televisor y<br />
la computadora. Él descubrió que los átomos contienen electrones mediante un dispositivo llamado tubo de rayos<br />
catódicos (TRC). El tubo de rayos catódicos es un tubo de vidrio sellado, tiene gas y placas metálicas separadas,<br />
conectadas con alambres externos. Cuando se aplica la fuente de energía a las placas se produce un haz<br />
luminoso.<br />
Thomson, quien obtuvo el premio nobel de Física en 1906, descubrió que ese haz luminoso lo originaba una<br />
corriente de partículas con una carga negativa procedentes de la placa metálica. En todos sus experimentos<br />
obtuvo el mismo tipo de partículas negativas, que ahora llamamos electrones.<br />
La pantalla del televisor y de la computadora se componen de un tubo de rayos catódicos; aquí los electrones<br />
chocan contra una pantalla que contiene compuestos químicos que brillan cuando los golpean los electrones de<br />
movimiento rápido. Para lograr las imágenes de color en las pantallas los TRC, se utilizan diversos compuestos<br />
que emiten colores distintos al ser golpeados por los electrones.<br />
Pero el tubo de rayos catódicos de Thomson no sólo dio como resultados la pantalla de TV y el monitor de la<br />
computadora, sino muchas aplicaciones más.<br />
Por ejemplo, los anuncios de neón constan de tubos de rayos catódicos de diámetro pequeño con distintos<br />
tipos de gases para producir colores diferentes. Cuando el gas del tubo es neón, el tubo brillará con un color rojoanaranjado;<br />
si se trata de argón, adquiere una luminosidad azulosa. La presencia de kriptón genera una intensa luz<br />
blanca.<br />
Ahora sabes que gracias a Thomson se pudieron construir los monitores para el televisor, de la computadora,<br />
y también los anuncios luminosos.<br />
BLOQUE 3<br />
119
120<br />
Actividad: 5 (continuación)<br />
a) Coloca el documento en la opción de pantalla esquema: clic en la ficha Vista de la cinta de<br />
opciones, esquema. Escribe al final del documento la explicación de ésta opción.<br />
b) Coloca el documento en la opción de lectura pantalla completa: clic en la ficha vista de la cinta de opciones,<br />
lectura de pantalla completa. Escribe al final del documento la explicación de ésta opción.<br />
c) Coloca el documento en la opción borrador: clic en la ficha vista de la cinta de opciones, borrador. Escribe al<br />
final del documento la explicación de ésta opción.<br />
d) Coloca el documento en la opción diseño web: clic en la ficha vista de la cinta de opciones, diseño web.<br />
Escribe al final del documento la explicación de ésta opción.<br />
e) Coloca y quita la regla: clic en la ficha vista de la cinta de opciones, regla.<br />
f) Anota tu nombre, grupo y turno y guarda el documento: clic botón office, guardar y el nombre<br />
“COMPONENTES VENTANA y TU NOMBRE ----------------“<br />
Observaciones:<br />
EMPLEA PROCESADORES DE TEXTO
Actividad: 5 (continuación)<br />
Observaciones:<br />
Actividad: 5<br />
Evaluación<br />
Producto: Presentación del<br />
documento en formato electrónico<br />
y reporte de observaciones<br />
Saberes<br />
Puntaje:<br />
Conceptual Procedimental Actitudinal<br />
Conoce las herramientas para<br />
iniciar un documento en Microsoft<br />
Word.<br />
Desarrolla un documento en<br />
Microsoft Word.<br />
Se interesa por escribir un<br />
documento en Microsoft Word.<br />
Autoevaluación<br />
C MC NC Calificación otorgada por el<br />
docente<br />
BLOQUE 3<br />
121
122<br />
Actividad: 1<br />
Actividad: 1<br />
EMPLEA PROCESADORES DE TEXTO<br />
Secuencia didáctica 2.<br />
Operaciones básicas.<br />
Inicio<br />
Escribe en el paréntesis el número que corresponda a la función que realiza cada botón:<br />
( ) 1. Deshacer errores<br />
( ) 2. Cursiva<br />
( ) 3. Archivo nuevo<br />
( ) 4. Justificado<br />
( ) 5. Abrir archivo<br />
( ) 6. Subrayado<br />
( ) 7. Negritas<br />
( ) 8. Pegar<br />
( ) 9. Centrado<br />
( ) 10. Guardar<br />
( ) 11. Copiar<br />
( ) 12. Alineación derecha<br />
( ) 13. Vista previa<br />
( ) 14. Cortar<br />
( ) 15. Imprimir<br />
Evaluación<br />
Producto: Relación de botones<br />
con su nombre<br />
Puntaje:<br />
Conceptual<br />
Saberes<br />
Procedimental Actitudinal<br />
Identifica los nombres de los<br />
principales botones del<br />
procesador de textos.<br />
Relaciona los principales botones<br />
del procesador de textos con su<br />
nombre.<br />
Valora la función que desempeña<br />
cada uno de los botones.<br />
Autoevaluación<br />
C MC NC Calificación otorgada por el<br />
docente
Desarrollo<br />
Operaciones básicas que brinda el procesador de textos.<br />
1. Iniciar.<br />
Entrar al programa Microsoft Word.<br />
INICIAR<br />
CAPTURA O CARGA<br />
2. Captura o carga.<br />
Esta operación consiste en la introducción del documento sin fijarse en la presentación final que se desea.<br />
3. Edición.<br />
Las actividades que se refieren a la determinación del contenido intelectual del texto, se denominan de edición. Las<br />
principales acciones de edición en un documento en redacción o revisión, comprenden las siguientes operaciones en<br />
el texto: ingreso de caracteres, manejo del formato, circulación por el área trabajo, su traslado, el borrado, la inserción<br />
de diversos elementos, uso de macros, búsquedas y sustituciones en el texto, operaciones de estilo, operaciones de<br />
verificación.<br />
4. Formato.<br />
Las actividades aquellas que se dirigen a establecer las características formales del documento final, se designa<br />
como formato, y consiste esencialmente en determinar los componentes, tales como, tamaño de la hoja en que será<br />
impreso, los márgenes empleados, los tamaños de letra o fuente, los espacios interlineales, las posiciones de<br />
tabulador, etc.<br />
5. Revisión.<br />
En los diferentes procesadores existen varios tipos de revisiones de texto, las más comunes son la revisión ortográfica<br />
y la de silabeo (introducción de guiones). Algunos brindan además manejo de sinónimos. Es aconsejable que<br />
BLOQUE 3<br />
123
siempre pases el revisor ortográfico, al terminar de introducir el texto. Cabe aclarar que no son infalibles estos<br />
revisores y que pueden, aun después de la revisión, existir errores.<br />
6. Guardar y salvar.<br />
Se refiere a guardar el documento en un medio estable como disco duro, CD, DVD o en una Memoria USB.<br />
7. Vinculación o inserción.<br />
Es el conjunto de operaciones que sirve para introducir elementos gráficos o de otros textos en el documento que se<br />
está trabajando. En algunos procesadores de texto se pueden agregar figuras y fotografías; la figura puede hacerse<br />
con otras aplicaciones dedicadas a esta tarea, por ejemplo el Paint, Freelance etc. La fotografía se copia a la<br />
computadora empleando un escáner y luego se inserta en el texto.<br />
8. Salir.<br />
Cuando ya no deseas seguir trabajando con tu procesador de texto, entonces debes avisar que deseas salir.<br />
124<br />
Opciones básicas de trabajo con documentos.<br />
Iniciar.<br />
Al iniciar el programa Word, se presenta un nuevo documento en blanco.<br />
Para iniciar la escritura en un nuevo documento se puede realizar de tres formas:<br />
1. Hacer clic en botón de office, luego en el icono de documento en blanco y automáticamente aparece un nuevo<br />
documento.<br />
2. Selecciona el botón de office y luego la opción nueva entrada de blog. Esta opción no presenta ningún formato<br />
en especial.<br />
3. Selecciona el botón de office y luego la opción de plantillas y elegir alguna de las plantillas de trabajo que Word<br />
presenta para facilitar la elaboración de tu documento.<br />
Las plantillas son archivos que contienen formatos predeterminados, diseñados principalmente para realizar cartas,<br />
memorándums, informes, etc., y te permiten realizar cualquier documento rápidamente con una apariencia uniforme.<br />
Para seleccionar una plantilla basta con hacer clic en ésta opción y escoger la que vaya de acuerdo a tus<br />
necesidades.<br />
A continuación puedes visualizar las formas anteriores:<br />
EMPLEA PROCESADORES DE TEXTO
Abrir:<br />
Cuando necesites trabajar con un documento que guardaste anteriormente en algún<br />
medio de almacenamiento, puedes abrirlo realizando los siguientes procedimientos:<br />
1. Presionar la carpeta amarilla de ABRIR desde el botón de office.<br />
2. Utilizando la barra de herramientas de acceso rápido.<br />
a) En las dos opciones se muestra un cuadro de diálogo.<br />
b) Revisar si tienes el documento a la vista o tienes que buscar su ubicación,<br />
dependiendo del lugar donde lo guardaste, por ejemplo, en el disco duro o<br />
memoria USB, para poder abrirlo desde esa ubicación tienes que hacer clic en la<br />
flecha descendente que se localiza a la derecha de la lista de BUSCAR EN y<br />
selecciona la unidad.<br />
Guardar.<br />
Para que tus documentos los puedas conservar es necesario guardar la información<br />
en un archivo o en un medio de almacenamiento como: disco duro, CD, DVD o<br />
memoria USB.<br />
Guardar un documento por primera vez<br />
Para guardar un archivo por primera vez realiza lo siguiente:<br />
1. Opción de botón de Microsoft office y guardar<br />
2. En el cuadro de diálogo que aparece, observa la ubicación donde lo vas a guardar<br />
(puedes hacer clic en guardar en).<br />
3. Teclear el nombre de tu documento.<br />
4. Hacer clic en el botón de guardar.<br />
BLOQUE 3<br />
125
126<br />
Guardar los cambios a un documento ya existente<br />
Cuando ya guardaste el documento y posteriormente vuelves a trabajar en él, es necesario seleccionar la opción de la<br />
barra de acceso rápido guardar para salvar los cambios que vayas realizando o simplemente haciendo clic en el icono<br />
del disquete.<br />
Establecer una contraseña a un documento.<br />
Al guardar un documento se puede establecer una clave de acceso para el<br />
documento, para cuando un usuario distinto a ti intente abrir el documento no<br />
pueda hacerlo. La contraseña puede ser de apertura y de escritura. Esta opción la<br />
ejecutas:<br />
Salir<br />
Selecciona el botón de Microsoft office y la opción guardar y en la parte inferior<br />
derecha seleccionas herramientas y opciones generales.<br />
En opciones generales te solicita el nombre del documento y escribes la<br />
contraseña de apertura y de escritura como se ejemplifica en la siguiente<br />
imagen.<br />
La opción de salir la puedes realizar de diferentes formas como son:<br />
Hacer clic en los botones de control en el que presenta la figura de:<br />
En el botón de Microsoft office / cerrar /salir de Word<br />
Cuando sales del programa de Word y no guardaste los cambios, el programa automáticamente te pregunta si<br />
deseas guardarlo y te presenta la siguiente opción:<br />
EMPLEA PROCESADORES DE TEXTO
Actividad: 2<br />
Lee el texto “operaciones básicas que brinda el procesador de texto” y escribe en la tabla<br />
el procedimiento para realizar cada una de las operaciones básicas.<br />
No olvides tener la tabla a la mano a la hora de hacer tus prácticas en el centro de cómputo.<br />
Tabla de operaciones básicas.<br />
No. Act Función de la actividad Acción<br />
1. Inicio del Word<br />
2. Nuevo<br />
3. Abrir<br />
4. Salir<br />
5. Establecer contraseña documento<br />
6. Guardar<br />
Actividad: 2<br />
Evaluación<br />
Producto: Tabla de operaciones<br />
básicas<br />
Puntaje:<br />
Saberes<br />
Conceptual Procedimental Actitudinal<br />
Conoce la función de los<br />
comandos básicos del<br />
procesador de textos.<br />
Autoevaluación<br />
Construye la tabla de operaciones<br />
básicas del procesador de texto.<br />
Se interesa por la investigar las<br />
funciones solicitadas.<br />
C MC NC Calificación otorgada por el<br />
docente<br />
BLOQUE 3<br />
127
128<br />
EMPLEA PROCESADORES DE TEXTO<br />
Cierre<br />
En el centro de cómputo elabora el documento “Cibernética para discapacitados”,<br />
utilizando el programa de Microsoft Word, con tipo de fuente arial de 12 puntos.<br />
Escribe tu nombre, grupo y turno al final del escrito.<br />
Visualiza tu documento en vista preeliminar.<br />
Guarda el escrito: con el nombre, “Operaciones básicas y Tu NOMBRE” y luego clic en la<br />
opción de guardar.<br />
Establece una contraseña a tu documento (y recuerda anotarla en un algún lugar para que<br />
no se te olvide). Anota todas tus observaciones en el cuadro que aparece al final de esta<br />
actividad.<br />
Cibernética para discapacitados.<br />
Ciudad de México. MEXIS. Científicos mexicanos investigan la creación de aparatos electrónicos que integren<br />
comunicativamente a personas con problemas graves de discapacidad.<br />
Arturo Minor Martínez, doctor en ingeniería electrónica, explicó a MEXIS en qué consiste este proyecto que desde<br />
hace cuatro años se realiza, bajo su coordinación, en el Centro de Investigación y de Estudios Avanzados<br />
(Cinvestav) del Instituto Politécnico Nacional (IPN) de México.<br />
El trabajo, desarrollado por especialistas en bioelectrónica, consiste básicamente en la invención de dos<br />
dispositivos con entradas alternativas de datos a una computadora personal (PC).<br />
Los dispositivos están diseñados para personas con problemas de cuadriplejia y esclerosis lateral amiotrófica<br />
(ELA), respectivamente.<br />
El primero de los dispositivos se concentra en sistemas de reconocimiento de voz, debido a que la cuadriplejia<br />
consiste en la parálisis de los cuatro miembros del cuerpo. El invento cuenta con un sistema de órdenes naturales<br />
de voz cuyo código funciona con comandos en español.<br />
Este aparato permite llevar a cabo tareas cotidianas de cualquier PC, efectuar contactos telefónicos y,<br />
eventualmente, implementar brazos robóticos y manejo de sillas de ruedas mediante comandos lingüísticos<br />
Observaciones:<br />
Actividad: 3
Actividad: 3 (continuación)<br />
Observaciones:<br />
Actividad: 3<br />
Evaluación<br />
Producto: Reporte impreso de la<br />
práctica<br />
Puntaje:<br />
Conceptual<br />
Saberes<br />
Procedimental Actitudinal<br />
Conoce las funciones básicas<br />
para elaborar un documento en<br />
Microsoft Word.<br />
Emplea las funciones básicas<br />
para elaborar un documento en<br />
Microsoft Word.<br />
Es responsable en el desarrollo<br />
de la práctica.<br />
Autoevaluación<br />
C MC NC Calificación otorgada por el<br />
docente<br />
BLOQUE 3<br />
129
130<br />
Secuencia didáctica 3.<br />
Ayuda del procesador de textos/ayuda en línea.<br />
Actividad: 1<br />
Responde a las siguientes preguntas.<br />
1. ¿Sabes cómo utilizar la ayuda del Word?<br />
EMPLEA PROCESADORES DE TEXTO<br />
Inicio<br />
2. ¿En qué casos utilizarías la ayuda del procesador de textos Word?<br />
Evaluación<br />
Actividad: 1 Producto: Cuestionario Puntaje:<br />
Saberes<br />
Conceptual Procedimental Actitudinal<br />
Conoce la ayuda para el trabajo<br />
en el procesador.<br />
Autoevaluación<br />
Identifica la importancia de utilizar<br />
la ayuda del procesador.<br />
Asume con responsabilidad la<br />
utilidad de ayuda del procesador.<br />
C MC NC Calificación otorgada por el<br />
docente
Ayuda del procesador de textos/ayuda en línea.<br />
Desarrollo<br />
Una de las tendencias de los programas informáticos es su versatilidad, la facilidad que proporcionan para aprender a<br />
utilizarlos, así como la inclusión de ayuda en línea, cada vez más completa y didáctica, que permite al usuario utilizar<br />
el procesador de palabras con la confianza de que cuenta con un guía o asesor que le aclarará las dudas acerca del<br />
manejo del programa.<br />
Importancia y ventajas de su uso.<br />
La ayuda del Office se anticipa al tipo de ayuda que necesitas y sugiere temas de ayuda en función del trabajo que<br />
estés realizando. También puede escribir una solicitud de ayuda con tu propias palabras y obtener la respuesta que<br />
necesitas.<br />
El objetivo de la ayuda del Office es actuar como un punto central donde puedes obtener sugerencias acerca del uso<br />
de las funciones de Word y encontrar ejemplos visuales e instrucciones detalladas para tareas específicas que deseas<br />
realizar, lo que permite que tu trabajo sea de mayor calidad y con mejor presentación. La ayuda fue diseñada para<br />
que de manera rápida y fácil soluciones cada una de las dudas que vayan surgiendo al trabajar con el programa o<br />
con otros programas.<br />
Si la Ayuda de Office no puede responder a una pregunta, éste te puede llevar a la página Web en la que encontrarás<br />
más información.<br />
Puedes usar los métodos abreviados de teclado para tener acceso a la ayuda y utilizarla, por ejemplo presionar la<br />
tecla de función, “F1”.<br />
Características de los diferentes tipos de ayuda.<br />
Las ayudas que puedes encontrar son desde el programa o bien utilizar<br />
la ayuda en línea. Cuando haces uso de la ayuda en el programa, éste te<br />
muestra un recuadro en donde vas a escribir la pregunta o la palabra<br />
clave que deseas buscar y entonces haces clic en el botón de buscar.<br />
Cuando haces uso de la ayuda en línea te presenta una serie de<br />
opciones para solucionar tu problema y te muestra una ventana como la<br />
siguiente (la apariencia y opciones pueden cambiar):<br />
Ventajas de su uso.<br />
a) En caso de no saber cómo realizar un documento en blanco, la<br />
ayuda de Microsoft Word te indica el procedimiento para realizarlo, así como guardarlo, imprimirlo, abrirlo, etc.<br />
b) Cuando desees mostrar el contenido del documento en una Intranet o en Internet en un explorador Web, la ayuda<br />
del procesador de textos te indica los pasos a seguir para poder realizarlo, por ejemplo una página Web se abre<br />
en la vista Diseño Web y las páginas Web se guardan en formato HTML.<br />
c) Te enseña a realizar mensajes de correo electrónico utilizando el Outlook Express, para redactar y enviar un<br />
mensaje o un documento a otro usuario directamente desde Word.<br />
d) Puedes investigar cómo utilizar la herramienta de Autoformato mientras escribes, ya que Word te puede dar<br />
formato de manera automática, te crea listas numeradas o con viñetas cuando se empieza una lista con un<br />
número o un asterisco.<br />
e) La Ayuda del programa te puede mostrar cómo utilizar la herramienta de Autocompletar al tratarse de fechas,<br />
nombre de compañías, de autocorrección y autoresumen, y realizar una revisión ortográfica y gramatical.<br />
BLOQUE 3<br />
131
132<br />
Actividad: 2<br />
Realiza la lectura sobre “Ayuda del procesador de textos/ayuda en línea”, y responde a las<br />
siguientes preguntas.<br />
1. ¿Cuál es el objetivo principal de la ayuda de office?<br />
___________________________________________________________________________________________________<br />
___________________________________________________________________________________________________<br />
___________________________________________________________________________________________________<br />
___________________________________________________________________________________________________<br />
2. ¿Qué opciones ofrece la ayuda de office cuando no encuentra una pregunta?<br />
___________________________________________________________________________________________________<br />
___________________________________________________________________________________________________<br />
___________________________________________________________________________________________________<br />
___________________________________________________________________________________________________<br />
3. ¿Cuál es la función de la tecla F1 en la ayuda de office?<br />
___________________________________________________________________________________________________<br />
___________________________________________________________________________________________________<br />
___________________________________________________________________________________________________<br />
___________________________________________________________________________________________________<br />
4. Menciona cinco ventajas de la ayuda del procesador que consideres más importantes.<br />
___________________________________________________________________________________________________<br />
___________________________________________________________________________________________________<br />
___________________________________________________________________________________________________<br />
___________________________________________________________________________________________________<br />
EMPLEA PROCESADORES DE TEXTO
Actividad: 3<br />
Evaluación<br />
Actividad: 2 Producto: Cuestionario resuelto Puntaje:<br />
Saberes<br />
Conceptual Procedimental Actitudinal<br />
Reconoce la función de ayuda del<br />
procesador de textos.<br />
Autoevaluación<br />
Resuelve el cuestionario<br />
planteado sobre la ayuda del<br />
procesador de textos.<br />
<br />
<br />
Cierre<br />
Valora la ayuda que el programa<br />
ofrece para el máximo<br />
aprovechamiento.<br />
C MC NC Calificación otorgada por<br />
el docente<br />
Realiza la siguiente actividad en el centro de cómputo utilizando la ayuda de Microsoft<br />
Word, presionando el botón que se encuentra al final de la cinta o la tecla F1.<br />
Dentro de la ayuda escribe en la caja de búsqueda alguna(s) palabra(s) que tengan<br />
relación con las funciones básicas del programa, observa lo que pasa y anótalo en el<br />
cuadro que se encuentra al final.<br />
Después de explorar la ayuda, responde las siguientes preguntas.<br />
1. ¿Qué pasa al oprimir la tecla de función F1?<br />
___________________________________________________________________________________________________<br />
___________________________________________________________________________________________________<br />
___________________________________________________________________________________________________<br />
___________________________________________________________________________________________________<br />
_________________________________________________________________________________________________<br />
2. Explica las opciones de trabajo que muestra la ayuda de office para tu beneficio en el trabajo del Word.<br />
___________________________________________________________________________________________________<br />
___________________________________________________________________________________________________<br />
___________________________________________________________________________________________________<br />
___________________________________________________________________________________________________<br />
___________________________________________________________________________________________________<br />
___________________________________________________________________________________________________<br />
___________________________________________________________________________________________________<br />
___________________________________________________________________________________________________<br />
___________________________________________________________________________________________________<br />
_________________________________________________________________________________________________<br />
BLOQUE 3<br />
133
134<br />
Actividad: 3 (continuación)<br />
Observaciones:<br />
___________________________________________________________________________________________________<br />
___________________________________________________________________________________________________<br />
___________________________________________________________________________________________________<br />
___________________________________________________________________________________________________<br />
___________________________________________________________________________________________________<br />
___________________________________________________________________________________________________<br />
___________________________________________________________________________________________________<br />
___________________________________________________________________________________________________<br />
___________________________________________________________________________________________________<br />
___________________________________________________________________________________________________<br />
___________________________________________________________________________________________________<br />
___________________________________________________________________________________________________<br />
___________________________________________________________________________________________________<br />
___________________________________________________________________________________________________<br />
___________________________________________________________________________________________________<br />
___________________________________________________________________________________________________<br />
___________________________________________________________________________________________________<br />
___________________________________________________________________________________________________<br />
___________________________________________________________________________________________________<br />
___________________________________________________________________________________________________<br />
___________________________________________________________________________________________________<br />
___________________________________________________________________________________________________<br />
EMPLEA PROCESADORES DE TEXTO<br />
Evaluación<br />
Actividad: 3 Producto: Cuestionario Puntaje:<br />
Saberes<br />
Conceptual Procedimental Actitudinal<br />
Reconoce la utilidad de la ayuda<br />
para el trabajo en el procesador<br />
de textos.<br />
Autoevaluación<br />
Emplea en la práctica la ayuda<br />
del procesador.<br />
Se interesa por conocer la ayuda<br />
del procesador.<br />
C MC NC Calificación otorgada por el<br />
docente
Actividad: 1<br />
Responde a las siguientes preguntas y discútelas con tus compañeros de grupo.<br />
1. ¿Qué es la planeación y cuándo la haz utilizado?<br />
Secuencia didáctica 4.<br />
Planeación de un documento.<br />
Inicio<br />
2. ¿Qué ventajas encuentras cuando planeas una actividad?<br />
3. ¿Qué elementos se deben considerar en la planeación de un documento?<br />
BLOQUE 3<br />
135
136<br />
EMPLEA PROCESADORES DE TEXTO<br />
EVALUACIÓN<br />
Actividad: 1 Producto: Cuestionario Puntaje:<br />
Saberes<br />
Conceptual Procedimental Actitudinal<br />
Conoce la importancia de planear<br />
un documento.<br />
Autoevaluación<br />
Elaboración de documentos.<br />
Distingue la importancia de<br />
planear un documento.<br />
Comparte con sus compañeros<br />
las respuestas del cuestionario.<br />
C MC NC Calificación otorgada por el<br />
docente<br />
Desarrollo<br />
El procesador de textos consiste básicamente en la redacción de un texto, con el fin de que la apariencia final del<br />
documento sea de calidad.<br />
Al momento de iniciar un documento es necesario visualizar la presentación que tendrá tu documento para así planear<br />
y organizar de manera efectiva el trabajo que vayas a realizar. Por ejemplo: debes analizar lo extenso de tu trabajo, si<br />
necesitas tablas, si va a llevar imágenes, ya sea desde archivos, prediseñadas o de Internet, así como si va a tener<br />
audio, etc. Al momento de decidir éstas y otras características te da un panorama general de la forma y presentación<br />
que va a tener tu documento, realizándolo con mayor calidad. Puedes utilizar diferentes presentaciones en pantalla<br />
como son: normal, diseño Web, diseño de impresión y esquema.<br />
Planeación del documento.<br />
Siempre que vas a realizar una actividad planeas cómo hacerlo, teniendo en cuenta sus características y objetivos.<br />
Un documento es el resultado de una actividad que requiere planeación. Existen diferentes tipos y cada uno tiene<br />
características especiales. Al planearlo, debes considerar diversos aspectos:<br />
Estructura física.<br />
Documentos breves o extensos.<br />
Forma o tamaño del papel.<br />
Número de columnas.<br />
Estructura interna.<br />
Capítulos.<br />
Secciones y subsecciones.<br />
Encabezado.<br />
Texto principal.<br />
Parte final o despedida.<br />
Apariencia.<br />
Letra y alineación.<br />
Ilustraciones.
Configurar página.<br />
En Word, al momento de empezar a escribir un documento, hay algunas configuraciones importantes que considerar,<br />
como el papel tamaño carta, los márgenes preestablecidos, el interlineado sencillo y el tipo de fuente.<br />
Para configurar la orientación de la hoja y Márgenes se realiza el siguiente procedimiento:<br />
1. Clic en el menú diseño de página / configurar página.<br />
2. Selecciona la opción “márgenes” de la ventana de dialogo.<br />
En cuanto al manejo de los márgenes que va a tener el documento,<br />
Word utiliza como margen superior e inferior de 2.5 cm. y los<br />
márgenes izquierdo y derecho de 3 cm.<br />
3. Si deseas la orientación de la hoja selecciona horizontal o<br />
vertical.<br />
4. El tamaño y forma del papel: los más comunes son carta y<br />
oficio.<br />
Clic en el menú diseño de página / configurar página.<br />
Editar texto.<br />
Selecciona “papel” y la función deseada y aceptar.<br />
Cuando ya empezaste a realizar tu trabajo o incluso ya lo terminaste, en algunas ocasiones tienes que modificar o<br />
cambiar la presentación de dicho documento. Probablemente tengas que insertar o eliminar párrafos o una palabra en<br />
medio del escrito y Word posee la característica de dejar espacio para poder insertar la o las nuevas palabras (modo<br />
de inserción) y poder empezar a escribir.<br />
BLOQUE 3<br />
137
138<br />
MÉTODO (TECLAS) RESULTADO<br />
Supr Elimina un carácter al lado derecho del punto de inserción.<br />
Retroceso<br />
Ctrl. + supr<br />
Ctrl. + retroceso<br />
Seleccionar el texto y<br />
presionar supr<br />
Seleccionar el texto y<br />
comenzar a escribir<br />
EMPLEA PROCESADORES DE TEXTO<br />
Elimina un carácter al lado izquierdo del punto de inserción.<br />
Elimina una palabra a la derecha del punto de inserción.<br />
Elimina una palabra a la izquierda del punto de inserción.<br />
Elimina el texto seleccionado.<br />
Elimina el texto seleccionado y lo reemplaza con el texto que<br />
escribas.<br />
Con las herramientas de cortar, copiar y pegar se puede compartir información entre programas, ya sea de texto,<br />
imágenes, sonido, videos, gráficas, etc.<br />
Deshacer y rehacer.<br />
Cortar:<br />
Te permite eliminarlo (lo cortas) del lugar de origen del texto, para posteriormente pegarlo en otro lugar<br />
(destino),<br />
Copiar:<br />
Una de las características más utilizadas por los usuarios de Word permite obtener un duplicado del<br />
texto que hayas copiado y lo colocas en un lugar diferente al original.<br />
Pegar:<br />
Te permite pegar en un lugar destino la información que se desea, una vez que utilizaste la opción de<br />
cortar o copiar.<br />
Borrar:<br />
Para eliminar o borrar una parte de tu documento, ya sea una palabra, un párrafo o una página o la<br />
cantidad que desees, la opción más recomendable es que primeramente lo selecciones.<br />
1. Para realizar los comandos anteriores, hacer clic en menú inicio en la opción de cortar, copiar y<br />
pegar, que se muestra continuación:<br />
Al deshacer un texto por voluntad propia o por equivocación puedes restaurarlo utilizando:<br />
La barra de herramientas de acceso rápido / deshacer escritura, o directamente<br />
presionado la combinación de teclas de CTRL + Z, ésta acción permite deshacer la última<br />
acción que hayas realizado y si sigues presionando seguirás deshaciendo las últimas<br />
acciones.
Buscar y Reemplazar.<br />
Cuando desees realizar una búsqueda en un documento, ya sea buscar una palabra o una frase, puedes utilizar la<br />
herramienta de BÚSQUEDA Y REEMPLAZO, para detectar una palabra o frases que se hayan utilizado repetidas<br />
veces en el documento, mediante esta herramienta es más fácil de conseguir el objetivo de identificarlas.<br />
1. Para buscar un documento de texto, video, música, personas, etc., en algún medio de almacenamiento o en<br />
Internet, realiza el siguiente procedimiento:<br />
Para realizarlo haces clic en menú inicio en la opción menú Inicio / buscar.<br />
Selecciona la opción que necesites.<br />
Sigue el procedimiento que te vaya marcando la opción.<br />
2. En ocasiones necesitamos reemplazar una palabra o varias palabras y para esto, necesitas realizar el siguiente<br />
procedimiento:<br />
Hacer clic en menú inicio en la opción Inicio /<br />
reemplazar.<br />
Escribe el texto que deseas reemplazar en la caja de<br />
escritura de buscar y escribe el texto en la caja de<br />
escritura “reemplazar con” y luego das un clic en la<br />
opción de “buscar siguiente”.<br />
Corregir ortografía y gramática:<br />
Word, al momento de realizar un documento, te señala con una línea ondulada roja la o las palabras que se<br />
encuentran escritas de manera incorrecta, también verifica la gramática de la redacción del documento señalándola<br />
con una línea ondulada verde. El corrector ortográfico y gramatical te permite revisar ambos elementos en tu<br />
documento de una sola vez.<br />
Para revisar la ortografía y gramática:<br />
Hacer clic en la opción menú revisar / ortografía y<br />
gramática, y enseguida se muestra un cuadro de<br />
diálogo para empezar a revisar el documento.<br />
Del cuadro de diálogo anterior selecciona la o las<br />
opciones que desees para lograr la corrección.<br />
Las opciones del cuadro de diálogo se especifican a continuación:<br />
BLOQUE 3<br />
139
140<br />
OPCIÓN APLICACIÓN<br />
Omitir una vez Indica que sólo omite esta aparición de la palabra mal escrita.<br />
Omitir todas<br />
Agregar al<br />
Diccionario<br />
Cambiar<br />
Cambiar todas<br />
Autocorrección<br />
Opciones<br />
EMPLEA PROCESADORES DE TEXTO<br />
Indica que omite en este documento todas las apariciones de la<br />
palabra mal escrita.<br />
Agrega la palabra al diccionario ortográfico para que la<br />
reconozca como palabra aceptada.<br />
Cambia esta única aparición de la palabra mal escrita por la<br />
corrección seleccionada.<br />
Cambia en el documento todas las apariciones de la palabra<br />
mal escrita por la corrección seleccionada.<br />
Agrega la palabra mal escrita y la corrección seleccionada a la<br />
colección de entradas de texto.<br />
Despliega la página de correcciones de ortografía y gramática<br />
para que modifique el comportamiento del corrector de<br />
ortografía y gramática.<br />
Deshacer Deshace la corrección ortográfica más reciente.<br />
Otra forma de corregir la ortografía y gramática, es hacer clic con el<br />
botón secundario del mouse sobre la palabra a corregir, ahí aparecen<br />
las posibles soluciones de las cuales debes escoger una de ellas.
Actividad: 2<br />
Lee el texto “Elaboración de documentos” y en la siguiente tabla escribe el procedimiento<br />
para realizar la actividad que se indica.<br />
No olvides tener la tabla a la mano a la hora de hacer tus prácticas en el centro de cómputo.<br />
Tabla “Elaboración de documentos”<br />
No. Act. Función de la actividad Acción<br />
1. Orientación de la hoja<br />
2. Configuración de márgenes<br />
3. Cortar<br />
4. Copiar<br />
5. Pegar<br />
6. Buscar y reemplazar<br />
7. Deshacer y rehacer<br />
8. Corregir ortografía<br />
9. Tamaño del papel<br />
Evaluación<br />
Actividad: 2 Producto: Llenado de tabla Puntaje:<br />
Saberes<br />
Conceptual Procedimental Actitudinal<br />
Conoce las opciones que se<br />
utilizan en Microsoft Word para<br />
planear un buen documento.<br />
Autoevaluación<br />
Construye la tabla de opciones<br />
que se utilizan en Microsoft Word.<br />
Se interesa por investigar las<br />
funciones solicitadas.<br />
C MC NC Calificación otorgada por el<br />
docente<br />
BLOQUE 3<br />
141
142<br />
Actividad: 3<br />
EMPLEA PROCESADORES DE TEXTO<br />
Cierre<br />
En el centro de cómputo elabora el documento “Medidas de precaución contra los virus de<br />
las computadoras”, utilizando el programa de Microsoft Word, con tipo de fuente Comic<br />
Sans MS de 10 puntos.<br />
Coloca el documento en la opción de pantalla diseño de impresión.<br />
Busca las palabras virus que se encuentren en el escrito y reemplázalas por la palabra de “virus informáticos”.<br />
Coloca el documento de manera horizontal.<br />
Anota tu nombre, grupo y turno y guarda el documento como: “Virus informáticos 1 y Tu nombre”<br />
Coloca el documento de manera vertical.<br />
Copia del archivo “operaciones básicas” los dos últimos párrafos y pega al final del documento.<br />
Corta el segundo párrafo.<br />
Anota tu nombre, grupo y turno y guarda el documento como: “Virus informáticos 2 y Tu nombre”.<br />
Anota todas tus observaciones en el cuadro que aparece al final de esta actividad.<br />
Medidas de precaución contra los virus de las computadoras.<br />
Los virus son pequeños programas que dañan parcial o completamente los datos que contiene un sistema de<br />
cómputo y están diseñados para reproducirse (copiarse a sí mismo) y distribuirse dentro del sistema.<br />
Se les llama virus porque su forma de reproducción y propagación guarda ciertas semejanzas con sus<br />
equivalentes bioquímicos; sin embargo, no son virus reales (no infectan a las personas, ni se transmiten por<br />
contacto físico entre unidades de almacenamiento. El virus inserta una copia de su código en algún programa o<br />
documento que, al ejecutarse o ser leído, provoca su activación.<br />
Los virus suelen ser elaborados por expertos en programación que desean robar información, sabotear sistemas<br />
de cómputo, proteger sus propios programas e, incluso, solo por diversión. En la actualidad se han registrado más<br />
de 57,000 virus informáticos. [FUENTE: McAfee Corporation (agosto de 2000), http://vil.mcafee.com/.]
Actividad: 3 (continuación)<br />
Observaciones:<br />
Actividad: 3<br />
Evaluación<br />
Producto: Documento electrónico y<br />
observaciones<br />
Puntaje:<br />
Saberes<br />
Conceptual Procedimental Actitudinal<br />
Conoce la forma de planear un<br />
documento en Microsoft Word.<br />
Autoevaluación<br />
Utiliza las opciones de planeación de<br />
documentos en Microsoft Word.<br />
Es responsable en el desarrollo<br />
de la práctica.<br />
C MC NC Calificación otorgada por el<br />
docente<br />
BLOQUE 3<br />
143
144<br />
Actividad: 1<br />
EMPLEA PROCESADORES DE TEXTO<br />
Secuencia didáctica 5.<br />
Formato de documentos.<br />
Responde a las siguientes preguntas.<br />
Inicio<br />
1. ¿Por qué es importante el tamaño y el tipo de letra en un documento?<br />
___________________________________________________________________________________________________<br />
___________________________________________________________________________________________________<br />
___________________________________________________________________________________________________<br />
___________________________________________________________________________________________________<br />
___________________________________________________________________________________________________<br />
__________________________________________________________________________________________________<br />
2. Menciona las diferencias entre subrayado y negritas en un texto.<br />
___________________________________________________________________________________________________<br />
___________________________________________________________________________________________________<br />
___________________________________________________________________________________________________<br />
___________________________________________________________________________________________________<br />
___________________________________________________________________________________________________<br />
__________________________________________________________________________________________________<br />
3. ¿Cuál es la diferencia entre justificar y centrar un texto?<br />
___________________________________________________________________________________________________<br />
___________________________________________________________________________________________________<br />
___________________________________________________________________________________________________<br />
___________________________________________________________________________________________________<br />
___________________________________________________________________________________________________
Actividad: 1 (continuación)<br />
4. En el siguiente cuadro podrás observar un texto en las cuatro formas de alineación, indica a<br />
cada texto la forma de alineación correspondiente, centrado, justificado, alineación derecha e<br />
izquierda.<br />
Procesadores de textos es un software de<br />
aplicación que permite la creación, edición,<br />
diseño e impresión de documentos de<br />
texto con la computadora. Un procesador<br />
de texto conocido también como<br />
procesador de palabras tiene capacidad<br />
para manejar imágenes, tablas, gráficos,<br />
dibujos y vincular diferentes tipos de datos<br />
con otros programas.<br />
Procesadores de textos es un software de<br />
aplicación que permite la creación, edición,<br />
diseño e impresión de documentos de<br />
texto con la computadora. Un procesador<br />
de texto conocido también como<br />
procesador de palabras tiene capacidad<br />
para manejar imágenes, tablas, gráficos,<br />
dibujos y vincular diferentes tipos de datos<br />
con otros programas.<br />
Evaluación<br />
Actividad: 1 Producto: Cuestionario resuelto Puntaje:<br />
Saberes<br />
Conceptual Procedimental Actitudinal<br />
Reconoce la importancia de los<br />
comandos de formato para<br />
elaborar un documento.<br />
Autoevaluación<br />
Identifica la importancia de darle<br />
formato a un documento.<br />
Procesadores de textos es un software de<br />
aplicación que permite la creación, edición,<br />
diseño e impresión de documentos de<br />
texto con la computadora. Un procesador<br />
de texto conocido también como<br />
procesador de palabras tiene capacidad<br />
para manejar imágenes, tablas, gráficos,<br />
dibujos y vincular diferentes tipos de datos<br />
con otros programas.<br />
Procesadores de textos es un software de<br />
aplicación que permite la creación, edición,<br />
diseño e impresión de documentos de<br />
texto con la computadora. Un procesador<br />
de texto conocido también como<br />
procesador de palabras tiene capacidad<br />
para manejar imágenes, tablas, gráficos,<br />
dibujos y vincular diferentes tipos de datos<br />
con otros programas.<br />
Es responsable en el desarrollo de<br />
la actividad.<br />
C MC NC Calificación otorgada por el<br />
docente<br />
<br />
BLOQUE 3<br />
145
146<br />
Opciones de formato de documentos.<br />
EMPLEA PROCESADORES DE TEXTO<br />
Desarrollo<br />
Consiste en agregar al texto atributos para obtener un documento con una apariencia profesional que sea atractiva<br />
para el lector. Resaltar las partes más importantes, con negritas, subrayado o cursivas, enfatizar títulos, subtítulos y<br />
números aplicando un estilo y tamaño de fuente diferente al resto del texto, inserción de márgenes, sangrías,<br />
imágenes para enriquecer el contenido del texto, etc.<br />
Fuentes.<br />
Se refiere al tipo de letra que va a tener el documento que realices. Cada programa posee diferentes tipos de fuentes<br />
para utilizar, de ese listado de fuentes escoges el tipo que más te gusten para darle una apariencia con estilo y<br />
estética a tu trabajo.<br />
Desde el menú inicio / fuente /clic en el tipo de fuente.<br />
Tamaño de la fuente.<br />
Como puedes observar en este cuadro de diálogo puedes elegir: el tipo<br />
de fuente, el estilo de fuente, el tamaño, color, estilo de subrayado, el color<br />
del subrayado y los efectos que desees darle a tu documento como:<br />
Efectos de tachado, subíndices etc.<br />
Tipo de fuente:<br />
Existen diferentes tipos de fuentes que puedes seleccionar de diferentes<br />
maneras.<br />
El tamaño de la fuente es importante manejarla cuando deseamos resaltar en el documento un<br />
título, una palabra o una frase importante utilizando un tamaño diferente al resto del documento.<br />
El tamaño de la fuente se mide por puntos, es decir, entre más grande sea el tamaño en cuanto a<br />
puntos más altura va a tener la fuente. Una fuente de 72 puntos equivale a una pulgada.
Estilo.<br />
Se refiere a utilizar las opciones de negrita, cursiva y subrayado. Dentro de tu documento puedes utilizar tantos estilos<br />
como desees dándole siempre un aspecto estético a tu trabajo.<br />
Color.<br />
En ocasiones para darle una mejor presentación utilizas color para resaltar alguna palabra, línea o<br />
párrafo destacando las partes más importantes del documento.<br />
El color del texto puede que le de realce a tu trabajo, pero debes recordar que esto no es de<br />
utilidad cuando vas a imprimir en una impresora que no sea a color.<br />
Actividad: 2<br />
Negritas<br />
Cursiva<br />
Subrayado<br />
Lee el texto “Opciones de formato de documentos” y en la siguiente tabla escribe el<br />
procedimiento para realizar la actividad que se indica.<br />
No olvides tener la tabla a la mano a la hora de hacer tus prácticas en el centro de cómputo.<br />
Tabla “Formato de Documentos”<br />
No. Act. Función de la actividad Procedimiento<br />
1. Tipo de fuente<br />
2. Tamaño de fuente<br />
3. Estilo de fuente<br />
4. Color de fuente<br />
5. Tipo de alineación<br />
6. Sangría<br />
7. Espaciado<br />
8. Viñetas<br />
9. Numeración<br />
10. Bordes y sombreados<br />
BLOQUE 3<br />
147
148<br />
EMPLEA PROCESADORES DE TEXTO<br />
Evaluación<br />
Actividad: 2 Producto: reporte del ejercicio Puntaje:<br />
Saberes<br />
Conceptual Procedimental Actitudinal<br />
Conoce las opciones que se<br />
utilizan en Microsoft Word para<br />
darle formato de atributo de<br />
fuente a un documento.<br />
Autoevaluación<br />
Actividad: 3<br />
1. Entra a Microsoft Word.<br />
Construye la tabla para dar<br />
Formato a un documento de<br />
Microsoft Word.<br />
Se interesa por investigar las<br />
funciones solicitadas.<br />
C MC NC Calificación otorgada por el<br />
docente<br />
Realiza en el centro de cómputo la siguiente práctica:<br />
2. Escribe tu canción favorita con las siguientes características:<br />
a) El título con fuente tipo Times New Roman y tamaño 20 pts.<br />
b) El primer renglón con doble tachado.<br />
c) El segundo renglón con negrita y subrayado.<br />
d) El tercer renglón primero lo escribes en minúsculas y le cambias el formato a mayúsculas.<br />
e) Escribe los siguientes cuatro renglones con las características que desees, coloca el párrafo a doble<br />
interlineado.<br />
f) El octavo renglón utiliza la opción de RESALTAR (como si utilizaras un marcador) del color que desees.<br />
g) En el noveno renglón cambia la fuente de color roja.<br />
h) Copia los primeros tres renglones al final del escrito.<br />
i) Anota tu nombre, grupo y turno al final del documento.<br />
j) Coloca la hoja de manera horizontal.<br />
k) Guarda tu documento con el nombre “Operaciones de formato 1”.<br />
Anota todas tus observaciones:<br />
___________________________________________________________________________________________________<br />
___________________________________________________________________________________________________<br />
___________________________________________________________________________________________________<br />
___________________________________________________________________________________________________<br />
___________________________________________________________________________________________________<br />
___________________________________________________________________________________________________<br />
___________________________________________________________________________________________________<br />
___________________________________________________________________________________________________<br />
___________________________________________________________________________________________________<br />
___________________________________________________________________________________________________<br />
___________________________________________________________________________________________________
Actividad: 3<br />
Evaluación<br />
Producto: Archivo electrónico y<br />
observaciones<br />
Puntaje:<br />
Saberes<br />
Conceptual Procedimental Actitudinal<br />
Conoce la forma de darle<br />
formato de atributo de fuente a<br />
un documento en Microsoft<br />
Word.<br />
Autoevaluación<br />
Alineación y desplazamiento.<br />
Utiliza las opciones de formatos de<br />
atributo de fuente para formatear<br />
documentos en Microsoft Word.<br />
Es responsable en el desarrollo<br />
de la práctica.<br />
C MC NC Calificación otorgada por el<br />
docente<br />
Al realizar un documento puedes utilizar diferentes alineaciones para tu texto. La alineación se refiere a la forma en<br />
que las orillas derecha e izquierda de un párrafo se alinean (acomodan), a lo largo de los márgenes del lado derecho<br />
e izquierdo de un documento.<br />
Tipos de alineación.<br />
Cuando trabajas con Word este programa de aplicación te presenta cuatro tipos de alineaciones: a la derecha,<br />
centrado, a la izquierda y justificado.<br />
Alinear a la<br />
izquierda<br />
Alinear a la<br />
derecha<br />
Centrar<br />
90<br />
80<br />
70<br />
60<br />
50<br />
40<br />
30<br />
20<br />
10<br />
0<br />
1er<br />
trim.<br />
2do<br />
trim.<br />
Justificar<br />
3er<br />
trim.<br />
4to<br />
trim.<br />
Este<br />
Oeste<br />
Norte<br />
BLOQUE 3<br />
149
150<br />
El efecto de una alineación:<br />
a. A la izquierda, la orilla izquierda es recta y la orilla derecha es sesgada<br />
b. A la derecha, alinea el texto al margen derecho, es decir, la orilla derecha es recta y el lado izquierdo es sesgado.<br />
c. De centrado, se logra un centrado horizontal al texto entre los márgenes derecho e izquierdo, se recomienda que<br />
la utilices para los títulos.<br />
d. El justificado logra que la orilla tanto izquierda como derecha sean rectas dándole una mejor presentación a tu<br />
trabajo.<br />
Para realizar los tipos de alineación:<br />
De la cinta de opciones, selecciona la ficha inicio, grupo párrafo y en el botón correspondiente a la alineación<br />
seleccionada.<br />
Sangría.<br />
Una sangría es la que empuja o aproxima un párrafo del margen izquierdo o derecho. Se puede aplicar sangría a<br />
todas las líneas de un párrafo o sólo a la primera línea, es decir, es el espacio entre el margen de la página y el lugar<br />
donde se acomoda una línea, varias líneas o un párrafo.<br />
Para realizar lo anterior puedes:<br />
I. Hacer clic en el párrafo que desees sangrar o puedes seleccionar varios párrafos<br />
Tabulaciones.<br />
II. Clic en el botón de aumentar la sangría para sangrar el texto en 1.25 cm. (para sangrar más el texto<br />
se puede hacer clic varias veces en el botón correspondiente). Para reducir la sangría se hace clic en<br />
el botón para reducir la sangría de la cinta de opciones, ficha inicio, grupo párrafo.<br />
Una tabulación es la posición que se establece para colocar y alinear texto en una página. Para poder realizarlo debes<br />
seguir este procedimiento:<br />
I. Clic en el párrafo en el que se desea agregar la tabulación o bien, puedes seleccionar varios párrafos para agregar<br />
la tabulación a ellos. Si aún no has escrito el párrafo sólo tienes que hacer clic en la línea en blanco donde vas a<br />
comenzar la tabulación o el escrito.<br />
II. Clic en el botón indicador de tabulación en el extremo izquierdo de la regla hasta que se vea el símbolo<br />
correspondiente de la tabulación que vas a insertar.<br />
III. Clic en el lugar deseado de la regla para insertar la tabulación.<br />
EMPLEA PROCESADORES DE TEXTO
RESULTADO SÍMBOLO<br />
Alinean el texto a la izquierda en el punto de tabulación.<br />
Centran el texto sobre el punto de tabulación.<br />
Alinean el texto a la derecha en el punto de tabulación.<br />
Alinean los números en torno al punto decimal.<br />
Espaciado.<br />
Es el espacio en blanco que se encuentra entre las líneas, puede llamarse también interlinea. Una forma de agregar<br />
espacio entre los párrafos es presionar dos veces el enter entre cada uno de ellos.<br />
Numeración y viñetas.<br />
Word facilita el trabajo si deseas enumerar o señalar alguna línea o líneas<br />
de un listado de cosas u opciones, por ejemplo colocando el título,<br />
subtítulos y elementos dentro de éstos de manera automática o<br />
simplemente colocarle una seña a un listado de elementos.<br />
Para poder realizarlo debes hacer:<br />
Clic en la opción de ficha inicio / grupo párrafo, selecciona los botones<br />
numeración y viñetas, de ahí seleccionar la pestaña y las opciones que<br />
necesites para crear tu documento con profesionalismo y calidad.<br />
Bordes y sombreado.<br />
Para poder adornar o decorar tu documento puedes utilizar la herramienta de bordes y sombreado. Con el<br />
sombreado agregas color de fondo al párrafo y con el borde puedes colocar diferentes tipos de líneas alrededor de<br />
tus líneas o párrafos, utiliza tu imaginación para darle armonía al documento dependiendo de las opciones que te<br />
presenta el cuadro de diálogo.<br />
Para agregar bordes y sombreado a un texto ya existente, tienes que seleccionarlo primero para editarlo y realizar lo<br />
siguiente:<br />
Clic en la ficha inicio / grupo párrafo y el icono bordes y sombreado.<br />
Se selecciona el tipo de borde, el estilo, el color, el ancho de la línea.<br />
Se selecciona el relleno y la trama que va a tener el sombreado.<br />
BLOQUE 3<br />
151
152<br />
Actividad: 4<br />
EMPLEA PROCESADORES DE TEXTO<br />
Cierre<br />
Realiza la siguiente práctica en el centro de cómputo: Escribe el texto “Literatura Húngara”,<br />
utiliza fuente tipo Lucida handwriting y tamaño de fuente de 18 pts. para el título y el resto<br />
del documento con fuente times new roman de 12 pts.<br />
Después de terminar el documento realiza las actividades adicionales que se describen al final y anota tus<br />
observaciones en el cuadro correspondiente.<br />
LITERATURA HÚNGARA<br />
Literatura escrita en húngaro, desde la época medieval hasta nuestros días. Durante la edad media, para la<br />
mayoría de las actividades culturales se utilizaba el latín, la lengua del clero. La lengua vernácula comenzó a<br />
utilizarse en traducciones de leyendas y de poesía religiosa latina. Entre el siglo XVII y comienzos del XIX, los<br />
Habsburgo, que controlaban el territorio húngaro, intentaron integrarlo en un vasto imperio germánico.<br />
Durante los últimos años del siglo XVIII, los húngaros, estimulados por los nacionalismos y por la ilustración<br />
europea, se rebelaron contra la dominación política y literaria de los Habsburgo.<br />
Actividades adicionales:<br />
1. Selecciona el título para que lo coloques en cursiva, en negritas, subrayado y un tamaño de 20 puntos y fuente<br />
Arial.<br />
2. Deshacer la acción realizada en el punto anterior.<br />
3. Cierra el documento (no cierres el programa de Word).<br />
4. Abre el documento.<br />
5. Cambia el escrito con las siguientes características:<br />
6. Primer renglón: subrayado.<br />
7. Segundo renglón: con letra cursiva.<br />
8. Tercer renglón: tamaño de fuente de 20.<br />
9. Cuarto renglón: con negritas.<br />
10. Primer renglón del segundo párrafo: con viñeta.<br />
11. Alinea el título al lado derecho.<br />
12. Colócale borde al último renglón del segundo párrafo.<br />
13. Aumenta la sangría al inicio del tercer párrafo.<br />
14. Anota tu nombre, grupo y turno al documento.<br />
15. Guarda el documento con el nombre de “operaciones formato 2”.<br />
16. Cierra el programa de Microsoft Word.
Actividad: 4 (continuación)<br />
De manera individual:<br />
Pega tu evidencia<br />
Observaciones<br />
___________________________________________________________________________________________________<br />
___________________________________________________________________________________________________<br />
___________________________________________________________________________________________________<br />
___________________________________________________________________________________________________<br />
___________________________________________________________________________________________________<br />
___________________________________________________________________________________________________<br />
___________________________________________________________________________________________________<br />
___________________________________________________________________________________________________<br />
___________________________________________________________________________________________________<br />
___________________________________________________________________________________________________<br />
___________________________________________________________________________________________________<br />
Actividad: 4<br />
Evaluación<br />
Producto: Documento en electrónico<br />
y observaciones<br />
Puntaje:<br />
Saberes<br />
Conceptual Procedimental Actitudinal<br />
Reconoce la importancia de<br />
utilizar los formatos de<br />
alineación y espaciado en<br />
un documento.<br />
Autoevaluación<br />
Utiliza los formatos de alineación y<br />
espaciado en un documento.<br />
Es responsable en el desarrollo de<br />
la práctica.<br />
C MC NC Calificación otorgada por el<br />
docente<br />
BLOQUE 3<br />
153
tividad 1:<br />
154<br />
Actividad: 1<br />
Contesta las siguientes preguntas.<br />
EMPLEA PROCESADORES DE TEXTO<br />
Secuencia didáctica 6.<br />
Manejo de tablas.<br />
Inicio<br />
1. Indica tres casos en el que has utilizado una tabla en un texto.<br />
2. ¿Has utilizado las funciones de tablas que maneja Word?, si es afirmativo, explica cómo lo has realizado.<br />
Evaluación<br />
Actividad: 1 Producto: Cuestionario Puntaje:<br />
Saberes<br />
Conceptual Procedimental Actitudinal<br />
Conoce la importancia del<br />
manejo de tablas en un<br />
documento.<br />
Autoevaluación<br />
Expone los casos en que se<br />
requieren tablas en un<br />
documento.<br />
Se interesa en contestar el<br />
cuestionario.<br />
C MC NC Calificación otorgada por el<br />
docente
Opciones de Manejo de tablas.<br />
Desarrollo<br />
Una tabla es una cuadrícula que se forma por el cruce entre columnas y filas. Las columnas las localizas de manera<br />
vertical y las filas se encuentran de manera horizontal de tal forma que al unirse forman la cuadrícula llamadas celdas.<br />
Las tablas son utilizadas para organizar información y clasificar los datos dentro de la tabla, visualizándose más fácil<br />
el contenido de tu documento.<br />
Insertar una tabla.<br />
Word ofrece dos métodos que te permiten realizarlo.<br />
Primer método: ficha insertar / tabla, indicándole posteriormente cuántas<br />
filas y columnas se desea y luego clic en el botón de aceptar.<br />
El segundo método es dibujar la tabla utilizando el mouse, es más<br />
complejo y se utiliza cuando se quiere dar una apariencia más profesional<br />
creando documentos más complejos.<br />
Word te ofrece la característica de alinear el texto en la cuadrícula (en las<br />
celdas) de acuerdo a cómo lo desees, pero incluso te permite eliminar las<br />
líneas de división de una parte de la tabla o de toda la tabla.<br />
Ajustar las filas y columnas de la tabla.<br />
Para ajustar el ancho de una columna, arrastra tu borde derecho o<br />
izquierdo. Para ajustar la altura de una fila, arrastra tu borde inferior o superior. Al apuntar a<br />
cualquier línea en una tabla.<br />
El puntero del mouse se convierte en una flecha de dos puntas para indicarte que puedes ajustar las líneas en esas<br />
direcciones haciendo clic y arrastrando el mouse hasta donde desees.<br />
Para hacer que varias filas tengan la misma altura, o que varias columnas<br />
tengan el mismo ancho, selecciona dichas filas y columnas, utiliza el botón<br />
de distribuir filas uniformemente o distribuir columnas uniformemente de la<br />
ficha herramientas de Tablas, presentación, tamaño de celdas, como se<br />
muestra.<br />
Para ajustar proporcionalmente toda la tabla, asegúrate de que las herramientas de dibujar tablas y el de borrador<br />
estén desactivadas y apunta al pequeño cuadro que se encuentra justo por fuera de la esquina inferior derecha.<br />
Luego arrastra diagonalmente hacia arriba y a la derecha para reducir la tabla, o hacia abajo y a la derecha para<br />
agrandarla.<br />
Agregar/ eliminar filas y columnas.<br />
Agregar filas.<br />
Para poder agregar una fila a la tabla, al final de ésta, se puede realizar<br />
seleccionando la última fila y presionando el botón de insertar debajo.<br />
Otro método a utilizar es hacer clic en cualquier parte en la celda inferior derecha de la tabla y oprimir la tecla de TAB.<br />
BLOQUE 3<br />
155
156<br />
EMPLEA PROCESADORES DE TEXTO<br />
Agregar columnas.<br />
Para poder agregar una columna a la tabla, se puede realizar seleccionando una columna<br />
y presionando el botón de “insertar a la izquierda” o “insertar a la derecha”.<br />
Eliminar filas y columnas.<br />
En ocasiones vas a necesitar eliminar filas y columnas de la tabla, para hacerlo primero<br />
tienes que seleccionar la fila o la columna que vayas a eliminar:<br />
a) Con el mouse, botón derecho, eliminar.<br />
b) Una vez seleccionado, con la tecla suprimir.<br />
Aplicar formato en una tabla.<br />
Dar formato a una tabla te puede tomar mucho tiempo, más del que necesitaste para<br />
crearla. Si tus tablas están llenas de colores, líneas sofisticadas y tipos de fuentes<br />
llamativas, el texto que contenga será muy difícil de leer. Además, ten cuidado de<br />
seleccionar las celdas exactas a las que quieras dar formato antes de ejecutar una orden,<br />
y recuerda que siempre puedes utilizar el comando de deshacer si has cometido un error.<br />
Es posible aplicar todos los formatos de fuentes y de párrafos dentro de una tabla.<br />
Ordenar.<br />
La manera más rápida de ordenar filas en una tabla es usando la barra de herramienta de<br />
tablas y bordes. Haz clic en la columna sobre la que deseas basar la organización y hacer<br />
clic en el botón de orden ascendente u orden descendente. Word supone que deseas<br />
ordenar todas las filas menos la primera.<br />
Dibujar.<br />
Como ya observaste en la parte de esta sección puedes darle una apariencia más<br />
compleja a tu tabla. Esto se logra dibujando la o las líneas dentro de las celdas y<br />
colocando el relleno que desees. Primero organiza la tabla que vayas a manejar y<br />
posteriormente decide las herramientas que utilizaras.<br />
Dividir y combinar celdas.<br />
Al combinar celdas, se forma una sola celda más grande. Por ejemplo, puedes combinar<br />
todas las celdas de la fila superior de una tabla para crear una celda larga para escribir un<br />
título. Puedes combinar celdas adyacentes verticales u horizontales. Para combinar celdas<br />
primero tienes que seleccionarlas y luego vas a hacer clic en el botón de “combinar<br />
celdas” de la barra de herramientas de tablas y bordes.
Actividad: 2<br />
Lee el texto “Opciones de manejo de tablas” y posteriormente escribe en la tabla los<br />
pasos para realizar la siguiente actividad.<br />
No olvides utilizarla a la hora de la realización de la práctica en el centro de cómputo.<br />
Manejo de tablas.<br />
No. Act. Función de la actividad Acción<br />
1.<br />
2.<br />
3.<br />
4.<br />
5.<br />
6.<br />
Insertar una tabla.<br />
Ajustar las filas y columnas de la<br />
tabla.<br />
Agregar filas y columnas.<br />
Eliminar filas y columnas.<br />
Ordenar.<br />
Dibujar.<br />
Evaluación<br />
Actividad: 2 Producto: Funciones de tabla Puntaje:<br />
Saberes<br />
Conceptual Procedimental Actitudinal<br />
Reconoce los comandos de<br />
manejo de tablas en Microsoft<br />
Word.<br />
Autoevaluación<br />
Representa en tabla las funciones<br />
para crear y manipular tablas en<br />
un documento.<br />
Se interesa por la investigar las<br />
funciones solicitadas.<br />
C MC NC Calificación otorgada por el<br />
docente<br />
<br />
BLOQUE 3<br />
157
158<br />
Indicaciones:<br />
Actividad: 3<br />
EMPLEA PROCESADORES DE TEXTO<br />
Cierre<br />
En el centro de cómputo realiza la siguiente práctica de acuerdo a las indicaciones que se<br />
te dan. Anota lo que observes.<br />
1. Entra a Microsoft Word.<br />
2. Crea una tabla con cinco columnas y diez filas.<br />
3. Elimina cuatro filas.<br />
4. Elimina dos columnas.<br />
5. En la primer columna enumera del 1 al 10.<br />
6. Escribe el siguiente texto dentro de la tabla (distribuye el escrito en las columnas como desees, siempre y<br />
cuando se observe estética y comprensión en el documento).<br />
ORDENADOR O COMPUTADORA.<br />
Dispositivo electrónico capaz de recibir un conjunto de instrucciones y ejecutarlas realizando cálculos sobre los<br />
datos numéricos, o bien compilando y correlacionando otros tipos de información.<br />
El mundo de la alta tecnología, nunca hubiera existido de no ser por el desarrollo del ordenador o computadora.<br />
Los equipos informáticos han abierto una nueva era en la fabricación gracias a las técnicas de automatización, y<br />
han permitido mejorar los sistemas modernos de comunicación. Son herramientas esenciales prácticamente en<br />
todos los campos de investigación y en tecnología aplicada.<br />
Tipos de ordenadores o computadoras.<br />
El término ordenador o computadora suele utilizarse para referirse exclusivamente al tipo digital. Los ordenadores<br />
analógicos aprovechan la similitud matemática entre las interrelaciones físicas de determinados problemas y<br />
emplean circuitos electrónicos o hidráulicos para simular el problema físico. Los ordenadores digitales resuelven<br />
los problemas realizando cálculos y tratando cada número dígito por dígito.<br />
7. Coloca tu nombre, grupo y turno y guarda tu trabajo con el nombre “manejo de tablas”.<br />
8. Ordena el texto de la primera columna de mayor a menor.<br />
9. Cierra el programa.<br />
Observaciones
Actividad: 3 (continuación)<br />
Observaciones:<br />
Actividad: 3<br />
Evaluación<br />
Producto: Documento electrónico<br />
y observaciones<br />
Puntaje:<br />
Saberes<br />
Conceptual Procedimental Actitudinal<br />
Conoce la importancia de utilizar<br />
los comandos para el manejo de<br />
tablas.<br />
Autoevaluación<br />
Emplea los comandos para el<br />
manejo de tablas en un<br />
documento.<br />
Es responsable al realizar la<br />
práctica.<br />
C MC NC Calificación otorgada por el<br />
docente<br />
BLOQUE 3<br />
159
160<br />
Actividad: 1<br />
Responde las siguientes preguntas.<br />
1. Al elaborar una tarea ¿qué tipo de imágenes utilizas?<br />
EMPLEA PROCESADORES DE TEXTO<br />
Secuencia didáctica 7.<br />
Operaciones de inserción.<br />
Inicio<br />
___________________________________________________________________________________________________<br />
___________________________________________________________________________________________________<br />
___________________________________________________________________________________________________<br />
___________________________________________________________________________________________________<br />
2. ¿Qué es una imagen prediseñada?<br />
___________________________________________________________________________________________________<br />
___________________________________________________________________________________________________<br />
___________________________________________________________________________________________________<br />
___________________________________________________________________________________________________<br />
3. ¿Cuál es la diferencia entre un gráfico y una imagen prediseñada en Word?<br />
___________________________________________________________________________________________________<br />
___________________________________________________________________________________________________<br />
___________________________________________________________________________________________________<br />
___________________________________________________________________________________________________<br />
___________________________________________________________________________________________________<br />
Evaluación<br />
Actividad: 1 Producto: Cuestionario Puntaje:<br />
Saberes<br />
Conceptual Procedimental Actitudinal<br />
Conoce la utilidad de insertar<br />
imágenes prediseñadas y<br />
gráficos a un documento.<br />
Autoevaluación<br />
Identifica la utilidad de los gráficos e<br />
imágenes prediseñadas para su uso<br />
en documentos.<br />
Muestra interés en utilizar<br />
imágenes prediseñadas y<br />
gráficos en un documento.<br />
C MC NC Calificación otorgada por el<br />
docente
Operaciones de inserción.<br />
Desarrollo<br />
Una de las herramientas más atractivas para los alumnos es poder insertar imágenes y darle una apariencia más<br />
atractiva al trabajo. El programa de Word te va a permitir insertar imágenes, ya sea de la galería de imágenes, desde<br />
archivo, desde Internet, o de la red. Si tu equipo cuenta con escáner, video o una cámara digital, también puedes<br />
importar las imágenes desde estos medios.<br />
Imagen prediseñada y gráfico.<br />
La galería de imágenes que puedes manejar para insertar la imagen prediseñada es muy<br />
amplia de la colección de Microsoft Office, o del sitio Web de Microsoft.<br />
Para poder insertar una imagen realiza los siguientes pasos:<br />
I. Coloca el puntero en el lugar donde deseas insertar una imagen.<br />
II. Selecciona de la barra de menú insertar / imagen prediseñada.<br />
III. Observa el listado que se te ofrece y luego inserta la imagen haciendo clic con el botón<br />
secundario del mouse.<br />
Si sabes qué tipo de imagen estás buscando escribe la categoría que deseas y luego<br />
haces clic en el botón de BUSCAR.<br />
Si no sabes qué categoría buscas tienes que hacer clic en la opción de GALERÍA DE<br />
MULTIMEDIA y enseguida explora las diferentes categorías. A continuación se te presentan<br />
estos pasos:<br />
Para insertar un gráfico se sigue el mismo procedimiento: clic en menú insertar / gráfico y de ahí se importa la galería<br />
de gráfico que necesitas incluir en tu presentación.<br />
BLOQUE 3<br />
161
Para insertar autoformas, se sigue el mismo procedimiento: clic en menú insertar / formas<br />
y de ahí se importa la galería de formas que necesitas incluir en tu presentación.<br />
162<br />
Agrupar y desagrupar imágenes.<br />
Al momento de insertar las imágenes y las diferentes autoformas el programa de Word las<br />
va a manejar como un objeto, lo que permite el manejo de movimiento de las mismas.<br />
Para agrupar una imagen, primero hay que seleccionarlas haciendo clic en la imagen<br />
y posteriormente hacer clic en la barra de dibujo en la opción de agrupar, lo que<br />
origina que se vean una serie de controladores agrupados alrededor de ellos para<br />
manejarlos.<br />
Para desagrupar las imágenes hay que seleccionarla y luego seleccionar desagrupar<br />
de la barra de dibujo en la opción de dibujo.<br />
Ajuste de una imagen.<br />
El programa de Word te proporciona varias formas para darle formato a una imagen, de tal forma que se pueda<br />
cambiar el tamaño, recortarla, agregarle un borde, ponerle color de relleno, colocarle sombra por la parte de atrás,<br />
etc.<br />
Para ajustar el texto alrededor de una imagen se realiza lo siguiente:<br />
Se selecciona la imagen que se haya insertado.<br />
Se realiza clic en la barra de dibujo en el botón de dibujo y se selecciona la opción de “ajuste de texto”.<br />
De las opciones que se te presentan selecciona la que<br />
necesites, por ejemplo si eliges la opción de “delante del<br />
texto” puedes mover la imagen y colocarla en el lugar<br />
que desees al lado del texto, como se muestra a<br />
continuación:<br />
Insertar salto de página.<br />
Cuando el texto alcance el final de la página en la que trabajas Word añadirá un salto de página automático, además<br />
que en la barra o línea de estado aparece el número de la página en que se encuentre el cursor y el total de las<br />
páginas que tiene el documento.<br />
EMPLEA PROCESADORES DE TEXTO<br />
Con la barra de menú:<br />
1. En el menú insertar, selecciona la opción salto de página.<br />
También puedes trabajar con todas las opciones de salto que se muestran:
2. En el menú diseño de página, selecciona la opción salto y escoge salto de página. Y las opciones que vas a<br />
poder seleccionar son:<br />
Encabezado, pie de página y números de páginas.<br />
Primeramente debes saber que cuando elaboras un documento puedes colocar encabezados o títulos y notas al pié<br />
de página.<br />
El encabezado aparece en la parte superior de las páginas y pié de página aparece en la parte inferior de la página<br />
que desees.<br />
Para colocar encabezados o títulos en tus páginas:<br />
Opción menú insertar y clic en encabezado y pié de página como se muestra a<br />
continuación:<br />
146<br />
De manera predeterminada el encabezado y pié<br />
de página aparece de manera más clara, pero es visible para que puedas seguir trabajando.<br />
Números de páginas.<br />
En Word se pueden insertar números de página al documento que estés realizando:<br />
Opción menú insertar y clic en número de página como se muestra en el cuadro anterior.<br />
146<br />
Notas al pié de página.<br />
Las notas al pie y notas al final se utilizan en los documentos impresos para explicar, comentar o hacer referencia al<br />
texto de un documento. Puede utilizar las notas al pie para comentarios detallados y las notas al final para citar<br />
fuentes de Información.<br />
Una nota al pie o al final consta de dos partes vinculadas: la marca de referencia de nota y el texto correspondiente a<br />
la nota.<br />
BLOQUE 3<br />
163
164<br />
Puedes agregar un texto de nota de cualquier extensión y darle formato del mismo modo que a cualquier otro texto.<br />
Insertar una nota al pie de página.<br />
Opción menú referencia/ nota al pie y de ahí seleccionar la o las opciones que<br />
más convengan para tu documento.<br />
Las notas al pie de página hacen referencia de una cita bibliográfica o electrónica<br />
de donde hemos obtenido el párrafo al que haces alusión. Al realizar lo anterior te<br />
muestra lo siguiente:<br />
Insertar una letra capital.<br />
Al elaborar un documento, puedes colocar cierto atractivo visual a tu trabajo<br />
incluyendo una letra capital al inicio de la línea, con una letra mayúscula o una<br />
primera palabra que se inserta en el párrafo. Al incluir una letra capital se sigue el<br />
siguiente procedimiento:<br />
Opción menú insertar / letra capital posteriormente se selecciona la opción<br />
deseada y se hace clic en el botón de aceptar.<br />
Wordart<br />
Con la herramienta de Word Art vas a poder convertir un texto en<br />
imágenes, así como voltear el texto, estirar las letras, arreglar sombras,<br />
colores, bordes, etc.<br />
Para poder insertar una imagen de Word Art vas a hacer clic en la barra<br />
de menú insertar / en el botón de Word Art y aparece el cuadro de diálogo<br />
de la imagen que se muestra:<br />
EMPLEA PROCESADORES DE TEXTO<br />
Al seleccionar una opción de la galería, entonces estás listo para escribir el texto en<br />
donde vas a poder seleccionar el tipo de fuente, tamaño, si vas a usar la negrita, la<br />
cursiva. Ya que has definido estos aspectos vas a hacer clic en el botón de<br />
aceptar.
Actividad: 2<br />
Lee el texto “Operaciones de inserción” y posteriormente escribe en la tabla los pasos<br />
para realizar la actividad que se te indica.<br />
<br />
<br />
<br />
<br />
<br />
<br />
No olvides utilizarla a la hora de la realización de la práctica en el centro de cómputo.<br />
Tabla operaciones de inserción.<br />
No. Act. Actividad. Procedimiento.<br />
1.<br />
2.<br />
3.<br />
4.<br />
5.<br />
6.<br />
7.<br />
8.<br />
9.<br />
10.<br />
Insertar imágenes prediseñadas.<br />
Agrupar y desagrupar imágenes.<br />
Inserta gráficos.<br />
Insertar autoformas.<br />
Ajustar imágenes.<br />
Insertar salto de página.<br />
Encabezado y pie de página.<br />
Nota al pie de página.<br />
Insertar letra capital.<br />
Wordart.<br />
Evaluación<br />
Actividad: 2 Producto: Funciones de inserción Puntaje:<br />
Saberes<br />
Conceptual Procedimental Actitudinal<br />
Reconoce los comandos de<br />
inserción en un manejo de<br />
documentos en Microsoft Word.<br />
Autoevaluación<br />
Representa en la tabla las<br />
funciones de inserción en un<br />
documento.<br />
Se interesa por investigar las<br />
funciones solicitadas.<br />
C MC NC Calificación otorgada por el<br />
docente<br />
BLOQUE 3<br />
165
166<br />
Indicaciones:<br />
Actividad: 3<br />
1. Entra a Microsoft Word.<br />
2. Escribe lo siguiente:<br />
EMPLEA PROCESADORES DE TEXTO<br />
<br />
Cierre<br />
Realiza en el centro de cómputo la siguiente práctica, lee detenidamente todo<br />
el ejercicio y realiza lo que se te pide. No olvides anotar tus observaciones.<br />
Lápiz óptico<br />
Los dispositivos de entrada permiten al usuario del ordenador introducir datos, comandos y programas en la CPU.<br />
El dispositivo de entrada más común es un teclado similar al de las máquinas de escribir.<br />
La información introducida con el mismo, es transformada por el ordenador en modelos reconocibles. Otros<br />
dispositivos de entrada son los lápices ópticos, que transmiten información gráfica desde tabletas electrónicas<br />
hasta el ordenador; joysticks y el ratón o mouse, que convierten el movimiento físico en movimiento dentro de una<br />
pantalla de ordenador; y los módulos de reconocimiento de voz, que convierten la palabra hablada en señales<br />
digitales comprensibles para el ordenador.<br />
También es posible utilizar los dispositivos de almacenamiento para introducir datos en la unidad de proceso 2 X<br />
16 5. Algunos símbolos especiales son: ©§¥_ ± Para insertar subíndices y superíndice selecciona la opción de<br />
formato/ fuente y elige la opción que necesites. Para insertar los símbolos especiales vas a hacer clic en la opción<br />
de insertar/ símbolo y selecciona los que desees haciendo clic en el botón de insertar.<br />
3. Al primer renglón coloca un borde y sombreado, el que tú desees.<br />
4. Coloca número de página.<br />
5. Inserta una nota al pie de página con el mensaje: “RAMÍREZ DANIEL, ADMINISTRACIÓN DE REDES, ED.<br />
NUEVO, PÁG. 1112.”.<br />
6. Escribe como encabezado el mensaje que desees.<br />
7. Al título colócale el borde que desees.<br />
8. Agrega un letrero y aplica el Word Art.<br />
9. Inserta una imagen prediseñada relacionada con el tema al final del escrito.<br />
10. Cambia el tamaño de la imagen que insertaste.<br />
11. Coloca tu nombre, grupo y turno y guárdalo como “COMANDOS INSERCIÓN”<br />
12. Cierra el programa.
Actividad: 3 (continuación)<br />
Observaciones.<br />
___________________________________________________________________________________________________<br />
___________________________________________________________________________________________________<br />
___________________________________________________________________________________________________<br />
___________________________________________________________________________________________________<br />
___________________________________________________________________________________________________<br />
___________________________________________________________________________________________________<br />
___________________________________________________________________________________________________<br />
___________________________________________________________________________________________________<br />
___________________________________________________________________________________________________<br />
___________________________________________________________________________________________________<br />
___________________________________________________________________________________________________<br />
___________________________________________________________________________________________________<br />
___________________________________________________________________________________________________<br />
___________________________________________________________________________________________________<br />
___________________________________________________________________________________________________<br />
___________________________________________________________________________________________________<br />
___________________________________________________________________________________________________<br />
___________________________________________________________________________________________________<br />
___________________________________________________________________________________________________<br />
___________________________________________________________________________________________________<br />
___________________________________________________________________________________________________<br />
___________________________________________________________________________________________________<br />
___________________________________________________________________________________________________<br />
Evaluación<br />
Actividad: 3 Producto: Reporte de la práctica Puntaje:<br />
Saberes<br />
Conceptual Procedimental Actitudinal<br />
Conoce la función de los<br />
comandos de inserción en un<br />
documento.<br />
Autoevaluación<br />
Emplea en un documento los<br />
comandos de inserción.<br />
Se interesa en utilizar en un<br />
documento los comandos de<br />
inserción.<br />
C MC NC Calificación otorgada por el<br />
docente<br />
BLOQUE 3<br />
167
168<br />
Actividad: 1<br />
Responde a las siguientes preguntas.<br />
EMPLEA PROCESADORES DE TEXTO<br />
Secuencia didáctica 8.<br />
Opciones de impresión.<br />
Inicio<br />
1. ¿Qué factores crees que se deben considerar al imprimir un documento?<br />
___________________________________________________________________________________________________<br />
___________________________________________________________________________________________________<br />
___________________________________________________________________________________________________<br />
___________________________________________________________________________________________________<br />
___________________________________________________________________________________________________<br />
___________________________________________________________________________________________________<br />
___________________________________________________________________________________________________<br />
___________________________________________________________________________________________________<br />
___________________________________________________________________________________________________<br />
2. Menciona dos tipos de impresoras.<br />
___________________________________________________________________________________________________<br />
___________________________________________________________________________________________________<br />
___________________________________________________________________________________________________<br />
___________________________________________________________________________________________________<br />
___________________________________________________________________________________________________<br />
___________________________________________________________________________________________________<br />
___________________________________________________________________________________________________<br />
___________________________________________________________________________________________________<br />
Evaluación<br />
Actividad: 1 Producto: Cuestionario Puntaje:<br />
Saberes<br />
Conceptual Procedimental Actitudinal<br />
Reconoce los factores a<br />
considerar al imprimir un<br />
documento.<br />
Autoevaluación<br />
Describe los factores requeridos al<br />
imprimir un documento.<br />
Se interesa en conocer los<br />
factores a considerar en una<br />
impresión.<br />
C MC NC Calificación otorgada por el<br />
docente
Opciones de impresión.<br />
Desarrollo<br />
Al elaborar un documento se supone que en un momento determinado vas a imprimirlo, vas a querer una copia<br />
completa de lo que has desarrollado. Word te ofrece la opción de imprimir y obtener una copia en papel de tu trabajo.<br />
Lo puedes realizar:<br />
Si imprimes desde la barra de acceso rápido, imprime todo el documento y una sola copia.<br />
Si utilizas el botón de Microsoft office / imprimir, puedes seleccionar el número de copias a imprimir; si vas a<br />
imprimir una hoja, varias, o todo el documento, o bien la selección de una parte del documento, etc.<br />
Si seleccionas impresión rápida, envía el documento directamente a la impresora predeterminada sin hacer<br />
cambio.<br />
A continuación se te presenta el cuadro de diálogo, que vas a observar al momento de imprimir y donde<br />
seleccionarás cada una de las opciones necesarias.<br />
Este cuadro de diálogo presenta las siguientes secciones:<br />
1<br />
3<br />
4<br />
2<br />
BLOQUE 3<br />
169
170<br />
1. Nombre:<br />
En esta sección se puede escoger el nombre de la impresora a donde enviarás la impresión del documento.<br />
2. Propiedades:<br />
Contiene tres opciones que son: papel, gráficos y opciones de dispositivo, los cuales se describen a continuación:<br />
a) En papel se especifica el tamaño y la orientación de la hoja.<br />
b) La opción de gráficos permite aumentar o disminuir la resolución de los gráficos a imprimirse.<br />
c) Y en las opciones de dispositivos se establece la calidad de la impresión.<br />
3. Sección de intervalos de páginas:<br />
Impresión parcial o total.<br />
Las opciones de impresión son las de imprimir todo el documento, la página<br />
actual, páginas intercaladas o bien la selección de una parte del texto. La opción<br />
que necesites la vas a seleccionar en la siguiente sección:<br />
a) Todo: imprime el documento completo.<br />
b) Página actual: imprime únicamente la página donde está ubicado el cursor, es decir, la página que actualmente<br />
estás utilizando.<br />
c) Páginas: se puede imprimir determinadas páginas de acuerdo a los rangos de impresión. Los rangos de<br />
impresión se separan con comas y pueden ser desde una página o varias, por ejemplo:<br />
RANGOS<br />
3,6,10<br />
4-15,30-55<br />
-10,18-25<br />
47-<br />
EMPLEA PROCESADORES DE TEXTO<br />
PÁGINAS A IMPRIMIRSE<br />
Únicamente la 3, 6 y la 10<br />
De la 4 a la 15 y de la 30 a la 55<br />
Asume que va desde la 1 a la 10 y de la 18 a la 25<br />
Imprimirá de la página 47 hasta el final del documento<br />
d) Selección: esta opción se utiliza cuando en el documento seleccionas una parte de todo el documento.<br />
4. Sección de copias:<br />
Se establece en esta opción la cantidad de copias que requieres imprimir, es decir, si elegiste imprimir todo el<br />
documento o seleccionaste parte de él, en esta opción le dices cuántas veces vas a imprimir esta selección.
Calidad de la impresión.<br />
Número de copias.<br />
En el cuadro de diálogo que tienes al momento de imprimir, indicas el número de<br />
copias que deseas de tu trabajo y lo seleccionas específicamente en ésta sección:<br />
La calidad de la impresión va a depender del tipo de impresora que poseas. Como ya aprendiste en unidades<br />
anteriores, existen en el mercado una gran variedad de impresoras que dependiendo de sus características es la<br />
calidad que te va a brindar, así como de las opciones que tengas activadas en las opciones de impresión.<br />
Presentación preliminar.<br />
Si utilizas el botón de Microsoft office / imprimir / vista preliminar<br />
La opción de presentación preliminar te permite observar el documento tal y como se va a imprimir, es decir, te<br />
muestra una copia del resultado final (la impresión) de tu trabajo.<br />
Ejemplo de documento de vista preeliminar, listo para imprimir.<br />
BLOQUE 3<br />
171
172<br />
Actividad: 2<br />
Realiza la siguiente práctica en el centro de cómputo, lee detenidamente todo el ejercicio y<br />
realiza lo que se te pide:<br />
1. En un nuevo documento escribe lo siguiente:<br />
Sonora (estado), estado ubicado al noroeste de México, al norte de la sierra Madre Occidental y en la llanura<br />
costera del golfo de California. Limita al norte con los Estados Unidos, al este con Chihuahua, al sureste con<br />
Sinaloa, al sur y oeste con el golfo de California y al noroeste con Baja California.<br />
Geografía física:<br />
Su mayor elevación es la sierra de Teras y, paralela a ella, están las de Oputo, Nacozari y Aconchi. Entre las sierras<br />
y el litoral está el desierto de Altar, destacando la sierrita volcánica del Pinacate, la de Prieta y la de Sonoyta;<br />
también son importantes los llanos de San Juan Bautista y las sierras de Bacatete, Bayoreca y Álamos. Presenta<br />
un clima seco o árido en la llanura costera, semiseco en las laderas de las montañas y templado subhúmedo en<br />
las partes más elevadas de las sierras.<br />
Economía:<br />
El desarrollo de la agricultura juega un papel muy importante en la economía del país, razón por la que se le ha<br />
denominado 'granero nacional'; destaca el cultivo de trigo, soya, cártamo, algodón y ajonjolí. También se produce<br />
maíz, frijol y frutales como melón, sandía, vid, naranja, limón agrio, manzana y perón. Se cría ganado bovino y<br />
porcino de alta calidad, así como caprino, ovino, caballar, mular y asnal. Cuenta con bosques de coníferas, selvas<br />
bajas, chaparrales, mezquitales y matorrales, y se explotan especies maderables como el pino.<br />
2. Coloca los dos primeros párrafos del escrito a dos columnas.<br />
3. Inserta una imagen prediseñada en la parte superior derecha de tu documento (recuerda que la imagen debe<br />
relacionarse con el tema).<br />
4. Agrega al segundo párrafo una letra capital.<br />
5. Como encabezado coloca el nombre de “Cobach” y como pie de página el nombre del plantel.<br />
6. Aplica el corrector de ortografía al documento.<br />
7. Anota tu nombre, grupo y turno, al final del documento.<br />
8. Imprime, cierra el documento y no guardes.<br />
9. Cierra el programa.<br />
EMPLEA PROCESADORES DE TEXTO
Actividad: 2 (continuación)<br />
Pega tu evidencia<br />
Evaluación<br />
Actividad: 2 Producto: Reporte de la práctica Puntaje:<br />
Saberes<br />
Conceptual Procedimental Actitudinal<br />
Reconoce la importancia de<br />
aplicar en un documento las<br />
principales herramientas de Word.<br />
Autoevaluación<br />
Emplea en un documento las<br />
principales herramientas de trabajo.<br />
C MC NC<br />
Accede y emplea las<br />
herramientas en un<br />
documento.<br />
Calificación otorgada por el docente<br />
BLOQUE 3<br />
173
174<br />
Actividad: 3<br />
Realiza lo que se te indica a continuación:<br />
1. Elabora la siguiente tabla, utilizando el programa de Microsoft Word.<br />
NOMBRE DEL ALUMNO<br />
ZAZUETA ESQUER ROSARIO<br />
MORENO CONTRERAS RAMÓN<br />
ACOSTA RUIZ MANUEL<br />
DÍAZ HIGUERA ROCÍO<br />
BURGOS GÓMEZ HILDA<br />
2. Ordena de manera ascendente el listado de alumnos.<br />
3. Inserta una fila después del último nombre.<br />
EMPLEA PROCESADORES DE TEXTO<br />
60<br />
45<br />
87<br />
95<br />
30<br />
CALIFICACIÓN<br />
4. En la parte inferior de la tabla crea un cuadro de texto, que contenga el mensaje “Calificaciones”.<br />
5. Escribe al final de la tabla, dos párrafo de seis líneas del tema que tú prefieras la asignatura Introducción a las<br />
Ciencias Sociales.<br />
a) La primera letra colócala en letra capital.<br />
b) El titulo debe estar centrado y con negritas.<br />
c) Cambia la orientación del texto de forma horizontal.<br />
6. Subraya el primer párrafo.<br />
7. Anota tu nombre, grupo y turno.<br />
8. Imprime, cierra el documento y no guardes.<br />
9. Cierra el programa.
Actividad: 3 (continuación)<br />
Pega tu evidencia<br />
Evaluación<br />
Actividad: 3 Producto: Reporte de la práctica Puntaje:<br />
Saberes<br />
Conceptual Procedimental Actitudinal<br />
Conoce la importancia de utilizar las<br />
principales herramientas para<br />
elaborar un documento de calidad.<br />
Autoevaluación<br />
Crea un documento de calidad<br />
utilizando las principales<br />
herramientas.<br />
Muestra creatividad e<br />
iniciativa al elaborar un<br />
documento de calidad.<br />
C MC NC Calificación otorgada<br />
por el docente<br />
BLOQUE 3<br />
175
176<br />
Actividad: 4<br />
EMPLEA PROCESADORES DE TEXTO<br />
Cierre<br />
En equipo de cinco integrantes elabora un proyecto escolar, utilizando las herramientas<br />
que adquiriste durante el desarrollo del bloque (aplicando todas las funciones de un<br />
procesador de textos) e imprime tu documento para entregar al profesor.<br />
NOTA: una vez terminado, guardar en un CD para entregar al profesor (no se te olvide los nombres de los<br />
integrantes, grupo, turno y fecha).<br />
Evaluación<br />
Actividad: 4 Producto: Reporte del proyecto Puntaje:<br />
Saberes<br />
Conceptual Procedimental Actitudinal<br />
Reconoce la importancia de<br />
los procesadores texto y sus<br />
funciones para aplicarlos en un<br />
proyecto escolar.<br />
Coevaluación<br />
Desarrolla un proyecto de interés,<br />
aplicando las funciones de un<br />
procesador de texto.<br />
Se muestra confiado, motivado y<br />
con sentido de responsabilidad en<br />
el desarrollo de un proyecto.<br />
C MC NC Calificación otorgada por el<br />
docente
Realiza presentaciones electrónicas.<br />
Unidad de competencia:<br />
-Utiliza las presentaciones electrónicas como un recurso de apoyo para expresarse ante<br />
el público o producir y publicar diversos materiales multimedia de estudio de manera<br />
creativa.<br />
Atributos a desarrollar en el bloque:<br />
1.1 Enfrenta las dificultades que se le presentan y es consciente de sus valores,<br />
fortalezas y debilidades.<br />
1.5 Asume las consecuencias de sus comportamientos y decisiones.<br />
2 Es sensible al arte y participa en la apreciación e interpretación de sus expresiones en<br />
distintos géneros.<br />
4.1 Expresa ideas y conceptos mediante representaciones lingüísticas, matemáticas o<br />
gráficas.<br />
4.5 Maneja las tecnologías de la información y comunicación para obtener información<br />
y expresar ideas.<br />
5.6 Utiliza las tecnologías de la información y comunicación para procesar e interpretar<br />
información.<br />
6.1 Elige las fuentes de información más relevantes para un propósito específico y<br />
discrimina entre ellas de acuerdo a su relevancia y confiabilidad.<br />
6.4 Estructura ideas y argumentos de manera clara, coherente y sintética.<br />
7.2 Identifica las actividades que le resultan de menor y mayor interés y dificultad,<br />
reconociendo y controlando sus reacciones frente a retos y obstáculos.<br />
8.1 Propone maneras de solucionar un problema y desarrolla un proyecto en equipo,<br />
definiendo un curso de acción con pasos específicos.<br />
8.3 Asume una actitud constructiva, congruente con los conocimientos y habilidades<br />
con los que cuenta dentro de distintos equipos de trabajo.<br />
9.1 Privilegia el diálogo como mecanismo para la solución de conflictos.<br />
Tiempo asignado 15 hrs.
Secuencia didáctica 1.<br />
Introducción a las presentaciones electrónicas.<br />
Actividad: 1<br />
Contesta a las siguientes preguntas.<br />
1. ¿Qué es una presentación electrónica?<br />
178 REALIZA PRESENTACIONES ELECTRÓNICAS.<br />
Inicio<br />
___________________________________________________________________________________________________<br />
___________________________________________________________________________________________________<br />
___________________________________________________________________________________________________<br />
___________________________________________________________________________________________________<br />
___________________________________________________________________________________________________<br />
2. ¿Qué ventajas tiene el utilizar una presentación electrónica?<br />
___________________________________________________________________________________________________<br />
___________________________________________________________________________________________________<br />
___________________________________________________________________________________________________<br />
___________________________________________________________________________________________________<br />
___________________________________________________________________________________________________<br />
Evaluación<br />
Actividad: 1 Producto: Cuestionario Puntaje:<br />
Saberes<br />
Conceptual Procedimental Actitudinal<br />
Describe las ventajas e<br />
importancia de las<br />
presentaciones electrónicas.<br />
Autoevaluación<br />
Identifica por escrito las ventajas<br />
de las presentaciones<br />
electrónicas.<br />
Es responsable en la ejecución<br />
del ejercicio.<br />
C MC NC Calificación otorgada por el<br />
docente
Presentaciones electrónicas<br />
Desarrollo<br />
Las presentaciones electrónicas son las que se elaboran utilizando algún programa de computadora de los<br />
denominados "Software de presentaciones". Mediante las presentaciones electrónicas, podemos transmitir nuestras<br />
ideas a una audiencia de una forma más eficiente y atractiva, utilizando varias pantallas llamadas diapositivas, las<br />
cuales incorporaran diseños atractivos, textos, figuras, animaciones, sonidos y videos.<br />
En este módulo, nos basaremos en el software de presentaciones "PowerPoint versión 2007”.<br />
Ventajas.<br />
La audiencia captará mejor las ideas del orador al presentar la información con una mejor calidad.<br />
Las animaciones, sonidos, música y videos causan un fuerte impacto, logrando la atención de la audiencia.<br />
Puedes añadir información de otras fuentes electrónicas (Internet, enciclopedias u otros programas como Word,<br />
Excel, etcétera).<br />
Puedes imprimir las diapositivas para después entregárselas a la audiencia.<br />
Aplicaciones de las presentaciones electrónicas<br />
En general, las presentaciones electrónicas son usadas para presentar información de<br />
cualquier tipo, utilizando generalmente un video proyector (cañón) conectado a la<br />
computadora. Dichas presentaciones son expuestas generalmente por conferencistas,<br />
profesores, alumnos o por cualquier tipo de persona interesada en dar a conocer sus<br />
ideas a muchas personas ubicadas generalmente en un espacio físico (una sala<br />
audiovisual, un salón de clases, etcétera).<br />
Las presentaciones electrónicas generalmente son expuestas apoyándose con la<br />
computadora y un video proyector (cañón); sin embargo, también son utilizadas en<br />
forma impresa, en acetatos a color o en blanco y negro.<br />
Nota:<br />
Es muy común<br />
encontrar en Internet<br />
presentaciones de todo<br />
que contienen mensajes<br />
de reflexión o poemas.<br />
BLOQUE 4<br />
179
Las aplicaciones o usos de las presentaciones electrónicas pueden ser muy diversas:<br />
En general, cualquier persona que quiera impartir todo tipo de conferencia en una sala audiovisual.<br />
Personas de una empresa que dan a conocer información importante, como el lanzamiento de un nuevo<br />
producto, informes de gastos o ventas, etcétera.<br />
Profesores que imparten sus clases apoyándose en las presentaciones electrónicas.<br />
Alumnos que exponen algún tema de investigación.<br />
Actividad: 2<br />
Realiza la siguiente investigación en equipo de cinco integrantes y responde a los<br />
siguientes reactivos.<br />
1. En el siguiente dibujo escribe en cada cuadro el nombre de cada componente de la ventana.<br />
180 REALIZA PRESENTACIONES ELECTRÓNICAS.
Actividad: 2 (continuación)<br />
2. Escribe la función de los siguientes componentes de la ventana.<br />
Barra de título:<br />
___________________________________________________________________________________________________<br />
___________________________________________________________________________________________________<br />
___________________________________________________________________________________________________<br />
___________________________________________________________________________________________________<br />
Cinta de opciones:<br />
___________________________________________________________________________________________________<br />
___________________________________________________________________________________________________<br />
___________________________________________________________________________________________________<br />
___________________________________________________________________________________________________<br />
Barra de estado:<br />
___________________________________________________________________________________________________<br />
___________________________________________________________________________________________________<br />
___________________________________________________________________________________________________<br />
___________________________________________________________________________________________________<br />
3. ¿Cuál es el nombre de la sección de la ventana donde se realiza el trabajo de elaboración de la presentación?<br />
_________________________________________________________________________________________<br />
4. ¿Cuál es la sección en dónde se muestran en miniatura todas las diapositivas que forman la presentación?<br />
_________________________________________________________________________________________<br />
5. ¿Cuál es nombre de la sección donde se pueden escribir notas para que sirvan de apoyo al expositor?<br />
___________________________________________________________________________________________________<br />
BLOQUE 4<br />
181
6. ¿Qué función realiza el panel de tareas de imagen prediseñada?<br />
___________________________________________________________________________________________________<br />
___________________________________________________________________________________________________<br />
___________________________________________________________________________________________________<br />
___________________________________________________________________________________________________<br />
7. De la barra de herramientas de acceso rápido, copia los nombres de todos los botones o comandos (activos<br />
y no activos).<br />
Actividad: 2 (continuación)<br />
___________________________________________________________________________________________________<br />
___________________________________________________________________________________________________<br />
___________________________________________________________________________________________________<br />
___________________________________________________________________________________________________<br />
8. Dibuja y describe la función de los botones de vista para ver una presentación.<br />
Actividad: 2<br />
182 REALIZA PRESENTACIONES ELECTRÓNICAS.<br />
Evaluación<br />
Producto: Reporte de<br />
investigación<br />
Puntaje:<br />
Saberes<br />
Conceptual Procedimental Actitudinal<br />
Conoce el ambiente de trabajo<br />
de las presentaciones<br />
electrónicas.<br />
Coevaluación<br />
Comprende la utilidad del<br />
ambiente de trabajo de una<br />
presentación electrónica.<br />
Es accesible en el trabajo<br />
colaborativo.<br />
C MC NC Calificación otorgada por el<br />
docente
Modo de operación.<br />
Las formas básicas de entrar a PowerPoint son:<br />
1. Desde el acceso directo en el escritorio.<br />
2. Desde el botón inicio: Inicio - Programas - Microsoft PowerPoint.<br />
3. Una vez que entras al programa aparece la ventana principal de trabajo.<br />
Interfaz de usuario de la cinta de opciones.<br />
Los menús y las barras de herramientas principales de Office Word 2007 se han reemplazado por la cinta de<br />
opciones, que se ha diseñado para simplificar la exploración y está compuesta por fichas organizadas en escenarios<br />
u objetos específicos. Los controles de cada ficha se organizan además en varios grupos. La cinta de opciones<br />
puede incluir contenido más completo que los menús y las barras de herramientas, como botones, galerías y<br />
contenido de cuadros de diálogo.<br />
1. Las fichas están diseñadas para estar orientadas<br />
a las tareas.<br />
2. Los grupos incluidos en cada ficha dividen las<br />
tareas en subtareas.<br />
3. Los botones de comando de cada grupo<br />
ejecutan un comando o muestran un menú de<br />
comandos.<br />
Botón de Microsoft Office.<br />
Barra de herramientas de acceso rápido.<br />
Este botón está ubicado en la esquina superior izquierda de la ventana de Word y abre el<br />
menú que se muestra.<br />
La barra de herramientas de acceso rápido está ubicada de forma<br />
predeterminada en la parte superior de la ventana de Word y<br />
proporciona acceso rápido a herramientas que utiliza con frecuencia.<br />
BLOQUE 4<br />
183
Puede personalizar la barra de herramientas de acceso rápido, activando o desactivando los comandos en la pestaña<br />
indicada.<br />
Cómo activar la barra de herramientas de acceso rápido desde<br />
la ficha vista:<br />
1. Clic en la ficha vista, se selecciona en barra de herramientas de<br />
acceso rápido.<br />
2. Después se indica con una palomita el comando deseado.<br />
Formas de trabajar con el panel de tareas:<br />
Existen algunas actividades que realizan su función a través de un panel de tareas, cada uno sirve para realizar algún<br />
proceso diferente, por ejemplo, el panel titulado "Personalizar animación" se utiliza para aplicar efectos de animación a<br />
textos y figuras.<br />
Activar algún panel de tareas específico.<br />
a) Desde la barra de menú "Presentación, seleccionamos Personalizar animación"<br />
b) Dejar de ver el panel de tareas: simplemente damos clic en el botón cerrar.<br />
Formas de ver una presentación.<br />
Puedes ver el resultado de la presentación por cualquiera de los siguientes métodos:<br />
Desde el menú “presentación con diapositivas” se selecciona:<br />
El botón “desde el principio” o “presionando la tecla F5”.<br />
El botón “desde la diapositiva actual” o teclear Shift F5”.<br />
El botón “presentación personalizada”<br />
184 REALIZA PRESENTACIONES ELECTRÓNICAS.
Actividad: 3<br />
Lee el texto “Modo de operación” y en la siguiente tabla escribe el procedimiento para cada<br />
una de las actividades que se te indican.<br />
No olvides tener la tabla a la mano a la hora de hacer tus prácticas en el centro de cómputo.<br />
Tabla modo de operación.<br />
No. Act Actividad Procedimiento<br />
1.<br />
2.<br />
3.<br />
4.<br />
Iniciar el programa.<br />
Activar el panel de tareas.<br />
Formas de ver una<br />
presentación.<br />
Activar comandos de acceso<br />
rápido.<br />
Actividad: 3<br />
Evaluación<br />
Producto: Elaboración de tabla<br />
con procedimiento<br />
Puntaje:<br />
Saberes<br />
Conceptual Procedimental Actitudinal<br />
Conoce el modo de operación<br />
del ambiente de trabajo.<br />
Autoevaluación<br />
Identifica los modos de operación<br />
del ambiente de trabajo.<br />
Colabora de forma responsable<br />
en la ejecución de la tarea.<br />
C MC NC Calificación otorgada por el<br />
docente<br />
BLOQUE 4<br />
185
PROCEDIMIENTO:<br />
Actividad: 4<br />
En el centro de cómputo, realiza el ejercicio de acuerdo a las instrucciones que se<br />
sugieren:<br />
1. Entrar al programa de PowerPoint.<br />
2. Utiliza las siguientes opciones de menús para activar el panel que se menciona a continuación:<br />
a) Panel "Imagen prediseñada" mediante las opciones de menú:<br />
"Insertar; Imagen prediseñada".<br />
b) Panel "Personalizar animación" mediante las opciones de menú:<br />
"Presentación; personalizar animación".<br />
3. Activa los comandos de la barra de herramientas de acceso rápido, e indica los pasos que realizaste.<br />
___________________________________________________________________________________________________<br />
___________________________________________________________________________________________________<br />
___________________________________________________________________________________________________<br />
___________________________________________________________________________________________________<br />
___________________________________________________________________________________________________<br />
_________________________________________________________________________________________________<br />
_________________________________________________________________________________________<br />
4. Escribe las diferentes formas de cómo guardar una presentación electrónica, utilizando el botón de office.<br />
___________________________________________________________________________________________________<br />
___________________________________________________________________________________________________<br />
___________________________________________________________________________________________________<br />
___________________________________________________________________________________________________<br />
___________________________________________________________________________________________________<br />
_________________________________________________________________________________________________<br />
_________________________________________________________________________________________________<br />
186 REALIZA PRESENTACIONES ELECTRÓNICAS.
Actividad: 4 (continuación)<br />
5. Escribe los diferentes tipos de plantillas para crear una presentación, utilizando el botón de<br />
office en la opción nuevo.<br />
___________________________________________________________________________________________________<br />
___________________________________________________________________________________________________<br />
___________________________________________________________________________________________________<br />
___________________________________________________________________________________________________<br />
___________________________________________________________________________________________________<br />
___________________________________________________________________________________________________<br />
Pega tu evidencia<br />
BLOQUE 4<br />
187
Operaciones básicas<br />
188 REALIZA PRESENTACIONES ELECTRÓNICAS.<br />
Evaluación<br />
Actividad: 4 Producto: Reporte de práctica Puntaje:<br />
Saberes<br />
Conceptual Procedimental Actitudinal<br />
Identifica el modo de operación<br />
de ambiente de trabajo.<br />
Autoevaluación<br />
Práctica los elementos del<br />
ambiente de trabajo.<br />
Muestra disposición para trabajar<br />
con el procesador.<br />
C MC NC Calificación otorgada por el<br />
docente<br />
Son comandos básicos que se utilizan en cualquier otro programa como Excel, Word etc. Se encuentran ubicados en<br />
el botón de Microsoft office.<br />
NOTA<br />
Recuerda que una vez<br />
guardado por primera<br />
vez, se recomienda<br />
guardar periódicamente<br />
el archivo, utilizando<br />
el icono de guardar en<br />
la barra de herramientas<br />
de acceso rápido.<br />
NOTA<br />
Los archivos de<br />
presentaciones en<br />
PowerPoint 2007<br />
se guardan con la<br />
extensión pptx<br />
Guardar:<br />
Recuerda que cuando trabajas con un archivo nuevo, éste se encuentra en la<br />
memoria RAM (la cual es temporal), si quieres tener el archivo para usarlo<br />
permanentemente tienes que guardarlo.<br />
El proceso para guardar una presentación es el siguiente:<br />
1. Dar clic en el botón guardar<br />
Si deseas guardar y además cambiarle el nombre al archivo:<br />
2. Da clic en botón Microsoft office y después clic en Guardar como...<br />
3. Aparecerá el cuadro de diálogo "Guardar como", en éste, escoge la ubicación y el<br />
nombre del archivo.<br />
4. Da clic en Guardar.
Abrir:<br />
Los pasos para abrir un archivo de presentación, son los<br />
siguientes:<br />
1. Da clic en “botón de Microsoft office”<br />
2. Después dar clic en Abrir.<br />
3. Aparecerá el cuadro de diálogo Abrir. En éste selecciona el archivo que deseas abrir.<br />
4. Da clic en Abrir.<br />
Formas de crear una presentación<br />
Creando la presentación en blanco (desde cero):<br />
Se crea una presentación completamente en blanco, sin nada de texto y<br />
sin ningún diseño, formada por una sola diapositiva. Este tipo de<br />
presentaciones se realiza prácticamente "desde cero".<br />
1. Abrir el botón de Microsoft office.<br />
2. Se selecciona el icono del comando “NUEVO”.<br />
3. En la siguiente pantalla se selecciona “presentación en blanco”.<br />
BLOQUE 4<br />
189
Mediante la utilización de una plantilla de diseño<br />
Se crea una presentación formada por una sola diapositiva, la cual tendrá un diseño ya elaborado.<br />
Después de creada, lo que sigue es agregar texto, insertar nuevas diapositivas, etcétera.<br />
1. Abrir el botón de Microsoft office.<br />
2. Se selecciona el icono del comando “NUEVO”.<br />
3. Selecciona “Plantillas” al lado izquierdo de la ventana, en la que encontraras varias opciones de plantillas,<br />
selecciona la deseada.<br />
Ejemplo 1: plantilla instalada.<br />
Ejemplo 2: “Plantillas de temas instalados”.<br />
190 REALIZA PRESENTACIONES ELECTRÓNICAS.
Ejemplo 3: “Plantillas Microsoft office online”<br />
Salir<br />
La opción de salir la puedes realizar de diferentes formas como son:<br />
Hacer clic en los botones de control, en el botón salir:<br />
En la barra de menú en Archivo/ salir.<br />
Cuando sales del programa de Power Point y no guardaste los cambios, el programa automáticamente te pregunta si<br />
deseas guardarlo y te presenta la siguiente opción:<br />
Para avanzar diapositivas en una presentación.<br />
Da clic en la diapositiva.<br />
Presiona la tecla Enter.<br />
Presiona la tecla AvPág.<br />
Para retroceder:<br />
Presiona la tecla RePág<br />
Para salir de la presentación.<br />
Presiona la tecla Esc<br />
Establecer una contraseña para abrir o modificar una presentación<br />
1. Se hace clic izquierdo en el botón de Microsoft Office y, luego<br />
en Guardar como.<br />
BLOQUE 4<br />
191
2. Se hace clic en Herramientas y, a continuación, en opciones generales.<br />
192 REALIZA PRESENTACIONES ELECTRÓNICAS.<br />
3. Se presentan dos opciones de contraseña:<br />
Si se desea que se escriba una contraseña para poder ver la<br />
presentación, hay que escribir la contraseña deseada en el cuadro<br />
contraseña de apertura.<br />
Si se desea que se escriba una contraseña para poder guardar los<br />
cambios en la presentación, hay que escribir la contraseña en el<br />
cuadro contraseña de escritura.<br />
4. Al escribir la contraseña, ésta se oculta y se presenta con puntos gruesos. Se hace clic en “Aceptar” y aparece<br />
otra pantalla para volver a escribir contraseña.<br />
5. Se vuelve a escribir la contraseña.<br />
Se hace clic en Guardar.<br />
Si pregunta si desea reemplazar la presentación existente, se hace<br />
clic en Sí.<br />
6. Se cierra la presentación y la próxima vez que se desea abrir, pide<br />
la contraseña.
Actividad: 5<br />
Realiza la lectura “Operaciones básicas” y en la siguiente tabla escribe el procedimiento<br />
para cada una de las actividades que se te indican.<br />
Tabla de operaciones básicas.<br />
No. Act. Actividad Procedimiento<br />
1.<br />
2.<br />
3.<br />
4.<br />
5.<br />
Guardar una presentación.<br />
Abrir una presentación.<br />
Crear una presentación.<br />
Cerrar y salir de la presentación.<br />
Establecer contraseña.<br />
Evaluación<br />
Actividad: 5 Producto: Reporte del ejercicio Puntaje:<br />
Saberes<br />
Conceptual Procedimental Actitudinal<br />
Conoce la utilidad de comandos<br />
de operaciones básicas.<br />
Autoevaluación<br />
Describe la forma de operar los<br />
comandos básicos.<br />
Muestra disposición para realizar<br />
la tabla con su procedimiento.<br />
C MC NC Calificación otorgada por el<br />
docente<br />
BLOQUE 4<br />
193
Procedimiento:<br />
Actividad: 6<br />
194 REALIZA PRESENTACIONES ELECTRÓNICAS.<br />
Cierre<br />
En el centro de cómputo, realiza el siguiente ejercicio de acuerdo a las instrucciones que<br />
se sugieren:<br />
1. Crea una presentación de 10 diapositivas donde narres tus experiencias en el colegio de bachilleres.<br />
a) “Botón Microsoft office”; “Nuevo” y “Presentación en blanco”.<br />
b) Desarrolla tus experiencias en las diapositivas.<br />
c) Establecer contraseña (no olvides conservar tu contraseña).<br />
d) Guardar con el nombre de “PRESENT 1 Y TU NOMBRE _________ “<br />
e) Pon en práctica las formas de visualizar una presentación.<br />
2. Crea una nueva presentación desde una “plantilla de diseño" (escoge la plantilla que mejor te parezca).<br />
a) Pon el siguiente título y subtítulo:<br />
* Título: CREACIÓN DE UNA PRESENTACIÓN.<br />
* Subtítulo: DESDE UNA PLANTILLA.<br />
b) Visualiza la presentación.<br />
c) Guarda la presentación con el nombre "PRESENT-2 y TU Nombre___".<br />
3. Crea una presentación en blanco y pon el siguiente título y subtítulo:<br />
* Título: CREACIÓN DE UNA PRESENTACIÓN.<br />
* Subtítulo: EN BLANCO.<br />
a) Visualiza la presentación.<br />
b) Guarda la presentación con el nombre "PRESENT 3 y tu Nombre".
Actividad: 6 (continuación)<br />
4. Salir del programa.<br />
5. Escribe tus conclusiones en el siguiente cuadro.<br />
Nota: Conserva estas presentaciones ya que posteriormente las utilizarás.<br />
Conclusiones.<br />
Evaluación<br />
Actividad: 6 Producto: Reporte de la práctica Puntaje:<br />
Saberes<br />
Conceptual Procedimental Actitudinal<br />
Conoce el procedimiento para<br />
elaborar una presentación.<br />
Autoevaluación<br />
Aplica los pasos para elaborar<br />
una presentación.<br />
Se interesa en elaborar una<br />
presentación.<br />
C MC NC Calificación otorgada por el<br />
docente<br />
BLOQUE 4<br />
195
Actividad: 1<br />
196 REALIZA PRESENTACIONES ELECTRÓNICAS.<br />
Secuencia didáctica 2.<br />
Ayuda de PowerPoint/ayuda en línea.<br />
Inicio<br />
De los siguientes reactivos, selecciona el inciso de la respuesta correcta<br />
1. La pantalla de ayuda del PowerPoint aparece:<br />
a) Abriendo el archivo ayuda.ppt correspondiente.<br />
b) Escribiendo la palabra ayuda.<br />
c) Oprimiendo la tecla F1.<br />
2. ¿Qué es la ayuda en línea?<br />
a) Es la ayuda que te ofrece el programa para consulta.<br />
b) Es la ayuda que te ofrece desde el Internet.<br />
c) Ayuda que te ofrece por vía telefónica.<br />
Evaluación<br />
Actividad: 1 Producto: Cuestionario Puntaje:<br />
Saberes<br />
Conceptual Procedimental Actitudinal<br />
Conoce los tipos de ayuda del<br />
programa.<br />
Autoevaluación<br />
Distingue los tipos de ayuda.<br />
C MC NC<br />
Cumple con las instrucciones<br />
para el desarrollo del ejercicio.<br />
Calificación otorgada por<br />
el docente
Ayuda del PowerPoint/ayuda en línea<br />
Desarrollo<br />
Una de las tendencias de los programas informáticos, es su versatilidad, y la facilidad que proporcionan para<br />
aprender a utilizarlos, así como la inclusión de ayuda en línea.<br />
Importancia y ventajas de su uso.<br />
La ayuda del Office se anticipa al tipo de ayuda que necesitas y sugiere temas de ayuda en función del trabajo que<br />
estés realizando. También puede escribir una solicitud de ayuda con sus propias palabras y obtener la respuesta que<br />
necesitas.<br />
El objetivo de la ayuda del Office es actuar como un punto central donde poder obtener sugerencias acerca del uso<br />
de las funciones de PowerPoint y encontrar ejemplos visuales e instrucciones detalladas para tareas específicas que<br />
deseas realizar, lo que permite que tu trabajo sea de mayor calidad y con mejor presentación.<br />
Cómo trabajar con la ayuda.<br />
1. Se hace clic izquierdo sobre el símbolo de interrogación que se encuentra en<br />
la parte superior derecha de la pantalla principal, o bien se usa la tecla F1<br />
2. Aparece una pantalla con las opciones de trabajo de la ayuda, las cuales<br />
podrás seleccionar la que mejor te parezca.<br />
BLOQUE 4<br />
197
Actividad: 2<br />
Actividad: 2<br />
198 REALIZA PRESENTACIONES ELECTRÓNICAS.<br />
Cierre<br />
Explora la ayuda del PowerPoint y resuelve los siguientes reactivos.<br />
1. Menciona cinco ventajas que consideres más importantes sobre la ayuda del programa:<br />
___________________________________________________________________________________________________<br />
___________________________________________________________________________________________________<br />
___________________________________________________________________________________________________<br />
___________________________________________________________________________________________________<br />
___________________________________________________________________________________________________<br />
2. Entra a cada una de las opciones de ayuda que ofrece el programa y escribe tus observaciones:<br />
___________________________________________________________________________________________________<br />
___________________________________________________________________________________________________<br />
___________________________________________________________________________________________________<br />
___________________________________________________________________________________________________<br />
___________________________________________________________________________________________________<br />
3. Describe la función de los botones que aparecen en la ventana de ayuda.<br />
___________________________________________________________________________________________________<br />
___________________________________________________________________________________________________<br />
___________________________________________________________________________________________________<br />
___________________________________________________________________________________________________<br />
___________________________________________________________________________________________________<br />
___________________________________________________________________________________________________<br />
___________________________________________________________________________________________________<br />
___________________________________________________________________________________________________<br />
Evaluación<br />
Producto: Reporte impreso de la<br />
práctica<br />
Puntaje:<br />
Saberes<br />
Conceptual Procedimental Actitudinal<br />
Reconoce la utilidad la de ayuda<br />
del programa.<br />
Autoevaluación<br />
Explora la ayuda del programa de<br />
PowerPoint.<br />
C MC NC<br />
Muestra disposición para<br />
navegar a través de la ayuda.<br />
Calificación otorgada por<br />
el docente
Actividad: 1<br />
Secuencia didáctica 3.<br />
Elaboración de presentaciones electrónicas.<br />
Contesta las siguientes preguntas.<br />
Inicio<br />
1. ¿Qué puntos consideras importantes al momento de elaborar una presentación electrónica?<br />
___________________________________________________________________________________________________<br />
___________________________________________________________________________________________________<br />
___________________________________________________________________________________________________<br />
___________________________________________________________________________________________________<br />
___________________________________________________________________________________________________<br />
2. ¿Por qué es importante planear una presentación electrónica?<br />
___________________________________________________________________________________________________<br />
___________________________________________________________________________________________________<br />
___________________________________________________________________________________________________<br />
___________________________________________________________________________________________________<br />
___________________________________________________________________________________________________<br />
Evaluación<br />
Actividad: 1 Producto: Cuestionario Puntaje:<br />
Saberes<br />
Conceptual Procedimental Actitudinal<br />
Reconoce la importancia de la<br />
planeación para elaborar una<br />
presentación.<br />
Autoevaluación<br />
Identifica la importancia de la<br />
planeación de una presentación.<br />
C MC NC<br />
Muestra interés y<br />
responsabilidad al realizar el<br />
ejercicio.<br />
Calificación otorgada por<br />
el docente<br />
BLOQUE 4<br />
199
Elaboración de presentaciones electrónicas<br />
Planeación de la presentación<br />
200 REALIZA PRESENTACIONES ELECTRÓNICAS.<br />
Desarrollo<br />
Como todo en la vida, el éxito de una presentación depende de su planeación, sobre todo cuando se trata de<br />
presentaciones más complejas como trabajos finales o exposiciones de un proyecto.<br />
A continuación te presentamos algunos consejos que te podrán servir para planear tu presentación:<br />
1. Determinar el tema y la profundidad con que lo vas a presentar (si va a ser sencillo, o de muchas diapositivas y<br />
con mucha información).<br />
2. Recabar toda la información posible y después seleccionar la más importante y resumirla.<br />
3. Determinar las fotos, imágenes, animaciones, sonidos, o videos a utilizar.<br />
4. Hacer posibles bosquejos (diseños en papel) de cómo quieres que quede la presentación.<br />
5. Decidir cuáles materiales adicionales serán útiles para la presentación, como documentos para distribuir al<br />
auditorio (quizás las diapositivas) o las notas del orador.<br />
6. Tratar de diseñar siempre diapositivas equilibradas y simples (no pongas demasiados elementos gráficos,<br />
efectos o colores contrastantes).<br />
7. Antes de presentarla a la audiencia, cerciorarse que todos los elementos necesarios para la presentación<br />
funcionen apropiadamente (computadora, PowerPoint, archivo de presentación, proyector, conexiones<br />
adecuadas, pruebas realizadas, luz adecuada, etcétera).<br />
Actividad: 2<br />
En equipo de cinco integrantes, realiza una investigación en la cual tendrán que planear un<br />
tema indicado por el profesor, cubriendo cada uno de los puntos anteriores sobre<br />
“Planeación de una presentación electrónica”. Los resultados obtenidos los presentarás al<br />
profesor en borrador (cuaderno).<br />
Evaluación<br />
Actividad: 2 Producto: Reporte del ejercicio Puntaje:<br />
Saberes<br />
Conceptual Procedimental Actitudinal<br />
Reconoce la importancia de la<br />
planeación en presentación.<br />
Coevaluación<br />
Aplica los pasos de la planeación<br />
en una presentación.<br />
C MC NC<br />
Es responsable en la planeación<br />
de una presentación.<br />
Calificación otorgada por el<br />
docente
Diseño de la diapositiva preestablecida.<br />
Al hablar del diseño de la diapositiva nos referimos a la forma en que queremos organizar la información de la<br />
diapositiva. PowerPoint incluye varios diseños ya preestablecidos. Siempre será más fácil escoger alguno de éstos<br />
diseños, que llenar de contenido a una diapositiva en blanco.<br />
PowerPoint cuenta con muchos diseños de diapositivas, los cuales se pueden utilizar mediante los siguientes pasos.<br />
1. Seleccionar el “Menú inicio”<br />
2. Dar clic en el icono o botón diseño.<br />
3. Desde el panel de “Diseño” se escoge el tipo de diseño de la diapositiva que se desee y dar clic sobre la indicada.<br />
Ejemplo de diapositiva en blanco.<br />
BLOQUE 4<br />
201
Procedimiento:<br />
Actividad: 3<br />
De manera individual, realiza el siguiente ejercicio de acuerdo a las instrucciones que se<br />
sugieren:<br />
1. Abre el archivo “PRESENT-1”.<br />
2. Cambia el diseño de la diapositiva.<br />
3. Escribe los siguientes textos en la segunda diapositiva:<br />
a) Título: EXPERIENCIAS EN EL COBACH<br />
b) Textos: Aquí utiliza varios puntos, y en cada uno de ellos habla sobre tus experiencias en el COBACH; por<br />
ejemplo: Las materias, los profesores, los compañeros, las instalaciones, etcétera.<br />
4. Visualiza la presentación.<br />
5. Guarda los cambios.<br />
202 REALIZA PRESENTACIONES ELECTRÓNICAS.<br />
Evaluación<br />
Actividad: 3 Producto: Reporte de la práctica Puntaje:<br />
Saberes<br />
Conceptual Procedimental Actitudinal<br />
Conoce los diseños de<br />
diapositivas del programa.<br />
Autoevaluación<br />
Emplea los diseños de<br />
diapositivas.<br />
Se interesa en utilizar los diseños<br />
de diapositivas.<br />
C MC NC Calificación otorgada por el<br />
docente
Trabajar con diapositivas.<br />
En cualquier momento puedes añadir o eliminar diapositivas en tu archivo de<br />
presentación, así como cambiar de posición una diapositiva (por ejemplo, que la<br />
diapositiva número siete sea la número cinco).<br />
A continuación se presenta la forma de realizar esto:<br />
Insertar una nueva diapositiva.<br />
Se puede insertar por cualquiera de los siguientes métodos:<br />
a) Con el botón derecho del “MOUSE”, se selecciona “nueva diapositiva”<br />
b) Otra forma es con el “Menú inicio” se selecciona el icono de “Nueva diapositiva”<br />
NOTA: La diapositiva se insertará después de la diapositiva en donde estés, por ejemplo, puedes tener 7 diapositivas<br />
e insertar una nueva desde la 2da. (la que antes era 3 ahora será 4, la que antes era 4 ahora será 5 y así<br />
sucesivamente).<br />
Eliminar una diapositiva.<br />
1. Desde el panel de navegación en la ficha "Diapositivas":<br />
2. Se selecciona la diapositiva y la tecla “SUPRIMIR” o con el “Botón derecho del mouse, se da clic en “Eliminar”<br />
Mover una diapositiva.<br />
1. Se puede mover una diapositiva fácilmente, simplemente arrastrándola a otra posición (desde la vista clasificador<br />
de diapositivas o desde el panel de navegación).<br />
Desde el panel de navegación<br />
Desde la vista “clasificador de diapositivas”<br />
Clic en el<br />
botón de vista:<br />
BLOQUE 4<br />
203
2. Se abre una ventana con todas las diapositivas de la presentación solicitada<br />
Arrastrar la diapositiva:<br />
(En este ejemplo, de la 3 a la 2).<br />
Insertar, modificar o eliminar texto en una diapositiva.<br />
Se puede agregar texto escribiendo directamente en los recuadros de texto llamados" marcadores de posición".<br />
1<br />
Clic en el mensaje:<br />
“Haga clic para<br />
agregar”<br />
1<br />
Desde el panel de<br />
navegación,<br />
hacemos clic en la<br />
diapositiva<br />
que se desea<br />
cambiar el texto.<br />
Con las herramientas de cortar, copiar y pegar se puede compartir información entre programas, ya sea de texto,<br />
imágenes, sonido, videos, gráficas, etc.<br />
Para realizarlo haces clic en menú inicio en la opción de cortar, copiar y pegar.<br />
Cortar:<br />
Te permite eliminarlo (lo cortas) del lugar de origen del texto, para posteriormente pegarlo en otro lugar (destino).<br />
Copiar:<br />
Permite obtener un duplicado del texto que hayas copiado y lo colocas en un lugar diferente al original.<br />
Pegar:<br />
Colocar en la diapositiva destino la información que copió o cortó del texto<br />
204 REALIZA PRESENTACIONES ELECTRÓNICAS.<br />
2<br />
Al dar clic se borra<br />
el mensaje y de<br />
ahí se empieza a<br />
escribir.<br />
2<br />
En el panel de<br />
diapositiva,<br />
modificamos,<br />
agregamos o<br />
eliminamos texto.
Borrar:<br />
Para eliminar o borrar una parte de tu documento, ya sea una palabra, un párrafo o una página o la cantidad que<br />
desees, la opción más recomendable es que primeramente lo selecciones.<br />
Actividad: 4<br />
De manera individual, realiza el siguiente ejercicio de acuerdo a las instrucciones que se<br />
sugieren:<br />
PROCEDIMIENTO:<br />
1. Abre el archivo “PRESENT-1”.<br />
2. Realiza las siguientes Modificaciones del texto a las diapositivas 1, 2, 3 y 4.<br />
Diapositiva 1: El subtítulo debe decir: "MI SEMBLANZA"<br />
Diapositiva 2: Datos personales: Nombre, grupo, dirección, teléfono, correo electrónico, etcétera.<br />
Diapositiva 3: Pasatiempos.<br />
Diapositiva 4: Metas en la vida: Pon todo lo que deseas hacer en la vida (incluye alguna carrera que te gustaría<br />
estudiar).<br />
3. Guarda los cambios hechos en la presentación.<br />
4. Visualiza la presentación.<br />
Evaluación<br />
Actividad: 4 Producto: Ejercicio práctico. Puntaje:<br />
Saberes<br />
Conceptual Procedimental Actitudinal<br />
Reconoce formas de modificar un<br />
texto.<br />
Autoevaluación<br />
Utiliza las formas de modificación<br />
en texto.<br />
Está atento en el desarrollo de la<br />
práctica.<br />
C MC NC Calificación otorgada por el<br />
docente<br />
BLOQUE 4<br />
205
Procedimiento:<br />
Actividad: 5<br />
De manera individual, realiza el siguiente ejercicio de acuerdo a las instrucciones que se<br />
sugieren:<br />
1. Abre la presentación "PRESENT-3"<br />
2. Cambia el título y el subtítulo de la diapositiva 1 para que digan lo siguiente:<br />
– Título: LA CLAVE DEL ÉXITO<br />
– Subtítulo: ALGUNAS RECOMENDACIONES<br />
3. Inserta 4 diapositivas nuevas.<br />
4. Deja las diapositivas con las siguientes características.<br />
Diapositiva 2:<br />
– Diseño: Solo título<br />
– Título: Práctica realizada por: (escribe aquí tu nombre completo).<br />
Diapositiva 3:<br />
– Título: SUGERENCIAS IMPORTANTES<br />
– Textos:<br />
Adquirir buenos hábitos de estudio.<br />
Dedicación.<br />
Perseverancia.<br />
Esfuerzo.<br />
Voluntad.<br />
Paciencia.<br />
Cuidado de la salud.<br />
206 REALIZA PRESENTACIONES ELECTRÓNICAS.
Actividad: 5 (continuación)<br />
Diapositiva 4:<br />
– Título: BUENOS HÁBITOS DE ESTUDIO<br />
– Textos: Aquí utiliza varios puntos, y en cada uno de ellos habla sobre los hábitos que tu consideres<br />
adecuados para salir bien en los estudios (poner atención en clase, tomar anotaciones importantes, etcétera).<br />
Diapositiva 5:<br />
– Título: CUIDADO DE LA SALUD<br />
– Textos: Aquí, utiliza varios puntos, y en cada uno de ellos habla sobre algunos consejos que tu consideres<br />
importantes para tener buena salud (Hacer ejercicio, alimentarse sanamente, etcétera).<br />
5. Guarda los cambios hechos a la presentación.<br />
Evaluación<br />
Actividad: 5 Producto: Ejercicio práctico Puntaje:<br />
Saberes<br />
Conceptual Procedimental Actitudinal<br />
Conoce las formas de insertar<br />
diapositivas.<br />
Autoevaluación<br />
Utiliza las formas de insertar<br />
diapositivas.<br />
Se concentra con responsabilidad<br />
al realizar la práctica.<br />
C MC NC Calificación otorgada por el<br />
docente<br />
BLOQUE 4<br />
207
Trabajar con texto.<br />
Anteriormente habíamos visto cómo insertar y modificar texto en las diapositivas, ahora vamos a ver otras<br />
características importantes al momento de trabajar con texto.<br />
Insertar cuadros de texto dentro de la diapositiva.<br />
Los cuadros de texto son útiles para escribir texto en cualquier punto de la pantalla, no limitándonos a los recuadros<br />
preestablecidos (como el título o el subtítulo). Esto se puede lograr con los siguientes pasos:<br />
1) Insertamos el cuadro de texto desde el menú "insertar y cuadro de texto".<br />
2) Se da clic en alguna parte de la diapositiva (o se traza un recuadro) y después se empieza a escribir.<br />
Trabajar con viñetas y niveles de sangría.<br />
1. Para quitar (o poner) una viñeta, primero, se selecciona el texto de la diapositiva, se oprime clic en menú inicio y<br />
después se selecciona y dar clic en el botón de viñetas correspondiente:<br />
2. Para aumentar o disminuir el nivel de sangría en la viñeta se utilizan los siguientes botones: Menú<br />
inicio, clic en botón de niveles de sangría.<br />
208 REALIZA PRESENTACIONES ELECTRÓNICAS.<br />
Diapositiva
Corregir ortografía<br />
1. Se hace clic en la ficha de menú “Revisar” y luego en el botón “Ortografía”<br />
2. Aparece una ventana de dialogo.<br />
Del cuadro de diálogo anterior selecciona la o las opciones que desees<br />
para lograr la corrección.<br />
Con el botón secundario del mouse sobre la palabra a corregir, ahí<br />
aparecen las posibles soluciones de las cuales debes escoger una de<br />
ellas.<br />
Fondo de la diapositiva<br />
En cualquier momento podemos cambiar el fondo a nuestra presentación. Para realizar esto, hacemos lo siguiente:<br />
1. Damos clic en Menú diseño y después en estilos de fondo., y seleccionamos formato de fondo.<br />
2. A continuación, realiza alguno de los siguientes procedimientos:<br />
a) Selecciona uno de los colores disponibles.<br />
b) Selecciona algunos de los efectos de relleno “relleno sólido”,<br />
"relleno degradado", "relleno con imagen o textura".<br />
c) Por último, da clic en el botón "Aplicar" si deseas aplicar el fondo a<br />
la(s) diapositiva(s) seleccionadas o clic en el botón "Aplicar a<br />
todo" si deseas aplicar el fondo a todas las diapositivas.<br />
Seleccionamos el color deseado para la presentación.<br />
BLOQUE 4<br />
209
d) Por último, da clic en el botón "Cerrar" si deseas aplicar el fondo a la(s) diapositiva(s) seleccionadas o clic en el<br />
botón "Aplicar a todo" si deseas aplicar el fondo a todas las diapositivas.<br />
NOTA: Si una diapositiva tiene alguna plantilla de diseño y se le aplica un fondo, el color del fondo cambiará pero los<br />
diseños seguirán. Para que no salgan los diseños, tienes que dar clic en "omitir imágenes gráficas del fondo del<br />
patrón".<br />
Estilos de la diapositivas.<br />
Al momento de crear una presentación nueva (o cuando ya esté creada) podemos escoger cuál será el estilo de las<br />
diapositivas, para que éstas adquieran un aspecto visualmente atractivo y profesional.<br />
El estilo de la diapositiva engloba las siguientes opciones:<br />
* Plantillas de diseño.<br />
* Combinaciones de colores.<br />
* Combinaciones de animación.<br />
210 REALIZA PRESENTACIONES ELECTRÓNICAS.
PLANTILLAS DE DISEÑO<br />
Estilos ya creados que<br />
contienen diversos elementos<br />
específicos como: Figuras,<br />
líneas, colores, fondos, tipos y<br />
tamaños de las fuentes,<br />
etcétera.<br />
Aplicar estilos a las diapositivas<br />
A continuación se presentan los pasos:<br />
1. Menú Diseño<br />
ESTILOS DE LA DIAPOSITIVA<br />
ESTILOS DE LA DIAPOSITIVA<br />
COMBINACIÓN DE COLORES<br />
Los colores que forman el<br />
diseño se pueden modificar por<br />
otras combinaciones (colores<br />
de las líneas, el fondo y los<br />
textos).<br />
COMBINACIONES DE<br />
ANIMACIÓN<br />
Agrega efectos visuales de<br />
animación preestablecidos.<br />
* Diapositiva apareciendo<br />
desde el centro.<br />
* Texto cayendo desde<br />
arriba, etcétera.<br />
2. Procedemos a escoger alguna plantilla de diseño, alguna combinación de colores o alguna combinación de<br />
animación.<br />
BLOQUE 4<br />
211
Las "plantillas de diseño", las "combinaciones de colores" y las "combinaciones de animación" se pueden aplicar a<br />
todas las diapositivas o sólo a algunas de éstas (específicamente, a las que estén seleccionadas)<br />
Procedimiento:<br />
Parte I<br />
Actividad: 6<br />
212 REALIZA PRESENTACIONES ELECTRÓNICAS.<br />
Cierre<br />
De manera individual, realiza en el centro de cómputo el siguiente ejercicio de acuerdo a<br />
las instrucciones que se sugieren:<br />
1. Abre el archivo "PRESENT-1".<br />
2. Cámbiate a la diapositiva que habla sobre las metas en la vida.<br />
3. Entra a la ficha esquema para realizar lo siguiente:<br />
a) Ponte al final del texto que habla sobre "estudiar alguna carrera" y da Enter.<br />
b) Escribe las posibles carreras (utilizando viñetas).<br />
4. Corrige ortografía a toda la presentación.<br />
5. Aplica diferentes tipos de fondos a diversas diapositivas, por ejemplo, a unas diapositivas aplica un fondo<br />
degradado, a otras un fondo de trama, a otras un fondo de imagen, etcétera.<br />
6. Al final, escoge el fondo que más te guste y aplícalo a todas las diapositivas (el mismo fondo a toda la<br />
presentación).<br />
7. Guarda los cambios hechos a la presentación utiliza "Guardar como" para archivar con el nombre de<br />
PRESENT-3 fondos.
Actividad: 6 (continuación)<br />
Parte II<br />
1. Abre la presentación "PRESENT-3".<br />
2. Aplica diferentes tipos de estilos a diversas diapositivas (trata de utilizar diversas plantillas de diseño,<br />
combinaciones de colores y diversas combinaciones de animación).<br />
3. Al final, escoge el estilo que más te guste y aplícalo a todas las diapositivas (el mismo estilo a toda la<br />
presentación).<br />
4. Guarda los cambios.<br />
Evaluación<br />
Actividad: 6 Producto: Ejercicio práctico Puntaje:<br />
Saberes<br />
Conceptual Procedimental Actitudinal<br />
Asocia los comandos de<br />
formato en una presentación.<br />
Autoevaluación<br />
Emplea los comandos de formato.<br />
Es responsable al realizar la<br />
práctica.<br />
C MC NC Calificación otorgada por el<br />
docente<br />
BLOQUE 4<br />
213
Actividad: 1<br />
214 REALIZA PRESENTACIONES ELECTRÓNICAS.<br />
Secuencia didáctica 4.<br />
Diseño de presentaciones.<br />
Inicio<br />
En equipo de cinco alumnos contesta a las siguientes preguntas.<br />
1. ¿Qué es un diseño de presentación?<br />
___________________________________________________________________________________________________<br />
___________________________________________________________________________________________________<br />
___________________________________________________________________________________________________<br />
___________________________________________________________________________________________________<br />
___________________________________________________________________________________________________<br />
2. ¿Por qué se utiliza un diseño en una presentación?<br />
___________________________________________________________________________________________________<br />
___________________________________________________________________________________________________<br />
___________________________________________________________________________________________________<br />
___________________________________________________________________________________________________<br />
___________________________________________________________________________________________________<br />
3. ¿Qué beneficios obtienes al agregar imagen al texto?<br />
___________________________________________________________________________________________________<br />
___________________________________________________________________________________________________<br />
___________________________________________________________________________________________________<br />
___________________________________________________________________________________________________<br />
___________________________________________________________________________________________________<br />
Evaluación<br />
Actividad: 1 Producto: Cuestionario Puntaje:<br />
Saberes<br />
Conceptual Procedimental Actitudinal<br />
Conoce la utilidad de diseños de<br />
presentación.<br />
Coevaluación<br />
Describe la importancia de utilizar<br />
diseños de presentación<br />
Comparte opiniones con sus<br />
compañeros.<br />
C MC NC Calificación otorgada por<br />
el docente
Insertar objetos.<br />
Insertar imágenes.<br />
Desarrollo<br />
Al igual que los demás programas, en PowerPoint se pueden insertar imágenes, considerando los siguientes pasos:<br />
Insertar imágenes prediseñadas desde el panel de tareas.<br />
1. Seleccionar menú “insertar”<br />
2. Clic en icono de “imágenes prediseñadas”<br />
3. Se activa el panel de tareas de "imágenes prediseñadas". (Puedes buscar alguna figura tecleando una palabra<br />
clave, por ejemplo: "casa" aparecerán solo las imágenes relacionadas con casa).<br />
4. Selecciona la indicada y oprime doble clic sobre la imagen para insertarla.<br />
Otros métodos para insertar imágenes son:<br />
Buscar la imagen desde imágenes prediseñadas de office online.<br />
Insertar imagen "desde archivo".<br />
Insertar gráficos.<br />
La elaboración de un gráfico en PowerPoint se realiza de forma muy similar a la<br />
elaboración en Excel. A continuación se presentan los pasos con los aspectos más<br />
importantes:<br />
1. La diapositiva contiene un recuadro de gráfico, dar doble clic sobre éste.<br />
BLOQUE 4<br />
215
216 REALIZA PRESENTACIONES ELECTRÓNICAS.<br />
2. Abrir el menú insertar; y dar clic en el comando gráfico.<br />
3. Seleccionas el tipo de gráfico que se desea.<br />
4. Automáticamente se abre Excel para introducir los datos a graficar.<br />
5. Introducir los datos y regresarse a Power Point.<br />
6. La gráfica está terminada.<br />
Después de seleccionar el tipo de gráfica deseada se hace clic en<br />
aceptar.<br />
Si se quiere, se pueden modificar los elementos individuales, haciendo clic sobre ellos.
Actividad: 2<br />
De manera individual, realiza en el centro de cómputo el siguiente ejercicio de acuerdo a<br />
las instrucciones que se sugieren:<br />
Procedimiento:<br />
Parte I<br />
1. Abre la presentación "PRESENT-3".<br />
2. Cambia el diseño de la diapositiva 3 para que sea "Título y textos e imágenes prediseñadas" y añade una<br />
imagen relacionada con el tema, dando doble clic sobre el marcador de posición de la imagen.<br />
3. En la misma diapositiva, inserta imágenes "desde archivo" que estén relacionadas con el tema.<br />
4. En las diapositivas 4 y 5, inserta algunas imágenes relacionadas con los textos escritos.<br />
5. Visualiza la presentación.<br />
6. Guarda los cambios.<br />
Parte II<br />
1. Crea un gráfico en PowerPoint que muestre “Las calificaciones de tres parciales de las materia de<br />
Matemáticas, Física y Química.” Trata de realizarlo de forma semejante a como se ve a continuación:<br />
MATERIA PRIMER SEGUNDO TERCER<br />
PARCIAL PARCIAL PARCIAL<br />
MATEMÁTICAS 60 55 55<br />
FÍSICA 70 60 75<br />
QUÍMICA 70 80 90<br />
2. Guarda la presentación con el nombre "PRESENT-4".<br />
3. Imprime tu trabajo.<br />
BLOQUE 4<br />
217
Insertar sonidos a una presentación electrónica.<br />
Pasos a seguir.<br />
a) Estar abierta la presentación electrónica a la que se desea agregar sonido o película.<br />
b) En la cinta de opciones, se selecciona la ficha Insertar, a la derecha está el grupo Clip multimedia, con dos botones<br />
“Película” y “Sonido”.<br />
c) Al hacer clic sobre el botón “Sonido”, se abre una ventana, donde se busca el archivo de sonido que queremos<br />
insertar. Es posible seleccionar cualquier formato de audio: wav, mp3, wma, etc.<br />
218 REALIZA PRESENTACIONES ELECTRÓNICAS.<br />
Evaluación<br />
Actividad: 2 Producto: Ejercicio práctico Puntaje:<br />
Saberes<br />
Conceptual Procedimental Actitudinal<br />
Comprende la importancia del<br />
diseño en una presentación.<br />
Autoevaluación<br />
Aplica diseño en la presentación.<br />
Es responsable en realizar un<br />
trabajo de calidad, aplicando<br />
diseños en la presentación.<br />
C MC NC Calificación otorgada por el<br />
docente<br />
d) Una vez seleccionado el archivo, de damos clic en<br />
aceptar y aparece la siguiente ventana:<br />
e) Si seleccionamos “Automáticamente”, el sonido<br />
empezará de inmediato en la presentación, al llegar a<br />
la diapositiva donde está insertado. La otra opción,<br />
perite que el sonido se oiga sólo al<br />
hacer clic sobre el icono del sonido:
Además, aparece una ficha de “Opciones” de Herramientas de sonido, en la que aparecen varios botones que<br />
permiten cambiar diversas propiedades del sonido, por ejemplo, Vista previa, para oír el sonido en la pantalla de<br />
diseño, Volumen de la presentación, si se va a estar repitiendo el sonido, si se va a ver el icono durante la<br />
presentación, etc.<br />
Si en lugar de oprimir el botón de Insertar sonido oprimimos la flecha<br />
que está debajo de él (), aparecen otras opciones:<br />
Sonido de archivo nos permite insertar un archivo de sonido, tal<br />
como ya vimos al principio.<br />
Sonido de la Galería multimedia hace aparecer un panel a la<br />
derecha, en el cual se ven todos los archivos de sonido<br />
prediseñados que estén integrados en la Galería:<br />
La tercera opción es Reproducir pista de audio de CD… que nos permite<br />
seleccionar un pista de un disco compacto, que esté en el reproductor de<br />
la computadora y oírlo con la presentación.<br />
Nos aparece la ventana siguiente, en la cual las opciones son fáciles de<br />
entender:<br />
Al aceptar nos inserta el icono<br />
Nota: Si queremos enviar la presentación a otra persona, o por correo o subirla a internet, se debe incluir el archivo de<br />
sonido en la misma carpeta donde se encuentre la presentación, para que PowerPoint lo localice fácilmente y lo<br />
pueda reproducir.<br />
BLOQUE 4<br />
219
Insertar películas en una presentación electrónica.<br />
Pasos a seguir.<br />
a) Estar abierta la presentación electrónica a la que se desea agregar sonido o película.<br />
b) En la cinta de opciones, se selecciona la ficha Insertar, a la derecha está el grupo Clip multimedia, con dos botones<br />
“Película” y “Sonido”.<br />
c) Al oprimir el botón “Película”, nos aparece la ventana para buscar el archivo de la película que deseamos insertar.<br />
Se acepta casi cualquier formato de película, menos los de tipo “Flash” y “RealMedia”. El formato que se recomienda<br />
utilizar es el Wmv (Windows Media Video).<br />
220 REALIZA PRESENTACIONES ELECTRÓNICAS.<br />
Al aceptar la película seleccionada, aparece<br />
la siguiente ventana:<br />
Si seleccionamos “Automáticamente”, la película empezará de inmediato en la presentación, al llegar a la<br />
diapositiva donde está insertada. La otra opción, permite que la película se reproduzca al hacer clic encima de<br />
ella.<br />
Nota: Si queremos enviar la presentación a otra persona, o por correo o subirla a Internet, se debe incluir el archivo de<br />
la película en la misma carpeta donde se encuentre la presentación, para que PowerPoint lo localice fácilmente y lo<br />
pueda reproducir.
Al hacer la selección de la opción deseada, aparece un cuadro negro del tamaño original de la película y también<br />
aparece la cinta de “Opciones” de Herramientas de películas.<br />
En la cinta se ven varias opciones, similares a las del sonido: vista previa, volumen, etc. pero también aparecen<br />
botones para el alto y ancho que queremos que tenga la película, al reproducirla. El tamaño y posición, también<br />
pueden ser ajustados con el mouse, utilizando los botones de los bordes del cuadro.<br />
Al correr la presentación, se puede observar la película.<br />
También, como en el caso del sonido, está la opción de insertar películas prediseñadas, que estén integradas en la<br />
Galería multimedia.<br />
Si queremos enviar la presentación a otra persona, o por correo o subirla a Internet, se debe incluir el archivo de la<br />
película en la misma carpeta donde se encuentre la presentación, para que PowerPoint lo localice fácilmente y lo<br />
pueda reproducir.<br />
BLOQUE 4<br />
221
Animación de una presentación.<br />
Transición de las diapositivas<br />
La transición viene siendo el efecto de animación con el que aparecerá dicha diapositiva (con el fin de que la<br />
audiencia se dé cuenta que empieza una nueva), por ejemplo, puede aparecer volando desde arriba, o con un efecto<br />
de "persianas verticales" como el que se ve en la figura de enseguida.<br />
Los pasos para aplicar algún efecto de transición son los siguientes:<br />
1. Clic en menú animación.<br />
2. En el grupo transición a esta diapositiva selecciona el efecto de tu preferencia.<br />
3. Si se desea que la transición lleve un sonido haz clic en la opción del mismo<br />
nombre, donde puedes elegir distintos tipos de sonido como por ejemplo:<br />
aplauso, cámara, laser.<br />
4. La velocidad de transición puede ser.<br />
Muy lento<br />
Lento<br />
Medio<br />
Rápido<br />
Muy rápido<br />
5. Si se desea que la transición se aplique de idéntica forma para todas las<br />
diapositivas de tu presentación haz clic en el botón Aplicar a todo, si no el efecto<br />
sólo se aplicará a la diapositiva activa.<br />
Personalizar animación.<br />
En PowerPoint podemos lograr que cada uno de los objetos (textos o imágenes ) de una diapositiva se muestren con<br />
algún efecto de animación, por ejemplo, volando desde abajo, girando, rebotando, disolviéndose, etcétera. Esto<br />
causará impacto en la audiencia y atraerá su atención, además que captará mejor la información al irla viendo poco a<br />
poco en cierto orden.<br />
222 REALIZA PRESENTACIONES ELECTRÓNICAS.
Los pasos para aplicar los efectos de animación son los siguientes:<br />
Método 1<br />
1. Se selecciona el objeto (texto, imagen, dibujo, etc.)<br />
2. Se selecciona la ficha de menú “animación”<br />
3. Se oprime el cuadro de texto enseguida del botón “animar”<br />
Método 2<br />
Activamos el panel de tareas “Menú animación" y seleccionamos opción “Personalizar animación”.<br />
Aparece el panel lateral que permite acceder a todas las opciones de animación posibles en PowerPoint<br />
Se hace clic en “Agregar efecto” y aparecen cuatro opciones:<br />
Entrada. Son animaciones que se aplican cuando va a aparecer el objeto.<br />
Énfasis. Son animaciones que se aplican cuando ya está presente el objeto.<br />
Salir. Son animaciones que se aplican cuando va a desaparecer el objeto.<br />
Trayectoria de la animación. Permite dibujar una línea que será el camino por donde se quiere que el<br />
objeto se vaya moviendo.<br />
BLOQUE 4<br />
223
Opciones de efecto.<br />
Al hacer clic sobre “Opciones de efectos” aparece la siguiente pantalla:<br />
Para cada efecto puede especificar las siguientes opciones:<br />
El título de la pantalla es el nombre del efecto y las opciones nos<br />
permiten:<br />
Sonido:<br />
Puedes añadir algún sonido<br />
a la animación.<br />
Atenuar la animación:<br />
Después de la animación,<br />
se puede atenuar el objeto<br />
con algún color (o puedes ocultar)<br />
Animar texto:<br />
Desde aquí, especificas si<br />
el texto aparecerá por<br />
letra, por palabra o todo<br />
de una vez.<br />
Haciendo clic sobre “Intervalos” aparece la siguiente pantalla:<br />
Las opciones nos permiten modificar:<br />
El Inicio del efecto, al hacer clic, con la anterior o después de la anterior.<br />
El retardo en segundos para que empiece la animación.<br />
La velocidad en segundos que durará la animación<br />
Cuántas veces o hasta cuándo se va a estar repitiendo el efecto.<br />
Si al finalizar el efecto, se regresa a como estaba o no.<br />
Los desencadenadores de la acción, es decir, se puede hacer que la animación se produzca haciendo clic<br />
sobre otro objeto presente, que no sea el del efecto en sí.<br />
224 REALIZA PRESENTACIONES ELECTRÓNICAS.
Al hacer clic sobre “Animación de texto” aparece la siguiente pantalla:<br />
Las opciones nos permiten modificar:<br />
Cómo se va a presentar el texto, según el nivel de párrafo seleccionado en la lista.<br />
El tiempo de retardo de cada nivel de párrafo.<br />
Animar en forma adjunta, en caso de una autoforma que tenga texto.<br />
El orden en que aparecerá el texto.<br />
Podemos controlar la manera en que se desencadena cada efecto, haciendo clic sobre “Inicio”<br />
Aparecen tres opciones<br />
Al hacer clic. El efecto sólo se produce después de hacer clic sobre la<br />
pantalla de presentación.<br />
Con la anterior. El efecto se produce simultáneamente con el efecto<br />
anterior (el de arriba).<br />
Después de la anterior. El efecto se produce automáticamente después<br />
del anterior (o se puede introducir un tiempo de retardo en otra parte del<br />
panel)<br />
Podemos controlar la velocidad del efecto haciendo clic sobre “Velocidad”<br />
Las opciones son evidentes.<br />
Al hacer clic sobre la flecha vertical a la derecha de un efecto, podemos<br />
encontrar más opciones, con las que podemos afinar los detalles de cada<br />
efecto, tales como: velocidad en segundos, etc.<br />
BLOQUE 4<br />
225
PROCEDIMIENTO.<br />
Parte I<br />
Actividad: 3<br />
226 REALIZA PRESENTACIONES ELECTRÓNICAS.<br />
Cierre<br />
De manera individual, realiza en el centro de cómputo el siguiente ejercicio de acuerdo a<br />
las instrucciones que se sugieren:<br />
1. Abre la presentación "PRESENT-3".<br />
2. Practica diferentes formas de aplicar transición a las diapositivas. A continuación te sugerimos como:<br />
* Que cada diapositiva tenga una transición diferente.<br />
* Que cada diapositiva tenga sonidos diferentes y que aparezcan a velocidades diferentes.<br />
* Algunas diapositivas que avancen al hacer clic y otras que avancen automáticamente después de 4<br />
segundos.<br />
3. Al final, deja la misma transición a todas las diapositivas y establece la opción para que avancen al hacer clic<br />
con el mouse.<br />
4. Guarda los cambios.<br />
Parte II<br />
1. Abre la presentación "PRESENT-3".<br />
2. Practica las diferentes formas de aplicar efectos personalizados a los objetos de todas las diapositivas. A<br />
continuación te sugerimos cómo:<br />
* Aplica diferentes efectos de entrada, salida y énfasis a varios objetos.<br />
* Modifica el orden de aparición de los objetos.<br />
* Modifica la velocidad de la animación de los objetos.<br />
* Establece alguna trayectoria para alguno de los objetos.<br />
* Utiliza algunas propiedades de los efectos, por ejemplo, a un objeto aplícale el efecto de "barrido" y cambia la<br />
dirección desde donde va aparecer.<br />
* Utiliza diferentes formas de comenzar el efecto:<br />
- Al hacer clic
Actividad: 3 (continuación)<br />
– Con la anterior<br />
– Después de la anterior<br />
* Utiliza diferentes "opciones de efecto" para que el texto aparezca:<br />
– Todo de una vez<br />
– Por palabra<br />
– Por letra<br />
3. Por último, utiliza los efectos personalizados que tú quieras en todas las diapositivas, tratando de no saturar<br />
de efectos con el fin de que quede lo más equilibrada y simple la presentación.<br />
4. Guarda los cambios de la presentación.<br />
Evaluación<br />
Actividad: 3 Producto: Ejercicio práctico Puntaje:<br />
Saberes<br />
Conceptual Procedimental Actitudinal<br />
Conoce los efectos a realizar en<br />
una presentación.<br />
Autoevaluación<br />
Emplea los efectos de animación<br />
y transición en una presentación.<br />
C MC NC<br />
Realiza con disposición y<br />
eficiencia la práctica.<br />
Calificación otorgada por el<br />
docente<br />
BLOQUE 4<br />
227
Actividad: 1<br />
228 REALIZA PRESENTACIONES ELECTRÓNICAS.<br />
Secuencia didáctica 5.<br />
Opciones Impresión.<br />
Inicio<br />
Contesta lo siguiente, y al discute tu respuesta ante el grupo. Anota conclusiones grupales.<br />
1. ¿Por qué consideras importante imprimir las diapositivas?<br />
___________________________________________________________________________________________________<br />
___________________________________________________________________________________________________<br />
___________________________________________________________________________________________________<br />
___________________________________________________________________________________________________<br />
___________________________________________________________________________________________________<br />
Conclusión grupal.<br />
___________________________________________________________________________________________________<br />
___________________________________________________________________________________________________<br />
___________________________________________________________________________________________________<br />
___________________________________________________________________________________________________<br />
___________________________________________________________________________________________________<br />
Evaluación<br />
Actividad: 1 Producto: Reporte del ejercicio Puntaje:<br />
Saberes<br />
Conceptual Procedimental Actitudinal<br />
Reconoce la importancia de<br />
imprimir una presentación.<br />
Autoevaluación<br />
Valora la importancia de imprimir<br />
una presentación.<br />
Acepta con respeto en las<br />
opiniones de su compañeros<br />
C MC NC Calificación otorgada por el<br />
docente
Impresión<br />
Desarrollo<br />
Power Point ofrece varias alternativas de impresión, las cuales se mencionan a continuación:<br />
Diapositivas:<br />
Para imprimir las diapositivas<br />
en acetatos (para utilizar el<br />
proyector de acetatos en la<br />
presentación) o en papel<br />
normal (para efecto de tenerlas<br />
y revisarlas).<br />
Páginas de notas:<br />
Para imprimir las notas de<br />
ayuda para el expositor (se<br />
imprime debajo de una<br />
diapositiva reducida).<br />
Documentos:<br />
Para imprimir varias<br />
diapositivas por hojas (con el<br />
fin de los asistentes tomen<br />
notas importantes).<br />
Vista Esquema:<br />
Para imprimir los esquemas, es<br />
decir, solo los títulos y textos de<br />
cada diapositiva.<br />
Para imprimir en PowerPoint se utiliza la barra de menú de la siguiente manera: "Menú de botón de Microsoft office<br />
Imprimir" y posteriormente se proporcionan ciertas especificaciones:<br />
BLOQUE 4<br />
229
A continuación muestra un cuadro de dialogo:<br />
Se escoge la<br />
impresora.<br />
Se escogen las<br />
diapositivas a<br />
imprimir.<br />
Opciones de impresión<br />
Diapositivas<br />
Documentos<br />
Páginas por nota<br />
Vista esquema<br />
Opciones de color<br />
Ajusta el tamaño del papel<br />
PROCEDIMIENTO:<br />
Actividad: 2<br />
De manera individual, realiza en el centro de cómputo el siguiente ejercicio de acuerdo a<br />
las instrucciones que se sugieren:<br />
1. En tu casa, en un cyber o si es posible en el laboratorio de la escuela, utiliza la presentación PRESENT-3 y<br />
practica las diferentes formas de impresión que ofrece PowerPoint, considerando los siguientes puntos:<br />
a) Imprime dos diapositivas (tamaño completo) en escala de grises, utilizando la opción de imprimir diapositivas.<br />
b) Imprime cuatro diapositivas por página, utilizando la opción de imprimir documentos.<br />
c) Imprime una diapositiva en vista esquema.<br />
2. Presenta tus trabajos al profesor.<br />
230 REALIZA PRESENTACIONES ELECTRÓNICAS.
Actividad: 3<br />
Actividad: 3<br />
<br />
Cierre<br />
Evaluación<br />
Producto: Reporte de impreso del<br />
proyecto<br />
Puntaje:<br />
Saberes<br />
Conceptual Procedimental Actitudinal<br />
Reconoce las presentaciones<br />
electrónicas como un medio<br />
electrónico para expresarse y<br />
comunicarse.<br />
Coevaluación<br />
Evaluación<br />
Actividad: 2 Producto: Ejercicio práctico Puntaje:<br />
Saberes<br />
Conceptual Procedimental Actitudinal<br />
Identifica los diferentes tipos de<br />
impresión.<br />
Autoevaluación<br />
Emplea los tipos de impresión. Realiza con interés su trabajo.<br />
C MC NC<br />
Desarrolla un proyecto escolar de<br />
su interés, aplicando las funciones<br />
de las presentaciones electrónicas.<br />
C MC NC<br />
Calificación otorgada por el<br />
docente<br />
En equipo realiza la siguiente actividad referente al proyecto escolar iniciado en la<br />
secuencia 3, actividad 2.<br />
1. En base a la planeación realizada sobre el tema asignado, elabora tu presentación.<br />
2. En la primera diapositiva debe tener nombre de integrantes, grupo y turno, número de equipo y fecha.<br />
3. Entrega la presentación en CD (no olvides los nombres, grupo, turno y fecha de entrega en el sobre del CD.<br />
4. Imprime tu presentación en “impresión documentos” (cada hoja incluya 8 diapositivas).<br />
5. Realiza la exposición ante el grupo en la fecha y lugar que el profesor indique.<br />
Muestra su creatividad y<br />
compromiso en el diseño de una<br />
presentación electrónica.<br />
Calificación otorgada por el<br />
docente<br />
BLOQUE 4<br />
231
Bibliografía<br />
Enciclopedia en línea.<br />
http://es.wikipedia.org/wiki/wikipedia<br />
http://www.webopedia.com<br />
http://encarta.msn.com/encnet/<br />
Real academia española (diccionario en línea).<br />
http://buscon.rae.es/diccio/drae.htm<br />
Libros.<br />
DONALD H. Sanders. <strong>Informática</strong> Presente y Futuro. Ed. Mac Graw Hill, México, Tercera Edición, año 1990.<br />
Microsoft.com/latam/accesibilidad/training/help.asp<br />
PARSONS, June Jamryh Oja Dan. Conceptos de computación. México, Internacional Thompson Editores, 1999.<br />
SIMPSON Alan. Tu primera computadora. Ed. Grupo Noriega editores. México, año 1992.<br />
VASCONCELOS Santillán Jorge. <strong>Informática</strong> 1. México. Publicaciones culturales, 2002.<br />
PERÉZ Chávez Cecilia. <strong>Informática</strong> 1. México D.F. St. Distribuciones, S.A de C.V., 2006.<br />
DELGADO Valencia E. y GUERRERO Cañongo Daniel. <strong>Informática</strong> 1 con enfoque en competencias. México. Litografía<br />
Magno Graf S.A. de C.V., 2008<br />
PÉREZ M. J., <strong>Informática</strong> I. México. Editorial Alfaomega, 2004.<br />
FERNÁNDEZ Peña J. M. y SUMANO López Ma. De los Ángeles. <strong>Informática</strong> 1. México. Edit. Nueva Imagen, 2005.<br />
DELGADO Valencia E. y TORRES Guzmán P. E. Estructura Física y Lógica del P.C. con enfoque en competencias.<br />
México. Book Mart, S.A. de C.V, 2008.<br />
CUAUTLE Reyes Osvaldo. <strong>Informática</strong> 1 con enfoque en competencias. México. Book Mart, S.A. de C.V, 2008.<br />
ARGUDÍN, Yolanda. Educación basada en competencia. Nociones y antecedentes. Ed. Trillas. México. 2006.<br />
CATALANO. Ana María. Diseño curricular basado en normas de competencias laboral: conceptos y orientación<br />
metodológicas. Primera edición. Buenos Aires: Banco Interamericano de Desarrollo, 2004.<br />
Dirección General de Educación Tecnológica Industrial (DGETI). Compendio de secuencias didácticas. Primera<br />
edición, México. 2005.<br />
Miguel Díaz, Mario de. Modalidades de enseñanza centradas en el desarrollo de competencias. Orientaciones para<br />
promover el cambio metodológico en el espacio europeo de educación superior. Ediciones Universidad de Oviedo.<br />
2006.<br />
232 REALIZA PRESENTACIONES ELECTRÓNICAS.