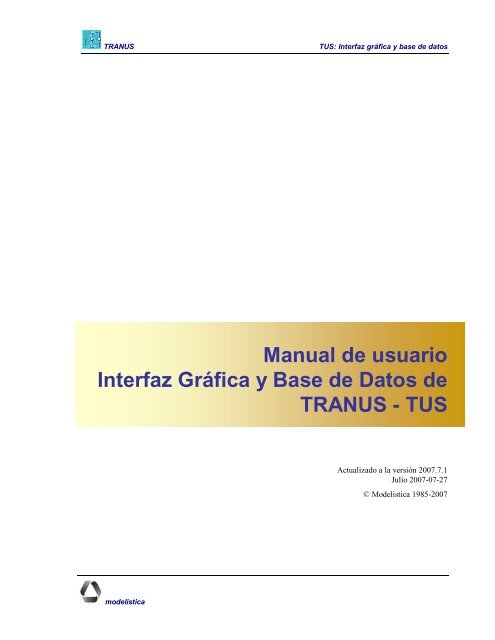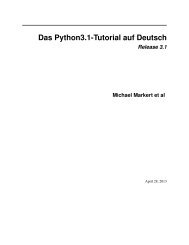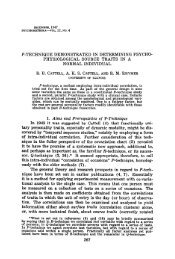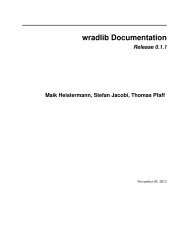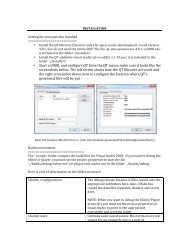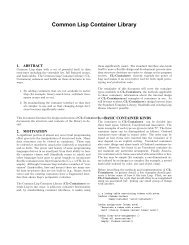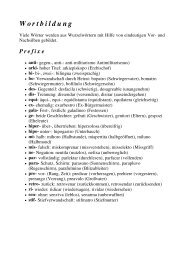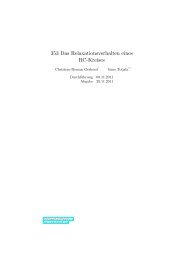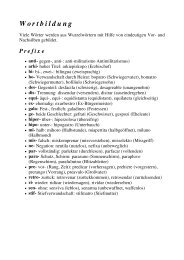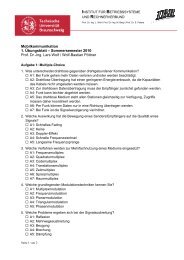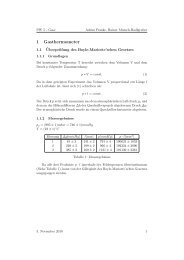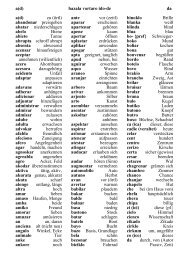TUS: Interfaz gráfica y base de datos - Bitbucket
TUS: Interfaz gráfica y base de datos - Bitbucket
TUS: Interfaz gráfica y base de datos - Bitbucket
You also want an ePaper? Increase the reach of your titles
YUMPU automatically turns print PDFs into web optimized ePapers that Google loves.
TRANUS <strong>TUS</strong>: <strong>Interfaz</strong> <strong>gráfica</strong> y <strong>base</strong> <strong>de</strong> <strong>datos</strong><br />
Manual <strong>de</strong> usuario<br />
<strong>Interfaz</strong> Gráfica y Base <strong>de</strong> Datos <strong>de</strong><br />
TRANUS - <strong>TUS</strong><br />
mo<strong>de</strong>listica<br />
Actualizado a la versión 2007.7.1<br />
Julio 2007-07-27<br />
© Mo<strong>de</strong>listica 1985-2007
TRANUS <strong>TUS</strong>: <strong>Interfaz</strong> <strong>gráfica</strong> y <strong>base</strong> <strong>de</strong> <strong>datos</strong><br />
<strong>TUS</strong>: <strong>Interfaz</strong> <strong>gráfica</strong> y <strong>base</strong> <strong>de</strong> <strong>datos</strong><br />
<strong>TUS</strong>: INTERFAZ GRÁFICA Y BASE DE DATOS..................................................................................... 1<br />
VENTANA PRINCIPAL DE <strong>TUS</strong>........................................................................................................................ 3<br />
PANEL IZQUIERDO......................................................................................................................................... 4<br />
PANEL DERECHO ........................................................................................................................................... 4<br />
VISTAS DE LA RED - ARCHIVO BASE DE DATOS <strong>TUS</strong> ........................................................................................ 5<br />
VISTAS DE LA RED - ARCHIVO DE PASOS P0S .................................................................................................. 6<br />
VISTAS DE LA RED - ARCHIVO DE ASIGNACIÓN T3S......................................................................................... 7<br />
MENÚ FILE .................................................................................................................................................. 9<br />
FILE NEW...................................................................................................................................................... 9<br />
FILE OPEN (CTRL+O) .................................................................................................................................. 10<br />
FILE SAVE (CTRL+S) Y SAVE AS..................................................................................................................... 10<br />
FILE CLOSE................................................................................................................................................. 10<br />
FILE PRINT (CTRL+P) .................................................................................................................................. 10<br />
FILE EXIT (ALT+F4) .................................................................................................................................... 10<br />
BOTONES DE ATAJO..................................................................................................................................... 10<br />
MENÚ EDIT................................................................................................................................................ 11<br />
EDIT - UNDO ............................................................................................................................................... 11<br />
EDIT - COPY ................................................................................................................................................ 12<br />
EDIT DELETE (NODES O LINKS) ...................................................................................................................... 12<br />
MERGE (NODES O LINKS O ROUTES) (CTRL+M) ............................................................................................... 12<br />
MENÚ VIEW................................................................................................................................................ 18<br />
VIEW - OPTIONS ........................................................................................................................................... 18<br />
VIEW ALL (CTRL+A)..................................................................................................................................... 21<br />
VIEW REFRESH (F9) ..................................................................................................................................... 21<br />
VIEW FIND NODE (CTRL+F) ......................................................................................................................... 21<br />
VIEW FIND LINK (CTRL+G)......................................................................................................................... 21<br />
VIEW FIND SIMILAR ROUTES ........................................................................................................................ 21<br />
VIEW ZOOM OUT, ZOOM IN (F7 - F8)............................................................................................................. 22<br />
VIEW SHOW/HIDE LEFT PANEL.................................................................................................................... 22<br />
VIEW - DXF FILES ...................................................................................................................................... 22<br />
HERRAMIENTAS DE EDICIÓN DE LA RED......................................................................................... 26<br />
MENÚS PARA MANEJO DE DATOS (PROJECT, LAND USE Y TRANSPORT) ................................ 28<br />
BOTONES.................................................................................................................................................... 28<br />
CREAR NUEVAS ENTIDADES ......................................................................................................................... 29<br />
MODIFICAR DATOS...................................................................................................................................... 29<br />
VISTAS DEL DIÁLOGO PRINCIPAL ................................................................................................................. 29<br />
FILTROS A LA LISTA DEL DIÁLOGO PRINCIPAL............................................................................................... 30<br />
FORMAS DE BÚSQUEDA EN LA LISTA DEL DIÁLOGO PRINCIPAL ....................................................................... 30<br />
UNDO, CÓMO DESHACER CAMBIOS................................................................................................................ 30<br />
REMOVER CAMBIOS Y COPIAR DATOS DE UN ESCENARIO A OTRO..................................................................... 31<br />
MENÚ PROJECT ........................................................................................................................................ 32<br />
mo<strong>de</strong>listica
<strong>TUS</strong>: <strong>Interfaz</strong> <strong>gráfica</strong> y <strong>base</strong> <strong>de</strong> <strong>datos</strong> TRANUS<br />
PROJECT - OPTIONS ..................................................................................................................................... 32<br />
PROJECT - ZONES ........................................................................................................................................ 35<br />
PROJECT - VALIDATE.................................................................................................................................... 36<br />
GENERACIÓN DE ARCHIVOS DE ENTRADA..................................................................................................... 36<br />
PROJECT → RUN......................................................................................................................................... 37<br />
IMPORTAR Y EXPORTAR REDES Y DATOS....................................................................................................... 38<br />
MENÚ TRANSPORT................................................................................................................................... 41<br />
TRANSPORT CATEGORIES............................................................................................................................ 42<br />
TRANSPORT ADMINISTRATORS ....................................................................................................................... 43<br />
TRANSPORT MODES.................................................................................................................................... 44<br />
TRANSPORT OPERATORS ............................................................................................................................... 45<br />
TRANSPORT - TRANSFERS .............................................................................................................................. 48<br />
TRANSPORT - ROUTES................................................................................................................................... 48<br />
PESTAÑA PROFILE........................................................................................................................................ 51<br />
PESTAÑA INDICATORS................................................................................................................................... 52<br />
TRANSPORT - NODES .................................................................................................................................... 54<br />
TRANSPORT - LINK TYPES .............................................................................................................................. 54<br />
TRANSPORT - LINKS...................................................................................................................................... 56<br />
TRANSPORT - EXOGENOUS TRIPS ................................................................................................................... 58<br />
RESULTADOS DEL MODELO DE TRANSPORTE................................................................................................ 58<br />
MENÚ LAND USE ...................................................................................................................................... 60<br />
LAND USE - SECTORS ................................................................................................................................... 60<br />
LAND USE INTER-SECTORS............................................................................................................................ 61<br />
LAND USE - ECONOMIC DATA ....................................................................................................................... 64<br />
LAND USE - GROWTH FUNCTIONS.................................................................................................................. 66<br />
MENÚ MOUSE............................................................................................................................................ 67<br />
NORMAL MODE (SHIFT+CTRL+N)............................................................................................................... 67<br />
MOVE NODES (SHIFT+CTRL+M)................................................................................................................. 67<br />
LABEL NODES (SHIFT+CTRL+L).................................................................................................................. 67<br />
CREATE NODES (SHIFT+CTRL+C) ............................................................................................................... 67<br />
CREATE LINKS (SHIFT+CTRL+I).................................................................................................................. 68<br />
SPLIT LINKS (SHIFT+CTRL+S)..................................................................................................................... 68<br />
DEFINE ROUTE (SHIFT+CTRL+S)................................................................................................................. 68<br />
MENÚ WINDOW ....................................................................................................................................... 69<br />
NEW WINDOW............................................................................................................................................. 69<br />
CASCADE (SHIFT+F5) ................................................................................................................................. 69<br />
TILE (SHIFT+F4)......................................................................................................................................... 69<br />
ARRANGE................................................................................................................................................... 69<br />
TECLAS DE FUNCIÓN.............................................................................................................................. 69<br />
GLOSARIO ................................................................................................................................................. 71<br />
mo<strong>de</strong>listica
TRANUS <strong>TUS</strong>: <strong>Interfaz</strong> <strong>gráfica</strong> y <strong>base</strong> <strong>de</strong> <strong>datos</strong><br />
<strong>TUS</strong>: <strong>Interfaz</strong> <strong>gráfica</strong> y <strong>base</strong> <strong>de</strong> <strong>datos</strong><br />
<strong>TUS</strong> (Tranus User Shell) es un programa interactivo basado en el ambiente gráfico <strong>de</strong> Windows, diseñado para<br />
construir y editar la <strong>base</strong> <strong>de</strong> <strong>datos</strong> <strong>de</strong>l sistema TRANUS, para presentar en forma <strong>gráfica</strong> los resultados <strong>de</strong> las<br />
mo<strong>de</strong>laciones y para ejecutar los programas <strong>de</strong> cálculo. Es, por lo tanto, la principal herramienta <strong>de</strong> trabajo<br />
para quien esté operando el sistema TRANUS.<br />
<strong>TUS</strong> es uno <strong>de</strong> los elementos más <strong>de</strong>stacables <strong>de</strong>l sistema TRANUS. Las principales funciones y características<br />
<strong>de</strong> la interfaz <strong>gráfica</strong> <strong>TUS</strong> son las siguientes:<br />
Un conjunto <strong>de</strong> herramientas <strong>gráfica</strong>s y alfanuméricas que permiten crear la <strong>base</strong> <strong>de</strong> <strong>datos</strong> completa<br />
para un proyecto. Como se <strong>de</strong>scribe en este manual, el sistema provee todas las facilida<strong>de</strong>s para<br />
crear y editar los <strong>datos</strong>, o para importarlos o exportarlos <strong>de</strong>s<strong>de</strong> o hacia otras aplicaciones.<br />
La <strong>base</strong> <strong>de</strong> <strong>datos</strong>, que tiene un formato propio, está orientada a objetos. Esta es una característica<br />
muy importante, ya que significa que <strong>TUS</strong> ‘entien<strong>de</strong>’ lo que está haciendo con <strong>base</strong> en una serie <strong>de</strong><br />
relaciones lógicas entre los diversos objetos. Así, por ejemplo, un enlace vial pue<strong>de</strong> ser utilizado<br />
por algunos operadores y otros no, lo cual hace que sea imposible crear una ruta <strong>de</strong> autobús en una<br />
línea férrea. A su vez los operadores pertenecen a uno o más modos y pue<strong>de</strong>n ser utilizados por algunas<br />
categorías <strong>de</strong> viajeros y otras no. Por ejemplo, pasajeros no pue<strong>de</strong>n viajar en camiones refrigerados.<br />
Estas relaciones lógicas entre los objetos facilita la labor <strong>de</strong> crear una <strong>base</strong> <strong>de</strong> <strong>datos</strong> y minimiza<br />
la posibilidad <strong>de</strong> cometer errores.<br />
La <strong>base</strong> <strong>de</strong> <strong>datos</strong> maneja escenarios con <strong>base</strong> en <strong>de</strong>terminadas herramientas y presentaciones <strong>gráfica</strong>s<br />
<strong>de</strong>l ‘árbol <strong>de</strong> escenarios’. Es común en estudios <strong>de</strong> planificación urbana, regional y transporte<br />
que se <strong>de</strong>sarrollen diversos escenarios a futuro y se consi<strong>de</strong>ren diversas hipótesis. Lo más común es<br />
hacer cuatro o cinco períodos quinquenales a futuro y se <strong>de</strong>sarrollen en las condiciones ‘con’ y<br />
‘sin’ proyecto, como por ejemplo, cuando se está estudiando la implantación <strong>de</strong> una nueva autopista<br />
<strong>de</strong> peaje o un corredor exclusivo <strong>de</strong> autobuses. Sin embargo los escenarios pue<strong>de</strong>n llegar a ser<br />
más complejos si se consi<strong>de</strong>ran tasas <strong>de</strong> crecimiento optimistas, pesimitas o intermedias, o si son<br />
varios proyectos los que se están evaluado, con lo cual es común que se <strong>de</strong>n árboles <strong>de</strong> 40 o más<br />
nodos. En todos los mo<strong>de</strong>los e incluso sistemas SIG, esto conlleva el realizar 40 o más copias <strong>de</strong> la<br />
<strong>base</strong> <strong>de</strong> <strong>datos</strong> para introducir las modificaciones correspondientes. <strong>TUS</strong>, en cambio, maneja todos<br />
los escenarios en una sola <strong>base</strong>, y relaciona unos nodos a otros en el árbol <strong>de</strong> manera lógica y consistente.<br />
Los cambios que se hagan en la <strong>base</strong> <strong>de</strong> <strong>datos</strong> son copiados automáticamente a todos los<br />
escenarios <strong>de</strong>pendientes en el árbol. Luego los resultados <strong>de</strong> las mo<strong>de</strong>laciones, que pue<strong>de</strong> ser <strong>de</strong><br />
magnitud importante, es organizada con <strong>base</strong> en el árbol <strong>de</strong> escenarios.<br />
La interfaz provee un mecanismo automático para validar la <strong>base</strong> <strong>de</strong> <strong>datos</strong>. Cualquier dato inconsistente<br />
o faltante es reportado inmediatamente apenas se produce.<br />
La <strong>base</strong> <strong>de</strong> <strong>datos</strong> está provista <strong>de</strong> un ‘<strong>de</strong>shacer’ ilimitado (undo).<br />
Extensa ayuda sensitiva a contexto en inglés o castellano.<br />
<strong>TUS</strong> permite ejecutar todos los mo<strong>de</strong>los con un menú muy sencillo que conoce la secuencia <strong>de</strong> los<br />
programas y la lógica <strong>de</strong> los escenarios. Esto permite a<strong>de</strong>más conformar un ‘lote’ <strong>de</strong> ejecuciones<br />
bastante largo y complejo y guardarlo para usarlo nuevamente.<br />
<strong>TUS</strong> presenta <strong>gráfica</strong>mente los resultados <strong>de</strong> las mo<strong>de</strong>laciones, con diversas opciones <strong>de</strong> escala,<br />
colores, mapas <strong>de</strong> fondo, etc. Simultáneamente con presentar los resultados se pue<strong>de</strong> consultar la<br />
<strong>base</strong> <strong>de</strong> <strong>datos</strong> con que fueron generados esos resultados. Los gráficos pue<strong>de</strong>n ser copiados directamente<br />
a un informe o presentación.<br />
mo<strong>de</strong>listica 1
<strong>TUS</strong>: <strong>Interfaz</strong> <strong>gráfica</strong> y <strong>base</strong> <strong>de</strong> <strong>datos</strong> TRANUS<br />
<strong>TUS</strong> provee herramientas para generar reportes numéricos <strong>de</strong> resultados <strong>de</strong> diversos tipos y con<br />
diversos formatos. El formato <strong>de</strong> salida <strong>de</strong> los resultados numéricos es compatible con los programas<br />
más populares como Excel y Access <strong>de</strong> Microsoft o los correspondientes <strong>de</strong> Open Office.<br />
<strong>TUS</strong> permite trabajar con coor<strong>de</strong>nadas geo<strong>gráfica</strong>s <strong>de</strong> cualquier tipo, aunque el cálculo <strong>de</strong> longitud<br />
<strong>de</strong> enlaces pue<strong>de</strong> distorsionarse si se trabaja con grados longitud/latitud. El sistema permite importar<br />
imágenes vectoriales georeferenciadas para servir como fondo. La red se pue<strong>de</strong> codificar directamente<br />
encima <strong>de</strong> estos fondos georeferenciados, aprovechando las po<strong>de</strong>rosas herramientas <strong>de</strong> codificación<br />
<strong>de</strong> re<strong>de</strong>s que posee el sistema.<br />
Es posible importar/exportar <strong>datos</strong> <strong>de</strong> la red con <strong>base</strong> en un formato estándar muy sencillo. Así,<br />
por ejemplo, si se tiene la red codificada en un SIG se pue<strong>de</strong> exportar la información, realizar posiblemente<br />
algunos cambios y finalmente importarlos en TRANUS. Si se está comenzando <strong>de</strong> cero,<br />
es preferible codificar la red directamente en <strong>TUS</strong>, ya que la mayoría <strong>de</strong> los SIG no están a<strong>de</strong>cuados<br />
para trabajar con re<strong>de</strong>s <strong>de</strong> transporte. Una vez codificada la red en <strong>TUS</strong>, es posible exportarla<br />
para presentarla en un SIG. También es fácil exportar los resultados <strong>de</strong> las mo<strong>de</strong>laciones para presentarlas<br />
en un SIG y crear mapas que TRANUS no genera, como mapas temáticos <strong>de</strong> población,<br />
usos <strong>de</strong>l suelo, etc.<br />
La figura a continuación muestra los principales componentes <strong>de</strong>l sistema Tranus, y <strong>de</strong>staca cómo <strong>TUS</strong> está en<br />
el centro <strong>de</strong>l mismo y relaciona los diversos componentes entre sí.<br />
SIG<br />
Sistema <strong>de</strong><br />
Información<br />
Geográfico<br />
Mapas temáticos <strong>de</strong><br />
<strong>datos</strong> y resultados<br />
Componentes operativos <strong>de</strong>l sistema Tranus<br />
<strong>TUS</strong><br />
Tranus User Shell<br />
<strong>Interfaz</strong> <strong>gráfica</strong><br />
orientada a objetos<br />
Informes<br />
alfanuméricos <strong>de</strong> los<br />
resultados<br />
Hojas <strong>de</strong> cálculo,<br />
procesadores <strong>de</strong> texto,<br />
etc.<br />
Programas <strong>de</strong> cálculo<br />
(mo<strong>de</strong>los)<br />
Base <strong>de</strong> <strong>datos</strong> <strong>de</strong> los<br />
resultados organizada<br />
por escenarios<br />
2 mo<strong>de</strong>listica
TRANUS <strong>TUS</strong>: <strong>Interfaz</strong> <strong>gráfica</strong> y <strong>base</strong> <strong>de</strong> <strong>datos</strong><br />
Ventana Principal <strong>de</strong> <strong>TUS</strong><br />
Todas las ventanas disponibles en <strong>TUS</strong> tienen los componentes que se ilustran a continuación:<br />
Barra <strong>de</strong> estatus<br />
Barra <strong>de</strong> Menú<br />
La barra <strong>de</strong> menú provee los comandos necesarios para crear y editar proyectos y sus <strong>datos</strong> correspondientes.<br />
En este manual se encontrará un tópico para cada uno <strong>de</strong> los comandos <strong>de</strong> las siguientes opciones <strong>de</strong>l Menú:<br />
File (Archivo), Edit (Edición), View (Presentación), Project (Datos <strong>de</strong>l proyecto), Transport (Datos <strong>de</strong> transporte),<br />
Land Use (Datos <strong>de</strong> usos <strong>de</strong>l suelo), Mouse (Apuntador) y Windows (Ventanas). Hay un menú adicional;<br />
Paths (Pasos) que se activa cuando el archivo pertenece a una salida <strong>de</strong>l mo<strong>de</strong>lo <strong>de</strong> transporte (extensión<br />
P0S o T3S); en ese caso el menú Land Use <strong>de</strong>ja <strong>de</strong> estar disponible.<br />
Barra <strong>de</strong> Tareas<br />
Barra <strong>de</strong> Menú Barra <strong>de</strong> Tareas Barra <strong>de</strong> Colores<br />
Panel izquierdo Panel <strong>de</strong>recho<br />
(Vista <strong>de</strong> Red)<br />
La barra <strong>de</strong> tareas contiene un conjunto <strong>de</strong> íconos que permiten acceso directo a los comandos <strong>de</strong> uso frecuente.<br />
Ellos son: New, Open, Save y Close <strong>de</strong>l Menú File; Undo <strong>de</strong>l Menú Edit; Zoom In, Zoom Out, Refresh y<br />
Show/Hi<strong>de</strong> <strong>de</strong>l Menú View. Seis íconos adicionales <strong>de</strong>l menú Mouse cambian la forma en que trabaja el apuntador<br />
para la edición interactiva <strong>de</strong> la red. Cuando el apuntador se posa sobre un ícono, el nombre <strong>de</strong>l comando<br />
correspondiente aparece como recordatorio <strong>de</strong> su función.<br />
mo<strong>de</strong>listica 3
<strong>TUS</strong>: <strong>Interfaz</strong> <strong>gráfica</strong> y <strong>base</strong> <strong>de</strong> <strong>datos</strong> TRANUS<br />
Barra <strong>de</strong> Colores<br />
Esta barra contiene tres íconos y una paleta <strong>de</strong> color, la cual se utiliza para asignar los colores <strong>de</strong>seados a las<br />
distintas entida<strong>de</strong>s que se muestran en la ventana activa. El tipo <strong>de</strong> entidad <strong>de</strong>pen<strong>de</strong> <strong>de</strong> la vista que se haya<br />
seleccionado, las cuales se <strong>de</strong>scriben más a<strong>de</strong>lante.<br />
Con los íconos se pue<strong>de</strong>n asignar colores <strong>de</strong> una manera global. El primero, Clear Colors, elimina los colores<br />
previamente escogidos, asignando un gris claro a todas las entida<strong>de</strong>s. El segundo ícono, Different, le asigna<br />
aleatoriamente un color a cada entidad, hasta un máximo <strong>de</strong> 15 colores disponibles en la paleta básica <strong>de</strong> Windows.<br />
Si hubiese más <strong>de</strong> 15 entida<strong>de</strong>s, los colores se repiten. El tercer ícono, By Operator sólo está disponible<br />
en algunas vistas que muestran operadores y rutas; al seleccionarlo, <strong>TUS</strong> asigna un color a cada operador con<br />
todas sus rutas.<br />
Para cambiar manualmente los colores, se selecciona la entidad (o grupo <strong>de</strong> entida<strong>de</strong>s) <strong>de</strong>l panel izquierdo <strong>de</strong><br />
la ventana, luego se escoge un color <strong>de</strong> la paleta. El gráfico mostrará el resultado <strong>de</strong> inmediato. El color gris<br />
claro, primero en la paleta, elimina el color previamente asignado a las entida<strong>de</strong>s seleccionadas.<br />
Panel Izquierdo<br />
El panel izquierdo <strong>de</strong> la ventana es un área extensible que se pue<strong>de</strong> abrir o cerrar a voluntad con el comando<br />
Show/Hi<strong>de</strong> Left Panel <strong>de</strong>l menú View o pulsando el ícono correspondiente en la barra <strong>de</strong> tareas. Cuando el<br />
panel izquierdo está cerrado hay más espacio en la pantalla para mostrar la red. En la mayor parte <strong>de</strong> las vistas,<br />
el panel izquierdo tiene dos pestañas: Scenarios y Color. La excepción es la ventana <strong>de</strong> pasos que proporciona<br />
cuatro pestañas para monitorear los resultados <strong>de</strong>l algoritmo <strong>de</strong> búsqueda <strong>de</strong> pasos. El tamaño <strong>de</strong>l panel<br />
izquierdo es ajustable, pue<strong>de</strong> modificarse a voluntad arrastrando su margen <strong>de</strong>recho; el tamaño <strong>de</strong>l panel <strong>de</strong>recho<br />
se ajusta en consecuencia.<br />
Pestaña Escenarios<br />
Esta pestaña muestra la estructura <strong>de</strong>l árbol <strong>de</strong> escenarios <strong>de</strong>l proyecto. Cada rama <strong>de</strong>l árbol pue<strong>de</strong> expandirse<br />
o contraerse a voluntad con doble click al escenario raíz. Se pue<strong>de</strong> seleccionar libremente cualquier escenario<br />
<strong>de</strong>l árbol, y la vista <strong>de</strong> la red cambiará para mostrar cada uno.<br />
Pestaña <strong>de</strong> Colores<br />
Muestra la lista <strong>de</strong> entida<strong>de</strong>s relacionadas con la ventana activa. De la lista es posible seleccionar entida<strong>de</strong>s y<br />
asignarles colores a voluntad, usando la paleta <strong>de</strong> la barra <strong>de</strong> color. La vista <strong>de</strong> la red mostrará inmediatamente<br />
el resultado <strong>de</strong> la selección. El color gris claro anula colores previamente asignados.<br />
Panel <strong>de</strong>recho<br />
El panel <strong>de</strong>recho es el área don<strong>de</strong> se muestra la red <strong>de</strong> transporte <strong>de</strong>l área en estudio. El espacio disponible<br />
para mostrar el gráfico varía en función <strong>de</strong>l tamaño asignado al panel izquierdo. Diversas pestañas permiten<br />
acce<strong>de</strong>r a distintas Vistas <strong>de</strong> la Red con información específica, y a cada una pue<strong>de</strong> asignarse etiquetas y colores<br />
in<strong>de</strong>pendientes. La selección <strong>de</strong> etiquetas y colores queda guardada al cerrar el archivo, <strong>de</strong> tal manera que<br />
la próxima vez que se abre, las vistas <strong>de</strong> la red aparecen tal como estaban anteriormente.<br />
4 mo<strong>de</strong>listica
TRANUS <strong>TUS</strong>: <strong>Interfaz</strong> <strong>gráfica</strong> y <strong>base</strong> <strong>de</strong> <strong>datos</strong><br />
El número <strong>de</strong> pestañas disponibles <strong>de</strong>pen<strong>de</strong> <strong>de</strong>l archivo al que pertenece la ventana activa. Si el archivo es <strong>de</strong>l<br />
tipo <strong>TUS</strong>, la <strong>base</strong> <strong>de</strong> <strong>datos</strong>, sólo tendrá cuatro pestañas. Si, en cambio la ventana activa pertenece a un archivo<br />
<strong>de</strong> salida <strong>de</strong>l programa PASOS (extensión P0S) la ventana tendrá una pestaña adicional que muestra los resultados<br />
<strong>de</strong>l algoritmo <strong>de</strong> búsqueda <strong>de</strong> pasos. Finalmente, cuando el archivo pertenece a una salida <strong>de</strong>l mo<strong>de</strong>lo <strong>de</strong><br />
transporte TRANS (extensión T3S) habrá siete pestañas adicionales para mostrar los resultados <strong>de</strong>l mo<strong>de</strong>lo en<br />
forma <strong>gráfica</strong>. En el tópico Resultados <strong>de</strong>l Mo<strong>de</strong>lo se <strong>de</strong>scriben los resultados numéricos que presenta <strong>TUS</strong>.<br />
Vistas <strong>de</strong> la Red - Archivo <strong>base</strong> <strong>de</strong> <strong>datos</strong> <strong>TUS</strong><br />
El archivo con extensión TUZ es el único don<strong>de</strong> pue<strong>de</strong> editarse la red y cualquier elemento <strong>de</strong> la <strong>base</strong> <strong>de</strong> <strong>datos</strong>.<br />
Presenta las cuatro pestañas que contienen diferentes Vistas <strong>de</strong> la red <strong>de</strong> transporte y sus componentes: Link<br />
Types, Routes, Asymmetric y Changed, las cuales se <strong>de</strong>scriben a continuación.<br />
Vista Link Types<br />
En esta vista se pue<strong>de</strong>n asignar colores a cada tipo <strong>de</strong> vía. El ancho <strong>de</strong> los enlaces será proporcional a su capacidad.<br />
Esta proporción pue<strong>de</strong> ajustarse con el comando Options <strong>de</strong>l menú View, así como el diámetro <strong>de</strong> los<br />
nodos y sus etiquetas. Esta ventana se presenta por <strong>de</strong>fecto al abrir un archivo en Tus, y es muy útil para verificar<br />
la consistencia <strong>de</strong> los <strong>datos</strong> relativos a capacida<strong>de</strong>s y tipos <strong>de</strong> vía. Cualquier cambio en un enlace específico<br />
se mostrará inmediatamente en el gráfico <strong>de</strong> la red.<br />
Vista Routes<br />
Esta vista muestra los operadores y rutas previamente <strong>de</strong>finidos, asignando a cada uno los colores que se hayan<br />
seleccionado en el panel izquierdo. Si un operador no tiene rutas, el automóvil por ejemplo, el color se asigna a<br />
todos los enlaces permitidos para dicho operador. Como en todas las vistas, la escala y otras características<br />
pue<strong>de</strong>n modificarse a voluntad. El ancho <strong>de</strong> los enlaces es proporcional a la capacidad <strong>de</strong> cada ruta, calculada<br />
con <strong>base</strong> en la frecuencia mínima y la capacidad <strong>de</strong> cada unidad. Esta proporción pue<strong>de</strong> ajustarse con el comando<br />
View-Options.<br />
Una característica especial <strong>de</strong> la Vista Routes es que se pue<strong>de</strong> seleccionar una o más rutas <strong>de</strong> la lista <strong>de</strong> rutas<br />
que aparece en la pestaña Colors. Si se seleccionan dos o más rutas, se pue<strong>de</strong> aplicar el comando Merge que se<br />
<strong>de</strong>scribe más a<strong>de</strong>lante. También es posible hacer doble-clic en cualquiera <strong>de</strong> las rutas <strong>de</strong> la lista, lo cual <strong>de</strong>spliega<br />
la ventana <strong>de</strong> edición <strong>de</strong> rutas para ver y/o cambiar los parámetros que <strong>de</strong>finen a cada ruta (operador,<br />
frecuencia, etc). También se pue<strong>de</strong> seleccionar una ruta <strong>de</strong> la lista Colors y activar el menú View-Similar Routes<br />
que se <strong>de</strong>scribe más a<strong>de</strong>lante.<br />
Vista Asymmetric<br />
Esta vista muestra la red con todos los arcos asimétricos <strong>de</strong>stacados con el color rojo. Se consi<strong>de</strong>ran asimétricos<br />
los arcos unidireccionales o los bidireccionales con distintas características físicas en cada sentido (distancia,<br />
capacidad o tipo <strong>de</strong> vía). No se consi<strong>de</strong>ra asimetría el hecho <strong>de</strong> que por cada sentido <strong>de</strong>l enlace pasen distintas<br />
rutas, ni por supuesto, los giros prohibidos o restringidos.<br />
Vista Changed<br />
Al seleccionar un escenario en el árbol, esta vista colorea en ver<strong>de</strong> los arcos que han tenido algún cambio respecto<br />
al escenario anterior en el árbol. Cuando se selecciona el año <strong>base</strong> todos los arcos se colorean. Se pue<strong>de</strong>n<br />
ver los cambios <strong>de</strong> cualquier escenario seleccionándolo en la pestaña Scenario <strong>de</strong>l panel izquierdo. Al editar un<br />
mo<strong>de</strong>listica 5
<strong>TUS</strong>: <strong>Interfaz</strong> <strong>gráfica</strong> y <strong>base</strong> <strong>de</strong> <strong>datos</strong> TRANUS<br />
arco que aparece coloreado (doble clic al arco) la ventana <strong>de</strong> edición <strong>de</strong> <strong>datos</strong> mostrará en ver<strong>de</strong> el cambio realizado<br />
en sus características físicas o en las rutas.<br />
Vistas <strong>de</strong> la Red - Archivo <strong>de</strong> pasos P0S<br />
Cuando la ventana activa pertenece a un archivo <strong>de</strong>l tipo P0S la ventana <strong>gráfica</strong> presenta una pestaña <strong>de</strong>nominada<br />
Path, y un menú con el mismo nombre. Se apaga el menú Land Use y se omite la pestaña Changed. Las<br />
otras tres pestañas <strong>de</strong>scritas para el archivo <strong>TUS</strong> están disponibles con las mismas características (Link Types,<br />
Routes y Asymmetric) aunque los <strong>datos</strong> correspondientes no pue<strong>de</strong>n editarse en este archivo, sólo consultarse.<br />
Vista Path<br />
Al seleccionar la vista <strong>de</strong> pasos con la pestaña Path, el panel izquierdo agrega dos pestañas a las habituales:<br />
Path y Path Link. La pestaña Path proporciona información numérica sobre el paso que se visualiza en pantalla.<br />
El primer paso mostrado es <strong>de</strong>s<strong>de</strong> la primera zona <strong>de</strong> origen a la primera <strong>de</strong> <strong>de</strong>stino por el primer modo.<br />
Los comandos en el panel izquierdo permiten seleccionar el paso que se <strong>de</strong>sea visualizar en el gráfico, lo cual<br />
pue<strong>de</strong> también hacerse <strong>de</strong>s<strong>de</strong> el menú. Por <strong>de</strong>fecto, el gráfico muestra también el paso inverso al seleccionado,<br />
es <strong>de</strong>cir, <strong>de</strong> <strong>de</strong>stino a origen. Esta opción pue<strong>de</strong> apagarse escogiendo en el menú el comando Don’t Show Reverse.<br />
Adicionalmente, se escoge en el panel izquierdo una categoría <strong>de</strong> transporte, y la parte inferior <strong>de</strong>l panel muestra<br />
los indicadores numéricos que los pasos visualizados tienen para esa categoría. Es importante <strong>de</strong>stacar, que<br />
el recorrido <strong>de</strong> los pasos en el gráfico no varía al cambiar la categoría <strong>de</strong> transporte, sólo los indicadores, pues<br />
aunque el paso sea el mismo, cada categoría pue<strong>de</strong> tener distinta tarifa (niños y jubilados) valor <strong>de</strong>l tiempo<br />
(según nivel <strong>de</strong> ingreso) penalizaciones y otras características. También se <strong>de</strong>be tener presente que los indicadores<br />
reflejan la condición <strong>de</strong> red vacía en este tipo <strong>de</strong> archivo. Para obtener los indicadores a red cargada,<br />
<strong>de</strong>be abrirse el archivo con extensión T3S que contiene los resultados <strong>de</strong> la ejecución <strong>de</strong>l mo<strong>de</strong>lo <strong>de</strong> transporte.<br />
Los indicadores se presentan en forma <strong>de</strong> tabla, don<strong>de</strong> cada columna contiene los valores correspondientes a<br />
cada paso. Aunque el gráfico esté mostrando los dos sentidos <strong>de</strong>l paso, los indicadores correspon<strong>de</strong>n al sentido<br />
seleccionado. Si no se muestra paso alguno en el gráfico, es porque no se le ha asignado color a los operadores<br />
en la pestaña Color <strong>de</strong>l panel izquierdo.<br />
En la pestaña Path Link <strong>de</strong>l panel izquierdo, se <strong>de</strong>scribe la secuencia <strong>de</strong> operadores y enlaces <strong>de</strong>l paso visualizado.<br />
Al recorrer la lista, usando las flechas <strong>de</strong>l cursor, la ventana <strong>de</strong> la red resaltará los enlaces correspondientes<br />
en el gráfico.<br />
Flechas<br />
En la parte superior <strong>de</strong>l panel izquierdo hay dos flechas que se usan para mostrar el paso anterior o el paso<br />
siguiente en la secuencia (también pue<strong>de</strong>n escogerse <strong>de</strong>l menú Path). Cuando se visualiza el primer paso entre<br />
un origen y un <strong>de</strong>stino, la flecha que apunta a la <strong>de</strong>recha conduce al segundo paso, luego al tercero, etc. Cuando<br />
se visualiza el último paso entre un origen y un <strong>de</strong>stino la flecha conduce al primer paso <strong>de</strong>s<strong>de</strong> el mismo<br />
origen a la siguiente zona <strong>de</strong> <strong>de</strong>stino.<br />
Menús <strong>de</strong> cortina<br />
Debajo <strong>de</strong> las flechas hay cuatro menús <strong>de</strong> cortina. Los recuadros muestran el modo <strong>de</strong> transporte, la categoría<br />
<strong>de</strong> <strong>de</strong>manda, la zona <strong>de</strong> origen y la zona <strong>de</strong> <strong>de</strong>stino <strong>de</strong>l paso visualizado en la ventana <strong>gráfica</strong>. Al escoger un<br />
recuadro con el apuntador, se <strong>de</strong>spliega la lista <strong>de</strong> entida<strong>de</strong>s correspondiente, <strong>de</strong> la cual es posible seleccionar<br />
6 mo<strong>de</strong>listica
TRANUS <strong>TUS</strong>: <strong>Interfaz</strong> <strong>gráfica</strong> y <strong>base</strong> <strong>de</strong> <strong>datos</strong><br />
las opciones <strong>de</strong>seadas. La ventana <strong>gráfica</strong> y los indicadores numéricos mostrarán <strong>de</strong> inmediato el resultado <strong>de</strong><br />
la selección.<br />
La selección <strong>de</strong> categoría no cambia el paso en el gráfico, pero sí los indicadores estadísticos en el panel izquierdo.<br />
Tranus busca los pasos por modo y los or<strong>de</strong>na según los costos promedio para todas las categorías <strong>de</strong><br />
<strong>de</strong>manda, pero calcula y presenta los valores asociados a cada categoría.<br />
Indicador <strong>de</strong>l número <strong>de</strong>l paso<br />
Abajo <strong>de</strong> los menús cortina, un recuadro indica el número <strong>de</strong>l paso visualizado, en la forma: "path 1 of n", lo<br />
que reporta el número total <strong>de</strong> pasos encontrados entre el par <strong>de</strong> zonas O-D por el modo seleccionado. Dicho<br />
recuadro tiene flechas adicionales para mover la selección al paso previo o el siguiente, como alternativa a las<br />
flechas principales <strong>de</strong>scritas arriba.<br />
El número <strong>de</strong>l paso es simplemente su i<strong>de</strong>ntificación. Aparecen or<strong>de</strong>nados <strong>de</strong> acuerdo al costo promedio para<br />
todas las categorías a flujo libre, pero no necesariamente es el or<strong>de</strong>n en que serán seleccionados en el mo<strong>de</strong>lo<br />
<strong>de</strong> asignación, lo cual <strong>de</strong>pen<strong>de</strong> <strong>de</strong> las probabilida<strong>de</strong>s por categoría <strong>de</strong> <strong>de</strong>manda que se muestran en los indicadores<br />
<strong>de</strong>scritos en la sección siguiente.<br />
Indicadores estadísticos<br />
En la parte inferior <strong>de</strong>l panel izquierdo se presentan los indicadores estadísticos <strong>de</strong> todos los pasos para la combinación<br />
origen-<strong>de</strong>stino-modo-categoría seleccionada, organizados en forma <strong>de</strong> matriz. La primera columna<br />
lista el conjunto <strong>de</strong> indicadores calculados por Tranus, las restantes columnas muestran los valores correspondientes<br />
a cada paso:<br />
No. (Número que i<strong>de</strong>ntifica al paso)<br />
Generalized Cost (Costo Generalizado)<br />
Overlapped Cost (Costo generalizado afectado por solapamiento <strong>de</strong> pasos)<br />
Choice Probability (Probabilidad <strong>de</strong> selección <strong>de</strong>l paso)<br />
Distance (Distancia total)<br />
Travel Time (Tiempo <strong>de</strong> viaje total)<br />
Waiting Time (Tiempo <strong>de</strong> Espera total)<br />
Boardings (Número <strong>de</strong> abordajes a vehículos)<br />
Vehicle Monetary Charges (Peaje u otros cargos monetarios <strong>de</strong> red por vehículo)<br />
User Monetary Charges (Peaje u otros cargos monetarios <strong>de</strong> red por usuario)<br />
Total Monetary Cost (Costo monetario total al usuario)<br />
Delays (Demora en las intersecciones)<br />
La matriz tendrá tantas columnas adicionales como pasos se hayan encontrado para la combinación origen<strong>de</strong>stino-modo<br />
seleccionada. En la parte superior <strong>de</strong> la matriz se muestra la <strong>de</strong>sutilidad agregada (Aggregate<br />
Disutility) que percibe la categoría <strong>de</strong> transporte al viajar entre las zonas <strong>de</strong> origen y <strong>de</strong>stino por el modo indicado.<br />
Vistas <strong>de</strong> la red - Archivo <strong>de</strong> asignación T3S<br />
Cuando se abre una archivo con la extensión T3S, se mantienen las pestañas <strong>de</strong>scritas para el archivo <strong>de</strong> pasos<br />
P0S y se agregan siete pestañas para acce<strong>de</strong>r a las Vistas <strong>de</strong> resultados <strong>de</strong>l mo<strong>de</strong>lo <strong>de</strong> transporte. La vista <strong>de</strong><br />
pasos es igual a la anteriormente <strong>de</strong>scrita en cuanto a funcionamiento, pero el valor <strong>de</strong> los indicadores varía<br />
porque correspon<strong>de</strong>n a la red cargada y llevan el efecto <strong>de</strong> la congestión.<br />
mo<strong>de</strong>listica 7
<strong>TUS</strong>: <strong>Interfaz</strong> <strong>gráfica</strong> y <strong>base</strong> <strong>de</strong> <strong>datos</strong> TRANUS<br />
En todas las Vistas <strong>de</strong> asignación, el grosor <strong>de</strong> los enlaces indica magnitu<strong>de</strong>s, pero en distintas unida<strong>de</strong>s: vehículos<br />
equivalentes, vehículos totales, volumen <strong>de</strong> <strong>de</strong>manda, etc.. Es conveniente que la expresión <strong>gráfica</strong> <strong>de</strong><br />
esas magnitu<strong>de</strong>s se ajuste para cada Vista con el comando Options <strong>de</strong>l menú View, pues sus proporciones varían.<br />
Por ejemplo, el número <strong>de</strong> vehículos en un enlace pue<strong>de</strong> estar en el or<strong>de</strong>n <strong>de</strong> los cientos o miles, en cambio,<br />
el <strong>de</strong> la relación Volumen/Capacidad tendrá valores cercanos a la unidad o inferiores.<br />
Vista Equivalent Vehicles<br />
Esta vista muestra el tráfico asignado a la red en unida<strong>de</strong>s <strong>de</strong> vehículos equivalentes. Cada operador o ruta se<br />
representa con los colores que se le hayan asignado en la pestaña Color <strong>de</strong>l panel izquierdo. El grosor <strong>de</strong> los<br />
arcos es proporcional a la cantidad <strong>de</strong> tráfico. Para obtener la expresión <strong>de</strong>l trafico total, se le asigna el mismo<br />
color a todos los operadores.<br />
Vista Total Vehicles<br />
Esta vista es similar a la anterior, pero muestra el tráfico asignado en unida<strong>de</strong>s vehiculares. Cada operador o<br />
ruta se representa con los colores que se le hayan asignado en la pestaña Color <strong>de</strong>l panel izquierdo. El grosor<br />
<strong>de</strong> los arcos es proporcional a la cantidad <strong>de</strong> vehículos. Para obtener la expresión <strong>de</strong> los vehículos totales, se le<br />
asigna el mismo color a todos los operadores.<br />
Vista Volume<br />
Esta vista muestra el tráfico asignado a la red en unida<strong>de</strong>s <strong>de</strong> <strong>de</strong>manda (pasajeros o toneladas). Cada operador<br />
o ruta se representa con los colores que se le hayan asignado en la pestaña Color <strong>de</strong>l panel izquierdo. El grosor<br />
<strong>de</strong> los arcos es proporcional a la cantidad <strong>de</strong> <strong>de</strong>manda. Para obtener la expresión <strong>de</strong> la <strong>de</strong>manda total en cada<br />
enlace se asigna el mismo color a todos los operadores compatibles, cuidando <strong>de</strong> no mezclar operadores <strong>de</strong><br />
pasajeros y <strong>de</strong> carga, cuyas unida<strong>de</strong>s no <strong>de</strong>ben sumarse. Si se quiere sólo expresar la <strong>de</strong>manda que va en vehículos,<br />
se <strong>de</strong>be apagar el operador peatón.<br />
Vista Volume/Capacity<br />
Esta vista presenta la relación Volumen/Capacidad por enlace, en unida<strong>de</strong>s <strong>de</strong> vehículos equivalentes. Cada<br />
operador o ruta se representa con los colores que se le hayan asignado, lo que permite ver la contribución <strong>de</strong><br />
cada uno <strong>de</strong> ellos. El grosor <strong>de</strong> los arcos es proporcional a la magnitud <strong>de</strong> la relación. Asignando un mismo<br />
color a todos los operadores se obtiene la expresión <strong>de</strong> la V/C total.<br />
Vista Demand/Capacity<br />
Esta vista presenta la relación Demanda/Capacidad <strong>de</strong> cada operador o ruta. El grosor expresa la magnitud <strong>de</strong><br />
la relación y los colores representan operadores. Asignando un mismo color a todos los operadores se obtiene<br />
la expresión <strong>de</strong> la D/C total. Cuando la aplicación incluye operadores <strong>de</strong> carga y pasajeros, se <strong>de</strong>be cuidar <strong>de</strong><br />
asignarles distinto color; <strong>de</strong> lo contrario, se sumarían pasajeros con toneladas.<br />
Vista Service Level<br />
Esta vista presenta el nivel <strong>de</strong> servicio al que opera cada enlace <strong>de</strong> la red, mediante un código <strong>de</strong> color. El nivel<br />
<strong>de</strong> servicio se calcula con <strong>base</strong> en la relación entre la velocidad a flujo libre y la velocidad resultante <strong>de</strong> la asignación.<br />
Los valores propuestos por el manual HCM (US Fe<strong>de</strong>ral Highway Administration) están en la escala<br />
<strong>de</strong> A hasta F. Pero Tranus agrega dos adicionales: G y H. <strong>TUS</strong> provee una selección <strong>de</strong> colores por <strong>de</strong>fecto, la<br />
cual pue<strong>de</strong> cambiarse a voluntad. Según la selección por <strong>de</strong>fecto, el nivel <strong>de</strong> servicio A no se colorea (se man-<br />
8 mo<strong>de</strong>listica
TRANUS <strong>TUS</strong>: <strong>Interfaz</strong> <strong>gráfica</strong> y <strong>base</strong> <strong>de</strong> <strong>datos</strong><br />
tiene en gris claro). Usualmente se acostumbra a asignar color sólo a los rangos que expresan problemas <strong>de</strong><br />
congestión actual o potencial, es <strong>de</strong>cir D, E, F, G y H.<br />
Vista Waiting<br />
Esta vista ilustra el tiempo <strong>de</strong> espera promedio en el transporte público por enlace. Cada operador aparece con<br />
el color que se le haya asignado. El grosor es proporcional a la cantidad <strong>de</strong> tiempo (horas o minutos). En esta<br />
Vista es muy importante el ajuste <strong>de</strong> las proporciones con View-Options, pues unos pocos enlaces congestionados<br />
pue<strong>de</strong>n significar proporciones enormes respecto a los <strong>de</strong>más y el gráfico mostrará gran<strong>de</strong>s manchas <strong>de</strong><br />
color.<br />
Menú File<br />
File New<br />
Este menú reúne los comandos para crear, abrir o<br />
salvar archivos <strong>de</strong> proyecto y para imprimir la vista<br />
activa <strong>de</strong> la red.<br />
La mayoría <strong>de</strong> los comandos <strong>de</strong> este menú, como:<br />
New, Open, Save (Ctrl+S), Save As, Print (Ctrl+P),<br />
Close y Exit (Alt+F4), son comunes a todas las aplicaciones<br />
<strong>de</strong>l ambiente Windows. En este manual se<br />
presume el conocimiento <strong>de</strong> dicho ambiente.<br />
Un archivo no <strong>de</strong>be confundirse con una ventana.<br />
Los archivos correspon<strong>de</strong>n a la <strong>base</strong> <strong>de</strong> <strong>datos</strong> <strong>de</strong>l<br />
proyecto o a una salida <strong>de</strong> la ejecución previa <strong>de</strong><br />
Tranus. Se pue<strong>de</strong>n abrir varios archivos simultáneamente<br />
con el comando File/Open, y cada uno se<br />
abre en una ventana. También se pue<strong>de</strong>n abrir varias<br />
ventanas <strong>de</strong>l mismo archivo, con el comando Windows/New.<br />
En este caso <strong>TUS</strong> le asigna automáticamente<br />
a cada ventana el nombre <strong>de</strong>l archivo más un<br />
numero <strong>de</strong> secuencia.<br />
Este comando se utiliza para crear un nuevo proyecto. Al ejecutarlo, se crea un nuevo archivo tipo <strong>TUS</strong> y se<br />
presenta en una ventana. El nombre inicial <strong>de</strong>l archivo es "New", el cual <strong>de</strong>be cambiarse a un nombre apropiado<br />
con el comando Save As. El único dato que aparece en el nuevo proyecto es un escenario <strong>de</strong>nominado<br />
BASE, cuyo nombre pue<strong>de</strong> cambiarse a voluntad.<br />
Para crear la <strong>base</strong> <strong>de</strong> <strong>datos</strong> <strong>de</strong>l proyecto, se utilizan los Menú <strong>de</strong> Ingreso <strong>de</strong> Datos, <strong>de</strong>scritos más a<strong>de</strong>lante en<br />
este manual. El nombre <strong>de</strong>l archivo será el que se le asigne al salvarlo; el nombre <strong>de</strong>l proyecto se especifica<br />
con el comando Options <strong>de</strong>l Menú Project. Los tres primeros caracteres <strong>de</strong>l nombre <strong>de</strong>l proyecto serán usados<br />
por <strong>TUS</strong> y por los programas ejecutables para i<strong>de</strong>ntificar todos los archivos <strong>de</strong>l mo<strong>de</strong>lo.<br />
mo<strong>de</strong>listica 9
<strong>TUS</strong>: <strong>Interfaz</strong> <strong>gráfica</strong> y <strong>base</strong> <strong>de</strong> <strong>datos</strong> TRANUS<br />
File Open (Ctrl+O)<br />
Este comando presenta un diálogo estándar <strong>de</strong> Windows para seleccionar el directorio don<strong>de</strong> se ubica el archivo<br />
que <strong>de</strong>sea abrirse. Al ubicarlo aparecerá la lista <strong>de</strong> archivos factibles <strong>de</strong> abrir, aquellos con extensión TUZ,<br />
P0S y T3S. Los archivos con extensión TUZ contienen la <strong>base</strong> <strong>de</strong> <strong>datos</strong> <strong>de</strong>l proyecto (comprimida con el sistema<br />
Zip), don<strong>de</strong> se pue<strong>de</strong>n crear y editar los <strong>datos</strong>. Los otros dos tipos <strong>de</strong> archivo correspon<strong>de</strong>n a salidas <strong>de</strong> los<br />
programas PASOS y TRANS respectivamente. Los archivos <strong>de</strong> salida también muestran los <strong>datos</strong> <strong>de</strong> transporte,<br />
pero no pue<strong>de</strong>n editarse.<br />
File Save (Ctrl+S) y Save As<br />
Comandos estándar para almacenar la <strong>base</strong> <strong>de</strong> <strong>datos</strong> en un archivo tipo TUZ. Los archivos <strong>de</strong> salida <strong>de</strong> tipo<br />
P0S y T3S no pue<strong>de</strong>n salvarse. P0S contiene los resultados <strong>de</strong>l algoritmo <strong>de</strong> búsqueda <strong>de</strong> pasos y T3S contiene<br />
los resultados <strong>de</strong> la asignación <strong>de</strong> tráfico.<br />
File Close<br />
Este comando cierra el archivo correspondiente a la ventana activa. En consecuencia, todas las ventanas que<br />
pertenecen a dicho archivo se cerrarán. Cuando el archivo pertenece a una <strong>base</strong> <strong>de</strong> <strong>datos</strong> que ha sido editada y<br />
no ha sido salvada, aparecerá un recuadro <strong>de</strong> diálogo con la advertencia.<br />
File Print (Ctrl+P)<br />
Este comando imprime la red <strong>de</strong> la ventana activa con un formato preestablecido; enmarcada en un recuadro y<br />
etiquetada con el nombre y la <strong>de</strong>scripción <strong>de</strong>l proyecto. El botón Properties presente en el diálogo acce<strong>de</strong> al<br />
comando Printer Setup estándar <strong>de</strong> Windows.<br />
Para imprimir la red con las características <strong>gráfica</strong>s seleccionadas en la vista activa, lo más recomendable es<br />
usar el comando Copy <strong>de</strong>l Menú Edit (ó Ctrl.+C), el cual copia la imagen <strong>de</strong> la red con todas sus características<br />
al portapapeles; y <strong>de</strong> allí se pue<strong>de</strong> traspasar a cualquier aplicación Windows.<br />
File Exit (Alt+F4)<br />
Con este comando se cierran todos los archivos abiertos con sus correspondientes ventanas, y termina la sesión<br />
<strong>de</strong> trabajo <strong>de</strong> <strong>TUS</strong>. Si la <strong>base</strong> <strong>de</strong> <strong>datos</strong> ha sido editada y no salvada se presentará un mensaje <strong>de</strong> advertencia.<br />
Botones <strong>de</strong> atajo<br />
El sistema provee los siguientes botones <strong>de</strong> atajo para las acciones relacionadas con el menú File:<br />
10 mo<strong>de</strong>listica
TRANUS <strong>TUS</strong>: <strong>Interfaz</strong> <strong>gráfica</strong> y <strong>base</strong> <strong>de</strong> <strong>datos</strong><br />
New Open Save Close File<br />
Menú Edit<br />
Seis comandos están disponibles en este menú: Undo, Copy,<br />
Delete, Merge, Simplify Network y Remove Network, los cuales<br />
se <strong>de</strong>scriben a continuación. Estos comando sólo están activos<br />
cuando se está en una <strong>base</strong> <strong>de</strong> <strong>datos</strong> (extensión tuz). Cuando se<br />
tiene abierto un archivo <strong>de</strong> resultados, sólo el comando Edit-<br />
Copy está activo.<br />
Edit - Undo<br />
El comando Undo proporciona una <strong>de</strong> las múltiples formas <strong>de</strong><br />
revertir los cambios realizados a la <strong>base</strong> <strong>de</strong> <strong>datos</strong>. La primera<br />
es mediante el botón Cancel presente en todos los diálogos <strong>de</strong><br />
edición, con el cual se ignoran los cambios realizados a entida<strong>de</strong>s<br />
específicas. Después <strong>de</strong> aceptar la edición <strong>de</strong> una entidad<br />
con el botón OK, otro botón Cancel está disponible en el diálogo<br />
principal <strong>de</strong> todos los comandos, con el cual se revierten los cambios hechos a todas las entida<strong>de</strong>s <strong>de</strong>s<strong>de</strong><br />
que el comando fue ejecutado. Si nuevamente se acepta con el botón OK, el comando Undo <strong>de</strong>l Menú Edit realiza<br />
una acción similar: remueve todos los cambios realizados con el último comando ejecutado. Este Undo<br />
tiene ilimitados niveles, al ejecutarlo repetidas veces se irán revirtiendo hacia atrás las ediciones realizadas<br />
<strong>de</strong>se la última vez que el archivo fue salvado. Finalmente, los comandos File/Close y File/Exit pue<strong>de</strong>n ignorar<br />
todos los cambios realizados en la sesión <strong>de</strong> trabajo con <strong>TUS</strong> <strong>de</strong>spués <strong>de</strong>l último Save, si es que el programa o<br />
el archivo se cierra sin salvar.<br />
Existe una opción adicional <strong>de</strong> remover cambios, provista por el botón Remove Version presente en muchos<br />
diálogos <strong>de</strong>bajo <strong>de</strong>l árbol <strong>de</strong> escenarios. Al seleccionar un <strong>de</strong>terminado escenario y pulsar este botón, se remueven<br />
todos los cambios hechos a dicho escenario en cualquier sesión <strong>de</strong> trabajo. Las variables y parámetros <strong>de</strong>l<br />
escenario seleccionado revierten a los valores <strong>de</strong>l escenario previo en el árbol.<br />
Cuando no se han realizado cambios en la <strong>base</strong> <strong>de</strong> <strong>datos</strong> o se ha salvado la <strong>base</strong> <strong>de</strong> <strong>datos</strong>, el comando se mostrará<br />
como Cannot Undo (ctrl.+BkSp), el cual señala que no hay una acción para <strong>de</strong>shacer. Alternativamente<br />
se provee el siguiente botón <strong>de</strong> atajo para <strong>de</strong>shacer una acción:<br />
mo<strong>de</strong>listica 11
<strong>TUS</strong>: <strong>Interfaz</strong> <strong>gráfica</strong> y <strong>base</strong> <strong>de</strong> <strong>datos</strong> TRANUS<br />
Edit - Copy<br />
El comando Copy aplica solamente al gráfico <strong>de</strong> la red en la ventana activa. La vista seleccionada se copia al<br />
portapapeles <strong>de</strong> Windows con todas las características <strong>gráfica</strong>s que le hayan sido asignadas: escala, colores,<br />
etiquetas, etc. Des<strong>de</strong> el portapapeles el gráfico pue<strong>de</strong> transferirse a cualquier aplicación Windows para presentaciones<br />
e informes.<br />
Arrastrando con el apuntador es posible <strong>de</strong>finir un rectángulo <strong>de</strong> selección; el comando copiará exclusivamente<br />
la imagen contenida en el recuadro.<br />
Para copiar <strong>datos</strong> (no gráficos) se utiliza el comando estándar <strong>de</strong> Windows Ctrl+C como se <strong>de</strong>scribe en el tópico<br />
Uso <strong>de</strong> los Menús para Ingreso <strong>de</strong> Datos.<br />
Edit Delete (no<strong>de</strong>s o links)<br />
Este comando borra el nodo o el enlace que esté seleccionado al momento <strong>de</strong> ejecutarlo. Si no hay selección el<br />
comando no está disponible.<br />
Cuando se borra un nodo, todos los arcos conectados a él se borran en consecuencia. Cuando se borra un enlace,<br />
los nodos <strong>de</strong> origen y <strong>de</strong>stino permanecen. Si es preciso pue<strong>de</strong>n borrarse expresamente.<br />
Antes <strong>de</strong> borrar enlaces se <strong>de</strong>be tener cuidado <strong>de</strong> no <strong>de</strong>sconectar rutas <strong>de</strong> transporte público. El efecto <strong>de</strong> este<br />
comando, como en todos, pue<strong>de</strong> revertirse con el comando Undo.<br />
Como atajo a este comando pue<strong>de</strong> utilizarse la tecla Suprimir (ó Delete).<br />
Merge (no<strong>de</strong>s o links o routes) (Ctrl+M)<br />
Este comando se usa para integrar dos nodos o dos enlaces o dos o más rutas en uno sólo elemento. Actúa sobre<br />
el nodo o enlace seleccionado o el conjunto <strong>de</strong> dos o más rutas seleccionadas. Si no hay selección, el comando<br />
no está disponible. Su utilidad fundamental es para simplificar re<strong>de</strong>s que podrían haberse importado a<br />
Tranus <strong>de</strong> otras aplicaciones y se <strong>de</strong>ci<strong>de</strong> reducir su complejidad.<br />
Integración <strong>de</strong> enlaces<br />
Para integrar dos enlaces en uno se <strong>de</strong>be seleccionar el nodo que existe entre ellos. Dicho nodo no pue<strong>de</strong> estar<br />
conectado a otros enlaces distintos <strong>de</strong> los dos que se preten<strong>de</strong> integrar. Si tuviera otras conexiones el comando<br />
será ignorado.<br />
Al ejecutar el comando el nodo seleccionado se borra y los dos enlaces se integran en uno. El enlace resultante<br />
tendrá una distancia igual a la suma <strong>de</strong> los arcos integrados; si ambos tenían tipos <strong>de</strong> vía distinto, se asignará<br />
el que correspondía al enlace mas largo. La capacidad menor <strong>de</strong> los dos arcos se asignará al integrado (representando<br />
el cuello <strong>de</strong> botella). Todos estos valores pue<strong>de</strong>n editarse a voluntad <strong>de</strong>spués <strong>de</strong>l merge; con doble<br />
pulsación <strong>de</strong>l apuntador sobre el arco integrado resultante, se acce<strong>de</strong> directamente al diálogo <strong>de</strong> edición correspondiente.<br />
El comando Undo <strong>de</strong>l menú Edit revierte la acción.<br />
12 mo<strong>de</strong>listica
TRANUS <strong>TUS</strong>: <strong>Interfaz</strong> <strong>gráfica</strong> y <strong>base</strong> <strong>de</strong> <strong>datos</strong><br />
Ejemplo <strong>de</strong> Edit-Merge para integrar enlaces:<br />
3034<br />
551<br />
552<br />
3033<br />
554<br />
2384<br />
5532391<br />
2364<br />
2282 2283 22842285<br />
2278 2279<br />
2385 22912895<br />
2880 2292<br />
2390<br />
2365<br />
23872367<br />
2281<br />
2290<br />
672<br />
182<br />
2848<br />
2892<br />
3013<br />
2893 3012<br />
3015<br />
3014<br />
2891<br />
1083<br />
1085<br />
1199<br />
1084<br />
1203<br />
3034<br />
551<br />
mo<strong>de</strong>listica 13<br />
552<br />
554<br />
2384<br />
5532391<br />
2364<br />
2282 2283 22842285<br />
2278 2279<br />
2385 22912895<br />
2880 2292<br />
2390<br />
2365<br />
23872367<br />
Se selecciona el nodo (clic con el ratón) Edit Merge (ó Ctrl+M) ‘pega’ los dos enlaces en uno sólo<br />
Integración <strong>de</strong> Nodos<br />
Para integrar dos nodos <strong>de</strong> la red en uno sólo, se <strong>de</strong>be seleccionar el enlace que existe entre ellos. Dichos nodos<br />
pue<strong>de</strong>n tener cualquier cantidad <strong>de</strong> conexiones.<br />
Cuando se ejecuta el comando, el enlace seleccionado se borra y los dos nodos pasan a formar uno sólo. Los<br />
enlaces que hayan estado conectados a los nodos iniciales, lo estarán con el nodo resultante <strong>de</strong> la integración.<br />
El nodo resultante tendrá la posición <strong>gráfica</strong> <strong>de</strong>l nodo <strong>de</strong> <strong>de</strong>stino <strong>de</strong>l arco seleccionado (en el sentido <strong>de</strong> circulación<br />
<strong>de</strong>l tráfico). Cuando se selecciona un enlace bidireccional, ambos sentidos se borran, pero el sentido<br />
pulsado al seleccionar <strong>de</strong>termina la ubicación <strong>de</strong>l nodo resultante. Esto no es muy relevante en cuanto a las<br />
coor<strong>de</strong>nadas, pues la ubicación <strong>de</strong> los nodos pue<strong>de</strong> modificarse a voluntad <strong>de</strong>spués <strong>de</strong>l merge arrastrándolos<br />
con el apuntador. Influye sobre la forma en que adiciona la distancia <strong>de</strong>l enlace borrado, la cual se agrega a<br />
todos los enlaces conectados a su nodo origen. Sin embargo, estas distancias pue<strong>de</strong>n editarse fácilmente; con<br />
doble pulsación sobre los enlaces se acce<strong>de</strong> directamente al diálogo <strong>de</strong> edición correspondiente. El resto <strong>de</strong> las<br />
características <strong>de</strong> los enlaces se mantiene sin cambio.<br />
3033<br />
2281<br />
2290<br />
672<br />
182<br />
2893<br />
2892<br />
3013<br />
3012<br />
3015<br />
3014<br />
2891<br />
1083<br />
1085<br />
1199<br />
1084<br />
1203
<strong>TUS</strong>: <strong>Interfaz</strong> <strong>gráfica</strong> y <strong>base</strong> <strong>de</strong> <strong>datos</strong> TRANUS<br />
Ejemplo <strong>de</strong> Edit-Merge para integrar dos nodos:<br />
554<br />
2384<br />
5532391<br />
2364<br />
2282 2283 22842285<br />
2278 2279<br />
2385 22912895<br />
2880 2292<br />
2901<br />
3033<br />
2293<br />
2390<br />
2365<br />
23872367<br />
2300<br />
2295 2296<br />
2281<br />
2290<br />
672<br />
2297<br />
2299<br />
182<br />
2893<br />
1089<br />
2892<br />
3013<br />
3012<br />
3014<br />
2891<br />
3011<br />
3015<br />
1086<br />
1083<br />
1085<br />
1199 1201<br />
1084<br />
1203<br />
14 mo<strong>de</strong>listica<br />
2007<br />
554<br />
2384<br />
5532391<br />
2364<br />
2282 2283 22842285<br />
2278 2279<br />
2385 22912895<br />
2880 2292<br />
2901<br />
3033<br />
2293<br />
2390<br />
2365<br />
23872367<br />
2300<br />
2295 2296<br />
2281<br />
2290<br />
672<br />
2297<br />
2299<br />
182<br />
2893<br />
1089<br />
2892<br />
3013<br />
3012<br />
3014<br />
2891<br />
3011<br />
1086<br />
1083<br />
1085<br />
1199 1201<br />
Se selecciona el enlace 1084-1085 Edit Merge (ó Ctrl+M) ‘se trae’ el nodo 1084 y lo transforma<br />
en uno sólo con 1085, ajustando los enlaces<br />
afectados<br />
Integración <strong>de</strong> rutas<br />
El procedimiento <strong>de</strong> integración <strong>de</strong> rutas permite transformar dos o más rutas en una sola, generalmente para<br />
simplificar re<strong>de</strong>s <strong>de</strong> transporte público. Esta facilidad se complementa con el comando View-Similar Routes<br />
que permite seleccionar un conjunto <strong>de</strong> rutas similares (se <strong>de</strong>scribe más a<strong>de</strong>lante). Tanto merge como View-<br />
Similar Routes sólo actúan sobre un conjunto <strong>de</strong> rutas <strong>de</strong>l mismo operador. Así, por ejemplo, no se pue<strong>de</strong> integrar<br />
una ruta <strong>de</strong> autobús con una <strong>de</strong> metro.<br />
Para efectuar una integración <strong>de</strong> rutas el procedimiento es el siguiente: seleccione dos o más rutas <strong>de</strong> la lista <strong>de</strong><br />
rutas en la Vista Routes. Para verlas claramente, asigne colores a las rutas que se <strong>de</strong>sea integrar. Para seleccionar<br />
en la lista utilice el ratón, haga clic en un primera ruta y luego Ctrl+clic en sucesivas rutas. También se<br />
pue<strong>de</strong> utilizar Shift+clic para seleccionar rutas continuas en la lista. Después que hay dos o más seleccionadas<br />
utilice el comando Edit-mergr ó Ctrl+M. Con esto las dos rutas pasarán a ser una sola y el programa sumará<br />
automáticamente las frecuencias y los recorridos. Después <strong>de</strong> la integración, se pue<strong>de</strong> editar el itinerario o la<br />
frecuencia manualmente. Para editar la ruta haga doble-clic en la lista o en los enlaces por don<strong>de</strong> pasa. Considérese<br />
el ejemplo <strong>de</strong> la figura siguiente. Nótese que al integrar dos o más rutas se pue<strong>de</strong>n generar topologías<br />
curiosas, como la ‘Y’ que se observa en la figura. Tranus no tiene problemas con estas topologías, pero el usuario<br />
<strong>de</strong>l mo<strong>de</strong>lo pue<strong>de</strong> preferir editarlas.<br />
3015<br />
1203<br />
2007
TRANUS <strong>TUS</strong>: <strong>Interfaz</strong> <strong>gráfica</strong> y <strong>base</strong> <strong>de</strong> <strong>datos</strong><br />
Ejemplo <strong>de</strong> Edit-Merge para integrar dos o más rutas<br />
Seleccione <strong>de</strong> la lista las rutas 110 y 114 Edit-merge (ó Ctrl+M) las integra en una sola <strong>de</strong>nominada<br />
110 con la capacidad e itinerario<br />
sumados <strong>de</strong> las dos rutas originales. La ruta 114<br />
<strong>de</strong>sapareció <strong>de</strong> la lista.<br />
Simplify Network<br />
Este comando permite simplificar re<strong>de</strong>s, eliminando enlaces y nodos <strong>de</strong> acuerdo a <strong>de</strong>terminados criterios. Para<br />
que este comando esté activo <strong>de</strong>be seleccionarse un área en la vista <strong>de</strong> la red. Luego <strong>de</strong> activar el comando aparece<br />
la siguiente ventana <strong>de</strong>nominada ‘restricciones para la integración <strong>de</strong> nodos’ con dos parámetros:<br />
mo<strong>de</strong>listica 15
<strong>TUS</strong>: <strong>Interfaz</strong> <strong>gráfica</strong> y <strong>base</strong> <strong>de</strong> <strong>datos</strong> TRANUS<br />
El primer parámetro señala que no se integrarán dos nodos si el enlace que los conecta tiene una longitud mayor<br />
que una cierta cantidad (0.1 en el ejemplo). El segundo parámetro señala que dos nodos no se integrarán si<br />
los arcos <strong>de</strong>scriben un ángulo mayor que el especificado (0.05235 grados en el ejemplo). Otra condición que<br />
utiliza el programa es que no se integran dos nodos si hay más <strong>de</strong> un enlace conectado a cualquiera <strong>de</strong> ellos.<br />
Ejemplo <strong>de</strong> simplificación <strong>de</strong> una red con el comando Edit-Simplify Network<br />
32969<br />
32970<br />
32973<br />
32988<br />
32981<br />
32985<br />
31214<br />
PAJAROS AZULES<br />
32969<br />
PAJAROS AZULES<br />
PAJAROS AZULES<br />
PAJAROS AZULES<br />
36032<br />
36032<br />
32988<br />
AV ELOY CAVAZOS<br />
AV ELOY CAVAZOS<br />
SEBASTIAN<br />
AV ELOY CAVAZOS<br />
31687<br />
32984<br />
SAN SEBASTIAN<br />
39820<br />
32984<br />
40362<br />
40362<br />
39786<br />
AV LA VILLA<br />
32979<br />
32978<br />
16 mo<strong>de</strong>listica<br />
32976<br />
AV LA PLAYA<br />
32975<br />
31686<br />
31688<br />
LIC TRINIDAD DE LA GARZA MELO<br />
AV LA PLAYA<br />
40361<br />
39377<br />
34787<br />
33282<br />
36297<br />
33330<br />
34307<br />
33331<br />
36570<br />
33326<br />
37809<br />
33327<br />
38659<br />
33328<br />
33640<br />
PIE DE LA CUESTA<br />
AV ELOY CAVAZOS<br />
AV LA VILLA<br />
JOAQUIN CAPILLA<br />
32976<br />
PEDRO RAMIREZ VAZQUEZ<br />
33641<br />
32967<br />
32965<br />
32964<br />
32963<br />
34957<br />
34958<br />
AV LA PLAYA<br />
32975<br />
LIC TRINIDAD DE LA GARZA MELO<br />
31689<br />
34308<br />
34960<br />
AV LA PLAYA<br />
33282<br />
LOS DELFINES<br />
34366<br />
34373<br />
31268<br />
32962<br />
32961<br />
32386<br />
32803<br />
34982<br />
34983<br />
34996<br />
34984<br />
32965<br />
32964<br />
32963<br />
35125<br />
34985<br />
35130<br />
35124<br />
AV PROFR FRANCISCO M ZERTUCHE<br />
35131<br />
32961<br />
32803<br />
34983<br />
34996<br />
32958<br />
32968<br />
AV ELOY CAVAZOS<br />
AV ELOY CAVAZOS<br />
Arriba se muestra el área seleccionada. Luego <strong>de</strong> aplicar Edit-Simplify Network, han <strong>de</strong>saparecido muchos enlaces y nodos.<br />
Nótese que los enlaces 31687-32984 y 33282-36297 han <strong>de</strong>saparecido porque no estaban conectados a nada.<br />
31696
TRANUS <strong>TUS</strong>: <strong>Interfaz</strong> <strong>gráfica</strong> y <strong>base</strong> <strong>de</strong> <strong>datos</strong><br />
Edit Remove Network<br />
Este comando elimina completamente la red <strong>de</strong> la <strong>base</strong> <strong>de</strong> <strong>datos</strong>. El resto <strong>de</strong> las <strong>de</strong>finiciones <strong>de</strong>l proyecto y sus<br />
<strong>datos</strong> permanecen inalterados. El comando es útil en situaciones específicas, cuando es necesario realizar <strong>de</strong>masiados<br />
cambios a la red, tal que sería preferible codificarla <strong>de</strong> nuevo, sin per<strong>de</strong>r las <strong>de</strong>finiciones <strong>de</strong> operadores,<br />
rutas, tipos <strong>de</strong> vía etc. Un caso típico ocurre cuando etapas iniciales <strong>de</strong> un proyecto se realizan con una red<br />
simplificada; luego, en etapas más avanzadas <strong>de</strong> evaluación <strong>de</strong> políticas se <strong>de</strong>ci<strong>de</strong> importar una red más completa<br />
<strong>de</strong> un SIG u otra fuente. Con este comando se elimina totalmente la red inicial para importar la nueva.<br />
Sólo quedan los centroi<strong>de</strong>s representativos <strong>de</strong> zonas, ya que la zona es una entidad en la <strong>base</strong> <strong>de</strong> <strong>datos</strong> que lleva<br />
información asociada, como por ejemplo, población, empleo, suelo, etc.<br />
mo<strong>de</strong>listica 17
<strong>TUS</strong>: <strong>Interfaz</strong> <strong>gráfica</strong> y <strong>base</strong> <strong>de</strong> <strong>datos</strong> TRANUS<br />
Menú View<br />
View - Options<br />
Los comandos <strong>de</strong> este menú controlan las opciones <strong>de</strong> presentación <strong>de</strong> la<br />
red en la ventana activa. Cuando se abre una <strong>de</strong>terminada vista <strong>de</strong> la red,<br />
tendrá las opciones <strong>de</strong> presentación asignadas la última vez que este tipo<br />
<strong>de</strong> vista se utilizó. Cuando se abre una vista la primera vez, <strong>TUS</strong> le asigna<br />
características establecidas por <strong>de</strong>fecto.<br />
Cada vista <strong>de</strong> la red pue<strong>de</strong> tener diferentes características <strong>de</strong> color, etiquetas<br />
y otros elementos. Los comandos Casca<strong>de</strong> y Tile <strong>de</strong>l menú Window<br />
permiten acomodar las distintas ventanas en el área <strong>de</strong> trabajo <strong>de</strong><br />
<strong>TUS</strong>.<br />
Este comando contiene las opciones <strong>de</strong> presentación que pue<strong>de</strong>n asignarse al gráfico <strong>de</strong> la red <strong>de</strong> la ventana<br />
activa. El diálogo correspondiente contiene tres secciones o pestañas principales: No<strong>de</strong>s, Links y General, los<br />
cuales controlan las características <strong>de</strong> los nodos, los enlaces y el gráfico en general, respectivamente.<br />
Pestaña No<strong>de</strong>s<br />
No<strong>de</strong> Size<br />
Este control modifica a voluntad el tamaño <strong>de</strong> los nodos en la red<br />
<strong>de</strong> la ventana activa. Los centroi<strong>de</strong>s <strong>de</strong> zona se representan con<br />
forma <strong>de</strong> cuadrado, y las zonas externas aparecen coloreadas <strong>de</strong><br />
rojo. El resto <strong>de</strong> los nodos se representan con círculos grises. Para<br />
ajustar el tamaño a dimensiones <strong>de</strong>seadas, se provee una regla<br />
que se mueve <strong>de</strong> izquierda a <strong>de</strong>recha con el apuntador, <strong>de</strong>ntro <strong>de</strong>l<br />
rango disponible.<br />
Label With<br />
Agrega etiquetas a los nodos <strong>de</strong> la red, las cuales pue<strong>de</strong>n contener<br />
su número, nombre o ambas cosas. La opción nothing, elimina las<br />
etiquetas.<br />
18 mo<strong>de</strong>listica
TRANUS <strong>TUS</strong>: <strong>Interfaz</strong> <strong>gráfica</strong> y <strong>base</strong> <strong>de</strong> <strong>datos</strong><br />
Labels On<br />
Actúa en combinación con la opción anterior Label With. Es posible etiquetar todos los nodos o exclusivamente<br />
los centroi<strong>de</strong>s <strong>de</strong> zona.<br />
Label Selected No<strong>de</strong>s<br />
Actúa en combinación con Label With. Al seleccionar esta opción se pue<strong>de</strong>n etiquetar nodos específicos directamente<br />
sobre el gráfico. La opción pue<strong>de</strong> seleccionarse directamente mediante el ícono correspondiente ubicado<br />
en la Barra <strong>de</strong> Tareas que se <strong>de</strong>scribirá más a<strong>de</strong>lante.<br />
Font<br />
Esta opción conduce al diálogo estándar <strong>de</strong> Windows para seleccionar el tipo, estilo, tamaño y color <strong>de</strong> las<br />
fuentes <strong>de</strong> las etiquetas <strong>de</strong> los nodos.<br />
Pestaña Links<br />
Link Width<br />
Modifica el ancho <strong>de</strong> los enlaces activos (coloreados) en<br />
la ventana <strong>gráfica</strong> activa. Los arcos sin color se consi<strong>de</strong>ran<br />
<strong>de</strong>sactivados. El uso <strong>de</strong> esta opción tiene utilidad<br />
en las siguientes circunstancias:<br />
a) Para enfatizar el grosor <strong>de</strong> los enlaces que resulta<br />
<strong>de</strong>l Width Factor (ver abajo) en las vistas que<br />
muestran magnitu<strong>de</strong>s (volumen, vehículos o capacidad)<br />
b) Para asignar grosor a los enlaces en las vistas que no<br />
se relacionan con magnitu<strong>de</strong>s, como las <strong>de</strong> Rutas,<br />
Pasos, Nivel <strong>de</strong> Servicio etc. (Routes, Path,<br />
Asymmetric, Changed y Service Level).<br />
Width Factor<br />
Es un valor que divi<strong>de</strong> la variable representada en el<br />
gráfico <strong>de</strong> la ventana activa, para controlar el grosor <strong>de</strong><br />
los enlaces. En archivos <strong>de</strong> <strong>base</strong> <strong>de</strong> <strong>datos</strong> (*.TUZ) o <strong>de</strong> salida <strong>de</strong> pasos (*.P0S) este comando sólo tiene efecto<br />
en la vista <strong>de</strong> tipos <strong>de</strong> vía <strong>de</strong> la pestaña Link Types. En este caso el grosor <strong>de</strong> los arcos será proporcional a su<br />
capacidad dividida por el Width Factor, lo cual resulta útil para verificar la jerarquía <strong>de</strong> la red. En el resto <strong>de</strong><br />
las vistas <strong>de</strong> los archivos mencionados (Routes, Asymmetric, Changed y Path) el grosor <strong>de</strong> los enlaces se pue<strong>de</strong><br />
modificar con el comando Link Width <strong>de</strong>scrito arriba.<br />
Cuando el archivo correspon<strong>de</strong> a resultados <strong>de</strong>l mo<strong>de</strong>lo <strong>de</strong> transporte TRANS (*.T3S) este comando tiene efecto<br />
en todas las vistas relativas a la asignación <strong>de</strong> tráfico. El grosor <strong>de</strong> los enlaces será proporcional a la magnitud<br />
<strong>de</strong> tráfico asignado dividida por este factor en las vistas <strong>de</strong> Vehículos Equivalentes, Vehículos Totales,<br />
Volumen y Demanda. También en la vista <strong>de</strong> Esperas, las magnitu<strong>de</strong>s (horas o minutos) se divi<strong>de</strong>n por este<br />
factor. En las vistas que presentan las relaciones Volumen/Capacidad y Demanda/Capacidad, el grosor <strong>de</strong> los<br />
mo<strong>de</strong>listica 19
<strong>TUS</strong>: <strong>Interfaz</strong> <strong>gráfica</strong> y <strong>base</strong> <strong>de</strong> <strong>datos</strong> TRANUS<br />
enlaces refleja la magnitud <strong>de</strong> la relación dividida por el Width Factor. La vista Nivel <strong>de</strong> Servicio no está afectada<br />
por este factor, pero pue<strong>de</strong> ajustarse con el anterior, Link Width.<br />
Separation<br />
Valor que controla la separación entre cada sentido <strong>de</strong> circulación en los enlaces bidireccionales. Al aumentar<br />
el valor por <strong>de</strong>fecto, se enfatiza por ejemplo, la diferencia <strong>de</strong> los volúmenes asignados en cada sentido <strong>de</strong>l enlace,<br />
lo cual es importante en aplicaciones hora punta.<br />
Hi<strong>de</strong> grayed links<br />
Esta opción permite escon<strong>de</strong>r <strong>de</strong> la vista todos los enlaces que no tienen asignado un color específico. Resulta<br />
especialmente útil cuando se ha importado un fondo (ver más a<strong>de</strong>lante) y se <strong>de</strong>sea que los enlaces que no están<br />
seleccionados no aparezcan.<br />
Label Links With<br />
Provee una lista <strong>de</strong>splegable para poner etiquetas a los enlaces <strong>de</strong> acuerdo con las siguientes opciones:<br />
• (nada)<br />
• Id (número <strong>de</strong> i<strong>de</strong>ntificación <strong>de</strong>l enlace)<br />
• Capacity (capacidad <strong>de</strong>l enlace)<br />
• Delay (retardo)<br />
• Description (<strong>de</strong>scripción <strong>de</strong>l enlace)<br />
• Equivalent vehicles (vehículos equivalentes) (*)<br />
• Length (longitud <strong>de</strong>l enlace)<br />
• Name (nombre <strong>de</strong>l enlace)<br />
• Service Level (nivel <strong>de</strong> servicio) (*)<br />
• Speed (velocidad)<br />
• Total vehicles (vehículos totales) (*)<br />
Tranus coloca el valor <strong>de</strong> la variable seleccionada sobre cada enlace, siempre que haya suficiente espacio. El<br />
número <strong>de</strong> enlaces etiquetados <strong>de</strong>pen<strong>de</strong> <strong>de</strong>l grado <strong>de</strong> ampliación <strong>de</strong> la ventana <strong>gráfica</strong>; a medida que se aumenta<br />
la escala, aparecerán etiquetas que no se podían presentar a escala más pequeña. Cuando el valor <strong>de</strong> la variable<br />
es el mismo en ambos sentidos <strong>de</strong>l enlace, sólo se presenta uno. Los atributos indicados con (*) sólo tienen<br />
sentido cuando se está visualizando un archivo <strong>de</strong> resultados, ya que en un archivo <strong>de</strong> la <strong>base</strong> <strong>de</strong> <strong>datos</strong><br />
(TUZ) no tendrá valores. En el caso <strong>de</strong> la velocidad, si es un archivo <strong>de</strong> <strong>base</strong> <strong>de</strong> <strong>datos</strong> se presenta la velocidad a<br />
flujo libre, mientras que en el caso <strong>de</strong> resultados se presenta la velocidad final con congestión.<br />
Font<br />
Esta opción conduce al diálogo estándar <strong>de</strong> Windows para seleccionar el tipo, estilo, tamaño y color <strong>de</strong> las<br />
fuentes <strong>de</strong> las etiquetas <strong>de</strong> los enlaces.<br />
Pestaña General<br />
Esta pestaña sólo ofrece un ítem <strong>de</strong> información <strong>de</strong>nominado Scale. El valor numérico <strong>de</strong>termina la escala en<br />
la que se presenta la vista <strong>de</strong> la red. Es <strong>de</strong> especial utilidad cuando se <strong>de</strong>sea que dos o más ventanas en escena-<br />
20 mo<strong>de</strong>listica
TRANUS <strong>TUS</strong>: <strong>Interfaz</strong> <strong>gráfica</strong> y <strong>base</strong> <strong>de</strong> <strong>datos</strong><br />
rios diferentes tengan exactamente la misma escala para efectos comparativos, caso en el cual se les asigna<br />
manualmente el mismo valor numérico.<br />
View All (Ctrl+A)<br />
Este comando aplica al gráfico <strong>de</strong> la ventana activa una escala tal que la totalidad <strong>de</strong> la red se visualice en el<br />
área <strong>de</strong> trabajo. Una vez que se cuenta con la visión global <strong>de</strong> la red, es posible seleccionar áreas específicas <strong>de</strong><br />
interés arrastrando un rectángulo <strong>de</strong> selección y aplicándoles Zoom.<br />
View Refresh (F9)<br />
Algunas acciones tales como agrandar y reducir la escala <strong>de</strong> la vista activa y mover lateralmente la vista, pue<strong>de</strong>n<br />
<strong>de</strong>jar líneas in<strong>de</strong>seables en el gráfico, lo cual no es un problema <strong>de</strong> <strong>TUS</strong> sino una característica <strong>de</strong>l ambiente<br />
Windows. Es poco usual, pero en caso <strong>de</strong> producirse se pue<strong>de</strong> eliminar dicho efecto ejecutando el comando<br />
Refresh con el que la red se redibuja limpiamente. El comando se acce<strong>de</strong> directamente mediante su<br />
ícono en la Barra <strong>de</strong> Tareas o la tecla <strong>de</strong> función F9.<br />
View Find No<strong>de</strong> (Ctrl+F)<br />
Este comando permite localizar un nodo específico en el gráfico <strong>de</strong> la red. Al ejecutarlo, se muestra la lista <strong>de</strong><br />
los nodos previamente <strong>de</strong>finidos para seleccionar el que se <strong>de</strong>sea ubicar. No es preciso buscar el nodo en la<br />
lista, la cual pue<strong>de</strong> ser bastante larga, ya que basta tipear su número sobre la lista y el nodo correspondiente<br />
aparecerá resaltado <strong>de</strong> inmediato. Una vez hecha la selección, <strong>TUS</strong> mueve la vista <strong>de</strong> la red <strong>de</strong> manera tal que<br />
el nodo buscado que<strong>de</strong> ubicado en el centro <strong>de</strong>l área <strong>de</strong> trabajo, enmarcado en un cuadro rojo.<br />
View Find Link (Ctrl+G)<br />
Este comando permite localizar un enlace específico en la red. Al ejecutarlo se muestra la lista <strong>de</strong> enlaces con<br />
sus números <strong>de</strong> i<strong>de</strong>ntificación correspondientes (Id). Al seleccionar un enlace, la vista se mueve para presentar<br />
el enlace en el centro <strong>de</strong> la pantalla, resaltado con una línea azul. Tipear el número Id <strong>de</strong>l enlace es una manera<br />
rápida <strong>de</strong> realizar la búsqueda.<br />
View Find similar routes<br />
Este comando se utiliza para encontrar rutas similares a una ruta objetivo. Es especialmente útil para simplificar<br />
una red que tiene muchas rutas. La vista <strong>de</strong> la red <strong>de</strong>be correspon<strong>de</strong>r a Routes. Preferiblemente asigne todos<br />
los colores a gris. Seleccione la ruta objetivo <strong>de</strong> la lista Colors y luego aplique el comando View-Find similar<br />
routes. En la vista <strong>de</strong> la red se mostrará a la ruta objetivo en color rojo y todas las rutas similares que encuentre<br />
en colores diferentes. Véase el ejemplo más abajo. El procedimiento buscará todas las rutas <strong>de</strong>l mismo<br />
operador que la ruta objetivo y que compartan los enlaces al menos en un porcentaje pre-establecido. El porcentaje<br />
<strong>de</strong> coinci<strong>de</strong>ncia se especifica en Project-Options como un Route Similarity Factor. Por ejemplo, si se<br />
mo<strong>de</strong>listica 21
<strong>TUS</strong>: <strong>Interfaz</strong> <strong>gráfica</strong> y <strong>base</strong> <strong>de</strong> <strong>datos</strong> TRANUS<br />
especifica 80%, el procedimiento buscará todas las rutas <strong>de</strong>l mismo operador que compartan los enlaces en ese<br />
porcentaje, tomando en cuenta la longitud <strong>de</strong> los enlaces. Un vez se han encontrado todas las rutas similares,<br />
se pue<strong>de</strong> aplicar el comando Edit-Merge (or Ctrl+M) para integrar todas las rutas en una sola, sumando las<br />
frecuencias.<br />
Ejemplo <strong>de</strong>l resultado <strong>de</strong>l comando Find Similar Routes<br />
La ruta objetivo se presenta en rojo y todas las rutas similares en diversos colores seleccionados aleatoriamente.<br />
View Zoom Out, Zoom In (F7 - F8)<br />
Estos comandos permiten reducir o ampliar el gráfico <strong>de</strong> la ventana activa. Pue<strong>de</strong> ejecutarse directamente con<br />
los íconos <strong>de</strong> la Barra <strong>de</strong> Tareas o pulsando las teclas <strong>de</strong> función F7 y F8. Para enfocar en <strong>de</strong>talle un área específica<br />
<strong>de</strong> la red, la misma se selecciona con un recuadro antes <strong>de</strong> ejecutar el zoom.<br />
View Show/Hi<strong>de</strong> Left Panel<br />
Este comando actúa en forma <strong>de</strong> conmutador para abrir o cerrar el panel izquierdo <strong>de</strong> la ventana. El comando<br />
pue<strong>de</strong> ejecutarse mediante el ícono disponible en la barra <strong>de</strong> tareas. Usualmente se cierra el panel izquierdo<br />
para incrementar el área <strong>gráfica</strong>.<br />
View - Background Files<br />
Este comando permite abrir y cargar archivos gráficos con formato DXF<br />
para que acompañen las vistas <strong>de</strong> la red. Es especialmente a<strong>de</strong>cuado cuan-<br />
22 mo<strong>de</strong>listica
TRANUS <strong>TUS</strong>: <strong>Interfaz</strong> <strong>gráfica</strong> y <strong>base</strong> <strong>de</strong> <strong>datos</strong><br />
do se quiere codificar la red <strong>de</strong> transporte <strong>de</strong>l mo<strong>de</strong>lo sobre una <strong>base</strong> digital <strong>de</strong> la vialidad <strong>de</strong> la ciudad, o simplemente<br />
para mejorar el aspecto <strong>de</strong> las presentaciones.<br />
Al seleccionar el comando, se presenta la ventana que se muestra. El botón Add permite abrir <strong>de</strong>s<strong>de</strong> cualquier<br />
carpeta un archivo .dxf y agregarlo a la lista. El botón Remove permite quitar un archivo <strong>de</strong> la lista. Las dos<br />
flechas a la <strong>de</strong>recha permiten variar el or<strong>de</strong>n en que se introducen los archivos en la lista, lo cual es importante<br />
ya que se dibujan <strong>de</strong>s<strong>de</strong> abajo hacia arriba. En Properties se muestra el nombre <strong>de</strong>l archivo y su ubicación<br />
(Path) y se le pue<strong>de</strong> asignar un color seleccionado <strong>de</strong> la paleta <strong>de</strong> Windows.<br />
En el ejemplo se ha incluido dos archivos DXF, uno para la vialidad <strong>de</strong>l área y otro con los polígonos <strong>de</strong> las<br />
zonas en que se dividió el área <strong>de</strong> estudio. Al primero se le asignó un color gris (por <strong>de</strong>fecto) y al segundo rojo.<br />
En las <strong>gráfica</strong>s a continuación se muestran algunos ejemplos para <strong>de</strong>mostrar el potencial <strong>de</strong> estas facilida<strong>de</strong>s.<br />
Primero se muestra una vista Tranus sin ninguna mejora, en el cual se muestran las vías codificadas para el<br />
mo<strong>de</strong>lo en diversos colores. Debajo <strong>de</strong> ésta se muestra otra imagen igual pero con un fondo DXF que muestra<br />
la vialidad y otros elementos en todo su <strong>de</strong>talle, para <strong>de</strong>mostrar cómo se pue<strong>de</strong> incrementar el realismo <strong>de</strong> la<br />
imagen y facilitar la lectura <strong>de</strong>l mapa. Finalmente se presenta una imagen en don<strong>de</strong> se presentan algunas rutas<br />
<strong>de</strong> transporte público sobre el fondo DXF. Para mejorar aún el efecto que se <strong>de</strong>sea lograr, se utilizó la opción<br />
Hi<strong>de</strong> Grayed Links <strong>de</strong>l menú View-Options, con lo cual no se ve la red <strong>de</strong>l mo<strong>de</strong>lo sino sólo las rutas.<br />
32 El Morro<br />
Av La Costa<br />
Calle 4<br />
33 Pueblo <strong>de</strong> Lecheria<br />
34 Lecheria<br />
Av Costanera<br />
C Arismendi<br />
35 Plaza Mayor<br />
Av Paseo Colon<br />
Sin agregar un archivo DXF<br />
23 Mare Mare<br />
Av Intercomunal<br />
mo<strong>de</strong>listica 23<br />
Canal<br />
24 Las Villas<br />
Av Paseo Colon<br />
25 Las Garzas<br />
18 Oropeza Castillo
<strong>TUS</strong>: <strong>Interfaz</strong> <strong>gráfica</strong> y <strong>base</strong> <strong>de</strong> <strong>datos</strong> TRANUS<br />
32 El Morro<br />
33 Pueblo <strong>de</strong> Lecheria<br />
34 Lecheria<br />
35 Plaza Mayor<br />
23 Mare Mare<br />
24 Las Villas<br />
25 Las Garzas<br />
18 Oropeza Castillo<br />
Se agregó un archivo DXF para mostrar la vialidad ‘<strong>de</strong> fondo’ en todo <strong>de</strong>talle, a<strong>de</strong>más <strong>de</strong> la línea <strong>de</strong> costa, topografía y otros elementos<br />
referenciales para mejorar el aspecto <strong>de</strong>l mapa resultante.<br />
24 mo<strong>de</strong>listica
TRANUS <strong>TUS</strong>: <strong>Interfaz</strong> <strong>gráfica</strong> y <strong>base</strong> <strong>de</strong> <strong>datos</strong><br />
32 El Morro<br />
33 Pueblo <strong>de</strong> Lecheria<br />
34 Lecheria<br />
23 Mare Mare<br />
24 Las Villas<br />
35 Plaza Mayor<br />
15 El Ferry<br />
18 Oropeza Castillo<br />
16 Bella Vista<br />
25 Las Garzas<br />
8 Guaraguao<br />
7 El Chaure<br />
11 Casco <strong>de</strong> Puerto La Cruz<br />
9 Refineria PDVSA<br />
12 Barrio El Pensil<br />
20 Sierra Maestra<br />
19 El Maguey<br />
21 La Caraqueña<br />
26 Mayorca<br />
27 UDO<br />
22 Pozuelos<br />
Av 13 CBarrio<br />
Obrero<br />
10 Las Delicias<br />
14 Chuparin<br />
17 Provisor<br />
En esta imagen se ubicó una <strong>base</strong> dxf para mostrar la vialidad completa <strong>de</strong>l área. Luego se seleccionaron algunas rutas y se les<br />
asignó colores. Finalmente se utilizó la opción Hi<strong>de</strong> grayed links <strong>de</strong> View-Options-Links, para ‘escon<strong>de</strong>r’ la vialidad codificada en<br />
Tranus.<br />
Iconos <strong>de</strong> atajo para el menú View<br />
6 Puerto <strong>de</strong> Guanta<br />
Los siguientes íconos se proveen para servir <strong>de</strong> atajo a algunas <strong>de</strong> las funciones <strong>de</strong>l menú View que se <strong>de</strong>scribieron<br />
en los párrafos anteriores:<br />
Show/hi<strong>de</strong><br />
left panel<br />
Zoom in Zoom out Redraw<br />
mo<strong>de</strong>listica 25<br />
4 Guanta
<strong>TUS</strong>: <strong>Interfaz</strong> <strong>gráfica</strong> y <strong>base</strong> <strong>de</strong> <strong>datos</strong> TRANUS<br />
Herramientas <strong>de</strong> edición <strong>de</strong> la red<br />
En la barra <strong>de</strong> íconos se incluye un conjunto <strong>de</strong> botones para la edición iteractiva <strong>de</strong> la red. Los botones que se<br />
proveen son los siguientes:<br />
Move<br />
no<strong>de</strong><br />
Label<br />
no<strong>de</strong><br />
Move No<strong>de</strong>s<br />
Al pulsar este botón, el cursor adquiere la capacidad <strong>de</strong> mover los nodos <strong>de</strong> la red. En esta condición, al pasar<br />
encima <strong>de</strong> un nodo cambia <strong>de</strong> aspecto para señalar que está en capacidad <strong>de</strong> moverlo. Haga clic y arrastre el<br />
nodo hacia la nueva posición. Al mover un nodo se modifican consecuentemente todos los enlaces relacionados<br />
con ese nodo, pero no se modifican sus longitu<strong>de</strong>s. Muchas veces se mueven los nodos por comodidad, para<br />
ver más claramente algún aspecto confuso y otros fines. Sin embargo no se <strong>de</strong>sea que esto altere las características<br />
<strong>de</strong> los enlaces.<br />
Label No<strong>de</strong>s<br />
En el comando View-Options-No<strong>de</strong>s se proveen facilida<strong>de</strong>s para asociar etiquetas a los nodos, ya sea con el<br />
número Id <strong>de</strong>l nodo, su nombre, o ambos. Se pue<strong>de</strong>n etiquetar todos los nodos, ninguno, sólo las zonas, o un<br />
conjunto <strong>de</strong> nodos <strong>de</strong>finidos en pantalla. El botón Label No<strong>de</strong>s sirve, precisamente, este propósito, es <strong>de</strong>cir,<br />
seleccionar el conjunto <strong>de</strong> nodos a etiquetar cuando se active la opción Selected No<strong>de</strong>s <strong>de</strong>l comando View-<br />
Options-No<strong>de</strong>s. Este botón hace cambiar el aspecto <strong>de</strong>l cursor a una pequeña etiqueta. Al hacer clic sobre un<br />
nodo hace que el nodo que<strong>de</strong> seleccionado para etiquetar.<br />
Create No<strong>de</strong>s<br />
Create<br />
no<strong>de</strong><br />
Create<br />
link<br />
Split<br />
link<br />
Define<br />
route<br />
Este botón permite crear nuevos nodos en la red. Al pulsar este botón cambia el aspecto <strong>de</strong>l cursor. Luego se<br />
lleva el cursor hacia el lugar don<strong>de</strong> se <strong>de</strong>sea crear el nuevo nodo. Un clic lo crea y abre una ventana para <strong>de</strong>finir<br />
la información asociada, tal como asignarle un número, nombre y <strong>de</strong>scripción. El sistema le asigna un número<br />
por <strong>de</strong>fecto, que será el mayor número <strong>de</strong> la lista <strong>de</strong> nodos + 1. Si se cambia el número sugerido, <strong>de</strong>be<br />
tenerse cuidado <strong>de</strong> no asignarle un número previamente <strong>de</strong>finido para evitar repeticiones. Utilice Ctrl+Create<br />
No<strong>de</strong> para crear una zona en vez <strong>de</strong> un nodo, y dotarla <strong>de</strong> un número <strong>de</strong> i<strong>de</strong>ntificación, un nombre y especificar<br />
si es zona interna o externa.<br />
Cabe <strong>de</strong>stacar que en las vistas <strong>de</strong> la red referidas a Link Types y Routes, sólo se representan los nodos que se<br />
utilizan, es <strong>de</strong>cir, los nodos que forman parte <strong>de</strong> uno o más enlaces. Esto significa que si se crea un nuevo nodo<br />
y aún no se le han asociado enlaces, no se verán en la ventana. Sin embargo en la vista Changed se muestran<br />
todos los nodos, <strong>de</strong> tal manera que para crear nuevos nodos y enlaces se recomienda trabajar en esta vista. Luego<br />
se pue<strong>de</strong> regresar a las vistas <strong>de</strong> tipos <strong>de</strong> vía o rutas para ver el efecto logrado.<br />
26 mo<strong>de</strong>listica
TRANUS <strong>TUS</strong>: <strong>Interfaz</strong> <strong>gráfica</strong> y <strong>base</strong> <strong>de</strong> <strong>datos</strong><br />
Create Links<br />
Con este botón se pue<strong>de</strong>n crear enlaces nuevos. El procedimiento es bastante simple: primero se pulsa el botón,<br />
con lo cual cambia el aspecto <strong>de</strong>l cursor; luego se posa el cursor sobre el nodo <strong>de</strong> origen; se hace clic sobre el<br />
nodo <strong>de</strong> origen y se arrastra el cursor hasta el nodo <strong>de</strong> <strong>de</strong>stino; al liberar el ratón, aparecerá la ventana <strong>de</strong> enlaces<br />
para <strong>de</strong>finir las características <strong>de</strong>l mismo, tales como tipo, capacidad, nombre, etc. La longitud que aparecerá<br />
es la que se <strong>de</strong>duce <strong>de</strong> las coor<strong>de</strong>nadas <strong>de</strong>l nodo <strong>de</strong> origen y <strong>de</strong>stino, suponiendo que la longitud está en<br />
metros y las coor<strong>de</strong>nadas también están en metros UTM. Naturalmente se pue<strong>de</strong> modificar la longitud.<br />
El enlace creado es siempre doble-vía. Si se <strong>de</strong>sea crear un enlace unidireccional se <strong>de</strong>berá quitar la marca <strong>de</strong><br />
la caja Two-Way <strong>de</strong>l enlace y luego borrar el sentido que corresponda.<br />
Split Links<br />
Con este botón se pue<strong>de</strong> dividir un enlace en dos. Para ello se pulsa este botón, lo cual hace cambiar el aspecto<br />
<strong>de</strong>l cursor. Luego se hace clic en cualquier parte <strong>de</strong>l enlace que se <strong>de</strong>sea dividir. Esto hace que se presente una<br />
ventana para las características <strong>de</strong>l nuevo nodo que es necesario crear, idéntica a la que se presenta cuando se<br />
crea un nuevo nodo en general. Luego <strong>de</strong> completar la información relativa al nuevo nodo, el enlace queda<br />
transformado en dos enlaces idénticos conectados por el nuevo nodo. Todas las características <strong>de</strong> los dos nuevos<br />
enlaces serán idénticas al enlace original, incluyendo tipo <strong>de</strong> vía, capacidad, nombre, rutas, etc., excepto la<br />
longitud que será la mitad. Después el usuario pue<strong>de</strong> <strong>de</strong>splazar el nuevo nodo y ajustar las distancias y otras<br />
características.<br />
Se <strong>de</strong>staca que al dividir un enlace se crean los nuevos enlaces, pero el anterior se <strong>de</strong>clara como ‘Not Used’.<br />
Esto quiere <strong>de</strong>cir que el enlace viejo no <strong>de</strong>saparece <strong>de</strong> la <strong>base</strong> <strong>de</strong> <strong>datos</strong>, sino que queda <strong>de</strong>sactivado y pue<strong>de</strong><br />
verse en la vista Changed. También <strong>de</strong>be tenerse en cuenta que si se divi<strong>de</strong> un enlace en un escenario <strong>de</strong>terminado,<br />
en los escenarios anteriores no estará dividido, sino que seguirá activo el enlace original.<br />
Define Routes<br />
Este botón se utiliza sólo está disponible en la vista Routes <strong>de</strong> la red. Para asignar una ruta a un enlace, primero<br />
se selecciona el escenario, luego se selecciona la ruta <strong>de</strong> la lista en el tab Color <strong>de</strong>l Panel Izquierdo, y por<br />
último se selecciona el botón Define Routes. La ruta se asigna a un enlace haciendo clic sobre él. Las siguientes<br />
reglas aplican:<br />
La ruta pue<strong>de</strong> ser asignada a muchos enlaces con sucesivos clicks hasta que se <strong>de</strong>sactive el botón Define<br />
Routes.<br />
El comando (o botón) Undo <strong>de</strong>shace todas las asignaciones <strong>de</strong> la ruta a enlaces a partir <strong>de</strong> la última<br />
vez que se activó el botón Define Route.<br />
Si la ruta no estaba asignada al enlace, este botón la asigna y la <strong>de</strong>clara como Passes and Stops (ver<br />
comando Transport-Route)<br />
Si la ruta ya estaba asignada al enlace, ya sea en la condición Passes and Stops o Passes Only, este<br />
botón la <strong>de</strong>clara como Cannot Pass para el escenario activo y sus <strong>de</strong>pendientes.<br />
La ruta es asignada en el sentido en que se hizo el click. Si la ruta <strong>de</strong>be ser asignada en ambos sentidos,<br />
se <strong>de</strong>be asignar cada sentido por separado.<br />
mo<strong>de</strong>listica 27
<strong>TUS</strong>: <strong>Interfaz</strong> <strong>gráfica</strong> y <strong>base</strong> <strong>de</strong> <strong>datos</strong> TRANUS<br />
Menús para Manejo <strong>de</strong> Datos<br />
(Project, Land Use y Transport)<br />
Los menús para crear y editar los <strong>datos</strong> <strong>de</strong>l proyecto son tres: Project, Land Use y Transport. Todos los comandos<br />
disponibles en cada menú presentan un diálogo similar y se operan <strong>de</strong> la misma forma. Se recomienda<br />
a los nuevos usuarios <strong>de</strong> Tranus leer <strong>de</strong>tenidamente este capítulo para familiarizarse con el manejo <strong>de</strong> las ventanas<br />
<strong>de</strong> diálogo.<br />
Los Menú <strong>de</strong> Datos tienen dos propósitos. Cuando la ventana activa pertenece al archivo <strong>de</strong> <strong>base</strong> <strong>de</strong> <strong>datos</strong> <strong>de</strong>l<br />
proyecto (extensión TUZ) los <strong>datos</strong> pue<strong>de</strong>n introducirse y editarse. Cuando el archivo pertenece a una salida<br />
<strong>de</strong>l mo<strong>de</strong>lo <strong>de</strong> transporte (extensión P0S o T3S), los comandos permiten acce<strong>de</strong>r a la información relativa a<br />
transporte, pero ésta no pue<strong>de</strong> editarse.<br />
La mayoría <strong>de</strong> los comandos presentan diálogos similares. El Diálogo Principal tiene un recuadro central con<br />
la lista <strong>de</strong> las entida<strong>de</strong>s previamente <strong>de</strong>finidas; a la izquierda se presenta la estructura <strong>de</strong>l árbol <strong>de</strong> escenarios;<br />
a la <strong>de</strong>recha se dispone <strong>de</strong> botones para realizar distintas operaciones. Cuando se trabaja con la <strong>base</strong> <strong>de</strong> <strong>datos</strong>,<br />
el árbol permite seleccionar el escenario en el que se <strong>de</strong>sea editar alguna entidad. Cuando la ventana activa<br />
pertenece a una salida <strong>de</strong>l mo<strong>de</strong>lo <strong>de</strong> transporte, el árbol <strong>de</strong> escenario sigue presente para mostrar la estructura<br />
<strong>de</strong>l proyecto, pero no cumple ninguna otra función.<br />
Botones <strong>de</strong> escenarios<br />
Arbol <strong>de</strong><br />
escenarios<br />
Filtros <strong>de</strong> la lista<br />
Lista <strong>de</strong><br />
entida<strong>de</strong>s<br />
Botones <strong>de</strong> la lista<br />
<strong>de</strong> entida<strong>de</strong>s<br />
Botones <strong>de</strong> la<br />
lista <strong>de</strong> entida<strong>de</strong>s<br />
El diálogo principal, como<br />
pue<strong>de</strong> verse en el ejemplo <strong>de</strong> la<br />
figura adjunta, tiene diversos<br />
botones alre<strong>de</strong>dor <strong>de</strong> las ventanas<br />
principales. Los dos primeros<br />
son OK y Cancel para<br />
aceptar o <strong>de</strong>scartar los cambios<br />
realizados <strong>de</strong>s<strong>de</strong> que se ejecutó<br />
el comando. Los botones New<br />
y Edit son para crear nuevas<br />
entida<strong>de</strong>s o modificar los <strong>datos</strong><br />
<strong>de</strong> la entidad seleccionada en<br />
la lista. Por último, el botón<br />
Delete remueve completamen-<br />
te la entidad seleccionada <strong>de</strong> la <strong>base</strong> <strong>de</strong> <strong>datos</strong>. Algunas entida<strong>de</strong>s como operadores, rutas y tipos <strong>de</strong> vía, tienen<br />
en el diálogo principal un botón adicional: Copy. Este botón se pue<strong>de</strong> usar en vez <strong>de</strong>l botón New cuando se<br />
<strong>de</strong>sea crear una nueva entidad que tiene características muy similares a una que ya está <strong>de</strong>finida. De esa manera,<br />
se hace una copia <strong>de</strong> la entidad con toda su información y sólo es preciso cambiar luego los pocos <strong>datos</strong> que<br />
son diferentes, en lugar <strong>de</strong> ingresar todos los <strong>datos</strong> <strong>de</strong>s<strong>de</strong> cero. El botón Copy es especialmente útil para las<br />
rutas, las cuales es preciso asignar a todos los enlaces por don<strong>de</strong> transcurre. Si se quiere agregar una nueva<br />
28 mo<strong>de</strong>listica
TRANUS <strong>TUS</strong>: <strong>Interfaz</strong> <strong>gráfica</strong> y <strong>base</strong> <strong>de</strong> <strong>datos</strong><br />
ruta con un recorrido igual o muy similar a una ya existente, ésta se copia y se realizan a la nueva los cambios<br />
necesarios.<br />
Cuando se crean o editan entida<strong>de</strong>s, aparece el Diálogo <strong>de</strong> Edición que también cuenta con los botones OK y<br />
Cancel, los cuales sólo actúan sobre la entidad que está siendo editada. Algunos diálogos tienen un botón adicional<br />
que abre información relacionada en forma <strong>de</strong> ca<strong>de</strong>na. Por ejemplo, cuando se edita una ruta, está disponible<br />
el botón Operator que abre los <strong>datos</strong> <strong>de</strong>l operador al cual pertenece la ruta. A su vez, este diálogo<br />
presenta el botón Mo<strong>de</strong> que conduce a los <strong>datos</strong> <strong>de</strong>l modo al cual pertenece el operador.<br />
Crear nuevas entida<strong>de</strong>s<br />
Cuando no hay entida<strong>de</strong>s <strong>de</strong>finidas, el cuadro central <strong>de</strong>l Diálogo Principal está vacío. Todas las entida<strong>de</strong>s <strong>de</strong><br />
transporte y usos <strong>de</strong>l suelo pue<strong>de</strong>n <strong>de</strong>finirse en el año <strong>base</strong> cuando la ventana activa pertenece al archivo <strong>de</strong><br />
<strong>base</strong> <strong>de</strong> <strong>datos</strong> (extensión TUZ). Seleccione el escenario <strong>de</strong>l árbol y seguidamente el botón New. Aparecerá el<br />
Diálogo <strong>de</strong> Edición don<strong>de</strong> se asigna un número a la entidad, un nombre, una <strong>de</strong>scripción opcional y los <strong>datos</strong><br />
solicitados en las distintas casillas. Cuando una entidad requiere múltiples <strong>datos</strong>, éstos se organizan en pestañas<br />
<strong>de</strong> acuerdo a su tipo. Al confirmar con el botón OK se regresa al diálogo principal don<strong>de</strong> la nueva entidad<br />
creada aparecerá en la lista.<br />
Modificar <strong>datos</strong><br />
Para editar los <strong>datos</strong> <strong>de</strong> cualquier entidad, primero se selecciona el escenario en que los cambios van a introducirse,<br />
luego se escoge la entidad <strong>de</strong> la lista central y el botón Edit (o doble pulsación sobre la lista). Ello conduce<br />
al Diálogo <strong>de</strong> Edición don<strong>de</strong> se muestran los <strong>datos</strong> y <strong>de</strong>finiciones previamente asignadas a la entidad. Realice<br />
los cambios necesarios y confirme con OK. El botón Cancel <strong>de</strong>scarta las modificaciones y mantiene los <strong>datos</strong><br />
previos inalterados.<br />
La parte superior <strong>de</strong>l Diálogo <strong>de</strong> Edición correspon<strong>de</strong> a las <strong>de</strong>finiciones, y es similar en todos los comandos;<br />
pero la parte inferior varía <strong>de</strong> acuerdo a los <strong>datos</strong> específicos requeridos por cada tipo <strong>de</strong> entidad. En dicho<br />
diálogo, también está presente el árbol <strong>de</strong> escenarios a la izquierda. Un cuadrado ver<strong>de</strong> al lado <strong>de</strong> un escenario,<br />
indica que hay algún cambio realizado a los <strong>datos</strong> <strong>de</strong> la entidad. Pue<strong>de</strong> seleccionarse dicho escenario y ver los<br />
<strong>datos</strong> que cambiaron, los cuales se resaltan en ver<strong>de</strong>. De la misma forma, un recuadro rojo al lado <strong>de</strong> un escenario<br />
indica algún error, <strong>datos</strong> omitidos o no permitidos. Al seleccionar el escenario, el dato erróneo estará<br />
<strong>de</strong>stacado en rojo.<br />
Cuando la ventana activa pertenece a un archivo <strong>de</strong> salida <strong>de</strong>l mo<strong>de</strong>lo <strong>de</strong> transporte, el botón Edit cambia a<br />
View, con el cual la información se muestra pero no pue<strong>de</strong> editarse.<br />
Vistas <strong>de</strong>l Diálogo Principal<br />
El recuadro central <strong>de</strong>l Diálogo Principal, muestra a lista <strong>de</strong> entida<strong>de</strong>s previamente <strong>de</strong>finidas. Al pulsar sobre<br />
dicha lista con el botón <strong>de</strong>recho <strong>de</strong>l ratón, se presenta un pequeño diálogo con título View By que ofrece dos<br />
opciones: List y Details. La primera opción hace que la lista muestre solamente los números <strong>de</strong> i<strong>de</strong>ntificación<br />
<strong>de</strong> las entida<strong>de</strong>s, con lo cual mayor cantidad <strong>de</strong> entida<strong>de</strong>s se presentan en el recuadro. La opción Details muestra<br />
no sólo el número <strong>de</strong> la entidad, sino su nombre y <strong>de</strong>scripción, por lo que se ven menos entida<strong>de</strong>s en el recuadro.<br />
mo<strong>de</strong>listica 29
<strong>TUS</strong>: <strong>Interfaz</strong> <strong>gráfica</strong> y <strong>base</strong> <strong>de</strong> <strong>datos</strong> TRANUS<br />
Filtros a la lista <strong>de</strong>l Diálogo Principal<br />
El Diálogo Principal dispone <strong>de</strong> tres botones para filtrar la lista <strong>de</strong> entida<strong>de</strong>s:<br />
Show All Show Used Show Changed<br />
El botón blanco Show All equivale a ningún filtro, es <strong>de</strong>cir, que se muestran todas las entida<strong>de</strong>s <strong>de</strong>finidas en el<br />
proyecto en cualquier escenario. A la izquierda <strong>de</strong> cada entidad en la lista aparece un cuadro que pue<strong>de</strong> ser<br />
gris, ver<strong>de</strong> o invisible:<br />
Gris: la entidad se usa en este escenario pero no tiene cambios<br />
Ver<strong>de</strong>: la entidad se usa en este escenario y tiene cambios en sus características<br />
Invisible: la entidad no se usa en este escenario<br />
Cuando está pulsado el botón Show All, en la lista aparecen todas las entida<strong>de</strong>s, se usen o no, es <strong>de</strong>cir, pue<strong>de</strong>n<br />
ir acompañadas <strong>de</strong> cuadros grises, ver<strong>de</strong>s o invisibles.<br />
Cuando está pulsado el botón Show Used, en la lista sólo se incluyen las entida<strong>de</strong>s usadas en el escenario, es<br />
<strong>de</strong>cir, sólo las acompañadas <strong>de</strong> un cuadro gris o ver<strong>de</strong>.<br />
El botón ver<strong>de</strong> Show Changed reduce la lista a las entida<strong>de</strong>s que han tenido algún cambio en el escenario seleccionado<br />
con respecto al que le prece<strong>de</strong> en el árbol. Si éste correspon<strong>de</strong> al escenario <strong>base</strong>, don<strong>de</strong> no existe<br />
escenario previo, se mostrarán todas las entida<strong>de</strong>s como cambiadas, porque son nuevas. Si se selecciona un<br />
escenario futuro don<strong>de</strong> no se han realizado cambios, la lista estará vacía.<br />
Formas <strong>de</strong> búsqueda en la lista <strong>de</strong>l Diálogo Principal<br />
<strong>TUS</strong> provee un mecanismo <strong>de</strong> búsqueda automática <strong>de</strong> entida<strong>de</strong>s en todas las listas <strong>de</strong>l sistema. Cuando hay<br />
muchas entida<strong>de</strong>s en una lista, como es el caso <strong>de</strong> nodos, enlaces o rutas, basta escribir su número sobre el recuadro<br />
central para que la entidad que<strong>de</strong> seleccionada. Requiere un poco <strong>de</strong> práctica.<br />
Undo, cómo <strong>de</strong>shacer cambios<br />
Una <strong>de</strong> las facilida<strong>de</strong>s más importantes en el diseño <strong>de</strong> <strong>TUS</strong> es la posibilidad <strong>de</strong> <strong>de</strong>scartar cambios realizados a<br />
los <strong>datos</strong>. La primera función es el botón Cancel en todos los diálogos <strong>de</strong> edición., con el cual se <strong>de</strong>scartan los<br />
cambios realizados a una entidad específica que está siendo editada. Un segundo botón Cancel aparece en el<br />
diálogo principal <strong>de</strong> todos los comandos, el cual <strong>de</strong>scarta los cambios hechos a todas las entida<strong>de</strong>s <strong>de</strong>s<strong>de</strong> que el<br />
comando fue ejecutado. El mismo efecto tiene la ejecución <strong>de</strong>l comando Undo <strong>de</strong>l menú Edit, con ilimitados<br />
niveles, con el cual se pue<strong>de</strong>n <strong>de</strong>shacer en secuencia los cambios hechos con los comandos ejecutados, <strong>de</strong>s<strong>de</strong> el<br />
último hasta el primero, <strong>de</strong>s<strong>de</strong> el último File Save. Los comandos Cancel y Exit <strong>de</strong>l menú File permiten, opcionalmente,<br />
<strong>de</strong>scartar todos los cambios realizados en la sesión <strong>de</strong> trabajo <strong>de</strong>s<strong>de</strong> el último File Save.<br />
30 mo<strong>de</strong>listica
TRANUS <strong>TUS</strong>: <strong>Interfaz</strong> <strong>gráfica</strong> y <strong>base</strong> <strong>de</strong> <strong>datos</strong><br />
Remover cambios y copiar <strong>datos</strong> <strong>de</strong> un escenario a otro<br />
Finalmente, todas las ventanas ofrecen tres botones adicionales:<br />
Remove<br />
Version<br />
Copy<br />
Scenario<br />
Paste<br />
Scenario<br />
Al pulsar el botón Remove Version se <strong>de</strong>scartan todos los cambios realizados a la entidad o lista en el escenario<br />
seleccionado, con lo cual todos los <strong>datos</strong> regresan a los valores <strong>de</strong>l escenario prece<strong>de</strong>nte en el árbol. Si se trata<br />
<strong>de</strong> una entidad específica, por ejemplo, un enlace o una ruta, Remove Versión remueve cualquier cambio que<br />
pueda haber en una o más características <strong>de</strong> dicha entidad. Naturalmente este botón sólo está activo cuando<br />
hay un cambio. Si en cambio se trata <strong>de</strong> una lista completa, el botón Remove Versión elimina todos los cambios<br />
en todos y cada uno <strong>de</strong> las entida<strong>de</strong>s que componen la lista.<br />
Los botones Copy Scenario y Paste Scenario copian <strong>datos</strong> <strong>de</strong> un escenario a otro. Para esto se comienza por<br />
seleccionar <strong>de</strong>l árbol <strong>de</strong> escenarios un escenario específico. Luego <strong>de</strong> seleccionarlo, se presiona el botón Copy.<br />
Luego se selecciona un escenario <strong>de</strong> <strong>de</strong>stino, y se presiona el botón Paste. Si esta operación se realiza cuando<br />
está abierta una ventana <strong>de</strong> una entidad específica, como un enlace o una ruta, sólo se copia el enlace en cuestión.<br />
Si la operación se realiza cuando hay una lista completa, todos los cambios <strong>de</strong> la lista pasan <strong>de</strong>l escenario<br />
fuente al escenario meta. Incluso, como se verá más a<strong>de</strong>lante, en el menú Project Options se pue<strong>de</strong> copiar todos<br />
los cambios <strong>de</strong> un escenario.<br />
Luego <strong>de</strong> esta <strong>de</strong>scripción general <strong>de</strong> los menús <strong>de</strong> <strong>datos</strong>, en las secciones siguientes se <strong>de</strong>scribe cada menú<br />
específico.<br />
mo<strong>de</strong>listica 31
<strong>TUS</strong>: <strong>Interfaz</strong> <strong>gráfica</strong> y <strong>base</strong> <strong>de</strong> <strong>datos</strong> TRANUS<br />
Menú Project<br />
Este menú tiene cuatro grupos <strong>de</strong> comandos. El<br />
primer grupo permite introducir las <strong>de</strong>finiciones<br />
principales <strong>de</strong>l proyecto con el comando Project<br />
Options. Este comando permite i<strong>de</strong>ntificar el proyecto<br />
y <strong>de</strong>finir los escenarios <strong>de</strong> simulación.<br />
El segundo grupo permite <strong>de</strong>finir las zonas en que<br />
se divi<strong>de</strong> el área <strong>de</strong> estudio. Este y el anterior son<br />
los primeros comandos que se <strong>de</strong>be usar cuando se<br />
crea un nuevo proyecto. Luego se <strong>de</strong>fine el resto <strong>de</strong><br />
las entida<strong>de</strong>s con los comandos <strong>de</strong> los menú Land<br />
Use y Transport. Cuando la ventana activa pertenece<br />
a un archivo <strong>de</strong> salida (P0S o T3S) los comandos<br />
Options y Zones permiten ver la información pero<br />
no editarla.<br />
El tercer grupo <strong>de</strong> comandos <strong>de</strong>l menú Project permite<br />
validar la <strong>base</strong> <strong>de</strong> <strong>datos</strong> completa, y generar<br />
los archivos <strong>de</strong> entrada que requieren los programas<br />
ejecutables (mo<strong>de</strong>los) <strong>de</strong> TRANUS. En el tópico específico Generación <strong>de</strong> Archivos se explica el uso <strong>de</strong> los tres<br />
comandos: Generate Input Files, Generate Single Scenario y Generate Single File. Estos comandos sólo están<br />
disponibles cuando la ventana activa pertenece al archivo <strong>de</strong> <strong>base</strong> <strong>de</strong> <strong>datos</strong> con extensión TUZ.<br />
El cuarto grupo está formado por comandos para importar y exportar re<strong>de</strong>s <strong>de</strong> transporte <strong>de</strong>s<strong>de</strong> el archivo <strong>de</strong><br />
<strong>base</strong> <strong>de</strong> <strong>datos</strong> con extensión TUZ. En los archivos <strong>de</strong> salida están apagados.<br />
Project - Options<br />
Permite especificar la i<strong>de</strong>ntificación general<br />
<strong>de</strong>l proyecto. A<strong>de</strong>más se introducen con este<br />
comando algunos parámetros globales para<br />
las simulaciones. Se <strong>de</strong>be usar un código <strong>de</strong><br />
tres letras para el nombre (Name) <strong>de</strong>l proyecto<br />
y se pue<strong>de</strong> agregar una <strong>de</strong>scripción opcional<br />
y el autor o responsable <strong>de</strong>l proyecto. En<br />
el tópico Scenarios que se <strong>de</strong>scribe más a<strong>de</strong>lante,<br />
se explica cómo <strong>de</strong>finir los períodos y<br />
políticas <strong>de</strong>l proyecto.<br />
Una caja permite <strong>de</strong>finir si en el proyecto las<br />
coor<strong>de</strong>nadas son Cartesianas, es <strong>de</strong>cir, con el<br />
origen abajo y a la izquierda. En la mayoría<br />
<strong>de</strong> los casos éste es el caso.<br />
32 mo<strong>de</strong>listica
TRANUS <strong>TUS</strong>: <strong>Interfaz</strong> <strong>gráfica</strong> y <strong>base</strong> <strong>de</strong> <strong>datos</strong><br />
Pestaña Coordinates<br />
Especifica el sistema <strong>de</strong> coor<strong>de</strong>nadas sobre el cual están basadas las vistas <strong>de</strong> la red. Las opciones ofrecidas son<br />
coor<strong>de</strong>nadas Window o Cartesianas (geodésicas o UTM). Estas opciones afectan la forma en que se pue<strong>de</strong>n<br />
calcular las longitu<strong>de</strong>s <strong>de</strong> los enlaces en la red. El parámetro Link length multiplier es un factor que multiplica<br />
las longitu<strong>de</strong>s que se <strong>de</strong>rivan directamente <strong>de</strong>l sistema <strong>de</strong> coor<strong>de</strong>nadas. Lo más común es que las coor<strong>de</strong>nadas<br />
estén en metros UTM y las longitu<strong>de</strong>s en kilómetros, para lo cual se requiere <strong>de</strong> un factor <strong>de</strong> 0.001 para realizar<br />
las conversiones a<strong>de</strong>cuadas. Pero pue<strong>de</strong> ocurrir que las coor<strong>de</strong>nadas estén en metros UTM y las longitu<strong>de</strong>s<br />
en cientos <strong>de</strong> metros o en millas. Todo <strong>de</strong>pen<strong>de</strong>rá <strong>de</strong>l factor que se utilice. Por último se provee un botón <strong>de</strong>nominado<br />
Recalculate link lengths, que recalcula la longitud <strong>de</strong> la lista completa <strong>de</strong> arcos que componen la<br />
red. Por lo tanto <strong>de</strong>be utilizarse con cautela.<br />
Pestaña Transport<br />
Para cada aplicación se <strong>de</strong>be especificar el máximo número <strong>de</strong> iteraciones y el criterio <strong>de</strong> convergencia que se<br />
aplicará a la simulación. El mo<strong>de</strong>lo <strong>de</strong> transporte iterará hasta cumplir con el criterio <strong>de</strong> convergencia o hasta<br />
alcanzar el máximo <strong>de</strong> iteraciones indicado. La convergencia se evalúa por la máxima diferencia en volúmenes<br />
asignados y velocida<strong>de</strong>s que resultan en una iteración respecto a la iteración previa. Al final <strong>de</strong> cada iteración<br />
estos valores se promedian con los <strong>de</strong> la iteración anterior para suavizar el proceso <strong>de</strong> convergencia. El Smoothing<br />
Factor es un parámetro que regula el peso que se asigna en el promedio a los valores <strong>de</strong> la iteración anterior.<br />
El valor por <strong>de</strong>fecto es 1.<br />
El parámetro Route Similarity Factor se utiliza para buscar rutas similares a una ruta objetivo. Véase el comando<br />
View – Find Similar Routes.<br />
Finalmente se <strong>de</strong>be especificar si el mo<strong>de</strong>lo <strong>de</strong> <strong>de</strong>cisiones discretas a utilizar será Logit o Powit. Esto afecta los<br />
resultados obtenidos, pero cualquiera <strong>de</strong> estas dos opciones produce resultados muy razonables.<br />
Pestaña Land Use<br />
Muy similar a la anterior. Para cada aplicación se <strong>de</strong>be especificar el máximo número <strong>de</strong> iteraciones y el criterio<br />
<strong>de</strong> convergencia que se aplicará a la simulación. El mo<strong>de</strong>lo <strong>de</strong> usos <strong>de</strong>l suelo iterará hasta cumplir con el<br />
criterio <strong>de</strong> convergencia o hasta alcanzar el máximo <strong>de</strong> iteraciones indicado. La convergencia evalúa la máxima<br />
diferencia en precio y producción entre una iteración y la anterior (sobre todos los sectores y zonas). Al<br />
final <strong>de</strong> cada iteración los precios se promedian para suavizar el proceso <strong>de</strong> convergencia. El Smoothing Factor<br />
regula el peso que se asigna en el promedio a los valores <strong>de</strong> la iteración anterior. El valor por <strong>de</strong>fecto es 1.<br />
La pestaña Land Use incluye el parámetro Zone Factor. El mo<strong>de</strong>lo <strong>de</strong> transporte ignora los costos y <strong>de</strong>sutilida<strong>de</strong>s<br />
intrazonales, pero el mo<strong>de</strong>lo <strong>de</strong> uso <strong>de</strong>l suelo los requiere. Para cada zona, se asigna una proporción <strong>de</strong> los<br />
costos y <strong>de</strong>sutilida<strong>de</strong>s hacia la zona más cercana, como valores intrazonales. El Zone Factor que se incluye en<br />
esta pestaña indica la proporción que será aplicada a todas las zonas, pero es posible cambiar el valor <strong>de</strong> algunas<br />
zonas individualmente con el comando Zones <strong>de</strong> este mismo menú.<br />
Scenarios<br />
En Tranus un escenario es la combinación entre un período <strong>de</strong> simulación y una política. Los escenarios se<br />
organizan en forma <strong>de</strong> árbol, en el cual cada elemento <strong>de</strong>pen<strong>de</strong> <strong>de</strong>l anterior. En la raíz <strong>de</strong>l árbol se ubica el<br />
Escenario Base.<br />
Cada escenario <strong>de</strong>be tener una i<strong>de</strong>ntificación única <strong>de</strong> tres caracteres. Usualmente, los primeros dos caracteres<br />
representan el año y el tercero <strong>de</strong>fine la política (ej. 93A, 05F, etc.). Los primeros tres caracteres incluidos en<br />
el nombre <strong>de</strong>l escenario (Name) serán su i<strong>de</strong>ntificación.<br />
mo<strong>de</strong>listica 33
<strong>TUS</strong>: <strong>Interfaz</strong> <strong>gráfica</strong> y <strong>base</strong> <strong>de</strong> <strong>datos</strong> TRANUS<br />
Cuando la ventana activa pertenece a la <strong>base</strong> <strong>de</strong> <strong>datos</strong>, los escenarios se <strong>de</strong>finen y editan con el comando Options<br />
<strong>de</strong>l menú Project. Para ello, en la parte inferior <strong>de</strong>l árbol se ofrecen los siguientes botones: Add Scenario,<br />
Edit Scenario, y Remove Scenario:<br />
Edit Add Remove<br />
Add Scenario<br />
Con este botón se crean escenarios adicionales al Base. A cada uno se le <strong>de</strong>be especificar cuál es el escenario<br />
previo (el que lo antece<strong>de</strong> en el árbol). El resultado se visualiza inmediatamente Los <strong>datos</strong> <strong>de</strong> un escenario se<br />
copian automáticamente a todos los escenarios que <strong>de</strong>pen<strong>de</strong>n <strong>de</strong> él en la estructura.<br />
Edit Scenario<br />
Con este botón se acce<strong>de</strong> al mismo diálogo don<strong>de</strong> se crean escenarios. El nombre y la <strong>de</strong>scripción pue<strong>de</strong>n editarse,<br />
pero la prece<strong>de</strong>ncia en la estructura (escenario previo) no pue<strong>de</strong> cambiarse. Si al crear un escenario se<br />
comete un error al indicar su prece<strong>de</strong>ncia, será preciso borrar el escenario y crearlo <strong>de</strong> nuevo con la información<br />
correcta.<br />
Remove Scenario<br />
Al usar este botón, el escenario seleccionado se borra <strong>de</strong>l árbol. Todos los escenarios que <strong>de</strong>pen<strong>de</strong>n <strong>de</strong> él en la<br />
estructura se borrarán también con todos los <strong>datos</strong> que contienen. Los escenarios que lo antece<strong>de</strong>n en el árbol<br />
se mantienen inalterados. Si se borra acci<strong>de</strong>ntalmente un escenario pue<strong>de</strong> pulsarse el botón Cancel para ignorar<br />
la acción.<br />
34 mo<strong>de</strong>listica
TRANUS <strong>TUS</strong>: <strong>Interfaz</strong> <strong>gráfica</strong> y <strong>base</strong> <strong>de</strong> <strong>datos</strong><br />
Project - Zones<br />
El área <strong>de</strong> estudio <strong>de</strong>be dividirse en zonas, las cuales <strong>de</strong>ben <strong>de</strong>finirse antes que puedan introducirse <strong>datos</strong> zonales.<br />
Hay dos tipos <strong>de</strong> zona: internas y externas. Con el comando Zones <strong>de</strong>l Menú Project se acce<strong>de</strong> al Diálogo<br />
Principal <strong>de</strong> zonas don<strong>de</strong> éstas pue<strong>de</strong>n crearse y editarse. Dentro <strong>de</strong>l Diálogo <strong>de</strong> Edición se pue<strong>de</strong> asignar a<br />
cada zona cualquier número, un nombre y una <strong>de</strong>scripción opcional, y sus coor<strong>de</strong>nadas geodésicas o <strong>gráfica</strong>s.<br />
Para <strong>de</strong>finir una zona externa basta llenar el recuadro External. El último recuadro <strong>de</strong>l diálogo (Internal Cost<br />
Factor) permite modificar el valor por <strong>de</strong>fecto <strong>de</strong>l factor <strong>de</strong> costo interno que se haya <strong>de</strong>finido en la pestaña<br />
Land Use <strong>de</strong>l comando Project Options.<br />
Alternativamente, la <strong>de</strong>finición <strong>de</strong> zonas se pue<strong>de</strong> importar a la <strong>base</strong> <strong>de</strong> <strong>datos</strong> <strong>de</strong>s<strong>de</strong> una hoja <strong>de</strong> cálculo o archivo<br />
<strong>de</strong> texto. Dado que cada zona es también un nodo, se utiliza el mismo procedimiento <strong>de</strong> importación <strong>de</strong><br />
nodos que se <strong>de</strong>scribirá más a<strong>de</strong>lante, teniendo cuidado <strong>de</strong> colocar en el campo ‘tipo <strong>de</strong> nodo’ el valor 1 para<br />
zona interna y 2 para zona externa (0 para otros nodos). Ver las secciones Export Network e Import Network<br />
más a<strong>de</strong>lante en este manual.<br />
Para el mo<strong>de</strong>lo <strong>de</strong> uso <strong>de</strong>l suelo, en las zonas externas no se consi<strong>de</strong>ran activida<strong>de</strong>s, y sólo se utilizan para representar<br />
las importaciones y exportaciones. También se utilizan en el mo<strong>de</strong>lo <strong>de</strong> transporte para representar<br />
viajes exógenos.<br />
Cuando se <strong>de</strong>finen zonas, <strong>TUS</strong> crea automáticamente los nodos correspondientes en la red <strong>de</strong> transporte, los<br />
cuales se ven utilizando el comando No<strong>de</strong>s <strong>de</strong>l menú Transport.<br />
mo<strong>de</strong>listica 35
<strong>TUS</strong>: <strong>Interfaz</strong> <strong>gráfica</strong> y <strong>base</strong> <strong>de</strong> <strong>datos</strong> TRANUS<br />
Project - Validate<br />
El comando Validate <strong>de</strong>l menú Project realiza una validación general <strong>de</strong> los <strong>datos</strong>. Como resultado se abre una<br />
ventana con la lista <strong>de</strong> errores encontrados y una breve <strong>de</strong>scripción <strong>de</strong>l problema. Al seleccionar un error <strong>de</strong> la<br />
lista, el botón Edit conduce al Diálogo <strong>de</strong> Edición <strong>de</strong> la entidad correspondiente, don<strong>de</strong> el dato erróneo estará<br />
resaltado en color rojo. Al corregir el error y confirmar con el botón OK se regresa a la ventana <strong>de</strong> validación<br />
don<strong>de</strong> los errores se pue<strong>de</strong>n ir corrigiendo sin necesidad <strong>de</strong> ejecutar los comandos específicos para cada entidad.<br />
Cuando se edita cualquier entidad en el Diálogo <strong>de</strong> Edición automáticamente se muestran los <strong>datos</strong> faltantes o<br />
erróneos en rojo, sin necesidad <strong>de</strong> ejecutar el comando Validate. Dicho comando es aconsejable como verificación<br />
global antes <strong>de</strong> generar los archivos y ejecutar los programas.<br />
Los errores más usuales <strong>de</strong>tectados por el comando Validate, son <strong>datos</strong> faltantes para la distancia o la capacidad<br />
<strong>de</strong> los enlaces. Sin embargo, una <strong>de</strong> las verificaciones más útiles que este comando realiza es el reporte <strong>de</strong><br />
arcos <strong>de</strong>sconectados. La <strong>de</strong>scripción <strong>de</strong>l error indica Dead End, e indica que no se pue<strong>de</strong> entrar o salir <strong>de</strong>l enlace<br />
correspondiente. En este caso, al editar los <strong>datos</strong> <strong>de</strong>l enlace, pue<strong>de</strong> que no haya errores ni omisiones. Es<br />
preciso buscar el enlace en el gráfico para observar su problema <strong>de</strong> conectividad. Para ello es útil el comando<br />
Find No<strong>de</strong> <strong>de</strong>l menú View.<br />
Generación <strong>de</strong> Archivos <strong>de</strong> entrada<br />
El menú Project tiene tres comandos para generar los archivos que requieren los programas ejecutables <strong>de</strong> Tranus:<br />
Generate Input Files, Generate Single Scenario and Generate Single File. Estas acciones sólo son necesarias<br />
si se van a realizar los cálculos con comandos directos en la ventana <strong>de</strong> comandos <strong>de</strong> Windows, para lo<br />
cual se requiere un conocimiento <strong>de</strong>tallado <strong>de</strong>l sistema. Si, en su lugar, se utiliza el menú Project → Run que<br />
se <strong>de</strong>scribe más a<strong>de</strong>lante, estos comandos no son necesarios, ya que los archivos <strong>de</strong> entrada se generan automáticamente.<br />
Esta es la opción que se recomienda para toda la operación <strong>de</strong> los mo<strong>de</strong>los, ya que garantiza la consistencia<br />
<strong>de</strong> los resultados.<br />
Project Generate Input Files<br />
Este comando genera los archivos <strong>de</strong> entrada para todos los escenarios <strong>de</strong>finidos en el proyecto, incluyendo<br />
archivos <strong>de</strong> proceso por lotes (batch files). Se recomienda al usuario utilizar siempre este comando para generar<br />
archivos, pues garantiza la consistencia <strong>de</strong> los <strong>datos</strong> entre escenarios, y hasta en aplicaciones muy gran<strong>de</strong>s<br />
la generación <strong>de</strong> todos los archivos sólo toma unos segundos. Si se utiliza el comando Project → Run no es<br />
necesario utilizar este comando para generar archivos, ya que éstos se generan automáticamente.<br />
Project Generate Single Scenario<br />
Con este comando se generan los archivos correspondientes a un escenario específico. Al ejecutarlo, se abre un<br />
diálogo que muestra el árbol <strong>de</strong> escenarios. De allí se selecciona el escenario cuyos archivos se <strong>de</strong>sea generar.<br />
Se confirma con el botón OK. Este comando pue<strong>de</strong> usarse cuando se está calibrando el mo<strong>de</strong>lo y sólo se requiere<br />
generar los archivos <strong>de</strong>l año <strong>base</strong>. Sin embargo, como práctica general <strong>de</strong>be usarse la opción anterior. Si se<br />
utiliza el comando Project → Run no es necesario utilizar este comando para generar archivos, ya que éstos se<br />
generan automáticamente.<br />
36 mo<strong>de</strong>listica
TRANUS <strong>TUS</strong>: <strong>Interfaz</strong> <strong>gráfica</strong> y <strong>base</strong> <strong>de</strong> <strong>datos</strong><br />
Project Generate Single File<br />
El uso <strong>de</strong> este comando requiere <strong>de</strong> cierto conocimiento y experiencia sobre la estructura operativa <strong>de</strong> Tranus,<br />
pues el usuario <strong>de</strong>be escoger cuál archivo específico <strong>de</strong>sea generar. Al ejecutarlo, se abre un diálogo con la lista<br />
<strong>de</strong> los tipos <strong>de</strong> archivo que usa el Sistema Tranus, <strong>de</strong>l cual <strong>de</strong>be seleccionarse el tipo que se va a generar. Seguidamente<br />
un nuevo diálogo presenta el árbol <strong>de</strong> escenarios para escoger el que corresponda. Si se utiliza el<br />
comando Project → Run no es necesario utilizar este comando para generar archivos, ya que éstos se generan<br />
automáticamente.<br />
Cuando un usuario experimentado cambia algún dato que sólo afecta a un archivo específico, pue<strong>de</strong> <strong>de</strong>cidir<br />
generar ese único archivo. Sin embargo, se recomienda el uso <strong>de</strong> los dos comandos <strong>de</strong>scritos previamente para<br />
garantizar la consistencia, pues ambos generan los archivos en unos pocos segundos.<br />
Project → Run<br />
En la interfaz <strong>de</strong> Tranus se ha automatizado la operación <strong>de</strong> los programas para que el procedimiento sea más<br />
fácil para el usuario. Para ello se utiliza el menú Project → Run que ejecuta los programas que contienen los<br />
mo<strong>de</strong>los <strong>de</strong> manera automatizada, sin tener que recurrir a los menús anteriores para generar los archivos <strong>de</strong><br />
<strong>datos</strong>. Con este menú se <strong>de</strong>spliega la siguiente pantalla:<br />
La pantalla muestra el árbol <strong>de</strong> escenarios y ofrece la posibilidad <strong>de</strong> calcular todo el escenario (All programs) o<br />
programas específicos (Selected programs). Cualesquiera sea la selección, el botón Add to Batch los agrega a<br />
mo<strong>de</strong>listica 37
<strong>TUS</strong>: <strong>Interfaz</strong> <strong>gráfica</strong> y <strong>base</strong> <strong>de</strong> <strong>datos</strong> TRANUS<br />
la lista <strong>de</strong> tareas en la ventana <strong>de</strong> la <strong>de</strong>recha. Los botones Add y Remove permiten agregar más tareas a la lista<br />
o remover tareas <strong>de</strong> la lista. La lista se pue<strong>de</strong> guardar con el botón Save Batch o se pue<strong>de</strong> cargar una lista anterior<br />
con Load Batch. Cuando ya se está satisfecho con la lista se acciona el botón Run. Aparece una ventana<br />
con mensajes indicativos <strong>de</strong> los cálculos que se están realizando, como se muestra en la figura siguiente. En el<br />
Manual <strong>de</strong> Operación <strong>de</strong> los Programas se explican estos mensajes en <strong>de</strong>talle. Una vez terminados los cálculos,<br />
se pue<strong>de</strong> cerrar la ventana con el botón Close.<br />
La opción Compress output files se utiliza para comprimir los archivos que resultan <strong>de</strong> las corridas <strong>de</strong> los mo<strong>de</strong>los.<br />
Se recomienda utilizar esta opción, ya que reduce significativamente el tamaño <strong>de</strong> los archivos y prácticamente<br />
no afecta los tiempos <strong>de</strong> computación.<br />
Importar y exportar re<strong>de</strong>s y <strong>datos</strong><br />
El menú Project provee los siguientes comandos para importar o exportar <strong>datos</strong>: Export Network, Import Network<br />
y Export to XML. A continuación se <strong>de</strong>scribe cada uno <strong>de</strong> ellos.<br />
Export Network<br />
El comando Export Network genera archivos tipo texto con los <strong>datos</strong> <strong>de</strong> la red <strong>de</strong> transporte, un escenario a la<br />
vez. Al ejecutarlo, se presenta el árbol para seleccionar el escenario que se <strong>de</strong>sea exportar. Al confirmar con el<br />
botón OK automáticamente se generarán cinco archivos con los <strong>datos</strong> <strong>de</strong> la red para el escenario seleccionado:<br />
archivo <strong>de</strong> nodos, archivo <strong>de</strong> enlaces, archivo <strong>de</strong> <strong>de</strong>finición <strong>de</strong> rutas, archivo <strong>de</strong> asignación <strong>de</strong> rutas a la red y<br />
giros en intersecciones. Estos archivos tienen características y formatos específicos, los cuales se <strong>de</strong>scriben a<br />
continuación en el tópico Formato <strong>de</strong> Archivos.<br />
Nota: un uso práctico y útil <strong>de</strong>l comando <strong>de</strong> exportación, es obtener un archivo <strong>de</strong> la red que pue<strong>de</strong> ser manipulado<br />
con cualquier editor <strong>de</strong> textos u hoja <strong>de</strong> cálculo. De esta manera se aprovechan las facilida<strong>de</strong>s <strong>de</strong> pro-<br />
38 mo<strong>de</strong>listica
TRANUS <strong>TUS</strong>: <strong>Interfaz</strong> <strong>gráfica</strong> y <strong>base</strong> <strong>de</strong> <strong>datos</strong><br />
gramas como Excel para realizar revisiones exhaustivas, aplicando filtros y funciones diversas. El archivo, una<br />
vez revisado y corregido, se importa <strong>de</strong> nuevo a la <strong>base</strong> <strong>de</strong> <strong>datos</strong> <strong>TUS</strong>.<br />
Import Network<br />
Con este comando se leen archivos tipo texto con la <strong>de</strong>scripción <strong>de</strong> la red <strong>de</strong> transporte. Los <strong>datos</strong> se cargan<br />
automáticamente en <strong>TUS</strong> y se muestran en la ventana <strong>gráfica</strong>. Los archivos a importar <strong>de</strong>ben tener características<br />
y formatos específicos, los cuales se <strong>de</strong>scriben a continuación en el tópico Formato <strong>de</strong> Archivos.<br />
Para importar una red, <strong>TUS</strong> requiere cuatro archivos para cada escenario: nodos, enlaces, operadores y rutas.<br />
Mediante cualquier manejador <strong>de</strong> <strong>base</strong> <strong>de</strong> <strong>datos</strong>, GIS u hoja <strong>de</strong> cálculo, los <strong>datos</strong> correspondientes <strong>de</strong>ben organizarse<br />
en la forma exigida y salvarse con formato texto, con campos separados por coma (comma <strong>de</strong>limited<br />
text file).<br />
Normalmente, sólo es preciso importar la red <strong>de</strong>l año <strong>base</strong>. Los cambios en escenarios futuros pue<strong>de</strong>n introducirse<br />
fácilmente con los comandos que ofrece <strong>TUS</strong>. Sin embargo, si se <strong>de</strong>sea importar varios escenarios, el año<br />
<strong>base</strong> <strong>de</strong>be importarse primero. Esto es porque Tranus no repite información in los escenarios siguientes, los<br />
cuales se heredan por la rama <strong>de</strong>l árbol. Los <strong>datos</strong> que <strong>de</strong>ben prepararse para escenarios futuros, <strong>de</strong>ben contener<br />
exclusivamente los cambios respecto al período previo en el árbol.<br />
Para un nuevo proyecto, antes <strong>de</strong> importar la red es conveniente y recomendable crear el proyecto, <strong>de</strong>finir el<br />
año <strong>base</strong> y las entida<strong>de</strong>s <strong>de</strong>l sistema <strong>de</strong> transporte: modos, operadores, rutas, administradores y tipos <strong>de</strong> vía. Si<br />
la red se importa sin esas <strong>de</strong>finiciones previas, <strong>TUS</strong> creará las entida<strong>de</strong>s requeridas con códigos <strong>de</strong> i<strong>de</strong>ntificación<br />
por <strong>de</strong>fecto y en el or<strong>de</strong>n que aparecen en el archivo importado. Cuando se importa una red en un proyecto<br />
existente, los <strong>datos</strong> nuevos se agregan, los <strong>datos</strong> modificados sustituyen los existentes, y los <strong>datos</strong> existentes<br />
que no se modifican se mantienen como estaban antes <strong>de</strong> importar el archivo.<br />
Una vez que la <strong>base</strong> <strong>de</strong> <strong>datos</strong> tiene las <strong>de</strong>finiciones básicas <strong>de</strong> las entida<strong>de</strong>s, <strong>de</strong>be seguirse una secuencia rigurosa<br />
para importar la red, pues el comando Import lee un sólo archivo a la vez. En primer lugar <strong>de</strong>ben importarse<br />
los nodos, seguidamente los enlaces, luego la <strong>de</strong>finición <strong>de</strong> rutas y por último la asignación <strong>de</strong> las rutas a<br />
la red. Una vez que los cuatro archivos se han importado, la red se ilustrará en la ventana <strong>gráfica</strong>. Allí se evi<strong>de</strong>ncian<br />
posibles errores que pue<strong>de</strong>n corregirse directamente con los comandos <strong>de</strong> <strong>TUS</strong> si ello no implicase<br />
<strong>de</strong>masiado esfuerzo. Alternativamente, se pue<strong>de</strong> usar el comando Undo <strong>de</strong>l menú Edit para revertir la acción,<br />
corregir los archivos e importar nuevamente.<br />
Nótese que cuando se importan enlaces, cada uno <strong>de</strong> ellos lleva asignado un código numérico para indicar el<br />
tipo <strong>de</strong> vía al cual pertenecen. Estos tipos <strong>de</strong>berán estar <strong>de</strong>finidos previamente en la <strong>base</strong> <strong>de</strong> <strong>datos</strong> <strong>de</strong> <strong>TUS</strong>, ya<br />
que <strong>de</strong> lo contrario, si se importa un enlace con un tipo <strong>de</strong> vía no <strong>de</strong>finido, <strong>TUS</strong> crea el tipo y le asigna características<br />
por <strong>de</strong>fecto.<br />
Al ejecutar el comando Import se abre el típico diálogo <strong>de</strong> Windows para abrir archivos. Seleccione el directorio<br />
y el archivo a importar y acepte con el botón Open.<br />
Formato <strong>de</strong> Archivos<br />
El tipo <strong>de</strong> archivo que maneja <strong>TUS</strong> para importar y exportar re<strong>de</strong>s sigue el estándar conocido como ANSI Latin1<br />
(ISO 1059, o MS Windows ANSI). Son archivos tipo texto con los campos <strong>de</strong> <strong>datos</strong> separados por comas y<br />
registros separados por fin <strong>de</strong> línea. A continuación se <strong>de</strong>scribe la estructura <strong>de</strong> los cuatro archivos para cada<br />
escenario.<br />
Archivo <strong>de</strong> Nodos<br />
Por <strong>de</strong>fecto, el nombre <strong>de</strong>l archivo es el mismo <strong>de</strong>l proyecto con la extensión no<strong>de</strong>s. Contiene un registro por<br />
cada nodo <strong>de</strong> la red con los siguientes <strong>datos</strong> separados por coma.<br />
mo<strong>de</strong>listica 39
<strong>TUS</strong>: <strong>Interfaz</strong> <strong>gráfica</strong> y <strong>base</strong> <strong>de</strong> <strong>datos</strong> TRANUS<br />
Código, coor<strong>de</strong>nada X, coor<strong>de</strong>nada Y, indicador <strong>de</strong> zona, nombre, <strong>de</strong>scripción<br />
Código es la i<strong>de</strong>ntificación <strong>de</strong>l nodo en la red, un número entero positivo.<br />
coor<strong>de</strong>nadas X e Y <strong>de</strong>l nodo<br />
el indicador <strong>de</strong> zona pue<strong>de</strong> tener tres valores: 1 si el nodo es una zona interna, 2 para zonas externas y<br />
0 para cualquier otro nodo<br />
nombre y <strong>de</strong>scripción campos <strong>de</strong> texto opcionales<br />
Archivo <strong>de</strong> enlaces<br />
Por <strong>de</strong>fecto, el archivo lleva el mismo nombre <strong>de</strong>l proyecto con la extensión links. Contiene un registro por<br />
cada enlace <strong>de</strong> la red en el escenario correspondiente. Si se trata <strong>de</strong> un escenario futuro, el archivo contendrá<br />
sólo los nuevos enlaces y los enlaces cuyos dato hayan cambiado en el escenario. Cada registro contiene los<br />
siguientes campos separados por comas.<br />
Número, Origen, Destino, Dirección, Tipo vía, Distancia, Capacidad, Nombre, Descripción<br />
Número es el que i<strong>de</strong>ntifica <strong>de</strong>l enlace<br />
Origen y Destino son los códigos <strong>de</strong> los nodos que <strong>de</strong>finen el enlace<br />
Dirección: 1 para enlaces unidireccionales, 2 para enlaces con dos sentidos (*)<br />
Tipo vía al cual pertenece el enlace (**)<br />
Distancia <strong>de</strong>l enlace<br />
Capacidad <strong>de</strong>l enlace en unida<strong>de</strong>s <strong>de</strong> tráfico, normalmente vehículos equivalentes por hora (***)<br />
Nombre y <strong>de</strong>scripción <strong>de</strong>l enlace entre comillas (opcional)<br />
(*) Un enlace bidireccional pue<strong>de</strong> estar representado con dos registros unidireccionales<br />
(**) Un tipo <strong>de</strong> vía = 0 indica que el enlace no se usa en el escenario<br />
(***) Una capacidad infinita o in<strong>de</strong>finida se presenta como -1.<br />
Archivo <strong>de</strong> <strong>de</strong>finición <strong>de</strong> rutas<br />
El nombre por <strong>de</strong>fecto <strong>de</strong>l archivo es el mismo dado al proyecto con la extensión opers. El archivo contendrá<br />
un registro por cada ruta. Las rutas <strong>de</strong> todo el proyecto se <strong>de</strong>finen <strong>de</strong>s<strong>de</strong> el año <strong>base</strong>, pero sólo se asignan a la<br />
red <strong>de</strong>l escenario que corresponda. Los <strong>datos</strong> <strong>de</strong> cada registro <strong>de</strong> rutas son los siguientes<br />
Número, Nombre, Descripción, Operador, Frec. Mínima, Frec. Máxima, Ocupación, Horarias<br />
Número <strong>de</strong> i<strong>de</strong>ntificación <strong>de</strong> la ruta<br />
Nombre corto. Normalmente se coloca el código real asignado por las autorida<strong>de</strong>s respectivas<br />
Descripción <strong>de</strong> la ruta (opcional). Se suele colocar el origen y <strong>de</strong>stino <strong>de</strong>l recorrido <strong>de</strong> la ruta<br />
Operador al que pertenece la ruta (bus, metro, tren etc.)<br />
Frecuencia mínima si se ingresa la frecuencia como un rango mínima-máxima<br />
Frecuencia máxima si se ingresa la frecuencia como un rango mínimo-máximo. Si la frecuencia es fija,<br />
máxima=mínima<br />
Ocupación promedio necesaria para incrementar la frecuencia en el rango mínimo-máximo indicado<br />
40 mo<strong>de</strong>listica
TRANUS <strong>TUS</strong>: <strong>Interfaz</strong> <strong>gráfica</strong> y <strong>base</strong> <strong>de</strong> <strong>datos</strong><br />
Horarias: valor 0 para rutas normales (espera calculada según frecuencia); valor 1 para rutas con<br />
horario <strong>de</strong>terminado<br />
Archivo <strong>de</strong> asignación <strong>de</strong> rutas a enlaces<br />
El nombre por <strong>de</strong>fecto <strong>de</strong>l archivo es el mismo dado al proyecto, con la extensión routes. Para cada ruta el archivo<br />
contendrá un registro para cada enlace utilizado por la ruta en el escenario. Los registros contienen los<br />
siguientes campos <strong>de</strong> <strong>datos</strong> separados por comas.<br />
Nodo Origen, Nodo Destino, Ruta, Uso<br />
Origen y Destino son los códigos <strong>de</strong> los nodos que <strong>de</strong>finen un enlace por el cual está asignada la ruta<br />
Ruta es el código que i<strong>de</strong>ntifica la ruta en la <strong>base</strong> <strong>de</strong> <strong>datos</strong><br />
Uso es un número entero con dos posibles valores: 1 si la ruta usa el enlace pero no para en él; 2 si la<br />
ruta pasa y tiene parada en el enlace.<br />
Archivo Turns<br />
Contiene registros que <strong>de</strong>scriben posibles retardos o prohibiciones en los giros. El nombre por <strong>de</strong>fecto <strong>de</strong>l archivo<br />
es el <strong>de</strong>l proyecto con la extensión ‘turns’ (Proyecto.turns). Los campos son los siguientes:<br />
From, Thru, To, Delay<br />
From, Thru, To son los números Id <strong>de</strong> los nodos que <strong>de</strong>finen el giro<br />
Delay es el tiempo <strong>de</strong> <strong>de</strong>mora en el giro (si el giro es prohibido, <strong>de</strong>lay = ‘INF’)<br />
Export to XML<br />
Este comando exporta toda la <strong>base</strong> <strong>de</strong> <strong>datos</strong> contenida en <strong>TUS</strong> a un archivo tipo XML. El formato correspon<strong>de</strong><br />
al estándar <strong>de</strong>l Exten<strong>de</strong>d Markup Language que <strong>de</strong>scribe <strong>datos</strong> distribuidos. Información e instrucciones <strong>de</strong><br />
manejo <strong>de</strong> XML pue<strong>de</strong>n encontrarse en el site www.w3c.org. El comando ofrece dos opciones para generar el<br />
archivo .xml: sin y con compresión. En el primer caso genera un archivo ASCII con el formato xml estándar,<br />
mientras en el segundo caso lo genera comprimido y con la extensión .xmlz.<br />
Menú Transport<br />
Los comandos <strong>de</strong> este menú permiten <strong>de</strong>finir o editar todas las entida<strong>de</strong>s <strong>de</strong>l sistema <strong>de</strong><br />
transporte y sus correspondientes <strong>datos</strong>, en un archivo <strong>de</strong> <strong>base</strong> <strong>de</strong> <strong>datos</strong> (extensión<br />
TUZ). Cuando la ventana activa pertenece a una archivo <strong>de</strong> salida <strong>de</strong>l mo<strong>de</strong>lo <strong>de</strong> transporte<br />
(extensión P0S o T3S) los mismos comandos permiten ver los <strong>datos</strong> previamente<br />
introducidos, pero no pue<strong>de</strong>n editarse.<br />
Cuando se inicia la creación <strong>de</strong> la <strong>base</strong> <strong>de</strong> <strong>datos</strong> para un proyecto, algunos comandos<br />
están inactivos, <strong>de</strong>bido a que ciertas entida<strong>de</strong>s requieren la <strong>de</strong>finición previa <strong>de</strong> otras.<br />
Para ingresar rutas, por ejemplo, se <strong>de</strong>ben haber <strong>de</strong>finido los operadores correspondientes.<br />
Se recomienda que los <strong>datos</strong> <strong>de</strong> un nuevo proyecto se introduzcan en el or<strong>de</strong>n<br />
que aquí se <strong>de</strong>scriben.<br />
mo<strong>de</strong>listica 41
<strong>TUS</strong>: <strong>Interfaz</strong> <strong>gráfica</strong> y <strong>base</strong> <strong>de</strong> <strong>datos</strong> TRANUS<br />
Transport Categories<br />
La <strong>de</strong>manda <strong>de</strong> transporte se clasifica en categorías. Cada categoría combina un <strong>de</strong>terminado tipo <strong>de</strong> viajero<br />
con un propósito <strong>de</strong> viaje; por ejemplo: viajes al trabajo <strong>de</strong> la población <strong>de</strong> bajo ingreso.<br />
Cada categoría tiene ciertos modos disponibles para sus viajes, pero no otros. Por ejemplo, los viajes <strong>de</strong> carga<br />
no pue<strong>de</strong>n realizarse en transporte público. Para crear o editar categorías, <strong>TUS</strong> presenta un recuadro <strong>de</strong> diálogo<br />
con las casillas correspondientes a cada dato organizadas en las pestañas que se <strong>de</strong>scriben a continuación.<br />
Pestaña Data<br />
Value of Travel Time: valor monetario asignado al tiempo unitario <strong>de</strong> viaje. Las unida<strong>de</strong>s <strong>de</strong> tiempo y dinero<br />
<strong>de</strong>ben ser consistentes con el resto <strong>de</strong> las variables <strong>de</strong>l mo<strong>de</strong>lo.<br />
Value of Waiting Time: valor monetario asignado al tiempo unitario <strong>de</strong> espera. Las unida<strong>de</strong>s <strong>de</strong> tiempo y dinero<br />
<strong>de</strong>ben ser consistente con el resto <strong>de</strong> las variables <strong>de</strong>l mo<strong>de</strong>lo.<br />
% of Vehicle Availability: proporción <strong>de</strong> pasajeros en la categoría que dispone <strong>de</strong> vehículo para realizar los<br />
viajes <strong>de</strong>l propósito correspondiente. Es un concepto distinto al <strong>de</strong> propiedad vehicular, aunque se relaciona;<br />
un vehículo no necesariamente propio pue<strong>de</strong> estar disponible para el viaje, como es el caso <strong>de</strong> los estudiantes<br />
llevados a la escuela por sus padres. Esta variable sólo es relevante cuando se consi<strong>de</strong>ra la separación modal en<br />
la aplicación, como los modos público y privado separadamente. En este caso, la proporción <strong>de</strong> personas que<br />
dispon<strong>de</strong>n <strong>de</strong> vehículo, pue<strong>de</strong>n elegir entre utilizarlo o usar el transporte público para viajes específicos. La<br />
proporción que no dispone <strong>de</strong> vehículo es cautiva <strong>de</strong>l transporte público. Para el mo<strong>de</strong>lo, cualquier modo que<br />
tenga operadores <strong>de</strong>l tipo 2 o 3 es un modo público.<br />
42 mo<strong>de</strong>listica
TRANUS <strong>TUS</strong>: <strong>Interfaz</strong> <strong>gráfica</strong> y <strong>base</strong> <strong>de</strong> <strong>datos</strong><br />
Sin embargo, en algunas aplicaciones es conveniente no consi<strong>de</strong>rar modos separados para los pasajeros (público<br />
y privado) con lo cual la división modal se simula combinada con la asignación. En este caso, esta variable<br />
no juega ningún papel. Aún si se <strong>de</strong>finen modos público y privado esta variable pue<strong>de</strong> obviarse, ya que es preferible<br />
utilizar las constantes <strong>de</strong> penalización por categoría y operador que se verán más a<strong>de</strong>lante. Se recomienda,<br />
por lo tanto, utilizar siempre un valor = 1.0.<br />
Minimum Generation Rate: primer parámetro <strong>de</strong> la función <strong>de</strong> generación elástica <strong>de</strong>l mo<strong>de</strong>lo <strong>de</strong> transporte.<br />
Es el mínimo <strong>de</strong> viajes por unidad <strong>de</strong> flujo que un usuario <strong>de</strong> la categoría hace en el período <strong>de</strong> simulación (día<br />
u hora punta).<br />
Maximum Generation Rate: segundo parámetro <strong>de</strong> la función <strong>de</strong> generación elástica <strong>de</strong>l mo<strong>de</strong>lo <strong>de</strong> transporte.<br />
Es el máximo número <strong>de</strong> viajes que un usuario <strong>de</strong> la categoría estaría dispuesto a realizar en el período <strong>de</strong> simulación,<br />
cuando la <strong>de</strong>sutilidad <strong>de</strong>l viaje tien<strong>de</strong> a cero.<br />
Demand Elasticity Parameter: tercer parámetro <strong>de</strong> la función <strong>de</strong> generación elástica <strong>de</strong>l mo<strong>de</strong>lo <strong>de</strong> transporte.<br />
Es la elasticidad <strong>de</strong> la categoría para hacer más o menos viajes en el período <strong>de</strong> simulación, entre el mínimo y<br />
el máximo previamente <strong>de</strong>finidos, en función <strong>de</strong> la <strong>de</strong>sutilidad.<br />
Pestaña Choice<br />
Mo<strong>de</strong> Choice Elasticity: parámetro <strong>de</strong> la función <strong>de</strong> utilidad en el mo<strong>de</strong>lo logit <strong>de</strong> separación modal.<br />
Mo<strong>de</strong> Choice Logit Scaling: <strong>de</strong>termina el grado <strong>de</strong> escalamiento <strong>de</strong> las utilida<strong>de</strong>s en el mo<strong>de</strong>lo logit <strong>de</strong> separación<br />
modal. Debe estar entre cero y uno. No tiene relevancia para los mo<strong>de</strong>los powit.<br />
Path Choice Elasticity: parámetro <strong>de</strong> la función <strong>de</strong> utilidad en el mo<strong>de</strong>lo logit <strong>de</strong> selección <strong>de</strong> pasos.<br />
Path Choice Logit Scaling: <strong>de</strong>termina el grado <strong>de</strong> escalamiento <strong>de</strong> las utilida<strong>de</strong>s en el mo<strong>de</strong>lo logit <strong>de</strong> selección<br />
<strong>de</strong> pasos. Debe estar entre cero y uno. No tiene relevancia para los mo<strong>de</strong>los powit.<br />
Pestaña Available Mo<strong>de</strong>s<br />
Se presenta una casilla por cada modo, para marcar los que están disponibles a la categoría <strong>de</strong> transporte que<br />
se está <strong>de</strong>finiendo.<br />
Transport Administrators<br />
Los administradores son los que están a cargo <strong>de</strong> la oferta física <strong>de</strong> transporte, es <strong>de</strong>cir, las vías, estacionamientos,<br />
puertos, etc. Ellos asumen el costo <strong>de</strong> mantener las infraestructuras y pue<strong>de</strong>n cobrar por su uso a los<br />
operadores. Este cobro forma parte <strong>de</strong> los costos <strong>de</strong> los operadores quienes los pue<strong>de</strong>n transferir total o parcialmente<br />
a los usuarios.<br />
En Tranus, la oferta física se representa con enlaces agrupados en tipos <strong>de</strong> vía. Cada enlace pertenece a un tipo<br />
<strong>de</strong> vía, y cada tipo <strong>de</strong> vía <strong>de</strong>be ser asignado a un administrador. Normalmente el gobierno administra la mayor<br />
parte <strong>de</strong> la infraestructura <strong>de</strong> transporte, pero pue<strong>de</strong> haber concesionarios privados, compañías ferroviarias, o<br />
vías a cargo <strong>de</strong> los gobiernos locales.<br />
Pestaña Administered Link Types<br />
Para asignar los tipos <strong>de</strong> vía a los administradores, se usa el comando Link Type <strong>de</strong>l Menú Transport. El comando<br />
Administrators sólo muestra las asignaciones previamente realizadas.<br />
mo<strong>de</strong>listica 43
<strong>TUS</strong>: <strong>Interfaz</strong> <strong>gráfica</strong> y <strong>base</strong> <strong>de</strong> <strong>datos</strong> TRANUS<br />
Transport Mo<strong>de</strong>s<br />
El Modo es la clasificación más general <strong>de</strong> la oferta operativa <strong>de</strong> transporte, tal como: privado, público y carga.<br />
Cada modo pue<strong>de</strong> contar con varios operadores y, a la vez, cada operador pue<strong>de</strong> tener distintas rutas. Los <strong>datos</strong><br />
relativos a los modos se <strong>de</strong>scriben abajo.<br />
Pestaña Data<br />
Path Overlapping (Oz) Factor<br />
Los factores Oz controlan el grado <strong>de</strong> dispersión <strong>de</strong> los pasos respecto al paso mínimo. Cuando Oz=0 sólo el<br />
paso mínimo será consi<strong>de</strong>rado. A medida que el factor se incrementa, se generarán más pasos, los cuales serán,<br />
a la vez, más distintos uno <strong>de</strong>l otro, evitando las opciones irrelevantes. El factor que se asigna a un modo vale<br />
por <strong>de</strong>fecto para todos los operadores <strong>de</strong>l modo en toda la red. Pero es posible especificar factores diferentes<br />
por tipo <strong>de</strong> vía y operador, lo cual equivale a establecer una jerarquía <strong>de</strong> la red. Para ello se utiliza el comando<br />
Link Types <strong>de</strong>l menú Transport.<br />
Maximum Number of Paths<br />
El algoritmo <strong>de</strong> búsqueda <strong>de</strong> pasos genera todos los pasos entre zonas que satisfagan el Factor Oz, hasta un<br />
máximo que se indica en este campo.<br />
Alternative Specific Constant<br />
Penalización aditiva en la <strong>de</strong>sutilidad <strong>de</strong>l modo. Actúa como la tradicional constante modal y es opcional. Es<br />
adicional a la penalización por operador que Tranus utiliza por <strong>de</strong>fecto, la cual multiplica los costos <strong>de</strong> cada<br />
44 mo<strong>de</strong>listica
TRANUS <strong>TUS</strong>: <strong>Interfaz</strong> <strong>gráfica</strong> y <strong>base</strong> <strong>de</strong> <strong>datos</strong><br />
operador que un modo pue<strong>de</strong> usar mediante transferencias. Permite la compatibilidad con <strong>base</strong>s <strong>de</strong> <strong>datos</strong> provenientes<br />
<strong>de</strong> otros mo<strong>de</strong>los don<strong>de</strong> no está explicito el concepto <strong>de</strong> operadores pertenecientes a un mismo modo.<br />
Transport Operators<br />
Los operadores proveen el servicio <strong>de</strong> transporte; son las compañías <strong>de</strong> autobuses, <strong>de</strong> camiones o <strong>de</strong> metro. Los<br />
automóviles privados, bicicletas e incluso los peatones, también se <strong>de</strong>finen como operadores en TRANUS.<br />
Cada operador trabaja con un tipo <strong>de</strong> vehículo específico para proveer el servicio. Los operadores <strong>de</strong> transporte<br />
público pue<strong>de</strong>n tener diversas rutas. La mayoría <strong>de</strong> los <strong>datos</strong> relativos a los operadores se mi<strong>de</strong>n en unida<strong>de</strong>s <strong>de</strong><br />
vehículo. Algunas características <strong>de</strong> operación <strong>de</strong>pen<strong>de</strong>n <strong>de</strong> los tipos <strong>de</strong> vía y se <strong>de</strong>finen con el comando Link<br />
Types. A continuación se <strong>de</strong>scriben los campos <strong>de</strong> <strong>datos</strong> para cada operador.<br />
Mo<strong>de</strong><br />
Todos los operadores <strong>de</strong>ben asignarse a un modo específico. Los usuarios pue<strong>de</strong>n transferirse entre operadores<br />
<strong>de</strong> un mismo modo, pero no hay transferencias admitidas entre modos diferentes. Tranus asume que un modo<br />
es público cuando tiene algún operador público (ver sección siguiente). Esta distinción entre modo público y<br />
privado sólo tiene efecto en aplicaciones en las que se han <strong>de</strong>finido categorías <strong>de</strong> usuarios “cautivos” <strong>de</strong>l transporte<br />
público, es <strong>de</strong>cir, sin acceso a viajar en automóvil (sea o no propio). En esas aplicaciones, el mo<strong>de</strong>lo <strong>de</strong><br />
separación modal distribuirá a los usuarios <strong>de</strong> dicha categoría entre los modos públicos exclusivamente.<br />
mo<strong>de</strong>listica 45
<strong>TUS</strong>: <strong>Interfaz</strong> <strong>gráfica</strong> y <strong>base</strong> <strong>de</strong> <strong>datos</strong> TRANUS<br />
En muchas aplicaciones no se utiliza la cautividad, consi<strong>de</strong>rando que algunos usuarios no propietarios <strong>de</strong> vehículos<br />
comparten el automóvil familiar o <strong>de</strong> grupos <strong>de</strong> trabajo, por lo que no son estrictamente cautivos <strong>de</strong>l<br />
transporte público. Tranus permite realizar la <strong>de</strong>finición que mejor se adapte al cada aplicación específica.<br />
Type<br />
Cada operador <strong>de</strong>be <strong>de</strong>finirse con un tipo <strong>de</strong> los cuatro disponibles. El primer tipo <strong>de</strong> operador se asigna a servicios<br />
privados <strong>de</strong> pasajeros o carga, como el auto particular y los camiones; los tres restantes correspon<strong>de</strong>n al<br />
transporte público <strong>de</strong> pasajeros. Una vez asignado un operador a <strong>de</strong>terminado tipo, dicha <strong>de</strong>finición no pue<strong>de</strong><br />
cambiarse. Si se ha cometido un error en la asignación, será preciso borrar el operador y crearlo <strong>de</strong> nuevo con<br />
el tipo correcto. Los tipos <strong>de</strong> operador son los siguientes:<br />
1 Normal: operadores tales como los automóviles y camiones, que pue<strong>de</strong>n usar cualquier vía permitida respetando<br />
las prohibiciones <strong>de</strong> giro. No pue<strong>de</strong>n pertenecer al transporte público.<br />
2 Transit: operador <strong>de</strong> transporte público sin rutas expresamente <strong>de</strong>finidas, que pue<strong>de</strong>n usar las vías permitidas;<br />
los vehículos respetan las prohibiciones <strong>de</strong> giro, pero los usuarios pue<strong>de</strong>n transferirse.<br />
3 Transit with Routes: operador <strong>de</strong> transporte público con rutas expresamente <strong>de</strong>finidas. Después <strong>de</strong> creado el<br />
operador, sus rutas se crean con el comando 2Routes <strong>de</strong>l menú Transort, don<strong>de</strong> se especifica la frecuencia <strong>de</strong><br />
operación y otros <strong>datos</strong>. Una vez creadas las rutas y sus frecuencias, se <strong>de</strong>fine su recorrido en la red con el comando<br />
Links <strong>de</strong>l Menú Transport.<br />
4 Non motorized: operador <strong>de</strong> transporte público tipo peatón o bicicleta; no está sujeto a tiempo <strong>de</strong> espera,<br />
ignora las prohibiciones <strong>de</strong> giro y mantiene una velocidad constante, no afectada por la congestión.<br />
Pestaña Basics<br />
En esta pestaña se especifican los parámetros básicos relativos al operador.<br />
Modal Constant: factor que penaliza los costos <strong>de</strong>l operador para representar elementos subjetivos tales como<br />
comodidad, confiabilidad, etc. Como es multiplicativa, usualmente se asigna 1 al mejor operador y valores mayores<br />
a los otros, en términos relativos. Alternativamente, pue<strong>de</strong> utilizarse la penalización adititiva Path ASC o<br />
combinar ambas.<br />
Path ASC: tiene el mismo objeto que la anterior, penalizar al operador, pero es aditiva en vez <strong>de</strong> multiplicativa.<br />
Es opcional y adicional a la anterior.<br />
Occupancy Rate: tasa <strong>de</strong> ocupación <strong>de</strong> los vehículos <strong>de</strong>l operador en unida<strong>de</strong>s <strong>de</strong> <strong>de</strong>manda (pasajeros o toneladas).<br />
Para los vehículos <strong>de</strong> transporte público se ingresa la capacidad máxima (incluyendo personas <strong>de</strong> pie);<br />
para automóviles y carga se ingresa el promedio observado <strong>de</strong> ocupación.<br />
Time Factor: factor que expan<strong>de</strong> el tiempo <strong>de</strong> servicio <strong>de</strong>l operador en relación a la frecuencia. Usualmente la<br />
frecuencia se especifica en vehículos por hora; cuando la aplicación se refiere a otro período (diario o dos horas<br />
punta), se indica con este factor el número <strong>de</strong> horas <strong>de</strong> servicio <strong>de</strong>l operador en el período <strong>de</strong> simulación.<br />
Fixed waiting time: componente fijo <strong>de</strong>l tiempo <strong>de</strong> espera en operadores <strong>de</strong> transporte público. El mo<strong>de</strong>lo <strong>de</strong><br />
transporte calcula los tiempos <strong>de</strong> espera en función a la frecuencia, la <strong>de</strong>manda, los puestos vacantes y otras<br />
variables. Este valor se agrega al resultado calculado para representar el tiempo adicional requerido para abordar<br />
ciertos operadores, tales como trenes o aviones. Las rutas <strong>de</strong>finidas como Scheduled (comando Routes,<br />
menú Transport), son generalmente las interurbanas <strong>de</strong> muy baja frecuencia y con un horario fijo conocido; en<br />
esos casos el mo<strong>de</strong>lo no les calcula el tiempo <strong>de</strong> espera en función a la frecuencia, sino que adopta este valor<br />
como tiempo promedio <strong>de</strong> espera.<br />
46 mo<strong>de</strong>listica
TRANUS <strong>TUS</strong>: <strong>Interfaz</strong> <strong>gráfica</strong> y <strong>base</strong> <strong>de</strong> <strong>datos</strong><br />
Has Return Trips: Este recuadro se marca cuando la aplicación consi<strong>de</strong>ra viajes <strong>de</strong> retorno en los vehículos<br />
<strong>de</strong> carga. Por <strong>de</strong>fecto, la casilla está <strong>de</strong>smarcada, con lo cual el mo<strong>de</strong>lo ignora los viajes <strong>de</strong> retorno.<br />
% Return Trips: especifica la proporción <strong>de</strong> <strong>de</strong>manda (entre 0 y 1) que un operador pue<strong>de</strong> transportar en su<br />
viaje <strong>de</strong> retorno. Cuando el valor es cero, todos los vehículos retornan vacíos.<br />
Pestaña Tariff<br />
Incluye los distintos elementos disponibles para <strong>de</strong>finir la función <strong>de</strong> tarifa, la cual pue<strong>de</strong> contener un solo<br />
componente o combinación <strong>de</strong> ellos.<br />
Boarding Tariff: componente fijo <strong>de</strong> la función; es el cargo monetario que el operador cobra a los usuarios al<br />
abordar el vehículo.<br />
Distance Tariff: componente relativo a distancia en la función; es el cargo monetario por unidad <strong>de</strong> distancia<br />
que el operador cobra a los usuarios.<br />
Time Tariff: componente relativo al tiempo en la función; es el cargo monetario por unidad <strong>de</strong> tiempo que el<br />
operador cobra a los usuarios.<br />
Pestaña By Category<br />
Factores utilizados para especificar categorías <strong>de</strong> transporte que pagan tarifas distintas a las normales <strong>de</strong>finidas<br />
en la función, y que pue<strong>de</strong>n tener factores <strong>de</strong> penalización también diferentes.<br />
Tariff Factor by Category: la categoría correspondiente paga en el operador una tarifa especial, que se calcula<br />
multiplicando la tarifa normal (<strong>de</strong>finida en la función) por este factor. Se usa para representar las tarifas<br />
reducidas que pagan categorías tales como estudiantes o jubilados. El valor por <strong>de</strong>fecto es 1.<br />
Penalty Factor by Category: factor que se aplica a la penalización multiplicativa <strong>de</strong>l operador para la categoría<br />
correspondiente. Se usa para representar diferencias que ciertas categorías pue<strong>de</strong>n tener en la percepción <strong>de</strong><br />
las características <strong>de</strong>l operador. El valor por <strong>de</strong>fecto es 1.<br />
Path ASC by Category: Tiene el mismo propósito que la anterior. Es un factor que se aplica al valor <strong>de</strong> la<br />
penalización aditiva Path ASC para la categoría correspondiente.<br />
Pestaña Energy<br />
Contiene los parámetros <strong>de</strong> la función <strong>de</strong> consumo <strong>de</strong> energía correspondiente a los vehículos <strong>de</strong>l operador. Las<br />
unida<strong>de</strong>s <strong>de</strong> energía pue<strong>de</strong>n ser <strong>de</strong> distinto tipo y variar entre operadores: gasolina, gas licuado, diesel, electricidad,<br />
etc.<br />
Energy Minimum: consumo mínimo <strong>de</strong> energía por unidad <strong>de</strong> distancia; correspon<strong>de</strong> al consumo en condiciones<br />
óptimas <strong>de</strong> operación.<br />
Energy Maximum: consumo máximo <strong>de</strong> energía por unidad <strong>de</strong> distancia; correspon<strong>de</strong> al consumo cuando la<br />
velocidad <strong>de</strong> operación tien<strong>de</strong> a cero.<br />
Energy slope: parámetro <strong>de</strong> la función <strong>de</strong> consumo <strong>de</strong> energía que controla la pendiente <strong>de</strong> la curva entre el<br />
mínimo y el máximo, cuando la velocidad varía entre cero y la velocidad óptima <strong>de</strong> operación.<br />
Energy cost: costo monetario por unidad <strong>de</strong> energía consumida por el tipo <strong>de</strong> vehículo <strong>de</strong>l operador.<br />
mo<strong>de</strong>listica 47
<strong>TUS</strong>: <strong>Interfaz</strong> <strong>gráfica</strong> y <strong>base</strong> <strong>de</strong> <strong>datos</strong> TRANUS<br />
Pestaña Cost<br />
Contiene los parámetros <strong>de</strong> la función <strong>de</strong> costo <strong>de</strong> operación <strong>de</strong> los vehículos. Dicho costo pue<strong>de</strong> <strong>de</strong>finirse con<br />
uno o más <strong>de</strong> los parámetros disponibles.<br />
Constant operating cost: componente fijo <strong>de</strong> la función; usualmente representa los costos administrativos,<br />
estacionamiento y otros elementos que no <strong>de</strong>pen<strong>de</strong>n <strong>de</strong> las distancias recorridas.<br />
Time operating cost: componente relativo al tiempo en la función; usualmente incluye el salario <strong>de</strong> choferes.<br />
Distance operating cost: componente relativo a distancia en el costo <strong>de</strong> operación, como algunas otras variables<br />
<strong>de</strong> los operadores, <strong>de</strong>pen<strong>de</strong> <strong>de</strong> los tipos <strong>de</strong> vía y se <strong>de</strong>finen con el comando Link Types <strong>de</strong>l Menú Transport,<br />
en la pestaña Operators.<br />
% Operating cost paid by user: especifica la proporción <strong>de</strong>l costo <strong>de</strong> operación que se transfiere al usuario en<br />
forma <strong>de</strong> tarifa. Usualmente las tarifas son <strong>de</strong> dos tipos: <strong>de</strong>pendientes o in<strong>de</strong>pendientes <strong>de</strong> los costos <strong>de</strong>l operador.<br />
En muchos países la tarifa no guarda relación con los costos <strong>de</strong> operación; en ese caso se especifica exclusivamente<br />
con la función <strong>de</strong> tarifa <strong>de</strong>scrita previamente. En otros casos, como el transporte <strong>de</strong> carga, el transportista<br />
suele cobrar al usuario en proporción al costo <strong>de</strong>l servicio; el valor a ingresar es 1 más una tasa <strong>de</strong> ganancia.<br />
Normalmente la tarifa se indica <strong>de</strong> una u otra forma, <strong>de</strong> manera excluyente; en caso contrario el resultado<br />
<strong>de</strong> transferir costos al usuario se agregará a los elementos que se hayan <strong>de</strong>finido en la función <strong>de</strong> tarifa.<br />
Transport - Transfers<br />
Algunos operadores tienen acuerdos <strong>de</strong> integración <strong>de</strong> tarifa, usuales en los sistemas metro con autobuses alimentadores<br />
y en transferencias <strong>de</strong> carga. Para representarlo, este comando presenta una matriz en la forma:<br />
<strong>de</strong>s<strong>de</strong> operador A – hacia operador B. El valor que se ingrese en una <strong>de</strong>terminada celda, será la tarifa que un<br />
usuario proveniente <strong>de</strong>l operador A paga al abordar al operador B, valor que reemplaza a la tarifa normal <strong>de</strong><br />
abordaje <strong>de</strong>l operador B, sólo para aquellos usuarios que se transfieren <strong>de</strong>s<strong>de</strong> el operador A. Por <strong>de</strong>fecto, cada<br />
operador tiene la tarifa <strong>de</strong> abordaje que se <strong>de</strong>fine en la pestaña Tariff <strong>de</strong>l comando Operators. La matriz <strong>de</strong><br />
transferencias sólo <strong>de</strong>be editarse cuando existe una tarifa diferencial entre operadores.<br />
El valor Inf en una celda se usa para indicar que la transferencia entre los operadores A y B no está permitida.<br />
Sólo es necesario indicar expresamente las transferencias prohibidas entre operadores <strong>de</strong> un mismo modo, porque<br />
entre modos diferentes el mo<strong>de</strong>lo no las admite, la celda correspondiente aparece en gris y no es editable.<br />
Transport - Routes<br />
Los operadores <strong>de</strong> transporte público <strong>de</strong>l Tipo 3 <strong>de</strong>ben tener rutas expresamente <strong>de</strong>finidas para que tengan<br />
efecto. Para introducir las rutas a la <strong>base</strong> <strong>de</strong> <strong>datos</strong>, la secuencia a seguir es la siguiente: primero el operador<br />
<strong>de</strong>be estar creado y se le <strong>de</strong>be haber especificado <strong>de</strong> Tipo 3; en segundo lugar, las rutas <strong>de</strong>l operador se tienen<br />
que <strong>de</strong>finir con este comando Routes, y establecer su frecuencia. Alternativamente, la <strong>de</strong>finición <strong>de</strong> rutas pue<strong>de</strong><br />
importarse <strong>de</strong> un archivo creado en una hoja <strong>de</strong> cálculo (ver Import Networks).<br />
El recorrido <strong>de</strong> las rutas se pue<strong>de</strong> ingresar en la red <strong>de</strong> transporte <strong>de</strong> tres formas: con el comando Links, <strong>de</strong><br />
manera interactiva en el gráfico <strong>de</strong> la red, o importando un archivo creado en hoja <strong>de</strong> cálculo (ver Import Networks).<br />
48 mo<strong>de</strong>listica
TRANUS <strong>TUS</strong>: <strong>Interfaz</strong> <strong>gráfica</strong> y <strong>base</strong> <strong>de</strong> <strong>datos</strong><br />
El comando Routes conduce al Diálogo Principal que presenta la lista <strong>de</strong> todas las rutas previamente <strong>de</strong>finidas.<br />
Mediante los botones disponibles en el diálogo, es posible crear nuevas rutas, editar o copiar las existentes.<br />
Todas las opciones conducen al Diálogo <strong>de</strong> Edición <strong>de</strong> rutas.<br />
Es importante <strong>de</strong>stacar el uso <strong>de</strong>l botón Copy el cual se utiliza para crear una nueva ruta a partir <strong>de</strong> las características<br />
y recorrido <strong>de</strong> la ruta seleccionada. Esto facilita la creación <strong>de</strong> nuevas rutas iguales o muy similares en<br />
su recorrido a otras existentes, sin tener que especificar su recorrido arco a arco. Al pulsar dicho botón, se genera<br />
una nueva ruta que tiene por <strong>de</strong>fecto el número siguiente al <strong>de</strong> la última ruta existente y el resto <strong>de</strong> las<br />
características iguales a la ruta copiada. En esta ventana se edita el número, nombre y otras características. Si<br />
hay diferencias en el recorrido, se modifican con cualquiera <strong>de</strong> las herramientas disponibles, bien sea <strong>de</strong> forma<br />
interactiva en el gráfico <strong>de</strong> la red o con los comandos Links o Routes <strong>de</strong>l menú Transport, eliminando la ruta<br />
<strong>de</strong> algunos enlaces y agregándola en otros.<br />
Haciendo doble-click en una ruta <strong>de</strong> la lista, o pulsando el botón Edit o Ctrl+E abre una ventana específica<br />
para la ruta:<br />
También se pue<strong>de</strong> acce<strong>de</strong>r directamente a la ventana <strong>de</strong> una ruta haciendo doble-clic en la lista <strong>de</strong> rutas que<br />
aparece a la izquierda <strong>de</strong> la vista Routes.<br />
La ventana <strong>de</strong> una ruta presenta dos apariencias <strong>de</strong>pendiendo si el archivo activo es la <strong>base</strong> <strong>de</strong> <strong>datos</strong> o si son<br />
resultados. Si se trata <strong>de</strong> la <strong>base</strong> <strong>de</strong> <strong>datos</strong> hay dos pestañas <strong>de</strong> información: Data y Profile. Si se trata <strong>de</strong> resultados<br />
aparece una tercera pestaña <strong>de</strong>nominada Indicators.<br />
Pestaña Data<br />
Contiene los siguientes campos <strong>de</strong> <strong>datos</strong> <strong>de</strong> una ruta.<br />
mo<strong>de</strong>listica 49
<strong>TUS</strong>: <strong>Interfaz</strong> <strong>gráfica</strong> y <strong>base</strong> <strong>de</strong> <strong>datos</strong> TRANUS<br />
Recuadro Used<br />
Cuando este recuadro está marcado, la ruta está operativa en el escenario que esté seleccionado en el árbol.<br />
Para eliminar una ruta <strong>de</strong> un escenario específico se <strong>de</strong>be seleccionar el escenario y <strong>de</strong>smarcar este recuadro.<br />
No se <strong>de</strong>be usar el botón Delete para quitar una ruta <strong>de</strong> un escenario, pues la ruta será eliminada completamente<br />
<strong>de</strong> la <strong>base</strong> <strong>de</strong> <strong>datos</strong> (todos los escenarios). El botón Delete sólo <strong>de</strong>be utilizarse para eliminar una ruta incorrectamente<br />
<strong>de</strong>finida o erróneamente asignada a los enlaces.<br />
Recuadro Follows Schedule<br />
Si este recuadro no está marcado, el tiempo <strong>de</strong> espera <strong>de</strong> una ruta se calcula como un mínimo más la mitad <strong>de</strong><br />
la frecuencia o intervalo. Así, por ejemplo, si se fija un tiempo <strong>de</strong> espera mínimo en 2 minutos y la frecuencia<br />
<strong>de</strong> la ruta es 10 unida<strong>de</strong>s por hora, el intervalo será 60/10 = 6 minutos entre una unidad y otra. El tiempo <strong>de</strong><br />
espera será entonces 2+(6/2) = 5 minutos. La teoría es que los pasajeros llegan a la parada <strong>de</strong>l autobús <strong>de</strong> manera<br />
aleatoria, <strong>de</strong> allí que en promedio esperen la mitad <strong>de</strong>l intervalo.<br />
Sin embargo, en muchos casos la frecuencia <strong>de</strong> un servicio pue<strong>de</strong> ser muy baja, por ejemplo, cada dos horas,<br />
pero los pasajeros conocen el horario. Esto es común en servicios interurbanos <strong>de</strong> autobuses, ferrocarriles o<br />
aéreos, y en áreas suburbanas con servicios limitados. Para representar este tipo <strong>de</strong> situaciones se selecciona<br />
este recuadro, lo cual indica al mo<strong>de</strong>lo que el tiempo <strong>de</strong> espera es igual a la espera mínima y no <strong>de</strong>pen<strong>de</strong> <strong>de</strong> la<br />
frecuencia. El mo<strong>de</strong>lo usará el valor indicado en Minimum Waiting Time <strong>de</strong>l operador como tiempo <strong>de</strong> espera<br />
promedio para este tipo <strong>de</strong> rutas.<br />
Operator<br />
La pestaña Data provee un menú cortina con la lista <strong>de</strong> operadores <strong>de</strong>l tipo 3 previamente <strong>de</strong>finidos en el proyecto.<br />
Allí se selecciona el operador al cual la ruta pertenece.<br />
Se <strong>de</strong>staca que una vez <strong>de</strong>finido el operador <strong>de</strong> una ruta y luego se cambia, éste cambiará para todos los escenarios.<br />
Si se <strong>de</strong>sea que en un escenario en particular una ruta pase, por ejemplo, <strong>de</strong> minibuses a autobuses, pero<br />
que permanezca como minibús en otros escenarios, entonces se <strong>de</strong>berá copiar la ruta y cambiarle el operador,<br />
<strong>de</strong>jando la anterior como ‘inactiva’.<br />
Frequency<br />
Hay dos campos para ingresar la frecuencia mínima y máxima <strong>de</strong> operación por unidad <strong>de</strong> tiempo (usualmente<br />
por hora). Una frecuencia fija se <strong>de</strong>fine colocando el mismo valor en ambas casillas. El fijar un rango <strong>de</strong> frecuencia<br />
pue<strong>de</strong> ser muy útil cuando el dato no es bastante confiable, o en períodos futuros <strong>de</strong> simulación, para<br />
que el mo<strong>de</strong>lo pueda incrementar la frecuencia en función a la <strong>de</strong>manda. El mo<strong>de</strong>lo utiliza un algoritmo algo<br />
complejo para <strong>de</strong>terminar cuándo y en qué medida al operador le conviene aumentar la frecuencia <strong>de</strong>ntro <strong>de</strong>l<br />
rango <strong>de</strong>finido, el cual se <strong>de</strong>scribe en Descripción Matemática. Si la frecuencia máxima es menor que la mínima,<br />
el programa asume que la mínima es también máxima.<br />
Target Occupancy<br />
Target Occupancy, que <strong>de</strong>be ser menor que 1, aplica sólo cuando la frecuencia se ha <strong>de</strong>finido en forma <strong>de</strong> rango.<br />
Como se señaló, el mo<strong>de</strong>lo aplica un algoritmo que se explica en Descripción Matemática. Este valor correspon<strong>de</strong><br />
a uno <strong>de</strong> los parámetros <strong>de</strong> la función. Generalmente se obtienen buenos resultados con valores entre<br />
0.6 t 0.7. Si la frecuencia <strong>de</strong> la ruta es fija (mínimo=máximo) este parámetro no tiene ningún efecto.<br />
50 mo<strong>de</strong>listica
TRANUS <strong>TUS</strong>: <strong>Interfaz</strong> <strong>gráfica</strong> y <strong>base</strong> <strong>de</strong> <strong>datos</strong><br />
Max Fleet<br />
Este parámetro sólo tiene sentido si se ha <strong>de</strong>finido un rango para la frecuencia, y su función se explica en Descripción<br />
Matemática. Si el algoritmo da como resultado que la frecuencia <strong>de</strong>be aumentar <strong>de</strong>ntro <strong>de</strong>l rango mínimo-máximo,<br />
el programa verifica si la flota resultante es igual o menor que este valor Max Fleet. Si se ha<br />
sobrepasado la flota máxima, no incrementa la frecuencia. Hay diversas razones por las cuales se quiera limitar<br />
la flota <strong>de</strong> una ruta, aunque en la mayoría <strong>de</strong> los casos se le utiliza para que no se ‘<strong>de</strong>sbor<strong>de</strong>’ el mo<strong>de</strong>lo y evitar<br />
que la flota crezca a limites absurdos. Debe tenerse en cuenta que velocida<strong>de</strong>s muy bajas incrementan consi<strong>de</strong>rablemente<br />
la flota requerida para mantener una frecuencia. Si este campo se <strong>de</strong>ja en blanco o se especifica un<br />
cero, no se realiza la verificación <strong>de</strong> máxima flota.<br />
Pestaña Profile<br />
Esta pestaña tiene una forma distinta <strong>de</strong>pendiendo si se tiene abierta la <strong>base</strong> <strong>de</strong> <strong>datos</strong> o los resultados <strong>de</strong> un<br />
escenario. Si se trata <strong>de</strong> una <strong>base</strong> <strong>de</strong> <strong>datos</strong>, adopta la siguiente forma:<br />
Los pequeños triángulos que aparecen en algunos enlaces correspon<strong>de</strong>n a ‘puntos singulares’ en el itinerario <strong>de</strong><br />
la ruta, por ejemplo un terminal o puntos don<strong>de</strong> la ruta se cuza a sí misma.<br />
La pestaña Profile <strong>de</strong>l diálogo <strong>de</strong> edición <strong>de</strong> rutas muestra la lista <strong>de</strong> enlaces don<strong>de</strong> la ruta ha sido asignada, o<br />
perfil <strong>de</strong> la ruta, con los íconos que indican su condición <strong>de</strong> parada en dichos enlaces: Pass&Stop, Passes Only<br />
y Cannot Pass. El primero indica que la ruta pasa y tiene parada en el enlace; el segundo indica que pasa<br />
por el enlace pero no tiene parada; el ícono Cannot Pass indica que la ruta no pasa por el enlace en el escenario<br />
que se está observando, pero posiblemente pasa en algún otro escenario (probablemente una extensión futura<br />
<strong>de</strong> la ruta). Para comprobarlo, se pue<strong>de</strong>n seleccionar distintos escenarios <strong>de</strong>l árbol, en alguno <strong>de</strong> ellos la ruta<br />
estará pasando por el enlace.<br />
Al final <strong>de</strong>l diálogo aparecen los correspondientes botones para cambiar la condición <strong>de</strong> parada <strong>de</strong> la ruta en<br />
cualquier enlace <strong>de</strong> la lista. Un segundo grupo <strong>de</strong> botones permiten agregar o eliminar enlaces <strong>de</strong> la lista. El<br />
botón Add abre un diálogo con la lista completa <strong>de</strong> enlaces previamente <strong>de</strong>finidos, para realizar la selección.<br />
Varios enlaces pue<strong>de</strong>n seleccionarse al mismo tiempo con el mecanismo estándar <strong>de</strong> Windows para selección<br />
múltiple <strong>de</strong> entida<strong>de</strong>s (manteniendo pulsada la tecla Ctrl mientras se seleccionan varios enlaces)<br />
mo<strong>de</strong>listica 51
<strong>TUS</strong>: <strong>Interfaz</strong> <strong>gráfica</strong> y <strong>base</strong> <strong>de</strong> <strong>datos</strong> TRANUS<br />
Cuando la ventana activa correspon<strong>de</strong> a un archivo <strong>de</strong> salida <strong>de</strong>l mo<strong>de</strong>lo <strong>de</strong> transporte (extensión T3S) la pestaña<br />
Profile muestra la <strong>de</strong>manda en la ruta, enlace por enlace, y se agrega una nueva pestaña Indicators para<br />
mostrar los indicadores globales <strong>de</strong> la ruta, a fines <strong>de</strong> evaluación.<br />
Las variables que se presentan en la ventana Profile son las siguientes:<br />
Link: Los enlaces por los que pasa la ruta, or<strong>de</strong>nados en función <strong>de</strong> la topología <strong>de</strong> la ruta<br />
Capacity: La capacidad <strong>de</strong> la ruta en cada enlace (las rutas con frecuencia tendrán siempre el<br />
mismo valor). Se calcula como la capacidad máxima <strong>de</strong> cada vehículo (en Transport<br />
→ Operator) multiplicado por la frecuencia.<br />
Demand: El número <strong>de</strong> pasajeros que están <strong>de</strong>ntro <strong>de</strong> la unidad en el enlace<br />
Dem/Cap: Relación <strong>de</strong>manda/capacidad (dividiendo los dos valores anteriores)<br />
Speed: Velocidad <strong>de</strong> circulación <strong>de</strong> la ruta en el enlace <strong>de</strong>spués <strong>de</strong> la asignación<br />
Seats: Puestos disponibles en la ruta al comienzo <strong>de</strong>l enlace<br />
Board: Número <strong>de</strong> pasajeros que abordan las unida<strong>de</strong>s <strong>de</strong> la ruta al comienzo <strong>de</strong>l enlace<br />
Alight: Número <strong>de</strong> pasajeros que <strong>de</strong>scien<strong>de</strong>n <strong>de</strong> las unida<strong>de</strong>s <strong>de</strong> la ruta al final <strong>de</strong>l enlace<br />
Waiting: Tiempo <strong>de</strong> espera al comienzo <strong>de</strong>l enlace<br />
Pestaña Indicators<br />
La pestaña Indicators, que sólo aparece cuando se ha abierto un archivo <strong>de</strong> resultados, tiene la siguiente forma:<br />
52 mo<strong>de</strong>listica
TRANUS <strong>TUS</strong>: <strong>Interfaz</strong> <strong>gráfica</strong> y <strong>base</strong> <strong>de</strong> <strong>datos</strong><br />
Las variables contenidas en esta ventana son las siguientes:<br />
Total Distance: Distancia que recorre cada unidad <strong>de</strong> la ruta, o longitud <strong>de</strong> la ruta (pue<strong>de</strong> ser<br />
ida-y-vuelta <strong>de</strong>pendiendo <strong>de</strong> la forma en que se codificó la ruta)<br />
Total time: Tiempo que se tarda cada unidad <strong>de</strong> la ruta en realizar todo el recorrido<br />
Passenger Distance: Unida<strong>de</strong>s <strong>de</strong> distancia totales recorridas por los pasajeros que utilizaron la ruta<br />
(por ejemplo pasajeros-kilómetros)<br />
Vehicle Distance: Unida<strong>de</strong>s <strong>de</strong> distancia totales recorridas por los vehículos <strong>de</strong> la ruta (por ejemplo<br />
vehículos-kilómetros)<br />
Vehicle Time: Unida<strong>de</strong>s <strong>de</strong> tiempo totales recorridas por los vehículos <strong>de</strong> la ruta (por ejemplo,<br />
vehículos-horas)<br />
Pass Dist/Veh Time: Indicador <strong>de</strong> eficiencia <strong>de</strong> la ruta, resultado <strong>de</strong> dividir los pasajeros-kilómetros<br />
recorridos por los vehículos-horas. Una ruta es más eficiente si lleva más pasajeros-km<br />
en un menor número <strong>de</strong> vehículos-km.<br />
Avg Speed: Velocidad promedio <strong>de</strong> recorrido a lo largo <strong>de</strong> toda la ruta<br />
Frequency: Frecuencia <strong>de</strong> la ruta en vehículos/unidad <strong>de</strong> tiempo. Deberá ser cualquier valor<br />
entre la frecuencia mínima y máxima, a no ser que se haya sobrepasado el valor<br />
<strong>de</strong> flota máxima.<br />
mo<strong>de</strong>listica 53
<strong>TUS</strong>: <strong>Interfaz</strong> <strong>gráfica</strong> y <strong>base</strong> <strong>de</strong> <strong>datos</strong> TRANUS<br />
Fleet: Flota efectiva <strong>de</strong> la ruta, sin consi<strong>de</strong>rar tiempos muertos en terminales, mantenimiento<br />
y otros componentes similares. Deberá ser igual o menor que la flota<br />
máxima si es que ésta fue especificada.<br />
Critical Volume: Volumen Crítico <strong>de</strong> la ruta, es <strong>de</strong>cir, el mayor volumen <strong>de</strong> pasajeros a lo largo<br />
<strong>de</strong> la ruta.<br />
Copiar rutas<br />
Cualquier cambio en la <strong>de</strong>scripción <strong>de</strong> una ruta en un escenario, se copia automáticamente a los escenarios<br />
<strong>de</strong>pendientes en la rama <strong>de</strong>l árbol. Para copiar una ruta a un escenario que no está en las ramas, se utilizan los<br />
comandos estándar <strong>de</strong> Windows: Ctrl+C (copiar) y Ctrl+V (pegar) o los botones disponibles <strong>de</strong>bajo <strong>de</strong>l árbol<br />
<strong>de</strong> escenarios para los mismos fines. Estando <strong>de</strong>ntro <strong>de</strong>l Diálogo <strong>de</strong> Edición <strong>de</strong> rutas, se selecciona <strong>de</strong>l árbol el<br />
escenario don<strong>de</strong> la ruta está <strong>de</strong>finida y se ejecuta copiar; luego se selecciona el escenario <strong>de</strong> <strong>de</strong>stino y se ejecuta<br />
pegar; la ruta será replicada, tanto sus características como su trazado en la red.<br />
Transport - No<strong>de</strong>s<br />
Los Nodos son los puntos <strong>de</strong> origen y <strong>de</strong>stino <strong>de</strong> cada enlace <strong>de</strong> la red. El Diálogo Principal <strong>de</strong>l comando No<strong>de</strong>s<br />
presenta la lista <strong>de</strong> los nodos previamente <strong>de</strong>finidos, acompañados <strong>de</strong> un ícono; los cuadrados negros i<strong>de</strong>ntifican<br />
las zonas internas, cuadrados rojos son las zonas externas, el resto <strong>de</strong> los nodos se i<strong>de</strong>ntifica con un círculo<br />
gris.<br />
Todos los <strong>datos</strong> <strong>de</strong> la red están referidos a enlaces (distancia, capacidad, velocidad, rutas, etc.). El único dato<br />
requerido sobre los nodos son las coor<strong>de</strong>nadas x-y para la representación <strong>gráfica</strong> <strong>de</strong> la red, y opcionalmente un<br />
nombre y <strong>de</strong>scripción <strong>de</strong>l nodo. Las coor<strong>de</strong>nadas pue<strong>de</strong>n ser <strong>gráfica</strong>s o geodésicas, lo cual se <strong>de</strong>be especificar<br />
con el comando Options <strong>de</strong>l menú View.<br />
Es posible mover los nodos en el gráfico, arrastrándolos con el apuntador hacia la localización <strong>de</strong>seada. Las<br />
coor<strong>de</strong>nadas se modifican automáticamente en la <strong>base</strong> <strong>de</strong> <strong>datos</strong>, pero las propieda<strong>de</strong>s <strong>de</strong> los enlaces no se afectan,<br />
<strong>de</strong> tal manera que ello no tiene inci<strong>de</strong>ncia en el mo<strong>de</strong>lo <strong>de</strong> transporte.<br />
Es posible crear nuevos nodos <strong>de</strong> manera interactiva en la ventana <strong>gráfica</strong>. Referimos al menú Mouse don<strong>de</strong> se<br />
<strong>de</strong>scriben las funciones <strong>de</strong>l apuntador para editar la red. La manera más rápida es importar la lista <strong>de</strong> nodos y<br />
sus características <strong>de</strong>s<strong>de</strong> un archivo previamente preparado con hoja <strong>de</strong> cálculo. Ver Import Network<br />
Transport - Link Types<br />
Algunas propieda<strong>de</strong>s <strong>de</strong> los enlaces son únicas, como la distancia y la capacidad, pero otras son comunes a<br />
<strong>de</strong>terminados Tipos <strong>de</strong> Vía. Para simplificar la codificación <strong>de</strong> la red, los enlaces se agrupan en diferentes tipos<br />
<strong>de</strong> acuerdo a su función y/o características físicas, tales como autopistas, carriles exclusivos <strong>de</strong> autobuses, sendas<br />
peatonales, etc. Con el comando Link Types se crean o editan los tipos <strong>de</strong> vía; el diálogo <strong>de</strong> edición presenta<br />
dos pestañas: Data y Operator Data.<br />
54 mo<strong>de</strong>listica
TRANUS <strong>TUS</strong>: <strong>Interfaz</strong> <strong>gráfica</strong> y <strong>base</strong> <strong>de</strong> <strong>datos</strong><br />
Pestaña Data<br />
Administrator: cada tipo <strong>de</strong> vía se <strong>de</strong>be asignar a un administrador, previamente <strong>de</strong>finido con el comando Administrators<br />
<strong>de</strong>l Menú Transport.<br />
Capacity Factor: multiplica la capacidad codificada <strong>de</strong>l enlace; usualmente la capacidad se ingresa en vehículos<br />
por hora y se <strong>de</strong>be ajustar con este factor en aplicaciones diarias. En los enlaces con capacidad in<strong>de</strong>finida,<br />
este factor se ignora.<br />
Minimum Maintaining Cost: es el costo <strong>de</strong> mantenimiento por unidad <strong>de</strong> distancia <strong>de</strong>l tipo <strong>de</strong> vía correspondiente,<br />
en condiciones <strong>de</strong> flujo mínimo. Adicionalmente, se pue<strong>de</strong> consi<strong>de</strong>rar el costo marginal <strong>de</strong> mantenimiento<br />
que impone el tráfico <strong>de</strong> vehículos, el cual se especifica en la pestaña Operator Data. Si el costo marginal<br />
no se conoce, se pue<strong>de</strong> ingresar el costo promedio <strong>de</strong> mantenimiento en este campo.<br />
% speed when V/C = 1: parámetro <strong>de</strong> la función <strong>de</strong> restricción <strong>de</strong> capacidad en el mo<strong>de</strong>lo <strong>de</strong> transporte; representa<br />
la proporción en que se reduce la velocidad cuando el volumen es igual a la capacidad <strong>de</strong> la vía.<br />
V/C when speed = 1%: parámetro <strong>de</strong> la función <strong>de</strong> restricción <strong>de</strong> capacidad <strong>de</strong>l mo<strong>de</strong>lo <strong>de</strong> transporte; representa<br />
la relación volumen/capacidad a la cual la velocidad se hace mínima (1% <strong>de</strong> la velocidad a flujo libre).<br />
Debe se mayor que 1.<br />
Pestaña Operator Data<br />
Contiene los <strong>datos</strong> relativos a los operadores que varían con el tipo <strong>de</strong> vía. Los <strong>datos</strong> fijos <strong>de</strong> cada operador se<br />
introducen con el comando Operators. En esta pestaña se presenta una matriz con una fila por cada operador<br />
previamente <strong>de</strong>finido; en las columnas se especifican los siguientes <strong>datos</strong>:<br />
Speed: velocidad a flujo libre <strong>de</strong>l operador en el tipo <strong>de</strong> vía; el dato <strong>de</strong>be estar presente en todos los tipos <strong>de</strong><br />
vía permitidos al operador; si el campo queda en blanco, o se ingresa cero, significa que el operador no está<br />
permitido en ese tipo <strong>de</strong> vía. Así por ejemplo, los automóviles y autobuses tendrán velocidad cero asignada en<br />
las vías ferroviarias.<br />
Charges: es el cobro que los administradores cobran por el uso <strong>de</strong> algunas infraestructuras, por ejemplo peajes<br />
o estacionamientos; se especifica por unidad <strong>de</strong> distancia por vehículo. Los operadores <strong>de</strong>ben pagar el monto<br />
especificado al usar el tipo <strong>de</strong> vía, lo cual forma parte <strong>de</strong> sus costos <strong>de</strong> operación. Se ingresa en este campo el<br />
llamado “road pricing”.<br />
Penalization: factor que representa elementos subjetivos <strong>de</strong>l tipo <strong>de</strong> vía que afecta las condiciones <strong>de</strong> operación.<br />
Se utiliza en términos relativos; el valor 1 indica que no hay elementos a consi<strong>de</strong>rar. Multiplica a la penalización<br />
global <strong>de</strong>l operador en el tipo <strong>de</strong> vía.<br />
Distance Cost: costo monetario por unidad <strong>de</strong> distancia en el que incurren los vehículos <strong>de</strong>l operador en el tipo<br />
<strong>de</strong> vía. Es un componente <strong>de</strong> la función <strong>de</strong> costo <strong>de</strong> operación.<br />
Equivalent Vehicles: multiplica el número <strong>de</strong> vehículos <strong>de</strong>l operador para transformarlo en unida<strong>de</strong>s estándar.<br />
El automóvil es usado normalmente como vehículo estándar, por lo que tendrá asignado el valor 1; autobuses y<br />
camiones tendrán valores mayores <strong>de</strong>pendiendo <strong>de</strong>l tipo <strong>de</strong> vía.<br />
Overlapping factor: por <strong>de</strong>fecto, en este campo aparece el factor <strong>de</strong> solape Oz asignado al modo al cual pertenece<br />
el operador. Opcionalmente se pue<strong>de</strong>n especificar valores distintos por tipo <strong>de</strong> vía y operador, los cuales<br />
sustituyen los valores iniciales, y proporcionan una forma <strong>de</strong> <strong>de</strong>finir la jerarquía <strong>de</strong> la vialidad.<br />
Marginal Maintenance Cost: es el costo marginal <strong>de</strong> mantenimiento vial por unidad <strong>de</strong> distancia que imponen<br />
los vehículos <strong>de</strong>l operador al transitar por el tipo <strong>de</strong> vía. El tráfico pesado tendrá valores mayores.<br />
mo<strong>de</strong>listica 55
<strong>TUS</strong>: <strong>Interfaz</strong> <strong>gráfica</strong> y <strong>base</strong> <strong>de</strong> <strong>datos</strong> TRANUS<br />
Transport - Links<br />
Para simplificar la codificación <strong>de</strong> la red, los enlaces se agrupan en Tipos <strong>de</strong> Vía, los cuales comparten características<br />
comunes. Sin embargo, los enlaces tienen atributos individuales que se especifican con este comando<br />
Links.<br />
Para <strong>de</strong>finir un enlace bidireccional, basta ingresar las características en un sólo sentido; Tus crea automáticamente<br />
el enlace paralelo en sentido contrario con idénticas características. La excepción son las prohibiciones<br />
<strong>de</strong> giro que, <strong>de</strong> existir, <strong>de</strong>ben especificarse individualmente para cada sentido <strong>de</strong>l enlace.<br />
El Diálogo Principal <strong>de</strong>l comando Links muestra la lista <strong>de</strong> los enlaces previamente <strong>de</strong>finidos, acompañados <strong>de</strong><br />
dos pequeños íconos; el primero son flechas <strong>de</strong> dirección que indican si el enlace tiene uno o dos sentidos; el<br />
segundo es un cuadrado que tiene color ver<strong>de</strong> cuando el enlace ha sido creado o modificado en el escenario<br />
seleccionado, <strong>de</strong> lo contrario tiene color gris. Los tres íconos mayores permiten aplicar filtros a la lista. Dos <strong>de</strong><br />
ellos son comunes en todos los diálogos para manejo <strong>de</strong> <strong>datos</strong>. Al posar el apuntador sobre los íconos, aparece<br />
indicada su función; el primero (cuadrado blanco) indica Show All, al pulsarlo la lista presenta todos los arcos<br />
contenidos en la <strong>base</strong> <strong>de</strong> <strong>datos</strong> (todos los escenarios). El segundo ícono (cuadrado gris) indica Show Used Only,<br />
al pulsarlo, la lista muestra sólo los enlaces que se usan en el escenario seleccionado. El tercer ícono (cuadrado<br />
ver<strong>de</strong>) indica Show Changed Only, el cual filtra la lista para que sólo aparezcan los enlaces que han sido creados<br />
o modificados en el escenario seleccionado.<br />
Sobre el árbol <strong>de</strong> escenarios se encuentran tres íconos adicionales, comunes a todos los comandos para copiar<br />
las características <strong>de</strong> todos los arcos <strong>de</strong> un escenario a otro. Para copiar sólo los <strong>datos</strong> <strong>de</strong> un arco específico hay<br />
que editarlo y utilizar los mismos íconos <strong>de</strong>ntro <strong>de</strong>l Diálogo <strong>de</strong> Edición.<br />
El botón Delete <strong>de</strong>l diálogo principal elimina el enlace seleccionado <strong>de</strong> la <strong>base</strong> <strong>de</strong> <strong>datos</strong> (todos los escenarios).<br />
Para eliminar el enlace seleccionado <strong>de</strong> un escenario específico se ingresa al diálogo <strong>de</strong> edición (con el botón<br />
Edit) y se <strong>de</strong>smarca la casilla Used in Scenario. Para crear un nuevo enlace se utiliza el botón New que también<br />
da acceso al diálogo <strong>de</strong> edición; una vez creado, el enlace pasa a formar parte <strong>de</strong>l escenario seleccionado y<br />
<strong>de</strong> todos los escenarios <strong>de</strong>pendientes <strong>de</strong> él en el árbol.<br />
Al entrar al diálogo <strong>de</strong> edición, con los botones New o Edit, se presenta la i<strong>de</strong>ntificación <strong>de</strong>l enlace por su ID y<br />
sus nodos <strong>de</strong> origen y <strong>de</strong>stino. Seguidamente se presentan cuatro pestañas que agrupan los atributos <strong>de</strong>l enlace:<br />
Data, Operators, Routes, y Turns. Cuando se visualiza un archivo <strong>de</strong> resultados tipo T3S aparece una pestaña<br />
adicional: Assignment con los resultados <strong>de</strong>l mo<strong>de</strong>lo <strong>de</strong> transporte.<br />
Pestaña Data<br />
Presenta en la parte superior dos casillas; la primera, Used in Scenario <strong>de</strong>be estar marcada si el enlace se usa<br />
en el escenario seleccionado. La segunda casilla, Two Way, se marca cuando el enlace es bidireccional, con lo<br />
cual <strong>TUS</strong> genera automáticamente el arco reverso con idénticas características, con excepción <strong>de</strong> las prohibiciones<br />
<strong>de</strong> giro. Adicionalmente el diálogo incluye los siguientes atributos <strong>de</strong>l enlace:<br />
• Distance: con la distancia <strong>de</strong>l enlace<br />
• Capacity: con la capacidad en unida<strong>de</strong>s <strong>de</strong> vehículos equivalentes por hora<br />
• Link Type: con la lista <strong>de</strong> tipos <strong>de</strong> vía previamente <strong>de</strong>finidos, para asignar al enlace<br />
• Name y Description: con el nombre y <strong>de</strong>scripción <strong>de</strong>l enlace<br />
56 mo<strong>de</strong>listica
TRANUS <strong>TUS</strong>: <strong>Interfaz</strong> <strong>gráfica</strong> y <strong>base</strong> <strong>de</strong> <strong>datos</strong><br />
Pestaña Available Operators<br />
Muestra la lista <strong>de</strong> los operadores que pue<strong>de</strong>n usar el enlace, lo cual <strong>de</strong>pen<strong>de</strong> <strong>de</strong> las velocida<strong>de</strong>s asignadas a los<br />
operadores en el tipo <strong>de</strong> vía (con el comando Link Types). Los operadores cuya velocidad en el tipo <strong>de</strong> vía correspondiente<br />
es cero, no están permitidos en el enlace y no aparecen en la lista.<br />
Routes<br />
Muestra la lista <strong>de</strong> rutas que pasan por enlace, acompañadas <strong>de</strong> íconos que indican su condición, <strong>de</strong> acuerdo a<br />
lo siguiente:<br />
Passes &Stops: la ruta pasa y pue<strong>de</strong> parar en el enlace; el ícono ilustra una parada <strong>de</strong> autobús;<br />
Passes Only: la ruta pasa por el enlace pero no tiene parada; el ícono ilustra una señal <strong>de</strong> semáforo en ver<strong>de</strong>;<br />
Don’t Pass: la ruta no pasa por el enlace en el escenario seleccionado, pero lo hace en otro escenario; el ícono<br />
ilustra una señal <strong>de</strong> semáforo en rojo.<br />
Para cambiar la condición <strong>de</strong> una ruta en el enlace, se selecciona en la lista y se escoge uno <strong>de</strong> los tres botones<br />
al pie <strong>de</strong>l recuadro, i<strong>de</strong>ntificados con los íconos correspondientes a cada una <strong>de</strong> las tres condiciones.<br />
Dos botones adicionales permiten agregar o remover rutas en el enlace. Para agregar una ruta, se pulsa el botón<br />
Add Routes (ilustrado con el ícono <strong>de</strong> un pequeño autobús azul), el cual <strong>de</strong>spliega la lista <strong>de</strong> rutas previamente<br />
<strong>de</strong>finidas (con el comando Routes <strong>de</strong>l menú Transport). De allí se selecciona una o más rutas y el botón<br />
OK; las rutas quedarán inmediatamente asignadas al enlace con la condición <strong>de</strong> que pasa y para, la cual pue<strong>de</strong><br />
cambiarse a voluntad. Como en todas las listas <strong>de</strong> entida<strong>de</strong>s en los diálogos <strong>de</strong> <strong>TUS</strong>, está activo el proceso especial<br />
<strong>de</strong> búsqueda; basta escribir el número <strong>de</strong> una ruta sobre la lista para que inmediatamente aparezca resaltada.<br />
También pue<strong>de</strong> usarse la selección <strong>de</strong> múltiples entida<strong>de</strong>s, para seleccionar <strong>de</strong> una vez varias rutas y<br />
asignarlas al enlace en una sola operación. Para ello se usa la forma <strong>de</strong> selección estándar <strong>de</strong> Windows, manteniendo<br />
pulsada la tecla Ctrl mientras se seleccionan rutas con el apuntador.<br />
Para remover una ruta <strong>de</strong>l enlace, se selecciona <strong>de</strong> la lista en el Diálogo Principal, luego la pestaña Routes y se<br />
pulsa el botón Remove Routes al pie <strong>de</strong>l recuadro, ilustrado con una señal <strong>de</strong> tráfico.<br />
Cuando la ventana activa pertenece a un archivo <strong>de</strong> salida <strong>de</strong>l mo<strong>de</strong>lo <strong>de</strong> transporte (extensión T3S) aparece<br />
un ícono adicional al pie <strong>de</strong>l recuadro, ilustrado con una pequeña figura humana. Al seleccionarlo, se acce<strong>de</strong> a<br />
los resultados <strong>de</strong> la asignación <strong>de</strong> tráfico para la ruta seleccionada. También se acce<strong>de</strong> a esta información dando<br />
doble pulsación <strong>de</strong>l apuntador sobre la ruta.<br />
Pestaña Turns<br />
Presenta la lista <strong>de</strong> nodos conectados al enlace que se está editando acompañados con un ícono que ilustra un<br />
semáforo. El <strong>de</strong> luz roja indica giro prohibido <strong>de</strong>s<strong>de</strong> el enlace al nodo correspondiente; los giros permitidos<br />
llevan el ícono <strong>de</strong> luz ver<strong>de</strong>. Para especificar una prohibición <strong>de</strong> giro se selecciona el nodo y se cambia su condición<br />
con los botones disponibles al pie <strong>de</strong>l recuadro. La columna Delay permite incluir un tiempo <strong>de</strong> <strong>de</strong>mora<br />
en cada giro permitido, en las unida<strong>de</strong>s <strong>de</strong> tiempo que se estén utilizando en el mo<strong>de</strong>lo, compatible con el resto<br />
<strong>de</strong> las variables como velocidad, esperas, etc.(normalmente la hora). El tiempo especificado se agregará al<br />
tiempo <strong>de</strong> viaje <strong>de</strong>l operador que realice el giro correspondiente. Si el giro es prohibido, aparecerá Inf en la<br />
columna Delay.<br />
mo<strong>de</strong>listica 57
<strong>TUS</strong>: <strong>Interfaz</strong> <strong>gráfica</strong> y <strong>base</strong> <strong>de</strong> <strong>datos</strong> TRANUS<br />
Pestaña Assignment<br />
Esta pestaña sólo está disponible cuando la ventana activa pertenece a un archivo <strong>de</strong> salida <strong>de</strong>l mo<strong>de</strong>lo <strong>de</strong><br />
transporte, con extensión T3S. En ella se muestran los resultados <strong>de</strong> la asignación <strong>de</strong> tráfico en el enlace. Ver<br />
el tópico Resultados <strong>de</strong>l Mo<strong>de</strong>lo <strong>de</strong> Transporte.<br />
Copiar enlaces<br />
Los botones Copy y Paste al pie <strong>de</strong>l árbol <strong>de</strong> escenarios en el diálogo principal <strong>de</strong>l comando Links, permiten<br />
copiar todos los enlaces <strong>de</strong> un escenario a otro. Se selecciona <strong>de</strong>l árbol el escenario fuente y el botón Copy,<br />
luego el escenario <strong>de</strong>stino y el botón Paste. Para copiar un sólo enlace, selecciónelo <strong>de</strong> la lista y pulse el botón<br />
Edit para ingresar al Diálogo <strong>de</strong> Edición. Realice la misma operación con los botones Copy y Paste que también<br />
están disponibles bajo el árbol <strong>de</strong> escenarios <strong>de</strong> dicho diálogo. También pue<strong>de</strong>n usarse los comandos estándar<br />
<strong>de</strong> Windows Ctrl. C y Ctrl. V.<br />
Transport - Exogenous Trips<br />
Cuando en el proyecto se aplica un mo<strong>de</strong>lo integrado (activida<strong>de</strong>s/transporte) se pue<strong>de</strong>n agregar viajes adicionales<br />
no simulados por el mo<strong>de</strong>lo, tales como los viajes <strong>de</strong> paso. Si en el proyecto sólo se está aplicando el mo<strong>de</strong>lo<br />
<strong>de</strong> transporte, todos los viajes son exógenos y <strong>de</strong>ben ingresarse a la <strong>base</strong> <strong>de</strong> <strong>datos</strong> con este comando.<br />
Hay dos tipos <strong>de</strong> viajes exógenos: por categoría <strong>de</strong> transporte y por categoría-modo. Los primeros van directamente<br />
a la etapa <strong>de</strong> separación modal en el mo<strong>de</strong>lo <strong>de</strong> transporte, ignorando la generación <strong>de</strong> viajes. Los segundos<br />
van directamente a la etapa <strong>de</strong> asignación <strong>de</strong> tráfico a la red, sin pasar por la generación ni la separación<br />
modal.<br />
Para ingresar viajes exógenos a la <strong>base</strong> <strong>de</strong> <strong>datos</strong>, el comando Exogenous Trips presenta una matriz origen<strong>de</strong>stino<br />
con las zonas <strong>de</strong>finidas en el proyecto. En la parte superior están dos recuadros <strong>de</strong>splegables con las<br />
listas <strong>de</strong> categorías <strong>de</strong> transporte y modos respectivamente. Para ingresar viajes por <strong>de</strong>terminada categoría, se<br />
selecciona <strong>de</strong> la lista, y en la lista <strong>de</strong> modos se escoge All (todos los modos). Si, en cambio se <strong>de</strong>sea ingresar<br />
viajes por categoría y modo, se escoge cada uno <strong>de</strong> la lista correspondiente. Luego los <strong>datos</strong> se ingresan en las<br />
celdas correspondientes <strong>de</strong> la matriz en la pestaña Trips.<br />
Los viajes exógenos que se ingresan en la pestaña Trips son comunes a todos los escenarios, En cambio, los<br />
valores en la matriz <strong>de</strong> la pestaña Factors, multiplican celda a celda los viajes; los valores se asignan a cada<br />
escenario. Usualmente, en el escenario <strong>base</strong>, al que correspon<strong>de</strong>n los <strong>datos</strong> <strong>de</strong> viaje, todos los factores son 1, y<br />
en los escenarios futuros son mayores que 1 para representar el crecimiento <strong>de</strong> los viajes en el período. Se pue<strong>de</strong><br />
introducir un mismo factor en todas las celdas ingresando el valor en la casilla <strong>de</strong> la pestaña Factors y pulsando<br />
el botón Apply to All. El valor ingresado se copiará en todas las celdas en las que haya viajes asignados<br />
en la pestaña Trips. Luego pue<strong>de</strong>n introducirse cambios individuales a dicha matriz.<br />
Resultados <strong>de</strong>l Mo<strong>de</strong>lo <strong>de</strong> Transporte<br />
Algunos resultados <strong>de</strong>l mo<strong>de</strong>lo <strong>de</strong> transporte se muestran en <strong>TUS</strong> <strong>de</strong> dos formas: <strong>gráfica</strong> y numérica. Ambas<br />
están disponibles cuando la ventana activa pertenece a un archivo <strong>de</strong> salida <strong>de</strong>l mo<strong>de</strong>lo <strong>de</strong> transporte (extensión<br />
T3S). La representación <strong>gráfica</strong> <strong>de</strong> la búsqueda <strong>de</strong> pasos se muestra en la Vista Path al seleccionar la pestaña<br />
correspondiente, don<strong>de</strong> también se presentan los indicadores numéricos.<br />
58 mo<strong>de</strong>listica
TRANUS <strong>TUS</strong>: <strong>Interfaz</strong> <strong>gráfica</strong> y <strong>base</strong> <strong>de</strong> <strong>datos</strong><br />
En cuanto a la asignación <strong>de</strong> tráfico, su expresión <strong>gráfica</strong> se muestra en distintas pestañas <strong>de</strong> la ventana, pero<br />
los resultados numéricos se acce<strong>de</strong>n <strong>de</strong>s<strong>de</strong> los comandos Links y Routes <strong>de</strong>l Menú Transport.<br />
Resultados por enlace<br />
Al seleccionar un enlace con el comando Link o (directamente <strong>de</strong>s<strong>de</strong> la ventana <strong>gráfica</strong>) en un archivo <strong>de</strong> salida<br />
(extensión T3S), se abre una ventana similar al diálogo <strong>de</strong> edición con todos los <strong>datos</strong> relativos al enlace.<br />
Sin embargo operan algo diferente. Aparece una pestaña adicional Assignment con dos secciones. La sección<br />
izquierda muestra los resultados globales <strong>de</strong> la asignación <strong>de</strong> tráfico en el enlace. Se presentan los siguientes<br />
<strong>datos</strong>:<br />
• Capacity: capacidad total en el período <strong>de</strong> simulación (por hora, dos horas o diaria)<br />
• Speed: velocidad <strong>de</strong> referencia a flujo libre, usualmente correspon<strong>de</strong> al auto particular<br />
• Final Speed: velocidad <strong>de</strong> referencia en las condiciones <strong>de</strong> congestión imperantes<br />
• Service Level: nivel <strong>de</strong> servicio en que opera el enlace: <strong>de</strong> A a H<br />
• Trips: viajes en unida<strong>de</strong>s <strong>de</strong> <strong>de</strong>manda (personas o tons); Este valor es errado si hay pasajeros y carga en el<br />
enlace.<br />
• Total Vehicles: volumen total en unida<strong>de</strong>s vehiculares<br />
• Total Equiv. Vehicles: volumen total en vehículos equivalentes.<br />
La sección <strong>de</strong>recha <strong>de</strong> la pestaña muestra la información sobre colas en la vía resumida en tres <strong>datos</strong>:<br />
• Vehicles in Queue: son los vehículos que se encuentran rezagados en este enlace <strong>de</strong>bido a la cola en el<br />
enlace <strong>de</strong> a<strong>de</strong>lante<br />
• Delay Time: es el tiempo <strong>de</strong> <strong>de</strong>mora por la congestión; adicional a otras <strong>de</strong>moras por giros o semáforos<br />
• Delayed Vehicles: es el número <strong>de</strong> vehículos que espera entrar a este enlace pero se encuentra en el enlace<br />
anterior <strong>de</strong>bido a la congestión.<br />
Resultados por Operador y Ruta<br />
La pestaña Route <strong>de</strong>l comando Links muestra los resultados <strong>de</strong> la asignación <strong>de</strong>tallados por operador o ruta que<br />
utiliza el enlace. Después <strong>de</strong> <strong>de</strong>l número y nombre <strong>de</strong>l operador o ruta, se presenta la siguiente información:<br />
• Capacity: capacidad en unida<strong>de</strong>s <strong>de</strong> <strong>de</strong>manda (pasajeros o toneladas) en el período <strong>de</strong> simulación<br />
• Demand: <strong>de</strong>manda <strong>de</strong> pasajeros o toneladas en el período <strong>de</strong> simulación<br />
• Dem/Cap: relación <strong>de</strong>manda/capacidad<br />
• Speed: velocidad <strong>de</strong>l operador o ruta en el enlace<br />
Los siguientes <strong>datos</strong> son específicos para las rutas <strong>de</strong> transporte público:<br />
• Seats: puestos disponibles en la ruta al entrar al enlace<br />
• Board: número <strong>de</strong> personas que abordan la ruta en el enlace<br />
• Alight: número <strong>de</strong> personas que bajan <strong>de</strong> la ruta en el enlace<br />
• Waiting: tiempo <strong>de</strong> espera por la ruta en el enlace<br />
Al hacer doble click en uno <strong>de</strong> ellos se obtiene la siguiente información adicional<br />
mo<strong>de</strong>listica 59
<strong>TUS</strong>: <strong>Interfaz</strong> <strong>gráfica</strong> y <strong>base</strong> <strong>de</strong> <strong>datos</strong> TRANUS<br />
• Vehicle Charges: monto a pagar por vehículo en el enlace por conceptos tales como peaje o estacionamiento.<br />
• User Charges: divi<strong>de</strong> el cargo por vehículo entre el número <strong>de</strong> ocupantes, para conocer el costo por<br />
unidad <strong>de</strong> <strong>de</strong>manda<br />
• Energy Cost: costo por concepto <strong>de</strong> combustible <strong>de</strong> cada vehículo en el enlace<br />
• Operating Cost: costo variable total <strong>de</strong> cada vehículo en el enlace<br />
• User Tariff: tarifa a pagar por pasajero en la ruta<br />
• Vehicles: número <strong>de</strong> vehículos <strong>de</strong> la ruta atravesando el enlace<br />
Resultados <strong>de</strong>tallados por ruta<br />
Cuando la ventana activa pertenece a un archivo <strong>de</strong> salida (extensión T3S), el comando Routes <strong>de</strong>l menú<br />
Transport proporciona información <strong>de</strong>tallada <strong>de</strong> la asignación para cada una <strong>de</strong> las rutas, una a la vez. El botón<br />
View <strong>de</strong>l diálogo principal abre una ventana similar al diálogo <strong>de</strong> edición, pero con dos pestañas adicionales:<br />
Links y Profile. La primera proporciona la <strong>de</strong>manda y las características <strong>de</strong> operación <strong>de</strong> la ruta, enlace por<br />
enlace, en forma matricial; la segunda pestaña presenta los indicadores globales <strong>de</strong> operación <strong>de</strong> la ruta. La<br />
información es la misma que se obtiene con la opción 7 <strong>de</strong>l programa IMPTRA. Referirse a dicho programa en<br />
el manual <strong>de</strong> los programas para una <strong>de</strong>scripción <strong>de</strong>tallada <strong>de</strong> la información reportada.<br />
Menú Land Use<br />
Este menú proporciona los comandos necesarios para <strong>de</strong>finir y editar los <strong>datos</strong> relativos a las activida<strong>de</strong>s y el<br />
uso <strong>de</strong>l suelo en el archivo <strong>de</strong> <strong>base</strong> <strong>de</strong> <strong>datos</strong> (extensión <strong>TUS</strong>). Los archivos <strong>de</strong> salida <strong>de</strong>l mo<strong>de</strong>lo <strong>de</strong> transporte<br />
(extensiones P0S o T3S) no contienen esta información y los comandos no están disponibles.<br />
Cuando se inicia la <strong>base</strong> <strong>de</strong> <strong>datos</strong> <strong>de</strong> un proyecto, sólo el primer comando Sectors está disponible, ya que <strong>de</strong>ben<br />
<strong>de</strong>finirse los sectores socioeconómicos antes que pueda ingresarse el resto <strong>de</strong> la información.<br />
Land Use - Sectors<br />
La economía <strong>de</strong>l área <strong>de</strong> estudio se clasifica en sectores. Su <strong>de</strong>finición es muy general y flexible; pue<strong>de</strong>n representar<br />
sectores productivos (industria, agricultura), servicios, población, tipos <strong>de</strong> suelo o edificaciones, y otros.<br />
Dos criterios se <strong>de</strong>ben tener presentes en la <strong>de</strong>finición <strong>de</strong> sectores:<br />
a) <strong>de</strong>ben ser relevantes al propósito <strong>de</strong>l estudio<br />
b) <strong>de</strong>be contarse con información zonal para cada sector <strong>de</strong>finido<br />
Existen dos tipos <strong>de</strong> sectores: transportables y no transportables. La <strong>de</strong>manda por un bien transportable pue<strong>de</strong><br />
satisfacerse por la producción <strong>de</strong> cualquier zona en el área <strong>de</strong> estudio. En cambio, la <strong>de</strong>manda <strong>de</strong> bienes no<br />
transportables <strong>de</strong>be satisfacerse con producción <strong>de</strong> la misma zona. La única pestaña Data contiene cuatro parámetros<br />
que se especifican para cada sector:<br />
60 mo<strong>de</strong>listica
Elasticity<br />
TRANUS <strong>TUS</strong>: <strong>Interfaz</strong> <strong>gráfica</strong> y <strong>base</strong> <strong>de</strong> <strong>datos</strong><br />
Es el parámetro <strong>de</strong> distribución que multiplica la función <strong>de</strong> utilidad <strong>de</strong>l mo<strong>de</strong>lo logit. Los sectores no transportables<br />
no se distribuyen, por tanto este parámetro es cero. También es cero para los sectores exógenos, cuya<br />
producción no se consume en el área <strong>de</strong> estudio y, por en<strong>de</strong> no se distribuye.<br />
Price Scale<br />
Este parámetro multiplica al componente precio en la función <strong>de</strong> utilidad.<br />
Attractor Factor<br />
Exponente que se aplica al resultado <strong>de</strong> la función <strong>de</strong> atracción en el mo<strong>de</strong>lo <strong>de</strong> distribución logit. Su valor por<br />
<strong>de</strong>fecto es 1.<br />
Logit Scale<br />
Indica el grado en que las utilida<strong>de</strong>s se escalan respecto a la utilidad <strong>de</strong> la mejor opción (entre 0 y 1). El valor<br />
cero aplica un mo<strong>de</strong>lo sin escalar y el valor uno totalmente escalado. Valores intermedios pue<strong>de</strong>n asignarse. El<br />
valor por <strong>de</strong>fecto es 1, recomendado en Tranus. Si se utiliza la opción powit, este parámetro no aplica.<br />
Land Use Inter-sectors<br />
Los sectores se relacionan entre ellos, ya que unos sectores requieren insumos <strong>de</strong> otros sectores, o pue<strong>de</strong>n ser<br />
atraídos por otros sectores. Estas relaciones se <strong>de</strong>finen con funciones inter-sectoriales.<br />
El comando Inter-sectors presenta la lista <strong>de</strong> sectores previamente <strong>de</strong>finidos en el proyecto. De allí se selecciona<br />
cada sector para <strong>de</strong>finirle sus relaciones, las cuales se agrupan por tipo en varias pestañas que se <strong>de</strong>scriben a<br />
continuación.<br />
Pestaña Inputs<br />
Input es la cantidad <strong>de</strong> producción que un sector m requiere <strong>de</strong> otro sector n lo cual se <strong>de</strong>fine mediante una<br />
función <strong>de</strong> <strong>de</strong>manda con los siguientes elementos:<br />
Minimum <strong>de</strong>mand: es la mínima cantidad <strong>de</strong> n requerida por cada unidad <strong>de</strong>l sector m.<br />
Maximum <strong>de</strong>mand: es la máxima cantidad <strong>de</strong> n que cada unidad <strong>de</strong> sector m estaría dispuesta a consumir<br />
cuando los precios <strong>de</strong> n tien<strong>de</strong>n a cero.<br />
Elasticity: parámetro <strong>de</strong> elasticidad que regula la pendiente <strong>de</strong> la curva <strong>de</strong> <strong>de</strong>manda entre el mínimo y el<br />
máximo en función al precio <strong>de</strong> n.<br />
Cuando la <strong>de</strong>manda es fija (mínimo=máximo) basta ingresar el valor correspondiente en el mínimo, el mo<strong>de</strong>lo<br />
asumirá que se trata <strong>de</strong> un coeficiente técnico y la elasticidad por <strong>de</strong>fecto será cero.<br />
mo<strong>de</strong>listica 61
<strong>TUS</strong>: <strong>Interfaz</strong> <strong>gráfica</strong> y <strong>base</strong> <strong>de</strong> <strong>datos</strong> TRANUS<br />
Pestaña Substitutes<br />
Algunos sectores pue<strong>de</strong>n sustituir el insumo <strong>de</strong> un sector por el <strong>de</strong> otro sector. Por ejemplo, los resi<strong>de</strong>ntes pue<strong>de</strong>n<br />
consumir viviendas en áreas <strong>de</strong> alta o baja <strong>de</strong>nsidad; en este caso, ambos tipos <strong>de</strong> suelo forman un conjunto<br />
<strong>de</strong> sustitución. Mediante un mo<strong>de</strong>lo logit la <strong>de</strong>manda se distribuye entre los sectores <strong>de</strong>l conjunto.<br />
Para <strong>de</strong>finir un conjunto <strong>de</strong> sustitución se ingresa un factor <strong>de</strong> penalización en cada uno <strong>de</strong> los sectores <strong>de</strong>l<br />
conjunto. Adicionalmente se ingresan los parámetros <strong>de</strong>l logit: elasticidad y escala. Es posible <strong>de</strong>finir varios<br />
conjuntos <strong>de</strong> sustitución.<br />
Pestaña Exogenous attractors<br />
La producción <strong>de</strong> un sector pue<strong>de</strong> ser exógena o endógena (inducida). El crecimiento <strong>de</strong> la producción exógena<br />
para escenarios futuros, es un dato externo al mo<strong>de</strong>lo que se ingresa a la <strong>base</strong> <strong>de</strong> <strong>datos</strong> con el comando Economic<br />
Data, el cual pue<strong>de</strong> estar dado por zona o como monto global para el área <strong>de</strong> estudio. Cuando el dato es<br />
global, Tranus estima las cuotas correspondientes a cada zona mediante un mo<strong>de</strong>lo incremental basado en funciones<br />
<strong>de</strong> atracción. La pestaña Exogenous Attractors <strong>de</strong>l comando Inter Sectors provee funciones <strong>de</strong> atracción<br />
estándar, pero funciones más complejas pue<strong>de</strong>n <strong>de</strong>finirse con el comando Growth Functions <strong>de</strong> este menú. Los<br />
elementos <strong>de</strong> las funciones estándar se <strong>de</strong>finen en esta pestaña.<br />
Distintos elementos pue<strong>de</strong>n combinarse en la <strong>de</strong>finición <strong>de</strong> las funciones <strong>de</strong> atracción. Todos los sectores <strong>de</strong>finidos<br />
en el proyecto pue<strong>de</strong>n participar en la función con las siguientes características:<br />
- production: producción <strong>de</strong>l período anterior<br />
- price: precio <strong>de</strong>l sector en el período anterior<br />
- capacity: capacidad disponible (restricción máxima - producción)<br />
Adicionalmente se asignan pesos a cada uno <strong>de</strong> los elementos y un peso global <strong>de</strong>l sector atractor con relación<br />
a los <strong>de</strong>más.<br />
Pestaña Production Attractors<br />
La <strong>de</strong>manda inducida <strong>de</strong> los sectores transportables se asigna a las distintas zonas <strong>de</strong> producción con un mo<strong>de</strong>lo<br />
logit, el cual tiene en su fórmula un término atractor. Dicho término se calcula con una función <strong>de</strong>finida<br />
como la suma pon<strong>de</strong>rada <strong>de</strong> la producción <strong>de</strong> uno o más sectores que atraen a la <strong>de</strong>manda en cuestión.<br />
En esta pestaña se indican los sectores atractores para cada sector <strong>de</strong> <strong>de</strong>manda y sus correspondientes pesos en<br />
la función.<br />
Pestaña Categories<br />
Las categorías <strong>de</strong> la <strong>de</strong>manda <strong>de</strong> transporte se forman a partir <strong>de</strong> los flujos funcionales entre los sectores transportables.<br />
Cada flujo económico pue<strong>de</strong> generar varias categorías <strong>de</strong> transporte. A su vez los costos <strong>de</strong> transporte<br />
<strong>de</strong> cada categoría forman parte <strong>de</strong> los costos <strong>de</strong> producción <strong>de</strong> los sectores que las generaron. Hay, por tanto,<br />
una relación en ambos sentidos: <strong>de</strong>s<strong>de</strong> el mo<strong>de</strong>lo <strong>de</strong> activida<strong>de</strong>s hacia el mo<strong>de</strong>lo <strong>de</strong> transporte (formación <strong>de</strong><br />
categorías) y <strong>de</strong>l mo<strong>de</strong>lo <strong>de</strong> transporte hacia el <strong>de</strong> activida<strong>de</strong>s (transmisión <strong>de</strong> costos).<br />
Estas relaciones entre sectores socioeconómicos y categorías <strong>de</strong> transporte se <strong>de</strong>finen en esta pestaña con los<br />
siguientes elementos:<br />
62 mo<strong>de</strong>listica
Type<br />
TRANUS <strong>TUS</strong>: <strong>Interfaz</strong> <strong>gráfica</strong> y <strong>base</strong> <strong>de</strong> <strong>datos</strong><br />
Hay dos tipos <strong>de</strong> categorías <strong>de</strong> transporte:<br />
Tipo 0: Flujo Normal<br />
Tipo 1: Flujo habitual (Commuting)<br />
Time factor<br />
El mo<strong>de</strong>lo <strong>de</strong> activida<strong>de</strong>s y el <strong>de</strong> transporte suelen referirse a distinta escala temporal. Normalmente la localización<br />
se refiere a períodos <strong>de</strong> un mes (para estudios urbanos) o a un año (en mo<strong>de</strong>los input-output). En cambio<br />
la <strong>de</strong>manda <strong>de</strong> transporte se refiere a un día típico o a la hora punta. Los factores <strong>de</strong> tiempo relacionan ambas<br />
cosas en la siguiente forma:<br />
- Los flujos económicos normales (tipo 0) se divi<strong>de</strong>n por el factor tiempo al formar las categorías <strong>de</strong> transporte<br />
correspondientes. Por ejemplo, un flujo productivo expresado en toneladas anuales, se divi<strong>de</strong> por<br />
los días laborales <strong>de</strong>l año al formar las categorías <strong>de</strong> carga, para <strong>de</strong>terminar el número <strong>de</strong> toneladas diarias<br />
movilizadas que <strong>de</strong>be consi<strong>de</strong>rar el mo<strong>de</strong>lo <strong>de</strong> transporte.<br />
- Los costos <strong>de</strong> transporte <strong>de</strong> las categorías formadas por flujos habituales (tipo 1) se multiplican por el<br />
factor tiempo al transferir dichos costos a los sectores correspondientes. Por ejemplo, el costo diario <strong>de</strong><br />
una categoría <strong>de</strong> pasajeros al viajar al trabajo, se <strong>de</strong>be multiplicar por los días laborables <strong>de</strong>l mes para<br />
estimar el gasto mensual en transporte en que incurre el sector <strong>de</strong> población que generó la categoría.<br />
Volume factor<br />
Los flujos socioeconómicos y los <strong>de</strong> transporte pue<strong>de</strong>n estar medidos en distintas unida<strong>de</strong>s. Por ejemplo, los<br />
primeros pue<strong>de</strong>n ser flujos monetarios y los segundos estar expresados en toneladas. El factor <strong>de</strong> volumen multiplica<br />
los flujos en el paso <strong>de</strong>l mo<strong>de</strong>lo <strong>de</strong> localización al <strong>de</strong> transporte y divi<strong>de</strong> los costos en el sentido contrario.<br />
Flow to production y flow to consumption<br />
Los flujos que genera el mo<strong>de</strong>lo <strong>de</strong> localización van siempre <strong>de</strong>s<strong>de</strong> el consumidor hacia el productor (el sentido<br />
en que fluye el dinero); el transporte pue<strong>de</strong> tener el mismo sentido en algunos casos (viajes al servicio) pero<br />
pue<strong>de</strong> ir en sentido contrario (viajes al trabajo). Estos valores permiten indicar al mo<strong>de</strong>lo el sentido <strong>de</strong>l flujo <strong>de</strong><br />
transporte en la siguiente forma:<br />
Flow to production >0 si el flujo <strong>de</strong> transporte tiene la misma dirección que el socioeconómico<br />
Flow to consumption >0 si el flujo <strong>de</strong> transporte va en dirección opuesta al socioeconómico<br />
En algunos casos ambos parámetros pue<strong>de</strong>n ser >0, por ejemplo cuanto se quiere representar flujos diarios <strong>de</strong><br />
ida y vuelta al trabajo. Algunas transacciones generan <strong>de</strong>terminada proporción <strong>de</strong> viajes en cada sentido; por<br />
ejemplo, parte <strong>de</strong>l flujo comercial pue<strong>de</strong> ser <strong>de</strong> personas que van a comprar en la tienda (consumo a producción)<br />
y otra parte pue<strong>de</strong> correspon<strong>de</strong>r a reparto <strong>de</strong> mercancía por el comerciante (producción a consumo).<br />
mo<strong>de</strong>listica 63
<strong>TUS</strong>: <strong>Interfaz</strong> <strong>gráfica</strong> y <strong>base</strong> <strong>de</strong> <strong>datos</strong> TRANUS<br />
Land Use - Economic Data<br />
En el año <strong>base</strong>, el sistema <strong>de</strong>be ser provisto <strong>de</strong> <strong>datos</strong> observados para todos los sectores y zonas como producción<br />
(exógena o inducida). El resto <strong>de</strong> los campos a llenar en la matriz <strong>de</strong>pen<strong>de</strong> <strong>de</strong>l tipo <strong>de</strong> sector.<br />
Para los escenarios futuros se <strong>de</strong>ben indicar al mo<strong>de</strong>lo los incrementos <strong>de</strong> las variables exógenas, los cuales<br />
pue<strong>de</strong>n introducirse como valores globales <strong>de</strong>l área <strong>de</strong> estudio y/o con valores específicos en las zonas que correspondan.<br />
La ventana Economic Data presenta un menú tipo cortina con la lista <strong>de</strong> sectores <strong>de</strong>finidos en el proyecto y dos<br />
botones para ingresar <strong>datos</strong> observados o incrementos. Cada botón conduce a una ventana <strong>de</strong> <strong>datos</strong> organizados<br />
en tres pestañas: Internal Data, Imports y Exports. A través <strong>de</strong>l Portapapeles <strong>de</strong> Windows es posible copiar<br />
<strong>datos</strong> previamente preparados en hoja <strong>de</strong> cálculo.<br />
La edición <strong>de</strong> los <strong>datos</strong> está sujeta a algunas restricciones. La pestaña Internal Data contiene la información<br />
<strong>de</strong>l año <strong>base</strong> exclusivamente; no pue<strong>de</strong> ser editada a menos que dicho escenario esté seleccionado en el árbol.<br />
La pestaña Increments es don<strong>de</strong> se ingresan los incrementos para escenarios futuros. Antes <strong>de</strong> introducir o editar<br />
información <strong>de</strong>be seleccionarse el: escenario (en el árbol <strong>de</strong>l panel izquierdo), y uno <strong>de</strong> los botones Base<br />
Year o Increment. Note las siguientes combinaciones <strong>de</strong> lo que se permite editar <strong>de</strong>pendiendo <strong>de</strong> la selección<br />
Pestaña Internal Data<br />
Selección<br />
Escenario Data Box<br />
Edición Permitida<br />
Año Base Base Year Datos año <strong>base</strong><br />
Año Base Increment No permite editar<br />
Escenarios futuros Increment Incrementos a futuro<br />
Escenarios futuros Base Year No permite editar<br />
En esta pestaña se presenta una matriz con la lista <strong>de</strong> zonas <strong>de</strong>finidas en el proyecto y columnas para los <strong>datos</strong><br />
<strong>de</strong>l sector en cada zona. Para po<strong>de</strong>r editar la matriz <strong>de</strong>be seleccionarse el botón Base Year y el escenario correspondiente<br />
al año <strong>base</strong> en el árbol <strong>de</strong>l panel izquierdo. Para editar incrementos futuros, se <strong>de</strong>be seleccionar<br />
el botón Increment y un escenario futuro <strong>de</strong>l árbol. Los incrementos son aditivos, son cantida<strong>de</strong>s que se suman<br />
a lo que existía en el período anterior. Los incrementos en subsecuentes períodos futuros se agregan a incrementos<br />
ya introducidos previamente. Los <strong>datos</strong> en las columnas <strong>de</strong> la matriz son los siguientes<br />
Exogenous production<br />
Es la producción <strong>de</strong> un sector o la actividad localizada que no se consume en el área <strong>de</strong> estudio. Su crecimiento<br />
futuro se <strong>de</strong>be dar como dato. Los sectores pue<strong>de</strong>n tener partes <strong>de</strong> producción exógena e inducida.<br />
Induced production<br />
Es la producción o actividad generada y localizada espacialmente por el mo<strong>de</strong>lo. Debe proporcionarse al sistema<br />
los <strong>datos</strong> observados en cada zona para el año <strong>base</strong>. El mo<strong>de</strong>lo calculará los valores futuros en función a las<br />
relaciones socio-económicas <strong>de</strong>finidas como funciones <strong>de</strong> <strong>de</strong>manda con el comando Inter-Sectors.<br />
64 mo<strong>de</strong>listica
TRANUS <strong>TUS</strong>: <strong>Interfaz</strong> <strong>gráfica</strong> y <strong>base</strong> <strong>de</strong> <strong>datos</strong><br />
Minimum production<br />
Cantidad mínima que se <strong>de</strong>be producir o el mínimo <strong>de</strong> actividad que <strong>de</strong>be localizarse en la zona; es una restricción.<br />
Maximum production<br />
Cantidad máxima que se <strong>de</strong>be producir o el máximo <strong>de</strong> actividad que <strong>de</strong>be localizarse en la zona; es una restricción.<br />
Exogenous <strong>de</strong>mand<br />
Cantida<strong>de</strong>s <strong>de</strong> producción o actividad <strong>de</strong>mandada en la zona por sectores externos al área <strong>de</strong> estudio o no mo<strong>de</strong>lados.<br />
Price<br />
Precio unitario <strong>de</strong> producción; <strong>de</strong>be ser consistente con las unida<strong>de</strong>s <strong>de</strong> tiempo <strong>de</strong>l mo<strong>de</strong>lo <strong>de</strong> activida<strong>de</strong>s<br />
(anual o mensual). Los precios indicados sirven <strong>de</strong> valores iniciales (<strong>de</strong> arranque) en la simulación. Los precios<br />
finales resultan <strong>de</strong> la ca<strong>de</strong>na <strong>de</strong> consumo simulada internamente, Por tanto no se <strong>de</strong>ben ingresar incrementos<br />
<strong>de</strong> precio para el futuro.<br />
Value ad<strong>de</strong>d<br />
Valor agregado por unidad <strong>de</strong> producción. El costo <strong>de</strong> producción <strong>de</strong> un sector está formado por el costo <strong>de</strong> los<br />
insumos más el valor agregado. Debe ser consistente con las unida<strong>de</strong>s <strong>de</strong> tiempo y dinero <strong>de</strong>l mo<strong>de</strong>lo <strong>de</strong> activida<strong>de</strong>s.<br />
Attractors<br />
Atractores expresados con valor positivo para representar aspectos subjetivos no mo<strong>de</strong>lados que inci<strong>de</strong>n en el<br />
atractivo <strong>de</strong> una zona para <strong>de</strong>terminados sectores. El valor por <strong>de</strong>fecto es 1.<br />
Pestaña Imports<br />
En esta pestaña se presenta una matriz que incluye solamente las zonas externas <strong>de</strong>finidas en el proyecto. La<br />
cantidad <strong>de</strong> importaciones <strong>de</strong>l sector <strong>de</strong>s<strong>de</strong> una zona externa se <strong>de</strong>fine en forma <strong>de</strong> rango (mínimo - máximo).<br />
Se indica a<strong>de</strong>más el precio unitario <strong>de</strong> importación y un atractor subjetivo para la zona. Las importaciones<br />
compiten con la producción interna en la satisfacción <strong>de</strong> la <strong>de</strong>manda <strong>de</strong>l área <strong>de</strong> estudio.<br />
Pestaña Exports<br />
Esta pestaña presenta la lista <strong>de</strong> zonas externas <strong>de</strong>finidas en el proyecto y una sola columna para indicar la<br />
cantidad <strong>de</strong> exportación <strong>de</strong>l sector hacia cada zona. Los montos <strong>de</strong> exportación se <strong>de</strong>ben estimar fuera <strong>de</strong>l mo<strong>de</strong>lo,<br />
al que se introduce dicha estimación en el año <strong>base</strong> y los correspondientes incrementos para el futuro.<br />
mo<strong>de</strong>listica 65
<strong>TUS</strong>: <strong>Interfaz</strong> <strong>gráfica</strong> y <strong>base</strong> <strong>de</strong> <strong>datos</strong> TRANUS<br />
Land Use - Growth Functions<br />
Si en lugar <strong>de</strong> las funciones estándar que Tranus ofrece para el distribuir el incremento global <strong>de</strong> variables exógenas,<br />
el mo<strong>de</strong>lista prefiere <strong>de</strong>finir una función propia, este comando le permite hacerlo. Debe <strong>de</strong>stacarse que<br />
estas funciones sólo tienen efecto cuando el incremento <strong>de</strong> una variable se introduce como una cifra global para<br />
el área <strong>de</strong> estudio, para que el mo<strong>de</strong>lo lo distribuya entre las zonas <strong>de</strong> acuerdo a las funciones <strong>de</strong> atracción que<br />
se están <strong>de</strong>finiendo. Si se conoce el incremento <strong>de</strong> un sector en zonas específicas, se introducen directamente<br />
en cada zona con el comando Economic Data en la pestaña Factors.<br />
Al escoger este comando se presenta un típico Diálogo Principal, don<strong>de</strong> el recuadro central muestra la lista <strong>de</strong><br />
funciones previamente <strong>de</strong>finidas, y los botones para editarlas o crear nuevas funciones. Ambas opciones conducen<br />
al Diálogo <strong>de</strong> Edición con los siguientes elementos para <strong>de</strong>finir funciones <strong>de</strong> atracción.<br />
Sector to Allocate<br />
Un menú cortina presenta la lista <strong>de</strong> sectores <strong>de</strong>finidos en el proyecto, para escoger el que <strong>de</strong>be incrementar<br />
alguna <strong>de</strong> sus variables en el futuro..<br />
Variable to Allocate<br />
Con el mo<strong>de</strong>lo incremental se pue<strong>de</strong>n incrementar cuatro variables <strong>de</strong> cada sector, las cuales se presentan en<br />
un menú cortina para escoger. Se <strong>de</strong>be <strong>de</strong>finir una función para cada variable.<br />
• La producción exógena: XPRO<br />
• La <strong>de</strong>manda exógena: XDEM<br />
• La restricción mínima a la producción: RMIN<br />
• La restricción máxima a la producción: RMAX<br />
Global Increment/Decrement<br />
En este recuadro se introduce el incremento global a distribuir, el cual pue<strong>de</strong> ser positivo o negativo.<br />
Function Type<br />
Se ofrecen tres tipos <strong>de</strong> funciones: lineal, potencial y logarítmica, a las cuales se le pue<strong>de</strong>n <strong>de</strong>finir hasta cuatro<br />
términos más un término constante en las casillas disponibles en la pestaña Data. Cada término consta <strong>de</strong> tres<br />
elementos:<br />
a) Un sector que atrae al sector incrementado (atractor)<br />
b) Una variable <strong>de</strong>l atractor que inci<strong>de</strong> en esa atracción. Hay siete variables que pue<strong>de</strong>n indicarse: producción<br />
exógena (XPRO), <strong>de</strong>manda exógena (XDEM), restricción mínima (RMIN), restricción máxima (RMAX),<br />
producción total (TPRO), Precio (PRIC) y capacidad disponible (CAPA). Esta última expresa la diferencia<br />
entre la restricción máxima <strong>de</strong> producción y la producción total existente. Todos los valores que entrarán en<br />
la función correspon<strong>de</strong>n al período anterior.<br />
c) El parámetro que aplica a la variable, <strong>de</strong> acuerdo al tipo <strong>de</strong> función escogida.<br />
66 mo<strong>de</strong>listica
TRANUS <strong>TUS</strong>: <strong>Interfaz</strong> <strong>gráfica</strong> y <strong>base</strong> <strong>de</strong> <strong>datos</strong><br />
Menú Mouse<br />
Los comandos <strong>de</strong> este menú cambian la acción <strong>de</strong>l apuntador para editar la red <strong>de</strong> manera interactiva. Estas<br />
acciones pue<strong>de</strong>n también seleccionarse con los íconos disponibles en la barra <strong>de</strong> tareas o con el teclado. La<br />
función <strong>de</strong>l apuntador para seleccionar opciones <strong>de</strong> menú, comandos, paneles o vistas, siempre está activa,<br />
in<strong>de</strong>pendiente <strong>de</strong>l modo <strong>de</strong> edición que se le haya asignado. Cuando no se requiere editar la red, <strong>de</strong>be utilizarse<br />
el modo normal <strong>de</strong>l apuntador. Todas las acciones que se realicen <strong>de</strong> manera interactiva pue<strong>de</strong>n revertirse con<br />
el comando Undo <strong>de</strong>l menú Edit.<br />
Normal Mo<strong>de</strong> (Shift+Ctrl+N)<br />
Con el apuntador en el modo normal, la edición interactiva está apagada.<br />
Move No<strong>de</strong>s (Shift+Ctrl+M)<br />
Al seleccionar este modo, el apuntador toma forma <strong>de</strong> cruz y permite reubicar nodos <strong>de</strong> la red seleccionándolos<br />
y arrastrarlos a la posición <strong>de</strong>seada. Las coor<strong>de</strong>nadas <strong>de</strong>l nodo cambiarán en consecuencia, pero los <strong>datos</strong> <strong>de</strong><br />
entrada al mo<strong>de</strong>lo no se alteran.<br />
Label No<strong>de</strong>s (Shift+Ctrl+L)<br />
En este modo el apuntador muestra una pequeña etiqueta y permite que se visualice el número (y/o el nombre)<br />
<strong>de</strong>l nodo seleccionado. Por <strong>de</strong>fecto <strong>TUS</strong> asigna el número <strong>de</strong>l nodo, pero el tipo <strong>de</strong> etiqueta pue<strong>de</strong> cambiarse<br />
con el comando Options <strong>de</strong>l menú View.<br />
Create No<strong>de</strong>s (Shift+Ctrl+C)<br />
Cuando el apuntador está en este modo, luce en forma <strong>de</strong> círculo y es posible crear nuevos nodos en la red. En<br />
la mayoría <strong>de</strong> las vistas <strong>gráfica</strong>s un nodo no es visible si no tiene enlaces conectados, con excepción <strong>de</strong> la vista<br />
Changed. Por tanto, se <strong>de</strong>be seleccionar la pestaña <strong>de</strong> esa vista antes <strong>de</strong> crear nuevos nodos. Al pulsar con el<br />
apuntador (doble-click) en algún lugar <strong>de</strong> la ventana <strong>gráfica</strong>, se abre <strong>de</strong> inmediato el Diálogo <strong>de</strong> Edición No<strong>de</strong>s,<br />
don<strong>de</strong> <strong>TUS</strong> le habrá asignado un código <strong>de</strong> i<strong>de</strong>ntificación por <strong>de</strong>fecto y las coor<strong>de</strong>nadas correspondientes<br />
al punto don<strong>de</strong> se pulsó el cursor. Se pue<strong>de</strong> aceptar o cambiar el i<strong>de</strong>ntificador asignado y agregar nombre y<br />
<strong>de</strong>scripción opcionalmente. Una vez creado, el nodo pue<strong>de</strong> ser movido o cambiado <strong>de</strong> posición con el modo<br />
mover nodos que se <strong>de</strong>scribió más arriba.<br />
Si en vez <strong>de</strong> pulsar el cursor con doble-click para crear el nodo, se pulsa Ctrl+doble-click, en lugar <strong>de</strong> aparecer<br />
la ventana <strong>de</strong> nodos aparece la ventana <strong>de</strong> zonas. De esta manera se pue<strong>de</strong> crear zonas interactiva y <strong>gráfica</strong>mente.<br />
mo<strong>de</strong>listica 67
<strong>TUS</strong>: <strong>Interfaz</strong> <strong>gráfica</strong> y <strong>base</strong> <strong>de</strong> <strong>datos</strong> TRANUS<br />
Create Links (Shift+Ctrl+I)<br />
Antes <strong>de</strong> crear un nuevo enlace, seleccione el escenario don<strong>de</strong> dicho enlace será agregado y luego escoja este<br />
modo en el menú Mouse o en la barra <strong>de</strong> tareas. El apuntador toma forma <strong>de</strong> barra cuando se posa sobre un<br />
nodo. Seleccione el nodo <strong>de</strong> origen y arrastre el apuntador hasta el nodo <strong>de</strong> <strong>de</strong>stino <strong>de</strong>l enlace que está creando.<br />
De inmediato se abre el Diálogo <strong>de</strong> Edición Links mostrando los i<strong>de</strong>ntificadores <strong>de</strong> origen y <strong>de</strong>stino y la condición<br />
<strong>de</strong> doble sentido por <strong>de</strong>fecto que <strong>TUS</strong> asigna al nuevo enlace. El usuario pue<strong>de</strong> cambiar esta condición y<br />
<strong>de</strong>be agregar los <strong>datos</strong> restantes.<br />
Split Links (Shift+Ctrl+S)<br />
Para dividir un enlace en dos partes se <strong>de</strong>be seleccionar antes el escenario don<strong>de</strong> se requiere dicha acción. Al<br />
escoger este modo <strong>de</strong> apuntador y hacer doble click sobre un enlace, quedará dividido en partes iguales. De<br />
inmediato se presenta el Diálogo <strong>de</strong> Edición No<strong>de</strong>s mostrando un i<strong>de</strong>ntificador para el nuevo nodo creado y sus<br />
coor<strong>de</strong>nadas. El usuario pue<strong>de</strong> cambiar el número y agregar nombre y <strong>de</strong>scripción. <strong>TUS</strong> asigna a cada uno <strong>de</strong><br />
los enlaces las mismas características <strong>de</strong>l enlace original y la mitad <strong>de</strong> la distancia. Dichos <strong>datos</strong> pue<strong>de</strong>n modificarse<br />
editando los nuevos enlaces.<br />
Nota: La división <strong>de</strong> enlaces fue diseñada para introducir cambios en escenarios futuros, no para corregir errores<br />
en la codificación <strong>de</strong> la red <strong>de</strong>l año <strong>base</strong>, pues no borra el enlace original <strong>de</strong> la <strong>base</strong> <strong>de</strong> <strong>datos</strong>. Cuando en un<br />
<strong>de</strong>terminado escenario futuro se divi<strong>de</strong> un enlace, el original, sin dividir, permanece en la <strong>base</strong> <strong>de</strong> <strong>datos</strong>, pues<br />
correspon<strong>de</strong> a la situación <strong>de</strong>l período anterior. Cuando se utiliza este comando para dividir un enlace en el<br />
año <strong>base</strong>, el resultado son tres enlaces: los dos nuevos, producto <strong>de</strong> la división y el original. Este último no es<br />
visible en el gráfico, pues está <strong>de</strong>bajo <strong>de</strong> los nuevos. Si se usa el comando con este fin, se <strong>de</strong>be borrar el enlace<br />
original.<br />
Define Route (Shift+Ctrl+S)<br />
Este modo sólo está disponible cuando se escoge la vista <strong>de</strong> rutas. Para asignar una ruta a enlaces <strong>de</strong> la red,<br />
dicha ruta <strong>de</strong>be estar previamente <strong>de</strong>finida (comando Routes, menú Transport). La secuencia a seguir es la<br />
siguiente: primero escoger el escenario en que se va asignar la ruta; luego seleccionar la ruta en la pestaña Color<br />
<strong>de</strong>l panel izquierdo; luego seleccione este modo <strong>de</strong> apuntador y empiece a asignar la ruta haciendo doble<br />
click sobre los enlaces correspondientes. En los enlaces con doble sentido <strong>de</strong> circulación, la ruta <strong>de</strong>be asignarse<br />
al sentido correcto, pues algunas van y vienen por los mismos enlaces, pero otras pue<strong>de</strong>n tener recorridos circulares.<br />
Al finalizar, <strong>de</strong>sactive el modo <strong>de</strong> apuntador y regréselo a Normal. El comando Undo <strong>de</strong>l menú Edit<br />
<strong>de</strong>scarta todas las asignaciones hechas <strong>de</strong>s<strong>de</strong> que el modo fue seleccionado.<br />
Esta es una <strong>de</strong> cuatro formas <strong>de</strong> asignar rutas a enlaces <strong>de</strong> la red. En el menú Transport pue<strong>de</strong>n asignarse con<br />
los comandos Routes y Links, o pue<strong>de</strong> importarse un archivo <strong>de</strong> rutas con el comando Import Networks <strong>de</strong>l<br />
menú Project.<br />
68 mo<strong>de</strong>listica
TRANUS <strong>TUS</strong>: <strong>Interfaz</strong> <strong>gráfica</strong> y <strong>base</strong> <strong>de</strong> <strong>datos</strong><br />
Menú Window<br />
Los comandos <strong>de</strong> este menú hacen posible abrir nuevas ventanas <strong>de</strong> un mismo archivo, arreglarlas en la pantalla<br />
o convertirlas en ícono. Al seleccionar con el apuntador alguna <strong>de</strong> las ventanas abiertas, la convierte en la<br />
ventana activa.<br />
New window<br />
Este comando abre una nueva ventana <strong>de</strong>l archivo actual. Cada ventana se pue<strong>de</strong> configurar individualmente<br />
para mostrar vistas diferentes <strong>de</strong> la red, distinta selección <strong>de</strong> entida<strong>de</strong>s y formas <strong>de</strong> expresión <strong>gráfica</strong>.<br />
Casca<strong>de</strong> (Shift+F5)<br />
Organiza las ventanas abiertas en forma <strong>de</strong> cascada (excluye las que están reducidas a ícono). Al frente se ubica<br />
la ventana activa, y sólo el título <strong>de</strong> las <strong>de</strong>más queda visible.<br />
Tile (Shift+F4)<br />
Organiza las ventanas abiertas en rectángulos, todos visibles. El tamaño <strong>de</strong> cada uno se ajusta <strong>de</strong> forma tal que<br />
todos quepan en la pantalla.<br />
Arrange<br />
Cuando diversas ventanas se abren y convierten a íconos una y otra vez, los íconos pue<strong>de</strong>n quedar dispersos en<br />
el área <strong>de</strong> trabajo. Al seleccionar esta opción, todos los íconos se or<strong>de</strong>nan horizontalmente en la <strong>base</strong> <strong>de</strong>l área<br />
<strong>de</strong> trabajo.<br />
Teclas <strong>de</strong> Función<br />
Para las personas que prefieren usar el teclado cuando es posible, <strong>TUS</strong> provee combinaciones <strong>de</strong> teclas que<br />
permiten ejecutar comandos directamente sin necesidad <strong>de</strong> seleccionarlos <strong>de</strong> algún menú. Son las siguientes<br />
mo<strong>de</strong>listica 69
<strong>TUS</strong>: <strong>Interfaz</strong> <strong>gráfica</strong> y <strong>base</strong> <strong>de</strong> <strong>datos</strong> TRANUS<br />
Menu Command Key Combination<br />
File Open Ctrl+O<br />
Save Ctrl+S<br />
Print Ctrl+P<br />
Exit Alt+F4<br />
Edtit Copy Ctrl+C<br />
Delete Ctrl+D<br />
Merge Ctrl+M<br />
View All Ctrl+A<br />
Refresh F9<br />
Find No<strong>de</strong> Ctrl+F<br />
Zoom Out F7<br />
Zoom In F8<br />
Show/Hi<strong>de</strong> Left Panel Ctrl+L<br />
Mouse Normal Mo<strong>de</strong> Shift+Ctrl+N<br />
Move No<strong>de</strong>s Shift+Ctrl+M<br />
Label No<strong>de</strong>s Shift+Ctrl+L<br />
Create No<strong>de</strong>s Shift+Ctrl+C<br />
Create Links Shift+Ctrl+I<br />
Split Links Shift+Ctrl+S<br />
Define Route Shift+Ctrl+R<br />
Window Tile Shift+F4<br />
Casca<strong>de</strong> Shift+F5<br />
70 mo<strong>de</strong>listica
TRANUS <strong>TUS</strong>: <strong>Interfaz</strong> <strong>gráfica</strong> y <strong>base</strong> <strong>de</strong> <strong>datos</strong><br />
Glosario<br />
% of Vehicle Availability (% <strong>de</strong> disponibilidad vehicular): Proporción <strong>de</strong> pasajeros <strong>de</strong> una categoría <strong>de</strong><br />
transporte que tienen un vehículo disponible para realizar un viaje. No es lo mismo que propiedad vehicular,<br />
ya que un vehículo pue<strong>de</strong> estar disponible pero no ser propio.<br />
% Operating Cost Paid by User (% <strong>de</strong>l costo <strong>de</strong> operación que paga el usuario): Este valor multiplica el<br />
costo <strong>de</strong> operación para ser transferido a los usuarios en forma <strong>de</strong> tarifa. Cuando el usuario paga el costo <strong>de</strong><br />
operación, este valor <strong>de</strong>berá ser = 1, y si se incluye un margen <strong>de</strong> utilidad pue<strong>de</strong> ser mayor (1.2). La tarifa generada<br />
es en adición a otras posibles tarifas. El costo <strong>de</strong> operación se divi<strong>de</strong> por la tasa <strong>de</strong> ocupación <strong>de</strong>l vehículo<br />
antes <strong>de</strong> transferirlo al usuario.<br />
% Return Trips (% <strong>de</strong> viajes <strong>de</strong> retorno): Un valor entre 0 y 1 que indica la proporción <strong>de</strong> vehículos que<br />
pue<strong>de</strong> atraer carga en su viaje <strong>de</strong> retorno (sólo utilizar para vehículos <strong>de</strong> carga). Un valor <strong>de</strong> cero indica que<br />
todos los vehículos <strong>de</strong>ben regresar vacíos.<br />
% Speed when V/C = 1 (% <strong>de</strong> la velocidad cuando V/C =1): Parámetro <strong>de</strong> la función <strong>de</strong> restricción <strong>de</strong> velocidad<br />
que representa el % en que se reduce la velocidad cuando la relación volumen/velocidad es 1.0.<br />
A<br />
Administrator (Administrador): Cada tipo <strong>de</strong> vía <strong>de</strong>be estar asignado a un administrador, que es <strong>de</strong>finido en<br />
en menú Transport -> Administrators. Los administradores pagan posibles costos <strong>de</strong> mantenimiento y pue<strong>de</strong>n<br />
cobrar por peajes y otros cargos.<br />
B<br />
Boarding Tariff (Tarifa <strong>de</strong> abordaje): El elemento fijo <strong>de</strong> la función tarifaria correspondiente al cobro a los<br />
pasajeros que abordan una unidad.<br />
C<br />
Capacity Factor (Factor <strong>de</strong> capacidad): Multiplica la capacidad <strong>de</strong> los enlaces. Generalmente la capacidad<br />
<strong>de</strong> un enlace se codifica por hora, pero la simulación pue<strong>de</strong> correspon<strong>de</strong>r a más <strong>de</strong> una hora o total diario. Este<br />
factor representa la conversión necesaria.<br />
Charges (Cargos): Los administradores pue<strong>de</strong>n cobrar por el uso <strong>de</strong> un <strong>de</strong>terminado tipo <strong>de</strong> vía por <strong>de</strong>terminados<br />
operadores. Se especifica por unidad <strong>de</strong> distancia. El cobro pasa a formar parte <strong>de</strong>l costo <strong>de</strong> operación <strong>de</strong><br />
los vehículos.<br />
D<br />
Demand Elasticity Parameter (elasticidad <strong>de</strong> la <strong>de</strong>manda): Parámetro <strong>de</strong> la función <strong>de</strong> generación <strong>de</strong> viajes<br />
elástica en el mo<strong>de</strong>lo <strong>de</strong> transporte. Regula la forma <strong>de</strong> la curva entre el número mínimo y máximo <strong>de</strong> viajes<br />
generados.<br />
Desutilities by Category and Mo<strong>de</strong> (Desutilida<strong>de</strong>s por categoría y modo): Desutilida<strong>de</strong>s <strong>de</strong> transporte por<br />
categoría <strong>de</strong> <strong>de</strong>manda. Resultado <strong>de</strong>l programa TRANS, e insumo para el programa COST.<br />
Desutilities by Sector (Desutilida<strong>de</strong>s por sector): Desutilida<strong>de</strong>s <strong>de</strong> transporte por sector socioeconómico.<br />
Salida <strong>de</strong>l programa COST y dato <strong>de</strong> entrada para el programa LOC ó LCAL.<br />
Distance Cost (Costo por distancia): Componente <strong>de</strong>l costo <strong>de</strong> operación <strong>de</strong> los vehículos por unidad <strong>de</strong> distancia.<br />
Distance Tariff (Tarifa por distancia): Componente <strong>de</strong> la tarifa por unidad <strong>de</strong> distancia.<br />
mo<strong>de</strong>listica 71
<strong>TUS</strong>: <strong>Interfaz</strong> <strong>gráfica</strong> y <strong>base</strong> <strong>de</strong> <strong>datos</strong> TRANUS<br />
E<br />
Energy Cost (Costo <strong>de</strong> la energía): Costo monetario por unidad <strong>de</strong> energía usada por un operador.<br />
Energy Maximum: Consumo máximo <strong>de</strong> energía por unidad <strong>de</strong> distancia para un vehículo <strong>de</strong> un operador<br />
<strong>de</strong>terminado. Correspon<strong>de</strong> al consumo <strong>de</strong> energía a medida que la velocidad <strong>de</strong> circulación se acerca a cero.<br />
Energy Minimum: Consumo mínimo <strong>de</strong> energía por unidad <strong>de</strong> distancia, a medida que la velocidad <strong>de</strong> circulación<br />
se acerca a un valor óptimo.<br />
Energy Slope: Parámetro <strong>de</strong> la función <strong>de</strong> consumo <strong>de</strong> energía que regula la curva o la rapi<strong>de</strong>z con que el consume<br />
se reduce <strong>de</strong>s<strong>de</strong> el máximo hasta el mínimo.<br />
Equivalent Vehicles (Vehículos equivalents): Multiplica el número <strong>de</strong> vehículos <strong>de</strong> un operador para transformarlo<br />
en unida<strong>de</strong>s equivalentes. El automóvil generalmente se consi<strong>de</strong>ra como la unidad estándar, con factor<br />
<strong>de</strong> equivalencia = 1. Vehículos como camiones y autobuses tendrán valores <strong>de</strong> equivalencia más altos.<br />
F<br />
Flows by Category (Flujos por categoría): Flujos por categoría <strong>de</strong> transporte, transformados <strong>de</strong>s<strong>de</strong> las unida<strong>de</strong>s<br />
por categoría socioeconómica por el programa FLUJ, insumo para TRANS.<br />
Flows by Sector (Flujos por sector): Flujos por sector socioeconómico, resultado <strong>de</strong> la localización <strong>de</strong> activida<strong>de</strong>s<br />
<strong>de</strong> los programas LOC o LCAL, insumo para el programa FLUJ.<br />
L<br />
Link Types (Tipos <strong>de</strong> enlace): Cada enlace que forma parte <strong>de</strong> la red <strong>de</strong> transporte <strong>de</strong>be estar asignado a un<br />
tipo <strong>de</strong> enlace, que le asigna una serie <strong>de</strong> características genéricas y un administrador.<br />
M<br />
Marginal Maintaining Cost (Costo marginal <strong>de</strong> mantenimiento): Es el costo <strong>de</strong> mantenimiento que cada<br />
vehículo <strong>de</strong> <strong>de</strong>terminado operador genera a un km <strong>de</strong> vía.<br />
Maximum Generation Rate (Tasa <strong>de</strong> generación máxima): Parámetro <strong>de</strong> la función <strong>de</strong> generación elástica<br />
<strong>de</strong>l mo<strong>de</strong>lo <strong>de</strong> transporte. Es el máximo número <strong>de</strong> viajes que una categoría <strong>de</strong> viajeros está dispuesta a realizar<br />
cuando la <strong>de</strong>sutilidad <strong>de</strong> transporte tien<strong>de</strong> a cero.<br />
Minimum Generation Rate (Tasa <strong>de</strong> generación máxima): Parámetro <strong>de</strong> la función <strong>de</strong> generación elástica<br />
<strong>de</strong>l mo<strong>de</strong>lo <strong>de</strong> transporte. Es el máximo número <strong>de</strong> viajes que una categoría <strong>de</strong> viajeros está dispuesta a realizar<br />
cuando la <strong>de</strong>sutilidad <strong>de</strong> transporte tien<strong>de</strong> a infinito.<br />
Minimum Maintaining Cost (Costo mínimo <strong>de</strong> mantenimiento): Es el costo <strong>de</strong> mantenimiento <strong>de</strong> una unidad<br />
<strong>de</strong> longitu<strong>de</strong> <strong>de</strong> una vía cuando el tráfico tien<strong>de</strong> a cero.<br />
Modal Constant (Constante modal): Un factor que multiplica el valor <strong>de</strong>l tiempo <strong>de</strong> viaje en un operador<br />
<strong>de</strong>terminado, para representar elementos subjetivos tales como comodidad, confiabilidad, seguridad, etc.<br />
Mo<strong>de</strong> Choice Elasticity (Elasticidad en la elección modal): Parámetro que multiplica la función <strong>de</strong> utilidad<br />
en el mo<strong>de</strong>lo logit <strong>de</strong> reparto modal.<br />
Mo<strong>de</strong> Choice Logit Scaling (Factor <strong>de</strong> escala en la elección modal): Establece el grado <strong>de</strong> escalamiento <strong>de</strong><br />
las utilida<strong>de</strong>s en el mo<strong>de</strong>lo logit <strong>de</strong> elección modal. Debe ser un valor entre cero y uno.<br />
Mo<strong>de</strong> (Modo): Los modos son la categoría más general <strong>de</strong> la oferta operativa en el sistema <strong>de</strong> transporte, como<br />
por ejemplo, pasajeros y carga liviana y pesada. También pue<strong>de</strong> haber modo público y privado. Varios ope-<br />
72 mo<strong>de</strong>listica
TRANUS <strong>TUS</strong>: <strong>Interfaz</strong> <strong>gráfica</strong> y <strong>base</strong> <strong>de</strong> <strong>datos</strong><br />
radores pue<strong>de</strong>n formar parte <strong>de</strong> un modo, con lo cual en principio se pue<strong>de</strong>n hacer transbordos multimodales.<br />
A su vez, varias rutas pue<strong>de</strong>n formar parte <strong>de</strong> un operador.<br />
N<br />
Network view (Vista <strong>de</strong> la red): Representación <strong>gráfica</strong> <strong>de</strong> la red para un escenario <strong>de</strong>terminado. Pue<strong>de</strong> representar<br />
diversos aspectos, como tipos <strong>de</strong> arco, rutas, <strong>de</strong>manda, niveles <strong>de</strong> servicio, etc.<br />
Non motorized (no motorizado): Un tipo <strong>de</strong> operador para representar peatones, ciclistas, etc. No se calculan<br />
tiempos <strong>de</strong> espera, no respeta giros prohibidos y tiene una velocidad constante in<strong>de</strong>pendiente <strong>de</strong> la congestión.<br />
Normal type (operador normal): Operadores como automóviles o camiones que pue<strong>de</strong>n circular libremente<br />
por los tipos <strong>de</strong> vía que le son permitidos. No pue<strong>de</strong>n pertenecer a un modo público y <strong>de</strong>ben respetar los giros<br />
prohibidos..<br />
O<br />
Occupancy Rate (Tasa <strong>de</strong> ocupación): Número <strong>de</strong> unida<strong>de</strong>s <strong>de</strong> <strong>de</strong>manda (pasajeros o Tons) por vehículo. Se<br />
utilize el máximo por vehículo en el caso <strong>de</strong> operadores <strong>de</strong> transporte público y el promedio para los operadores<br />
<strong>de</strong> tipo normal.<br />
Operating Cost per Unit of Time (Costo <strong>de</strong> operación por unidad <strong>de</strong> tiempo): Costo por unidad <strong>de</strong> tiempo<br />
y por vehículo. Se utiliza para representar el salario <strong>de</strong> choferes, amortización <strong>de</strong> las unida<strong>de</strong>s e intereses.<br />
Operator statistics (Estadísticas por operador): Estadísticas <strong>de</strong> transporte por operador, tales como abordajes,<br />
pasajeros-km, ingresos, costos <strong>de</strong> operación, etc.<br />
Operators (Operadores): Son los entes que proven directamente los servicios <strong>de</strong> transporte, como companies<br />
<strong>de</strong> camiones, ferroviarias o <strong>de</strong> autobuses. Los automóviles, las bicicletas e incluso los peatones, también son<br />
<strong>de</strong>finidos como operadores.<br />
Overlapping factor (Factor <strong>de</strong> solape): Penaliza el valor <strong>de</strong>l tiempo <strong>de</strong> viaje cuando dos caminos coinci<strong>de</strong>n<br />
en terminos <strong>de</strong> enlace físico y operador.<br />
P<br />
Path Choice Elasticity (elasticidad en la elección <strong>de</strong> caminos): Parámetro que multiplica la función <strong>de</strong> utilidad<br />
en el mo<strong>de</strong>lo logit <strong>de</strong> selección <strong>de</strong> caminos.<br />
Path Choice Logit Scaling (escalamiento <strong>de</strong> utilidad en la elección <strong>de</strong> caminos): Establece el grado <strong>de</strong> escalamiento<br />
en el mo<strong>de</strong>lo <strong>de</strong> elección <strong>de</strong> caminos. Debe ser un valor entre cero y uno.<br />
Penalty Factor by Category (Factor <strong>de</strong> penalización por categoría): Multiplica el valor <strong>de</strong>l tiempo para una<br />
combinación específica <strong>de</strong> operador y categoría <strong>de</strong> usuario. Se utiliza para representar las preferencias que diversas<br />
categorías pue<strong>de</strong>n mostrar respecto a ciertos operadores.<br />
Penalization (Penalización): El factor <strong>de</strong> penalización es un valor positivo que representa elementos subjetivos<br />
<strong>de</strong> un tipo <strong>de</strong> vía que afecta la operación.<br />
S<br />
Speed (velocidad): Se <strong>de</strong>be especificar una velocidad a flujo libre para cada combinación entre operador y tipo<br />
<strong>de</strong> operador. Si la velocidad es cero, quiere <strong>de</strong>cir que dicho operador no pue<strong>de</strong> circular pore se tipo <strong>de</strong> enlace,<br />
como por ejemplo, buses en vías férreas.<br />
T<br />
mo<strong>de</strong>listica 73
<strong>TUS</strong>: <strong>Interfaz</strong> <strong>gráfica</strong> y <strong>base</strong> <strong>de</strong> <strong>datos</strong> TRANUS<br />
Tariff Factor by Category (Factor <strong>de</strong> Tarifa por categoría): Multiplica la tarifa <strong>de</strong> un operador cuando lo<br />
utiliza una categoría <strong>de</strong> <strong>de</strong>manda específica. Por ejemplo, los estudiantes pue<strong>de</strong>n pagar sólo la mitad <strong>de</strong> la tarifa<br />
normal.<br />
Time Factor (Factor tiempo): Un factor que multiplica la capacidad <strong>de</strong> las rutas <strong>de</strong> transporte público. Generalmente<br />
las frecuencias <strong>de</strong> los servicios se especifican por hora, tal que se utiliza este factor para llevarlas a<br />
dos horas o totales diarios.<br />
Time Tariff (Tarifa por tiempo): Tarifa por unidad <strong>de</strong> tiempo, como por ejemplo, los taxis.<br />
Transit type (Tipo transporte público): Un operador <strong>de</strong>l modo público no sujeto a rutas, que pue<strong>de</strong> utilizar<br />
libremente los tipos <strong>de</strong> vía que le son permitidos. La frecuencia y el número <strong>de</strong> vehículos son función <strong>de</strong> la<br />
<strong>de</strong>manda. Deben respetar los giros prohibidos.<br />
Transit with Routes (Transporte público con rutas): Un operador <strong>de</strong> transporte público con rutas específicas.<br />
Transport Costs by Category (Costo <strong>de</strong> transporte por categoría): Costo monetario <strong>de</strong> transporte por categoría<br />
<strong>de</strong> usuario, resultado <strong>de</strong>l programa TRANS e insumo para el programa COST.<br />
Transport Costs by Sector (Costo <strong>de</strong> transporte por sector): Costo monetario <strong>de</strong> transporte por sector socioeconómico.<br />
Resultado <strong>de</strong>l programa COST e insumo <strong>de</strong> LCAL o LOC.<br />
Tranus User Shell <strong>TUS</strong> (<strong>Interfaz</strong> <strong>de</strong> Tranus): El programa con el cual el usuario <strong>de</strong> Tranus interactúa tanto<br />
para <strong>de</strong>finir una <strong>base</strong> <strong>de</strong> <strong>datos</strong> como para visualizar los resultados.<br />
Trips matrices (Matrices <strong>de</strong> viajes): Resultado <strong>de</strong>l programa TRANS.<br />
U<br />
User statistics (Estadísticas <strong>de</strong> usuarios): Estadísticas <strong>de</strong> transporte para las distintas categorías <strong>de</strong> usuarios,<br />
como ser tiempos <strong>de</strong> viaje, costo monetario, espera, etc.<br />
V<br />
V/C when speed = min (V/C cuando velocidad = mínimo): Parámetro <strong>de</strong> la función <strong>de</strong> restricción <strong>de</strong> capacidad.<br />
Representa la relación volumen/capacidad a la cual la velocidad alcanza un mínimo especificado. Debe<br />
ser mayor que 1.0.<br />
Value of Travel Time (Valor <strong>de</strong>l tiempo <strong>de</strong> viaje): Valor monetario subjetivo que una categoría <strong>de</strong> usuario<br />
asigna al tiempo en que viaja en una unidad <strong>de</strong> transporte específica.<br />
Value of Waiting Time (Valor <strong>de</strong>l tiempo <strong>de</strong> espera): Valor monetario subjetivo que una categoría <strong>de</strong> usuario<br />
asigna al tiempo que <strong>de</strong>ben esperar por una unidad <strong>de</strong> transporte.<br />
74 mo<strong>de</strong>listica