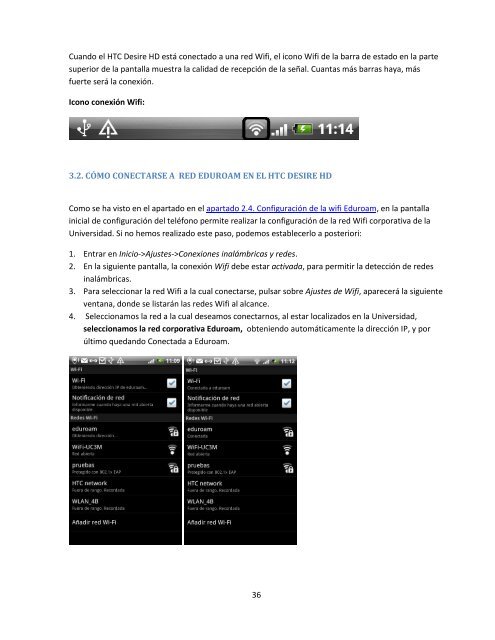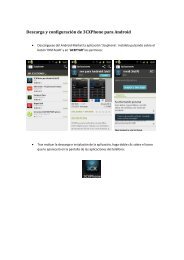Guía de configuración de HTC Desire HD para la uc3m - ASyC
Guía de configuración de HTC Desire HD para la uc3m - ASyC
Guía de configuración de HTC Desire HD para la uc3m - ASyC
You also want an ePaper? Increase the reach of your titles
YUMPU automatically turns print PDFs into web optimized ePapers that Google loves.
Cuando el <strong>HTC</strong> <strong>Desire</strong> <strong>HD</strong> está conectado a una red Wifi, el icono Wifi <strong>de</strong> <strong>la</strong> barra <strong>de</strong> estado en <strong>la</strong> parte<br />
superior <strong>de</strong> <strong>la</strong> pantal<strong>la</strong> muestra <strong>la</strong> calidad <strong>de</strong> recepción <strong>de</strong> <strong>la</strong> señal. Cuantas más barras haya, más<br />
fuerte será <strong>la</strong> conexión.<br />
Icono conexión Wifi:<br />
3.2. CÓMO CONECTARSE A RED EDUROAM EN EL <strong>HTC</strong> DESIRE <strong>HD</strong><br />
Como se ha visto en el apartado en el apartado 2.4. Configuración <strong>de</strong> <strong>la</strong> wifi Eduroam, en <strong>la</strong> pantal<strong>la</strong><br />
inicial <strong>de</strong> <strong>configuración</strong> <strong>de</strong>l teléfono permite realizar <strong>la</strong> <strong>configuración</strong> <strong>de</strong> <strong>la</strong> red Wifi corporativa <strong>de</strong> <strong>la</strong><br />
Universidad. Si no hemos realizado este paso, po<strong>de</strong>mos establecerlo a posteriori:<br />
1. Entrar en Inicio->Ajustes->Conexiones inalámbricas y re<strong>de</strong>s.<br />
2. En <strong>la</strong> siguiente pantal<strong>la</strong>, <strong>la</strong> conexión Wifi <strong>de</strong>be estar activada, <strong>para</strong> permitir <strong>la</strong> <strong>de</strong>tección <strong>de</strong> re<strong>de</strong>s<br />
inalámbricas.<br />
3. Para seleccionar <strong>la</strong> red Wifi a <strong>la</strong> cual conectarse, pulsar sobre Ajustes <strong>de</strong> Wifi, aparecerá <strong>la</strong> siguiente<br />
ventana, don<strong>de</strong> se listarán <strong>la</strong>s re<strong>de</strong>s Wifi al alcance.<br />
4. Seleccionamos <strong>la</strong> red a <strong>la</strong> cual <strong>de</strong>seamos conectarnos, al estar localizados en <strong>la</strong> Universidad,<br />
seleccionamos <strong>la</strong> red corporativa Eduroam, obteniendo automáticamente <strong>la</strong> dirección IP, y por<br />
último quedando Conectada a Eduroam.<br />
36